APOSTILA DE EXCEL 2013 COMPLETA
|
|
|
- Matheus Stachinski de Lacerda
- 7 Há anos
- Visualizações:
Transcrição
1 APOSTILA DE EXCEL 2013 COMPLETA Página: 1 / 250
2 Apostila desenvolvida por Alessandro Trovato de acordo com conhecimentos adquiridos e experiência em trabalhos realizados na área. Microsoft Office 2013 é uma marca registrada da Microsoft. Essa apostila é de livre distribuição (mas com ressalvas). Caso deseje aproveita-la em treinamentos, cursos, ou para uso pessoal mantenha apenas os créditos por sua elaboração. Conteúdo: Microsoft Excel 2007 Contato: aletrovato@gmail.com Canal no Youtube: Facebook: Data de elaboração: Julho / 2014 Revisão 008 Página: 2 / 250
3 CURSO COMPLETO ONLINE Clique na imagem, conheça o conteúdo programático e adquira-o! Página: 3 / 250
4 Conteúdo Iniciando o Excel... 7 Criando um atalho de teclado para carregar o Excel... 8 O ambiente de trabalho do Excel Teclas de atalho Os componentes do Excel Coluna Linha Entendendo Funções Mesclar células Função Soma Subtração Multiplicação Divisão Porcentagem Função Máximo Função Mínimo Função Maior Função Menor Função Média Função Cont.núm Função Cont.Valores Função Contar.Vazio Função Hoje Função Agora Função Hora Função Minuto Função Segundo Função Tempo Função Dia Função Mês Função Ano Função Data Função Esquerda Função Direita Função Ext.texto Função Concatenar Função Texto Função Maiúscula Função Minúscula Função Pri.Maiúscula Importar arquivos de texto Correção de exercícios sobre as funções de texto Função Romano Função Valor Função Mod Função Rept Função Int Função Arred Validação Formatação Condicional Função Comentário Função SE Identação de funções Função E Página: 4 / 250
5 47. Função OU Função Éerros Função Cont.se Função Somase Autofiltro Subtotais Estrutura de Tópicos Função Escolher Função ProcV (Procura Vertical) Função ProcH (Procura Horizontal) Função Índice Função Corresp Função Desloc Atribuição de nomes Tabela Dinâmica Gráficos Gráfico Dinâmico Impressão no Excel Modos de Visualização Autosalvamento Compartilhando Planilhas do Excel Vincular células entre planilhas Vincular documentos do Word Classificando os dados Controlando alterações na planilha Auditoria de Fórmulas Suplementos: Histograma Cenários Atingir Meta Solver Tabela de Dados Função Pgto Macros Exercícios Agradecimentos Página: 5 / 250
6 Microsoft Excel 2013 Sem dúvida nenhuma esse é um dos principais aplicativos do Pacote Office da Microsoft. O Excel é um programa para criar e gerenciar planilhas eletrônicas, e se resumirmos podemos falar que é uma grande ferramenta de cálculos. Nas versões atuais torna-se um grande aliado na análise de grandes quantidades de dados. Com o Excel podemos construir desde operações simples até cálculos mais avançados como financeiros, matemáticos, lógicos, estatísticos, etc. Podemos fazer o controle de nossas despesas financeiras pessoais ou controlar o fluxo de caixa de uma empresa. Controlar fluxo de materiais em estoques, estatisticamente analisar como a empresa está, extrair e analisar dados de BI (Business Intelligence) além de outras funcionalidades. Os principais recursos que encontramos no aplicativo são: Planilhas: permite a montagem e organização dos dados para análise. Bancos de dados: podemos classificar, ordenar, pesquisar e agrupar informações para formar banco de dados e cruzar informações entre eles. Gráficos: Com os gráficos do Excel poderemos utilizar recursos visuais avançados para análise das informações obtidas com suas planilhas. Apresentações: Com recursos de formatação avançados, podemos utilizar o Excel também para demonstrar nossos resultados. Macros: Tarefas simples ou complexas podem ser resolvidas com a criação de macros. Podemos também através da utilização do VBA (Visual Basic for Application) criar nossas próprias funções e sistemas de controles complexos. Há empresas que utilizam o Excel como base para seus sistemas de análise. Você aprenderá com este material a criar operações matemáticas básicas, recursos de análise de dados e terá muitas dicas de recursos avançados. Essa apostila servirá como referência inclusive para futuras consultas a conceitos deste aplicativo. Em caso de dúvidas podemos contar também com a Ajuda do próprio programa. Utilizando o assistente acionado pela opção Ajuda, localizado na Faixa de Opções (Ribbon), conforme indicado na imagem abaixo, ou pressionando a tecla <F1> a qualquer momento. Para este manual utilizarei a Versão 2013 do Excel e o sistema operacional Windows 7 da Microsoft. Página: 6 / 250
7 Iniciando o Excel Para carregar o Excel devemos seguir os passos abaixo: 1.Clique no botão Iniciar (localizado no canto inferior esquerdo da tela) 2. Posicione e clique com o botão esquerdo do mouse sobre todos os programas. A lista acima da opção Todos os programas será atualizada. 3. Clique sobre o grupo Microsoft Office. 4. Na lista que será aberta, clique sobre o atalho Microsoft Excel Veja na imagem abaixo a área em destaque. A partir deste ponto o Excel é carregado e estará pronto para ser utilizado. Nas próximas páginas você encontrará informações sobre a descrição da nova tela INICIAR. Página: 7 / 250
8 Criando um atalho de teclado para carregar o Excel Além do modo tradicional explicado acima, podemos também carregar o Excel atribuindo uma tecla de atalho para sua execução. Quando a sequência de teclas atribuída é pressionada, automaticamente o Excel é carregado. Esse é um recurso do sistema operacional e não do Excel. Você poderá inclusive atribuir atalhos para os programas que você mais utiliza. Veja os passos abaixo. 1. Clique no botão Iniciar. 2. Clique em Todos os Programas 3. Clique no grupo Microsoft Office 4. Posicione o mouse sobre o ícone do Microsoft Office Excel 2013 e clique com o BOTÃO DIREITO DO MOUSE. O menu de opções ao lado será exibido. 5. Clique sobre Propriedades. A janela abaixo será exibida. 6. Clique sobre o campo Tecla de Atalho, posicionando o cursor neste campo. 7. Pressione as teclas Ctrl + Alt + E (simultaneamente). Observe que pressionando a sequência acima no campo Tecla de Atalho as teclas aparecerão na ordem pressionada. 8. Caso a mensagem de segurança abaixo seja exibida, clique no botão Continuar Página: 8 / 250
9 9. Após esse passo clique no botão OK (apenas se a mensagem de segurança acima não foi exibida). Pronto, para carregar o Excel basta pressionar a sequência de teclas cadastrada: CTRL + ALT + E. Para eliminar o atalho atribuído devemos repetir os passos acima mas pressionando a tecla Backspace no campo Tecla de atalho. Aparecerá a palavra Nenhum indicando a remoção da tecla de atalho. Com este recurso você terá um considerável aumento de produtividade! A tela INICIAR do Excel 2013 A nova tela iniciar do Excel 2013 possui recursos para facilitar a abertura de documentos recentemente fechados ou para criar um novo trabalho a partir de modelos pré-existentes. Observe a imagem abaixo: À esquerda desta janela estão os arquivos recentemente abertos. Podem ser acessados os arquivos a partir de um clique com o botão esquerdo do mouse sobre a pasta de trabalho desejada. À esquerda encontramos modelos de Pastas de trabalho que podem ser baixados no site da Microsoft, sem custos. Caso deseje procurar um modelo específico, basta digitar o nome do modelo na parte indicada na imagem abaixo. Página: 9 / 250
10 Na parte superior direita da tela encontramos informações a respeito da conta associada ao Office. Quando adquirimos uma versão oficial do aplicativo, obtemos também acesso ao serviço chamado ONEDRIVE da Microsoft, que permite a você salvar seus arquivos na nuvem. Caso você não tenha uma conta cadastradas nos serviços da Microsoft será necessário cria-la. Para abrir uma nova pasta de trabalho, o primeiro modelo de Pasta de Trabalho pode ser utilizado. Clique uma vez com o botão esquerdo do mouse sobre a área marcada na imagem abaixo para carregar uma pasta de trabalho em branco. Para abrir uma pasta de trabalho, que não esteja listada na lista de arquivos recentes, o controle localizado na parte inferior esquerda da tela pode ser utilizado. Clique uma vez sobre Mais pastas de trabalho A tela se atualizará com opções para abertura dos arquivos Página: 10 / 250
11 Página: 11 / 250
12 O ambiente de trabalho do Excel A versão 2013 do Excel manteve as principais características da versão 2007 e 2010 do aplicativo. A mudança mais significativa sem dúvida é a interação com a WEB e com os recursos de compartilhamento, busca e informações na Internet. Minha dica para você que está interessado neste material de estudo é dedicar-se a aprender bem uma versão do aplicativo para que o aprendizado das futuras versões seja mais simplificado! Não se preocupe quando uma nova versão do aplicativo for lançada. Os conhecimento que podem ser objetivos por você com este material e com a prática farão, com certeza, que você aprenda e não tenha dificuldades de utilizar qualquer versão posterior do Excel. Conhecimento que adquiri na primeira versão do Excel, a versão 2.0 ainda são utilizadas por mim quando trabalho com esse aplicativo. Gravei e gravarei uma série de vídeo aulas que complementarão seus estudos, por isso não deixe de acompanhar meu canal no Youtube ( Envie dicas e sugestões e com certeza você poderá assistir uma aula, com o conteúdo desejado... Vamos identificar os principais recursos da área de trabalho do Excel. Botão Backstage: Substituto do Botão Office, lançado na versão 2007 e extinto na versão Ele agrupa os principais controles para manipulação dos arquivos, impressão e publicação. São itens do botão Backstage: Informações, Novo, Abrir, Salvar, Salvar Como, Imprimir, Compartilhar, Exportar, Fechar, Conta, Opções e Suplementos. Página: 12 / 250
13 a. Informações: Entre suas funções estão: Proteger a pasta de trabalho, Inspecionar a pasta de trabalho, Gerenciar Versões, Opções de Exibição no navegador, Exibir a propriedade do documento ativo b. Novo: Permite abrir uma nova Pasta de Trabalho. c. Abrir: Permite abrir Pastas de Trabalho salvas anteriormente. É acessível ao abrir o Excel. d. Salvar: Permite salvar arquivos que estão sendo alterados e utilizados no momento. Permite também salvar um arquivo novo que não tenha ainda sido salvo. Página: 13 / 250
14 e. Salvar Como: permite gerar uma cópia do arquivo aberto, mantendo as características do arquivo original preservadas. Podemos salvar inclusive a Pasta de trabalho em outras versões do Excel e outros tipos de arquivos como somente texto. Neste item de menu encontramos o atalho para realizar o salvamento de uma pasta de trabalho na nuvem, utilizando o serviço OneDrive da Microsoft. Na imagem abaixo há um atalho, à direita para uma pasta chamada Documentos similar à pasta documentos da sua máquina local. f. Imprimir: Permite a impressão da Pasta de trabalho aberta. Podemos inclusive visualizar a impressão em um dos subitens desse grupo. g. Compartilhar: Este recurso permite salvar a pasta de trabalho no OneDrive e compartilha-la para que outros usuários possam fazer alterações simultaneamente com você na planilha. Houve grandes melhorias neste item pois agora pode-se conversar em tempo real, visualizar as alterações que estão sendo feitas e enviar a planilha por . Página: 14 / 250
15 h. Exportar: Permite exportar a Pasta de Trabalho. Na primeira parte do recurso podese exportar a planilha para um arquivo PDF ou XPS (padrão da Microsoft, similar ao PDF) ou exportar a planilha para outros formatos como versões antigas do aplicativo, como um documento OpenDocumento, CSV, entre outros formatos. Seria um equivalente à opção Salvar Como. i. Fechar: Fecha a pasta de trabalho. Se houver itens não salvos, será solicitada a confirmação para salvamento ou não. j. Conta: Apresenta informações da conta pessoal associada ao pacote Office. Há possibilidade de alterar a conta e visualizar informações do tipo de pacote adquirido. Página: 15 / 250
16 k. Opções: Exibe o painel de controle do Excel. Neste painel podemos alterar algumas características do aplicativo, funcionalidades, configurações de segurança, ativar ou desativar suplementos, mudar algumas características operacionais entre outros recursos. Utilize-o com cuidado. l. Suplementos: Permite configurar suplementos de terceiros, como por exemplo recursos de programas que geram PDF como o PDF Architect 2. Barra de Acesso Rápido: Permite que alguns dos principais recursos acessados do Excel sejam colocados nesta barra. No exemplo são exibidos os botões Nova Pasta de Trabalho, Salvar, Desfazer e Refazer. 3. Personalizar Barra de Menus de Acesso Rápido. Página: 16 / 250
17 Através do botão assinalado na imagem acima, podemos configurar quais botões serão exibidos ou ocultados. Apresenta também alguns botões padrão que podem ser selecionados. Observe que os quatro botões visíveis na barra de acesso rápido estão marcados (Novo, Salvar, Desfazer e Refazer) Barra de Títulos: Exibe o nome da pasta de trabalho que está aberta no momento e o programa. 5. Guias: As guias trazem o conjunto de comandos abrigados pela Faixa de Opções (ribbon). São elas: Página Inicial, Inserir, Layout da página, Fórmulas, Dados, Revisão e Exibição. A guia PDF Architect foi instalada por um programa de terceiro. Há também uma guia oculta chamada Desenvolvimento que traz recursos associados às macros, aos controles ActiveX e a linguagem de programação VBA (Visual Basic for Application) 6. Botão Minimizar: Minimiza a Janela ativa para a Barra de Tarefas do Windows. 7. Botão Restaurar / Maximizar: Permite restaurar o tamanho de uma janela de aplicativo ou maximizá-la. 8. Botão Fechar Aplicativo: Fecha o aplicativo quando pressionado. Página: 17 / 250
18 9. Botão Opções de exibição da Faixa de Opções: Controla a forma com que a faixa de opções é exibida em tela. 10. Botão Ajuda: Carrega o assistente do Excel de Ajuda. 11. Cursor: A representação da posição de onde está posicionado o cursor e onde serão inseridos os dados em nossa planilha quando digitados. 12. Barra de Fórmulas: onde serão inseridas as fórmulas nas células. A barra de fórmulas exibe o conteúdo de uma célula quando esta estiver selecionada Inserir função: Permite carregar o assistente do Excel para utilização das funções. A janela abaixo é exibida quando o botão Inserir função é pressionado. Página: 18 / 250
19 14. Caixa de nome. A caixa de nome possui alguns recursos que utilizaremos com frequência. Nos vídeos explico diversas ocasiões onde podemos utilizar esse recurso. a) Exibe a referência da célula que está selecionada no momento. b) Permite atribuir nomes a faixas de células. c) Permite mover o cursor para células específicas quando digitamos sua referência. Por exemplo: se digitarmos BC123 o cursor será transportado para a coluna BC, linha Galeria: Página: 19 / 250
20 Visualizamos na imagem acima a galeria Fonte. As galerias agrupam os comandos por suas similaridades. Perceba que na Galeria Fonte somente aparecem os comandos referentes a formatação de fonte. Para cada Guia há um conjunto diferente de Galerias. Na Guia Página Inicial encontramos: Área de Transferência, Fonte, Alinhamento, Número, Estilo, Células e Edição. Dependo da seleção do cursor ou do recurso ativado nem todos os controles ficam disponíveis. Há muitas outras funções de formatação de fonte que podem ser acessadas quando clicamos no botão Formatar Células. Esse botão está localizado na parte inferior da Galeria, representado por uma seta. Veja a imagem abaixo. Quando pressionado a janela abaixo é exibida. Veja que é a tradicional tela de formatação de células que, possivelmente você já conhece. 16. Selecionar Tudo: Quando pressionado esse controle, todas as linhas e colunas da sua planilha são selecionadas. 17. RIBBON ou FAIXA DE OPÇÕES: Página: 20 / 250
21 Principal mudança na versão 2007 do Excel e dos aplicativos do pacote Office. A faixa de Opções ou Ribbon fornece todos os comandos antes encontrados no Excel nas barras de ferramentas de forma categorizada. Perceba que as guias fornecem a categoria principal do recurso que será acessado e, dentro das guias, separado por galerias encontram-se os comandos. Para utilizar o comando basta clicar uma vez com o botão esquerdo do mouse sobre os botões. Caso tenha dúvidas quanto à característica do botão, uma ajuda rápida poderá ser exibida se o ponteiro do mouse ficar posicionado sobre o botão. Em alguns segundos uma tela é aberta com a descrição da opção, qual sua tecla de atalho (caso tenha) e uma dica do que a ferramenta pode fazer. Veja abaixo um exemplo de tela de ajuda para o recurso Mesclar e Centralizar. 18. Barra de rolagem Vertical: Quando arrastada para baixo ou para cima há uma rolagem na área de visualização das células. 19. Zoom: O zoom pode ser aumentado e diminuído de acordo com a rolagem do controle de Zoom. Podemos também pressionar o botão + ou para interagir com o nível de zoom na planilha. Ao clicar sobre a porcentagem de zoom exibida, uma janela é aberta (muito semelhante a janela de Zoom da versão do Excel 2003). Veja a imagem abaixo. Página: 21 / 250
22 Há uma outra forma também de aumentarmos ou diminuirmos o Zoom. Podemos utilizar o mouse e um atalho de teclado. Todo mouse possui um botão de rolagem, geralmente localizado entre os botões esquerdo e direito. Para aumentar o Zoom: segure a tecla CTRL pressionada. Mova o rolete para cima, você verá que o zoom será incrementado. Movendo o rolete para baixo o zoom é diminuído. Experimente! 20. Barra de rolagem horizontal: Quando deslocada para a direita ou para a esquerda permite a navegação pelas colunas de sua planilha. 21. Modos de visualização: Há três formas de visualização dos dados em sua planilha. a) Normal geralmente é utilizado para a criação de fórmulas e utilização de funções. b) Layout de Página: Permite a visualização da planilha em páginas (esse é um modo novo de visualização). Página: 22 / 250
23 c) Visualização de Quebra de Página: Permite a configuração das páginas para a impressão através da visualização na planilha das quebras de página. 22. Barra de Status: A barra de status traz informações sobre o ambiente. Podemos encontrar funções préconfiguradas, informações sobre o modo de trabalho, situação das teclas Caps lock e Num lock, um atalho para salvarmos macros, entre outros recursos. Na imagem acima encontramos a mensagem Pronto que significa que a planilha está pronta para receber dados. Para alterar as funções exibidas, basta clicar com o botão direito do mouse sobre qualquer parte da barra de status para encontrar e configurar novos recursos. Página: 23 / 250
24 23. Inserir Planilha: Ao clicarmos neste botão uma nova planilha é inserida em sua Pasta de Trabalho. O atalho de teclado para esse recurso é SHIFT + F Planilhas: As planilhas representam os espaços de trabalho do Excel. Por padrão, na versão 2013 apenas uma planilha (Plan1) é inseridas. Essa configuração poderá ser alterada posteriormente no painel de controles do Excel. Para alternar entre as planilhas, basta clicar com o botão esquerdo do mouse sobre a planilha desejada. O Atalho de teclado para navegar nas planilhas é CTRL + PAGE DOWN ou CTRL + PAGE UP Movimentação pelas planilhas: Página: 24 / 250
25 Esses dois controles permitem a navegação pelas planilhas. Rolando a região de identificação das planilhas para a direita e para a esquerda. Até a versão 2010 eram quatro controles. Pressionando o botão direito do mouse na região selecionada da imagem acima uma caixa de diálogo de seleção de planilha será exibida. Muito útil quando houver muitas planilhas para navegação na pasta de trabalho. 26. Gravação de Macro: Pressionando esse botão o assistente para gravação de macro é exibido permitindo o início da gravação de uma nova macro. A macro é um recurso que permite automatizar processos realizados no Excel. Teclas de atalho Muito útil para ganho de produtividade. As teclas de atalho são sequências de teclas pré-configuradas para executar uma ação. Por exemplo: para abrir uma Pasta de Trabalho nova podemos pressionar CTRL + O. Abaixo as principais teclas de atalho: MENUS E BARRAS DE FERRAMENTAS Página: 25 / 250
26 F10 ou ALT Seleciona a barra de menus e indica nesta versão, qual a tecla de atalho pode ser utilizada para a maioria dos botões. ENTER Abre o menu selecionado, ou executa a ação do botão ou comando selecionado. ALT+BARRA DE ESPAÇOS Exibe o menu de atalho da barra de título. REDIMENSIONAR FONTES CTRL+ SHIFT + F - Abre a janela Formatar Célula, na Guia Fonte TECLAS DE FUNÇÃO F1 - Abre a Ajuda ou o Microsoft Office Online. F2 - Edita a célula F3 - Janela Gerenciador de Nome F4 - Repete a última ação. F5 - Escolhe o comando Ir para F6 - Vai para o próximo painel ou quadro. Quando a área de exibição estiver dividida F7 - Escolhe o comando Ortografia (menu Ferramentas). F8 - Estende uma seleção. F9 - Atualiza as células F10 - Ativa a barra de menus. F11 - Insere uma Guia para Gráfico F12 - Escolhe o comando Salvar como (menu Arquivo). SHIFT + TECLA DE FUNÇÃO SHIFT + F2 Insere um Comentário na célula SHIFT + F3 Inserir função SHIFT + F6 - Vai para o painel ou quadro anterior. SHIFT+F10 - Exibe um menu de propriedades da célula em que o curso está posicionado SHIFT+F11 Insere uma nova planilha na pasta atual. SHIFT+F12 - Escolhe o comando Salvar CTRL + TECLAS DE FUNÇÃO CTRL + F4 - Fecha a janela. CTRL + F6 - Vai para a próxima janela. CTRL + F9 Minimiza a planilha CTRL + F10 Maximiza / Restaura a janela do documento. ALT + TECLAS DE FUNÇÃO ALT + F4 - Encerra o Microsoft Excel ALT + F8 - Abre a Janela Macro ALT + F11 - Exibe o ambiente do Microsoft Visual Basic. Página: 26 / 250
27 CRIAR, SALVAR E ABRIR DOCUMENTOS CTRL + O - Cria um novo documento CTRL + A - Abre um documento. CTRL + W - Fecha um documento. CTRL + B - Salva um documento. MOVIMENTAÇÃO E SELEÇÃO, CTRL + T Seleciona todas as células da planilha ativa. SHIFT + Setas de direção Seleciona as células conforme movimentação das setas CTRL + Setas de direção Cursor salta até encontrar a célula que contém os últimos dados CTRL + HOME Cursor é posicionado na célula A1 CTRL + END Cursor é posicionado na última célula alterada da planilha. CTRL + BARRA DE ESPAÇOS Seleciona a coluna inteira SHIFT + BARRA DE ESPAÇOS Seleciona a linha inteira LOCALIZAR E SUBSTITUIR TEXTOS CTRL + L - Localiza texto, formatação e itens especiais. CTRL + U - Substitui texto IMPRESSÃO E VISUALIZAÇÃO DE DOCUMENTOS CTRL + P - Imprime um documento. TECLAS DE DIREÇÃO. Movimentação pela planilha no modo de visualização PAGE UP ou PAGE DOWN - Movimentação pela página de visualização quando ela está com menos zoom. CTRL+HOME - Vai para a primeira página de visualização quando ela está com menos zoom. CTRL+END - Vai para a última página de visualização quando ela está com menos zoom. Página: 27 / 250
28 Os componentes do Excel Este aplicativo possui cinco partes fundamentais, que são: 1. Pasta de Trabalho - É denominada pasta de trabalho todo arquivo que for criado no Excel. 2. Planilha - Uma planilha é considerada a parte onde será executado todo o trabalho por isso esta é fundamental. Cada planilha possui no total de células (isso mesmo! Dezessete bilhões, cento e setenta e nove milhões, oitocentos e sessenta e nove mil, cento e oitenta e quatro células). 3. Coluna - As colunas do Excel são representadas em letras de acordo com a ordem alfabética crescente sendo que a ordem vai de A até XFD, e são no total de colunas. 4. Linha - As linhas de uma planilha são representadas em números, formam um total de linhas e estão localizadas na parte vertical esquerda da planilha. 5. Célula - As células são formadas através da intersecção (cruzamento) de uma coluna com uma linha e, cada célula tem um endereço referencial que é mostrado na caixa de nomes que se encontra na parte superior da Planilha. Coluna O Excel possui colunas representadas por letras de nosso alfabeto, podemos localizar uma coluna na tela do Excel através das letras que se encontram acima da área de trabalho. As colunas podem serajustadas em tamanho para aceitarem corretamente ao dados inseridos. Se uma célula recebe a entrada de valor maior do que ela suporta é mostrada a sequência de símbolos ########## indicando que não coube a representação númerica. Para aumentar o tamanho da coluna proceda da seguinte forma: Página: 28 / 250
29 1) Clique duas vezes com o botão esquerdo do mouse na união de duas colunas (conforme assinalado na imagem abaixo) 2) Automaticamente a coluna ficará da largura da maior célula preenchida. Ou 1) Posicione o ponteiro do mouse entre as duas colunas 2) Segure o botão esquerdo do mouse e arraste-o para a direita ou para a esquerda para aumentar ou diminuir a coluna. 3) Quando soltar o botão do mouse a coluna terá a dimensão que vocês desejar. Ou 1) Clique no campo Selecionar Tudo para selecionar a planilha inteira. 2) Clique duas vezes entre as colunas para dimensionar TODA a planilha. Todas as células da planilha serão corretamente adequadas ao maior tamanho do conteúdo preenchido. Ou Ou 1) Clique com o botão direito na célula que identifica a coluna 2) Clique em Largura da Coluna e faça o ajuste 1) Clique na Guia Página Inicial 2) Localize a Galeria Células 3) Clique no botão Formatar. Um menu de opções será exibido. Clique sobre a opção Largura da Coluna. A mesma tela acima será exibida. OBS.: O Excel não trabalha com uma régua como o Word, ele trabalha com Pontos, Pixels e Centímetros. Quando você configura uma Coluna está ajustando o número provável de caracteres que caberão na célula. Veja a tabela abaixo: Página: 29 / 250
30 Uma conversão aproximada de pontos e pixels para centímetros é mostrada na tabela abaixo. Pontos Pixels Centímetros , , , , ,08 Linha O Excel possui linhas que podem receber formatações individuais, cada linha possui células. Elas são representadas por números, em ordem crescente e encontram-se a esquerda da planilha. Para dimensioná-las siga os mesmos passos anteriores, mas clicando na barra que as separa conforme indicado na imagem abaixo. Página: 30 / 250
31 Entendendo Funções O Excel é uma ferramenta muito poderosa para execução de cálculos. Além das operações básicas (soma, subtração, divisão, multiplicação, potenciação e porcentagem) pode trabalhar com suas funções internas que agregam muito mais potencialidades. Um detalhe muito importante é que uma fórmula ou função no Excel deve ser precedida, obrigatoriamente pelo sinal de = (igual) pois o programa reconhece uma fórmula ou função a partir do momento que for iniciado com o sinal de igual. A função é um método para tornar mais rápido a montagem de fórmulas que envolvem cálculos mais complexos e matrizes de valores. Existem funções para cálculos matemáticos, financeiros, estatísticos, datas, texto, entre outros. Por exemplo: vamos analisar a função =SOMA(A1:C10) Utilizaremos a função SOMA para somar todos os valores do intervalo da célula A1 até a célula C10, sem você precise informar célula por célula em sua fórmula. Para uma correta utilização das funções devemos dar preferência pelo uso das referências das células nas fórmulas. Sempre que uma célula for atualizada, automaticamente o resultado final que se utilizou daquela referência será atualizado também. Utilizando as referências das células nas fórmulas você ficará livre para se preocupar com o que realmente interessa: o RESULTADO FINAL ou QUAL INFORMAÇÃO VOCÊ QUER EXTRAIR DA SUA PLANILHA. Sobre funções... A seguir encontraremos uma pequena relação das funções mais utilizadas. O Excel na versão 2013 oferece mais de 300 funções (que podem ser aumentadas com a ativação de Suplementos, baixadas na Internet ou criadas através do VBA). Vamos conhecer algumas delas a partir de agora. Lembre-se de que os resultados aparecerão na célula onde está digitada a fórmula. Página: 31 / 250
32 Os operadores matemáticos utilizados pelo Excel Multiplicação * Divisão / Adição + Subtração - Potenciação ^ Porcentagem % Página: 32 / 250
33 1. Mesclar células Em algumas situações, necessitamos juntar ou mesclar células para fazerem parte de um título ou representação de um dado que normalmente não caberia em uma célula apenas. A este processo chamamos de Mesclar células. O processo para criação é muito simples. 1. Selecione as células que deseja mesclar. 2. Clique na guia Página Inicial 3. Na Galeria Alinhamento, clique no botão Mesclar e Centralizar. Veja abaixo o botão em destaque. 4. As células serão mescladas. Veja o resultado abaixo. Observação: Perceba que esse botão de mesclagem é composto por duas partes. A parte principal do botão representada pelo desenho e a parte secundária representada pela seta apontando para a parte inferior da tela. Quando pressionamos a seta o menu de opções ao lado é exibido com mais opções de mesclagem. Página: 33 / 250
34 Há outra forma de mesclar as células. 1. Clique no botão Opções de Alinhamento (conforme destacado na imagem ao lado). 2. Ao ser pressionado, a tela abaixo será exibida. Perceba que é a tela tradicional de configuração da guia Alinhamento. 3. Selecione a opção Mesclar células 4. Pressione o botão OK. As células serão mescladas. Dica: Para que o texto seja distribuído uniformemente pela célula sem extrapolar seus limites devemos utilizar o recurso Quebrar texto automaticamente indicado pelo botão destacado na imagem abaixo. Lembre-se de selecionar a célula antes de aplicar a quebra do texto. O resultado final, em uma célula com o recurso aplicado de quebra de texto ficaria como a imagem abaixo: Página: 34 / 250
35 2. Função Soma Sintaxe: =SOMA(...) A função exige uma célula ou um intervalo de células para somar. A função irá somar todos os valores que se encontram na faixa de valores ou matriz de dados selecionada e passada como argumento para a função. No exemplo abaixo essa soma será das células A1 até a célula D1. Na fórmula =SOMA(A1:D1) os dois pontos (:) indicam ATÉ, ou seja, some de A1 ATÉ D1. Esta regra de formação de faixa de células deve ser aplicada sempre que se deseja trabalhar com funções. Para somar muitos valores, em intervalos indique a faixa de células desejada. Antes de iniciar a digitação da função SOMA ou qualquer outra função e fórmula do Excel, devemos posicionar o cursor na célula onde o resultado será exibido. Neste exemplo estamos somando todos os valores da referência A1 até a referência D1. A fórmula seria digitada como no exemplo e ao teclar ENTER o resultado da função é exibido. O resultado está na célula E1: 102,5. Os valores não aparecem formatados, pois ainda não aplicamos qualquer formatação à eles. Outra maneira de você somar é utilizando o Botão da Autosoma. Veja o exemplo: 1. Selecionar os valores que desejar somar. No exemplo abaixo foi selecionada as células de A1 até A5 (A1:A5). 2. Clique na Guia Página Inicial 3. Na Galeria Edição, clique sobre o botão Autosoma (conforme identificado na imagem ao lado). 4. Automaticamente será inserida na célula A6 a função =SOMA(A1:A5). Se a seleção for de linha, o resultado será exibido à direita da seleção. Se a seleção for de coluna, o resultado será exibido abaixo da seleção. Página: 35 / 250
36 Veja mais um exemplo de Soma Agora você deseja somar todos os valores dispostos nesta planilha usando uma única fórmula. Para criar a função, clique sobre a célula D6. Digite =SOMA e abra o parêntese. Agora posicione o cursor na primeira célula (A1) com as setas de direção. Segure a tecla SHIFT e com as setas de direção selecione o restante dos valores. Com isso estaremos somando todos os valores numa única fórmula, é o que chamamos de somar intervalo de valores. O resultado ficaria como a imagem abaixo: Desta vez você deseja somar números dispostos de maneira alternada, ou seja, em endereços diferentes (B5, D5 e F5). O resultado para a operação acima: Perceba que entre as células somadas (B5, D5 e F5) há um ponto e vírgula (;). Ele é utilizado quando queremos somar células não adjacentes. Ele separa também argumentos de uma função. Página: 36 / 250
37 3. Subtração Ao contrário da função SOMA não existe uma função chamada SUBTRAIR. Para contas de subtração os valores devem ser indicados um a um. No exemplo abaixo você deseja saber qual o salário líquido de um funcionário. 1) Digite o valor do Salário Bruto na célula B2. 2) Digite o valor total dos descontos na célula C2. 3) Digite a fórmula da subtração na célula D2 (=B2-C2) 4) Pressione Enter. O resultado será exibido. Se houver muitos valores para serem subtraídos podemos utilizar a função soma em conjunto com a subtração. Observe o exemplo abaixo: Soma e Subtração Página: 37 / 250
38 4. Multiplicação A função MULT tem a função de multiplicar os valores apresentados como argumentos. Podem ser uma faixa de valores ou uma matriz de dados. Sintaxe: =MULT(núm1;núm2;...) A função exige quais valores deverão ser multiplicados ou ainda uma matriz de dados. Repare que os argumentos são separados por um ponto e vírgula (;) Outra maneira de efetuar o cálculo Podemos utilizar na fórmula a referência das células para efetuar os cálculos e o operador da multiplicação * (asterisco). No exemplo abaixo estamos multiplicando a célula B4 pela célula B1, o resultado está sendo exibido na célula C4, onde inserimos a função originalmente. Multiplicação, Divisão e Potenciação 5. Divisão Para se dividir um valor, utilizaremos também o mesmo método. Indicaremos as referências das células separadas pelo símbolo da divisão (/). No exemplo abaixo temos uma conta de Restaurante que deve ser dividida por sete pessoas. Quanto cada um deve pagar? Página: 38 / 250
39 O total da conta (A2) foi dividido pelo número de pessoas (B2), o resultado está sendo exibido na célula C2. Multiplicação, Divisão e Potenciação 6. Porcentagem Porcentagem é a fração de um número inteiro expressa em centésimos. Representa-se com o símbolo % (que se lê "por cento"). Os cálculos de porcentagens são muito usados para avaliação de resultados ou comparativos entre resultados. No Excel o cálculo da porcentagem se realiza multiplicando-se o valor pela porcentagem que se deseja obter. Devemos preferencialmente utilizar as referências das células para a operação. Veja o exemplo: Um cliente de sua empresa fez uma compra semestral antecipada. Você concedeu um desconto de 7% sobre o valor total. Para obter o valor do desconto (C2), multiplicamos o valor da compra (A2) pela porcentagem obtida de desconto (B2) IMPORTANTE: Uma consideração importante sobre a porcentagem é que não devemos somar ou subtrair valores utilizando o símbolo de porcentagem. As duas únicas operações possíveis com o Excel são a multiplicação e a divisão. Quando multiplicamos um valor por sua porcentagem, o resultado será somente o valor dessa porcentagem. Se você quiser somar o valor da porcentagem com o principal, devemos fazer a operação abaixo. final? Veja o exemplo. Gostaria de somar 9,5% ao valor de R$ 2.380,00. Qual é o resultado Página: 39 / 250
40 No exemplo acima observe que iniciamos a fórmula com a referência A2 (Valor) para depois somar pela multiplicação do valor (A2) e a porcentagem (B2). O Excel utiliza as mesmas prioridades das operações, primeiro realiza a multiplicação e divisão para depois realizar a soma e a subtração. Outra forma de realizar a operação é multiplicarmos o valor do principal pelo valor decimal da porcentagem. Por exemplo: 10% é o mesmo que 0,1 25% é o mesmo que 0,25 1% é o mesmo que 0,01 Para achar o valor de 10% de R$ 7.500,00 multiplicaria: R$ 7.500,00 * 0,1 = R$ 750,00 Para achar o valor de 3% de R$ 7.500,00 multiplicaria: R$ 7.500,00 * 0,03 = R$ 225,00 Para somar 10% ao valor de R$ 7.500,00 multiplicaria: R$ 7.500,00 * 1,1 = R$ 8.250,00 Para descontar 10% de R$ 7.500,00 multiplicaria: R$ 7.500,00 * 0,9 = R$ 6.750,00 Dica: Esta forma de se calcular porcentagem é mais simples, pois fazemos a conta diretamente, utilizando o valor decimal que representa a porcentagem. No caso da última operação para subtrair uma porcentagem devemos colocar na fórmula quando sobrará após a retirada. No exemplo com 10% de desconto sobrarão 90% ou 0,9 em notação decimal. Porcentagem Exercícios de Operação Matemática Parte 1 Página: 40 / 250
41 Exercícios de Operação Matemática Parte Função Máximo A função MÁXIMO retorna, de uma matriz de dados ou faixa de valores o maior valor encontrado (valor máximo). Sintaxe: =MÁXIMO(...) A função exige uma faixa de valores ou matriz de dados. Exemplo: Em uma linha de produção, o supervisor deseja saber qual o apontamento mais alto lançado durante um determinado período. Veja o resultado abaixo. Onde: (B2:E7) matriz de valores que serão verificados pela função MÁXIMO. Página: 41 / 250
42 8. Função Mínimo A função MÍNIMO, em uma matriz de dados ou faixa de valores, exibe o menor valor lançado (valor mínimo). Sintaxe: =MÍNIMO(...) A função exige uma faixa de valores ou matriz de dados. Exemplo: Em uma linha de produção, o supervisor deseja saber qual é o menor valor de apontamento lançado durante um determinado período. Veja o resultado abaixo. Onde: (B2:E7) matriz de valores que serão verificados pela função MÍNIMO Função Maior A função MAIOR é muito parecida com a função Máximo. Ela retorna o maior valor de uma matriz de dados dependendo da posição na escala desejada (o 2º maior, o 3º maior e assim por diante). Sintaxe: =MAIOR(matriz;k) Matriz faixa de valores que serão analisados ; separador dos argumentos da função k posição de referência do valor a ser encontrado. Exemplo: Na matriz abaixo, retornar o valor máximo, o 2º e o 5º maior valor. Página: 42 / 250
43 10. Função Menor A função MENOR faz a operação inversa da função Maior. Ela retorna, dependendo da posição desejada, qual é o menor número de uma matriz de dados (o 2º menor, o 3º menor, e assim por diante). Sintaxe: =MENOR(matriz;k) Matriz faixa de valores que serão analisados ; separador dos argumentos da função k posição de referência do valor a ser encontrado. Exemplo: Na matriz abaixo, retornar o 2º menor valor e o 5º menor valor. Página: 43 / 250
44 11. Função Média A função é utilizada para calcular a média de uma faixa de valores ou uma matriz de dados. Após serem somados, os valores são divididos pela quantidade de valores utilizados, inclusive por valores zerados. Sintaxe: =MÉDIA(...) A função exige uma faixa de valores ou matriz de dados. Exemplo: Em uma linha de produção, o supervisor deseja saber qual é a média dos valores lançados durante um determinado período. Veja o resultado abaixo. DICA: Outra maneira de se calcular é somando os termos e dividindo pelo número de elementos. Futuramente você poderá utilizar uma função de contagem para substituir o último argumento da função: =SOMA(B2:E7)/ Função Cont.núm A função CONT.NÚM deve ser utilizada para contar quantas células de uma faixa de valores contém números. Use CONT.NÚM para obter o número de entradas em um campo de número que estão em um intervalo ou matriz de números. Página: 44 / 250
45 Esta função NÃO CONTA textos inseridos na planilha. A função conta somente números. Sintaxe: =CONT.NÚM(...) A função exige uma faixa de valores ou matriz de dados. Exemplo: Na amostragem de produção, contar quantos números de apontamentos foram realizados Função Cont.Valores A função CONT.VALORES é utilizada para contagem de células preenchidas em uma planilha. Em uma planilha pequena, utilizamos o visual para identificar e fazer a contagem. Em uma planilha grande, para não cometermos erros devemos utilizar a função CONT.VALORES. No exemplo ao lado, a função contará somente as células que estiverem preenchidas na faixa de valores de C4 a C13. Conforme formos marcando os campos de pago, a função automaticamente é recalculada exibindo a quantidade correta de pagantes. Sintaxe: =CONT.VALORES(...) A função exige uma faixa de valores ou matriz de dados. Página: 45 / 250
46 14. Função Contar.Vazio Função utilizada para contagem de células vazias dentro de uma matriz de dados. Sintaxe: =CONTAR.VAZIO(intervalo) O intervalo deve ser a faixa de células que se deseja contar as células vazias. Exemplo: Quantos apontamentos em branco foram feitos na planilha abaixo? Observe que o resultado (5) refere-se às células vazias no conjunto de dados (de B2 até E6) Página: 46 / 250
47 Correção dos exercícios funções estatísticas Função Hoje Esta função insere a data do sistema operacional automaticamente em uma célula selecionada em sua planilha. Essa função é muito utilizada em planilhas utilizadas como matrizes, pois não há a necessidade da digitação constante da data. Requer um pouco de atenção, pois se esta função for inserida por exemplo em um orçamento, exibirá sempre a data em que o arquivo estará sendo aberto. Sintaxe: =HOJE() A função não exige parâmetros adicionais. Veja o exemplo: Para inserir rapidamente a data atual na sua planilha pressione CTRL + ; (CONTROL + PONTO E VÍRGULA) Página: 47 / 250
48 16. Função Agora A função AGORA insere automaticamente a DATA e a HORA do sistema operacional na célula selecionada. Sintaxe: =AGORA() A função não exige parâmetros adicionais. Veja o exemplo: Função Hora A função HORA extrai a hora de uma célula que contenha uma hora válida. Sintaxe: =HORA(núm_série) num_série refere-se a célula que possui da hora completa. Veja o exemplo: Para inserir rapidamente a HORA em uma célula selecionada pressione CTRL + SHIFT + : (CONTROL + SHIFT + DOIS PONTOS) Página: 48 / 250
49 18. Função Minuto A função MINUTO extrai os minutos de uma célula que contenha uma hora válida. Sintaxe: =MINUTO(núm_série) num_série refere-se a célula que possui da hora completa. Veja o exemplo: Função Segundo A função SEGUNDO extrai os segundos de uma célula que contenha uma hora válida. Sintaxe: =SEGUNDO(núm_série) num_série refere-se a célula que possui a hora completa. Veja o exemplo: Página: 49 / 250
50 20. Função Tempo A função TEMPO é utilizada para unir as células separadas pelas funções HORA, MINUTO e SEGUNDO formando uma nova célula com a hora completa. Pode ser utilizada também para concatenar esses valores se sua planilha deriva de um sistema cujas informações são dadas em colunas separadas (como SAP, sistemas legados, etc.). Sintaxe: =TEMPO(hora;minuto;segundo) hora: célula que possui o valor das horas (B3) minuto: célula que possui o valor dos minutos (B4) segundo: célula que possui o valor dos segundos (B5) Veja o exemplo: Observação: O resultado da função TEMPO é uma célula formatada no formato AM/PM. Para convertê-la para o padrão 24h devemos formatar a célula. Página: 50 / 250
51 Correção dos exercícios de hora Função Dia A função DIA é utilizada para extrair, de uma data, o valor inteiro do dia. Sintaxe: =DIA(núm_serie) A função exige apenas uma data para a extração do dia. Veja o exemplo. Página: 51 / 250
52 22. Função Mês A função MÊS é utilizada para extrair, de uma data, o valor inteiro do mês. A palavra mês da função deve ser acentuada. Sintaxe: =MÊS(núm_serie) A função exige apenas uma data para a extração do mês. Veja o exemplo: Função Ano A função ANO é utilizada para extrair, de uma data, o valor inteiro do ano. Sintaxe: =ANO(núm_serie) A função exige apenas uma data para a extração do ano. Veja o exemplo: Exemplo utilizando as três funções (DIA, MÊS e ANO): Página: 52 / 250
53 NA PRÁTICA: Podemos utilizar essas funções quando precisamos agrupar as datas por mês, por dia ou por ano, o que não dá para ser feito quando as datas estão lançadas em uma única célula (criando listas de aniversariantes, lista de vencimento de boletos, organização de um evento por data de inscrição, entre outras aplicações) Função Data A função DATA é utilizada para juntar as células DIA, MÊS, ANO. A função junta esses dados para formar uma data válida. Esta data poderá ser utilizada inclusive para realização de cálculos. Sintaxe: =DATA(ano;mês;dia) Deve-se informar a função as células que contém o ano, mês e dia nesta ordem para composição da data válida. Veja o exemplo: Correção dos exercícios com Data Página: 53 / 250
54 25. Função Esquerda A função ESQUERDA é utilizada para extrair parte do texto à esquerda de uma célula. Devese indicar qual a célula que possui o texto e a quantidade de caracteres que se deseja extrair. Sintaxe: =ESQUERDA(texto;núm_caract) texto refere-se a célula que contém o texto. núm_caract refere-se ao número de caracteres (letras) que se deseja extrair. Veja o exemplo: Resultado: Extraído 17 caracteres do texto localizado em A2 (Treinamento de Ex) Função Direita A função Direita é utilizada para extrair parte do texto à direita de uma célula. Deve-se indicar qual a célula que possui o texto e a quantidade de caracteres que se deseja extrair. Sintaxe: =DIREITA(texto;núm_caract) texto refere-se a célula que contém o texto. núm_caract refere-se ao número de caracteres (letras) que se deseja extrair. Veja o exemplo: Resultado: Extraído 15 caracteres do texto localizado em A2 (amento de Excel). Página: 54 / 250
55 27. Função Ext.texto A função EXT.TEXTO é utilizada para extrair parte do texto de acordo com o número de caracteres estipulado e a partir de uma posição pré-definida. Utilizada quando a função esquerda e a função direita não atendem a necessidade. Os espaços entre as palavras também são considerados como texto e devem ser incluído na contagem de posição. Sintaxe: =EXT.TEXTO(texto;núm_inicial;núm_caract) texto refere-se a célula que contém o texto. núm_inicial refere-se a posição inicial de onde será extraído o texto. núm_caract refere-se ao número de caracteres (letras) que se deseja extrair. Veja o exemplo: Resultado: Extraído 10 caracteres do texto localizado a partir da posição 5 (namento de) Função Concatenar A função CONCATENAR é muito utilizada para agrupar duas ou mais células para formar um resultado único. Podemos juntar resultados de fórmulas, trechos de textos, datas e qualquer informação que esteja contida em células alternadas. A função também permite que criemos códigos únicos de produtos quando há duplicidades de registros em nossa base de dados. Podemos unir um registro duplicado com um campo de identificação para criar campos únicos. No caso de datas que sejam concatenadas a formatação padrão é perdida e o formato exibido é o número inteiro que representa a data. Para suprir essa limitação devemos utilizar função texto para formatar o resultado da concatenação. Página: 55 / 250
56 Sintaxe: =CONCATENAR(...) (...) insira várias células separadas pelo ponto e vírgula Resultado: Em cada uma das linhas de Resultado ocorre a junção das células das colunas A, B e C. Observe que existe um separador entre os campos. Se não for colocado o separador, o resultado da primeira fórmula seria (Show MusicalBanda EstrelaEstádio Aberto), observe que o resultado da fórmula fica ilegível. Para colocar separadores, insira entre os ponto e vírgula o separador barra /. Exemplo: =CONCATENAR(A2; / ;B2; / ; C2) Outro exemplo é a concatenação com datas. No exemplo abaixo farei a concatenação do valor da célula A1 com a célula B1. O resultado pode ser visto na célula D1 (com a formatação da data removida). Para corrigir, utilizamos a função TEXTO, conforme a imagem abaixo: Página: 56 / 250
57 29. Função Texto A função TEXTO converte valores numéricos para texto, inclusive alterando o padrão de visualização de datas, conforme vimos no item anterior. Pode ser utilizado quando é necessário converter valores para texto e ainda aplicar formatação específica sobre esta conversão. Sintaxe: =TEXTO(valor;formato_texto) valor: célula que contém o valor a ser convertido para texto. formato_texto: formato que pode ser aplicado ao texto. Resultado: No exemplo acima, convertemos o texto 100 para o texto R$ 100,00 formatado como moeda. Observe o parâmetro de formato ( R$ 0,00 ). Abaixo converteremos uma data para exibir apenas o dia da semana, por extenso. E abaixo converteremos a data para o dia do mês por extenso Outros padrões para datas: d = dia com um dígito dd = dia com dois dígitos ddd = dia da semana abreviado dddd = dia da semana por extenso m = mês com um dígito mm = mês com dois dígitos mmm = mês abreviado mmmm = mês por extenso Página: 57 / 250
58 30. Função Maiúscula A função MAIÚSCULA converte valores digitados em minúscula para maiúscula. É utilizado quando a planilha já está pronta e deseja-se converter os valores sem redigitá-los. Não conseguimos converter o texto da própria célula por isso é comum utilizar uma coluna adicional para realizar a conversão. Sintaxe: =MAIÚSCULA(texto) texto célula em que o texto se encontra Função Minúscula A função MINÚSCULA converte valores digitados em letras maiúsculas para minúsculas. É utilizado quando a planilha já está pronta e deseja-se converter os valores sem redigitá-los. Não conseguimos converter o texto da própria célula por isso é comum utilizar uma coluna adicional para realizar a conversão. Sintaxe: =MINÚSCULA(texto) texto célula em que o texto se encontra. Página: 58 / 250
59 32. Função Pri.Maiúscula A função PRI.MAIÚSCULA converte a primeira letra de uma palavra para maiúscula. Muito útil para conversão de nomes quando digitados em letras minúsculas. As emendas de nomes (de, dos, das, do, etc.) também são convertidos. Sintaxe: =PRI.MAIÚSCULA(texto) texto célula em que o texto se encontra Importar arquivos de texto Correção de exercícios sobre as funções de texto Função Romano Lembra-se o quanto era difícil ficar guardando na escola que a letra M representava 1000 em algarismos romanos? Lembra aquelas conversões de número complicadas? Com a função Romano isso deixou de existir. Veja abaixo a sintaxe do comando. Sintaxe: =ROMANO(núm, forma) Página: 59 / 250
60 núm célula em que o número se encontra. forma Há quatro formas diferentes de exibição, a clássica é o número 0 (zero). Veja o exemplo: 36. Função Valor A função VALOR é utilizada quando importamos arquivos de texto para o Excel e há necessidade de realizar cálculos com esses valores. Ao trazer os dados para a planilha, estes são inseridos nas células no formato de texto. Algumas funções não trabalham com números formatados para texto, então há a necessidade da conversão. Sintaxe: =VALOR(texto) texto célula em que o texto se encontra. Veja o exemplo: Se a função retornar #VALOR! Significa que você tentou converter um texto para valor inválido. Corrija a fórmula. Veja o exemplo: Página: 60 / 250
61 37. Função Mod A função MOD retorna o resto depois da divisão de um número por seu divisor. É uma função útil para checarmos múltiplos ou para checar se os números são pares ou ímpares. O resultado possui o mesmo sinal que divisor. Sintaxe: =MOD(núm;divisor) núm: é o número para o qual você deseja encontrar o resto. divisor: é o número pelo qual você deseja dividir o número. Veja um exemplo. Estou checando qual o resto da divisão da célula A1 pela célula B1. O resultado da função MOD é 0 (zero) pois representa o resto da divisão de 74 por 2. Página: 61 / 250
62 38. Função Rept A função REPT repete um caractere pelo número de vezes que for estipulado. Essa função serve para incrementar nossos dados criando um pequeno gráfico ilustrando graficamente o resultado de sua fórmula ou função. Sintaxe: =REPT(texto;núm_vezes) texto célula em que o texto se encontra ou o texto que você deseja repetir. núm_vezes número de vezes que você deseja repetir o caractere. Normalmente utilizamos uma célula com o resultado para referência. Veja o exemplo: caractere barra vertical. Todo caractere deve estar entre aspas. Ax célula que contém o total de vezes que desejo repetir a barra. Observação: Para conjuntos de números muito altos recomendo inserir uma regra de três para fazer a proporção das barras corretamente. Imagine que você deseja desenhar em uma escala de 100 o valor de 80 barras. Ficará muito largo. Veja o exemplo abaixo: Página: 62 / 250
63 Para representar um número grande de amostras calculamos com uma regra de três a proporção: Linha 1: 99 está para 100 assim como X está para 10, onde X é o valor que apuramos. Se suas amostras forem maiores do que 100 o cálculo poderá ser substituído o fator pelo maior valor da sua amostragem. 39. Função Int A função INT arredonda um número para baixo até o número inteiro mais próximo. Muito indicado para resultados que não podem exibir números decimais, interferindo no resultado final. A função exige apenas um argumento que é o valor ou a operação que resultará no valor final para extração. Veja duas situações nos exemplo abaixo. O valor positivo foi arredondado para 8 enquanto o valor negativo foi arredondado para -9 pois é o valor inteiro mais próximo. No outro exemplo há um cálculo de idade. Página: 63 / 250
64 40. Função Arred A função ARRED arredonda um número com casas decimais, até uma quantidade especificada de dígitos. Esta função é utilizada para controle do número de casas decimais que um resultado deverá apresentar. Sintaxe: =ARRED(núm;núm_digitos) Núm é o número que você deseja arredondar. Núm_dígitos especifica o número de dígitos para o qual você deseja arredondar núm. Observações Se núm_dígitos for maior que 0, então núm será arredondado para o número especificado de casas decimais. Se núm_dígitos for 0, então núm será arredondado para o inteiro mais próximo. Se núm_dígitos for menor que 0, então núm será arredondado para a esquerda da vírgula decimal. Exemplos: =ARRED(2,15; 1) Arredonda 2,15 para uma casa decimal. Resultado 2,2 =ARRED(-1,475; 2) Arredonda -1,475 para duas casas decimais Resultado -1,48 =ARRED(21,5; -1) Arredonda 21,5 p/ uma casa à esquerda da vírgula Resultado Validação Para formulários, normalmente utilizamos o comando de Validação para restringir o tipo de informação lançadas pelos usuários. Por exemplo, em um campo idade, restrinja a faixa etária, para controle de acesso a uma festa, a um concurso, etc. Veja o exemplo: Neste exemplo, foi estipulado que o campo permite somente idade entre 18 e 25 anos. O usuário digitou 10 então o erro foi apresentado. Página: 64 / 250
65 Estipulei também que abaixo do campo de entrada de dados da idade, uma caixa descritiva mostraria ao usuário os valores que deveria digitar. Ela é chamada Caixa de Entrada. Abaixo segue a sequência de telas para chegar a esta configuração. 1. Clique na Guia Dados. 2. Localize a galeria Ferramentas de Dados. 3. Clique no botão VALIDAÇÃO DE DADOS. Veja o botão em destaque ao lado. Será exibida a tela abaixo. Neste ponto definimos que é permitido somente Números Inteiros, com faixa de dados entre 18 e 25. Neste ponto definimos a mensagem que será exibida quando o usuário colocar o cursor sobre o campo ou quando a célula receber o foco (como exibido na próxima imagem). Página: 65 / 250
66 Neste ponto definimos a mensagem que será exibida quando o usuário inserir um valor inválido na célula com a validação. A validação também poderá ser feita com base em uma lista de dados. Muitas vezes é mais fácil fazer a validação com base em dados já existentes. Para fazer a validação por uma lista, devemos inicialmente criar a faixa de dados quer servirá como base. Veja abaixo um exemplo. 1. Selecione a célula ou as células que receberão a validação. 2. Clique na Guia Dados. 3. Localize a Galeria Ferramentas de Dados. 4. Clique no botão Validação de Dados. 5. No campo Permitir escolha LISTA 6. No campo Fonte clique no botão de captura de células localizado no canto direito da caixa de preenchimento ( ). Marque da primeira à última célula da sua lista (BA2: B11). 7. Clique no botão OK. As células selecionadas serão validadas. As mensagens de entrada e de erro poderão ser preenchidas posteriormente. Veja acima o resultado final. A lista de departamentos lançada servirá como base para a caixa de seleção da Validação. Página: 66 / 250
67 Existe uma desvantagem nesse método. Se você aumentar a lista de departamentos verá que a lista não é atualizada. Para que ela seja reconhecida há necessidade do acerto da área de dados da validação. Podemos utilizar nesse caso uma lista de dados dinâmica, utilizando as funções DESLOC, CONT.VALORES e nomeação de células para executar esse recurso. Veja o tópico DESLOC para mais informações. Outra forma é utilizando a atribuição de nomes para a validação também. Digamos que eu tenha nomeado os departamentos acima e atribuído o nome DEPTO para os departamentos. Repito o procedimento acima, mas, na hora de informar a faixa de células que compõem a lista vou substituir pelo nome atribuído. Veja a tela abaixo. Se o sinal de = (igual) for esquecido, a caixa de validação exibirá somente o texto DEPTO. Não se esqueça dele se estiver utilizando um nome para a faixa de dados. Aula adicional: Como criar listas de validação dependentes Página: 67 / 250
68 42. Formatação Condicional Funciona de forma similar a formatação convencional, a diferença é que a formatação obedece a um critério. Por exemplo: Em uma planilha de vendas, você quer assinalar as que tiveram valor igual ou superior a R$ 100,00. Para executar a formatação deve-se em primeiro momento selecionar as células onde os valores serão verificados. 1. Selecione os dados que terão a formatação condicional. 2. Clique na Guia Página Inicial. 3. Localize a galeria Estilo e clique no botão Formatação Condicional 4. Um menu de opções como ao lado será exibido. 5. Clique na opção Realçar Regras das Células. No menu que se abrirá você terá os critérios para seleção. Vamos escolher o tipo É maior do que. Uma nova janela se abrirá. Veja abaixo. Página: 68 / 250
69 6. Na parte esquerda, definiremos o valor à formatar. Na segunda parte há formatos préconfigurados. Caso não deseje nenhuma das opções disponíveis clique em Formato Personalizado. Ao concluir, clique no botão OK. Veja o resultado final abaixo Observe que os valores maiores que R$ 100,00 estão marcados. Caso deseje selecionar o valor de R$ 100,00 inclusive, teríamos que criar uma regra personalizada. No passo 4 deveríamos escolher a opção Nova regra... Essa opção é útil quando não temos formatos pré-configurados na tela de restrições. Veja a tela abaixo. No campo Formatar apenas células que contenham teremos mais opções de restrição. Podemos trocar a restrição para MAIOR OU IGUAL A... Neste caso teríamos os valores iguais a R$ 100,00 também formatados. Página: 69 / 250
70 Nesta versão foi retirado o limite de três condições para a formatação condicional. Você agora pode construir uma lista com diversas checagens para a mesma célula. Para fazer isso, no menu principal da formatação condicional (quando você clica no botão Formatação condicional), clique em Gerenciar Regras. Para adicionar nova regra, clique no botão Nova Regra. Veja a tela abaixo com quatro diferentes regras para formatação. As regras superiores tem precedência ou prioridade sobre as inferiores. Lembre-se de criar suas condições na ordem que deseja que elas sejam avaliadas. Caso precise, clicando nos botões Mover para Cima ou Mover para baixo, sua regra é reposicionada na lista. Aproveite e explore as demais opções da formatação condicional, pois ainda podemos formatar os Primeiros e últimos Valores (ideal para escalas), Barras de dados, Escalas de cor ou ainda como conjunto de ícones. Veja abaixo cada uma dessas opções para nosso conjunto de dados. Página: 70 / 250
71 43. Função Comentário A função comentário é utilizada para inserirmos observações sobre o conteúdo de uma célula, descrevendo sua utilização ou que tipo de dados que elas deverão conter. Muito útil para planilhas que devem ser enviadas para outros usuários para esclarecer sobre o procedimento de preenchimento dos dados. Ao ser inserido um comentário em uma célula, no canto superior direito aparecerá uma setinha vermelha, indicando o comentário inserido (figura 1). Para exibir o comentário basta posicionar o mouse sobre a célula (figura 2). 44. Função SE A função SE é utilizada para realizar testes condicionais à suas células. A função retorna VERDADEIRO ou FALSO dependendo da condição a que foi submetida a célula ou operação. Sintaxe: SE(teste_lógico;valor_se_verdadeiro;valor_se_falso) Por exemplo: Se o sexo informado em uma célula for masculino, então execute uma função atribuída para Homens. Se o sexo informado for feminino, então execute a uma função atribuída para Mulheres. Se a nota é maior que sete então constar na célula de situação do aluno o termo aprovado ou então reprovado. SÍMBOLOS DE COMPARAÇÃO UTILIZADOS NO EXCEL Página: 71 / 250
72 = IGUAL < > DIFERENTE > MAIOR >= MAIOR OU IGUAL < MENOR <= MENOR OU IGUAL EXEMPLO 1: Vamos criar um controle de notas de alunos. Após a digitação da média, a função deverá retornar se o aluno foi aprovado ou reprovado. Condições para a planilha: Se o aluno tiver média igual ou superior a 7 (sete) estará aprovado, senão estará de recuperação. Veja a mesma planilha com as fórmulas sendo exibidas. C2 célula que está armazenada a média do aluno. >= 7 é o teste lógico ou condição para a checagem da função. Aprovado refere-se à resposta verdadeira, ou seja, se a condição for verdadeira (a nota for maior ou igual a 7) então a função escreverá Aprovado. ; (ponto e vírgula) é o separador de lista de argumentos. Recuperação refere-se a resposta falso, ou seja, se a condição for falsa (a nota for menor que 7), a função escreverá Recuperação. Página: 72 / 250
73 OBS.: Sempre que uma função precisar retornar um texto para a célula (Aprovado, reprovado, rejeitado, com defeito, etc...), digite o termo entre aspas. Isso informa a função que o retorno será um texto (ou em programação, retornará uma String). Se ela for omitida a função tentará resolver o termo e na maioria das vezes retornará um erro (normalmente de fórmula inconsistente). EXEMPLO 2: Vamos verificar o estoque de materiais, informando quando o estoque está no nível Crítico. Observe as fórmulas: D2 Refere-se a célula que contém o estoque atual. <= Operador lógico que significa menor ou igual. C2 Refere-se a célula que contém o estoque crítico. D2<=C2 Operador lógico. Condição a ser verificada pela condição SE. Se o valor de D2 for Menor ou igual a C2 então... Estoque Crítico refere-se a condição verdadeira, quando o estoque for menor ou igual ao estoque mínimo. Estoque normal refere-se a condição falsa, quando o estoque estiver acima do estoque mínimo. EXEMPLO 3: Calcular a diferença entre dois números sendo que o resultado nunca poderá apresentar um valor negativo. Página: 73 / 250
74 Em uma operação normal, o resultado da diferença será negativo (5 10). Nesse caso então utilizaremos a função SE para que o resultado seja positivo sempre. Para criar o teste lógico devemos primeiro descobrir em que posição está o maior número. Com a função SE o resultado ficará sempre positivo, pois haverá uma inversão na ordem dos valores que serão subtraídos. Na função =SE(B1<B2;B2-B1;B1-B2) B1<B2 teste lógico (se B1 for menor que B2) ; separador dos argumentos. Leia-se então. B2-B1 condição verdadeira, ou seja, no teste lógico B1 é menor que B2. ; separador dos argumentos. Leia-se senão. B1-B2 condição falsa, ou seja, no teste lógico B1 é maior que B2 Lendo a função: SE B1 for menor que B2 então execute B2 B1, senão execute B1 B2. Observe que somente foi feita uma inversão na ordem da operação matemática. Se o primeiro valor é menor, então comece a subtração do valor maior. EXEMPLO 4: De acordo com a idade e o sexo informar no campo Teste de Condição, os valores encontrados como: Sexo M ou F, maior ou menor de idade. Observe que neste exemplo não podemos utilizar apenas 1 SE. Precisaremos utilizar mais de uma vez a função, pois há 2 condições a serem checadas. Observe a função inserida na célula D2: =SE(B2="F";SE(C2>=18;"Sexo Feminino, maior de idade";"sexo Feminino, menor de idade");se(c2>=18;"sexo Masculino, maior de idade";"sexo Masculino, menor de idade")) Página: 74 / 250
75 Há três funções SE nesse exercício. O primeiro SE checa se o sexo inserido na célula B2 é F (de feminino). Não basta checar o sexo, precisamos também checar a idade. Neste caso inserimos um segundo SE. Neste segundo SE checamos a idade (C2>=18). Se o Sexo for F e a idade maior de 18 anos inserimos na célula a resposta Sexo Feminino, maior de idade. Caso não seja maior de idade, inserimos o argumento Falso Sexo Feminino, menor de idade. Não podemos terminar a função neste ponto, pois falta checar o sexo Masculino. Ao verificar o valor da célula perceba que estamos procurando o sexo Feminino (F). Quando o sexo informando não for F então a condição falsa do primeiro SE será executada (SE(C2>=18;"Sexo Masculino, maior de idade";"sexo Masculino, menor de idade")) que é outra função SE, desta vez para tratar a idade do Homem pois se o sexo informado não for F, será M obrigatoriamente. Observe a função abaixo, ela está INDENTANDA para facilitar o entendimento da função. A função SE requer para seu aprendizado muita prática. Não deixe de fazer os exercícios desta apostila para fixação do conteúdo. Página: 75 / 250
76 45. Identação de funções Para facilitar o entendimento de funções complexas, utilizamos a identação das funções, permitindo o seu entendimento de forma mais intuitiva. No exemplo que utilizamos acima, na função SE foi identada em seus três argumentos (teste lógico, condição verdadeira e condição falsa). Para criar a identação posicione o cursor na posição desejada e pressione ALT+ENTER, depois digitando barras de espaço vá posicionando as condições. Parte 1: Parte 2: Extra: Página: 76 / 250
77 46. Função E A função E retornará VERDADEIRO (resultado lógico, não confundir com texto) se todos os argumentos forem verdadeiros; retornará FALSO se um ou mais argumentos forem falsos. Em uma lista de checagens todos os critérios terão quer ser verdadeiros para que a função retorne o valor VERDADEIRO. A função E é muito utilizada para potencializar a função SE pois permite executar diversos testes lógicos, sem a limitação da função SE aninhada. Sintaxe: =E(...) A função exige apenas critérios lógicos para validação. Pode ser quantos desejar. Exemplo: Para que seja autorizado uma compra de produto, todos os gerentes de uma empresa precisam aprovar com um OK uma proposta de compra. Caso algum gerente não aprove o pedido será rejeitado. Se um gerente não aprovar a compra, veja o resultado da fórmula. Na função SE representada na linha 10 perceba que não foi feito o teste lógico, simplesmente referenciei o resultado da função E. O retorno da função E foi um valor lógico FALSO. Neste caso a função SE executou o argumento FALSO. Podemos unificar a função SE com a Função E para ter uma única célula para a resposta. Veja abaixo a função na forma utilizada. Página: 77 / 250
78 47. Função OU A função OU retornará VERDADEIRO (resultado lógico, não confundir com texto) se APENAS UM dos argumentos for verdadeiro; retornará FALSO se todos os argumentos forem falsos. Em uma lista de checagens pelo menos UM critério terá quer ser verdadeiro para que a função retorne o valor VERDADEIRO. A função OU muito utilizada para potencializar a função SE quando a sua limitação no número de aninhamento da função. Sintaxe: =OU(...) A função exige apenas critérios lógicos para validação. Pode ser quantos desejar. Exemplo: Em um julgamento, se apenas um juiz considerar o réu inocente então o julgamento será reagendado para uma nova decisão. Página: 78 / 250
79 Agora observe se todos o julgarem culpado. Na função SE representada na linha 10 perceba que não foi feito o teste lógico, simplesmente referenciei o resultado da função OU. O retorno da função OU foi um valor lógico FALSO. Neste caso a função SE executou o argumento FALSO. Podemos unificar a função SE com a Função OU para ter uma única célula para a resposta. Veja abaixo a função na forma utilizada Função Éerros Em algumas situações específicas precisamos verificar se o retorno de uma função será um erro. Essa checagem é necessária para eliminarmos a verificação manual de situações onde há uma falha em uma função qualquer criada. Retorna um valor lógico (VERDADEIRO ou FALSO) se referir a qualquer valor de erro (#N/D, #VALOR!, #REF!, #DIV/0!, #NÚM!, #NOME? ou #NULO!). Sintaxe: =ÉERROS(valor) Página: 79 / 250
80 A função exige apenas uma célula que contenha a função a ser checada. Exemplo1: a função SOMA foi digitada errada na célula A2 (figura abaixo). Na célula A5 foi digitada a função para verificação. O retorno for VERDADEIRO, pois há um erro na fórmula. Exemplo 2: Se o retorno de uma função PROCV for inválido, deixar o campo em branco para não interferir nos cálculos das demais células que possuem fórmulas. Para resolver este problema vamos utilizar também a função SE, que fará a avaliação do resultado. Na primeira parte do exemplo, o produto código 4 não existe, retornando um erro para a descrição da célula B3. O valor unitário também é trazido de uma tabela chamado Produtos, consequentemente não havendo dados as fórmulas do imposto e do total a pagar apresentam erro. No segundo exemplo foi inserida a função ÉERROS em conjunto com a função SE para checar a situação de erro ou não para a função. Observe a sintaxe do comando: =SE(ÉERROS(B9);0;PROCV(A9;PRODUTOS;3;0)) A função SE está aguardando o retorno da função Éerros da função inserida na célula B3. O retorno do teste lógico foi VERDADEIRO pois o código do produto 4 não foi localizado. Com a condição VERDADEIRO foi inserido o valor 0 (zero) na célula, não interferindo nos cálculos das demais fórmulas da planilha. Página: 80 / 250
81 Se o resultado de B3 fosse um produto, a função SE iria executar o ProcV corretamente, trazendo a descrição do produto e o valor unitário para conclusão. Veja a imagem abaixo. Lemos a função da seguinte forma: Se a função ÉERROS retornar um valor VERDADEIRO do resultado do PROCV da célula B15, então preencha o campo como 0 (zero), senão execute a função Procv Função Cont.se Outra função do Excel que também utiliza critérios para poder exibir seus resultados é a função CONT.SE. A função conta um determinado número de valores desde que atenda ao critério estipulado. Por exemplo: Dentro de uma amostragem de dados você gostaria de saber quantos registros tem o status de pago. Basta usar a função CONT.SE. D2:D16 Faixa de dados onde se encontra o critério a ser analisado. Página: 81 / 250
82 ; separador de argumentos cancelada Critério que será analisado pela função CONT.SE. O valor do texto tem que estar exatamente como está na planilha de dados. A função contará somente as células que possuírem o conteúdo cancelada. Nos critérios também podemos utilizar os operadores de comparação (>, <, >=, <=. <> e =). Desde que os critérios estejam entre as aspas. Por exemplo, gostaria de contar as notas acima cujo vencimento seja acima de 20/02/2014. O parâmetro >20/02/2014 restringiu a contagem para datas cujo vencimento seja maior que 20/02/2014. A faixa de dados onde o critério devia ser procurado agora é a coluna de vencimento (C2:C16) Função Somase Em alguns trabalhos podemos deparar com uma necessidade específica de somar parte dos valores de uma planilha. Quando precisar resolver esse problema, utilize uma soma condicional que realiza a soma de acordo com critérios pré-definidos. Por exemplo: somar o valor dos pagamentos que tem status de PG. Página: 82 / 250
83 C2:C11 Faixa de dados onde se encontra o critério a ser analisado. PG critério que será analisado. Deve estar entre aspas. B2:B11 Faixa de dados onde estão os valores que serão somados Autofiltro O recurso de Autofiltro é utilizado quando quisermos rapidamente restringir a exibição dos dados que estão na planilha, separando-os conforme critérios específicos. ou Veja o exemplo abaixo. Quero aplicar um filtro a minha base de dados para que somente os dados de venda que tiverem o Item 6 sejam exibidos. Página: 83 / 250
84 Para aplicar o Autofiltro 1. Posicione o cursor em uma célula da sua tabela de dados. 2. Clique na Guia Página Inicial 3. Localize a galeria Edição. 4. Clique no botão Classificar e Filtrar. 5. No menu que será apresentado, escolha Filtro. Sua planilha irá sofrer uma pequena alteração. Os títulos de suas colunas agora apresentam um controle (uma seta apontado para a parte inferior da planilha). Veja a imagem abaixo. Através desses controles é que aplicaremos o Filtro. Para filtrar então o item 06 devemos clicar no controle de filtro do campo PRODUTO. A janela abaixo será exibida. Página: 84 / 250
85 Todos os produtos estão selecionados. Devemos desmarcar todos e deixar somente o campo Item 6 selecionado. Uma forma de se fazer isso é clicar na caixa de controle Selecionar Tudo para que todos os itens sejam desmarcados. Em seguida marcaremos o Item 6. Ao clicarmos no botão OK os dados serão filtrados. Veja a imagem dos dados abaixo filtrados. Veja a área em destaque. O campo filtrado apresenta o desenho de um filtro. Outras características da filtragem: a troca de cor do número das linhas e as linhas que não correspondem ao filtro são ocultas. Há possibilidade ainda de aplicar um filtro diferenciado para cada tipo de dados. Há filtros para campos de texto, campo de valores, entre outros. Veja a imagem abaixo. Página: 85 / 250
86 O Campo de filtragem de Preço de Custo foi selecionado. O sexto campo do menu alterouse para Filtros de número com diversas possibilidades de filtragem (com comparativo de valores, média, primeiros itens, entre outros). Se clicarmos em um campo de texto as opções são diferenciadas. Veja agora a imagem abaixo: Perceba que as opções agora são específicas para o texto. Para desativar o Autofiltro, basta repetir os passos que fizemos para sua ativação. Quando clicarmos no botão filtro, todos os campos de filtragem serão removidos dos títulos das colunas. Página: 86 / 250
87 52. Subtotais O recurso de SUBTOTAL calcula rapidamente agrupamentos de valores ou dados, dependendo da classificação aplicada a tabela. No exemplo abaixo tenho uma tabela com valores. Podemos agrupar nossos dados por clientes, itens, vendedores, região. Para cada agrupamento podemos realizar uma contagem de dados, uma soma de valores, entre outras operações. Na planilha abaixo iremos verificar quando foi faturado por região. Um detalhe muito importante é que devemos classificar os dados para podermos aplicar os subtotais as suas linhas. Devemos classificar os campos que serão agrupados. Em nosso exemplo quero somar quanto faturei por região. A classificação da planilha foi feita por região. Para aplicar a classificação consulte tópico específico desta apostila. Vamos então inserir os subtotais. 1. Clique na guia Dados 2. Localize a galeria Estrutura de Tópicos 3. Clique no botão Subtotal. A tela abaixo será exibida. Observe que é a mesma tela da versão 2003 do Excel! Página: 87 / 250
88 4. No campo A cada alteração em: devemos indicar o campo que está classificado. Em nosso caso Região. 5. O campo Usar função permite que utilizemos diversas funções nos dados agrupados. Vamos escolher e função soma. 6. O campo Adicionar subtotal a deve indicar o campo que desejamos somar. Neste caso vamos selecionar o campo Valor da Venda. 7. Vou abordar os demais campos mais tarde. Clique no botão OK. 8. Veja abaixo a base de dados com um totalizador para cada região, abaixo do campo Valor da Venda. Página: 88 / 250
89 Alguns controles novos foram exibidos. Observe do lado esquerdo da sua planilha. Os números 1, 2 e 3 representam a forma que podemos agrupar os dados. Veja abaixo os exemplos de cada um dos botões pressionados. Botão 1: Os itens serão agrupados exibindo apenas o total geral. Veja a imagem abaixo. Botão 2: Retrai todos os dados exibindo somente os subtotais. Botão 3: Expande todos os dados, exibindo a planilha completa novamente. Página: 89 / 250
90 Se você se recorda, ainda preciso explicar opções do menu SUBTOTAL. Substituir subtotais atuais fará com que os novos subtotais sejam sobrepostos ao que está ativo na planilha. Pode ser usando por exemplo quando quisermos trocar as funções de agrupamento (soma, contagem, etc). Quebra de página entre grupos muito útil quando precisarmos imprimir nossa planilha. É inserida uma quebra de página a cada subtotal, permitindo que cada grupo saia em uma página diferente na impressão. Resumir abaixo dos dados se for desmarcado, os subtotais aparecerão sobre os itens. Veja a imagem abaixo, fica mais fácil de visualizar a mudança em uma planilha parcial. Observe que o total geral está agora sendo apresentado na linha 2. O total do Leste está na linha 3. Página: 90 / 250
91 Para remover o subtotal, basta clicar no botão remover todos da janela do SUBTOTAL Estrutura de Tópicos A estrutura de tópicos pode ser utilizada quando você precisar agrupar dados, ocultando, por exemplo, partes da planilha até uma totalização. Neste caso a explicação é mais simples se visualizarmos um exemplo. Imagine que sua empresa venda para todas as regiões do Brasil, para todos os Estados e para alguns municípios. Gostaria de agrupar as Regiões, depois os estados e por último os municípios para visualização dos dados ou dos totais faturados. Esse agrupamento é o mesmo do recurso SUBTOTAL do Excel. Única diferença é que você poderá escolher onde será criada uma estrutura. Seja nas linhas ou colunas. Observe a planilha acima. Página: 91 / 250
92 Antes de iniciarmos o processo, devemos classificar as informações de acordo com os agrupamentos que iremos realizar. A planilha acima está classificada por REGIÃO, seguida por ESTADO e depois por CIDADE. Insira totalizadores para cada REGIÃO, ESTADO e CIDADE. Veja a imagem acima. Agora, vamos criar a estrutura de tópicos, primeiro passo, iremos selecionar da linha 2 até a linha 28. Essa primeira estrutura exibirá o agrupamento de todos os dados para exibição do total geral. Clique na guia Dados Localize a guia Estrutura de Tópicos Clique no botão Agrupar. Página: 92 / 250
93 A planilha ficará com a seguinte característica, veja a imagem abaixo. Observe que do lado esquerdo, antes da representação das linhas apareceram dois controles numerados como 1 e 2 (área em destaque). Esses controles agrupam as informações, ocultando as células que estão definidas dentro da estrutura. Clicando no número 1 as linhas são agrupadas, a planilha ficará como a planilha abaixo. Ao clicarmos sobre o controle número 2 os dados voltam a aparecer, ou seja, as linhas ocultas são exibidas. Agora vamos definir os subtópicos. Vamos agrupar as informações por região. Com todas as linhas aparecendo, selecione as linhas 2 até 12 (repare que são as linhas da região SUL). Clique na guia Dados Localize a guia Estrutura de Tópicos Clique no botão Agrupar Página: 93 / 250
94 Selecione agora as linhas 14 a 27 e repita os últimos três procedimentos acima. Observe como ficou sua base de dados mas imagens acima Um novo controle foi inserido. Agora há 2 níveis de Estrutura. Ao clicar na opção 1 o totalizador geral aparecerá. Ao clicar na opção 2 somente os totais da região aparecerão. Clicando na opção 3 todos os dados serão exibidos. Página: 94 / 250
95 Veja a imagem abaixo quando o controle 2 foi selecionado. Vamos agora agrupar as cidades. Deixe todos os registros aparecendo novamente (clique no botão 3) Repita os procedimentos acima só que desta vez selecionando as linhas referentes às cidades. Quando concluir sua planilha deverá ter a seguinte visualização final. Um novo controle foi acionado (controle 4). Repare na imagem abaixo quando o controle número 3 for selecionado. Seus dados serão recolhidos e os totais das cidades serão exibidos. Página: 95 / 250
96 Para concluir, irei inserir uma estrutura para as colunas B e C. Para fazer isso deve-se selecionar as colunas B e C e agrupar com o procedimento utilizado acima. Quando o controle da coluna for recolhido, somente os valores e as regiões serão exibidos. Veja o exemplo abaixo. Observe que novos controles foram inseridos, só que desta vez na parte superior da sua planilha. Para limpar a estrutura, basta selecionar as linhas ou todos os dados e seguir o procedimento abaixo: Clique na guia Dados Localize a galeria Estrutura de Tópicos. O botão Desagrupar é composto por 2 partes. Veja a imagem abaixo. Muitos botões possuem essa característica. Clique na parte de opção. Um pequeno menu será exibido. Clique em Limpar Estrutura de Tópicos. Sua planilha voltará a ter o status original antes do agrupamento. Página: 96 / 250
97 A opção Caixa de Diálogo da Estrutura de Tópicos apresenta as seguintes possibilidades. Veja em destaque ao lado o botão na guia. Direção: Indica em que direção que a estrutura de tópicos irá correr para localizar o totalizador e fazer o agrupamento, no caso do Autotópico. Ele procurará linhas de totalizadores para criar a divisão da estrutura sendo que para as linhas serão procurados abaixo dos detalhes a serem agrupados e as colunas à direita do detalhe do agrupamento. A opção Estilos automáticos insere um Estilo padrão do Excel para a linha de totais. Coloca o texto em negrito, da linha abaixo do agrupamento em Negrito Função Escolher A função ESCOLHER permite que até 29 valores ou funções acopladas a função sejam executadas com base em um índice informado como primeiro argumento. Um exemplo prático você encontrará abaixo, mas resumidamente, podemos utilizar a função ESCOLHER para executar a soma acumulativa de valores de meses de faturamento dependendo do número do mês informado. O primeiro argumento seria o mês e com base as 12 possibilidades ele executará a função programada no índice de argumentos da função. Página: 97 / 250
98 Sintaxe: =ESCOLHER(núm_índice;valor1;valor2;...) núm_índice: especifica o argumento de valor selecionado. Núm_índice deve ser um número entre 1 e 29, ou uma fórmula ou referência a uma célula que contenha um número entre 1 e 29. Se núm_índice for 1, ESCOLHER retornará valor1; se for 2, ESCOLHER retornará valor2; e assim por diante. Se núm_índice for menor do que 1 ou maior do que o número do último valor na lista, ESCOLHER retornará o valor de erro #VALOR!. Se núm_índice for uma fração, será truncada para o menor inteiro antes de ser usada. valor1, valor2: são 1 a 29 argumentos de valor a partir dos quais ESCOLHER seleciona um valor ou uma ação a ser realizada com base no núm_índice. Exemplo 1: Com base no mês escolhido, a função retornará a quantidade de peças produzidas. Observe a função: =ESCOLHER(E1;B2;B3;B4;B5;B6;B7;B8;B9;B10;B11;B12;B13) O índice foi lançado como primeiro argumento (E1). Ao ser selecionado o mês (3), a função ESCOLHER executará o terceiro valor (valor3), inserindo na célula o valor de B4 (670). Exemplo 2: Com base novamente no mês, executar a soma acumulada das quantidades produzidas. Página: 98 / 250
99 Função: =ESCOLHER(E1;B2;SOMA(B2:B3);SOMA(B2:B4);SOMA(B2:B5);SOMA(B2:B6);SOMA(B2:B7);S OMA(B2:B8);SOMA(B2:B9);SOMA(B2:B10);SOMA(B2:B11);SOMA(B2:B12);SOMA(B2:B13)) Neste caso, ao selecionar o mês 8, o oitavo argumento da função será executado, que é a soma de B2:B9. Totalizando Função ProcV (Procura Vertical) Definição: Localiza um valor na primeira coluna à esquerda de uma tabela e retorna um valor na mesma linha de uma coluna especificada na tabela. Use PROCV em vez de PROCH quando os valores da comparação estiverem posicionados em uma coluna à esquerda ou à direita dos dados que você deseja procurar. A função PROCV é muito utilizada para Buscar informações em outra planilha complementando sua planilha principal. Por exemplo: Você recebe do setor financeiro uma planilha com os gastos de seus funcionários na loja da empresa. Mas esse relatório só apresenta o número de matrícula do funcionário. Como descobrir o nome e o departamento dele? Para fazer essa busca você deve ter uma planilha com o nome dos funcionários, sua matrícula e departamento. Através da função PROCV você pode buscar os dados faltantes e identificar o funcionário e o departamento em que o desconto deve ser realizado. O V em PROCV significa "Vertical". Sintaxe PROCV(valor_procurado;matriz_tabela;núm_índice_coluna;procurar_intervalo) valor_procurado: é o valor a ser localizado na primeira coluna da matriz de dados. Pode ser um valor, uma referência ou uma sequência de caracteres de texto, desde que esteja entre (aspas). Página: 99 / 250
100 Importante: Deve obrigatoriamente estar na primeira coluna. matriz_tabela é a tabela de informações em que os dados são procurados. Use uma referência para um intervalo ou nome de intervalo. num_índice_coluna é o número da coluna que está o resultado que a função deverá retornar. O índice inicia-se em 1 (sendo a primeira coluna) e sucessivamente até a última coluna dos dados. procurar_intervalo é o modo que a função irá retornar os dados. É um valor lógico (Verdadeiro ou falso), que indicará se a função retornará o valor exato ou o aproximado. Utilize 0 (zero) para a procura exata do valor ou 1 (um) para pesquisa aproximada. Para que o retorno seja EXATO (VERDADEIRO), os valores na primeira coluna de matriz_tabela deverão estar em ordem crescente; caso contrário, PROCV pode não retornar o valor correto. Se procurar_intervalo for FALSO, matriz_tabela não precisará ser ordenada. Possíveis erros: #VALOR! quando núm_índice_coluna for menor do que 1 #REF! se núm_índice_coluna for maior do que o número de colunas em matriz_tabela #N/D quando o valor não é encontrado em matriz_tabela. Para a explicação deste conteúdo, utilizaremos uma planilha independente com a seguinte característica: Ordem das planilhas no arquivo: Planilha de Clientes: Página: 100 / 250
101 Planilha de Produtos: Planilha de Pedidos: Os campos demarcados com a cor verde são funções ProcV; Os campos demarcados com a cor cinza são os campos que o usuário irá alterar. Algumas regras importantes para o PROCV: 1. A informação procurada pelo PROCV deverá ser a primeira coluna da área de seleção (valor_procurado), pois é a partir da primeira coluna que o PROCV vai rolar o ponteiro, buscando verticalmente a informação. 2. Ao encontrar a informação o ponteiro desloca-se somente para a direita, buscando informações que estão nas colunas à direita onde núm_índice_coluna deverá ser contado a partir da primeira coluna da seleção. Se a seleção inicia-se na coluna G por exemplo, a contagem do índice deve começar em 1 (um) a partir da coluna G. Página: 101 / 250
102 3. Quando o argumento procurar intervalo estiver definido em 1 (VERDADEIRO) os dados da primeira coluna da seleção dos dados deverá estar classificada em ordem crescente, pois poderá haver diferenças no resultado apresentado. 4. Deverá ser utilizado como critério de busca para o PROCV somente dados que não se repetem no banco de dados, por exemplo, um número de CPF não pode ser atribuído para mais de um contribuinte, um número de RG não pode ser atribuído para mais de uma pessoa, um código de peça não pode ser igual a outra e assim por diante. Se o seu banco de dados não tiver dados únicos devemos então gerar uma chave que não se repita através da concatenação de mais de uma informação. Se você seguir as regras acima, não mais errará no momento de trazer as informações para sua planilha com a função PROCV Função ProcH (Procura Horizontal) Definição: Localiza um valor especifico na linha superior de uma tabela ou matriz e retorna um valor na mesma coluna de uma linha especificada na tabela ou matriz. Use PROCH em vez de PROCV quando os valores da comparação estiverem posicionados em uma coluna a esquerda dos dados que você quiser localizar. A função PROCH não é tão utilizada quanto a função PROCV, mas pode ser utilizada para Buscar informações em outra planilha complementando sua planilha principal. Por exemplo: Você recebe do setor financeiro uma planilha com os gastos de seus funcionários na loja da empresa. Mas esse relatório só apresenta o número de matrícula do funcionário. Como descobrir o nome e o Página: 102 / 250
103 departamento dele? Para fazer essa busca você deve ter uma planilha com o nome dos funcionários, sua matrícula e departamento. Se os dados estiverem colunas e não em linhas através da função PROCH você pode buscar os dados faltantes e identificar o funcionário e o departamento em que o desconto deve ser realizado. O H em PROCH significa "Horizontal". Sintaxe PROCH(valor_procurado;matriz_tabela;núm_índice_lin;procurar_intervalo) valor_procurado: é o valor a ser localizado na primeira linha da matriz de dados. Pode ser um valor, uma referência ou uma sequência de caracteres de texto, desde que esteja entre (aspas). Importante: Deve obrigatoriamente estar na primeira linha. matriz_tabela num_índice_lin é a tabela de informações em que os dados são procurados. Use uma referência para um intervalo ou nome de intervalo. é o número da linha que está o resultado que a função deverá retornar. O índice inicia-se em 1 (sendo a primeira linha) e sucessivamente até a última linha dos dados. procurar_intervalo é o modo que a função irá retornar os dados. É um valor lógico (Verdadeiro ou falso), que indicará se a função retornará o valor exato ou o aproximado. Utilize 0 (zero) para a procura exata do valor ou 1 (um) para pesquisa aproximada. Para que o retorno seja EXATO (Verdadeiro), os valores na primeira linha de matriz_tabela deverão estar em ordem crescente, da esquerda para a direita; caso contrário, PROCH pode não retornar o valor correto. Se procurar_intervalo for FALSO, matriz_tabela não precisará ser ordenada. Possíveis erros: #VALOR! quando núm_índice_lin for menor do que 1 #REF! se núm_índice_lin for maior do que o número de linhas em matriz_tabela #N/D quando o valor não é encontrado em matriz_tabela. Para a explicação deste conteúdo, utilizaremos uma planilha independente com a seguinte característica: Ordem das planilhas no arquivo: Planilha de Clientes: Página: 103 / 250
104 Planilha de Produtos: Planilha de Pedidos: Os campos demarcados com a cor verde são funções ProcH; Os campos demarcados com a cor cinza são os campos que o usuário irá alterar; Página: 104 / 250
105 Algumas regras importantes para o PROCH: 1. A informação procurada pelo PROCH deverá ser a primeira linha da área de seleção (valor_procurado), pois é a partir da primeira linha que o PROCH vai rolar o ponteiro, buscando horizontalmente a informação. 2. Ao encontrar a informação o ponteiro desloca-se somente para baixo, buscando informações que estão nas linhas abaixo de onde núm_índice_linha deverá ser contado a partir da primeira linha da seleção. Se a seleção inicia-se na linha 4 por exemplo, a contagem do índice deve começar em 1 (um) a partir da linha Quando o argumento procurar intervalo estiver definido em 1 (VERDADEIRO) os dados da primeira linha da seleção dos dados deverá estar classificada em ordem crescente, pois poderá haver diferenças no resultado apresentado. 4. Deverá ser utilizado como critério de busca para o PROCH somente dados que não se repetem no banco de dados, por exemplo, um número de CPF não pode ser atribuído para mais de um contribuinte, um número de RG não pode ser atribuído para mais de uma pessoa, um código de peça não pode ser igual a outra e assim por diante. Se o seu banco de dados não tiver dados únicos devemos então gerar uma chave que não se repita através da concatenação de mais de uma informação. Seguindo as regras acima não há mais riscos em errar no momento de trazer os dados para sua planilha com a função PROCH Página: 105 / 250
106 57. Função Índice A função índice retorna um valor ou a referência para um valor dentro de uma tabela ou intervalo. A função índice possui duas formas de utilização. A primeira forma é quando utilizamos a função com referências de células. A segunda forma é a matricial. Definição de Matricial: Matriz utilizada para criar fórmulas únicas que produzem vários resultados ou que operam em um grupo de argumentos organizados em linhas e colunas. Para exemplificar, veja em que situações você utilizaria as formas: Se quiser Utilize Retorna o valor de uma célula ou matriz de células especificada Forma matricial Retorna a referência para células especificadas Forma de referência Forma matricial Retorna o valor de um elemento em uma tabela ou matriz selecionado pelos índices de número de linha e coluna. Use a forma de matriz se o primeiro argumento de ÍNDICE for uma constante de matriz (Por exemplo um conjunto de células - a1:a10) Sintaxe: =ÍNDICE(matriz; num_linha; num_coluna) Matriz: é um intervalo de células ou uma constante de matriz. Se a matriz contiver apenas uma linha ou coluna, argumento núm_linha ou núm_coluna correspondente é opcional. Se a matriz tiver mais de uma linha e mais de uma coluna e apenas núm_linha ou núm_coluna for usado, ÍNDICE retornará uma matriz referente à linha ou coluna inteira da matriz. Núm_linha seleciona a linha na matriz a partir da qual um valor deverá ser retornado. Se núm_linha for omitido, núm_coluna é obrigatório. Núm_coluna seleciona a coluna na matriz a partir da qual um valor deverá ser retornado. Se núm_coluna for omitido, núm_linha é obrigatório. Observações: Se os argumentos núm_linha e núm_coluna forem usados, ÍNDICE retornará o valor contido na célula que estiver no ponto de interseção entre núm_linha e núm_coluna. Se você definir núm_linha ou núm_coluna como 0 (zero), ÍNDICE retornará a matriz de valores referente à coluna ou linha inteira, respectivamente. Para usar valores retornados como uma matriz, insira a função ÍNDICE como uma fórmula de matriz em um intervalo horizontal de células para uma linha e em um intervalo vertical de células para uma coluna. Para inserir uma fórmula de matriz, pressione CTRL+SHIFT+ENTER. Página: 106 / 250
107 Núm_linha e núm_coluna devem fazer referência a uma célula dentro de uma matriz, caso contrário, ÍNDICE retornará o valor de erro #REF!. Exemplo1: Em uma matriz de dados, gostaríamos de localizar um valor. No conjunto ao lado, gostaria de, através de uma posição em uma tabela, retornar o valor armazenado na coluna e linha informada. Retornar o valor encontrado na linha 5, coluna 2. Para a função =ÍNDICE(A2:C7;2;3) o resultado seria Mídia Gravável (célula C3) Para a função =ÍNDICE(A2:C7;4;2) o resultado seria DRD-RW (célula B5) Forma Referência Retorna a referência da célula na interseção de linha e coluna específicas. Se a referência for formada por seleções não-adjacentes, você pode escolher a seleção que deseja observar. Sintaxe: =ÍNDICE(ref; núm_linha; núm_coluna; núm_área) Ref = é uma referência a um ou mais intervalos de células. Observação: 1) Se você estiver inserindo um intervalo não adjacente para a ref, coloque ref entre parênteses. 2) Se cada área na referência contiver apenas uma linha ou coluna, o argumento núm_linha ou núm_coluna, respectivamente, será opcional. Por exemplo, para uma referência de linha única, use ÍNDICE(ref;;núm_coluna). Núm_linha é o número da linha em ref de onde será fornecida uma referência. Núm_coluna é o número da coluna em ref de onde será fornecida uma referência. Núm_área seleciona um intervalo em ref do qual deve ser retornada a interseção de núm_linha com núm_coluna. A primeira área selecionada ou inserida recebe o número 1, a segunda recebe o número 2, e assim por diante. Se núm_área for omitido, ÍNDICE usará a área 1. Por exemplo, se ref descrever as células (A1:B4;D1:E4;G1:H4), então núm_área 1 representará o intervalo A1:B4, núm_área 2 representará o intervalo D1:E4 e núm_área 3 representará o intervalo G1:H4. Exemplo: Página: 107 / 250
108 A B C 1 Fruta Preço Contagem 2 Maçãs R$ 0, Bananas R$ 0, Limões R$ 0, Laranjas R$ 0, Pêras R$ 0,59 40 A B C 1 Fruta Preço Contagem 2 Amêndoas R$ 2, Cajus R$ 3, Amendoins R$ 1, Nozes R$ 1,75 12 Fórmula =ÍNDICE(A2:C6;2;3) =ÍNDICE((A2:C6;A8:C11);2;2;2) =SOMA(ÍNDICE(A1:C11;0;3;1)) =SOMA(B2:ÍNDICE(A2:C6;5;2)) Descrição (resultado) A interseção da segunda linha com a terceira coluna no intervalo A2:C6, que é o conteúdo da célula C3 (38) A interseção da segunda linha com a segunda coluna na segunda área de A8:C11, que é o conteúdo da célula B9 (3,55) A soma da terceira coluna na primeira área do intervalo A1:C11, que é a soma de C1:C6 (216) A soma do intervalo que inicia em B2 e termina na interseção da quinta linha com a segunda coluna no intervalo A2:A6, que é a soma de B2:B6 (2,42) Página: 108 / 250
109 58. Função Corresp Retorna a posição relativa de um item em uma matriz que coincide com um valor especificado em uma ordem específica. Use CORRESP em vez de uma das funções PROC quando você precisar da posição de um item em um intervalo ao invés do item propriamente dito. Sintaxe: =CORRESP(valor_procurado; matriz_procurada; tipo_correspondência) Valor_procurado é o valor utilizado para localizar o valor desejado em uma tabela. Matriz_procurada é um intervalo contíguo de células que contêm valores possíveis de procura. Tipo_correspondência é o número -1, 0 ou 1. Tipo_correspondência especifica como o Excel corresponde a valor_procurado com os valores contidos em matriz_procurada. Obsevações: Se tipo_correspondência for 1, CORRESP localizará o maior valor que for menor do que ou igual a valor_procurado. Matriz_procurada deve ser posicionada em ordem Crescente; Se tipo_correspondência for 0, CORRESP localizará o primeiro valor que for exatamente igual a valor_procurado. Se tipo_correspondência for -1, CORRESP localizará o menor valor que seja maior ou igual a valor_procurado. Matriz_procurada deve ser posicionada em ordem decrescente: Se tipo_correspondência for omitido, será equivalente a 1. Comentários CORRESP não faz distinção entre letras maiúsculas e minúsculas quando estiver fazendo a correspondência entre valores de texto. Se CORRESP não conseguir localizar um valor coincidente, ele fornecerá o valor de erro #N/D. Se tipo_correspondência for 0 e valor_procurado for um texto, valor_procurado poderá conter os caracteres curinga asterisco (*) e ponto de interrogação (?). Um asterisco corresponde a qualquer sequência de caracteres; um ponto de interrogação corresponde a qualquer caractere individual. Página: 109 / 250
110 Exemplo Utilizando as funções CORRESP e ÍNDICE na mesma fórmula Uma forma mais prática de utilizarmos as funções ÍNDICE e CORRESP é utilizando as duas funções juntas. Podemos localizar informações em qualquer ponto do banco de dados quando essas duas funções são utilizadas, com isso eliminamos algumas restrições do PROCV à procura de dados. No exemplo abaixo simulei a utilização inicialmente das funções ÍNDICE e CORRESP separadas. Observe na primeira parte do exercício que inicialmente devo digitar o Estado que desejo encontrar (célula C1). Para localizar a linha da minha base de dados utilizei a função CORRESP onde C1 é a célula onde tenho o Estado desejado. F2:F28 é minha matriz de dados, observe que selecionei a partir da segunda linha, desprezando a linha de título da minha tabela. O parâmetro 0 (zero) indica a busca exata. Como resultado para a fórmula encontramos o valor 26, ou seja, a sigla do estado de São Paulo aparece na linha 26 (contados a partir da minha seleção, ou seja, a partir de A2). Na segunda parte precisei utilizar a função ÍNDICE para retornar a informação desejada pois o CORRESP só retorna a posição da minha informação na matriz de dados. Para retornar o Estado utilizei a função = ÍNDICE(F2:H28;D3;2). Observe que o parâmetro D3, ou seja, o número da linha foi obtido através da função CORRESP em D3. Podemos utilizar as 2 funções juntas para retornar o resultado. Veja abaixo. Página: 110 / 250
111 UTILIZANDO APENAS UMA CÉLULA PARA O RESULTADO Ao contrário da função acima, utilizaremos agora apenas uma célula para a apresentação do resultado esperado. Para apresentar o Estado utilizamos a seguinte fórmula: =ÍNDICE(F2:H28;CORRESP(C1;F2:F28;0);2) Observe que para trazer o número da linha onde está o estado desejado (RN conforme o exemplo), substitui o segundo argumento da função ÍNDICE pela função CORRESP. Neste caso a função retorna o número da linha onde a informação procurada está. A função ÍNDICE traz essa informação para a célula. As células de F2 até H28 poderiam ter sido nomeadas por exemplo para ESTADO através do comando de ATRIBUIR NOME conforme já visto nesta apostila. No caso de atribuição de nomes, a função acima ficaria desta forma =ÍNDICE(ESTADOS;CORRESP(C1;ESTADOS;0);2) Página: 111 / 250
112 59. Função Desloc Retorna uma referência para um intervalo, que é um número especificado de linhas e colunas de uma célula ou intervalo de células. A referência retornada pode ser uma única célula ou um intervalo de células. Você pode especificar o número de linhas e de colunas a serem retornadas. Resumindo a informação acima (que foi obtida no Help do Excel) a função Desloc é extremamente útil para criar matrizes de células variáveis. Você vai ver nesta apostilas exemplos de como aplica-la e também nos vídeos que tenho no Youtube o uso constante dessa função. Para dashboard é uma função imprescindível! Sintaxe: =DESLOC(ref;lins;cols;altura;largura) Ref é a referência em que se deseja basear o deslocamento. Ref deve se referir a uma célula ou intervalo de células adjacentes; caso contrário, DESLOC retornará o valor de erro #VALOR!. Lins é o número de linhas, acima ou abaixo, a que se deseja que a célula superior esquerda se refira. Usar 5 como o argumento de linhas, especifica que a célula superior esquerda na referência está cinco linhas abaixo da referência. Lins pode ser positivo (que significa abaixo da referência inicial) ou negativo (acima da referência inicial). Cols é o número de colunas, à esquerda ou à direita, a que se deseja que a célula superior esquerda do resultado se refira. Usar 5 como o argumento de colunas, especifica que a célula superior esquerda na referência está cinco colunas à direita da referência. Cols pode ser positivo (que significa à direita da referência inicial) ou negativo (à esquerda da referência inicial). Altura é a altura, em número de linhas, que se deseja para a referência fornecida. Altura deve ser um número positivo. Largura é a largura, em número de colunas, que se deseja para a referência fornecida. Largura deve ser um número positivo. Observações Se lins e cols deslocarem a referência sobre a borda da planilha, DESLOC retornará o valor de erro #REF!. Se altura ou largura forem omitidos, serão equivalentes a altura ou largura de ref. Na verdade, DESLOC não desloca quaisquer células nem modifica a seleção; apenas fornece uma referência. DESLOC pode ser usada com qualquer função que pressuponha um argumento de referência. Por exemplo, a fórmula SOMA(DESLOC(C2;1;2;3;1)) calcula o valor total de um intervalo formado por 3 linhas e 1 coluna que está 1 linha abaixo e 2 colunas à direita da célula C2. Página: 112 / 250
113 Exemplos =DESLOC(C3;2;3;1;1) O deslocamento ocorre a partir da célula C3. Duas linhas para baixo, três colunas para a direita. O conteúdo da célula F5 é exibido. =SOMA(DESLOC(C3:E5;-1;0;3;3)) Seria somado por essa função a faixa de C2 até E4 devido ao argumento -1, que deslocou o início das referência 1 coluna para a esquerda. O parâmetro zero indica que não será deslocado nenhuma coluna. Altura e largura serão de 3. =DESLOC(C3:E5;0;-3;3;3) Neste caso é retornado um erro, pois a referência não está na planilha. Observe que o parâmetro linha está sendo deslocado três colunas para a esquerda, antes da coluna A. O erro apresentado seria #REF! CRIANDOS LISTAS DINÂMICAS COM A FUNÇÃO DESLOC A função DESLOC pode ser utilizada para criar listas dinâmicas no Excel. Normalmente ao criar listas, devemos alterar a dimensão das matrizes quando incluímos mais dados. Com a utilização da função DESLOC isso não é necessário. Três conceitos são necessários para um aproveitamento desse recurso. Devemos utilizar a atribuição de nomes, a função DESLOC e a função CONT.VALORES ou CONT.NÚM (dependendo do tipo de dados que você tenha em sua planilha). Vamos montar uma lista passo a passo: 1. Em uma área da sua planilha crie a sua lista. Veja meu exemplo ao lado. A segunda linha em branco serve para que um usuário da minha planilha possa reverter o valor da célula para um valor em branco, quando não quiser selecionar nenhum departamento. 2. Clique na guia Fórmulas Página: 113 / 250
114 3. Localize a galeria Nomes Definidos 4. Clique no botão Gerenciar Nomes. A janela ao lado será exibida. 5. Clique no Botão Novo. Uma nova janela será exibida. Veja abaixo. 6. Digite um nome na caixa Nome. Digitei Departamentos. 7. No campo Refere-se a: vamos digitar a função DESLOC. Digite a seguinte função: =DESLOC($A$2;0;0;CONT.VALORES($A:$A);1) Importante é que as células estejam protegidas. Irei explicar o comando mais abaixo. No Campo Comentário você pode fazer comentários a respeito da faixa de nomes criada. Você pode, por exemplo, explicar para que o nome foi atribuído. O Campo Escopo: Um nome de planilha, se o escopo é o nível de planilha local ou "Pasta de trabalho", se o escopo é o nível de planilha global. Ao terminar clique no botão OK. Veja como ficará a tela do Gerenciador de Nomes. 8. Agora vamos criar uma regra de validação para a minha célula, para que eu possa utilizar os departamentos digitados. Na célula B2 digitei Escolha o departamento e na célula B3 irei fazer a validação da célula. Página: 114 / 250
115 9. Posicione o cursor na célula B Clique na guia Dados 11. Localize a guia Ferramentas de Dados 12. Clique no botão Validação de Dados. A janela abaixo será exibida. 13. No campo Permitir escolha Lista. 14. No campo Fonte digite =departamentos (não esqueça do sinal de igual). 15. Quando concluir pressione o botão OK. Sua célula foi validada por uma lista e essa lista é dinâmica. Veja a próxima imagem. 16. Observe que a caixa de validação está com os departamentos listados. Para mostrar a lista dinâmica, clique na célula B9 e adicione mais um departamento. Em minha planilha irei digitar Diretoria. Página: 115 / 250
116 17. Após a inclusão do novo departamento, basta clicar na caixa de validação novamente que você verá o departamento novo, sem que você tenha que alterar o tamanho da faixa de dados da sua lista. Veja a imagem abaixo. Agora vamos retomar a função que digitamos na atribuição de nomes: =DESLOC($A$2;0;0;CONT.VALORES($A:$A);1). $A$2 = Essa célula é o início da função DESLOC. É a partir desta referência que a função se deslocará conforme as referências que digitarmos. 0 = o segundo argumento refere-se a quantidade de linhas que iremos deslocar (lins). Na verdade, informando Zero não deslocaremos a referência para a linha. Números negativos deslocam linhas para cima e números positivos deslocam linhas para baixo. 0 = o terceiro argumento refere-se a quantidade de colunas que iremos descolar (cols). Informando Zero não deslocaremos a referência para a coluna. Números negativos deslocam colunas para a esquerda e números positivos deslocam colunas para a direita. CONT.VALORES($A$A) = Com essa função contaremos os valores que foram digitados na coluna A. Lembre-se de não colocar mais de uma lista à sua coluna, pois o resultado não será o esperado. No exemplo acima a função CONT.VALORES retorna o valor de 8 pois conta também com o título. Esta função está retornando o valor do argumento Altura para o DESLOC. Na caixa de validação aberta, se contarmos os departamentos, inclusive o departamento em branco você perceberá que há 8 valores! 1 = O último argumento pede a largura da área de deslocamento. As listas para as caixas de validação só podem ter uma coluna então o valor padrão para esse argumento será 1 (um). O recurso de listas dinâmicas também pode ser utilizado para gráficos, tabelas dinâmicas, funções, e muitas outras aplicações! Experimente utilizá-las e use a sua criatividade. Página: 116 / 250
117 Página: 117 / 250
118 60. Atribuição de nomes Para aumentarmos nossa produtividade podemos utilizar em funções como SOMA, MÁXIMO, SE, OU, PROCV, TABELA DINÂMICA e em muitas outras a substituição das referências das células por apelidos ou nomes atribuídos as matrizes de dados. Veja o exemplo abaixo. A função PROCV deve localizar o estado através da representação da UF. Veja abaixo a sintaxe da função na célula de pesquisa do Estado. =PROCV(G2;A1:C28;2;0) Observe que, no segundo argumento, digitei a referência da matriz (A1:C28). Se atribuirmos nome para essa matriz tornará o processo mais simples e confiável. Uma das desvantagens de utilizarmos as referências é que, ao copiar a fórmula para outras células, haverá o deslocamento das referências da matriz. Isso não ocorreria se protegêssemos a matriz ($A$1:$C$28). Mas sempre corremos o risco de esquecer de fazer essa proteção não é? Página: 118 / 250
119 Para nomear uma faixa de células, siga o seguinte procedimento. 1. Selecione a área dos dados (de A1 até C28). 2. Na caixa de nome, clique sobre a referência que esteja aparecendo. O texto será selecionado. Digite o nome que deseja dar à faixa de valores e pressione ENTER. (Caso não seja pressionado o ENTER não será gravado o nome da faixa de dados). 3. Observe como ficará a caixa de nome: 4. Veja agora as funções utilizadas nos campos Estado e Capital com a substituição das referências pelo nome da faixa de dados. =PROCV(G2;ESTADOS;2;0) =PROCV(G2;ESTADOS;3;0) 5. Caso você deseje visualizar todos os nomes dados às células em sua planilha, clique na seta do lado direito da caixa de nome. Todos os nomes serão exibidos como na figura abaixo. Podemos também manipular os nomes das faixas de dados utilizando o Gerenciador de Nomes. 1. Clique na guia Fórmulas 2. Localize a galeria Nomes Definidos 3. Clique no botão Gerenciador de Nomes. A tela abaixo será exibida. Página: 119 / 250
120 4. A faixa de nomes ESTADO está na lista. O campo Refere-se a: indica a faixa de dados que representa o nome. Neste caso ESTADO indica uma faixa de valores da planilha ATRIBUIÇÃO DE NOMES de A1 até C28. Se quisermos alterar ou excluir o nome das faixas atribuídos, podemos clicar sobre o nome e depois nos respectivos botões EDITAR ou EXCLUIR. Podemos utilizar outras funções com os nomes, por exemplo: =CONT.VALORES(ESTADO) o resultado seria 81 pois serão contados todas as células preenchidas de A1:C28. Uma das principais vantagens da faixa nomeada é que o apelido atribuído às células poderá ser utilizado por qualquer planilha dentro da pasta de trabalho em que foi criada. Página: 120 / 250
121 61. Tabela Dinâmica Muitas vezes é necessária a análise de diversas perspectivas de uma mesma base de dados (sua planilha com informações para analisar). Para evitar que sejam confeccionadas várias planilhas de análise, com base em um mesmo banco de dados, o Excel possui um recurso muito interessante conhecido como Tabela Dinâmica. A Tabela Dinâmica é muito útil, pois permite a análise dos dados e não permite a manipulação desses dados para apagar ou substituir os valores. Eles são utilizados somente para exibição e a combinação dos campos pode deixar seu relatório pronto em segundos. Os dados de origem para a tabela dinâmica podem vir do Excel, do Access, de um banco de dados como o Oracle, o SQL Server e de muitos outros programas de banco de dados. O processo de criação de uma tabela dinâmica é simples. Devemos criá-la a partir de uma base de dados existente. Após a seleção dos dados, vemos montar a estrutura da tabela dinâmica. Nos passos abaixo você acompanhará passo a passo todo o processo. Tomaremos como Base uma planilha do Excel. 1. Vamos criar uma tabela de exemplo. Digite os dados abaixo em uma planilha em branco. Nome Produto Valor da Venda Preço de custo Margem Representante Região Cliente7 Item 12 R$ 624,00 R$ 374,40 67% Vendedor3 Leste Cliente8 Item 08 R$ 3.133,00 R$ 1.566,50 100% Vendedor8 Leste Cliente6 Item 12 R$ 5.221,67 R$ 4.177,33 25% Vendedor3 Leste Cliente14 Item 14 R$ 1.305,42 R$ 1.096,55 19% Vendedor3 Leste Cliente15 Item 15 R$ 3.916,25 R$ 3.681,28 6% Vendedor15 Leste Cliente1 Item 01 R$ 100,00 R$ 80,00 25% Vendedor1 Norte Cliente5 Item 01 R$ 25,00 R$ 20,00 25% Vendedor3 Norte Cliente15 Item 11 R$ 41,67 R$ 25,00 67% Vendedor11 Norte Cliente6 Item 01 R$ 69,44 R$ 63,89 9% Vendedor3 Norte Cliente15 Item 01 R$ 116,00 R$ 81,20 43% Vendedor3 Oeste Cliente15 Item 01 R$ 20,50 R$ 12,30 67% Vendedor3 Sul Cliente4 Item 04 R$ 100,00 R$ 50,00 100% Vendedor4 Sul Cliente10 Item 10 R$ 166,67 R$ 121,67 37% Vendedor10 Sul Cliente8 Item 14 R$ 5.286,94 R$ 4.177,33 25% Vendedor11 Leste Cliente6 Item 15 R$ 135,00 R$ 1.096,55 19% Vendedor3 Norte 2. Clique na guia Inserir 3. Localize a guia Tabelas 4. Clique no botão Tabela Dinâmica. 5. A caixa de diálogo abaixo será aberta. Página: 121 / 250
122 Em comparação com a versão 2003 esta tela unifica as três etapas necessárias para a criação da Tabela Dinâmica (Assistente de Tabela Dinâmicas). a. O item Selecionar uma tabela ou intervalo indica à área de origem dos dados. Deverá ser selecionada a matriz completa com seus dados. b. O item Usar uma fonte de dados externa permite a abertura de arquivos gerados por outros programas de banco de dados. c. Na segunda parte da tela encontramos o local onde a tabela dinâmica vai ser criada. Podem inseri-la em uma planilha já existente ou permitir a abertura de uma nova planilha. Recomendo que você insira em uma Nova Planilha, a não ser que haja necessidades específicas. 6. Selecione a área dos seus dados (o próprio assistente irá sugerir a área em que ele reconheceu os dados inseridos). 7. Escolha o local como sendo uma Nova Planilha. 8. Pressione o botão OK. A planilha abaixo será inserida na sua Pasta de Trabalho. Página: 122 / 250
123 Quando utilizamos alguns recursos no Excel, novas Guias são abertas (veja a área em destaque na imagem abaixo). As guias geradas no caso de trabalharmos com uma tabela dinâmica serão ANALISAR e DESIGN. Essas duas guias possuem todos os comandos necessários para trabalharmos com a tabela dinâmica. Guia Analisar Guia Design Página: 123 / 250
124 Vamos agora entender como trabalhar com os componentes da tabela dinâmica. Do lado direito, na parte inferior da tela encontraremos quatro áreas para a tabela dinâmica. Veja a imagem abaixo. LINHAS: COLUNAS: permite a criação de tabelas dinâmicas onde os dados serão organizados por linhas. Por exemplo em um relatório de cidades, as cidades apareceriam na primeira coluna, em ordem alfabética. permite a criação de tabelas dinâmicas onde os dados serão organizados em colunas. FILTROS campo principal da tabela que filtra todos os demais campos posicionados nas demais áreas. É um campo de filtragem principal. VALORES local onde realizamos os cálculos dos nossos dados. Por exemplo: soma total do faturamento, contagem de notas, média dos valores, inserção de campos calculados, entre outros. Em nosso exemplo queremos emitir uma consulta que permita consultar por região: o nome do vendedor, o produto vendido, o representante e o total das vendas. Acima da área de identificação das partes da tabela dinâmica é exibido todos os campos que podem ser utilizados para montar a tabela. Veja a imagem abaixo. Página: 124 / 250
125 Na versão anterior do Office os campos deviam ser arrastados para a área desejada da tabela dinâmica. Nesta nova versão devemos apenas clicar na caixa de seleção do campo. Automaticamente o campo será associado à Área de LINHA. Caso deseje que o campo seja atribuído à outra região da Tabela dinâmica basta arrastar o campo para o campo desejado. No exemplo abaixo selecionei o campo Região. Em seguida, nome, produto e representante foram selecionados também. O campo Valor da Venda foi arrastado para a área Valores, onde totalizamos pela soma os dados. A imagem abaixo demonstra como foram inseridos os dados na tabela dinâmica. Veja a área em destaque com os respectivos campos nas áreas. A ordem dos campos pode mudar o resultado do relatório. Agora iremos inverter os campos representantes e cliente. Observe que o agrupamento mudou foi alterado. O relatório abaixo então me exibe por região, quais são os representantes que venderam, para quais clientes, quais produtos e o valor total da Venda. Página: 125 / 250
126 Para que possamos escolher a ordem de exibição dos dados, podemos arrastar os campos na área de linha trazendo para cima ou para baixo sendo que o primeiro campo será sempre o concentrador das informações. Veja a tela um: Ordem dos campos: Região, Representante, Nome e Produto. Para tornar o campo Nome prioritário, basta clicar e segurar pressionado o botão esquerdo do mouse sobre o campo e arrastá-lo para a primeira posição da lista. Veja a próxima imagem. Observe que ao lado de cada campo há uma seta de opções apontando para a parte inferior da tela. Quando clicamos nesse botão, a janela abaixo é exibida. Página: 126 / 250
127 Podemos através do menu mudar a ordem dos campos (Mover para cima, mover para baixo, mover para o início, mover para o fim). Podemos trocar o campo de posição na tabela dinâmica (mover para FILTRO de Relatório, Mover para Rótulos de LINHA, mover para rótulos de COLUNA e mover para VALORES), podemos remover o campo e ainda entrar nas configurações do campo (onde poderemos trocar a operação que ele faz se estiver na área de dados, trocar o nome do campo, entre outras operações). A imagem do lado abaixo é exibida quando o botão configurações do campo foi selecionado, para o campo Nome. Podemos interagir trocando o nome do campo em Nome Personalizado. Controlamos os Subtotais e Filtros (no modo automático eles alternam entre soma e Contagem de valores), podemos ainda interagir com o Layout e a impressão do campo. A mudança de Layout e Impressão possui atalhos na guia Ferramentas da Tabela Dinâmica / Design. Veja em detalhes primeiro a tela de configuração do Layout e impressão do Campo. Página: 127 / 250
128 Quando os campos estão posicionados na tabela dinâmica, encontraremos uma opção de filtragem para os dados que estão sendo exibidos. Essa opção é identificada como uma seta de filtragem ao lado de cada campo. Veja a imagem abaixo. Para filtrar, por exemplo, um cliente específico clique no botão de filtragem do cliente. No menu de opções que abrirá escolha o cliente que deseja que esteja visível. Os demais deverão ser desmarcados. Observe na imagem abaixo. Somente o cliente 15 está visível. Após pressionar o botão OK serão filtrados os clientes. Veja a tabela dinâmica abaixo filtrada. Página: 128 / 250
129 Uma vez aplicado o filtro, se o campo for retirado da tabela dinâmica e recolocado, o filtro permanece. Tome cuidado para não correr o risco de filtrar dados importantes para a análise de sua tabela dinâmica. OPÇÕES DE TOTALIZAÇÃO CAMPO VALORES Algumas operações podem ser realizadas pela Área de Valores. Quando posicionamos um campo qualquer para essa área, podemos somar, contar, ver qual o maior valor, o menor valor, entre outras operações. Para alterar a função basta clicar duas vezes com o botão esquerdo do mouse sobre o campo de totalização (em nossa planilha de exemplo no campo Soma de Valor de Venda). A tela abaixo exibe as opções de subtotal. No campo Resumir campo de valor por... podemos escolher qual operação desejamos. São elas: Soma, ContNúm (equivalente à função CONT.VALORES), Média, Máx, Mínimo, Produto, Contar Números (equivalente à função CONT.NÚM), Desvpad, Desvpadp, Var e Varp sendo as quatro últimas funções estatísticas. O botão Formato do Número permite a formatação das células que serão utilizadas para a totalização. Devemos evitar formatar as células diretamente na tabela dinâmica. Recomendo você utilizar essa opção para que, ao mover os dados pela tabela não corra o risco de perder a formatação. Veja a tela que é aberta quando clicamos no botão Formato do Número. É a tela de formatação de célula. Página: 129 / 250
130 Uma vez escolhida a opção de Resumo e a formatação da célula, clique no botão OK até voltar a sua tabela dinâmica. Veja o resultado final. Alterei o nome do campo totalizador para Valor Total e a formatação do campo agora é no formato monetário. ANÁLISE DOS TOTAIS EXPLORANDO OS DADOS Uma vez a tabela dinâmica montada, podemos explodir os dados que contabilizam um total do campo de Valores para que, com base no resultado, seja exibida uma nova planilha com os valores explodidos. Uma vez separados os dados podemos manipulá-los sem que haja alteração na nossa base de dados original. Página: 130 / 250
131 Vamos montar uma nova tabela, gostaria agora de visualizar quando faturei para cada região apenas. Veja como ficaria a tabela dinâmica abaixo. Gostaria então de saber os dados completos das vendas realizadas para a região Norte. Para criar a nova planilha com os dados para análise, clique duas vezes com o botão esquerdo do mouse sobre o totalizador da região Norte (conforme destacado na imagem acima). Uma nova planilha será exibida com os dados exportados (conforme imagem abaixo). O Excel insere uma nova planilha (no meu exemplo Plan1), os dados e os títulos são preenchidos com cores diferentes para que não haja confusão com seu banco de dados. A nova planilha já vem com o recurso de filtragem ativado também. CAMPO CALCULADO Um recurso interessante da tabela dinâmica é a possibilidade de criarmos CAMPOS CALCULADOS diretamente na tabela, sem incluirmos cálculos na nossa base de dados. O campo calculado somente pode ser utilizado na área de VALORES da nossa tabela dinâmica. Gostaria de saber quanto de PIS e COFINS que pagaria pelas notas fiscais emitidas. Normalmente utilizaríamos uma coluna extra no nosso banco de dados, mas imagine que esse banco de dados é atualizado constantemente. Com esse recurso pouparemos trabalho de ficar atualizando a base de dados a cada inserção que fizermos de informações. Vamos ao exemplo. Utilizaremos o mesmo conjunto de dados acima. Página: 131 / 250
132 1. Clique na guia Analisar, localizada nas Ferramentas de Tabela Dinâmica 2. Localize a galeria Cálculos 3. Clique em Campos, Itens e Conjuntos 4. Clique em seguida em Campos Calculados. A janela do construtor de fórmulas será exibida. 5. No campo Nome iremos digitar PIS 6. No campo Fórmula iremos inserir o campo para cálculo. Podemos escrever o nome dos campos que gostaríamos de manipular ou se clicarmos duas vezes no campo desejado na lista de campos ele é inserido no campo Fórmula. Clicarei duas vezes sobre o campo Valor da Venda. Ele será transferido para o campo Fórmula. 7. Agora iremos multiplicar esse campo por 0,65%. Veja o resultado final da tela. Página: 132 / 250
133 8. Se pressionarmos o botão Adicionar o campo será adicionado e a janela ficará aberta para que possamos criar novos campos. 9. Clique no botão OK. 10. Ao pressionar o botão OK será inserido na área de Valores um campo chamado Soma de PIS. Veja a tela abaixo. Para cada produto foi inserido um totalizador de PIS, que refere-se à 0,65% do valor da venda. Agora pratique. Insira em sua tabela dinâmica mais um campo, chamado COFINS com alíquota de 3% sobre o valor da Venda. Outro campo que você pode inserir para praticar é o Total de Impostos que será a soma do campo PIS e COFINS. Página: 133 / 250
134 Gráficos O gráfico é um recurso muito utilizado quando precisamos demonstrar graficamente nossas informações, facilitando assim sua compreensão. Para criarmos um gráfico, inicialmente, temos que ter a matriz de valores que irão fazer parte desta amostragem. Vamos considerar como exemplo o boletim de um aluno. Para iniciarmos o processo precisamos selecionar a área que será representada no gráfico. Irei selecionar da célula A3 até a célula F10. Página: 134 / 250
135 Após a seleção dos dados vamos inserir o gráfico. 1. Clique na guia Inserir 2. Localize a galeria Gráficos. Veja na imagem abaixo a galeria possui os gráficos ordenados por categoria. 3. Clique no botão Colunas. O menu aberto permite que você escolha o gráfico desejado. Vamos selecionar o tipo Colunas 3D Agrupadas. 4. Ao clicar no botão um gráfico é inserido em sua planilha, a faixa de opções é alterada para as Ferramentas do Gráfico. Veja a imagem completa abaixo. Página: 135 / 250
136 Na versão anterior um assistente de quatro etapas seria exibido. Esse assistente foi abolido, pois podemos a partir de agora definir quais alterações faremos em nosso gráfico. Vamos refinar um pouco nosso gráfico. Veja abaixo as guias disponíveis para alteração do seu gráfico. Guia DESIGN Em Design podemos: Alterar o tipo de gráfico o O botão Alterar Tipo de Gráfico quando pressionado exibe a tela de Tipos de Gráfico completa. Veja a imagem abaixo. Página: 136 / 250
137 Alternar a origem dos dados o O botão Alternar Linha / Coluna permite que haja uma inversão no eixo de montagem do gráfico, alternando, no meu exemplo entre os bimestres e as disciplinas. O eixo X é invertido com o eixo Y. o O botão Selecionar Dados permite que novos dados sejam incorporados ao seu gráfico sem ter a necessidade de criá-los novamente. Quando o botão é pressionado a tela abaixo é exibida. Em entradas de Legenda (Série) podemos inserir novas faixas de valores, editar as que já compõem seu gráfico e até excluí-las. Página: 137 / 250
138 Mudar o layout do gráfico já pronto o Há diversas formas de layout. Veja a tela ao lado, podemos escolher a posição em que a legenda aparecerá, se o gráfico terá títulos ou não, linhas de grade, títulos secundários e outros itens poderão ser facilmente configurados utilizando as opções desta tela. Configurar seu estilo o O estilo do seu gráfico poderá também ser alterado para um dos tipos préconfigurados do Excel. Veja a tela abaixo e observe quantas opções estão disponíveis. Mover o gráfico. Página: 138 / 250
139 o Nosso gráfico pode aparecer na planilha junto com nossos dados (como no exemplo acima) ou em uma planilha separada. Para movê-lo, clique no botão Mover Gráfico. A tela abaixo será exibida. Basta escolher a opção desejada e clicar no botão OK. Guia FORMATAR Em FORMATAR podemos: Seleção atual o Permite que sejam selecionadas partes específicas do seu gráfico com o primeiro item (onde está identificado como Área do Gráfico). Depois de selecionado, podemos formatar a seleção. O botão Redefinir para coincidir estilo servirá para retornar ao padrão do estilo escolhido anteriormente. Inserir Formas o Permite que objetos sejam inseridos em seu gráfico. São eles: Imagem, Formas e Caixa de Texto. Na versão anterior do Excel, existia botões para Rótulos, Eixos, Plano de Fundo, Análise e outros recursos que foram migrados nessa versão para a guia DESIGN, galeria Adicionar Elemento Gráfico. Observe a imagem abaixo. Página: 139 / 250
140 Eixos o Podemos ocultar ou reexibir os Eixos que identificam as séries de dados inseridas em seu gráfico. Podemos inclusive invertê-los fazendo que os eixos sejam exibidos da direita para a esquerda. Podemos também mostrar os eixos em escalas logarítmicas ou em escala de Milhar, Milhão ou Bilhão. Se clicarmos no botão Mais Opções de Eixos, várias opções de configuração serão exibidas na área a direita de sua planilha. Página: 140 / 250
141 Títulos dos Eixos o Os rótulos são caixas de texto inseridos no gráfico que podem identificar: os títulos dos eixos Se clicarmos no botão Mais Opções de títulos de Eixos uma caixa de diálogo será exibida com diversas configurações ainda possíveis. Títulos dos gráficos Página: 141 / 250
142 o O item Títulos do gráfico permite configuração do título Quando selecionamos o item Mais Opções de Título Rótulos de Dados o Os rótulos são caixas de texto inseridos no gráfico para explicar a informação que foi plotada E ao selecionar o item Mais Opções de Rótulo de Dados... Página: 142 / 250
143 Tabela de Dados o O item Tabela de Dados permite a exibição dos dados que originaram o gráfico, plotados em conjunto. Ao clicar sobre Mais Opções de Tabela de Dados... Linhas de Grade o O recurso linhas de grade permite selecionar se serão exibidas ou nas as linhas de grade para separar as barras ou linhas do gráfico plotado Página: 143 / 250
144 E ao clicarmos sobre Mais opções de linha de Grade Legenda Página: 144 / 250
145 o A legenda permite identificar as barras e dados plotados no gráfico. Representam a séries dos gráficos. E selecionando Mais Opções de Legenda... Os demais itens do Menu (Barras de Erros, Linhas, Linhas de Tendência e Barras Superiores e Inferiores são exibidos dependendo do tipo de gráfico). Em gráficos vou deixar uma dica de um profissional nota 10 no mercado brasileiro, o GURU DO EXCEL pois uma expertise sem precedentes quando o assunto é gráfico. Acesse o fórum do Guru ou procure por seu canal de vídeos no Youtube e torne-se um fera em gráficos! Guia FORMATAR Página: 145 / 250
146 Em Formatar podemos: Estilos de Forma o A galeria Estilos de Forma contém opções de formatação para os objetos da área do gráfico como cores de fundo, bordas, estilos de linhas, contornos, efeitos. Há muito estilos pré-configurados disponíveis. Veja a imagem abaixo. Estilos de WordArt o Podemos utilizar os estilos de formatação do WordArt para formatar o texto que compõe nosso gráfico. Muito útil para a área de título principal do gráfico ou de títulos dos rótulos. Organizar o A galeria organização permite que organizemos nosso gráfico em nossa planilha, quando sua posição, alinhamento, se ele está a frente ou atrás de outros objetos entre outras configurações. Página: 146 / 250
147 Tamanho o A galeria Tamanho permite que o gráfico possa ter dimensões específicas quando as medidas são inseridas nos campos Altura e Largura. As medidas são automaticamente acertadas quando dimensionamos o gráfico arrastando suas bordas também. Podemos também criar gráficos com dados parciais da nossa base de dados. Para fazer isso selecione apenas os dados desejados antes de iniciar a criação de gráficos. Na imagem abaixo você pode observar que foram selecionados Esta seleção é feita segurando a tecla CTRL enquanto você arrasta o mouse selecionando os dados para a criação do gráfico. Ao escolher o tipo do gráfico, apenas os dados selecionados serão plotados. Página: 147 / 250
148 Se você reparou na parte superior do gráfico há 3 novos controles. Quando pressionados: Elementos do Gráfico: Permite adicionar elementos como títulos, legendas, rótulos, etc. Estilos do Gráfico: Permite alterar rapidamente os estilos do gráfico selecionado Filtros de Gráfico: Permite a aplicação de filtros para os dados Algumas considerações sobre o gráfico. 1. Você pode mudar o estilo do gráfico sem ter que recriá-lo. Basta clicar com o botão direito do mouse sobre uma área em branco do gráfico e selecionar a opção Tipo de Gráfico. 2. Para apagar um gráfico clique com o botão direito do mouse sobre uma área em branco e escolha Recortar ou clique com o botão esquerdo do mouse sobre uma área em branco do gráfico e pressione a tecla Delete. 3. Na guia Ferramentas do Gráfico estão localizados todos os comandos necessários para trabalharmos e formatarmos nosso gráfico. Explore e descubra todas as suas possibilidades. Página: 148 / 250
149 Gráfico Dinâmico O gráfico dinâmico é construído com base em uma tabela dinâmica, para mostrar graficamente o resultado apurado pela tabela. A criação de um Gráfico Dinâmico é muito simples. Após a conclusão da construção de uma Tabela Dinâmica, clique no botão de Gráfico Dinâmico que está localizado na guia Ferramentas de Tabela Dinâmica, galeria Ferramentas. Observe o exemplo abaixo: Após clicar sobre a tabela dinâmica, clique no botão Gráfico Dinâmico. A janela para Inserção do Gráfico será exibida. Escolha o tipo do gráfico desejado e pressione o botão OK. Página: 149 / 250
150 Uma nova janela foi aberta com seu gráfico e o Painel de Filtro da Tabela Dinâmica. Seu gráfico agora depende de sua tabela Dinâmica. Quando esta sofrer as alterações, seu gráfico será automaticamente atualizado. Uma nova guia será inserida no grupo de guias Ferramentas de Gráfico Dinâmico. Veja abaixo o gráfico dinâmico inserido e a nova guia Analisar. Página: 150 / 250
151 64. Segmentação de dados Um recurso muito interessante que foi incorporado no Excel foi a segmentação de dados para Tabelas Dinâmicas e Gráficos Dinâmicos. Se você pretende criar visões mais profissionais para seus dados ou criar dashboards então você com certeza utilizará a segmentação de dados. Uma vez criada a sua tabela ou gráfico dinâmico, clique na guia Ferramentas de Tabela Dinâmica, clique na guia ANALISAR e em seguida na Galeria Filtrar clique na opção Inserir Segmentação de dados. Uma caixa de diálogo será aberta com todos os campos que compõem a sua tabela dinâmica. Página: 151 / 250
152 Escolha o campo desejado para a segmentação e pressione o botão OK. A janela aberta com os campos permite que você marque ou desmarque os dados que não quer visualizar em sua tabela dinâmica ou gráfico dinâmico. No exemplo abaixo estão marcadas apenas as regiões Leste e Sul Página: 152 / 250
153 Para selecionar mais de um item na caixa de segmentação, mantenha a tecla CTRL pressionada ao clicar sobre os itens. Página: 153 / 250
154 65. Impressão no Excel A impressão nem sempre é considerada como importante no Excel, mas existem detalhes que fazem toda a diferença na hora da impressão. Vamos falar abaixo de alguns desses tópicos. a) Seleção de impressão 1. Selecione a área que deseja imprimir. 2. Clique na guia Layout da Página 3. Localize a guia Configurar Página 4. Clique no botão Área de Impressão. Um menu será aberto. Clique em Definir Área de Impressão. Observe que ao lado da área que foi selecionada foi traçada uma linha tracejada, que indica a área de impressão da planilha. Observe também que na área de nomes (assinalada acima), foi inserida automaticamente pelo Excel, uma faixa de nomes chamada Area_de_impressao. O Modo de Visualização de Impressão permite que analisemos a impressão da planilha na tela do micro, sem gastarmos folha ou tinta. Para acessar esse modo de visualização, siga os passos abaixo. 1. Clique no botão Backstage (Arquivo) 2. Clique sobre a opção Imprimir 3. No menu que será aberto do lado direito, 4. A visualização de impressão será exibida. Página: 154 / 250
155 b) Seleção de Impressora Se tivermos mais de uma impressora instalada em nosso equipamento, poderemos escolher em qual delas nossa planilha será impressa. Para selecionar a impressora, siga os passos abaixo. Na tela de impressão exibida nos passos anteriores, clique na opção assinalada na imagem abaixo. Outra opção para imprimir é pressionar as teclas de atalho CTRL + P Página: 155 / 250
156 c) Configurando a Página para impressão Nem sempre o tamanho do papel disponível para a impressão será o A4. Para configurar a impressão em tamanhos diferentes de papel, siga os passos abaixo. Clique na guia Layout da Página Localize a galeria Configurar Página. Clique no botão Tamanho. Uma lista com diversos tamanhos de papéis será exibida. Escolha aquela que irá descrever corretamente a folha utilizada pela sua impressora clicando sobre ela. Caso deseje um tamanho personalizado, diferente dos modelos apresentados, clique na opção Mais Tamanhos de Papel localizado no final do menu de opções. d) Margens Podemos também escolher as margens de impressão para nossos dados. Em uma impressão no Excel, evite encostar seus dados nas laterais da página, pois poderá haver corte de informação impressa. Para configurar as margens do documento siga os passos abaixo. Página: 156 / 250
157 Clique na guia Layout da Página Localize a galeria Configurar Página Clique sobre o botão Margens. Uma janela com opções será aberta. Para selecionar qualquer uma das opções basta clicar sobre o item do menu. Caso deseje configurar as margens de forma personalizada, clique na opção Margens Personalizadas... Quando clicamos nesse item uma nova janela é aberta. Página: 157 / 250
158 Uma dica importante é a centralização do relatório na página, ela pode ser horizontal ou vertical, dependendo da configuração escolhida. e) Cabeçalho e Rodapé Nos relatórios a serem impressos podemos configurar o cabeçalho e rodapé das folhas. Esses controles facilitam a organização de relatórios muito extensos ou mesmo facilitam a localização da planilha de origem. Na versão a partir do Excel 2003 podemos inclusive definir imagens para o cabeçalho ou rodapé. Para alterar o cabeçalho e rodapé siga os passos abaixo. 1. Clique na guia Inserir. 2. Localize a galeria Texto. 3. Clique no botão Cabeçalho e Rodapé. O layout da sua planilha irá alterar. Ficará como a imagem abaixo. Observe que uma nova guia chamada Ferramentas de Cabeçalho e Rodapé é exibida com todas as configurações para o Cabeçalho e rodapé. Sua planilha também foi alterada para o modo de visualização de Layout de Página. Página: 158 / 250
159 4. O cabeçalho está sendo exibido no exemplo acima. Podemos a partir desse momento configurar o cabeçalho inserindo os controles que desejamos. Podemos inserir: Número de página, Número de páginas, Data atual, hora atual, Caminho do arquivo, Nome do arquivo, nome da planilha, imagem, formatar a imagem, alternar entre cabeçalho e rodapé e configurar na galeria Opções de que forma desejamos o cabeçalho. Se clicarmos nos dois primeiros botões chamados Cabeçalho e Rodapé encontraremos já formatos pré-configurados. Podemos ainda utilizar a configuração conforme a versão 2003, utilizando a tela de configuração de página. Para isso devemos seguir os seguintes passos. Localize a guia Configurar Página. No canto inferior da guia há um botão assinalado em destaque na imagem abaixo. Ao clicar sobre o botão a janela abaixo será exibida. Página: 159 / 250
160 Clique sobre a guia Cabeçalho/Rodapé e obtenha os mesmos recursos só que utilizando o método já conhecido de configuração desde a versão 2003 do Excel. Clicando nos botões Personalizar Cabeçalho ou Personalizar Rodapé a imagem abaixo será exibida. Página: 160 / 250
161 A Seção da esquerda insere dados à esquerda do cabeçalho / rodapé. A Seção central insere dados no centro do cabeçalho / rodapé. A Seção da direita insere dados à direita do cabeçalho / rodapé. Os botões: Formata a fonte Insere o número da página Insere o número total de páginas Insere a data de impressão Insere a hora de impressão Insere o caminho completo onde está salvo e o nome do arquivo Insere somente o nome do arquivo Insere o nome da Guia da Planilha selecionada Insere uma figura Opções de formatação da imagem f) Impressão de títulos Página: 161 / 250
162 Podemos imprimir em nossos relatórios colunas e linhas repetidamente para facilitar a interpretação dos dados a partir de um determinado número de páginas. Os títulos são úteis, por exemplo, para a colocação dos títulos das colunas em todas as páginas do relatório. Para imprimir os títulos siga os passos abaixo. 1. Clique na guia Layout de Página 2. Localize a galeria Configurar Página 3. Clique no botão Imprimir Títulos. 4. Observe os campos Linhas a repetir na parte superior e Colunas a repetir à esquerda. No primeiro campo devemos selecionar uma ou mais linhas que serão repetidas em todas as páginas de impressão. O segundo campo permite a seleção de que colunas desejamos repetir em nosso relatório. A impressão dos títulos de coluna é útil quando seu relatório tiver mais de uma página de largura. Página: 162 / 250
163 5. No exemplo acima a linha 1 (que contém os títulos das colunas) será repetida em todas as folhas e a coluna A (que contém o nome dos alunos) será repetida a esquerda facilitando a identificação de quem é a informação impressa. g) Impressão de comentários Os comentários não são impressos por padrão nas planilhas de Excel. Para realizar a impressão dos comentários devemos marcar esse campo. Podemos definir se os comentários serão impressos No final da planilha ou Como exibido na planilha. Nas opções de impressão ainda podemos configurar que as linhas de grade sejam impressas (mesmo que não tenham sido formatadas as bordas das células), impressão em preto e branco, qualidade rascunho e com os títulos de linhas e coluna (imagem abaixo). Página: 163 / 250
164 66. Modos de Visualização O Excel possui três formatos de visualização dos dados de sua planilha. O primeiro é chamado de Normal e é neste formato que normalmente trabalhamos. O segundo formato é chamado de Layout da Página e já vimos como ele opera na explicação anterior. O terceiro formato é chamado de Visualização da quebra de página e pode ser útil para formatarmos a impressão do documento, arrastando as linhas que formam os limites de impressão. Para alternar o modo devemos: 1. Clique na guia Exibição 2. Localizar a galeria Modos de Exibição de Pasta de Trabalho 3. Clique no botão com a forma desejada. Ou 1. Verifique na parte inferior da janela do Excel os botões que alternam os modos de visualização. Veja em destaque na imagem ao lado. 2. Clique no botão desejado. São eles na ordem: Normal, Layout de Página e Visualização de quebra de página. Podemos utilizar o modo Visualização de quebra de página para definir a área de impressão dos dados. Observe a imagem abaixo. As linhas mais grossas, na borda dos dados e que contornam nossa planilha servem para ajustarmos o local das quebras arrastando-as com o mouse. Página: 164 / 250
165 A planilha acima não teve a área de impressão configurada. Alternei o modo de visualização de forma que simplesmente arrastando as linhas de limite eu consiga configurar a forma de impressão do meu relatório. A linha pontilhada no centro da planilha e as linhas limite mais grossas nas laterais controlam a área de impressão (entre a coluna E e F). Veja o resultado final após arrastar as linhas de controle para o limite da planilha. Experimente usar esse recurso! Página: 165 / 250
166 67. Autosalvamento O Excel está programado para fazer salvamentos periódicos das planilhas que estão sendo manipuladas. Esse recurso é muito útil quando há casos de queda de energia ou problemas com o aplicativo. O tempo padrão do Excel para o recurso de autosalvamento é de 10 minutos. Se você estiver trabalhando com o Excel e após 10 minutos sem salvar o seu arquivo o micro apresentar problemas. O seu documento poderá ser salvo. Veja o exemplo. Estava trabalhando em minha máquina quando a energia caiu. Ao carregar o Excel na volta de energia, percebi que o arquivo que estava trabalhando foi recuperado. Os arquivos exibidos ao lado foram salvos pelo recurso de Autorecuperação, pois haviam sido salvos enquanto trabalhava com eles. Para restaurar o arquivo, basta clicar com o botão esquerdo do mouse sobre o arquivo desejado. Na barra de títulos do Excel uma informação de recuperação do arquivo é exibida. Para continuar trabalhando com ele basta salvar o arquivo novamente. Se não salvarmos o arquivo, a recuperação será perdida. Podemos modificar o tempo de gravação do recurso de AutoSalvamento. Podemos aumentar ou diminuir o intervalo. Aumentando o tempo programado para salvamento poderá fazer com que percamos mais dados, pois um tempo muito prolongado sem salvar pode ser desastroso. Se diminuirmos demais e estivermos trabalhando com arquivos grandes, constantemente seremos obrigados a aguardar o salvamento do arquivo. Pense bem antes de alterar o padrão. Para alterar o tempo de AutoSalvamento siga os passos abaixo. 1. Clique no botão Backstage (Arquivo) 2. Clique no botão Opções. A caixa de diálogo abaixo será exibida. Página: 166 / 250
167 3. Clique na opção Salvar, localizada a esquerda do menu. Veja a imagem abaixo. 4. Na tela acima podemos então configurá-lo aumentando ou diminuindo o tempo no campo Salvar informações de AutoRecuperação a cada xx minutos. 5. Para desativar o recurso basta desmarcar o campo. Página: 167 / 250
168 Nesta tela podemos ainda trocar o local padrão para os arquivos de seu computador. Se você trabalha em rede isso é útil para não ter que abrir constantemente a pasta onde os arquivos estão salvos Compartilhando Planilhas do Excel Em ambientes corporativos precisamos muitas vezes compartilhar nossa planilha para que outros usuários possam fazer alterações simultaneamente com você ou com sua equipe. O Excel possui esse recurso. Após o compartilhamento, qualquer usuário que tiver acesso a pasta onde seu arquivo está salvo poderá utilizá-lo. Para compartilhar um arquivo no Excel. 1. Crie a planilha que deve ser compartilhada ou abra o arquivo que você deseja compartilhar. 2. Clique na guia Revisão 3. Localize a galeria Alterações. 4. Clique no botão Compartilhar Pasta de Trabalho. A tela abaixo será exibida. Página: 168 / 250
169 5. Clique no campo Permitir alterações por mais de um usuário ao mesmo tempo. A partir desse momento sua planilha estará compartilhada. Observações: Uma vez compartilhada a planilha alguns recursos deixam de funcionar. Caso verifique que os botões da Faixa de Opções estejam indisponíveis isso ocorre devido ao compartilhamento. Quando a janela de compartilhamento é exibida, na parte inferior são exibidos os usuários que estão ativos e utilizando a planilha. Se quiser remover um usuário clique sobre ele na lista e depois no botão Remover Usuário. Na barra de títulos será exibida uma mensagem informando que o arquivo é compartilhado. Veja a imagem abaixo. A partir deste ponto, os usuários poderão alterar simultaneamente o arquivo. As alterações aparecerão somente quando o arquivo for salvo. A mensagem abaixo será exibida quando um dos usuários salvar a planilha e que contenha alterações. Página: 169 / 250
170 Para alterar atributos do compartilhamento, clique na Guia Avançadas antes de confirmar o compartilhamento do arquivo. Após o salvamento, as células que foram alteradas apresentarão uma caixa de comentário, indicada por uma seta no canto superior esquerdo da célula. Quando o mouse é posicionado sobre a célula, Veja a figura abaixo. A caixa de diálogo descreve as alterações realizadas na planilha. Se o conteúdo da mesma célula for alterado por mais de um usuário ativo, prevalecerá a última alteração salva. O Excel exibe uma tela de Resolução de conflitos (veja a imagem abaixo). Você poderá optar por qual conteúdo permanecerá na célula clicando nas opções Aceitar as minhas ou Aceitar as outras. Página: 170 / 250
171 Página: 171 / 250
172 69. Vincular células entre planilhas Este processo é utilizado para vincular (criar um vínculo) entre células de várias planilhas. O processo é bem simples de ser realizado. Na célula de destino (onde você quer ter os dados vinculados) digite = (igual). Agora com o mouse clique na planilha onde se localiza os dados (em nosso exemplo na planilha Vinculo Plan 2) Observe o resultado na barra de fórmulas: É criado um link (= Vinculo Plan 2!A3). Quando a célula A2 da planilha Vinculo Plan 2 for alterada, automaticamente a planilha Plan 1 é atualizada. Isso é muito útil para planilhas que utilizam muitos índices. Página: 172 / 250
173 70. Vincular documentos do Word É possível vincular ou inserir arquivos do Microsoft Word em uma planilha do Excel (e também vice-versa). Os arquivos poderão ser inseridos como ícones ou com a representação dos arquivos. Os arquivos deverão ser inseridos como Objetos. 1. Clique na guia Inserir 2. Localize a galeria Texto 3. Clique no botão Objeto. A tela abaixo será exibida. 4. A primeira guia permite que seja inserido um documento novo dos aplicativos listados. Vamos iniciar inserindo um documento do Word em branco. Na lista Tipo de Objeto escolha Microsoft Word Document Página: 173 / 250
174 5. Clique no botão OK. 6. A área em destaque na sua planilha é um documento do Word novo. Repare que a faixa de opções do Excel mudou também. Agora as galerias e botões que estão sendo exibidos são do Word. Aumente a janela do Word caso precise arrastando os controles laterais. 7. Para concluir a edição do documento do Word, clique em uma célula em branco na sua planilha. Para editar o conteúdo basta clicar duas vezes sobre o objeto inserido. Para apagá-lo basta clicar com o botão direito do mouse sobre o objeto e escolher a opção Recortar ou clicar com o botão esquerdo do mouse sobre o objeto e a tecla Delete. Página: 174 / 250
175 Documentos já existentes também poderão ser vinculados. Para vincular um documento já existente na sua planilha, siga os passos abaixo. 1. Clique na guia Inserir 2. Localize a galeria Texto 3. Clique no botão Objeto. Na tela que aparecerá clique na guia Criar do Arquivo. A tela abaixo será exibida. 4. Clique no botão Procurar para localizar seu arquivo. 5. Escolha um arquivo do Word e clique no botão Inserir. O caminho completo e o nome do arquivo serão preenchidos no campo Nome do arquivo. Página: 175 / 250
176 6. O campo Vincular ao arquivo faz com que o Excel crie um vínculo com o arquivo original. Sempre que houver uma alteração no arquivo do Word, ele será automaticamente atualizado na abertura da planilha que o tem vinculado. Não vamos selecionar essa opção. 7. O campo Exibir como ícone é utilizado para que o arquivo seja exibido reduzido, no formato de um ícone em sua planilha. Ao dar um duplo clique sobre o ícone o arquivo é aberto em uma nova seção do Word. Não vamos selecionar essa opção. 8. Clique no botão OK. Veja o resultado abaixo. Se quiser editar o arquivo, basta clicar duas vezes sobre ele. Ao abrir uma planilha com um documento vinculado, o Excel emite uma notificação na parte superior da tela. Este aviso de segurança impede que documentos maliciosos sejam executados. Clique no botão Habilitar conteúdo. Página: 176 / 250
177 Na próxima vez que o documento for aberto uma mensagem como a abaixo será exibida. Clique no botão Atualizar para que as novas alterações do documento (caso tenham sido feitas), seja atualizado em sua planilha. Clique em Não atualizar se não deseja a atualização dos dados. 71. Classificando os dados Para extrairmos INFORMAÇÕES dos nossos DADOS precisamos analisá-los. Para facilitar essa análise podemos ordenar nossas informações, classificando-as. As informações podem ser classificadas em ordem CRESCENTE ou DECRESCENTE, na vertical ou horizontal. Nas antigas versões do Excel, havia um grande problema durante o processo de classificação. Se não estendêssemos a faixa de seleção por todos os dados da nossa base de dados a chance de corromper os registros era muito grande, pois somente os dados selecionados recebiam a classificação. Os demais campos dos registros não. Na imagem abaixo uma base de dados de exemplo. Página: 177 / 250
178 Para classificar as informações devemos: 1. Selecione sua base de dados inteira (pressionando CTRL+*). 2. Clique na Guia Página Inicial. 3. Localize a galeria Edição. Veja a galeria em destaque abaixo 4. Clique no botão Classificar e Filtrar. Um novo menu será aberto. 5. Clique na opção Classificar de A a Z para classificar os dados em ordem crescente ou Classificar de Z a A para classificar os dados em ordem decrescente. Vamos escolher a ordem crescente. A classificação ocorrerá pela coluna em que a célula inicial foi utilizada para a seleção de dados. Podemos classificar os dados em vários níveis. Para classificar escolhendo quais colunas serão utilizadas nos critérios, utilize os passos abaixo. 1. Clique na Guia Página Inicial 2. Localize a galeria Edição Página: 178 / 250
179 3. Clique no botão Classificar e Filtrar. No menu que aparecerá, clique em Personalizar Classificação. A tela abaixo será exibida. 4. Observe a tela. Podemos ir incluindo os níveis clicando no botão Adicionar Nível. Vamos classificar nossos dados por Região, depois por cliente e por último por representante. Veja que no exemplo (passos de 1 a 5 anteriores) os dados foram classificados por região, pois selecionei os dados de região para Nome, em ordem inversa. Clique no botão Adicionar Nível. A tela abaixo será exibida. Veja que um novo nível foi lançado. 5. Devemos selecionar o próximo Campo que receberá a classificação. Em nosso exemplo será o Cliente. Vamos classificá-lo em ordem Crescente. 6. Em seguida adicionaremos outro nível para classificar por represente. A sua tela de classificação deverá ter ficado como abaixo. 7. Ao pressionar OK nossos dados serão classificados. 8. A caixa de seleção MEUS DADOS CONTÊM CABEÇALHOS permite que você separe o cabeçalho dos seus dados. Caso não seja selecionada essa opção, a linha de título inclusive (caso esta esteja selecionada) será classificada com seus dados. 9. Clicando no botão OPÇÕES a tela abaixo será exibida. Podemos escolher se o Excel diferenciará Maiúsculas e Minúsculas e qual a orientação da classificação. Para Página: 179 / 250
180 classificar dados que estejam em linhas, escolha a caixa de seleção DA ESQUERDA PARA A DIREITA. Caso tenha selecionado apenas uma coluna ou uma linha dos seus dados, o Excel apresentará a seguinte mensagem de erro (imagem abaixo). Este erro indica que há mais dados próximos à área de seleção, se você continuar, seus dados serão corrompidos (A não ser que você não queira mesmo estender a sua seleção e seja uma classificação parcial). Muito cuidado!!! Página: 180 / 250
181 72. Controlando alterações na planilha Em planilhas compartilhadas e que são acessadas por muitos usuários, o controle do que é alterado fica comprometido. Nas configurações avançadas do compartilhamento você viu na tela de configuração que podemos programar o período em que será armazenado o histórico das alterações. Um recurso que pode ser habilitado no Excel nestes casos é o Controle de Alterações. Para ativar o modo de controle, siga os passos abaixo: 1. Abra o seu arquivo compartilhado. 2. Clique na guia Revisão 3. Localize a galeria Alterações. 4. Clique no botão Controlar Alterações. Um menu será aberto. 5. Escolha no menu a opção Realçar Alterações. A tela abaixo será exibida. 6. Depois de compartilhar, podemos definir o que desejamos controlar. Vamos deixar então definido Quando para Todos, Autor para Todos e Onde de A1 até Z100 realçar alterações na tela ativado. Página: 181 / 250
182 a. O campo Quando indica desde quando gostaríamos de controlar as alterações. Todas indica que Desde a última gravação, Não revisada e Desde (opção que permite estipular uma data de início do controle) estarão sendo controladas. b. O campo Autor tem duas opções: Todos e Menos eu. Todos indica que até mesmo minhas alterações serão registradas, menos eu, exclui o criador da planilha do controle. c. O campo Onde indica qual área que desejamos controlar. Se você não precisar, pode controlar apenas uma parte da sua planilha, não ela inteira. d. A opção Realçar alterações na tela exibe quais células foram alteradas. 7. Pressione o botão OK. 8. Tente alterar as células que foram marcadas para controle (de A1 até z100). Veja o resultado esperado abaixo. Observe as células da coluna A e B agora tem uma borda indicando a alteração e uma seta no canto superior esquerdo na cor azul indicando a alteração. 9. Ao pararmos o mouse sobre a célula, uma caixa é aberta com a descrição da alteração realizada na célula. Veja a próxima imagem. 10. Ao salvarmos o arquivo, as marcas desaparecerão, mas podemos controlar se aceitamos ou não as alterações realizadas. 11. Clique novamente no botão Controlar alterações. 12. Selecione Aceitar ou Rejeitar alterações. Caso a planilha não tenha sido salva, será solicitado o salvamento. Depois, a próxima tela será exibida. O campo Quando agora está selecionado para listar somente as alterações não revisadas. O campo Autor indica todos e onde é a faixa definida anteriormente. Página: 182 / 250
183 13. Pressione o botão OK. Uma nova janela será exibida. 14. Podemos aceitar uma a uma as alterações realizadas, podemos também rejeitá-las. Conforme os valores detectados como alterados faça a sua escolha. Podemos também incluir uma nova planilha com a listagem de todas as alterações realizadas em sua planilha. Para fazer isso devemos: 1. Clicar na guia Revisão 2. Localize a galeria Alterações 3. Clique no botão Controlar alterações. 4. No menu que se abrirá, clique em Realçar alterações. 5. Observe que a última opção da tela que foi aberta está ativa: Listar alterações em uma nova planilha. Vamos selecioná-la. 6. Troque o campo Quando para TODOS 7. Troque o campo Autor para TODOS Página: 183 / 250
184 8. Pressione o botão OK. 9. O resultado será uma nova planilha no seu arquivo. Observe a imagem. 10. A planilha exibirá então em ordem cronológica as alterações realizadas. Ao salvar o arquivo, essa planilha será automaticamente removida. 11. Para exibir as alterações novamente, repita o procedimento acima. Se você quiser guardar o histórico de alterações, antes de salvar o arquivo crie uma cópia da planilha que contém os registros de histórico de alterações e, em seguida, salve este arquivo copiado. Página: 184 / 250
185 73. Auditoria de Fórmulas O conjunto de instruções de Auditoria de Fórmulas pode ser um excelente complemento para tornar o trabalho com funções mais confiável. Quando criamos fórmulas muito complexas, muitas vezes temos dificuldades de entender todos os passos realizados para chegarmos ao resultado esperado. As opções Rastrear Precedentes e Dependentes permite que chequemos quais células dependem ou são dependentes de outras em sua função. A opção Avaliar Fórmula pode auxiliar nesse entendimento permitindo que vejamos como a função será resolvida e quais são as etapas de resolução desta função. Um conjunto de setas é desenhadas nas células de referência de suas fórmulas. As setas podem ser da cor azul, quando não há erro, ou vermelho quando há erros. Em caso de erros podemos utilizar também a função rastrear erros. Vejamos cada uma das opções deste conjunto de recursos. RASTREAR PRECEDENTES A opção Rastrear precedentes é utilizada para indicar quais células foram referenciadas para a construção de sua fórmula. Antes de utilizar esse recurso esteja com a célula onde há a fórmula selecionada. Veja o exemplo abaixo: A célula C4 possui uma função. Gostaria de analisar quais células à compõem. 1. Clique na célula C4. 2. Clique na guia Fórmulas. 3. Localize a galeria Auditoria de Fórmulas 4. Clique no botão Rastrear Precedentes. 5. Veja o resultado. O Excel traçou linhas indicando as células que foram utilizadas pela função. Das células utilizadas partem uma seta azul, indicando em que local a célula foi referenciada. Página: 185 / 250
186 RASTREAR DEPENDENTES Ao contrário da função anterior, Rastrear Dependentes exibe as células que dependem diretamente da célula selecionada. Em nosso exemplo, a célula F4 possui uma fórmula, com base no resultado da célula C4. Vamos então ver na planilha. 1. Clique na célula C4 2. Clique na guia Fórmulas 3. Localize a galeria Auditoria de Fórmulas 4. Clique no botão Rastrear Dependentes. O resultado abaixo será obtido. Observe que a célula F4 tem em sua função a célula C4. A função é =C4*2. Resumindo, o resultado de F4 será diretamente alterado caso haja variações na célula C4. Página: 186 / 250
187 RASTREAR ERRO A função Rastrear Erro permite que os todos os passos de resolução da função selecionada seja rastreada e, depois de analisada, indique a origem do erro. Veja o exemplo abaixo: Na célula A1 criei a função PROCV para induzir o erro à célula. Perceba que estou procurando o valor da célula A2 na Célula D1. O resultado é o #N/D de não disponível. Quando há um erro em uma célula, o resultado de outras funções é prejudicado quando esse evento não é tratado. A célula C4 apresentou um erro. Ela tem a fórmula A1 * 2. Vou analisar esse erro com o Excel para obter a tela acima. 1. Clique na célula C4. 2. Clique na guia Fórmulas 3. Localize a galeria Auditoria de Fórmulas. 4. Clique no botão Rastrear Erro. Página: 187 / 250
188 5. Analisando a função, percebemos que a seta vermelha indica que há um erro na utilização do resultado da célula A1 para a célula C4. 6. Se analisarmos as setas da função da célula A1 perceberemos que ela indica a célula A2 e a célula D1 como precedentes. Nesse casso o erro não está na célula A1, mas sim na utilização do resultado de A1 na fórmula em C4. REMOVER TODAS AS SETAS Como o próprio nome já diz, todas as setas inseridas em sua planilha são removidas. Caso a mensagem abaixo apareça, significa que não há nenhuma seta a ser retirada. Caso haja, nenhuma mensagem de confirmação será exibida. As setas serão todas removidas. VERIFICAÇÃO DE ERROS Um complemento lançado nessa versão do Excel é a possibilidade de verificar os motivos que ocasionaram o erro. O botão Rastrear Erro é composto. Clicando na seta ao lado direito do botão, você terá acesso à opção Verificação de Erros. Ao clicar sobre o botão, a tela abaixo é exibida. Página: 188 / 250
189 Na parte superior há indicação de que fórmula ou função ele se reporta. O erro apresentado é Erro de valor não disponível e logo abaixo uma descrição do problema. Um valor para a fórmula ou função não está disponível. Há diversos botões onde poderemos: obter ajuda sobre o erro, Rastrear o erro, ignorar o erro, Editar na barra de fórmulas. Se houver mais de um erro na planilha, os botões Anterior e Avançar estarão disponíveis. Pressionando o botão Opções ainda teremos como configurar e interagir como o Excel realizada essas verificações de erro. Veja a tela abaixo. AVALIAR FÓRMULA Em funções complexas é muito difícil manter a lógica durante sua construção. Mesmo depois de pronta, pode ainda haver dúvidas de quais operações estão sendo executadas e principalmente em que ordem. Nessas situações de avaliação podemos utilizar o recurso AVALIAR FÓRMULA do Excel. Página: 189 / 250
190 Uma janela é aberta quando o recurso é solicitado mostrando passo a passo a execução da função. Vamos ver um exemplo ao lado. A célula B4 possui a função SE que checa o valor do salário para atribuir o percentual correto de tributação do INSS, cujos valores estão representados nas células abaixo da planilha de cálculos. Para utilizar o recurso de Avaliar fórmula, siga os passos abaixo. 1. Clique na célula B4 (a célula que terá o percentual do INSS inserida). 2. Clique na guia Fórmula. 3. Localize a galeria Auditoria de Fórmulas. 4. Clique no botão Avaliar Fórmula. A janela abaixo será exibida. O campo Avaliação traz a sua fórmula. Perceba que há uma linha sublinhada sobre a célula C3. É a partir deste ponto que sua função será avaliada, ou seja, esse é o primeiro argumento da sua função que será executado. 5. Clicando no botão Avaliar iremos para a próxima tela. Observe que C3 foi substituído pelo conteúdo da célula. A linha sublinhada agora estendeu-se por todo o teste lógico da função SE. 6. Clicando no botão Avaliar iremos para a próxima tela. O teste lógico da função SE foi executado (2739,73<=1024,97) e o resultado obtido foi FALSO. O valor da célula C3 é maior que 1024,97. Página: 190 / 250
191 Agora o segundo SE foi selecionado para Avaliação. Perceba que a célula C3 foi novamente sublinhada. 7. Clicando em Avaliar, será feita novamente a substituição da célula C3 pelo seu valor, observe que agora estamos executando a depuração da função E. A primeira parte será avaliada. Veja a tela abaixo. O resultado será VERDADEIRO. Clicando em Avaliar novamente veremos a próxima parte da instrução E ser executada. A resposta para a segunda condição é FALSO, pois C3 não é menor ou igual a 1.708,27. Veja a tela. Página: 191 / 250
192 8. Ao clicar em Avaliar, a função E será executada. Sua resposta é FALSO. Passamos então para a função SE novamente. 9. Na função SE, temos o retorno da função E (FALSO). O percentual de 11% será selecionado. Observe. Página: 192 / 250
193 10. A última fase da avaliação é a execução final do primeiro SE da função. Veja abaixo o resultado. MOSTRAR JANELA DE INSPEÇÃO Em algumas situações específicas podemos monitorar o conteúdo de células da planilha. Elas podem ser de várias pastas ou de arquivos diferentes. A Janela de Inspeção é atualizada mostrando o conteúdo das células monitoradas constantemente. Para utilizar o procedimento, siga os passos abaixo. 1. Clique na guia Fórmulas 2. Localize a galeria Auditoria de Fórmulas. 3. Clique no botão Janela de Inspeção. A tela abaixo será exibida. Página: 193 / 250
194 4. Ao clicar no botão Adicionar inspeção de variáveis é aberta uma janela de seleção, onde podemos escolher que célula será incluída na inspeção. Vou escolher uma célula da minha planilha para monitorar. Veja o resultado depois que pressionar OK no botão da tela de seleção. 5. Observe que as células B4 e C7 foram selecionadas. O campo Valor exibe o valor atual da célula e o campo Fórmula exibe a fórmula que está salva na célula monitorada. Para cancelar uma variável podemos clicar sobre ela e depois selecionar a opção Excluir inspeção de variáveis. Para fechar a janela basta clicar no X ou clicar em Ferramentas / Auditoria de Fórmulas / Ocultar janela de inspeção. MODO AUDITORIA DE FÓRMULAS Nas versões anteriores do Excel, bastava pressionar CTRL + J para que alternássemos o modo de exibição de resultas para o modo de exibição de fórmulas. Na versão 2003 do Excel, apesar deste atalho aparecer no menu ele não funciona. Podemos utilizar o menu ou pressionar CTRL + SHIFT + ` (acento grave). Quando ativado esse modo, as fórmulas são exibidas. Os resultados são alternados para as fórmulas que estão armazenadas nas células. Para acessar esse recurso, utilizando a faixa de opções. Página: 194 / 250
195 1. Clique na guia Fórmulas. 2. Localize a galeria Auditoria de Fórmulas 3. Clique no botão Mostrar fórmulas. Veja o resultado em uma planilha que contem fórmulas. 4. Para voltar ao normal, repita o procedimento escolhido acima. 74. Suplementos: Histograma O Excel possui diversos suplementos que estão instalados mas não ativos. Para acessar a página de suplementos, siga o passo abaixo. 1. Clique no botão Backstage. 2. Clique no botão Opções localizado na parte inferior do menu. Clique nas opções a esquerda em Suplementos. A tela abaixo será exibida. Página: 195 / 250
196 3. Há duas partes nessa janela, os Suplementos ativos e os suplementos inativos. Na lista encontraremos o Suplemento Ferramentas de Análise. Clique no botão Ir. A próxima tela será exibida (aliás, essa é a mesma tela da versão anterior). 4. Marque o item Ferramentas de Análise e clique em OK. 5. Na guia Dados será inserido uma nova galeria chamada Análise. 6. Clique no botão Análise de Dados. 7. A tela abaixo será exibida. Vamos trabalhar com o Histograma. Página: 196 / 250
197 Segundo definição da Wikipédia: Na estatística, um histograma é uma representação gráfica da distribuição de frequências de uma massa de medições, normalmente um gráfico de barras verticais. É uma das Sete Ferramentas da Qualidade. O histograma é um gráfico composto por retângulos justapostos em que a base de cada um deles corresponde ao intervalo de classe e a sua altura à respectiva frequência. Quando o número de dados aumenta indefinidamente e o intervalo de classe tende a zero, a distribuição de frequência passa para uma distribuição de densidade de probabilidades. A construção de histogramas tem caráter preliminar em qualquer estudo e é um importante indicador da distribuição de dados. Podem indicar se uma distribuição aproxima-se de uma função normal, como pode indicar mistura de populações quando se apresentam bimodais. Frequência: conceito da Estatística para o número de vezes que um valor ou um subconjunto de valores do domínio de uma variável aleatória aparece numa experiência ou numa observação. Vamos ver um exemplo de como utilizar o Histograma. Na base de dados abaixo, tenho 20 valores aleatórios, entre 0 e 20. Gostaria de montar um histograma de análise para saber quantos valores aparecem de 0 a 5, de 6 a 10, de 11 a 15 e de 16 a Na planilha acima as colunas A e B constam os valores que desejo avaliar. 2. Na coluna D inserimos a faixa de valores. a. A célula D2 representa os valores de 0 a 5 b. A célula D3 representa os valores de 6 a 10 c. A célula D4 representa os valores de 11 a 15 d. A célula D5 representa os valores de 16 a Para carregar o suplemento Histograma, clique na guia Dados, galeria Análise, botão Análise de Dados. A janela abaixo será exibida. Página: 197 / 250
198 4. Clique em Histograma e pressione o botão OK. A tela abaixo será exibida. 5. No campo Intervalo de Entrada informaremos a faixa de valores que possuem os dados que serão analisados. Clique no botão de captura e indique a faixa de A2 até B No campo Intervalo de bloco informaremos os dados cuja frequência vamos analisar. Clique no botão de captura e indique a faixa de D2 até D5 7. Se a seleção acima tivesse sido marcada desde a linha de rótulo, devemos marcar a opção Rótulo. Como marcamos apenas os dados não há essa necessidade. Definiremos agora as opções de Saída. Podemos escolher uma célula a qual os dados serão inseridos quando o campo Intervalo de Saída estiver selecionado. Podemos gerar uma nova Planilha ou até mesmo uma nova pasta de trabalho. 1. Vamos escolher como saída a própria planilha. Clique na opção Intervalo de saída e marque a célula A A ferramenta de Histograma pode gerar ainda, como resultado: Pareto, a porcentagem cumulativa e o resultado do gráfico. Vamos marcar as três opções. Sua tela deverá ter a aparência da tela abaixo. Página: 198 / 250
199 3. Clique no botão OK. Veja o resultado final. Analisando primeiramente a planilha gerada, temos o controle de número de ocorrências de cada valor. De 0 a 5 foram 8 ocorrências, de 6 a 10 foram 4, de 11 a 15 foram 6 e finalmente de 16 a 20 foram 2. Observe que não há nenhum valor acima desse limite. Página: 199 / 250
200 O percentual cumulativo mostra quando representa esses valores frente ao total de valores, acumulado. A segunda parte da planilha gerada classifica os dados em ordem decrescente do número de ocorrências para o desenho do percentual no gráfico, como segunda faixa de valores. O gráfico pode ser alterado quanto a escala, títulos ou qualquer informação que você julgar necessário alterar. 75. Cenários Cenários fazem parte de um conjunto de comandos algumas vezes chamados de ferramentas hipotéticas. Um cenário é um conjunto de valores que o Excel salva e pode substituir automaticamente na sua planilha. Você pode usar cenários para prever o resultado de um modelo de planilha. Você pode criar e salvar diferentes grupos de valores em uma planilha e alternar para qualquer um desses novos cenários para exibir resultados diferentes. Vamos simular uma situação de projeção de faturamento e seu impacto na arrecadação de impostos da empresa. Para fazer isso iremos criar a planilha abaixo: No exemplo acima, veja na coluna C que faço uma projeção de crescimento para o atual ano. Esse seria o primeiro cenário que criaríamos. Observe que o INSS é variável dependendo do valor do Faturamento Projetado. Iremos salvar os percentuais como o primeiro cenário e vamos chamá-lo de CENÁRIO IDEAL. Página: 200 / 250
201 Para criar o cenário, siga os passos abaixo: 1. Selecione as 4 células que compõem a projeção. 2. Clique na guia Dados. 3. Localize a galeria Ferramentas de Dados. 4. Clique no botão Teste de hipóteses. Uma janela será aberta. Escolhe Gerenciador de Cenários. A tela abaixo será exibida. 5. Clique no botão Adicionar. A próxima imagem será exibida. 6. Vamos digitar como Nome do Cenário CENÁRIO IDEAL. 7. No Campo células variáveis iremos lançar as células que sofrerão alterações. 8. Caso deseje fazer algum comentário sobre o cenário, utilize o campo Comentário. 9. Clique no botão OK para abrir a tela ao lado. Página: 201 / 250
202 Observe que os valores que estavam nas células foram transferidos para ao Campo. Neste momento que definiríamos os valores para o cenário. Como esse é o cenário ideal não vamos alterar os valores. 10. Clique no Botão Adicionar para voltar a tela anterior. 11. Aproveitando a tela de cadastro, vamos Cadastrar um segundo cenário. Um cenário que seja mais Otimista. Em nome do Cenário digite CENÁRIO OTIMISTA e mantenha a faixa de valores de C3 à C6 12. Clique no botão OK. 13. Na tela de valores, digite os valores abaixo. Aumentei as variáveis com um cenário melhor. 14. Clique novamente no botão Adicionar. 15. Vamos agora cadastrar um cenário pessimista. No campo Nome do cenário digite CENÁRIO PESSIMISTA. Página: 202 / 250
203 16. Mantenha a faixa de valores de C3 à C Clique no botão OK. 18. Na tela de valores, digite os valores abaixo. Diminui as variáveis gerando um cenário de crescimento menor. 19. Agora para concluir clique no botão OK. 20. Observe a tela abaixo e os cenários que foram gerados. Página: 203 / 250
204 Agora, como posso utilizá-los? Para que seus cenários sejam lançados, devemos Mostrar o Cenário, aplicando sua planilha. Com a tela ao lado aberta, escolha o cenário Otimista e clique no botão MOSTRAR. As células definidas no Cenário Otimista foram projetadas na sua planilha. Observe que todos os valores foram alterados com base nos índices apresentados. Há algumas opções para cenários encontradas nos botões: MOSTRAR Quando pressionado, transfere os valores das células do cenário para a planilha, atualizando seus valores. FECHAR Fecha a tela dos cenários. ADICIONAR Permite adicionar mais cenários. EXCLUIR Exclui um cenário selecionado EDITAR Edita o cenário para alteração dos valores variáveis. MESCLAR Quando pressionado, permite que cenários gerados em outras planilhas ou mesmo de outros arquivos sejam mesclados com a planilha atual. Para que o recurso funcione os arquivos devem estar abertos (tanto da origem quando do destino da mesclagem). Na parte inferior da lista de planilhas há uma mensagem indicando se há cenários na planilha selecionada. Página: 204 / 250
205 RESUMIR Quando selecionado permite que sejam criados relatórios de Resumo dos dados dos cenários. Veja a tela abaixo. Quando o Resumo do Cenário está selecionado, ao pressionarmos o botão OK o resultado abaixo será apresentado. Esse relatório representa os três cenários em um único relatório. Observe a variação dos valores entre os cenários. Em valores atuais os índices foram zerados para que possamos fazer uma comparação entre eles. No resumo, é inserida uma nova planilha com os dados resumidos. O resumo também poderá ser direcionado para uma tabela dinâmica. Veja a tela abaixo. Página: 205 / 250
206 76. Atingir Meta O comando ATINGIR META (método para encontrar um valor específico para uma célula ajustando o valor de outra célula) faz parte do conjunto de comandos chamado de ferramentas de análise hipotética, como o Solver já visto anteriormente. A Análise hipotética é um processo de alteração dos valores em células para saber como essas alterações afetam o resultado de fórmulas na planilha. Quando você conhece o resultado desejado de uma fórmula única, mas não conhece o valor de entrada que a fórmula precisa para determinar o resultado, você pode usar o recurso de ATINGIR META. Enquanto está atingindo a meta o Excel varia o valor em uma célula específica até que uma fórmula dependente daquela célula retorne o resultado desejado. Veja um exemplo. Página: 206 / 250
207 Gostaria de projetar o salário líquido final para R$ 2.000,00. Para ter esse resultado preciso alterar o salário bruto de forma que, após todos os cálculos dos impostos atinja o valor líquido almejado. Para fazer esse cálculo. 1. Clique na célula C7 (é a célula que desejo alterar). 2. Clique na guia Dados. 3. Localize a galeria Ferramentas de Dados. 4. Clique no botão Teste de Hipóteses. 5. No menu que será aberto, clique em Atingir Meta... A próxima tela será exibida. 6. Observe que o Campo Definir Célula está já preenchido com a célula C7. Este campo permite escolher qual célula será a base para o resultado que desejo atingir. 7. No campo Para valor, digite 2000 (é o valor que quero atingir). 8. No campo Alternando célula vamos escolher a célula que possui o valor que será alterado pelo Excel, de forma que o resultado seja satisfatório. Vamos clicar na célula C3. Veja como deve ficar a tela do Atingir Meta. 9. Pressione o botão OK. 10. A próxima tela exibe o resultado final da operação. Página: 207 / 250
208 11. Na planilha, observe que o salário bruto passou a ser de R$ 2.739,73, os impostos foram calculados também (pois cada célula de impostos possui sua própria fórmula e que utilizam a célula C3 como referência). O saldo final agora é de R$ 2.000, Clicando no botão OK o resultado é gravado na planilha e se clicarmos em Cancelar os valores originais serão restaurados. Lembre-se que o recurso ATINGIR META permite a alteração apenas de uma variável por vez. Caso deseje alterar mais variáveis, devemos utilizar o recurso SOLVER. Página: 208 / 250
209 77. Solver O Solver faz parte de um conjunto de programas chamado de ferramentas de análise hipotética. Nessa mesma categoria está o recurso Tabela e Atingir Meta (já visto anteriormente). O recurso Atingir Meta permitia que somente uma variável fosse alterada para atingir o resultado esperado, neste caso, com o Solver poderemos utilizar várias células variáveis para chegar ao resultado final. Projeções de lucros, despesas, faturamento, finanças entre outras análises poderão ser realizados pelo Solver. Com o Solver você pode localizar um valor ideal para uma fórmula em uma célula em uma planilha. O Solver trabalha com um grupo de células relacionadas direta ou indiretamente com a fórmula na célula de destino. O Solver ajusta os valores nas células variáveis que você especificar chamadas de células ajustáveis para produzir o resultado especificado por você na fórmula da célula de destino. Você pode aplicar restrições para os valores que o Solver poderá usar no modelo e as restrições podem se referir a outras células que afetem a fórmula da célula de destino. Use o Solver para determinar os valores máximo e mínimo de uma célula pela alteração de outras células, ou ainda defina um valor que deverá ser o resultado apresentado. O Solver é um suplemento do Excel e devemos carregá-lo quando quisermos utilizá-lo. Se a instalação do seu Excel foi realizada como Completa não será necessário o CD de instalação do Office, caso contrário, tenha ele em mãos. Para carregar o Solver. 1. Clique no botão Backstage 2. Clique no botão Opções 3. Clique na opção Suplementos, localizado a esquerda do menu. 4. Clique no botão Ir. A janela abaixo será exibida. 5. Clique na opção Solver. 6. Clique no botão OK. 7. Clique na guia Dados Página: 209 / 250
210 8. Localize a galeria Análise. 9. Um novo botão foi inserido chamado Solver. Para entender o conceito inicial, vamos fazer um exemplo. Crie a planilha abaixo. O exemplo é uma projeção de maximização de lucros de uma empresa com base em peças produzidas e de uma demanda apresentada. Conteúdo das células com fórmulas: Célula B15 =SOMARPRODUTO(C2:C13;D2:D13) Célula B16 =SOMARPRODUTO(C2:C13;G2:G13) Célula B17 =SOMARPRODUTO(C2:C13;H2:H13) Célula B19 =SOMARPRODUTO(C2:C13;F2:F13) Para abrir o Solver: 1. Clique na guia Dados 2. Localize a galeria Análise 3. Clique sobre o botão Solver. A tela abaixo será exibida. Veja a descrição dos itens da tela na imagem. Página: 210 / 250
211 4. Em definir célula de destino, vamos selecionar a célula que possui o resultado do lucro desta empresa com base na produção informada. A célula é B Nos parâmetros do Solver, vamos estipular Máx (para localizar o valor máximo do lucro que poderá ser obtido). 6. No campo células variáveis, vamos selecionar a faixa de opções de C2 à C13, que são as peças que serão produzidas. Se clicarmos em Resolver nesse ponto haverá um problema no resultado. Sem definir restrições, o Excel procurará o valor máximo obtido. Haverá um erro de Convergência e o resultado não será conhecido. Vamos agora informar as restrições. 7. Clique no botão Adicionar. A tela abaixo será exibida. Célula(s) que sofrerá(ão) a(s) restrição(ões) Fórmula, célula ou referência de valor Tipo de restrição 8. Vamos inserir a primeira restrição. Não podemos produzir mais do que a demanda do produto, então em Referência de célula, vamos selecionar as células das quantidades que serão produzidas: C2:C13 Página: 211 / 250
212 9. O tipo de restrição será Menor ou Igual (<=) 10. O campo Restrição deverá conter a faixa de células que representam a demanda: B2:B13. A tela deverá ter a aparência da tela abaixo. 11. Pressione o botão Adicionar. A restrição será gravada. Continuaremos a lançar as restrições. 12. A próxima restrição deverá ser que, não podemos gastar mais de mão de obra do que temos disponível. Informaremos então que a célula B16 deve ser menor que a célula G15. Clique no botão Adicionar e vamos para a próxima restrição. 13. A próxima restrição deverá ser um limitador da quantidade de matéria prima utilizada. Devemos utilizar até o limite do nosso estoque. A restrição ficará então: B17 <= G Quando concluir clique no botão OK para voltarmos. 15. A tela de resolução do Solver deverá ficar como a tela abaixo. Página: 212 / 250
213 16. Ainda não concluímos. No Solver podemos ainda utilizar as opções para melhorar o processo de solução dos problemas. Clique no botão Opções. A tela abaixo será exibida. Página: 213 / 250
214 17. Clique agora no botão Resolver. Se todos os passos foram executados o resultado será exibido como abaixo. Observe que algumas quantidades foram zeradas para que o lucro pudesse ser priorizado. Com a solução apresentada, com base nas quantidades produzidas, aumentaríamos nosso lucro para R$ 1.737,55. O valor original era de R$ 5.605,00. Um aumento considerável. 18. Observe a tela de resultado do Solver. Quando a mensagem O Solver encontrou uma solução. Todas as restrições e condições de adequação foram atendidas aparecer, o resultado foi atingido. a. A opção Manter solução do Solver faz com que o resultado seja mantido, sua planilha agora refletirá as alterações encontradas por ele. Página: 214 / 250
215 b. A opção Restaurar valores originais devolve os valores originais à planilha. Esse recurso pode ser utilizado caso você tenha percebido algum resultado inconsistente na resolução do problema. 19. Após a análise o Solver pode gerar três tipos de relatórios: Resposta, Sensibilidade e Limites. Para gerá-los devemos marcar os relatório na caixa de conclusão do Solver. Veja a imagem abaixo. Página: 215 / 250
216 a. Resposta: Lista a célula de destino e as células ajustáveis com seus valores originais e finais, restrições e informações sobre as restrições. Veja o relatório. Página: 216 / 250
217 b. Sensibilidade: Fornece informações sobre o nível de sensibilidade da solução para pequenas alterações na fórmula contida na caixa Definir Célula de Destino da caixa de diálogo Parâmetros do Solver ou nas restrições. Este relatório não é gerado para os modelos que contêm restrições de número inteiro. Para os modelos não-lineares, o relatório fornece valores para gradientes reduzidos e multiplicadores de Lagrange. Para os modelos lineares, o relatório inclui custos reduzidos, preços sombra, coeficiente objetivo (com o aumento e a diminuição permitidos) e intervalos do lado direito da restrição. Página: 217 / 250
218 c. Limites: Lista a célula de destino e as células ajustáveis com seus respectivos valores, limites inferior e superior, e valores de destino. Este relatório não é gerado para os modelos que contêm restrições de número inteiro. O limite inferior é o menor valor que a célula ajustável pode usar, enquanto mantém todas as outras células ajustáveis fixas e atende às restrições. O limite superior é o valor mais alto. Experimente agora. Faça projeções sobre os valores, otimize a utilização de mão de obra e materiais! CAIXA DE OPÇÕES DO SOLVER (Retirado da ajuda do Excel) Veja detalhadamente cada uma das opções encontradas: Tempo máximo: Limita o tempo usado pelo processo de solução. Apesar de você poder fornecer um valor tão alto quanto , o valor padrão de 100 (segundos) é o mais adequado para grande parte dos pequenos problemas. Iterações: Limita o tempo utilizado pelo processo de solução, restringindo o número de cálculos provisórios. Apesar de você poder fornecer um valor tão alto quanto , o valor padrão de 100 (segundos) é o mais adequado para grande parte dos pequenos problemas. Precisão: Controla a precisão das soluções utilizando o número que você forneceu para determinar se o valor de uma célula de restrição alcançou a meta ou satisfez a um limite superior ou inferior. A precisão Página: 218 / 250
219 deve ser indicada por uma fração entre 0 (zero) e 1. Uma precisão maior é indicada quando o número fornecido possui mais casas decimais por exemplo, 0,0001 é mais preciso que 0,01. Tolerância: A porcentagem através da qual a célula de destino de uma solução atendendo às restrições de número inteiro pode divergir do valor ideal e ainda ser considerada aceitável. Esta opção é aplicada somente aos problemas com restrições de número inteiro. Uma tolerância mais alta tende a acelerar o processo de solução. Convergência: Quando a alteração relativa no valor da célula de destino é menor que o número exibido na caixa Convergência para as cinco últimas iterações, o Solver para. A convergência é aplicada apenas aos problemas não-lineares e deve ser indicada por um número fracionário entre 0 (zero) e 1. Uma convergência menor é indicada quando o número inserido tem mais casas decimais. Quanto menor o valor da convergência, mais tempo será necessário para o Solver encontrar uma solução. Presumir modelo linear: Selecione esta opção para acelerar o processo de solução quando todas as relações no modelo forem lineares e você desejar resolver um problema de otimização linear. Mostrar resultado de iteração: Selecione esta opção para instruir o Solver a fazer uma pausa e exibir os resultados de cada iteração. Usar escala automática: Selecione esta opção para usar a escala automática quando as entradas e saídas tiverem tamanhos muito diferentes por exemplo, quando a maximização da porcentagem de lucros estiver sendo feita com base em investimentos de milhões de dólares. Presumir não negativos: Faz com que o Solver assuma um limite inferior 0 (zero) para todas as células ajustáveis para as quais não foi definido um limite inferior na caixa Restrição da caixa de diálogo Adicionar Restrição. Estimativas: Especifica a abordagem usada para obter as estimativas iniciais das variáveis básicas em cada pesquisa unidimensional. Tangente: Usa a extrapolação linear de um vetor tangencial. Quadrática: Usa a extrapolação quadrática, que pode melhorar os resultados em problemas altamente nãolineares. Derivadas: Especifica a diferenciação usada para estimar as derivadas parciais das funções de objetivo e de restrição. Adiante: É usada na maioria dos problemas em que os valores de restrição são alterados com relativa lentidão. Central: É usada em problemas em que as restrições são rapidamente alteradas, principalmente perto dos limites. Embora esta opção exija mais cálculos, ela poderá ser útil quando o Solver retornar uma mensagem informando que não pôde melhorar a solução. Pesquisar: Especifica o algoritmo que será usado em cada iteração para determinar a direção da pesquisa. Newton: Usa um método quasi-newton que geralmente exige mais memória e bem menos iterações que o método gradiente Conjugado. Conjugado: Requer menos memória que o método Newton, mas geralmente necessita de mais iterações para atingir um determinado nível de precisão. Use esta opção quando houver um problema sério e a quantidade de memória disponível for uma preocupação, ou quando o progresso através das iterações ficar lento. Carregar modelo: Exibe a caixa de diálogo Carregar Modelo, em que você pode especificar a referência para o modelo que deseja carregar. Salvar modelo: Exibe a caixa de diálogo Salvar Modelo, em que você pode especificar onde deseja salvar o modelo. Clique nesta caixa somente quando você desejar salvar mais de um modelo com uma planilha o primeiro modelo é salvo automaticamente. Página: 219 / 250
220 v Alessandro Trovato Tabela de Dados As tabelas de dados também fazem parte do conjunto de comandos do Excel chamado de ferramenta de análise hipotética. Uma tabela de dados é um intervalo de células que mostra como a alteração de certos valores nas suas fórmulas afetam os resultados das fórmulas relacionadas à tabela. As tabelas de dados fornecem um atalho para calcular várias versões em uma operação e uma maneira de exibir e comparar os resultados de todas as variações diferentes em sua planilha. Para entender o conceito, vamos imaginar que você irá fazer um empréstimo de R$ 5.000,00 e como não quero fechar em uma única instituição financeira, fiz a pesquisa de taxas de empréstimo em dez instituições diferentes. Através da Tabela irei criar apenas uma fórmula e utilizarei os diversos índices encontrados para fazer a cálculo de uma única vez. Esse tipo de cálculo é chamado de Tabela de dados de variável única. Tabelas de dados de variável única: Por exemplo, use uma tabela de dados de variável única se você desejar ver como diferentes taxas de juros afetam o pagamento de um empréstimo tomado em um banco. Vamos fazer um exemplo. Construa a planilha abaixo. Página: 220 / 250
221 A função que utilizaremos é a função PGTO, vista anteriormente. Temos o prazo (36 meses), temos o valor (R$ 5.000,00) e temos diversas taxas (de 0,99% a 3,12% ao mês). A célula A5 será utilizada temporariamente para que os índices que serão definidos na tabela sejam substituídos e calculados na fórmula. Obrigatoriamente devemos criar essa célula temporária do lado esquerdo do primeiro valor que será substituído. Caso mudemos a célula de lugar haverá erro no cálculo. Siga os passos abaixo para efetuar os cálculos de uma única vez utilizando a tabela de dados. 1. Clique na célula C4 (logo abaixo do valor). É nessa célula que vamos inserir a função =PGTO(A5;36;C3), onde A5 é a célula temporária em destaque na planilha acima, 36 é o número de parcelas e C3 é a célula do valor do empréstimo. O resultado apresentado da fórmula inserida é de R$ 138,89. Esse é o valor de cada parcela, sem juros... Ele é negativo, pois trata-se de um pagamento (forma que a função retorna o valor). Se multiplicarmos esse valor por 36 encontraremos o valor de R$ 5.000,00 2. Selecione agora da célula B4 até a célula C Clique na guia Dados. 4. Localize a galeria Ferramentas de Dados 5. Clique sobre o botão Teste de Hipóteses. Um menu será aberto. 6. Clique sobre Tabela de Dados. A tela abaixo será exibida. Página: 221 / 250
222 7. Defina o campo Célula de entrada da coluna com o endereço da célula que reservamos, ou seja, a célula A5. Ela é a célula de entrada da coluna. Nossos dados variáveis estão em coluna... Lembre-se disso! 8. Clique no botão OK. Veja o resultado abaixo. De uma única vez todas as taxas foram substituídas e calculadas nas células de B5 a B14. Se eu quitar o empréstimo com uma taxa de 2% terei uma parcela mensal de R$ 196,16 e um total final do empréstimo de R$ 7.061,76 (esses são valores aproximados, pois não contemplam taxas ou outros tributos cobrados pelos bancos). 9. Veja na tela abaixo as fórmulas das células da Tabela de Dados. Observe que estamos utilizando a função tabela. Página: 222 / 250
223 Em destaque a barra de fórmulas. Ela foi inserida pelo Excel no formato de MATRIZ (lembra-se do modo? Ele ocorre quando em uma fórmula digitamos CTRL + SHIFT + ENTER para inseri-la). Podemos também utilizar o mesmo recurso para fazer cálculos simulando financiamento com várias colunas e vários valores. Crie a planilha abaixo e tente resolve-la utilizando os mesmos recursos acima. Página: 223 / 250
224 TABELAS DE DADOS COM DUAS VARIÁVEIS Tabelas de dados com duas variáveis: Uma tabela de dados com duas variáveis pode mostrar como diferentes taxas de juros e prazos diferentes de empréstimos afetarão o valor das parcelas. Podemos também utilizar a resolução com a tabela de dados. Para praticar, digite a planilha abaixo. A célula B3 será utilizada temporariamente para a alternância dos prazos de pagamento. A célula A4 será utilizada para alternar a taxa de juros. A célula B4 será utilizada para digitar a função que iremos calcular as parcelas do empréstimo. A função será novamente a PGTO. Vamos montar a tabela de dados. 1. Clique na célula B4 e insira a seguinte fórmula: =PGTO(A4;B3;B2) onde A4 é a célula temporária para as taxas, B3 é a célula temporária para os prazos, B2 é a célula do valor do empréstimo. Como resultado será exibido o valor #NÚM!. Vamos continuar. 2. Selecione agora das células B4 até a célula G Clique na guia Dados 4. Localize a galeria Ferramenta de Dados 5. Clique no botão Teste de Hipóteses. Um menu se abrirá. Clique em Tabelas de Dados Digite agora os valores de B3 para a célula de entrada de linha e A4 para a célula de entrada de coluna. A tela abaixo será exibida. 7. Clique no botão OK. Todas as parcelas serão calculadas com base nas taxas armazenadas nas colunas e nas linhas os prazos de pagamento. Veja a imagem abaixo. Página: 224 / 250
225 Podemos então analisar quais as melhores condições para o empréstimo e o número de parcelas que poderão ser quitadas com o orçamento disponível. Alterando o valor do empréstimo, todas as parcelas serão recalculadas automaticamente. OBSERVAÇÃO: Caso você tente alterar alguma das células da tabela será exibido pelo Excel uma tela de erro como abaixo. Quando quiser limpar os valores, a tabela inteira deverá ser excluída, no caso do exemplo acima, das células C5 até a célula G15. Cálculos na tabela de dados: As tabelas de dados são recalculadas toda vez que uma planilha é recalculada, mesmo que não haja alteração. Para acelerar o cálculo de uma planilha que contém uma tabela de dados, você pode alterar a opção Cálculo para automaticamente recalcular a planilha, mas não as tabelas de dados. Página: 225 / 250
226 79. Função Pgto Retorna o pagamento periódico de uma anuidade de acordo com pagamentos constantes e com uma taxa de juros constante. Sintaxe: =PGTO(taxa;nper;vp;vf;tipo) Taxa: é a taxa de juros por período. Se Nper for em meses, a Taxa deve ser fornecida em meses. Nper: é o número total de pagamentos pelo empréstimo. Nper deve respeitar a taxa fornecida. Se a taxa for em meses, Nper deve ser em meses. Vp: é o valor presente. O valor total presente de uma série de pagamentos futuros. Vf: é o valor futuro, ou o saldo de caixa, que você deseja obter depois do último pagamento. Se vf for omitido, será considerado 0 (o valor futuro de determinado empréstimo, por exemplo, 0). Tipo: é o número 0 ou 1 e indica as datas de vencimento. 0 (zero) ou omitido: No final do período. 1: no início do período. OBSERVAÇÕES: O pagamento retornado por PGTO inclui o principal e os juros e não inclui taxas, pagamentos de reserva ou tarifas, às vezes associados a empréstimos. Certifique-se de que esteja sendo consistente quanto às unidades usadas para especificar taxa e nper. Se fizer pagamentos mensais por um empréstimo de quatro anos com juros de 12% ao ano, utilize 12%/12 para taxa e 4*12 para nper. Se fizer pagamentos anuais para o mesmo empréstimo, use 12% para taxa e 4 para nper. Observe o exemplo abaixo de como utilizar a função PGTO. Digite a planilha abaixo. Na célula B5 digite a fórmula: =PGTO(B3;B4;B1;0;0) onde: B3 = Taxa de juros ao mês. B4 = Prazo de pagamento B1 = Valor do empréstimo 0 = Valor Futuro, indica quando devo ter de sobra no final. 0 = Tipo de pagamento, indica que o pagamento será feito no final do período. Página: 226 / 250
227 O resultado da fórmula é negativo pois indica um pagamento. Para deixar o resultado positivo, coloque o sinal de (menos) antes da célula B1 na fórmula. Como resultado, terei que pagar 36 parcelas de R$ 170,99 para um empréstimo de R$ 5.000,00. O valor total será de R$ 6.155,64 Página: 227 / 250
228 80. Macros SOBRE AS MACROS... Texto extraído do Help do Microsoft Excel Caso execute uma tarefa várias vezes no Microsoft Excel, você pode automatizá-la com uma macro. Uma macro é uma sequência de comandos e funções armazenadas em um módulo do Visual Basic e pode ser executada sempre que você precisar executar a tarefa. Por exemplo, se inserir com freqüência sequências de caracteres de texto extensas em células, você poderá criar uma macro para formatar essas células de modo que haja quebra automática de texto. Gravando macros Quando uma macro é gravada, o Excel armazena informações sobre cada etapa que você passa ao executar um série de comandos. Em seguida, execute a macro para repetir ou "reproduzir" os comandos. Se você cometer um erro quando gravar a macro, as correções feitas também serão gravadas. O Visual Basic armazena cada macro em um novo módulo anexado a uma pasta de trabalho. Facilitando a execução de uma macro Você pode executar uma macro escolhendo-a na lista na caixa de diálogo Macro. Para que uma macro seja executada sempre que clicar em um botão específico ou pressionar uma determinada combinação de teclas, você pode atribuir a macro a um botão da barra de ferramentas, um atalho do teclado ou um objeto gráfico em uma planilha. Gerenciando suas macros Após gravar uma macro, você pode exibir seu código com o Editor do Visual Basic para corrigir erros ou alterar o que a macro faz. Por exemplo, caso deseje que a macro de quebra automática de texto também deixe o texto em negrito, pode gravar outra macro para aplicar negrito a uma célula e copiar as instruções dessa macro para a macro de quebra automática de texto. O Editor do Visual Basic é um programa criado para facilitar a gravação e edição de código de macro para. Você não precisa aprender a programar ou usar a linguagem do Visual Basic para fazer alterações simples nas macros. Com o Editor do Visual Basic, é possível editar macros, copiar macros de um módulo para outro, copiar macros entre pastas de trabalho diferentes, renomear os módulos que armazenam as macros ou renomeá-las. EXEMPLO DE UMA MACRO SIMPLES Configurar um relatório O Excel 2013 possui um botão para iniciarmos a gravação das macros. Para acessá-lo devemos: 1. Na barra de status, clicar no botão Gravar Macro. Ele está localizado do lado esquerdo, na parte inferior.. A janela abaixo será exibida. Página: 228 / 250
229 2. Para que a macro esteja disponível para todas as planilhas, deverá ser salva na pasta pessoal de macros, selecionando a opção conforme exibido ao lado. Se salvarmos a macro na Pasta de trabalho atual ela só estará disponível no arquivo em que foi salva. 3. Digite um nome para sua macro. Não poderão ser utilizados os símbolos reservados ($,?, /, entre outros) ou espaços. Utilize a convenção de colocar a primeira letra maiúscula e as demais minúsculas. Tenha em mente de identificar de maneira simples o conteúdo da macro. Vamos criar uma chamada ConfigurarPágina. 4. Ao clicar em OK o botão Gravar Macro será alterado para Parar Gravação. Veja a imagem do botão na barra de status. 5. Clique na guia Layout de Página. 6. Na galeria Configurar Página, clique no botão Tamanho. 7. Escolha o Tamanho A4. 8. Clique no botão Margens, defina as margens do documento para Superior e Inferior 2,0 cm e Direita e Esquerda para 2 cm. 9. Clique na Opção Centralizar Página 10. Clique na Opção Orientação e defina Paisagem. 11. Clique na guia Inserir 12. Localize a galeria Texto e clique no botão Cabeçalho e Rodapé. 13. Escreva no cabeçalho: TESTE DE CONFIGURAÇÃO DE MACRO. Formate o texto da forma que desejar. 14. Insira no rodapé: Data atual, hora atual e caminho do arquivo. 15. Para concluir clique em sua planilha. Terminada as configurações, clique no botão para interromper a gravação da macro. EXECUTANDO A MACRO 1. Abra uma planilha nova. 2. Clique na guia Exibição. 3. Localize a galeria Macros 4. O botão Macros é composto. Na parte superior carrega a tela de abertura das macros salvas. Se clicarmos na parte inferior do botão abriremos um menu para seleção do que gostaríamos Página: 229 / 250
230 de fazer. Exibir Macros, Gravar Macros ou Usar referência Relativas. Clique na parte superior do botão. A tela abaixo será exibida. 5. Clique sobre a sua macro (ConfigurarPágina). 6. Clique no botão Executar. Sua macro será executada e todos os comandos aplicados acima serão replicados. Veja abaixo o código de programação gerado pela macro. 1. Sub ConfigurarPágina() 2. ' 3. ' ConfigurarPágina Macro 4. ' 5. ' 6. Range("A1:H19").Select 7. Range("H19").Activate 8. ActiveSheet.PageSetup.PrintArea = "$A$1:$H$19" 9. Application.PrintCommunication = False 10. With ActiveSheet.PageSetup 11..PrintTitleRows = "" 12..PrintTitleColumns = "" 13. End With 14. Application.PrintCommunication = True 15. ActiveSheet.PageSetup.PrintArea = "$A$1:$H$19" 16. Application.PrintCommunication = False 17. With ActiveSheet.PageSetup 18..LeftHeader = "" 19..CenterHeader = "&""-,Negrito""&14&UTESTE DE CONFIGURAÇÃO DE MACRO" 20..RightHeader = "" 21..LeftFooter = "&D / &T " 22..CenterFooter = "" 23..RightFooter = "&9&Z&F" 24..LeftMargin = Application.InchesToPoints( ) 25..RightMargin = Application.InchesToPoints( ) 26..TopMargin = Application.InchesToPoints( ) 27..BottomMargin = Application.InchesToPoints( ) 28..HeaderMargin = Application.InchesToPoints( ) 29..FooterMargin = Application.InchesToPoints( ) 30..PrintHeadings = False 31..PrintGridlines = False 32..PrintComments = xlprintnocomments Página: 230 / 250
231 33..CenterHorizontally = False 34..CenterVertically = False 35..Orientation = xllandscape 36..Draft = False 37..PaperSize = xlpapera4 38..FirstPageNumber = xlautomatic 39..Order = xldownthenover 40..BlackAndWhite = False 41..Zoom = PrintErrors = xlprinterrorsdisplayed 43..OddAndEvenPagesHeaderFooter = False 44..DifferentFirstPageHeaderFooter = False 45..ScaleWithDocHeaderFooter = True 46..AlignMarginsHeaderFooter = True 47..EvenPage.LeftHeader.Text = "" 48..EvenPage.CenterHeader.Text = "" 49..EvenPage.RightHeader.Text = "" 50..EvenPage.LeftFooter.Text = "" 51..EvenPage.CenterFooter.Text = "" 52..EvenPage.RightFooter.Text = "" 53..FirstPage.LeftHeader.Text = "" 54..FirstPage.CenterHeader.Text = "" 55..FirstPage.RightHeader.Text = "" 56..FirstPage.LeftFooter.Text = "" 57..FirstPage.CenterFooter.Text = "" 58..FirstPage.RightFooter.Text = "" 59. End With 60. Application.PrintCommunication = True 61. Application.PrintCommunication = False 62. With ActiveSheet.PageSetup 63..PrintTitleRows = "" 64..PrintTitleColumns = "" 65. End With 66. Application.PrintCommunication = True 67. ActiveSheet.PageSetup.PrintArea = "$A$1:$H$19" 68. Application.PrintCommunication = False 69. With ActiveSheet.PageSetup 70..LeftHeader = "" 71..CenterHeader = "&""-,Negrito""&14&UTESTE DE CONFIGURAÇÃO DE MACRO" 72..RightHeader = "" 73..LeftFooter = "&D / &T " 74..CenterFooter = "" 75..RightFooter = "&9&Z&F" 76..LeftMargin = Application.InchesToPoints( ) 77..RightMargin = Application.InchesToPoints( ) 78..TopMargin = Application.InchesToPoints( ) 79..BottomMargin = Application.InchesToPoints( ) 80..HeaderMargin = Application.InchesToPoints( ) 81..FooterMargin = Application.InchesToPoints( ) 82..PrintHeadings = False 83..PrintGridlines = False 84..PrintComments = xlprintnocomments 85..CenterHorizontally = False 86..CenterVertically = False 87..Orientation = xllandscape 88..Draft = False 89..PaperSize = xlpapera4 90..FirstPageNumber = xlautomatic 91..Order = xldownthenover 92..BlackAndWhite = False 93..Zoom = PrintErrors = xlprinterrorsdisplayed 95..OddAndEvenPagesHeaderFooter = False 96..DifferentFirstPageHeaderFooter = False 97..ScaleWithDocHeaderFooter = True 98..AlignMarginsHeaderFooter = True 99..EvenPage.LeftHeader.Text = "" Página: 231 / 250
232 100..EvenPage.CenterHeader.Text = "" 101..EvenPage.RightHeader.Text = "" 102..EvenPage.LeftFooter.Text = "" 103..EvenPage.CenterFooter.Text = "" 104..EvenPage.RightFooter.Text = "" 105..FirstPage.LeftHeader.Text = "" 106..FirstPage.CenterHeader.Text = "" 107..FirstPage.RightHeader.Text = "" 108..FirstPage.LeftFooter.Text = "" 109..FirstPage.CenterFooter.Text = "" 110..FirstPage.RightFooter.Text = "" 111. End With 112. Application.PrintCommunication = True 113. Application.PrintCommunication = False 114. With ActiveSheet.PageSetup 115..PrintTitleRows = "" 116..PrintTitleColumns = "" 117. End With 118. Application.PrintCommunication = True 119. ActiveSheet.PageSetup.PrintArea = "$A$1:$H$19" 120. Application.PrintCommunication = False 121. With ActiveSheet.PageSetup 122..LeftHeader = "" 123..CenterHeader = "&""-,Negrito""&14&UTESTE DE CONFIGURAÇÃO DE MACRO" 124..RightHeader = "" 125..LeftFooter = "&D / &T " 126..CenterFooter = "" 127..RightFooter = "&9&Z&F" 128..LeftMargin = Application.InchesToPoints( ) 129..RightMargin = Application.InchesToPoints( ) 130..TopMargin = Application.InchesToPoints( ) 131..BottomMargin = Application.InchesToPoints( ) 132..HeaderMargin = Application.InchesToPoints( ) 133..FooterMargin = Application.InchesToPoints( ) 134..PrintHeadings = False 135..PrintGridlines = False 136..PrintComments = xlprintnocomments 137..CenterHorizontally = True 138..CenterVertically = False 139..Orientation = xllandscape 140..Draft = False 141..PaperSize = xlpapera FirstPageNumber = xlautomatic 143..Order = xldownthenover 144..BlackAndWhite = False 145..Zoom = PrintErrors = xlprinterrorsdisplayed 147..OddAndEvenPagesHeaderFooter = False 148..DifferentFirstPageHeaderFooter = False 149..ScaleWithDocHeaderFooter = True 150..AlignMarginsHeaderFooter = True 151..EvenPage.LeftHeader.Text = "" 152..EvenPage.CenterHeader.Text = "" 153..EvenPage.RightHeader.Text = "" 154..EvenPage.LeftFooter.Text = "" 155..EvenPage.CenterFooter.Text = "" 156..EvenPage.RightFooter.Text = "" 157..FirstPage.LeftHeader.Text = "" 158..FirstPage.CenterHeader.Text = "" 159..FirstPage.RightHeader.Text = "" 160..FirstPage.LeftFooter.Text = "" 161..FirstPage.CenterFooter.Text = "" 162..FirstPage.RightFooter.Text = "" 163. End With 164. Application.PrintCommunication = True 165. Application.PrintCommunication = False 166. With ActiveSheet.PageSetup Página: 232 / 250
233 167..PrintTitleRows = "" 168..PrintTitleColumns = "" 169. End With 170. Application.PrintCommunication = True 171. ActiveSheet.PageSetup.PrintArea = "$A$1:$H$19" 172. Application.PrintCommunication = False 173. With ActiveSheet.PageSetup 174..LeftHeader = "" 175..CenterHeader = "&""-,Negrito""&14&UTESTE DE CONFIGURAÇÃO DE MACRO" 176..RightHeader = "" 177..LeftFooter = "&D / &T " 178..CenterFooter = "" 179..RightFooter = "&9&Z&F" 180..LeftMargin = Application.InchesToPoints( ) 181..RightMargin = Application.InchesToPoints( ) 182..TopMargin = Application.InchesToPoints( ) 183..BottomMargin = Application.InchesToPoints( ) 184..HeaderMargin = Application.InchesToPoints( ) 185..FooterMargin = Application.InchesToPoints( ) 186..PrintHeadings = False 187..PrintGridlines = False 188..PrintComments = xlprintnocomments 189..CenterHorizontally = True 190..CenterVertically = False 191..Orientation = xllandscape 192..Draft = False 193..PaperSize = xlpapera FirstPageNumber = xlautomatic 195..Order = xldownthenover 196..BlackAndWhite = False 197..Zoom = PrintErrors = xlprinterrorsdisplayed 199..OddAndEvenPagesHeaderFooter = False 200..DifferentFirstPageHeaderFooter = False 201..ScaleWithDocHeaderFooter = True 202..AlignMarginsHeaderFooter = True 203..EvenPage.LeftHeader.Text = "" 204..EvenPage.CenterHeader.Text = "" 205..EvenPage.RightHeader.Text = "" 206..EvenPage.LeftFooter.Text = "" 207..EvenPage.CenterFooter.Text = "" 208..EvenPage.RightFooter.Text = "" 209..FirstPage.LeftHeader.Text = "" 210..FirstPage.CenterHeader.Text = "" 211..FirstPage.RightHeader.Text = "" 212..FirstPage.LeftFooter.Text = "" 213..FirstPage.CenterFooter.Text = "" 214..FirstPage.RightFooter.Text = "" 215. End With 216. Application.PrintCommunication = True 217. End Sub COMENTÁRIOS Este código é escrito automaticamente pelo Excel através da linguagem de programação chamada VBA. Com estudo aprofundado poderemos ser capazes de criar nossos próprios códigos VBA. Caso tenha sido digitado um valor inválido e não se tenha percebido, a edição da macro poderá ser realizada para acerto. Não há necessidade, neste caso, de recriar a macro. Página: 233 / 250
234 PARA EDITAR A MACRO. 1. Clique na guia Exibição 2. Localize a guia Macros. 3. Clique nas opções do botão Macros. 4. Escolha no menu que foi aberto, Exibir macros. 5. Clique sobre a macro desejada. 6. Clique no botão Editar. 7. Uma janela como abaixo será exibida. Esse é o ambiente de desenvolvimento do VBA. Após fazer as alterações, feche o ambiente do Microsoft Visual Basic para voltar para sua planilha. MACRO: PROTEÇÃO DAS PLANILHAS COM SENHA Além do recurso de gravação de macros, podemos também programar as macros através de linhas de código, diretamente no ambiente do VBA. A partir de agora irei criar uma macro que bloqueará todas as planilhas ativas com senha antes do fechamento do arquivo. Esse recurso pode ser interessante se você tiver muitas planilhas e não deseja bloquear uma a uma antes de encerrar a sua sessão do Excel. Na próxima vez que você carregar o seu arquivo será necessário desprotegê-lo. Não esqueça! Página: 234 / 250
235 Vamos ao código. 1. Na planilha ativa pressione ALT + F11 para abrirmos o ambiente do VBA. A tela ao lado será exibida. 2. No lado esquerdo do Menu temos as opções do Projeto. Clique duas vezes sobre o item ESTA PASTA DE TRABALHO. Vai ser aberto o ambiente de programação para a Pasta de trabalho ativa (o código inserido nessa parte do projeto faz com que todo código gerado possa ser replicado às planilhas da pasta). 3. Na parte superior há dois itens: OBJETO e PROCEDIMENTOS. Clique em Objeto e escolha a opção WORKBOOK. 4. Em PROCEDIMENTOS escolha a opção BeforeClose (Toda linha de código inserida entre PRIVATE SUB WORKBOOK_BEFORECLOSE(Cancel as Boolean) e END SUB será executado antes do fechamento do arquivo. É neste espaço que inseriremos o código em VBA. 5. Digite o seguinte código: Dim sht As Worksheet For Each sht In Sheets sht.protect Password:="atca" Next sht 6. Sua tela deverá ter ficado dessa forma: Vamos comentar o código: Dim sht As Worksheet Neste ponto estamos dimensionando (Dim) uma variável chamada sht como tipo Worksheet. For Each sht In Sheets Início da estrutura de repetição FOR NEXT onde literalmente para cada Planilha encontrada no arquivo ele irá rodar o comando abaixo. sht.protect Password:="atca" Página: 235 / 250
236 Ativamos a proteção através da variável sht com a propriedade Protect. Password define a senha utilizada para bloquear todas as planilhas Next sht Instrução que faz o loop referente ao total 7. Ao fechar o arquivo, salve-o. O código acima será executado e todas as planilhas do seu arquivo serão protegidas com a senha atca. 8. Para desbloquear as células de sua planilha, clique na guia Revisão, localize a galeria Alterações, clique no botão Desproteger Planilha. Será solicitada a senha. Veja a caixa de diálogo abaixo. Podemos ainda utilizar botões em nossa planilha para proteger e desproteger nossas planilhas. Acompanhe os exercícios para elaboração das macros. MACRO: Abertura de arquivo MÉTODO: Criar um botão para atribuição do código Private Sub CommandButton1_Click() CommandButton1.Caption = "Abrir arquivo" Set X1 = CreateObject("Excel.Sheet") ArqParaAbrir = Application.GetOpenFilename("Arquivos do Excel 2007_ (*.xlsx),*.xlsx,arquivos do Excel 2003 (*.xls),*.xls") If ArqParaAbrir <> False Then X1.Application.Workbooks.Open ArqParaAbrir Else Exit Sub End If End Sub Página: 236 / 250
237 CURSO COMPLETO DE MACROS E VBA (Gratuito e completo) As imagens abaixo são links para as aulas. Se você estiver utilizando a versão digital da apostila, clique na imagem para assistir a aula. Página: 237 / 250
238 Página: 238 / 250
239 Página: 239 / 250
240 Página: 240 / 250
241 Página: 241 / 250
242 Exercícios No meu blog você encontrará planilhas, manuais e apostilas para download. Endereço: 1 PLANILHA PARA GRÁFICO. 2 SE 1. Dado um valor, informe se este valor é positivo ou negativo. 2. Dado dois valores, calcule a diferença entre eles, onde a diferença deve ser sempre positiva. 3. Uma empresa de vendas oferece para seus clientes, um desconto que é função do valor da compra do cliente. Este desconto é de 20%, se o valor da compra for maior ou igual a R$ 5.000,00 e 15%, se for menor. Em sua planilha, exiba o percentual de desconto obtido pelo cliente e logo abaixo o valor em reais do desconto. 4. Um vendedor tem seu salário calculado em função do valor total de suas vendas. Este cálculo é feito de acordo com o seguinte critério: se o valor total de suas vendas for maior que R$ ,00, o vendedor receberá como salário, 10% do valor das vendas. Caso contrário, receberá apenas 7,5% do valor das vendas. Em sua planilha, exiba o percentual de comissão conseguida pelo vendedor e outra célula que indique qual o valor do salário. 5. Refaça o exercício 2 tendo como base a diferença entre duas datas. 6. Construa uma planilha que, tome como entrada um número inteiro positivo, e mostre uma mensagem dizendo se este número é par ou ímpar. Neste exercício você precisará utilizar a função MOD. 7. Faça uma planilha, que tendo como dados de entrada a altura (h) e o sexo de uma pessoa mostre seu peso ideal de acordo com a fórmula de Lorentz. A altura deverá ser informada em centímetros. Fórmula do Peso ideal = h 100 (h 150)/K HOMENS: K = 4 MULHERES: K = 2 Página: 242 / 250
243 8. Crie um boletim escolar com 8 disciplinas. Dê notas aleatórias entre 0 e 10. Crie um campo indicando se o aluno foi aprovado, reprovado ou está em recuperação com os seguintes critérios. Para notas iguais ou superiores a 7, indicar aprovado. Notas iguais a 5 e notas menores que 7 indicar Recuperação. Notas menores que 5 indicar reprovado. 3 FORMATAÇÃO / TECLAS DE ATALHO Escreva abaixo qual a função de cada uma dessas seqüências de teclas CTRL + T F10 CTRL + U SHIFT + F3 CTRL + K CTRL OPERAÇÕES MATEMÁTICAS FAÇA AS SOMAS ABAIXO ,354 0,154 2, ,546 3, , ,254 5,254 6, ª Média ª Média , ª Média ª Média ,254 10,254 11,254 12,254 13,254 14,254 11,254 10,254 11,254 12,254 13,254 14,254 12,254 10,254 11,254 12,254 13,254 14,254 13,254 10,254 11,254 12,254 13,254 14,254 14,254 10,254 11,254 12,254 13,254 14,254 Página: 243 / 250
244 5 OPERAÇÕES MATEMÁTICAS FAÇA AS SUBTRAÇÕES ABAIXO. FATURAMENTO IMPOSTOS SALDO SALÁRIO R$ 1.800,00 R$ ,00 R$ 7.868,55 Gastos INSS R$ 198,00 IR R$ 90,00 TOTAL ARRECADADO R$ 5.000,00 SINDICATO R$ 60,00 Gastos VALE R$ 720,00 Despesa 1 R$ 500,00 SALDO FINAL Despesa 2 R$ 25,36 Despesa 3 R$ 1.254,00 Despesa 4 R$ 899,00 SALDO FINAL 6 OPERAÇÕES MATEMÁTICAS FAÇA AS MULTIPLICAÇÕES ABAIXO TOTAL DE DIAS VALOR POR DIA SALDO TABUADA DO 123 RESULTADO 150 R$ 122,00 1 X X 123 QUANTO É 7,62% DE R$ 1.999,00 3 X X 123 QUANTOS DIAS EU TENHO EM 120 MESES 5 X X X X X X OPERAÇÕES MATEMÁTICAS FAÇA AS DIVISÕES ABAIXO COMISSÃO DO DIA GARÇONS SALDO R$ 1.211,00 21 O faturamento de uma empresa é de R$ ,00 mensais e ele tem 121 funcionários. Considerando uma Partipação nos Lucros de 15% do faturamento, quanto cada funcionários vai receber? VALOR Página: 244 / 250
245 8 OPERAÇÕES MATEMÁTICAS FAÇA AS OPERAÇÕES ABAIXO VALOR Se a cada R$ 100,00 que eu gasto eu pago 32,5% de impostos, se eu receber R$ ,00 quantos reais irei receber após o abatimento dos impostos? Resolva: (a + b) * C - (c - b/a) + (a + b + c) a = 5 b = 10 c = 15 VALOR 9 FUNÇÕES ESTATÍSTICAS Página: 245 / 250
246 10 OPERAÇÕES MATEMÁTICAS Cálculo de folha de pagamento. NOME SALARIO BRUTO AUMENTO SALARIAL NOVO SALÁRIO INSS (-) Adiantamento (-) SALARIO LIQUIDO CARGO Luciana R$850,00 2% AUX. ADM Marcia R$850,00 5% ASS.SOCIAL Alessandro R$850,00 1,5% SUPERVISOR Rodrigo R$1.250,00 7% ESTAGIARIO Paulo R$3.000,00 1% GERENTE Cid R$4.000,00 3% SUPERVISOR André R$450,00 10% ACIONISTA JR Marcos R$450,00 10% VENDEDORA Inss --> 10% do valor do novo salário Adiantamento > 40% do valor do novo salário Execute os cálculos de acordo com o que se pede. 11 FUNÇÕES DE DATA CALCULO DE DIAS EM ATRASO Cliente DATA DO VENCIMENTO: DATA DO PAGAMENTO NR. DE DIAS DE ATRASO: Valor do Título Atraso por dia * *( 2% ao mês / 30 dias ) * valor da fatura Total de Juros Total a pagar. Calculo de IDADE Data de Nascimento: Data de hoje Dias Horas Minutos Segundos Anos Extrair Dia / Mês / Ano Datas 11/11/ /10/ /11/ /02/2000 Dia Mês Ano Página: 246 / 250
247 12 FUNÇÕES DE HORA Tabela de horários Nome do empregado: Departamento: Início: Alessandro Trovato TI 01 /outubro/2006 Data Dia da semana Entrada Saída Entrada Saída Total de horas 01/10/2006 domingo 02/10/2006 segunda-feira 10:00 14:30 15:15 19:30 03/10/2006 terça-feira 10:00 14:00 14:47 19:00 04/10/2006 quarta-feira 9:30 13:00 14:45 19:00 05/10/2006 quinta-feira 8:15 12:00 12:30 18:45 06/10/2006 sexta-feira 8:00 12:00 13:00 17:00 07/10/2006 sábado Total na semana Total de horas: Horas regulares: Horas extras: 13 FUNÇÕES DE TEXTO 1. Adriana QUANTIDADE DE LETRAS 2. Aline A 3. Ana B 4. André C 5. Antonio D 6. Arlete E 7. Camila F 8. Carla G 9. Claudia H 10. Daniela I 11. Daniele J 12. Debora K Separe as letras de acordo com os campos acima tarjados de cinza. Depois conte quantas letras existem preenchendo o quadro ao lado L M N O P Q R S T U V X Y W Z Página: 247 / 250
248 14 FUNÇÕES SE Nome Depto. Estado Cidade Média de compras em meses Cliente VIP Média de faturamento Cliente 1 COMPRAS MG Belo Horizonte 5 R$ ,00 Cliente 2 Compras SP São Paulo 6 R$ ,33 Cliente 3 Compras SP Santos 19 VIP R$ ,22 Cliente 4 Administrativo MG Belo Horizonte 33 VIP R$ ,81 Cliente 5 Compras RJ Niteroi 12 R$ ,09 Cliente 6 Comercial RJ Rio de Janeiro 4 R$ ,45 Cliente 7 Compras RJ São Paulo 9 R$ ,60 Cliente 8 Administrativo RJ Rio de Janeiro 5 R$ ,13 Cliente 9 CPD SC Florianópolis 6 R$ ,51 Cliente 10 Tesouraria SP São Paulo 18 VIP R$ ,34 Cliente 11 Administrativo SP Santos 4,5 R$ ,79 Cliente 12 Contabilidade SP Campinas 99 VIP R$ ,06 Cliente 13 Comercial MG Belo Horizonte 3 R$ ,59 Cliente 14 Comercial SP São Paulo 12 R$ 8.164,47 Cliente 15 Tesouraria SP Campinas 2,25 R$ ,89 Cliente 16 Compras RJ Rio de Janeiro 15 VIP R$ ,85 Cliente 17 Comercial SP Santos 1,5 R$ ,08 Cliente 18 Compras SP São Paulo 54 VIP R$ ,81 Condição 1 Condição 2 Condição 3 Condições: 1 ) Se a média de compras foi maior que 12 indicar --> compra o ano todo 2 ) Se o depto for Compras e a cidade for São Paulo --> Aprovado para aumento 3 ) Se o cliente for VIP, é de São Paulo e a média de faturamento é maior que R$ ,00 --> Conceder desconto extra de 10% 15 MACROS 1. Veja a tela abaixo. Crie um botão para que uma caixa de diálogo de abertura de arquivo seja exibida. Nessa janela o usuário escolherá o arquivo que poderá ser aberto. Defina planilhas do Excel na versão 2007 e arquivos do Excel da versão 2003 para exibição. VÍDEOS COM CORREÇÃO DE EXERCÍCIOS Página: 248 / 250
O que é Microsoft Excel? Microsoft Excel. Inicialização do Excel. Ambiente de trabalho
 O que é Microsoft Excel? Microsoft Excel O Microsoft Excel é um programa para manipulação de planilhas eletrônicas. Oito em cada dez pessoas utilizam o Microsoft Excel pra trabalhar com cálculos e sistemas
O que é Microsoft Excel? Microsoft Excel O Microsoft Excel é um programa para manipulação de planilhas eletrônicas. Oito em cada dez pessoas utilizam o Microsoft Excel pra trabalhar com cálculos e sistemas
MICROSOFT OFFICE EXCEL 2007
 MICROSOFT OFFICE EXCEL 2007 ÍNDICE CAPÍTULO 1 INICIANDO O EXCEL...7 CONHECENDO A TELA DO EXCEL...7 CAPÍTULO 2 PLANILHA...13 CÉLULAS...13 COMO SELECIONAR CÉLULAS...14 CAPÍTULO 3 INICIANDO A DIGITAÇÃO DE
MICROSOFT OFFICE EXCEL 2007 ÍNDICE CAPÍTULO 1 INICIANDO O EXCEL...7 CONHECENDO A TELA DO EXCEL...7 CAPÍTULO 2 PLANILHA...13 CÉLULAS...13 COMO SELECIONAR CÉLULAS...14 CAPÍTULO 3 INICIANDO A DIGITAÇÃO DE
Microsoft Excel INTRODUÇÃO PARTE 1 SUMÁRIO
 Microsoft Excel INTRODUÇÃO PARTE 1 SUMÁRIO 01-) Barra de Ferramentas do Excel... 2 02-) Planilha... 3 a-) Linha... 3 b-) Coluna... 3 c-) Célula... 4 d-) Movimentando-se pela planilha... 4 e-) Tamanho da
Microsoft Excel INTRODUÇÃO PARTE 1 SUMÁRIO 01-) Barra de Ferramentas do Excel... 2 02-) Planilha... 3 a-) Linha... 3 b-) Coluna... 3 c-) Célula... 4 d-) Movimentando-se pela planilha... 4 e-) Tamanho da
O QUE É O CALC PLANILHAS ELETRÔNICAS O Calc é um programa que trabalha com planilhas.
 O QUE É O CALC PLANILHAS ELETRÔNICAS O Calc é um programa que trabalha com planilhas. INICIANDO Vamos iniciar o BrOffice.org Planilha utilizando o caminho: Aplicações/ Escritório/ Planilhas (oocalc). A
O QUE É O CALC PLANILHAS ELETRÔNICAS O Calc é um programa que trabalha com planilhas. INICIANDO Vamos iniciar o BrOffice.org Planilha utilizando o caminho: Aplicações/ Escritório/ Planilhas (oocalc). A
Prof.ª: Dr. Maria Lúcia Pozzatti Flôres Organização: Gilberto Raitz Junior
 Prof.ª: Dr. Maria Lúcia Pozzatti Flôres Organização: Gilberto Raitz Junior O Excel é um programa que nos permite criar planilhas inteligentes. Ele reconhece as informações digitadas e com elas realiza
Prof.ª: Dr. Maria Lúcia Pozzatti Flôres Organização: Gilberto Raitz Junior O Excel é um programa que nos permite criar planilhas inteligentes. Ele reconhece as informações digitadas e com elas realiza
Sobre a KTEC KTEC Escola de Tecnologia
 Excel Total Sobre a KTEC A KTEC Escola de Tecnologia oferece uma série de cursos, para os que procuram uma base sólida no aprendizado, com foco nas boas práticas que fazem a diferença no mercado de trabalho.
Excel Total Sobre a KTEC A KTEC Escola de Tecnologia oferece uma série de cursos, para os que procuram uma base sólida no aprendizado, com foco nas boas práticas que fazem a diferença no mercado de trabalho.
Apresentação do Microsoft Excel
 Aula 03 Apresentação do Microsoft Excel Microsoft Excel é um programa desenvolvido para trabalhar com cálculos feitos em planilhas eletrônicas, desenvolvimento de gráficos e controlador de banco de dados.
Aula 03 Apresentação do Microsoft Excel Microsoft Excel é um programa desenvolvido para trabalhar com cálculos feitos em planilhas eletrônicas, desenvolvimento de gráficos e controlador de banco de dados.
Fundamentos de Informática. Tiago Alves de Oliveira
 Fundamentos de Informática Tiago Alves de Oliveira Seleção, Cópia e Movimentação de Texto Seleção Como selecionar o texto? Copiar o texto Seleção, Cópia e Movimentação de Texto Copiar o texto Movimentar
Fundamentos de Informática Tiago Alves de Oliveira Seleção, Cópia e Movimentação de Texto Seleção Como selecionar o texto? Copiar o texto Seleção, Cópia e Movimentação de Texto Copiar o texto Movimentar
Planilha Eletrônica - Microsoft Excel -
 Planilha Eletrônica - Microsoft Excel - Aula do dia 20 de junho de 2012 Profª. Me. Valéria Espíndola Lessa valeria-lessa@uergs.edu.br Sobre Planilhas Eletrônicas São usadas para: Trabalhar com lista de
Planilha Eletrônica - Microsoft Excel - Aula do dia 20 de junho de 2012 Profª. Me. Valéria Espíndola Lessa valeria-lessa@uergs.edu.br Sobre Planilhas Eletrônicas São usadas para: Trabalhar com lista de
Excel. Profª Leticia Lopes Leite
 Excel Profª Leticia Lopes Leite 1 Introdução A planilha eletrônica consiste em uma poderosa ferramenta de apoio à gestão e ao processo de tomada de decisão, dentro de uma empresa ou na vida particular.
Excel Profª Leticia Lopes Leite 1 Introdução A planilha eletrônica consiste em uma poderosa ferramenta de apoio à gestão e ao processo de tomada de decisão, dentro de uma empresa ou na vida particular.
Microsoft Powerpoint 2003
 Microsoft Powerpoint 2003 O Microsoft PowerPoint é um programa que integra o pacote Office da Microsoft e é utilizado para efetuar apresentações gráficas atrativas e eficazes, no sistema operacional Windows.
Microsoft Powerpoint 2003 O Microsoft PowerPoint é um programa que integra o pacote Office da Microsoft e é utilizado para efetuar apresentações gráficas atrativas e eficazes, no sistema operacional Windows.
Programa de formaça o de Excel Nível 2 (482)
 REGIÃO AUTÓNOMA DA MADEIRA Programa de formaça o de Excel Nível 2 (482) Conteúdo Denominação do curso de formação:... 1 Objetivo Geral... 1 Destinatários... 1 Requisitos... 1 Critérios de seleção dos formandos...
REGIÃO AUTÓNOMA DA MADEIRA Programa de formaça o de Excel Nível 2 (482) Conteúdo Denominação do curso de formação:... 1 Objetivo Geral... 1 Destinatários... 1 Requisitos... 1 Critérios de seleção dos formandos...
INFORMÁTICA BÁSICA. Excel. Professor: Enir da Silva Fonseca
 INFORMÁTICA BÁSICA Excel Professor: Enir da Silva Fonseca Índice O que é o Excel... 03 Iniciando o Excel... 03 O que é uma Célula... 03 Tela Inicial do Excel... 03 Operadores... 04 Ícones mais utilizados...
INFORMÁTICA BÁSICA Excel Professor: Enir da Silva Fonseca Índice O que é o Excel... 03 Iniciando o Excel... 03 O que é uma Célula... 03 Tela Inicial do Excel... 03 Operadores... 04 Ícones mais utilizados...
Com uma melhoria no visual o sistema conta com novidades e alguns aprimoramentos nos recursos já existentes.
 O Microsoft Windows XP traz maior estabilidade e segurança com um sistema operacional que aposentarde vez o velho MS-DOS. Esta nova versão herda do Windows NT algumas qualidades que fazem do XP a melhor
O Microsoft Windows XP traz maior estabilidade e segurança com um sistema operacional que aposentarde vez o velho MS-DOS. Esta nova versão herda do Windows NT algumas qualidades que fazem do XP a melhor
COLÉGIO NETWORK TÉCNICO EM INFORMÁTICA Técnicas de Suporte ao Usuário Material II Modelo 02 Cadastro de Clientes
 Modelo 02 Cadastro de Clientes 1 Na aba Plan1 será desenvolvida a planilha abaixo: Formatar a coluna A como texto para que possa receber 00 anterior ao código do cliente. Classificando a planilha por Cidade
Modelo 02 Cadastro de Clientes 1 Na aba Plan1 será desenvolvida a planilha abaixo: Formatar a coluna A como texto para que possa receber 00 anterior ao código do cliente. Classificando a planilha por Cidade
Migrando para o Excel
 Neste guia Microsoft O Microsoft Excel 2010 está com visual bem diferente, por isso, criamos este guia para ajudar você a minimizar a curva de aprendizado. Leia-o para saber as partes essenciais da nova
Neste guia Microsoft O Microsoft Excel 2010 está com visual bem diferente, por isso, criamos este guia para ajudar você a minimizar a curva de aprendizado. Leia-o para saber as partes essenciais da nova
LIBREOFFICE: APRESENTAÇÃO COM O IMPRESS. Professor: Francisco Dantas Nobre Neto
 LIBREOFFICE: APRESENTAÇÃO COM O IMPRESS Professor: Francisco Dantas Nobre Neto E-mail: dantas.nobre@ifpb.edu.br Agenda LibreOffice Impress Exercício Formatação Ajustando layout Ajustando o modelo Exercício
LIBREOFFICE: APRESENTAÇÃO COM O IMPRESS Professor: Francisco Dantas Nobre Neto E-mail: dantas.nobre@ifpb.edu.br Agenda LibreOffice Impress Exercício Formatação Ajustando layout Ajustando o modelo Exercício
UM POUCO MAIS DE FORMATAÇÃO
 UM POUCO MAIS DE FORMATAÇÃO Ao digitar os dados na planilha abaixo, observamos que o conteúdo da célula B5 ultrapassa seus limites invadindo os campos das células C5 e D5. Observe que na barra de fórmulas
UM POUCO MAIS DE FORMATAÇÃO Ao digitar os dados na planilha abaixo, observamos que o conteúdo da célula B5 ultrapassa seus limites invadindo os campos das células C5 e D5. Observe que na barra de fórmulas
Diário Oficial Digital. Sistema web para pesquisa de mátérias Manual do usuário
 Diário Oficial Digital Sistema web para pesquisa de mátérias Manual do usuário Conhecendo a consulta online Apresentação 3 Pré-requisitos 3 Navegando nas edições do jornal Acessando a última edição disponível
Diário Oficial Digital Sistema web para pesquisa de mátérias Manual do usuário Conhecendo a consulta online Apresentação 3 Pré-requisitos 3 Navegando nas edições do jornal Acessando a última edição disponível
Usando o painel do operador
 Esta seção contém informações sobre o painel do operador, sobre a alteração das definições da impressora e sobre os menus do painel do operador. 1 É possível mudar a maioria das definições da impressora
Esta seção contém informações sobre o painel do operador, sobre a alteração das definições da impressora e sobre os menus do painel do operador. 1 É possível mudar a maioria das definições da impressora
Manual Básico. Para utilização do Gerenciador de Imóveis
 Manual Básico Para utilização do Gerenciador de Imóveis Acessando o gerenciador 3 O Gerenciador é o local restrito onde o administrador responsável pelas informações do site, poderá fazer alterações de
Manual Básico Para utilização do Gerenciador de Imóveis Acessando o gerenciador 3 O Gerenciador é o local restrito onde o administrador responsável pelas informações do site, poderá fazer alterações de
BIZAGI PROCESS MODELER - TUTORIAL INSTALAÇÃO E PRIMEIRO ACESSO
 BIZAGI PROCESS MODELER - TUTORIAL INSTALAÇÃO E PRIMEIRO ACESSO A instalação do aplicativo deve ser solicitada via Central de Serviços de TI (tel. 2107-8666). Após a instalação um ícone do Bizagi ficará
BIZAGI PROCESS MODELER - TUTORIAL INSTALAÇÃO E PRIMEIRO ACESSO A instalação do aplicativo deve ser solicitada via Central de Serviços de TI (tel. 2107-8666). Após a instalação um ícone do Bizagi ficará
EXCEL BÁSICO. Universidade de Brasília Disciplina de Informação e Informática em Saúde Maria Paula Zaitune
 EXCEL BÁSICO Universidade de Brasília Disciplina de Informação e Informática em Saúde Maria Paula Zaitune Acesso ao site do DATASUS www.datasus.gov.br Informações de saúde (Tabnet) Estatísticas vitais
EXCEL BÁSICO Universidade de Brasília Disciplina de Informação e Informática em Saúde Maria Paula Zaitune Acesso ao site do DATASUS www.datasus.gov.br Informações de saúde (Tabnet) Estatísticas vitais
Utilizando a guia Inserir
 Utilizando a guia Inserir Inserir um clip-art... 2 Inserir uma imagem a partir de um arquivo... 3 Inserir uma imagem a partir de uma página da Web... 3 Formatando uma imagem ou clip-art... 4 Posicionar
Utilizando a guia Inserir Inserir um clip-art... 2 Inserir uma imagem a partir de um arquivo... 3 Inserir uma imagem a partir de uma página da Web... 3 Formatando uma imagem ou clip-art... 4 Posicionar
PROVA DE NOÇÕES DE INFORMÁTICA
 16 PROVA DE NOÇÕES DE INFORMÁTICA QUESTÃO 51: Em um computador com o sistema operacional Windows 2000, um usuário possui a seguinte configuração de permissões sobre um arquivo: As opções abaixo representam
16 PROVA DE NOÇÕES DE INFORMÁTICA QUESTÃO 51: Em um computador com o sistema operacional Windows 2000, um usuário possui a seguinte configuração de permissões sobre um arquivo: As opções abaixo representam
FOLHA DE CÁLCULO ELABORAÇÃO DE GRÁFICOS
 ELABORAÇÃO DE GRÁFICOS Elaboração de gráficos Os gráficos são visualmente atraentes e constituem uma fantástica ajuda para a apresentação e interpretação de dados armazenados numa folha de cálculo. Numa
ELABORAÇÃO DE GRÁFICOS Elaboração de gráficos Os gráficos são visualmente atraentes e constituem uma fantástica ajuda para a apresentação e interpretação de dados armazenados numa folha de cálculo. Numa
Plano de Aula - Word 2010 - cód. 4049 16 Horas/Aula
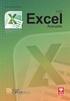 Aula 1 Capítulo 1 - Introdução ao Office Word 2010 Aula 2 Capítulo 2 - Documentos Aula 3 Capítulo 3 - Textos Plano de Aula - Word 2010 - cód. 4049 16 Horas/Aula 1.1. Novidades do Word 2010... 21 1.1.1.
Aula 1 Capítulo 1 - Introdução ao Office Word 2010 Aula 2 Capítulo 2 - Documentos Aula 3 Capítulo 3 - Textos Plano de Aula - Word 2010 - cód. 4049 16 Horas/Aula 1.1. Novidades do Word 2010... 21 1.1.1.
MANUAL DO SISTEMA TRT-5 PRESTADOR MÉDICO
 Tribunal Regional do Trabalho 5ª Região MANUAL DO SISTEMA TRT-5 PRESTADOR MÉDICO Manual do Sistema TRT5-Saúde para Prestador Médico Baseado no modelo fornecido pelo TST-SAÙDE Versão 1.0 7/outubro/2014
Tribunal Regional do Trabalho 5ª Região MANUAL DO SISTEMA TRT-5 PRESTADOR MÉDICO Manual do Sistema TRT5-Saúde para Prestador Médico Baseado no modelo fornecido pelo TST-SAÙDE Versão 1.0 7/outubro/2014
Procedimentos para realização de backup
 Procedimentos para realização de backup Este guia objetiva orientar o usuário sobre como proceder com a cópia dos arquivos considerados importantes e que estão gravados no(s) disco(s) rígido(s) de sua
Procedimentos para realização de backup Este guia objetiva orientar o usuário sobre como proceder com a cópia dos arquivos considerados importantes e que estão gravados no(s) disco(s) rígido(s) de sua
Cartilha de Acesso Rápido
 Cartilha de Acesso Rápido (UTILIZAÇÃO SIL) Como criar um Layout na tela APRESENTAÇÃO: O SIL SISTEMA INTEGRADO DE LOGÍSTICA é uma ferramenta capaz de gerar diferenciais competitivos estratégicos ao proporcionar
Cartilha de Acesso Rápido (UTILIZAÇÃO SIL) Como criar um Layout na tela APRESENTAÇÃO: O SIL SISTEMA INTEGRADO DE LOGÍSTICA é uma ferramenta capaz de gerar diferenciais competitivos estratégicos ao proporcionar
Escola é. O Diretor é gente, o Coordenador é gente, o Professor é gente, cada funcionário é gente.
 Queridos e queridas: Este módulo foi elaborado com o maior carinho e empenho para que possa ser utilizado de forma adequada, por isso, espero que você ao utilizá-lo tenha o maior cuidado, pois servirá
Queridos e queridas: Este módulo foi elaborado com o maior carinho e empenho para que possa ser utilizado de forma adequada, por isso, espero que você ao utilizá-lo tenha o maior cuidado, pois servirá
Localizando e substituindo dados
 Localizando e substituindo dados Quando se trabalha com planilhas de médio e grande porte, gerenciar as informações pode ser meio complicado. Pelo menos se você não conhecer as ferramentas certas. Filtros,
Localizando e substituindo dados Quando se trabalha com planilhas de médio e grande porte, gerenciar as informações pode ser meio complicado. Pelo menos se você não conhecer as ferramentas certas. Filtros,
FOLHA DE CÁLCULO VAMOS APRENDER
 VAMOS APRENDER Operações elementares numa folha de cálculo: Movimentação na folha de trabalho Inserção de dados numa célula Inserção de Comentários numa célula Eliminar o conteúdo de uma célula Formatação
VAMOS APRENDER Operações elementares numa folha de cálculo: Movimentação na folha de trabalho Inserção de dados numa célula Inserção de Comentários numa célula Eliminar o conteúdo de uma célula Formatação
e-nota G Módulo de Guarda da Nota Fiscal eletrônica
 Página1 e-nota G Módulo de Guarda da Nota Fiscal eletrônica Manual do Usuário Produzido por: Informática Educativa Página2 Índice 1. Safeweb e-nota G... 03 2. O que é XML... 04 3. Acesso e-nota G... 06
Página1 e-nota G Módulo de Guarda da Nota Fiscal eletrônica Manual do Usuário Produzido por: Informática Educativa Página2 Índice 1. Safeweb e-nota G... 03 2. O que é XML... 04 3. Acesso e-nota G... 06
SISTEMA OPERACIONAL - ios
 Manual do Usuário SISTEMA OPERACIONAL - ios Filho Protegido Versão 1.0 1 1 Índice 1 Índice... 2 2 INTRODUÇÃO FILHO PROTEGIDO... 3 3 INSTALAÇÃO DO APLICATIVO DOS PAIS... 4 3.1 LOCAL DE INSTALAÇÃO DO FILHO
Manual do Usuário SISTEMA OPERACIONAL - ios Filho Protegido Versão 1.0 1 1 Índice 1 Índice... 2 2 INTRODUÇÃO FILHO PROTEGIDO... 3 3 INSTALAÇÃO DO APLICATIVO DOS PAIS... 4 3.1 LOCAL DE INSTALAÇÃO DO FILHO
SISTEMA CERTIFICAÇÃO OCUPACIONAL. MANUAL DO ADMINISTRADOR Módulo Dados Pessoais
 SISTEMA CERTIFICAÇÃO OCUPACIONAL MANUAL DO ADMINISTRADOR Módulo Dados Pessoais Prodesp Tecnologia da Informação SDS Superintendência Desenvolvimento de Sistemas DVP - Gerência de Desenvolvimento Folha
SISTEMA CERTIFICAÇÃO OCUPACIONAL MANUAL DO ADMINISTRADOR Módulo Dados Pessoais Prodesp Tecnologia da Informação SDS Superintendência Desenvolvimento de Sistemas DVP - Gerência de Desenvolvimento Folha
Excel Intermediário. Facilitador: Clóvis Ferraro. Prefeitura de Diadema Secretaria de Gestão de Pessoas Escola Diadema de Administração Pública
 Excel Intermediário Facilitador: Clóvis Ferraro Prefeitura de Diadema Secretaria de Gestão de Pessoas Escola Diadema de Administração Pública Conteúdo do Curso Fórmulas e Funções Fórmulas e funções avançadas
Excel Intermediário Facilitador: Clóvis Ferraro Prefeitura de Diadema Secretaria de Gestão de Pessoas Escola Diadema de Administração Pública Conteúdo do Curso Fórmulas e Funções Fórmulas e funções avançadas
Objetivos. Microsoft Office Word 2007. Introdução. Criação de documentos. Edição e formatação de documentos. Funções avançadas
 Objetivos Introdução Criação de documentos Edição e formatação de documentos Funções avançadas 2 Introdução O que é O Microsoft Word é um programa que faz parte das aplicações que constituem o Microsoft
Objetivos Introdução Criação de documentos Edição e formatação de documentos Funções avançadas 2 Introdução O que é O Microsoft Word é um programa que faz parte das aplicações que constituem o Microsoft
Formatar parágrafos no Word 2007/2010
 Formatar parágrafos no Word 2007/2010 Na aba Início em parágrafo contém um grupo de atalhos da configuração dos parágrafos, mas se precisar de algo mais avançado, como escolher as configurações de forma
Formatar parágrafos no Word 2007/2010 Na aba Início em parágrafo contém um grupo de atalhos da configuração dos parágrafos, mas se precisar de algo mais avançado, como escolher as configurações de forma
CTRL+SHIFT ao arrastar um item - Criar um atalho para um item selecionado
 Teclas de Atalho Windows Área de Trabalho CTRL+A - Selecionar tudo CTRL+ESC - Exibir o menu Iniciar CTRL ao arrastar um item - Copiar um item selecionado CTRL+SHIFT ao arrastar um item - Criar um atalho
Teclas de Atalho Windows Área de Trabalho CTRL+A - Selecionar tudo CTRL+ESC - Exibir o menu Iniciar CTRL ao arrastar um item - Copiar um item selecionado CTRL+SHIFT ao arrastar um item - Criar um atalho
FUNDAMENTOS DE WINDOWS INFORMÁTICA / IFRN/PRONATEC 1. O Windows
 Disciplina de Informática Fundamentos de Windows FUNDAMENTOS DE WINDOWS INFORMÁTICA / IFRN/PRONATEC 1 O Windows Mais do que um simples pano de fundo, a Área de Trabalho (desktop, em inglês) é um elemento
Disciplina de Informática Fundamentos de Windows FUNDAMENTOS DE WINDOWS INFORMÁTICA / IFRN/PRONATEC 1 O Windows Mais do que um simples pano de fundo, a Área de Trabalho (desktop, em inglês) é um elemento
MREditor Editor de Impressos
 MEDSYSTEM S/V Departamento de Desenvolvimento MREditor Editor de Impressos Poços de Caldas LISTA DE FIGURAS FIGURA 1 Tela Principal... 7 FIGURA 2 Barra de Ferramentas... 8 FIGURA 3 Botão Novo... 8 FIGURA
MEDSYSTEM S/V Departamento de Desenvolvimento MREditor Editor de Impressos Poços de Caldas LISTA DE FIGURAS FIGURA 1 Tela Principal... 7 FIGURA 2 Barra de Ferramentas... 8 FIGURA 3 Botão Novo... 8 FIGURA
CONORF. Consultoria de Orçamento, Fiscalização e Controle. PRODASEN Secretaria Especial de Informática. 3 Criando Documentos SIGA BRASIL Versão 2007
 Consultoria de Orçamento, Fiscalização e Controle Secretaria Especial de Informática 3 Criando Documentos SIGA BRASIL Versão 2007 Criando Documentos Ao final deste módulo, o usuário deverá estar apto a:
Consultoria de Orçamento, Fiscalização e Controle Secretaria Especial de Informática 3 Criando Documentos SIGA BRASIL Versão 2007 Criando Documentos Ao final deste módulo, o usuário deverá estar apto a:
PROCEDIMENTO DO CLIENTE
 PROCEDIMENTO DO CLIENTE Título: Plug-in Webclass Objetivo: Aprender a utilizar a ferramenta webclass. Onde: Empresa Quem: Cliente Quando: Início A ferramenta webclass visa facilitar os processos da educação
PROCEDIMENTO DO CLIENTE Título: Plug-in Webclass Objetivo: Aprender a utilizar a ferramenta webclass. Onde: Empresa Quem: Cliente Quando: Início A ferramenta webclass visa facilitar os processos da educação
sumário CAPÍTULO 01 CAPÍTULO 02 CAPÍTULO 03 CAPÍTULO 04 CAPÍTULO 05 CAPÍTULO 06 CONHECENDO CORELDRAW X7...15 régua, linhas-guia e grade...
 Graphics Suite INTRODUÇÃO O CorelDraw X7 é um programa desenvolvido originalmente para a criação de desenhos vetoriais, que proporciona aos designers uma experiência de trabalho agradável. O programa foi
Graphics Suite INTRODUÇÃO O CorelDraw X7 é um programa desenvolvido originalmente para a criação de desenhos vetoriais, que proporciona aos designers uma experiência de trabalho agradável. O programa foi
UNIVERSIDADE FEDERAL DE RORAIMA CENTRO DE EDUCAÇÃO CEDUC COLÉGIO DE APLICAÇÃO LABORATÓRIO DE INFORMÁTICA CURSO DE LINUX:
 UNIVERSIDADE FEDERAL DE RORAIMA CENTRO DE EDUCAÇÃO CEDUC COLÉGIO DE APLICAÇÃO LABORATÓRIO DE INFORMÁTICA CURSO DE LINUX: *Nível Básico para Professores* *Calc* PLANILHA ELETRÔNICA Teresa Kátia Alves de
UNIVERSIDADE FEDERAL DE RORAIMA CENTRO DE EDUCAÇÃO CEDUC COLÉGIO DE APLICAÇÃO LABORATÓRIO DE INFORMÁTICA CURSO DE LINUX: *Nível Básico para Professores* *Calc* PLANILHA ELETRÔNICA Teresa Kátia Alves de
Entendendo as janelas do Windows Uma janela é uma área retangular exibida na tela onde os programas são executados.
 Windows Menu Entendendo as janelas do Windows Uma janela é uma área retangular exibida na tela onde os programas são executados. Minimizar Fechar Maximizar/restaurar Uma janela é composta de vários elementos
Windows Menu Entendendo as janelas do Windows Uma janela é uma área retangular exibida na tela onde os programas são executados. Minimizar Fechar Maximizar/restaurar Uma janela é composta de vários elementos
Curso Câmera Cotidianaa
 Curso Câmera Cotidianaa TAREFA: Remix de vídeos do YouTube com o editor online do YouTube - Selecionar dois ou mais vídeos no YouTube para serem remixados num vídeo só. - Selecionar alguma trilha dentre
Curso Câmera Cotidianaa TAREFA: Remix de vídeos do YouTube com o editor online do YouTube - Selecionar dois ou mais vídeos no YouTube para serem remixados num vídeo só. - Selecionar alguma trilha dentre
Inserindo Quebra de Página
 Inserindo Quebra de Página Quando estamos digitando um texto ou elaborando um documento, podemos por algum motivo, querer que estes terminem em um determinado ponto da página (antes do seu final) e começar
Inserindo Quebra de Página Quando estamos digitando um texto ou elaborando um documento, podemos por algum motivo, querer que estes terminem em um determinado ponto da página (antes do seu final) e começar
Manual do Usuário. Quiz Online
 Manual do Usuário Quiz Online Versão 1.0.1 Copyright 2013 BroadNeeds Rev. 2014-06-20 Página 1 de 17 1 - INTRODUÇÃO... 3 1.1 REQUISITOS... 3 2 - CRIANDO O QUIZ ATRAVÉS DA PLATAFORMA NUCLEOMEDIA... 4 2.1
Manual do Usuário Quiz Online Versão 1.0.1 Copyright 2013 BroadNeeds Rev. 2014-06-20 Página 1 de 17 1 - INTRODUÇÃO... 3 1.1 REQUISITOS... 3 2 - CRIANDO O QUIZ ATRAVÉS DA PLATAFORMA NUCLEOMEDIA... 4 2.1
Inclusão de Novo Processo Administrativo
 Inclusão de Novo Processo Administrativo Tela Inicial Site: Ensino a Distância PROCERGS Curso: PROA - Processos Administrativos v5.0 Livro: Inclusão de Novo Processo Administrativo Impresso por: Glauco
Inclusão de Novo Processo Administrativo Tela Inicial Site: Ensino a Distância PROCERGS Curso: PROA - Processos Administrativos v5.0 Livro: Inclusão de Novo Processo Administrativo Impresso por: Glauco
ATALHOS DE TECLADO DO INTERNET EXPLORER
 ATALHOS DE TECLADO DO INTERNET EXPLORER Exibindo e explorando páginas da Web A tabela a seguir descreve os atalhos usados para exibir e explorar páginas da Web. Exibir a Ajuda Alternar entre os modos de
ATALHOS DE TECLADO DO INTERNET EXPLORER Exibindo e explorando páginas da Web A tabela a seguir descreve os atalhos usados para exibir e explorar páginas da Web. Exibir a Ajuda Alternar entre os modos de
PROJETO SOCIAL INCLUSÃO DIGITAL
 EXCEL 2003 INTRODUÇÃO É um programa para trabalharmos com planilhas (criando tabelas, gráficos, etc) Faz parte do conjunto de aplicativos Microsoft Office Para acessar: Menu Iniciar Todos os Programas
EXCEL 2003 INTRODUÇÃO É um programa para trabalharmos com planilhas (criando tabelas, gráficos, etc) Faz parte do conjunto de aplicativos Microsoft Office Para acessar: Menu Iniciar Todos os Programas
Interface. Movimentação na planilha
 EXCEL Excel é uma das melhores planilhas existentes no mercado. As planilhas eletrônicas são programas que se assemelham a uma folha de trabalho, na qual podemos colocar dados ou valores em forma de tabela
EXCEL Excel é uma das melhores planilhas existentes no mercado. As planilhas eletrônicas são programas que se assemelham a uma folha de trabalho, na qual podemos colocar dados ou valores em forma de tabela
Guia de Referência Mobile. SIGEduc Mobile. Elaborado por: SIG Software e Consultoria em Tecnologia da Informação
 Guia de Referência Mobile SIGEduc Mobile Elaborado por: SIG Software e Consultoria em Tecnologia da Informação www.sigsoftware.com.br 1. Introdução O SIGEduc Mobile é uma ferramenta para auxiliar o professor
Guia de Referência Mobile SIGEduc Mobile Elaborado por: SIG Software e Consultoria em Tecnologia da Informação www.sigsoftware.com.br 1. Introdução O SIGEduc Mobile é uma ferramenta para auxiliar o professor
2.1 Dê duplo clique com o botão esquerdo do mouse sobre o instalador.
 1 Baixando o Player 4YouSee O programa de instalação do Player 4YouSee para Windows está disponível para download na página: http://www.4yousee.com.br/instalar_player_4yousee_-_v2.0.4425.exe 2 Instalando
1 Baixando o Player 4YouSee O programa de instalação do Player 4YouSee para Windows está disponível para download na página: http://www.4yousee.com.br/instalar_player_4yousee_-_v2.0.4425.exe 2 Instalando
Apresentação do Power Point; Exercícios.
 1 Apresentação do Power Point; Exercícios. 2 3 O PowerPoint é um programa para apresentações. Que podem ser visualizadas através: Tela do computador Retroprojetor Dispositivos óticos (slides) (transparências)
1 Apresentação do Power Point; Exercícios. 2 3 O PowerPoint é um programa para apresentações. Que podem ser visualizadas através: Tela do computador Retroprojetor Dispositivos óticos (slides) (transparências)
Sistema PROJUDI Vara de Execuções Penais
 Manual do Usuário Sistema PROJUDI Vara de Execuções Penais Assessor do Promotor Template Versão 1.1 SUMÁRIO Introdução... 3 Requisitos Básicos... 3 Softwares Requeridos... 3 Softwares Úteis... 3 Orientações
Manual do Usuário Sistema PROJUDI Vara de Execuções Penais Assessor do Promotor Template Versão 1.1 SUMÁRIO Introdução... 3 Requisitos Básicos... 3 Softwares Requeridos... 3 Softwares Úteis... 3 Orientações
Microsoft Excel Ficha prática n. 1
 1. Inicie o Microsoft Excel e selecione um livro em branco. Procure pelo programa de Excel no computador e selecione-o: Escolha o livro: 2. Grave o livro que vai trabalhar com o nome Ficha1. Menu FICHEIRO
1. Inicie o Microsoft Excel e selecione um livro em branco. Procure pelo programa de Excel no computador e selecione-o: Escolha o livro: 2. Grave o livro que vai trabalhar com o nome Ficha1. Menu FICHEIRO
Consultório On-line. Tudo o que você precisa em um só lugar.
 1) ACESSO AO SISTEMA Digite o endereço www.unimedbh.com.br/consultorio em qualquer computador com acesso à internet. Preencha os campos com o seu usuário e a senha. Para o login, digite as letras ADM,
1) ACESSO AO SISTEMA Digite o endereço www.unimedbh.com.br/consultorio em qualquer computador com acesso à internet. Preencha os campos com o seu usuário e a senha. Para o login, digite as letras ADM,
Venda? - FS72. Sistema: Futura Server. Caminho: Vendas>Pedido de Vendas. Referência: FS72. Versão: 2016.08.29
 Como Criar um Venda? - FS72 Pedido de Sistema: Futura Server Caminho: Vendas>Pedido de Vendas Referência: FS72 Versão: 2016.08.29 Como funciona: A tela de Pedido de Vendas é uma das ferramentas mais importante
Como Criar um Venda? - FS72 Pedido de Sistema: Futura Server Caminho: Vendas>Pedido de Vendas Referência: FS72 Versão: 2016.08.29 Como funciona: A tela de Pedido de Vendas é uma das ferramentas mais importante
AULA 3 Trabalhando com apresentações do Microsoft PowerPoint
 AULA 3 Trabalhando com apresentações do Microsoft PowerPoint Olá caro estudante! Nessa aula estudaremos os aspectos relacionados a apresentações do Microsoft PowerPoint. Esse item é muito importante e
AULA 3 Trabalhando com apresentações do Microsoft PowerPoint Olá caro estudante! Nessa aula estudaremos os aspectos relacionados a apresentações do Microsoft PowerPoint. Esse item é muito importante e
Microsoft Excel. Introdução
 Microsoft Excel Microsoft Excel Área de Trabalho do Ms Excel Prof. Ruy Alexandre Generoso O Microsoft Excel atualmente é o programa de folha de cálculo mais popular do mercado. As planilhas eletrônicas
Microsoft Excel Microsoft Excel Área de Trabalho do Ms Excel Prof. Ruy Alexandre Generoso O Microsoft Excel atualmente é o programa de folha de cálculo mais popular do mercado. As planilhas eletrônicas
Faixa de Opções, Ajuda e outros atalhos de teclado do Microsoft Office. Acesso pelo teclado à Faixa de Opções da Office Fluent
 Página 1 de 8 Página Inicial do Excel > Acessibilidade Faixa de Opções, Ajuda e outros atalhos de teclado do Microsoft Office Ocultar tudo É possível usar o teclado para acessar comandos na Faixa de Opções,
Página 1 de 8 Página Inicial do Excel > Acessibilidade Faixa de Opções, Ajuda e outros atalhos de teclado do Microsoft Office Ocultar tudo É possível usar o teclado para acessar comandos na Faixa de Opções,
MANUAL DO SISTEMA. Versão 6.00
 MANUAL DO SISTEMA Versão 6.00 Utilizando I.S.C (Índice de Satisfação do Cliente)....2 Configurações...2 Grupo I.S.C....2 Perguntas I.S.C....4 Saudação/Finalização I.S.C....7 Pesquisa I.S.C....8 Visualizando
MANUAL DO SISTEMA Versão 6.00 Utilizando I.S.C (Índice de Satisfação do Cliente)....2 Configurações...2 Grupo I.S.C....2 Perguntas I.S.C....4 Saudação/Finalização I.S.C....7 Pesquisa I.S.C....8 Visualizando
Produtividade é resultado do esforço inteligente
 Produtividade é resultado do esforço inteligente Quem Somos Empresa especializada em melhoria de processos através de: Soluções em Office; Desenvolvimento de Sistemas; Treinamentos; Palestras e; Assessorias.
Produtividade é resultado do esforço inteligente Quem Somos Empresa especializada em melhoria de processos através de: Soluções em Office; Desenvolvimento de Sistemas; Treinamentos; Palestras e; Assessorias.
Adicionar uma figura, como um botão Submeter, a um formulário
 PPaaggi innaa 1 Parte 2 Adicionar uma figura, como um botão Submeter, a um formulário Adicione uma figura a um formulário para usá-la no lugar de um botão Submeter. Após preencher o formulário, o visitante
PPaaggi innaa 1 Parte 2 Adicionar uma figura, como um botão Submeter, a um formulário Adicione uma figura a um formulário para usá-la no lugar de um botão Submeter. Após preencher o formulário, o visitante
MAPA Manual do Usuário PGA SIGSIF Registro de Produto
 PGA SIGSIF Registro de Produto Versão 1.0 Histórico da Revisão Data Versão Descrição Autor 20/06/2016 1.0 Criação do manual Juan Nunez 22/06/2016 1.1 Revisão do manual Vinícius Sales 27/06/2016 1.2 Revisão
PGA SIGSIF Registro de Produto Versão 1.0 Histórico da Revisão Data Versão Descrição Autor 20/06/2016 1.0 Criação do manual Juan Nunez 22/06/2016 1.1 Revisão do manual Vinícius Sales 27/06/2016 1.2 Revisão
Os meu atalhos antigos ainda funcionarão?
 Excel2010EssencialAtalhosDeTeclado 1 Atalhos de teclado no Excel 2010 Este artigo descreve o que são as Dicas de Tecla e como você pode usá-las para acessar a faixa de opções. Ele também lista as teclas
Excel2010EssencialAtalhosDeTeclado 1 Atalhos de teclado no Excel 2010 Este artigo descreve o que são as Dicas de Tecla e como você pode usá-las para acessar a faixa de opções. Ele também lista as teclas
Informática. Comparando Microsoft Excel e Libre Office Calc. Professor Márcio Hunecke.
 Informática Comparando Microsoft Excel e Libre Office Calc. Professor Márcio Hunecke www.acasadoconcurseiro.com.br Informática COMPARANDO MICROSOFT EXCEL 2010 E LIBREOFFICE CALC 4.3 Tela Inicial O LibreOffice
Informática Comparando Microsoft Excel e Libre Office Calc. Professor Márcio Hunecke www.acasadoconcurseiro.com.br Informática COMPARANDO MICROSOFT EXCEL 2010 E LIBREOFFICE CALC 4.3 Tela Inicial O LibreOffice
TouchPad e Teclado. Guia do Usuário
 TouchPad e Teclado Guia do Usuário Copyright 2007 Hewlett-Packard Development Company, L.P. Microsoft é uma marca registrada da Microsoft Corporation nos Estados Unidos. As informações contidas neste documento
TouchPad e Teclado Guia do Usuário Copyright 2007 Hewlett-Packard Development Company, L.P. Microsoft é uma marca registrada da Microsoft Corporation nos Estados Unidos. As informações contidas neste documento
O que há de novo. Audaces Vestuário Versão Clube Audaces
 O que há de novo Audaces Vestuário Versão Clube Audaces Com o propósito de produzir tecnologia de ponta, o principal requisito da Política de Qualidade da Audaces é oferecer produtos inovadores e serviços
O que há de novo Audaces Vestuário Versão Clube Audaces Com o propósito de produzir tecnologia de ponta, o principal requisito da Política de Qualidade da Audaces é oferecer produtos inovadores e serviços
Tutorial para uso em rede do PEC Produção
 Tutorial para uso em rede do PEC Produção Tutorial para uso em rede do PEC Produção OBJETIVO: PÚBLICO-ALVO: Esse tutorial demonstra as configurações necessárias para utilização do PEC Produção em rede
Tutorial para uso em rede do PEC Produção Tutorial para uso em rede do PEC Produção OBJETIVO: PÚBLICO-ALVO: Esse tutorial demonstra as configurações necessárias para utilização do PEC Produção em rede
TUTORIAL - COMO SUBMETER ARTIGOS
 TUTORIAL - COMO SUBMETER ARTIGOS 9º Encontro Internacional de Formação de Professores e o 10º Fórum Permanente Internacional de Inovação Educacional Para ter acesso ao envio do artigo para o 9º Encontro
TUTORIAL - COMO SUBMETER ARTIGOS 9º Encontro Internacional de Formação de Professores e o 10º Fórum Permanente Internacional de Inovação Educacional Para ter acesso ao envio do artigo para o 9º Encontro
Fazer cópias. Cópias rápidas... 2. Exemplos de trabalhos típicos... 3. Ajuste a qualidade das cópias... 7. Fazer cópias.
 1 Cópias rápidas.................................. 2 Exemplos de trabalhos típicos..................... 3 Trabalho 1: página única............................ 3 Trabalho 2: conteúdo misto..........................
1 Cópias rápidas.................................. 2 Exemplos de trabalhos típicos..................... 3 Trabalho 1: página única............................ 3 Trabalho 2: conteúdo misto..........................
Conhecimentos Básicos de Computação e Microinformática
 Conhecimentos Básicos de Computação e Microinformática Sempre que nos referimos a computadores, temos em mente o que vamos usar para manipular os dados e através do que vamos executá-los para chegar ao
Conhecimentos Básicos de Computação e Microinformática Sempre que nos referimos a computadores, temos em mente o que vamos usar para manipular os dados e através do que vamos executá-los para chegar ao
Atalhos de teclado do Excel 2010
 Excel2010EssencialAtalhosDedoRevisado.docx 1 Atalhos de teclado do Excel 2010 Movimentação pela planilha s de navegação (,,, ) Ctrl + s de navegação (,,, ). s de navegação (,,, ) (ScrollLock) Home Home
Excel2010EssencialAtalhosDedoRevisado.docx 1 Atalhos de teclado do Excel 2010 Movimentação pela planilha s de navegação (,,, ) Ctrl + s de navegação (,,, ). s de navegação (,,, ) (ScrollLock) Home Home
MANUAL PARA EMISSÃO DA AUTORIZAÇÃO DE TRANSPORTE SEM OBJETIVO COMERCIAL TSOC CONTINUO
 1 MANUAL PARA EMISSÃO DA AUTORIZAÇÃO DE TRANSPORTE SEM OBJETIVO COMERCIAL TSOC CONTINUO Este manual tem como objetivo apresentar os procedimentos necessários para a emissão, on-line, da autorização para
1 MANUAL PARA EMISSÃO DA AUTORIZAÇÃO DE TRANSPORTE SEM OBJETIVO COMERCIAL TSOC CONTINUO Este manual tem como objetivo apresentar os procedimentos necessários para a emissão, on-line, da autorização para
TUTORIAL SOBRE O GOOGLE DOCS
 TUTORIAL SOBRE O GOOGLE DOCS O Google Docs é um recurso do Google que funciona como um HD virtual permitindo criar e compartilhar trabalhos on-line. Ele é uma ferramenta com características da nova tendência
TUTORIAL SOBRE O GOOGLE DOCS O Google Docs é um recurso do Google que funciona como um HD virtual permitindo criar e compartilhar trabalhos on-line. Ele é uma ferramenta com características da nova tendência
Realizando seu primeiro pedido de vendas
 1 Requisitos mínimos: Conhecimentos básicos de informática. Produtos e condições de pagamentos já cadastrados previamente. 1. Pedido de vendas: O pedido de vendas é realizado através do PDV. Para efetuar
1 Requisitos mínimos: Conhecimentos básicos de informática. Produtos e condições de pagamentos já cadastrados previamente. 1. Pedido de vendas: O pedido de vendas é realizado através do PDV. Para efetuar
Portal de Carapicuíba Painel Administrativo
 Portal de Carapicuíba Painel Administrativo Guia de Uso ÍNDICE 1. Introdução 2. Acesso ao Painel Administrativo 3. Usuários 4. Notícias 5. Seções 6. Álbum de Fotos 7. Vídeos 8. Banners 9. Atos Oficiais
Portal de Carapicuíba Painel Administrativo Guia de Uso ÍNDICE 1. Introdução 2. Acesso ao Painel Administrativo 3. Usuários 4. Notícias 5. Seções 6. Álbum de Fotos 7. Vídeos 8. Banners 9. Atos Oficiais
Editor de Texto. Microsoft Word 2007
 Editor de Texto Microsoft Word 2007 Conteúdo O ambiente de trabalho do Word 2007 Criação do primeiro documento O trabalho com arquivos Edição do texto Formatação e impressão do documento Cabeçalho e rodapé
Editor de Texto Microsoft Word 2007 Conteúdo O ambiente de trabalho do Word 2007 Criação do primeiro documento O trabalho com arquivos Edição do texto Formatação e impressão do documento Cabeçalho e rodapé
Assina S_Line Manual de Uso
 1. Introdução O Assina S_Line permite assinar digitalmente Resultados de Exames gerados no formato S_Line em XML ou PDF, fazendo uma cópia dos mesmos em um diretório definido pelo Cliente. Os documentos
1. Introdução O Assina S_Line permite assinar digitalmente Resultados de Exames gerados no formato S_Line em XML ou PDF, fazendo uma cópia dos mesmos em um diretório definido pelo Cliente. Os documentos
ANEXO EXCEL 2007 AVAÇADO
 ANEXO EXCEL 2007 AVAÇADO Funções Lógicas: Fórmula SE 1 Agora vamos conhecer uma das funções mais utilizadas todas as funções para um iniciante em Excel. É a função SE, que Retorna um valor se uma condição
ANEXO EXCEL 2007 AVAÇADO Funções Lógicas: Fórmula SE 1 Agora vamos conhecer uma das funções mais utilizadas todas as funções para um iniciante em Excel. É a função SE, que Retorna um valor se uma condição
ACD Loteca Chaves e Filtro PRO 1.0 Dicas
 ACD Loteca Chaves e Filtro PRO 1.0 Dicas Antes de fazer a sua jogada, atualize os resultados e a programação de jogos, clicando nos botões Atualiza. É necessário estar conectado à Internet. Faça muitos
ACD Loteca Chaves e Filtro PRO 1.0 Dicas Antes de fazer a sua jogada, atualize os resultados e a programação de jogos, clicando nos botões Atualiza. É necessário estar conectado à Internet. Faça muitos
Como utilizar o Paint
 1 Curso de Formação de Professores em Tecnologia de Informação e de Comunicação Acessível Como utilizar o Paint Editor gráfico simples que permite editar imagens em diversos formatos. PASSO 1 INTRODUÇÃO
1 Curso de Formação de Professores em Tecnologia de Informação e de Comunicação Acessível Como utilizar o Paint Editor gráfico simples que permite editar imagens em diversos formatos. PASSO 1 INTRODUÇÃO
Projeto DataGEO Implantação da Infraestrutura de Dados Espaciais Ambientais do Estado de São Paulo
 PROJETO DATAGEO MANUAL DO VISUALIZADOR Secretaria de Meio Ambiente do Estado de São Paulo Projetos DataGEO Implantação da Infraestrutura de Dados Espaciais Ambientais do Estado de São Paulo IDEA-SP 12/12/2013
PROJETO DATAGEO MANUAL DO VISUALIZADOR Secretaria de Meio Ambiente do Estado de São Paulo Projetos DataGEO Implantação da Infraestrutura de Dados Espaciais Ambientais do Estado de São Paulo IDEA-SP 12/12/2013
Manual aplicativo webprint.apk
 Manual aplicativo webprint.apk SÃO PAULO JULHO /2010 Sumário Instalando a aplicação no Cartão de memória:... 3 COMO CONECTAR O APLICATIVO MOTOROLA WEB PRINT E IMPRESSORA PENTAX POCKET JET 3.... 7 Aprendendo
Manual aplicativo webprint.apk SÃO PAULO JULHO /2010 Sumário Instalando a aplicação no Cartão de memória:... 3 COMO CONECTAR O APLICATIVO MOTOROLA WEB PRINT E IMPRESSORA PENTAX POCKET JET 3.... 7 Aprendendo
Ponto Secullum 4 Extras. Para configurar as extras no Ponto Secullum 4 abra a tela Cadastro de Horários e clique no botão Extras:
 Ponto Secullum 4 Extras Para configurar as extras no Ponto Secullum 4 abra a tela Cadastro de Horários e clique no botão Extras: Nesta tela, configuramos como serão pagas as horas extras, que os funcionários
Ponto Secullum 4 Extras Para configurar as extras no Ponto Secullum 4 abra a tela Cadastro de Horários e clique no botão Extras: Nesta tela, configuramos como serão pagas as horas extras, que os funcionários
MANUAL SERVIÇOS E AGENDAMENTO
 MANUAL SERVIÇOS E AGENDAMENTO Versão 1.0 Novembro 2013 ÍNDICE 1 SERVIÇOS NO AUTOSYSTEM...3 2 CRIAR SERVIÇO E AGENDAR TAREFA...3 2.1 Criar Serviço e Agendar Tarefas no Ubuntu-LINUX...4 2.1.1 Como Usar o
MANUAL SERVIÇOS E AGENDAMENTO Versão 1.0 Novembro 2013 ÍNDICE 1 SERVIÇOS NO AUTOSYSTEM...3 2 CRIAR SERVIÇO E AGENDAR TAREFA...3 2.1 Criar Serviço e Agendar Tarefas no Ubuntu-LINUX...4 2.1.1 Como Usar o
FUNÇÕES MATEMÁTICAS NÚMERO : PI() SENO E COSSENO: SEN() E COS()
 FUNÇÕES MATEMÁTICAS FUNÇÕES MATEMÁTICAS O Excel possui uma série de funções matemáticas em sua biblioteca. Para utilizar uma função, sempre devem ser utilizados os parêntesis, mesmo que estes fiquem vazios.
FUNÇÕES MATEMÁTICAS FUNÇÕES MATEMÁTICAS O Excel possui uma série de funções matemáticas em sua biblioteca. Para utilizar uma função, sempre devem ser utilizados os parêntesis, mesmo que estes fiquem vazios.
PROGRAMA TERRITÓRIOS DA CIDADANIA. # Manual Operacional # Matriz de Ações 2013
 PROGRAMA TERRITÓRIOS DA CIDADANIA # Manual Operacional # Matriz de Ações 2013 Para informar os dados de programação da(s) sua(s) ação(ões) para o ano de 2013, você deve seguir os seguintes passos: 1. Acesse
PROGRAMA TERRITÓRIOS DA CIDADANIA # Manual Operacional # Matriz de Ações 2013 Para informar os dados de programação da(s) sua(s) ação(ões) para o ano de 2013, você deve seguir os seguintes passos: 1. Acesse
Excel Prof. André Aparecido da Silva Disponível em:
 Excel 2013 Prof. André Aparecido da Silva Disponível em: http://www.oxnar.com.br/aulas 1 O programa O Excel 2013 é um software (programa) capaz de elaborar planilhas de cálculos com fórmulas complexas,
Excel 2013 Prof. André Aparecido da Silva Disponível em: http://www.oxnar.com.br/aulas 1 O programa O Excel 2013 é um software (programa) capaz de elaborar planilhas de cálculos com fórmulas complexas,
Exercícios. 1) O aplicativo equivalente ao MS-Excel é o BrOffice.org
 Exercícios 1) O aplicativo equivalente ao MS-Excel é o BrOffice.org (A) Math. (B) Writer. (C) Calc. (D) Base. (E) Draw. 2) Clicar com o botão direito sobre a guia "Planilha1" permitirá, exceto: a) Inserir
Exercícios 1) O aplicativo equivalente ao MS-Excel é o BrOffice.org (A) Math. (B) Writer. (C) Calc. (D) Base. (E) Draw. 2) Clicar com o botão direito sobre a guia "Planilha1" permitirá, exceto: a) Inserir
PLANIFICAÇÃO ANUAL PROFIJ II T2 Ano letivo 2015 / 2016
 PLANIFICAÇÃO ANUAL PROFIJ II T2 Ano letivo 2015 / 2016 CURSO: INSTALAÇÃO e Operação de Sistemas Informáticos ANO: 1.º DISCIPLINA: APLICAÇÕES INFORMÁTICAS DE ESCRITÓRIO DOCENTE: MARIANA VIEIRA COMPETÊNCIAS
PLANIFICAÇÃO ANUAL PROFIJ II T2 Ano letivo 2015 / 2016 CURSO: INSTALAÇÃO e Operação de Sistemas Informáticos ANO: 1.º DISCIPLINA: APLICAÇÕES INFORMÁTICAS DE ESCRITÓRIO DOCENTE: MARIANA VIEIRA COMPETÊNCIAS
SEMANA 2 INFORMÁTICA BÁSICA
 SEMANA 2 INFORMÁTICA BÁSICA Semana 2 Unidade 3 Sistema operacional Windows 7 Unidade 4 - Editor de Texto Word 2007 Unidade 5 - Internet Explorer SÍNTESE DAS UNIDADES Equipe de Formação: Fernanda Quaresma
SEMANA 2 INFORMÁTICA BÁSICA Semana 2 Unidade 3 Sistema operacional Windows 7 Unidade 4 - Editor de Texto Word 2007 Unidade 5 - Internet Explorer SÍNTESE DAS UNIDADES Equipe de Formação: Fernanda Quaresma
