Guia de Instalação e Configuração
|
|
|
- Lorenzo da Mota Guimarães
- 8 Há anos
- Visualizações:
Transcrição
1 SpeedTouch 330 Modem USB ADSL Guia de Instalação e Configuração Versão R4.0 USB ADSL speedtouch
2
3 SpeedTouch 330 Guia de Instalação e Configuração R4.0
4 Direitos autorais Copyright THOMSON. Todos os direitos reservados. A distribuição e a cópia deste documento, bem como o uso e a divulgação do seu conteúdo, não são permitidos sem autorização por escrito da THOMSON. O conteúdo deste documento é fornecido somente para fins informativos, pode estar sujeito a alterações sem aviso prévio e não deve ser considerado um compromisso por parte da THOMSON. A THOMSON não assume nenhuma responsabilidade por erros ou imprecisões contidos neste documento. Thomson Telecom Bélgica Prins Boudewijnlaan, 47 B-2650 Edegem Belgium Marcas comerciais As seguintes marcas comerciais são usadas neste documento: SpeedTouch é uma marca comercial da THOMSON. A marca e os logotipos mundiais Bluetooth são de propriedade da Bluetooth SIG, Inc. Ethernet é uma marca comercial da Xerox Corporation. Wi-Fi e o logotipo Wi-Fi são marcas comerciais registradas da Wi-Fi Alliance. "Wi-Fi CERTIFIED", "Wi-Fi ZONE", "Wi-Fi Alliance", seus respectivos logotipos e "Wi-Fi Protected Access" são marcas comerciais da Wi-Fi Alliance. UPnP é uma marca de certificação da UPnP Implementers Corporation. Microsoft, MS-DOS, Windows e Windows NT são marcas comerciais registradas ou marcas comerciais da Microsoft Corporation nos Estados Unidos e/ou em outros países. Apple e Mac OS são marcas comerciais registradas da Apple Computer, Incorporated, registradas nos Estados Unidos e em outros países. UNIX é uma marca comercial registrada da UNIX System Laboratories, Incorporated. Adobe, o logotipo da Adobe, Acrobat e Acrobat Reader são marcas comerciais ou marcas comerciais registradas da Adobe Systems, Incorporated, registradas nos Estados Unidos e/ou em outros países. Netscape e Netscape Navigator são marcas comerciais registradas da Netscape Communications Corporation. Outras marcas e nomes de produtos podem ser marcas comerciais ou marcas comerciais registradas de seus respectivos proprietários. Informações do documento Status: v1.0 (November 2005) Referência: E-DOC-CTC Título curto: Guia de Instalação e Configuração ST330 R4.0 (pt)
5 Conteúdo Conteúdo Sobre este guia de instalação e configuração Conhecendo o SpeedTouch Instalando o SpeedTouch Lista de verificação de pré-instalação Instalando e conectando o SpeedTouch Instalando o SpeedTouch no Microsoft Windows Instalando o SpeedTouch no Mac OS X O CD de instalação do SpeedTouch Conectando e desconectando da Internet Conectando e desconectando da Internet no Microsoft Windows Conectando e desconectando da Internet no Mac OS X i
6 Conteúdo 4 Resolução de problemas e atualizações de software Verificando o status do SpeedTouch Problemas variados que requerem resolução Resolução de problemas USB Resolução de problemas no CD de instalação do SpeedTouch Atualizando o software SpeedTouch SpeedTouch Diagnósticos Verificando o status do SpeedTouch Usando o Diagnostics do SpeedTouch Usando o Diagnostics do SpeedTouch no Microsoft Windows Usando o SpeedTouch Diagnostics no Mac OS X Removendo o SpeedTouch...33 ii
7 Sobre este guia de instalação e configuração Sobre este guia de instalação e configuração Símbolos usados Os símbolos a seguir são usados neste Guia de instalação e configuração: Uma nota fornece informações adicionais sobre um tópico. Uma dica fornece uma alternativa ou um atalho para realizar uma ação.! Uma indicação de atenção indica uma advertência quanto a possíveis problemas ou precauções específicas que devem ser tomadas. Terminologia Geralmente, o SpeedTouch 330 será chamado de SpeedTouch neste Guia de instalação e configuração. Atualizações da documentação e do software A THOMSON está sempre desenvolvendo novas soluções, mas também tem o compromisso de aprimorar seus produtos existentes. Para obter informações sobre este documento, entre em contato com documentation.speedtouch@thomson.net. Para obter mais informações sobre as últimas inovações tecnológicas, atualizações de softwares e documentos da THOMSON, visite nosso site no endereço: 1
8 Sobre este guia de instalação e configuração 2
9 Capítulo 1 Conhecendo o SpeedTouch 1 Conhecendo o SpeedTouch Onde é a fonte de energia? O SpeedTouch não tem uma fonte de energia separada, simplesmente porque ele não precisa. O SpeedTouch recebe energia da porta USB do computador. Luzes indicadoras O SpeedTouch pode ser equipado com uma ou duas luzes indicadoras. Elas indicam o status do SpeedTouch e podem ser chamadas USB e/ou ADSL. Na inicialização o SpeedTouch passará por várias fases, também indicadas pelas luzes. Se o SpeedTouch estiver corretamente conectado e instalado, as luzes ficarão verde sólido depois da inicialização. Isso pode levar até 12 segundos. Diagrama de conexão: configuração típica A ilustração a seguir mostra onde o SpeedTouch está em uma configuração típica.! Não conecte os cabos do SpeedTouch ainda. Você será solicitado a fazê-lo quando instalar o software SpeedTouch. Consulte 2 Instalando o SpeedTouch na página 5. Telephone Socket ➊ Splitter ADSL Line Ethernet Socket ➋ ➌ USB Socket on PC 1 Você conecta o divisor ADSL na tomada do telefone. 2 Você conecta uma extremidade do cabo DSL no divisor ADSL e a outra extremidade no SpeedTouch. 3 Você conecta o cabo USB do SpeedTouch em uma porta USB livre do computador. 3
10 Capítulo 1 Conhecendo o SpeedTouch 4
11 Capítulo 2 Instalando o SpeedTouch 2 Instalando o SpeedTouch Verificar, instalar, conectar Instalar o SpeedTouch e conectar-se à Internet é muito fácil, desde que você tenha todo o equipamento e as informações necessárias à mão. Basicamente, o procedimento é o seguinte: 1 Verifique se tem tudo o que precisa. Consulte 2.1 Lista de verificação de pré-instalação na página 6. 2 Instale o software SpeedTouch no computador e conecte o SpeedTouch. Consulte 2.2 Instalando e conectando o SpeedTouch na página 8. 3 Conecte-se à Internet. Consulte 3 Conectando e desconectando da Internet na página 15. 5
12 Capítulo 2 Instalando o SpeedTouch 2.1 Lista de verificação de pré-instalação O que você precisa? Claro, você quer desembalar e instalar o SpeedTouch e conectar-se à Internet imediatamente. Antes de fazer isso, no entanto, verifique se você tem o seguinte à mão: Uma linha telefônica e uma Assinatura ADSL Um Divisor ADSL Um computador que atende aos requisitos de hardware e de sistema Detalhes de conexão do Provedor de serviços de internet (PSI) O SpeedTouch e o CD de instalação Assinatura ADSL É necessário ter uma assinatura ADSL na sua linha telefônica. Se você fizer uma assinatura ADSL, seu Provedor de serviços de internet (PSI) adicionará o serviço ADSL à linha telefônica, o que significa que seu telefone se tornará "pronto para a Internet". Divisor ADSL Assim que a linha telefônica tiver se tornado "pronta para a Internet" pelo ISP, ela poderá transmitir tanto sinais de telefone (voz), como sinais ADSL (dados). Para separar esses sinais quando eles chegam em sua casa, ou seja, sinais de voz para o telefone e sinais de dados para o computador, será necessário um divisor ADSL com um microfiltro (algumas vezes chamado "filtro ADSL"). Você pode comprar um divisor ADSL do Provedor de serviços de internet (PSI) ou na loja de hardware local. Obviamente, você não precisa de um divisor ADSL se a linha telefônica estiver apenas conectada ao computador (e não a um telefone). Computador: requisitos de hardware O computador deve ter, no mínimo: uma unidade de CD-ROM uma porta USB livre com capacidade para alimentar dispositivos USB conectados a ela, pois o SpeedTouch não tem uma fonte de energia separada. Porta USB Também é possível usar um concentrador USB para conectar o SpeedTouch. Quando em dúvida sobre o tipo de portas USB do computador, consulte o Guia do usuário do computador ou do concentrador USB. 6
13 Capítulo 2 Instalando o SpeedTouch Computador: requisitos do sistema O computador deve atender aos seguintes requisitos mínimos: Plataforma Sistema operacional Requisitos Microsoft Windows 98/98SE/ME processador Pentium 166 MHz (ou compatível) 32 MB de memória Windows 2000/XP Windows XP Professional x64 Processador Pentium II (ou compatível) 64 MB de memória Macintosh Mac OS X v10.1 (Puma) 121 megabytes (MB) de espaço de disco disponível (durante o processo de instalação) Mac OS X v10.2 (Jaguar), v10.3 (Panther) e v10.4 (Tiger) 22 megabytes (MB) de espaço de disco disponível (durante o processo de instalação) Os usuários do Mac OS X v10.0 devem fazer download da atualização gratuita do Mac OS X v10.1 para conseguir instalar e usar o dispositivo SpeedTouch. Alguns sistemas operacionais requerem que você tenha privilégios administrativos para instalar software no computador. A maneira que você pode verificar e alterar os privilégios dos usuários depende da plataforma e do sistema operacional do computador. Consulte a documentação ou a ajuda on-line do sistema operacional para obter mais informações. O SpeedTouch também aceita as plataformas Linux. Consulte as páginas Support do SpeedTouch para obter mais informações: > Support. Detalhes de conexão do Provedor de serviços de internet (PSI) Você precisa dos seguintes detalhes de conexão do Provedor de serviços de internet (PSI): O método do ISP para conectar-se à Internet (ex.: PPPoE ou PPPoA) O VPI/VCI (por exemplo 8/35) Seu nome de usuário e senha para conectar-se à Internet Você deve ter recebido essas informações quando obteve uma assinatura ADSL com o Provedor de serviços de internet (PSI). Essas informações serão solicitadas em uma etapa determinada do procedimento de instalação. Consulte também Métodos de conexão na página 15. 7
14 Capítulo 2 Instalando o SpeedTouch 2.2 Instalando e conectando o SpeedTouch Assistentes de instalação e CD de instalação Para instalar o SpeedTouch e conectar-se à Internet, você usará o CD de instalação que está incluído no pacote ADSL. O CD de instalação contém dois "assistentes de instalação", pequenos programas de software que o ajudarão a instalar e configurar o SpeedTouch. Conectando os cabos: aguarde! Durante o procedimento de instalação você terá, obviamente, que conectar dois cabos: o cabo DSL à tomada de telefone ou ao divisor ADSL e o cabo USB ao computador. É importante que você não conecte esses cabos até que seja solicitado a fazê-lo na etapa correspondente do procedimento de instalação. Sistema operacional O procedimento de instalação depende do sistema operacional que está sendo usado: Microsoft Windows, consulte 2.3 Instalando o SpeedTouch no Microsoft Windows na página 9. Mac OS X, consulte 2.4 Instalando o SpeedTouch no Mac OS X na página 10. 8
15 Capítulo 2 Instalando o SpeedTouch 2.3 Instalando o SpeedTouch no Microsoft Windows Para instalar e conectar o SpeedTouch Faça o seguinte: 1 Verifique se tem todo o equipamento e as informações necessárias à mão. Consulte 2.1 Lista de verificação de pré-instalação na página 6. 2 Insira o CD de instalação na unidade de CD-ROM ou de DVD-ROM do computador. 3 Se o programa de instalação não for iniciado automaticamente, clique duas vezes no arquivo setup.exe no CD de instalação. 4 Selecione o idioma em que deseja ver as instruções de instalação. 5 Siga as instruções de instalação na tela. Se tiver inserido o CD de instalação no computador durante sessões anteriores sem instalar o SpeedTouch, a janela Menu do SpeedTouch CD será diretamente exibida. Nesse caso, clique em (Reinstalar meu SpeedTouch 330) no Menu do SpeedTouch CD para iniciar a instalação. 9
16 Capítulo 2 Instalando o SpeedTouch 2.4 Instalando o SpeedTouch no Mac OS X A instalação do SpeedTouch A instalação do SpeedTouch consiste em duas partes principais: Para instalar o software SpeedTouch Para instalar o hardware SpeedTouch Para conectar-se à Internet por uma conexão PPP (PPPoA ou PPPoE) é necessária uma configuração adicional. Diferenças no Mac OS X Dependendo da versão do Mac OS X instalada no computador, algumas janelas podem ser diferentes das janelas mostradas nos procedimentos de instalação. Quando estiver em dúvida sobre a versão do seu Mac OS X, clique no menu Apple ( ) e escolha Sobre este Mac. Para instalar o software SpeedTouch Faça o seguinte: 1 Verifique se não está usando nenhum outro aplicativo. 2 Verifique se tem os detalhes de conexão do Provedor de serviços de internet (PSI) à mão. 3 Insira o CD de instalação do SpeedTouch na unidade de CD-ROM do computador. 4 Clique duas vezes no Menu Arquivo no CD de instalação. 5 Slecione o idioma em que deseja ver as instruções de instalação. 6 Siga as instruções de instalação na tela. Se tiver inserido o CD de instalação no computador durante sessões anteriores sem instalar o SpeedTouch, a janela Menu do SpeedTouch CD será diretamente exibida. Nesse caso, clique em (Manutenção do SpeedTouch no Menu do SpeedTouch CD e clique em (Re-)install my SpeedTouch para iniciar a instalação. 7 Observe as seguintes dicas: Se o computador tem Mac OS X v10.1 ou v10.2, o Assistente de instalação pode solicitar autenticação. Nesse caso, clique em para inserir suas credenciais. Se o computador tem Mac OS X v10.3 ou v10.4, o computador solicitará que você execute um programa para determinar se o pacote de instalação pode ser instalado. Clique em Avançar. 10
17 Capítulo 2 Instalando o SpeedTouch Para instalar o hardware SpeedTouch Faça o seguinte: 1 Verifique se tem o software SpeedTouch instalado e reinicie o computador. 2 Use o cabo ADSL fornecido para conectar a porta ADSL do SpeedTouch à tomada de telefone ou ao filtro de distribuição. 3 Encaixe o conector USB do SpeedTouch na porta USB do computador. Você pode reconhecer facilmente uma porta USB por seu símbolo USB típico:. Também é possível conectar o SpeedTouch ao computador por meio de um concentrador USB. 4 Clique em System Preferences (Preferências do sistema) no menu Apple ( ). 5 Clique no ícone Rede na janela System Preferences. A janela a seguir informa que uma nova porta foi detectada: 6 Clique em OK. Será exibida a janela Network: 7 Na lista Show, clique em Active Network Ports(ou em Network Port Configuration(s)) e, se necessário, arraste: SpeedTouch USB para o alto da lista, no caso de uma conexão PPP. Ethernet Adaptor (enx) para o alto da lista, no caso de uma conexão RFC1483. Se não for utilizar as demais interfaces, desmarque suas caixas de marcação. 8 Clique em Apply Now para confirmar as alterações efetuadas nas definições da rede. Para conectar-se à Internet via: Uma conexão PPP, é necessária uma configuração adicional (consulte Configuração PPP ). Uma conexão RFC1483, sua conexão já está instalada e pronta para uso. Agora o SpeedTouch está preparado para conectar-se à Internet. 11
18 Capítulo 2 Instalando o SpeedTouch Configuração PPP Se estiver instalando uma conexão PPP, é necessária uma configuração adicional. Faça o seguinte: 1 No menu Apple ( ), clique em System Preferences. É exibida a janela System Preferences (Preferências do sistema). 2 Clique no ícone Network (Rede). Será exibida a janela Network: 3 Verifique se SpeedTouch USB está selecionado na lista Show e clique na guia TCP/IP para ver as configurações de TCP/IP para a conexão de rede do SpeedTouch. 4 Verifique se Using PPP está selecionado na lista Configure. 5 Clique na guia PPP para visualizar a configuração PPP: 6 Insira seu nome de conta e senha nas caixas correspondentes. Selecione Save password para que o computador memorize a senha para esse nome de conta. Ou então digite um nome para esta conexão na caixa Service Provider. Você pode deixar todas as outras caixas em branco. 7 Se o computador estiver executando: Mac OS X v10.1 ou v10.2: Digite um dígito, por exemplo 0, na caixa Telephone Number. Mac OS X v10.3 ou v10.4: Deixe a caixa Telephone Number vazia. 8 Clique na guia Proxies para visualizar as configurações de proxy. Por padrão, todas as caixas estão vazias, ou seja, não se utiliza proxies. Se isso for adequado para a configuração necessária do SpeedTouch, não há mudanças a fazer nessa guia. 12
19 Capítulo 2 Instalando o SpeedTouch 9 Clique na guia Modem. 10 Selecione SpeedTouch USB Modem na lista Modem e não modifique as demais configurações. 11 Percorra novamente todas as guias para verificar se todas as configurações estão corretas conforme descrito anteriormente e clique em Apply Now para aplicar as configurações. Para evitar alterações futuras, clique no ícone de bloqueio para bloquear as configurações. Com isso só é possível fazer alterações fornecendo a senha de Administrador. A conexão do SpeedTouch está instalada e pronta para ser usada. Agora o SpeedTouch está preparado para conectar-se à Internet (Consulte 3 Conectando e desconectando da Internet na página 15). 13
20 Capítulo 2 Instalando o SpeedTouch 2.5 O CD de instalação do SpeedTouch O CD de instalação do SpeedTouch Se você inserir o CD de instalação em um PC com Microsoft Windows ou em um computador com Mac OS X, um menu intuitivo do CD o guia pelos recursos e conteúdo do CD de instalação e permite navegar facilmente na documentação do usuário, no software de sistema SpeedTouch, em modelos de serviços, em SNMP MIBs, etc. Menu do SpeedTouch CD A maneira como você abre o menu do CD do SpeedTouch depende do sistema operacional que está usando: Microsoft Windows: o menu do CD do SpeedTouch é exibido automaticamente toda vez que você inserir o CD de instalação depois da instalação inicial. Mac OS x: clique duas vezes no Menu Arquivo no CD de instalação para abrir o menu do CD do SpeedTouch. Documentação e Ajuda Você pode clicar em Documentação e Ajuda no menu do CD do SpeedTouch para: Visualizar a documentação do SpeedTouch 330. Visitar o site DSL do SpeedTouch. Verificar atualizações do software Você pode clicar em Check for Software Updates no menu do CD do SpeedTouch para ir para o site específico do SpeedTouch da Thomson, onde você verá uma lista de atualizações de software disponíveis para o SpeedTouch. (Re-)instalar meu SpeedTouch 330 Se necessário, clique em (Re-)install my SpeedTouch no menu do CD do SpeedTouch para reinstalar o SpeedTouch 330. O Assistente de instalação rápida do SpeedTouch será aberto. Para obter mais informações, consulte Assistentes de instalação e CD de instalação na página 8. Visualizar conteúdo do CD Você pode clicar em View CD Contents no menu do CD do SpeedTouch para visualizar todos os arquivos e pastas do CD de instalação do SpeedTouch. Remove My SpeedTouch 330 (apenas Mac OS X) Você pode clicar em Remove my SpeedTouch no menu do CD do SpeedTouch para remover o software SpeedTouch do computador Mac OS X. Consulte também 6 Removendo o SpeedTouch na página
21 Capítulo 3 Conectando e desconectando da Internet 3 Conectando e desconectando da Internet Métodos de conexão Depois de instalar o SpeedTouch, você poderá conectar-se à Internet. Como conectar-se com a Internet depende do seu método de conexão. O SpeedTouch aceita dois métodos de conexão: Protocolo ponto a ponto ou PPP: PPP é um tipo de conexão à Internet que permite a um computador tornar-se parte da Internet usando uma linha telefônica padrão. Esse método é o mais comum. Ao usá-lo, é necessário conectar-se à Internet toda vez que quiser ficar on-line. Uma conexão RFC1483 em ponte Esse é um método menos usado para conectar um computador à Internet. Ao usar esse método, o computador estará permanentemente conectado à Internet. O método de conexão depende do Provedor de serviços de internet (PSI). Sistema operacional A maneira em que você se conecta ou se desconecta da Internet depende do sistema operacional: Microsoft Windows, consulte 3.1 Conectando e desconectando da Internet no Microsoft Windows na página 16. Mac OS X, consulte 3.2 Conectando e desconectando da Internet no Mac OS X na página
22 Capítulo 3 Conectando e desconectando da Internet 3.1 Conectando e desconectando da Internet no Microsoft Windows Para conectar-se e desconectar-se da Internet no Microsoft Windows Faça o seguinte: 1 Clique-duas vezes no ícone Dial-up dospeedtouch na área de trabalho: É exibida a janela SpeedTouch Dial-up (Rede). 2 Execute um dos procedimentos a seguir: Clique em Desconectar para encerrar sua sessão da Internet. Clique em Conectar (ou Discar) e abra o navegador da Web e navegue na Internet. Assim que a conexão for estabelecida, uma mensagem será exibida na área de status da barra de tarefas do Windows: Para verificar o status da sua conexão Você pode verificar se está conectado com a Internet ou não olhando o ícone de conexão de rede na área de status da barra de tarefas do Windows: Execute um dos procedimentos a seguir: Mova o ponteiro do mouse pelo ícone de conexão de rede para ver o status da conexão: 16
23 Capítulo 3 Conectando e desconectando da Internet Clique no ícone de conexão de rede para abrir uma janela que mostra um status mais detalhado da sua conexão: 17
24 Capítulo 3 Conectando e desconectando da Internet 3.2 Conectando e desconectando da Internet no Mac OS X Para conectar-se e desconectar-se da Internet no Mac OS X Faça o seguinte: 1 Execute um dos procedimentos a seguir: Clique no ícone Internet Connect no Dock. No Finder, escolha Go > Applications. Clique duas vezes em Internet Connect. 2 Selecione a configuração adequada: ou SpeedTouch USB se tiver uma conexão PPP Ethernet Adaptor (enx) se tiver uma conexão de banda larga (PPPoE) 3 Se necessário, digite o nome de usuário (ou nome da conta) e a senha recebidos do Provedor de serviços de internet (PSI). 4 Execute um dos procedimentos a seguir: Clique em Connect, abra o navegador da Web e navegue na Internet. Clique em Desconectar para encerrar sua sessão da Internet. 18
25 Capítulo 4 Resolução de problemas e atualizações de software 4 Resolução de problemas e atualizações de software Sobre este capítulo Este capítulo fornece informações sobre como identificar e corrigir alguns problemas comuns que você pode enfrentar ao utilizar o SpeedTouch. Se as seguintes dicas de resolução de problemas não resolverem o problema, entre em contato com a empresa onde você adquiriu o SpeedTouch para obter suporte técnico. Além disso, este capítulo fornece todas as informações necessárias para atualizar o software do sistema. Tópicos Neste capítulo: Tópico Página Verificando o status do SpeedTouch 20 Problemas variados que requerem resolução 21 Resolução de problemas no CD de instalação do SpeedTouch 23 Atualizando o software SpeedTouch 24 19
26 Capítulo 4 Resolução de problemas e atualizações de software 4.1 Verificando o status do SpeedTouch Verifique as luzes indicadoras A primeira coisa a fazer quando você enfrenta um problema com o SpeedTouch é verificar seu status olhando suas luzes indicadoras. Elas podem ter uma aparência ou cor diferente (piscando ou sólida), dependendo se: O SpeedTouch tem uma luz indicadora ou O SpeedTouch tem duas luzes indicadoras O SpeedTouch tem uma luz indicadora O status do SpeedTouch é indicado como se segue: Aparência da luz indicadora Significado Sólida Piscando lentamente O SpeedTouch está funcionando adequadamente. Problema. Para obter detalhes sobre o problema, verifique o Diagnostics do SpeedTouch. Consulte 5 SpeedTouch Diagnósticos na página 25. O SpeedTouch tem duas luzes indicadoras O status do SpeedTouch é indicado como se segue: Aparência da luz indicadora Significado USB ADSL Vermelho Desligado O SpeedTouch está conectado ao computador, mas nenhum software foi detectado. Amarelado Desligado O SpeedTouch está conectado ao computador, mas não tem alimentação suficiente. Verde Verde e piscando O SpeedTouch está conectado ao computador mas a linha ADSL pode estar inativa ou desconectada. Verifique o Diagnostics do SpeedTouch. Consulte 5 SpeedTouch Diagnósticos na página 25. Vermelho Verde Congestionamento temporário. Aguarde o congestionamento acabar. Sólida Sólida O SpeedTouch está funcionando adequadamente. 20
27 Capítulo 4 Resolução de problemas e atualizações de software 4.2 Problemas variados que requerem resolução Falha na instalação do driver USB do Speed Touch Se a instalação tiver falhado: Verifique se o computador está executando um dos sistemas operacionais compatíveis e se atende aos requisitos mínimos. Consulte 2.1 Lista de verificação de pré-instalação na página 6. Verifique se o SpeedTouch está conectado a um concentrador ou porta USB com fonte de energia. Se necessário, use uma fonte de energia para o concentrador. Para obter mais informações, consulte o Guia do usuário do concentrador USB. Se necessário, reinstale o SpeedTouch. Consulte (Re-)instalar meu SpeedTouch 330 na página 14. Não consigo me conectar à Internet Se não conseguir conectar-se à Internet: Verifique se o Speed Touch está conectado adequadamente. Consulte Diagrama de conexão: configuração típica na página 3. Use o botão Conectar do aplicativo dial-up para reiniciar a conexão ADSL. Consulte 3 Conectando e desconectando da Internet na página 15. Verifique se configurou corretamente o computador e se, durante a instalação, você inseriu o nome de usuário e a senha corretos que recebeu do Provedor de serviços de internet (PSI). Quando em dúvida, tente conectar-se à Internet e digitar seu nome de usuário e senha novamente. Consulte também 3 Conectando e desconectando da Internet na página 15. Reinicie o computador. Problemas persistentes Se um problema persistir, você pode tentar: Desconectar e reconectar o SpeedTouch. Reinstalar o SpeedTouch. Consulte (Re-)instalar meu SpeedTouch 330 na página 14. Se a reinstalação ou reconexão do SpeedTouch não resolver o problema, entre em contato com a empresa onde você adquiriu o SpeedTouch para obter suporte técnico. 21
28 Capítulo 4 Resolução de problemas e atualizações de software 4.3 Resolução de problemas USB Modo isócrono vs. modo de volume Se o seu SpeedTouch irá usar o modo de transferência isócrono ou de volume, dependerá do tipo de interface USB (largura de banda USB), na taxa de linha ADSL (largura de banda ADSL) e do arquivo de configuração do provedor. Os padrões de fábrica são: Se a porta do computador for uma interfase de alta velocidade USB 2.0, o SpeedTouch deverá usar o modo de volume de alta velocidade. Se a porta do computador for uma interface de velocidade total USB 1.1 e se A taxa de linha for menor que 7,2 Mbps, o SpeedTouch deverá usar o modo de volume de velocidade total. A taxa de linha está acima de 7,2 Mbps, então o SpeedTouch deverá usar o modo isócrono de velocidade total. Para obter mais informações sobre o modo isócrono e o modo de volume, consulte Modo isócrono vs. modo de volume na página 22. Avisos na ferramenta Diagnostics Na guia USB da ferramenta Diagnostics, um símbolo de aviso amarelo o notificará de uma configuração não ideal. As seguintes mensagens são possíveis. Aviso Explicação Solução O SpeedTouch pode ser executado mais rápido se você conectálo a uma porta USB 2.0 de alta velocidade. O SpeedTouch não consegue usar o modo isócrono. Tente remover outros dispositivos USB. O SpeedTouch está usando a transferência de dados de volume USB. O desempenho dos seus dados pode estar lento ou incorreto. A ferramenta Diagnostics detectou que você está usando uma porta de interface USB 1.1 no computador. A ferramenta Diagnostics detectou que você está usando uma porta de interface USB 1.1 no computador e que vários dispositivos estão conectados a essa interface. A concorrência por largura de banda resultará em desempenho inferior. A ferramenta Diagnostics detectou que você está usando uma porta de interface USB 1.1 no computador e que sua taxa de linha é de mais de 12 Mbps (largura de banda ADSL > largura de banda USB 1.1 de velocidade total máxima). Para obter as velocidades por que paga, atualize a porta do computador para USB 2.0. Desconecte os outros dispositivos ou coloqueos no modo de volume, se possível. A melhor coisa a fazer é atualizar a porta do computador para USB 2.0. Tente usar apenas um único dispositivo, sendo ele o SpeedTouch. A melhor coisa a fazer é atualizar a porta do computador para USB
29 Capítulo 4 Resolução de problemas e atualizações de software 4.4 Resolução de problemas no CD de instalação do SpeedTouch Não consigo visualizar a documentação do SpeedTouch no CD A documentação do SpeedTouch no CD de instalação está disponível em duas formas: Forma Para visualizar essa documentação, é necessário PDF WebHelp (HTML) Adobe Acrobat Professional 4.0 (ou superior) ou Adobe Reader. Um navegador da Web ativado para JavaScript. Para obter mais informações, consulte a Ajuda do navegador. Eu recebo um aviso sobre conteúdo ativo no Internet Explorer Ao abrir o WebHelp no CD de instalação, você pode receber um aviso sobre conteúdo ativo. Isso pode acontecer, por exemplo, se você abrir a documentação no Internet Explorer e estiver usando o Microsoft Windows XP com Service Pack 2: Esse aviso aparece na barra de informações, localizada abaixo da barra de ferramentas ou da barra de endereço do navegador. Para visualizar a documentação, faça o seguinte: 1 Clique na barra de informações (com o aviso). 2 Selecione Permitir conteúdo bloqueado. Um aviso de segurança será exibido. 3 Clique em Sim. Agora, é possível visualizar ou imprimir as páginas de documentação do SpeedTouch. Esse aviso será exibido sempre que você consultar a documentação. Para que essa mensagem não apareça no futuro, é necessário permitir a execução, no computador, de conteúdo ativo dos CDs. Para obter mais informações, consulte a Ajuda do navegador. 23
30 Capítulo 4 Resolução de problemas e atualizações de software 4.5 Atualizando o software SpeedTouch Disponibilidade de atualizações Você pode procurar as atualizações do software nas páginas do suporte, no site do SpeedTouch : Como alternativa, você pode inserir o CD de instalação na unidade de CD-ROm e: No Microsoft Windows: clique em Verificar atualizações de software no Menu do SpeedTouch CD. No Mac OS X: clique duas vezes no menu e no Menu do SpeedTouch CD escolha Manutenção do SpeedTouch 330 > Verificar atualizações de software. As atualizações de software também podem estar disponíveis no Provedor de serviços de internet (PSI). Entre em contato com seu ISP para obter mais informações. Para atualizar o software pela Web (todos os sistemas operacionais) Prossiga como se segue para instalar uma atualização: 1 Faça download da atualização mais recente da Web da Internet. 2 Navegue até o local do arquivo de atualização. 3 Clique duas vezes nesse arquivo. 4 Siga as instruções de na tela. 24
31 Capítulo 5 SpeedTouch Diagnósticos 5 SpeedTouch Diagnósticos Tópicos Neste capítulo: 5.1 Verificando o status do SpeedTouch 5.2 Usando o Diagnostics do SpeedTouch 25
32 Capítulo 5 SpeedTouch Diagnósticos 5.1 Verificando o status do SpeedTouch Ícone do Diagnostics Assim que o SpeedTouch estiver instalado, você poderá verificar seu status olhando no ícone do Diagnostics do SpeedTouch : No Microsoft Windows: na área de status da barra de tarefas do Windows. No Mac OS X: no Dock. Você pode clicar nesse ícone para ver a janela Diagnostics do SpeedTouch, o que fornecerá informações mais detalhadas sobre o status de conexão do SpeedTouch. Consulte também 5.2 Usando o Diagnostics do SpeedTouch na página 27. O ícone do Diagnostics do SpeedTouch é exibido com uma cor diferente, dependendo do status do SpeedTouch : Diagnósticos ícone Status na janela Diagnostics Dispositivo não detectado Dispositivo conectado Sincronização DSL pendente Dispositivo conectado Linha DSL sincronizada Significado e/ou solução O SpeedTouch não está conectado à porta USB do computador. Conecte-o para restaurar a conexão. O SpeedTouch não está funcionando. Consulte 4 Resolução de problemas e atualizações de software na página 19. O SpeedTouch não está instalado corretamente. Reinstalar o SpeedTouch. O SpeedTouch está conectado, mas não está pronto (ainda). Aguarde até que o SpeedTouch esteja conectado e você veja o ícone de status a seguir. O SpeedTouch está conectado, mas o cabo DSL está desconectado. Conecte o cabo DSL. O SpeedTouch está conectado e pronto. 26
33 Capítulo 5 SpeedTouch Diagnósticos 5.2 Usando o Diagnostics do SpeedTouch Verificando o status da sua conexão O Diagnostics do SpeedTouch é um pequeno programa de software que pode ser usado para verificar o status da sua conexão com a Internet. A maneira como você usa o Diagnostics do SpeedTouch depende do sistema operacional: Usando o Diagnostics do SpeedTouch no Microsoft Windows Usando o SpeedTouch Diagnostics no Mac OS X 27
34 Capítulo 5 SpeedTouch Diagnósticos Usando o Diagnostics do SpeedTouch no Microsoft Windows Abrindo a janela Diagnostics Execute um dos procedimentos a seguir: Clique no ícone do SpeedTouch Diagnostics na área de status. Escolha Iniciar > Programas > Thomson SpeedTouch > SpeedTouch 330 diagnostics. A janela SpeedTouch Diagnostics será exibida, conforme mostrado no exemplo a seguir. 28
35 Capítulo 5 SpeedTouch Diagnósticos Informações na janela Diagnostics A janela SpeedTouch Diagnostics tem as seguintes guias: Tab Significado Geral DSL USB Avançado Versão Status da conexão e Taxa de transferência. Detalhes da conexão ADSL, ou seja, a Taxa de linha e os Contadores de tráfego de sessão. Conexão USB, ou seja, o modo USB. Detalhes técnicos do SpeedTouch, apresentados em uma árvore. Versão do aplicativo Diagnostics, aplicação e drivers de serviço. Um símbolo de aviso amarelo na parte superior da guia USB o avisa sobre uma conexão não ótima. Consulte 4 Resolução de problemas e atualizações de software na página 19 para obter mais informações. Status da conexão Um dos ícones a seguir pode ser exibido na guia Geral: Ícone Descrição O SpeedTouch está conectado ao computador. O SpeedTouch não está conectado corretamente ao computador, ou está defeituoso. Para resolver o problema, (re)conecte o SpeedTouch ao computador. Consulte Diagrama de conexão: configuração típica na página 3. O SpeedTouch está conectado, funcionando e pronto. O seu link ADSL está conectado e funcionando, mas não pronto (ainda). Taxa de transferência As curvas de taxa de transferência na guia General permitem uma visão geral instantânea do desempenho atual da conexão. Taxa de transferência Downstream Upstream Descrição Visualiza a taxa atual de recepção em kb/s. Visualiza a taxa atual de recepção em kb/s transmitidos. Todos os indicadores de taxas de transferência são medidos em relação à largura de banda disponível real. 29
36 Capítulo 5 SpeedTouch Diagnósticos Taxa de linha A taxa de linha (ou a taxa de sinc) na guia DSL é a largura de banda ADSL disponível, conforme negociado pelo SpeedTouch e pelo provedor. Isso representa a velocidade máxima teórica da conexão, antes que qualquer sobrecarga de protocolo de rede seja levada em conta. Contadores de tráfego de sessão No caso de o SpeedTouch ter estabelecido uma sincronização de linha ADSL (ou seja, ele está pronto para enviar ou receber dados na linha) os seguintes dados serão exibidos na planilha da guia DSL: Dados Enviado(a) Recebido(a) Descrição Indica o número total de bytes enviados desde a sincronização do link ADSL. Indica o número total de bytes recebidos desde a sincronização do link ADSL. 30
37 Capítulo 5 SpeedTouch Diagnósticos Usando o SpeedTouch Diagnostics no Mac OS X Abrindo a janela Diagnostics Execute um dos procedimentos a seguir: Clique no ícone do SpeedTouch Diagnostics no Dock. No Finder, escolha Go > Applications > SpeedTouch > USB e clique duas vezes em Diagnostics. A janela SpeedTouch Diagnostics será exibida, conforme mostrado no exemplo a seguir. No exemplo acima, a janela Diagnostics aplica-se a uma instalação PPP (PPPoA ou PPPoE). Para uma instalação RFC1483, a barra de título indicará LAN. Informações na janela Diagnostics Se o SpeedTouch tiver estabelecido sincronização de linha ADSL, exibirá os dados a seguir: Dados Bytes recebidos Bytes enviados Descrição Indica o número total de bytes recebidos desde a sincronização do link ADSL. Indica o número total de bytes enviados desde a sincronização do link ADSL. Taxa de transferência As barras da taxa de transferência permitem obter uma visão geral imediata do desempenho médio e atual da conexão. Taxa de transferência Downstream (Rx) Upstream (Tx) Descrição Taxa real de recepção: Visualiza a taxa atual de recepção em kb/s. Taxa média de recepção: Visualiza e indica a taxa média de recepção em kb/s. Taxa real de transmissão: Visualiza a taxa atual de recepção em kb/s transmitidos. Taxa média de recepção: Visualiza e indica a taxa média de transmissão em kb/s. Todos os indicadores de taxas de transferência são medidos em relação à largura de banda disponível real. 31
38 Capítulo 5 SpeedTouch Diagnósticos Botões do aplicativo Diagnósticos Estão disponíveis os seguintes botões: Botão Função Para reinicializar todos os dados de diagnóstico. Usado para iniciar uma nova leitura de dados. Mostrar Diagnósticos detalhados. Fechar Diagnósticos detalhados. 32
39 Capítulo 6 Removendo o SpeedTouch 6 Removendo o SpeedTouch Desconecte o SpeedTouch, remova o software Para remover o SpeedTouch, é necessário não só desconectá-lo, como também remover o software do computador. Dependendo do sistema operacional você executará um dos seguintes procedimentos: Para remover o SpeedTouch do Microsoft Windows na página 33. Para remover o SpeedTouch do Mac OS X na página 34. Para remover o SpeedTouch do Microsoft Windows Faça o seguinte: 1 Escolha Iniciar > Configurações > Painel de controle > Adicionar/remover programas. É exibida a janela Adicionar ou remover programas. 2 Role pela lista de programas atualmente instalados até ver o nome do SpeedTouch e selecione-o. 3 Clique em Alterar/remover. O Assistente de instalação Home do SpeedTouch remove os arquivos necessários do computador. 4 Siga as instruções de na tela. 5 Exclua os atalhos remanescentes do SpeedTouch, se houver, da área de trabalho ou da barra Início rápido, como, por exemplo, o ícone Connect to My ISP: 33
40 Capítulo 6 Removendo o SpeedTouch Para remover o SpeedTouch do Mac OS X Faça o seguinte: 1 Insira o CD de instalação na unidade de CD-ROM ou de DVD-ROM do computador. 2 Clique duas vezes no Menu Arquivo no CD de instalação. 3 Escolha o idioma. 4 No Menu do SpeedTouch CD escolha Manutenção do SpeedTouch 330 > Remover meu SpeedTouch Siga as instruções de na tela. 34
41
42 Precisa de mais ajuda? É possível encontrar ajuda adicional on-line em THOMSON Todos os direitos reservados.
Motorola Phone Tools. Início Rápido
 Motorola Phone Tools Início Rápido Conteúdo Requisitos mínimos... 2 Antes da instalação Motorola Phone Tools... 3 Instalar Motorola Phone Tools... 4 Instalação e configuração do dispositivo móvel... 5
Motorola Phone Tools Início Rápido Conteúdo Requisitos mínimos... 2 Antes da instalação Motorola Phone Tools... 3 Instalar Motorola Phone Tools... 4 Instalação e configuração do dispositivo móvel... 5
mobile PhoneTools Guia do Usuário
 mobile PhoneTools Guia do Usuário Conteúdo Requisitos...2 Antes da instalação...3 Instalar mobile PhoneTools...4 Instalação e configuração do telefone celular...5 Registro on-line...7 Desinstalar mobile
mobile PhoneTools Guia do Usuário Conteúdo Requisitos...2 Antes da instalação...3 Instalar mobile PhoneTools...4 Instalação e configuração do telefone celular...5 Registro on-line...7 Desinstalar mobile
Etapa 1: Limpar o computador e executar o Windows Update
 Usuários do Windows 7: Tente usar o utilitário de diagnóstico gratuito da HP para ajudá-lo a encontrar o melhor driver! IMPORTANTE: Você deve seguir estas soluções na ordem que são apresentadas para resolver
Usuários do Windows 7: Tente usar o utilitário de diagnóstico gratuito da HP para ajudá-lo a encontrar o melhor driver! IMPORTANTE: Você deve seguir estas soluções na ordem que são apresentadas para resolver
GUIA DE CONSULTA RÁPIDA PARA. Instalação do Nokia Connectivity Cable Drivers
 GUIA DE CONSULTA RÁPIDA PARA Instalação do Nokia Connectivity Cable Drivers Conteúdo 1. Introdução...1 2. Requisitos obrigatórios...1 3. Instalação do Nokia Connectivity Cable Drivers...2 3.1 Antes da
GUIA DE CONSULTA RÁPIDA PARA Instalação do Nokia Connectivity Cable Drivers Conteúdo 1. Introdução...1 2. Requisitos obrigatórios...1 3. Instalação do Nokia Connectivity Cable Drivers...2 3.1 Antes da
GUIA DE CONSULTA RÁPIDA PARA. Instalação do Nokia Connectivity Cable Drivers
 GUIA DE CONSULTA RÁPIDA PARA Instalação do Nokia Connectivity Cable Drivers Conteúdo 1. Introdução...1 2. Requisitos obrigatórios...1 3. Instalação do Nokia Connectivity Cable Drivers...2 3.1 Antes da
GUIA DE CONSULTA RÁPIDA PARA Instalação do Nokia Connectivity Cable Drivers Conteúdo 1. Introdução...1 2. Requisitos obrigatórios...1 3. Instalação do Nokia Connectivity Cable Drivers...2 3.1 Antes da
INSTALAÇÃO DE NOKIA CONNECTIVITY CABLE DRIVERS
 GUIA DE CONSULTA RÁPIDA DA INSTALAÇÃO DE NOKIA CONNECTIVITY CABLE DRIVERS 1/6 Copyright 2003-2004 Nokia. Todos os direitos reservados. Conteúdo 1. INTRODUÇÃO...3 2. REQUISITOS DO SISTEMA...3 3. INSTALANDO
GUIA DE CONSULTA RÁPIDA DA INSTALAÇÃO DE NOKIA CONNECTIVITY CABLE DRIVERS 1/6 Copyright 2003-2004 Nokia. Todos os direitos reservados. Conteúdo 1. INTRODUÇÃO...3 2. REQUISITOS DO SISTEMA...3 3. INSTALANDO
Microsoft Windows 7: Guia de primeiros passos
 Microsoft Windows 7: Guia de primeiros passos Configure o Windows 7 O seu computador Dell é fornecido pré-configurado com o sistema operacional Microsoft Windows 7. Para configurar o Windows pela primeira
Microsoft Windows 7: Guia de primeiros passos Configure o Windows 7 O seu computador Dell é fornecido pré-configurado com o sistema operacional Microsoft Windows 7. Para configurar o Windows pela primeira
INSTALAÇÃO DOS NOKIA CONNECTIVITY CABLE DRIVERS
 GUIA DE CONSULTA RÁPIDA PARA INSTALAÇÃO DOS NOKIA CONNECTIVITY CABLE DRIVERS 1/6 Copyright 2003-2004 Nokia. Todos os direitos reservados. Conteúdo 1. INTRODUÇÃO...3 2. REQUISITOS DO SISTEMA...3 3. INSTALAÇÃO
GUIA DE CONSULTA RÁPIDA PARA INSTALAÇÃO DOS NOKIA CONNECTIVITY CABLE DRIVERS 1/6 Copyright 2003-2004 Nokia. Todos os direitos reservados. Conteúdo 1. INTRODUÇÃO...3 2. REQUISITOS DO SISTEMA...3 3. INSTALAÇÃO
Atualização De Mapas GPS Apontador. 1º Acessar site: www.naviextras.com 2º Selecione o Idioma para Português no seu canto direito.
 Atualização De Mapas GPS Apontador 1º Acessar site: www.naviextras.com 2º Selecione o Idioma para Português no seu canto direito. 3º Clique na Opção Registrar 4º Selecione o Dispositivo Apontador e o Modelo
Atualização De Mapas GPS Apontador 1º Acessar site: www.naviextras.com 2º Selecione o Idioma para Português no seu canto direito. 3º Clique na Opção Registrar 4º Selecione o Dispositivo Apontador e o Modelo
Leia antes de instalar Mac OS X
 Leia antes de instalar Mac OS X Leia este documento antes de instalar o Mac OS X. Ele inclui informações sobre os computadores compatíveis, requisitos do sistema e como instalar o Mac OS X. Para obter
Leia antes de instalar Mac OS X Leia este documento antes de instalar o Mac OS X. Ele inclui informações sobre os computadores compatíveis, requisitos do sistema e como instalar o Mac OS X. Para obter
2 de maio de 2014. Remote Scan
 2 de maio de 2014 Remote Scan 2014 Electronics For Imaging. As informações nesta publicação estão cobertas pelos termos dos Avisos de caráter legal deste produto. Conteúdo 3 Conteúdo...5 Acesso ao...5
2 de maio de 2014 Remote Scan 2014 Electronics For Imaging. As informações nesta publicação estão cobertas pelos termos dos Avisos de caráter legal deste produto. Conteúdo 3 Conteúdo...5 Acesso ao...5
Sumário. Este Guia Rápido do Usuário ajuda você a começar a usar o IRIScan TM Mouse 2.
 Este Guia Rápido do Usuário ajuda você a começar a usar o IRIScan TM Mouse 2. As descrições fornecidas nesta documentação são baseadas nos sistemas operacionais Windows 7 e Mac OS X Mountain Lion. Leia
Este Guia Rápido do Usuário ajuda você a começar a usar o IRIScan TM Mouse 2. As descrições fornecidas nesta documentação são baseadas nos sistemas operacionais Windows 7 e Mac OS X Mountain Lion. Leia
Z13 Color Jetprinter Z23 Color Jetprinter Z33 Color Jetprinter
 Z13 Color Jetprinter Z23 Color Jetprinter Z33 Color Jetprinter Da instalação até a impressão Da instalação até a impressão para Windows 98, Windows Me, Windows 2000, Mac OS 8.6 à 9.1 e Mac OS X Abril 2001
Z13 Color Jetprinter Z23 Color Jetprinter Z33 Color Jetprinter Da instalação até a impressão Da instalação até a impressão para Windows 98, Windows Me, Windows 2000, Mac OS 8.6 à 9.1 e Mac OS X Abril 2001
Cabo USB para sincronização protetora
 Leia isto primeiro Comece aqui Stylus Cabo USB para sincronização Tampa protetora Computador de mão Palm T X CD de instalação do software Carregador de CA Atualizadores Antes de ir para a etapa 1, sincronize
Leia isto primeiro Comece aqui Stylus Cabo USB para sincronização Tampa protetora Computador de mão Palm T X CD de instalação do software Carregador de CA Atualizadores Antes de ir para a etapa 1, sincronize
Guia de instalação Command WorkStation 5.5 com o Fiery Extended Applications 4.1
 Guia de instalação Command WorkStation 5.5 com o Fiery Extended Applications 4.1 Sobre o Fiery Extended Applications O Fiery Extended Applications (FEA) 4.1 é um pacote dos seguintes aplicativos para uso
Guia de instalação Command WorkStation 5.5 com o Fiery Extended Applications 4.1 Sobre o Fiery Extended Applications O Fiery Extended Applications (FEA) 4.1 é um pacote dos seguintes aplicativos para uso
Boot Camp Guia de Instalação e Configuração
 Boot Camp Guia de Instalação e Configuração Índice 3 Introdução 4 Requisitos Necessários 5 Visão Geral da Instalação 5 Passo 1: Buscar atualizações 5 Passo 2: Preparar o Mac para Windows 5 Passo 3: Instalar
Boot Camp Guia de Instalação e Configuração Índice 3 Introdução 4 Requisitos Necessários 5 Visão Geral da Instalação 5 Passo 1: Buscar atualizações 5 Passo 2: Preparar o Mac para Windows 5 Passo 3: Instalar
Capture Pro Software. Introdução. A-61640_pt-br
 Capture Pro Software Introdução A-61640_pt-br Introdução ao Kodak Capture Pro Software e Capture Pro Limited Edition Instalando o software: Kodak Capture Pro Software e Network Edition... 1 Instalando
Capture Pro Software Introdução A-61640_pt-br Introdução ao Kodak Capture Pro Software e Capture Pro Limited Edition Instalando o software: Kodak Capture Pro Software e Network Edition... 1 Instalando
Guia de instalação básica do Sabre Red Workspace
 Guia de instalação básica do Sabre Red Workspace Referência Rápida A N T E S D E C O M E Ç A R Este documento descreve uma instalação básica do The Sabre Red Workspace para usuários que: Podem baixar arquivos
Guia de instalação básica do Sabre Red Workspace Referência Rápida A N T E S D E C O M E Ç A R Este documento descreve uma instalação básica do The Sabre Red Workspace para usuários que: Podem baixar arquivos
Manual de Instalação SIM/SINASC
 Manual de Instalação SIM/SINASC Agosto/2009 Versão 2.2 Índice CAPÍTULO 01 INTRODUÇÃO... 4 CAPÍTULO 02 - PERFIL DO HARDWARE... 5 CAPÍTULO 03 INSTALADOR SIM SINASC 2.2... 6 CAPÍTULO 04 - MODO DE INSTALAÇÃO...
Manual de Instalação SIM/SINASC Agosto/2009 Versão 2.2 Índice CAPÍTULO 01 INTRODUÇÃO... 4 CAPÍTULO 02 - PERFIL DO HARDWARE... 5 CAPÍTULO 03 INSTALADOR SIM SINASC 2.2... 6 CAPÍTULO 04 - MODO DE INSTALAÇÃO...
FileMaker Pro 13. Utilização de uma Conexão de Área de Trabalho Remota com o FileMaker Pro 13
 FileMaker Pro 13 Utilização de uma Conexão de Área de Trabalho Remota com o FileMaker Pro 13 2007-2013 FileMaker Inc. Todos os direitos reservados. FileMaker Inc. 5201 Patrick Henry Drive Santa Clara,
FileMaker Pro 13 Utilização de uma Conexão de Área de Trabalho Remota com o FileMaker Pro 13 2007-2013 FileMaker Inc. Todos os direitos reservados. FileMaker Inc. 5201 Patrick Henry Drive Santa Clara,
Mac OS X 10.6 Snow Leopard Guia de instalação e configuração
 Mac OS X 10.6 Snow Leopard Guia de instalação e configuração Leia este documento antes de instalar o Mac OS X. Ele inclui informações importantes sobre como instalar o Mac OS X. Requisitos do sistema Para
Mac OS X 10.6 Snow Leopard Guia de instalação e configuração Leia este documento antes de instalar o Mac OS X. Ele inclui informações importantes sobre como instalar o Mac OS X. Requisitos do sistema Para
Usar Atalhos para a Rede. Logar na Rede
 GUIA DO USUÁRIO: NOVELL CLIENT PARA WINDOWS* 95* E WINDOWS NT* Usar Atalhos para a Rede USAR O ÍCONE DA NOVELL NA BANDEJA DE SISTEMA Você pode acessar vários recursos do software Novell Client clicando
GUIA DO USUÁRIO: NOVELL CLIENT PARA WINDOWS* 95* E WINDOWS NT* Usar Atalhos para a Rede USAR O ÍCONE DA NOVELL NA BANDEJA DE SISTEMA Você pode acessar vários recursos do software Novell Client clicando
Guia do Driver de Impressora Universal
 Guia do Driver de Impressora Universal Brother Universal Printer Driver (BR-Script3) Brother Mono Universal Printer Driver (PCL) Brother Universal Printer Driver (Inkjet) Versão B BRA 1 Visão geral 1 O
Guia do Driver de Impressora Universal Brother Universal Printer Driver (BR-Script3) Brother Mono Universal Printer Driver (PCL) Brother Universal Printer Driver (Inkjet) Versão B BRA 1 Visão geral 1 O
Manual do BlueChat 2.0 Palm
 Manual do BlueChat 2.0 Palm Copyright 2002 Palm, Inc. Todos os direitos reservados. Graffiti, HotSync e Palm OS são marcas registradas da Palm, Inc. O logotipo do HotSync, Palm e o logotipo da Palm são
Manual do BlueChat 2.0 Palm Copyright 2002 Palm, Inc. Todos os direitos reservados. Graffiti, HotSync e Palm OS são marcas registradas da Palm, Inc. O logotipo do HotSync, Palm e o logotipo da Palm são
1. Introdução. 2. Conteúdo da embalagem
 1 1. Introdução / 2. Conteúdo da embalagem 1. Introdução O Repetidor WiFi Multilaser é a combinação entre uma conexão com e sem fio. Foi projetado especificamente para pequenas empresas, escritórios e
1 1. Introdução / 2. Conteúdo da embalagem 1. Introdução O Repetidor WiFi Multilaser é a combinação entre uma conexão com e sem fio. Foi projetado especificamente para pequenas empresas, escritórios e
Guia de instalação Command WorkStation 5.6 com o Fiery Extended Applications 4.2
 Guia de instalação Command WorkStation 5.6 com o Fiery Extended Applications 4.2 O Fiery Extended Applications Package (FEA) v4.2 contém aplicativos do Fiery para realizar tarefas associadas a um Fiery
Guia de instalação Command WorkStation 5.6 com o Fiery Extended Applications 4.2 O Fiery Extended Applications Package (FEA) v4.2 contém aplicativos do Fiery para realizar tarefas associadas a um Fiery
Solicitação de Manutenção de Veículo. Manual SRM
 Manual SRM 1 Índice 1. Requerimentos Técnicos para Utilização do Sistema... 4 1.1 Hardware... 4 1.2 Software... 5 1.3 Conexão à Internet... 9 2. Desabilitação do Bloqueio Automático de Pop-ups...10 3.
Manual SRM 1 Índice 1. Requerimentos Técnicos para Utilização do Sistema... 4 1.1 Hardware... 4 1.2 Software... 5 1.3 Conexão à Internet... 9 2. Desabilitação do Bloqueio Automático de Pop-ups...10 3.
Guia para o Google Cloud Print
 Guia para o Google Cloud Print Versão 0 BRA Definições das observações Utilizamos o estilo de observação a seguir ao longo deste manual do usuário: ensina como agir em determinada situação ou fornece dicas
Guia para o Google Cloud Print Versão 0 BRA Definições das observações Utilizamos o estilo de observação a seguir ao longo deste manual do usuário: ensina como agir em determinada situação ou fornece dicas
Manual do aplicativo Conexão ao telefone
 Manual do aplicativo Conexão ao telefone Copyright 2003 Palm, Inc. Todos os direitos reservados. O logotipo da Palm e HotSync são marcas registradas da Palm, Inc. O logotipo da HotSync e Palm são marcas
Manual do aplicativo Conexão ao telefone Copyright 2003 Palm, Inc. Todos os direitos reservados. O logotipo da Palm e HotSync são marcas registradas da Palm, Inc. O logotipo da HotSync e Palm são marcas
Leia isto primeiro primeir
 Leia isto primeiro Comece aqui Este manual vai ajudá-lo a: Carregar e configurar o computador de mão. Instalar o software Palm Desktop e outros softwares. Sincronizar o computador de mão com o de mesa.
Leia isto primeiro Comece aqui Este manual vai ajudá-lo a: Carregar e configurar o computador de mão. Instalar o software Palm Desktop e outros softwares. Sincronizar o computador de mão com o de mesa.
Guia de Instalação de Software
 Guia de Instalação de Software Este manual explica como instalar o software por meio de uma conexão USB ou de rede. A conexão de rede não está disponível para os modelos SP 200/200S/203S/203SF/204SF. Fluxograma
Guia de Instalação de Software Este manual explica como instalar o software por meio de uma conexão USB ou de rede. A conexão de rede não está disponível para os modelos SP 200/200S/203S/203SF/204SF. Fluxograma
Sumário 1. SOBRE O NFGoiana DESKTOP... 3 1.1. Apresentação... 3 1.2. Informações do sistema... 3 1.3. Acessando o NFGoiana Desktop... 3 1.4.
 1 Sumário 1. SOBRE O NFGoiana DESKTOP... 3 1.1. Apresentação... 3 1.2. Informações do sistema... 3 1.3. Acessando o NFGoiana Desktop... 3 1.4. Interface do sistema... 4 1.4.1. Janela Principal... 4 1.5.
1 Sumário 1. SOBRE O NFGoiana DESKTOP... 3 1.1. Apresentação... 3 1.2. Informações do sistema... 3 1.3. Acessando o NFGoiana Desktop... 3 1.4. Interface do sistema... 4 1.4.1. Janela Principal... 4 1.5.
Boot Camp Guia de Instalação e Configuração
 Boot Camp Guia de Instalação e Configuração Conteúdo 3 Introdução 4 Visão geral da instalação 4 Passo 1: Buscar atualizações 4 Passo 2: Preparar o Mac para Windows 4 Passo 3: Instalar o Windows no seu
Boot Camp Guia de Instalação e Configuração Conteúdo 3 Introdução 4 Visão geral da instalação 4 Passo 1: Buscar atualizações 4 Passo 2: Preparar o Mac para Windows 4 Passo 3: Instalar o Windows no seu
Índice. 1. Conexão do Hardware...03. 2. Configuração do computador...05. 2.1. Sistema Operacional Windows 2000 ou Windows XP...05
 Índice 1. Conexão do Hardware...03 2. Configuração do computador...05 2.1. Sistema Operacional Windows 2000 ou Windows XP...05 2.2. Sistema Operacional Windows Vista ou Windows 7...07 3. Assistente de
Índice 1. Conexão do Hardware...03 2. Configuração do computador...05 2.1. Sistema Operacional Windows 2000 ou Windows XP...05 2.2. Sistema Operacional Windows Vista ou Windows 7...07 3. Assistente de
Seu manual do usuário SONY ERICSSON W300I http://pt.yourpdfguides.com/dref/451486
 Você pode ler as recomendações contidas no guia do usuário, no guia de técnico ou no guia de instalação para SONY ERICSSON W300I. Você vai encontrar as respostas a todas suas perguntas sobre a SONY ERICSSON
Você pode ler as recomendações contidas no guia do usuário, no guia de técnico ou no guia de instalação para SONY ERICSSON W300I. Você vai encontrar as respostas a todas suas perguntas sobre a SONY ERICSSON
Guia de Instalação Rápida. Guia de Instalação Rápida. Adaptador PCI-E Sem Fio N300/N150. Adaptador PCI-E Sem Fio N300/N150
 Guia de Instalação Rápida Guia de Instalação Rápida Adaptador PCI-E Sem Fio N300/N150 Encore Electronics, Inc. Todos os direitos reservados. CAPA Adaptador PCI-E Sem Fio N300/N150 Encore Electronics, Inc.
Guia de Instalação Rápida Guia de Instalação Rápida Adaptador PCI-E Sem Fio N300/N150 Encore Electronics, Inc. Todos os direitos reservados. CAPA Adaptador PCI-E Sem Fio N300/N150 Encore Electronics, Inc.
Como instalar uma impressora?
 Como instalar uma impressora? Antes de utilizar uma impressora para imprimir seus documentos, arquivos, fotos, etc. é necessário instalá-la e configurá-la no computador. Na instalação o computador se prepara
Como instalar uma impressora? Antes de utilizar uma impressora para imprimir seus documentos, arquivos, fotos, etc. é necessário instalá-la e configurá-la no computador. Na instalação o computador se prepara
Guia Rápido do Usuário
 Guia Rápido do Usuário 1 Obrigado por adquirir o Mobile Broadband modem USB E3531. Com o seu novo modem USB, você tem acesso à rede sem fio em alta velocidade. Observação: Este manual fornece os atributos
Guia Rápido do Usuário 1 Obrigado por adquirir o Mobile Broadband modem USB E3531. Com o seu novo modem USB, você tem acesso à rede sem fio em alta velocidade. Observação: Este manual fornece os atributos
LASERJET ENTERPRISE M4555 SÉRIE MFP. Guia de instalação do software
 LASERJET ENTERPRISE M4555 SÉRIE MFP Guia de instalação do software HP LaserJet Enterprise M4555 MFP Series Guia de instalação do software Direitos autorais e licença 2011 Copyright Hewlett-Packard Development
LASERJET ENTERPRISE M4555 SÉRIE MFP Guia de instalação do software HP LaserJet Enterprise M4555 MFP Series Guia de instalação do software Direitos autorais e licença 2011 Copyright Hewlett-Packard Development
GUIA DE INSTALAÇÃO TOOLBOX.
 GUIA DE INSTALAÇÃO TOOLBOX. Como instalar a ferramenta Naviextras Toolbox? Antes de baixar o instalador da página de Downloads, por favor, verifique se seu computador se encaixa nos requisitos mínimos
GUIA DE INSTALAÇÃO TOOLBOX. Como instalar a ferramenta Naviextras Toolbox? Antes de baixar o instalador da página de Downloads, por favor, verifique se seu computador se encaixa nos requisitos mínimos
Bem-vindo ao Guia de Introdução - Utilitários
 Bem-vindo ao Guia de Introdução - Utilitários Table of Contents File Recover... 1 Introdução do File Recover... 1 Instalação... 1 Introdução... 2 iii File Recover Introdução do File Recover Instalação
Bem-vindo ao Guia de Introdução - Utilitários Table of Contents File Recover... 1 Introdução do File Recover... 1 Instalação... 1 Introdução... 2 iii File Recover Introdução do File Recover Instalação
Ajuda das opções Fiery 1.3 (cliente)
 2015 Electronics For Imaging. As informações nesta publicação estão cobertas pelos termos dos Avisos de caráter legal deste produto. 29 de janeiro de 2015 Conteúdo 3 Conteúdo...5 Ativar uma opção Fiery...6
2015 Electronics For Imaging. As informações nesta publicação estão cobertas pelos termos dos Avisos de caráter legal deste produto. 29 de janeiro de 2015 Conteúdo 3 Conteúdo...5 Ativar uma opção Fiery...6
Guia de Inicialização para o Macintosh
 Intralinks VIA Versão 2.0 Guia de Inicialização para o Macintosh Suporte 24/7/365 da Intralinks EUA: +1 212 543 7800 Reino Unido: +44 (0) 20 7623 8500 Consulte a página de logon da Intralinks para obter
Intralinks VIA Versão 2.0 Guia de Inicialização para o Macintosh Suporte 24/7/365 da Intralinks EUA: +1 212 543 7800 Reino Unido: +44 (0) 20 7623 8500 Consulte a página de logon da Intralinks para obter
Instruções de instalação e remoção para os drivers de impressora PostScript e PCL do Windows Versão 8
 Instruções de instalação e remoção para os drivers de impressora PostScript e PCL do Windows Versão 8 Este arquivo ReadMe contém as instruções para a instalação dos drivers de impressora PostScript e PCL
Instruções de instalação e remoção para os drivers de impressora PostScript e PCL do Windows Versão 8 Este arquivo ReadMe contém as instruções para a instalação dos drivers de impressora PostScript e PCL
Guia para o Google Cloud Print
 Guia para o Google Cloud Print Versão A BRA-POR Definições das observações Utilizamos o estilo de observação a seguir ao longo deste manual do usuário: As observações ensinam como agir em determinada situação
Guia para o Google Cloud Print Versão A BRA-POR Definições das observações Utilizamos o estilo de observação a seguir ao longo deste manual do usuário: As observações ensinam como agir em determinada situação
IceData500. Manual do utilizador. Agosto 2004 Versão 1.1
 IceData500 Manual do utilizador Agosto 2004 Versão 1.1 Índice Instalação dos Microfiltros... 3 Microfiltro simples...3 Microfiltro duplo...3 Instalação do Modem em Windows... 4 Estado do ícone DSL...5
IceData500 Manual do utilizador Agosto 2004 Versão 1.1 Índice Instalação dos Microfiltros... 3 Microfiltro simples...3 Microfiltro duplo...3 Instalação do Modem em Windows... 4 Estado do ícone DSL...5
SMART Sync 2010 Guia prático
 SMART Sync 2010 Guia prático Simplificando o extraordinário Registro do produto Se você registrar o seu produto SMART, receberá notificações sobre novos recursos e atualizações de software. Registre-se
SMART Sync 2010 Guia prático Simplificando o extraordinário Registro do produto Se você registrar o seu produto SMART, receberá notificações sobre novos recursos e atualizações de software. Registre-se
Conexões e Protocolo Internet (TCP/IP)
 "Visão geral da configuração da rede" na página 3-2 "Escolhendo um método de conexão" na página 3-3 "Conectando via Ethernet (recomendado)" na página 3-3 "Conectando via USB" na página 3-4 "Configurando
"Visão geral da configuração da rede" na página 3-2 "Escolhendo um método de conexão" na página 3-3 "Conectando via Ethernet (recomendado)" na página 3-3 "Conectando via USB" na página 3-4 "Configurando
Norton 360 Online Guia do Usuário
 Guia do Usuário Norton 360 Online Guia do Usuário Documentação versão 1.0 Copyright 2007 Symantec Corporation. Todos os direitos reservados. O software licenciado e a documentação são considerados software
Guia do Usuário Norton 360 Online Guia do Usuário Documentação versão 1.0 Copyright 2007 Symantec Corporation. Todos os direitos reservados. O software licenciado e a documentação são considerados software
Leia antes de utilizar. Sistema de Software de Desenho de Bordados Personalizados. Guia de Instalação
 Leia antes de utilizar Sistema de Software de Desenho de Bordados Personalizados Guia de Instalação Leia este guia antes de abrir o pacote do CD-ROM Obrigado por adquirir este software. Antes de abrir
Leia antes de utilizar Sistema de Software de Desenho de Bordados Personalizados Guia de Instalação Leia este guia antes de abrir o pacote do CD-ROM Obrigado por adquirir este software. Antes de abrir
Polycom RealPresence Content Sharing Suite Guia rápido do usuário
 Polycom RealPresence Content Sharing Suite Guia rápido do usuário Versão 1.2 3725-69877-001 Rev.A Novembro de 2013 Neste guia, você aprenderá a compartilhar e visualizar conteúdos durante uma conferência
Polycom RealPresence Content Sharing Suite Guia rápido do usuário Versão 1.2 3725-69877-001 Rev.A Novembro de 2013 Neste guia, você aprenderá a compartilhar e visualizar conteúdos durante uma conferência
Guia de Solução de Problemas do HASP
 Guia de Solução de Problemas do HASP 1 Escritório corporativo: Trimble Geospatial Division 10368 Westmoor Drive Westminster, CO 80021 EUA www.trimble.com Direitos autorais e marcas registradas: 2005-2013,
Guia de Solução de Problemas do HASP 1 Escritório corporativo: Trimble Geospatial Division 10368 Westmoor Drive Westminster, CO 80021 EUA www.trimble.com Direitos autorais e marcas registradas: 2005-2013,
Instruções para instalação do Virtual Lab (ChemLab 2.5 ou Physics 3.0)
 Instruções para instalação do Virtual Lab (ChemLab 2.5 ou Physics 3.0) 1. Pré-requisitos para instalação do Virtual Lab Windows XP, Windows Vista ou Windows 7 Adobe AIR instalado. Disponível em: http://get.adobe.com/br/air/
Instruções para instalação do Virtual Lab (ChemLab 2.5 ou Physics 3.0) 1. Pré-requisitos para instalação do Virtual Lab Windows XP, Windows Vista ou Windows 7 Adobe AIR instalado. Disponível em: http://get.adobe.com/br/air/
Adaptador USB 2.0 Wifi N - 150 Mbps (1T1R)
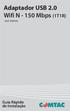 Adaptador USB 2.0 Wifi N - 150 Mbps (1T1R) Mod. WN9183 Guia Rápido de Instalação Introdução Obrigado por comprar um Adaptador USB 2.0 Wireless N Comtac. Através dele é possível conectar seu notebook ou
Adaptador USB 2.0 Wifi N - 150 Mbps (1T1R) Mod. WN9183 Guia Rápido de Instalação Introdução Obrigado por comprar um Adaptador USB 2.0 Wireless N Comtac. Através dele é possível conectar seu notebook ou
Windows 98 e Windows Me
 Windows 98 e Windows Me "Etapas preliminares" na página 3-27 "Etapas de instalação rápida em CD-ROM" na página 3-28 "Outros métodos de instalação" na página 3-28 "Solução de problemas do Windows 98 e Windows
Windows 98 e Windows Me "Etapas preliminares" na página 3-27 "Etapas de instalação rápida em CD-ROM" na página 3-28 "Outros métodos de instalação" na página 3-28 "Solução de problemas do Windows 98 e Windows
Instalação Cliente Notes 6.5
 Instalação Cliente Notes 6.5 1/1 Instalação Cliente Notes 6.5 LCC.008.2005 Versão 1.0 Versão Autor ou Responsável Data 1.0 Fabiana J. Santos 18/11/2005 RESUMO Este documento apresenta um roteiro de instalação
Instalação Cliente Notes 6.5 1/1 Instalação Cliente Notes 6.5 LCC.008.2005 Versão 1.0 Versão Autor ou Responsável Data 1.0 Fabiana J. Santos 18/11/2005 RESUMO Este documento apresenta um roteiro de instalação
SISTEMAS OPERACIONAIS LIVRES. Professor Carlos Muniz
 SISTEMAS OPERACIONAIS LIVRES Agendar uma tarefa Você deve estar com logon de administrador para executar essas etapas. Se não tiver efetuado logon como administrador, você só poderá alterar as configurações
SISTEMAS OPERACIONAIS LIVRES Agendar uma tarefa Você deve estar com logon de administrador para executar essas etapas. Se não tiver efetuado logon como administrador, você só poderá alterar as configurações
Motorola Phone Tools. Início Rápido
 Motorola Phone Tools Início Rápido Conteúdo Requisitos mínimos...2 Antes da instalação Motorola Phone Tools...3 Instalar Motorola Phone Tools...4 Instalação e configuração do dispositivo móvel...6 Registro
Motorola Phone Tools Início Rápido Conteúdo Requisitos mínimos...2 Antes da instalação Motorola Phone Tools...3 Instalar Motorola Phone Tools...4 Instalação e configuração do dispositivo móvel...6 Registro
sala de aula SMART Sync 2010 para sistemas operacionais Windows.
 P E N S E N O M E I O A M B I E N T E A N T E S D E I M P R I M I R Notas de versão SMART Sync 2010 para sistemas operacionais Windows Sobre estas notas de versão Estas notas de versão resumem as alterações
P E N S E N O M E I O A M B I E N T E A N T E S D E I M P R I M I R Notas de versão SMART Sync 2010 para sistemas operacionais Windows Sobre estas notas de versão Estas notas de versão resumem as alterações
LICENCIAMENTO V14 USANDO REPRISE LICENSE MANAGER
 LICENCIAMENTO V14 USANDO REPRISE LICENSE MANAGER V14 de BricsCAD vem com um novo sistema de licenciamento, com base na tecnologia de licenciamento de Reprise Software. Este novo sistema oferece um ambiente
LICENCIAMENTO V14 USANDO REPRISE LICENSE MANAGER V14 de BricsCAD vem com um novo sistema de licenciamento, com base na tecnologia de licenciamento de Reprise Software. Este novo sistema oferece um ambiente
Guia do usuário do PrintMe Mobile 3.0
 Guia do usuário do PrintMe Mobile 3.0 Visão geral do conteúdo Sobre o PrintMe Mobile Requisitos do sistema Impressão Solução de problemas Sobre o PrintMe Mobile O PrintMe Mobile é uma solução empresarial
Guia do usuário do PrintMe Mobile 3.0 Visão geral do conteúdo Sobre o PrintMe Mobile Requisitos do sistema Impressão Solução de problemas Sobre o PrintMe Mobile O PrintMe Mobile é uma solução empresarial
Memeo Instant Backup Guia de Referência Rápida
 Introdução O Memeo Instant Backup é uma solução de backup simples para um mundo digital complexo. Fazendo backup automático e contínuo de seus valiosos arquivos na sua unidade C, o Memeo Instant Backup
Introdução O Memeo Instant Backup é uma solução de backup simples para um mundo digital complexo. Fazendo backup automático e contínuo de seus valiosos arquivos na sua unidade C, o Memeo Instant Backup
Março 2012. Como o Eye-Fi funciona Fluxogramas da visão geral
 Março 2012 Como o funciona Fluxogramas da visão geral 2012 Visioneer, Inc. (licenciada da marca Xerox) Todos os direitos reservados. XEROX, XEROX and Design e DocToMe são marcas comerciais da Xerox Corporation
Março 2012 Como o funciona Fluxogramas da visão geral 2012 Visioneer, Inc. (licenciada da marca Xerox) Todos os direitos reservados. XEROX, XEROX and Design e DocToMe são marcas comerciais da Xerox Corporation
Contato: Kaspersky Lab ZAO 39A/3 Leningradskoe Shosse, Moscou 125212, Rússia E-mail: info@kaspersky.com
 Contato: Kaspersky Lab ZAO 39A/3 Leningradskoe Shosse, Moscou 125212, Rússia E-mail: info@kaspersky.com Suporte: http://support.kaspersky.com Informações gerais: www.kaspersky.com www.securelist.com 2013
Contato: Kaspersky Lab ZAO 39A/3 Leningradskoe Shosse, Moscou 125212, Rússia E-mail: info@kaspersky.com Suporte: http://support.kaspersky.com Informações gerais: www.kaspersky.com www.securelist.com 2013
Configurando Opticon DSLink 260E 1. INSTALE SEU MODEM
 Configurando Opticon DSLink 260E A GVT pensa em você, por isso criou um passo a passo que facilita a instalação e configuração do seu modem Opticom DSLink 260E. Você mesmo instala e configura, sem a necessidade
Configurando Opticon DSLink 260E A GVT pensa em você, por isso criou um passo a passo que facilita a instalação e configuração do seu modem Opticom DSLink 260E. Você mesmo instala e configura, sem a necessidade
UNIVERSIDADE FEDERAL DE GOIÁS CERCOMP (CENTRO DE RECURSOS COMPUTACIONAIS) TUTORIAL DE USO DO WEBMAIL - UFG
 UNIVERSIDADE FEDERAL DE GOIÁS CERCOMP (CENTRO DE RECURSOS COMPUTACIONAIS) TUTORIAL DE USO DO WEBMAIL - UFG Página 1 de 26 Sumário Introdução...3 Layout do Webmail...4 Zimbra: Nível Intermediário...5 Fazer
UNIVERSIDADE FEDERAL DE GOIÁS CERCOMP (CENTRO DE RECURSOS COMPUTACIONAIS) TUTORIAL DE USO DO WEBMAIL - UFG Página 1 de 26 Sumário Introdução...3 Layout do Webmail...4 Zimbra: Nível Intermediário...5 Fazer
Exigências de Sistema. Significado de cada LED. Conteúdo da embalagem. Instalação e Configurações
 Exigências de Sistema 1. Processador Pentium 200MHZ ou mais 2. Windows 98SE, Windows Me, Windows 2000, Windows XP, Windows Vista e Windows 7. 3. 64MB de RAM ou mais. 4. 25MB de espaço livre no disco Significado
Exigências de Sistema 1. Processador Pentium 200MHZ ou mais 2. Windows 98SE, Windows Me, Windows 2000, Windows XP, Windows Vista e Windows 7. 3. 64MB de RAM ou mais. 4. 25MB de espaço livre no disco Significado
Instruções para Instalação dos Utilitários Intel
 Instruções para Instalação dos Utilitários Intel Estas instruções ensinam como instalar os Utilitários Intel a partir do CD nº 1 do Intel System Management Software (liberação somente para os dois CDs
Instruções para Instalação dos Utilitários Intel Estas instruções ensinam como instalar os Utilitários Intel a partir do CD nº 1 do Intel System Management Software (liberação somente para os dois CDs
Capture Pro Software. Guia de referência. A-61640_pt-br
 Capture Pro Software Guia de referência A-61640_pt-br Iniciando o Kodak Capture Pro Software Este guia foi projetado para fornecer instruções simples para início rápido, incluindo a instalação e a inicialização
Capture Pro Software Guia de referência A-61640_pt-br Iniciando o Kodak Capture Pro Software Este guia foi projetado para fornecer instruções simples para início rápido, incluindo a instalação e a inicialização
O CD-ROM possui um software de configuração passo a passo para o D810R.
 GUIA DE CONFIGURAÇÃO Instalação de hardware 1. Conecte o adaptador de energia (incluso) na entrada PWR do modem e ligue-o na tomada de energia. 2. Utilize o cabo Ethernet RJ45 (incluso) para conectar a
GUIA DE CONFIGURAÇÃO Instalação de hardware 1. Conecte o adaptador de energia (incluso) na entrada PWR do modem e ligue-o na tomada de energia. 2. Utilize o cabo Ethernet RJ45 (incluso) para conectar a
Atualizações de Software Guia do Usuário
 Atualizações de Software Guia do Usuário Copyright 2009 Hewlett-Packard Development Company, L.P. Windows e Windows Vista são marcas registradas da Microsoft Corporation nos EUA. Aviso sobre o produto
Atualizações de Software Guia do Usuário Copyright 2009 Hewlett-Packard Development Company, L.P. Windows e Windows Vista são marcas registradas da Microsoft Corporation nos EUA. Aviso sobre o produto
ÍNDICE. www.leitejunior.com.br 16/06/2008 17:48 Leite Júnior
 ÍNDICE MICROSOFT INTERNET EXPLORER 6 SP2 (IE6 SP2)...2 JANELA PRINCIPAL...2 PARTES DA JANELA...2 OS MENUS DO IE6...3 MENU ARQUIVO...3 MENU EDITAR...3 MENU EXIBIR...3 MENU FAVORITOS...4 MENU FERRAMENTAS...4
ÍNDICE MICROSOFT INTERNET EXPLORER 6 SP2 (IE6 SP2)...2 JANELA PRINCIPAL...2 PARTES DA JANELA...2 OS MENUS DO IE6...3 MENU ARQUIVO...3 MENU EDITAR...3 MENU EXIBIR...3 MENU FAVORITOS...4 MENU FERRAMENTAS...4
Driver da KODAK D4000 Duplex Photo Printer para WINDOWS
 ReadMe_Driver.pdf 11/2011 Driver da KODAK D4000 Duplex Photo Printer para WINDOWS Descrição O driver da D4000 Printer é um driver da impressora MICROSOFT personalizado para uso com a D4000 Duplex Photo
ReadMe_Driver.pdf 11/2011 Driver da KODAK D4000 Duplex Photo Printer para WINDOWS Descrição O driver da D4000 Printer é um driver da impressora MICROSOFT personalizado para uso com a D4000 Duplex Photo
Caro cliente. Guia do cliente. Página 1
 Caro cliente. Os procedimentos a seguir se destinam somente em resolver problemas referentes á internet, não servindo para resolver qualquer outro problema no computador, como por exemplo, um computador
Caro cliente. Os procedimentos a seguir se destinam somente em resolver problemas referentes á internet, não servindo para resolver qualquer outro problema no computador, como por exemplo, um computador
para Mac Guia de Inicialização Rápida
 para Mac Guia de Inicialização Rápida O ESET Cybersecurity fornece proteção de última geração para o seu computador contra código malicioso. Com base no ThreatSense, o primeiro mecanismo de verificação
para Mac Guia de Inicialização Rápida O ESET Cybersecurity fornece proteção de última geração para o seu computador contra código malicioso. Com base no ThreatSense, o primeiro mecanismo de verificação
Guia para o Google Cloud Print
 Guia para o Google Cloud Print Versão 0 BRA-POR Definições das observações Utilizamos o ícone a seguir ao longo deste manual do usuário: Os ícones de ensinam como agir em determinada situação ou fornecem
Guia para o Google Cloud Print Versão 0 BRA-POR Definições das observações Utilizamos o ícone a seguir ao longo deste manual do usuário: Os ícones de ensinam como agir em determinada situação ou fornecem
Guia Rápido do Usuário. 1. Instalação do Readiris TM. 2. Como iniciar o Readiris TM
 Guia Rápido do Usuário Este Guia Rápido do Usuário foi elaborado para ajudar você a instalar e começar a usar o Readiris TM 15. Para obter informações detalhadas sobre todos os recursos do Readiris TM,
Guia Rápido do Usuário Este Guia Rápido do Usuário foi elaborado para ajudar você a instalar e começar a usar o Readiris TM 15. Para obter informações detalhadas sobre todos os recursos do Readiris TM,
Software de gerenciamento de impressoras
 Software de gerenciamento de impressoras Este tópico inclui: "Usando o software CentreWare" na página 3-10 "Usando os recursos de gerenciamento da impressora" na página 3-12 Usando o software CentreWare
Software de gerenciamento de impressoras Este tópico inclui: "Usando o software CentreWare" na página 3-10 "Usando os recursos de gerenciamento da impressora" na página 3-12 Usando o software CentreWare
Roteador N300 WiFi (N300R)
 Easy, Reliable & Secure Guia de Instalação Roteador N300 WiFi (N300R) Marcas comerciais Nomes de produtos e marcas são marcas comerciais ou marcas comerciais registradas de seus respectivos proprietários.
Easy, Reliable & Secure Guia de Instalação Roteador N300 WiFi (N300R) Marcas comerciais Nomes de produtos e marcas são marcas comerciais ou marcas comerciais registradas de seus respectivos proprietários.
Guia de conexão na rede wireless
 1 Guia de conexão na rede wireless Este documento tem por objetivo orientar novos usuários, não ambientados aos procedimentos necessários, a realizar uma conexão na rede wireless UFBA. A seguir, será descrito
1 Guia de conexão na rede wireless Este documento tem por objetivo orientar novos usuários, não ambientados aos procedimentos necessários, a realizar uma conexão na rede wireless UFBA. A seguir, será descrito
Este Guia Rápido do Usuário ajuda você a instalar e começar a usar o IRIScan Express 3.
 Este Guia Rápido do Usuário ajuda você a instalar e começar a usar o IRIScan Express 3. O software fornecido com este produto é o Readiris Pro 12. Para obter informações detalhadas sobre todos os recursos
Este Guia Rápido do Usuário ajuda você a instalar e começar a usar o IRIScan Express 3. O software fornecido com este produto é o Readiris Pro 12. Para obter informações detalhadas sobre todos os recursos
Após instalar o dispositivo, localize o número de série no rótulo do produto e use-o para registrá-lo em http://www.netgear.com/register.
 Introdução Suporte Agradecemos por escolher os produtos NETGEAR. Após instalar o dispositivo, localize o número de série no rótulo do produto e use-o para registrá-lo em http://www.netgear.com/register.
Introdução Suporte Agradecemos por escolher os produtos NETGEAR. Após instalar o dispositivo, localize o número de série no rótulo do produto e use-o para registrá-lo em http://www.netgear.com/register.
1 REQUISITOS BÁSICOS PARA INSTALAR O SMS PC REMOTO
 1 ÍNDICE 1 REQUISITOS BÁSICOS PARA INSTALAR O SMS PC REMOTO... 3 1.1 REQUISITOS BASICOS DE SOFTWARE... 3 1.2 REQUISITOS BASICOS DE HARDWARE... 3 2 EXECUTANDO O INSTALADOR... 3 2.1 PASSO 01... 3 2.2 PASSO
1 ÍNDICE 1 REQUISITOS BÁSICOS PARA INSTALAR O SMS PC REMOTO... 3 1.1 REQUISITOS BASICOS DE SOFTWARE... 3 1.2 REQUISITOS BASICOS DE HARDWARE... 3 2 EXECUTANDO O INSTALADOR... 3 2.1 PASSO 01... 3 2.2 PASSO
Instalação e utilização do Document Distributor
 Para ver ou fazer o download desta ou de outras publicações do Lexmark Document Solutions, clique aqui. Instalação e utilização do Document Distributor O Lexmark Document Distributor é composto por pacotes
Para ver ou fazer o download desta ou de outras publicações do Lexmark Document Solutions, clique aqui. Instalação e utilização do Document Distributor O Lexmark Document Distributor é composto por pacotes
Veja o que você precisa saber para instalar o seu modem Siemens Speed Stream 4200:
 Prezado Cliente, A GVT pensa sempre em facilitar a sua vida, por isso criou um passo-a-passo de instalação e configuração do modem ADSL Siemens Speed Stream 4200. Com este guia você pode realizar a instalação
Prezado Cliente, A GVT pensa sempre em facilitar a sua vida, por isso criou um passo-a-passo de instalação e configuração do modem ADSL Siemens Speed Stream 4200. Com este guia você pode realizar a instalação
Guia ineocontrol. iphone e ipod Touch
 Guia ineocontrol iphone e ipod Touch Referência completa para o integrador do sistema Module. Aborda os recursos necessários para a itulização, instalação do software e importação das interfaces criadas
Guia ineocontrol iphone e ipod Touch Referência completa para o integrador do sistema Module. Aborda os recursos necessários para a itulização, instalação do software e importação das interfaces criadas
Sistema de Validação E-A-Rfit 3M. Guia de instalação Versão 4.1 (Atualização) Líder no Progresso da Conservação Auditiva
 Sistema de Validação E-A-Rfit 3M Guia de instalação Versão 4.1 (Atualização) Líder no Progresso da Conservação Auditiva Importante! Leia antes Este guia de upgrade destina-se ao uso por parte de usuários
Sistema de Validação E-A-Rfit 3M Guia de instalação Versão 4.1 (Atualização) Líder no Progresso da Conservação Auditiva Importante! Leia antes Este guia de upgrade destina-se ao uso por parte de usuários
NOTA: POR FAVOR, NÃO TENTE INSTALAR O SOFTWARE ANTES DE LER ESTE DOCUMENTO.
 INSITE BOLETIM DE INSTALAÇÃO Página 2: Instalando o INSITE Página 7: Removendo o INSITE NOTA: POR FAVOR, NÃO TENTE INSTALAR O SOFTWARE ANTES DE LER ESTE DOCUMENTO. A INSTALAÇÃO OU O USO INCORRETOS PODEM
INSITE BOLETIM DE INSTALAÇÃO Página 2: Instalando o INSITE Página 7: Removendo o INSITE NOTA: POR FAVOR, NÃO TENTE INSTALAR O SOFTWARE ANTES DE LER ESTE DOCUMENTO. A INSTALAÇÃO OU O USO INCORRETOS PODEM
Manual de Instalação. SafeSign Standard 3.0.77. (Para MAC OS 10.7)
 SafeSign Standard 3.0.77 (Para MAC OS 10.7) 2/23 Sumário 1 Introdução... 3 2 Pré-Requisitos Para Instalação... 3 3 Ambientes Homologados... 4 4 Hardware Homologado... 4 5 Instruções de Instalação... 5
SafeSign Standard 3.0.77 (Para MAC OS 10.7) 2/23 Sumário 1 Introdução... 3 2 Pré-Requisitos Para Instalação... 3 3 Ambientes Homologados... 4 4 Hardware Homologado... 4 5 Instruções de Instalação... 5
RESTAURAÇÃO NO WINDOWS 8
 RESTAURAÇÃO NO WINDOWS 8 Este documento se aplica aos computadores HP e Compaq com Windows 8, mas a lógica de funcionamento é a mesma para os demais computadores. Este documento explica como usar e solucionar
RESTAURAÇÃO NO WINDOWS 8 Este documento se aplica aos computadores HP e Compaq com Windows 8, mas a lógica de funcionamento é a mesma para os demais computadores. Este documento explica como usar e solucionar
Kobo Desktop. Manual do Usuário
 Kobo Desktop Manual do Usuário Kobo Desktop Manual Do Usuário Índice Sobre o Kobo Desktop... 4 Como baixar e instalar o Kobo Desktop... 5 Como instalar o Kobo Desktop para Windows... 5 Como instalar o
Kobo Desktop Manual do Usuário Kobo Desktop Manual Do Usuário Índice Sobre o Kobo Desktop... 4 Como baixar e instalar o Kobo Desktop... 5 Como instalar o Kobo Desktop para Windows... 5 Como instalar o
Perguntas frequentes do Samsung Drive Manager
 Perguntas frequentes do Samsung Drive Manager Instalação P: Meu Disco Rígido Externo Samsung está conectado, mas nada está acontecendo. R: Verifique a conexão a cabo USB. Se seu Disco Rígido Externo Samsung
Perguntas frequentes do Samsung Drive Manager Instalação P: Meu Disco Rígido Externo Samsung está conectado, mas nada está acontecendo. R: Verifique a conexão a cabo USB. Se seu Disco Rígido Externo Samsung
GUIA RÁPIDO. DARUMA Viva de um novo jeito
 GUIA RÁPIDO DARUMA Viva de um novo jeito Dicas e Soluções para IPA210 Leia atentamente as dicas a seguir para configurar seu IPA210. Siga todos os tópicos para que seja feita a configuração básica para
GUIA RÁPIDO DARUMA Viva de um novo jeito Dicas e Soluções para IPA210 Leia atentamente as dicas a seguir para configurar seu IPA210. Siga todos os tópicos para que seja feita a configuração básica para
FileMaker Pro 14. Utilização de uma Conexão de Área de Trabalho Remota com o FileMaker Pro 14
 FileMaker Pro 14 Utilização de uma Conexão de Área de Trabalho Remota com o FileMaker Pro 14 2007-2015 FileMaker, Inc. Todos os direitos reservados. FileMaker Inc. 5201 Patrick Henry Drive Santa Clara,
FileMaker Pro 14 Utilização de uma Conexão de Área de Trabalho Remota com o FileMaker Pro 14 2007-2015 FileMaker, Inc. Todos os direitos reservados. FileMaker Inc. 5201 Patrick Henry Drive Santa Clara,
FileMaker Pro 12. Utilização de uma Conexão de Área de Trabalho Remota com o
 FileMaker Pro 12 Utilização de uma Conexão de Área de Trabalho Remota com o FileMaker Pro 12 2007 2012 FileMaker Inc. Todos os direitos reservados. FileMaker Inc. 5201 Patrick Henry Drive Santa Clara,
FileMaker Pro 12 Utilização de uma Conexão de Área de Trabalho Remota com o FileMaker Pro 12 2007 2012 FileMaker Inc. Todos os direitos reservados. FileMaker Inc. 5201 Patrick Henry Drive Santa Clara,
Guia de conexão. Sistemas operacionais suportados. Instalando a impressora. Guia de conexão
 Página 1 de 5 Guia de conexão Sistemas operacionais suportados Com o CD de Software e documentação, você pode instalar o software da impressora nos seguintes sistemas operacionais: Windows 8 Windows 7
Página 1 de 5 Guia de conexão Sistemas operacionais suportados Com o CD de Software e documentação, você pode instalar o software da impressora nos seguintes sistemas operacionais: Windows 8 Windows 7
Introdução ao QuarkXPress 10.0.1
 Introdução ao QuarkXPress 10.0.1 CONTEÚDO Conteúdo Documentos relacionados...3 Requisitos de Sistema...4 Requisitos do sistema: Mac OS X...4 Requisitos do sistema: Windows...4 Instalação: Mac OS...5 Inclusão
Introdução ao QuarkXPress 10.0.1 CONTEÚDO Conteúdo Documentos relacionados...3 Requisitos de Sistema...4 Requisitos do sistema: Mac OS X...4 Requisitos do sistema: Windows...4 Instalação: Mac OS...5 Inclusão
IRISPen Air 7. Guia Rápido. (Windows & Mac OS X)
 IRISPen Air 7 Guia Rápido (Windows & Mac OS X) Este Guia Rápido do Usuário ajuda você a começar a usar o IRISPen Air TM 7. Leia este guia antes de utilizar o scanner e o respectivo software.todas as informações
IRISPen Air 7 Guia Rápido (Windows & Mac OS X) Este Guia Rápido do Usuário ajuda você a começar a usar o IRISPen Air TM 7. Leia este guia antes de utilizar o scanner e o respectivo software.todas as informações
Manual do usuário. Mobile Auto Download
 Manual do usuário Mobile Auto Download Mobile Auto Download Parabéns, você acaba de adquirir um produto com a qualidade e segurança Intelbras. Este manual serve como referência para a sua instalação e
Manual do usuário Mobile Auto Download Mobile Auto Download Parabéns, você acaba de adquirir um produto com a qualidade e segurança Intelbras. Este manual serve como referência para a sua instalação e
