MANUAL DO PROFESSOR AMBIENTE VIRTUAL DE APRENDIZAEGEM
|
|
|
- Denílson Marreiro Sacramento
- 6 Há anos
- Visualizações:
Transcrição
1 MANUAL DO PROFESSOR AMBIENTE VIRTUAL DE APRENDIZAEGEM
2 MANUAL DO PROFESSOR AMBIENTE VIRTUAL DE APRENDIZAGEM Ana Amélia de Souza Pereira Christien Lana Rachid Maio/2017
3 LISTA DE FIGURA Figura 1 - Página Principal Ambiente Virtual... 4 Figura 2 - Acesso de Usuário... 4 Figura 3 - Tela Principal do Ambiente Virtual... 5 Figura 4 - Minhas configurações de perfil... 6 Figura 5 - Descrição... 6 Figura 6 - Tela Imagem de usuário... 6 Figura 7 - Inserir Arquivo... 7 Figura 8 - Tela Opcional... 7 Figura 9 - Clicar em Mudar Senha... 8 Figura 10 - Mudar Senha... 8 Figura 11 - Menu... 9 Figura 12 - Ver Perfil... 9 Figura 13 - Mensagens Figura 14 - Navegação em Mensagens Figura 15 - Agenda Figura 16 - Botão Ativar Edição Figura 17 - Primeiro Tópico Figura 18 - Acrescentar Primeira Agenda Figura 19 - Inserir/Editar Imagem Figura 20 - Seletor de Arquivo Figura 21 - Tópicos de Aula Figura 22 - Agenda de Aula Figura 23 - Adicionar um Bloco Figura 24 - Adicionar Bloco Calendário Figura 25 - Calendário Figura 26 - Próximos eventos Figura 27 - Próximos eventos - Calendário Figura 28 - Novo Evento Figura 29 - Novo Evento Postado Figura 30 - Visualizar Evento Figura 31 - Adicionar uma atividade ou recurso Figura 32 - Recursos / Arquivo Figura 33 - Adicionar um novo arquivo Figura 34 - Enviar vídeo Figura 35 - Login no YouTube Figura 36 - Selecionar arquivos para enviar Figura 37 - Selecionar arquivos para enviar Figura 38 - Selecionar arquivos para enviar Figura 39 - Vídeo do YouTube Figura 40 - Recurso Página Figura 41 - Adicionar uma Página Figura 42 - Recurso Página - Conteúdo Figura 43 - Recurso Página - Conteúdo Figura 44 - Editor HTML Figura 45 - Vídeo anexado Figura 46 - Banco de questões Figura 47 - Criar uma nova questão Figura 48 - Tipo de questões... 29
4 Figura 49 - Múltipla escolha 1ª parte Figura 50 - Múltipla escolha 2ª parte Figura 51 - Lista de questões Figura 52 - Incluir Questionário Figura 53 - Questionário 1ª parte Figura 54 - Questionário 2ª parte Figura 55 - Questionário 3ª parte Figura 56 - Questionário 4ª parte Figura 57 - Questionário 5ª parte Figura 58 - Questionário 6ª parte Figura 59 - Editar questionário Figura 60 - Conteúdo do banco de questões Figura 61 - Questionário - nota Figura 62 - Questionário - Tentativa Figura 63 - Configuração da Atividade Tarefa Figura 64 - Avaliar a atividade Figura 65 - Lista de envios Figura 66 - Envio das atividades Figura 67 - Feedback da atividade Figura 68 - Usuários Figura 69 - Opção Grupos Figura 70 - Criar grupo Figura 71 - Novo grupo Figura 72 - Adicionar/remover usuários Figura 73 - Membros do grupo Figura 74 Agrupamentos Figura 75 - Criar agrupamento Figura 76 - Inserir os grupos Figura 77 - Adicionar/remover grupos... 47
5 SUMÁRIO ORIENTAÇÃO DE ACESSO AO AMBIENTE VIRTUAL... 4 MODIFICAR PERFIL... 5 MODIFICAR SENHA... 8 VERIFICAR O PERFIL... 9 ENVIO DE MENSAGEM CRIANDO AGENDA NO MOODLE INSERIR UM BLOCO CALENDÁRIO RECURSO / ANEXAR UM ARQUIVO INSERIR UM VÍDEO CRIAR EXERCÍCIOS BANCO DE QUESTÕES ATIVIDADE - TAREFA TRABALHO EM GRUPO... 43
6 ORIENTAÇÃO DE ACESSO AO AMBIENTE VIRTUAL A Figura 1 apresenta a página principal do Ambiente Virtual de Aprendizagem, clique em Acesso. Figura 1 - Página Principal Ambiente Virtual Informe em seguida o usuário e a senha, que é o mesmo número da matrícula. A Figura 02 ilustra a forma de acesso. Figura 2 - Acesso de Usuário 4
7 MODIFICAR PERFIL Na tela principal do Ambiente, como mostrado na Figura 03, vá em ADMINISTRAÇÃO, clique sobre Minhas configurações de perfil, desta forma, poderá visualizar todas as opções, conforme Figura 04. Figura 3 - Tela Principal do Ambiente Virtual 5
8 O primeiro objetivo e Modificar perfil, clique nesta opção: Figura 4 - Minhas configurações de perfil Ao clicar terá acesso as informações cadastrais, verifique, caso encontre algo que não está correto modifique. Role a barra e pare em Descrição, Figura 06, nesta opção descreva um pouco sobre seus objetivos, o que gosta de fazer, frase favorita, onde trabalha, este perfil será visualizado por outras pessoas. Figura 5 - Descrição Em seguida clique sobre Imagem de usuário, e será exibida a tela da Figura 06. Figura 6 - Tela Imagem de usuário 6
9 Para adicionar uma imagem o usuário deve clicar sobre o link ( Figura 07. ), feito isso será aberta a tela da Figura 7 - Inserir Arquivo Nesta tela o usuário deve clicar sobre o botão Escolher arquivo, será aberta uma janela de seleção de arquivo e o mesmo deve escolher qual adicionar. Escolhido o arquivo o mesmo devera clicar em Enviar este Arquivo. Em seguida o mesmo pode clicar na palavra Opcional e incluir informações que deseje, a tela que será exibida será a da Figura 08. Figura 8 - Tela Opcional Ao final das alterações o usuário deve clicar sobre o botão Atualizar Perfil, que se encontra no final da página. 7
10 MODIFICAR SENHA Na tela principal do Ambiente, mostrada na Figura 04, vá em ADMINISTRAÇÃO, clique sobre Minhas configurações de perfil, Figura 04, depois clique em Mudar Senha, Figura 09: Figura 9 - Clicar em Mudar Senha Para mudar sua senha é simples como apresentado na Figura 10, digite a senha atual e depois duas vezes a nova senha. Lembre-se que a senha deverá conter ao menos 8 caracteres, ao menos 1 dígito(s), ao menos 1 letra(s) minúscula(s), ao menos 1 letra(s) maiúscula(s), ao menos 1 caractere(es) não alfanumérico. Figura 10 - Mudar Senha 8
11 VERIFICAR O PERFIL Para verificar o seu perfil o usuário deve passar o mouse em MENU, apresentado na Figura11, na tela principal do ambiente e clicar em Perfil. Figura 11 - Menu Feito isso será exibido o perfil do usuário, conforme Figura 12. Vale ressaltar que a opção Ver perfil está em destaque. Figura 12 - Ver Perfil 9
12 ENVIO DE MENSAGEM Para verificar e enviar mensagens o usuário deve clicar na opção Mensagens, abaixo da opção Ver perfil, conforme opção exibida na Figura 13 (a). Caso esteja na tela principal do ambiente basta passar o mouse em MENU e clicar em Mensagens, Figura 13 (b). (a) (b) Figura 13 - Mensagens Feito isso serão exibidas as mensagens que o usuário possui e outras opções, como ilustrado na Figura 14. Figura 14 - Navegação em Mensagens 10
13 CRIANDO AGENDA NO MOODLE A primeira Agenda deverá conter o nome da disciplina. A Figura 15 ilustra um exemplo da primeira Agenda, a qual deverá ser criada utilizando o aplicativo PowerPoint ou outro programa similar. Salve a Agenda criada como imagem, extensão: jpeg, png ou gif. Figura 15 - Agenda Para incluir a Agenda ou editar os conteúdos das aulas clique no botão Ativar edição, Figura 16. Figura 16 - Botão Ativar Edição A Agenda será inserida no primeiro tópico, apresentado na Figura 17. Neste tópico serão apresentadas as informações iniciais sobre a disciplina. 11
14 Figura 17 - Primeiro Tópico Na Figura 17, clique em ( ) e abrirá uma tela conforme Figura 18, caso seja necessário introduzir um título antes de incluir a imagem da agenda, basta digitar no espaço em branco. Para inserir a imagem da agenda clique na opção ( imagem, ilustrada na Figura 19. ), Figura 18, aparecerá a janela Inserir/editar Figura 18 - Acrescentar Primeira Agenda Na Figura 19, clique na opção da aba Geral Encontrar ou enviar uma imagem.... Figura 19 - Inserir/Editar Imagem 12
15 Aparecerá a janela File picker apresentada na Figura 20. Clique em Escolher arquivo, procure a Agenda em seu computador, depois clique na opção Enviar este arquivo, aguarde o carregamento da imagem, clique em Inserir e finalmente Salvar mudanças. Figura 20 - Seletor de Arquivo Os demais tópicos são os de aula, conforme Figura 21, o procedimento para incluir as Agendas deverá ser o mesmo já apresentado. Figura 21 - Tópicos de Aula As Agendas das aulas também deverão ser criadas utilizando o programa PowerPoint ou outro similar e depois convertidas para imagem com extensões: jpeg, png ou gif. É importante que está Agenda apresente de forma objetiva o assunto que será tratado na aula, um exemplo pode ser visualizado na Figura
16 Figura 22 - Agenda de Aula 14
17 INSERIR UM BLOCO Os blocos são os menus que se encontram do lado direito da tela, como: Navegação, Administração e outros que podem ser inseridos. Para inserir um novo bloco o usuário deve primeiro Ativar edição, depois encontre a opção Adicionar um bloco no canto inferior direito, conforme Figura 23. Figura 23 - Adicionar um Bloco Nesta opção o usuário pode escolher um novo bloco a ser inserido, apenas clicando em uma das opções. 15
18 CALENDÁRIO O calendário apresenta a agenda da disciplina/curso, por exemplo: sessões de Chat, data de algum evento, entre outros. Caso o bloco Calendário não esteja visível basta Adicionar um bloco, como mostrado na Figura 24. Figura 24 - Adicionar Bloco Calendário Irá aparecer um bloco no canto inferior direito, conforme Figura 25. Para este módulo existem quatro tipos de eventos: - Eventos Globais: Eventos postados pelo Administrador do Moodle e que será visualizado por todos os usuários. - Eventos do Curso: Eventos agendados pelo professor do curso direcionados para os estudantes deste. - Eventos do grupo: Eventos agendados pelo professor do curso, direcionado ao grupo já criado. É possível existir evento para grupos individualizados. - Eventos do usuário: Eventos agendados tanto pelo professor quanto pelos estudantes do curso. Servirá para criar sua própria agenda e poderá ser visualizado em qualquer lugar no Moodle. 16
19 Figura 25 - Calendário A Figura 26 também ilustra a Chave de eventos disponibilizado pelo Ambiente Virtual para este bloco, neste casos todos os eventos estão com Olhos abertos, ou seja, estão disponíveis para visualização. Para que algum grupo de eventos não seja visível, basta clicar na opção Ocultar. Para inserir um novo evento (professor, aluno ou administrador) deverá ter disponível o bloco Próximos eventos, caso não esteja disponível vá até Adicionar um bloco e procure a opção. Para acrescentar um evento clicar em Novo evento, Figura 26. Figura 26 - Próximos eventos 17
20 Clicando em calendário, abrirá uma tela com as opções de inserir um novo evento, visualizar os eventos existentes ou exportar calendário. A Figura 27 ilustra a tela mencionada. Figura 27 - Próximos eventos - Calendário Para começar a editar o evento, clique no botão Novo evento, escolha se o evento será: do usuário, de um grupo específico ou do curso. A Figura 28 ilustra a inserção de um Novo evento. Figura 28 - Novo Evento 18
21 Na Figura 29 é ilustrado um novo evento postado. Figura 29 - Novo Evento Postado O alunos ou o professor poderão visualizar os eventos pela opção Calendário ou Próximos eventos. A Figura 30 (a) mostra o último evento publicado. Já Figura 30 (b) o evento aparece no calendário visível no curso. (a) (b) Figura 30 - Visualizar Evento 19
22 RECURSO / ANEXAR UM ARQUIVO Para anexar algum arquivo o primeiro passo é clicar em Ativar Edição : Role a barra até o Tópico onde o documento deverá ser incluído, clique na opção + Adicionar uma atividade ou recurso, conforme Figura 31. Figura 31 - Adicionar uma atividade ou recurso Irá abrir a janela apresentada na Figura 32, role a barra até a opção Recursos e escolha Arquivo. Figura 32 - Recursos / Arquivo Uma nova página será aberta, um exemplo pode ser visualizado na Figura 33, preencha o Nome do arquivo, faça uma Descrição sobre o conteúdo e por fim, basta selecionar o arquivo ou arrastar para área pontilhada. Agora é Salvar. 20
23 Figura 33 - Adicionar um novo arquivo 21
24 INSERIR UM VÍDEO Não é interessante colocar vídeo direto pelo moodle, pois é um ambiente virtual e não um servidor de stream. Caso seja um novo vídeo criado por você, siga os passos: Passo 1: Acesse ao YouTube link: Passo 2: Clique no ícone apresentado na Figura 34 para em enviar o vídeo. Figura 34 - Enviar vídeo Passo 3: Será necessário fazer o Login no YouTube, caso tenha alguma conta do Google resolverá, veja a Figura 35. Figura 35 - Login no YouTube Passo 4: Clique na opção Selecione arquivos para enviar e procure o vídeo em seu computador, ou arraste o vídeo para o local em destaque, de acordo com a Figura 36. Figura 36 - Selecionar arquivos para enviar 22
25 Passo 5: Quando clicar no vídeo desejado iniciará o envio para o servidor do YouTube, na Figura 37 é apresentado um exemplo do carregamento. Algumas configurações são importantes como: Passo 5.1: Preencha o Titulo do seu vídeo. Passo 5.2: Faça uma Descrição. Passo 5.3: Colocar a opção Não listado em configuração de privacidade para que somente as pessoas tenham acesso pelo moodle. Figura 37 - Selecionar arquivos para enviar Passo 6: Clique na opção Gerenciador de Vídeos e aparecerá a página da Figura 38. Passo 7: Clique no vídeo que deseja utilizar. Figura 38 - Selecionar arquivos para enviar Passo 8: O vídeo selecionado abrirá na tela, ou poderá escolher qualquer outro vídeo do YouTube, como mostrado na Figura 39: 23
26 Passo 8.1: Clique no botão Compartilhar e em seguida em Incorporar. Passo 8.2: Copie o código para ser utilizado no ambiente virtual. Figura 39 - Vídeo do YouTube Passo 9: Volte ao Ambiente Virtual na disciplina que o vídeo deverá ser incluído. Passo 10: Dentro da disciplina escolha o Recurso Página, ilustrado na Figura
27 Figura 40 - Recurso Página Passo 11: No Recurso Página nomear o arquivo e colocar algo para descrição, os itens são apresentados na Figura 41. Figura 41 - Adicionar uma Página 25
28 Passo 12: Clique no ícone apresentado na Figura 42 para expandir as opções. Figura 42 - Recurso Página - Conteúdo Passo 13: Após expandir ficará como apresentado na Figura 43. Clique no ícone mostrado na Figura 44. Figura 43 - Recurso Página - Conteúdo Passo 14: Irá abrir o Editor HTML apresentado na Figura 44, cole o código copiado no YouTube e depois pressione o botão Atualizar. 26
29 Figura 44 - Editor HTML Passo 15: Desta forma o vídeo será anexado à página como apresentado na Figura 45, agora é só Salvar. Figura 45 - Vídeo anexado 27
30 CRIAR EXERCÍCIOS BANCO DE QUESTÕES Para incluir uma exercício primeiro deverá adicionar as questões em um banco de questões. Conforme indicado na Figura 46, clique em Banco de questões. Figura 46 - Banco de questões Clique em Criar uma nova questão apresentado na Figura 47, para iniciar seu banco de questões. Figura 47 - Criar uma nova questão Irá aparecer as opções com os tipos de questões disponíveis, exibidas na Figura
31 Figura 48 - Tipo de questões Após escolher o tipo de questão, ao criar os nomes das perguntas, faça de forma que facilite a montagem do questionário. Um exemplo pode ser, se o questionário será adicionado ao tópico 1, então coloque o nome da pergunta: Tópico 1 Questão1 e assim por diante. Um exemplo de questão utilizando o tipo Múltipla escolha será apresentada, sendo a 1ª parte ilustrada na Figura 49. Nesta parte deverá definir alguns requisitos como: nome da pergunta, texto da questão, feedback geral, uma ou múltiplas respostas, misturar opções e por fim, a forma de numerar as escolhas. 29
32 Figura 49 - Múltipla escolha 1ª parte A 2ª parte apresentada na Figura 50, as escolhas são adicionadas juntamente com o feedback e a resposta correta. 30
33 Figura 50 - Múltipla escolha 2ª parte Após conferir todo o lançamento, basta salvar as mudanças. Escolha outros tipos que questões, monte o banco conforme desejado e terá uma lista de questões como exibidas na Figura
34 Figura 51 - Lista de questões Com as questões prontas, volte a página principal do curso para incluir o Questionário conforme Figura 52, escolha o tópico de interesse e clique em Adicionar uma atividade e depois em Questionário. 32
35 Figura 52 - Incluir Questionário Agora o questionário deverá ser configurado, na Figura 53 existe a primeira parte da configuração: 1. Digite o nome do questionário; 2. Faça uma introdução sobre o assunto abordado; 3. Escolha o intervalo que o questionário deverá ser aberto e encerrado e 4. Configure também quando o questionário irá expirar. Na Figura 54 é apresentada a continuação da configuração do questionário, neste momento deverá ser definido quantas Tentativas serão permitidas e o Método de avaliação que será utilizado. A terceira parte mostrada na Figura 55, o layout deverá ser configurado. Na Figura 55 (a) é realizada a escolha da ordem que as questões aparecerão e na Figura 55 (b), quantas questões aparecerão por página. O comportamento das questões exibido na Figura 56, permite misturar as questões criadas, caso seja liberado aos alunos mais de uma tentativa, esta opção pode ser interessante para evitar novamente a mesma sequência. Uma outra opção neste momento é a configuração do comportamento das questões. Na Figura 57 ilustra a configuração das opções de revisão, aqui existe uma escolha para o momento que o feedback deverá acontecer. Preste atenção pois, caso exista mais de uma tentativa liberada para o aluno, o feedback deverá ser liberado apenas no final. Agora defina se será mostrada a fotografia do usuário e as casas decimais, conforme Figura 58. Por fim, salve as alterações. 33
36 Figura 53 - Questionário 1ª parte Figura 54 - Questionário 2ª parte 34
37 (a) Figura 55 - Questionário 3ª parte (b) Figura 56 - Questionário 4ª parte Figura 57 - Questionário 5ª parte 35
38 Figura 58 - Questionário 6ª parte Agora deverá vincular as questões ao questionário. Clique no Questionário criado e irá aparecer a opção para Editar questionário, conforme Figura 59. Figura 59 - Editar questionário Ao clicar em Editar questionário será possível escolher as questões criadas. Na Figura 60 é ilustrado o conteúdo do banco de questões, escolha as questões que deverão ser inseridas no questionário e clique em Acrescentar ao questionário. As questões escolhidas serão listadas conforme Figura 61, defina uma nota geral e clique em gravar, depois defina o valor de cada questão e clique em cada gravar. Agora seu questionário está pronto! 36
39 Figura 60 - Conteúdo do banco de questões 37
40 Figura 61 - Questionário - nota Volte a página principal do seu curso, clique no Questionário, depois clique em Tentar responder o questionário agora e verifique se está conforme esperado, Figura 62. Figura 62 - Questionário - Tentativa 38
41 ATIVIDADE - TAREFA Para criar uma atividade avaliativa que o aluno deverá enviar um arquivo ou escrever um texto, escolha a opção atividade - tarefa. Figura 63 - Configuração da Atividade Tarefa 39
42 Na Figura 63 os campos para configuração da Tarefa é apresentado, para adicionar a atividade configure os campos: 1. Dê um nome para a atividade; 2. Descreva as informações sobre o exercício que deverá ser realizado; 3. Escolha a data que a Tarefa deverá ser aberta e quando será finalizada, é importante também, definir uma data limite para envio; 4. Escolha o tipo de envio: Texto online ou Envio de arquivo, caso necessário deixe os dois marcados; 5. Se escolheu Envio de arquivo, defina quantos arquivos poderão ser enviados; 6. Escolha a nota para a atividade e 7. Salve. Para avaliar a atividade após finalizada, ao clicar na Tarefa criada irá aparecer as informações da Figura 64. Clique na opção Ver/Avaliar todos os envios. Figura 64 - Avaliar a atividade Uma nova tela será aberta com a lista de alunos e informações sobre o envio da atividade, um exemplo é exibido na Figura 65. É possível verificar quando o aluno ainda não realizou o envio da atividade Sem envios, também quando já foi enviada Enviado para avaliação. 40
43 Figura 65 - Lista de envios Para avaliar os envios clique no primeiro campo de nota do primeiro aluno e uma nova tela será aberta. Na Figura 66, existe um exemplo através do envio de um arquivo, para avaliar basta clicar no arquivo, após a leitura da atividade digite a nota no campo específico. Figura 66 - Envio das atividades Deixe comentários para o aluno sobre a avaliação realizada, basta escrever as informações no campo próprio apresentado na Figura 67, depois é só salvar e clicar próximo para continuar as correções. 41
44 Figura 67 - Feedback da atividade 42
45 TRABALHO EM GRUPO Para criar atividade em grupo, vá até Administração e clique em usuários, como indicado na Figura 68. Figura 68 - Usuários Após clicar, irá aparecer uma lista de opções como apresentada na Figura 69, clique em Grupos. Figura 69 - Opção Grupos Para iniciar os grupos clique em Criar grupo, como mostrado na Figura 70. Figura 70 - Criar grupo 43
46 Ao clicar irá abrir a tela da Figura 71, preencha com o nome do Grupo e alguma descrição e imagem caso seja de seu interesse. Figura 71 - Novo grupo Depois de criar o grupo adicione os participantes, para isto clique em Adicionar/remover usuários conforme Figura 72. Figura 72 - Adicionar/remover usuários 44
47 Irá abrir a tela da Figura 73, clique nos participantes do grupo e depois em acrescentar, caso tenha incluído um membro incorreto, clique nele e depois em remover. Depois de preencher volte aos grupos. Figura 73 - Membros do grupo Após criar todos os grupos, clique em Agrupamentos como apresentado na Figura 74. Figura 74 Agrupamentos Em agrupamento clique em:. Irá abri a tela da Figura 75, preencha com as informações solicitadas e depois salve. 45
48 Figura 75 - Criar agrupamento Após criar o agrupamento, os grupos deverão ser inseridos. Conforme Figura 76, clique para acrescentar os grupos. Figura 76 - Inserir os grupos Escolha todos os grupos deste agrupamento e clique em acrescentar, conforme exibido na Figura 77. Agora basta criar a atividade e na configuração escolha em Modalidade de grupo a opção Grupos separados e em Agrupamento escolha o agrupamento criado. 46
49 Figura 77 - Adicionar/remover grupos 47
MANUAL DO PROFESSOR AMBIENTE VIRTUAL DE APRENDIZADO
 MANUAL DO PROFESSOR AMBIENTE VIRTUAL DE APRENDIZADO Conteúdo ORIENTAÇÃO DE ACESSO AO AMBIENTE VIRTUAL... 3 MODIFICAR PERFIL... 4 MODIFICAR SENHA... 7 VERIFICAR O PERFIL... 8 ENVIO DE MENSAGEM... 8 CRIANDO
MANUAL DO PROFESSOR AMBIENTE VIRTUAL DE APRENDIZADO Conteúdo ORIENTAÇÃO DE ACESSO AO AMBIENTE VIRTUAL... 3 MODIFICAR PERFIL... 4 MODIFICAR SENHA... 7 VERIFICAR O PERFIL... 8 ENVIO DE MENSAGEM... 8 CRIANDO
A ferramenta wiki dentro da Plataforma Moodle funciona como um aplicativo que permite a redação e edição coletiva de textos e hipertextos.
 Criando wiki A ferramenta wiki dentro da Plataforma Moodle funciona como um aplicativo que permite a redação e edição coletiva de textos e hipertextos. Basicamente, a página wiki é um local onde todos
Criando wiki A ferramenta wiki dentro da Plataforma Moodle funciona como um aplicativo que permite a redação e edição coletiva de textos e hipertextos. Basicamente, a página wiki é um local onde todos
PROGRAMA ESPECIAL DE FORMAÇÃO PEDAGÓGICA DE PROFESSORES PARA EDUCAÇÃO PROFISSIONAL MANUAL DO AMBIENTE VIRTUAL DE APRENDIZAGEM (AVA) TUTOR
 PROGRAMA ESPECIAL DE FORMAÇÃO PEDAGÓGICA DE PROFESSORES PARA EDUCAÇÃO PROFISSIONAL 2016 MANUAL DO AMBIENTE VIRTUAL DE APRENDIZAGEM (AVA) TUTOR Neste manual você encontrará tutoriais para as ferramentas
PROGRAMA ESPECIAL DE FORMAÇÃO PEDAGÓGICA DE PROFESSORES PARA EDUCAÇÃO PROFISSIONAL 2016 MANUAL DO AMBIENTE VIRTUAL DE APRENDIZAGEM (AVA) TUTOR Neste manual você encontrará tutoriais para as ferramentas
UTILIZANDO GRUPOS NO MOODLE
 UTILIZANDO GRUPOS NO MOODLE O ambiente virtual Moodle permite a criação de grupos e agrupamentos, sendo que um grupo é constituído por um conjunto de usuários, enquanto o agrupamento é constituído por
UTILIZANDO GRUPOS NO MOODLE O ambiente virtual Moodle permite a criação de grupos e agrupamentos, sendo que um grupo é constituído por um conjunto de usuários, enquanto o agrupamento é constituído por
1 O QUE É O AMBIENTE UNIVATES VIRTUAL?
 MANUAL DO ALUNO Caro aluno, O Univates Virtual é um espaço de estudo e de relacionamento. Através dele você pode trocar ideias com os colegas de curso mesmo não estando na Univates, organizar e realizar
MANUAL DO ALUNO Caro aluno, O Univates Virtual é um espaço de estudo e de relacionamento. Através dele você pode trocar ideias com os colegas de curso mesmo não estando na Univates, organizar e realizar
Conhecendo e editando o seu perfil
 Neste tutorial, você vai conhecer e aprender a editar o seu perfil na Plataforma Moodle/Cederj. Vamos lá! 1- Usando o Blog 2 2- Meus arquivos privados 6 3- Inserindo Repositórios 9 4- Modificando o perfil
Neste tutorial, você vai conhecer e aprender a editar o seu perfil na Plataforma Moodle/Cederj. Vamos lá! 1- Usando o Blog 2 2- Meus arquivos privados 6 3- Inserindo Repositórios 9 4- Modificando o perfil
Esta primeira parte do manual do Moodle está destinada para orientações em como acessar o curso, atualizar o perfil e realizar as atividades.
 MANUAL DO ALUNO MOODLE Sanmia Shunn de Oliveira Jesus Costa 1 Walex Milto Martins dos Santos 2 PRIMEIRA PARTE Esta primeira parte do manual do Moodle está destinada para orientações em como acessar o curso,
MANUAL DO ALUNO MOODLE Sanmia Shunn de Oliveira Jesus Costa 1 Walex Milto Martins dos Santos 2 PRIMEIRA PARTE Esta primeira parte do manual do Moodle está destinada para orientações em como acessar o curso,
Manual Plataforma Moodle
 Manual Plataforma Moodle Faculdade Sogipa de Educação Física Acadêmicos (as), a Faculdade Sogipa está disponibilizando a plataforma Moodle como ferramenta de apoio acadêmico. O Moodle é um instrumento
Manual Plataforma Moodle Faculdade Sogipa de Educação Física Acadêmicos (as), a Faculdade Sogipa está disponibilizando a plataforma Moodle como ferramenta de apoio acadêmico. O Moodle é um instrumento
Instituto de Ensino Superior de Rio Verde - IESRIVER SEMIPRESENCIAL MANUAL DO ALUNO SEMIPRESENCIAL MANUAL DO ALUNO MOODLE
 SEMIPRESENCIAL MANUAL DO ALUNO MOODLE - SUMÁRIO - 1. PARA ACESSAR A SALA VIRTUAL... 3 2. MINHA PÁGINA INICIAL... 4 3. MODIFICAR PERFIL... 5 4. CONFIGURAÇÕES DE MENSAGENS... 5 4.1. Enviando mensagens para
SEMIPRESENCIAL MANUAL DO ALUNO MOODLE - SUMÁRIO - 1. PARA ACESSAR A SALA VIRTUAL... 3 2. MINHA PÁGINA INICIAL... 4 3. MODIFICAR PERFIL... 5 4. CONFIGURAÇÕES DE MENSAGENS... 5 4.1. Enviando mensagens para
Sumário 1. Perfil Fórum Tarefa Wiki Glossário Mensagem Privada Notas...
 Sumário 1. Perfil... 3 1.1. Modificar Perfil... 3 1.2. Mudar a Senha... 7 2. Fórum... 9 2.1. Adicionar um Novo Tópico ao Fórum... 9 2.2. Responder ao Fórum...12 2.3. Inserção de Link no Fórum...14 2.4.
Sumário 1. Perfil... 3 1.1. Modificar Perfil... 3 1.2. Mudar a Senha... 7 2. Fórum... 9 2.1. Adicionar um Novo Tópico ao Fórum... 9 2.2. Responder ao Fórum...12 2.3. Inserção de Link no Fórum...14 2.4.
QUESTIONÁRIO. Você encontrará neste tutorial os seguintes tópicos: COMO CRIAR UM QUESTIONÁRIO
 QUESTIONÁRIO Você encontrará neste tutorial os seguintes tópicos: COMO CRIAR UM QUESTIONÁRIO COMO INSERIR QUESTÕES NO QUESTIONÁRIO COMO ACRESCENTAR UMA QUESTÃO DO BANCO DE QUESTÕES COMO ATRIBUIR UMA NOTA
QUESTIONÁRIO Você encontrará neste tutorial os seguintes tópicos: COMO CRIAR UM QUESTIONÁRIO COMO INSERIR QUESTÕES NO QUESTIONÁRIO COMO ACRESCENTAR UMA QUESTÃO DO BANCO DE QUESTÕES COMO ATRIBUIR UMA NOTA
UNIVERSIDADE FEDERAL DO AMAPÁ PRÓ REITORIA DE ADMINISTRAÇÃO E PLANEJAMENTO DEPARTAMENTO DE INFORMÁTICA. Manual do Moodle- Sala virtual Aluno
 UNIVERSIDADE FEDERAL DO AMAPÁ PRÓ REITORIA DE ADMINISTRAÇÃO E PLANEJAMENTO DEPARTAMENTO DE INFORMÁTICA Manual do Moodle- Sala virtual Aluno UNIFAP MACAPÁ-AP 2013 S U M Á R I O 1 Tela de Login...3 2 Tela
UNIVERSIDADE FEDERAL DO AMAPÁ PRÓ REITORIA DE ADMINISTRAÇÃO E PLANEJAMENTO DEPARTAMENTO DE INFORMÁTICA Manual do Moodle- Sala virtual Aluno UNIFAP MACAPÁ-AP 2013 S U M Á R I O 1 Tela de Login...3 2 Tela
Figura 1 Tela de Edição da Disciplina
 TAREFA Para criar uma Tarefa, selecione a opção ATIVAR EDIÇÃO e vá ao tópico ou unidade desejada, clique em ACRESCENTAR UMA ATIVIDADE OU RECURSO e selecione o tipo de tarefa que desejar. Figura 1 Tela
TAREFA Para criar uma Tarefa, selecione a opção ATIVAR EDIÇÃO e vá ao tópico ou unidade desejada, clique em ACRESCENTAR UMA ATIVIDADE OU RECURSO e selecione o tipo de tarefa que desejar. Figura 1 Tela
Ambiente Virtual de Aprendizagem
 Ambiente Virtual de Aprendizagem Manual do Usuário - Aluno ESTRATÉGIA EDUCACIONAL 1 de outubro de 2015 Ambiente Virtual de Aprendizagem Manual do Usuário - Aluno Apresentação Este documento demonstra como
Ambiente Virtual de Aprendizagem Manual do Usuário - Aluno ESTRATÉGIA EDUCACIONAL 1 de outubro de 2015 Ambiente Virtual de Aprendizagem Manual do Usuário - Aluno Apresentação Este documento demonstra como
Criando atividade. Para criar uma Atividade, siga os passos a seguir.
 A ferramenta Atividade permite criar na Plataforma uma área para os alunos enviarem trabalhos. Você pode criar uma atividade para que os alunos enviem suas Atividades a Distância (ADs), por exemplo. Os
A ferramenta Atividade permite criar na Plataforma uma área para os alunos enviarem trabalhos. Você pode criar uma atividade para que os alunos enviem suas Atividades a Distância (ADs), por exemplo. Os
MANUAL DO ALUNO PORTAL UNIVERSITÁRIO - UniMB Sanmia Shunn de Oliveira Jesus Costa 1 Walex Milto Martins dos Santos 2
 MANUAL DO ALUNO PORTAL UNIVERSITÁRIO - UniMB Sanmia Shunn de Oliveira Jesus Costa 1 Walex Milto Martins dos Santos 2 O manual do aluno apresenta as orientações de como acessar o curso, atualizar o perfil
MANUAL DO ALUNO PORTAL UNIVERSITÁRIO - UniMB Sanmia Shunn de Oliveira Jesus Costa 1 Walex Milto Martins dos Santos 2 O manual do aluno apresenta as orientações de como acessar o curso, atualizar o perfil
Criando fórum. Vamos aprender a criar um fórum. Siga os passos a seguir!
 Criando fórum Criando fórum O fórum é uma ferramenta muito utilizada em cursos a distância por permitir a discussão de um tema específico de modo assíncrono, ou seja, a interação entre os participantes
Criando fórum Criando fórum O fórum é uma ferramenta muito utilizada em cursos a distância por permitir a discussão de um tema específico de modo assíncrono, ou seja, a interação entre os participantes
MANUAL DO AMBIENTE VIRTUAL DE APRENDIZAGEM. Instituto Bem Cuidar
 MANUAL DO AMBIENTE VIRTUAL DE APRENDIZAGEM Instituto Bem Cuidar Sumário 1. O Ambiente Virtual de Aprendizagem AVA... 3 1.1. Primeiro acesso... 3 1.2. Atualizando seu perfil... 5 1.2. Acessando os cursos...
MANUAL DO AMBIENTE VIRTUAL DE APRENDIZAGEM Instituto Bem Cuidar Sumário 1. O Ambiente Virtual de Aprendizagem AVA... 3 1.1. Primeiro acesso... 3 1.2. Atualizando seu perfil... 5 1.2. Acessando os cursos...
MANUAL DE NAVEGAÇÃO UNICURITIBA VIRTUAL PROFESSOR
 MANUAL DE NAVEGAÇÃO UNICURITIBA VIRTUAL PROFESSOR ACESSANDO O UNICURITIBA VIRTUAL Acesse o site do UNICURITIBA: http://unicuritiba.edu.br Clique no link Portal do Professor, que fica no canto superior
MANUAL DE NAVEGAÇÃO UNICURITIBA VIRTUAL PROFESSOR ACESSANDO O UNICURITIBA VIRTUAL Acesse o site do UNICURITIBA: http://unicuritiba.edu.br Clique no link Portal do Professor, que fica no canto superior
MANUAL DE OPERAÇÃO PROFESSOR. Página Inicial
 MANUAL DE OPERAÇÃO Página Inicial O Sistema Acadêmico online é um portal onde o professor poderá realizar diversos serviços. A Figura 1 a seguir demonstra a página inicial do sistema. Figura 1 - Página
MANUAL DE OPERAÇÃO Página Inicial O Sistema Acadêmico online é um portal onde o professor poderá realizar diversos serviços. A Figura 1 a seguir demonstra a página inicial do sistema. Figura 1 - Página
TUTORIAL PLATAFORMA WEBAULA: ACESSO CPF
 TUTORIAL PLATAFORMA WEBAULA: ACESSO CPF Tutorial 1. ACESSANDO O AMBIENTE VIRTUAL DE APRENDIZAGEM... 3 2. ACESSANDO O TREINAMENTO PRESENCIAL PARA RESPONDER A AVALIAÇÃO DE REAÇÃO 3 3. ACESSANDO O CERTIFICADO
TUTORIAL PLATAFORMA WEBAULA: ACESSO CPF Tutorial 1. ACESSANDO O AMBIENTE VIRTUAL DE APRENDIZAGEM... 3 2. ACESSANDO O TREINAMENTO PRESENCIAL PARA RESPONDER A AVALIAÇÃO DE REAÇÃO 3 3. ACESSANDO O CERTIFICADO
CURSO BÁSICO TAREFA. Figura 1 Tela de abertura da atividade
 CURSO BÁSICO Para criar uma Tarefa, selecione a opção ATIVAR EDIÇÃO e vá ao tópico ou unidade desejada, clique em ACRESCENTAR UMA ATIVIDADE OU RECURSO e selecione o tipo de tarefa que desejar. Ao escolher
CURSO BÁSICO Para criar uma Tarefa, selecione a opção ATIVAR EDIÇÃO e vá ao tópico ou unidade desejada, clique em ACRESCENTAR UMA ATIVIDADE OU RECURSO e selecione o tipo de tarefa que desejar. Ao escolher
TUTORIAL. I - Para acesso ao AVA Ambiente Virtual de Aprendizagem via navegador
 TUTORIAL I - Para acesso ao AVA Ambiente Virtual de Aprendizagem via navegador-----------------------------------------------------------------0 II Para acesso ao AVA Ambiente Virtual de Aprendizagem via
TUTORIAL I - Para acesso ao AVA Ambiente Virtual de Aprendizagem via navegador-----------------------------------------------------------------0 II Para acesso ao AVA Ambiente Virtual de Aprendizagem via
Manual Coleção Interativa Papel Professor Versão 2.5.3
 Manual Coleção Interativa Papel Professor / 33 Manual Coleção Interativa Papel Professor Versão 2.5.3 Manual Coleção Interativa Papel Professor 2/ 33 Manual Coleção Interativa ACESSAR A COLEÇÃO INTERATIVA...
Manual Coleção Interativa Papel Professor / 33 Manual Coleção Interativa Papel Professor Versão 2.5.3 Manual Coleção Interativa Papel Professor 2/ 33 Manual Coleção Interativa ACESSAR A COLEÇÃO INTERATIVA...
AMBIENTE VIRTUAL DE APRENDIZAGEM
 PUBLICAÇÃO TUTORIAL VÍDEO DO AULA - EAD AMBIENTE VIRTUAL DE APRENDIZAGEM Publicação Vídeo Aula EAD Autor(es) Scarlat Pâmela Silva 1 1. O que é o VIMEO. 2. Como publicar arquivos VIMEO no BLACKBOARD. 2
PUBLICAÇÃO TUTORIAL VÍDEO DO AULA - EAD AMBIENTE VIRTUAL DE APRENDIZAGEM Publicação Vídeo Aula EAD Autor(es) Scarlat Pâmela Silva 1 1. O que é o VIMEO. 2. Como publicar arquivos VIMEO no BLACKBOARD. 2
PLATAFORMA MOODLE MANUAL DO ALUNO
 PLATAFORMA MOODLE MANUAL DO ALUNO Setembro de 2018 Criado por Gabriel de Oliveira Orsi 1 SUMÁRIO Apresentação... 3 Acessando ao Moodle... 3 Modificando seu perfil... 5 Mudando a senha... 6 Mensagens...
PLATAFORMA MOODLE MANUAL DO ALUNO Setembro de 2018 Criado por Gabriel de Oliveira Orsi 1 SUMÁRIO Apresentação... 3 Acessando ao Moodle... 3 Modificando seu perfil... 5 Mudando a senha... 6 Mensagens...
Manual de Acesso ao Ambiente Usuário: Aluno
 Manual de Acesso ao Ambiente Usuário: Aluno Índice 1. Objetivo. 2. Sobre o Ambiente Virtual de Aprendizagem. 3. Como acessar o Ambiente Virtual de Aprendizagem. 4. Como visualizar as disciplinas disponíveis
Manual de Acesso ao Ambiente Usuário: Aluno Índice 1. Objetivo. 2. Sobre o Ambiente Virtual de Aprendizagem. 3. Como acessar o Ambiente Virtual de Aprendizagem. 4. Como visualizar as disciplinas disponíveis
Universidade Anhanguera - Uniderp Centro de Educação a Distância. Guia do Ambiente Virtual de Aprendizagem para o Aluno
 Guia do Ambiente Virtual de Aprendizagem para o Aluno Versão 1 / 2010 Apresentação Caro (a) aluno (a), Este manual foi elaborado para auxiliá-lo a navegar no ambiente virtual moodle do Centro de Educação
Guia do Ambiente Virtual de Aprendizagem para o Aluno Versão 1 / 2010 Apresentação Caro (a) aluno (a), Este manual foi elaborado para auxiliá-lo a navegar no ambiente virtual moodle do Centro de Educação
INSTRUÇÕES PARA O PRIMEIRO ACESSO
 INSTRUÇÕES PARA O PRIMEIRO ACESSO O Ambiente Virtual de Aprendizagem (AVA), está disponível para todos os alunos dos cursos do IF Sudeste MG Câmpus JF. O AVA também é conhecido como plataforma Moodle.
INSTRUÇÕES PARA O PRIMEIRO ACESSO O Ambiente Virtual de Aprendizagem (AVA), está disponível para todos os alunos dos cursos do IF Sudeste MG Câmpus JF. O AVA também é conhecido como plataforma Moodle.
Manual Moodle. Perfil de Aluno. Elaboração:
 1 Manual Moodle Perfil de Aluno Elaboração: Autor: Leticia Tonon Núcleo de Educação à Distância Telefone de Suporte: (14) 2105-0800 Ramal: 376 E-mail: nead@univem.edu.br www.ead.univem.edu.br Computing
1 Manual Moodle Perfil de Aluno Elaboração: Autor: Leticia Tonon Núcleo de Educação à Distância Telefone de Suporte: (14) 2105-0800 Ramal: 376 E-mail: nead@univem.edu.br www.ead.univem.edu.br Computing
MANUAL DO AMBIENTE VIRTUAL DE APRENDIZAGEM (AVA)
 MANUAL DO AMBIENTE VIRTUAL DE APRENDIZAGEM (AVA) SUMÁRIO APRESENTAÇÃO... 3 1 ACESSO AO AMBIENTE... 4 1.1 Acesso Direto... 4 1.2 Site Institucional... 4 2 - LOGIN... 5 3 - PAINEL DE CONTROLE... 6 4 - ACESSO
MANUAL DO AMBIENTE VIRTUAL DE APRENDIZAGEM (AVA) SUMÁRIO APRESENTAÇÃO... 3 1 ACESSO AO AMBIENTE... 4 1.1 Acesso Direto... 4 1.2 Site Institucional... 4 2 - LOGIN... 5 3 - PAINEL DE CONTROLE... 6 4 - ACESSO
CAMPUS VIRTUAL. Manual de utilização. Docentes
 CAMPUS VIRTUAL Manual de utilização Docentes CTM JANEIRO 2015 1. Objetivo do Documento 02 2. Acesso ao Campus Virtual 02 Acesso através do site ISCIA - iscia.edu.pt Acesso direto campus.iscia.edu.pt 3.
CAMPUS VIRTUAL Manual de utilização Docentes CTM JANEIRO 2015 1. Objetivo do Documento 02 2. Acesso ao Campus Virtual 02 Acesso através do site ISCIA - iscia.edu.pt Acesso direto campus.iscia.edu.pt 3.
AMBIENTE VIRTUAL DE APRENDIZAGEM MOODLE MANUAL DO ALUNO
 Associação Educacional Santa Rita Coordenadoria de Ensino à Distância AMBIENTE VIRTUAL DE APRENDIZAGEM MOODLE MANUAL DO ALUNO COORDENAÇÃO DE EAD E EQUIPE DE TI MARÇO DE 2017 Av. Jaçanã, 648 Jaçanã - São
Associação Educacional Santa Rita Coordenadoria de Ensino à Distância AMBIENTE VIRTUAL DE APRENDIZAGEM MOODLE MANUAL DO ALUNO COORDENAÇÃO DE EAD E EQUIPE DE TI MARÇO DE 2017 Av. Jaçanã, 648 Jaçanã - São
Universidade de São Paulo
 Manual para usuários do site Este manual foi especialmente desenvolvido para os administradores de conteúdo de cada departamento, que terá uma pessoa responsável pelas atualizações das informações departamentais
Manual para usuários do site Este manual foi especialmente desenvolvido para os administradores de conteúdo de cada departamento, que terá uma pessoa responsável pelas atualizações das informações departamentais
MANUAL DO CLIENTE FINAL ALTERAÇÕES BÁSICAS NO PRODUTO SITE ACESSANDO O PAINEL _ 1 EDITANDO TEXTOS _ 2 TROCANDO IMAGENS 4 INSERINDO VIDEOS 7
 MANUAL DO CLIENTE FINAL ALTERAÇÕES BÁSICAS NO PRODUTO SITE SUMÁRIO ACESSANDO O PAINEL _ 1 EDITANDO TEXTOS _ 2 TROCANDO IMAGENS 4 INSERINDO VIDEOS 7 EDITANDO O BANNER 9 ADICIONANDO UM MAPA DE LOCALIZAÇÃO
MANUAL DO CLIENTE FINAL ALTERAÇÕES BÁSICAS NO PRODUTO SITE SUMÁRIO ACESSANDO O PAINEL _ 1 EDITANDO TEXTOS _ 2 TROCANDO IMAGENS 4 INSERINDO VIDEOS 7 EDITANDO O BANNER 9 ADICIONANDO UM MAPA DE LOCALIZAÇÃO
Questionário: Questões Múltipla Escolha.
 Questionário: Questões Múltipla Escolha. Esse exemplo se caracteriza por: Questões de múltipla escolha. Alternativas de resposta embaralhadas a cada nova tentativa. Feedback e correção para o aluno imediatamente
Questionário: Questões Múltipla Escolha. Esse exemplo se caracteriza por: Questões de múltipla escolha. Alternativas de resposta embaralhadas a cada nova tentativa. Feedback e correção para o aluno imediatamente
Tutorial para o aluno Moodle
 ÍNDICE Introdução... 03 Acesso ao Moodle... 04 Acesso ao curso e ao material... 05 Utilizando a barra de navegação... 07 Atividades... 08 Inserindo imagem na atividade... 11 Enviando e recebendo mensagens...
ÍNDICE Introdução... 03 Acesso ao Moodle... 04 Acesso ao curso e ao material... 05 Utilizando a barra de navegação... 07 Atividades... 08 Inserindo imagem na atividade... 11 Enviando e recebendo mensagens...
Introdução. Seja bem-vindo ao nosso ambiente virtual de ensino e aprendizagem!
 ALUNO CAMPUS ONLINE Introdução Nesse breve tutorial, você vai conhecer os primeiros e principais passos do aluno dentro da plataforma de ensino a distância do Instituto Federal do Piauí. Seja bem-vindo
ALUNO CAMPUS ONLINE Introdução Nesse breve tutorial, você vai conhecer os primeiros e principais passos do aluno dentro da plataforma de ensino a distância do Instituto Federal do Piauí. Seja bem-vindo
1. O MOODLE Acesso à Plataforma Cadastrar-se em uma disciplina Página Inicial do Curso Fórum...
 1 SUMÁRIO 1. O MOODLE...3 2. Acesso à Plataforma...3 2.1. Cadastrar-se em uma disciplina...4 2.2. Página Inicial do Curso...5 3. Fórum...5 3.1 Envio de Mensagens e Arquivos em fóruns...6 3.2 Anexando Arquivos
1 SUMÁRIO 1. O MOODLE...3 2. Acesso à Plataforma...3 2.1. Cadastrar-se em uma disciplina...4 2.2. Página Inicial do Curso...5 3. Fórum...5 3.1 Envio de Mensagens e Arquivos em fóruns...6 3.2 Anexando Arquivos
MANUAL DO SISTEMA DE SUPORTE
 MANUAL DO SISTEMA DE SUPORTE Depart. De Tecnologia da Informação Manual do sistema de suporte do setor de T.I. da Transpedrosa. Atualização 0.90.3. 1 Sumário Login...2 Abrir sistema...2 Autenticação...2
MANUAL DO SISTEMA DE SUPORTE Depart. De Tecnologia da Informação Manual do sistema de suporte do setor de T.I. da Transpedrosa. Atualização 0.90.3. 1 Sumário Login...2 Abrir sistema...2 Autenticação...2
MANUAL DO PROFESSOR EAD AVA
 MANUAL DO PROFESSOR EAD AVA ACESSO RÁPIDO Contamos com a sua participação ativa durante todo o processo de aprendizagem, interagindo com os alunos, tutores/professores pela plataforma (AVA), familiarizando-se
MANUAL DO PROFESSOR EAD AVA ACESSO RÁPIDO Contamos com a sua participação ativa durante todo o processo de aprendizagem, interagindo com os alunos, tutores/professores pela plataforma (AVA), familiarizando-se
"Manual de Acesso ao Moodle - Discente"
 "Manual de Acesso ao Moodle - Discente" Para acessar a plataforma, acesse: http://www.fem.com.br/moodle. A página inicial da plataforma é a que segue abaixo: Para fazer o login, clique no link Acesso localizado
"Manual de Acesso ao Moodle - Discente" Para acessar a plataforma, acesse: http://www.fem.com.br/moodle. A página inicial da plataforma é a que segue abaixo: Para fazer o login, clique no link Acesso localizado
Elaboração de Provas Online usando o Formulário Google Docs
 Elaboração de Provas Online usando o Formulário Google Docs Objetivos Elaboração de provas utilizando o recurso Formulários do Google Docs; Compreender as funcionalidades do Formulário; Gerar planilhas
Elaboração de Provas Online usando o Formulário Google Docs Objetivos Elaboração de provas utilizando o recurso Formulários do Google Docs; Compreender as funcionalidades do Formulário; Gerar planilhas
ÁREA DO PROFESSOR (TUTOR)
 ÁREA DO PROFESSOR (TUTOR) O MOODLE (Modular Object Oriented Dynamic Learning Environment) é um Ambiente Virtual de Ensino-Aprendizagem (AVEA) de código aberto, livre e gratuito que se mantém em desenvolvimento
ÁREA DO PROFESSOR (TUTOR) O MOODLE (Modular Object Oriented Dynamic Learning Environment) é um Ambiente Virtual de Ensino-Aprendizagem (AVEA) de código aberto, livre e gratuito que se mantém em desenvolvimento
TUTORIAL PARA ALUNOS INTRODUÇÃO A UTILIZAÇÃO DA PLATAFORMA MOODLE MATEUS GERWING KOCHEM
 TUTORIAL PARA ALUNOS INTRODUÇÃO A UTILIZAÇÃO DA PLATAFORMA MOODLE MATEUS GERWING KOCHEM SUMÁRIO 1 ACESSANDO A PLATAFORMA... 02 2 DISCIPLINAS... 07 3 PERSONALIZANDO O SEU PERFIL... 09 4 PARTICIPANTES DA
TUTORIAL PARA ALUNOS INTRODUÇÃO A UTILIZAÇÃO DA PLATAFORMA MOODLE MATEUS GERWING KOCHEM SUMÁRIO 1 ACESSANDO A PLATAFORMA... 02 2 DISCIPLINAS... 07 3 PERSONALIZANDO O SEU PERFIL... 09 4 PARTICIPANTES DA
CURSOS A DISTÂNCIA UNIVERSIDADE FEDERAL DE OURO PRETO
 CURSOS A DISTÂNCIA UNIVERSIDADE FEDERAL DE OURO PRETO TUTORIAL PARA ALUNOS INTRODUÇÃO A UTILIZAÇÃO DA PLATAFORMA MOODLE OURO PRETO 2014 1 SUMÁRIO 1 ACESSANDO A PLATAFORMA... 03 2 DISCIPLINAS... 08 3 PERSONALIZANDO
CURSOS A DISTÂNCIA UNIVERSIDADE FEDERAL DE OURO PRETO TUTORIAL PARA ALUNOS INTRODUÇÃO A UTILIZAÇÃO DA PLATAFORMA MOODLE OURO PRETO 2014 1 SUMÁRIO 1 ACESSANDO A PLATAFORMA... 03 2 DISCIPLINAS... 08 3 PERSONALIZANDO
Manual Gerenciador de Aprendizagem Papel Professor Versão 2.5.3
 Manual GA, Papel Professor / 37 Manual Gerenciador de Aprendizagem Papel Professor Versão 2.5.3 Manual GA, Papel Professor 2/ 37 Manual Gerenciador de Aprendizagem ACESSAR O GERENCIADOR DE APRENDIZAGEM...
Manual GA, Papel Professor / 37 Manual Gerenciador de Aprendizagem Papel Professor Versão 2.5.3 Manual GA, Papel Professor 2/ 37 Manual Gerenciador de Aprendizagem ACESSAR O GERENCIADOR DE APRENDIZAGEM...
Tutorial de utilização do editor HTML
 Tutorial de utilização do editor HTML Neste tutorial, você vai entender como utilizar o editor HTML na plataforma Moodle. Quando já logado(a) na disciplina de interesse na plataforma Moodle da Fundação
Tutorial de utilização do editor HTML Neste tutorial, você vai entender como utilizar o editor HTML na plataforma Moodle. Quando já logado(a) na disciplina de interesse na plataforma Moodle da Fundação
1.1 Primeiro Acesso. Uma nova página será aberta (fig. 2). Clique em Cadastramento de usuários.
 O Moodle (Dynamic Learning Environment Modular Object-Oriented) é uma plataforma de aprendizagem livre que pode ser copiada, usada e modificada por qualquer pessoa (REALI, et al., 2013). Ele dispõe de
O Moodle (Dynamic Learning Environment Modular Object-Oriented) é uma plataforma de aprendizagem livre que pode ser copiada, usada e modificada por qualquer pessoa (REALI, et al., 2013). Ele dispõe de
Como exibir vídeos do Youtube sem sugestões inadequadas
 Como exibir vídeos do Youtube sem sugestões inadequadas Objetivo deste tutorial Orientar o professor nas etapas da publicação de vídeos do youtube em um blog. Com isso é possível criar uma página de apresentação
Como exibir vídeos do Youtube sem sugestões inadequadas Objetivo deste tutorial Orientar o professor nas etapas da publicação de vídeos do youtube em um blog. Com isso é possível criar uma página de apresentação
Sumário. 1. Ambiente virtual de aprendizagem (AVA) 6
 TUTORIAL DO AVA 4 Sumário 1. Ambiente virtual de aprendizagem (AVA) 6 1.1 Acesso à plataforma... 7 1.2 Perfil... 7 1.3 Iniciar o programa... 12 1.4 Acesso às disciplinas... 13 1.5 Desafios... 15 1.6 Atividades...
TUTORIAL DO AVA 4 Sumário 1. Ambiente virtual de aprendizagem (AVA) 6 1.1 Acesso à plataforma... 7 1.2 Perfil... 7 1.3 Iniciar o programa... 12 1.4 Acesso às disciplinas... 13 1.5 Desafios... 15 1.6 Atividades...
MOODLE MANUAL DE UTILIZAÇÃO - ALUNO. Elaborado por: Tecnologia da Informação 2019/1 Versão 1.0
 MOODLE MANUAL DE UTILIZAÇÃO - ALUNO Elaborado por: Tecnologia da Informação 2019/1 Versão 1.0 Sumário 1. Acessando a FAINAM VIRTUAL... 1 2. Acessando os cursos... 4 4. Enviando mensagens... 6 5. Recebendo
MOODLE MANUAL DE UTILIZAÇÃO - ALUNO Elaborado por: Tecnologia da Informação 2019/1 Versão 1.0 Sumário 1. Acessando a FAINAM VIRTUAL... 1 2. Acessando os cursos... 4 4. Enviando mensagens... 6 5. Recebendo
ELABORADO POR ALBINO SZESZ JUNIOR E JEAN POPOATZKI (NUTEAD/UEPG) PONTA GROSSA, MARÇO DE 2017
 ELABORADO POR ALBINO SZESZ JUNIOR E JEAN POPOATZKI (NUTEAD/UEPG) PONTA GROSSA, MARÇO DE 2017 Sumário Apresentação... 3 Ambiente Virtual de Aprendizagem (AVA-UEPG)... 4 Acessar o AVA-UEPG... 4 Login e senha...
ELABORADO POR ALBINO SZESZ JUNIOR E JEAN POPOATZKI (NUTEAD/UEPG) PONTA GROSSA, MARÇO DE 2017 Sumário Apresentação... 3 Ambiente Virtual de Aprendizagem (AVA-UEPG)... 4 Acessar o AVA-UEPG... 4 Login e senha...
UNIVERSIDADE FEDERAL DE SANTA MARIA NÚCLEO DE TECNOLOGIA EDUCACIONAL - NTE EQUIPE DE CAPACITAÇÃO
 UNIVERSIDADE FEDERAL DE SANTA MARIA NÚCLEO DE TECNOLOGIA EDUCACIONAL - NTE EQUIPE DE CAPACITAÇÃO AMBIENTE VIRTUAL DE ENSINO-APRENDIZAGEM MOODLE VERSÃO 2.7 ATIVIDADE BASE DE DADOS Manual do professor 1
UNIVERSIDADE FEDERAL DE SANTA MARIA NÚCLEO DE TECNOLOGIA EDUCACIONAL - NTE EQUIPE DE CAPACITAÇÃO AMBIENTE VIRTUAL DE ENSINO-APRENDIZAGEM MOODLE VERSÃO 2.7 ATIVIDADE BASE DE DADOS Manual do professor 1
Ferramentas Sala de Aula
 Ferramentas Sala de Aula O ambiente onde o aluno estuda, da mesma forma que em um ambiente presencial, é chamado de sala de aula, nesse ambiente poderão ser habilitadas ferramentas de comunicação e colaboração,
Ferramentas Sala de Aula O ambiente onde o aluno estuda, da mesma forma que em um ambiente presencial, é chamado de sala de aula, nesse ambiente poderão ser habilitadas ferramentas de comunicação e colaboração,
Visão geral do ambiente. Essa é a sua página inicial. No bloco lateral, você encontra um menu de navegação.
 Bem Vindo ao seu novo Ambiente Virtual de Aprendizagem! Vamos saber mais como utilizar essa poderosa ferramenta para que você a aproveite ao máximo durante os seus estudos. TUTORIAL GERAL Visão geral do
Bem Vindo ao seu novo Ambiente Virtual de Aprendizagem! Vamos saber mais como utilizar essa poderosa ferramenta para que você a aproveite ao máximo durante os seus estudos. TUTORIAL GERAL Visão geral do
Treinamento Plataforma NearYou. Faculdade São Luis Jaboticabal
 Treinamento Plataforma NearYou Faculdade São Luis Jaboticabal Sumário Web Site www.saoluis.br Entrada (login) Tela principal Turmas Atuais Tela de Entrada Quadro de avisos Fórum Chat Meus Recursos Conteúdo
Treinamento Plataforma NearYou Faculdade São Luis Jaboticabal Sumário Web Site www.saoluis.br Entrada (login) Tela principal Turmas Atuais Tela de Entrada Quadro de avisos Fórum Chat Meus Recursos Conteúdo
Tutorial para Power Point
 Tutorial para Power Point Sumário PowerPoint 2010... pág 03 PowerPoint 2016... pág 23 Boas Práticas e Dicas... pág 43 2 Power Point 2010 Criando uma Apresentação Quando abrir o seu PowerPoint, basta clicar
Tutorial para Power Point Sumário PowerPoint 2010... pág 03 PowerPoint 2016... pág 23 Boas Práticas e Dicas... pág 43 2 Power Point 2010 Criando uma Apresentação Quando abrir o seu PowerPoint, basta clicar
Ferramentas Sala de Aula
 Ferramentas Sala de Aula O ambiente onde o aluno estuda, da mesma forma que em um ambiente presencial, é chamado de sala de aula, nesse ambiente poderão ser habilitadas ferramentas de comunicação e colaboração,
Ferramentas Sala de Aula O ambiente onde o aluno estuda, da mesma forma que em um ambiente presencial, é chamado de sala de aula, nesse ambiente poderão ser habilitadas ferramentas de comunicação e colaboração,
TUTORIAL MOODLE. Visão do professor. Principais ferramentas da plataforma Moodle
 TUTORIAL MOODLE Visão do professor Principais ferramentas da plataforma Moodle SUMÁRIO TUTORIAL MOODLE... 3 APRESENTAÇÃO... 3 COMO ACESSAR O MOODLE... 3 MUDAR SENHA... 4 MODIFICAR PERFIL... 4 ENVIAR ARQUIVO...
TUTORIAL MOODLE Visão do professor Principais ferramentas da plataforma Moodle SUMÁRIO TUTORIAL MOODLE... 3 APRESENTAÇÃO... 3 COMO ACESSAR O MOODLE... 3 MUDAR SENHA... 4 MODIFICAR PERFIL... 4 ENVIAR ARQUIVO...
Aqui são exibidas a data e hora do servidor como referência para o período de inscrição. Aba Buscar para pesquisar concursos existentes.
 IMPORTANTE: Não deixe sua inscrição para a última hora, pois o upload de todos os documentos necessários pode levar um tempo considerável. O sistema não possibilita nenhum upload de documento após o fim
IMPORTANTE: Não deixe sua inscrição para a última hora, pois o upload de todos os documentos necessários pode levar um tempo considerável. O sistema não possibilita nenhum upload de documento após o fim
SGCD 2.0 Sistema Gerenciador de Conteúdo Dinâmico
 Sistema Gerenciador de Conteúdo Dinâmico No final de 2007, o Serviço Técnico de Informática da UNESP Marília, disponibilizou para a comunidade acadêmica e administrativa o Sistema Dinâmico de websites
Sistema Gerenciador de Conteúdo Dinâmico No final de 2007, o Serviço Técnico de Informática da UNESP Marília, disponibilizou para a comunidade acadêmica e administrativa o Sistema Dinâmico de websites
Sumário. Tutorial: Webquest
 1 Sumário Acessando a Ferramenta... 2 Página Inicial do ambiente de Ferramentas... 3 Acessar o ambiente da Webquest... 4 Criando uma Webquest... 5 Etapas para Criação da Webquest... 6 Gerenciador de imagem...
1 Sumário Acessando a Ferramenta... 2 Página Inicial do ambiente de Ferramentas... 3 Acessar o ambiente da Webquest... 4 Criando uma Webquest... 5 Etapas para Criação da Webquest... 6 Gerenciador de imagem...
1 Instalar navegador Google Chrome através deste link https://www.google.com/chrome?hl=pt-br (clique)
 DIRETORIA DE ENSINO DA REGIÃO DE SÃO VICENTE Núcleo Pedagógico Formação continuada de professores coordenadores TUTORIAL PARA USO DE RECURSOS TECNOLÓGICOS APRENDIDOS NOS DOIS PRIMEIROS ENCONTROS PARA BAIXAR
DIRETORIA DE ENSINO DA REGIÃO DE SÃO VICENTE Núcleo Pedagógico Formação continuada de professores coordenadores TUTORIAL PARA USO DE RECURSOS TECNOLÓGICOS APRENDIDOS NOS DOIS PRIMEIROS ENCONTROS PARA BAIXAR
Tutorial para uso da área do professor
 Tutorial para uso da área do professor Sumário 1. Acessando a área do professor...2 1.1 Comunicados registrados para professores...2 2. Cadastro de avaliações...3 2.1. Código e nome de avaliação criados
Tutorial para uso da área do professor Sumário 1. Acessando a área do professor...2 1.1 Comunicados registrados para professores...2 2. Cadastro de avaliações...3 2.1. Código e nome de avaliação criados
MANUAL Credenciados SGMC Sistema de Gestão de Modalidades de Credenciamento
 MANUAL Credenciados SGMC Sistema de Gestão de Modalidades de Credenciamento SEBRAE-GO 1 Sumário Introdução... 3 1) Acesso ao Sistema... 4 1.1. LOGIN... 4 1.2. ALTERAR SENHA... 7 1.3. RECUPERAR SENHA...
MANUAL Credenciados SGMC Sistema de Gestão de Modalidades de Credenciamento SEBRAE-GO 1 Sumário Introdução... 3 1) Acesso ao Sistema... 4 1.1. LOGIN... 4 1.2. ALTERAR SENHA... 7 1.3. RECUPERAR SENHA...
MANUAL. Localizador: Página: MN 016 SGI-INFRA- . Informação)
 1/24 1. Objetivo Este documento tem por objetivo indicar e informar o conjunto de ações para o procedimento de uso do novo correio eletrônico do CEFET-MG. O novo sistema de correio eletrônico tem uma interface
1/24 1. Objetivo Este documento tem por objetivo indicar e informar o conjunto de ações para o procedimento de uso do novo correio eletrônico do CEFET-MG. O novo sistema de correio eletrônico tem uma interface
Figuras 1 e 2 Telas de Edição da Disciplina
 FÓRUM O fórum é o espaço de discussão de tópicos específicos preestabelecidos pelo professor da disciplina. As mensagens trocadas entre os participantes do curso podem conter textos, tabelas, imagens,
FÓRUM O fórum é o espaço de discussão de tópicos específicos preestabelecidos pelo professor da disciplina. As mensagens trocadas entre os participantes do curso podem conter textos, tabelas, imagens,
MANUAL. Localizador: SGI-INFRA-
 1/25 Infraestrutura de 1. Objetivo Este documento tem por objetivo indicar e informar o conjunto de ações para o procedimento de uso do novo correio eletrônico do CEFET-MG. O novo sistema de correio eletrônico
1/25 Infraestrutura de 1. Objetivo Este documento tem por objetivo indicar e informar o conjunto de ações para o procedimento de uso do novo correio eletrônico do CEFET-MG. O novo sistema de correio eletrônico
Na seqüência, será aberta uma página de login de acesso ao ambiente de gerenciamento do portal, conforme ilustrado na figura 01, abaixo: Figura 01
 Tutorial Versão1.0 O Manual Tutorial do Apae em Rede pretende orientá-los no gerenciamento de conteúdos do portal. Para darmos início a essa orientação, é preciso acessá-lo. Para tanto, basta digitar intranet.apaebrasil.org.br
Tutorial Versão1.0 O Manual Tutorial do Apae em Rede pretende orientá-los no gerenciamento de conteúdos do portal. Para darmos início a essa orientação, é preciso acessá-lo. Para tanto, basta digitar intranet.apaebrasil.org.br
Manual do Webmail UFMS
 Manual do Webmail UFMS 2017 Índice 1- Acesso ao Webmail... 2 2- Tela inicial... 2 3- Enviar e-mail... 4 4- Visualizar e-mail... 4 5- Redirecionamento de e-mail... 5 6- Contatos... 6 7- Ações sobre pastas...
Manual do Webmail UFMS 2017 Índice 1- Acesso ao Webmail... 2 2- Tela inicial... 2 3- Enviar e-mail... 4 4- Visualizar e-mail... 4 5- Redirecionamento de e-mail... 5 6- Contatos... 6 7- Ações sobre pastas...
Apresentação da Plataforma de Aprendizado Virtual Moodle CURSISTA
 Apresentação da Plataforma de Aprendizado Virtual Moodle CURSISTA Página Inicial www.moodle.uft.edu.br Nome de usuário: Somente os números do seu CPF. Senha Inicial Padrão: 123456789 Home Neste local aparecerão
Apresentação da Plataforma de Aprendizado Virtual Moodle CURSISTA Página Inicial www.moodle.uft.edu.br Nome de usuário: Somente os números do seu CPF. Senha Inicial Padrão: 123456789 Home Neste local aparecerão
Assistência ao Estudante SIGAA. Manual do Discente
 Assistência ao Estudante SIGAA Manual do Discente SIGAA Módulo Assistência ao Estudante 1 PARTE I INSTRUÇÕES GERAIS RECOMENDAÇÕES Sempre utilize o navegador Firefox (versão mais atual) para acessar os
Assistência ao Estudante SIGAA Manual do Discente SIGAA Módulo Assistência ao Estudante 1 PARTE I INSTRUÇÕES GERAIS RECOMENDAÇÕES Sempre utilize o navegador Firefox (versão mais atual) para acessar os
CONHECENDO SUA SALA DE AULA VIRTUAL
 CONHECENDO SUA SALA DE AULA VIRTUAL Caro aluno, o caminho para sua SALA DE AULA VIRTUAL é através do site da Contec. Para acessá-la basta digitar o seguinte endereço contecead.com.br e inserir Login e
CONHECENDO SUA SALA DE AULA VIRTUAL Caro aluno, o caminho para sua SALA DE AULA VIRTUAL é através do site da Contec. Para acessá-la basta digitar o seguinte endereço contecead.com.br e inserir Login e
TUTORIAL APPY PIE CADASTRO
 TUTORIAL APPY PIE Por Tássia e Sibele. CADASTRO No primeiro acesso, você deve clicar no botão Inscreva-se no canto superior direito da tela, como mostra a imagem abaixo: Deve: preencher os campos nome,
TUTORIAL APPY PIE Por Tássia e Sibele. CADASTRO No primeiro acesso, você deve clicar no botão Inscreva-se no canto superior direito da tela, como mostra a imagem abaixo: Deve: preencher os campos nome,
ACESSANDO O EADFASA. Passo a passo para acadêmicos. Núcleo de Educação a Distância - NEAD
 ACESSANDO O EADFASA Passo a passo para acadêmicos Núcleo de Educação a Distância - NEAD Índice Primeiro acesso Troca de senha Acessando a sala virtual Respondendo a um fórum Abertura / Leitura de Arquivos
ACESSANDO O EADFASA Passo a passo para acadêmicos Núcleo de Educação a Distância - NEAD Índice Primeiro acesso Troca de senha Acessando a sala virtual Respondendo a um fórum Abertura / Leitura de Arquivos
Sibele Loss Edimara Heis
 Sibele Loss Edimara Heis 2016 TUTORIAL ETC Tela Inicial É a primeira tela que aparece ao se logar no sistema. Nesta tela encontram se as funcionalidades do ETC (Notificações, Documentos, Biblioteca, Mensagens,
Sibele Loss Edimara Heis 2016 TUTORIAL ETC Tela Inicial É a primeira tela que aparece ao se logar no sistema. Nesta tela encontram se as funcionalidades do ETC (Notificações, Documentos, Biblioteca, Mensagens,
Essa é a sua página inicial. Na sua barra lateral, você encontra um menu de navegação, vamos conhecer na sequência cada um deles.
 Bem vindo ao seu novo Ambiente Virtual de Aprendizagem! Vamos saber mais como utilizar essa poderosa ferramenta para que você a aproveite ao máximo durante o seu trabalho! TUTORIAL GERAL Visão geral do
Bem vindo ao seu novo Ambiente Virtual de Aprendizagem! Vamos saber mais como utilizar essa poderosa ferramenta para que você a aproveite ao máximo durante o seu trabalho! TUTORIAL GERAL Visão geral do
PROTOCOLO ONLINE. Após realizar o login, na tela inicial, o aluno irá clicar em Educacional, para visualizar todas as funcionalidades acadêmicas.
 PROTOCOLO ONLINE Para acesso a nova funcionalidade do protocolo online e utilização da ferramenta, esse tutorial tem a finalidade de auxiliar no processo, de forma que o aluno consiga realizar todas as
PROTOCOLO ONLINE Para acesso a nova funcionalidade do protocolo online e utilização da ferramenta, esse tutorial tem a finalidade de auxiliar no processo, de forma que o aluno consiga realizar todas as
Manual de acesso aos sistemas. Diretoria de Educação a Distância
 Manual de acesso aos sistemas Diretoria de Educação a Distância Milton Ferreira de Azara Filho Instituto Federal de Goiás Última Revisão: Novembro de 2015 1 Registro de Revisões Data Responsável Descrição
Manual de acesso aos sistemas Diretoria de Educação a Distância Milton Ferreira de Azara Filho Instituto Federal de Goiás Última Revisão: Novembro de 2015 1 Registro de Revisões Data Responsável Descrição
TUTORIAL DO BLOG IMES-CATANDUVA Profº M. Sc. Marcelo Mazetto Moala Profº Esp. Antonio Marcio Paschoal
 TUTORIAL DO BLOG IMES-CATANDUVA Profº M. Sc. Marcelo Mazetto Moala Profº Esp. Antonio Marcio Paschoal 1/32 O endereço do site da WordPress é: http://pt-br.wordpress.com/?ref=footer Este pode ser acessado
TUTORIAL DO BLOG IMES-CATANDUVA Profº M. Sc. Marcelo Mazetto Moala Profº Esp. Antonio Marcio Paschoal 1/32 O endereço do site da WordPress é: http://pt-br.wordpress.com/?ref=footer Este pode ser acessado
FÓRUM. Fórum AMBIENTE VIRTUAL DE APRENDIZAGEM TUTORIAL DO. Autor(es) Natália Regina de Souza Lima, Scarlat Pâmela Silva
 TUTORIAL DO FÓRUM AMBIENTE VIRTUAL DE APRENDIZAGEM Fórum Autor(es) Natália Regina de Souza Lima, Scarlat Pâmela Silva 1 1. O que é um Fórum 2. Como criar um Fórum de discussão 3. O que é uma linha de discussão
TUTORIAL DO FÓRUM AMBIENTE VIRTUAL DE APRENDIZAGEM Fórum Autor(es) Natália Regina de Souza Lima, Scarlat Pâmela Silva 1 1. O que é um Fórum 2. Como criar um Fórum de discussão 3. O que é uma linha de discussão
Prezado Aluno, Preparamos este guia rápido, contendo orientações para você explorar e praticar as funções básicas disponíveis.
 1 Prezado Aluno, Bem-vindo ao ambiente virtual destinado às comunidades de suas disciplinas. Trata-se da plataforma Moodle, criada para disponibilizar a você um espaço colaborativo, com recursos interessantes
1 Prezado Aluno, Bem-vindo ao ambiente virtual destinado às comunidades de suas disciplinas. Trata-se da plataforma Moodle, criada para disponibilizar a você um espaço colaborativo, com recursos interessantes
[Skype for Business] - [Skype for Business] Versão Online
![[Skype for Business] - [Skype for Business] Versão Online [Skype for Business] - [Skype for Business] Versão Online](/thumbs/66/55313158.jpg) [Skype for Business] O Skype é uma ferramenta de comunicação síncrona e está disponível nas versões Online e Cliente. Assim, junto aos recursos trazidos pelo Office 365, a universidade disponibiliza, agora,
[Skype for Business] O Skype é uma ferramenta de comunicação síncrona e está disponível nas versões Online e Cliente. Assim, junto aos recursos trazidos pelo Office 365, a universidade disponibiliza, agora,
Aluno. Bem-vindo(a). Neste manual vamos aprender noções básicas para um bom andamento neste curso de mestrado profissionalizante.
 Manual de usabilidade Aluno Caro(a) Mestrando(a), Bem-vindo(a). Neste manual vamos aprender noções básicas para um bom andamento neste curso de mestrado profissionalizante. Navegando pelos menus do PROFSAÚDE
Manual de usabilidade Aluno Caro(a) Mestrando(a), Bem-vindo(a). Neste manual vamos aprender noções básicas para um bom andamento neste curso de mestrado profissionalizante. Navegando pelos menus do PROFSAÚDE
Núcleo EAD Tutorial TUTORIAL AMBIENTE VIRTUAL DE APRENDIZADO - AVA
 TUTORIAL AMBIENTE VIRTUAL DE APRENDIZADO - AVA 1 1. Tutorial Ambiente Virtual EAD O tutorial do ambiente virtual tem o intuito de abordar e solucionar problemas que venham a existir sobre os seguintes
TUTORIAL AMBIENTE VIRTUAL DE APRENDIZADO - AVA 1 1. Tutorial Ambiente Virtual EAD O tutorial do ambiente virtual tem o intuito de abordar e solucionar problemas que venham a existir sobre os seguintes
Tutorial de Administração de sites do Portal C3
 Tutorial de Administração de sites do Portal C3 Carlos Magno da Rosa Graduando Sistemas de Informação Estagiário Centro de Ciências Computacionais Sumário Sumário... 2 1-Apresentação Geral... 3 3-Componentes
Tutorial de Administração de sites do Portal C3 Carlos Magno da Rosa Graduando Sistemas de Informação Estagiário Centro de Ciências Computacionais Sumário Sumário... 2 1-Apresentação Geral... 3 3-Componentes
AMBIENTE VIRTUAL DE APRENDIZAGEM
 AMBIENTE VIRTUAL DE APRENDIZAGEM Tela de acesso ao ambiente Blackboard O acesso ao ambiente ocorre pela página inicial da PUCPR (www.pucpr.br), na área Aluno/Professor, opção Blackboard. Lembre-se de utilizar
AMBIENTE VIRTUAL DE APRENDIZAGEM Tela de acesso ao ambiente Blackboard O acesso ao ambiente ocorre pela página inicial da PUCPR (www.pucpr.br), na área Aluno/Professor, opção Blackboard. Lembre-se de utilizar
TUTORIAL. Tutorial de como compartilhar o Google Agenda Tutorial de como criar um evento na Plataforma EVEN3
 TUTORIAL Tutorial de como compartilhar o Google Agenda Tutorial de como criar um evento na Plataforma EVEN3 Tutorial de como compartilhar o Google Agenda TUTORIAL DE COMO COMPARTILHAR O GOOGLE AGENDA Objetivos:
TUTORIAL Tutorial de como compartilhar o Google Agenda Tutorial de como criar um evento na Plataforma EVEN3 Tutorial de como compartilhar o Google Agenda TUTORIAL DE COMO COMPARTILHAR O GOOGLE AGENDA Objetivos:
Como publicar páginas Web no GoogleSites
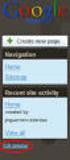 1 Curso de Formação de Professores em Tecnologia de Informação e de Comunicação Acessível PASSO 1 ACESSE O ENDEREÇO DO GOOGLE SITES Como publicar páginas Web no GoogleSites Ao criar sua conta no Gmail,
1 Curso de Formação de Professores em Tecnologia de Informação e de Comunicação Acessível PASSO 1 ACESSE O ENDEREÇO DO GOOGLE SITES Como publicar páginas Web no GoogleSites Ao criar sua conta no Gmail,
Olá! Seja bem-vindo ao Tutorial do Ambiente Virtual de Aprendizagem
 TUTORIAL CO-PYME EAD Olá! Seja bem-vindo ao Tutorial do Ambiente Virtual de Aprendizagem Caso tenha qualquer dúvida sobre como navegar pelo ambiente virtual de aprendizagem, clique nos tópicos listados
TUTORIAL CO-PYME EAD Olá! Seja bem-vindo ao Tutorial do Ambiente Virtual de Aprendizagem Caso tenha qualquer dúvida sobre como navegar pelo ambiente virtual de aprendizagem, clique nos tópicos listados
MINISTÉRIO DA DEFESA EXÉRCITO BRASILEIRO COLÉGIO MILITAR DE BRASÍLIA
 MINISTÉRIO DA DEFESA EXÉRCITO BRASILEIRO COLÉGIO MILITAR DE BRASÍLIA Brasília - 2016 1 Sumário 1. Acesso à plataforma 04 2. Cadastramento nas disciplinas 04 3. Edição do perfil 05 4. Envio de mensagens
MINISTÉRIO DA DEFESA EXÉRCITO BRASILEIRO COLÉGIO MILITAR DE BRASÍLIA Brasília - 2016 1 Sumário 1. Acesso à plataforma 04 2. Cadastramento nas disciplinas 04 3. Edição do perfil 05 4. Envio de mensagens
Fale Conosco MT Última Atualização 23/07/2015
 Fale Conosco MT-611-00002-7 Última Atualização 23/07/2015 I. Objetivos Após este módulo de capacitação você será capaz de: 1. Abrir um chamado para relacionamento com o Cadastro de Fornecedores através
Fale Conosco MT-611-00002-7 Última Atualização 23/07/2015 I. Objetivos Após este módulo de capacitação você será capaz de: 1. Abrir um chamado para relacionamento com o Cadastro de Fornecedores através
Manual Básico da Plataforma Moodle
 Manual Básico da Plataforma Moodle SUMÁRIO Abrindo a disciplina... 3 Usando Recursos... 5 Arquivo... 6 Livro... 7 Página... 9 Pasta... 10 Rótulo... 11 Url... 12 Criação de Fórum... 13 Criação de Glossário...
Manual Básico da Plataforma Moodle SUMÁRIO Abrindo a disciplina... 3 Usando Recursos... 5 Arquivo... 6 Livro... 7 Página... 9 Pasta... 10 Rótulo... 11 Url... 12 Criação de Fórum... 13 Criação de Glossário...
Tipos de Publicações:
 Biblioteca Geral A ferramenta Biblioteca centraliza arquivos (documentos, vídeos e links) que o Administrador considera importantes para que os participantes tenham como material de apoio. O aluno poderá
Biblioteca Geral A ferramenta Biblioteca centraliza arquivos (documentos, vídeos e links) que o Administrador considera importantes para que os participantes tenham como material de apoio. O aluno poderá
Sumário. CEAD - FACEL Manual do Aluno, 02
 Manual CEAD - FACEL Sumário 03... Acesso ao Ambiente Virtual de Aprendizagem Atualizando seu perfil Esqueceu sua senha de acesso 09... O meu AVA Conhecendo meu AVA Navegando na disciplina Barra de navegação
Manual CEAD - FACEL Sumário 03... Acesso ao Ambiente Virtual de Aprendizagem Atualizando seu perfil Esqueceu sua senha de acesso 09... O meu AVA Conhecendo meu AVA Navegando na disciplina Barra de navegação
Assistência ao Estudante SIGAA. Manual do Discente
 Assistência ao Estudante SIGAA Manual do Discente SIGAA Módulo Assistência ao Estudante 1 Sumário PARTE I INSTRUÇÕES GERAIS...3 RECOMENDAÇÕES...3 ACESSANDO O SISTEMA...3 Acesse o SIGAA...3 Acesse o módulo...3
Assistência ao Estudante SIGAA Manual do Discente SIGAA Módulo Assistência ao Estudante 1 Sumário PARTE I INSTRUÇÕES GERAIS...3 RECOMENDAÇÕES...3 ACESSANDO O SISTEMA...3 Acesse o SIGAA...3 Acesse o módulo...3
Instituto Federal de Educação, Ciência e Tecnologia de Goiás. Manual de acesso ao AVA. Educação a Distância
 Instituto Federal de Educação, Ciência e Tecnologia de Goiás Manual de acesso ao AVA Educação a Distância Instituto Federal de Goiás Última Revisão: Março de 2016 1 Registro de Revisões Data Responsável
Instituto Federal de Educação, Ciência e Tecnologia de Goiás Manual de acesso ao AVA Educação a Distância Instituto Federal de Goiás Última Revisão: Março de 2016 1 Registro de Revisões Data Responsável
