MANUAL DO PROFESSOR AMBIENTE VIRTUAL DE APRENDIZADO
|
|
|
- Micaela Lopes Tavares
- 5 Há anos
- Visualizações:
Transcrição
1 MANUAL DO PROFESSOR AMBIENTE VIRTUAL DE APRENDIZADO
2 Conteúdo ORIENTAÇÃO DE ACESSO AO AMBIENTE VIRTUAL... 3 MODIFICAR PERFIL... 4 MODIFICAR SENHA... 7 VERIFICAR O PERFIL... 8 ENVIO DE MENSAGEM... 8 CRIANDO AGENDA NO MOODLE INSERIR UM BLOCO CALENDÁRIO ANEXAR UM ARQUIVO INSERIR UM VÍDEO CRIAR EXERCÍCIOS BANCO DE QUESTÕES AVALIANDO EXERCÍCIOS INSTALAÇÃO DO HOT POTATOES - WINDOWS INSTALAÇÃO DO HOT POTATOES LINUX CRIAR PALAVRA CRUZADA - HOT POTATOES TRABALHO EM GRUPO... 63
3 ORIENTAÇÃO DE ACESSO AO AMBIENTE VIRTUAL Para acessar o Ambiente Virtual da FEAP o professor deverá seguir os seguintes passos: Primeiramente o usuário deve acessar a página principal do Ambiente Virtual ( /moodle_feap), onde deverá clicar no link Acessar apresentado na Figura 1. Figura 1 - Página Principal Ambiente Virtual Informe em seguida seu usuário e senha. A Figura 2 ilustra a forma de acesso. 3
4 Figura 2 - Acesso de Usuário MODIFICAR PERFIL Na tela principal do Ambiente, como mostrado na Figura 3, vá em ADMINISTRAÇÃO, clique sobre Minhas configurações de perfil, desta forma você poderá visualizar todas as opções. Nosso primeiro objetivo e Modificar perfil, clique nesta opção: Figura 3 - Tela Principal do Ambiente Virtual 4
5 Ao clicar você terá acesso as informações cadastrais, verifique, caso encontre algo que não está correto modifique. Role a barra e pare em Descrição, nesta opção descreva um pouco sobre você, seus objetivos, o que gosta de fazer, frase favorita, onde trabalha, escreva algo para que possamos conhece melhor. Figura 4 - Descrição Em seguida clique sobre Imagem de usuário, e será exibida a tela da Figura 5. Figura 5 - Tela Imagem de usuário Para adicionar uma imagem o usuário deve clicar sobre o link ( será aberta a tela da Figura 6. ), feito isso 5
6 Figura 6 - Inserir Arquivo Nesta tela o usuário deve clicar sobre o botão Escolher arquivo, será aberta uma janela de seleção de arquivo e o mesmo deve escolher qual adicionar. Escolhido o arquivo o mesmo devera clicar em Enviar este Arquivo. Em seguida o mesmo pode clicar na palavra Opcional e incluir informações que deseje, a tela que será exibida será a da Figura 7. Figura 7 - Tela Opcional Ao final das alterações o usuário deve clicar sobre o botão Atualizar Perfil, que se encontra no final da página. 6
7 MODIFICAR SENHA Na tela principal do Ambiente, como mostrado na Figura 8, vá em ADMINISTRAÇÃO, clique sobre Minhas configurações de perfil, depois clique em Mudar Senha : Figura 8 - Tela Principal do Ambiente Virtual Para mudar sua senha é simples, digite a senha atual e depois duas vezes a nova senha. Lembre-se que a senha deverá conter ao menos 5 caracteres. Figura 9 - Tela Mudar Senha 7
8 VERIFICAR O PERFIL Para verificar o seu perfil o usuário deve clicar em Meu Perfil, na tela principal do ambiente e, em seguida, e, Ver Perfil. Figura 10 - Ver Perfil Feito isso será exibido o perfil do usuário. ENVIO DE MENSAGEM Para verificar suas mensagens e enviar mensagens o usuário deve clicar no menu Navegação, depois em Meu perfil em seguida em Mensagens. 8
9 Figura 11 - Mensagens Feito isso serão exibidas as mensagens que o usuário possui e outras opções. Figura 12 - Tela Mensagens Clicando sobre a caixa Navegação da mensagem o usuário pode selecionar dentre algumas opções: Figura 13 - Navegação da Mensagem 9
10 Escolhendo um curso o usuário terá a lista de todos os alunos do curso e poderá enviar uma mensagem para o aluno clicado sobre o nome do mesmo, acrescentar um contato a um aluno clicando sobre ( ), bloquear um contato clicando sobre ( ) e visualizar o histórico de mensagens com um aluno clicando sobre ( ). CRIANDO AGENDA NO MOODLE Crie a agenda utilizando o aplicativo PowerPoint ou outro similar e, em seguida, salve a agenda criada como imagem, extensão (jpeg, png ou gif). Figura 14 - Salvando uma Agenda Para editar os conteúdos das aulas deve-se escolher um curso e clicar no botão Ativar edição. 10
11 Figura 15 - Ativar Edição Dentro da sua aula no ambiente Virtual clique na opção Editar sumário demonstrado na imagem pela seta na Figura 16 a seguir. Figura 16 - Editar Sumário Ao clicar na opção anterior será exibida a seguinte tela. Figura 17 - Tela de Edição de Sumário 11
12 Nesta tela deve-se clicar sobre a imagem ( ). O próximo passo é encontrar a imagem da agenda salva. Figura 18 - Inserir/Editar Imagem Escolha a opção enviar arquivo e depois escolher arquivo. Figura 19 - Enviar Imagem Agora é só salvar a mudança e sua agenda será inserida na página principal. 12
13 Figura 20 - Salvar Mudanças INSERIR UM BLOCO Os blocos são os menus que se encontram do lado esquerdo da tela, como o de Navegação, Administração e outros que podem ser inseridos. Para inserir um novo bloco o usuário deve primeiro ativar a edição, depois o mesmo poderá procurar no lado esquerdo da tela o seguinte bloco (último bloco do lado esquerdo da tela): Figura 21 - Adicionar bloco Neste bloco o usuário pode escolher um novo bloco a ser inserido, apenas clicando no nome do mesmo. 13
14 Figura 22 - Opções para adicionar blocos CALENDÁRIO O calendário apresenta a agenda da disciplina/curso, por exemplo: sessões de Chat, data de algum evento, etc. Para este módulo existem quatro tipos de eventos: - Eventos Globais: Eventos postados pelo Administrador do Moodle e que será visualizado por todos os usuários. - Eventos do Curso: Eventos agendados pelo professor do curso direcionados para os estudantes deste. - Eventos do grupo: Eventos agendados pelo professor do curso, direcionado ao grupo já criado. É possível existir evento para grupos individualizados. - Eventos do usuário: Eventos agendados tanto pelo professor quanto pelos estudantes do curso. Servirá para criar sua própria agenda e poderá ser visualizado em qualquer lugar no Moodle. 14
15 A Figura 23 ilustra a chave de eventos disponibilizado pelo Ambiente Virtual para este bloco. Figura 23 - Chave de eventos Clicando em calendário, abrirá uma tela com as opções de inserir um novo evento, visualizar os eventos existentes ou exportar calendário. Para inserir um novo evento o professor, aluno ou administrador deve clicar em Novo evento no bloco Próximos eventos, caso este bloco não esteja ativo, deve-se acrescentar este bloco como foi ensinado na sessão anterior INSERIR UM BLOCO. A Figura 24 exemplifica a tela Próximos eventos. Figura 24 - Próximos eventos Para começar a editar seu evento, clique no botão novo evento (destaque na Figura 24). Você escolherá se o evento será: do usuário, de um grupo específico ou do curso. A Figura 25 ilustra a inserção de um novo evento. 15
16 Figura 25 - Novo evento Após a inserção do novo evento, no bloco Próximos eventos aparecerá o último evento postado. Os alunos ou professor poderão visualizar os eventos pela opção calendário ou criar um novo evento. A Figura 26 mostra o último evento publicado. A Figura 27 mostra também como o evento aparece no calendário visível em seu curso. 16
17 Figura 26 - Evento mais recente Figura 27 - Evento no calendário ANEXAR UM ARQUIVO Para anexar algum arquivo o primeiro passo é clicar em Ativar Edição conforme mostra a Figura 15. Depois role a barra até onde deseja incluir o documento e clique em + Adicionar uma atividade ou recurso : como mostra a Figura
18 Figura 28 - Adicionar atividade ou recurso Selecione opção Recursos / Arquivo e depois clique em Adicionar : Conforme ilustra a Figura 29. Figura 29 - Adicionar arquivo 18
19 Descreva sobre o assunto de acordo com a Figura 30: Figura 30 - Descrição do assunto Vamos agora incluir o arquivo, clique em no bloco em destaque na Figura 31 ou na seta azul indicada na imagem. Figura 31 - Adicionar arquivo 19
20 Selecione o arquivo que deseja incluir, clique em Selecionar arquivo, após selecionar o arquivo em seu computador, clique em Enviar este arquivo, como mostra a Figura 32. Figura 32 - Envio do arquivo Para finalizar escolha uma das opções: Salvar e voltar ao curso, Salvar e mostrar ou Cancelar de acordo com a Figura 31. INSERIR UM VÍDEO Não é interessante colocar vídeo direto pelo moodle, pois é um ambiente virtual e não um servidor de stream. A forma mais viável é enviar o vídeo para algum servidor de . Passo 1: Acesse ao seguinte link: Passo2: Clicar em Enviar Vídeos na figura abaixo. 20
21 Figura 33 - Enviar vídeo Passo 3: O professor deve criar um Login e senha no YouTube. Caso tenha alguma conta do Google resolverá. xxxxxxxxxxxxxxxxxxx Senha: xxxxxxxxxxxxxx Figura 34 - Login Youtube Passo 4: Clicar na opção selecione arquivos de seu computador e escolha o vídeo salvo em sua máquina. 21
22 Figura 35 - Selecionar arquivo Passo 5: Quando clicar no vídeo desejado começara o envio do mesmo para o servidor do YouTube. Algumas configurações são importantes como: Passo Preencha o Titulo do seu vídeo. Passo Colocar a opção não listado em configuração de privacidade para que somente as pessoas tenham acesso pelo moodle. Passo Marcar educação na caixa educação Passo 6 Passo 5.1 Passo 5.2 Passo 5.3 Figura 36 - Enviar arquivo 22
23 Passo 6: Ir para página Gerenciador de Vídeos. Aparecerá a página seguinte. Figura 37 - Gerenciador de vídeos Passo 7: Clique no Vídeo que deseja utilizar. Figura 38 - Escolha do vídeo 23
24 Passo 7.1 Passo 7.2 Figura 39 - Compartilhar vídeo Passo Clique no Botão Compartilhar e em seguida em incorporar. Passo Copie o código para ser utilizado no moodle. Passo 8: Abrir o Moodle pelo link: Passo 9: Fazer seu acesso ao Ambiente Virtual. Passo 10: Dentro do seu curso, na parte de Adiconar uma atividade ou recurso (de acordo com a Figura 28) escolha o recurso Página. Figura 40 - Recurso Página 24
25 Passo 11: No recurso Página nomear o arquivo e colocar algo para descrição. Depois, clicar no botão em destaque. Passo 11 Figura 41 - Formatação do recurso Página Passo 12: Na janela da Figura 42 clique no local indicado. Figura 42 - Inserir mídia 25
26 Passo 13: Escolha a opção Vídeos Youtube e cole em Buscar vídeos o código copiado no YouTube e depois pressione o botão buscar. Figura 43 - Escolher o vídeo Passo 14: Agora você terá seu vídeo anexado a página do moodle. Figura 44 - Vídeo anexado Passo 15: Agora é só salvar e terá o vídeo disponível para seu aluno. Figura 45 - Salvar vídeo 26
27 CRIAR EXERCÍCIOS BANCO DE QUESTÕES Para incluir um exercício deve se seguir os seguintes passos: Figura 46 - Banco de questões 27
28 Figura 47 - Nova questão Criar questões de Múltipla escolha : Figura 48 - Formato da questão 28
29 Figura 49 - Questão múltipla escolha pergunta 29
30 Figura 50 - Questão múltipla escolha resposta Você poderá preencher quantas escolhas necessárias, aqui apresentei apenas 02 como exemplo. Lembre-se, caso exista apenas uma resposta certa ela deverá ser 100%, e as demais nenhum, conforme apresentado na figura. Agora clique em SALVAR MUDANÇAS Figura 51 - Salvar questões 30
31 Figura 52 - Questões salvas Crie quantas questões necessárias, para isto só clicar em Criar uma nova questão. Depois de feito isto, volte para área principal, adicione uma atividade ou recurso (Figura 28) para incluir o Questionário. Figura 53 - Inserir questionário 31
32 Escolha um número de tentativas: Figura 54 - Novo questionário Figura 55 - Nota questionário Figura 56 - Finalizar questionário 32
33 Clique no questionário criado e irá abrir uma nova tela. Figura 57 - Questionário existente Clique em Editar questionário e vamos acrescentar as questões criadas. Figura 58 - Inserir questões Clique na questão que deseja acrescentar e clique nas duas setinhas para esquerda. Figura 59 - Questão adicionada 33
34 Coloque quantas questões forem necessárias, grave a pontuação de cada uma e por fim coloque a Nota máxima. AVALIANDO EXERCÍCIOS Para avaliar uma tarefa o usuário deve clicar sobre o link da mesma: Ao clicar neste link será aberta uma página como a apresentada na imagem abaixo: Figura 60 - Avaliar tarefa Figura 61 - Status de envio Nesta tela o usuário deve clicar sobre Ver/Avaliar todos os envios, feito isso o mesmo será direcionado para a seguinte tela: 34
35 Figura 62 - Tela de envios Nesta tela o professor pode abrir o arquivo enviado pelo aluno clicando sobre o mesmo. Após avaliar o conteúdo do trabalho o mesmo pode clicar no ícone da coluna Nota, feito isso será aberta a tela apresentada nas imagens que seguem. Figura 63 - Tarefas enviadas Figura 64 - Notas 35
36 Pode inserir um comentário sobre o Figura 65 - Comentário Nesta tela primeiramente o usuário deve inserir uma nota pra o aluno, depois pode deixar um comentário sobre o trabalho, se quiser, em seguida o mesmo deve clicar sobre o botão Salvar mudanças. Feito isso a nota do aluno estará lançada. INSTALAÇÃO DO HOT POTATOES - WINDOWS 1- Para baixar o arquivo de instalação do Hot Potatoes ir em: Abrirá a tela abaixo. Clicar no link Downloads, indicado pela seta. 36
37 Figura 66 Abrirá em seguida esta segunda tela: Figura 67 A seta acima indica o link de instalação, salve o arquivo no seu micro e instale-o. 2- Após baixar o arquivo de instalação, vá até a pasta onde o Hot Potatoes foi salvo no seu micro e siga a sequência de figuras abaixo para instalar o software corretamente: - Clique duas vezes no arquivo de instalação, indicado pelo ícone que aparece na figura abaixo. 37
38 Figura 68 - Logo em seguida irá abrir uma janela de aviso de segurança. Clique no botão Executar para iniciar a instalação. Figura 69 - Selecione o idioma Português (Portugal) para usar durante a instalação do software e clique OK. Figura 70 - Clique no botão Seguinte > para continuar a instalação. 38
39 Figura 71 - Marque a opção Aceito o contrato para concordar com os termos e condições de uso do software e depois clique em Seguinte >. Figura 72 - Clique no botão Seguinte > para continuar a instalação. 39
40 Figura 73 - A janela abaixo mostra onde será criada a pasta do software no micro. Se quiser alterar o local, basta clicar em Procurar... e procurar um novo local. Caso contrário, clique diretamente em Seguinte >. Figura 74 40
41 - Esta janela mostrará onde será criado o ícone de atalho do programa na pasta do Menu Iniciar. Se quiser alterar o local, basta clicar em Procurar... e procurar um novo local. Caso contrário, clique diretamente em Seguinte >. Figura 75 - Selecione a opção Criar ícone no ambiente de Trabalho para criar um ícone do Hot Potatoes na área de trabalho do micro. - Em seguida, clique em Seguinte > Figura 76 41
42 - Esta tela descreve as informações dos passos anteriores. Caso queira alterar algo em um das etapas passadas, é só clicar em < Anterior e fazer as alterações. Mas se estiver tudo ok, clique na opção Instalar. Figura 77 - Aguarde até que o software seja totalmente instalado. Figura 78 42
43 - Marque a opção Executar o HotPotatoes para que o software seja aberto logo após o final da instalação. - Em seguida, clique em Concluir para concluir a instalação e pronto. Figura 79 - Logo após a instalação do Hot Potatoes poderá aparecer uma janela para a mudança da linguagem da interface do software. A interface é em Inglês por omissão. No entanto, a interface dos arquivos está disponível em outras línguas. Se você quiser usar um idioma diferente, escolha o arquivo apropriado a partir da lista abaixo. Figura 80 43
44 - Ao concluir a instalação, o software abrirá automaticamente. Surgirá uma janela como a que está indicada logo abaixo: Figura Para que você possa mudar a linguagem da interface do software Hot Potatoes siga as imagens abaixo: - Clique na aba Opções >> Interface >> Carregar Arquivo de Interface como é mostrado na figura abaixo: Figura 82 44
45 - Logo depois selecione o arquivo de tradução portuguesbrasileiro.hif na janela de tradução de interface Hot Potatoes e clique em Abrir, como é mostrado na imagem abaixo: Figura 83 - Pronto. Agora seu arquivo de interface do software está configurado no seu idioma. INSTALAÇÃO DO HOT POTATOES LINUX 1- Para baixar o arquivo de instalação do Hot Potatoes ir em: Abrirá a tela abaixo. Clicar no link Downloads, indicado pela seta. 45
46 Abrirá em seguida esta segunda tela: Figura 84 Figura 85 A seta acima indica o link de instalação, salve o arquivo no seu micro. OBS.: Se tiver problemas para acessar o site oficial do Hot Potatoes, você poderá baixar o software através de nosso site, clicando no link abaixo: 2- Após baixar o arquivo de instalação, siga a sequência de figuras abaixo para executar o software Hot Potatoes corretamente: - Clique com o botão direito do mouse em cima do arquivo de instalação e mande extrair os arquivos como é mostrado na figura abaixo. 46
47 Figura 86 - Com o arquivo do software Hot Potatoes descompactado, basta localizar a pasta hotpotatoes6. Então, basta clicar duas vezes na pasta hotpotatoes6 e, em seguida, clicar duas vezes no arquivo executável HotPot.exe do software. Figura 87 47
48 Figura 88 - Ao clicar duas vezes no arquivo HotPot.exe, o programa logo irá se executar. Então, o programa aparecerá como é mostrado na figura abaixo. Figura Para que você possa mudar a linguagem da interface do software Hot Potatoes siga as imagens abaixo: - Clique na aba Opções >> Interface >> Carregar Arquivo de Interface como é mostrado na figura abaixo: 48
49 Figura 90 - Logo depois selecione o arquivo de tradução portuguesbrasileiro.hif na janela de tradução de interface Hot Potatoes e clique em Abrir como é mostrado na imagem abaixo: Figura 91 - Pronto. Agora seu arquivo de interface do software está configurado no seu idioma. CRIAR PALAVRA CRUZADA - HOT POTATOES 49
50 - Com o Hot Potatoes instalado no seu micro, acesse-o da seguinte maneira: Figura 92 - Escolha a opção "JCross". Figura 93 - Aparecerá uma tela assim: 50
51 Figura 94 Antes de iniciar a criação da Cruzada, é preciso alterar o idioma dos menus do JCross e da saídas das palavras: Passo 1: Para mudar o idioma da interface do JCross basta clicar na aba Opções >> Interface >> Carregar Arquivo de Interface, como é mostrado na figura abaixo: Figura 95 Passo 2: Logo depois, selecione o arquivo de tradução portuguesbrasileiro.hif na janela de tradução de interface Hot Potatoes e clique em Abrir, como é mostrado na imagem abaixo: 51
52 Figura 96 Passo 3: Para configurar o idioma de saída das palavras do JCross, clique na aba Opções >> Configurar Saída como é mostrado na figura abaixo: Figura 97 Passo 3.1: Digite as instruções de saída em Português, conforme mostra o exemplo abaixo. - Depois é só clicar em Salvar e em OK para finalizar a modificação. 52
53 Figura 98 Agora sim, vamos iniciar a criação de uma Palavra Cruzada no Hot Potatoes. Siga os passos abaixo: Passo 4: Selecione o menu Organizar a grade e clique na opção Gerador Automático de grade. Figura 99 53
54 Passo 5: Na janela que abrir, você irá digitar no campo Escreva cada palavra ou frase numa linha diferente: todas as palavras que terão na sua cruzada, uma em cada linha, conforme o exemplo da Figura 9. Passo 6: Na mesma janela, defina o Tamanho máximo da grade indicado na Figura 9. Passo 7: Clique no botão Criar a grade. Figura 100 Passo 8: Aparecerão na grade as palavras que você digitou no Passo 5. Passo 9: Logo em seguida, clique no botão Juntar Pistas. 54
55 Figura 101 Passo 10: Na janela que se abriu, repare que as palavras que você digitou estão listadas nos Campos 1 e 3 (ver Figura 11). Selecione uma palavra e digite no Campo 2 ou 4 (ver Figura 11) a pista/dica que você quer que apareça quando o usuário for realizar a palavra cruzada. Clique no botão Ok que está ao lado dos Campos 2 ou 4. Passo 11: Repita o Passo 10 para todas as palavras que estão listadas nos Campos 1 e 3. Passo 12: Após terminar de incluir todas as dicas, clique no botão Ok, localizado na parte inferior da janela. Figura
56 Passo 13: Voltando a tela inicial do JCross, onde está a grade com as palavras, selecione o menu Opções e clique na opção Configurar saída Figura 103 Passo 14: Uma janela com várias abas será aberta. Selecione a primeira aba Título/Instruções. Passo 15: No campo Subtítulo do Exercício digite um nome para sua palavra cruzada. Passo 16: No campo Instruções digite as informações necessárias que o usuário deve saber para realizar a palavra cruzada. Veja o exemplo na Figura 13. Passo 17: Clique no botão Salvar. 56
57 Figura 104 Passo 18: Clique na segunda aba Indicações e Sugestões Passo 19: Digite o texto/mensagem que aparecerá para o usuário quando estiver fazendo a palavra cruzada. Preencha todos os campos dessa janela. Passo 20: Clique em Salvar. Figura
58 Passo 21: Clique na terceira aba Botões. Passo 22: Nos 3 primeiros campos são os botões que o usuário clicará quando realizarem a cruzada. Digite a legenda de cada botão. Veja o exemplo da Figura 15. Passo 23: É opcional incluir o botão Pista ou Ajuda na cruzada. Mas se quiser incluí-lo é só marcar a opção Incluir botão Pista e digitar uma legenda pra ele. Passo 24: As 3 opções de Navegação devem estar desmarcadas. Passo 25: Clique no botão Salvar. Figura 106 Passo 26: Na quarta aba, Aspecto, você terá opções de mudar as cores, tipo e tamanho da fonte, imagem de fundo da sua palavra cruzada. Esta aba é mais para que vocês conheçam esse recurso. Não é necessário alterar nada nessa aba caso não seja do seu interesse. Passo 27: Clique em Salvar. 58
59 Figura 107 Passo 28: Na quinta aba, Temporizador, você tem a opção de incluir um relógio para marcar um limite de tempo que o usuário terá para realizar a cruzada. Esse temporizador também é opcional, mas se quiser usá-lo é só marcar a opção Estabelecer um limite de tempo para esse exercício e digitar os Minutos e Segundos que o usuário terá para fazer a cruzada e o texto que aparecerá caso ele não consiga terminar a cruzada a tempo. Caso não queira o temporizador, desmarque essa opção. Passo 29: Clique em Salvar. Passo 30: Clique em Ok. 59
60 Figura 108 Passo 31: Voltando a tela inicial do JCross, já com todos os passos acima realizados, você vai salvar a palavra cruzada. Para isso selecione o menu Arquivo e clique na opção Salvar. Figura 109 Passo 32: Escolha uma pasta e digite um nome para salvar seu arquivo e clique em Salvar. Perceba que a extensão do arquivo será.jcw. 60
61 Figura 110 Passo 33: Agora, com sua palavra cruzada salva, você vai criar uma página Web para que o usuário tenha acesso e realize a cruzada. Clique no ícone, Exportar para criar uma página Web Hot Potatoes versão 6 (F6). Figura
62 Passo 34: Uma janela se abrirá para que você salve o arquivo em formato.htm. Dica: para facilitar a identificação do arquivo, salve na mesma pasta e com o mesmo nome que você usou quando realizou o Passo 32. Figura 112 Passo 35: Na janela que abrir, clique na opção Ver o exercício no meu browser para visualizar como ficou a interface da sua palavra cruzada. Figura
63 Passo 36: Abrirá um navegador para que você visualize a versão que o usuário realizará a cruzada. Figura 114 Caso você queira alterar algo é só acessar o JCross novamente, abrir o arquivo.jcw que você salvou e fazer as mudanças desejadas. Após essas alterações, não esqueça de realizar os Passos 31 a 35 novamente. TRABALHO EM GRUPO Ao entrar no curso ative a edição. Vá a Administração e clique em Usuários e depois clique em Grupos : 63
64 Figura Grupos Agora basta criar os grupos: 64
65 Figura Criar grupo Ao clicar irá abrir a tela abaixo, preencha com o nome do Grupo e alguma descrição e imagem caso seja de seu interesse. 65
66 Figura Adicionar imagem em grupos Depois de criar o grupo vamos adicionar os participantes, para isto clique em Adicionar/remover usuários: 66
67 Figura Grupos criados Irá abrir a tela abaixo, clique nos participantes deste grupo e depois em acrescentar, caso tenha incluído um membro incorreto clique nele e depois em remover. Figura Adicionar/Remover usuários em grupo 67
68 Depois de preencher volte aos grupos!!!!! Após criar todos os grupos, clique em Agrupamentos: Figura 120 Agrupamentos Em agrupamento clique em Criar agrupamento : Figura Criar agrupamento Após criar o agrupamento, vamos inserir os grupos: 68
69 Figura Agrupamentos criados Escolha todos os grupos deste agrupamento e clique em acrescentar: Figura Acrescentar grupos Depois de feito isto, basta criar a atividade e na configuração desta atividade escolha em Modalidade grupo a opção Grupos separados e em Agrupamento escolha o agrupamento que você criou. 69
MANUAL DO PROFESSOR AMBIENTE VIRTUAL DE APRENDIZAEGEM
 MANUAL DO PROFESSOR AMBIENTE VIRTUAL DE APRENDIZAEGEM MANUAL DO PROFESSOR AMBIENTE VIRTUAL DE APRENDIZAGEM Ana Amélia de Souza Pereira Christien Lana Rachid Maio/2017 LISTA DE FIGURA Figura 1 - Página
MANUAL DO PROFESSOR AMBIENTE VIRTUAL DE APRENDIZAEGEM MANUAL DO PROFESSOR AMBIENTE VIRTUAL DE APRENDIZAGEM Ana Amélia de Souza Pereira Christien Lana Rachid Maio/2017 LISTA DE FIGURA Figura 1 - Página
Como criar uma palavra cruzada no Hot Potatoes
 Como criar uma palavra cruzada no Hot Potatoes Abaixo está um passo a passo explicando como se cria uma palavra cruzada utilizando o Hot Potatoes. Vejam: Passo 1: Com o Hot Potatoes instalado no seu micro,
Como criar uma palavra cruzada no Hot Potatoes Abaixo está um passo a passo explicando como se cria uma palavra cruzada utilizando o Hot Potatoes. Vejam: Passo 1: Com o Hot Potatoes instalado no seu micro,
PROGRAMA ESPECIAL DE FORMAÇÃO PEDAGÓGICA DE PROFESSORES PARA EDUCAÇÃO PROFISSIONAL MANUAL DO AMBIENTE VIRTUAL DE APRENDIZAGEM (AVA) TUTOR
 PROGRAMA ESPECIAL DE FORMAÇÃO PEDAGÓGICA DE PROFESSORES PARA EDUCAÇÃO PROFISSIONAL 2016 MANUAL DO AMBIENTE VIRTUAL DE APRENDIZAGEM (AVA) TUTOR Neste manual você encontrará tutoriais para as ferramentas
PROGRAMA ESPECIAL DE FORMAÇÃO PEDAGÓGICA DE PROFESSORES PARA EDUCAÇÃO PROFISSIONAL 2016 MANUAL DO AMBIENTE VIRTUAL DE APRENDIZAGEM (AVA) TUTOR Neste manual você encontrará tutoriais para as ferramentas
A ferramenta wiki dentro da Plataforma Moodle funciona como um aplicativo que permite a redação e edição coletiva de textos e hipertextos.
 Criando wiki A ferramenta wiki dentro da Plataforma Moodle funciona como um aplicativo que permite a redação e edição coletiva de textos e hipertextos. Basicamente, a página wiki é um local onde todos
Criando wiki A ferramenta wiki dentro da Plataforma Moodle funciona como um aplicativo que permite a redação e edição coletiva de textos e hipertextos. Basicamente, a página wiki é um local onde todos
MANUAL. Localizador: Página: MN 016 SGI-INFRA- . Informação)
 1/24 1. Objetivo Este documento tem por objetivo indicar e informar o conjunto de ações para o procedimento de uso do novo correio eletrônico do CEFET-MG. O novo sistema de correio eletrônico tem uma interface
1/24 1. Objetivo Este documento tem por objetivo indicar e informar o conjunto de ações para o procedimento de uso do novo correio eletrônico do CEFET-MG. O novo sistema de correio eletrônico tem uma interface
MANUAL. Localizador: SGI-INFRA-
 1/25 Infraestrutura de 1. Objetivo Este documento tem por objetivo indicar e informar o conjunto de ações para o procedimento de uso do novo correio eletrônico do CEFET-MG. O novo sistema de correio eletrônico
1/25 Infraestrutura de 1. Objetivo Este documento tem por objetivo indicar e informar o conjunto de ações para o procedimento de uso do novo correio eletrônico do CEFET-MG. O novo sistema de correio eletrônico
Conhecendo e editando o seu perfil
 Neste tutorial, você vai conhecer e aprender a editar o seu perfil na Plataforma Moodle/Cederj. Vamos lá! 1- Usando o Blog 2 2- Meus arquivos privados 6 3- Inserindo Repositórios 9 4- Modificando o perfil
Neste tutorial, você vai conhecer e aprender a editar o seu perfil na Plataforma Moodle/Cederj. Vamos lá! 1- Usando o Blog 2 2- Meus arquivos privados 6 3- Inserindo Repositórios 9 4- Modificando o perfil
CURSOS A DISTÂNCIA UNIVERSIDADE FEDERAL DE OURO PRETO
 CURSOS A DISTÂNCIA UNIVERSIDADE FEDERAL DE OURO PRETO TUTORIAL PARA ALUNOS INTRODUÇÃO A UTILIZAÇÃO DA PLATAFORMA MOODLE OURO PRETO 2014 1 SUMÁRIO 1 ACESSANDO A PLATAFORMA... 03 2 DISCIPLINAS... 08 3 PERSONALIZANDO
CURSOS A DISTÂNCIA UNIVERSIDADE FEDERAL DE OURO PRETO TUTORIAL PARA ALUNOS INTRODUÇÃO A UTILIZAÇÃO DA PLATAFORMA MOODLE OURO PRETO 2014 1 SUMÁRIO 1 ACESSANDO A PLATAFORMA... 03 2 DISCIPLINAS... 08 3 PERSONALIZANDO
TUTORIAL PARA ALUNOS INTRODUÇÃO A UTILIZAÇÃO DA PLATAFORMA MOODLE MATEUS GERWING KOCHEM
 TUTORIAL PARA ALUNOS INTRODUÇÃO A UTILIZAÇÃO DA PLATAFORMA MOODLE MATEUS GERWING KOCHEM SUMÁRIO 1 ACESSANDO A PLATAFORMA... 02 2 DISCIPLINAS... 07 3 PERSONALIZANDO O SEU PERFIL... 09 4 PARTICIPANTES DA
TUTORIAL PARA ALUNOS INTRODUÇÃO A UTILIZAÇÃO DA PLATAFORMA MOODLE MATEUS GERWING KOCHEM SUMÁRIO 1 ACESSANDO A PLATAFORMA... 02 2 DISCIPLINAS... 07 3 PERSONALIZANDO O SEU PERFIL... 09 4 PARTICIPANTES DA
Esta primeira parte do manual do Moodle está destinada para orientações em como acessar o curso, atualizar o perfil e realizar as atividades.
 MANUAL DO ALUNO MOODLE Sanmia Shunn de Oliveira Jesus Costa 1 Walex Milto Martins dos Santos 2 PRIMEIRA PARTE Esta primeira parte do manual do Moodle está destinada para orientações em como acessar o curso,
MANUAL DO ALUNO MOODLE Sanmia Shunn de Oliveira Jesus Costa 1 Walex Milto Martins dos Santos 2 PRIMEIRA PARTE Esta primeira parte do manual do Moodle está destinada para orientações em como acessar o curso,
Manual de instalação do software CSIBackup Versão 1.0
 Manual de instalação do software CSIBackup Versão 1.0 1 Sumário Download do software... 3 Passos para a instalação e utilização... 3 Instalação... 3 Instalando dependências necessárias... 7 Sistema de
Manual de instalação do software CSIBackup Versão 1.0 1 Sumário Download do software... 3 Passos para a instalação e utilização... 3 Instalação... 3 Instalando dependências necessárias... 7 Sistema de
PLATAFORMA MOODLE MANUAL DO ALUNO
 PLATAFORMA MOODLE MANUAL DO ALUNO Setembro de 2018 Criado por Gabriel de Oliveira Orsi 1 SUMÁRIO Apresentação... 3 Acessando ao Moodle... 3 Modificando seu perfil... 5 Mudando a senha... 6 Mensagens...
PLATAFORMA MOODLE MANUAL DO ALUNO Setembro de 2018 Criado por Gabriel de Oliveira Orsi 1 SUMÁRIO Apresentação... 3 Acessando ao Moodle... 3 Modificando seu perfil... 5 Mudando a senha... 6 Mensagens...
Instituto de Ensino Superior de Rio Verde - IESRIVER SEMIPRESENCIAL MANUAL DO ALUNO SEMIPRESENCIAL MANUAL DO ALUNO MOODLE
 SEMIPRESENCIAL MANUAL DO ALUNO MOODLE - SUMÁRIO - 1. PARA ACESSAR A SALA VIRTUAL... 3 2. MINHA PÁGINA INICIAL... 4 3. MODIFICAR PERFIL... 5 4. CONFIGURAÇÕES DE MENSAGENS... 5 4.1. Enviando mensagens para
SEMIPRESENCIAL MANUAL DO ALUNO MOODLE - SUMÁRIO - 1. PARA ACESSAR A SALA VIRTUAL... 3 2. MINHA PÁGINA INICIAL... 4 3. MODIFICAR PERFIL... 5 4. CONFIGURAÇÕES DE MENSAGENS... 5 4.1. Enviando mensagens para
Na seqüência, será aberta uma página de login de acesso ao ambiente de gerenciamento do portal, conforme ilustrado na figura 01, abaixo: Figura 01
 Tutorial Versão1.0 O Manual Tutorial do Apae em Rede pretende orientá-los no gerenciamento de conteúdos do portal. Para darmos início a essa orientação, é preciso acessá-lo. Para tanto, basta digitar intranet.apaebrasil.org.br
Tutorial Versão1.0 O Manual Tutorial do Apae em Rede pretende orientá-los no gerenciamento de conteúdos do portal. Para darmos início a essa orientação, é preciso acessá-lo. Para tanto, basta digitar intranet.apaebrasil.org.br
UTILIZANDO GRUPOS NO MOODLE
 UTILIZANDO GRUPOS NO MOODLE O ambiente virtual Moodle permite a criação de grupos e agrupamentos, sendo que um grupo é constituído por um conjunto de usuários, enquanto o agrupamento é constituído por
UTILIZANDO GRUPOS NO MOODLE O ambiente virtual Moodle permite a criação de grupos e agrupamentos, sendo que um grupo é constituído por um conjunto de usuários, enquanto o agrupamento é constituído por
Tutorial para o aluno Moodle
 ÍNDICE Introdução... 03 Acesso ao Moodle... 04 Acesso ao curso e ao material... 05 Utilizando a barra de navegação... 07 Atividades... 08 Inserindo imagem na atividade... 11 Enviando e recebendo mensagens...
ÍNDICE Introdução... 03 Acesso ao Moodle... 04 Acesso ao curso e ao material... 05 Utilizando a barra de navegação... 07 Atividades... 08 Inserindo imagem na atividade... 11 Enviando e recebendo mensagens...
1 O QUE É O AMBIENTE UNIVATES VIRTUAL?
 MANUAL DO ALUNO Caro aluno, O Univates Virtual é um espaço de estudo e de relacionamento. Através dele você pode trocar ideias com os colegas de curso mesmo não estando na Univates, organizar e realizar
MANUAL DO ALUNO Caro aluno, O Univates Virtual é um espaço de estudo e de relacionamento. Através dele você pode trocar ideias com os colegas de curso mesmo não estando na Univates, organizar e realizar
Sumário 1. Perfil Fórum Tarefa Wiki Glossário Mensagem Privada Notas...
 Sumário 1. Perfil... 3 1.1. Modificar Perfil... 3 1.2. Mudar a Senha... 7 2. Fórum... 9 2.1. Adicionar um Novo Tópico ao Fórum... 9 2.2. Responder ao Fórum...12 2.3. Inserção de Link no Fórum...14 2.4.
Sumário 1. Perfil... 3 1.1. Modificar Perfil... 3 1.2. Mudar a Senha... 7 2. Fórum... 9 2.1. Adicionar um Novo Tópico ao Fórum... 9 2.2. Responder ao Fórum...12 2.3. Inserção de Link no Fórum...14 2.4.
TUTORIAL. I - Para acesso ao AVA Ambiente Virtual de Aprendizagem via navegador
 TUTORIAL I - Para acesso ao AVA Ambiente Virtual de Aprendizagem via navegador-----------------------------------------------------------------0 II Para acesso ao AVA Ambiente Virtual de Aprendizagem via
TUTORIAL I - Para acesso ao AVA Ambiente Virtual de Aprendizagem via navegador-----------------------------------------------------------------0 II Para acesso ao AVA Ambiente Virtual de Aprendizagem via
AMBIENTE VIRTUAL DE APRENDIZAGEM MOODLE MANUAL DO ALUNO
 Associação Educacional Santa Rita Coordenadoria de Ensino à Distância AMBIENTE VIRTUAL DE APRENDIZAGEM MOODLE MANUAL DO ALUNO COORDENAÇÃO DE EAD E EQUIPE DE TI MARÇO DE 2017 Av. Jaçanã, 648 Jaçanã - São
Associação Educacional Santa Rita Coordenadoria de Ensino à Distância AMBIENTE VIRTUAL DE APRENDIZAGEM MOODLE MANUAL DO ALUNO COORDENAÇÃO DE EAD E EQUIPE DE TI MARÇO DE 2017 Av. Jaçanã, 648 Jaçanã - São
Manual Coleção Interativa Papel Professor Versão 2.5.3
 Manual Coleção Interativa Papel Professor / 33 Manual Coleção Interativa Papel Professor Versão 2.5.3 Manual Coleção Interativa Papel Professor 2/ 33 Manual Coleção Interativa ACESSAR A COLEÇÃO INTERATIVA...
Manual Coleção Interativa Papel Professor / 33 Manual Coleção Interativa Papel Professor Versão 2.5.3 Manual Coleção Interativa Papel Professor 2/ 33 Manual Coleção Interativa ACESSAR A COLEÇÃO INTERATIVA...
Universidade de São Paulo
 Manual para usuários do site Este manual foi especialmente desenvolvido para os administradores de conteúdo de cada departamento, que terá uma pessoa responsável pelas atualizações das informações departamentais
Manual para usuários do site Este manual foi especialmente desenvolvido para os administradores de conteúdo de cada departamento, que terá uma pessoa responsável pelas atualizações das informações departamentais
Manual Gerenciador de Aprendizagem Papel Professor Versão 2.5.3
 Manual GA, Papel Professor / 37 Manual Gerenciador de Aprendizagem Papel Professor Versão 2.5.3 Manual GA, Papel Professor 2/ 37 Manual Gerenciador de Aprendizagem ACESSAR O GERENCIADOR DE APRENDIZAGEM...
Manual GA, Papel Professor / 37 Manual Gerenciador de Aprendizagem Papel Professor Versão 2.5.3 Manual GA, Papel Professor 2/ 37 Manual Gerenciador de Aprendizagem ACESSAR O GERENCIADOR DE APRENDIZAGEM...
Tutorial de Administração de sites do Portal C3
 Tutorial de Administração de sites do Portal C3 Carlos Magno da Rosa Graduando Sistemas de Informação Estagiário Centro de Ciências Computacionais Sumário Sumário... 2 1-Apresentação Geral... 3 3-Componentes
Tutorial de Administração de sites do Portal C3 Carlos Magno da Rosa Graduando Sistemas de Informação Estagiário Centro de Ciências Computacionais Sumário Sumário... 2 1-Apresentação Geral... 3 3-Componentes
Bem vindos ao Ambiente Virtual de Aprendizagem. Esse ambiente será utilizado no curso:
 Bem vindos ao Ambiente Virtual de Aprendizagem Esse ambiente será utilizado no curso: LIBRAS A DISTÂNCIA: UMA PROPOSTA DE FORMAÇÃO CONTINUADA DE PROFESSORES NO CONTEXTO EDUCACIONAL INCLUSIVO Sua licença
Bem vindos ao Ambiente Virtual de Aprendizagem Esse ambiente será utilizado no curso: LIBRAS A DISTÂNCIA: UMA PROPOSTA DE FORMAÇÃO CONTINUADA DE PROFESSORES NO CONTEXTO EDUCACIONAL INCLUSIVO Sua licença
MANUAL DE NAVEGAÇÃO UNICURITIBA VIRTUAL PROFESSOR
 MANUAL DE NAVEGAÇÃO UNICURITIBA VIRTUAL PROFESSOR ACESSANDO O UNICURITIBA VIRTUAL Acesse o site do UNICURITIBA: http://unicuritiba.edu.br Clique no link Portal do Professor, que fica no canto superior
MANUAL DE NAVEGAÇÃO UNICURITIBA VIRTUAL PROFESSOR ACESSANDO O UNICURITIBA VIRTUAL Acesse o site do UNICURITIBA: http://unicuritiba.edu.br Clique no link Portal do Professor, que fica no canto superior
Manual Plataforma Moodle
 Manual Plataforma Moodle Faculdade Sogipa de Educação Física Acadêmicos (as), a Faculdade Sogipa está disponibilizando a plataforma Moodle como ferramenta de apoio acadêmico. O Moodle é um instrumento
Manual Plataforma Moodle Faculdade Sogipa de Educação Física Acadêmicos (as), a Faculdade Sogipa está disponibilizando a plataforma Moodle como ferramenta de apoio acadêmico. O Moodle é um instrumento
MANUAL DO ALUNO PORTAL UNIVERSITÁRIO - UniMB Sanmia Shunn de Oliveira Jesus Costa 1 Walex Milto Martins dos Santos 2
 MANUAL DO ALUNO PORTAL UNIVERSITÁRIO - UniMB Sanmia Shunn de Oliveira Jesus Costa 1 Walex Milto Martins dos Santos 2 O manual do aluno apresenta as orientações de como acessar o curso, atualizar o perfil
MANUAL DO ALUNO PORTAL UNIVERSITÁRIO - UniMB Sanmia Shunn de Oliveira Jesus Costa 1 Walex Milto Martins dos Santos 2 O manual do aluno apresenta as orientações de como acessar o curso, atualizar o perfil
Procedimentos para Instalação do Sisloc (Estação de Trabalho) versão
 Procedimentos para Instalação do Sisloc (Estação de Trabalho) versão 2017.10 Sumário: 1. Informações Gerais... 3 2. Etapa 1: Instalação do Sisloc... 4 Passo a passo...4 3. Etapa 2: Configurando acesso
Procedimentos para Instalação do Sisloc (Estação de Trabalho) versão 2017.10 Sumário: 1. Informações Gerais... 3 2. Etapa 1: Instalação do Sisloc... 4 Passo a passo...4 3. Etapa 2: Configurando acesso
GUIA RÁPIDO PARA PETICIONAMENTO ON LINE
 1. Antes de acessar o Sistema: 1.1 Verificar navegador instalado usar Mozilla Firefox Se não estiver, faça o download aqui: http://br.mozdev.org/ Após o download, instale o programa. 1.2 Verificar se Java
1. Antes de acessar o Sistema: 1.1 Verificar navegador instalado usar Mozilla Firefox Se não estiver, faça o download aqui: http://br.mozdev.org/ Após o download, instale o programa. 1.2 Verificar se Java
"Manual de Acesso ao Moodle - Discente"
 "Manual de Acesso ao Moodle - Discente" Para acessar a plataforma, acesse: http://www.fem.com.br/moodle. A página inicial da plataforma é a que segue abaixo: Para fazer o login, clique no link Acesso localizado
"Manual de Acesso ao Moodle - Discente" Para acessar a plataforma, acesse: http://www.fem.com.br/moodle. A página inicial da plataforma é a que segue abaixo: Para fazer o login, clique no link Acesso localizado
Procedimento de instalação do Oracle EBS da Mundial
 Procedimento de instalação do Oracle EBS da Mundial Caso você tenha algum problema no decorrer deste manual, por favor entre em contato conosco através do atendimento ao cliente. 1. Baixar o arquivo do
Procedimento de instalação do Oracle EBS da Mundial Caso você tenha algum problema no decorrer deste manual, por favor entre em contato conosco através do atendimento ao cliente. 1. Baixar o arquivo do
Manual de Utilização do Webmail v1.1
 Manual de Utilização do Webmail v1.1 (mail.ufvjm.edu.br) 1 Sumário Como Fazer o Login...3 Como Alterar a Senha...4 Como Enviar um E-mail...5 Como Criar uma Assinatura de E-mail...11 Como Criar Filtros...13
Manual de Utilização do Webmail v1.1 (mail.ufvjm.edu.br) 1 Sumário Como Fazer o Login...3 Como Alterar a Senha...4 Como Enviar um E-mail...5 Como Criar uma Assinatura de E-mail...11 Como Criar Filtros...13
Gestão Unificada de Recursos Institucionais GURI
 Documentação de Sistemas Gestão Unificada de Recursos Institucionais GURI Módulo de Processo Seletivo Acadêmico Versão 2.1.5 Última revisão: 18/12/2017 2017 Versão: 1.0 Documentação: André L. M. C. Revisão:
Documentação de Sistemas Gestão Unificada de Recursos Institucionais GURI Módulo de Processo Seletivo Acadêmico Versão 2.1.5 Última revisão: 18/12/2017 2017 Versão: 1.0 Documentação: André L. M. C. Revisão:
Sibele Loss Edimara Heis
 Sibele Loss Edimara Heis 2016 TUTORIAL ETC Tela Inicial É a primeira tela que aparece ao se logar no sistema. Nesta tela encontram se as funcionalidades do ETC (Notificações, Documentos, Biblioteca, Mensagens,
Sibele Loss Edimara Heis 2016 TUTORIAL ETC Tela Inicial É a primeira tela que aparece ao se logar no sistema. Nesta tela encontram se as funcionalidades do ETC (Notificações, Documentos, Biblioteca, Mensagens,
Portal Educacional Professor On line
 1. ACESSO AO SISTEMA O acesso ao sistema pode ser realizado pelos seguintes sites: http://www.iplc.g12.br/ http://www.franciscanasalcantarinas.org.br/ INFORME NOME DO USUÁRIO. INFORME A SUA SENHA DE ACESSO.
1. ACESSO AO SISTEMA O acesso ao sistema pode ser realizado pelos seguintes sites: http://www.iplc.g12.br/ http://www.franciscanasalcantarinas.org.br/ INFORME NOME DO USUÁRIO. INFORME A SUA SENHA DE ACESSO.
Manual de instalação do Microsoft SQL Server 2008 R2 Express no Windows 10
 PASSO-A-PASSO Manual de instalação do Microsoft SQL Server 2008 R2 Express no Windows 10 JS SoftCom Documentação Automação Dropbox Pasta 07 Manuais e Procedimentos Instalações SQL Server Informações CÓDIGO:
PASSO-A-PASSO Manual de instalação do Microsoft SQL Server 2008 R2 Express no Windows 10 JS SoftCom Documentação Automação Dropbox Pasta 07 Manuais e Procedimentos Instalações SQL Server Informações CÓDIGO:
UNIVERSIDADE FEDERAL DO AMAPÁ PRÓ REITORIA DE ADMINISTRAÇÃO E PLANEJAMENTO DEPARTAMENTO DE INFORMÁTICA. Manual do Moodle- Sala virtual Aluno
 UNIVERSIDADE FEDERAL DO AMAPÁ PRÓ REITORIA DE ADMINISTRAÇÃO E PLANEJAMENTO DEPARTAMENTO DE INFORMÁTICA Manual do Moodle- Sala virtual Aluno UNIFAP MACAPÁ-AP 2013 S U M Á R I O 1 Tela de Login...3 2 Tela
UNIVERSIDADE FEDERAL DO AMAPÁ PRÓ REITORIA DE ADMINISTRAÇÃO E PLANEJAMENTO DEPARTAMENTO DE INFORMÁTICA Manual do Moodle- Sala virtual Aluno UNIFAP MACAPÁ-AP 2013 S U M Á R I O 1 Tela de Login...3 2 Tela
Sidicom S4. Tutorial: instalação do sistema em servidor
 Sidicom S4 Tutorial: instalação do sistema em servidor Instalando o Sidicom S4 em um servidor O objetivo deste tutorial é para aqueles clientes que desejam instalar o Sidicom S4 em servidor. Ou seja, não
Sidicom S4 Tutorial: instalação do sistema em servidor Instalando o Sidicom S4 em um servidor O objetivo deste tutorial é para aqueles clientes que desejam instalar o Sidicom S4 em servidor. Ou seja, não
Manual do Webmail UFMS
 Manual do Webmail UFMS 2017 Índice 1- Acesso ao Webmail... 2 2- Tela inicial... 2 3- Enviar e-mail... 4 4- Visualizar e-mail... 4 5- Redirecionamento de e-mail... 5 6- Contatos... 6 7- Ações sobre pastas...
Manual do Webmail UFMS 2017 Índice 1- Acesso ao Webmail... 2 2- Tela inicial... 2 3- Enviar e-mail... 4 4- Visualizar e-mail... 4 5- Redirecionamento de e-mail... 5 6- Contatos... 6 7- Ações sobre pastas...
Manual do Usuário CMS WordPress MU Versão atual: 2.8
 Manual do Usuário CMS WordPress MU Versão atual: 2.8 1 - Introdução O Centro de Gestão do Conhecimento Organizacional, CGCO, criou, há um ano, uma equipe para atender à demanda de criação de novos sites
Manual do Usuário CMS WordPress MU Versão atual: 2.8 1 - Introdução O Centro de Gestão do Conhecimento Organizacional, CGCO, criou, há um ano, uma equipe para atender à demanda de criação de novos sites
Assistência ao Estudante SIGAA. Manual do Discente
 Assistência ao Estudante SIGAA Manual do Discente SIGAA Módulo Assistência ao Estudante 1 PARTE I INSTRUÇÕES GERAIS RECOMENDAÇÕES Sempre utilize o navegador Firefox (versão mais atual) para acessar os
Assistência ao Estudante SIGAA Manual do Discente SIGAA Módulo Assistência ao Estudante 1 PARTE I INSTRUÇÕES GERAIS RECOMENDAÇÕES Sempre utilize o navegador Firefox (versão mais atual) para acessar os
1 Instalar navegador Google Chrome através deste link https://www.google.com/chrome?hl=pt-br (clique)
 DIRETORIA DE ENSINO DA REGIÃO DE SÃO VICENTE Núcleo Pedagógico Formação continuada de professores coordenadores TUTORIAL PARA USO DE RECURSOS TECNOLÓGICOS APRENDIDOS NOS DOIS PRIMEIROS ENCONTROS PARA BAIXAR
DIRETORIA DE ENSINO DA REGIÃO DE SÃO VICENTE Núcleo Pedagógico Formação continuada de professores coordenadores TUTORIAL PARA USO DE RECURSOS TECNOLÓGICOS APRENDIDOS NOS DOIS PRIMEIROS ENCONTROS PARA BAIXAR
SGCD 2.0 Sistema Gerenciador de Conteúdo Dinâmico
 Sistema Gerenciador de Conteúdo Dinâmico No final de 2007, o Serviço Técnico de Informática da UNESP Marília, disponibilizou para a comunidade acadêmica e administrativa o Sistema Dinâmico de websites
Sistema Gerenciador de Conteúdo Dinâmico No final de 2007, o Serviço Técnico de Informática da UNESP Marília, disponibilizou para a comunidade acadêmica e administrativa o Sistema Dinâmico de websites
ACESSANDO O EADFASA. Passo a passo para acadêmicos. Núcleo de Educação a Distância - NEAD
 ACESSANDO O EADFASA Passo a passo para acadêmicos Núcleo de Educação a Distância - NEAD Índice Primeiro acesso Troca de senha Acessando a sala virtual Respondendo a um fórum Abertura / Leitura de Arquivos
ACESSANDO O EADFASA Passo a passo para acadêmicos Núcleo de Educação a Distância - NEAD Índice Primeiro acesso Troca de senha Acessando a sala virtual Respondendo a um fórum Abertura / Leitura de Arquivos
Como publicar páginas Web no GoogleSites
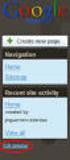 1 Curso de Formação de Professores em Tecnologia de Informação e de Comunicação Acessível PASSO 1 ACESSE O ENDEREÇO DO GOOGLE SITES Como publicar páginas Web no GoogleSites Ao criar sua conta no Gmail,
1 Curso de Formação de Professores em Tecnologia de Informação e de Comunicação Acessível PASSO 1 ACESSE O ENDEREÇO DO GOOGLE SITES Como publicar páginas Web no GoogleSites Ao criar sua conta no Gmail,
CURSO DE TUTORIAL 2 DE 5. Robson Santos da Silva
 CURSO DE TUTORIAL 2 DE 5 Espero que você tenha gostado do Tutorial 1. Mas... Caso queira saber ainda mais sobre o Moodle e seu potencial quando utilizado com diferentes recursos que a Web 2.0 oferece gratuitamente...
CURSO DE TUTORIAL 2 DE 5 Espero que você tenha gostado do Tutorial 1. Mas... Caso queira saber ainda mais sobre o Moodle e seu potencial quando utilizado com diferentes recursos que a Web 2.0 oferece gratuitamente...
INSTRUÇÕES PARA O PRIMEIRO ACESSO
 INSTRUÇÕES PARA O PRIMEIRO ACESSO O Ambiente Virtual de Aprendizagem (AVA), está disponível para todos os alunos dos cursos do IF Sudeste MG Câmpus JF. O AVA também é conhecido como plataforma Moodle.
INSTRUÇÕES PARA O PRIMEIRO ACESSO O Ambiente Virtual de Aprendizagem (AVA), está disponível para todos os alunos dos cursos do IF Sudeste MG Câmpus JF. O AVA também é conhecido como plataforma Moodle.
[Skype for Business] - [Skype for Business] Versão Online
![[Skype for Business] - [Skype for Business] Versão Online [Skype for Business] - [Skype for Business] Versão Online](/thumbs/66/55313158.jpg) [Skype for Business] O Skype é uma ferramenta de comunicação síncrona e está disponível nas versões Online e Cliente. Assim, junto aos recursos trazidos pelo Office 365, a universidade disponibiliza, agora,
[Skype for Business] O Skype é uma ferramenta de comunicação síncrona e está disponível nas versões Online e Cliente. Assim, junto aos recursos trazidos pelo Office 365, a universidade disponibiliza, agora,
MANUAL DO PORTAL ALUNO
 MANUAL DO PORTAL ALUNO http://portal.ibta.edu.br Sumário 1. Acesso... 3 1.1. Esqueci Minha Senha... 4 2. Contexto... 7 2.1. Alterar Contexto... 8 3. Contrato / Comunicados... 9 4. Menu Acadêmico... 10
MANUAL DO PORTAL ALUNO http://portal.ibta.edu.br Sumário 1. Acesso... 3 1.1. Esqueci Minha Senha... 4 2. Contexto... 7 2.1. Alterar Contexto... 8 3. Contrato / Comunicados... 9 4. Menu Acadêmico... 10
Tutorial rápido CMAP TOOLS
 UFAL - Universidade Federal de Alagoas FEAC Faculdade de Economia, Administração e Contabilidade Tutorial rápido CMAP TOOLS Maceió 04 de Outubro de 2007 Sumário 1.0 Tela de Abertura do CMAP TOOLS... 3
UFAL - Universidade Federal de Alagoas FEAC Faculdade de Economia, Administração e Contabilidade Tutorial rápido CMAP TOOLS Maceió 04 de Outubro de 2007 Sumário 1.0 Tela de Abertura do CMAP TOOLS... 3
Assistência ao Estudante SIGAA. Manual do Discente
 Assistência ao Estudante SIGAA Manual do Discente SIGAA Módulo Assistência ao Estudante 1 Sumário PARTE I INSTRUÇÕES GERAIS...3 RECOMENDAÇÕES...3 ACESSANDO O SISTEMA...3 Acesse o SIGAA...3 Acesse o módulo...3
Assistência ao Estudante SIGAA Manual do Discente SIGAA Módulo Assistência ao Estudante 1 Sumário PARTE I INSTRUÇÕES GERAIS...3 RECOMENDAÇÕES...3 ACESSANDO O SISTEMA...3 Acesse o SIGAA...3 Acesse o módulo...3
Criando fórum. Vamos aprender a criar um fórum. Siga os passos a seguir!
 Criando fórum Criando fórum O fórum é uma ferramenta muito utilizada em cursos a distância por permitir a discussão de um tema específico de modo assíncrono, ou seja, a interação entre os participantes
Criando fórum Criando fórum O fórum é uma ferramenta muito utilizada em cursos a distância por permitir a discussão de um tema específico de modo assíncrono, ou seja, a interação entre os participantes
Sumário. Tutorial: Webquest
 1 Sumário Acessando a Ferramenta... 2 Página Inicial do ambiente de Ferramentas... 3 Acessar o ambiente da Webquest... 4 Criando uma Webquest... 5 Etapas para Criação da Webquest... 6 Gerenciador de imagem...
1 Sumário Acessando a Ferramenta... 2 Página Inicial do ambiente de Ferramentas... 3 Acessar o ambiente da Webquest... 4 Criando uma Webquest... 5 Etapas para Criação da Webquest... 6 Gerenciador de imagem...
BIBLIOTECA DIGITAL MINHA BIBLIOTECA
 BIBLIOTECA DIGITAL MINHA BIBLIOTECA Como acessar: http://bibliotecadigital.unicruz.edu.br/ Ou através do moodle ead > Bibliotecas > Biblioteca Digital http://ead.unicruz.edu.br/ Inserir RA/Usuário e senha
BIBLIOTECA DIGITAL MINHA BIBLIOTECA Como acessar: http://bibliotecadigital.unicruz.edu.br/ Ou através do moodle ead > Bibliotecas > Biblioteca Digital http://ead.unicruz.edu.br/ Inserir RA/Usuário e senha
Ambiente Virtual de Aprendizagem (AVA)
 Ambiente Virtual de Aprendizagem (AVA) Ultimamente o ensino a distância tem ganhado grande destaque em todo pais, por proporcionar capacitação a pessoas que não tem acesso ao ensino presencial. Esta proposta
Ambiente Virtual de Aprendizagem (AVA) Ultimamente o ensino a distância tem ganhado grande destaque em todo pais, por proporcionar capacitação a pessoas que não tem acesso ao ensino presencial. Esta proposta
Este Material foi elaborado por:
 Governo do Estado do Pará Secretaria de Estado de Educação Secretaria Adjunta de Ensino Diretoria de Educação para Diversidade, Inclusão e Cidadania Coordenação de Tecnologia Aplicada à Educação Núcleo
Governo do Estado do Pará Secretaria de Estado de Educação Secretaria Adjunta de Ensino Diretoria de Educação para Diversidade, Inclusão e Cidadania Coordenação de Tecnologia Aplicada à Educação Núcleo
MANUAL DE PUBLICAÇÃO NO PORTAL CAMPUS MATÃO
 INSTITUTO FEDERAL DE EDUCAÇÃO, CIÊNCIA E TECNOLOGIA DE SÃO PAULO CAMPUS MATÃO MANUAL DE PUBLICAÇÃO NO PORTAL CAMPUS MATÃO AUTOR: COORDENADORIA DE TECNOLOGIA DA INFORMAÇÃO CAMPUS MATÃO MATÃO 2016 SUMÁRIO
INSTITUTO FEDERAL DE EDUCAÇÃO, CIÊNCIA E TECNOLOGIA DE SÃO PAULO CAMPUS MATÃO MANUAL DE PUBLICAÇÃO NO PORTAL CAMPUS MATÃO AUTOR: COORDENADORIA DE TECNOLOGIA DA INFORMAÇÃO CAMPUS MATÃO MATÃO 2016 SUMÁRIO
Manual Telemetria - Horímetro
 Sumário Apresentação... 2 Home... 2 Definição do Idioma... 3 Telemetria Horímetro... 4 Sensores... 5 Faixas Horímetro... 5 Configura Faixa Sensor... 14 Detalhado Período... 21 Consolidado Dia... 26 Consolidado
Sumário Apresentação... 2 Home... 2 Definição do Idioma... 3 Telemetria Horímetro... 4 Sensores... 5 Faixas Horímetro... 5 Configura Faixa Sensor... 14 Detalhado Período... 21 Consolidado Dia... 26 Consolidado
Universidade Anhanguera - Uniderp Centro de Educação a Distância. Guia do Ambiente Virtual de Aprendizagem para o Aluno
 Guia do Ambiente Virtual de Aprendizagem para o Aluno Versão 1 / 2010 Apresentação Caro (a) aluno (a), Este manual foi elaborado para auxiliá-lo a navegar no ambiente virtual moodle do Centro de Educação
Guia do Ambiente Virtual de Aprendizagem para o Aluno Versão 1 / 2010 Apresentação Caro (a) aluno (a), Este manual foi elaborado para auxiliá-lo a navegar no ambiente virtual moodle do Centro de Educação
Procedimentos para Atualização Sisloc
 Procedimentos para Atualização Sisloc Sumário: 1. Informações Gerais... 3 2. Atualização de versão no servidor... 3 Passo a passo... 3 3. Atualização de Versão nas Demais Máquinas... 9 Passo a passo...
Procedimentos para Atualização Sisloc Sumário: 1. Informações Gerais... 3 2. Atualização de versão no servidor... 3 Passo a passo... 3 3. Atualização de Versão nas Demais Máquinas... 9 Passo a passo...
Bem-vindo ao Manual de Navegação do Portal do Fornecedor Vale.
 Bem-vindo ao Manual de Navegação do Portal do Fornecedor Vale. Treinamento para o Perfil Administrador Fornecedor Desenvolvido por Vale e Accenture I 2016 1. Introdução ao Perfil Administrador 2. Configuração
Bem-vindo ao Manual de Navegação do Portal do Fornecedor Vale. Treinamento para o Perfil Administrador Fornecedor Desenvolvido por Vale e Accenture I 2016 1. Introdução ao Perfil Administrador 2. Configuração
Prezado Aluno, Preparamos este guia rápido, contendo orientações para você explorar e praticar as funções básicas disponíveis.
 1 Prezado Aluno, Bem-vindo ao ambiente virtual destinado às comunidades de suas disciplinas. Trata-se da plataforma Moodle, criada para disponibilizar a você um espaço colaborativo, com recursos interessantes
1 Prezado Aluno, Bem-vindo ao ambiente virtual destinado às comunidades de suas disciplinas. Trata-se da plataforma Moodle, criada para disponibilizar a você um espaço colaborativo, com recursos interessantes
Desenvolvimento de Atividades Educacionais usando o software Hot Potatoes. Utilizando a ferramenta JCross
 Projeto de Extensão Capacitação dos professores laboratoristas das escolas municipais da cidade de Uberlândia Desenvolvimento de Atividades Educacionais usando o software Hot Potatoes Utilizando a ferramenta
Projeto de Extensão Capacitação dos professores laboratoristas das escolas municipais da cidade de Uberlândia Desenvolvimento de Atividades Educacionais usando o software Hot Potatoes Utilizando a ferramenta
TUTORIAL UTILIZAÇÃO XOOPS UEFS. AEI - Gerência de Suporte
 TUTORIAL UTILIZAÇÃO XOOPS UEFS AEI - Gerência de Suporte Efetuando Login Acesse a URL desejada acrescentando /user.php ao final. Exemplo: degustacao.exemplo.uefs.br/user.php 3. Na área Login do sistema
TUTORIAL UTILIZAÇÃO XOOPS UEFS AEI - Gerência de Suporte Efetuando Login Acesse a URL desejada acrescentando /user.php ao final. Exemplo: degustacao.exemplo.uefs.br/user.php 3. Na área Login do sistema
1. ACESSO MENU PRINCIPAL Página Inicial Botões no Topo da Tela Campos para Exibição... 4
 Página 1 de 17 SUMÁRIO 1. ACESSO... 2 2. MENU PRINCIPAL... 3 2.1 Página Inicial... 3 2.2 Botões no Topo da Tela... 4 2.3 Campos para Exibição... 4 2.4 Página da Turma... 5 3. MENU USUÁRIO... 5 3.1 Central
Página 1 de 17 SUMÁRIO 1. ACESSO... 2 2. MENU PRINCIPAL... 3 2.1 Página Inicial... 3 2.2 Botões no Topo da Tela... 4 2.3 Campos para Exibição... 4 2.4 Página da Turma... 5 3. MENU USUÁRIO... 5 3.1 Central
UNICALDAS Faculdade de Caldas Novas Núcleo de Educação à Distância - NEaD. MANUAL DO ALUNO (UnicaldasVIRTUAL) Versão 1.0
 MANUAL DO ALUNO (UnicaldasVIRTUAL) Versão 1.0 Fevereiro - 2017 0 1. INTRODUÇÃO A Educação à Distância (EaD) vem crescendo no Brasil através da popularização da internet faz alguns anos. A Unicaldas Faculdade
MANUAL DO ALUNO (UnicaldasVIRTUAL) Versão 1.0 Fevereiro - 2017 0 1. INTRODUÇÃO A Educação à Distância (EaD) vem crescendo no Brasil através da popularização da internet faz alguns anos. A Unicaldas Faculdade
MANUAL DE EMISSÃO E INSTALAÇÃO DO CERTIFICADO TIPO A1 (GOOGLE CHROME)
 MANUAL DE EMISSÃO E INSTALAÇÃO DO CERTIFICADO TIPO A1 (GOOGLE CHROME) VERSÃO 10 Atualizado em 30/12/2015 Página 1 de 30 A renovação online do certificado somente poderá ser feita uma única vez (e-cpf)
MANUAL DE EMISSÃO E INSTALAÇÃO DO CERTIFICADO TIPO A1 (GOOGLE CHROME) VERSÃO 10 Atualizado em 30/12/2015 Página 1 de 30 A renovação online do certificado somente poderá ser feita uma única vez (e-cpf)
Assina Web S_Line Manual de Uso
 1. Introdução O Assina Web S_Line permite assinar digitalmente Resultados de Exames em XML que estão disponíveis na internet. É feito o download dos documentos no computador, convertidos para o formato
1. Introdução O Assina Web S_Line permite assinar digitalmente Resultados de Exames em XML que estão disponíveis na internet. É feito o download dos documentos no computador, convertidos para o formato
MANUAL DE USO DO SISTEMA
 MANUAL DE USO DO SISTEMA PORTAL DE CHAMADA PÚBLICA DE PROJETOS 2018 Sumário 1. Como Acessar o Portal de Chamada Pública... 2 1.1. Onde registrar um novo usuário... 3 1.2. Primeiro Acesso ao Portal... 4
MANUAL DE USO DO SISTEMA PORTAL DE CHAMADA PÚBLICA DE PROJETOS 2018 Sumário 1. Como Acessar o Portal de Chamada Pública... 2 1.1. Onde registrar um novo usuário... 3 1.2. Primeiro Acesso ao Portal... 4
Manual Autorizador TOTVS
 Manual Autorizador TOTVS APRESENTAÇÃO Com o objetivo de melhorar e facilitar o processo de utilização do sistema de registros e solicitações, a Unimed Pelotas/RS implantará o Autorizador, um novo sistema
Manual Autorizador TOTVS APRESENTAÇÃO Com o objetivo de melhorar e facilitar o processo de utilização do sistema de registros e solicitações, a Unimed Pelotas/RS implantará o Autorizador, um novo sistema
Lato Sensu SIGAA. Manual Completo
 Lato Sensu SIGAA Manual Completo 1 Sumário PARTE I INSTRUÇÕES GERAIS...3 RECOMENDAÇÕES...3 ACESSANDO O SISTEMA...3 Acesse o SIGAA...3 Acesse o módulo...3 PARTE II SUBMETENDO UMA PROPOSTA DE CURSO DE ESPECIALIZAÇÃO...4
Lato Sensu SIGAA Manual Completo 1 Sumário PARTE I INSTRUÇÕES GERAIS...3 RECOMENDAÇÕES...3 ACESSANDO O SISTEMA...3 Acesse o SIGAA...3 Acesse o módulo...3 PARTE II SUBMETENDO UMA PROPOSTA DE CURSO DE ESPECIALIZAÇÃO...4
Assistência ao Estudante SIGAA. Manual do Coordenador
 Assistência ao Estudante SIGAA Manual do Coordenador SIGAA Módulo Assistência ao Estudante 1 Sumário PARTE I INSTRUÇÕES GERAIS...3 RECOMENDAÇÕES...3 ACESSANDO O SISTEMA...3 Acesse o SIGAA...3 Acesse o
Assistência ao Estudante SIGAA Manual do Coordenador SIGAA Módulo Assistência ao Estudante 1 Sumário PARTE I INSTRUÇÕES GERAIS...3 RECOMENDAÇÕES...3 ACESSANDO O SISTEMA...3 Acesse o SIGAA...3 Acesse o
AMBIENTAÇÃO Plataforma TelEduc: ambiente de suporte para ensinoaprendizagem
 AMBIENTAÇÃO Plataforma TelEduc: ambiente de suporte para ensinoaprendizagem a distância - 2012 - Acessando o curso e alterando a senha Acessando o ambiente Seu primeiro acesso ao ambiente do curso deve
AMBIENTAÇÃO Plataforma TelEduc: ambiente de suporte para ensinoaprendizagem a distância - 2012 - Acessando o curso e alterando a senha Acessando o ambiente Seu primeiro acesso ao ambiente do curso deve
Aqui são exibidas a data e hora do servidor como referência para o período de inscrição. Aba Buscar para pesquisar concursos existentes.
 IMPORTANTE: Não deixe sua inscrição para a última hora, pois o upload de todos os documentos necessários pode levar um tempo considerável. O sistema não possibilita nenhum upload de documento após o fim
IMPORTANTE: Não deixe sua inscrição para a última hora, pois o upload de todos os documentos necessários pode levar um tempo considerável. O sistema não possibilita nenhum upload de documento após o fim
Manual Telemetria - Odômetro
 Sumário Apresentação... 2 Home... 2 Definição do Idioma... 3 Telemetria Odômetro... 4 Componentes... 5 Faixas Odômetro... 5 Configura Faixa... 13 Detalhado Período... 22 Consolidado Dia... 25 Consolidado
Sumário Apresentação... 2 Home... 2 Definição do Idioma... 3 Telemetria Odômetro... 4 Componentes... 5 Faixas Odômetro... 5 Configura Faixa... 13 Detalhado Período... 22 Consolidado Dia... 25 Consolidado
MANUAL DO ADMINISTRATOR
 MANUAL DO ADMINISTRATOR Sumário Introdução... 3 Estrutura e sua função... 3 Conceituação de itens do cabeçalho... 3 Acessibilidade... 4 Menu de Administração... 4 Criação de artigos... 6 Criação de Menu...
MANUAL DO ADMINISTRATOR Sumário Introdução... 3 Estrutura e sua função... 3 Conceituação de itens do cabeçalho... 3 Acessibilidade... 4 Menu de Administração... 4 Criação de artigos... 6 Criação de Menu...
Microsoft Word 2010 NORMA ABNT para Trabalhos Acadêmicos Conceitos Básicos
 Microsoft Word 2010 NORMA ABNT para Trabalhos Acadêmicos Conceitos Básicos contato@suptecinfo.com.br SUMÁRIO Iniciando o Word... 1 Conhecendo a Ferramenta... 1 Menu Layout da Página... 2 Capa... 3 Folha
Microsoft Word 2010 NORMA ABNT para Trabalhos Acadêmicos Conceitos Básicos contato@suptecinfo.com.br SUMÁRIO Iniciando o Word... 1 Conhecendo a Ferramenta... 1 Menu Layout da Página... 2 Capa... 3 Folha
Gerabyte AFV (Automação de Força de Venda) Manual do Aplicativo
 Gerabyte AFV (Automação de Força de Venda) Manual do Aplicativo Versão 2.18 1 Sumário 1 Instalação do AFV...3 2 Configurações do AFV...4 3 Recebendo as tabelas...6 4 Consultando clientes...6 5 Consultando
Gerabyte AFV (Automação de Força de Venda) Manual do Aplicativo Versão 2.18 1 Sumário 1 Instalação do AFV...3 2 Configurações do AFV...4 3 Recebendo as tabelas...6 4 Consultando clientes...6 5 Consultando
Como instalar um gerador de PDF
 Como instalar um gerador de PDF Entre no site www.tinypdf.com/plug-ins.html, conforme imagem abaixo: Clique em FREE DOWNLOAD e a imagem ficará conforme abaixo: Clique em Download Now (586KB) aguarde o
Como instalar um gerador de PDF Entre no site www.tinypdf.com/plug-ins.html, conforme imagem abaixo: Clique em FREE DOWNLOAD e a imagem ficará conforme abaixo: Clique em Download Now (586KB) aguarde o
Manual Moodle. Perfil de Aluno. Elaboração:
 1 Manual Moodle Perfil de Aluno Elaboração: Autor: Leticia Tonon Núcleo de Educação à Distância Telefone de Suporte: (14) 2105-0800 Ramal: 376 E-mail: nead@univem.edu.br www.ead.univem.edu.br Computing
1 Manual Moodle Perfil de Aluno Elaboração: Autor: Leticia Tonon Núcleo de Educação à Distância Telefone de Suporte: (14) 2105-0800 Ramal: 376 E-mail: nead@univem.edu.br www.ead.univem.edu.br Computing
Ambiente Virtual de Aprendizagem. Primeiros Passos.
 Ambiente Virtual de Aprendizagem Primeiros Passos www.eadcetacvet.com.br Primeiro Acesso Este é um pequeno manual para que você possa interagir com o AVA (Ambiente Virtual de Aprendizagem) da CETACVET.
Ambiente Virtual de Aprendizagem Primeiros Passos www.eadcetacvet.com.br Primeiro Acesso Este é um pequeno manual para que você possa interagir com o AVA (Ambiente Virtual de Aprendizagem) da CETACVET.
MANUAL DE USO DO SISTEMA PORTAL DE CHAMADA PÚBLICA DE PROJETOS LIGHT
 MANUAL DE USO DO SISTEMA PORTAL DE CHAMADA PÚBLICA DE PROJETOS LIGHT Sumário 1. Como Acessar o Portal de Chamada Pública... 2 1.1. Onde registrar um novo usuário... 2 1.2. Primeiro Acesso ao Portal...
MANUAL DE USO DO SISTEMA PORTAL DE CHAMADA PÚBLICA DE PROJETOS LIGHT Sumário 1. Como Acessar o Portal de Chamada Pública... 2 1.1. Onde registrar um novo usuário... 2 1.2. Primeiro Acesso ao Portal...
Suap-EDU MANUAL DO DOCENTE
 Suap-EDU MANUAL DO DOCENTE Professor Erivelto Bauer de Matos (Campus Novo Hamburgo) Coordenadoria Sistêmica de Registros Acadêmicos - CSRA/IFSul Coordenadoria de Produção de Tecnologias Educacionais -
Suap-EDU MANUAL DO DOCENTE Professor Erivelto Bauer de Matos (Campus Novo Hamburgo) Coordenadoria Sistêmica de Registros Acadêmicos - CSRA/IFSul Coordenadoria de Produção de Tecnologias Educacionais -
1. Como faço para acessar o AVA - Ambiente Virtual de
 MANUAL AVA ACESSO RÁPIDO Contamos com a sua participação ativa durante todo o processo de aprendizagem, interagindo com os colegas, tutores/professores pela plataforma (AVA), familiarizando-se na sala
MANUAL AVA ACESSO RÁPIDO Contamos com a sua participação ativa durante todo o processo de aprendizagem, interagindo com os colegas, tutores/professores pela plataforma (AVA), familiarizando-se na sala
Como Instalar o SMC-BRASIL?:
 Como Instalar o SMC-BRASIL?: 1) Registro 2) Baixar o programa / Instalar o SMC. 3) Solicitar a licença de funcionamento. 4) Adicionar a base de dados do SMC-TOOLS e sua atualização 1) REGISTRO O registro
Como Instalar o SMC-BRASIL?: 1) Registro 2) Baixar o programa / Instalar o SMC. 3) Solicitar a licença de funcionamento. 4) Adicionar a base de dados do SMC-TOOLS e sua atualização 1) REGISTRO O registro
MANUAL DO WEBMAIL DA FUNDAÇÃO UNIVERSIDADE FEDERAL DE MATO GROSSO DO SUL
 MANUAL DO WEBMAIL DA FUNDAÇÃO UNIVERSIDADE FEDERAL DE MATO GROSSO DO SUL Manual realizado pelo Núcleo de Tecnologia da Informação Manual Webmail UFMS Índice 1- Acesso ao Webmail...3 2- Tela inicial...4
MANUAL DO WEBMAIL DA FUNDAÇÃO UNIVERSIDADE FEDERAL DE MATO GROSSO DO SUL Manual realizado pelo Núcleo de Tecnologia da Informação Manual Webmail UFMS Índice 1- Acesso ao Webmail...3 2- Tela inicial...4
Manual do Usúario Vivo Sync. Manual do Usuário. Versão 1.3.1. Copyright Vivo 2014. http://vivosync.com.br
 Manual do Usuário Versão 1.3.1 Copyright Vivo 2014 http://vivosync.com.br 1 Vivo Sync... 3 2 Instalação do Vivo Sync... 4 3 Configurações... 7 3.1 Geral... 9 3.2 Fotos... 11 3.2.1 UpLoad:... 11 3.2.2 Download:...
Manual do Usuário Versão 1.3.1 Copyright Vivo 2014 http://vivosync.com.br 1 Vivo Sync... 3 2 Instalação do Vivo Sync... 4 3 Configurações... 7 3.1 Geral... 9 3.2 Fotos... 11 3.2.1 UpLoad:... 11 3.2.2 Download:...
MOODLE 3.2 MÓDULO BÁSICO EM CONSTRUÇÃO
 MANUAL PASSO A PASSO DO MOODLE 3.2 MÓDULO BÁSICO EM CONSTRUÇÃO SETEMBRO/2017 1 ACESSE O SISTEMA MOODLE Para acessar o Moodle você deverá ter um computador ou dispositivo com acesso à internet. E deverá
MANUAL PASSO A PASSO DO MOODLE 3.2 MÓDULO BÁSICO EM CONSTRUÇÃO SETEMBRO/2017 1 ACESSE O SISTEMA MOODLE Para acessar o Moodle você deverá ter um computador ou dispositivo com acesso à internet. E deverá
O uainov é uma plataforma de gerenciamento de ideias que permite que todas as pessoas de
 Apresentação O uainov é uma plataforma de gerenciamento de ideias que permite que todas as pessoas de sua organização criem e aprimorem iniciativas de inovação de maneira colaborativa para as mais variadas
Apresentação O uainov é uma plataforma de gerenciamento de ideias que permite que todas as pessoas de sua organização criem e aprimorem iniciativas de inovação de maneira colaborativa para as mais variadas
Manual Pedido Eletrônico Orgafarma
 Manual Pedido Eletrônico Orgafarma Versão do manual: 1.0 Data: 15/12/2017 Autor: Vitor Souza Sumário Apresentação... 3 Primeiro acesso... 3 Tela principal... 6 Inclusão de pedidos... 6 Importação de pedidos...
Manual Pedido Eletrônico Orgafarma Versão do manual: 1.0 Data: 15/12/2017 Autor: Vitor Souza Sumário Apresentação... 3 Primeiro acesso... 3 Tela principal... 6 Inclusão de pedidos... 6 Importação de pedidos...
TUTORIAL. Tutorial de como compartilhar o Google Agenda Tutorial de como criar um evento na Plataforma EVEN3
 TUTORIAL Tutorial de como compartilhar o Google Agenda Tutorial de como criar um evento na Plataforma EVEN3 Tutorial de como compartilhar o Google Agenda TUTORIAL DE COMO COMPARTILHAR O GOOGLE AGENDA Objetivos:
TUTORIAL Tutorial de como compartilhar o Google Agenda Tutorial de como criar um evento na Plataforma EVEN3 Tutorial de como compartilhar o Google Agenda TUTORIAL DE COMO COMPARTILHAR O GOOGLE AGENDA Objetivos:
Obrigado por adquirir o GNOTE da IDEON Brazil, o mais moderno gerenciador de conteúdos da Internet.
 Obrigado por adquirir o GNOTE da IDEON Brazil, o mais moderno gerenciador de conteúdos da Internet. Esse manual foi desenvolvido com o intuito de que você use de maneira eficaz os recursos que ele oferece
Obrigado por adquirir o GNOTE da IDEON Brazil, o mais moderno gerenciador de conteúdos da Internet. Esse manual foi desenvolvido com o intuito de que você use de maneira eficaz os recursos que ele oferece
MANUAL DE EMISSÃO E INSTALAÇÃO DO CERTIFICADO TIPO A1 (INTERNET EXPLORER)
 MANUAL DE EMISSÃO E INSTALAÇÃO DO CERTIFICADO TIPO A1 (INTERNET EXPLORER) VERSÃO 10 Atualizado em 30/12/2015 Página 1 de 21 A renovação online do certificado somente poderá ser feita uma única vez (e-cpf)
MANUAL DE EMISSÃO E INSTALAÇÃO DO CERTIFICADO TIPO A1 (INTERNET EXPLORER) VERSÃO 10 Atualizado em 30/12/2015 Página 1 de 21 A renovação online do certificado somente poderá ser feita uma única vez (e-cpf)
Tutorial para Usuários. Preenchimento de um template pelo Usuário e fluxo de aprovação
 Tutorial para Usuários Preenchimento de um template pelo Usuário e fluxo de aprovação Para logar no sitema, é necessário acessá-lo através do endereço www.templatetrack.com, preencher o campo login (com
Tutorial para Usuários Preenchimento de um template pelo Usuário e fluxo de aprovação Para logar no sitema, é necessário acessá-lo através do endereço www.templatetrack.com, preencher o campo login (com
2 Enviando arquivos para o Portal.
 2010 1 2 Enviando arquivos para o Portal. Para adicionar um arquivo do diretório principal, basta pressionar o botão Enviar um arquivo. Caso queira enviar um arquivo dentro de uma pasta já existente, clique
2010 1 2 Enviando arquivos para o Portal. Para adicionar um arquivo do diretório principal, basta pressionar o botão Enviar um arquivo. Caso queira enviar um arquivo dentro de uma pasta já existente, clique
Manual para atualização do portal do CNPq - versão 1.0 Popularização da Ciência
 Manual para atualização do portal do CNPq - versão 1.0 Popularização da Ciência Sumário 1. INTRODUÇÃO...3 1.1. Finalidade...3 2. METAS E RESTRIÇÕES PARA ATUALIZAÇÃO...3 2.1. Metas...3 2.2. Restrições...3
Manual para atualização do portal do CNPq - versão 1.0 Popularização da Ciência Sumário 1. INTRODUÇÃO...3 1.1. Finalidade...3 2. METAS E RESTRIÇÕES PARA ATUALIZAÇÃO...3 2.1. Metas...3 2.2. Restrições...3
NÚCLEO DE TECNOLOGIAS EDUCACIONAIS DE NOVA ANDRADINA O USO DO SOFTWARE HOT POTATOES
 NÚCLEO DE TECNOLOGIAS EDUCACIONAIS DE NOVA ANDRADINA O USO DO SOFTWARE HOT POTATOES Multiplicadora Pedagógica: Karina Apª Bastos Martins de Castro O que é o Hot Potatoes? O Hot Potatoes é um software educacional
NÚCLEO DE TECNOLOGIAS EDUCACIONAIS DE NOVA ANDRADINA O USO DO SOFTWARE HOT POTATOES Multiplicadora Pedagógica: Karina Apª Bastos Martins de Castro O que é o Hot Potatoes? O Hot Potatoes é um software educacional
