Índice Administrando iii
|
|
|
- Mateus Mota Carvalhal
- 6 Há anos
- Visualizações:
Transcrição
1 Administrando
2 ii Administrando
3 Índice Administrando Administração de Usuário Gerenciando Usuários Gerenciando Contas Gerenciando Acesso Gerenciando Senhas Delegar Atividades Administração de Login Ativando a Expiração de Senha Configurando um Número Máximo de Tentativas de Login Administração de Senha Ativando Configuração de Senha Ativando Edição e Alteração de Senha Ativando a Sincronização de Senha Configurando uma Senha ao Criar um Usuário 22 Configurando uma Expiração de Recuperação de Senha Criando Regras de Eficácia de Senha Ativando Autenticação de Senha Esquecida.. 24 Excluindo Senhas Específicas Alterando Senhas para Usuários do Sistema.. 27 Administração de Organizações Domínios do Administrador Criando um Nó em uma Árvore Organizacional 30 Alterando um Nó em uma Árvore Organizacional Excluindo um Nó em uma Árvore Organizacional Administração de Segurança Gerenciamento de Visualização Gerenciamento de Itens de Controle de Acesso 34 Administração de Funções Visão Geral da Função Execução de Mudança na Hierarquia de Funções 48 Criando Funções Modificando Funções Excluindo Funções Especificando Proprietários de uma Função Gerenciando Usuários como Membros de uma Função Incluindo Usuários na Associação de uma Função 53 Removendo Usuários da Associação de uma Função Gerenciando Funções Filhas Incluindo Funções Filhas em uma Função Pai.. 56 Removendo Funções Filhas de uma Função Pai 57 Classificando Funções Criando um Tipo de Acesso com Base em uma Função Exibindo um Acesso Baseado em Função na Interface com o Usuário Administração de Serviços Tipos de Serviço Criando Serviços Criando Serviços Manuais Alterando os Serviços Alterando um Serviço Manual Excluindo Serviços Gerenciando Planejamentos de Reconciliação.. 70 Gerenciando Contas em um Serviço Gerenciando Padrões de Contas em um Serviço 90 Execução de Políticas em um Serviço Recertificação de Contas Gerenciando Grupos ou Acesso em um Serviço 104 Administração de Grupo Criando Grupos Visualizando a Associação ao Grupo Incluindo Membros em Grupos Removendo Membros de Grupos Modificando Grupos Excluindo Grupos Definindo Acesso em um Grupo Recertificando o Acesso em um Grupo Ativando Associação de Grupo Automática Administração de Relatórios Tipos de Relatórios Gerando Relatórios Sincronizando Dados para Relatórios Customização de Relatórios ACIs (Itens de Controle de Acesso) para Relatórios Utilizando a Notação de Expressão Comum para Procura Migrando Relatórios Sincronizador de Dados Incremental Administração de Políticas Políticas de Adoção Políticas de Identificação Políticas de Senha Políticas de Provisão Políticas de Recertificação Políticas de Separação de Obrigações Políticas de Seleção de Serviço Gerenciamento do Fluxo de Trabalho Incluindo um Fluxo de Trabalho de Autorização 216 Alterando um Fluxo de Trabalho de Autorização 217 Excluindo um Fluxo de Trabalho de Autorização 218 Criando um Modelo de Atividade de Correio Utilizando o Designer do Fluxo de Trabalho Propriedades de Notificação do Fluxo de Trabalho Fluxos de Trabalho de Amostra Administração de Atividades Atividades de Aprovação Atividades de Pedido por Informações Atividades de Ordem de Trabalho Atividades de Alerta de Conformidade Atividades de Recertificação Lista de Tarefas Pedidos Escalação iii
4 Visualizar Atividades Delegar Atividades Administração de Pedidos Pedidos Visualizando Todos os Pedidos Visualizando os Pedidos Pendentes dos Usuários Visualizando Todos os Pedidos dos Usuários 259 Visualizando os Pedidos Pendentes por Serviço 260 Visualizando Todos os Pedidos por Serviço Cancelando Pedidos Pendentes Índice Remissivo iv Administrando
5 Administrando Administração é o conjunto de tarefas pela qual você prepara e então monitora o ambiente IBM Tivoli Identity Manager. As atividades administrativas incluem tarefas como gerenciamento de usuários, serviços, processos de fluxo de trabalho e geração de relatórios. Administração de Usuário Você pode gerenciar pessoas e suas respectivas contas de usuário e acesso no IBM Tivoli Identity Manager. Uma pessoa é um indivíduo do sistema que tem um registro de usuário em um ou mais diretórios corporativos. Como é possível existir informações sobre uma pessoa no sistema sem uma conta de usuário, o termo usuário é geralmente utilizado para descrever uma pessoa que tenha informações de perfil no Tivoli Identity Manager. Um usuário que possui uma conta de serviço do Tivoli Identity Manager é chamado de usuário Tivoli Identity Manager. Algumas pessoas podem não requerer uma conta de serviço do Tivoli Identity Manager. Por exemplo, clientes externos ou parceiros de negócios que requerem acesso a um recurso gerenciado específico podem não requerer uma conta do Tivoli Identity Manager, embora possam ser preenchidos no sistema como pessoas. A página Gerenciar Usuários permite que você: v Crie e exclua perfis que definem uma pessoa no sistema v Altere um perfil pessoal de usuário v Suspenda ou restaure uma pessoa v Transfira uma pessoa para outra unidade de negócios v Solicite um acesso ou uma conta para uma pessoa v Altere ou exclua um acesso/conta de uma pessoa v Altere ou reconfigure senhas de conta de usuário v Delegue atividades para um usuário do Tivoli Identity Manager v Recertifique um usuário (Apenas os administradores do sistema podem executar essa tarefa.) Gerenciando Usuários Um usuário é um indivíduo que utiliza o IBM Tivoli Identity Manager para gerenciar suas contas. Uma pessoa que tenha uma conta do Tivoli Identity Manager é um usuário de recurso. Os usuários precisam de graus diferentes de acesso aos recursos em seu trabalho. Alguns usuários precisam utilizar um aplicativo específico, enquanto outros precisam administrar o sistema que vincula os usuários aos recursos exigidos pelo seu trabalho. Perfis da Pessoa Um perfil é um conjunto de atributos que descrevem uma pessoa dentro do sistema, como o nome do usuário e as informações de contato. 1
6 As informações específicas contidas no perfil são definidas pelo administrador do sistema. Atributos Um atributo é uma característica que descreve uma entidade, como um usuário, uma conta ou um tipo de conta. Por exemplo, um usuário é uma entidade. Alguns atributos que formam uma entidade de usuário são nome completo, endereço residencial, aliases e número de telefone. Esses atributos são apresentados no perfil pessoal do usuário. Os valores de atributo podem ser modificados, incluídos e excluídos. Um atributo pode ser especificado em um campo de atributo, como um filtro, durante uma procura por conta ou usuário. Vários atributos de contas e tipos de contas podem ser customizados pelo administrador do sistema. Aliases Um alias é o nome de identificação de um usuário. Um usuário pode ter vários aliases para mapear os vários IDs de usuários que o usuário tiver nas contas. Um usuário pode ter vários aliases; por exemplo, GSmith, GWSmith e SmithG. Funções Funções organizacionais representam um método de fornecimento de autorizações aos usuários para os recursos gerenciados, no qual determina-se os recursos aprovisionados para um usuário ou conjunto de usuários que compartilhem responsabilidades semelhantes. Se forem designados usuários a uma função organizacional, os recursos gerenciados disponíveis a essa função serão disponibilizados aos usuários dessa função, contanto que esses recursos tenham sido corretamente designados a essa função. Se a função for uma função filha de outra função organizacional, que se torna uma função pai, então a função filha herdará as permissões da função pai. Além disso, se uma função for uma função filha de outra função organizacional em uma política de fornecimento, a função filha também herdará as permissões da política de fornecimento. Grupos do Tivoli Identity Manager Um grupo é uma coleta de usuários do Tivoli Identity Manager. Os usuários do Tivoli Identity Manager podem pertencer a um ou mais grupos. Grupos são utilizados para controlar o acesso do usuário a funções e dados no Tivoli Identity Manager. Alguns usuários podem pertencer a grupos padrão que o Tivoli Identity Manager fornece. Seu site também pode criar grupos adicionais, customizados. Cada grupo faz referência a uma categoria de usuário, a qual possui um conjunto relacionado de permissões padrão e operações, bem como as visualizações que o usuário pode acessar. 2 Administrando
7 Os grupos concedem acesso específico a determinados aplicativos ou outras funções. Por exemplo, um grupo pode ter membros que trabalhem diretamente com dados em um aplicativo contábil, enquanto outro grupo pode ter membros que forneçam assistência de helpdesk. Criando Perfis do Usuário Esta tarefa descreve como criar um perfil de usuário IBM Tivoli Identity Manager. Se um novo usuário exigir uma unidade de negócios, crie a unidade de negócios primeiro. Uma unidade de negócios pode ser necessária. Para criar um usuário Tivoli Identity Manager, conclua estas etapas: 1. Na árvore de navegação, selecione Gerenciar Usuários. 2. Na página Selecionar um Usuário, clique em Criar. 3. Na página Selecionar Tipo de Usuário, selecione o tipo de usuário. Para colocar o usuário em uma unidade de negócios diferente da do padrão, clique no botão Procurar para procurar e selecionar uma unidade de negócios. Em seguida, clique em Continuar. 4. Na página Criar Usuário, clique em cada guia e especifique as informações obrigatórias do usuário. O número de guias que são exibidas e a informações em cada guia são determinados pelo administrador do sistema. 5. Forneça uma senha para o usuário. Será fornecida ao usuário uma conta do Tivoli Identity Manager com a senha que você fornecer. 6. Ao concluir as alterações, clique em Enviar Agora para salvar as alterações ou clique em Programar Envio para selecionar uma data e hora para programar a alteração. 7. Na página Êxito, clique em Fechar. 8. Na página Selecionar um Usuário, clique em Fechar. O que Fazer Depois Você agora pode executar outras atividades para o novo usuário, como solicitação de contas e acesso. Alterando os Perfis de Usuário É possível alterar informações associadas a um usuário do IBM Tivoli Identity Manager, atualizando o perfil do usuário. Administrando 3
8 Para alterar um perfil do usuário, conclua estas etapas: 1. Na árvore de navegação, selecione Gerenciar Usuários. 2. Na página Selecionar um Usuário, conclua as seguintes etapas: a. Digite as informações sobre o usuário no campo Procurar informações, selecione um atributo da lista Procurar por e clique em Procurar. b. Na tabela Usuários, clique no ícone ( ) adjacente ao nome do usuário cujo perfil pessoal você deseja alterar e clique em Alterar. 3. Na página Alterar Usuário, clique em cada guia e especifique as informações obrigatórias do usuário. As guias exibidas e as informações em cada guia são determinadas pelo administrador do sistema. Ao concluir as alterações, clique em Enviar Agora para salvar as alterações ou clique em Programar Envio para selecionar uma data e hora para programar a alteração. 4. Na página Êxito, clique em Fechar. 5. Na página Selecionar um Usuário, clique em Fechar. Excluindo Perfis do Usuário Esta tarefa descreve como excluir um usuário do IBM Tivoli Identity Manager. Para excluir um usuário, conclua estas etapas: 1. Na árvore de navegação, selecione Gerenciar Usuários. 2. Na página Selecionar um Usuário, conclua as seguintes etapas: a. Digite as informações sobre o usuário no campo Procurar informações, selecione um atributo da lista Procurar por e clique em Procurar. b. Na tabela Usuários, selecione a marca de seleção adjacente ao nome do usuário que você deseja excluir. Você pode selecionar um ou mais usuários a excluir. c. Se desejar excluir todas as contas pertencentes ao usuário que você selecionar, marque Incluir contas ao suspender, restaurar ou excluir usuários. d. Clique em Excluir. 3. Na página Confirmar, reveja os usuários e suas contas que serão excluídos, opcionalmente selecione uma data e hora para executar o pedido e, em seguida, clique em Excluir para enviar o pedido. 4. Na página Êxito, clique em Fechar. 5. Na página Selecionar um Usuário, clique em Fechar. Transferindo Usuários Quando um usuário vai para uma unidade de negócios diferente dentro da empresa, é possível transferir este usuário para outra unidade de negócios. 4 Administrando
9 Para transferir um usuário, conclua as seguintes etapas: 1. Na árvore de navegação, selecione Gerenciar Usuários. 2. Na página Selecionar um Usuário, conclua as seguintes etapas: a. Digite as informações sobre o usuário no campo Procurar informações, selecione um atributo da lista Procurar por e clique em Procurar. b. Na tabela Usuários, selecione a marca de seleção adjacente ao nome completo do usuário que você deseja transferir. É possível selecionar um ou mais usuários para transferir. c. Clique em Transferir. 3. Na página Unidade de Negócios, conclua as seguintes etapas: a. Digite informações sobre a unidade de negócios no campo Procurar Informações, selecione um atributo da lista Procurar por e, em seguida, clique em Procurar. b. Na tabela Unidades de Negócios, clique no botão de opções adjacente à unidade de negócios para a qual você deseja transferir o usuário. Clique em OK. 4. Na página Confirmar, revise os usuários e suas contas que serão transferidos, opcionalmente selecione uma data e hora para realizar o pedido e clique em Transferir para enviar seu pedido. 5. Na página Êxito, clique em Fechar. 6. Na página Selecionar um Usuário, clique em Fechar. Suspendendo Usuários Quando um usuário sair da empresa e não precisar mais do acesso ao IBM Tivoli Identity Manager, é possível suspender o acesso que este usuário tem ao sistema. Para suspendê-lo, execute estas etapas: 1. Na árvore de navegação, selecione Gerenciar Usuários. 2. Na página Selecionar um Usuário, conclua as seguintes etapas: a. Digite as informações sobre o usuário no campo Procurar informações, selecione um atributo da lista Procurar por e clique em Procurar. b. Na tabela Usuários, selecione a marca de seleção adjacente ao nome completo do usuário que você deseja suspender. É possível selecionar um ou mais usuários para suspender. c. Para suspender todas as contas que pertencem ao usuário selecionado, selecione Incluir Contas ao Suspender, Restaurar ou Excluir Usuários. Administrando 5
10 d. Clique em Suspender. 3. Na página Confirmar, revise os usuários e suas contas que serão suspensas, opcionalmente selecione uma data e hora para realizar o pedido e clique em Suspender para enviar seu pedido. 4. Na página Êxito, clique em Fechar. 5. Na página Selecionar um Usuário, clique em Fechar. Restaurando Usuários Quando uma conta de usuário é suspensa, ela se torna inativa. A restauração de um usuário inativo retornará a conta do usuário para o estado ativo. Para restaurar um usuário, execute estas etapas: 1. Na árvore de navegação, selecione Gerenciar Usuários. 2. Na página Selecionar um Usuário, conclua as seguintes etapas: a. Digite as informações sobre o usuário no campo Procurar informações, selecione um atributo da lista Procurar por e clique em Procurar. b. Para restaurar todas as contas que pertencem ao usuário selecionado, selecione Incluir Contas ao Suspender, Restaurar ou Excluir Usuários. c. Na tabela Usuários, clique no ícone ) adjacente ao nome do usuário que você deseja restaurar. Se a sincronização de senha não estiver ativada no IBM Tivoli Identity Manager, dependendo do serviço, você poderá ou não ser solicitado a digitar uma senha. d. Clique em Restaurar. 3. Na página Planejamento, se você deseja planejar seu pedido de alteração para uma data e hora posteriores, selecione Data Efetiva e clique nos ícones de calendário e relógio respectivamente para selecionar uma data e hora. Clique em Enviar. 4. Na página Êxito, clique em Fechar. 5. Na página Selecionar um Usuário, clique em Fechar. Recertificando Usuários É possível selecionar uma política de recertificação e executar essa política para um usuário específico. Apenas as políticas de recertificação do usuário que estão ativadas podem ser localizadas e executadas. Apenas os administradores do sistema podem executar essa tarefa. Pode ser necessário executar uma política de recertificação para um usuário específico porque: v O status de recertificação está incorreto ou precisa ser alterado. 6 Administrando
11 v Pode ser necessário substituir os resultados de uma política de recertificação específica por outros. Para recertificar um usuário, conclua estas etapas: 1. Na árvore de navegação, clique em Gerenciar Usuários. A página Gerenciar Usuários é exibida. 2. Na página Gerenciar Usuários, conclua estas etapas: a. Digite as informações sobre o usuário no campo Procurar informações, selecione um atributo da lista Procurar por e clique em Procurar. Uma lista de usuários que correspondem aos critérios de procura é exibida. Se a tabela contiver várias páginas, você pode: v Clicar na seta para ir para a próxima página. v Digitar o número da página que você deseja visualizar e clicar em Ir. b. Na tabela Usuários, clique no ícone ( ) adjacente ao usuário que você deseja recertificar e, em seguida, clique em Recertificar. A página Selecionar uma Política de Recertificação é exibida. 3. Na página Selecionar uma Política de Recertificação, conclua estas etapas: a. Digite informações sobre a política no campo Procurar Informações. b. No campo Procurar por, especifique se procurar por nomes ou descrições de políticas e, em seguida, clique em Procurar. É exibida uma lista de políticas correspondentes aos critérios de procura. Se a tabela contiver várias páginas, você pode: v Clicar na seta para ir para a próxima página. v Digitar o número da página que você deseja visualizar e clicar em Ir. c. Na tabela Políticas de Recertificação, selecione a política que deseja executar e, em seguida, clique em Executar. Uma página de confirmação será exibida. 4. Na página Confirmar, clique em Executar. Resultados Uma página Êxito é exibida, indicando que você enviou com êxito um pedido de recertificação do usuário. O que Fazer Depois Na página Êxito, clique em Fechar. Gerenciando Contas Você pode gerenciar contas de usuários no IBM Tivoli Identity Manager. Contas Uma conta é o conjunto de parâmetros de um recurso gerenciado que define uma identidade, o perfil do usuário e credenciais. Uma conta define informações de login (seu ID de usuário e senha, por exemplo) e o acesso ao recurso específico com o qual ela está associada. No IBM Tivoli Identity Manager, as contas são criadas em serviços, que representam os recursos gerenciados, tais como sistemas operacionais (UNIX ), aplicativos (Lotus Notes) ou outros recursos. Administrando 7
12 As contas são ativas ou inativas. As contas devem estar ativas para efetuar logon no sistema. Uma conta se torna inativa ao ser suspensa, o que pode ocorrer se um pedido para recertificar o uso da conta for recusado e a ação de recertificação for suspensa. As contas suspensas ainda existirão, mas não poderão ser utilizadas para acessar o sistema. Os administradores do sistema podem restaurar e reativar uma conta suspensa, contanto que a conta não seja excluída. Tipos de Conta Um tipo de conta representa um recurso gerenciado, como um sistema operacional, um aplicativo de banco de dados ou outro aplicativo que o IBM Tivoli Identity Manager gerencia. Por exemplo, um tipo de conta pode ser um aplicativo Lotus Notes. Os usuários acessam esses tipos de contas recebendo uma conta no recurso gerenciado. Entre em contato com o administrador do sistema para obter informações adicionais sobre os tipos de contas disponíveis em seu ambiente. Solicitando uma Conta para um Usuário Você pode solicitar um pedido para um usuário. Para solicitar uma conta em um serviço, você deve criar esse serviço. Para solicitar uma conta para um usuário, execute estas etapas: 1. Na árvore de navegação, selecione Gerenciar Usuários. 2. Na página Selecionar um Usuário, conclua as seguintes etapas: a. Digite as informações sobre o usuário no campo Procurar informações, selecione um atributo da lista Procurar por e clique em Procurar. b. Na tabela Usuários, clique no ícone ) adjacente ao nome do usuário para o qual você deseja solicitar uma conta. c. Clique em Solicitar Contas. 3. Na página Selecionar um Serviço, conclua as seguintes etapas: a. Digite informações sobre o serviço no campo Procurar Informações, selecione uma opção no campo Procurar por, selecione um atributo da lista Tipo de Serviço e, em seguida, clique em Procurar. b. Na tabela Serviços, selecione o serviço no qual você deseja solicitar uma conta. c. Clique em Continuar. 4. Na página Solicitar uma Conta, conclua estas etapas: a. Clique em cada guia e especifique as informações necessárias para essa conta. As guias exibidas variam com base no tipo de serviço selecionado. Por exemplo, para o serviço AIX, as informações de conta, acesso e administração serão exibidas. 8 Administrando
13 b. Se a edição de senha estiver desativada, clique em Enviar agora para concluir o pedido, ou clique em Programar Envio para selecionar uma data e hora para planejar o pedido. c. Se a edição de senha estiver ativada, clique em Continuar para continuar com a página Senha. Será necessário criar uma senha para a conta que você está solicitando. Para especificar uma senha para o acesso, selecione se deseja que o sistema gere a senha ou especifique a senha agora e, em seguida, clique em Enviar Agora para concluir o pedido ou clique em Planejar Envio para selecionar uma data e hora para planejar o pedido. Se você especificar uma senha, ela deverá estar em conformidade com as regras de eficácia de senha para a conta. 5. Na página Êxito, clique em Fechar. 6. Na página Gerenciar Contas, clique em Fechar. Visualizando as Contas para um Usuário É possível visualizar uma lista de contas de usuários no IBM Tivoli Identity Manager. Para visualizar uma lista de contas de um usuário, conclua as seguintes tarefas: 1. Na árvore de navegação, selecione Gerenciar Usuários. 2. Na página Selecionar um Usuário, conclua as seguintes etapas: a. Digite as informações sobre o usuário no campo Procurar informações, selecione um atributo da lista Procurar por e clique em Procurar. b. Na tabela Usuários, clique no ícone ( ) próximo ao nome do usuário cujas contas você deseja visualizar e clique em Contas. 3. Na página Contas, ao concluir a visualização das contas, clique em Fechar. Visualizando ou Alterando os Detalhes da Conta É possível visualizar ou alterar os detalhes de conta das contas dos usuários no IBM Tivoli Identity Manager. Para visualizar ou alterar os detalhes da conta de um usuário, conclua as seguintes etapas: 1. Na árvore de navegação, selecione Gerenciar Usuários. 2. Na página Selecionar um Usuário, conclua as seguintes etapas: a. Digite as informações sobre o usuário no campo Procurar informações, selecione um atributo da lista Procurar por e clique em Procurar. Administrando 9
14 b. Na tabela Usuários, clique no ícone ( ) próximo ao nome do usuário cujas contas você deseja visualizar ou alterar e clique em Contas. 3. Na página Contas, clique no ID do usuário para visualizar ou alterar os detalhes da conta. 4. Na página Informações da Conta, visualize os detalhes da conta ou se quiser alterá-los, especifique as informações necessárias para o usuário. As guias exibidas e as informações em cada guia são determinadas pelo administrador do sistema. Ao concluir as alterações, clique em Enviar Agora para salvar as alterações ou clique em Programar Envio para selecionar uma data e hora para programar a alteração. 5. Na página Êxito, clique em Fechar. 6. Na página Contas, ao concluir a visualização das contas, clique em Fechar. Excluindo Contas do Usuário É possível excluir contas de usuários no IBM Tivoli Identity Manager. Para excluir contas do usuário, conclua estas etapas: 1. Na árvore de navegação, selecione Gerenciar Usuários. 2. Na página Selecionar um Usuário, conclua as seguintes etapas: a. Digite as informações sobre o usuário no campo Procurar informações, selecione um atributo da lista Procurar por e clique em Procurar. b. Na tabela Usuários, clique no ícone ( ) adjacente ao nome do usuário cujas contas você deseja excluir e, em seguida, clique em Acesso. 3. Na página Contas, selecione a marca de seleção adjacente a quaisquer contas que você deseja excluir que estão associadas a um determinado ID do usuário e nome do serviço. Você pode selecionar uma ou mais contas de usuário a excluir. Clique em Excluir. 4. Na página Confirmar, verifique se você deseja excluir as contas listadas, opcionalmente selecione uma data e hora para executar o pedido e clique em Excluir. 5. Na página Êxito, clique em Fechar. 6. Na página Gerenciar Contas, clique em Fechar. Suspendendo Contas do Usuário É possível suspender as contas do usuário no IBM Tivoli Identity Manager. 10 Administrando
15 Para suspender as contas do usuário, conclua as seguintes etapas: 1. Na árvore de navegação, selecione Gerenciar Usuários. 2. Na página Selecionar um Usuário, conclua as seguintes etapas: a. Digite as informações sobre o usuário no campo Procurar informações, selecione um atributo da lista Procurar por e clique em Procurar. b. Na tabela Usuários, clique no ícone ( ) próximo ao nome do usuário cuja conta você deseja suspender e clique em Contas. 3. Na página Contas, selecione as contas que você deseja suspender e que estão associadas a um determinado ID do usuário e nome de serviço. Você pode incluir uma ou mais contas de usuário para serem suspensas. Clique em Suspender. 4. Na página Suspender Contas, verifique se você deseja suspender as contas listadas, opcionalmente selecione uma data e hora para executar o pedido e depois clique em Suspender. 5. Na página Êxito, clique em Fechar. 6. Na página Gerenciar Contas, clique em Fechar. Restaurando Contas do Usuário Você pode restaurar contas de usuário inativas no IBM Tivoli Identity Manager. Para restaurar uma conta de usuário, conclua estas etapas: 1. Na árvore de navegação, selecione Gerenciar Usuários. 2. Na página Selecionar um Usuário, conclua as seguintes etapas: a. Digite as informações sobre o usuário no campo Procurar informações, selecione um atributo da lista Procurar por e clique em Procurar. b. Na tabela Usuários, clique no ícone ( ) adjacente ao nome do usuário cujas contas você deseja restaurar e, em seguida, clique em Contas. 3. Na página Contas, selecione a marca de seleção adjacente à conta que você deseja restaurar que está associada a um determinado ID do usuário e nome do serviço. Clique em Restaurar. 4. Na página Restaurar Contas, verifique se você deseja restaurar a conta listada, opcionalmente selecione uma data e hora para executar o pedido e clique em Enviar. 5. Na página Êxito, clique em Fechar. 6. Na página Gerenciar Contas, clique em Fechar. Gerenciando Acesso Você pode gerenciar acesso a recursos para usuários no IBM Tivoli Identity Manager. Acesso é a capacidade de utilizar um recurso específico, como uma pasta compartilhada ou um aplicativo. Administrando 11
16 Acesso No IBM Tivoli Identity Manager, o acesso pode ser criado para representar o acesso a tipos de acesso, como pastas compartilhadas, aplicativos (como o Lotus Notes), grupos de ou outros recursos gerenciados. Um acesso difere de uma conta em que uma conta é uma forma de acesso; uma conta é o acesso ao próprio recurso. Acesso é a permissão para utilizar o recurso e designação de acesso define a condição que concede acesso a um usuário com um conjunto de valores de atributos de uma conta do usuário no recurso gerenciado. No IBM Tivoli Identity Manager, um acesso é definido em um grupo existente no serviço gerenciado. Nesse caso, o acesso é concedido para um usuário pela criação de uma conta no serviço e pela designação do usuário ao grupo. A designação de acesso pode ser definida também como um conjunto de parâmetros em uma conta de serviço que utiliza uma política de provisão. Quando um usuário solicita um novo acesso, por padrão, a conta é criada nesse serviço. Se uma conta já existir, ela será modificada para preencher a designação de acesso; por exemplo, você pode designar a conta ao grupo que concede acesso a um tipo de acesso. Se já existir uma conta, ela será associada ao acesso. Se já existirem várias contas, você deverá selecionar o ID de usuário da conta à qual deseja associar seu acesso. Um acesso é normalmente descrito em termos que possam ser facilmente entendidos por usuários de negócios. Solicitando Acesso para Usuários Você pode solicitar acesso para um usuário. Para poder solicitar acesso, você precisa criar uma autorização de acesso para um serviço. Para solicitar acesso para um usuário, conclua estas etapas: 1. Na árvore de navegação, selecione Gerenciar Usuários. 2. Na página Selecionar um Usuário, conclua as seguintes etapas: a. Digite as informações sobre o usuário no campo Procurar informações, selecione um atributo da lista Procurar por e clique em Procurar. b. Na tabela Usuários, clique no ícone ) adjacente ao nome do usuário para o qual você deseja solicitar acesso. c. Clique em Solicitar Acesso. 3. Na página Selecionar Acesso, conclua estas etapas: a. Digite informações sobre o serviço no campo Informações de Acesso, selecione um atributo da lista Tipo de Acesso e, em seguida, clique em Procurar. 12 Administrando
17 b. Na tabela Acesso, selecione o acesso que deseja solicitar. c. Clique em Continuar. 4. Na página Solicitar um Acesso, conclua estas etapas: a. Especifique as informações necessárias para esse acesso. b. Se a edição de senha estiver desativada, clique em Enviar para concluir o pedido, ou clique em Planejar Envio para selecionar uma data e hora para planejar o pedido. c. Se a edição de senha estiver ativada, será necessário criar uma senha para o acesso que você está solicitando. Para especificar uma senha para o acesso, selecione se deseja que o sistema gere a senha ou especifique a senha agora e, em seguida, clique em Enviar para concluir o pedido ou clique em Planejar Envio para selecionar uma data e hora para planejar o pedido. Se você especificar uma senha, ela deverá respeitar as regras de eficácia de senha. 5. Na página Êxito, clique em Fechar. 6. Na página Selecionar Acesso, clique em Fechar. Visualizando o Acesso para Usuários É possível visualizar o acesso de um usuário. Para visualizar o acesso de um usuário, conclua as seguintes etapas: 1. Na árvore de navegação, selecione Gerenciar Usuários. 2. Na página Selecionar um Usuário, conclua as seguintes etapas: a. Digite as informações sobre o usuário no campo Procurar informações, selecione um atributo da lista Procurar por e clique em Procurar. b. Na tabela Usuários, clique no ícone ( ) próximo ao nome do usuário ao qual você deseja visualizar o acesso. c. Clique em Acessar. 3. Ao concluir a visualização das autorizações de acesso na página Gerenciar Acesso, clique em Fechar. Excluindo Acesso do Usuário Você pode excluir o acesso de usuários no IBM Tivoli Identity Manager. Para excluir o acesso de um usuário, conclua estas etapas: 1. Na árvore de navegação, selecione Gerenciar Usuários. Administrando 13
18 2. Na página Selecionar um Usuário, conclua as seguintes etapas: a. Digite as informações sobre o usuário no campo Procurar informações, selecione um atributo da lista Procurar por e clique em Procurar. b. Na tabela Usuários, clique no ícone ( ) adjacente ao nome do usuário cujas contas você deseja excluir e clique em Acesso. 3. Na página Acesso, selecione a marca de seleção adjacente ao acesso que você deseja excluir que está associado a um determinado nome de acesso. Clique em Excluir. 4. Na página Confirmar, verifique se você deseja excluir o acesso listado, opcionalmente selecione uma data e hora para executar o pedido e clique em Excluir. 5. Na página Êxito, clique em Fechar. 6. Na página Acesso, clique em Fechar. Gerenciando Senhas Você pode gerenciar senhas no IBM Tivoli Identity Manager. Há duas maneiras de gerenciar senhas no IBM Tivoli Identity Manager. Quando a edição de senha estiver ativada, você poderá fornecer senhas de usuário com a tarefa Alterar Senhas. Quando a edição de senha estiver desativada, você poderá reconfigurar senhas de usuário com a tarefa Reconfigurar Senhas. Alterando as Senhas de Usuário Quando você tem a autoridade apropriada, pode alterar a senha para uma ou mais, ou todas as contas de outros usuários. Se a edição de senha for desativada, você não terá acesso a essa tarefa e Reconfigurar Senhas será a única opção para modificar as senhas. Se a sincronização de senhas estiver ativada, a senha será alterada para todas as contas automaticamente. Se não estiver ativada, você poderá escolher para quais contas a senha será alterada. Para alterar as senhas para outros usuários, execute estas etapas: 1. Na árvore de navegação, selecione Gerenciar Usuários. 2. Na página Selecionar um Usuário, conclua as seguintes etapas: a. Digite informações sobre o usuário para quem você está alterando senhas no campo Procurar Informações, selecione um atributo da lista Procurar por e, em seguida, clique em Procurar. b. Na tabela Usuários, clique no ícone ( ) adjacente ao nome do usuário cujas senhas você deseja alterar e clique em Alterar Senhas. 3. Na página Alterar Senhas, conclua as seguintes etapas: a. Selecione as contas para as quais deseja alterar a senha. 14 Administrando
19 b. Se desejar planejar seu pedido de mudança para uma data e hora posteriores, clique no ícone ( ) adjacente a Planejamento, selecione Data Efetiva e clique nos ícones do calendário e do relógio, respectivamente, para selecionar uma data e hora. c. Clique em Enviar. 4. Na página Êxito, clique em Fechar. Reconfigurando Senhas do Usuário Quando você tem a autoridade apropriada, pode reconfigurar a senha para uma ou mais, ou todas as contas de outros usuários. Se a edição de senha for ativada, você não terá acesso a essa tarefa e Alterar Senhas será a única opção para modificar as senhas. Se a sincronização de senhas estiver ativada, a senha será reconfigurada para todas as contas automaticamente. Se não estiver ativada, você poderá escolher para quais contas a senha será reconfigurada. Para reconfigurar senhas para outros usuários, conclua estas etapas: 1. Na árvore de navegação, selecione Gerenciar Usuários. 2. Na página Selecionar um Usuário, conclua as seguintes etapas: a. Digite informações sobre o usuário para quem você está reconfigurando senhas no campo Procurar Informações, selecione um atributo da lista Procurar por e, em seguida, clique em Procurar. b. Na tabela Usuários, clique no ícone ( ) adjacente ao nome do usuário cujas senhas você deseja alterar e clique em Reconfigurar Senhas. 3. Na página Reconfigurar Senhas, conclua as seguintes etapas: a. Selecione as contas para as quais deseja reconfigurar a senha. b. Se desejar planejar seu pedido de mudança para uma data e hora posteriores, clique no ícone ( ) adjacente a Planejamento, selecione Data Efetiva e clique nos ícones do calendário e do relógio, respectivamente, para selecionar uma data e hora. c. Clique em Enviar. 4. Na página Êxito, clique em Fechar. Delegar Atividades Você pode delegar atividades para outro usuário quando outros usuários não estiverem disponíveis para gerenciá-las. Para delegar atividades de um usuário para outro, o usuário ao qual você está delegando deve ter autorização do administrador do sistema para gerenciar atividades. Se você estiver delegando atividades a si próprio, deverá ter permissões de leitura e gravação para o atributo de item de controle de acesso Delegar Administrando 15
20 definidas como Conceder. O usuário conectado deve ter a permissão de item de controle de acesso para gravar o atributo delegar do usuário que está sendo delegado. Você pode incluir ou delegar planejamentos de delegação para o usuário cujas atividades você está delegando. A inclusão de um planejamento de delegação exige a seleção de um usuário que possa gerenciar atividades e especificar um período de tempo no qual delegar atividades. Você pode configurar vários planejamentos de delegação para vários delegados, mas os períodos de tempo serão sobrepostos. Se você já tiver atividades delegadas e desejar desativar a delegação, exclua o planejamento de delegação. A Delegação não afeta o período de escalação de uma atividade, isto é, ela não reinicia a contagem para a data de escalação. Delegando Atividades para Outro Usuário Você pode delegar os itens a fazer de um usuário a outro usuário durante um horário em que o usuário delegado não está disponível para gerenciá-los, criando planejamentos de delegação. Para delegar atividades, conclua estas etapas: 1. Na árvore de navegação, selecione Gerenciar Usuários. 2. Na página Selecionar um Usuário, conclua as seguintes etapas: a. Digite informações sobre o usuário para quem você está delegando atividades no campo Procurar Informações, selecione um atributo da lista Procurar por e, em seguida, clique em Procurar. b. Na tabela Usuários, clique no ícone ( ) adjacente ao nome do usuário cujas contas você deseja delegar e clique em Delegar. 3. Na página Gerenciar Planejamentos de Delegação, clique em Incluir para criar um planejamento de delegação. 4. Na página Configurar Delegação, clique em Procurar para localizar uma delegação. 5. Na página Selecionar Conta Delegada, conclua estas etapas: a. Digite as informações sobre a delegação no campo ID do Usuário e clique em Procurar. b. Na tabela Contas, selecione o usuário para cuja conta você deseja delegar suas atividades e clique em OK. 6. Na página Configurar Delegação, clique nos ícones de calendário e relógio para escolher uma data e hora para começar e terminar a delegação e clique em OK. 7. Na página Êxito, clique em Fechar. 16 Administrando
21 Administração de Login Você pode configurar definições de login do sistema para controlar o intervalo no qual a senha de uma conta expira e o número de vezes que um usuário pode tentar efetuar logon antes de a conta ser suspensa. Ativando a Expiração de Senha É possível definir as configurações de senha para forçar os usuários a alterarem regularmente sua senha do IBM Tivoli Identity Manager dentro de um período de tempo especificado. Se você ativar a expiração de senha, os usuários que são forçados a alterarem sua senha, por causa de um período de senha expirado, são levados à pagina Senha Expirada imediatamente após efetuarem login. O usuário não pode acessar nenhuma função no sistema até que a senha tenha sido alterada. Para ativar a expiração de senha, conclua estas etapas: 1. Na árvore de navegação, selecione Definir Segurança do Sistema Definir Propriedades de Segurança. 2. No campo Período em dias de expiração de senha da conta de identidade, digite um período de tempo e, em seguida, clique em OK. O valor padrão 0 indica que a senha da conta nunca expirará. 3. Na página Êxito, clique em Fechar. Configurando um Número Máximo de Tentativas de Login Você pode definir um limite no número de tentativas de login sem êxito que um usuário pode fazer e pode suspender as contas que excederem um número máximo especificado de tentativas de login. Depois que a conta do usuário for suspendida, o usuário deverá entrar em contato com você (o administrador do sistema) ou um representante do help desk. Você pode então restaurar a conta e gerar ou fornecer uma nova senha temporária para o usuário. Esta tarefa está disponível somente para administradores e não pode ser customizada. As tentativas de login também se aplicam às respostas de desafio incorretas. Para configurar o número máximo de tentativas de login, conclua estas etapas: Administrando 17
22 Administração de Senha 1. Na árvore de navegação, selecione Definir Segurança do Sistema Definir Propriedades de Segurança. 2. Em Número máximo de tentativas de login incorretas, digite o número de tentativas de login que você deseja permitir e clique em OK. O valor padrão de 0 indica que não há limite para o número de entradas que podem ser feitas como tentativa. 3. Na página Êxito, clique em Fechar. O IBM Tivoli Identity Manager fornece várias definições que permitem controlar a maneira como as senhas podem ser alteradas ou geradas, sincronizadas e definidas pelo sistema. As tarefas para gerenciamento de definições de senha no sistema inteiro incluem: v Ativação de reconfiguração de senhas, incluindo: Ocultação de senhas geradas dos administradores que as geraram Exibição das senhas geradas aos administradores que as geraram v Ativação de edição e alteração de senhas v Sincronização de alterações de senhas para todas as contas de um usuário v Definição de senhas quando o usuário é criado v Definição de um intervalo no qual um usuário deve recuperar uma senha antes que ela expire v Criação de uma regra de eficácia de senha v Ativação de autenticação de senha esquecida v Exclusão de senhas específicas As definições de expiração de senha fazem parte das configurações de conta de login. Além disso, dependendo dos adaptadores utilizados em seu ambiente de site, é possível, opcionalmente, definir uma sincronização de senha reversa a partir de um armazenamento de senha diferente de IBM Tivoli Identity Manager. Um assistente de help desk também pode pedir que o IBM Tivoli Identity Manager gere uma senha. Se o usuário cuja senha de conta está sendo alterada tiver um endereço de válido e um servidor de correio válido, a senha será enviada por para o usuário. As tarefas para gerenciar senhas de usuário, incluindo as senhas de usuários do sistema, estão na seção Gerenciamento de Usuários do Centro de Informações. Ativando Configuração de Senha Os usuários ou administradores com as permissões apropriadas podem reconfigurar as senhas dos usuários para novas senhas que sejam geradas pelo IBM Tivoli Identity Manager. Como alternativa, dependendo das configurações de senha do Tivoli Identity Manager, os usuários ou administradores podem alterar as senhas dos usuários para as novas senhas que eles especificarem manualmente dentro dos limites da política de senha. 18 Administrando
23 Para reconfigurar as senhas de outro usuário, é necessário ter as permissões adequadas do item de controle de acesso. É necessário configurar o sistema para utilizar a função Reconfigurar Senhas ou a função Alterar Senhas. As opções não estão disponíveis ao mesmo tempo. Se você optar por ativar a função Reconfigurar Senhas, terá também a opção de mostrar ou ocultar a senha gerada. Ocultando Senhas Geradas Reconfiguradas Para impedir que cada usuário ou administrador que possa redefinir as senhas veja a nova senha que foi gerada, você pode desativar a edição de senha e ocultar as senhas geradas. Se você não ocultar as senhas geradas, os usuários ou administradores que estejam reconfigurando uma senha do usuário verão a senha que foi gerada. Para ativar a opção Reconfigurar Senhas e ocultar a senha gerada pelo usuário ou administrador que solicitou a reconfiguração da senha, conclua estas etapas: 1. Na árvore de navegação, selecione Definir Segurança do Sistema Definir Propriedades de Segurança. 2. Selecione a caixa de opção Ocultar senhas geradas por outros usuários e clique em OK. Nota: Se a caixa de opção Ativar edição de senha estiver selecionada, você não poderá selecionar a caixa de opção Ocultar senhas geradas por outros usuários. Desmarque a caixa de opção Ativar edição de senha se desejar ocultar as senhas geradas. 3. Na página Êxito, clique em Fechar. Resultados Um membro do grupo que pode criar contas, tal como um membro do grupo de assistente de help desk, pode reconfigurar uma senha, mas não pode visualizar a nova senha. O IBM Tivoli Identity Manager gera a senha. Administrando 19
24 Mostrando Senhas para Reconfiguração Gerada Para permitir que cada usuário ou administrador que pode reconfigurar senhas veja a nova senha que foi gerada, é possível desativar a edição de senha e desmarcar a caixa de opção senhas geradas. Se você não ocultar as senhas geradas, os usuários ou administradores que estejam reconfigurando uma senha do usuário verão a senha que foi gerada. Para ativar a opção Reconfigurar Senhas e mostrar a senha gerada pelo usuário ou administrador que solicitou a reconfiguração da senha, conclua estas etapas: 1. Na árvore de navegação, selecione Definir Segurança do Sistema Definir Propriedades de Segurança. 2. Certifique-se de que as seguintes condições sejam verdadeiras: v A caixa de opção Ativar edição de senha não esteja selecionada. v A caixa de opção Ocultar senhas geradas por outros usuários não esteja selecionada. 3. Clique em OK. 4. Na página Êxito, clique em Fechar. Resultados Um membro do grupo que pode criar contas, tal como um membro do grupo de assistente de help desk, pode reconfigurar uma senha, e também visualizar a nova senha. Ativando Edição e Alteração de Senha Os usuários ou administradores com as permissões apropriadas podem reconfigurar as senhas dos usuários para novas senhas que sejam geradas pelo IBM Tivoli Identity Manager. Como alternativa, dependendo das configurações de senha do Tivoli Identity Manager, os usuários ou administradores podem alterar as senhas dos usuários para as novas senhas que eles especificarem manualmente dentro dos limites da política de senha. Para alterar senhas de outro usuário, um usuário ou administrador deve ter as permissões adequadas do item de controle de acesso. Quando você ativa a edição de senha, o usuário ou administrador com as permissões apropriadas de controle de acesso podem especificar manualmente a senha. 20 Administrando
25 É necessário configurar o sistema para utilizar a função Reconfigurar Senhas ou a função Alterar Senhas. As opções não estão disponíveis ao mesmo tempo. Para ativar a edição de senha, conclua estas etapas: 1. Na árvore de navegação, selecione Definir Segurança do Sistema Definir Propriedades de Segurança. 2. Selecione a caixa de opção Ativar Edição de Senha e clique em OK. 3. Na página Êxito, clique em Fechar. Resultados A ativação de edição de senha possui estes resultados: v Desativa a capacidade de ocultar senhas geradas para outros usuários. v Permite que os usuários com a autoridade apropriada selecionem a opção Alterar Senhas na árvore de navegação e então alterem suas próprias senhas. v Permite que um membro do grupo que possa criar contas, como um membro do grupo de assistentes de help desk, crie e configure um valor de uma senha para uma conta de outro usuário. Como a senha recém-criada é visível, o assistente de help desk pode fornecer as informações por telefone ao usuário. O que Fazer Depois Nota: Você deve efetuar logout e então login novamente para ver as alterações feitas na árvore de navegação depois de ativar a edição de senha. Ativando a Sincronização de Senha Sincronização de Senha é o processo de designação e manutenção de uma senha para todas as contas de um usuário, o que reduz o número de senhas que ele deve lembrar. Você deve ser um administrador do sistema no IBM Tivoli Identity Manager Server para ativar a sincronização de senha. Sobre esta tarefa É possível configurar o sistema para sincronizar senhas automaticamente para todas as contas pertencentes a um usuário. Em seguida, o usuário somente terá que lembrar uma senha. Por exemplo, um usuário pode ter duas contas: uma do IBM Tivoli Identity Manager e uma do Lotus Notes. Se o usuário alterar ou reconfigurar a senha para a conta do Tivoli Identity Manager, a senha do Lotus Notes será automaticamente alterada para a mesma senha do Tivoli Identity Manager. Se a sincronização de senha for ativada, um usuário não poderá especificar senhas diferentes para suas contas. Administrando 21
26 Nota: Quando a sincronização de senha for inicialmente ativada, as contas de usuários não serão sincronizadas automaticamente de forma imediata. As contas são sincronizadas quando os usuários alteram as senhas ou criam uma nova conta. Para ativar sincronização de senha, conclua estas etapas: 1. Na árvore de navegação, selecione Definir Segurança do Sistema Definir Propriedades de Segurança. 2. Selecione a caixa de opção Ativar Sincronização de Senha e clique em OK. 3. Na página Êxito, clique em Fechar. Configurando uma Senha ao Criar um Usuário É possível permitir que uma senha seja gerada e configurada automaticamente no momento em que o usuário é criado. Para a senha coletada a ser configurada para contas com provisão automática, os seguintes critérios devem ser atendidos: v v É necessário que exista uma autorização automática que designa o usuário para a conta. Um padrão de conta para erpassword deve existir no serviço ou no nível de tipo de serviço. Esta opção é para ativar a solicitação de uma senha ao criar usuários através da interface com o usuário. Por padrão, o IBM Tivoli Identity Manager atende a esses critérios para as contas de login do IBM Tivoli Identity Manager Server. Um usuário que é criado através de uma interface com o usuário recebe automaticamente uma conta do Tivoli Identity Manager Server com uma senha conhecida, a qual é inserida no momento da criação do usuário. A propriedade do sistema para configurar a senha durante a criação de um usuário é configurada para uso somente durante a provisão automática de contas do Tivoli Identity Manager. Quando ativada, a propriedade do sistema Configurar senha do usuário... obtém uma senha durante a criação do usuário e armazena-a no registro do usuário. Também é fornecido um padrão de conta para o tipo de serviço Serviço do ITIM que configura erpassword durante a provisão automática para o valor armazenado no registro de pessoa. Você pode configurar outro serviço para utilizar essa propriedade, ativando o serviço para provisão automática e incluindo a conta padrão necessária. Utilize o seguinte script de conta padrão: subject.getanddecryptpersonpassword(); Nota: Se a provisão automática for desativada ou se a conta padrão for removida, desative a propriedade Configurar senha durante a criação do usuário. 22 Administrando
Manual Gerenciador de Aprendizagem Papel Professor Versão 2.5.3
 Manual GA, Papel Professor / 37 Manual Gerenciador de Aprendizagem Papel Professor Versão 2.5.3 Manual GA, Papel Professor 2/ 37 Manual Gerenciador de Aprendizagem ACESSAR O GERENCIADOR DE APRENDIZAGEM...
Manual GA, Papel Professor / 37 Manual Gerenciador de Aprendizagem Papel Professor Versão 2.5.3 Manual GA, Papel Professor 2/ 37 Manual Gerenciador de Aprendizagem ACESSAR O GERENCIADOR DE APRENDIZAGEM...
Manual Balcão de Negócios para Usuários Administradores. Manual Balcão de Negócios para Usuários Administradores
 Manual Balcão de Negócios para AmazonIT Soluções em Tecnologia da Informação amazonit@amazonit.com.br (92) 3216-3884 3884 1 Funcionamento do Balcão de Negócios 2 Como entrar no balcão Para entrar no balcão
Manual Balcão de Negócios para AmazonIT Soluções em Tecnologia da Informação amazonit@amazonit.com.br (92) 3216-3884 3884 1 Funcionamento do Balcão de Negócios 2 Como entrar no balcão Para entrar no balcão
SUMARIO. - Página 1 / 11
 SUMARIO 1 Introdução... 2 2- Benefícios e Vantagens... 2 3 Como utilizar o Banco de Resultados... 2 3.1 Requisitos... 2 3.2 Recursos do Banco de Resultados... 3 3. 2.1 Superior... 3 3.2.1.1 - Opções...
SUMARIO 1 Introdução... 2 2- Benefícios e Vantagens... 2 3 Como utilizar o Banco de Resultados... 2 3.1 Requisitos... 2 3.2 Recursos do Banco de Resultados... 3 3. 2.1 Superior... 3 3.2.1.1 - Opções...
Sumário 1. Inicializando o Sistema Arquitetura do Sistema Consulta Rápida de Veículos Informações Gerais...
 1 Sumário 1. Inicializando o Sistema... 3 2. Arquitetura do Sistema... 5 2.1. Menu... 5 2.1.1. Detalhamento do Menu e Submenu... 5 2.2. Barra de Ferramentas... 6 2.2.1. Ações... 6 2.2.2. Crédito Disponível...
1 Sumário 1. Inicializando o Sistema... 3 2. Arquitetura do Sistema... 5 2.1. Menu... 5 2.1.1. Detalhamento do Menu e Submenu... 5 2.2. Barra de Ferramentas... 6 2.2.1. Ações... 6 2.2.2. Crédito Disponível...
Avisos legais KYOCERA Document Solutions Inc.
 Avisos legais É proibida a reprodução total ou parcial deste guia sem a devida autorização. As informações deste guia estão sujeitas a modificações sem aviso prévio. Não nos responsabilizamos por quaisquer
Avisos legais É proibida a reprodução total ou parcial deste guia sem a devida autorização. As informações deste guia estão sujeitas a modificações sem aviso prévio. Não nos responsabilizamos por quaisquer
Sumário REGISTRADOR ELETRÔNICO DE PONTO - REP-1000 REGISTRADOR ELETRÔNICO DE PONTO - REP-1000
 Versão 1.04 Março de 2010. Sumário As informações contidas neste manual estão sujeitas a alterações sem prévio aviso e não representam compromisso por parte do fabricante. As imagens aqui reproduzidas
Versão 1.04 Março de 2010. Sumário As informações contidas neste manual estão sujeitas a alterações sem prévio aviso e não representam compromisso por parte do fabricante. As imagens aqui reproduzidas
Conferencing. Novell. Conferencing 1.0. novdocx (pt-br) 6 April 2007 INICIAR O CLIENTE CONFERENCING: INICIAR SESSÃO: Julho de 2007
 Conferencing - Guia de início rápido Novell Conferencing 1.0 Julho de 2007 INTRODUÇÃO RÁPIDA www.novell.com Conferencing A conferência da Novell é implementada com o uso da tecnologia Conferencing. O termo
Conferencing - Guia de início rápido Novell Conferencing 1.0 Julho de 2007 INTRODUÇÃO RÁPIDA www.novell.com Conferencing A conferência da Novell é implementada com o uso da tecnologia Conferencing. O termo
Início Rápido: Gerenciar usuários e visibilidade de parceiros
 Guia do Cliente Este guia mostra-lhe como usar o Centro de Negócios da Microsoft para procurar um usuário, adicionar novos usuários e atribuir ou remover funções para gerenciar as permissões de seus usuários.
Guia do Cliente Este guia mostra-lhe como usar o Centro de Negócios da Microsoft para procurar um usuário, adicionar novos usuários e atribuir ou remover funções para gerenciar as permissões de seus usuários.
Emissão de Recibos. Copyright ControleNaNet
 Este manual é parte integrante do Software On-line Recibos Concebido pela equipe técnica de ControleNaNet. http://www.controlenanet.com.br Todos os direitos reservados. Copyright 2016 - ControleNaNet Conteúdo
Este manual é parte integrante do Software On-line Recibos Concebido pela equipe técnica de ControleNaNet. http://www.controlenanet.com.br Todos os direitos reservados. Copyright 2016 - ControleNaNet Conteúdo
Bem-vindo ao Manual de Navegação do Portal do Fornecedor Vale.
 Bem-vindo ao Manual de Navegação do Portal do Fornecedor Vale. Treinamento para o Perfil Administrador Fornecedor Desenvolvido por Vale e Accenture I 2016 1. Introdução ao Perfil Administrador 2. Configuração
Bem-vindo ao Manual de Navegação do Portal do Fornecedor Vale. Treinamento para o Perfil Administrador Fornecedor Desenvolvido por Vale e Accenture I 2016 1. Introdução ao Perfil Administrador 2. Configuração
Manual de Configuração dos Clientes de .
 Universidade Federal da Paraíba Superintendência de Tecnologia da Informação Campus Universitário I, João Pessoa Paraíba CEP.: 58051-900 +55 83 3209-8650 Manual de Configuração dos Clientes de e-mail.
Universidade Federal da Paraíba Superintendência de Tecnologia da Informação Campus Universitário I, João Pessoa Paraíba CEP.: 58051-900 +55 83 3209-8650 Manual de Configuração dos Clientes de e-mail.
1. Selecione a linha que deseja excluir a declaração na coluna Ação, do painel Declarações. Após isso, clique sobre o botão "Excluir".
 Declarações O que é isto? O que isto faz? Esta página tem por objetivo auxiliá-lo na localização de declarações já cadastradas, bem como na criação de novas declarações. Saiba que, uma vez localizada,
Declarações O que é isto? O que isto faz? Esta página tem por objetivo auxiliá-lo na localização de declarações já cadastradas, bem como na criação de novas declarações. Saiba que, uma vez localizada,
Iniciando um novo arquivo
 1 Sumário Iniciando o WinZip... 3 Iniciando um novo arquivo... 3 Abrindo e restaurando os arquivos... 5 Iniciando o WinRAR... 8 Criando um arquivo compactado.....9 Abrindo e restaurando um arquivo WinRAR...
1 Sumário Iniciando o WinZip... 3 Iniciando um novo arquivo... 3 Abrindo e restaurando os arquivos... 5 Iniciando o WinRAR... 8 Criando um arquivo compactado.....9 Abrindo e restaurando um arquivo WinRAR...
Gerenciamento de impressão
 Gerenciamento de impressão Versão 1.1 Guia do usuário Julho de 2016 www.lexmark.com Conteúdo 2 Conteúdo Histórico de alterações... 3 Visão geral... 4 Utilização do aplicativo...5 Acesso ao aplicativo...
Gerenciamento de impressão Versão 1.1 Guia do usuário Julho de 2016 www.lexmark.com Conteúdo 2 Conteúdo Histórico de alterações... 3 Visão geral... 4 Utilização do aplicativo...5 Acesso ao aplicativo...
Manual do Usuário. Requisições
 Manual do Usuário Requisições Projeto SIGA-EPT Manual do Usuário Módulo Requisições SISTEMA INTEGRADO DE GESTÃO ACADÊMICA Versão outubro/2010 Sumário 1 Introdução 4 2 Requisição de Compra de Consumo 5
Manual do Usuário Requisições Projeto SIGA-EPT Manual do Usuário Módulo Requisições SISTEMA INTEGRADO DE GESTÃO ACADÊMICA Versão outubro/2010 Sumário 1 Introdução 4 2 Requisição de Compra de Consumo 5
play Guia de uso Android
 play Guia de uso Android Bem-vindo Agora, com seu Vivo Play, você se diverte na hora que der vontade. São milhares de filmes, séries e shows só esperando você dar um play. Você pausa, volta, avança, assiste
play Guia de uso Android Bem-vindo Agora, com seu Vivo Play, você se diverte na hora que der vontade. São milhares de filmes, séries e shows só esperando você dar um play. Você pausa, volta, avança, assiste
- Manual tocou.com - Anunciantes
 - Manual tocou.com - Anunciantes Este manual se destina aos anunciantes que utilizam ou desejam utilizar o tocou.com. 2009 SUMÁRIO Apresentação... 2 Tipos de contas de usuários do tocou.com... 3 Requisitos
- Manual tocou.com - Anunciantes Este manual se destina aos anunciantes que utilizam ou desejam utilizar o tocou.com. 2009 SUMÁRIO Apresentação... 2 Tipos de contas de usuários do tocou.com... 3 Requisitos
Manual Webmail GUIA GERAL UNIVERSIDADE TECNOLÓGIA FEDERAL DO PARANÁ DIRETORIA DE GESTÃO DE TECNOLOGIA DA INFORMAÇÃO - DIRGTI 2015
 2015 Manual Webmail GUIA GERAL UNIVERSIDADE TECNOLÓGIA FEDERAL DO PARANÁ DIRETORIA DE GESTÃO DE TECNOLOGIA DA INFORMAÇÃO - DIRGTI 2015 2 Sumário 1 Acessando o Correio Eletrônico... 4 1.1 Cota de e-mail...
2015 Manual Webmail GUIA GERAL UNIVERSIDADE TECNOLÓGIA FEDERAL DO PARANÁ DIRETORIA DE GESTÃO DE TECNOLOGIA DA INFORMAÇÃO - DIRGTI 2015 2 Sumário 1 Acessando o Correio Eletrônico... 4 1.1 Cota de e-mail...
COMPARTILHAMENTO DE PASTAS DE
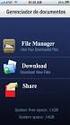 COMPARTILHAMENTO DE PASTAS DE E-MAIL A ferramenta de e-mail da plataforma Office 365 permite o compartilhamento de pastas de e-mail entre usuários. Acompanhe, neste documento, como você (usuário) pode
COMPARTILHAMENTO DE PASTAS DE E-MAIL A ferramenta de e-mail da plataforma Office 365 permite o compartilhamento de pastas de e-mail entre usuários. Acompanhe, neste documento, como você (usuário) pode
Sistema de Gerenciamento de Projetos V 1.01 MANUAL DO ADMINISTRADOR DO SISTEMA
 Roteiro para customização do GEP Versão de referência: GEP V1.00 Para acessar o GEP pela primeira vez use o login ADMIN e a senha KLC. Recomendamos que após o primeiro acesso você altere a senha do administrador,
Roteiro para customização do GEP Versão de referência: GEP V1.00 Para acessar o GEP pela primeira vez use o login ADMIN e a senha KLC. Recomendamos que após o primeiro acesso você altere a senha do administrador,
Ferramentas de Interação
 Ferramentas de Interação O Konviva possui ferramentas de interação e comunicação que permitem troca de informações entre todos os usuários cadastrados no sistema. São elas: Correio, Biblioteca e FAQ. Para
Ferramentas de Interação O Konviva possui ferramentas de interação e comunicação que permitem troca de informações entre todos os usuários cadastrados no sistema. São elas: Correio, Biblioteca e FAQ. Para
Digitalizando e enviando por e mail
 Digitalizando e enviando por e mail Você pode digitalizar documentos e enviar a imagem digitalizada para vários destinos do equipamento por email. Para digitalizar e enviar uma imagem como um anexo de
Digitalizando e enviando por e mail Você pode digitalizar documentos e enviar a imagem digitalizada para vários destinos do equipamento por email. Para digitalizar e enviar uma imagem como um anexo de
Como criar casos na Central de atendimento ao cliente Cisco and/or its affiliates. All rights reserved. 1
 Como criar casos na Central de atendimento ao cliente 1 Este módulo mostrará como encaminhar casos na Central de atendimento ao cliente. Observe que, embora o My Cisco ofereça suporte a 17 idiomas, a Central
Como criar casos na Central de atendimento ao cliente 1 Este módulo mostrará como encaminhar casos na Central de atendimento ao cliente. Observe que, embora o My Cisco ofereça suporte a 17 idiomas, a Central
Como usar o P-touch Transfer Manager
 Como usar o P-touch Transfer Manager Versão 0 BRA-POR Introdução Aviso importante O conteúdo deste documento e as especificações deste produto estão sujeitos a alterações sem aviso prévio. A Brother se
Como usar o P-touch Transfer Manager Versão 0 BRA-POR Introdução Aviso importante O conteúdo deste documento e as especificações deste produto estão sujeitos a alterações sem aviso prévio. A Brother se
Manual Para incluir Equipe Editorial no Sistema
 Sistema Eletrônico de Editoração de Revistas (SEER) Manual Para incluir Equipe Editorial no Sistema Equipe de Apoio às Publicações Digitais Pró-Reitoria de Pós-Graduação da PUC-SP 2012 Para incluir Equipe
Sistema Eletrônico de Editoração de Revistas (SEER) Manual Para incluir Equipe Editorial no Sistema Equipe de Apoio às Publicações Digitais Pró-Reitoria de Pós-Graduação da PUC-SP 2012 Para incluir Equipe
Editores de Seção. Como Começar. ibict
 Editores de Seção O Editor de Seção gerencia a Avaliação e a Edição de submissões nas seções sob sua responsabilidade (ex.: Artigos, Resenhas, etc.). O Editor de Seção designado para acompanhar o Processo
Editores de Seção O Editor de Seção gerencia a Avaliação e a Edição de submissões nas seções sob sua responsabilidade (ex.: Artigos, Resenhas, etc.). O Editor de Seção designado para acompanhar o Processo
Informática. Backup do Windows. Professor Márcio Hunecke.
 Informática Backup do Windows Professor Márcio Hunecke www.acasadoconcurseiro.com.br Informática BACKUP DO WINDOWS Para ajudar a assegurar que você não perderá os arquivos, você deverá fazer o backup
Informática Backup do Windows Professor Márcio Hunecke www.acasadoconcurseiro.com.br Informática BACKUP DO WINDOWS Para ajudar a assegurar que você não perderá os arquivos, você deverá fazer o backup
Início Rápido: Configurar e usar seus serviços online
 Guia do Cliente Novembro de 2016 Este Guia de Início Rápido orienta você através das etapas para configurar e gerenciar seus serviços online no Centro de Negócios da Microsoft. Pode inscrever-se para vários
Guia do Cliente Novembro de 2016 Este Guia de Início Rápido orienta você através das etapas para configurar e gerenciar seus serviços online no Centro de Negócios da Microsoft. Pode inscrever-se para vários
Manual. S.I.A Sistema Integrado de Avaliação. PARÂMETROS PE (Parâmetros Curriculares)
 Manual S.I.A Sistema Integrado de Avaliação PARÂMETROS PE (Parâmetros Curriculares) S.I.A Sistema Integrado de Avaliação Introdução O S.I.A. (Sistema Integrado de Avaliação) é o sistema desenvolvido pelo
Manual S.I.A Sistema Integrado de Avaliação PARÂMETROS PE (Parâmetros Curriculares) S.I.A Sistema Integrado de Avaliação Introdução O S.I.A. (Sistema Integrado de Avaliação) é o sistema desenvolvido pelo
Início Rápido: Usar seus Vouchers de treinamento
 Guia do Cliente Este guia mostra-lhe como visualizar, obter mais informações e usar os benefícios do Voucher de treinamento, bem como outros benefícios da Garantia do software e os benefícios que você
Guia do Cliente Este guia mostra-lhe como visualizar, obter mais informações e usar os benefícios do Voucher de treinamento, bem como outros benefícios da Garantia do software e os benefícios que você
Backup do Banco Sybase Passo a Passo
 Backup do Banco Sybase Passo a Passo O backup do Sybase é feito por meio da execução de um utilitário do próprio Sybase. Os parâmetros que controlam o funcionamento deste utilitário podem ser definidos
Backup do Banco Sybase Passo a Passo O backup do Sybase é feito por meio da execução de um utilitário do próprio Sybase. Os parâmetros que controlam o funcionamento deste utilitário podem ser definidos
Guia do Usuário Final
 Tivoli Identity Manager Guia do Usuário Final Versão 4.5.1 S517-7767-02 Tivoli Identity Manager Guia do Usuário Final Versão 4.5.1 S517-7767-02 NOTA: Antes de utilizar estas informações e o produto a
Tivoli Identity Manager Guia do Usuário Final Versão 4.5.1 S517-7767-02 Tivoli Identity Manager Guia do Usuário Final Versão 4.5.1 S517-7767-02 NOTA: Antes de utilizar estas informações e o produto a
Ao selecionar o seu curso, aparecerá a página principal contendo as informações e as atividades disponíveis.
 COMO PARTICIPAR DO CURSO Ao selecionar o seu curso, aparecerá a página principal contendo as informações e as atividades disponíveis. Na parte superior da tela há uma barra de navegação que indica sua
COMO PARTICIPAR DO CURSO Ao selecionar o seu curso, aparecerá a página principal contendo as informações e as atividades disponíveis. Na parte superior da tela há uma barra de navegação que indica sua
Módulo Administrativo enota NFS-e
 Módulo Administrativo enota NFS-e Sistema Administrativo de NFS-e do Município Manual do Administrador Criado por: Informática Educativa Índice 1. Sistema Administração... 03 2. Prestadores... 04 3. RPS...
Módulo Administrativo enota NFS-e Sistema Administrativo de NFS-e do Município Manual do Administrador Criado por: Informática Educativa Índice 1. Sistema Administração... 03 2. Prestadores... 04 3. RPS...
Templates (Modelos) Estilos de Página INFORMÁTICA BÁSICA. Passo-a-Passo. BrOffice Writer Criando Documentos Extensos
 Passo-a-Passo BrOffice Writer Criando Documentos Extensos Documento baseado em Creating Large Documents with OpenOffice.org Writer, sob licença PDL 1.0 (Public Documentation License), elaborado por G.
Passo-a-Passo BrOffice Writer Criando Documentos Extensos Documento baseado em Creating Large Documents with OpenOffice.org Writer, sob licença PDL 1.0 (Public Documentation License), elaborado por G.
Instruções de Acesso: Eventos Científicos. Departamento de TI da FACTHUS (Atualizado: 22/09/2016)
 Instruções de Acesso: Eventos Científicos Primeiro Acesso No primeiro acesso informe os números do CPF e depois selecione a opção Prosseguir Se você for aluno da FACTHUS ao clicar na opção prosseguir preencha
Instruções de Acesso: Eventos Científicos Primeiro Acesso No primeiro acesso informe os números do CPF e depois selecione a opção Prosseguir Se você for aluno da FACTHUS ao clicar na opção prosseguir preencha
Manual de Utilização do Zimbra Webmail
 Universidade Federal da Paraíba Superintendência de Tecnologia da Informação Campus Universitário I, João Pessoa Paraíba CEP.: 58051-900 +55 83 3209-8650 Manual de Utilização do Zimbra Webmail Introdução.
Universidade Federal da Paraíba Superintendência de Tecnologia da Informação Campus Universitário I, João Pessoa Paraíba CEP.: 58051-900 +55 83 3209-8650 Manual de Utilização do Zimbra Webmail Introdução.
Manual Criação de Formulário de Avaliação
 Sistema Eletrônico de Editoração de Revistas (SEER) Manual Criação de Formulário de Avaliação Equipe de Apoio às Publicações Digitais Pró-Reitoria de Pós-Graduação da PUC-SP 2013 Formulário de Avaliação
Sistema Eletrônico de Editoração de Revistas (SEER) Manual Criação de Formulário de Avaliação Equipe de Apoio às Publicações Digitais Pró-Reitoria de Pós-Graduação da PUC-SP 2013 Formulário de Avaliação
Agência Municipal de Empregos Manual do Empregador
 Agência Municipal de Empregos Manual do Empregador O Manual do Empregador, do sistema Agência Municipal de Empregos (AME), é organizado em duas seções: A - Visão geral da utilização do sistema pelo Empregador
Agência Municipal de Empregos Manual do Empregador O Manual do Empregador, do sistema Agência Municipal de Empregos (AME), é organizado em duas seções: A - Visão geral da utilização do sistema pelo Empregador
LotusLive. SametimeChatonLotusLiveeLotusLive Meetings mobile Guia do Usuário
 LotusLive SametimeChatonLotusLiveeLotusLive Meetings mobile Guia do Usuário LotusLive SametimeChatonLotusLiveeLotusLive Meetings mobile Guia do Usuário Nota Antes de utilizar estas informações e o produto
LotusLive SametimeChatonLotusLiveeLotusLive Meetings mobile Guia do Usuário LotusLive SametimeChatonLotusLiveeLotusLive Meetings mobile Guia do Usuário Nota Antes de utilizar estas informações e o produto
DEPARTAMENTO DE RECURSOS DA TECNOLOGIA DA INFORMAÇÃO DRTI DIVISÃO DE DESENVOLVIMENTO E PROGRAMAÇÃO - DIDP
 DEPARTAMENTO DE RECURSOS DA TECNOLOGIA DA INFORMAÇÃO DRTI DIVISÃO DE DESENVOLVIMENTO E PROGRAMAÇÃO - DIDP SISTEMA DE AUTOMAÇÃO DE PRODUTIVIDADE - SAP MANUAL DO USUÁRIO VERSÃO 1.2 Este manual tem por objetivo
DEPARTAMENTO DE RECURSOS DA TECNOLOGIA DA INFORMAÇÃO DRTI DIVISÃO DE DESENVOLVIMENTO E PROGRAMAÇÃO - DIDP SISTEMA DE AUTOMAÇÃO DE PRODUTIVIDADE - SAP MANUAL DO USUÁRIO VERSÃO 1.2 Este manual tem por objetivo
C A R T I L H A. - Recursos Humanos Cargos
 C A R T I L H A - Recursos Humanos Cargos Elaborada por: DIRPD Diretoria de Processamento de Dados Universidade Federal de Uberlândia Maio/2009 Apresentação Esta cartilha foi elaborada para auxiliar os
C A R T I L H A - Recursos Humanos Cargos Elaborada por: DIRPD Diretoria de Processamento de Dados Universidade Federal de Uberlândia Maio/2009 Apresentação Esta cartilha foi elaborada para auxiliar os
MANUAL EXPLICATIVO DE MANUSEIO DAS EMPRESAS NA PLATAFORMA DO CONSUMIDOR.GOV
 MANUAL EXPLICATIVO DE MANUSEIO DAS EMPRESAS NA PLATAFORMA DO CONSUMIDOR.GOV Após finalizar seu cadastro 1, caso o usuário queria acessar o sistema como representante da empresa, deve clicar no link Acesso
MANUAL EXPLICATIVO DE MANUSEIO DAS EMPRESAS NA PLATAFORMA DO CONSUMIDOR.GOV Após finalizar seu cadastro 1, caso o usuário queria acessar o sistema como representante da empresa, deve clicar no link Acesso
Utilitário de Configuração do Computador Guia do Usuário
 Utilitário de Configuração do Computador Guia do Usuário Copyright 2008 Hewlett-Packard Development Company, L.P. Windows é uma marca registrada da Microsoft Corporation nos Estados Unidos. As informações
Utilitário de Configuração do Computador Guia do Usuário Copyright 2008 Hewlett-Packard Development Company, L.P. Windows é uma marca registrada da Microsoft Corporation nos Estados Unidos. As informações
Instruções de operação. Site de aplicativos
 Instruções de operação Site de aplicativos CONTEÚDO Como ler este manual... 2 Símbolos usados nos manuais... 2 Isenção de responsabilidade... 3 Notas...3 O que você pode fazer no Site de aplicativos...
Instruções de operação Site de aplicativos CONTEÚDO Como ler este manual... 2 Símbolos usados nos manuais... 2 Isenção de responsabilidade... 3 Notas...3 O que você pode fazer no Site de aplicativos...
MANUAL DE INSTALAÇÃO E CONFIGURAÇÃO DA APPLIANCE VIRTUAL GRAVITYZONE
 MANUAL DE INSTALAÇÃO E CONFIGURAÇÃO DA APPLIANCE VIRTUAL GRAVITYZONE Para instalar e configurar a Appliance Virtual: 1. Importe a imagem da Appliance Virtual GravityZone em seu ambiente virtualizado. 2.
MANUAL DE INSTALAÇÃO E CONFIGURAÇÃO DA APPLIANCE VIRTUAL GRAVITYZONE Para instalar e configurar a Appliance Virtual: 1. Importe a imagem da Appliance Virtual GravityZone em seu ambiente virtualizado. 2.
Manual prático de Ajuizamento de Iniciais Portal Processo Eletrônico Nova rotina de anexação de peças
 2014 Manual prático de Ajuizamento de Iniciais Portal Processo Eletrônico Nova rotina de anexação de peças Orientações gerais para ajuizar iniciais com base na nova rotina de anexação de peças. TRIBUNAL
2014 Manual prático de Ajuizamento de Iniciais Portal Processo Eletrônico Nova rotina de anexação de peças Orientações gerais para ajuizar iniciais com base na nova rotina de anexação de peças. TRIBUNAL
Manual Gestão Garantias
 Manual Gestão Garantias OUTUBRO/2013 Sumário Sumário... 2 1. Introdução... 3 2. Funcionalidade... 3 3. Navegação no Sistema... 3 4. Configuração... 6 4.1. Garantias... 6 4.1.1. Cadastrar... 7 4.1.2. Validar...
Manual Gestão Garantias OUTUBRO/2013 Sumário Sumário... 2 1. Introdução... 3 2. Funcionalidade... 3 3. Navegação no Sistema... 3 4. Configuração... 6 4.1. Garantias... 6 4.1.1. Cadastrar... 7 4.1.2. Validar...
Manual do Autorização
 Manual do Autorização 1 Acesse o site da FUNDAFFEMG wwwfundaffemgcombr 2 Na página inicial, clique em Credenciados 3 Você será direcionado para a página específica de credenciados, onde poderá acessar
Manual do Autorização 1 Acesse o site da FUNDAFFEMG wwwfundaffemgcombr 2 Na página inicial, clique em Credenciados 3 Você será direcionado para a página específica de credenciados, onde poderá acessar
Conhecendo e editando o seu perfil
 Neste tutorial, você vai conhecer e aprender a editar o seu perfil na Plataforma Moodle/Cederj. Vamos lá! 1- Usando o Blog 2 2- Meus arquivos privados 6 3- Inserindo Repositórios 9 4- Modificando o perfil
Neste tutorial, você vai conhecer e aprender a editar o seu perfil na Plataforma Moodle/Cederj. Vamos lá! 1- Usando o Blog 2 2- Meus arquivos privados 6 3- Inserindo Repositórios 9 4- Modificando o perfil
Tutoriais Able Business JUNIOR
 Tutoriais Able Business JUNIOR Primeiros Passos Instalação no Servidor... 2 Instalação nos Terminais... 3 Primeiro acesso... 5 Botões... 8 Suporte... 10 Instalação no Servidor 1 - Defina se o sistema será
Tutoriais Able Business JUNIOR Primeiros Passos Instalação no Servidor... 2 Instalação nos Terminais... 3 Primeiro acesso... 5 Botões... 8 Suporte... 10 Instalação no Servidor 1 - Defina se o sistema será
Os passos a seguir servirão de guia para utilização da funcionalidade Acordo Financeiro do TOTVS Gestão Financeira.
 Acordo Financeiro Produto : RM - Totvs Gestão Financeira 12.1.1 Processo : Acordo Financeiro Subprocesso : Template de Acordo Controle de Alçada Negociação Online Data da publicação : 29 / 10 / 2012 Os
Acordo Financeiro Produto : RM - Totvs Gestão Financeira 12.1.1 Processo : Acordo Financeiro Subprocesso : Template de Acordo Controle de Alçada Negociação Online Data da publicação : 29 / 10 / 2012 Os
1. Introdução. 2. Acesso ao Portal - Código de Estabelecimento de Ensino
 Manual do Portal MyEscola 1. Introdução 2. Acesso ao Portal 3. Formulário de Login 4. Recuperação de Password 5. Portal 1. Mensagens 2. Documentos 3. Escola 4. Alunos 5. Professores 6. Horário 7. Calendário
Manual do Portal MyEscola 1. Introdução 2. Acesso ao Portal 3. Formulário de Login 4. Recuperação de Password 5. Portal 1. Mensagens 2. Documentos 3. Escola 4. Alunos 5. Professores 6. Horário 7. Calendário
Manual do Sistema PUSH
 Manual do Usuário Manual do Sistema PUSH PUSH Template Versão 1.1 SUMÁRIO 1. Introdução... 3 2. Criação de Conta... 4 3. Incluindo Processos... 6 4. Consultar/Excluir Processo... 7 Consulta... 7 Exclusão...
Manual do Usuário Manual do Sistema PUSH PUSH Template Versão 1.1 SUMÁRIO 1. Introdução... 3 2. Criação de Conta... 4 3. Incluindo Processos... 6 4. Consultar/Excluir Processo... 7 Consulta... 7 Exclusão...
Configuração do Hangouts para administradores
 Configuração do Hangouts para administradores Neste guia 1. Instale o Hangouts e personalize as configurações 2. Inicie um bate-papo e uma videochamada 3. Explore recursos e o Hangouts para dispositivos
Configuração do Hangouts para administradores Neste guia 1. Instale o Hangouts e personalize as configurações 2. Inicie um bate-papo e uma videochamada 3. Explore recursos e o Hangouts para dispositivos
Adicionar uma figura, como um botão Submeter, a um formulário
 PPaaggi innaa 1 Parte 2 Adicionar uma figura, como um botão Submeter, a um formulário Adicione uma figura a um formulário para usá-la no lugar de um botão Submeter. Após preencher o formulário, o visitante
PPaaggi innaa 1 Parte 2 Adicionar uma figura, como um botão Submeter, a um formulário Adicione uma figura a um formulário para usá-la no lugar de um botão Submeter. Após preencher o formulário, o visitante
Manual de Instruções. Cadastro de Contribuinte e Configuração de usuário para emissão de NFS-e. SapiturISSQN Versão 1.0 1
 Manual de Instruções Cadastro de Contribuinte e Configuração de usuário para emissão de NFS-e 1 1. Cadastro de Novo Prestador de Serviço. Quando o usuário acessar o sistema de NFS-e Sapitur ISSQN, vai
Manual de Instruções Cadastro de Contribuinte e Configuração de usuário para emissão de NFS-e 1 1. Cadastro de Novo Prestador de Serviço. Quando o usuário acessar o sistema de NFS-e Sapitur ISSQN, vai
Manual de Utilização do Usuário Docente
 Universidade Estadual da Paraíba Coordenadoria de Tecnologia da Informação e Comunicação - CTIC Manual de Utilização do Usuário Docente CENTRAL DE PROCESSOS DE PLANEJAMENTO E PREVISÃO ORÇAMENTÁRIA C3PO
Universidade Estadual da Paraíba Coordenadoria de Tecnologia da Informação e Comunicação - CTIC Manual de Utilização do Usuário Docente CENTRAL DE PROCESSOS DE PLANEJAMENTO E PREVISÃO ORÇAMENTÁRIA C3PO
MANUAL VTWEB CLIENT URBANO
 MANUAL VTWEB CLIENT URBANO Conteúdo... 2 1. Descrição... 3 2. Cadastro no sistema... 3 2.1. Pessoa Jurídica... 3 2.2. Pessoa Física... 5 2.3. Concluir o cadastro... 6 3. Acessar o sistema... 6 3.1. Autenticar
MANUAL VTWEB CLIENT URBANO Conteúdo... 2 1. Descrição... 3 2. Cadastro no sistema... 3 2.1. Pessoa Jurídica... 3 2.2. Pessoa Física... 5 2.3. Concluir o cadastro... 6 3. Acessar o sistema... 6 3.1. Autenticar
Sumário. 2 Primeiro acesso/trocar de senha 8
 Manual do Usuário Sumário 1 Login 5 1.1 Entrar no sistema 5 1.2 Esqueci minha senha 5 1.3 Solicitar acesso 5 1.3.1 Tela de Solicitação de Acesso 6 1.3.2 Preencher informações do solicitar acesso 7 1.4
Manual do Usuário Sumário 1 Login 5 1.1 Entrar no sistema 5 1.2 Esqueci minha senha 5 1.3 Solicitar acesso 5 1.3.1 Tela de Solicitação de Acesso 6 1.3.2 Preencher informações do solicitar acesso 7 1.4
Manual do Usuário. Sistema de Notas Fiscais Produtor/Avulsa. Módulo NFPA - e
 Secretaria de Estado de Fazenda de Mato Grosso Superintendência do Sistema Administrativo Fazendário Superintendência Adjunta de Gerenciamento de Tecnologia da Informação Manual do Usuário Sistema de Notas
Secretaria de Estado de Fazenda de Mato Grosso Superintendência do Sistema Administrativo Fazendário Superintendência Adjunta de Gerenciamento de Tecnologia da Informação Manual do Usuário Sistema de Notas
1. Página Inicial. 2. Validação de Beneficiário. 3. Planos atendidos. 4. Autorizações. 5. Faturamento Digitação do Faturamento
 manual manual sumário 1. Página Inicial 2. Validação de Beneficiário 3. Planos atendidos 4. Autorizações 5. Faturamento 5.1. Digitação do Faturamento 5.2. Envio de Arquivo XML 5.3. Informe de Rendimento
manual manual sumário 1. Página Inicial 2. Validação de Beneficiário 3. Planos atendidos 4. Autorizações 5. Faturamento 5.1. Digitação do Faturamento 5.2. Envio de Arquivo XML 5.3. Informe de Rendimento
1 Cadastro e Habilitação de usuários no Portal e-saj: Credenciador e Atermador
 Introdução: Perfis Credenciador e Atermador O Tribunal de Justiça de Santa Catarina, em um processo de evolução dos serviços disponíveis no portal e-saj, passa a disponibilizar a atermadores a possibilidade
Introdução: Perfis Credenciador e Atermador O Tribunal de Justiça de Santa Catarina, em um processo de evolução dos serviços disponíveis no portal e-saj, passa a disponibilizar a atermadores a possibilidade
Manual do professor WEBDIARIO
 Instituto Federal de Educação, Ciência e Tecnologia de São Paulo Campus Cubatão. Manual do professor WEBDIARIO Versão 1.6 COORDENADORIA DE INFORMÁTICA E PLANEJAMENTO 2015 Sumário 1. Acesso ao WD 1.1 Configuração
Instituto Federal de Educação, Ciência e Tecnologia de São Paulo Campus Cubatão. Manual do professor WEBDIARIO Versão 1.6 COORDENADORIA DE INFORMÁTICA E PLANEJAMENTO 2015 Sumário 1. Acesso ao WD 1.1 Configuração
Informática. Organização de Arquivos, Pastas e Programas. Professor Márcio Hunecke.
 Informática Organização de Arquivos, Pastas e Programas Professor Márcio Hunecke www.acasadoconcurseiro.com.br Informática ORGANIZAÇÃO DE PASTAS, ARQUIVOS E PROGRAMAS No Windows, a organização de Arquivos
Informática Organização de Arquivos, Pastas e Programas Professor Márcio Hunecke www.acasadoconcurseiro.com.br Informática ORGANIZAÇÃO DE PASTAS, ARQUIVOS E PROGRAMAS No Windows, a organização de Arquivos
Vetor On-line - VOL Manual do Usuário da Plataforma. Versão On-line
 Vetor On-line - VOL Manual do Usuário da Plataforma Versão On-line Sumário Apresentação da plataforma Vetor On-line (VOL)... 3 1º Acesso... 4 Tela Inicial... 6 Consultando as instruções específicas de
Vetor On-line - VOL Manual do Usuário da Plataforma Versão On-line Sumário Apresentação da plataforma Vetor On-line (VOL)... 3 1º Acesso... 4 Tela Inicial... 6 Consultando as instruções específicas de
Manual de Utilização do Webmail v1.1
 Manual de Utilização do Webmail v1.1 (mail.ufvjm.edu.br) 1 Sumário Como Fazer o Login...3 Como Alterar a Senha...4 Como Enviar um E-mail...5 Como Criar uma Assinatura de E-mail...11 Como Criar Filtros...13
Manual de Utilização do Webmail v1.1 (mail.ufvjm.edu.br) 1 Sumário Como Fazer o Login...3 Como Alterar a Senha...4 Como Enviar um E-mail...5 Como Criar uma Assinatura de E-mail...11 Como Criar Filtros...13
Para usar com Impressoras multifuncionais (MFPs) ativadas para a Tecnologia Xerox ConnectKey
 Aplicativo Xerox App Gallery Guia de Utilização Rápida 702P03997 Para usar com Impressoras multifuncionais (MFPs) ativadas para a Tecnologia Xerox ConnectKey Use o Aplicativo Xerox App Gallery para localizar
Aplicativo Xerox App Gallery Guia de Utilização Rápida 702P03997 Para usar com Impressoras multifuncionais (MFPs) ativadas para a Tecnologia Xerox ConnectKey Use o Aplicativo Xerox App Gallery para localizar
Ferramenta de Planejamento QA (QASC) Guia do usuário para fornecedores Voith Hydro
 Ferramenta de Planejamento QA (QASC) Guia do usuário para fornecedores Voith Hydro Rev. Página Descrição Criado por Aprovado por Data - Todas Revisão Inicial A 2016-10-18 B C D E F QASC_Planning-Tool_Voith-Hydro-Suppliers_PRT.docx
Ferramenta de Planejamento QA (QASC) Guia do usuário para fornecedores Voith Hydro Rev. Página Descrição Criado por Aprovado por Data - Todas Revisão Inicial A 2016-10-18 B C D E F QASC_Planning-Tool_Voith-Hydro-Suppliers_PRT.docx
CIDADECOMPRAS GUIA DO ADMINISTRADOR PREGÃO ELETRÔNICO FASE DE HOMOLOGAÇÃO 15/OUTUBRO/2012
 GUIA DO ADMINISTRADOR PREGÃO ELETRÔNICO FASE DE HOMOLOGAÇÃO 15/OUTUBRO/2012 Versão 3.0 Ambiente de Homologação SUMÁRIO 1. APRESENTAÇÃO 2 2. OBSERVAÇÕES IMPORTANTES 3 3. O QUE FAZ O ADMINISTRADOR 4 4. SISTEMA
GUIA DO ADMINISTRADOR PREGÃO ELETRÔNICO FASE DE HOMOLOGAÇÃO 15/OUTUBRO/2012 Versão 3.0 Ambiente de Homologação SUMÁRIO 1. APRESENTAÇÃO 2 2. OBSERVAÇÕES IMPORTANTES 3 3. O QUE FAZ O ADMINISTRADOR 4 4. SISTEMA
Symantec IT Management Suite 8.0 powered by Altiris technology
 Symantec IT Management Suite 8.0 powered by Altiris technology Para instalar ou desinstalar o Deployment Package Server Component O Deployment Solution instala um Deployment Package Server Component nos
Symantec IT Management Suite 8.0 powered by Altiris technology Para instalar ou desinstalar o Deployment Package Server Component O Deployment Solution instala um Deployment Package Server Component nos
Guia de Uso - Mobile ID
 Guia de Uso - Mobile ID Sumário 1. Introdução 3 2. Objetivo 3 3. Requisitos 3 4. Instalação e Configuração do Aplicativo MobileID no ios 3 4.1. Instalação do Aplicativo MobileID 3 4.2. Configurando o Aplicativo
Guia de Uso - Mobile ID Sumário 1. Introdução 3 2. Objetivo 3 3. Requisitos 3 4. Instalação e Configuração do Aplicativo MobileID no ios 3 4.1. Instalação do Aplicativo MobileID 3 4.2. Configurando o Aplicativo
CA IdentityMinder. Guia de Design do Console de Usuário 12.6.3
 CA IdentityMinder Guia de Design do Console de Usuário 12.6.3 A presente documentação, que inclui os sistemas de ajuda incorporados e os materiais distribuídos eletronicamente (doravante denominada Documentação),
CA IdentityMinder Guia de Design do Console de Usuário 12.6.3 A presente documentação, que inclui os sistemas de ajuda incorporados e os materiais distribuídos eletronicamente (doravante denominada Documentação),
Premier.Dell.com Guia de Compras
 Premier.Dell.com Guia de Compras A Premier.Dell.com foi desenhada para você ser mais eficiente. Este documento introduzirá você no processo de compra e na colocação de pedidos Online na Premier. Se você
Premier.Dell.com Guia de Compras A Premier.Dell.com foi desenhada para você ser mais eficiente. Este documento introduzirá você no processo de compra e na colocação de pedidos Online na Premier. Se você
Backup Exec 2012. Guia de Instalação Rápida
 Backup Exec 2012 Guia de Instalação Rápida Instalação Este documento contém os seguintes tópicos: Requisitos do sistema Lista de verificação de pré-instalação do Backup Exec Instalação típica do Backup
Backup Exec 2012 Guia de Instalação Rápida Instalação Este documento contém os seguintes tópicos: Requisitos do sistema Lista de verificação de pré-instalação do Backup Exec Instalação típica do Backup
Manual de Procedimentos para Cadastro do Plano de Ensino via Portal AVA - Moodle Versão 1.0. Sumário
 Sumário Informações Iniciais Login no Portal AVA e acesso a disciplina Plano de Ensino Perfil Professor (AVA) Cadastro do Plano de Ensino Correção do Plano de Ensino Plano de Ensino Perfil Coordenador
Sumário Informações Iniciais Login no Portal AVA e acesso a disciplina Plano de Ensino Perfil Professor (AVA) Cadastro do Plano de Ensino Correção do Plano de Ensino Plano de Ensino Perfil Coordenador
Bem-vindo ao tópico sobre a ferramenta Importar do Excel.
 Bem-vindo ao tópico sobre a ferramenta Importar do Excel. 1 Neste tópico, você verá como importar cadastros de parceiros de negócios, dados do cadastro do item e listas de preços usando a ferramenta Importar
Bem-vindo ao tópico sobre a ferramenta Importar do Excel. 1 Neste tópico, você verá como importar cadastros de parceiros de negócios, dados do cadastro do item e listas de preços usando a ferramenta Importar
As implementações efetuadas nos módulos MOV, EST e FIS se referem as especificações da Nota Técnica
 Manifestação do Destinatário Eletrônica MD-e Produto : RM Totvs Gestão de Estoque, Compra e Faturamento Bibliotecas RM : 11.52.63 ou superior Processo : Manifesto do Destinatário Eletrônico MD-e Subprocesso
Manifestação do Destinatário Eletrônica MD-e Produto : RM Totvs Gestão de Estoque, Compra e Faturamento Bibliotecas RM : 11.52.63 ou superior Processo : Manifesto do Destinatário Eletrônico MD-e Subprocesso
Guia do Usuário do CentreWare DP
 Guia do Usuário do CentreWare DP "O seu piloto automático para o gerenciamento produtivo da impressora" Versão 4.0. GUIA DO USUÁRIO DO CENTREWARE DP 998, 999 pela Xerox Corporation. Todos os direitos reservados.
Guia do Usuário do CentreWare DP "O seu piloto automático para o gerenciamento produtivo da impressora" Versão 4.0. GUIA DO USUÁRIO DO CENTREWARE DP 998, 999 pela Xerox Corporation. Todos os direitos reservados.
D igitação de Eventos
 Digitação de Eventos Índice 1. PLATAFORMA SAGE... 3 1.1. 1.2. 1.3. 1.4. 1.5. Primeiro Acesso... 4 Conhecendo a Plataforma... 5 Seleção da Empresa de Trabalho... 6 Sair do Sistema/ Minhas configurações...
Digitação de Eventos Índice 1. PLATAFORMA SAGE... 3 1.1. 1.2. 1.3. 1.4. 1.5. Primeiro Acesso... 4 Conhecendo a Plataforma... 5 Seleção da Empresa de Trabalho... 6 Sair do Sistema/ Minhas configurações...
Esse manual visa fornecer orientações às instituições concedentes de estágios. Após
 Esse manual visa fornecer orientações às instituições concedentes de estágios. Após acessar o endereço www.sigaa.ufs.br, você deve clicar no botão ENTRAR NO SISTEMA Obs.: Os dados utilizados nos exemplos
Esse manual visa fornecer orientações às instituições concedentes de estágios. Após acessar o endereço www.sigaa.ufs.br, você deve clicar no botão ENTRAR NO SISTEMA Obs.: Os dados utilizados nos exemplos
Manual do Usuário do Supplier Connect
 apple Manual do Usuário do Supplier Connect Índice Capítulo 1: Bem-vindo ao Supplier Connect -------------------------------------------------------------1 Capítulo 2: Como navegar pelo Supplier Connect
apple Manual do Usuário do Supplier Connect Índice Capítulo 1: Bem-vindo ao Supplier Connect -------------------------------------------------------------1 Capítulo 2: Como navegar pelo Supplier Connect
Manuais do Utilizador Site Para Download de Aplicações
 Manuais do Utilizador Site Para Download de Aplicações Leia este manual atentamente antes de utilizar o equipamento e mantenha-o à mão para consulta futura. CONTEÚDO Como Ler Este Manual...2 Símbolos
Manuais do Utilizador Site Para Download de Aplicações Leia este manual atentamente antes de utilizar o equipamento e mantenha-o à mão para consulta futura. CONTEÚDO Como Ler Este Manual...2 Símbolos
Seguinte Contas de Correio Eletrónico Seguinte Ficheiro Definições da Conta Adicionar Conta Configuração da Conta Automática O Seu Nome
 Como posso configurar o Outlook 2010?... 1 Configurar o correio eletrónico num iphone, ipad ou ipod Touch da Apple?... 2 Configurar o Correio Eletrónico num Android G1... 3 Configurar o Correio Eletrónico
Como posso configurar o Outlook 2010?... 1 Configurar o correio eletrónico num iphone, ipad ou ipod Touch da Apple?... 2 Configurar o Correio Eletrónico num Android G1... 3 Configurar o Correio Eletrónico
Xubuntu O Xubuntu é um derivado da distribuição Ubuntu GNU/Linux que utiliza o ambiente Xfce que, utilizando menos recursos de sistema,
 Xubuntu 14.04 O Xubuntu é um derivado da distribuição Ubuntu GNU/Linux que utiliza o ambiente Xfce que, utilizando menos recursos de sistema, funciona melhor com computadores mais antigos. É pensado para
Xubuntu 14.04 O Xubuntu é um derivado da distribuição Ubuntu GNU/Linux que utiliza o ambiente Xfce que, utilizando menos recursos de sistema, funciona melhor com computadores mais antigos. É pensado para
1º No módulo de Gestão Contábil é possível acessar o relatório através do menu Relatórios Diário.
 Relatório Diário Produto : TOTVS Gestão Contábil 12.1.1 Processo : Relatórios Subprocesso : Diário Data publicação da : 05/02/2014 Migração do relatório Diário para.net com base no relatório já existente
Relatório Diário Produto : TOTVS Gestão Contábil 12.1.1 Processo : Relatórios Subprocesso : Diário Data publicação da : 05/02/2014 Migração do relatório Diário para.net com base no relatório já existente
16.4.3 Laboratório opcional: Backup de dados e restauração no Windows 7
 16.4.3 Laboratório opcional: Backup de dados e restauração no Windows 7 Introdução Imprima e complete esse laboratório. Nesse laboratório, você irá fazer backup de dados. Você irá também realizar a restauração
16.4.3 Laboratório opcional: Backup de dados e restauração no Windows 7 Introdução Imprima e complete esse laboratório. Nesse laboratório, você irá fazer backup de dados. Você irá também realizar a restauração
Agendamento de Entregas
 Agendamento de Entregas MT-212-00143 - 2 Última Atualização 24/11/2014 I. Objetivos Após este módulo de capacitação você será capaz de: Solicitar um Agendamento de Entregas de Materiais; Acompanhar o andamento
Agendamento de Entregas MT-212-00143 - 2 Última Atualização 24/11/2014 I. Objetivos Após este módulo de capacitação você será capaz de: Solicitar um Agendamento de Entregas de Materiais; Acompanhar o andamento
1 Configurando o Microsoft Outlook 2007 para acesso IMAP 2 Reforçando a segurança (Apenas para usuários do Mobimail) 3 Veja também 4 Links
 1 de 9 11/07/2011 19:24 De Wiki Locaweb Visando a melhor prestação de serviços de e-mail aos nossos clientes e parceiros, seguindo a Recomendação para a Adoção de Gerência de Porta 25 em Redes de Caráter
1 de 9 11/07/2011 19:24 De Wiki Locaweb Visando a melhor prestação de serviços de e-mail aos nossos clientes e parceiros, seguindo a Recomendação para a Adoção de Gerência de Porta 25 em Redes de Caráter
Guia do operador de inscrição. Sistema doavigilon Access Control Manager
 Guia do operador de inscrição Sistema doavigilon Access Control Manager 2016, Avigilon Corporation. Todos os direitos reservados. A menos que seja expressamente concedido por escrito, nenhuma licença é
Guia do operador de inscrição Sistema doavigilon Access Control Manager 2016, Avigilon Corporation. Todos os direitos reservados. A menos que seja expressamente concedido por escrito, nenhuma licença é
Introdução. Antes de começar
 Introdução Computadores com mais de um usuário quase sempre necessitam de restrições que impeçam a alteração de configurações ou o acesso a determinados recursos do sistema operacional. Uma ferramenta
Introdução Computadores com mais de um usuário quase sempre necessitam de restrições que impeçam a alteração de configurações ou o acesso a determinados recursos do sistema operacional. Uma ferramenta
APLICATIVO E PAINEL DE CONTROLE. Instruções de uso e funcionalidades
 APLICATIVO E PAINEL DE CONTROLE Instruções de uso e funcionalidades APLICATIVO Descrição de Funcionalidades e Utilização do Aplicativo. TELA INICIAL / LISTA. Tela inicial do app ao logar/iniciar o aplicativo.
APLICATIVO E PAINEL DE CONTROLE Instruções de uso e funcionalidades APLICATIVO Descrição de Funcionalidades e Utilização do Aplicativo. TELA INICIAL / LISTA. Tela inicial do app ao logar/iniciar o aplicativo.
INTRODUÇÃO. HowTO: How To: Aceda às aplicações internas através do Office 365
 INTRODUÇÃO O iniciador de aplicações (App Laucher) do Office 365 é um tipo de menu de arranque que permite rápida e facilmente aceder aos seus e-mails, calendário, documentos e aplicações. Os mosaicos
INTRODUÇÃO O iniciador de aplicações (App Laucher) do Office 365 é um tipo de menu de arranque que permite rápida e facilmente aceder aos seus e-mails, calendário, documentos e aplicações. Os mosaicos
BitNota Eletrônica Gerenciador para Nota Fiscal Eletrônica 2.0 Manual Versão 1.0
 BitNota Eletrônica Gerenciador para Nota Fiscal Eletrônica 2.0 Manual Versão 1.0 Conteúdo 1. A Quem se Destina o BitNota Eletrônica 2. Requisitos Mínimos para o funcionamento do programa 3. Como Funciona
BitNota Eletrônica Gerenciador para Nota Fiscal Eletrônica 2.0 Manual Versão 1.0 Conteúdo 1. A Quem se Destina o BitNota Eletrônica 2. Requisitos Mínimos para o funcionamento do programa 3. Como Funciona
ProdCert Módulo Certificador. Manual de Instalação e configuração
 Módulo Certificador 29/11/2016 Página 2/9 1. Avisos importantes 1. 32 ou 64 bits? O ProdCert foi desenvolvido para sistemas operacionais Windows 32-bits, mas pode ser instalado e executado em Windows 64-bits
Módulo Certificador 29/11/2016 Página 2/9 1. Avisos importantes 1. 32 ou 64 bits? O ProdCert foi desenvolvido para sistemas operacionais Windows 32-bits, mas pode ser instalado e executado em Windows 64-bits
