Colaborar no Qlik Sense. Qlik Sense 3.2 Copyright QlikTech International AB. Todos os direitos reservados.
|
|
|
- Sonia Soares Amaral
- 6 Há anos
- Visualizações:
Transcrição
1 Colaborar no Qlik Sense Qlik Sense 3.2 Copyright QlikTech International AB. Todos os direitos reservados.
2 Copyright QlikTech International AB. Todos os direitos reservados. Qlik, QlikTech, Qlik Sense, QlikView, Sense e o logotipo Qlik são marcas comerciais que foram registradas em vários países ou de outra forma usadas como marcas comerciais pela QlikTech International AB. Outras marcas registradas mencionadas neste documento são as marcas comerciais de seus respectivos proprietários.
3 Conteúdo 1 Sobre este documento 6 2 Dados contadores de história A história Snapshots Planilhas de dados ativas Coletando ideias para uma história usando snapshots 8 Tirando um snapshot 9 Exibindo snapshots 9 Excluindo snapshots Selecionando percepções para uma história usando a biblioteca de snapshots 10 Exibindo snapshots a partir da biblioteca de snapshots 10 Editando anotações na biblioteca de snapshot 11 Excluindo snapshots da biblioteca de snapshots Criando uma história 12 Trabalhando com histórias 12 Criando uma nova história 12 Editando uma história 13 Duplicando uma história 13 Duplicar uma história a partir da visão geral do aplicativo 13 Alterando o título e a descrição de uma história 14 Alterando a miniatura de uma história 14 Excluindo uma história 16 Trabalhando com slides 16 Adicionando um slide a uma história 16 Adicionando um snapshot a um slide 16 Adicionando uma planilha de dados ativa a um slide 17 Substituindo uma planilha de dados ativa em um slide 17 Substituindo um snapshot em um slide 17 Copiando e movendo itens em slides de história 18 Copiando itens 18 Mover um item para outro slide 19 Duplicando um slide de uma história 19 Reordenando itens em um slide 19 Reordenar por um nível 19 Reordenar para a frente ou para trás 20 Reordenando slides na linha do tempo 20 Redimensionando itens em um slide 20 Redimensionamento em geral 20 Excluindo itens de um slide 21 Excluindo um slide de uma história Tornando uma história convincente 21 Adicionando ênfase 21 Aplicando um efeito a um snapshot 21 Destacando os pontos de dados em um snapshot 22 Colaborar no Qlik Sense - Qlik Sense, 3.2 3
4 Conteúdo Removendo um efeito de um snapshot 23 Estilos com texto e formas 23 Adicionando texto a um slide 23 Formatando texto em um slide 24 Alterar o estilo da fonte 24 Alterar o tamanho da fonte de um parágrafo 24 Alterar o tamanho da fonte de um título 24 Alterando o alinhamento de texto de um parágrafo 25 Alterar a cor do texto 25 Adicionando uma forma a um slide 25 Formatando formas em um slide 26 Alterar a cor de um formato 26 Adicionando um marcador a um slide 26 Adicionando um marcador 26 Adicionando uma imagem a um slide 26 Adicionando um link a um slide 27 Adicionando um link 27 Removendo um link 28 Alterando a aparência de um snapshot 28 Alterando as propriedades de um snapshot 28 Alterando a relação de aspecto ao ajustar um snapshot Apresentando uma história 30 Reproduzindo uma história 30 Iniciar a execução 30 Mostrar informações do ponto de dados 31 Exibindo o número de slide 31 Navegando entre slides 31 Interagindo com uma planilha de dados ativa 31 Exportando uma história 32 Fechar a execução 32 Acessando os dados em tempo real de um snapshot 32 Acessando uma pasta de um slide 33 Selecionando em uma planilha de dados ativa 33 Seleções habilitadas 33 Redefinir seleção Solução de problemas - Usando apresentação dinâmica de dados 34 Não consigo editar uma história 34 Uma pasta está ausente 34 Não consigo alterar a aparência de um snapshot 35 Não consigo adicionar um link dentro de um objeto de texto 35 Não consigo tirar um snapshot 35 Não consigo reorganizar slides de uma história 36 Os dados no meu snapshot não existem na visualização 36 3 Publicando 37 Colaborar no Qlik Sense - Qlik Sense, 3.2 4
5 Conteúdo 3.1 Publicando aplicativos Publicar pastas e histórias Aplicativo não publicado 39 O que você pode fazer Aplicativo publicado 39 O que você pode fazer 39 O que você não pode fazer Fluxos Publicando uma pasta Cancelando a publicação de uma pasta Publicando uma história Cancelando a publicação de uma história Relatórios do Qlik NPrinting no Qlik Sense 43 Distribuição de relatórios do Qlik NPrinting para Qlik Sense 43 Antes de começar: 43 Conexão a aplicativos Qlik Sense no Qlik NPrinting 44 Antes de começar QlikView Documentos no Qlik Sense 45 Publicar links para QlikView documentos no Qlik Sense hub 45 Antes de começar 45 Requisitos de certificados do QlikView 46 Detalhes de configuração 46 4 Exportando e imprimindo Exportando dados de uma visualização 47 Limitações padrão no número de linhas e colunas Exportando uma pasta 48 Exportando uma pasta em dispositivos de toque Exportando uma visualização 49 Exportar como uma imagem 49 Exportar para PDF 50 Exportando uma visualização em dispositivos de toque 50 Exportar para PDF 50 Exportar como uma imagem Exportando uma história 51 Tamanho de slide do PowerPoint pré-configurado 51 Exportar como uma apresentação de PowerPoint 51 Definindo altura e largura personalizada do slide 52 Exportar como PDF Resolvendo problemas - Exportação 53 Não consigo exportar todos os meus dados 53 Os comandos para exportar uma visualização para PDF ou imagem estão ausentes 53 Não consigo exportar uma visualização como imagem 53 Existem caracteres em branco em meus arquivos PDF 54 Colaborar no Qlik Sense - Qlik Sense, 3.2 5
6 1 Sobre este documento 1 Sobre este documento Este guia apresentará a você como trabalhar com dados contadores de história, o Qlik Sense Cloud, publicar, exportar e imprimir para tornar o conteúdo disponível a outras pessoas. O Qlik Sense foi desenvolvido com a colaboração em mente e fornece ferramentas para ajudar a criar um entendimento comum para sustentar as decisões e influenciar os outros. Este documento baseia-se na ajuda on-line do Qlik Sense. Ele é destinado para aqueles que desejar ler partes da ajuda off-line ou páginas de impressão com facilidade e não incluir quaisquer informações adicionais comparadas com a ajuda on-line. Encontre ajuda on-line, guias adicionais e muito mais em help.qlik.com/sense. Colaborar no Qlik Sense - Qlik Sense, 3.2 6
7 2 Dados contadores de história Dados contadores de história possibilitam uma maneira de compartilhar suas ideias de descoberta de dados com outras pessoas, se suas ideias fizerem parte de uma discussão mais ampla ou do tópico principal. O propósito dos dados contadores de história é conectar as descobertas de dados em uma história e enfatizar elementos que são importantes em suas discussões e tomada de decisões. A inclusão de ênfase ajudará a criar histórias convincentes para apoiar você e os acionistas na tomada de decisões. Os dados contadores de história permitem combinar relatórios, apresentações e técnicas de análise exploratória para criar e compartilhar para colaboração. Você tira snapshots de seus dados descobertos (como relatórios) para uso em histórias, estruturadas por um ou mais slides. Os snapshots podem ser aprimorados com vários efeitos para permitir enfatizar as ideias dos dados nas quais você deseja que a plateia se concentre. Ao contar a história para outras pessoas, e quando surgem novas perguntas, você pode alternar diretamente para a fonte do snapshot e acessar os dados em tempo real. Isso abre a possibilidade para que você possa conduzir a história em novas direções. Outra maneira de tornar a narrativa ainda mais interativa e envolvente é inserir planilhas de dados ativas nos slides e fazer seleções neles enquanto você apresenta a história à sua plateia. 2.1 A história Nos dados contadores de história, você pode usar uma história para coletar e apresentar ideias para sua plateia. Uma história é apresentada como uma linha do tempo com um ou mais slides e pode ter como base estruturas tradicionais de dados contadores de história (como peça em três atos, jornada do herói e assim por diante). As histórias estão contidas em um aplicativo. Uma história é conectada ao seu aplicativo, então você pode retornar para os dados em tempo real a qualquer hora, para descobrir histórias novas e ocultas. Para criar uma história, use snapshots com base em tempo das visualizações dos seus dados e planilhas de dados ativas, posicionando-os na linha do tempo da história. Por exemplo, você pode adicionar textos e formas, enfatizar determinadas ideias com efeitos visuais, aplicar estilos, e assim por diante, para tornar a história convincente e envolvente e deixar bem claro o seu objetivo. Você pode exportar a história se quiser apresentá-la fora do Qlik Sense. 2.2 Snapshots Um snapshot é uma representação gráfica do estado (tipo e dados) de um objeto de dados em um determinado momento, que pode ser usado para criar histórias. O snapshot criado é uma cópia de um estado. Isso significa que o estado do snapshot não é alterado que o estado do objeto de dados corresponde é atualizado. Colaborar no Qlik Sense - Qlik Sense, 3.2 7
8 Os snapshots capturam objetos individuais em uma pasta durante o processo de análise. Eles armazenam a visualização e os dados conforme são vistos no momento, permitindo que você os use depois para contar uma história. Cada snapshot contém um marcador para o contexto original para que você acesse rapidamente os dados em tempo real. Quando você tira um snapshot, pode fazer uma anotação para ele. A anotação ajuda a distinguir entre os diferentes snapshots na biblioteca de snapshots quando você cria sua história. A anotação não fica visível quando você reproduz a história. O estado e as seleções de um snapshot não serão atualizados em uma recarga de dados. Eles sempre refletirão os dados que existiam no momento que o snapshot foi tirado. 2.3 Planilhas de dados ativas Se você usar planilhas de dados ativas em sua história, poderá fazer seleções nas planilhas enquanto executar a história. Isto significa que você pode mostrar suas ideias ao seu público através de seleções, sem precisar ir ao próprio aplicativo. Ao executar uma história, você pode fazer e redefinir seleções em planilhas de dados ativas, assim como em uma planilha em uma exibição de planilha. A redefinição permite sempre retornar às mesmas seleções, da mesma forma como quando você inseriu a planilha de dados ativa no slide. 2.4 Coletando ideias para uma história usando snapshots Para ser capaz de ver o panorama completo do aplicativo, você precisará de um meio para coletar as ideias encontradas. Para isso, use e crie snapshots estáticos para suas visualizações. Um snapshot é uma representação gráfica do estado (tipo e dados) de um objeto de dados em um determinado momento, que pode ser usado para criar histórias. O snapshot criado é uma cópia de um estado. Isso significa que o estado do snapshot não é alterado que o estado do objeto de dados corresponde é atualizado. Quando você tira um snapshot, pode fazer uma anotação para ele. A anotação ajuda a distinguir entre os diferentes snapshots na biblioteca de snapshots quando você cria sua história. A anotação não fica visível quando você reproduz a história. Depois de criar snapshots de uma visualização específica, você pode abrir a Biblioteca de snapshot no menu de atalho da visualização. Aqui você pode decidir qual ou quais snapshots deseja manter e usar nas próximas histórias. Você pode editar a anotação e excluir os snapshots criados a partir da visualização. Quando a biblioteca de snapshot é aberta da exibição de narrativa, todos os snapshots de todas as visualizações no aplicativo são exibidos. Colaborar no Qlik Sense - Qlik Sense, 3.2 8
9 Se a visualização da qual você estiver tentando tirar um snapshot for uma extensão, a funcionalidade snapshot do script principal da extensão de visualização deve ser habilitada, definindo a propriedade do snapshot para true. Tirando um snapshot Quando estiver na exibição da pasta, você pode tirar snapshots das visualizações e usá-los para criar uma história em dados contadores de história. É possível tirar snapshots de todos os diferentes tipos de visualização, mas não dos painéis de filtro. 1. Na exibição de planilha, posicione o mouse sobre a visualização da qual deseja criar um snapshot. 2. Clique em Å na parte superior direita da visualização ou pressione/clique com o lado direito na visualização e selecione Å. A caixa de diálogo de anotação é aberta. O diálogo de anotação ao criar um snapshot da visualização "Vendas por região". 3. Digite uma descrição para ajudar a distinguir entre os snapshots na biblioteca de snapshot. 4. Clique em Salvar ou fora da caixa de diálogo para fechá-la. A anotação é salva. O snapshot é salvo e nomeado com o título da visualização. Exibindo snapshots Colaborar no Qlik Sense - Qlik Sense, 3.2 9
10 1. Pressione/clique com o botão direito na visualização para a qual você deseja visualizar snapshots. O menu de atalho da visualização é aberto. 2. Selecione Abrir biblioteca de snapshot. A Biblioteca de snapshot é aberta apresentando uma lista de todos os seus snapshots criados a partir da visualização. O carimbo de data e quaisquer anotações ajudam a distinguir entre seus snapshots. 3. Clique fora da biblioteca para fechá-la. Excluindo snapshots 1. Pressione/clique com o botão direito na visualização para a qual você deseja visualizar snapshots. O menu de atalho da visualização é aberto. 2. Selecione Abrir biblioteca de snapshot. A Biblioteca de snapshot é aberta apresentando uma lista de todos os seus snapshots criados a partir da visualização. O carimbo de data e quaisquer anotações ajudam a distinguir entre seus snapshots. 3. Clique Edit. 4. Selecione os snapshots que deseja excluir. Você não pode excluir snapshots que pertencem à versão publicada de um aplicativo. 5. Clique em Ö. Os snapshots selecionados são excluídos. 6. Clique ou clique fora do texto. 7. Clique fora da biblioteca para fechá-la. 2.5 Selecionando percepções para uma história usando a biblioteca de snapshots Você pode incluir ideias em uma história usando os snapshots criados. Você pode acessar todos os snapshots disponíveis na biblioteca de snapshot, na exibição de narrativa. Exibindo snapshots a partir da biblioteca de snapshots Ao trabalhar em uma história, você pode exibir todos os seus snapshots da biblioteca de snapshot. Colaborar no Qlik Sense - Qlik Sense,
11 1. Na exibição de narrativa, clique em Å no painel de ferramentas de história. A biblioteca de snapshot é aberta com seus snapshots ordenados por data, com o mais recente snapshot em primeiro. 2. Clique em Å para fechar a biblioteca de snapshot. Editando anotações na biblioteca de snapshot Ao criar um snapshot, você pode optar por adicionar uma anotação. Na biblioteca de snapshot, você pode alterar as anotações ou adicionar anotações em snapshots sem anotações. 1. Na exibição de narrativa, clique em Å no painel de ferramentas de história. A biblioteca de snapshot é aberta apresentando uma lista de todos os seus snapshots. Você também pode acessar a biblioteca de snapshots para cada visualização. Na exibição da pasta, pressione/clique com o botão direito na visualização da qual você ver snapshots e selecione Abrir biblioteca de snapshot no menu de atalho. 2. Clique 3. Clique na área de texto da anotação, à direita do nome do snapshot. Você não pode editar anotações para os snapshots que pertencem a uma versão publicada de um aplicativo. 4. Edite a anotação. 5. Clique ou clique fora da área de texto. A anotação é salva. 6. Clique fora da biblioteca para fechá-la. Excluindo snapshots da biblioteca de snapshots Você pode excluir um snapshot da biblioteca de snapshots, que contém todos os snapshots criados no aplicativo. Você não pode excluir snapshots que pertencem à versão publicada de um aplicativo. Colaborar no Qlik Sense - Qlik Sense,
12 1. Na exibição de narrativa, clique em Å no painel de ferramentas de história. A biblioteca de snapshot é aberta apresentando uma lista de todos os seus snapshots. Você também pode acessar a biblioteca de snapshots para cada visualização. Na exibição da pasta, pressione/clique com o botão direito na visualização da qual você ver snapshots e selecione Abrir biblioteca de snapshot no menu de atalho. 2. Clique A edição é habilitada. 3. Selecione os snapshots que deseja excluir. Você não pode excluir snapshots que pertencem à versão publicada de um aplicativo. 4. Clique em Ö. Os snapshots selecionados são excluídos. 5. Clique para parar a edição. 6. Clique fora da biblioteca. A biblioteca é fechada. Agora você excluiu snapshots da biblioteca. 2.6 Criando uma história O objetivo de uma história é reunir ideias durante toda a sua análise e criar narrativas claras relacionadas aos seus dados. Você deve estruturar a história para torná-la o mais convincente possível para o seu público. Use slides para estruturar a história e coloque snapshots de visualizações de seus dados nesses slides. Para destacar algo nos snapshots, aplique efeitos visuais e inclua textos e formatos. Você também pode incorporar pastas nos slides para tornar sua história ainda mais interativa. Uma história é conectada ao seu aplicativo, então você pode retornar para os dados em tempo real a qualquer hora, para descobrir histórias novas e ocultas. Trabalhando com histórias Nesta seção, você verá como trabalhar com histórias, por exemplo, criando, duplicando e alterando as configurações de uma história. Criando uma nova história Colaborar no Qlik Sense - Qlik Sense,
13 1. Na visão geral do aplicativo ou exibição da pasta, clique em Ç para exibir as histórias. 2. Clique em P ou em Criar nova história. Uma nova história é criada com o nome Minha nova história. 3. Dê à sua história um título significativo e inclua uma descrição, caso necessário. 4. Clique fora da área de texto para salvar o título e a descrição. A nova história é salva. Editando uma história Quando novos dados são carregados em um aplicativo, você analisa os dados em seu aplicativo para obter novas ideias com base nos novos dados. Você pode apresentar suas novas ideias em uma nova história ou em uma versão editada de uma história existente. O estado e as seleções de um snapshot não serão atualizados em uma recarga de dados. Eles sempre refletirão os dados que existiam no momento que o snapshot foi tirado.no entanto, pastas integradas não são estáticas e serão afetadas por uma execução de script de dados. Você pode facilmente substituir um snapshot de uma visualização em um slide, indo para a fonte da visualização no aplicativo. Agora você verá a visualização com dados atualizados e pode tirar um novo snapshot se desejar usar uma versão atualizada em sua história. Quando você tira um snapshot, pode fazer uma anotação para ele. A anotação ajuda a distinguir entre os diferentes snapshots na biblioteca de snapshots quando você cria sua história. A anotação não fica visível quando você reproduz a história. Se desejar manter a história original, você pode fazer uma duplicata da história antes de começar a editá-la. Você pode exportar a história se quiser apresentá-la fora do Qlik Sense. Duplicando uma história Você pode duplicar uma história, independentemente de a história pertencer ao aplicativo ou ter sido criada por você mesmo. O objetivo da duplicação de histórias é ganhar tempo reutilizando o conteúdo e permitir modificar a duplicata para que ela se ajuste melhor às suas necessidades. Uma história duplicada apresenta o mesmo conteúdo da história original e está vinculada aos mesmos snapshots. A história duplicada não será atualizada se a história original for atualizada. As histórias duplicadas são exibidas em Minhas histórias, na visão geral do aplicativo, e no navegador de histórias. Duplicar uma história a partir da visão geral do aplicativo Colaborar no Qlik Sense - Qlik Sense,
14 1. Clique em Ç à esquerda para mostrar as histórias do aplicativo. 2. Pressione/clique com o botão direito em uma história. O menu de atalho é aberto. 3. Clique em Duplicar. A nova história é criada e pode ser localizada em Minhas histórias. Também é possível duplicar uma história na exibição da narrativa, usando o navegador de histórias Ç. Alterando o título e a descrição de uma história Você pode alterar o título e descrição das suas histórias. Antes de começar Observe o seguinte: Para alterar o nome ou a descrição de uma história, o aplicativo deverá estar em sua nuvem pessoal ou na área de trabalho do grupo. 1. Na visão geral do aplicativo, clique em Ç para exibir as histórias. 2. Realize uma das seguintes ações: Se você estiver na visualização de grade, ì, clique no título da história e depois Se estiver na visualização de lista, î, clique 3. Edite o Título e a Descrição. 4. Clique fora da área de texto. As alterações feitas são salvas. Você também pode alterar o título e descrição de uma história no navegador da história no lado direito superior Alterando a miniatura de uma história Você pode substituir a miniatura padrão de uma história com outra miniatura, para facilitar distinguir entre as histórias na visão geral do aplicativo e no navegador da história. Você pode usar uma das imagens padrão ou sua própria imagem. Antes de começar Observe o seguinte: Colaborar no Qlik Sense - Qlik Sense,
15 Para alterar a miniatura de uma história, o aplicativo deverá estar em sua nuvem pessoal ou na área de trabalho do grupo. Novas miniaturas podem levar até 10 segundos para aparecer no hub Qlik Sense Cloud. Há suporte para os seguintes formatos:.png,.jpg,.jpeg e.gif. A proporção entre altura e largura ideal de uma miniatura é 8:5 (largura:altura). 1. Na visão geral do aplicativo, clique em Ç para exibir as histórias. 2. Realize uma das seguintes ações: Se você estiver na visualização de grade, ì, clique no título da história e depois Se estiver na visualização de lista, î, clique 3. Clique em 0 na miniatura padrão. A Biblioteca de mídia é aberta. 4. Clique em uma pasta na biblioteca de mídia, por exemplo Em aplicativo ou Padrão. Para fazer o upload de uma imagem pela primeira vez em seu Qlik Sense Cloud, clique em Fazer upload de mídia. 5. Selecione a imagem que deseja usar como miniatura para a história e clique em Inserir. 6. Clique em m para parar a edição. Agora, a imagem selecionada é usada como miniatura para a história e fica visível no navegador da história e na visão geral do aplicativo. Você também pode alterar a miniatura de uma história no navegador da história no canto superior direito. A proporção entre altura e largura ideal de uma miniatura é 8:5 (largura:altura). Há suporte para os seguintes formatos:.png,.jpg,.jpeg e.gif. Para o Qlik Sense: você pode carregar imagens para a pasta Em aplicativo na biblioteca de mídia. É necessário usar o Qlik Management Console para carregar imagens na pasta padrão. Para o Qlik Sense Desktop: se a pasta padrão estiver vazia ou se desejar adicionar suas próprias imagens, localize a pasta em: <user>\documents\qlik\sense\content\default. Quando mover um aplicativo entre instalações, as imagens são empacotadas e salvas no arquivo qvf, juntamente com o restante do conteúdo do aplicativo. Você encontra imagens empacotadas na pasta Em aplicativo na biblioteca de mídia. Colaborar no Qlik Sense - Qlik Sense,
16 Você pode alterar apenas a miniatura de uma história não publicada.: Excluindo uma história 1. Na visão geral do aplicativo, clique em Ç para exibir as histórias. 2. Pressione/clique com o botão direito na história que deseja excluir. O menu de atalho é aberto. 3. Clique em Excluir. 4. Para confirmar que deseja excluir a história, clique em Excluir. A história é excluída do aplicativo. Você também pode excluir uma história no navegador de história Ç. Trabalhando com slides O objetivo dos slides é criar uma estrutura para uma história. Nesta seção, você verá como trabalhar com slides, por exemplo, incluindo, reordenando e excluindo slides. Você aprenderá a incluir um snapshot em um slide e reordenar, redimensionar e copiar itens em slides. Adicionando um slide a uma história Você pode ampliar sua história incluindo um ou mais slides nela. 1. Na visão geral do aplicativo ou exibição da planilha, clique em Ç para exibir as histórias. 2. Clique na história que deseja incluir no slide. A história é aberta na exibição de narrativa, com miniaturas dos slides visíveis na linha do tempo da história. 3. Clique em P na linha do tempo da história. Um novo slide é incluído. Agora você pode adicionar conteúdo ao slide, como snapshots. Adicionando um snapshot a um slide É possível adicionar snapshots a um slide a partir da Biblioteca de snapshot. Colaborar no Qlik Sense - Qlik Sense,
17 1. Na exibição de narrativa, clique em Å no painel de ferramentas de história. A Biblioteca de snapshot é aberta. O carimbo de data e quaisquer anotações ajudam a distinguir entre seus snapshots. 2. Localize o snapshot que deseja usar e arraste-o para o slide. O snapshot aponta para a grade. Você pode usar as setas do teclado para movê-lo livremente. O snapshot é posicionado no slide. Adicionando uma planilha de dados ativa a um slide Você pode adicionar planilhas de dados ativas a um slide de história. Quando você insere uma planilha de dados ativa em sua história, as seleções atuais do aplicativo são salvas com a planilha selecionada. Toda vez que você vir uma planilha de dados ativa em sua história, essas seleções serão aplicadas. 1. Na exibição de narrativa, clique em 4 no painel de ferramentas de história. Um diálogo é exibido. 2. Clique na planilha que você deseja usar na história. A planilha de dados ativa é adicionada a um novo slide. Substituindo uma planilha de dados ativa em um slide Você pode substituir uma planilha de dados ativa em um slide de história. 1. Em uma exibição de narrativa, selecione um slide com uma planilha de dados ativa na linha do tempo da história. Um diálogo é exibido. 2. Clique na planilha ativa. Uma nova caixa de diálogo é aberta. 3. Selecione uma nova planilha para inserir. A planilha selecionada é adicionada como uma planilha de dados ativa no slide. Substituindo um snapshot em um slide Você pode substituir um snapshot de uma visualização em um slide. Isso é útil quando você deseja usar outro snapshot da visualização, por exemplo, quando novos dados são carregados para o aplicativo, se a visualização mudar ou novas seleções forem feitas. 1. Na exibição de narrativa, selecione um snapshot em um slide e clique em Å. O diálogo Substituir snapshot é aberto e exibe todos os snapshots de uma visualização original. O snapshot em uso é marcado com m. O carimbo de data e quaisquer anotações ajudam a distinguir entre seus snapshots. Colaborar no Qlik Sense - Qlik Sense,
18 Você pode navegar pela pasta e pela visualização da qual o snapshot foi originado, clicando em Û Ir para recurso. Ao fazer isso, você acessa os dados em tempo real de um snapshot, podendo fazer novas seleções e snapshots. 2. Selecione o snapshot que deseja usar. O snapshot é atualizado e se adapta ao tamanho do snapshot anterior, usando o redimensionamento livre que faz a visualização usar a revelação progressiva. Divulgação progressiva significa o seguinte: se o tamanho de uma visualização (ou um snapshot desbloqueado) for aumentado, suas informações serão divulgadas de forma progressiva. Se o tamanho de uma visualização (ou um snapshot desbloqueado) for diminuído, suas informações serão reduzidas, o que permite concentrar-se nas informações essenciais e evita criar uma visualização confusa com muita informação em muito pouco espaço. O snapshot é substituído no slide. Copiando e movendo itens em slides de história Você pode copiar e mover itens no mesmo slide de história ou entre slides de história. É possível fazer isso de diferentes maneiras: Usando a barra de edição na pasta (, µ e ). Com os atalhos de teclado Ctrl+C, Ctrl+X e Ctrl+V. Você pode copiar itens entre histórias no mesmo aplicativo, mas não entre histórias em aplicativos diferentes. Alterne entre histórias usando Ç na barra de ferramentas. Copiando itens Colaborar no Qlik Sense - Qlik Sense,
19 1. Na exibição de narrativa, clique no item que deseja copiar. O item é realçado. 2. Clique em. 3. Para inserir o item em outro slide, vá para este slide. 4. Clique em. O item copiado é posicionado à frente de qualquer outro item. Mover um item para outro slide Para mover um item entre dois slides de história, primeiro recorte-o para fora de um slide e, em seguida, cole-o em outro slide. 1. Na exibição de narrativa, clique no item que deseja mover. O item é realçado. 2. Na barra de edição, clique em µ. 3. Vá até o slide para o qual deseja mover o item. 4. Clique em. O item movido é posicionado à frente de qualquer outro item no slide. Duplicando um slide de uma história Você pode duplicar um slide em uma história. 1. Clique na história que deseja editar. A história é aberta com miniaturas dos slides à esquerda. 2. Pressione/clique com o botão direito no slide que deseja duplicar. 3. Selecione Duplicar. O slide duplicado é posicionado abaixo do original. Reordenando itens em um slide Ao editar o slide de uma história, você pode ordenar e empilhar itens uns sobre os outros e decidir a ordem na qual os itens empilhados serão exibidos. Isso é útil quando os itens são sobrepostos. Reordenar por um nível 1. Pressione/clique com o botão direito no item que deseja reordenar. O menu de atalho do item é aberto. 2. Selecione Avançar ou Recuar. O item selecionado é trazido um nível para a frente ou enviado um nível para trás. Colaborar no Qlik Sense - Qlik Sense,
20 Reordenar para a frente ou para trás 1. Pressione/clique com o botão direito no item que deseja reordenar. O menu de atalho do item é aberto. 2. Selecione Trazer para frente ou Enviar para trás. O item selecionado é enviado para trás ou trazido para frente de todos os itens do slide. Reordenando slides na linha do tempo Ao editar uma história, você pode percorrer os slides da linha do tempo. 1. Na linha do tempo, pressione/clique e mantenha pressionado o slide que deseja mover. 2. Arraste-o para um novo local. Uma lacuna será aberta entre os slides no novo local e o slide será posicionado lá. Redimensionando itens em um slide Você pode redimensionar um item de um slide usando alças de redimensionamento. Ao redimensionar itens como imagens e títulos de texto, eles mantêm sua proporção entre altura e largura. Os textos de parágrafo e determinados formatos podem ser redimensionados mais livremente, tanto na horizontal quanto vertical. Snapshots podem ser redimensionados de duas formas diferentes: Bloqueado: mantendo a razão de aspecto. Desbloqueado: permitindo redimensionamento livre e divulgação progressiva. Divulgação progressiva significa o seguinte: se o tamanho de uma visualização (ou um snapshot desbloqueado) for aumentado, suas informações serão divulgadas de forma progressiva. Se o tamanho de uma visualização (ou um snapshot desbloqueado) for diminuído, suas informações serão reduzidas, o que permite concentrar-se nas informações essenciais e evita criar uma visualização confusa com muita informação em muito pouco espaço. Redimensionamento em geral 1. Na exibição de narrativa, clique no item que deseja redimensionar. 2. Arraste uma das alças de redimensionamento para redimensionar o item. O item aponta para a grade. 3. Solte a alça de redimensionamento. O item é redimensionado. Colaborar no Qlik Sense - Qlik Sense,
21 Excluindo itens de um slide 1. Na exibição de narrativa, clique no item que deseja excluir. O item é realçado. 2. Na barra de edição, clique em Ö. O item é excluído do slide. Você também pode excluir um item selecionando Excluir no menu de atalho do item. Excluindo um slide de uma história 1. Na exibição da narrativa, na linha do tempo, pressione/clique com o botão direito no slide que deseja excluir. O menu de atalho do slide é aberto. 2. Clique em Excluir slide. O slide é excluído da história e da linha do tempo. 2.7 Tornando uma história convincente Para tornar a história convincente e atrativa, você pode enfatizar suas ideias. Para isso, inclua textos, imagens e formas nos slides da história, bem como efeitos nos snapshots para destacar os dados. Adicionando ênfase Você pode incluir ênfase em suas ideias a fim de torná-las claras e envolventes para seu público. Para isso, adicione efeitos aos snapshots para destacar determinados pontos de dados e, ao mesmo tempo, eliminar informações que possam ser irrelevantes. Dessa forma, os efeitos ajudam a reduzir a sobrecarga de informações para seu público, que poderá se concentrar nas principais ideias que você deseja apresentar a ele. Nesta seção, você encontrará tópicos que ajudarão a enfatizar suas ideias como, por exemplo, aplicar vários efeitos a um snapshot e como destacar pontos de dados em um snapshot. Outra maneira de enfatizar uma ideia e reduzir o excesso de informações é ocultar informações. Por exemplo, é possível alterar a aparência de um snapshot para que elementos como títulos, eixos, linhas de pontos de dados, notas de rodapé, legendas e assim por diante, sejam ocultados. Aplicando um efeito a um snapshot Você pode incluir diferentes efeitos visuais em seus snapshots para destacar certos valores. Colaborar no Qlik Sense - Qlik Sense,
22 Você só pode usar efeitos em gráficos de barra, gráficos de linha e gráficos de pizza. 1. Na exibição de narrativa, clique em Ñ no painel de ferramentas de história. A biblioteca de efeitos é aberta. 2. Localize o efeito que deseja usar e arraste-o para o slide. O snapshot é mostrado com o efeito visual. Snapshot sem um efeito Snapshot com o efeito Valor mais alto aplicado Destacando os pontos de dados em um snapshot Para um snapshot com o efeito Qualquer valor aplicado a ele, é possível selecionar determinado ponto de dados a ser destacado. Colaborar no Qlik Sense - Qlik Sense,
23 1. Na exibição de narrativa, selecione um snapshot com o efeito Qualquer valor aplicado. 2. Clique em Ñ no snapshot. Um diálogo com uma lista de pontos de dados é exibido. 3. Escolha um dos pontos de dados disponíveis na lista. Você também pode clicar diretamente nos pontos de dados do snapshot. 4. Clique fora do snapshot. O ponto de dados selecionado é destacado no snapshot. Removendo um efeito de um snapshot 1. Na exibição de narrativa, clique com o botão direito do mouse no snapshot com o efeito que você deseja remover. Um menu de atalho é exibido. 2. No menu de atalho, clique em Remover efeito. O efeito é removido do snapshot. Estilos com texto e formas Para tornar sua história convincente, você pode incluir elementos de estilo como texto, hiperlinks e formas. Você pode formatar esses elementos com tamanho, cor, estilo da fonte e assim por diante. Nesta seção, você encontra tópicos que ajudarão a aplicar estilos a suas ideias, por exemplo, incluindo e formatando textos e formatos. Adicionando texto a um slide Você pode incluir diferentes estilos de texto em um slide de história. 1. Na exibição de narrativa, clique em / no painel de ferramentas de história. O diálogo Objetos de texto é aberto. 2. Localize o estilo de texto que deseja incluir e arraste-o para o slide. O objeto de texto é colocado na lateral e aponta para a grade. Você pode usar as setas do teclado para movê-lo livremente. 3. Clique duas vezes no objeto de texto ou clique 4. Digite o texto. 5. Clique fora do objeto de texto ou clique O texto é salvo. Colaborar no Qlik Sense - Qlik Sense,
24 Formatando texto em um slide Você pode alterar o formato de seus textos em um slide de história usando a barra de ferramentas de formatação de texto. Você pode alterar a cor, o tamanho, o estilo da fonte e o alinhamento de texto. Além disso, você tem opções para adicionar links e marcadores. Barra de ferramentas de formatação de texto para objeto de texto de parágrafo Para habilitar um objeto de texto para formatação, clique duas vezes nele. Alterar o estilo da fonte 1. Na exibição de narrativa, clique duas vezes no objeto de texto que deseja formatar. Ou clique no objeto de texto e clique A barra de ferramentas de formatação de texto é exibida. 2. Selecione o texto cujo estilo deseja editar. 3. Clique em um ou mais de J, K e L. 4. Clique fora do objeto de texto ou clique O estilo da fonte do texto é alterado. Alterar o tamanho da fonte de um parágrafo 1. Na exibição de narrativa, clique duas vezes no objeto de texto do Parágrafo que deseja formatar. Ou clique no objeto de texto e clique A barra de ferramentas de formatação de texto é exibida. 2. Selecione o texto cujo estilo deseja redimensionar. 3. Clique em S ao lado do indicador de tamanho da fonte e selecione uma fonte: XS, S, M, L ou XL. 4. Clique fora do objeto de texto ou clique O tamanho da fonte do texto é alterado. Alterar o tamanho da fonte de um título 1. Na exibição de narrativa, clique no objeto de texto Título que deseja formatar. 2. Arraste um dos cantos para alterar o tamanho da fonte. 3. Clique fora do objeto de texto ou clique Colaborar no Qlik Sense - Qlik Sense,
25 O tamanho da fonte do texto é alterado. Alterando o alinhamento de texto de um parágrafo 1. Na exibição de narrativa, clique duas vezes no objeto de texto do Parágrafo que deseja formatar. Ou clique no objeto de texto e clique A barra de ferramentas de formatação de texto é exibida. 2. Clique no parágrafo do texto que deseja alinhar. 3. Clique em M, N ou O. 4. Clique fora do objeto de texto ou clique O alinhamento do texto é alterado. Por padrão, o texto é alinhado à esquerda. Alterar a cor do texto 1. Na exibição de narrativa, clique duas vezes no objeto de texto que deseja formatar. Ou clique no objeto de texto e clique A barra de ferramentas de formatação de texto é exibida. 2. Selecione o texto cuja cor deseja alterar. 3. Clique em S ao lado do indicador de cor na barra de ferramentas. Uma paleta de cores é exibida. 4. Clique em uma cor da paleta. 5. Clique fora do objeto de texto ou clique A cor é aplicada ao texto. Adicionando uma forma a um slide Você pode incluir diferentes tipos de formatos em um slide. 1. Na exibição de narrativa, clique em É no painel de ferramentas de história. A biblioteca de formatos é aberta. 2. Localize o formato que deseja usar e arraste-o para o slide. O formato é colocado na lateral e aponta para a grade. Você pode usar as setas do teclado para movê-lo livremente. O formato é posicionado no slide. Colaborar no Qlik Sense - Qlik Sense,
26 Formatando formas em um slide Usando a barra de ferramentas de definição de formatos, você tem as seguintes opções para definir sua formas: Cor Alterar a cor de um formato 1. Na exibição de narrativa, clique no formato que deseja definir. Uma barra de ferramentas com opções de cores é exibida. 2. Clique no quadrado de cor na barra de ferramentas. Uma paleta de cores é exibida. 3. Clique em uma cor. 4. Clique fora do formato. A cor é aplicada ao formato. Adicionando um marcador a um slide Na barra de ferramentas de formatação de texto, há uma opção de link com a qual você pode incluir marcadores dentro de um objeto de texto. Adicionando um marcador Você pode marcar um parágrafo de texto e usá-lo como um marcador. 1. Na exibição de narrativa, clique duas vezes no objeto de texto que deseja incluir no marcador. A barra de ferramentas de formatação de texto é exibida. 2. Selecione o parágrafo de texto que deseja usar no marcador. 3. Clique em é. Um diálogo é exibido. 4. Clique em Marcadores à direita e selecione um marcador da lista. 5. Clique fora do texto. O marcador é incluído. Adicionando uma imagem a um slide Você pode adicionar uma imagem a um slide de história. Você pode usar uma das imagens padrão ou sua própria imagem. Colaborar no Qlik Sense - Qlik Sense,
27 1. Na exibição de narrativa, clique em 0 no painel de ferramentas de história. A Biblioteca de mídia é aberta. 2. Os seguintes formatos são compatíveis:.png,.jpg,.jpeg e.gif. Há suporte para os seguintes formatos:.png,.jpg,.jpeg e.gif. Para o Qlik Sense: você pode carregar imagens para a pasta Em aplicativo na biblioteca de mídia. É necessário usar o Qlik Management Console para carregar imagens na pasta padrão. Para o Qlik Sense Desktop: se a pasta padrão estiver vazia ou se desejar adicionar suas próprias imagens, localize a pasta em: <user>\documents\qlik\sense\content\default. Quando mover um aplicativo entre instalações, as imagens são empacotadas e salvas no arquivo qvf, juntamente com o restante do conteúdo do aplicativo. Você encontra imagens empacotadas na pasta Em aplicativo na biblioteca de mídia. 3. Clique em uma pasta na biblioteca de mídia, por exemplo Em aplicativo ou Padrão. 4. Selecione a imagem que você deseja adicionar ao slide. Uma visualização da imagem é mostrada. 5. Clique em Inserir. Alternativamente, pressione/clique com o botão direito no arquivo de imagem que deseja adicionar e selecione Inserir. A imagem é adicionada e se adapta à grade. Você pode usar as setas do teclado para movê-lo livremente. Se a imagem for maior que a largura ou a altura de um slide, ela será redimensionada para caber no slide. Adicionando um link a um slide Através da barra de ferramentas de formatação de texto, há uma opção para incluir um link dentro de um objeto de texto. Adicionando um link Você pode marcar um parágrafo do texto e usá-lo para um link. 1. Na exibição de narrativa, clique duas vezes no objeto de texto ao qual deseja incluir o link. A barra de ferramentas de formatação de texto é exibida. 2. Selecione parágrafo do texto que deseja usar para o link. Colaborar no Qlik Sense - Qlik Sense,
28 3. Clique em é. Um diálogo do link é exibido. 4. No campo Link para, digite o endereço da web ao qual deseja vincular. Se você não incluir um prefixo, será incluído automaticamente, visto que você está incluindo um endereço da web. 5. Clique em é ou pressione Enter para aplicar o novo link. 6. Clique fora do texto. O link é incluído. Removendo um link Você pode remover um link de um parágrafo do texto. 1. Na exibição de narrativa, clique duas vezes no objeto de texto do qual deseja remover o link. A barra de ferramentas de formatação de texto é exibida. 2. Clique no link, colocando o cursor dentro dele. 3. Clique em é. Um diálogo do link é exibido. 4. Clique em Ö. 5. Clique fora do texto. O link é removido, mas o parágrafo do texto é mantido. Alterando a aparência de um snapshot Uma forma de destacar ideias e ajudar a passar a mensagem de modo claro é a possibilidade de ocultar ou mostrar determinadas partes de um snapshot. Alterando as propriedades de um snapshot A lista a seguir resume as propriedades editáveis. Títulos (título principal, subtítulo e rodapé) Espaçamento de linhas de grade Rótulos (rótulos de ponto de dados, rótulos folha, rótulos da dimensão) Legenda Eixo X com títulos e rótulos Eixo Y com títulos e rótulos Colaborar no Qlik Sense - Qlik Sense,
29 1. Na exibição de narrativa, clique no snapshot que deseja editar. 2. Clique Um diálogo é aberto para que você altere a aparência do snapshot. 3. Para Mostrar títulos, clique em Ativado ou Desativado para mostrar ou ocultar título principal, subtítulo e nota de rodapé. 4. Para Espaçamento de linhas de grade, você pode definir o espaçamento de linhas de grade como Automático ou Personalizado e selecionar uma das opções Sem linhas, Largo, Médio ou Estreito da lista suspensa. 5. Para Rótulos de valores, clique em Automático ou Desativado. 6. Para Mostrar legenda, clique em Automático ou Desativado. 7. Para Eixo X e Eixo Y de Rótulos e título, selecione uma das opções Rótulos e título, Somente rótulos, Somente título ou Nenhum da lista suspensa. 8. Clique em Concluído. A aparência do snapshot é alterada. Se você selecionar automático e a propriedade não for mostrada, será necessário aumentar o tamanho do snapshot. Um diálogo do snapshot com linhas de grade e apenas o eixo X e os rótulos de dados visíveis. Alterando a relação de aspecto ao ajustar um snapshot Ao redimensionar um snapshot, você pode escolher destravar a relação de aspecto para permitir redimensionamento livre. O redimensionamento faz com que a visualização use a revelação progressiva. Colaborar no Qlik Sense - Qlik Sense,
30 Divulgação progressiva significa o seguinte: se o tamanho de uma visualização (ou um snapshot desbloqueado) for aumentado, suas informações serão divulgadas de forma progressiva. Se o tamanho de uma visualização (ou um snapshot desbloqueado) for diminuído, suas informações serão reduzidas, o que permite concentrar-se nas informações essenciais e evita criar uma visualização confusa com muita informação em muito pouco espaço. 1. Na exibição de narrativa, clique no snapshot que deseja redimensionar. 2. Clique em [ para desbloquear a proporção do aspecto para redimensionamento livre. \ é exibido. 3. Use as alças nas bordas para redimensionar a visualização. O redimensionamento faz com que a visualização use a revelação progressiva. 4. Clique em \ para bloquear a proporção do aspecto. Agora, você mudou a relação de aspecto no snapshot e redimensionou a visualização. Se você redimensionar a visualização quando [ for exibido, a imagem é redimensionada sem revelação progressiva. 2.8 Apresentando uma história Ao criar sua história, você pode reproduzi-la para ver sua aparência e comportamento para um público. Quando você executa a história, ela ocupa toda a tela do navegador. Você pode observar a aparências de snapshots, pastas incorporadas, textos, formatos e efeitos visuais. Quando a plateia fizer perguntas, você pode acessar os dados em tempo real dos snapshots e das pastas incorporadas. Isso permite encontrar novas histórias ocultas a serem apresentadas e conduzir a história a novas direções. Reproduzindo uma história Você pode executar uma história como se fosse apresentada a uma plateia. Existem controles para navegar para trás e para frente pelos slides. Em uma planilha de dados ativa inserida, você deve primeiro clicar na planilha antes de começar a fazer seleções nela. Iniciar a execução Na exibição de narrativa, clique em U acima da linha do tempo. A história é aberta em exibição de tela cheia e começa a ser executada no slide atual. Colaborar no Qlik Sense - Qlik Sense,
31 Também é possível reproduzir uma história pressionando/clicando com o botão direito na visão geral do aplicativo ou no navegador de história e selecionando Reproduzir do menu de atalho. Em um dispositivo de toque, você pode aumentar e diminuir o zoom no slide, usando o gesto de toque por pinça. Ao aumentar o zoom, você não pode fazer seleções em planilhas de dados ativas. Mostrar informações do ponto de dados Posicione o mouse sobre um ponto de dados para exibir uma dica de ferramenta com informações do ponto de dados. Exibindo o número de slide Clique em na parte inferior do slide para mostrar que slide está sendo exibido no momento e o número total de slides na história: <número atual do slide> de <número total de slides>. Navegando entre slides 1. Clique em na parte inferior do slide. 2. Clique em ê e ë para navegar entre os slides. Em um dispositivo com tela sensível ao toque, deslize o slide para à esquerda ou direita. Em um computador, você pode usar as teclas de seta do teclado ou a tecla de espaço. Interagindo com uma planilha de dados ativa Para interagir e fazer seleções em uma planilha de dados ativa, você precisa clicar em algum lugar da planilha primeiro. Clique na planilha de dados ativa. Agora é possível fazer seleções na planilha. Desative a possibilidade de fazer seleções clicando fora da planilha de dados ativa ou navegando para outro slide. Colaborar no Qlik Sense - Qlik Sense,
32 Exportando uma história 1. Clique em na parte inferior do slide. 2. Clique em r. A caixa de diálogo Configurações do PowerPoint é aberta. Veja: Exportando uma história (página 51) Fechar a execução Para fechar a reprodução, clique em E ou pressione Esc. Acessando os dados em tempo real de um snapshot A partir de um snapshot (em um slide da história), é possível acessar a pasta e a visualização da qual ele foi criado. Assim, você acessa os dados em tempo real de um snapshot, podendo fazer novas seleções para conduzir sua história a outras direções. 1. Na exibição de narrativa, navegue para um slide de história com um snapshot. 2. Pressione/clique com o botão direito no snapshot. O menu de atalho do snapshot será aberto. 3. Selecione Ir para recurso. Você será direcionado para a pasta de onde o snapshot se originou. E a visualização da qual o snapshot foi tirado é destacada inicialmente. Para voltar à história, clique em Û Retornar. Um snapshot mostra os dados de acordo com os direitos de acesso do usuário que obtém o snapshot, e pode ser compartilhado em uma história. No entanto, quando os usuários retornam para uma visualização de uma história para ver os dados em tempo real no aplicativo, eles são limitados por seus próprios direitos de acesso. Se a visualização da qual veio o snapshot não estiver mais disponível, você ainda será direcionado para a pasta de origem. Se a pasta inteira na qual a visualização foi colocada não estiver mais disponível, você permanecerá na exibição da narrativa e receberá uma mensagem de erro dizendo A pasta está ausente. Você também pode acessar os dados em tempo real do snapshot ao reproduzir a história. Colaborar no Qlik Sense - Qlik Sense,
33 Acessando uma pasta de um slide Ao reproduzir uma história, você pode navegar de uma planilha de dados ativa para a planilha na exibição da planilha. Dessa forma, você obtém acesso à planilha original com suas seleções aplicadas a ela. Você pode então fazer novas seleções para conduzir sua história a outras direções. 1. Ao reproduzir a história, navegue para um slide com uma planilha de dados ativa. 2. Clique em Ir para pasta. Você é direcionado à planilha na exibição de planilha levando consigo as seleções que fez na planilha de dados ativa. Para voltar à história, clique em Retornar. Selecionando em uma planilha de dados ativa Ao executar uma história, você pode fazer seleções em planilhas de dados ativas, assim como em uma planilha na exibição de planilha. Seleções habilitadas 1. Na exibição de narrativa, clique em U acima da linha do tempo. 2. Navegue até um slide com uma planilha de dados ativa. 3. Clique na planilha para habilitá-la para seleções. É possível interagir com a pasta. 4. Comece a fazer seleções nas visualizações. As visualizações respondem às seleções e filtram subconjuntos dos dados. Você desabilita a possibilidade de fazer seleções ao clicar fora da planilha ou ao navegar para outro slide de história. Ao reproduzir uma história em uma pequena tela, você deve ir para exibição da pasta para exibir a pasta e fazer seleções. Redefinir seleção Você pode redefinir as seleções feitas na planilha de dados ativa. Ao reproduzir a história com algumas seleções feitas em uma planilha de dados ativa, clique em Redefinir seleção. Colaborar no Qlik Sense - Qlik Sense,
34 As seleções da planilha serão redefinidas às mesmas seleções que tinha no momento em que você inseriu a planilha de dados ativa no slide. A redefinição permite sempre retornar às mesmas seleções, da mesma forma como quando você inseriu a planilha de dados ativa no slide. 2.9 Solução de problemas - Usando apresentação dinâmica de dados Esta seção descreve problemas que podem ocorrer ao usar apresentação dinâmica de dados no Qlik Sense. Não consigo editar uma história Quero fazer alterações em uma história, mas não consigo editá-la. Possível causa A história é publicada. A história está localizada em um aplicativo em um fluxo em sua nuvem pessoal ou em um grupo. Ação proposta Se você tiver criado a história, cancele a publicação para habilitar a edição. Cancele a publicação do aplicativo em sua nuvem pessoal ou em sua área de trabalho de grupo. Veja: Cancelando a publicação de uma história (página 42) Ação proposta Se você não tiver criado a história, faça uma duplicata da história para habilitar a edição. A história duplicada não será atualizada se a história original for atualizada. Veja: Duplicando uma história (página 13) Uma pasta está ausente Quando eu reproduzo uma história, uma pasta está ausente. Possível causa A pasta foi excluída. A pasta é privada (localizada em outra seção Minhas pastas do usuário). Ação proposta Se a pasta for privada, peça ao proprietário da pasta para publicá-la. Colaborar no Qlik Sense - Qlik Sense,
35 Veja: Publicando (página 37) Veja: Publicando uma pasta (página 41) Não consigo alterar a aparência de um snapshot Eu quero usar a função automática para a propriedade de um snapshot, mas a aparência do snapshot não é afetada. Possível causa O snapshot é muito pequeno. Ação proposta Na exibição da apresentação dinâmica, aumente o tamanho do snapshot. Veja: Redimensionando itens em um slide (página 20) Não consigo adicionar um link dentro de um objeto de texto Eu quero adicionar um link dentro de um objeto de texto, mas o link não funciona. Possível causa Você está usando o Internet Explorer 10 ou 11. Por isso, você não consegue copiar e colar links de fontes externas, pois a formatação é perdida ao colá-los nos objetos de texto. Ação proposta Use outro navegador da web e adicione o link. Veja: Adicionando um link a um slide (página 27) Não consigo tirar um snapshot Quero tirar um snapshot, mas isso não é possível. Possível causa A visualização da qual você está tentando tirar um snapshot está incompleta. A visualização da qual você está tentando tirar um snapshot é uma extensão que não tem a funcionalidade snapshot habilitada. A visualização da qual você está tentando tirar um snapshot é um painel de filtro. Snapshots de painéis de filtro não são suportados. Ação proposta Conclua a visualização. Colaborar no Qlik Sense - Qlik Sense,
36 Habilite a funcionalidade de snapshot no script principal da extensão de visualização, definindo a propriedade do snapshot para true. Você precisa de permissão para editar o script ou precisa obter ajuda de um desenvolvedor. Não consigo reorganizar slides de uma história Quero mover um slide da linha do tempo da história, mas não é possível. Possível causa Você está usando o mouse em um dispositivo híbrido. Ação proposta Mantenha o botão do mouse pressionado por um tempo antes de mover o slide. Ou então, use a tela de toque e mova o slide pressionando e arrastando-o. Os dados no meu snapshot não existem na visualização Quando eu vou para a fonte de um snapshot, não consigo ver os mesmos dados na visualização que vejo no snapshot. Possível causa O usuário que tirou o snapshot pode acessar dados que você não pode, devido aos direitos de acesso da seção definidos no script de carregamento de dados. Ação proposta Solicite os mesmos direitos de acesso da seção para você no script. Colaborar no Qlik Sense - Qlik Sense,
37 3 Publicando 3 Publicando Aplicativos que incluem pastas e histórias podem ser publicados para fluxos, para disponibilizar conteúdo a outros usuários. Pastas adicionais e histórias podem ser publicadas como parte de um aplicativo que já foi publicado. Os direitos de acesso controlam os usuários que têm permissão para publicar diferentes tipos de conteúdo. 3.1 Publicando aplicativos Quando você publica um aplicativo, as planilhas e histórias do aplicativos são disponibilizadas a outros usuários que têm acesso ao fluxo ao qual pertence seu aplicativo publicado. Quando o aplicativo é publicado, ele será bloqueado. Isso significa que outras pessoas não poderão mais editar suas pastas e histórias publicadas, mas poderão usá-las para analisar os dados. Não é possível editar as planilhas e histórias base publicadas com o aplicativo, porém, com os direitos corretos de acesso, é possível adicionar planilhas e histórias privadas a um aplicativo publicado. Você pode usar uma pasta ou história publicada como um novo modelo ao fazer uma duplicação. A imagem abaixo ilustra como o estado de uma pasta pode ser alterado em relação a um aplicativo publicado. Ele funciona de modo idêntico para histórias. Os possíveis estados para uma pasta adicionada a um aplicativo Qlik Sense publicado. Quando um aplicativo é publicado, apenas os gráficos e itens mestre estarão disponíveis no painel de ativos durante a edição de suas planilhas privadas. Os aplicativos são publicados no Qlik Management Console. Colaborar no Qlik Sense - Qlik Sense,
38 3 Publicando 3.2 Publicar pastas e histórias As pastas e histórias privadas criadas por você como parte de um aplicativo publicado também podem ser publicadas para que sejam disponibilizadas a todos usuários do aplicativo publicado. Ao trabalhar com um aplicativo publicado, pastas e histórias são organizadas em seções na visão geral do aplicativo dependendo do status. Colaborar no Qlik Sense - Qlik Sense,
39 3 Publicando Pastas base / Histórias base Publicado por mim Minhas pastas / Minhas histórias Comunidade Pastas e histórias que foram incluídas no aplicativo na publicação. Todos os usuários do aplicativo têm acesso a elas. Pastas e histórias que você criou e então publicou para que todos os usuários do aplicativo pudessem acessá-las. Os outros usuários as encontrarão em sua seção Comunidade section. Pastas e histórias que você criou mas não publicou. Ninguém poderá vê-las. Pastas e histórias que alguém criou e publicou no aplicativo que você tem acesso. 3.3 Aplicativo não publicado O que você pode fazer Editar o script de carga e recarregar os dados. Ver a estrutura de dados e as informações sobre os dados do visualizador do modelo de dados. Criar, editar e excluir folhas, visualizações e marcadores. Criar itens mestres (dimensões, medições e visualizações) para reutilização. Navegar entre as folhas, histórias e marcadores. Fazer e desfazer seleções. Aplicar/relembrar marcadores. 3.4 Aplicativo publicado O que você pode fazer Navegar entre as pastas. Explorar as folhas e visualizações que foram incluídas no aplicativo desde o início. Visualizar as histórias que foram incluídas no aplicativo desde o início. Criar e editar suas próprias pastas, visualizações e histórias privadas com base nos dados do aplicativo. Publicar pastas e histórias criadas para que outros possam usá-las. Cancelar a publicação de pastas e histórias para torná-las privadas novamente. Planilhas atualizadas que foram publicadas por você. Copiar e colar visualizações entre as pastas. Colaborar no Qlik Sense - Qlik Sense,
40 3 Publicando Usar itens mestres (dimensões, medições e visualizações) que foram incluídos no aplicativo desde o início. Criar e editar seus próprios marcadores privados. Fazer e desfazer seleções. Aplicar/relembrar marcadores. O que você não pode fazer Editar o script de carga ou recarregar os dados. Acessar o visualizador do modelo de dados. Editar visualizações, pastas, histórias e marcadores que foram incluídos no aplicativo desde o início. Editar pastas e histórias publicadas. 3.5 Fluxos O conteúdo do hub é organizado em fluxos. Um fluxo é um conjunto de aplicativos aos quais um grupo de usuários tem acesso específico. Os usuários de um fluxo pode ter diferentes direitos de acesso. Talvez alguns usuários possam apenas ler o conteúdo de um fluxo e outros possam ter direitos de publicação de conteúdo no fluxo. Por padrão, o Qlik Sense contém um fluxo chamado Everyone, ao qual todos os usuários têm direitos de leitura e publicação. Cada usuário tem seu próprio espaço, chamado Trabalho, para seu conteúdo pessoal, garantindo uma clara separação entre as informações pessoais (ainda não publicadas) e confiáveis (publicadas). Os direitos de leitura e publicação nos fluxos são definidos no Qlik Management Console. Uma notificação toast será exibida, se um fluxo for excluído ou renomeado. Os aplicativos só podem ser publicados em um fluxo. Para você poder publicar um aplicativo em outro fluxo, o aplicativo deve primeiro ser copiado e, então, publicado no segundo fluxo. Colaborar no Qlik Sense - Qlik Sense,
Colaborando no Qlik Sense. Qlik Sense Copyright QlikTech International AB. Todos os direitos reservados.
 Colaborando no Qlik Sense Qlik Sense 2.1.2 Copyright 1993-2015 QlikTech International AB. Todos os direitos reservados. Copyright 1993-2015 QlikTech International AB. Todos os direitos reservados. Qlik,
Colaborando no Qlik Sense Qlik Sense 2.1.2 Copyright 1993-2015 QlikTech International AB. Todos os direitos reservados. Copyright 1993-2015 QlikTech International AB. Todos os direitos reservados. Qlik,
Publicando aplicativos, pastas e histórias. Qlik Sense 1.1 Copyright QlikTech International AB. Todos os direitos reservados.
 Publicando aplicativos, pastas e histórias Qlik Sense 1.1 Copyright 1993-2015 QlikTech International AB. Todos os direitos reservados. Copyright 1993-2015 QlikTech International AB. Todos os direitos reservados.
Publicando aplicativos, pastas e histórias Qlik Sense 1.1 Copyright 1993-2015 QlikTech International AB. Todos os direitos reservados. Copyright 1993-2015 QlikTech International AB. Todos os direitos reservados.
Apostila Impress 01. Partes da Janela Principal do Impress
 1 Apostila Impress 01 Partes da Janela Principal do Impress A janela principal do Impress tem três partes: - o Painel de Slides; - Área de Trabalho; - e Painel de Tarefas. Adicionalmente, diversas barras
1 Apostila Impress 01 Partes da Janela Principal do Impress A janela principal do Impress tem três partes: - o Painel de Slides; - Área de Trabalho; - e Painel de Tarefas. Adicionalmente, diversas barras
é usado para fechar a janela do são telas que podem conter textos, imagens, vídeos, sons e efeitos visuais.
 ATIVIDADES - CAPÍTULO 1 1 Caça-palavras - Localize as seguintes palavras: aplicativo apresentações efeitos imagens powerpoint slides sons vídeos textos F O R S L I D E S T E N D U T A B F O R T R U D O
ATIVIDADES - CAPÍTULO 1 1 Caça-palavras - Localize as seguintes palavras: aplicativo apresentações efeitos imagens powerpoint slides sons vídeos textos F O R S L I D E S T E N D U T A B F O R T R U D O
INICIANDO O POWERPOINT 2000
 INICIANDO O POWERPOINT 2000 Para iniciar o PowerPoint 2000. A partir da Barra de tarefas, clique sobre o botão Iniciar/Programas/Microsoft PowerPoint. Você terá a sua disposição algumas opções, que lhe
INICIANDO O POWERPOINT 2000 Para iniciar o PowerPoint 2000. A partir da Barra de tarefas, clique sobre o botão Iniciar/Programas/Microsoft PowerPoint. Você terá a sua disposição algumas opções, que lhe
BROFFICE.ORG IMPRESS 2.0
 BROFFICE.ORG IMPRESS 2.0 O BrOffice.org Impress permite criar apresentações de slides profissionais que podem conter gráficos, objetos de desenho, texto, multimídia e vários outros itens. Se desejar, você
BROFFICE.ORG IMPRESS 2.0 O BrOffice.org Impress permite criar apresentações de slides profissionais que podem conter gráficos, objetos de desenho, texto, multimídia e vários outros itens. Se desejar, você
Dados contadores de história. Qlik Sense 1.1 Copyright 1993-2015 QlikTech International AB. Todos os direitos reservados.
 Dados contadores de história Qlik Sense 1.1 Copyright 1993-2015 QlikTech International AB. Todos os direitos reservados. Copyright 1993-2015 QlikTech International AB. Todos os direitos reservados. Qlik,
Dados contadores de história Qlik Sense 1.1 Copyright 1993-2015 QlikTech International AB. Todos os direitos reservados. Copyright 1993-2015 QlikTech International AB. Todos os direitos reservados. Qlik,
Dados dinâmicos em um relatório de Tabela Dinâmica ou de Gráfico
 Página 1 de 8 Excel > Analisando dados > Relatórios da Tabela Dinâmica > Design e layout Dados dinâmicos em um relatório de Tabela Dinâmica ou de Gráfico Dinâmico Mostrar tudo No Microsoft Excel 2010,
Página 1 de 8 Excel > Analisando dados > Relatórios da Tabela Dinâmica > Design e layout Dados dinâmicos em um relatório de Tabela Dinâmica ou de Gráfico Dinâmico Mostrar tudo No Microsoft Excel 2010,
Manual de Utilização do software Colacril Office para criação e impressão de etiquetas. Manual de Utilização
 Manual de Utilização do software Colacril Office para criação e impressão de etiquetas. Manual de Utilização Conteúdo Colacril Office... 3 Instalação do Colacril... 3 Inicialização do Colacril Office...
Manual de Utilização do software Colacril Office para criação e impressão de etiquetas. Manual de Utilização Conteúdo Colacril Office... 3 Instalação do Colacril... 3 Inicialização do Colacril Office...
CURSO DE POWER POINT EXERCÍCIO 1 Iniciando
 PASSO 1 No Power Point na janela para crie sua primeira apresentação selecione uma apresentação em branco. Página 1 de 15 PASSO 2 Selecione o primeiro tipo da Janela Novo Slide que conterá o título e o
PASSO 1 No Power Point na janela para crie sua primeira apresentação selecione uma apresentação em branco. Página 1 de 15 PASSO 2 Selecione o primeiro tipo da Janela Novo Slide que conterá o título e o
1. Introdução O que é Microsoft PowerPoint Recursos de PowerPoint. Introdução
 1. Introdução 1.1. O que é Microsoft PowerPoint 2007 Microsoft Office PowerPoint 2007 é um software de apresentação gráfica produzido pela Microsoft Corporation para o sistema operacional Microsoft Windows.
1. Introdução 1.1. O que é Microsoft PowerPoint 2007 Microsoft Office PowerPoint 2007 é um software de apresentação gráfica produzido pela Microsoft Corporation para o sistema operacional Microsoft Windows.
Introdução a Tecnologia da Informação
 Introdução a Tecnologia da Informação Informática Básica Software de apresentação Prof. Jonatas Bastos Power Point p Faz parte do pacote Microsoft Office; p Software com muitos recursos para construção
Introdução a Tecnologia da Informação Informática Básica Software de apresentação Prof. Jonatas Bastos Power Point p Faz parte do pacote Microsoft Office; p Software com muitos recursos para construção
APRESENTAÇÃO... 3 IGEO... 3 ACESSO AO SISTEMA... 4 MANUAL DO USUÁRIO... 4 FUNCIONALIDADES... 5 NAVEGAÇÃO E CONSULTA... 5 MANIPULAÇÃO DE CAMADAS...
 Sumário APRESENTAÇÃO... 3 IGEO... 3 FUNCIONALIDADES COMUNS AOS USUÁRIOS E ADMINISTRADOR ACESSO AO SISTEMA... 4 ACESSANDO O SISTEMA VIA WEB... 4 MANUAL DO USUÁRIO... 4 FUNCIONALIDADES... 5 NAVEGAÇÃO E CONSULTA...
Sumário APRESENTAÇÃO... 3 IGEO... 3 FUNCIONALIDADES COMUNS AOS USUÁRIOS E ADMINISTRADOR ACESSO AO SISTEMA... 4 ACESSANDO O SISTEMA VIA WEB... 4 MANUAL DO USUÁRIO... 4 FUNCIONALIDADES... 5 NAVEGAÇÃO E CONSULTA...
Informática. LibreOffice Impress. Professor Márcio Hunecke.
 Informática LibreOffice Impress Professor Márcio Hunecke Informática Aula XX LIBREOFFICE IMPRESS Modos de Exibição Normal Alterna para a exibição normal, na qual é possível criar e editar slides. Estrutura
Informática LibreOffice Impress Professor Márcio Hunecke Informática Aula XX LIBREOFFICE IMPRESS Modos de Exibição Normal Alterna para a exibição normal, na qual é possível criar e editar slides. Estrutura
Trabalhando com Editor de Textos MS-WORD
 Trabalhando com Editor de Textos MS-WORD MS-WORD - Iniciando Iniciar o MS-WORD: Utilizando o atalho na área de trabalho; Utilizando o botão Iniciar (Iniciar - Programas). Ao ser iniciado, o MS-WORD apresenta
Trabalhando com Editor de Textos MS-WORD MS-WORD - Iniciando Iniciar o MS-WORD: Utilizando o atalho na área de trabalho; Utilizando o botão Iniciar (Iniciar - Programas). Ao ser iniciado, o MS-WORD apresenta
Aula 4 Microsoft PowerPoint 2003: Criando uma Apresentação
 Universidade de São Paulo/Faculdade de Saúde Pública Curso de Saúde Pública Disciplina: HEP 147 Informática I Aula 4 Microsoft PowerPoint 2003: Criando uma Apresentação 1 Introdução ao Microsoft PowerPoint
Universidade de São Paulo/Faculdade de Saúde Pública Curso de Saúde Pública Disciplina: HEP 147 Informática I Aula 4 Microsoft PowerPoint 2003: Criando uma Apresentação 1 Introdução ao Microsoft PowerPoint
Informática para Concursos
 Informática para Concursos Professor: Thiago Waltz Ferramentas Multimídia a) Ferramentas Multimídia Multimídia: Multimídia é a combinação, controlada por computador, de pelo menos um tipo de mídia estática
Informática para Concursos Professor: Thiago Waltz Ferramentas Multimídia a) Ferramentas Multimídia Multimídia: Multimídia é a combinação, controlada por computador, de pelo menos um tipo de mídia estática
Sumário. Apresentações básicas. 1 Como explorar o PowerPoint Parte 1
 Introdução...xiii A quem este livro se destina... xiii Como o livro está organizado... xiii Como baixar os arquivos de prática... xiv Suporte técnico... xvii Parte 1 Apresentações básicas 1 Como explorar
Introdução...xiii A quem este livro se destina... xiii Como o livro está organizado... xiii Como baixar os arquivos de prática... xiv Suporte técnico... xvii Parte 1 Apresentações básicas 1 Como explorar
[GUIA RÁPIDO: OFFICE SWAY]
![[GUIA RÁPIDO: OFFICE SWAY] [GUIA RÁPIDO: OFFICE SWAY]](/thumbs/64/51779424.jpg) [GUIA RÁPIDO: OFFICE SWAY] O Sway é uma ferramenta para a criação de materiais online, funcionando como um painel em que podem ser colocados elementos dinâmicos e interativos. Ele se baseia no conceito
[GUIA RÁPIDO: OFFICE SWAY] O Sway é uma ferramenta para a criação de materiais online, funcionando como um painel em que podem ser colocados elementos dinâmicos e interativos. Ele se baseia no conceito
Inserindo Imagem. Inserindo uma imagem a partir da Galeria
 Inserindo Imagem No writer, para inserir uma imagem é muito simples. Para isso, basta clicar no menu Inserir Figura (De um arquivo, Digitalizar, Galeria do Fontwork). É possível modificar os atributos
Inserindo Imagem No writer, para inserir uma imagem é muito simples. Para isso, basta clicar no menu Inserir Figura (De um arquivo, Digitalizar, Galeria do Fontwork). É possível modificar os atributos
Aprendendo o PowerPoint
 Aprendendo o PowerPoint Prof. Claudio A. B. Tiellet Parte I Capítulo 1 Introdução O PowerPoint é um programa para apresentações. Apresentações são exibições de imagens na tela do micro em forma de eslaides,
Aprendendo o PowerPoint Prof. Claudio A. B. Tiellet Parte I Capítulo 1 Introdução O PowerPoint é um programa para apresentações. Apresentações são exibições de imagens na tela do micro em forma de eslaides,
Editor de Texto. Microsoft Word 2007
 Editor de Texto Microsoft Word 2007 Conteúdo O ambiente de trabalho do Word 2007 Criação do primeiro documento O trabalho com arquivos Edição do texto Formatação e impressão do documento Cabeçalho e rodapé
Editor de Texto Microsoft Word 2007 Conteúdo O ambiente de trabalho do Word 2007 Criação do primeiro documento O trabalho com arquivos Edição do texto Formatação e impressão do documento Cabeçalho e rodapé
Informática. Comparando Microsoft Excel e Libre Office Calc. Professor Márcio Hunecke.
 Informática Comparando Microsoft Excel e Libre Office Calc. Professor Márcio Hunecke www.acasadoconcurseiro.com.br Informática COMPARANDO MICROSOFT EXCEL 2010 E LIBREOFFICE CALC 4.3 Tela Inicial O LibreOffice
Informática Comparando Microsoft Excel e Libre Office Calc. Professor Márcio Hunecke www.acasadoconcurseiro.com.br Informática COMPARANDO MICROSOFT EXCEL 2010 E LIBREOFFICE CALC 4.3 Tela Inicial O LibreOffice
Executar uma macro clicando em um botão da Barra de Ferramentas de Acesso Rápido
 Página 1 de 8 Excel > Macros Executar uma macro Mostrar tudo Há várias maneiras de executar uma macro no Microsoft Excel. Macro é uma ação ou um conjunto de ações que você pode usar para automatizar tarefas.
Página 1 de 8 Excel > Macros Executar uma macro Mostrar tudo Há várias maneiras de executar uma macro no Microsoft Excel. Macro é uma ação ou um conjunto de ações que você pode usar para automatizar tarefas.
WINDOWS. Professor: Leandro Crescencio Colégio Politécnico 1
 WINDOWS Professor: Leandro Crescencio E-mail: leandromc@inf.ufsm.br http://www.inf.ufsm.br/~leandromc Colégio Politécnico 1 Meu Computador É a porta de entrada para o usuário navegar pelas unidades de
WINDOWS Professor: Leandro Crescencio E-mail: leandromc@inf.ufsm.br http://www.inf.ufsm.br/~leandromc Colégio Politécnico 1 Meu Computador É a porta de entrada para o usuário navegar pelas unidades de
Explorar Restrições Esboço
 Explorar Restrições Esboço Explorar o impacto das restrições geométricas e dimensionais em um simples esboço. Compreender os limites esboço para trabalhar eficazmente com o Autodesk Inventor. Objetivos
Explorar Restrições Esboço Explorar o impacto das restrições geométricas e dimensionais em um simples esboço. Compreender os limites esboço para trabalhar eficazmente com o Autodesk Inventor. Objetivos
1. Introdução a Microsoft Word
 1. Introdução a Microsoft Word Introdução a Microsoft Word Microsoft Office Word 2007 1 é um processador de textos concebido especificamente para o ambiente operacional Windows. O Microsoft Office Word
1. Introdução a Microsoft Word Introdução a Microsoft Word Microsoft Office Word 2007 1 é um processador de textos concebido especificamente para o ambiente operacional Windows. O Microsoft Office Word
UNIVERSIDADE FEDERAL DE PELOTAS. Índice
 Índice Capítulo 11 Formatação... 2 Guias e Réguas... 2 Definindo ações a objetos... 2 Botões de ação... 4 Inserindo Cabeçalho e Rodapé... 4 Propriedades... 5! Informações Gerais... 5! Informações de Resumo...
Índice Capítulo 11 Formatação... 2 Guias e Réguas... 2 Definindo ações a objetos... 2 Botões de ação... 4 Inserindo Cabeçalho e Rodapé... 4 Propriedades... 5! Informações Gerais... 5! Informações de Resumo...
Plano de Aula - Publisher cód Horas/Aula
 Plano de Aula - Publisher 2013 - cód.5525 24 Horas/Aula Aula 1 Capítulo 1 - Introdução ao Publisher 2013 Aula 2 Continuação do Capítulo 1 - Introdução ao Publisher 2013 Aula 3 Capítulo 2 - Documentos Aula
Plano de Aula - Publisher 2013 - cód.5525 24 Horas/Aula Aula 1 Capítulo 1 - Introdução ao Publisher 2013 Aula 2 Continuação do Capítulo 1 - Introdução ao Publisher 2013 Aula 3 Capítulo 2 - Documentos Aula
Conheça o Drive. Encontre arquivos facilmente com o Drive e mantenha todos os seus documentos protegidos.
 Conheça o Drive Com o Google Drive, você pode armazenar arquivos na nuvem, compartilhá-los com membros da sua equipe ou parceiros externos e acessá-los de qualquer local. Encontre arquivos facilmente com
Conheça o Drive Com o Google Drive, você pode armazenar arquivos na nuvem, compartilhá-los com membros da sua equipe ou parceiros externos e acessá-los de qualquer local. Encontre arquivos facilmente com
SUMÁRIO 1. APRESENTAÇÃO FUNCIONALIDADES COMUNS AOS USUÁRIOS... 3
 1 2 SUMÁRIO 1. APRESENTAÇÃO... 3 2. FUNCIONALIDADES COMUNS AOS USUÁRIOS... 3 2.1 ACESSO AO SISTEMA... 3 2.1.1 ACESSANDO O SISTEMA VIA WEB... 3 2.1.2 MANUAL DO USUÁRIO... 5 2.2 FUNCIONALIDADES... 5 2.2.1
1 2 SUMÁRIO 1. APRESENTAÇÃO... 3 2. FUNCIONALIDADES COMUNS AOS USUÁRIOS... 3 2.1 ACESSO AO SISTEMA... 3 2.1.1 ACESSANDO O SISTEMA VIA WEB... 3 2.1.2 MANUAL DO USUÁRIO... 5 2.2 FUNCIONALIDADES... 5 2.2.1
Sumário APRESENTAÇÃO...3 ACESSO AO SISTEMA...4 FUNCIONALIDADES...5 SIG-PCJ... 3 ACESSANDO O SISTEMA VIA WEB...4 MANUAL DO USUÁRIO...
 SIG-PCJ Sumário APRESENTAÇÃO...3 SIG-PCJ... 3 ACESSO AO SISTEMA...4 ACESSANDO O SISTEMA VIA WEB...4... 4 FUNCIONALIDADES...5 NAVEGAÇÃO E CONSULTA... 5 FERRAMENTAS DE NAVEGAÇÃO DO MAPA...5 FERRAMENTAS DE
SIG-PCJ Sumário APRESENTAÇÃO...3 SIG-PCJ... 3 ACESSO AO SISTEMA...4 ACESSANDO O SISTEMA VIA WEB...4... 4 FUNCIONALIDADES...5 NAVEGAÇÃO E CONSULTA... 5 FERRAMENTAS DE NAVEGAÇÃO DO MAPA...5 FERRAMENTAS DE
Guia prático do. Passo a passo
 Guia prático do BrOffice.org IMPRESS Passo a passo Licenciamento de Uso desta Documentação Este material foi elaborado por Mônica Figueira Câmara, baseado no arquivo de Ajuda do BROffice.org e segue os
Guia prático do BrOffice.org IMPRESS Passo a passo Licenciamento de Uso desta Documentação Este material foi elaborado por Mônica Figueira Câmara, baseado no arquivo de Ajuda do BROffice.org e segue os
CRIAR UM CARTÃO DE VISITA. É fácil começar selecionando um dos designs de cartão de visita que acompanham o Publisher.
 PUBLISHER CRIAR UM CARTÃO DE VISITA É fácil começar selecionando um dos designs de cartão de visita que acompanham o Publisher. Criar um cartão de visita com um lado Clique em Arquivo > Novo e escolha
PUBLISHER CRIAR UM CARTÃO DE VISITA É fácil começar selecionando um dos designs de cartão de visita que acompanham o Publisher. Criar um cartão de visita com um lado Clique em Arquivo > Novo e escolha
Adicionar uma figura, como um botão Submeter, a um formulário
 PPaaggi innaa 1 Parte 2 Adicionar uma figura, como um botão Submeter, a um formulário Adicione uma figura a um formulário para usá-la no lugar de um botão Submeter. Após preencher o formulário, o visitante
PPaaggi innaa 1 Parte 2 Adicionar uma figura, como um botão Submeter, a um formulário Adicione uma figura a um formulário para usá-la no lugar de um botão Submeter. Após preencher o formulário, o visitante
ÍNDICE. PowerPoint CAPÍTULO 1... CAPÍTULO 2... CAPÍTULO 3...
 ÍNDICE CAPÍTULO 1... Iniciando o PowerPoint 2016...08 Conhecendo a tela...09 Exibir réguas e grades...14 Slide mestre...16 Iniciar uma apresentação em branco...17 Abrir uma apresentação existente...17
ÍNDICE CAPÍTULO 1... Iniciando o PowerPoint 2016...08 Conhecendo a tela...09 Exibir réguas e grades...14 Slide mestre...16 Iniciar uma apresentação em branco...17 Abrir uma apresentação existente...17
Problemas de compatibilidade de relatórios de Tabela Dinâmica. Problemas que causam perda significativa de funcionalidade
 Página 1 de 6 Problemas de compatibilidade de relatórios de Tabela Dinâmica O Verificador de Compatibilidade encontrou um ou mais problemas de compatibilidade relacionados a relatórios de Tabela Dinâmica.
Página 1 de 6 Problemas de compatibilidade de relatórios de Tabela Dinâmica O Verificador de Compatibilidade encontrou um ou mais problemas de compatibilidade relacionados a relatórios de Tabela Dinâmica.
5.0 GUIA PRÁTICO. Flash Câmera frontal 2 Carregar a bateria. Diminuir/ Aumentar volume Tecla Liga/ Desliga. Início. Visão geral. Voltar.
 GUIA PRÁTICO 1 Colocar ou retirar a tampa traseira. Flash Câmera frontal 2 Carregar a bateria. 5.0 Diminuir/ Aumentar volume Tecla Liga/ Desliga SIM2 Voltar Início Visão geral 3 Inserir ou retirar o SIM.
GUIA PRÁTICO 1 Colocar ou retirar a tampa traseira. Flash Câmera frontal 2 Carregar a bateria. 5.0 Diminuir/ Aumentar volume Tecla Liga/ Desliga SIM2 Voltar Início Visão geral 3 Inserir ou retirar o SIM.
Plano de Aula - Impress cód Horas/Aula
 Plano de Aula - Impress 3.4. - cód. 4649-16 Horas/Aula Aula 1 Capítulo 1 - Introdução ao Impress 3.4 Aula 2 Continuação do Capítulo 1 - Introdução ao Impress 3.4 Aula 3 Continuação do Capítulo 1 - Introdução
Plano de Aula - Impress 3.4. - cód. 4649-16 Horas/Aula Aula 1 Capítulo 1 - Introdução ao Impress 3.4 Aula 2 Continuação do Capítulo 1 - Introdução ao Impress 3.4 Aula 3 Continuação do Capítulo 1 - Introdução
Criação de aplicativos e visualizações. Qlik Sense 3.1 Copyright QlikTech International AB. Todos os direitos reservados.
 Criação de aplicativos e visualizações Qlik Sense 3.1 Copyright 1993-2016 QlikTech International AB. Todos os direitos reservados. Copyright 1993-2016 QlikTech International AB. Todos os direitos reservados.
Criação de aplicativos e visualizações Qlik Sense 3.1 Copyright 1993-2016 QlikTech International AB. Todos os direitos reservados. Copyright 1993-2016 QlikTech International AB. Todos os direitos reservados.
Partes Principais da Janela 3/26
 EDITOR DE TEXTO Write O Writer é o responsável pela edição de texto dos aplicativos do LibreOffice. Ele possui as características habituais de um processador de texto: inserir e editar texto, verificação
EDITOR DE TEXTO Write O Writer é o responsável pela edição de texto dos aplicativos do LibreOffice. Ele possui as características habituais de um processador de texto: inserir e editar texto, verificação
Tela do MS Word 2010 Barra de Título Régua Horizontal Menu Arquivo Grupo Janela de Documento Guia Barra de Ponto de Ferramentas Inserção de Acesso
 1 Tela do MS Word 2010 Título Menu Arquivo Ferramentas de Acesso Rápido Guia Grupo Régua Horizontal Janela de Documento Ponto de Inserção Régua Vertical Rolagem Vertical Zoom Status Botões de Visualização
1 Tela do MS Word 2010 Título Menu Arquivo Ferramentas de Acesso Rápido Guia Grupo Régua Horizontal Janela de Documento Ponto de Inserção Régua Vertical Rolagem Vertical Zoom Status Botões de Visualização
Plano de Aula - Impress cód Horas/Aula
 Plano de Aula - Impress 4.2. - cód. 5649-16 Horas/Aula Aula 1 Capítulo 1 - Introdução ao Impress 4.2. Aula 2 Continuação do Capítulo 1 - Introdução ao Impress 4.2. Aula 3 Capítulo 2 - Slides Aula 4 Continuação
Plano de Aula - Impress 4.2. - cód. 5649-16 Horas/Aula Aula 1 Capítulo 1 - Introdução ao Impress 4.2. Aula 2 Continuação do Capítulo 1 - Introdução ao Impress 4.2. Aula 3 Capítulo 2 - Slides Aula 4 Continuação
Tutorial sobre a ferramenta que está inovando a forma de criar apresentações. Como utilizar o Prezi Criar uma conta... 2
 Conhecendo o Prezi Tutorial sobre a ferramenta que está inovando a forma de criar apresentações. Conteúdo Como utilizar o Prezi... 2 1. Criar uma conta... 2 2. Criando um Prezi... 2 3. Escolhendo template...
Conhecendo o Prezi Tutorial sobre a ferramenta que está inovando a forma de criar apresentações. Conteúdo Como utilizar o Prezi... 2 1. Criar uma conta... 2 2. Criando um Prezi... 2 3. Escolhendo template...
Informática. Comparando Microsoft Word e LibreOffice Writer. Professor Márcio Hunecke.
 Informática Comparando Microsoft Word e LibreOffice Writer Professor Márcio Hunecke www.acasadoconcurseiro.com.br Informática COMPARANDO MICROSOFT WORD E LIBREOFFICE WRITER 4.3 Tela Inicial O LibreOffice
Informática Comparando Microsoft Word e LibreOffice Writer Professor Márcio Hunecke www.acasadoconcurseiro.com.br Informática COMPARANDO MICROSOFT WORD E LIBREOFFICE WRITER 4.3 Tela Inicial O LibreOffice
SUMÁRIO. Excel
 SUMÁRIO CAPÍTULO 1... Iniciando o Excel 2013... 11 Conhecendo a Tela Do Excel...12 Planilha...15 Controlando a Altura da Linha...16 Controlando a Largura da Coluna...18 Abrindo uma Planilha...21 Novo documento...23
SUMÁRIO CAPÍTULO 1... Iniciando o Excel 2013... 11 Conhecendo a Tela Do Excel...12 Planilha...15 Controlando a Altura da Linha...16 Controlando a Largura da Coluna...18 Abrindo uma Planilha...21 Novo documento...23
Guia do Usuário da Mídia SUD (Android)
 Guia do Usuário da Mídia SUD (Android) Introdução O aplicativo Mídia SUD foi projetado para ajudá-lo a organizar apresentações usando vários tipos de mídia nas lições de domingo ou na noite familiar. Esse
Guia do Usuário da Mídia SUD (Android) Introdução O aplicativo Mídia SUD foi projetado para ajudá-lo a organizar apresentações usando vários tipos de mídia nas lições de domingo ou na noite familiar. Esse
5.0. Guia Prático 5 4G. Luz de notificação 2 Inserir ou retirar a. Tecla Liga/ Desliga Aumentar/ Diminuir volume. tampa traseira. bateria.
 1 1 Inserir ou retirar a tampa traseira 5 4G Guia Prático Luz de notificação 2 Inserir ou retirar a bateria 2 5.0 Tecla Liga/ Desliga Aumentar/ Diminuir volume 3 Carregar a bateria * 4 4 4 Inserir ou retirar
1 1 Inserir ou retirar a tampa traseira 5 4G Guia Prático Luz de notificação 2 Inserir ou retirar a bateria 2 5.0 Tecla Liga/ Desliga Aumentar/ Diminuir volume 3 Carregar a bateria * 4 4 4 Inserir ou retirar
Criar aplicativos e visualizações. Qlik Sense 2.2 Copyright QlikTech International AB. Todos os direitos reservados.
 Criar aplicativos e visualizações Qlik Sense 2.2 Copyright 1993-2016 QlikTech International AB. Todos os direitos reservados. Copyright 1993-2016 QlikTech International AB. Todos os direitos reservados.
Criar aplicativos e visualizações Qlik Sense 2.2 Copyright 1993-2016 QlikTech International AB. Todos os direitos reservados. Copyright 1993-2016 QlikTech International AB. Todos os direitos reservados.
Criar ou excluir um relatório de tabela dinâmica ou de gráfico
 Página 1 de 11 Excel > Analisando dados > Relatórios da Tabela Dinâmica > Fundamentos da Tabela Dinâmica Criar ou excluir um relatório de tabela dinâmica ou de gráfico dinâmico Mostrar tudo Para analisar
Página 1 de 11 Excel > Analisando dados > Relatórios da Tabela Dinâmica > Fundamentos da Tabela Dinâmica Criar ou excluir um relatório de tabela dinâmica ou de gráfico dinâmico Mostrar tudo Para analisar
Microsoft PowerPoint 2003
 Página 1 de 32 Índice Conteúdo Nº de página Introdução 3 Área de Trabalho 5 Criando uma nova apresentação 7 Guardar Apresentação 8 Inserir Diapositivos 10 Fechar Apresentação 12 Abrindo Documentos 13 Configurar
Página 1 de 32 Índice Conteúdo Nº de página Introdução 3 Área de Trabalho 5 Criando uma nova apresentação 7 Guardar Apresentação 8 Inserir Diapositivos 10 Fechar Apresentação 12 Abrindo Documentos 13 Configurar
menu Arquivo e clique em salvar. Em seguida, será exibida uma caixa de diálogo Salvar como. No lado esquerdo, abaixo da caixa de diálogo, encontra-se
 Photoshop 6 e 7 Para se utilizar o Photoshop temos que saber primeiramente os conteúdos a serem abordados dentro desse programa, pois assim, seu entendimento para a sua execução será melhor aproveitado.
Photoshop 6 e 7 Para se utilizar o Photoshop temos que saber primeiramente os conteúdos a serem abordados dentro desse programa, pois assim, seu entendimento para a sua execução será melhor aproveitado.
Faixa de Opções, Ajuda e outros atalhos de teclado do Microsoft Office. Acesso pelo teclado à Faixa de Opções da Office Fluent
 Página 1 de 8 Página Inicial do Excel > Acessibilidade Faixa de Opções, Ajuda e outros atalhos de teclado do Microsoft Office Ocultar tudo É possível usar o teclado para acessar comandos na Faixa de Opções,
Página 1 de 8 Página Inicial do Excel > Acessibilidade Faixa de Opções, Ajuda e outros atalhos de teclado do Microsoft Office Ocultar tudo É possível usar o teclado para acessar comandos na Faixa de Opções,
Sumário 1. INICIANDO O MICROSOFT WORD Regras básicas para a digitação de um texto Verificando a ortografia e a gramática do
 Sumário 1. INICIANDO O MICROSOFT WORD 2013...2 1.1 Regras básicas para a digitação de um texto... 3 1.2 Verificando a ortografia e a gramática do texto... 3 1.3 Localizando ou substituindo uma palavra
Sumário 1. INICIANDO O MICROSOFT WORD 2013...2 1.1 Regras básicas para a digitação de um texto... 3 1.2 Verificando a ortografia e a gramática do texto... 3 1.3 Localizando ou substituindo uma palavra
Xubuntu O Xubuntu é um derivado da distribuição Ubuntu GNU/Linux que utiliza o ambiente Xfce que, utilizando menos recursos de sistema,
 Xubuntu 14.04 O Xubuntu é um derivado da distribuição Ubuntu GNU/Linux que utiliza o ambiente Xfce que, utilizando menos recursos de sistema, funciona melhor com computadores mais antigos. É pensado para
Xubuntu 14.04 O Xubuntu é um derivado da distribuição Ubuntu GNU/Linux que utiliza o ambiente Xfce que, utilizando menos recursos de sistema, funciona melhor com computadores mais antigos. É pensado para
Microsoft PowerPoint
 Microsoft Microsoft é utilizado para desenvolver apresentações. Os trabalhos desenvolvidos com este aplicativo normalmente são apresentados com o auxílio de um datashow. Apresentações - Conjunto de slides
Microsoft Microsoft é utilizado para desenvolver apresentações. Os trabalhos desenvolvidos com este aplicativo normalmente são apresentados com o auxílio de um datashow. Apresentações - Conjunto de slides
Manual Coleção Interativa Papel Professor Versão 2.5.3
 Manual Coleção Interativa Papel Professor / 33 Manual Coleção Interativa Papel Professor Versão 2.5.3 Manual Coleção Interativa Papel Professor 2/ 33 Manual Coleção Interativa ACESSAR A COLEÇÃO INTERATIVA...
Manual Coleção Interativa Papel Professor / 33 Manual Coleção Interativa Papel Professor Versão 2.5.3 Manual Coleção Interativa Papel Professor 2/ 33 Manual Coleção Interativa ACESSAR A COLEÇÃO INTERATIVA...
Manual Gerenciador de Aprendizagem Papel Professor Versão 2.5.3
 Manual GA, Papel Professor / 37 Manual Gerenciador de Aprendizagem Papel Professor Versão 2.5.3 Manual GA, Papel Professor 2/ 37 Manual Gerenciador de Aprendizagem ACESSAR O GERENCIADOR DE APRENDIZAGEM...
Manual GA, Papel Professor / 37 Manual Gerenciador de Aprendizagem Papel Professor Versão 2.5.3 Manual GA, Papel Professor 2/ 37 Manual Gerenciador de Aprendizagem ACESSAR O GERENCIADOR DE APRENDIZAGEM...
BROFFICE.ORG IMPRESS
 BROFFICE.ORG IMPRESS O Impress é um dos aplicativos do pacote openoffice.org que permite a criação e exibição de apresentações, cujo objetivo é informar sobre um determinado tema, serviço ou produto, possibilitando
BROFFICE.ORG IMPRESS O Impress é um dos aplicativos do pacote openoffice.org que permite a criação e exibição de apresentações, cujo objetivo é informar sobre um determinado tema, serviço ou produto, possibilitando
CRIAR UM GRÁFICO com MS Office 2007
 CRIAR UM GRÁFICO com MS Office 2007 Fonte: http://office.microsoft.com/pt-br/excel-help/criar-um-grafico-hp001233728.aspx#bm2 Gráficos são usados para exibir séries de dados numéricos em formato gráfico,
CRIAR UM GRÁFICO com MS Office 2007 Fonte: http://office.microsoft.com/pt-br/excel-help/criar-um-grafico-hp001233728.aspx#bm2 Gráficos são usados para exibir séries de dados numéricos em formato gráfico,
Uma pasta é pouco mais que um contêiner no qual é possível armazenar arquivos. Se
 9. ARQUIVOS E PASTAS 9.1 O QUE SÃO ARQUIVOS E PASTAS? Um arquivo é muito parecido com um documento digitado que você poderia encontrar na mesa de alguém ou em um arquivo convencional. É um item que contém
9. ARQUIVOS E PASTAS 9.1 O QUE SÃO ARQUIVOS E PASTAS? Um arquivo é muito parecido com um documento digitado que você poderia encontrar na mesa de alguém ou em um arquivo convencional. É um item que contém
Outlook Web App (OWA)
 Outlook Web App (OWA) 2010 Índice 1. O que é o Outlook Web App (OWA) 2010?... 3 2. Como acessar o OWA:... 3 3. Como navegar no OWA... 5 4. As seções do OWA... 5 5. O painel de mensagens OWA... 6 5.1 Como
Outlook Web App (OWA) 2010 Índice 1. O que é o Outlook Web App (OWA) 2010?... 3 2. Como acessar o OWA:... 3 3. Como navegar no OWA... 5 4. As seções do OWA... 5 5. O painel de mensagens OWA... 6 5.1 Como
Guia do Usuário da Mídia SUD (ios)
 Guia do Usuário da Mídia SUD (ios) Introdução O aplicativo Mídia SUD foi projetado para ajudá-lo a organizar apresentações usando vários tipos de mídia nas lições de domingo ou na noite familiar. Esse
Guia do Usuário da Mídia SUD (ios) Introdução O aplicativo Mídia SUD foi projetado para ajudá-lo a organizar apresentações usando vários tipos de mídia nas lições de domingo ou na noite familiar. Esse
Informática. Microsoft Outlook Professor Márcio Hunecke.
 Informática Microsoft Outlook 2007 Professor Márcio Hunecke www.acasadoconcurseiro.com.br Informática MICROSOFT OUTLOOK O QUE É O OUTLOOK? O Microsoft Outlook 2007 oferece excelentes ferramentas de gerenciamento
Informática Microsoft Outlook 2007 Professor Márcio Hunecke www.acasadoconcurseiro.com.br Informática MICROSOFT OUTLOOK O QUE É O OUTLOOK? O Microsoft Outlook 2007 oferece excelentes ferramentas de gerenciamento
Criação de Sessões do Blackboard Collaborate Professores
 Criação de Sessões do Blackboard Collaborate Professores Visão Geral Este material didático foi desenvolvido para facilitar o entendimento do acesso a ferramenta Collaborate do ambiente Blackboard. O Blackboard
Criação de Sessões do Blackboard Collaborate Professores Visão Geral Este material didático foi desenvolvido para facilitar o entendimento do acesso a ferramenta Collaborate do ambiente Blackboard. O Blackboard
Plano de Aula - Publisher cód Horas/Aula
 Plano de Aula - Publisher 2010 - cód.4312 24 Horas/Aula Aula 1 Capítulo 1 - Introdução ao Microsoft Publisher 2010 Aula 2 Continuação do Capítulo 1 - Introdução ao Microsoft Publisher 2010 Aula 3 Capítulo
Plano de Aula - Publisher 2010 - cód.4312 24 Horas/Aula Aula 1 Capítulo 1 - Introdução ao Microsoft Publisher 2010 Aula 2 Continuação do Capítulo 1 - Introdução ao Microsoft Publisher 2010 Aula 3 Capítulo
Profª. Maria José da Silva Página 1
 E-Mail: mariajosefatern@yahoo.com.br Profª. Maria José da Silva Página 1 Sumário Introdução 03 A Janela PowerPoint 04 Excluindo Slides 06 Criando Apresentação 06 Salvando o Documento 07 Configurando a
E-Mail: mariajosefatern@yahoo.com.br Profª. Maria José da Silva Página 1 Sumário Introdução 03 A Janela PowerPoint 04 Excluindo Slides 06 Criando Apresentação 06 Salvando o Documento 07 Configurando a
INSTITUTO FEDERAL DE EDUCAÇÃO, CIÊNCIA E TECNOLOGIA DO RIO GRANDE DO NORTE CAMPUS JOÃO CÂMARA APRESENTAÇÃO ELETRÔNICA POWER POINT (CONTINUAÇÃO)
 1 INSTITUTO FEDERAL DE EDUCAÇÃO, CIÊNCIA E TECNOLOGIA DO RIO GRANDE DO NORTE CAMPUS JOÃO CÂMARA APRESENTAÇÃO ELETRÔNICA POWER POINT (CONTINUAÇÃO) Nickerson Fonseca Ferreira nickerson.ferreira@ifrn.edu.br
1 INSTITUTO FEDERAL DE EDUCAÇÃO, CIÊNCIA E TECNOLOGIA DO RIO GRANDE DO NORTE CAMPUS JOÃO CÂMARA APRESENTAÇÃO ELETRÔNICA POWER POINT (CONTINUAÇÃO) Nickerson Fonseca Ferreira nickerson.ferreira@ifrn.edu.br
Copyright by Monica Alvarez Rimoli, Dados para Catalogação. Alvares Rimoli, Monica. Microsoft PowerPoint Campinas: Editora Komedi, 2008.
 Microsoft PowerPoint 2007 K O M E D I Copyright by Monica Alvarez Rimoli, 2008 Dados para Catalogação Alvares Rimoli, Monica Microsoft PowerPoint 2007 PPTC1.0 Campinas: Editora Komedi, 2008. 94 p. Diretor:
Microsoft PowerPoint 2007 K O M E D I Copyright by Monica Alvarez Rimoli, 2008 Dados para Catalogação Alvares Rimoli, Monica Microsoft PowerPoint 2007 PPTC1.0 Campinas: Editora Komedi, 2008. 94 p. Diretor:
Vejamos agora as ferramentas mais utilizadas para criação de imagens:
 Vejamos agora as ferramentas mais utilizadas para criação de imagens: Lápis: Apenas mantenha pressionado o botão do mouse sobre a área em branco, e arraste para desenhar. Pincel: Tem a mesma função do
Vejamos agora as ferramentas mais utilizadas para criação de imagens: Lápis: Apenas mantenha pressionado o botão do mouse sobre a área em branco, e arraste para desenhar. Pincel: Tem a mesma função do
Avisos legais KYOCERA Document Solutions Inc.
 Avisos legais É proibida a reprodução total ou parcial deste guia sem a devida autorização. As informações deste guia estão sujeitas a modificações sem aviso prévio. Não nos responsabilizamos por quaisquer
Avisos legais É proibida a reprodução total ou parcial deste guia sem a devida autorização. As informações deste guia estão sujeitas a modificações sem aviso prévio. Não nos responsabilizamos por quaisquer
Softwares de Apresentação Power Point
 Softwares de Apresentação Power Point Ameliara Freire (ameliara.ufrpe@gmail.com) André Aziz (andreaziz.ufrpe@gmail.com) Francielle Santos (francielle.ufrpe@gmail.com) 1 Apresentação do Power Point: Elementos
Softwares de Apresentação Power Point Ameliara Freire (ameliara.ufrpe@gmail.com) André Aziz (andreaziz.ufrpe@gmail.com) Francielle Santos (francielle.ufrpe@gmail.com) 1 Apresentação do Power Point: Elementos
Prof. Rafael Araújo. O Word 2007 apresenta uma série de alterações em sua estrutura gráfica, alterações estas que visam facilitar sua utilização.
 WORD 2007 Prof. Rafael Araújo O Word 2007 apresenta uma série de alterações em sua estrutura gráfica, alterações estas que visam facilitar sua utilização. O AMBIENTE DE TRABALHO DO WORD 03 04 02 01 05
WORD 2007 Prof. Rafael Araújo O Word 2007 apresenta uma série de alterações em sua estrutura gráfica, alterações estas que visam facilitar sua utilização. O AMBIENTE DE TRABALHO DO WORD 03 04 02 01 05
Informática para Concursos
 Informática para Concursos Professor: Thiago Waltz Atalhos de Teclado do Windows 7 Atalhos de Teclado para Facilidade de Acesso SHIFT direita por oito segundos Ativar e desativar as Teclas de Filtro ALT
Informática para Concursos Professor: Thiago Waltz Atalhos de Teclado do Windows 7 Atalhos de Teclado para Facilidade de Acesso SHIFT direita por oito segundos Ativar e desativar as Teclas de Filtro ALT
O que é Microsoft Word?
 Informática Aplicada 2009.2 Campus Angicos Roteiro 02 Professor: Araken de Medeiros Santos Microsoft Word 1. Abra o Microsoft Word. 2. Selecione Abrir no menu Arquivo ou clique no botão. 3. Navegue pela
Informática Aplicada 2009.2 Campus Angicos Roteiro 02 Professor: Araken de Medeiros Santos Microsoft Word 1. Abra o Microsoft Word. 2. Selecione Abrir no menu Arquivo ou clique no botão. 3. Navegue pela
PLANILHA ELETRÔNICA EXCEL
 1 INSTITUTO FEDERAL DE EDUCAÇÃO, CIÊNCIA E TECNOLOGIA DO RIO GRANDE DO NORTE CAMPUS JOÃO CÂMARA PLANILHA ELETRÔNICA EXCEL Nickerson Fonseca Ferreira nickerson.ferreira@ifrn.edu.br Conceitos básicos de
1 INSTITUTO FEDERAL DE EDUCAÇÃO, CIÊNCIA E TECNOLOGIA DO RIO GRANDE DO NORTE CAMPUS JOÃO CÂMARA PLANILHA ELETRÔNICA EXCEL Nickerson Fonseca Ferreira nickerson.ferreira@ifrn.edu.br Conceitos básicos de
FÓRUM. Fórum AMBIENTE VIRTUAL DE APRENDIZAGEM TUTORIAL DO. Autor(es) Natália Regina de Souza Lima, Scarlat Pâmela Silva
 TUTORIAL DO FÓRUM AMBIENTE VIRTUAL DE APRENDIZAGEM Fórum Autor(es) Natália Regina de Souza Lima, Scarlat Pâmela Silva 1 1. O que é um Fórum 2. Como criar um Fórum de discussão 3. O que é uma linha de discussão
TUTORIAL DO FÓRUM AMBIENTE VIRTUAL DE APRENDIZAGEM Fórum Autor(es) Natália Regina de Souza Lima, Scarlat Pâmela Silva 1 1. O que é um Fórum 2. Como criar um Fórum de discussão 3. O que é uma linha de discussão
APOSTILA MICROSOFT POWERPOINT 2000
 APOSTILA MICROSOFT POWERPOINT 2000 SUMÁRIO I. INTRODUÇÃO II. INICIANDO O POWERPOINT 2000 III. ASSISTENTE DE AUTOCONTEÚDO IV. MODELO DE ESTRUTURA V. INICIAR COM UM MODELO DE ESTRUTURA VI. ESCOLHER UM AUTOLAYOUT
APOSTILA MICROSOFT POWERPOINT 2000 SUMÁRIO I. INTRODUÇÃO II. INICIANDO O POWERPOINT 2000 III. ASSISTENTE DE AUTOCONTEÚDO IV. MODELO DE ESTRUTURA V. INICIAR COM UM MODELO DE ESTRUTURA VI. ESCOLHER UM AUTOLAYOUT
Trabalhando com Microsoft Word Denise P. Batalha
 Trabalhando com Microsoft Word 2007 Denise P. Batalha SUMÁRIO Apresentação... 2 Conceito de processador de texto...3 Como iniciar Microsoft Word 2007......4 Conhecendo a janela do Word...5 Iniciando um
Trabalhando com Microsoft Word 2007 Denise P. Batalha SUMÁRIO Apresentação... 2 Conceito de processador de texto...3 Como iniciar Microsoft Word 2007......4 Conhecendo a janela do Word...5 Iniciando um
Ajuda do Usuário do Forcepoint Secure Messaging
 Ajuda do Usuário do Forcepoint Secure Messaging Bem-vindo ao Forcepoint Secure Messaging, uma ferramenta que fornece um portal seguro para transmissão e exibição de dados confidenciais e pessoais em emails.
Ajuda do Usuário do Forcepoint Secure Messaging Bem-vindo ao Forcepoint Secure Messaging, uma ferramenta que fornece um portal seguro para transmissão e exibição de dados confidenciais e pessoais em emails.
Centro de Suporte. (Sistema Android) RCAMail Manual de Utilização Página 1
 (Sistema Android) Manual de Utilização Página 1 Sumário 1. Acesso ao no Android (aplicativo E-mail )... 4 2. Tela inicial do aplicativo E-mail e suas pastas... 5 2.1 Pasta Entrada... 5 2.2 Pasta Rascunhos...
(Sistema Android) Manual de Utilização Página 1 Sumário 1. Acesso ao no Android (aplicativo E-mail )... 4 2. Tela inicial do aplicativo E-mail e suas pastas... 5 2.1 Pasta Entrada... 5 2.2 Pasta Rascunhos...
PROGRAMA ESPECIAL DE FORMAÇÃO PEDAGÓGICA DE PROFESSORES PARA EDUCAÇÃO PROFISSIONAL MANUAL DO AMBIENTE VIRTUAL DE APRENDIZAGEM (AVA) TUTOR
 PROGRAMA ESPECIAL DE FORMAÇÃO PEDAGÓGICA DE PROFESSORES PARA EDUCAÇÃO PROFISSIONAL 2016 MANUAL DO AMBIENTE VIRTUAL DE APRENDIZAGEM (AVA) TUTOR Neste manual você encontrará tutoriais para as ferramentas
PROGRAMA ESPECIAL DE FORMAÇÃO PEDAGÓGICA DE PROFESSORES PARA EDUCAÇÃO PROFISSIONAL 2016 MANUAL DO AMBIENTE VIRTUAL DE APRENDIZAGEM (AVA) TUTOR Neste manual você encontrará tutoriais para as ferramentas
Como publicar páginas Web no GoogleSites
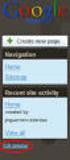 1 Curso de Formação de Professores em Tecnologia de Informação e de Comunicação Acessível PASSO 1 ACESSE O ENDEREÇO DO GOOGLE SITES Como publicar páginas Web no GoogleSites Ao criar sua conta no Gmail,
1 Curso de Formação de Professores em Tecnologia de Informação e de Comunicação Acessível PASSO 1 ACESSE O ENDEREÇO DO GOOGLE SITES Como publicar páginas Web no GoogleSites Ao criar sua conta no Gmail,
Universidade Tecnológica Federal do Paraná Programa de Educação Tutorial PET PETAMB/Conexões dos Saberes APOSTILA POWERPOINT PET AMB UTFPR-MD
 Universidade Tecnológica Federal do Paraná Programa de Educação Tutorial PET PETAMB/Conexões dos Saberes APOSTILA POWERPOINT PET AMB UTFPR-MD MEDIANEIRA 2016 Power Point Básico 1 Sumário POWER POINT...
Universidade Tecnológica Federal do Paraná Programa de Educação Tutorial PET PETAMB/Conexões dos Saberes APOSTILA POWERPOINT PET AMB UTFPR-MD MEDIANEIRA 2016 Power Point Básico 1 Sumário POWER POINT...
Plano de Aula - PowerPoint cód Horas/Aula
 Aula 1 Capítulo 1 - Introdução ao PowerPoint 2013 Aula 2 Continuação do Capítulo 1 - Introdução ao PowerPoint 2013 Plano de Aula - PowerPoint 2013 - cód. 5462 16 Horas/Aula 1.1. Novidades do PowerPoint
Aula 1 Capítulo 1 - Introdução ao PowerPoint 2013 Aula 2 Continuação do Capítulo 1 - Introdução ao PowerPoint 2013 Plano de Aula - PowerPoint 2013 - cód. 5462 16 Horas/Aula 1.1. Novidades do PowerPoint
NOÇÕES BÁSICAS / POWER POINT 2003 INICIANDO O POWERPOINT
 NOÇÕES BÁSICAS / POWER POINT 2003 O PowerPoint é um programa de criação de apresentações, contendo texto, imagem e animação. O programa faz parte do pacote de aplicativos para escritórios Microsoft Office
NOÇÕES BÁSICAS / POWER POINT 2003 O PowerPoint é um programa de criação de apresentações, contendo texto, imagem e animação. O programa faz parte do pacote de aplicativos para escritórios Microsoft Office
Plano de Aula - Word cód Horas/Aula
 Aula 1 Capítulo 1 - Introdução ao Office Word 2013 Aula 2 Capítulo 2 - Documentos Plano de Aula - Word 2013 - cód. 5279 16 Horas/Aula 1.1. Novidades da Versão 2013... 21 1.1.1. Interface Renovada... 21
Aula 1 Capítulo 1 - Introdução ao Office Word 2013 Aula 2 Capítulo 2 - Documentos Plano de Aula - Word 2013 - cód. 5279 16 Horas/Aula 1.1. Novidades da Versão 2013... 21 1.1.1. Interface Renovada... 21
SEMANA 3 INFORMÁTICA BÁSICA
 SEMANA 3 INFORMÁTICA BÁSICA Semana 3 Unidade 6 - Sistema Operacional Linux Ubunto Unidade 7 - Editor de Texto Writer Unidade 8 - Navegador Mozilla Firefox SÍNTESE DAS UNIDADES Equipe de Formação: Fernanda
SEMANA 3 INFORMÁTICA BÁSICA Semana 3 Unidade 6 - Sistema Operacional Linux Ubunto Unidade 7 - Editor de Texto Writer Unidade 8 - Navegador Mozilla Firefox SÍNTESE DAS UNIDADES Equipe de Formação: Fernanda
Boletins Informativos
 Boletins Informativos Esta documentação irá explicar-lhe, passo a passo, como criar e enviar sua primeira Newsletter. Criar um boletim informativo Entrar no back-end e clique no menu Componentes -> AcyMailing
Boletins Informativos Esta documentação irá explicar-lhe, passo a passo, como criar e enviar sua primeira Newsletter. Criar um boletim informativo Entrar no back-end e clique no menu Componentes -> AcyMailing
INFORMÁTICA 15/04/2016. Com o Professor: Rene Maas. Considere a figura abaixo, que ilustra uma planilha do LibreOffice Calc em edição:
 INFORMÁTICA Considere a figura abaixo, que ilustra uma planilha do LibreOffice Calc em edição: Com o Professor: Rene Maas Caso a célula G20 desta planilha apresente a fórmula =SE(A1A2;MAIOR(A1:B2;2);MÍNIMO(B2:C3)),
INFORMÁTICA Considere a figura abaixo, que ilustra uma planilha do LibreOffice Calc em edição: Com o Professor: Rene Maas Caso a célula G20 desta planilha apresente a fórmula =SE(A1A2;MAIOR(A1:B2;2);MÍNIMO(B2:C3)),
Sumário. 1- Notícias. 1.1 Publicando uma nova notícia Blocos de edição
 O site desenvolvido pela SH3 é intuitivo, totalmente gerenciado através de um painel de administração. Nele o usuário responsável será mantenedor de todas as informações e configurações existentes, podendo
O site desenvolvido pela SH3 é intuitivo, totalmente gerenciado através de um painel de administração. Nele o usuário responsável será mantenedor de todas as informações e configurações existentes, podendo
MICROSOFT OFFICE POWERPOINT 2007
 MICROSOFT OFFICE POWERPOINT 2007 ÍNDICE CAPÍTULO 1 INICIANDO O POWERPOINT 2007...7 CONHECENDO A TELA...7 USANDO MODELOS...13 CAPÍTULO 2 DESIGN DO SLIDE...19 INICIAR COM UM DESIGN DO SLIDE...21 INICIAR
MICROSOFT OFFICE POWERPOINT 2007 ÍNDICE CAPÍTULO 1 INICIANDO O POWERPOINT 2007...7 CONHECENDO A TELA...7 USANDO MODELOS...13 CAPÍTULO 2 DESIGN DO SLIDE...19 INICIAR COM UM DESIGN DO SLIDE...21 INICIAR
Unidade 8: Edição. 8.0 Introdução. 8.1 Copiar. Noções básicas
 Unidade 8: Edição 8.0 Introdução Grande parte da edição no Excel é semelhante à edição em outros aplicativos do Microsoft Office. Portanto, se você sabe como copiar e colar texto no Word, você saberá como
Unidade 8: Edição 8.0 Introdução Grande parte da edição no Excel é semelhante à edição em outros aplicativos do Microsoft Office. Portanto, se você sabe como copiar e colar texto no Word, você saberá como
Informática Básica Eletrotécnica/Mecânica
 Informática Básica Eletrotécnica/Mecânica Edilson Hipolito da Silva edilson.hipolito@ifsc.edu.br - http://www.hipolito.info Aula 06 - Informática Básica - Introdução LibreOffice Roteiro Introdução Impress
Informática Básica Eletrotécnica/Mecânica Edilson Hipolito da Silva edilson.hipolito@ifsc.edu.br - http://www.hipolito.info Aula 06 - Informática Básica - Introdução LibreOffice Roteiro Introdução Impress
Movimento do Caixa
 Movimento do Caixa http://www.controlenanet.com.br Este manual é parte integrante do Software On-line Movimento do Caixa Concebido pela equipe técnica de ControleNaNet. http://www.controlenanet.com.br
Movimento do Caixa http://www.controlenanet.com.br Este manual é parte integrante do Software On-line Movimento do Caixa Concebido pela equipe técnica de ControleNaNet. http://www.controlenanet.com.br
SISTEMA OPERACIONAL - ios
 Manual do Usuário SISTEMA OPERACIONAL - ios Copyright GVT 2015 Versão 1.4.2 www.gvtcloud.com.br 1 1 Cloud... 3 2 Instalacão do Cloud... 4 3 Configuração e uso do Cloud... 6 3.1 Home... 6 3.2 Fotos... 9
Manual do Usuário SISTEMA OPERACIONAL - ios Copyright GVT 2015 Versão 1.4.2 www.gvtcloud.com.br 1 1 Cloud... 3 2 Instalacão do Cloud... 4 3 Configuração e uso do Cloud... 6 3.1 Home... 6 3.2 Fotos... 9
Carnê de Pagamento. Copyright ControleNaNet
 Este manual é parte integrante do Software On-line Carnê de Pagamento Concebido pela equipe técnica de ControleNaNet. http://www.controlenanet.com.br Todos os direitos reservados. Copyright 2015-2017 ControleNaNet
Este manual é parte integrante do Software On-line Carnê de Pagamento Concebido pela equipe técnica de ControleNaNet. http://www.controlenanet.com.br Todos os direitos reservados. Copyright 2015-2017 ControleNaNet
Analisando Dados Graficamente
 Analisando Dados Graficamente Objetivos Ao concluir esta lição, você será capaz de: Usar o Graph Wizard para adicionar um gráfico à planilha Usar a barra de ferramentas Graph para editar gráficos Posicionar
Analisando Dados Graficamente Objetivos Ao concluir esta lição, você será capaz de: Usar o Graph Wizard para adicionar um gráfico à planilha Usar a barra de ferramentas Graph para editar gráficos Posicionar
Tutorial: Webmail. Dicas de Uso e Funcionalidades 10/2014. Versão 01
 Tutorial: Webmail Dicas de Uso e Funcionalidades 10/2014 Versão 01 Conteúdo Tutorial: Webmail 2014 Webmail... 2 Busca de Mensagens... 3 Possíveis problemas... 5 Ativando Pré-visualização do E-mail... 6
Tutorial: Webmail Dicas de Uso e Funcionalidades 10/2014 Versão 01 Conteúdo Tutorial: Webmail 2014 Webmail... 2 Busca de Mensagens... 3 Possíveis problemas... 5 Ativando Pré-visualização do E-mail... 6
Edição. - orientações para edição de filme - Tecnologia Educacional Ensino Médio
 Edição - orientações para edição de filme - O imovie O imovie é um programa de edição de vídeos da Apple, que permite criar, editar e compartilhar filmes e trailers a partir de seu Mac ou ios. Sua interface,
Edição - orientações para edição de filme - O imovie O imovie é um programa de edição de vídeos da Apple, que permite criar, editar e compartilhar filmes e trailers a partir de seu Mac ou ios. Sua interface,
