HP DeskJet 695C/697C
|
|
|
- Maria de Fátima da Silva Azevedo
- 8 Há anos
- Visualizações:
Transcrição
1 Impressora HP DeskJet 695C/697C Series Guia do usuário
2 Assistência e registro Para assistência sobre produtos e registro da impressora, consulte o site na Web de assistência da HP DeskJet: A HP empenha-se em oferecer assistência rápida e precisa ao consumidor. Para podermos oferecer o melhor serviço possível, favor ter em mãos as seguintes informações: Qual é o número de série de sua impressora? (A etiqueta com o número de série encontra-se na parte inferior da impressora.) Qual é o modelo de sua impressora? HP DeskJet 690C Qual é a marca e o modelo de seu computador? Qual a versão do software da impressora que você está utilizando? (Consulte a caixa de diálogo Configurar Impressora para saber o nome do driver selecionado.)
3 Português Impressora HP DeskJet 695C/697C Series Guia do Usuário
4 Reconhecimentos Microsoft, Windows e Windows NT são marcas registradas nos E.U.A. da Microsoft Corporation. O(s) screenshot(s) foram reproduzidos com a permissão da Microsoft Corporation. Aviso As informações contidas neste documento estão sujeitas a alterações sem aviso prévio. A Hewlett-Packard não oferece nenhuma garantia com relação a este material incluindo, mas não se limitando, às garantias implícitas de comercialização contidas e adaptadas para um fim específico. A Hewlett-Packard não se responsabiliza por erros aqui contidos ou por danos acidentais relacionados com o fornecimento, o desempenho ou o uso deste material. Nenhuma parte deste documento pode ser reproduzida ou traduzida para outro idioma sem a permissão prévia e por escrito da Hewlett-Packard Company. Histórico de impressão Edição 1, abril de 1998 Copyright 1998 by Hewlett-Packard Company
5 1 Sumário Como a impressão funciona 2 Princípios básicos da impressão 4 Como escolher papel 5 Como colocar o papel na impressora 6 Como imprimir em papéis de tamanho padrão 8 Como imprimir em papel de tamanho fora do padrão 12 Como imprimir em ambos os lados do papel 14 Como inverter um documento 16 Sobre cores 18 Sobre fotografias e desenhos 19 Como imprimir uma fotografia 21 Imprimindo em tipos diferentes de papel 24 Faixas 25 Envelopes 29 Transparências 33 Etiquetas 36 Cartões 38 Como obter o máximo de sua impressora 41 Obtendo ajuda quando problemas ocorrerem 43 A Caixa de Ferramentas HP 44 Solucionando problemas com a Caixa de Ferramentas HP 45 Solução de problemas 46 Solução de problemas 47 O que os botões e os indicadores luminosos fazem 48 Assistência ao consumidor 49 Mais informações sobre a sua impressora 52 Requisitos do sistema 53 Cartuchos de impressão. 54 Especificações do produto 59 Solicitando suprimentos e acessórios 61 Impressão a partir do MS-DOS 64 Removendo o software da impressora 66 Conjuntos de símbolos e fontes adicionais 66 Declaração de garantia limitada Hewlett-Packard 68 Informações legais 69 Índice 71
6 2 Como a impressão funciona Selecione configurações tais como tipo de papel, tamanho de papel, orientação e qualidade de impressão na caixa de diálogo Configurações de Impressão HP. Você cria a página e escolhe o texto, desenhos, fontes e cores no seu programa de software (como um processador de texto ou programa de desenho). Verifique o status da impressão e obtenha ajuda sobre como imprimir e como solucionar problemas de impressão na Caixa de Ferramentas HP. O seu programa de software e o software da impressora enviam informações para a impressora, onde são traduzidas em pontos de tinta na página.
7 3 A impressora envia informações ao computador sobre o progresso da impressão bem como exibe na tela qualquer erro. bandeja de SAÍDA Bandeja de ENTRADA A impressora pega a folha do topo da pilha de papel na bandeja inferior (ENTRADA); imprime e transfere-a para a bandeja superior (SAÍDA); e, em seguida, pega a próxima folha da pilha na bandeja de ENTRADA. A impressora imprime em diferentes velocidades, dependendo da complexidade do trabalho e a qualidade de impressão escolhida. Gráficos demoram mais para serem impressos e a impressão a cores demora mais que a impressão em preto e branco. Para aprender mais sobre o que a impressora pode fazer, consulte estas páginas: Faixa Consulte a página 25. Cartões Consulte a página 38. Envelopes Consulte a página 29. Etiquetas Consulte a página 36. Papel Consulte a página 5. Fotografias Consulte a página 19. Transparências Consulte a página 33.
8 4 Princípios básicos da impressão Como escolher papel Como colocar papel na impressora Como imprimir em papéis de tamanho padrão Sobre cores Sobre fotografias e desenhos Neste capítulo Embora a sua impressora possa imprimir trabalhos bem elaborados, na maioria das vezes você estará imprimindo texto e desenhos no papel. O processo é simples: basta escolher o papel desejado, colocá-lo na impressora e imprimir em qualquer programa de software que estiver usando em seu computador. Se você desejar saber mais sobre os princípios básicos da impressão, incluindo como imprimir uma fotografia, continue a leitura.
9 5 Como escolher papel A maioria dos papéis comuns para fotocópias funciona bem em sua impressora, principalmente papel criado para uso em impressoras a jato de tinta. Para obter os melhores resultados, use um dos papéis da Hewlett-Packard, que foram especialmente criados para tintas da HP e para a sua impressora. O que considerar: Tamanho. Você pode usar papel de qualquer tamanho que caiba facilmente dentro dos seletores de papel da impressora. largura = 127 a 215 mm (5 a 8,5 polegadas) comprimento = 152 a 356 mm (6 a 14 polegadas) Peso. Você pode escolher uma variedade grande de pesos de papel. Use papel comum de g/m 2 ou libras para uso diário e variado. Claridade. Alguns papéis são mais claros que outros e produzem cores mais nítidas e vibrantes. Use o papel HP Photo ou o papel HP Premium Photo para documentos com fotografias; use papel branco, como o Papel HP Bright White Inkjet para documentos com desenhos. Textura da superfície. A textura do papel afeta a nitidez de impressão no papel. Papel com grande porcentagem de algodão (25% a 100%) oferece uma superfície mais lisa. Papel brilhante, revestido funciona bem para desenhos e gráficos (quando desejar linhas nítidas com cores intensas de alta qualidade) e para fotocópias. Opacidade. Opacidade se refere ao grau de transparência da impressão no outro lado do papel. Use papel com grande opacidade (ou papel mais espesso) para impressão nos dois lados. Sugestões sobre papel Obtenha o papel correto Use papel Hewlett-Packard quando desejar as cores mais vivas e o texto mais claro; isto é um bom investimento principalmente quando você planeja fazer cópias. Procure por este papel em qualquer loja de material para escritório ou computadores, ou ligue para a HP Direct. Consulte a página 63 para o número de telefone mais próximo. Para papel além do branco puro, procure em lojas de material de escritório ou papelarias. Ou procure em revistas de computador por nomes de empresas que vendem papel através de catálogo. A maioria das empresas de vendas por catálogo venderá um kit de amostra de cada papel em estoque para que você possua um conjunto de papéis adequados para a maioria de suas necessidades. O melhor papel para fotografias Use papel HP Photo ou papel HP Premium Photo para imprimir as fotografias com a melhor aparência.
10 6 Como colocar o papel na impressora A bandeja de papel é a plataforma de lançamento da impressora. A preparação cuidadosa assegura o sucesso do trabalho. Certifique-se de que todo o papel na bandeja seja do mesmo tamanho e que esteja empilhado correta e confortavelmente para uma saída uniforme. Vamos seguir o processo passo a passo: Deslize para fora os seletores de comprimento e largura do papel para deixar espaço para o papel. Você deve fazer isto independentemente do tamanho de papel sendo usado. Seletor de largura do papel Seletor de comprimento do papel Folheie a pilha de papel para separar as páginas. A seguir, bata a pilha em uma superfície plana para nivelá-la. Sugestões sobre papel Papel que não funciona Papel altamente texturizado, como linho, pode não imprimir uniformemente; a tinta pode borrar no papel. Papéis extremamente lisos, lustrosos ou revestidos não criados especialmente para uma impressora a jato de tinta podem congestionar a impressora e de fato podem rejeitar a tinta. Formulários contínuos (com folhas duplas ou triplas) podem amassar na impressora ou ficarem presos; a tinta também poderá manchar. Papel em má condição com rasgos, poeira, dobras, ou com cantos enrolados ou dobrados, ou que não permanece plano pode congestionar a impressora.
11 7 Coloque o papel na bandeja inferior (ENTRADA), com o lado de impressão para baixo. A maioria dos papéis imprime melhor em um lado da folha que no outro. O lado de impressão do papel costuma estar indicado na embalagem do papel. bandeja de ENTRADA Deslize os seletores de papel para que eles segurem cuidadosamente a pilha de papel. Certifique-se de que o papel ainda esteja plano na bandeja. Sugestões sobre papel Zona de impressão A sua impressora não pode imprimir nas extremidades do papel. Certifique-se de definir as margens para que o documento fique dentro da área imprimível, ou parte da impressão será cortada. Para detalhes, consulte a página 59. Margens do documento Área em que a impressora pode imprimir
12 8 Como imprimir em papéis de tamanho padrão Consulte a página 41 Verifique as configurações de impressão. Escolha as configurações de impressão na caixa de diálogo Configurações de Impressão HP. (Consulte a página 41 para saber como abrir essa caixa.) Escolha as opções de cores na guiacores. Clique na guia Cores. Escolha qualidade de impressão, tamanho de papel, tipo de papel e impressão de faixas na guia Config. Clique na guia Config. Primeiramente clique na seta abaixo e, em seguida, clique na sua seleção. Dicas úteis Impressão a partir do MS-DOS Para informações sobre como imprimir a partir de programas de software do MS-DOS, consulte a página 64. Clique e siga Localize o botão Imprimir na parte superior da tela em seus programas de software simplesmente clique-o para imprimir uma cópia usando as configurações de impressão anteriores.
13 9 Dependendo do sistema operacional em seu computador, essas caixas podem ser diferentes das caixas do Windows 95 exibidas aqui. Escolha as opções impressão nos dois lados, orientação e inverter horizontalmente na guia Recursos. Clique na guia Recursos. Clique emok para salvar. Clique em OK na caixa Imprimir de seu programa de software para salvar as configurações e iniciar a impressão. Talvez você necessite clicar em Arquivo e, a seguir, clicar em Imprimir para localizar a caixa Imprimir. Clique em OK. Isto é tudo. A impressora imprime uma página de cada vez até terminar, colocando cada página impressa uniformemente na bandeja superior (SAÍDA). Dicas úteis Visualizando as fontes de perto A maioria dos programas de software permite que você visualize uma fonte. Porém, se estiver trabalhando no Windows 95 ou no Windows NT 4.0, é fácil imprimir uma página de amostra de cada fonte. Simplesmente clique em Iniciar e a seguir aponte para Configurações. Clique em Painel de Controle e a seguir clique duas vezes em Fontes. Clique duas vezesem qualquer fonte que você deseja prévisualizar e imprima uma amostra.
14 10 Enquanto você estiver imprimindo Aguarde alguns segundos até que a impressão inicie, enquanto a impressora obtém informações do computador. Durante a impressão, a impressora pode pausar ocasionalmente para receber mais informações. (Não se preocupe, isto é normal.) Se o papel acabar antes de você terminar A impressora o avisa para colocar mais papel. Coloque o papel na bandeja inferior (ENTRADA) e pressione Prosseguir. Se você desejar verificar o progresso da impressão Clique duas vezes o ícone Caixa de Ferramentas HP, que aparece na parte inferior da tela na barra de tarefas (Windows 95 e Windows NT 4.0) ou na área de trabalho (Windows 3.1x) sempre que iniciar um trabalho de impressão. ícone Caixa de Ferramentas HP Clique na guiaserviços da Impressora para saber que página está sendo impressa. Informações sobre impressão E se O papel ficar preso na impressora Primeiramente, desligue a impressora e clique em Cancelar Impressão (se uma mensagem for exibida na tela). Tire da impressora todo o papel congestionado ou rasgado. Ligue a impressora e imprima novamente o documento. Você obtém somente preto e tonalidades de cinza invés de cores Talvez a impressão a cores esteja desativada. Na guia Cores da caixa de diálogo Configurações de Impressão HP, certifique-se de que a caixa de verificação Imprimir em Escala Cinza não esteja selecionada (não contenha uma ).
15 11 Se algo incorreto acontecer Algumas vezes, mesmo que você faça tudo correto, algo incorreto acontece durante a impressão. Talvez uma folha de papel fique congestionada na impressora ou nada ocorre. Se a impressora detectar que algo está incorreto, uma mensagem de erro será exibida na tela. Consulte a página 44 Se você notar que algo está incorreto, clique na guiasolução de Problemas na Caixa de Ferramentas HP e siga as instruções na tela. (Consulte apágina 44 para saber como abrir a Caixa de Ferramentas HP.) Clique na guia Solução de Problemas. E se A impressão estiver borrada ou irregular. Primeiramente, verifique os cartuchos de impressão eles podem estar sujos ou com pouca tinta. Para saber como limpá-los ou substituí-los, consulte as instruções que começam na página 55. or sn ame jstujn de d diam noft juestk ut labore qusft vo sed kitft ghocknor
16 12 Como imprimir em papel de tamanho fora do padrão Consulte a página 41 Quase sempre ao imprimir em papel comum, cartões, etiquetas e envelopes, você seleciona um dos tamanhos padrão na caixa Tamanho de Papel na guia Config na caixa de diálogo Configurações de Impressão HP. Entretanto, você não está limitado aos tamanhos listados. Simplesmente certifique-se de que o tamanho de papel esteja dentro das seguintes dimensões (para que os dois rolos da impressora possam pegar o papel): Largura:127 a 215 mm (5 a 8,5 polegadas) com a guia de cartão abaixada e 100 a 215 mm (4 a 8,5 polegadas com a guia de cartão levantada Comprimento:152 a 356 mm (6 a 14 polegadas) A seguir siga estes passos: Na caixa de diálogo Configurações de Impressão HP, clique na guia Config e, em seguida, selecione Personalizado na lista Tamanho de Papel. (Consulte a página 41 para saber como abrir a caixa de diálogo Configurações de Impressão HP.) Clique em Personalizado. Sugestões sobre papel Faça os seus próprios blocos Desenhe e imprima o seu próprio bloco, em seguida, copie e recorte as folhas no tamanho desejado. Peça à sua tipografia para transformá-las em blocos ou transforme-as você mesmo. Procure em sua lista telefônica por um fornecedor de uma cola especial para composição de blocos.
17 13 Digite as dimensões do papel na caixa de diálogo Tamanho de Papel Personalizado e clique em OK. Coloque o papel na impressora e imprima da mesma forma que você imprime em tamanhos de papel comuns. APÓS A IMPRESSÃO Mude o tamanho de papel para Carta, ou A4, ou o tamanho de papel que deseja utilizar a seguir.
18 14 Como imprimir em ambos os lados do papel Consulte a página 41 O modo mais fácil de economizar papel é imprimir em ambos os lados. Apenas coloque a folha na impressora duas vezes: na primeira vez as páginas de números ímpares são impressas e na segunda vez as páginas de números pares são impressas. Coloque o papel na bandeja inferior (ENTRADA). Certifique-se de que não haja papel na bandeja superior (SAÍDA). Na caixa de diálogo Configurações de Impressão HP, clique na guia Config, e a seguir clique em Papel Comum ou Papel HP Photo como o tipo de papel. (Consulte a página 41 para saber como abrir a caixa de diálogo Configurações de Impressão HP.) Clique na guia Recursos e a seguir clique em Livro ou Bloco. Clique na guia Recursos. Clique em Livro para que as folhas sejam encadernadas na parte esquerda. Clique em Bloco para que as folhas sejam encadernadas na parte superior. Que tipo de papel funciona melhor para a impressão em ambos os lados? Procure qualquer papel em que desenhos e texto impressos em um lado não aparecem no outro. Consiga amostras de papel que sejam mais pesadas que 90 g/m 2 (24 libras) e experimente-as para ter certeza de que funcionarão. E se O segundo lado é impresso como mostrado abaixo Você pode ter escolhido Bloco invés de Livro na caixa de diálogo Configurações de Impressão HP. (Consulte o passo 3 acima.) Possivelmente você esqueceu de virar o papel após a impressão do primeiro lado. Imprima o documento novamente, seguindo cuidadosamente as direções na tela.
19 15 Imprima o seu documento. A impressora imprimirá automaticamente apenas as páginas ímpares. Recoloque as páginas impressas na bandeja inferior (ENTRADA) da impressora. Uma mensagem na tela indica o modo de recolocar as páginas impressas na impressora. A ilustração a seguir mostra como recolocar o papel na impressora para orientação vertical e a opção Livro. Páginas ímpares são impressas primeiramente. Recoloque para imprimir as páginas pares. Quando o papel estiver pronto, clique em Continuar. APÓS A IMPRESSÃO Mude novamente a opção Impressão nos Dois Lados para Nenhum. E se Ambas as páginas forem impressas no mesmo lado da folha Você colocou o papel com o lado de impressão voltado para baixo quando recolocou-o na impressora. Imprima novamente o seu documento, prestando atenção na mensagem exibida na tela. A tinta borrou A tinta pode não ter secado completamente, então aguarde mais alguns instantes antes de imprimir o segundo lado. Você pode encurtar os períodos de secagem reduzindo a qualidade de impressão por exemplo, do modo Normal para omodo EconoFast. (Instruções para alterar a qualidade de impressão iniciam na página 41.)
20 16 Como inverter um documento Quando você inverte um documento, o texto e os desenhos estão invertidos, para que fiquem corretos quando transferidos. (Consulte a parte inferior desta página para algumas idéias sobre como usar documentos invertidos.) O original O documento invertido Consulte a página Consulte a página Coloque o papel na bandeja inferior (ENTRADA), com o lado de impressão voltado para baixo. Se você estiver usando transparências ou papel especial, deve seguir as seguintes instruções adicionais. (Consulte a página 33 para informações sobre como imprimir transparências.) Na caixa de diálogo Configurações de Impressão HP, clique na guiarecursos e, em seguida, clique em Inverter Horizontalmente para selecioná-la. (Consulte a página 41 para saber como abrir a caixa de diálogo Configurações de Impressão HP.) Clique em Inverter Horizontalmente. Dicas úteis Melhor que um cartão Faça uma camiseta para aquele aniversário especial ou para o time de seus filhos. Use uma fotografia ou um desenho próprio. E porque somente camisetas? Transfira imagens para aventais, fronhas ou jaquetas leves. Ligue para uma loja de materiais de escritório e solicite HP Iron-On T-Shirt. Obtenha uma camiseta de 100% ou mistura de algodão cores claras produzem melhores resultados. A seguir, coloque a sua fotografia ou desenho em um documento de computador. (Para saber como fazer isto, vá para a página 19.) Agora imprima usando a opção Inverter Horizontalmente. Certifique-se de colocar o papel para transferência com o lado em branco voltado para baixo na impressora. Use os cartuchos a cores e para foto com as configurações de impressão Papel Comum ou Papel HP Premium Inkjet.
21 17 Imprima o seu documento. O texto e os desenhos estão invertidos. Coloque-o na frente de um espelho para verificar como ficará o trabalho final. APÓS A IMPRESSÃO Na guia Recursos na caixa de diálogo Configurações de Impressão HP, clique em Inverter Horizontalmente para remover a marca de verificação. Se você usou transparências ou papel especial, substitua por papel comum. Dicas úteis Proteja as suas transparências Algumas vezes você deseja escrever algo em uma transparência enquanto faz a sua apresentação, porém corre o risco de danificá-la. Se você imprimir a transparência como um documento invertido, será capaz de protegê-la podendo escrever no verso. Agora, é fácil apagar o que escreveu sem rasurar o original. E se As letras na minha transferência estiverem invertidas Você esqueceu de clicar em Inverter Horizontalmente na guia Recursos da caixa de diálogo Configurações de Impressão. Repita o passo 2 da página anterior e imprima novamente a transferência.
22 18 Sobre cores Acredite ou não, mas a sua impressora a cores imprime com apenas quatro cores ciano, magenta, amarelo e preto. Imprimindo pontos de diferentes intensidade e cores uns sobre os outros, ela praticamente cria qualquer cor imaginável. Ciano Magenta Amarelo Preto A sua impressora é especialmente inteligente para imprimir a cores. (Esta é a razão porque a HP chamou de tecnologia ColorSmart!) Ao imprimir um documento a cores, a impressora marca cada elemento no seu documento texto, fotografias coloridas e gráficos (tais como gráficos de setores com blocos sólidos de cores) e oferece cada um em sua cor mais viva. (Se você usar o cartucho para foto ao imprimir fotografias coloridas, conseguirá imagens com qualidade de fotos!) Não somente as cores são de alta qualidade, quando imprimir, mas também é muito mais barato do que tirar cópias coloridas em uma loja especializada. Como desativar as cores O texto a cores e os desenhos que você cria em seus documentos serão impressos automaticamente a cores. Você pode imprimir rascunhos de documentos a cores em escala cinza se for fotocopiá-los ou se desejar economizar tempo e tinta. Na caixa de diálogo Configurações de Impressão HP, clique na guiacores e, em seguida, clique em Imprimir em Escala Cinza. Uma significa que as cores estão desativadas. Agora os seus documentos serão impressos em tonalidades de cinza até que você altere a configuração. Para impressão mais rápida de rascunhos em escala cinza, use o cartucho de impressão a preto e não o cartucho de impressão para foto. E se As cores impressas não são iguais às cores na telas Devido à física de como as cores são criadas na tela (com luz) e na impressora (com tinta e pigmentos), é possível haver uma pequena diferença. Entretanto, se as diferenças forem significantes talvez o cartucho incorreto esteja na impressora insira o cartucho para foto para imprimir fotografias; insira o cartucho de impressão a preto para imprimir outros desenhos e texto. As cores não são tão vivas quanto deveriam ser A impressora pode estar com pouca tinta. Ou pode estar imprimindo no lado incorreto do papel. Se virar o papel não produzir nenhuma diferença, altere a qualidade de impressão para Perfeito. Se você estiver usando um papel especial, altere a configuraçãotipo de Papel para igualar ao papel. (Passo 1 em Como imprimir em papéis de tamanho padrão explica página 8 como.)
23 19 Sobre fotografias e desenhos Desenhos (também chamados gráficos) incluem fotografias, ilustrações, quadros e elementos decorativos. Fotografias Quadros e gráficos Elementos decorativos Ilustrações Como obter um desenho em seu computador Para colocar um desenho em um documento de computador, primeiro você necessita convertê-lo em modo eletrônico (um arquivo de computador). A seguir, basta copiá-lo em um documento o guia para o aplicativo que você estiver usando mostra como fazer. Aqui estão algumas possibilidades para obter seus desenhos de modo eletrônico: Faça os desenhos, usando as ferramentas de desenho do aplicativo de software. Use clip art pronta. Você pode adquirir bibliotecas de clip art de uma variedade de locais ou procure na Internet o que encontra-se disponível. Consulte Necessita um desenho? abaixo para mais idéias. Dicas úteis Necessita um desenho? Procure em revistas de computador os nomes de empresas que vendem clip art. Elas terão prazer de enviar-lhe desenhos coloridos dos produtos oferecidos. Os únicos limites serão o seu desejo e as suas finanças! Ou procure nas livrarias por livros com desenhos sem direitos autorais, como ilustrações antigas, estampas ou alfabetos elaborados. Lembre-se de que é ilegal copiar qualquer foto a não ser que você tenha permissão da pessoa ou empresa que possui o negativo.
24 20 Passe você mesmo os desenhos pela digitalizadora. Use a sua própria digitalizadora ou acumule os seus desenhos e alugue uma em uma loja especializada. Leve as suas fotos à uma loja especializada local para serem passadas pela digitalizadora. Pagando uma taxa, você pode ter um rolo completo de fotografias colocado em um CD. Certifique-se de pedir à loja para também colocar um aplicativo para visualizar o CD no disco com as suas fotos. Tire uma foto digital. Uma câmera digital elimina completamente o filme e produz a foto como um arquivo de computador. Ligue para uma loja especializada para saber sobre como alugar uma câmera digital. Sugestões sobre papel Cause uma boa impressão Use papel HP Photo ou papel HP Premium Photo para melhores resultados ao imprimir com o cartucho para foto. O papel HP Photo é espesso e ideal para projetos com fotografias impressas nos dois lados do papel. O papel HP Premium Photo tem a aparência e tato como papel para fotos tradicional. Ele é ideal para fotografias de famílias, cópias e ampliações. Procure-o em lojas de materiais para escritório ou para computador, ou ligue para a HP Direct. Consulte a página 63 para o número de telefone mais próximo. Embalagem Para um pequeno presente, desenhe e crie o seu próprio papel de presente copiando sobre uma página inteira o logotipo de sua empresa ou um desenho de seus filhos.
25 21 Como imprimir uma fotografia Sempre que você imprimir fotografias, substitua o cartucho de impressão a preto pelo cartucho para foto. Deste modo, faz sentido guardar as fotografias e imprimilas de uma só vez. Primeiro, coloque o cartucho para foto: Com a impressora ligada, abra a tampa superior. Os compartimentos dos cartuchos movem-se para o centro da impressora e o indicador luminoso Prosseguir pisca. Puxe o topo do cartucho de impressão a preto em sua direção até que ele fique solto. A seguir, levante-o do compartimento. Armazene o cartucho de impressão a preto no compartimento para armazenamento do cartucho de impressão. Dicas úteis Proteja os cartuchos Sempre armazene o cartucho que não esteja sendo utilizado no compartimento de armazenamento. Ele foi especialmente criado para proteger os injetores de tinta contra danos e evitar que a tinta seque. Faça um bonito calendário A rigidez do papel HP Photo o torna ideal para um calendário com fotografias. Imprima as fotografias no lado brilhante e os meses no lado fosco. A seguir, leve as páginas impressas à uma loja especializada para encaderná-las como brochura ou espiral. Lado brilhante Lado fosco
26 22 Coloque o cartucho para foto no compartimento vazio e empurre-o em sua posição. Você ouve um clique quando o cartucho se encaixa perfeitamente no compartimento. Feche a tampa superior da impressora. Os compartimentos retornam à posição original no lado direito da impressora e o indicador luminoso Prosseguir pára de piscar. A seguir, alinhe os cartuchos: Se você estiver usando um cartucho novo, alinhe os cartuchos conforme descrito no passo 7 do livrete Sete passos simples para configurar a sua impressora. Para economizar o papel HP Photo, use papel comum enquanto estiver alinhando os cartuchos. E se Os desenhos demoram mais do que o esperado para imprimir, ou não são impressos Tenha paciência. Devido a complexidade, desenhos (particularmente fotografias coloridas) demoram mais para imprimir. Se você estiver imprimindo um rascunho, pode aumentar a velocidade usando a qualidade de impressão EconoFast (instruções começam na página 41), embora a qualidade não será a melhor. Ou você pode desativar as cores e usar o cartucho de impressão a preto para um rascunho preto, rápido e barato.
27 23 Consulte a página 41 Agora, imprima a sua fotografia: Se você estiver usando o papel HP Photo ou o papel HP Premium Photo: Na guia Config na caixa de diálogo Configurações de Impressão HP, clique em Papel HP Photo ou Papel HP Premium Photo para o Tipo de Papel. (Consulte a página 41 para saber como abrir a caixa de diálogo Configurações de Impressão HP.) Coloque o papel HP Photo na bandeja inferior (ENTRADA), certificando-se de que o lado a ser impresso esteja voltado para baixo. Imprima o seu documento contendo as fotografias. APÓS A IMPRESSÃO Retire o cartucho para foto da impressora e substitua-o pelo cartucho de impressão a preto. Armazene o cartucho para foto no recipiente para armazenamento. Se você usou qualquer papel especial, retire-o da bandeja inferior (ENTRADA) e substitua-o por papel comum. Redefina as outras opções da impressora de acordo com a sua próxima impressão. E se As cores na fotografia não são aquelas que você esperava e estão faltando sombras Certifique-se de colocar na impressora o cartucho para foto. Siga os passos nas páginas 21 23, e imprima novamente a fotografia. Os desenhos não parecem tão perfeitos quanto o original que foi passado pela digitalizadora O desenho pode ter sido passado pela digitalizadora com um número de pontos por polegada (ppp) menor do que a sua impressora pode imprimir. Para obter os melhores resultados, passe as fotos pela digitalizadora com uma resolução de 150 ou 300 ppp. Se você passálas pela digitalizadora em um ppp maior, a qualidade de impressão não melhorará e os desenhos realmente demorarão ainda mais para serem impressos. Você pode estar imprimindo fotografias com o cartucho de impressão a preto invés do cartucho de impressão para foto.
28 24 Imprimindo em tipos diferentes de papel Faixas Envelopes Transparências Etiquetas Cartões Neste capítulo Agora que você domina os princípios básicos da impressão, estará pronto para começar a parte mais divertida. Aqui estão outras coisas que a sua impressora pode fazer: Imprimir faixas para dar boas vindas ao seu time. Imprimir uma pilha de envelopes ou imprimir um envelope de cada vez. Imprimir transparências para aquela apresentação importante. Imprimir etiquetas que facilitam a remessa da correspondência mensal. Imprimir as receitas favoritas de sua família em cartões de índice.
29 25 Faixas Em geral, os cartuchos de impressão a cores e a preto são usados para imprimir uma faixa. Consulte a página 41 Recomendamos o uso do papel HP Banner para melhores resultados. Entretanto, se você usar papel para computador ou dobrado em z para as suas faixas, recomendamos o uso de papel de 75 g/m 2 (ou 20 libras). Sempre folheie o papel antes de carregá-lo. Crie a sua faixa em qualquer programa de software que permita a impressão de faixas. Clique na guiaconfig e, em seguida, clique em Faixa na caixa de diálogo Configurações de Impressão HP. (Consulte a página 41 para saber como abrir a caixa de diálogo Configurações de Impressão HP.) Clique em Faixa. Clique em OK para salvar. Deslize o seletor de faixa para a direita até que se encaixe no lugar. Deslize o seletor de faixa para a direita. Sugestões sobre papel A sua melhor opção Se você usar o papel HP Banner a sua faixa será impressa com menos problemas com o papel e com cores mais vivas e preto mais escuro. Também é mais fácil de ser usado você não necessita destacar aquelas inconvenientes tiras perfuradas! Procure por papel HP Banner em uma loja de artigos para escritório, ou ligue para a HP Direct. Consulte a página 63 para o número de telefone mais próximo. Se você não usar o papel HP Banner, use papel de 75 g/m 2 (ou 20 libras). Papel mais leve ou mais pesado pode ocasionar problemas. Papel para faixa que não funcionará Evite papel revestido por exemplo, papel que seja colorido somente em um lado.
30 26 Retire todo o papel da bandeja inferior (ENTRADA) e vire para cima o suporte de faixa da bandeja superior (SAÍDA). Vire para cima o suporte de faixa. Tenha o papel faixa pronto para a impressora: Da pilha de papel faixa, destaque pelo menos uma folha além do que você necessita para imprimir a faixa. A pilha de papel faixa deve ter no mínimo 10 folhas. Destaque as tiras perfuradas, se houver. Desdobre e dobre novamente a pilha para que as folhas não grudem na impressora. E se A faixa possui um espaço grande ou uma dobra onde não deveria ter A impressora pode estar coletando mais de uma folha de papel de cada vez. Tire o papel, desdobre e dobre a pilha. Certifique-se de que há pelo menos 10 folhas de papel na impressora. Certifique-se também de que a margem superior e inferior estejam definidas para zero no seu programa para faixa. Imprima-a novamente. A impressora trava enquanto está imprimindo a faixa Você não selecionou Faixa na caixa de diálogo Configurações de Impressão HP. Siga as instruções no passo 2 na página 25, e tente imprimir novamente. Tente colocar mais de 10, porém menos de 20 folhas de papel na bandeja inferior (ENTRADA). Certifique-se de que o suporte de faixa esteja levantado.
31 27 Coloque o papel na bandeja inferior (ENTRADA) de modo que a extremidade destacada esteja no topo da pilha, voltada para a impressora. Extremidade destacada Imprima a sua faixa. Você perceberá que a impressora e o papel faixa fazem alguns movimentos de inicialização não se preocupe, isto é normal. A impressão de faixa também é mais demorada; pode levar alguns minutos antes que você veja os resultados. Após a impressão de sua faixa, pressione Prosseguir tantas vezes quanto o necessário para que todo o papel saia da impressora. Botão Prosseguir E se Você recebe uma mensagem dizendo que não existe papel, porém existe Você pode não ter empurrado totalmente o seletor de comprimento do papel. Certifique-se de que ele esteja tocando o papel e tente imprimir novamente. O texto não está nítido após a impressão de uma faixa Se a qualidade de impressão não for boa quando sair da impressão de faixas, você pode ter esquecido de redefinir a impressora para folhas de papel comum.
32 28 Redefina tanto a impressora quanto as configurações de impressão para papel comum ou para o material a ser utilizado a seguir: APÓS A IMPRESSÃO Na guia Config na caixa de diálogo Configurações de Impressão HP, clique em Papel Cortado e, em seguida, clique em OK para salvar a configuração. Clique em Papel Cortado. Clique em OK. Deslize o seletor de faixa para a esquerda até que ele se encaixe no lugar. Abaixe o suporte de faixa. Coloque papel comum na bandeja inferior (ENTRADA). Dicas úteis Pense em termos grandes! Quando você fizer uma faixa, lembre-se de que ela deverá ser vista à distância. Delicadeza, detalhes intrincados e sutileza, freqüentemente desaparecem à distância. Faça a faixa simples tente usar somente algumas palavras, um desenho grande e fontes em negrito em tamanhos grandes. Use desenhoscom grande contraste sem muitos detalhes.
33 29 Envelopes Muitos programas possuem um recurso para a impressão de envelopes. Se for o caso, siga as instruções do programa para configurar e colocar os envelopes na impressora. Consulte a página 41 A sua impressora possui dois métodos para imprimir envelopes: Se você estiver imprimindo um único envelope, pode usar o compartimento de envelope único e deixar o papel na bandeja inferior (ENTRADA). Isto permite que você imprima o envelope e posteriormente uma carta. Se você estiver imprimindo uma pilha de envelopes, use a bandeja inferior (ENTRADA). Como imprimir um único envelope de tamanho ofício Na caixa de diálogo Configurações de Impressão HP, clique na guia Config e, em seguida, selecione o tamanho de envelope na caixa suspensa Tamanho de Papel. (Consulte a página 41 para saber como abrir a caixa de diálogo Configurações de Impressão HP.) Selecione um envelope tamanho ofício. Clique em OK. Sugestões sobre papel Envelopes que não funcionam Evite envelopes brilhantes ou com relevos, ou que tenham fechos ou janelas. (Para estes tipos de envelopes, use etiquetas transparentes.) Também, envelopes com extremidades grossas, irregulares ou dobradas ou parcialmente amassados, rasgados, ou danificados podem ficar presos na impressora. Embale uma carta Um envelope é como a embalagem de um presente: Ele pode impressionar e despertar a curiosidade do destinatário para abri-lo. Você pode adquirir envelopes feitos de mapas desatualizados ou de páginas de revistas de arte reciclados. Procure estes papéis em uma livraria ou em uma loja especializada.
34 30 Insira o envelope no compartimento de envelope único, como mostrado aqui, até que ele pare. Certifique-se de que existe papel na bandeja inferior (ENTRADA). Aba dobrada Aba virada para cima Imprima o envelope. Consulte a página 41 Como imprimir uma pilha de envelopes Na caixa de diálogo Configurações de Impressão HP, clique na guia Config e, em seguida, selecione o envelope que você está imprimindo como o Tamanho de Papel. (Consulte a página 41 para saber como abrir a caixa de diálogo Configurações de Impressão HP.) Selecione um envelope. Clique em OK. E se O envelope não sai da impressora Ele pode estar preso na guia de cartão ou no suporte para faixa certifique-se de que o envelope esteja colocado plano. Se você estiver imprimindo um envelope de cada vez, certifique-se de que há papel na bandeja inferior (ENTRADA). Seus envelopes são impressos assim Você pode ter colocado o envelope incorretamente. Ou pode não ter selecionado um envelope na guia Config da caixa de diálogo Configurações de Impressão HP. Ou você pode não ter feito um ajuste especial exigido por seu processador de texto consulte o guia de instruções do processador de texto.
35 31 Deslize ambos os seletores de papel para fora. Certifique-se de que a bandeja inferior (ENTRADA) esteja vazia. Coloque uma pilha de no máximo 20 envelopes na impressora, como mostrado abaixo. (Se você estiver usando envelopes espessos, talvez necessite reduzir a quantidade.) Extremidade da aba Aba virada para cima E se Você não conseguir que o endereço do remetente seja impresso no canto superior esquerdo do envelope A sua impressora não pode imprimir totalmente até a extremidade da esquerda. Você pode evitar este problema usando envelopes com o endereço do remetente impresso em uma etiqueta ou usando um carimbo. esquerda = 21 mm (0,84 pol. ) direita = 1 mm (0,04 pol.) superior = 3,2 mm (0,125 pol.) inferior = 3,2 mm (0,125 pol.)
36 32 Deslize os seletores de papel para que eles segurem levemente as extremidades do envelope. Se estiver imprimindo envelopes pequenos como Convite A2 ou C6, você necessita abaixar a alavanca no seletor de comprimento do papel de modo que ele deslize sob a bandeja superior (SAÍDA). Pressione a parte interna inferior da alavanca para soltá-la. Imprima os envelopes. APÓS A IMPRESSÃO Redefina o Tamanho de Papel e Tipo de Papel na guia Config na caixa de diálogo Configurações de Impressão HP para o tipo a ser usado a seguir. Dicas úteis A HP no World Wide Web Você pode obter as informações mais recentes sobre produtos, solução de problemas e carregar o software da impressora mais atualizado do site da HP na World Wide Web no URL ou peripherals.
37 33 Transparências Consulte a página 41 Para melhores resultados, use transparências HP Premium Inkjet Rapid-Dry ou transparências especialmente criadas para impressoras a jato de tinta, para as suas apresentações com o retroprojetor. Na caixa de diálogo Configurações de Impressão HP, clique na guiaconfig e, em seguida, selecione HP Transparency como o Tipo de Papel. (Consulte a página 41 para saber como abrir a caixa de diálogo Configurações de Impressão HP.) Selecione HP Transparency. Sugestões sobre papel A sua melhor opção O revestimento de filme nas transparências HP Premium Inkjet Rapid-Dry foi criado especialmente para funcionar com as tintas HP, proporcionando imagens e texto nítidos e tempo de secagem mais rápido. Além disso, elas não congestionarão a sua impressora. Procure-as em lojas de material de escritório, ou ligue para a HP Direct. Consulte a página 63 para o número de telefone mais próximo.
38 34 Certifique-se de que Perfeito esteja selecionado como a Qualidade de Impressão. Não é absolutamente necessário usar a Qualidade de ImpressãoPerfeito, porém com este modo você obterá os melhores resultados. Se você estiver com pressa use Qualidade de Impressão Normal. Clique em OK. Coloque as transparências na sua impressora com o lado áspero para baixo e a tira adesiva para frente. (Você pode retirar a tira adesiva após a impressão.) Tira adesiva para frente, lado da fita para cima Lado áspero para baixo E se A tinta não seca ou há intervalos nas partes de cores sólidas Você pode ter impresso no lado incorreto da transparência. Certifique-se de colocála na impressora com o lado áspero para baixo. Você pode estar imprimindo em uma transparência que não foi criada para uma impressora a jato de tinta.
39 35 Deslize para dentro os seletores de papel, da mesma forma que faria com o papel comum. Imprima a transparência. Tenha paciência. As transparências demoram mais tempo para serem impressas pois a impressora usa mais tinta, coloca as cores mais vagarosamente e permite um tempo de secagem mais longo entre as folhas. As diferenças podem ser de um minuto para impressão a preto usando qualidade de impressãoeconofast a seis minutos para impressão a cores usando a qualidade de impressãoperfeito. APÓS A IMPRESSÃO Lembre-se de retornar o Tipo de Papel para Papel Comum ou o tipo a ser usado a seguir. Lembre-se de retornar a Qualidade de Impressão para Normal ou para a apropriada para a impressão a seguir. E se A qualidade não for a esperada É possível que você não tenha escolhido o tipo de papel e qualidade de impressão adequados. Siga os passos nas páginas e tente imprimir novamente.
40 36 Etiquetas Consulte a página 41 Alguns programas oferecem um recurso de etiquetas para correspondência que pode ser usado para formatar etiquetas automaticamente. Você pode usar a impressora HP DeskJet para imprimir folhas de etiquetas. Recomendamos etiquetas Avery InkJet, criadas para impressoras a jato de tinta. Clique na guiaconfig na caixa de diálogo Configurações de Impressão HP. Em seguida, selecione Papel Comum como o Tipo de Papel e Carta ou A4 como o Tamanho de Papel. (Consulte a página 41 para saber como abrir a caixa de diálogo Configurações de Impressão HP.) Em seguida, selecione Normal como a Qualidade de Impressão. Clique em Normal. Selecione Carta ou A4. Selecione Papel Comum. Clique em OK. Folheie o canto das folhas de etiquetas para separá-las. Sugestões sobre papel Etiquetas que funcionam Use somente folhas de etiquetas tamanho Carta E.U.A. ou A4. É importante selecionar etiquetas que foram criadas especialmente para impressoras a jato de tinta. Caso contrário, as etiquetas podem desgrudar na impressora ou a tinta pode não secar. Etiquetas que não funcionam Folhas de etiquetas dobradas, enroladas, amassadas, ou parcialmente usadas podem ficar presas na impressora. Etiquetas que tenham mais de dois anos ou que foram expostas à temperaturas extremas podem não grudar em razão da cola estar deteriorada. Economize etiquetas Para economizar folhas de etiqueta, imprima um teste em papel comum. A seguir, coloque o papel sobre as etiquetas e olhe contra a luz para verificar o espaçamento e como o texto fica na etiqueta. Faça as alterações conforme necessário.
41 37 Na bandeja inferior (ENTRADA), coloque até 25 folhas de etiquetas sobre aproximadamente cinco folhas de papel comum do mesmo tamanho. Folhas de etiquetas, etiquetas voltadas para baixo Papel comum Deslize para dentro os seletores de papel para que se encaixem perfeitamente na pilha. Imprima as etiquetas. APÓS A IMPRESSÃO Você pode deixar as configurações como estão se for imprimir em papel comum. Você pode desejar alterar a Qualidade de Impressão para EconoFast para imprimir rascunhos. Remessa Passe todo o logotipo em cores pela digitalizadora e coloque-o no endereço de sua empresa para imprimir etiquetas inconfundíveis (e econômicas!) para pacotes e envelopes de papel manilha. A Avery fabrica etiquetas de remessa brancas e transparentes para impressoras a jato de tinta. Adesivos Zany Papel de etiqueta do tamanho de uma página é uma boa idéia: Faça um adesivo longo imprimindo na direção da largura da etiqueta. (No seu programa de software, defina a orientação para Horizontal.) Certifique-se de que a etiqueta foi criada para uso em impressoras a jato de tinta. Faça uma porção de adesivos e imprima-os. Recorte formatos especiais com tesoura de picotar disponível em papelarias e lojas de materiais de artes.
42 38 Consulte a página 41 Cartões Use a impressora para imprimir cartões de índice ou cartões postais ou qualquer tamanho de cartão incluído na lista Tamanho de Papel na guia Config mostrada abaixo. (Você também pode imprimir em outros tamanhos de cartões. A dica na parte inferior desta página ensina como fazer.) Na caixa de diálogo Configurações de Impressão HP, clique na guia Config e, em seguida, seleciona um cartão como o Tamanho de Papel. (Consulte a página 41 para saber como abrir a caixa de diálogo Configurações de Impressão HP.) Selecione um tipo de cartão. Clique em OK. Retire a bandeja superior (SAÍDA) e levante a guia de cartão. Levante a guia de cartão. Retire a bandeja de SAÍDA. Sugestões sobre papel Imprimindo em cartões de tamanho fora do padrão Se as dimensões de seu cartão não forem as mesmas daquelas mostradas no passo 1 acima, imprima-o da mesma forma que os papéis de tamanho fora do padrão (consulte a página 12). Cartão Você pode escolher de praticamente centenas de cartões com desenhos já impressos para qualquer ocasião basta acrescentar sua mensagem pessoal. Você também encontrará cartões de visita com perfuração em folhas de tamanho carta. Cartões postais também são oferecidos desta maneira. Alguns destes cartões possuem desenhos préimpressos para maior estilo.
43 39 Coloque uma pilha de no máximo 30 cartões na bandeja inferior (ENTRADA). Certifique-se de que o lado direito da pilha de cartões esteja encostado na guia de cartão levantada. Abaixe a alavanca do seletor de comprimento de papel para que ele deslize sob a bandeja superior (SAÍDA). Lado mais estreito para a frente Pressione a parte interna inferior da alavanca para soltá-la. Deslize os seletores de papel de modo que eles se encaixem perfeitamente nos cartões. Sugestões sobre papel Fazendo cartões dobrados A HP fabrica papel HP Greeting Card contendo 20 folhas em branco e envelopes combinando. Crie o seu próprio desenho e mensagem em um programa que permita fazer cartões dobrados. Imprima seguindo as instruções para impressão em papéis de tamanho padrão página 8. Em seguida, dobre o papel como um cartão. Procure pelo HP Greeting Card Paper Kit em lojas de materiais para escritório ou computador, ou ligue para a HP Direct. Consulte a página 63 para o número de telefone mais próximo.
44 40 Recoloque a bandeja superior (SAÍDA). Talvez você necessite levantar um pouco a tampa superior para fazer isto. Imprima os cartões. APÓS A IMPRESSÃO Abaixe a guia de cartão. Altere o Tipo de Papel e o Tamanho de Papel na caixa de diálogo Configurações de Impressão HP para o tipo a ser utilizado a seguir. E se Os cartões ficarem presos na impressora Eles podem ficar presos no suporte de faixa mesmo que o suporte esteja para baixo. Tente colocar mais algumas folhas de papel na bandeja superior (SAÍDA) da impressora para solucionar o problema. Você deseja imprimir os seus cartões no sentido da largura Altere a orientação da página para Horizontal em seu programa de software. (O programa de software indica como fazer.)
45 41 Tente isto Clique em Arquivo e, em seguida, clique em Imprimir. Como obter o máximo de sua impressora Abra a caixa de diálogo Configurações de Impressão HP... Onde ela se encontra? A maneira de abrir a caixa (denominada Impressora HP DeskJet 690C Series) varia dependendo do programa de software e do sistema operacional sendo usados. Tente estas estratégias a partir do menu Arquivo de seu documento, e tenha certeza de localizá-la. Depois clique em qualquer botão que for exibido Propriedades, Configurar, ou Impressora. Se você ainda não encontrar a caixa, clique em Configurar, Opções ou Propriedades. Ou tente isto Se Imprimir não existir, então clique em Configurar Impressora ou Configurar Impressão. Em seguida, clique em qualquer botão que for exibido Configurar ou Opções.
46 42...e, em seguida, clique em uma guia e depois clique em uma configuração. Apresente o seu trabalho da melhor maneira possível. Clique em qualidade de impressão Perfeito. Ajuste a sua impressão. Escolha opções para criar o efeito desejado. Economize tempo e tinta. Clique em qualidade de impressão EconoFast. Selecione as configurações apropriadas. Escolha o tamanho e tipo de papel corretos para o trabalho. Economize tempo e tinta a cores. Clique aqui para imprimir rascunhos de documentos a cores em tonalidades de cinza. Economize dinheiro e árvores. Imprima em ambos os lados do papel. Imprima nitidamente. Alinhe os cartuchos a preto e a cores e limpe-os quando necessário.
47 43 Obtendo ajuda quando problemas ocorrerem A Caixa de Ferramentas HP Solucionando problemas com a Caixa de Ferramentas HP O que os botões e os indicadores luminosos fazem Assistência ao consumidor Neste capítulo Você encontrará informações sobre como solucionar problemas de sua impressora. Se você necessitar assistência adicional, este capítulo indica tudo o que é necessário para saber como contatar a Assistência ao Consumidor.
48 44 A Caixa de Ferramentas HP A Caixa de Ferramentas HP indica como imprimir e como corrigir erros de impressão. Ela até mesmo alinha e limpa os cartuchos de impressão para você. Para cada sistema Windows, aqui estão alguns locais onde localizá-la. Windows 95 e Windows NT 4.0 Clique duas vezes no ícone atalho para a Caixa de Ferramentas HP. Este atalho está sempre na sua área de trabalho. Clique no botão da barra de tarefas Caixa de Ferramentas HP. Este botão está na barra de tarefas na parte inferior da tela quando a Caixa de Ferramentas HP estiver aberta e quando você estiver imprimindo. Windows 3.1x Clique duas vezes no ícone Caixa de Ferramentas HP. Ela está na área de trabalho quando você inicia o computador. Se você fechar a Caixa de Ferramentas HP, ela reaparecerá quando estiver imprimindo. Você também pode clicar duas vezes no ícone Caixa de Ferramentas HP no grupo Utilitários HP DeskJet no Gerenciador de Programas.
Impressora HP DeskJet 720C Series. Sete passos simples para configurar a sua impressora
 Impressora HP DeskJet 720C Series Sete passos simples para configurar a sua impressora Parabéns pela aquisição de sua impressora HP DeskJet 720C Series! Aqui está uma lista dos componentes da caixa. Se
Impressora HP DeskJet 720C Series Sete passos simples para configurar a sua impressora Parabéns pela aquisição de sua impressora HP DeskJet 720C Series! Aqui está uma lista dos componentes da caixa. Se
Impressora HP Color LaserJet Série CP1510 Guia para papel e mídia de impressão
 Impressora HP Color LaserJet Série CP1510 Guia para papel e mídia de impressão Copyright e licença 2007 Copyright Hewlett-Packard Development Company, L.P. A reprodução, adaptação ou tradução sem permissão
Impressora HP Color LaserJet Série CP1510 Guia para papel e mídia de impressão Copyright e licença 2007 Copyright Hewlett-Packard Development Company, L.P. A reprodução, adaptação ou tradução sem permissão
Impressora HP LaserJet Série P2050 Guia de papel e mídia de impressão
 Impressora HP LaserJet Série P2050 Guia de papel e mídia de impressão Copyright e licença 2008 Copyright Hewlett-Packard Development Company, L.P. A reprodução, adaptação ou tradução sem permissão prévia
Impressora HP LaserJet Série P2050 Guia de papel e mídia de impressão Copyright e licença 2008 Copyright Hewlett-Packard Development Company, L.P. A reprodução, adaptação ou tradução sem permissão prévia
Impressora HP Color LaserJet Série CP1210
 Impressora HP Color LaserJet Série CP1210 Guia para papel e mídia de impressão Copyright e licença 2007 Copyright Hewlett-Packard Development Company, L.P. A reprodução, adaptação ou tradução sem permissão
Impressora HP Color LaserJet Série CP1210 Guia para papel e mídia de impressão Copyright e licença 2007 Copyright Hewlett-Packard Development Company, L.P. A reprodução, adaptação ou tradução sem permissão
HP Color LaserJet série CM1312 MFP Guia de papel e mídia de impressão
 HP Color LaserJet série CM1312 MFP Guia de papel e mídia de impressão Copyright e licença 2008 Copyright Hewlett-Packard Development Company, L.P. A reprodução, adaptação ou tradução sem permissão prévia
HP Color LaserJet série CM1312 MFP Guia de papel e mídia de impressão Copyright e licença 2008 Copyright Hewlett-Packard Development Company, L.P. A reprodução, adaptação ou tradução sem permissão prévia
2400 Series Primeiros passos
 Conteúdo 2400 Series Primeiros passos Consute o Guia do usuário completo no CD para obter informações mais detalhadas sobre as seguintes tarefas: Configurando a impressora Conhecendo a impressora Colocando
Conteúdo 2400 Series Primeiros passos Consute o Guia do usuário completo no CD para obter informações mais detalhadas sobre as seguintes tarefas: Configurando a impressora Conhecendo a impressora Colocando
HP Color LaserJet série CM2320 MFP Guia de papel e mídia de impressão
 HP Color LaserJet série CM2320 MFP Guia de papel e mídia de impressão Copyright e licença 2008 Copyright Hewlett-Packard Development Company, L.P. A reprodução, adaptação ou tradução sem permissão prévia
HP Color LaserJet série CM2320 MFP Guia de papel e mídia de impressão Copyright e licença 2008 Copyright Hewlett-Packard Development Company, L.P. A reprodução, adaptação ou tradução sem permissão prévia
Cópia. Copiadora e Impressora WorkCentre C2424
 Cópia Este capítulo inclui: Cópia básica na página 3-2 Ajustando as opções de cópia na página 3-4 Configuração básica na página 3-5 Ajustes de imagem na página 3-9 Ajustes de posicionamento de imagem na
Cópia Este capítulo inclui: Cópia básica na página 3-2 Ajustando as opções de cópia na página 3-4 Configuração básica na página 3-5 Ajustes de imagem na página 3-9 Ajustes de posicionamento de imagem na
Dicas para usar melhor o Word 2007
 Dicas para usar melhor o Word 2007 Quem está acostumado (ou não) a trabalhar com o Word, não costuma ter todo o tempo do mundo disponível para descobrir as funcionalidades de versões recentemente lançadas.
Dicas para usar melhor o Word 2007 Quem está acostumado (ou não) a trabalhar com o Word, não costuma ter todo o tempo do mundo disponível para descobrir as funcionalidades de versões recentemente lançadas.
Guia do usuário. Sumário
 Guia do usuário Sumário Navegação no Guia do usuário........................................... 2 Configuração da impressora.......................... 3 Conexão da impressora com um cabo de impressora
Guia do usuário Sumário Navegação no Guia do usuário........................................... 2 Configuração da impressora.......................... 3 Conexão da impressora com um cabo de impressora
Manual Rápido de Utilização
 Brother MFC - 8912DW - Guia Rápido Manual Rápido de Utilização A- Usando o alimentador automático para cópia/digitalização de documentos 1- Desdobre o suporte de documentos do alimentador (1). Levante
Brother MFC - 8912DW - Guia Rápido Manual Rápido de Utilização A- Usando o alimentador automático para cópia/digitalização de documentos 1- Desdobre o suporte de documentos do alimentador (1). Levante
Identificando áreas de atolamento de papel
 Selecionando cuidadosamente os materiais de impressão e carregando-os adequadamente, será possível evitar atolamento de papel na maioria das vezes. (Veja as sugestões em Dicas para evitar atolamentos de
Selecionando cuidadosamente os materiais de impressão e carregando-os adequadamente, será possível evitar atolamento de papel na maioria das vezes. (Veja as sugestões em Dicas para evitar atolamentos de
Guia de instalação. Cabo de eletricidade. Guia do alimentador traseiro
 EPSON Stylus Pro 3880 Guia de instalação Por favor, leia as instruções antes de utilizar o produto. Desembale a impressora 1 Certifique-se de que tem todos estes itens: Impressora Cabo de eletricidade
EPSON Stylus Pro 3880 Guia de instalação Por favor, leia as instruções antes de utilizar o produto. Desembale a impressora 1 Certifique-se de que tem todos estes itens: Impressora Cabo de eletricidade
5 Botão de seta para a direita. Salvar definições. 7 Botão de seta para esquerda. 8 Botão Voltar Retornar à tela anterior.
 Referência rápida Aprender sobre a impressora usando o painel de controle 3 9 8 7 6 5 4 Utilize Para Botão Menus Abrir os menus. Esses menus só ficam disponíveis quando a impressora está no estado Pronto.
Referência rápida Aprender sobre a impressora usando o painel de controle 3 9 8 7 6 5 4 Utilize Para Botão Menus Abrir os menus. Esses menus só ficam disponíveis quando a impressora está no estado Pronto.
Z Series /Série RZ - Guia de referência rápida
 Z Series /Série RZ - Guia de referência rápida Utilize este guia para operar a impressora diariamente. Para obter informações mais detalhadas, consulte o Guia do usuário. Conteúdo Vista externa...........................................................
Z Series /Série RZ - Guia de referência rápida Utilize este guia para operar a impressora diariamente. Para obter informações mais detalhadas, consulte o Guia do usuário. Conteúdo Vista externa...........................................................
Guia do usuário. Sumário
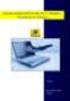 Guia do usuário Sumário Navegação no Guia do Usuário.......................................2 Configuração da impressora...................... 3 Conexão da impressora com um cabo paralelo........................3
Guia do usuário Sumário Navegação no Guia do Usuário.......................................2 Configuração da impressora...................... 3 Conexão da impressora com um cabo paralelo........................3
Impressora HP LaserJet Série P2030. Guia de papel e mídia de impressão
 Impressora HP LaserJet Série P2030 Guia de papel e mídia de impressão Impressora HP LaserJet Série P2030 Guia de papel e mídia de impressão Copyright e licença 2008 Copyright Hewlett-Packard Development
Impressora HP LaserJet Série P2030 Guia de papel e mídia de impressão Impressora HP LaserJet Série P2030 Guia de papel e mídia de impressão Copyright e licença 2008 Copyright Hewlett-Packard Development
Z13 Color Jetprinter Z23 Color Jetprinter Z33 Color Jetprinter
 Z13 Color Jetprinter Z23 Color Jetprinter Z33 Color Jetprinter Da instalação até a impressão Da instalação até a impressão para Windows 98, Windows Me, Windows 2000, Mac OS 8.6 à 9.1 e Mac OS X Abril 2001
Z13 Color Jetprinter Z23 Color Jetprinter Z33 Color Jetprinter Da instalação até a impressão Da instalação até a impressão para Windows 98, Windows Me, Windows 2000, Mac OS 8.6 à 9.1 e Mac OS X Abril 2001
Guia de Início Rápido
 Guia de Início Rápido O Microsoft Word 2013 parece diferente das versões anteriores, por isso criamos este guia para ajudar você a minimizar a curva de aprendizado. Barra de Ferramentas de Acesso Rápido
Guia de Início Rápido O Microsoft Word 2013 parece diferente das versões anteriores, por isso criamos este guia para ajudar você a minimizar a curva de aprendizado. Barra de Ferramentas de Acesso Rápido
15. OLHA QUEM ESTÁ NA WEB!
 7 a e 8 a SÉRIES / ENSINO MÉDIO 15. OLHA QUEM ESTÁ NA WEB! Sua home page para publicar na Internet SOFTWARES NECESSÁRIOS: MICROSOFT WORD 2000 MICROSOFT PUBLISHER 2000 SOFTWARE OPCIONAL: INTERNET EXPLORER
7 a e 8 a SÉRIES / ENSINO MÉDIO 15. OLHA QUEM ESTÁ NA WEB! Sua home page para publicar na Internet SOFTWARES NECESSÁRIOS: MICROSOFT WORD 2000 MICROSOFT PUBLISHER 2000 SOFTWARE OPCIONAL: INTERNET EXPLORER
Digitalização para PC
 1 Criarumperfildedigitalização... 2 Usar o utilitário ScanBack....................... 2 UseaspáginasdaWebnoMarkNet... 4 Personalizar configurações de parapc... 7 Criar um perfil de digitalização parapc
1 Criarumperfildedigitalização... 2 Usar o utilitário ScanBack....................... 2 UseaspáginasdaWebnoMarkNet... 4 Personalizar configurações de parapc... 7 Criar um perfil de digitalização parapc
1 Impressora HP Deskjet 3840 series
 1 Impressora HP Deskjet 3840 series Para encontrar resposta a uma pergunta, selecione um dos tópicos a seguir: Avisos Recursos especiais Primeiros passos Conexão com a impressora Impressão de fotografias
1 Impressora HP Deskjet 3840 series Para encontrar resposta a uma pergunta, selecione um dos tópicos a seguir: Avisos Recursos especiais Primeiros passos Conexão com a impressora Impressão de fotografias
Word 1 - Introdução 1.1 - Principais recursos do word 1.2 - A janela de documento 1.3 - Tela principal
 Word 1 - Introdução O Word para Windows ou NT, é um processador de textos cuja finalidade é a de nos ajudar a trabalhar de maneira mais eficiente tanto na elaboração de documentos simples, quanto naqueles
Word 1 - Introdução O Word para Windows ou NT, é um processador de textos cuja finalidade é a de nos ajudar a trabalhar de maneira mais eficiente tanto na elaboração de documentos simples, quanto naqueles
Criando uma mala direta com o Word 2007 em 6 Passos
 Criando uma mala direta com o Word 2007 em 6 Passos por Rafael Arcanjo Uma das tarefas mais trabalhosas e, porque não, chatas de se fazer é criar etiquetas manualmente quando você precisa enviar cartas
Criando uma mala direta com o Word 2007 em 6 Passos por Rafael Arcanjo Uma das tarefas mais trabalhosas e, porque não, chatas de se fazer é criar etiquetas manualmente quando você precisa enviar cartas
Digitalização. Copiadora e Impressora WorkCentre C2424
 Digitalização Este capítulo inclui: Digitalização básica na página 4-2 Instalando o driver de digitalização na página 4-4 Ajustando as opções de digitalização na página 4-5 Recuperando imagens na página
Digitalização Este capítulo inclui: Digitalização básica na página 4-2 Instalando o driver de digitalização na página 4-4 Ajustando as opções de digitalização na página 4-5 Recuperando imagens na página
Manual do usuário da impressora Xerox Phaser 6180MFP
 Manual do usuário da impressora Xerox Phaser 6180MFP IMPORTANTE - Evite abrir a impressora.. Há várias peças sensíveis neste equipamento e qualquer dano à integridade física do mesmo não será coberto pela
Manual do usuário da impressora Xerox Phaser 6180MFP IMPORTANTE - Evite abrir a impressora.. Há várias peças sensíveis neste equipamento e qualquer dano à integridade física do mesmo não será coberto pela
APOSTILA DE EXEMPLO. (Esta é só uma reprodução parcial do conteúdo)
 APOSTILA DE EXEMPLO (Esta é só uma reprodução parcial do conteúdo) 1 Índice Aula 1 - Área de trabalho e personalizando o sistema... 3 A área de trabalho... 3 Partes da área de trabalho.... 4 O Menu Iniciar:...
APOSTILA DE EXEMPLO (Esta é só uma reprodução parcial do conteúdo) 1 Índice Aula 1 - Área de trabalho e personalizando o sistema... 3 A área de trabalho... 3 Partes da área de trabalho.... 4 O Menu Iniciar:...
Seu manual do usuário HP LASERJET 4050 http://pt.yourpdfguides.com/dref/901785
 Você pode ler as recomendações contidas no guia do usuário, no guia de técnico ou no guia de instalação para. Você vai encontrar as respostas a todas suas perguntas sobre a no manual do usuário (informação,
Você pode ler as recomendações contidas no guia do usuário, no guia de técnico ou no guia de instalação para. Você vai encontrar as respostas a todas suas perguntas sobre a no manual do usuário (informação,
Sumário. Este Guia Rápido do Usuário ajuda você a começar a usar o IRIScan TM Mouse 2.
 Este Guia Rápido do Usuário ajuda você a começar a usar o IRIScan TM Mouse 2. As descrições fornecidas nesta documentação são baseadas nos sistemas operacionais Windows 7 e Mac OS X Mountain Lion. Leia
Este Guia Rápido do Usuário ajuda você a começar a usar o IRIScan TM Mouse 2. As descrições fornecidas nesta documentação são baseadas nos sistemas operacionais Windows 7 e Mac OS X Mountain Lion. Leia
Problemas de impressão. Qualidade de impressão. Alimentação do papel
 Resolvendo da impressora Alguns da impressora são fáceis de corrigir. Se a sua impressora não está respondendo, primeiro certifique-se de que: A impressora esteja ativada O cabo de alimentação esteja conectado
Resolvendo da impressora Alguns da impressora são fáceis de corrigir. Se a sua impressora não está respondendo, primeiro certifique-se de que: A impressora esteja ativada O cabo de alimentação esteja conectado
Xerox ColorQube 8700 / 8900 Painel de controle
 Painel de controle Os serviços disponíveis podem variar de acordo com a configuração da impressora. Para obter detalhes sobre serviços e configurações, consulte o Guia do Usuário. 3 5 Liberação da porta
Painel de controle Os serviços disponíveis podem variar de acordo com a configuração da impressora. Para obter detalhes sobre serviços e configurações, consulte o Guia do Usuário. 3 5 Liberação da porta
Como instalar uma impressora?
 Como instalar uma impressora? Antes de utilizar uma impressora para imprimir seus documentos, arquivos, fotos, etc. é necessário instalá-la e configurá-la no computador. Na instalação o computador se prepara
Como instalar uma impressora? Antes de utilizar uma impressora para imprimir seus documentos, arquivos, fotos, etc. é necessário instalá-la e configurá-la no computador. Na instalação o computador se prepara
Clique no menu Iniciar > Todos os Programas> Microsoft Office > Publisher 2010.
 1 Publisher 2010 O Publisher 2010 é uma versão atualizada para o desenvolvimento e manipulação de publicações. Juntamente com ele você irá criar desde cartões de convite, de mensagens, cartazes e calendários.
1 Publisher 2010 O Publisher 2010 é uma versão atualizada para o desenvolvimento e manipulação de publicações. Juntamente com ele você irá criar desde cartões de convite, de mensagens, cartazes e calendários.
Etapa 1: Limpar o computador e executar o Windows Update
 Usuários do Windows 7: Tente usar o utilitário de diagnóstico gratuito da HP para ajudá-lo a encontrar o melhor driver! IMPORTANTE: Você deve seguir estas soluções na ordem que são apresentadas para resolver
Usuários do Windows 7: Tente usar o utilitário de diagnóstico gratuito da HP para ajudá-lo a encontrar o melhor driver! IMPORTANTE: Você deve seguir estas soluções na ordem que são apresentadas para resolver
Microsoft Word INTRODUÇÃO
 INTRODUÇÃO O Word é uma ferramenta utilizada para o processamento e editoração eletrônica de textos. O processamento de textos consiste na possibilidade de executar e criar efeitos sobre um texto qualquer,
INTRODUÇÃO O Word é uma ferramenta utilizada para o processamento e editoração eletrônica de textos. O processamento de textos consiste na possibilidade de executar e criar efeitos sobre um texto qualquer,
SUMÁRIO TUTORIAL DO HQ. 2 DICAS PEDAGÓGICAS:. 2 DOWNLOAD DA INSTALAÇÃO. 2 PASSO 1 FORMULÁRIO PARA DOWNLOAD. 2 PASSO 2 ESCOLHENDO A VERSÃO.
 SUMÁRIO TUTORIAL DO HQ... 2 DICAS PEDAGÓGICAS:... 2 DOWNLOAD DA INSTALAÇÃO... 2 PASSO 1 FORMULÁRIO PARA DOWNLOAD... 2 PASSO 2 ESCOLHENDO A VERSÃO... 3 PASSO 3 INSTRUÇÕES DE INSTALAÇÃO... 4 CRIANDO NOVAS
SUMÁRIO TUTORIAL DO HQ... 2 DICAS PEDAGÓGICAS:... 2 DOWNLOAD DA INSTALAÇÃO... 2 PASSO 1 FORMULÁRIO PARA DOWNLOAD... 2 PASSO 2 ESCOLHENDO A VERSÃO... 3 PASSO 3 INSTRUÇÕES DE INSTALAÇÃO... 4 CRIANDO NOVAS
LASERJET PRO CM1410 COLORIDA MFP SÉRIE. Guia de referência rápida
 LASERJET PRO CM1410 COLORIDA MFP SÉRIE Guia de referência rápida Imprimir em papel especial, etiquetas ou transparências 1. No menu Arquivo do programa de software, clique em Imprimir. 2. Selecione o produto
LASERJET PRO CM1410 COLORIDA MFP SÉRIE Guia de referência rápida Imprimir em papel especial, etiquetas ou transparências 1. No menu Arquivo do programa de software, clique em Imprimir. 2. Selecione o produto
Usar Atalhos para a Rede. Logar na Rede
 GUIA DO USUÁRIO: NOVELL CLIENT PARA WINDOWS* 95* E WINDOWS NT* Usar Atalhos para a Rede USAR O ÍCONE DA NOVELL NA BANDEJA DE SISTEMA Você pode acessar vários recursos do software Novell Client clicando
GUIA DO USUÁRIO: NOVELL CLIENT PARA WINDOWS* 95* E WINDOWS NT* Usar Atalhos para a Rede USAR O ÍCONE DA NOVELL NA BANDEJA DE SISTEMA Você pode acessar vários recursos do software Novell Client clicando
Barra de ferramentas padrão. Barra de formatação. Barra de desenho Painel de Tarefas
 Microsoft Power Point 2003 No Microsoft PowerPoint 2003, você cria sua apresentação usando apenas um arquivo, ele contém tudo o que você precisa uma estrutura para sua apresentação, os slides, o material
Microsoft Power Point 2003 No Microsoft PowerPoint 2003, você cria sua apresentação usando apenas um arquivo, ele contém tudo o que você precisa uma estrutura para sua apresentação, os slides, o material
Aula Au 3 la 7 Windows-Internet
 Aula 37 Aula Ferramenta de Captura 2 Você pode usar a Ferramenta de Captura para obter um recorte de qualquer objeto na tela e, em seguida, anotar, salvar ou compartilhar a imagem. 3 Vamos fazer o seguinte:
Aula 37 Aula Ferramenta de Captura 2 Você pode usar a Ferramenta de Captura para obter um recorte de qualquer objeto na tela e, em seguida, anotar, salvar ou compartilhar a imagem. 3 Vamos fazer o seguinte:
MICROSOFT EXCEL - AULA NÚMERO 06
 MICROSOFT EXCEL - AULA NÚMERO 06 IMPRIMINDO PLANILHAS E GRÁFICOS Até este ponto, você viu como introduzir dados e criar formulas, formatar texto e criar gráficos. Agora você vai apresentar os dados ou
MICROSOFT EXCEL - AULA NÚMERO 06 IMPRIMINDO PLANILHAS E GRÁFICOS Até este ponto, você viu como introduzir dados e criar formulas, formatar texto e criar gráficos. Agora você vai apresentar os dados ou
INTRODUÇÃO AO WINDOWS
 INTRODUÇÃO AO WINDOWS Paulo José De Fazzio Júnior 1 Noções de Windows INICIANDO O WINDOWS...3 ÍCONES...4 BARRA DE TAREFAS...5 BOTÃO...5 ÁREA DE NOTIFICAÇÃO...5 BOTÃO INICIAR...6 INICIANDO PROGRAMAS...7
INTRODUÇÃO AO WINDOWS Paulo José De Fazzio Júnior 1 Noções de Windows INICIANDO O WINDOWS...3 ÍCONES...4 BARRA DE TAREFAS...5 BOTÃO...5 ÁREA DE NOTIFICAÇÃO...5 BOTÃO INICIAR...6 INICIANDO PROGRAMAS...7
Como incluir artigos:
 Como incluir artigos: O WordPress é uma ferramenta muito flexível, com muitas variações e ajustes que podem torná-lo algo muito simples e também muito sofisticado conforme os recursos que são configurados
Como incluir artigos: O WordPress é uma ferramenta muito flexível, com muitas variações e ajustes que podem torná-lo algo muito simples e também muito sofisticado conforme os recursos que são configurados
Sumário. 1. Instalando a Chave de Proteção 3. 2. Novas características da versão 1.3.8 3. 3. Instalando o PhotoFacil Álbum 4
 1 Sumário 1. Instalando a Chave de Proteção 3 2. Novas características da versão 1.3.8 3 3. Instalando o PhotoFacil Álbum 4 4. Executando o PhotoFacil Álbum 9 3.1. Verificação da Chave 9 3.1.1. Erro 0001-7
1 Sumário 1. Instalando a Chave de Proteção 3 2. Novas características da versão 1.3.8 3 3. Instalando o PhotoFacil Álbum 4 4. Executando o PhotoFacil Álbum 9 3.1. Verificação da Chave 9 3.1.1. Erro 0001-7
Outsourcing de Impressão
 1... 1/6 Outsourcing de Impressão Opções de Cópias - MFP Elaborado por: Alessandro N Silva Versão: Data: 3/5/212 1... 2/6 Este documento tem como objetivo, expor as melhores configurações para realização
1... 1/6 Outsourcing de Impressão Opções de Cópias - MFP Elaborado por: Alessandro N Silva Versão: Data: 3/5/212 1... 2/6 Este documento tem como objetivo, expor as melhores configurações para realização
Inventario de produtos
 Inventario de produtos Parar o TAC. Gerar o inventario. Informações de erros na importação de produtos. Produtos sem código tributário associado. A posse de produtos no Thotau. Como corrigir as posses
Inventario de produtos Parar o TAC. Gerar o inventario. Informações de erros na importação de produtos. Produtos sem código tributário associado. A posse de produtos no Thotau. Como corrigir as posses
Manual online. Sumário
 Manual online Sumário Como navegar pelo manual online.............................2 Princípios básicos da impressão................ 3 Como escolher papel..........................................3 Como
Manual online Sumário Como navegar pelo manual online.............................2 Princípios básicos da impressão................ 3 Como escolher papel..........................................3 Como
MANUAL DE INSTALAÇÃO DO ODONTO TECHNOLOGY
 MANUAL DE INSTALAÇÃO DO ODONTO TECHNOLOGY 1 Índice I - Prefácio...3 II - Instalação do tipo servidor...4 III Obter o nome do computador servidor...17 IV Instalação do tipo cliente...19 V Como inserir a
MANUAL DE INSTALAÇÃO DO ODONTO TECHNOLOGY 1 Índice I - Prefácio...3 II - Instalação do tipo servidor...4 III Obter o nome do computador servidor...17 IV Instalação do tipo cliente...19 V Como inserir a
RESTAURAÇÃO NO WINDOWS 8
 RESTAURAÇÃO NO WINDOWS 8 Este documento se aplica aos computadores HP e Compaq com Windows 8, mas a lógica de funcionamento é a mesma para os demais computadores. Este documento explica como usar e solucionar
RESTAURAÇÃO NO WINDOWS 8 Este documento se aplica aos computadores HP e Compaq com Windows 8, mas a lógica de funcionamento é a mesma para os demais computadores. Este documento explica como usar e solucionar
IRISPen Air 7. Guia Rápido. (ios)
 IRISPen Air 7 Guia Rápido (ios) Este Guia Rápido do Usuário ajuda você a começar a usar o IRISPen TM Air 7. Leia este guia antes de utilizar o scanner e o respectivo software. Todas as informações estão
IRISPen Air 7 Guia Rápido (ios) Este Guia Rápido do Usuário ajuda você a começar a usar o IRISPen TM Air 7. Leia este guia antes de utilizar o scanner e o respectivo software. Todas as informações estão
Como Iniciar. Nokia N76
 Como Iniciar Nokia N76 Nokia N76 Introdução Teclas e componentes (frente e parte interna) Neste manual denominado Nokia N76. 1 Tecla externa direita 2 Tecla central 3 Tecla externa esquerda 4 Câmera secundária
Como Iniciar Nokia N76 Nokia N76 Introdução Teclas e componentes (frente e parte interna) Neste manual denominado Nokia N76. 1 Tecla externa direita 2 Tecla central 3 Tecla externa esquerda 4 Câmera secundária
Como formatar e reinstalar o Windows 7
 Como formatar e reinstalar o Windows 7 Windows 7 é muito melhor que as versões anteriores do Windows (XP e Vista). O processo de instalação é "simples e fáceis de seguir. Big Bravo! para a Microsoft por
Como formatar e reinstalar o Windows 7 Windows 7 é muito melhor que as versões anteriores do Windows (XP e Vista). O processo de instalação é "simples e fáceis de seguir. Big Bravo! para a Microsoft por
X84-X85 Scan/Print/Copy
 X84-X85 Scan/Print/Copy Introdução Junho de 2002 www.lexmark.com Declaração sobre informações de compatibilidade da FCC (Federal Communications Commission) Este produto está em conformidade com os limites
X84-X85 Scan/Print/Copy Introdução Junho de 2002 www.lexmark.com Declaração sobre informações de compatibilidade da FCC (Federal Communications Commission) Este produto está em conformidade com os limites
BEM VINDOS AO DHL WEB SHIPPING GUIA DE USO
 Envio de Remessas Online BEM VINDOS AO DHL WEB SHIPPING GUIA DE USO webshipping.dhl.com ACESSE O DHL WEB SHIPPING DE QUALQUER LUGAR DO MUNDO. Ideal para qualquer empresa com acesso à internet, o DHL Web
Envio de Remessas Online BEM VINDOS AO DHL WEB SHIPPING GUIA DE USO webshipping.dhl.com ACESSE O DHL WEB SHIPPING DE QUALQUER LUGAR DO MUNDO. Ideal para qualquer empresa com acesso à internet, o DHL Web
1. Kit foto balão: CARATERÍSTICAS:
 MANUAL DE INSTRUÇÕES PARA IMPRESSÃO DO FOTO BALÃO 1. Kit foto balão: Os foto balões são perfeitos para decoração de festas infantis, festas de aniversários, celebração de casamento, eventos especiais,
MANUAL DE INSTRUÇÕES PARA IMPRESSÃO DO FOTO BALÃO 1. Kit foto balão: Os foto balões são perfeitos para decoração de festas infantis, festas de aniversários, celebração de casamento, eventos especiais,
Guia de Solução de Problemas do HASP
 Guia de Solução de Problemas do HASP 1 Escritório corporativo: Trimble Geospatial Division 10368 Westmoor Drive Westminster, CO 80021 EUA www.trimble.com Direitos autorais e marcas registradas: 2005-2013,
Guia de Solução de Problemas do HASP 1 Escritório corporativo: Trimble Geospatial Division 10368 Westmoor Drive Westminster, CO 80021 EUA www.trimble.com Direitos autorais e marcas registradas: 2005-2013,
Colocação de material
 Colocação de material Este capítulo inclui: Material suportado na página 2-2 Carregando material na bandeja 1 na página 2-8 Colocação de material na bandeja 2, 3 ou 4 na página 2-14 Copyright 2005 Xerox
Colocação de material Este capítulo inclui: Material suportado na página 2-2 Carregando material na bandeja 1 na página 2-8 Colocação de material na bandeja 2, 3 ou 4 na página 2-14 Copyright 2005 Xerox
FERRAMENTAS DE COLABORAÇÃO CORPORATIVA
 FERRAMENTAS DE COLABORAÇÃO CORPORATIVA Compartilhamento de Arquivos no Google Drive Sumário (Clique sobre a opção desejada para ir direto à página correspondente) Utilização do Google Grupos Introdução...
FERRAMENTAS DE COLABORAÇÃO CORPORATIVA Compartilhamento de Arquivos no Google Drive Sumário (Clique sobre a opção desejada para ir direto à página correspondente) Utilização do Google Grupos Introdução...
Informações importantes de configuração. Usuários de cabo USB: não conecte o cabo USB até a etapa A2.
 Comece aqui 1 Informações importantes de configuração Usuários de rede sem fio ou com fio: siga as instruções neste guia de configuração para que o HP All-in-One seja adicionado corretamente à sua rede.
Comece aqui 1 Informações importantes de configuração Usuários de rede sem fio ou com fio: siga as instruções neste guia de configuração para que o HP All-in-One seja adicionado corretamente à sua rede.
O sistema está pedindo que eu faça meu login novamente e diz que minha sessão expirou. O que isso significa?
 Que tipo de navegadores são suportados? Preciso permitir 'cookies' O que são 'cookies' da sessão? O sistema está pedindo que eu faça meu login novamente e diz que minha sessão expirou. O que isso significa?
Que tipo de navegadores são suportados? Preciso permitir 'cookies' O que são 'cookies' da sessão? O sistema está pedindo que eu faça meu login novamente e diz que minha sessão expirou. O que isso significa?
Manual do Painel Administrativo
 Manual do Painel Administrativo versão 1.0 Autores César A Miggiolaro Marcos J Lazarin Índice Índice... 2 Figuras... 3 Inicio... 5 Funcionalidades... 7 Analytics... 9 Cidades... 9 Conteúdo... 10 Referência...
Manual do Painel Administrativo versão 1.0 Autores César A Miggiolaro Marcos J Lazarin Índice Índice... 2 Figuras... 3 Inicio... 5 Funcionalidades... 7 Analytics... 9 Cidades... 9 Conteúdo... 10 Referência...
ArpPrintServer. Sistema de Gerenciamento de Impressão By Netsource www.netsource.com.br Rev: 02
 ArpPrintServer Sistema de Gerenciamento de Impressão By Netsource www.netsource.com.br Rev: 02 1 Sumário INTRODUÇÃO... 3 CARACTERÍSTICAS PRINCIPAIS DO SISTEMA... 3 REQUISITOS DE SISTEMA... 4 INSTALAÇÃO
ArpPrintServer Sistema de Gerenciamento de Impressão By Netsource www.netsource.com.br Rev: 02 1 Sumário INTRODUÇÃO... 3 CARACTERÍSTICAS PRINCIPAIS DO SISTEMA... 3 REQUISITOS DE SISTEMA... 4 INSTALAÇÃO
Seu manual do usuário HP deskjet 840/842/843c http://pt.yourpdfguides.com/dref/899532
 Você pode ler as recomendações contidas no guia do usuário, no guia de técnico ou no guia de instalação para HP deskjet 840/842/843c. Você vai encontrar as respostas a todas suas perguntas sobre a no manual
Você pode ler as recomendações contidas no guia do usuário, no guia de técnico ou no guia de instalação para HP deskjet 840/842/843c. Você vai encontrar as respostas a todas suas perguntas sobre a no manual
Este Guia Rápido do Usuário ajuda você a instalar e começar a usar o IRIScan Express 3.
 Este Guia Rápido do Usuário ajuda você a instalar e começar a usar o IRIScan Express 3. O software fornecido com este produto é o Readiris Pro 12. Para obter informações detalhadas sobre todos os recursos
Este Guia Rápido do Usuário ajuda você a instalar e começar a usar o IRIScan Express 3. O software fornecido com este produto é o Readiris Pro 12. Para obter informações detalhadas sobre todos os recursos
Outsourcing de Impressão
 1... 1/6 Outsourcing de Impressão Envio de Fax Elaborado por: Alessandro N Silva Versão: Data: 3/5/212 1... 2/6 Este documento tem como objetivo, expor o processo para envio de Fax. Elaborado por: Alessandro
1... 1/6 Outsourcing de Impressão Envio de Fax Elaborado por: Alessandro N Silva Versão: Data: 3/5/212 1... 2/6 Este documento tem como objetivo, expor o processo para envio de Fax. Elaborado por: Alessandro
Resolvendo problemas com a qualidade de impressão
 Você pode resolver muitos de qualidade de impressão simplesmente trocando um suprimento ou item de manutenção que chegou ao fim de sua vida útil. Verifique no painel do operador se há uma mensagem sobre
Você pode resolver muitos de qualidade de impressão simplesmente trocando um suprimento ou item de manutenção que chegou ao fim de sua vida útil. Verifique no painel do operador se há uma mensagem sobre
Características do papel. Escolhendo formulários préimpressos
 A qualidade de impressão e a confiabilidade da alimentação da impressora e dos opcionais podem variar de acordo com o tipo e tamanho da mídia de impressão utilizada. Esta seção fornece diretrizes para
A qualidade de impressão e a confiabilidade da alimentação da impressora e dos opcionais podem variar de acordo com o tipo e tamanho da mídia de impressão utilizada. Esta seção fornece diretrizes para
Guia do usuário. Sumário
 Guia do usuário Sumário Como navegar pelo Guia do usuário..................................2 Configuração da impressora...................... 3 Conexão da impressora com um cabo de impressora paralelo..........3
Guia do usuário Sumário Como navegar pelo Guia do usuário..................................2 Configuração da impressora...................... 3 Conexão da impressora com um cabo de impressora paralelo..........3
Status. Barra de Título. Barra de Menu. Barra de. Ferramentas Padrão. Caixa de nomes. Barra de. Ferramentas de Formatação. Indicadores de Coluna
 O que é uma planilha eletrônica? É um aplicativo que oferece recursos para manipular dados organizados em tabelas. A partir deles pode-se gerar gráficos facilitando a análise e interpretação dos dados
O que é uma planilha eletrônica? É um aplicativo que oferece recursos para manipular dados organizados em tabelas. A partir deles pode-se gerar gráficos facilitando a análise e interpretação dos dados
Sumário Etapa 1: Verificar os acessórios
 Este Guia Rápido do Usuário ajuda você a começar a usar o scanner IRIScan Pro 3 Cloud. Esse scanner é fornecido com os aplicativos de software Readiris Corporate 14 (PC e Mac), Cardiris Corporate 5 for
Este Guia Rápido do Usuário ajuda você a começar a usar o scanner IRIScan Pro 3 Cloud. Esse scanner é fornecido com os aplicativos de software Readiris Corporate 14 (PC e Mac), Cardiris Corporate 5 for
MANUAL DO ANIMAIL 1.0.0.1142 Terti Software
 O Animail é um software para criar campanhas de envio de email (email Marketing). Você pode criar diversas campanhas para públicos diferenciados. Tela Principal do sistema Para melhor apresentar o sistema,
O Animail é um software para criar campanhas de envio de email (email Marketing). Você pode criar diversas campanhas para públicos diferenciados. Tela Principal do sistema Para melhor apresentar o sistema,
Manual de Publicaça o no Blog da Aça o TRIBOS nas Trilhas da Cidadania
 Manual de Publicaça o no Blog da Aça o TRIBOS nas Trilhas da Cidadania Sumário Objetivos do Blog... 2 Log-in... 3 Esqueci minha senha... 4 Utilizando o Blog... 5 Encontrando seu Blog... 5 Conhecendo o
Manual de Publicaça o no Blog da Aça o TRIBOS nas Trilhas da Cidadania Sumário Objetivos do Blog... 2 Log-in... 3 Esqueci minha senha... 4 Utilizando o Blog... 5 Encontrando seu Blog... 5 Conhecendo o
Manual do Usuário TLP-2844
 Manual do Usuário TLP-2844 Índice Introdução... 3 Documentação/Acessórios... 4 Instalando o ribbon... 5 Instalando a etiqueta... 12 Utilização do Zebra Designer... 17 2 Introdução: Parabéns por ter adquirido
Manual do Usuário TLP-2844 Índice Introdução... 3 Documentação/Acessórios... 4 Instalando o ribbon... 5 Instalando a etiqueta... 12 Utilização do Zebra Designer... 17 2 Introdução: Parabéns por ter adquirido
Guia para Escolha de Fotos no PSG Request
 Gui apar aescol hadefot os com opsg Request Manualdousuár i ofi nal DLL System Guia para Escolha de Fotos no PSG Request Como escolher as fotos do CD ou DVD que você recebeu de seu Fotógrafo Suporte Técnico
Gui apar aescol hadefot os com opsg Request Manualdousuár i ofi nal DLL System Guia para Escolha de Fotos no PSG Request Como escolher as fotos do CD ou DVD que você recebeu de seu Fotógrafo Suporte Técnico
Fluxo de trabalho do Capture Pro Software: Indexação de OCR e separação de documentos de código de correção
 Este procedimento corresponde ao fluxo de trabalho de Indexação de OCR com separação de código de correção no programa de treinamento do Capture Pro Software. As etapas do procedimento encontram-se na
Este procedimento corresponde ao fluxo de trabalho de Indexação de OCR com separação de código de correção no programa de treinamento do Capture Pro Software. As etapas do procedimento encontram-se na
Tablet Widescreen Slimline
 Tablet Widescreen Slimline Manual do Usuário Avançado Instalação Desenho Escrita Navegação Configuração Manutenção www.trust.com/69/faq Instalando e conhecendo seu tablet Trust 6 7 8 9 0 Cabo USB 6 Pontas
Tablet Widescreen Slimline Manual do Usuário Avançado Instalação Desenho Escrita Navegação Configuração Manutenção www.trust.com/69/faq Instalando e conhecendo seu tablet Trust 6 7 8 9 0 Cabo USB 6 Pontas
Iniciação à Informática
 Meu computador e Windows Explorer Justificativa Toda informação ou dado trabalhado no computador, quando armazenado em uma unidade de disco, transforma-se em um arquivo. Saber manipular os arquivos através
Meu computador e Windows Explorer Justificativa Toda informação ou dado trabalhado no computador, quando armazenado em uma unidade de disco, transforma-se em um arquivo. Saber manipular os arquivos através
OneDrive: saiba como usar a nuvem da Microsoft
 OneDrive: saiba como usar a nuvem da Microsoft O OneDrive é um serviço de armazenamento na nuvem da Microsoft que oferece a opção de guardar até 7 GB de arquivos grátis na rede. Ou seja, o usuário pode
OneDrive: saiba como usar a nuvem da Microsoft O OneDrive é um serviço de armazenamento na nuvem da Microsoft que oferece a opção de guardar até 7 GB de arquivos grátis na rede. Ou seja, o usuário pode
1 UNIT Universidade do Trabalhador Dr. Abel dos Santos Nunes
 1 UNIT Universidade do Trabalhador Dr. Abel dos Santos Nunes Janelas são estruturas do software que guardam todo o conteúdo exibido de um programa, cada vez que um aplicativo é solicitado à janela do sistema
1 UNIT Universidade do Trabalhador Dr. Abel dos Santos Nunes Janelas são estruturas do software que guardam todo o conteúdo exibido de um programa, cada vez que um aplicativo é solicitado à janela do sistema
Superintendência Regional de Ensino de Ubá - MG Núcleo de Tecnologia Educacional NTE/Ubá. LibreOffice Impress Editor de Apresentação
 Superintendência Regional de Ensino de Ubá - MG Núcleo de Tecnologia Educacional NTE/Ubá LibreOffice Impress Editor de Apresentação Iniciando o Impress no Linux Educacional 4 1. Clique no botão 'LE' no
Superintendência Regional de Ensino de Ubá - MG Núcleo de Tecnologia Educacional NTE/Ubá LibreOffice Impress Editor de Apresentação Iniciando o Impress no Linux Educacional 4 1. Clique no botão 'LE' no
Por que você precisa alterar o tipo de AppleTalk. Antes de alterar a configuração. Alterar o tipo de AppleTalk
 Por que você precisa alterar o tipo de AppleTalk 1 A impressora J110 requer que você altere o tipo de AppleTalk para poder imprimir trabalhos de em rede AppleTalk. Antes de alterar a configuração Verifique
Por que você precisa alterar o tipo de AppleTalk 1 A impressora J110 requer que você altere o tipo de AppleTalk para poder imprimir trabalhos de em rede AppleTalk. Antes de alterar a configuração Verifique
WORD. Professor: Leandro Crescencio E-mail: leandromc@inf.ufsm.br. http://www.inf.ufsm.br/~leandromc. Colégio Politécnico 1
 WORD Professor: Leandro Crescencio E-mail: leandromc@inf.ufsm.br http://www.inf.ufsm.br/~leandromc Colégio Politécnico 1 WORD Mala direta Cartas Modelo Mesclar Etiquetas de endereçamento Formulários Barra
WORD Professor: Leandro Crescencio E-mail: leandromc@inf.ufsm.br http://www.inf.ufsm.br/~leandromc Colégio Politécnico 1 WORD Mala direta Cartas Modelo Mesclar Etiquetas de endereçamento Formulários Barra
Follow-Up Acompanhamento Eletrônico de Processos (versão 3.0) Manual do Sistema. 1. Como acessar o sistema Requisitos mínimos e compatibilidade
 do Sistema Índice Página 1. Como acessar o sistema 1.1 Requisitos mínimos e compatibilidade 03 2. Como configurar o Sistema 2.1 Painel de Controle 2.2 Informando o nome da Comissária 2.3 Escolhendo a Cor
do Sistema Índice Página 1. Como acessar o sistema 1.1 Requisitos mínimos e compatibilidade 03 2. Como configurar o Sistema 2.1 Painel de Controle 2.2 Informando o nome da Comissária 2.3 Escolhendo a Cor
Manual Instalação Pedido Eletrônico
 Manual Instalação Pedido Eletrônico 1 Cliente que não utiliza o Boomerang, mas possui um sistema compatível. 1.1 Instalação do Boomerang Inserir o CD no drive do computador, clicar no botão INICIAR e em
Manual Instalação Pedido Eletrônico 1 Cliente que não utiliza o Boomerang, mas possui um sistema compatível. 1.1 Instalação do Boomerang Inserir o CD no drive do computador, clicar no botão INICIAR e em
PASSO A PASSO MOVIE MAKER
 PASSO A PASSO MOVIE MAKER Nesta etapa, você deverá apresentar o programa e ajudá-los a montarem o filme. Veja como é fácil. Siga as instruções do passo-a-passo: DICA O que é o Movie Maker? Com o Microsoft
PASSO A PASSO MOVIE MAKER Nesta etapa, você deverá apresentar o programa e ajudá-los a montarem o filme. Veja como é fácil. Siga as instruções do passo-a-passo: DICA O que é o Movie Maker? Com o Microsoft
LASERJET ENTERPRISE M4555 SÉRIE MFP. Guia de instalação do software
 LASERJET ENTERPRISE M4555 SÉRIE MFP Guia de instalação do software HP LaserJet Enterprise M4555 MFP Series Guia de instalação do software Direitos autorais e licença 2011 Copyright Hewlett-Packard Development
LASERJET ENTERPRISE M4555 SÉRIE MFP Guia de instalação do software HP LaserJet Enterprise M4555 MFP Series Guia de instalação do software Direitos autorais e licença 2011 Copyright Hewlett-Packard Development
Guia de qualidade de cores
 Página 1 de 5 Guia de qualidade de cores O Guia de qualidade de cores ajuda você a entender como as operações disponíveis na impressora podem ser usadas para ajustar e personalizar a saída colorida. Menu
Página 1 de 5 Guia de qualidade de cores O Guia de qualidade de cores ajuda você a entender como as operações disponíveis na impressora podem ser usadas para ajustar e personalizar a saída colorida. Menu
Vendas. Manual do Usuário. Copyright 2014 - ControleNaNet
 Manual do Usuário Copyright 2014 - ControleNaNet Conteúdo A Ficha de Vendas...3 Os Recibos...6 Como imprimir?...7 As Listagens...9 Clientes... 10 Consulta... 11 Inclusão... 13 Alteração... 14 Exclusão...
Manual do Usuário Copyright 2014 - ControleNaNet Conteúdo A Ficha de Vendas...3 Os Recibos...6 Como imprimir?...7 As Listagens...9 Clientes... 10 Consulta... 11 Inclusão... 13 Alteração... 14 Exclusão...
Help Desk 0800 777 0333
 Guia do Usuário Equipamento Tipo IV - Samsung SCX-5637FR 1 Este guia se destina a vocês, usuários das impressoras que fazem parte do contrato da CTIS. Ele tem por objetivo auxiliar na obtenção da melhor
Guia do Usuário Equipamento Tipo IV - Samsung SCX-5637FR 1 Este guia se destina a vocês, usuários das impressoras que fazem parte do contrato da CTIS. Ele tem por objetivo auxiliar na obtenção da melhor
Atualização De Mapas GPS Apontador. 1º Acessar site: www.naviextras.com 2º Selecione o Idioma para Português no seu canto direito.
 Atualização De Mapas GPS Apontador 1º Acessar site: www.naviextras.com 2º Selecione o Idioma para Português no seu canto direito. 3º Clique na Opção Registrar 4º Selecione o Dispositivo Apontador e o Modelo
Atualização De Mapas GPS Apontador 1º Acessar site: www.naviextras.com 2º Selecione o Idioma para Português no seu canto direito. 3º Clique na Opção Registrar 4º Selecione o Dispositivo Apontador e o Modelo
Manual Sistema de Autorização Online GW
 Sistema de Autorização Online GW Sumário Introdução...3 Acesso ao sistema...4 Logar no sistema...4 Autorizando uma nova consulta...5 Autorizando exames e/ou procedimentos...9 Cancelamento de guias autorizadas...15
Sistema de Autorização Online GW Sumário Introdução...3 Acesso ao sistema...4 Logar no sistema...4 Autorizando uma nova consulta...5 Autorizando exames e/ou procedimentos...9 Cancelamento de guias autorizadas...15
Aula 04 Word. Prof. Bruno Gomes bruno.gomes@ifrn.edu.br http://www.profbrunogomes.com.br/
 Aula 04 Word Prof. Bruno Gomes bruno.gomes@ifrn.edu.br http://www.profbrunogomes.com.br/ Agenda da Aula Editor de Texto - Word Microsoft Office Conjunto de aplicativos para escritório que contém programas
Aula 04 Word Prof. Bruno Gomes bruno.gomes@ifrn.edu.br http://www.profbrunogomes.com.br/ Agenda da Aula Editor de Texto - Word Microsoft Office Conjunto de aplicativos para escritório que contém programas
Guia do Wattbike Expert Software para Iniciantes
 Guia do Wattbike Expert Software para Iniciantes 1 Índice Introdução............................................... 3 Conexão do software ao Computador de Desempenho Wattbike tela padrão Polar e edição
Guia do Wattbike Expert Software para Iniciantes 1 Índice Introdução............................................... 3 Conexão do software ao Computador de Desempenho Wattbike tela padrão Polar e edição
Manual Simulador de Loja
 Manual Simulador de Loja Índice Início Menu Loja Modelo Loja Modelo Menu Criar Minha Loja Criar Minha Loja Abrir Projeto Salvo Teste Seu Conhecimento 0 04 05 08 09 8 9 0 Início 5 4 Figura 00. Tela inicial.
Manual Simulador de Loja Índice Início Menu Loja Modelo Loja Modelo Menu Criar Minha Loja Criar Minha Loja Abrir Projeto Salvo Teste Seu Conhecimento 0 04 05 08 09 8 9 0 Início 5 4 Figura 00. Tela inicial.
O Windows 7 é um sistema operacional desenvolvido pela Microsoft.
 Introdução ao Microsoft Windows 7 O Windows 7 é um sistema operacional desenvolvido pela Microsoft. Visualmente o Windows 7 possui uma interface muito intuitiva, facilitando a experiência individual do
Introdução ao Microsoft Windows 7 O Windows 7 é um sistema operacional desenvolvido pela Microsoft. Visualmente o Windows 7 possui uma interface muito intuitiva, facilitando a experiência individual do
Guia do usuário do PrintMe Mobile 3.0
 Guia do usuário do PrintMe Mobile 3.0 Visão geral do conteúdo Sobre o PrintMe Mobile Requisitos do sistema Impressão Solução de problemas Sobre o PrintMe Mobile O PrintMe Mobile é uma solução empresarial
Guia do usuário do PrintMe Mobile 3.0 Visão geral do conteúdo Sobre o PrintMe Mobile Requisitos do sistema Impressão Solução de problemas Sobre o PrintMe Mobile O PrintMe Mobile é uma solução empresarial
