Seu manual do usuário HP deskjet 840/842/843c
|
|
|
- Pietra Vilarinho Marreiro
- 8 Há anos
- Visualizações:
Transcrição
1 Você pode ler as recomendações contidas no guia do usuário, no guia de técnico ou no guia de instalação para HP deskjet 840/842/843c. Você vai encontrar as respostas a todas suas perguntas sobre a no manual do usuário (informação, especificações, recomendações de segurança, tamanho, acessórios, etc). Instruções detalhadas para o uso estão no Guia do Usuário. Manual do usuário Guia do usuário Manual de instruções Instruções de uso Instruções de utilização
2 Resumo do manual:..2 Além do básico Impressão de cartões.. 42 Impressão de faixas Impressão de fotografias Impressão de etiquetas Impressão de envelopes Impressão de transparências Impressão de transparências com ferro de passar Configuração da impressora.. 3 Conexão da impressora com um cabo paralelo....
3 3 Instalação da impressora com um cabo USB 14 Mais informações sobre o software da impressora Princípios básicos da impressão Como escolher 30 Como imprimir em papel de tamanho padrão Como imprimir em papel de tamanhos fora do comum Como imprimir nos dois lados do papel Como criar uma imagem de espelho no documento Sobre cores.. 38 Sobre desenhos.. 39 Obtenção de ajuda Soluções de suporte HP...
4 ..52 Apêndices A Caixa de ferramentas HP DeskJet Cartuchos de impressão Manutenção da impressora Aumento do desempenho da impressora.. 68 Margens de impressão mínimas Requisitos do sistema Suprimentos e acessórios.. 70 Informações sobre pedidos.. 71 Códigos de idiomas Atributos ambientais da impressora DeskJet....
5 . o guia online do Acrobat Reader para obter mais informações. 2 Configuração da impressora A impressora HP DeskJet é desenhada para ser conectada a um computador através de um dos seguintes cabos: Cabo de impressora paralelo Este método pode ser usado quando o Windows 3.1x, 95, 98 ou o NT 4.0 estiverem instalados no computador. Consulte "Conexão da impressora com um cabo paralelo" na página 3 para obter instruções. Cabo Barramento Serial Universal (USB) Este método não é compatível se o computador tiver o Windows 98. Consulte "Instalação da impressora com um cabo USB" na página 14 para obter instruções. O cabo da impressora não acompanha a impressora. Ele deve ser adquirido separadamente. Consulte a página 70 para solicitar informações. Conexão da impressora com um cabo paralelo Nota: Se um cabo USB estiver sendo usado para as comunicações entre a impressora e o computador, consulte a página Passo 1: Tire a impressora da embalagem 1 Remova o material de acondicionamento e a fita de embalagem do exterior da impressora. 2 Abra a tampa superior. Remova ambos os pedaços de material plástico do interior da impressora. 3 Feche a tampa superior. 4 Passo 2: Conecte o cabo paralelo Será necessário adquirir um cabo de impressora que seja compatível com a comunicação bidirecional (compatível com as normas IEEE 1284), como a peça HP número C2950A. 1 Certifique-se de que a impressora e o computador estejam desligados. 2 Levante a porta de acesso ao cabo na parte traseira da impressora. 3 Conecte o lado do cabo que não possui os parafusos na impressora. Prenda os dois grampos nos entalhes. 4 Conecte a outra extremidade no computador, e aperte os parafusos. Porta de acesso ao cabo 5 Passo 3: Conecte o cabo de alimentação 1 Deixe o computador e a impressora desligados. 2 Levante a porta de acesso ao cabo na parte traseira da impressora. 3 Conecte o cabo do adaptador de alimentação firmemente no conector na parte traseira da impressora. 4 Conecte a extremidade apropriada do cabo de alimentação no adaptador de alimentação. 5 Conecte a outra extremidade do cabo de alimentação em uma tomada elétrica Nota: Sempre use o botão Ligar/Desligar na parte dianteira da impressora para ligá-la e desligá-la. O uso de filtro de linha, protetor contra oscilação de energia ou interruptor de parede para ligar ou desligar a impressora poderá causar falhas prematuras. 6 Passo 4: Coloque os cartuchos de impressão 1 Pressione o botão Ligar/Desligar para ligar a impressora. A luz Ligar/Desligar se acende e a luz do Cartucho de impressão pisca. 2 Abra a tampa superior. O compartimento do cartucho move-se para o centro da impressora. 4 Remova com cuidado a fita de vinil de proteção do cartucho de impressão de três cores e do preto. Nota:Cuidado para não tocar nos injetores de tinta ou nos contatos elétricos de cobre. Além disso, NÃO remova a tira de cobre; estes são contatos elétricos necessários para o funcionamento correto dos cartuchos de impressão. Cartucho de impressão em preto Fita de vinil Cartucho de impressão de três cores Fita de vinil Injetores de tinta Injetores de tinta 3 Retire os cartuchos de impressão das embalagens. 5 Para cada cartucho de impressão, levante o fecho do compartimento dentro da impressora. Com os contatos elétricos voltados para a parte traseira da impressora e o cartucho de impressão na posição vertical, empurre o cartucho de impressão firmemente para baixo no compartimento adequado. 7 Coloque o cartucho de impressão preto no compartimento da direita e coloque o cartucho de três cores no compartimento da esquerda. É necessário colocar os dois cartuchos de impressão para que a impressora funcione. Nota:Se a luz do Cartucho de impressão continuar a piscar ou se o compartimento não voltar para o lado direito da impressora, retire os dois cartuchos e coloqueos novamente.
6 Substitua um cartucho de impressão quando ele começar a ficar sem tinta. Se não houver um cartucho para reposição, deixe o cartucho de impressão vazio no compartimento da impressora. A impressora não funcionará com apenas um cartucho de impressão instalado. Recomendamos ter disponíveis cartuchos de impressão para reposição. Ao comprar cartuchos de impressão, verifique cuidadosamente os números de peça relacionados abaixo para ter certeza que os cartuchos adquiridos são corretos para a impressora. Estes cartuchos de impressão foram especialmente fabricados para funcionar com a impressora e oferecer trabalhos sempre claros e nítidos. 840C, 842C e 843C necessitam: HP Preto No. [15] (equivalente ao C6615 Series) HP Três cores No. [17] (equivalente ao C6625 Series) 6 Feche o fecho. Você ouvirá um clique e sentirá resistência quando o fecho for empurrado para baixo. 7 Feche a tampa superior. A luz do Cartucho de impressão continua a piscar por alguns segundos e depois se apaga. (Você ouvirá o compartimento do cartucho voltar para a posição original no lado direito da impressora. ) 8 Passo 5: Coloque papel na impressora 1 Puxe a bandeja de ENTRADA e mova os seletores de largura e de comprimento do papel o máximo possível para liberar espaço para o papel. Levante a bandeja de SAÍDA para visualizar melhor a bandeja de ENTRADA. 2 Retire uma pilha de papel da embalagem. (Certifique-se de que todo o papel na pilha seja do mesmo tipo e tamanho.) A seguir, bata a pilha de leve em uma superfície plana para nivelá-la. Bandeja de SAÍDA Bandeja de ENTRADA 3 Coloque o papel na bandeja de ENTRADA, com o lado imprimível voltado para baixo. A capacidade máxima da bandeja de ENTRADA é 10 mm ou 3/8 de polegada de cada vez. 4 Empurre o papel em direção do fundo da bandeja de papel até que ele pare. Seletor de largura do papel Seletor de comprimento do papel 9 5 Mova ambos os seletores do papel para se encaixarem adequadamente nas extremidades do papel. Certifique-se de que o papel esteja nivelado horizontalmente dentro da bandeja e de que esteja encaixado sob a guia do seletor de comprimento de papel. Passo 6: Instale o software da impressora O software da impressora deve ser instalado no computador antes que a nova impressora HP DeskJet seja usada pela primeira vez. O software da impressora está localizado no CD que acompanha a impressora. De tempos em tempos, a Hewlett-Packard fornece atualizações do software da impressora. Consulte "Software da impressora" na página 54 para informações sobre a obtenção de software da impressora atualizado. Antes de iniciar 1 Certifique-se de que o computador esteja configurado e em funcionamento. 2 Certifique-se de que a impressora esteja configurada corretamente e pronta para imprimir de acordo com as instruções fornecidas anteriormente. 3 Certifique-se de que a impressora esteja conectada ao computador com um cabo paralelo e que nenhum dispositivo periférico (como scanners, unidades de backup e caixas de comutação) esteja instalado entre a impressora e o computador. 4 Certifique-se de que a impressora e o computador estejam ligados. 6 Empurre para dentro a bandeja de ENTRADA. Abaixe a bandeja de SAÍDA se estiver levantada Feche todos os programas de software que estiverem aberto da janela aberta do programa de proteção contra vírus. Remova o software da impressora de acordo com as instruções na página 27 e, em seguida, repita a instalação. Se ainda ocorrer algum problema durante a instalação, ligue para o revendedor HP autorizado ou o representante de Soluções de suporte HP. Para obter o número de telefone do centro de suporte mais próximo, consulte Soluções de suporte HP por telefone na página Instalação da impressora com um cabo USB Nota: O Windows 98 é necessário para a configuração do cabo USB. Se um cabo paralelo estiver sendo usado para as comunicações entre a impressora e o computador, consulte a página 3. Passo 1 para o USB: Retire a impressora da embalagem 1 Retire o material de embalagem e a fita de embalagem do exterior da impressora. O que é USB? O barramento serial universal (USB) facilita a conexão de dispositivos no computador sem necessitar abrir o seu PC. O USB utiliza uma combinação plug and play padrão para conectar dispositivos como impressoras, modems, scanners e câmeras digitais. Também oferece a vantagem de adicionar, remover e mover dispositivos com facilidade. O USB é uma opção para os usuários que desejam imprimir a partir do Windows 98 através de um cabo USB. Se a porta USB do computador estiver ativada e configurada corretamente, você poderá conectar a impressora HP DeskJet nela ou em uma cadeia de dispositivos USB através de um cabo USB Abra a tampa superior. Retire ambos os pedaços de material plástico do interior da impressora. Passo 2 para o USB: Conecte a alimentação Nota: NÃO conecte o cabo USB entre a impressora e o computador. Certifique-se de que o cabo USB NÃO esteja conectado ao computador durante esta etapa da instalação. 1 Deixe o computador e a impressora desligados. 2 Levante a porta de acesso ao cabo na parte traseira da impressora. 3 Conecte o cabo do adaptador de alimentação firmemente no conector na parte traseira da impressora. 4 Conecte a extremidade apropriada do cabo de alimentação no adaptador de alimentação. 3 Feche a tampa superior Conecte a outra extremidade do cabo de alimentação em uma tomada elétrica. Passo 3 para o USB: Coloque os cartuchos de impressão 1 Pressione o botão Ligar/Desligar para ligar a impressora. A luz Ligar/Desligar se acende e a luz do Cartucho de impressão pisca. 2 Abra a tampa superior. O compartimento do cartucho move-se para o centro da impressora Nota: Use somente o botão Ligar/Desligar na parte dianteira da impressora para ligá-la ou desligá-la. O uso de filtro de linha, protetor contra oscilação de energia ou interruptor de parede para ligar ou desligar a impressora poderá causar falhas prematuras Retire os cartuchos de impressão das embalagens. 4 Remova com cuidado a fita de vinil de proteção dos cartuchos de impressão preto e de três cores.
7 Nota: Cuidado para não tocar nos injetores de tinta ou nos contatos elétricos de cobre. Além disso, NÃO retire a tira de cobre, estes são contatos elétricos necessários para o funcionamento correto dos cartuchos de impressão. Cartucho de impressão em preto Fita de vinil Cartucho de impressão de três cores 5 Para cada cartucho de impressão, levante a trava do compartimento dentro da impressora. Com os contatos elétricos voltados para a parte traseira da impressora e o cartucho de impressão em posição vertical, empurre-o firmemente no compartimento. Coloque o cartucho de impressão em preto no compartimento da direita e coloque o cartucho de impressão de três cores no compartimento da esquerda. É necessário colocar os dois cartuchos de impressão para que a impressora funcione. Fita de vinil Injetores de tinta Injetores de tinta 17 6 Feche o fecho. Você ouvirá um clique e sentirá resistência quando o fecho for empurrado para baixo. 7 Feche a tampa superior. A luz do Cartucho de impressão continua a piscar por alguns segundos e depois se apaga. (Você ouvirá o cartucho de impressão voltar para a posição original no lado direito da impressora.) Nota: Se a luz do Cartucho de impressão continuar a piscar ou se o compartimento não voltar para o lado direito da impressora, retire os dois cartuchos e coloqueos novamente. Substitua um cartucho de impressão quando ele começar a ficar sem tinta. Se não houver um cartucho para reposição, deixe o cartucho de impressão vazio no compartimento da impressora. A impressora não funcionará com apenas um cartucho de impressão instalado. Recomendamos ter disponíveis cartuchos de impressão para reposição. Ao comprar cartuchos de impressão, verifique cuidadosamente os números de peça relacionados abaixo para ter certeza de que os cartuchos adquiridos são corretos para a impressora. Estes cartuchos de impressão foram especialmente fabricados para funcionar com a impressora e oferecer trabalhos sempre claros e nítidos. 840C, 842C e 843C necessitam: Preto HP No. [15] (equivalente ao C6615 Series) Três cores HP No. [17] (equivalente ao C6625 Series) 18 Passo 4 para o USB: Coloque o papel na impressora 1 Puxe a bandeja de ENTRADA e mova os seletores de largura e de comprimento do papel o máximo possível para liberar espaço para o papel. Levante a bandeja de SAÍDA para visualizar melhor a bandeja de ENTRADA. 2 Remova uma pilha de papel da embalagem. (Certifique-se de que todo o papel na pilha seja do mesmo tipo e tamanho.) A seguir, bata a pilha de leve em uma superfície plana para nivelá-la. Bandeja de SAÍDA Bandeja de ENTRADA 3 Coloque o papel na bandeja de ENTRADA, com o lado imprimível voltado para baixo. A capacidade máxima da bandeja de ENTRADA é 10 mm ou 3/8 de polegada de cada vez. 4 Empurre o papel em direção do fundo da bandeja de papel até que ele pare. Seletor de largura do papel Seletor de comprimento do papel 19 5 Mova ambos os seletores do papel para se encaixarem adequadamente nas extremidades do papel. Certifique-se de que o papel esteja nivelado horizontalmente dentro da bandeja e de que esteja encaixado sob a guia de comprimento de papel. Passo 5 para o USB: Coloque o CD do software da impressora no computador Nota: Certifique-se de que o computador esteja funcionando, tenha o mínimo dos requisitos do sistema e de que a porta USB esteja ativada e configurada corretamente. Consulte "Problemas com a instalação do USB?" na página 24 para obter mais informações. 1 Ligue o computador e espere até que o Windows 98 se abra. 2 Coloque o CD do software da impressora na unidade de CD-ROM. 6 Empurre para dentro a bandeja de ENTRADA. Abaixe a bandeja de SAÍDA se estiver levantada. 20 Passo 6 para o USB: Conecte o cabo USB 1 Levante a porta de acesso ao cabo na parte traseira da impressora. 2 Conecte uma extremidade do cabo USB na porta USB da impressora. Passo 7 para o USB: Instale o USB e o software da impressora Nota: Você pode consultar os passos 8a até 8h no folheto de instalação rápida de configuração do abo USB. 1 Depois de alguns segundos, é exibida a tela Assistente para adicionar novo hardware. Nota: Se a tela Assistente para adicionar novo hardware não for exibida, o computador pode não ser compatível com o USB. Ainda assim você poderá aproveitar todos os recursos da impressora HP DeskJet 840C Series, basta conectá-la ao computador com um cabo paralelo. Consulte "Conexão da impressora com um cabo paralelo" na página 3 para obter instruções de instalação. 2 Clique em Avançar. 3 Conecte a outra extremidade em qualquer porta USB do computador Clique novamente em Avançar nesta tela. 5 Clique duas vezes no ícone do CD ou na unidade de disco, o que for apropriado para o tipo de mídia sendo utilizado para a instalação. Clique na pasta win98usb e, em seguida, clique em OK para fechar a tela Procurar e retornar ao Assistente. 4 Selecione Especificar um local e, em seguida, clique no botão Procurar. NÃO clique em Avançar. 6 Clique em Avançar. O Assistente para adicionar novo hardware procura pelo driver win98usb. Se o Windows não localizar um driver, clique em Voltar para retornar ao Passo Quando o arquivo do driver for localizado clique em Avançar. 9 Assim que a tela de abertura para instalação do software da impressora HP DeskJet for exibida, clique em Avançar. O arquivo do driver é instalado no computador. 8 Quando for exibido um aviso que a instalação do software USB está completa, clique em Concluir. 10 Quando a caixa Acordo de Licença HP for exibida, leia o acordo e, em seguida, clique em Aceitar. Se ocorrer algum problema com a instalação do software USB, consulte "Problemas com a instalação do USB?" na página Se uma mensagem for exibida dizendo que a porta da impressora HP DeskJet não pôde ser localizada, selecione a porta USB. A seguir clique em Avançar. 12 Siga as instruções na tela. Se ocorrer algum problema durante a instalação do software da impressora, consulte "Se ocorrer algum problema durante a instalação" na página 13. Problemas com a instalação do USB? Como posso saber se a porta USB do computador está ativada? Primeiro, siga as instruções de instalação que começam na página 14.
8 Se a tela Assistente para adicionar novo hardware não for exibida após a conexão da impressora com o computador, siga os seguintes passos: 1 No Windows 98, selecione Iniciar Configurações Painel de controle. 2 Clique duas vezes no ícone Sistema. 3 Clique na guia Gerenciador de dispositivos. 4 Clique no ícone sinal de adição (+) antes do item controlador da barramento serial universal. Se você observar um controlador host USB e um uma raiz hub USB, o USB está corretamente ativado. Se a impressora for conectada através de um dispositivo USB ou hub, conecte a impressora diretamente à porta USB do computador. Certifique-se também de que as conexões dos cabos estejam firmes. (Hubs USB são dispositivos de hardware onde vários cabos USB podem ser conectados.) Se não existir nenhum dos dispositivos relacionados, consulte a documentação do computador ou contate o fabricante para obter mais informações sobre como ativar e configurar o USB. Lembre-se de que um cabo paralelo sempre poderá ser usado para conectar a porta paralela da impressora ao computador. 24 Nota: A impressora HP DeskJet 840C Series é configurada automaticamente como a impressora Windows padrão. Se você perceber que ela não é a impressora Windows padrão, consulte "Configuração da impressora HP DeskJet como padrão" na página 26. Acidentalmente eu cancelei a instalação USB na primeira vez que conectei a impressora HP DeskJet ao computador. Como faço para que ela apareça novamente? Para exibir novamente as telas de instalação USB: 1 Desconecte o cabo USB da impressora. 2 Coloque o CD do software da impressora (ou Disco 1, se estiver utilizando disquetes) no computador. 3 Clique em Iniciar Executar. 4 Procure na unidade de disco e selecione Configurar e, em seguida, clique em Abrir. 5 O arquivo setup.exe será exibido na caixa de diálogo. Clique em OK. 6 Selecione a opção Remover o software da HP DeskJet 840C Series. 7 Conecte novamente o cabo USB à impressora. A tela de instalação USB deve ser exibida novamente. 8 Continue o primeiro passo "Passo 7 para o USB: Instale o USB e o software da impressora" na página 21. Quando instalo o software USB obtenho a mensagem "Dispositivo não encontrado". Desconecte o cabo USB, remova o software da impressora e desligue o computador e a impressora. Desconecte a tomada elétrica da impressora e, em seguida, conecte novamente a impressora e reinicie a instalação do software USB. Por que após instalar a minha impressora HP DeskJet, ela não está atribuída a uma porta da impressora LPT na caixa de diálogo Imprimir do aplicativo de software? O USB utiliza convenções de nomes diferentes para dispositivos USB. Após a instalação da impressora você verá o USB/DeskJet 840C/(número de série da impressora).. Como posso aumentar a velocidade da impressão? Quando em operação em uma corrente USB, a impressora pode ficar mais lenta se outros dispositivos USB estiverem sendo usados durante a impressão. Para um desempenho excelente, evite usar outros dispositivos na corrente USB durante a impressão. 25 Mais informações sobre o software da impressora Fechamento dos programas de software Antes de instalar o software da impressora em um computador, feche qualquer programa de proteção contra vírus ou outros programas de software que estiverem abertos e executados no computador, exceto o programa de instalação HP DeskJet, o Windows Explorer ou o Gerenciador de Programas. Configuração da impressora HP DeskJet como padrão Para o Windows 95, 98, ou NT 4.0: 1 Na barra de tarefas selecione Iniciar Configurações Impressora. 2 Clique com o botão direito do mouse no ícone Impressora HP DeskJet 840C Series e escolha Definir como padrão. Para o Windows 3.1x: 1 No Gerenciador de Programas, abra o grupo de programas Principal. 2 Clique duas vezes no Painel de Controle para abri-lo, e a seguir clique duas vezes em Impressoras. 3 Selecione a Impressora HP DeskJet 840C Series na lista Impressoras instaladas e, em seguida, clique em Definir como impressora padrão. 4 Clique em Fechar e saia do Painel de Controle. Para o Windows 95, 98, ou NT 4.0: Clique com o botão direito do mouse no nome ou ícone do programa de software na barra de tarefas. Selecione Fechar. Repita estes passos para cada programa de software aberto, exceto o Windows Explorer. Para o Windows 3.1x: 1 Segurando abaixada a tecla Alt, pressione a tecla Tab para localizar um programa de software aberto. 2 Quando encontrar um programa de software aberto, solte ambas as teclas. 3 Selecione Arquivo Sair. 4 Repita estes passos para cada programa de software aberto, exceto o Gerenciador de Programas. 26 Remoção do software da impressora Se por qualquer motivo for necessária a remoção do driver da impressora HP DeskJet, execute um dos passos apresentados para o seu sistema operacional. Se algo inesperado ocorrer durante a instalação, o método mais seguro é executar o utilitário de remoção diretamente do CD ou dos disquetes, ao invés do programa de remoção do disco rígido. Para o Windows 3.1x Execute um dos seguintes: Coloque o disco do software da impressora (o Disco 1 ou o CD) no computador e execute Setup.exe. Selecione a opção Remover software HP DeskJet 840C Series. OU No Gerenciador de Programas, localize o grupo HP DeskJet Series. Clique duas vezes no ícone Remover para remover o software da impressora. Para o Windows 95, 98 e NT 4.0: Execute um dos seguintes: Coloque o disco do software da impressora (o Disco 1 ou o CD) no computador e execute Setup.exe. Selecione a opção Remover software HP DeskJet 840C Series. OU Na barra de tarefas, selecione Iniciar Programas HP DeskJet 840C Series Remover HP DeskJet 840C Series. OU Na barra de tarefas, selecione Iniciar Configurações Painel de Controle. A seguir, clique em Adicionar/Remover programas e selecione HP DeskJet 840C Series (apenas Remover). Impressão a partir do DOS Se o DOS estiver sendo utilizado, as informações podem ser obtidas em um documento texto (dosread. txt). Este documento está no CD do software da impressora no diretório \<código de idioma>\djcp\ Por exemplo, "enu" é o código para o idioma inglês, e dosread.
9 txt está localizado no diretório \enu\djcp Para obter a lista dos códigos dos idiomas, consulte a página 73. Em caso de disquetes, o arquivo está localizado no disquete Painel de Controle HP DeskJet para o DOS. 27 Princípios básicos da impressão Como escolher papel A maioria dos papéis para fotocópia, cartões postais, cartões de índice, transparências, envelopes e etiquetas funciona bem com a impressora, principalmente o papel destinado para as impressoras a jato de tinta. Para obter melhores resultados, use um dos papéis da Hewlett-Packard, que foram especialmente formulados para a impressora e tintas da HP. O que considerar: Tamanho. Você pode usar qualquer tamanho de papel que caiba facilmente dentro dos seletores do papel da impressora. largura = 77 a 216 mm (3 a 8,5 polegadas) comprimento = 127 a 356 mm (5 a 14 polegadas) Peso. Pode-se escolher uma variedade de pesos de papel. Use papel comum de lb ou g/m2 para uso variado e diário. Brilho. Alguns papéis são mais brancos que outros e oferecem cores mais nítidas e mais vibrantes. Use papel HP Premium Photo, papel Glossy ou papel HP Premium Plus Photo, glossy ou matte para a impressão de documentos com fotografias. Use papel HP Bright White Inkjet ou o papel HP Premium Inkjet para documentos com qualquer outro tipo de desenhos. Lisura da superfície. A lisura do papel afeta a nitidez da impressão no papel. Papel glossy, revestido, funciona bem para desenhos e gráficos (onde se deseja linhas nítidas com cores intensas e de alta qualidade). Opacidade. A opacidade refere-se ao grau de transparência da impressão no outro lado do papel. Use papel com grande opacidade (ou papel mais espesso) para a impressão nos dois lados. O papel HP Premium Brochure and Flyer é ideal para impressão nos dois lados. 28 Como obter o papel correto A impressora HP DeskJet foi projetada para funcionar bem com a maioria dos tipos de papéis comuns para escritório e com papel bond de qualidade com 25% de fibra de algodão. Devido a impressora usar tinta para produzir uma imagem, o papel que aceita bem a tinta produz os melhores resultados. Certifique-se de testar uma variedade de tipos de papel antes de comprar grandes quantidades. Os papéis HP estão disponíveis na maioria das lojas de materiais para computador. Consulte "Suprimentos e acessórios" na página 70 para obter informações sobre pedidos de papel. Papel em má condição--rasgado, com poeira, dobras, ou com cantos enrolados ou dobrados, ou que não permanece plano--pode obstruir a impressora. Envelopes com extremidades espessas ou tortas; envelopes danificados, dobrados, amassados ou de formato irregular; envelopes brilhantes ou em relevo; ou envelopes com fechos ou janelas. Papel com desempenho inferior Papel com muita textura, como o linho, poderá não imprimir uniformemente; a tinta pode manchar nas folhas. Papéis extremamente lisos, brilhantes, ou revestidos que não foram projetados para impressoras a jato de tinta podem obstruir a impressora e repelir a tinta. Formulários contínuos (com folhas duplas ou triplas) podem amassar na impressora e ficarem presos; a tinta também poderá manchar. Além disso, apenas a página de cima será impressa. 29 Localização da caixa configurações de impressão HP Após colocar a folha de papel, escolher o texto, desenhos, fontes e cores no programa software, deve-se selecionar as configurações como tipo e tamanho de papel, orientação e qualidade de impressão na caixa configurações de impressão HP. Onde ela está localizada? A maneira de chegar à caixa depende do programa de software e do sistema operacional sendo utilizados. Tente estas estratégias a partir do menu Arquivo de seu documento, e tenha certeza de chegar lá. 3 Se a caixa ainda não for exibida, Clique em Configurar, Opções ou Propriedades....Ou tente o seguinte 1 Se a caixa Imprimir não for encontrada, clique em Configuração da impressora ou Configurar impressão. Tente o seguinte... 1 Clique em Arquivo e a seguir em Imprimir. 2 Em seguida, clique em qualquer botão exibido--configurar ou Opções. 2 Em seguida clique em qualquer botão exibido--propriedades, Configurar ou Impressora e clique em uma guia e depois em uma configuração. Exiba o melhor trabalho possível. Clique em qualidade de impressãootimizada. Otimizada é o modo recomendado para Economize tempo e tinta. fotografias impressas em papel para foto. Clique em modo Rascunho. Rascunho é o modo recomendado para impressão de testes e rascunhos. Gire a imagem. Clique em Imagem de espelho. Isto é excelente para transferências com ferro de passar. Economize dinheiro e árvores. Imprima nos dois lados do papel. Selecione a configuração apropriada. Escolha o tamanho e tipo de papel corretos para o trabalho. Economize tempo e tinta a cores. Clique aqui para imprimir rascunhos de documentos a cores em tonalidades de cinza. Nota:Os recursos e o texto nas guias da caixa configurações de impressão HP podem ser diferentes dos mostrados aqui, dependendo do modelo da impressora. Controle a tinta e o tempo de secagem. Use indicadores para ajustar a quantidade de tinta na página e para permitir tempo de secagem extra. 31 Como imprimir em papel de tamanho padrão 1 Verifique as configurações de impressão. Escolha as configurações de impressão na caixa configurações de impressão HP. (Consulte "Localização da caixa configurações de impressão HP" na página 30.) Escolha qualidade de impressão, tamanho e tipo de papel na guia Configurar. Clique na guia Configurar. Escolha as opções orientação, impressão dupla face, impressão de múltiplas páginas, impressão de espelho e impressão de cartaz na guia Recursos. Clique na guia Recursos. Escolha as opções de cores na guia Avançadas. Primeiro clique na seta para baixo e, em seguida, clique na seleção. Clique na guia Avançadas. Clique em OK para salvar Clique em OK na caixa Imprimir do programa de software para salvar as configurações e iniciar a impressão.
10 Na próxima vez que imprimir o mesmo documento, pode-se usar o botão Imprimir na parte superior da tela no programa de software -- simplesmente cliqueo para imprimir uma cópia usando as mesmas configurações de impressão. Só isso será o necessário. A impressora imprime uma página de cada vez até terminar, colocando cada página impressa na bandeja de SAÍDA da impressora. Durante a impressão A impressora demora alguns instantes para iniciar a impressão, pois está recebendo informações do computador. Durante a impressão, a impressora pode parar de vez em quando para receber mais informações. (Não se preocupe, isto é normal.) Se o papel acabar antes do término da impressão A impressora avisa quando necessita de mais papel. Coloque o papel na bandeja de ENTRADA e pressione Prosseguir. Se acontecer um erro Algumas vezes, mesmo fazendo tudo direito, pode acontecer um erro durante a impressão. Talvez uma folha de papel fique congestionada na impressora ou nada seja impresso. Consulte "Solução de problemas comuns" no Manual de Referência. 33 Como imprimir em papel de tamanhos fora do comum Na maioria das vezes, para imprimir em papel comum, cartões, etiquetas e envelopes, seleciona-se um dos tamanhos padrão na caixa Tamanho de papel na guia Configurar na caixa configurações de impressão HP. Entretanto, existem outros tamanhos de papel além dos apresentados. Basta certificar-se de que o tamanho do papel esteja dentro das seguintes dimensões (de modo que ambos os rolos da impressora possam pegar o papel): Largura: 77 a 215 mm (3 a 8,5 polegadas) Comprimento: 127 a 356 mm (5 a 14 polegadas) Depois siga estes passos: 1 Na caixa configurações de impressão HP, clique na guia Configurar e, em seguida, selecione Tamanho de papel definido pelo usuário na lista Tamanho de papel. (Consulte "Localização da caixa configurações de impressão HP" na página 30.) Clique em Tamanho de papel definido pelo usuário. 2 Digite as dimensões do papel na caixa de diálogo Tamanho de papel definido pelo usuário, e clique em OK. 3 Coloque o papel na impressora e imprima da mesma forma dos papéis de tamanho normal. 4 Para papel de tamanho pequeno, certifique-se de empurrar o deslizador pequeno adequadamente em direção às folhas de papel conforme descrito em "Impressão de cartões" na página 42. Lembre-se de redefinir o software para o papel existente na bandeja de ENTRADA, após terminar a impressão. 34 Como imprimir nos dois lados do papel O modo mais fácil de economizar papel é imprimir nos dois lados. Apenas coloque a folha na impressora duas vezes: na primeira vez ela imprime as páginas ímpares e na segunda vez imprime as páginas pares. 1 Coloque o papel na bandeja de ENTRADA. Certifique-se de que a bandeja de SAÍDA não tenha papel. 2 Na caixa configurações de impressão HP, clique na guia Recursos. (Consulte "Localização da caixa configurações de impressão HP" na página 30.) 3 A seguir clique em Livro ou Bloco. Use Bloco quando as folhas do documento forem encadernadas no topo. Use Livro quando as folhas do documento forem encadernadas no lado esquerdo. 4 Imprima o documento. A impressora imprimirá apenas as páginas ímpares. A seguir a impressora exibirá uma mensagem na tela do computador solicitando a recolocação das folhas. 5 Recoloque as páginas impressas na bandeja de ENTRADA da impressora. As seguintes ilustrações mostram como recolocar o papel na impressora para a opção Livro e a opção Bloco. Opção Livro Páginas ímpares são impressas primeiro. Recoloque para imprimir as páginas pares. Opção Bloco Páginas ímpares são impressas primeiro. Recoloque para imprimir as páginas pares Quando o papel estiver corretamente colocado na bandeja de ENTRADA, vire a bandeja de SAÍDA e clique em Continuar. A impressora imprime as páginas pares no verso das páginas ímpares. Depois de terminar a impressão, desative a opção Impressão dupla face na guia Recursos. Como criar uma imagem de espelho no documento Ao imprimir uma imagem de espelho, o texto e os desenhos são mostrados ao contrário (espelhados) do que está exibido na tela do computador. Imprima uma imagem de espelho ao usar transferências com ferro de passar. A imagem impressa no papel de transferência ficará virada ao contrário da orientação original quando for transferida para o tecido com ferro de passar. Isto é particularmente importante se a transferência tiver texto. Talvez você queira inverter um documento antes de imprimi-lo em uma transparência: assim poderá fazer anotações no verso da transparência e apagá-las com facilidade sem riscá-las. O original O documento invertido 36 1 Coloque o papel na bandeja de ENTRADA, com o lado imprimível voltado para baixo. Se estiver imprimindo transparências, consulte "Impressão de transparências" na página 49. Se estiver imprimindo transferências com ferro de passar, consulte "Impressão de transparências com ferro de passar" na página Na caixa configurações de impressão HP, clique na guia Recursos e, em seguida, clique em Imagem de espelho. (Consulte "Localização da caixa configurações de impressão HP" na página 30.) 3 Imprima o documento. O texto e as fotos estão invertidos. Segure a impressão à frente de um espelho para verificar a aparência do documento final. Depois de terminar a impressão, lembre-se de: Clicar novamente na caixa Imagem de espelho para desativá-la. Se usar transparências ou papel para transferências com ferro de passar, substitua-os pelo tipo de papel a ser usado posteriormente. 37 Sobre cores A impressora HP DeskJet imprime a cores quando um programa de software compatível com a impressão a cores for usado com o software de impressão. Parece incrível, mas a impressora a cores imprime com apenas quatro cores--ciano, magenta, amarelo e preto. Imprimindo pontos sobre pontos de diferentes intensidades e cores, ela cria qualquer cor imaginável.
11 Como desativar as cores O texto e os desenhos a cores criados em um documento são impressos automaticamente a cores. Pode-se imprimir rascunhos de documentos em escala cinza, para serem fotocopiados em preto e branco, ou para economizar-se tempo e tinta. Na caixa configurações de impressão HP, clique na guia Avançadas e, em seguida clique em Imprimir em escala cinza. (Consulte "Localização da caixa configurações de impressão HP" na página 30.) Uma "" significa que as cores estão desativadas. Ciano Magenta Amarelo Preto A impressora é especialmente inteligente para imprimir a cores. Ela usa a exclusiva tecnologia da HP chamada PhotoREtTM! Quando um documento é impresso a cores, a impressora marca cada elemento do documento--texto, fotografias totalmente coloridas e gráficos (como gráficos de setores com blocos sólidos de cores)--e apresenta cada um com as cores mais vivas. (Se o cartucho para foto for usado para imprimir fotografias coloridas, as imagens criadas terão qualidade de foto!) Além das cores serem de melhor qualidade, em todas as impressões, também é mais econômico do que tirar fotocópias coloridas em uma loja especializada. Agora os documentos a cores serão impressos em escala cinza até que esta configuração seja desativada. 38 Sobre desenhos Desenhos (também chamados gráficos) incluem fotografias, ilustrações, quadros e elementos decorativos. Fotografias Quadros e gráficos 100,000 80,000 60,000 Elementos decorativos Ilustrações Use clip art pronta. Pode-se adquirir bibliotecas de clip art em vários locais ou procure na Internet o que encontra-se disponível. Procure em revistas de computação os nomes de empresas que vendem clip art. Elas poderão enviar-lhe fotografias totalmente a cores dos produtos oferecidos. Ou procure nas seções de artes das livrarias, por livros com desenhos sem direitos autorais. 40,000 20, Como obter um desenho no computador Para colocar-se um desenho em um documento do computador, primeiro é necessário convertê-lo em forma eletrônica (um arquivo de computador). A seguir, basta copiálo em um documento--o guia do aplicativo explica como fazer isto. Aqui estão algumas possibilidades para se obter desenhos de forma eletrônica: Faça os desenhos usando as ferramentas de desenho do aplicativo de software. Lembre-se de que é ilegal copiar qualquer foto a não ser que você tenha permissão da pessoa ou empresa que possui o original. Passe você mesmo os desenhos pelo scanner. Use o seu próprio scanner com suas instruções. Salve o arquivo no disco rígido, disquete ou CD. Abra o programa de software e siga as instruções sobre como importar um arquivo em um documento. 39 Leve as suas fotos à uma loja especializada local para serem passadas pelo scanner. Mediante pagamento, você poderá ter um rolo completo de fotografias colocado em um CD ou disquete. Não se esqueça de pedir à loja para também colocar um CD de programa de visualização no CD com as fotos. Abra o programa de software e siga as instruções para importar o arquivo do disquete ou CD para o documento. Tire uma foto digital. Uma câmera digital elimina completamente o filme e transforma a foto em um arquivo eletrônico. 40 Além do básico Agora que você domina os princípios básicos da impressão, está pronto para aproveitar a impressora. Aqui estão algumas idéias para impressão em papéis de tamanhos diferentes. Cartões de felicitações, cartões de visitas, cartões de receitas ou convites para aquela cerimônia de abertura. Faixas--dê as boas vindas à sua equipe ou comunique um nascimento. Fotografias--faça broches, crachás ou calendários fotográficos personalizados. Etiquetas--passe pelo scanner o seu logotipo totalmente a cores e coloque-o no endereço da empresa para imprimir etiquetas inconfundíveis para pacotes e envelopes de papel manilha. 41 Envelopes--um de cada vez ou uma pilha. Transparências para aquela apresentação importante. Transferências com ferro de passar em camisetas impressas com o logotipo de sua empresa. Impressão de cartões Use a impressora para imprimir cartões de índice, cartões de receitas, cartões de felicitações, cartões de visitas ou cartões postais--ou cartão de qualquer tamanho relacionado na lista Tamanho de papel na guia Configurar. Pode-se também imprimir em outros tamanhos de cartões. Se as dimensões do cartão não forem as mesmas das apresentadas na lista Tamanho de papel, consulte "Como imprimir em papel de tamanhos fora do comum" na página Na caixa configurações de impressão HP, clique na guia Configurar e, em seguida, selecione um cartão na caixa suspensa Tamanho de papel. (Consulte "Localização da caixa configurações de impressão HP" na página 30.) 2 Deslize para fora a bandeja de ENTRADA e os seletores do papel e levante a bandeja de SAÍDA. 3 Coloque uma pilha de no máximo 30 cartões (6 mm ou 1/4 de polegada) na bandeja de ENTRADA. Certifique-se de que a orientação dos cartões coincide com a orientação selecionada no programa de software. 4 Deslize o seletor de largura do papel à direita até que se encaixem adequadamente nos cartões. Se os cartões forem muito pequenos para serem seguros pelo seletor de comprimento do papel, empurre o deslizador pequeno até que ele se encaixe adequadamente na extremidade da pilha. Deslizador pequeno 5 Empurre para dentro a bandeja de ENTRADA e abaixe a bandeja de SAÍDA. 6 Imprima os cartões. Depois de imprimir lembre-se de: Alterar o Tipo de papel e o Tamanho de papel na caixa configurações de impressão HP pelo material adequado para a próxima impressão. Remover todos os cartões da bandeja de ENTRADA e substituí-los pelo papel a ser usado a seguir. 42 Impressão de faixas Para obter os melhores resultados, recomendamos o uso do papel HP Banner. Quando o papel HP Banner é usado, as cores das faixas são mais claras e o preto mais denso que em outros papéis para faixas.
12 E também é fácil de ser usado--não é necessário destacar aquelas inconvenientes tiras perfuradas! Procure por este tipo de papel em uma loja grande de materiais para escritório. e descarte as tiras perfuradas, se existirem. c. Empurre a bandeja de ENTRADA para dentro. 10 Imprima a Virar para baixo a alavanca de "Localização da caixa configurações de impressão HP" na página 30.) 2 Certifique-se de que a qualidade de impressão Otimizada esteja selecionada. Ao selecionar um papel para foto HP, esta opção é selecionada automaticamente. O recurso PhotoREt também encontra-se disponível. Este recurso somente pode ser desativado (desmarcado) quando um papel para foto HP for selecionado. 3 Coloque o papel como feito para impressão normal. Certifique-se de colocar o papel com o lado imprimível voltado para baixo. Lado imprimível voltado para baixo 4 Imprima o documento. Para obter melhores resultados, remova imediatamente cada página impressa e deixa-a secar com o lado impresso voltado para cima. (O tempo de secagem varia conforme a umidade. ) Depois de terminar a impressão, lembre-se de: Remover da bandeja de ENTRADA qualquer papel especial e substituí-lo pelo material adequado para a próxima impressão. Redefinir o Tamanho de Papel e o Tipo de papel na guia Configurar da caixa de configurações de impressão HP pelo material adequado para a próxima impressão. 45 Nota: O recurso PhotoREt seleciona automaticamente a melhor velocidade e qualidade de impressão para a sua imagem. Se este recurso estiver desativado (desmarcado), a imagem será impressa na resolução mais alta compatível com as suas configurações (no máximo 600 x 1200 ppp); entretanto, a impressão da imagem será mais lenta e necessitará temporariamente de uma grande quantidade de espaço no disco rígido. Impressão de etiquetas Pode-se usar a impressora HP DeskJet para imprimir folhas de etiquetas. Use somente folhas de etiquetas tamanho U.S. letter ou A4. É muito importante a escolha de etiquetas especialmente fabricadas para as impressoras a jato de tinta. Folhas de etiquetas dobradas, enroladas, amassadas ou parcialmente usadas podem grudar na impressora. 1 Clique na guia Configurar na caixa configurações de impressão HP. Selecione Papel comum como o Tipo de papel. (Consulte "Localização da caixa configurações de impressão HP" na página 30.) 2 A seguir, selecione Normal como a Qualidade de impressão. 3 Remova todo o papel da bandeja de ENTRADA e coloque no máximo 20 folhas de etiquetas. Levante a bandeja de SAÍDA para visualizar melhor a bandeja de ENTRADA. 4 Deslize os seletores do papel para que se encaixem adequadamente na pilha. 5 Empurre a bandeja de ENTRADA para dentro e abaixe a bandeja de SAÍDA. Tome cuidado para que as folhas não se dobrem na bandeja de ENTRADA. 6 Imprima as etiquetas. Depois de terminar a impressão: As configurações não precisam ser alteradas caso a próxima impressão utilize papel comum. Remova as folhas de etiquetas da bandeja de ENTRADA e substitua-as pelo material adequado para a próxima impressão. Folhas de etiquetas; etiquetas voltadas para baixo 46 Impressão de envelopes A impressora possui dois métodos para impressão de envelopes: Se estiver imprimindo somente um envelope, você poderá usar a abertura para envelope único e deixar o papel na bandeja de ENTRADA. Isto permite a impressão do envelope e posteriormente de uma carta. Se estiver imprimindo uma pilha de envelopes, use a bandeja de ENTRADA. Evite envelopes brilhantes ou com relevo, ou aqueles com fechos ou janelas. (Use etiquetas transparentes para estes tipos de envelopes.) Envelopes com extremidades grossas, irregulares ou dobradas ou parcialmente amassados, rasgados, ou danificados também podem ficar presos na impressora. Muitos programas possuem um recurso para a impressão de envelopes. Se for o caso, siga as instruções do programa para configurar e colocar os envelopes na impressora. Como imprimir somente um envelope 1 Na caixa configurações de impressão HP, clique na guia Configurar e, em seguida, selecione, o tamanho do envelope na caixa Tamanho de papel. (Consulte "Localização da caixa configurações de impressão HP" na página 30.) 2 Insira o envelope na abertura para envelope único, como mostrado aqui, até que ele pare. Certifique-se de que a bandeja de ENTRADA esteja vazia. Certifique-se de que a extremidade do envelope esteja alinhada com o lado direito da abertura para envelope único. Aba virada para cima e para a esquerda 3 Imprima o envelope. Depois de terminar a impressão, lembre-se de: Redefinir o Tamanho de papel e o Tipo de papel na guia Configurar na caixa configurações de impressão HP pelo material adequado para a próxima impressão. 47 Como imprimir uma pilha de envelopes 1 Na caixa configurações de impressão HP, clique na guia Configurar e, em seguida, selecione o envelope a ser usado como o Tamanho de papel. (Consulte "Localização da caixa configurações de impressão HP" na página 30.) 2 Deslize para fora os dois seletores do papel. Certifique-se de que a bandeja de ENTRADA esteja vazia. Levante a bandeja de SAÍDA para visualizar melhor a bandeja de ENTRADA. Bandeja de SAÍDA 3 Coloque uma pilha de no máximo 15 envelopes na impressora, conforme mostrado nesta página. (Se estiver usando envelopes grossos, talvez seja necessário reduzir a quantidade.) Aba virada para cima e para a esquerda. 4 Deslize os seletores do papel para que se encaixem adequadamente nas extremidades dos envelopes. Bandeja de ENTRADA Certifique-se de que as extremidades dos envelopes estejam alinhadas com o lado direito da bandeja de ENTRADA Empurre a bandeja de ENTRADA para dentro e abaixe a bandeja de SAÍDA. 6 Imprima os envelopes. Impressão de transparências Para obter melhores resultados, use as transparências HP Premium Inkjet Rapid- Dry. O filme de acabamento das transparências HP Premium Inkjet Rapid-Dry foi desenvolvido especialmente para funcionar com tintas da HP, oferecendo imagens e texto nítidos e tempos de secagem mais rápidos.
13 Powered by TCPDF ( Elas também não ficarão obstruídas na impressora. 1 Na caixa configurações de impressão HP, clique na guia Configurar e, em seguida, selecione HP Premium Inkjet Transparency Film, HP Premium Inkjet Rapid-Dry Transparency ou outros filmes transparentes como o Tipo de papel. (Consulte "Localização da caixa configurações de impressão HP" na página 30.) 2 Certifique-se de que Otimizada esteja selecionada como a Qualidade de impressão. Não é absolutamente necessário o uso da Qualidade de impressão Otimizada, entretanto este tipo de impressão oferece melhores resultados. Se estiver com pressa, use a Qualidade de impressão Normal. 3 Se planejar fazer anotações nas transparências durante a apresentação, clique na guia Recursos e, em seguida, selecione Imagem de espelho. 4 Levante a bandeja de SAÍDA para visualizar melhor a bandeja de ENTRADA. 49 Sobre envelopes pequenos Ao usarse envelopes pequenos como o Convite A2 ou C6, deve-se empurrar para dentro o deslizador pequeno até que ele se encaixe adequadamente na parte menor do envelope. Certifique-se de que os envelopes não se dobrem na bandeja de ENTRADA. Deslizador pequeno Depois de terminar a impressão, lembre-se de: Redefinir o Tamanho de papel e o Tipo de papel na guia Configurar na caixa configurações de impressão HP pelo material adequado para a próxima impressão. Remover todos os envelopes restantes na bandeja de ENTRADA e substituí-los pelo material adequado para a próxima impressão. 5 Coloque as transparências na sua impressora com o lado áspero para baixo e a tira adesiva para frente. (Pode-se retirar a tira adesiva após a impressão. ) Depois de terminar a impressão lembre-se de: Alterar o Tipo de papel na caixa configurações de impressão HP pelo material adequado para a próxima impressão. Alterar a Qualidade de impressão pelo material adequado para a próxima impressão. Tira adesiva para a frente, fita virada para cima Na guia Recursos clicar em Imagem de espelho para desativá-la. Remover todas as transparências restantes na bandeja de ENTRADA e substituí-las pelo material adequado para a próxima impressão. 6 Deslize para dentro os seletores do papel, da mesma forma que faria para o papel comum. Empurre a bandeja de ENTRADA para dentro e abaixe a bandeja de SAÍDA. 7 Imprima a transparência. 8 Seja paciente. A impressão de transparências demora mais, pois a impressora usa mais tinta, coloca as cores mais lentamente e permite um período mais longo de secagem entre cada folha. A impressora as seca automaticamente antes de soltá-las. Pressione o botão Prosseguir para continuar a impressão. 50 Impressão de transparências com ferro de passar Para imprimir imagens, papel não é o único recurso. Use papel transferência para passar as imagens do computador para tecido. As transferências HP Iron-On T-Shirt para camisetas foram projetadas para funcionar com a sua impressora e a tinta HP para dar a mesma aparência de gravura que processo silkscreen. Apesar de que camiseta de 100% algodão é uma opção popular para transferências com ferro de passar, não é necessário parar lá. Transfira uma foto para um avental, ou coloque o logotipo de uma empresa no boné, visores, e bolsas esportivas para o piquenique da empresa. Serão necessários: uma camiseta ou tecido no qual você queira transferir uma imagem o documento contendo a foto ou texto que você deseja imprimir papel transferência com ferro de passar Apresentamos aqui como fazer isto: 1 No computador, abra o documento contendo o texto ou fotografia que deseja transferir para o tecido. 2 Na caixa configurações de impressão HP, clique na guia Configurar. Selecione HP Iron-on T-Shirt Transfers como o tipo de papel. (Consulte "Localização da caixa configurações de impressão HP" na página 30. ) 3 Se desejar o texto ou desenho na camiseta do mesmo modo que aparece na tela, vire o documento clicando em Imagem de espelho na guia Recursos. 4 Coloque a transferência na impressora com o lado transparente voltado para baixo. 5 Imprima a transferência. 6 Siga as instruções que acompanham as transferências com ferro de passar para transferir a imagem no tecido. Depois de terminar a impressão, lembre-se de: Clicar em Imagem de espelho na caixa configurações de impressão HP para Substituir o papel de transferência pelo material adequado para a próxima impressão. 51 Obtenção de ajuda Soluções de suporte HP As impressoras HP DeskJet estabelecem o padrão de qualidade e confiança, portanto você escolheu o melhor. Entretanto, se necessitar de ajuda, o excelente serviço de Soluções de suporte HP encontra-se disponível para oferecer informações especializadas sobre o uso da impressora HP ou para esclarecer dúvidas específicas sobre um problema. Pelo telefone ou online, você encontrará toda a ajuda necessária--e rapidamente. Soluções de suporte HP online Basta clicar para obter uma solução rápida! Soluções de suporte HP online é um excelente local para obter-se respostas sobre produtos da HP. Você terá acesso instantâneo, desde dicas úteis sobre impressão até as atualizações mais recentes de produtos e software--24 horas por dia, sete dias por semana, tudo gratuitamente. 52 Se você possuir um modem conectado a um computador e for assinante de um serviço online ou tiver acesso direto à Internet, poderá obter uma grande variedade de informações sobre a impressora nos seguintes sites na web: Alemão: Chinês simplificado: Chinês tradicional: Coreano: Espanhol: Francês: Inglês: Japonês: Português: hp.co.kr/go/support hp.com/cpo_tc/eschome.htm Fóruns do usuário de soluções de suporte HP Eles são prestativos.
Guia do usuário. Sumário
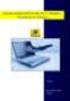 Guia do usuário Sumário Navegação no Guia do Usuário.......................................2 Configuração da impressora...................... 3 Conexão da impressora com um cabo paralelo........................3
Guia do usuário Sumário Navegação no Guia do Usuário.......................................2 Configuração da impressora...................... 3 Conexão da impressora com um cabo paralelo........................3
Guia do usuário. Sumário
 Guia do usuário Sumário Navegação no Guia do usuário........................................... 2 Configuração da impressora.......................... 3 Conexão da impressora com um cabo de impressora
Guia do usuário Sumário Navegação no Guia do usuário........................................... 2 Configuração da impressora.......................... 3 Conexão da impressora com um cabo de impressora
Impressora HP DeskJet 720C Series. Sete passos simples para configurar a sua impressora
 Impressora HP DeskJet 720C Series Sete passos simples para configurar a sua impressora Parabéns pela aquisição de sua impressora HP DeskJet 720C Series! Aqui está uma lista dos componentes da caixa. Se
Impressora HP DeskJet 720C Series Sete passos simples para configurar a sua impressora Parabéns pela aquisição de sua impressora HP DeskJet 720C Series! Aqui está uma lista dos componentes da caixa. Se
Guia do usuário. Sumário
 Guia do usuário Sumário Como navegar pelo Guia do usuário..................................2 Configuração da impressora...................... 3 Conexão da impressora com um cabo de impressora paralelo..........3
Guia do usuário Sumário Como navegar pelo Guia do usuário..................................2 Configuração da impressora...................... 3 Conexão da impressora com um cabo de impressora paralelo..........3
2400 Series Primeiros passos
 Conteúdo 2400 Series Primeiros passos Consute o Guia do usuário completo no CD para obter informações mais detalhadas sobre as seguintes tarefas: Configurando a impressora Conhecendo a impressora Colocando
Conteúdo 2400 Series Primeiros passos Consute o Guia do usuário completo no CD para obter informações mais detalhadas sobre as seguintes tarefas: Configurando a impressora Conhecendo a impressora Colocando
Guia de instalação. Cabo de eletricidade. Guia do alimentador traseiro
 EPSON Stylus Pro 3880 Guia de instalação Por favor, leia as instruções antes de utilizar o produto. Desembale a impressora 1 Certifique-se de que tem todos estes itens: Impressora Cabo de eletricidade
EPSON Stylus Pro 3880 Guia de instalação Por favor, leia as instruções antes de utilizar o produto. Desembale a impressora 1 Certifique-se de que tem todos estes itens: Impressora Cabo de eletricidade
Z13 Color Jetprinter Z23 Color Jetprinter Z33 Color Jetprinter
 Z13 Color Jetprinter Z23 Color Jetprinter Z33 Color Jetprinter Da instalação até a impressão Da instalação até a impressão para Windows 98, Windows Me, Windows 2000, Mac OS 8.6 à 9.1 e Mac OS X Abril 2001
Z13 Color Jetprinter Z23 Color Jetprinter Z33 Color Jetprinter Da instalação até a impressão Da instalação até a impressão para Windows 98, Windows Me, Windows 2000, Mac OS 8.6 à 9.1 e Mac OS X Abril 2001
Sumário. Este Guia Rápido do Usuário ajuda você a começar a usar o IRIScan TM Mouse 2.
 Este Guia Rápido do Usuário ajuda você a começar a usar o IRIScan TM Mouse 2. As descrições fornecidas nesta documentação são baseadas nos sistemas operacionais Windows 7 e Mac OS X Mountain Lion. Leia
Este Guia Rápido do Usuário ajuda você a começar a usar o IRIScan TM Mouse 2. As descrições fornecidas nesta documentação são baseadas nos sistemas operacionais Windows 7 e Mac OS X Mountain Lion. Leia
Z Series /Série RZ - Guia de referência rápida
 Z Series /Série RZ - Guia de referência rápida Utilize este guia para operar a impressora diariamente. Para obter informações mais detalhadas, consulte o Guia do usuário. Conteúdo Vista externa...........................................................
Z Series /Série RZ - Guia de referência rápida Utilize este guia para operar a impressora diariamente. Para obter informações mais detalhadas, consulte o Guia do usuário. Conteúdo Vista externa...........................................................
Como instalar uma impressora?
 Como instalar uma impressora? Antes de utilizar uma impressora para imprimir seus documentos, arquivos, fotos, etc. é necessário instalá-la e configurá-la no computador. Na instalação o computador se prepara
Como instalar uma impressora? Antes de utilizar uma impressora para imprimir seus documentos, arquivos, fotos, etc. é necessário instalá-la e configurá-la no computador. Na instalação o computador se prepara
Manual Rápido de Utilização
 Brother MFC - 8912DW - Guia Rápido Manual Rápido de Utilização A- Usando o alimentador automático para cópia/digitalização de documentos 1- Desdobre o suporte de documentos do alimentador (1). Levante
Brother MFC - 8912DW - Guia Rápido Manual Rápido de Utilização A- Usando o alimentador automático para cópia/digitalização de documentos 1- Desdobre o suporte de documentos do alimentador (1). Levante
Capture Pro Software. Introdução. A-61640_pt-br
 Capture Pro Software Introdução A-61640_pt-br Introdução ao Kodak Capture Pro Software e Capture Pro Limited Edition Instalando o software: Kodak Capture Pro Software e Network Edition... 1 Instalando
Capture Pro Software Introdução A-61640_pt-br Introdução ao Kodak Capture Pro Software e Capture Pro Limited Edition Instalando o software: Kodak Capture Pro Software e Network Edition... 1 Instalando
5 Botão de seta para a direita. Salvar definições. 7 Botão de seta para esquerda. 8 Botão Voltar Retornar à tela anterior.
 Referência rápida Aprender sobre a impressora usando o painel de controle 3 9 8 7 6 5 4 Utilize Para Botão Menus Abrir os menus. Esses menus só ficam disponíveis quando a impressora está no estado Pronto.
Referência rápida Aprender sobre a impressora usando o painel de controle 3 9 8 7 6 5 4 Utilize Para Botão Menus Abrir os menus. Esses menus só ficam disponíveis quando a impressora está no estado Pronto.
Digitalização. Copiadora e Impressora WorkCentre C2424
 Digitalização Este capítulo inclui: Digitalização básica na página 4-2 Instalando o driver de digitalização na página 4-4 Ajustando as opções de digitalização na página 4-5 Recuperando imagens na página
Digitalização Este capítulo inclui: Digitalização básica na página 4-2 Instalando o driver de digitalização na página 4-4 Ajustando as opções de digitalização na página 4-5 Recuperando imagens na página
Sumário. Este Guia Rápido do Usuário ajuda você a começar a usar o IRIScan TM Mouse Executive 2.
 Este Guia Rápido do Usuário ajuda você a começar a usar o IRIScan TM Mouse Executive 2. As descrições fornecidas nesta documentação são baseadas nos sistemas operacionais Windows 7 e Mac OS X Mountain
Este Guia Rápido do Usuário ajuda você a começar a usar o IRIScan TM Mouse Executive 2. As descrições fornecidas nesta documentação são baseadas nos sistemas operacionais Windows 7 e Mac OS X Mountain
Sumário Etapa 1: Verificar os acessórios
 Este Guia Rápido do Usuário ajuda você a começar a usar o scanner IRIScan Pro 3 Cloud. Esse scanner é fornecido com os aplicativos de software Readiris Corporate 14 (PC e Mac), Cardiris Corporate 5 for
Este Guia Rápido do Usuário ajuda você a começar a usar o scanner IRIScan Pro 3 Cloud. Esse scanner é fornecido com os aplicativos de software Readiris Corporate 14 (PC e Mac), Cardiris Corporate 5 for
Guia de Instalação Rápida. Guia de Instalação Rápida. Adaptador PCI-E Sem Fio N300/N150. Adaptador PCI-E Sem Fio N300/N150
 Guia de Instalação Rápida Guia de Instalação Rápida Adaptador PCI-E Sem Fio N300/N150 Encore Electronics, Inc. Todos os direitos reservados. CAPA Adaptador PCI-E Sem Fio N300/N150 Encore Electronics, Inc.
Guia de Instalação Rápida Guia de Instalação Rápida Adaptador PCI-E Sem Fio N300/N150 Encore Electronics, Inc. Todos os direitos reservados. CAPA Adaptador PCI-E Sem Fio N300/N150 Encore Electronics, Inc.
Etapa 1: Limpar o computador e executar o Windows Update
 Usuários do Windows 7: Tente usar o utilitário de diagnóstico gratuito da HP para ajudá-lo a encontrar o melhor driver! IMPORTANTE: Você deve seguir estas soluções na ordem que são apresentadas para resolver
Usuários do Windows 7: Tente usar o utilitário de diagnóstico gratuito da HP para ajudá-lo a encontrar o melhor driver! IMPORTANTE: Você deve seguir estas soluções na ordem que são apresentadas para resolver
Capture Pro Software. Guia de referência. A-61640_pt-br
 Capture Pro Software Guia de referência A-61640_pt-br Iniciando o Kodak Capture Pro Software Este guia foi projetado para fornecer instruções simples para início rápido, incluindo a instalação e a inicialização
Capture Pro Software Guia de referência A-61640_pt-br Iniciando o Kodak Capture Pro Software Este guia foi projetado para fornecer instruções simples para início rápido, incluindo a instalação e a inicialização
Guia de Solução de Problemas do HASP
 Guia de Solução de Problemas do HASP 1 Escritório corporativo: Trimble Geospatial Division 10368 Westmoor Drive Westminster, CO 80021 EUA www.trimble.com Direitos autorais e marcas registradas: 2005-2013,
Guia de Solução de Problemas do HASP 1 Escritório corporativo: Trimble Geospatial Division 10368 Westmoor Drive Westminster, CO 80021 EUA www.trimble.com Direitos autorais e marcas registradas: 2005-2013,
Cópia. Copiadora e Impressora WorkCentre C2424
 Cópia Este capítulo inclui: Cópia básica na página 3-2 Ajustando as opções de cópia na página 3-4 Configuração básica na página 3-5 Ajustes de imagem na página 3-9 Ajustes de posicionamento de imagem na
Cópia Este capítulo inclui: Cópia básica na página 3-2 Ajustando as opções de cópia na página 3-4 Configuração básica na página 3-5 Ajustes de imagem na página 3-9 Ajustes de posicionamento de imagem na
Atualização De Mapas GPS Apontador. 1º Acessar site: www.naviextras.com 2º Selecione o Idioma para Português no seu canto direito.
 Atualização De Mapas GPS Apontador 1º Acessar site: www.naviextras.com 2º Selecione o Idioma para Português no seu canto direito. 3º Clique na Opção Registrar 4º Selecione o Dispositivo Apontador e o Modelo
Atualização De Mapas GPS Apontador 1º Acessar site: www.naviextras.com 2º Selecione o Idioma para Português no seu canto direito. 3º Clique na Opção Registrar 4º Selecione o Dispositivo Apontador e o Modelo
Seu manual do usuário HP LASERJET 4050 http://pt.yourpdfguides.com/dref/901785
 Você pode ler as recomendações contidas no guia do usuário, no guia de técnico ou no guia de instalação para. Você vai encontrar as respostas a todas suas perguntas sobre a no manual do usuário (informação,
Você pode ler as recomendações contidas no guia do usuário, no guia de técnico ou no guia de instalação para. Você vai encontrar as respostas a todas suas perguntas sobre a no manual do usuário (informação,
STK (Start Kit DARUMA) Primeiro contato com a Impressora Fiscal, a ECF chegou e agora?
 O que será abordado neste SKT: STK (Start Kit DARUMA) Primeiro contato com a Impressora Fiscal, a ECF chegou e agora? Verificando o papel. Verificando se o ECF está inicializado, caso não esteja como proceder.
O que será abordado neste SKT: STK (Start Kit DARUMA) Primeiro contato com a Impressora Fiscal, a ECF chegou e agora? Verificando o papel. Verificando se o ECF está inicializado, caso não esteja como proceder.
Leia antes de utilizar. Sistema de Software de Desenho de Bordados Personalizados. Guia de Instalação
 Leia antes de utilizar Sistema de Software de Desenho de Bordados Personalizados Guia de Instalação Leia este guia antes de abrir o pacote do CD-ROM Obrigado por adquirir este software. Antes de abrir
Leia antes de utilizar Sistema de Software de Desenho de Bordados Personalizados Guia de Instalação Leia este guia antes de abrir o pacote do CD-ROM Obrigado por adquirir este software. Antes de abrir
1 Impressora HP Deskjet 3840 series
 1 Impressora HP Deskjet 3840 series Para encontrar resposta a uma pergunta, selecione um dos tópicos a seguir: Avisos Recursos especiais Primeiros passos Conexão com a impressora Impressão de fotografias
1 Impressora HP Deskjet 3840 series Para encontrar resposta a uma pergunta, selecione um dos tópicos a seguir: Avisos Recursos especiais Primeiros passos Conexão com a impressora Impressão de fotografias
Guia Rápido do Usuário
 Guia Rápido do Usuário 1 Obrigado por adquirir o Mobile Broadband modem USB E3531. Com o seu novo modem USB, você tem acesso à rede sem fio em alta velocidade. Observação: Este manual fornece os atributos
Guia Rápido do Usuário 1 Obrigado por adquirir o Mobile Broadband modem USB E3531. Com o seu novo modem USB, você tem acesso à rede sem fio em alta velocidade. Observação: Este manual fornece os atributos
Motorola Phone Tools. Início Rápido
 Motorola Phone Tools Início Rápido Conteúdo Requisitos mínimos... 2 Antes da instalação Motorola Phone Tools... 3 Instalar Motorola Phone Tools... 4 Instalação e configuração do dispositivo móvel... 5
Motorola Phone Tools Início Rápido Conteúdo Requisitos mínimos... 2 Antes da instalação Motorola Phone Tools... 3 Instalar Motorola Phone Tools... 4 Instalação e configuração do dispositivo móvel... 5
Verificar o conteúdo da embalagem
 Verificar o conteúdo da embalagem suporte de papel CD-ROM do guia do Utilizador e do software da impressora pacote de tinteiros (contém tinteiros a cores e preto.) Utilização diária Instalação cabo de
Verificar o conteúdo da embalagem suporte de papel CD-ROM do guia do Utilizador e do software da impressora pacote de tinteiros (contém tinteiros a cores e preto.) Utilização diária Instalação cabo de
X84-X85 Scan/Print/Copy
 X84-X85 Scan/Print/Copy Introdução Junho de 2002 www.lexmark.com Declaração sobre informações de compatibilidade da FCC (Federal Communications Commission) Este produto está em conformidade com os limites
X84-X85 Scan/Print/Copy Introdução Junho de 2002 www.lexmark.com Declaração sobre informações de compatibilidade da FCC (Federal Communications Commission) Este produto está em conformidade com os limites
Identificando áreas de atolamento de papel
 Selecionando cuidadosamente os materiais de impressão e carregando-os adequadamente, será possível evitar atolamento de papel na maioria das vezes. (Veja as sugestões em Dicas para evitar atolamentos de
Selecionando cuidadosamente os materiais de impressão e carregando-os adequadamente, será possível evitar atolamento de papel na maioria das vezes. (Veja as sugestões em Dicas para evitar atolamentos de
TCI S5-USB. Cabo de Programação STEP5 - USB. Manual de Instalação
 TCI S5-USB Cabo de Programação STEP5 - USB Manual de Instalação O cabo de programação TCI S5-USB foi projetado para atender a necessidade de conectar a uma porta USB do computador a família de PLC s Siemens
TCI S5-USB Cabo de Programação STEP5 - USB Manual de Instalação O cabo de programação TCI S5-USB foi projetado para atender a necessidade de conectar a uma porta USB do computador a família de PLC s Siemens
Impressora HP LaserJet Série P2050 Guia de papel e mídia de impressão
 Impressora HP LaserJet Série P2050 Guia de papel e mídia de impressão Copyright e licença 2008 Copyright Hewlett-Packard Development Company, L.P. A reprodução, adaptação ou tradução sem permissão prévia
Impressora HP LaserJet Série P2050 Guia de papel e mídia de impressão Copyright e licença 2008 Copyright Hewlett-Packard Development Company, L.P. A reprodução, adaptação ou tradução sem permissão prévia
Impressora HP Color LaserJet Série CP1510 Guia para papel e mídia de impressão
 Impressora HP Color LaserJet Série CP1510 Guia para papel e mídia de impressão Copyright e licença 2007 Copyright Hewlett-Packard Development Company, L.P. A reprodução, adaptação ou tradução sem permissão
Impressora HP Color LaserJet Série CP1510 Guia para papel e mídia de impressão Copyright e licença 2007 Copyright Hewlett-Packard Development Company, L.P. A reprodução, adaptação ou tradução sem permissão
Instalação de Impressora
 1 Instalação de Impressora Daruma (Modelo DR700M) Windows 7 Você vai precisar de: Procedimentos: 1. Impressora Térmica Daruma (DR700M); 2. Fonte de alimentação (obs.: se as tomadas disponíveis no local
1 Instalação de Impressora Daruma (Modelo DR700M) Windows 7 Você vai precisar de: Procedimentos: 1. Impressora Térmica Daruma (DR700M); 2. Fonte de alimentação (obs.: se as tomadas disponíveis no local
Microsoft Windows 7: Guia de primeiros passos
 Microsoft Windows 7: Guia de primeiros passos Configure o Windows 7 O seu computador Dell é fornecido pré-configurado com o sistema operacional Microsoft Windows 7. Para configurar o Windows pela primeira
Microsoft Windows 7: Guia de primeiros passos Configure o Windows 7 O seu computador Dell é fornecido pré-configurado com o sistema operacional Microsoft Windows 7. Para configurar o Windows pela primeira
Este Guia Rápido do Usuário ajuda você a instalar e começar a usar o IRIScan Express 3.
 Este Guia Rápido do Usuário ajuda você a instalar e começar a usar o IRIScan Express 3. O software fornecido com este produto é o Readiris Pro 12. Para obter informações detalhadas sobre todos os recursos
Este Guia Rápido do Usuário ajuda você a instalar e começar a usar o IRIScan Express 3. O software fornecido com este produto é o Readiris Pro 12. Para obter informações detalhadas sobre todos os recursos
Windows. Atualizar o firmware para unidades de comunicações UT-1. Prepare-se
 Atualizar o firmware para unidades de comunicações UT- Windows Obrigado por ter escolhido um produto Nikon. Este guia descreve como atualizar o firmware para unidades de comunicações UT-. Se você não tiver
Atualizar o firmware para unidades de comunicações UT- Windows Obrigado por ter escolhido um produto Nikon. Este guia descreve como atualizar o firmware para unidades de comunicações UT-. Se você não tiver
IRISPen Air 7. Guia Rápido. (Windows & Mac OS X)
 IRISPen Air 7 Guia Rápido (Windows & Mac OS X) Este Guia Rápido do Usuário ajuda você a começar a usar o IRISPen Air TM 7. Leia este guia antes de utilizar o scanner e o respectivo software.todas as informações
IRISPen Air 7 Guia Rápido (Windows & Mac OS X) Este Guia Rápido do Usuário ajuda você a começar a usar o IRISPen Air TM 7. Leia este guia antes de utilizar o scanner e o respectivo software.todas as informações
HP Color LaserJet série CM1312 MFP Guia de papel e mídia de impressão
 HP Color LaserJet série CM1312 MFP Guia de papel e mídia de impressão Copyright e licença 2008 Copyright Hewlett-Packard Development Company, L.P. A reprodução, adaptação ou tradução sem permissão prévia
HP Color LaserJet série CM1312 MFP Guia de papel e mídia de impressão Copyright e licença 2008 Copyright Hewlett-Packard Development Company, L.P. A reprodução, adaptação ou tradução sem permissão prévia
Impressora HP Color LaserJet Série CP1210
 Impressora HP Color LaserJet Série CP1210 Guia para papel e mídia de impressão Copyright e licença 2007 Copyright Hewlett-Packard Development Company, L.P. A reprodução, adaptação ou tradução sem permissão
Impressora HP Color LaserJet Série CP1210 Guia para papel e mídia de impressão Copyright e licença 2007 Copyright Hewlett-Packard Development Company, L.P. A reprodução, adaptação ou tradução sem permissão
Seu manual do usuário EPSON LQ-630 http://pt.yourpdfguides.com/dref/1120693
 Você pode ler as recomendações contidas no guia do usuário, no guia de técnico ou no guia de instalação para. Você vai encontrar as respostas a todas suas perguntas sobre a no manual do usuário (informação,
Você pode ler as recomendações contidas no guia do usuário, no guia de técnico ou no guia de instalação para. Você vai encontrar as respostas a todas suas perguntas sobre a no manual do usuário (informação,
Sumário. Este Guia Rápido do Usuário ajuda você a começar a usar o IRISPen TM Executive 7.
 Este Guia Rápido do Usuário ajuda você a começar a usar o IRISPen TM Executive 7. As descrições fornecidas neste guia são baseadas no sistema operacional Windows 7. Leia este guia antes de operar este
Este Guia Rápido do Usuário ajuda você a começar a usar o IRISPen TM Executive 7. As descrições fornecidas neste guia são baseadas no sistema operacional Windows 7. Leia este guia antes de operar este
Informações importantes de configuração. Usuários de cabo USB: não conecte o cabo USB até a etapa A2.
 Comece aqui 1 Informações importantes de configuração Usuários de rede sem fio ou com fio: siga as instruções neste guia de configuração para que o HP All-in-One seja adicionado corretamente à sua rede.
Comece aqui 1 Informações importantes de configuração Usuários de rede sem fio ou com fio: siga as instruções neste guia de configuração para que o HP All-in-One seja adicionado corretamente à sua rede.
mobile PhoneTools Guia do Usuário
 mobile PhoneTools Guia do Usuário Conteúdo Requisitos...2 Antes da instalação...3 Instalar mobile PhoneTools...4 Instalação e configuração do telefone celular...5 Registro on-line...7 Desinstalar mobile
mobile PhoneTools Guia do Usuário Conteúdo Requisitos...2 Antes da instalação...3 Instalar mobile PhoneTools...4 Instalação e configuração do telefone celular...5 Registro on-line...7 Desinstalar mobile
2 de maio de 2014. Remote Scan
 2 de maio de 2014 Remote Scan 2014 Electronics For Imaging. As informações nesta publicação estão cobertas pelos termos dos Avisos de caráter legal deste produto. Conteúdo 3 Conteúdo...5 Acesso ao...5
2 de maio de 2014 Remote Scan 2014 Electronics For Imaging. As informações nesta publicação estão cobertas pelos termos dos Avisos de caráter legal deste produto. Conteúdo 3 Conteúdo...5 Acesso ao...5
Seu manual do usuário HP DESKJET 935C http://pt.yourpdfguides.com/dref/4168240
 Você pode ler as recomendações contidas no guia do usuário, no guia de técnico ou no guia de instalação para. Você vai encontrar as respostas a todas suas perguntas sobre a no manual do usuário (informação,
Você pode ler as recomendações contidas no guia do usuário, no guia de técnico ou no guia de instalação para. Você vai encontrar as respostas a todas suas perguntas sobre a no manual do usuário (informação,
Sumário. 1. Instalando a Chave de Proteção 3. 2. Novas características da versão 1.3.8 3. 3. Instalando o PhotoFacil Álbum 4
 1 Sumário 1. Instalando a Chave de Proteção 3 2. Novas características da versão 1.3.8 3 3. Instalando o PhotoFacil Álbum 4 4. Executando o PhotoFacil Álbum 9 3.1. Verificação da Chave 9 3.1.1. Erro 0001-7
1 Sumário 1. Instalando a Chave de Proteção 3 2. Novas características da versão 1.3.8 3 3. Instalando o PhotoFacil Álbum 4 4. Executando o PhotoFacil Álbum 9 3.1. Verificação da Chave 9 3.1.1. Erro 0001-7
HP DeskJet 695C/697C
 Impressora HP DeskJet 695C/697C Series Guia do usuário Assistência e registro Para assistência sobre produtos e registro da impressora, consulte o site na Web de assistência da HP DeskJet: http://www.hp.com/support/deskjet.
Impressora HP DeskJet 695C/697C Series Guia do usuário Assistência e registro Para assistência sobre produtos e registro da impressora, consulte o site na Web de assistência da HP DeskJet: http://www.hp.com/support/deskjet.
Dicas Satux. Adicionando uma Impressora. Configurando o Primeiro acesso. Adicionar/Remover Programas. Como fazer gravações de CD/DVD
 Dicas Satux Configurando o Primeiro acesso Adicionando uma Impressora Adicionar/Remover Programas Criando atalhos na área de trabalho Como fazer gravações de CD/DVD Como configurar minha Rede Local Como
Dicas Satux Configurando o Primeiro acesso Adicionando uma Impressora Adicionar/Remover Programas Criando atalhos na área de trabalho Como fazer gravações de CD/DVD Como configurar minha Rede Local Como
GUIA DE CONFIGURAÇÃO RÁPIDA
 GUIA DE CONFIGURAÇÃO RÁPIDA PJ-6/PJ-63/ PJ-66/PJ-663 Impressora portátil Para obter mais informações sobre como usar esta impressora, certifique-se de ler o Manual do Usuário da Pocket Jet, fornecido no
GUIA DE CONFIGURAÇÃO RÁPIDA PJ-6/PJ-63/ PJ-66/PJ-663 Impressora portátil Para obter mais informações sobre como usar esta impressora, certifique-se de ler o Manual do Usuário da Pocket Jet, fornecido no
Manual do usuário da impressora Xerox Phaser 6180MFP
 Manual do usuário da impressora Xerox Phaser 6180MFP IMPORTANTE - Evite abrir a impressora.. Há várias peças sensíveis neste equipamento e qualquer dano à integridade física do mesmo não será coberto pela
Manual do usuário da impressora Xerox Phaser 6180MFP IMPORTANTE - Evite abrir a impressora.. Há várias peças sensíveis neste equipamento e qualquer dano à integridade física do mesmo não será coberto pela
IRISPen Air 7. Guia Rápido. (Android)
 IRISPen Air 7 Guia Rápido (Android) Este Guia Rápido do Usuário ajuda você a começar a usar o IRISPen Air TM 7. Leia este guia antes de utilizar o scanner e o respectivo software. Todas as informações
IRISPen Air 7 Guia Rápido (Android) Este Guia Rápido do Usuário ajuda você a começar a usar o IRISPen Air TM 7. Leia este guia antes de utilizar o scanner e o respectivo software. Todas as informações
Memória da impressora
 Memória da impressora Gerenciando a memória 1 Sua impressora vem com, pelo menos, 32 MB de memória. Para determinar a quantidade de memória instalada atualmente em sua impressora, selecione Imprimir Menus
Memória da impressora Gerenciando a memória 1 Sua impressora vem com, pelo menos, 32 MB de memória. Para determinar a quantidade de memória instalada atualmente em sua impressora, selecione Imprimir Menus
Veja em Tela cheia abaixo: Página nº 2
 Neste pequeno manual iremos conhecer as diversas impressoras que poderemos utilizar no sistema park service, a impressora poderá ser matricial ou térmica utilizando uma bobina de papel 40 colunas, facilmente
Neste pequeno manual iremos conhecer as diversas impressoras que poderemos utilizar no sistema park service, a impressora poderá ser matricial ou térmica utilizando uma bobina de papel 40 colunas, facilmente
Manual Instalação Pedido Eletrônico
 Manual Instalação Pedido Eletrônico 1 Cliente que não utiliza o Boomerang, mas possui um sistema compatível. 1.1 Instalação do Boomerang Inserir o CD no drive do computador, clicar no botão INICIAR e em
Manual Instalação Pedido Eletrônico 1 Cliente que não utiliza o Boomerang, mas possui um sistema compatível. 1.1 Instalação do Boomerang Inserir o CD no drive do computador, clicar no botão INICIAR e em
Manual do Usuário TLP-2844
 Manual do Usuário TLP-2844 Índice Introdução... 3 Documentação/Acessórios... 4 Instalando o ribbon... 5 Instalando a etiqueta... 12 Utilização do Zebra Designer... 17 2 Introdução: Parabéns por ter adquirido
Manual do Usuário TLP-2844 Índice Introdução... 3 Documentação/Acessórios... 4 Instalando o ribbon... 5 Instalando a etiqueta... 12 Utilização do Zebra Designer... 17 2 Introdução: Parabéns por ter adquirido
Kobo Desktop. Manual do Usuário
 Kobo Desktop Manual do Usuário Kobo Desktop Manual Do Usuário Índice Sobre o Kobo Desktop... 4 Como baixar e instalar o Kobo Desktop... 5 Como instalar o Kobo Desktop para Windows... 5 Como instalar o
Kobo Desktop Manual do Usuário Kobo Desktop Manual Do Usuário Índice Sobre o Kobo Desktop... 4 Como baixar e instalar o Kobo Desktop... 5 Como instalar o Kobo Desktop para Windows... 5 Como instalar o
Figura 1: tela inicial do BlueControl COMO COLOCAR A SALA DE INFORMÁTICA EM FUNCIONAMENTO?
 Índice BlueControl... 3 1 - Efetuando o logon no Windows... 4 2 - Efetuando o login no BlueControl... 5 3 - A grade de horários... 9 3.1 - Trabalhando com o calendário... 9 3.2 - Cancelando uma atividade
Índice BlueControl... 3 1 - Efetuando o logon no Windows... 4 2 - Efetuando o login no BlueControl... 5 3 - A grade de horários... 9 3.1 - Trabalhando com o calendário... 9 3.2 - Cancelando uma atividade
Seu manual do usuário SONY ERICSSON W300I http://pt.yourpdfguides.com/dref/451486
 Você pode ler as recomendações contidas no guia do usuário, no guia de técnico ou no guia de instalação para SONY ERICSSON W300I. Você vai encontrar as respostas a todas suas perguntas sobre a SONY ERICSSON
Você pode ler as recomendações contidas no guia do usuário, no guia de técnico ou no guia de instalação para SONY ERICSSON W300I. Você vai encontrar as respostas a todas suas perguntas sobre a SONY ERICSSON
Usar Atalhos para a Rede. Logar na Rede
 GUIA DO USUÁRIO: NOVELL CLIENT PARA WINDOWS* 95* E WINDOWS NT* Usar Atalhos para a Rede USAR O ÍCONE DA NOVELL NA BANDEJA DE SISTEMA Você pode acessar vários recursos do software Novell Client clicando
GUIA DO USUÁRIO: NOVELL CLIENT PARA WINDOWS* 95* E WINDOWS NT* Usar Atalhos para a Rede USAR O ÍCONE DA NOVELL NA BANDEJA DE SISTEMA Você pode acessar vários recursos do software Novell Client clicando
Boot Camp Guia de Instalação e
 Boot Camp Guia de Instalação e Índice 3 Introdução 4 Requisitos Necessários 5 Visão Geral da Instalação 5 Passo 1: Buscar atualizações 5 Passo 2: Preparar o Mac para Windows 5 Passo 3: Instalar o Windows
Boot Camp Guia de Instalação e Índice 3 Introdução 4 Requisitos Necessários 5 Visão Geral da Instalação 5 Passo 1: Buscar atualizações 5 Passo 2: Preparar o Mac para Windows 5 Passo 3: Instalar o Windows
Guia de inicialização
 2. Configuração da impressora Guia de inicialização 1. Verifique o conteúdo da embalagem Unidade da impressora Cabo de alimentação (*) Suporte do papel Bandeja de papel (*) CD (*) Driver da impressora
2. Configuração da impressora Guia de inicialização 1. Verifique o conteúdo da embalagem Unidade da impressora Cabo de alimentação (*) Suporte do papel Bandeja de papel (*) CD (*) Driver da impressora
Xerox ColorQube 8700 / 8900 Painel de controle
 Painel de controle Os serviços disponíveis podem variar de acordo com a configuração da impressora. Para obter detalhes sobre serviços e configurações, consulte o Guia do Usuário. 3 5 Liberação da porta
Painel de controle Os serviços disponíveis podem variar de acordo com a configuração da impressora. Para obter detalhes sobre serviços e configurações, consulte o Guia do Usuário. 3 5 Liberação da porta
RESTAURAÇÃO NO WINDOWS 8
 RESTAURAÇÃO NO WINDOWS 8 Este documento se aplica aos computadores HP e Compaq com Windows 8, mas a lógica de funcionamento é a mesma para os demais computadores. Este documento explica como usar e solucionar
RESTAURAÇÃO NO WINDOWS 8 Este documento se aplica aos computadores HP e Compaq com Windows 8, mas a lógica de funcionamento é a mesma para os demais computadores. Este documento explica como usar e solucionar
Help Desk 0800 777 0333
 Guia do Usuário Equipamento Tipo IV - Samsung SCX-5637FR 1 Este guia se destina a vocês, usuários das impressoras que fazem parte do contrato da CTIS. Ele tem por objetivo auxiliar na obtenção da melhor
Guia do Usuário Equipamento Tipo IV - Samsung SCX-5637FR 1 Este guia se destina a vocês, usuários das impressoras que fazem parte do contrato da CTIS. Ele tem por objetivo auxiliar na obtenção da melhor
Conhecendo seu telefone
 Conhecendo seu telefone Fone de ouvido Tecla de navegação S Lentes da câmera Tecla virtual esquerda Teclas de volume Tecla Enviar N Tecla virtual direita Tecla Menu M Tecla Finalizar O Porta da bateria
Conhecendo seu telefone Fone de ouvido Tecla de navegação S Lentes da câmera Tecla virtual esquerda Teclas de volume Tecla Enviar N Tecla virtual direita Tecla Menu M Tecla Finalizar O Porta da bateria
Como Iniciar. Nokia N76
 Como Iniciar Nokia N76 Nokia N76 Introdução Teclas e componentes (frente e parte interna) Neste manual denominado Nokia N76. 1 Tecla externa direita 2 Tecla central 3 Tecla externa esquerda 4 Câmera secundária
Como Iniciar Nokia N76 Nokia N76 Introdução Teclas e componentes (frente e parte interna) Neste manual denominado Nokia N76. 1 Tecla externa direita 2 Tecla central 3 Tecla externa esquerda 4 Câmera secundária
IRISPen Air 7. Guia Rápido. (ios)
 IRISPen Air 7 Guia Rápido (ios) Este Guia Rápido do Usuário ajuda você a começar a usar o IRISPen TM Air 7. Leia este guia antes de utilizar o scanner e o respectivo software. Todas as informações estão
IRISPen Air 7 Guia Rápido (ios) Este Guia Rápido do Usuário ajuda você a começar a usar o IRISPen TM Air 7. Leia este guia antes de utilizar o scanner e o respectivo software. Todas as informações estão
Guia de Início Rápido
 Guia de Início Rápido O Microsoft Word 2013 parece diferente das versões anteriores, por isso criamos este guia para ajudar você a minimizar a curva de aprendizado. Barra de Ferramentas de Acesso Rápido
Guia de Início Rápido O Microsoft Word 2013 parece diferente das versões anteriores, por isso criamos este guia para ajudar você a minimizar a curva de aprendizado. Barra de Ferramentas de Acesso Rápido
NOTA: POR FAVOR, NÃO TENTE INSTALAR O SOFTWARE ANTES DE LER ESTE DOCUMENTO.
 INSITE BOLETIM DE INSTALAÇÃO Página 2: Instalando o INSITE Página 7: Removendo o INSITE NOTA: POR FAVOR, NÃO TENTE INSTALAR O SOFTWARE ANTES DE LER ESTE DOCUMENTO. A INSTALAÇÃO OU O USO INCORRETOS PODEM
INSITE BOLETIM DE INSTALAÇÃO Página 2: Instalando o INSITE Página 7: Removendo o INSITE NOTA: POR FAVOR, NÃO TENTE INSTALAR O SOFTWARE ANTES DE LER ESTE DOCUMENTO. A INSTALAÇÃO OU O USO INCORRETOS PODEM
Sagômetro Digital. Manual de Instalação e Operação
 Manual de Instalação e Operação MANUAL DE INSTALAÇÃO E OPERAÇÃO APRESENTAÇÃO: Esse instrumento foi especialmente desenvolvido para realizar medições de Ságitas em Blocos Oftálmicos onde através de software
Manual de Instalação e Operação MANUAL DE INSTALAÇÃO E OPERAÇÃO APRESENTAÇÃO: Esse instrumento foi especialmente desenvolvido para realizar medições de Ságitas em Blocos Oftálmicos onde através de software
HP Color LaserJet série CM2320 MFP Guia de papel e mídia de impressão
 HP Color LaserJet série CM2320 MFP Guia de papel e mídia de impressão Copyright e licença 2008 Copyright Hewlett-Packard Development Company, L.P. A reprodução, adaptação ou tradução sem permissão prévia
HP Color LaserJet série CM2320 MFP Guia de papel e mídia de impressão Copyright e licença 2008 Copyright Hewlett-Packard Development Company, L.P. A reprodução, adaptação ou tradução sem permissão prévia
Problemas de impressão. Qualidade de impressão. Alimentação do papel
 Resolvendo da impressora Alguns da impressora são fáceis de corrigir. Se a sua impressora não está respondendo, primeiro certifique-se de que: A impressora esteja ativada O cabo de alimentação esteja conectado
Resolvendo da impressora Alguns da impressora são fáceis de corrigir. Se a sua impressora não está respondendo, primeiro certifique-se de que: A impressora esteja ativada O cabo de alimentação esteja conectado
Boot Camp Guia de Instalação e Configuração
 Boot Camp Guia de Instalação e Configuração Índice 3 Introdução 4 Requisitos Necessários 5 Visão Geral da Instalação 5 Passo 1: Buscar atualizações 5 Passo 2: Preparar o Mac para Windows 5 Passo 3: Instalar
Boot Camp Guia de Instalação e Configuração Índice 3 Introdução 4 Requisitos Necessários 5 Visão Geral da Instalação 5 Passo 1: Buscar atualizações 5 Passo 2: Preparar o Mac para Windows 5 Passo 3: Instalar
Perguntas frequentes do Samsung Drive Manager
 Perguntas frequentes do Samsung Drive Manager Instalação P: Meu Disco Rígido Externo Samsung está conectado, mas nada está acontecendo. R: Verifique a conexão a cabo USB. Se seu Disco Rígido Externo Samsung
Perguntas frequentes do Samsung Drive Manager Instalação P: Meu Disco Rígido Externo Samsung está conectado, mas nada está acontecendo. R: Verifique a conexão a cabo USB. Se seu Disco Rígido Externo Samsung
Z13 Color Jetprinter Z23 Color Jetprinter Z33 Color Jetprinter
 Z13 Color Jetprinter Z23 Color Jetprinter Z33 Color Jetprinter Da instalação até a impressão Da instalação até a impressão para Windows 98, Windows Me, Windows 2000, Windows XP, Mac OS 8.6 a 9.1 e Mac
Z13 Color Jetprinter Z23 Color Jetprinter Z33 Color Jetprinter Da instalação até a impressão Da instalação até a impressão para Windows 98, Windows Me, Windows 2000, Windows XP, Mac OS 8.6 a 9.1 e Mac
Índice. Manual Backup Online. 03 Capítulo 1: Visão Geral
 Índice 03 Capítulo 1: Visão Geral 04 Capítulo 2: Conta de Usuário 04 Criação 08 Edição 09 Grupo de Usuários 10 Informações da Conta 12 Capítulo 3: Download do Backup Online Embratel 16 Capítulo 4: Cópia
Índice 03 Capítulo 1: Visão Geral 04 Capítulo 2: Conta de Usuário 04 Criação 08 Edição 09 Grupo de Usuários 10 Informações da Conta 12 Capítulo 3: Download do Backup Online Embratel 16 Capítulo 4: Cópia
Cabo USB para sincronização protetora
 Leia isto primeiro Comece aqui Stylus Cabo USB para sincronização Tampa protetora Computador de mão Palm T X CD de instalação do software Carregador de CA Atualizadores Antes de ir para a etapa 1, sincronize
Leia isto primeiro Comece aqui Stylus Cabo USB para sincronização Tampa protetora Computador de mão Palm T X CD de instalação do software Carregador de CA Atualizadores Antes de ir para a etapa 1, sincronize
h Cabo de alimentação h Unidade de Disquete Nota: Alguns modelos podem conter itens adicionais que não foram relacionados.
 Número da Peça: 46P4550 Obrigado por adquirir o computador IBM ThinkPad Série T. Compare os itens desta lista com os itens da caixa. Se algum item estiver faltando ou estiver danificado, entre em contato
Número da Peça: 46P4550 Obrigado por adquirir o computador IBM ThinkPad Série T. Compare os itens desta lista com os itens da caixa. Se algum item estiver faltando ou estiver danificado, entre em contato
Impressora HP LaserJet Série P2030. Guia de papel e mídia de impressão
 Impressora HP LaserJet Série P2030 Guia de papel e mídia de impressão Impressora HP LaserJet Série P2030 Guia de papel e mídia de impressão Copyright e licença 2008 Copyright Hewlett-Packard Development
Impressora HP LaserJet Série P2030 Guia de papel e mídia de impressão Impressora HP LaserJet Série P2030 Guia de papel e mídia de impressão Copyright e licença 2008 Copyright Hewlett-Packard Development
3. No painel da direita, dê um clique com o botão direito do mouse em qualquer espaço livre (área em branco).
 Permissões de compartilhamento e NTFS - Parte 2 Criando e compartilhando uma pasta - Prática Autor: Júlio Battisti - Site: www.juliobattisti.com.br Neste tópico vamos criar e compartilhar uma pasta chamada
Permissões de compartilhamento e NTFS - Parte 2 Criando e compartilhando uma pasta - Prática Autor: Júlio Battisti - Site: www.juliobattisti.com.br Neste tópico vamos criar e compartilhar uma pasta chamada
Como posso usar o HP Easy Printer Care através de USB ou conexão paralela?
 HP Easy Printer Care Perguntas freqüentes Como posso usar o HP Easy Printer Care através de USB ou conexão paralela? O HP Easy Printer Care só pode ser usado através de USB ou de uma conexão paralela se
HP Easy Printer Care Perguntas freqüentes Como posso usar o HP Easy Printer Care através de USB ou conexão paralela? O HP Easy Printer Care só pode ser usado através de USB ou de uma conexão paralela se
Caneta Espiã NOVY. Página1. 1 - Introdução:
 Página1 1 - Introdução: A NOVA CANETA ESPIÃ representa um novo conceito no universo da espionagem. Trazendo um novo design e uma nova tecnologia, a nova caneta oferece a você, um produto elegante, discreto
Página1 1 - Introdução: A NOVA CANETA ESPIÃ representa um novo conceito no universo da espionagem. Trazendo um novo design e uma nova tecnologia, a nova caneta oferece a você, um produto elegante, discreto
Leia isto primeiro primeir
 Leia isto primeiro Comece aqui Este manual vai ajudá-lo a: Carregar e configurar o computador de mão. Instalar o software Palm Desktop e outros softwares. Sincronizar o computador de mão com o de mesa.
Leia isto primeiro Comece aqui Este manual vai ajudá-lo a: Carregar e configurar o computador de mão. Instalar o software Palm Desktop e outros softwares. Sincronizar o computador de mão com o de mesa.
LINEAR EQUIPAMENTOS RUA SÃO JORGE, 269 - TELEFONE: 6823-8800 SÃO CAETANO DO SUL - SP - CEP 09530-250
 LINEAR EQUIPAMENTOS RUA SÃO JORGE, 269 - TELEFONE: 6823-8800 SÃO CAETANO DO SUL - SP - CEP 09530-250 Recomendações Iniciais SOFTWARE HCS 2005 - VERSÃO 4.2 (Compatível com Guarita Vr4.03 e Vr4.04) Para
LINEAR EQUIPAMENTOS RUA SÃO JORGE, 269 - TELEFONE: 6823-8800 SÃO CAETANO DO SUL - SP - CEP 09530-250 Recomendações Iniciais SOFTWARE HCS 2005 - VERSÃO 4.2 (Compatível com Guarita Vr4.03 e Vr4.04) Para
Este Guia Rápido do Usuário ajuda você a começar a usar o scanner IRIScan Book 3.
 Este Guia Rápido do Usuário ajuda você a começar a usar o scanner IRIScan Book 3. Este scanner é fornecido com os aplicativos Readiris Pro 12 e IRIScan Direct (somente Windows). Os Guias Rápidos do Usuário
Este Guia Rápido do Usuário ajuda você a começar a usar o scanner IRIScan Book 3. Este scanner é fornecido com os aplicativos Readiris Pro 12 e IRIScan Direct (somente Windows). Os Guias Rápidos do Usuário
TCI 322. Conversor de Interface USB para RS422/RS485. Manual de Instalação
 TCI 322 Conversor de Interface USB para RS422/RS485 Manual de Instalação O conversor de interface TCI 322 é um dispositivo versátil que permite a partir de uma porta USB do computador ter-se uma interface
TCI 322 Conversor de Interface USB para RS422/RS485 Manual de Instalação O conversor de interface TCI 322 é um dispositivo versátil que permite a partir de uma porta USB do computador ter-se uma interface
Manual Equipamento ST10 Flasher Rev. 1
 Maio de 2014 2 Sumário Introdução:... 3 Acessórios utilizados:... 4 Instalação:... 5 Abrindo e Conhecendo o Software:... 10 SET PORT... 11 RELOAD MONITOR... 13 BlankCheck... 14 ERASE FLASH... 14 DUMP...
Maio de 2014 2 Sumário Introdução:... 3 Acessórios utilizados:... 4 Instalação:... 5 Abrindo e Conhecendo o Software:... 10 SET PORT... 11 RELOAD MONITOR... 13 BlankCheck... 14 ERASE FLASH... 14 DUMP...
Mac OS X 10.6 Snow Leopard Guia de instalação e configuração
 Mac OS X 10.6 Snow Leopard Guia de instalação e configuração Leia este documento antes de instalar o Mac OS X. Ele inclui informações importantes sobre como instalar o Mac OS X. Requisitos do sistema Para
Mac OS X 10.6 Snow Leopard Guia de instalação e configuração Leia este documento antes de instalar o Mac OS X. Ele inclui informações importantes sobre como instalar o Mac OS X. Requisitos do sistema Para
Comece aqui. Este manual vai ajudá-lo a: Atualizadores
 Leia isto primeiro Comece aqui Este manual vai ajudá-lo a: Carregar e configurar o computador de mão. Instalar o software Palm Desktop e outros softwares importantes. Sincronizar o computador de mão com
Leia isto primeiro Comece aqui Este manual vai ajudá-lo a: Carregar e configurar o computador de mão. Instalar o software Palm Desktop e outros softwares importantes. Sincronizar o computador de mão com
Epson SureColor F6070 Manual de instalação
 Epson SureColor F6070 Manual de instalação 2 Remoção da embalagem e montagem da impressora Leia todas estas instruções antes de usar a sua impressora. Também siga todos os alertas e instruções indicados
Epson SureColor F6070 Manual de instalação 2 Remoção da embalagem e montagem da impressora Leia todas estas instruções antes de usar a sua impressora. Também siga todos os alertas e instruções indicados
Atualização, Backup e Recuperação de Software. Número de Peça: 405533-201
 Atualização, Backup e Recuperação de Software Número de Peça: 405533-201 Janeiro de 2006 Sumário 1 Atualizações de Software Recebimento Automático de Atualizações de Software HP...................................
Atualização, Backup e Recuperação de Software Número de Peça: 405533-201 Janeiro de 2006 Sumário 1 Atualizações de Software Recebimento Automático de Atualizações de Software HP...................................
Leitor MaxProx-Lista-PC
 Leitor MaxProx-Lista-PC O leitor de cartões de proximidade MaxProx-Lista-PC é destinado aos Integradores de Controle de Acesso. Ele foi especialmente projetado para controle de acesso, para ser usado Stand
Leitor MaxProx-Lista-PC O leitor de cartões de proximidade MaxProx-Lista-PC é destinado aos Integradores de Controle de Acesso. Ele foi especialmente projetado para controle de acesso, para ser usado Stand
INDICE 1. INTRODUÇÃO... 3 2. CONFIGURAÇÃO MÍNIMA... 4 3. INSTALAÇÃO... 4 4. INTERLIGAÇÃO DO SISTEMA... 5 5. ALGUNS RECURSOS... 6 6. SERVIDOR BAM...
 1 de 30 INDICE 1. INTRODUÇÃO... 3 2. CONFIGURAÇÃO MÍNIMA... 4 3. INSTALAÇÃO... 4 3.1. ONDE SE DEVE INSTALAR O SERVIDOR BAM?... 4 3.2. ONDE SE DEVE INSTALAR O PROGRAMADOR REMOTO BAM?... 4 3.3. COMO FAZER
1 de 30 INDICE 1. INTRODUÇÃO... 3 2. CONFIGURAÇÃO MÍNIMA... 4 3. INSTALAÇÃO... 4 3.1. ONDE SE DEVE INSTALAR O SERVIDOR BAM?... 4 3.2. ONDE SE DEVE INSTALAR O PROGRAMADOR REMOTO BAM?... 4 3.3. COMO FAZER
Dicas para usar melhor o Word 2007
 Dicas para usar melhor o Word 2007 Quem está acostumado (ou não) a trabalhar com o Word, não costuma ter todo o tempo do mundo disponível para descobrir as funcionalidades de versões recentemente lançadas.
Dicas para usar melhor o Word 2007 Quem está acostumado (ou não) a trabalhar com o Word, não costuma ter todo o tempo do mundo disponível para descobrir as funcionalidades de versões recentemente lançadas.
Atualização do seu computador com Windows 8 da Philco para o Windows 8.1
 Atualização do seu computador com Windows 8 da Philco para o Windows 8.1 O Windows 8.1 foi concebido para ser uma atualização para o sistema operacional Windows 8. O processo de atualização mantém configurações
Atualização do seu computador com Windows 8 da Philco para o Windows 8.1 O Windows 8.1 foi concebido para ser uma atualização para o sistema operacional Windows 8. O processo de atualização mantém configurações
Configurando um Grupo Doméstico e Compartilhando arquivos no Windows 7
 Configurando um Grupo Doméstico e Compartilhando arquivos no Windows 7 Para criar um grupo doméstico e compartilhar arquivos é necessário que tenhamos pelo menos dois computadores ligados entre si (em
Configurando um Grupo Doméstico e Compartilhando arquivos no Windows 7 Para criar um grupo doméstico e compartilhar arquivos é necessário que tenhamos pelo menos dois computadores ligados entre si (em
GUIA DE CONSULTA RÁPIDA PARA. Instalação do Nokia Connectivity Cable Drivers
 GUIA DE CONSULTA RÁPIDA PARA Instalação do Nokia Connectivity Cable Drivers Conteúdo 1. Introdução...1 2. Requisitos obrigatórios...1 3. Instalação do Nokia Connectivity Cable Drivers...2 3.1 Antes da
GUIA DE CONSULTA RÁPIDA PARA Instalação do Nokia Connectivity Cable Drivers Conteúdo 1. Introdução...1 2. Requisitos obrigatórios...1 3. Instalação do Nokia Connectivity Cable Drivers...2 3.1 Antes da
