1 Impressora HP Deskjet 3840 series
|
|
|
- Tiago Belo Cesário
- 8 Há anos
- Visualizações:
Transcrição
1 1 Impressora HP Deskjet 3840 series Para encontrar resposta a uma pergunta, selecione um dos tópicos a seguir: Avisos Recursos especiais Primeiros passos Conexão com a impressora Impressão de fotografias Impressão de outros documentos Dicas de impressão Software da impressora Manutenção Resolução de problemas Especificações Suprimentos 1
2 2 Avisos Avisos e esclarecimentos Termos e convenções 2.1 Avisos e esclarecimentos Avisos da Hewlett-Packard Company É proibida a reprodução, adaptação ou tradução deste material sem a permissão por escrito, exceto quando permitida pela lei de direitos autorais. As informações aqui contidas estão sujeitas a alterações sem aviso prévio. As únicas garantias para produtos e serviços HP estão definidas nas declarações de garantia expressas que acompanham tais produtos e serviços. Nenhum item contido neste documento deve ser interpretado como constituição de garantia adicional. A HP não deve ser responsabilizada por erros técnicos ou editoriais ou omissões aqui contidas. Esclarecimentos Apple, o logotipo da Apple, AppleTalk, ColorSync, o logotipo ColorSync, Finder, Mac, Macintosh, MacOS, Powerbook, Power Macintosh e Quickdraw são marcas comerciais da Apple Computer, Inc., registradas nos EUA e em outros países. TrueType é marca comercial da Apple Computer, Inc. nos EUA. Adobe e Acrobat são marcas comerciais da Adobe Systems Incorporated Copyright Hewlett-Packard Development Company, L.P. 2.2 Termos e convenções Os termos e convenções a seguir são utilizados no guia do usuário. Termos A impressora HP Deskjet pode ser mencionada simplesmente como impressora ou impressora HP. Cuidados, avisos e notas Cuidado indica possibilidade de danos à impressora HP Deskjet ou outro equipamento. Por exemplo: 2
3 Cuidado: Não toque nos injetores de tinta nem nos contatos de cobre do cartucho. Se essas partes forem tocadas, podem ocorrer entupimentos, falhas na tinta e conexões elétricas deficientes. Um Aviso indica possibilidade de danos ao usuário e a outras pessoas. Por exemplo: Aviso: Sempre mantenha os cartuchos de tinta, novos ou usados, fora do alcance das crianças. Uma Nota indica que são fornecidas informações adicionais. Por exemplo: Nota: Para obter os melhores resultados, use produtos HP. 3
4 3 Recursos especiais Parabéns! Você adquiriu uma impressora HP Deskjet equipada com vários recursos avançados: Impressão com excelente qualidade fotográfica: Ótimo desempenho de impressão com os cartuchos de tinta preto e colorido instalados. Atualização da impressão para o uso de seis tintas: Aprimore a impressão fotográfica com um cartucho de tinta para fotos (adquirido separadamente). Impressão sem margem: Imprima fotos no formato 10 x 15 cm até as bordas do papel usando o recurso de impressão sem margem. Fácil utilização: Fácil de instalar e operar. Botão Cancelar: Economize tinta e papel cancelando trabalhos de impressão de modo fácil e rápido utilizando o botão Cancelar. Indicador de níveis de tinta: Saiba o nível de tinta estimado de cada cartucho de tinta consultando o indicador do nível de tinta. Compacta: Pequena, leve e fácil de instalar, armazenar ou transportar. Qualidade: Desenvolvida para oferecer os melhores resultados que atendam às suas necessidades de impressão. 4
5 4 Primeiros passos Para obter uma visão geral dos recursos da impressora, consulte a página recursos da impressora. Clique no tópico apropriado para obter uma descrição de um recurso da impressora: Botões e luz Bandejas de papel Cartuchos de tinta Modo de reserva de tinta 4.1 Recursos da impressora A impressora HP tem vários recursos para facilitar a impressão e torná-la mais eficiente. 1. Botões e luz 2. Bandejas de papel 5
6 1. Cartuchos de tinta 2. Modo de reserva de tinta 1. Porta USB 4.2 Botões e luz Use os botões da impressora para ligá-la e desligá-la e cancelar trabalhos de impressão. 6
7 1. Botão e luz Ligar/Desligar 2. Botão Cancelar a Impressão Botão e luz Ligar/Desligar O botão Ligar/Desligar da impressora liga e desliga a impressora. Após pressionar o botão Ligar/Desligar, pode levar alguns segundos até que a impressora seja ligada. A luz do botão Ligar/Desligar fornece indicações visuais sobre o status da impressora. Se a luz estiver acesa e sem piscar, isso significa que a impressora está imprimindo ou pronta para imprimir. Quando a luz pisca, isso significa que a tampa da impressora está aberta ou que talvez haja um problema. Cuidado: Sempre use o botão Ligar/Desligar para ligar ou desligar a impressora. Usar o filtro de linha, estabilizador ou interruptor de parede para ligá-la ou desligá-la pode causar falhas na impressora. Botão Cancelar Impressão Pressionar o botão Cancelar Impressão cancela a impressão em execução no momento. 4.3 Bandejas de papel A impressora possui uma bandeja dobrável para papel que consiste em uma bandeja de Entrada e outra de Saída. Para obter informações sobre as bandejas de papel, selecione um dos tópicos abaixo: Como desdobrar as bandejas de papel Bandeja de Entrada Bandeja de Saída Como dobrar as bandejas de papel Como desdobrar as bandejas de papel Siga estas etapas para desdobrar as bandejas para papel: 1. Levante a tampa da impressora. 7
8 2. Abaixe a bandeja de Entrada 3. Abaixe a bandeja de Saída 4. Puxe a extensão da bandeja de Saída para fora e desdobre o limite da bandeja de Saída. 8
9 5. Abaixe a tampa da impressora e ligue-a. Bandeja de Entrada A bandeja de Entrada deve conter o papel a ser impresso (ou outro tipo de mídia). 1. Bandeja de Entrada Imprima diferentes tamanhos de mídia deslizando a guia de papel para a direita ou para a esquerda. 9
10 1. Pressione e deslize a guia de papel Bandeja de Saída As páginas impressas são depositadas na bandeja de Saída. 1. Bandeja de Saída Levante a tampa da impressora e a bandeja de Saída para carregar o papel na impressora. Abaixe a tampa da impressora e a bandeja de Saída antes de imprimir. Para evitar que o papel caia da bandeja, puxe a extensão da bandeja de Saída para fora e desdobre o limite da bandeja de Saída. 10
11 1. Extensão da bandeja de Saída e limite da extensão da bandeja de Saída Como dobrar as bandejas de papel Siga estas etapas para dobrar as bandejas de papel: 1. Retire o papel (ou o outro tipo de mídia) das bandejas de papel e desligue a impressora. 2. Levante a tampa da impressora. 3. Dobre o limite da extensão da bandeja de Saída e empurre a extensão de volta para a bandeja de Saída. 4. Levante a bandeja de Saída. 11
12 5. Levante a bandeja de Entrada. 6. Pela parte inferior, levante a bandeja de Entrada até que ela se encaixe corretamente no lugar. 7. Abaixe a tampa da impressora. 4.4 Cartuchos de tinta Três cartuchos de tinta estão disponíveis para uso com a impressora. 12
13 1. Cartucho de tinta colorido 2. Cartucho de tinta preto 3. Cartucho de tinta para fotos Como usar os cartuchos de tinta Impressão comum Use os cartuchos de tinta preto e colorido para trabalhos de impressão comuns. Fotografias coloridas de qualidade Para obter cores mais vibrantes ao imprimir fotografias coloridas ou outros documentos especiais, remova o cartucho de tinta preto e use um cartucho de tinta para fotos junto com o cartucho colorido. Substituição dos cartuchos de tinta Quando adquirir cartuchos de tinta, procure pelo número de seleção do cartucho. O número de seleção pode estar em três locais: Etiqueta do número de seleção: Verifique a etiqueta no cartucho de tinta sendo substituído. 1. Etiqueta do número de seleção Documentação da impressora: Para obter uma lista de números de seleção de cartucho de tinta, consulte o guia de referência que acompanha a impressora. Caixa de Ferramentas da HP Inkjet: Abra a Caixa de Ferramentas da HP Inkjet e selecione o painel Suprimentos. 13
14 Se um cartucho de tinta estiver vazio, a impressora poderá operar no modo de reserva de tinta. Para obter informações sobre como instalar um cartucho de tinta, consulte a página instalação do cartucho de tinta. 4.5 Modo de reserva de tinta No modo de reserva de tinta, a impressora opera utilizando apenas um cartucho de tinta. O modo de reserva de tinta é ativado quando um cartucho de tinta é removido do caixilho de cartucho de tinta. Para obter instruções sobre como remover um cartucho de tinta, consulte a página instalação do cartucho de tinta. Impressão no modo de reserva de tinta A impressão no modo de reserva de tinta é lenta e afeta a qualidade do material impresso. Cartucho de tinta instalado Cartucho de tinta preto Cartucho de tinta colorido Resultado As cores são impressas em escala de cinza. As cores são impressas, mas o preto fica acinzentado e não realmente preto. Cartucho de tinta para fotos As cores são impressas em escala de cinza. Nota: Recomenda-se que o cartucho de tinta para fotos não seja utilizado no modo de reserva de tinta. Como sair do modo de reserva de tinta Instale dois cartuchos de tinta na impressora para sair do modo de reserva de tinta. Para obter instruções sobre como instalar um cartucho de tinta, consulte a página instalação do cartucho de tinta. 14
15 5 Conexão com a impressora USB 5.1 USB A impressora se conecta ao computador por meio de um cabo USB (Universal Serial Bus). Para obter instruções sobre a conexão da impressora por um cabo USB, consulte o pôster de instalação que acompanha a impressora. 15
16 6 Impressão de fotografias Selecione o tipo de fotografia que você deseja imprimir: Foto grande com uma margem branca Foto pequena com uma margem branca Foto pequena sem margem Como aprimorar suas fotografias Aprenda a melhorar as fotografias usando os recursos de impressão de fotografias da impressora. 6.1 Como aprimorar suas fotografias O software da impressora oferece vários recursos para facilitar a impressão de fotografias digitais e aprimorar a qualidade de suas fotos: Use as opções de fotografia digital da HP para retocar as fotos. Obtenha a resolução mais alta usando a opção Resolução máxima (dpi). Use o Papel Fotográfico para Uso Diário HP, Semibrilhante, para economizar dinheiro e tinta na impressão de fotografias. Aprenda a fazer retoques profissionais em suas fotografias digitais: Use o cartucho de tinta para fotos para obter cores incríveis. Utilize as configurações avançadas de cor para aprimorar a impressão de cores. Imprima fotos em preto e branco. Imprima até as bordas do papel fotográfico usando a impressão sem margem. Para evitar que o papel fotográfico enrole, siga as diretrizes de armazenamento de papel fotográfico. 6.2 Impressão de fotografias digitais A impressora possui diversos recursos para aprimorar a qualidade das fotografias digitais. 16
17 Como acessar as opções de fotografia digital 1. Abra a caixa de diálogo Imprimir. 2. Selecione o painel Tipo/Qualidade do Papel. 3. Clique na guia Foto Digital. Utilização das opções de fotografia digital 1. Menu Opções: Faça a sua seleção a partir das opções a seguir: Remoção de olhos vermelhos: Clique em Ativado para remover ou reduzir os olhos vermelhos da fotografia. Flash digital: Ajuste a exposição das áreas escuras das fotos para realçar os detalhes. Clique em Automático para permitir que o driver da impressora equilibre as cores claras e escuras automaticamente. Melhoria de contraste: Permite ajustar o contraste de acordo com sua preferência. Clique em Automático para permitir que o driver da impressora equilibre o contraste automaticamente. SmartFocus: Melhore a qualidade e a clareza da imagem. Clique em Ativado para permitir que o driver da impressora torne mais nítidos os detalhes da imagem automaticamente. 17
18 Nivelamento: Permite suavizar uma imagem. Clique em Automático para permitir que o driver da impressora ajuste o nivelamento da imagem automaticamente. Nitidez: Permite ajustar a nitidez da imagem de acordo com a sua preferência. Clique em Automático para permitir que o driver da impressora ajuste o nível de nitidez da imagem. 6.3 Resolução máxima (dpi) A configuração de qualidade da impressão Resolução máxima (dpi) proporciona a impressão usando o modo 4800 x 1200 dpi otimizado. O modo de impressão 4800 x 1200 dpi otimizado representa a resolução de qualidade máxima dessa impressora. Quando a opção Resolução máxima (dpi) está selecionada no driver da impressora, o cartucho de tinta colorido imprime no modo 4800 x 1200 dpi otimizado (em cores com até 4800 X 1200 dpi otimizado e até 1200 dpi de entrada). Siga estas etapas para imprimir no modo 4800 x 1200 dpi otimizado: 1. Abra a caixa de diálogo Imprimir. 2. Selecione o painel Tipo/Qualidade do Papel. 3. Na lista suspensa Tipo de Papel, clique em Papel Fotográfico e, em seguida, clique no tipo de papel fotográfico apropriado. 18
19 4. Na lista suspensa Qualidade, clique em Resolução máxima (dpi). 5. Selecione as outras configurações de impressão desejadas e clique em Imprimir. 6.4 Cartucho de tinta para fotos O cartucho de tinta para fotos, usado com o cartucho de tinta colorido, proporciona fotografias com seis tintas, praticamente sem granulado, com resistência excepcional contra desbotamento. O cartucho de tinta para fotos pode ser adquirido separadamente, caso ele não acompanhe o produto. Instalação do cartucho de tinta para fotos Para instalar o cartucho de tinta para fotos, remova o cartucho de tinta preto da impressora e, em seguida, instale o cartucho de tinta para fotos na abertura direita do compartimento do cartucho de tinta. Para obter mais informações, consulte a página instalação do cartucho de tinta. Como utilizar o cartucho de tinta para fotos Siga estas etapas para imprimir no modo de impressão colorida com seis tintas: 1. Abra a caixa de diálogo Imprimir. 2. Selecione o painel Tipo/Qualidade do Papel. 3. Selecione o tipo de papel fotográfico adequado na lista suspensa Tipo de Papel. 4. Selecione um dos modos de qualidade de impressão a seguir na lista suspensa Qualidade: Normal Melhor Resolução máxima (dpi) 19
20 5. Selecione as outras configurações de impressão desejadas e clique em Imprimir. Armazenamento do cartucho de tinta para fotos Para manter o desempenho ideal do cartucho de tinta, siga as diretrizes de armazenamento do cartucho de tinta. 6.5 Utilização das opções de cor O ajuste das opções de cor faz com que as cores impressas pareçam diferentes das exibidas no monitor do computador. Siga estas etapas para definir as opções de cor: 1. Abra a caixa de diálogo Imprimir. 2. Selecione o painel Tipo/Qualidade do Papel. 3. Verifique se ColorSmart/sRGB está selecionado na lista suspensa Cor. 4. Clique na guia Opções de Cor. 5. Ajuste a Saturação, o Brilho e o Tom de Cor para afetar o modo geral de impressão das cores. 6. Selecione as outras configurações de impressão desejadas e clique em Imprimir. 20
21 6.6 Impressão de fotografias em preto e branco É possível realizar as seguintes tarefas com a impressora: Impressão de uma foto em preto e branco Impressão em preto e branco de uma foto colorida Impressão de uma foto em preto e branco Para imprimir uma foto originalmente em preto e branco, basta seguir as instruções para o tipo e tamanho de foto que você deseja imprimir. Impressão em preto e branco de uma foto colorida Siga estas etapas para imprimir em preto e branco uma foto que é originalmente colorida: 1. Abra a caixa de diálogo Imprimir. 2. Selecione o painel Tipo/Qualidade do Papel. 3. Na lista suspensa Cor, clique em Escala de cinza. 4. Selecione as outras configurações de impressão desejadas e clique em Imprimir. 21
22 6.7 Armazenamento e manuseio de papel fotográfico Siga as instruções abaixo para manter a qualidade de seu papel fotográfico HP. Armazenamento Mantenha o papel fotográfico não utilizado em um saco plástico vedado, dentro da caixa de embalagem original. Armazene o papel fotográfico embalado em uma superfície plana e em um local arejado. Quando estiver pronto para imprimir, remova da sacola plástica apenas o papel que você planeja usar imediatamente. Ao terminar de imprimir, retorne o papel fotográfico não utilizado para o saco plástico. Não deixe o papel fotográfico não utilizado na bandeja de papel da impressora. O papel pode começar a enrolar, o que reduz a qualidade de suas fotografias. Manuseio Sempre segure o papel fotográfico pelas bordas. Impressões digitais no papel fotográfico podem reduzir a qualidade de impressão. Verifique se o papel fotográfico não está enrolado. Se o papel fotográfico estiver enrolado, coloque-o em um saco plástico e dobre-o cuidadosamente no sentido oposto da curva até que fique esticado. Se o problema persistir, use um papel fotográfico que não esteja enrolado. 6.8 Impressão de fotos econômica Papel Fotográfico para Uso Diário HP Para economizar dinheiro e tinta na impressão de fotos, use o Papel Fotográfico para Uso Diário HP, Semibrilhante, e defina Qualidade da impressão como Normal. O Papel Fotográfico para Uso Diário HP, Semibrilhante, foi desenvolvido para criar fotos de qualidade usando menos tinta. Nota: Para obter fotos com qualidade superior, use o papel Fotográfico HP Premium Plus e defina Qualidade da impressão como Melhor ou como Resolução máxima (dpi). 22
23 6.9 Fotografias sem margem Diretrizes Para imprimir fotografias sem margem, utilize um papel fotográfico de 10 x 15 cm com uma aba de 1,25 cm. A fotografia será impressa sem margem em três dos seus lados, e com uma pequena margem na parte de baixo que pode ser destacada para que fique totalmente sem margens. Para obter resultados de alta qualidade, use um cartucho de tinta para fotos juntamente com o cartucho de tinta colorido. Para obter a máxima resistência contra o desbotamento, use Papel Fotográfico HP Premium Plus e instale o cartucho de tinta para fotos na impressora. Para aprender a usar os recursos de impressão de fotografias, consulte a página como aprimorar suas fotografias. Use o Papel Fotográfico para Uso Diário HP, Semibrilhante, para economizar dinheiro e tinta na impressão de fotografias. Verifique se o papel fotográfico sendo usado está esticado. Para obter informações sobre como evitar que o papel fotográfico se enrole, consulte as instruções sobre o armazenamento do papel fotográfico. Não imprima fotografias sem margem no modo de reserva de tinta. Tenha sempre dois cartuchos de tinta instalados na impressora. Não ultrapasse a capacidade da bandeja de Entrada: Até 30 folhas. Preparação para impressão 1. Levante a tampa da impressora. 2. Empurre a guia de papel para a esquerda. 3. Levante a bandeja de Saída. 4. Coloque o papel fotográfico à direita na bandeja, com o lado a ser impresso voltado para baixo e a borda mais curta virada em direção à impressora. Se você estiver usando um papel fotográfico que tenha uma aba destacável, verifique se a aba está voltada para o lado contrário da impressora. Empurre o papel na direção da impressora até que ele pare. 23
24 5. Abaixe a bandeja de Saída. 6. Empurre a guia de papel firmemente contra a borda do papel. 7. Abaixe a tampa da impressora. Impressão 1. Abra a caixa de diálogo Atributos da Página e selecione as seguintes opções: Tamanho do Papel: O tamanho apropriado de papel sem margem Orientação: A orientação apropriada 2. Clique em OK. 3. Abra a caixa de diálogo Imprimir. 4. Selecione o painel Tipo/Qualidade do Papel e especifique as seguintes configurações: Tipo de Papel: Selecione Papel fotográfico e clique no tipo de papel fotográfico apropriado Qualidade da Impressão: Melhor ou Resolução máxima (dpi) 5. Se desejar, defina as opções de fotografia digital da HP. 6. Selecione as outras configurações de impressão desejadas e clique em Imprimir. Quando você usa papel fotográfico de 10 x 15 cm com abas destacáveis, a impressão fica sem margens após a retirada da aba destacável. 24
25 Quando a impressão é feita em papel fotográfico de 10 x 15 cm sem abas destacáveis, ela apresenta uma margem branca na parte de baixo Fotos pequenas com uma margem branca Diretrizes Para obter resultados de alta qualidade, use um cartucho de tinta para fotos juntamente com o cartucho de tinta colorido. Para obter a máxima resistência contra o desbotamento, use Papel Fotográfico HP Premium Plus e instale o cartucho de tinta para fotos na impressora. Para aprender a usar os recursos de impressão de fotografias, consulte a página como aprimorar suas fotografias. Use o Papel Fotográfico para Uso Diário HP, Semibrilhante, para economizar dinheiro e tinta na impressão de fotografias. Verifique se o papel fotográfico sendo usado está esticado. Para obter informações sobre como evitar que o papel fotográfico se enrole, consulte as instruções sobre o armazenamento do papel fotográfico. 25
26 Não ultrapasse a capacidade da bandeja de Entrada: Até 30 folhas. Preparação para impressão 1. Levante a tampa da impressora. 2. Empurre a guia de papel para a esquerda. 3. Levante a bandeja de Saída. 4. Coloque o papel fotográfico à direita na bandeja de Entrada, com o lado a ser impresso voltado para baixo e a borda mais curta virada em direção à impressora. Empurre o papel na direção da impressora até que ele pare. 5. Abaixe a bandeja de Saída. 6. Empurre a guia de papel firmemente contra a borda do papel. 7. Abaixe a tampa da impressora. Impressão 1. Abra a caixa de diálogo Atributos da Página e selecione as seguintes opções: Tamanho do Papel: O tamanho apropriado de papel Orientação: A orientação apropriada 2. Clique em OK. 3. Abra a caixa de diálogo Imprimir. 4. Selecione o painel Tipo/Qualidade do Papel e especifique as seguintes configurações: Tipo de Papel: Selecione Papel fotográfico e clique no tipo de papel fotográfico apropriado Qualidade da Impressão: Melhor ou Resolução máxima (dpi) 5. Se desejar, defina as opções de fotografia digital da HP. 6. Selecione as outras configurações de impressão desejadas e clique em Imprimir. 26
27 6.11 Fotos grandes com uma margem branca Diretrizes Para obter resultados de alta qualidade, use um cartucho de tinta para fotos juntamente com o cartucho de tinta colorido. Para obter a máxima resistência contra o desbotamento, use Papel Fotográfico HP Premium Plus e instale o cartucho de tinta para fotos na impressora. Para aprender a usar os recursos de impressão de fotografias, consulte a página como aprimorar suas fotografias. Use o Papel Fotográfico para Uso Diário HP, Semibrilhante, para economizar dinheiro e tinta na impressão de fotografias. Verifique se o papel fotográfico sendo usado está esticado. Para obter informações sobre como evitar que o papel fotográfico se enrole, consulte as instruções sobre o armazenamento do papel fotográfico. Não ultrapasse a capacidade da bandeja de Entrada: Até 30 folhas. Preparação para impressão 1. Levante a tampa da impressora. 2. Empurre a guia de papel para a esquerda. 3. Levante a bandeja de Saída. 4. Coloque o papel fotográfico na bandeja de Entrada com o lado a ser impresso voltado para baixo e, em seguida, empurre o papel em direção à impressora até que pare. 5. Abaixe a bandeja de Saída. 6. Empurre a guia de papel firmemente contra a borda do papel. 7. Abaixe a tampa da impressora. 27
28 Impressão 1. Abra a caixa de diálogo Atributos da Página e selecione as seguintes opções: Tamanho do Papel: O tamanho apropriado de papel Orientação: A orientação apropriada 2. Clique em OK. 3. Abra a caixa de diálogo Imprimir. 4. Selecione o painel Tipo/Qualidade do Papel e especifique as seguintes configurações: Tipo de Papel: Selecione Papel fotográfico e clique no tipo de papel fotográfico apropriado Qualidade da Impressão: Melhor ou Resolução máxima (dpi) 5. Se desejar, defina as opções de fotografia digital da HP. 6. Selecione as outras configurações de impressão desejadas e clique em Imprimir. 28
29 7 Impressão de outros documentos Cartas Documentos Envelopes Brochuras Cartões de felicitação Transparências Etiquetas Cartões de índice Transparência para t-shirts Dicas de impressão Minimize custos e esforço e, ao mesmo tempo, maximize a qualidade das impressões usando essas dicas de impressão. Software da impressora Obtenha informações sobre o software da impressora Diretrizes Não ultrapasse a capacidade da bandeja de Entrada: Até 100 folhas. Preparação para impressão 1. Levante a tampa da impressora. 2. Empurre a guia da largura do papel para a esquerda. 29
30 3. Levante a bandeja de Saída. 4. Coloque o papel na bandeja de Entrada com o lado a ser impresso voltado para baixo e, em seguida, empurre o papel em direção à impressora até que pare. 5. Abaixe a bandeja de Saída. 6. Empurre a guia de papel firmemente contra a borda do papel. 7. Abaixe a tampa da impressora. Impressão 1. Se necessário, abra a caixa de diálogo Atributos da Página e defina as opções de tamanho e orientação do papel. 2. Abra a caixa de diálogo Imprimir. 3. Clique no painel Tipo/Qualidade do Papel e especifique as seguintes configurações: Tipo de Papel: O tipo de papel apropriado Qualidade da Impressão: Normal 4. Selecione as outras configurações de impressão desejadas e clique em Imprimir. 7.2 Cartas Diretrizes Para obter ajuda sobre como imprimir em um envelope, consulte a página envelope. Não ultrapasse a capacidade da bandeja de Entrada: Até 100 folhas. 30
31 Preparação para impressão 1. Levante a tampa da impressora. 2. Empurre a guia da largura do papel para a esquerda. 3. Levante a bandeja de Saída. 4. Coloque o papel na bandeja de Entrada com o lado a ser impresso voltado para baixo e, em seguida, empurre o papel em direção à impressora até que pare. Nota: Se estiver usando papel timbrado, verifique se o timbre está voltado para baixo e em direção ao interior da impressora. 5. Abaixe a bandeja de Saída. 6. Empurre a guia de papel firmemente contra a borda do papel. 7. Abaixe a tampa da impressora. Impressão 1. Se necessário, abra a caixa de diálogo Atributos da Página e defina as opções de tamanho e orientação do papel. 2. Abra a caixa de diálogo Imprimir. 3. Clique no painel Tipo/Qualidade do Papel e especifique as seguintes configurações: Tipo de Papel: O tipo de papel apropriado Qualidade da Impressão: Normal ou Melhor 4. Selecione as outras configurações de impressão desejadas e clique em Imprimir. 31
32 7.3 Documentos Diretrizes Não ultrapasse a capacidade da bandeja de Entrada: Até 100 folhas. Preparação para impressão 1. Levante a tampa da impressora. 2. Empurre a guia da largura do papel para a esquerda. 3. Levante a bandeja de Saída. 4. Coloque o papel na bandeja de Entrada com o lado a ser impresso voltado para baixo e, em seguida, empurre o papel em direção à impressora até que pare. 5. Abaixe a bandeja de Saída. 6. Empurre a guia de papel firmemente contra a borda do papel. 7. Abaixe a tampa da impressora. Impressão 1. Se necessário, abra a caixa de diálogo Atributos da Página e defina as opções de tamanho e orientação do papel. 2. Abra a caixa de diálogo Imprimir. 3. Clique no painel Tipo/Qualidade do Papel e especifique as seguintes configurações: Tipo de Papel: O tipo de papel apropriado Qualidade da Impressão: Normal ou Melhor 4. Selecione as outras configurações de impressão desejadas e clique em Imprimir. 32
33 7.4 Envelopes Diretrizes Evite utilizar envelopes que: Tenham fechos Tenham extremidades grossas, irregulares ou enroladas Sejam brilhantes ou enfeitados Estejam amassados, rasgados ou danificados Alinhe as bordas dos envelopes antes de inseri-los na bandeja de Entrada. Não ultrapasse a capacidade da bandeja de Entrada: Até 10 envelopes. Preparação para impressão 1. Levante a tampa da impressora. 2. Empurre a guia de papel para a esquerda. 3. Levante a bandeja de Saída. 4. Coloque os envelopes no lado direito da bandeja de Entrada, com o lado a ser impresso voltado para baixo e as abas voltadas para a esquerda. Empurre os envelopes na direção da impressora até que eles parem. 5. Abaixe a bandeja de Saída. 6. Empurre a guia de papel firmemente contra a borda dos envelopes. 7. Abaixe a tampa da impressora. Impressão 1. Se necessário, abra a caixa de diálogo Atributos da Página e defina as opções de tamanho e orientação do papel. 2. Abra a caixa de diálogo Imprimir. 33
34 3. Clique no painel Tipo/Qualidade do Papel e especifique as seguintes configurações: Tipo de Papel: O tipo de papel apropriado Qualidade da Impressão: Normal ou Melhor 4. Selecione as outras configurações de impressão desejadas e clique em Imprimir. 7.5 Brochuras Diretrizes Para obter ótimos resultados, utilize Papel para Brochura e Folheto HP. Não ultrapasse a capacidade da bandeja de Entrada: Até 30 folhas. Preparação para impressão 1. Levante a tampa da impressora. 2. Empurre a guia da largura do papel para a esquerda. 3. Levante a bandeja de Saída. 4. Coloque o papel da brochura na bandeja de Entrada com o lado a ser impresso voltado para baixo e, em seguida, empurre o papel em direção à impressora até que pare. 5. Abaixe a bandeja de Saída. 6. Empurre a guia de papel firmemente contra a borda do papel. 7. Abaixe a tampa da impressora. Impressão 1. Se necessário, abra a caixa de diálogo Atributos da Página e defina as opções de tamanho e orientação do papel. 34
35 2. Abra a caixa de diálogo Imprimir. 3. Clique no painel Tipo/Qualidade do Papel e especifique as seguintes configurações: Tipo de Papel: O tipo de papel apropriado Qualidade da Impressão: Normal, Melhor ou Resolução máxima (dpi) 4. Selecione as outras configurações de impressão desejadas e clique em Imprimir. 7.6 Cartões de felicitação Diretrizes Desdobre os cartões pré-dobrados e, em seguida, coloque-os na bandeja de Entrada. Para obter melhores resultados, utilize o Papel para Cartão de Felicitação HP. Não ultrapasse a capacidade da bandeja de Entrada: Até 20 cartões. Preparação para impressão 1. Levante a tampa da impressora. 2. Empurre a guia de papel para a esquerda. 3. Levante a bandeja de Saída. 4. Folheie as extremidades dos cartões de felicitação para separá-los e, em seguida, alinhe as extremidades. 5. Coloque o papel na bandeja de Entrada com o lado a ser impresso voltado para baixo e, em seguida, empurre os cartões em direção à impressora até que parem. 6. Abaixe a bandeja de Saída. 7. Empurre a guia de papel firmemente contra a borda dos cartões. 35
36 8. Abaixe a tampa da impressora. Impressão 1. Se necessário, abra a caixa de diálogo Atributos da Página e defina as opções de tamanho e orientação do papel. 2. Abra a caixa de diálogo Imprimir. 3. Clique no painel Tipo/Qualidade do Papel e especifique as seguintes configurações: Tipo de Papel: O tipo de papel apropriado Qualidade da Impressão: Normal, Melhor ou Resolução máxima (dpi) 4. Selecione as outras configurações de impressão desejadas e clique em Imprimir. 7.7 Transparências Diretrizes Para obter os resultados ideais, use a Transparência para Jato de Tinta HP Premium. Não ultrapasse a capacidade da bandeja de Entrada: Até 30 transparências. Preparação para impressão 1. Levante a tampa da impressora. 2. Empurre a guia de papel para a esquerda. 3. Levante a bandeja de Saída. 4. Coloque as transparências na bandeja de Entrada com o lado a ser impresso voltado para baixo e a fita adesiva voltada para cima e na direção da impressora. 36
37 5. Empurre cuidadosamente as transparências para dentro da impressora até que parem, de modo que as fitas adesivas não fiquem presas umas nas outras. 6. Abaixe a bandeja de Saída. 7. Empurre a guia de papel firmemente contra a borda das transparências. 8. Abaixe a tampa da impressora. Impressão 1. Se necessário, abra a caixa de diálogo Atributos da Página e defina as opções de tamanho e orientação do papel. 2. Abra a caixa de diálogo Imprimir. 3. Clique no painel Tipo/Qualidade do Papel e especifique as seguintes configurações: Tipo de Papel: O tipo de papel apropriado Qualidade da Impressão: Normal ou Melhor 4. Selecione as outras configurações de impressão desejadas e clique em Imprimir. 7.8 Etiquetas Diretrizes Utilize somente etiquetas fabricadas especificamente para impressoras a jato de tinta. Use somente folhas inteiras de etiquetas. Certifique-se de que as etiquetas não estejam grudadas, enrugadas nem soltas da folha protetora. Não ultrapasse a capacidade da bandeja de Entrada: Até 20 folhas de etiquetas (use somente folhas de tamanho carta ou A4). Preparação para impressão 1. Levante a tampa da impressora. 2. Empurre a guia de papel para a esquerda. 3. Levante a bandeja de Saída. 4. Folheie as margens das folhas de etiquetas para separá-las e, em seguida, alinhe as margens. 5. Coloque as folhas de etiquetas na bandeja de Entrada com o lado a ser impresso voltado para baixo e, em seguida, empurre-as em direção à impressora até que parem. 37
38 6. Abaixe a bandeja de Saída. 7. Deslize a guia de papel firmemente em direção às margens das folhas. 8. Abaixe a tampa da impressora. Impressão 1. Se necessário, abra a caixa de diálogo Atributos da Página e defina as opções de tamanho e orientação do papel. 2. Abra a caixa de diálogo Imprimir. 3. Clique no painel Tipo/Qualidade do Papel e especifique as seguintes configurações: Tipo de Papel: O tipo de papel apropriado Qualidade da Impressão: Normal, Melhor ou Resolução máxima (dpi) 4. Selecione as outras configurações de impressão desejadas e clique em Imprimir. 7.9 Cartões de índice e outras mídias pequenas Diretrizes Utilize apenas cartões e mídias pequenas que atendam às especificações de tamanho de papel da impressora. Para obter as especificações, consulte o guia de referência que acompanha a impressora. Não ultrapasse a capacidade da bandeja de Entrada: Até 30 cartões. Preparação para impressão 1. Levante a tampa da impressora. 2. Empurre a guia de papel para a esquerda. 3. Levante a bandeja de Saída. 38
39 4. Coloque os cartões na bandeja de Entrada encostados à direita, com o lado a ser impresso voltado para baixo e um dos lados menores apontado na direção da impressora. Empurre os cartões na direção da impressora até que eles parem. 5. Abaixe a bandeja de Saída. 6. Empurre a guia de papel firmemente contra a borda dos cartões. 7. Abaixe a tampa da impressora. Impressão 1. Se necessário, abra a caixa de diálogo Atributos da Página e defina as opções de tamanho e orientação do papel. 2. Abra a caixa de diálogo Imprimir. 3. Clique no painel Tipo/Qualidade do Papel e especifique as seguintes configurações: Tipo de Papel: O tipo de papel apropriado Qualidade da Impressão: Normal, Melhor ou Resolução máxima (dpi) 4. Selecione as outras configurações de impressão desejadas e clique em Imprimir Transparências para t-shirts Diretrizes Use Transparências HP para T-shirt a fim de obter resultados excelentes. Não ultrapasse a capacidade da bandeja de Entrada: Até 20 decalques. Preparação para impressão 1. Levante a tampa da impressora. 39
40 2. Empurre a guia de papel para a esquerda. 3. Levante a bandeja de Saída. 4. Coloque as transparências na bandeja de Entrada com o lado a ser impresso voltado para baixo e, em seguida, empurre-os em direção à impressora até que parem. 5. Abaixe a bandeja de Saída. 6. Empurre a guia de papel firmemente contra a borda do papel. 7. Abaixe a tampa da impressora. Impressão 1. Se necessário, abra a caixa de diálogo Atributos da Página e defina as opções de tamanho e orientação do papel. 2. Abra a caixa de diálogo Imprimir. 3. Clique no painel Tipo/Qualidade do Papel e especifique as seguintes configurações: Tipo de Papel: O tipo de papel apropriado. Consulte as instruções fornecidas com o papel de transparência para t-shirt. Qualidade da Impressão: Normal, Melhor ou Resolução máxima (dpi). 4. Selecione as outras configurações de impressão desejadas e clique em Imprimir. 40
41 8 Dicas de impressão Economize tempo Imprima na ordem inversa das páginas. Imprima cópias contínuas. Economize dinheiro Imprima várias páginas em uma folha de papel. Use o Papel Fotográfico para Uso Diário HP, Semibrilhante, para economizar dinheiro e tinta na impressão de fotografias. Melhore a qualidade das impressões Selecione o tipo de papel adequado. Selecione a qualidade de impressão adequada. Redimensione o documento conforme necessário. 8.1 Configuração da ordem das páginas A configuração da ordem das páginas determina a ordem na qual o seu documento será impresso. Geralmente, é conveniente ter a primeira página de um documento impressa por último, para que o documento completo fique voltado para cima na bandeja de Saída. Siga estas etapas para definir a ordem das páginas: 1. Abra a caixa de diálogo Imprimir. 2. Selecione o painel Controle do Papel. 3. Proceda de uma das maneiras a seguir: 41
42 Marque a caixa de seleção Inverter a Ordem das Páginas para imprimir a primeira página do documento por último. Esta é a configuração apropriada para a maioria dos trabalhos de impressão. Desmarque a caixa de seleção Inverter a Ordem das Páginas para imprimir a última página do documento por último. 4. Selecione as outras configurações de impressão desejadas e clique em Imprimir. Nota: O recurso de ordem reversa das páginas está disponível somente no Mac OS X 10.3 e posterior. 8.2 Impressão de cópias contínuas Se estiver imprimindo várias cópias de um documento de uma só vez, use a impressão contínua para que não seja necessário reorganizar as cópias após a impressão. Nota: Alguns programas de software não permitem que você use o software da impressora para especificar o número de cópias a serem impressas. Se o programa que você estiver utilizando permitir que o número de cópias a serem impressas seja especificado, determine o número de cópias a serem impressas no aplicativo. Siga estas etapas para imprimir as cópias contínuas: 1. Abra a caixa de diálogo Imprimir. 2. Selecione o painel Cópias & Páginas. 3. Na caixa Cópias, digite o número de cópias que deseja imprimir. 4. Selecione a caixa de seleção Contínuas. 5. Selecione as outras configurações de impressão desejadas e clique em Imprimir. 42
43 8.3 Impressão de várias páginas em uma única folha de papel O software da impressora permite que várias páginas de um documento sejam impressas em uma única folha de papel. O software redimensiona automaticamente o texto e as imagens do documento para ajustá-los ao espaço da página impressa. Siga estas etapas para imprimir várias páginas em uma única folha de papel: 1. Abra a caixa de diálogo Imprimir. 2. Selecione o painel Layout. 3. No menu Páginas por Folha, selecione o número de páginas a serem exibidas em cada folha de papel. 4. Em Direção do Layout, selecione a opção que determine como deseja organizar as várias páginas em uma única folha de papel. 5. Se desejar que uma margem seja colocada em volta da imagem de cada página impressa na folha de papel, selecione a margem desejada no menu Borda. 6. Selecione as outras configurações de impressão desejadas e clique em Imprimir. 8.4 Seleção de um tipo de papel Ao imprimir um documento de qualidade superior, recomenda-se que você selecione um tipo de papel específico. Siga estas etapas para selecionar um tipo de papel específico: 43
44 1. Abra a caixa de diálogo Imprimir. 2. Selecione o painel Tipo/Qualidade do Papel. 3. Na lista suspensa Tipo de Papel, clique no tipo de papel apropriado. 4. Selecione as outras configurações de impressão desejadas e clique em Imprimir. 8.5 Seleção da qualidade de impressão Siga estas etapas para selecionar uma qualidade de impressão no software da impressora: 1. Abra a caixa de diálogo Imprimir. 2. Selecione o painel Tipo/Qualidade do Papel. 44
45 3. Selecione uma das seguintes opções na lista suspensa Qualidade: Rascunho Rápido: imprime na velocidade de impressão mais rápida. Normal Rápido: imprime mais rápido do que o modo Normal e com qualidade de impressão superior ao modo Rascunho Rápido. Normal: fornece o melhor equilíbrio entre velocidade e qualidade de impressão. Essa é a configuração adequada para a maioria dos documentos. Melhor: fornece impressão de alta qualidade. Resolução máxima (dpi): proporciona a impressão com a mais alta qualidade, porém a impressão é mais demorada do que no modo Melhor. 8.6 Como redimensionar um documento Use esse recurso para reduzir ou aumentar gráficos e texto a serem impressos sem alterar o tamanho de papel. Siga estas etapas para reduzir ou aumentar texto e gráficos: 1. Abra a caixa de diálogo Atributos da Página. 45
46 2. Na caixa Escala, digite a porcentagem da redução ou aumento do documento. Insira um número de 25 a 99 para reduzir uma imagem de documento. Insira um número de 101 a 400 para ampliar uma imagem de documento. 3. Clique em OK e imprima o documento. 46
47 9 Software da impressora Configurações de impressão Caixa de diálogo Atributos da Página Caixa de diálogo Imprimir Gerenciamento da impressora (Mac OS X 10.3 e posterior) Gerenciamento da impressora (Mac OS X 10.2 e anterior) Exibição e alteração do status de um trabalho de impressão (Mac OS X 10.3 e posterior) Exibição e alteração do status de um trabalho de impressão (Mac OS X 10.2 e anterior) 9.1 Configurações de impressão A impressora é controlada pelo software instalado no computador. Use o software da impressora, conhecido como driver da impressora, para alterar as configurações de impressão de um documento. Para especificar o tamanho, a escala e a orientação do papel de um documento, utilize a caixa de diálogo Atributos da Página. Para especificar outras configurações de impressão de um documento e enviá-lo para a impressora, utilize a caixa de diálogo Imprimir. 9.2 Caixa de diálogo Atributos da Página Utilize a caixa de diálogo Atributos da Página para modificar o layout de um documento. Para usar a caixa de diálogo Atributos da Página, abra o programa de software utilizado para criar o documento, clique em Arquivo e clique em Atributos da Página. Use a caixa de diálogo Atributos da Página para executar as tarefas a seguir: 47
48 Definir o tamanho do papel para um documento. Redimensionar um documento. Especificar a orientação do documento. 9.3 Caixa de diálogo Imprimir Utilize a caixa de diálogo Imprimir para modificar as configurações de impressão do documento a ser impresso. As opções exibidas dependem do painel selecionado. Para usar a caixa de diálogo Imprimir, abra o documento a ser impresso, clique em Arquivo e clique em Imprimir. 1. Impressora: Selecione a impressora. 48
49 2. Pré-ajustes: Selecione um grupo de opções de impressão salvas. 3. Menu Painel: Alterne entre os painéis de configuração de impressão, um painel específico de aplicativo e um resumo das configurações de impressão do documento. 4.?: Abra a Ajuda do Mac. 5. Pré-visualizar: Exiba uma visualização online do documento a ser impresso. 6. Salvar Como PDF: Salve uma cópia do documento em formato PDF Adobe. 7. Fax: Clique para enviar o documento como um fax. Nota: A opção Fax está disponível somente no Mac OS X 10.3 e posterior. 8. Cancelar: Feche a caixa de diálogo Imprimir sem imprimir o documento. 9. Imprimir: Imprima o documento. 9.4 Gerenciamento da impressora (Mac OS X 10.3 e posterior) Use a Lista de Impressoras para gerenciar a impressora. O gerenciamento da impressora envolve as seguintes tarefas: Adicionar uma impressora Configurar a impressora padrão Excluir uma impressora Como abrir a Lista de impressoras Siga as etapas abaixo para abrir a Lista de Impressoras: 1. No menu Apple, clique em Preferências do Sistema. 2. Na caixa de diálogo Preferências do Sistema, clique em Impressão e Fax. 49
50 3. Clique no botão Configurar Impressoras. A Lista de Impressoras será exibida. Adicionar uma impressora Siga as etapas abaixo para adicionar uma impressora ao computador: 1. Abra a Lista de Impressoras. 2. Clique em Adicionar. A caixa de diálogo Adicionar Lista de Impressoras será exibida. 50
51 3. Selecione USB. 4. Selecione o nome da impressora na lista. 5. Clique em Adicionar. Configurar uma impressora padrão Siga estas etapas para definir a impressora como a impressora padrão do computador: 1. Abra a Lista de Impressoras. 2. Clique no nome da impressora. 3. Selecione a impressora e clique em Tornar Padrão. Excluir uma impressora Siga as etapas abaixo para excluir uma impressora do computador: 1. Abra a Lista de Impressoras. 2. Selecione a impressora a ser excluída. 3. Clique em Apagar. 9.5 Gerenciamento da impressora (Mac OS X 10.2 e anterior) Use a Central de Impressão para gerenciar a impressora. O gerenciamento da impressora envolve as seguintes tarefas: 51
52 Adicionar uma impressora Configurar a impressora padrão Excluir uma impressora Adicionar uma impressora Siga as etapas abaixo para adicionar uma impressora ao computador: 1. No Localizador, clique em Aplicativos e clique em Utilitários; a seguir, clique duas vezes em Central de Impressão. 2. Clique em Adicionar. A caixa de diálogo Adicionar Lista de Impressoras será exibida. 52
53 3. Selecione USB no menu. 4. Selecione o nome da impressora na lista. 5. Clique em Adicionar. Configurar uma impressora padrão Siga estas etapas para definir a impressora como a impressora padrão do computador: 1. No Localizador, clique em Aplicativos e clique em Utilitários; a seguir, clique duas vezes em Central de Impressão. 2. Clique no nome da impressora. 3. Selecione a impressora e clique em Fazer Padrão. O nome da impressora será exibido em negrito, indicando que ela é a impressora padrão. Excluir uma impressora Siga as etapas abaixo para excluir uma impressora do computador: 1. No Localizador, clique em Aplicativos e clique em Utilitários; a seguir, clique duas vezes em Central de Impressão. 2. Selecione a impressora a ser excluída. 3. Clique em Apagar. 53
54 9.6 Exibição e alteração do status de um trabalho de impressão (Mac OS X 10.3 e posterior) Exiba o status de um documento enquanto ele é impresso ao clicar no ícone da impressora na área de ancoragem. Clique em um trabalho de impressão para selecioná-lo e, a seguir, use os botões para gerenciá-lo conforme apropriado: Apagar: Cancela o trabalho de impressão selecionado Suspender: Interrompe o trabalho de impressão selecionado Retomar: Reinicia um trabalho de impressão interrompido Parar Trabalhos: Interrompe todos os trabalhos de impressão na fila de impressão 9.7 Exibição e alteração do status de um trabalho de impressão (Mac OS X 10.2 e anterior) Ao imprimir um documento, utilize a Central de Impressão para exibir o status do documento durante a impressão. Siga as etapas abaixo para verificar o status de um trabalho de impressão: 1. No Localizador, clique em Aplicativos e clique em Utilitários; a seguir, clique duas vezes em Central de Impressão. 2. Clique no nome da impressora. 54
55 A fila de impressão será exibida. 3. Clique em um trabalho de impressão para selecioná-lo. Use os botões para gerenciar o trabalho de impressão como desejado: Apagar: Cancela o trabalho de impressão selecionado Suspenso: Interrompe o trabalho de impressão selecionado Retomar: Reinicia um trabalho de impressão interrompido Parar Trabalhos: Interrompe todos os trabalhos de impressão na fila de impressão 55
56 10 Manutenção Instalação dos cartuchos de tinta Alinhamento dos cartuchos de tinta Calibração de cor Limpeza automática dos cartuchos de tinta Limpeza manual dos cartuchos de tinta Impressão de uma página de teste Observar os níveis de tinta estimados Remoção de tinta da pele e das roupas Manutenção dos cartuchos de tinta Utilização da Caixa de Ferramentas da HP Inkjet 10.1 Instalação dos cartuchos de tinta Cartuchos de tinta Para imprimir a maioria dos documentos, use o cartucho de tinta colorido e o cartucho de tinta preta. Ao imprimir fotos, você pode usar o cartucho de tinta para fotos juntamente com o cartucho de tinta colorido a fim de obter fotografias nítidas sem o efeito granulado. Sempre instale o cartucho de tinta colorido no compartimento esquerdo do carro de impressão. Instale o cartucho de tinta preta ou fotográfico no compartimento direito do carro de impressão. Substituição dos cartuchos de tinta Quando adquirir cartuchos de tinta, procure pelo número de seleção do cartucho. O número de seleção pode estar em três locais: Etiqueta do número de seleção: Verifique a etiqueta no cartucho de tinta sendo substituído. 56
57 1. Etiqueta do número de seleção Documentação da impressora: Para obter uma lista de números de seleção de cartucho de tinta, consulte o guia de referência que acompanha a impressora. Caixa de Ferramentas da HP Inkjet: Abra a Caixa de Ferramentas da HP Inkjet e selecione o painel Suprimentos. Se um cartucho de tinta estiver vazio, a impressora poderá operar no modo de reserva de tinta. Para obter informações sobre como instalar um cartucho de tinta, consulte a página instalação do cartucho de tinta. Modo de reserva de tinta A impressora pode operar com apenas um cartucho de tinta instalado. Para obter mais informações, consulte a página modo de reserva de tinta. Instruções de instalação Para instalar um cartucho de tinta: 1. Pressione o botão Ligar/Desligar para ligar a impressora. 2. Abra a tampa da impressora. O caixilho move-se para o centro da impressora. 3. Pressione o cartucho para baixo e deslize-o para fora do caixilho. 57
58 1. Pressione o botão Ligar/Desligar. 2. Abra a tampa da impressora. 3. Empurre para baixo o cartucho de tinta. 4. Deslize o cartucho de tinta para fora do caixilho. 4. Retire o novo cartucho de tinta da embalagem e remova cuidadosamente a fita plástica. Segure o cartucho de forma que a fita de cobre fique voltada para a direção da impressora e para baixo. 1. Retire a fita plástica. Cuidado: Não toque nos injetores de tinta nem nos contatos de cobre do cartucho. Se essas partes forem tocadas, podem ocorrer entupimentos, falhas na tinta e conexões elétricas deficientes. Não remova as tiras de cobre. Elas são contatos elétricos necessários. 58
59 1. Injetores de tinta 2. Contatos de cobre 5. Deslize o cartucho de tinta firmemente na direção do caixilho, ligeiramente inclinado, até sentir resistência. 6. Empurre o cartucho para dentro do caixilho. Você ouvirá um estalo quando o cartucho de tinta for corretamente encaixado. 7. Feche a tampa da impressora. 8. Calibre a impressora alinhando os cartuchos de tinta para obter a máxima qualidade de impressão. Para obter informações sobre como armazenar os cartuchos de tinta, consulte a página armazenamento do cartucho de tinta. Para obter informações sobre como reciclar cartuchos de tinta vazios, consulte a página recuperação do cartucho de tinta. Aviso: Sempre mantenha os cartuchos de tinta, novos ou usados, fora do alcance das crianças. 59
2400 Series Primeiros passos
 Conteúdo 2400 Series Primeiros passos Consute o Guia do usuário completo no CD para obter informações mais detalhadas sobre as seguintes tarefas: Configurando a impressora Conhecendo a impressora Colocando
Conteúdo 2400 Series Primeiros passos Consute o Guia do usuário completo no CD para obter informações mais detalhadas sobre as seguintes tarefas: Configurando a impressora Conhecendo a impressora Colocando
Manual do usuário da impressora Xerox Phaser 6180MFP
 Manual do usuário da impressora Xerox Phaser 6180MFP IMPORTANTE - Evite abrir a impressora.. Há várias peças sensíveis neste equipamento e qualquer dano à integridade física do mesmo não será coberto pela
Manual do usuário da impressora Xerox Phaser 6180MFP IMPORTANTE - Evite abrir a impressora.. Há várias peças sensíveis neste equipamento e qualquer dano à integridade física do mesmo não será coberto pela
Impressora HP DeskJet 720C Series. Sete passos simples para configurar a sua impressora
 Impressora HP DeskJet 720C Series Sete passos simples para configurar a sua impressora Parabéns pela aquisição de sua impressora HP DeskJet 720C Series! Aqui está uma lista dos componentes da caixa. Se
Impressora HP DeskJet 720C Series Sete passos simples para configurar a sua impressora Parabéns pela aquisição de sua impressora HP DeskJet 720C Series! Aqui está uma lista dos componentes da caixa. Se
Impressora HP LaserJet Série P2030. Guia de papel e mídia de impressão
 Impressora HP LaserJet Série P2030 Guia de papel e mídia de impressão Impressora HP LaserJet Série P2030 Guia de papel e mídia de impressão Copyright e licença 2008 Copyright Hewlett-Packard Development
Impressora HP LaserJet Série P2030 Guia de papel e mídia de impressão Impressora HP LaserJet Série P2030 Guia de papel e mídia de impressão Copyright e licença 2008 Copyright Hewlett-Packard Development
HP Deskjet D2300 series. Ajuda do HP Photosmart Software
 HP Deskjet D2300 series Ajuda do HP Photosmart Software 2006 Hewlett-Packard Development Company, L.P. Notificações da Hewlett- Packard Company As informações contidas neste documento estão sujeitas a
HP Deskjet D2300 series Ajuda do HP Photosmart Software 2006 Hewlett-Packard Development Company, L.P. Notificações da Hewlett- Packard Company As informações contidas neste documento estão sujeitas a
HP DeskJet 2130 All-in-One series
 HP DeskJet 2130 All-in-One series Conteúdo 1 Ajuda da HP DeskJet 2130 series... 1 2 Primeiros passos... 3 Peças da impressora... 4 Recursos do painel de controle... 5 Luzes de status... 6 Colocar mídia...
HP DeskJet 2130 All-in-One series Conteúdo 1 Ajuda da HP DeskJet 2130 series... 1 2 Primeiros passos... 3 Peças da impressora... 4 Recursos do painel de controle... 5 Luzes de status... 6 Colocar mídia...
HP Deskjet D1600 series. Ajuda do Windows
 HP Deskjet D1600 series Ajuda do Windows HP Deskjet D1600 series Conteúdo 1 Como?...3 2 Conhecer o Impressora HP Peças da impressora...5 3 Imprimir Imprimir documentos...7 Imprimir fotos...8 Imprimir
HP Deskjet D1600 series Ajuda do Windows HP Deskjet D1600 series Conteúdo 1 Como?...3 2 Conhecer o Impressora HP Peças da impressora...5 3 Imprimir Imprimir documentos...7 Imprimir fotos...8 Imprimir
HP Deskjet D2300 series. Ajuda do HP Photosmart Software
 HP Deskjet D2300 series Ajuda do HP Photosmart Software 2006 Hewlett-Packard Development Company, L.P. Notificações da Hewlett- Packard Company As informações contidas neste documento estão sujeitas a
HP Deskjet D2300 series Ajuda do HP Photosmart Software 2006 Hewlett-Packard Development Company, L.P. Notificações da Hewlett- Packard Company As informações contidas neste documento estão sujeitas a
HP Deskjet 5400 series. Guia do Usuário
 HP Deskjet 5400 series Guia do Usuário Notificações da Hewlett- Packard Company As informações contidas neste documento estão sujeitas a modificações sem notificação. Todos os direitos reservados. É proibida
HP Deskjet 5400 series Guia do Usuário Notificações da Hewlett- Packard Company As informações contidas neste documento estão sujeitas a modificações sem notificação. Todos os direitos reservados. É proibida
Guia do usuário. Sumário
 Guia do usuário Sumário Navegação no Guia do usuário........................................... 2 Configuração da impressora.......................... 3 Conexão da impressora com um cabo de impressora
Guia do usuário Sumário Navegação no Guia do usuário........................................... 2 Configuração da impressora.......................... 3 Conexão da impressora com um cabo de impressora
Guia de instalação. Cabo de eletricidade. Guia do alimentador traseiro
 EPSON Stylus Pro 3880 Guia de instalação Por favor, leia as instruções antes de utilizar o produto. Desembale a impressora 1 Certifique-se de que tem todos estes itens: Impressora Cabo de eletricidade
EPSON Stylus Pro 3880 Guia de instalação Por favor, leia as instruções antes de utilizar o produto. Desembale a impressora 1 Certifique-se de que tem todos estes itens: Impressora Cabo de eletricidade
Entendendo as luzes do painel do operador
 As luzes do painel do operador têm diferentes significados, dependendo de sua seqüência. As luzes que ficam apagadas, acessas e/ou piscando indicam condições da impressora como status, intervenção (por
As luzes do painel do operador têm diferentes significados, dependendo de sua seqüência. As luzes que ficam apagadas, acessas e/ou piscando indicam condições da impressora como status, intervenção (por
Versão 1.0 Julho de 2008. Módulo de acabamento Office LX. Guia do Usuário
 Versão 1.0 Julho de 2008 Módulo de acabamento Office LX Guia do Usuário Microsoft, MS-DOS, Windows, Windows NT, Microsoft Network e Windows Server são marcas ou marcas registradas da Microsoft Corporation
Versão 1.0 Julho de 2008 Módulo de acabamento Office LX Guia do Usuário Microsoft, MS-DOS, Windows, Windows NT, Microsoft Network e Windows Server são marcas ou marcas registradas da Microsoft Corporation
HP Deskjet 2510 All-in-One series
 HP Deskjet 2510 All-in-One series Conteúdo 1 Como?...3 2 Conhecer o HP Deskjet 2510 Peças da impressora...5 Recursos do painel de controle...6 Luzes de status...6 Conteúdo 3 Imprimir Imprimir documentos...9
HP Deskjet 2510 All-in-One series Conteúdo 1 Como?...3 2 Conhecer o HP Deskjet 2510 Peças da impressora...5 Recursos do painel de controle...6 Luzes de status...6 Conteúdo 3 Imprimir Imprimir documentos...9
HP DeskJet 3630 All-in-One series
 HP DeskJet 3630 All-in-One series Conteúdo 1 Ajuda da HP DeskJet 3630 series... 1 2 Primeiros passos... 3 Peças da impressora... 4 Recursos do painel de controle... 5 Status das luzes do painel de controle
HP DeskJet 3630 All-in-One series Conteúdo 1 Ajuda da HP DeskJet 3630 series... 1 2 Primeiros passos... 3 Peças da impressora... 4 Recursos do painel de controle... 5 Status das luzes do painel de controle
Modem e rede local. Guia do usuário
 Modem e rede local Guia do usuário Copyright 2007 Hewlett-Packard Development Company, L.P. As informações contidas neste documento estão sujeitas a alterações sem aviso. As únicas garantias para produtos
Modem e rede local Guia do usuário Copyright 2007 Hewlett-Packard Development Company, L.P. As informações contidas neste documento estão sujeitas a alterações sem aviso. As únicas garantias para produtos
MANUAL DO USUÁRIO. Argox OS-214 Plus. Conteúdo: Manual do Usuário ARGOX OS214 PLUS Página:
 1 MANUAL DO USUÁRIO Argox OS-214 Plus 2 Parabéns por ter adquirido um produto importado e distribuído pela CDC Brasil que recebe o logo de qualidade CashWay Argox. Antes de instalar esse produto é importante
1 MANUAL DO USUÁRIO Argox OS-214 Plus 2 Parabéns por ter adquirido um produto importado e distribuído pela CDC Brasil que recebe o logo de qualidade CashWay Argox. Antes de instalar esse produto é importante
GUIA DE CONFIGURAÇÃO RÁPIDA
 GUIA DE CONFIGURAÇÃO RÁPIDA PJ-6/PJ-63/ PJ-66/PJ-663 Impressora portátil Para obter mais informações sobre como usar esta impressora, certifique-se de ler o Manual do Usuário da Pocket Jet, fornecido no
GUIA DE CONFIGURAÇÃO RÁPIDA PJ-6/PJ-63/ PJ-66/PJ-663 Impressora portátil Para obter mais informações sobre como usar esta impressora, certifique-se de ler o Manual do Usuário da Pocket Jet, fornecido no
hp officejet 5500 series all-in-one
 hp officejet 5500 series all-in-one guia de referência hp officejet 5500 series all-in-one Copyright Hewlett-Packard Company 2003 Todos os direitos reservados. Nenhuma parte do documento pode ser fotocopiada,
hp officejet 5500 series all-in-one guia de referência hp officejet 5500 series all-in-one Copyright Hewlett-Packard Company 2003 Todos os direitos reservados. Nenhuma parte do documento pode ser fotocopiada,
5 Botão de seta para a direita. Salvar definições. 7 Botão de seta para esquerda. 8 Botão Voltar Retornar à tela anterior.
 Referência rápida Aprender sobre a impressora usando o painel de controle 3 9 8 7 6 5 4 Utilize Para Botão Menus Abrir os menus. Esses menus só ficam disponíveis quando a impressora está no estado Pronto.
Referência rápida Aprender sobre a impressora usando o painel de controle 3 9 8 7 6 5 4 Utilize Para Botão Menus Abrir os menus. Esses menus só ficam disponíveis quando a impressora está no estado Pronto.
Color Jetprinter. Guia do Usuário para Windows 95, Windows 98, Mac OS 8.6 e Mac OS 9
 Lexmark Z22/Z32 Color Jetprinter Guia do Usuário para Windows 95, Windows 98, Mac OS 8.6 e Mac OS 9 Edição: Abril 2000 O parágrafo a seguir não se aplica aos paises onde tais cláusulas não forem compatíveis
Lexmark Z22/Z32 Color Jetprinter Guia do Usuário para Windows 95, Windows 98, Mac OS 8.6 e Mac OS 9 Edição: Abril 2000 O parágrafo a seguir não se aplica aos paises onde tais cláusulas não forem compatíveis
Atualização, backup e recuperação de software
 Atualização, backup e recuperação de software Guia do usuário Copyright 2007 Hewlett-Packard Development Company, L.P. Windows é uma marca registrada nos Estados Unidos da Microsoft Corporation. As informações
Atualização, backup e recuperação de software Guia do usuário Copyright 2007 Hewlett-Packard Development Company, L.P. Windows é uma marca registrada nos Estados Unidos da Microsoft Corporation. As informações
DRIVER DA TELA SENSÍVEL AO TOQUE MANUAL DE OPERAÇÃO
 MONITOR LCD DRIVER DA TELA SENSÍVEL AO TOQUE MANUAL DE OPERAÇÃO para Mac Versão 1.0 Modelos aplicáveis PN-L802B/PN-L702B/PN-L602B Conteúdo Introdução...3 Requisitos do sistema...3 Configuração do computador...4
MONITOR LCD DRIVER DA TELA SENSÍVEL AO TOQUE MANUAL DE OPERAÇÃO para Mac Versão 1.0 Modelos aplicáveis PN-L802B/PN-L702B/PN-L602B Conteúdo Introdução...3 Requisitos do sistema...3 Configuração do computador...4
Atualizações de Software Guia do Usuário
 Atualizações de Software Guia do Usuário Copyright 2009 Hewlett-Packard Development Company, L.P. Windows e Windows Vista são marcas registradas da Microsoft Corporation nos EUA. Aviso sobre o produto
Atualizações de Software Guia do Usuário Copyright 2009 Hewlett-Packard Development Company, L.P. Windows e Windows Vista são marcas registradas da Microsoft Corporation nos EUA. Aviso sobre o produto
1 ACESSO PARA SECRETÁRIA... 4 2 - CONFIGURAR HORÁRIOS DE ATENDIMENTO... 4 2.1 BLOQUEANDO E HABILITANDO HORÁRIOS... 5 3 PRÉ-DEFININDO PARÂMETROS DE
 2 1 ACESSO PARA SECRETÁRIA... 4 2 - CONFIGURAR HORÁRIOS DE ATENDIMENTO... 4 2.1 BLOQUEANDO E HABILITANDO HORÁRIOS... 5 3 PRÉ-DEFININDO PARÂMETROS DE ATENDIMENTO... 6 4 - A TELA AGENDA... 7 4.1 - TIPOS
2 1 ACESSO PARA SECRETÁRIA... 4 2 - CONFIGURAR HORÁRIOS DE ATENDIMENTO... 4 2.1 BLOQUEANDO E HABILITANDO HORÁRIOS... 5 3 PRÉ-DEFININDO PARÂMETROS DE ATENDIMENTO... 6 4 - A TELA AGENDA... 7 4.1 - TIPOS
Atualização, Backup e Recuperação de Software. Número de Peça: 405533-201
 Atualização, Backup e Recuperação de Software Número de Peça: 405533-201 Janeiro de 2006 Sumário 1 Atualizações de Software Recebimento Automático de Atualizações de Software HP...................................
Atualização, Backup e Recuperação de Software Número de Peça: 405533-201 Janeiro de 2006 Sumário 1 Atualizações de Software Recebimento Automático de Atualizações de Software HP...................................
Seu manual do usuário HP PHOTOSMART C5380 http://pt.yourpdfguides.com/dref/4167378
 Você pode ler as recomendações contidas no guia do usuário, no guia de técnico ou no guia de instalação para HP PHOTOSMART C5380. Você vai encontrar as respostas a todas suas perguntas sobre a no manual
Você pode ler as recomendações contidas no guia do usuário, no guia de técnico ou no guia de instalação para HP PHOTOSMART C5380. Você vai encontrar as respostas a todas suas perguntas sobre a no manual
Sumário. 1. Instalando a Chave de Proteção 3. 2. Novas características da versão 1.3.8 3. 3. Instalando o PhotoFacil Álbum 4
 1 Sumário 1. Instalando a Chave de Proteção 3 2. Novas características da versão 1.3.8 3 3. Instalando o PhotoFacil Álbum 4 4. Executando o PhotoFacil Álbum 9 3.1. Verificação da Chave 9 3.1.1. Erro 0001-7
1 Sumário 1. Instalando a Chave de Proteção 3 2. Novas características da versão 1.3.8 3 3. Instalando o PhotoFacil Álbum 4 4. Executando o PhotoFacil Álbum 9 3.1. Verificação da Chave 9 3.1.1. Erro 0001-7
HP Deskjet Ink Advantage 4640 e-all-in- -One series
 HP Deskjet Ink Advantage 4640 e-all-in- -One series Conteúdo 1 Ajuda da HP Deskjet Ink Advantage 4640 e-all-in-one series... 1 2 Conheça o HP Deskjet 4640 series... 3 Peças da impressora... 4 Painel de
HP Deskjet Ink Advantage 4640 e-all-in- -One series Conteúdo 1 Ajuda da HP Deskjet Ink Advantage 4640 e-all-in-one series... 1 2 Conheça o HP Deskjet 4640 series... 3 Peças da impressora... 4 Painel de
X84-X85 Scan/Print/Copy
 X84-X85 Scan/Print/Copy Introdução Junho de 2002 www.lexmark.com Declaração sobre informações de compatibilidade da FCC (Federal Communications Commission) Este produto está em conformidade com os limites
X84-X85 Scan/Print/Copy Introdução Junho de 2002 www.lexmark.com Declaração sobre informações de compatibilidade da FCC (Federal Communications Commission) Este produto está em conformidade com os limites
Modem e Redes Locais. Número de Peça: 383057-202. Outubro de 2005
 Modem e Redes Locais Número de Peça: 383057-202 Outubro de 2005 Sumário 1 Modem Interno Utilização do Cabo de Modem....................... 2 Utilização de um Adaptador de Cabo de Modem Específico para
Modem e Redes Locais Número de Peça: 383057-202 Outubro de 2005 Sumário 1 Modem Interno Utilização do Cabo de Modem....................... 2 Utilização de um Adaptador de Cabo de Modem Específico para
Impressora HP Color LaserJet Série CP1510 Guia para papel e mídia de impressão
 Impressora HP Color LaserJet Série CP1510 Guia para papel e mídia de impressão Copyright e licença 2007 Copyright Hewlett-Packard Development Company, L.P. A reprodução, adaptação ou tradução sem permissão
Impressora HP Color LaserJet Série CP1510 Guia para papel e mídia de impressão Copyright e licença 2007 Copyright Hewlett-Packard Development Company, L.P. A reprodução, adaptação ou tradução sem permissão
Z13 Color Jetprinter Z23 Color Jetprinter Z33 Color Jetprinter
 Z13 Color Jetprinter Z23 Color Jetprinter Z33 Color Jetprinter Da instalação até a impressão Da instalação até a impressão para Windows 98, Windows Me, Windows 2000, Mac OS 8.6 à 9.1 e Mac OS X Abril 2001
Z13 Color Jetprinter Z23 Color Jetprinter Z33 Color Jetprinter Da instalação até a impressão Da instalação até a impressão para Windows 98, Windows Me, Windows 2000, Mac OS 8.6 à 9.1 e Mac OS X Abril 2001
Figura 1: tela inicial do BlueControl COMO COLOCAR A SALA DE INFORMÁTICA EM FUNCIONAMENTO?
 Índice BlueControl... 3 1 - Efetuando o logon no Windows... 4 2 - Efetuando o login no BlueControl... 5 3 - A grade de horários... 9 3.1 - Trabalhando com o calendário... 9 3.2 - Cancelando uma atividade
Índice BlueControl... 3 1 - Efetuando o logon no Windows... 4 2 - Efetuando o login no BlueControl... 5 3 - A grade de horários... 9 3.1 - Trabalhando com o calendário... 9 3.2 - Cancelando uma atividade
HP Deskjet 3050 All-in-One series
 HP Deskjet 3050 All-in-One series Conteúdo 1 Como?...3 2 Conhecer o HP All-in-One Peças da impressora...5 Recursos do painel de controle...6 Luzes de status...7 Luz de status da conexão sem fio...8 3
HP Deskjet 3050 All-in-One series Conteúdo 1 Como?...3 2 Conhecer o HP All-in-One Peças da impressora...5 Recursos do painel de controle...6 Luzes de status...7 Luz de status da conexão sem fio...8 3
Modem e rede local. Guia do Usuário
 Modem e rede local Guia do Usuário Copyright 2006 Hewlett-Packard Development Company, L.P. As informações contidas neste documento estão sujeitas a alterações sem aviso. As únicas garantias para produtos
Modem e rede local Guia do Usuário Copyright 2006 Hewlett-Packard Development Company, L.P. As informações contidas neste documento estão sujeitas a alterações sem aviso. As únicas garantias para produtos
29 de abril de 2014. Fiery Driver para Mac OS
 29 de abril de 2014 Fiery Driver para Mac OS 2014 Electronics For Imaging. As informações nesta publicação estão cobertas pelos termos dos Avisos de caráter legal deste produto. Conteúdo 3 Conteúdo...5
29 de abril de 2014 Fiery Driver para Mac OS 2014 Electronics For Imaging. As informações nesta publicação estão cobertas pelos termos dos Avisos de caráter legal deste produto. Conteúdo 3 Conteúdo...5
Guia do usuário da 2600 Series
 Guia do usuário da 2600 Series Janeiro de 2009 www.lexmark.com Tipo(s) de máquina: 4433, 4445 Modelo(s): Vários, xxx, onde "x" corresponde a um caractere alfanumérico Conteúdo Informações de segurança...5
Guia do usuário da 2600 Series Janeiro de 2009 www.lexmark.com Tipo(s) de máquina: 4433, 4445 Modelo(s): Vários, xxx, onde "x" corresponde a um caractere alfanumérico Conteúdo Informações de segurança...5
Comece aqui. Este manual vai ajudá-lo a:
 Leia isto primeiro Comece aqui Este manual vai ajudá-lo a: Carregar e configurar o dispositivo. Instalar o software Palm Desktop e outros softwares para sincronização, movimentação de arquivos e outras
Leia isto primeiro Comece aqui Este manual vai ajudá-lo a: Carregar e configurar o dispositivo. Instalar o software Palm Desktop e outros softwares para sincronização, movimentação de arquivos e outras
LASERTECK SOFTECK FC MANUAL DO USUÁRIO
 LASERTECK SOFTECK FC MANUAL DO USUÁRIO 2015 SUMÁRIO 1 INTRODUÇÃO... 3 2 REQUISITOS DO SISTEMA... 3 3 INSTALAÇÃO... 3 4 O QUE MUDOU... 3 5 COMO COMEÇAR... 4 6 FORMULÁRIOS DE CADASTRO... 5 7 CADASTRO DE
LASERTECK SOFTECK FC MANUAL DO USUÁRIO 2015 SUMÁRIO 1 INTRODUÇÃO... 3 2 REQUISITOS DO SISTEMA... 3 3 INSTALAÇÃO... 3 4 O QUE MUDOU... 3 5 COMO COMEÇAR... 4 6 FORMULÁRIOS DE CADASTRO... 5 7 CADASTRO DE
Impressora HP Color LaserJet Série CP1210
 Impressora HP Color LaserJet Série CP1210 Guia para papel e mídia de impressão Copyright e licença 2007 Copyright Hewlett-Packard Development Company, L.P. A reprodução, adaptação ou tradução sem permissão
Impressora HP Color LaserJet Série CP1210 Guia para papel e mídia de impressão Copyright e licença 2007 Copyright Hewlett-Packard Development Company, L.P. A reprodução, adaptação ou tradução sem permissão
Manual do usuário da EPSON Stylus C63 5 Sobre a impressora 6 Informação sobre o software 8 Como carregar papel 11 Folhas avulsas 11 Envelopes 12
 Manual do usuário da EPSON Stylus C63 5 Sobre a impressora 6 Informação sobre o software 8 Como carregar papel 11 Folhas avulsas 11 Envelopes 12 Papéis especiais 13 Imprimindo em Windows 14 Imprimindo
Manual do usuário da EPSON Stylus C63 5 Sobre a impressora 6 Informação sobre o software 8 Como carregar papel 11 Folhas avulsas 11 Envelopes 12 Papéis especiais 13 Imprimindo em Windows 14 Imprimindo
Fiery EXP8000 Color Server SERVER & CONTROLLER SOLUTIONS. Impressão no Mac OS
 Fiery EXP8000 Color Server SERVER & CONTROLLER SOLUTIONS Impressão no Mac OS 2005 Electronics for Imaging, Inc. As informações nesta publicação estão cobertas pelos termos dos Avisos de caráter legal deste
Fiery EXP8000 Color Server SERVER & CONTROLLER SOLUTIONS Impressão no Mac OS 2005 Electronics for Imaging, Inc. As informações nesta publicação estão cobertas pelos termos dos Avisos de caráter legal deste
Modem e rede local. Guia do Usuário
 Modem e rede local Guia do Usuário Copyright 2007 Hewlett-Packard Development Company, L.P. As informações contidas neste documento estão sujeitas à alterações sem aviso. As únicas garantias para produtos
Modem e rede local Guia do Usuário Copyright 2007 Hewlett-Packard Development Company, L.P. As informações contidas neste documento estão sujeitas à alterações sem aviso. As únicas garantias para produtos
Manual de Utilização do PDV Klavix
 Manual de Utilização do PDV Klavix Página 1/20 Instalando a partir do CD Se você recebeu um CD de instalação, rode o programa Instalador que se encontra no raiz do seu CD. Ele vai criar a pasta c:\loureiro
Manual de Utilização do PDV Klavix Página 1/20 Instalando a partir do CD Se você recebeu um CD de instalação, rode o programa Instalador que se encontra no raiz do seu CD. Ele vai criar a pasta c:\loureiro
Problemas de impressão. Qualidade de impressão. Alimentação do papel
 Resolvendo da impressora Alguns da impressora são fáceis de corrigir. Se a sua impressora não está respondendo, primeiro certifique-se de que: A impressora esteja ativada O cabo de alimentação esteja conectado
Resolvendo da impressora Alguns da impressora são fáceis de corrigir. Se a sua impressora não está respondendo, primeiro certifique-se de que: A impressora esteja ativada O cabo de alimentação esteja conectado
Guia do usuário. Sumário
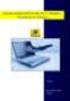 Guia do usuário Sumário Navegação no Guia do Usuário.......................................2 Configuração da impressora...................... 3 Conexão da impressora com um cabo paralelo........................3
Guia do usuário Sumário Navegação no Guia do Usuário.......................................2 Configuração da impressora...................... 3 Conexão da impressora com um cabo paralelo........................3
HP Deskjet F2200 All-in-One series. Guia de conceitos básicos
 HP Deskjet F2200 All-in-One series Guia de conceitos básicos Avisos da Hewlett-Packard Company As informações contidas neste documento estão sujeitas a alterações sem aviso prévio. Todos os direitos reservados.
HP Deskjet F2200 All-in-One series Guia de conceitos básicos Avisos da Hewlett-Packard Company As informações contidas neste documento estão sujeitas a alterações sem aviso prévio. Todos os direitos reservados.
Características do papel. Escolhendo formulários préimpressos
 A qualidade de impressão e a confiabilidade da alimentação da impressora e dos opcionais podem variar de acordo com o tipo e tamanho da mídia de impressão utilizada. Esta seção fornece diretrizes para
A qualidade de impressão e a confiabilidade da alimentação da impressora e dos opcionais podem variar de acordo com o tipo e tamanho da mídia de impressão utilizada. Esta seção fornece diretrizes para
Z Series /Série RZ - Guia de referência rápida
 Z Series /Série RZ - Guia de referência rápida Utilize este guia para operar a impressora diariamente. Para obter informações mais detalhadas, consulte o Guia do usuário. Conteúdo Vista externa...........................................................
Z Series /Série RZ - Guia de referência rápida Utilize este guia para operar a impressora diariamente. Para obter informações mais detalhadas, consulte o Guia do usuário. Conteúdo Vista externa...........................................................
Do Word 2007 para o Office 365 para empresas
 Do Word 2007 para o Office 365 para empresas Faça a migração O Microsoft Word 2013 para área de trabalho está diferente das versões anteriores. Assim, veja a seguir uma visão geral dos novos recursos e
Do Word 2007 para o Office 365 para empresas Faça a migração O Microsoft Word 2013 para área de trabalho está diferente das versões anteriores. Assim, veja a seguir uma visão geral dos novos recursos e
Controle remoto HP Media (somente em determinados modelos) Guia do Usuário
 Controle remoto HP Media (somente em determinados modelos) Guia do Usuário Copyright 2008 Hewlett-Packard Development Company, L.P. Windows e Windows Vista são marcas registradas da Microsoft Corporation
Controle remoto HP Media (somente em determinados modelos) Guia do Usuário Copyright 2008 Hewlett-Packard Development Company, L.P. Windows e Windows Vista são marcas registradas da Microsoft Corporation
HP Color LaserJet série CM1312 MFP Guia de papel e mídia de impressão
 HP Color LaserJet série CM1312 MFP Guia de papel e mídia de impressão Copyright e licença 2008 Copyright Hewlett-Packard Development Company, L.P. A reprodução, adaptação ou tradução sem permissão prévia
HP Color LaserJet série CM1312 MFP Guia de papel e mídia de impressão Copyright e licença 2008 Copyright Hewlett-Packard Development Company, L.P. A reprodução, adaptação ou tradução sem permissão prévia
HP ENVY 4500 e-all-in-one series
 HP ENVY 4500 e-all-in-one series Conteúdo 1 Ajuda da HP ENVY 4500 e-all-in-one series... 1 2 Conhecer o HP ENVY 4500 series... 3 Peças da impressora... 4 Painel de controle e luzes de status... 5 Configurações
HP ENVY 4500 e-all-in-one series Conteúdo 1 Ajuda da HP ENVY 4500 e-all-in-one series... 1 2 Conhecer o HP ENVY 4500 series... 3 Peças da impressora... 4 Painel de controle e luzes de status... 5 Configurações
Dispositivos externos
 Dispositivos externos Guia do Usuário Copyright 2006 Hewlett-Packard Development Company, L.P. As informações contidas neste documento estão sujeitas a alterações sem aviso. As únicas garantias para produtos
Dispositivos externos Guia do Usuário Copyright 2006 Hewlett-Packard Development Company, L.P. As informações contidas neste documento estão sujeitas a alterações sem aviso. As únicas garantias para produtos
Migrando para o Word 2010
 Neste guia O Microsoft Word 2010 está com visual bem diferente, por isso, criamos este guia para ajudar você a minimizar a curva de aprendizado. Leia-o para saber as partes principais da nova interface,
Neste guia O Microsoft Word 2010 está com visual bem diferente, por isso, criamos este guia para ajudar você a minimizar a curva de aprendizado. Leia-o para saber as partes principais da nova interface,
Backup e Recuperação Guia do Usuário
 Backup e Recuperação Guia do Usuário Copyright 2007-2009 Hewlett-Packard Development Company, L.P. Windows é uma marca registrada da Microsoft Corporation nos Estados Unidos. As informações contidas neste
Backup e Recuperação Guia do Usuário Copyright 2007-2009 Hewlett-Packard Development Company, L.P. Windows é uma marca registrada da Microsoft Corporation nos Estados Unidos. As informações contidas neste
Solucionando problemas de impressão
 de impressão Se a ação corretiva sugerida não corrigir o problema, chame o representante de serviços. 1 O trabalho não foi impresso ou há caracteres incorretos na impressão. Verifique se a mensagem Pronta
de impressão Se a ação corretiva sugerida não corrigir o problema, chame o representante de serviços. 1 O trabalho não foi impresso ou há caracteres incorretos na impressão. Verifique se a mensagem Pronta
Xerox WorkCentre 7220 / 7225 Painel de controle
 Xerox WorkCentre 70 / 7 Painel de controle Os serviços disponíveis podem variar de acordo com a configuração da impressora. Para obter detalhes sobre serviços e configurações, consulte o Guia do Usuário.
Xerox WorkCentre 70 / 7 Painel de controle Os serviços disponíveis podem variar de acordo com a configuração da impressora. Para obter detalhes sobre serviços e configurações, consulte o Guia do Usuário.
Superintendência Regional de Ensino de Ubá - MG Núcleo de Tecnologia Educacional NTE/Ubá. LibreOffice Impress Editor de Apresentação
 Superintendência Regional de Ensino de Ubá - MG Núcleo de Tecnologia Educacional NTE/Ubá LibreOffice Impress Editor de Apresentação Iniciando o Impress no Linux Educacional 4 1. Clique no botão 'LE' no
Superintendência Regional de Ensino de Ubá - MG Núcleo de Tecnologia Educacional NTE/Ubá LibreOffice Impress Editor de Apresentação Iniciando o Impress no Linux Educacional 4 1. Clique no botão 'LE' no
Driver da KODAK D4000 Duplex Photo Printer para WINDOWS
 ReadMe_Driver.pdf 11/2011 Driver da KODAK D4000 Duplex Photo Printer para WINDOWS Descrição O driver da D4000 Printer é um driver da impressora MICROSOFT personalizado para uso com a D4000 Duplex Photo
ReadMe_Driver.pdf 11/2011 Driver da KODAK D4000 Duplex Photo Printer para WINDOWS Descrição O driver da D4000 Printer é um driver da impressora MICROSOFT personalizado para uso com a D4000 Duplex Photo
Guia de inicialização
 2. Configuração da impressora Guia de inicialização 1. Verifique o conteúdo da embalagem Unidade da impressora Cabo de alimentação (*) Suporte do papel Bandeja de papel (*) CD (*) Driver da impressora
2. Configuração da impressora Guia de inicialização 1. Verifique o conteúdo da embalagem Unidade da impressora Cabo de alimentação (*) Suporte do papel Bandeja de papel (*) CD (*) Driver da impressora
HP Color LaserJet série CM2320 MFP Guia de papel e mídia de impressão
 HP Color LaserJet série CM2320 MFP Guia de papel e mídia de impressão Copyright e licença 2008 Copyright Hewlett-Packard Development Company, L.P. A reprodução, adaptação ou tradução sem permissão prévia
HP Color LaserJet série CM2320 MFP Guia de papel e mídia de impressão Copyright e licença 2008 Copyright Hewlett-Packard Development Company, L.P. A reprodução, adaptação ou tradução sem permissão prévia
Avaya Softconsole Versão 1.5 Referência Rápida
 Avaya Softconsole Versão 1.5 Referência Rápida 555-233-773PTB 1ª edição Fevereiro de 2003 Copyright 2003, Avaya Inc. Todos os direitos reservados Impresso nos EUA Aviso. Considerando-se que foram empregados
Avaya Softconsole Versão 1.5 Referência Rápida 555-233-773PTB 1ª edição Fevereiro de 2003 Copyright 2003, Avaya Inc. Todos os direitos reservados Impresso nos EUA Aviso. Considerando-se que foram empregados
GUIA DO USUÁRIO DA WEBCAM HD DA HP
 GUIA DO USUÁRIO DA WEBCAM HD DA HP Copyright 2012 Hewlett-Packard Development Company, L.P. Microsoft, Windows e Windows Vista são marcas comerciais da Microsoft Corporation registradas nos Estados Unidos.
GUIA DO USUÁRIO DA WEBCAM HD DA HP Copyright 2012 Hewlett-Packard Development Company, L.P. Microsoft, Windows e Windows Vista são marcas comerciais da Microsoft Corporation registradas nos Estados Unidos.
Veja em Tela cheia abaixo: Página nº 2
 Neste pequeno manual iremos conhecer as diversas impressoras que poderemos utilizar no sistema park service, a impressora poderá ser matricial ou térmica utilizando uma bobina de papel 40 colunas, facilmente
Neste pequeno manual iremos conhecer as diversas impressoras que poderemos utilizar no sistema park service, a impressora poderá ser matricial ou térmica utilizando uma bobina de papel 40 colunas, facilmente
O Windows também é um programa de computador, mas ele faz parte de um grupo de programas especiais: os Sistemas Operacionais.
 MICROSOFT WINDOWS O Windows também é um programa de computador, mas ele faz parte de um grupo de programas especiais: os Sistemas Operacionais. Apresentaremos a seguir o Windows 7 (uma das versões do Windows)
MICROSOFT WINDOWS O Windows também é um programa de computador, mas ele faz parte de um grupo de programas especiais: os Sistemas Operacionais. Apresentaremos a seguir o Windows 7 (uma das versões do Windows)
Epson Professional Imaging Gerenciamento de cores
 Epson Professional Imaging Gerenciamento de cores Impressão com perfis ICC Aviso de direitos autorais Todos os direitos reservados. Esta publicação não pode ser integral ou parcialmente reproduzida, arquivada
Epson Professional Imaging Gerenciamento de cores Impressão com perfis ICC Aviso de direitos autorais Todos os direitos reservados. Esta publicação não pode ser integral ou parcialmente reproduzida, arquivada
CADERNOS DE INFORMÁTICA Nº 1. Fundamentos de Informática I - Word 2010. Sumário
 CADERNO DE INFORMÁTICA FACITA Faculdade de Itápolis Aplicativos Editores de Texto WORD 2007/2010 Sumário Editor de texto... 3 Iniciando Microsoft Word... 4 Fichários:... 4 Atalhos... 5 Área de Trabalho:
CADERNO DE INFORMÁTICA FACITA Faculdade de Itápolis Aplicativos Editores de Texto WORD 2007/2010 Sumário Editor de texto... 3 Iniciando Microsoft Word... 4 Fichários:... 4 Atalhos... 5 Área de Trabalho:
GUIA DO USUÁRIO DA WEBCAM HP
 GUIA DO USUÁRIO DA WEBCAM HP Copyright 2012 Hewlett-Packard Development Company, L.P. Microsoft, Windows e Windows Vista são marcas comerciais da Microsoft Corporation registradas nos Estados Unidos. AMD
GUIA DO USUÁRIO DA WEBCAM HP Copyright 2012 Hewlett-Packard Development Company, L.P. Microsoft, Windows e Windows Vista são marcas comerciais da Microsoft Corporation registradas nos Estados Unidos. AMD
Guia do Usuário. Avigilon Control Center Móvel Versão 2.0 para Android
 Guia do Usuário Avigilon Control Center Móvel Versão 2.0 para Android 2011-2015 Avigilon Corporation. Todos os direitos reservados. AVIGILON é marca comercial registrada e/ou não registrada da Avigilon
Guia do Usuário Avigilon Control Center Móvel Versão 2.0 para Android 2011-2015 Avigilon Corporation. Todos os direitos reservados. AVIGILON é marca comercial registrada e/ou não registrada da Avigilon
hp photosmart 7200 series guia básico
 hp photosmart 7200 series guia básico hp photosmart 7200 series Copyright 2003 Hewlett-Packard Company Todos os direitos reservados. Nenhuma parte deste documento deve ser fotocopiada, reproduzida ou traduzida
hp photosmart 7200 series guia básico hp photosmart 7200 series Copyright 2003 Hewlett-Packard Company Todos os direitos reservados. Nenhuma parte deste documento deve ser fotocopiada, reproduzida ou traduzida
HP Photosmart 6220 Digital Camera Dock. Manual do Usuário
 HP Photosmart 6220 Digital Camera Dock Manual do Usuário Estação de acoplamento de câmera digital HP Photosmart 6220 Guia do usuário Copyright 2006 Hewlett-Packard Development Company, L.P. As informações
HP Photosmart 6220 Digital Camera Dock Manual do Usuário Estação de acoplamento de câmera digital HP Photosmart 6220 Guia do usuário Copyright 2006 Hewlett-Packard Development Company, L.P. As informações
Manual de Operação. Impressora Térmica Não fiscal ZP220 UBT 1-12
 Manual de Operação Impressora Térmica Não fiscal ZP220 UBT 1-12 1. INTRODUÇÃO ZP220-UBT é uma impressora térmica top de linha que trabalha em alta velocidade de impressão, baixo nível de ruído de impressão,
Manual de Operação Impressora Térmica Não fiscal ZP220 UBT 1-12 1. INTRODUÇÃO ZP220-UBT é uma impressora térmica top de linha que trabalha em alta velocidade de impressão, baixo nível de ruído de impressão,
Manual do Usuário TLP-2844
 Manual do Usuário TLP-2844 Índice Introdução... 3 Documentação/Acessórios... 4 Instalando o ribbon... 5 Instalando a etiqueta... 12 Utilização do Zebra Designer... 17 2 Introdução: Parabéns por ter adquirido
Manual do Usuário TLP-2844 Índice Introdução... 3 Documentação/Acessórios... 4 Instalando o ribbon... 5 Instalando a etiqueta... 12 Utilização do Zebra Designer... 17 2 Introdução: Parabéns por ter adquirido
Dispositivos Externos Guia do Usuário
 Dispositivos Externos Guia do Usuário Copyright 2008 Hewlett-Packard Development Company, L.P. As informações contidas neste documento estão sujeitas a alterações sem aviso. As únicas garantias para produtos
Dispositivos Externos Guia do Usuário Copyright 2008 Hewlett-Packard Development Company, L.P. As informações contidas neste documento estão sujeitas a alterações sem aviso. As únicas garantias para produtos
Manual do Teclado de Satisfação Online WebOpinião
 Manual do Teclado de Satisfação Online WebOpinião Versão 1.2.3 27 de novembro de 2015 Departamento de Engenharia de Produto (DENP) SEAT Sistemas Eletrônicos de Atendimento 1. Introdução O Teclado de Satisfação
Manual do Teclado de Satisfação Online WebOpinião Versão 1.2.3 27 de novembro de 2015 Departamento de Engenharia de Produto (DENP) SEAT Sistemas Eletrônicos de Atendimento 1. Introdução O Teclado de Satisfação
Epson SureColor F6070 Manual de instalação
 Epson SureColor F6070 Manual de instalação 2 Remoção da embalagem e montagem da impressora Leia todas estas instruções antes de usar a sua impressora. Também siga todos os alertas e instruções indicados
Epson SureColor F6070 Manual de instalação 2 Remoção da embalagem e montagem da impressora Leia todas estas instruções antes de usar a sua impressora. Também siga todos os alertas e instruções indicados
Guia de qualidade de impressão
 Página 1 de 7 Guia de qualidade de impressão Você pode solucionar muitos problemas de qualidade de impressão trocando um suprimento ou item de manutenção que esteja próximo do fim de sua vida útil. Verifique
Página 1 de 7 Guia de qualidade de impressão Você pode solucionar muitos problemas de qualidade de impressão trocando um suprimento ou item de manutenção que esteja próximo do fim de sua vida útil. Verifique
Lync Acessando o Lync Web App
 Lync Acessando o Lync Web App Saiba como ingressar em uma reunião, quais são os recursos disponíveis, as configurações e conheça o layout do Lync Web App. Sumário Lync Web App... 1 Ingressar em uma Reunião
Lync Acessando o Lync Web App Saiba como ingressar em uma reunião, quais são os recursos disponíveis, as configurações e conheça o layout do Lync Web App. Sumário Lync Web App... 1 Ingressar em uma Reunião
Professor Paulo Lorini Najar
 Microsoft PowerPoint O Microsoft PowerPoint é uma ferramenta ou gerador de apresentações, palestras, workshops, campanhas publicitárias, utilizados por vários profissionais, entre eles executivos, publicitários,
Microsoft PowerPoint O Microsoft PowerPoint é uma ferramenta ou gerador de apresentações, palestras, workshops, campanhas publicitárias, utilizados por vários profissionais, entre eles executivos, publicitários,
Início Rápido para o Templo
 Início Rápido para o Templo O FamilySearch.org facilita realizar as ordenanças do templo por seus antepassados. Todo o processo tem apenas alguns passos simples: 1. Descobrir antepassados que precisam
Início Rápido para o Templo O FamilySearch.org facilita realizar as ordenanças do templo por seus antepassados. Todo o processo tem apenas alguns passos simples: 1. Descobrir antepassados que precisam
HP Deskjet F4200 All-in-One series. Guia de conceitos básicos
 HP Deskjet F4200 All-in-One series Guia de conceitos básicos Avisos da Hewlett-Packard Company As informações contidas neste documento estão sujeitas a alterações sem aviso prévio. Todos os direitos reservados.
HP Deskjet F4200 All-in-One series Guia de conceitos básicos Avisos da Hewlett-Packard Company As informações contidas neste documento estão sujeitas a alterações sem aviso prévio. Todos os direitos reservados.
Informática básica Telecentro/Infocentro Acessa-SP
 Informática básica Telecentro/Infocentro Acessa-SP Aula de hoje: Verificando data e hora, desligando o computador, janelas, copiar colar, excluindo um arquivo. Prof: Lucas Aureo Guidastre Verificando data
Informática básica Telecentro/Infocentro Acessa-SP Aula de hoje: Verificando data e hora, desligando o computador, janelas, copiar colar, excluindo um arquivo. Prof: Lucas Aureo Guidastre Verificando data
Seu manual do usuário HP LASERJET 4050 http://pt.yourpdfguides.com/dref/901785
 Você pode ler as recomendações contidas no guia do usuário, no guia de técnico ou no guia de instalação para. Você vai encontrar as respostas a todas suas perguntas sobre a no manual do usuário (informação,
Você pode ler as recomendações contidas no guia do usuário, no guia de técnico ou no guia de instalação para. Você vai encontrar as respostas a todas suas perguntas sobre a no manual do usuário (informação,
MaxHome. Mini Ferro de Viagem. MaxHome. Sm-110 Bivolt
 Mini Ferro de Viagem Sm-110 Bivolt ÍNDICE NOTAS: Parabéns por ter adquirido o seu Mini Ferro de Viagem. Características do produto Dicas de Segurança Informações do aparelho Usando o aparelho Cuidados
Mini Ferro de Viagem Sm-110 Bivolt ÍNDICE NOTAS: Parabéns por ter adquirido o seu Mini Ferro de Viagem. Características do produto Dicas de Segurança Informações do aparelho Usando o aparelho Cuidados
Conectar diferentes pesquisas na internet por um menu
 Conectar diferentes pesquisas na internet por um menu Pré requisitos: Elaboração de questionário Formulário multimídia Publicação na internet Uso de senhas na Web Visualização condicionada ao perfil A
Conectar diferentes pesquisas na internet por um menu Pré requisitos: Elaboração de questionário Formulário multimídia Publicação na internet Uso de senhas na Web Visualização condicionada ao perfil A
Atualização, backup e recuperação de software
 Atualização, backup e recuperação de software Guia do Usuário Copyright 2007 Hewlett-Packard Development Company, L.P. Microsoft é uma marca registrada da Microsoft Corporation nos Estados Unidos. As informações
Atualização, backup e recuperação de software Guia do Usuário Copyright 2007 Hewlett-Packard Development Company, L.P. Microsoft é uma marca registrada da Microsoft Corporation nos Estados Unidos. As informações
Seu manual do usuário LEXMARK X2570 http://pt.yourpdfguides.com/dref/1258646
 Você pode ler as recomendações contidas no guia do usuário, no guia de técnico ou no guia de instalação para. Você vai encontrar as respostas a todas suas perguntas sobre a no manual do usuário (informação,
Você pode ler as recomendações contidas no guia do usuário, no guia de técnico ou no guia de instalação para. Você vai encontrar as respostas a todas suas perguntas sobre a no manual do usuário (informação,
PowerPoint 2010 para o Office 365 para empresas
 PowerPoint 2010 para o Office 365 para empresas Faça a migração O Microsoft PowerPoint 2013 tem uma aparência diferente das versões anteriores. Assim, veja a seguir uma visão geral dos novos recursos e
PowerPoint 2010 para o Office 365 para empresas Faça a migração O Microsoft PowerPoint 2013 tem uma aparência diferente das versões anteriores. Assim, veja a seguir uma visão geral dos novos recursos e
Xerox ColorQube 8700 / 8900 Painel de controle
 Painel de controle Os serviços disponíveis podem variar de acordo com a configuração da impressora. Para obter detalhes sobre serviços e configurações, consulte o Guia do Usuário. 3 5 Liberação da porta
Painel de controle Os serviços disponíveis podem variar de acordo com a configuração da impressora. Para obter detalhes sobre serviços e configurações, consulte o Guia do Usuário. 3 5 Liberação da porta
Criar formulários preenchidos pelos usuários no Word
 Página 1 de 5 Word > Criando documentos específicos > Formas Criar formulários preenchidos pelos usuários no Word Usando um modelo, você pode adicionar controles de conteúdo e texto com instrução no Microsoft
Página 1 de 5 Word > Criando documentos específicos > Formas Criar formulários preenchidos pelos usuários no Word Usando um modelo, você pode adicionar controles de conteúdo e texto com instrução no Microsoft
Inspiron 14. Manual de serviço. 5000 Series. Modelo do computador: Inspiron 5448 Modelo normativo: P49G Tipo normativo: P49G001
 Inspiron 14 5000 Series Manual de serviço Modelo do computador: Inspiron 5448 Modelo normativo: P49G Tipo normativo: P49G001 Notas, avisos e advertências NOTA: uma NOTA indica informações importantes que
Inspiron 14 5000 Series Manual de serviço Modelo do computador: Inspiron 5448 Modelo normativo: P49G Tipo normativo: P49G001 Notas, avisos e advertências NOTA: uma NOTA indica informações importantes que
Splash RPX-iii Xerox 700 Digital Color Press. Guia de impressão
 Splash RPX-iii Xerox 700 Digital Color Press Guia de impressão 2008 Electronics for Imaging, Inc. As informações nesta publicação estão cobertas pelos termos dos Avisos de caráter legal deste produto.
Splash RPX-iii Xerox 700 Digital Color Press Guia de impressão 2008 Electronics for Imaging, Inc. As informações nesta publicação estão cobertas pelos termos dos Avisos de caráter legal deste produto.
Impressão. Copiadora e Impressora WorkCentre C2424
 Impressão Este capítulo inclui: "Impressão básica" na página 5-2 "Imprimir fontes" na página 5-3 "Ajustando as opções de impressão" na página 5-6 "Impressão automática em frente e verso" na página 5-12
Impressão Este capítulo inclui: "Impressão básica" na página 5-2 "Imprimir fontes" na página 5-3 "Ajustando as opções de impressão" na página 5-6 "Impressão automática em frente e verso" na página 5-12
Manual do Usuário do Produto EmiteNF-e. Manual do Usuário
 Manual do Usuário Produto: EmiteNF-e Versão: 1.2 Índice 1. Introdução... 2 2. Acesso ao EmiteNF-e... 2 3. Configurações Gerais... 4 3.1 Gerenciamento de Usuários... 4 3.2 Verificação de Disponibilidade
Manual do Usuário Produto: EmiteNF-e Versão: 1.2 Índice 1. Introdução... 2 2. Acesso ao EmiteNF-e... 2 3. Configurações Gerais... 4 3.1 Gerenciamento de Usuários... 4 3.2 Verificação de Disponibilidade
Seu manual do usuário SONY ERICSSON K550I http://pt.yourpdfguides.com/dref/449986
 Você pode ler as recomendações contidas no guia do usuário, no guia de técnico ou no guia de instalação para SONY ERICSSON K550I. Você vai encontrar as respostas a todas suas perguntas sobre a no manual
Você pode ler as recomendações contidas no guia do usuário, no guia de técnico ou no guia de instalação para SONY ERICSSON K550I. Você vai encontrar as respostas a todas suas perguntas sobre a no manual
Impressora HP LaserJet Série P2050 Guia de papel e mídia de impressão
 Impressora HP LaserJet Série P2050 Guia de papel e mídia de impressão Copyright e licença 2008 Copyright Hewlett-Packard Development Company, L.P. A reprodução, adaptação ou tradução sem permissão prévia
Impressora HP LaserJet Série P2050 Guia de papel e mídia de impressão Copyright e licença 2008 Copyright Hewlett-Packard Development Company, L.P. A reprodução, adaptação ou tradução sem permissão prévia
