Explore, descubra e analise. Qlik Sense February 2018 Copyright QlikTech International AB. Todos os direitos reservados.
|
|
|
- Fátima Pinto
- 5 Há anos
- Visualizações:
Transcrição
1 Explore, descubra e analise Qlik Sense February 2018 Copyright QlikTech International AB. Todos os direitos reservados.
2 Copyright QlikTech International AB. Todos os direitos reservados. Qlik, QlikTech, Qlik Sense, QlikView, Sense e o logotipo Qlik são marcas comerciais que foram registradas em vários países ou de outra forma usadas como marcas comerciais pela QlikTech International AB. Outras marcas registradas mencionadas neste documento são as marcas comerciais de seus respectivos proprietários.
3 Conteúdo 1 Sobre este documento 5 2 Descobrir e analisar Análise de rotina Análise exploratória 6 3 Interagindo com visualizações Visualização da seleção 7 Nenhuma seleção 7 Uma seleção é feita 8 Uma segunda seleção é feita Tipos de seleções em visualizações 9 Limitações 10 Seleção de clique 11 Seleção de desenho 11 Seleção de rótulo 13 Seleção de laço 13 Seleção de legenda 14 Seleção de intervalo O modelo de seleção associativa 15 Estados de seleção 16 O estado selecionado 16 O estado possível 17 O estado alternativo 18 O estado excluído 18 O estado selecionado excluído Exploração visual 21 Alterando os dados usando o menu de exploração visual 23 Em uma tela pequena Rolando nas visualizações 25 Usando a seleção de laço com rolagem 25 Interação com o dispositivo de toque 25 Interação com o computador (mouse) 26 Procedimento alternativo 26 Visualizações em que a seleção de laço precisa ser ativada Cancelando a recuperação de dados 26 4 Usando a pesquisa inteligente O que acontece quando você pesquisa Navegação para visualizações da pesquisa 29 Elementos a procurar durante a pesquisa Usando os resultados da pesquisa para alterar as seleções 30 Interagindo com os dados dos resultados da pesquisa 30 Usando a pesquisa inteligente para alterar a seleção atual Atalhos de teclado usados na pesquisa inteligente 33 5 Explorando com seleções Pesquisando dentro de seleções ou visualizações 35 Explore, descubra e analise - Qlik Sense, February
4 Conteúdo Pesquisa de texto 37 Caracteres curinga 37 Pesquisa avançada 39 Pesquisa numérica 39 Pesquisa de expressão Editando as seleções atuais Bloqueando e desbloqueando seleções 40 Bloqueando seleções 40 Desbloqueando seleções Voltando e avançando em seleções Usando a ferramenta de seleções 42 Fazendo e limpando seleções 43 Pesquisando na seção APP DIMENSIONS 43 6 Seleções de marcação Criando um marcador Aplicar seleções de marcadores 44 Aplicar seleções 44 Aplicar seleções e acessar pasta Alterando o título e a descrição de um marcador Pesquisando marcadores Excluindo marcadores 46 Excluindo um marcador na exibição de planilha 46 Excluindo um marcador da visão geral do aplicativo 46 7 Solucionando problemas - Descoberta Minha pesquisa não produz resultados Visualização incompleta 47 Explore, descubra e analise - Qlik Sense, February
5 1 Sobre este documento 1 Sobre este documento Leia e aprenda a fazer descobertas nos dados, usando diferentes ferramentas. Este documento baseia-se na ajuda on-line do Qlik Sense. Ele é destinado para aqueles que desejar ler partes da ajuda off-line ou páginas de impressão com facilidade e não incluir quaisquer informações adicionais comparadas com a ajuda on-line. Encontre ajuda on-line, guias adicionais e muito mais em help.qlik.com/sense. Explore, descubra e analise - Qlik Sense, February
6 2 Descobrir e analisar 2 Descobrir e analisar Depois de criar seu aplicativo e carregar os dados, você pode começar a usá-lo para descobrir e analisar dados. 2.1 Análise de rotina É normal uma análise de rotina acompanhar as principais métricas regularmente. Aqui estão alguns exemplos de KPIs que você pode manter uma rigorosa vigilância: As vendas totais contra a quota a cada manhã As vendas totais versus vendas totais no mesmo período do ano passado Pedidos feitos, mas não entregues, no final da semana Vendas por região em um determinado dia de cada mês 2.2 Análise exploratória Às vezes, durante a análise dos dados, você pode achar que algo está faltando no aplicativo acessado. Embora o Qlik Sense permita a filtragem eficiente dos dados, fazendo várias seleções, você pode adaptar as visualizações, dimensões ou medições existentes para ser capaz de explorar os dados para novas ideias. Explore, descubra e analise - Qlik Sense, February
7 3 Interagindo com visualizações 3 Interagindo com visualizações É possível fazer seleções clicando e desenhando nas diferentes visualizações. Ao fazer uma seleção, todas as visualizações associadas são imediatamente atualizadas para refletir a seleção. Confirme a seleção clicando em m ou em qualquer lugar da pasta fora da visualização, inclusive em outra visualização (nesse caso, uma nova seleção é gerada). Você também pode pressionar Enter para confirmar. Para cancelar uma seleção, clique em E. Você também pode pressionar Esc para desfazer. Por padrão, as novas seleções em uma visualização são adicionadas às prévias. Para desmarcar um item, clique nele. No computador, pressione Ctrl ao fazer uma seleção para automaticamente limpar seleções anteriores em uma visualização e manter apenas a nova seleção. 3.1 Visualização da seleção As imagens a seguir mostram como as visualizações são atualizadas imediatamente quando uma seleção é feita. Nenhuma seleção Nesta imagem, nenhuma seleção foi feita. Explore, descubra e analise - Qlik Sense, February
8 3 Interagindo com visualizações Uma seleção é feita Nesta imagem, uma seleção é feita (no painel de filtro Region) e refletida em todas as visualizações associadas. Uma segunda seleção é feita Nesta imagem, uma segunda seleção é feita (no gráfico de barra Total Sales). Ela confirma automaticamente a primeira seleção e apresenta uma visualização da nova seleção. Explore, descubra e analise - Qlik Sense, February
9 3 Interagindo com visualizações Nas seleções em painéis de filtro, existe uma diferença entre Cancelar seleção (E ) e Limpar seleção (: ). Com E você limpa apenas a última seleção, mas : limpa todas as seleções. 3.2 Tipos de seleções em visualizações Ao analisar seus dados, existem diferentes maneiras de fazer seleções. Os gráficos e tabelas têm diferentes padrões de seleção. Alguns tipos de seleção são particularmente úteis para certas visualizações. A tabela a seguir mostra os tipos de seleções suportados nas visualizações. Seleção Seleção de Seleção de Seleção Seleção de Seleção de clique desenho intervalo de laço legenda de rótulo Gráfico de barras Gráfico de caixa Gráfico de combinação Sim Sim Sim Sim Sim Sim Sim Sim Sim Sim Não Sim Sim Sim Sim Sim Sim Sim Explore, descubra e analise - Qlik Sense, February
10 3 Interagindo com visualizações Gráfico de distribuição Painel de filtro Sim Sim Sim Sim Sim Sim Sim Sim Não Não Não Não Mostrador Não Não Não Não Não Não Histograma Sim Sim Sim Sim Não Não KPI Não Não Não Não Não Não Gráfico de linhas Sim Sim Sim Sim Sim Sim Mapa Sim Sim Não Sim Sim Não Gráfico de pizza Tabela dinâmica Gráfico de dispersão Sim Sim Não Sim Sim Sim Sim Sim Não Não Não Não Sim Sim Sim Sim Não Não Tabela Sim Sim Não Não Não Não Texto e imagem Mapa de árvore Gráfico em cascata Não Não Não Não Não Não Sim Sim Não Sim Não Não Não Não Não Não Não Não Limitações Não é possível fazer seleções em visualizações do Mostrador, KPI,Gráfico em cascata e Texto e imagem. A seleção de legenda não está disponível em uma visualização ao colorir por expressão. A seleção de intervalo só está disponível no eixo de dimensão para gráficos de barras empilhadas ou gráficos combinados e gráficos de caixa. Você não pode selecionar uma medida por nome. Explore, descubra e analise - Qlik Sense, February
11 3 Interagindo com visualizações Seleção de clique Clique para selecionar pontos de valores/dados únicos, um de cada vez. Se você quiser desmarcar um ponto de valor/dados, clique nele. Gráfico de pizza em que o setor Nordic foi selecionado Seleção de desenho Quando você desejar fazer uma seleção de desenho ou de laço, deve primeiro clicar dentro da visualização e ativar a seleção de laço clicando em na parte superior da visualização. Em um computador, você também pode pressionar Shift e fazer a seleção. Desenhe uma linha à mão livre para selecionar vários pontos de valores/dados de uma vez. Não é possível desenhar para desmarcar pontos de valores/dados. Exemplo de gráfico de barra Em uma tabela ou um painel de filtro, desenhe em vários valores para selecioná-los. Explore, descubra e analise - Qlik Sense, February
12 3 Interagindo com visualizações Exemplo de painel de filtro Em um gráfico de linha, desenhe ao longo de uma linha para selecionar vários pontos de dados. Exemplo de gráfico de linhas Em um gráfico de dispersão, desenhe ao longo de vários pontos de dados para selecioná-los. Explore, descubra e analise - Qlik Sense, February
13 3 Interagindo com visualizações Exemplo de gráfico de dispersão Seleção de rótulo Você pode clicar nos rótulos de dimensão para fazer seleções. Quando as dimensões forem agrupadas ou empilhadas, todo o grupo ou pilha é selecionado. Seleção de rótulo de 2011, 2012 e Clique em qualquer um dos anos para selecionar todo o grupo. Seleção de laço Quando você desejar fazer uma seleção de desenho ou de laço, deve primeiro clicar dentro da visualização e ativar a seleção de laço clicando em na parte superior da visualização. Em um computador, você também pode pressionar Shift e fazer a seleção. Desenhe um círculo à mão livre para capturar e selecionar pontos de dados. Explore, descubra e analise - Qlik Sense, February
14 3 Interagindo com visualizações Exemplo de gráfico de dispersão Suas seleções de laço incluem apenas pontos de dados visíveis. Para gráficos que usam um eixo contínuo, pontos de dados não visíveis no gráfico serão excluídos, mesmo se estiverem dentro da área que está sendo selecionada. Seleção de legenda Você pode clicar em qualquer item da legenda, exceto no item que representa Outros, para selecionar os valores associados. A seleção de legenda não está disponível em uma visualização ao colorir por expressão. Exemplo de gráfico de pizza Explore, descubra e analise - Qlik Sense, February
15 3 Interagindo com visualizações Seleção de intervalo Você desenha suas seleções no eixo y ou eixo x. Para um eixo exibindo valores de medida, você também pode clicar na bolha de intervalo para inserir um valor numérico específico. Exemplo de gráfico de barra Exemplo de gráfico de linhas 3.3 O modelo de seleção associativa As seleções são o principal método de interação no Qlik Sense. As seleções filtram um subconjunto dos dados carregados no Qlik Sense. Use as seleções para se concentrar em um item sobre o qual você quer saber mais. O Qlik Sense responde codificando os valores com cores, de acordo com seus diferentes estados. Você pode pensar em suas interações (seleções) em Qlik Sense como sendo a informação de entrada para o Qlik Sense, que então fará a análise das seleções e dará como saída os valores dos dados ressaltados de acordo com o código de cores. O estado de entrada: a seleção que você fez independentemente de o valor do campo ter sido selecionado ou não. Explore, descubra e analise - Qlik Sense, February
16 3 Interagindo com visualizações O estado da saída: independentemente de o valor do campo ser possível ou não, dada a inferência lógica da seleção. Estados de seleção Ao fazer seleções, as cores dos valores mudam de acordo. A codificação por cores é usada nas caixas de filtro, itens da lista de seleção e ferramentas de seleção com as cores características do Qlik Sense verde, branco e cinza. As cores trazem informações sobre quais valores de campo são selecionados, alternativos, possíveis e excluídos, respectivamente. A tabela seguinte lista as cores utilizadas para os diferentes estados. Selecionado Possível Alternativo Excluído Selecionado excluído Verde, com uma marca de verificação como um indicador da seleção Branco Cinza-claro Cinza-escuro Cinza-escuro com uma marca de verificação como um indicador da seleção O estado selecionado Ao selecionar um ou mais valores em um painel de filtro e os valores se tornarem verdes, eles estarão no estado selecionado. Na imagem a seguir, o valor 1910s foi selecionado. A seleção filtra um subconjunto dos dados carregados e as caixas de filtro Decade e Year são atualizadas de acordo com a seleção. As caixas de filtro possuem, no total, quatro estados. Além do estado selecionado (verde), existem os valores possíveis (branco), valores cinza-claro (alternativos) e valores cinza-claro (excluídos). Esses estados são explicados nas seções a seguir. Explore, descubra e analise - Qlik Sense, February
17 3 Interagindo com visualizações O estado possível No painel de filtro Year, os anos de 1914 a 1919 estão em branco (possíveis), são anos de 1910s, o valor selecionado em Decade. Todos os valores possíveis estão "associados" com o valor Você pode refinar sua seleção atual selecionando um ou mais dentre os valores possíveis. Na imagem a seguir, tal refinamento foi feito. O valor 1918 foi selecionado no painel de filtro Year. Com seleções em duas caixas de filtro, os valores possíveis são apenas aqueles que estão associados com os 1910s e Há uma condição lógica AND entre seleções de caixas de filtro diferentes. A seguir, um valor possível deve estar associado tanto com 1910s quanto com Explore, descubra e analise - Qlik Sense, February
18 3 Interagindo com visualizações No painel de filtro Year, não há mais qualquer valor no estado possível, porque nenhum dos valores está associado tanto com 1910s quanto com O estado alternativo No painel de filtro Decade, o valor 1910s foi selecionado e todos os outros campos nos painéis de filtro possuem um certo estado, dependendo de sua relação com o valor selecionado. Todos os outros valores na caixa de filtro Decade são cinza-claros, o que significa que são valores alternativos. O estado alternativo é usado para valores que teriam sido possíveis se a seleção ainda não tivesse sido feita nesse campo. Antes de 1910s ser selecionado, todos os valores na caixa de filtro Decade eram valores possíveis. Logicamente, os valores alternativos foram excluídos, mas são excluídos apenas por uma seleção única (de um ou mais valores) na mesmo painel de filtro. Caso você limpe a seleção de 1910s em Decade, todos os valores passariam para o estado possível. Mesmo se um valor for alternativo, você ainda poderá selecioná-lo, mas isso significa que você estará, parcialmente, fazendo uma nova seleção em vez de estar refinando sua seleção original. O que é útil com valores alternativos é que você sabe que existem alternativas disponíveis para o mesmo conjunto de seleções. Se você tem uma lista de vendedores, os valores alternativos constituem vendedores que podem ser capazes de ajudar ou substituir a pessoa selecionada. O estado excluído Quando uma seleção for feita, os valores em outras caixas de filtro podem ser automaticamente excluídos, já que não estão associados. Na seguinte imagem, 1910s foi selecionado, e, como consequência, os valores 1920, 1921 e 1922 foram excluídos. Essa é uma exclusão óbvia, pois os anos 1920, 1921 e 1922 não fazem parte de 1910s. Os outros valores em Decade são alternativos, isto é, estão excluídos, mas você ainda pode selecioná-los e, assim, expandir a seleção. Se você selecionasse 1920s o valor ficaria em verde e entraria no estado selecionado. Explore, descubra e analise - Qlik Sense, February
19 3 Interagindo com visualizações Porém, caso você tenha selecionado um dos valores possíveis no painel de filtro Year, em vez disso, todos os valores em Decade que eram alternativos são excluídos. Quando apenas 1910s foi selecionado, eles eram alternativos, mas com seleções em duas caixas de filtro, valores que não correspondem à condição 1910sAND1918 são excluídos. Os valores que são alternativos em Year são excluídos apenas pela seleção Estão todos associados com o valor 1910s e possuíam o estado possível até 1918 ser selecionado. O estado selecionado excluído Quando você faz as seleções em mais de um painel de filtro, pode executar um quinto estado: selecionado excluído. Explore, descubra e analise - Qlik Sense, February
20 3 Interagindo com visualizações Como mencionado anteriormente, existem dois estados diferentes para cada valor de campo: O estado de entrada: a seleção que você fez independentemente de o valor do campo ter sido selecionado ou não. O estado da saída: independentemente de o valor do campo ser possível ou não, dada a inferência lógica da seleção. Um valor entra no estado selecionado excluído quando foi primeiro selecionado e, em seguida, excluído por uma seleção em outro campo. Para o estado selecionado excluído, a marca de verificação é um indicador de que o valor foi primeiro selecionado e, em seguida, excluído, diferente de valores excluídos que nunca foram selecionados. Um campo cinza escuro com uma marca de verificação indica que o valor foi previamente selecionado, mas uma nova seleção o tornou selecionado excluído. Exemplo: Na imagem a seguir, a primeira seleção foi dos valores 1910s e 1920s. Os valores 1910s e 1920s foram selecionados (verde) e todos os valores no painel de filtro Year eram brancos (possíveis), uma vez que são todos anos desde as décadas de 1910 ou 1920 e, portanto, valores logicamente possíveis após a primeira seleção. A segunda seleção é dos anos 1914, 1915 e Agora, 1920s deixou de fazer parte da seleção ativa, uma vez que a segunda seleção exclui logicamente 1920s. No entanto, 1920s ainda é um valor selecionado e, portanto, faz sentido denotá-lo como um valor selecionado excluído. Ele foi originalmente selecionado, mas uma seleção posterior o excluiu. A marca de verificação o distingue dos valores excluídos que nunca foram selecionados. O valor cinza escuro com uma marca de seleção é selecionado excluído. Explore, descubra e analise - Qlik Sense, February
21 3 Interagindo com visualizações 3.4 Exploração visual Você pode alterar algumas propriedades de exploração visual para análise adicional de dados sem realizar seleções ou editar pastas, usando o menu de exploração visual. Por exemplo, você pode alterar e classificar dados, coloração por dimensão ou lista e como exibir rótulos. O menu de exploração visual está disponível para as seguintes visualizações: gráfico de barras, gráfico de linhas, gráfico de pizza, gráfico de dispersão, mapa de árvore, gráfico de caixa, gráfico de distribuição e gráfico de combinação. Explore, descubra e analise - Qlik Sense, February
22 3 Interagindo com visualizações Explore, descubra e analise - Qlik Sense, February
23 3 Interagindo com visualizações Exemplo do menu de exploração visual para uma visualização em dispersão Faça o seguinte: 1. Ao realizar uma análise, posicione o mouse sobre a visualização que deseja alterar. 2. Clique em Ú na parte superior direita da visualização ou clique com o lado direito na visualização e selecione o menu Abrir exploração. 3. Atualize as propriedades que você deseja alterar. 4. Para fechar o menu e salvar as alterações, clique em Ú na parte superior direita da visualização. As alterações serão salvas durante a sessão. Para salvar suas alterações para sessões futuras (e mantê-las atualizadas no painel de propriedades), clique em Aplicar. Esse botão está disponível apenas para pastas não publicadas, visualizações que não são itens mestres ou não estão vinculadas a itens mestre, e para usuários com direitos para editar a pasta. Se você não clicar em Aplicar para salvar as alterações ou Descartar para descartar as alterações e depois clicar em Editar para editar a pasta, você será instruído a selecionar se deseja aplicar ou descartar as alterações realizadas durante a análise da pasta. Alterando os dados usando o menu de exploração visual Quando você tem dimensões ou listas alternativas para uma visualização, você pode usar o menu de exploração visual para alterar os dados que são usados na visualização. Para alternar para outra dimensão ou lista, clique sobre a dimensão ou lista cuja visualização deseja exibir. A seleção é marcada com um m. Dimensões e medidas alternativas são dimensões e medidas que são adicionadas a uma visualização, mas não são exibidas até que um usuário opte por mudar quais dimensões e medidas estão sendo exibidas durante a exploração visual. Explore, descubra e analise - Qlik Sense, February
24 3 Interagindo com visualizações Exemplo de menu de exploração visual ao alterar dados Em uma tela pequena Quando estiver usando o Qlik Sense em uma tela muito pequena (640 pixels de largura ou menor), você acessa o menu de exploração visual fazendo o seguinte: 1. Toque a visualização que deseja alterar para abri-la na tela inteira. 2. Clique em Ú na parte superior da visualização ou pressione a visualização e selecione o menu Abrir exploração. 3. Atualize as propriedades que você deseja alterar. 4. Para obter uma visualização de como as alterações serão exibidas, pressione fora do menu na visualização, e o menu deslizará para a lateral. Solte para abrir o menu de novo e continuar a fazer as alterações. 5. Para abrir o menu e salvar as alterações, toque em Ú na parte superior da visualização, ou pressione e selecione Fechar menu de exploração. Explore, descubra e analise - Qlik Sense, February
25 3 Interagindo com visualizações 3.5 Rolando nas visualizações Você pode passar o dedo/arrastar para se deslocar e rolar em visualizações e, em seguida, ativar a seleção de laço para desenhar e selecionar. Quando você está trabalhando com visualizações, você precisa rolar com frequência para encontrar os dados que procura. Especialmente em dispositivos de toque, a maneira mais natural de rolar é passando o dedo. Você rola passando o dedo nos dados que deseja selecionar e, em seguida, faz sua seleção. Quando você rola, desenhar seleção e seleção de laço estão desativadas para não interromper a rolagem e evitar fazer seleções acidentais. As outras opções de seleção estão disponíveis como sempre. Seleção de valores utilizando a seleção de laço Usando a seleção de laço com rolagem Quando você faz uma seleção de laço, a interação difere dependendo do dispositivo que está utilizando. Interação com o dispositivo de toque Faça o seguinte: 1. Toque em para ativar a seleção de laço. 2. Desenhe para fazer uma seleção. Você pode fazer várias seleções consecutivas. 3. Confirme a seleção. Use dois dedos para deslizar se precisar rolar e se deslocar entre as seleções. Explore, descubra e analise - Qlik Sense, February
26 3 Interagindo com visualizações Interação com o computador (mouse) Faça o seguinte: 1. Pressione Shift e desenhe para fazer uma seleção. Você pode fazer várias seleções consecutivas. A seleção de laço permanece ativa enquanto a tecla Shift for pressionada. 2. Confirme a seleção. Procedimento alternativo Faça o seguinte: 1. Clique dentro da visualização sem fazer nenhuma seleção. As opções de seleção são exibidas na parte superior da visualização. 2. Clique em para ativar a seleção de laço. 3. Faça e confirme a seleção. Você pode clicar em para ativar a seleção de laço e desativá-la se precisar rolar e se deslocar entre as seleções. Visualizações em que a seleção de laço precisa ser ativada Você precisa ativar a seleção de laço nas seguintes visualizações: Gráfico de barra Gráfico de caixa Gráfico de combinação Gráfico de distribuição Gráfico de linhas Mapa Gráfico de pizza Dispersão Mapa de árvore 3.6 Cancelando a recuperação de dados Durante as descobertas no Qlik Sense e com os dados em um servidor, às vezes pode existir um tempo de espera antes que os dados sejam recuperados. Para evitar longos períodos de tempo de espera, os botões Cancelar são exibidos em cada visualização depois de um tempo, para que você possa optar por cancelar a recuperação de dados para uma ou mais visualizações. Ao clicar em Cancelar, a recuperação de dados para essa visualização é interrompida, mas a recuperação continua nas visualizações que não foram selecionadas. Depois de clicar em Cancelar, um botão Tentar novamente é exibido, para que você possa fazer uma nova tentativa de recuperação dos dados. Explore, descubra e analise - Qlik Sense, February
27 4 Usando a pesquisa inteligente 4 Usando a pesquisa inteligente A pesquisa inteligente é a ferramenta de pesquisa global no Qlik Sense, permitindo que você pesquise todo o conjunto de dados no seu aplicativo a partir de qualquer uma de suas pastas. A pesquisa inteligente está disponível na barra de seleções em uma pasta clicando em F. Pesquisa inteligente A pesquisa inteligente retorna resultados de duas maneiras: em Explorar, onde são exibidas as visualizações nas quais os termos de pesquisa foram encontrados, e em Aplicar uma seleção, onde são exibidas as listas de itens de dados correspondentes. A pesquisa inteligente só oferece suporte para pesquisa por texto. Não há suporte para operadores de pesquisa além de aspas. Quando clicar em um resultado em Explorar, você irá para a pasta na qual a visualização aparece. Se você clicar em um resultado em Aplicar uma seleção, os resultados desaparecerão e a seleção será aplicada. A pesquisa inteligente está disponível durante a análise dos dados em uma pasta. A partir dos resultados visuais, você pode navegar diretamente para a pasta na qual a visualização se encontra. Os resultados de dados auxiliam você a encontrar associações e a fazer seleções nos dados. Você também pode pesquisar em seleções e visualizações, como tabelas e painéis de filtro. Consulte Pesquisando dentro de seleções ou visualizações (página 35). 4.1 O que acontece quando você pesquisa Enquanto você digita sua solicitação de pesquisa, o Qlik Sense pesquisa, simultaneamente, em visualizações e itens de dados. Pesquisar em visualizações, a pesquisa inteligente filtra os valores enquanto você digita e exibe as visualizações nas quais os itens de pesquisa correspondem ao seguinte: Título, subtítulo e nota de rodapé Rótulo e definição da dimensão Valores de dimensão (pesquisa pelo local no qual uma dimensão usa um valor e exibe os gráficos nos quais esse valor é usado). Rótulo e definição da medida (não valor) Texto e objeto de imagem. O texto no objeto não é pesquisado. Explore, descubra e analise - Qlik Sense, February
28 4 Usando a pesquisa inteligente Pesquisar em itens de dados, a pesquisa inteligente filtra os valores de campo e exibe os itens correspondentes. A pesquisa inteligente pesquisa por: Valores de campo Valores da dimensão (inclusive valores da dimensão criados como itens mestre) Medidas (valores de medida) não são incluídas na pesquisa inteligente. A captura de tela mostra os resultados de pesquisa para john Vegetables sugar, gerando uma solicitação de pesquisa para cada termo. A Campo de busca Separe os itens de pesquisa com espaços. Para ligar palavras a um item de pesquisa, use aspas, por exemplo, mountain bike. Os caracteres de pesquisa sugeridos são exibidos abaixo do campo de busca. B Explorar Galeria de visualizações nas quais os termos de pesquisa foram encontrados. Use as setas de rolagem para navegar pelos resultados. Você também pode usar os indicadores de página (E) para ir diretamente para outra página de resultados. Veja: Navegação para visualizações da pesquisa (página 29) para obter mais detalhes. Explore, descubra e analise - Qlik Sense, February
29 4 Usando a pesquisa inteligente C Aplicar uma seleção Os resultados da pesquisa nos dados do aplicativo, exibidos com um resultado por linha. Clique em Mostrar mais para exibir mais resultados. D E F Termos do resultado de pesquisa por código de cor Indicadores de página da galeria Informações sobre os resultados da visualização Veja: Usando os resultados da pesquisa para alterar as seleções (página 30) para obter mais detalhes. Um código de cor é atribuído para cada termo de pesquisa encontrado. Exibe correspondências parciais e correspondências totais: Indica a página de resultados exibida no momento na galeria. Clique em ] para ver em quais valores da visualização os resultados da pesquisa foram encontrados. Você pode limpar o campo de busca clicando em à direita do campo de busca. Clique em F para fechar a pesquisa inteligente. Os termos de busca são sempre comparados com o início das palavras no banco de dados. Pesquisar por "cria" não apresenta "procria" como uma correspondência, ao passo que '"criação" e "criatura" seriam correspondências. Cada termo de busca recebe uma cor para ajudar a identificá-los nas correspondências. Com mais de seis termos de busca, as cores são reutilizadas. 4.2 Navegação para visualizações da pesquisa Os resultados de pesquisa para visualizações mostram as combinações de correspondências encontradas em todo o aplicativo. Os resultados para as visualizações são exibidos em uma galeria, classificados conforme a relevância. Para encontrar a visualização desejada, navegue na galeria ou vá para uma página diferente dos resultados clicando em um dos indicadores de página sob a galeria. Clique no resultado da visualização e você será levado à página em que o resultado foi encontrado, e a visualização em si será destacada. A captura de tela mostra os resultados da pesquisa de john Vegetables sugar. Explore, descubra e analise - Qlik Sense, February
30 4 Usando a pesquisa inteligente Você pode limpar o campo de busca clicando em à direita do campo de busca. Clique em F para fechar a pesquisa inteligente. Elementos a procurar durante a pesquisa Saiba que você pode encontrar alguns resultados que considere inesperados: A pesquisa inteligente busca nas expressões do gráfico, que pode incluir exclusões lógicas. Isso pode resultar em resultados falsos-positivos. Por exemplo, uma visualização poderia ser composta por uma expressão que excluísse uma região, por exemplo, NÃO Europa. Essa visualização será encontrada nos resultados de pesquisa para o termo de pesquisa "Europa". Somente nomes para objetos internos ao Qlik Sense são incluídos na pesquisa inteligente. Extensões de terceiros não são incluídas na pesquisa inteligente. Embora os nomes de objeto no Qlik Sense estejam incluídos na pesquisa inteligente, isso inclui apenas nomes de objetos em inglês. Por exemplo: um gráfico de pizza se chama "piechart", internamente, assim, pesquisar por "pie chart" não encontrará correspondências, mas "pie" retornará uma correspondência parcial. Os valores de medida não estão incluídos na pesquisa inteligente, mas os valores de dimensão, sim. Isso significa que, para um termo de pesquisa 450, a medida Sum(<cust1>Sales)=450 não retornará uma correspondência, mas CustomerID = 450 irá. 4.3 Usando os resultados da pesquisa para alterar as seleções Interagindo com os dados dos resultados da pesquisa Para pesquisas em dados, os resultados retornados exibem as combinações de correspondências encontradas em todo o banco de dados do Qlik Sense. Os resultados se baseiam nas associações de campos e são ordenados de acordo com o número de termos de pesquisa correspondentes, em ordem Explore, descubra e analise - Qlik Sense, February
31 4 Usando a pesquisa inteligente decrescente. Caso haja mais de uma correspondência à sua solicitação de pesquisa, uma lista de sugestões é exibida com correspondências ordenadas por relevância. Clique em uma sugestão para inseri-la no campo de busca. Quando você seleciona um resultado, faz uma seleção verdadeira dos valores, suas seleções e visualizações atuais que contêm os dados selecionados serão atualizadas. Na captura de tela, você pode ver um exemplo no qual as categorias: john, Vegetables e sugar exibem os resultados disponíveis a partir do banco de dados. Se você selecionar um valor de dimensão no resultado da pesquisa, o nome do campo (não o nome da dimensão) será exibido na barra de seleções. Você pode limpar o campo de busca clicando em à direita do campo de busca. Clique em F para fechar a pesquisa inteligente. Os termos de busca são sempre comparados com o início das palavras no banco de dados. Pesquisar por "cria" não apresenta "procria" como uma correspondência, ao passo que '"criação" e "criatura" seriam correspondências. Cada termo de busca recebe uma cor para ajudar a identificá-los nas correspondências. Com mais de seis termos de busca, as cores são reutilizadas. Usando a pesquisa inteligente para alterar a seleção atual Ao usar a pesquisa inteligente para buscar dados em um aplicativo, faça uma seleção nos resultados para poder pesquisar no interior de tal seleção. Em seguida, você pode clicar em resultados de pesquisa para alterar suas seleções atuais. A pesquisa inteligente busca em suas seleções automaticamente, tudo o que você precisa fazer é adicionar os caracteres de busca e realizar uma nova pesquisa. Você pode fazer isso várias vezes para filtrar os resultados da pesquisa. Explore, descubra e analise - Qlik Sense, February
32 4 Usando a pesquisa inteligente Quando você pesquisa dentro da sua seleção atual, a pesquisa inteligente encontra os resultados associados à seleção atual. Se os termos que você está procurando não estiverem associados à seleção atual, você verá uma opção para limpar a seleção atual. Se você desmarcar a seleção, verá o resultado para os termos pesquisados, sem ter que digitá-los novamente. Se você pesquisar dentro de uma seleção, e seus termos de pesquisa forem excluídos devido às seleções (cinza escuro), não haverá resultados. Se você pesquisar em uma seleção usando vários termos e a solicitação não produzir resultados para todos os seus termos de pesquisa, você pode visualizar correspondências parciais clicando em Mostrar correspondências parciais. Se você pesquisar dentro de uma seleção e sua consulta não gerar um resultado, aparecerá a mensagem Nenhuma correspondência encontrada em sua seleção atual.. Se a seleção for bloqueada, você pode considerar desbloquear a seleção e realizar uma nova pesquisa. Explore, descubra e analise - Qlik Sense, February
33 4 Usando a pesquisa inteligente 4.4 Atalhos de teclado usados na pesquisa inteligente Esta descrição de atalhos do teclado assume que você esteja trabalhando no Windows. Para o Mac OS, troque Ctrl por Cmd. Para fazer: Abra a pesquisa inteligente. Você pode, então, inserir os valores ou caracteres que deseja procurar. Adicione a primeira cadeia de caracteres de busca sugerida ao campo de busca, se nenhuma for destacada. Mova entre o campo de busca, a lista de cadeias de caracteres de busca sugerida e os resultados da pesquisa. Use o atalho do teclado: Ctrl+F Tab ou Enter Teclas de seta para baixo/cima Mova entre as linhas nos resultados da pesquisa. Mova entre as entradas na lista de cadeias de caracteres de busca sugeridas. Adicione a entrada destacada da lista de cadeias de caracteres de busca sugeridas ao campo de busca. Faça uma seleção do resultado da pesquisa destacado. Teclas de seta para a direita/esquerda Tab Enter Faça uma seleção da lista de cadeias de caracteres de busca sugeridas destacada. Limpa o campo de busca. Esc Fecha a pesquisa inteligente (se o campo de busca estiver vazio). Fecha a pesquisa inteligente. Ctrl+F Explore, descubra e analise - Qlik Sense, February
34 5 Explorando com seleções 5 Explorando com seleções Durante a análise, as seleções atuais são exibidas acima da pasta. Cada item de seleções atuais tem uma pequena barra na parte inferior que reflete os estados da seleção para aquela dimensão. Três estados são exibidos nas barras: selecionado (verde), alternativo (cinza claro) e excluído (cinza escuro). Os valores bloqueados são indicados por um ícone de cadeado. Barra de seleções Quando um aplicativo é salvo usando o Qlik Sense, as seleções e os bloqueios atuais não são salvos. Seleções e bloqueios devem ser feitos sempre que o aplicativo é aberto. Ao clicar em um item das seleções atuais, é possível visualizar, editar ou limpar essa seleção na pop-up exibida. Você também pode pesquisar valores de dimensão ou bloquear a seleção. Na imagem a seguir, o menu de seleção está aberto. Dependendo das seleções feitas previamente, algumas das opções podem não estar disponíveis. Menu de seleção no pop-up da seleção A tabela a seguir descreve as opções. Explore, descubra e analise - Qlik Sense, February
35 5 Explorando com seleções Selecionar todos Todos os valores são selecionados (marcado como m ). Os valores alternativos mudam de estado para selecionados (verdes). Os valores excluídos mudam de estado para selecionados excluídos. Eles ainda são cinzas escuros, mas agora estão selecionados (marcados como m ). Se você limpar as seleções que tornaram esses valores excluídos, eles mudam de estado para selecionados (verdes). Selecionar possível Selecionar alternativa Todos os valores possíveis (brancos) são selecionados. Esta opção nunca está disponível no item seleções, porque quando é feita uma seleção, os outros valores são ou alternativos ou excluídos. Em uma caixa de filtro, no entanto, você pode ter valores possíveis, como resultado de outra seleção. Quando uma seleção já foi feita em um campo, os valores alternativos (quando presentes) são da cor cinza-claro. Esses são valores que teriam sido possíveis (brancos) se uma seleção não tivesse sido feita nesse campo. Selecionando os valores alternativos, os valores que estavam previamente selecionados tornam-se alternativos. Selecionar excluídos Se houver valores alternativos, eles serão selecionados (verdes) e os valores que estavam previamente selecionados mudam de estado para alternativo. Os valores excluídos mudam de estado para selecionados excluídos. Se não houver valores alternativos, os valores excluídos são selecionados (verdes) e os valores previamente selecionados mudam de estado para alternativo. Exportar dados Exporte os dados selecionados para um arquivo Excel. 5.1 Pesquisando dentro de seleções ou visualizações Você pode procurar valores e fazer seleções na lista filtrada resultante. Você pode pesquisar por ambos itens de seleção na barra de seleção e dentro de visualizações, como painéis de filtros e tabelas. Explore, descubra e analise - Qlik Sense, February
36 5 Explorando com seleções Pesquisa de seleção Pesquisa de lista Explore, descubra e analise - Qlik Sense, February
37 5 Explorando com seleções Clique em um item de seleção e, no pop-up de seleção, digite seus caracteres de busca. A lista é filtrada à medida que você digita, para exibir os valores correspondentes. Você pode usar os seguintes métodos de pesquisa em seleções: Text search. Use texto, incluindo curingas e sinais de mais e menos. Fuzzy search. O caractere til "~" como um prefixo permite que correspondências inexatas sejam encontradas. Numeric search. Símbolos relacionais (">", ">=" "<" ou "<=") permitem que valores maiores que, menores que, e assim por diante, sejam encontrados. Expression search. Um sinal de igual (=) indica uma expressão. Os valores de campo que correspondem à expressão são selecionados. Você também pode pesquisar todo o seu conjunto de dados usando a pesquisa inteligente. Para obter mais informações, consulte Usando a pesquisa inteligente (página 27). Pesquisa de texto Enquanto você digita os caracteres de busca, o Qlik Sense filtra os valores do campo e exibe os itens relacionados. Se você realizar uma pesquisa normal (sem curingas), os caracteres que correspondem aos caracteres de busca são exibidos. Se você usar vários caracteres separados por espaços em branco, cada um deles é interpretado como um caractere de busca separado e exibe todos os valores de campo que contêm qualquer um dos caracteres. Se desejar que os caracteres de busca separados sejam interpretados apenas como um conjunto de caracteres, use aspas (" ") para vinculá-los. Você também pode usar um sinal de mais (+) para um resultado semelhante. Usando um sinal de mais, você configura a condição de que as strings com um sinal de mais devem ser incluídas nos itens relacionados. No entanto, os caracteres não precisam necessariamente estar lado a lado, nem na mesma ordem em que foram inseridos. Um sinal de menos (-) antes de um termo de pesquisa exclui os resultados que contenham esse texto. A pesquisa não diferencia maiúsculas e minúsculas. Exemplo "orange juice" orange juice +orange +juice -orange -juice Resultado Apenas encontra valores de campo que contenham a string inteira orange juice. Sem as aspas, todos os campos que contenham orange ou juice serão exibidos. Encontra correspondências como orange juice, orange and apple juice e juice from oranges. Exclui os resultados que contenham orange ou juice. Caracteres curinga Você pode usar um ou vários curingas em uma string de pesquisa. Podem ser usados os seguintes caracteres curinga: Explore, descubra e analise - Qlik Sense, February
38 5 Explorando com seleções Curinga Representação * Zero ou mais caracteres, incluindo espaço em branco. Esse curinga é flexível e corresponde a qualquer caractere ou qualquer bloco de caracteres em uma posição específica.? Um único caractere, incluindo o espaço em branco. Esse curinga é útil quando você suspeita que uma string tem erros de ortografia ou não tem certeza da ortografia ou quando a string contém caracteres especiais que podem ser difíceis de reproduzir corretamente. ^ Início da palavra dentro do valor do campo. Este curinga é usado em conjunto com outros curingas. Se você usar curingas, somente os registros correspondentes à cadeia de caracteres inteira da pesquisa serão exibidos, ou seja, um espaço em branco não implicará uma lógica OR. A string de pesquisa '*creamed' não é correspondida com "Rocky's creamed corn" pois o valor não termina com creamed. E creamed* também não resulta em uma correspondência em "Rocky's creamed corn", pois o valor não começa com creamed. Exemplo Resultado a* Encontra todos os valores que começam com a letra a, inclusive strings com várias palavras em que a primeira palavra começa com a. *b Encontra todos os valores que terminam com a letra b, incluindo strings com várias palavras em que a última palavra termina com b. *c* *^ab* Encontra todos os valores que contêm a letra c, incluindo strings com várias palavras. Retorna todos os valores com palavras que começam com ab. Equivalente a uma pesquisa normal de ab, mas, ao contrário da pesquisa normal, pode se tornar mais complexa com o uso de caracteres curinga. Ele também pode ser usado em uma pesquisa programática, como na análise de conjunto. r?ck r??????d Encontra todos os valores com quatro letras e que começam com r seguido de qualquer caractere e terminado em ck, por exemplo, rack, rick, rock e ruck. Encontra todos os valores que consistem em uma palavra de três letras começando com r e uma palavra de cinco letras terminando com d. Um espaço em uma string de pesquisa faz diferença. Se você procurar *corn, obtém correspondência nas strings que terminam, por exemplo, com popcorn e também com corn. Se você usar um espaço em sua string de pesquisa * corn, só obtém correspondências que terminam com corn. Explore, descubra e analise - Qlik Sense, February
39 5 Explorando com seleções Pesquisa avançada A pesquisa avançada é semelhante à pesquisa de texto, com a diferença de que a pesquisa avançada compara e classifica todos os valores de campo de acordo com seu grau de semelhança com os caracteres de busca. Essa pesquisa é especialmente útil quando os itens podem estar com erros de ortografia. Ela também pode ajudá-lo a encontrar vários valores quase idênticos. Comece seus caracteres de busca com um caractere til "~". À medida que você digita, os valores são classificados pelo grau de semelhança com os caracteres de pesquisa, apresentando as melhores correspondências no topo da lista. Se você pressionar Enter, o primeiro valor na lista é selecionado. Pesquisa numérica A pesquisa numérica é muito semelhante à pesquisa de texto. A única diferença é que os caracteres de pesquisa devem começar com um dos operadores relacionais ">", ">=", "<" ou "<=". Exemplo Resultado >900 Encontra todos os valores maiores que 900. <=900 Encontra todos os valores menores que ou iguais a 900. >900<1000 Encontra todos os valores maiores que 900 e menores que <900>1000 Encontra todos os valores menores que 900 ou maiores que Pesquisa de expressão Uma pesquisa de expressão sempre começa com um sinal de igual (=). A expressão é avaliada para cada valor de campo no campo de pesquisa. Serão selecionados todos os valores para os quais a expressão da pesquisa retornar um valor diferente de zero. Em um painel de filtro com os valores Sales, você pode usar uma pesquisa, como: =Sum(Sales) > para encontrar valores maiores que Essa é uma pesquisa simples e você pode obter o mesmo resultado usando a pesquisa numérica: > Geralmente, uma pesquisa de expressão é a única opção. Por exemplo, se você quiser pesquisar valores em campos associados, é necessário utilizar uma pesquisa de expressão. Exemplo: Suponha que você tem um painel de filtro para representantes de vendas. Você pode então usar uma pesquisa de expressão para os representantes de vendas que tenham vendas maiores do que, por exemplo, Os caracteres de busca são semelhantes ao anterior: =Sum(Sales) > Como os valores de vendas estão associados aos representantes de vendas, você pode realizar a pesquisa no painel de filtro Sales Rep. Explore, descubra e analise - Qlik Sense, February
40 5 Explorando com seleções Representantes de vendas com vendas superiores a Editando as seleções atuais Durante a análise de dados, você pode alterar as seleções na barra de seleções. Faça o seguinte: 1. Alterne para a exibição da pasta. 2. Na barra de seleções acima da pasta, clique na seleção que deseja editar. Uma janela pop-up será exibida com a seleção. 3. Na janela pop-up, selecione os valores que você deseja adicionar ou limpar. Você pode pesquisar e filtrar suas seleções usando os caracteres especiais, operadores, curingas e métodos descritos em Pesquisando dentro de seleções ou visualizações (página 35). 4. Confirme a sua seleção. A seleção é atualizada. 5.3 Bloqueando e desbloqueando seleções Com a opção do bloqueio, você pode proteger suas seleções. Bloqueando seleções É possível bloquear uma seleção ao clicar em \ no pop-up da seleção. O bloqueio impede que sejam feitas alterações nessa seleção. Não é possível alterar e nem limpar uma seleção bloqueada. Se você bloqueia a seleção e, em seguida, tenta selecionar os valores dos campos excluídos, o item da seleção se iluminará para indicar que a seleção bloqueada impede que a seleção seja feita. Explore, descubra e analise - Qlik Sense, February
41 5 Explorando com seleções Seleção bloqueada É possível voltar uma etapa no histórico da seleção para um estado anterior ao bloqueio da dimensão. Desbloqueando seleções É possível desbloquear uma seleção ao clicar em [ no pop-up da seleção atual. Depois de desbloquear a seleção, você pode alterá-la ou apagá-la. Quando um aplicativo é salvo usando o Qlik Sense, as seleções e os bloqueios atuais não são salvos. Seleções e bloqueios devem ser feitos sempre que o aplicativo é aberto. 5.4 Voltando e avançando em seleções Ao fazer seleções, elas são salvas como itens na barra de seleções acima da pasta. Explore, descubra e analise - Qlik Sense, February
42 5 Explorando com seleções À esquerda da barra de seleções, existem três opções: uma para voltar uma etapa no histórico das seleções, uma para avançar uma etapa e outra para limpar todas as seleções. Nesta captura de tela, é possível observar que a opção de voltar uma etapa está disponível, mas não de avançar uma etapa. Isso ocorre normalmente quando você não volta uma etapa no histórico da seleção. Clique em < para voltar uma etapa no histórico da seleção. Você pode voltar todas as etapas até a primeira seleção da sessão. Mesmo que uma seleção esteja bloqueada, você pode voltar ao estado existente antes de a seleção ter sido feita. Uma seleção bloqueada tem um [ antes do nome da dimensão. Na captura de tela, a dimensão Region está bloqueada. Ao clicar em =, é possível avançar uma etapa no histórico da seleção. Ao clicar em :, é possível limpar todas as seleções, exceto as que estiverem bloqueadas. 5.5 Usando a ferramenta de seleções A ferramenta de seleções é uma extensão da barra de seleções. Nela, é possível obter uma visão geral de todas as dimensões e campos do aplicativo, não apenas das dimensões que têm seleções. A ferramenta de seleções fornece uma visão mais detalhada dos dados selecionados, para que você possa explorar as associações nos dados mesmo que as dimensões não sejam usadas em nenhuma pasta. Durante a análise, a ferramenta de seleções está disponível à direita, na barra de seleções. Clique em 9 para abrir a ferramenta de seleções. Ela está dividida em duas seções: SELECTIONS e APP DIMENSIONS. A seção de seleções exibe os campos que têm seleções habilitadas. A seção de dimensões do aplicativo exibe todas as dimensões sem uma seleção habilitada. Ambas as seções são classificadas em ordem alfabética. Quando Mostrar campos estiver selecionado, a seção APP DIMENSIONS incluirá todos os campos que foram carregados no aplicativo, mas que não são utilizados como dimensões. Explore, descubra e analise - Qlik Sense, February
43 5 Explorando com seleções Fazendo e limpando seleções Você pode fazer várias seleções consecutivas, mas apenas quando você as confirma é que as dimensões se movem para as SELECTIONS. Confirme clicando em m ou clicando fora da lista, mas dentro da área da ferramenta de seleções. Se você clicar na barra de ferramentas, a ferramenta de seleções será fechada. Em SELECTIONS, é possível limpar uma seleção de um campo clicando em E. O campo é então movido para a seção APP DIMENSIONS. Na ferramenta de seleções, você ainda poderá usar as opções da barra de seleções (voltar uma etapa, avançar uma etapa e limpar todas as seleções), e, em cada dimensão, você encontrará as habituais opções da lista: menu de seleções, limpar seleção, desfazer seleção, confirmar seleção e pesquisar. Pesquisando na seção APP DIMENSIONS A seção APP DIMENSIONS contém uma caixa de pesquisa que é útil quando existem muitas dimensões e campos. Pesquise os títulos dos campos e dimensões. A string de pesquisa pode consistir de uma ou mais palavras ou apenas uma parte da palavra. A pesquisa não diferencia maiúsculas de minúsculas, mas apenas as correspondências exatas das strings são exibidas. Uma pesquisa por números não exibe campos com a string número, mas uma pesquisa ero sim. Explore, descubra e analise - Qlik Sense, February
Descobrindo e analisando. Qlik Sense 1.1 Copyright QlikTech International AB. Todos os direitos reservados.
 Descobrindo e analisando Qlik Sense 1.1 Copyright 1993-2015 QlikTech International AB. Todos os direitos reservados. Copyright 1993-2015 QlikTech International AB. Todos os direitos reservados. Qlik, QlikTech,
Descobrindo e analisando Qlik Sense 1.1 Copyright 1993-2015 QlikTech International AB. Todos os direitos reservados. Copyright 1993-2015 QlikTech International AB. Todos os direitos reservados. Qlik, QlikTech,
Conceitos no Qlik Sense. Qlik Sense Copyright QlikTech International AB. Todos os direitos reservados.
 Conceitos no Qlik Sense Qlik Sense 2.0.10 Copyright 1993-2016 QlikTech International AB. Todos os direitos reservados. Copyright 1993-2016 QlikTech International AB. Todos os direitos reservados. Qlik,
Conceitos no Qlik Sense Qlik Sense 2.0.10 Copyright 1993-2016 QlikTech International AB. Todos os direitos reservados. Copyright 1993-2016 QlikTech International AB. Todos os direitos reservados. Qlik,
Publicando aplicativos, pastas e histórias. Qlik Sense Copyright QlikTech International AB. Todos os direitos reservados.
 Publicando aplicativos, pastas e histórias Qlik Sense 2.0.10 Copyright 1993-2016 QlikTech International AB. Todos os direitos reservados. Copyright 1993-2016 QlikTech International AB. Todos os direitos
Publicando aplicativos, pastas e histórias Qlik Sense 2.0.10 Copyright 1993-2016 QlikTech International AB. Todos os direitos reservados. Copyright 1993-2016 QlikTech International AB. Todos os direitos
Explore, descubra e analise. Qlik Sense June 2018 Copyright QlikTech International AB. Todos os direitos reservados.
 Explore, descubra e analise Qlik Sense June 2018 Copyright 1993-2018 QlikTech International AB. Todos os direitos reservados. Copyright 1993-2018 QlikTech International AB. Todos os direitos reservados.
Explore, descubra e analise Qlik Sense June 2018 Copyright 1993-2018 QlikTech International AB. Todos os direitos reservados. Copyright 1993-2018 QlikTech International AB. Todos os direitos reservados.
Publicando aplicativos, pastas e histórias. Qlik Sense 1.1 Copyright QlikTech International AB. Todos os direitos reservados.
 Publicando aplicativos, pastas e histórias Qlik Sense 1.1 Copyright 1993-2015 QlikTech International AB. Todos os direitos reservados. Copyright 1993-2015 QlikTech International AB. Todos os direitos reservados.
Publicando aplicativos, pastas e histórias Qlik Sense 1.1 Copyright 1993-2015 QlikTech International AB. Todos os direitos reservados. Copyright 1993-2015 QlikTech International AB. Todos os direitos reservados.
MANUAL DO USUÁRIO - QLIKLVIEW
 1. Seleções No QlikView, a principal forma de realizar consultas é por meio da seleção de valores do campo. Quando você realiza uma seleção, o programa mostra instantaneamente todos os valores do campo
1. Seleções No QlikView, a principal forma de realizar consultas é por meio da seleção de valores do campo. Quando você realiza uma seleção, o programa mostra instantaneamente todos os valores do campo
Executar uma macro clicando em um botão da Barra de Ferramentas de Acesso Rápido
 Página 1 de 8 Excel > Macros Executar uma macro Mostrar tudo Há várias maneiras de executar uma macro no Microsoft Excel. Macro é uma ação ou um conjunto de ações que você pode usar para automatizar tarefas.
Página 1 de 8 Excel > Macros Executar uma macro Mostrar tudo Há várias maneiras de executar uma macro no Microsoft Excel. Macro é uma ação ou um conjunto de ações que você pode usar para automatizar tarefas.
Referência =SOMA(C20:C30) =SOMA(VendasDoPrimeiroTrimestre) Constante =PRODUTO(A5,8.3) =PRODUTO (Preço,ImpostoSobreVendasDeWA)
 Página 1 de 9 Excel > Fórmulas > Trabalhando com nomes e referências de células Definir e usar nomes em fórmulas Mostrar tudo Usando nomes, você pode facilitar muito o entendimento e a manutenção das fórmulas.
Página 1 de 9 Excel > Fórmulas > Trabalhando com nomes e referências de células Definir e usar nomes em fórmulas Mostrar tudo Usando nomes, você pode facilitar muito o entendimento e a manutenção das fórmulas.
Uma pasta é pouco mais que um contêiner no qual é possível armazenar arquivos. Se
 9. ARQUIVOS E PASTAS 9.1 O QUE SÃO ARQUIVOS E PASTAS? Um arquivo é muito parecido com um documento digitado que você poderia encontrar na mesa de alguém ou em um arquivo convencional. É um item que contém
9. ARQUIVOS E PASTAS 9.1 O QUE SÃO ARQUIVOS E PASTAS? Um arquivo é muito parecido com um documento digitado que você poderia encontrar na mesa de alguém ou em um arquivo convencional. É um item que contém
COMO COMEÇAR Guia de Referência Rápida MAPAS
 www.farmcommand.com COMO COMEÇAR Guia de Referência Rápida MAPAS www.farmersedge.com.br MAPAS Você pode gerenciar e visualizar sua fazenda através do Gerenciados de Mapas. Por padrão, sua fazenda irá aparecer
www.farmcommand.com COMO COMEÇAR Guia de Referência Rápida MAPAS www.farmersedge.com.br MAPAS Você pode gerenciar e visualizar sua fazenda através do Gerenciados de Mapas. Por padrão, sua fazenda irá aparecer
9. ARQUIVOS E PASTAS 9.1 O QUE SÃO ARQUIVOS E PASTAS?
 9. ARQUIVOS E PASTAS 9.1 O QUE SÃO ARQUIVOS E PASTAS? Um arquivo é muito parecido com um documento digitado que você poderia encontrar na mesa de alguém ou em um arquivo convencional. É um item que contém
9. ARQUIVOS E PASTAS 9.1 O QUE SÃO ARQUIVOS E PASTAS? Um arquivo é muito parecido com um documento digitado que você poderia encontrar na mesa de alguém ou em um arquivo convencional. É um item que contém
Criar um gráfico do início ao fim
 Página 1 de 18 Excel > Gráficos > Criando gráficos Criar um gráfico do início ao fim Mostrar tudo O Microsoft Excel não fornece mais o assistente de gráfico. Como alternativa, crie um gráfico básico clicando
Página 1 de 18 Excel > Gráficos > Criando gráficos Criar um gráfico do início ao fim Mostrar tudo O Microsoft Excel não fornece mais o assistente de gráfico. Como alternativa, crie um gráfico básico clicando
Como visualizar o relatório de semelhanças
 Como visualizar o relatório de semelhanças A pontuação da semelhança é a porcentagem do conteúdo do documento que corresponde aos bancos de dados do Turnitin. Ela não é uma avaliação que indica se o documento
Como visualizar o relatório de semelhanças A pontuação da semelhança é a porcentagem do conteúdo do documento que corresponde aos bancos de dados do Turnitin. Ela não é uma avaliação que indica se o documento
JLR EPC. Guia de início rápido. Índice. Brazilian Portuguese Version 2.0. Guia passo a passo Guia de telas
 JLR EPC Guia de início rápido Índice Guia passo a passo......2-7 Guia de telas........8-11 Brazilian Portuguese Version 2.0 JLR JLR EPC Guia de início rápido 1. Início do aplicativo Problemas no log-in?
JLR EPC Guia de início rápido Índice Guia passo a passo......2-7 Guia de telas........8-11 Brazilian Portuguese Version 2.0 JLR JLR EPC Guia de início rápido 1. Início do aplicativo Problemas no log-in?
aplicativo: Índice Situação: 20/06/2017
 A instrução aplicativo: passo a passo para o Com o presente aplicativo podem ser utilizados ebooks no formato "Adobe Digital Editions epub" e "Adobe Digital Editions PDF", eaudios como stream e download
A instrução aplicativo: passo a passo para o Com o presente aplicativo podem ser utilizados ebooks no formato "Adobe Digital Editions epub" e "Adobe Digital Editions PDF", eaudios como stream e download
Aula 03 - Trabalhando com listas de dados I. Aula 03 - Trabalhando com listas de dados I. Sumário. Introdução
 Aula 03 - Trabalhando com listas de dados I Sumário Introdução Formulário Inserindo um registro Excluindo um registro Filtrando e pesquisando registros AutoFiltro Aplicando o AutoFiltro Aplicando o AutoFiltro
Aula 03 - Trabalhando com listas de dados I Sumário Introdução Formulário Inserindo um registro Excluindo um registro Filtrando e pesquisando registros AutoFiltro Aplicando o AutoFiltro Aplicando o AutoFiltro
Entendendo as janelas do Windows Uma janela é uma área retangular exibida na tela onde os programas são executados.
 Windows Menu Entendendo as janelas do Windows Uma janela é uma área retangular exibida na tela onde os programas são executados. Minimizar Fechar Maximizar/restaurar Uma janela é composta de vários elementos
Windows Menu Entendendo as janelas do Windows Uma janela é uma área retangular exibida na tela onde os programas são executados. Minimizar Fechar Maximizar/restaurar Uma janela é composta de vários elementos
SISTEMA ADM ERP - MANUAL DO USUÁRIO. Conceitos Básicos
 SISTEMA ADM ERP - MANUAL DO USUÁRIO Conceitos Básicos Sumário Introdução... 3 Acessando o sistema e fazendo Login... 3 Elementos do Sistema... 5 Abas/Guias... 5 Barra de Ferramentas... 5 Cabeçalhos de
SISTEMA ADM ERP - MANUAL DO USUÁRIO Conceitos Básicos Sumário Introdução... 3 Acessando o sistema e fazendo Login... 3 Elementos do Sistema... 5 Abas/Guias... 5 Barra de Ferramentas... 5 Cabeçalhos de
Dados dinâmicos em um relatório de Tabela Dinâmica ou de Gráfico
 Página 1 de 8 Excel > Analisando dados > Relatórios da Tabela Dinâmica > Design e layout Dados dinâmicos em um relatório de Tabela Dinâmica ou de Gráfico Dinâmico Mostrar tudo No Microsoft Excel 2010,
Página 1 de 8 Excel > Analisando dados > Relatórios da Tabela Dinâmica > Design e layout Dados dinâmicos em um relatório de Tabela Dinâmica ou de Gráfico Dinâmico Mostrar tudo No Microsoft Excel 2010,
Faixa de Opções, Ajuda e outros atalhos de teclado do Microsoft Office. Acesso pelo teclado à Faixa de Opções da Office Fluent
 Página 1 de 8 Página Inicial do Excel > Acessibilidade Faixa de Opções, Ajuda e outros atalhos de teclado do Microsoft Office Ocultar tudo É possível usar o teclado para acessar comandos na Faixa de Opções,
Página 1 de 8 Página Inicial do Excel > Acessibilidade Faixa de Opções, Ajuda e outros atalhos de teclado do Microsoft Office Ocultar tudo É possível usar o teclado para acessar comandos na Faixa de Opções,
Cisco Unified Attendant Console Compact Edition v8.6.5
 Este guia descreve resumidamente os atalhos de teclado, controles de interface e símbolos de status do telefone do Cisco Unified Attendant Console Compact Edition. Os principais elementos da interface
Este guia descreve resumidamente os atalhos de teclado, controles de interface e símbolos de status do telefone do Cisco Unified Attendant Console Compact Edition. Os principais elementos da interface
Guia do usuário Meus Dados (Internacional)
 Guia do usuário Meus Dados (Internacional) Este guia do usuário descreve os procedimentos para uso dos Meus Dados, portal que oferece aos funcionários da Ashland uma área centralizada para acessar e atualizar
Guia do usuário Meus Dados (Internacional) Este guia do usuário descreve os procedimentos para uso dos Meus Dados, portal que oferece aos funcionários da Ashland uma área centralizada para acessar e atualizar
RPPA. Coordenador. (51)
 RPPA Coordenador (51) 3330 7771 suporte@qualitin.com 1 Capítulo Página 0 Fazendo seu login 4 0.1 Menu de navegação 9 1 Dashboard 12 2 Monitores 18 3 Agenda 24 4 Histórico 28 5- Análise 37 6 Pendências
RPPA Coordenador (51) 3330 7771 suporte@qualitin.com 1 Capítulo Página 0 Fazendo seu login 4 0.1 Menu de navegação 9 1 Dashboard 12 2 Monitores 18 3 Agenda 24 4 Histórico 28 5- Análise 37 6 Pendências
Ministério do Planejamento, Desenvolvimento e Gestão MP Secretaria de Gestão SEGES. Coordenação-Geral dos Sistemas de Compras Governamentais CGSCG
 MANUAL Dados e informações apresentadas de forma simples, para auxiliar a tomada de decisões de gestores públicos, proporcionar maior transparência e estimular o controle social. Ministério do Planejamento,
MANUAL Dados e informações apresentadas de forma simples, para auxiliar a tomada de decisões de gestores públicos, proporcionar maior transparência e estimular o controle social. Ministério do Planejamento,
Descobrindo e analisando. Qlik Sense 1.0.3 Copyright 1993-2015 QlikTech International AB. Todos os direitos reservados.
 Descobrindo e analisando Qlik Sense 1.0.3 Copyright 1993-2015 QlikTech International AB. Todos os direitos reservados. Copyright 1993-2015 QlikTech International AB. Todos os direitos reservados. Qlik,
Descobrindo e analisando Qlik Sense 1.0.3 Copyright 1993-2015 QlikTech International AB. Todos os direitos reservados. Copyright 1993-2015 QlikTech International AB. Todos os direitos reservados. Qlik,
É possível acessar o Fiery Remote Scan de sua área de trabalho ou de um aplicativo compatível com o TWAIN.
 Fiery Remote Scan O Fiery Remote Scan permite gerenciar digitalizações no Servidor Fiery e na impressora a partir de um computador remoto. Você pode usar o Fiery Remote Scan para: Iniciar digitalizações
Fiery Remote Scan O Fiery Remote Scan permite gerenciar digitalizações no Servidor Fiery e na impressora a partir de um computador remoto. Você pode usar o Fiery Remote Scan para: Iniciar digitalizações
Para abrir um documento deve utilizar uma das abordagens seguintes.
 RESUMO O software Excel apresenta as melhores condições para se elaborar as ferramentas estratégicas de importância inigualável para o Planejamento das Estruturas, que proporcionam inclusive extrema versatilidade
RESUMO O software Excel apresenta as melhores condições para se elaborar as ferramentas estratégicas de importância inigualável para o Planejamento das Estruturas, que proporcionam inclusive extrema versatilidade
Aula 01 Excel Prof. Claudio Benossi
 Aula 01 Excel 2016 Prof. Claudio Benossi São Paulo SP 2018 1 01 Informações sobre a interface Aprender a trabalhar com o Excel pode ser o divisor de águas em ser aprovado para uma vaga onde trabalhar com
Aula 01 Excel 2016 Prof. Claudio Benossi São Paulo SP 2018 1 01 Informações sobre a interface Aprender a trabalhar com o Excel pode ser o divisor de águas em ser aprovado para uma vaga onde trabalhar com
APOSTILA DE INFORMÁTICA BÁSICA. Prof. Thiago Ribeiro
 APOSTILA DE INFORMÁTICA BÁSICA Prof. Thiago Ribeiro ÍNDICE 1. SISTEMA OPERACIONAL... 3 2. BARRA DE TAREFAS... 4 3. BOTÕES DO MOUSE... 7 4. JANELA DO WINDOWS... 8 5. CRIAR E PERSONALIZAR PASTAS NA ÁREA
APOSTILA DE INFORMÁTICA BÁSICA Prof. Thiago Ribeiro ÍNDICE 1. SISTEMA OPERACIONAL... 3 2. BARRA DE TAREFAS... 4 3. BOTÕES DO MOUSE... 7 4. JANELA DO WINDOWS... 8 5. CRIAR E PERSONALIZAR PASTAS NA ÁREA
Editor de Texto. Microsoft Word 2007
 Editor de Texto Microsoft Word 2007 Conteúdo O ambiente de trabalho do Word 2007 Criação do primeiro documento O trabalho com arquivos Edição do texto Formatação e impressão do documento Cabeçalho e rodapé
Editor de Texto Microsoft Word 2007 Conteúdo O ambiente de trabalho do Word 2007 Criação do primeiro documento O trabalho com arquivos Edição do texto Formatação e impressão do documento Cabeçalho e rodapé
Document Capture Pro 2.0 para Windows
 Document Capture Pro 2.0 para Windows Conteúdo Document Capture Pro 2.0 para Windows... 5 Adição e designação de trabalhos de digitalização com o Document Capture Pro - Windows... 5 Digitalização com
Document Capture Pro 2.0 para Windows Conteúdo Document Capture Pro 2.0 para Windows... 5 Adição e designação de trabalhos de digitalização com o Document Capture Pro - Windows... 5 Digitalização com
OmniPC 4.2 Guia do usuário
 OmniPC 4.2 Guia do usuário Utilização prevista O OmniPC é um software destinado aos produtos OmniScan usados em ensaios não destrutivos de materiais comerciais e industriais. Não use o OmniPC para fins
OmniPC 4.2 Guia do usuário Utilização prevista O OmniPC é um software destinado aos produtos OmniScan usados em ensaios não destrutivos de materiais comerciais e industriais. Não use o OmniPC para fins
MANUAL DO. Versão 1.2 Revisado em 11/01/2018
 MANUAL DO Versão 1.2 Revisado em 11/01/2018 Dados e informações apresentados de forma simples para auxiliar a tomada de decisões de gestores públicos, proporcionar maior transparência e estimular o controle
MANUAL DO Versão 1.2 Revisado em 11/01/2018 Dados e informações apresentados de forma simples para auxiliar a tomada de decisões de gestores públicos, proporcionar maior transparência e estimular o controle
CURSO DE POWER POINT EXERCÍCIO 1 Iniciando
 PASSO 1 No Power Point na janela para crie sua primeira apresentação selecione uma apresentação em branco. Página 1 de 15 PASSO 2 Selecione o primeiro tipo da Janela Novo Slide que conterá o título e o
PASSO 1 No Power Point na janela para crie sua primeira apresentação selecione uma apresentação em branco. Página 1 de 15 PASSO 2 Selecione o primeiro tipo da Janela Novo Slide que conterá o título e o
Curso/Disciplina: Informática para Concursos Aula: Excel - 20 Professor(a): Marcelo Nascimento Monitor(a): Sarah Padilha Gonçalves. Aula nº.
 Página1 Curso/Disciplina: Informática para Concursos Aula: Excel - 20 Professor(a): Marcelo Nascimento Monitor(a): Sarah Padilha Gonçalves Aula nº. 20 EXCEL MANIPULAÇÃO DE CELULAS ENTRE PLANILHAS Você
Página1 Curso/Disciplina: Informática para Concursos Aula: Excel - 20 Professor(a): Marcelo Nascimento Monitor(a): Sarah Padilha Gonçalves Aula nº. 20 EXCEL MANIPULAÇÃO DE CELULAS ENTRE PLANILHAS Você
Aula 01 Microsoft Excel 2016
 Aula 01 Microsoft Excel 2016 Prof. Claudio Benossi Prof. Rodrigo Achar Prof. Wagner Tufano São Paulo SP 2018 1 01 Informações sobre a interface Aprender a trabalhar com o Excel pode ser o divisor de águas
Aula 01 Microsoft Excel 2016 Prof. Claudio Benossi Prof. Rodrigo Achar Prof. Wagner Tufano São Paulo SP 2018 1 01 Informações sobre a interface Aprender a trabalhar com o Excel pode ser o divisor de águas
Manual de uso Monuv USUÁRIO DO TIPO CLIENTE
 Manual de uso Monuv USUÁRIO DO TIPO CLIENTE Índice O manual de uso é uma importante ferramenta pois permite que usuários da plataforma estejam aptos a navegar com facilidade e utilizar todas as funções
Manual de uso Monuv USUÁRIO DO TIPO CLIENTE Índice O manual de uso é uma importante ferramenta pois permite que usuários da plataforma estejam aptos a navegar com facilidade e utilizar todas as funções
Atalhos personalizados. Subhashish Pradhan T.C. Hollingsworth Tradução: Marcus Gama
 Subhashish Pradhan T.C. Hollingsworth Tradução: Marcus Gama 2 Conteúdo 1 Introdução 4 2 Gerenciar Atalhos e Grupos 4 2.1 Adicionar Grupos...................................... 4 2.2 Adicionar Atalhos......................................
Subhashish Pradhan T.C. Hollingsworth Tradução: Marcus Gama 2 Conteúdo 1 Introdução 4 2 Gerenciar Atalhos e Grupos 4 2.1 Adicionar Grupos...................................... 4 2.2 Adicionar Atalhos......................................
Tabela Dinâmica MS-Excel
 Tabela Dinâmica MS-Excel Sumário Tabela Dinâmica... 3 Antes de começar... 5 Criar uma Tabela Dinâmica... 6 Trabalhando com a lista Campos da Tabela Dinâmica... 8 Valores da Tabela Dinâmica... 10 Mostrar
Tabela Dinâmica MS-Excel Sumário Tabela Dinâmica... 3 Antes de começar... 5 Criar uma Tabela Dinâmica... 6 Trabalhando com a lista Campos da Tabela Dinâmica... 8 Valores da Tabela Dinâmica... 10 Mostrar
Laboratório Configuração do Backup e da Restauração de Dados no Windows 8
 Laboratório Configuração do Backup e da Restauração de Dados no Windows 8 Introdução A Microsoft apresentou uma nova maneira de proteger os arquivos de dados no Windows 8: o Histórico de Arquivos, que
Laboratório Configuração do Backup e da Restauração de Dados no Windows 8 Introdução A Microsoft apresentou uma nova maneira de proteger os arquivos de dados no Windows 8: o Histórico de Arquivos, que
MANUAL DE UTILIZAÇÃO DO SOFTWARE DE IMPRESSÃO DE ETIQUETAS MOORE.
 MANUAL DE UTILIZAÇÃO DO SOFTWARE DE IMPRESSÃO DE ETIQUETAS MOORE. Uma marca de sucesso da 1 CONTEÚDO 3 3 3 4 4 5 5 6 6 6 6 7 7 7 7 8 9 9 10 10 10 11 11 11 11 12 12 13 SOFTWARE DE IMPRESSÃO DE ETIQUETAS
MANUAL DE UTILIZAÇÃO DO SOFTWARE DE IMPRESSÃO DE ETIQUETAS MOORE. Uma marca de sucesso da 1 CONTEÚDO 3 3 3 4 4 5 5 6 6 6 6 7 7 7 7 8 9 9 10 10 10 11 11 11 11 12 12 13 SOFTWARE DE IMPRESSÃO DE ETIQUETAS
10 Hiperlinks e Mala Direta
 1 Word 2013 10 Hiperlinks e Mala Direta 10.1. Hiperlinks 10.1.1. Criar um Hiperlink 10.1.2. Criar um Hiperlink Para Outro Documento 10.1.3. Criar Ligação Dentro do Documento 10.1.4. Remover Hiperlinks
1 Word 2013 10 Hiperlinks e Mala Direta 10.1. Hiperlinks 10.1.1. Criar um Hiperlink 10.1.2. Criar um Hiperlink Para Outro Documento 10.1.3. Criar Ligação Dentro do Documento 10.1.4. Remover Hiperlinks
Dicas de utilização do Microsoft Outlook
 Dicas de utilização do Microsoft Outlook Qual o aplicativo que fica aberto a maior parte do tempo? Microsoft Outlook? O Microsoft Outlook permite a utilização de diversas teclas de atalho para as mais
Dicas de utilização do Microsoft Outlook Qual o aplicativo que fica aberto a maior parte do tempo? Microsoft Outlook? O Microsoft Outlook permite a utilização de diversas teclas de atalho para as mais
S21. Analisador Estatístico de Arroz
 Manual S21 Analisador Estatístico de Arroz Índice S21 Analisador Estatístico de Arroz... 3 Classificador S21... 3 Menu Início... 5 Menu Controles... 8 Menu Resultados... 14 Menu Parâmetros... 16 S21 Analisador
Manual S21 Analisador Estatístico de Arroz Índice S21 Analisador Estatístico de Arroz... 3 Classificador S21... 3 Menu Início... 5 Menu Controles... 8 Menu Resultados... 14 Menu Parâmetros... 16 S21 Analisador
Conferencing. Novell. Conferencing 1.0. novdocx (pt-br) 6 April 2007 INICIAR O CLIENTE CONFERENCING: INICIAR SESSÃO: Julho de 2007
 Conferencing - Guia de início rápido Novell Conferencing 1.0 Julho de 2007 INTRODUÇÃO RÁPIDA www.novell.com Conferencing A conferência da Novell é implementada com o uso da tecnologia Conferencing. O termo
Conferencing - Guia de início rápido Novell Conferencing 1.0 Julho de 2007 INTRODUÇÃO RÁPIDA www.novell.com Conferencing A conferência da Novell é implementada com o uso da tecnologia Conferencing. O termo
Outlook Web App (OWA)
 Outlook Web App (OWA) 2010 Índice 1. O que é o Outlook Web App (OWA) 2010?... 3 2. Como acessar o OWA:... 3 3. Como navegar no OWA... 5 4. As seções do OWA... 5 5. O painel de mensagens OWA... 6 5.1 Como
Outlook Web App (OWA) 2010 Índice 1. O que é o Outlook Web App (OWA) 2010?... 3 2. Como acessar o OWA:... 3 3. Como navegar no OWA... 5 4. As seções do OWA... 5 5. O painel de mensagens OWA... 6 5.1 Como
LibreOffice Calc (Editor de planilha eletrônica) Lara Popov Zambiasi Bazzi Oberderfer professores.chapeco.ifsc.edu.
 LibreOffice Calc (Editor de planilha eletrônica) Lara Popov Zambiasi Bazzi Oberderfer larapopov@ifscedubr professoreschapecoifscedubr/lara Libre Office Calc É um editor de planilha eletrônica, que tem
LibreOffice Calc (Editor de planilha eletrônica) Lara Popov Zambiasi Bazzi Oberderfer larapopov@ifscedubr professoreschapecoifscedubr/lara Libre Office Calc É um editor de planilha eletrônica, que tem
xchekplus Manual do Usuário
 xchekplus Manual do Usuário Termo Aditivo Visão Geral Alterar a senha de administrador padrão Gerenciando Sistema de segurança Inserção de dados manualmente Edição dos valores das DOs das cavidades Usando
xchekplus Manual do Usuário Termo Aditivo Visão Geral Alterar a senha de administrador padrão Gerenciando Sistema de segurança Inserção de dados manualmente Edição dos valores das DOs das cavidades Usando
Instruções para uso do HEMERA Sistematizador GHOEM de Textualizações Sumário
 Instruções para uso do HEMERA Sistematizador GHOEM de Textualizações Sumário Acessando o sistema... 02 Cadastros... 03 Usuários... 03 Depoentes... 04 Trabalhos... 04 Depoimentos... 05 Parágrafos... 06
Instruções para uso do HEMERA Sistematizador GHOEM de Textualizações Sumário Acessando o sistema... 02 Cadastros... 03 Usuários... 03 Depoentes... 04 Trabalhos... 04 Depoimentos... 05 Parágrafos... 06
Laboratório Configuração do Backup e da Restauração de Dados no Windows 7 e no Vista
 Laboratório Configuração do Backup e da Restauração de Dados no Windows 7 e no Vista Introdução Neste laboratório, você fará backup de dados. E também realizará uma restauração dos dados. Equipamentos
Laboratório Configuração do Backup e da Restauração de Dados no Windows 7 e no Vista Introdução Neste laboratório, você fará backup de dados. E também realizará uma restauração dos dados. Equipamentos
Informática. LibreOffice Impress. Professor Márcio Hunecke.
 Informática LibreOffice Impress Professor Márcio Hunecke Informática Aula XX LIBREOFFICE IMPRESS Modos de Exibição Normal Alterna para a exibição normal, na qual é possível criar e editar slides. Estrutura
Informática LibreOffice Impress Professor Márcio Hunecke Informática Aula XX LIBREOFFICE IMPRESS Modos de Exibição Normal Alterna para a exibição normal, na qual é possível criar e editar slides. Estrutura
Manual de Utilização do software Colacril Office para criação e impressão de etiquetas. Manual de Utilização
 Manual de Utilização do software Colacril Office para criação e impressão de etiquetas. Manual de Utilização Conteúdo Colacril Office... 3 Instalação do Colacril... 3 Inicialização do Colacril Office...
Manual de Utilização do software Colacril Office para criação e impressão de etiquetas. Manual de Utilização Conteúdo Colacril Office... 3 Instalação do Colacril... 3 Inicialização do Colacril Office...
Inicialização Rápida do GroupWise Messenger 18 Móvel
 Inicialização Rápida do GrpWise Messenger 18 Móvel Novembro de 2017 Inicialização Rápida do GrpWise Messenger Móvel O GrpWise Messenger está disponível para seu dispositivo móvel ios, Android BlackBerry
Inicialização Rápida do GrpWise Messenger 18 Móvel Novembro de 2017 Inicialização Rápida do GrpWise Messenger Móvel O GrpWise Messenger está disponível para seu dispositivo móvel ios, Android BlackBerry
Inserindo Imagem. Inserindo uma imagem a partir da Galeria
 Inserindo Imagem No writer, para inserir uma imagem é muito simples. Para isso, basta clicar no menu Inserir Figura (De um arquivo, Digitalizar, Galeria do Fontwork). É possível modificar os atributos
Inserindo Imagem No writer, para inserir uma imagem é muito simples. Para isso, basta clicar no menu Inserir Figura (De um arquivo, Digitalizar, Galeria do Fontwork). É possível modificar os atributos
Criar ou excluir um relatório de tabela dinâmica ou de gráfico
 Página 1 de 11 Excel > Analisando dados > Relatórios da Tabela Dinâmica > Fundamentos da Tabela Dinâmica Criar ou excluir um relatório de tabela dinâmica ou de gráfico dinâmico Mostrar tudo Para analisar
Página 1 de 11 Excel > Analisando dados > Relatórios da Tabela Dinâmica > Fundamentos da Tabela Dinâmica Criar ou excluir um relatório de tabela dinâmica ou de gráfico dinâmico Mostrar tudo Para analisar
CONSTRUDATA. Sumário
 Sumário Acessando a pesquisa avançada:...2 Utilizando os filtros:...4 Níveis de dado:...5 Série:...8 Localidade:...11 Pesquisa por Tema:...12 Acessando a Pesquisa por Tema:...12 Buscando os resultados:...16
Sumário Acessando a pesquisa avançada:...2 Utilizando os filtros:...4 Níveis de dado:...5 Série:...8 Localidade:...11 Pesquisa por Tema:...12 Acessando a Pesquisa por Tema:...12 Buscando os resultados:...16
FILTRO! ENCONTREOSEU ÍNDICE. Pesquisa Donaldson DYNAMIC BARRA DE PESQUISA PRIMÁRIA
 Pesquisa Donaldson DYNAMIC ENCONTREOSEU FILTRO! 1 BARRA DE PESQUISA PRIMÁRIA ÍNDICE ITEM PÁGINA 01 - Barra de Pesquisa Primária 02 - Seleção de Idioma/Região 03 - Barra de Pesquisa com Preenchimento Automático
Pesquisa Donaldson DYNAMIC ENCONTREOSEU FILTRO! 1 BARRA DE PESQUISA PRIMÁRIA ÍNDICE ITEM PÁGINA 01 - Barra de Pesquisa Primária 02 - Seleção de Idioma/Região 03 - Barra de Pesquisa com Preenchimento Automático
Passo a passo para utilizar o evista em celulares e tablets Android
 Passo a passo para utilizar o evista em celulares e tablets Android Com base em estatísticas da Fundação Getúlio Vargas, até o final de 2017 o Brasil terá um smartphone por habitante. E segundo pesquisa
Passo a passo para utilizar o evista em celulares e tablets Android Com base em estatísticas da Fundação Getúlio Vargas, até o final de 2017 o Brasil terá um smartphone por habitante. E segundo pesquisa
Gráficos Excel Dados da planilha. Gráfico criado a partir de dados de planilha
 Gráficos Excel 2007 Para criar um gráfico básico no Excel, o qual você possa modificar e formatar posteriormente comece inserindo os dados do gráfico em uma planilha. Em seguida, basta selecionar esses
Gráficos Excel 2007 Para criar um gráfico básico no Excel, o qual você possa modificar e formatar posteriormente comece inserindo os dados do gráfico em uma planilha. Em seguida, basta selecionar esses
Sistema de Atendimento Telefônico Automático. Manual do Usuário
 Monitor Intelicon Sistema de Atendimento Telefônico Automático Manual do Usuário Del Grande Informática www.delgrande.com.br Copyright 2008 :: Del Grande Comércio e Representações Ltda :: Todos os direitos
Monitor Intelicon Sistema de Atendimento Telefônico Automático Manual do Usuário Del Grande Informática www.delgrande.com.br Copyright 2008 :: Del Grande Comércio e Representações Ltda :: Todos os direitos
Guia de ajuda on-line FAQ V1.2
 Guia de ajuda on-line FAQ V1.2 P: Como faço para encontrar voos no mapa? Clique em um ponto no mapa para iniciar uma pesquisa. A seguir, selecione a opção desejada no menu da tela para visualizar a informação
Guia de ajuda on-line FAQ V1.2 P: Como faço para encontrar voos no mapa? Clique em um ponto no mapa para iniciar uma pesquisa. A seguir, selecione a opção desejada no menu da tela para visualizar a informação
1. Introdução O que é Microsoft PowerPoint Recursos de PowerPoint. Introdução
 1. Introdução 1.1. O que é Microsoft PowerPoint 2007 Microsoft Office PowerPoint 2007 é um software de apresentação gráfica produzido pela Microsoft Corporation para o sistema operacional Microsoft Windows.
1. Introdução 1.1. O que é Microsoft PowerPoint 2007 Microsoft Office PowerPoint 2007 é um software de apresentação gráfica produzido pela Microsoft Corporation para o sistema operacional Microsoft Windows.
Partes Principais da Janela 3/26
 EDITOR DE TEXTO Write O Writer é o responsável pela edição de texto dos aplicativos do LibreOffice. Ele possui as características habituais de um processador de texto: inserir e editar texto, verificação
EDITOR DE TEXTO Write O Writer é o responsável pela edição de texto dos aplicativos do LibreOffice. Ele possui as características habituais de um processador de texto: inserir e editar texto, verificação
Noções básicas do SAP Business One Tópico: Guia de introdução
 -Soluções Unidade: Noções básicas do SAP Business One Tópico: Guia de introdução Ao concluir este exercício, você estará apto a: Efetuar logon no SAP Business One Definir parâmetros de exibição Configurar
-Soluções Unidade: Noções básicas do SAP Business One Tópico: Guia de introdução Ao concluir este exercício, você estará apto a: Efetuar logon no SAP Business One Definir parâmetros de exibição Configurar
Orçamento Financeiro. Sumário
 Orçamento Financeiro Sumário Orçamento Financeiro... 1 Sumário... 1 1. Descrição do Processo... 2 2. Módulos envolvidos... 2 3. Parâmetros... 2 4. Passo a Passo... 2 1. Cadastro do Orçamento Financeiro:...
Orçamento Financeiro Sumário Orçamento Financeiro... 1 Sumário... 1 1. Descrição do Processo... 2 2. Módulos envolvidos... 2 3. Parâmetros... 2 4. Passo a Passo... 2 1. Cadastro do Orçamento Financeiro:...
Manual de Uso. Sistema de Gestão Hoteleira Online. FastHotel Sistema de Gestão Hoteleira Online FastHotel.com.br
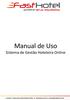 Manual de Uso Sistema de Gestão Hoteleira Online 1) PAINEL DE RESERVAS Acessando o menu Reservas, Exibir/Painel de Reservas, você vê o painel de reservas que apresenta os quartos (linhas), as datas (colunas)
Manual de Uso Sistema de Gestão Hoteleira Online 1) PAINEL DE RESERVAS Acessando o menu Reservas, Exibir/Painel de Reservas, você vê o painel de reservas que apresenta os quartos (linhas), as datas (colunas)
JLR EPC. Guia de início rápido. Índice. Portuguese Version 2.0. Guia passo a passo Guia de ecrãs
 JLR EPC Guia de início rápido Índice Guia passo a passo......2-7 Guia de ecrãs........8-11 Portuguese Version 2.0 JLR EPC Guia de início rápido 1. Início da App Problemas no login? Inicie seu navegador
JLR EPC Guia de início rápido Índice Guia passo a passo......2-7 Guia de ecrãs........8-11 Portuguese Version 2.0 JLR EPC Guia de início rápido 1. Início da App Problemas no login? Inicie seu navegador
Aviso sobre o produto. Este guia descreve os recursos comuns à maioria dos modelos. Alguns recursos podem não estar disponíveis em seu computador.
 Início Copyright 2013 Hewlett-Packard Development Company, L.P. Windows é uma marca comercial registrada da Microsoft Corporation nos Estados Unidos. As informações contidas neste documento estão sujeitas
Início Copyright 2013 Hewlett-Packard Development Company, L.P. Windows é uma marca comercial registrada da Microsoft Corporation nos Estados Unidos. As informações contidas neste documento estão sujeitas
Sumário Objetivos Estudo de caso 1 Criação de template Exercício 1 Detalhamento da peça Exemplo... 23
 Sumário Sumário... 2 1. Objetivos... 3 1. Estudo de caso 1 Criação de template... 4 1.1. Exercício 1 Detalhamento da peça Exemplo... 23 2 1. Objetivos Nesta lição, iremos abordar o processo de elaboração
Sumário Sumário... 2 1. Objetivos... 3 1. Estudo de caso 1 Criação de template... 4 1.1. Exercício 1 Detalhamento da peça Exemplo... 23 2 1. Objetivos Nesta lição, iremos abordar o processo de elaboração
Ajuda do Usuário do Forcepoint Secure Messaging
 Ajuda do Usuário do Forcepoint Secure Messaging Bem-vindo ao Forcepoint Secure Messaging, uma ferramenta que fornece um portal seguro para transmissão e exibição de dados confidenciais e pessoais em emails.
Ajuda do Usuário do Forcepoint Secure Messaging Bem-vindo ao Forcepoint Secure Messaging, uma ferramenta que fornece um portal seguro para transmissão e exibição de dados confidenciais e pessoais em emails.
Seu guia para obter o melhor da plataforma Emerald Insight
 Seu guia para obter o melhor da plataforma Emerald Insight Guia passo-a-passo para: Criar uma conta - criando sua própria conta de usuário Emerald Insight Pesquisar e navegar - acessando os conteúdos da
Seu guia para obter o melhor da plataforma Emerald Insight Guia passo-a-passo para: Criar uma conta - criando sua própria conta de usuário Emerald Insight Pesquisar e navegar - acessando os conteúdos da
Vejamos agora as ferramentas mais utilizadas para criação de imagens:
 Vejamos agora as ferramentas mais utilizadas para criação de imagens: Lápis: Apenas mantenha pressionado o botão do mouse sobre a área em branco, e arraste para desenhar. Pincel: Tem a mesma função do
Vejamos agora as ferramentas mais utilizadas para criação de imagens: Lápis: Apenas mantenha pressionado o botão do mouse sobre a área em branco, e arraste para desenhar. Pincel: Tem a mesma função do
Guia do operador de inscrição. Sistema doavigilon Access Control Manager
 Guia do operador de inscrição Sistema doavigilon Access Control Manager 2016, Avigilon Corporation. Todos os direitos reservados. A menos que seja expressamente concedido por escrito, nenhuma licença é
Guia do operador de inscrição Sistema doavigilon Access Control Manager 2016, Avigilon Corporation. Todos os direitos reservados. A menos que seja expressamente concedido por escrito, nenhuma licença é
Usar segmentações de dados para filtrar dados de Tabela Dinâmica
 Página 1 de 8 Excel > Analisando dados > Relatórios da Tabela Dinâmica > Usando a Tabela Dinâmica e o Assistente de Tabela Dinâmica Usar segmentações de dados para filtrar dados de Tabela Dinâmica Mostrar
Página 1 de 8 Excel > Analisando dados > Relatórios da Tabela Dinâmica > Usando a Tabela Dinâmica e o Assistente de Tabela Dinâmica Usar segmentações de dados para filtrar dados de Tabela Dinâmica Mostrar
Kindle Textbook Creator Guia do usuário
 Kindle Textbook Creator Guia do usuário Versão 2.7 Copyright 2015 Amazon.com, Inc. ou suas afiliadas. Todos os direitos reservados. Página 1 Histórico de revisões Número de revisão Notas da revisão 2.7
Kindle Textbook Creator Guia do usuário Versão 2.7 Copyright 2015 Amazon.com, Inc. ou suas afiliadas. Todos os direitos reservados. Página 1 Histórico de revisões Número de revisão Notas da revisão 2.7
OBJETIVOS Selecionar dados aplicando AutoFiltro. Classificar dados por uma ou mais chaves. Aplicar o Filtro Avançado.
 OBJETIVOS Selecionar dados aplicando AutoFiltro. Classificar dados por uma ou mais chaves. Aplicar o Filtro Avançado. Senac São Paulo 107 108 Senac São Paulo Filtrando e classificando no Excel Neste capítulo
OBJETIVOS Selecionar dados aplicando AutoFiltro. Classificar dados por uma ou mais chaves. Aplicar o Filtro Avançado. Senac São Paulo 107 108 Senac São Paulo Filtrando e classificando no Excel Neste capítulo
Informática. Comparando Microsoft Excel e Libre Office Calc. Professor Márcio Hunecke.
 Informática Comparando Microsoft Excel e Libre Office Calc. Professor Márcio Hunecke www.acasadoconcurseiro.com.br Informática COMPARANDO MICROSOFT EXCEL 2010 E LIBREOFFICE CALC 4.3 Tela Inicial O LibreOffice
Informática Comparando Microsoft Excel e Libre Office Calc. Professor Márcio Hunecke www.acasadoconcurseiro.com.br Informática COMPARANDO MICROSOFT EXCEL 2010 E LIBREOFFICE CALC 4.3 Tela Inicial O LibreOffice
Manual do Software
 - 2017 - Sumário 1 - Cadastro 3 2 - Login no sistema... 3 3 Recuperação de senha... 3 4 - Configurações do Sistema... 3 5 Pré-cadastro de usuários... 5 6 - Editar perfil do usuário... 9 7 - Definir permissões
- 2017 - Sumário 1 - Cadastro 3 2 - Login no sistema... 3 3 Recuperação de senha... 3 4 - Configurações do Sistema... 3 5 Pré-cadastro de usuários... 5 6 - Editar perfil do usuário... 9 7 - Definir permissões
O PowerPoint é um programa componente da suíte Office da Microsoft.
 Introdução O PowerPoint é um programa componente da suíte Office da Microsoft. Permite a criação e exibição de apresentações cujo objetivo é informar sobre um determinado tema, serviço ou produto, possibilitando
Introdução O PowerPoint é um programa componente da suíte Office da Microsoft. Permite a criação e exibição de apresentações cujo objetivo é informar sobre um determinado tema, serviço ou produto, possibilitando
Manual Sistema de Automação de Pedidos Data C
 Manual Sistema de Automação de Pedidos Data C Ubá 2011 Sumário 1- Acesso... 3 2- Acesso do Representante... 3 2.1- Menu... 7 2.1.1- Arquivo > Sair... 10 2.1.2- Meus Pedidos> Lançamentos... 10 2.1.3- Meus
Manual Sistema de Automação de Pedidos Data C Ubá 2011 Sumário 1- Acesso... 3 2- Acesso do Representante... 3 2.1- Menu... 7 2.1.1- Arquivo > Sair... 10 2.1.2- Meus Pedidos> Lançamentos... 10 2.1.3- Meus
Informática para Concursos
 Informática para Concursos Professor: Thiago Waltz Atalhos de Teclado do Windows 7 Atalhos de Teclado para Facilidade de Acesso SHIFT direita por oito segundos Ativar e desativar as Teclas de Filtro ALT
Informática para Concursos Professor: Thiago Waltz Atalhos de Teclado do Windows 7 Atalhos de Teclado para Facilidade de Acesso SHIFT direita por oito segundos Ativar e desativar as Teclas de Filtro ALT
Biblioteca Digital Minha Biblioteca
 Biblioteca Digital Minha Biblioteca Sumário 1. TELA PRINCIPAL... 4 1.1 Exibição... 4 1.1.1 Visualização em grade... 4 1.1.2 Visualização em lista... 4 1.2 Filtro... 5 1.3 Ordem... 6 1.4 Pesquisar títulos...
Biblioteca Digital Minha Biblioteca Sumário 1. TELA PRINCIPAL... 4 1.1 Exibição... 4 1.1.1 Visualização em grade... 4 1.1.2 Visualização em lista... 4 1.2 Filtro... 5 1.3 Ordem... 6 1.4 Pesquisar títulos...
Manual do Software
 - 2017 - Sumário 1 - Cadastro 3 2 - Login no sistema... 3 3 Recuperação de senha... 3 4 - Configurações do Sistema... 3 5 Pré-cadastro de usuários... 3 6 - Editar perfil do usuário... 7 7 - Definir permissões
- 2017 - Sumário 1 - Cadastro 3 2 - Login no sistema... 3 3 Recuperação de senha... 3 4 - Configurações do Sistema... 3 5 Pré-cadastro de usuários... 3 6 - Editar perfil do usuário... 7 7 - Definir permissões
CONFIGURAÇÕES DAS LISTAS
 CONFIGURAÇÕES DAS LISTAS AKNA TREINAMENTOS AKTR01003000901 1/15 Sumário As Listas Cadastradas O que é?... 3 Para que serve?... 3 Acessando as Listas Cadastradas... 3 Informações sobre as Listas Cadastradas...
CONFIGURAÇÕES DAS LISTAS AKNA TREINAMENTOS AKTR01003000901 1/15 Sumário As Listas Cadastradas O que é?... 3 Para que serve?... 3 Acessando as Listas Cadastradas... 3 Informações sobre as Listas Cadastradas...
Os arquivos podem conter qualquer tipo de informação: Texto Sons (Músicas) Imagens (Fotos, etc.) Vídeos E podem ser Programas de Computador
 1. IDENTIFICANDO ARQUIVOS E PASTAS Arquivos Nos computadores todos os dados estão codificados (guardados/gravados) dentro de arquivos. O tempo todo criamos, alteramos e usamos arquivos no computador. Os
1. IDENTIFICANDO ARQUIVOS E PASTAS Arquivos Nos computadores todos os dados estão codificados (guardados/gravados) dentro de arquivos. O tempo todo criamos, alteramos e usamos arquivos no computador. Os
Como usar o P-touch Transfer Manager
 Como usar o P-touch Transfer Manager Versão 0 BRA-POR Introdução Aviso importante O conteúdo deste documento e as especificações deste produto estão sujeitos a alterações sem aviso prévio. A Brother se
Como usar o P-touch Transfer Manager Versão 0 BRA-POR Introdução Aviso importante O conteúdo deste documento e as especificações deste produto estão sujeitos a alterações sem aviso prévio. A Brother se
APRESENTAÇÃO ELETRÔNICA POWER POINT
 1 INSTITUTO FEDERAL DE EDUCAÇÃO, CIÊNCIA E TECNOLOGIA DO RIO GRANDE DO NORTE CAMPUS JOÃO CÂMARA APRESENTAÇÃO ELETRÔNICA POWER POINT Nickerson Fonseca Ferreira nickerson.ferreira@ifrn.edu.br Ambiente de
1 INSTITUTO FEDERAL DE EDUCAÇÃO, CIÊNCIA E TECNOLOGIA DO RIO GRANDE DO NORTE CAMPUS JOÃO CÂMARA APRESENTAÇÃO ELETRÔNICA POWER POINT Nickerson Fonseca Ferreira nickerson.ferreira@ifrn.edu.br Ambiente de
Guia prático do. Passo a passo
 Guia prático do BrOffice.org IMPRESS Passo a passo Licenciamento de Uso desta Documentação Este material foi elaborado por Mônica Figueira Câmara, baseado no arquivo de Ajuda do BROffice.org e segue os
Guia prático do BrOffice.org IMPRESS Passo a passo Licenciamento de Uso desta Documentação Este material foi elaborado por Mônica Figueira Câmara, baseado no arquivo de Ajuda do BROffice.org e segue os
5.0 GUIA PRÁTICO. Flash Câmera frontal 2 Carregar a bateria. Diminuir/ Aumentar volume Tecla Liga/ Desliga. Início. Visão geral. Voltar.
 GUIA PRÁTICO 1 Colocar ou retirar a tampa traseira. Flash Câmera frontal 2 Carregar a bateria. 5.0 Diminuir/ Aumentar volume Tecla Liga/ Desliga SIM2 Voltar Início Visão geral 3 Inserir ou retirar o SIM.
GUIA PRÁTICO 1 Colocar ou retirar a tampa traseira. Flash Câmera frontal 2 Carregar a bateria. 5.0 Diminuir/ Aumentar volume Tecla Liga/ Desliga SIM2 Voltar Início Visão geral 3 Inserir ou retirar o SIM.
Atalhos de teclado do Excel 2010
 Excel2010EssencialAtalhosDedoRevisado.docx 1 Atalhos de teclado do Excel 2010 Movimentação pela planilha s de navegação (,,, ) Ctrl + s de navegação (,,, ). s de navegação (,,, ) (ScrollLock) Home Home
Excel2010EssencialAtalhosDedoRevisado.docx 1 Atalhos de teclado do Excel 2010 Movimentação pela planilha s de navegação (,,, ) Ctrl + s de navegação (,,, ). s de navegação (,,, ) (ScrollLock) Home Home
Informática. Microsoft Outlook Professor Márcio Hunecke.
 Informática Microsoft Outlook 2007 Professor Márcio Hunecke www.acasadoconcurseiro.com.br Informática MICROSOFT OUTLOOK O QUE É O OUTLOOK? O Microsoft Outlook 2007 oferece excelentes ferramentas de gerenciamento
Informática Microsoft Outlook 2007 Professor Márcio Hunecke www.acasadoconcurseiro.com.br Informática MICROSOFT OUTLOOK O QUE É O OUTLOOK? O Microsoft Outlook 2007 oferece excelentes ferramentas de gerenciamento
GUIA DO USUÁRIO GEP Sistema de Gestão de Evolução de Prontuários Médicos
 IBILCE UNESP 2014 GUIA DO USUÁRIO GEP Sistema de Gestão de Evolução de Prontuários Médicos Coordenação: Prof. Dr. Carlos Roberto Valêncio Resumo de Alterações Alteração Feita Responsável Data Documento
IBILCE UNESP 2014 GUIA DO USUÁRIO GEP Sistema de Gestão de Evolução de Prontuários Médicos Coordenação: Prof. Dr. Carlos Roberto Valêncio Resumo de Alterações Alteração Feita Responsável Data Documento
Manual Coleção Interativa Papel Professor Versão 2.5.3
 Manual Coleção Interativa Papel Professor / 33 Manual Coleção Interativa Papel Professor Versão 2.5.3 Manual Coleção Interativa Papel Professor 2/ 33 Manual Coleção Interativa ACESSAR A COLEÇÃO INTERATIVA...
Manual Coleção Interativa Papel Professor / 33 Manual Coleção Interativa Papel Professor Versão 2.5.3 Manual Coleção Interativa Papel Professor 2/ 33 Manual Coleção Interativa ACESSAR A COLEÇÃO INTERATIVA...
Adicionar uma figura, como um botão Submeter, a um formulário
 PPaaggi innaa 1 Parte 2 Adicionar uma figura, como um botão Submeter, a um formulário Adicione uma figura a um formulário para usá-la no lugar de um botão Submeter. Após preencher o formulário, o visitante
PPaaggi innaa 1 Parte 2 Adicionar uma figura, como um botão Submeter, a um formulário Adicione uma figura a um formulário para usá-la no lugar de um botão Submeter. Após preencher o formulário, o visitante
PROGRAMA ESPECIAL DE FORMAÇÃO PEDAGÓGICA DE PROFESSORES PARA EDUCAÇÃO PROFISSIONAL MANUAL DO AMBIENTE VIRTUAL DE APRENDIZAGEM (AVA) TUTOR
 PROGRAMA ESPECIAL DE FORMAÇÃO PEDAGÓGICA DE PROFESSORES PARA EDUCAÇÃO PROFISSIONAL 2016 MANUAL DO AMBIENTE VIRTUAL DE APRENDIZAGEM (AVA) TUTOR Neste manual você encontrará tutoriais para as ferramentas
PROGRAMA ESPECIAL DE FORMAÇÃO PEDAGÓGICA DE PROFESSORES PARA EDUCAÇÃO PROFISSIONAL 2016 MANUAL DO AMBIENTE VIRTUAL DE APRENDIZAGEM (AVA) TUTOR Neste manual você encontrará tutoriais para as ferramentas
NOTA: Nem todos os fluxos estarão disponíveis de acordo com o perfil do usuário
 2.1 Homepage NOTA: Nem todos os fluxos estarão disponíveis de acordo com o perfil do usuário Seção 1: Cabeçalho com atributos do perfil do usuário e as abas disponíveis Seção 2: Conjunto de widgets que
2.1 Homepage NOTA: Nem todos os fluxos estarão disponíveis de acordo com o perfil do usuário Seção 1: Cabeçalho com atributos do perfil do usuário e as abas disponíveis Seção 2: Conjunto de widgets que
Clique no link com o botão direito e selecione Abrir em nova aba;
 Firefox 3.0 Navegação por abas Navegação por abas Como abrir links em uma nova aba? Clique no link com o botão direito e selecione Abrir em nova aba; Ou clique no link com a rodinha do mouse (*); Ou clique
Firefox 3.0 Navegação por abas Navegação por abas Como abrir links em uma nova aba? Clique no link com o botão direito e selecione Abrir em nova aba; Ou clique no link com a rodinha do mouse (*); Ou clique
SAO-WEB Manual do Usuário
 Documento SAO-WEB Manual do Usuário 1 Referência: SAO-WEB Sistema SAO-WEB Módulo Geral Responsável Trion Data 05/2010 Objetivo Descrever o funcionamento do SAO WEB. O SAO-WEB é uma forma de acesso ao SAO-ERP
Documento SAO-WEB Manual do Usuário 1 Referência: SAO-WEB Sistema SAO-WEB Módulo Geral Responsável Trion Data 05/2010 Objetivo Descrever o funcionamento do SAO WEB. O SAO-WEB é uma forma de acesso ao SAO-ERP
Ashampoo Rescue Disc
 1 Ashampoo Rescue Disc Este programa permite você criar um CD, DVD ou Pendrive de recuperação. O Sistema de recuperação é destinado a dois tipos de situações: 1. Restaurar um backup para o seu disco principal.
1 Ashampoo Rescue Disc Este programa permite você criar um CD, DVD ou Pendrive de recuperação. O Sistema de recuperação é destinado a dois tipos de situações: 1. Restaurar um backup para o seu disco principal.
5.0. Guia Prático 5 4G. Luz de notificação 2 Inserir ou retirar a. Tecla Liga/ Desliga Aumentar/ Diminuir volume. tampa traseira. bateria.
 1 1 Inserir ou retirar a tampa traseira 5 4G Guia Prático Luz de notificação 2 Inserir ou retirar a bateria 2 5.0 Tecla Liga/ Desliga Aumentar/ Diminuir volume 3 Carregar a bateria * 4 4 4 Inserir ou retirar
1 1 Inserir ou retirar a tampa traseira 5 4G Guia Prático Luz de notificação 2 Inserir ou retirar a bateria 2 5.0 Tecla Liga/ Desliga Aumentar/ Diminuir volume 3 Carregar a bateria * 4 4 4 Inserir ou retirar
