MANUAL- UFC8 (INTERFACE ENTRE AUTOCAD E SWMM)
|
|
|
- Matheus Prado Nobre
- 5 Há anos
- Visualizações:
Transcrição
1 MANUAL- UFC8 (INTERFACE ENTRE AUTOCAD E SWMM) Prof. Marco Aurelio Holanda de Castro (marco@ufc.br)
2 2 SUMÁRIO 1. UTILIZANDO O SISTEMA UFC Permissão de uso do Sistema UFC Configuração de representação das unidades ARQUIVOS NECESSÁRIOS PARA TRABALHAR COM O SISTEMA UFC Topografia Plano de fundo (Arruamento) TRABALHANDO COM O PLANO DE FUNDO EQUAÇÕES DE CHUVA DELIMITAÇÃO DA BACIA HIDROGRÁFICA INSERINDO ELEMENTOS DE DRENAGEM Inserindo Sarjetas Mudança do perfil da seção transversal da sarjeta Mudança do posicionamento das sarjetas Dividindo Bacia de Contribuição Inserindo Galerias da Rede de Drenagem Inserindo os PV s da rede de drenagem Inserindo os tubos de ligação PLANILHA DE CÁLCULO DA REDE DE DRENAGEM INSERINDO E ALTERANDO LEGENDAS TRAÇANDO O PERFIL DA REDE DE DRENAGEM RESERVATÓRIO PARA AMORTECIMENTO DE CHEIAS INSERINDO RIOS E CANAIS GERANDO ARQUIVO DE TEXTO COM AS INFORMAÇÕES DO PROJETO GERANDO O QUANTITATIVO DA REDE DE DRENAGEM TRANSFERÊNCIA DE DADOS PARA O SWMM Gerando gráficos no SWMM Visualizações da onda cheia... 81
3 3 LISTA DE FIGURAS Figura 1: Visualização do AutoCAD com os sub-ícones do Módulo UFC Figura 2: Exemplo de Curvas de Nível... 9 Figura 3: Exemplo de Cota Inserida na Curva de Nível... 9 Figura 4: Exemplo de plano de fundo Figura 5: Inserção de um bloco como plano de fundo Figura 6: Inserindo bloco Figura 7: Ícone para cálculo de chuvas Figura 8: Janela para seleção da metodologia utilizada no cálculo de chuvas Figura 9: Editor da equação de chuva Figura 10: Ícone para inserir bacia de contribuição Figura 11: Função OSNAP do AutoCAD Figura 12: Função OSNAP do AutoCAD em versões atualizadas Figura 13: Delimitação da bacia de contribuição Figura 14: Delimitação da bacia de contribuição Figura 15: Ajuste dos parâmetros da equação de chuva Figura 16: Inserção do coeficiente C /"CN" da bacia ( runoff ) Figura 17: Ícone para apagar acessórios criados pelo sistema UFC Figura 18: Ícone para edição de objetos criados pelo Módulo UFC Figura 19: Janela para edição de objetos criados pelo sistema UFC Figura 20: Ícone para edição dos elementos de drenagem do Módulo UFC Figura 21: Janela para edição dos elementos de drenagem do Módulo UFC Figura 22: Janela para seleção do tipo de boca de lobo e edição da equação de captação da boca de lobo Figura 23: Ícone para inserir boca coletora ou boca de lobo Figura 24: Indicação do local para inserir a boca de lobo Figura 25: Janela de informações iniciais da boca de lobo inserida Figura 26: Disposição inicial da boca de lobo Figura 27: Ícone girar boca coletora Figura 28: Esquema para rotacionar a boca de lobo Figura 29: Ícone para edição de objetos criados pelo Módulo UFC Figura 30: Mudança do padrão de coloração da boca de lobo Figura 31: Janela para edição da boca de lobo Figura 32: Janela de edição da bacia de contribuição Figura 33: Ícone para edição dos elementos de drenagem Figura 34: Janela para edição da sarjeta Figura 35: Ícone para inserir sarjeta Figura 36: Pontos para inserir sarjeta Figura 37: Janela para confirmação do trecho de sarjeta Figura 38: Apresentação dos trechos de sarjetas Figura 39: Ícone para cálculo de sarjetas Figura 40: Planilha com resultado do cálculo das sarjetas Figura 41: Símbolo para indicação de problemas de escoamento em sarjetas Figura 42: Mudança do perfil da seção transversal da sarjeta... 39
4 Figura 43: Apagando e reposicionando sarjetas Figura 44: Ícone para divisão da bacia de contribuição Figura 45: Divisão da bacia de contribuição Figura 46: Apresentação dos resultados do exemplo Figura 47: Ícones para inserir tubo de rede e tubo de ligação Figura 48: Ajuste dos parâmetros de dimensionamento da tubulação Figura 49: Ícone para selecionar a disponibilidade dos tubos de rede e de ligação Figura 50: Pontos escolhidos para determinação dos trechos da rede de drenagem Figura 51: Identificação dos trechos de coletor Figura 52: Ícone para inserir os PV s Figura 53: Legenda para identificação do poço de visita Figura 54: Procedimentos para criação do tubo de ligação Figura 55: Janela com as características do tubo de ligação Figura 56: Ícone para seleção da planilha de cálculo Figura 57: Planilha de cálculo da rede de drenagem do Módulo UFC Figura 58: Ícones para alteração dos parâmetros de projeto Figura 59: Ícone para dimensionamento da rede Figura 60: Ícone para exportação dos dados para o Excel Figura 61: Ícones para exportação para o AutoCAD e finalização do programa Figura 62: Ícone para recolocar os dados da rede de drenagem após o dimensionamento Figura 63: Ícone para inserir e alterar legendas dos elementos de drenagem Figura 64: Janela para seleção de legendas Figura 65: Apresentação das informações da rede de drenagem Figura 66: Ícone para traçar o perfil da rede de drenagem Figura 67: Perfil da rede de drenagem Figura 68: Salvando o perfil da rede de drenagem Figura 69: Retorno para a janela de trabalho do projeto de drenagem Figura 70: Ajuste do tipo e dos parâmetros do reservatório de águas pluviais Figura 71: Ícone para inserir reservatório de águas pluviais Figura 72: Janela para denominação do reservatório de águas pluviais Figura 73: Ponto base para rotação do reservatório de águas pluviais Figura 74: Janela para edição inicial de rios e canais Figura 75: Edição de seções irregulares (rios) Figura 76: Janela para caracterização do perfil da seção transversal Figura 77: Ícone para gerar arquivo de texto Figura 78: Janela do bloco de notas com arquivo de texto contendo informações da rede Figura 79: Ícone para gerar os quantitativos da rede de drenagem Figura 80: Resultado dos quantitativos da rede de drenagem Figura 81: Janela para modificação dos parâmetros utilizados no cálculo do quantitativo da rede Figura 82: Ícone de exportação dos dados da rede para o SWMM Figura 83: Área de trabalho do SWMM Figura 84: Apresentação do projeto da rede de drenagem no SWMM Figura 85: Apresentação do projeto da rede de drenagem no SWMM Figura 86: Ícone para gerar gráficos no SWMM Figura 87: Seleção dos parâmetros para formulação de gráficos no SWMM
5 Figura 88: Gráfico do escoamento superficial direto gerado pelo SWMM Figura 89: Seleção dos trechos para avaliação dinâmica da altura da lâmina de escoamento nas galerias Figura 90: Apresentação dos trechos para avaliação dinâmica da altura da lâmina de escoamento nas galerias Figura 91: Apresentação da altura da lâmina de escoamento nas galerias ao longo do tempo
6 6 1. UTILIZANDO O SISTEMA UFC Antes de demonstrar as ferramentas específicas dos diversos módulos do sistema UFC é necessário instalá-lo. Para tanto siga os procedimentos apresentados no arquivo word (*.docx) fornecido. O arquivo que você usará depende da versão do Windows do seu sistema operacional. Pode ser um dos três:, ou. É importante observar que a versão do AutoCAD compatível com o Sistema UFC deve ser 2014 ou superior e em inglês, inclusive o AutoCAD Civil3D nestas versões Não deve haver mais de uma versão do AutoCAD instalada no seu computador. Observe também que seu computador deve ser de 64 bits. Figura 1: Visualização do AutoCAD com os sub-ícones do Módulo UFC8
7 Permissão de uso do Sistema UFC O Sistema UFC possui um sistema para autorização de uso. Ao utilizar pela primeira vez um programa UFC em seu computador é necessário inserir uma senha para utilização do programa, logo, aparecerá à seguinte caixa de diálogo. Figura 1-Caixa de diálogo para registrar seu programa Se o sistema nunca tiver sido utilizado, o usuário ainda não possui a senha para poder usá-lo, então, deve-se clicar no botão Clique para conseguir sua senha, aparecendo à seguinte caixa de diálogo: Figura 2- Caixa de diálogo para inserir senha No espaço onde aparece Número de usuário consta o número o qual deve ser informado ao sr. Marco Aurelio, através do marco@ufc.br. Após recebimento deste número, o Professor Marco Aurélio irá gerar a senha e enviará a mesma por , a qual
8 8 deve ser inserida na caixa de diálogo apresentada acima. Depois de inserida a senha e clicado o botão OK, o programa poderá ser utilizado normalmente. Nas próximas vezes que o sistema for usado não aparecerá mais o pedido de senha. O sistema UFC baseia-se em dois arquivos AutoCAD (*.dwg): os arquivos de curva de nível e os que não representam as curvas de nível (edificações, ruas, pontos notáveis, recursos hídricos, áreas de preservação, etc). Todo o sistema está instalado na área do Disco Rígido: C/UFC/. Os exemplos do AutoCAD do sistema UFC encontram-se na pasta do Disco Rígido: C/UFC/Exemplos Configuração de representação das unidades Certifique-se de que o sistema de unidades está configurado para a opção Inglês (Estados Unidos). Isto pode ser feito através do procedimento: Iniciar Configurações Painel de Controle Configurações regionais e opções de idioma Escolher inglês-estados Unidos 2. ARQUIVOS NECESSÁRIOS PARA TRABALHAR COM O SISTEMA UFC Topografia Arquivo de curvas de nível representativo das condições topográficas do terreno: este tipo de arquivo pode ser representado no AutoCAD, através de um spline, lwpolyline, 2D polyline, desde que a coordenada z (cota altimétrica) esteja inserida na entidade que representa a linha no AutoCAD (não basta a cota estar desenhada na linha). Abra o arquivo Curva_Acarau.dwg localizado em C:\UFC\Exemplos\Acarau CE. Verifique isso clicando em qualquer linha que represente uma curva de nível.
9 9 Figura 2: Exemplo de Curvas de Nível Em seguida digite o comando LIST: Figura 3: Exemplo de Cota Inserida na Curva de Nível
10 Plano de fundo (Arruamento) O plano de fundo é um arquivo no qual consta tudo aquilo que não é curva de nível. O plano de fundo pode ser um arquivo AutoCAD, uma foto aérea ou um desenho esquemático qualquer. Esse plano servirá como base de orientação para a delimitação das bacias de contribuição e de todos os elementos pertencentes à rede de drenagem. Como exemplo de um plano de fundo pode-se citar um arquivo contendo: arruamentos, locais de construção das edificações, lotes, áreas de passeio, estacionamentos, identificação de rios e córregos, etc. Figura 4: Exemplo de plano de fundo 3. TRABALHANDO COM O PLANO DE FUNDO Para trabalhar com o plano de fundo no ambiente AutoCAD, é necessário fazer com que todos os elementos pertencentes a esse mesmo plano atuem de forma integrada constituindo um único objeto. Esse tipo de ação irá facilitar enormemente a identificação dos pontos para o traçado da rede de drenagem. A Figura 4, mostrada anteriormente, é um exemplo típico de um plano de fundo no qual se pode trabalhar com o software AutoCAD. Nesse software, o plano de fundo deve ser implementado como um bloco, sendo sua inserção dada pelos seguintes procedimentos em versões mais recentes do AutoCAD:
11 11 No menu Insert, clique em Insert, conforme mostra a Figura 5. Figura 5: Inserção de um bloco como plano de fundo Na seqüência aparecerá uma janela, Figura 6. Selecione Browse e procure o arquivo que irá representar o plano de fundo, em seguida clique em Open. Certifique-se de que o item Specify On-screen está desmarcado para as opções Insertion Point, Scale e Rotation. Acabe selecionando OK.
12 12 Figura 6: Inserindo bloco É muito importante observar que o arquivo inserido como um bloco NÃO deve ser explodido" através do comando X do AutoCAD. O único arquivo "ativo" no AutoCAD deve ser o que representa as curvas de nível.
13 13 IMPORTANTE: Todo e qualquer ponto que vai fazer parte do Sistema de Drenagem Urbana (Bacia, Sarjeta, Boca-de-Lobo, Galeria, Canal ou Curso d Água) tem necessariamente de estar inserido entre curvas de nível, ou seja, não pode haver nenhuma parte do sistema de drenagem em que não haja curvas de nível. E R R A D O do: C O R R E T O
14 14 4. EQUAÇÕES DE CHUVA O Módulo UFC8 permite o cálculo da precipitação através dos seguintes métodos: Método de Pfastetter Equações de chuva Taborga-Torrico Será utilizado aqui o método das Equações de chuva. Clique no ícone Calcular chuvas na barra de ferramentas do sistema UFC8, conforme mostrado na Figura 7. Em seguida, escolha a opção Equações de chuva de acordo com o que é apresentado na Figura 8. Figura 7: Ícone para cálculo de chuvas Figura 8: Janela para seleção da metodologia utilizada no cálculo de chuvas
15 15 Equações de chuva Após selecionar a opção Equações de chuva, aparecerá uma janela segundo o que é mostrado pela Figura 9. Ajuste a equação de chuva selecionando o Estado e o Município e em seguida clique em Calcular. Perceba que os valores da Precipitação total (mm) e da Intensidade (mm/h) foram calculados automaticamente. Entretanto, é possível inserir esses valores caso os mesmos tenham sido previamente determinados. Para isso, selecione a opção Inserir valores já calculados e informe-os ao programa nos espaços ao lado da Precipitação total (mm) e da Intensidade (mm/h). Figura 9: Editor da equação de chuva Seleção para a inserção de dados pré-determinados
16 16 Taborga-Torrico A escolha deste método requer um pouco mais de conhecimento hidrológico para a inserção dos dados, o campo de precipitação 1 dia é calculado anteriormente através de uma série de dados de chuva. Após selecionar a opção Taborga-Torrico, aparecerá uma janela segundo o que é mostrado pela Figura 10. Preencha os dados em negrito, com exceção do campo A0 e R, 24horas que permanecerão os mesmos e em seguida clique em Calcular. Perceba que os valores da Precipitação total (mm) e da Intensidade (mm/h) foram calculados automaticamente. Ao lado tem um mapa onde é possível ver em que Isozona está inserida a área de estudo. Figura 10- Editor do método de Taborga Torrico.
17 17 5. DELIMITAÇÃO DA BACIA HIDROGRÁFICA Para a delimitação da bacia hidrográfica é necessário seguir os procedimentos descritos abaixo: Clique no ícone Inserir bacia de contribuição no sistema UFC8, de acordo com o que é demonstrado na Figura 11. Utilizando como base o plano de fundo já inserido pelos passos demonstrados anteriormente, comece delimitando a bacia pelo seu ponto mais baixo, ou seja, o seu exutório. Para facilitar o processo, verifique se a função OSNAP do AutoCAD está ativada. Essa função (OSNAP) permitirá selecionar, com maior precisão, pontos notáveis de círculos, retas, retângulos, bem como de outras figuras geométricas. É importante salientar que a delimitação da bacia deve terminar exatamente no ponto em que começou, ou seja, no seu ponto mais baixo (exutório). Para melhor entender esses procedimentos visualize os esquemas da Figura 12. Para ativar a função OSNAP do AutoCAD clique com o botão esquerdo no ícone mostrado pela Figura 12 (isso irá ativar o OSNAP ), em seguida clique com o botão direito e selecione Settings. Aparecerá uma janela solicitando que pontos notáveis se desejam selecionar ao se trabalhar com o AutoCAD. Marque, para o caso em questionamento, opções como: Endpoint, Midpoint, Intersection, Insertion, Perpendicular, Nearest e Apparent Intersection. Após marcar os pontos desejados clique em OK. Para versões mais recentes do AutoCAD, o ícone da função OSNAP é representado por uma figura, denominada Object Snap, como é mostrado na Figura 13. Após selecionar o ícone Inserir bacia de contribuição no Módulo UFC8, perceba que ao aproximar o cursor do AutoCAD, por exemplo, de retas, será dado um destaque, através de um símbolo, para Endpoint ou Midpoint dependendo de onde se esteja na reta. Os símbolos representativos dos pontos notáveis da função OSNAP estão indicados ao lado de cada um deles na janela da Figura 12. Uma dica para a utilização do OSNAP é que essa função pode ser ativada ou desativada por meio da tecla F3.
18 18 Figura 11: Ícone para inserir bacia de contribuição Figura 12: Função OSNAP do AutoCAD
19 19 Figura 13: Função OSNAP do AutoCAD em versões atualizadas Figura 14: Delimitação da bacia de contribuição
20 20 Conforme comentado, a delimitação de bacia de contribuição deve iniciar e terminar pelo o seu ponto mais baixo, ou seja, o exutório. A Figura 14 representa a área da primeira bacia a ser delimitada. Para tanto, veja o que é demonstrado pela Figura 15 e perceba quais pontos devem ser selecionados para a delimitação. Ao clicar no último ponto da delimitação da bacia, abrirá automaticamente a janela apresentada pela Figura 16. Verifique se a Duração da precipitação está com o valor de 10min e o Período de retorno é de 5 anos (essa adequação é executada de acordo com as necessidades). Ajuste a equação de chuva selecionando o Estado e o Município e em seguida clique em Calcular. Perceba que os valores da Precipitação total (mm) e da Intensidade (mm/h) foram calculados automaticamente. Porém, como dito anteriormente, é possível inserir esses valores caso os mesmos tenham sido previamente determinados. Para tanto, caso seja necessário, selecione a opção Inserir valores já calculados e informe-os ao programa nos espaços ao lado da Precipitação total (mm) e da Intensidade (mm/h). Após clicar em Calcular e clicar em OK será apresentada uma janela de acordo com o que consta na Figura 17. Insira o coeficiente C ou o CN ( runoof ) da bacia, clique em Calcular e, em seguida, OK. Após todos esses procedimentos, a bacia estará devidamente criada e delimitada. Para se certificar desse resultado, verifique se no exutório da bacia foi criada uma seta conforme demonstrado pela última seqüência da Figura 15.
21 21 Figura 15: Delimitação da bacia de contribuição Seta indicativa o exutório.
22 22 Figura 16: Ajuste dos parâmetros da equação de chuva Figura 17: Inserção do coeficiente C /"CN" da bacia ( runoff )
23 23 Caso seja necessário apagar a bacia de contribuição ou qualquer outro elemento criado pelo Módulo UFC8 clique no ícone Apagar acessórios do UFC8, Figura 18, e em seguida no objeto que se deseja apagar. É importante salientar que a bacia de contribuição pode apresentar diversos formatos diante do processo de sua delimitação. A escolha dos pontos necessários para a delimitação da bacia deve ser determinada pelo usuário, tendo-se em mente as necessidades do mesmo. Figura 18: Ícone para apagar acessórios criados pelo sistema UFC8 É possível, também, fazer edições nos objetos criados pelo Módulo UFC8 após os mesmos serem inseridos. Clique no ícone Editar, Figura 19, e em seguida, por exemplo, na linha da bacia de contribuição feita anteriormente. Figura 19: Ícone para edição de objetos criados pelo Módulo UFC8 Ao clicar na linha da bacia aparecerá a janela indicada pela Figura 20. A edição pode ser aplicada, por exemplo, ao coeficiente C da bacia (runoof). Após qualquer alteração feita clique em Recalcular e, em sequência, OK
24 24 Figura 20: Janela para edição de objetos criados pelo sistema UFC8 6. INSERINDO ELEMENTOS DE DRENAGEM Após a delimitação da bacia é necessário implementar os elementos responsáveis pela condução dos escoamentos superficiais. Tais elementos são compreendidos como: sarjetas, galerias, tubos de ligação, bocas de lobo, reservatórios, poços de visita, caixas de visita e caixas de ligação. O Módulo UFC8 permite que os elementos de drenagem sejam editados, ou seja, pode-se alterar, por exemplo, o tipo da boca de lobo, diâmetro mínimo e material das tubulações, seção transversal das sarjetas, tipos de reservatórios de detenção, considerações sobre o cálculo de quantitativos, seção transversal de rios e canais, características da bacia de detenção, entre outras opções. Para utilizar essa função clique em Default, Figura 21, na barra do Módulo UFC8.
25 25 Figura 21: Ícone para edição dos elementos de drenagem do Módulo UFC8 Após clicar em Default irá aparecer uma janela conforme consta na Figura 22. Nessa janela podem-se efetuar as devidas modificações dos elementos por ela apresentados. Figura 22: Janela para edição dos elementos de drenagem do Módulo UFC8
26 Inserindo Bocas-de-Lobo Antes de inserir uma boca de lobo clique novamente em Default e em seguida Bocas coletoras e verifique se o tipo selecionado é Boca de lobo combinada com depressão. Esse será o tipo utilizado na continuidade do exemplo em questionamento. Nessa mesma janela existe um ícone que permite a edição dos parâmetros da Equação de captação da boca de lobo. Caso seja necessário clique nesse ícone alterando, na nova janela aberta, os valores dos parâmetros para o que se deseja. Veja os procedimentos na Figura 23. Figura 23: Janela para seleção do tipo de boca de lobo e edição da equação de captação da boca de lobo
27 27 Sendo L o comprimento da abertura da grelha da Boca-de-Lobo L e y a profundidade máxima da água na sarjeta contribuinte para a Boca-de-Lobo (Este valor pode ser obtido este através dos ícones: ). y As bocas de lobo podem ser criadas segundo duas condições distintas: Não há necessidade de avaliar o escoamento em sarjetas existentes da bacia. Nesse caso, a boca de lobo deve ser colocada exatamente no exutório da bacia; Necessidade de avaliar o escoamento em sarjetas existentes na bacia. Nesse caso, a boca de lobo deve receber os escoamentos das sarjetas, devendo para tanto ser colocada exatamente no final endpoint da sarjeta em questão. Evidentemente, a necessidade de inserção da boca de lobo surge no momento em que a capacidade limite da sarjeta, no que se refere ao transporte dos escoamentos, é ultrapassada. Para essa condição, a boca de lobo não precisa estar conectada ao limite da bacia e sim ao último ponto endpoint da sarjeta; Para o exemplo em questionamento, já existe uma bacia de contribuição devidamente delimitada. Clique no ícone Boca coletora ou Boca de lobo, Figura 24.
28 28 Figura 24: Ícone para inserir boca coletora ou boca de lobo Insira a boca de lobo clicando nas proximidades do local indicado pela seta, Figura 25. Figura 25: Indicação do local para inserir a boca de lobo Após inserir a boca de lobo surgirá uma janela será demonstrada pela Figura 26. Perceba que, nessa janela, foi criado automaticamente o número da boca de lobo, retirada a cota do terreno, cota da boca de lobo, cota do coletor. O último item denominado Quantidade contínua pode ser alterado nesse momento caso se deseje trabalhar com bocas de lobo múltiplas. Verificado todas as opções, clique em OK.
29 29 Figura 26: Janela de informações iniciais da boca de lobo inserida A boca de lobo está criada e apresentará a configuração demonstrada pela Figura 27. De acordo com essa mesma figura, fica clara a necessidade de rotacioná-la, tendo em vista que o UFC8 trabalha realizando cálculos dentro de um ambiente CAD e, por esse motivo, nada impede que todo o desenho da rede seja plotado como um projeto real em um momento posterior. Portanto, é satisfatório pensar em dispor os elementos de drenagem segundo um padrão adequado. Figura 27: Disposição inicial da boca de lobo
30 30 Para rotacionar a boca de lobo clique no ícone Girar boca coletora, Figura 28, na barra de ferramentas do Módulo UFC8. Aproxime o cursor da boca coletora até que o padrão de coloração da mesma seja alterado. Nesse ponto, clique com o botão esquerdo do mouse e perceba agora que é possível rotacionar a boca de lobo ao mover o cursor. É possível alinhar a boca de lobo manualmente ou segundo, por exemplo, o alinhamento do limite da bacia. Para tanto, certifique-se de que a função OSNAP do AutoCAD está ativada e que o ponto notável Nearest está marcado, aproxime o cursor da linha que delimita a bacia até que o nome Nearest apareça perto do mesmo. Clique com o botão esquerdo do mouse. Utilizando essa seqüência a boca de lobo seguirá o mesmo alinhamento da bacia de contribuição. Para melhor entender todo o procedimento demonstrado anteriormente visualize o que é apresentado pela Figura 29. Figura 28: Ícone girar boca coletora
31 31 Figura 29: Esquema para rotacionar a boca de lobo Para fazer qualquer alteração na boca de lobo criada clique no ícone Edit, Figura 30, na barra de ferramentas do Módulo UFC8 e em seguida aproxime o cursor da boca de lobo implementada. Quando o padrão de coloração da boca de lobo for modificado, Figura 31, clique com o botão esquerdo do mouse. Nesse momento será aberta uma janela idêntica ao apresentado pela Figura 32. Caso seja necessário altere o parâmetro desejado e clique em OK. Figura 30: Ícone para edição de objetos criados pelo Módulo UFC8
32 32 Figura 31: Mudança do padrão de coloração da boca de lobo Figura 32: Janela para edição da boca de lobo Após criar a boca de lobo é necessário informar ao programa que a mesma é responsável pela recepção das vazões geradas pela bacia de contribuição e pela devida condução aos respectivos elementos da rede de drenagem. Para executar essa ação clique no ícone Edit, veja Figura 30, da barra de ferramentas do Módulo UFC8. Em seguida clique sobre a linha da bacia de contribuição criada pelos procedimentos anteriores. Aparecerá a janela indicada pela Figura 33. No ponto indicado Receptor da vazão, clique na seta à direita e selecione BC1 (Boca Coletora 1 ou Boca-de-Lobo 1) e, em seguida, em OK. Com essa ação o programa fará com que toda a vazão gerada pela bacia de contribuição seja destinada à boca de lobo indicada.
33 33 Figura 33: Janela de edição da bacia de contribuição Inserindo Sarjetas Antes de inserir a sarjeta verifique se a seção transversal representativa da mesma está de acordo com o desejado. Para editar a seção transversal clique em Default, Figura 34, e depois em Sarjetas. Ajuste o padrão da sarjeta selecionando uma das opções em Seção da sarjeta e em seguida clique em Características da sarjeta. Informe as dimensões e declividades e termine clicando em OK, veja procedimentos na Figura 35. Figura 34: Ícone para edição dos elementos de drenagem
34 34 Figura 35: Janela para edição da sarjeta Depois de configurado o perfil da seção transversal da sarjeta, é possível agora inseri-la. Clique no ícone Inserir sarjeta, Figura 36, na barra de ferramentas do Módulo UFC8. Ao colocar a sarjeta, inicie sempre do ponto mais alto para o mais baixo (montante para jusante), Figura 37. É importante ressaltar que, em uma sequência de trechos de sarjetas, deve-se ter o último trecho conectado a saída da bacia de contribuição.
35 35 Outro aspecto a destacar é que a sarjeta deve seguir exatamente sobre a linha que delimita a bacia, tendo em vista que a sarjeta recebe uma contribuição linear do escoamento superficial da bacia na qual ela pertence. Dessa maneira, caso uma sarjeta não esteja conectada a uma bacia, ela poderá transportar os escoamentos, mas não irá receber contribuições lineares de uma bacia. Figura 36: Ícone para inserir sarjeta Figura 37: Pontos para inserir sarjeta
36 36 Percebe-se, portanto, que é coletado automaticamente a cota de montante e de jusante, comprimento, bacia correspondente, declividade e criado o número da sarjeta e do trecho, veja Figura 38. Ao clicar em Mostrar identificação da sarjeta, Figura 39, informações sobre a mesma serão expostas no desenho do AutoCAD. Clique em OK para finalizar. Figura 38: Janela para confirmação do trecho de sarjeta Inserido os trechos necessários, é preciso agora verificar se as sarjetas são capazes de transportar a vazão proveniente da bacia de contribuição. Para executar essa ação clique em Calcular sarjetas, Figura 40, na barra de ferramentas do Módulo UFC8. O software fará alguns cálculos através de rotinas internas e apresentará uma planilha, Figura 41, com informações de cada um dos trechos de sarjeta. Caso a planilha apresente alguma linha em vermelho pode-se ter duas hipóteses: A sarjeta foi criada com uma declividade negativa (verifique a coluna da planilha denominada Declividade ); A vazão admissível da sarjeta foi ultrapassada (verifique as colunas Capacidade (L/s) e Q trecho (L/s) ); Para facilitar a análise o software irá criar um símbolo indicando em que ponto do trecho da sarjeta as hipóteses levantadas anteriormente podem ser presenciadas. Observe a Figura 42.
37 37 As resoluções para os problemas comentados anteriormente podem ser dadas da seguinte forma: Divisão da bacia de contribuição (será demonstrado mais adiante); Mudança do posicionamento da sarjeta; Mudança do perfil da seção transversal da sarjeta; Resolvidos os problemas com o auxílio das soluções propostas anteriormente, devese clicar novamente em Calcular sarjetas na barra de ferramentas do Módulo UFC8 e verificar se alguma linha em vermelho ainda está presente na planilha. Caso a resposta seja afirmativa, novos ajustes devem ser feitos até que o contrário se verifique. Figura 39: Apresentação dos trechos de sarjetas
38 38 Figura 40: Ícone para cálculo de sarjetas Figura 41: Planilha com resultado do cálculo das sarjetas
39 39 Figura 42: Símbolo para indicação de problemas de escoamento em sarjetas Mudança do perfil da seção transversal da sarjeta Para efetuar a mudança do perfil da seção transversal da sarjeta basta clicar em Edit, veja Figura 30, na barra de ferramentas do Módulo UFC8 e em seguida sobre que linha que define a sarjeta no desenho do AutoCAD. Será apresentada uma janela conforme consta na Figura 43. Ajuste, no desenho da seção, as dimensões necessárias e termine clicando em OK. Figura 43: Mudança do perfil da seção transversal da sarjeta
40 40 É importante lembrar que caso alguma outra sarjeta seja criada, o perfil da seção transversal será aquele contido nas definições iniciais do Módulo UFC8. Para ter acesso a tais definições veja os procedimentos descritos pela Figura 21. Ao modificar a seção transversal da sarjeta selecionada clique novamente em Calcular sarjetas no ícone da barra de ferramentas do Módulo UFC8 e verifique se ainda existe alguma linha em vermelho. Caso a resposta seja positiva, novos ajustes devem ser feitos Mudança do posicionamento das sarjetas Antes de realizar a mudança do posicionamento das sarjetas é necessário apagar aquelas que apresentaram problemas. Selecione o ícone Apagar acessórios do UFC8 e, em seguida, apague, por exemplo, as sarjetas mostradas pela Figura 42. Clique agora no ícone Inserir sarjeta na barra de ferramentas do Módulo UFC8 e, em seguida, crie uma sarjeta entre os dois pontos mostrados pelo próximo passo da Figura 44. Perceba que um novo trecho foi criado atribuindo um sequenciamento segundo o que se observa na sarjeta antecedente. Após todo esse procedimento clique em Calcular sarjetas na barra de ferramentas do Módulo UFC8 e verifique se ainda existe algum problema com linhas da planilha em vermelho.
41 41 Figura 44: Apagando e reposicionando sarjetas É importante lembrar que o Módulo UFC8 faz uma distribuição linear do escoamento superficial ao longo da sarjeta. No caso da sarjeta 2-3, mostrada anteriormente, não temos o recebimento dessa contribuição linear, entretanto o Módulo UFC8 reconhece o transporte do escoamento observado no final da sarjeta 2-2 até a entrada na boca de lobo.
42 Dividindo Bacia de Contribuição Conforme comentado anteriormente, a divisão da bacia de contribuição pode ser necessária dentro do ponto de vista da drenagem. Esta divisão é feita de forma que parte de toda a contribuição do escoamento superficial gerado em uma determinada área seja conduzida a outro local. Tal condução pode ocorrer através dos próprios elementos de drenagem, que permitem adotar um novo caminhamento até que se chegue ao destino final. Para realizar a divisão da bacia de contribuição clique no ícone Dividir bacia de contribuição, Figura 45, na barra de ferramentas do Módulo UFC8. A divisão ocorrerá segundo uma reta imaginária que une dois pontos quaisquer dispostos sobre a linha que delimita a bacia. Tome como exemplo a necessidade de separar a bacia em duas, verifique o que é apresentado pela Figura 46. Perceba que após selecionar os dois pontos indicados por essa mesma figura, o software irá separar a bacia de maneira automática. Passe o mouse sobre qualquer ponto da linha que limita a bacia e observe o resultado da separação. Para completar o exemplo em questão tente criar uma nova rede de galeria para conduzir as águas de escoamento da bacia recém-criada à rede antiga. Implemente também uma sarjeta. É importante lembrar que ao criar sarjetas e galerias todos os procedimentos para essas ações, de acordo com o que foi apresentado pelos passos anteriores, devem ser repetidos. Veja o resultado do término desse exemplo através da Figura 47 (o exemplo mostrado pela figura é apenas uma demonstração da aplicação dos elementos do Módulo UFC8). Figura 45: Ícone para divisão da bacia de contribuição
43 43 Figura 46: Divisão da bacia de contribuição Figura 47: Apresentação dos resultados do exemplo
44 Inserindo Galerias da Rede de Drenagem Antes de inserir a rede de drenagem perceba que na barra de ferramentas do Módulo UFC8 existem dois ícones semelhantes a tubos, Figura 48. O ícone mais a esquerda representa o Tubo da rede e o mais a direita o Tudo de ligação. Esse último será utilizado quando for necessário realizar a ligação entre a boca de lobo e o poço de visita. Portanto, será usado agora o Tubo da rede para representar as tubulações de ligação entre os poços de visita. É importante ressaltar que no Default do programa o usuário poderá editar parâmetros de dimensionamento como: declividade mínima e máxima da tubulação, velocidade no conduto, entre outros, Figura 49. Assim como, também, poderá selecionar a disponibilidade dos tubos de rede (ou tubos de galeria) e de ligação, Figura 50. Figura 48: Ícones para inserir tubo de rede e tubo de ligação
45 Figura 49: Ajuste dos parâmetros de dimensionamento da tubulação 45
46 46 Figura 50: Ícone para selecionar a disponibilidade dos tubos de rede e de ligação Clique no ícone Tubo da rede na barra de ferramentas do Módulo UFC8. É importante lembrar que um trecho da rede sempre estará compreendido entre dois PV s ou entre um PV e uma Caixa de visita/caixa de ligação ou entre um PV e outro elemento de drenagem. Portanto, ao criar um trecho da rede de drenagem, tente locar as tubulações lembrando-se de onde esses elementos estão dispostos. Para facilitar o processo lembre-se que, geralmente, os PV s são criados nos cruzamentos dos arruamentos, tendo-se em vista a necessidade, por exemplo, de unir um ou mais coletores, mudança de declividade, mudança de direção, entre outros fatores.
47 47 Figura 51: Pontos automaticamente escolhidos para inserção dos PVs nas galerias de drenagem Após clicar no ponto de montante e de jusante de cada trecho de coletor irá aparecer uma janela segundo o que é demonstrado na Figura 52. Essa figura representa a identificação do trecho de coletor. Clique em OK para confirmar. Figura 52: Identificação dos trechos de coletor
48 Inserindo os PV s da rede de drenagem Para inserir os PV s da rede de drenagem clique no ícone Inserir automaticamente na barra de ferramentas do Módulo UFC8. Esse comando colocará os PV s nos pontos indicados pela Figura 51, ou seja, a montante e jusante de cada trecho de coletor. É possível inserir PV s ou caixas de visita/caixas de ligação de forma manual. Caso queira fazer manualmente clique em Poço de visita, Caixa visita ou Caixa de ligação na barra de ferramentas do Módulo UFC8, Figura 53. Esses elementos devem ser locados exatamente nos pontos de montante ou jusante de um trecho da rede. Certifique-se de que a função OSNAP do AutoCAD está ligada e que o ponto notável Endpoint está selecionado. Isso permitirá que os pontos de montante e jusante dos trechos da rede sejam precisamente identificados. Figura 53: Ícone para inserir os PV s Perceba que após criar os PV s todos esses elementos passam a ter uma legenda mostrando o nome do PV, a profundidade do PV, a cota do terreno e a cota do coletor, Figura 54. Experimente clicar em Edit na barra de ferramentas do Módulo UFC8 e em seguida sobre a linha que representa o desenho do PV no AutoCAD.
49 49 Figura 54: Legenda para identificação do poço de visita Inserindo os tubos de ligação Conforme comentado anteriormente, a barra de ferramentas do Módulo UFC8 apresenta dois ícones semelhantes a tubos. Visualize a Figura 48. Clique no ícone Tubo de ligação. Esse tubo irá representar a ligação entre a boca de lobo e a rede de drenagem, tendo-se em mente que essa boca de lobo está recebendo as águas de escoamento superficial de sua respectiva bacia de contribuição. Certifique-se de que a função OSNAP do AutoCAD está ativada e que os pontos notáveis Insertion e Endpoint estão selecionados. Na sequência aproxime o cursor da boca de lobo até que o símbolo representativo do ponto notável Insertion apareça. Nesse momento clique com o botão esquerdo do mouse. Aproxime agora o mouse do ponto de montante do primeiro trecho de coletor até que ponto notável Endpoint apareça. Clique com o botão esquerdo do mouse. Executando esses procedimentos o tubo de ligação estará criado. Para melhor entender a criação do tubo de ligação veja a Figura 55. Após inserir o tubo de ligação clique em Edit, veja Figura 30, na barra de ferramentas do Módulo UFC8 e em seguida clique também sobre a linha que representa o tubo de ligação no desenho do AutoCAD. Perceba que será aberta uma janela com diversas informações do tubo de ligação recém-criado, Figura 56.
50 Figura 55: Procedimentos para criação do tubo de ligação 50
51 Figura 56: Janela com as características do tubo de ligação 51
52 52 OBS IMPORTANTE: É absolutamente inaceitável que seja traçado um tubo de ligação (ou mesmo um tubo de galeria) cuja direção resulte em um ângulo ( ) inferior a 90º em relação ao tubo de saída do PV, conforme a figura seguinte: < 90 o
53 53 7. PLANILHA DE CÁLCULO DA REDE DE DRENAGEM Do ponto de vista do dimensionamento é indispensável obter, após o lançamento da rede de drenagem, uma planilha que apresente os valores de parâmetros utilizados como base para a avaliação das condições de funcionamento dessa rede. Valendo-se de uma visão de execução das obras para implementação da rede de drenagem, seria extremamente importante ter essa mesma planilha apresentando informações como: comprimento dos trechos, diâmetros, declividades, cotas, entre outros elementos. Baseado nesses conceitos é que o Módulo UFC8 apresenta uma ferramenta para a aquisição da referida planilha. Para ter acesso a essa planilha clique em Planilha de cálculos na barra de ferramentas do Módulo UFC8, Figura 57. Ao clicar nesse ícone o software passará a fazer algumas rotinas de cálculo e em seguida apresentará, em outra janela, o que é demonstrado pela Figura 58. Figura 57: Ícone para seleção da planilha de cálculo
54 54 Figura 58: Planilha de cálculo da rede de drenagem do Módulo UFC8 Perceba que nessa planilha estão expostas informações como: identificação do trecho, comprimento, cota do terreno de montante e de jusante, cota do coletor de montante e de jusante, profundidade do coletor de montante e de jusante, diâmetro, declividade, vazão do trecho, velocidade, lâmina entre outros. Antes de executar o dimensionamento da rede através dessa tabela é possível alterar os valores de alguns parâmetros de projeto. Para tanto, clique nos ícones Editar seção circular, Editar seção retangular e Editar declividade mínima e velocidade máxima, Figura 59. Perceba quais janelas foram abertas e ajuste os parâmetros caso seja necessário. Figura 59: Ícones para alteração dos parâmetros de projeto
55 55 Após alterar os parâmetros necessários clique no ícone Dimensiona a rede. O Módulo UFC8 fará o dimensionamento de maneira automática, Figura 60. Figura 60: Ícone para dimensionamento da rede É importante observar que, quando se tratar de redes grandes, quando se está no ambiente da planilha de dimensionamento, deve-se, como foi explicado, clicar no ícone PLAN,
56 56 conforme a figura: Entretanto, por se tratar de redes muito grandes e uma vez que o processo de dimensionamento é iterativo, uma só rodada de dimensionamento pode não ser suficiente, pois pode acontecer que, após o processo de dimensionamento, " sobrar" trechos não dimensionados, conforme a figura: Neste caso, você deve clicar em PLAN novamente, conforme a figura:
57 57 e assim sucessivamente clicar em PLAN até obter uma planilha na qual todos os trechos estiverem dimensionados, conforme a figura: Um aspecto importante na utilização dessa planilha é que todos os dados podem ser exportados para o Excel, fato esse que possibilita o tratamento dos mesmos através dessa
58 58 ferramenta. Para realizar a exportação clique em Exportar a rede para o Excel na barra de ferramentas do Módulo UFC8, Figura 61. Figura 61: Ícone para exportação dos dados para o Excel Com a rede devidamente dimensionada é preciso fazer com que os dados apresentados pela planilha sejam enviados para a rede elaborada no ambiente AutoCAD. Clique no ícone Exportar para o AutoCAD e em seguida Finalizar o programa, Figura 62. Figura 62: Ícones para exportação para o AutoCAD e finalização do programa
59 59 Um vez de volta ao ambiente AutoCAD, clica-se em para Refazer rede calculada na barra de ferramentas do Módulo UFC8 no AutoCAD para recolocar os dados da rede de drenagem. Ver figura 63. Figura 63: Ícone para refazer os dados da rede de drenagem após o dimensionamento Também é necessário observar que, de volta ao ambiente AutoCAD, após clicar no ícone R para refazer a rede com os diâmetros dimensionados, deve-se esperar até TODO o processo finalize, observando a barra de passagem de tempo.
60 60 8. INSERINDO E ALTERANDO LEGENDAS Lembrando-se que o Módulo UFC8 está trabalhando dentro de um ambiente CAD, é extremamente viável concordar que determinadas informações, com relação aos resultados do dimensionamento da rede, podem ser apresentadas diante de uma possibilidade de plotagem do projeto. Valendo-se dessa condição, clique no ícone Alterar Legendas na barra de ferramentas do Módulo UFC8, Figura 64. Será aberta uma janela conforme consta na Figura 65. Selecione, por exemplo, a opção Tubos de rede e no quadro Mostrar deixe todas as opções marcadas. Finalize clicando em OK. Perceba quais informações serão expostas na rede drenagem, Figura 66. Figura 64: Ícone para inserir e alterar legendas dos elementos de drenagem
61 Figura 65: Janela para seleção de legendas 61
62 62 Figura 66: Apresentação das informações da rede de drenagem O Módulo UFC8 permite ainda que outras informações sejam expostas de uma maneira diferente. Experimente clicar no ícone Edit, veja Figura 28, na barra de ferramentas do Módulo UFC8 e em seguida sobre algum dos elementos de drenagem. A janela aberta permitirá selecionar uma opção para ocultar ou mostrar a legenda do elemento de drenagem em edição. 9. TRAÇANDO O PERFIL DA REDE DE DRENAGEM Para traçar o perfil de rede de drenagem, clique no ícone Traçar perfil na barra de ferramentas do Módulo UFC8, Figura 67, e em seguida clique com o botão esquerdo do mouse em qualquer trecho da rede de drenagem. Figura 67: Ícone para traçar o perfil da rede de drenagem
63 63 O Módulo UFC8 abrirá uma nova janela de trabalho dentro do AutoCAD, Figura 68, onde o perfil da rede de drenagem será demonstrado. É possível salvar o perfil como um novo documento do AutoCAD. Para isso, clique no botão principal do AutoCAD e, em seguida, Save As, Figura 69. Figura 68: Perfil da rede de drenagem
64 64 Figura 69: Salvando o perfil da rede de drenagem Para retornar a janela de trabalho onde está exposta a rede de drenagem clique, no AutoCAD 2008, em Window e selecione o arquivo com o nome do seu trabalho. Em versões mais recentes do AutoCAD, basta minimizar, ou fechar, a janela do perfil e maximizar a que expõe a rede de drenagem. Figura 70: Retorno para a janela de trabalho do projeto de drenagem
65 RESERVATÓRIO PARA AMORTECIMENTO DE CHEIAS Um importante ponto a esclarecer neste item é que a inserção de um reservatório para amortecimento de cheias, caso verificado a necessidade diante das condições do projeto em questionamento, requer que esse elemento seja inserido entre singularidades de montante e jusante ao longo do fluxo, ou seja, é preciso que exista, por exemplo, um PV a montante e outro a jusante, estando ambos ligados, respectivamente, a entrada e a saída do reservatório através do uso de galerias. Essa é uma condição de utilização do Módulo UFC8. Outros elementos como bacias de contribuição e bocas de lobo podem ser executados em diferentes locais e qualquer tempo sem maiores problemas. Antes criar o reservatório de águas pluviais clique em Default na barra de ferramentas do Módulo UFC8 e verifique na aba Reservatórios as opções disponíveis bem como os parâmetros do reservatório, Figura 71. Escolha o desejado e em seguida clique em OK. Figura 71: Ajuste do tipo e dos parâmetros do reservatório de águas pluviais
66 66 Para inserir o reservatório clique em Reservatório de águas pluviais, na barra de ferramentas do Módulo UFC8, Figura 72. Clique no ponto do desenho no qual o reservatório será inserido. Aparecerá uma janela conforme demonstrado na Figura 73. Especifique um nome a ser dado para o reservatório e se existe diferença de cota entre seu limite superior e o terreno e em seguida clique em OK. Figura 72: Ícone para inserir reservatório de águas pluviais Figura 73: Janela para denominação do reservatório de águas pluviais
67 67 Observe que o reservatório será disposto segundo a direção horizontal. É importante lembrar que esse elemento deve ser locado tendo-se em mente a disposição da rede de galerias bem como o seu alinhamento nas condições de projeto. Para rotacionar o reservatório pode ser utilizado o comando rotate do AutoCAD. Digite RO, trabalhando na janela do AutoCAD, e aperte Enter. Após esse comando clique sobre a linha do reservatório e novamente aperte Enter. O AutoCAD pedirá para que seja selecionado um ponto base em torno do qual o reservatório deverá girar. Verifique se a função OSNAP está ligada. É imprescindível que o ponto selecionado seja exatamente o centro do lado de saída do reservatório, tendo-se em vista que, ao criar esse elemento, o software coleta automaticamente à cota desse ponto e, evidentemente, girar segundo outro ponto qualquer provocaria um erro já que a saída do reservatório foi deslocada e que o software não realiza uma nova coleta dessa informação após um giro inadequado. O ponto exato para realizar o giro do reservatório está demonstrado na Figura 74.
68 68 Figura 74: Ponto base para rotação do reservatório de águas pluviais Outro aspecto importante a ressaltar é que a tubulação de drenagem na chegada do reservatório deve ser conectada na linha que delimita a entrada do reservatório. Para o caso da tubulação de saída deve-se conectá-la exatamente ao ponto central da linha que delimita a saída do reservatório. Observe sempre se a função OSNAP do AutoCAD está ativada.
69 INSERINDO RIOS E CANAIS O processo de inserção de rios e canais é bastante simples e requer apenas que o usuário tenha em mente algumas condições iniciais. Tais condições são descritas a seguir: Para o caso da representação de canais, é imprescindível ter as dimensões do mesmo bem como o número de Manning representativo de sua superfície. Na condição do canal receber contribuições (vazões) de outras fontes ou até mesmo de todo um rio, pode-se fazer essa indicação através da vazão de base expressa em L/s no Módulo UFC8. Um fator importante a considerar é o número de seções representativas do canal. Em outras palavras, o usuário deve ter em mente se a seção do canal muda ao longo de todo o seu caminhamento, se existem outras contribuições de base nesse sentido ou até mesmo se é preciso criar seções diante da possibilidade de futuras avaliações nesses pontos; Para o caso da representação de rios, podem ser feitas, basicamente, as mesmas considerações adotadas para a condição de inserção de canais. A diferença reside no fato de que cada seção representativa do rio precisa ser referenciada pela indicação de um conjunto de pontos envolvendo distâncias x profundidades. Em linhas gerais, se o usuário estiver inserindo um rio e esse rio necessitar ser representado por cinco seções diferentes, tais seções devem ser devidamente criadas e identificadas no processo de implementação do rio. Clique em default na barra de ferramentas do Módulo UFC8 e posteriormente selecione a aba Rio/Canal (Observe a Figura 75). No item Seção do rio/canal é possível escolher a geometria da seção representativa, já no item Parâmetros da seção, deve ser indicado os valores dos parâmetros representativos de acordo com o tipo de seção escolhida. No último item Seções transversais o usuário deve informar como o Módulo UFC8 deve realizar o estaqueamento do rio segundo o número de seções desejadas, em outras palavras, as opções são as seguintes: Indicadas manualmente : Após criar o rio na janela de desenho do AutoCAD o usuário irá informar através de um procedimento manual onde estão as seções representativas do rio;
70 70 Onde houver Endpoints : No ato de criação do rio, através do ícone inserir rio ou canal na barra de ferramentas do Módulo UFC8, o usuário utilizará uma linha para identificar o caminhamento do mesmo. Cada linha no AutoCAD apresenta um ponto inicial e um ponto final, sendo essa a condição para que o Módulo UFC8 interprete como um trecho do rio. De maneira simples, o Módulo fará o estaqueamento (corte) do rio cada vez que ele encontrar um ponto final de uma reta ao longo do trecho do rio criado. Cada ponto estaqueado deve ser identificado por uma seção representativa indicada pelo usuário; Regularmente espaçadas : nesse caso o Módulo UFC8 fará cortes sucessivos ao longo do rio segundo um espaçamento que deve ser indicado pelo usuário. É importante lembrar que cada corte realizado representa uma seção do rio que deve ser devidamente caracterizada pelo usuário; Para a caracterização/implementação da seção, clique em default na barra de ferramentas do Módulo UFC8, selecione a aba Rio/Canal e, em seguida, no item Seção do rio/canal, selecione Irregular. Caso exista alguma vazão de base, informe a mesma no item Parâmetros da seção, indique, no item Seções transversais, qual será a metodologia utilizada para o estaqueamento do rio e, posteriormente, clique em Gerar pontos da seção irregular. Ver figura 75.
71 Figura 75: Janela para edição inicial de rios e canais 71
72 72 Figura 76: Edição de seções irregulares (rios) Figura 77: Janela para caracterização do perfil da seção transversal É importante notar que o Módulo UFC8 define a margem esquerda e direita de um rio segundo o sentido de observação de montante para jusante em um trecho qualquer. A janela apresentada pela Figura 77 indica que o usuário deve informar o perfil da seção transversal segundo um conjunto de pontos compostos por Estação(m) x Cota(m), onde a Estação representa a distância em metros entre os pontos representativos da seção
73 73 e a Cota representa a altitude desses mesmos pontos tendo como referência as curvas de nível da área do projeto em questionamento. O usuário deve informar ainda qual o número da Estação que identifica o fim da margem esquerda e direita do rio, indicando também o número de Manning representativo dessas superfícies. 12. GERANDO ARQUIVO DE TEXTO COM AS INFORMAÇÕES DO PROJETO Caso seja necessário observar e salvar alguns dos resultados do dimensionamento, bem como do funcionamento da rede, diante das condições de precipitação, clique em Gerar arquivo de localização na barra de ferramentas do Módulo UFC8, Figura 78. Será aberto um documento do bloco de notas ( formato. txt ) com o mesmo nome do arquivo do AutoCAD em que se está trabalhando. Observe o que está apresentado na Figura 79. Figura 78: Ícone para gerar arquivo de texto
74 74 Figura 79: Janela do bloco de notas com arquivo de texto contendo informações da rede 13. GERANDO O QUANTITATIVO DA REDE DE DRENAGEM Um ponto também muito importante no tratamento da rede de drenagem pelo Módulo UFC8 é a possibilidade de gerar um arquivo com os quantitativos dos materiais e serviços empregados para a sua execução. Clique no ícone Quantitativos na barra de ferramentas do Módulo UFC8, Figura 80. Abrirá uma janela conforme demonstrado na Figura 81. Veja os itens que foram descritos e experimente clicar nos ícones Resumo da rede e Exportar para o Excel. Observe os resultados. Figura 80: Ícone para gerar os quantitativos da rede de drenagem
75 75 Figura 81: Resultado dos quantitativos da rede de drenagem Clicando no ícone EDIT, na janela apresentada pela Figura 81, é possível alterar alguns dos parâmetros utilizados no quantitativo da rede de drenagem. Ver Figura 82. Se for realizada alguma modificação nesses parâmetros finalize clicando em calcular.
76 76 Figura 82: Janela para modificação dos parâmetros utilizados no cálculo do quantitativo da rede 14. TRANSFERÊNCIA DE DADOS PARA O SWMM Conforme comentado no item 1, o Módulo UFC8 permite uma interface entre o AutoCAD e o SWMM. A importância dessa associação reside no fato de que a utilização de uma ferramenta como o AutoCAD, valendo-se de suas habilidades para o desenho e para o georeferenciamento, juntamente com as potencialidades para tratamentos hidráulicos do próprio Módulo UFC8, elimina uma série de trabalhos manuais exigidos, devido o grande número de parâmetros necessários ao se trabalhar isoladamente com o SWMM. Para realizar a exportação clique no ícone Exportar para o SWMM na barra de ferramentas do Módulo UFC8, Figura 83. O SWMM será aberto automaticamente. Clique em File, no menu do SWMM, e em seguida em Open. Veja a Figura 84. Abrirá uma janela Open a Project. Selecione o arquivo com terminação inp. Esse arquivo terá o mesmo nome dado ao projeto da rede de drenagem em questionamento. Finalize clicando em Abrir. A janela, mostrada da Figura 85, apresenta o resultado da exportação dos dados para o SWMM.
77 77 Figura 83: Ícone de exportação dos dados da rede para o SWMM Figura 84: Área de trabalho do SWMM
78 78 Figura 85: Apresentação do projeto da rede de drenagem no SWMM Após abrir o projeto é necessário habilitar as funções do SWMM para a rede de drenagem em questionamento. Para executar essa ação clique em Run na barra de ferramentas do SWMM, Figura 86, e aguarde até que a janela Run Status seja apresentada. Essa janela demonstra os erros de continuidade ao se trabalhar o programa. Os erros não devem ultrapassar o valor de 10%, tendo-se em vista que a ocorrência desse fato indica baixa confiabilidade dos resultados gerados pelo SWMM. Clique em OK para finalizar. Deverá aparecer um indicador de data e tempo na extremidade superior direita no campo do Study Área Map e uma torneira aberta na barra inferior do SWMM. Esses ícones indicam que o SWMM está pronto para gerar os gráficos e tabelas dos diversos aspectos de funcionamento da rede de drenagem.
79 79 Figura 86: Apresentação do projeto da rede de drenagem no SWMM Gerando gráficos no SWMM Para gerar gráficos clique no ícone Time Series Plot na barra de ferramentas do SWMM, Figura 87. Aparecerá uma janela conforme demonstrada na Figura 88. Nessa janela perceba que existem dois campos superiores indicando o início Start date e o fim End date do período para o qual se deseja gerar o gráfico. No espaço Time Format, pode-se escolher se o tempo demonstrado no gráfico deve ser representativo de frações de tempo Elapsed Time ou indicado por horas e minutos segundo o período estabelecido como início e fim das análises. No campo Object Type, deve ser informado que elemento do projeto está sendo analisado na formulação do gráfico. Nessa área podem ser analisados: sub-áreas, nós (junções, exutórios, divisores, reservatórios), links (condutos, bombas, orifícios, etc) e, por último, o sistema de forma geral. Nos campos mais inferiores, estão as variáveis de análise, de acordo com o tipo de objeto selecionado, e qual objeto está sendo avaliado. É importante lembrar que no projeto em questão temos, por exemplo, várias subáreas, condutos, nós, etc. Experimente gerar o gráfico do escoamento superficial direto do sistema. Clique em Time Series Plot e no campo Object Type selecione System, termine escolhendo Runoff no espaço Variables e clique em OK. Ver Figura 89.
80 80 Figura 87: Ícone para gerar gráficos no SWMM Figura 88: Seleção dos parâmetros para formulação de gráficos no SWMM
81 81 Figura 89: Gráfico do escoamento superficial direto gerado pelo SWMM Visualizações da onda cheia Um excelente modo para avaliar o comportamento da onda de cheia nos condutos (galerias) é verificar a variação da lâmina de escoamento nesses elementos ao longo do tempo. O SWMM permite gerar uma visualização da altura da lâmina do escoamento nas galerias de uma forma dinâmica. Clique em Profile Plot, Figura 90. Na nova janela aberta, existem dois campos, um indicando o nó inicial Start Node e outro indicando o nó final End Node. Clique uma vez sobre o primeiro PV e em seguida sobre o + ao lado do campo Start Node. Clique agora sobre o ponto final outfall do último trecho de galeria e em seguida sobre o + ao lado do campo End Node. Após esse procedimento clique em Find Path. O SWMM irá apresentar no campo Links in Profile todos os trechos de galerias contidos entre o primeiro PV selecionado e o último outfall. Para terminar clique OK e em seguida na aba MAP. Visualize o que está apresentado na Figura 91. Ao abrir a aba MAP vá ao último campo onde está escrito Animator. O Animator é um crotolador de animação, onde se pode progredir e regredir, em uma velocidade desejada, a visualização dessa animação. Clique no botão Play e perceba a variação da lâmina de escoamento nos trechos de galeria ao longo do tempo, Figura 92.
82 82 Figura 90: Seleção dos trechos para avaliação dinâmica da altura da lâmina de escoamento nas galerias Figura 91: Apresentação dos trechos para avaliação dinâmica da altura da lâmina de escoamento nas galerias
83 Figura 92: Apresentação da altura da lâmina de escoamento nas galerias ao longo do tempo 83
LUMISOFT (Guia do usuário)
 LUMISOFT (Guia do usuário) * O guia de utilização do Novo Lumisoft fornece informações completas sobre o seu uso, orientando os usuários sobre os novos recursos do programa, instruções, dicas e muito mais.
LUMISOFT (Guia do usuário) * O guia de utilização do Novo Lumisoft fornece informações completas sobre o seu uso, orientando os usuários sobre os novos recursos do programa, instruções, dicas e muito mais.
Como Cadastrar Estacas Intermediárias no SANCAD
 Como Cadastrar Estacas Intermediárias no SANCAD Apesar de o SANCAD ter sido originalmente criado para elaboração apenas de Projeto Básico de redes de esgotos, com o tempo e com sua evolução, o software
Como Cadastrar Estacas Intermediárias no SANCAD Apesar de o SANCAD ter sido originalmente criado para elaboração apenas de Projeto Básico de redes de esgotos, com o tempo e com sua evolução, o software
Prof. Marco Aurelio Holanda de Castro. Depto. de Engenharia Hidráulica e Ambiental Universidade Federal do Ceará
 Prof. Marco Aurelio Holanda de Castro Depto. de Engenharia Hidráulica e Ambiental Universidade Federal do Ceará Histórico do SWMM 1971 - SWMM I (M&E, UF, WRE) 1975 - SWMM II (UF) 1981 - SWMM 3 (UF & CDM)
Prof. Marco Aurelio Holanda de Castro Depto. de Engenharia Hidráulica e Ambiental Universidade Federal do Ceará Histórico do SWMM 1971 - SWMM I (M&E, UF, WRE) 1975 - SWMM II (UF) 1981 - SWMM 3 (UF & CDM)
Manual de operação do sistema Desenhador Geográfico. 05/2017 Versão 1.0
 05/2017 Versão 1.0 Conteúdo Ferramentas de Edição... 3 1) Barra de ferramentas de edição... 3 2) Inserir uma geometria... 4 3) Ferramenta Snap... 5 4) Selecionar geometrias... 6 5) Editar uma geometria...
05/2017 Versão 1.0 Conteúdo Ferramentas de Edição... 3 1) Barra de ferramentas de edição... 3 2) Inserir uma geometria... 4 3) Ferramenta Snap... 5 4) Selecionar geometrias... 6 5) Editar uma geometria...
TUTORIAIS DO NÚCLEO DE ARQUITETURA INSERÇÃO, CONFIGURAÇÃO E EDIÇÃO DE BLOCOS
 Instituto Federal de Educação, Ciência e Tecnologia do Rio Grande do Sul Campus Rio Grande Núcleo de Arquitetura Programa de extensão Geotecnologias na Gestão Municipal TUTORIAIS DO NÚCLEO DE ARQUITETURA
Instituto Federal de Educação, Ciência e Tecnologia do Rio Grande do Sul Campus Rio Grande Núcleo de Arquitetura Programa de extensão Geotecnologias na Gestão Municipal TUTORIAIS DO NÚCLEO DE ARQUITETURA
PROCEDIMENTO OPERACIONAL PADRÃO
 PROCEDIMENTOS INICIAIS PROCEDIMENTO OPERACIONAL PADRÃO 01 de 12 1. Abra o software CellSens Dimension. O ícone do software está localizado na área de trabalho. OBSERVAÇÃO: Caso seja necessário trabalhar
PROCEDIMENTOS INICIAIS PROCEDIMENTO OPERACIONAL PADRÃO 01 de 12 1. Abra o software CellSens Dimension. O ícone do software está localizado na área de trabalho. OBSERVAÇÃO: Caso seja necessário trabalhar
UNIVERSIDADE REGIONAL DO NOROESTE DO ESTADO DO RIO GRANDE DO SUL DEPARTAMENTO DE FÍSICA, ESTATÍSTICA E MATEMÁTICA
 UNIVERSIDADE REGIONAL DO NOROESTE DO ESTADO DO RIO GRANDE DO SUL DEPARTAMENTO DE FÍSICA, ESTATÍSTICA E MATEMÁTICA GEOGEBRA Tânia Michel Pereira Juliane Sbaraine Costa Ijuí, setembro de 2009. Para acessar
UNIVERSIDADE REGIONAL DO NOROESTE DO ESTADO DO RIO GRANDE DO SUL DEPARTAMENTO DE FÍSICA, ESTATÍSTICA E MATEMÁTICA GEOGEBRA Tânia Michel Pereira Juliane Sbaraine Costa Ijuí, setembro de 2009. Para acessar
No sub menu de Formatos temos algumas opções a trabalhar. Vejamos cada uma
 Módulo de Topografia Avançada Formatos. Esta ferramenta auxilia na criação de formatos para impressão, tais como: A0; A1; A2; A3 e A4. O acesso a este recurso está no menu suspenso Posição, Formatos: delas.
Módulo de Topografia Avançada Formatos. Esta ferramenta auxilia na criação de formatos para impressão, tais como: A0; A1; A2; A3 e A4. O acesso a este recurso está no menu suspenso Posição, Formatos: delas.
PROCEDIMENTO OPERACIONAL PADRÃO Fazendo Escalas e Medidas no Sistema de Captura de Imagens Q Capture Pró
 01 de 08 PROCEDIMENTO 1. Abrir o software QCAPPRO51. O ícone está localizado na área de trabalho. 2. Clique no 1º ícone (abrir pasta) para abrir uma imagem feita neste programa de captura. 3. Com a imagem
01 de 08 PROCEDIMENTO 1. Abrir o software QCAPPRO51. O ícone está localizado na área de trabalho. 2. Clique no 1º ícone (abrir pasta) para abrir uma imagem feita neste programa de captura. 3. Com a imagem
É de suma importância para essas empresas que já estão ou estarão obrigadas, a entender o que é o Bloco K.
 Sistema: ERP Futura Server e Futura EFD O que é o Bloco K: A substituição do Livro Registro do Controle da Produção pelo Bloco K do Sped Fiscal, vem ocorrendo de forma sucessiva. O ajuste Sinief 25/2016
Sistema: ERP Futura Server e Futura EFD O que é o Bloco K: A substituição do Livro Registro do Controle da Produção pelo Bloco K do Sped Fiscal, vem ocorrendo de forma sucessiva. O ajuste Sinief 25/2016
Prof. Paulo Borges. ao lado do campo Proprietário, clique no botão Novo e preencha os dados, conforme tela abaixo, em seguida clique em Salvar e OK.
 Aula 01 Criando Novo Projeto, Introdução Manual de Dados na Caderneta de Campo, Importação de Arquivos Textos e Arquivos Brutos de Estações Totais, Cálculo de Poligonal Fechada. 1º Passo: Após abrir o
Aula 01 Criando Novo Projeto, Introdução Manual de Dados na Caderneta de Campo, Importação de Arquivos Textos e Arquivos Brutos de Estações Totais, Cálculo de Poligonal Fechada. 1º Passo: Após abrir o
MANUAL. Certificado de Origem Digital PERFIL PRODUTOR. Versão
 MANUAL Certificado de Origem Digital PERFIL PRODUTOR Versão 2.2.15 Sumário 1. INICIALIZANDO NO SISTEMA... 2 2. ACESSANDO O SISTEMA... 3 3. MENSAGEM ENCAMINHADA PELO SISTEMA.... 4 4. CADASTRANDO SUAS MERCADORIAS...
MANUAL Certificado de Origem Digital PERFIL PRODUTOR Versão 2.2.15 Sumário 1. INICIALIZANDO NO SISTEMA... 2 2. ACESSANDO O SISTEMA... 3 3. MENSAGEM ENCAMINHADA PELO SISTEMA.... 4 4. CADASTRANDO SUAS MERCADORIAS...
DESENHANDO COM PRECISÃO
 UNIVERSIDADE FEDERAL DO RIO GRANDE DO NORTE CENTRO DE TECNOLOGIA DEPARTAMENTO DE ENGENHARIA MECÂNICA DESENHANDO COM PRECISÃO Professor: João Carmo INTRODUÇÃO Trabalhando-se com os comandos de precisão,
UNIVERSIDADE FEDERAL DO RIO GRANDE DO NORTE CENTRO DE TECNOLOGIA DEPARTAMENTO DE ENGENHARIA MECÂNICA DESENHANDO COM PRECISÃO Professor: João Carmo INTRODUÇÃO Trabalhando-se com os comandos de precisão,
Como utilizar o Tux Paint
 1 Curso de Formação de Professores em Tecnologia de Informação e de Comunicação Acessível Como utilizar o Tux Paint Software de desenho voltado a crianças alfabetizadas ou não. PASSO 1 INTRODUÇÃO O Tux
1 Curso de Formação de Professores em Tecnologia de Informação e de Comunicação Acessível Como utilizar o Tux Paint Software de desenho voltado a crianças alfabetizadas ou não. PASSO 1 INTRODUÇÃO O Tux
Lembre-se: Estes testes garantirão que os sistemas TQS estão apresentando os resultados
 Madeira Tour Para abrir o programa que permite o acesso ao sistema TQS-Madeira, dê dois cliques sobre o ícone de atalho CAD TQS para Windows disponível na Área de trabalho do Windows. Então o TQS será
Madeira Tour Para abrir o programa que permite o acesso ao sistema TQS-Madeira, dê dois cliques sobre o ícone de atalho CAD TQS para Windows disponível na Área de trabalho do Windows. Então o TQS será
Cap. 3: Iniciando um projeto
 Cap. 3: Iniciando um projeto Bem-vindo ao Bentley topograph V8i! Seja você um usuário experiente no uso do sistema ou um iniciante, o Bentley topograph V8i lhe proporcionará maior produtividade em trabalhos
Cap. 3: Iniciando um projeto Bem-vindo ao Bentley topograph V8i! Seja você um usuário experiente no uso do sistema ou um iniciante, o Bentley topograph V8i lhe proporcionará maior produtividade em trabalhos
Aula Teórica: Elaboração de gráficos com o Excel
 Aula Teórica: Elaboração de gráficos com o Excel Objetivo O objetivo dessa atividade é exercitar a elaboração de gráficos com a utilização de um software de planilha eletrônica. Também faremos uso da função
Aula Teórica: Elaboração de gráficos com o Excel Objetivo O objetivo dessa atividade é exercitar a elaboração de gráficos com a utilização de um software de planilha eletrônica. Também faremos uso da função
3. Conhecimentos Básicos
 3. Conhecimentos Básicos 3.1 Sistema de Coordenadas A área de trabalho do AutoCAD é baseada em um sistema cartesiano de coordenadas, onde serão posicionados os pontos que definirão as entidades do desenho.
3. Conhecimentos Básicos 3.1 Sistema de Coordenadas A área de trabalho do AutoCAD é baseada em um sistema cartesiano de coordenadas, onde serão posicionados os pontos que definirão as entidades do desenho.
Microsoft Word 2010 NORMA ABNT para Trabalhos Acadêmicos Conceitos Básicos
 Microsoft Word 2010 NORMA ABNT para Trabalhos Acadêmicos Conceitos Básicos contato@suptecinfo.com.br SUMÁRIO Iniciando o Word... 1 Conhecendo a Ferramenta... 1 Menu Layout da Página... 2 Capa... 3 Folha
Microsoft Word 2010 NORMA ABNT para Trabalhos Acadêmicos Conceitos Básicos contato@suptecinfo.com.br SUMÁRIO Iniciando o Word... 1 Conhecendo a Ferramenta... 1 Menu Layout da Página... 2 Capa... 3 Folha
CÁLCULO DE VOLUME, MAPA DE DECLIVIDADE E ÁREA DE INUNDAÇÃO
 GUIA PRÁTICO DataGeosis Versão 2.3 CÁLCULO DE VOLUME, MAPA DE DECLIVIDADE E ÁREA DE INUNDAÇÃO Paulo Augusto Ferreira Borges Engenheiro Agrimensor Treinamento e Suporte Técnico 1. INTRODUÇÃO O DataGeosis
GUIA PRÁTICO DataGeosis Versão 2.3 CÁLCULO DE VOLUME, MAPA DE DECLIVIDADE E ÁREA DE INUNDAÇÃO Paulo Augusto Ferreira Borges Engenheiro Agrimensor Treinamento e Suporte Técnico 1. INTRODUÇÃO O DataGeosis
Obrigado por adquirir o GNOTE da IDEON Brazil, o mais moderno gerenciador de conteúdos da Internet.
 Obrigado por adquirir o GNOTE da IDEON Brazil, o mais moderno gerenciador de conteúdos da Internet. Esse manual foi desenvolvido com o intuito de que você use de maneira eficaz os recursos que ele oferece
Obrigado por adquirir o GNOTE da IDEON Brazil, o mais moderno gerenciador de conteúdos da Internet. Esse manual foi desenvolvido com o intuito de que você use de maneira eficaz os recursos que ele oferece
Painel Administrativo Westlock
 Painel Administrativo Westlock Acesso ao Painel Administrativo Para acessar o Painel Administrativo da Westlock clique no endereço http://downloadcenter.westlockcontrolsmarcom.com/admin/ e preencha as
Painel Administrativo Westlock Acesso ao Painel Administrativo Para acessar o Painel Administrativo da Westlock clique no endereço http://downloadcenter.westlockcontrolsmarcom.com/admin/ e preencha as
PLANILHA PLANIMÉTRICA
 GUIA PRÁTICO DataGeosis Versão 2.3 PLANILHA PLANIMÉTRICA Paulo Augusto Ferreira Borges Engenheiro Agrimensor Treinamento e Suporte Técnico 1. CRIANDO PLANILHA PLANIMÉTRICA Para se criar uma Planilha Planimétrica
GUIA PRÁTICO DataGeosis Versão 2.3 PLANILHA PLANIMÉTRICA Paulo Augusto Ferreira Borges Engenheiro Agrimensor Treinamento e Suporte Técnico 1. CRIANDO PLANILHA PLANIMÉTRICA Para se criar uma Planilha Planimétrica
Proteção para visualização do arquivo:
 Este conteúdo faz parte da série: Excel Dicas Básicas Ver 10 posts dessa série Em determinadas ocasiões precisamos proteger trabalhos realizados no Excel, seja para enviá-los via e-mail, armazená-los em
Este conteúdo faz parte da série: Excel Dicas Básicas Ver 10 posts dessa série Em determinadas ocasiões precisamos proteger trabalhos realizados no Excel, seja para enviá-los via e-mail, armazená-los em
Cap. 2: Executando o Cálculo de Volumes
 Cap. 2: Executando o Cálculo de Volumes Na área de trabalho do Windows, procure o ícone do Bentley topograph. Existem duas formas de calcular volumes no Bentley topograph: por seções transversais e por
Cap. 2: Executando o Cálculo de Volumes Na área de trabalho do Windows, procure o ícone do Bentley topograph. Existem duas formas de calcular volumes no Bentley topograph: por seções transversais e por
Para abrir um documento deve utilizar uma das abordagens seguintes.
 RESUMO O software Excel apresenta as melhores condições para se elaborar as ferramentas estratégicas de importância inigualável para o Planejamento das Estruturas, que proporcionam inclusive extrema versatilidade
RESUMO O software Excel apresenta as melhores condições para se elaborar as ferramentas estratégicas de importância inigualável para o Planejamento das Estruturas, que proporcionam inclusive extrema versatilidade
Desenho assistido por computador II CAD II
 Instituto Federal de Educação, Ciência e Tecnologia de Santa Catarina Campus Florianópolis Departamento Acadêmico de Metal Mecânica Desenho assistido por computador II CAD II Aula 9 Detalhamento O detalhamento
Instituto Federal de Educação, Ciência e Tecnologia de Santa Catarina Campus Florianópolis Departamento Acadêmico de Metal Mecânica Desenho assistido por computador II CAD II Aula 9 Detalhamento O detalhamento
Manual para atualização do portal do CNPq - versão 1.0 Popularização da Ciência
 Manual para atualização do portal do CNPq - versão 1.0 Popularização da Ciência Sumário 1. INTRODUÇÃO...3 1.1. Finalidade...3 2. METAS E RESTRIÇÕES PARA ATUALIZAÇÃO...3 2.1. Metas...3 2.2. Restrições...3
Manual para atualização do portal do CNPq - versão 1.0 Popularização da Ciência Sumário 1. INTRODUÇÃO...3 1.1. Finalidade...3 2. METAS E RESTRIÇÕES PARA ATUALIZAÇÃO...3 2.1. Metas...3 2.2. Restrições...3
Aula 01 Microsoft Excel 2016
 Aula 01 Microsoft Excel 2016 Prof. Claudio Benossi Prof. Rodrigo Achar Prof. Wagner Tufano São Paulo SP 2018 1 01 Informações sobre a interface Aprender a trabalhar com o Excel pode ser o divisor de águas
Aula 01 Microsoft Excel 2016 Prof. Claudio Benossi Prof. Rodrigo Achar Prof. Wagner Tufano São Paulo SP 2018 1 01 Informações sobre a interface Aprender a trabalhar com o Excel pode ser o divisor de águas
AULA 13 Plugin TerraPrint
 13.1 AULA 13 Plugin TerraPrint Esta aula apresenta as funcionalidades básicas do plugin de diagramação de impressão do TerraView denominado TerraPrint. Nela será utilizado o mesmo banco de dados criado
13.1 AULA 13 Plugin TerraPrint Esta aula apresenta as funcionalidades básicas do plugin de diagramação de impressão do TerraView denominado TerraPrint. Nela será utilizado o mesmo banco de dados criado
Introdução a Tecnologia da Informação
 Introdução a Tecnologia da Informação Informática Básica Software de apresentação Prof. Jonatas Bastos Power Point p Faz parte do pacote Microsoft Office; p Software com muitos recursos para construção
Introdução a Tecnologia da Informação Informática Básica Software de apresentação Prof. Jonatas Bastos Power Point p Faz parte do pacote Microsoft Office; p Software com muitos recursos para construção
Gerabyte AFV (Automação de Força de Venda) Manual do Aplicativo
 Gerabyte AFV (Automação de Força de Venda) Manual do Aplicativo Versão do Manual: 2.4 Versão do Aplicativo: 2.17.2 Conteúdo 1. Instalação do AFV...03 2. Configurações...04 3. Recebendo as tabelas...05
Gerabyte AFV (Automação de Força de Venda) Manual do Aplicativo Versão do Manual: 2.4 Versão do Aplicativo: 2.17.2 Conteúdo 1. Instalação do AFV...03 2. Configurações...04 3. Recebendo as tabelas...05
O que é e como funciona o VBA no excel?
 Este conteúdo faz parte da série: Excel VBA Ver 6 posts dessa série O Excel já é por si só uma ferramenta poderosa de elaboração de planilhas simples e sofisticadas, capazes de oferecer uma infinidade
Este conteúdo faz parte da série: Excel VBA Ver 6 posts dessa série O Excel já é por si só uma ferramenta poderosa de elaboração de planilhas simples e sofisticadas, capazes de oferecer uma infinidade
Guia de Treinamento. SIPAC Módulo Almoxarifado. Requisitante de Material
 Guia de Treinamento SIPAC Módulo Almoxarifado Requisitante de Material Fevereiro 2014 SIPAC - Almoxarifado - Requisitante de Material O Sistema Integrado de Patrimônio, Administração e Contratos (SIPAC)
Guia de Treinamento SIPAC Módulo Almoxarifado Requisitante de Material Fevereiro 2014 SIPAC - Almoxarifado - Requisitante de Material O Sistema Integrado de Patrimônio, Administração e Contratos (SIPAC)
FICHA 1. Processamento de dados (x,y,z) para gerar Curvas de Nível no Programa POSIÇÃO
 FICHA 1 Processamento de dados (x,y,z) para gerar Curvas de Nível no Programa POSIÇÃO 1. Criar nova Pasta de Trabalho No Windows Explore criar uma pasta "ALUNO" dentro do diretório C:\Posicao\Demos, onde
FICHA 1 Processamento de dados (x,y,z) para gerar Curvas de Nível no Programa POSIÇÃO 1. Criar nova Pasta de Trabalho No Windows Explore criar uma pasta "ALUNO" dentro do diretório C:\Posicao\Demos, onde
PROCEDIMENTO DE EXPORTAÇÃO A PORTAIS IMOBILIÁRIOS
 Os passos a seguir devem ser executados. Lembramos que pelo fato de termos um sistema para venda e um sistema para aluguel, o cliente deverá ser informado que nos portais o mesmo deverá possuir duas centrais
Os passos a seguir devem ser executados. Lembramos que pelo fato de termos um sistema para venda e um sistema para aluguel, o cliente deverá ser informado que nos portais o mesmo deverá possuir duas centrais
Manual Linx Postos Comanda Mobile
 Manual Linx Postos Comanda Mobile Sumário 1 Conceito 2 Requisitos 3 Módulo Gerencial 3.7.1 Lotes 3.7.2 Terminal 3.7.3 Impressora 3.7.4 Regras de Impressão 4 Lançamento de comanda com ou sem prefixo numérico
Manual Linx Postos Comanda Mobile Sumário 1 Conceito 2 Requisitos 3 Módulo Gerencial 3.7.1 Lotes 3.7.2 Terminal 3.7.3 Impressora 3.7.4 Regras de Impressão 4 Lançamento de comanda com ou sem prefixo numérico
TUTORIAL PARA VOLUME POR SUPERFÍCIES
 TUTORIAL PARA VOLUME POR SUPERFÍCIES 1 O módulo de volumes por superfície do sistema posição permite o cálculo de volumes por comparativo entre triângulos Volume simples e o cálculo de volumes por platô
TUTORIAL PARA VOLUME POR SUPERFÍCIES 1 O módulo de volumes por superfície do sistema posição permite o cálculo de volumes por comparativo entre triângulos Volume simples e o cálculo de volumes por platô
Na seqüência, será aberta uma página de login de acesso ao ambiente de gerenciamento do portal, conforme ilustrado na figura 01, abaixo: Figura 01
 Tutorial Versão1.0 O Manual Tutorial do Apae em Rede pretende orientá-los no gerenciamento de conteúdos do portal. Para darmos início a essa orientação, é preciso acessá-lo. Para tanto, basta digitar intranet.apaebrasil.org.br
Tutorial Versão1.0 O Manual Tutorial do Apae em Rede pretende orientá-los no gerenciamento de conteúdos do portal. Para darmos início a essa orientação, é preciso acessá-lo. Para tanto, basta digitar intranet.apaebrasil.org.br
Obrigado por utilizar o Sistema GeoOffice! Com certeza seus trabalhos ganharão maior agilidade e eficiência.
 Obrigado por utilizar o Sistema GeoOffice! Com certeza seus trabalhos ganharão maior agilidade e eficiência. 1 Como cadastrar um equipamento Na barra de menus clicar em Arquivo,Opções,Equipamentos,Novo.
Obrigado por utilizar o Sistema GeoOffice! Com certeza seus trabalhos ganharão maior agilidade e eficiência. 1 Como cadastrar um equipamento Na barra de menus clicar em Arquivo,Opções,Equipamentos,Novo.
UNIVERSIDADE PAULISTA UNIP
 UNIVERSIDADE PAULISTA UNIP INSTITUTO DE CIÊNCIAS SOCIAIS E COMUNICAÇÃO CURSOS SUPERIORES DE GESTÃO TECNOLÓGICA MANUAL DE FORMATAÇÃO DO PIM SÃO PAULO 2011 APRESENTAÇÃO Este Manual tem como objetivo, oferecer
UNIVERSIDADE PAULISTA UNIP INSTITUTO DE CIÊNCIAS SOCIAIS E COMUNICAÇÃO CURSOS SUPERIORES DE GESTÃO TECNOLÓGICA MANUAL DE FORMATAÇÃO DO PIM SÃO PAULO 2011 APRESENTAÇÃO Este Manual tem como objetivo, oferecer
Incluir Documento no Financeiro
 Procedimentos para incluir documento diretamente no financeiro. Copyright 2010 flexlife todos direitos reservados www. flexlife.com.br Versão 1.1-19/08/15 1. Para Incluir um Documento 1.1 Selecione o menu
Procedimentos para incluir documento diretamente no financeiro. Copyright 2010 flexlife todos direitos reservados www. flexlife.com.br Versão 1.1-19/08/15 1. Para Incluir um Documento 1.1 Selecione o menu
MANUAL DE PUBLICAÇÃO NO PORTAL CAMPUS MATÃO
 INSTITUTO FEDERAL DE EDUCAÇÃO, CIÊNCIA E TECNOLOGIA DE SÃO PAULO CAMPUS MATÃO MANUAL DE PUBLICAÇÃO NO PORTAL CAMPUS MATÃO AUTOR: COORDENADORIA DE TECNOLOGIA DA INFORMAÇÃO CAMPUS MATÃO MATÃO 2016 SUMÁRIO
INSTITUTO FEDERAL DE EDUCAÇÃO, CIÊNCIA E TECNOLOGIA DE SÃO PAULO CAMPUS MATÃO MANUAL DE PUBLICAÇÃO NO PORTAL CAMPUS MATÃO AUTOR: COORDENADORIA DE TECNOLOGIA DA INFORMAÇÃO CAMPUS MATÃO MATÃO 2016 SUMÁRIO
TURMA VIRTUAL DOCENTE SIGAA
 TURMA VIRTUAL DOCENTE SIGAA Universidade Federal de Sergipe Núcleo de Tecnologia da Informação 2016 www.ufs.br NTI - 2105-6583 / 2105-6584 DAA 2105-6503 Turma virtual Docente: Objetivo Auxiliar aos docentes
TURMA VIRTUAL DOCENTE SIGAA Universidade Federal de Sergipe Núcleo de Tecnologia da Informação 2016 www.ufs.br NTI - 2105-6583 / 2105-6584 DAA 2105-6503 Turma virtual Docente: Objetivo Auxiliar aos docentes
MANUAL DE UTILIZAÇÃO DO SOFTWARE DE IMPRESSÃO DE ETIQUETAS MOORE.
 MANUAL DE UTILIZAÇÃO DO SOFTWARE DE IMPRESSÃO DE ETIQUETAS MOORE. Uma marca de sucesso da 1 CONTEÚDO 3 3 3 4 4 5 5 6 6 6 6 7 7 7 7 8 9 9 10 10 10 11 11 11 11 12 12 13 SOFTWARE DE IMPRESSÃO DE ETIQUETAS
MANUAL DE UTILIZAÇÃO DO SOFTWARE DE IMPRESSÃO DE ETIQUETAS MOORE. Uma marca de sucesso da 1 CONTEÚDO 3 3 3 4 4 5 5 6 6 6 6 7 7 7 7 8 9 9 10 10 10 11 11 11 11 12 12 13 SOFTWARE DE IMPRESSÃO DE ETIQUETAS
Manual para atualização do portal do CNPq - versão 1.0 Parcerias
 Manual para atualização do portal do CNPq - versão 1.0 Parcerias Sumário 1. INTRODUÇÃO... 3 1.1. Finalidade... 3 2. METAS E RESTRIÇÕES PARA ATUALIZAÇÃO... 3 2.1. Metas... 3 2.2. Restrições... 3 3. ACESSANDO
Manual para atualização do portal do CNPq - versão 1.0 Parcerias Sumário 1. INTRODUÇÃO... 3 1.1. Finalidade... 3 2. METAS E RESTRIÇÕES PARA ATUALIZAÇÃO... 3 2.1. Metas... 3 2.2. Restrições... 3 3. ACESSANDO
Prof: Heni Mirna Cruz Santos
 Prof: Heni Mirna Cruz Santos Email: henimirna@hotmail.com Com esta Ribbon é possível desenhar linhas retas, curvas, formas geométricas, hachuras, tabelas, entre outros. O comando LINE gera um segmento
Prof: Heni Mirna Cruz Santos Email: henimirna@hotmail.com Com esta Ribbon é possível desenhar linhas retas, curvas, formas geométricas, hachuras, tabelas, entre outros. O comando LINE gera um segmento
2. Configurações Básicas
 2. Configurações Básicas 2.1 Inserção das barras de ferramentas Para ativar ou desativar as barras de ferramentas, devemos acessar: no menu superior, TOOL >> Toolbars >>> AutoCAD ou simplesmente clicar
2. Configurações Básicas 2.1 Inserção das barras de ferramentas Para ativar ou desativar as barras de ferramentas, devemos acessar: no menu superior, TOOL >> Toolbars >>> AutoCAD ou simplesmente clicar
CatLocVBA RD. Washington de Araújo Melo. Projetista e Programador Contato (31)
 APRESENTAÇÃO O programa CatLocVBA RD foi desenvolvido para a locação de linhas de 34,5kV, usando os cálculos de tensões e flechas dos cabos, entrando se com as cargas limites admissíveis, onde os valores
APRESENTAÇÃO O programa CatLocVBA RD foi desenvolvido para a locação de linhas de 34,5kV, usando os cálculos de tensões e flechas dos cabos, entrando se com as cargas limites admissíveis, onde os valores
O resultado da edição gráfica é um desenho (arquivo DWG) com telas lançadas sobre uma planta de formas.
 Operação Geral O projeto de lajes com telas soldadas através do TQS-AGC passará pelas seguintes atividades: Edição de uma ou mais plantas de telas soldadas sobre o desenho de formas, para armadura positiva
Operação Geral O projeto de lajes com telas soldadas através do TQS-AGC passará pelas seguintes atividades: Edição de uma ou mais plantas de telas soldadas sobre o desenho de formas, para armadura positiva
Manual de instalação do software CSIBackup Versão 1.0
 Manual de instalação do software CSIBackup Versão 1.0 1 Sumário Download do software... 3 Passos para a instalação e utilização... 3 Instalação... 3 Instalando dependências necessárias... 7 Sistema de
Manual de instalação do software CSIBackup Versão 1.0 1 Sumário Download do software... 3 Passos para a instalação e utilização... 3 Instalação... 3 Instalando dependências necessárias... 7 Sistema de
Uso do recurso Multilíngua em pesquisas no Sphinx
 Uso do recurso Multilíngua em pesquisas no Sphinx Pré requisitos: Elaboração de questionário Formulário multimídia Publicação na internet Visualização condicionada ao perfil A noção de Multilíngua em pesquisas
Uso do recurso Multilíngua em pesquisas no Sphinx Pré requisitos: Elaboração de questionário Formulário multimídia Publicação na internet Visualização condicionada ao perfil A noção de Multilíngua em pesquisas
Manual de Utilização do Convert Video. Passo Fundo, abril de Av. Presidente Vargas, 1305 / Sala 201 Passo Fundo RS
 Manual de Utilização do Convert Video Passo Fundo, abril de 2015 ÍNDICE 1) Acesso... 3 2) Permissões do Flash... 4 3) Configurações de Som... 5 4) Tela inicial do programa... 6 5) Funcionalidades da barra
Manual de Utilização do Convert Video Passo Fundo, abril de 2015 ÍNDICE 1) Acesso... 3 2) Permissões do Flash... 4 3) Configurações de Som... 5 4) Tela inicial do programa... 6 5) Funcionalidades da barra
Comandos básicos do AutoCAD
 Curso: Engenharia Ambiental Disciplina: Desenho técnico e Geometria Descritiva Professor: Luiz Antonio do Nascimento Aluno: Período: Manhã Aula: Data: RA: 1. Linhas Comandos básicos do AutoCAD Existem
Curso: Engenharia Ambiental Disciplina: Desenho técnico e Geometria Descritiva Professor: Luiz Antonio do Nascimento Aluno: Período: Manhã Aula: Data: RA: 1. Linhas Comandos básicos do AutoCAD Existem
Manual do Usuário CMS WordPress MU Versão atual: 2.8
 Manual do Usuário CMS WordPress MU Versão atual: 2.8 1 - Introdução O Centro de Gestão do Conhecimento Organizacional, CGCO, criou, há um ano, uma equipe para atender à demanda de criação de novos sites
Manual do Usuário CMS WordPress MU Versão atual: 2.8 1 - Introdução O Centro de Gestão do Conhecimento Organizacional, CGCO, criou, há um ano, uma equipe para atender à demanda de criação de novos sites
Procedimentos. de Acesso ao Sistema. Integrado TOTVS
 Procedimentos de Acesso ao Sistema Integrado TOTVS Versão 4.0 Outubro / 2016 PROCEDIMENTOS DE ACESSO AO SISTEMA INTEGRADO TOTVS 1 Sumário 1. ACESSANDO O SISTEMA... 3 2. PARAMETRIZANDO O CONTEXTO ACADÊMICO...
Procedimentos de Acesso ao Sistema Integrado TOTVS Versão 4.0 Outubro / 2016 PROCEDIMENTOS DE ACESSO AO SISTEMA INTEGRADO TOTVS 1 Sumário 1. ACESSANDO O SISTEMA... 3 2. PARAMETRIZANDO O CONTEXTO ACADÊMICO...
DATAGEOSIS EDUCACIONAL 2005
 DATAGEOSIS EDUCACIONAL 2005 GUIA DE USO Aula 1 1. Abra o aplicativo clicando no atalho na área de trabalho. 2. Clique no botão Novo projeto ou clique o comando - (ctrl + N). 3. NA janela DADOS DO PROJETO,
DATAGEOSIS EDUCACIONAL 2005 GUIA DE USO Aula 1 1. Abra o aplicativo clicando no atalho na área de trabalho. 2. Clique no botão Novo projeto ou clique o comando - (ctrl + N). 3. NA janela DADOS DO PROJETO,
Produção de tutoriais. Suellem Oliveira
 Prefeitura de Volta Redonda Secretaria Municipal de Educação Implementação de Informática Aplicada à Educação Produção de tutoriais Suellem Oliveira Jclic Associação Complexa Para a produção deste Tutorial
Prefeitura de Volta Redonda Secretaria Municipal de Educação Implementação de Informática Aplicada à Educação Produção de tutoriais Suellem Oliveira Jclic Associação Complexa Para a produção deste Tutorial
FICHA 2. Processamento de Poligonal Fechada e Calculo de Fechamento Angular e Linear no Programa POSIÇÃO
 FICHA 2 Processamento de Poligonal Fechada e Calculo de Fechamento Angular e Linear no Programa POSIÇÃO 1. Criar nova Pasta de Trabalho No Windows Explore criar uma pasta "ALUNO" dentro do diretório C:\Posicao\Demos,
FICHA 2 Processamento de Poligonal Fechada e Calculo de Fechamento Angular e Linear no Programa POSIÇÃO 1. Criar nova Pasta de Trabalho No Windows Explore criar uma pasta "ALUNO" dentro do diretório C:\Posicao\Demos,
UFC6 Manual de Utilização
 UFC6 Manual de Utilização C.1 INTRODUÇÃO O programa UFC6 Versão 1.0 é parte integrante da Dissertação de Mestrado intitulada Modelagem Computacional de Dispositivos de Atenuação do Golpe de Aríete em Adutoras.
UFC6 Manual de Utilização C.1 INTRODUÇÃO O programa UFC6 Versão 1.0 é parte integrante da Dissertação de Mestrado intitulada Modelagem Computacional de Dispositivos de Atenuação do Golpe de Aríete em Adutoras.
Como Emitir Vendas no PDV? FPV01. Sistema: PDV. Versão: Referência: FPV01
 Sistema: PDV Versão: 2017.07.31 Referência: FPV01 Como funciona: É possível efetuar vendas que serão impressas em cupons fiscais através do sistema PDV, durante este processo o sistema disponibiliza diversas
Sistema: PDV Versão: 2017.07.31 Referência: FPV01 Como funciona: É possível efetuar vendas que serão impressas em cupons fiscais através do sistema PDV, durante este processo o sistema disponibiliza diversas
Produção de tutoriais. Suellem Oliveira
 Prefeitura de Volta Redonda Secretaria Municipal de Educação Implementação de Informática Aplicada à Educação Produção de tutoriais Suellem Oliveira Jclic Resposta Escrita Para a produção deste Tutorial
Prefeitura de Volta Redonda Secretaria Municipal de Educação Implementação de Informática Aplicada à Educação Produção de tutoriais Suellem Oliveira Jclic Resposta Escrita Para a produção deste Tutorial
Tutorial rápido CMAP TOOLS
 UFAL - Universidade Federal de Alagoas FEAC Faculdade de Economia, Administração e Contabilidade Tutorial rápido CMAP TOOLS Maceió 04 de Outubro de 2007 Sumário 1.0 Tela de Abertura do CMAP TOOLS... 3
UFAL - Universidade Federal de Alagoas FEAC Faculdade de Economia, Administração e Contabilidade Tutorial rápido CMAP TOOLS Maceió 04 de Outubro de 2007 Sumário 1.0 Tela de Abertura do CMAP TOOLS... 3
POSICIONAMENTO RELATIVO NO SOFTWARE TOPCON TOOLS
 CURSO TÉCNICO DE AGRIMENSURA DISCIPLINA: GNSS POSICIONAMENTO RELATIVO NO SOFTWARE TOPCON TOOLS ELABORADA PELOS PROFESSORES: MATHEUS PEREIRA GUZATTO IVANDRO KLEIN Florianópolis, Setembro de 2016 6 1 PROCESSAMENTO
CURSO TÉCNICO DE AGRIMENSURA DISCIPLINA: GNSS POSICIONAMENTO RELATIVO NO SOFTWARE TOPCON TOOLS ELABORADA PELOS PROFESSORES: MATHEUS PEREIRA GUZATTO IVANDRO KLEIN Florianópolis, Setembro de 2016 6 1 PROCESSAMENTO
PROJETO DE ESTRADAS Pr P of o. D r D. An A d n e d r e so s n o n Man a zo n l zo i
 PROJETO DE ESTRADAS Prof. Dr. Anderson Manzoli Clique em Format Units; Georreferenciamento de 2 2º altere para Graus/minutos/segundos 1º altere para duas casas decimais 3º altere para precisão de segundos
PROJETO DE ESTRADAS Prof. Dr. Anderson Manzoli Clique em Format Units; Georreferenciamento de 2 2º altere para Graus/minutos/segundos 1º altere para duas casas decimais 3º altere para precisão de segundos
Elementos Externos 3D
 Elementos Externos 3D Prezados colegas, A partir da versão V18 do TQS, da mesma forma que podemos fazer a exportação de modelo do TQS para o SketchUp e o Revit podemos fazer a importação de modelos tridimensionais
Elementos Externos 3D Prezados colegas, A partir da versão V18 do TQS, da mesma forma que podemos fazer a exportação de modelo do TQS para o SketchUp e o Revit podemos fazer a importação de modelos tridimensionais
BROFFICE.ORG IMPRESS
 BROFFICE.ORG IMPRESS O Impress é um dos aplicativos do pacote openoffice.org que permite a criação e exibição de apresentações, cujo objetivo é informar sobre um determinado tema, serviço ou produto, possibilitando
BROFFICE.ORG IMPRESS O Impress é um dos aplicativos do pacote openoffice.org que permite a criação e exibição de apresentações, cujo objetivo é informar sobre um determinado tema, serviço ou produto, possibilitando
COMPUTAÇÃO GRÁFICA II E III PROMOB. Construção de piso e teto, inserção de portas e janelas, iniciação à inserção de módulos.
 COMPUTAÇÃO GRÁFICA II E III PROMOB Construção de piso e teto, inserção de portas e janelas, iniciação à inserção de módulos. Construção e edição de piso e teto Criando o piso: Através do menu editar ->
COMPUTAÇÃO GRÁFICA II E III PROMOB Construção de piso e teto, inserção de portas e janelas, iniciação à inserção de módulos. Construção e edição de piso e teto Criando o piso: Através do menu editar ->
CRIANDO PERSONALIZAÇÕES/PATCHS DE APARELHOS (BLIBLIOTECAS)
 TUTORIAL Nº 005 CRIANDO PERSONALIZAÇÕES/PATCHS DE APARELHOS (BLIBLIOTECAS) Autor: Ciro Ota São José dos Campos/SP, 02 de Setembro de 2008 INTRODUÇÃO: Nesse tutorial iremos mostrar como criar e configurar
TUTORIAL Nº 005 CRIANDO PERSONALIZAÇÕES/PATCHS DE APARELHOS (BLIBLIOTECAS) Autor: Ciro Ota São José dos Campos/SP, 02 de Setembro de 2008 INTRODUÇÃO: Nesse tutorial iremos mostrar como criar e configurar
SOLID EDGE ST6 TUTORIAL 3 MODELANDO UM CORPO DE BIELA
 SOLID EDGE ST6 TUTORIAL 3 MODELANDO UM CORPO DE BIELA Neste tutorial serão introduzidos passo a passo conceitos de modelação, onde você verá passo a passo a aplicação prática de features 3D. Nos tutoriais
SOLID EDGE ST6 TUTORIAL 3 MODELANDO UM CORPO DE BIELA Neste tutorial serão introduzidos passo a passo conceitos de modelação, onde você verá passo a passo a aplicação prática de features 3D. Nos tutoriais
Objetivo: Teste de Ponto e Teste de Busca da característica (zonas).
 Tutorial de Teste Tipo de Equipamento: Relé de Proteção Marca: Siemens Modelo: 7SA Função: 21- Distância (Impedância) Ferramenta Utilizada: CE-6006 Objetivo: Teste de Ponto e Teste de Busca da característica
Tutorial de Teste Tipo de Equipamento: Relé de Proteção Marca: Siemens Modelo: 7SA Função: 21- Distância (Impedância) Ferramenta Utilizada: CE-6006 Objetivo: Teste de Ponto e Teste de Busca da característica
ES015 - Projeto de Estruturas Assistido por Computador: Cálculo e Detalhamento
 Escola Politécnica da Universidade de São Paulo Departamento de Engenharia de Estruturas e Fundações ES015 - Projeto de Estruturas Assistido por Computador: Cálculo e Detalhamento Prof. Túlio Nogueira
Escola Politécnica da Universidade de São Paulo Departamento de Engenharia de Estruturas e Fundações ES015 - Projeto de Estruturas Assistido por Computador: Cálculo e Detalhamento Prof. Túlio Nogueira
1. Introdução O que fazer primeiro? Cadastro de produtos e serviços Cadastro de status da proposta 5
 Índice 1. Introdução 3 1.1. O que fazer primeiro? 3 2. Cadastro de produtos e serviços 4 3. Cadastro de status da proposta 5 4. Como incluir uma proposta comercial 6 4.1. Alterando informações comerciais
Índice 1. Introdução 3 1.1. O que fazer primeiro? 3 2. Cadastro de produtos e serviços 4 3. Cadastro de status da proposta 5 4. Como incluir uma proposta comercial 6 4.1. Alterando informações comerciais
Sibele Loss Edimara Heis
 Sibele Loss Edimara Heis 2016 TUTORIAL ETC Tela Inicial É a primeira tela que aparece ao se logar no sistema. Nesta tela encontram se as funcionalidades do ETC (Notificações, Documentos, Biblioteca, Mensagens,
Sibele Loss Edimara Heis 2016 TUTORIAL ETC Tela Inicial É a primeira tela que aparece ao se logar no sistema. Nesta tela encontram se as funcionalidades do ETC (Notificações, Documentos, Biblioteca, Mensagens,
Aula 4 Microsoft PowerPoint 2003: Criando uma Apresentação
 Universidade de São Paulo/Faculdade de Saúde Pública Curso de Saúde Pública Disciplina: HEP 147 Informática I Aula 4 Microsoft PowerPoint 2003: Criando uma Apresentação 1 Introdução ao Microsoft PowerPoint
Universidade de São Paulo/Faculdade de Saúde Pública Curso de Saúde Pública Disciplina: HEP 147 Informática I Aula 4 Microsoft PowerPoint 2003: Criando uma Apresentação 1 Introdução ao Microsoft PowerPoint
Como desenhar e numerar as sarjetas no DRENAR
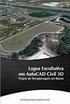 Como desenhar e numerar as sarjetas no DRENAR Embora não seja esta sequência a maneira obrigatória de se trabalhar com as Sarjetas no DRENAR, consideramos a mais objetiva e produtiva, pois em bases topográficas
Como desenhar e numerar as sarjetas no DRENAR Embora não seja esta sequência a maneira obrigatória de se trabalhar com as Sarjetas no DRENAR, consideramos a mais objetiva e produtiva, pois em bases topográficas
Manual de Utilização do software Colacril Office para criação e impressão de etiquetas. Manual de Utilização
 Manual de Utilização do software Colacril Office para criação e impressão de etiquetas. Manual de Utilização Conteúdo Colacril Office... 3 Instalação do Colacril... 3 Inicialização do Colacril Office...
Manual de Utilização do software Colacril Office para criação e impressão de etiquetas. Manual de Utilização Conteúdo Colacril Office... 3 Instalação do Colacril... 3 Inicialização do Colacril Office...
Figura Uso de coordenadas polares
 INTRODUÇÃO AO AUTOCAD O CAD trabalha com dois sistemas de coordenadas. O sistema de coordenadas cartesianas (Figura) e o sistema de coordenadas polares (Figura). No sistema de coordenadas cartesianas,
INTRODUÇÃO AO AUTOCAD O CAD trabalha com dois sistemas de coordenadas. O sistema de coordenadas cartesianas (Figura) e o sistema de coordenadas polares (Figura). No sistema de coordenadas cartesianas,
Sumário Objetivos Estudo de caso 1 Criação de template Exercício 1 Detalhamento da peça Exemplo... 23
 Sumário Sumário... 2 1. Objetivos... 3 1. Estudo de caso 1 Criação de template... 4 1.1. Exercício 1 Detalhamento da peça Exemplo... 23 2 1. Objetivos Nesta lição, iremos abordar o processo de elaboração
Sumário Sumário... 2 1. Objetivos... 3 1. Estudo de caso 1 Criação de template... 4 1.1. Exercício 1 Detalhamento da peça Exemplo... 23 2 1. Objetivos Nesta lição, iremos abordar o processo de elaboração
Sumário Objetivos da Lição Estudo de Caso Exercício Exercício Exercício 3...
 Sumário Sumário... 2 1. Objetivos da Lição 02... 3 1.1. Estudo de Caso 1... 4 2. Exercício 1... 11 2.1. Exercício 2... 19 1.3. Exercício 3... 23 2 1. Objetivos da Lição 02 Nesta lição serão exercitadas
Sumário Sumário... 2 1. Objetivos da Lição 02... 3 1.1. Estudo de Caso 1... 4 2. Exercício 1... 11 2.1. Exercício 2... 19 1.3. Exercício 3... 23 2 1. Objetivos da Lição 02 Nesta lição serão exercitadas
Criando site. Tutorial Webnode
 Criando site Tutorial Webnode 1 Registrando Acesse o endereço: http://www.webnode.com.br/ e preencha os dados solicitados e clique em Registre-se e crie seu site. NOME DO SITE: artecsuz-nomedaescola 2
Criando site Tutorial Webnode 1 Registrando Acesse o endereço: http://www.webnode.com.br/ e preencha os dados solicitados e clique em Registre-se e crie seu site. NOME DO SITE: artecsuz-nomedaescola 2
TURMA VIRTUAL DOCENTE SIGAA
 TURMA VIRTUAL DOCENTE SIGAA Universidade Federal de Sergipe Núcleo de Tecnologia da Informação 2016 www.ufs.br NTI - 2105-6583 / 2105-6584 DAA 2105-6503 Turma virtual Docente: Objetivo Auxiliar aos docentes
TURMA VIRTUAL DOCENTE SIGAA Universidade Federal de Sergipe Núcleo de Tecnologia da Informação 2016 www.ufs.br NTI - 2105-6583 / 2105-6584 DAA 2105-6503 Turma virtual Docente: Objetivo Auxiliar aos docentes
Inserindo Imagem. Inserindo uma imagem a partir da Galeria
 Inserindo Imagem No writer, para inserir uma imagem é muito simples. Para isso, basta clicar no menu Inserir Figura (De um arquivo, Digitalizar, Galeria do Fontwork). É possível modificar os atributos
Inserindo Imagem No writer, para inserir uma imagem é muito simples. Para isso, basta clicar no menu Inserir Figura (De um arquivo, Digitalizar, Galeria do Fontwork). É possível modificar os atributos
Manual do Webmail UFMS
 Manual do Webmail UFMS 2017 Índice 1- Acesso ao Webmail... 2 2- Tela inicial... 2 3- Enviar e-mail... 4 4- Visualizar e-mail... 4 5- Redirecionamento de e-mail... 5 6- Contatos... 6 7- Ações sobre pastas...
Manual do Webmail UFMS 2017 Índice 1- Acesso ao Webmail... 2 2- Tela inicial... 2 3- Enviar e-mail... 4 4- Visualizar e-mail... 4 5- Redirecionamento de e-mail... 5 6- Contatos... 6 7- Ações sobre pastas...
MANUAL DO USUÁRIO MÓDULO PROFESSOR
 Página 1 de 21 MANUAL DO USUÁRIO MÓDULO PROFESSOR Montes Claros/MG 2014 Página 2 de 21 Sumário de Informações do Documento Documento: Número de páginas: 21 MANUAL_20140822_REV_0.docx Versão Data Mudanças
Página 1 de 21 MANUAL DO USUÁRIO MÓDULO PROFESSOR Montes Claros/MG 2014 Página 2 de 21 Sumário de Informações do Documento Documento: Número de páginas: 21 MANUAL_20140822_REV_0.docx Versão Data Mudanças
Produção de tutoriais. Suellem Oliveira
 Prefeitura de Volta Redonda Secretaria Municipal de Educação Implementação de Informática Aplicada à Educação Produção de tutoriais Suellem Oliveira Jclic Organizar Textos Para a produção deste Tutorial
Prefeitura de Volta Redonda Secretaria Municipal de Educação Implementação de Informática Aplicada à Educação Produção de tutoriais Suellem Oliveira Jclic Organizar Textos Para a produção deste Tutorial
UNIVERSIDADE ESTADUAL PAULISTA Faculdade de Ciências e Tecnologia Campus de Presidente Prudente
 UNIVERSIDADE ESTADUAL PAULISTA Faculdade de Ciências e Tecnologia Campus de Presidente Prudente Minicurso de SPRING 5.2 https://sites.google.com/site/arletemeneguettepdf/spring Profa. Adj. Arlete Meneguette
UNIVERSIDADE ESTADUAL PAULISTA Faculdade de Ciências e Tecnologia Campus de Presidente Prudente Minicurso de SPRING 5.2 https://sites.google.com/site/arletemeneguettepdf/spring Profa. Adj. Arlete Meneguette
SIPAC MANUAL DE UTILIZAÇÃO PROTOCOLO
 SIPAC MANUAL DE UTILIZAÇÃO PROTOCOLO Índice ACESSO AO PORTAL UFGNet... 3 CADASTROS... 5 ANEXAR DOCUMENTO... 5 DESPACHOS ELETRÔNICOS... 8 AUTENTICAR... 8 ALTERAR DESPACHO... 10 REMOVER DESPACHO... 12 MOVIMENTAÇÃO...
SIPAC MANUAL DE UTILIZAÇÃO PROTOCOLO Índice ACESSO AO PORTAL UFGNet... 3 CADASTROS... 5 ANEXAR DOCUMENTO... 5 DESPACHOS ELETRÔNICOS... 8 AUTENTICAR... 8 ALTERAR DESPACHO... 10 REMOVER DESPACHO... 12 MOVIMENTAÇÃO...
Document Capture Pro 2.0 para Windows
 Document Capture Pro 2.0 para Windows Conteúdo Document Capture Pro 2.0 para Windows... 5 Adição e designação de trabalhos de digitalização com o Document Capture Pro - Windows... 5 Digitalização com
Document Capture Pro 2.0 para Windows Conteúdo Document Capture Pro 2.0 para Windows... 5 Adição e designação de trabalhos de digitalização com o Document Capture Pro - Windows... 5 Digitalização com
TOPOGRAFIA NO REVIT TOPOGRAFIA NO REVIT
 TOPOGRAFIA NO REVIT Topografia não é o ponto mais forte do Revit. No entanto, é suficiente para básicas operações em projetos de construção. A ferramenta Toposurface define uma superfície topográfica usando
TOPOGRAFIA NO REVIT Topografia não é o ponto mais forte do Revit. No entanto, é suficiente para básicas operações em projetos de construção. A ferramenta Toposurface define uma superfície topográfica usando
Passo a Passo para Rematrícula Online 2016 (de 23 a 30/10/2015)
 Passo a Passo para Rematrícula Online (de 23 a 30/10/2015) 1. Entrar no site do Colégio: www.riobranco.org.br a) Digitar o Login, que é o número da Matrícula do Aluno (Seta1) Dica: O número da matrícula
Passo a Passo para Rematrícula Online (de 23 a 30/10/2015) 1. Entrar no site do Colégio: www.riobranco.org.br a) Digitar o Login, que é o número da Matrícula do Aluno (Seta1) Dica: O número da matrícula
Sistema de Esgotamento Sanitário
 Sistema de Esgotamento Sanitário Sistema Separador Esgoto sanitário Água Pluvial Esgoto doméstico Esgoto industrial Água de infiltração Contribuição Pluvial Parasitária COLETA COLETA TRATAMENTO DISPOSIÇÃO
Sistema de Esgotamento Sanitário Sistema Separador Esgoto sanitário Água Pluvial Esgoto doméstico Esgoto industrial Água de infiltração Contribuição Pluvial Parasitária COLETA COLETA TRATAMENTO DISPOSIÇÃO
VISUALIZANDO O DESENHO NA TELA
 UNIVERSIDADE FEDERAL DO RIO GRANDE DO NORTE CENTRO DE TECNOLOGIA DEPARTAMENTO DE ENGENHARIA MECÂNICA VISUALIZANDO O DESENHO NA TELA Professor: João Carmo Os Comandos de Zoom e Posicionamento Os comandos
UNIVERSIDADE FEDERAL DO RIO GRANDE DO NORTE CENTRO DE TECNOLOGIA DEPARTAMENTO DE ENGENHARIA MECÂNICA VISUALIZANDO O DESENHO NA TELA Professor: João Carmo Os Comandos de Zoom e Posicionamento Os comandos
Aula 01 Excel Prof. Claudio Benossi
 Aula 01 Excel 2016 Prof. Claudio Benossi São Paulo SP 2018 1 01 Informações sobre a interface Aprender a trabalhar com o Excel pode ser o divisor de águas em ser aprovado para uma vaga onde trabalhar com
Aula 01 Excel 2016 Prof. Claudio Benossi São Paulo SP 2018 1 01 Informações sobre a interface Aprender a trabalhar com o Excel pode ser o divisor de águas em ser aprovado para uma vaga onde trabalhar com
Este Guia de início rápido o auxiliará a utilizar os recursos mais conhecidos do ofcdesk idc.
 Guia de início rápido para Revit Este Guia de início rápido o auxiliará a utilizar os recursos mais conhecidos do ofcdesk idc. Estamos satisfeito em oferecer o ofcdesk idc, um poderoso software de máxima
Guia de início rápido para Revit Este Guia de início rápido o auxiliará a utilizar os recursos mais conhecidos do ofcdesk idc. Estamos satisfeito em oferecer o ofcdesk idc, um poderoso software de máxima
Excel INTERMEDIÁRIO. Prof. Cassiano Isler Turma 3
 INTERMEDIÁRIO Gráficos Prof. Cassiano Isler 2017.1 - Turma 3 por Prof. Cassiano Isler INTERMEDIÁRIO - Aula 1 2 / 67 por GÓMEZ, Luis Alberto. para engenheiros. Visual Books, 2009. Capítulo 2. Disponível
INTERMEDIÁRIO Gráficos Prof. Cassiano Isler 2017.1 - Turma 3 por Prof. Cassiano Isler INTERMEDIÁRIO - Aula 1 2 / 67 por GÓMEZ, Luis Alberto. para engenheiros. Visual Books, 2009. Capítulo 2. Disponível
Módulo I. Desejamos boa sorte e bom estudo! Em caso de dúvidas, contate-nos pelo site Atenciosamente Equipe Cursos 24 Horas
 AutoCad 2D Módulo I Parabéns por participar de um curso dos Cursos 24 Horas. Você está investindo no seu futuro! Esperamos que este seja o começo de um grande sucesso em sua carreira. Desejamos boa sorte
AutoCad 2D Módulo I Parabéns por participar de um curso dos Cursos 24 Horas. Você está investindo no seu futuro! Esperamos que este seja o começo de um grande sucesso em sua carreira. Desejamos boa sorte
MICRODRENAGEM Aula 3
 Escola Politécnica da Universidade de São Paulo Departamento de Engenharia Hidráulica e Ambiental PHA 2537 Água em Ambientes Urbanos MICRODRENAGEM Aula 3 Prof. Dr. Kamel Zahed Filho Profª Drª Monica Ferreira
Escola Politécnica da Universidade de São Paulo Departamento de Engenharia Hidráulica e Ambiental PHA 2537 Água em Ambientes Urbanos MICRODRENAGEM Aula 3 Prof. Dr. Kamel Zahed Filho Profª Drª Monica Ferreira
Esse tutorial irá explicar como plotar um desenho, desde a inserção de folhas.
 Todos os direitos reservados Bentley Systems - 2016 Introdução Esse tutorial irá explicar como plotar um desenho, desde a inserção de folhas. Para ilustrar melhor esse tutorial, iremos gerar um arquivo
Todos os direitos reservados Bentley Systems - 2016 Introdução Esse tutorial irá explicar como plotar um desenho, desde a inserção de folhas. Para ilustrar melhor esse tutorial, iremos gerar um arquivo
