Kaspersky Total Security Manual de Utilizador
|
|
|
- Benedicta Barateiro Gorjão
- 6 Há anos
- Visualizações:
Transcrição
1 Kaspersky Total Security Manual de Utilizador VERSÃO DA APLICAÇÃO: 16.0
2 Estimado utilizador, Obrigado por escolher o nosso produto. Esperamos que este documento auxilie o desempenho das suas funções e que forneça respostas relativamente a este produto de software. Atenção! Este documento é propriedade da AO Kaspersky Lab (neste documento também referida como Kaspersky Lab): todos os direitos deste documento são reservados pelas leis de Direitos de Autor da Federação Russa e por tratados internacionais. A reprodução e distribuição ilegais deste documento ou de partes do mesmo resultarão em responsabilidade civil, administrativa ou criminal, de acordo com as leis aplicáveis. Qualquer tipo de reprodução ou distribuição de quaisquer materiais, incluindo na forma traduzida, só é permitido com a autorização escrita da Kaspersky Lab. Este documento, bem como as imagens relacionadas, podem apenas ser utilizado para fins informativos, não comerciais e pessoais. A Kaspersky Lab reserva-se o direito de alterar este documento sem aviso. Pode obter a versão mais recente deste documento no site da Kaspersky Lab, no endereço A Kaspersky Lab não assume qualquer responsabilidade pelo conteúdo, qualidade, relevância ou exactidão de quaisquer materiais utilizados neste documento, cujos direitos sejam detidos por terceiros, ou pelos potenciais danos associados à utilização de tais documentos. Data de revisão do documento: AO Kaspersky Lab. Todos os direitos reservados
3 ÍNDICE SOBRE ESTE MANUAL... 7 Neste Manual... 7 Convenções de documentos FONTES DE INFORMAÇÃO SOBRE A APLICAÇÃO Fontes de informação para pesquisa independente Discutir as aplicações da Kaspersky Lab no Fórum KASPERSKY TOTAL SECURITY Acerca do Kaspersky Total Security O que há de novo Kit de distribuição Serviços para utilizadores Requisitos de hardware e de software INSTALAR E REMOVER A APLICAÇÃO Procedimento de instalação padrão Passo 1. Procurar a versão mais recente da aplicação Passo 2. Iniciar a instalação da aplicação Passo 3. Rever o Contrato de Licença Passo 4. Declaração da Kaspersky Security Network Passo 5. Instalação Passo 6. Concluir a instalação Passo 7. Activar a aplicação Passo 8. Registar um utilizador Passo 9. Concluir a activação Instalar a aplicação a partir da linha de comandos Como Começar Actualizar uma versão anterior da aplicação Passo 1. Procurar a versão mais recente da aplicação Passo 2. Iniciar a instalação da aplicação Passo 3. Rever o Contrato de Licença Passo 4. Declaração da Kaspersky Security Network Passo 5. Instalação Passo 6. Concluir a instalação Remover a aplicação Passo 1. Introduzir a password para remover a aplicação Passo 2. Guardar dados para utilização posterior Passo 3. Confirmar a remoção da aplicação Passo 4. Remover a aplicação. Concluir a remoção LICENCIAMENTO DA APLICAÇÃO Acerca do Contrato de Licença do Utilizador Final Sobre a licença Sobre o modo de funcionalidade limitada Sobre o código de activação Sobre a subscrição Acerca da provisão de dados
4 M A N U A L D E U T I L I Z A D O R Comprar uma licença Activar a aplicação Renovar uma licença GERIR NOTIFICAÇÕES DA APLICAÇÃO AVALIAR O ESTADO DE PROTECÇÃO DO COMPUTADOR E SOLUCIONAR PROBLEMAS DE SEGURANÇA.. 39 ACTUALIZAR AS BASES DE DADOS E OS MÓDULOS DE SOFTWARE DA APLICAÇÃO Sobre as atualizações da base de dados e do módulo da aplicação Iniciar uma atualização das bases de dados e dos módulos da aplicação VERIFICAR O COMPUTADOR Verificação Completa Verificação Personalizada Verificação Rápida Verificação de Vulnerabilidade RESTAURAR UM OBJECTO QUE FOI APAGADO OU DESINFECTADO PELA APLICAÇÃO RESOLUÇÃO DE PROBLEMAS DO SISTEMA OPERATIVO APÓS INFECÇÃO Recuperar o sistema operativo após infecção Resolução de Problemas do sistema operativo utilizando o Assistente de Resolução de Problemas do Microsoft Windows Acerca do Disco de Recuperação PROTECÇÃO DE Configurar o Antivírus de Bloquear indesejado (spam) PROTECÇÃO DE DADOS PRIVADOS NA INTERNET Sobre a protecção de dados privados na Internet Sobre o Teclado no Ecrã Iniciar o Teclado no Ecrã Configurar a apresentação do ícone do Teclado no Ecrã Protecção dos dados introduzidos no teclado do computador Configurar notificações de vulnerabilidades em redes Wi-Fi Proteger transacções financeiras e compras online Configurar o Pagamento Seguro Configurar o Pagamento Seguro para um site específico Permitir a activação automática da extensão Kaspersky Protection Sobre a protecção contra capturas de ecrã Activar a protecção contra capturas de ecrã Sobre a protecção de dados da área de transferência Iniciar o Kaspersky Password Manager Verificar a segurança de um site PROTEÇÃO DE CONTROLO WEB Sobre a Navegação Privada Configurar a Navegação Privada Bloquear os serviços de controlo por categoria Permitir o controlo de atividade em sites selecionados Ver o relatório sobre pedidos de serviços de controlo Gerir o componente Navegação Privada num navegador da Web
5 Í N D I C E PROTECÇÃO ANTI-BANNER DURANTE A NAVEGAÇÃO DO SITE Activar o componente Anti-Banner Bloquear banners de sites Bloquear todos os banners de sites REMOVER VESTÍGIOS DE ACTIVIDADE NO COMPUTADOR E NA REDE CONTROLAR A ACTIVIDADE DO UTILIZADOR NO COMPUTADOR E NA INTERNET Utilizar o Controlo Parental Avançar para as definições de Controlo Parental Controlar a utilização do computador Controlar a utilização da Internet Controlar o início de jogos e aplicações Controlar mensagens em redes sociais Monitorizar os conteúdos das mensagens Visualizar o relatório das actividades de um utilizador GESTÃO REMOTA DA PROTECÇÃO DO COMPUTADOR Sobre a gestão remota da protecção do computador Prosseguir para a gestão remota da protecção do computador RESERVAR RECURSOS DO SISTEMA OPERATIVO PARA JOGOS DE COMPUTADOR PROCESSAR APLICAÇÕES DESCONHECIDAS Verificar a reputação da aplicação Controlar actividades das aplicações no computador e na rede Configurar o Controlo das Aplicações Sobre o acesso da aplicação à webcam Configurar as definições do acesso da aplicação à câmara Web Permitir o acesso da aplicação à webcam Sobre o acesso das aplicações a dispositivos de gravação de som Configurar o acesso de aplicações a dispositivos de gravação de som Sobre o Controlo de Alterações do Sistema Ativar o Controlo de Alterações do Sistema MODO APLICAÇÕES CONFIÁVEIS Sobre o modo Aplicações Confiáveis Activar o modo Aplicações Confiáveis Desactivar o modo Aplicações Confiáveis DESTRUIDOR DE FICHEIROS LIMPEZA DE DADOS NÃO UTILIZADOS Sobre a limpeza de dados não utilizados Limpeza de dados não utilizados CÓPIA DE SEGURANÇA E RESTAURO Sobre Cópia de segurança e Restauro Criar uma tarefa de cópia de segurança Passo 1. Seleccionar ficheiros Passo 2. Seleccionar pastas para incluir na cópia de segurança Passo 3. Seleccionar tipos de ficheiros para cópia de segurança Passo 4. Seleccionar armazenamento de cópia de segurança Passo 5. Criar um agendamento de cópia de segurança
6 M A N U A L D E U T I L I Z A D O R Passo 6. Definir uma password para proteger as cópias de segurança Passo 7. Definições de armazenamento de versões de ficheiros Passo 8. Introduzir o nome da tarefa de cópia de segurança Passo 9. Conclusão do Assistente Iniciar uma tarefa de cópia de segurança Restaurar dados de uma cópia de segurança Sobre o armazenamento online Activação do armazenamento online GUARDAR DADOS EM COFRES DE DADOS Sobre um cofre de dados Mover ficheiros para um cofre de dados Aceder a ficheiros armazenados num cofre de dados PROTEGER POR PASSWORD O ACESSO ÀS FUNÇÕES DE GESTÃO DO KASPERSKY TOTAL SECURITY. 104 PAUSAR E RETOMAR A PROTECÇÃO DO COMPUTADOR RESTAURAR AS PREDEFINIÇÕES DA APLICAÇÃO VISUALIZAR O RELATÓRIO DE FUNCIONAMENTO DA APLICAÇÃO APLICAR AS DEFINIÇÕES DA APLICAÇÃO NOUTRO COMPUTADOR PARTICIPAR NA KASPERSKY SECURITY NETWORK (KSN) Activar e desactivar a participação no Kaspersky Security Network Verificar a ligação ao Kaspersky Security Network UTILIZAR A APLICAÇÃO A PARTIR DA LINHA DE COMANDOS CONTACTAR O SUPORTE TÉCNICO Como obter suporte técnico Suporte Técnico por telefone Obter suporte técnico no portal My Kaspersky Recolher informações para o Suporte Técnico Criar um relatório sobre o estado do sistema Enviar ficheiros de dados Conteúdos e armazenamento de ficheiros de rastreio Executar scripts AVZ LIMITAÇÕES E AVISOS GLOSSÁRIO AO KASPERSKY LAB INFORMAÇÃO ACERCA DE CÓDIGO DE TERCEIROS AVISOS DE MARCAS COMERCIAIS ÍNDICE
7 SOBRE ESTE MANUAL Este documento é o Manual do utilizador do Kaspersky Total Security. Para uma utilização adequada do Kaspersky Total Security, deverá estar familiarizado com a interface do sistema operativo que utiliza, ter experiência com as principais técnicas específicas desse sistema, saber utilizar o e a Internet. Este manual destina-se ao seguinte: Ajudá-lo a instalar, activar e utilizar o Kaspersky Total Security. Indicar uma forma de rapidamente localizar informação sobre problemas relacionados com o Kaspersky Total Security. Descrever fontes adicionais de informações acerca da aplicação e formas de receber Suporte Técnico. NESTA SECÇÃO Neste Manual...7 Convenções de documentos NESTE MANUAL Este documento inclui as seguintes secções: Fontes de informação sobre a aplicação (consulte a página 12) Esta secção indica as fontes de informação sobre a aplicação. Pode seleccionar a fonte de informação mais adequada, dependendo do nível de importância e urgência da questão. Kaspersky Total Security (consulte a página 14) Esta secção descreve as funções, os componentes e o kit de distribuição do Kaspersky Total Security e fornece uma lista dos requisitos de hardware e de software do Kaspersky Total Security e informações do serviço do utilizador. Instalar e remover a aplicação (consulte a página 20) Esta secção contém instruções detalhadas para a instalação e remoção da aplicação. Licenciamento da aplicação (consulte a página 30) Esta secção abrange os aspetos principais da licença da aplicação. Gerir as notificações da aplicação (consulte a página 38) Esta secção fornece informações sobre como gerir as notificações da aplicação. Avaliar o estado de protecção do computador e solucionar problemas de segurança (consulte a página 39) Esta secção fornece informações sobre como avaliar o estado de segurança do computador e corrigir ameaças de segurança. 7
8 M A N U A L D E U T I L I Z A D O R Actualizar as bases de dados e os módulos do programa (consulte a página 40) Esta secção inclui instruções detalhadas sobre como actualizar as bases de dados e os módulos de software da aplicação. Verificar o computador (consulte a página 42) Esta secção inclui instruções detalhadas sobre como verificar o seu computador quanto a vírus, software malicioso e vulnerabilidades. Restaurar um objecto eliminado ou desinfectado pela aplicação (consulte a página 45) Esta secção contém instruções detalhadas sobre como recuperar um objecto eliminado ou desinfectado. Resolução de Problemas do sistema operativo após infecção (consulte a página 46) Esta secção fornece informações sobre como restaurar o sistema operativo após ter sido infectado com vírus. Protecção de (consulte a página 48) Esta secção fornece informações sobre como proteger o seu contra spam, vírus e outras ameaças. Protecção de dados privados na Internet (consulte a página 50) Esta secção fornece informações sobre como tornar a navegação na Internet segura e como proteger os seus dados contra furto. Navegação privada (consulte a página 62) Esta secção fornece informações sobre a forma como o Kaspersky Total Security o pode proteger contra o controlo da sua atividade online. Protecção Anti-Banner durante a navegação do site (consulte a página 66) Esta secção descreve como pode utilizar o Kaspersky Total Security para impedir que banners mostrar os seus sites. Remover vestígios de actividade no computador e na rede (consulte a página 68) Esta secção fornece informações sobre como limpar vestígios de actividade do utilizador do computador. Controlar a actividade do utilizador no computador e na Internet (consulte a página 70) Esta secção fornece informações sobre como controlar as acções do utilizador no computador e na Internet utilizando o Kaspersky Total Security. Gestão remota da protecção do computador (consulte a página 78) Esta secção descreve como pode gerir a protecção do seu computador remotamente através do portal My Kaspersky. Reservar recursos do sistema operativo para jogos de computador (consulte a página 80) Esta secção inclui instruções sobre como melhorar o desempenho do sistema operativo para jogos de computador e outras aplicações. 8
9 S O B R E E S T E M A N U A L Processar aplicações desconhecidas (consulte a página 81) Esta secção fornece informações sobre como impedir as aplicações de executar operações não autorizadas no seu computador. Modo Aplicações Confiáveis (consulte a página 89) Esta secção fornece informações sobre o modo Aplicações Confiáveis. Destruidor de ficheiros (consulte a página 92) Esta secção descreve como pode utilizar o Kaspersky Total Security para eliminar dados permanentemente, para que não possam ser recuperados para fraudes. Limpeza de Dados Não Utilizados (consulte a página 94) Esta secção fornece instruções sobre como remover ficheiros temporários e ficheiros não utilizados. Cópia de Segurança e Restauro (consulte a página 96) Esta secção descreve como pode criar cópias de segurança utilizando o Kaspersky Total Security. Armazenar dados em cofres de dados (consulte a página 102) Esta secção descreve como pode proteger ficheiros e pastas no seu computador utilizando cofres de dados. Proteger por palavra-passe o acesso ao controlo do Kaspersky Total Security (consulte a página 104) Esta secção inclui instruções sobre como proteger as definições da aplicação com uma palavra-passe. Colocar em pausa e retomar a protecção do computador (consulte a página 105) Esta secção inclui instruções detalhadas sobre como activar e desactivar a aplicação. Restaurar as predefinições da aplicação (consulte a página 106) Esta secção inclui instruções sobre como repor as predefinições da aplicação. Visualizar o relatório de funcionamento da aplicação (consulte a página 108) Esta secção inclui instruções sobre como visualizar relatórios da aplicação. Aplicar as definições da aplicação noutro computador (consulte a página 109) Esta secção fornece informações sobre como exportar as definições da aplicação e aplicar as mesmas noutro computador. Participar na Kaspersky Security Network (consulte a página 110) Esta secção fornece informações sobre a Kaspersky Security Network e sobre como participar na Kaspersky Security Network. Utilizar a aplicação a partir da linha de comandos (consulte a página 112) Esta secção fornece informações sobre como controlar a aplicação na linha de comandos. 9
10 M A N U A L D E U T I L I Z A D O R Assistência do Suporte técnico da Kaspersky Lab (consulte a página 113) Esta secção descreve a forma como obter suporte técnico e os termos de acordo com os quais é disponibilizado. Limitações e avisos (consulte a página 118) Esta secção descreve as várias limitações que não são críticas para o funcionamento da aplicação. Glossário (consulte a página 124) Esta secção contém uma lista de termos referidos no documento e as suas definições. AO Kaspersky Lab (consulte a página 130) Esta secção fornece informação acerca da Kaspersky Lab. Informação acerca de código de terceiros (consulte a página 131) Esta secção fornece informação acerca da utilização de código de terceiros na aplicação. Avisos de marcas comerciais (consulte a página 132) Esta secção indica as marcas comerciais de terceiros que são utilizadas no documento. Índice Esta secção permite-lhe encontrar rapidamente a informação necessária no documento. CONVENÇÕES DE DOCUMENTOS Este documento utiliza as seguintes convenções (consulte a tabela abaixo). Tabela 1. Convenções de documentos TEXTO DE AMOSTRA DESCRIÇÃO DAS CONVENÇÕES DO DOCUMENTO Note que... Os avisos são destacados a vermelho e são apresentados dentro de caixas. Os avisos apresentam as informações sobre ações que podem ter consequências não desejadas. É recomendado utilizar... As notas aparecem dentro de caixas. As notas fornecem informações adicionais e de referência. Exemplo: Os exemplos são apresentados num fundo amarelo e com o título "Exemplo"
11 S O B R E E S T E M A N U A L TEXTO DE AMOSTRA Actualização significa... A ocorrência do evento Bases de dados estão desactualizadas. Prima ENTER. Prima ALT+F4. Clique no botão Activar. DESCRIÇÃO DAS CONVENÇÕES DO DOCUMENTO Os seguintes elementos aparecem em itálico no texto: Novos termos Nomes dos estados das aplicações e eventos Os nomes das teclas do teclado são apresentados a negrito e em maiúsculas. Os nomes das teclas que estão ligados por um sinal + (adição) indicam a utilização de uma combinação de teclas. Tais teclas têm de ser premidas em simultâneo. Os nomes dos elementos da interface da aplicação, como os campos de registo, os itens de menu e os botões, aparecem a negrito. Para configurar um agendamento de tarefas: As frases introdutórias das instruções estão em itálico e assinaladas com uma seta. Na linha de comandos, introduza help. Aparece então a seguinte mensagem: Especifique a data no formato dd/mm/aa. <Nome de utilizador> Os seguintes tipos de conteúdo de texto aparecem com um tipo de letra especial: Texto na linha de comandos O texto das mensagens que a aplicação apresenta no ecrã Dados a introduzir com o teclado As variáveis aparecem entre parênteses angulares. Em alternativa à variável, insira o valor correspondente, não incluindo os parêntesis angulares. 11
12 FONTES DE INFORMAÇÃO SOBRE A APLICAÇÃO Esta secção indica as fontes de informação sobre a aplicação. Pode seleccionar a fonte de informação mais adequada, dependendo do nível de importância e urgência da questão. NESTA SECÇÃO Fontes de informação para pesquisa independente Discutir as aplicações da Kaspersky Lab no Fórum FONTES DE INFORMAÇÃO PARA PESQUISA INDEPENDENTE Pode utilizar as seguintes fontes de informação sobre o Kaspersky Total Security para pesquisar na sua própria: A página do Kaspersky Total Security no site Kaspersky Lab A página do Kaspersky Total Security no site de Suporte Técnico (Base de Conhecimento) Ajuda online Documentação Se não conseguir encontrar a solução para um problema de forma autónoma, recomendamos que contacte o Suporte Técnico da Kaspersky Lab (consulte a secção "Suporte Técnico por telefone" na página 113). É necessária uma ligação à Internet para utilizar as fontes de informação nos sites. A página do Kaspersky Total Security no site Kaspersky Lab Na página do Kaspersky Total Security ( pode ver as informações gerais sobre a aplicação e respetivas funções e funcionalidades. A página Kaspersky Total Security inclui uma ligação para a eloja. Aqui pode adquirir ou renovar a aplicação. A página do Kaspersky Total Security na Base de Conhecimento A Base de Conhecimento é uma secção do site de Suporte técnico. Na página do Kaspersky Total Security na Base de Conhecimento ( pode ler artigos que fornecem informações e recomendações úteis, assim como respostas a perguntas frequentes sobre como adquirir, instalar e utilizar a aplicação. Os artigos da Base de Conhecimentos podem fornecer respostas a perguntas que estão relacionadas com o Kaspersky Total Security, bem como com outras aplicações da Kaspersky Lab. Os artigos da Base de Conhecimentos também podem conter notícias do Suporte Técnico. 12
13 F O N T E S D E I N F O R M A Ç Ã O S O B R E A A P L I C A Ç Ã O Ajuda online A ajuda online da aplicação inclui ficheiros de ajuda. A ajuda de contexto fornece informações sobre as janelas do Kaspersky Total Security, descreve as definições do Kaspersky Total Security e contém ligações para descrições de tarefas onde essas definições são utilizadas. A ajuda completa fornece informações sobre como configurar e utilizar o Kaspersky Total Security. Documentação O manual de utilizador da aplicação fornece informações sobre como instalar, activar e configurar a aplicação, bem como sobre a utilização da aplicação. O documento também descreve a interface da aplicação e fornece formas de resolver as tarefas típicas do utilizador durante a utilização da aplicação. DISCUTIR AS APLICAÇÕES DA KASPERSKY LAB NO FÓRUM Se a sua questão não requer uma resposta imediata, pode discuti-la com os especialistas da Kaspersky Lab e com outros utilizadores no nosso Fórum ( Neste fórum, pode visualizar os tópicos existentes, deixar os seus comentários e criar novos tópicos de debate. 13
14 KASPERSKY TOTAL SECURITY Esta secção descreve as funções, os componentes e o kit de distribuição do Kaspersky Total Security e fornece uma lista dos requisitos de hardware e de software do Kaspersky Total Security e informações do serviço do utilizador. NESTA SECÇÃO Acerca do Kaspersky Total Security O que há de novo Kit de distribuição Serviços para utilizadores Requisitos de hardware e de software ACERCA DO KASPERSKY TOTAL SECURITY O Kaspersky Total Security fornece ao seu computador protecção abrangente contra ameaças conhecidas e novas, ataques de rede e phishing e spam. Estão disponíveis várias funções e componentes de protecção no Kaspersky Total Security para fornecer uma protecção completa. Protecção do Computador Os Componentes de protecção foram concebidos para proteger o computador contra ameaças novas e conhecidas, ataques de rede, fraude e spam. Todos os tipos de ameaça são processados por um componente de protecção individual (consulte a descrição dos componentes nesta secção). Os componentes podem ser activados ou desactivados de forma independente e as respectivas definições configuradas. Além da protecção em tempo real fornecida pelos componentes de segurança, é recomendado verificar regularmente o seu computador quanto à presença de vírus e outro software malicioso. Tal é necessário para impedir a propagação de programas maliciosos que não tenham sido detectados pelos componentes de protecção, por exemplo, devido ao nível de segurança definido ser baixo ou por outras razões. Para manter o Kaspersky Total Security actualizado, é necessário actualizar as bases de dados e os módulos da aplicação utilizados pela aplicação. Algumas tarefas específicas que devem ser executadas ocasionalmente (tais como a remoção de vestígios da actividade do utilizador no sistema operativo) são realizadas utilizando assistentes e ferramentas avançadas. Os componentes de protecção seguintes protegem o computador em tempo real: É indicada em seguida uma descrição da lógica de interacção dos componentes de protecção quando o Kaspersky Total Security é definido no modo recomendado pelos especialistas das Kaspersky Lab (por outras palavras, com as predefinições da aplicação). Antivírus de Ficheiros O Antivírus de Ficheiros previne a infecção do sistema de ficheiros do computador. O componente é iniciado no arranque do sistema operativo, permanece continuamente na RAM do computador e verifica todos os ficheiros abertos, guardados ou iniciados no computador e em todas as unidades ligadas. O Kaspersky Total Security intercepta todas as tentativas de acesso a um ficheiro e verifica o ficheiro quanto à presença de vírus conhecidos e outro software malicioso. O acesso ao ficheiro é permitido apenas se o ficheiro não estiver infectado ou tiver sido desinfectado com êxito pelo aplicação. Se, por algum motivo, não for possível desinfectar um ficheiro, este será eliminado. Nesse caso, uma cópia do ficheiro será movida para a Quarentena. Se um ficheiro infectado for colocado na mesma localização do ficheiro eliminado com o mesmo nome, a Quarentena guarda apenas uma cópia do último ficheiro. Uma cópia do ficheiro anterior com o mesmo nome não é guardada. 14
15 K A S P E R S K Y T O T A L S E C U R I T Y Antivírus de O Antivírus de verifica as mensagens de recebidas e enviadas no computador. Uma mensagem de e- mail fica disponível para os destinatários apenas se não incluir objectos perigosos. Antivírus de Internet O Antivírus de Internet intercepta e bloqueia a execução de scripts em sites da Web se estes constituírem uma ameaça. O Antivírus de Internet também monitoriza todo o tráfego da Web e bloqueia o acesso aos sites perigosos. Antivírus de MI O Antivírus de MI garante a utilização segura de clientes de MI. O componente protege a informação que chega ao computador através de protocolos de MI. O Antivírus de MI garante o funcionamento seguro de várias aplicações para mensagens instantâneas. Controlo das Aplicações O Controlo das Aplicações regista as acções efectuadas pelas aplicações no sistema operativo e efectua a gestão das actividades das aplicações, com base no grupo a que o componente adicionou a aplicação. É especificado um conjunto de regras para cada grupo de aplicações. Estas regras efectuam a gestão do acesso das aplicações a vários recursos do sistema operativo. Controlo de Alterações do Sistema O Controlo de Alterações do Sistema controla as alterações efectuadas às definições do sistema operativo por outras aplicações e notifica-o acerca de tais alterações. Certas definições do navegador e do servidor proxy pertencem às definições controladas. Acesso à câmara Web Firewall O componente de acesso à câmara Web bloqueia o acesso não autorizado à câmara Web e notifica-o sobre o bloqueio do acesso. A Firewall garante a sua segurança quando utiliza redes locais e a Internet. O componente filtra todas as actividades de rede utilizando regras de dois tipos: regras para aplicações e regras de pacotes. Monitor de Rede O Monitor de Rede foi concebido para monitorizar a actividade de rede em tempo real. Monitorização do Sistema O componente Monitorização do Sistema pode ser utilizado para reverter acções de malpare no sistema operativo. Bloqueio de Ataques de Rede O Bloqueio de Ataques de Rede é carregado no arranque do sistema operativo e monitoriza o tráfego de rede de entrada quanto a actividades características de ataques de rede. Se for detectada uma tentativa de ataque ao computador, o Kaspersky Total Security bloqueia toda a actividade de rede do computador atacante direccionada ao seu computador. Anti-Spam O Anti-Spam é integrado no cliente de instalado no computador e verifica todas as mensagens de recebidas quanto a spam. Todas as mensagens com spam são marcadas com um cabeçalho específico. Pode configurar o componente Anti-Spam para processar as mensagens de spam de uma determinada forma (por exemplo, apagar as mesmas automaticamente ou movê-las para uma pasta especial). Anti-Phishing O Anti-Phishing permite verificar se os URL estão incluídos na lista de URL de phishing. Este componente está integrado nos componentes Antivírus de Internet, Anti-Spam e Antivírus de MI. 15
16 M A N U A L D E U T I L I Z A D O R Anti-Banner O Anti-Banner bloqueia banners de anúncios em sites da Internet e na interface das aplicações. Navegação Privada A Navegação Privada detecta pedidos enviados pelo navegador da Web para serviços de controlo e pode modificar pedidos e respostas de serviços de controlo de modo a protegê-lo do controlo da sua actividade online. Pagamento Seguro O Pagamento Seguro permite proteger os dados confidenciais ao utilizar serviços bancários online e sistemas de pagamento e impede o furto de fundos ao efectuar pagamentos online. Utilização segura do teclado A Utilização segura do teclado fornece protecção contra os registadores de teclas digitadas (keyloggers) para os dados pessoais introduzidos em sites. O Teclado no Ecrã impede a interceção dos dados introduzidos no teclado de hardware e protege os dados pessoais contra tentativas de interceção que utilizam capturas de ecrã. Modo Aplicações Confiáveis O modo Aplicações Confiáveis protege o computador das aplicações que poderão não ser seguras. Quando o modo Aplicações Confiáveis está activado, o Kaspersky Total Security permite executar apenas as aplicações identificadas como confiáveis (por exemplo, com base nas informações sobre uma aplicação da Kaspersky Security Network ou na assinatura digital confiável). Controlo Parental O Controlo Parental destina-se a proteger crianças e adolescentes de ameaças relacionadas com a utilização do computador e da Internet. O Controlo Parental permite definir restrições flexíveis ao acesso aos recursos da Web e aplicações, para diferentes utilizadores, com base na respectiva idade. Adicionalmente, o Controlo Parental permite visualizar relatórios das actividades dos utilizadores controlados. Gestão Online Se o Kaspersky Total Security estiver instalado num computador e tiver uma conta no portal My Kaspersky, pode gerir a protecção deste computador remotamente. Cópia de segurança e Restauro A funcionalidade Cópia de segurança e Restauro foi concebida para proteger os seus dados contra perda, em resultado de falhas de hardware. O Kaspersky Total Security pode executar cópias de segurança agendadas dos dados para unidade amovíveis, unidades de rede e armazenamentos online. Pode copiar ficheiros por categoria e especificar o número de versões do mesmo ficheiro para armazenar. Encriptação de dados A Encriptação de dados foi concebida para proteger os seus dados confidenciais contra o acesso não autorizado. Pode desbloquear um cofre de dados e ver os seus conteúdos apenas depois de introduzir uma password. O QUE HÁ DE NOVO O Kaspersky Total Security fornece as seguintes funcionalidades novas: A aplicação passa agora para o modo de funcionalidade limitada quando a licença expira. A interação da aplicação com navegadores suportados foi melhorada: agora é utilizada uma única extensão em vez de vários plug-ins separados. 16
17 K A S P E R S K Y T O T A L S E C U R I TY A proteção antiphishing foi melhorada. A interface gráfica de utilizador foi melhorada. O tamanho do pacote de instalação da aplicação foi reduzido. Foi adicionada a funcionalidade Navegação Privada. A funcionalidade Controlo de Alterações do Sistema foi adicionada. O modo Aplicações Confiáveis pode ser agora ativado sem executar uma análise das aplicações instaladas. Agora é possível criar regras da Firewall em janelas de notificação. A atividade de rede das aplicações pode agora ser controlada antes de iniciar o Kaspersky Total Security. A janela Gerir recursos da identidade foi melhorada. A operação do Browser Protegido foi melhorada. Foi adicionada proteção contra a gravação não autorizada do fluxo de áudio de microfones externos e incorporados. Foi adicionada uma opção para transferir o Kaspersky Password Manager a partir da janela do Kaspersky Total Security. KIT DE DISTRIBUIÇÃO Pode adquirir a aplicação através de uma das seguintes formas: Embalado. Distribuído nas lojas dos nossos parceiros. Na estore. Distribuído nas lojas online da Kaspersky Lab (por exemplo, secção Loja Online) ou através de empresas parceiras. Se adquirir a versão embalada da aplicação, o kit de distribuição contém os seguintes itens: Envelope selado com o CD de instalação que contém os ficheiros da aplicação e os ficheiros da documentação Breve Guia de Utilizador com um código de activação Contrato de licença que especifica os termos mediante os quais pode utilizar a aplicação O conteúdo do kit de distribuição pode variar consoante a região onde a aplicação é distribuída. Se adquirir o Kaspersky Total Security numa loja online, estará a copiar a aplicação a partir do site da loja. As informações necessárias para activar a aplicação, incluindo um código de activação, serão enviadas por , após recepção do pagamento. 17
18 M A N U A L D E U T I L I Z A D O R SERVIÇOS PARA UTILIZADORES Mediante a aquisição de uma licença para a aplicação, pode beneficiar dos seguintes serviços durante o período da licença: Actualizações da base de dados e acesso a novas versões da aplicação. Aconselhamento por telefone e por acerca de questões relacionadas com a instalação, configuração e utilização da aplicação. Notificações sobre a edição de novas aplicações da Kaspersky Lab e de novos vírus e surtos de vírus. Para utilizar este serviço, efectue a subscrição para receber notícias da Kaspersky Lab no Site de Suporte Técnico. Não é prestado aconselhamento acerca de questões relacionadas com o funcionamento de sistemas operativos, software e tecnologias de terceiros. REQUISITOS DE HARDWARE E DE SOFTWARE Requisitos gerais: 480 MB de espaço livre no disco rígido CD-/DVD-ROM (para instalar com o CD de instalação) Acesso à Internet (para a instalação e a activação da aplicação e para actualizar bases de dados e módulos de software) Microsoft Internet Explorer 8.0 ou posterior Para aceder ao portal My Kaspersky, recomendamos que utilize o Microsoft Internet Explorer 9.0 ou posterior. Microsoft Windows Installer 3.0 ou posterior Microsoft NET Framework 4 ou posterior A protecção de acesso a câmara Web é fornecido apenas para os modelos de webcam compatíveis ( Requisitos para Microsoft Windows XP Home Edition (Service Pack 3 ou posterior), Microsoft Windows XP Professional (Service Pack 3 ou posterior) e Microsoft Windows XP Professional x64 Edition (Service Pack 2 ou posterior): Processador com velocidade de 1 GHz ou superior 512 MB de RAM disponível Requisitos para o Microsoft Windows Vista Home Basic (Service Pack 1 ou posterior), Microsoft Windows Vista Home Premium (Service Pack 1 ou posterior), Microsoft Windows Vista Business (Service Pack 1 ou posterior), Microsoft Windows Vista Enterprise (Service Pack 1 ou posterior), Microsoft Windows Vista Ultimate (Service Pack 1 ou posterior), Microsoft Windows 7 Starter (Service Pack 1 ou posterior), Microsoft Windows 7 Home Basic (Service Pack 1 ou posterior), Microsoft Windows 7 Home Premium (Service Pack 1 ou posterior), Microsoft Windows 7 Professional (Service Pack 1 ou posterior), Microsoft Windows 7 Ultimate (Service Pack 1 ou posterior), Microsoft Windows 8, Microsoft Windows 8 Pro, Microsoft Windows 8 Enterprise, Microsoft Windows 8.1 (Windows 8.1 Update), Microsoft Windows 8.1 Pro (Windows 8.1 Update), Microsoft Windows 8.1 Enterprise (Windows 8.1 Update) e Microsoft Windows 10 RTM (o Kaspersky Total Security tem limitações da funcionalidade (consulte a secção "Limitações e avisos" na página 118) quando instalado no Microsoft Windows 10 RTM): Processador com velocidade de 1 GHz ou superior 1 GB de RAM disponível (para sistemas operativos de 32 bits); 2 GB de RAM disponíveis (para sistemas operativos de 64 bits) 18
19 K A S P E R S K Y T O T A L S E C U R I T Y Requisitos para computadores tablet: Microsoft Tablet PC Intel Celeron CPU 1,66 GHz ou superior 1000 MB de RAM disponível Requisitos para netbooks: Intel Atom CPU 1,60 GHz ou superior 1024 MB de RAM disponível Ecrã de 10,1 polegadas com resolução de ecrã de 1024x600 Núcleo gráfico Intel GMA 950 Requisitos do Kaspersky Password Manager quando instalado no Microsoft Windows XP Home (de 32 bits) Service Pack 3 ou posterior, Microsoft Windows XP Professional (de 32 bits) Service Pack 3 ou posterior, Microsoft Windows XP Professional (de 64 bits) Service Pack 2 ou posterior: Mozilla Firefox 31 ou posterior Cromo de Google 36 ou posterior Navegador de Yandex ou posterior 19
20 INSTALAR E REMOVER A APLICAÇÃO Esta secção contém instruções detalhadas para a instalação e remoção da aplicação. NESTA SECÇÃO Procedimento de instalação padrão Instalar a aplicação a partir da linha de comandos Como Começar Actualizar uma versão anterior da aplicação Remover a aplicação PROCEDIMENTO DE INSTALAÇÃO PADRÃO O Kaspersky Total Security será instalado no seu computador, de forma interactiva, utilizando o Assistente de Instalação. O Assistente consiste numa série de páginas (passos), entre os quais pode navegar utilizando os botões Anterior e Seguinte. Para fechar o Assistente depois de este terminar, clique no botão Concluir. Para parar a actividade do Assistente em qualquer passo da instalação, feche a janela do Assistente. Se a aplicação for usada para proteger mais de um computador (o número máximo de computadores é definido pelos termos do Contrato de Licença do Utilizador Final), o procedimento de instalação será idêntico em todos os computadores. Para instalar o Kaspersky Total Security no seu computador: No CD de instalação, execute o ficheiro com a extensão.exe. Em algumas regiões, o CD de instalação não inclui o pacote de instalação da aplicação. O CD de instalação contém apenas o ficheiro de execução automática. Quando este ficheiro é executado, é apresentada a janela de transferência da aplicação. Clique no botão Transferir e Instalar na janela de transferência da aplicação. O Kaspersky Total Security é transferido da Internet e instalado. Caso a transferência falhe, clique na ligação Transferir e instalar manualmente a partir do site que o encaminhará para o site onde pode transferir a aplicação manualmente. A aplicação é então instalada com a ajuda de um Assistente de Configuração padrão. Para instalar o Kaspersky Total Security, também pode transferir um pacote de instalação a partir da Internet. Neste caso, o Assistente de Instalação apresenta vários passos adicionais de instalação para alguns idiomas localizados. Juntamente com a aplicação, os plug-ins para os navegadores da Internet são instalados para garantir uma navegação na Internet segura. Quando executa aplicações de gravação ou reprodução de áudio e vídeo pela primeira vez desde a instalação do Kaspersky Total Security, a reprodução ou gravação de áudio e vídeo podem ser interrompidas. Tal é necessário para ativar a proteção do acesso da aplicação a dispositivos de gravação de som (consulte a secção "Sobre o acesso das aplicações a dispositivos de gravação de som" na página 86). O serviço do sistema que controla o hardware de áudio é reiniciado durante a instalação da aplicação. 20
21 I N S T A L A R E R E M O V E R A A P L I C A Ç Ã O NESTA SECÇÃO Passo 1. Procurar a versão mais recente da aplicação Passo 2. Iniciar a instalação da aplicação Passo 3. Rever o Contrato de Licença Passo 4. Declaração da Kaspersky Security Network Passo 5. Instalação Passo 6. Concluir a instalação Passo 7. Activar a aplicação Passo 8. Registar um utilizador Passo 9. Concluir a activação PASSO 1. PROCURAR A VERSÃO MAIS RECENTE DA APLICAÇÃO Antes da instalação, o Assistente de Instalação procura uma versão mais recente do Kaspersky Total Security nos servidores de actualização da Kaspersky Lab. Se o Assistente de Instalação não detectar qualquer versão mais recente da aplicação nos servidores de actualização da Kaspersky Lab, é iniciada a instalação da versão actual. Se o Assistente de Instalação detectar uma versão mais recente do Kaspersky Total Security nos servidores de actualização da Kaspersky Lab, é solicitada a confirmação para transferir e instalar a mesma no computador. Recomenda-se que instale a nova versão da aplicação, uma vez que as versões mais recentes incluem mais melhorias que lhe permitem garantir uma protecção mais fiável do seu computador. Se recusar a instalação da versão nova, o Assistente inicia a instalação da versão actual da aplicação. Se aceitar instalar a versão nova da aplicação, o Assistente de Instalação copia os ficheiros do pacote de instalação para o computador e inicia a instalação da nova versão. PASSO 2. INICIAR A INSTALAÇÃO DA APLICAÇÃO Durante este passo, o Assistente de Instalação solicita a instalação da aplicação. Para continuar a instalação, clique no botão Instalar. Conforme o tipo de instalação e o idioma de localização, neste passo o Assistente de Instalação apresenta o Acordo de Licença entre o utilizador e a Kaspersky Lab, permitindo também participar na Kaspersky Security Network. PASSO 3. REVER O CONTRATO DE LICENÇA Este passo do Assistente de Instalação é apresentado em alguns idiomas de localização ao instalar o Kaspersky Total Security a partir de um pacote de distribuição transferido da Internet. Neste passo, o Assistente de Instalação solicita a revisão do Acordo de Licença entre o utilizador e a Kaspersky Lab. Leia cuidadosamente o Contrato de Licença e, se aceitar todos os termos, clique no botão Aceitar. A instalação da aplicação no computador continua. Se não aceitar os termos do Acordo de Licença, a aplicação não será instalada. 21
22 M A N U A L D E U T I L I Z A D O R PASSO 4. DECLARAÇÃO DA KASPERSKY SECURITY NETWORK Durante este passo, o Assistente de Configuração permite participar na Kaspersky Security Network. A participação no programa envolve o envio de informação à Kaspersky Lab sobre novas ameaças detectadas no seu computador, aplicações em execução e aplicações assinadas transferidas, bem como informação sobre o seu sistema operativo. Não são recolhidos, processados ou armazenados dados pessoais recebidos do utilizador. Reveja a Declaração da Kaspersky Security Network. Se aceitar todos os termos, na janela do Assistente, clique no botão Aceitar. Se não pretender participar na Kaspersky Security Network, clique no botão Não aceito. Após aceitar ou não participar na Kaspersky Security Network, a instalação da aplicação continua. PASSO 5. INSTALAÇÃO Algumas versões do Kaspersky Total Security são distribuídas por subscrição e o fornecedor de serviços fornece uma palavra-passe que tem de ser introduzida antes da instalação. Após introduzir a palavra-passe, a instalação da aplicação é iniciada. A instalação da aplicação pode demorar algum tempo. Aguarde até que a mesma esteja concluída. Quando a instalação estiver concluída, o Assistente de Instalação avança automaticamente para o passo seguinte. O Kaspersky Total Security realiza várias verificações durante a instalação. Estas verificações podem detectar os problemas seguintes: Não conformidade do sistema operativo com os requisitos do software. Durante a instalação, o Assistente verifica as condições seguintes: Se o sistema operativo e o Service Pack cumprem os requisitos de software Se todas as aplicações necessárias estão disponíveis Se o espaço livre em disco é suficiente para a instalação Se o utilizador que está a instalar a aplicação tem privilégios de administrador Se qualquer um dos requisitos acima indicados não se verificar, é apresentada uma notificação correspondente. Presença de aplicações incompatíveis no computador. Se forem detectadas aplicações incompatíveis, estas são apresentadas numa lista no ecrã e ser-lhe-á dada a opção de as remover. É recomendado remover manualmente todas as aplicações que o Kaspersky Total Security não conseguir remover automaticamente. Ao remover aplicações incompatíveis, terá de reiniciar o seu sistema operativo, após a qual a instalação do Kaspersky Total Security continuará automaticamente. Presença de programas maliciosos no computador. Se forem detectados programas maliciosos que interferem com a instalação de software antivírus no computador, o Assistente de Instalação solicita a transferência da Kaspersky Virus Removal Tool, uma ferramenta especial concebida para neutralizar infecções. Se aceitar instalar o utilitário, o Assistente de Instalação transfere-o a partir dos servidores da Kaspersky Lab e depois a instalação do utilitário começará automaticamente. Se o Assistente não conseguir transferir o utilitário, será solicitado ao utilizador que efectue a transferência, clicando na ligação fornecida. PASSO 6. CONCLUIR A INSTALAÇÃO Durante este passo, o Assistente informa o utilizador de que a instalação da aplicação foi concluída com êxito. Para começar a utilizar o Kaspersky Total Security imediatamente, certifique-se de que a caixa de selecção Iniciar o Kaspersky Total Security está seleccionada e clique no botão Concluir. 22
23 I N S T A L A R E R E M O V E R A A P L I C A Ç Ã O Se tiver desmarcado a caixa de selecção Iniciar o Kaspersky Total Security antes de fechar o Assistente, terá de iniciar a aplicação manualmente. Em alguns casos, pode ser necessário reiniciar o seu sistema operativo para concluir a instalação. PASSO 7. ACTIVAR A APLICAÇÃO O Assistente de Activação é iniciado no primeiro arranque do Kaspersky Total Security. A Activação é o processo de tornar operacional uma versão com todas as funcionalidades da aplicação, durante um período especificado. Se adquiriu uma licença do Kaspersky Total Security e transferiu a aplicação a partir de uma loja online, a aplicação pode ser activada automaticamente durante a instalação. As opções de activação do Kaspersky Total Security são as seguintes: Activar a aplicação. Seleccione esta opção e insira um código de activação se tiver adquirido uma licença para a aplicação. Se especificar um código de activação para o Kaspersky Internet Security ou para o Kaspersky Anti-Virus no campo de introdução de dados, o procedimento para mudar para o Kaspersky Internet Security ou para o Kaspersky Anti-Virus é iniciado após a conclusão da activação. Activar a versão de avaliação da aplicação. Seleccione esta opção de activação se pretender instalar a versão de avaliação da aplicação, antes de tomar a decisão de comprar uma licença. Poderá utilizar a aplicação e todas as suas funções durante um breve período de avaliação. Quando a licença de avaliação expirar, a versão de avaliação não pode ser activada pela segunda vez. É necessária uma ligação à Internet para activar a aplicação. Durante a activação da aplicação, poderá ser necessário efectuar o registo no portal My Kaspersky. PASSO 8. REGISTAR UM UTILIZADOR Este passo não está disponível em todas as versões do Kaspersky Total Security. Os utilizadores registados podem enviar pedidos ao Suporte Técnico e ao Laboratório de Vírus através do Portal My Kaspersky, gerir códigos de activação de forma conveniente e receber as informações mais recentes sobre novos produtos e ofertas especiais da Kaspersky Lab. Se aceitar registar-se, especifique os seus dados de registo nos respectivos campos e clique no botão Seguinte para enviar os dados para a Kaspersky Lab. Em alguns casos, é necessário o registo do utilizador para começar a utilizar a aplicação. PASSO 9. CONCLUIR A ACTIVAÇÃO O Assistente informa-o de que o Kaspersky Total Security foi activado com sucesso. Adicionalmente, é fornecida nesta janela informação sobre a licença actual: data de validade da licença e o número de computadores abrangidos pela licença. 23
24 M A N U A L D E U T I L I Z A D O R Se tiver solicitado uma subscrição, é apresentada a informação sobre o estado da subscrição, em vez da data de expiração da licença. Clique no botão Concluir para fechar o Assistente. INSTALAR A APLICAÇÃO A PARTIR DA LINHA DE COMANDOS Pode instalar o Kaspersky Total Security a partir da linha de comandos. Sintaxe da linha de comandos: <caminho para o ficheiro do pacote de instalação> [parâmetros] Estão disponíveis instruções detalhadas e uma lista das definições de instalação no Site de Suporte Técnico ( COMO COMEÇAR Para que o Kaspersky Total Security suporte totalmente navegadores da Web, a extensão Kaspersky Protection tem de ser instalada e activada em navegadores da Web. O Kaspersky Total Security utiliza a extensão Kaspersky Protection para incorporar um script na página Web aberta no Navegador Protegido. A aplicação utiliza este script para interagir com a página Web. A extensão Kaspersky Protection é instalada nos seguintes navegadores da Web: Microsoft Internet Explorer 8.0, 9.0, 10.0 e 11.0 Os navegadores Internet Explorer 10 e Internet Explorer 11 com a nova interface de utilizador Windows não são suportados. Mozilla Firefox 31.x e posterior Google Chrome 36.x e posterior O Kaspersky Total Security é compatível com o Google Chrome 37.x e 38.x, em sistemas operativos de 32-bit e 64-bit. A extensão Kaspersky Protection é instalada em navegadores da Web durante a instalação do Kaspersky Total Security. Depois de instalar o Kaspersky Total Security, tem de activar a extensão Kaspersky Protection: Para activar a extensão no navegador da Web Mozilla Firefox, tem de permitir a instalação da extensão na janela do navegador da Web. No navegador da Web Google Chrome, tem de permitir a activação da extensão Kaspersky Protection. Se recusar activar a extensão, precisará de instalar e activar mais tarde a extensão Kaspersky Protection manualmente, instalando-a a partir da loja virtual do Chrome ou da página no site de Suporte Técnico ( No navegador da Web Microsoft Internet Explorer, a extensão Kaspersky Protection é activada automaticamente. 24
25 I N S T A L A R E R E M O V E R A A P L I C A Ç Ã O ACTUALIZAR UMA VERSÃO ANTERIOR DA APLICAÇÃO Instalar o Kaspersky Total Security sobre uma versão anterior do Kaspersky Total Security ou sobre o Kaspersky PURE Se uma versão anterior do Kaspersky Total Security ou do Kaspersky PURE já estiver instalada no seu computador, pode atualizá-la para a versão mais recente do Kaspersky Total Security. Se tiver uma licença actual para o Kaspersky PURE ou para uma versão anterior do Kaspersky Total Security, não terá de activar a aplicação: o Assistente de Instalação receberá, automaticamente, a informação sobre a licença e irá aplicá-la durante a instalação do Kaspersky Total Security. Se tiver criado anteriormente um contentor no Kaspersky PURE, no primeiro acesso ao contentor, o Kaspersky Total Security converte-o num cofre de dados. Os ficheiros no cofre de dados ficam disponíveis após a conclusão da conversão. Instalar o Kaspersky Total Security num computador com o Kaspersky Internet Security Se instalar o Kaspersky Total Security num computador com o Kaspersky Internet Security instalado e com uma licença actualizada, o Assistente de Activação solicita que seleccione uma das opções seguintes: Continue a utilizar o Kaspersky Internet Security com a licença actual. Neste caso, o Assistente de Migração será iniciado. Quando o Assistente de Migração terminar, o Kaspersky Internet Security estará instalado no seu computador. Pode utilizar o Kaspersky Internet Security até a respectiva licença expirar. Continuar a instalação da nova versão do Kaspersky Total Security. Neste caso, a aplicação é instalada e activada de acordo com o cenário padrão. O Kaspersky Total Security será instalado no seu computador, de forma interactiva, utilizando o Assistente de Instalação. O Assistente consiste numa série de páginas (passos), entre os quais pode navegar utilizando os botões Anterior e Seguinte. Para fechar o Assistente depois de este terminar, clique no botão Concluir. Para parar a actividade do Assistente em qualquer passo da instalação, feche a janela do Assistente. Se a aplicação for usada para proteger mais de um computador (o número máximo de computadores é definido pelos termos do Contrato de Licença do Utilizador Final), o procedimento de instalação será idêntico em todos os computadores. Para instalar o Kaspersky Total Security no seu computador: No CD de instalação, execute o ficheiro com a extensão.exe. Em algumas regiões, o CD de instalação não inclui o pacote de instalação da aplicação. O CD de instalação contém apenas o ficheiro de execução automática. Quando este ficheiro é executado, é apresentada a janela de transferência da aplicação. Clique no botão Transferir e Instalar na janela de transferência da aplicação. O Kaspersky Total Security é transferido da Internet e instalado. Caso a transferência falhe, clique na ligação Transferir e instalar manualmente a partir do site que o encaminhará para o site onde pode transferir a aplicação manualmente. A aplicação é então instalada com a ajuda de um Assistente de Configuração padrão. Para instalar o Kaspersky Total Security, também pode transferir um pacote de instalação a partir da Internet. Neste caso, o Assistente de Instalação apresenta vários passos adicionais de instalação para alguns idiomas localizados. Juntamente com a aplicação, os plug-ins para os navegadores da Internet são instalados para garantir uma navegação na Internet segura. 25
26 M A N U A L D E U T I L I Z A D O R Quando executa aplicações de gravação ou reprodução de áudio e vídeo pela primeira vez desde a instalação do Kaspersky Total Security, a reprodução ou gravação de áudio e vídeo podem ser interrompidas. Tal é necessário para ativar a proteção do acesso da aplicação a dispositivos de gravação de som (consulte a secção "Sobre o acesso das aplicações a dispositivos de gravação de som" na página 86). O serviço do sistema que controla o hardware de áudio é reiniciado durante a instalação da aplicação. Determinadas limitações são aplicáveis à actualização da versão anterior (consulte a secção "Limitações e avisos" na página 118). NESTA SECÇÃO Passo 1. Procurar a versão mais recente da aplicação Passo 2. Iniciar a instalação da aplicação Passo 3. Rever o Contrato de Licença Passo 4. Declaração da Kaspersky Security Network Passo 5. Instalação Passo 6. Concluir a instalação PASSO 1. PROCURAR A VERSÃO MAIS RECENTE DA APLICAÇÃO Antes da instalação, o Assistente de Instalação procura uma versão mais recente do Kaspersky Total Security nos servidores de actualização da Kaspersky Lab. Se o Assistente de Instalação não detectar qualquer versão mais recente da aplicação nos servidores de actualização da Kaspersky Lab, é iniciada a instalação da versão actual. Se o Assistente de Instalação detectar uma versão mais recente do Kaspersky Total Security nos servidores de actualização da Kaspersky Lab, é solicitada a confirmação para transferir e instalar a mesma no computador. Recomenda-se que instale a nova versão da aplicação, uma vez que as versões mais recentes incluem mais melhorias que lhe permitem garantir uma protecção mais fiável do seu computador. Se recusar a instalação da versão nova, o Assistente inicia a instalação da versão actual da aplicação. Se aceitar instalar a versão nova da aplicação, o Assistente de Instalação copia os ficheiros do pacote de instalação para o computador e inicia a instalação da nova versão. PASSO 2. INICIAR A INSTALAÇÃO DA APLICAÇÃO Durante este passo, o Assistente de Instalação solicita a instalação da aplicação. Para continuar a instalação, clique no botão Instalar. Conforme o tipo de instalação e o idioma de localização, neste passo o Assistente de Instalação apresenta o Acordo de Licença entre o utilizador e a Kaspersky Lab, permitindo também participar na Kaspersky Security Network. PASSO 3. REVER O CONTRATO DE LICENÇA Este passo do Assistente de Instalação é apresentado em alguns idiomas de localização ao instalar o Kaspersky Total Security a partir de um pacote de distribuição transferido da Internet. Neste passo, o Assistente de Instalação solicita a revisão do Acordo de Licença entre o utilizador e a Kaspersky Lab. 26
27 I N S T A L A R E R E M O V E R A A P L I C A Ç Ã O Leia cuidadosamente o Contrato de Licença e, se aceitar todos os termos, clique no botão Aceitar. A instalação da aplicação no computador continua. Se não aceitar os termos do Acordo de Licença, a aplicação não será instalada. PASSO 4. DECLARAÇÃO DA KASPERSKY SECURITY NETWORK Durante este passo, o Assistente de Configuração permite participar na Kaspersky Security Network. A participação no programa envolve o envio de informação à Kaspersky Lab sobre novas ameaças detectadas no seu computador, aplicações em execução e aplicações assinadas transferidas, bem como informação sobre o seu sistema operativo. Não são recolhidos, processados ou armazenados dados pessoais recebidos do utilizador. Reveja a Declaração da Kaspersky Security Network. Se aceitar todos os termos, na janela do Assistente, clique no botão Aceitar. Se não pretender participar na Kaspersky Security Network, clique no botão Não aceito. Após aceitar ou não participar na Kaspersky Security Network, a instalação da aplicação continua. PASSO 5. INSTALAÇÃO Algumas versões do Kaspersky Total Security são distribuídas por subscrição e o fornecedor de serviços fornece uma palavra-passe que tem de ser introduzida antes da instalação. Após introduzir a palavra-passe, a instalação da aplicação é iniciada. A instalação da aplicação pode demorar algum tempo. Aguarde até que a mesma esteja concluída. Quando a instalação estiver concluída, o Assistente de Instalação avança automaticamente para o passo seguinte. O Kaspersky Total Security realiza várias verificações durante a instalação. Estas verificações podem detectar os problemas seguintes: Não conformidade do sistema operativo com os requisitos do software. Durante a instalação, o Assistente verifica as condições seguintes: Se o sistema operativo e o Service Pack cumprem os requisitos de software Se todas as aplicações necessárias estão disponíveis Se o espaço livre em disco é suficiente para a instalação Se o utilizador que está a instalar a aplicação tem privilégios de administrador Se qualquer um dos requisitos acima indicados não se verificar, é apresentada uma notificação correspondente. Presença de aplicações incompatíveis no computador. Se forem detectadas aplicações incompatíveis, estas são apresentadas numa lista no ecrã e ser-lhe-á dada a opção de as remover. É recomendado remover manualmente todas as aplicações que o Kaspersky Total Security não conseguir remover automaticamente. Ao remover aplicações incompatíveis, terá de reiniciar o seu sistema operativo, após a qual a instalação do Kaspersky Total Security continuará automaticamente. Presença de programas maliciosos no computador. Se forem detectados programas maliciosos que interferem com a instalação de software antivírus no computador, o Assistente de Instalação solicita a transferência da Kaspersky Virus Removal Tool, uma ferramenta especial concebida para neutralizar infecções. Se aceitar instalar o utilitário, o Assistente de Instalação transfere-o a partir dos servidores da Kaspersky Lab e depois a instalação do utilitário começará automaticamente. Se o Assistente não conseguir transferir o utilitário, será solicitado ao utilizador que efectue a transferência, clicando na ligação fornecida. 27
28 M A N U A L D E U T I L I Z A D O R PASSO 6. CONCLUIR A INSTALAÇÃO Durante este passo, o Assistente informa o utilizador de que a instalação da aplicação foi concluída com êxito. Reinicie o sistema operativo após a aplicação ter sido instalada. Se a caixa de selecção Iniciar o Kaspersky Total Security estiver seleccionada, a aplicação será iniciada automaticamente depois de reiniciar o seu computador. Se tiver desmarcado a caixa de selecção Iniciar o Kaspersky Total Security antes de fechar o Assistente, terá de iniciar a aplicação manualmente. REMOVER A APLICAÇÃO Depois de remover o Kaspersky Total Security o seu computador e dados privados ficarão desprotegidos. O Kaspersky Total Security é desinstalado com a ajuda do Assistente de Instalação. Para iniciar o Assistente: No menu Iniciar, seleccione Todos Os Programas Kaspersky Total Security Remover o Kaspersky Total Security. NESTA SECÇÃO Passo 1. Introduzir a password para remover a aplicação Passo 2. Guardar dados para utilização posterior Passo 3. Confirmar a remoção da aplicação Passo 4. Remover a aplicação. Concluir a remoção PASSO 1. INTRODUZIR A PASSWORD PARA REMOVER A APLICAÇÃO Para remover o Kaspersky Total Security, tem de introduzir a password para aceder às definições da aplicação. Se, por algum motivo, não for possível especificar a palavra-passe, a remoção da aplicação não será permitida. Este passo é apresentado apenas se tiver sido definida uma palavra-passe para remover a aplicação. PASSO 2. GUARDAR DADOS PARA UTILIZAÇÃO POSTERIOR Durante este passo, pode especificar quais dos dados utilizados pela aplicação deseja manter para reutilizar durante a próxima instalação da aplicação (por exemplo, quando instalar uma versão mais recente da aplicação). Por predefinição, a aplicação permite guardar as informações sobre a licença. 28
29 I N S T A L A R E R E M O V E R A A P L I C A Ç Ã O Para guardar dados para utilização posterior, seleccione as caixas de selecção junto aos itens de dados que pretende guardar: A Informação sobre a licença é um conjunto de dados que exclui a necessidade de activar a aplicação durante uma instalação futura, permitindo utilizá-la com a licença actual, excepto se a licença expirar antes de iniciar a instalação. Os Ficheiros da Quarentena são ficheiros verificados pela aplicação e movidos para a quarentena. Depois de o Kaspersky Total Security ser removido do computador, os ficheiros colocados na quarentena ficam indisponíveis. Para realizar operações com estes ficheiros, é necessário que o Kaspersky Total Security esteja instalado. As Configurações operacionais da aplicação são os valores das definições da aplicação seleccionadas durante a configuração. A Kaspersky Lab não garante o suporte das definições das versões anteriores da aplicação. Após a instalação da nova versão, é recomendado verificar se as suas definições estão correctas. Também pode exportar as definições de protecção na linha de comandos, utilizando o comando seguinte: avp.com EXPORT <nome_do_ficheiro> Os Dados do ichecker são ficheiros que contêm informações sobre objectos que já foram verificados com a tecnologia ichecker. Bases de dados de Anti-Spam são bases de dados que contêm tipos de mensagem de spam adicionadas pelo utilizador. A Encriptação de dados são ficheiros colocar num armazenamento utilizando a funcionalidade de Encriptação de dados. PASSO 3. CONFIRMAR A REMOÇÃO DA APLICAÇÃO Uma vez que a remoção da aplicação ameaça a segurança do computador e dos seus dados privados, ser-lhe-á solicitado que confirme a sua intenção de remover a aplicação. Para o fazer, clique no botão Remover. PASSO 4. REMOVER A APLICAÇÃO. CONCLUIR A REMOÇÃO Durante este passo, o Assistente remove a aplicação do seu computador. Aguarde até a remoção estar concluída. Após a remoção do Kaspersky Total Security, pode especificar a razão pela qual decidiu remover a aplicação, deixando um comentário no site da Kaspersky Lab. Para tal, visite o site da Kaspersky Lab clicando no botão Preencher formulário. Esta funcionalidade pode não estar disponível em algumas regiões. Durante a remoção da aplicação, é necessário reiniciar o sistema operativo. Se cancelar a reinicialização imediata, a conclusão do procedimento de remoção será adiada até que o sistema operativo seja reiniciado ou o computador seja desligado e depois reiniciado. 29
30 LICENCIAMENTO DA APLICAÇÃO Esta secção abrange os aspetos principais da licença da aplicação. NESTA SECÇÃO Acerca do Contrato de Licença do Utilizador Final Sobre a licença Sobre o modo de funcionalidade limitada Sobre o código de activação Sobre a subscrição Acerca da provisão de dados Comprar uma licença Activar a aplicação Renovar uma licença ACERCA DO CONTRATO DE LICENÇA DO UTILIZADOR FINAL O Contrato de Licença do Utilizador Final é um acordo vinculativo entre o utilizador e a Kaspersky Lab ZAO, que define os termos de utilização da aplicação. Leia atentamente os termos do Contrato de Licença antes de começar a utilizar a aplicação. É necessário aceitar os termos do Contrato de Licença do Utilizador Final, confirmando a sua aceitação ao instalar a aplicação. Se não aceitar os termos do Contrato de Licença, terá de interromper a instalação da aplicação e renunciar à utilização da aplicação. SOBRE A LICENÇA Uma licença constitui uma autorização de utilização da aplicação durante um período limitado, que é concedida ao abrigo do Contrato de Licença do Utilizador Final. A licença está relacionada com o código exclusivo recebido para activar a sua cópia do Kaspersky Total Security. Uma licença permite aceder aos seguintes tipos de serviços: O direito de utilizar a aplicação em um ou vários dispositivos O número de dispositivos nos quais pode utilizar a aplicação está especificado no Contrato de Licença do Utilizador Final. Assistência do Suporte técnico da Kaspersky Lab Outros serviços disponibilizados pela Kaspersky Lab ou pelos seus parceiros durante o período da licença (consulte a secção "Serviço para utilizadores" na página 18) 30
31 L I C E N C I A M E N T O D A A P L I C A Ç Ã O Para utilizar a aplicação, deve adquirir uma licença para utilizar a aplicação. A licença tem uma validade limitada. A validade da licença pode ser seguida de um período de tolerância durante o qual pode utilizar sem limitações todas as funcionalidades da aplicação. Caso não tenha renovado a sua licença (consulte a secção "Renovar uma licença" na página 37), a aplicação pode alternar para o modo de proteção limitada (consulte a secção "Sobre o modo de funcionalidade limitada" na página 31) quando o período de tolerância expira. Algumas funcionalidades da aplicação não estão disponíveis no modo de proteção limitada. A duração do modo de proteção limitada depende da sua região e dos termos da licença. Quando o modo de proteção limitada expira, todas as funcionalidades da aplicação ficam indisponíveis. Pode encontrar informações sobre o período de tolerância e o modo de funcionalidade limitada na janela Licenciamento, que pode ser aberta ao clicar na ligação Licença situada na parte inferior da janela principal. É recomendado renovar a licença antes de expirar para garantir a máxima protecção do computador contra todas as ameaças de segurança. Antes de adquirir uma licença, pode obter uma versão de avaliação gratuita do Kaspersky Total Security. A versão de avaliação do Kaspersky Total Security permanece funcional durante um breve período de avaliação. Quando o período de avaliação termina, todas as funcionalidades do Kaspersky Total Security são desactivadas. Para continuar a utilizar a aplicação, terá de adquirir uma licença. Se não pretender renovar a proteção do seu computador, pode remover o Kaspersky Total Security (consulte a secção "Remover a aplicação" na página 28). SOBRE O MODO DE FUNCIONALIDADE LIMITADA A tabela abaixo apresenta as funcionalidades do Kaspersky Total Security que estão disponíveis e que estão indisponíveis quando a aplicação está no modo de funcionalidade limitada. Se o valor na coluna de modo de funcionalidade limitada for "sim", isto significa que a funcionalidade relevante está disponível no modo de funcionalidade limitada. Se o valor na coluna de modo de funcionalidade limitada for "não", a funcionalidade relevante está indisponível. São disponibilizadas informações adicionais na coluna Restrições. Tabela 2. Funcionalidade do Kaspersky Total Security em modo de funcionalidade limitada FUNCIONALIDADE RESTRIÇÕES MODO DE FUNCIONALIDADE Antivírus de Ficheiros Scan de Vírus Verificação de Vulnerabilidade Actualizar bases de dados e módulos do programa Proteção contra adware e spyware A verificação pode ser iniciada manualmente. As definições de verificação e de verificação agendada estão indisponíveis. As definições não podem ser configuradas. Antivírus de Internet Funcionamento sem restrições. sim Antivírus de Funcionamento sem restrições. sim Antivírus de MI Funcionamento sem restrições. sim Análise heurística Funcionamento sem restrições. sim Proteção contra processos ocultos Prevenção Automática de Exploração de vulnerabilidades Monitorização do Sistema Proteção contra phishing LIMITADA sim sim não sim sim não não não sim 31
32 M A N U A L D E U T I L I Z A D O R FUNCIONALIDADE RESTRIÇÕES MODO DE FUNCIONALIDADE LIMITADA Verificação da reputação de ficheiros e de ligações na Kaspersky Security Network Ligação aos serviços da Web da Kaspersky Lab Funcionamento sem restrições. Funcionamento sem restrições. sim sim Consultor de URLs da Kaspersky Utilização segura do teclado Rescue Disk Proteção por password das definições da aplicação Desempenho Gestor de Tarefas Pode ser transferido através da interface da aplicação. Funcionamento sem restrições. As definições de desempenho da aplicação podem ser configuradas. O Gestor de Tarefas apresenta apenas os resultados da verificação sem fornecer ferramentas para controlar a verificação ou as respectivas definições. Perfil Jogos Funcionamento sem restrições. sim Ameaças e Exclusões Funcionamento sem restrições. sim Autodefesa Funcionamento sem restrições. sim Quarentena Funcionamento sem restrições. sim Notificações "Protect a Friend" Apenas a definição que controla a apresentação de anúncios da Kaspersky Lab pode ser configurada. Todas as funcionalidades de participação no programa Protect a Friend estão disponíveis. Configuração da aparência da aplicação Funcionamento sem restrições. Conta My Kaspersky Resolução de Problemas do Microsoft Windows Controlo das Aplicações Firewall Bloqueio de Ataques de Rede Anti-Spam Anti-Banner Pagamento Seguro Pesquisa Segura Navegação Privada Eliminação de vestígios de actividade Controlo Parental Protecção do acesso à câmara Web Notificação sobre a ligação a uma rede Wi-Fi não segura Monitor de Rede Funcionamento sem restrições. não não sim sim sim sim sim sim sim sim sim não não não não não não não não não não não não não 32
33 L I C E N C I A M E N T O D A A P L I C A Ç Ã O FUNCIONALIDADE RESTRIÇÕES MODO DE FUNCIONALIDADE LIMITADA Controlo de Alterações do Sistema Kaspersky Password Manager Limpeza de Dados Não Utilizados Destruidor de ficheiros Encriptação de dados Cópia de segurança e Restauro O Kaspersky Password Manager está disponível caso tenha sido instalado antes de o modo de funcionalidade limitada ficar ativo. Caso a aplicação não tenha sido previamente instalada, esta não pode ser instalada no modo de proteção limitada. O Kaspersky Password Manager não pode ser iniciado a partir da janela do Kaspersky Total Security no modo de funcionalidade limitada. Está apenas disponível o acesso aos dados em cofres de dados previamente criados. Está apenas disponível a recuperação de dados de cópias de segurança previamente criadas. não não não não não não SOBRE O CÓDIGO DE ACTIVAÇÃO Um código de activação é um código recebido ao adquirir a licença para o Kaspersky Total Security. Este código é necessário para a activação da aplicação. O código de activação é uma sequência exclusiva de vinte dígitos e letras no formato xxxxx-xxxxx-xxxxx-xxxxx. Conforme a forma de aquisição da aplicação, pode obter o código de activação das seguintes formas: Quando adquirir uma versão embalada do Kaspersky Total Security, é fornecido um código de activação no manual ou na embalagem que contém o CD de instalação. Quando adquirir o Kaspersky Total Security numa loja online, um código de activação é enviado por para o endereço que especificou na encomenda. O período da licença tem início na data de activação da aplicação. Se adquiriu uma licença para utilizar o Kaspersky Total Security em vários dispositivos, o período da licença tem início no momento em que aplica pela primeira vez o código de activação. Se perdeu ou eliminou acidentalmente o código de activação após a activação da aplicação, contacte o Suporte Técnico da Kaspersky Lab para recuperar o código de activação ( SOBRE A SUBSCRIÇÃO A subscrição do Kaspersky Total Security implica a utilização da aplicação com os parâmetros seleccionados (data de validade e número de dispositivos protegidos). Pode obter uma subscrição do Kaspersky Total Security junto de um fornecedor de serviços (por exemplo, o seu fornecedor de Internet). Pode colocar em pausa ou retomar a sua subscrição, renovar automaticamente ou cancelar a mesma. Pode gerir a sua subscrição através da sua página de conta pessoal ou no site do fornecedor de serviços. Os fornecedores podem fornecer dois tipos de subscrição para o Kaspersky Total Security: subscrições de actualização e subscrições de actualização e protecção. A subscrição pode ser limitada (por exemplo, um ano) ou ilimitada (sem data de validade). Para continuar a utilizar o Kaspersky Total Security depois de a subscrição limitada expirar, terá de renovar a mesma. As subscrições ilimitadas são renovadas automaticamente desde que seja efectuado o pagamento atempado ao fornecedor de serviços. 33
34 M A N U A L D E U T I L I Z A D O R Quando uma subscrição limitada expira, é concedido um período de tolerância para renovar a subscrição. A funcionalidade da aplicação permanece inalterada durante esse período. Se a subscrição não for renovada antes do fim do período de tolerância, o Kaspersky Total Security deixa de actualizar as bases de dados da aplicação (no caso de subscrições de actualização), interrompe a interacção com a Kaspersky Security Network e interrompe também a protecção do computador e a execução de tarefas de verificação (no caso de subscrições de actualização e protecção). Para utilizar o Kaspersky Total Security com subscrição, aplique o código de activação recebido do fornecedor de serviços. Em alguns casos, um código de activação pode ser transferido e aplicado automaticamente. Quando utilizar a aplicação com subscrição, não é possível aplicar outro código de activação para renovar a licença. Pode aplicar outro código de activação apenas quando a validade da subscrição expirar. Se o Kaspersky Total Security já estiver a ser utilizado com a licença actual quando efectuar o registo da subscrição, o Kaspersky Total Security será utilizado com a subscrição. O código de activação utilizado para activar a aplicação pode ser aplicado noutro computador. Para cancelar a subscrição, contacte o fornecedor de serviços ao qual adquiriu o Kaspersky Total Security. Conforme o fornecedor da subscrição, o conjunto de opções de gestão da subscrição pode variar. Adicionalmente, poderá não ter acesso ao período de tolerância durante o qual pode renovar a subscrição. ACERCA DA PROVISÃO DE DADOS Para aumentar o nível de protecção, aceita fornecer automaticamente a seguinte informação à Kaspersky Lab quando aceita os termos do Contrato de licença: Informações sobre as somas de verificação dos ficheiros processados (MD5, sha256) Informações necessárias para avaliar a reputação de URL Estatísticas sobre a utilização das notificações da aplicação Dados estatísticos para protecção contra spam Dados de activação e informação da versão do Kaspersky Total Security utilizado Informações sobre o licenciamento da versão instalada do Kaspersky Total Security Informações sobre os tipos de ameaças detectadas Informações sobre os certificados digitais actualmente utilizados e as informações necessárias para verificar a respectiva autenticidade Detalhes de funcionamento da aplicação e licenças necessárias para configurar a apresentação do conteúdo dos endereços da Web confiáveis Informação sobre a versão instalada do sistema operativo, o nome do computador na rede e a conta de utilizador Informação relacionada com a atividade do utilizador no computador (data e hora da atividade, processos iniciados, janelas ativas) Informação sobre sites visitados e consultas de procura no browser Informações sobre o hardware e software instalado no computador Se ocorrer um erro durante a instalação do Kaspersky Total Security, aceitará fornecer automaticamente à Kaspersky Lab informações sobre o código de erro, o pacote de instalação, actualmente em utilização, e o seu computador. 34
35 L I C E N C I A M E N T O D A A P L I C A Ç Ã O Se participar na Kaspersky Security Network (consulte a secção "Participar na Kaspersky Security Network" na página 110), aceita enviar automaticamente as informações seguintes relacionadas com a utilização do Kaspersky Total Security do seu computador para a Kaspersky Lab: Informações sobre o hardware e software instalado no computador Informações sobre o estado da protecção antivírus do computador, bem como sobre todos os objectos provavelmente infectados e as decisões tomadas relativamente a esses objectos Informações sobre as aplicações transferidas e iniciadas Informações sobre erros e utilização da interface do Kaspersky Total Security Detalhes da aplicação, incluído a versão da aplicação, informações sobre ficheiros dos módulos de software transferidos e versões das bases de dados actuais da aplicação Informação sobre operação do componente Navegação Privada Informação sobre data e hora em que os ficheiros foram criados e modificados, se há um maior risco de serem explorados por criminosos Estatísticas sobre as actualizações e ligações aos servidores da Kaspersky Lab Informações sobre a ligação sem fios utilizada actualmente Estatísticas sobre os atrasos causados pelo Kaspersky Total Security enquanto o utilizador está a utilizar as aplicações instaladas no computador Ficheiros que podem ser utilizados por criminosos para danificar o seu computador, ou fragmentos desses ficheiros, incluindo ficheiros referenciados por ligações maliciosas Com a finalidade de impedir e investigar incidentes, o utilizador aceita enviar ficheiros confiáveis executáveis e não executáveis, segmentos da memória de acesso aleatório (RAM), setores de arranque do sistema operativo e relatórios de atividades das aplicações ao Kaspersky Lab, que contenham: Informações sobre processos e serviços que foram iniciados, incluindo somas de verificação (MD5) do processo ou ficheiro de serviço, nome e tamanho do ficheiro, caminho para o ficheiro, nomes e caminhos para ficheiros acedidos pelo processo, nomes e valores de chaves de registo acedidas pelo processo, segmentos da memória de acesso aleatório (RAM), endereços da Web e endereços IP acedidos pelo processo. O nome da conta com a qual o processo está a ser executado, o nome do computador no qual foi iniciado, cabeçalhos de janelas de processo, ID de bases de dados de antivírus, nome da ameaça detetada por classificação da Kaspersky Lab, a ID única da licença, data de expiração e tipo de licença, versão do sistema operativo e service packs instalados no computador e hora local. Para melhorar o desempenho do Kaspersky Total Security, aceita apresentar as seguintes informações à Kaspersky Lab: Informações sobre o processo que está a atacar a Autodefesa do Kaspersky Total Security. ID do processo que está a ser atacado. ID do evento que causou falhas numa aplicação instalada no computador. Informações sobre o sistema operativo no momento do BSOD. Nome do ficheiro de índice de raiz das bases de dados, respetivas data e hora, ficheiros de índice secundários e respetivas datas e horas para categorias de atualização específicas, nomes de ficheiros específicos das categorias de atualização e respetivas somas de verificação de bases de dados que foram ou estão a ser transferidas. Informações sobre o ficheiro do Native Image: datilografar, nomear e soma de verificação do ficheiro (MD5 e SHA256). 35
36 M A N U A L D E U T I L I Z A D O R Informações sobre a operação do componente Navegação Privada, incluindo o endereço da Web adicionado ou removido da lista de exclusões pelo utilizador, o atributo de um endereço da Web que foi adicionado ou removido da lista de exclusões, a ID da definição do componente. Informações sobre o componente Monitorização do sistema. A ID da categoria do sistema operativo que é modificada, a ID do tipo de alteração de definições, o nome do browser ao qual a definição pertence, se as alterações desta definição do sistema operativo foram detetadas. As informações para envio para a Kaspersky Lab podem ser armazenadas no seu computador durante o prazo máximo de 7 dias, após a respectiva data de criação. As informações são removidas permanentemente após sete dias. Os itens de dados são mantidos num formato protegido interno. O volume máximo dos dados a armazenar é 30 MB. Adicionalmente, aceita enviar automaticamente os ficheiros (ou partes de ficheiros) com maior risco de exploração por intrusos para danificar o computador ou os dados do utilizador podem ser enviados para a Kaspersky Lab para verificação adicional. A Kaspersky Lab utiliza qualquer tipo de informação recebida de forma anónima e apenas como estatísticas gerais. As estatísticas agregadas são geradas automaticamente a partir das informações originais recebidas e não contêm quaisquer dados pessoais ou outras informações confidenciais. As informações iniciais recebidas são destruídas à medida que novas informações são acumuladas (uma vez por ano). As estatísticas agregadas são armazenadas indefinidamente. COMPRAR UMA LICENÇA Pode comprar uma licença ou renovar uma licença existente. Ao comprar uma licença, recebe um código de activação que é utilizado para activar a aplicação (consulte a secção "Activar a aplicação" na página 36). Para adquirir uma licença: 1. Abra a janela principal da aplicação. 2. Abra a janela Licenças através de uma das seguintes formas: Clicando na ligação A licença está em falta na parte inferior da janela principal se a aplicação não estiver ativada. Clicando na ligação Licença na parte inferior da janela principal se a aplicação estiver ativada. 3. Na janela que se abre, clique no botão Adquirir código de activação. É apresentada a página da Internet da eloja da Kaspersky Lab ou de uma empresa parceira onde pode comprar uma licença. ACTIVAR A APLICAÇÃO Para utilizar as funcionalidades da aplicação, bem como os seus serviços adicionais é necessário activar a licença. Se não activou a aplicação durante a instalação, pode fazê-lo mais tarde. Será relembrado da necessidade de activar a aplicação, através das mensagens do Kaspersky Total Security apresentadas na área de notificação da barra de ferramentas. Para activar o Kaspersky Total Security: 1. Abra a janela principal da aplicação. 2. Na parte inferior da janela principal da aplicação, clique na ligação Inserir código de activação. É apresentada a janela Activação. 36
37 L I C E N C I A M E N T O D A A P L I C A Ç Ã O 3. Na janela Activação, introduza o código de activação no campo correspondente e clique no botão Activar. É efectuado um pedido de activação da aplicação. 4. Introduza os dados de registo do utilizador. Conforme os termos de utilização, a aplicação pode solicitar que inicie sessão no portal My Kaspersky. Se não for um utilizador registado, preencha o formulário de registo para obter acesso a funcionalidades adicionais. Os utilizadores registados podem executar as acções seguintes: Contactar o Suporte Técnico e o Laboratório de Vírus. Gerir códigos de activação. Receber informações sobre novas aplicações e ofertas especiais da Kaspersky Lab. Este passo não está disponível em todas as versões do Kaspersky Total Security. 5. Clique no botão Concluir na janela Activação para concluir o procedimento de registo. RENOVAR UMA LICENÇA Pode renovar uma licença quando a mesma está prestes a expirar. Para tal, pode especificar um código de activação novo sem que a licença actual tenha expirado. Quando a licença actual expirar, o Kaspersky Total Security é automaticamente activado com o código de activação adicional. Para especificar uma código de activação adicional para a renovação automática da licença: 1. Abra a janela principal da aplicação. 2. Na parte inferior da janela principal, clique na ligação Licença para abrir a janela Licenciamento. 3. Na janela apresentada, na secção Novo código de activação, clique no botão Inserir código de activação. 4. Introduza o código de activação nos campos correspondentes e clique no botão Adicionar. Em seguida, o Kaspersky Total Security envia os dados para o servidor de activação para que sejam verificados. 5. Clique no botão Concluir. O novo código de activação será apresentado na janela Licenciamento. A aplicação é automaticamente activada com o novo código de activação quando a licença expira. Também pode activar a aplicação manualmente com um código de activação novo, clicando no botão Activar agora. Este botão está disponível se a aplicação não tiver sido activada automaticamente. Este botão não está disponível antes de a licença expirar. Se o novo código de activação especificado já tiver sido aplicado neste ou noutro computador, a data de activação para efeitos de renovação da licença é data da primeira activação com este código de activação. 37
38 GERIR NOTIFICAÇÕES DA APLICAÇÃO As notificações apresentadas na área de notificação da barra de ferramentas informam o utilizador sobre eventos da aplicação que requerem a sua atenção. Dependendo do nível de gravidade do evento, pode receber os seguintes tipos de notificação: As Notificações críticas informam-no dos eventos que têm uma importância crítica para a segurança do computador, tal como a detecção de um objecto malicioso ou uma actividade perigosa no sistema operativo. As janelas das notificações críticas e das mensagens instantâneas são apresentadas a vermelho. AS Notificações importantes informam-no de eventos que são potencialmente importantes para a segurança do computador, tal como a detecção de objectos provavelmente infectados ou de actividade suspeita no sistema operativo. As janelas das notificações importantes e das mensagens instantâneas são apresentadas a amarelo. As Notificações importantes informam-no de eventos que não são de importância crítica para a segurança do computador. As janelas das notificações informativas e das mensagens instantâneas são apresentadas a verde. Se este tipo de notificação for apresentado no ecrã, deve seleccionar uma das opções sugeridas na notificação. A opção óptima é a recomendada, por defeito, pelos especialistas da Kaspersky Lab. Uma notificação pode ser fechada automaticamente quando o computador é reiniciado, quando o Kaspersky Total Security fecha ou no modo de espera ligado do Windows 8. As notificações do Controlo das Aplicações são fechadas automaticamente após 500 segundos. As notificações sobre o início de aplicações são fechadas após 1 hora. Quando uma notificação é fechada automaticamente, o Kaspersky Total Security executa a acção recomendada predefinida. As notificações não são apresentadas durante a primeira hora de funcionamento da aplicação se adquiriu um computador com o Kaspersky Total Security pré-instalado (distribuição OEM). Os processos da aplicação detectaram objectos conforme as acções recomendadas. Os resultados deste processamento são guardados num relatório. 38
39 AVALIAR O ESTADO DE PROTECÇÃO DO COMPUTADOR E SOLUCIONAR PROBLEMAS DE SEGURANÇA Os problemas com a protecção do computador são representados por um indicador na parte superior da janela principal da aplicação. A cor verde indica que o computador está protegido. A cor amarelo indica que existem problemas de protecção e o vermelho indica que a segurança do computador corre riscos sérios. Recomenda-se que corrija imediatamente os problemas e ameaças de segurança. Clicar no indicador na janela principal da aplicação permite abrir a janela Centro de notificações (consulte a figura seguinte) que contém informações detalhadas sobre o estado de protecção do computador e sugestões de resolução de problemas para os problemas e ameaças detectados. Figura 1. Janela Centro de notificações Os problemas com a protecção estão agrupados por categorias. Para cada problema, é apresentada uma lista de acções que pode realizar para solucionar o problema. 39
40 ACTUALIZAR AS BASES DE DADOS E OS MÓDULOS DE SOFTWARE DA APLICAÇÃO Esta secção contém informações sobre atualizações da base de dados e dos módulos da aplicação. NESTA SECÇÃO Sobre as atualizações da base de dados e do módulo da aplicação Iniciar uma atualização das bases de dados e dos módulos da aplicação SOBRE AS ATUALIZAÇÕES DA BASE DE DADOS E DO MÓDULO DA APLICAÇÃO O pacote de instalação do Kaspersky Total Security inclui bases de dados e módulos da aplicação. A aplicação utiliza estas bases de dados para fornecer o nível de segurança de apresentação: O Kaspersky Total Security deteta a maioria das ameaças, utilizando o serviço Kaspersky Security Network que necessita de uma ligação à Internet. O Kaspersky Total Security não deteta adware, marcações automáticas nem outros tipos de riskware que possam ser utilizados por um intruso para comprometer os dados do utilizador ou o computador. Para obter a proteção completa, recomendamos que atualize as bases de dados e os módulos da aplicação assim que a aplicação tenha sido instalada. As bases de dados e os módulos do programa são atualizados por etapas: 1. O Kaspersky Total Security inicia a actualização das bases de dados e dos módulos da aplicação de acordo com as definições especificadas: automaticamente, no agendamento ou a pedido. A aplicação contacta com a origem de atualização que armazena um pacote de atualização da base de dados e do módulo da aplicação. 2. O Kaspersky Total Security compara as bases de dados existentes com as bases de dados disponíveis na origem de atualização. Se as bases de dados forem diferentes, o Kaspersky Total Security transfere as partes em falta das bases de dados. A aplicação utiliza, em seguida, as bases de dados e os módulos da aplicação atualizados para efetuar a verificação de vírus e de outras ameaças no computador. Pode utilizar as origens de atualização seguintes: Servidores de atualização da Kaspersky Lab. HTTP ou servidor FTP. Pasta de rede. As atualizações das bases de dados e dos módulos da aplicação são sujeitas às restrições e especificações seguintes: As bases de dados ficam desatualizadas após dois dias. Para transferir um pacote de actualização dos servidores da Kaspersky Lab servers, é necessário uma ligação à Internet. 40
41 A C T U A L I Z A R A S B A S E S D E D A D O S E O S M Ó D U L O S D E S O F T W A R E D A A P L I C A Ç Ã O As atualizações das bases de dados e dos módulos da aplicação estão indisponíveis nos seguintes casos: A licença expirou e o período de tolerância ou o modo de proteção limitada não está disponível. É utilizada uma ligação à Internet móvel com tráfego limitado. Esta limitação aplica-se a computadores com Microsoft Windows 8 ou com versões mais recentes deste sistema operativo se as atualizações automáticas ou as atualizações agendadas estiverem ativadas e caso tenha sido definido um limite de tráfego para uma ligação móvel com tráfego limitado. Se pretender que a aplicação atualize as bases de dados e os módulos da aplicação neste caso, desmarque a caixa de seleção Limitar tráfego em ligações com tráfego limitado em Configurações Adicionais Rede. A aplicação é utilizada mediante subscrição e suspendeu a sua subscrição no site do fornecedor do serviço. INICIAR UMA ATUALIZAÇÃO DAS BASES DE DADOS E DOS MÓDULOS DA APLICAÇÃO Para iniciar uma atualização das bases de dados e dos módulos da aplicação, no menu de contexto do ícone da aplicação na área de notificação da barra de tarefas, selecione o item Atualizar. Para executar uma atualização das bases de dados e dos módulos da aplicação na janela principal da aplicação: 1. Abra a janela principal da aplicação e clique no botão Actualizar. É apresentada a janela Actualizar. 2. Na janela Actualizar clique no botão Executar actualização. 41
42 VERIFICAR O COMPUTADOR Esta secção fornece informações sobre como verificar o seu computador quanto a vírus e outras ameaças. NESTA SECÇÃO Verificação Completa Verificação Personalizada Verificação Rápida Verificação de Vulnerabilidade VERIFICAÇÃO COMPLETA Durante uma verificação completa, o Kaspersky Total Security verifica os objectos seguintes, por predefinição: Memória do sistema Objectos carregados na inicialização do sistema operativo Armazenamento Discos rígidos e unidades removíveis É recomendado executar uma verificação completa imediatamente após instalar o Kaspersky Total Security no computador. Para iniciar uma verificação completa: 1. Abra a janela principal da aplicação. 2. Clique no botão Verificar. É apresentada a janela Verificação. 3. Na janela Verificar, seleccione a secção Verificação Completa. 4. Na secção Verificação Completa clique no botão Executar verificação. O Kaspersky Total Security inicia uma verificação completa do seu computador. VERIFICAÇÃO PERSONALIZADA Uma verificação personalizada permite verificar um ficheiro, pasta ou unidade quanto a vírus e outras ameaças. Pode iniciar uma verificação personalizada das formas seguintes: A partir do menu de contexto do objecto Na janela principal da aplicação 42
43 V E R I F I C A R O C O M P U T A D O R Para iniciar uma verificação personalizada no menu de contexto de um objecto: 1. Abra o Explorador do Microsoft Windows e aceda à pasta que contém o objecto a verificar. 2. Clique com o botão direito do rato no menu de contexto do objecto (consulte a figura seguinte) e seleccione Verificar vírus. Figura 2. Menu de contexto do objecto Para iniciar uma verificação personalizada a partir da janela principal da aplicação: 1. Abra a janela principal da aplicação. 2. Clique no botão Verificar. É apresentada a janela Verificação. 3. Na janela Verificação, seleccione a secção Verificação Personalizada. 4. Especifique os objectos a verificar, de uma das formas seguintes: Arraste os objectos para a janela Verificação personalizada. Clique no botão Adicionar e especifique um objecto na selecção de ficheiros ou pastas apresentada. 5. Clique no botão Executar verificação. 43
44 M A N U A L D E U T I L I Z A D O R VERIFICAÇÃO RÁPIDA Durante uma verificação rápida, o Kaspersky Total Security verifica os objectos seguintes, por predefinição: Objectos carregados na inicialização do sistema operativo Memória do sistema Sectores de inicialização do disco Para iniciar uma verificação rápida: 1. Abra a janela principal da aplicação. 2. Clique no botão Verificar. É apresentada a janela Verificação. 3. Na janela Verificação, seleccione a secção Verificação Rápida. 4. Na secção Verificação Rápida clique no botão Executar verificação. O Kaspersky Total Security inicia uma verificação rápida do seu computador. VERIFICAÇÃO DE VULNERABILIDADE Vulnerabilidades são partes de código de software desprotegidas que os intrusos poderão usar propositadamente para os seus fins, por exemplo, para copiar dados utilizados em aplicações com código desprotegido. A verificação de vulnerabilidades no seu computador ajuda-o a identificar qualquer desses pontos fracos na protecção do seu computador. É recomendado corrigir todas as vulnerabilidades identificadas. Para iniciar uma verificação de vulnerabilidade: 1. Abra a janela principal da aplicação. 2. Clique no botão Ferramentas Adicionais na parte inferior da janela principal para abrir a janela Ferramentas. 3. Na secção à esquerda da janela Ferramentas, clique na ligação Verificação de Vulnerabilidade para abrir a janela Verificação de Vulnerabilidade. 4. Na janela Verificação de vulnerabilidade clique no botão Executar verificação. O Kaspersky Total Security inicia a verificação do computador quanto a vulnerabilidades. 44
45 RESTAURAR UM OBJECTO QUE FOI APAGADO OU DESINFECTADO PELA APLICAÇÃO A Kaspersky Lab recomenda que evite restaurar ficheiros apagados ou desinfectados, uma vez que estes poderão representar uma ameaça para o seu computador. Para repor um objecto eliminado ou desinfectado, pode utilizar a cópia de segurança criada pela aplicação durante a verificação do objecto. O Kaspersky Total Security não desinfecta aplicações da Loja Windows. Se o resultados da verificação indicarem que tal aplicação é perigosa, esta é eliminada do seu computador. Quando uma aplicação da Loja Windows é eliminada, o Kaspersky Total Security não cria uma cópia de segurança da mesma. Para restaurar tais objectos, é necessário utilizar as ferramentas de recuperação do sistema operativo (para obter informações detalhadas, consulte a documentação do sistema operativo instalado no seu computador) ou actualize as aplicações através da Loja Windows. Para restaurar um ficheiro que foi apagado ou desinfectado pela aplicação: 1. Abra a janela principal da aplicação. 2. Clique no botão Ferramentas Adicionais na parte inferior da janela principal para abrir a janela Ferramentas. 3. Na secção à esquerda da janela Ferramentas, clique na ligação Quarentena para abrir a janela Quarentena. 4. Na janela Quarentena apresentada, seleccione o ficheiro necessário na lista e clique no botão Restaurar. 45
46 RESOLUÇÃO DE PROBLEMAS DO SISTEMA OPERATIVO APÓS INFECÇÃO Esta secção fornece informações sobre como restaurar o sistema operativo após ter sido infectado com vírus. NESTA SECÇÃO Recuperar o sistema operativo após infecção Resolução de Problemas do sistema operativo utilizando o Assistente de Resolução de Problemas do Microsoft Windows Acerca do Disco de Recuperação RECUPERAR O SISTEMA OPERATIVO APÓS INFECÇÃO Se suspeitar que o sistema operativo do seu computador está corrompido ou foi modificado devido a actividade de software malicioso ou a uma falha do sistema, utilize o Assistente de Resolução de Problemas do Microsoft pósinfecção que limpa o sistema de quaisquer vestígios de objectos maliciosos. A Kaspersky Lab recomenda que execute o Assistente depois de o computador ter sido desinfectado, para se certificar que todas as ameaças e danos causados pela infecção foram corrigidos. O Assistente verifica se existem alterações no sistema, como, por exemplo, acesso à rede bloqueado, extensões de formatos de ficheiro conhecidas que foram alteradas, o Painel de Controlo está bloqueado, entre outras. Existem diferentes motivos para estes tipos diferentes de danos. Esses motivos podem incluir a actividade de software malicioso, configuração do sistema incorrecta, falhas do sistema ou o funcionamento incorrecto das aplicações de optimização do sistema. Depois de a verificação estar concluída, o Assistente analisa a informação para avaliar se existem danos no sistema que requeiram atenção imediata. Com base na revisão, o Assistente gera uma lista das acções necessárias para eliminar os danos. O Assistente agrupa estas acções por categoria, com base na gravidade dos problemas detectados. RESOLUÇÃO DE PROBLEMAS DO SISTEMA OPERATIVO UTILIZANDO O ASSISTENTE DE RESOLUÇÃO DE PROBLEMAS DO MICROSOFT WINDOWS Para executar o Assistente de Resolução de Problemas do Microsoft Windows: 1. Abra a janela principal da aplicação. 2. Clique no botão Ferramentas Adicionais na parte inferior da janela principal para abrir a janela Ferramentas. 3. Na secção à esquerda da janela Ferramentas, clique na ligação Resolução de problemas do Microsoft Windows para executar o assistente de Resolução de problemas do Microsoft Windows. É apresentada a janela do Assistente de Resolução de Problemas do Microsoft Windows. O Assistente consiste numa série de páginas (passos), entre os quais pode navegar utilizando os botões Anterior e Seguinte. Para fechar o Assistente depois de este terminar, clique no botão Concluir. Para parar o Assistente em qualquer altura, clique no botão Cancelar. Vamos analisar em maior detalhe os passos do Assistente. 46
47 R E S O L U Ç Ã O D E P R O B L E M A S D O S I S T E M A O P E R A T I V O A P Ó S I N F E C Ç Ã O Etapa 1. Iniciar a recuperação do sistema operativo Certifique-se de que a opção do Assistente para Procurar danos causados por actividades de software malicioso está seleccionada e clique no botão Seguinte. Etapa 2. Pesquisa de problemas O Assistente procura os problemas e danos que devem ser corrigidos. Quando a procura concluir, o Assistente avança, automaticamente, para o passo seguinte. Etapa 3. Seleccionar acções para corrigir os danos Todos os danos detectados no passo anterior são agrupados com base no tipo de perigo que representam. Para cada grupo de danos, a Kaspersky Lab recomenda um conjunto de acções para reparar os danos. Existem três grupos: As Acções vivamente recomendadas que eliminam os problemas que constituem uma séria ameaça à segurança. Recomenda-se que repare todos os danos deste grupo. As Acções recomendadas destinam-se a reparar os danos que podem constituir uma ameaça. É também recomendado reparar os danos deste grupo. As Acções adicionais reparam os danos no sistema que ainda não são perigosos, mas que podem constituir uma ameaça à segurança do computador no futuro. Para ver os danos de um grupo, clique no ícone à esquerda do nome do grupo. Para que o Assistente corrija um tipo específico de dano, selecione a caixa de seleção à esquerda da descrição de danos. Por predefinição, o Assistente corrige o dano que pertence aos grupos de ações recomendadas e vivamente recomendadas. Se não pretender corrigir um tipo específico de dano, desmarque a caixa de seleção junto do mesmo. Recomenda-se vivamente que não desmarque as caixas seleccionadas por defeito, uma vez que ao fazê-lo deixará o seu computador vulnerável a ameaças. Depois de definir o conjunto de acções que o Assistente irá executar, clique no botão Seguinte. Etapa 4. Corrigir danos O Assistente executa as acções seleccionadas durante o passo anterior. A correcção de danos poderá demorar algum tempo. Após corrigir os danos, o Assistente avança automaticamente para o passo seguinte. Etapa 5. Conclusão do Assistente Clique no botão Concluir para fechar o Assistente. ACERCA DO DISCO DE RECUPERAÇÃO O disco de recuperação é uma cópia do Kaspersky Rescue Disk armazenada numa unidade amovível (um CD ou dispositivo USB). Pode utilizar o Kaspersky Rescue Disk para verificar e desinfectar computadores infectados que não podem ser desinfectados através de outros métodos (por exemplo, com aplicações antivírus). Caso tenha comprado uma versão embalada do Kaspersky Total Security, para além do pacote de instalação do Kaspersky Total Security, o CD de instalação também inclui o Kaspersky Rescue Disk. Pode utilizar este CD de instalação como um Disco de Recuperação. Mais detalhes sobre a utilização do Kaspersky Rescue Disk estão disponíveis no site de Suporte Técnico ( 47
48 PROTECÇÃO DE Esta secção fornece informações sobre como proteger o seu contra spam, vírus e outras ameaças. NESTA SECÇÃO Configurar o Antivírus de Bloquear indesejado (spam) CONFIGURAR O ANTIVÍRUS DE O Kaspersky Total Security permite verificar mensagens de quanto a objectos perigosos utilizando o Antivírus de . O Antivírus de é iniciado quando o sistema operativo é iniciado e permanece constantemente na RAM do computador, verificando todas as mensagens de que são enviadas ou recebidas através de POP3, SMTP, IMAP e NNTP, bem como através de ligações encriptadas (SSL) em POP3, SMTP e IMAP. Por defeito, o Antivírus de verifica quer as mensagens de entrada quer as mensagens de saída. Se necessário, pode activar a verificação apenas das mensagens recebidas. Para configurar o Antivírus de 1. Abra a janela principal da aplicação. 2. Clique no botão na parte inferior da janela. É apresentada a janela Configurações. 3. Na parte esquerda da janela, na secção Proteção, selecione o componente Antivírus de . As definições de Antivírus de são apresentadas na janela. 4. Certifique-se de que o botão na parte superior da janela que activa/desactiva o Antivírus de está activado. 5. Seleccione um nível de segurança: Recomendado. Se seleccionar este nível de segurança, o Antivírus de verifica as mensagens recebidas e enviadas e verifica os arquivos anexos. Baixo. Se seleccionar este nível de segurança, o Antivírus de verifica apenas as mensagens recebidas sem verificar os arquivos anexos. Elevado. Se seleccionar este nível de segurança, o Antivírus de verifica as mensagens recebidas e enviadas e verifica os arquivos anexos. Quando o nível de segurança é definido para Elevado, a aplicação utiliza a análise heurística com o nível de detalhe de verificação Profundo. 6. Na lista pendente Acção ao detectar a ameaça seleccione a acção que o Antivírus de deve executar quando um objecto infectado é detectado (por exemplo, desinfectar). Se não forem detectadas ameaças numa mensagem de , ou se todos os objectos infectados foram desinfectados com êxito, a mensagem fica disponível para operações adicionais. Se o componente falhar a desinfecção de um objecto infectado, o Antivírus de renomeia ou elimina o objecto da mensagem e adiciona uma notificação à linha de assunto da mensagem, a indicar que a mensagem foi processada pelo Kaspersky Total Security. Antes de eliminar um objecto, o Kaspersky Total Security cria um cópia de segurança do mesmo e coloca esta cópia na Quarentena (consulte a secção "Restaurar um objecto eliminado ou desinfectado pela aplicação" na página 45). 48
49 P R O T E C Ç Ã O D E E - M A I L BLOQUEAR INDESEJADO (SPAM) Se receber grandes quantidades de mensagens indesejadas (spam), active a componente Anti-Spam e defina o nível de segurança recomendado para o mesmo. Para activar o Anti-Spam e definir o nível de segurança recomendado: 1. Abra a janela principal da aplicação. 2. Clique no botão na parte inferior da janela. É apresentada a janela Configurações. 3. Na parte esquerda da janela, seleccione a secção Protecção. 4. Na parte direita da secção Proteção, selecione o componente Anti-Spam. A janela apresenta das definições de Anti-Spam. 5. Na parte direita da janela, active o Anti-Spam com o botão adequado. 6. Na secção Nível de segurança, certifique-se de que está definido o nível de segurança Recomendado. 49
50 PROTECÇÃO DE DADOS PRIVADOS NA INTERNET Esta secção fornece informações sobre como tornar a navegação na Internet segura e como proteger os seus dados contra furto. NESTA SECÇÃO Sobre a protecção de dados privados na Internet Sobre o Teclado no Ecrã Iniciar o Teclado no Ecrã Configurar a apresentação do ícone do Teclado no Ecrã Protecção dos dados introduzidos no teclado do computador Configurar notificações de vulnerabilidades em redes Wi-Fi Proteger transacções financeiras e compras online SOBRE A PROTECÇÃO DE DADOS PRIVADOS NA INTERNET O Kaspersky Total Security ajuda-o a proteger os seus dados privados contra roubo: palavras-passe, nomes de utilizador e outros dados de registo Números de contas e números de cartões bancários O Kaspersky Total Security inclui componentes e ferramentas que permitem proteger os seus dados privados contra roubo por criminosos, que utilizam métodos como phishing e intercepção de dados introduzidos no teclado. A protecção contra phishing é fornecida pelo Anti-Phishing, implementado nos componentes Antivírus de Internet, Anti- Spam e Antivírus de MI. Active estes componentes para garantir uma protecção abrangente contra phishing. A proteção contra a interceção de dados introduzidos com o teclado é fornecida pelo Teclado no Ecrã e pela Utilização Segura do Teclado. O Assistente de Eliminação de vestígios de actividade limpa o computador de todas as informações sobre as actividades do utilizador. O Pagamento Seguro protege os dados quando utiliza serviços bancários na Internet e faz compras em lojas online. A protecção contra a transferência de dados privados é fornecida por uma das ferramentas do Controlo Parental (consulte a secção "Utilizar o Controlo Parental" na página 70). SOBRE O TECLADO NO ECRÃ Ao utilizar Internet, necessita frequentemente de introduzir os seus dados pessoais ou o seu nome de utilizador e palavra-passe. Isto acontece, por exemplo, quando regista contas em sites, quando faz compras online ou quando utiliza serviços bancários na Internet. 50
51 P R O T E C Ç Ã O D E D A D O S P R I V A D O S N A I N T E R N E T Existe o risco de estas informações pessoais serem interceptadas através de interceptores de teclado ou registadores de teclas digitadas (keyloggers), os quais são programas que registam as sequências de teclas. A ferramenta de Teclado no Ecrã impede a interceção dos dados introduzidos através do teclado. Muitos programas classificados como spyware podem fazer capturas de ecrã, que, em seguida, são transmitidas automaticamente a um intruso para análise subsequente para furtar os dados pessoais do utilizador. O Teclado no Ecrã protege os dados pessoais introduzidos de tentativas de interceção através de capturas de ecrã. O Teclado no Ecrã tem as funcionalidades seguintes: Pode clicar nos botões do Teclado no Ecrã com o rato. Ao contrário dos teclados de hardware, no Teclado no Ecrã não é possível premir várias teclas em simultâneo. É por este motivo que para utilizar combinações de teclas (como ALT+F4) é necessário premir a primeira tecla (por exemplo, ALT), em seguida, a segunda tecla (por exemplo, F4) e, em seguida, a primeira tecla novamente. O segundo clique na tecla funciona da mesma forma que o libertar de uma tecla num teclado de hardware. O idioma do Teclado no Ecrã pode ser alterado, utilizando o mesmo atalho especificado pelas definições do sistema operativo para o teclado de hardware. Para tal, pode clicar com o botão direito do rato noutra tecla (por exemplo, se o atalho LEFT ALT+SHIFT estiver configurado nas definições do sistema operativo para mudar o idioma do teclado, clique com o botão esquerdo na tecla LEFT ALT e, em seguida, em clique com o botão direito na tecla SHIFT). Para garantir a proteção dos dados introduzidos com o Teclado no Ecrã, reinicie o seu computador após a instalação do Kaspersky Total Security. A utilização do Teclado no Ecrã tem as limitações seguintes: O Teclado no Ecrã impede a interceção de dados pessoais apenas quando utilizado com os navegadores Microsoft Internet Explorer, Mozilla Firefox ou Google Chrome. Quando é utilizado com outros navegadores, o Teclado no Ecrã não protege os dados pessoais introduzidos contra interceção. O Teclado no Ecrã não está disponível no navegador Microsoft Internet Explorer (versões 10 e 11) com o novo estilo de interface de utilizador Windows. Neste caso, recomendamos que abra o Teclado no Ecrã na interface do Kaspersky Total Security. O Teclado no Ecrã não consegue proteger os seus dados pessoais se o site, que requer a introdução desses dados, tiver sido pirateado, uma vez que neste caso as informações serão diretamente obtidas pelos intrusos a partir do site. O Teclado no Ecrã não impede as capturas de ecrã realizadas com a tecla PRINT SCREEN e com outras combinações de teclas especificadas nas definições do sistema operativo. Ao executar o Teclado no Ecrã, a função de preenchimento automático do Microsoft Internet Explorer deixa de funcionar, uma vez que a implementação do esquema de introdução automática pode permitir que os criminosos intercetem os dados. O Kaspersky Total Security não fornece proteção contra capturas de ecrã não autorizadas no Microsoft Windows 8 e 8.1 (apenas 64 bits) se a janela do Teclado no Ecrã estiver aberta e se o processo Navegador Protegido não estiver iniciado. Em alguns navegadores (tais como o Google Chrome), a protecção da introdução de dados pode não funcionar para determinados tipos de dados (tais como as endereços de ou números). A lista anterior descreve as principais restrições na funcionalidade da protecção da introdução de dados. É fornecida uma lista completa das restrições num artigo do site de Suporte Técnico da Kaspersky Lab ( 51
52 M A N U A L D E U T I L I Z A D O R INICIAR O TECLADO NO ECRÃ Pode abrir o Teclado no Ecrã através de uma das seguintes formas: No menu de contexto do ícone da aplicação na área de notificação da barra de ferramentas Na janela principal da aplicação Na janela do Microsoft Internet Explorer, Mozilla Firefox ou Google Chrome, clicando no ícone de acesso rápido do Teclado no Ecrã Utilizando o ícone de início rápido do Teclado no Ecrã nos campos de introdução de dados nos sites Pode configurar a apresentação do ícone de início rápido nos campos de introdução nos sites (consulte a secção "Configurar a apresentação do ícone do Teclado no Ecrã" na página 53). Quando o Teclado no Ecrã é utilizado, o Kaspersky Total Security desativa a opção de preenchimento automático para os campos de introdução de dados nos sites. Premindo uma combinação de teclas do teclado Para abrir o Teclado no Ecrã a partir do menu de contexto do ícone da aplicação na área de notificação da barra de ferramentas: Selecione Ferramentas Teclado no Ecrã (consulte a imagem abaixo). Figura 3. Menu de contexto do Kaspersky Total Security Para abrir o Teclado no Ecrã a partir da janela principal da aplicação: 1. Abra a janela principal da aplicação. 2. Clique no botão Ferramentas Adicionais na parte inferior da janela principal para abrir a janela Ferramentas. 3. Na parte esquerda da janela Ferramentas, clique na ligação Teclado no Ecrã para abrir o Teclado no Ecrã. Para abrir o Teclado no Ecrã a partir da janela do navegador Google Chrome, Microsoft Internet Explorer ou Mozilla Firefox: 1. Clique no botão Kaspersky Protection na barra de ferramentas do navegador. 2. Selecione o item Teclado no Ecrã no menu apresentado. 52
53 P R O T E C Ç Ã O D E D A D O S P R I V A D O S N A I N T E R N E T Para abrir o Teclado no Ecrã utilizando o teclado de hardware: Prima o atalho CTRL+ALT+SHIFT+P. CONFIGURAR A APRESENTAÇÃO DO ÍCONE DO TECLADO NO ECRÃ Para configurar a apresentação do ícone de início rápido do Teclado no Ecrã nos campos de introdução de dados nos sites: 1. Abra a janela principal da aplicação. 2. Clique no botão na parte inferior da janela. 3. Na janela Configuração apresentada, na secção Adicional, seleccione a sub-secção Introdução de dados segura. A janela apresenta as definições da introdução de dados segura. 4. Se necessário, na secção do Teclado no Ecrã, selecione a caixa de seleção Abrir Teclado no Ecrã, premindo CTRL+ALT+SHIFT+P. 5. Se pretender que o ícone de início rápido do Teclado no Ecrã seja apresentado nos campos de introdução de dados em todos os sites, selecione a caixa de seleção Mostrar ícone de início rápido nos campos de introdução de dados. 6. Se pretender que o ícone de início rápido do Teclado no Ecrã seja apenas apresentado quando acede a sites especificados: a. Na secção Teclado no Ecrã, clique na ligação Editar categorias para abrir a janela Definições de Introdução de dados segura. b. Selecione as caixas de seleção para as categorias de sites em que o ícone de início rápido do Teclado no Ecrã deve ser apresentado nos campos de introdução de dados. O ícone de início rápido do Teclado no Ecrã é apresentado quando aceder a um site pertencente a qualquer uma das categorias selecionadas. c. Se pretender ativar ou desativar a apresentação do ícone de início rápido do Teclado no Ecrã num site específico: a. Clique na ligação Configurar exclusões para abrir a janela Exclusões do Teclado no Ecrã. b. Na parte inferior da janela, clique no botão Adicionar. É apresentada uma janela para adicionar uma exclusão do Teclado no Ecrã. c. No campo Máscara de URL, introduza o endereço da Web de um site. d. Na secção Âmbito, especifique onde pretende que o ícone de início rápido do Teclado no Ecrã seja apresentado (ou não seja apresentado): na página especificada ou em todas as páginas do site. e. Na secção Ícone do Teclado no Ecrã, especifique se pretende ou não que o ícone de início rápido do Teclado no Ecrã seja apresentado. f. Clique no botão Adicionar. O site especificado é apresentado na lista na janela Exclusões do Teclado no Ecrã. 53
54 M A N U A L D E U T I L I Z A D O R Quando acede ao site especificado, o ícone de início rápido do Teclado no Ecrã é apresentado nos campos de introdução de dados de acordo com as definições especificadas. PROTECÇÃO DOS DADOS INTRODUZIDOS NO TECLADO DO COMPUTADOR A protecção da introdução de dados com o teclado do computador permite evitar a intercepção dos dados introduzidos com o teclado. A Utilização segura do teclado tem as limitações seguintes: A protecção de introdução de dados a partir do teclado do computador está disponível apenas para os navegadores Microsoft Internet Explorer, Mozilla Firefox e Google Chrome. Quando utilizar outros navegadores, os dados introduzidos com o teclado do computador não estão protegidos contra intercepção. A Utilização segura do teclado não está disponível no Microsoft Internet Explorer a partir da Windows Store. A protecção da introdução de dados com o teclado do computador não protege os seus dados pessoais caso um site que requeira a introdução desses dados tiver sido alvo de ataque, já que neste caso as informações são obtidas pelos intrusos directamente a partir do site. Em alguns navegadores (tais como o Google Chrome), a protecção da introdução de dados pode não funcionar para determinados tipos de dados (tais como as endereços de ou números). A lista anterior descreve as principais restrições na funcionalidade da protecção da introdução de dados. É fornecida uma lista completa das restrições num artigo do site de Suporte Técnico da Kaspersky Lab ( Pode configurar a protecção da introdução de dados com o teclado do computador em vários sites. Após configurar a protecção de introdução de dados a partir do teclado do computador, não é necessário efectuar acções adicionais ao introduzir dados. Para configurar a protecção da introdução de dados com o teclado do computador: 1. Abra a janela principal da aplicação. 2. Clique no botão na parte inferior da janela. É apresentada a janela Configurações. 3. Na secção Adicional seleccione a sub-secção Introdução de dados segura. A janela apresenta as definições da introdução de dados segura. 4. Na parte inferior da janela, na secção Utilização segura do teclado seleccione a caixa de selecção Activar a introdução de dados segura. 5. Especifique o âmbito de protecção para a introdução de dados no teclado de hardware: a. Abra a janela Definições de Introdução de dados segura clicando na ligação Editar categorias na parte inferior da secção Utilização segura do teclado. b. Seleccione as caixas de selecção das categorias de sites para as quais pretende proteger os dados introduzidos com o teclado. c. Se pretender ativar ou desativar a proteção da introdução de dados com o teclado num site específico: a. Abra a janela Exclusões da Utilização segura do teclado clicando na ligação Configurar exclusões. 54
55 P R O T E C Ç Ã O D E D A D O S P R I V A D O S N A I N T E R N E T b. Na janela, clique no botão Adicionar. É apresentada uma janela para adicionar uma exclusão à Utilização segura do teclado. c. Na janela apresentada, no campo Máscara de URL, introduza um endereço da Web. d. Selecione uma das opções de Introdução de Dados Segura neste site (Aplicar à página especificada ou Aplicar a todo o site). e. Seleccione uma acção a realizar pela Introdução de dados segura neste site (Proteger ou Não proteger). f. Clique no botão Adicionar. O site especificado é apresentado na lista na janela Exclusões da Utilização segura do teclado. Ao aceder a este site, a Introdução de dados segura estará activa e a funcionar de acordo com as definições especificadas. CONFIGURAR NOTIFICAÇÕES DE VULNERABILIDADES EM REDES WI-FI Quando está ligado a uma rede Wi-Fi, os seus dados confidenciais podem ser furtados se essa rede não estiver devidamente protegida. O Kaspersky Total Security verifica as redes Wi-Fi sempre que efectuar ligação a uma destas redes. Se a rede Wi-Fi não for segura (por exemplo, se for utilizado um protocolo de encriptação vulnerável ou se o nome da rede Wi-Fi (SSID) for muito comum), a aplicação apresenta uma notificação a informar que vai efectuar a ligação a uma rede Wi-Fi não segura. Clique na ligação na notificação para obter informações sobre como utilizar a rede Wi-Fi em segurança. Para configurar as notificações de vulnerabilidades em redes Wi-Fi: 1. Abra a janela principal da aplicação. 2. Clique no botão na parte inferior da janela. É apresentada a janela Configurações. 3. Na parte esquerda da janela, seleccione a secção Protecção. 4. Na parte direita da secção Protecção, seleccione a sub-secção Firewall. A janela apresenta as definições do componente Firewall. 5. Seleccione a caixa de selecção Notificar a existência de vulnerabilidades em redes Wi-Fi se estiver desmarcada. Se não pretender receber notificações, desmarque a caixa de selecção. Esta caixa de selecção está seleccionada por defeito. 6. Se a caixa de selecção Notificar a existência de vulnerabilidades em redes Wi-Fi estiver seleccionada, pode editar as definições avançadas de apresentação de notificações: Seleccione a caixa de selecção Bloquear e notificar sobre transmissão não segura de passwords na Internet para bloquear todas as transmissões de passwords em formato não encriptado quando preenche os campos Password em formulários da Internet. Por defeito, esta caixa de selecção está desmarcada. Clique na ligação Repor alertas ocultos para reverter para os valores predefinidos das definições para apresentar as notificações sobre transferências de palavras-passe em formato não encriptado. Se bloqueou previamente a apresentação de notificações sobre a transferência de palavras-passe em formato não encriptado, a apresentação dessas notificações é retomada. 55
56 M A N U A L D E U T I L I Z A D O R PROTEGER TRANSACÇÕES FINANCEIRAS E COMPRAS ONLINE Para facultar protecção de dados confidenciais introduzidos em sites bancários e sistemas de pagamento (tais como, números de cartões bancários, passwords de acesso a serviços bancários online), bem como para impedir furtos ao efectuar pagamentos online, o Kaspersky Total Security permite abrir esses websites no Navegador protegido. O Navegador Protegido é um modo de funcionamento especial do navegador, concebido para proteger os seus dados quando acede a sites bancários ou sistemas de pagamentos. O Navegador Protegido é iniciado num ambiente isolado para impedir que outras aplicações introduzam código nos processos do Navegador Protegido. O Kaspersky Total Security cria perfis especiais para os navegadores Google Chrome e Mozilla Firefox para impedir que suplementos de terceiros afetem a operação do Navegador Protegido. A aplicação não afeta os dados que os navegadores podem guardar nos perfis criados para os mesmos. No modo Navegador Protegido, a aplicação fornece protecção contra os seguintes tipos de ameaças: Módulos não confiáveis. A aplicação verifica os módulos não confiáveis sempre que visita um site bancário ou sistema de pagamento. Processos ocultos. A aplicação verifica os processos ocultos no arranque do Navegador Protegido. Vulnerabilidade conhecidas do sistema operativo. A aplicação verifica as vulnerabilidades do sistema operativo no arranque do Navegador Protegido. Certificados não válidos de sites bancários ou de sistemas de pagamento. A aplicação verifica os certificados quando visita um site bancário ou sistema de pagamento. A verificação é executada contra uma base de dados de certificados comprometidos. Ao abrir um site no Navegador Protegido as extremidades da janela do navegador apresentam uma cor. A cor do contorno indica o estado de protecção. O contorno da janela do navegador pode apresentar as cores seguintes: Contorno verde. Significa que todas as verificações foram executadas com êxito. Pode continuar a utilizar o Navegador Protegido. Contorno amarelo. Significa que as verificações revelaram problemas de segurança que têm de ser resolvidos. A aplicação pode detectar as ameaças e problemas de segurança seguintes: Módulo não confiável. É necessário verificar e desinfectar o computador. Processos ocultos. É necessário verificar e desinfectar o computador. Vulnerabilidade do sistema operativo. É necessário instalar as actualizações do sistema operativo. Certificado não válido de sites bancários ou de sistemas de pagamento. Se não eliminar as ameaças detectadas, a segurança da sessão de ligação ao banco ou sistema de pagamento não é garantida. Os eventos relacionados com o início e a utilização do Navegador Protegido com protecção reduzida são registados no registo de eventos do Windows. A cor amarela do contorno da janela também pode significar que o Navegador Protegido não pode ser iniciado devido a limitações técnicas. Por exemplo, um hipervisor de terceiros é executado ou o seu computador não é compatível com tecnologia de virtualização de hardware. Para utilizar o Navegador Protegido, a extensão Kaspersky Protection tem de ser instalada e ativada no navegador da Web (consulte a secção "Como começar" na página 24). Se a extensão não estiver instalada, o web browser solicita que a instale no primeiro arranque, no modo Browser Protegido. Se optar por não instalar a extensão Kaspersky Protection, pode fazê-lo mais tarde. 56
57 P R O T E C Ç Ã O D E D A D O S P R I V A D O S N A I N T E R N E T O Navegador Protegido não pode ser executado se a caixa de selecção Activar Autodefesa estiver desmarcada na sub-secção Autodefesa da secção Configurações avançadas da janela de definições da aplicação. NESTA SECÇÃO Configurar o Pagamento Seguro Configurar o Pagamento Seguro para um site específico Permitir a activação automática da extensão Kaspersky Protection Sobre a protecção contra capturas de ecrã Activar a protecção contra capturas de ecrã Sobre a protecção de dados da área de transferência Iniciar o Kaspersky Password Manager Verificar a segurança de um site CONFIGURAR O PAGAMENTO SEGURO Para configurar o Pagamento Seguro: 1. Abra a janela principal da aplicação. 2. Clique no botão na parte inferior da janela. É apresentada a janela Configurações. 3. Na parte esquerda da janela, seleccione a secção Protecção. 4. Na parte direita da secção Protecção, seleccione a sub-secção Pagamento Seguro. A janela apresenta as definições do componente Pagamento Seguro. 5. Pode activar o componente Pagamento Seguro clicando no botão na parte superior da janela. 6. Para activar a notificação de vulnerabilidades detectadas no sistema operativo antes de executar o Navegador Protegido, seleccione a caixa de selecção Notificar sobre vulnerabilidades do sistema operativo. CONFIGURAR O PAGAMENTO SEGURO PARA UM SITE ESPECÍFICO Para configurar o Pagamento Seguro para um site específico: 1. Abra a janela principal da aplicação. 2. Clique no botão Pagamento seguro. A janela Pagamento Seguro é apresentada. 3. Clique na ligação Adicionar site ao Pagamento Seguro para abrir os campos para adicionar informações sobre o site na parte direita da janela. 57
58 M A N U A L D E U T I L I Z A D O R 4. No campo Site para Pagamento Seguro, introduza o endereço da Web do site que pretende abrir no Navegador Protegido. O endereço de um site tem de ser precedido do prefixo do protocolo HTTPS (por exemplo, que é utilizado por predefinição pelo Navegador Protegido. 5. Clique na ligação Adicionar descrição para abrir o campo Descrição e introduza o nome ou a descrição deste site. 6. Seleccione a acção que pretende que o Navegador Protegido execute quando abre o site: Se pretender abrir o website no Navegador Protegido sempre que o visitar, seleccione Executar o navegador protegido. Se pretender que o Kaspersky Total Security solicite a acção a executar quando o site é aberto, seleccione Perguntar que fazer. Se pretender desactivar o Pagamento Seguro para o site, seleccione Não executar o Navegador protegido. 7. Na parte direita da janela, clique no botão Adicionar. O site é apresentado na lista à esquerda da janela. PERMITIR A ACTIVAÇÃO AUTOMÁTICA DA EXTENSÃO KASPERSKY PROTECTION Para ativar a ativação automática da extensão Kaspersky Protection: 1. Abra a janela principal da aplicação. 2. Clique no botão na parte inferior da janela. É apresentada a janela Configurações. 3. Na parte esquerda da janela, seleccione a secção Protecção. 4. Na parte direita da secção Protecção, seleccione a secção Antivírus de Internet. 5. Na janela Definições do Antivírus de Internet apresentada, clique na ligação Configurações avançadas para abrir a janela Definições avançadas de Antivírus de Internet. 6. Na secção Extensão Kaspersky Protection, selecione a caixa de seleção Ativar automaticamente a extensão Kaspersky Protection em todos os navegadores da Web. SOBRE A PROTECÇÃO CONTRA CAPTURAS DE ECRÃ Para proteger os seus dados ao navegar em sites protegidos, o Kaspersky Total Security impede que spyware capte capturas de ecrã não autorizadas. Por predefinição, a protecção contra capturas de ecrã está activada. Se protecção tiver sido desactivada manualmente, pode activar a mesma na janela de definições da aplicação (consulte a secção "Activar a protecção contra capturas de ecrã" na página 59). O Kaspersky Total Security instalado num computador com uma versão de 64 bits do Microsoft Windows 8, Microsoft Windows 8.1 ou Microsoft Windows 10 utiliza a tecnologia de hipervisor para fornecer proteção contra capturas de ecrã. 58
59 P R O T E C Ç Ã O D E D A D O S P R I V A D O S N A I N T E R N E T Em computadores com o Microsoft Windows 8, Microsoft Windows 8.1 ou Microsoft Windows 10, de 64 bits, a proteção contra capturas de ecrã fornecida pelo hipervisor do Kaspersky Total Security tem as seguintes limitações: Esta função não está disponível quando um hipervisor de terceiros, tal como o hipervisor de virtualização da VMware, está em execução. Depois de fechar o hipervisor de terceiros, a protecção contra capturas de ecrã fica disponível novamente. A função não está disponível se a CPU do computador não suportar tecnologia de virtualização de hardware. Para obter mais detalhes sobre se a CPU suporta hardware de virtualização, consulte a documentação fornecida com o computador ou site do fabricante da CPU. Esta função não está disponível se um hipervisor de terceiros (tal como o hipervisor da VMware) estiver em execução quando iniciar o Navegador Protegido. ACTIVAR A PROTECÇÃO CONTRA CAPTURAS DE ECRÃ Para activar a protecção contra capturas de ecrã: 1. Abra a janela principal da aplicação. 2. Clique no botão na parte inferior da janela. É apresentada a janela Configurações. 3. Na parte esquerda da janela, seleccione a secção Protecção. 4. Na parte à direita da secção Protecção, seleccione a subsecção Pagamento Seguro e certifique-se de que o botão Pagamento Seguro está activado. A janela Definições de Pagamento Seguro é apresentada. 5. Na secção Adicional, seleccione a caixa de selecção Bloquear a captura de capturas de ecrã no Navegador Protegido. Esta caixa de seleção é apresentada quando a aplicação está instalada numa versão de 64 bits do Windows 8, Windows 8.1 e Windows 10. SOBRE A PROTECÇÃO DE DADOS DA ÁREA DE TRANSFERÊNCIA O Kaspersky Total Security bloqueia o acesso não autorizado por aplicações à área de transferência quando efectua pagamentos online, impedindo assim o furto de dados por criminosos. Tal bloqueio está activo apenas se uma aplicação não confiável tentar obter acesso não autorizado à área de transferência. Se copiar dados manualmente da janela de uma aplicação para a janela de outra aplicação (por exemplo, do Bloco de notas para uma janela de um editor de texto), o acesso à área de transferência é permitido. Se o navegador Internet Explorer aberto em modo normal for a origem dos dados copiados, apenas os dados do campo de endereço do navegador poderão ser copiados para a área de transferência. INICIAR O KASPERSKY PASSWORD MANAGER O Kaspersky Password Manager foi concebido para guardar em segurança e sincronizar passwords em todos os seus dispositivos. O Kaspersky Password Manager tem de ser instalado independentemente do Kaspersky Total Security. Depois de instalar o Kaspersky Password Manager, pode iniciar a aplicação no menu Iniciar ou na janela do Kaspersky Total Security. Para iniciar o Kaspersky Password Manager quando já está instalado: 1. Abra a janela principal da aplicação do Kaspersky Total Security. 2. Clique no botão Password Manager. 3. Na janela apresentada, clique no botão Iniciar o Kaspersky Password Manager. A janela Kaspersky Password Manager é apresentada. 59
60 M A N U A L D E U T I L I Z A D O R Para transferir e instalar o Kaspersky Password Manager quando ainda não está instalado: 1. Abra a janela principal da aplicação. 2. Clique no botão Password Manager. A janela Password Manager é apresentada. 3. Clique no botão Transferir e instalar o Kaspersky Password Manager. O Kaspersky Total Security transfere o pacote de instalação do Kaspersky Password Manager e instala a aplicação no seu computador. O pacote de instalação do Kaspersky Password Manager que transferiu permanece no computador, independentemente de ter sido ou não utilizado para instalar o Kaspersky Password Manager. Consulte o Manual de utilizador do Kaspersky Password Manager para obter instruções sobre a utilização do Kaspersky Password Manager. VERIFICAR A SEGURANÇA DE UM SITE O Kaspersky Total Security permite verificar a segurança de um site antes de clicar numa ligação para abri-lo. Os sites são verificados utilizando o Consultor de URLs da Kaspersky. O Consultor de URLs da Kaspersky não está disponível no navegador Microsoft Internet Explorer (versões 10 e 11) com o novo estilo de interface de utilizador Windows. O Consultor de URLs da Kaspersky verifica ligações na página Web abertas no Microsoft Internet Explorer, Google Chrome ou Mozilla Firefox. O Kaspersky Total Security apresenta um dos seguintes ícones junto à ligação verificada: se a página da Web aberta ao clicar na ligação for segura, de acordo com a Kaspersky Lab se não existirem informações sobre o estado de segurança da página da Web aberta ao clicar na ligação se a página da Web aberta ao clicar na ligação for perigosa, de acordo com a Kaspersky Lab. Para ver uma janela instantânea com mais detalhes sobre a ligação, desloque o ponteiro do rato para o ícone correspondente. Por predefinição, o Kaspersky Total Security verifica ligações apenas nos resultados da pesquisa. Pode activar a verificação de ligações em cada site. Para activar a verificação de ligações em sites: 1. Abra a janela principal da aplicação. 2. Clique no botão na parte inferior da janela. É apresentada a janela Configurações. 3. Na secção Protecção seleccione a sub-secção Antivírus de Internet. A janela apresenta das definições do Antivírus de Internet. 4. Na parte inferior da janela, clique na ligação Configurações avançadas. É apresentada a janela de configurações avançadas do Antivírus de Internet. 5. Na secção Consultor de URLs da Kaspersky seleccione a caixa de selecção Verificar URL. 60
61 P R O T E C Ç Ã O D E D A D O S P R I V A D O S N A I N T E R N E T 6. Se pretende que o Kaspersky Total Security verifique os conteúdos de todos os sites, selecione Em todos os sites exceto nos especificados. 7. Se necessário, especifique as páginas Web em que confia na janela Exclusões. Abra esta janela, clicando na ligação Configurar exclusões. O Kaspersky Total Security não verifica o conteúdo das páginas de Internet especificadas e das ligações encriptadas com os sites especificados. 8. Se pretender que o Kaspersky Total Security verifique apenas os conteúdos das páginas especificadas: a. Seleccione Apenas nos sites especificados. b. Clique na ligação Configurar sites verificados para abrir a janela Sites verificados. c. Clique no botão Adicionar. d. Aceda ao endereço da página Web cujo conteúdo pretende verificar. e. Seleccione o estado de verificação da página da Internet (se o estado for Activo, o Kaspersky Total Security verifica os conteúdos da página da Internet). f. Clique no botão Adicionar. A página da Web especificada é apresentada na lista na janela Sites verificados. O Kaspersky Total Security verifica URLs nesta página Web. 9. Para efetuar as configurações avançadas da verificação de URL, na janela Configurações avançadas de Antivírus de Internet, na secção Consultor de URLs da Kaspersky clique na ligação Configurar o Consultor de URLs da Kaspersky para abrir a janela Consultor de URLs da Kaspersky. 10. Se pretender que o Kaspersky Total Security o notifique quanto à segurança das ligações em todas as páginas Web, na secção URLs verificados, selecione Todos os URLs. 11. Se pretender que o Kaspersky Total Security apresente informações sobre se uma ligação pertence a uma categoria específica de conteúdo de sites (por exemplo,conteúdos obscenos ou de profanação): a. Seleccione a caixa de selecção Mostrar informações sobre as categorias do conteúdo de sites. b. Seleccione as caixas de selecção junto às categorias de conteúdos de sites relativamente às quais as informações serão apresentadas em comentários. O Kaspersky Total Security verifica as ligações nas páginas da Internet especificadas e apresenta informações sobre as categorias das ligações de acordo com as definições actuais. 61
62 PROTEÇÃO DE CONTROLO WEB Esta secção fornece informações sobre a forma como o Kaspersky Total Security o pode proteger contra o controlo da sua atividade online. NESTA SECÇÃO Sobre a Navegação Privada Configurar a Navegação Privada Bloquear os serviços de controlo por categoria Permitir o controlo de atividade em sites selecionados Ver o relatório sobre pedidos de serviços de controlo Gerir o componente Navegação Privada num navegador da Web SOBRE A NAVEGAÇÃO PRIVADA A proteção contra o controlo da atividade online é fornecida pelo componente Navegação Privada. Quando está online, o componente Navegação Privada deteta pedidos enviados pelo navegador da Web de serviços de controlo quando transfere páginas que contêm o código de programa e a marca de HTML que se destinam ao controlo. Os serviços de controlo utilizam as informações destes pedidos para analisar a sua atividade e podem utilizar os resultados da análise para apresentar anúncios relevantes. No modo de deteção, o componente Navegação Privada permite-lhe ver os relatórios sobre pedidos de serviços de controlo que foram detetados. Este modo está ativado por predefinição. No modo de bloqueio, para além da geração de relatórios, o componente Navegação Privada modifica pedidos e respostas de serviços de controlo de modo a protegê-lo do controlo da sua atividade online. O bloqueio de pedidos e o bloqueio de serviços de controlo, a seguir denominados, designam a modificação acima mencionada de pedidos e respostas de serviços de controlo. Pode gerir o componente Navegação Privada diretamente no navegador da Web (consulte a secção "Gerir o componente Navegação Privada num navegador da Web" na página 65). A Navegação Privada tem as seguintes limitações: A aplicação não bloqueia serviços de controlo da categoria "Redes sociais" enquanto está no site da rede social. Se a página Web onde teve origem o pedido de serviço de controlo não puder ser identificada, o Kaspersky Total Security não bloqueia este serviço de controlo e não apresenta informações sobre o pedido enviado para este serviço. Se a página web onde teve origem o pedido de serviço de controlo puder ser identificada mas não puder ser efetuada a correspondência da mesma com nenhuma página Web atualmente aberta no navegador da Web, o Kaspersky Total Security aplica a este pedido a ação especificada nas definições de Navegação Privada (deteta-o ou bloqueia-o). A aplicação apresenta informações sobre este pedido em relatórios, mas não inclui este pedido nas estatísticas de Navegação Privada apresentadas no navegador da Web. 62
63 P R O T E Ç Ã O D E C O N T R O L O W EB CONFIGURAR A NAVEGAÇÃO PRIVADA Para configurar a Navegação Privada: 1. Abra a janela principal da aplicação. 2. Clique no botão na parte inferior da janela. É apresentada a janela Configurações. 3. Na parte esquerda da janela, seleccione a secção Protecção. É apresentada a janela com uma lista de componentes de proteção. O componente Navegação Privada está ativado por predefinição. 4. Para ativar o componente Navegação Privada, rode o botão de opção junto do componente Navegação privada para. 5. Para editar as predefinições do componente Navegação Privada, selecione o item Navegação Privada na parte direita da janela. É apresentada a janela Definições de Navegação Privada. 6. Configurar as definições de Navegação Privada no seu computador: Se pretender que a aplicação apenas detete e conte pedidos de serviços de controlo sem os bloquear, mantenha a opção Detetar pedidos sem bloquear selecionada por predefinição. Se pretender que a aplicação bloqueie pedidos de serviço de controlo, selecione a opção Bloquear pedidos detetados. Ao clicar na ligação Categorias e exclusões abre uma janela na qual pode especificar as categorias de serviços de controlo que pretende bloquear. 7. Se não pretender que a aplicação envie para os sites o cabeçalho HTTP que bloqueia o controlo da sua atividade, desmarque a caixa de seleção Adicionar o cabeçalho "Do Not Track". Esta caixa de selecção está seleccionada por defeito. 8. Se pretender bloquear o controlo de atividade em sites da Kaspersky Lab e dos seus parceiros, desmarque a caixa de seleção Permitir a recolha de dados nos sites da Kaspersky Lab e dos seus parceiros. Por predefinição, a Navegação Privada não bloqueia pedidos de serviços de controlo em sites da Kaspersky Lab e dos seus parceiros. 9. Se pretender bloquear o controlo de atividade em sites que podem ficar inoperacionais em consequência de tal bloqueio, desmarcar a caixa de seleção Permitir a recolha de dados em sites incompatíveis. Por predefinição, a Navegação Privada não bloqueia pedidos de serviços de controlo em sites que podem ficar inoperacionais em consequência do bloqueio de serviços de controlo, de acordo com as informações disponibilizadas à Kaspersky Lab. A Kaspersky Lab atualiza a lista de sites incompatíveis à medida que as questões de incompatibilidade são solucionadas. BLOQUEAR OS SERVIÇOS DE CONTROLO POR CATEGORIA Para configurar o bloqueio de serviços de controlo por categoria: 1. Abra a janela principal da aplicação. 2. Clique no botão na parte inferior da janela. É apresentada a janela Configurações. 63
64 M A N U A L D E U T I L I Z A D O R 3. Na parte esquerda da janela, seleccione a secção Protecção. É apresentada a janela com uma lista de componentes de proteção. O componente Navegação Privada está ativado por predefinição. 4. Na parte direita da janela, selecione o componente Navegação Privada. É apresentada a janela Definições de Navegação Privada. 5. Selecione a opção Bloquear pedidos detetados. 6. Clique na ligação Categorias e exclusões para abrir a janela Categorias e exclusões. 7. Selecione as caixas de seleção junto das categorias de serviços de controlo que a aplicação deve bloquear. PERMITIR O CONTROLO DE ATIVIDADE EM SITES SELECIONADOS Para permitir o controlo de atividade em sites selecionados: 1. Abra a janela principal da aplicação. 2. Clique no botão na parte inferior da janela. É apresentada a janela Configurações. 3. Na parte esquerda da janela, seleccione a secção Protecção. É apresentada a janela com uma lista de componentes de proteção. O componente Navegação Privada está ativado por predefinição. 4. Na parte direita da janela, selecione a secção Navegação Privada. É apresentada a janela Definições de Navegação Privada. 5. Selecione a opção Bloquear pedidos detetados. 6. Clique na ligação Categorias e exclusões para abrir a janela Categorias e exclusões. 7. Clique na ligação Exclusões para abrir a janela Exclusões de Navegação Privada. 8. Clique no botão Adicionar. 9. Na janela apresentada, introduza o endereço do site no qual pretende permitir o controlo de atividade e clique no botão Adicionar. O site especificado é adicionado à lista de exclusões. Também pode permitir o controlo de atividade num site enquanto está aberto no navegador da Web (consulte a secção "Gerir o componente Navegação Privada num navegador da Web" na página 65). 64
65 P R O T E Ç Ã O D E C O N T R O L O W EB VER O RELATÓRIO SOBRE PEDIDOS DE SERVIÇOS DE CONTROLO Para ver o relatório sobre pedidos de serviços de controlo: 1. Abra a janela principal da aplicação. 2. Clique no botão Ferramentas Adicionais para abrir a janela Ferramentas. 3. Na janela Ferramentas, clique na ligação Proteção de Privacidade para abrir a janela Proteção de Privacidade. Na janela Proteção de Privacidade, a secção Navegação Privada apresenta um relatório consolidado com informações sobre as categorias de serviços de controlo e o número de pedidos enviados para os mesmos. 4. Para obter um relatório detalhado sobre os pedidos de serviços de controlo que foram detetados e bloqueados, abra a janela Relatórios Detalhados, clicando na ligação Detalhes na secção Navegação Privada. Pode ver o relatório sobre pedidos de serviços de controlo que foram detetados num navegador da Web (consulte a secção "Gerir o componente Navegação Privada num navegador da Web" na página 65). GERIR O COMPONENTE NAVEGAÇÃO PRIVADA NUM NAVEGADOR DA WEB Pode gerir o componente Navegação Privada diretamente no navegador da Web: Ativar o componente se estiver desativado Ver estatísticas sobre pedidos de serviços de controlo que foram detetados Aceder à janela Definições de Navegação Privada Ver informações sobre as categorias de serviços de controlo que estão bloqueadas Ver informações sobre o modo de operação do componente (consulte a secção "Sobre a Navegação Privada" na página 62) e se os serviços de controlo estão ou não a ser bloqueados no site aberto no navegador da Web Alterar o modo de operação do componente e permitir ou não permitir o bloqueio de serviços de controlo no site aberto no navegador da Web. Para gerir o componente Navegação Privada no navegador da Web, clique no botão Kaspersky Protection na barra de ferramentas do navegador Web. O menu apresentado mostra as informações sobre a operação do componente e dos controlos do componente. 65
66 PROTECÇÃO ANTI-BANNER DURANTE A NAVEGAÇÃO DO SITE O componente Anti-Banner foi concebido para fornecer protecção contra banners enquanto navega na Web. Se este componente estiver activado, pode bloquear os banners directamente numa página da Web ou especificar a máscara e o endereço do site para o qual o Kaspersky Total Security bloqueia banners. Por predefinição, o Kaspersky Total Security fornece protecção contra os tipos mais comuns de banners. NESTA SECÇÃO Activar o componente Anti-Banner Bloquear banners de sites Bloquear todos os banners de sites ACTIVAR O COMPONENTE ANTI-BANNER Para activar o componente Anti-Banner: 1. Abra a janela principal da aplicação. 2. Clique no botão na parte inferior da janela. É apresentada a janela Configurações. 3. Seleccione a secção Protecção. 4. Na parte direita da janela, selecione o componente Antibanner e ative-o rodando o botão de opção. BLOQUEAR BANNERS DE SITES Para boquear banners de sites: 1. Quando estiver num site, coloque o ponteiro do rato sobre o banner que pretende ocultar. 2. Prima a tecla CTRL no teclado. 3. No menu apresentado, seleccione Adicionar ao Anti-Banner. É apresentada a janela URLs bloqueados. 4. Na janela URLs bloqueados, clique no botão Adicionar. O URL do banner é adicionado à lista de URLs bloqueados. 5. Actualize a página da Web no navegador para impedir a apresentação do banner. O banner não será apresentado quando visitar esta página novamente. 66
67 P R O T E C Ç Ã O A N T I - B A N N E R D U R A N T E A N A V E G A Ç Ã O D O S I T E BLOQUEAR TODOS OS BANNERS DE SITES Também pode bloquear todos os banners no determinado site. Para tal, especifique a máscara para este site e adicione à lista de endereços da Web bloqueados. Para bloquear todos o banners num website: 1. Abra a janela principal da aplicação. 2. Clique no botão na parte inferior da janela. É apresentada a janela Configurações. 3. Seleccione a secção Protecção. 4. Selecione o componente Antibanner. A janela Definições do Anti-Banner é apresentada. 5. Ative o componente Antibanner, clicando no botão na parte superior da janela. 6. Na janela Definições do Anti-Banner, clique na ligação Configurar URLs bloqueados parar abrir a janela URLs bloqueados. 7. Na janela URLs bloqueados, clique no botão Adicionar. 8. Na janela apresentada, no campo Web address mask (URL) introduza a máscara de endereço para o site no qual pretende bloquear banners. Por exemplo: 9. Especifique Activo com o estado para este site. 10. Clique no botão Adicionar. O Kaspersky Total Security inicia o bloqueio dos banners no site 67
68 REMOVER VESTÍGIOS DE ACTIVIDADE NO COMPUTADOR E NA REDE As acções do utilizador no computador são gravadas no sistema operativo. São guardadas as seguintes informações: Detalhes das consultas de procuras introduzidas pelos utilizadores e os sites da Internet visitados Informações sobre aplicações iniciadas bem como ficheiros abertos e guardados Entradas do registo de eventos do Microsoft Windows Outras informações sobre a actividade do utilizador Intrusos e pessoas não autorizadas podem conseguir obter acesso às informações privadas incluídas nos dados de acções do utilizador anteriores. O Kaspersky Total Security inclui o Assistente de Eliminação de vestígios de actividade que limpa vestígios da actividade do utilizador no sistema operativo. Para executar o Assistente de Eliminação de vestígios de actividade: 1. Abra a janela principal da aplicação. 2. Clique no botão Ferramentas Adicionais na parte inferior da janela principal para abrir a janela Ferramentas. 3. Na parte esquerda da janela Ferramentas, clique na ligação Proteção de Privacidade para abrir a janela Proteção de Privacidade. 4. Na janela Proteção de Privacidade, clique na ligação Eliminar vestígio de atividade para executar o Assistente de eliminação de vestígio de atividade. O Assistente consiste numa série de páginas (passos), entre os quais pode navegar utilizando os botões Anterior e Seguinte. Para fechar o Assistente depois de este terminar, clique no botão Concluir. Para parar o Assistente em qualquer altura, clique no botão Cancelar. Vamos analisar em maior detalhe os passos do Assistente. Etapa 1. Iniciar o Assistente Certifique-se de que a caixa de selecção Procurar rastreios de actividades de utilizador estiver seleccionada. Clique no botão Seguinte para iniciar o Assistente. Etapa 2. Procura de vestígios de actividade Este assistente procura vestígios de actividades seu computador. A pesquisa poderá demorar algum tempo. Quando a procura concluir, o Assistente avança, automaticamente, para o passo seguinte. 68
69 R E M O V E R V E S T Í G I O S D E A C T I V I D A D E N O C O M P U T A D O R E N A R E D E Etapa 3. Seleccionar acções para Eliminação de vestígios de actividade Quando a pesquisa termina, o assistente informa-o sobre os vestígios de actividade detectados e solicita as acções a executar para eliminar esses vestígios de actividade (consulte a figura seguinte). Figura 4. Vestígios de actividade detectados e recomendações para os eliminar Para ver as acções de um grupo, à esquerda do nome do grupo, clique no sinal. Para que o Assistente realize uma determinada acção, seleccione a caixa de selecção correspondente à esquerda da acção. Por defeito, o Assistente executa todas as acções recomendadas e vivamente recomendadas. Se não pretender executar uma determinada acção, desmarque a caixa junto à mesma. Recomenda-se vivamente que não desmarque as caixas seleccionadas por defeito, uma vez que ao fazê-lo deixará o seu computador vulnerável a ameaças. Depois de definir o conjunto de acções que o Assistente irá executar, clique no botão Seguinte. Etapa 4. Eliminação de vestígios de actividade O Assistente executa as acções seleccionadas durante o passo anterior. A eliminação de vestígios de actividades pode demorar algum tempo. Para limpar determinados vestígios de actividade, poderá ser necessário reiniciar o computador. Nesse caso, será notificado pelo Assistente. Quando a limpeza concluir, o Assistente avança automaticamente para o passo seguinte. Etapa 5. Conclusão do Assistente Clique no botão Concluir para fechar o Assistente. 69
70 CONTROLAR A ACTIVIDADE DO UTILIZADOR NO COMPUTADOR E NA INTERNET Esta secção fornece informações sobre como controlar as acções do utilizador no computador e na Internet utilizando o Kaspersky Total Security. NESTA SECÇÃO Utilizar o Controlo Parental Avançar para as definições de Controlo Parental Controlar a utilização do computador Controlar a utilização da Internet Controlar o início de jogos e aplicações Controlar mensagens em redes sociais Monitorizar os conteúdos das mensagens Visualizar o relatório das actividades de um utilizador UTILIZAR O CONTROLO PARENTAL O Controlo Parental permite monitorizar as acções realizadas pelos utilizadores no computador local e online. Pode utilizar o Controlo Parental para restringir o acesso aos recursos e aplicações da Internet, bem como visualizar os relatórios das actividades dos utilizadores. Actualmente, cada vez mais crianças e adolescentes têm acesso a computadores e a recursos de Internet. A utilização de computadores e da Internet representa vários desafios e ameaças para as crianças: Perda de tempo e/ou dinheiro em visitas a salas de chat, recursos de jogos, lojas online e leilões Acesso a sites destinados a adultos, como por exemplo os que apresentam pornografia, conteúdos extremistas, armas de fogo, abuso de drogas e violência explícita Transferência de ficheiros infectados com software malicioso Riscos para a saúde pela utilização excessiva do computador Contacto com pessoas desconhecidas, que podem fazer-se passar por colegas para obterem informações pessoais de utilizadores menores de idade, tais como o nome real, morada física, horas do dia em que ninguém está em casa O Controlo Parental permite reduzir os riscos inerentes à utilização do computador e da Internet. Para tal, estão disponíveis as seguintes funções: Limitação do tempo de utilização do computador e da Internet. Criação de listas de aplicações e jogos permitidos e bloqueados, bem como restrição temporária da utilização das aplicações permitidas. 70
71 C O N T R O L A R A A C T I V I D A D E D O U T I L I Z A D O R N O C O M P U T A D O R E N A I N T E R N ET Criação de listas de sites permitidos e bloqueados e bloqueio selectivo de categorias de sites com conteúdos inapropriados. Activação de um modo de pesquisa segura através de motores de pesquisa (as ligações a sites com conteúdos duvidosos não são apresentadas nos resultados de pesquisa). Restrição da transferência de ficheiros a partir da Internet. Criação de listas de contactos permitidos ou bloqueados para comunicação através de redes sociais. Visualização do texto das mensagens através de redes sociais. Bloqueio do envio de determinados dados pessoais. Procura de determinadas palavras-chave em registos de mensagens. Pode configurar as funções do Controlo Parental para cada conta de utilizador num computador individualmente. Também pode ver os relatórios do Controlo Parental sobre as actividades dos utilizadores monitorizados. AVANÇAR PARA AS DEFINIÇÕES DE CONTROLO PARENTAL Para avançar para as definições de Controlo Parental: 1. Abra a janela principal da aplicação. 2. Na janela principal da aplicação, clique no botão Controlo Parental. 3. Ao abrir a janela Controlo Parental pela primeira vez, a aplicação solicita que defina uma palavra-passe para proteger as definições do Controlo Parental. Seleccione uma das opções seguintes: Se pretender proteger por palavra-passe o acesso às definições do Controlo Parental, preencha os campos Password e Confirmar e clique no botão Continuar. Se não pretender proteger por palavra-passe o acesso às definições do Controlo Parental, clique na ligação Ignorar para continuar para as definições de Controlo Parental. A janela Controlo Parental é aberta. 4. Seleccione uma conta de utilizador e clique na ligação Configurar restrições para abrir a janela de definições de Controlo Parental. CONTROLAR A UTILIZAÇÃO DO COMPUTADOR O Controlo Parental permite limitar o tempo despendido pelo utilizado no computador. Pode especificar um intervalo de tempo durante o qual o Controlo Parental deve bloquear o acesso ao computador (à noite), bem como um limite diário para o tempo total de utilização do computador. Pode especificar limites diferentes para dias da semana e para fins-desemana. Para configurar os limites e tempo da utilização do computador: 1. Aceda à janela de definições do Controlo Parental (consulte a secção "Avançar para as definições do Controlo Parental" na página 71). 2. Na janela de definições de Controlo Parental, seleccione a secção Computador. 3. Para especificar um intervalo de tempo durante o qual o Controlo Parental bloqueia o acesso ao computador, nas secções Dias da semana e Fins-de-semana, seleccione a caixa de selecção Bloquear o acesso de. 71
72 M A N U A L D E U T I L I Z A D O R 4. Na lista pendente junto à caixa de verificação Bloquear o acesso de, especifique o tempo de início do bloqueio. 5. Na lista pendente para, especifique o fim do período de bloqueio. Pode também configurar uma agenda da utilização do computador utilizando uma tabela. Para ver a tabela, clique no botão. O Controlo Parental bloqueia o acesso do utilizador ao computador durante o intervalo de tempo especificado. 6. Para definir um limite de tempo para a utilização total do computador durante o dia, nas secções Dias da semana e Fins-de-semana, seleccione a caixa de verificação Permitir acesso durante no máximo e, na lista pendente junto à caixa de verificação, seleccione um intervalo de tempo. O Controlo Parental bloqueia o acesso do utilizador ao computador quando a utilização total do computador durante um dia excede o limite especificado. 7. Para definir pausas nas sessões de utilização do computador, na secção Pausas, seleccione a caixa de selecção Fazer uma pausa e, em seguida, nas listas pendentes junto à caixa de selecção, seleccione os valores da frequência das pausas (por exemplo, de hora em hora) e a respectiva duração (por exemplo, 10 minutes). 8. Na janela Controlo Parental, rode o botão de opção junto à conta de utilizador. O Controlo Parental bloqueia o acesso do utilizador ao computador de acordo com as novas definições. CONTROLAR A UTILIZAÇÃO DA INTERNET Ao utilizar o Controlo Parental, pode limitar o tempo gasto na Internet e proibir os utilizadores de aceder a determinadas categorias de site ou sites especificados. Pode também proibir o utilizador de transferir ficheiros de determinados tipos (tais como arquivos ou vídeos) da Internet. Para definir um limite para a utilização da Internet: 1. Aceda à janela de definições do Controlo Parental (consulte a secção "Avançar para as definições do Controlo Parental" na página 71). 2. Na janela de definições do Controlo Parental, seleccione a secção Internet. 3. Se pretender limitar o tempo total de utilização da Internet durante os dias da semana, na secção Restrição de acesso à Internet, seleccione a caixa de selecção Acesso restrito durante dias da semana para e, em seguida, na lista pendente junto à caixa de selecção, seleccione um valor para o tempo limite. 4. Se pretender limitar o tempo total de utilização da Internet durante os fins-de-semana, seleccione a caixa de selecção Acesso restrito durante fins-de-semana para e, em seguida, na lista pendente junto à caixa de selecção, seleccione um valor para o tempo limite. 5. Na janela Controlo Parental, rode o botão de opção junto à conta de utilizador. O Controlo Parental irá limitar o tempo total gasto na Internet pelo utilizar, conforme os valores especificados. Para restringir a visita a sites específicos: 1. Aceda à janela de definições do Controlo Parental (consulte a secção "Avançar para as definições do Controlo Parental" na página 71). 2. Na janela de definições do Controlo Parental, seleccione a secção Internet. 3. Para evitar a apresentação de conteúdo para adultos nos resultados da pesquisa, na secção Controlar a navegação na Internet seleccione a caixa de selecção Activar Procura Segura. 72
73 C O N T R O L A R A A C T I V I D A D E D O U T I L I Z A D O R N O C O M P U T A D O R E N A I N T E R N E T Quando pesquisa informações sobre sites web como Google, YouTube (apenas para utilizadores que não iniciaram sessão no site youtube.com com a sua conta) Bing, Yahoo!, Mail.ru, VKontakte e Yandex, nenhum conteúdo para adultos será apresentado nos resultados de pesquisa. 4. Para bloquear o acesso aos sites de determinadas categorias: a. Na secção Controlar a navegação na Internet seleccione a caixa de selecção Bloquear acesso aos sites seguintes. b. Seleccione Sites para adultos e clique na ligação Seleccionar categorias de sites para abrir a janela Bloquear o acesso a categorias de sites. c. Seleccione as caixas de selecção junto às categorias de sites que devem ser bloqueadas. O Controlo Parental irá bloquear todas as tentativas do utilizador de abrir um site se os seus conteúdos estiverem classificados entre uma das categorias bloqueadas. 5. Para bloquear o acesso a sites específicos: a. Na secção Controlar a navegação na Internet seleccione a caixa de selecção Bloquear acesso aos sites seguintes. b. Clique na ligação Adicionar exclusões para abrir a janela Exclusões. c. Na parte inferior da janela, clique no botão Adicionar. É apresentada uma janela para adicionar uma máscara de endereço da Web. d. Introduza o endereço do site a que pretende proibir as visitas, preenchendo o campo Máscara de URL. e. Na secção Âmbito, defina o âmbito do que pretende bloquear: todo o site ou apenas uma página especificada. f. Se pretender bloquear o site especificado, na secção Acção, seleccione Bloquear. g. Clique no botão Adicionar. O site especificado é apresentado na lista na janela Exclusões. 6. Na janela Controlo Parental, rode o botão de opção junto à conta de utilizador. O Controlo Parental irá bloquear todas as tentativas do utilizador de abrir qualquer site incluído na lista, de acordo com as definições actuais. Para proibir a transferência de determinados tipos de ficheiros da Internet: 1. Aceda à janela de definições do Controlo Parental (consulte a secção "Avançar para as definições do Controlo Parental" na página 71). 2. Na janela de definições do Controlo Parental, seleccione a secção Internet. 3. Na secção Bloquear a transferência de ficheiros seleccione as caixas de selecção junto aos tipos de ficheiro para os quais pretende bloquear as transferências. 4. Na janela Controlo Parental, rode o botão de opção junto à conta de utilizador. O Controlo Parental irá bloquear a transferência de ficheiros dos tipos especificados da Internet. 73
74 M A N U A L D E U T I L I Z A D O R CONTROLAR O INÍCIO DE JOGOS E APLICAÇÕES Ao utilizar o Controlo Parental pode permitir ou interditar que o utilizador inicie jogos, conforme a respectiva classificação etária. Também pode proibir o utilizador de iniciar as aplicações especificadas (tais como jogos ou clientes de MI) ou limitar o tempo permitido para utilizar as aplicações. Para bloquear jogos com conteúdo desadequado para a idade: 1. Aceda à janela de definições do Controlo Parental (consulte a secção "Avançar para as definições do Controlo Parental" na página 71). 2. Na janela de definições do Controlo Parental, seleccione a secção Aplicações. 3. Na secção Bloquear jogos por conteúdo pode bloquear o início dos jogos que não são apropriados para o utilizador seleccionado com base na idade e/ou conteúdo do jogo: a. Se pretender bloquear todos os jogos que contenham conteúdo impróprio para a idade do utilizador, seleccione a caixa de selecção Restringir o início de jogos para idades inferiores a e, na lista pendente ao lado da caixa de selecção, seleccione uma opção de restrição de idade. b. Se pretender bloquear jogos com conteúdo de uma determinada categoria: a. Seleccione a caixa de selecção Bloquear jogos de categorias de adultos. b. Clique na ligação Seleccionar categorias de jogos para abrir a janela Bloquear jogos por categorias. c. Seleccione as caixas de selecção junto às categorias de conteúdo correspondentes aos jogos que pretende bloquear. 4. Na janela Controlo Parental, rode o botão de opção junto à conta de utilizador. Para restringir o início de uma aplicação específica: 1. Aceda à janela de definições do Controlo Parental (consulte a secção "Avançar para as definições do Controlo Parental" na página 71). 2. Na janela de definições do Controlo Parental, seleccione a secção Aplicações. 3. Na secção inferior da janela, clique na ligação Adicionar aplicação à lista para abrir a caixa de diálogo Abrir e seleccione o ficheiro executável de uma aplicação. A aplicação seleccionada é apresentada na lista na secção Bloquear as aplicações especificadas. O Kaspersky Total Security adiciona automaticamente a aplicação a uma determinada categoria, por exemplo, Jogos. 4. Se pretender bloquear uma aplicação, seleccione a caixa de selecção junto ao nome da aplicação na lista. Também pode bloquear todas as aplicações que pertencem a uma categoria especificada, seleccionando a caixa de selecção junto ao nome dessa categoria na lista (por exemplo, pode bloquear a categoria Jogos). 5. Se pretender restringir o tempo de utilização de uma aplicação, seleccione uma aplicação ou categoria de aplicações na lista e clique na ligação Configurar regras para abrir a janela Restrições de utilização da aplicação. 6. Se pretender definir um limite de tempo de utilização de uma aplicação durante os dias de semana e fins-desemana, nas secções Dias da semana e Fins-de-semana, seleccione a caixa de selecção Permitir acesso durante no máximo e, na lista pendente, especifique o número de horas que o utilizador pode utilizar a aplicação em cada dia. Também pode especificar um período em que o utilizador está autorizado ou proibido de utilizar a aplicação, utilizando uma tabela. Para ver a tabela, clique no botão. 74
75 C O N T R O L A R A A C T I V I D A D E D O U T I L I Z A D O R N O C O M P U T A D O R E N A I N T E R N E T 7. Se pretender definir pausas na utilização de uma aplicação, na secção Pausas, seleccione a caixa de selecção Fazer uma pausa e, nas listas pendentes, seleccione valores para a frequência e duração das paus. 8. Clique no botão Guardar. 9. Na janela Controlo Parental, rode o botão de opção junto à conta de utilizador. O Controlo Parental irá aplicar as restrições especificadas quando o utilizador aceder à aplicação. CONTROLAR MENSAGENS EM REDES SOCIAIS Ao utilizar o Controlo Parental, pode ver as mensagens do utilizador através das redes sociais, bem como bloquear a troca de mensagens com contactos especificados. Para configurar a monitorização das mensagens do utilizador: 1. Aceda à janela de definições do Controlo Parental (consulte a secção "Avançar para as definições do Controlo Parental" na página 71). 2. Na janela de definições do Controlo Parental, seleccione a secção Comunicação. 3. Para ver registos de mensagens e, se necessário, bloquear contactos específicos: a. Seleccione Bloquear a troca de mensagens com todos os contactos excepto com os contactos conhecidos permitidos. b. Clique na ligação Contactos conhecidos para abrir a janela Relatório de mensagens. c. Ver os contactos com quem o utilizador tem trocado mensagens. Pode apresentar os contactos especificados na janela utilizando um dos métodos seguintes: Para ver os registos das mensagens do utilizador através de um rede social específica, na parte esquerda da janela selecione o item pretendido na lista pendente. Para ver os contactos com quem o utilizador têm trocado mais mensagens, na lista pendente à direita na janela, seleccione Por número de mensagens. Para ver os contactos com quem o utilizador têm trocado mensagens num dia especificado, na lista pendente à direita na janela, seleccione Por data de mensagem. d. Para ver a troca de mensagens do utilizador com um contacto especificado, clique no contacto na lista. É apresentada uma janela com o histórico de mensagens com este contacto. e. Se pretender bloquear a troca de mensagens entre o utilizador e o contacto seleccionado, clique no botão Bloquear mensagens. 4. Na janela Controlo Parental, rode o botão de opção junto à conta de utilizador. O Controlo Parental irá bloquear a troca de mensagens entre o utilizador e o contacto seleccionado. MONITORIZAR OS CONTEÚDOS DAS MENSAGENS Ao utilizar o Controlo Parental, pode monitorizar e proibir as tentativas do utilizar de inserir dados privados especificados (tais como nomes, número de telefone, números de cartões bancários) e palavras-chave (tais como palavras obscena) em mensagens. 75
76 M A N U A L D E U T I L I Z A D O R Para configurar o controlo da transferência de dados privados: 1. Aceda à janela de definições do Controlo Parental (consulte a secção "Avançar para as definições do Controlo Parental" na página 71). 2. Na janela de definições do Controlo Parental, seleccione a secção Controlo de conteúdo. 3. Na secção Controlo de transferência de dados privados, seleccione a caixa de selecção Bloquear a transferência de dados privados a terceiros. 4. Clique na ligação Editar lista de dados privados para abrir a janela Lista de dados privados. 5. Na parte inferior da janela, clique no botão Adicionar. É apresentada uma janela para adicionar os dados privados. 6. Seleccione um tipo de dados privados (por exemplo, "número de telefone") clicando na ligação correspondente ou introduza a descrição no campo Nome do campo. 7. Especifique os dados privados (tais como o seu apelido ou número de telefone) no campo Valor. 8. Clique no botão Adicionar. Os dados privados são apresentados na janela Lista de dados privados. 9. Na janela Controlo Parental, rode o botão de opção junto à conta de utilizador. O Controlo Parental monitoriza e bloqueia as tentativas do utilizador para utilizar dados de identidade especificados nas mensagens através da Internet. Para configurar o Controlo de palavras-chave para mensagens: 1. Aceda à janela de definições do Controlo Parental (consulte a secção "Avançar para as definições do Controlo Parental" na página 71). 2. Na janela de definições do Controlo Parental, seleccione a secção Controlo de conteúdo. 3. Na secção Controlo de palavras-chave, seleccione a caixa de selecção Detectar utilização de palavraschave. 4. Clique na ligação Editar lista de palavras-chave para abrir a janela Lista de palavras-chave. 5. Na parte inferior da janela, clique no botão Adicionar. É apresentada uma janela para adicionar uma palavra-chave. 6. Introduza uma expressão chave no campo Valor e clique no botão Adicionar. A expressão-chave especificada é apresentada na lista de palavras-chave na janela Lista de palavras-chave. 7. Na janela Controlo Parental, rode o botão de opção junto à conta de utilizador. O Controlo Parental detetará a transmissão de mensagens que contenham a expressão-chave especificada durante a transmissão de mensagens pela Internet e registará informações sobre tais mensagens num relatório. 76
77 C O N T R O L A R A A C T I V I D A D E D O U T I L I Z A D O R N O C O M P U T A D O R E N A I N T E R N E T VISUALIZAR O RELATÓRIO DAS ACTIVIDADES DE UM UTILIZADOR Pode aceder aos relatórios sobre as actividades de cada conta de utilizador controlada pelo Controlo Parental, com relatórios separados para cada categoria de eventos controlados. Para ver um relatório sobre as actividades de uma conta de utilizador controlada: 1. Aceda à janela de definições do Controlo Parental (consulte a secção "Avançar para as definições do Controlo Parental" na página 71). 2. Seleccione uma conta de utilizador e clique na ligação Ver relatório para aceder à janela de relatórios. 3. Na secção com o tipo de restrição relevante (por exemplo, Internet ou Comunicação) abra o relatório das acções monitorizadas clicando na ligação Detalhes. A janela apresenta um relatório com as acções do utilizador monitorizadas. 77
78 GESTÃO REMOTA DA PROTECÇÃO DO COMPUTADOR Esta secção descreve como pode gerir a protecção do seu computador remotamente com o Kaspersky Total Security instalado. NESTA SECÇÃO Sobre a gestão remota da protecção do computador Prosseguir para a gestão remota da protecção do computador SOBRE A GESTÃO REMOTA DA PROTECÇÃO DO COMPUTADOR Se um computador tiver o Kaspersky Total Security instalado, pode gerir a protecção deste computador remotamente. A protecção do computador pode ser gerida remotamente no portal My Kaspersky. Para gerir a protecção do computador remotamente, efectue o registo no portal My Kaspersky, inicie sessão na Kaspersky Account e aceda à secção Dispositivos. O portal My Kaspersky permite realizar as tarefas de segurança de computador seguintes: Ver a lista de problemas de segurança do computador e corrigir os mesmos remotamente Verificar o computador quanto a vírus e a outras ameaças Actualizar bases de dados e módulos da aplicação Configurar componentes do Kaspersky Total Security Se uma verificação de computador for iniciada a partir do portal My Kaspersky, o Kaspersky Total Security processa objectos detectados automaticamente sem intervenção do utilizador. Ao detectar um vírus ou outra ameaça, o Kaspersky Total Security tenta executar a desinfecção sem reiniciar o computador. Se não for possível efectuar a desinfecção sem reiniciar o computador, a lista de problemas de segurança do computador no portal My Kaspersky apresenta uma mensagem a indicar que o computador tem de ser reiniciado para efectuar a desinfecção. Se a lista de objectos detectados no portal My Kaspersky incluir mais de 10 itens, estes são agrupados. Neste caso, os objectos detectados só podem ser processados através do portal em conjunto, sem que seja possível examinar cada objecto separadamente. Para ver objectos separadamente neste caso, recomenda-se que utilize a interface da aplicação instalada no computador. 78
79 G E S T Ã O R E M O T A D A P R O T E C Ç Ã O D O C O M P U T A D O R PROSSEGUIR PARA A GESTÃO REMOTA DA PROTECÇÃO DO COMPUTADOR Para prosseguir para a gestão remota da protecção do computador: 1. Abra a janela principal da aplicação. 2. Clique no botão Gestão Online. 3. Na janela Gestão Online, clique no botão Ligar o computador a My Kaspersky. O formulário de início de sessão do portal My Kaspersky é carregado na janela Gestão Online, excepto se já tiver iniciado sessão. Preencha os campos e inicie sessão no portal My Kaspersky. Uma ligação ao portal My Kaspersky pode falhar devido a um funcionamento incorreto do portal. Neste caso, o Kaspersky Total Security apresenta uma notificação sobre os problemas registados pelo portal My Kaspersky que estão a ser resolvidos pelo pessoal da Kaspersky Lab. Caso não consiga efetuar ligação ao portal My Kaspersky devido a um funcionamento incorreto do portal, tente efetuar a ligação mais tarde. A página do portal My Kaspersky com a secção Dispositivos é apresentada na janela do navegador, por predefinição. 79
80 RESERVAR RECURSOS DO SISTEMA OPERATIVO PARA JOGOS DE COMPUTADOR Quando o Kaspersky Total Security é executado em modo de ecrã completo em conjunto com outras aplicações (sobretudo jogos de computador), podem ocorrer os seguintes problemas: O desempenho do jogo ou da aplicação diminui devido à falta de recursos do sistema. As janelas de notificação do Kaspersky Total Security distraem o utilizador do jogo. Para evitar ter de alterar as definições do Kaspersky Total Security manualmente, sempre que mudar para o modo de ecrã completo, pode usar o Perfil Jogos. Quando o Perfil Jogos está activo, ao mudar para o modo de ecrã inteiro alteram-se, automaticamente, as definições de todos os componentes do Kaspersky Total Security, para assegurar o funcionamento ideal do sistema naquele modo. Depois de sair do modo de ecrã completo, as definições da aplicação voltam aos valores iniciais utilizados antes de o modo de ecrã completo ter sido activado. Para activar o Perfil Jogos: 1. Abra a janela principal da aplicação. 2. Clique no botão na parte inferior da janela. É apresentada a janela Configurações. 3. Na parte esquerda da janela, seleccione a secção Desempenho. A janela apresenta as definições de desempenho do Kaspersky Total Security. 4. Na secção Perfil Jogos seleccione a caixa de selecção Usar Perfil Jogos. 80
81 PROCESSAR APLICAÇÕES DESCONHECIDAS O Kaspersky Total Security ajuda a minimizar o risco associado à utilização de aplicações desconhecidas (bem como o risco de infecção com vírus e outro software malicioso e alterações não pretendidas nas definições do sistema operativo). O Kaspersky Total Security inclui componentes e ferramentas que permitem a verificação da reputação de uma aplicação e o controlo das respectivas actividades no computador. NESTA SECÇÃO Verificar a reputação da aplicação Controlar actividades das aplicações no computador e na rede Configurar o Controlo das Aplicações Sobre o acesso da aplicação à webcam Configurar as definições do acesso da aplicação à câmara Web Permitir o acesso da aplicação à webcam Sobre o acesso das aplicações a dispositivos de gravação de som Configurar o acesso de aplicações a dispositivos de gravação de som Sobre o Controlo de Alterações do Sistema Ativar o Controlo de Alterações do Sistema VERIFICAR A REPUTAÇÃO DA APLICAÇÃO O Kaspersky Total Security permite-lhe verificar a reputação das aplicações de utilizadores de todo o mundo. A reputação de uma aplicação inclui os seguintes critérios: Nome do fornecedor Informações sobre a assinatura digital (se a aplicação for assinada digitalmente) Informações sobre o grupo a que a aplicação foi adicionada pelo Controlo das Aplicações ou pela maioria dos utilizadores da Kaspersky Security Network Número de utilizadores da Kaspersky Security Network que utilizam a aplicação (disponível se a aplicação tiver sido incluída no grupo Confiável na base de dados da Kaspersky Security Network) Hora em que a aplicação se tornou conhecida na Kaspersky Security Network Países em que a aplicação é mais comum A verificação da reputação da aplicação está disponível se tiver aceite participar na Kaspersky Security Network. 81
82 M A N U A L D E U T I L I Z A D O R Para saber a reputação de uma aplicação: Abra o menu de contexto do ficheiro executável da aplicação e seleccione Verificar a reputação na KSN (consulte a figura seguinte). Figura 5. Menu de contexto do objecto Esta opção abre uma janela com as informações sobre a reputação da aplicação na Kaspersky Security Network. VEJA TAMBÉM: Participar na Kaspersky Security Network CONTROLAR ACTIVIDADES DAS APLICAÇÕES NO COMPUTADOR E NA REDE O Controlo das Aplicações impede as aplicações de executarem acções que possam ser perigosas para o sistema operativo e controla o acesso aos recursos do sistema operativo e aos seus dados pessoais. O Controlo das Aplicações acompanha as acções desempenhadas no sistema operativo pelas aplicações instaladas no computador e regula-as com base em regras. Estas regras restringem a actividade suspeita das aplicações, incluindo o acesso das aplicações a recursos protegidos, tais como ficheiros e pastas, chaves de registo e endereços de rede. Em sistemas operativos de 64-bit, não é possível configurar os direitos das aplicações relativamente às acções seguintes. Acesso directo à memória física Gerir controladores de impressora 82
83 P R O C E S S A R APL I C A Ç Õ E S D E S C O N H E C I D AS Criação de serviços Leitura de serviços Edição de serviços Reconfiguração de serviços Gestão de serviços Início de serviços Remoção de serviços Acesso aos dados internos do navegador Acesso aos objectos críticos do sistema operativo Acesso ao armazenamento de palavras-passe Definir privilégios de depuração Utilização de interfaces do programa do sistema operativo Utilização de interfaces do programa do sistema operativo (DNS) Em sistemas operativos Windows 8 de 64-bit, não é possível configurar os direitos das aplicações relativamente às acções seguintes. Enviar mensagens do Windows a outros processos Operações suspeitas Instalação de ganchos Capturar mensagens de entrada do fluxo Criação de capturas de ecrã A actividade de rede das aplicações é controlada pela componente Firewall. Quando uma aplicação é iniciada no computador pela primeira vez, o Controlo das Aplicações verifica a segurança da aplicação e associa-a a um grupo (Confiável, Não confiável, Restrições altas ou Restrições baixas). O grupo define as regras que o Kaspersky Total Security aplica para controlar a actividade da aplicação. O Kaspersky Total Security atribui as aplicações a grupos de confiança (Confiável, Não confiável, Restrições altas ou Restrições baixas) apenas se o Controlo das Aplicações ou a Firewall estiver activado. Se ambos os componentes estiverem desactivados, a funcionalidade que atribui aplicações a grupos de confiança não irá funcionar. Pode editar as regras de controlo das aplicações manualmente. CONFIGURAR O CONTROLO DAS APLICAÇÕES Para configurar o Controlo das Aplicações: 1. Abra a janela principal da aplicação do Kaspersky Total Security. 2. Na parte inferior da janela principal, clique no botão Ferramentas Adicionais. É apresentada a janela Ferramentas. 83
84 M A N U A L D E U T I L I Z A D O R 3. Selecione a secção Controlo das Aplicações. É apresentada a janela Controlo das Aplicações. 4. Na janela Controlo das Aplicações, na secção Aplicações, clique na ligação Gerir aplicações para abrir a janela Gerir aplicações. 5. Na lista, seleccione a aplicação relevante e clique duas vezes para a abrir a janela Regras de aplicações. 6. Para configurar as regras de acesso de uma aplicação aos recursos do sistema operativo: a. No separador Ficheiros e registo do sistema, seleccione a categoria de recurso relevante. b. Clique com o botão direito do rato na coluna com uma ação disponível para o recurso (Ler, Escrever, Eliminar ou Criar) para abrir o menu de contexto. No menu de contexto, selecione o item relevante (Permitir, Recusar, Perguntar o que fazer ou Herdar). 7. Para configurar os direitos de uma aplicação para realizar várias acções no sistema operativo: a. No separador Direitos, seleccione a categoria de direitos relevante. b. Na coluna Acção, clique no ícone para abrir o menu de contexto e seleccione o item relevante (Permitir, Recusar, Perguntar o que fazer ou Herdar). 8. Para configurar os direitos de uma aplicação para realizar várias acções na rede: a. No separador Regras de rede, clique no botão Adicionar. É apresentada a janela Regra de rede. b. Na janela apresentada, especifique as definições de regra necessárias e clique em Guardar. c. Atribuir uma prioridade à nova regra. Para tal, selecione a regra e mova-a para cima ou para baixo na lista. 9. Para excluir algumas ações da aplicação das restrições do Controlo das Aplicações, no separador Exclusões, selecione as caixas de seleção das ações que não pretende que sejam controladas. 10. Clique no botão Guardar. Todas as exclusões criadas nas regras para aplicações estão acessíveis na janela de configurações do Kaspersky Total Security, na secção Ameaças e Exclusões. O Controlo das Aplicações monitoriza e restringe as acções da aplicação em conformidade com as definições especificadas. SOBRE O ACESSO DA APLICAÇÃO À WEBCAM Criminosos podem tentar obter acesso não autorizado à sua webcam utilizando software dedicado. O Kaspersky Total Security bloqueia o acesso não autorizado à webcam e notifica-o que o acesso foi bloqueado. Por predefinição, o Kaspersky Total Security bloqueia o acesso à webcam para as aplicações incluídas nos grupos Restrições altas ou Não confiável. Pode permitir o acesso à webcam para as aplicações (consulte a secção "Permitir o acesso da aplicação à webcam" na página 85) incluídas nos grupos Restrições altas e Não confiável, na janela de definições de Controlo das Aplicações. Se uma aplicação do grupo Restrições baixas tentar ligar à webcam, o Kaspersky Total Security apresenta uma notificação e solicita ao utilizador que indique se essa aplicação deve ter acesso à webcam. Se for efectuada uma tentativa de acesso à câmara Web por uma aplicação com acesso bloqueado, por predefinição, o Kaspersky Total Security apresenta uma notificação. A notificação informa se uma aplicação instalada no computador (como o Skype ) estiver a receber dados de vídeo da câmara Web. Na lista pendente de notificação, pode bloquear o acesso da aplicação à câmara Web ou continuar e configurar as definições do acesso da aplicação à câmara Web (consulte a secção "Configurar as definições do acesso da aplicação à câmara Web" na página 85). Esta notificação não é apresentada se as aplicações já estiverem em execução no modo de ecrã inteiro no seu computador. 84
85 P R O C E S S A R A P L I C A Ç Õ E S D E S C O N H E C I D A S Na lista pendente da notificação sobre dados de vídeo recebidos pela aplicação, pode optar por Ocultar esta notificação ou continuar e configurar as definições de apresentação das notificações (consulte a secção "Configurar as definições do acesso da aplicação à câmara Web" na página 85). Por predefinição, o Kaspersky Total Security permite acesso à webcam às aplicações que requerem a permissão do utilizador se a interface da aplicação ainda estiver a ser carregada, descarregada, ou não responder e não for possível permitir o acesso manualmente. A funcionalidade de proteção de acesso à câmara Web tem as características e limitações seguintes: A aplicação controla o vídeo e as imagens fixas que tenham resultado do processamento de dados da webcam. A aplicação controla o sinal de áudio se este pertencer ao fluxo de vídeo que provém da câmara Web. O Kaspersky Total Security controla apenas webcams ligadas por USB ou IEEE1394 que são apresentadas no gestor de dispositivos do Windows como dispositivos de imagens. Para ver uma lista das webcams suportadas, clique nesta ligação ( Para activar a protecção contra acesso não autorizado à webcam, o componente Controlo das Aplicações tem de estar activado. CONFIGURAR AS DEFINIÇÕES DO ACESSO DA APLICAÇÃO À CÂMARA WEB Para configurar as definições do acesso da aplicação à câmara Web: 1. Abra a janela principal da aplicação. 2. Clique no botão na parte inferior da janela. É apresentada a janela Configurações. 3. Na secção Proteção, na parte direita da janela, selecione o componente Acesso à câmara Web. 4. Configure as definições de acesso do computador à câmara Web: Para bloquear o acesso à câmara Web de todas as aplicações, seleccione a caixa de selecção Bloquear o acesso à câmara da Web para todas as aplicações. Para receber notificações quando a câmara Web é utilizada por uma aplicação que tem permissão para tal, seleccione a caixa de selecção Mostrar notificação quando a câmara da Web está a ser utilizada por uma aplicação com permissão de acesso à câmara Web. Para permitir o acesso da câmara Web para todas as aplicações, na janela Configuração no separador Protecção, desactive Acesso à câmara Web. PERMITIR O ACESSO DA APLICAÇÃO À WEBCAM Para permitir o acesso de uma aplicação à webcam: 1. Abra a janela principal da aplicação. 2. Clique no botão Ferramentas Adicionais. É apresentada a janela Ferramentas. 85
86 M A N U A L D E U T I L I Z A D O R 3. Na janela Ferramentas, clique no botão Detalhes na secção Controlo das Aplicações. É apresentada a janela Controlo das Aplicações. 4. Na janela Controlo das Aplicações, na secção Aplicações, clique na ligação Gerir aplicações para abrir a janela Gerir aplicações. 5. Na lista, seleccione a aplicação que deverá ter acesso à webcam. Clique duas vezes na aplicação para abrir a janela Regras de aplicações. 6. Na janela Regras de aplicações, aceda ao separador Direitos. 7. Na lista de categorias de direitos, seleccione Alteração do sistema operativo Alterações suspeitas no sistema operativo Aceder à câmara Web. 8. Na coluna Acção, clique no ícone para abrir o menu de contexto e seleccionar Permitir. 9. Clique no botão Guardar. A aplicação seleccionada terá acesso à webcam. SOBRE O ACESSO DAS APLICAÇÕES A DISPOSITIVOS DE GRAVAÇÃO DE SOM Os criminosos podem tentar obter acesso não autorizado aos seus dispositivos de gravação de som através de software especial. Os dispositivos de gravação de som são microfones que são ligados ao ou estão incorporados no computador e que têm capacidade para transmitir um fluxo de áudio através da interface da placa de som (sinal de entrada). O Kaspersky Total Security controla o acesso de aplicações aos dispositivos de gravação de som e fornece proteção contra a interceção não autorizada do fluxo de áudio. Por predefinição, o Kaspersky Total Security bloqueia as aplicações de grupos confiáveis de Restrições Altas e Não confiável de receberem o fluxo de áudio proveniente de dispositivos de gravação de som ligados ao computador. Pode permitir, manualmente, que as aplicações acedam aos dispositivos de gravação de som (consulte a secção "Configurar o acesso de aplicações a dispositivos de gravação de som" na página 87). Se uma aplicação do grupo Restrições baixas solicitar acesso a um dispositivo de gravação de som, o Kaspersky Total Security apresenta uma notificação e solicita que indique se permite ou não que esta aplicação aceda ao dispositivo de gravação de som. Se o Kaspersky Total Security não apresentar esta notificação (por exemplo, quando a interface gráfica do Kaspersky Total Security ainda não foi carregada), é permitido que a aplicação do grupo confiável de Restrições baixas aceda ao dispositivo de gravação de som. Todas as aplicações no grupo Confiável têm permissão para aceder a dispositivos de gravação de som por predefinição. A funcionalidade que controla o acesso das aplicações a dispositivos de gravação de som tem a seguinte especificação: O componente Controlo das Aplicações tem de estar ativado para que esta funcionalidade funcione. Se a aplicação iniciou a receção do fluxo de áudio antes de o componente Controlo das Aplicações ter sido iniciado, o Kaspersky Total Security permite que a aplicação receba o fluxo de áudio e não apresenta quaisquer notificações. Após a alteração das definições de acesso da aplicação a dispositivos de gravação de som (por exemplo, a aplicação foi proibida de receber o fluxo de áudio na janela de definições do Controlo das Aplicações), esta aplicação tem de ser reiniciada para que deixe de receber o fluxo de áudio. O controlo do acesso a dispositivos de gravação de som é independente das definições de acesso da aplicação à câmara Web. 86
87 P R O C E S S A R A P L I C A Ç Õ E S D E S C O N H E C I D A S Caso a GUI da aplicação ainda não tenha sido carregada, as aplicações em que a permissão "Perguntar o que fazer" foi definida podem receber o fluxo de áudio. O Kaspersky Total Security protege o acesso apenas a microfones externos e a microfones incorporados. Não são suportados outros dispositivos de reprodução de áudio. A aplicação não garante a proteção do fluxo de áudio de dispositivos como câmaras DSLR, câmaras de vídeo e câmaras de ação. CONFIGURAR O ACESSO DE APLICAÇÕES A DISPOSITIVOS DE GRAVAÇÃO DE SOM Para configurar as definições de acesso da aplicação a dispositivos de gravação de som: 1. Abra a janela principal da aplicação. 2. Na parte inferior da janela principal, clique no botão Ferramentas Adicionais. É apresentada a janela Ferramentas. 3. Selecione a secção Controlo das Aplicações. É apresentada a janela Controlo das Aplicações. 4. Clique na ligação Gerir aplicações para abrir a janela Gerir aplicações. 5. Na lista, selecione a aplicação que deverá ter acesso aos dispositivos de gravação de som. Clique duas vezes na aplicação para abrir a janela Regras de aplicações. 6. Na janela Regras de aplicações, aceda ao separador Direitos. 7. Na lista de categorias de direitos, selecione Alteração do sistema operativo Alterações suspeitas no sistema operativo Aceder aos dispositivos de gravação de som. 8. Na coluna Acção, clique no ícone e seleccione um dos itens do menu: Para permitir que a aplicação receba o fluxo de áudio, selecione Permitir. Para impedir o acesso da aplicação ao fluxo de áudio, selecione Bloquear. Para receber notificações sobre as instâncias das aplicações que têm permissão ou que estão impedidas de aceder ao fluxo de áudio, selecione Registar eventos. 9. Clique no botão Guardar. SOBRE O CONTROLO DE ALTERAÇÕES DO SISTEMA O Kaspersky Total Security utiliza o Controlo de Alterações do Sistema para controlar as seguintes alterações do sistema operativo: Alteração do endereço de página inicial no navegador Alteração de motor de pesquisa no navegador Instalação de plug-ins, extensões e barras de ferramentas no browser 87
88 M A N U A L D E U T I L I Z A D O R Alteração do navegador predefinido Alterações das definições do servidor proxy A lista especificada das alterações monitorizadas é mínima e é garantida pela Kaspersky Lab. O âmbito das alterações monitorizadas pode ser expandido após uma atualização das bases de dados e dos módulos de software da aplicação. Se qualquer aplicação tentar alterar o navegador predefinido de um dos protocolos (http, ftp, https) e se permitir que esta alteração seja realizada na janela de notificação, o Kaspersky Total Security permite, posteriormente, de forma automática que esta aplicação altere o navegador predefinido para os outros dois protocolos sem apresentar quaisquer notificações. O Kaspersky Total Security não monitoriza as alterações do sistema operativo e não apresenta a notificação quando as alterações do sistema operativo são realizadas pelas aplicações seguintes: Navegador Ferramenta padrão para editar definições do navegador Uma ferramenta de sistema operativo padrão para alterar as definições controladas, como explorer.exe Uma aplicação incompatível com o Kaspersky Total Security, caso o controlo ou a reversão das alterações efectuadas por esta aplicação possa fazer com que funcione incorrectamente Assistente de instalação da nova versão do Kaspersky Total Security Uma aplicação que executa as mesmas funções que o Controlo de Alterações do Sistema (por exemplo, Yandex Browser Manager) Aplicações ao estilo da nova interface de utilizador do Windows ATIVAR O CONTROLO DE ALTERAÇÕES DO SISTEMA Para ativar o Controlo de Alterações do Sistema: 1. Abra a janela principal da aplicação. 2. Clique no botão na parte inferior da janela. É apresentada a janela Configurações. 3. Na parte esquerda da janela Configurações, selecione a secção Proteção. 4. Clique na ligação Controlo de Alterações do Sistema para abrir a janela Alterações do sistema operativo. 5. Rode o botão de opção Controlo de Alterações do Sistema para aplicar as alterações e ativar o componente de proteção Controlo de Alterações do Sistema. 6. Seleccione a caixa de selecção Bloquear alterações automaticamente se pretender que o Kaspersky Total Security bloqueie as alterações a todas as definições do sistema operativo controladas sem apresentar uma notificação. 88
89 MODO APLICAÇÕES CONFIÁVEIS Esta secção fornece informações sobre o modo Aplicações Confiáveis. NESTA SECÇÃO Sobre o modo Aplicações Confiáveis Activar o modo Aplicações Confiáveis Desactivar o modo Aplicações Confiáveis SOBRE O MODO APLICAÇÕES CONFIÁVEIS No Kaspersky Total Security, pode criar um ambiente seguro no seu computador, denominado modo Aplicações Confiáveis, em que apenas as aplicações confiáveis podem ser executadas. O modo Aplicações Confiáveis é útil se utilizar um conjunto estável de aplicações conhecidas e não necessitar de transferir e executar frequentemente aplicações novas e desconhecidas da Internet. Ao executar o modo Aplicações Confiáveis, o Kaspersky Total Security bloqueia todas as aplicações que não foram classificadas como confiáveis pela Kaspersky Lab. A decisão de considerar uma aplicação confiável pode ser tomada com base nas informações recebidas da Kaspersky Security Network, nos detalhes da assinatura digital da aplicação e no nível de confiança do programa de instalação e da origem de transferência da aplicação. O modo Aplicações Confiáveis tem as seguintes características e limitações: Para utilizar o modo Aplicações Confiáveis, certifique-se de que os componentes de protecção seguintes estão activados: Controlo das Aplicações, Antivírus de Ficheiros e Monitorização do Sistema. Se algum destes componentes deixar de ser executado, o modo Aplicações Confiáveis é desactivado. O modo Aplicações Confiáveis pode estar indisponível se os ficheiros de sistema se encontrarem em partições de uma unidade de disco rígido com um sistema de ficheiros não NTFS. O modo Aplicações Confiáveis pode não existir ou não estar disponível na versão actual do Kaspersky Total Security. A disponibilidade do modo Aplicações Confiáveis no Kaspersky Total Security depende da sua região e fornecedor de serviço. Se necessitar de utilizar o modo Aplicações Confiáveis, é recomendado que o indique ao comprar a aplicação. Se o modo Aplicações Confiáveis for suportado na sua versão do Kaspersky Total Security mas não estiver disponível actualmente, poderá ficar disponível apósactualizar as bases de dados e os módulos de software da aplicação (consulte a secção "Actualizar as bases de dados e os módulos de software da aplicação" na página 40). Depois de actualizar os módulos de software e as bases de dados da aplicação, pode configurar o modo de execução para as aplicações e módulos desconhecidos. O modo Aplicações Confiáveis pode ser ativado automaticamente ou manualmente. Quando o modo Aplicações Confiáveis é ativado manualmente, todas as aplicações instaladas no computador são apresentadas no estado Confiável. As aplicações instaladas após o modo Aplicações Confiáveis ser ativado não são apresentadas no estado Confiável e são processados segundo as regras gerais do Controlo das Aplicações. Também pode ativar o modo Aplicações Confiáveis manualmente depois de o Kaspersky Total Security analisar o sistema operativo e as aplicações instaladas. Se a análise do Kaspersky Total Security revelar que estão instaladas aplicações desconhecidas no computador, não é recomendado que ative o modo Aplicações Confiáveis. O modo Aplicações Confiáveis é ativado automaticamente se a análise do Kaspersky Total Security do sistema operativo e das aplicações instaladas revelar que a maioria das aplicações utilizadas no computador são confiáveis. Quando o modo Aplicações Confiáveis está activado, o Kaspersky Total Security pode bloquear as aplicações que não foram identificadas como confiáveis. Pode permitir que tais aplicações sejam executadas (consulte a secção "Controlar actividades das aplicações no computador e na rede" na página 82), se aplicável, e, em seguida, active o modo Aplicações confiáveis. 89
90 M A N U A L D E U T I L I Z A D O R ACTIVAR O MODO APLICAÇÕES CONFIÁVEIS Para activar o modo Aplicações Confiáveis: 1. Abra a janela principal da aplicação. 2. Na parte inferior da janela principal, clique no botão Ferramentas Adicionais. É apresentada a janela Ferramentas. 3. Na janela Ferramentas, na lista de ferramentas na parte esquerda da janela clique na ligação Modo Aplicações Confiáveis para abrir a janela Modo Aplicações Confiáveis. 4. Selecione uma das opções para ativar o modo Aplicações Confiáveis: Na janela Modo Aplicações Confiáveis, clique no botão Ativar. O modo Aplicações Confiáveis está activado. Quando esta opção está selecionada, o Kaspersky Total Security permite a execução de aplicações que foram instaladas no seu computador antes de o modo Aplicações Confiáveis ficar ativo. Clique na ligação Ativar e verificar todas as aplicações instaladas para iniciar a análise do sistema operativo, após a qual o modo Aplicações Confiáveis é ativado. Esta acção executa a análise do sistema operativo e das aplicações instaladas, excepto quanto a ficheiros temporários e bibliotecas de ligações dinâmicas com código executável. O progresso da análise é apresentado na janela Análise das aplicações instaladas apresentada. a. Aguarde até que a análise do sistema operativo e das aplicações instaladas termine. Pode minimizar a janela Análise das aplicações instaladas. b. Pode ver informações sobre os resultados da análise na janela Análise de aplicações instaladas e ficheiros executáveis concluída. Se forem detectados ficheiros de sistema com propriedades não reconhecidas durante a análise, é recomendado evitar activar o modo Aplicações Confiáveis. É também recomendado evitar activar o modo Aplicações Confiáveis se forem detectadas muitas aplicações para as quais o Kaspersky Total Security não tem informações suficientes para as classificar como completamente seguras. Pode ver informações sobre os ficheiros de sistema não confiáveis clicando na ligação Aceder à lista de ficheiros de sistema desconhecidos. A lista de ficheiros de sistema não confiáveis é apresentada na janela Ficheiros de sistema desconhecidos. Também pode cancelar a utilização do modo Aplicações Confiáveis, ao clicar no botão Desativar. c. Se pretender permitir a execução de aplicações não confiáveis e ficheiros de sistema, na janela Análise das aplicações instaladas e ficheiros executáveis concluída, clique na ligação Continuar. d. Clique no botão Activar o modo de aplicações confiáveis por predefinição. O modo Aplicações Confiáveis está agora activado. O Kaspersky Total Security irá bloquear todas as aplicações e ficheiros de sistema que não foram classificados como confiáveis. Depois de activar o modo Aplicações Confiáveis e reiniciar o sistema operativo pela primeira vez, as aplicações desconhecidas podem ser iniciadas até o Kaspersky Total Security ser iniciado. Após reinicializações posteriores do sistema operativo, o Kaspersky Total Security bloqueia o início das aplicações desconhecidas. 90
91 M O D O A P L I C A Ç Õ E S C O N F I Á V E I S DESACTIVAR O MODO APLICAÇÕES CONFIÁVEIS Para desactivar o modo Aplicações Confiáveis: 1. Abra a janela principal da aplicação. 2. Na parte inferior da janela principal, clique no botão Ferramentas Adicionais. É apresentada a janela Ferramentas. 3. Na janela Ferramentas, na parte esquerda da janela clique na ligação Modo Aplicações Confiáveis para abrir a janela Modo Aplicações Confiáveis. 4. Na parte inferior da janela, na secção O modo de aplicações confiáveis está activado, clique na ligação Desactivar. O modo Aplicações Confiáveis está agora desactivado. 91
92 DESTRUIDOR DE FICHEIROS A segurança adicional de dados pessoais é assegurada protegendo a informação eliminada de recuperação não autorizada por piratas. O Kaspersky Total Security contém uma ferramenta de eliminação permanente de dados que impossibilita a recuperação dos dados, utilizando ferramentas de software padrão. O Kaspersky Total Security permite eliminar dados sem que seja possível recuperar os mesmos dos suportes de dados seguintes: Unidades locais e de rede. A eliminação é possível se tiver os direitos necessários para gravar e eliminar dados. Unidades amovíveis ou outros dispositivos que são reconhecidos como unidades amovíveis (como disquetes, cartões de memória, discos USB ou telemóveis). Os dados podem ser eliminados de um cartão de memória se a proteção mecânica contra gravação estiver desativada. Pode eliminar os dados a que pode aceder na sua conta pessoal. Antes de eliminar dados, certifique-se de que estes não estão a ser utilizados por aplicações em execução. Para eliminar dados permanentemente: 1. Abra a janela principal da aplicação. 2. Clique no botão Ferramentas Adicionais na parte inferior da janela principal para abrir a janela Ferramentas. 3. Na parte esquerda da janela Ferramentas, clique na ligação Proteção de Privacidade para abrir a janela Proteção de Privacidade. 92
93 D E S T R U I D O R D E F I C H E I R O S 4. Na janela Proteção de Privacidade, clique na ligação Destruidor de ficheiros para abrir a janela Destruidor de ficheiros (consulte a imagem abaixo). Figura 6. Janela Eliminação Irreversível de Ficheiros 5. Clique no botão Procurar e, na janela Seleccionar pasta apresentada, seleccione a pasta ou o ficheiro para eliminar permanentemente. A eliminação de ficheiros e pastas de sistema pode causar o funcionamento incorrecto do sistema operativo. 6. Na lista pendente Método de eliminação de dados, seleccione o algoritmo de eliminação de dados requerido. Para eliminar dados de dispositivos SSD e USB, bem como de unidades de rede, é recomendado aplicar a Eliminação rápida ou o método GOST R , Rússia. Outros métodos de eliminação podem danificar o dispositivo SSD ou USB ou a unidade de rede. 7. Clique no botão Remover. 8. Na janela de confirmação de eliminação apresentada, clique em Remover. Se alguns ficheiros não forem eliminados, tente apagá-los novamente, clicando no botão Tentar novamente na janela apresentada. Para seleccionar outra pasta para eliminar, clique no botão Terminar. 93
94 LIMPEZA DE DADOS NÃO UTILIZADOS Esta secção fornece instruções sobre como remover ficheiros temporários e ficheiros não utilizados. NESTA SECÇÃO Sobre a limpeza de dados não utilizados Limpeza de dados não utilizados SOBRE A LIMPEZA DE DADOS NÃO UTILIZADOS Ao longo do tempo, o sistema operativo acumula ficheiros temporários ou não utilizados. Estes ficheiros podem utilizar muito espaço em disco, prejudicando o desempenho do sistema e podem também ser explorados por malware. Os ficheiros temporários são criados no arranque de qualquer aplicação ou do sistema operativo. Contudo, alguns deles não são eliminados, mesmo após fechar a aplicação ou sistema operativo. O Kaspersky Total Security inclui o Assistente de Limpeza de Dados Não Utilizados: A Limpeza de Dados Não Utilizados pode detectar e remover os seguintes ficheiros: Registos de eventos do sistema, em que os nomes de todas as aplicações activas são registados; Registos de eventos de várias aplicações ou utilitários de actualização (tais como o Windows Updater); Registos de ligação do sistema; Ficheiros temporários dos navegadores da Internet (cookies); Ficheiros temporários que permanecem após a instalação/remoção de aplicações; Conteúdos da reciclagem; Ficheiros na pasta Temp, cujo volume pode aumentar até vários gigabytes. Além da eliminação de ficheiros não utilizados do sistema, o assistente elimina ficheiros que podem conter dados confidenciais (passwords, nomes de utilizador, dados de formulários de registo). Contudo, para eliminar completamente esses dados, é recomendado utilizar o Assistente Eliminação de vestígios de actividade. LIMPEZA DE DADOS NÃO UTILIZADOS Para iniciar o Assistente de Limpeza de Dados Não Utilizados: 1. Abra a janela principal da aplicação. 2. Clique no botão Ferramentas Adicionais na parte inferior da janela principal para abrir a janela Ferramentas. 3. Na janela apresentada, clique na ligação Limpeza de Dados Não Utilizados para iniciar o Assistente de Limpeza de Dados Não Utilizados. O Assistente consiste numa série de páginas (passos), entre os quais pode navegar utilizando os botões Anterior e Seguinte. Para fechar o Assistente depois de este terminar, clique no botão Concluir. Para parar o Assistente em qualquer passo, clique no botão Cancelar. Vamos analisar em maior detalhe os passos do Assistente. 94
95 L I M P E Z A D E D A D O S N Ã O U T I L I Z A D O S Etapa 1. Iniciar o Assistente A primeira página do Assistente apresenta informações sobre a limpeza de dados não utilizados. Clique no botão Seguinte para iniciar o Assistente. Etapa 2. Procurar dados não utilizados O Assistente procura dados não utilizados no computador. A pesquisa poderá demorar algum tempo. Quando a procura concluir, o Assistente avança, automaticamente, para o passo seguinte. Etapa 3. Seleccionar acções para eliminar dados não utilizados Após a procura de dados não utilizados concluir, é apresentada uma janela com a lista de acções. Para que o Assistente realize uma determinada acção, seleccione a caixa de selecção correspondente à esquerda da acção. Por defeito, o Assistente executa todas as acções recomendadas e vivamente recomendadas. Se não pretender executar uma determinada acção, desmarque a caixa junto à mesma. Não é recomendado desmarcar as caixas de selecção seleccionadas por defeito. Tal pode colocar em perigo a segurança do seu computador. Depois de definir o conjunto de acções que o Assistente irá executar, clique no botão Seguinte. Etapa 4. Limpeza de dados não utilizados O Assistente executa as acções seleccionadas durante o passo anterior. A limpeza de dados não utilizados pode demorar algum tempo. Após a limpeza de dados não utilizados concluir, o assistente avança automaticamente para o passo seguinte. Enquanto o Assistente é executado, alguns ficheiros (tais com o ficheiro de registo do Microsoft Windows e o registo de eventos do Microsoft Office) podem ser utilizados pelo sistema operativo. Para eliminar estes ficheiros o assistente sugere reiniciar o sistema operativo. Etapa 5. Conclusão do Assistente Clique no botão Concluir para fechar o Assistente. 95
96 CÓPIA DE SEGURANÇA E RESTAURO Esta secção fornece informação sobre a cópia de segurança. NESTA SECÇÃO Sobre Cópia de segurança e Restauro Criar uma tarefa de cópia de segurança Iniciar uma tarefa de cópia de segurança Restaurar dados de uma cópia de segurança Sobre o armazenamento online Activação do armazenamento online SOBRE CÓPIA DE SEGURANÇA E RESTAURO A cópia de segurança de dados é necessária para proteger os seus dados contra perda, no caso de funcionamento incorrecto ou furto do seu computador, ou quando os dados são eliminados acidentalmente ou danificados por piratas. Para criar uma cópia de segurança dos dados, crie (consulte a secção "Criar uma tarefa de cópia de segurança" na página 96) e inicie (consulte a secção "Iniciar uma tarefa de Cópia de segurança" na página 99) uma tarefa de cópia de segurança. A tarefa pode ser iniciada automaticamente de acordo com um agendamento ou manualmente. A aplicação também permite ver informação sobre tarefas de cópia de segurança concluídas. É recomendado guardar as cópias de segurança dos dados em unidades amovíveis ou no armazenamento online. O Kaspersky Total Security permite utilizar os seguintes tipos de armazenamento para criar cópias de segurança: Unidade local Unidade amovível (por exemplo, um disco rígido externo) Unidade de rede Servidor de FTP Armazenamento online (consulte a secção "Sobre o armazenamento online" na página 100) CRIAR UMA TAREFA DE CÓPIA DE SEGURANÇA Para criar uma tarefa de cópia de segurança: 1. Abra a janela principal da aplicação. 2. Clique no botão Cópia de segurança e restauro. 3. Na janela Cópia de segurança e restauro apresentada, execute as operações seguintes: Clique no botão Seleccionar ficheiros para cópia de segurança se ainda não tiver sido criada uma tarefa de cópia de segurança. Clique no botão Criar cópias de segurança de outros ficheiros se já existir uma tarefa de cópia de segurança e pretender criar uma nova. 96
97 C Ó P I A D E S E G U R A N Ç A E R E S T A U R O É iniciado o Assistente de Criação de Tarefa de Cópia de Segurança. O Assistente consiste numa série de páginas (passos), entre os quais pode navegar utilizando os botões Anterior e Seguinte. Para fechar o Assistente depois de este terminar, clique no botão Concluir. Para parar o Assistente em qualquer passo, clique no botão Cancelar. Vamos analisar em maior detalhe os passos do Assistente. NESTA SECÇÃO Passo 1. Seleccionar ficheiros Passo 2. Seleccionar pastas para incluir na cópia de segurança Passo 3. Seleccionar tipos de ficheiros para cópia de segurança Passo 4. Seleccionar armazenamento de cópia de segurança Passo 5. Criar um agendamento de cópia de segurança Passo 6. Definir uma password para proteger as cópias de segurança Passo 7. Definições de armazenamento de versões de ficheiros Passo 8. Introduzir o nome da tarefa de cópia de segurança Passo 9. Conclusão do Assistente PASSO 1. SELECCIONAR FICHEIROS Neste passo do Assistente, seleccione o tipo de ficheiros ou especifique as pastas que pretende incluir na cópia de segurança: Seleccione um dos tipos de ficheiros predefinidos (ficheiros das pastas Os meus documentos e pastas do Ambiente de trabalho, fotografias e imagens, filmes e vídeos, ficheiros de música) para executar a configuração rápida. Se confirmar esta opção, o assistente avança diretamente para o passo 4 "Selecionar armazenamento da cópia de segurança". O Kaspersky Total Security não cria cópias de segurança de ficheiros nas pastas "Ambiente de trabalho" e "Os meus documentos" se estas pastas pertencerem a uma unidade de rede. Selecione a opção Criar cópias de segurança de ficheiros a partir das pastas especificadas para especificar manualmente as pastas que pretende incluir na cópia de segurança. PASSO 2. SELECCIONAR PASTAS PARA INCLUIR NA CÓPIA DE SEGURANÇA Se selecionou a opção Criar cópias de segurança de ficheiros a partir das pastas especificadas no passo anterior do Assistente, clique no botão Adicionar pasta e selecione uma pasta na janela Selecionar pasta para cópia de segurança apresentada ou arraste a pasta para a janela da aplicação. Seleccione a caixa de selecção Limitar a cópia de segurança por tipos de ficheiros se pretender especificar as categorias de ficheiros a incluir na cópia de segurança nas pastas seleccionadas. 97
98 M A N U A L D E U T I L I Z A D O R PASSO 3. SELECCIONAR TIPOS DE FICHEIROS PARA CÓPIA DE SEGURANÇA Se selecionou a caixa de seleção Limitar a cópia de segurança por tipos de ficheiros, no passo anterior do Assistente, neste passo do Assistente selecione as caixas junto aos tipos de ficheiros que pretende incluir na cópia de segurança. PASSO 4. SELECCIONAR ARMAZENAMENTO DE CÓPIA DE SEGURANÇA Neste passo, seleccione um armazenamento de cópia de segurança: Armazenamento online. Seleccione esta opção se pretender armazenar cópias de segurança num armazenamento online do Dropbox. Terá de activar o armazenamento online antes de utilizar (consulte a secção "Activação do armazenamento online" na página 101). Quando cria cópias de dados no armazenamento online, o Kaspersky Total Security não cria cópias de segurança dos dados de tipos sujeitos a restrições pelas regras de utilização do Dropbox. Unidade local. Se pretender armazenar cópias de segurança numa unidade local, seleccione a unidade local pretendida na lista. Unidade de rede. Se pretender armazenar cópias de segurança numa unidade de rede, seleccione a unidade de rede relevante na lista. Unidade amovível. Se pretender armazenar cópias de segurança numa unidade amovível, seleccione a unidade amovível relevante na lista. Para assegurar a segurança dos dados, recomendamos utilizar o armazenamento online ou criar armazenamentos de cópia de segurança em unidades amovíveis. Para adicionar um armazenamento de rede: 1. Clique na ligação Adicionar armazenamento de rede para abrir a janela Adicionar armazenamento de rede e seleccionar o tipo do armazenamento de rede: unidade de rede ou servidor de FTP. 2. Especifique os dados necessários para ligar ao armazenamento de rede. 3. Clique em OK. Para adicionar uma unidade amovível como armazenamento de cópia de segurança: 1. Clique na ligação Ligar armazenamento existente para abrir a janela Ligar armazenamento. 2. Seleccione a secção Unidade amovível. 3. Clique no botão Procurar e, na janela apresentada, especifique a unidade amovível na qual pretende guardar cópias de segurança dos ficheiros. Selecione a caixa de seleção Utilizar definições avançadas de armazenamento para configurar as definições do armazenamento de ficheiros, tais como o número de versões de cópias de segurança dos ficheiros armazenados e a duração do armazenamento das cópias de segurança. PASSO 5. CRIAR UM AGENDAMENTO DE CÓPIA DE SEGURANÇA Execute uma das opções seguintes neste passo do Assistente: Especifique o agendamento da tarefa de cópia de segurança se pretender que a tarefa de cópia de segurança inicie automaticamente. Na lista Executar cópia de segurança, seleccione a opção a pedido se pretender iniciar a tarefa manualmente. 98
99 C Ó P I A D E S E G U R A N Ç A E R E S T A U R O PASSO 6. DEFINIR UMA PASSWORD PARA PROTEGER AS CÓPIAS DE SEGURANÇA Seleccione a caixa de selecção Activar protecção por password e preencha os campos Password de acesso às cópias de segurança e Confirmar password para proteger o acesso às cópias de segurança com uma password. PASSO 7. DEFINIÇÕES DE ARMAZENAMENTO DE VERSÕES DE FICHEIROS Este passo está disponível se a caixa de seleção Utilizar definições expandidas para armazenamento tiver sido selecionada no passo 4 "Selecionar armazenamento da cópia de segurança". Configurar as definições de armazenamento de ficheiros: Seleccione a caixa de selecção Restringir o número de versões de cópias de segurança de ficheiros e, no campo Versões de cópias de segurança a armazenar, especifique o número de versões de um ficheiro a serem armazenadas. Seleccione a caixa de selecção Restringir período de armazenamento das versões das cópias de segurança e, no campo Manter as versões anteriores das cópias de segurança durante, especifique o número de dias que cada versão de ficheiro de uma cópia de segurança deve ser armazenada. PASSO 8. INTRODUZIR O NOME DA TAREFA DE CÓPIA DE SEGURANÇA Neste passo, execute as acções seguintes: Introduza o nome da tarefa de cópia de segurança. Seleccione a caixa de selecção Executar cópia de segurança ao concluir o assistente para iniciar automaticamente o processo de cópia de segurança quando o assistente termina. PASSO 9. CONCLUSÃO DO ASSISTENTE Clique no botão Concluir. É criada uma tarefa de cópia de segurança. A tarefa criada é apresentada na janela Cópia de segurança e restauro. INICIAR UMA TAREFA DE CÓPIA DE SEGURANÇA Para iniciar uma tarefa de cópia de segurança: 1. Abra a janela principal da aplicação. 2. Clique no botão Cópia de segurança e restauro. 3. Na janela Cópia de segurança e restauro apresentada, seleccione uma tarefa de cópia de segurança e clique no botão Executar cópia de segurança. A tarefa de cópia de segurança é iniciada. 99
100 M A N U A L D E U T I L I Z A D O R RESTAURAR DADOS DE UMA CÓPIA DE SEGURANÇA Para restaurar dados de uma cópia de segurança: 1. Abra a janela principal da aplicação. 2. Clique no botão Cópia de segurança e restauro. 3. Execute uma das acções seguintes: Clique no botão Restaurar ficheiros junto à tarefa de cópia de segurança relevante. Clique no botão Gerir armazenamentos para abrir uma janela e clique no botão Restaurar ficheiros junto ao armazenamento de cópia de segurança relevante. 4. Se foi especificada uma palavra-passe ao criar a cópia de segurança, introduza essa palavra-passe na janela Introduzir password para aceder ao armazenamento. 5. Na lista pendente Data/hora da cópia de segurança, selecione a data e a hora de criação da cópia de segurança. 6. Seleccione as caixas de selecção junto das pastas que pretende restaurar. 7. Para restaurar apenas tipos específicos de ficheiros, seleccione esses tipos de ficheiro na lista pendente de Tipos de ficheiros. 8. Clique no botão Restaurar ficheiros seleccionados. A janela Restaurar ficheiros de cópias de segurança é apresentada. 9. Seleccione uma das duas opções seguintes: Pasta original. Se esta opção estiver seleccionada, a aplicação restaura os dados para a pasta original. Pasta especificada. Se esta opção estiver seleccionada, a aplicação restaura os dados para a pasta especificada. Clique no botão Procurar para seleccionar a pasta onde pretende restaurar os dados. 10. Na lista pendente No caso de conflitos no nome dos ficheiros, seleccione a acção a ser executada pela aplicação, quando o nome do ficheiro a ser restaurado corresponde ao nome do ficheiro já presente na pasta de destino. 11. Clique no botão Restaurar. Os ficheiros seleccionados para a recuperação serão restaurados da cópia de segurança e guardados na pasta especificada. SOBRE O ARMAZENAMENTO ONLINE O Kaspersky Total Security permite guardar cópias de segurança dos seus dados no armazenamento online num servidor remoto através do serviço Dropbox. Para utilizar o armazenamento online: Certifique-se de que o computador está ligado à Internet. Crie uma conta no site da Web do fornecedor de serviços de armazenamento de dados online. Active o armazenamento online. 100
101 C Ó P I A D E S E G U R A N Ç A E R E S T A U R O Pode usar apenas uma conta de Dropbox para criar cópias de segurança de diferentes dispositivos, com o Kaspersky Total Security instalado, num único armazenamento online. O tamanho de armazenamento online é determinado pelo fornecedor do serviço de armazenamento online, o serviço da Web de Dropbox. Consulte o site do Dropbox para obter mais detalhes sobre os termos de utilização do serviço da Web. ACTIVAÇÃO DO ARMAZENAMENTO ONLINE Para activar o armazenamento online: 1. Abra a janela principal da aplicação. 2. Clique no botão Cópia de segurança e restauro. 3. Na janela Cópia de segurança e restauro apresentada, execute as operações seguintes: Clique no botão Seleccionar ficheiros para cópia de segurança caso não tenha sido criada uma tarefa de cópia de segurança previamente Clique no botão Criar cópias de segurança de outros ficheiros se já existir uma tarefa de cópia de segurança. O Assistente de Criação de Tarefa de Cópia de Segurança (consulte a secção "Criar uma tarefa de cópia de segurança" na página 96) é iniciado. 4. Na janela de selecção de tipo de dados, seleccione a categoria de dados ou especifique manualmente os ficheiros que pretende incluir na cópia de segurança. 5. Na janela de selecção de armazenamento, seleccione o armazenamento online e clique no botão Activar. É necessária uma ligação à Internet para criar um armazenamento online. É apresentada uma caixa de diálogo de início de sessão no Dropbox. 6. Na janela apresentada, execute uma das operações seguintes: Registo completo se não é um utilizador do Dropbox registado. Se é um utilizador de Dropbox registado, inicie sessão na sua conta de Dropbox. 7. Para concluir a activação do armazenamento online, confirme que o Kaspersky Total Security tem permissão para utilizar a sua conta de Dropbox para criar cópias de segurança e restaurar dados. O Kaspersky Total Security coloca cópias de segurança dos dados guardados numa pasta separada que é criada na pasta de armazenamento do Dropbox para aplicações. Após concluir a activação do armazenamento online, a janela de selecção de armazenamento é apresentada. Contém uma selecção de armazenamentos online que pode seleccionar. Para o armazenamento online activado, a aplicação indica o espaço utilizado e o espaço disponível para o armazenamento de dados. 101
102 GUARDAR DADOS EM COFRES DE DADOS Esta secção descreve como proteger dados utilizando cofres de dados. NESTA SECÇÃO Sobre um cofre de dados Mover ficheiros para um cofre de dados Aceder a ficheiros armazenados num cofre de dados SOBRE UM COFRE DE DADOS Os cofres de dados são concebidos para proteger os seus dados confidenciais contra o acesso não autorizado. Um cofre de dados é um armazenamento de dados no seu computador, que pode bloquear ou desbloquear utilizando a password secreta. É necessário introduzir a password para modificar os ficheiros armazenados num cofre de dados bloqueado. Se perder ou se se esquecer da password, não poderá recuperar os seus dados. O Kaspersky Total Security usa os algoritmos de encriptação de dados seguintes para criar cofres de dados: AES XTS 256 com um comprimento de chave efectivo de 56 bits. MOVER FICHEIROS PARA UM COFRE DE DADOS Para colocar ficheiros num cofre de dados: 1. Abra a janela principal da aplicação. 2. Clique no botão Encriptação de dados. 3. Na janela Encriptação de dados apresentada, execute uma das operações seguintes: Clique no botão Criar novo cofre de dados se ainda não tiver um cofre de dados. Clique no botão Criar cofre de dados se tiver criado anteriormente um cofre de dados. 4. Clique no botão Adicionar ficheiros e pastas ao cofre de dados para abrir o Explorador e especificar os ficheiros que pretende colocar no cofre de dados. Os ficheiros seleccionados são apresentados na janela Encriptação de dados. 5. Clique no botão Continuar. 6. Introduza o nome do cofre de dados e especifique a sua localização ou utilize os valores predefinidos destas definições. 7. Para aceder ao cofre de dados rapidamente, seleccione a caixa de selecção Criar atalho do ambiente de trabalho para o cofre de dados. 8. Clique no botão Continuar. 102
103 G U A R D A R D A D O S E M C O F R E S D E D A D O S 9. Preencha os campos Password e Confirmar password e clique em Continuar. 10. Seleccione que acção aplicar às versões originais dos ficheiros fora do cofre de dados: Para eliminar as cópias originais dos ficheiros fora do cofre de dados, clique em Remover. Para manter as versões originais dos ficheiros fora do cofre de dados, clique em Ignorar. 11. Clique no botão Concluir. O cofre de dados criado é apresentado na lista de cofres de dados. 12. Para bloquear o cofre de dados, clique no botão Bloquear. Os dados num cofre de dados bloqueado só ficam disponíveis após introduzir uma password. ACEDER A FICHEIROS ARMAZENADOS NUM COFRE DE DADOS Para aceder aos dados num cofre de dados: 1. Abra a janela principal da aplicação. 2. Clique no botão Encriptação de dados. 3. Na janela Encriptação de dados apresentada, clique no botão Abrir junto ao cofre de dados pretendido. 4. Introduza a password e clique no botão Abrir cofre de dados no Windows Explorer. Os ficheiros armazenados no cofre de dados são apresentados na janela do explorador. Pode efectuar as alterações necessárias aos ficheiros e bloquear o cofre de dados novamente. Para desbloquear cofres de dados criados com uma versão anterior da aplicação, converta o formato do cofre de dados anterior para o novo formato. A aplicação solicita que efectue a conversão quando tentar abrir um cofre de dados no Kaspersky Total Security. A conversão do cofre de dados para o novo formato pode ser bastante demorada, conforme o tamanho do cofre de dados. 103
104 PROTEGER POR PASSWORD O ACESSO ÀS FUNÇÕES DE GESTÃO DO KASPERSKY TOTAL SECURITY Um computador pode ser partilhado por vários utilizadores com diversos níveis de experiência e conhecimentos informáticos. O acesso sem restrições de diferentes utilizadores ao Kaspersky Total Security e às suas definições pode comprometer o nível de segurança do computador. Para restringir o acesso à aplicação, pode definir uma palavra-passe de administrador e especificar as acções para as quais é necessária a introdução da palavra-passe: Configurar as definições da aplicação. Sair da aplicação. Remover a aplicação. Para proteger por password o acesso ao controlo do Kaspersky Total Security: 1. Abra a janela principal da aplicação. 2. Clique no botão na parte inferior da janela. É apresentada a janela Configurações. 3. Na parte à esquerda da janela, seleccione a secção Geral e clique na ligação Configurar protecção por password para abrir a janela Protecção por password. 4. Na janela apresentada, preencha os campos Nova password e Confirmar password. 5. No grupo de definições Âmbito da password, especifique as acções da aplicação às quais pretende restringir o acesso. Uma palavra-passe esquecida não pode ser recuperada. Caso se tenha esquecido da sua password, contacte o Suporte Técnico para recuperar o acesso às definições do Kaspersky Total Security. 104
105 PAUSAR E RETOMAR A PROTECÇÃO DO COMPUTADOR Colocar a protecção em pausa significa desactivar temporariamente todos os componentes de protecção durante algum tempo. Quando a protecção está em pausa ou o Kaspersky Total Security não está em execução, a actividade das aplicações executadas no computador é monitorizada. As informações sobre os resultados da monitorização da actividade da aplicação são guardadas no sistema operativo. Quando o Kaspersky Total Security é iniciado novamente ou a protecção retomada, o Kaspersky Total Security utiliza esta informação para proteger o computador das acções maliciosas executadas quando a protecção esteve em pausa ou quando o Kaspersky Total Security não estava em execução. As informações sobre os resultados da monitorização da actividade da aplicação são guardadas por um período indefinido. Estas informações são eliminadas se o Kaspersky Total Security for removido do seu computador. Para pausar a protecção do seu computador: 1. No menu de contexto do ícone da aplicação na área de notificação da barra de tarefas, selecione o item Pausar proteção. A janela Pausar protecção é apresentada (consulte a figura seguinte). Figura 7. Janela Pausar protecção 2. Na janela Pausar protecção, seleccione o intervalo de tempo após o qual a protecção será retomada: Pausar durante o tempo especificado a protecção é activada após expirar o intervalo de tempo seleccionado na lista pendente abaixo. Pausar até reiniciar o computador a proteção é ativada após a reinicialização da aplicação ou do sistema operativo (se a aplicação iniciar automaticamente no arranque). Pausar a protecção será retomada pretender. 3. Clique no botão Pausar proteção e confirme a sua escolha na janela apresentada. Para retomar a protecção do computador: Na área de notificações da barra de tarefas, no menu de contexto do ícone da aplicação, seleccione Retomar protecção. 105
106 RESTAURAR AS PREDEFINIÇÕES DA APLICAÇÃO Pode restaurar as definições recomendadas pela Kaspersky Lab para o Kaspersky Total Security em qualquer momento. As definições podem ser restauradas através do Assistente de Configuração da Aplicação. Quando o Assistente concluir as suas operações, o nível de segurança Recomendado é definido para todas as componentes de protecção. Ao restaurar o nível de segurança Recomendado, pode escolher as definições anteriormente configuradas para os componentes da aplicação que pretende manter. Para executar o Assistente de Configuração da Aplicação: 1. Abra a janela principal da aplicação. 2. Clique no botão na parte inferior da janela. É apresentada a janela Configurações. 3. Seleccione a secção Geral. A janela apresenta as definições do Kaspersky Total Security. 4. Na secção inferior da janela, na lista pendente Gerir definições, seleccione a opção Restaurar configurações. Vamos analisar em maior detalhe os passos do Assistente. Etapa 1. Iniciar o Assistente Clique no botão Seguinte para continuar com o Assistente. 106
107 R E S T A U R A R A S P R E D E F I N I Ç Õ E S D A A P L I C A Ç Ã O Etapa 2. Restaurar configurações Esta janela do Assistente apresenta quais as componentes de protecção do Kaspersky Total Security que têm definições diferentes do valor predefinido, por terem sido alteradas pelo utilizador ou acumuladas pelo Kaspersky Total Security através do treino (Firewall ou Anti-Spam). Se tiverem sido criadas definições especiais para algum dos componentes, essas definições serão também apresentadas na janela (consulte a figura seguinte). Figura 8. Janela Restaurar configurações As definições especiais incluem listas de expressões e endereços permitidos e bloqueados que são utilizados pelo Anti-Spam, listas de endereços de Internet e números de telefone ISP confiáveis, exclusões de proteção criadas para os componentes da aplicação e regras de filtragem de pacotes e de aplicações da Firewall. As definições especiais são criadas ao trabalhar com o Kaspersky Total Security no que respeita a tarefas e requisitos de segurança individuais. A Kaspersky Lab recomenda que guarde as suas definições especiais ao restaurar as predefinições da aplicação. Assinale as caixas para as definições que deseja guardar e clique no botão Seguinte. Etapa 3. Análise do sistema operativo Neste passo, são recolhidas informações sobre as aplicações do Microsoft Windows. Estas aplicações são adicionadas à lista de aplicações confiáveis. Não são aplicadas restrições às acções que as aplicações confiáveis efectuam no sistema operativo. Depois de a análise estar concluída, o Assistente irá, automaticamente, continuar para o passo seguinte. Etapa 4. Concluir o restauro Para fechar o Assistente depois de este concluir a sua tarefa, clique no botão Concluir. 107
Manual do InCD Reader
 Manual do InCD Reader Nero AG Informações sobre direitos de autor e marcas comerciais Este manual e todo o respectivo conteúdo estão protegidos por direitos de autor e são propriedade da Nero AG. Todos
Manual do InCD Reader Nero AG Informações sobre direitos de autor e marcas comerciais Este manual e todo o respectivo conteúdo estão protegidos por direitos de autor e são propriedade da Nero AG. Todos
Actualizações de software Manual do utilizador
 Actualizações de software Manual do utilizador Copyright 2007 Hewlett-Packard Development Company, L.P. Windows é uma marca comercial registada da Microsoft Corporation nos EUA. As informações aqui contidas
Actualizações de software Manual do utilizador Copyright 2007 Hewlett-Packard Development Company, L.P. Windows é uma marca comercial registada da Microsoft Corporation nos EUA. As informações aqui contidas
Seu manual do usuário HTC TOUCH PRO2
 Você pode ler as recomendações contidas no guia do usuário, no guia de técnico ou no guia de instalação para. Você vai encontrar as respostas a todas suas perguntas sobre a no manual do usuário (informação,
Você pode ler as recomendações contidas no guia do usuário, no guia de técnico ou no guia de instalação para. Você vai encontrar as respostas a todas suas perguntas sobre a no manual do usuário (informação,
Actualizações de software Manual do utilizador
 Actualizações de software Manual do utilizador Copyright 2008, 2009 Hewlett-Packard Development Company, L.P. Windows é uma marca comercial registada da Microsoft Corporation nos E.U.A. As informações
Actualizações de software Manual do utilizador Copyright 2008, 2009 Hewlett-Packard Development Company, L.P. Windows é uma marca comercial registada da Microsoft Corporation nos E.U.A. As informações
Manual do Utilizador Brother Meter Read Tool
 Manual do Utilizador Brother Meter Read Tool POR Versão 0 Direitos de autor Direitos de autor 2017 Brother Industries, Ltd. Todos os direitos reservados. As informações contidas neste documento estão sujeitas
Manual do Utilizador Brother Meter Read Tool POR Versão 0 Direitos de autor Direitos de autor 2017 Brother Industries, Ltd. Todos os direitos reservados. As informações contidas neste documento estão sujeitas
Manual do Nero DriveSpeed
 Manual do Nero DriveSpeed Nero AG Informações sobre direitos de autor e marcas O manual do Nero DriveSpeed e a totalidade do respectivo conteúdo estão protegidos por copyright e são propriedade da Nero
Manual do Nero DriveSpeed Nero AG Informações sobre direitos de autor e marcas O manual do Nero DriveSpeed e a totalidade do respectivo conteúdo estão protegidos por copyright e são propriedade da Nero
MANUAL DE INSTALAÇÃO
 MANUAL DE INSTALAÇÃO V4.5.0 AVAplayer Índice Requisito Mínimos...2 Computador de emissão...2 Computadores de produção postos de trabalho...2 Instalação...3 Instalar o AVAplayer a partir do CD-ROM fornecido...3
MANUAL DE INSTALAÇÃO V4.5.0 AVAplayer Índice Requisito Mínimos...2 Computador de emissão...2 Computadores de produção postos de trabalho...2 Instalação...3 Instalar o AVAplayer a partir do CD-ROM fornecido...3
KASPERSKY LAB. Kaspersky Mobile Security 7.0 Enterprise Edition MANUAL DE UTILIZADOR
 KASPERSKY LAB Kaspersky Mobile Security 7.0 Enterprise Edition MANUAL DE UTILIZADOR K A S P E R S K Y M O B I L E S E C U R I T Y 7. 0 E N T E R P R I S E E D I T I O N Manual de Utilizador Kaspersky Lab
KASPERSKY LAB Kaspersky Mobile Security 7.0 Enterprise Edition MANUAL DE UTILIZADOR K A S P E R S K Y M O B I L E S E C U R I T Y 7. 0 E N T E R P R I S E E D I T I O N Manual de Utilizador Kaspersky Lab
Cópia de Segurança e Recuperação Manual do utilizador
 Cópia de Segurança e Recuperação Manual do utilizador Copyright 2007, 2008 Hewlett-Packard Development Company, L.P. Windows é uma marca registada da Microsoft Corporation nos E.U.A. As informações aqui
Cópia de Segurança e Recuperação Manual do utilizador Copyright 2007, 2008 Hewlett-Packard Development Company, L.P. Windows é uma marca registada da Microsoft Corporation nos E.U.A. As informações aqui
Computer Setup Manual do utilizador
 Computer Setup Manual do utilizador Copyright 2007 Hewlett-Packard Development Company, L.P. Windows é uma marca comercial registada nos EUA da Microsoft Corporation. As informações aqui contidas estão
Computer Setup Manual do utilizador Copyright 2007 Hewlett-Packard Development Company, L.P. Windows é uma marca comercial registada nos EUA da Microsoft Corporation. As informações aqui contidas estão
MANUAL DE INSTALAÇÃO
 MANUAL DE INSTALAÇÃO V3.1.0 AVAplayer Índice Requisito Mínimos...2 Computador de emissão...2 Computadores de produção postos de trabalho...2 Instalação...3 Instalar o AVAplayer a partir do CD-ROM fornecido...3
MANUAL DE INSTALAÇÃO V3.1.0 AVAplayer Índice Requisito Mínimos...2 Computador de emissão...2 Computadores de produção postos de trabalho...2 Instalação...3 Instalar o AVAplayer a partir do CD-ROM fornecido...3
Kaspersky Anti-Virus Manual de Utilizador
 Kaspersky Anti-Virus Manual de Utilizador VERSÃO DA APLICAÇÃO: 16.0 Estimado utilizador, Obrigado por escolher o nosso produto. Esperamos que este documento auxilie o desempenho das suas funções e que
Kaspersky Anti-Virus Manual de Utilizador VERSÃO DA APLICAÇÃO: 16.0 Estimado utilizador, Obrigado por escolher o nosso produto. Esperamos que este documento auxilie o desempenho das suas funções e que
Manual do Utilizador
 Manual do Utilizador Transcend JetFlash SecureDrive Obrigado por adquirir a unidade USB Flash da Transcend com encriptação de 256-bit AES integrada. O JetFlash SecureDrive ajuda-o(a) a salvaguardar os
Manual do Utilizador Transcend JetFlash SecureDrive Obrigado por adquirir a unidade USB Flash da Transcend com encriptação de 256-bit AES integrada. O JetFlash SecureDrive ajuda-o(a) a salvaguardar os
PARA macos. Guia de Iniciação Rápida. Clique aqui para transferir a versão mais recente deste documento
 PARA macos Guia de Iniciação Rápida Clique aqui para transferir a versão mais recente deste documento ESET Cyber Security Pro oferece ao seu computador uma proteção de última geração contra código malicioso.
PARA macos Guia de Iniciação Rápida Clique aqui para transferir a versão mais recente deste documento ESET Cyber Security Pro oferece ao seu computador uma proteção de última geração contra código malicioso.
Kaspersky Internet Security Manual de Utilizador
 Kaspersky Internet Security Manual de Utilizador VERSÃO DA APLICAÇÃO: 16.0 Estimado utilizador, Obrigado por escolher o nosso produto. Esperamos que este documento auxilie o desempenho das suas funções
Kaspersky Internet Security Manual de Utilizador VERSÃO DA APLICAÇÃO: 16.0 Estimado utilizador, Obrigado por escolher o nosso produto. Esperamos que este documento auxilie o desempenho das suas funções
PARA macos. Guia de Iniciação Rápida. Clique aqui para transferir a versão mais recente deste documento
 PARA macos Guia de Iniciação Rápida Clique aqui para transferir a versão mais recente deste documento ESET Cyber Security oferece ao seu computador uma proteção de última geração contra código malicioso.
PARA macos Guia de Iniciação Rápida Clique aqui para transferir a versão mais recente deste documento ESET Cyber Security oferece ao seu computador uma proteção de última geração contra código malicioso.
Actualizações de software Manual do utilizador
 Actualizações de software Manual do utilizador Copyright 2009 Hewlett-Packard Development Company, L.P. Microsoft é uma marca registada da Microsoft Corporation nos E.U.A. As informações contidas neste
Actualizações de software Manual do utilizador Copyright 2009 Hewlett-Packard Development Company, L.P. Microsoft é uma marca registada da Microsoft Corporation nos E.U.A. As informações contidas neste
Manuais do Utilizador Site Para Download de Aplicações
 Manuais do Utilizador Site Para Download de Aplicações Leia este manual atentamente antes de utilizar o equipamento e mantenha-o à mão para consulta futura. CONTEÚDO Como Ler Este Manual...2 Símbolos
Manuais do Utilizador Site Para Download de Aplicações Leia este manual atentamente antes de utilizar o equipamento e mantenha-o à mão para consulta futura. CONTEÚDO Como Ler Este Manual...2 Símbolos
Manual de utilizador
 Manual de utilizador Índice Introdução... 1 NOTAS IMPORTANTES... 1 Declarações Legais... 3 Instalação e Configuração... 5 Requisitos do Sistema... 5 Instalação... 5 Activação... 7 Actualização Automática...
Manual de utilizador Índice Introdução... 1 NOTAS IMPORTANTES... 1 Declarações Legais... 3 Instalação e Configuração... 5 Requisitos do Sistema... 5 Instalação... 5 Activação... 7 Actualização Automática...
A Oikos é a entidade responsável pela recolha e tratamento dos dados pessoais dos Utilizadores.
 POLÍTICA DE PRIVACIDADE A Oikos - Cooperação e Desenvolvimento ( Oikos ) garante aos visitantes deste website ( Utilizador ou Utilizadores ) o respeito pela sua privacidade. A visita ao website www.smartfarmer.pt
POLÍTICA DE PRIVACIDADE A Oikos - Cooperação e Desenvolvimento ( Oikos ) garante aos visitantes deste website ( Utilizador ou Utilizadores ) o respeito pela sua privacidade. A visita ao website www.smartfarmer.pt
Utilitário de Configuração
 Utilitário de Configuração Manual do utilizador Copyright 2007 Hewlett-Packard Development Company, L.P. Windows é uma marca comercial registada da Microsoft Corporation nos EUA. As informações aqui contidas
Utilitário de Configuração Manual do utilizador Copyright 2007 Hewlett-Packard Development Company, L.P. Windows é uma marca comercial registada da Microsoft Corporation nos EUA. As informações aqui contidas
Manual de Instalação v7.60
 Manual de Instalação v7.60 PRIMAVERA Business Software Solutions Última atualização em 07.03.2014 Índice Índice... 2 Introdução... 3 Instalação do Software... 4 Requisitos Mínimos...4 Instalação do Software
Manual de Instalação v7.60 PRIMAVERA Business Software Solutions Última atualização em 07.03.2014 Índice Índice... 2 Introdução... 3 Instalação do Software... 4 Requisitos Mínimos...4 Instalação do Software
Manual do Utilitário Computer Setup (F10) Modelos dx7500 HP Compaq Business PC
 Manual do Utilitário Computer Setup (F10) Modelos dx7500 HP Compaq Business PC Copyright 2008 Hewlett-Packard Development Company, L.P. As informações incluídas neste documento estão sujeitas a alterações
Manual do Utilitário Computer Setup (F10) Modelos dx7500 HP Compaq Business PC Copyright 2008 Hewlett-Packard Development Company, L.P. As informações incluídas neste documento estão sujeitas a alterações
Manual do Utilizador do Connection Manager
 Manual do Utilizador do Connection Manager Edição 1.0 2 Índice Sobre a aplicação Gestor de ligações 3 Actualizar a aplicação Gestor de ligações 9 Resolução de problemas de ligação 10 Como começar 3 Abrir
Manual do Utilizador do Connection Manager Edição 1.0 2 Índice Sobre a aplicação Gestor de ligações 3 Actualizar a aplicação Gestor de ligações 9 Resolução de problemas de ligação 10 Como começar 3 Abrir
Seu manual do usuário SAMSUNG SCX-4600
 Você pode ler as recomendações contidas no guia do usuário, no guia de técnico ou no guia de instalação para SAMSUNG SCX-4600. Você vai encontrar as respostas a todas suas perguntas sobre a no manual do
Você pode ler as recomendações contidas no guia do usuário, no guia de técnico ou no guia de instalação para SAMSUNG SCX-4600. Você vai encontrar as respostas a todas suas perguntas sobre a no manual do
Manual Nero InfoTool. Nero AG
 Manual Nero InfoTool Nero AG Informações sobre direitos de autor e marcas O manual do Nero InfoTool e todo o respectivo conteúdo estão protegidos por direitos de autor e são propriedade da Nero AG. Todos
Manual Nero InfoTool Nero AG Informações sobre direitos de autor e marcas O manual do Nero InfoTool e todo o respectivo conteúdo estão protegidos por direitos de autor e são propriedade da Nero AG. Todos
O Manual do Desktop Sharing. Brad Hards Tradução: Pedro Morais
 Brad Hards Tradução: Pedro Morais 2 Conteúdo 1 Introdução 5 2 O protocolo do Remote Frame Buffer 6 3 Utilizar o Desktop Sharing 7 3.1 Janela Principal do Desktop Sharing........................... 7 3.1.1
Brad Hards Tradução: Pedro Morais 2 Conteúdo 1 Introdução 5 2 O protocolo do Remote Frame Buffer 6 3 Utilizar o Desktop Sharing 7 3.1 Janela Principal do Desktop Sharing........................... 7 3.1.1
Guia Rápido de Instalação XDA - LITE
 Guia Rápido de Instalação XDA - LITE Apresentação do XDA-Lite O XDA-Lite é um software desenvolvido para realizar a captura de dados de equipamentos, tendo como objetivo principal o envio de leituras automáticas
Guia Rápido de Instalação XDA - LITE Apresentação do XDA-Lite O XDA-Lite é um software desenvolvido para realizar a captura de dados de equipamentos, tendo como objetivo principal o envio de leituras automáticas
Programa +Produtividade +Segurança
 Contactos, presença e MI Programa +Produtividade +Segurança Skype para Empresas Guia de Introdução Guia Informativo 0 Microsoft Corporation. Todos os direitos reservados. Instalação Apps ios Instalação
Contactos, presença e MI Programa +Produtividade +Segurança Skype para Empresas Guia de Introdução Guia Informativo 0 Microsoft Corporation. Todos os direitos reservados. Instalação Apps ios Instalação
Como atualizar o seu tablet ou PC TOSHIBA Windows para o Windows 10
 Como atualizar o seu tablet ou PC TOSHIBA Windows para o Windows 10 Caro(a) cliente, A informação incluída neste documento explica como atualizar determinados tablets ou PC TOSHIBA Windows com o Windows
Como atualizar o seu tablet ou PC TOSHIBA Windows para o Windows 10 Caro(a) cliente, A informação incluída neste documento explica como atualizar determinados tablets ou PC TOSHIBA Windows com o Windows
Consulte a contra-capa para uma instalação rápida.
 Manual do Utilizador Consulte a contra-capa para uma instalação rápida. Protegemos mais pessoas das crescentes ameaças on-line do que qualquer outra empresa no mundo. Preocupa-se com o nosso Ambiente,
Manual do Utilizador Consulte a contra-capa para uma instalação rápida. Protegemos mais pessoas das crescentes ameaças on-line do que qualquer outra empresa no mundo. Preocupa-se com o nosso Ambiente,
McAfee epolicy Orchestrator Pre-Installation Auditor 2.0.0
 Notas de edição McAfee epolicy Orchestrator Pre-Installation Auditor 2.0.0 Para utilizar com o McAfee epolicy Orchestrator Conteúdo Sobre esta edição Novas funcionalidades Melhoramentos Problemas resolvidos
Notas de edição McAfee epolicy Orchestrator Pre-Installation Auditor 2.0.0 Para utilizar com o McAfee epolicy Orchestrator Conteúdo Sobre esta edição Novas funcionalidades Melhoramentos Problemas resolvidos
Este manual descreve as características comuns à maioria dos modelos. Algumas funcionalidades podem não estar disponíveis no seu computador.
 Iniciar aqui Copyright 2015 HP Development Company, L.P. Windows é uma marca comercial do grupo de empresas da Microsoft. As informações contidas neste documento estão sujeitas a alterações sem aviso prévio.
Iniciar aqui Copyright 2015 HP Development Company, L.P. Windows é uma marca comercial do grupo de empresas da Microsoft. As informações contidas neste documento estão sujeitas a alterações sem aviso prévio.
Utilitário de Configuração Manual do utilizador
 Utilitário de Configuração Manual do utilizador Copyright 2007 Hewlett-Packard Development Company, L.P. Windows é uma marca comercial registada da Microsoft Corporation nos EUA. As informações aqui contidas
Utilitário de Configuração Manual do utilizador Copyright 2007 Hewlett-Packard Development Company, L.P. Windows é uma marca comercial registada da Microsoft Corporation nos EUA. As informações aqui contidas
PT MANUAL UTILIZADOR. Aplicação Comelit disponível na App Store e Google Play
 PT MANUAL UTILIZADOR Aplicação Comelit disponível na App Store e Google Play Índice Introdução... 2 Registrazione Smart... 3 Utilização... 4 Legenda das teclas...4 MENU...4 Gestão de sistemas...4 HOME
PT MANUAL UTILIZADOR Aplicação Comelit disponível na App Store e Google Play Índice Introdução... 2 Registrazione Smart... 3 Utilização... 4 Legenda das teclas...4 MENU...4 Gestão de sistemas...4 HOME
ERP PRIMAVERA STARTER V9.15
 Manual de Instalação e Inicialização ERP PRIMAVERA STARTER V9.15 Versão 1.0 Setembro de 2015 Índice Índice... 2 Introdução... 3 Métodos de Instalação... 4 Instalação através do Setup Único... 4 Pré-requisitos
Manual de Instalação e Inicialização ERP PRIMAVERA STARTER V9.15 Versão 1.0 Setembro de 2015 Índice Índice... 2 Introdução... 3 Métodos de Instalação... 4 Instalação através do Setup Único... 4 Pré-requisitos
Guia básico do PowerSuite
 Guia básico do PowerSuite O PowerSuite é a solução de desempenho completo para o seu computador. Ao combinar o RegistryBooster, o DriverScanner e o SpeedUpMyPC numa única interface de análise, o PowerSuite
Guia básico do PowerSuite O PowerSuite é a solução de desempenho completo para o seu computador. Ao combinar o RegistryBooster, o DriverScanner e o SpeedUpMyPC numa única interface de análise, o PowerSuite
Guia de Instalação do "Google Cloud Print"
 Guia de Instalação do "Google Cloud Print" Versão 0 POR Definições de notas Ao longo deste manual do utilizador é utilizado o seguinte ícone: As s indicam o que fazer se ocorrerem determinadas situações
Guia de Instalação do "Google Cloud Print" Versão 0 POR Definições de notas Ao longo deste manual do utilizador é utilizado o seguinte ícone: As s indicam o que fazer se ocorrerem determinadas situações
Utilizar o Office 365 no iphone ou ipad
 Utilizar o Office 365 no iphone ou ipad Guia de Introdução Verificar e-mail Configure o seu iphone ou ipad para enviar e receber correio da sua conta Office 365. Consultar o seu calendário, esteja onde
Utilizar o Office 365 no iphone ou ipad Guia de Introdução Verificar e-mail Configure o seu iphone ou ipad para enviar e receber correio da sua conta Office 365. Consultar o seu calendário, esteja onde
CAP1300 Guia de instalação rápida
 CAP1300 Guia de instalação rápida 09-2017 / v1.0 ÍNDICE I Informações sobre o produto... 3 I-1 Conteúdo da embalagem... 3 I-2 Requisitos do sistema... 4 I-3 Descrição geral do hardware... 4 I-4 Estado
CAP1300 Guia de instalação rápida 09-2017 / v1.0 ÍNDICE I Informações sobre o produto... 3 I-1 Conteúdo da embalagem... 3 I-2 Requisitos do sistema... 4 I-3 Descrição geral do hardware... 4 I-4 Estado
Scopia Desktop Client do CFN
 Scopia Desktop Client do CFN Este manual explica como preparar seu cliente Scopia Desktop para usá-lo pela primeira vez. O Scopia Desktop Client não precisa de configurações para ser usado, mas existem
Scopia Desktop Client do CFN Este manual explica como preparar seu cliente Scopia Desktop para usá-lo pela primeira vez. O Scopia Desktop Client não precisa de configurações para ser usado, mas existem
Nero AG Nero DiscCopy
 Manual do Nero DiscCopy Nero AG Nero DiscCopy Informações sobre direitos de autor e marcas O manual do Nero DiscCopy e a totalidade do respectivo conteúdo estão protegidos por copyright e são propriedade
Manual do Nero DiscCopy Nero AG Nero DiscCopy Informações sobre direitos de autor e marcas O manual do Nero DiscCopy e a totalidade do respectivo conteúdo estão protegidos por copyright e são propriedade
OTOsuite. Manual de instalação. Português
 OTOsuite Manual de instalação Português Este documento descreve como instalar o software OTOsuite a partir de um DVD, de uma pen USB ou de um ficheiro zipado. Requisitos do sistema Processador de 1,5 GHz
OTOsuite Manual de instalação Português Este documento descreve como instalar o software OTOsuite a partir de um DVD, de uma pen USB ou de um ficheiro zipado. Requisitos do sistema Processador de 1,5 GHz
Guia de utilizador rápido. 1. Requisitos do sistema. 2. Instalação e ativação. Instalação. Ativação
 Guia de utilizador rápido Este Guia de utilizador rápido ajuda-o a instalar e a dar os primeiros passos com o Readiris TM 15. Para informações detalhadas sobre todas as funcionalidades do Readiris TM,
Guia de utilizador rápido Este Guia de utilizador rápido ajuda-o a instalar e a dar os primeiros passos com o Readiris TM 15. Para informações detalhadas sobre todas as funcionalidades do Readiris TM,
Segurança Manual do utilizador
 Segurança Manual do utilizador Copyright 2008 Hewlett-Packard Development Company, L.P. Microsoft é uma marca comercial registada da Microsoft Corporation nos E.U.A. As informações aqui contidas estão
Segurança Manual do utilizador Copyright 2008 Hewlett-Packard Development Company, L.P. Microsoft é uma marca comercial registada da Microsoft Corporation nos E.U.A. As informações aqui contidas estão
Segurança Manual do utilizador
 Segurança Manual do utilizador Copyright 2008 Hewlett-Packard Development Company, L.P. Microsoft e Windows são marcas registadas da Microsoft Corporation nos EUA. As informações contidas neste documento
Segurança Manual do utilizador Copyright 2008 Hewlett-Packard Development Company, L.P. Microsoft e Windows são marcas registadas da Microsoft Corporation nos EUA. As informações contidas neste documento
Este manual descreve as características comuns à maioria dos modelos. Algumas funcionalidades podem não estar disponíveis no seu computador.
 Iniciar aqui Copyright 2013 Hewlett-Packard Development Company, L.P. Windows é uma marca registada da Microsoft Corporation nos E.U.A. As informações contidas neste documento estão sujeitas a alterações
Iniciar aqui Copyright 2013 Hewlett-Packard Development Company, L.P. Windows é uma marca registada da Microsoft Corporation nos E.U.A. As informações contidas neste documento estão sujeitas a alterações
2-Introdução e Conceitos Básicos das TIC
 2-Introdução e Conceitos Básicos das TIC Procedimentos para instalar e aceder a um programa Sistema Operativo em Ambiente Gráfico Windows Prof.: Alexandra Matias Sumário Conhecer os procedimentos associados
2-Introdução e Conceitos Básicos das TIC Procedimentos para instalar e aceder a um programa Sistema Operativo em Ambiente Gráfico Windows Prof.: Alexandra Matias Sumário Conhecer os procedimentos associados
Segurança Manual do utilizador
 Segurança Manual do utilizador Copyright 2008 Hewlett-Packard Development Company, L.P. Microsoft e Windows são marcas registadas da Microsoft Corporation nos EUA. As informações aqui contidas estão sujeitas
Segurança Manual do utilizador Copyright 2008 Hewlett-Packard Development Company, L.P. Microsoft e Windows são marcas registadas da Microsoft Corporation nos EUA. As informações aqui contidas estão sujeitas
Manual do InCD Reader
 Manual do InCD Reader Nero AG Informações sobre direitos autorais e marcas registradas O manual e todo o seu conteúdo é protegido por leis de direitos autorais e são de propriedade da Nero AG. Todos os
Manual do InCD Reader Nero AG Informações sobre direitos autorais e marcas registradas O manual e todo o seu conteúdo é protegido por leis de direitos autorais e são de propriedade da Nero AG. Todos os
Instalação de mapas com Ferramenta de instalação de mapas TomTom WORK
 Instalação de mapas com Ferramenta de instalação de mapas TomTom WORK A Ferramenta da instalação de mapas TomTom WORK (Ferramenta de mapas) permite-lhe actualizar os seus mapas, instalar novos mapas ou
Instalação de mapas com Ferramenta de instalação de mapas TomTom WORK A Ferramenta da instalação de mapas TomTom WORK (Ferramenta de mapas) permite-lhe actualizar os seus mapas, instalar novos mapas ou
Consulte a contra-capa para uma instalação rápida.
 Manual do Utilizador Consulte a contra-capa para uma instalação rápida. Protegemos mais pessoas das crescentes ameaças on-line do que qualquer outra empresa no mundo. Preocupa-se com o nosso Ambiente,
Manual do Utilizador Consulte a contra-capa para uma instalação rápida. Protegemos mais pessoas das crescentes ameaças on-line do que qualquer outra empresa no mundo. Preocupa-se com o nosso Ambiente,
Utilitário de Configuração
 Utilitário de Configuração Manual do utilizador Copyright 2006 Hewlett-Packard Development Company, L.P. Bluetooth é marca comercial dos respectivos proprietários e é utilizada pela Hewlett- Packard Company
Utilitário de Configuração Manual do utilizador Copyright 2006 Hewlett-Packard Development Company, L.P. Bluetooth é marca comercial dos respectivos proprietários e é utilizada pela Hewlett- Packard Company
Utilizar discos DVD-RAM
 Este manual contém as informações mínimas necessárias para utilização de discos DVD-RAM com a unidade DVD MULTI no Windows 98/Me/2000. Windows, Windows NT e MS-DOS são marcas comerciais registadas da Microsoft
Este manual contém as informações mínimas necessárias para utilização de discos DVD-RAM com a unidade DVD MULTI no Windows 98/Me/2000. Windows, Windows NT e MS-DOS são marcas comerciais registadas da Microsoft
Manuais do Utilizador. Site Para Download de Aplicações
 Manuais do Utilizador Site Para Download de Aplicações CONTEÚDO Como Ler Este Manual...2 Símbolos utilizados nos manuais... 2 Declaração de exoneração de responsabilidade... 3 Notas...3 O Que Pode Fazer
Manuais do Utilizador Site Para Download de Aplicações CONTEÚDO Como Ler Este Manual...2 Símbolos utilizados nos manuais... 2 Declaração de exoneração de responsabilidade... 3 Notas...3 O Que Pode Fazer
Acronis Backup & Recovery 10 Server for Windows Acronis Backup & Recovery 10 Workstation. Manual de introdução rápido
 Acronis Backup & Recovery 10 Server for Windows Acronis Backup & Recovery 10 Workstation Manual de introdução rápido 1 Acerca deste documento Este documento descreve a forma de instalar e começar a utilizar
Acronis Backup & Recovery 10 Server for Windows Acronis Backup & Recovery 10 Workstation Manual de introdução rápido 1 Acerca deste documento Este documento descreve a forma de instalar e começar a utilizar
Ashampoo Rescue Disc
 1 Ashampoo Rescue Disc O Software permite-lhe criar um CD, DVD ou Pen USB de restauro que pode utilizar para: 1. Restaurar uma cópia de segurança para o seu disco rígido principal. Isto não pode ser efetuado
1 Ashampoo Rescue Disc O Software permite-lhe criar um CD, DVD ou Pen USB de restauro que pode utilizar para: 1. Restaurar uma cópia de segurança para o seu disco rígido principal. Isto não pode ser efetuado
Kaspersky Total Security MANUAL DE UTILIZADOR
 Kaspersky Total Security MANUAL DE UTILIZADOR V E R S Ã O D A A P L I C A Ç Ã O : 1 5. 0 Estimado utilizador, Obrigado por escolher o nosso produto. Esperamos que este documento auxilie o desempenho das
Kaspersky Total Security MANUAL DE UTILIZADOR V E R S Ã O D A A P L I C A Ç Ã O : 1 5. 0 Estimado utilizador, Obrigado por escolher o nosso produto. Esperamos que este documento auxilie o desempenho das
CONTEÚDO Guia do Usuario
 CONTEÚDO Direitos autorais 2014 Samsung Electronics Co., Ltd. Todos os direitos reservados. Este manual destina-se somente a fins informativos. Todas as informações incluídas neste documento estão sujeitas
CONTEÚDO Direitos autorais 2014 Samsung Electronics Co., Ltd. Todos os direitos reservados. Este manual destina-se somente a fins informativos. Todas as informações incluídas neste documento estão sujeitas
Manual do Utilitário de Configuração do Computador (F10) Modelos dx2390, dx2400, and dx2420 Microtower HP Compaq Business PC
 Manual do Utilitário de Configuração do Computador (F10) Modelos dx2390, dx2400, and dx2420 Microtower HP Compaq Business PC Copyright 2008, 2009 Hewlett-Packard Development Company, L.P. As informações
Manual do Utilitário de Configuração do Computador (F10) Modelos dx2390, dx2400, and dx2420 Microtower HP Compaq Business PC Copyright 2008, 2009 Hewlett-Packard Development Company, L.P. As informações
Manual do Utilizador
 Manual do Utilizador Copyright 2016 HP Development Company, L.P. AMD é uma marca comercial da Advanced Micro Devices, Inc. 2012 Google Inc. Todos os direitos reservados. Google é uma marca comercial da
Manual do Utilizador Copyright 2016 HP Development Company, L.P. AMD é uma marca comercial da Advanced Micro Devices, Inc. 2012 Google Inc. Todos os direitos reservados. Google é uma marca comercial da
POLÍTICA DE PRIVACIDADE
 POLÍTICA DE PRIVACIDADE Prio Energy, SA 1 de Fevereiro de 2016 [documento provisório] POLÍTICA DE PRIVACIDADE A Prio Energy. S.A. (doravante PRIO) segue um conjunto de medidas para proteger a privacidade
POLÍTICA DE PRIVACIDADE Prio Energy, SA 1 de Fevereiro de 2016 [documento provisório] POLÍTICA DE PRIVACIDADE A Prio Energy. S.A. (doravante PRIO) segue um conjunto de medidas para proteger a privacidade
Soluções de gestão de clientes e de impressão móvel. Número de publicação do documento:
 e de impressão móvel Número de publicação do documento: 410173-131 Janeiro de 2006 Conteúdo 1 Soluções de gestão de clientes Configuração e implementação................... 1 2 Gestão e actualizações de
e de impressão móvel Número de publicação do documento: 410173-131 Janeiro de 2006 Conteúdo 1 Soluções de gestão de clientes Configuração e implementação................... 1 2 Gestão e actualizações de
Manual de Recuperação, Cópias de Segurança e Resolução de Problemas (1)
 Manual de Recuperação, Cópias de Segurança e Resolução de Problemas 4-426-912-21(1) Conteúdo Introdução... 3 Acerca da recuperação... 3 Acerca da cópia de segurança... 4 Criar suportes de recuperação...
Manual de Recuperação, Cópias de Segurança e Resolução de Problemas 4-426-912-21(1) Conteúdo Introdução... 3 Acerca da recuperação... 3 Acerca da cópia de segurança... 4 Criar suportes de recuperação...
Tabela de Conteúdo. Pág. 2
 Pág. 1 Tabela de Conteúdo 1. Introdução à Teleaula... 3 1.1 Funcionalidades da Teleaula... 3 2. Iniciação rápida... 3 2.1 A barra de ferramentas... 4 2.2 Iniciar/ Terminar uma ligação... 5 3. Videoconferência...
Pág. 1 Tabela de Conteúdo 1. Introdução à Teleaula... 3 1.1 Funcionalidades da Teleaula... 3 2. Iniciação rápida... 3 2.1 A barra de ferramentas... 4 2.2 Iniciar/ Terminar uma ligação... 5 3. Videoconferência...
Gestão e impressão Manual do utilizador
 Gestão e impressão Manual do utilizador Copyright 2007 Hewlett-Packard Development Company, L.P. Windows é uma marca comercial registada nos EUA da Microsoft Corporation. Intel e Centrino são marcas comerciais
Gestão e impressão Manual do utilizador Copyright 2007 Hewlett-Packard Development Company, L.P. Windows é uma marca comercial registada nos EUA da Microsoft Corporation. Intel e Centrino são marcas comerciais
A Vodafone no ecrã da sua sala
 Manual do Utilizador A Vodafone no ecrã da sua sala Software de Instalação do Serviço na Xbox 360 Este software destina-se à utilização exclusiva com o serviço, e a sua utilização implica a adesão prévia
Manual do Utilizador A Vodafone no ecrã da sua sala Software de Instalação do Serviço na Xbox 360 Este software destina-se à utilização exclusiva com o serviço, e a sua utilização implica a adesão prévia
Samsung SSD Data Migration v.3.1. Guia de Introdução e Instalação
 Samsung SSD Data Migration v.3.1 Guia de Introdução e Instalação Exclusão de Responsabilidade A SAMSUNG ELECTRONICS RESERVA-SE O DIREITO DE ALTERAR PRODUTOS, INFORMAÇ Õ ES E ESPECIFICAÇ Õ ES SEM AVISO
Samsung SSD Data Migration v.3.1 Guia de Introdução e Instalação Exclusão de Responsabilidade A SAMSUNG ELECTRONICS RESERVA-SE O DIREITO DE ALTERAR PRODUTOS, INFORMAÇ Õ ES E ESPECIFICAÇ Õ ES SEM AVISO
Guia Google Cloud Print
 Guia Google Cloud Print Informações sobre o Google Cloud Print Imprimir com o Google Cloud Print Anexo Conteúdo Como Interpretar os Manuais... 2 Símbolos utilizados nos manuais... 2 Declaração de exoneração
Guia Google Cloud Print Informações sobre o Google Cloud Print Imprimir com o Google Cloud Print Anexo Conteúdo Como Interpretar os Manuais... 2 Símbolos utilizados nos manuais... 2 Declaração de exoneração
Centro de Competência Entre Mar e Serra
 1. Primeiros passos 1.1. Criar uma conta de utilizador Para entrar no Moodle e poder gerir ou participar numa disciplina terá primeiro de ter uma conta de utilizador. Essa conta de utilizador é composta
1. Primeiros passos 1.1. Criar uma conta de utilizador Para entrar no Moodle e poder gerir ou participar numa disciplina terá primeiro de ter uma conta de utilizador. Essa conta de utilizador é composta
ConvertProfissões 2011
 ConvertProfissões 2011 Alteração face à nova Classificação Portuguesa das Profissões Portugal Versão 1.0 Índice Índice... 2 Introdução... 3 Motivação... 3 Requisitos... 4 Instalação... 4 Licenciamento...
ConvertProfissões 2011 Alteração face à nova Classificação Portuguesa das Profissões Portugal Versão 1.0 Índice Índice... 2 Introdução... 3 Motivação... 3 Requisitos... 4 Instalação... 4 Licenciamento...
CONSELHO SUPERIOR DA MAGISTRATURA
 INSTRUÇÕES DE CANDIDATURA CONCURSO CURRICULAR DE ACESSO AOS TRIBUNAIS DA RELAÇÃO v. 1.2 Data da última actualização: 27-11-2015 http://www.csm.org.pt csm@csm.org.pt Histórico de Versões Tipologia Documental...
INSTRUÇÕES DE CANDIDATURA CONCURSO CURRICULAR DE ACESSO AOS TRIBUNAIS DA RELAÇÃO v. 1.2 Data da última actualização: 27-11-2015 http://www.csm.org.pt csm@csm.org.pt Histórico de Versões Tipologia Documental...
Como começar com Connect-to-Class Software
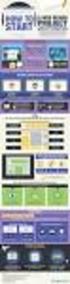 Como começar com Connect-to-Class Software Informações importantes A Texas Instruments não dá qualquer garantia, expressa ou implícita, incluindo, mas não se limitando a quaisquer garantias implícitas
Como começar com Connect-to-Class Software Informações importantes A Texas Instruments não dá qualquer garantia, expressa ou implícita, incluindo, mas não se limitando a quaisquer garantias implícitas
Consulte a contra-capa para uma instalação rápida.
 Manual do Utilizador Consulte a contra-capa para uma instalação rápida. Preocupa-se com o nosso Ambiente, É o que está certo fazer. A Symantec removeu a capa deste manual para reduzir as Pegadas Ambientais
Manual do Utilizador Consulte a contra-capa para uma instalação rápida. Preocupa-se com o nosso Ambiente, É o que está certo fazer. A Symantec removeu a capa deste manual para reduzir as Pegadas Ambientais
Guia de instalação do controlador
 Guia de instalação do controlador O presente manual descreve a instalação dos controladores e de outro software para utilizar este equipamento. Conteúdos do CD-ROM Esta secção descreve o CD-ROM fornecido
Guia de instalação do controlador O presente manual descreve a instalação dos controladores e de outro software para utilizar este equipamento. Conteúdos do CD-ROM Esta secção descreve o CD-ROM fornecido
Manual do utilizador do representado da Bomgar
 Manual do utilizador do representado da Bomgar Índice remissivo Introdução 2 Cliente representante 2 Descrição geral do cliente representante 4 Configurações 5 Painel 6 Teclas de sessão 6 Filas 6 Jumpoint
Manual do utilizador do representado da Bomgar Índice remissivo Introdução 2 Cliente representante 2 Descrição geral do cliente representante 4 Configurações 5 Painel 6 Teclas de sessão 6 Filas 6 Jumpoint
Seu manual do usuário SHARP MX-M260
 Você pode ler as recomendações contidas no guia do usuário, no guia de técnico ou no guia de instalação para. Você vai encontrar as respostas a todas suas perguntas sobre a no manual do usuário (informação,
Você pode ler as recomendações contidas no guia do usuário, no guia de técnico ou no guia de instalação para. Você vai encontrar as respostas a todas suas perguntas sobre a no manual do usuário (informação,
Segurança. Manual do utilizador
 Segurança Manual do utilizador Copyright 2007 Hewlett-Packard Development Company, L.P. Microsoft e Windows são marcas registadas da Microsoft Corporation nos EUA. As informações aqui contidas estão sujeitas
Segurança Manual do utilizador Copyright 2007 Hewlett-Packard Development Company, L.P. Microsoft e Windows são marcas registadas da Microsoft Corporation nos EUA. As informações aqui contidas estão sujeitas
Manual do utilizador ON!Track. Versão móvel 2.3 Versão do manual 1.1
 Manual do utilizador ON!Track Versão móvel 2.3 Versão do manual 1.1 Índice O que é o ON!Track?...3 Como descarregar o ON!Track da App Store?...4 Como navegar pela aplicação móvel ON!Track?...9 Como adicionar
Manual do utilizador ON!Track Versão móvel 2.3 Versão do manual 1.1 Índice O que é o ON!Track?...3 Como descarregar o ON!Track da App Store?...4 Como navegar pela aplicação móvel ON!Track?...9 Como adicionar
w w w. b a l a n c a s m a r q u e s. p t B M G e s t
 M a n u a l d e U t i l i z a d o r w w w. b a l a n c a s m a r q u e s. p t B M G e s t Índice 1 INTRODUÇÃO... 1 1.1 REQUISITOS DO SISTEMA... 1 1.2 INSTALAÇÃO... 1 1.3 PRIMEIRA EXECUÇÃO... 1 1.3.1 Seleccionar
M a n u a l d e U t i l i z a d o r w w w. b a l a n c a s m a r q u e s. p t B M G e s t Índice 1 INTRODUÇÃO... 1 1.1 REQUISITOS DO SISTEMA... 1 1.2 INSTALAÇÃO... 1 1.3 PRIMEIRA EXECUÇÃO... 1 1.3.1 Seleccionar
Kaspersky Anti-Virus 6.0 para Windows Workstations MP4 MANUAL DE UTILIZADOR
 Kaspersky Anti-Virus 6.0 para Windows Workstations MP4 MANUAL DE UTILIZADOR V E R S Ã O D A A P L I C A Ç Ã O : 6. 0 P A C O T E D E M A N U T E N Ç Ã O 4, C O R R E C Ç Ã O C R Í T I C A 1 Caro Utilizador
Kaspersky Anti-Virus 6.0 para Windows Workstations MP4 MANUAL DE UTILIZADOR V E R S Ã O D A A P L I C A Ç Ã O : 6. 0 P A C O T E D E M A N U T E N Ç Ã O 4, C O R R E C Ç Ã O C R Í T I C A 1 Caro Utilizador
Painel táctil e teclado
 Painel táctil e teclado Manual do utilizador Copyright 2007 Hewlett-Packard Development Company, L.P. Windows é uma marca comercial registada da Microsoft Corporation nos EUA. As informações aqui contidas
Painel táctil e teclado Manual do utilizador Copyright 2007 Hewlett-Packard Development Company, L.P. Windows é uma marca comercial registada da Microsoft Corporation nos EUA. As informações aqui contidas
Manual de Instalação PRIMAVERA QPOINT
 Manual de Instalação PRIMAVERA QPOINT Versão 1.0 Outubro 2010 Índice Índice... 1 Introdução... 2 Instalação... 3 PRIMAVERA Qpoint... 3 Requisitos de Hardware... 3 Requisitos de Software... 3 Tecnologia...
Manual de Instalação PRIMAVERA QPOINT Versão 1.0 Outubro 2010 Índice Índice... 1 Introdução... 2 Instalação... 3 PRIMAVERA Qpoint... 3 Requisitos de Hardware... 3 Requisitos de Software... 3 Tecnologia...
AGRUPAMENTO de ESCOLAS Nº1 de SANTIAGO do CACÉM Ano Letivo 2013/2014 PLANIFICAÇÃO ANUAL
 AGRUPAMENTO de ESCOLAS Nº1 de SANTIAGO do CACÉM Ano Letivo 2013/2014 PLANIFICAÇÃO ANUAL Documento(s) Orientador(es): Programa da disciplina da Direção-Geral de Formação Vocacional 3º CICLO CEF T2E/T2I
AGRUPAMENTO de ESCOLAS Nº1 de SANTIAGO do CACÉM Ano Letivo 2013/2014 PLANIFICAÇÃO ANUAL Documento(s) Orientador(es): Programa da disciplina da Direção-Geral de Formação Vocacional 3º CICLO CEF T2E/T2I
Guia de actualização
 Obrigado por utilizar a Bomgar. Na Bomgar, o atendimento ao cliente é prioridade máxima. Ajude-nos a oferecer um excelente serviço. Se tiver algum comentário a fazer, incluindo erros e omissões no manual,
Obrigado por utilizar a Bomgar. Na Bomgar, o atendimento ao cliente é prioridade máxima. Ajude-nos a oferecer um excelente serviço. Se tiver algum comentário a fazer, incluindo erros e omissões no manual,
Bomgar Connect Apoio Técnico a Dispositivos Apple ios
 Bomgar Connect Apoio Técnico a Dispositivos Apple ios TC: 8/22/2016 Índice Fornecer Apoio Técnico a Dispositivos ios Apple com o Bomgar 3 O que o seu Cliente Vê: O Cliente ios 4 Cliente ios 5 Utilizar
Bomgar Connect Apoio Técnico a Dispositivos Apple ios TC: 8/22/2016 Índice Fornecer Apoio Técnico a Dispositivos ios Apple com o Bomgar 3 O que o seu Cliente Vê: O Cliente ios 4 Cliente ios 5 Utilizar
Seu manual do usuário SONY VAIO VPCYA1V9E
 Você pode ler as recomendações contidas no guia do usuário, no guia de técnico ou no guia de instalação para SONY VAIO VPCYA1V9E. Você vai encontrar as respostas a todas suas perguntas sobre a no manual
Você pode ler as recomendações contidas no guia do usuário, no guia de técnico ou no guia de instalação para SONY VAIO VPCYA1V9E. Você vai encontrar as respostas a todas suas perguntas sobre a no manual
Todos os Dispositivos, Todos os Membros da Família - Simplesmente Protegidos*
 McAfee Multi Access Todos os Dispositivos, Todos os Membros da Família - Simplesmente Protegidos* Com mais de 20 anos dedicados a softwares premiados de segurança, McAfee Multi Access oferece uma solução
McAfee Multi Access Todos os Dispositivos, Todos os Membros da Família - Simplesmente Protegidos* Com mais de 20 anos dedicados a softwares premiados de segurança, McAfee Multi Access oferece uma solução
Novidades no EPC GM. Navegação gráfica. Navegação comum para cada veículo
 Novidades no EPC GM O GM Next Gen EPC possui inúmeras funcionalidades novas concebidas para tornar a localização da peça certa mais rápida e fácil. Para obter instruções mais detalhadas sobre cada funcionalidade,
Novidades no EPC GM O GM Next Gen EPC possui inúmeras funcionalidades novas concebidas para tornar a localização da peça certa mais rápida e fácil. Para obter instruções mais detalhadas sobre cada funcionalidade,
CitiManager: Guia de Referência Rápido da Migração para Titulares do Cartão
 Este Guia de Referência Rápido irá ajudá-lo a: 1. Como se faz o registo no CitiManager? a) Apenas para os titulares do cartão já existentes com extractos online b) Apenas para os titulares do cartão com
Este Guia de Referência Rápido irá ajudá-lo a: 1. Como se faz o registo no CitiManager? a) Apenas para os titulares do cartão já existentes com extractos online b) Apenas para os titulares do cartão com
PLANIFICAÇÃO ANUAL. Documento(s) Orientador(es): Programa da disciplina da Direção-Geral de Formação Vocacional
 AGRUPAMENTO de ESCOLAS de SANTIAGO do CACÉM CEF Tipo 2 - Técnico Hotelaria e Restauração Ano Letivo2016-2017 Ciclo de Formação: 2016-2018 Tecnologias da Informação e Comunicação PLANIFICAÇÃO ANUAL Documento(s)
AGRUPAMENTO de ESCOLAS de SANTIAGO do CACÉM CEF Tipo 2 - Técnico Hotelaria e Restauração Ano Letivo2016-2017 Ciclo de Formação: 2016-2018 Tecnologias da Informação e Comunicação PLANIFICAÇÃO ANUAL Documento(s)
CONSELHO SUPERIOR DA MAGISTRATURA
 INSTRUÇÕES DE CANDIDATURA CONCURSO CURRICULAR DE ACESSO AOS TRIBUNAIS DA RELAÇÃO v. 1.1 Data da última actualização: 02-12-2014 1 / 11 1. Acesso à Aplicação Iudex 1. Endereço Copie para o endereço do browser
INSTRUÇÕES DE CANDIDATURA CONCURSO CURRICULAR DE ACESSO AOS TRIBUNAIS DA RELAÇÃO v. 1.1 Data da última actualização: 02-12-2014 1 / 11 1. Acesso à Aplicação Iudex 1. Endereço Copie para o endereço do browser
