Desenvolvida exclusivamente para o Apostilando.com por Marcos Paulo Furlan
|
|
|
- Rafaela Cunha de Sousa
- 6 Há anos
- Visualizações:
Transcrição
1 Photoshop CS6 Desenvolvida exclusivamente para o Apostilando.com por Marcos Paulo Furlan
2 ÍNDICE ADOBE PHOTOSHOP... 4 Área de Trabalho... 4 Barra de Propriedades... 5 As Ferramentas... 5 Painéis... 8 Criando, abrindo, salvando e exportando... 8 Redefinindo uma imagem Seleções Seleção retangular Eliptical Marquee Grupos de Ferramenta Laço Ferramenta Varinha Mágica Menu Select Feather Camadas O painel Layer Duplicando camadas Mesclando camadas Modos de Mesclagem Estilos de Camada Painel Styles Textos Rasterizando o texto Demarcadores e Shapes Tipos de demarcadores Cores Ferramentas de utilização de cores Comando Fill Traços Pincéis Ferramenta Brush Pencil Blur (desfoque) Sharpen (Nitidez) Smudge (Borrar) Dodge (Subexposição) Burn (Superexposição) Sponge (Esponja) Restauração e transformação Clone Stamp (Carimbo) Spot Healing Brush, Healing Brush, Patch e Red Eye Eraser Transformação Filtros Filter Gallery
3 Noise... Erro! Indicador não definido. Sharpen... Erro! Indicador não definido. Render Ferramentas de ajuste e correção de cores Invert Hue Saturation Curves Brilho e Contraste
4 O Photoshop não é apenas uma aplicação de edição de imagens qualquer, é a mais avançada e mais abrangente aplicação de edição de imagem profissional. O Photoshop não é apenas líder do mercado, ele permite um integração fantástica com as demais ferramentas da Adobe, tanto na área de Internet, como impressos, vídeo, e multimídia. Nesta nova versão a primeira grande mudança é em relação a tela ser mais escura, como já estavam na versão CS5 do Adobe Premiere e Adobe After Effects. ÁREA DE TRABALHO Após concluir o processo de inicialização, a área de trabalho ocupará todo o primeiro plano. A maioria dos elementos que compõe a área de trabalho do Photoshop é bem conhecida das pessoas que estão familiarizadas com o ambiente Windows ou Mac. Abaixo uma visão geral da área de trabalho com uma imagem aberta. Para que se possa abrir uma imagem: Menu File Open. A janela central é janela de nossa imagem. 4
5 No rodapé temos o zoom utilizado e as informações sobre o arquivo aberto. A caixa de ferramentas que vamos explorar mais adiante. Os painéis à direita. Através do Menu Window, Workspace, é possível alterar a forma de distribuição de painéis e comandos para o que mais se utiliza. BARRA DE PROPRIEDADES A barra de propriedades do Photoshop é dinâmica, ela muda conforme a ferramenta é selecionada. Ela fica posiciona na parte superior da tela. As Ferramentas Ferramenta de seleção permite selecionar os objetos. No Photoshop é importante verificar se você está com a Layer (camada) de seu objeto selecionado. Ou você pode marcar na barra de Propriedades a opção Auto-Select. Ferramentas de seleção fechadas. Ferramentas de seleção do grupo Laço. Ferramentas de seleção do grupo da varinha mágica Ferramenta CROP (recortar) e ferramentas de fatia. 5
6 Ferramenta de conta-gotas, medidas e anotações. Grupo de ferramentas de correção. Grupo de ferramentas de pincel (brushes). Grupo da ferramenta carimbo. Pinceis da ferramenta histórico. Grupo de ferramentas da borracha Ferramentas de pintura. Ferramentas de desfoque Ferramentas de saturação e desaturação. 6
7 Grupo de ferramentas caneta Grupo de ferramentas de Texto Ferramentas de seleção de vetores. Grupo de ferramentas de vetores. No Photoshop são chamadas de Shapes. Ferramenta de movimento da área (pode ser substituída pela tecla ALT pressionada, como no Adobe Fireworks ). Ferramenta Zoom (pode ser substituída por CTRL++ - aumentar CTRL+- - diminuir). Abaixo dela onde tenho os quadrados preto e branco pequenos, permite zerar as cores, ou seja, ao se definir uma cor de primeiro plano e ou segundo plano, ao clicar nesse botão ele volta a deixar cor branca no segundo plano e cor preta no primeiro plano. A flechinha em curva ao lado dela permite inverter as cores. Os quadrados maiores permitem mudar a cor de primeiro plano e de segundo plano. O último botão permite mudar a fora de 7
8 visualização da área de trabalho. PAINÉIS Os painéis no Photoshop funcionam de forma bem semelhante aos do Illustrator, para chamar algum painel que esteja visível, clique no menu Window. No canto superior direito do painel, ele apresenta opções à utilização do painel. CRIANDO, ABRINDO, SALVANDO E EXPORTANDO Embora na maioria das vezes você vá abrir um imagem e depois alterá-la, podemos começar tudo do zero, ou seja, podemos desenhar tudo dentro do Photoshop. Para iniciar um novo arquivo, clique no menu File New. 8
9 Nessa tela o mais importante é definir a largura (Width), altura (Height) e resolução de nosso projeto. Quando se trabalha com aplicações para impressos, que é o caso de nosso curso a resolução recomendada é de 300 pixels/inch. Em Background Contents o padrão é White, porém em muito projetos, será necessário deixar como transparent. Veremos isso em alguns exemplos posteriormente. Como observação se o objetivo for mídia digital, o projeto deve começar com resolução de 72px. Isso é importante porque, poderá ocorrer de você precisar criar a mesma arte impressa para mídia digital. Em casos como esse, faça sua arte em 300DPI e depois quando adaptar ela para digital você trabalha a resolução, pois do contrário, começar com 72DPI e aumentar para 300DPI, embora possível, não ficará bom. Ao confirmar as dimensões, ele apresenta a sua área de trabalho com o espaço nas dimensões para sua arte. 9
10 Para abrir uma imagem, clique no menu File Open. 10
11 O Photoshop abre praticamente todo tipo de imagem, arquivos em PDF no caso se o PDF tiver mais de uma página, será necessário definir qual página será aberta, vetores do Illustrator, vídeos, e arquivos 3D em alguns formatos como OBJ, Collada e 3DS. Você pode transferir uma parte ou toda a imagem para outra, criando assim uma composição, faremos esse processo posteriormente. Ao salvar um arquivo o formato padrão é o PSD, mas ao escolher salvar, ele permite diversos outros formatos. 11
12 O Photoshop possui também umas opção chamada Save for web e Device. A opção Save for Web otimiza a exportação de sua arte. 12
13 REDEFININDO UMA IMAGEM Normalmente quando se fala em redimensionar uma imagem, isso significa aumentar ou reduzir uma imagem. O Photoshop trabalha de diversas formas para alteração de sua imagem. A forma mais clássica, clique no Menu Image, Image Size Na caixa que se abre temos o tamanho da imagem em largura ele apresenta as dimensões em pixels. E na parte do meio as e altura, onde dimensões em cm que são referentes ao documento, além da resolução. Abaixo temos as opções de Scale Styles, que ao estar marcada fará com os estilos aplicados sejam redimensionadoss (veremos estilos posteriormente), está marcada a opção Constrain Proportions, que mantém a proporção da imagem. Para definir as novas dimensões clique em OK. Sempre que for trabalhar com imagens em grande formato, e precise adaptá-las em um layout, é altamente recomendável redimensioná-las antes a um valor próximo do que precisa, isso fará com o Photoshop consuma menos memória de seu equipamento. Você pode também aumentar a área de uma imagem ou diminuir a área recortando a imagem através do comando Canvas Size. Veja a imagem original. 13
14 Clique no Menu Image, Canvas Size A caixa de diálogo mostra as dimensões originais da imagem, e permite que você possa adicionar as novas dimensões, definindo também um ponto de âncora. No caso vou alterar o Width para 800 e colocar como ponto de âncora o meio à direita. 14
15 Ao clicar em OK, o Photoshop pedirá uma confirmação. Caso precise retornar, utilize o comando desfazer (CTRL+Z). Uma observação 15
16 importante, o Photoshop não possui comandos de desfazer cumulativos, caso precise retornar mais de um comando, utilize Menu Edit, Step Backward. Outra forma de se recortar uma imagem é através da ferramenta CROP, clique sobre a ferramenta e observe a barra de propriedades. Podemos utilizar para ela um corte livre, ou podemos pela barra de propriedades definir altura, largura e resolução. Estes dados ficam armazenados na memória do Photoshop, então caso venha a utilizar essa ferramenta e precise de corte livre, basta clicar no botão Clear. Para utilização da ferramenta basta clicar onde começa o recorte mover o mouse com o botão esquerdo pressionado. Observe que ao soltar o mouse ele ainda não faz o corte e apresenta alças de dimensão para que se possa alterar a área de corte. Ao definir a área de corte desejada, clique no botão de confirmação na parte superior da tela (canto superior direito, botão em forma de V). Para facilitar a utilização da ferramenta de corte em áreas de precisão, pressione a tecla Caps Lock (maiúscula) de seu teclado que o cursor do mouse transforma-se em uma cruz, facilitando o processo. Nesta edição também é disponível a opção de Crop em Perspectiva. O 16
17 processo é semelhante. Faz-se a seleção para o corte, define-se a perspectiva e confirma o corte. SELEÇÕES Se você deseja editar uma parte de uma imagem sem medode que poderia danificar acidentalmente outra parte, é necessário primeiro selecioná-la. Para selecionar uma parte de uma imagem em um programa de pintura, você a 17
18 envolve com um contorno de seleção ou uma marca de seleção, o que diz ao Photoshop onde aplicar suas instruções de edição. O contorno de seleção aparece como um padrão de movimento de marcas de linhas tracejadas. Seleção retangular De grande importância para os programas de pintura, essa ferramenta permite que você selecione partes retangulares ou quadradas de uma imagem. Ao selecionar a ferramenta, na barra de propriedades temos: Botão de seleção da ferramenta, ao lado temos os botões de manipulação de nossa seleção. O que está selecionado é o botão natural, onde, ao se fazer uma seleção e soltar o mouse e clicar novamente ele descarta a seleção anterior e inicia uma nova, o segundo botão permite somar uma nova seleção a que já está feita, esse comando pode ser substituído pela tecla SHIFT pressionada. O terceiro permite subtrair a seleção com a nova seleção, pode ser substituído pela tecla ALT, o último botão desse grupo permite fazer a intersecção das seleções, pode ser substituído pelas teclas SHIFT+ALT. Podemos definir um enevoamento de nossa seleção através do comando Feather. Em style podemos definir valores para nossa seleção. Fixed Ratio fará sempre que a seleção possa ser escalar, mas respeitando os valores ali descritos, e Fixed Size, fará com a seleção seja feita pelos valores ali digitados. 18
19 Eliptical Marquee A ferramenta Eliptical Marquee funciona como a Retangular Marque e, exceto pelo fato de que ela seleciona partes elípticas ou circulares da imagem. Quando precisar selecionar um objeto circular perfeito, não oval, posicione a seleção ao centro da imagem e faça a seleção com as teclas SHIFT+ALT pressionadas, isso quando ainda não houver nenhuma seleção,caso contrário, ele fará a intersecção das seleções. 19
20 Grupos de Ferramenta Laço A primeira ferramenta do grupo da ferramenta Laço é laço livre, embora você possa utilizar essa ferramenta par selecionar qualquer área, é necessário uma precisão muito grande na seleção, então ela é mais utilizada para seleções livres. A segunda ferramenta laço é laço poligonal, ele permite a seleção em ângulos retos. O laço magnético que é a terceira ferramenta de seleção do grupo Laço permite criar seleções de acordo com os pixels de sua imagem. Conforme se vai arrastando ou mouse ele vai criando pontos. Você pode acrescentar pontos 20
21 clicando, e pode voltar pontos usando a tecla BACKSPACE de seu teclado. Ferramenta Varinha Mágica A primeira das ferramentas é a Quick Select Tool, que permite selecionar os objetos da seguinte forma. Clique em uma parte de sua imagem mantenha pressionado e continue arrastando, em áreas como a imagem com grande destaque de cores, fica fácil de fazer a seleção. A segunda ferramenta é a varinha mágica, ela verifica o pixel e captura todos os pixels semelhantes e ligados a área clicada. Você pode configurar a 21
22 tolerância da ferramentaa através da barra de propriedades. Ela é muito útil a selecionar áreas que tenham destaque em relação ao fundo da imagem. Em qualquer uma das formas de seleção vistas, comoo as que ainda serão ensinadas, podem ser descartadas, pressionando CTRL+D. Menu Select Podemos também manipular as seleções em nossa imagem através desse menu. As opções são: All Seleciona toda a imagem. Deselect Desfaz qualquer seleção criada, pode ser substituído pelo CTRL+D. Reselect Retorna a última seleção feita. Inverse Inverte a seleção atual. All Layers Seleciona todas as Layers. Deselect Layers Descarta a seleção de todas as Layers. Similar Layers Seleciona Layers similares. 22
23 Color Range Permite selecionar em sua imagem a partir de pixel sem uma seleção já existente ou através de toda a imagem. Feather Permite fazer um enevoamento na imagem, baseado pela seleção feita. Abra uma imagem, faça, por exemplo, uma seleção retangular em sua imagem. Clique no menu Select, Modify, Feather Defina o valor do enevoamento e clique em OK Se você pressionar DELETE, ele apaga o que está selecionado, mantendo o enevoamento. 23
24 Porém vamos fazer com que ele enevoe em volta da seleção e deixe a imagem com fundo transparente. Pressione CTRL+Z para voltar à seleção. Clique no Menu Select Inverse. Observe agora na paleta de Layers que na Layer da imagem aparece um cadeado. Isso significa que o background da imagem está bloqueado. Para desbloquear o background, dê um duplo clique na layer. 24
25 Pressione OK e veja que agora a imagem está desbloqueada. Pressione DELETE. Sobre as demais opções do Menu Select, Modify: Border Acrescenta uma borda em sua seleção. Smooth Suaviza a seleção. ExpandAumenta a sua seleção. Contract Diminui a sua seleção. As demais opções do menu select são: Grow Seleciona os pixel vizinhos de uma seleção existente e tem cores semelhantes às incluídas na seleção, de acordo com o valor de tolerância. Similar Funciona de maneira similar a opção Grow exceto que os pixels não precisam ser adjacentes, quando acionado o comando, ele seleciona qualquer pixel que esteja dentro da faixa de tolerância, independente do local do pixel na imagem de primeiro plano. Transform Selection Permite alterar a forma de sua seleção através da barra 25
26 de propriedades. Através do Menu Edit, Transform, podemos também modificar a forma de nossa seleção, inclusive adicionando Perspectiva. Ainda na barras de propriedades no final da barra temos o botão de WARP, ele permite trabalhar a seleção como se fosse um envelope. CAMADAS As camadas abrem um mundo novode liberdade artística e possibilidades de projeto. Ao utilizar camadas, a arte digital que você imaginou, mas nunca pensou ser possível, estará ao seu alcance. As camadas o liberam de muitas restrições impostas por possibilidades de projeto sem terde gastar horas selecionando. Quando você trabalha em uma camada é como se estivesse editando uma imagem em uma folha de acetato: imagens sob acetato podem aparecer através de áreas transparentes. Se você possuir camadas múltiplas, poderá reorganizá-las em qualquer ordem. Se você apagar um objeto em uma camada, ele será mostrado através das imagens do plano de fundo. Se você mover uma camada, todos os objetos na camada irão se mover juntos, como um grupo independente das outras camadas. Você administrará suas camadas com o menu Layer e a painel Layer. 26
27 O painel Layer O painel layer possui em seu cabeçalho o menu de escolha de modos de mesclagem de camadas, o grau de opacidade da camada, na segunda linha temos a opção de bloqueio (transparência, Pintura, movimento e total) e porcentagem de preenchimento da camada. Abaixo temos o empilhamento das camadas. No rodapé temos os botões de linkar camadas, para que ele fique ativo, é necessário ter duas ou mais camadas e elas precisam estar selecionadas. O botão de efeitos de camada. Botão de adicionar uma máscara a imagem. Botão de Adjustment Layer, Botão de criação de grupos de camada. Botão de nova camada e botão de excluir camada. Para criar novas camadas, além do botão de New Layer, podemos usar a mesma opção através do Menu Layer. 27
28 Quando se seleciona uma parte de uma imagem e cola isso na mesma imagem, ou em outra imagem, a mesma é adicionada em uma nova layer. Podemos arrastar uma layer de um arquivo para outro arquivo. Vamos então a um exemplo, temos as duas imagens abaixo. Vamos adicionar o sanduíche à imagem do prato. Com a varinha mágica, selecione a parte branca da imagem do sanduíche. Como selecionamos a parte branca, mas o que nos interessa é o sanduíche,vamos inverter a seleção (Menu Select, Inverse). Depois clique no menu Edit Copy. Abra ou retorne a imagem com o prato e cole. A imagem será colada no centro da imagem. 28
29 Vamos redimensionar a imagem e mover ela de local. Pressione CTRL+T para que ele deixe a imagem para esse tipo de edição. Redimensione e posicione o sanduíche em sua imagem. Observe que no painel de Layers, a imagem do sanduíche aparece acima da layer do prato. 29
30 Duplicando camadas Para duplicar uma camada, basta você selecionar a camada que deseja duplicar e utilizar a opção do Menu Layer, Duplicate Layer, pode-se também usar a combinação das teclas CTRL+J. Se você selecionar uma parte de sua camada e pressionar CTRL+J, será duplicado somente o que foi selecionado. Pode-se também arrastar a camada selecionada ao botão New Layer, isso também fará com que a Layer seja duplicada. Mesclando camadas O Photoshop permite que você mescle as camadas como nenhum outro programa. O painel Layers fornece quatro modos de mesclar pixels entre camadas. Nenhuma dessas técnicas muda permanentemente tanto quanto um pixel e qualquer camada. O valor Opacity Digite um valor na caixa Opacity próxima à parte superior da paleta Layers para alterar a opacidade da camada ativa ou da seleção flutuante. O valor Fill A opção Fill permite você ajustar a opacidade das informações de pixel na camada, sem afetar a opacidade de nenhum dos efeitos de camada que possam ser aplicados. Modos de Mesclagem Escolha uma das opções do menu pop-up para misturar cada pixelda camada ativa com os pixelsda camada abaixo dela. 30
31 Normal Dissolve 31
32 Darken Multiply Color Burn Linear Burn Darken Color Lighten 32
33 Screen Color Dodge Linear Dodge Lighter Color Overlay Soft Light 33
34 Hard Light Vivid Light Linear Light Pin Light Hard Mix Difference 34
35 Exclusion Hue Saturation Color Luminosity Estilos de Camada São efeitos para automatizar a aplicação de efeitos em camadas, efeitos como sombras, chanfros, brilhos, etc. 35
36 Para criar um efeito de camada, basta apenas que a camada não esteja vazia. Existem diversas formas de se aplicar os efeitos de camada. Você pode acessar ao menu Layer, Layer Style, ele mostrara as opções de Mesclagem. Esse comando pode ser substituído por um duplo clique no ícone da camada (não no nome). Podemos também n botão add layer style rodapé do painel Layers. Será mostrada a seguinte tela. que fica no Se você apenas marcar a caixa de checagem da opção, ele aplica as configurações padrões da opção. Ao clicar no nome da opção ele mostra as opções disponíveis. As opções são: Blending Options Default Permite trabalhar os modos de mistura da camada, bem como sua opacidade e seu preenchimento. DropShadowAplica uma sombra projetada comum. Pode-se especificar a cor, sombra, opacidade, modo de mesclagem, posição, tamanho e o contorno da sombra. 36
37 Inner Shadow Aplica uma sombra projetada interna. Simula o tipo de sombra que você obteria se a camada tivesse caído do plano de fundo isto é, o planode fundo parece que está à frente, projetando uma sombra sobre a camada. 37
38 Outer Glow Cria um halo tradicional, como um brilho em volta dos objetos da layer. 38
39 Inner Glow Aplica o efeito de Glow internamente, ou seja, para dentro dos objetos. 39
40 Bevel and Emboss Produz cinco efeitos de aresta distintos, conforme definido no mesmo style. Pode-se aplicar uma aresta chanfrada tridimensional ao redor da parte externa da camada. O efeito inner Bevel produz uma aresta chanfrada dentro da camada. O efeito emboss combina chanfros internos e externos. O efeito Pillow emboss reverte o chanfro interno para que a imagem apareça oculta e, em seguida, surja novamente ao longo da camada. 40
41 Contour e Texture são sub-opções de Bevel and Emboss. As configurações da opção Contour criam ondas na superfície da camada que resultam em ondulações de efeitos luminosos. Satin Cria ondas de cor. Você define o comportamento das ondas, usando as opções Contour. 41
42 Color, Gradient e Pattern Overlay Preenchem a camada com uma cobertura de cor sólida, um degrade ou um padrão de repetição respectivamente. Elas funcionam de modo quase idêntico aos três preenchimentos dinâmicos disponíveis para as camadas de forma. 42
43 Stroke Use essa opção para traçarum contorno ao redor de uma camada. 43
44 Após a personalização de seu estilo, você também pode salvá-lo para uso posterior, ele será salvo junto aos estilos do Photoshop, para isso clique no botão New Style. PAINEL STYLES Através do painel Styles podemos facilitar a aplicação de efeitos de camada. Quando salvamos anteriormente o nosso estilo ele também é armazenado dentro desse painel. 44
45 Quando for necessário aplicar um estilo de painel em uma camada do Photoshop, basta clicar no estilo que o mesmo será aplicado a camada. Além dos efeito apresentados, é possível adicionar e ou substituir estilos, basta clicar no canto superior direito do painel, ele apresentará as opções da camada. Ao clicar por exemplo na opção Buttons, o Photoshop irá perguntar qual ação deve ser tomada. 45
46 OK para confirmar a substituição, CANCEL para abandonar a substituição ou APPEND que adiciona os demais botões, sem remover os que estão disponíveis. TEXTOS Quando se trata de textos no Photoshop podemos dimensionar o texto conforme necessário, aplicar formatação de parágrafo, fazer ajustes de cor, largura, altura, espaçamento e deslocamento de linha de base, distorcer o texto usando caixas de diálogo e filtros de distorção, converter caracteres em formas para que se possa então editar, preencher e traçar exatamente como se faz com objetos, converter o texto em bitmap para que se possa aplicar filtros e ferramentas aplicáveis às camadas de imagens usuais. Podemos criar textos normais na horizontal e na vertical, e textos de máscara. Para criar um texto normal, basta selecionar a ferramenta texto, clicar onde se deve iniciar o texto e digitar. 46
47 Para poder alterar seu texto, você deve chamar o painel Character e ou Paragraph de acordo com o que for alterar. As opções padrão de Caracteres são tipo da fonte, tamanho da fonte, leading (altura de letra), kerning (espaçamento de correção entre as letras), tracking (espaçamento entre o bloco de texto), escala vertical, escala horizontal, altura da linha de base, cor da fonte, estilos de texto, idioma. Nas opções do painel você pode ainda adicionar sublinhados e traçados, sobrescrito e subscrito. As opções de parágrafos são, alinhamentos, identamentos, espaçamentos antes de depois dos parágrafos, hifenização. Nas opções do painel pode-se configurar a justificação e a hifenização. Quando for necessário construir um bloco de texto, você precisa criar uma caixa de texto. 47
48 Observe que a caixa possui alças de redimensionamento para que se possa aumentar ou diminuir o espaço para o texto. Enquanto se digita o texto, tanto de títulos, quanto de parágrafos, enquanto em edição (ainda com a ferramenta texto ativa), a barra de propriedades mostra as principais configurações para ao texto. Mais ao final da barra existe um ícone que possui a letra T, com um arco embaixo, chama-se warped, ele permite criar distorções no texto. Rasterizando o texto Em algumas situações será necessário, rasterizar o texto, ou seja, ele precisará deixar de ser texto. Essa situação será necessária quando você precisa usar as ferramentas de transformação, alguns filtros, etc., comando que não são permitidos em textos. Para rasterizar um texto o procedimento é: Menu Layer Rasterize Type. DEMARCADORES E SHAPES As ferramentas de demarcação do Photoshop fornecem maneiras mais flexíveis e precisas para definir uma pequena seleção de máscaras. 48
49 Podemos criar demarcadores a partir do zero usando várias ferramentas de forma ou caneta, ou podemos fazer uso do grupo de elementos prontos. Os demarcadores diferem das seleções normais porque eles existem no equivalente a uma camada distinta e orientada para objeto que está posicionada na frente da imagem. Essa configuração permite que você edite um demarcador com uma precisão ponto a ponto sem medo de acidentalmente danificar a imagem. Tipos de demarcadores Canetas Ao clicar em qualquer ferramenta de demarcação a barra de propriedades mostrará as possibilidades de criação. Ele mostra a ferramenta selecionada, ao lado temos a opção de desenhar nossa forma (shape layer) em uma nova camada com uma máscara. Ainda pela barra de propriedades, o segundo botão permite que se façam os caminhos, porém na layer ativa. Ainda pela barra podemos acionar as demais ferramentas de demarcadores. FreeForm Pen Tool Permite trabalhar com a caneta de forma livre. Rectangle Tool Permite desenhar retângulos e quadrados Rounded Rectangle Tool Permite desenhar retângulos com cantos 49
50 arredondados. Observe que ao selecionar a ferramenta na barra de propriedades ele habilita uma nova propriedade Radius que permite definir o arredondamento do retângulo. Elipse Permite desenhar elipses e círculos. PolígonoPermite desenhar polígonos, ao clicar sobre o ícone dessa ferramenta, na barra de propriedades ele habilita a opção de quantidade de lados. Traço Permite desenhar traços, ao clicar no ícone dessa ferramenta ele habilita na barra de propriedades a possibilidade de espessura do traço. Custom Shape Tool Última ferramenta de desenho. Ao clicar nela ela habilita a opção Shape. Ao selecionar as opções dessa ferramenta ela apresenta os demarcadores possíveis. Ela permite ainda que se possa adicionar mais demarcadores como explicado no painel style. 50
51 Podemos adicionar mais shapes através da opção Load Shapes. CORES A cor é tão importante nos elementos gráficos de computador nos dias de hoje que você poderia achar que o conceito de uma imagem em tons de cinza, preenchida apenas com pixels preto, branco e cinza é uma noção exótica e antiquada. O botão de aplicação de cores no Photoshop na barra de ferramentas é:. O quadrado em vermelho representa o Foregound ou cor de primeiro plano. Indica a cor a ser aplicada quando você usa as ferramentas de pintura, pinceis,etc. O branco representa o background ou cor de segundo plano. Ao clicar no ícone do primeiro plano ou do segundo plano, ele abre o Color Picker. 51
52 O Photoshop permite trabalhar com os padrões de cores HSB, LAB, RGB, CMYK e hexadecimal. Em nosso curso devemos nos atentar principalmente as cores CMYK. Quando se está em um projeto e já se sabe as cores a serem utilizadas, ao se escolher a cor pode-se enviar a mesma para a paleta de swatches, clicando no botão Add To Swatches. Ferramentas de utilização de cores Eyedroper Permite capturar a cor de qualquer elemento e automaticamente a deixa como a cor padrão para o primeiro plano. Color Sample Tool Faz parte do grupo de ferramentas Eyedroper, ela possui inclusive um ícone semelhante acrescido de um alvo de mira. Paint Bucket Tool Ou simplesmente balde de tinta, ferramenta de 52
53 pintura padrão do Photoshop, funciona da seguinte forma, caso haja uma seleção ele pinta dentro da seleção, caso contrário preenche toda a layer. Possui configuração na barra de propriedades. As propriedades são preenchimento com cor de foreground ou padrões de preenchimento. Ao escolher padrões ele habilita a janela de escolha de padrões, modo de mesclagem de cores, nível de opacidade e tolerância. Gradiente Tool Ferramenta que faz parte do grupo da Paint Bucket Tool, permite criar preenchimentos gradientes. Ao selecionar essa ferramenta a barra de propriedades fica personalizada para a ferramenta. A primeira opção se clicada na flecha de opções trás algumas opções de gradiente. A primeira faz a mistura do primeiro e segundo plano, a segunda mistura é referente à cor de primeiro plano com transparência, a terceira em relação às cores preto e branco, depois temos alguns padrões de gradiente. Ao clicar na cor gradiente abre-se a tela de configuração do gradiente. 53
54 Além dos presets já prontos, abaixo tempo a barra de edição do gradiente. Os marcadores de baixo, permitem trabalhar com as cores de seu gradiente. Os marcadores de cima trabalham a opacidade de seu gradiente. Após a modificação do gradiente você pode salvar, clicando em NEW. 54
55 O segundo grupo de ferramentas é referente à aplicação do gradientes, linear, radial, em ângulo, refletido e diamante. As demais opções são referentes a modo de mistura e grau de opacidade. Comando Fill Podemos preencher também uma seleção ou layer através do comando Fill. Clique no menu Edit Fill. 55
56 As opções de preenchimento com o comando Fill são. Foreground Color, Background Color, Color, Padrões, History, Black, 50% Black e White. Ao escolher a opção Padrão ele habilita a escolha do padrão. Você pode adicionar padrões como fizemos com estilos e shapes. Traços Traços são úteis para a criação de molduras e contornos. O comando Stroke pode ser aplicado a seleções e camadas inteiras. 56
57 Na caixa de diálogo stroke, você pode especificar a espessura do traçado na caixa de opção Width. Pode-se definir também a cor do traço, se traço será interno a partir do centro ou externo. Possui tambémas opções Mode, Opacity e Preserve Transparency. PINCÉIS O Photoshop fornece duas variedades básicas de ferramentas Brush. Existem as ferramentas Paint que permitem aplicar cores a uma imagem. Depois existem ferramentas de edição, que modificam as cores existentes em uma imagem. De uma maneira ou outra, você opera a ferramenta arrastando o cursor dentro da imagem, muito parecido com o que você faria com um pincel real em uma folha de papel. Existem duas ferramentas principais: a Brush e a Pencil e seis ferramentas de edição: Blur, Sharpen, Smudge, Dodge, Burn e Sponge. Cada ferramenta pode ter suas propriedades alteradas pela barra de propriedades. 57
58 Ferramenta Brush Pinta uma linha qualquer conforme você desenha. Você pode escolher a forma de seu pincel através da barra de propriedades. Pencil Pinta uma linha de qualquer espessura na cor de primeiro plano. Entretanto, enquanto as linhas da ferramenta Brush são sempre suaves, as linhas da ferramenta Pencil são sempre de arestas sólidas, sem nenhuma interação entre a linha do lápis e as cores do plano de fundo. Quando você seleciona a ferramenta Pencil, uma única caixa de seleção, Auto Erase aparece na barraa options. Quando selecionada, essa opção instrui ao Photoshop para pintar com a cor de plano de fundo, apagando assim, sempre que você começa a pintar em uma área já colorida com a cor de primeiro plano. Você pode aplicar a ferramenta Brush, arrastando o mouse, ou pode apenas dar um clique, o que fará com que ele desenhe apenas um brush. Ao trabalhar com o tamanho e Brush certo, é possível criar artes bem interessantes. Você pode adicionar mais brushes da mesma forma que fizemos com os estilos. Quase todas as ferramentas do Photoshop permitem adição de conteúdo. 58
59 Blur (desfoque) A primeira das ferramentas defoco, a ferramenta Blur desfoca uma imagem diminuindo o contraste entre os pixels adjacentes. É importante estar com a layer que será desfocada selecionada. Sharpen (Nitidez) A segunda ferramenta de foco define a nitidez seletivamente aumentando o contraste entre os pixels adjacentes. Smudge (Borrar) Borra as cores da imagem. O efeito é muito semelhante com o esfregar de tinta fresca. Dodge (Subexposição) A primeira das três ferramentas de aplicação de tons, permite que você clareie uma parte de uma imagem. Burn (Superexposição) É o oposto da ferramenta Dodge, escurecendo à medida que você arrasta sobre ela. Sponge (Esponja) A ferramenta Sponge, retira a saturação de uma imagem quando trabalha dentro de uma imagem colorida ou retira o contraste quando trabalha em tons de cinza. Podemos também acessar aos brushes e suas configurações pelo botão Toogle the Brush na parte superior do Photoshop. 59
60 RESTAURAÇÃO E TRANSFORMAÇÃO O Photoshop possui também diversas ferramentas e opções de manipulação, restauração e transformação de sua arte. Clone Stamp (Carimbo) A ferramenta carimbo permite copiar pixels de uma área para outra. Isso faz com que você possa, reparar pequenos defeitos, copiar áreas de uma imagem. Para que a ferramenta funcione, basta clicar na área a ser copiada com a tecla ALT pressionada. Conforme você arrasta o mouse ele mantém um sinal de mais (+) na área a ser copiada. Spot Healing Brush, Healing Brush, Patch e Red Eye A ferramenta Spot Healing funciona de forma semelhante ao carimbo, ela permite mesclar áreas de uma imagem, veja um exemplo de uso dela abaixo. 60
61 A ferramenta Healing Brush, funciona de forma semelhante a Spot, mas precisa que se pressione a tecla ALT como o carimbo. A ferramenta Path, permite copiar uma área como se fosse uma seleção. Ao chamar a ferramenta ela habilita algumas opções na barra de propriedades. Quando marcado a opção source, você faz a seleção e ao arrastar a seleção, ele copia onde você soltar o mouse para onde foi feita a seleção anteriormente. Se a opção ao Destination estiver selecionada ele então copia o que foi selecionado para onde você arrastar a seleção. A ferramenta Red Eye Tool, como o nome diz, permite a remoção de olhos vermelhos de fotografias. Eraser Quando usada em uma imagem de camada única ou na camada de plano de fundo, a ferramenta eraser pinta na cor de plano de fundo. Quando aplicada a uma camada, ela apaga os pixels para revelar as camadas de baixo. Possui duas variações a Background Eraser e a Magic Eraser, que extraem detalhes automaticamente do plano de fundo de uma camada. Transformação. Além da possibilidade do atalho CTRL+T para edição de objetos, o Photoshop 61
62 possui também as propriedades de transformação através do menu Edit, Transform A primeira opção é Scale, como o nome diz, permite trabalhar as dimensões do objeto na layer. A segunda opção Rotate, permite rotacionar os objetos da layer. Skew permite inclinar os objetos. Distort permite distorcer os objetos, ao distorcer, por exemplo, o lado direito inferior e manter pressionado o SHIFT e ALT, ele também distorce o lado direito superior. Simulando uma perspectiva Perspective, permite dar perspectiva aos objetos da layer Warp, funciona de forma semelhante a WARP para textos, porém com mais liberdade e em objetos do Photoshop. Observe o exemplo. Foi adicionado um shape em um objeto, mesmo após ter sido rasterizado, o shape não ficou bom. 62
63 Com a layer do shape selecionada, acione o comando warp. Observe que ele cria uma malha com pontos de manipulação. Basta clicar nos pontos e deixar com que a forma acompanhe a forma do objeto. Confirme a alteração clicando no botão de confirmação no canto superior direito. 63
64 Aplique um estilo ou uma cor para dar mais destaque. FILTROS Os filtros foram criados para fazer o que a maioria dos dispositivos de digitalização não consegue: aprimorar uma imagem e disfarçar sua falhas. Um filtro pode fazer com que os contornos desfocados e fracos tornem-se nítidos e bem definidos ou pode suavizar uma imagem com contornos irregulares ou ríspidos. Cada filtro do Photoshop produz um efeito diferente. Alguns filtros trabalham analisando cada pixel em uma imagem ou selecionando a aplicando algoritmos matemáticos para criar formas predefinidas ou aleatórias, como ladrilhos, blocos tridimensionais etc. Como os filtros do Photoshop são muitos e alguns deles raramente você vai utilizar vamos mostrar alguns dos principais filtros do Photoshop. Existem empresas que se tornaram grandes fabricantes de filtros para Photoshop, esses filtros são chamados de filtros de terceiros pela comunidade de Photoshop. Os filtros são destrutíveis, ou seja, uma vez aplicados eles somente poderá ser revertidos pelos comandos e desfazer ou pelo painel histórico. Uma vez salvo o arquivo e fechado, mesmo em formato PSD, não há mais como retornar ao formato sem o filtro. Para sanar esse problema o Photoshop possui uma opção chamada Smart Filters, ele permite que se aplique os filtros em um objeto e possa ligar/desligar o filtro pelo painel Layer. Clique no Menu Filter, Convert to Smart Filter. Ele pedirá uma confirmação 64
65 Ele coloca um marca junto ao ícone da camada na paleta Layers, se você der um duplo clique no ícone ele apresenta uma caixa de diálogo, indicando como deve ser feito para editar a imagem. Ao clicar em OK ele abre a layer da imagem como uma nova aba. Ao converter em Smart Filter não será possível utilizar os filtros Liquify e Vanish Point. 65
66 Filter Gallery É na verdade a janela padrão de aplicação da grande maioria dos filtros, você pode observar no meio dela, as pastas Artistic, Brush Strokes, Distort, Sketch, Stylize e Texture, ao chamar qualquer um destes filtros, seria exibida essa janela. Ao escolher por exemplo o grupo Artistic e a opção Plastic Wrap, ele mostra uma visualização da aplicação. 66
67 Na direita podemos também trabalhar as variações da ferramenta. A caixa Drop Dow, permite alterar entre os filtros existentes, as opções de baixo variam de acordo com o filtro selecionado. Ao clicar em OK, ele aplica o filtro e no painel Layers ele mostra o filtro como um smart filter. Blur É um dos filtros que não aparecem no Filter Gallery, ele permite aplicar desfoque nos objetos. Entre as opções de Blur, estão, Radial, Motion, Gaussian. Veja o exemplo 67
68 Clique em OK. Tilt Shift Um dos novos filtros Blur do Photoshop CS6 é o Tilt Shift, ele permite que usando desfoques transforme uma imagem como se fosse de brinquedo. Escolha uma imagem que permita este tipo de uso. Usei uma imagem de cidade. 68
69 Clique em Filter Blur, Tilt Shift. Observe que no meio aparece a área que você vai editar e ao lado os controles de Blur. Importe ressaltar que para cada imagem os ajustes serão diferentes. Ajuste e na parte superior clique em OK. Dependendo da sua imagem e do seu equipamento este processo pode ser demorado. 69
70 LiquifyEle é mais um utilitário de distorção do que um filtro, ele permite alterar sua imagem, esticando, torcendo, inflando etc., sua imagem. Clique no menu Filter Liquify. 70
71 Render Os filtros de acabamento funcionam de duas maneiras. Por exemplo, o filtro Clouds simplesmente cria efeitos com aspecto de nuvem na tela. Por outro lado o Lighting Effects permite até 16 fontes de luz diferentes em uma imagem e é capaz até mesmo de aplicar a imagem uma textura que a torna parecida com uma paisagem lunar. Exemplo de uso do Lighting Effects. 71
72 Vimos apenas alguns dos filtros que o Photoshop possui, você pode testar todos os demais e aplicá-los de acordo com a necessidade do momento. FERRAMENTAS DE AJUSTE E CORREÇÃO DE CORES Porque você deveria alterar as cores? Por uma razão, para conseguir efeitos especiais. A razão mais comum para mapear coresé melhorar a aparência de uma imagem digitalizada ou de uma fotografia. Os comando de ajuste de imagens estão disponíveis através do Menu Image, Adjustments. Você também pode clicar na ABA Create. Invert Quando você escolhe Image, Adjustments, Invert, o Photoshopconverte cadacor da sua imagem na sua cor exatamente oposta, como um negativo de fotografia. 72
73 Hue Saturation Proporciona duas funções. Primeiro, ele permite que você ajuste as cores de uma imagem de acordo com seus matrizes e níveis de saturação. Você pode aplicar as alterações a escalas especificas de cor ou modificar todas as cores igualmente através do espectro. Em segundo, o comando permite que você adicione cor as imagens aplicando novos valores de matiz e saturação enquanto mantém as informações principais em tons de cinza. Ao utilizar o ajuste pelo painel algumas opções como, por exemplo, o Hue Saturation exibe um botão em forma de uma mão com uma seta de duas pontas no canto superior esquerdo do painel, esse botão permite que ao clicar sobre ele, você possa interagir diretamente na imagem. 73
74 Esse ajuste possui também uma opção chamada colorize, que permite colorir toda a imagem ou parte dela. Curves Para poder mapear qualquer valor de brilho em uma imagem acione o comando Curves, automaticamente abre-se a caixade diálogo Curves, que oferece acesso às mais complexas e poderosas opções de correção de cor. Brilho e Contraste O Brightness/Contrast (Image > Adjustments) é um comando muito simples de ser utilizado. O Primeiro controle altera o brilho. Quando o deslocamos para a direita, ou seja, atribuímos um valor positivo, a cor branca é adicionada aos pontos da imagem para aumentar a nitidez. 74
75 Se o deslocarmos para a esquerda, o resultado é o inverso. As cores são aproximadas do preto puro para aumentar a obscuridade. O segundo controle altera o contraste, que é o choque entre as tonalidades claras e escuras. Quando deslocamos este controle para a direita, as tonalidades escuras se tornam mais escuras e as claras ainda mais claras. Isto aumenta o contraste da imagem, também chamado contraste de tonalidades. No sentido inverso, as tonalidades ficam mais próximas da tonalidade central, que CONTENT AWARE Com certeza esta é a ferramenta mais comentada desde o Photoshop CS5. O preenchimento Content Aware. Faça a seleção em volta dosanimais. Para o exemplo usei a ferramenta de 75
76 seleção Laço. Este novo preenchimento vai calcular os pixels em volta da seleção e fará o preenchimento. Clique no menu Edit, Opção Fill, escolha a opção Content-Aware. Clique em OK. Dependendo do tamanho de sua foto e de seu equipamento, o processo poder ser demorado. 76
77 A imagem foi apagada da foto. Retire a seleção (CTRL+D) e você terá a foto sem objetos indesejados. Esta nova forma de preenchimento foi expandida também para a ferramenta Spot Healing Brush 77
78 Observe na foto que temos um fio de eletricidade que está sobrando ali. Com a ferramenta Spot Healing Brush com a propriedade Content Aware, ficou fácil de remover. Clique sobre o fio e pinte o mesmo. Ao soltar o mouse, você já perceberá que o mesmo foi apagado. 78
79 Use este recurso também para corrigir fotos. PUPPET WARP Puppet Warp permite movimentar qualquer objeto de uma fotografia, escolhendo seus pontos. Para acompanhar este tutorial, é claro, você precisará do Photoshop CS5. Como funciona Puppet Warp Puppet Warp faz com que um objeto, previamente selecionado, possa ser movimentado e distorcido, de uma forma muito simples e intuitiva, bastando para isso, apenas escolher os pontos da imagem que será alterada. Abra uma imagem que possa ser manipulada como uma flor, Boneco, etc. 79
80 Vamos remover o fundo. Use a varinha mágica com um valor baixo. Depois com a borracha remova o restante. Se sua imagem estiver com o cadeado será necessário dar um duplo clique sobre o cadeado para desprotege-la. Clique no menu Edit, Puppet Warp. Sua imagem ficará como em uma malha. 80
81 O mouse será um pino. Clique onde são as articulações da imagem. Você pode adicionar quanto pinos precisar. Clique onde adicionou seus pinos e mantendo o mouse pressionado arraste para mudar a forma de seu elemento. 81
82 Ao final clique no botão de confirmar. 82
83 Com isso finalizamos nosso material de Photoshop CS6, ressalto que o que vimos é apenas uma pequena parte do que se pode fazer com este software, mas que é um grande passo inicial no seu aprendizado. 83
PHOTOSHOP CS5 Desenvolvida exclusivamente para o Apostilando.com por Marcos Paulo Furlan
 PHOTOSHOP CS5 Desenvolvida exclusivamente para o Apostilando.com por Marcos Paulo Furlan ÍNDICE ÍNDICE... 2 ADOBE PHOTOSHOP... 4 Área de Trabalho... 4 Barra de Propriedades... 5 As Ferramentas... 5 Painéis...
PHOTOSHOP CS5 Desenvolvida exclusivamente para o Apostilando.com por Marcos Paulo Furlan ÍNDICE ÍNDICE... 2 ADOBE PHOTOSHOP... 4 Área de Trabalho... 4 Barra de Propriedades... 5 As Ferramentas... 5 Painéis...
Criando uma montagem no Photoshop
 Criando uma montagem no Photoshop Descrição: Neste tutorial veremos como criaruma montagem usando diversos elementos como imagens, filtros, modos de mistura e ferramentas diversificadas. Pressione Ctrl+N
Criando uma montagem no Photoshop Descrição: Neste tutorial veremos como criaruma montagem usando diversos elementos como imagens, filtros, modos de mistura e ferramentas diversificadas. Pressione Ctrl+N
As Ferramentas. Ferramentas de seleção fechadas. Ferramentas de seleção do grupo Laço. Ferramentas de seleção do grupo da varinha mágica
 ÍNDICE... 2 Área de Trabalho... 3 Barra de Propriedades... 3 As Ferramentas... 4 Painéis... 8 Criando, abrindo, salvando e exportando... 8 Redefinindo uma imagem... 11 Seleções... 16 Seleção retangular...
ÍNDICE... 2 Área de Trabalho... 3 Barra de Propriedades... 3 As Ferramentas... 4 Painéis... 8 Criando, abrindo, salvando e exportando... 8 Redefinindo uma imagem... 11 Seleções... 16 Seleção retangular...
Tutorial 2 Fireworks CS3. ..: Técnicas básicas para a ferramenta Caneta (Pen-tool) - Parte 1:..
 Tutorial 2 Fireworks CS3..: Técnicas básicas para a ferramenta Caneta (Pen-tool) - Parte 1:.. ::Objetivo:: Mostrar algumas técnicas básicas de uso da ferramenta Caneta (Pen-Tool). Nesta primeira parte
Tutorial 2 Fireworks CS3..: Técnicas básicas para a ferramenta Caneta (Pen-tool) - Parte 1:.. ::Objetivo:: Mostrar algumas técnicas básicas de uso da ferramenta Caneta (Pen-Tool). Nesta primeira parte
PHOTOSHOP CS5. Elisa Maria Pivetta
 PHOTOSHOP CS5 Elisa Maria Pivetta ÍNDICE ÍNDICE... 2 ADOBE PHOTOSHOP... 4 Área de Trabalho... 4 Barra de Propriedades... 5 As Ferramentas... 5 Painéis... 8 Criando, abrindo, salvando e exportando... 8
PHOTOSHOP CS5 Elisa Maria Pivetta ÍNDICE ÍNDICE... 2 ADOBE PHOTOSHOP... 4 Área de Trabalho... 4 Barra de Propriedades... 5 As Ferramentas... 5 Painéis... 8 Criando, abrindo, salvando e exportando... 8
2) Clique com o botão direito sobre a camada do círculo e vá na opção Blending Options e na guia Inner Shadow, utilize as seguintes configurações:
 Criando uma pérola Abaixo vou ensinar como fazer uma pérola como essa: 1) Crie um novo arquivo de qualquer tamanho e que seja com fundo branco. Selecione a Elliptical Marquee Tool, pressione Shift e faça
Criando uma pérola Abaixo vou ensinar como fazer uma pérola como essa: 1) Crie um novo arquivo de qualquer tamanho e que seja com fundo branco. Selecione a Elliptical Marquee Tool, pressione Shift e faça
Caixa de Ferramentas do InDesign.
 Caixa de Ferramentas do InDesign. Na 1ª linha as ferramentas de seleção: Selection Tool (Seleção) atalho: V Como o próprio nome diz, essa ferramenta seleciona os objetos; basta clicar no objeto ou clicar
Caixa de Ferramentas do InDesign. Na 1ª linha as ferramentas de seleção: Selection Tool (Seleção) atalho: V Como o próprio nome diz, essa ferramenta seleciona os objetos; basta clicar no objeto ou clicar
Desenvolvida exclusivamente para o Apostilando.com por Marcos Paulo Furlan
 PHOTOSHOP CS5 Desenvolvida exclusivamente para o Apostilando.com por Marcos Paulo Furlan ÍNDICE ÍNDICE... 2 ADOBE PHOTOSHOP... 4 Área de Trabalho... 4 Barra de Propriedades... 5 As Ferramentas... 5 Painéis...
PHOTOSHOP CS5 Desenvolvida exclusivamente para o Apostilando.com por Marcos Paulo Furlan ÍNDICE ÍNDICE... 2 ADOBE PHOTOSHOP... 4 Área de Trabalho... 4 Barra de Propriedades... 5 As Ferramentas... 5 Painéis...
Prof Panda Seu portal de Informática Como se tornar um Na vi
 Como se tornar um Na vi 01. Abaixo seguem algumas imagens do filme Avatar para referência durante a criação. 02. Agora pressione Ctrl+O e abra uma foto qualquer (de preferência use fotos em alta resolução
Como se tornar um Na vi 01. Abaixo seguem algumas imagens do filme Avatar para referência durante a criação. 02. Agora pressione Ctrl+O e abra uma foto qualquer (de preferência use fotos em alta resolução
Circuito CELEPAR de Software Livre 2010 GIMP 2. 4. 7. Editor de Imagens. CELEPAR Companhia de Informática do Paraná.
 Gimp 2. 4. 7 Editor de Imagens 1 GIMP GNU Image Manipulation Program é um programa de código aberto. Utilizado na criação ou manipulação de imagens e fotografias. Seus usos incluem criar gráficos, logotipos,
Gimp 2. 4. 7 Editor de Imagens 1 GIMP GNU Image Manipulation Program é um programa de código aberto. Utilizado na criação ou manipulação de imagens e fotografias. Seus usos incluem criar gráficos, logotipos,
Desenvolvida exclusivamente para o Apostilando.com por Marcos Paulo Furlan
 Photoshop CS6 Desenvolvida exclusivamente para o Apostilando.com por Marcos Paulo Furlan ÍNDICE ÍNDICE... 2 ADOBE PHOTOSHOP... ERRO! INDICADOR NÃO DEFINIDO. Área de Trabalho... 4 Barra de Propriedades...
Photoshop CS6 Desenvolvida exclusivamente para o Apostilando.com por Marcos Paulo Furlan ÍNDICE ÍNDICE... 2 ADOBE PHOTOSHOP... ERRO! INDICADOR NÃO DEFINIDO. Área de Trabalho... 4 Barra de Propriedades...
Manipulação Digital de Imagens Recursos Avançados de Tratamento
 Manipulação Digital de Imagens Recursos Avançados de Tratamento 1 Ajuste de tamanho e resolução: Para o ajuste de resolução é necessário sabermos qual o tipo de saída gráfica terá nosso trabalho. Há duas
Manipulação Digital de Imagens Recursos Avançados de Tratamento 1 Ajuste de tamanho e resolução: Para o ajuste de resolução é necessário sabermos qual o tipo de saída gráfica terá nosso trabalho. Há duas
Vejamos agora as ferramentas mais utilizadas para criação de imagens:
 Vejamos agora as ferramentas mais utilizadas para criação de imagens: Lápis: Apenas mantenha pressionado o botão do mouse sobre a área em branco, e arraste para desenhar. Pincel: Tem a mesma função do
Vejamos agora as ferramentas mais utilizadas para criação de imagens: Lápis: Apenas mantenha pressionado o botão do mouse sobre a área em branco, e arraste para desenhar. Pincel: Tem a mesma função do
Photoshop CC Plano de Aula - 24 Aulas (Aulas de 1 Hora).
 5816 - Photoshop CC Plano de Aula - 24 Aulas (Aulas de 1 Hora). Aula 1 Capítulo 1 - Introdução ao Photoshop CC 1. Introdução ao Photoshop CC... 21 1.1. Novidades e Melhorias da Versão CC... 23 1.2. Conectar
5816 - Photoshop CC Plano de Aula - 24 Aulas (Aulas de 1 Hora). Aula 1 Capítulo 1 - Introdução ao Photoshop CC 1. Introdução ao Photoshop CC... 21 1.1. Novidades e Melhorias da Versão CC... 23 1.2. Conectar
ROBERTO OLIVEIRA CUNHA
 LEIAME Apresentação Nenhuma informação do TUTORIAL DO MICRO- SOFT OFFICE PUBLISHER 2003 poderá ser copiada, movida ou modificada sem autorização prévia e escrita do Programador Roberto Oliveira Cunha.
LEIAME Apresentação Nenhuma informação do TUTORIAL DO MICRO- SOFT OFFICE PUBLISHER 2003 poderá ser copiada, movida ou modificada sem autorização prévia e escrita do Programador Roberto Oliveira Cunha.
Plano de Aula - Photoshop CC - cód Horas/Aula
 Plano de Aula - Photoshop CC - cód.5816 24 Horas/Aula Aula 1 Capítulo 1 - Introdução ao Photoshop CC Aula 2 Continuação do Capítulo 1 - Introdução ao Photoshop CC 1. Introdução ao Photoshop CC... 21 1.1.
Plano de Aula - Photoshop CC - cód.5816 24 Horas/Aula Aula 1 Capítulo 1 - Introdução ao Photoshop CC Aula 2 Continuação do Capítulo 1 - Introdução ao Photoshop CC 1. Introdução ao Photoshop CC... 21 1.1.
Texto em 3D (ou efeito Inner Bevel)
 Texto em 3D (ou efeito Inner Bevel) Autor:Tigert Tradutor:Davi Ferreira Esta é uma idéia interessante que 'hackeamos' juntos no canal #gimp. Agradecimentos a Nether, aquis, yosh e todos os outros que comparecem
Texto em 3D (ou efeito Inner Bevel) Autor:Tigert Tradutor:Davi Ferreira Esta é uma idéia interessante que 'hackeamos' juntos no canal #gimp. Agradecimentos a Nether, aquis, yosh e todos os outros que comparecem
Plano de Aula - Fireworks CS6 - cód Horas/Aula
 Aula 1 Capítulo 1 - Introdução ao Fireworks CS6 Aula 2 Capítulo 2 - Trabalhando com Arquivos e Documentos e Capítulo 3 - Trabalhando com Textos Plano de Aula - Fireworks CS6 - cód. 5019 16 Horas/Aula 1.1.
Aula 1 Capítulo 1 - Introdução ao Fireworks CS6 Aula 2 Capítulo 2 - Trabalhando com Arquivos e Documentos e Capítulo 3 - Trabalhando com Textos Plano de Aula - Fireworks CS6 - cód. 5019 16 Horas/Aula 1.1.
Photoshop: Recorte imagens, mude fundos e aplique filtros
 Photoshop: Recorte imagens, mude fundos e aplique filtros Leitura disponível em: www.tecmundo.com.br/imagem/1095-photoshop-recorte-imagens-mude-fundos-e-aplique-filtros.htm Muitas vezes precisamos recortar
Photoshop: Recorte imagens, mude fundos e aplique filtros Leitura disponível em: www.tecmundo.com.br/imagem/1095-photoshop-recorte-imagens-mude-fundos-e-aplique-filtros.htm Muitas vezes precisamos recortar
Manual de Utilização do software Colacril Office para criação e impressão de etiquetas. Manual de Utilização
 Manual de Utilização do software Colacril Office para criação e impressão de etiquetas. Manual de Utilização Conteúdo Colacril Office... 3 Instalação do Colacril... 3 Inicialização do Colacril Office...
Manual de Utilização do software Colacril Office para criação e impressão de etiquetas. Manual de Utilização Conteúdo Colacril Office... 3 Instalação do Colacril... 3 Inicialização do Colacril Office...
Texto em 3D Tutorial 2
 Texto em 3D Tutorial 2 Autor:Stefan Kamphausen Tradutor:Davi Ferreira O tutorial a seguir lhe confere o conhecimento necessário para se obter belos textos ou letras que parecem estar pressionadas ou saindo
Texto em 3D Tutorial 2 Autor:Stefan Kamphausen Tradutor:Davi Ferreira O tutorial a seguir lhe confere o conhecimento necessário para se obter belos textos ou letras que parecem estar pressionadas ou saindo
Ferramentas do Flash CS3
 Ferramentas do Flash CS3 Podemos dividir a Tools Bar nas seguintes secções: ferramentas, visionamento, cores e opções. Para mostrar ou ocultar a barra de ferramentas usamos o atalho: cmd+ F2. Ferramentas
Ferramentas do Flash CS3 Podemos dividir a Tools Bar nas seguintes secções: ferramentas, visionamento, cores e opções. Para mostrar ou ocultar a barra de ferramentas usamos o atalho: cmd+ F2. Ferramentas
Efeito de vidro e profundidade
 Dicas & truques Getulino Pacheco Parte 3 Efeito de vidro e profundidade Neste tutorial, mostrarei como criar a forma de uma garrafa de Coca Cola no Illustrator e elaborar o efeito de vidro e profundidade
Dicas & truques Getulino Pacheco Parte 3 Efeito de vidro e profundidade Neste tutorial, mostrarei como criar a forma de uma garrafa de Coca Cola no Illustrator e elaborar o efeito de vidro e profundidade
Inserindo Quebra de Página
 Inserindo Quebra de Página Quando estamos digitando um texto ou elaborando um documento, podemos por algum motivo, querer que estes terminem em um determinado ponto da página (antes do seu final) e começar
Inserindo Quebra de Página Quando estamos digitando um texto ou elaborando um documento, podemos por algum motivo, querer que estes terminem em um determinado ponto da página (antes do seu final) e começar
Tela do MS Word 2010 Barra de Título Régua Horizontal Menu Arquivo Grupo Janela de Documento Guia Barra de Ponto de Ferramentas Inserção de Acesso
 1 Tela do MS Word 2010 Título Menu Arquivo Ferramentas de Acesso Rápido Guia Grupo Régua Horizontal Janela de Documento Ponto de Inserção Régua Vertical Rolagem Vertical Zoom Status Botões de Visualização
1 Tela do MS Word 2010 Título Menu Arquivo Ferramentas de Acesso Rápido Guia Grupo Régua Horizontal Janela de Documento Ponto de Inserção Régua Vertical Rolagem Vertical Zoom Status Botões de Visualização
Trabalhando com Editor de Textos MS-WORD
 Trabalhando com Editor de Textos MS-WORD MS-WORD - Iniciando Iniciar o MS-WORD: Utilizando o atalho na área de trabalho; Utilizando o botão Iniciar (Iniciar - Programas). Ao ser iniciado, o MS-WORD apresenta
Trabalhando com Editor de Textos MS-WORD MS-WORD - Iniciando Iniciar o MS-WORD: Utilizando o atalho na área de trabalho; Utilizando o botão Iniciar (Iniciar - Programas). Ao ser iniciado, o MS-WORD apresenta
Introdução ao Fireworks CS4
 Introdução ao Fireworks CS4 Profa. Flávia Pereira de Carvalho Fontes: Adobe Fireworks CS4 Design para Web Processor Alfamídia Criação de Sites: Layout e Projetos - Processor Alfamídia Crie, Anime e Publique
Introdução ao Fireworks CS4 Profa. Flávia Pereira de Carvalho Fontes: Adobe Fireworks CS4 Design para Web Processor Alfamídia Criação de Sites: Layout e Projetos - Processor Alfamídia Crie, Anime e Publique
TUTORIAL DO HQ. - Para facilitar seu trabalho, crie a história na seguinte seqüência: cenário, personagens, balões, falas, onomatopéias.
 TUTORIAL DO HQ O Software Educativo Hagáquê - Versão Original O HagáQuê é um software educativo de apoio à alfabetização e ao domínio da linguagem escrita. Tratase de um editor de histórias com um banco
TUTORIAL DO HQ O Software Educativo Hagáquê - Versão Original O HagáQuê é um software educativo de apoio à alfabetização e ao domínio da linguagem escrita. Tratase de um editor de histórias com um banco
INICIANDO O POWERPOINT 2000
 INICIANDO O POWERPOINT 2000 Para iniciar o PowerPoint 2000. A partir da Barra de tarefas, clique sobre o botão Iniciar/Programas/Microsoft PowerPoint. Você terá a sua disposição algumas opções, que lhe
INICIANDO O POWERPOINT 2000 Para iniciar o PowerPoint 2000. A partir da Barra de tarefas, clique sobre o botão Iniciar/Programas/Microsoft PowerPoint. Você terá a sua disposição algumas opções, que lhe
Curso: Especializado Adobe Illustrator
 Curso: Especializado Adobe Illustrator Duração: 51h Área formativa: Design Gráfico Sobre o curso O Adobe Illustrator é o software mais utilizado para desenho vetorial no mercado, pela variedade de recursos
Curso: Especializado Adobe Illustrator Duração: 51h Área formativa: Design Gráfico Sobre o curso O Adobe Illustrator é o software mais utilizado para desenho vetorial no mercado, pela variedade de recursos
Parte IV Como projetar um layout de página
 Parte IV Como projetar um layout de página Parte IV Utilize as ferramentas de projetos visuais do Dreamweaver para criar layouts de página sofisticados. Esta seção contém os seguintes capítulos: Capítulo
Parte IV Como projetar um layout de página Parte IV Utilize as ferramentas de projetos visuais do Dreamweaver para criar layouts de página sofisticados. Esta seção contém os seguintes capítulos: Capítulo
Como trabalhar com a ferramenta Preenchimento de malha
 http://www.coreldraw.com/br/pages/items/14300092.html Como trabalhar com a ferramenta Preenchimento de malha A ferramenta Preenchimento de malha é um dos recursos mais potentes do CorelDRAW. Ela permite
http://www.coreldraw.com/br/pages/items/14300092.html Como trabalhar com a ferramenta Preenchimento de malha A ferramenta Preenchimento de malha é um dos recursos mais potentes do CorelDRAW. Ela permite
Textos com o Photoshop
 Textos com o Photoshop Texto 1 Efeito Glow 1 Criar nova imagem em formato RGB 2 Aplicar cor ao fundo 3 Selecionar a ferramenta "Horizontal Type Mask Tool" e escrever o seu texto (usar no mínimo fonte tamanho
Textos com o Photoshop Texto 1 Efeito Glow 1 Criar nova imagem em formato RGB 2 Aplicar cor ao fundo 3 Selecionar a ferramenta "Horizontal Type Mask Tool" e escrever o seu texto (usar no mínimo fonte tamanho
Inserindo Imagem. Inserindo uma imagem a partir da Galeria
 Inserindo Imagem No writer, para inserir uma imagem é muito simples. Para isso, basta clicar no menu Inserir Figura (De um arquivo, Digitalizar, Galeria do Fontwork). É possível modificar os atributos
Inserindo Imagem No writer, para inserir uma imagem é muito simples. Para isso, basta clicar no menu Inserir Figura (De um arquivo, Digitalizar, Galeria do Fontwork). É possível modificar os atributos
Aprendendo o PowerPoint
 Aprendendo o PowerPoint Prof. Claudio A. B. Tiellet Parte I Capítulo 1 Introdução O PowerPoint é um programa para apresentações. Apresentações são exibições de imagens na tela do micro em forma de eslaides,
Aprendendo o PowerPoint Prof. Claudio A. B. Tiellet Parte I Capítulo 1 Introdução O PowerPoint é um programa para apresentações. Apresentações são exibições de imagens na tela do micro em forma de eslaides,
Tutorial básico para Kdenlive
 Tutorial básico para Kdenlive Veja a lista completa de tutoriais para o Kdenlive 1. Download 2. Instalação Linux/Ubuntu 3. Instalação Windows 4. Conhecendo o programa - Interface 5. Edição com o Kdenlive
Tutorial básico para Kdenlive Veja a lista completa de tutoriais para o Kdenlive 1. Download 2. Instalação Linux/Ubuntu 3. Instalação Windows 4. Conhecendo o programa - Interface 5. Edição com o Kdenlive
ÍNDICE... 2 INTRODUÇÃO... 3. A série... 3
 PHOTOSHOP CS5 ÍNDICE ÍNDICE... 2 INTRODUÇÃO... 3 A série... 3 01 - BOTÃO TRABALHADO... 3 02 - MUDANDO A COR DE CABELOS... 8 03 - QUEBRA CABEÇA... 11 04 TRATAMENTOS DE PELE... 16 05 MINI BOTÕES - WEB...
PHOTOSHOP CS5 ÍNDICE ÍNDICE... 2 INTRODUÇÃO... 3 A série... 3 01 - BOTÃO TRABALHADO... 3 02 - MUDANDO A COR DE CABELOS... 8 03 - QUEBRA CABEÇA... 11 04 TRATAMENTOS DE PELE... 16 05 MINI BOTÕES - WEB...
1. Primeiramente selecione a ferramenta Line, ou linha, dando um clique sobre ela.
 Desenhando um avião no Flash por Alex Falcão Introdução. 1. Primeiramente selecione a ferramenta Line, ou linha, dando um clique sobre ela. 2. Depois defina as propriedades clicando em Stroke no painel
Desenhando um avião no Flash por Alex Falcão Introdução. 1. Primeiramente selecione a ferramenta Line, ou linha, dando um clique sobre ela. 2. Depois defina as propriedades clicando em Stroke no painel
Universidade Federal do Rio de Janeiro Faculdade de Arquitetura e Urbanismo
 Universidade Federal do Rio de Janeiro Faculdade de Arquitetura e Urbanismo ILLUSTRATOR Gráfica_Digital Illustrator_00 Interface e comandos básicos Este tutorial foi elaborado pela equipe de monitores
Universidade Federal do Rio de Janeiro Faculdade de Arquitetura e Urbanismo ILLUSTRATOR Gráfica_Digital Illustrator_00 Interface e comandos básicos Este tutorial foi elaborado pela equipe de monitores
Editor de Texto. Microsoft Word 2007
 Editor de Texto Microsoft Word 2007 Conteúdo O ambiente de trabalho do Word 2007 Criação do primeiro documento O trabalho com arquivos Edição do texto Formatação e impressão do documento Cabeçalho e rodapé
Editor de Texto Microsoft Word 2007 Conteúdo O ambiente de trabalho do Word 2007 Criação do primeiro documento O trabalho com arquivos Edição do texto Formatação e impressão do documento Cabeçalho e rodapé
Exercícios de Corel Draw
 Centro Profissional de Educação a Distância Exercícios de Corel Draw Utilizando Mistura para criar um Pião Este tutorial utiliza conceitos básicos do CorelDraw, como formas regulares, clonagem, ordenação
Centro Profissional de Educação a Distância Exercícios de Corel Draw Utilizando Mistura para criar um Pião Este tutorial utiliza conceitos básicos do CorelDraw, como formas regulares, clonagem, ordenação
Solid Edge ST6. Tutorial 1. Modelando um pino MODELAGEM SÍNCRONA E ORDENADA (SYNCHRONOUS AND ORDERED):
 Solid Edge ST6 Tutorial 1 Modelando um pino MODELAGEM SÍNCRONA E ORDENADA (SYNCHRONOUS AND ORDERED): Antes de começar é necessário saber que existem dois ambientes para criação de seus modelos: o ambiente
Solid Edge ST6 Tutorial 1 Modelando um pino MODELAGEM SÍNCRONA E ORDENADA (SYNCHRONOUS AND ORDERED): Antes de começar é necessário saber que existem dois ambientes para criação de seus modelos: o ambiente
BROFFICE.ORG IMPRESS 2.0
 BROFFICE.ORG IMPRESS 2.0 O BrOffice.org Impress permite criar apresentações de slides profissionais que podem conter gráficos, objetos de desenho, texto, multimídia e vários outros itens. Se desejar, você
BROFFICE.ORG IMPRESS 2.0 O BrOffice.org Impress permite criar apresentações de slides profissionais que podem conter gráficos, objetos de desenho, texto, multimídia e vários outros itens. Se desejar, você
O que é Microsoft Word?
 Informática Aplicada 2009.2 Campus Angicos Roteiro 02 Professor: Araken de Medeiros Santos Microsoft Word 1. Abra o Microsoft Word. 2. Selecione Abrir no menu Arquivo ou clique no botão. 3. Navegue pela
Informática Aplicada 2009.2 Campus Angicos Roteiro 02 Professor: Araken de Medeiros Santos Microsoft Word 1. Abra o Microsoft Word. 2. Selecione Abrir no menu Arquivo ou clique no botão. 3. Navegue pela
Criar e formatar relatórios
 Treinamento Criar e formatar relatórios EXERCÍCIO 1: CRIAR UM RELATÓRIO COM A FERRAMENTA RELATÓRIO Ao ser executada, a ferramenta Relatório usa automaticamente todos os campos da fonte de dados. Além disso,
Treinamento Criar e formatar relatórios EXERCÍCIO 1: CRIAR UM RELATÓRIO COM A FERRAMENTA RELATÓRIO Ao ser executada, a ferramenta Relatório usa automaticamente todos os campos da fonte de dados. Além disso,
Executar uma macro clicando em um botão da Barra de Ferramentas de Acesso Rápido
 Página 1 de 8 Excel > Macros Executar uma macro Mostrar tudo Há várias maneiras de executar uma macro no Microsoft Excel. Macro é uma ação ou um conjunto de ações que você pode usar para automatizar tarefas.
Página 1 de 8 Excel > Macros Executar uma macro Mostrar tudo Há várias maneiras de executar uma macro no Microsoft Excel. Macro é uma ação ou um conjunto de ações que você pode usar para automatizar tarefas.
Informática. LibreOffice Impress. Professor Márcio Hunecke.
 Informática LibreOffice Impress Professor Márcio Hunecke Informática Aula XX LIBREOFFICE IMPRESS Modos de Exibição Normal Alterna para a exibição normal, na qual é possível criar e editar slides. Estrutura
Informática LibreOffice Impress Professor Márcio Hunecke Informática Aula XX LIBREOFFICE IMPRESS Modos de Exibição Normal Alterna para a exibição normal, na qual é possível criar e editar slides. Estrutura
Tecnologias da Informação e Comunicação
 Abre o Adobe Photoshop. Faz download das imagens do website da disciplina e abre o ficheiro rapariga.jpg no Photoshop. Seleciona a Freeform Pentool do menu lateral. Faz um contorno fechado em volta de
Abre o Adobe Photoshop. Faz download das imagens do website da disciplina e abre o ficheiro rapariga.jpg no Photoshop. Seleciona a Freeform Pentool do menu lateral. Faz um contorno fechado em volta de
Unidade 8: Edição. 8.0 Introdução. 8.1 Copiar. Noções básicas
 Unidade 8: Edição 8.0 Introdução Grande parte da edição no Excel é semelhante à edição em outros aplicativos do Microsoft Office. Portanto, se você sabe como copiar e colar texto no Word, você saberá como
Unidade 8: Edição 8.0 Introdução Grande parte da edição no Excel é semelhante à edição em outros aplicativos do Microsoft Office. Portanto, se você sabe como copiar e colar texto no Word, você saberá como
Unidade 2: Navegação e Edição Básica
 Unidade 2: Navegação e Edição Básica 2.0 Introdução Na Unidade 1: O Painel de Controle do Excel foram descritos os vários componentes da interface do Excel. Esta segunda unidade mostra os usos mais básicos
Unidade 2: Navegação e Edição Básica 2.0 Introdução Na Unidade 1: O Painel de Controle do Excel foram descritos os vários componentes da interface do Excel. Esta segunda unidade mostra os usos mais básicos
1. Introdução O que é Microsoft PowerPoint Recursos de PowerPoint. Introdução
 1. Introdução 1.1. O que é Microsoft PowerPoint 2007 Microsoft Office PowerPoint 2007 é um software de apresentação gráfica produzido pela Microsoft Corporation para o sistema operacional Microsoft Windows.
1. Introdução 1.1. O que é Microsoft PowerPoint 2007 Microsoft Office PowerPoint 2007 é um software de apresentação gráfica produzido pela Microsoft Corporation para o sistema operacional Microsoft Windows.
Partes Principais da Janela 3/26
 EDITOR DE TEXTO Write O Writer é o responsável pela edição de texto dos aplicativos do LibreOffice. Ele possui as características habituais de um processador de texto: inserir e editar texto, verificação
EDITOR DE TEXTO Write O Writer é o responsável pela edição de texto dos aplicativos do LibreOffice. Ele possui as características habituais de um processador de texto: inserir e editar texto, verificação
Fechamento de Arquivo Preparando arquivos para Impressão Arquivos.PDF Criando PDF s a partir do Illustrator Visualizando PDF`s Imprimindo o documento
 Designer Gráfico (Carga horária: 60hs) Adobe Ilustrador CS4 O objetivo do curso de Design Gráfico(Photoshop/Illustrator/Indesign) é iniciá-lo no mercado de trabalho na área de criação e design de materiais
Designer Gráfico (Carga horária: 60hs) Adobe Ilustrador CS4 O objetivo do curso de Design Gráfico(Photoshop/Illustrator/Indesign) é iniciá-lo no mercado de trabalho na área de criação e design de materiais
UNIVERSIDADE REGIONAL DO NOROESTE DO ESTADO DO RIO GRANDE DO SUL DEPARTAMENTO DE FÍSICA, ESTATÍSTICA E MATEMÁTICA
 UNIVERSIDADE REGIONAL DO NOROESTE DO ESTADO DO RIO GRANDE DO SUL DEPARTAMENTO DE FÍSICA, ESTATÍSTICA E MATEMÁTICA GEOGEBRA Tânia Michel Pereira Juliane Sbaraine Costa Ijuí, setembro de 2009. Para acessar
UNIVERSIDADE REGIONAL DO NOROESTE DO ESTADO DO RIO GRANDE DO SUL DEPARTAMENTO DE FÍSICA, ESTATÍSTICA E MATEMÁTICA GEOGEBRA Tânia Michel Pereira Juliane Sbaraine Costa Ijuí, setembro de 2009. Para acessar
Trabalhando com o Gimp. Passos Básicos:
 Passos Básicos: Trabalhando com o Gimp Passos básicos para todas as tarefas a serem realizadas no Gimp: - Vá em Aplicações - Aplicativos - The Gimp - Fechar Dica GIMP do dia - Vá em: Arquivo - Novo Aparecerá
Passos Básicos: Trabalhando com o Gimp Passos básicos para todas as tarefas a serem realizadas no Gimp: - Vá em Aplicações - Aplicativos - The Gimp - Fechar Dica GIMP do dia - Vá em: Arquivo - Novo Aparecerá
Introdução a Tecnologia da Informação
 Introdução a Tecnologia da Informação Informática Básica Software de apresentação Prof. Jonatas Bastos Power Point p Faz parte do pacote Microsoft Office; p Software com muitos recursos para construção
Introdução a Tecnologia da Informação Informática Básica Software de apresentação Prof. Jonatas Bastos Power Point p Faz parte do pacote Microsoft Office; p Software com muitos recursos para construção
Illustrator CC Plano de Aula - 24 Aulas (Aulas de 1 Hora).
 5764 - Illustrator CC Plano de Aula - 24 Aulas (Aulas de 1 Hora). Aula 1 Capítulo 1 - Introdução ao Illustrator CC 1.1. Novidades do Illustrator CC... 21 1.2. Abrir o Programa... 22 1.3. Sincronizar Configurações...
5764 - Illustrator CC Plano de Aula - 24 Aulas (Aulas de 1 Hora). Aula 1 Capítulo 1 - Introdução ao Illustrator CC 1.1. Novidades do Illustrator CC... 21 1.2. Abrir o Programa... 22 1.3. Sincronizar Configurações...
TRATAMENTO DE IMAGEM (Pele) 1º- Passo...
 TRATAMENTO DE IMAGEM (Pele) 1º- Passo... Começamos por duplicar a camada original. Agora, intercalando o uso da Ferramenta Clone Stamp (S) e a Ferramenta Healing Brush Tool (J), tente remover todos os
TRATAMENTO DE IMAGEM (Pele) 1º- Passo... Começamos por duplicar a camada original. Agora, intercalando o uso da Ferramenta Clone Stamp (S) e a Ferramenta Healing Brush Tool (J), tente remover todos os
BEKS. Modelos: BEKY e BEKS. Manual de Referência Rápida
 BEKS Modelos: BEKY e BEKS Manual de Referência Rápida Junho, 2017 Ícone Nome Descrição USB Imp./Exp. Entrada e Saída de bordados a partir de uma memória USB Pen Drive. Memória Acesso às 100 posições de
BEKS Modelos: BEKY e BEKS Manual de Referência Rápida Junho, 2017 Ícone Nome Descrição USB Imp./Exp. Entrada e Saída de bordados a partir de uma memória USB Pen Drive. Memória Acesso às 100 posições de
Lição 7 Adobe Photoshop CS5. Divisão em camadas avançadas
 Lição 7 Adobe Photoshop CS5 Divisão em camadas avançadas CENTRO DE ENSINO SUPERIOR DO AMAPÁ Nesta lição, vamos juntar várias imagens para criar a embalagem de um celular. Iremos criar dois designs diferentes
Lição 7 Adobe Photoshop CS5 Divisão em camadas avançadas CENTRO DE ENSINO SUPERIOR DO AMAPÁ Nesta lição, vamos juntar várias imagens para criar a embalagem de um celular. Iremos criar dois designs diferentes
Dados dinâmicos em um relatório de Tabela Dinâmica ou de Gráfico
 Página 1 de 8 Excel > Analisando dados > Relatórios da Tabela Dinâmica > Design e layout Dados dinâmicos em um relatório de Tabela Dinâmica ou de Gráfico Dinâmico Mostrar tudo No Microsoft Excel 2010,
Página 1 de 8 Excel > Analisando dados > Relatórios da Tabela Dinâmica > Design e layout Dados dinâmicos em um relatório de Tabela Dinâmica ou de Gráfico Dinâmico Mostrar tudo No Microsoft Excel 2010,
Plano de Aula - Illustrator CC - cód Horas/Aula
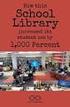 Plano de Aula - Illustrator CC - cód.5764 24 Horas/Aula Aula 1 Capítulo 1 - Introdução ao Illustrator CC Aula 2 Continuação do Capítulo 1 - Introdução ao Illustrator CC Aula 3 Capítulo 2 - Ferramentas
Plano de Aula - Illustrator CC - cód.5764 24 Horas/Aula Aula 1 Capítulo 1 - Introdução ao Illustrator CC Aula 2 Continuação do Capítulo 1 - Introdução ao Illustrator CC Aula 3 Capítulo 2 - Ferramentas
menu Arquivo e clique em salvar. Em seguida, será exibida uma caixa de diálogo Salvar como. No lado esquerdo, abaixo da caixa de diálogo, encontra-se
 Photoshop 6 e 7 Para se utilizar o Photoshop temos que saber primeiramente os conteúdos a serem abordados dentro desse programa, pois assim, seu entendimento para a sua execução será melhor aproveitado.
Photoshop 6 e 7 Para se utilizar o Photoshop temos que saber primeiramente os conteúdos a serem abordados dentro desse programa, pois assim, seu entendimento para a sua execução será melhor aproveitado.
Apostila CorelDRAW 10
 Apostila CorelDRAW 10 Sumário Introdução... 07 Iniciando o CorelDRAW... 08 Ambiente de trabalho... 09 Salvar um gráfico... 11 Abrir um gráfico... 12 Novo Gráfico... 13 Utilizando réguas de alinhamento...
Apostila CorelDRAW 10 Sumário Introdução... 07 Iniciando o CorelDRAW... 08 Ambiente de trabalho... 09 Salvar um gráfico... 11 Abrir um gráfico... 12 Novo Gráfico... 13 Utilizando réguas de alinhamento...
Ambiente de programação
 EXPLORANDO O O que é o SCRATCH? O software Scratch é um ambiente para a criação de jogos, histórias e animações, usando raciocínio lógico. A partir desta ferramenta é possível exercitar conceitos de lógica
EXPLORANDO O O que é o SCRATCH? O software Scratch é um ambiente para a criação de jogos, histórias e animações, usando raciocínio lógico. A partir desta ferramenta é possível exercitar conceitos de lógica
Escola Superior de Gestão de Santarém
 Escola Superior de Gestão de Santarém Design e Edição Multimédia Docente: Dr. Jorge Maria Relatório do Trabalho de Photoshop Ano Lectivo 2008/2009 1º Ano Ivo Gaspar Vieira n.º 080127020 Alcino Elói Reis
Escola Superior de Gestão de Santarém Design e Edição Multimédia Docente: Dr. Jorge Maria Relatório do Trabalho de Photoshop Ano Lectivo 2008/2009 1º Ano Ivo Gaspar Vieira n.º 080127020 Alcino Elói Reis
FORMAÇÃO GRÁFICA E WEB
 FORMAÇÃO GRÁFICA E WEB CONTEÚDO PROGRAMÁTICO DESIGN GRÁFICO Corel Draw Interface Introdução ao CorelDRAW Ambiente de Trabalho Configurar página Ferramentas Propriedades das Ferramentas Ferramentas: Retângulo
FORMAÇÃO GRÁFICA E WEB CONTEÚDO PROGRAMÁTICO DESIGN GRÁFICO Corel Draw Interface Introdução ao CorelDRAW Ambiente de Trabalho Configurar página Ferramentas Propriedades das Ferramentas Ferramentas: Retângulo
Tutorial para Power Point
 Tutorial para Power Point Sumário PowerPoint 2010... pág 03 PowerPoint 2016... pág 23 Boas Práticas e Dicas... pág 43 2 Power Point 2010 Criando uma Apresentação Quando abrir o seu PowerPoint, basta clicar
Tutorial para Power Point Sumário PowerPoint 2010... pág 03 PowerPoint 2016... pág 23 Boas Práticas e Dicas... pág 43 2 Power Point 2010 Criando uma Apresentação Quando abrir o seu PowerPoint, basta clicar
1. Crie um novo projeto Scratch. Apague o gato clicando com o botão direito e em apagar.
 Nível 3 Ferramenta de desenho Introdução: Neste projeto, vamos criar uma ferramenta de pintura para criar desenhos. Esta ferramenta permitirá escolher a cor do lápis, limpar a tela, usar carimbos e muito
Nível 3 Ferramenta de desenho Introdução: Neste projeto, vamos criar uma ferramenta de pintura para criar desenhos. Esta ferramenta permitirá escolher a cor do lápis, limpar a tela, usar carimbos e muito
Uma pasta é pouco mais que um contêiner no qual é possível armazenar arquivos. Se
 9. ARQUIVOS E PASTAS 9.1 O QUE SÃO ARQUIVOS E PASTAS? Um arquivo é muito parecido com um documento digitado que você poderia encontrar na mesa de alguém ou em um arquivo convencional. É um item que contém
9. ARQUIVOS E PASTAS 9.1 O QUE SÃO ARQUIVOS E PASTAS? Um arquivo é muito parecido com um documento digitado que você poderia encontrar na mesa de alguém ou em um arquivo convencional. É um item que contém
Este arquivo é parte integrante do CD MEGA CURSOS Acesse - MINI CURSO FLASH 5. Pagina 1/7
 MINI CURSO FLASH 5 Pagina 1/7 1) O ambiente Flash a) Apresentação O Macromedia Flash é uma poderosa ferramenta para criação de apresentações multimídia interativa de alto impacto. Por gerar arquivos de
MINI CURSO FLASH 5 Pagina 1/7 1) O ambiente Flash a) Apresentação O Macromedia Flash é uma poderosa ferramenta para criação de apresentações multimídia interativa de alto impacto. Por gerar arquivos de
ÍNDICE. CorelDRAW X4 -3- CAPÍTULO 1 INICIANDO O CorelDRAW... 7
 ÍNDICE CorelDRAW X4 CAPÍTULO 1 INICIANDO O CorelDRAW... 7 CAPÍTULO 2 CONHECENDO A CAIXA DE FERRAMENTAS... 13 SELEÇÃO... 13 ZOOM... 14 RETÂNGULO... 15 RETÂNGULO COM 3 PONTOS... 15 ELIPSE... 16 ELIPSE COM
ÍNDICE CorelDRAW X4 CAPÍTULO 1 INICIANDO O CorelDRAW... 7 CAPÍTULO 2 CONHECENDO A CAIXA DE FERRAMENTAS... 13 SELEÇÃO... 13 ZOOM... 14 RETÂNGULO... 15 RETÂNGULO COM 3 PONTOS... 15 ELIPSE... 16 ELIPSE COM
Gerenciamento de cores no Illustrator Material desenvolvido e organizado pelo professor Furtado
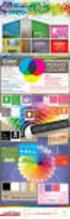 Gerenciamento de cores no Illustrator Material desenvolvido e organizado pelo professor Furtado Material elaborado para a disciplina de Sistemas Gráficos Digitais II Material para a disciplina Sistemas
Gerenciamento de cores no Illustrator Material desenvolvido e organizado pelo professor Furtado Material elaborado para a disciplina de Sistemas Gráficos Digitais II Material para a disciplina Sistemas
Flash CC Plano de Aula - 24 Aulas (Aulas de 1 Hora).
 5923 - Flash CC Plano de Aula - 24 Aulas (Aulas de 1 Hora). Aula 1 Capítulo 1 - Introdução ao Flash CC 1.1. Novidades do Flash CC... 21 1.2. Iniciar o Flash CC... 22 1.2.1. Tela Inicial... 23 1.2.2. Área
5923 - Flash CC Plano de Aula - 24 Aulas (Aulas de 1 Hora). Aula 1 Capítulo 1 - Introdução ao Flash CC 1.1. Novidades do Flash CC... 21 1.2. Iniciar o Flash CC... 22 1.2.1. Tela Inicial... 23 1.2.2. Área
BROFFICE.ORG IMPRESS
 BROFFICE.ORG IMPRESS O Impress é um dos aplicativos do pacote openoffice.org que permite a criação e exibição de apresentações, cujo objetivo é informar sobre um determinado tema, serviço ou produto, possibilitando
BROFFICE.ORG IMPRESS O Impress é um dos aplicativos do pacote openoffice.org que permite a criação e exibição de apresentações, cujo objetivo é informar sobre um determinado tema, serviço ou produto, possibilitando
Guia prático do. Passo a passo
 Guia prático do BrOffice.org IMPRESS Passo a passo Licenciamento de Uso desta Documentação Este material foi elaborado por Mônica Figueira Câmara, baseado no arquivo de Ajuda do BROffice.org e segue os
Guia prático do BrOffice.org IMPRESS Passo a passo Licenciamento de Uso desta Documentação Este material foi elaborado por Mônica Figueira Câmara, baseado no arquivo de Ajuda do BROffice.org e segue os
ALTERNANDO ENTRE TEXTOS ABERTOS
 Agora apague o que estiver escrito na etiqueta e digite o texto que quiser colocar o efeito, depois selecione uma área vazia do texto para que o processo se conclua. ALTERNANDO ENTRE TEXTOS ABERTOS Para
Agora apague o que estiver escrito na etiqueta e digite o texto que quiser colocar o efeito, depois selecione uma área vazia do texto para que o processo se conclua. ALTERNANDO ENTRE TEXTOS ABERTOS Para
Exercício 2 - modelagem básica de peça.
 Exercício 2 - modelagem básica de peça. Abra um arquivo novo, escolha o template de peça. Por padrão, o template já esta em milímetros. Escolha o plano superior como mostrado na imagem abaixo: Agora na
Exercício 2 - modelagem básica de peça. Abra um arquivo novo, escolha o template de peça. Por padrão, o template já esta em milímetros. Escolha o plano superior como mostrado na imagem abaixo: Agora na
Desenho assistido por computador II CAD II
 Instituto Federal de Educação, Ciência e Tecnologia de Santa Catarina Campus Florianópolis Departamento Acadêmico de Metal Mecânica Desenho assistido por computador II CAD II Aula 9 Detalhamento O detalhamento
Instituto Federal de Educação, Ciência e Tecnologia de Santa Catarina Campus Florianópolis Departamento Acadêmico de Metal Mecânica Desenho assistido por computador II CAD II Aula 9 Detalhamento O detalhamento
Oficina: Gimp 2.6. Programa de Manipulação de Imagem
 Governo do Estado do Pará Secretaria de Estado de Educação Secretaria Adjunta de Ensino Diretoria de Educação para Diversidade, Inclusão e Cidadania Coordenação de Tecnologia Aplicada à Educação Núcleo
Governo do Estado do Pará Secretaria de Estado de Educação Secretaria Adjunta de Ensino Diretoria de Educação para Diversidade, Inclusão e Cidadania Coordenação de Tecnologia Aplicada à Educação Núcleo
Plano de Aula - CorelDRAW X6 - cód Horas/Aula
 Plano de Aula - CorelDRAW X6 - cód.4930 24 Horas/Aula Aula 1 Capítulo 1 - Introdução ao CorelDRAW X6 Aula 2 1 - Introdução ao CorelDRAW X6 Aula 3 Capítulo 2 - Criação e Layout do Documento Aula 4 2 - Criação
Plano de Aula - CorelDRAW X6 - cód.4930 24 Horas/Aula Aula 1 Capítulo 1 - Introdução ao CorelDRAW X6 Aula 2 1 - Introdução ao CorelDRAW X6 Aula 3 Capítulo 2 - Criação e Layout do Documento Aula 4 2 - Criação
Apostila Impress 01. Partes da Janela Principal do Impress
 1 Apostila Impress 01 Partes da Janela Principal do Impress A janela principal do Impress tem três partes: - o Painel de Slides; - Área de Trabalho; - e Painel de Tarefas. Adicionalmente, diversas barras
1 Apostila Impress 01 Partes da Janela Principal do Impress A janela principal do Impress tem três partes: - o Painel de Slides; - Área de Trabalho; - e Painel de Tarefas. Adicionalmente, diversas barras
é usado para fechar a janela do são telas que podem conter textos, imagens, vídeos, sons e efeitos visuais.
 ATIVIDADES - CAPÍTULO 1 1 Caça-palavras - Localize as seguintes palavras: aplicativo apresentações efeitos imagens powerpoint slides sons vídeos textos F O R S L I D E S T E N D U T A B F O R T R U D O
ATIVIDADES - CAPÍTULO 1 1 Caça-palavras - Localize as seguintes palavras: aplicativo apresentações efeitos imagens powerpoint slides sons vídeos textos F O R S L I D E S T E N D U T A B F O R T R U D O
Aprenda o básico de Photoshop em menos de 25 minutos
 Aprenda o básico de Photoshop em menos de 25 minutos Por: Fabio Bracht Disponível em: http://gizmodo.uol.com.br/aprenda-o-basico-de-photoshop-em-menos-de-25-minutos/ O Photoshop é uma ferramenta incrivelmente
Aprenda o básico de Photoshop em menos de 25 minutos Por: Fabio Bracht Disponível em: http://gizmodo.uol.com.br/aprenda-o-basico-de-photoshop-em-menos-de-25-minutos/ O Photoshop é uma ferramenta incrivelmente
Oficina de Gimp Tratamento de imagens. André Furtado Herik Zednik
 Oficina de Gimp Tratamento de imagens André Furtado Herik Zednik Abra o arquivo pelo menu principal escolhendo a opção Arquivo >> Abrir No painel Abrir Imagem, escolha a pasta e o arquivo desejado Uma
Oficina de Gimp Tratamento de imagens André Furtado Herik Zednik Abra o arquivo pelo menu principal escolhendo a opção Arquivo >> Abrir No painel Abrir Imagem, escolha a pasta e o arquivo desejado Uma
Como utilizar o Tux Paint
 1 Curso de Formação de Professores em Tecnologia de Informação e de Comunicação Acessível Como utilizar o Tux Paint Software de desenho voltado a crianças alfabetizadas ou não. PASSO 1 INTRODUÇÃO O Tux
1 Curso de Formação de Professores em Tecnologia de Informação e de Comunicação Acessível Como utilizar o Tux Paint Software de desenho voltado a crianças alfabetizadas ou não. PASSO 1 INTRODUÇÃO O Tux
PROJETO TRANSFORMAÇÕES PONTUAIS
 Colégio Pedro II Campus Realengo II Informática Educativa 2015 9º ano Professores: Sônia Sá Vianna (Desenho Geométrico), Simone da Costa Lima, Érika Santana e Alexandra Alves (informática Educativa) PROJETO
Colégio Pedro II Campus Realengo II Informática Educativa 2015 9º ano Professores: Sônia Sá Vianna (Desenho Geométrico), Simone da Costa Lima, Érika Santana e Alexandra Alves (informática Educativa) PROJETO
Tutorial básico para Kdenlive
 Tutorial básico para Kdenlive Veja a lista completa de tutoriais para o Kdenlive 1. Download 2. Instalação Linux/Ubuntu 3. Instalação Windows 4. Conhecendo o programa - Interface 5. Edição com o Kdenlive
Tutorial básico para Kdenlive Veja a lista completa de tutoriais para o Kdenlive 1. Download 2. Instalação Linux/Ubuntu 3. Instalação Windows 4. Conhecendo o programa - Interface 5. Edição com o Kdenlive
Manual do SymbolEditor. Stephen P. Allewell
 Stephen P. Allewell 2 Conteúdo 1 Introdução 5 2 Interface do Usuário 6 2.1 Janela principal do SymbolEditor............................. 6 2.1.1 Janela do Editor................................... 6 2.1.2
Stephen P. Allewell 2 Conteúdo 1 Introdução 5 2 Interface do Usuário 6 2.1 Janela principal do SymbolEditor............................. 6 2.1.1 Janela do Editor................................... 6 2.1.2
5.4. Gradação. Ferramenta 4: Diálogo Gradação. Curvas de gradação
 Ferramenta 4: Diálogo Gradação Curvas de gradação A gradação refere-se à relação entre a imagem de entrada e a imagem de saída Os valores das tonalidades de uma imagem são otimizados para que o ajuste
Ferramenta 4: Diálogo Gradação Curvas de gradação A gradação refere-se à relação entre a imagem de entrada e a imagem de saída Os valores das tonalidades de uma imagem são otimizados para que o ajuste
CRIAR ILUSTRAÇA O DE ESPAÇO COM PLANETAS
 CRIAR ILUSTRAÇA O DE ESPAÇO COM PLANETAS Vamos criar uma ilustração com uma cena do espaço parecida com a dos desenhos animados usando formas vetoriais simplificadas e cores sólidas. Veja como ilustrações
CRIAR ILUSTRAÇA O DE ESPAÇO COM PLANETAS Vamos criar uma ilustração com uma cena do espaço parecida com a dos desenhos animados usando formas vetoriais simplificadas e cores sólidas. Veja como ilustrações
SELECIONANDO E AGRUPANDO OBJETOS
 SELECIONANDO E AGRUPANDO OBJETOS Quando acrescentamos recursos como uma Auto forma, um Gráfico, uma figura de Clip-art no seu slide, será criado um objeto. Um objeto é uma área retangular do slide, definida
SELECIONANDO E AGRUPANDO OBJETOS Quando acrescentamos recursos como uma Auto forma, um Gráfico, uma figura de Clip-art no seu slide, será criado um objeto. Um objeto é uma área retangular do slide, definida
Sumário 1. INICIANDO O MICROSOFT WORD Regras básicas para a digitação de um texto Verificando a ortografia e a gramática do
 Sumário 1. INICIANDO O MICROSOFT WORD 2013...2 1.1 Regras básicas para a digitação de um texto... 3 1.2 Verificando a ortografia e a gramática do texto... 3 1.3 Localizando ou substituindo uma palavra
Sumário 1. INICIANDO O MICROSOFT WORD 2013...2 1.1 Regras básicas para a digitação de um texto... 3 1.2 Verificando a ortografia e a gramática do texto... 3 1.3 Localizando ou substituindo uma palavra
CURSO PHOTOSHOP PARA FOTÓGRAFOS
 Capítulo 1 Introdução Introdução Faça suas próprias fotos ao longo do curso A fotografia e o Photoshop Capítulo 2 Dicas para obter sucesso com o Photoshop Você precisa conhecer tão bem de fotografia quanto
Capítulo 1 Introdução Introdução Faça suas próprias fotos ao longo do curso A fotografia e o Photoshop Capítulo 2 Dicas para obter sucesso com o Photoshop Você precisa conhecer tão bem de fotografia quanto
MP3 Player do tipo ipod em 3D
 Página 1 de 9 MP3 Player do tipo ipod em 3D Meu objetivo é mostrar o uso básico de algumas ferramentas do Fireworks e demonstrar que é possível criar um desenho no fireworks bem interessante de modo bem
Página 1 de 9 MP3 Player do tipo ipod em 3D Meu objetivo é mostrar o uso básico de algumas ferramentas do Fireworks e demonstrar que é possível criar um desenho no fireworks bem interessante de modo bem
Informática. Comparando Microsoft Word e LibreOffice Writer. Professor Márcio Hunecke.
 Informática Comparando Microsoft Word e LibreOffice Writer Professor Márcio Hunecke www.acasadoconcurseiro.com.br Informática COMPARANDO MICROSOFT WORD E LIBREOFFICE WRITER 4.3 Tela Inicial O LibreOffice
Informática Comparando Microsoft Word e LibreOffice Writer Professor Márcio Hunecke www.acasadoconcurseiro.com.br Informática COMPARANDO MICROSOFT WORD E LIBREOFFICE WRITER 4.3 Tela Inicial O LibreOffice
Adobe Illustrator Material elaborado por Camila de Melo e Rossano Silva 2015
 Adobe Illustrator Material elaborado por Camila de Melo e Rossano Silva 2015 ÍNDICE 1 - APRESENTAÇÃO 1.1 - Área de Trabalho 1.2 - Teclas de Atalho 2 - COMANDOS DE DESENHO 2.1 - Comando Poligonais e Elipses
Adobe Illustrator Material elaborado por Camila de Melo e Rossano Silva 2015 ÍNDICE 1 - APRESENTAÇÃO 1.1 - Área de Trabalho 1.2 - Teclas de Atalho 2 - COMANDOS DE DESENHO 2.1 - Comando Poligonais e Elipses
Iniciando no Gimp Material Desenvolvido por Henrique Barone
 Iniciando no Gimp Material Desenvolvido por Henrique Barone Esta obra está licenciada sob uma Licença Creative Commons. Este guia é um ponto de partida para aqueles que desejam aprender o Gimp. Nele você
Iniciando no Gimp Material Desenvolvido por Henrique Barone Esta obra está licenciada sob uma Licença Creative Commons. Este guia é um ponto de partida para aqueles que desejam aprender o Gimp. Nele você
- software livre. ESPAÇO ABERTO artigo. Por Nélio Gonçalves Godoii
 Gimp - Design com software livre Por Nélio Gonçalves Godoii O Programa de Manipulação de Imagens Gimp, do inglês GNU Image Manipulation Program, permite tratar imagens bitmap com recursos profissionais,
Gimp - Design com software livre Por Nélio Gonçalves Godoii O Programa de Manipulação de Imagens Gimp, do inglês GNU Image Manipulation Program, permite tratar imagens bitmap com recursos profissionais,
Disclaimer. Queria agradecer ao meu amigo Aécio Pires <aeciopires at gmail dot com>, pela revisão do material.
 Disclaimer Meus amigos Allan Gustavo de Souza e Douglas Vinicius Esteves são os responsáveis pelos belos ícones do repositório Drakkar-Monitoring
Disclaimer Meus amigos Allan Gustavo de Souza e Douglas Vinicius Esteves são os responsáveis pelos belos ícones do repositório Drakkar-Monitoring
