Aprenda Arduino Uma abordagem prática
|
|
|
- Edson Castanho Soares
- 6 Há anos
- Visualizações:
Transcrição
1 Aprenda Arduino Uma abordagem prática
2
3 Cláudio Luís Vieira Oliveira Humberto Augusto Piovesana Zanetti Cristina Becker Matos Nabarro Júlio Alberto Vansan Gonçalves Aprenda Arduino Uma abordagem prática
4 Copyright 2018, Cláudio Luís Vieira Oliveira, Humberto Augusto Piovesana Zanetti, Cristina Becker Matos Nabarro e Júlio Alberto Vansan Gonçalves Editoração, fotografias, ilustrações e revisão ortográfica: Cláudio Luís Vieira Oliveira, Humberto Augusto Piovesana Zanetti, Cristina Becker Matos Nabarro e Júlio Alberto Vansan Gonçalves Capa: Claudia Baptistella Oliveira Todos os direitos reservados e protegidos pela Lei 9610 de 19/02/1998. Todas as informações contidas nesta obra são de exclusiva responsabilidade dos autores. Nenhuma parte desta obra pode ser reproduzida ou transmitida por qualquer meio, sem prévia autorização por escrito dos autores. O mesmo se aplica às características gráficas e à editoração eletrônica desta obra. Alguns nomes de empresas e respectivos produtos e/ou marcas foram citados apenas para fins didáticos, não havendo qualquer vínculo dos mesmos com a obra. Dentro dos códigos de programação, algumas palavras não foram acentuadas por questões técnicas relacionadas à/s linguagens de programação utilizadas. Os autores acreditam que todas as informações apresentadas nesta obra estão corretas. Contudo, não há qualquer tipo de garantia de que o uso das mesmas resultará no esperado pelo leitor, principalmente quando se tratar de códigos de programação. Caso seja(m) necessária(s), os autores disponibilizarão errata(s) no site Dados Internacionais de Catalogação na Publicação (CIP) O482a Oliveira, Cláudio Luís Vieira Oliveira Aprenda Arduino Uma abordagem prática / [texto de Cláudio Luís Vieira Oliveira, Humberto Augusto Piovesana Zanetti, Cristina Becker Matos Nabarro e Júlio Alberto Vansan Gonçalves]. Duque de Caixas: Katzen Editora, p. ISBN: Informática. 2. Arduino (Controlador Programável). I. Título. Impresso no Brasil / Printed in Brazil CDD:
5 Sobre os Autores Cláudio Luís Vieira Oliveira Mestre em Sistemas de Computação pela Pontifícia Universidade Católica de Campinas e bacharel em Análise de Sistemas pela Universidade Metodista de Piracicaba. Possui mais de 26 anos de experiência na área de Ciência da Computação. Coordenador de Curso e Professor da Faculdade de Tecnologia (FATEC) de Jundiaí é também Professor nas Faculdades de Tecnologia (FATEC) de Bragança Paulista e Campinas. Humberto Augusto Piovesana Zanetti Doutorando em Tecnologia pela Faculdade de Tecnologia da Universidade Estadual de Campinas (FT - UNICAMP) e Mestre em Ciência da Computação pela Faculdade de Campo Limpo Paulista (FACCAMP). Desde 2005 atuando no ensino técnico e superior. Atualmente professor na Escola Técnica Rosa Perrone Scavone (Itatiba, SP) e na Faculdade de Tecnologia de Jundiaí (FATEC). Na UNICAMP é integrante do LIAG (Laboratório de Informática, Aprendizagem e Gestão). Cristina Becker Matos Nabarro Mestranda em Ciência da Computação pela FACCAMP (2017), especialista em Engenharia de Projetos em Sistemas de Informação pela Faculdade e Centro de Educação Tecnológica Radial. Bacharel em Administração com ênfase em Análise de Sistemas pela Faculdade Radial São Paulo, atua há mais de 20 anos na área de TI. É docente da Fatec de Bragança Paulista e da Fatec de Guarulhos e,
6 atualmente, também é coordenadora do curso de Gestão de Tecnologia da Informação da Fatec Bragança Paulista. Júlio Alberto Vansan Golçalves Mestrando em Ciência da Computação pela FACCAMP (2018), Graduado em Ciência da Computação pelo Centro Universitário Anhanguera (2005). Pós graduado pela UNIP (2013) MBA em Gestão Empresarial, Programa Especial de Formação Pedagógica em Informática - Equivalente à Licenciatura Plena, pela Faculdade Paulista São José (2015). Atua há mais de 20 anos na área de TI. É docente na ETEC Prof. Carmine Biagio Tundisi (Atibaia, SP), ETEC Vasco Antônio Venchiarutti (Jundiaí, SP), ETEC Benedito Storani (Jundiaí, SP), ETEC Rosa Perrone Scavone (Itatiba, SP) e na Faculdade de Tecnologia de Jundiaí (FATEC).
7 Conheça Também... Escrito por Cláudio Luís Vieira Oliveira e Humberto Augusto Piovesana Zanetti, o livro Arduino Descomplicado Aprenda com projetos de eletrônica e programação, apresenta aos leitores uma abordagem prática, descomplicada e divertida. Para ajudar ainda mais a compreensão e a execução dos 37 projetos propostos nesta obra, utilizaremos módulos, cujo objetivo é trazer uma solução pronta e com baixa abstração, sem que haja a necessidade de ter conhecimentos sobre a montagem de circuitos para usar os componentes eletrônicos. Assim, o foco passa a ser as funcionalidades e os recursos de programação. Para a programação, duas abordagens são adotadas: linhas de código e programação em blocos. Na programação em linhas de código, aplicaremos a linguagem padrão do Arduino, a linguagem Wiring. Já na programação em blocos, adotaremos a ferramenta Snap!, que cada vez mais ganha adeptos e está adaptada à plataforma Arduino.
8 Conheça Também... O livro Arduino Descomplicado Como Elaborar Projetos de Eletrônica, escrito por Cláudio Luís Vieira Oliveira e Humberto Augusto Piovesana Zanetti, apresenta os conceitos básicos e avançados que envolvem o Arduino, considerado o principal marco na história do hardware livre. O Arduino cria uma ponte entre os mundos das ideias, da eletrônica e computação, possibilitando que uma ideia saia do papel e se transforme em realidade de maneira rápida e simples. A prototipação rápida é um convite à experimentação. Este livro traz, ainda, a história da ferramenta e analisa conhecimentos de eletrônica básica. Orienta quanto à criação do primeiro projeto, destacando os principais componentes e o processo de montagem do circuito. Discorre sobre entradas e saídas digitais e analógicas, porta serial, displays, sensores e módulos. Por fim, explica os conceitos de motores e servo-motores, Android e a documentação de projetos com o programa Fritzing.
9 Conheça Também... O Fantástico Mundo do Arduino, escrito por Ângela Cristina de Oliveira Lühmann e Cláudio Luís Vieira Oliveira, é um livro de tecnologia desenvolvido para o público infantojuvenil e também adultos que estão iniciando seus estudos em lógica de programação e eletrônica. Ele conta a história de três crianças e seu pequeno robô, construído por eles mesmos. No decorrer da história, a Turma da Casa da Árvore como são chamados, cria projetos que ensinam de uma forma divertida, interativa e didática, as primeiras noções de programação e eletrônica, além de auxiliar no desenvolvimento do raciocínio lógico e matemático. Nesta obra são explorados conceitos de Computação Física, através do mundialmente conhecido Arduino, sendo este utilizado em conjunto com o ambiente de programação Scratch for Arduino (S4A), que está fundamentado sobre o intuitivo conceito de blocos de montagem criado pelo Massachusetts Institute of Technology (MIT). O S4A não exige conhecimento prévio de outras linguagens de programação, sendo ideal para pessoas que estão começando a programar.
10 Conheça Também... O livro Arduino Simples e Divertido, também de autoria de Cláudio Luís Vieira Oliveira e Humberto Augusto Piovesana Zanetti, permite explorar todo o potencial do Arduino através de 40 projetos desenvolvidos com os módulos da GBK Robotics. Os módulos da GBK Robotics simplificam a montagem dos projetos permitindo, desta forma, que se dê um foco maior nas funcionalidades e nos recursos de programação. Serão utilizados diversos módulos durante todo o livro, iniciando com um simples pisca-pisca, e evoluindo para entradas por botões, sensores (de luminosidade, termômetro, infravermelho, entre outros), controle remoto, display de led e, até mesmo, um pequeno robô. Desperte seu espírito criativo e comece a ler este livro, que em poucas páginas, você irá perceber o quanto o Arduino é simples de usar e, principalmente, muito divertido! Acesse para conhecer mais sobre estes livros e também para saber como adquirir seu exemplar!
11 Índice O que é o Arduino? Conceitos de Eletrônica Tensão, Corrente e Resistência Principais Componentes Projetos e Desafios Projeto 1 Controle de um LED Desafio 1 Controle de Semáforo Projeto 2 Potenciômetro Projeto 3 LDR Projeto 4 Buzzer Projeto 5 Botão Desafio 2 Controle de Estufa Projeto 6 LCD (Liquid Crystal Display 16x2) Desafio 3 Controle de Estufa com LCD Projeto 7 Uso do Sensor de Temperatura Projeto 8 Termistor Desafio 4 Termômetro Digital Completo Projeto 9 Sensor Ultrassônico (HC-SR04) Desafio 5 Sensor de Estacionamento Projeto 10 Piezo Elétrico Projeto 11 Relógio com LCD... 96
12 Projeto 12 Display de Led de 7 Segmentos Projeto 13 Display de Led de 7 Segmentos e 4 Dígitos Projeto 14 Servo Motor Projeto 15 Sensor Óptico Reflexivo Projeto 16 Teclado com Divisor de Tensão Projeto 17 Infravermelho Projeto 18 Contador Binário Projeto 19 Contador Binário com Chave Rotativa Desafio 6 Contador Hexadecimal Projeto 20 Utilizando Entradas Analógicas como Portas Digitais Projeto 21 Utilizando INPUT_PULLUP Projeto 22 Sensor de Presença Desafio 7 Sensor de Presença com Temporizador Projeto 23 LED RGB Referências Bibliográficas
13 Capítulo 1: O que é o Arduino? O Arduino é uma versátil plataforma de prototipagem eletrônica, de hardware e software aberto, de baixo custo e muito fácil de usar, mesmo para pessoas que possuem pouco ou nenhum conhecimento de eletrônica. Quando falamos em Arduino devemos ter em mente três conceitos: hardware que é a placa que possui como componente central um microcontrolador da família ATmega; software que consiste em uma linguagem de programação e um ambiente de desenvolvimento derivados do Processing. O terceiro conceito é a comunidade, composta por um grande número de pessoas que compartilham os seus conhecimentos e projetos na Internet, disseminando a plataforma. A placa Arduino é muito parecida com um computador de pequeno porte, sendo composta pelo microcontrolador, memória RAM, memória secundária (memória flash), clock e comunicação USB entre outras funcionalidades. Na Figura 1.1 temos o modelo mais popular dos Arduinos que é o Uno R3, porém, para os projetos deste livro qualquer outro modelo de Arduino pode ser usado sem restrições. 13
14 14 Figura 1.1: Placa Arduino Uno R3 O Arduino Uno R3 apresenta 14 pinos que podem ser utilizados como entradas ou saídas digitais (pinos 0 a 13), sendo que os pinos 3, 5, 6, 9, 10 e 11 também podem utilizar Pulse Width Modulation (PWM) para gerar um conjunto de valores inteiros entre 0 e 255. Os pinos de A0 a A5 correspondem às entradas analógicas, que recebem uma tensão entre 0 e 5V e o produzem em uma escala de 0 a Também temos os pinos 3,3V, 5V e GND (Terra) permitem alimentar os componentes dos circuitos conectados ao Arduino. Possui um microprocessador ATmega328, com uma memória RAM de 2KB, memória Flash de 32KB e clock de 16MHz. O ambiente de desenvolvimento do Arduino pode ser gratuitamente baixado do site Neste site e em muitos outros, também estão disponíveis as instruções para realizar a instalação em diversos sistemas operacionais, além de fóruns para tirar dúvidas e obter maiores informações.
15 O ambiente de programação (Figura 1.2) é muito simples e intuitivo. Um programa, que no Arduino é chamado de sketch, apresenta duas funções básicas: setup() e loop(). Figura 1.2: Ambiente de Desenvolvimento do Arduino A função setup() deverá conter o código que irá executar apenas uma vez, quando o sketch iniciar. Normalmente colocamos nesta função as definições iniciais do programa. A função loop() irá executar continuamente as instruções que estão lá até que outro sketch seja carregado 15
16 na memória flash do Arduino. É importante notar que no Arduino é possível armazenar e executar um sketch por vez, desta forma, sempre quando transferimos um sketch esse irá substituir o programa que estava anteriormente carregado na memória. Também observe que como o sketch fica armazenado na memória flash, que é permanente, mesmo quando desligamos o Arduino, o programa continua armazenado e irá entrar novamente em execução quando o Arduino for ligado novamente. Note também que, nestas duas funções, a palavra reservada void indica que as funções não apresentam um valor de retorno, sendo usadas exclusivamente para realizar a execução de um conjunto de instruções. 16
17 Capítulo 2: Conceitos de Eletrônica A construção de projetos com o Arduino envolve o conhecimento básico de Eletrônica, o qual irá permitir identificar os componentes que serão utilizados e também entender o seu funcionamento. Tensão, Corrente e Resistência A eletrônica está fundamentada sobre os conceitos de tensão, corrente e resistência. Podemos entender como tensão a energia potencial armazenada em uma pilha ou bateria que irá fluir quando um circuito for fechado entre os polos de maior e menor potencial (sentido convencional). Observe na Figura 2.1 que, como analogia, podemos pensar na água armazenada em dois recipientes conectados por um cano. A água irá fluir do recipiente com maior quantidade de água para o menor. Figura 2.1: Diferença de Potencial 17
18 Em eletrônica o princípio é o mesmo, por exemplo, os polos positivos e negativos de uma pilha indicam o sentido na qual a corrente elétrica irá fluir. Desta forma, podemos definir que a corrente elétrica é a movimentação ordenada de cargas elétricas num condutor. Para fins de análise, podemos notar na Figura 2.2 que a corrente elétrica poderá circular em dois sentidos: a) sentido real, que é resultante do movimento de cargas negativas ou; b) sentido convencional resultante do movimento de cargas positivas. 18 Figura 2.2: Sentido Real (a) e Sentido Convencional (b) A movimentação das cargas elétricas através do condutor pode encontrar elementos que oferecem certa resistência a passagem dessas cargas. Na figura acima, por exemplo, a resistência a passagem da corrente elétrica faz com que a lâmpada gere calor no seu filamento e fique incandescente. É esse mesmo efeito que permite que a água de um chuveiro seja aquecida ao passar pela resistência. A Lei de Ohm estabelece a relação entre tensão (V), corrente (I) e resistência (R), onde: I = V / R
19 A tensão é expressa em Volts (V), a corrente em Amperes (A) enquanto a resistência em Ohms (Ω). Desta forma, considerando o circuito elétrico (Figura 2.3) no qual temos uma tensão de 5V aplicada sobre uma resistência de 220 Ω o que irá produzir uma corrente de 0,022A ou 22mA. Figura 2.3: Aplicação da Lei de Ohm Principais Componentes Um circuito eletrônico é formado por diversos componentes com finalidades distintas, vamos a seguir aprender a identificar os mais utilizados. Os resistores (Figura 2.4), conforme já explicado acima, tem a função limitar a corrente elétrica, eles são necessários do modo a evitar que determinados componentes eletrônicos recebam uma tensão ou corrente maior do que eles podem suportar evitando, desta forma, que os mesmos sejam danificados. São componentes não polarizados, ou seja, podem ser instalados em qualquer 19
20 sentido no circuito elétrico, sem preocupação com os polos negativos ou positivos. Figura 2.4: Resistor O valor de um resistor pode ser determinado através de uma tabela código de cores, conforme ilustra a Figura 2.5. Figura 2.5: Código de Cores para Resistores 20
21 Os capacitores (Figura 2.6) são componentes que permitem armazenar energia para uma utilização rápida. Por exemplo, se compararmos um capacitor com uma pilha temos que o capacitor pode descarregar toda sua carga em uma pequena fração de segundo, já a pilha demoraria vários minutos para descarregar. Uma aplicação típica de capacitores e no flash de câmera, a pilha (ou bateria) carrega o capacitor por vários segundos, e então o capacitor descarrega toda a carga armazenada para que a lâmpada do flash seja acionada imediatamente. Existem diversos tipos de capacitores sendo alguns polarizados e outros não, a unidade de medida de um capacitor é o Farad (F). Figura 2.6: Tipos de Capacitores Um diodo (Figura 2.7) é um componente semicondutor que permite que a corrente flua em apenas um sentido. É um componente polarizado, desta forma, o terminal Cátodo que é identificado por uma faixa deve estar sempre conectado ao polo negativo (ou terra) do circuito, enquanto o Ânodo que é o outro terminal deverá estar conectado ao polo positivo. 21
22 Figura 2.7: Diodo O diodo emissor de luz ou simplesmente LED (Figura 2.8) é uma variação do diodo e apresenta, como principal característica, a emissão de luz quando uma corrente flui através do mesmo. É um componente polarizado, desta forma, o Cátodo (lado chanfrado) sempre deve estar conectado ao polo negativo (ou terra) do circuito, se conectado invertido pode ser danificado. Figura 2.8: Diodo Emissor de Luz (LED) 22
23 Os transistores (Figura 2.9) são componentes semicondutores e foram os principais responsáveis pela revolução da eletrônica e da informática na década de 1960, pois, permitiram substituir as válvulas nos equipamentos. Um transistor é praticamente cem vezes menor que uma válvula, não necessita de tempo para aquecimento, consome menos energia, sendo muito mais rápido e confiável. Apresenta inúmeras aplicações, sendo as principais, a atuação como uma chave eletrônica e amplificador de sinal. Figura 2.9: Transistor Um transistor possui três terminais, sendo nomeados como base, coletor e emissor e para identificálos devemos ter o modelo utilizado e consultar as respectivas especificações (datasheet). Os circuitos integrados (Figura 2.10) consistem em transistores e vários outros componentes eletrônicos miniaturizados e montados num único chip. A integração em larga escala permite colocar cerca de 1 milhão de transístores por mm² proporcionando um alto nível de miniaturização dos circuitos eletrônicos além de uma grande redução de custos. 23
24 Figura 2.10: Circuito Integrado Uma protoboard (Figura 2.11) permite a montagem provisória de circuitos eletrônicos permitindo a reutilização dos componentes, consiste em uma matriz de contatos interconectados através dos quais os componentes são interligados. 24 Figura 2.11: Protoboard Os pinos dos componentes devem ser conectados sempre em linhas diferentes, enquanto conexões entre componentes diferentes devem ocorrer em uma mesma linha.
25 Capítulo 3: Projetos e Desafios Neste capítulo desenvolvemos uma sequência de projetos e desafios que abordam os conceitos de entradas e saídas digitais e analógicas e o uso de dispositivos sensores e atuadores. Projeto 1 Controle de um LED O objetivo deste projeto é utilizar uma porta digital do Arduino para controlar o funcionamento de um Diodo Emissor de Luz (LED). Um nível 1 (HIGH) colocado no pino irá acender o LED, enquanto um nível 0 (LOW) vai apagar o LED. Material necessário: 1 Arduino. 1 Resistor de 220 ohms (vermelho, vermelho, marrom) ou 330 ohms (laranja, laranja, marrom). 1 Led (qualquer cor). 1 Protoboard. Jumper cable. 25
26 Passo 1: Montagem do circuito Figura 3.1: Opções de Montagem do Projeto 26
27 Observe a Figura 3.1 e de acordo com o modelo de protoboard que estiver usando: a. Conecte o pino GND do Arduino à linha de alimentação negativa (preta ou azul) da protoboard. b. Coloque o resistor de 220 ohms (ou 330 ohms) entre a linha de alimentação negativa e qualquer outra linha da protoboard. c. Coloque o LED com o Cátodo (lado chanfrado) conectado ao resistor. d. Conecte o Ânodo do LED ao pino 13 do Arduino. Passo 2: Programa Inicie o ambiente de desenvolvimento do Arduino e digite o sketch (programa) a seguir: int LED = 13; // Pino onde o LED foi conectado void setup() { pinmode(led, OUTPUT); // Definir pino como // saída void loop() { digitalwrite(led, HIGH); // Colocar nível 1 no // pino (liga o LED) delay(2000); // Aguardar por 2 segundos digitalwrite(led, LOW); // Colocar nível 0 no // pino (apaga o LED) delay(2000); 27
28 Passo 3: Compilação e transferência do programa para o Arduino Observe a Figura 3.2 e após salvar o sketch (programa), faça a compilação e, em seguida, conecte o Arduino à porta USB do computador. Finalizando, pressione o botão Carregar (Transferir) para fazer a transferência do sketch para o Arduino. Figura 3.2: Ambiente de Desenvolvimento do Arduino 28
29 Desafio 1 Controle de Semáforo a) Semáforo de Veículos Objetivo: Aplicando o conceito de Saídas Digitais, abordado no Projeto 1, reproduzir o funcionamento de um sinal de trânsito. Material necessário: 1 Arduino. 3 Resistores de 220 ohms (vermelho, vermelho, marrom) ou de 330 ohms (laranja, laranja, marrom). 3 LEDs (1 vermelho, 1 verde e 1 amarelo). 1 Protoboard. Jumper cable. 29
30 Montagem do circuito 30 Figura 3.3: Semáforo de Veículos
31 Realize a montagem do cuircuito, conforme ilustra a Figura 3.3: a. Conecte o pino GND do Arduino à linha de alimentação negativa (azul) do protoboard. b. Coloque 5 resistores de 220 ohms (ou 330 ohms) entre com uma ligação na linha de alimentação negativa e qualquer outra linha do protoboard. c. Coloque os 3 LEDs com o Cátodo (lado chanfrado) conectado em cada um dos resistores. d. Conecte o Ânodo dos LEDs na seguinte ordem: pino 13 do Arduino em um LED vermelho, pino 12 do Arduino em um LED amarelo e pino 11 do Arduino em um LED verde. b) Semáforo de Veículos e Pedestres Objetivo: Reproduzir um cenário similar ao de um semáforo de veículos e pedestres. Supondo o estado inicial do cenário com semáforo de veículos (VEÍCULO) sendo vermelho (PARE) e o semáforo de pedestres (PEDESTRE) sendo verde (SIGA), deve-se programar a sequência de luzes indicando os estados do semáforo de veículos sincronizado com os estados do semáforo de pedestres. Algumas especificações a serem seguidas: O sinal vermelho e sinal verde de VEÍCULO tem duração de 10 segundos cada. O sinal amarelo de VEÍCULO tem duração de 2 segundos. 31
32 O sinal vermelho de PEDESTRE ficará acesso durante todo o tempo que o sinal vermelho e sinal amarelo de VEÍCULO estiverem acessos, impedindo a passagem de pedestres enquanto os carros transitam. O sinal verde de PEDESTRE ficará acesso durante todo o tempo que o sinal vermelho de VEÍCULO ficar acesso, indicando que os pedestres estão livres para atravessar. Antes transição do sinal verde para o vermelho de PEDESTRE, faltando 2 segundos para a transição, o sinal verde pisca rapidamente 2 vezes indicando aos pedestres que se tornará vermelho. Material necessário: 1 Arduino. 5 Resistores de 220 ohms (vermelho, vermelho, marrom) ou de 330 ohms (laranja, laranja, marrom). 5 Leds (2 vermelhos, 2 verdes e 1 amarelo). 1 Protoboard. Jumper cable. 32
33 Montagem do circuito Figura 3.4: Semáforo de Veículos e Pedestres 33
34 Conforme ilustra a Figura 3.4 realize os seguintes passos: a. Conecte o pino GND do Arduino à linha de alimentação negativa (azul) do protoboard. b. Coloque 5 resistores de 220 ohms (ou 330 ohms) entre com uma ligação na linha de alimentação negativa e qualquer outra linha do protoboard. c. Coloque 5 LEDs com o Cátodo (lado chanfrado) conectado em cada um dos resistores. d. Conecte o Ânodo dos LEDs na seguinte ordem: pino 13 do Arduino no LED vermelho (vermelho de VEÍCULO), pino 12 do Arduino no LED amarelo (amarelo de VEÍCULO), pino 11 do Arduino no LED verde (verde de VEÍCULO), pino 9 do Arduino no LED vermelho (vermelho de PEDESTRE) e pino 10 do Arduino no LED verde (verde de PEDESTRE). 34
35 Projeto 2 Potenciômetro O objetivo deste projeto é controlar a frequência de acender e apagar (frequência de pisca-pisca) e a intensidade da luminosidade de um LED. Nesse workshop teremos dois experimentos para alcançar esses objetivos. Um potenciômetro um resistor variável no formato de um botão giratório que fornece um valor analógico. Se girarmos o potenciômetro, alteramos a resistência em cada lado do contato elétrico que vai conectado ao terminal central do botão. Essa mudança implica em uma mudança no valor analógico de entrada. Quando o cursor for levado até o final da escala, teremos 0 volts e assim obtendo o valor 0 na entrada analógica. Quando giramos o cursor até o outro extremo da escala, teremos 5 volts e assim tendo o valor 1023 na entrada analógica. Outro conceito que podemos notar é a utilização dos pinos digitais com a marcação ~ (til) como, por exemplo, o pino digital ~9 usado no Programa N 2. Material necessário: 1 Arduino. 1 Potenciômetro. 1 Resistor de 220 ohms (vermelho, vermelho, marrom) ou 330 ohms (laranja, laranja, marrom) para o Led. 1 LED de qualquer cor. 1 Protoboard. Jumper cable. 35
36 Passo 1: Montagem do circuito Conforme ilustra a Figura 3.5: a. Conecte o pino 5v do Arduino à linha de alimentação positiva (vermelha) do protoboard. b. Conecte o pino GND do Arduino à linha de alimentação negativa (preta) do protoboard. c. Conecte um LED utilizando um resistor de 220 ohms (ou 330 ohms). d. Conecte o LED no pino digital 13. e. Conecte o potenciômetro na protoboard com o botão de girar virado para você. f. Conecte o pino da esquerda do potenciômetro na linha de alimentação GND. g. Conecte o pino da direita do potenciômetro na linha de alimentação positiva. h. Conecte o pino do centro do potenciômetro no pino analógico A1 do Arduino. 36
37 Figura 3.5: Possibilidades de Montagem do Projeto 37
38 Passo 2: Programa N 1 Controlando a frequência do pisca-pisca Inicie o ambiente de desenvolvimento do Arduino e digite o sketch (programa) a seguir: // Liga e desliga um LED na frequência // determinada pelo potenciômetro. // Pino de entrada ligado ao potenciômetro int POT = A1; // Pino conectado ao LED int LED = 13; // Variável que armazenará o valor do // obtido do potenciômetro int valor = 0; void setup() { pinmode(led, OUTPUT); void loop() { valor = analogread(pot); digitalwrite(led, HIGH); delay(valor); digitalwrite(led, LOW); delay(valor); 38
39 Passo 3: Montagem do circuito Figura 3.6: Opções de Montagem do Projeto 39
40 40 Aprenda Arduino Uma abordagem prática Conforme ilustra a Figura 3.6: a. Conecte o pino 5v do Arduino à linha de alimentação positiva (vermelha) do protoboard. b. Conecte o pino GND do Arduino à linha de alimentação negativa (preta) do protoboard. c. Conecte um LED utilizando um resistor de 220 ohms (ou 330 ohms). d. Conecte o LED no pino digital 9. e. Conecte o potenciômetro na protoboard com o botão de girar virado para você. f. Conecte o pino da esquerda do potenciômetro na linha de alimentação GND. g. Conecte o pino da direita do potenciômetro na linha de alimentação positiva. h. Conecte o pino do centro do potenciômetro no pino analógico A1 do Arduino. Passo 4: Programa N 2 Controle da intensidade da luminosidade Inicie o ambiente de desenvolvimento do Arduino e digite o sketch (programa) a seguir: // Controla a intensidade da luminosidade de um // LED através de frequência determinada pelo // potenciômetro. int POT = A1; int LED = 9; int valor = 0; void setup() { Serial.begin(9600);
41 Aprenda Arduino Uma abordagem prática pinmode(led, OUTPUT); void loop() { valor = analogread(pot); if(valor > 0) { // Acende o led com intensidade proporcional // ao valor obtido analogwrite(led, (valor/4)); // Exibe no Serial Monitor o valor obtido // do potenciômetro Serial.println(valor); Dicas - Como funciona a PWM? A Modulação por Largura de Pulso (Pulse Width Modulation - PWM) é uma técnica que consiste em fornecer um sinal analógico através de meios digitais. A forma de onda do sinal digital consiste em uma onda quadrada que alterna seu estado em nível lógico alto e um nível lógico baixo (pode ser representado por ligado/desligado ou pelo sistema binário 1 e 0). A razão entre o período de pico e o período total da onda é chamada de Duty Cycle (Figura 3.7). Podemos, então, entender que para termos uma onda quadrada real (que possui picos e vales iguais) é necessário que o Duty Cycle seja de 50%, ou seja, 50% de pico e 50% de vale. 41
42 Figura 3.7: Razão de Ciclo No Arduino UNO, as portas digitais que permitem PWM são as portas 3, 5, 6, 9, 10 e 11. Essas portas são facilmente identificadas pelo símbolo "~" abaixo de cada porta. Fonte: Tradução e imagem de PWM disponível em 42
43 Projeto 3 LDR Aprenda Arduino Uma abordagem prática O objetivo deste projeto é controlar o estado de um LED (aceso ou apagado) através da verificação de luminosidade do ambiente utilizando um sensor de luminosidade LDR. O LDR (Light Dependent Resistor) é um componente que varia a sua resistência conforme o nível de luminosidade que incide sobre ele. A resistência do LDR varia de forma inversamente proporcional à quantidade de luz incidente sobre ele. Quanto maior a luminosidade, menor será a resistência, por outro lado, no Arduino, maior será o valor presente na entrada analógica. Quanto menor for a luminosidade, maior será a resistência, ou seja, menor será o valor na entrada analógica do Arduino. Para essa experiência, vamos supor que o nível limite de luminosidade para que o LED se acenda como sendo um valor menor que 100 na entrada analógica. Para monitorar o valor gerado pelo LDR vamos estabelecer a comunicação serial entre o Arduino e o computador e, em seguida, utilizar o Serial Monitor da IDE do Arduino para monitorar. Material necessário: 1 Arduino. 1 Resistor de 220 ohms (vermelho, vermelho, marrom) ou 330 ohms (laranja, laranja, marrom) 2. 1 LED (qualquer cor) 2. 1 LDR Resistor de 10k ohms (marrom, preto laranja) para o LDR Protoboard 2. Jumper cable. 43
44 1 Podem ser substituídos pelo módulo P13-LDR da GBK Robotics. 2 Podem ser substituídos pelo módulo P7-Sensor de Luminosidade da GBK Robotics. Passo 1: Montagem do circuito Conforme ilustra a Figura 3.8: a. Conecte o pino 5v do Arduino à linha de alimentação positiva (vermelha) da protoboard. b. Conecte o pino GND do Arduino à linha de alimentação negativa (preta) da protoboard. c. Coloque o resistor de 220 ohms (ou 330 ohms) entre a linha de alimentação negativa e qualquer outra linha da protoboard. d. Coloque o LED com o Cátodo (lado chanfrado) conectado ao resistor de 220 ohms (ou 330 ohms); e. Conecte o Ânodo do LED ao pino 13 do Arduino. f. Coloque o resistor de 10k ohms entre a linha de alimentação negativa e qualquer outra linha da protoboard. g. Conecte uma das extremidades do LDR na linha o resistor de 10k ohms. h. Conecte uma extremidade do jumper entre o LDR e o resistor. A outra extremidade conecte no pino analógico A0; i. Conecte a outra extremidade do LDR à linha de alimentação positiva (vermelha). 44
45 Figura 3.8: Disposição dos Componentes e Ligações 45
46 Variação de Montagem 1 Módulo P13-LDR da GBK Robotics Figura 3.9: Módulo P13-LDR Este projeto pode ser montado substituindo o LDR e o Resistor de 10k ohms pelo módulo P13-LDR (Figura 3.9) da GBK Robotics, neste caso: a. Conecte o pino GND do Arduino à linha de alimentação negativa (preta) da protoboard. b. Coloque o resistor de 220 ohms (ou 330 ohms) entre a linha de alimentação negativa e qualquer outra linha da protoboard. c. Coloque o LED com o Cátodo (lado chanfrado) conectado ao resistor de 220 ohms (ou 330 ohms). d. Conecte o Ânodo do LED ao pino 13 do Arduino. e. Conecte o pino 5v do Arduino ao pino +5Vcc do módulo P13. f. Conecte o pino GND do módulo P13 à linha de alimentação negativa da protoboard. g. Conecte o pino analógico A0 do Arduino ao pino Sinal A do módulo P13. IMPORTANTE: Não há alterações no sketch (programa). 46
47 Variação de Montagem 2 Módulo P7-Sensor de Luminosidade da GBK Robotics Figura 3.10: Módulo P7-Sensor de Luminosidade Este projeto pode ser montado substituindo o LED, o LDR, os Resistores de 220 ohms (ou 330 ohms) e 10k ohms e a Protoboard pelo módulo P7-Sensor de Luminosidade (Figura 3.10) da GBK Robotics, neste caso: a. Conecte o pino 5v do Arduino ao pino 5Vcc do módulo P7. b. Conecte o pino GND do módulo P7 a um dos pinos de GND do Arduino. c. Conecte o pino analógico A0 do Arduino ao pino Sinal Analog. do módulo P7. d. Conecte o pino Led1 do módulo P7 ao pino digital 13 do Arduino. IMPORTANTE: Os pinos Led2 e Led3 no módulo P7 não são ligados e não há alterações no sketch (programa). 47
48 Passo 2: Programa Aprenda Arduino Uma abordagem prática Inicie o ambiente de desenvolvimento do Arduino e digite o sketch (programa) a seguir: // Pino no qual o LED está conectado int LED = 13; // Pino no qual o LDR está conectado int LDR = A0; // Variável que receberá o valor lido do LDR int entrada = 0; void setup() { // Iniciar e definir a velocidade de // comunicação da porta serial Serial.begin(9600); pinmode(led, OUTPUT); void loop() { entrada = analogread(ldr); // Valor que será exibido no Serial Monitor do // ambiente de desenvolvimento do Arduino Serial.println(entrada); if (entrada < 500) digitalwrite(led, HIGH); // Acender o LED else digitalwrite(led, LOW); // Apagar o LED delay(100); 48
49 Passo 3: Serial Monitor Clique no botão mostrado em destaque na Figura 3.11 para abrir a janela do Monitor Serial. Figura 3.11: Botão para Abrir o Monitor Serial 49
50 Projeto 4 Buzzer O objetivo deste projeto é acionar um buzzer utilizando as funções tone() e notone(). Buzzer é um dispositivo para geração de sinais sonoros (beeps), como aqueles encontrados em computadores. Para a emissão do som, o buzzer vibra através de um oscilador. Essa oscilação é determinada por uma frequência, que por sua vez define um som específico. Nesse experimento será usado 2 modos de uso da função tone() e uma pequena variação de sons representando notas musicais. A função tone() possui 2 sintaxes: tone(pino, frequência) e tone(pino, frequência, duração), onde pino referencia qual é o pino que irá gerar a frequência (ligado ao positivo do buzzer), a frequência é definida em hertz e a duração (opcional) é em milissegundos. Caso opte pela sintaxe sem duração é necessário usar a função notone(pino) para parar a frequência enviada pelo pino definido. Material necessário: 1 Arduino. 1 Buzzer*. 1 Resistor de 220 ohms (vermelho, vermelho, marrom) ou 330 ohms (laranja, laranja, marrom) para o buzzer*. 1 Protoboard*. Jumper cable. * Podem ser substituídos pelo módulo P15-Buzzer da GBK Robotics. 50
51 Passo 1: Montagem do circuito Figura 3.12: Ligação do Buzzer ao Arduino Conforme ilustra a Figura 3.12: a. Coloque o buzzer na protoboard. b. Conecte o pino GND do Arduino ao pino negativo do buzzer. 51
52 c. Coloque o resistor de 220 ohms (ou 330 ohms) ligado ao pino positivo do buzzer. d. Nesse resistor, conecte um jumper até a porta digital 8 do Arduino. Variação de Montagem Módulo P15-Buzzer da GBK Robotics 52 Figura 3.13: Módulo P15-Buzzer Este projeto pode ser montado substituindo o buzzer, o resistor de 220 ohms (ou 330 ohms) e a protoboard pelo módulo P15-Buzzer (Figura 3.13) da GBK Robotics, neste caso: a. Conecte o pino GND do Arduino ao pino GND do módulo P15. b. Conecte o pino 8 do Arduino ao pino Sinal do módulo P15. IMPORTANTE: Não há alterações no sketch (programa).
53 Passo 2: Programa N 1 Uso das funções tone(pino, frequência) e notone(pino) Inicie o ambiente de desenvolvimento do Arduino e digite o sketch (programa) a seguir: // Pino ao qual o buzzer está conectado int buzzer = 8; void setup() { pinmode(buzzer, OUTPUT); void loop() { tone(buzzer, 1200); //Define pino e frequência delay(500); notone(buzzer); //Desliga o buzzer delay(500); Passo 3: Programa N 2 Uso da função tone(pino, frequência, duração) No ambiente de desenvolvimento do Arduino digite o sketch (programa) a seguir: // Pino ao qual o buzzer está conectado int buzzer = 8; void setup() { pinmode(buzzer, OUTPUT); void loop() { 53
54 Aprenda Arduino Uma abordagem prática // Define pino, a frequência e duração tone(buzzer, 1200, 500); delay(1000); Passo 4: Programa N 3 Notas musicais com buzzer No ambiente de desenvolvimento do Arduino digite o sketch (programa) a seguir: // Pino ao qual o buzzer está conectado int buzzer = 8; int numnotas = 10; // Vetor contendo a frequência de cada nota int notas[] = {261, 277, 294, 311, 330, 349, 370, 392, 415, 440; // Notas: C, C#, D, D#, E, F, F#, G, G#, A /* C=Dó D=Ré E=Mi F=Fá G=Sol A=Lá B=Si As notas sem o #, são as notas naturais (fundamentais). Aquelas com o #, são chamadas notas sustenidas (por exemplo: C#=Dó Sustenido). */ void setup() { pinmode(buzzer, OUTPUT); void loop() { for (int i = 0; i < numnotas; i++) { tone(buzzer, notas[i]); delay(500); notone(buzzer); 54
55 Projeto 5 Botão O objetivo deste projeto é utilizar um botão para acender, apagar e, posteriormente, também controlar a luminosidade de um LED. Material necessário: 1 Arduino. 1 Resistor de 220 ohms (vermelho, vermelho, marrom) ou 330 ohms (laranja, laranja, marrom) para o LED. 1 Resistor de 10k ohms (marrom, preto laranja) para o botão. 1 LED (qualquer cor). 1 Protoboard. Jumper cable. 55
56 Passo 1: Montagem do circuito Conforme o tipo de protoboard usado realize a montagem adotando, como referência, a Figura Figura 3.14: Conexões Necessárias
57 Passo 2: Programa-Ligando e desligando um LED através do botão Neste programa, enquanto o botão estiver pressionado o LED ficará acesso, caso contrário, o LED fica apagado. Para implementá-lo, acesse o ambiente de desenvolvimento do Arduino e digite o sketch (programa) a seguir: // Pino ao qual o LED está conectado int LED = 9; // Pino ao qual o Botão está conectado int BOTAO = 7; int valor; void setup() { // Definir o pino como saída pinmode(led, OUTPUT); // Definir o pino com entrada pinmode(botao, INPUT); void loop() { // Obtém LOW (botão não pressionado) ou // HIGH (botão pressionado) valor = digitalread(botao); digitalwrite(led, valor); delay (500); 57
58 Passo 3: Programa-Ligando e desligando um LED através do botão (com troca de estado) Neste outro programa ao pressionar e soltar o botão o LED acenderá, a pressionar e soltar o botão novamente o LED vai apagar e assim sucessivamente. Desenvolva o programa acessando o ambiente de desenvolvimento do Arduino e digitando o seguinte sketch. // Pino ao qual o LED está conectado int LED = 9; // Pino ao qual o Botão está conectado int BOTAO = 7; int valor; int anterior = 0; int estado = LOW; void setup() { pinmode(led, OUTPUT); pinmode(botao, INPUT); void loop() { valor = digitalread(botao); if (valor == HIGH && anterior == LOW) { estado =!estado; digitalwrite(led, estado); anterior = valor; delay (50); 58
59 Passo 4: Programa-Ligando, desligando e alterando a intensidade luminosa de um LED Nesta implementação, através de um pino capaz de utilizar valores analógicos (PWM), poderemos ligar, desligar e obter uma variação de luminosidade. O LED começa com seu estado apagado. Com um pressionar no botão, altera-se o estado do LED para acesso. Caso permaneça com o botão pressionado por mais de 5 segundos, poderá ser identificada uma variação de luminosidade. Crie o sketch a seguir no ambiente de desenvolvimento do Arduino. // Pino ao qual o LED está conectado int LED = 9; // Pino ao qual o Botão está conectado int BOTAO = 7; int valor = LOW; int valoranterior = LOW; // 0 = LED apagado, 1 = LED aceso int estado = 0; int brilho = 128; unsigned long inicio; void setup() { pinmode(led, OUTPUT); pinmode(botao, INPUT); void loop() { valor = digitalread(botao); if ((valor == HIGH) && (valoranterior==low)) { estado = 1 - estado; // Obtém a quantidade de milisegundos após // o Arduino ser inicializado inicio = millis(); 59
60 Aprenda Arduino Uma abordagem prática delay (10); // Verifica se o botão está pressionado if ((valor==high) && (valoranterior==high)) { // Verifica se o botão está pressionado por // mais de 0,5 segundos if (estado==1 && (millis()-inicio) > 500) { brilho++; delay(10); if (brilho > 255) brilho = 0; valoranterior = valor; if (estado == 1) { // Define o nível de luminosidade do LED analogwrite(led, brilho); else { analogwrite(led, 0); // Apaga o LED 60
61 Desafio 2 Controle de Estufa Objetivo: O objetivo deste projeto é controlar a luminosidade de uma estufa através de sensores e controles de abertura e fechamento de telas que controlam a entrada de luz solar em um ambiente simulado. Essa estufa foi projetada para plantas ornamentais, que precisam de baixa luminosidade para seu crescimento ideal. Antes da construção real da estufa é necessário criar uma base de teste. Para essa base de testes são definidos os seguintes parâmetros: Um LDR será utilizado para verificar a luminosidade do local. A partir dele deverá ser avaliada a luminosidade mais alta possível do local (o valor mais alto alcançado). Esse valor tem que ser verificado através do Serial Monitor durante algum tempo e será usado como referência (valor máximo de luminosidade do local). Por exemplo, se o maior valor captado pelo LDR for 835, esse será o valor máximo (referente a 100% de luminosidade). Três LEDs irão representar o status de luminosidade do local: o LED vermelho será acesso quando a luminosidade do local estiver entre 80% a 100% da luminosidade máxima do local; o LED amarelo será acesso quando a luminosidade estiver entre 50% a 79% da luminosidade máxima do local; e o LED verde indica uma luminosidade ideal, abaixo dos 50%. Um buzzer irá representar o controle das telas. Quando o LED estiver vermelho, as 3 telas de 61
62 proteção deverão ser fechadas, para impedir a entrada de luz solar e assim reduzindo a luminosidade. Com isso, o buzzer deve apitar 3 sinais breves, sendo cada um dos sinais indicativo que uma tela está fechada. Se o LED estiver amarelo, serão emitidos 2 apitos breves (2 telas fechadas). Quando o LED estiver verde, 1 apito será ouvido (1 tela fechada). O sistema também terá um botão de liga/desliga. Durante o dia (período que o sistema deverá estar ligado) é necessário clicar uma vez no botão (push button). Pressionar novamente o botão indica o desligamento do sistema, ou seja, o sistema não estará mais ativo. 62
63 Projeto 6 LCD (Liquid Crystal Display 16x2) O objetivo deste projeto é aprender a montagem de um display LCD 16x2 controlado pelo Arduino utilizando a biblioteca LiquidCrystal.h. Essa biblioteca possui funções que auxiliam nas configurações e tratamento dos dados a serem enviados ao LCD. A montagem do display deve ser de acordo com sua especificação (datasheet), onde cada um dos pinos possui uma função específica (ver no passo 1 Montagem do circuito). Para ver todas as funções disponíveis na biblioteca LiquidCrystal.h acesse o site oficial da biblioteca, que está disponível em Material necessário: 1 Arduino. 1 LCD 16x2. 1 Resistor de 220 ohms (vermelho, vermelho, marrom). 1 Protoboard. Jumper cable. 63
64 Passo 1: Montagem do circuito 64 Figura 3.15: Conexão do Display LCD ao Arduino
65 Conforme ilustra a Figura 3.15, realizar a seguinte sequência de montagem: Pino 1 do LCD ligado ao GND do Arduino. Pino 2 do LCD ligado ao 5V do Arduino. Pino 3 do LCD ligado ao pino central do potenciômetro (controle de contraste). Pino 4 do LCD ligado ao pino digital 12 do Arduino. Pino 5 do LCD ligado ao GND do Arduino. Pino 6 do LCD ligado ao pino digital 11 do Arduino. Pino 11 do LCD ligado ao pino digital 5 do Arduino. Pino 12 do LCD ligado ao pino digital 4 do Arduino. Pino 13 do LCD ligado ao pino digital 3 do Arduino. Pino 14 do LCD ligado ao pino digital 2 do Arduino. Pino 15 do LCD ligado ao 5v do Arduino com um resistor de 220 ohms (controle do brilho). Pino 16 do LCD ligado ao GND do Arduino. 65
66 Na tabela a seguir apresentamos as dunções de cada um dos pinos do Display de Cristal Líquido: 66 Fonte: labdegaragem.com Passo 2: Programa N 1 Exibição simples de texto Inicie o ambiente de desenvolvimento do Arduino e digite o sketch (programa) a seguir: #include <LiquidCrystal.h> // LCD - Modelo ACM 1602K // Pin Sigla Função Conectar // 1 Vss Ground GND // 2 Vdd +5V VCC // 3 Vo LCD contrast adjust Potenciômetro // 4 RS Register select Arduino 12
67 // 5 R/W Read/write GND // 6 E Enable Arduino 11 // 7 DB0 Data bit 0 NC // 8 DB1 Data bit 1 NC // 9 DB2 Data bit 2 NC // 10 DB3 Data bit 3 NC // 11 DB4 Data bit 4 Arduino 5 // 12 DB5 Data bit 5 Arduino 4 // 13 DB6 Data bit 6 Arduino 3 // 14 DB7 Data bit 7 Arduino 2 // + BL+ Alimentação (+) Resistor de 1k // para VCC // - BL- Alimentação (-) GND #define TEMPO_ATUALIZACAO 500 LiquidCrystal lcd (12, 11, 5, 4, 3, 2); void setup() { pinmode(12, OUTPUT); pinmode(11, OUTPUT); // Inicia o LCD com dimensões 16 x 2 (Colunas // x Linhas) lcd.begin (16, 2); void loop() { lcd.clear(); lcd.setcursor(0, 0); // Linha 0 e Coluna 0 lcd.print("ola"); lcd.setcursor(0, 1); // Linha 1 e Coluna 0 lcd.print("fatecino"); delay(tempo_atualizacao); 67
68 Passo 3: Programa N 2 Rolagem (scroll) do texto Inicie o ambiente de desenvolvimento do Arduino e digite o sketch (programa) a seguir: #include <LiquidCrystal.h> // LCD - Modelo ACM 1602K // Pin Sigla Função Conectar // 1 Vss Ground GND // 2 Vdd +5V VCC // 3 Vo LCD contrast adjust Potenciômetro // 4 RS Register select Arduino 12 // 5 R/W Read/write GND // 6 E Enable Arduino 11 // 7 DB0 Data bit 0 NC // 8 DB1 Data bit 1 NC // 9 DB2 Data bit 2 NC // 10 DB3 Data bit 3 NC // 11 DB4 Data bit 4 Arduino 5 // 12 DB5 Data bit 5 Arduino 4 // 13 DB6 Data bit 6 Arduino 3 // 14 DB7 Data bit 7 Arduino 2 // + BL+ Alimentação (+) Resistor de 1k // para VCC // - BL- Alimentação (-) GND #define TEMPO_ATUALIZACAO 500 LiquidCrystal lcd (12, 11, 5, 4, 3, 2); int inicio = 0, tamanho = 1; boolean alterar = false; void setup() { pinmode(12, OUTPUT); pinmode(11, OUTPUT); 68
69 Aprenda Arduino Uma abordagem prática // Inicia o LCD com dimensões 16 x 2 (Colunas // x Linhas) lcd.begin (16, 2); void loop() { lcd.clear(); // Limpa o display de LCD String nome = "Fatecino-Clube de Arduino"; if (tamanho < 16) { // Posiciona o cursor nas coordenadas // especificadas lcd.setcursor(16 - tamanho, 0); // Exibe no LCD lcd.print(nome.substring(inicio, tamanho)); tamanho++; else { if (!alterar) { alterar =!alterar; tamanho = 16; lcd.setcursor(0, 0); lcd.print(nome.substring(inicio, inicio + tamanho)); inicio++; if (inicio > nome.length()) { inicio = 0; tamanho = 1; alterar =!alterar; delay(tempo_atualizacao); 69
70 Desafio 3 Controle de Estufa com LCD O objetivo deste projeto é controlar a luminosidade de uma estufa através de sensores e controles de abertura e fechamento de telas que controlam a entrada de luz solar em um ambiente simulado. Essa estufa foi projetada para plantas ornamentais, que precisam de baixa luminosidade para seu crescimento ideal. Antes da construção real da estufa é necessário criar uma base de teste. Para essa base de testes são definidos os seguintes parâmetros: 70 Um LDR será utilizado para verificar a luminosidade do local. A partir dele deverá ser avaliada a luminosidade mais alta possível do local (o valor mais alto alcançado). Esse valor tem que ser verificado através do Serial Monitor durante algum tempo e será usado como referência (valor máximo de luminosidade do local). Por exemplo, se o maior valor captado pelo LDR for 835, esse será o valor máximo (referente a 100% de luminosidade). Três LEDs irão representar o status de luminosidade do local: o LED vermelho será acesso quando a luminosidade do local estiver entre 80% a 100% da luminosidade máxima do local; o LED amarelo será acesso quando a luminosidade estiver entre 50% a 79% da luminosidade máxima do local; e o LED verde indica uma luminosidade ideal, abaixo dos 50%. Será utilizado um display LCD 16x2 para mostrar todos os estados do sistema. Quando o LED vermelho estiver acesso no display mostrará Luminosidade Alta. Valor do LDR: XXX. Caso o LED
71 amarelo esteja acesso, o display terá que mostrar Luminosidade Média. Valor do LDR: XXX. E quando o LED verde estiver acesso, mostrará Luminosidade Baixa. Valor do LDR: XXX. OBS.: No lugar de XXX deverá aparecer o valor atual do LDR. Um buzzer irá representar o controle das telas. Quando o LED estiver vermelho, as 3 telas de proteção deverão ser fechadas, para impedir a entrada de luz solar e assim reduzindo a luminosidade e o display mostrará 3 telas fechadas. Com isso, o buzzer deve apitar 3 sinais breves, sendo cada um dos sinais indicativo que uma tela está fechada. Se o LED estiver amarelo, serão emitidos 2 apitos breves (2 telas fechadas) e o display mostrará 2 telas fechadas. Quando o LED estiver verde, 1 apito será ouvido (1 tela fechada) e o display mostrará 1 tela fechada. O sistema também terá um botão de liga/desliga. Durante o dia (período que o sistema deverá estar ligado) é necessário clicar uma vez no botão (push button). Pressionar novamente o botão indica o desligamento do sistema, ou seja, o sistema não estará mais ativo. 71
72 Projeto 7 Uso do Sensor de Temperatura O objetivo deste projeto é enviar os dados de um sensor de temperatura (LM35 ou DHT11) para a saída serial. Material necessário: 1 Arduino. 1 LM35 (ou DHT11). 1 Protoboard. Jumper cable. 72
73 Passo 1: Montagem do circuito (com o LM35) Realize as conexões conforme ilustra a Figura Figura 3.16: Ligação do Arduino ao LM35 73
74 Passo 2: Programa para o LM35 Inicie o ambiente de desenvolvimento do Arduino e digite o sketch (programa) a seguir: // Pino Analógico que vai ser ligado ao // terminal 2 do LM35 const int LM35 = A0; // Tempo de atualização em ms (milissegundos) const int ATRASO = 5000; // Base de conversão para Graus Celsius: // ((5/1023) * 100) const float BASE_CELSIUS = ; void setup() { Serial.begin(9600); void loop() { Serial.print("Temperatura: "); Serial.print(lerTemperatura()); Serial.println("\260C"); delay(atraso); float lertemperatura() { return (analogread(lm35) * BASE_CELSIUS); 74
75 Passo 3: Montagem do circuito (com o DH11) Monte o projeto conforme mostra a Figura Figura 3.17: Conexão do Arduino ao DHT11 75
76 76 Aprenda Arduino Uma abordagem prática Passo 4: Programa para o DHT11 Baixe a biblioteca a partir do link: HT.zip. Descompacte o conteúdo do arquivo DHT.zip na pasta Arduino\libraries\ localizada na pasta Documentos. Em seguida, inicie o ambiente de desenvolvimento do Arduino e digite o sketch. #include <dht.h> // Pino analógico ligado ao terminal 2 do DHT11 const int DHT11 = A0; //Tempo de atualização entre as leituras em ms const int ATRASO = 2000; dht sensor; float temperatura, umidade; void setup() { Serial.begin(9600); void loop() { // Obtém os dados do sensor sensor.read11(dht11); // Obtém a temperatura temperatura = sensor.temperature; // Obtém a umidade umidade = sensor.humidity; // Enviar a temperatura e a umidade através
77 Aprenda Arduino Uma abordagem prática // da saída serial Serial.print("Temperatura: "); Serial.print(temperatura); Serial.print(';'); Serial.print("\260C, Umidade: "); Serial.print(umidade); Serial.print(';'); Serial.println("%"); delay(atraso); Passo 5: Conversão para Fahrenheit e Kelvin Utilizando as fórmulas a seguir, alterar o programa para exibir a temperatura em Fahrenheit e Kelvin. F = (C * 9)/ K = C Passo 6: Exibição da temperatura em um display de LCD Utilizando como base o Projeto-6 (Uso do LCD), enviar os dados de temperatura para um display de LCD. Dica: Como imprimir o símbolo de graus no display de LCD? Tente usar lcd.write(b ); 77
78 Projeto 8 Termistor O objetivo deste projeto é obter a temperatura ambiente através da leitura dos dados recebidos de um termistor. Há dois tipos de termistores: Termistor PTC (Positive Temperature Coefficient): Este tipo de termistor tem o coeficiente de temperatura positivo, ou seja, a resistência aumenta com o aumento da temperatura. Termistor NTC (Negative Temperature Coefficient): Já este é o inverso do anterior e seu coeficiente de temperatura é negativo. Com isto sua resistência diminui com o aumento da temperatura. Material necessário: 1 Arduino. 1 Termistor NTC de 10k ohms*. 1 Resistor de 10k ohms (marrom, preto, laranja) para o termistor*. 1 Protoboard*. Jumper cable. * Podem ser substituídos pelo módulo P10-Sensor de Temperatura com NTC da GBK Robotics. 78
79 Passo 1: Montagem do circuito Figura 3.18: Ligação do Termistor ao Arduino Conforme ilustra a Figura 3.18: a. Coloque o termistor na protoboard. b. Conecte o pino 5V do Arduino a um dos terminais do termistor. c. Conecte o resistor de 10k ohms ao outro pino do termistor. d. Conecte o pino GND do Arduino ao outro pino do resistor de 10k ohms. e. Ligue o pino A0 do Arduino junto com o resistor de 10k ohms e o terminal do termistor. 79
80 Variação de Montagem Módulo P10-Sensor de Temperatura com NTC da GBK Robotics Figura 3.19: Módulo P10-Sensor de Temperatura Este projeto pode ser montado substituindo o termistor, o resistor de 10k ohms e a protoboard pelo módulo P10- Sensor de Temperatura com NTC (Figura 3.19) da GBK Robotics, neste caso: a. Conecte o pino GND do Arduino ao pino GND do módulo P10. b. Conecte o pino 5V do Arduino ao pino +5Vcc do módulo P10. c. Conecte o pino A0 do Arduino ao pino Sinal-A do módulo P10. IMPORTANTE: Não há alterações no Sketch (programa). 80
81 Passo 2: Programa Aprenda Arduino Uma abordagem prática A biblioteca Thermistor pode ser baixada através do link: ioteca-thermistor.zip. Após sua instalação, inicie o ambiente de desenvolvimento do Arduino e digite o sketch mostrado a seguir. #include <Thermistor.h> Thermistor termistor(a0); void setup() { Serial.begin(9600); void loop() { int temperatura = termistor.gettemp(); Serial.print("A temperatura e: "); Serial.print(temperatura); Serial.println(" C"); delay(1000); Passo 3: Conversão para Fahrenheit e Kelvin Utilizando as fórmulas a seguir, alterar o programa para exibir a temperatura em Fahrenheit e Kelvin. F = (C * 9)/ K = C
82 Passo 4: Exibição da temperatura em um display de LCD Utilizando como base o Projeto-6 (Uso do LCD), enviar os dados de temperatura para um display de LCD. Dica: Como imprimir o símbolo de graus no display de LCD? Tente usar lcd.write(b ); 82
83 Desafio 4 Termômetro Digital Completo A proposta deste projeto é unir os conceitos já abordados sobre o uso de sensores de temperatura (Projetos 7 e 8), display de LCD (Projeto 6) e botão (Projeto 5) para montar um termômetro digital que permita escolher a escala de temperatura a ser exibida (Celsius, Fahrenheit ou Kelvin). Quando o sensor DHT-11 for utilizado no projeto também poderá ser exibida a umidade relativa do ar. Na Figura 3.20 é mostrada uma sugestão de montagem utilizando o sensor DHT-11, podendo ser adaptada para uso do LM-35 ou também para termistores. 83
84 Figura 3.20: Ligações do Termômetro Digital 84
85 Projeto 9 Sensor Ultrassônico (HC-SR04) O objetivo deste projeto é utilizar o sensor ultrassônico HC-SR04 para medir distâncias entre o sensor e um objeto. O sensor HC-SR04 permite detectar objetos que lhe estão distantes entre 1 cm e 200 cm. Este sensor emite um sinal ultrassônico que reflete em um objeto e retorna ao sensor, permitindo deduzir a distância do objeto ao sensor tomando o tempo da trajetória do sinal. A velocidade do sinal no ar é de aproximadamente 340 m/s (velocidade do som). O sensor possui 4 pinos, sendo: VCC - Alimentação de 5V (+). TRIG - Pino de gatilho (trigger). ECHO - Pino de eco (echo). GND Terra (-). Figura 3.21: Funcionamento do Sensor Ultrassônico O pino ligado ao trigger (TRIG) normalmente deve estar em nível baixo. Para iniciar uma leitura de distância, o mesmo deve ser colocado em nível alto por 10 microsegundos e retornar para nível baixo em seguida. Neste momento, 8 pulsos de 40kHz são emitidos e no pino de eco (ECHO) será gerado um sinal em nível alto proporcional à distância do sensor ao objeto. Em seguida, 85
86 basta verificar o tempo em que o pino ECHO permaneceu em nível alto e utilizar a fórmula de cálculo de distância (em centímetros): distância = duração/58. Material necessário: 1 Arduino. 1 sensor HC-SR04. 1 Protoboard. Jumper cable. Passo 1: Montagem do circuito 86 Figura 3.22: Conexão do HC-SR04 ao Arduino
87 Conforme ilustra a Figura 3.22, realize as seguintes ligações: Pino GND do HC-SR04 ligado ao GND do Arduino. Pino VCC do HC-SR04 ligado ao 5V do Arduino. Pino TRIG do HC-SR04 ligado ao pino 13 do Arduino. Pino ECHO do HC-SR04 ligado ao pino 12 do Arduino. Passo 2: Programa Inicie o ambiente de desenvolvimento do Arduino e digite o sketch (programa) a seguir: // Pino 12 irá receber o pulso do echo int echopino = 12; // Pino 13 vai enviar o pulso para gerar o echo int trigpino = 13; long duracao = 0; long distancia = 0; void setup() { // Iniciar a porta serial com velocidade de // 9600 bits por segundo Serial.begin(9600); pinmode(echopino, INPUT); pinmode(trigpino, OUTPUT); void loop() { // Pino trigger com um pulso baixo LOW // (desligado) digitalwrite(trigpino, LOW); 87
88 // Delay (atraso) de 10 microssegundos delaymicroseconds(10); // Pino trigger com pulso HIGH (ligado) digitalwrite(trigpino, HIGH); // Delay (atraso) de 10 microssegundos delaymicroseconds(10); // Pino trigger com um pulso baixo LOW // (desligado) novamente digitalwrite(trigpino, LOW); // A função pulseint verifica o tempo que o // pino ECHO ficou HIGH // Calculando, desta forma, a duração do // tráfego do sinal duracao = pulsein(echopino,high); // Cálculo: distância = duração / 58. distancia = duracao / 58; Serial.print("Distancia em cm: "); Serial.println(distancia); delay(100); Passo 3: Exibição da distância em um display de LCD Utilizando como base o Projeto-6 (Uso do LCD), enviar os dados da distância para um display de LCD, tanto em centímetros quanto em polegadas. Para o cálculo de polegadas utilize: distância = duração/37. 88
89 Desafio 5 Sensor de Estacionamento O objetivo deste projeto é criar um sistema de estacionamento para carros (conhecidos também como parking sensor system). Esse sistema auxilia o motorista no momento de estacionar seu carro em vagas que exijam manobras em marcha ré. Na traseira do carro existem sensores (em nosso projeto será APENAS UM SENSOR) que medem a distância de objetos e/ou carros estacionados, mostrando ao motorista a distância em centímetro, além de sinais luminosos e sonoros. O projeto deverá ter as seguintes especificações: Um sensor ultrassônico HC-SR04 será usado para medir a distância entre o carro e o obstáculo. Para uma visualização dessa distância, terá que ser feita uma medição em centímetros, pois terá o valor sendo exibido em um display e utilizado para conferência de vários status do sistema. Três LEDs irão representar o status de proximidade com obstáculos: o LED vermelho será acesso quando o objeto estiver a uma distância menor do que 5 cm do sensor; o LED amarelo quando o obstáculo estiver em uma distância maior ou igual a 5 cm até igual a 10 cm de distância do sensor; e o LED verde acesso indicará uma distância ainda segura, acima de 10 cm de distância do sensor. Um buzzer irá dar os sinais sonoros de proximidade. Quanto mais perto do obstáculo mais curto será o intervalo dos bips emitidos pelo buzzer. Por exemplo, se o obstáculo estiver à 10 cm de distância, serão emitidos bips a cada 1000 ms 89
90 (emite um bip aguarda 1000 ms emite um bip aguarda 1000 ms -...). O intervalo dos bips irá diminuir quanto mais próximo o obstáculo estiver do sensor. Se distância for de 9 cm o intervalo será de 900ms, se for 8 cm será de 800 ms, e assim por diante. Quanto menor o intervalo da emissão de som, mas alerta o motorista terá que ficar, pois indicará uma possível colisão. Esse sinal sonoro só se iniciará quando a distância for menor ou igual a 10 cm. Será utilizado um display LCD 16x2 para mostrar todos os estados do sistema. Quando o LED verde estiver acesso o display mostrará SEGURO: XX cm. Caso o LED amarelo esteja acesso, o display terá que mostrar ATENCAO: XX cm. E quando o LED vermelho estiver acesso e a distância for maior que 2 cm, mostrará CUIDADO: XX cm. E por fim, se o LED vermelho estiver acesso e a distância for menor ou igual a 2 cm, o display mostrará PARE!!!. 90
91 Projeto 10 Piezo Elétrico O objetivo desse projeto é utilizar um piezo elétrico para identificar uma batida (pressão sobre o piezo) e acionar o toque em um buzzer. Um piezo elétrico possui a capacidade de converter uma oscilação mecânica (pressão sobre ele) em um sinal elétrico. O inverso desse princípio, ou seja, converter um sinal elétrico em oscilação mecânica é o que ocorre em um buzzer. A pressão sobre o piezo gera uma pequena corrente elétrica, por isso possuem polaridade, sendo o centro prateado polo positivo (ligado ao fio vermelho) e a borda dourada, o negativo (ligado ao fio preto). Essa corrente elétrica atinge um limiar, dependendo da pressão, e é a partir dele é que verificamos se houve ou não um toque nele. Esse limiar deve ser ajustado para definir a sensibilidade necessária do toque e um valor analógico será lido pelo Arduino. Material necessário: 1 Arduino. 1 Buzzer*. 1 Piezo elétrico. 1 Resistor de 1k ohms (marrom, preto, vermelho). 1 Resistor de 220 ohms (vermelho, vermelho, marrom) ou 330 ohms (laranja, laranja, marrom)*. 1 Protoboard. Jumper cable. * Podem ser substituídos pelo módulo P15-Buzzer da GBK Robotics. 91
92 Passo 1: Montagem do circuito Figura 3.23: Ligação do Arduino ao Buzzer e ao Piezo 92
93 Realize a sequência de montagem ilustrada pela Figura 3.23: a. Conecte o GND do Arduino na alimentação GND da protoboard. b. Conecte um resistor de 1k ohms no sentido horizontal da protoboard. c. Conecte os fios do piezo nas extremidades desse resistor. d. Conecte um jumper no GND da protoboard e na linha do negativo do piezo. e. Conecte um jumper no positivo do piezo e no pino A0 do Arduino. f. Conecte o pino GND do Arduino ao pino negativo do buzzer já colocado na protoboard. g. Coloque o resistor de 220 ohms (ou 330 ohms) ligado ao pino positivo do buzzer. h. Nesse resistor, conecte um jumper até a porta digital 7 do Arduino. 93
94 Variação de Montagem Módulo P15-Buzzer da GBK Robotics 94 Figura 3.24: Módulo P15-Buzzer Este projeto pode ser montado substituindo o buzzer e o resistor de 220 ohms (ou 330 ohms) pelo módulo P15- Buzzer (Figura 3.24) da GBK Robotics, neste caso: a. Conecte o GND do Arduino na alimentação GND da protoboard. b. Conecte um resistor de 1k ohms no sentido horizontal da protoboard. c. Conecte os fios do piezo nas extremidades desse resistor. d. Conecte um jumper no GND da protoboard e na linha do negativo do piezo. e. Conecte um jumper no positivo do piezo e no pino A0 do Arduino. f. Conecte o pino GND do módulo P15 na linha de alimentação GND da protoboard. g. Conecte o pino 7 do Arduino ao pino Sinal do módulo P15. IMPORTANTE: Não há alterações no sketch (programa).
95 Passo 2: Programa Aprenda Arduino Uma abordagem prática Inicie o ambiente de desenvolvimento do Arduino e digite o sketch (programa) a seguir: int BUZZER = 7 ; int PIEZO = A0; int LIMIAR = 50; // Valor do limiar, que define se houve toque ou não! int VALOR_PIEZO = A0; // Valor que será lido pelo piezo void setup() { pinmode(buzzer, OUTPUT); pinmode(buzzer, INPUT); Serial.begin(9600); void loop() { VALOR_PIEZO = analogread(piezo); // Verifica se o valor lido pela pressão no piezo ultrapassa o limiar if (VALOR_PIEZO >= LIMIAR) { // Ativa o buzzer e mostra uma mensagem no Monitor Serial tone(buzzer, 1600, 200); Serial.println("Bip!"); delay(100); 95
96 Projeto 11 Relógio com LCD O objetivo deste projeto é criar um relógio digital a partir de um módulo Real Time Clock (RTC) e um display LCD 16x2. Neste projeto usaremos as bibliotecas RTClib.h e LiquidCrystal.h. A biblioteca RTClib.h, disponível para download em irá fornecer as funções necessárias para a utilização do módulo RTC DS Por outro lado, a biblioteca LiquidCrystal.h possui funções que auxiliam nas configurações e tratamento dos dados a serem enviados ao LCD. A montagem do display deve ser de acordo com sua especificação (datasheet), onde cada um dos pinos apreenta uma função específica (ver no Passo 2 Montagem do circuito). Para ver todas as funções disponíveis na biblioteca LiquidCrystal.h acesse o site oficial da biblioteca, que está disponível em Material necessário: 1 Arduino. 1 Real Time Clock (RTC DS-1307). 1 LCD 16x2. 1 Resistor de 220 ohms (vermelho, vermelho, marrom). 1 Protoboard. Jumper cable. 96
97 Passo 1: Importar a Biblioteca RTCLib A biblioteca RTCLib não faz parte da distribuição padrão da IDE do Arduino, desta forma, torna-se necessário importá-la antes de utilizar o RTC pela primeira vez. Para isso, no menu Sketch, escolha a opção Importar Biblioteca e, Add Library, conforme ilustrado pela Figura Figura 3.25: Adicionar uma Biblioteca Em seguida, observe a Figura 3.26 e selecione o arquivo compactado (ZIP) que contém a biblioteca a ser importada, ou seja: 97
98 Figura 3.26: Selecionar o Arquivo Zip ou a Pasta Após importar a biblioteca a mesma estará disponível para uso dentro da opção do menu Importar Biblioteca, conforme podemos observar na Figura Figura 3.27: Seleção da Biblioteca RTClib
99 Passo 2: Montagem do circuito Figura 3.28: Ligação do Relógio em Tempo Real (RTC) 99
100 Com base na Figura 3.28, realizar esta sequência de montagem: Pino 1 do LCD ligado ao GND do Arduino. Pino 2 do LCD ligado ao 5V do Arduino. Pino 3 do LCD ligado ao pino central do potenciômetro (controle de contraste). Pino 4 do LCD ligado ao pino digital 12 do Arduino. Pino 5 do LCD ligado ao GND do Arduino. Pino 6 do LCD ligado ao pino digital 11 do Arduino. Pino 11 do LCD ligado ao pino digital 5 do Arduino. Pino 12 do LCD ligado ao pino digital 4 do Arduino. Pino 13 do LCD ligado ao pino digital 3 do Arduino. Pino 14 do LCD ligado ao pino digital 2 do Arduino. Pino 15 do LCD ligado ao 5V do Arduino com um resistor de 220 ohms (controle do brilho). Pino 16 do LCD ligado ao GND do Arduino. Pino SDA do RTC ligado ao pino analógico A4 do Arduino. Pino SCL do RTC ligado ao pino analógico A5 do Arduino. Pino GND do RTC ligado ao pino GND do Arduino. Pino VCC do RTC ligado ao 5V do Arduino. 100
101 Passo 3: Programa Aprenda Arduino Uma abordagem prática Inicie o ambiente de desenvolvimento do Arduino e digite o sketch (programa) a seguir: #include <Wire.h> #include <RTClib.h> #include <LiquidCrystal.h> #define TEMPO_ATUALIZACAO 1000 // RTC - Real Time Clock // Conectar SCL (RTC) em A5 (Arduino) e // SDA (RTC) em A4 (Arduino). RTC_DS1307 RTC; // LCD - Modelo ACM 1602K // Pin Sigla Função Conectar // 1 Vss Ground GND // 2 Vdd +5V VCC // 3 Vo LCD contrast adjust Potenciômetro // 4 RS Register select Arduino 12 // 5 R/W Read/write GND // 6 E Enable Arduino 11 // 7 DB0 Data bit 0 NC // 8 DB1 Data bit 1 NC // 9 DB2 Data bit 2 NC // 10 DB3 Data bit 3 NC // 11 DB4 Data bit 4 Arduino 5 // 12 DB5 Data bit 5 Arduino 4 // 13 DB6 Data bit 6 Arduino 3 // 14 DB7 Data bit 7 Arduino 2 // + BL+ Alimentação (+) Resistor de 1k // para VCC // - BL- Alimentação (-) GND 101
102 LiquidCrystal lcd (12, 11, 5, 4, 3, 2); int dia, mes, ano, hora, minuto, segundo, dia_semana; char semana[][4] = {"DOM", "SEG", "TER", "QUA", "QUI", "SEX", "SAB"; void setup () { // Inicializa comunicação serial Serial.begin(9600); // Inicializa o protocolo Wire Wire.begin(); // Inicializa o módulo RTC RTC.begin(); // Verifica se o modulo esta funcionando if (! RTC.isrunning()) { Serial.println("O RTC não está executando!"); // Ajusta o relógio com a data e hora na qual // o programa foi compilado // RTC.adjust(DateTime( DATE, TIME )); pinmode(12, OUTPUT); pinmode(11, OUTPUT); lcd.begin (16, 2); void loop () { //Recupera data e hora atual DateTime now = RTC.now(); dia = now.day(); mes = now.month(); 102
103 Aprenda Arduino Uma abordagem prática ano = now.year(); hora = now.hour(); minuto = now.minute(); segundo = now.second(); dia_semana = now.dayofweek(); lcd.clear(); if (dia < 10) lcd.print("0"); lcd.print(dia, DEC); lcd.print("/"); if (mes < 10) lcd.print("0"); lcd.print(mes, DEC); lcd.print("/"); lcd.print(now.year(), DEC); lcd.setcursor(13, 0); // Coluna, Linha lcd.print(semana[dia_semana]); lcd.setcursor(0, 1); // Coluna, Linha if (hora < 10) lcd.print("0"); lcd.print(hora, DEC); lcd.print(":"); if (minuto < 10) lcd.print("0"); lcd.print(minuto, DEC); lcd.print(":"); if (segundo < 10) lcd.print("0"); lcd.print(segundo, DEC); delay(tempo_atualizacao); 103
104 Projeto 12 Display de Led de 7 Segmentos O objetivo deste projeto é demonstrar a utilização de um display de led de 7 segmentos controlado diretamente a partir das portas digitais do Arduino. Material necessário: 1 Arduino. 1 Display de Led de 7 Segmentos Cátodo ou Ânodo Comum (1 dígito)*. 1 Resistor de 220 ohms (vermelho, vermelho, marrom) ou 330 ohms (laranja, laranja, marrom)*. 1 Protoboard*. Jumper cable. * Podem ser substituídos pelo módulo P11-Display Simples da GBK Robotics. 104
105 Passo 1: Displays de Led de 7 Segmentos Os displays de led de sete segmentos (Figura 3.29) são bastante comuns e muitos utilizados para exibir, principalmente, informações numéricas. Podem ser de dois tipos: Figura 3.29: Tipos de Displays de LEDs de 7 Segmentos 105
106 Passo 2: Montagem do circuito Figura 3.30: Ligação do Display de 7 Segmentos 106
107 Adotando como referência a Figura 3.30, realizar a sequência de montagem: Pino 1 (segmento e) do display ligado ao 6 do Arduino. Pino 2 (segmento d) do display ligado ao 5 do Arduino. Pino 3 (Gnd, se Cátodo comum ou Vcc se Ânodo comum) do display ligado ao resistor de 220 ohms. Resistor de 220 ohms ligado ao Gnd (se Cátodo comum) ou Vcc (se Ânodo comum) do Arduino. Pino 4 (segmento c) do display ligado ao 4 do Arduino. Pino 5 (ponto decimal) do display ligado ao 9 do Arduino. Pino 6 (segmento b) do display ligado ao 3 do Arduino. Pino 7 (segmento a) do display ligado ao 2 do Arduino. Pino 9 (segmento f) do display ligado ao 7 do Arduino. Pino 10 (segmento g) do display ligado ao 8 do Arduino. 107
108 Variação de Montagem Módulo P11-Display Simples da GBK Robotics 108 Figura 3.31: Módulo P11-Display Simples Este projeto pode ser montado substituindo o Display de Led de 7 Segmentos, o resistor de 220 ohms (ou 330 ohms) e a protoboard pelo módulo P11-Display Simples (Figura 3.31) da GBK Robotics, neste caso: a. Conecte o pino 5V do Arduino ao pino +5Vcc do módulo P11. b. Conecte o pino 2 do Arduino ao pino 2 do módulo P11. c. Conecte o pino 3 do Arduino ao pino 3 do módulo P11. d. Conecte o pino 4 do Arduino ao pino 4 do módulo P11. e. Conecte o pino 5 do Arduino ao pino 5 do módulo P11. f. Conecte o pino 6 do Arduino ao pino 6 do módulo P11. g. Conecte o pino 7 do Arduino ao pino 7 do módulo P11. h. Conecte o pino 8 do Arduino ao pino 8 do módulo P11. i. Conecte o pino 9 do Arduino ao pino 9 do módulo P11. IMPORTANTE: Para o módulo P11 nos sketchs (programas) a seguir adotar a configuração para Ânodo comum.
109 Passo 3: Programa N 1 Exibindo a Letra A Inicie o ambiente de desenvolvimento do Arduino e digite o sketch (programa) a seguir: int SEG_A = 2; int SEG_B = 3; int SEG_C = 4; int SEG_D = 5; int SEG_E = 6; int SEG_F = 7; int SEG_G = 8; int PONTO = 9; int ATRASO = 1000; void setup() { for (int pino = SEG_A; pino <= PONTO; pino++) { pinmode(pino, OUTPUT); // Para displays de Cátodo comum: digitalwrite(pino, LOW); // Para displays de Ânodo comum: // digitalwrite(pino, HIGH); void loop() { // Para displays de Cátodo comum: digitalwrite(seg_a, HIGH); digitalwrite(seg_b, HIGH); digitalwrite(seg_c, HIGH); digitalwrite(seg_e, HIGH); digitalwrite(seg_f, HIGH); digitalwrite(seg_g, HIGH); // Para displays de Ânodo comum: // digitalwrite(seg_a, LOW); 109
110 // digitalwrite(seg_b, LOW); // digitalwrite(seg_c, LOW); // digitalwrite(seg_e, LOW); // digitalwrite(seg_f, LOW); // digitalwrite(seg_g, LOW); delay(atraso); Passo 4: Programa N 2 Animação Simples Inicie o ambiente de desenvolvimento do Arduino e digite o sketch (programa) a seguir: int SEG_A = 2; int SEG_B = 3; int SEG_C = 4; int SEG_D = 5; int SEG_E = 6; int SEG_F = 7; int SEG_G = 8; int PONTO = 9; int ATRASO = 150; void setup() { for (int pino = SEG_A; pino <= PONTO; pino++) { pinmode(pino, OUTPUT); // Para displays de Cátodo comum: digitalwrite(pino, LOW); // Para displays de Ânodo comum: // digitalwrite(pino, HIGH); void loop() { 110
111 Aprenda Arduino Uma abordagem prática for (int pino = SEG_A; pino < SEG_G; pino++) { // Para displays de Cátodo comum: digitalwrite(pino, HIGH); // Para displays de Ânodo comum: // digitalwrite(pino, LOW); if (pino > SEG_A) { // Para displays de Cátodo comum: digitalwrite(pino - 1, LOW); // Para displays de Ânodo comum: // digitalwrite(pino - 1, HIGH); else { // Para displays de Cátodo comum: digitalwrite(seg_f, LOW); // Para displays de Ânodo comum: // digitalwrite(seg_f, HIGH); delay(atraso); Passo 5: Programa N 3 Contagem Regressiva Inicie o ambiente de desenvolvimento do Arduino e digite o sketch (programa) a seguir: // Matriz com os dígitos de 0 a 9. byte digitos[10][7] = { { 1,1,1,1,1,1,0, // = 0 { 0,1,1,0,0,0,0, // = 1 { 1,1,0,1,1,0,1, // = 2 { 1,1,1,1,0,0,1, // = 3 { 0,1,1,0,0,1,1, // = 4 { 1,0,1,1,0,1,1, // = 5 { 1,0,1,1,1,1,1, // = 6 { 1,1,1,0,0,0,0, // = 7 { 1,1,1,1,1,1,1, // = 8 111
112 112 Aprenda Arduino Uma abordagem prática { 1,1,1,0,0,1,1 // = 9 ; void setup() { pinmode(2, OUTPUT); pinmode(3, OUTPUT); pinmode(4, OUTPUT); pinmode(5, OUTPUT); pinmode(6, OUTPUT); pinmode(7, OUTPUT); pinmode(8, OUTPUT); pinmode(9, OUTPUT); pontodecimal(false); void pontodecimal(boolean ponto) { digitalwrite(9, ponto); void escrever(int digito) { int pino = 2; for (int segmento = 0; segmento < 7; segmento++) { // Para Cátodo Comum: digitalwrite(pino, digitos[digito][segmento]); // Para Ânodo Comum - apenas inverter o // valor através do operador not (!): // digitalwrite(pino, //!digitos[digito][segmento]); pino++; pontodecimal(false); void limpar() { byte pino = 2;
113 for (int segmento = 0; segmento < 7; segmento++) { // Para Cátodo Comum: digitalwrite(pino, LOW); // Para Ânodo Comum: // digitalwrite(pino, HIGH); pino++; void loop() { for (int cont = 9; cont >= 0; cont--) { escrever(cont); boolean ponto = true; for (int i = 0; i < 4; i++) { delay(250); pontodecimal(ponto); ponto =!ponto; limpar(); delay(1000); 113
114 Projeto 13 Display de Led de 7 Segmentos e 4 Dígitos O objetivo deste projeto é demonstrar a utilização do display de led de 7 segmentos e 4 dígitos controlado através do CI MAX 7219 ou Material necessário: 1 Arduino. 1 Display de Led de 7 Segmentos (4 dígitos). 1 Circuito Integrado (CI) MAX 7219 ou Resistor de 100k ohms (marrom, preto, amarelo). 1 Protoboard. Jumper cable. Passo 1: Uso de displays com múltiplos dígitos Você já deve ter observado que quando precisamos utilizar displays de leds que apresentam mais do que um dígito, os portas disponíveis no Arduino não serão suficientes ou mesmo que sejam suficientes, não permitirão colocar novas funcionalidades ao seu projeto como, por exemplo, um sensor de temperatura ou um módulo de relógio em tempo real (RTC). Desta maneira, para otimizar o uso das portas do Arduino devemos utilizar um driver para displays de led sendo, o mais popular, o Maxim 7219 ou 7221, cuja pinagem pode ser observada na Figura
115 Figura 3.32: Pinos do Maxim 7219 ou
116 Passo 2: Montagem do circuito Realize as ligações indicadas na Figura Figura 3.33: Ligação do Display com Múltiplos Dígitos 116
117 Passo 3: Programa N 1 Inicie o ambiente de desenvolvimento do Arduino e digite o sketch (programa) a seguir: // Este sketch exibe o número 1234 em um display // de led de 7 segmentos com 4 dígitos // Utilizar a biblioteca LedControl #include "LedControl.h" /* O pino 11 do Arduino deve ser conectado ao * pino DATA IN do primeiro MAX7219/21 * O pino 10 do Arduino deve ser conectado ao * pino CLK do primeiro MAX7219/21 * O pino 9 do Arduino deve ser conectado ao * pino LOAD (/CS) do primeiro MAX7219/21 * O quarto parâmetro indica que há apenas um * MAX7219/21 conectado ao Arduino */ LedControl lc = LedControl(11, 10, 9, 1); void setup() { // Retira o MAX7219/21 do modo de economia // de energia lc.shutdown(0, false); // Define a intensidade do brilho dos leds lc.setintensity(0, 2); lc.cleardisplay(0); void loop() { lc.setchar(0, 2, '0', false); lc.setchar(0, 2, '1', false); lc.setchar(0, 3, '2', false); lc.setchar(0, 4, '3', false); 117
118 118 Aprenda Arduino Uma abordagem prática Passo 4: Programa N 2 Acesse o ambiente de desenvolvimento do Arduino e digite o seguinte sketch. // Este sketch exibe os números inteiros entre // -999 e 999 em um display de led de // 7 segmentos com 4 dígitos // Utilizar a biblioteca LedControl #include "LedControl.h" /* O pino 11 do Arduino deve ser conectado ao * pino DATA IN do primeiro MAX7219/21 * O pino 10 do Arduino deve ser conectado ao * pino CLK do primeiro MAX7219/21 * O pino 9 do Arduino deve ser conectado ao * pino LOAD (/CS) do primeiro MAX7219/21 * O quarto parâmetro indica que há apenas um * MAX7219/21 conectado ao Arduino */ LedControl lc = LedControl(11, 10, 9, 1); int i = -999; void setup() { lc.shutdown(0, false); lc.setintensity(0, 2); lc.cleardisplay(0); void loop() { exibirinteiro(i++); void exibirinteiro(int valor) { int unidade; int dezena;
119 Aprenda Arduino Uma abordagem prática int centena; boolean negativo = false; if(valor < -999 valor > 999) return; if(valor < 0) { negativo = true; valor = valor * (-1); unidade = valor % 10; valor = valor / 10; dezena = valor % 10; valor =valor / 10; centena = valor; if (negativo) { // Imprime o sinal negativo no display // que está mais a esquerda lc.setchar(0, 1, '-', false); else { // Imprime um espaço no lugar do sinal // negativo lc.setchar(0, 1, ' ', false); // Exibe o número dígito a dígito lc.setdigit(0, 2, (byte)centena, false); lc.setdigit(0, 3, (byte)dezena, false); lc.setdigit(0, 4, (byte)unidade, false); delay(100); 119
120 Projeto 14 Servo Motor O objetivo destes projetos é mostrar o uso da biblioteca Servo.h (já existente na IDE Arduino) para a manipulação de servo motores. Um servo motor é um motor que tem sua rotação limitada através de uma angulação, podendo variar entre de 0º a 180º para indicar seu posicionamento. São muito utilizados em modelos de controle remoto, como em carrinhos, para girar o eixo de direção ou em barcos, para direcionamento do leme. Outras aplicações interessantes são em direcionamento automatizado de antenas e em articulações de braços robóticos. A biblioteca Servo.h apresenta um conjunto de métodos, como o attach(), para definir qual é o pino está conectado, e o write(), para escrever o valor do ângulo no motor. Para a utilização desses métodos da biblioteca é preciso criar um objeto do tipo servo, procedimento similar ao do experimento usando o display LCD e a biblioteca LiquidCrystal.h. Material necessário: 1 Arduino. 1 Servo motor RC padrão. 1 Potenciômetro 10K (resistor variável). 1 Protoboard. Jumper cable. 120
121 Passo 1: Montagem do circuito Figura 3.34: Conexão do Servo Motor 121
122 122 Aprenda Arduino Uma abordagem prática Adotando, como referência, a Figura 3.34 realize as seguintes ligações: Cabo de alimentação GND do servo motor (cabo preto) na alimentação GND da protoboard. Cabo de alimentação de 5V do servo motor (vermelho ou outra cor, logo ao lado do preto) na alimentação 5V da protoboard. Cabo de sinal do servo motor (amarelo) no pino digital 6 do Arduino. Pino positivo do potenciômetro na alimentação 5V da protoboard. Pino negativo do potenciômetro na alimentação GND da protoboard. Pino do meio (sinal) do potenciômetro no pino analógico A0 do Arduino. Pino 5V do Arduino na trilha positiva da protoboard. Pino GND do Arduino na trilha negativa da protoboard. Passo 2: Programa N 1 Neste programa vamos utilizar o potenciômetro para variar a angulação do servo motor. Quanto maior o valor proveniente do sinal do potenciômetro maior o ângulo, e vice-versa. Como a variação do potenciômetro é de 0 a 1023 e o do servo motor é de 0 a 180, utilizamos a função map(), como o objetivo de converter o range (intervalo de variação) do potenciômetro com o do servo motor. A função map() é definida como: map(valor, demin, demax, paramin, parabaixo)
123 Onde: Aprenda Arduino Uma abordagem prática valor: valor a ser convertido. demin: valor mínimo do intervalo do valor. demax: valor máximo do intervalo do valor. paramin: valor mínimo do intervalo a ser convertido. paramax: valor máximo do intervalo a ser convertido. Basicamente a função map() faz uma regra de 3, para determinar o valor de um intervalo em outro intervalo. Em nosso programa usamos map(valorpot, 0, 1023, 0, 180), e podemos entender como o valor do potenciômetro que está no intervalo de 0 a 1023, será em convertido em um valor equivalente no intervalo de 0 a 180. Vamos implementar o sketch a seguir para demonstrar o uso do servo motor. #include "Servo.h" Servo servo; int Pinpotenciometro = 0; int PinservoMotor = 6; int valorpot; int valormotor=0; void setup() { servo.attach(pinservomotor); Serial.begin(9600); void loop() { valorpot = analogread(pinpotenciometro); valormotor = map(valorpot, 0, 1023, 0, 180); 123
124 Aprenda Arduino Uma abordagem prática servo.write (valormotor); Serial.print(valorMotor); delay(20); Passo 3: Programa N 2 Mantenha a mesma montagem, apenas despreze o potenciômetro, já que não será usado. Nesse próximo programa, quando digitado a letra D ou d no Serial Monitor para fazer com que o servo motor diminua sua angulação, de 15º em 15º. Caso digitado A ou a aumenta sua angulação. No Serial Monitor, digite a letra e aperte ENTER ou o botão Enviar. Acesse o ambiente de desenvolvimento do Arduino e digite o sketch (programa) a seguir para implementá-lo. #include "Servo.h" Servo servo; int PinservoMotor = 6; char tecla; int valormotor=0; void setup() { servo.attach(pinservomotor); void loop() { tecla = Serial.read(); if (tecla == 'D' tecla == 'd') { valormotor = valormotor - 15; if (valormotor >=180) { valormotor = 180; 124
125 Aprenda Arduino Uma abordagem prática else if (tecla == 'A' tecla == 'a') { valormotor = valormotor + 15; if (valormotor <= 0) { valormotor = 0; servo.write(valormotor); delay(20); 125
126 Projeto 15 Sensor Óptico Reflexivo Este projeto irá utilizar um Sensor Óptico Reflexivo TCRT5000 para implementar um interruptor de proximidade. Desta forma, não será necessário que a pessoa toque o sensor para acender ou apagar um Led. Esse tipo de circuito é muito útil quando desejamos manter a pessoa isolada do circuito elétrico evitando choques indesejáveis. Um Sensor Óptico Reflexivo consiste em um diodo emissor (ou Led) de infravermelho, igual ao utilizado em controles remotos e um foto transistor que irá receber o sinal quando houver uma reflexão, ou seja, quando um obstáculo estiver à frente do sensor. No exemplo que iremos desenvolver vamos utilizar o modelo TCRT5000 (Figura 3.35), porém, o projeto pode ser facilmente alterado para utilizar outro modelo similar. Figura 3.35: Vista lateral e superior do Sensor Óptico Reflexivo TCRT
127 No quadro a seguir estão relacionados os pinos do sensor com as respectivas funções. Pino Nome Função 1 Coletor (T+) Coletor do fototransistor 2 Emissor (T-) Emissor do fototransistor 3 Ânodo (D+) Ânodo do led infravermelho 4 Cátodo (D-) Cátodo do led intravermelho Material necessário: 1 Arduino. 1 Sensor Óptico Reflexivo TCRT5000*. 1 Resistor de 220 ohms (vermelho, vermelho, marrom) ou de 330 ohms (laranja, laranja, marrom) para a ligação do LED. 1 Resistor de 220 ohms (vermelho, vermelho, marrom) ou de 330 ohms (laranja, laranja, marrom) para ligação ao Sensor Óptico Reflexivo*. 1 Resistor de 10k ohms (marrom, preto, laranja)*. 1 Protoboard. Jumper cable. * Podem ser substituídos pelo módulo P12-Sensor de Obstáculos da GBK Robotics. 127
128 Montagem do circuito 128 Figura 3.36: Interruptor de proximidade Adotando como referência a Figura 3.36 realize os seguintes passos para montar o hardware que será usado neste projeto: a) Inserir o sensor óptico reflexivo na protoboard. b) Conectar o pino 4 (D-) do sensor na linha de alimentação negativa (preta ou azul) da protoboard.
129 c) Inserir um resistor de 220 ohms (ou 330 ohms) na protoboard e conecte um dos seus terminais no pino 3 (D+) do sensor. d) Conecte o outro terminal do resistor de 220 ohms (ou 330 ohms) na linha de alimentação positiva (vermelha) da protoboard. e) Insira o resistor de 10k ohms na protoboard e conecte um dos seus terminais ao pino 2 (T-) do sensor. f) Conecte o mesmo terminal do resistor de 10k ohms ao pino digital 7 do Arduino. g) Conecte o outro terminal do resistor de 10k ohms à linha de alimentação negativa (preta ou azul) da protoboard. h) Conecte o pino 1 (T+) do sensor a linha de alimentação positiva (vermelha) da protoboard. i) Insira o outro resistor de 220 ohms (ou 330 ohms) na protoboard e conecte um dos seus terminais na linha de alimentação negativa (preta ou azul) da protoboard. j) Insira na protoboard o led com o cátodo (lado chanfrado e que possui o terminal mais curto) conectado ao outro terminal do resistor de 220 ohms (ou 330 ohms). k) Conecte o ânodo do led ao pino digital 13 do Arduino. l) Conecte o pino 5 Volts do Arduino à linha de alimentação positiva (vermelha) da protoboard. m) Conecte o pino Gnd do Arduino à linha de alimentação negativa (preta ou azul) da protoboard. 129
130 Variação de Montagem Módulo P12-Sensor de Obstáculos da GBK Robotics 130 Figura 3.37: Módulo P12-Sensor de Obstáculos Este projeto pode ser montado substituindo o Sensor Óptico Reflexivo TCRT5000, um dos resistores de 220 ohms (ou 330 ohms) e o resistor 10k ohms pelo módulo P12- Sensor de Obstáculos (Figura 3.37), neste caso: a. Conecte o pino Gnd do Arduino à linha de alimentação negativa (preta ou azul) da protoboard. b. Conecte o pino 5+ do módulo P12 ao pino 5V do Arduino. c. Conecte o pino GND do módulo P12 à linha de alimentação negativa (preta ou azul) da protoboard. d. Ligue o pino 7 do Arduino ao pino A0 do módulo P12. e. Insira o resistor de 220 ohms (ou 330 ohms) na protoboard e conecte um dos seus terminais na linha de alimentação negativa (preta ou azul) da protoboard. f. Insira na protoboard o led com o cátodo (lado chanfrado e que possui o terminal mais curto) conectado ao outro terminal do resistor de 220 ohms (ou 330 ohms). g. Conecte o ânodo do led ao pino digital 13 do Arduino. IMPORTANTE: Não há alterações no sketch (programa).
131 Programa N 1: Obtendo o valor através da entrada digital Após montar o circuito, entre no ambiente de desenvolvimento do Arduino e digite o sketch (programa) a seguir. int LED = 13; // Pino digital que irá receber o sinal do // fototransistor int SENSOR = 7; int valor; void setup() { pinmode(led, OUTPUT); pinmode(sensor, INPUT); void loop() { //Obter o valor do sensor, LOW ou HIGH valor = digitalread(sensor); digitalwrite(led, valor); delay (100); Programa N 2: Obtendo o valor através da entrada analógica Entre no ambiente de desenvolvimento do Arduino e digite o sketch (programa) a seguir. int LED = 13; // Pino analógico que irá receber o sinal do // fototransistor int SENSOR = A0; 131
132 int valor; void setup() { Serial.begin(9600); pinmode(led, OUTPUT); void loop() { // Obter o valor do sensor // Que consiste em um valor entre 0 e 1023 valor = analogread(sensor); Serial.print("Valor: "); Serial.println(valor); if (valor > 300) digitalwrite(led, HIGH); else digitalwrite(led, LOW); delay (500); Neste exemplo, observe que precisamos definir um valor de liminar (300) para determinar se o LED será ou não aceso. Se necessário, ajuste esse valor para as condições do ambiente e também em relação à distância desejada. 132
133 Projeto 16 Teclado com Divisor de Tensão Neste projeto será aplicado o conceito de divisor de tensão para obter o valor de vários botões através de uma única porta analógica. A aplicação deste conceito permite poupar o uso de portas do Arduino em projetos que requerem a utilização de muitos botões. Material necessário: 1 Arduino. 3 Interruptores táteis (push button). 3 Resistores de 10 kohms (marron, preto, laranja). 1 Protoboard. Jumper cable. 133
134 Montagem do circuito 134 Figura 3.38: Teclado com divisor de tensão Adotando como referência a Figura 3.38 realize a montagem do circuito que será usado neste projeto.
135 Programa Aprenda Arduino Uma abordagem prática No ambiente de desenvolvimento do Arduino e digite o sketch (programa) a seguir. const int TECLADO = A0; void setup() { Serial.begin(9600); void loop() { long valor = 0; for(int i = 0; i < 20; i++) { valor += analogread(teclado); valor /= 20; if (valor > 0) { Serial.print("Teclado = "); Serial.print(valor); if (valor > 1020) Serial.println(", Tecla 1"); else if (valor > 505 && valor < 515) Serial.println(", Tecla 2"); else if (valor > 335 && valor < 345) Serial.println(", Tecla 3"); else Serial.println(""); delay(200); 135
136 Projeto 17 Infravermelho O objetivo deste projeto é demonstrar a utilização de um receptor de infravermelho. O mesmo irá receber um sinal de um controle remoto e controlará o acendimento de um Led. Material necessário: 1 Arduino. 1 Led (qualquer cor). 1 Receptor IR (infravermelho)*. 1 Transmissor IR (qualquer controle remoto). 1 Resistor de 220 ohms (vermelho, vermelho, marrom) ou 330 ohms (laranja, laranja, marrom) para o LED. 1 Protoboard. Jumper cable. * Pode ser substituído pelo módulo P14-IR Receiver da GBK Robotics. 136
137 Passo 1: Montagem do Circuito N 1 Figura 3.39: Ligação do Receptor Infravermelho 137
138 Conforme ilustra a Figura 3.39: a. Conecte o pino GND do Arduino à linha de alimentação negativa (preta) da protoboard. b. Conecte o pino 5 volts do Arduino à linha de alimentação positiva (vermelha) da protoboard. c. Coloque o resistor de 220 ohms (ou 330 ohms) entre a linha de alimentação negativa e qualquer outra linha da protoboard. d. Coloque o led com o cátodo (lado chanfrado) conectado ao resistor. e. Conecte o ânodo do led ao pino 12 do Arduino. f. Pino GND do receptor infravermelho na linha de alimentação GND da protoboard. g. Pino VCC do receptor infravermelho na linha de alimentação positiva (5 volts) da protoboard. h. Pino de dados do receptor infravermelho no pino 11 do Arduino. 138
139 Variação de Montagem Módulo P14-IR Receiver da GBK Robotics Figura 3.40: Módulo P14-IR Receiver Este projeto pode ser montado substituindo o receptor de IR pelo módulo P14-IR Receiver (Figura 3.40), neste caso: a. Conecte o pino GND do Arduino à linha de alimentação negativa (preta) da protoboard. b. Conecte o pino 5 volts do Arduino à linha de alimentação positiva (vermelha) da protoboard. c. Coloque o resistor de 220 ohms (ou 330 ohms) entre a linha de alimentação negativa e qualquer outra linha da protoboard. d. Coloque o led com o cátodo (lado chanfrado) conectado ao resistor. e. Conecte o ânodo do led ao pino 12 do Arduino. f. Conecte o pino GND do Arduino ao pino GND do módulo P14. g. Conecte o pino 5V do Arduino ao pino +5Vcc do módulo P14. h. Conecte o pino 11 do Arduino ao pino Sinal do módulo P14. IMPORTANTE: Não há alterações no sketch (programa). 139
140 Passo 2: Programa N 1 Acendendo e apagando um Led através do controle remoto Neste projeto utilizaremos a biblioteca IRremote a qual está disponível para download em Em seguida, descompacte o conteúdo do arquivo IRremote.zip na pasta Arduino\libraries que está dentro da pasta Documentos. Note também que em algumas versões do ambiente de desenvolvimento do Arquino podem ocorrer incompatibilidades e conflitos com esta biblioteca. Nas versões 1.6, 1.01 e 0022 a biblioteca funcionará corretamente, porém a partir da versão após a importação da biblioteca pode ocorrer um erro no momento da compilação. Este erro é ocasionado por uma incompatibilidade com a biblioteca RobotIRremote e, para resolver este problema, apague esta biblioteca acessando a a pasta onde o Arduino está instalado e excluindo a pasta RobotIRremote. No ambiente de desenvolvimento do Arduino e digite o sketch (programa) a seguir: #include "IRremote.h" int RECEPTOR = 11; int LED = 12; IRrecv controle(receptor); decode_results resultado; int estado = LOW; void setup() { Serial.begin(9600); 140
141 // Iniciar a recepção controle.enableirin(); // O LED conectado ao pino 13 irá piscar // sempre que um sinal for recebido controle.blink13(true); pinmode(led, OUTPUT); void loop() { if (controle.decode(&resultado)) { if (resultado.decode_type == NEC) { Serial.print("NEC: "); else if (resultado.decode_type == SONY) { Serial.print("SONY: "); else if (resultado.decode_type == RC5) { Serial.print("RC5: "); else if (resultado.decode_type == RC6) { Serial.print("RC6: "); else if (resultado.decode_type == UNKNOWN) { Serial.print("Desconhecido "); Serial.println(resultado.value, HEX); // Se necessário, alterar o valor das teclas // que irão apagar e acender o LED // respectivamente, conforme o modelo do // controle remoto if (resultado.value == 0x8B7D22D) estado = LOW; else if (resultado.value == 0x8B752AD) estado = HIGH; 141
142 digitalwrite(led, estado); // Obter o próximo valor controle.resume(); Passo 3: Programa N 2 Alterando a frequência de acendimento do LED Após a leitura do controle remoto, podemos aplicar este código que irá alterar a velocidade (frequência) que o Led conectado ao pino 13 do Arduino irá piscar. Na linha dos desvios condicionais, estamos usando valores em hexadecimal, por isso colocamos o prefixo 0x. Por exemplo, se o valor lido foi FF6897 o comando ficará if (results.value==0xff6897). #include <IRremote.h> int LED = 12; int RECV_PIN = 11; IRrecv irrecv(recv_pin); decode_results results; int estadoled = LOW; long tempoanterior = 0; long intervalo = 10000; void setup() { Serial.begin(9600); irrecv.enableirin(); pinmode(led, OUTPUT); 142
143 void loop() { if (irrecv.decode(&results)) { Serial.println(results.value, HEX); // Se necessário, alterar o valor das teclas // de acordo com o modelo do controle remoto // Tecla 0 if (results.value==0xff6897) intervalo=50; // Tecla 1 if (results.value==0xff30cf) intervalo=100; // Tecla 2 if (results.value==0xff18e7) intervalo=300; // Tecla 3 if (results.value==0xff7a85) intervalo=500; // Tecla 4 if (results.value==0xff10ef) intervalo=1000; // Tecla 5 if (results.value==0xff38c7) intervalo=2000; // Tecla 6 if (results.value==0xff5aa5) intervalo=3000; // Tecla 7 if (results.value==0xff42bd) intervalo=4000; // Tecla 8 if (results.value==0xff4ab5) intervalo=5000; // Tecla 9 if (results.value==0xff52ad) intervalo=10000; irrecv.resume(); 143
144 // Obtém o tempo atual em milissegundos unsigned long tempoagora = millis(); // Piscar o LED if(tempoagora - tempoanterior > intervalo) { tempoanterior = tempoagora; if (estadoled == LOW) estadoled = HIGH; else estadoled = LOW; digitalwrite(led, estadoled); Passo 4: Montagem do Circuito N 2 Monte o circuito conforme ilustra a Figura Figura 3.41: Receptor de IR Controlando 4 LEDs
145 Passo 5: Programa N 3 Controlando vários Leds Observe que, neste programa, vamos utilizar um controle remoto para determinar o funcionamento de 4 Leds. #include <IRremote.h> int led01 = 6; int led02 = 5; int led03 = 4; int led04 = 3; int RECV_PIN = 11; IRrecv irrecv(recv_pin); decode_results results; void setup() { Serial.begin(9600); irrecv.enableirin(); pinmode(led01, OUTPUT); pinmode(led02, OUTPUT); pinmode(led03, OUTPUT); pinmode(led04, OUTPUT); void loop() { if (irrecv.decode(&results)) { Serial.println(results.value, HEX); // Se necessário, alterar o valor das teclas // de acordo com o modelo do controle remoto if (results.value==0xff6897){ // Tecla 0 desliga todos os Leds digitalwrite(led01, LOW); digitalwrite(led02, LOW); digitalwrite(led03, LOW); 145
146 digitalwrite(led04, LOW); else if (results.value==0xff30cf) { // Tecla 1 Liga Led 1 digitalwrite(led01,high); else if (results.value==0xff18e7) // Tecla 2 Liga Led 2 digitalwrite(led02,high); else if (results.value==0xff7a85) { // Tecla 3 Liga Led 3 digitalwrite(led03,high); else if (results.value==0xff10ef) { // Tecla 4 Liga Led 4 digitalwrite(led04,high); else if (results.value==0xff38c7) { // Tecla 5 Desliga Led 1 digitalwrite(led01,low); else if (results.value==0xff5aa5) { // Tecla 6 Desliga Led 2 digitalwrite(led02,low); else if (results.value==0xff42bd) { // Tecla 7 Desliga Led 3 digitalwrite(led03,low); else if (results.value==0xff4ab5) { // Tecla 8 Desliga Led 4 digitalwrite(led04,low); else if (results.value==0xff52ad) { // Tecla 9 Liga Todos LEDs digitalwrite(led01, HIGH); 146
147 Aprenda Arduino Uma abordagem prática digitalwrite(led02, HIGH); digitalwrite(led03, HIGH); digitalwrite(led04, HIGH); irrecv.resume(); 147
148 Projeto 18 Contador Binário O objetivo deste projeto é utilizar três LEDs para mostrar os números entre 0 e 7 no sistema de numeração binário, ou seja 0 (Desligado - LOW) ou 1 (Ligado - HIGH). Material necessário: Número LED 1 LED 2 LED 3 0 Low Low Low 1 Low Low High 2 Low High Low 3 Low High High 4 High Low Low 5 High Low High 6 High High Low 7 High High High 1 Arduino. 3 Resistores de 220 ohms (vermelho, vermelho, marrom) ou 330 ohms (laranja, laranja, marrom) para o LED*. 3 LEDs (qualquer cor)*. 1 Protoboard*. Jumper cable. * Podem ser substituídos pelo módulo P7-Sensor de Luminosidade da GBK Robotics. 148
149 Passo 1: Montagem do circuito Figura 3.42: Montagem do Contador Binário 149
150 Conforme ilustra a Figura 3.42: a. Conecte o pino GND do Arduino à linha de alimentação negativa (preta ou azul) da protoboard. b. Coloque os três resistores de 220 ohms (ou 330 ohms) entre a linha de alimentação negativa e qualquer outra linha da protoboard. c. Coloque cada um dos três LEDs com o Cátodo (lado chanfrado) conectado a um dos resistores de 220 ohms (ou 330 ohms). d. Conecte o Ânodo do primeiro LED ao pino 11 do Arduino. e. Conecte o Ânodo do segundo LED ao pino 12 do Arduino. f. Conecte o Ânodo do terceiro LED ao pino 13 do Arduino. 150
151 Variação de Montagem 1 Módulo P7-Sensor de Luminosidade da GBK Robotics Figura 3.43: Módulo P7-Sensor de Luminosidade Este projeto pode ser montado substituindo os LEDs, os Resistores de 220 ohms (ou 330 ohms) e a Protoboard pelo módulo P7-Sensor de Luminosidade (Figura 3.43), neste caso: a. Conecte o pino GND do módulo P7 a um dos pinos de GND do Arduino. b. Conecte o pino Led1 do módulo P7 ao pino digital 11 do Arduino. c. Conecte o pino Led2 do módulo P7 ao pino digital 12 do Arduino. d. Conecte o pino Led3 do módulo P7 ao pino digital 13 do Arduino. IMPORTANTE: Não há alterações no sketch (programa). 151
152 Passo 2: Programa 152 Aprenda Arduino Uma abordagem prática Inicie o ambiente de desenvolvimento do Arduino e digite o sketch (programa) a seguir: int digito[8][3] = { { LOW, LOW, LOW, // 0 { LOW, LOW, HIGH, // 1 { LOW, HIGH, LOW, // 2 { LOW, HIGH, HIGH, // 3 { HIGH, LOW, LOW, // 4 { HIGH, LOW, HIGH, // 5 { HIGH, HIGH, LOW, // 6 { HIGH, HIGH, HIGH // 7 ; int LED1 = 11; int LED2 = 12; int LED3 = 13; int num = 0; void setup() { pinmode(led1, OUTPUT); pinmode(led2, OUTPUT); pinmode(led3, OUTPUT); void loop() { digitalwrite(led1, digito[num][0]); digitalwrite(led2, digito[num][1]); digitalwrite(led3, digito[num][2]); num++; if (num > 7) num = 0; delay (1000);
153 Projeto 19 Contador Binário com Chave Rotativa O objetivo deste projeto é utilizar três LEDs para mostrar os números entre 0 e 7 no sistema de numeração binário, ou seja 0 (Desligado - LOW) ou 1 (Ligado - HIGH). A chave rotativa (encoder) será utilizada para incrementar ou decrementar o valor binário exibido pelos LEDs. Material necessário: 1 Arduino. 3 Resistores de 220 ohms (vermelho, vermelho, marrom) ou 330 ohms (laranja, laranja, marrom) para o LED 1. 3 LEDs (qualquer cor) 1. 1 Chave Rotativa (Encoder) 2. 1 Protoboard 3. Jumper cable. 1 Podem ser substituídos pelo módulo P7-Sensor de Luminosidade da GBK Robotics. 2 Podem ser substituídos pelo módulo P17-Encoder da GBK Robotics. 3 Caso os módulos P7 e P17 da GBK Robotics forem usados em conjunto, a protoboard poderá ser substituída. 153
154 Passo 1: Montagem do circuito Figura 3.44: Ligações dos LEDs e Chave Rotativa ao Arduino 154
155 Conforme mostrado na Figura 3.44 execute a seguinte montagem: a. Conecte o pino GND do Arduino à linha de alimentação negativa (preta ou azul) da protoboard. b. Coloque os três resistores de 220 ohms (ou 330 ohms) entre a linha de alimentação negativa e qualquer outra linha da protoboard. c. Coloque cada um dos três LEDs com o Cátodo (lado chanfrado) conectado a um dos resistores de 220 ohms (ou 330 ohms). d. Conecte o Ânodo do primeiro LED ao pino 11 do Arduino. e. Conecte o Ânodo do segundo LED ao pino 12 do Arduino. f. Conecte o Ânodo do terceiro LED ao pino 13 do Arduino. g. Coloque a chave rotativa (encoder) na protoboard e ligue o pino 1 da na entrada analógica A2 do Arduino. h. Ligue o pino 2 da chave rotativa (encoder) à linha de alimentação negativa (preta ou azul) da protoboard. i. Ligue o pino 3 da chave rotativa (encoder) na entrada analógica A3 do Arduino. 155
156 Variação de Montagem 1 Módulo P7-Sensor de Luminosidade da GBK Robotics Figura 3.45: Módulo P7-Sensor de Luminosidade Este projeto pode ser montado substituindo os LEDs, os Resistores de 220 ohms (ou 330 ohms) pelo módulo P7- Sensor de Luminosidade (Figura 3.45), neste caso: a. Conecte o pino GND do módulo P7 a um dos pinos de GND do Arduino. b. Conecte o pino Led1 do módulo P7 ao pino 11 do Arduino. c. Conecte o pino Led2 do P7 ao pino 12 do Arduino. d. Conecte o pino Led3 do P7 ao pino 13 do Arduino. e. Coloque a chave rotativa (encoder) na protoboard e ligue o pino 1 na entrada analógica A2 do Arduino. f. Ligue o pino 2 da chave rotativa (encoder) a um dos pinos de GND do Arduino. g. Ligue o pino 3 da chave rotativa (encoder) na entrada analógica A3 do Arduino. IMPORTANTE: Não há alterações no sketch (programa). 156
157 Variação de Montagem 2 Módulo P17-Encoder da GBK Robotics Figura 3.46: Módulo P17-Encoder Este projeto pode ser montado substituindo a chave rotativa (encoder) pelo módulo P17-Encoder (Figura 3.46) da GBK Robotics, neste caso: a. Conecte o pino GND do Arduino à linha de alimentação negativa (preta ou azul) da protoboard. b. Coloque os três resistores de 220 ohms (ou 330 ohms) entre a linha de alimentação negativa e qualquer outra linha da protoboard. c. Coloque cada um dos três LEDs com o Cátodo (lado chanfrado) conectado a um dos resistores de 220 ohms (ou 330 ohms). d. Conecte o Ânodo do primeiro LED ao pino 11 do Arduino. e. Conecte o Ânodo do segundo LED ao pino 12 do Arduino. 157
158 f. Conecte o Ânodo do terceiro LED ao pino 13 do Arduino. g. Ligue o pino Sinal 1 do módulo P17 na entrada analógica A2 do Arduino. h. Ligue o pino GND do módulo P17 a um dos pinos de GND do Arduino. i. Ligue o pino Sinal 2 do módulo P17 na entrada analógica A3 do Arduino. IMPORTANTE: Não há alterações no sketch (programa). 158
159 Variação de Montagem 3 Módulo P7-Sensor de Luminosidade e Módulo P17-Encoder da GBK Robotics Figura 3.47: Módulos P7 e P17 Este projeto pode ser montado substituindo os LEDs, os Resistores de 220 ohms (ou 330 ohms), a chave rotativa (encoder) e a protoboard pelos módulos P7-Sensor de Luminosidade e P17-Encoder (Figura 3.47), neste caso: a. Conecte o pino GND do módulo P7 a um dos pinos de GND do Arduino. b. Conecte o pino Led1 do módulo P7 ao pino digital 11 do Arduino. c. Conecte o pino Led2 do módulo P7 ao pino digital 12 do Arduino. d. Conecte o pino Led3 do módulo P7 ao pino digital 13 do Arduino. 159
160 e. Ligue o pino Sinal 1 do módulo P17 na entrada analógica A2 do Arduino. f. Ligue o pino GND do módulo P17 a um dos pinos de GND do Arduino. g. Ligue o pino Sinal 2 do módulo P17 na entrada analógica A3 do Arduino. IMPORTANTE: Não há alterações no sketch (programa). 160
161 Passo 2: Programa Aprenda Arduino Uma abordagem prática Inicialmente, realize o download da biblioteca RotaryEncoder disponível em Em seguida, descompacte o conteúdo do arquivo RotatoryEncoder.zip na pasta Arduino\libraries que está dentro da pasta Documentos. Depois inicie o ambiente de desenvolvimento do Arduino e digite o sketch (programa) a seguir: #include <RotaryEncoder.h> int digito[8][3] = { { LOW, LOW, LOW, // 0 { LOW, LOW, HIGH, // 1 { LOW, HIGH, LOW, // 2 { LOW, HIGH, HIGH, // 3 { HIGH, LOW, LOW, // 4 { HIGH, LOW, HIGH, // 5 { HIGH, HIGH, LOW, // 6 { HIGH, HIGH, HIGH // 7 ; int LED1 = 11; int LED2 = 12; int LED3 = 13; RotaryEncoder encoder(a2, A3); void setup() { Serial.begin(9600); // Habilitar a Interrupção 1 (Pin Change) para // as entradas analógicas. PCICR = (1 << PCIE1); 161
162 // Habilita a interrupção para os pinos // analógicos 2 e 3. PCMSK1 = (1 << PCINT10) (1 << PCINT11); pinmode(led1, OUTPUT); pinmode(led2, OUTPUT); pinmode(led3, OUTPUT); // Rotina do Serviço de Interrupção 1 (Pin // Change) // Esta rotina apenas é chamada quando ocorre // uma mudança de sinal nos pinos A2 e A3 ISR(PCINT1_vect) { encoder.tick(); void loop() { static int pos = 0; int novapos = encoder.getposition(); if (pos!= novapos) { Serial.println(novaPos); pos = novapos; if (pos >= 0 && pos <= 7) { digitalwrite(led1, digito[pos][0]); digitalwrite(led2, digito[pos][1]); digitalwrite(led3, digito[pos][2]); 162
163 Desafio 6 Contador Hexadecimal Unindo os conceitos abordados no Projeto 12: Display de LED e no Projeto 19: Chave Rotativa (Encoder) elaborar um contador hexadecimal (0, 1, 2, 3, 4, 5, 6, 7, 8, 9, A, B, C, D, E, F) de modo que o dígito exibido no display de led de 7 segmentos seja incrementado ou decrementado conforme a variação de posição da chave rotativa (encoder). 163
164 Projeto 20 Utilizando Entradas Analógicas como Portas Digitais Neste projeto será mostrado um recurso muito útil no Arduino e um pouco fora dos padrões das características divulgadas da placa, que é usar as entradas analógicas (Analog In) como portas digitais. Esta situação é muito prática quando precisamos de mais portas digitais do que as 14 que o Arduino nos oferece. Para o Arduino Uno, utilize os seguintes números para cada um dos terminais analógicos: A0: 14, A1: 15, A2: 16, A3: 17, A4: 18 e A5: 19. Material necessário: 1 Arduino. 1 Protoboard. Jumper cable. Resistores de 220 ohms à um 1k ohms. Leds (qualquer cor). 1 Resistor de 10k ohms (marrom, preto laranja) para o botão. 1 Botão. 164
165 Montagem do Circuito N 1 Figura 3.48: LED Conectado ao Pino A0 (ou 14) do Arduino Adotando, como referência, a Figura 3.48 realize a montagem do circuito que será usado neste projeto. 165
166 Programa N 1 Aprenda Arduino Uma abordagem prática No ambiente de desenvolvimento do Arduino digite o seguinte programa: int LED = A0; // A0 ou 14 // Tempo que o LED ficará aceso ou apagado. int espera = 500; void setup() { pinmode(led, OUTPUT); void loop() { digitalwrite(led, HIGH); delay(espera); digitalwrite(led, LOW); delay(espera); Observe que na variável LED colocamos o valor A0, mas também podemos usar o valor
167 Montagem do Circuito N 2 Realize as conexões indicadas na Figura Figura 3.49: Conexão do LED e do Botão ao Arduino 167
168 Programa N 2 Aprenda Arduino Uma abordagem prática Digite o seguinte programa no ambiente de desenvolvimento do Arduino: int LED = A0; // A0 ou 14 int BOTAO = A3; // A3 ou 17 void setup() { pinmode(led, OUTPUT); pinmode(botao, INPUT); Serial.begin(9600); void loop() { // Obtém o estado do Botão int estado = digitalread(botao); Serial.print(estado); if (estado==high) { digitalwrite(led, HIGH); Serial.println(" - Led Ligado"); else { digitalwrite(led, LOW); Serial.println(" - Led Desligado"); delay(100); Observe neste programa que a variável BOTAO está com o valor A3 e na função setup foi declarada como INPUT, ou seja uma entrada digital. Se habilitarmos o monitor serial poderemos verificar o valor da variável estado e uma mensagem informativa indicando se o LED está aceso ou apagado. 168
169 Projeto 21 Utilizando INPUT_PULLUP Neste projeto vamos utilizar um recurso bastante versátil e pouco conhecido, o Arduino apresenta resistores internos para a das entradas digitais, desta forma não precisaremos utilizar resistores externos para a ligação de botões e outros sensores, assim economizamos componentes nas montagens e projetos, criando projetos mais simples. Esta funcionalidade pode ser ativada via software, na função pinmode() onde ao invés de declarar um botão como INPUT, colocaremos INPUT_PULLUP. Material necessário: 1 Arduino. 1 Protoboard. Jumper cable. Resistores de 220 ohms à um 1k ohms para os Leds. Leds (qualquer cor). 1 Botão. 169
170 Montagem do Circuito Figura 3.50: Ligação do LED e do Botão ao Arduino Adotando como referência a Figura 3.50 realize a montagem do circuito que será usado neste projeto. 170
171 Programa N 1 Aprenda Arduino Uma abordagem prática No ambiente de desenvolvimento do Arduino digite o seguinte sketch: int LED = 13; int BOTAO = 8; void setup() { pinmode(led, OUTPUT); //Habilitar os resistores internos pinmode(botao, INPUT_PULLUP); Serial.begin(9600); void loop() { // Obtém o estado do botão int estado = digitalread(botao); Serial.print("Valor da variável estado: "); Serial.print(estado); if (estado == LOW) { digitalwrite(led, HIGH); Serial.println(" - Led Ligado"); else { digitalwrite(led, LOW); Serial.println(" - Led Desligado"); delay(100); 171
172 Utilizando o monitor Serial, teremos a seguinte saída, sem pressionar o botão: Valor da variável estado: 1 - Led Desligado Quando pressionar o botão: Valor da variável estado: 0 - Led Ligado Isto ocorre pois quando não estivermos pressionando o botão, o resistor interno do micro controlador, manterá a entrada em 1 ou HIGH e ao pressionar, estaremos ligando o GND ou 0 diretamente na porta, estamos aterrando a porta, e desta forma a variável estadobotao receberá o valor 0 ou LOW. 172
173 Projeto 22 Sensor de Presença Neste projeto apresentamos o sensor de presença (Figura 3.51), este tipo de sensor utiliza infravermelho para detectar algum movimento, no módulo pode-se ajustar a sensibilidade e o tempo que o sinal será enviado ao Arduino, ao se detectar algum movimento o sensor envia o sinal 1 (HIGH) para o Arduino. Material necessário: Figura 3.51: Sensor de Presença (PIR) 1 Arduino. 1 Protoboard. Jumper cable. Resistores de 220 ohms à um 1k ohms para os LEDs. Leds (qualquer cor). 1 Modulo Sensor de Movimento Presença (PIR). 173
174 Montagem do Circuito Figura 3.52: Ligação do Sensor e Outros Componentes ao Arduino Adotando como referência a Figura 3.52 realize a montagem do circuito que será usado neste projeto. 174
175 Programa Aprenda Arduino Uma abordagem prática Implemente o programa a seguir no ambiente de desenvolvimento do Arduino. int ledmovimento = 6; int ledparado = 7; int pinopir = 3; //Pino ligado ao sensor PIR int acionamento; void setup() { pinmode(ledmovimento, OUTPUT); pinmode(ledparado, OUTPUT); // Define pino onde o sensor foi ligado como // entrada pinmode(pinopir, INPUT); Serial.begin(9600); void loop() { acionamento = digitalread(pinopir); Serial.print("Acionamento: "); Serial.print(acionamento); if (acionamento == LOW) { // Sem movimento, LED verde é ligado digitalwrite(ledmovimento, LOW); digitalwrite(ledparado, HIGH); Serial.println(" - Sem Movimento"); else { // Em caso de movimento, ligar o LED // vermelho digitalwrite(ledmovimento, HIGH); digitalwrite(ledparado, LOW); Serial.println(" - Movimento Detectado"); 175
176 Desafio 7 Sensor de Presença com Temporizador Neste desafio utilize os conhecimentos adquiridos no Projeto 22 - Sensor de Presença, Projeto 21 - Utilizando Entradas com INPUT_PULLUP e Projeto 3 - LDR para criar um sensor de presença que acenda uma lâmpada de uma área externa que será representando por um LED, onde este LED apenas acenderá quando estiver escuro e for detectado algum movimento ou for pressionado um botão. O LED deverá ficar acesso por 10 segundos entes de desligar. 176
177 Projeto 23 LED RGB O objetivo deste projeto é utilizar três portas PWM do Arduino para determinar a intensidade de acendimento de cada uma das cores (vermelho, verde e azul) de um LED RGB. Material necessário: 1 Arduino. 3 Resistores de 220 ohms (vermelho, vermelho, marrom) ou 330 ohms (laranja, laranja, marrom). 1 Led RGB. 1 Protoboard. Jumper cable. 177
178 Passo 1: Montagem do circuito 178 Figura 3.53: Ligação do LED RGB ao Arduino
Projeto No. 2 Potenciômetro
 Projeto No. 2 Potenciômetro O objetivo deste projeto é controlar a frequência de acender e apagar (frequência de pisca-pisca) e a intensidade da luminosidade de um LED. Nesse workshop teremos dois experimentos
Projeto No. 2 Potenciômetro O objetivo deste projeto é controlar a frequência de acender e apagar (frequência de pisca-pisca) e a intensidade da luminosidade de um LED. Nesse workshop teremos dois experimentos
Podem ser substituídos pelo módulo P7-Sensor de Luminosidade da GBK Robotics.
 Projeto No. 3 LDR O objetivo deste projeto é controlar o estado de um LED (aceso ou apagado) através da verificação de luminosidade do ambiente utilizando um sensor de luminosidade LDR. O LDR (Light Dependent
Projeto No. 3 LDR O objetivo deste projeto é controlar o estado de um LED (aceso ou apagado) através da verificação de luminosidade do ambiente utilizando um sensor de luminosidade LDR. O LDR (Light Dependent
Projeto No. 15 Sensor Óptico Reflexivo
 Projeto No. 15 Sensor Óptico Reflexivo Neste projeto vamos utilizar um Sensor Óptico Reflexivo TCRT5000 para implementar um interruptor de proximidade. Desta forma, não será necessário que a pessoa toque
Projeto No. 15 Sensor Óptico Reflexivo Neste projeto vamos utilizar um Sensor Óptico Reflexivo TCRT5000 para implementar um interruptor de proximidade. Desta forma, não será necessário que a pessoa toque
Arduino. Introdução aos Componentes Básicos. Leonardo Mauro P. Moraes. Universidade Federal de Mato Grosso do Sul - UFMS.
 Arduino Introdução aos Básicos Leonardo Mauro P. Moraes Universidade Federal de Mato Grosso do Sul - UFMS Ponta Porã - MS 2016 1 Introdução 2 Arduino 3 4 Encerramento Introdução Arduino 1 Introdução Arduino
Arduino Introdução aos Básicos Leonardo Mauro P. Moraes Universidade Federal de Mato Grosso do Sul - UFMS Ponta Porã - MS 2016 1 Introdução 2 Arduino 3 4 Encerramento Introdução Arduino 1 Introdução Arduino
Conhecendo o ARDUINO LEGENDA
 Conhecendo o ARDUINO 03 04 06 10 09 07 08 05 01 02 LEGENDA 01 - Portas digitais 2 à 13 02 - Portas analógicas A0 à A5 03 - Plug USB para conexão 04 - Plug de alimentação externa 05 - Microcontrolador ATmega
Conhecendo o ARDUINO 03 04 06 10 09 07 08 05 01 02 LEGENDA 01 - Portas digitais 2 à 13 02 - Portas analógicas A0 à A5 03 - Plug USB para conexão 04 - Plug de alimentação externa 05 - Microcontrolador ATmega
Projeto No. 19 Contador Binário com Chave Rotativa
 Projeto No. 19 Contador Binário com Chave Rotativa O objetivo deste projeto é utilizar três LEDs para mostrar os números entre 0 e 7 no sistema de numeração binário, ou seja 0 (Desligado - LOW) ou 1 (Ligado
Projeto No. 19 Contador Binário com Chave Rotativa O objetivo deste projeto é utilizar três LEDs para mostrar os números entre 0 e 7 no sistema de numeração binário, ou seja 0 (Desligado - LOW) ou 1 (Ligado
Linguagem de Programação. Linguagem C com Arduino
 Linguagem de Programação Linguagem C com Arduino Prof. Luiz Claudio Ferreira de Souza E-mail: luizclaudiofs@hotmail.com.br www.luizclaudiofs.blogspot.com Belém / PA 2017 Sumário Fundamentos de Eletrônica...
Linguagem de Programação Linguagem C com Arduino Prof. Luiz Claudio Ferreira de Souza E-mail: luizclaudiofs@hotmail.com.br www.luizclaudiofs.blogspot.com Belém / PA 2017 Sumário Fundamentos de Eletrônica...
Projeto No. 17 Infravermelho
 Projeto No. 17 Infravermelho O objetivo deste projeto é demonstrar a utilização de um receptor de infravermelho. O mesmo irá receber um sinal de um controle remoto e controlará o acendimento de um Led.
Projeto No. 17 Infravermelho O objetivo deste projeto é demonstrar a utilização de um receptor de infravermelho. O mesmo irá receber um sinal de um controle remoto e controlará o acendimento de um Led.
Arduino. Prof. Maurício Dias
 Arduino Prof. Maurício Dias Percepção e Ação Sistemas embarcados Atuação: Sensores: percebem o que acontece com o mundo externo Atuadores: atuam no mundo externo Arduino Hardware livre Software livre Diferentes
Arduino Prof. Maurício Dias Percepção e Ação Sistemas embarcados Atuação: Sensores: percebem o que acontece com o mundo externo Atuadores: atuam no mundo externo Arduino Hardware livre Software livre Diferentes
Programação em Linguagem C
 Programação em Linguagem C UNIDADE 1 Unidade I Nesta unidade aprenderemos: escrever o código no computador e transferir para o Arduino. ligar e desligar um pino; utilizar o delay (tempo); ler um pino para
Programação em Linguagem C UNIDADE 1 Unidade I Nesta unidade aprenderemos: escrever o código no computador e transferir para o Arduino. ligar e desligar um pino; utilizar o delay (tempo); ler um pino para
PROTOTIPAGEM ELETRÔNICA DO IMD PENTATRONIX
 PROTOTIPAGEM ELETRÔNICA DO IMD PENTATRONIX 1) CONCEITO DE PROTOBOARD Fonte: Fritzing http://fritzing.org/home/ adaptado por Fátima Rosas. Protoboard ou matriz de contato é uma placa com diversos furos
PROTOTIPAGEM ELETRÔNICA DO IMD PENTATRONIX 1) CONCEITO DE PROTOBOARD Fonte: Fritzing http://fritzing.org/home/ adaptado por Fátima Rosas. Protoboard ou matriz de contato é uma placa com diversos furos
ASPECTOS TEÓRICOS DOS EXPERIMENTOS
 ASPECTOS TEÓRICOS DOS EXPERIMENTOS OBJETIVO Compreender a Lei de Ohms Compreender funcionamento dos atuadores e sensores Compreender o circuito que utiliza o arduíno. Compreender o código FAZER O LED INTERNO
ASPECTOS TEÓRICOS DOS EXPERIMENTOS OBJETIVO Compreender a Lei de Ohms Compreender funcionamento dos atuadores e sensores Compreender o circuito que utiliza o arduíno. Compreender o código FAZER O LED INTERNO
Introdução do Arduino para aquisição de dados e controle de instrumentos
 Introdução do Arduino para aquisição de dados e controle de instrumentos Rafael Pezzi Centro de Tecnolocia Acadêmica Instituto de Física - UFRGS Novembro de 2018 Roteiro O que é o Arduino? Especificações
Introdução do Arduino para aquisição de dados e controle de instrumentos Rafael Pezzi Centro de Tecnolocia Acadêmica Instituto de Física - UFRGS Novembro de 2018 Roteiro O que é o Arduino? Especificações
- Clique aqui e veja o video deste curso - Clique aqui para ver as imagens deste curso
 Preço R$ 129.00 Compre aqui Entre para o fascinante mundo do Arduino, são mais de 80 videoaulas e mais de 8 gigabyte em arquivos. Veja abaixo o cronograma e imagens desse curso de, você irá aprender muito:
Preço R$ 129.00 Compre aqui Entre para o fascinante mundo do Arduino, são mais de 80 videoaulas e mais de 8 gigabyte em arquivos. Veja abaixo o cronograma e imagens desse curso de, você irá aprender muito:
Disciplina: Laboratório de Fis26
 1 Disciplina: Laboratório de Fis26 www.fis.ita.br/labfis26 Professores: Sonia Guimarães soniagui@ita.br Douglas Leite prof.dmgl@gmail.com Monitoras: Larissa chazfisica@gmail.com Flávia rocha.pereira.flavia@gmail.com
1 Disciplina: Laboratório de Fis26 www.fis.ita.br/labfis26 Professores: Sonia Guimarães soniagui@ita.br Douglas Leite prof.dmgl@gmail.com Monitoras: Larissa chazfisica@gmail.com Flávia rocha.pereira.flavia@gmail.com
A protoboard ou Matriz de contatos é utilizada para fazer montagens provisórias e/ou teste de projetos. É constituída por uma base plástica, contendo
 Aula 01 A protoboard ou Matriz de contatos é utilizada para fazer montagens provisórias e/ou teste de projetos. É constituída por uma base plástica, contendo inúmeros orifícios destinados à inserção de
Aula 01 A protoboard ou Matriz de contatos é utilizada para fazer montagens provisórias e/ou teste de projetos. É constituída por uma base plástica, contendo inúmeros orifícios destinados à inserção de
Kit controle remoto IR acionando 3 Led com Arduino
 Kit controle remoto IR acionando 3 Led com Arduino Neste artigo, vamos mostrar como controlar o Arduino através do controle remoto IR. Trata-se de evolução em relação ao primeiro tutorial, onde acendemos
Kit controle remoto IR acionando 3 Led com Arduino Neste artigo, vamos mostrar como controlar o Arduino através do controle remoto IR. Trata-se de evolução em relação ao primeiro tutorial, onde acendemos
2. Conecte seu Arduino ao computador. 3. Abra as ferramentas da IDE e selecione a porta e a placa que você está utilizando.
 1 PISCAR PISCAR Neste projeto trabalharemos o mais simples dos projetos de robótica: piscar um LED (Diodo Emissor de Luz). Essa prática, ainda que trivial, é de suma importância para o processo de aprendizagem,
1 PISCAR PISCAR Neste projeto trabalharemos o mais simples dos projetos de robótica: piscar um LED (Diodo Emissor de Luz). Essa prática, ainda que trivial, é de suma importância para o processo de aprendizagem,
Arduino. Aula 3 motores
 Arduino Aula 3 motores O que são motores elétricos? São dispositivos capazes de converter energia elétrica em energia mecânica No Arduino : Entradas e saídas digitais Entradas analógicas Lembrete!!! Ondas
Arduino Aula 3 motores O que são motores elétricos? São dispositivos capazes de converter energia elétrica em energia mecânica No Arduino : Entradas e saídas digitais Entradas analógicas Lembrete!!! Ondas
Pequenos Projetos com Arduino
 Governo do Estado de Pernambuco Secretaria de Educação Secretaria Executiva de Educação Profissional Escola Técnica Estadual Professor Agamemnon Magalhães ETEPAM Pequenos Projetos com Arduino Jener Toscano
Governo do Estado de Pernambuco Secretaria de Educação Secretaria Executiva de Educação Profissional Escola Técnica Estadual Professor Agamemnon Magalhães ETEPAM Pequenos Projetos com Arduino Jener Toscano
Arduino. Gilmar Aquino
 Arduino Gilmar Aquino Microcontroladores; O que é o Arduino; Sumário A origem do Arduino; Por que Arduino; Placas; Hardware; Shields; Módulos; Software; Exemplo de aplicação; Dicas, Sites e Livros; Prática.
Arduino Gilmar Aquino Microcontroladores; O que é o Arduino; Sumário A origem do Arduino; Por que Arduino; Placas; Hardware; Shields; Módulos; Software; Exemplo de aplicação; Dicas, Sites e Livros; Prática.
MINICURSO ARDUINO AVANÇADO
 MINICURSO ARDUINO AVANÇADO Ministrantes: Henrique Wippel Parucker da Silva Murilo de Oliveira do Nascimento Ícaro Cristofolini COLMÉIA Quem somos? O que fazemos? PLATAFORMA DE PROTOTIPAGEM ARDUINO ARDUINO
MINICURSO ARDUINO AVANÇADO Ministrantes: Henrique Wippel Parucker da Silva Murilo de Oliveira do Nascimento Ícaro Cristofolini COLMÉIA Quem somos? O que fazemos? PLATAFORMA DE PROTOTIPAGEM ARDUINO ARDUINO
PONTIFÍCIA UNIVERSIDADE CATÓLICA DO PARANÁ CENTRO DE CIÊNCIAS EXATAS E DE TECNOLOGIA ENGENHARIA DE COMPUTAÇÃO PROJETO SCATMAN S DIMMER
 PONTIFÍCIA UNIVERSIDADE CATÓLICA DO PARANÁ CENTRO DE CIÊNCIAS EXATAS E DE TECNOLOGIA ENGENHARIA DE COMPUTAÇÃO PROJETO SCATMAN S DIMMER CURITIBA 2010 GILBERTO YOSHIAKI YAMANOUCHI RAFAEL HENRIQUE AZANHA
PONTIFÍCIA UNIVERSIDADE CATÓLICA DO PARANÁ CENTRO DE CIÊNCIAS EXATAS E DE TECNOLOGIA ENGENHARIA DE COMPUTAÇÃO PROJETO SCATMAN S DIMMER CURITIBA 2010 GILBERTO YOSHIAKI YAMANOUCHI RAFAEL HENRIQUE AZANHA
Caderno de Atividades 1
 Caderno de Atividades 1 2 1º Experimento Objetivo: Acender um LED com uma push button. Funcionamento: Ao se pressionar a push Button o LED deverá acender, e caso ela seja solta o LED deverá apagar. Procedimentos:
Caderno de Atividades 1 2 1º Experimento Objetivo: Acender um LED com uma push button. Funcionamento: Ao se pressionar a push Button o LED deverá acender, e caso ela seja solta o LED deverá apagar. Procedimentos:
Curso: Tecnologias educacionais de baixo custo. Conector Ciência:
 Curso: Tecnologias educacionais de baixo custo. Conector Ciência: www.conecien.com O que é o Arduino? Arduino é uma plataforma de prototipagem eletrônica de hardware livre projetada com um microcontrolador
Curso: Tecnologias educacionais de baixo custo. Conector Ciência: www.conecien.com O que é o Arduino? Arduino é uma plataforma de prototipagem eletrônica de hardware livre projetada com um microcontrolador
Curso: Tecnologias educacionais de baixo custo. Conector Ciência:
 Curso: Tecnologias educacionais de baixo custo. Conector Ciência: www.conecien.com O que é o Arduino? Arduino é uma plataforma de prototipagem eletrônica de hardware livre projetada com um microcontrolador
Curso: Tecnologias educacionais de baixo custo. Conector Ciência: www.conecien.com O que é o Arduino? Arduino é uma plataforma de prototipagem eletrônica de hardware livre projetada com um microcontrolador
ARDUINO BÁSICO E T A P A 1 O QUE É ARDUINO? Prof. Amadeu Zanon Neto
 E T A P A 1 O QUE É ARDUINO? Segundo o site WIKIPEDIA, Arduino é: É um microcontrolador de placa única e um conjunto de software para programá lo. O hardware consiste em um projeto simples de hardware
E T A P A 1 O QUE É ARDUINO? Segundo o site WIKIPEDIA, Arduino é: É um microcontrolador de placa única e um conjunto de software para programá lo. O hardware consiste em um projeto simples de hardware
Educação Profissional Técnico em Eletroeletrônica. Prática 4 Arduino. Alunos: Nota:
 SENAI Arcos CFP Eliezer Vitorino Costa Educação Profissional Técnico em Eletroeletrônica Turma: TET04T-3 Prática 4 Arduino. Alunos: Nota: Instrutor: Raphael Roberto Ribeiro Silva 08/03/2017 Valor: 2,5
SENAI Arcos CFP Eliezer Vitorino Costa Educação Profissional Técnico em Eletroeletrônica Turma: TET04T-3 Prática 4 Arduino. Alunos: Nota: Instrutor: Raphael Roberto Ribeiro Silva 08/03/2017 Valor: 2,5
Plano de Aula. 1 o semestre. Aula número 011 Periféricos Display LCD, Conversor AD e conversor DA (PWM)
 Diretoria de Curso Plano de Aula 1 o semestre Nome do curso Eng. Ciências da Computação + TI + TADS + Eng. Elétrica Nome da Unidade Curricular Microprocessadores e Microcontroladores Aula número 011 Tema
Diretoria de Curso Plano de Aula 1 o semestre Nome do curso Eng. Ciências da Computação + TI + TADS + Eng. Elétrica Nome da Unidade Curricular Microprocessadores e Microcontroladores Aula número 011 Tema
OFICINA Uso da plataforma Arduino no Ensino de Ciências
 OFICINA Uso da plataforma Arduino no Ensino de Ciências Grupo 2 de Atividades Astrogildo Junqueira Docente Física/IFSP Lucas D Amásio David Larronda Licenciandos/IFSP Apoio Financeiro: Prodocência / Capes
OFICINA Uso da plataforma Arduino no Ensino de Ciências Grupo 2 de Atividades Astrogildo Junqueira Docente Física/IFSP Lucas D Amásio David Larronda Licenciandos/IFSP Apoio Financeiro: Prodocência / Capes
Introdução ao Arduino ESCOLA DE ARTES VISUAIS DO PARQUE LAGE. Núcleo de Arte e Tecnologia. julio lucio martin. Aula 07
 Introdução ao Arduino ESCOLA DE ARTES VISUAIS DO PARQUE LAGE Núcleo de Arte e Tecnologia julio lucio martin Aula 07 O que vamos entender? sensor temperatura LM35 No datasheet do sensor vemos a gráfica
Introdução ao Arduino ESCOLA DE ARTES VISUAIS DO PARQUE LAGE Núcleo de Arte e Tecnologia julio lucio martin Aula 07 O que vamos entender? sensor temperatura LM35 No datasheet do sensor vemos a gráfica
Projeto No. 10 Relógio com LCD
 Projeto No. 10 Relógio com LCD O objetivo deste projeto é criar um relógio digital a partir de um módulo Real Time Clock (RTC) e um display LCD 16x2. Neste projeto usaremos as bibliotecas RTClib.h e LiquidCrystal.h.
Projeto No. 10 Relógio com LCD O objetivo deste projeto é criar um relógio digital a partir de um módulo Real Time Clock (RTC) e um display LCD 16x2. Neste projeto usaremos as bibliotecas RTClib.h e LiquidCrystal.h.
MINICURSO ARDUINO BÁSICO
 MINICURSO ARDUINO BÁSICO Ministrantes: Henrique Wippel Parucker da Silva Murilo de Oliveira do Nascimento Ícaro Cristofolini COLMÉIA Quem somos? O que fazemos? PLATAFORMA DE PROTOTIPAGEM ARDUINO ARDUINO
MINICURSO ARDUINO BÁSICO Ministrantes: Henrique Wippel Parucker da Silva Murilo de Oliveira do Nascimento Ícaro Cristofolini COLMÉIA Quem somos? O que fazemos? PLATAFORMA DE PROTOTIPAGEM ARDUINO ARDUINO
APÊNDICE: Sensores e Componentes
 APÊNDICE: Sensores e Componentes LED's (vermelho, verde, amarelo) LED é um diodo emissor de luz que, quando alimentado corretamente, permite o fluxo de energia apenas em um sentido. É um componente polarizado
APÊNDICE: Sensores e Componentes LED's (vermelho, verde, amarelo) LED é um diodo emissor de luz que, quando alimentado corretamente, permite o fluxo de energia apenas em um sentido. É um componente polarizado
Oficina de Introdução ao Arduino
 Oficina de Introdução ao Arduino Conteúdo da oficina Estrutura de uma placa Arduino Conceitos de sinais elétricos Componentes eletrônicos básicos LED, resistor, protoboard Ambiente de desenvolvimento Sinal
Oficina de Introdução ao Arduino Conteúdo da oficina Estrutura de uma placa Arduino Conceitos de sinais elétricos Componentes eletrônicos básicos LED, resistor, protoboard Ambiente de desenvolvimento Sinal
Curso de Arduino. Quais seus principais componentes?
 Curso de Arduino O que é? Arduino é um microcontrolador (computador pequeno) utilizado para prototipagem eletrônica. Foi desenvolvido especialmente para designers e artistas plásticos, ou seja, deve ser
Curso de Arduino O que é? Arduino é um microcontrolador (computador pequeno) utilizado para prototipagem eletrônica. Foi desenvolvido especialmente para designers e artistas plásticos, ou seja, deve ser
Guia de Práticas Elevador Didático Programável
 Guia de Práticas Elevador Didático Programável Módulo: Arduino MEGA 2560 1ªEdição Resumo Guia com as principais práticas presentes no Caderno de Práticas que acompanha o Elevador Didático Programável.
Guia de Práticas Elevador Didático Programável Módulo: Arduino MEGA 2560 1ªEdição Resumo Guia com as principais práticas presentes no Caderno de Práticas que acompanha o Elevador Didático Programável.
Centro de Informática Grupo de Engenharia da Computação Introdução a Programação Programando com Intel Galileo Experimento 1
 Centro de Informática Grupo de Engenharia da Computação Introdução a Programação Programando com Intel Galileo Experimento 1 Camila Ascendina Nunes Kamei (can@cin.ufpe.br) Lucas Felix Lima Barbosa (lflb@cin.ufpe.br)
Centro de Informática Grupo de Engenharia da Computação Introdução a Programação Programando com Intel Galileo Experimento 1 Camila Ascendina Nunes Kamei (can@cin.ufpe.br) Lucas Felix Lima Barbosa (lflb@cin.ufpe.br)
TERMÔMETRO COM O LM35 Parte I
 TERMÔMETRO COM O LM35 Parte I ARDUINO UNO R3 Neste projeto vamos desenvolver um termômetro com o sensor de temperatura LM35, que é um sensor de baixo custo e de boa qualidade. Vamos dar uma incrementada
TERMÔMETRO COM O LM35 Parte I ARDUINO UNO R3 Neste projeto vamos desenvolver um termômetro com o sensor de temperatura LM35, que é um sensor de baixo custo e de boa qualidade. Vamos dar uma incrementada
Arduino - Primeiros Passos
 Arduino - Primeiros Passos Por Fábio Souza 06/11/2013 ÍNDICE DE CONTEÚDO 1. Introdução ao Arduino 2. Plataforma de desenvolvimento Arduino 3. Hardware do Arduino 4. Software do Arduino 5. IDE do Arduino
Arduino - Primeiros Passos Por Fábio Souza 06/11/2013 ÍNDICE DE CONTEÚDO 1. Introdução ao Arduino 2. Plataforma de desenvolvimento Arduino 3. Hardware do Arduino 4. Software do Arduino 5. IDE do Arduino
Conceitos Fundamentais de Eletrônica
 Conceitos Fundamentais de Eletrônica A eletrônica está fundamentada sobre os conceitos de tensão, corrente e resistência. Podemos entender como tensão a energia potencial armazenada em uma pilha ou bateria
Conceitos Fundamentais de Eletrônica A eletrônica está fundamentada sobre os conceitos de tensão, corrente e resistência. Podemos entender como tensão a energia potencial armazenada em uma pilha ou bateria
Introdução à Plataforma ARDUINO
 MINICURSO Introdução à Plataforma ARDUINO PET Mecatrônica/BSI Geruza M. Bressan O que é um microcontrolador (MCU)? É um computador em um chip Processador Memória Entrada/Saída Controla ações e funções
MINICURSO Introdução à Plataforma ARDUINO PET Mecatrônica/BSI Geruza M. Bressan O que é um microcontrolador (MCU)? É um computador em um chip Processador Memória Entrada/Saída Controla ações e funções
1. Primeiros Passos no software Modelix
 1. Primeiros Passos no software Modelix Com o software Modelix já instalado, é possível acessa-lo pelo ícone de atalho ou pela barra de pesquisa do menu Iniciar, buscando pelo programa Modelix System.
1. Primeiros Passos no software Modelix Com o software Modelix já instalado, é possível acessa-lo pelo ícone de atalho ou pela barra de pesquisa do menu Iniciar, buscando pelo programa Modelix System.
Programação do Arduino. Parte 1. IDE Wiring
 Programação do Arduino Parte 1 IDE Wiring Ambiente de programação: IDE Wiring Barra de título Menu Barra de ferramentas Janela de edição Janela de status Ambiente de programação: IDE Wiring Compilação
Programação do Arduino Parte 1 IDE Wiring Ambiente de programação: IDE Wiring Barra de título Menu Barra de ferramentas Janela de edição Janela de status Ambiente de programação: IDE Wiring Compilação
Projeto 01. Adriano Joaquim de Oliveira Cruz Instituto de Matemática UFRJ 2015 Adriano Cruz. 30 de agosto de 2015
 Projeto 01 Adriano Joaquim de Oliveira Cruz Instituto de Matemática UFRJ 2015 Adriano Cruz 30 de agosto de 2015 1 Introdução Este projeto é baseado no Laboratório 01 do Livro Head First C [2]. A idéia
Projeto 01 Adriano Joaquim de Oliveira Cruz Instituto de Matemática UFRJ 2015 Adriano Cruz 30 de agosto de 2015 1 Introdução Este projeto é baseado no Laboratório 01 do Livro Head First C [2]. A idéia
APOSTILA DE ARDUINO. Prof. Cleverson B. Klettenberg
 APOSTILA DE ARDUINO Prof. Cleverson B. Klettenberg prof_cleverson@uniguacu.edu.br União da vitória, 2017 INDICE 1. INTRODUÇÃO AO ARDUINO... 3 1.1. O HARDWARE DO ARDUINO...3 1.1.1 A Família Arduino...5
APOSTILA DE ARDUINO Prof. Cleverson B. Klettenberg prof_cleverson@uniguacu.edu.br União da vitória, 2017 INDICE 1. INTRODUÇÃO AO ARDUINO... 3 1.1. O HARDWARE DO ARDUINO...3 1.1.1 A Família Arduino...5
Acendendo o Led com Arduino.
 Acendendo o Led com Arduino. Nesse tutorial aprenderemos a ligar e desligar um Led com o Arduino. Para isso utilizaremos os seguintes componentes e ferramentas: Arduino Figura 1 Arduino UNO. Placa de prototipação
Acendendo o Led com Arduino. Nesse tutorial aprenderemos a ligar e desligar um Led com o Arduino. Para isso utilizaremos os seguintes componentes e ferramentas: Arduino Figura 1 Arduino UNO. Placa de prototipação
Programação Básica em Arduino
 Programação Básica em Arduino Material produzido para o projeto Oficina de Robótica por: Anderson Luiz Fernandes Perez Heron Pereira Valter Savi Júnior Contatos: Universidade Federal de Santa Catarina
Programação Básica em Arduino Material produzido para o projeto Oficina de Robótica por: Anderson Luiz Fernandes Perez Heron Pereira Valter Savi Júnior Contatos: Universidade Federal de Santa Catarina
MINICURSO - PLATAFORMA ARDUINO Eixo de Informação e Comunicação Gil Eduardo de Andrade
 Introdução MINICURSO - PLATAFORMA ARDUINO Eixo de Informação e Comunicação Gil Eduardo de Andrade A oficina proposta neste documento apresenta conceitos iniciais e intermediários sobre o funcionamento
Introdução MINICURSO - PLATAFORMA ARDUINO Eixo de Informação e Comunicação Gil Eduardo de Andrade A oficina proposta neste documento apresenta conceitos iniciais e intermediários sobre o funcionamento
Arduino. Conectores, Fonte, USB, LEDs. Compilador, Bibliotecas, Editor, Burner
 Arduino Single-board microcontroller Microcontrolador Placa CPU, Memória, Serial, I/O Conectores, Fonte, USB, LEDs IDE Compilador, Bibliotecas, Editor, Burner http://arduino.cc/en/reference/homepage Shields
Arduino Single-board microcontroller Microcontrolador Placa CPU, Memória, Serial, I/O Conectores, Fonte, USB, LEDs IDE Compilador, Bibliotecas, Editor, Burner http://arduino.cc/en/reference/homepage Shields
Arduino Básico: As versatilidades desta plataforma na prática
 Arduino Básico: As versatilidades desta plataforma na prática Apresentação Kleber Rocha Bastos Luan Silva Santana Wellington Assunção Azevedo Graduado em Engenharia de Computação pela FAINOR Graduado em
Arduino Básico: As versatilidades desta plataforma na prática Apresentação Kleber Rocha Bastos Luan Silva Santana Wellington Assunção Azevedo Graduado em Engenharia de Computação pela FAINOR Graduado em
INTRODUÇÃO AO ARDUINO DUE, CANAL DIGITAL, FUNÇÃO DELAY
 INTRODUÇÃO AO ARDUINO DUE, CANAL DIGITAL, FUNÇÃO DELAY INTRODUÇÃO A Plataforma Arduino é considerada plataforma aberta, ou seja, qualquer pessoa pode efetuar uma melhoria em um código, biblioteca e disponibilizá-la
INTRODUÇÃO AO ARDUINO DUE, CANAL DIGITAL, FUNÇÃO DELAY INTRODUÇÃO A Plataforma Arduino é considerada plataforma aberta, ou seja, qualquer pessoa pode efetuar uma melhoria em um código, biblioteca e disponibilizá-la
Introdução ao Arduino
 Introdução ao Arduino Cassio Trindade Batista Iago Souza de Sousa Universidade Federal do Pará Instituto de Tecnologia Faculdade de Engenharia da Computação e Telecomunicações III Semana Acadêmica da Faculdade
Introdução ao Arduino Cassio Trindade Batista Iago Souza de Sousa Universidade Federal do Pará Instituto de Tecnologia Faculdade de Engenharia da Computação e Telecomunicações III Semana Acadêmica da Faculdade
Circuito e programa do módulo Arduino de leitura da Célula de Ar
 UNIVERSIDADE FEDERAL DO RIO DE JANEIRO Instituto de Física Programa de Pós-Graduação em Ensino de Física Mestrado Nacional Profissional em Ensino de Física Circuito e programa do módulo Arduino de leitura
UNIVERSIDADE FEDERAL DO RIO DE JANEIRO Instituto de Física Programa de Pós-Graduação em Ensino de Física Mestrado Nacional Profissional em Ensino de Física Circuito e programa do módulo Arduino de leitura
SENSOR ULTRASSOM HC-SR04
 SENSOR ULTRASSOM HC-SR04 1 O sensor ultrassom é amplamente utilizado em aplicações onde se deseja medir distâncias ou evitar colisões, como na robótica móvel e de reabilitação. Nesse tutorial utilizaremos
SENSOR ULTRASSOM HC-SR04 1 O sensor ultrassom é amplamente utilizado em aplicações onde se deseja medir distâncias ou evitar colisões, como na robótica móvel e de reabilitação. Nesse tutorial utilizaremos
Minicurso de Arduino. Laboratório de Inovação em Sistemas em chip npiti - UFRN
 Minicurso de Arduino Laboratório de Inovação em Sistemas em chip npiti - UFRN Agenda - 1º dia Motivação Introdução O Arduino, Versões, Clones Noções de eletrônica Corrente, tensão, potência, resistores,
Minicurso de Arduino Laboratório de Inovação em Sistemas em chip npiti - UFRN Agenda - 1º dia Motivação Introdução O Arduino, Versões, Clones Noções de eletrônica Corrente, tensão, potência, resistores,
O que você pode fazer com o Arduino
 O que é Arduino O Arduino foi criado em 2005 por um grupo de 5 pesquisadores : Massimo Banzi, David Cuartielles, Tom Igoe, Gianluca Martino e David Mellis. O objetivo era elaborar um dispositivo que fosse
O que é Arduino O Arduino foi criado em 2005 por um grupo de 5 pesquisadores : Massimo Banzi, David Cuartielles, Tom Igoe, Gianluca Martino e David Mellis. O objetivo era elaborar um dispositivo que fosse
Aula 1 Apresentação e Conceitos Iniciais. Wellington Cássio Faria fb.com/wellingtoncf
 Aula 1 Apresentação e Conceitos Iniciais Formação: Professor: Curso técnico Médio (2o grau) Técnico em Eletrônica Industrial, CEP - Centro de Educação Profissional Tancredo Neves (julho/2010) - concluída.
Aula 1 Apresentação e Conceitos Iniciais Formação: Professor: Curso técnico Médio (2o grau) Técnico em Eletrônica Industrial, CEP - Centro de Educação Profissional Tancredo Neves (julho/2010) - concluída.
Entrada de dados com botões
 Entrada de dados com botões Escola CDI Professor: Paulo Marcos Trentin Interruptor Quando está aberto, nenhuma corrente passa por ele. Seu símbolo: Ao pressioná-lo, toda corrente passa por ele, e esta
Entrada de dados com botões Escola CDI Professor: Paulo Marcos Trentin Interruptor Quando está aberto, nenhuma corrente passa por ele. Seu símbolo: Ao pressioná-lo, toda corrente passa por ele, e esta
Mundo Arduino: Vamos começar a programar?
 Mundo Arduino: Vamos começar a programar? Date : 2 de Janeiro de 2014 Por Jorge Alcino para o Pplware O Arduino é uma plataforma de hardware livre, projectado com um microcontrolador Atmel AVR. É uma placa
Mundo Arduino: Vamos começar a programar? Date : 2 de Janeiro de 2014 Por Jorge Alcino para o Pplware O Arduino é uma plataforma de hardware livre, projectado com um microcontrolador Atmel AVR. É uma placa
Programação Básica em Arduino Aula 2
 Programação Básica em Arduino Aula 2 Execução: Laboratório de Automação e Robótica Móvel Site: http://oficinaderobotica.ufsc.br/ Canal: Oficina de Robótica UFSC https://www.youtube.com/channel/uc4oojsp2fhfkdrnj0wd7iag
Programação Básica em Arduino Aula 2 Execução: Laboratório de Automação e Robótica Móvel Site: http://oficinaderobotica.ufsc.br/ Canal: Oficina de Robótica UFSC https://www.youtube.com/channel/uc4oojsp2fhfkdrnj0wd7iag
#1 A matriz de contatos ou protoboard.
 #1 A matriz de contatos ou protoboard. Para que circuitos com CIs (circuitos integrados) possam ser montados e utilizados para comprovação dos conceitos teóricos e verificação da solução de um determinado
#1 A matriz de contatos ou protoboard. Para que circuitos com CIs (circuitos integrados) possam ser montados e utilizados para comprovação dos conceitos teóricos e verificação da solução de um determinado
Física Computacional. Prof. Luiz Claudio F. de Souza Luizclaudiofs.blogspot.com
 Física Computacional Prof. Luiz Claudio F. de Souza Luizclaudiofs.blogspot.com O que é Física? A Física é uma ciência que estuda a natureza e seus fenômenos. Ela se baseia no método científico, na lógica
Física Computacional Prof. Luiz Claudio F. de Souza Luizclaudiofs.blogspot.com O que é Física? A Física é uma ciência que estuda a natureza e seus fenômenos. Ela se baseia no método científico, na lógica
Curso de robótica 2. Novos conceitos de programação
 Curso de robótica 2 Novos conceitos de programação Revisão eletricidade revisão eletricidade Potenciômetro LEDs Push button Fonte: http://www.baudaeletronica.com.br/potenciometro-linear-d e-10k-10000.html
Curso de robótica 2 Novos conceitos de programação Revisão eletricidade revisão eletricidade Potenciômetro LEDs Push button Fonte: http://www.baudaeletronica.com.br/potenciometro-linear-d e-10k-10000.html
ARDUÍNO PROCEDIMENTOS BÁSICOS
 ARDUÍNO PROCEDIMENTOS BÁSICOS O IDE do Arduíno Nesse primeiro momento, utilizaremos o IDE Ambiente de Desenvolvimento Integrado fornecido pelos próprios inventores do Arduíno, para realizar a sua programação.
ARDUÍNO PROCEDIMENTOS BÁSICOS O IDE do Arduíno Nesse primeiro momento, utilizaremos o IDE Ambiente de Desenvolvimento Integrado fornecido pelos próprios inventores do Arduíno, para realizar a sua programação.
Gps Datalogger. Guia do usuário
 Gps Datalogger Guia do usuário 1 1 Descrição do produto Cabo para descarga de dados no computador e recarga de bateria Tecla ON : Liga ou desliga Tecla PI : Registro de pontos de interesse Tecla TX : Inativa
Gps Datalogger Guia do usuário 1 1 Descrição do produto Cabo para descarga de dados no computador e recarga de bateria Tecla ON : Liga ou desliga Tecla PI : Registro de pontos de interesse Tecla TX : Inativa
Guia da Placa de desenvolvimento PD Mega16 N1
 Guia da Placa de desenvolvimento PD Mega16 N1 Este tutorial consiste mostrar detalhes de hardware da placa de desenvolvimento PD Mega16 N1, necessário para iniciar a programação e testes. Boa aprendizagem...
Guia da Placa de desenvolvimento PD Mega16 N1 Este tutorial consiste mostrar detalhes de hardware da placa de desenvolvimento PD Mega16 N1, necessário para iniciar a programação e testes. Boa aprendizagem...
Projeto No. 11 Display de Leds de 7 Segmentos
 Projeto No. 11 Display de Leds de 7 Segmentos O objetivo deste projeto é demonstrar a utilização do display de led de 7 segmentos controlado diretamente a partir das portas do Arduino. Material necessário:
Projeto No. 11 Display de Leds de 7 Segmentos O objetivo deste projeto é demonstrar a utilização do display de led de 7 segmentos controlado diretamente a partir das portas do Arduino. Material necessário:
GUIA RÁPIDO PARA INSTALAÇÃO DO CURUMIM
 GUIA RÁPIDO PARA INSTALAÇÃO DO CURUMIM Para poder utilizar o Curumim pela primeira vez, é necessário ter instalado no computador os seguintes arquivos: 1. Java JRE - máquina virtual java 2. Driver do Rádio
GUIA RÁPIDO PARA INSTALAÇÃO DO CURUMIM Para poder utilizar o Curumim pela primeira vez, é necessário ter instalado no computador os seguintes arquivos: 1. Java JRE - máquina virtual java 2. Driver do Rádio
Arduino. Conectores, Fonte, USB, LEDs. Compilador, Bibliotecas, Editor, Burner
 Arduino Single-board microcontroller Microcontrolador Placa CPU, Memória, Serial, I/O Conectores, Fonte, USB, LEDs IDE Compilador, Bibliotecas, Editor, Burner http://arduino.cc/en/reference/homepage Shields
Arduino Single-board microcontroller Microcontrolador Placa CPU, Memória, Serial, I/O Conectores, Fonte, USB, LEDs IDE Compilador, Bibliotecas, Editor, Burner http://arduino.cc/en/reference/homepage Shields
Comunicação Serial 1
 Curso Técnico em Automação Industrial Disciplina: Programação aplicada a Microcontroladores Professor: Marcelo Cendron Comunicação Serial 1 A comunicação serial (UART) na plataforma Arduino é, sem duvida,
Curso Técnico em Automação Industrial Disciplina: Programação aplicada a Microcontroladores Professor: Marcelo Cendron Comunicação Serial 1 A comunicação serial (UART) na plataforma Arduino é, sem duvida,
EL08D - MICROCONTROLADORES
 Teclado Matricial Curso Técnico de Nível Médio Integrado Eletrônica - 8o Período Disciplina de Microcontroladores 2 (EL08D) 1º Sem 2016 Professor Gabriel Kovalhuk Email: kovalhuk@utfpr.edu.br Página pessoal:
Teclado Matricial Curso Técnico de Nível Médio Integrado Eletrônica - 8o Período Disciplina de Microcontroladores 2 (EL08D) 1º Sem 2016 Professor Gabriel Kovalhuk Email: kovalhuk@utfpr.edu.br Página pessoal:
AULA 6 - INTRODUÇÃO AO ARDUINO Revisão de Eletrônica Digital e introdução aos Sistemas Computacionais.
 AULA 6 - INTRODUÇÃO AO ARDUINO Revisão de Eletrônica Digital e introdução aos Sistemas Computacionais. 6.1 Objetivo: O objetivo desta aula é mostrar aos alunos o que é e como funciona o Arduino e seus
AULA 6 - INTRODUÇÃO AO ARDUINO Revisão de Eletrônica Digital e introdução aos Sistemas Computacionais. 6.1 Objetivo: O objetivo desta aula é mostrar aos alunos o que é e como funciona o Arduino e seus
Manual de Montagem Protuino FTDi
 Manual de Montagem Protuino FTDi Componentes do Kit Protuino FTDi 1x FTDi Basic 1x ATMega328p com Bootloader do Arduino UNO 1x Protoboard de 170 furos 5x Jumpers de 10cm macho/macho 4x Jumpers de 5cm macho/macho
Manual de Montagem Protuino FTDi Componentes do Kit Protuino FTDi 1x FTDi Basic 1x ATMega328p com Bootloader do Arduino UNO 1x Protoboard de 170 furos 5x Jumpers de 10cm macho/macho 4x Jumpers de 5cm macho/macho
O aspecto do módulo de desenvolvimento Arduino Uno é mostrado na Figura 1 abaixo.
 Laboratório 1 Controle de LEDs 1. Introdução Neste laboratório faremos nossa introdução à plataforma Arduino Uno e ao IDE (Integrated Development Environment) Ambiente Integrado de Desenvolvimento, ferramenta
Laboratório 1 Controle de LEDs 1. Introdução Neste laboratório faremos nossa introdução à plataforma Arduino Uno e ao IDE (Integrated Development Environment) Ambiente Integrado de Desenvolvimento, ferramenta
Características técnicas Baseado no ATMega da empresa AVR, fabricante de micro-controladores em plena ascensão e concorrente do PIC Pode usar ATMega
 ARDUINO O que é Arduino Arduino foi criado na Itália por Máximo Banzi com o objetivo de fomentar a computação física, cujo conceito é aumentar as formas de interação física entre nós e os computadores.
ARDUINO O que é Arduino Arduino foi criado na Itália por Máximo Banzi com o objetivo de fomentar a computação física, cujo conceito é aumentar as formas de interação física entre nós e os computadores.
Manual Técnico Arduino Supervisório RTC (Real Time Clock)
 Manual Técnico Arduino Supervisório RTC (Real Time Clock) 2014 Todos os direitos reservados Página 1 de 17 Sumário Manual Técnico...1 Introdução...3 Características...4 Módulos Integrados...5 Arduino Supervisório
Manual Técnico Arduino Supervisório RTC (Real Time Clock) 2014 Todos os direitos reservados Página 1 de 17 Sumário Manual Técnico...1 Introdução...3 Características...4 Módulos Integrados...5 Arduino Supervisório
Introdução à robótica
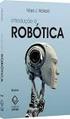 Núcleo de Robótica e Sistemas Cibernéticos Ensino pesquisa e extensão em robótica educacional e cibernética. Introdução à robótica Objetivo da aula 7: Entender o funcionamento de um controlador ou processador
Núcleo de Robótica e Sistemas Cibernéticos Ensino pesquisa e extensão em robótica educacional e cibernética. Introdução à robótica Objetivo da aula 7: Entender o funcionamento de um controlador ou processador
Usando display LCD tipo 16x2
 Prática 4: 4.1 Introdução e objetivos Usando display LCD tipo 16x2 Frequentemente, o PIC recebe algum tipo de dado e faz algum tipo de tratamento neste dado (segundo sua programação) e depois deve exibi-lo
Prática 4: 4.1 Introdução e objetivos Usando display LCD tipo 16x2 Frequentemente, o PIC recebe algum tipo de dado e faz algum tipo de tratamento neste dado (segundo sua programação) e depois deve exibi-lo
- Tarefas Práticas de Programação usando Arduino - Imagem do Robô com Legendas
 - Tarefas Práticas de Programação usando Arduino - Profa. Flavia Pereira de Carvalho Imagem do Robô com Legendas Dicas de código: 1) Os pinos dos leds estão nas posições de 2 a 7 2) Comandos básicos necessários
- Tarefas Práticas de Programação usando Arduino - Profa. Flavia Pereira de Carvalho Imagem do Robô com Legendas Dicas de código: 1) Os pinos dos leds estão nas posições de 2 a 7 2) Comandos básicos necessários
Projeto No. 12 Display de Led de 7 Segmentos
 Projeto No. 12 Display de Led de 7 Segmentos O objetivo deste projeto é demonstrar a utilização de um display de led de 7 segmentos controlado diretamente a partir das portas digitais do Arduino. Material
Projeto No. 12 Display de Led de 7 Segmentos O objetivo deste projeto é demonstrar a utilização de um display de led de 7 segmentos controlado diretamente a partir das portas digitais do Arduino. Material
Usando 123D: Led e Protoboard
 Prática Arduino Roteiro de Aula Prática Nome: Matric.: Usando 123D: Led e Protoboard O que é? E o por quê de usá-lo? 123D é uma página online que permite você simular placas e circuitos de maneira fácil,
Prática Arduino Roteiro de Aula Prática Nome: Matric.: Usando 123D: Led e Protoboard O que é? E o por quê de usá-lo? 123D é uma página online que permite você simular placas e circuitos de maneira fácil,
Sistemas de Controle 2
 Pontifícia Universidade Católica de Goiás Escola de Engenharia Sistemas de Controle 2 Projeto de sistema de controle digital PID com Arduino Prof. Dr. Marcos Lajovic Carneiro Referência: Ivan Seidel https://www.youtube.com/watch?v=txftr4tqkya
Pontifícia Universidade Católica de Goiás Escola de Engenharia Sistemas de Controle 2 Projeto de sistema de controle digital PID com Arduino Prof. Dr. Marcos Lajovic Carneiro Referência: Ivan Seidel https://www.youtube.com/watch?v=txftr4tqkya
CONTEÚDO E MATERIAL DIDÁTICO DO CURSO
 CONTEÚDO E MATERIAL DIDÁTICO DO CURSO EDUBLOCKS UMA EMPRESA DO GRUPO CNEC Sumário DIFERENCIAL... 2 ESTRUTURA DO CURSO... 2 Células de Aprendizagem... 2 1 Bloco = 1 Projeto... 3 MATERIAL E CONTEÚDO... 3
CONTEÚDO E MATERIAL DIDÁTICO DO CURSO EDUBLOCKS UMA EMPRESA DO GRUPO CNEC Sumário DIFERENCIAL... 2 ESTRUTURA DO CURSO... 2 Células de Aprendizagem... 2 1 Bloco = 1 Projeto... 3 MATERIAL E CONTEÚDO... 3
O 7490 na prática O circuito integrado 7490 tem a aparência mostrada na figura 1.
 Contador binário até 99 (ART063) Escrito por Newton C. Braga A numeração binária é a base de funcionamento dos computadores e de todos os circuitos de eletrônica digital. Por esse motivo, além de ser ensinada
Contador binário até 99 (ART063) Escrito por Newton C. Braga A numeração binária é a base de funcionamento dos computadores e de todos os circuitos de eletrônica digital. Por esse motivo, além de ser ensinada
Arduino Lab 02 Sensor de luminosidade e display de LCD 16 2
 Arduino Lab 02 Sensor de luminosidade e display de LCD 16 2 Display de LCD 16 2 Neste Lab, iremos descrever como conectar o sensor BH1750FVI, já citado no Lab 01, ao Arduino Micro e à um display. A indicação
Arduino Lab 02 Sensor de luminosidade e display de LCD 16 2 Display de LCD 16 2 Neste Lab, iremos descrever como conectar o sensor BH1750FVI, já citado no Lab 01, ao Arduino Micro e à um display. A indicação
Introdução. O que é o Arduino?
 Arduino 2 Introdução O que é o Arduino? Arduino é uma plataforma de desenvolvimento de hardware programável que possui um chip Atmel AVR, o qual pode variar dependendo do modelo do Arduino (podendo nos
Arduino 2 Introdução O que é o Arduino? Arduino é uma plataforma de desenvolvimento de hardware programável que possui um chip Atmel AVR, o qual pode variar dependendo do modelo do Arduino (podendo nos
Programação Básica em Arduino Aula 1
 Programação Básica em Arduino Aula 1 Execução: Laboratório de Automação e Robótica Móvel Material produzido para o projeto Oficina de Robótica por: Anderson Luiz Fernandes Perez Heron Pereira Cristiano
Programação Básica em Arduino Aula 1 Execução: Laboratório de Automação e Robótica Móvel Material produzido para o projeto Oficina de Robótica por: Anderson Luiz Fernandes Perez Heron Pereira Cristiano
Prof. Edval Rodrigues de Viveiros - Disciplina Automação Industrial Engenharia Mecânica 8 o termo Lista de Automação Industrial
 Prof. Edval Rodrigues de Viveiros - Disciplina Automação Industrial Engenharia Mecânica 8 o termo 2016 Lista de Automação Industrial 1. Observe os comandos em C++ do Arduino, mostrados abaixo, que foram
Prof. Edval Rodrigues de Viveiros - Disciplina Automação Industrial Engenharia Mecânica 8 o termo 2016 Lista de Automação Industrial 1. Observe os comandos em C++ do Arduino, mostrados abaixo, que foram
Arquitetura do Microcontrolador Atmega 328
 Governo do Estado de Pernambuco Secretaria de Educação Secretaria Executiva de Educação Profissional Escola Técnica Estadual Professor Agamemnon Magalhães ETEPAM Arquitetura do Microcontrolador Atmega
Governo do Estado de Pernambuco Secretaria de Educação Secretaria Executiva de Educação Profissional Escola Técnica Estadual Professor Agamemnon Magalhães ETEPAM Arquitetura do Microcontrolador Atmega
Curso de Básico Arduino! Ministrado por: Wellington Cássio Faria Contato:
 Curso de Básico Arduino! Aula 1: Introdução ao Arduino e Portas Digitais Quem sou eu? Formação: Wellington Cássio Faria Curso técnico Médio (2o grau) Técnico em Eletrônica Industrial, CEP - Centro de Educação
Curso de Básico Arduino! Aula 1: Introdução ao Arduino e Portas Digitais Quem sou eu? Formação: Wellington Cássio Faria Curso técnico Médio (2o grau) Técnico em Eletrônica Industrial, CEP - Centro de Educação
Minicurso de Arduino
 Minicurso de Arduino Gabriel Vasiljević Felipe Fernandes January 29, 2013 Gabriel Vasiljević Felipe Fernandes Minicurso de Arduino January 29, 2013 1 / 17 Na aula passada... Introdução O que é Arduino
Minicurso de Arduino Gabriel Vasiljević Felipe Fernandes January 29, 2013 Gabriel Vasiljević Felipe Fernandes Minicurso de Arduino January 29, 2013 1 / 17 Na aula passada... Introdução O que é Arduino
Minicurso de Arduino
 Minicurso de Arduino Gabriel Vasiljević Felipe Fernandes January 30, 2013 Gabriel Vasiljević Felipe Fernandes Minicurso de Arduino January 30, 2013 1 / 14 Na aula passada... Portas Digitais Componentes
Minicurso de Arduino Gabriel Vasiljević Felipe Fernandes January 30, 2013 Gabriel Vasiljević Felipe Fernandes Minicurso de Arduino January 30, 2013 1 / 14 Na aula passada... Portas Digitais Componentes
Automação Industrial PEA-2211: INTRODUÇÃO À ELETROMECÂNICA E À AUTOMAÇÃO AUTOMAÇÃO: CONTROLADOR LÓGICO PROGRAMÁVEL
 PEA-2211: INTRODUÇÃO À ELETROMECÂNICA E À AUTOMAÇÃO AUTOMAÇÃO: CONTROLADOR LÓGICO PROGRAMÁVEL Histórico Fim da década de 1960: os circuitos integrados permitiram o desenvolvimento de minicomputadores,
PEA-2211: INTRODUÇÃO À ELETROMECÂNICA E À AUTOMAÇÃO AUTOMAÇÃO: CONTROLADOR LÓGICO PROGRAMÁVEL Histórico Fim da década de 1960: os circuitos integrados permitiram o desenvolvimento de minicomputadores,
// Arduino {? } Mais o que é?..
 // Arduino {? } Mais o que é?.. // Arduino {? } A origem.. // Arduino {? } A equipe. Dave Mellis Tom Igoe Aluno Programador Gianluca Martino Fabricante de CI's Professor ITP David Cuartielle Engenheiro
// Arduino {? } Mais o que é?.. // Arduino {? } A origem.. // Arduino {? } A equipe. Dave Mellis Tom Igoe Aluno Programador Gianluca Martino Fabricante de CI's Professor ITP David Cuartielle Engenheiro
MOBILIDADE SUSTENTÁVEL. Luís Martins Duarte Abreu
 MOBILIDADE SUSTENTÁVEL Luís Martins Duarte Abreu ARDUINO UNO Arduino UNO Arduino IDE www.arduino.cc Digital VS Analógico Arduino UNO DIGITAL ANALOG PWM (Pulse Width Modulation) Funciona utilizando médias
MOBILIDADE SUSTENTÁVEL Luís Martins Duarte Abreu ARDUINO UNO Arduino UNO Arduino IDE www.arduino.cc Digital VS Analógico Arduino UNO DIGITAL ANALOG PWM (Pulse Width Modulation) Funciona utilizando médias
KIT INICIANTE V7 PARA ARDUINO
 Módulo 3 Componentes: 1 Sensor de Temperatura LM35 Descrição: Com o auxílio da porta serial e do monitor serial, o usuário irá fazer a leitura do sensor de temperatura em ºC para fazer o projeto seguinte.
Módulo 3 Componentes: 1 Sensor de Temperatura LM35 Descrição: Com o auxílio da porta serial e do monitor serial, o usuário irá fazer a leitura do sensor de temperatura em ºC para fazer o projeto seguinte.
