C9800 MANUAL DE IMPRESSÃO. C9800hdn/C9800hdtn/C9800 GA C9000
|
|
|
- Ian Gil Penha
- 6 Há anos
- Visualizações:
Transcrição
1 C9800 MANUAL DE IMPRESSÃO C9800hdn/C9800hdtn/C9800 GA C9000
2 PREFÁCIO Foram envidados todos os esforços para que a informação contida neste manual fosse a mais completa, precisa e actualizada possível. Oki não se responsabiliza por consequências resultantes de erros alheios ao seu controlo. Para além disso, Oki não garante que alterações efectuadas por outros fabricantes no software e no equipamento e mencionadas neste manual não afectarão a aplicabilidade da informação nele contida. A referência a produtos de software fabricados por terceiros não implica necessariamente que exista um compromisso por parte do fabricante. A menção a produtos de software fabricados por outras empresas não significa necessariamente que a Oki lhes dê o seu apoio. Embora tenham sido envidados todos os esforços para tornar este manual o mais preciso e útil possível, não nos responsabilizamos, expressa ou implicitamente, pela exactidão ou integralidade da informação nele contida. Os controladores e manuais mais actualizados encontram-se disponíveis no site da Web da Oki: Copyright 2005 Oki Europe Ltd. Oki e Oki Printing Solutions são marcas comerciais registadas da Oki Electric Industry Company, Ltd. Energy Star é uma marca comercial da United States Environmental Protection Agency. Microsoft, MS-DOS e Windows são marcas comerciais registadas da Microsoft Corporation. Outros nomes de produtos e marcas são marcas comerciais registadas ou marcas comerciais dos respectivos proprietários. Enquanto participante no programa Energy Star, o fabricante determinou que este produto está em conformidade com as directrizes da Energy Star para eficiência de energia.. Este produto está em conformidade com os requisitos das Directivas do Conselho 89/336/CEE (EMC) e 73/23/CEE (LVD) conforme emenda, onde aplicável, com vista à aproximação à legislação dos Estados-membros relativamente à compatibilidade electromagnética e à baixa tensão. 2
3 CONTEÚDO Antes de começar... 5 Sobre este manual Como obter acesso aos ecrãs do controlador Alterar as predefinições do controlador Windows XP/2000/Server Windows NT Windows 98/Me Alterar as definições do controlador da aplicação... 7 Definições do controlador Guardar um conjunto de definições do controlador Reactivar definições guardadas do controlador Definir as opções do dispositivo do controlador Imprimir preto Gerar preto Preto Composto Preto puro Como escolher preto composto ou preto puro PCL PCL Correspondência de cores Factores que afectam a impressão a cores Cores do monitor versus Cores da impressora Definições do monitor Definições do software Com a aplicação apresenta a cor Definições do controlador da impressora Condições de iluminação (Visualização) Tipo de papel Como efectuar a correspondência de cores Descrições Como utilizar Tipos de composição Luminosidade e saturação Corresponder cores específicas Resolução da impressão Como utilizar
4 Opções de acabamento Impressão de folhetos Activar a Impressão de Folhetos Ordenar Imprimir documentos ordenados Separar tarefas de impressão em fila Impressão de capa Como utilizar a impressão de capa Tamanho de página personalizado Como criar, editar e eliminar um tamanho de página personalizado Seleccionar um tamanho de página personalizado Impressão Duplex (frente e verso) Activar a impressão duplex Imprimir várias páginas numa folha (N para cima) Como imprimir várias páginas numa folha Impressão de posters Imprimir Posters Ajustar à página Como utilizar Marcas de água Para criar uma nova marca de água Como escolher uma marca de água previamente criada Como editar uma marca de água existente Impressão segura Enviar o documento Imprimir o documento Eliminar um documento de impressão segura Substituição de Tipo de letra Como utilizar Índice
5 CAPÍTULO 1: ANTES DE COMEÇAR SOBRE ESTE MANUAL Este manual é fornecido no formato de ficheiro Adobe Acrobat PDF. Fornece uma prática referência no ecrã às diversas funcionalidades do software do controlador, fornecido com a sua C9800. Existem diversas referências cruzadas neste manual, sendo que cada uma delas está realçada em texto azul. Quando clica numa referência no Adobe Acrobat ou Adobe Reader (também fornecido no CD dos Manuais) irá ser imediatamente remetido, para a secção do manual que contém o material referenciado. Ao utilizar o botão no Adobe Reader, pode navegar directamente para onde estava anteriormente. Caso necessite imprimir uma parte deste manual, utilize o comando de impressão do Adobe Reader e escolha quais as páginas que pretende imprimir. Algumas páginas estão deliberadamente em branco, de forma a que o formato das páginas seja apropriado para impressão duplex (frente e verso), caso pretenda. COMO OBTER ACESSO AOS ECRÃS DO CONTROLADOR É possível aceder à maioria das funções descritas através das janelas do controlador da impressora. A forma como acede depende do seu computador e do sistema operativo. As janelas do controlador são caixas de diálogo com separadores, que oferecem uma vasta gama de opções sobre a forma como pretende imprimir os seus documentos. Existem duas formas de aceder às funções do controlador: 1. Directamente a partir da pasta Impressoras do Windows (pasta Impressoras e faxes no Windows XP). Sobre este manual 5
6 Caso escolha este método, quaisquer alterações que efectuar irão tornar-se nas predefinições do controlador. Isto significa que irão permanecer activas para todas as aplicações, a não ser que as altere a partir da caixa de diálogo Imprimir da aplicação. 2. A partir da caixa de diálogo Imprimir da aplicação. Caso escolha este método, quaisquer alterações que efectuar, irão manter-se apenas durante o período em que a aplicação estiver a ser executada ou até que as altere novamente. Na maioria dos casos, uma vez que saia da aplicação as predefinições do controlador serão repostas. IMPORTANTE! As definições efectuadas a partir do painel de controle da impressora são as predefinições da impressora. Estas determinam a forma como a impressora irá funcionar, a não ser que especifique outras definições a partir do computador. As predefinições do controlador substituem as predefinições da impressora. As definições de impressão da aplicação substituem tanto as predefinições da impressora como as predefinições do controlador. ALTERAR AS PREDEFINIÇÕES DO CONTROLADOR Windows XP/2000/Server Clique em [Iniciar] [Definições] [Impressoras e faxes] para abrir a janela Impressoras e faxes. 2. Na janela Impressoras e faxes, clique com o botão direito do rato no ícone do controlador da impressora apropriado e escolha [Preferências de impressão] a partir do menu de contexto. 6 Como obter acesso aos ecrãs do controlador
7 Windows NT 1. Clique em [Iniciar] [Definições] [Impressoras] para abrir a janela Impressoras. 2. Na janela Impressoras, clique com o botão direito do rato no ícone do controlador da impressora apropriado e escolha [Predefinições do Documento] a partir do menu de contexto. Windows 98/Me 1. Clique em [Iniciar] [Definições] [Impressoras] para abrir a janela Impressoras. 2. Na janela Impressoras, clique com o botão direito do rato no ícone do controlador da impressora apropriado e escolha [Propriedades] a partir do menu de contexto. ALTERAR AS DEFINIÇÕES DO CONTROLADOR DA APLICAÇÃO 1. Na aplicação, abra o ficheiro que pretende imprimir. 2. No menu [Ficheiro], escolha [Imprimir ]. 3. Na caixa de diálogo Imprimir da aplicação, certifique-se de que a impressora apresentada é a correcta e clique em [Propriedades]. DEFINIÇÕES DO CONTROLADOR Esta função permite-lhe guardar as definições do controlador da impressora e utilizá-las mais tarde. Isto pode ser útil caso imprima com frequência muitos tipos diferentes de documentos, que necessitem de definições do controlador da impressora diferentes. Reactivar definições guardadas é uma tarefa simples que tem de ser efectuada antes que sejam efectuadas quaisquer alterações específicas à tarefa. Em vez de repetirmos o procedimento ao longo do manual, este é aqui descrito. Definições do controlador 7
8 GUARDAR UM CONJUNTO DE DEFINIÇÕES DO CONTROLADOR 1. Efectue as alterações que pretende às definições do controlador, tal como é descrito na secção respectiva deste manual. 2. No separador [Configuração] do controlador, clique em [Guardar ]. 3. Introduza um nome para as definições que pretende gravar e clique em [OK]. REACTIVAR DEFINIÇÕES GUARDADAS DO CONTROLADOR 1. No separador [Configuração] do controlador, escolha quaisquer [Definições do Controlador] previamente gravadas que necessite. 2. Efectue quaisquer outros ajustes para esta tarefa, tal como é descrito na respectiva secção deste manual. 8 Definições do controlador
9 DEFINIR AS OPÇÕES DO DISPOSITIVO DO CONTROLADOR Esta secção explica como garantir que o controlador da impressora pode utilizar todas as funcionalidades hardware instaladas na sua impressora. Acessórios como um disco rígido, unidade duplex (impressão frente e verso), tabuleiros de papel adicionais, etc., só serão utilizados caso o controlador da impressora no seu computador os consiga detectar. Em alguns casos, a configuração hardware da sua impressora é automaticamente detectada quando o controlador é instalado. No entanto, é aconselhado verificar se todas as funcionalidades hardware disponíveis são apresentadas no controlador. Este procedimento é essencial se adicionar posteriormente funcionalidades hardware extra à sua impressora, depois dos controladores terem sido instalados e configurados. Para definir as opções do dispositivo do controlador: 1. Aceder à janela [Propriedades] do controlador. 2. Seleccione o separador [Opções do dispositivo]. 3. Defina as opções para quaisquer dispositivos que tenha instalado, incluindo o número correcto de tabuleiros de papel, finalizador, unidade duplex, etc. 4. Clique em [OK] para fechar a janela e guardar as alterações. Definir as opções do dispositivo do controlador 9
10 10 Definir as opções do dispositivo do controlador
11 CAPÍTULO 2: IMPRIMIR PRETO GERAR PRETO Pode especificar se os gráficos pretos em documentos a cores são impressos utilizando: > Preto Composto > Preto Puro Preto Puro é a predefinição. Preto Composto Os toners turquesa, magenta, amarelo e preto são combinados para criar um preto composto. Isto irá, por vezes, fornecer um acabamento com mais brilho, devido ao aumento na quantidade de toner. Também pode, por vezes, surgir um preto ligeiramente acastanhado. Preto puro Para imprimir preto puro apenas é utilizado toner preto. Gerar preto 11
12 COMO ESCOLHER PRETO COMPOSTO OU PRETO PURO PCL 1. No separador [Cor] seleccione [Definições Manuais] e clique em [Opções...]. 2. Seleccione ou anule a selecção de [Gráficos Preto Puro]. Se a opção Gráficos Preto Puro não estiver seleccionada, as impressões irão utilizar o preto composto. 12 Gerar preto
13 PCL 6 1. No separador [Cor] seleccione [Definições Manuais] e clique em [Opções...]. 2. A partir da lista pendente [Gráficos Preto Puro], seleccione [Ligado] ou [Desligado]. Se a opção Gráficos Preto Puro estiver desligada, as impressões irão utilizar o preto composto. Gerar preto 13
14 14 Gerar preto
15 CAPÍTULO 3: CORRESPONDÊNCIA DE CORES FACTORES QUE AFECTAM A IMPRESSÃO A CORES Existem muitos factores que afectam a impressão a cores. Alguns dos mais importantes são: > as diferenças entre a gama de cores que um monitor consegue reproduzir e a gama de cores que uma impressora consegue reproduzir (Consulte página 15). > definições do monitor (Consulte página 17). > definições de cor na sua aplicação (Consulte página 17). > como é que a aplicação de software mostra as cores (Consulte página 17). > definições de cor no controlador da impressora (Consulte página 18). > condições de visualização (iluminação) (Consulte página 18). > tipo de papel (Consulte página 18). CORES DO MONITOR VERSUS CORES DA IMPRESSORA (Diferenças entre a gama de cores que um monitor ou uma impressora consegue reproduzir) Nem uma impressora nem um monitor consegue reproduzir a gama completa de cores que o olho humano consegue percepcionar. Cada dispositivo está limitado a uma determinada gama de cores. > Uma impressora não consegue reproduzir todas as cores apresentadas num monitor. > Um monitor não consegue reproduzir todas as cores impressas por uma impressora. Factores que afectam a impressão a cores 15
16 Ambos os dispositivos utilizam tecnologias muito diferentes para representar cores. > Um monitor utiliza as cores Vermelho, Verde e Azul (RGB) (ou LCDs). > Uma impressora utiliza toner ou tinta Turquesa, Amarelo, Magenta e Preto (CMYK). Cores muito vívidas (como vermelhos e azuis intensos) podem ser apresentadas num monitor. Estas mesmas cores não conseguem ser produzidas facilmente em qualquer impressora, utilizando toner ou tinta. Existem determinadas cores (alguns tipos de amarelo, por exemplo), que podem ser impressas, mas que não aparecem de forma precisa num monitor. Estas diferenças entre as cores do monitor e da impressora são o principal motivo para que as cores impressas nem sempre correspondam às cores apresentadas no ecrã. 16 Factores que afectam a impressão a cores
17 DEFINIÇÕES DO MONITOR Os comandos de luminosidade e de contraste do monitor influenciam o aspecto do documento no ecrã. A temperatura de cor do monitor influencia o modo como as cores quentes ou frias aparecem no ecrã. Muitas das opções de correspondência de cores estão relacionadas com a temperatura da cor do monitor. Muitos monitores permitem-lhe ajustar a temperatura da cor, através dos seus painéis de controlo. Existem várias definições num monitor normal: 5000k ou D k ou D65 Iluminação mais quente e amarelada Mais fria Normalmente utilizada em ambientes de artes gráficas. Semelhantes às condições da luz do dia. 9300k Fria Predefinição utilizada por grande parte dos monitores e televisores. k=graus Kelvin, uma medida de temperatura DEFINIÇÕES DO SOFTWARE Muitas aplicações apresentam as suas próprias definições de cor. As definições da aplicação poderão substituir as definições do controlador da impressora. Consulte a documentação da aplicação para obter mais informações sobre como funciona a gestão de cores do respectivo programa. COM A APLICAÇÃO APRESENTA A COR Algumas aplicações gráficas como o Adobe Photoshop ou Macromedia Freehand podem apresentar cores de forma diferente de aplicações office como o Microsoft Word. Consulte o manual do utilizador ou a ajuda online da aplicação para obter mais informações. Factores que afectam a impressão a cores 17
18 DEFINIÇÕES DO CONTROLADOR DA IMPRESSORA As definições de cor no controlador da impressora podem alterar o aspecto de um documento. As definições do controlador predefinidas, produzem bons resultados na maioria dos documentos. Existem várias opções disponíveis que ajudam a efectuar correspondência entre as cores impressas e as cores que aparecem no ecrã. (Consulte Como efectuar a correspondência de cores na página 19.) CONDIÇÕES DE ILUMINAÇÃO (VISUALIZAÇÃO) O aspecto de um documento pode variar muito, consoante as condições de iluminação. Por exemplo, as cores de uma impressão podem ter um aspecto muito diferente se estiver próximo de uma janela com luz natural ou se estiver num escritório com lâmpadas fluorescentes. TIPO DE PAPEL O tipo de papel utilizado também pode afectar significativamente a cor impressa. Por exemplo, uma impressão em papel reciclado pode ter um aspecto mais baço do que num papel acetinado. 18 Factores que afectam a impressão a cores
19 COMO EFECTUAR A CORRESPONDÊNCIA DE CORES Existem diversas formas para efectuar a correspondência de cores com a sua impressora. A gama de opções disponíveis varia de acordo com o seu computador, sistema operativo, método de produção de cor e tipo de controlador da impressora. DESCRIÇÕES A tabela seguinte fornece uma breve descrição das definições disponíveis para correspondência de cores: DEFINIÇÃO Automático Manual DESCRIÇÃO O controlador da impressora irá aplicar as melhores definições, com base no conteúdo do seu documento. PCL Permite-lhe seleccionar o tipo de composição e preto puro. Consulte Tipos de composição na página 20. Consulte Gerar preto na página 11. PCL6 Permite-lhe seleccionar o tipo de composição, preto puro e ajustar a luminosidade e os níveis de saturação. Consulte Tipos de composição na página 20. Consulte Gerar preto na página 11. Consulte Luminosidade e saturação na página 21. Escala de cinzentos Sem Correspondência de Cores Esta opção imprime todos os documentos em monocromático, utilizando apenas o toner preto. Sem impressão a cores. A impressora interpreta todas as cores como uma variação de cinzentos. Utilize a Escala de cinzentos para acelerar a impressão de cópias de rascunho ou quando não necessita de imprimir um documento com cores a cores. Utilize esta opção para desligar toda a correspondência de cores da impressora. Não existe qualquer correcção de cores quando seleccionado. Como utilizar Pode alterar estas definições no separador [Cor]. Como efectuar a correspondência de cores 19
20 TIPOS DE COMPOSIÇÃO Quando um documento é impresso, é efectuada uma conversão da área de cores do documento para a área de cores da impressora. Os objectivos de composição são essencialmente um conjunto de regras que determinam o modo como a conversão de cores é efectuada. DEFINIÇÃO Automático Perceptual Saturação Colorimetria relativa Colorimetria Absoluta DESCRIÇÃO A melhor impressão para imprimir documentos gerais. Esta definição é utilizado como predefinição. Ideal para imprimir fotografias. Comprime a gama de origem na gama da impressora, mantendo o aspecto geral de uma imagem. Isto pode alterar o aspecto geral de uma imagem, uma vez que as cores são mudadas em conjunto. Esta opção tenta simular a cor RGB. Ideal para imprimir cores vivas e saturadas, caso não lhe interesse a precisão das cores. Ideal para gráficos, tabelas, diagramas, etc. Mapeia as cores saturadas por completo na gama de origem para cores saturadas por completo na gama da impressora. Ideal para rever e imprimir imagens a cores CMYK numa impressora pessoal. Muito idêntica à opção Colorimetria Absoluta, com excepção do facto de dimensionar o branco de origem para o branco do papel (normal). Contrariamente à opção Colorimetria Absoluta, esta opção tenta ter em consideração o branco do papel. Ideal para imprimir cores e tintas sólidas (tais como logótipos de Empresas). Efectua a correspondência entre cores comuns aos dois dispositivos (monitor e impressora) de forma exacta. Reproduz as cores que se encontram fora da gama para as mais semelhantes no documento impresso. Esta opção tenta imprimir o branco tal como aparece no ecrã. Normalmente, o branco de um monitor é muito diferente do branco de um papel, o que pode resultar em diferenças de cores, especialmente nas áreas mais claras de uma imagem. Para alterar estas definições no controlador da impressora: 1. Clique no separador [Cor]. 2. Seleccione [Definições Manuais] e clique em [Opções...]. 20 Como efectuar a correspondência de cores
21 3. Seleccione [Correspondência de Cores da Impressora] e escolha o tipo de composição pretendido a partir da lista pendente. LUMINOSIDADE E SATURAÇÃO Nota Esta função está disponível apenas para PCL 6. Antes de imprimir um documento, pode ajustar as definições de luminosidade e saturação: DEFINIÇÃO Luminosidade Saturação DESCRIÇÃO Determina o valor total de luz (branca) na cor. A luminosidade zero é o preto. 100% de luminosidade é o branco. Os valores intermédios são cores "claras" ou "escuras". O grau de saturação de uma cor é a sua pureza relativa ou intensidade. Para ajustar estas definições: 1. Clique no separador [Cor]. 2. Seleccione [Definições Manuais] e clique em [Opções...]. 3. Utilize as barras de deslocamento horizontais, para ajustar a luminosidade e os níveis de saturação. CORRESPONDER CORES ESPECÍFICAS Utilize o Utilitário Colour Swatch para imprimir uma tabela de amostras RGB. Seleccione os valores RGB pretendidos, a partir das amostras, e introduza os valores no selector de cores da aplicação. Consulte o Manual dos utilitários para obter mais informações. Como efectuar a correspondência de cores 21
22 22 Como efectuar a correspondência de cores
23 CAPÍTULO 4: RESOLUÇÃO DA IMPRESSÃO A resolução de uma tarefa de impressão controla a velocidade e qualidade de impressão de uma tarefa. Ao aumentar a resolução de impressão, pode maximizar a qualidade de imagem de uma tarefa de impressão. Isto é normalmente efectuado para versões finais de documentos ou quando imprime imagens (fotografias). Ao reduzir a resolução da impressão, pode aumentar a velocidade, reduzir a quantidade de toner necessário e reduzir o desgaste do tambor de imagem. Isto é normalmente efectuado para versões de rascunho dos documentos. COMO UTILIZAR 1. No separador [Opções de tarefa] seleccione o nível de [Qualidade] pretendido. As opções disponíveis são: > Fotografia (1200 Multilevel) melhor possível > Qualidade/Detalhe (1200 x 1200) > Normal (600 x 600) > Rascunho (600 x 600) 23
24 24 2. Clique em [OK].
25 CAPÍTULO 5: OPÇÕES DE ACABAMENTO A sua impressora tem muitas funções que o ajudam a controlar o aspecto final do seu documento impresso. > Impressão de folhetos na página 26 > Ordenar na página 28 > Separar tarefas de impressão em fila na página 30 > Impressão de capa na página 31 > Tamanho de página personalizado na página 32 > Impressão Duplex (frente e verso) na página 35 > Imprimir várias páginas numa folha (N para cima) na página 37 > Impressão de posters na página 39 > Ajustar à página na página 40 > Marcas de água na página 41 25
26 IMPRESSÃO DE FOLHETOS A impressão de folhetos permite a impressão de documentos com várias páginas, sendo estas ordenadas e organizadas de forma que a impressão final possa ser dobrada na forma de um folheto. Normalmente, as páginas A4 (ou A3) seriam reduzidas para A5 (ou A4) e impressas lado a lado em ambos os lados do papel A4 (ou A3), de forma a que o papel possa ser dobrado na forma de um folheto. Uma vez que esta função imprime em ambos os lados da página, é necessário que esteja instalada uma unidade duplex na impressora e 256MB de memória adicional (512MB no total). Notas 1. Para saber quanta memória tem actualmente instalada, imprima uma Página de Configuração a partir do painel de controlo da impressora. Consulte o C9800 Manual do Utilizador. 2. Algumas aplicações não suportam a impressão de folhetos, mas a maioria suporta. Tenha em atenção que o número de páginas num folheto é sempre um múltiplo de quatro, uma vez que são impressas duas páginas em cada lado de cada folha de papel. Se o seu documento são tiver um comprimento múltiplo de quatro páginas, a última, duas últimas ou três últimas páginas no seu folheto dobrado ficarão em branco. 26 Impressão de folhetos
27 ACTIVAR A IMPRESSÃO DE FOLHETOS 1. No separador do controlador [Configuração], escolha [Folheto] a partir da lista pendente [Modo de Acabamento]. 2. Clique em [Opções...]. 3. Na janela Folheto pode definir o tamanho da [assinatura], o número de [páginas] por lado, a [margem de dobra] e se o folheto será lido da [Direita para a esquerda] ou da Esquerda para a direita. O gráfico nesta janela apresenta o efeito de cada escolha que efectuar. Clique em [Ajuda] para obter mais informações 4. Clique em [OK]. Se não tiver a opção [Folheto] no separador [Configuração], verifique se a opção Duplex está activada no controlador. (Consulte Definir as opções do dispositivo do controlador na página 9.) Impressão de folhetos 27
28 ORDENAR Esta função permite várias cópias de um documento com várias páginas, sendo impresso com as páginas de cada cópia em sequência. Páginas não ordenadas são impressas desta forma: Páginas ordenadas são impressas desta forma: Ordenar em aplicações Algumas aplicações têm uma função Ordenar nas suas opções de impressão. Neste caso a aplicação executa a ordenação do documento e pode enviar a tarefa várias vezes para a impressora. Normalmente, este método é mais lento, mas mais fiável. Ordenar na impressora Este secção descreve a função Ordenar incorporada no controlador da impressora. Neste caso a tarefa é guardada temporariamente na memória da impressora ou no disco rígido da mesma (caso este esteja instalado) e a impressora executa a ordenação. Este método é normalmente mais rápido, mas pode não funcionar em todas as aplicações. 28 Ordenar
29 Se tiver problemas ao utilizar a ordenação da impressora, utilize a opção ordenar nas opções da sua aplicação. IMPRIMIR DOCUMENTOS ORDENADOS 1. No separador [Opções de tarefa], escolha quantas [Cópias] pretende imprimir a partir da lista. 2. Clique na caixa de verificação [Ordenar] (surge uma marca de verificação). 3. Clique em [OK]. Ordenar 29
30 SEPARAR TAREFAS DE IMPRESSÃO EM FILA Quando partilha uma impressora com outros utilizadores, pode ser útil imprimir uma página especial entre tarefas de impressão, para ajudar a localizar cada tarefa numa pilha de papel já impresso. A página separadora é definida a partir da janelas das propriedades predefinida do controlador da impressora. O acesso é efectuado directamente a partir do Windows e não a partir da aplicação. Consulte Alterar as predefinições do controlador na página No separador Avançadas do controlador, clique no botão [Página separadora ]. 2. Clique em [Procurar] e procure um ficheiro que contenha uma imagem da página separadora que pretende utilizar. Em seguida, clique em [OK]. 30 Separar tarefas de impressão em fila
31 IMPRESSÃO DE CAPA A Impressão de Capa é quando a primeira página (capa) de uma tarefa de impressão é alimentada a partir de um tabuleiro de papel e as páginas restantes são alimentadas a partir de um tabuleiro diferente. COMO UTILIZAR A IMPRESSÃO DE CAPA 1. No separador [Configuração], clique em [Opções de alimentação de papel ]. 2. Em [Impressão de Capa], seleccione [Utilizar origem diferente para primeira página]. 3. Escolha o tabuleiro a partir do qual pretende alimentar a página frontal e o tipo de papel nas listas pendentes [Origem] e [Peso]. 4. Clique em [OK] para fechar a janela das Opções de alimentação de papel. Impressão de capa 31
32 TAMANHO DE PÁGINA PERSONALIZADO Esta função permite a impressão em suportes de tamanho não padrão. O tabuleiro multiusos é utilizado para a alimentação de suportes de tamanho não padrão. A largura dos suportes de impressão pode ser de aproximadamente 51mm a 328mm e o seu comprimento entre 128mm a 1200mm. Os limites variam ligeiramente, dependendo do controlador da impressora que utilizar e do sistema operativo do computador. Algumas aplicações podem não produzir os resultados pretendidos, com suportes de impressão de tamanho não padrão, podendo ser necessários alguns testes para obter os resultados que pretende. Notas Se estiver a utilizar suportes pesados, transparências, envelopes ou etiquetas, utilize o caminho de alimentação de papel virado para cima (a direito). Para impressão virada para cima (caminho a direito), certifique-se de que a saída posterior está aberta e que o suporte de papel está estendido. > O papel é empilhado em ordem inversa. > A capacidade do tabuleiro é de cerca de 100 folhas. (A capacidade real depende do peso do papel.) COMO CRIAR, EDITAR E ELIMINAR UM TAMANHO DE PÁGINA PERSONALIZADO 1. No separador [Configuração] do controlador, clique no botão [Opções de alimentação de papel ]. 2. Na janela das Opções de Alimentação de Papel, clique em [Tamanho Personalizado ]. Se tiver previamente gravado quaisquer tamanhos personalizados, estes serão apresentados na janela Tamanho Personalizado. 32 Tamanho de página personalizado
33 3. Para criar um novo tamanho personalizado: a. Introduza as dimensões pretendidas nas caixas Largura e Comprimento. b. Introduza um nome para o novo tamanho na caixa Nome e clique em [Adicionar>>] para o guardar na lista. Para editar um tamanho personalizado previamente gravado: a. Clique no nome respectivo na lista e edite as suas dimensões e/ou nome. b. Clique em [Modificar]. Para eliminar um tamanho personalizado previamente gravado: a. Clique no nome respectivo na lista. b. Clique em [Eliminar]. 4. Clique em [OK] para aceitar as alterações e fechar a janela Tamanho Personalizado. Tamanho de página personalizado 33
34 SELECCIONAR UM TAMANHO DE PÁGINA PERSONALIZADO Depois de ter criado um tamanho de página personalizado utilizando o anterior procedimento: 1. No separador [Configuração] do controlador, abra a lista pendente [Tamanho]. 2. Seleccione a página personalizada definida. Se este for o tamanho do seu documento, mas pretender dimensioná-lo para caber num tamanho de papel padrão: 1. No separador [Configuração] do controlador, clique em [Opções de alimentação de papel ]. 2. Clique em [Redimensionar documento para caber na página de impressão] e escolha o tamanho de papel da impressora a partir da lista pendente [Conversão]. Também é possível seleccionar o tamanho da página dentro da aplicação. Consulte a documentação fornecida com a aplicação para obter mais informações. 34 Tamanho de página personalizado
35 IMPRESSÃO DUPLEX (FRENTE E VERSO) Se a sua impressora tiver uma unidade duplex, pode imprimir em ambos os lados do papel, para economizar papel, diminuir o peso, volume e custo. > Só pode ser utilizado papel na impressão duplex, não sendo possível utilizar transparências ou outros suportes. > Utilize tipos de papel entre g/m². Se observar um enrolar excessivo com papel de g/m², utilize papel de 105 g/m². > Utilize apenas tipos de papel de tamanho padrão, por exemplo A4, A3, Carta, etc. > Coloque o papel com o lado de impressão virado para cima. A embalagem do papel apresenta normalmente uma seta, que indica qual o lado de impressão. > O papel pode ser alimentado a partir de tabuleiros de papel padrão, incluindo um alimentador de alta capacidade (caso tenha um), mas não a partir do tabuleiro multiusos. > Não defina o peso do papel para Ultra Pesado. > Não active a função Saltar Página em Branco. Impressão Duplex (frente e verso) 35
36 ACTIVAR A IMPRESSÃO DUPLEX 1. No separador [Configuração] do controlador, em [Impressão frente e verso], seleccione a margem de dobra que pretende. WINDOWS XP WINDOWS 98 Para o esquema de página retrato (vertical) a escolha habitual é [Margem Longa]. Para o esquema de página paisagem (horizontal) a escolha habitual é [Margem Curta]. Se seleccionar [Nenhum] irá desactivar a impressão duplex e o seu documento será impressora num só lado. Se tiver uma unidade duplex instalada, mas não tiver a opção [Impressão frente e verso] no separador [Configuração], verifique se a opção Duplex está activada no controlador. (Consulte Definir as opções do dispositivo do controlador na página 9.) 36 Impressão Duplex (frente e verso)
37 IMPRIMIR VÁRIAS PÁGINAS NUMA FOLHA (N PARA CIMA) Esta função dimensiona o tamanho da página do seu documento para ser impresso e reproduz várias páginas por folha. Isto é útil quando pretende simplesmente testar o esquema da página ou distribuir o seu documento num formato mais compacto. Economiza papel, diminui o volume, peso e custo Se tiver uma unidade duplex, pode até combinar esta função com a impressão duplex para poupar ainda mais. Imprimir várias páginas numa folha (N para cima) 37
38 COMO IMPRIMIR VÁRIAS PÁGINAS NUMA FOLHA 1. No separador [Configuração] do controlador, escolha o número de páginas que pretende imprimir em cada folha, a partir da lista pendente [Modo de Acabamento]. [Standard] é normal, e [8 para cima] (PCL-6) e [16 para cima] (PCL) é o máximo. 2. Clique em [Opções ] para escolher entre as opções disponíveis para esta função. A partir daqui pode escolher a ordem de impressão das páginas, o esquema da página, se pretende limites na página e uma margem de dobra, caso necessite. 3. Clique em [OK]. 38 Imprimir várias páginas numa folha (N para cima)
39 IMPRESSÃO DE POSTERS Nota A impressão de posters não está disponível com o controlador PCL 6. Esta opção permite-lhe imprimir posters, dividindo uma única página em várias peças (por vezes designadas de mosaicos ). Cada peça é impressa, aumentada, numa folha separada. Em seguida, combine as folhas separadas para criar um poster. IMPRIMIR POSTERS 1. No separador [Configuração] do controlador, em [Modo de Acabamento], escolha [Impressão de Posters]. 2. Clique em [Opções...] para abrir a janela de Impressão de Posters. Impressão de posters 39
40 a. Escolha a [ampliação] necessária, para que o documento preencha o poster. b. Podem ser impressas [Marcas de Registo], caso seja necessário, de forma a que as páginas impressas (mosaicos) possam ser cortadas exactamente na margem da imagem. c. Uma [sobreposição] poderá ajudá-lo a corresponder mosaicos adjacentes, ao compor o poster final. 3. Clique em [OK] para fechar a janela das Opções de Alimentação de Papel. AJUSTAR À PÁGINA A opção Ajustar à Página permite-lhe imprimir dados formatados para um tamanho de página num tamanho de página diferente, sem ter que modificar os dados da impressão. COMO UTILIZAR 1. No separador [Configuração], clique em [Opções de alimentação de papel ]. 2. Clique em [Redimensionar documento para caber na página de impressão]. Surge uma marca de verificação na caixa. 3. Seleccione o factor de dimensionamento que pretende, a partir da lista pendente [Conversão]. 4. Clique em [OK] para fechar a janela das Opções. 40 Ajustar à página
41 MARCAS DE ÁGUA Nota Esta função não está disponível com o controlador PCL 6. Uma marca de água é normalmente um texto pouco carregado que é sobreposto num documento impresso. É utilizado para indicar que o documento é um Rascunho ou, talvez, Confidencial. PARA CRIAR UMA NOVA MARCA DE ÁGUA 1. No separador [Opções de tarefa], clique em [Marcas de água ]. 2. Clique em [Nova...] e introduza o texto para a marca de água. 3. Ajuste o tamanho, ângulo, tipo de letra, cor e posição da marca de água e limite (corte) à medida do necessário. 4. Clique em [OK] para aceitar as alterações. A nova marca de água surge agora na lista de Marcas de água. Marcas de água 41
42 COMO ESCOLHER UMA MARCA DE ÁGUA PREVIAMENTE CRIADA 1. No separador [Opções de tarefa], clique em [Marcas de água ]. 2. Na janela Marcas de água, clique numa marca de água na lista. É apresentada uma pré-visualização da marca de água. 3. Seleccione a caixa de verificação [Apenas primeira página], caso seja necessário. 4. Clique em [OK]. COMO EDITAR UMA MARCA DE ÁGUA EXISTENTE 1. No separador [Opções de tarefa], clique em [Marcas de água ]. 2. Seleccione a marca de água que pretende editar e, em seguida, clique em[editar...]. 3. Modifique o texto da marca de água. 4. Modifique os atributos (tipo de letra, cor, tamanho, ângulo) da marca de água e clique em [OK] para aceitar as alterações. 42 Marcas de água
43 CAPÍTULO 6: IMPRESSÃO SEGURA A impressão segura permite-lhe imprimir documentos confidenciais em impressoras partilhadas com outros utilizadores numa rede. O documento não é impresso até que um PIN (Personal Identification Number) seja inserido no Painel de Controlo da Impressora. Tem de introduzir o PIN na impressora. Esta função necessita de um disco rígido na impressora, sendo que este dispositivo tem de estar activado no controlador da impressora. (Consulte Definir as opções do dispositivo do controlador na página 9.) Se não existir espaço suficiente no disco rígido para os dados em spool, surge uma mensagem de Disco Cheio e só é impressa uma cópia. A função de impressão segura pode não estar disponível a partir de algumas aplicações para PC. Se a sua aplicação apresentar uma opção de impressão ordenada, desligue-a. Caso contrário, a impressão segura não irá funcionar. Estas são as três fases numa impressão segura: 1. Enviar o documento na página Imprimir o documento na página Eliminar um documento de impressão segura na página 46 43
44 ENVIAR O DOCUMENTO 1. No separador [Opções de tarefa] do controlador, clique em [Impressão Segura]. Surge janela do PIN da tarefa (Personal Identification Number). Se a janela do PIN não abrir, clique no botão [PIN]. 2. Na janela PIN da tarefa, introduza um [Nome de Tarefa] para esta tarefa de impressão. O nome pode ter até 16 caracteres alfanuméricos. Se tiver mais de uma tarefa de impressão guardada na impressora, quando imprimir irá necessitar de um nome fácil de identificar, para distinguir cada uma das tarefas de impressão. 3. Se pretender que a impressora requisite um nome de tarefa, seleccione a caixa de verificação [Pedir um Nome de Tarefa para cada tarefa de impressão] abaixo da entrada do nome. 4. Introduza um número de 0000 a 9999 na caixa [PIN]. 44 Enviar o documento
45 O seu PIN tem de ser único nesta impressora. A cada utilizador deve ser alocado um PIN pelo administrador do sistema. 5. Clique em [OK] para aceitar as alterações. 6. Clique em [OK] para fechar a janela das Propriedades da Impressora. 7. Imprima o documento. A tarefa de impressão será enviada para a impressora, mas não será imediatamente impressa. IMPRIMIR O DOCUMENTO A tarefa de impressão segura é impressa utilizando o Painel de Controlo da Impressora na parte frontal da mesma. 1. Quando a impressora está inactiva (a mensagem Pronta a Imprimir surge no ecrã), prima [ENTER] para entrar no modo menu. 2. Utilize os botões para seleccionar o menu PRINT SECURE JOB (IMPRIMIR TAREFA SEGURA) e, em seguida, prima [ENTER]. 3. Utilize os botões para introduzir o primeiro dígito do seu PIN e, em seguida, prima [ENTER]. 4. Repita os passos 3 para introduzir os restantes três dígitos. Se tiver mais de um documento armazenado, surge uma lista no ecrã. Imprimir o documento 45
46 5. Utilize os botões para seleccionar o nome da tarefa de impressão que pretende imprimir e, em seguida, prima [ENTER] para a seleccionar. 6. Caso seja necessário, utilize os botões para realçar a opção PRINT (IMPRIMIR). 7. Prima [ENTER] para confirmar. 8. Utilize os botões para seleccionar o número de cópias ordenadas que pretende. 9. Prima [ENTER] para imprimir o seu documento. Quando todas as cópias necessárias tiverem sido impressas, o documento é automaticamente eliminado do disco rígido da impressora. Também é possível imprimir e eliminar documentos seguros de forma remota a partir do seu PC, utilizando o utilitário Storage Device Manager. ELIMINAR UM DOCUMENTO DE IMPRESSÃO SEGURA Se não pretender imprimir um documento seguro, pode eliminálo do disco rígido da impressora, sem o imprimir primeiro. 1. Siga os passos 1 to 5 no procedimento anterior para imprimir o documento. 2. Utilize os botões para realçar a opção DELETE (ELIMINAR) e prima [ENTER]. 3. Caso seja necessário, utilize os botões para realçar a opção YES (SIM) e prima [ENTER] para confirmar. O documento é eliminado do disco rígido da impressora sem ser impresso. 46 Eliminar um documento de impressão segura
47 CAPÍTULO 7: SUBSTITUIÇÃO DE TIPO DE LETRA Esta função avançada permite-lhe substituir os tipos de letra da impressora pelos tipos de letra TrueType. Isto pode ser útil caso tenha um documento formatado com um tipo de letra que não está instalada no seu sistema, mas está incorporada na impressora. Quando utilizar a opção de Substituição de Tipo de letra, o esquema geral de um documento não é alterado, mas perde-se o design preciso do tipo de letra. Por este motivo, a Substituição de Tipo de letra não é normalmente recomendada, visto ser muito difícil prever o aspecto do seu documento após a impressão, uma vez que não existe nenhuma forma de prévisualizar o documento com estes tipos de letra substituídos. Notas 1. Se a aplicação utilizar um controlador de impressora exclusivo, a Substituição de Tipo de letra poderá não funcionar. 2. Nem todos os tipos de letra TrueType podem ser substituídos com tipos de letra da impressora. Sugestão:Pode imprimir uma amostra de cada um dos tipos de letra incorporados da impressora a partir do Painel de Controlo da Impressora. Consulte o Manual do Utilizador. COMO UTILIZAR 1. No separador [Opções de tarefa], clique em [Tipos de letra ]. 2. Escolha [Transferir como Desenho de Tipo de Letra] ou [Transferir como Tipo de Letra de Mapa de bits]. 3. Seleccione a caixa de verificação [Substituição de Tipo de letra] para activar a substituição de tipos de letra ou anule a selecção para desactivar esta função. 47
48 Os Painéis TrueType e Tipos de letra da Impressora apresentam os tipos de letra no seu sistema e quais as fontes que serão substituídas pelas da impressora. Se clicar em um dos tipos de letra TrueType na lista, o tipo de letra da impressora associado será realçado. Caso pretenda, pode alterá-lo clicando num tipo de letra da impressora diferente. Clique em [Predefinição] para repor as predefinições. 4. Clique em [OK] para confirmar as alterações. 48
49 ÍNDICE A Ajustar à página Aplicações como a cor é apresentada definições de cor Aplicações office versus aplicações gráficas Aplicações gráficas versus aplicações office C Caminho de alimentação de papel a direito CMYK versus RGB Condições de visualização iluminação fluorescente versus raios solares Controladores da impressora definições de cor Correspondência de cores cores quentes ou frias cores saturadas cores sólidas cores vivas sem correspondência de cores Correspondência de cores, Factores que afectam como a aplicação apresenta a cor condições de visualização definições de cor do controlador da impressora definições do monitor RGB versus CMYK tipos de papel D Definições de cor e aplicações Diagramas correspondência de cores Diferenças de cor monitor branco versus papel branco Dimensionar ajustar à página...40 Documentos seguros enviar...44 imprimir...45 E Empilhador capacidade de saída...32 Etiquetas caminho de saída empilhador com frente para cima...32 F Folhetos imprimir...27 Fotografias correspondência de cores...20 G Gráficos correspondência de cores...20 I Iluminação raios solares versus fluorescente...18 Impressão virado para cima...32 Impressão escala de cinzentos...19 M Mensagens DISCO CHEIO Testar e Imprimir...43 O O que aparece no ecrã não corresponde à impressão...15 Opções de acabamento informações gerais...25 Ordenar...28 ordenar em aplicações...28 ordenar na impressora...28 Ordenar em aplicações...28 Ordenar na impressora...28 Índice 49
50 P Página separadora Papel brilhante Papel reciclado Papel, papel brilhante Papel, Reciclado Peso do papel efeito na capacidade do empilhador Preto imprimir preto Preto composto Problemas de qualidade de impressão a impressão não corresponde ao que aparece no ecrã Q Qualidade de impressão preto, imprimir R RGB versus CMYK S Saída a impressão não corresponde ao que aparece no ecrã...15, 17 Saída de papel capacidade virado para cima...32 Saída virada para cima imprimir...32 T Tabelas correspondência de cores...20 Tabuleiro de saída virado para cima capacidade...32 Tamanho da página personalizado...32 Tamanho de página personalizado geral...32 Tipo de Papel...18 Tipos Composição Perceptual...20 Tipos de Composição Colorimetria Absoluta...20 Colorimetria Relativa...20 Saturação...20 Toner preto...11 Transparências caminho de saída empilhador com frente para cima Índice
51 Oki Europe Limited Central House Balfour Road Hounslow TW3 1HY United Kingdom Tel: +44 (0) Fax: +44 (0) iss.1
Manual Prático. Elisabete Aguiar
 Manual Prático Elisabete Aguiar Índice A BARRA DE OPÇÕES... 4 Abrir um documento existente... 6 Guardar um documento Word... 7 Ambiente de Trabalho no Microsoft Word 2007... 9 Configuração de Páginas...
Manual Prático Elisabete Aguiar Índice A BARRA DE OPÇÕES... 4 Abrir um documento existente... 6 Guardar um documento Word... 7 Ambiente de Trabalho no Microsoft Word 2007... 9 Configuração de Páginas...
Utilizar discos DVD-RAM
 Este manual contém as informações mínimas necessárias para utilização de discos DVD-RAM com a unidade DVD MULTI no Windows 98/Me/2000. Windows, Windows NT e MS-DOS são marcas comerciais registadas da Microsoft
Este manual contém as informações mínimas necessárias para utilização de discos DVD-RAM com a unidade DVD MULTI no Windows 98/Me/2000. Windows, Windows NT e MS-DOS são marcas comerciais registadas da Microsoft
Computer Setup Manual do utilizador
 Computer Setup Manual do utilizador Copyright 2007 Hewlett-Packard Development Company, L.P. Windows é uma marca comercial registada nos EUA da Microsoft Corporation. As informações aqui contidas estão
Computer Setup Manual do utilizador Copyright 2007 Hewlett-Packard Development Company, L.P. Windows é uma marca comercial registada nos EUA da Microsoft Corporation. As informações aqui contidas estão
Seu manual do usuário SAMSUNG SCX-4600
 Você pode ler as recomendações contidas no guia do usuário, no guia de técnico ou no guia de instalação para SAMSUNG SCX-4600. Você vai encontrar as respostas a todas suas perguntas sobre a no manual do
Você pode ler as recomendações contidas no guia do usuário, no guia de técnico ou no guia de instalação para SAMSUNG SCX-4600. Você vai encontrar as respostas a todas suas perguntas sobre a no manual do
Manual Nero InfoTool. Nero AG
 Manual Nero InfoTool Nero AG Informações sobre direitos de autor e marcas O manual do Nero InfoTool e todo o respectivo conteúdo estão protegidos por direitos de autor e são propriedade da Nero AG. Todos
Manual Nero InfoTool Nero AG Informações sobre direitos de autor e marcas O manual do Nero InfoTool e todo o respectivo conteúdo estão protegidos por direitos de autor e são propriedade da Nero AG. Todos
Nero AG Nero DiscCopy
 Manual do Nero DiscCopy Nero AG Nero DiscCopy Informações sobre direitos de autor e marcas O manual do Nero DiscCopy e a totalidade do respectivo conteúdo estão protegidos por copyright e são propriedade
Manual do Nero DiscCopy Nero AG Nero DiscCopy Informações sobre direitos de autor e marcas O manual do Nero DiscCopy e a totalidade do respectivo conteúdo estão protegidos por copyright e são propriedade
Microsoft PowerPoint 2003
 Página 1 de 32 Índice Conteúdo Nº de página Introdução 3 Área de Trabalho 5 Criando uma nova apresentação 7 Guardar Apresentação 8 Inserir Diapositivos 10 Fechar Apresentação 12 Abrindo Documentos 13 Configurar
Página 1 de 32 Índice Conteúdo Nº de página Introdução 3 Área de Trabalho 5 Criando uma nova apresentação 7 Guardar Apresentação 8 Inserir Diapositivos 10 Fechar Apresentação 12 Abrindo Documentos 13 Configurar
Cópia de Segurança e Recuperação Manual do utilizador
 Cópia de Segurança e Recuperação Manual do utilizador Copyright 2007, 2008 Hewlett-Packard Development Company, L.P. Windows é uma marca registada da Microsoft Corporation nos E.U.A. As informações aqui
Cópia de Segurança e Recuperação Manual do utilizador Copyright 2007, 2008 Hewlett-Packard Development Company, L.P. Windows é uma marca registada da Microsoft Corporation nos E.U.A. As informações aqui
Seu manual do usuário SHARP AR-5316E/5320E
 Você pode ler as recomendações contidas no guia do usuário, no guia de técnico ou no guia de instalação para SHARP AR-5316E/5320E. Você vai encontrar as respostas a todas suas perguntas sobre a no manual
Você pode ler as recomendações contidas no guia do usuário, no guia de técnico ou no guia de instalação para SHARP AR-5316E/5320E. Você vai encontrar as respostas a todas suas perguntas sobre a no manual
Seu manual do usuário HP PAVILION DV9030EA
 Você pode ler as recomendações contidas no guia do usuário, no guia de técnico ou no guia de instalação para HP PAVILION DV9030EA. Você vai encontrar as respostas a todas suas perguntas sobre a HP PAVILION
Você pode ler as recomendações contidas no guia do usuário, no guia de técnico ou no guia de instalação para HP PAVILION DV9030EA. Você vai encontrar as respostas a todas suas perguntas sobre a HP PAVILION
Multimédia Manual do utilizador
 Multimédia Manual do utilizador Copyright 2007 Hewlett-Packard Development Company, L.P. Microsoft é uma marca comercial registada da Microsoft Corporation nos E.U.A. As informações aqui contidas estão
Multimédia Manual do utilizador Copyright 2007 Hewlett-Packard Development Company, L.P. Microsoft é uma marca comercial registada da Microsoft Corporation nos E.U.A. As informações aqui contidas estão
Manual de utilizador
 Manual de utilizador Índice Introdução... 1 NOTAS IMPORTANTES... 1 Declarações Legais... 3 Instalação e Configuração... 5 Requisitos do Sistema... 5 Instalação... 5 Activação... 7 Actualização Automática...
Manual de utilizador Índice Introdução... 1 NOTAS IMPORTANTES... 1 Declarações Legais... 3 Instalação e Configuração... 5 Requisitos do Sistema... 5 Instalação... 5 Activação... 7 Actualização Automática...
Painel táctil e teclado
 Painel táctil e teclado Manual do utilizador Copyright 2007 Hewlett-Packard Development Company, L.P. Windows é uma marca comercial registada da Microsoft Corporation nos EUA. As informações aqui contidas
Painel táctil e teclado Manual do utilizador Copyright 2007 Hewlett-Packard Development Company, L.P. Windows é uma marca comercial registada da Microsoft Corporation nos EUA. As informações aqui contidas
Ajustar a resolução do ecrã
 Ajustar a resolução do ecrã Devido à natureza da tecnologia de visualização LCD, a resolução de imagem é sempre fixa. Para obter o melhor desempenho do ecrã, configure a resolução do ecrã para o máximo,
Ajustar a resolução do ecrã Devido à natureza da tecnologia de visualização LCD, a resolução de imagem é sempre fixa. Para obter o melhor desempenho do ecrã, configure a resolução do ecrã para o máximo,
Actualizações de software Manual do utilizador
 Actualizações de software Manual do utilizador Copyright 2008, 2009 Hewlett-Packard Development Company, L.P. Windows é uma marca comercial registada da Microsoft Corporation nos E.U.A. As informações
Actualizações de software Manual do utilizador Copyright 2008, 2009 Hewlett-Packard Development Company, L.P. Windows é uma marca comercial registada da Microsoft Corporation nos E.U.A. As informações
Impressão de trabalhos
 Impressão de trabalhos O comando Imprimir, no menu ficheiro ou botão da Barra de ferramentas padrão, permite imprimir um documento. Antes de mandar imprimir um trabalho no Excel, é recomendável começar
Impressão de trabalhos O comando Imprimir, no menu ficheiro ou botão da Barra de ferramentas padrão, permite imprimir um documento. Antes de mandar imprimir um trabalho no Excel, é recomendável começar
O que pode fazer com o Image Data Converter
 O que pode fazer com o Image Data Converter Bem-vindo ao Image Data Converter Ver.1.5, o software de aplicação que lhe permite ver e fazer ajustes num ficheiro de formato RAW (SRF) ( ficheiro RAW neste
O que pode fazer com o Image Data Converter Bem-vindo ao Image Data Converter Ver.1.5, o software de aplicação que lhe permite ver e fazer ajustes num ficheiro de formato RAW (SRF) ( ficheiro RAW neste
Novidades no EPC GM. Navegação gráfica. Navegação comum para cada veículo
 Novidades no EPC GM O GM Next Gen EPC possui inúmeras funcionalidades novas concebidas para tornar a localização da peça certa mais rápida e fácil. Para obter instruções mais detalhadas sobre cada funcionalidade,
Novidades no EPC GM O GM Next Gen EPC possui inúmeras funcionalidades novas concebidas para tornar a localização da peça certa mais rápida e fácil. Para obter instruções mais detalhadas sobre cada funcionalidade,
Controlo remoto HP Mini (somente em alguns modelos) Manual do utilizador
 Controlo remoto HP Mini (somente em alguns modelos) Manual do utilizador Copyright 2008 Hewlett-Packard Development Company, L.P. Windows e Windows Vista são marcas registadas da Microsoft Corporation
Controlo remoto HP Mini (somente em alguns modelos) Manual do utilizador Copyright 2008 Hewlett-Packard Development Company, L.P. Windows e Windows Vista são marcas registadas da Microsoft Corporation
Utilização de anúncios
 Utilização de anúncios Versão 8.0 - Otubro 2010 Aviso legal: A Alcatel, a Lucent, a Alcatel-Lucent e o logótipo Alcatel-Lucent são marcas comerciais da Alcatel-Lucent. Todas as outras marcas comerciais
Utilização de anúncios Versão 8.0 - Otubro 2010 Aviso legal: A Alcatel, a Lucent, a Alcatel-Lucent e o logótipo Alcatel-Lucent são marcas comerciais da Alcatel-Lucent. Todas as outras marcas comerciais
Modem e Rede local Manual do utilizador
 Modem e Rede local Manual do utilizador Copyright 2009 Hewlett-Packard Development Company, L.P. As informações aqui contidas estão sujeitas a alterações sem aviso prévio. As únicas garantias que cobrem
Modem e Rede local Manual do utilizador Copyright 2009 Hewlett-Packard Development Company, L.P. As informações aqui contidas estão sujeitas a alterações sem aviso prévio. As únicas garantias que cobrem
Multimédia Manual do utilizador
 Multimédia Manual do utilizador Copyright 2007 Hewlett-Packard Development Company, L.P. Windows é uma marca registada da Microsoft Corporation nos EUA. As informações aqui contidas estão sujeitas a alterações
Multimédia Manual do utilizador Copyright 2007 Hewlett-Packard Development Company, L.P. Windows é uma marca registada da Microsoft Corporation nos EUA. As informações aqui contidas estão sujeitas a alterações
Apresentador Gráfico - Microsoft PowerPoint. Apresentação de Diapositivos - 90 min. 1. Criação de transições entre diapositivos
 Apresentador Gráfico - Microsoft PowerPoint Apresentação de Diapositivos - 90 min Ficha orientada nº5 Objectivos: Criação de transições entre diapositivos Aplicação de efeitos de animação Definição de
Apresentador Gráfico - Microsoft PowerPoint Apresentação de Diapositivos - 90 min Ficha orientada nº5 Objectivos: Criação de transições entre diapositivos Aplicação de efeitos de animação Definição de
ROBERTO OLIVEIRA CUNHA
 LEIAME Apresentação Nenhuma informação do TUTORIAL DO MICRO- SOFT OFFICE PUBLISHER 2003 poderá ser copiada, movida ou modificada sem autorização prévia e escrita do Programador Roberto Oliveira Cunha.
LEIAME Apresentação Nenhuma informação do TUTORIAL DO MICRO- SOFT OFFICE PUBLISHER 2003 poderá ser copiada, movida ou modificada sem autorização prévia e escrita do Programador Roberto Oliveira Cunha.
Manual do Utilizador
 Manual do Utilizador Copyright 2016 HP Development Company, L.P. AMD é uma marca comercial da Advanced Micro Devices, Inc. 2012 Google Inc. Todos os direitos reservados. Google é uma marca comercial da
Manual do Utilizador Copyright 2016 HP Development Company, L.P. AMD é uma marca comercial da Advanced Micro Devices, Inc. 2012 Google Inc. Todos os direitos reservados. Google é uma marca comercial da
Objetivos. Sistema Operativo em Ambiente Gráfico. Introdução às Tecnologias de Informação e Comunicação
 Objetivos Definir o conceito de Sistema Operativo Caracterizar os diferentes elementos do Ambiente de trabalho Explicar a finalidade da barra de tarefas Trabalhar ao mesmo tempo com várias janelas Definir
Objetivos Definir o conceito de Sistema Operativo Caracterizar os diferentes elementos do Ambiente de trabalho Explicar a finalidade da barra de tarefas Trabalhar ao mesmo tempo com várias janelas Definir
Seu manual do usuário SHARP MX-M260
 Você pode ler as recomendações contidas no guia do usuário, no guia de técnico ou no guia de instalação para. Você vai encontrar as respostas a todas suas perguntas sobre a no manual do usuário (informação,
Você pode ler as recomendações contidas no guia do usuário, no guia de técnico ou no guia de instalação para. Você vai encontrar as respostas a todas suas perguntas sobre a no manual do usuário (informação,
Guia de qualidade de cores
 Página 1 de 7 Guia de qualidade de cores O Guia de qualidade de cores explica como as operações disponíveis na impressora podem ser usadas para ajustar e personalizar a saída colorida. Menu qualidade Modo
Página 1 de 7 Guia de qualidade de cores O Guia de qualidade de cores explica como as operações disponíveis na impressora podem ser usadas para ajustar e personalizar a saída colorida. Menu qualidade Modo
Painel táctil e teclado
 Painel táctil e teclado Número de publicação do documento: 393522-132 Dezembro de 2005 Este manual explica o funcionamento do painel táctil e do teclado. Conteúdo 1 Painel táctil Identificar o painel táctil.........................
Painel táctil e teclado Número de publicação do documento: 393522-132 Dezembro de 2005 Este manual explica o funcionamento do painel táctil e do teclado. Conteúdo 1 Painel táctil Identificar o painel táctil.........................
Multimédia. Número de publicação do documento: Este manual explica como utilizar os recursos de áudio e vídeo do computador.
 Multimédia Número de publicação do documento: 410777-131 Abril de 2006 Este manual explica como utilizar os recursos de áudio e vídeo do computador. Conteúdo 1 Hardware de multimédia Utilizar a unidade
Multimédia Número de publicação do documento: 410777-131 Abril de 2006 Este manual explica como utilizar os recursos de áudio e vídeo do computador. Conteúdo 1 Hardware de multimédia Utilizar a unidade
Praticar os princípios da ordenação, cópia de formatos, hifenização, trabalho com múltiplos documentos, modos de visualização e impressão.
 Sessão nº 7 Mais opções de formatação e impressão Objectivos: Praticar os princípios da ordenação, cópia de formatos, hifenização, trabalho com múltiplos documentos, modos de visualização e impressão.
Sessão nº 7 Mais opções de formatação e impressão Objectivos: Praticar os princípios da ordenação, cópia de formatos, hifenização, trabalho com múltiplos documentos, modos de visualização e impressão.
Calisto P240-M. USB Microtelefone MANUAL DO UTILIZADOR
 TM Calisto P240-M USB Microtelefone MANUAL DO UTILIZADOR Bem-vindo Parabéns por ter adquirido um produto Plantronics. Este manual contém instruções de instalação e utilização do Microtelefone Calisto P240-M
TM Calisto P240-M USB Microtelefone MANUAL DO UTILIZADOR Bem-vindo Parabéns por ter adquirido um produto Plantronics. Este manual contém instruções de instalação e utilização do Microtelefone Calisto P240-M
Manual do Utilizador do Connection Manager
 Manual do Utilizador do Connection Manager Edição 1.0 2 Índice Sobre a aplicação Gestor de ligações 3 Actualizar a aplicação Gestor de ligações 9 Resolução de problemas de ligação 10 Como começar 3 Abrir
Manual do Utilizador do Connection Manager Edição 1.0 2 Índice Sobre a aplicação Gestor de ligações 3 Actualizar a aplicação Gestor de ligações 9 Resolução de problemas de ligação 10 Como começar 3 Abrir
Multimédia Manual do Utilizador
 Multimédia Manual do Utilizador Copyright 2007 Hewlett-Packard Development Company, L.P. Microsoft é uma marca registada da Microsoft Corporation nos E.U.A. As informações aqui contidas estão sujeitas
Multimédia Manual do Utilizador Copyright 2007 Hewlett-Packard Development Company, L.P. Microsoft é uma marca registada da Microsoft Corporation nos E.U.A. As informações aqui contidas estão sujeitas
C5200n. manual do utilizador
 C5200n manual do utilizador PREFÁCIO Fizeram-se todos os esforços para garantir que a informação contida neste documento seja completa, precisa e actualizada. O fabricante não assume responsabilidade pelos
C5200n manual do utilizador PREFÁCIO Fizeram-se todos os esforços para garantir que a informação contida neste documento seja completa, precisa e actualizada. O fabricante não assume responsabilidade pelos
2-Introdução e Conceitos Básicos das TIC
 2-Introdução e Conceitos Básicos das TIC Procedimentos para instalar e aceder a um programa Sistema Operativo em Ambiente Gráfico Windows Prof.: Alexandra Matias Sumário Conhecer os procedimentos associados
2-Introdução e Conceitos Básicos das TIC Procedimentos para instalar e aceder a um programa Sistema Operativo em Ambiente Gráfico Windows Prof.: Alexandra Matias Sumário Conhecer os procedimentos associados
C5000 Series. Manual do utilizador C5650 C5850 C5000
 C5000 Series Manual do utilizador C5650 C5850 TM C5000 PREFÁCIO Foram feitos todos os esforços, no sentido de garantir que a informação contida neste documento é completa, precisa e actualizada. O fabricante
C5000 Series Manual do utilizador C5650 C5850 TM C5000 PREFÁCIO Foram feitos todos os esforços, no sentido de garantir que a informação contida neste documento é completa, precisa e actualizada. O fabricante
OpenOffice.org. tutorial apresentação
 tutorial apresentação Criar uma nova apresentação Assistente Apresentação Inserir diapositivos Seleccionar diapositivos Formatar uma página Formatar diapositivos Vistas do espaço de trabalho Iniciar apresentação
tutorial apresentação Criar uma nova apresentação Assistente Apresentação Inserir diapositivos Seleccionar diapositivos Formatar uma página Formatar diapositivos Vistas do espaço de trabalho Iniciar apresentação
Aplicações de Escritório Electrónico
 Universidade de Aveiro Escola Superior de Tecnologia e Gestão de Águeda Curso de Especialização Tecnológica em Práticas Administrativas e Tradução Aplicações de Escritório Electrónico Folha de trabalho
Universidade de Aveiro Escola Superior de Tecnologia e Gestão de Águeda Curso de Especialização Tecnológica em Práticas Administrativas e Tradução Aplicações de Escritório Electrónico Folha de trabalho
Instalando o Driver de Impressora Custom PostScript ou PCL para Windows
 Instalando o Driver de Impressora Custom PostScript ou PCL para Windows Este arquivo Leiame contém instruções para instalar o Driver de Impressora Custom PostScript ou PCL em sistemas Windows. Os Drivers
Instalando o Driver de Impressora Custom PostScript ou PCL para Windows Este arquivo Leiame contém instruções para instalar o Driver de Impressora Custom PostScript ou PCL em sistemas Windows. Os Drivers
Domine o Word Professor: Rafael Henriques
 Domine o Word 2010 Professor: 1 08-03-2016 Rafael Henriques Sumário Introdução aos Processadores de texto; Microsoft Word 2010 O ambiente de trabalho O Friso Os Tabuladores do Word 2010; Realização e correcção
Domine o Word 2010 Professor: 1 08-03-2016 Rafael Henriques Sumário Introdução aos Processadores de texto; Microsoft Word 2010 O ambiente de trabalho O Friso Os Tabuladores do Word 2010; Realização e correcção
Manual do utilizador do representado da Bomgar
 Manual do utilizador do representado da Bomgar Índice remissivo Introdução 2 Cliente representante 2 Descrição geral do cliente representante 4 Configurações 5 Painel 6 Teclas de sessão 6 Filas 6 Jumpoint
Manual do utilizador do representado da Bomgar Índice remissivo Introdução 2 Cliente representante 2 Descrição geral do cliente representante 4 Configurações 5 Painel 6 Teclas de sessão 6 Filas 6 Jumpoint
Utilitário de Configuração Manual do utilizador
 Utilitário de Configuração Manual do utilizador Copyright 2007, 2008 Hewlett-Packard Development Company, L.P. Windows é uma marca comercial registada da Microsoft Corporation nos EUA. As informações contidas
Utilitário de Configuração Manual do utilizador Copyright 2007, 2008 Hewlett-Packard Development Company, L.P. Windows é uma marca comercial registada da Microsoft Corporation nos EUA. As informações contidas
Certifique-se de que lê estas informações antes de utilizar o Image Converter
 Image Converter Manual de Instruções Versão: 1.1.0.0 Certifique-se de que lê estas informações antes de utilizar o Image Converter Índice: Descrição geral do Image Converter P2 Processo de conversão de
Image Converter Manual de Instruções Versão: 1.1.0.0 Certifique-se de que lê estas informações antes de utilizar o Image Converter Índice: Descrição geral do Image Converter P2 Processo de conversão de
Manual de utilizador
 Manual de utilizador Índice Introdução... 1 NOTAS IMPORTANTES... 1 Declarações Legais... 2 Instalação e Configuração... 3 Requisitos do Sistema... 3 Instalação... 3 Activação... 6 Actualização Automática...
Manual de utilizador Índice Introdução... 1 NOTAS IMPORTANTES... 1 Declarações Legais... 2 Instalação e Configuração... 3 Requisitos do Sistema... 3 Instalação... 3 Activação... 6 Actualização Automática...
Soluções de gestão de clientes e de impressão móvel. Número de publicação do documento:
 e de impressão móvel Número de publicação do documento: 410173-131 Janeiro de 2006 Conteúdo 1 Soluções de gestão de clientes Configuração e implementação................... 1 2 Gestão e actualizações de
e de impressão móvel Número de publicação do documento: 410173-131 Janeiro de 2006 Conteúdo 1 Soluções de gestão de clientes Configuração e implementação................... 1 2 Gestão e actualizações de
Blackwire C510/C520. Auricular USB com fios. Manual do Utilizador
 Blackwire C510/C520 Auricular USB com fios Manual do Utilizador Sumário Bem-vindo 3 Requisitos do sistema 3 Precisa de mais ajuda? 3 Conteúdo 4 Princípios básicos 5 Colocar o auricular 6 Ajustar o auricular
Blackwire C510/C520 Auricular USB com fios Manual do Utilizador Sumário Bem-vindo 3 Requisitos do sistema 3 Precisa de mais ajuda? 3 Conteúdo 4 Princípios básicos 5 Colocar o auricular 6 Ajustar o auricular
3. Usar a árvore de certificados do Windows para validar certificados no Acrobat Reader
 Pontos de Orientação 1. Email da digicert para aprovar e instalar o certificado Paulo Cesar Reis Crispim Assinado de forma digital por Paulo Cesar Reis Crispim Dados: 2016.11.16 14:50:46 Z 2. Usar o certificado
Pontos de Orientação 1. Email da digicert para aprovar e instalar o certificado Paulo Cesar Reis Crispim Assinado de forma digital por Paulo Cesar Reis Crispim Dados: 2016.11.16 14:50:46 Z 2. Usar o certificado
FORMAÇÃO DE MICROSOFT EXCEL 2010
 FORMAÇÃO DE MICROSOFT EXCEL 2010 Mário de Almeida Pedro, M. Sc. Novembro 2013 Bemvindo Identificação da UFCD UFCD nº 0756 Folha de Cálculo, com a duração de 50 horas Microsoft Excel 2010 Objectivos: No
FORMAÇÃO DE MICROSOFT EXCEL 2010 Mário de Almeida Pedro, M. Sc. Novembro 2013 Bemvindo Identificação da UFCD UFCD nº 0756 Folha de Cálculo, com a duração de 50 horas Microsoft Excel 2010 Objectivos: No
MANUAL DO UTILIZADOR DA WEBCAM HP
 MANUAL DO UTILIZADOR DA WEBCAM HP Copyright 2012 Hewlett-Packard Development Company, L.P. Microsoft, Windows, e Windows Vista são marcas comerciais registadas nos EUA da Microsoft Corporation. AMD e Athlon
MANUAL DO UTILIZADOR DA WEBCAM HP Copyright 2012 Hewlett-Packard Development Company, L.P. Microsoft, Windows, e Windows Vista são marcas comerciais registadas nos EUA da Microsoft Corporation. AMD e Athlon
Controlo Remoto de Multimédia HP (somente nalguns modelos) Manual do utilizador
 Controlo Remoto de Multimédia HP (somente nalguns modelos) Manual do utilizador Copyright 2008 Hewlett-Packard Development Company, L.P. Windows e Windows Vista são marcas comerciais ou marcas comerciais
Controlo Remoto de Multimédia HP (somente nalguns modelos) Manual do utilizador Copyright 2008 Hewlett-Packard Development Company, L.P. Windows e Windows Vista são marcas comerciais ou marcas comerciais
TIC 1 Processamento de Texto UMA INTRODUÇÃO AO PROCESSADOR DE TEXTO MS WORD [André Coutinho]
![TIC 1 Processamento de Texto UMA INTRODUÇÃO AO PROCESSADOR DE TEXTO MS WORD [André Coutinho] TIC 1 Processamento de Texto UMA INTRODUÇÃO AO PROCESSADOR DE TEXTO MS WORD [André Coutinho]](/thumbs/50/26719227.jpg) TIC 1 Processamento de Texto UMA INTRODUÇÃO AO PROCESSADOR DE TEXTO MS WORD 2010 [André Coutinho] O QUE É UM PROCESSADOR DE TEXTO? É uma ferramenta; permite produzir documentos diversos, utilizando diferentes
TIC 1 Processamento de Texto UMA INTRODUÇÃO AO PROCESSADOR DE TEXTO MS WORD 2010 [André Coutinho] O QUE É UM PROCESSADOR DE TEXTO? É uma ferramenta; permite produzir documentos diversos, utilizando diferentes
Painel táctil e teclado
 Painel táctil e teclado Manual do utilizador Copyright 2006 Hewlett-Packard Development Company, L.P. Microsoft e Windows são marcas registadas da Microsoft Corporation nos EUA. As informações aqui contidas
Painel táctil e teclado Manual do utilizador Copyright 2006 Hewlett-Packard Development Company, L.P. Microsoft e Windows são marcas registadas da Microsoft Corporation nos EUA. As informações aqui contidas
Windows 95/98/Me/2000
 Windows 95/98/Me/2000 Mais que um Sistema Operativo, o MS-Windows é um ambiente de trabalho que simula no ecrã o trabalho diário sobre uma secretária. A ideia base do MS-Windows foi a de esconder a organização
Windows 95/98/Me/2000 Mais que um Sistema Operativo, o MS-Windows é um ambiente de trabalho que simula no ecrã o trabalho diário sobre uma secretária. A ideia base do MS-Windows foi a de esconder a organização
ZS Rest. Manual Avançado. Funcionamento com cartões Sistema Pré-Pago. v2011
 Manual Avançado Funcionamento com cartões Sistema Pré-Pago v2011 1. Índice 2. INTRODUÇÃO... 2 3. INICIAR O ZSRest FrontOffice... 3 1 4. Iniciar cartões pré-pagos... 4 b) Adicionar Cartões Pré-Pagoc) Atribuir
Manual Avançado Funcionamento com cartões Sistema Pré-Pago v2011 1. Índice 2. INTRODUÇÃO... 2 3. INICIAR O ZSRest FrontOffice... 3 1 4. Iniciar cartões pré-pagos... 4 b) Adicionar Cartões Pré-Pagoc) Atribuir
Manual do Utilizador
 Manual do Utilizador Transcend JetFlash SecureDrive Obrigado por adquirir a unidade USB Flash da Transcend com encriptação de 256-bit AES integrada. O JetFlash SecureDrive ajuda-o(a) a salvaguardar os
Manual do Utilizador Transcend JetFlash SecureDrive Obrigado por adquirir a unidade USB Flash da Transcend com encriptação de 256-bit AES integrada. O JetFlash SecureDrive ajuda-o(a) a salvaguardar os
Manual de Utilizador (V2.0.8) Uma Empresa Certificada ISO 9001 e ISO 27001
 Manual de Utilizador (V2.0.8) Uma Empresa Certificada ISO 9001 e ISO 27001 Copyright ANO Sistemas de Informática e Serviços, Lda. Este Manual e o seu conteúdo são propriedade intelectual da ano Sistemas
Manual de Utilizador (V2.0.8) Uma Empresa Certificada ISO 9001 e ISO 27001 Copyright ANO Sistemas de Informática e Serviços, Lda. Este Manual e o seu conteúdo são propriedade intelectual da ano Sistemas
ÁBACO MÓDULOS DE CÁLCULO
 1 / 9 1. CARACTERÍSTICAS PRINCIPAIS DO ÁBACO. 2. ECRÃ PRINCIPAL 3. INSTRUÇÕES DE PREENCHIMENTO DE DADOS. (TECLADO E RATO) 4. LARGURA DE COLUNAS DAS PASTAS, DADO E VALOR 5. MENU SUPERIOR 6. IMAGENS DE INFORMAÇÃO.
1 / 9 1. CARACTERÍSTICAS PRINCIPAIS DO ÁBACO. 2. ECRÃ PRINCIPAL 3. INSTRUÇÕES DE PREENCHIMENTO DE DADOS. (TECLADO E RATO) 4. LARGURA DE COLUNAS DAS PASTAS, DADO E VALOR 5. MENU SUPERIOR 6. IMAGENS DE INFORMAÇÃO.
Guia de Imprimir/ Digitalizar Portátil para o Brother iprint&scan (Android )
 Guia de Imprimir/ Digitalizar Portátil para o Brother iprint&scan (Android ) Índice Antes de utilizar o equipamento Brother... Definições de notas... Marcas registadas... Introdução... Descarregar o Brother
Guia de Imprimir/ Digitalizar Portátil para o Brother iprint&scan (Android ) Índice Antes de utilizar o equipamento Brother... Definições de notas... Marcas registadas... Introdução... Descarregar o Brother
FORMAÇÃO DE MICROSOFT WORD Mário de Almeida Pedro, M. Sc. Janeiro 2014
 FORMAÇÃO DE MICROSOFT WORD 2007 Mário de Almeida Pedro, M. Sc. Janeiro 2014 Bemvindo Identificação da UFCD UFCD nº 0754 Processador de Texto, com a duração de 50 horas Microsoft Word 2007 APRESENTAÇÃO:
FORMAÇÃO DE MICROSOFT WORD 2007 Mário de Almeida Pedro, M. Sc. Janeiro 2014 Bemvindo Identificação da UFCD UFCD nº 0754 Processador de Texto, com a duração de 50 horas Microsoft Word 2007 APRESENTAÇÃO:
Guia de utilizador rápido. 1. Requisitos do sistema. 2. Instalação e ativação. Instalação. Ativação
 Guia de utilizador rápido Este Guia de utilizador rápido ajuda-o a instalar e a dar os primeiros passos com o Readiris TM 15. Para informações detalhadas sobre todas as funcionalidades do Readiris TM,
Guia de utilizador rápido Este Guia de utilizador rápido ajuda-o a instalar e a dar os primeiros passos com o Readiris TM 15. Para informações detalhadas sobre todas as funcionalidades do Readiris TM,
Migrar para o PowerPoint 2010
 Neste Guia O aspecto do Microsoft PowerPoint 2010 é muito diferente do PowerPoint 2003, pelo que este guia foi criado para ajudar a minimizar a curva de aprendizagem. Continue a ler para conhecer as partes
Neste Guia O aspecto do Microsoft PowerPoint 2010 é muito diferente do PowerPoint 2003, pelo que este guia foi criado para ajudar a minimizar a curva de aprendizagem. Continue a ler para conhecer as partes
Microsoft Office 2010
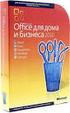 Microsoft Office 2010 Passo-a-passo para Professores Criar um documento OneNote O OneNote é o programa do Microsoft Office que que permite ao professor criar um espaço colaborativo organizado. Imagine-o
Microsoft Office 2010 Passo-a-passo para Professores Criar um documento OneNote O OneNote é o programa do Microsoft Office que que permite ao professor criar um espaço colaborativo organizado. Imagine-o
Modem e rede local Manual do utilizador
 Modem e rede local Manual do utilizador Copyright 2007 Hewlett-Packard Development Company, L.P. As informações aqui contidas estão sujeitas a alterações sem aviso prévio. As únicas garantias que cobrem
Modem e rede local Manual do utilizador Copyright 2007 Hewlett-Packard Development Company, L.P. As informações aqui contidas estão sujeitas a alterações sem aviso prévio. As únicas garantias que cobrem
Guia de Imprimir/Digitalizar Portátil para o Brother iprint&scan
 Guia de Imprimir/Digitalizar Portátil para o Brother iprint&scan Versão F POR Definições de notas Ao longo deste Manual do Utilizador, é utilizado o seguinte ícone: As Notas indicam o que fazer perante
Guia de Imprimir/Digitalizar Portátil para o Brother iprint&scan Versão F POR Definições de notas Ao longo deste Manual do Utilizador, é utilizado o seguinte ícone: As Notas indicam o que fazer perante
Migrar para o Outlook 2010
 Neste Guia O aspecto do Microsoft Outlook 2010 é muito diferente do Outlook 2003, pelo que este guia foi criado para ajudar a minimizar a curva de aprendizagem. Continue a ler para conhecer as partes essenciais
Neste Guia O aspecto do Microsoft Outlook 2010 é muito diferente do Outlook 2003, pelo que este guia foi criado para ajudar a minimizar a curva de aprendizagem. Continue a ler para conhecer as partes essenciais
Instalando o driver personalizado de impressora PostScript ou PCL para Windows
 Instalando o driver personalizado de impressora PostScript ou PCL para Windows Este arquivo Leiame contém instruções para instalar o driver personalizado de impressora PostScript ou PCL em sistemas Windows.
Instalando o driver personalizado de impressora PostScript ou PCL para Windows Este arquivo Leiame contém instruções para instalar o driver personalizado de impressora PostScript ou PCL em sistemas Windows.
Seu manual do usuário HTC TOUCH PRO2
 Você pode ler as recomendações contidas no guia do usuário, no guia de técnico ou no guia de instalação para. Você vai encontrar as respostas a todas suas perguntas sobre a no manual do usuário (informação,
Você pode ler as recomendações contidas no guia do usuário, no guia de técnico ou no guia de instalação para. Você vai encontrar as respostas a todas suas perguntas sobre a no manual do usuário (informação,
Dispor e organizar folhas de cálculo
 Dispor e organizar folhas de cálculo O Excel fornece várias funcionalidades para o ajudar a trabalhar e visualizar com as folhas de cálculo. Fixar linhas e colunas Pode fixar (ou bloquear) linhas e colunas
Dispor e organizar folhas de cálculo O Excel fornece várias funcionalidades para o ajudar a trabalhar e visualizar com as folhas de cálculo. Fixar linhas e colunas Pode fixar (ou bloquear) linhas e colunas
Apresentando a impressora
 Apresentando a impressora Visão geral da impressora 1 Trava do papel Porta frontal Painel do operador Unidade dúplex opcional Bandeja padrão de 250 folhas Bandeja opcional de 500 folhas Bandeja de saída
Apresentando a impressora Visão geral da impressora 1 Trava do papel Porta frontal Painel do operador Unidade dúplex opcional Bandeja padrão de 250 folhas Bandeja opcional de 500 folhas Bandeja de saída
Instalação de mapas com Ferramenta de instalação de mapas TomTom WORK
 Instalação de mapas com Ferramenta de instalação de mapas TomTom WORK A Ferramenta da instalação de mapas TomTom WORK (Ferramenta de mapas) permite-lhe actualizar os seus mapas, instalar novos mapas ou
Instalação de mapas com Ferramenta de instalação de mapas TomTom WORK A Ferramenta da instalação de mapas TomTom WORK (Ferramenta de mapas) permite-lhe actualizar os seus mapas, instalar novos mapas ou
PLANIFICAÇÃO INTRODUÇÃO ÀS TECNOLOGIAS DE INFORMAÇÃO BLOCO I
 PLANIFICAÇÃO INTRODUÇÃO ÀS TECNOLOGIAS DE INFORMAÇÃO BLOCO I MÉDIO PRAZO 1 TECNOLOGIAS DE INFORMAÇÃO E INFORMÁTICA OBJECTIVOS CONTEÚDOS DATA Conceitos Introdutórios Conhecer os conceitos básicos relacionados
PLANIFICAÇÃO INTRODUÇÃO ÀS TECNOLOGIAS DE INFORMAÇÃO BLOCO I MÉDIO PRAZO 1 TECNOLOGIAS DE INFORMAÇÃO E INFORMÁTICA OBJECTIVOS CONTEÚDOS DATA Conceitos Introdutórios Conhecer os conceitos básicos relacionados
FORMAÇÃO DE MICROSOFT EXCEL 2010
 FORMAÇÃO DE MICROSOFT EXCEL 2010 Mário de Almeida Pedro, M. Sc. Novembro 2013 Bemvindo Identificação da UFCD UFCD nº 0756 Folha de Cálculo, com a duração de 50 horas Microsoft Excel 2010 Objectivos: No
FORMAÇÃO DE MICROSOFT EXCEL 2010 Mário de Almeida Pedro, M. Sc. Novembro 2013 Bemvindo Identificação da UFCD UFCD nº 0756 Folha de Cálculo, com a duração de 50 horas Microsoft Excel 2010 Objectivos: No
Este manual descreve as características comuns à maioria dos modelos. Algumas funcionalidades podem não estar disponíveis no seu computador.
 Iniciar aqui Copyright 2015 HP Development Company, L.P. Windows é uma marca comercial do grupo de empresas da Microsoft. As informações contidas neste documento estão sujeitas a alterações sem aviso prévio.
Iniciar aqui Copyright 2015 HP Development Company, L.P. Windows é uma marca comercial do grupo de empresas da Microsoft. As informações contidas neste documento estão sujeitas a alterações sem aviso prévio.
O AMBIENTE DE TRABALHO... 2 CRIAR, ABRIR E GUARDAR DOCUMENTOS... 6 EDIÇÃO DE DOCUMENTOS... 7 FORMATAÇÃO DE TEXTO Manual de Word INTRODUÇÃO...
 INTRODUÇÃO... 2 Noção de processador de texto... 2 O AMBIENTE DE TRABALHO... 2 Área de trabalho... 3 Barra de menus... 3 Barras de ferramentas... 4 Réguas... 5 Botões de visualização... 5 Barra de estados...
INTRODUÇÃO... 2 Noção de processador de texto... 2 O AMBIENTE DE TRABALHO... 2 Área de trabalho... 3 Barra de menus... 3 Barras de ferramentas... 4 Réguas... 5 Botões de visualização... 5 Barra de estados...
Dispositivos indicadores e teclado
 Dispositivos indicadores e teclado Número de publicação do documento: 419590-131 Janeiro de 2007 Este manual explica o funcionamento dos dispositivos indicadores e do teclado. Conteúdo 1 Dispositivos apontadores
Dispositivos indicadores e teclado Número de publicação do documento: 419590-131 Janeiro de 2007 Este manual explica o funcionamento dos dispositivos indicadores e do teclado. Conteúdo 1 Dispositivos apontadores
Controlo Remoto HP Mobile (somente nalguns modelos) Manual do Utilizador
 Controlo Remoto HP Mobile (somente nalguns modelos) Manual do Utilizador Copyright 2008 Hewlett-Packard Development Company, L.P. Windows e Windows Vista são marcas comerciais ou marcas comerciais registadas
Controlo Remoto HP Mobile (somente nalguns modelos) Manual do Utilizador Copyright 2008 Hewlett-Packard Development Company, L.P. Windows e Windows Vista são marcas comerciais ou marcas comerciais registadas
Ashampoo Rescue Disc
 1 Ashampoo Rescue Disc O Software permite-lhe criar um CD, DVD ou Pen USB de restauro que pode utilizar para: 1. Restaurar uma cópia de segurança para o seu disco rígido principal. Isto não pode ser efetuado
1 Ashampoo Rescue Disc O Software permite-lhe criar um CD, DVD ou Pen USB de restauro que pode utilizar para: 1. Restaurar uma cópia de segurança para o seu disco rígido principal. Isto não pode ser efetuado
Escola EB 2,3 de Amares
 Manual da Acção de Formação INTRODUÇÃO ÀS TECNOLOGIAS DA INFORMAÇÃO E COMUNICAÇÃO Escola EB 2,3 de Amares 2006/2007 ÍNDICE 1. CORREIO ELECTRÓNICO... 3 1.1. INTRODUÇÃO AO CORREIO ELECTRÓNICO... 3 1.2. CRIAÇÃO
Manual da Acção de Formação INTRODUÇÃO ÀS TECNOLOGIAS DA INFORMAÇÃO E COMUNICAÇÃO Escola EB 2,3 de Amares 2006/2007 ÍNDICE 1. CORREIO ELECTRÓNICO... 3 1.1. INTRODUÇÃO AO CORREIO ELECTRÓNICO... 3 1.2. CRIAÇÃO
Manual do Utilitário de Configuração do Computador (F10) Modelos dx2390, dx2400, and dx2420 Microtower HP Compaq Business PC
 Manual do Utilitário de Configuração do Computador (F10) Modelos dx2390, dx2400, and dx2420 Microtower HP Compaq Business PC Copyright 2008, 2009 Hewlett-Packard Development Company, L.P. As informações
Manual do Utilitário de Configuração do Computador (F10) Modelos dx2390, dx2400, and dx2420 Microtower HP Compaq Business PC Copyright 2008, 2009 Hewlett-Packard Development Company, L.P. As informações
Dispositivos indicadores e teclado
 Dispositivos indicadores e teclado Número de publicação do documento: 419662-131 Janeiro de 2007 Este manual explica o funcionamento dos dispositivos indicadores e do teclado do computador. Conteúdo 1
Dispositivos indicadores e teclado Número de publicação do documento: 419662-131 Janeiro de 2007 Este manual explica o funcionamento dos dispositivos indicadores e do teclado do computador. Conteúdo 1
Referência de Impressora/Scanner
 Manual do utilizador Referência de Impressora/Scanner 1 2 3 Utilizar a Função de Impressora Utilizar a Função de Scanner Anexo Leia este manual cuidadosamente antes de utilizar este equipamento e guarde-o
Manual do utilizador Referência de Impressora/Scanner 1 2 3 Utilizar a Função de Impressora Utilizar a Função de Scanner Anexo Leia este manual cuidadosamente antes de utilizar este equipamento e guarde-o
Guia de Instalação Rápida
 28 Português Guia de Instalação Rápida 29 Português Esta Guia de Instalação irá guiá-lo através do processo de instalação do GW-7100PCI e do software.. Para estabelecer a ligação em rede wireless (sem
28 Português Guia de Instalação Rápida 29 Português Esta Guia de Instalação irá guiá-lo através do processo de instalação do GW-7100PCI e do software.. Para estabelecer a ligação em rede wireless (sem
E1750 HSUPA USB Modem
 E1750 HSUPA USB Modem 1 Guia do Utilizador Copyright 2009 Huawei Technologies Co., Ltd. Todos os direitos reservados Nenhuma parte deste manual pode ser reproduzida ou transmitida por qualquer forma ou
E1750 HSUPA USB Modem 1 Guia do Utilizador Copyright 2009 Huawei Technologies Co., Ltd. Todos os direitos reservados Nenhuma parte deste manual pode ser reproduzida ou transmitida por qualquer forma ou
Avisos legais KYOCERA Document Solutions Inc.
 Avisos legais É proibida a reprodução total ou parcial deste guia sem a devida autorização. As informações deste guia estão sujeitas a modificações sem aviso prévio. Não nos responsabilizamos por quaisquer
Avisos legais É proibida a reprodução total ou parcial deste guia sem a devida autorização. As informações deste guia estão sujeitas a modificações sem aviso prévio. Não nos responsabilizamos por quaisquer
Índice. Preparação... 2 Introduzir as baterias... 2 Colocação da correia... 3 Introdução do cartão SD/MMC... 3
 PT Índice Identificação dos componentes Preparação... 2 Introduzir as baterias... 2 Colocação da correia... 3 Introdução do cartão SD/MMC... 3 Definições da câmara Modo de gravação... 4 Botão da resolução...
PT Índice Identificação dos componentes Preparação... 2 Introduzir as baterias... 2 Colocação da correia... 3 Introdução do cartão SD/MMC... 3 Definições da câmara Modo de gravação... 4 Botão da resolução...
FERRAMENTA DE COMPRESSÃO E CIFRAGEM
 Programa de COMPRESSÃO E CIFRAGEM SECRETZIP (apenas para Windows) O programa está incluído na unidade Flash USB. Consulte o manual na unidade Flash USB ou visite www.integralmemory.com para transferir
Programa de COMPRESSÃO E CIFRAGEM SECRETZIP (apenas para Windows) O programa está incluído na unidade Flash USB. Consulte o manual na unidade Flash USB ou visite www.integralmemory.com para transferir
Utilitário de Configuração
 Utilitário de Configuração Manual do utilizador Copyright 2006 Hewlett-Packard Development Company, L.P. Bluetooth é marca comercial dos respectivos proprietários e é utilizada pela Hewlett- Packard Company
Utilitário de Configuração Manual do utilizador Copyright 2006 Hewlett-Packard Development Company, L.P. Bluetooth é marca comercial dos respectivos proprietários e é utilizada pela Hewlett- Packard Company
Guia do Controlador Universal de Impressão
 Guia do Controlador Universal de Impressão Brother Universal Printer Driver (BR-Script3) Brother Mono Universal Printer Driver (PCL) Brother Universal Printer Driver (Inkjet) Versão B POR 1 Visão geral
Guia do Controlador Universal de Impressão Brother Universal Printer Driver (BR-Script3) Brother Mono Universal Printer Driver (PCL) Brother Universal Printer Driver (Inkjet) Versão B POR 1 Visão geral
Vizinhança na Rede Permitir-te-á aceder a informática, se ela existir. programa de navegação (browser),como, por ex. Safari, Firefox, Google Chrome,.
 Barra de tarefas Botão Iniciar Acesso à janela de programas Programas Abertos Nomes de todos os programas que estão a ser usados e cujas janelas estão minimizadas Ícones de acesso rápido Acesso automático
Barra de tarefas Botão Iniciar Acesso à janela de programas Programas Abertos Nomes de todos os programas que estão a ser usados e cujas janelas estão minimizadas Ícones de acesso rápido Acesso automático
O aprendiz de investigador
 O aprendiz de investigador Criar um filme com o Movie Maker literacia digital L i t e r a c i a s n a e s c o l a : f o r m a r o s p a r c e i r o s d a b i b l i o t e c a O que é? O é um software de
O aprendiz de investigador Criar um filme com o Movie Maker literacia digital L i t e r a c i a s n a e s c o l a : f o r m a r o s p a r c e i r o s d a b i b l i o t e c a O que é? O é um software de
USB Tablet. Guia de instalação
 USB Tablet Guia de instalação Índice Introdução...3 Características...3 Normas de segurança...4 Verifique o conteúdo da embalagem...4 Capítulo 1: Instalação...5 Software...5 Procedimento de instalação:...5
USB Tablet Guia de instalação Índice Introdução...3 Características...3 Normas de segurança...4 Verifique o conteúdo da embalagem...4 Capítulo 1: Instalação...5 Software...5 Procedimento de instalação:...5
Emparelhamento por Bluetooth. Manual do Utilizador
 Emparelhamento por Bluetooth Manual do Utilizador Copyright 2012, 2016 HP Development Company, L.P. Microsoft, Windows e Windows Vista são marcas comerciais da Microsoft Corporation registadas nos EUA.
Emparelhamento por Bluetooth Manual do Utilizador Copyright 2012, 2016 HP Development Company, L.P. Microsoft, Windows e Windows Vista são marcas comerciais da Microsoft Corporation registadas nos EUA.
GV-LPR e LPR. Reconhecimento de matrículas. Manual do utilizador
 GV-LPR e LPR Reconhecimento de matrículas Manual do utilizador Conteudo Características do ecrã principal... 2 Base de dados de reconhecimento... 4 Registos de reconhecimento... 4 Base de dados de reconhecimento...
GV-LPR e LPR Reconhecimento de matrículas Manual do utilizador Conteudo Características do ecrã principal... 2 Base de dados de reconhecimento... 4 Registos de reconhecimento... 4 Base de dados de reconhecimento...
Seu manual do usuário LEXMARK Z45
 Você pode ler as recomendações contidas no guia do usuário, no guia de técnico ou no guia de instalação para LEXMARK Z45. Você vai encontrar as respostas a todas suas perguntas sobre a LEXMARK Z45 no manual
Você pode ler as recomendações contidas no guia do usuário, no guia de técnico ou no guia de instalação para LEXMARK Z45. Você vai encontrar as respostas a todas suas perguntas sobre a LEXMARK Z45 no manual
Português. 1.1 Conteúdo da embalagem
 71 Português Capítulo 1: Introdução Esta nova TVGo A31 Genius é o meio ideal para ver tv ou vídeo no seu monitor TFT / LCD / CRT até 1280 x 1024 pixeis. Esta caixa de tv/vídeo permite-lhe desfrutar de
71 Português Capítulo 1: Introdução Esta nova TVGo A31 Genius é o meio ideal para ver tv ou vídeo no seu monitor TFT / LCD / CRT até 1280 x 1024 pixeis. Esta caixa de tv/vídeo permite-lhe desfrutar de
Como atualizar o seu tablet ou PC TOSHIBA Windows para o Windows 10
 Como atualizar o seu tablet ou PC TOSHIBA Windows para o Windows 10 Caro(a) cliente, A informação incluída neste documento explica como atualizar determinados tablets ou PC TOSHIBA Windows com o Windows
Como atualizar o seu tablet ou PC TOSHIBA Windows para o Windows 10 Caro(a) cliente, A informação incluída neste documento explica como atualizar determinados tablets ou PC TOSHIBA Windows com o Windows
Guia de Utilizador para Mac
 Guia de Utilizador para Mac Índice Para Começar... 1 Utilizar a Mac Reformatting Tool (Ferramenta de Reformatação de Mac)... 1 Instalar o Software FreeAgent... 4 Ejectar Unidades com Segurança... 9 Gerir
Guia de Utilizador para Mac Índice Para Começar... 1 Utilizar a Mac Reformatting Tool (Ferramenta de Reformatação de Mac)... 1 Instalar o Software FreeAgent... 4 Ejectar Unidades com Segurança... 9 Gerir
