Versão 3.0 do software Versão 3.1 do manual Outubro de P Xerox App Studio Guia de Solução de Problemas e Como Fazer do Cliente
|
|
|
- Maria das Dores Vieira da Silva
- 6 Há anos
- Visualizações:
Transcrição
1 Versão 3.0 do software Versão 3.1 do manual Outubro de P04121 Guia de Solução de Problemas e Como Fazer do Cliente
2 2015 Xerox Corporation. Todos os direitos reservados. Xerox, Xerox com a marca figurativa, ConnectKey, Xerox Extensible Interface Platform e CentreWare são marcas da Xerox Corporation nos Estados Unidos e/ou em outros países. Microsoft, Windows e Internet Explorer são marcas registradas da Microsoft Corporation nos Estados Unidos e/ou em outros países. Apple e QuickTime são marcas comerciais ou marcas registradas da Apple Computer, Inc., registradas nos Estados Unidos e em outros países. Adobe e Flash são marcas registradas da Adobe Systems, Inc. Google e Chrome são marcas comerciais ou marcas registradas da Google, Inc. nos Estados Unidos e/ou em outros países. JavaScript é uma marca registrada da Oracle Corporation nos Estados Unidos e/ou em outros países.
3 Índice 1 Introdução Visão Geral do Dois tipos de Xerox ConnectKey Apps Xerox App Gallery Visão geral do processo Suporte do App Studio Ajuda on-line Requisitos do sistema/dispositivo Navegadores suportados para acessar a página da Web do Xerox App Studio Requisitos de dispositivos para Xerox ConnectKey Apps Idiomas suportados Como fazer Gestão de contas Como criar uma Subconta do cliente do Como redefinir uma senha da conta do App Studio Como recuperar sua ID do usuário do App Studio Modificação dos perfis do usuário Como editar perfis do usuário Configuração necessária Como modificar as configurações de segurança do navegador usando o Internet Explorer Modificação das configurações de segurança do navegador usando o Chrome Como instalar o complemento do Internet Explorer para o Xerox App Studio Como ativar os Controles ActiveX no Internet Explorer Como instalar o Chrome Extension para o App Studio Como fazer upload/verificar Certificados SSL Gerenciamento de dispositivos Como adicionar um dispositivo ao Como configurar o servidor proxy para o dispositivo a partir do CentreWare Internet Services Como adicionar um grupo de login ao i
4 Índice Como editar um dispositivo no Como configurar a Tela de início padrão para um dispositivo no Como excluir um dispositivo do Licenças Dois tipos de Xerox ConnectKey Apps Como obter chaves de licença para o Como aplicar uma licença a um Xerox ConnectKey App no Xerox App Studio Como ativar e licenciar um Xerox ConnectKey App a partir do dispositivo Como aplicar uma licença a partir do painel de controle do dispositivo Como liberar uma licença do Aplicativo a partir do Xerox App Studio desinstalando esse Aplicativo Como liberar uma licença para um Aplicativo a partir do dispositivo Como liberar uma licença do App Studio para um Aplicativo que não está mais instalado em um dispositivo Como liberar uma licença do App Studio para um dispositivo que não é mais acessado a partir do App Studio Instalação do ConnectKey App Como instalar um Xerox ConnectKey App a partir do Xerox App Studio Como implementar Xerox ConnectKey Apps em uma frota de dispositivos do Como instalar Xerox ConnectKey Apps no painel de controle da impressora Como definir as configurações de exibição do Xerox ConnectKey App Como salvar um Aplicativo fora do Como ativar a instalação de Xerox ConnectKey Apps usando os Serviços de Internet do CentreWare Xerox Como instalar Xerox ConnectKey Apps usando os Serviços de Internet do CentreWare Xerox Como ativar uma instalação do ConnectKey App em um dispositivo a partir do Como desinstalar um Xerox ConnectKey App do dispositivo usando o Como excluir um Aplicativo de um dispositivo usando o Xerox CentreWare Internet Services Trabalho com Xerox ConnectKey Apps na MFP ii
5 Índice Como executar um Xerox ConnectKey App Como executar um Xerox Licensable ConnectKey App personalizado usando uma execução grátis Xerox ConnectKey Info Apps Como usar o Xerox ConnectKey Inf App Xerox ConnectKey Scan to Apps Configurações de digitalização disponíveis Como usar um Xerox ConnectKey Scan to App Como usar um Xerox ConnectKey App Digitalizar para FTP Como usar um Xerox ConnectKey App Digitalizar para Pasta compartilhada Como usar um Xerox ConnectKey Scan to USB App Como usar um Xerox ConnectKey Scan to Multi-Destination App Como usar um Xerox ConnectKey Scan to Box App Como usar um Xerox ConnectKey Scan to Dropbox App Como usar um Xerox ConnectKey Scan to Google Drive App Como usar um Xerox ConnectKey Scan to Office 365 App Como usar um Xerox ConnectKey Scan to OneDrive App Como configurar Campos de gestão de documentos Xerox ConnectKey Print from Apps Configurações de impressão disponíveis Como usar um Xerox ConnectKey Print from Box App Como usar um Xerox ConnectKey Print from Dropbox App Como usar um Xerox ConnectKey Print from Google Drive App Como usar o Xerox ConnectKey Print from Office 365 App Como usar um Xerox ConnectKey Print from OneDrive App Como usar um Xerox ConnectKey Print from URL App Como salvar uma nova predefinição para um Aplicativo de digitalização iii
6 Índice Como carregar uma predefinição para um Aplicativo de digitalização Como salvar uma predefinição como a Predefinição padrão Xerox App Gallery Como usar o Xerox App Gallery Como visualizar Aplicativos no Xerox App Gallery Como obter aplicativos do Xerox App Gallery Solução de problemas Problemas de contas O usuário não pode registrar-se em uma conta O usuário não pode fazer login na conta O usuário não pode fazer login no Print from URL App O usuário não pode conectar-se ao O usuário não pode recuperar uma conta Problemas no dispositivo Nenhum dispositivo é exibido na tela de dispositivos do Xerox App Studio A detecção automática de dispositivos não retorna uma lista de dispositivos O usuário não pode se comunicar com os dispositivos a partir do O usuário não pode instalar o Xerox ConnectKey App na MFP O usuário não pode adicionar um dispositivo ao Xerox App Studio O usuário não pode adicionar o Conector de dispositivo Xerox Problemas de licenças As licenças do aplicativo não estão disponíveis para instalação Não é possível liberar a licença para aplicativo a partir do Xerox App Studio Não é possível liberar a licença para aplicativo a partir do dispositivo Não é possível licenciar o aplicativo a partir do dispositivo local Não é possível conectar-se ao Servidor de Licenças Xerox a partir do dispositivo Não é possível licenciar um aplicativo a partir do Xerox App Studio iv
7 Índice Não é possível realizar execuções grátis para o aplicativo do dispositivo O usuário não pode liberar a Licença para um Aplicativo instalado em um dispositivo que não está mais disponível Problemas de instalação do ConnectKey App O usuário não pode instalar Xerox ConnectKey Apps a partir do Xerox App Studio O usuário não pode instalar Aplicativos após a atualização do App Studio O usuário não pode instalar os Xerox ConnectKey Apps a partir dos Serviços de Internet do CentreWare Xerox O usuário não pode instalar Xerox ConnectKey Apps a partir de USB O usuário não pode excluir o Xerox ConnectKey App do dispositivo usando o Xerox CentreWare Internet Services O usuário não pode desinstalar um Xerox ConnectKey App a partir do O usuário não pode fazer download para uma pasta do Xerox App Studio Problemas de tempo de execução do ConnectKey App Erro ao imprimir ou digitalizar com Aplicativos baseados em nuvem Erro ao imprimir ou digitalizar quando a opção Verificar certificados do servidor está ativada O Xerox ConnectKey Scanning App não fornece imagens digitalizadas O texto do Aplicativo de informações foi atualizado na interface com o usuário do dispositivo e a formatação foi perdida v
8 Índice vi
9 1 Introdução Visão Geral do Xerox ConnectKey Apps são pequenos programas que adicionam funcionalidade às Impressoras multifuncionais (MFPs) Xerox. O é um site da Web para os Revendedores criarem, instalarem, licenciarem e gerenciarem os ConnectKey Apps para os clientes. Os clientes usam o para implementar os Aplicativos que foram compartilhados por seus Revendedores e acessar o Xerox App Gallery para localizar os aplicativos Xerox que atenderão às necessidades de seus negócios. Os clientes então podem informar aos seus Revendedores o seu desejo de instalar aplicativos específicos em suas MFPs. Os clientes usam Xerox ConnectKey Apps para estender e personalizar a funcionalidade de uma MFP. Os clientes também podem selecionar Aplicativos personalizados, projetados por desenvolvedores e parceiros Xerox, a partir do Xerox App Gallery e solicitar que eles sejam adicionados à Subconta do cliente. Os clientes podem usar ConnectKey Apps para obter informações, digitalizar para vários tipos de destinos e imprimir a partir de repositórios de documentos. O Xerox ConnectKey Info App fornece um outdoor personalizável e um hub de mídia social para contas do cliente. Xerox ConnectKey Scanning Apps incluem Scan to , Scan to USB, Scan to FTP, Scan to Shared Folder, Scan to Multi-Destination, Scan to Dropbox e Scan to Office 365, Scan to Box, Scan to Google Drive e Scan to OneDrive. Xerox ConnectKey Print Apps incluem Print from Dropbox, Print from Office 365 e Print from URL, Print from Box, Print from Google Drive e Print from OneDrive. 1-1
10 Introdução Com o : Os Revendedores podem gerenciar Aplicativos do cliente e o uso ou podem permitir que o cliente gerencie seus Aplicativos e uso através da Subconta do cliente. Os usuários da Conta do revendedor e os usuários da Subconta do cliente podem implementar Xerox ConnectKey Apps em grupos de dispositivos de uma só vez em uma única etapa, ou individualmente usando uma conexão de rede. Os usuários da Conta do revendedor e os usuários da Subconta do cliente podem fazer download de um Xerox ConnectKey App e salvá-lo em uma unidade flash USB para instalação posterior em um dispositivo Xerox. O é funcional em dispositivos com o Xerox Extensible Interface Platform (EIP) 2.5 ou superior, dependendo do Aplicativo. As MFPs em rede podem ser detectadas automaticamente. Dois tipos de Xerox ConnectKey Apps Os dois tipos de Xerox ConnectKey Apps são Licenciáveis e Não licenciáveis. Os aplicativos Licenciáveis requerem uma Licença ou Execução grátis. Os aplicativos Não licenciáveis podem ser instalados e usados sem uma Licença ou Execução grátis. ConnectKey Apps Não licenciáveis Os Xerox ConnectKey Apps são suportados em MFPs que executam o Xerox Extensible Interface Platform (EIP) versão 2.5 ou posterior. ConnectKey Info App ConnectKey Digitalizar para ConnectKey Digitalizar para FTP ConnectKey Digitalizar para Pasta compartilhada ConnectKey Digitalizar para USB ConnectKey Digitalizar para Vários destinos Os Xerox ConnectKey Apps a seguir são suportados em MFPs que executam o Xerox Extensible Interface Platform versão 3.0. ConnectKey Digitalizar para Dropbox ConnectKey Digitalizar para Office 365 ConnectKey Imprimir do Dropbox ConnectKey Imprimir do Office 365 ConnectKey Imprimir de URL 1-2
11 Introdução Os Xerox ConnectKey Apps a seguir são suportados em MFPs que executam o Xerox Extensible Interface Platform versão 3.0, com Liberação SPAR R15-05 ou superior. ConnectKey Scan to Box ConnectKey Scan Google Drive ConnectKey Scan to OneDrive ConnectKey Print from Box ConnectKey Print from Google Drive ConnectKey Print from OneDrive ConnectKey Apps Licenciáveis Nenhum Atualmente todos os aplicativos de modelo no Xerox App Studio são Não licenciáveis. Os aplicativos do Xerox App Gallery podem ser Licenciáveis ou Não licenciáveis. App Gallery Apps são suportados em dispositivos que executam o Xerox EIP versão 2.5 ou superior. Para obter uma lista completa de MFPs suportadas e versões do software EIP, acesse e consulte a página Produtos compatíveis com ConnectKey Apps. Xerox App Gallery No, os Clientes e Revendedores podem acessar o Xerox App Gallery, o qual inclui aplicativos para MFPs Xerox projetados pela Xerox e pelos parceiros Xerox. Os Revendedores podem selecionar Xerox Apps na Galeria para serem incluídos em suas contas do App Studio e depois compartilhar esses Xerox Apps com Subcontas do cliente. Os clientes podem acessar a Galeria para identificar os Aplicativos que eles gostariam de usar em suas MFPs; depois eles podem solicitar ao Revendedor que forneça o aplicativo específico para sua Subconta. Como usar o Xerox App Gallery Como obter aplicativos do Xerox App Gallery Como visualizar Aplicativos no Xerox App Gallery 1-3
12 Introdução Visão geral do processo Existem dois tipos de Subcontas do cliente no Xerox App Studio: Contas gerenciadas, onde o Revendedor gerencia todos os aspectos de implementação do Aplicativo do cliente e Contas convidadas, em que o Cliente gerencia o acesso e a implementação do Aplicativo. Como este guia é organizado por tópico em vez de sequência de ações, os títulos dos tópicos serão fornecidos onde forem pertinentes. 1. Questione sobre o Xerox App Studio com o seu Revendedor para determinar o seguinte: a) Como você e sua empresa, departamento ou grupo podem usar os aplicativos para melhorar a produtividade b) Em quais dispositivos MFP você deseja usar Xerox ConnectKey Apps c) Quem irá instalar os aplicativos no(s) dispositivo(s), o Revendedor ou a Subconta do cliente d) Quem irá gerenciar os Aplicativos no(s) dispositivo(s). Suas respostas para esses parâmetros determinarão o tipo de conta do App Studio: Gerenciada ou Convidada. Para o uso de Conta convidada do App Studio, seu Revendedor enviará um de convite em que você poderá iniciar o App Studio através de sua própria Subconta. Para Contas gerenciadas, onde seu Revendedor gerenciará a instalação e a implementação dos aplicativos para os usuários da MFP, vá para a Etapa 8. Para Contas convidadas, para acessar os Xerox ConnectKey Apps que seu Revendedor disponibilizou para sua conta, siga esta sequência. 2. Abra o de convite de seu Revendedor. Esse inclui um link para o Xerox App Studio onde seu Revendedor criou uma Subconta para você. Use esse link para acessar a página Ativar conta do Xerox App Studio. 3. Na página Ativar conta, siga as instruções para ativar sua Subconta do cliente. 4. Revise a lista de aplicativos que seu Revendedor forneceu para sua Subconta. Explore o App Studio e o App Gallery para entender os serviços fornecidos. 5. Obtenha as Chaves de licença do aplicativo com o seu Revendedor para os aplicativos licenciáveis que você deseja usar. 6. Adicione dispositivos à sua subconta 7. Instale os Aplicativos em sua Subconta na(s) MFP(s). 8. Use os Aplicativos nas MFPs. Como criar uma Subconta do cliente do Xerox App Studio Dois tipos de Xerox ConnectKey Apps Como obter chaves de licença para o Xerox App Studio 1-4
13 Introdução Requisitos de dispositivos para Xerox ConnectKey Apps Como ativar uma instalação do ConnectKey App em um dispositivo a partir do Xerox App Studio Como adicionar um dispositivo ao Xerox App Studio Como instalar um Xerox ConnectKey App a partir do Xerox App Studio Trabalho com Xerox ConnectKey Apps na MFP Suporte do App Studio Ajuda on-line Várias opções de ajuda estão disponíveis em: Selecione a guia Suporte para visualizar o suporte on-line ou procurar informações por palavra-chave. Selecione a guia Documentação para fazer download dos seguintes guias em PDF: Guia de Início Rápido do Usuário do Guia de Solução de Problemas e Como Fazer do Revendedor do. Guia de Solução de Problemas e Como Fazer da Subconta do Cliente do Xerox App Studio. Visualize as perguntas e respostas dos clientes ou publique sua pergunta no Fórum de Suporte ao Cliente em Todos os usuários são convidados a visitar primeiro os recursos de suporte on-line. As informações sobre a ajuda on-line também estão disponíveis no link de ajuda incluído no. Para obter suporte adicional, os usuários da Subconta do cliente podem entrar em contato com seu representante de Conta do revendedor. Para obter informações de contato do Revendedor, abra um Xerox ConnectKey App a partir do dispositivo e selecione Sobre. As informações do usuário da Conta do revendedor, incluindo o nome e as informações de contato estão disponíveis ali. Visite o suporte on-line do para obter informações adicionais. 1-5
14 Introdução Requisitos do sistema/dispositivo Navegadores suportados para acessar a página da Web do Xerox App Studio O é suportado pelos seguintes navegadores: Internet Explorer versão 10 e 11 no Windows 7; Internet Explorer versão 11 no Windows 8.1 Google Chrome 43 no Windows 7 e Windows 8 Requisitos de dispositivos para Xerox ConnectKey Apps A seguir estão os requisitos de dispositivos para ConnectKey Apps: Para instalação do ConnectKey App, as MFPs Xerox devem suportar o Xerox Extensible Interface Platform (EIP) versão 2.5 ou posterior, dependendo do Aplicativo. Os Aplicativos a seguir são compatíveis com o Xerox EIP versão 2.5 ou superior: ConnectKey Info App, ConnectKey Scan to App, ConnectKey Scan to FTP App, ConnectKey Scan to USB App, ConnectKey Scan to Shared Folders, ConnectKey Scan to Multi-Destination App e aplicativos obtidos a partir do Xerox App Gallery. Os Xerox ConnectKey Apps a seguir requerem o Xerox EIP versão 3.0 ou superior: ConnectKey Scan to Office 365, ConnectKey Print from Office 365, ConnectKey Scan to Dropbox, ConnectKey Print from Dropbox e ConnectKey Print from URL. Os Xerox ConnectKey Apps a seguir requerem o Xerox EIP versão 3.0 com liberação SPAR R15-05 ou superior. ConnectKey Scan to Box, ConnectKey Print from Box, ConnectKey Scan to Google Drive, ConnectKey Print from Google Drive, ConnectKey Scan to OneDrive, ConnectKey Print from OneDrive. Para obter uma lista completa de MFPs suportadas e versões do software EIP, acesse e consulte a página Produtos compatíveis com ConnectKey. O Xerox Extensible Interface Platform também deve ser ativado para permitir a instalação de ConnectKey Apps em uma MFP. Os certificados de segurança devem ser carregados na MFP e a Verificação de Certificados SSL deve ser ativada antes de usar qualquer Aplicativo baseado em nuvem Digitalizar para ou Imprimir de. 1-6
15 Introdução Quando a opção Verificar certificados do servidor estiver ativada, ela será aplicada a todos os Aplicativos EIP no dispositivo. É altamente recomendável que você ative a verificação de Certificados SSL em sua MFP para manter a segurança de suas informações. Se essa opção não for ativada, as comunicações seguras de informações privadas ou confidenciais ficarão vulneráveis. Como fazer upload/verificar Certificados SSL Idiomas suportados O suporta os seguintes idiomas: Inglês Português do Brasil Italiano Alemão Francês Espanhol 1-7
16 Introdução 1-8
17 2 Como fazer Gestão de contas Como criar uma Subconta do cliente do As Contas do revendedor têm a capacidade para criar Subcontas do cliente. As Subcontas do cliente são contas que podem ser criadas somente através de uma Conta do revendedor. Essas contas têm a capacidade para executar o Gerenciamento de dispositivos e o Gerenciamento do Xerox ConnectKey App. Quando o Usuário do revendedor tiver criado uma Subconta do cliente, você será notificado por meio de um de Convite da conta do. 1. Abra o de Convite da conta do. 2. Clique no de convite para concluir a configuração de sua conta. 3. Confirme se leu e concorda com os termos e condições do App Studio selecionando a opção Concordo. 4. Preencha todos os campos necessários no diálogo Ativar conta. Os nomes de usuário da conta (IDs do usuário) devem conter somente caracteres alfanuméricos. - A ID do usuário deve ter no mínimo 6 caracteres. - A ID do usuário suporta o máximo de 30 caracteres. As senhas da conta devem estar em conformidade com as seguintes regras: - A senha deve ter no mínimo 8 caracteres e deve conter três das seguintes categorias: - caracteres alfabéticos maiúsculos (A, B, C, D, etc.) - caracteres alfabéticos minúsculos (a, b, c, d, etc.) 2-1
18 - caracteres numéricos (1, 2, 3, etc.) - marcas de pontuação não #, $, %, ^, &, *, (, ), +,, {, },, :,?, <, > - Um endereço de válido é necessário para criar uma conta no Xerox App Studio. - O Nome suporta no máximo 50 caracteres - O Sobrenome suporta no máximo 50 caracteres - O Nome da empresa suporta no máximo 400 caracteres - O Endereço suporta no máximo 255 caracteres - A Cidade suporta no máximo 50 caracteres - O Estado/município suporta no máximo 50 caracteres - O CEP suporta no máximo 50 caracteres - Nome do país 5. Selecione OK depois de preencher todos os campos. A conta é ativada automaticamente. Sua conta agora foi criada. Você será redirecionado à página de Login. 6. Insira sua ID do usuário e senha para fazer login. Você pode começar a usar o para gerenciar seus dispositivos e instalar os Xerox ConnectKey Apps. Como redefinir uma senha da conta do App Studio 1. Acesse A tela Login do App Studio é exibida. 2. Selecione Esqueceu a senha. A tela Solicitar link para redefinir a senha é exibida. 3. Insira sua ID do usuário e selecione Solicite nova senha. A tela Login do é exibida com a mensagem de que um código de redefinição foi enviado ao endereço de Se você não recebeu o referente ao código de redefinição, verifique sua pasta de s indesejados. 5. Acesse seu e abra a mensagem intitulada Xerox App Studio: Redefinição da senha da conta. 6. Clique no link, ou copie o link para seu navegador de Internet e pressione a tecla Enter. Uma caixa de mensagem é exibida com a ID do usuário atual, solicitando que você insira uma nova senha. 2-2
19 Se nenhuma ação for tomada para redefinir a senha, ela não será alterada. 7. Insira sua nova senha no campo Senha. Insira a senha novamente no campo Confirmar senha. 8. Selecione o botão Redefinir. Sua senha será redefinida. 9. Para testar a nova senha, faça login novamente na página da Web do Xerox App Studio, usando a nova senha. Como recuperar sua ID do usuário do App Studio 1. Acesse A tela Login do App Studio é exibida. 2. Selecione Esqueceu a ID do usuário. A tela Esqueceu a ID do usuário é exibida. 3. Insira o endereço de associado à sua ID do usuário e selecione Enviar. A tela de Login do aparece com a mensagem de que foi enviado um incluindo a ID do usuário associada ao endereço de . Se várias IDs do usuário estiverem associadas a um endereço de , será enviado um incluindo todas as IDs do usuário associadas a esse endereço de específico. 4. Acesse seu e abra a mensagem intitulada Xerox App Studio: Esqueceu os detalhes da ID do usuário. Se você não vir o referente à ID do usuário, verifique a pasta de s indesejados/spam. 5. Clique no link fornecido, ou copie o link para seu navegador de Internet e pressione a tecla Enter. 6. Insira sua ID do usuário e senha. Modificação dos perfis do usuário Como editar perfis do usuário 1. Acesse Efetue login no. 2. Clique no link Perfil. O diálogo Editar perfil será exibido. 3. Os usuários podem editar os campos Nome completo, Empresa, e Senha. 4. Depois de fazer as atualizações necessárias, clique em OK. 2-3
20 Configuração necessária Como modificar as configurações de segurança do navegador usando o Internet Explorer 1. Abra o Internet Explorer em seu PC. Acesse Ferramentas > Opções da Internet > Configurações de segurança. Se o nível de segurança do Internet Explorer estiver definido como Alto, não será possível fazer login no. Você pode definir o nível de segurança como Médio-Alto ou personalizar as configurações de segurança para permitir o login no site. 2. Para personalizar as configurações de segurança: a) Acesse Segurança > Internet > Nível personalizado. b) Role até a guia Controles ActiveX e plug-ins. c) Selecione Executar controles Activex e plug-ins > Habilitar. d) Role até a guia Script e selecione o botão de opção Script ativo > Habilitar. e) Acesse a guia Segurança e clique no ícone Sites confiáveis. f) Clique em Sites e adicione o seguinte ao link Sites confiáveis: appstudio.external.xerox.com e appstudiodesigner3.external.xerox.com. Modificação das configurações de segurança do navegador usando o Chrome 1. Na barra de ferramentas do navegador, clique no ícone do Chrome. 2. Selecione Configurações > Mostrar configurações avançadas. 3. Na guia Privacidade, selecione Configurações do conteúdo. 4. Defina as seguintes Configurações do conteúdo para os valores indicados: JavaScript > Permitir que todos os sites executem JavaScript Plug-ins > Executar automaticamente Como instalar o complemento do Internet Explorer para o Xerox App Studio Quando você tentar acessar dispositivos a partir do, o navegador solicitará que você carregue o Conector de dispositivo Xerox, se ele ainda não foi instalado. Se o aviso não aparecer, verifique e, se necessário, modifique as configurações de segurança do navegador Internet Explorer. 2-4
21 Como modificar as configurações de segurança do navegador usando o Internet Explorer Como ativar os Controles ActiveX no Internet Explorer 1. No navegador da Internet, acesse Ferramentas > Gerenciar complementos. 2. No menu Gerenciar complementos, selecione Barra de ferramentas e extensões. 3. Na guia Nome, selecione Conector de dispositivo Xerox. 4. Clique com o botão direito do mouse nessa seleção e selecione Ativar no menu suspenso. Como excluir um dispositivo do Xerox App Studio Como editar um dispositivo no Xerox App Studio Como adicionar um grupo de login ao Xerox App Studio Como adicionar um dispositivo ao Xerox App Studio Como instalar o Chrome Extension para o App Studio Quando você tenta acessar dispositivos a partir do, os seguintes avisos são exibidos: "Você precisará instalar uma extensão do Chrome para ativar a comunicação entre o e outros dispositivos em sua rede". Uma extensão ou plug-in é um software complementar que fornece capacidades adicionais para seu navegador da Web. Os exemplos conhecidos incluem o Adobe Flash Player, QuickTime e Java Applets. 1. Selecione Instalar na caixa de diálogo de aviso. Uma caixa de diálogo Adicionar ao Chrome será exibida, listando o Conector de dispositivo. 2. Selecione Adicionar. Uma confirmação aparecerá indicando O Conector de dispositivo foi adicionado ao Chrome. Como fazer upload/verificar Certificados SSL Para proteger a segurança de informações durante as transmissões de login e digitalização, os arquivos corretos do Certificado Secure Sockets Layer (SSL) devem ser carregados para a impressora multifuncional (MFP) e verificados antes de usar o Xerox ConnectKey App. 1. Navegue até o local onde os arquivos de Certificado estão localizados copiando o link a seguir para o seu navegador. 2-5
22 2. Selecione Salvar ou Salvar como para fazer download do arquivo de Autoridade de certificação para seu armazenamento local. 3. Acesse o dispositivo MFP no qual o ConnectKey App será usado por meio do CentreWare Internet Services (CWIS). 4. Na página inicial do CentreWare da MFP, navegue usando este caminho: Propriedades > Segurança > Certificados > Certificados de segurança > Certificados confiáveis Raiz/Intermediário > 5. Clique em Instalar certificados confiáveis Raiz/Intermediário externos. 6. Vá até o local onde você armazenou o arquivo de Certificado. Selecione Avançar. 7. Para certificados que ainda não foram nomeados, insira um Nome amigável para o certificado. Selecione OK, ou dependendo do certificado, prossiga nas etapas selecionando Avançar. Os certificados de segurança aparecem na lista de certificados instalados. 8. Em seguida, ative Verificação de Certificados SSL. Usando os Serviços de Internet do CentreWare, ative a verificação de certificados SSL seguindo este caminho: Propriedades > Configuração geral > Configuração de serviço extensível 9. Na página Configuração de serviço extensível, em Configurações do navegador, desmarque Ativar o Navegador de serviços extensíveis e selecione Aplicar. 10. Selecione OK para descartar o diálogo. 11. Em Configurações do navegador, marque Ativar o Navegador de serviços extensíveis. Selecione Aplicar. 12. Marque Verificar certificados do servidor e selecione Aplicar. 13. Selecione OK para descartar o diálogo. A ativação de Verificar certificados de servidores é uma configuração global que afetará todos os aplicativos Extensible Interface Platform (EIP) instalados em seu dispositivo. Warning Se essa opção não for ativada, as comunicações seguras de informações privadas ou confidenciais ficarão vulneráveis. Portanto, é altamente recomendável que a verificação de certificados SSL seja ativada em sua MFP. Gerenciamento de dispositivos Para adicionar dispositivos a uma Subconta do cliente, você deve primeiro fazer login na Subconta do cliente. Como adicionar um dispositivo ao 1. Acesse Efetue login no. 2-6
23 2. Clique na guia Dispositivos. Você deve instalar o controle ActiveX no navegador de Internet para ativar a comunicação do dispositivo com o. 3. Se o controle ActiveX já estiver instalado, vá para a próxima etapa. Caso contrário, ative o controle ActiveX usando um dos seguintes navegadores: Internet Explorer Google Chrome 4. Selecione a guia Adicionar dispositivo para exibir as opções de instalação. 5. Escolha um dos métodos a seguir: Adicionar o dispositivo manualmente: insira as informações nos seguintes campos: - IP do dispositivo ou nome do host: o nome do host, se usado, deve ser um nome do host completo. - Grupo de login é usado para nome do usuário e senha compartilhados. - Localização - Nome de contato - Endereço de para Contato - A Sequência da Comunidade SNMP é necessária para ativar o serviço Xerox Extensible Interface Platform no dispositivo. A configuração padrão é Privado. - O Nome do dispositivo e a Senha do dispositivo não são verificados quando o dispositivo é adicionado ao App Studio, porém, são utilizados para instalar e desinstalar ConnectKey Apps do. - O campo Ativar Serviços EIP ativa o Xerox Extensible Interface Platform no dispositivo de destino. Os Serviços EIP são ativados por padrão em todos os dispositivos. Se o Serviços EIP forem desativados manualmente, essa configuração ativará os serviços EIP. A configuração é suportada apenas no Internet Explorer. Importar uma lista de dispositivos usando um Arquivo CSV: o permite que você faça upload de um arquivo.csv contendo o endereço de rede ou nome do host de um ou mais dispositivos. Exemplo de endereço de rede no formato CSV: Exemplo de nome do host CSV: gothics.sdsp.mc.xerox.com. Ao importar uma lista de impressoras CSV, o nome do usuário e a senha deverão ser definidos para os mesmos valores para todos os dispositivos relacionados na lista de impressoras CSV. 2-7
24 A Sequência da Comunidade SNMP é necessária para ativar o serviço Xerox Extensible Interface Platform no dispositivo. A configuração padrão é Privado, e é o padrão para os dispositivos que suportam Xerox ConnectKey Apps. Detectar dispositivo automaticamente está disponível somente com o Internet Explorer. É possível procurar um ou mais dispositivos que suportem os ConnectKey Apps e estejam localizados em sub-redes remotas usando um intervalo designado de endereços IP. As sub-redes remotas são definidas inserindo o Endereço de sub-rede e a Máscara de sub-rede. Insira informações nos seguintes campos: Endereço inicial, Endereço final, Sequência da Comunidade SNMP. O Endereço inicial é o endereço para começar a procura de dispositivos. Somente os formatos de endereço IPV4 são suportados, por exemplo, O Endereço final é o endereço para terminar a procura de dispositivos, por exemplo, Selecione Detectar. Uma lista de dispositivos será exibida quando a procura for concluída. 7. Clique em Adicionar. Para obter uma lista completa de MFPs suportadas e versões do software EIP, acesse e consulte a página Produtos compatíveis com ConnectKey. Como ativar os Controles ActiveX no Internet Explorer Como instalar o Chrome Extension para o App Studio Como instalar um Xerox ConnectKey App a partir do Xerox App Studio Como configurar a Tela de início padrão para um dispositivo no Xerox App Studio Como desinstalar um Xerox ConnectKey App do dispositivo usando o Xerox App Studio Como implementar Xerox ConnectKey Apps em uma frota de dispositivos do Xerox App Studio Como configurar o servidor proxy para o dispositivo a partir do CentreWare Internet Services Um servidor proxy age como um intermediário para os clientes buscarem serviços e servidores que fornecem. O servidor proxy filtra as solicitações do cliente e se as solicitações atenderem às regras de filtragem do servidor proxy, ele concederá a solicitação e permitirá a conexão. 2-8
25 Um servidor proxy possui dois propósitos principais: Manter anônimos todos os dispositivos (Impressora multifuncional) atrás dele para o propósito de segurança. Colocar em cache o conteúdo dos recursos, como por exemplo páginas da Web de um servidor da Web, para aumentar o tempo de acesso ao recurso Para assegurar a ativação apropriada, sem incluir as execuções grátis, se o dispositivo estiver atrás de um firewall, as informações do servidor proxy no dispositivo deverão ser configuradas antes de executar o Aplicativo. 1. Nos Serviços de Internet do CentreWare Xerox, clique em Propriedades > Conectividade > Configuração. 2. Em Protocolo, ao lado de Servidor Proxy, clique em Editar. 3. No painel Servidor proxy HTTP, selecione Ativado. 4. Selecione o tipo de endereço do Servidor Proxy. As opções são Endereço IPv4, Endereço IPv6 ou Nome do host. 5. Insira o endereço formatado apropriadamente e o número da porta. 6. Clique em Salvar. As configurações do servidor proxy devem ser ativadas para a Configuração de serviço extensível. 7. Em Protocolo, ao lado de Servidor Proxy, clique em Editar. 8. Em Nota, selecione Configuração de serviço extensível. 9. Em Servidor proxy, selecione Proxy. 10. Em HTTP, HTTPS, verifique se o proxy está ativado e as informações de proxy estão exibidas 11. Selecione Aplicar. As configurações do servidor proxy se aplicam às funções que usam HTTP ou HTTPS. Como adicionar um grupo de login ao Os grupos de login podem ser usados para simplificar a instalação do Xerox ConnectKey Apps em vários dispositivos. Um grupo de login pode ser criado para dispositivos que compartilham o mesmo login e senha do administrador. 1. Acesse Efetue login no. 2. Clique na guia Dispositivos. Você deve instalar o controle ActiveX no navegador de Internet para ativar a comunicação do dispositivo com o. 3. Se o controle ActiveX já estiver instalado, vá para a próxima etapa. Caso contrário, ative o controle ActiveX usando um dos seguintes navegadores: Internet Explorer 2-9
26 Google Chrome 4. Clique em Adicionar grupo de login. A tela Adicionar grupo de login será exibida. 5. Insira as seguintes informações: Nome do Grupo Nome de usuário do dispositivo Senha do dispositivo 6. Clique em Adicionar. O Grupo de login adicionado recentemente aparecerá na lista Grupo de login. Ao adicionar novos dispositivos, manualmente ou usando um arquivo.csv, ao App Studio, o grupo de login poderá ser usado para incluir o nome do usuário e senha do administrador do dispositivo. Como ativar os Controles ActiveX no Internet Explorer Como instalar o Chrome Extension para o App Studio Como editar um dispositivo no 1. Acesse Efetue login no. 2. Clique na guia Dispositivos. Você deve instalar o controle ActiveX no navegador de Internet para ativar a comunicação do dispositivo com o. 3. Se o controle ActiveX já estiver instalado, vá para a próxima etapa. Caso contrário, ative o controle ActiveX usando um dos seguintes navegadores: Internet Explorer Google Chrome 4. Localize o dispositivo a ser editado e clique em seu ícone de Lápis. A tela Editar dispositivo será exibida. 5. Edite quaisquer campos conforme necessário. 6. Clique em Enviar. Como ativar os Controles ActiveX no Internet Explorer Como instalar o Chrome Extension para o App Studio Como ativar os Controles ActiveX no Internet Explorer 2-10
27 Como instalar o Chrome Extension para o App Studio Como configurar a Tela de início padrão para um dispositivo no Um Aplicativo somente poderá ser configurado como a tela inicial padrão, se ele já tiver sido instalado nesse dispositivo. 1. Acesse Efetue login no. 2. Clique na guia Aplicativos. 3. Localize o Aplicativo e clique no ícone Engrenagem para exibir o menu Opções adicionais. Clique em Definir como padrão. 4. Selecione na lista de dispositivos disponíveis para configurar a tela padrão do Xerox Extensible Interface Platform selecionada recentemente. Como adicionar um dispositivo ao Xerox App Studio Como excluir um dispositivo do Antes de excluir um dispositivo do, assegure-se de que os Aplicativos App Studio foram desinstalados do dispositivo, usando o App Studio para desinstalar. 1. Acesse Efetue login no. 2. Clique na guia Dispositivos. Você deve instalar o controle ActiveX no navegador da Web para ativar a comunicação do dispositivo com o. 3. Se o controle ActiveX já estiver instalado, vá para a próxima etapa. Caso contrário, ative o controle ActiveX usando um dos seguintes navegadores: Internet Explorer Google Chrome 4. Localize o dispositivo a ser excluído e clique em seu ícone de Lixeira para excluí-lo. A tela Excluir dispositivo será exibida. 5. Clique em Cancelar ou Excluir. 2-11
28 Licenças Nessa liberação atual, todos os ConnectKey Apps baseados em modelo agora são Não licenciáveis, de modo que não requerem uma licença. Entretanto, os aplicativos do Xerox App Gallery podem ser Licenciáveis ou Não licenciáveis. Dois tipos de Xerox ConnectKey Apps Os dois tipos de Xerox ConnectKey Apps são Licenciáveis e Não licenciáveis. Os aplicativos Licenciáveis requerem uma Licença ou Execução grátis. Os aplicativos Não licenciáveis podem ser instalados e usados sem uma Licença ou Execução grátis. ConnectKey Apps Não licenciáveis Os Xerox ConnectKey Apps são suportados em MFPs que executam o Xerox Extensible Interface Platform (EIP) versão 2.5 ou posterior. ConnectKey Info App ConnectKey Digitalizar para ConnectKey Digitalizar para FTP ConnectKey Digitalizar para Pasta compartilhada ConnectKey Digitalizar para USB ConnectKey Digitalizar para Vários destinos Os Xerox ConnectKey Apps a seguir são suportados em MFPs que executam o Xerox Extensible Interface Platform versão 3.0. ConnectKey Digitalizar para Dropbox ConnectKey Digitalizar para Office 365 ConnectKey Imprimir do Dropbox ConnectKey Imprimir do Office 365 ConnectKey Imprimir de URL Os Xerox ConnectKey Apps a seguir são suportados em MFPs que executam o Xerox Extensible Interface Platform versão 3.0, com Liberação SPAR R15-05 ou superior. ConnectKey Scan to Box ConnectKey Scan Google Drive ConnectKey Scan to OneDrive ConnectKey Print from Box 2-12
29 ConnectKey Print from Google Drive ConnectKey Print from OneDrive ConnectKey Apps Licenciáveis Nenhum Atualmente todos os aplicativos de modelo no Xerox App Studio são Não licenciáveis. Os aplicativos do Xerox App Gallery podem ser Licenciáveis ou Não licenciáveis. App Gallery Apps são suportados em dispositivos que executam o Xerox EIP versão 2.5 ou superior. Para obter uma lista completa de MFPs suportadas e versões do software EIP, acesse e consulte a página Produtos compatíveis com ConnectKey Apps. Como obter chaves de licença para o Todos os Xerox ConnectKey Apps agora são grátis e não requerem uma Licença. As licenças concedidas ou usadas anteriormente nos aplicativos licenciáveis anteriormente não são mais necessárias ou válidas. Portanto, elas não serão mais exibidas na guia Licença. Para obter uma licença para um Xerox ConnectKey App, entre em contato com o Revendedor. Como aplicar uma licença a um Xerox ConnectKey App no Xerox App Studio É possível aplicar licenças a um ConnectKey App durante a instalação do Aplicativo a partir do. Na versão atual do App Studio, todos os Xerox ConnectKey Apps agora são grátis e, portanto, não requerem uma licença. No entanto, os aplicativos obtidos a partir do Xerox App Gallery podem requerer uma Licença. Nem todos os ConnectKey Apps requerem uma licença. 1. Acesse Efetue login no. 2. Clique na guia Aplicativos. 3. Localize o Aplicativo a ser instalado e clique em seu ícone de Seta. 2-13
30 O Contrato de licença do usuário final é exibido. Para confirmar se você aceita o Contrato de licença do usuário final, selecione Concordo. 4. Selecione um dispositivo no qual irá instalar o ConnectKey App e selecione Completo para aplicar a licença. Um aviso de mensagem aparecerá se não houver licenças suficientes disponíveis para instalação do Aplicativo. Para obter uma Licença, entre em contato com seu Representante Xerox. 5. Selecione Instalar para iniciar a instalação do Aplicativo. O App Studio deve então exibir o ConnectKey App associado e o dispositivo usado para cada Licença. Depois que um ConnectKey App Licenciável tiver sido instalado em um dispositivo e antes dele ser licenciado, você poderá executá-lo até dez vezes gratuitamente sem obter a ativação licenciada. O dispositivo terá que contatar o somente se a Licença não tiver sido aplicada durante a instalação. Dois tipos de Xerox ConnectKey Apps Como ativar e licenciar um Xerox ConnectKey App a partir do dispositivo Na versão atual do App Studio, todos os Xerox ConnectKey Apps agora são grátis e, portanto, não requerem uma licença. No entanto, os aplicativos obtidos a partir do Xerox App Gallery podem requerer uma Licença. Uma conexão de rede será necessária para ativar a licença do ConnectKey App. Para assegurar a ativação apropriada (sem incluir as execuções grátis), se o dispositivo estiver atrás de um firewall, as informações do servidor proxy no dispositivo deverão ser configuradas antes de executar o Aplicativo. 1. No painel de controle do dispositivo onde o software foi instalado, selecione Página inicial de serviços > Aplicativo. Quando o ConnectKey App for executado, o software tentará contatar o Xerox App Studio para ver se o ConnectKey App foi licenciado. Se foi licenciado, o Aplicativo será executado conforme esperado. 2-14
31 2. Se o Aplicativo for Licenciável e ainda não foi licenciado, selecione Aplicar chave de licença. O ConnectKey App irá contatar o para obter a licença, se disponível. Você será notificado se não houver licenças disponíveis. O botão Aplicar chave de licença não será selecionável se o dispositivo não tiver uma conexão de Internet para se comunicar com o. Se o ConnectKey App licenciável não puder ser licenciado, você ainda poderá executá-lo até dez vezes gratuitamente, selecionando Continuar o modo de execução grátis. Como configurar o servidor proxy para o dispositivo a partir do CentreWare Internet Services Como aplicar uma licença a partir do painel de controle do dispositivo É possível aplicar licenças a um ConnectKey App Licenciável durante a instalação do. Na versão atual do App Studio, todos os Xerox ConnectKey Apps agora são grátis e, portanto, não requerem uma licença. No entanto, os aplicativos obtidos a partir do Xerox App Gallery podem requerer uma Licença. 1. Selecione o ícone do Aplicativo licenciável instalado, no painel de controle do dispositivo. 2. Selecione a opção Aplicar chave de licença. A aplicação de uma licença a partir do painel de controle do dispositivo requer que o dispositivo tenha uma conexão de Internet para se comunicar com o Xerox App Studio. Se não houver uma conexão de Internet, a opção Aplicar chave de licença não será selecionável. Uma mensagem de aviso aparecerá se não houver licenças suficientes disponíveis para instalação, juntamente com as instruções para obter mais licenças. Se um Aplicativo licenciável for instalado sem aplicar uma licença, o ConnectKey App poderá ter até 10 execuções grátis. Depois disso, será necessário obter a Licença para que o ConnectKey App possa ser executado novamente. Nem todos os ConnectKey Apps requerem uma licença. 2-15
32 Dois tipos de Xerox ConnectKey Apps Como liberar uma licença do Aplicativo a partir do Xerox App Studio desinstalando esse Aplicativo Na versão atual do App Studio, todos os Xerox ConnectKey Apps agora são grátis e, portanto, não requerem uma licença. No entanto, os aplicativos obtidos a partir do Xerox App Gallery podem requerer uma Licença. Depois que um Aplicativo licenciável tiver sido instalado em um dispositivo, você poderá liberar a Licença desse Aplicativo desinstalando-o do. Isso permite que a Licença seja reutilizada para outra instalação em outro dispositivo. Uma conexão de rede com o dispositivo é necessária para liberar corretamente a Licença do dispositivo. 1. Acesse Efetue login no. 2. Clique na guia Licenças. A lista de licenças é exibida, incluindo informações sobre o Status da licença, o ConnectKey App associado e o Dispositivo associado. 3. Identifique o ConnectKey App associado e o dispositivo do qual a Licença será liberada. 4. Clique na guia Aplicativos. 5. Localize o Aplicativo associado à Licença a ser liberada e clique no ícone X para desinstalar o Aplicativo. A lista Dispositivo será exibida. 6. Localize o dispositivo do qual a Licença será liberada e clique no ícone X para desinstalar o dispositivo. O Aplicativo será desinstalado e a licença será liberada para reutilização em outra instalação de Aplicativo licenciável. Como liberar uma licença para um Aplicativo a partir do dispositivo Na versão atual do App Studio, todos os Xerox ConnectKey Apps agora são grátis e, portanto, não requerem uma licença. No entanto, os aplicativos obtidos a partir do Xerox App Gallery podem requerer uma Licença. 2-16
33 A liberação de uma Licença a partir do painel de controle do dispositivo requer que o dispositivo tenha uma conexão de Internet para se comunicar com o. Se não houver uma conexão de Internet, a opção Liberação de licença não será selecionável. A liberação da Licença para o Aplicativo tornará a licença disponível para ser usada por outros ConnectKey Apps. Entretanto, isso não removerá o Aplicativo do dispositivo. Será removida apenas a licença associada. Você precisa ter efetuado login como administrador do dispositivo para liberar a Licença de um dispositivo para outro. Uma conexão de rede será necessária para liberar a licença do Aplicativo. 1. Faça login no dispositivo usando o login do administrador do dispositivo. 2. Selecione o ícone do Aplicativo na tela Página inicial de serviços no dispositivo. 3. No Aplicativo, selecione o ícone de Engrenagem no canto superior direito da tela. 4. Selecione Liberação de licença. Você será notificado se a Licença tiver sido liberada com êxito. Como liberar uma licença do App Studio para um Aplicativo que não está mais instalado em um dispositivo Na versão atual do App Studio, todos os Xerox ConnectKey Apps agora são grátis e, portanto, não requerem uma licença. No entanto, os aplicativos obtidos a partir do Xerox App Gallery podem requerer uma Licença. Este procedimento deve ser seguido quando um Aplicativo licenciado instalado for excluído de um dispositivo. Uma conexão de rede com o dispositivo é necessária para liberar corretamente a licença do dispositivo. 1. Acesse Efetue login no. 2. Clique na guia Aplicativos. 3. Localize o Aplicativo a ser instalado e clique em seu ícone de Seta. O Contrato de licença do usuário final é exibido. Para confirmar se você aceita o Contrato de licença do usuário final, selecione Concordo. 4. Na lista, selecione os dispositivos nos quais o ConnectKey App será instalado. A Licença será reaplicada ao Aplicativo no momento da instalação. 5. No menu Aplicativos, selecione o ícone X para permitir que o ConnectKey App seja desinstalado. 6. Selecione o dispositivo do qual a licença será liberada. 7. Selecione Desinstalar para iniciar o processo de desinstalação do Aplicativo. 2-17
34 O dispositivo poderá ser selecionado somente se for exibido na guia Dispositivos do App Studio. Se o puder se conectar ao dispositivo, o processo de desinstalação padrão será executado. Se o não puder localizar o Aplicativo no dispositivo, será apresentada ao usuário a opção de forçar a liberação da licença. Como liberar uma licença do App Studio para um dispositivo que não é mais acessado a partir do App Studio Na versão atual do App Studio, todos os Xerox ConnectKey Apps agora são grátis e, portanto, não requerem uma licença. No entanto, os aplicativos obtidos a partir do Xerox App Gallery podem requerer uma Licença. Este procedimento será necessário quando o dispositivo possuir um Aplicativo licenciado instalado, mas não estiver mais acessível e, portanto, não for possível seguir o processo de liberação da Licença padrão. 1. Acesse Efetue login no. 2. Clique na guia Aplicativos. 3. Localize o Aplicativo para o qual a Licença será liberada e clique no ícone X para desinstalar a licença. 4. Selecione o dispositivo do qual a Licença será liberada. 5. Clique em Desinstalar para iniciar o processo de desinstalação do Aplicativo. Eventualmente será exibido um erro indicando que o sistema não pôde cancelar o registro do dispositivo. O dispositivo poderá ser selecionado somente se o dispositivo for exibido na guia Dispositivos do App Studio. 6. Selecione a opção Liberação de licença. 7. Confirme se deseja Liberar a licença forçosamente. Se o puder se conectar ao dispositivo, o processo de desinstalação padrão será executado. Se o não puder se conectar ao dispositivo, será apresentada ao usuário a opção de forçar a liberação da Licença. Durante o tempo de validade de uma conta é possível executar três vezes o processo para forçar a liberação de uma Licença para um aplicativo instalado nos dispositivos listados na conta do App Studio. 2-18
Versão 3.0 do software Versão 3.1 do manual Outubro de P Xerox App Studio Guia de Como Fazer e Solução de Problemas do Revendedor
 Versão 3.0 do software Versão 3.1 do manual Outubro de 2015 702P04121 Guia de Como Fazer e Solução de Problemas do Revendedor 2015 Xerox Corporation. Todos os direitos reservados. Xerox, Xerox com a marca
Versão 3.0 do software Versão 3.1 do manual Outubro de 2015 702P04121 Guia de Como Fazer e Solução de Problemas do Revendedor 2015 Xerox Corporation. Todos os direitos reservados. Xerox, Xerox com a marca
Para usar com Impressoras multifuncionais (MFPs) ativadas para a Tecnologia Xerox ConnectKey
 Aplicativo Xerox App Gallery Guia de Utilização Rápida 702P03997 Para usar com Impressoras multifuncionais (MFPs) ativadas para a Tecnologia Xerox ConnectKey Use o Aplicativo Xerox App Gallery para localizar
Aplicativo Xerox App Gallery Guia de Utilização Rápida 702P03997 Para usar com Impressoras multifuncionais (MFPs) ativadas para a Tecnologia Xerox ConnectKey Use o Aplicativo Xerox App Gallery para localizar
Guia de Início Rápido. Visão Geral do Xerox App Studio
 Guia de Início Rápido Visão Geral do Xerox App Studio Xerox ConnectKey Apps são pequenos programas que adicionam funcionalidade às Impressoras multifuncionais (MFPs) Xerox. O Xerox App Studio é um site
Guia de Início Rápido Visão Geral do Xerox App Studio Xerox ConnectKey Apps são pequenos programas que adicionam funcionalidade às Impressoras multifuncionais (MFPs) Xerox. O Xerox App Studio é um site
Versão 1.0 Fevereiro de P Xerox App Gallery Guia do Usuário
 Versão 1.0 Fevereiro de 2016 702P03897 2016 Xerox Corporation. Todos os direitos reservados. Xerox, Xerox com a marca figurativa, ConnectKey, Xerox Extensible Interface Platform, CentreWare e WorkCentre
Versão 1.0 Fevereiro de 2016 702P03897 2016 Xerox Corporation. Todos os direitos reservados. Xerox, Xerox com a marca figurativa, ConnectKey, Xerox Extensible Interface Platform, CentreWare e WorkCentre
É possível acessar o Fiery Remote Scan de sua área de trabalho ou de um aplicativo compatível com o TWAIN.
 Fiery Remote Scan O Fiery Remote Scan permite gerenciar digitalizações no Servidor Fiery e na impressora a partir de um computador remoto. Você pode usar o Fiery Remote Scan para: Iniciar digitalizações
Fiery Remote Scan O Fiery Remote Scan permite gerenciar digitalizações no Servidor Fiery e na impressora a partir de um computador remoto. Você pode usar o Fiery Remote Scan para: Iniciar digitalizações
Painel de controle. Impressora Multifuncional em Cores Xerox WorkCentre 6655 Tecnologia Xerox ConnectKey 2.0
 Tecnologia Xerox ConnectKey.0 Painel de controle Os serviços disponíveis podem variar de acordo a configuração da impressora. Para obter detalhes sobre serviços e configurações, consulte o Guia do Usuário.
Tecnologia Xerox ConnectKey.0 Painel de controle Os serviços disponíveis podem variar de acordo a configuração da impressora. Para obter detalhes sobre serviços e configurações, consulte o Guia do Usuário.
Painel de controle. Impressora Multifuncional Xerox WorkCentre 3655 Tecnologia Xerox ConnectKey 2.0
 Tecnologia Xerox ConnectKey.0 Painel de controle Os serviços disponíveis podem variar de acordo a configuração da impressora. Para obter detalhes sobre serviços e configurações, consulte o Guia do Usuário.
Tecnologia Xerox ConnectKey.0 Painel de controle Os serviços disponíveis podem variar de acordo a configuração da impressora. Para obter detalhes sobre serviços e configurações, consulte o Guia do Usuário.
Requisitos do sistema
 Requisitos do sistema Sistema operacional O Nintex Workflow 2007 deve ser instalado no Microsoft Windows Server 2003 ou 2008. Cliente de navegação Microsoft Internet Explorer 6.x, embora recomende-se o
Requisitos do sistema Sistema operacional O Nintex Workflow 2007 deve ser instalado no Microsoft Windows Server 2003 ou 2008. Cliente de navegação Microsoft Internet Explorer 6.x, embora recomende-se o
CONTEÚDO Guia do Usuario
 CONTEÚDO Direitos autorais 2014 Samsung Electronics Co., Ltd. Todos os direitos reservados. Este manual destina-se somente a fins informativos. Todas as informações incluídas neste documento estão sujeitas
CONTEÚDO Direitos autorais 2014 Samsung Electronics Co., Ltd. Todos os direitos reservados. Este manual destina-se somente a fins informativos. Todas as informações incluídas neste documento estão sujeitas
Fiery Command WorkStation 5.8 com Fiery Extended Applications 4.4
 Fiery Command WorkStation 5.8 com Fiery Extended Applications 4.4 O Fiery Extended Applications (FEA) v4.4 contém o Fiery software para executar tarefas usando o Fiery Server. Este documento descreve como
Fiery Command WorkStation 5.8 com Fiery Extended Applications 4.4 O Fiery Extended Applications (FEA) v4.4 contém o Fiery software para executar tarefas usando o Fiery Server. Este documento descreve como
Estas etapas preliminares devem ser executadas para todas as impressoras:
 Windows NT 4.x Este tópico inclui: "Etapas preliminares" na página 3-26 "Etapas de instalação rápida em CD-ROM" na página 3-26 "Solução de problemas do Windows NT 4.x (TCP/IP)" na página 3-30 Etapas preliminares
Windows NT 4.x Este tópico inclui: "Etapas preliminares" na página 3-26 "Etapas de instalação rápida em CD-ROM" na página 3-26 "Solução de problemas do Windows NT 4.x (TCP/IP)" na página 3-30 Etapas preliminares
Support Assistant. Guia do Usuário e Instalação
 Support Assistant Guia do Usuário e Instalação Abril de 2016 2016 Xerox Corporation. Todos os direitos reservados. Xerox, Xerox com a marca figurativa, ConnectKey, WorkCentre e ColorQube são marcas da
Support Assistant Guia do Usuário e Instalação Abril de 2016 2016 Xerox Corporation. Todos os direitos reservados. Xerox, Xerox com a marca figurativa, ConnectKey, WorkCentre e ColorQube são marcas da
Fiery Remote Scan. Conectando ao Fiery servers. Conecte-se a um Fiery server no primeiro uso
 Fiery Remote Scan O Fiery Remote Scan permite gerenciar digitalizações no Fiery server e na impressora por meio de um computador remoto. Você pode usar o Fiery Remote Scan para: Iniciar digitalizações
Fiery Remote Scan O Fiery Remote Scan permite gerenciar digitalizações no Fiery server e na impressora por meio de um computador remoto. Você pode usar o Fiery Remote Scan para: Iniciar digitalizações
Seu manual do usuário XEROX WORKCENTRE 5645
 Você pode ler as recomendações contidas no guia do usuário, no guia de técnico ou no guia de instalação para XEROX WORKCENTRE 5645. Você vai encontrar as respostas a todas suas perguntas sobre a no manual
Você pode ler as recomendações contidas no guia do usuário, no guia de técnico ou no guia de instalação para XEROX WORKCENTRE 5645. Você vai encontrar as respostas a todas suas perguntas sobre a no manual
A atualização do WorldShip em uma estação de trabalho independente ou de um grupo de trabalho
 INSTRUÇÕES DE PRÉ-INSTALAÇÃO: Este documento discute a utilização do DVD do WorldShip para atualizar o WorldShip. Você também pode instalar o WorldShip a partir da Web. Vá para a seguinte página da web
INSTRUÇÕES DE PRÉ-INSTALAÇÃO: Este documento discute a utilização do DVD do WorldShip para atualizar o WorldShip. Você também pode instalar o WorldShip a partir da Web. Vá para a seguinte página da web
Manual do Usuário Brother Meter Read Tool
 Manual do Usuário Brother Meter Read Tool BRA-POR Versão 0 Direitos autorais Copyright 2017 Brother Industries, Ltd. Todos os direitos reservados. As informações incluídas neste documento estão sujeitas
Manual do Usuário Brother Meter Read Tool BRA-POR Versão 0 Direitos autorais Copyright 2017 Brother Industries, Ltd. Todos os direitos reservados. As informações incluídas neste documento estão sujeitas
Avisos legais KYOCERA Document Solutions Inc.
 Avisos legais É proibida a reprodução total ou parcial deste guia sem a devida autorização. As informações deste guia estão sujeitas a modificações sem aviso prévio. Não nos responsabilizamos por quaisquer
Avisos legais É proibida a reprodução total ou parcial deste guia sem a devida autorização. As informações deste guia estão sujeitas a modificações sem aviso prévio. Não nos responsabilizamos por quaisquer
CLARO BACKUP ONLINE Guia Prático
 CLARO BACKUP ONLINE Guia Prático Bem vindo ao Backup Online GUIA RÁPIDO DE CONFIGURAÇÃO DO BACK UP ONLINE Você está adquirindo uma das melhores plataformas de Backup na Nuvem disponíveis no mercado. Preparamos
CLARO BACKUP ONLINE Guia Prático Bem vindo ao Backup Online GUIA RÁPIDO DE CONFIGURAÇÃO DO BACK UP ONLINE Você está adquirindo uma das melhores plataformas de Backup na Nuvem disponíveis no mercado. Preparamos
Guia do Usuario CONTEÚDO
 CONTEÚDO Direitos autorais 2014 Samsung Electronics Co., Ltd. Todos os direitos reservados. Este manual destina-se somente a fins informativos. Todas as informações incluídas neste documento estão sujeitas
CONTEÚDO Direitos autorais 2014 Samsung Electronics Co., Ltd. Todos os direitos reservados. Este manual destina-se somente a fins informativos. Todas as informações incluídas neste documento estão sujeitas
Para ser usado com aplicativos ativados para scanner/leitor de Código QR
 Xerox QR Code App Guia de Utilização Rápida 702P03999 Para ser usado com aplicativos ativados para scanner/leitor de Código QR Use o QR (Quick Response) Code App com os seguintes aplicativos: Aplicativos
Xerox QR Code App Guia de Utilização Rápida 702P03999 Para ser usado com aplicativos ativados para scanner/leitor de Código QR Use o QR (Quick Response) Code App com os seguintes aplicativos: Aplicativos
Leia-me do monitor do Veritas System Recovery 16
 Leia-me do monitor do Veritas System Recovery 16 Sobre este Leia-me Recursos não mais suportados no Veritas System Recovery 16 Monitor Sobre o Veritas System Recovery 16 Monitor Requisitos do sistema Pré-requisitos
Leia-me do monitor do Veritas System Recovery 16 Sobre este Leia-me Recursos não mais suportados no Veritas System Recovery 16 Monitor Sobre o Veritas System Recovery 16 Monitor Requisitos do sistema Pré-requisitos
Versão 1.3 Maio de P Xerox ConnectKey. for SharePoint Guia do Usuário de Início Rápido
 Versão 1.3 Maio de 2015 702P03546 Xerox ConnectKey for SharePoint 2015 Xerox Corporation. Todos os direitos reservados. Xerox, Xerox com a marca figurativa e ConnectKey são marcas registradas da Xerox
Versão 1.3 Maio de 2015 702P03546 Xerox ConnectKey for SharePoint 2015 Xerox Corporation. Todos os direitos reservados. Xerox, Xerox com a marca figurativa e ConnectKey são marcas registradas da Xerox
Windows 98 e Windows Me
 Este tópico inclui: "Etapas preliminares" na página 3-32 "Etapas de instalação rápida em CD-ROM" na página 3-32 "Outros métodos de instalação" na página 3-33 "Solução de problemas do Windows 98 e Windows
Este tópico inclui: "Etapas preliminares" na página 3-32 "Etapas de instalação rápida em CD-ROM" na página 3-32 "Outros métodos de instalação" na página 3-33 "Solução de problemas do Windows 98 e Windows
Assistente de Instalação & Manual do Usuário
 Assistente de Instalação & Manual do Usuário Índice GfK Digital Trends App... 2 Requisitos de Sistema... 2 Fazendo o download pelo Microsoft Internet Explorer... 2 Instalação... 3 Assistente de Instalação...
Assistente de Instalação & Manual do Usuário Índice GfK Digital Trends App... 2 Requisitos de Sistema... 2 Fazendo o download pelo Microsoft Internet Explorer... 2 Instalação... 3 Assistente de Instalação...
Etapas de instalação rápida em CD-ROM
 Macintosh Este tópico inclui: "Requisitos" na página 3-31 "Etapas de instalação rápida em CD-ROM" na página 3-31 "Ativando e usando o EtherTalk para Mac OS 9.x" na página 3-31 "Ativando e usando o TCP/IP
Macintosh Este tópico inclui: "Requisitos" na página 3-31 "Etapas de instalação rápida em CD-ROM" na página 3-31 "Ativando e usando o EtherTalk para Mac OS 9.x" na página 3-31 "Ativando e usando o TCP/IP
Aviso. O conteúdo deste documento é de propriedade intelectual exclusiva da GVDASA Sistemas e está sujeito a alterações sem aviso prévio.
 Aviso O conteúdo deste documento é de propriedade intelectual exclusiva da GVDASA Sistemas e está sujeito a alterações sem aviso prévio. Nenhuma parte desta publicação pode ser reproduzida nem transmitida
Aviso O conteúdo deste documento é de propriedade intelectual exclusiva da GVDASA Sistemas e está sujeito a alterações sem aviso prévio. Nenhuma parte desta publicação pode ser reproduzida nem transmitida
Guia de Instalação. 1. Guia de Instalação do Nintex Workflow 2010
 Guia de Instalação Nintex USA LLC 2012. Todos os direitos reservados. Salvo erros e omissões. support@nintex.com www.nintex.com 1 Sumário 1. Instalando o Nintex Workflow 2010... 4 1.1 Executar o instalador...
Guia de Instalação Nintex USA LLC 2012. Todos os direitos reservados. Salvo erros e omissões. support@nintex.com www.nintex.com 1 Sumário 1. Instalando o Nintex Workflow 2010... 4 1.1 Executar o instalador...
Etapas de instalação rápida em CD-ROM
 "Requisitos" na página 3-32 "Etapas de instalação rápida em CD-ROM" na página 3-32 "Ativando e usando o EtherTalk para Mac OS 9.x" na página 3-32 "Ativando e usando TCP/IP para Mac OS 9.x" na página 3-33
"Requisitos" na página 3-32 "Etapas de instalação rápida em CD-ROM" na página 3-32 "Ativando e usando o EtherTalk para Mac OS 9.x" na página 3-32 "Ativando e usando TCP/IP para Mac OS 9.x" na página 3-33
Ajuda do Usuário do Forcepoint Secure Messaging
 Ajuda do Usuário do Forcepoint Secure Messaging Bem-vindo ao Forcepoint Secure Messaging, uma ferramenta que fornece um portal seguro para transmissão e exibição de dados confidenciais e pessoais em emails.
Ajuda do Usuário do Forcepoint Secure Messaging Bem-vindo ao Forcepoint Secure Messaging, uma ferramenta que fornece um portal seguro para transmissão e exibição de dados confidenciais e pessoais em emails.
Guia do Google Cloud Print
 Guia do Google Cloud Print Informações sobre o Google Cloud Print Imprimir usando o Google Cloud Print Apêndice Conteúdo Como ler os manuais... 2 Símbolos usados nos manuais... 2 Isenção de responsabilidade...
Guia do Google Cloud Print Informações sobre o Google Cloud Print Imprimir usando o Google Cloud Print Apêndice Conteúdo Como ler os manuais... 2 Símbolos usados nos manuais... 2 Isenção de responsabilidade...
Document Capture Pro 2.0 para Windows
 Document Capture Pro 2.0 para Windows Conteúdo Document Capture Pro 2.0 para Windows... 5 Adição e designação de trabalhos de digitalização com o Document Capture Pro - Windows... 5 Digitalização com
Document Capture Pro 2.0 para Windows Conteúdo Document Capture Pro 2.0 para Windows... 5 Adição e designação de trabalhos de digitalização com o Document Capture Pro - Windows... 5 Digitalização com
Como acessar as imagens via Navegador Google Chrome
 Como acessar as imagens via Navegador Google Chrome Antes de iniciar o procedimento de como realizar o(s) Acesso(s) Remoto(s) (Endereço IP em Rede Local, ou via Nuvem, ou via DDNS) através do Navegador
Como acessar as imagens via Navegador Google Chrome Antes de iniciar o procedimento de como realizar o(s) Acesso(s) Remoto(s) (Endereço IP em Rede Local, ou via Nuvem, ou via DDNS) através do Navegador
GUIA RAPIDO DE INSTALAÇÃO D-SAT VINCULAÇÃO D-SAT AO CNPJ DO CONTRIBUINTE
 GUIA RAPIDO DE INSTALAÇÃO D-SAT Este manual ensinará como você deve realizar o procedimento de instalação da USB do D-SAT, Vinculação do número de série, Ativação e Associação de Assinatura do Aplicativo
GUIA RAPIDO DE INSTALAÇÃO D-SAT Este manual ensinará como você deve realizar o procedimento de instalação da USB do D-SAT, Vinculação do número de série, Ativação e Associação de Assinatura do Aplicativo
Business Core Printing Solution
 Business Core Printing Solution Guia de Instalação 1 Copyright Copyright (c) 2013 Samsung Electronics Co., Ltd Licenciado sob a Licença Apache, Versão 2.0 (a "Licença ); você não pode usar este arquivo
Business Core Printing Solution Guia de Instalação 1 Copyright Copyright (c) 2013 Samsung Electronics Co., Ltd Licenciado sob a Licença Apache, Versão 2.0 (a "Licença ); você não pode usar este arquivo
Rede EtherTalk Macintosh (MacOS 8.x/9.x/X, versão 10.1)
 Impressora a laser em cores Phaser 6200 Rede EtherTalk Macintosh (MacOS 8.x/9.x/X, versão 10.1) Esta seção fornece as etapas de instalação e solução de problemas para Macintosh (MacOS 8 até X, versão 10.1):
Impressora a laser em cores Phaser 6200 Rede EtherTalk Macintosh (MacOS 8.x/9.x/X, versão 10.1) Esta seção fornece as etapas de instalação e solução de problemas para Macintosh (MacOS 8 até X, versão 10.1):
Conexões e endereço IP
 Este tópico inclui: "Configuração da impressora" na página 3-2 "Configuração da conexão" na página 3-6 Configuração da impressora As informações desta seção estão também armazenadas na impressora como
Este tópico inclui: "Configuração da impressora" na página 3-2 "Configuração da conexão" na página 3-6 Configuração da impressora As informações desta seção estão também armazenadas na impressora como
X-RiteColor Master Web Edition
 X-RiteColor Master Web Edition O presente documento contém instruções de instalação do X-RiteColor Master Web Edition. Favor seguir todas as instruções cuidadosamente na ordem fornecida. Antes de prosseguir,
X-RiteColor Master Web Edition O presente documento contém instruções de instalação do X-RiteColor Master Web Edition. Favor seguir todas as instruções cuidadosamente na ordem fornecida. Antes de prosseguir,
Guia do Usuário e de Instalação da Integração DocuShare para Microsoft Office
 outubro 2016 Plataforma Xerox DocuShare Guia do Usuário e de Instalação da Integração DocuShare para Microsoft Office 2016 Xerox Corporation. Todos os direitos reservados. Xerox, Xerox com a marca figurativa
outubro 2016 Plataforma Xerox DocuShare Guia do Usuário e de Instalação da Integração DocuShare para Microsoft Office 2016 Xerox Corporation. Todos os direitos reservados. Xerox, Xerox com a marca figurativa
Configuração do assinador Shodō
 Configuração do assinador Shodō O roteiro a seguir apresenta os procedimentos necessários para configuração e uso do assinador Shodō no PJe. Índice 1. Instalação/atualização e configuração do Java...2
Configuração do assinador Shodō O roteiro a seguir apresenta os procedimentos necessários para configuração e uso do assinador Shodō no PJe. Índice 1. Instalação/atualização e configuração do Java...2
Fiery Command WorkStation
 2017 Electronics For Imaging, Inc. As informações nesta publicação estão cobertas pelos termos dos Avisos de caráter legal deste produto. 25 de novembro de 2017 Conteúdo 3 Conteúdo Visão geral da Fiery
2017 Electronics For Imaging, Inc. As informações nesta publicação estão cobertas pelos termos dos Avisos de caráter legal deste produto. 25 de novembro de 2017 Conteúdo 3 Conteúdo Visão geral da Fiery
Introdução ao Cliente de VPN Global
 Introdução ao Cliente de VPN Global Sobre a Cliente de VPN Global de SonicWall Antes de começar Sobre a Cliente de VPN Global de SonicWall O SonicWall Cliente de VPN Global cria uma conexão de Rede virtual
Introdução ao Cliente de VPN Global Sobre a Cliente de VPN Global de SonicWall Antes de começar Sobre a Cliente de VPN Global de SonicWall O SonicWall Cliente de VPN Global cria uma conexão de Rede virtual
INSTRUÇÃO DE TRABALHO
 1 Sumário 1. Objetivo... 2 2. Importante:... 2 3. Instalação:... 2 4. Configuração do Endereço de TCP/IP (IPv4) via Painel do Equipamento:... 3 5. Configuração de Sistema:... 3 6. Configuração de Digitalização
1 Sumário 1. Objetivo... 2 2. Importante:... 2 3. Instalação:... 2 4. Configuração do Endereço de TCP/IP (IPv4) via Painel do Equipamento:... 3 5. Configuração de Sistema:... 3 6. Configuração de Digitalização
Gerenciamento de impressão
 Gerenciamento de impressão Versão 1.1 Guia do usuário Julho de 2016 www.lexmark.com Conteúdo 2 Conteúdo Histórico de alterações... 3 Visão geral... 4 Utilização do aplicativo...5 Acesso ao aplicativo...
Gerenciamento de impressão Versão 1.1 Guia do usuário Julho de 2016 www.lexmark.com Conteúdo 2 Conteúdo Histórico de alterações... 3 Visão geral... 4 Utilização do aplicativo...5 Acesso ao aplicativo...
GUIA RÁPIDO. MDIForms. Sintel Informática Ltda. Rua Vergueiro, nº º andar Vila Mariana, São Paulo - SP CEP:
 GUIA RÁPIDO MDIForms Sintel Informática Ltda. Rua Vergueiro, nº 2016-4º andar Vila Mariana, São Paulo - SP CEP: 04102-000 www.sintel.com.br Índice 1. Objetivo...3 2. Exibição dos dados...3 2.1. Seleção
GUIA RÁPIDO MDIForms Sintel Informática Ltda. Rua Vergueiro, nº 2016-4º andar Vila Mariana, São Paulo - SP CEP: 04102-000 www.sintel.com.br Índice 1. Objetivo...3 2. Exibição dos dados...3 2.1. Seleção
Junho de Usando o AirPrint da Apple com os dispositivos ConnectKey da Xerox Guia do Usuário
 Junho de 2013 Usando o AirPrint da Apple com os dispositivos ConnectKey da Xerox Guia do Usuário 2013 Xerox Corporation. Todos os direitos reservados. Xerox, Xerox and Design e ConnecKey marcas registradas
Junho de 2013 Usando o AirPrint da Apple com os dispositivos ConnectKey da Xerox Guia do Usuário 2013 Xerox Corporation. Todos os direitos reservados. Xerox, Xerox and Design e ConnecKey marcas registradas
Guia do Usuario CONTEÚDO
 CONTEÚDO Direitos autorais 2014 Samsung Electronics Co., Ltd. Todos os direitos reservados. Está sujeito a Licença Apache, Versão 2.0 (doravante referida como Licença ). Você não pode usar esse arquivo
CONTEÚDO Direitos autorais 2014 Samsung Electronics Co., Ltd. Todos os direitos reservados. Está sujeito a Licença Apache, Versão 2.0 (doravante referida como Licença ). Você não pode usar esse arquivo
Como acessar as imagens via Navegador Internet Explorer
 Como acessar as imagens via Navegador Internet Explorer Antes de iniciar o procedimento de como realizar o(s) Acesso(s) Remoto(s) (Endereço IP em Rede Local, ou via Nuvem, ou via DDNS) através do Navegador
Como acessar as imagens via Navegador Internet Explorer Antes de iniciar o procedimento de como realizar o(s) Acesso(s) Remoto(s) (Endereço IP em Rede Local, ou via Nuvem, ou via DDNS) através do Navegador
Instalação do sistema Precision NF-e Versão 1.00
 Instalação do sistema Precision NF-e Versão 1.00 Desenvolvido por Maggiore em 11/2016 Sumário 1 Download do instalador do sistema... 3 2 Instalação do sistema... 6 3 Desinstalação do Firebird... 10 4 Configuração
Instalação do sistema Precision NF-e Versão 1.00 Desenvolvido por Maggiore em 11/2016 Sumário 1 Download do instalador do sistema... 3 2 Instalação do sistema... 6 3 Desinstalação do Firebird... 10 4 Configuração
Visualizando uma lista de fontes disponíveis
 Fontes Este tópico inclui: "Tipos de fontes" na página 1-21 "Fontes Postscript residentes" na página 1-21 "Visualizando uma lista de fontes disponíveis" na página 1-21 "Imprimindo uma lista de fontes disponíveis"
Fontes Este tópico inclui: "Tipos de fontes" na página 1-21 "Fontes Postscript residentes" na página 1-21 "Visualizando uma lista de fontes disponíveis" na página 1-21 "Imprimindo uma lista de fontes disponíveis"
Atualizações do sistema Adendo do usuário
 Atualizações do sistema Adendo do usuário Atualizações do sistema é um serviço do servidor de impressão que mantém o software de sistema de seu servidor de impressão atualizado com as últimas atualizações
Atualizações do sistema Adendo do usuário Atualizações do sistema é um serviço do servidor de impressão que mantém o software de sistema de seu servidor de impressão atualizado com as últimas atualizações
Procedimento de instalação do Oracle EBS da Mundial
 Procedimento de instalação do Oracle EBS da Mundial Caso você tenha algum problema no decorrer deste manual, por favor entre em contato conosco através do atendimento ao cliente. 1. Baixar o arquivo do
Procedimento de instalação do Oracle EBS da Mundial Caso você tenha algum problema no decorrer deste manual, por favor entre em contato conosco através do atendimento ao cliente. 1. Baixar o arquivo do
Assistente de Instalação & Manual do Usuário
 Assistente de Instalação & Manual do Usuário Índice GfK Digital Trends App... 2 Requisitos de sistema... 2 Fazendo o download pelo Google Chrome... 2 Instalação... 3 Assistente de Instalação... 4 Ativando
Assistente de Instalação & Manual do Usuário Índice GfK Digital Trends App... 2 Requisitos de sistema... 2 Fazendo o download pelo Google Chrome... 2 Instalação... 3 Assistente de Instalação... 4 Ativando
Xerox WorkCentre 6655 Impressora multifuncional em cores Painel de controle
 Painel de controle Os serviços disponíveis podem variar de acordo a configuração da impressora. Para obter detalhes sobre serviços e configurações, consulte o Guia do Usuário. 3 4 5 Tela de seleção por
Painel de controle Os serviços disponíveis podem variar de acordo a configuração da impressora. Para obter detalhes sobre serviços e configurações, consulte o Guia do Usuário. 3 4 5 Tela de seleção por
Instruções de operação Site de aplicativos
 Antes de usar o equipamento, leia atentamente este manual e mantenha-o ao alcance para consultas futuras. Instruções de operação Site de aplicativos CONTEÚDO Como ler este manual... 2 Símbolos usados
Antes de usar o equipamento, leia atentamente este manual e mantenha-o ao alcance para consultas futuras. Instruções de operação Site de aplicativos CONTEÚDO Como ler este manual... 2 Símbolos usados
Usando o VMware Identity Manager Desktop. VMware Identity Manager 2.8 VMware Identity Manager 2.9.1
 Usando o VMware Identity Manager Desktop VMware Identity Manager 2.8 VMware Identity Manager 2.9.1 Usando o VMware Identity Manager Desktop Você pode encontrar a documentação técnica mais atualizada no
Usando o VMware Identity Manager Desktop VMware Identity Manager 2.8 VMware Identity Manager 2.9.1 Usando o VMware Identity Manager Desktop Você pode encontrar a documentação técnica mais atualizada no
Esta seção fornece as etapas de instalação e solução de problemas para Windows NT 4.x.
 Impressora a laser Phaser 4400 Rede Windows NT 4.x Esta seção fornece as etapas de instalação e solução de problemas para Windows NT 4.x. Etapas preliminares consulte a página 17. Etapas de instalação
Impressora a laser Phaser 4400 Rede Windows NT 4.x Esta seção fornece as etapas de instalação e solução de problemas para Windows NT 4.x. Etapas preliminares consulte a página 17. Etapas de instalação
Windows 2000, Windows XP e Windows Server 2003
 Windows 2000, Windows XP e Windows Server 2003 Este tópico inclui: "Etapas preliminares" na página 3-16 "Etapas de instalação rápida em CD-ROM" na página 3-16 "Outros métodos de instalação" na página 3-17
Windows 2000, Windows XP e Windows Server 2003 Este tópico inclui: "Etapas preliminares" na página 3-16 "Etapas de instalação rápida em CD-ROM" na página 3-16 "Outros métodos de instalação" na página 3-17
FAQ Perguntas Frequentes
 FAQ Perguntas Frequentes 1. COMO ACESSO A PLATAFORMA DE ENSINO?... 2 2. ESQUECI MEU LOGIN E SENHA, E AGORA?... 4 3. COMO EU ALTERO MEU PERFIL NA PLATAFORMA?... 5 4. COMO FAÇO PARA ALTERAR MINHA SENHA?...
FAQ Perguntas Frequentes 1. COMO ACESSO A PLATAFORMA DE ENSINO?... 2 2. ESQUECI MEU LOGIN E SENHA, E AGORA?... 4 3. COMO EU ALTERO MEU PERFIL NA PLATAFORMA?... 5 4. COMO FAÇO PARA ALTERAR MINHA SENHA?...
Guia para testes AfixInv (Demonstração)
 Guia para testes AfixInv (Demonstração) INTRODUÇÃO Esse guia foi criado para auxiliar a demonstração da solução para inventários do Ativo Imobilizado utilizando o aplicativo AfixInv. AfixInv aplicativo
Guia para testes AfixInv (Demonstração) INTRODUÇÃO Esse guia foi criado para auxiliar a demonstração da solução para inventários do Ativo Imobilizado utilizando o aplicativo AfixInv. AfixInv aplicativo
Xerox WorkCentre 5845 / 5855 / 5865 / 5875 / 5890 Painel de controle
 8 / 8 / 86 / 87 / 890 Painel de controle Os serviços disponíveis podem variar de acordo com a configuração da impressora. Para obter detalhes sobre serviços e configurações, consulte o Guia do Usuário.
8 / 8 / 86 / 87 / 890 Painel de controle Os serviços disponíveis podem variar de acordo com a configuração da impressora. Para obter detalhes sobre serviços e configurações, consulte o Guia do Usuário.
Conheça o Drive. Encontre arquivos facilmente com o Drive e mantenha todos os seus documentos protegidos.
 Conheça o Drive Com o Google Drive, você pode armazenar arquivos na nuvem, compartilhá-los com membros da sua equipe ou parceiros externos e acessá-los de qualquer local. Encontre arquivos facilmente com
Conheça o Drive Com o Google Drive, você pode armazenar arquivos na nuvem, compartilhá-los com membros da sua equipe ou parceiros externos e acessá-los de qualquer local. Encontre arquivos facilmente com
Registro do software do token: SafeNet MobilePASS+ para Apple ios
 Registro do software do token: SafeNet MobilePASS+ para Apple ios Etapa 1: Abra o e-mail de autorregistro a. Abra o e-mail de autorregistro no seu dispositivo Apple ios. OBSERVAÇÃO: se estiver usando um
Registro do software do token: SafeNet MobilePASS+ para Apple ios Etapa 1: Abra o e-mail de autorregistro a. Abra o e-mail de autorregistro no seu dispositivo Apple ios. OBSERVAÇÃO: se estiver usando um
Milestone Systems. Aba Consulta rápida: Ativar licenças para os produtos XProtect VMS 2018 R3. XProtect Professional e XProtect Express
 Milestone Systems Aba Consulta rápida: Ativar licenças para os produtos XProtect VMS 2018 R3 XProtect Professional e XProtect Express Antes de iniciar Este guia descreve as etapas básicas para parceiros
Milestone Systems Aba Consulta rápida: Ativar licenças para os produtos XProtect VMS 2018 R3 XProtect Professional e XProtect Express Antes de iniciar Este guia descreve as etapas básicas para parceiros
Leia-me do Veritas System Recovery 16 Management Solution
 Leia-me do Veritas System Recovery 16 Management Solution Sobre este Leia-me Requisitos do sistema para políticas de entrega de software do Veritas System Recovery 16 Requisitos do sistema para o Veritas
Leia-me do Veritas System Recovery 16 Management Solution Sobre este Leia-me Requisitos do sistema para políticas de entrega de software do Veritas System Recovery 16 Requisitos do sistema para o Veritas
Como acessar as imagens via Navegador Mozilla Firefox
 Como acessar as imagens via Navegador Mozilla Firefox Antes de iniciar o procedimento de como realizar o(s) Acesso(s) Remoto(s) (Endereço IP em Rede Local, ou via Nuvem, ou via DDNS) através do Navegador
Como acessar as imagens via Navegador Mozilla Firefox Antes de iniciar o procedimento de como realizar o(s) Acesso(s) Remoto(s) (Endereço IP em Rede Local, ou via Nuvem, ou via DDNS) através do Navegador
Guia de Configurações do Wi-Fi
 Guia de Configurações do Wi-Fi Conexões Wi-Fi com a Impressora Como conectar a um computador por meio de um roteador Wi-Fi Como conectar diretamente a um computador Como conectar a um dispositivo inteligente
Guia de Configurações do Wi-Fi Conexões Wi-Fi com a Impressora Como conectar a um computador por meio de um roteador Wi-Fi Como conectar diretamente a um computador Como conectar a um dispositivo inteligente
Como acessar as imagens via Navegador Safari
 Como acessar as imagens via Navegador Safari Antes de iniciar o procedimento de como realizar o(s) Acesso(s) Remoto(s) (Endereço IP em Rede Local, ou via Nuvem, ou via DDNS) através do Navegador Safari,
Como acessar as imagens via Navegador Safari Antes de iniciar o procedimento de como realizar o(s) Acesso(s) Remoto(s) (Endereço IP em Rede Local, ou via Nuvem, ou via DDNS) através do Navegador Safari,
Aviso sobre o produto. Este guia descreve os recursos comuns à maioria dos modelos. Alguns recursos podem não estar disponíveis em seu computador.
 Início Copyright 2013 Hewlett-Packard Development Company, L.P. Windows é uma marca comercial registrada da Microsoft Corporation nos Estados Unidos. As informações contidas neste documento estão sujeitas
Início Copyright 2013 Hewlett-Packard Development Company, L.P. Windows é uma marca comercial registrada da Microsoft Corporation nos Estados Unidos. As informações contidas neste documento estão sujeitas
Manual do Usuário. Uma plataforma:
 Uma plataforma: Manual do Usuário Construmanager é a plataforma online para gestão de projetos e obras mais completa e funcional do setor de construção civil. Com recursos exclusivos como a notificação
Uma plataforma: Manual do Usuário Construmanager é a plataforma online para gestão de projetos e obras mais completa e funcional do setor de construção civil. Com recursos exclusivos como a notificação
Gerenciar catálogo de endereços. Guia do administrador
 Gerenciar catálogo de endereços Guia do administrador Novembro de 2012 www.lexmark.com Conteúdo 2 Conteúdo Visão geral... 3 Usando Gerenciar catálogo de endereços...4 Configuração do controle de acesso
Gerenciar catálogo de endereços Guia do administrador Novembro de 2012 www.lexmark.com Conteúdo 2 Conteúdo Visão geral... 3 Usando Gerenciar catálogo de endereços...4 Configuração do controle de acesso
Atualizações de Software Guia do Usuário
 Atualizações de Software Guia do Usuário Copyright 2009 Hewlett-Packard Development Company, L.P. Windows é uma marca registrada da Microsoft Corporation nos Estados Unidos. As informações contidas neste
Atualizações de Software Guia do Usuário Copyright 2009 Hewlett-Packard Development Company, L.P. Windows é uma marca registrada da Microsoft Corporation nos Estados Unidos. As informações contidas neste
ATDM Manual do usuário Web Remote Manager
 ATDM-0604 Manual do usuário Web Remote Manager Web Remote Manager O que é o Web Remote Manager? Este aplicativo é usado para aplicar as configurações do web remote a um ambiente offline. Os dados de ajustes
ATDM-0604 Manual do usuário Web Remote Manager Web Remote Manager O que é o Web Remote Manager? Este aplicativo é usado para aplicar as configurações do web remote a um ambiente offline. Os dados de ajustes
2. Instalação do WinThor Anywhere (Linux ambiente terminal/console)... 10
 Página 1 de 16 Sumário Apresentação... 1 Requisitos de Instalação... 2 1. Instalação do WinThor Anywhere (Windows/Linux ambiente gráfico)... 3 2. Instalação do WinThor Anywhere (Linux ambiente terminal/console)...
Página 1 de 16 Sumário Apresentação... 1 Requisitos de Instalação... 2 1. Instalação do WinThor Anywhere (Windows/Linux ambiente gráfico)... 3 2. Instalação do WinThor Anywhere (Linux ambiente terminal/console)...
Configuração do Hangouts para administradores
 Configuração do Hangouts para administradores Neste guia 1. Instale o Hangouts e personalize as configurações 2. Inicie um bate-papo e uma videochamada 3. Explore recursos e o Hangouts para dispositivos
Configuração do Hangouts para administradores Neste guia 1. Instale o Hangouts e personalize as configurações 2. Inicie um bate-papo e uma videochamada 3. Explore recursos e o Hangouts para dispositivos
Manual de instalação do Microsoft SQL Server 2008 R2 Express no Windows 10
 PASSO-A-PASSO Manual de instalação do Microsoft SQL Server 2008 R2 Express no Windows 10 JS SoftCom Documentação Automação Dropbox Pasta 07 Manuais e Procedimentos Instalações SQL Server Informações CÓDIGO:
PASSO-A-PASSO Manual de instalação do Microsoft SQL Server 2008 R2 Express no Windows 10 JS SoftCom Documentação Automação Dropbox Pasta 07 Manuais e Procedimentos Instalações SQL Server Informações CÓDIGO:
Seu manual do usuário SAMSUNG CLP-770ND
 Você pode ler as recomendações contidas no guia do usuário, no guia de técnico ou no guia de instalação para SAMSUNG CLP-770ND. Você vai encontrar as respostas a todas suas perguntas sobre a no manual
Você pode ler as recomendações contidas no guia do usuário, no guia de técnico ou no guia de instalação para SAMSUNG CLP-770ND. Você vai encontrar as respostas a todas suas perguntas sobre a no manual
STD SERVIÇO DE BACKUP EM NUVEM
 Select Soluções Manual de Instalação Windows SBackup STD SERVIÇO DE BACKUP EM NUVEM Sumário 1. REQUERIMENTOS DE HARDWARE E SOFTWARE... 3 1.1. SOFTWARE... 3 2. PRIMEIROS PASSOS... 4 3. DOWNLOAD E INSTALAÇÃO
Select Soluções Manual de Instalação Windows SBackup STD SERVIÇO DE BACKUP EM NUVEM Sumário 1. REQUERIMENTOS DE HARDWARE E SOFTWARE... 3 1.1. SOFTWARE... 3 2. PRIMEIROS PASSOS... 4 3. DOWNLOAD E INSTALAÇÃO
Gerenciamento de Impressão On- Premises
 Gerenciamento de Impressão On- Premises Versão 1.1 Guia do usuário Junho de 2017 www.lexmark.com Conteúdo 2 Conteúdo Histórico de alterações... 3 Visão geral... 4 Impressão de arquivos... 5 Adicionando
Gerenciamento de Impressão On- Premises Versão 1.1 Guia do usuário Junho de 2017 www.lexmark.com Conteúdo 2 Conteúdo Histórico de alterações... 3 Visão geral... 4 Impressão de arquivos... 5 Adicionando
MANUAL DE INSTALAÇÃO E CONFIGURAÇÃO DA APPLIANCE VIRTUAL GRAVITYZONE
 MANUAL DE INSTALAÇÃO E CONFIGURAÇÃO DA APPLIANCE VIRTUAL GRAVITYZONE Para instalar e configurar a Appliance Virtual: 1. Importe a imagem da Appliance Virtual GravityZone em seu ambiente virtualizado. 2.
MANUAL DE INSTALAÇÃO E CONFIGURAÇÃO DA APPLIANCE VIRTUAL GRAVITYZONE Para instalar e configurar a Appliance Virtual: 1. Importe a imagem da Appliance Virtual GravityZone em seu ambiente virtualizado. 2.
Gerabyte AFV (Automação de Força de Venda) Manual do Aplicativo
 Gerabyte AFV (Automação de Força de Venda) Manual do Aplicativo Versão do Manual: 2.4 Versão do Aplicativo: 2.17.2 Conteúdo 1. Instalação do AFV...03 2. Configurações...04 3. Recebendo as tabelas...05
Gerabyte AFV (Automação de Força de Venda) Manual do Aplicativo Versão do Manual: 2.4 Versão do Aplicativo: 2.17.2 Conteúdo 1. Instalação do AFV...03 2. Configurações...04 3. Recebendo as tabelas...05
Como instalar um gerador de PDF
 Como instalar um gerador de PDF Entre no site www.tinypdf.com/plug-ins.html, conforme imagem abaixo: Clique em FREE DOWNLOAD e a imagem ficará conforme abaixo: Clique em Download Now (586KB) aguarde o
Como instalar um gerador de PDF Entre no site www.tinypdf.com/plug-ins.html, conforme imagem abaixo: Clique em FREE DOWNLOAD e a imagem ficará conforme abaixo: Clique em Download Now (586KB) aguarde o
Xerox WorkCentre 7970 Painel de controle
 Painel de controle Os serviços disponíveis podem variar de acordo com a configuração da impressora. Para obter detalhes sobre serviços e configurações, consulte o Guia do Usuário. ABC DEF Menus GHI PQRS
Painel de controle Os serviços disponíveis podem variar de acordo com a configuração da impressora. Para obter detalhes sobre serviços e configurações, consulte o Guia do Usuário. ABC DEF Menus GHI PQRS
Boletim de Segurança Xerox XRX08-004
 Atualização do software para lidar com a vulnerabilidade de script em vários sites Informações importantes A vulnerabilidade de script persistente em vários sites existe no Servidor da Web dos produtos
Atualização do software para lidar com a vulnerabilidade de script em vários sites Informações importantes A vulnerabilidade de script persistente em vários sites existe no Servidor da Web dos produtos
Assina Web S_Line Manual de Uso
 1. Introdução O Assina Web S_Line permite assinar digitalmente Resultados de Exames em XML que estão disponíveis na internet. É feito o download dos documentos no computador, convertidos para o formato
1. Introdução O Assina Web S_Line permite assinar digitalmente Resultados de Exames em XML que estão disponíveis na internet. É feito o download dos documentos no computador, convertidos para o formato
Xerox ColorQube 9301 / 9302 / 9303 Painel de controle
 Xerox ColorQube 90 / 90 / 90 Painel de controle Os serviços disponíveis podem variar de acordo com a configuração da impressora. Para obter detalhes sobre serviços e configurações, consulte o Guia do Usuário.?
Xerox ColorQube 90 / 90 / 90 Painel de controle Os serviços disponíveis podem variar de acordo com a configuração da impressora. Para obter detalhes sobre serviços e configurações, consulte o Guia do Usuário.?
MANUAL DE EMISSÃO E INSTALAÇÃO DO CERTIFICADO TIPO A1 (GOOGLE CHROME)
 MANUAL DE EMISSÃO E INSTALAÇÃO DO CERTIFICADO TIPO A1 (GOOGLE CHROME) VERSÃO 10 Atualizado em 30/12/2015 Página 1 de 30 A renovação online do certificado somente poderá ser feita uma única vez (e-cpf)
MANUAL DE EMISSÃO E INSTALAÇÃO DO CERTIFICADO TIPO A1 (GOOGLE CHROME) VERSÃO 10 Atualizado em 30/12/2015 Página 1 de 30 A renovação online do certificado somente poderá ser feita uma única vez (e-cpf)
Instrução para teste de assinatura digital no Windows 7
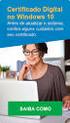 Instrução para teste de assinatura digital no Windows 7 Proibida a reprodução total ou parcial. Todos os direitos reservados 1 SUMÁRIO INTRODUÇÃO... 3 Importante... 3 CONFIGURAÇÃO DOS PLUG-INS E CONTROLES
Instrução para teste de assinatura digital no Windows 7 Proibida a reprodução total ou parcial. Todos os direitos reservados 1 SUMÁRIO INTRODUÇÃO... 3 Importante... 3 CONFIGURAÇÃO DOS PLUG-INS E CONTROLES
Conferencing. Novell. Conferencing 1.0. novdocx (pt-br) 6 April 2007 INICIAR O CLIENTE CONFERENCING: INICIAR SESSÃO: Julho de 2007
 Conferencing - Guia de início rápido Novell Conferencing 1.0 Julho de 2007 INTRODUÇÃO RÁPIDA www.novell.com Conferencing A conferência da Novell é implementada com o uso da tecnologia Conferencing. O termo
Conferencing - Guia de início rápido Novell Conferencing 1.0 Julho de 2007 INTRODUÇÃO RÁPIDA www.novell.com Conferencing A conferência da Novell é implementada com o uso da tecnologia Conferencing. O termo
Registro Automático CES. Guia do administrador
 Registro Automático CES Guia do administrador Agosto de 2017 www.lexmark.com Conteúdo 2 Conteúdo Histórico de alterações... 3 Visão geral... 4 Entendendo o aplicativo... 4 Lista de verificação da prontidão
Registro Automático CES Guia do administrador Agosto de 2017 www.lexmark.com Conteúdo 2 Conteúdo Histórico de alterações... 3 Visão geral... 4 Entendendo o aplicativo... 4 Lista de verificação da prontidão
Guia de Instalação do Lotus Notes 7
 Guia de Instalação do Lotus Notes 7 Itens necessários antes da instalação: - Nome do usuário, senha e informações sobre o servidor. - Arquivo do ID do usuário - Instalador do Lotus Notes - Privilégio de
Guia de Instalação do Lotus Notes 7 Itens necessários antes da instalação: - Nome do usuário, senha e informações sobre o servidor. - Arquivo do ID do usuário - Instalador do Lotus Notes - Privilégio de
Guia do usuário do Dell EMC SupportAssist Enterprise versão 1.0
 Guia do usuário do Dell EMC SupportAssist Enterprise versão 1.0 Notas, avisos e advertências NOTA: Uma NOTA indica informações importantes que ajudam você a usar melhor o seu produto. CUIDADO: Um AVISO
Guia do usuário do Dell EMC SupportAssist Enterprise versão 1.0 Notas, avisos e advertências NOTA: Uma NOTA indica informações importantes que ajudam você a usar melhor o seu produto. CUIDADO: Um AVISO
SISTEMA OPERACIONAL - ANDROID
 Manual do Usuário SISTEMA OPERACIONAL - ANDROID Copyright GVT 2015 Versão 1.0.0 www.gvtcloud.com.br 1 1 Cloud... 3 2 Instalação do Cloud... 4 3 Configuração e uso dos componentes Cloud... 7 3.1 Conta e
Manual do Usuário SISTEMA OPERACIONAL - ANDROID Copyright GVT 2015 Versão 1.0.0 www.gvtcloud.com.br 1 1 Cloud... 3 2 Instalação do Cloud... 4 3 Configuração e uso dos componentes Cloud... 7 3.1 Conta e
Instalando o Driver de Impressora Custom PostScript ou PCL para Windows
 Instalando o Driver de Impressora Custom PostScript ou PCL para Windows Este arquivo Leiame contém instruções para instalar o Driver de Impressora Custom PostScript ou PCL em sistemas Windows. Os Drivers
Instalando o Driver de Impressora Custom PostScript ou PCL para Windows Este arquivo Leiame contém instruções para instalar o Driver de Impressora Custom PostScript ou PCL em sistemas Windows. Os Drivers
Formulários e favoritos
 Formulários e favoritos Versão 5.2 Guia do administrador Agosto de 2017 www.lexmark.com Conteúdo 2 Conteúdo Histórico de alterações... 3 Visão geral... 4 Configuração do aplicativo...5 Acesso ao Embedded
Formulários e favoritos Versão 5.2 Guia do administrador Agosto de 2017 www.lexmark.com Conteúdo 2 Conteúdo Histórico de alterações... 3 Visão geral... 4 Configuração do aplicativo...5 Acesso ao Embedded
Guia do Usuário do CitiManager
 Guia do Usuário do CitiManager Treasury and Trade Solutions Guia do Usuário do CitiManager Sumário Sumário Acessar pela primeira vez o novo portal CitiManager...2 Fazer login/encerrar sessão do portal
Guia do Usuário do CitiManager Treasury and Trade Solutions Guia do Usuário do CitiManager Sumário Sumário Acessar pela primeira vez o novo portal CitiManager...2 Fazer login/encerrar sessão do portal
MANUAL. Localizador: SGI-INFRA-
 1/25 Infraestrutura de 1. Objetivo Este documento tem por objetivo indicar e informar o conjunto de ações para o procedimento de uso do novo correio eletrônico do CEFET-MG. O novo sistema de correio eletrônico
1/25 Infraestrutura de 1. Objetivo Este documento tem por objetivo indicar e informar o conjunto de ações para o procedimento de uso do novo correio eletrônico do CEFET-MG. O novo sistema de correio eletrônico
Integração dos servidores Fiery ao uniflow
 Integração dos servidores Fiery ao uniflow CENÁRIO 2 Você tem um fluxo de trabalho do uniflow em execução e quer rastrear e controlar a atividade em todos os dispositivos em sua frota, incluindo um front
Integração dos servidores Fiery ao uniflow CENÁRIO 2 Você tem um fluxo de trabalho do uniflow em execução e quer rastrear e controlar a atividade em todos os dispositivos em sua frota, incluindo um front
# Início Instalação e Configuração Servidor Antivírus Symantec Endpoint #
 ------------------------------ # Início Instalação e Configuração Servidor Antivírus Symantec Endpoint # ------------------------------ O Symantec Endpoint Protection 11.0 combina o Symantec AntiVirus
------------------------------ # Início Instalação e Configuração Servidor Antivírus Symantec Endpoint # ------------------------------ O Symantec Endpoint Protection 11.0 combina o Symantec AntiVirus
Instruções de operação. Site de aplicativos
 Instruções de operação Site de aplicativos CONTEÚDO Como ler este manual... 2 Símbolos usados nos manuais... 2 Isenção de responsabilidade... 3 Notas...3 O que você pode fazer no Site de aplicativos...
Instruções de operação Site de aplicativos CONTEÚDO Como ler este manual... 2 Símbolos usados nos manuais... 2 Isenção de responsabilidade... 3 Notas...3 O que você pode fazer no Site de aplicativos...
