Parabéns pela aquisição de sua impressora HP DeskJet!
|
|
|
- Ayrton Gonçalves Arruda
- 8 Há anos
- Visualizações:
Transcrição
1 Parabéns pela aquisição de sua impressora HP DeskJet! A qui está uma lista dos componentes da caixa. Se algo estiver faltando, fale com o revendedor da HP ou ligue para a Assistência ao consumidor (consulte a Assistência ao consumidor no capítulo 4 do guia do usuário para obter o número de telefone). Impressora Você necessitará adquirir um cabo de impressora que suporta comunicação bidirecional (IEEE-1284-concordante), tal como HP C2950A. Módulo de alimentação Livreto sobre a impressora Fio de alimentação Cartucho de impressão a preto Cartucho de impressão a cores Software da impressora (CD e/ou discos) Microsoft Windows ou Windows NT 4.0 é necessário para usar esta impressora. Consulte os requisitos mínimos do sistema listados no Capítulo 5 do guia do usuário. Se o seu computador não possuir uma unidade de CD-ROM e disquetes não foram incluídos com a impressora, consulte a página 45 do guia do usuário para informações sobre como obter o software da impressora. 1
2 PASSO 1 Retire a impressora da caixa 1 Retire a fita de embalagem da parte externa da impressora. Agora seria uma boa oportunidade para tomar alguns segundos e anotar o número de série na parte inferior de sua impressora. Escreva o número de série no espaço em branco fornecido dentro da capa da guia do usuário. Desta maneira você poderá acessar fácilmente o número de série quando precisar. 2 Abra a tampa superior e retire o material plástico de embalagem da parte interna da impressora. Retire o material de embalagem. 3 Feche a tampa superior. 2
3 PASSO 2 Conecte a impressora ao computador 1 Certifique-se de que o computador esteja desligada. 2 Levante a porta de acesso ao cabo na parte traseira da impressora. 3 Conecte a extremidade do cabo com os entalhes na impressora. Prenda os dois grampos nos entalhes. Porta de acesso ao cabo Você necessitará comprar um cabo de impressora que suporta comunicação bidirecional (IEEE-1284-concordante), tal como HP C2950A. 4 Conecte o outro lado do cabo no computador, e aperte os parafusos. 3
4 PASSO 3 Conecte a sua impressora 1 Levante a porta de acesso ao cabo e conecte módulo de alimentação firmemente no conector. 1 Fio do módulo de alimentação Módulo de alimentação 2 Fio de alimentação 3 Tomada elétrica 2 Conecte a extremidade adequada do fio de alimentação no módulo de alimentação. 3 Conecte a outra extremidade do fio de alimentação em uma tomada elétrica. 4
5 PASSO 4 Insira os cartuchos de impressão 1 Pressione o botão Ligado/Desligado para ligar a impressora. O indicador luminoso Ligado/Desligado se acende o indicador luminoso do cartucho de impressão pisca. 2 Abra a tampa superior. Os compartimentos do cartucho movem-se para o centro da impressora. Botão Ligado/Desligado e indicatdo luminoso (ligados) Botão prosseguir e indicador luminoso (desligado) É uma boa idéia manter um cartucho sobressalente disponível. Quando comprar cartuchos de tinta verifique os números de parte cuidadosamente para certificar-se de comprar os corretos. Preto HP 51645G Preto grande HP 51645A Indicador luminoso do cartucho de impressão (piscando) Compartimentos do cartucho 3 Cuidadosamente remova a fita de vinil do cartucho de impressão a cores e a preto. Certifique-se de não tocar nos injetores de tinta ou outros contatos elétricos. Cartucho de impressão a preto Cartucho de impressão a cores Trâs cores HP C1823A Estes cartuchos de impressão foram projetados específicamente para funcionar com a sua impressora. Retire a fita Retire a fita 5
6 4 Para cada cartucho de impressão, levante o fecho verde do compartimento. Com os contatos elétricos voltados a parte traseira da impressora, empurre o cartucho firmemente para baixo no compartimento. Feche o fecho. Você ouvirá um clique, e os cartuchos se assentarão firmemente nos compartimentos. Você precisa inserir ambos os cartuchos para que a impressora funcione. Fecho do compartimento Cartucho de impressão a preto Compartimentos do cartucho Cartucho de impressão a cores Se a luz do cartucho de impressão continua a piscar, remova ambos cartucho e coloque-os novamente. 5 Feche a tampa superior. O Indicador luminoso do cartucho de impressão continua piscando por alguns segundos e a seguir desliga. (Você ouvirá os cartuchos retornando à sua posição inicial no lado direito da impressora.) Indicador luminoso do cartucho de impressão (piscando) 6
7 PASSO 5 Carregue o papel na impressora 1 Segure os lados da bandeja de ENTRADA e puxe-a para fora. Deslize os seletores de papel o máximo possível. (Você pode levantar a bandeja de SAÍDA para enxergar melhor.) bandeja de SAÍDA Seletor de largura do papel Segure para puxar para fora a bandeja de ENTRADA bandeja de ENTRADA Seletor de comprimento do papel Segure para puxar para fora a bandeja de ENTRADA 2 Carregue o papel na bandeja de ENTRADA. Você pode colocar uma quantidade de papel que caiba confortavelmente sob a guia no seletor de comprimento do papel. bandeja de ENTRADA Guia Seletor de comprimento do papel 3 Mova ambos os seletores de papel para dentro até que se encaixem confortavelmente contra as bordas do papel e deslize a bandeja de ENTRADA completamente para dentro. Abaixe a bandeja de SAÍDA se estiver levantada. 7
8 PASSO 6 Instale o software de impressora Para assegurar a instalação do software de impressora corretamente: 1 Certifique-se de que o computador esteja completamente instalado e operando. É possível que os CD-ROM não acompanhem a sue impressora. Se você necessitar adquiri-los, consulte a página 45 a guia do usuário. 2 Verifique se a impressora está corretamente configurada e pronta para imprimir usando as instruções neste guia de configuração. 3 Certifique-se de que a impressora esteja conectada diretamente ao computador (retire qualquer caixa de comutação ou outros dispositivos utilizando a mesma porta) e verifique se todas as conexões dos cabos estão firmes. 4 Certifique se de que o computador e a impressora estajam ligados. 5 Feche qualquer programa de proteção contra vírus ou outros programas de software sendo executado em seu computador (consulte a página 14 para instruções). Siga as instruções para instalação para o sistema operacional em seu computador. 8
9 Instalando a partir do CD: Windows 95, Windows 98 e Windows NT 4.0 Se a caixa de diálogo Novo hardware encontrado for exibida a qualquer hora durante a instalação, clique no canto direito superior da caixa ou clique em Cancelar. 6 Insira o CD na unidade de CD-ROM. Após alguns segundos, a janela de abertura HP DeskJet é exibida. 7 Se a janela de abertura não for exibida, faça o seguinte: a. Clique em Iniciar na barra de tarefas, e a seguir clique em Executar. Dependendo do sistema operacional de seu computador, as suas caixas podem ser diferentes das caixas do Windows 95 exibidas nos manuais. b. Digite d:\setup e clique em OK. Se a sua unidade de CD-ROM tiver sido designada com outra letra a não ser d:, digite aquela letra ou pesquise para localizar a unidade de CD-ROM. Usuários do Windows NT 4.0: Você deve configurar a impressora HP DeskJet como a impressora padrão. Consulte página 14 para instruções. 8 Quando a janela de abertura for exibida, clique em Instalar o software HP DeskJet 710C Series em seu computador e siga as instruções na tela. Se algo errado ocorrer, consulte a página Quando o instalador pedir para que você reinicie o Windows, a instalação deverá estar quase completa. Retire o CD de sua unidade de CD-ROM e reinicie o Windows. 9
10 10 Se uma caixa de diálogo para Teste de comunicação for exibida, clique emtestar. 11 Execute uma das seguintes: Se o teste tiver sucesso, omita o resto desta seção e siga para a página 15. Se o teste da impressora não for bem sucedido, clique em Solução de problemas e tente corrigir este problema. Se não conseguir corrigir este problema, clique em OK. Para maiores informações sobre comunicações da impressora, consulte a página 14. Instalando a partir do CD: Windows 3.1x 6 Insira o CD na unidade de CD-ROM. 7 No Gerenciador de Programas, clique em Arquivo, e a seguir em Executar. 10
11 8 Digite d:\setup e clique em OK. Se a sua unidade de CD-ROM estiver designada com uma outra letra a não ser d:, digite aquela letra ou pesquise para localizar a unidade de CD-ROM. 9 Quando a janela de abertura for exibida, clique em Instalar o software da HP DeskJet 710C em seu computador e siga as instruções na tela. Se algo errado ocorrer, consulte a página Quando o instalador pedir para que você reinicie o Windows, a instalação deverá estar quase completa. Retire o CD de sua unidade de CD-ROM e reinicie o Windows. 11 Se uma caixa de diálogo para Teste de comunicação for exibida, clique emtestar. 12 Execute uma das seguintes: Se o teste tiver sucesso, omita o resto desta seção e siga para a página 15. Se o teste da impressora não for bem sucedido, clique em Solução de problemas e tente corrigir este problema. Se não conseguir corrigir este problema, clique em OK. Para maiores informações sobre comunicações da impressora, consulte a página
12 Instalando a partir de discos: Windows 95, Windows 98 ou Windows 3.1x 6 Insira o disco 1 na unidade de disco. 7 Usuários do Windows 95 e Windows 98: clique em Iniciar na barra de tarefas e a seguir clique em Executar. Usuários do Windows 3.1x: no Gerenciador de Programas, clique em Arquivo, e a seguir em Executar. 8 Digite a:\setup e clique em OK. Se a sua unidade de disco tiver sido designada com outra letra a não ser a:, digite aquela letra ou pesquise para localizar a unidade de disco. 9 Quando a janela de abertura for exibida, clique em Instalar o software da HP DeskJet 710C em seu computador e siga as instruções na tela. Se algo errado ocorrer, consulte a página Quando o instalador pedir para que você reinicie o Windows, a instalação deverá estar quase completa. Retire o disco de sua unidade e reinicie o Windows. 11 Se uma caixa de diálogo para Teste de Comunicação for exibida, clique em Testar. 12 Execute uma das seguinte: Se o teste tiver sucesso, omita o resto desta seção e siga para a página 15. Se o teste da impressora não for bem sucedido, clique em Resolver problemas e tente corrigir este problema. Se não conseguir corrigir este problema, clique em OK. Para maiores informações sobre comunicações da impressora, consulte a página
13 Se você encontrar problemas durante a instalação 1 Certifique-se de que a sua impressora esteja ligada e de que todas as conexões estejam firmes. Certifique-se de que nenhum outro periférico (tal como uma digitalizadora, caixa de comutação, cópia reserva em fita, etc.) esteja conectado no cabo da impressora. Certifique-se de que seu cabo seja IEEE-1284 concordante. 2 Saia do programa de software e desligue o computador e a impressora. Ligue a impressora e a seguir o computador. 3 Feche qualquer programa de proteção contra vírus em seu computador. Clique com o botão direito do mouse no ícone do programa de proteção contra vírus na área de status da barra de tarefas, e a seguir clique em Desativar. 4 Remova o software da impressora utilizando as instruções na página 55 do guia do usuário. 5 Tente o processo de instalação novamente. 6 Se observar uma mensagem em que a comunicação em duas vias não está funcionando, clique em OK e continue com o resto da instalação. Para maiores informações sobre a teste de comunicação, consulte a página 14. Se ainda continuar com problemas na instalação Tente o processo de instalação novamente. Se ainda continuar com problemas, ligue para um revendedor autorizado HP ou ligue para um representante de Assistência ao cliente. Para os números de telefone mais próximo a você, consulte a página 45 o guia do usuário. 13
14 Se você estiver instalando software da impressora, feche todos os programas exceto o instalador HP DeskJet. Quando todos os programas de software forem fechados, apenas o Gerenciador de programas será exibido. Informações adicionais sobre a instalação de seu software da impressora Fechando os programas de software No Windows 3.1x: 1 Enquanto aperta a tecla ALT, pressione TAB para localizar um programa de software aberto. 2 Quando encontrar um programa de software aberto, solte ambas as teclas. 3 Clique Arquivo, e a seguir clique em Sair. 4 Repita os passos 1 a 3 para cada programa de software aberto. No Windows 95, Windows 98 e Windows NT 4.0: 1 Clique com o botão direito o programa de software na barra de tarefas e clique em Fechar. 2 Repita o passo 1 para cada programa de software aberto. Configurando a sua impressora como a padrão Para configura a sua impressora como a padrão no Windows NT 4.0: 1 Clique em Iniciar na barra de tarefas, clique em Configurações, e a seguir clique em Impressoras. 2 Clique com o botão direito o ícone da Impressora HP DeskJet 710C Series e selecione Definir como padrão. Teste de comunicações e comunicações em duas vias. O software da impressora testa a comunicação entre o seu computador e a sua impressora e o informa se possui comunicação em duas vias. A comunicação em duas vias permite que a sua impressora e computador se comuniquem e dá acesso a todos os recursos de sua impressora HP DeskJet. O cabo entre o seu computador e impressora deve ser bidirecional para permitir a comunicação em duas vias- o cabo de interface paralela concordante HP IEEE-1284 (C2950A) é o melhor. Se não houver comunicação em duas vias, a sua impressora não poderá enviar mensagens para o computador. No entanto, poderá imprimir. 14
15 PASSO 7 Alinhe os cartuchos de impressão Você está pronto para o último passo para configurar a sua impressora: alinhar os cartuchos para certificar-se de que obtém a melhor qualidade de impressão. Certifique-se de alinhar os cartuchos quando instalar um cartucho novo. 1 Certifique-se de que a bandeja de ENTRADA da impressora tenha papel e que a bandeja e os seletores de papel estejam para dentro. 2 Clique duas vezes no ícone Caixa de Ferramentas HP na tela do computador: Windows 95, Windows 98, ou NT 4.0 Windows 3.1x 3 Clique na guia Serviços da Impressora, e a seguir clique em Alinhar cartuchos de impressão. Siga as instruções na tela do computador. Clique aqui para alinhar os cartuchos de impressão. 15
16 Imprima uma página Você acabou de configurar a sua impressora! Enquanto a Caixa de ferramentas HP estiver aberta, você pode tentar imprimir uma página, só para verificar o que a impressora pode fazer. 1 Na guia Serviços da Impressora da Caixa de Ferramentas HP, clique em Imprimir uma página teste. Clique aqui para Imprimir uma página de teste. 2 Veja os resultados! Você está pronto para imprimir o seu próprio trabalho. Para instruções, dicas, e algumas sugestões interessantes, consulte o guia do usuário. 16
17 Suporte e Registro Para assistência do produto e registro da impressora, consulte o site de Assistência da HP Deskjet na Web no endereço: A HP está dedicada em oferecer assistência ao cliente rápida e eficiente. Para que possamos oferecer o melhor serviço possível, tenha a informação a seguir disponível: Qual é o número de série de sua impressora? (A etiqueta do número de série está na parte inferior da impressora.) Qual o modelo de sua impressora? Qual a marca e modelo de seu computador? Qual a versão do software de impressora que está usando? (Consulte a caixa de diálogo Configuração de impressora para o nome do driver selecionado.) HP DeskJet 710C
18 Guia do usuário da impressora HP DeskJet Português
19 Reconhecimentos Microsoft e MS-DOS são marcas registradas nos E.U.A. e Windows é uma marca da Microsoft Corporation. TrueType é uma marca nos E.U.A. da Apple Computer, Inc. Arial e Times New Roman são marcas registradas nos E.U.A. da The Monotype Corporation. Snowdrift é uma marca da Agfa Division da Bayer Corporation. Creepy é uma marca da Monotype Corporation que pode ser registrada em certas jurisdições. Kodak é uma marca da Eastman Kodak Company. Aviso A informação contida neste documento está sujeita a alterações sem aviso prévio. A Hewlett-Packard não oferece nenhuma garantia com relação a este material, incluindo, mas não se limitando, as garantias implícitas de comercialização contidas e adaptadas para um fim específico. A Hewlett-Packard não se responsabiliza por erros aqui contidos ou por danos acidentais relacionados com a oferta, o desempenho, ou o uso deste material. Nenhuma parte deste documento pode ser reproduzida ou traduzida para outro idioma sem a permissão prévia e por escrito da Hewlett-Packard Company. Histórico de impressão Edição, 1 de março de 1998 Copyright 1998 by Hewlett-Packard Company
20
21 Sumário CAPÍTULO 1 Elementos básicos sobre impressão 1 Como escolher papel 2 Como colocar papel na impressora 3 Como imprimir 5 Software de Impressora 8 CAPÍTULO 2 Além do básico 13 Como imprimir em papéis de tamanhos diferentes 14 Como imprimir nos dois lados da folha 16 Como inverter um documento 18 Sobre cores 19 Sobre fotos 21 Sobre texto 23 CAPÍTULO 3 O que você pode imprimir 25 Envelopes 26 Etiquetas 29 Transparências 31 Fotografias 33 Cartões 34 Faixas 36 Transferências para ferro de passar 39 CAPÍTULO 4 Obtendo ajuda quando problemas ocorrerem 40 Clique no caminho para uma solução 40 Comunicações da impressora 44 Buttões e indicadores luminosos 44 Assistência ao consumidor 45 CAPÍTULO 5 Mais informações sobre a sua impressora 48 Cartuchos de impressão 49 Removendo o software 55 Impressão a partir do DOS 56 Especificações 57 Pedido de suprimentos e acessórios 60 Informações sobre pedidos 62 Notas regulatórias 63 Declaração de garantia limitada Hewlett-Packard 64 ÍNDICE 65
22 C APÍTULO 1 Elementos básicos sobre impressão Como escolher papel Como colocar o papel na impressora A pesar da sua impressora poder fazer muita coisa interessante, na maioria das vezes você estará imprimindo palavras e fotografias no papel. O processo é simples: Primeiramente escolha o papel a ser usado; carregue o papel na impressora; selecione as configurações de impressão a partir do software da impressora; a seguir imprima a partir do programa de software que estiver usando Como imprimir Se você quiser saber mais a respeito dos elementos básicos sobre impressão, continue lendo. E não ignore as dicas em cada página. Software da impressora: o controle remoto de sua impressora
23 Como escolher papel Dicas sobre papel OBTENHA O PAPEL CORRETO Use papel HP para cores vivas e o texto mais nítido. Aqui estão algumas de suas opções: O papel HP Premium Inkjet. A sua composição captura cores radiantes e imagens nítidas para documentos e apresentações mais brilhantes. Papel HP Deluxe Photo Utiliza a tecnologia Kodak Image Enhancements oferecendo tonalidades excelentes da cor de pele e paisagens com cores vivas. Papel HP Bright White Inkjet Produz cores de alto contraste e texto nítido. Este papel brilhante para jato de tinta oferece a capacidade de impressão nos dois lados sem o efeito de transparência. Papel HP Premium Photo Produz fotos espetaculares que se assemelham e possuem a textura com fotografias tradicionais. Papéis HP estão disponíveis na maioria das lojas de material para escritório ou computador ou ligando para a HP Direct (consulte a página 62). A maioria do papel comum para fotocópias funciona bem com a sua impressora, principalmente papel rotulado como papel para impressora a jato de tinta. Para obter melhores resultados, use um dos papéis da Hewlett- Packard, que foram especialmente desenhados para tintas da HP e para a sua impressora. O que considerar Tamanho. Você pode usar qualquer tamanho de papel que se encaixar fácilmente nos seletores de papel da impressora. comprimento = 77 a 356 mm (3 a 14 polegadas) largura = 77 a 215 mm (3 a 8,5 polegadas) Peso. Você pode selecionar de uma grande variedade de pesos de papel, conforme a lista de página 57. Utilize papel simples de g/m 2 ou libras para várias utilidades, ou uso diário. Brilho. Alguns papéis são mais claros que outros e produzem cores mais nítidas e vibrantes. Utilize papel HP Deluxe Photo ou HP Premium Photo para documentos com fotografia; utilize papel HP Bright White Inkjet ou HP Premium Inkjet para documentos com quaisquer outros desenhos. Superfície lisa. A textura lisa do papel afeta a nitidez de impressão no papel. Papel com um conteúdo alto de algodão (25% a 100%) oferece uma superfície mais lisa. Papel brilhante, revestido funciona bem para fotos e gráficos (quando você quiser linhas nítidas com cores intensas e de alta qualidade) e para fotocópias. Opacidade. Opacidade se refere ao grau que a impressão em um lado do papel aparece no outro lado. Use papel alto em opacidade (ou papel espesso) para impressão nos dois lados. Papéis HP Photo e HP Premium Heavyweight Inkjet são ideais para projetos de dois lados. 2
24 Como colocar papel na impressora Carregue o papel na bandeja de ENTRADA corretamente. Certifique-se de que todo o papel na bandeja seja do mesmo tamanho e tipo, e de que os seletores de papel segurem o papel corretamente. A impressora fará o resto. Vamos executar o processo passo a passo: Puxe os seletores verdes de largura e de comprimento do papel para fora para que o papel se encaixe. Se quiser, você poderá puxar para fora a bandeja de ENTRADA, para inserir o papel com maior facilidade. Você pode girar a bandeja de SAÍDA para cima para ter uma melhor visão. Seletor de largura do papel bandeja de SAÍDA Seletor de comprimento do papel Folheie a pilha de papel para separar as páginas. A seguir, bata a pilha de leve em uma superfície plana para nivelá-la. Você pode inserir até 10 mm ou 3/8 pol. (aproximadamente 100 folhas) de cada vez. Dicas sobre papel PAPEL QUE PROVAVELMENTE NÃO FUNCIONARÁ Papel com muita textura como linho poderá não imprimir corretamente; a tinta pode manchar nas folhas. Papéis extremamente lisos, brilhantes ou revestidos não projetados para impressoras a jato de tinta podem ficar obstruídos na impressora e podem rejeitar a tinta. Formulários contínuos (com folhas duplas ou triplas) podem amassar na impressora e ficarem presos; a tinta também poderá manchar. Também, apenas a página do topo terá impressão na mesma. Papel em má condição: rasgado, com poeira, dobras, ou com cantos enrolados ou dobrados, ou que não permanece plano pode obstruir a impressora. 3
25 Dicas sobre papel Coloque o papel na bandeja de ENTRADA, lado de impressão voltado para baixo. Empurre o papel para o fundo da bandeja até que ele pare. LADO DE IMPRESSÃO PARA BAIXO A maioria dos papéis imprime melhor em um lado da folha que no outro. Isto é especialmente o caso do papel revestido ou o papel tratado. O lado de impressão do papel costuma estar indicado na embalagem do papel. ZONA DE IMPRESSÃO A sua impressora não pode imprir no canto extremo à direita do papel. Certifique-se de configurar as margens para que o documento se encaixe dentro da área imprimível, ou parte da impressão será cortada. Para detalhes, consulte a página 57. bandeja de ENTRADA Deslize os seletores de papel para dentro até que eles se encaixem nas laterais do papel. Certifique-se de que o papel ainda permanece nivelado na bandeja e de que ele se encaixa facilmente sob a aba do seletor de comprimento do papel. (Consulte a página 28 para maiores informações se estiver carregando papel pequeno.) Empurre a bandeja de papel para dentro e vire a bandeja de SAÍDA para baixo. 4
26 1 2 3 Como imprimir Verifique as configurações de impressão na caixa configurações de impressão HP. (Consulte a página 9 para informações sobre como chegar à caixa.) Se você estiver imprimindo uma cópia, em papel comum com a orientação vertical, as configurações padrão funcionam bem. (Os capítulos 2 e 3 explicam a razão pela qual você modificaria as configurações para tipos diferentes de impressão.) Caixa configurações de impressão HP Dicas úteis IMPRIMINDO A PARTIR DO DOS Para informações sobre como Imprimir a partir de programas de DOS, consulte a página 56. Clique em OK para salvar as suas configurações. Clique em OK na caixa configurações de impressão HP para salvar as suas configurações. Clique em OK na caixa de Impressão de seu programa de software para iniciar a impressão. (Possivelmente será necessário clicar em Arquivo e a seguir Imprimir para chegar à caixa de Impressão.) A caixa Imprimir no seu programa de software Clique em OK para imprimir. Só isso será o necessário. A impressora imprimirá uma página de cada vez, até terminar, colocando cada página impressa na bandeja de SAÍDA. Dependendo do sistema operacional de seu computador, as suas caixas podem ser diferentes das caixas do Windows 95 exibidas nos manuais. SELECIONE UM TIPO DE PAPEL Se você estiver usando papel HP na sua impressora na caixa configurações de impressão HP, selecione o tipo de papel correto para a sua impressora. Selecione Papel comum para Papel HP Bright White Inkjet Papel HP Banner Selecione Papel HP Premium Inkjet para Papel HP Premium Inkjet Papel HP Greeting Card Transferências HP Iron-On T-Shirt Papel HP Premium Inkjet Heavyweight Selecione o papel HP Deluxe Photo para usar a tecnologia de otimizações de imagem Kodak com o papel HP Deluxe Photo. Selecione o papel HP Premium Photo para o papel HP Premium Photo. 5
27 E se A IMPRESSÃO ESTIVER BORRADA E IRREGULAR Durante a impressão Aguarde alguns segundos até que a impressão se inicie, enquanto a impressora carrega informações do computador. Mesmo durante a impressão, a impressora poderá pausar ocasionalmente para receber mais informações. Se o papel acabar antes da impressão terminar A impressora o avisará para colocar mais papel. Coloque o papel na bandeja de ENTRADA, a seguir pressione o botão Prosseguir na frente da impressora. Se estiver usando um papel novo, isto pode ser o problema. Consulte a página 2 para melhores opções de papel. Caso não seja, verifique os cartuchos de impressãoeles podem estar sujos ou a tinta pode estar se esgotando. Para determinar como limpálos ou trocá-los, abra a Caixa de Ferramenta HP (consulte a página 11) e clique na guia Serviços da Impressora para limpeza ou a guia Como passo? para troca de cartuchos. Se houver uma obstrução de papel na impressora Se houver uma obstrução de papel na impressora, geralmente você pode puxar o papel da bandeja de ENTRADA ou da bandeja de SAÍDA. A seguir pressione o botão Prosseguir na frente da impressora. A impressora se desligará e ligará automaticamente. Você deverá enviar o seu trabalho para a impressora novamente. Às vezes o papel fica obstruído atrás da impressora. Se você não puder alcançar o papel que está obstruindo, gire o botão na porta de acesso traseira na parte traseira da impressora, 1/4 no sentido anti-horário e remova a porta. VOCÊ NÃO PODE ENCONTRAR A FOLHA OBSTRUÍDA Se você não puder encontrar o papel causando a obstrução, verifique se alguma etiqueta se soltou de uma folha de etiquetas durante a sua impressão. Para destrancar Retire a porta de acesso traseira. Para trancar Retire a folha obstruída da impressora e recoloque a porta, certificando-se de travála girando o botão no sentido dos ponteiros do relógio para a posição travada. Pressione o botão Prosseguir na frente da impressora e envie novamente o seu trabalho de impressão. 6
28 Solução de problemas Se um problema ocorrer durante a impressão, uma mensagem será exibida na tela informando-o o que está errado e como corrigir. Se você não ver uma mensagem mas verificar que algo está errado ou não gostar do resultado da impressão, clique na guia Solução de problemas na Caixa de Ferramenta HP e siga as instruções na tela. (Consulte a página 11 para se informar sobre como encontrar a Caixa de Ferramenta HP.) Clique na guia Solução de problemas. E se NENHUMA MENSAGEM FOR EXIBIDA Se parecer que um problema está ocorrendo porém nenhuma mensangem for exibida na tela, talvez seja porque não há a comunicação em duas vias (consulte a página 44 para maiores informações). Dicas úteis A HP NO WORLD WIDE WEB Você pode obter informações recentes sobre produtos, solução de problemas, e carregar atualizações de software de impressora da HP a partir do URL da HP no World Wide Web ou peripherals 7
29 Software da impressora: o controle remoto de sua impressora Apesar da sua impressora possuir dois botões, você controla a sua impressora remotamente, através de seu programa de software e através do software de impressora instalado no seu computador. Ao invés de pressionar botões em um controle remoto, você faz as suas seleções na caixa configurações de impressão HP e na Caixa de Ferramenta HP. (Mas, como um controle remoto, algumas vezes estas duas caixas são difíceis de ser encontradas.) Fale para a impressora o que você quer Software de Impressora Caixa Configurações de Impressão HP Como encontrá-la: consulte a página 9 O que ela faz: consulte a página 10 Caixa de Ferramenta HP Como encontrá-la: consulte a página 11 O que ela faz: consulte a página 12 Veja os resultados! 8
30 A caixa configurações de impressão HP: como encontrá-la Você pode selecionar configurações como o tipo e tamanho de papel, orientação e qualidade de impressão nesta caixa. Como você encontra esta caixa varia conforme o programa de software e o sistema operacional que você estiver usando. Tente estas estratégias a partir do menu Arquivo de seu documento, e tenha certeza de chegar lá. Tente Isto Clique em Arquivo e a seguir em Imprimir. A seguir clique em qualquer botão exibido Propriedades, Configurar, ou Impressora. (Clicando em Opções neste momento não o levará lá.) Se você ainda não vir a caixa, clique em Configurar, Opções ou Propriedades. Ou Tente Isto Se Imprimir não estiver lá, clique em Configurar Impressora ou Configurar Impressão. A seguir clique em qualquer botão que veja Configurar ou Opções. Você está lá! PARA MAIORES INFORMAÇÕES SOBRE A CAIXA CONFIGURAÇÕES DE IMPRESSÃO HP, CONSULTE A AJUDA ONLINE. 9
31 A caixa Configurações de Impressão HP: o que ela pode fazer Clique em uma guia e clique em uma configuração. Exiba o melhor resultado de seu trabalho. Clique em qualidade de impressão Otimizada. Selecione a correta configuração. Selecione o tamanho e tipo do papel correto para o trabalho. Economize tempo e tinta. Clique na qualidade de impressão EconoFast. Economize tempo e tinta a cores. Clique aqui para imprimir rascunhos de documentos a cores em variações de cinza. Economize dinheiro e árvores. Imprima em ambos os lados do papel (quando disponível). Imprima claramente. Alinhe os cartuchos de impressão a preto e a cores, e os limpe quando necessário conforme descrito em Resolvendo problemas online. Clique em OK para salvar as suas configurações. 10
Impressora HP DeskJet 720C Series. Sete passos simples para configurar a sua impressora
 Impressora HP DeskJet 720C Series Sete passos simples para configurar a sua impressora Parabéns pela aquisição de sua impressora HP DeskJet 720C Series! Aqui está uma lista dos componentes da caixa. Se
Impressora HP DeskJet 720C Series Sete passos simples para configurar a sua impressora Parabéns pela aquisição de sua impressora HP DeskJet 720C Series! Aqui está uma lista dos componentes da caixa. Se
Seu manual do usuário HP DESKJET 710/712C http://pt.yourpdfguides.com/dref/899422
 Você pode ler as recomendações contidas no guia do usuário, no guia de técnico ou no guia de instalação para HP DESKJET 710/712C. Você vai encontrar as respostas a todas suas perguntas sobre a no manual
Você pode ler as recomendações contidas no guia do usuário, no guia de técnico ou no guia de instalação para HP DESKJET 710/712C. Você vai encontrar as respostas a todas suas perguntas sobre a no manual
2400 Series Primeiros passos
 Conteúdo 2400 Series Primeiros passos Consute o Guia do usuário completo no CD para obter informações mais detalhadas sobre as seguintes tarefas: Configurando a impressora Conhecendo a impressora Colocando
Conteúdo 2400 Series Primeiros passos Consute o Guia do usuário completo no CD para obter informações mais detalhadas sobre as seguintes tarefas: Configurando a impressora Conhecendo a impressora Colocando
Guia de instalação. Cabo de eletricidade. Guia do alimentador traseiro
 EPSON Stylus Pro 3880 Guia de instalação Por favor, leia as instruções antes de utilizar o produto. Desembale a impressora 1 Certifique-se de que tem todos estes itens: Impressora Cabo de eletricidade
EPSON Stylus Pro 3880 Guia de instalação Por favor, leia as instruções antes de utilizar o produto. Desembale a impressora 1 Certifique-se de que tem todos estes itens: Impressora Cabo de eletricidade
Z13 Color Jetprinter Z23 Color Jetprinter Z33 Color Jetprinter
 Z13 Color Jetprinter Z23 Color Jetprinter Z33 Color Jetprinter Da instalação até a impressão Da instalação até a impressão para Windows 98, Windows Me, Windows 2000, Mac OS 8.6 à 9.1 e Mac OS X Abril 2001
Z13 Color Jetprinter Z23 Color Jetprinter Z33 Color Jetprinter Da instalação até a impressão Da instalação até a impressão para Windows 98, Windows Me, Windows 2000, Mac OS 8.6 à 9.1 e Mac OS X Abril 2001
Z Series /Série RZ - Guia de referência rápida
 Z Series /Série RZ - Guia de referência rápida Utilize este guia para operar a impressora diariamente. Para obter informações mais detalhadas, consulte o Guia do usuário. Conteúdo Vista externa...........................................................
Z Series /Série RZ - Guia de referência rápida Utilize este guia para operar a impressora diariamente. Para obter informações mais detalhadas, consulte o Guia do usuário. Conteúdo Vista externa...........................................................
Guia do usuário. Sumário
 Guia do usuário Sumário Navegação no Guia do usuário........................................... 2 Configuração da impressora.......................... 3 Conexão da impressora com um cabo de impressora
Guia do usuário Sumário Navegação no Guia do usuário........................................... 2 Configuração da impressora.......................... 3 Conexão da impressora com um cabo de impressora
Impressora HP Color LaserJet Série CP1510 Guia para papel e mídia de impressão
 Impressora HP Color LaserJet Série CP1510 Guia para papel e mídia de impressão Copyright e licença 2007 Copyright Hewlett-Packard Development Company, L.P. A reprodução, adaptação ou tradução sem permissão
Impressora HP Color LaserJet Série CP1510 Guia para papel e mídia de impressão Copyright e licença 2007 Copyright Hewlett-Packard Development Company, L.P. A reprodução, adaptação ou tradução sem permissão
Guia do usuário. Sumário
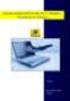 Guia do usuário Sumário Navegação no Guia do Usuário.......................................2 Configuração da impressora...................... 3 Conexão da impressora com um cabo paralelo........................3
Guia do usuário Sumário Navegação no Guia do Usuário.......................................2 Configuração da impressora...................... 3 Conexão da impressora com um cabo paralelo........................3
Problemas de impressão. Qualidade de impressão. Alimentação do papel
 Resolvendo da impressora Alguns da impressora são fáceis de corrigir. Se a sua impressora não está respondendo, primeiro certifique-se de que: A impressora esteja ativada O cabo de alimentação esteja conectado
Resolvendo da impressora Alguns da impressora são fáceis de corrigir. Se a sua impressora não está respondendo, primeiro certifique-se de que: A impressora esteja ativada O cabo de alimentação esteja conectado
5 Botão de seta para a direita. Salvar definições. 7 Botão de seta para esquerda. 8 Botão Voltar Retornar à tela anterior.
 Referência rápida Aprender sobre a impressora usando o painel de controle 3 9 8 7 6 5 4 Utilize Para Botão Menus Abrir os menus. Esses menus só ficam disponíveis quando a impressora está no estado Pronto.
Referência rápida Aprender sobre a impressora usando o painel de controle 3 9 8 7 6 5 4 Utilize Para Botão Menus Abrir os menus. Esses menus só ficam disponíveis quando a impressora está no estado Pronto.
Seu manual do usuário HP LASERJET 4050 http://pt.yourpdfguides.com/dref/901785
 Você pode ler as recomendações contidas no guia do usuário, no guia de técnico ou no guia de instalação para. Você vai encontrar as respostas a todas suas perguntas sobre a no manual do usuário (informação,
Você pode ler as recomendações contidas no guia do usuário, no guia de técnico ou no guia de instalação para. Você vai encontrar as respostas a todas suas perguntas sobre a no manual do usuário (informação,
HP Color LaserJet série CM1312 MFP Guia de papel e mídia de impressão
 HP Color LaserJet série CM1312 MFP Guia de papel e mídia de impressão Copyright e licença 2008 Copyright Hewlett-Packard Development Company, L.P. A reprodução, adaptação ou tradução sem permissão prévia
HP Color LaserJet série CM1312 MFP Guia de papel e mídia de impressão Copyright e licença 2008 Copyright Hewlett-Packard Development Company, L.P. A reprodução, adaptação ou tradução sem permissão prévia
Como instalar uma impressora?
 Como instalar uma impressora? Antes de utilizar uma impressora para imprimir seus documentos, arquivos, fotos, etc. é necessário instalá-la e configurá-la no computador. Na instalação o computador se prepara
Como instalar uma impressora? Antes de utilizar uma impressora para imprimir seus documentos, arquivos, fotos, etc. é necessário instalá-la e configurá-la no computador. Na instalação o computador se prepara
Impressora HP Color LaserJet Série CP1210
 Impressora HP Color LaserJet Série CP1210 Guia para papel e mídia de impressão Copyright e licença 2007 Copyright Hewlett-Packard Development Company, L.P. A reprodução, adaptação ou tradução sem permissão
Impressora HP Color LaserJet Série CP1210 Guia para papel e mídia de impressão Copyright e licença 2007 Copyright Hewlett-Packard Development Company, L.P. A reprodução, adaptação ou tradução sem permissão
Guia de Início Rápido
 Guia de Início Rápido O Microsoft Word 2013 parece diferente das versões anteriores, por isso criamos este guia para ajudar você a minimizar a curva de aprendizado. Barra de Ferramentas de Acesso Rápido
Guia de Início Rápido O Microsoft Word 2013 parece diferente das versões anteriores, por isso criamos este guia para ajudar você a minimizar a curva de aprendizado. Barra de Ferramentas de Acesso Rápido
Digitalização. Copiadora e Impressora WorkCentre C2424
 Digitalização Este capítulo inclui: Digitalização básica na página 4-2 Instalando o driver de digitalização na página 4-4 Ajustando as opções de digitalização na página 4-5 Recuperando imagens na página
Digitalização Este capítulo inclui: Digitalização básica na página 4-2 Instalando o driver de digitalização na página 4-4 Ajustando as opções de digitalização na página 4-5 Recuperando imagens na página
Guia de Instalação Rápida. Guia de Instalação Rápida. Adaptador PCI-E Sem Fio N300/N150. Adaptador PCI-E Sem Fio N300/N150
 Guia de Instalação Rápida Guia de Instalação Rápida Adaptador PCI-E Sem Fio N300/N150 Encore Electronics, Inc. Todos os direitos reservados. CAPA Adaptador PCI-E Sem Fio N300/N150 Encore Electronics, Inc.
Guia de Instalação Rápida Guia de Instalação Rápida Adaptador PCI-E Sem Fio N300/N150 Encore Electronics, Inc. Todos os direitos reservados. CAPA Adaptador PCI-E Sem Fio N300/N150 Encore Electronics, Inc.
Microsoft Windows 7: Guia de primeiros passos
 Microsoft Windows 7: Guia de primeiros passos Configure o Windows 7 O seu computador Dell é fornecido pré-configurado com o sistema operacional Microsoft Windows 7. Para configurar o Windows pela primeira
Microsoft Windows 7: Guia de primeiros passos Configure o Windows 7 O seu computador Dell é fornecido pré-configurado com o sistema operacional Microsoft Windows 7. Para configurar o Windows pela primeira
X84-X85 Scan/Print/Copy
 X84-X85 Scan/Print/Copy Introdução Junho de 2002 www.lexmark.com Declaração sobre informações de compatibilidade da FCC (Federal Communications Commission) Este produto está em conformidade com os limites
X84-X85 Scan/Print/Copy Introdução Junho de 2002 www.lexmark.com Declaração sobre informações de compatibilidade da FCC (Federal Communications Commission) Este produto está em conformidade com os limites
Sumário. Este Guia Rápido do Usuário ajuda você a começar a usar o IRIScan TM Mouse 2.
 Este Guia Rápido do Usuário ajuda você a começar a usar o IRIScan TM Mouse 2. As descrições fornecidas nesta documentação são baseadas nos sistemas operacionais Windows 7 e Mac OS X Mountain Lion. Leia
Este Guia Rápido do Usuário ajuda você a começar a usar o IRIScan TM Mouse 2. As descrições fornecidas nesta documentação são baseadas nos sistemas operacionais Windows 7 e Mac OS X Mountain Lion. Leia
Manual Rápido de Utilização
 Brother MFC - 8912DW - Guia Rápido Manual Rápido de Utilização A- Usando o alimentador automático para cópia/digitalização de documentos 1- Desdobre o suporte de documentos do alimentador (1). Levante
Brother MFC - 8912DW - Guia Rápido Manual Rápido de Utilização A- Usando o alimentador automático para cópia/digitalização de documentos 1- Desdobre o suporte de documentos do alimentador (1). Levante
HP DeskJet 695C/697C
 Impressora HP DeskJet 695C/697C Series Guia do usuário Assistência e registro Para assistência sobre produtos e registro da impressora, consulte o site na Web de assistência da HP DeskJet: http://www.hp.com/support/deskjet.
Impressora HP DeskJet 695C/697C Series Guia do usuário Assistência e registro Para assistência sobre produtos e registro da impressora, consulte o site na Web de assistência da HP DeskJet: http://www.hp.com/support/deskjet.
Sumário Etapa 1: Verificar os acessórios
 Este Guia Rápido do Usuário ajuda você a começar a usar o scanner IRIScan Pro 3 Cloud. Esse scanner é fornecido com os aplicativos de software Readiris Corporate 14 (PC e Mac), Cardiris Corporate 5 for
Este Guia Rápido do Usuário ajuda você a começar a usar o scanner IRIScan Pro 3 Cloud. Esse scanner é fornecido com os aplicativos de software Readiris Corporate 14 (PC e Mac), Cardiris Corporate 5 for
Como Iniciar. Nokia N76
 Como Iniciar Nokia N76 Nokia N76 Introdução Teclas e componentes (frente e parte interna) Neste manual denominado Nokia N76. 1 Tecla externa direita 2 Tecla central 3 Tecla externa esquerda 4 Câmera secundária
Como Iniciar Nokia N76 Nokia N76 Introdução Teclas e componentes (frente e parte interna) Neste manual denominado Nokia N76. 1 Tecla externa direita 2 Tecla central 3 Tecla externa esquerda 4 Câmera secundária
Cópia. Copiadora e Impressora WorkCentre C2424
 Cópia Este capítulo inclui: Cópia básica na página 3-2 Ajustando as opções de cópia na página 3-4 Configuração básica na página 3-5 Ajustes de imagem na página 3-9 Ajustes de posicionamento de imagem na
Cópia Este capítulo inclui: Cópia básica na página 3-2 Ajustando as opções de cópia na página 3-4 Configuração básica na página 3-5 Ajustes de imagem na página 3-9 Ajustes de posicionamento de imagem na
Xerox ColorQube 8700 / 8900 Painel de controle
 Painel de controle Os serviços disponíveis podem variar de acordo com a configuração da impressora. Para obter detalhes sobre serviços e configurações, consulte o Guia do Usuário. 3 5 Liberação da porta
Painel de controle Os serviços disponíveis podem variar de acordo com a configuração da impressora. Para obter detalhes sobre serviços e configurações, consulte o Guia do Usuário. 3 5 Liberação da porta
h Cabo de alimentação h Unidade de Disquete Nota: Alguns modelos podem conter itens adicionais que não foram relacionados.
 Número da Peça: 46P4550 Obrigado por adquirir o computador IBM ThinkPad Série T. Compare os itens desta lista com os itens da caixa. Se algum item estiver faltando ou estiver danificado, entre em contato
Número da Peça: 46P4550 Obrigado por adquirir o computador IBM ThinkPad Série T. Compare os itens desta lista com os itens da caixa. Se algum item estiver faltando ou estiver danificado, entre em contato
Verificar o conteúdo da embalagem
 Verificar o conteúdo da embalagem suporte de papel CD-ROM do guia do Utilizador e do software da impressora pacote de tinteiros (contém tinteiros a cores e preto.) Utilização diária Instalação cabo de
Verificar o conteúdo da embalagem suporte de papel CD-ROM do guia do Utilizador e do software da impressora pacote de tinteiros (contém tinteiros a cores e preto.) Utilização diária Instalação cabo de
HP Color LaserJet série CM2320 MFP Guia de papel e mídia de impressão
 HP Color LaserJet série CM2320 MFP Guia de papel e mídia de impressão Copyright e licença 2008 Copyright Hewlett-Packard Development Company, L.P. A reprodução, adaptação ou tradução sem permissão prévia
HP Color LaserJet série CM2320 MFP Guia de papel e mídia de impressão Copyright e licença 2008 Copyright Hewlett-Packard Development Company, L.P. A reprodução, adaptação ou tradução sem permissão prévia
Aula Au 3 la 7 Windows-Internet
 Aula 37 Aula Ferramenta de Captura 2 Você pode usar a Ferramenta de Captura para obter um recorte de qualquer objeto na tela e, em seguida, anotar, salvar ou compartilhar a imagem. 3 Vamos fazer o seguinte:
Aula 37 Aula Ferramenta de Captura 2 Você pode usar a Ferramenta de Captura para obter um recorte de qualquer objeto na tela e, em seguida, anotar, salvar ou compartilhar a imagem. 3 Vamos fazer o seguinte:
Informações importantes de configuração. Usuários de cabo USB: não conecte o cabo USB até a etapa A2.
 Comece aqui 1 Informações importantes de configuração Usuários de rede sem fio ou com fio: siga as instruções neste guia de configuração para que o HP All-in-One seja adicionado corretamente à sua rede.
Comece aqui 1 Informações importantes de configuração Usuários de rede sem fio ou com fio: siga as instruções neste guia de configuração para que o HP All-in-One seja adicionado corretamente à sua rede.
Sumário. 1. Instalando a Chave de Proteção 3. 2. Novas características da versão 1.3.8 3. 3. Instalando o PhotoFacil Álbum 4
 1 Sumário 1. Instalando a Chave de Proteção 3 2. Novas características da versão 1.3.8 3 3. Instalando o PhotoFacil Álbum 4 4. Executando o PhotoFacil Álbum 9 3.1. Verificação da Chave 9 3.1.1. Erro 0001-7
1 Sumário 1. Instalando a Chave de Proteção 3 2. Novas características da versão 1.3.8 3 3. Instalando o PhotoFacil Álbum 4 4. Executando o PhotoFacil Álbum 9 3.1. Verificação da Chave 9 3.1.1. Erro 0001-7
Dicas para usar melhor o Word 2007
 Dicas para usar melhor o Word 2007 Quem está acostumado (ou não) a trabalhar com o Word, não costuma ter todo o tempo do mundo disponível para descobrir as funcionalidades de versões recentemente lançadas.
Dicas para usar melhor o Word 2007 Quem está acostumado (ou não) a trabalhar com o Word, não costuma ter todo o tempo do mundo disponível para descobrir as funcionalidades de versões recentemente lançadas.
Identificando áreas de atolamento de papel
 Selecionando cuidadosamente os materiais de impressão e carregando-os adequadamente, será possível evitar atolamento de papel na maioria das vezes. (Veja as sugestões em Dicas para evitar atolamentos de
Selecionando cuidadosamente os materiais de impressão e carregando-os adequadamente, será possível evitar atolamento de papel na maioria das vezes. (Veja as sugestões em Dicas para evitar atolamentos de
Etapa 1: Limpar o computador e executar o Windows Update
 Usuários do Windows 7: Tente usar o utilitário de diagnóstico gratuito da HP para ajudá-lo a encontrar o melhor driver! IMPORTANTE: Você deve seguir estas soluções na ordem que são apresentadas para resolver
Usuários do Windows 7: Tente usar o utilitário de diagnóstico gratuito da HP para ajudá-lo a encontrar o melhor driver! IMPORTANTE: Você deve seguir estas soluções na ordem que são apresentadas para resolver
Manual do usuário da impressora Xerox Phaser 6180MFP
 Manual do usuário da impressora Xerox Phaser 6180MFP IMPORTANTE - Evite abrir a impressora.. Há várias peças sensíveis neste equipamento e qualquer dano à integridade física do mesmo não será coberto pela
Manual do usuário da impressora Xerox Phaser 6180MFP IMPORTANTE - Evite abrir a impressora.. Há várias peças sensíveis neste equipamento e qualquer dano à integridade física do mesmo não será coberto pela
Motorola Phone Tools. Início Rápido
 Motorola Phone Tools Início Rápido Conteúdo Requisitos mínimos... 2 Antes da instalação Motorola Phone Tools... 3 Instalar Motorola Phone Tools... 4 Instalação e configuração do dispositivo móvel... 5
Motorola Phone Tools Início Rápido Conteúdo Requisitos mínimos... 2 Antes da instalação Motorola Phone Tools... 3 Instalar Motorola Phone Tools... 4 Instalação e configuração do dispositivo móvel... 5
KODAK D4000 Duplex Photo Printer. Photo Printer. D4000 Duplex Photo Printer. Guia do usuário do aplicativo de calibração
 Advance/Load Rewind/Unload KODAK D4000 Duplex Photo Printer Photo Printer D4000 Duplex Photo Printer Guia do usuário do aplicativo de calibração Novembro de 2011 Eastman Kodak Company Rochester, New York
Advance/Load Rewind/Unload KODAK D4000 Duplex Photo Printer Photo Printer D4000 Duplex Photo Printer Guia do usuário do aplicativo de calibração Novembro de 2011 Eastman Kodak Company Rochester, New York
Capture Pro Software. Introdução. A-61640_pt-br
 Capture Pro Software Introdução A-61640_pt-br Introdução ao Kodak Capture Pro Software e Capture Pro Limited Edition Instalando o software: Kodak Capture Pro Software e Network Edition... 1 Instalando
Capture Pro Software Introdução A-61640_pt-br Introdução ao Kodak Capture Pro Software e Capture Pro Limited Edition Instalando o software: Kodak Capture Pro Software e Network Edition... 1 Instalando
Sumário. Este Guia Rápido do Usuário ajuda você a começar a usar o IRISPen TM Executive 7.
 Este Guia Rápido do Usuário ajuda você a começar a usar o IRISPen TM Executive 7. As descrições fornecidas neste guia são baseadas no sistema operacional Windows 7. Leia este guia antes de operar este
Este Guia Rápido do Usuário ajuda você a começar a usar o IRISPen TM Executive 7. As descrições fornecidas neste guia são baseadas no sistema operacional Windows 7. Leia este guia antes de operar este
Leia isto primeiro primeir
 Leia isto primeiro Comece aqui Este manual vai ajudá-lo a: Carregar e configurar o computador de mão. Instalar o software Palm Desktop e outros softwares. Sincronizar o computador de mão com o de mesa.
Leia isto primeiro Comece aqui Este manual vai ajudá-lo a: Carregar e configurar o computador de mão. Instalar o software Palm Desktop e outros softwares. Sincronizar o computador de mão com o de mesa.
INTRODUÇÃO AO WINDOWS
 INTRODUÇÃO AO WINDOWS Paulo José De Fazzio Júnior 1 Noções de Windows INICIANDO O WINDOWS...3 ÍCONES...4 BARRA DE TAREFAS...5 BOTÃO...5 ÁREA DE NOTIFICAÇÃO...5 BOTÃO INICIAR...6 INICIANDO PROGRAMAS...7
INTRODUÇÃO AO WINDOWS Paulo José De Fazzio Júnior 1 Noções de Windows INICIANDO O WINDOWS...3 ÍCONES...4 BARRA DE TAREFAS...5 BOTÃO...5 ÁREA DE NOTIFICAÇÃO...5 BOTÃO INICIAR...6 INICIANDO PROGRAMAS...7
APOSTILA DE EXEMPLO. (Esta é só uma reprodução parcial do conteúdo)
 APOSTILA DE EXEMPLO (Esta é só uma reprodução parcial do conteúdo) 1 Índice Aula 1 - Área de trabalho e personalizando o sistema... 3 A área de trabalho... 3 Partes da área de trabalho.... 4 O Menu Iniciar:...
APOSTILA DE EXEMPLO (Esta é só uma reprodução parcial do conteúdo) 1 Índice Aula 1 - Área de trabalho e personalizando o sistema... 3 A área de trabalho... 3 Partes da área de trabalho.... 4 O Menu Iniciar:...
Atualização do seu computador com Windows 8 da Philco para o Windows 8.1
 Atualização do seu computador com Windows 8 da Philco para o Windows 8.1 O Windows 8.1 foi concebido para ser uma atualização para o sistema operacional Windows 8. O processo de atualização mantém configurações
Atualização do seu computador com Windows 8 da Philco para o Windows 8.1 O Windows 8.1 foi concebido para ser uma atualização para o sistema operacional Windows 8. O processo de atualização mantém configurações
Usar Atalhos para a Rede. Logar na Rede
 GUIA DO USUÁRIO: NOVELL CLIENT PARA WINDOWS* 95* E WINDOWS NT* Usar Atalhos para a Rede USAR O ÍCONE DA NOVELL NA BANDEJA DE SISTEMA Você pode acessar vários recursos do software Novell Client clicando
GUIA DO USUÁRIO: NOVELL CLIENT PARA WINDOWS* 95* E WINDOWS NT* Usar Atalhos para a Rede USAR O ÍCONE DA NOVELL NA BANDEJA DE SISTEMA Você pode acessar vários recursos do software Novell Client clicando
2 de maio de 2014. Remote Scan
 2 de maio de 2014 Remote Scan 2014 Electronics For Imaging. As informações nesta publicação estão cobertas pelos termos dos Avisos de caráter legal deste produto. Conteúdo 3 Conteúdo...5 Acesso ao...5
2 de maio de 2014 Remote Scan 2014 Electronics For Imaging. As informações nesta publicação estão cobertas pelos termos dos Avisos de caráter legal deste produto. Conteúdo 3 Conteúdo...5 Acesso ao...5
Memória da impressora
 Memória da impressora Gerenciando a memória 1 Sua impressora vem com, pelo menos, 32 MB de memória. Para determinar a quantidade de memória instalada atualmente em sua impressora, selecione Imprimir Menus
Memória da impressora Gerenciando a memória 1 Sua impressora vem com, pelo menos, 32 MB de memória. Para determinar a quantidade de memória instalada atualmente em sua impressora, selecione Imprimir Menus
MICROSOFT EXCEL - AULA NÚMERO 06
 MICROSOFT EXCEL - AULA NÚMERO 06 IMPRIMINDO PLANILHAS E GRÁFICOS Até este ponto, você viu como introduzir dados e criar formulas, formatar texto e criar gráficos. Agora você vai apresentar os dados ou
MICROSOFT EXCEL - AULA NÚMERO 06 IMPRIMINDO PLANILHAS E GRÁFICOS Até este ponto, você viu como introduzir dados e criar formulas, formatar texto e criar gráficos. Agora você vai apresentar os dados ou
1 Impressora HP Deskjet 3840 series
 1 Impressora HP Deskjet 3840 series Para encontrar resposta a uma pergunta, selecione um dos tópicos a seguir: Avisos Recursos especiais Primeiros passos Conexão com a impressora Impressão de fotografias
1 Impressora HP Deskjet 3840 series Para encontrar resposta a uma pergunta, selecione um dos tópicos a seguir: Avisos Recursos especiais Primeiros passos Conexão com a impressora Impressão de fotografias
Manual do Usuário TLP-2844
 Manual do Usuário TLP-2844 Índice Introdução... 3 Documentação/Acessórios... 4 Instalando o ribbon... 5 Instalando a etiqueta... 12 Utilização do Zebra Designer... 17 2 Introdução: Parabéns por ter adquirido
Manual do Usuário TLP-2844 Índice Introdução... 3 Documentação/Acessórios... 4 Instalando o ribbon... 5 Instalando a etiqueta... 12 Utilização do Zebra Designer... 17 2 Introdução: Parabéns por ter adquirido
IRISPen Air 7. Guia Rápido. (ios)
 IRISPen Air 7 Guia Rápido (ios) Este Guia Rápido do Usuário ajuda você a começar a usar o IRISPen TM Air 7. Leia este guia antes de utilizar o scanner e o respectivo software. Todas as informações estão
IRISPen Air 7 Guia Rápido (ios) Este Guia Rápido do Usuário ajuda você a começar a usar o IRISPen TM Air 7. Leia este guia antes de utilizar o scanner e o respectivo software. Todas as informações estão
Sumário. Este Guia Rápido do Usuário ajuda você a começar a usar o IRIScan TM Mouse Executive 2.
 Este Guia Rápido do Usuário ajuda você a começar a usar o IRIScan TM Mouse Executive 2. As descrições fornecidas nesta documentação são baseadas nos sistemas operacionais Windows 7 e Mac OS X Mountain
Este Guia Rápido do Usuário ajuda você a começar a usar o IRIScan TM Mouse Executive 2. As descrições fornecidas nesta documentação são baseadas nos sistemas operacionais Windows 7 e Mac OS X Mountain
Leia antes de utilizar. Sistema de Software de Desenho de Bordados Personalizados. Guia de Instalação
 Leia antes de utilizar Sistema de Software de Desenho de Bordados Personalizados Guia de Instalação Leia este guia antes de abrir o pacote do CD-ROM Obrigado por adquirir este software. Antes de abrir
Leia antes de utilizar Sistema de Software de Desenho de Bordados Personalizados Guia de Instalação Leia este guia antes de abrir o pacote do CD-ROM Obrigado por adquirir este software. Antes de abrir
Este Guia Rápido do Usuário ajuda você a instalar e começar a usar o IRIScan Express 3.
 Este Guia Rápido do Usuário ajuda você a instalar e começar a usar o IRIScan Express 3. O software fornecido com este produto é o Readiris Pro 12. Para obter informações detalhadas sobre todos os recursos
Este Guia Rápido do Usuário ajuda você a instalar e começar a usar o IRIScan Express 3. O software fornecido com este produto é o Readiris Pro 12. Para obter informações detalhadas sobre todos os recursos
mobile PhoneTools Guia do Usuário
 mobile PhoneTools Guia do Usuário Conteúdo Requisitos...2 Antes da instalação...3 Instalar mobile PhoneTools...4 Instalação e configuração do telefone celular...5 Registro on-line...7 Desinstalar mobile
mobile PhoneTools Guia do Usuário Conteúdo Requisitos...2 Antes da instalação...3 Instalar mobile PhoneTools...4 Instalação e configuração do telefone celular...5 Registro on-line...7 Desinstalar mobile
Fluxo de trabalho do Capture Pro Software: Indexação de código de barras e separação de documentos
 Este procedimento corresponde ao fluxo de trabalho de Indexação de código de barras e de separação de documentos no programa de treinamento do Capture Pro Software. As etapas do procedimento encontram-se
Este procedimento corresponde ao fluxo de trabalho de Indexação de código de barras e de separação de documentos no programa de treinamento do Capture Pro Software. As etapas do procedimento encontram-se
Impressora HP LaserJet Série P2050 Guia de papel e mídia de impressão
 Impressora HP LaserJet Série P2050 Guia de papel e mídia de impressão Copyright e licença 2008 Copyright Hewlett-Packard Development Company, L.P. A reprodução, adaptação ou tradução sem permissão prévia
Impressora HP LaserJet Série P2050 Guia de papel e mídia de impressão Copyright e licença 2008 Copyright Hewlett-Packard Development Company, L.P. A reprodução, adaptação ou tradução sem permissão prévia
Instalação de Impressora
 1 Instalação de Impressora Daruma (Modelo DR700M) Windows 7 Você vai precisar de: Procedimentos: 1. Impressora Térmica Daruma (DR700M); 2. Fonte de alimentação (obs.: se as tomadas disponíveis no local
1 Instalação de Impressora Daruma (Modelo DR700M) Windows 7 Você vai precisar de: Procedimentos: 1. Impressora Térmica Daruma (DR700M); 2. Fonte de alimentação (obs.: se as tomadas disponíveis no local
INSTALAÇÃO DOS NOKIA CONNECTIVITY CABLE DRIVERS
 GUIA DE CONSULTA RÁPIDA PARA INSTALAÇÃO DOS NOKIA CONNECTIVITY CABLE DRIVERS 1/6 Copyright 2003-2004 Nokia. Todos os direitos reservados. Conteúdo 1. INTRODUÇÃO...3 2. REQUISITOS DO SISTEMA...3 3. INSTALAÇÃO
GUIA DE CONSULTA RÁPIDA PARA INSTALAÇÃO DOS NOKIA CONNECTIVITY CABLE DRIVERS 1/6 Copyright 2003-2004 Nokia. Todos os direitos reservados. Conteúdo 1. INTRODUÇÃO...3 2. REQUISITOS DO SISTEMA...3 3. INSTALAÇÃO
400W. Guia de instalação. Por favor, leia esta guia antes de utilizar o produto. 1 Desembale o projetor. Controle remoto e pilhas Cabo de computador
 PowerLite 400W Guia de instalação Por favor, leia esta guia antes de utilizar o produto. 1 Desembale o projetor O seu projetor vem acompanhado destes itens: Projetor e tampa da lente Cabo de eletricidade
PowerLite 400W Guia de instalação Por favor, leia esta guia antes de utilizar o produto. 1 Desembale o projetor O seu projetor vem acompanhado destes itens: Projetor e tampa da lente Cabo de eletricidade
RESTAURAÇÃO NO WINDOWS 8
 RESTAURAÇÃO NO WINDOWS 8 Este documento se aplica aos computadores HP e Compaq com Windows 8, mas a lógica de funcionamento é a mesma para os demais computadores. Este documento explica como usar e solucionar
RESTAURAÇÃO NO WINDOWS 8 Este documento se aplica aos computadores HP e Compaq com Windows 8, mas a lógica de funcionamento é a mesma para os demais computadores. Este documento explica como usar e solucionar
Iniciação à Informática
 Meu computador e Windows Explorer Justificativa Toda informação ou dado trabalhado no computador, quando armazenado em uma unidade de disco, transforma-se em um arquivo. Saber manipular os arquivos através
Meu computador e Windows Explorer Justificativa Toda informação ou dado trabalhado no computador, quando armazenado em uma unidade de disco, transforma-se em um arquivo. Saber manipular os arquivos através
COMEÇAR AQUI. Conteúdo. Estas são as tarefas a serem executadas: Carregar e configurar o computador de mão Palm Zire 71.
 Leia isto primeiro Estas são as tarefas a serem executadas: Carregar e configurar o computador de mão Palm Zire 71. COMEÇAR AQUI Instalar o software Palm Desktop. Aprender a utilizar o computador de mão.
Leia isto primeiro Estas são as tarefas a serem executadas: Carregar e configurar o computador de mão Palm Zire 71. COMEÇAR AQUI Instalar o software Palm Desktop. Aprender a utilizar o computador de mão.
Fluxo de trabalho do Capture Pro Software: Indexação de OCR e separação de documentos de código de correção
 Este procedimento corresponde ao fluxo de trabalho de Indexação de OCR com separação de código de correção no programa de treinamento do Capture Pro Software. As etapas do procedimento encontram-se na
Este procedimento corresponde ao fluxo de trabalho de Indexação de OCR com separação de código de correção no programa de treinamento do Capture Pro Software. As etapas do procedimento encontram-se na
Comece aqui. Este manual vai ajudá-lo a: Atualizadores
 Leia isto primeiro Comece aqui Este manual vai ajudá-lo a: Carregar e configurar o computador de mão. Instalar o software Palm Desktop e outros softwares importantes. Sincronizar o computador de mão com
Leia isto primeiro Comece aqui Este manual vai ajudá-lo a: Carregar e configurar o computador de mão. Instalar o software Palm Desktop e outros softwares importantes. Sincronizar o computador de mão com
Capture Pro Software. Guia de referência. A-61640_pt-br
 Capture Pro Software Guia de referência A-61640_pt-br Iniciando o Kodak Capture Pro Software Este guia foi projetado para fornecer instruções simples para início rápido, incluindo a instalação e a inicialização
Capture Pro Software Guia de referência A-61640_pt-br Iniciando o Kodak Capture Pro Software Este guia foi projetado para fornecer instruções simples para início rápido, incluindo a instalação e a inicialização
INSTALAÇÃO DE NOKIA CONNECTIVITY CABLE DRIVERS
 GUIA DE CONSULTA RÁPIDA DA INSTALAÇÃO DE NOKIA CONNECTIVITY CABLE DRIVERS 1/6 Copyright 2003-2004 Nokia. Todos os direitos reservados. Conteúdo 1. INTRODUÇÃO...3 2. REQUISITOS DO SISTEMA...3 3. INSTALANDO
GUIA DE CONSULTA RÁPIDA DA INSTALAÇÃO DE NOKIA CONNECTIVITY CABLE DRIVERS 1/6 Copyright 2003-2004 Nokia. Todos os direitos reservados. Conteúdo 1. INTRODUÇÃO...3 2. REQUISITOS DO SISTEMA...3 3. INSTALANDO
Word 1 - Introdução 1.1 - Principais recursos do word 1.2 - A janela de documento 1.3 - Tela principal
 Word 1 - Introdução O Word para Windows ou NT, é um processador de textos cuja finalidade é a de nos ajudar a trabalhar de maneira mais eficiente tanto na elaboração de documentos simples, quanto naqueles
Word 1 - Introdução O Word para Windows ou NT, é um processador de textos cuja finalidade é a de nos ajudar a trabalhar de maneira mais eficiente tanto na elaboração de documentos simples, quanto naqueles
Atualização De Mapas GPS Apontador. 1º Acessar site: www.naviextras.com 2º Selecione o Idioma para Português no seu canto direito.
 Atualização De Mapas GPS Apontador 1º Acessar site: www.naviextras.com 2º Selecione o Idioma para Português no seu canto direito. 3º Clique na Opção Registrar 4º Selecione o Dispositivo Apontador e o Modelo
Atualização De Mapas GPS Apontador 1º Acessar site: www.naviextras.com 2º Selecione o Idioma para Português no seu canto direito. 3º Clique na Opção Registrar 4º Selecione o Dispositivo Apontador e o Modelo
Guia de Solução de Problemas do HASP
 Guia de Solução de Problemas do HASP 1 Escritório corporativo: Trimble Geospatial Division 10368 Westmoor Drive Westminster, CO 80021 EUA www.trimble.com Direitos autorais e marcas registradas: 2005-2013,
Guia de Solução de Problemas do HASP 1 Escritório corporativo: Trimble Geospatial Division 10368 Westmoor Drive Westminster, CO 80021 EUA www.trimble.com Direitos autorais e marcas registradas: 2005-2013,
O Windows 7 é um sistema operacional desenvolvido pela Microsoft.
 Introdução ao Microsoft Windows 7 O Windows 7 é um sistema operacional desenvolvido pela Microsoft. Visualmente o Windows 7 possui uma interface muito intuitiva, facilitando a experiência individual do
Introdução ao Microsoft Windows 7 O Windows 7 é um sistema operacional desenvolvido pela Microsoft. Visualmente o Windows 7 possui uma interface muito intuitiva, facilitando a experiência individual do
LASERJET PRO CM1410 COLORIDA MFP SÉRIE. Guia de referência rápida
 LASERJET PRO CM1410 COLORIDA MFP SÉRIE Guia de referência rápida Imprimir em papel especial, etiquetas ou transparências 1. No menu Arquivo do programa de software, clique em Imprimir. 2. Selecione o produto
LASERJET PRO CM1410 COLORIDA MFP SÉRIE Guia de referência rápida Imprimir em papel especial, etiquetas ou transparências 1. No menu Arquivo do programa de software, clique em Imprimir. 2. Selecione o produto
15. OLHA QUEM ESTÁ NA WEB!
 7 a e 8 a SÉRIES / ENSINO MÉDIO 15. OLHA QUEM ESTÁ NA WEB! Sua home page para publicar na Internet SOFTWARES NECESSÁRIOS: MICROSOFT WORD 2000 MICROSOFT PUBLISHER 2000 SOFTWARE OPCIONAL: INTERNET EXPLORER
7 a e 8 a SÉRIES / ENSINO MÉDIO 15. OLHA QUEM ESTÁ NA WEB! Sua home page para publicar na Internet SOFTWARES NECESSÁRIOS: MICROSOFT WORD 2000 MICROSOFT PUBLISHER 2000 SOFTWARE OPCIONAL: INTERNET EXPLORER
LASERJET ENTERPRISE M4555 SÉRIE MFP. Guia de instalação do software
 LASERJET ENTERPRISE M4555 SÉRIE MFP Guia de instalação do software HP LaserJet Enterprise M4555 MFP Series Guia de instalação do software Direitos autorais e licença 2011 Copyright Hewlett-Packard Development
LASERJET ENTERPRISE M4555 SÉRIE MFP Guia de instalação do software HP LaserJet Enterprise M4555 MFP Series Guia de instalação do software Direitos autorais e licença 2011 Copyright Hewlett-Packard Development
Seu manual do usuário EPSON LQ-630 http://pt.yourpdfguides.com/dref/1120693
 Você pode ler as recomendações contidas no guia do usuário, no guia de técnico ou no guia de instalação para. Você vai encontrar as respostas a todas suas perguntas sobre a no manual do usuário (informação,
Você pode ler as recomendações contidas no guia do usuário, no guia de técnico ou no guia de instalação para. Você vai encontrar as respostas a todas suas perguntas sobre a no manual do usuário (informação,
Digitalização para PC
 1 Criarumperfildedigitalização... 2 Usar o utilitário ScanBack....................... 2 UseaspáginasdaWebnoMarkNet... 4 Personalizar configurações de parapc... 7 Criar um perfil de digitalização parapc
1 Criarumperfildedigitalização... 2 Usar o utilitário ScanBack....................... 2 UseaspáginasdaWebnoMarkNet... 4 Personalizar configurações de parapc... 7 Criar um perfil de digitalização parapc
Z13 Color Jetprinter Z23 Color Jetprinter Z33 Color Jetprinter
 Z13 Color Jetprinter Z23 Color Jetprinter Z33 Color Jetprinter Da instalação até a impressão Da instalação até a impressão para Windows 98, Windows Me, Windows 2000, Windows XP, Mac OS 8.6 a 9.1 e Mac
Z13 Color Jetprinter Z23 Color Jetprinter Z33 Color Jetprinter Da instalação até a impressão Da instalação até a impressão para Windows 98, Windows Me, Windows 2000, Windows XP, Mac OS 8.6 a 9.1 e Mac
IRISPen Air 7. Guia Rápido. (Android)
 IRISPen Air 7 Guia Rápido (Android) Este Guia Rápido do Usuário ajuda você a começar a usar o IRISPen Air TM 7. Leia este guia antes de utilizar o scanner e o respectivo software. Todas as informações
IRISPen Air 7 Guia Rápido (Android) Este Guia Rápido do Usuário ajuda você a começar a usar o IRISPen Air TM 7. Leia este guia antes de utilizar o scanner e o respectivo software. Todas as informações
Brasil. Características da VideoCAM GF112. Instalação da VideoCAM GF112
 Características da VideoCAM GF112 Botão SnapShot 1 (INSTANTÂNEO) 2 Lente 3 Base ajustável Instalação da VideoCAM GF112 1. Instale primeiro o driver e somente então conecte a VideoCAM GF112 à porta USB.
Características da VideoCAM GF112 Botão SnapShot 1 (INSTANTÂNEO) 2 Lente 3 Base ajustável Instalação da VideoCAM GF112 1. Instale primeiro o driver e somente então conecte a VideoCAM GF112 à porta USB.
Cabo USB para sincronização protetora
 Leia isto primeiro Comece aqui Stylus Cabo USB para sincronização Tampa protetora Computador de mão Palm T X CD de instalação do software Carregador de CA Atualizadores Antes de ir para a etapa 1, sincronize
Leia isto primeiro Comece aqui Stylus Cabo USB para sincronização Tampa protetora Computador de mão Palm T X CD de instalação do software Carregador de CA Atualizadores Antes de ir para a etapa 1, sincronize
STK (Start Kit DARUMA) Primeiro contato com a Impressora Fiscal, a ECF chegou e agora?
 O que será abordado neste SKT: STK (Start Kit DARUMA) Primeiro contato com a Impressora Fiscal, a ECF chegou e agora? Verificando o papel. Verificando se o ECF está inicializado, caso não esteja como proceder.
O que será abordado neste SKT: STK (Start Kit DARUMA) Primeiro contato com a Impressora Fiscal, a ECF chegou e agora? Verificando o papel. Verificando se o ECF está inicializado, caso não esteja como proceder.
GUIA DE CONFIGURAÇÃO RÁPIDA
 GUIA DE CONFIGURAÇÃO RÁPIDA PJ-6/PJ-63/ PJ-66/PJ-663 Impressora portátil Para obter mais informações sobre como usar esta impressora, certifique-se de ler o Manual do Usuário da Pocket Jet, fornecido no
GUIA DE CONFIGURAÇÃO RÁPIDA PJ-6/PJ-63/ PJ-66/PJ-663 Impressora portátil Para obter mais informações sobre como usar esta impressora, certifique-se de ler o Manual do Usuário da Pocket Jet, fornecido no
Windows. Atualizar o firmware para unidades de comunicações UT-1. Prepare-se
 Atualizar o firmware para unidades de comunicações UT- Windows Obrigado por ter escolhido um produto Nikon. Este guia descreve como atualizar o firmware para unidades de comunicações UT-. Se você não tiver
Atualizar o firmware para unidades de comunicações UT- Windows Obrigado por ter escolhido um produto Nikon. Este guia descreve como atualizar o firmware para unidades de comunicações UT-. Se você não tiver
Microsoft Word INTRODUÇÃO
 INTRODUÇÃO O Word é uma ferramenta utilizada para o processamento e editoração eletrônica de textos. O processamento de textos consiste na possibilidade de executar e criar efeitos sobre um texto qualquer,
INTRODUÇÃO O Word é uma ferramenta utilizada para o processamento e editoração eletrônica de textos. O processamento de textos consiste na possibilidade de executar e criar efeitos sobre um texto qualquer,
Como obter Ajuda. Mensagens do sistema. Acessar. Ícones do painel de controle
 Como obter Ajuda Para obter informações/assistência, verifique o seguinte: Guia do Usuário, para obter informações sobre como usar a Xerox 4595. Para obter assistência on-line, visite: www.xerox.com Clique
Como obter Ajuda Para obter informações/assistência, verifique o seguinte: Guia do Usuário, para obter informações sobre como usar a Xerox 4595. Para obter assistência on-line, visite: www.xerox.com Clique
Procedimento para reinstalação dos aplicativos da mesa multi-toque através da imagem do sistema.
 Procedimento para reinstalação dos aplicativos da mesa multi-toque através da imagem do sistema. 1) Materiais a serem utilizados - Para realizar este procedimento deve-se estar de posse dos seguintes itens:
Procedimento para reinstalação dos aplicativos da mesa multi-toque através da imagem do sistema. 1) Materiais a serem utilizados - Para realizar este procedimento deve-se estar de posse dos seguintes itens:
Versão 1.0 09/10. Xerox ColorQube 9301/9302/9303 Serviços de Internet
 Versão 1.0 09/10 Xerox 2010 Xerox Corporation. Todos os direitos reservados. Direitos reservados de não publicação sob as leis de direitos autorais dos Estados Unidos. O conteúdo desta publicação não pode
Versão 1.0 09/10 Xerox 2010 Xerox Corporation. Todos os direitos reservados. Direitos reservados de não publicação sob as leis de direitos autorais dos Estados Unidos. O conteúdo desta publicação não pode
Guia do usuário. Sumário
 Guia do usuário Sumário Como navegar pelo Guia do usuário..................................2 Configuração da impressora...................... 3 Conexão da impressora com um cabo de impressora paralelo..........3
Guia do usuário Sumário Como navegar pelo Guia do usuário..................................2 Configuração da impressora...................... 3 Conexão da impressora com um cabo de impressora paralelo..........3
Polycom RealPresence Content Sharing Suite Guia rápido do usuário
 Polycom RealPresence Content Sharing Suite Guia rápido do usuário Versão 1.2 3725-69877-001 Rev.A Novembro de 2013 Neste guia, você aprenderá a compartilhar e visualizar conteúdos durante uma conferência
Polycom RealPresence Content Sharing Suite Guia rápido do usuário Versão 1.2 3725-69877-001 Rev.A Novembro de 2013 Neste guia, você aprenderá a compartilhar e visualizar conteúdos durante uma conferência
Microsoft PowerPoint 2003
 Página 1 de 36 Índice Conteúdo Nº de página Introdução 3 Área de Trabalho 5 Criando uma nova apresentação 7 Guardar Apresentação 8 Inserir Diapositivos 10 Fechar Apresentação 12 Abrindo Documentos 13 Configurar
Página 1 de 36 Índice Conteúdo Nº de página Introdução 3 Área de Trabalho 5 Criando uma nova apresentação 7 Guardar Apresentação 8 Inserir Diapositivos 10 Fechar Apresentação 12 Abrindo Documentos 13 Configurar
Solucionando Problemas
 Solucionando Problemas Por favor leia as sugestões abaixo quando a digitalização não está a processarse como esperava ou se encontrar qualquer problema no funcionamento do scanner. Se as soluções abaixo
Solucionando Problemas Por favor leia as sugestões abaixo quando a digitalização não está a processarse como esperava ou se encontrar qualquer problema no funcionamento do scanner. Se as soluções abaixo
MANUAL DO USUÁRIO. para tv TV101
 MANUAL DO USUÁRIO adaptador android para tv TV101 Índice Exibição do Produto 03 Instruções para Uso 03 Menu Principal 04 Configurações de Wi-Fi 04 Navegando por Arquivo ou Pasta 05 Conexão USB 06 Instalando/
MANUAL DO USUÁRIO adaptador android para tv TV101 Índice Exibição do Produto 03 Instruções para Uso 03 Menu Principal 04 Configurações de Wi-Fi 04 Navegando por Arquivo ou Pasta 05 Conexão USB 06 Instalando/
Barra de ferramentas padrão. Barra de formatação. Barra de desenho Painel de Tarefas
 Microsoft Power Point 2003 No Microsoft PowerPoint 2003, você cria sua apresentação usando apenas um arquivo, ele contém tudo o que você precisa uma estrutura para sua apresentação, os slides, o material
Microsoft Power Point 2003 No Microsoft PowerPoint 2003, você cria sua apresentação usando apenas um arquivo, ele contém tudo o que você precisa uma estrutura para sua apresentação, os slides, o material
O Windows também é um programa de computador, mas ele faz parte de um grupo de programas especiais: os Sistemas Operacionais.
 MICROSOFT WINDOWS O Windows também é um programa de computador, mas ele faz parte de um grupo de programas especiais: os Sistemas Operacionais. Apresentaremos a seguir o Windows 7 (uma das versões do Windows)
MICROSOFT WINDOWS O Windows também é um programa de computador, mas ele faz parte de um grupo de programas especiais: os Sistemas Operacionais. Apresentaremos a seguir o Windows 7 (uma das versões do Windows)
Universidade Federal de Santa Maria UFSM Centro de Tecnologia CT. Power Point. Básico
 Universidade Federal de Santa Maria UFSM Centro de Tecnologia CT Power Point Básico Santa Maria, julho de 2006 O Power Point é um aplicativo do Microsoft Office direcionado à criação de apresentações.
Universidade Federal de Santa Maria UFSM Centro de Tecnologia CT Power Point Básico Santa Maria, julho de 2006 O Power Point é um aplicativo do Microsoft Office direcionado à criação de apresentações.
Obrigado por comprar este tablet. Por favor, leia e guarde todas as instruções de operação antes de utilizar o aparelho.
 Manual em Portugues Prefácio Obrigado por comprar este tablet. Por favor, leia e guarde todas as instruções de operação antes de utilizar o aparelho. I. Nota 1. Evite deixar cair o aparelho ou agitar com
Manual em Portugues Prefácio Obrigado por comprar este tablet. Por favor, leia e guarde todas as instruções de operação antes de utilizar o aparelho. I. Nota 1. Evite deixar cair o aparelho ou agitar com
Controle remoto HP Media (somente em determinados modelos) Guia do Usuário
 Controle remoto HP Media (somente em determinados modelos) Guia do Usuário Copyright 2008 Hewlett-Packard Development Company, L.P. Windows e Windows Vista são marcas comerciais ou registradas da Microsoft
Controle remoto HP Media (somente em determinados modelos) Guia do Usuário Copyright 2008 Hewlett-Packard Development Company, L.P. Windows e Windows Vista são marcas comerciais ou registradas da Microsoft
