Tutoriais. Estes tutoriais apresentam uma série de procedimentos. Tutorial 1 - Como adquirir o software SPRING
|
|
|
- Victoria Fagundes Alvarenga
- 5 Há anos
- Visualizações:
Transcrição
1 Tutoriais Estes tutoriais apresentam uma série de procedimentos voltados ao uso de imagens. Para embasar as técnicas aqui apresentadas, é recomendável consultar os capítulos de 1 a 5 do livro Iniciação em Sensoriamento Remoto. Nos quatro primeiros tutoriais são apresentados os procedimentos para adquirir, gratuitamente, o software livre SPRING (Câmara et al., 1996), o Banco Atlas Brasil, as imagens dos satélites Landsat e os dados do projeto TOPODATA, nessa sequência. Nos tutoriais de 5 a 8 ensina-se como criar banco de dados, projeto e plano de informação, importar e recortar imagens, e gerar mosaico, nessa ordem, utilizando o SPRING 5.3. Esta mesma versão do software é utilizada nos processamentos descritos nos demais tutoriais. Técnicas de realce, fusão de imagens e geração de imagem relevo e 3D são destacadas nos tutoriais 9, 10 e 11, respectivamente. Os procedimentos para fazer classificação manual e automática são apresentados nos tutoriais 12 e 14, enquanto que o tutorial 13 mostra como fazer a segmentação de imagens. O tutorial 15 indica como transformar o resultado da classificação, um mapa temático, em um produto cartográfico. O procedimento para georreferenciar uma imagem é mostrado somente no tutorial 16. Embora esse processamento devesse ter sido abordado anteriormente, essa opção é viável, pois é possível aplicar os demais processamentos em uma imagem obtida já georreferenciada, conforme indicado nos itens 3.2 e 3.3 (Tutorial 3). Esse procedimento foi deixado para o fim pelo fato de o georreferenciamento ser considerado trabalhoso, dependendo das características da área de estudo, o que poderia desestimular a aplicação dos demais processamentos. Quem tiver sucesso na aplicação desses processamentos básicos estará habilitado para explorar outros recursos do software SPRING. Nesse sentido, recomenda-se consultar o Manual do SPRING, entre outras publicações disponíveis no site desse software como, por exemplo, o livro SPRING versão Destaca-se ainda o serviço de suporte prestado ao usuário do SPRING, que pode ser acessado nesse mesmo site. Tutorial 1 - Como adquirir o software SPRING O SPRING é um software livre, desenvolvido pelo INPE (Câmara et al., 1996), com funções de SIG (Sistema de Informações Geográficas) e processamento de imagens. Deste modo, ele permite armazenar, processar imagens digitais, manipular e integrar dados de diferentes fontes. Nesta versão do software (5.3) os módulos Impima (permite ler e converter imagens para os formatos SPG e DSC) e Scarta (permite editar cartas e gerar arquivos para impressão), que nas versões anteriores estavam separados, estão integrados ao módulo principal do Spring.
2 A seguir são indicados os passos para adquirir o SPRING versão 5.3 para Windows: 1.1 Acessar o endereço < e na tela inicial optar pelo idioma Português (1ª opção no final da tela). Na tela seguinte clicar em Downloads (2ª opção no início da tela). 1.2 Na tela do Download escrever seu e clicar em Cadastrar. Na tela seguinte preencher o cadastro e clicar em Enviar Dados. 1.3 Enviado o cadastro, voltará a tela anterior (Download); nela, inserir a senha cadastrada e selecionar a versão SPRING para Windows 32Bits (que possibilita usar o banco de dados Atlas_2008). Em seguida clicar em Download. 1.4 Na tela Download - BEM VINDO à página de download do SPRING Bits para WINDOWS, em Escolha a fonte para transferência - Spring 5.3 (32Bits) WINDOWS, clicar em Instala Completo (na fonte DPI - INPE Brasil e Português). Obs.: se essa não for a versão atual, buscar a versão 5.3 na mesma página, mais abaixo em Download das versões anteriores. 1.5 Na janela Abrir Spring-5.3-Portugues_x86.exe, fazer o Download. 1.6 Na pasta Downloads do computador buscar o ícone Spring-5.3-Portugues_x86.exe, aplicar duplo-clique e permitir a instalação. 1.7 Na janela Instalação do Spring 5.27 Portugues_x86.exe clicar em sequência: Próximo, Eu Concordo, Próximo, Instalar e Terminar. 1.8 Concluída a instalação do Spring, fechar as janelas Verificador de Versão do SPRING e Novidades Spring 5.2. Na caixa SPRING clicar em OK para a afirmação Nome do diretório Inválido! Na caixa Banco de Dados, que abrirá em seguida, clicar em Fechar. Depois fechar também o SPRING e na caixa Sair - Spring, clicar em Sim, respondendo à pergunta Confirma saída do aplicativo? Verificar que o ícone do software estará na área de trabalho do computador. Obs.: é recomendável utilizar a mesma versão indicada nos tutoriais (SPRING 5.3). Porém, quem preferir, pode testar a última versão do software (SPRING 5.4.3). Referência bibliográfica CÂMARA, G.; SOUZA, R. C. M.; FREITAS, U. M.; GARRIDO, J. SPRING: Integrating remote sensing and GIS by object-oriented data modelling, Computers & Graphics, v. 20, n. 3, p , mai-jun Tutorial 2 - Como adquirir o Banco Atlas Brasil O Banco de dados Atlas Brasil é uma base de dados (fonte: IBGE, INPE) do Brasil (projeção Polyconica/SIRGAS 2000) que tem: imagens CBERS das capitais brasileiras, mapa estadual, municipal 1991, 1994, 1997, 2001, 2005, 2007 ( e ), sede de municípios (2005), drenagem, vias de acesso, séries cartográficas, vegetação Radam, cenas Landsat, CBERS e SPOT. A seguir são indicados os passos para adquirir o Banco de dados Atlas Brasil, disponível no site do SPRING. 2.1 Acessar o endereço < e na tela inicial optar pelo idioma Português (1ª opção no final desta tela).
3 2.2 Na tela Sistema de Processamento de Informações Georeferenciadas, clicar em Dados (5ª opção no início da tela) 2.3 Na tela Dados clicar em Exemplos de Bancos de Dados (formato SPRING). 2.4 Na tela Dados (Exemplos de bancos de Dados), na coluna Arquivo (7ª linha), clicar em Banco_Atlas_2008.exe. Em seguida na caixa Abrir Banco_Atlas_2008.exe clicar em Download. 2.5 Na pasta de Downloads do computador buscar o ícone Banco_Atlas_2008.exe, aplicar duplo- -clique e permitir a instalação. 2.6 Na janela Banco Atlas 2008 Installation, na caixa Bem-vindo, clicar em Próximo. Nas caixas Escolher Local de Destino e Iniciar Instalação clicar em Próximo. Na caixa Instalação Completa clicar em Terminar. 2.7 Depois disso, verificar que o Banco de dados Atlas Brasil estará disponível em uma pasta denominada springdb, no Drive C do computador. Obs.: Para não corromper os arquivos, essa pasta só deve ser acessada pelo SPRING, ou outro software semelhante. Tutorial 3 - Como adquirir imagens de satélite 3.1 Imagens do satélite Landsat 1 a 7 e Cbers (não georreferenciadas) Neste tópico são apresentados os procedimentos para adquirir imagens do satélite Landsat e Cbers, não georreferenciadas (não ajustadas a uma base cartográfica), disponíveis no site da Divisão de Geração de Imagens (DGI) do INPE Acessar o endereço < se abrir no idioma inglês selecionar Português no canto superior esquerdo da tela. Depois disto, na tela principal (INPE Catálogo de Imagens), clicar em Cadastro, preencher os campos com os dados solicitados e registrar. Em seguida, na tela principal, clicar em Entrar, preencher os campos com o mesmo nome de usuário e mesma senha registrados anteriormente e Enviar. Obs.: Não se esquecer de anotar o nome de usuário e senha para futuros acessos, visando pedido de imagem No menu Parâmetros Básicos, à esquerda da tela, iniciar o processo de seleção de imagem, definindo: Satélite (Landsat 5, por ex.) Instrumento (sensor TM, por ex.) Intervalo de tempo (se o interesse é somente imagens recentes, substituir 1973, por 2012, por exemplo) Cobertura Máxima de Nuvens, por quadrante da imagem Q1, Q2, Q3 e Q4 (Fig. 3.1). Se a área de interesse estiver representada em Q1, por exemplo, é recomendável selecionar 0% ou 10% de cobertura de nuvens para este quadrante, para os demais a porcentagem selecionada pode ser maior. Q1 Q3 Q2 Q4 Fig. 3.1 Representação dos quadrantes de uma imagem País, Município e Estado de interesse, selecionados, clicar em Executar.
4 3.1.3 Clicar sobre o nome do município selecionado, por exemplo, Campinas(SP)-(Brasil), surgirá um mosaico de imagens na tela. A seta azul indica a cidade do município selecionado. Ao clicar nas setas verdes ( Veja mais a Norte Veja mais a Leste Veja mais a Oeste Veja mais a Sul) da moldura do mosaico é possível observar imagens das áreas adjacentes. Ao clicar nos símbolos: e é possível ampliar e reduzir, respectivamente, a área representada. Cada retângulo amarelo representa a área coberta por uma imagem do satélite selecionado. Os balões indicam o centro da imagem e o número embaixo do balão refere-se a sua órbita/ponto, que no exemplo de Campinas é 219/76. Ao passar o cursor sobre o balão, é fornecida a informação sobre o satélite (por ex. L5, que é o Landsat-5), órbita/ponto (219/076, no exemplo de Campinas) e a data da imagem (ano-mês-dia) Clicar sobre o balão para acessar a tela com os quick-looks das imagens e selecionar por data (ano-mês-dia) de interesse. Clicar na imagem ou no símbolo acima dela Ver Detalhes para ampliá-la. Observar e anotar informações, além da data, que poderão ser úteis, por exemplo, os ângulos de azimute (Azimuth Sol) e elevação do sol na data da tomada da imagem. Clicar em Fechar. Para adquirir a imagem selecionada, clicar em Colocar no carrinho, em cima do quick-look, e em Fechar, depois clicar no Carrinho, na parte superior da tela, à direita. Se desejar excluir alguma imagem selecionada, clicar em Suprimir. Para adquirir a imagem, clicar em Prosseguir. Surgirá na tela a seguinte mensagem: Seu pedido será atendido, bastando para tanto clicar em Fechar Pedido. Para itens a ser enviados via FTP, você receberá uma mensagem ( ) com os respectivos links Clicar em Fechar Pedido. Em seguida surgirá a mensagem: Seu pedido de número XXXXXXX foi aceito; enviaremos um com a confirmação do mesmo! No final aparece a pergunta: Deseja realizar nova PESQUISA ou proceder ao LOGOFF? Se desejar adquirir outras imagens clicar em PESQUISA, se não, clicar em LOGOFF Com isso, o pedido de imagem está concluído e a sua aceitação será comunicada por . Depois desse comunicado, será enviada outra mensagem com o link que dá acesso aos arquivos das imagens para download. Só é possível salvar uma imagem de cada vez. Como os arquivos são grandes, pode-se fazer o download apenas das imagens das bandas 3, 4 e 5 (TM ou ETM+ Landsat) e das bandas 2, 3 e 4 (CCD Cbers), que são as mais utilizadas. Como as imagens são enviadas no formato zip, é necessário descompactá-las antes de abri-las no SPING. 3.2 Imagens Landsat-5 e 7 georreferenciadas (ajustadas a uma base cartográfica) Neste tópico são apresentados os procedimentos para adquirir imagens (antigas) dos satélites Landsat 5 e 7, georreferenciadas, disponíveis no site indicado a seguir (item 3.2.1). Cabe salientar que no site do INPE também é possível encontrar imagens georreferenciadas, as do Landsat 8 (item 3.3), além de algumas dos Landsat 5 e 7 (identificadas como GLS-Landsat, em Satélite, no menu Parâmetros Básicos) Acessar o endereço < Existe a opção de selecionar a imagem da área de interesse pela tela Map Search, clicando nela quantas vezes for necessário. Outra opção é clicar na tela Path/Row Search e preencher os dados de órbita (path)/ponto(row), como indicado a seguir no exemplo de Campinas (órbita/ponto da imagem 219/76). Os dados de órbita/ponto podem ser obtidos no site da DGI (INPE), como indicado, por exemplo, no item
5 Start Path Start Row End Path End Row Status Selecionar o sensor TM e ETM +, em seguida clicar em Submit Query no final da tela e depois em Preview and Download. No exemplo de Campinas verificar que há oito cenas (scenes) disponíveis para download. Para ver o quick-looks das imagens, clicar sobre o número da primeira coluna (ID) da tabela com as especificações das imagens disponíveis. Ao selecionar a imagem, verificar nessa tabela, se ela tem a especificação Ortho, GLS ano de aquisição, por exemplo, GLS2000, que indica que a imagem é georreferenciada (anteriormente, como destacado no vídeo, a especificação era Ortho, GeoCover) Selecionada a imagem de interesse, clicar em download. Na lista de opções de imagens para download, aquelas no formato jpg já são processadas, mas apresentadas com baixa resolução. Para processar, selecionar as imagens originais em preto e branco que estão no formato tif e com a extensão gz, pois vêm compactadas. No exemplo de Campinas temos para a imagem TM selecionada: p219r76_5t _nn1.tif.gz (órbita p219 ponto r76, data 12-set-1988 e banda 1 (nn1); nn 2, nn 3, nn 4, nn 5, nn 6 e nn 7, referem-se, respectivamente, às imagens das bandas 2, 3, 4, 5, 6 e 7. Para imagens ETM +, também no exemplo de Campinas temos: p219r076_7dt _z23_10. tif.gz (órbita p219 ponto r76, data 17-jun-2000 e banda 1 z23 10); z23 20, z23 30, z23 40, z23 50, z23 70, referem-se, respectivamente, às bandas 2, 3, 4, 5 e 7. A banda 8, pancromática do sensor, é identificada como z23 80 (p219r076_7dp _z23_80.tif.gz) e a imagem da banda 6, do termal, como z23 61 e 62. Devido ao tamanho dos arquivos, é recomendável salvar inicialmente só as imagens das bandas 3, 4, 5 e 8. Estas imagens são suficientes para treinar os procedimentos básicos apresentados nos tutoriais. 3.3 Imagens Landsat-8 (georreferenciadas) As imagens Landsat 8 podem ser obtidas do site do INPE ( além de outros como, por exemplo, o Neste último são encontrados também dados dos demais satélites da série Landsat, bem como dados de outros satélites. No catálogo do INPE, ao se optar por Landsat 8, em Satélite, automaticamente é selecionado o Instrumento (sensor OLI) e a página, que permite escolher a imagem, por meio dos dados de órbita/ponto, nome do município ou interface gráfica, além dos parâmetros básicos (satélite, data e cobertura de nuvem). Essas imagens, assim como as GLS-Landsat destacadas no item 3.2, vêm compactadas em um único arquivo. No quadro, a seguir, são apresentadas as especificações das bandas dos sensores a bordo do Landsat-8. Landsat-8 Faixa/Região Espectral Resolução Espacial Banda/Sensor (micrometros) (metros) 1 Coastal aerosol/oli 0,43 0,45 (Azul) 30 2 Blue/ OLI 0,45 0,51 (Azul) 30 3 Green/ OLI 0,53 0,59 (Verde) 30 4 Red/ OLI 0,64 0,67 (Vermelho) 30 5 Near Infrared (NIR)/ OLI 0,85 0,88 (IVP) 30 6 SWIR 1/ OLI 1,57 1,65 (IVM) 30 7 SWIR 2/ OLI 2,11 2,29 (IVM) 30
6 8 Panchromatic/OLI 0,50 0,68 (PAN) 15 9 Cirrus/OLI 1,36 1,38 (IVM) 30 10/TIRS 1 10,60 11,19 (IVT) /TIRS 2 11,50 12,51 (IVT) 100 Tutorial 4 Como adquirir dados de altitude (TOPODATA) Neste tutorial, é mostrado como adquirir dados de altitude do banco de dados TOPODATA. 4.1 Acessar o site do Banco de dados TOPODATA < Fig. 4.1 Homepage do projeto TOPODATA Na página inicial do site (Fig. 4.1) há uma breve apresentação do Topodata, e nos links à esquerda encontram-se informações sobre o banco e o acesso aos dados. Assim, em Dados há uma descrição sucinta do processo de geração dos dados do banco TOPODATA e dos formatos de arquivo disponíveis. Em Documentos encontra-se uma descrição detalhada dos objetivos do projeto e de como os dados foram processados, além de exemplos de trabalhos que utilizaram esses dados, e o Guia de Utilização (Valeriano, 2008). Em Acesso está a interface para download dos dados do TOPODATA. É possível localizar a área de interesse pelo sistema de folhas 1: , utilizado pelo IBGE, ou com uma interface baseada no Google Maps e no OpenStreetMap. Em Apoio estão destacadas as instituições que deram suporte ao TOPODATA e em Pessoal estão relacionadas as pessoas que colaboraram na elaboração do projeto. 4.2 Clicar em Acesso e em seguida clicar no link destacado na figura 2 para acessar a interface baseada no Google Maps.
7 Iniciação em Sensoriamento Remoto Fig. 4.2 Mapa índice dos dados do banco Topodata 4.3 Selecionar os dados da área de interesse, utilizando o controle destacado na Fig Identificada a folha de interesse, clicar nela para selecioná-la. Em seguida abrirá uma nova janela (Fig. 4.2), com informações da folha e os respectivos links para o download dos planos de informação (ões) disponíveis. Controle de zoom do mapa Fig. 4.3 Mapa índice/interface Google Maps Fig. 4.4 Folha selecionada e os links para o download dos planos de informação disponíveis
8 Obs.: Para a área de estudo (Ubatuba SP), será necessário adquirir dados desta Folha (22S465) e da Folha à direita (22S45). 4.4 Clicar no link Altitude e seguir os procedimentos para download, visando obter o arquivo com os dados correspondentes a esse plano de informação selecionado. Para evitar confundir o nome do arquivo referente aos dados de altitude (22S465ZN) renomear, por exemplo, 22S465ZN_altitude. O mesmo procedimento é utilizado na aquisição dos dados de Declividade, entre outros planos de informação do TOPODATA. Os arquivos do banco TOPODATA estão disponíveis no formato zip. É necessário descompactar os arquivos para inseri-los no SPRING. Referência bibliográfica VALERIANO, M. M. Topodata: guia para utilização de dados geomorfológicos locais. São José dos Campos: INPE, p. (INPE RPE/818). Disponível em: < Acesso em: 02 fev Tutorial 5 - Como criar e ativar banco de dados Para processar as imagens de satélite, utilizando o software é necessário inicialmente criar um banco de dados, um projeto (Tutorial 6: Como criar projeto) dentro desse banco, e planos de informação (Tutorial 7: Como criar Plano de Informação) dentro do projeto. Neste tutorial, primeiro (5.1) é mostrado como ativar e utilizar um banco de dados já existente, por exemplo, o Banco Atlas Depois disto, em 5.2, mostra-se como criar um banco de dados novo. Com o SPRING é possível trabalhar com mais de um banco de dados, dentro de cada banco com mais de um projeto e dentro de cada projeto com vários planos de informação. Com base nos procedimentos indicados nos tutoriais 2 a 7, outros bancos, projetos e planos de informação de interesse poderão ser gerados. 5.1 Como ativar o banco de dados Inicialmente aplicar duplo-clique no ícone do Spring 5.3, na tela principal do seu computador. Em seguida fechar as janelas Verificador de Versão do SPRING e Novidades Spring 5.2. Se abrir a caixa SPRING, clicar em OK para a afirmação: Nome do diretório Inválido! Na caixa Banco de Dados clicar em Diretório, selecionar o drive C e na caixa Diretório, selecionar a pasta springdb. Se a caixa Banco de Dados não abrir, clicar no ícone do Banco de Dados Na caixa Banco de Dados, agora já com o diretório selecionado, e com o Atlas_2000, em Banco de Dados, clicar em Ativar. Verificar que na barra azul (parte superior da tela principal) estará o nome do banco ativo Atlas_2008. Os ícones referentes a Banco de Dados, Projeto e Modelo de dados, também estarão ativos Seguir para o Tutorial 6 - Como criar projeto. 5.2 Como criar banco de dados Na caixa Banco de Dados, clicar em Diretório e criar uma pasta para o novo banco e, na caixa Diretórios, clicar em Selecionar pasta. É possível pular esta etapa e, neste caso, o software utiliza o mesmo diretório do banco de dados ativado anteriormente (do Springdb, por exemplo).
9 5.2.2 Ainda na caixa Banco de Dados, digitar o nome do novo banco de dados e selecionar, em Gerenciador, o Access (indicado para a versão Windows 32 bits). Em seguida, selecionar o novo banco de dados e clicar em Criar e Ativar Seguir para o Tutorial 6 - Como Criar Projeto. Tutorial 6 - Como criar projeto Neste tutorial são indicados os procedimentos para criar um projeto, a partir daquele existente no Banco_Atlas_2008 (Brasil_SIRGAS2000), utilizando o SPRING. 6.1 Para criar o projeto, inicialmente é necessário definir os limites (Retângulo Envolvente) da área de estudo, por meio de coordenadas geográficas ou planas. Esses dados podem ser obtidos, por exemplo, de uma carta topográfica, ou diretamente do projeto Brasil_SIRGAS2000 (do Banco_ Atlas_2008). Para isto, acessar o projeto clicando em Arquivo (na barra de ferramenta) e Projeto, ou clicando no ícone referente a projeto na barra de ferramenta. Nota 1 Se as coordenadas da área de estudo forem obtidas de uma carta ou mapa, por exemplo, ou já são conhecidas, é possível pular as etapas 6.2 a 6.6. Recomenda-se, no entanto, ler todas as observações deste tutorial. 6.2 Na caixa Projetos estará disponível o projeto Brasil_SIRGAS2000. Nesta caixa clicar em Ativar e o nome do projeto entrará na faixa azul, acima da barra de ferramenta da tela principal, e junto com o nome do Banco SPRING [Atlas_2008][Brasil_SIRGAS2000]. Isso indica que ele já está ativo. 6.3 Ao ativar o projeto, algum plano de informação pode ser destacado na tela do SPRING. Neste caso, pode-se desativar esse plano clicando duas vezes na letra entre parênteses (L), deixando a tela limpa. Na caixa Painel de Controle, Tela Ativa: Principal, clicar em Municipios_UF-IBGE_2005 e em Muni_SP_35-500, pois neste curso o município de interesse (Ubatuba), localiza-se no estado de São Paulo. Na parte inferior desta tela clicar em Linhas para visualizar a divisão municipal do estado de São Paulo. 6.4 Em seguida, na parte inferior dessa mesma tela, clicar em Objeto e Consultar. Na caixa Geração e Seleção de Controle, clicar em Aplicar. Na tabela que estará disponível, selecionar o município de interesse usando a barra de rolagem e clicando duas vezes no número a ele correspondente (primeira coluna à esquerda). 6.5 Na barra de ferramenta da tela principal do SPRING habilitar o cursor de área e deslocar até o município selecionado, clicar e arrastar o cursor na diagonal formando um quadrado ou retângulo, clicar novamente para fechar a figura geométrica. Em seguida clicar em Desenhar (a área selecionada com o cursor será ampliada). Depois, desabilitar o cursor e fechar a tabela, clicando no X da caixa Visualização de Objetos. Nota 2 Outros recursos do SPRING podem ser utilizados para ampliar, reduzir e deslocar a imagem ou mapa na tela. Para isso, basta acessar esses botões. 6.6 Na barra de ferramenta da tela principal do SPRING, no final e à direita, clicar em Inativa e selecionar Geográficas (coordenadas). Em seguida selecionar novamente o retângulo (ou quadrado)
10 como indicado em 6.5. Deslocar o cursor para o canto inferior esquerdo da figura geométrica e anotar as coordenadas geográficas indicadas no rodapé da tela. Repetir o mesmo procedimento, deslocando o cursor para o canto superior direito do retângulo. Nota 3 Em geral é selecionada, com o cursor, uma área maior que a de interesse. Como ilustrado na fig. 6.1, as coordenadas geográficas obtidas no canto inferior esquerdo correspondem a Long.1 e Lat.1, enquanto as obtidas no canto superior direito correspondem a Long.2 e Lat.2. No uso de coordenadas planas, verificar que Long. 1 /Lat. 1 e Long. 2 /Lat. 2 correspondem, respectivamente, a X 1 /Y 1 e X 2 /Y 2. Isso deve ser observado quando forem preenchidos esses dados no procedimento descrito no item 6.8. Fig. 6.1 Representação do retângulo envolvente com as coordenadas geográficas 6.7 Com as coordenadas definidas é possível criar o projeto da área de interesse. Para isso, é necessário repetir o procedimento descrito no item 6.1, ou seja, acessar o projeto clicando em Arquivo (na barra de ferramenta) e Projeto, ou clicando no ícone referente a projeto na barra de ferramenta. 6.8 Na caixa Projetos, no campo Nome, digitar o nome do projeto que será criado, por exemplo, Ubatuba. Em Retângulo Envolvente substituir as coordenadas geográficas do projeto Brasil_ SIRGAS2000, pelas coordenadas anotadas no item 6.6, preenchendo os campos Long1 e 2, Lat1 e 2. Em seguida clicar em Criar e Ativar. Na caixa com a questão: Fechar Projeto ativo? - Brasil_SIRGAS2000 clicar em Sim. O nome selecionado para o projeto, por exemplo, Ubatuba, entrará na faixa azul, acima da barra de ferramenta, e ao lado do nome do Banco SPRING-5.3 [Atlas_2008][Ubatuba]. Isso indica que ele já está ativo. Outros projetos podem ser criados dentro de um mesmo banco e cada projeto pode conter vários planos de informação. Para criar um plano de informação, consultar o Tutorial 7 - Como importar dados e criar plano de informação (PI). Nota 4 Evitar incluir nos nomes acentos, ~, ç, entre outros caracteres. Tutorial 7 - Como importar dados e criar plano de informação (PI) Neste tutorial são indicados os procedimentos para inserir, no SPRING 5.3, dados de altitude e imagens georreferenciadas (no formato TIFF/GEOTIFF) e criar planos de informação. Essas imagens podem ser utilizadas como referência para georreferenciar as imagens CBERS e Landsat (não georreferenciadas). Observar que a categoria (Imagem, Temático, MNT, Cadastral e Rede) a que o PI é vinculado no SPRING, depende do tipo de dado.
11 7.1 Imagens de satélite (categoria Imagem) Na tela principal do SPRING, clicar em Arquivo, Importar e Importar Dados Vetoriais e Matriciais Na caixa Importação clicar em Arquivo. Na caixa Diálogo procurar a pasta na qual foram salvas as imagens georreferenciadas. Em seguida selecionar em Arquivos do tipo (canto inferior esquerdo, ao lado de Cancelar) o formato TIFF/GEOTIFF. Na caixa Diálogo selecionar a imagem de cada banda, clicando no nome do arquivo e em Abrir Na caixa Importação clicar em Saída. Na próxima caixa Importação clicar em Categoria. Na caixa Lista de Categorias selecionar Imagem_satélite e clicar em Executar Definida a Categoria, na caixa Importação, o próximo passo é Nomear o PI (plano de informação) referente a imagem de cada banda. É recomendável indicar no nome do arquivo de cada imagem: área de estudo, sensor e satélite, banda e data (de aquisição da imagem pelo sensor no dia da passagem do satélite), por exemplo, Ubatuba_ETM-L7_b3_26-jun Nomeado o PI, clicar em Executar e repetir a importação das demais imagens (b4, b5 e b8). O mesmo nome pode ser aproveitado, mas tomando o cuidado de substituir o número correto da banda. Concluída a importação de todas as bandas, clicar em Fechar No Painel de Controle, no qual constará Imagem_satélite, clicar nesta categoria para acessar os Planos de Informações, que foram importados (as imagens de cada banda selecionada) e criados automaticamente. Para visualizar a imagem de cada banda individualmente, em níveis de cinza, clicar no nome da imagem e em M, de monocromática (em baixo, à esquerda no painel de Controle). Se necessário, para visualizar toda a área do projeto, clicar em Desenhar e em Zoom PI, na barra de ferramenta principal Para visualizar a imagem em composição colorida, selecionar a imagem de cada banda e associar um dos filtros coloridos, B (Blue = Azul), G (Green = Verde) e R (Red = Vermelho), clicando no nome da imagem e na cor. Por exemplo, Ubatuba_ETM-L7_ b3_26-jun-2000, clicando sobre ela e clicar em B (Blue); selecionar a banda 4, Ex: Ubatuba_ETM-L7_ b4_26-jun-2000, e clicar em G (Green); selecionar a banda 5, Ex: Ubatuba_ETM-L7_ b5_26-jun-2000, e clicar em R (Red). Se necessário, Se necessário, para visualizar toda a área do projeto, clicar em Desenhar e em Zoom PI, na barra de ferramenta principal Para limpar a tela, clicar duas vezes no símbolo (V) na frente de Imagem_satélite. 7.2 Dados de Altitude (categoria MNT) Na tela principal do SPRING, clicar em Arquivo, Importar e Importar Dados Vetoriais e Matriciais Na caixa Importação clicar em 2 Na caixa Diálogo procurar a pasta dos dados de altitude (22S465ZN_altitude) e selecionar, se necessário, em Arquivos do tipo (embaixo, à esquerda de Cancelar) o formato TIFF/GEOTIFF. Ainda na caixa Diálogo, selecionar 22S465ZN_altitude, clicando no nome do arquivo e em Abrir. Em seguida aparecerá a mensagem: Não existe projeção definida para o GeoTIFF. Favor defini-la! Então clicar em Ok, e na caixa Projeções, selecionar LATLONG (em Sistemas) e Datum ITRF (WGS84), em Modelos da Terra e clicar em Executar. Depois, clicar em Não para responder à pergunta: Existem dados fora da área do projeto! Expande a área do Projeto?
12 Para evitar essa mensagem, a opção é na caixa Importação clicar inicialmente em Projeção e, na caixa Projeções, selecionar (em Sistemas) LATLONG e (em Modelos da Terra) selecionar Datum ITRF (WGS84) e clicar em Executar. Depois disso, clicar em Arquivo e na caixa de Diálogo, procurar a pasta e selecionar o arquivo de dados de altitude Na caixa Importação selecionar também Grade (em Entidade) e clicar em Executar e Fechar. Na caixa Importação clicar em Saída e em seguida em Categoria. Na caixa Lista de Catego, selecionar CAT_MNT e clicar em Executar. Depois disso, nomear o PI (Altitude_Ubatuba, por exemplo) e clicar em Executar e Fechar. O mesmo procedimento é utilizado para outros dados dessa categoria No Painel de Controle, no qual constará CAT_MNT, clicar nesta categoria para acessar o Plano de Informação Altitude, PI criado automaticamente, ao importar os dados de altitude Para visualizar a imagem Altitude, em níveis de cinza, e a grade, com os valores (em metros) de altitude, clicar no PI e em Imagem e Grade, respectivamente (canto inferior esquerdo no painel de Controle). Se necessário, para visualizar toda a área do projeto, clicar em Zoom PI, na barra de ferramenta principal Para limpar a tela, aplicar duplo-clique no símbolo (V) na frente de CAT_MNT. 7.3 Divisão municipal (categoria cadastral) A seguir são indicados os procedimentos para criar um plano de informação, no SPRING, da categoria cadastral, a partir de PI do projeto Brasil_SIRGAS Para criar o PI Divisão municipal, por exemplo, inicialmente ativar o projeto Ubatuba e selecionar um PI qualquer (criado nos itens 8.1 ou 8.2). Em seguida, na Barra de Ferramenta da tela principal do SPRING, clicar no ícone referente ao Plano de Informação. Na caixa Planos de Informação selecionar Municípios_BR-IBGE, clicar no campo Nome e digitar: Divisa-Municipal, por exemplo. Em seguida clicar em Retângulo Envolvente. Na caixa Retângulo Envolvente, clicar em Executar Na caixa Planos de Informação preencher a escala com 1/ e clicar em Criar. No Painel de Controle estará selecionado o PI Divisa-Municipal. Neste ponto o PI foi criado, mas ainda está vazio (sem informações). As informações serão importadas de PI do projeto Brasil_SIRGAS2000, como indicado no próximo passo Deixar o PI Divisa-Municipal ativo e no menu do SPRING, clicar em Cadastral, em seguida clicar em Mosaico. Na caixa Mosaico, nos campos Projetos, Categorias e Planos de Informação de Origem, clicar, respectivamente, em Brasil_SIRGAS2000, Municípios_BR-IBGE, e Municípios_ No campo Representações, clicar em todas as opções disponíveis (Polígonos, Linhas e Objetos) e depois em Executar Verificar na caixa Painel de Controle se importou as informações (Divisão Municipal) para seu projeto. Como o PI Divisa-Municipal já estará ativo, basta selecionar as opções disponíveis (Objetos e Linhas) na parte inferior dessa caixa. Em seguida o limite municipal da sua área de interesse poderá ser visualizado na tela do SPRING. Se necessário, clicar em Zoom PI, na barra de ferramenta principal. A tabela com informações (área, perímetro, população, etc.) sobre o município também estará disponível. O procedimento para visualizar a tabela é o mesmo indicado no Tutorial 6 Como criar projeto.
13 Tutorial 8 Como fazer recorte e mosaico de PI Para recortar, no SPRING 5.3, uma imagem ou um plano de informação de outra categoria, visando analisar uma área menor, seguir os passos indicados no item 8.1. Se a área de interesse é coberta por duas ou mais imagens, por exemplo, é necessário fazer um mosaico. Para isto, seguir os procedimentos indicados em Recorte de PI No Painel da Tela Ativa Principal selecionar uma das imagens do Projeto criado. Para recortar a imagem, acessar o ícone do Plano de Informação. Na caixa Planos de informação clicar em Retângulo Envolvente. Selecionar Sim, para cursor, em seguida este já estará habilitado. Então delimitar com o cursor a área de interesse representada na imagem e clicar em Adquirir e em Executar. Voltar para a caixa Planos de informação, nomear o novo PI, por exemplo Ubatuba_ b3-2000_recorte e clicar em Criar. Depois disso, o novo PI é inserido no Painel da Tela Ativa Principal. Porém, ele está vazio Para preencher o PI com a imagem, deixar ele ativo (selecionado no Painel da Tela Ativa Principal), selecionar na barra principal, Imagem e na opção Mosaico Em Categorias selecionar Imagem_ satélite, e em Planos de Informação de Origem, selecionar a imagem original referente àquela banda (ex: Ubatuba_ETM-L7_b3_26-jun-2000) e clicar em Executar Deixar o PI da imagem recortada ativo e acessar novamente o ícone do Plano de Informação. Na caixa, Planos de informação, nomear o novo PI, por exemplo Ubatuba_b4-2000_recorte e clicar em Criar. Depois disso o novo PI (vazio) estará inserido no Painel da Tela Ativa Principal Para preencher o novo PI com a imagem, selecionar na barra principal, Imagem e na opção Mosaico Em Categorias selecionar Imagem_satélite, e em Planos de Informação de Origem, selecionar a imagem original referente àquela banda (ex: Ubatuba_ETM-L7_b4_26-jun-2000) e clicar em Executar Repetir o procedimento para a imagem das bandas 5 e 8 (pancromática). Atenção: para esta banda não se esquecer de substituir a resolução de 30 para 15, na caixa Planos de informação, em Tam. Pixel: X: Y: Para recortar o PI Altitude deixar o PI ativo referente a uma das imagens recortada anteriormente. Em seguida, acessar o ícone do Plano de Informação. Na caixa Planos de informação, antes de nomear o novo PI, por ex. Altitude_Ubatuba_recorte, selecionar CAT_MNT (em Categorias) e depois clicar em Criar Para preencher o PI com a grade e imagem, selecionar na barra principal, MNT e na opção Mosaico Em Categorias selecionar CAT_MNT, e em Planos de Informação de Origem, selecionar o PI original referente a Altitude, selecionar Grade (em Representações) e clicar em Executar. 8.2 Mosaico de PI Para fazer o mosaico de dois planos de informação (categoria Imagem ou MNT), criar um novo PI, retângulo envolvente com as coordenadas da área de estudo (do projeto). Para isto, deixar um PI qualquer do projeto ativo e acessar o ícone do Plano de Informação. Na caixa, Planos de informação, selecionar a categoria (em Categorias) por exemplo CAT_MNT, nomear o novo PI, (ex. Altitude_Ubatuba-Angra) e clicar em Criar. Depois disso o novo PI (vazio) estará inserido no
14 Painel da Tela Ativa Principal Para preencher esse PI com os dados de altitude, selecionar na barra principal, a categoria MNT e na opção Mosaico Em Categorias selecionar CAT_MNT, e em Planos de Informação de Origem, selecionar um dos PI originais referentes à altitude (ex. Altitude_Angra). Em seguida, selecionar Mosaico e clicar em Executar. Se a categoria for CAT_MNT, selecionar Grade, em Representações. Para gerar o mosaico, repetir o procedimento de preencher com o outro PI original (por exemplo Altitude_Ubatuba). Clicar em Ok, para a mensagem: Nome do metadado já existe e em Fechar. Para limpar a tela (retirar linha), clicar em Recompor. Esse mesmo procedimento vale para fazer mosaico de imagens, por exemplo, selecionando a categoria Imagem. Tutorial 9 - Como aplicar contraste Como destacado na seção 5.2 do cap. 5 do livro Introdução ao Sensoriamento Remoto (Florenzano, 2011), a ampliação linear de contraste é uma técnica de realce de imagem digital. Neste tutorial é mostrado como aplicar esta técnica em uma imagem TM-Landsat, utilizando o SPRING Carregar, na Tela Ativa Principal, as imagens das bandas 3, 4 e 5 do sensor TM do satélite Landsat-5. É recomendável com o cursor de área selecionar um setor da imagem, representativo da área de estudo, e ampliar. Em seguida, na barra de ferramenta da tela principal, clicar em Imagem e depois em Contraste. 9.2 Na caixa Contraste, no histograma da imagem associada ao vermelho, clicar com o botão esquerdo do mouse na sua parte inicial e com o botão direito do mouse clicar na sua parte final como indicado na Figura 9.1. Nessa mesma caixa, clicar em Aplicar e será obtido um histograma mais aberto (Figura 9.2) e a respectiva imagem realçada. Fig. 9.1 As setas 1 e 2 mostram o setor indicado para clicar com o botão esquerdo e direito do mouse, respectivamente
15 Fig. 9.2 Histograma da imagem realçada por ampliação de contraste linear 9.3 Repetir esse procedimento para os histogramas das imagens associadas ao verde e ao azul. Para isso, clicar em Canal na caixa Contraste (parte superior) e em Verde, e depois em Azul, para acessar os respectivos histogramas. Pode-se clicar em Aplicar depois de cada histograma ampliado, ou no final depois dos três histogramas ampliados. 9.4 O contraste aplicado pode ser mantido, clicando em sim ao fechar a caixa Contraste. Se não quiser manter, ou se desejar repetir o procedimento, clicar em não. É recomendável não manter o contraste. Esta opção pode ser utilizada também quando ocorrer algum problema durante a aplicação, o que permite recomeçar o procedimento. A opção mais indicada para isto é clicar, na caixa Contraste, em Executar e em seguida em Recompor. Verificar se a imagem resultante da aplicação de contraste não ficou saturada. Sobre isto, reler o capítulo 5 do livro (seção 5.2). 9.5 O contraste pode ser mantido também, salvando a imagem de cada banda (optando por Banda) em preto e branco ou em uma composição colorida (optando por Sintética). A imagem chamada sintética reúne em um único plano de informação dados das três imagens que a geraram e nas quais foi aplicado um contraste. Inicialmente, é necessário nomear a imagem (no campo Nome), depois selecionar Banda ou Sintética, em seguida clicar em Salvar e Fechar. Verificar que o novo plano de informação, por exemplo, imagem sintética estará na caixa Painel de Controle. Para visualizá-la na tela, basta clicar em Imagem (na caixa Painel de Controle) e selecionar o novo PI, clicando nele e em seguida em sintética. Cabe salientar, no entanto, que essa imagem sintética, gerada por um processo de reamostragem perde qualidade em relação à composição colorida original da tela. 9.6 Existem mais opções para salvar as imagens processadas no SPRING. Uma delas é clicar em Arquivo, na barra de ferramenta da tela principal e selecionar a opção Salvar Como Imagem JPEG. Nesta opção, além de não preservar a resolução original da imagem, só é possível salvar a imagem que está na tela. Assim, por exemplo, se uma área da imagem selecionada com o cursor foi desenhada (e ampliada) na tela, somente esta parte será salva. Uma opção que preserva
16 a qualidade da imagem e permite salvá-la inteira é clicar em Arquivo e na opção Exportar e Exportar Dados Vetoriais e Matriciais. Nesta opção é possível salvar a imagem em formato TIFF, de bandas individuais em preto e branco (monocromático) ou em composição colorida (RGB). Neste formato, a qualidade da imagem é mais bem preservada. Referência bibliográfica FLORENZANO, T. G. Processamento de imagens. In: FLORENZANO, T. G. Iniciação em Sensoriamento Remoto. São Paulo: Oficina de Textos, Tutorial 10 - Como fazer fusão de imagens Para integrar as imagens das bandas multiespectrais (3, 4 e 5) com a imagem da banda pancromática (8), do ETM, por exemplo, pode-se utilizar, entre outras opções, a transformação IHS RGB, que é também uma técnica de realce de imagem. Sobre esta técnica e sua aplicação, consultar a seção 5.2, do cap. 5 do livro Iniciação em sensoriamento remoto (Florenzano, 2011) e Santos, Peluzio e Saito (2010). A seguir, são descritos os passos para a fusão de imagens, utilizando essa técnica no SPRING Inicialmente, selecionar as imagens das bandas 5, 4 e 3, associadas a R, G e B, respectivamente. Em seguida, clicar em Imagem, na barra de ferramenta principal e selecionar Transformação IHS RGB 10.2 Na caixa Transformação IHS, selecionar RGB IHS. Nesta caixa, em Planos de Entrada, selecionar R e na janela Categorias e P, em Categoria, selecionar Imagem_satélite e em Planos de Informação, selecionar a imagem da banda 5, que anteriormente foi associada a R, e clicar em Executar. Repetir o procedimento para as imagens das bandas 3 e 4. Na janela Transformação IHS, em PI de Saída, atribuir um nome (ex. Ubatuba_2000_recorte_b) e, em Tamanho do Pixel de Saída, selecionar R e clicar em Executar. As imagens I (Ubatuba_2000_recorte_bI), H (Ubatuba_2000_recorte_bH), e S (Ubatuba_2000_recorte_bS), abrirão, respectivamente, nas telas auxiliares, 2, 3 e 4, nas quais poderão ser visualizadas. Fechar essas telas e verificar que essas imagens estarão disponíveis também na Tela Principal Clicar novamente em Imagem, na barra de Ferramenta principal e selecionar Transformação Transformação IHS RGB Na janela Transformação IHS, selecionar agora outra opção, a IHS RGB. Em Planos de Entrada, selecionar I e na janela Categorias e P, em Categoria, selecionar Imagem_satélite e em Planos de Informação, selecionar a imagem da banda 8 (pancromática) e clicar em Executar. Em seguida, em Planos de Entrada, selecionar H e na janela Categorias e P, em Categoria, selecionar Imagem_satélite e em Planos de Informação, selecionar a imagem H. Repetir este procedimento para a imagem S. Na janela Transformação IHS, em PI de Saída, atribuir um nome (pode ser o do ex. anterior, Ubatuba_2000_recorte_b, pois agora serão acrescentadas as letras R, G e B, em lugar de I, H, e S) e, em Tamanho do Pixel de Saída, selecionar I (para as imagens resultantes ficarem com 15 metros) e clicar em Executar. As imagens R (Ubatuba_2000_recorte_bR), G (Ubatuba_2000_recorte_bG), e B (Ubatuba_2000_ recorte_bb), abrirão, respectivamente, nas telas auxiliares, 2, 3 e 4, nas quais poderão ser visualizadas. Fechar essas telas e verificar que essas imagens estarão disponíveis também na Tela Principal Aplicar contraste (conforme Tutorial 9) nas imagens R, G, B, resultantes da transformação IHS e gerar uma imagem sintética. Verificar que a resolução espacial desta imagem sintética é de 15 m, maior em relação àquela gerada com as imagens originais 3, 4 e 5 (resolução espacial de 30 m).
17 10.5 Para visualizar bem a diferença entre as duas imagens sintéticas, carregar a de 30 metros na Tela Ativa Principal e a de 15 metros na Tela Ativa Auxiliar. Voltar para a Tela Ativa Principal e na barra de ferramenta acessar o ícone Acoplar e selecionar Auxiliar. Em seguida, com o cursor de área, definir um pequeno retângulo, clicar dentro dele e percorrer a imagem, o que permitirá analisar a diferença entre as duas sintéticas geradas. Referências bibliográficas FLORENZANO, T. G. Processamento de imagens. In: FLORENZANO, T. G. Iniciação em Sensoriamento Remoto. São Paulo: Oficina de Textos, SANTOS, A. R.; PELUZIO, T. M. de O.; SAITO, N. S. SPRING Porto Alegre: CAUFES, Tutorial 11 Como gerar imagem relevo e 3D Neste tutorial é mostrado como gerar, no SPRING, uma imagem relevo (11.1), como visualizar uma imagem em 3D (11.2) e como gerar uma imagem 3D (11.3), integrando uma imagem multiespectral ao relevo sombreado Imagem relevo Para gerar a imagem Relevo Sombreado, ativar o PI da área de estudo (recorte) referente à Altitude. Em seguida acessar MNT, na barra de Ferramenta principal e selecionar Geração de Imagem Na caixa Geração de Imagem, selecionar Sombreada, em Imagem; em Categoria de Saída, selecionar Imagem_relevo e clicar em Executar. Depois nomear o PI de Saída e definir os parâmetros referentes aos ângulos: Azimute e Elevação, além do Exagero de Relevo (exagero vertical). Se o relevo da área de estudo é muito acentuado, pode-se definir um ângulo de elevação superior a 45º e um exagero vertical pequeno (de 2 a 3). Com relação ao azimute, a sua definição vai depender da direção preferencial das feições de relevo da área analisada Visualização de imagem em 3D Para visualizar a imagem altitude e a imagem de satélite (bidimensional), em três dimensões, ativar o PI Altitude da área de estudo. Em seguida acessar MNT, na barra de Ferramenta principal, e selecionar Visualização 3D Na janela Visualização 3D, entre outros recursos, acessar Definir Textura (5º ícone da esquerda para direita) e selecionar, por exemplo, em Imagem_satélite, a imagem sintética, do mesmo recorte. O exagero vertical pode ser ajustado, manualmente, no botão Exagero Vertical (1º ícone à direita) disponível na barra de ferramentas. Existe também a opção para salvar (1º ícone à esquerda) a imagem 3D no computador Imagem multiespectral + imagem relevo Para integrar a imagem de satélite com a imagem do relevo sombreado, gerando uma imagem 3D, pode-se utilizar a transformação IHS RGB, utilizada anteriormente para integrar as imagens das bandas multiespectrais (3, 4 e 5) com a imagem da banda pancromática (8), do ETM. Como as imagens das componentes IHS, já foram geradas no Tutorial 10, não é necessário aplicar a transformação RGB IHS, mas somente a transformação IHS RGB. Agora, nesta etapa, a imagem da componente I deve ser substituída pela Imagem Sombreada, gerada com base no item 11.1 (Imagem Relevo), em vez da imagem pancromática, como realizado no Tutorial 10.
18 Tutorial 12 - Como fazer classificação manual Neste tutorial é mostrado como gerar um PI (mapa) temático, a partir da interpretação visual de uma imagem de satélite, e delimitação manual das classes temáticas, utilizando a ferramenta Edição Vetorial no SPRING Classificação manual Inicialmente carregar na tela principal do SPRING a imagem que será interpretada para gerar as classes temáticas. Em seguida, na barra de ferramenta principal, clicar em Modelo de Dados Na caixa Modelo de Dados, selecionar CAT_Temático (que se refere a categoria do plano de informação, temático) e clicar em Classes Temáticas Em Classes Temáticas digitar o nome de cada classe de interesse, (por exemplo, agua, vegetacao e urbana) e clicar (para cada uma) em Criar. No final, clicar em Executar e Fechar. Porém, antes selecionar a cor de preferência, clicando, na caixa Modelo de Dados, em Visual. Na caixa Visuais de Apresentação Grafica, podem ser selecionados a cor, forma de preenchimento do polígono e espessura da linha, desejadas. No campo Áreas, selecionar Sólido, ou na opção desejada, e clicar em Cor. Em seguida clicar em Executar e Fechar Depois de criados a categoria e as classes temáticas, é necessário criar o plano de informação temático, que vai conter as classes (o mapa). Para isto, clicar na barra de ferramenta em Plano de Informação. Na caixa Plano de Informação, selecionar a Categoria clicando em CAT_ Temático. Em Nome digitar o nome do PI (por exemplo, Cobertura-uso-da-Terra) e clicar em Criar No Painel de Controle selecionar o PI criado (Cobertura-uso-da-Terra), clicando em Temático e Cobertura-uso-da-Terra, depois clicar em Edição Vetorial, na parte inferior da caixa. Em seguida, estarão disponíveis na parte superior e na lateral direita da tela do SPRING, ferramentas para a edição topológica. Para facilitar a visualização e delimitação dos objetos, usando o cursor de área, pode-se selecionar um setor da imagem e ampliá-lo Na barra de ferramenta, selecionar Modo. Em seguida selecionar Criar Linha Fechada. Delimitar na imagem o objeto água, clicando com o botão esquerdo do mouse. Para fechar o polígono, clicar com o botão direito do mouse Delimitado o objeto, na barra de ferramentas superior, clicar em Ajustar, e na caixa com a opção para salvar linhas, clicar em SIM. Em seguida clicar em Poligonalizar e em Classes Na caixa Editar Classe Temática, no campo Classes, selecionar a classe desejada, clicar em Polígono, clicar dentro do polígono desenhado, clicar em Aplicar em Todos, se houver mais de um polígono selecionado, e em Fechar. Deste modo, os polígonos delimitados para esta classe são preenchidos com a cor selecionada anteriormente Repetir os itens a para criar os polígonos das demais classes temáticas. A partir da segunda classe criada, em Poligonalizar (item ), clicar em Sim para a pergunta: Já existe uma topologia criada. Deseja refazer a topologia? Ao concluir a classificação, clicar em Fechar na caixa Editar Classe Temática e em Sair Edição Vetorial.
19 Concluída a classificação, pode ser visualizada a Legenda das classes temáticas. Para isto, na barra de ferramenta da tela principal do SPRING, clicar em Exibir e Legenda. Na caixa Legenda clicar sobre o pequeno triângulo na frente do nome da classe O resultado final (mapa) pode ser editado como um produto cartográfico, conforme mostrado no Tutorial Medidas das classes* Com a ferramenta Operações Métricas é possível calcular área e perímetro de classes temáticas, distâncias, etc. Neste tutorial é mostrado um exemplo de como utilizar esse recurso no SPRING 5.3. Com base nos procedimentos indicados a seguir, outras medidas de interesse podem ser obtidas Selecionar inicialmente no Painel de Controle, uma classe temática, por exemplo, a mesma delimitada no item 12.1, e clicar em Classes, na parte inferior do painel Na barra de ferramentas da tela principal do SPRING, clicar em Ferramentas e Operações Métricas. Para a mensagem: Arquivo já existe. Sobrepor? clicar em Sim Na caixa Medidas, clicar em Apontamento, selecionar em Opção Área/Perímetro, e em Unidade, Km, por exemplo. Ao clicar dentro do polígono, que representa a classe escolhida, os dados estarão disponíveis na caixa Medidas, no canto inferior esquerdo. Nesta mesma caixa, clicando em Relatório, o perímetro e a área total da classe estarão disponíveis na caixa Relatório de Dados. Esses dados podem ser guardados em um arquivo no computador, clicando em Salvar Para medir distâncias usando a caixa Medidas clicar em Edição e selecionar, em Opção, Comprimento. Em seguida, indicar com o cursor o ponto inicial da medida, clicando com o botão esquerdo do mouse e o ponto final da medida, clicando com o botão direito do mouse. Ao clicar em Calcular, é obtido o valor da distância na caixa Medidas, no canto inferior esquerdo. Como no exemplo anterior, pode-se clicar em Relatório e Salvar, para guardar os dados A área das classes temáticas pode ser obtida também, clicando na barra de ferramenta principal em Temático e selecionando a opção Medidas de Classes Na caixa Medidas de Classes, selecionar a Unidade (Km, por exemplo) e clicar em Executar. Neste caso também é possível guardar os dados no computador. Tutorial 13 Como segmentar imagem Neste tutorial é apresentado o procedimento para segmentar (delimitar automaticamente) as regiões espectralmente homogêneas de uma imagem, isto é, segmentos que nela são representados por níveis de cinza próximos. Para isto, é utilizada a ferramenta Segmentação do SPRING 5.3. O PI resultante da segmentação serve como dado de entrada na aplicação de uma classificação automática (Tutorial 12) Inicialmente, carregar na Tela Ativa Principal as imagens ETM+ das bandas 3, 4 e 5. Em seguida, clicar em Imagem, na barra de ferramenta principal, e selecionar Segmentação.
15 - Registro. Fig.1 Seleção da opção Registro no menu. 2. Abrirá a tela Auxiliar e a caixa Registro de Imagem, minimizar tela Auxiliar (Fig.2).
 15 - Registro Como já foi dito antes, é importante fazer o georreferenciamento das imagens para possibilitar a integração de uma imagem, com mapas e a outros dados georreferenciados. Para fazer o georreferenciamento
15 - Registro Como já foi dito antes, é importante fazer o georreferenciamento das imagens para possibilitar a integração de uma imagem, com mapas e a outros dados georreferenciados. Para fazer o georreferenciamento
3 - AQUISIÇÃO DE IMAGENS DE SATÉLITE
 3 - AQUISIÇÃO DE IMAGENS DE SATÉLITE A Figura 1 ilustra o espectro eletromagnético e as respectivas bandas espectrais do sensor TM e ETM do satélite Landsat. O Quadro 1 indica os intervalos espectrais
3 - AQUISIÇÃO DE IMAGENS DE SATÉLITE A Figura 1 ilustra o espectro eletromagnético e as respectivas bandas espectrais do sensor TM e ETM do satélite Landsat. O Quadro 1 indica os intervalos espectrais
CRIAR PROJETO. Retângulo Envolvente. Fig.1 Retângulo Envolvente com área de estudo
 CRIAR PROJETO O projeto é criado para delimitar a área de estudo, é como desenhar um retângulo numa folha de caderno delimitando o local que irá ser usado. Esta área de estudo é denominada de Retângulo
CRIAR PROJETO O projeto é criado para delimitar a área de estudo, é como desenhar um retângulo numa folha de caderno delimitando o local que irá ser usado. Esta área de estudo é denominada de Retângulo
10 - Classificação não automática
 10 - Classificação não automática 1. Carregar na tela do SPRING uma de suas imagens que servirá de referência para gerar as classes temáticas. Na barra de ferramenta, clicar em Modelo de Dados (Fig.1).
10 - Classificação não automática 1. Carregar na tela do SPRING uma de suas imagens que servirá de referência para gerar as classes temáticas. Na barra de ferramenta, clicar em Modelo de Dados (Fig.1).
Registro. 1. Carregar a tela do SPRING com a imagem georreferenciada. Fig.1 Seleção da opção Registro no menu.
 Registro É importante fazer o georreferenciamento das imagens para possibilitar a integração de uma imagem, com mapas e a outros dados georreferenciados. Para fazer o georreferenciamento no SPRING, utiliza-se
Registro É importante fazer o georreferenciamento das imagens para possibilitar a integração de uma imagem, com mapas e a outros dados georreferenciados. Para fazer o georreferenciamento no SPRING, utiliza-se
Tutorial - Mapa Cadastral
 Tutorial - Mapa Cadastral Neste tutorial são apresentados os passos para criar um mapa cadastral. Como exemplo, é criado um mapa cadastral de um loteamento. 1. Na barra de ferramenta, clicar em Modelo
Tutorial - Mapa Cadastral Neste tutorial são apresentados os passos para criar um mapa cadastral. Como exemplo, é criado um mapa cadastral de um loteamento. 1. Na barra de ferramenta, clicar em Modelo
TUTORIAL. Imagens CBERS-4 5m: conheça este sensor e aprenda a realizar o download dessas imagens no site do INPE QGIS.
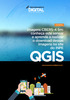 TUTORIAL Imagens CBERS-4 5m: conheça este sensor e aprenda a realizar o download dessas imagens no site do INPE QGIS www.processamentodigital.com.br O Processamento Digital é um Canal de Conteúdo GEO oferecido
TUTORIAL Imagens CBERS-4 5m: conheça este sensor e aprenda a realizar o download dessas imagens no site do INPE QGIS www.processamentodigital.com.br O Processamento Digital é um Canal de Conteúdo GEO oferecido
UNIVERSIDADE ESTADUAL PAULISTA Faculdade de Ciências e Tecnologia Campus de Presidente Prudente
 UNIVERSIDADE ESTADUAL PAULISTA Faculdade de Ciências e Tecnologia Campus de Presidente Prudente Minicurso de SPRING 5.2 https://sites.google.com/site/arletemeneguettepdf/spring Profa. Adj. Arlete Meneguette
UNIVERSIDADE ESTADUAL PAULISTA Faculdade de Ciências e Tecnologia Campus de Presidente Prudente Minicurso de SPRING 5.2 https://sites.google.com/site/arletemeneguettepdf/spring Profa. Adj. Arlete Meneguette
Módulo Processamento de Imagens
 Módulo Processamento de Imagens Objetivo Conteúdo 1. Acesso a Imagens no Catálogo Selecionar Imagens CBERS de Brasília CBERS2B Brasília Executar Selecionar Município Brasília Selecionar Cena Órbita 157
Módulo Processamento de Imagens Objetivo Conteúdo 1. Acesso a Imagens no Catálogo Selecionar Imagens CBERS de Brasília CBERS2B Brasília Executar Selecionar Município Brasília Selecionar Cena Órbita 157
UNIVERSIDADE ESTADUAL PAULISTA Faculdade de Ciências e Tecnologia Campus de Presidente Prudente
 Exportação de dados matriciais UNIVERSIDADE ESTADUAL PAULISTA Faculdade de Ciências e Tecnologia Campus de Presidente Prudente Minicurso de SPRING 5.2 https://sites.google.com/site/arletemeneguettepdf/spring
Exportação de dados matriciais UNIVERSIDADE ESTADUAL PAULISTA Faculdade de Ciências e Tecnologia Campus de Presidente Prudente Minicurso de SPRING 5.2 https://sites.google.com/site/arletemeneguettepdf/spring
Edição Vetorial de Ponto, Linha e Polígono. Prof. Herondino
 Edição Vetorial de Ponto, Linha e Polígono Prof. Herondino Edição Vetorial A edição de dados vetoriais no SPRING é executada sobre mapas temáticos, cadastrais, redes e de MNT (modelos numéricos de terreno).
Edição Vetorial de Ponto, Linha e Polígono Prof. Herondino Edição Vetorial A edição de dados vetoriais no SPRING é executada sobre mapas temáticos, cadastrais, redes e de MNT (modelos numéricos de terreno).
CURSO BÁSICO DE SPRING
 UNIVERSIDADE DE SÃO PAULO ESCOLA SUPERIOR DE AGRICULTURA LUIZ DE QUEIROZ CURSO BÁSICO DE SPRING Peterson Ricardo Fiorio Roberto Carlos Filho Piracicaba Outubro/2015 Sumário 01. Criando um Banco de dados...
UNIVERSIDADE DE SÃO PAULO ESCOLA SUPERIOR DE AGRICULTURA LUIZ DE QUEIROZ CURSO BÁSICO DE SPRING Peterson Ricardo Fiorio Roberto Carlos Filho Piracicaba Outubro/2015 Sumário 01. Criando um Banco de dados...
LABORATÓRIOS DIDÁTICOS DE GEOPROCESSAMENTO
 LABORATÓRIOS DIDÁTICOS DE GEOPROCESSAMENTO Correção Geométrica Elaboração: Cláudia Soares Machado Eduardo Jun Shinohara Mariana Giannotti Colaboração: André Luiz da Silva Daniel Ayres Nunes de Castro e
LABORATÓRIOS DIDÁTICOS DE GEOPROCESSAMENTO Correção Geométrica Elaboração: Cláudia Soares Machado Eduardo Jun Shinohara Mariana Giannotti Colaboração: André Luiz da Silva Daniel Ayres Nunes de Castro e
Manual do Usuário. Versão 1.0. Página 1 de 73
 Manual do Usuário Versão 1.0 Página 1 de 73 1 Apresentação O Ondamailing é a nova plataforma do Onda para envio de campanhas de e-mail marketing de forma eficiente e intuitiva e que cumpre com os padrões
Manual do Usuário Versão 1.0 Página 1 de 73 1 Apresentação O Ondamailing é a nova plataforma do Onda para envio de campanhas de e-mail marketing de forma eficiente e intuitiva e que cumpre com os padrões
Gerabyte AFV (Automação de Força de Venda) Manual do Aplicativo
 Gerabyte AFV (Automação de Força de Venda) Manual do Aplicativo Versão do Manual: 2.4 Versão do Aplicativo: 2.17.2 Conteúdo 1. Instalação do AFV...03 2. Configurações...04 3. Recebendo as tabelas...05
Gerabyte AFV (Automação de Força de Venda) Manual do Aplicativo Versão do Manual: 2.4 Versão do Aplicativo: 2.17.2 Conteúdo 1. Instalação do AFV...03 2. Configurações...04 3. Recebendo as tabelas...05
Gerabyte AFV (Automação de Força de Venda) Manual do Aplicativo
 Gerabyte AFV (Automação de Força de Venda) Manual do Aplicativo Versão 2.18 1 Sumário 1 Instalação do AFV...3 2 Configurações do AFV...4 3 Recebendo as tabelas...6 4 Consultando clientes...6 5 Consultando
Gerabyte AFV (Automação de Força de Venda) Manual do Aplicativo Versão 2.18 1 Sumário 1 Instalação do AFV...3 2 Configurações do AFV...4 3 Recebendo as tabelas...6 4 Consultando clientes...6 5 Consultando
JORNADAS.LIDi. Manual. de uso do LIDi
 JORNADAS.LIDi Manual de uso do LIDi JORNADAS.LIDi Manual de uso do LIDi Menu da obra Este é o menu da obra. Ele permite que você navegue por áreas selecionadas de cada livro, como seções, boxes, obras
JORNADAS.LIDi Manual de uso do LIDi JORNADAS.LIDi Manual de uso do LIDi Menu da obra Este é o menu da obra. Ele permite que você navegue por áreas selecionadas de cada livro, como seções, boxes, obras
Manual Pedido Eletrônico Orgafarma
 Manual Pedido Eletrônico Orgafarma Versão do manual: 1.0 Data: 15/12/2017 Autor: Vitor Souza Sumário Apresentação... 3 Primeiro acesso... 3 Tela principal... 6 Inclusão de pedidos... 6 Importação de pedidos...
Manual Pedido Eletrônico Orgafarma Versão do manual: 1.0 Data: 15/12/2017 Autor: Vitor Souza Sumário Apresentação... 3 Primeiro acesso... 3 Tela principal... 6 Inclusão de pedidos... 6 Importação de pedidos...
MANUAL. Certificado de Origem Digital PERFIL PRODUTOR. Versão
 MANUAL Certificado de Origem Digital PERFIL PRODUTOR Versão 2.2.15 Sumário 1. INICIALIZANDO NO SISTEMA... 2 2. ACESSANDO O SISTEMA... 3 3. MENSAGEM ENCAMINHADA PELO SISTEMA.... 4 4. CADASTRANDO SUAS MERCADORIAS...
MANUAL Certificado de Origem Digital PERFIL PRODUTOR Versão 2.2.15 Sumário 1. INICIALIZANDO NO SISTEMA... 2 2. ACESSANDO O SISTEMA... 3 3. MENSAGEM ENCAMINHADA PELO SISTEMA.... 4 4. CADASTRANDO SUAS MERCADORIAS...
TUTORIAL DE ADAPTAÇÃO AO NOVO WEBMAIL DA FUNDAÇÃO UNIVERSIDADE FEDERAL DE MATO GROSSO DO SUL
 TUTORIAL DE ADAPTAÇÃO AO NOVO WEBMAIL DA FUNDAÇÃO UNIVERSIDADE FEDERAL DE MATO GROSSO DO SUL Tutorial realizado pelo Núcleo de Tecnologia da Informação Tutorial Adaptação Webmail UFMS Sumário 1) Enviar
TUTORIAL DE ADAPTAÇÃO AO NOVO WEBMAIL DA FUNDAÇÃO UNIVERSIDADE FEDERAL DE MATO GROSSO DO SUL Tutorial realizado pelo Núcleo de Tecnologia da Informação Tutorial Adaptação Webmail UFMS Sumário 1) Enviar
Tutorial rápido CMAP TOOLS
 UFAL - Universidade Federal de Alagoas FEAC Faculdade de Economia, Administração e Contabilidade Tutorial rápido CMAP TOOLS Maceió 04 de Outubro de 2007 Sumário 1.0 Tela de Abertura do CMAP TOOLS... 3
UFAL - Universidade Federal de Alagoas FEAC Faculdade de Economia, Administração e Contabilidade Tutorial rápido CMAP TOOLS Maceió 04 de Outubro de 2007 Sumário 1.0 Tela de Abertura do CMAP TOOLS... 3
SISTEMA ADM ERP - MANUAL DO USUÁRIO. Conceitos Básicos
 SISTEMA ADM ERP - MANUAL DO USUÁRIO Conceitos Básicos Sumário Introdução... 3 Acessando o sistema e fazendo Login... 3 Elementos do Sistema... 5 Abas/Guias... 5 Barra de Ferramentas... 5 Cabeçalhos de
SISTEMA ADM ERP - MANUAL DO USUÁRIO Conceitos Básicos Sumário Introdução... 3 Acessando o sistema e fazendo Login... 3 Elementos do Sistema... 5 Abas/Guias... 5 Barra de Ferramentas... 5 Cabeçalhos de
AULA 2 Planos Vistas e Temas
 2.1 AULA 2 Planos Vistas e Temas Nesta aula serão apresentados os conceitos de Planos de Informação, Vista e Tema e sua manipulação no TerraView. Para isso será usado o banco de dados criado na AULA 1,
2.1 AULA 2 Planos Vistas e Temas Nesta aula serão apresentados os conceitos de Planos de Informação, Vista e Tema e sua manipulação no TerraView. Para isso será usado o banco de dados criado na AULA 1,
Manual Coleção Interativa Papel Professor Versão 2.5.3
 Manual Coleção Interativa Papel Professor / 33 Manual Coleção Interativa Papel Professor Versão 2.5.3 Manual Coleção Interativa Papel Professor 2/ 33 Manual Coleção Interativa ACESSAR A COLEÇÃO INTERATIVA...
Manual Coleção Interativa Papel Professor / 33 Manual Coleção Interativa Papel Professor Versão 2.5.3 Manual Coleção Interativa Papel Professor 2/ 33 Manual Coleção Interativa ACESSAR A COLEÇÃO INTERATIVA...
Manual Gerenciador de Aprendizagem Papel Professor Versão 2.5.3
 Manual GA, Papel Professor / 37 Manual Gerenciador de Aprendizagem Papel Professor Versão 2.5.3 Manual GA, Papel Professor 2/ 37 Manual Gerenciador de Aprendizagem ACESSAR O GERENCIADOR DE APRENDIZAGEM...
Manual GA, Papel Professor / 37 Manual Gerenciador de Aprendizagem Papel Professor Versão 2.5.3 Manual GA, Papel Professor 2/ 37 Manual Gerenciador de Aprendizagem ACESSAR O GERENCIADOR DE APRENDIZAGEM...
Parte I. Tela inicial
 Manual do Usuário Índice Parte I Tela inicial Parte II Visão geral das ferramentas de navegação Ferramenta de zoom automático Ferramenta de zoom in e zoom out com escolha de centro Ferramenta de zoom window
Manual do Usuário Índice Parte I Tela inicial Parte II Visão geral das ferramentas de navegação Ferramenta de zoom automático Ferramenta de zoom in e zoom out com escolha de centro Ferramenta de zoom window
Na seqüência, será aberta uma página de login de acesso ao ambiente de gerenciamento do portal, conforme ilustrado na figura 01, abaixo: Figura 01
 Tutorial Versão1.0 O Manual Tutorial do Apae em Rede pretende orientá-los no gerenciamento de conteúdos do portal. Para darmos início a essa orientação, é preciso acessá-lo. Para tanto, basta digitar intranet.apaebrasil.org.br
Tutorial Versão1.0 O Manual Tutorial do Apae em Rede pretende orientá-los no gerenciamento de conteúdos do portal. Para darmos início a essa orientação, é preciso acessá-lo. Para tanto, basta digitar intranet.apaebrasil.org.br
Importação de arquivos vetoriais (*mif e *shapefile) e associação de tabelas no Spring
 UNIVERSIDADE FEDERAL DE MINAS GERAIS INSTITUTO DE GEOCIÊNCIAS DEPARTAMENTO DE CARTOGRAFIA Laboratório de Geoprocessamento Importação de arquivos vetoriais (*mif e *shapefile) e associação de tabelas no
UNIVERSIDADE FEDERAL DE MINAS GERAIS INSTITUTO DE GEOCIÊNCIAS DEPARTAMENTO DE CARTOGRAFIA Laboratório de Geoprocessamento Importação de arquivos vetoriais (*mif e *shapefile) e associação de tabelas no
Guia Rápido. Elgin L42-DT Impressora de etiquetas.
 Guia Rápido Elgin L42-DT Impressora de etiquetas. A Impressora térmica de Etiquetas Elgin L42-DT foi desenvolvida para reduzir custos, aumentar a eficiência e oferecer um design compacto. www.bztech.com.br
Guia Rápido Elgin L42-DT Impressora de etiquetas. A Impressora térmica de Etiquetas Elgin L42-DT foi desenvolvida para reduzir custos, aumentar a eficiência e oferecer um design compacto. www.bztech.com.br
Gestão Unificada de Recursos Institucionais GURI
 Documentação de Sistemas Gestão Unificada de Recursos Institucionais GURI Módulo Assistência Estudantil Versão 1.10 Última revisão: 16/02/2018 2018 Versão: 1.10 Documentação: André L.M. Camargo Revisão:
Documentação de Sistemas Gestão Unificada de Recursos Institucionais GURI Módulo Assistência Estudantil Versão 1.10 Última revisão: 16/02/2018 2018 Versão: 1.10 Documentação: André L.M. Camargo Revisão:
Geoprocessamento. Laboratório 1: Modelagem e Criação de Bancos de Dados
 Geoprocessamento Laboratório 1: Modelagem e Criação de Bancos de Dados Tássia Alves Costa São José dos Campos Abril, 2014 Sumário 1. Objetivo... 3 2. Exercício 1 - Modelagem do Banco OMT-G p/ SPRING...
Geoprocessamento Laboratório 1: Modelagem e Criação de Bancos de Dados Tássia Alves Costa São José dos Campos Abril, 2014 Sumário 1. Objetivo... 3 2. Exercício 1 - Modelagem do Banco OMT-G p/ SPRING...
PTR 3311 Geomática II (Geoprocessamento)
 PTR 3311 Geomática II (Geoprocessamento) Atividade Prática: Laboratório de Sensoriamento Remoto Primeira Etapa (entrega 2) Docentes: Prof. José Alberto Quintanilha Prof ª Mariana Giannotti Elaboração Roteiro:
PTR 3311 Geomática II (Geoprocessamento) Atividade Prática: Laboratório de Sensoriamento Remoto Primeira Etapa (entrega 2) Docentes: Prof. José Alberto Quintanilha Prof ª Mariana Giannotti Elaboração Roteiro:
Consulta a banco de dados no Spring
 UNIVERSIDADE FEDERAL DE MINAS GERAIS INSTITUTO DE GEOCIÊNCIAS DEPARTAMENTO DE CARTOGRAFIA Laboratório de Geoprocessamento Consulta a banco de dados no Spring Grazielle Anjos Carvalho Vladimir Diniz Belo
UNIVERSIDADE FEDERAL DE MINAS GERAIS INSTITUTO DE GEOCIÊNCIAS DEPARTAMENTO DE CARTOGRAFIA Laboratório de Geoprocessamento Consulta a banco de dados no Spring Grazielle Anjos Carvalho Vladimir Diniz Belo
Manual do SARE para Projetos de Restauração Ecológica
 Secretaria do Meio Ambiente do Estado de São Paulo Manual do SARE para Projetos de Restauração Ecológica Orientações para o uso do sistema para cadastro de projetos 1 Índice Orientações iniciais...p.4
Secretaria do Meio Ambiente do Estado de São Paulo Manual do SARE para Projetos de Restauração Ecológica Orientações para o uso do sistema para cadastro de projetos 1 Índice Orientações iniciais...p.4
A instalação será feita através do link Setup Magni 2, situado no CD do Rasther.
 Requisitos básicos do sistema - Windows 98, Millenium, XP ou 2000. - Pentium III 500 MHz (no mínimo). - 64 MB RAM. - Porta serial disponível. - 15 MB de espaço livre no HD. - Resolução de vídeo de 800X600
Requisitos básicos do sistema - Windows 98, Millenium, XP ou 2000. - Pentium III 500 MHz (no mínimo). - 64 MB RAM. - Porta serial disponível. - 15 MB de espaço livre no HD. - Resolução de vídeo de 800X600
Sistema de Pedidos Antilhas
 Sistema de Pedidos Antilhas 1. Login 2. Menu Principal 3. Pedidos a. Formulário de pedidos b. Informações Complementares c. Confirmação do Pedido d. Impressão do Pedido 4. Dados Cadastrais 5. Informativos
Sistema de Pedidos Antilhas 1. Login 2. Menu Principal 3. Pedidos a. Formulário de pedidos b. Informações Complementares c. Confirmação do Pedido d. Impressão do Pedido 4. Dados Cadastrais 5. Informativos
MANUAL DE NAVEGAÇÃO UNICURITIBA VIRTUAL PROFESSOR
 MANUAL DE NAVEGAÇÃO UNICURITIBA VIRTUAL PROFESSOR ACESSANDO O UNICURITIBA VIRTUAL Acesse o site do UNICURITIBA: http://unicuritiba.edu.br Clique no link Portal do Professor, que fica no canto superior
MANUAL DE NAVEGAÇÃO UNICURITIBA VIRTUAL PROFESSOR ACESSANDO O UNICURITIBA VIRTUAL Acesse o site do UNICURITIBA: http://unicuritiba.edu.br Clique no link Portal do Professor, que fica no canto superior
TUTORIAL PIKTOCHART: Criando infográficos. Realização: Secretaria Geral de Educação a Distância da Universidade Federal de São Carlos
 TUTORIAL PIKTOCHART: Criando infográficos Realização: Secretaria Geral de Educação a Distância da Universidade Federal de São Carlos 2018 SUMÁRIO 1. Introdução 2 2. Criando uma conta 2 3. Criando um infográfico
TUTORIAL PIKTOCHART: Criando infográficos Realização: Secretaria Geral de Educação a Distância da Universidade Federal de São Carlos 2018 SUMÁRIO 1. Introdução 2 2. Criando uma conta 2 3. Criando um infográfico
SAO-WEB Manual do Usuário
 Documento SAO-WEB Manual do Usuário 1 Referência: SAO-WEB Sistema SAO-WEB Módulo Geral Responsável Trion Data 05/2010 Objetivo Descrever o funcionamento do SAO WEB. O SAO-WEB é uma forma de acesso ao SAO-ERP
Documento SAO-WEB Manual do Usuário 1 Referência: SAO-WEB Sistema SAO-WEB Módulo Geral Responsável Trion Data 05/2010 Objetivo Descrever o funcionamento do SAO WEB. O SAO-WEB é uma forma de acesso ao SAO-ERP
Sibele Loss Edimara Heis
 Sibele Loss Edimara Heis 2016 TUTORIAL ETC Tela Inicial É a primeira tela que aparece ao se logar no sistema. Nesta tela encontram se as funcionalidades do ETC (Notificações, Documentos, Biblioteca, Mensagens,
Sibele Loss Edimara Heis 2016 TUTORIAL ETC Tela Inicial É a primeira tela que aparece ao se logar no sistema. Nesta tela encontram se as funcionalidades do ETC (Notificações, Documentos, Biblioteca, Mensagens,
Classificação Híbrida. Não permite mudar a escala de trabalho, ou seja, a escala original em que a imagem foi confeccionada.
 Capítulo 17 Classificação Híbrida Nos Capítulos 14, 15 e 16 foram discutidas as técnicas visuais e digitais para interpretar imagens de satélites. No entanto, qual dessas duas metodologias deve ser usada
Capítulo 17 Classificação Híbrida Nos Capítulos 14, 15 e 16 foram discutidas as técnicas visuais e digitais para interpretar imagens de satélites. No entanto, qual dessas duas metodologias deve ser usada
MANUAL DO PROGRAMA SBB ON-LINE VERSÃO 2013 PAGSEGURO
 ~ 1 ~ T.I. Tecnologia Da Informação MANUAL DO PROGRAMA SBB ON-LINE VERSÃO 2013 PAGSEGURO ABCPCC - ASSOCIAÇÃO BRASILEIRA DE CRIADORES E PROPRIETÁRIOS DO CAVALO DE CORRIDA ~ 2 ~ INSTALAÇÃO... 3 NASCIMENTO...
~ 1 ~ T.I. Tecnologia Da Informação MANUAL DO PROGRAMA SBB ON-LINE VERSÃO 2013 PAGSEGURO ABCPCC - ASSOCIAÇÃO BRASILEIRA DE CRIADORES E PROPRIETÁRIOS DO CAVALO DE CORRIDA ~ 2 ~ INSTALAÇÃO... 3 NASCIMENTO...
SPM Spare Parts Management Canal Indireto. Guia do Usuário. Assunto: Versão:
 SPM Spare Parts Management Canal Indireto Guia do Usuário Assunto: Versão: Utilização do Sistema SPM - Parceiros Canal Indireto 1.1 26/05/2014 Índice 1 Acesso... 3 2 Cadastro de Usuários... 4 2.1 Cadastrar
SPM Spare Parts Management Canal Indireto Guia do Usuário Assunto: Versão: Utilização do Sistema SPM - Parceiros Canal Indireto 1.1 26/05/2014 Índice 1 Acesso... 3 2 Cadastro de Usuários... 4 2.1 Cadastrar
Tutorial sobre o uso da ferramenta de autoria A Ferramenta de Autoria - Célula
 Tutorial sobre o uso da ferramenta de autoria A Ferramenta de Autoria - Célula Célula é uma Ferramenta de Autoria para o padrão Ginga. Auxilia no processo de criação da interatividade na TV Digital e é
Tutorial sobre o uso da ferramenta de autoria A Ferramenta de Autoria - Célula Célula é uma Ferramenta de Autoria para o padrão Ginga. Auxilia no processo de criação da interatividade na TV Digital e é
Tutorial TerraView 3.0 PLUS
 Tutorial TerraView 3.0 PLUS Tutorial TerraView 3.0 PLUS (www.dpi.inpe.br/terraview) 23/03/05 1/25 INDICE LIÇÃO 1 :: CRIANDO BANCO DE DADOS... 3 CRIANDO VISTA E TEMA... 4 LIÇÃO 2 :: IMPORTANDO DADOS...
Tutorial TerraView 3.0 PLUS Tutorial TerraView 3.0 PLUS (www.dpi.inpe.br/terraview) 23/03/05 1/25 INDICE LIÇÃO 1 :: CRIANDO BANCO DE DADOS... 3 CRIANDO VISTA E TEMA... 4 LIÇÃO 2 :: IMPORTANDO DADOS...
Guia para testes AfixInv (Demonstração)
 Guia para testes AfixInv (Demonstração) INTRODUÇÃO Esse guia foi criado para auxiliar a demonstração da solução para inventários do Ativo Imobilizado utilizando o aplicativo AfixInv. AfixInv aplicativo
Guia para testes AfixInv (Demonstração) INTRODUÇÃO Esse guia foi criado para auxiliar a demonstração da solução para inventários do Ativo Imobilizado utilizando o aplicativo AfixInv. AfixInv aplicativo
MANUAL. Localizador: Página: MN 016 SGI-INFRA- . Informação)
 1/24 1. Objetivo Este documento tem por objetivo indicar e informar o conjunto de ações para o procedimento de uso do novo correio eletrônico do CEFET-MG. O novo sistema de correio eletrônico tem uma interface
1/24 1. Objetivo Este documento tem por objetivo indicar e informar o conjunto de ações para o procedimento de uso do novo correio eletrônico do CEFET-MG. O novo sistema de correio eletrônico tem uma interface
MANUAL DE OPERAÇÃO PROFESSOR. Página Inicial
 MANUAL DE OPERAÇÃO Página Inicial O Sistema Acadêmico online é um portal onde o professor poderá realizar diversos serviços. A Figura 1 a seguir demonstra a página inicial do sistema. Figura 1 - Página
MANUAL DE OPERAÇÃO Página Inicial O Sistema Acadêmico online é um portal onde o professor poderá realizar diversos serviços. A Figura 1 a seguir demonstra a página inicial do sistema. Figura 1 - Página
Manual. Portal de Seminovos
 Manual Portal de Seminovos Administração Versão 1.0 Sumário Introdução... 4 1. Menu Concessionárias... 4 1.1. Cadastrar Concessionária... 4 1.2. Listar Concessionária... 5 1.3. Editar Concessionária...
Manual Portal de Seminovos Administração Versão 1.0 Sumário Introdução... 4 1. Menu Concessionárias... 4 1.1. Cadastrar Concessionária... 4 1.2. Listar Concessionária... 5 1.3. Editar Concessionária...
Catálogo de Imagens do INPE (novo)
 Catálogo de Imagens do INPE (novo) 1. Introdução O Banco de Imagens da DGI/INPE possui imagens dos satélites Landsat-1, Landsat-2, Landsat-3, Landsat-5, Landsat-7, Landsat-8, CBERS-2, CBERS-2B, CBERS-4,
Catálogo de Imagens do INPE (novo) 1. Introdução O Banco de Imagens da DGI/INPE possui imagens dos satélites Landsat-1, Landsat-2, Landsat-3, Landsat-5, Landsat-7, Landsat-8, CBERS-2, CBERS-2B, CBERS-4,
MANUAL DE INSTRUÇÕES SISTEMA OPERACIONAL MÉTODO QUANTUM 2014
 MANUAL DE INSTRUÇÕES SISTEMA OPERACIONAL MÉTODO QUANTUM 2014 ÍNDICE Apresentação Principais Botões Login Usúario Resultado Método Quantum Preencher Método Quantum Extrato On-Line Engenharia de Função Grupos
MANUAL DE INSTRUÇÕES SISTEMA OPERACIONAL MÉTODO QUANTUM 2014 ÍNDICE Apresentação Principais Botões Login Usúario Resultado Método Quantum Preencher Método Quantum Extrato On-Line Engenharia de Função Grupos
MANUAL DO ADMINISTRATOR
 MANUAL DO ADMINISTRATOR Sumário Introdução... 3 Estrutura e sua função... 3 Conceituação de itens do cabeçalho... 3 Acessibilidade... 4 Menu de Administração... 4 Criação de artigos... 6 Criação de Menu...
MANUAL DO ADMINISTRATOR Sumário Introdução... 3 Estrutura e sua função... 3 Conceituação de itens do cabeçalho... 3 Acessibilidade... 4 Menu de Administração... 4 Criação de artigos... 6 Criação de Menu...
MANUAL. Certificado de Origem Digital PERFIL EXPORTADOR. Versão
 MANUAL Certificado de Origem Digital PERFIL EXPORTADOR Versão 2.2.15 Sumário 1. Inicializando no sistema... 3 2. Acessando o sistema... 4 3. Mensagem encaminhada pelo sistema.... 4 4. Emitindo um novo
MANUAL Certificado de Origem Digital PERFIL EXPORTADOR Versão 2.2.15 Sumário 1. Inicializando no sistema... 3 2. Acessando o sistema... 4 3. Mensagem encaminhada pelo sistema.... 4 4. Emitindo um novo
SUMÁRIO 1. APRESENTAÇÃO FUNCIONALIDADES COMUNS AOS USUÁRIOS... 3
 1 2 SUMÁRIO 1. APRESENTAÇÃO... 3 2. FUNCIONALIDADES COMUNS AOS USUÁRIOS... 3 2.1 ACESSO AO SISTEMA... 3 2.1.1 ACESSANDO O SISTEMA VIA WEB... 3 2.1.2 MANUAL DO USUÁRIO... 5 2.2 FUNCIONALIDADES... 5 2.2.1
1 2 SUMÁRIO 1. APRESENTAÇÃO... 3 2. FUNCIONALIDADES COMUNS AOS USUÁRIOS... 3 2.1 ACESSO AO SISTEMA... 3 2.1.1 ACESSANDO O SISTEMA VIA WEB... 3 2.1.2 MANUAL DO USUÁRIO... 5 2.2 FUNCIONALIDADES... 5 2.2.1
Clicando nesse botão aparecerá um menu no qual deve ser selecionada a porta serial em que o Rasther está ligada. Depois clique em OK.
 Requisitos básicos do sistema - Windows 98 ou milenium. - Pentium II 300 MHz (no mínimo). - 64 MB RAM. - Porta serial disponível. - 15 MB de espaço livre no HD. - Resolução de vídeo de 800X600 mode 16
Requisitos básicos do sistema - Windows 98 ou milenium. - Pentium II 300 MHz (no mínimo). - 64 MB RAM. - Porta serial disponível. - 15 MB de espaço livre no HD. - Resolução de vídeo de 800X600 mode 16
FICHA 2. Processamento de Poligonal Fechada e Calculo de Fechamento Angular e Linear no Programa POSIÇÃO
 FICHA 2 Processamento de Poligonal Fechada e Calculo de Fechamento Angular e Linear no Programa POSIÇÃO 1. Criar nova Pasta de Trabalho No Windows Explore criar uma pasta "ALUNO" dentro do diretório C:\Posicao\Demos,
FICHA 2 Processamento de Poligonal Fechada e Calculo de Fechamento Angular e Linear no Programa POSIÇÃO 1. Criar nova Pasta de Trabalho No Windows Explore criar uma pasta "ALUNO" dentro do diretório C:\Posicao\Demos,
Gestão Unificada de Recursos Institucionais GURI
 Documentaão de Sistemas Gestão Unificada de Recursos Institucionais GURI Módulo de Restaurante Universitário Versão 1.13.5 Última revisão: 02/10/2017 2017 Versão: 1.13.5 Documentação: André L.M. Camargo
Documentaão de Sistemas Gestão Unificada de Recursos Institucionais GURI Módulo de Restaurante Universitário Versão 1.13.5 Última revisão: 02/10/2017 2017 Versão: 1.13.5 Documentação: André L.M. Camargo
INTRODUÇÃO AO GEOPROCESSAMENTO
 INTRODUÇÃO AO GEOPROCESSAMENTO Carina Regina de Macedo RELATÓRIO DE ATIVIDADES LABORATÓRIO Nº 1: MODELAGEM DA BASE DE DADOS Base de Dados Georeferenciados para Estudos Urbanos no Plano Piloto de Brasília.
INTRODUÇÃO AO GEOPROCESSAMENTO Carina Regina de Macedo RELATÓRIO DE ATIVIDADES LABORATÓRIO Nº 1: MODELAGEM DA BASE DE DADOS Base de Dados Georeferenciados para Estudos Urbanos no Plano Piloto de Brasília.
GUIA DO USUÁRIO GEP Sistema de Gestão de Evolução de Prontuários Médicos
 IBILCE UNESP 2014 GUIA DO USUÁRIO GEP Sistema de Gestão de Evolução de Prontuários Médicos Coordenação: Prof. Dr. Carlos Roberto Valêncio Resumo de Alterações Alteração Feita Responsável Data Documento
IBILCE UNESP 2014 GUIA DO USUÁRIO GEP Sistema de Gestão de Evolução de Prontuários Médicos Coordenação: Prof. Dr. Carlos Roberto Valêncio Resumo de Alterações Alteração Feita Responsável Data Documento
Manual do Usuário. MedLink Dental
 Manual do Usuário MedLink Dental Índice 1. Acessando o Medlink Dental:... 3 2. Menu Horizontal:... 4 3. Paciente:... 5 3.1. Cadastrando o paciente:... 6 3.2. Cadastrando o Convênio do Paciente:... 7 4.
Manual do Usuário MedLink Dental Índice 1. Acessando o Medlink Dental:... 3 2. Menu Horizontal:... 4 3. Paciente:... 5 3.1. Cadastrando o paciente:... 6 3.2. Cadastrando o Convênio do Paciente:... 7 4.
A JL tem uma super novidade. para sua empresa!!!!
 A JL tem uma super novidade para sua empresa!!!! Novo sistema de Gestão de Documentos chamado Área do Cliente muito mais fácil e mais completo que substituirá o Safe-doc a partir de 01/10/2015! Prezado
A JL tem uma super novidade para sua empresa!!!! Novo sistema de Gestão de Documentos chamado Área do Cliente muito mais fácil e mais completo que substituirá o Safe-doc a partir de 01/10/2015! Prezado
TUTORIAL Comissão Julgadora Municipal
 TUTORIAL Comissão Julgadora Municipal Na 4ª edição da Olimpíada de Língua Portuguesa Escrevendo o Futuro, os textos selecionados pela Comissão Julgadora Municipal deverão ser enviados para a etapa estadual
TUTORIAL Comissão Julgadora Municipal Na 4ª edição da Olimpíada de Língua Portuguesa Escrevendo o Futuro, os textos selecionados pela Comissão Julgadora Municipal deverão ser enviados para a etapa estadual
Portal de Cotação da FCC S.A.
 da FCC S.A. Manual do fornecedor Revisão 2 17/07/2017 Portal de Cotação da FCC S.A. Manual do fornecedor Introdução Para facilitar o processo de compras da FCC S.A. foi criado um novo portal de cotações,
da FCC S.A. Manual do fornecedor Revisão 2 17/07/2017 Portal de Cotação da FCC S.A. Manual do fornecedor Introdução Para facilitar o processo de compras da FCC S.A. foi criado um novo portal de cotações,
UNIVERSIDADE ESTADUAL PAULISTA Faculdade de Ciências e Tecnologia Campus de Presidente Prudente
 UNIVERSIDADE ESTADUAL PAULISTA Faculdade de Ciências e Tecnologia Campus de Presidente Prudente Minicurso de SPRING 5.2 https://sites.google.com/site/arletemeneguettepdf/spring Profa. Adj. Arlete Meneguette
UNIVERSIDADE ESTADUAL PAULISTA Faculdade de Ciências e Tecnologia Campus de Presidente Prudente Minicurso de SPRING 5.2 https://sites.google.com/site/arletemeneguettepdf/spring Profa. Adj. Arlete Meneguette
Manual do Usuário. Preenchimento de um template pelo Usuário e fluxo de aprovação. Versão 3 19/05/2017
 Manual do Usuário Preenchimento de um template pelo Usuário e fluxo de aprovação Versão 3 19/05/2017 Para logar no sitema, é necessário acessá-lo através do endereço www.templatetrack.com, preencher o
Manual do Usuário Preenchimento de um template pelo Usuário e fluxo de aprovação Versão 3 19/05/2017 Para logar no sitema, é necessário acessá-lo através do endereço www.templatetrack.com, preencher o
GESTÃO DE SERVIÇOS. Positivo Serviços Compartilhados Perfil de Solicitante
 GESTÃO DE SERVIÇOS Positivo Serviços Compartilhados Perfil de Solicitante 1 1. Apresentação 2. Acesso ao Sistema PSC - Primeiro acesso 3. Ambiente do Portal de Serviços PSC 4. Perfil Solicitante - Início
GESTÃO DE SERVIÇOS Positivo Serviços Compartilhados Perfil de Solicitante 1 1. Apresentação 2. Acesso ao Sistema PSC - Primeiro acesso 3. Ambiente do Portal de Serviços PSC 4. Perfil Solicitante - Início
Blog Coordenadas GIS e Afins
 Blog Coordenadas GIS e Afins Tutorial Convertendo arquivo CAD para o Cadastro Ambiental Rural ajustando o Sistema de Projeção Cartográfica. Agosto/2015 1 01. Introdução Para a execução do processo, iremos
Blog Coordenadas GIS e Afins Tutorial Convertendo arquivo CAD para o Cadastro Ambiental Rural ajustando o Sistema de Projeção Cartográfica. Agosto/2015 1 01. Introdução Para a execução do processo, iremos
FICHA 1. Processamento de dados (x,y,z) para gerar Curvas de Nível no Programa POSIÇÃO
 FICHA 1 Processamento de dados (x,y,z) para gerar Curvas de Nível no Programa POSIÇÃO 1. Criar nova Pasta de Trabalho No Windows Explore criar uma pasta "ALUNO" dentro do diretório C:\Posicao\Demos, onde
FICHA 1 Processamento de dados (x,y,z) para gerar Curvas de Nível no Programa POSIÇÃO 1. Criar nova Pasta de Trabalho No Windows Explore criar uma pasta "ALUNO" dentro do diretório C:\Posicao\Demos, onde
Manual do Webmail UFMS
 Manual do Webmail UFMS 2017 Índice 1- Acesso ao Webmail... 2 2- Tela inicial... 2 3- Enviar e-mail... 4 4- Visualizar e-mail... 4 5- Redirecionamento de e-mail... 5 6- Contatos... 6 7- Ações sobre pastas...
Manual do Webmail UFMS 2017 Índice 1- Acesso ao Webmail... 2 2- Tela inicial... 2 3- Enviar e-mail... 4 4- Visualizar e-mail... 4 5- Redirecionamento de e-mail... 5 6- Contatos... 6 7- Ações sobre pastas...
Atendimento por Telefone: (11) Atendimento via Chat
 Atendimento por Telefone: (11) 2175-3600 - E-mail: fornecedores@me.com.br - Atendimento via Chat www.me.com.br Atualizado em 08/08/2016 Sumário Cadastrando-se no Mercado Eletrônico...3,4,5,6,7,8,9. Primeiro
Atendimento por Telefone: (11) 2175-3600 - E-mail: fornecedores@me.com.br - Atendimento via Chat www.me.com.br Atualizado em 08/08/2016 Sumário Cadastrando-se no Mercado Eletrônico...3,4,5,6,7,8,9. Primeiro
UNIVERSIDADE FEDERAL DO VALE DO SÃO FRANCISCO UNIVASF SECRETARIA DE TECNOLOGIA DA INFORMAÇÃO STI DEPARTAMENTO DE SISTEMAS DE INFORMAÇÕES
 UNIVERSIDADE FEDERAL DO VALE DO SÃO FRANCISCO UNIVASF SECRETARIA DE TECNOLOGIA DA INFORMAÇÃO STI DEPARTAMENTO DE SISTEMAS DE INFORMAÇÕES MANUAL DO USUÁRIO SISTEMA DE TRAMITAÇÃO DE DOCUMENTOS Versão 3.0
UNIVERSIDADE FEDERAL DO VALE DO SÃO FRANCISCO UNIVASF SECRETARIA DE TECNOLOGIA DA INFORMAÇÃO STI DEPARTAMENTO DE SISTEMAS DE INFORMAÇÕES MANUAL DO USUÁRIO SISTEMA DE TRAMITAÇÃO DE DOCUMENTOS Versão 3.0
Como cadastrar o seu currículo através do BANCO DE TALENTOS DO SENAI-PE
 Como cadastrar o seu currículo através do BANCO DE TALENTOS DO SENAI-PE ACESSE: www.pe.senai.br Acesse o site do SENAI e clique no link Trabalhe Conosco, em seguida clicar em CANDIDATE-SE. Clique neste
Como cadastrar o seu currículo através do BANCO DE TALENTOS DO SENAI-PE ACESSE: www.pe.senai.br Acesse o site do SENAI e clique no link Trabalhe Conosco, em seguida clicar em CANDIDATE-SE. Clique neste
ACESSO AO PORTAL. Para acessar o Portal entre no site Área Restrita Portal de Pedidos
 Manual Portal 1 ACESSO AO PORTAL 2 Para acessar o Portal entre no site www.latinex.com.br Área Restrita Portal de Pedidos Insira Usuário e Senha, selecione LATINEX no quadro abaixo e clique em ACESSAR
Manual Portal 1 ACESSO AO PORTAL 2 Para acessar o Portal entre no site www.latinex.com.br Área Restrita Portal de Pedidos Insira Usuário e Senha, selecione LATINEX no quadro abaixo e clique em ACESSAR
Apresentação para Contratadas Utilização do Sistema Rainbow
 Apresentação para Contratadas Utilização do Sistema Rainbow 1º Passo - Acesso Acessar a página do TECON na internet, através do endereço: www.tecon.com.br Clicar em Acesso à documentação de contratados
Apresentação para Contratadas Utilização do Sistema Rainbow 1º Passo - Acesso Acessar a página do TECON na internet, através do endereço: www.tecon.com.br Clicar em Acesso à documentação de contratados
Sensoriamento Remoto Engenharia Ambiental Prática #1
 Sensoriamento Remoto Engenharia Ambiental Prática #1 Prof. Enner Alcântara Departamento de Cartografia Universidade Estadual Paulista Presidente Prudente 2016 Sobre os relatórios Instruções! 1) Crie uma
Sensoriamento Remoto Engenharia Ambiental Prática #1 Prof. Enner Alcântara Departamento de Cartografia Universidade Estadual Paulista Presidente Prudente 2016 Sobre os relatórios Instruções! 1) Crie uma
MANUAL. Localizador: SGI-INFRA-
 1/25 Infraestrutura de 1. Objetivo Este documento tem por objetivo indicar e informar o conjunto de ações para o procedimento de uso do novo correio eletrônico do CEFET-MG. O novo sistema de correio eletrônico
1/25 Infraestrutura de 1. Objetivo Este documento tem por objetivo indicar e informar o conjunto de ações para o procedimento de uso do novo correio eletrônico do CEFET-MG. O novo sistema de correio eletrônico
Manual de Utilização do Webmail v1.1
 Manual de Utilização do Webmail v1.1 (mail.ufvjm.edu.br) 1 Sumário Como Fazer o Login...3 Como Alterar a Senha...4 Como Enviar um E-mail...5 Como Criar uma Assinatura de E-mail...11 Como Criar Filtros...13
Manual de Utilização do Webmail v1.1 (mail.ufvjm.edu.br) 1 Sumário Como Fazer o Login...3 Como Alterar a Senha...4 Como Enviar um E-mail...5 Como Criar uma Assinatura de E-mail...11 Como Criar Filtros...13
1- INTRODUÇÃO LOGIN Esqueceu a senha? AMBIENTE DO PROFESSOR Ajuda Sair Menu Principal...
 1 Sumário 1- INTRODUÇÃO... 3 2- LOGIN... 4 2.1 Esqueceu a senha?... 5 3- AMBIENTE DO PROFESSOR... 6 3.1 Ajuda... 6 3.2 Sair... 7 3.3 Menu Principal... 7 4- PIT PLANO INDIVIDUAL DE TRABALHO... 8 4.1 Alterar
1 Sumário 1- INTRODUÇÃO... 3 2- LOGIN... 4 2.1 Esqueceu a senha?... 5 3- AMBIENTE DO PROFESSOR... 6 3.1 Ajuda... 6 3.2 Sair... 7 3.3 Menu Principal... 7 4- PIT PLANO INDIVIDUAL DE TRABALHO... 8 4.1 Alterar
Bem-vindo ao Localizador 3.0! Neste manual você terá informações de como utilizar seu Localizador da maneira mais eficiente.
 Introdução Bem-vindo ao Localizador 3.0! Neste manual você terá informações de como utilizar seu Localizador da maneira mais eficiente. Para o completo funcionamento do Localizador, existem dois itens
Introdução Bem-vindo ao Localizador 3.0! Neste manual você terá informações de como utilizar seu Localizador da maneira mais eficiente. Para o completo funcionamento do Localizador, existem dois itens
COMO ACESSAR AO PORTAL DO PACIENTE
 COMO ACESSAR AO PORTAL DO PACIENTE CADASTRO NO PORTAL DO PACIENTE (Opção 01) Acesso direto através do site Como acessar ao Portal Acesse ao Portal do Paciente através do link https://portalpaciente.hospitalalemao.org.br/login/
COMO ACESSAR AO PORTAL DO PACIENTE CADASTRO NO PORTAL DO PACIENTE (Opção 01) Acesso direto através do site Como acessar ao Portal Acesse ao Portal do Paciente através do link https://portalpaciente.hospitalalemao.org.br/login/
TUTORIAL COMO SUBMETER RESUMO PARA A 5ª SEMPESq
 TUTORIAL COMO SUBMETER RESUMO PARA A 5ª SEMPESq Para ter acesso ao envio de resumos para a 5ª SEMPESq, você deverá acessar o endereço: https://eventos.set.edu.br/index.php/al_sempesq/ Antes de qualquer
TUTORIAL COMO SUBMETER RESUMO PARA A 5ª SEMPESq Para ter acesso ao envio de resumos para a 5ª SEMPESq, você deverá acessar o endereço: https://eventos.set.edu.br/index.php/al_sempesq/ Antes de qualquer
Pedido de Compra. Procedimentos para consultar e inserir um pedido de compra no SISGEM.
 Procedimentos para consultar e inserir um pedido de compra no SISGEM. Copyright 2010 flexlife todos diretos reservados www. flexlife.com.br Versão 1.1-19/08/15 1. Para Consultar um Pedido de Compra 1.1
Procedimentos para consultar e inserir um pedido de compra no SISGEM. Copyright 2010 flexlife todos diretos reservados www. flexlife.com.br Versão 1.1-19/08/15 1. Para Consultar um Pedido de Compra 1.1
Faturamento - Pedido Vendas & Orçamento
 Bruna Almeida 1.0 05/12/10 1 / 11 Bruna Almeida 1.0 05/12/10 2 / 11 1. Índice 1. Índice... 2 2. Revisão... 3 3. Objetivos... 4 4. Informações importantes... 4 5. Conteúdo... 4 Bruna Almeida 1.0 05/12/10
Bruna Almeida 1.0 05/12/10 1 / 11 Bruna Almeida 1.0 05/12/10 2 / 11 1. Índice 1. Índice... 2 2. Revisão... 3 3. Objetivos... 4 4. Informações importantes... 4 5. Conteúdo... 4 Bruna Almeida 1.0 05/12/10
Manual de utilização do. SOC Software Integrado de Gestão Ocupacional
 Manual de utilização do SOC Software Integrado de Gestão Ocupacional Sumário 1. INTRODUÇÃO...3 2. ACESSO AO SOC...4 3. AGENDAMENTO...5 4. VISUALIZAR HIERAQUIA...9 5. REMARCANDO O FUNCIONÁRIO... 10 6. CADASTRO
Manual de utilização do SOC Software Integrado de Gestão Ocupacional Sumário 1. INTRODUÇÃO...3 2. ACESSO AO SOC...4 3. AGENDAMENTO...5 4. VISUALIZAR HIERAQUIA...9 5. REMARCANDO O FUNCIONÁRIO... 10 6. CADASTRO
3. Como olhar os s da sua conta de do grupo rio do peixe? 6. Como visualizar ou criar novos contatos no e-groupware?
 FAC E-Groupware Sumário 1. Como acessar o E-Groupware? 2. Como alterar a sua senha do E-Groupware? 3. Como olhar os e-mails da sua conta de e-mail do grupo rio do peixe? 4. Como escrever um novo e-mail?
FAC E-Groupware Sumário 1. Como acessar o E-Groupware? 2. Como alterar a sua senha do E-Groupware? 3. Como olhar os e-mails da sua conta de e-mail do grupo rio do peixe? 4. Como escrever um novo e-mail?
Curso Básico de Capacitação em Estudos da Paisagem
 UNIVERSIDADE FEDERAL DA PARAÍBA CENTRO DE CIÊNCIAS APLICADAS E EDUCAÇÃO DEPARTAMENTO DE ENGENHARIA E MEIO AMBIENTE BACHARELADO EM ECOLOGIA Laboratório de Cartografia e Geoprocessamento Curso Básico de
UNIVERSIDADE FEDERAL DA PARAÍBA CENTRO DE CIÊNCIAS APLICADAS E EDUCAÇÃO DEPARTAMENTO DE ENGENHARIA E MEIO AMBIENTE BACHARELADO EM ECOLOGIA Laboratório de Cartografia e Geoprocessamento Curso Básico de
CAPÍTULO 1... Iniciando o Word Conhecendo a tela do word...10 Exercício...14
 ÍNDICE CAPÍTULO 1... Iniciando o Word 2016...9 Conhecendo a tela do word...10 Exercício...14 CAPÍTULO 2... Modos de exibição...16 Iniciando a digitação...19 Salvando o documento...21 Senha para seus documentos...23
ÍNDICE CAPÍTULO 1... Iniciando o Word 2016...9 Conhecendo a tela do word...10 Exercício...14 CAPÍTULO 2... Modos de exibição...16 Iniciando a digitação...19 Salvando o documento...21 Senha para seus documentos...23
Página Inicial Área do Aluno Acadêmico
 Sumário Página Inicial --------------------------------- Área do Aluno -------------------------------- 1.0 Acadêmico -------------------------------- 1.1 Cronograma ---------------------- 1.2 Data de
Sumário Página Inicial --------------------------------- Área do Aluno -------------------------------- 1.0 Acadêmico -------------------------------- 1.1 Cronograma ---------------------- 1.2 Data de
CADASTRE UM PRODUTO NO SISTEMA
 O cadastro de produtos é de extrema importância para que o microempreendedor consiga gerir e administrar o seu negócio de maneira eficaz. Ele é a base para análise de vendas da empresa, definição de compras
O cadastro de produtos é de extrema importância para que o microempreendedor consiga gerir e administrar o seu negócio de maneira eficaz. Ele é a base para análise de vendas da empresa, definição de compras
O que é o Noticiadorweb?
 O que é o Noticiadorweb? Software para Envio e Cadastro de Notícias na Internet Desenvolvido para Ambiente WEB Uma maneira simples e prática de se fazer uma Newsletter, Boletim Eletrônico, Informativo
O que é o Noticiadorweb? Software para Envio e Cadastro de Notícias na Internet Desenvolvido para Ambiente WEB Uma maneira simples e prática de se fazer uma Newsletter, Boletim Eletrônico, Informativo
SFA Sistema de Fortalecimento das Aprendizagens - SFA Manual Módulo do Professor Versão 01
 Secretaria de Educação do Estado de Pernambuco Secretaria Executiva de Gestão da Rede Gerência Geral de Tecnologia da Informação e Comunicação SFA Sistema de Fortalecimento das Aprendizagens - SFA Manual
Secretaria de Educação do Estado de Pernambuco Secretaria Executiva de Gestão da Rede Gerência Geral de Tecnologia da Informação e Comunicação SFA Sistema de Fortalecimento das Aprendizagens - SFA Manual
Sensoriamento Remoto
 LABORATÓRIOS DIDÁTICOS DE GEOPROCESSAMENTO Sensoriamento Remoto Análise de Componentes Principais Operações Aritméticas (NDVI) Manipulação de Contraste Leitura de Pixels Elaboração: Cláudia Soares Machado
LABORATÓRIOS DIDÁTICOS DE GEOPROCESSAMENTO Sensoriamento Remoto Análise de Componentes Principais Operações Aritméticas (NDVI) Manipulação de Contraste Leitura de Pixels Elaboração: Cláudia Soares Machado
Manual Sistema de Automação de Pedidos Data C
 Manual Sistema de Automação de Pedidos Data C Ubá 2011 Sumário 1- Acesso... 3 2- Acesso do Representante... 3 2.1- Menu... 7 2.1.1- Arquivo > Sair... 10 2.1.2- Meus Pedidos> Lançamentos... 10 2.1.3- Meus
Manual Sistema de Automação de Pedidos Data C Ubá 2011 Sumário 1- Acesso... 3 2- Acesso do Representante... 3 2.1- Menu... 7 2.1.1- Arquivo > Sair... 10 2.1.2- Meus Pedidos> Lançamentos... 10 2.1.3- Meus
Aula 1 SIG. Profa. Dra. Maria Isabel Castreghini de Freitas Bruno Zucherato AULA 1 FAMILIARIZAÇÃO COM O SIG
 Aula 1 SIG Profa. Dra. Maria Isabel Castreghini de Freitas Bruno Zucherato AULA 1 FAMILIARIZAÇÃO COM O SIG Nessa aula veremos um pouco do funcionamento de um SIG, faremos algumas visualizações básicas
Aula 1 SIG Profa. Dra. Maria Isabel Castreghini de Freitas Bruno Zucherato AULA 1 FAMILIARIZAÇÃO COM O SIG Nessa aula veremos um pouco do funcionamento de um SIG, faremos algumas visualizações básicas
UNIVERSIDADE FEDERAL DE GOIÁS INSTITUTO DE ESTUDOS SÓCIOAMBIENTAIS LABORATÓRIO DE PROCESSAMENTO DE IMAGENS E GEOPROCESSAMENTO
 UNIVERSIDADE FEDERAL DE GOIÁS INSTITUTO DE ESTUDOS SÓCIOAMBIENTAIS LABORATÓRIO DE PROCESSAMENTO DE IMAGENS E GEOPROCESSAMENTO MANUAL DE UTILIZAÇÃO DO LAPIG-MAPS WANESSA CAMPOS SILVA Goiânia Junho de 2013
UNIVERSIDADE FEDERAL DE GOIÁS INSTITUTO DE ESTUDOS SÓCIOAMBIENTAIS LABORATÓRIO DE PROCESSAMENTO DE IMAGENS E GEOPROCESSAMENTO MANUAL DE UTILIZAÇÃO DO LAPIG-MAPS WANESSA CAMPOS SILVA Goiânia Junho de 2013
AMBIENTAÇÃO Plataforma TelEduc: ambiente de suporte para ensinoaprendizagem
 AMBIENTAÇÃO Plataforma TelEduc: ambiente de suporte para ensinoaprendizagem a distância - 2012 - Acessando o curso e alterando a senha Acessando o ambiente Seu primeiro acesso ao ambiente do curso deve
AMBIENTAÇÃO Plataforma TelEduc: ambiente de suporte para ensinoaprendizagem a distância - 2012 - Acessando o curso e alterando a senha Acessando o ambiente Seu primeiro acesso ao ambiente do curso deve
Portal de Atendimento Telluria
 1 Portal de Atendimento Telluria Seja bem vindo ao portal de atendimento Telluria! A Telluria Tecnologia está oferecendo mais um canal de relacionamento para seus clientes. Por esse canal, você cliente,
1 Portal de Atendimento Telluria Seja bem vindo ao portal de atendimento Telluria! A Telluria Tecnologia está oferecendo mais um canal de relacionamento para seus clientes. Por esse canal, você cliente,
Laboratório 1 Modelagem da Base de Dados
 0 INPE-SER-300- Introdução ao Geoprocessamento Dr. Antônio Miguel Vieira Monteiro e Dr. Claudio Barbosa Laboratório 1 Modelagem da Base de Dados Base de Dados Georeferenciados para Estudos Urbanos no Plano
0 INPE-SER-300- Introdução ao Geoprocessamento Dr. Antônio Miguel Vieira Monteiro e Dr. Claudio Barbosa Laboratório 1 Modelagem da Base de Dados Base de Dados Georeferenciados para Estudos Urbanos no Plano
