Índice. 01- SEO Search Engine Optimization Configurações Configurando país e Moeda Configurando dimensões 3
|
|
|
- Aníbal Valente Cordeiro
- 8 Há anos
- Visualizações:
Transcrição
1 Índice 01- SEO Search Engine Optimization Configurações Configurando país e Moeda Configurando dimensões Configurando formas de pagamento Frete 6.1- Configurando opções de entrega Configurando opções de frete grátis Configurando opções de correio de sua loja Produtos 7.1- Criando categorias de produtos Criando uma subcategoria Criando variações de produtos Adicionando produtos Inserindo variações em um produto Encontrando e editando produtos 12
2 7.7- Configurando as opções de estoque Cupons de desconto Páginas Inserindo frases ou alterando os títulos dos produtos da página principal Banners laterais Banners de topo Atendimento online e webmail Pedidos Clientes PagSeguro Deposito bancário 21
3 01- SEO Search Engine Optimization A sigla SEO significa Search Engine Optimization, em português é conhecido como otimização de sites, ela influencia na posição que seu site aparece em mecanismos de busca, como o Google. Varias partes da sua loja possuem a função de otimização de sites, são elas: *Configurações Gerais, nela as palavras vão influenciar as buscas da loja como um todo, por exemplo, em uma loja de motos e artigos para motocicletas, possíveis keywords seriam: moto, capacete, luvas, jaqueta; *Produtos, aqui as palavras tem que ser especificas para cada produto, ainda seguindo o exemplo de uma loja de motos, se o produto é um capacete, possíveis keywords seriam: capacete, proteção, viseira, confortável; *Páginas, aqui as palavras tem que ser especificas para cada página, seguindo o exemplo anterior, se a pagina é sobre a seção de contato da loja, possíveis keywords seriam: fale conosco, contato, ; Exceto em alguns casos, como ocorre em Configurações Gerais, esta função se encontra no campo All in One SEO pack (último campo na parte de baixo), aqui, você deve inserir um titulo no campo Title, pode ser o nome do produto ou página, uma descrição no campo Description, que pode ser breve mais objetiva e as palavras chave no campo Keywords, keywords são palavras para que mecanismos de busca identifiquem sua loja dependendo da pesquisa realizada pelo usuário, estas palavras devem ser separadas por,(virgula) e estar em letra minúscula, neste campo, podem ser adicionadas tantas palavras quanto você achar necessário, entretanto, devem ser adicionadas palavras coerentes, isto é, que se adéquam à sua loja, sempre separando por uma virgula. Depois de feito o trabalho de otimização basta clicar no botão Atualizar/Publicar. 1
4 02- Configurações Neste menu e possível se configurar o nome do site, isto é, o nome que aparece na aba, o nome que aparece quando seu site é pesquisado em mecanismos de busca, tal como o Google, e possível inserir também o slogan da sua loja. Para alterar o nome da sua loja, inserir uma breve descrição, assim como inserir o slogan ou otimizá-la para mecanismos de busca, é só preencher os campos da maneira desejada. No menu principal, dentro do painel de controle, clique em Configurações, aqui se encontram os campos mencionados: - O campo Título do site, é onde o nome da loja deve ser inserido, lembrando que é este o nome exibido por mecanismos de busca; - O campo Descrição, serve para que se adicione uma breve descrição de sua loja; - O campo Palavra-chave, é onde se adicionam as keywords para o SEO, são palavras importantes que devem ser colocadas em letra minúscula e separadas com vírgulas(para entender melhor o que é SEO veja o item 01 deste tutorial); - O campo Slogan, é onde se adiciona o slogan da sua loja. 03- Moedas, Peso e Formas de pagamento Configurando opções de País e Moeda Para configurar os locais de venda da sua loja, ou mesmo a localização da mesma, basta seguir os seguintes passos: 2. No menu principal selecione Moedas, medidas e Configurações ; 3. Clique em País e Moeda ; 4. Aqui você pode definir a Localização base, que é onde o seu negócio está localizado, os Locais de venda, geralmente em todo o Brasil, portanto, de default a loja apresenta a opção vender apenas para países específicos e no campo Países específicos está o Brasil; 2
5 Para configurar o tipo de moeda utilizada pela sua loja basta seguir os seguintes passos: 2. No menu principal selecione Moedas, medidas e Configurações ; 3. Clique em País e Moeda ; 4. Aqui você pode definir a Moeda utilizada pela sua loja, pode definir a Posição da moeda (no caso a posição do tipo de moeda, esquerda, direita e etc.), pode definir o Separador de milhar, o Separador decimal e o Numero de casas decimais. 04- Configurando dimensões Para configurar as dimensões e peso do produto, basta seguir os seguintes passos: 2. No menu principal selecione Moedas, medidas e Configurações ; 3. Clique em Peso e Configurações Gerais ; 4. Em dados do produto, você encontra a opção Unidade de peso onde você pode escolher o tipo de exibição de peso do produto(kg, g, lbs e oz); 5. Em unidades de medida, você encontra a opção Unidades de medida onde você pode escolher o tipo de medição do produto(m, cm, mm, in e yd); 05- Configurações sobre formas de pagamento Para configurar as formas de pagamento, basta seguir os seguintes passos: 2. No menu principal selecione Moedas, medidas e Configurações ; 3. Clique em Formas de pagamento ; 4. Aqui, você pode habilitar coisas como cupons, a possibilidade de compras como visitantes os meios de pagamento e outros; 3
6 5. As opções em Páginas de pagamento, direcionam para as paginas do carrinho de compras, a pagina de finalizar compra e a pagina de termos e condições, respectivamente, entretanto, não é aconselhável mudar a menos que você saiba para onde vai apontar, pois estas são paginas importantes para a finalização da venda; 6. A opção Portais de pagamento lhe permite escolher quais meios de pagamento estarão em sua loja, por exemplo o PagSeguro, o Bcash dentre outros, você pode escolher um padrão apenas marcando a opção Padrão do portal selecionado, e pode mudar a ordem de exibição deles apenas os arrastando para a posição desejada. Estes meios de pagamento geram uma espécie de código para a loja, por exemplo o tokendo PagSeguro, este costuma ser uma série de números e letras, este token pode ser inserido mudando da aba Opções de pagamento para a aba PagSeguro, aqui, tem as opções: - Nome, onde é inserido o nome que o cliente vê; - Descrição, onde é inserida uma breve descrição do meio de pagamento; - , lembrando que deve ser o mesmo cadastrado na conta do PagSeguro; - Token, que como já foi dito é um código criado pelo próprio PagSeguro e serve para a loja se comunicar com o site do cartão de crédito; - método de integração, no caso, este método define como o cliente vai lidar com o PagSeguro, ele pode ser redirecionado para a página do PagSeguro ou pagar na loja; Foi utilizado como base o PagSeguro, já que este é o meio de pagamento mais utilizado em nossas lojas virtuais, a configuração dos outros meios de pagamento são extremamente semelhantes à do PagSeguro, alterando apenas o token, que no caso do Bcash por exemplo, é Chave de acesso. Caso alguma alteração seja feita, para salvá-la basta clicar no botão Salvar alterações. 4
7 06- Frete 6.1- Configurando as opções de entrega Para configurar as opções de entrega basta seguir os seguintes passos: 2. No menu principal selecione Frete ; 3. Aqui você pode definir como será feito o Calculo de entrega, o Modo de exibição do frete, o Destino da entrega e os Métodos de entrega ; 6.2- Configurando a opção frete grátis Para configurar o frete grátis basta seguir os seguintes passos: 2. No menu principal selecione Frete ; 3. Mude da aba Opções de entrega para Frete grátis ; 4. Aqui você pode configurar se a sua loja vai possuir frete grátis, e se sim, como e quando o cliente receberá frete grátis, para isto, basta preencher os campos, Título do método, que é como será exibido ao cliente, onde este método será disponível no campo Método disponível, seja em um país especifico ou em qualquer país, Frete grátis necessita... é onde você decide o que é necessário para que o frete grátis seja disponibilizado; 5. Na opção Valor mínimo do pedido caso seja necessário um valor mínimo para se obter o frete grátis, ele será definido neste campo; 6.3- Configurando as opções de correio da sua loja Para gerenciar as configurações de correio de sua loja, basta seguir as seguintes instruções: 2. No menu principal selecione Frete ; 3. Mude da aba Opções de entrega para Correios ; 5
8 4. Nesta página você pode configurar opções como os países em que este método será utilizado, o CEP da cidade em que a loja está situada, dias adicional para se efetuar a entrega, a opção ativar/desativar o Simulador de frete, o tipo de serviço(convencional ou corporativo), os tipos de envio(pac, Sedex dentre outros) e a medida mínima do pacote; 07- Produtos 7.1- Criando categorias de produtos Para se criar uma categoria de produto, basta seguir os seguintes passos: 2. No menu principal clique em Meus produtos ; 3. Clique em Categorias ; 4. Aqui, você pode ver todas as categorias já criadas, pode editá-las, ou remover qualquer uma já existente; 5. Para se adicionar uma categoria, basta preencher o campo Categorias de produto, do lado esquerdo, basta escrever o Nome e o Slug ; 6. No Slug, basta reescrever o nome da categoria; 7. No campo descrição você pode inserir uma breve descrição da categoria; 8. As categorias também podem ter imagens, elas devem ser pequenas, tamanho de 50x50, para se adicionar uma imagem, clique em Upload/Adicionar imagem, se a imagem desejada já foi adicionada, basta encontrá-la na aba Biblioteca de mídia, caso contrário, clique na aba Enviar arquivos e clique em Selecionar arquivos e selecionar sua imagem no computador, depois basta Clicar em Usar imagem, lembrando que a imagem deve estar no formato PNG; 9. Feito isto, basta clicar em Adicionar nova categoria de produto ; 10. Após adicionar a categoria de produto, clique no botão branco aplicar no alto da tela para que ela vá para a lista junto às outras. 6
9 7.2- Criando uma subcategoria Subcategorias são categorias filhas de outras que são as principais. 2. No menu principal clique em Meus produtos ; 3. Clique em Categorias ; 4. Aqui, você pode ver todas as categorias e subcategorias já criadas, pode editálas, ou remover qualquer uma já existente; 5. Para se adicionar uma subcategoria, basta preencher o campo Categorias de produto, do lado esquerdo, basta escrever o Nome a Descrição o Slug ; 6. No slug basta escrever o nome da subcategoria 7. No campo Descrição basta inserir uma breve descrição da subcategoria; 8. As subcategorias também podem ter imagens, elas devem ser pequenas, tamanho de 50x50, para se adicionar uma imagem, clique em Upload/Adicionar imagem, se a imagem desejada já foi adicionada, basta encontrá-la na aba Biblioteca de mídia, caso contrário, clique na aba Enviar arquivos e clique em Selecionar arquivos e selecionar sua imagem no computador, depois basta Clicar em Usar imagem, lembrando que a imagem deve estar no formato PNG; 9. Até aqui, foram os mesmos passos para criar uma categoria, para torná-la uma subcategoria, basta mudar a opção Pai que de default está em Nenhum para o nome da categoria desejada, desta forma, a categoria que está sendo criada, se tornará uma subcategoria da que você selecionou como pai; 10. Por fim, para publicar basta clicar em Adicionar nova categoria de produto, 11. Após adicionar a subcategoria de produto, clique no botão branco aplicar no alto da tela para que ela vá para a lista junto às outras; 12. A subcategoria aparece em baixo da categoria Pai na lista de categorias, e aparece em forma de cascata Criando variações de produtos Variações de produtos, são as diferenças que podem haver entre produtos do mesmo tipo, por exemplo, um produto X, ele pode ter diferentes cores, então, para que elas sejam exibidas, usa-se uma variação, esta pode se chamar Cor, supondo que este 7
10 produto possua as cores vermelho, azul e verde, sua variação terá os termos vermelho, azul e verde. É importante saber, que os campos referentes às variações se chamam atributos, e que estes atributos possuem termos. Então, em nosso exemplo, a cor é um atributo e vermelho, azul e verde são termos. Para se adicionar variações de produtos, e seus termos, basta seguir os seguintes passos: 2. No menu principal clique em Meus produtos ; 3. Clique em Variações ; 4. Aqui, você pode ver todas as variações já criadas, pode editá-las, ou remover qualquer uma já existente; 5. Para se adicionar uma variação, basta preencher o campo Atributos, do lado esquerdo, basta escrever o Nome, por exemplo, Cor de calçados ; 6. No Slug basta escrever o nome da variação 7. Feito isso, basta clicar em Adicionar atributo ; 13. Após adicionar a variação de produto, clique no botão branco aplicar no alto da tela para que ela vá para a lista junto às outras; 8. Agora que já criamos o atributo, iremos inserir termos a ele. Para inserir um termo neste atributo, por exemplo: um atributo Cor de calçados, teria como termo vermelho, basta clicar no nome do atributo desejado, na tela que acabou de aparecer, você pode ver os termos já adicionados do lado direito, também pode excluir, editar ou deletar qualquer termo. A palavra deletar aparece abaixo do nome do atributo; 9. Os campos necessários para adicionar um novo atributo se encontram à esquerda, um termo só é obrigado a ter um Nome, a descrição é opcional, para adicionar basta preencher os campos e clicar em Adicionar novo (nome do atributo) ; 10. Agora clique no botão branco Aplicar no centro da tela. 8
11 7.4- Adicionando Produtos Para se adicionar produtos, basta seguir os seguintes passos: 2. No menu principal clique em Meus produtos ; 3. Clique na aba Adicionar produtos. (Em ver produtos, você tem a opção de também adicionar um produto através do botão Adicionar novo, e além de poder ver a completa lista de produtos da loja e editá-los); 4. No primeiro campo, basta inserir o Nome do produto; 5. No segundo campo, a Descrição do produto; 6. Depois, basta selecionar uma Categoria para o produto, você pode selecionar uma categoria no campo Categorias de produto que está do lado direito; 7. Para se adicionar uma imagem destacada, isto é, a imagem principal do produto, que aparece na sua loja, basta ir do lado direito da tela, ao campo Imagem destacada e clicar em Configurar imagem destacada ; 8. Neste campo você pode usar uma imagem da galeria, ou adicionar uma nova clicando na aba Enviar arquivos, você pode adicionar imagens do seu computador, para isto basta clicar em Selecionar arquivos e encontrar a(s) imagem(s) desejada, em seguida clicar em Definir imagem do produto ; 9. Você pode adicionar ainda várias outras imagens ao produto para ajudar o cliente a ver detalhes diversos nele, para isto, basta ir no campo Galeria de produtos, do lado direito da tela e clicar em Adicionar galeria de imagens do produto ; 10. Neste campo, tem duas abas, na primeira( Enviar arquivos ), você pode adicionar imagens do seu computador, para isto basta clicar em Selecionar arquivos e encontrar a(s) imagem(s) desejadas, em seguida clicar em Adicionar na galeria, na segunda aba, estão todas as imagens já carregadas na biblioteca da sua loja, você pode marcar a desejada e clicar em Adicionar na galeria ; No centro da tela temos o campo dados do produto, no qual é possível escolher se o produto será um produto simples ou variável, ou seja, se um produto possuirá ou não variações, você aprenderá a inserir variações no próximo tópico; Note que neste campo também existem abas (Geral, Inventário, Entrega...) 9
12 1. Na aba Geral é possível inserir o preço do produto e uma referência, esta referência pode ser um código para um possível controle de estoque, uma numeração para o produto. Nesta aba também é possível inserir os preços do produto, pode ser o preço normal, ou o preço em oferta. Este preço em oferta serve para quando um produto está em promoção, o preço normal aparece riscado para o cliente, enquanto o preço em oferta aparece logo abaixo, por exemplo: Produto X de R$1.50 por R$1.00; 2. Na aba Inventário você pode escolher entre gerenciar o estoque pessoalmente, ou deixar que a loja faça isto automaticamente, caso opte por gerir o estoque, você fica incumbido de mudar o status do produto entre Em estoque e Fora de estoque, e pode também escolher se deseja que o cliente faça encomendas, caso opte por permitir, mesmo que não possua nenhum produto em estoque, o cliente poderá fazer encomendas; 3. Na aba Entrega, você deve inserir as dimensões e o peso do produto. Essas são as dimensões e peso do produto embalado, na caixa. São estes pesos e medidas que o correio utilizará para calcular o frete do produto; 4. Na aba Produtos Relacionados, você pode recomendar produtos para o seu cliente, tanto durante a compra quanto no carrinho, com opção Aumenta vendas você pode sugerir produtos para o cliente, por exemplo, produtos que combinam com aquele que ele está comprando, mais rentáveis ou com maior qualidade. Já com a opção Venda cruzada, são feitas sugestões para os clientes com base nos produtos que se encontram no carrinho de compras, por exemplo, se o cliente compra uma moto, sugere que ele compre um capacete; 5. Na aba Atributos você pode citar as características do produto, e também pode usar estes atributos como variações, veremos como usar os atributos como variações no próximo tópico; 6. Na aba Avançado você pode redigir um texto que será enviada para o seu cliente após a compra. 10
13 7.5- Inserindo variações em um produto Para se inserir uma variação em um produto, basta seguir os seguintes passos: Uma variação pode ser inserida em um produto existente, ou em um produto que está prestes à se adicionar. Caso o produto já esteja em sua loja, clique em: 2. No menu principal clique em Meus produtos ; 3. Clique em Ver produto ; 4. Encontre o produto desejado e clique em editar; Caso seja um novo produto, clique em: 2. No menu principal clique em Meus produtos ; 3. Clique em Ver produto ; 4. Clique em Adicionar produto ; Os próximos passos servem tanto para produtos já existentes quanto para novos produtos; 5. No campo Dados do produto, onde você coloca o preço do produto, mude de Produto simples para Produto variável ; 6. Ainda no campo Dados do produto, observe que existem abas ao lado esquerdo, mude de Geral para Atributos ; 7. As variações existentes podem ser encontradas no campo Atributos personalizados do produto, você pode mudar para a variação desejada e então clicar em Adicionar ; 8. Após inserir uma variação, você pode adicionar um ou mais valores a ela, por exemplo, se você adicionou a variação cor, você pode inserir os valores vermelho azul e assim por diante, para ver um valor já existente, basta clicar no campo valor, e aparecerá os valores existentes, e caso não tenha o que você precisa, basta clicar em Adicionar novo e inserir o nome desejado e Ok ; 11
14 9. Para que o atributo seja aplicável às variações, marque a caixa Usado para variações em cada variação adicionada; 10. Após adicionar todas as variações, clique em Salvar atributos ; 11. Agora, mude da aba Atributos para Variações ; 12. Aqui, para que a Variação apareça no produto, clique em Adicionar variação, haverá um campo, com nome Qualquer (nome do valor) onde você deve mudar para o valor desejado, você pode adicionar uma foto especifica para a variação, assim como um valor especifico para esta variação, inserir as dimensões da caixa de entrega, ou mesmo do produto e o peso; 13. Você deve estipular um valor para cada variação do produto, mesmo que todos tenham o mesmo valor, cada variação deve possuir um valor separado; 14. Os diâmetros do produto, assim como o peso, podem ser definidas individualmente em cada variação, mais diferente do que acontece com o valor, você pode definir uma única vez para todos os produtos, para isto, vá até a aba Entrega e defina o peso e as dimensões do produto; 15. Depois de feitos todos estes passos, basta clicar em Publicar se seu produto for novo, ou Atualizar se já existia em sua loja. No campo All in SEO(o ultimo campo da página) você pode preencher com o titulo, a descrição e as keywords para melhor localização de seu site no google como foi explicado no item 01 deste tutorial. Caso queira que seu produto apareça como um produto em destaque, basta marcar a opção Produto destacado no campo Publicar que está no alto da pagina do lado direito. Feito isto, seu produto esta pronto para ser publicado, basta clicar no botão Publicar, caso já seja um produto existente, clique no botão Atualizar Encontrando e editando produtos Para encontrar e editar produtos desejados, basta seguir os seguintes passos 2. No menu principal clique em Meus produtos ; 3. Clique em Ver produtos ; 12
15 4. Existe uma opção de busca para produtos na loja, ela fica no topo da pagina, basta digitar o nome do produto e clicar em Procurar Produtos ; 5. Para editar um produto, basta clicar em editar que está abaixo do nome do produto; 7.7- Configurando inventario (Estoque) Para configurar o inventario da loja, basta seguir os seguintes passos 2. No menu principal selecione Moedas, medidas e Configurações ; 3. Clique em Peso e Configurações Gerais ; 4. Mude a aba, de Opções de produto para Inventário ; 5. Aqui se encontram as opções o inventario de sua loja, onde você pode configurar quando deve alarmar baixo estoque ou produto esgotado; 6. Para manter o controle do estoque marque a opção Permitir gestão de estoque ; 7. As caixas da opção Notificações, se marcada, irão enviar lembretes de falta de estoque, ou estoque baixo diretamente para o cadastrado, este e- mail é definido no campo Destinatários da notificação ; 8. As opções Limiar de estoque baixo e Limiar de fora de estoque permitem definir quando será considerado um estoque baixo na loja, ou um produto esgotado, respectivamente; 9. O campo Visibilidade dos produtos fora de estoque possui a opção de ocultar um produto quando ele está fora do estoque; 10. A opção Formato de exibição do estoque permite opções como exibir estoque, ou não exibir estoque, exibir estoque baixo ou em estoque; Em todos os casos, alterações podem ser salvas ao se clicar no botão Salvar alterações Cupons de desconto A loja possui a opção de premiar clientes que compram frequentemente na loja. Para este cliente você pode fornecer cupons de desconto. 13
16 Para inserir e editar cupons basta clicar em "Meus produtos", e clicar em "cupons". Nesta tela, é possível ver os cupons já criados, editá-los ou adicionar novos. Para adicionar um novo, clique em "Adicionar cupom"; Em seguida devem ser preenchidos os dados do cupom, são eles: O código do cupom deve ser inserido no primeiro campo do cupom (logo acima da descrição); A descrição é o próximo campo, ela pode ter uma explicação rápida sobre como funciona o cupom; Note que no lado esquerdo existem 3 abas(geral, Restrição de Uso e Limites de uso), falaremos sobre cada uma: 1. Geral O "Tipo de desconto"(desconto no carrinho, % desconto no carrinho, desconto nos produtos, % desconto nos produtos); O "Valor do cupom", este depende do tipo de desconto, por exemplo: caso queira que o cliente tenha 100 reais de desconto do valor total, o tipo de desconto deve ser "Desconto no carrinho" e o valor do cupom "100", caso queira que o cliente tenha 2% de desconto no valor total, o tipo de desconto deve ser "% desconto no carrinho" e o valor do cupom "2"; Em "Habilitar frete grátis", como o próprio nome diz, dá ao cliente o frete gratuito, entretanto, para ativar esta opção, deve-se alterar o campo Frete grátis necessita... para Valor minimo de pedido OU um cupom ; Em "Aplicar antes do imposto", novamente, como o próprio nome diz, se marcado, o cliente recebe o desconto antes de o imposto ser calculado, caso contrário, depois do imposto ser calculado; Em "Data de expiração do cupom", aqui deve ser definida a data de expiração do cupom. 14
17 2. Restrições de uso O campo "Gasto mínimo" serve para definir o valor mínimo do pedido para que este cupom seja aplicado; O campo "Uso individual apenas", serve para impedir que alguém use mais de um cupom; No campo "Produtos", você deve inserir o nome de produtos que DEVEM estar no carrinho para o cupom ser habilitado, ou caso o tipo de cupom seja Desconto nos produtos ou % desconto nos produtos; Em "Excluir produtos" você deve inserir o nome dos produtos que NÃO DEVEM estar no carrinho para o cupom ser habilitado; Os campos "Categorias de produto" e "Excluir categorias" funcionam da mesma maneira que Produtos e Excluir Produtos, entretanto, se aplicam às categorias; No campo "Restringir aos s", deve ser inserido(s) o(s) (s) em que este cupom será liberado. 3. Limites de uso O campo "Limite de uso por cupom", serve para se definir quantas vezes este cupom pode ser usado antes de expirar; O campo "Limite de uso por cliente", serve para se definir quantas vezes um mesmo cliente pode usar este cupom. Depois de configurado seu cupom de desconto, basta clicar no botão Publicar, caso tenha editado um existente, basta clicar em Atualizar Vale lembrar que, o jeito que o cliente recebe o cupom fica a critério do vendedor, existem diversas maneiras de se enviar o cupom para o cliente( , telefone, sites promocionais, etc..). 15
18 08- Inserindo páginas e o conteúdo delas É importante criar páginas que dêem referências sobre sua empresa. Normalmente são criadas páginas como: Empresa, Localização, Como comprar e política de trocas, Atendimento. O conteúdo dessas páginas é importante afim de passar confianças e de criar meios para que seu cliente lhe localize. Para inserir páginas, siga os passos abaixo: 1. Acesse o painel de controle da loja; 2. No menu principal, clique em Conteúdo ; 3. Na aba que apareceu, clique em Minhas páginas ; 4. Clique em Adicionar nova página, preencha o conteúdo e clique em Publicar ; 5. Para excluir uma página, basta ir em Minhas páginas, selecionar a página desejada e clicar em Lixeira. 8.1-Inserindo frases ou alterando o título dos produtos da página principal Note, que dentre as páginas que já vem criadas de padrão na sua loja, existe a página Home, esta é a página principal da sua loja, ou seja, quando alguém acessa seu site, ele cai na página Home. Você pode inserir frases para o seu cliente, ou mesmo alterar o nome que os produtos dela são exibidos. Para isto, siga os seguintes passos: 1. Acesse o painel de controle da loja; 2. No menu principal, clique em Conteúdo ; 3. Na aba que apareceu, clique em Minhas páginas ; 4. Corra o mouse sobre a página home e clique em editar ; 5. Aqui você poderá visualizar os nomes e frases que já foram inseridos nos produtos e também poderá escrever ou alterar frases/nomes; 6. Depois de realizada as alterações, basta clicar em Atualizar. OBS: Os códigos entre colchetes ( [ ] ) são referencias para os produtos aparecerem na página, portanto, NÃO DEVE SER ALTERADO DE MANEIRA ALGUMA. 16
19 09- Banners laterais Para inserir ou remover banners laterais em sua loja, basta seguir as seguintes instruções: 2. No menu principal selecione Conteúdo ; 3. Clique na opção Adicionar banner ; 4. Agora basta digitar o titulo do banner, e em seguida, adicionar a imagem do banner, para isto, clique em Adicionar mídia caso já possua a imagem desejada, basta marcá-la na biblioteca, caso contrário, selecione a aba Enviar arquivos e em seguida, com a imagem carregada/selecionada clicar no botão 5. Inserir no post, agora, basta selecionar a localização na página que seu banner aparecerá, para isto selecione Lado esquerdo ou Lado direito no campo Localização que está ao lado direito da página; 6. Lembrando que as medidas dos banners laterais devem ser de 251x364 pixels; 7. Para inserir um link em um banner, basta clicar na imagem do banner, e então clicar no desenho de um lápis, na opção link para selecione URL personalizada, em seguida basta inserir o link no campo disponível; 8. Feito isso, basta clicar em Publicar ; Para remover um banner lateral, Vá até o painel de controle da sua loja;. 9. No menu principal selecione Conteúdo ; 10. Clique na opção Banners, encontre o banner que deseja excluir e clique em Lixeira 10- Banners de topo (Slider) Para inserir ou remover banners de topo em sua loja, basta seguir as seguintes instruções: 2. No menu principal selecione Conteúdo ; 3. Clique na opção slider ; 17
20 4. Aqui, é onde ficam seus banners de topo, você pode definir as dimensões deste, entretanto, é usado de padrão as dimensões 1400x350 pixels; 5. Para se adicionar uma imagem, clique em Add images em seguida ir na aba Enviar arquivos se ela ainda não foi carregada na sua loja, caso contrario basta localizá-la na biblioteca de mídia, quando a imagem desejada for carregada/selecionada, basta clicar no botão Insert into slide show ; 6. Para inserir um link no banner, basta clicar na imagem, e no campo Link URL digitar a URL do lugar desejado; 7. Para remover um banner basta passar o mouse sobre a imagem do banner e clicar no X ; 11- Acesse o atendimento online e converse ao vivo com seus clientes 1. Acesse o link do atendimento online que foi enviado junto às senhas; 2. Use seu login e senha de proprietário do chat; 3. Clique no link verde no alto da tela; 4. Use o login e senha de atendente; 5. Clique em Abrir monitor de chat. Neste momento você já estará online; 6. Quando um cliente chamar no chat, ele tocará como um telefone. Basta clicar em Aceitar para começar conversa. 12- Acesse o através do webmail(para clientes que optaram por ter um vinculado ao domínio da loja): 1. Acesse o link do webmail (você recebeu junto com todas as suas senhas); 2. Use seu login e senha; 3. Sugerimos que opte pelo Roundcube; 4. Pronto, você já está dentro de sua caixa de entrada de s. 18
21 13- Pedidos Gerenciando pedidos 2. No menu principal clique em Pedidos ; 3. Aqui você pode ver,imprimir, adicionar, excluir ou controlar os pedidos em sua loja; 4. Para mudar o status de um pedido(para algo como, concluído, reembolsado, cancelado e etc.), basta clicar em Visualizar(possui o símbolo de um olho e está à direita, na coluna Ações ) e então mudar o campo status do pedido para o desejado, sempre que o status do pedido for alterado, o cliente receberá um informando; 5. Para imprimir um pedido, basta clicar em Print delivery note(possui o símbolo de uma folha e está do lado da opção visualizar); 6. Caso tenha dificuldade em encontrar um pedido, a loja possui a opção de pesquisa, que permite pesquisar por nome, endereço, telefone, e numero do pedido, a ferramenta de pesquisa está localizada no canto superior direito da pagina, lá você digita o que você quer e então clica em Pesquisar pedidos ; 7. Sempre que você posta a encomenda no correio, você recebe um código de rastreamento do correio, este código deve ser inserido no pedido para que seu cliente possa rastreá-lo, para fazer isto, clique em Pedidos, encontre o pedido ao qual vai inserir o código e clique em Visualizar, do lado direito, na opção Correios tem o espaço para se inserir o Código de rastreamento. Obs: Não é necessário preencher o campo All in One SEO pack da seção pedidos. 14- Clientes Gerenciando clientes 2. No menu principal clique em Clientes ; 3. Aqui você pode visualizar os clientes da loja, além de poder editar, excluir ou criar novos clientes; 19
22 4. Para ver os dados de um cliente especifico, basta encontrar o cliente clicar em editar e então verificar os dados desejados; 5. Para adicionar um novo cliente, basta clicar em Adicionar novo, preencher os dados e clicar em Adicionar novo usuário. 6. Caso tenha dificuldade em encontrar um cliente, a loja possui a opção de pesquisa, que permite pesquisar por nome, endereço, telefone e . A ferramenta de pesquisa está localizada no canto superior direito da pagina, lá você digita o que você quer e então clica em Pesquisar clientes ; 7. A partir dos dados dos clientes, você pode realizar consultas nos pedidos, e assim oferecer informações aos seus clientes, ou sanar suas dúvidas. 15- Recebendo com o Pagseguro: Optamos pelo Pagseguro em sua loja ao invés de oferecer vários meios separadamente. O Pagseguro por si só oferece boleto bancário, transferência e todos os cartões disponíveis no mercado a seus clientes como possíveis meios de pagamento. Além disso ele não cobra mensalidades ou taxas quando você não vende, assume todo o risco e lhe paga em 14 dias úteis, mesmo quando parcela em 18x a seus clientes. O que opagseguro cobra é uma taxa de 5% +R$0,40 em cima de tudo que você vender o utilizando como meio de pagamento. Toda vez que alguém efetua um pagamento na loja através dopagseguro, o uol lhe envia um confirmando. Os valores também aparecem bloqueados em sua conta do PagSeguroque você acessa com o login que lhe foi entregue. Após 14 dias, o valor é liberado e você pode transferi-lo para sua conta bancária. Para maiores informações, leia as instruções no site do Pagseguro, e ou, entre em contato diretamente com o atendimento deles.é importante ressaltar que os 5% você deve repassar ao seu cliente embutido no valordos produtos. 20
23 16- Recebendo através de depósito bancário: A loja oferece automaticamente 5% de desconto para quem compra à vista e paga com depósito bancário. Na verdade, isso não faz muita diferença pra você, tendo em vista que seriam os 5% do Pagseguro, porém aqui sem os 14 dias de dinheiro bloqueado. Nesse caso, o cliente recebe instruções no fim da compra para depositar o dinheiro em sua conta e enviar por o comprovante. Observações gerais: Sempre que aparecer um novo pedido, observe o meio de pagamento utilizado pelo cliente, confira seu e mantenha seu cliente informado sobre as etapas da venda. De maneira geral, os clientes gostam de s informando que o pagamento foi confirmado, que seu pedido já foi postado... Aconselhamos que você crie uma conta de comprador na loja com um outro e simule compras e vendas, afim de entender cada parte do processo, e assim, poder ajudar melhor seu cliente. Alterado dia 25/11/
Índice. 01- SEO Search Engine Optimization 1. 02- Configurações 2. 03- Configurando país e Moeda 2. 04- Configurando dimensões 3
 Índice 01- SEO Search Engine Optimization 1 02- Configurações 2 03- Configurando país e Moeda 2 04- Configurando dimensões 3 05- Configurando formas de pagamento 3 06- Frete 5 6.1- Configurando opções
Índice 01- SEO Search Engine Optimization 1 02- Configurações 2 03- Configurando país e Moeda 2 04- Configurando dimensões 3 05- Configurando formas de pagamento 3 06- Frete 5 6.1- Configurando opções
ÍNDICE MANUAL SITE ADMINISTRÁVEL TV. 1. Introdução 2. Acessando o site administrável/webtv SITE ADMINISTRÁVEL 3. CONFIGURAÇÕES
 MANUAL SITE ADMINISTRÁVEL TV ÍNDICE 1. Introdução 2. Acessando o site administrável/webtv SITE ADMINISTRÁVEL 3. CONFIGURAÇÕES 3.1 - Dados Cadastrais 3.2 - Noticias 3.3 Redes Sociais 3.4 - Player 4. DESIGN
MANUAL SITE ADMINISTRÁVEL TV ÍNDICE 1. Introdução 2. Acessando o site administrável/webtv SITE ADMINISTRÁVEL 3. CONFIGURAÇÕES 3.1 - Dados Cadastrais 3.2 - Noticias 3.3 Redes Sociais 3.4 - Player 4. DESIGN
Indice. 01- Alterando o visual da loja 1. 02- Inserindo seus dados pessoais e redes sociais 1. 03- Produtos 2. 3.1- Categorias de produtos 2
 Indice 01- Alterando o visual da loja 1 02- Inserindo seus dados pessoais e redes sociais 1 03- Produtos 2 3.1- Categorias de produtos 2 3.2- Variações de produtos 2 3.3- Inserindo Produtos 3 3.4- Produtos
Indice 01- Alterando o visual da loja 1 02- Inserindo seus dados pessoais e redes sociais 1 03- Produtos 2 3.1- Categorias de produtos 2 3.2- Variações de produtos 2 3.3- Inserindo Produtos 3 3.4- Produtos
Indice. 02- Inserindo seus dados pessoais e redes sociais 1. 3.1- Categorias de produtos 2. 3.2- Variações de produtos 2. 05- Banners de topo 5
 Indice 01- Alterando o visual da loja 1 02- Inserindo seus dados pessoais e redes sociais 1 03- Produtos 2 3.1- Categorias de produtos 2 3.2- Variações de produtos 2 3.3- Inserindo Produtos 3 3.4- Produtos
Indice 01- Alterando o visual da loja 1 02- Inserindo seus dados pessoais e redes sociais 1 03- Produtos 2 3.1- Categorias de produtos 2 3.2- Variações de produtos 2 3.3- Inserindo Produtos 3 3.4- Produtos
PASSO A PASSO PARA CADASTRAR OFERTAS, PRODUTOS E SERVIÇOS WWW.WEBLUG.COM.BR.COM.BR
 PASSO A PASSO PARA CADASTRAR OFERTAS, PRODUTOS E SERVIÇOS WWW.WEBLUG.COM.BR.COM.BR 1) Acesse na página principal, ANUNCIAR. 2) Preencha todos os campo 3) Escolha o plano de veiculação 4) Digite o nome
PASSO A PASSO PARA CADASTRAR OFERTAS, PRODUTOS E SERVIÇOS WWW.WEBLUG.COM.BR.COM.BR 1) Acesse na página principal, ANUNCIAR. 2) Preencha todos os campo 3) Escolha o plano de veiculação 4) Digite o nome
Tutorial do Usuário para utilização do Magento e commerce
 Tutorial do Usuário para utilização do Magento e commerce Sumário Introdução...3 Página inicial (Home Page)...3 Criar uma conta ou Entrar (Login)...4 Criar uma Conta...5 Entrar (Login)...6 Minha Conta...7
Tutorial do Usuário para utilização do Magento e commerce Sumário Introdução...3 Página inicial (Home Page)...3 Criar uma conta ou Entrar (Login)...4 Criar uma Conta...5 Entrar (Login)...6 Minha Conta...7
Perguntas e Respostas NOVO SITE PEDIDOSONLINE HERBALIFE NO MYHERBALIFE.COM.BR BRASIL, 2013.
 Geral Como posso pedir produtos em outros países? Como eu coloco Pedidos através do myherbalife.com.br? Como eu pago a Taxa de Processamento Anual? Esse mês tem fechamento duplo. Eu terei a possibilidade
Geral Como posso pedir produtos em outros países? Como eu coloco Pedidos através do myherbalife.com.br? Como eu pago a Taxa de Processamento Anual? Esse mês tem fechamento duplo. Eu terei a possibilidade
Manual do Google agenda. criação e compartilhamento de agendas
 Manual do Google agenda criação e compartilhamento de agendas 1 O que é o Google Agenda? Google Agenda é um serviço de agenda on line gratuito do Google, onde você pode anotar compromissos e tarefas, organizando
Manual do Google agenda criação e compartilhamento de agendas 1 O que é o Google Agenda? Google Agenda é um serviço de agenda on line gratuito do Google, onde você pode anotar compromissos e tarefas, organizando
Manual do Anunciante
 Manual do Anunciante 1 - Compra de Pacotes Bit Turs Abaixo será listado passo a passo o processo de como será executada a compra de moedas Bit Turs para que você possa anunciar seus produtos em nosso portal.
Manual do Anunciante 1 - Compra de Pacotes Bit Turs Abaixo será listado passo a passo o processo de como será executada a compra de moedas Bit Turs para que você possa anunciar seus produtos em nosso portal.
NewAgent enterprise-brain
 Manual NewAgent enterprise-brain Configuração Manual NewAgent enterprise-brain Configuração Este manual de uso irá ajudá-lo na utilização de todas as funções administrativas que a NewAgent possui e assim,
Manual NewAgent enterprise-brain Configuração Manual NewAgent enterprise-brain Configuração Este manual de uso irá ajudá-lo na utilização de todas as funções administrativas que a NewAgent possui e assim,
Tutorial WEB CONTENT MANAGEMENT [WCM] Obtenha benefícios a partir das aplicações customizadas da ADMT.
![Tutorial WEB CONTENT MANAGEMENT [WCM] Obtenha benefícios a partir das aplicações customizadas da ADMT. Tutorial WEB CONTENT MANAGEMENT [WCM] Obtenha benefícios a partir das aplicações customizadas da ADMT.](/thumbs/22/1603074.jpg) Tutorial WEB CONTENT MANAGEMENT [WCM] Obtenha benefícios a partir das aplicações customizadas da ADMT. PÁGINA: 2 de 21 Nenhuma parte deste documento pode ser utilizado ou reproduzido, em qualquer meio
Tutorial WEB CONTENT MANAGEMENT [WCM] Obtenha benefícios a partir das aplicações customizadas da ADMT. PÁGINA: 2 de 21 Nenhuma parte deste documento pode ser utilizado ou reproduzido, em qualquer meio
FERRAMENTAS DE COLABORAÇÃO CORPORATIVA
 FERRAMENTAS DE COLABORAÇÃO CORPORATIVA Compartilhamento de Arquivos no Google Drive Sumário (Clique sobre a opção desejada para ir direto à página correspondente) Utilização do Google Grupos Introdução...
FERRAMENTAS DE COLABORAÇÃO CORPORATIVA Compartilhamento de Arquivos no Google Drive Sumário (Clique sobre a opção desejada para ir direto à página correspondente) Utilização do Google Grupos Introdução...
Portal Sindical. Manual Operacional Empresas/Escritórios
 Portal Sindical Manual Operacional Empresas/Escritórios Acesso ao Portal Inicialmente, para conseguir acesso ao Portal Sindical, nos controles administrativos, é necessário acessar a página principal da
Portal Sindical Manual Operacional Empresas/Escritórios Acesso ao Portal Inicialmente, para conseguir acesso ao Portal Sindical, nos controles administrativos, é necessário acessar a página principal da
Dicas Logycware Utilizando o E-commerce vinculado ao Gestor Comercial. Copyright Logycware Sistemas de Informática 2011 Todos os Direitos Reservados
 1 Dicas Logycware Utilizando o E-commerce vinculado ao Gestor Comercial Copyright Logycware Sistemas de Informática 2011 Todos os Direitos Reservados 2 Sumário Tutorial de Utilização do Gestor e-commerce...
1 Dicas Logycware Utilizando o E-commerce vinculado ao Gestor Comercial Copyright Logycware Sistemas de Informática 2011 Todos os Direitos Reservados 2 Sumário Tutorial de Utilização do Gestor e-commerce...
Manual de configuração do sistema
 Manual de configuração do sistema (v.1.5.x Beta) Rua México, 119 Sala 2004 Centro Rio de Janeiro, RJ www.doctors-solution.com.br www.simdoctor.com.br contato@simdoctor.com.br Sumário 1. Fazendo seu primeiro
Manual de configuração do sistema (v.1.5.x Beta) Rua México, 119 Sala 2004 Centro Rio de Janeiro, RJ www.doctors-solution.com.br www.simdoctor.com.br contato@simdoctor.com.br Sumário 1. Fazendo seu primeiro
Cadastrar Categorias e Produtos
 Cadastrar Categorias e Produtos 1- Introdução Bom, agora que você conseguiu configurar a sua loja com sucesso, incluindo as informações do PagSeguro, precisamos cadastrar o principal: Os Produtos, afinal,
Cadastrar Categorias e Produtos 1- Introdução Bom, agora que você conseguiu configurar a sua loja com sucesso, incluindo as informações do PagSeguro, precisamos cadastrar o principal: Os Produtos, afinal,
Como funciona? SUMÁRIO
 SUMÁRIO 1. Introdução... 2 2. Benefícios e Vantagens... 2 3. Como utilizar?... 2 3.1. Criar Chave / Senha de Usuário... 2 3.2. Recursos da Barra Superior... 2 3.2.1. Opções... 3 3.2.1.1. Mover Para...
SUMÁRIO 1. Introdução... 2 2. Benefícios e Vantagens... 2 3. Como utilizar?... 2 3.1. Criar Chave / Senha de Usuário... 2 3.2. Recursos da Barra Superior... 2 3.2.1. Opções... 3 3.2.1.1. Mover Para...
Perfil - selecione o perfil de quem será o dono da festa. Categoria - descreva o tipo de festa. Exemplo: Casamento/Bodas
 Passo a Passo - Minhas festas 1- Minhas Festas (1) 1.1. Criar Festas Clique no botão criar festa (2) 1.2. Cadastrar festa Preencha os campos abaixo (1): Perfil - selecione o perfil de quem será o dono
Passo a Passo - Minhas festas 1- Minhas Festas (1) 1.1. Criar Festas Clique no botão criar festa (2) 1.2. Cadastrar festa Preencha os campos abaixo (1): Perfil - selecione o perfil de quem será o dono
W o r d p r e s s 1- TELA DE LOGIN
 S U M Á R I O 1Tela de Login...2 2 Painel......3 3 Post...4 4 Ferramentas de Post...10 5 Páginas...14 6 Ferramentas de páginas...21 7 Mídias...25 8 Links......30 1 1- TELA DE LOGIN Para ter acesso ao wordpress
S U M Á R I O 1Tela de Login...2 2 Painel......3 3 Post...4 4 Ferramentas de Post...10 5 Páginas...14 6 Ferramentas de páginas...21 7 Mídias...25 8 Links......30 1 1- TELA DE LOGIN Para ter acesso ao wordpress
PROCEDIMENTO Cadastro de Produtos. Café com Arte Móveis
 Cadastro de Produtos Café com Arte Móveis Valinhos, 22 de Abril de 2015 Versão: 1.0 Página 1 de 28 Alliati Soluções em TI. Controle de Alteração do Procedimento Versão Observações Responsável Data 1.0
Cadastro de Produtos Café com Arte Móveis Valinhos, 22 de Abril de 2015 Versão: 1.0 Página 1 de 28 Alliati Soluções em TI. Controle de Alteração do Procedimento Versão Observações Responsável Data 1.0
Sumário INTRODUÇÃO... 3. 1. Acesso ao Ambiente do Aluno... 4. 2. Ferramentas e Configurações... 5. 2.1 Ver Perfil... 5. 2.2 Modificar Perfil...
 Sumário INTRODUÇÃO... 3 1. Acesso ao Ambiente do Aluno... 4 2. Ferramentas e Configurações... 5 2.1 Ver Perfil... 5 2.2 Modificar Perfil... 6 2.3 Alterar Senha... 11 2.4 Mensagens... 11 2.4.1 Mandando
Sumário INTRODUÇÃO... 3 1. Acesso ao Ambiente do Aluno... 4 2. Ferramentas e Configurações... 5 2.1 Ver Perfil... 5 2.2 Modificar Perfil... 6 2.3 Alterar Senha... 11 2.4 Mensagens... 11 2.4.1 Mandando
Link para acesso ao Painel Administrativo.
 Iniciando O Painel Administrativo é protegido por senha para que seus dados não sejam violados. Para acessar o painel administrativo clique no rodapé de sua loja virtual no link (figura 1) (figura 1 -
Iniciando O Painel Administrativo é protegido por senha para que seus dados não sejam violados. Para acessar o painel administrativo clique no rodapé de sua loja virtual no link (figura 1) (figura 1 -
1) Existem diferenças entre os painéis da loja virtual? 2) Quais são os tipos de Produtos da loja? 3) Como cadastrar um Produto Simples?
 FAQ Loja Virtual 1) Existem diferenças entre os painéis da loja virtual? Sim, há diferenças entre os painéis da loja virtual. Abaixo segue uma imagem exemplificando as diferenças entre os painéis. 2) Quais
FAQ Loja Virtual 1) Existem diferenças entre os painéis da loja virtual? Sim, há diferenças entre os painéis da loja virtual. Abaixo segue uma imagem exemplificando as diferenças entre os painéis. 2) Quais
Tutorial Administrativo (Backoffice)
 Manual - Software ENTRANDO NO SISTEMA BACKOFFICE Para entrar no sitema Backoffice, digite no seu navegador de internet o seguinte endereço: http://pesquisa.webbyapp.com/ Entre com o login e senha. Caso
Manual - Software ENTRANDO NO SISTEMA BACKOFFICE Para entrar no sitema Backoffice, digite no seu navegador de internet o seguinte endereço: http://pesquisa.webbyapp.com/ Entre com o login e senha. Caso
PASSO A PASSO PARA CADASTRAR OFERTAS, PRODUTOS E SERVIÇOS WWW.WEBLUG.COM.BR.COM.BR
 PASSO A PASSO PARA CADASTRAR OFERTAS, PRODUTOS E SERVIÇOS WWW.WEBLUG.COM.BR.COM.BR 1) Acesse na página principal, ANUNCIAR. 2) Preencha todos os campo 3) Escolha o plano de veiculação 4) Digite o nome
PASSO A PASSO PARA CADASTRAR OFERTAS, PRODUTOS E SERVIÇOS WWW.WEBLUG.COM.BR.COM.BR 1) Acesse na página principal, ANUNCIAR. 2) Preencha todos os campo 3) Escolha o plano de veiculação 4) Digite o nome
Manual de Atualização MATERIAL DE APOIO - KB IMÓVEIS
 1 2 Manual de Atualização MATERIAL DE APOIO - KB IMÓVEIS Login é a área de autenticação do sistema. Por questões de segurança, é necessário que o usuário se identifique, impedindo a entrada de pessoas
1 2 Manual de Atualização MATERIAL DE APOIO - KB IMÓVEIS Login é a área de autenticação do sistema. Por questões de segurança, é necessário que o usuário se identifique, impedindo a entrada de pessoas
Treinamento de. Linx Pos
 Treinamento de caixa Linx Pos Será instalados no terminal da loja, o ícone, conforme imagem abaixo: Linx POS ÍNDICE Abertura de caixa e leitura X Lançamentos Cancelamento de itens Consulta preços no ato
Treinamento de caixa Linx Pos Será instalados no terminal da loja, o ícone, conforme imagem abaixo: Linx POS ÍNDICE Abertura de caixa e leitura X Lançamentos Cancelamento de itens Consulta preços no ato
FERRAMENTAS DE COLABORAÇÃO CORPORATIVA
 FERRAMENTAS DE COLABORAÇÃO CORPORATIVA Manual de Utilização Google Grupos Sumário (Clique sobre a opção desejada para ir direto à página correspondente) Utilização do Google Grupos Introdução... 3 Página
FERRAMENTAS DE COLABORAÇÃO CORPORATIVA Manual de Utilização Google Grupos Sumário (Clique sobre a opção desejada para ir direto à página correspondente) Utilização do Google Grupos Introdução... 3 Página
Manual do Painel Administrativo E-commerce
 Manual do Painel Administrativo E-commerce versão 1.0 Autores César A Miggiolaro Marcos J Lazarin Índice E-commerce... 3 Categorias... 4 Produto... 5 Marca... 7 Cor... 8 Tamanho... 8 Configurar Loja...
Manual do Painel Administrativo E-commerce versão 1.0 Autores César A Miggiolaro Marcos J Lazarin Índice E-commerce... 3 Categorias... 4 Produto... 5 Marca... 7 Cor... 8 Tamanho... 8 Configurar Loja...
Tema UFPel 2.0 WP Institucional Guia de Opções de Personalização
 Tema UFPel 2.0 WP Institucional Guia de Opções de Personalização Sumário 1. Configurações Iniciais...2 1.1. Configurando o Menu Personalizado...2 1.2. Configurando os Widgets...3 2. Localize o nome de
Tema UFPel 2.0 WP Institucional Guia de Opções de Personalização Sumário 1. Configurações Iniciais...2 1.1. Configurando o Menu Personalizado...2 1.2. Configurando os Widgets...3 2. Localize o nome de
Manual de Utilização COPAMAIL. Zimbra Versão 8.0.2
 Manual de Utilização COPAMAIL Zimbra Versão 8.0.2 Sumário ACESSANDO O EMAIL... 1 ESCREVENDO MENSAGENS E ANEXANDO ARQUIVOS... 1 ADICIONANDO CONTATOS... 4 ADICIONANDO GRUPOS DE CONTATOS... 6 ADICIONANDO
Manual de Utilização COPAMAIL Zimbra Versão 8.0.2 Sumário ACESSANDO O EMAIL... 1 ESCREVENDO MENSAGENS E ANEXANDO ARQUIVOS... 1 ADICIONANDO CONTATOS... 4 ADICIONANDO GRUPOS DE CONTATOS... 6 ADICIONANDO
Layout : Este layout desenvolvido com html5 e css3 e compatível com qualquer dispositivo, ou seja, ele se molda para qualquer resolução, tablet,
 Loja Online Smart Ecommerce completo, com layout responsivo Administrador online, conexão com Facebook, Correios e PagSeguro. Oferecemos a personalização do layout e das cores, logo, informações sobre
Loja Online Smart Ecommerce completo, com layout responsivo Administrador online, conexão com Facebook, Correios e PagSeguro. Oferecemos a personalização do layout e das cores, logo, informações sobre
Sumário. Tutorial: Editor de Exercícios Online para o professor
 1 Sumário Inserir Exercícios... 4 Minhas Avaliações... 5 Cadastrar perguntas... 7 Inserindo imagens... 10 Inserindo arquivos... 13 Inserindo vídeos... 15 Gerenciador de fórmulas e equações matemáticas...
1 Sumário Inserir Exercícios... 4 Minhas Avaliações... 5 Cadastrar perguntas... 7 Inserindo imagens... 10 Inserindo arquivos... 13 Inserindo vídeos... 15 Gerenciador de fórmulas e equações matemáticas...
Portal do Senac: Área Exclusiva para Alunos Manual de Navegação e Operação
 Portal do Senac: Área Exclusiva para Alunos Índice 1. Introdução... 4 2. Acessando a área exclusiva... 5 3. Trocando a senha... 6 4. Mensagens... 7 4.1. Conhecendo a tela principal... 7 4.2. Criando uma
Portal do Senac: Área Exclusiva para Alunos Índice 1. Introdução... 4 2. Acessando a área exclusiva... 5 3. Trocando a senha... 6 4. Mensagens... 7 4.1. Conhecendo a tela principal... 7 4.2. Criando uma
Está apto a utilizar o sistema, o usuário que tenha conhecimentos básicos de informática e navegação na internet.
 1. Descrição Geral Este manual descreve as operações disponíveis no módulo VTWEB Client, cuja finalidade é gerenciar cadastros de funcionários, realização de pedidos e controle financeiro dos pedidos.
1. Descrição Geral Este manual descreve as operações disponíveis no módulo VTWEB Client, cuja finalidade é gerenciar cadastros de funcionários, realização de pedidos e controle financeiro dos pedidos.
Instruções para Compra de Cursos
 Instruções para Compra de Cursos 1. Compra do Curso Na página do Curso desejado, ao clicar no botão COMPRAR, você será direcionado ao Carrinho de Compras, caso não seja direcionado automaticamente clique
Instruções para Compra de Cursos 1. Compra do Curso Na página do Curso desejado, ao clicar no botão COMPRAR, você será direcionado ao Carrinho de Compras, caso não seja direcionado automaticamente clique
[SITE FÁCIL CDL MANUAL DO USUÁRIO]
![[SITE FÁCIL CDL MANUAL DO USUÁRIO] [SITE FÁCIL CDL MANUAL DO USUÁRIO]](/thumbs/22/1396149.jpg) Câmara de Dirigentes Lojistas [SITE FÁCIL CDL MANUAL DO USUÁRIO] Sumário 1. Controle de versão... 3 2. Objetivo... 4 3. Site fácil... 4 4. Acessando o sistema de gestão de conteúdo (SGC)... 5 5. Páginas
Câmara de Dirigentes Lojistas [SITE FÁCIL CDL MANUAL DO USUÁRIO] Sumário 1. Controle de versão... 3 2. Objetivo... 4 3. Site fácil... 4 4. Acessando o sistema de gestão de conteúdo (SGC)... 5 5. Páginas
Manual de Publicaça o no Blog da Aça o TRIBOS nas Trilhas da Cidadania
 Manual de Publicaça o no Blog da Aça o TRIBOS nas Trilhas da Cidadania Sumário Objetivos do Blog... 2 Log-in... 3 Esqueci minha senha... 4 Utilizando o Blog... 5 Encontrando seu Blog... 5 Conhecendo o
Manual de Publicaça o no Blog da Aça o TRIBOS nas Trilhas da Cidadania Sumário Objetivos do Blog... 2 Log-in... 3 Esqueci minha senha... 4 Utilizando o Blog... 5 Encontrando seu Blog... 5 Conhecendo o
Está apto a utilizar o sistema, o usuário que tenha conhecimentos básicos de informática e navegação na internet.
 Conteúdo 1. Descrição geral 2 2. Resumo das funcionalidades 3 3. Efetuar cadastro no sistema 4 4. Acessar o sistema 6 5. Funcionalidades do menu 7 5.1 Dados cadastrais 7 5.2 Grupos de usuários 7 5.3 Funcionários
Conteúdo 1. Descrição geral 2 2. Resumo das funcionalidades 3 3. Efetuar cadastro no sistema 4 4. Acessar o sistema 6 5. Funcionalidades do menu 7 5.1 Dados cadastrais 7 5.2 Grupos de usuários 7 5.3 Funcionários
Vamos criar uma nova Página chamada Serviços. Clique em Adicionar Nova.
 3.5 Páginas: Ao clicar em Páginas, são exibidas todas as páginas criadas para o Blog. No nosso exemplo já existirá uma página com o Título Página de Exemplo, criada quando o WorPress foi instalado. Ao
3.5 Páginas: Ao clicar em Páginas, são exibidas todas as páginas criadas para o Blog. No nosso exemplo já existirá uma página com o Título Página de Exemplo, criada quando o WorPress foi instalado. Ao
Manual de Utilização Portal de Serviços do Inmetro nos Estados - PSIE
 Manual de Utilização Portal de Serviços do Inmetro nos Estados - PSIE Sumário PRESTAÇÃO DE CONTAS DE ETIQUETAS DE REPARO...3 Figura 1.0...3 Figura 2.0...4 Figura 3.0...5 Figura 4.0...5 1. Proprietário
Manual de Utilização Portal de Serviços do Inmetro nos Estados - PSIE Sumário PRESTAÇÃO DE CONTAS DE ETIQUETAS DE REPARO...3 Figura 1.0...3 Figura 2.0...4 Figura 3.0...5 Figura 4.0...5 1. Proprietário
Manual do usuário (v 1.2.0) E-commerce
 Manual do usuário (v 1.2.0) E-commerce Sumário Acessando o sistema gerencial... 1 Enviando logomarca, banners e destaques... 1 Logomarca... 1 Destaques... 2 Banners... 3 Cadastrando produtos... 4 Embalagem...
Manual do usuário (v 1.2.0) E-commerce Sumário Acessando o sistema gerencial... 1 Enviando logomarca, banners e destaques... 1 Logomarca... 1 Destaques... 2 Banners... 3 Cadastrando produtos... 4 Embalagem...
Projeto ECA na Escola - Plataforma de Educação à Distância
 Página1 Apresentação Projeto ECA na Escola - Plataforma de Educação à Distância Olá Participante do Projeto ECA na Escola, Este tutorial pretende auxiliá-lo na navegação na Plataforma de Educação à Distância
Página1 Apresentação Projeto ECA na Escola - Plataforma de Educação à Distância Olá Participante do Projeto ECA na Escola, Este tutorial pretende auxiliá-lo na navegação na Plataforma de Educação à Distância
Portal da Prefeitura de São Paulo SECOM. MANUAL DO WARAM v. 1.5 Secretarias
 SECOM MANUAL DO WARAM v. 1.5 Secretarias WARAM 1.5 Ferramenta de atualização do Portal da Prefeitura de São Paulo. Use preferencialmente o navegador Internet Explorer superior ou igual a 7.0. No campo
SECOM MANUAL DO WARAM v. 1.5 Secretarias WARAM 1.5 Ferramenta de atualização do Portal da Prefeitura de São Paulo. Use preferencialmente o navegador Internet Explorer superior ou igual a 7.0. No campo
Guia Site Empresarial
 Guia Site Empresarial Índice 1 - Fazer Fatura... 2 1.1 - Fazer uma nova fatura por valores de crédito... 2 1.2 - Fazer fatura alterando limites dos cartões... 6 1.3 - Fazer fatura repetindo última solicitação
Guia Site Empresarial Índice 1 - Fazer Fatura... 2 1.1 - Fazer uma nova fatura por valores de crédito... 2 1.2 - Fazer fatura alterando limites dos cartões... 6 1.3 - Fazer fatura repetindo última solicitação
COMO FAZER SEUS PEDIDOS ONLINE PASSO-A-PASSO
 COMO FAZER SEUS PEDIDOS ONLINE PASSO-A-PASSO Neste passo a passo iremos mostrar como é facil, simples e rápido o acesso ao site para consultas e pedidos online. Primeira etapa: Entrar no site www.thermofisher.com
COMO FAZER SEUS PEDIDOS ONLINE PASSO-A-PASSO Neste passo a passo iremos mostrar como é facil, simples e rápido o acesso ao site para consultas e pedidos online. Primeira etapa: Entrar no site www.thermofisher.com
Bem- Vindo ao manual de instruções do ECO Editor de COnteúdo.
 Manual de Instruções ECO Editor de Conteúdo Bem- Vindo ao manual de instruções do ECO Editor de COnteúdo. O ECO é um sistema amigável e intui?vo, mas abaixo você pode?rar eventuais dúvidas e aproveitar
Manual de Instruções ECO Editor de Conteúdo Bem- Vindo ao manual de instruções do ECO Editor de COnteúdo. O ECO é um sistema amigável e intui?vo, mas abaixo você pode?rar eventuais dúvidas e aproveitar
MANUAL DO INSTAR-MAIL 1.0. Pagina de login e senha do Instar-Mail
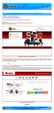 1º Passo: Acesse o seguinte endereço http://www.smtp.com.br/sg/cliente/logar.php MANUAL DO INSTAR-MAIL 1.0 2º Passo: Será apresentada uma tela solicitando o seu login e senha: Sendo assim: Digite o seu
1º Passo: Acesse o seguinte endereço http://www.smtp.com.br/sg/cliente/logar.php MANUAL DO INSTAR-MAIL 1.0 2º Passo: Será apresentada uma tela solicitando o seu login e senha: Sendo assim: Digite o seu
ALUNES MANUAL DO USUÁRIO. Guia rápido Alunes
 ALUNES MANUAL DO USUÁRIO Guia rápido Alunes 1 Manual de Instruções Versão 2.0 Alunes Informática 2 Sumário Introdução... 5 Pré-requisitos... 5 Principal/Home... 6 Como editar texto do home... 7 Desvendando
ALUNES MANUAL DO USUÁRIO Guia rápido Alunes 1 Manual de Instruções Versão 2.0 Alunes Informática 2 Sumário Introdução... 5 Pré-requisitos... 5 Principal/Home... 6 Como editar texto do home... 7 Desvendando
Manual do Publicador. Wordpress FATEA Sistema de Gerenciamento de Conteúdo Web
 Manual do Publicador Wordpress FATEA Sistema de Gerenciamento de Conteúdo Web Sumário Painel de Administração... 3 1 - Inserção de post... 5 2 Publicação de post com notícia na área headline (galeria de
Manual do Publicador Wordpress FATEA Sistema de Gerenciamento de Conteúdo Web Sumário Painel de Administração... 3 1 - Inserção de post... 5 2 Publicação de post com notícia na área headline (galeria de
Página como comprar REQUISITOS
 Página como comprar REQUISITOS Só poderão realizar compras de Ingressos Corporativos Super Saver pessoas Jurídicas, ou seja, empresas registradas no Brasil que possuam CNPJ válidos. 1ª ETAPA - CADASTRO
Página como comprar REQUISITOS Só poderão realizar compras de Ingressos Corporativos Super Saver pessoas Jurídicas, ou seja, empresas registradas no Brasil que possuam CNPJ válidos. 1ª ETAPA - CADASTRO
Bem-vindo à Central de Ajuda YouPoint
 Clique sobre cada item para abrir mais opções: Cadastro no YouPoint Como Criar um Site Grátis Como Editar seu Site Como Criar um Site Premium Portal de Serviços YouPoint Mais Ajuda Cadastro no YouPoint
Clique sobre cada item para abrir mais opções: Cadastro no YouPoint Como Criar um Site Grátis Como Editar seu Site Como Criar um Site Premium Portal de Serviços YouPoint Mais Ajuda Cadastro no YouPoint
BEM-VINDO AO dhl PROVIEW
 BEM-VINDO AO dhl PROVIEW Guia de Usuário O DHL PROVIEW COLOCA VOCÊ NO CONTROLE DE SEUS ENVIOS. PROVIEW O DHL ProView é uma ferramenta de rastreamento on-line que permite o gerenciamento dos envios, a programação
BEM-VINDO AO dhl PROVIEW Guia de Usuário O DHL PROVIEW COLOCA VOCÊ NO CONTROLE DE SEUS ENVIOS. PROVIEW O DHL ProView é uma ferramenta de rastreamento on-line que permite o gerenciamento dos envios, a programação
PASSO A PASSO LOJA VIRTUAL. 1º Passo Acessar o site do Bom Jesus (www.bomjesus.br).
 1º Passo Acessar o site do Bom Jesus (www.bomjesus.br). Figura 1. Acessando site do Bom Jesus. 2º Passo Selecionar a opção Responsável On-line. Inserir Usuário e Senha e clicar no botão OK. Para realizar
1º Passo Acessar o site do Bom Jesus (www.bomjesus.br). Figura 1. Acessando site do Bom Jesus. 2º Passo Selecionar a opção Responsável On-line. Inserir Usuário e Senha e clicar no botão OK. Para realizar
MANUAL DO ANIMAIL 1.0.0.1142 Terti Software
 O Animail é um software para criar campanhas de envio de email (email Marketing). Você pode criar diversas campanhas para públicos diferenciados. Tela Principal do sistema Para melhor apresentar o sistema,
O Animail é um software para criar campanhas de envio de email (email Marketing). Você pode criar diversas campanhas para públicos diferenciados. Tela Principal do sistema Para melhor apresentar o sistema,
Manual da Administração do site Abrasel 2.0
 Manual da Administração do site Abrasel 2.0 Caro usuário, Você está recebendo o manual que lhe dará acesso ao administrador do site 2.0 onde será possível fazer as seguintes alterações: Inserir notícias
Manual da Administração do site Abrasel 2.0 Caro usuário, Você está recebendo o manual que lhe dará acesso ao administrador do site 2.0 onde será possível fazer as seguintes alterações: Inserir notícias
Cadastramento e compra de vale transporte para o Cartão Metrocard Metropolitano Integrado. Em substituição ao Vale Transporte Temporário de Papel
 Cadastramento e compra de vale transporte para o Cartão Metrocard Metropolitano Integrado Em substituição ao Vale Transporte Temporário de Papel Acesso para cadastramento da empresa 2 Caso já tenha se
Cadastramento e compra de vale transporte para o Cartão Metrocard Metropolitano Integrado Em substituição ao Vale Transporte Temporário de Papel Acesso para cadastramento da empresa 2 Caso já tenha se
Construtor de sites SoftPixel GUIA RÁPIDO - 1 -
 GUIA RÁPIDO - 1 - Sumário Introdução...3 Por que utilizar o Construtor de Sites?...3 Vantagens do Construtor de Sites...3 Conceitos básicos...3 Configuração básica do site...5 Definindo o layout/template
GUIA RÁPIDO - 1 - Sumário Introdução...3 Por que utilizar o Construtor de Sites?...3 Vantagens do Construtor de Sites...3 Conceitos básicos...3 Configuração básica do site...5 Definindo o layout/template
Sumário: Fluxo Operacional... 3 Contatos... 4. Agenda Online... 10. Reservas de Salas... 26. Tarefas... 42
 Sumário: Fluxo Operacional... 3 Contatos... 4 Passo a passo para visualização de contatos... 5 Passo a passo para filtragem da lista de contatos... 6 Como ordenar a lista de contatos... 7 Como gerar uma
Sumário: Fluxo Operacional... 3 Contatos... 4 Passo a passo para visualização de contatos... 5 Passo a passo para filtragem da lista de contatos... 6 Como ordenar a lista de contatos... 7 Como gerar uma
Manual de utilização do sistema de envio de sms marketing e corporativo da AGENCIA GLOBO. V 1.0. www.sms.agenciaglobo.net
 Manual de utilização do sistema de envio de sms marketing e corporativo da AGENCIA GLOBO. V 1.0 www.sms.agenciaglobo.net 1 ACESSO O SISTEMA 1.1 - Para acessar o sistema de envio entre no site http://sms.agenciaglobo.net/
Manual de utilização do sistema de envio de sms marketing e corporativo da AGENCIA GLOBO. V 1.0 www.sms.agenciaglobo.net 1 ACESSO O SISTEMA 1.1 - Para acessar o sistema de envio entre no site http://sms.agenciaglobo.net/
APOSTILA DE EXEMPLO. (Esta é só uma reprodução parcial do conteúdo)
 APOSTILA DE EXEMPLO (Esta é só uma reprodução parcial do conteúdo) 1 Índice Aula 1 - Área de trabalho e personalizando o sistema... 3 A área de trabalho... 3 Partes da área de trabalho.... 4 O Menu Iniciar:...
APOSTILA DE EXEMPLO (Esta é só uma reprodução parcial do conteúdo) 1 Índice Aula 1 - Área de trabalho e personalizando o sistema... 3 A área de trabalho... 3 Partes da área de trabalho.... 4 O Menu Iniciar:...
Manual das funcionalidades Webmail AASP
 Manual das funcionalidades Webmail AASP 1. Configurações iniciais 2. Regras 3. Histórico da conta 4. Autorresposta 5. Dados de acesso (alterando senha de acesso) 6. Identidade (assinatura) 7. Redirecionamento
Manual das funcionalidades Webmail AASP 1. Configurações iniciais 2. Regras 3. Histórico da conta 4. Autorresposta 5. Dados de acesso (alterando senha de acesso) 6. Identidade (assinatura) 7. Redirecionamento
MANUAL COTAÇAO WEB MANUAL MANUAL AVANÇO INFORMÁTICA AVANÇO INFORMÁTICA. [Digite seu endereço] [Digite seu telefone] [Digite seu endereço de email]
![MANUAL COTAÇAO WEB MANUAL MANUAL AVANÇO INFORMÁTICA AVANÇO INFORMÁTICA. [Digite seu endereço] [Digite seu telefone] [Digite seu endereço de email] MANUAL COTAÇAO WEB MANUAL MANUAL AVANÇO INFORMÁTICA AVANÇO INFORMÁTICA. [Digite seu endereço] [Digite seu telefone] [Digite seu endereço de email]](/thumbs/24/2946061.jpg) MANUAL COTAÇAO WEB [Digite seu endereço] [Digite seu telefone] [Digite seu endereço de email] MANUAL MANUAL AVANÇO INFORMÁTICA AVANÇO INFORMÁTICA Material Desenvolvido para a Célula Materiais Autor: Equipe
MANUAL COTAÇAO WEB [Digite seu endereço] [Digite seu telefone] [Digite seu endereço de email] MANUAL MANUAL AVANÇO INFORMÁTICA AVANÇO INFORMÁTICA Material Desenvolvido para a Célula Materiais Autor: Equipe
Escritório Virtual Administrativo
 1 Treinamento Módulos Escritório Virtual Administrativo Sistema Office Instruções para configuração e utilização do módulo Escritório Virtual e módulo Administrativo do sistema Office 2 3 1. Escritório
1 Treinamento Módulos Escritório Virtual Administrativo Sistema Office Instruções para configuração e utilização do módulo Escritório Virtual e módulo Administrativo do sistema Office 2 3 1. Escritório
Manual Administrador - Mídia System
 Manual Administrador - Mídia System Logo após cadastrarmos sua Empresa em nosso sistema, será enviado um e-mail confirmando as informações de acesso do Administrador do sistema. Obs: Caso não tenha recebido
Manual Administrador - Mídia System Logo após cadastrarmos sua Empresa em nosso sistema, será enviado um e-mail confirmando as informações de acesso do Administrador do sistema. Obs: Caso não tenha recebido
Esse manual é um conjunto de perguntas e respostas para usuários(as) do Joomla! 1.5.
 Esse manual é um conjunto de perguntas e respostas para usuários(as) do Joomla! 1.5. Ele considera que você já tem o Joomla! instalado no seu computador. Caso você queira utilizá lo em um servidor na web,
Esse manual é um conjunto de perguntas e respostas para usuários(as) do Joomla! 1.5. Ele considera que você já tem o Joomla! instalado no seu computador. Caso você queira utilizá lo em um servidor na web,
Manual Passo a Passo
 Manual Passo a Passo 2015 ACESSO SELEÇÃO DE RA SELEÇÃO DO PRODUTO CARRINHO DE COMPRAS FECHAR PEDIDO ENDEREÇO DE ENTREGA TIPO DE FRETE INFORMAÇÃO DE PAGAMENTO PAGAMENTO CARTÃO DE CRÉDITO PAGAMENTO BOLETO
Manual Passo a Passo 2015 ACESSO SELEÇÃO DE RA SELEÇÃO DO PRODUTO CARRINHO DE COMPRAS FECHAR PEDIDO ENDEREÇO DE ENTREGA TIPO DE FRETE INFORMAÇÃO DE PAGAMENTO PAGAMENTO CARTÃO DE CRÉDITO PAGAMENTO BOLETO
Vamos criar uma nova Página chamada Serviços. Clique em Adicionar Nova.
 3.5 Páginas: Ao clicar em Páginas, são exibidas todas as páginas criadas para o Blog. No nosso exemplo já existirá uma página com o Título Página de Exemplo, criada quando o WorPress foi instalado. Ao
3.5 Páginas: Ao clicar em Páginas, são exibidas todas as páginas criadas para o Blog. No nosso exemplo já existirá uma página com o Título Página de Exemplo, criada quando o WorPress foi instalado. Ao
Manual Operacional SIGA
 SMS - ATTI Julho -2012 Conteúdo Sumário... 2... 3 Consultar Registros... 4 Realizar Atendimento... 9 Adicionar Procedimento... 11 Não Atendimento... 15 Novo Atendimento... 16 Relatórios Dados Estatísticos...
SMS - ATTI Julho -2012 Conteúdo Sumário... 2... 3 Consultar Registros... 4 Realizar Atendimento... 9 Adicionar Procedimento... 11 Não Atendimento... 15 Novo Atendimento... 16 Relatórios Dados Estatísticos...
Sistema de Chamados Protega
 SUMÁRIO 1. INTRODUÇÃO... 3 2. REALIZANDO ACESSO AO SISTEMA DE CHAMADOS... 4 2.1 DETALHES DA PÁGINA INICIAL... 5 3. ABERTURA DE CHAMADO... 6 3.1 DESTACANDO CAMPOS DO FORMULÁRIO... 6 3.2 CAMPOS OBRIGATÓRIOS:...
SUMÁRIO 1. INTRODUÇÃO... 3 2. REALIZANDO ACESSO AO SISTEMA DE CHAMADOS... 4 2.1 DETALHES DA PÁGINA INICIAL... 5 3. ABERTURA DE CHAMADO... 6 3.1 DESTACANDO CAMPOS DO FORMULÁRIO... 6 3.2 CAMPOS OBRIGATÓRIOS:...
Sumário. Vipexpress Plataforma web para intermediação de vendas online entre usuários
 Sumário... 1 Sobre o Vipexpress... 2 Vantagens do Marketplace... 2 Funcionalidades destaques da plataforma... 2 Categorias... 2 Anúncios... 3 Módulo de pedidos do administrador... 3 A combinar com o vendedor...
Sumário... 1 Sobre o Vipexpress... 2 Vantagens do Marketplace... 2 Funcionalidades destaques da plataforma... 2 Categorias... 2 Anúncios... 3 Módulo de pedidos do administrador... 3 A combinar com o vendedor...
UNIVERSIDADE FEDERAL DO AMAPÁ PRÓ REITORIA DE ADMINISTRAÇÃO E PLANEJAMENTO DEPARTAMENTO DE INFORMÁTICA. Manual do Moodle- Sala virtual
 UNIVERSIDADE FEDERAL DO AMAPÁ PRÓ REITORIA DE ADMINISTRAÇÃO E PLANEJAMENTO DEPARTAMENTO DE INFORMÁTICA Manual do Moodle- Sala virtual UNIFAP MACAPÁ-AP 2012 S U M Á R I O 1 Tela de Login...3 2 Tela Meus
UNIVERSIDADE FEDERAL DO AMAPÁ PRÓ REITORIA DE ADMINISTRAÇÃO E PLANEJAMENTO DEPARTAMENTO DE INFORMÁTICA Manual do Moodle- Sala virtual UNIFAP MACAPÁ-AP 2012 S U M Á R I O 1 Tela de Login...3 2 Tela Meus
USANDO O ROUNDCUBE WEBMAIL
 USANDO O ROUNDCUBE WEBMAIL ATENÇÃO! Para utilizar este tutorial não se esqueça: Onde estiver escrito seusite.com.br substitua pelo ENDEREÇO do seu site (domínio). Ex.: Se o endereço do seu site é casadecarnessilva.net
USANDO O ROUNDCUBE WEBMAIL ATENÇÃO! Para utilizar este tutorial não se esqueça: Onde estiver escrito seusite.com.br substitua pelo ENDEREÇO do seu site (domínio). Ex.: Se o endereço do seu site é casadecarnessilva.net
MANUAL DO USUÁRIO SORE Sistema Online de Reservas de Equipamento. Toledo PR. Versão 2.0 - Atualização 26/01/2009 Depto de TI - FASUL Página 1
 MANUAL DO USUÁRIO SORE Sistema Online de Reservas de Equipamento Toledo PR Página 1 INDICE 1. O QUE É O SORE...3 2. COMO ACESSAR O SORE... 4 2.1. Obtendo um Usuário e Senha... 4 2.2. Acessando o SORE pelo
MANUAL DO USUÁRIO SORE Sistema Online de Reservas de Equipamento Toledo PR Página 1 INDICE 1. O QUE É O SORE...3 2. COMO ACESSAR O SORE... 4 2.1. Obtendo um Usuário e Senha... 4 2.2. Acessando o SORE pelo
Sistema de de Bilhetagem Eletrônica MANUAL MÓDULO PDV
 Sistema de de Eletrônica SETRANSP DOTFLEX MANUAL MÓDULO PDV REGIÃO MANUAL METROPOLITANA MÓDULO PESSOA Revisão JURÍDICA 02 / Setembro SBE de 2008 - DOTFLEX Revisão 00 / Março de 2009 MANUAL MÓDULO EMPRESA
Sistema de de Eletrônica SETRANSP DOTFLEX MANUAL MÓDULO PDV REGIÃO MANUAL METROPOLITANA MÓDULO PESSOA Revisão JURÍDICA 02 / Setembro SBE de 2008 - DOTFLEX Revisão 00 / Março de 2009 MANUAL MÓDULO EMPRESA
SISTEMA DE BANCO DE IMAGENS MANUAL DE USO
 SISTEMA DE BANCO DE IMAGENS MANUAL DE USO Versão: BETA Última atualização: 24/06/2012 Índice O sistema de banco de imagens 03 Pesquisa de fotos 04 Pautas e eventos 08 Cadastro de fotos 09 Edição e indexação
SISTEMA DE BANCO DE IMAGENS MANUAL DE USO Versão: BETA Última atualização: 24/06/2012 Índice O sistema de banco de imagens 03 Pesquisa de fotos 04 Pautas e eventos 08 Cadastro de fotos 09 Edição e indexação
Follow-Up Acompanhamento Eletrônico de Processos (versão 3.0) Manual do Sistema. 1. Como acessar o sistema Requisitos mínimos e compatibilidade
 do Sistema Índice Página 1. Como acessar o sistema 1.1 Requisitos mínimos e compatibilidade 03 2. Como configurar o Sistema 2.1 Painel de Controle 2.2 Informando o nome da Comissária 2.3 Escolhendo a Cor
do Sistema Índice Página 1. Como acessar o sistema 1.1 Requisitos mínimos e compatibilidade 03 2. Como configurar o Sistema 2.1 Painel de Controle 2.2 Informando o nome da Comissária 2.3 Escolhendo a Cor
Tutorial Folha Express. Como otimizar a confecção da folha de pagamento.
 Tutorial Folha Express Como otimizar a confecção da folha de pagamento. Índice Apresentação Pág. 2 Passo 1 Pág. 3 Disponibilização da Folha de Pagamento Passo 2 Pág. 5 Exportação de clientes e Folha de
Tutorial Folha Express Como otimizar a confecção da folha de pagamento. Índice Apresentação Pág. 2 Passo 1 Pág. 3 Disponibilização da Folha de Pagamento Passo 2 Pág. 5 Exportação de clientes e Folha de
FERRAMENTAS DE COLABORAÇÃO CORPORATIVA
 FERRAMENTAS DE COLABORAÇÃO CORPORATIVA Criação de Formulários no Google Drive Sumário (Clique sobre a opção desejada para ir direto à página correspondente) Criação de Formulários no Google Drive Introdução...
FERRAMENTAS DE COLABORAÇÃO CORPORATIVA Criação de Formulários no Google Drive Sumário (Clique sobre a opção desejada para ir direto à página correspondente) Criação de Formulários no Google Drive Introdução...
MANUAL DA SECRETARIA
 MANUAL DA SECRETARIA Conteúdo Tela de acesso... 2 Liberação de acesso ao sistema... 3 Funcionários... 3 Secretaria... 5 Tutores... 7 Autores... 8 Configuração dos cursos da Instituição de Ensino... 9 Novo
MANUAL DA SECRETARIA Conteúdo Tela de acesso... 2 Liberação de acesso ao sistema... 3 Funcionários... 3 Secretaria... 5 Tutores... 7 Autores... 8 Configuração dos cursos da Instituição de Ensino... 9 Novo
Agenda. Orientações para a equipe de criação
 e-franchising Objetivo Este documento tem como principal objetivo orientar a equipe de TI e equipe de criação a publicar as ofertas de produtos no seu site de compras coletivas. Qualquer dúvida em relação
e-franchising Objetivo Este documento tem como principal objetivo orientar a equipe de TI e equipe de criação a publicar as ofertas de produtos no seu site de compras coletivas. Qualquer dúvida em relação
TUTORIAL DO ALUNO. Olá, bem vindo à plataforma de cursos a distância da Uniapae!!!
 TUTORIAL DO ALUNO Olá, bem vindo à plataforma de cursos a distância da Uniapae!!! O Moodle é a plataforma de ensino a distância utilizada pela Uniapae sendo a unidade de ensino para rápida capacitação
TUTORIAL DO ALUNO Olá, bem vindo à plataforma de cursos a distância da Uniapae!!! O Moodle é a plataforma de ensino a distância utilizada pela Uniapae sendo a unidade de ensino para rápida capacitação
Índice. Tenho uma conta pessoal e uma conta da instituição em que dou aula, porém não consigo acessar a conta da escola. O que fazer?
 Índice Acesso ao Super Professor Web Como recuperar a senha de acesso? Tenho uma conta pessoal e uma conta da instituição em que dou aula, porém não consigo acessar a conta da escola. O que fazer? Selecionando
Índice Acesso ao Super Professor Web Como recuperar a senha de acesso? Tenho uma conta pessoal e uma conta da instituição em que dou aula, porém não consigo acessar a conta da escola. O que fazer? Selecionando
Manual do sistema SMARsa Web
 Manual do sistema SMARsa Web Módulo Gestão de atividades RS/OS Requisição de serviço/ordem de serviço 1 Sumário INTRODUÇÃO...3 OBJETIVO...3 Bem-vindo ao sistema SMARsa WEB: Módulo gestão de atividades...4
Manual do sistema SMARsa Web Módulo Gestão de atividades RS/OS Requisição de serviço/ordem de serviço 1 Sumário INTRODUÇÃO...3 OBJETIVO...3 Bem-vindo ao sistema SMARsa WEB: Módulo gestão de atividades...4
Manual de instrução. www.andifes.org.br
 Manual de instrução www.andifes.org.br Inserindo Postagem em Andifes, Nas IFES, Entrevistas, Na Mídia, Concursos, Artigos ou Editora Univ. 1. Localize no menu lateral esquerdo a opção ANDIFES, Nas IFES,
Manual de instrução www.andifes.org.br Inserindo Postagem em Andifes, Nas IFES, Entrevistas, Na Mídia, Concursos, Artigos ou Editora Univ. 1. Localize no menu lateral esquerdo a opção ANDIFES, Nas IFES,
BEM VINDOS AO DHL WEB SHIPPING GUIA DE USO
 Envio de Remessas Online BEM VINDOS AO DHL WEB SHIPPING GUIA DE USO webshipping.dhl.com ACESSE O DHL WEB SHIPPING DE QUALQUER LUGAR DO MUNDO. Ideal para qualquer empresa com acesso à internet, o DHL Web
Envio de Remessas Online BEM VINDOS AO DHL WEB SHIPPING GUIA DE USO webshipping.dhl.com ACESSE O DHL WEB SHIPPING DE QUALQUER LUGAR DO MUNDO. Ideal para qualquer empresa com acesso à internet, o DHL Web
MANUAL WEBDRIVE. webdrive.whirlpool.com.br
 MANUAL WEBDRIVE webdrive.whirlpool.com.br 1 Sumário 1. O Webdrive p. 04 2. Acessando o sistema p. 04 2.1 Esqueci minha senha 2.2 Página principal 2.3 Efetuar logoff 2.4 Criar e alterar Usuários 2.5 Criar
MANUAL WEBDRIVE webdrive.whirlpool.com.br 1 Sumário 1. O Webdrive p. 04 2. Acessando o sistema p. 04 2.1 Esqueci minha senha 2.2 Página principal 2.3 Efetuar logoff 2.4 Criar e alterar Usuários 2.5 Criar
Como comprar na Barrocarte. www.barrocarte.com
 Como comprar na Barrocarte www.barrocarte.com Ultima atualização em 9 de Janeiro de 2011 1 Comprando Navegue pela loja e escolha os produtos que você deseja comprar. Selecione o acabamento desejado e clique
Como comprar na Barrocarte www.barrocarte.com Ultima atualização em 9 de Janeiro de 2011 1 Comprando Navegue pela loja e escolha os produtos que você deseja comprar. Selecione o acabamento desejado e clique
Guia Prático do Usuário Sistema e-commerce e Portal
 Guia Prático do Usuário Sistema e-commerce e Portal 29/11/2012 Índice ÍNDICE... 2 1. APRESENTAÇÃO... 3 2. O QUE É E-COMMERCE?... 4 3. LOJA FOCCO... 4 4. COMPRA... 13 5. E-MAILS DE CONFIRMAÇÃO... 14 6.
Guia Prático do Usuário Sistema e-commerce e Portal 29/11/2012 Índice ÍNDICE... 2 1. APRESENTAÇÃO... 3 2. O QUE É E-COMMERCE?... 4 3. LOJA FOCCO... 4 4. COMPRA... 13 5. E-MAILS DE CONFIRMAÇÃO... 14 6.
Manual do Painel Administrativo
 Manual do Painel Administrativo versão 1.0 Autores César A Miggiolaro Marcos J Lazarin Índice Índice... 2 Figuras... 3 Inicio... 5 Funcionalidades... 7 Analytics... 9 Cidades... 9 Conteúdo... 10 Referência...
Manual do Painel Administrativo versão 1.0 Autores César A Miggiolaro Marcos J Lazarin Índice Índice... 2 Figuras... 3 Inicio... 5 Funcionalidades... 7 Analytics... 9 Cidades... 9 Conteúdo... 10 Referência...
Manual de Utilização do Zimbra
 Manual de Utilização do Zimbra Compatível com os principais navegadores web (Firefox, Chrome e Internet Explorer) o Zimbra Webmail é uma suíte completa de ferramentas para gerir e-mails, calendário, tarefas
Manual de Utilização do Zimbra Compatível com os principais navegadores web (Firefox, Chrome e Internet Explorer) o Zimbra Webmail é uma suíte completa de ferramentas para gerir e-mails, calendário, tarefas
Núcleo de Tecnologias Interativas de Aprendizagem.
 Núcleo de Tecnologias Interativas de Aprendizagem. TUTORIAL MOODLE Titulo: Primeiro Acesso a Plataforma MOODLE. Autor: NUTEIA Data de Criação: 03 / 02 / 2008. Atualizado em: 16 / 03 / 2012. 1ª Etapa 01
Núcleo de Tecnologias Interativas de Aprendizagem. TUTORIAL MOODLE Titulo: Primeiro Acesso a Plataforma MOODLE. Autor: NUTEIA Data de Criação: 03 / 02 / 2008. Atualizado em: 16 / 03 / 2012. 1ª Etapa 01
JOOPP O construtor de sites mais rápido do mundo!
 O construtor de sites mais rápido do mundo! DIFERENÇAS ENTRE PÁGINA DO FACEBOOK (FANPAGE) E PERFIL Página no Facebook (Fanpage) Fanpage é uma página no facebook própria para empresas; Vantagens: Pode ser
O construtor de sites mais rápido do mundo! DIFERENÇAS ENTRE PÁGINA DO FACEBOOK (FANPAGE) E PERFIL Página no Facebook (Fanpage) Fanpage é uma página no facebook própria para empresas; Vantagens: Pode ser
Tutorial SGCD. 1. Efetuando Login no Sistema. 2. Criando uma nova página. 3. Editando uma página já existente
 Tutorial SGCD 1. Efetuando Login no Sistema 2. Criando uma nova página 3. Editando uma página já existente 4. Anexando arquivos em páginas e no menu esquerdo 5. Colocando Imagens em páginas 6. Colocando
Tutorial SGCD 1. Efetuando Login no Sistema 2. Criando uma nova página 3. Editando uma página já existente 4. Anexando arquivos em páginas e no menu esquerdo 5. Colocando Imagens em páginas 6. Colocando
Manual do Plone (novo portal do IFCE)
 Manual do Plone (novo portal do IFCE) Dezembro/2015 Índice Como criar submenus... 3 Como criar banner rotativo... 4 Como remover um banner... 5 Como criar uma notícia... 6 Como inserir imagem na notícia...
Manual do Plone (novo portal do IFCE) Dezembro/2015 Índice Como criar submenus... 3 Como criar banner rotativo... 4 Como remover um banner... 5 Como criar uma notícia... 6 Como inserir imagem na notícia...
PROCEDIMENTO DO CLIENTE
 PROCEDIMENTO DO CLIENTE Título: Manual da Loja Virtual. Objetivo: Como anunciar produtos e acompanhar as vendas. Onde: Empresa Quem: Cliente Quando: Início Através deste manual, veremos como anunciar e
PROCEDIMENTO DO CLIENTE Título: Manual da Loja Virtual. Objetivo: Como anunciar produtos e acompanhar as vendas. Onde: Empresa Quem: Cliente Quando: Início Através deste manual, veremos como anunciar e
Moodle - CEAD Manual do Estudante
 Moodle - CEAD Manual do Estudante Índice Introdução 3 Acessando o Ambiente 4 Acessando o Curso 5 Navegando no Ambiente do Curso 5 Box Participantes 5 Box Atividades 5 Box Buscar nos Fóruns 5 Box Administração
Moodle - CEAD Manual do Estudante Índice Introdução 3 Acessando o Ambiente 4 Acessando o Curso 5 Navegando no Ambiente do Curso 5 Box Participantes 5 Box Atividades 5 Box Buscar nos Fóruns 5 Box Administração
Manual do usuário. v1.0
 Manual do usuário v1.0 1 Iniciando com o Vivo Gestão 1. como fazer login a. 1º acesso b. como recuperar a senha c. escolher uma conta ou grupo (hierarquia de contas) 2. como consultar... de uma linha a.
Manual do usuário v1.0 1 Iniciando com o Vivo Gestão 1. como fazer login a. 1º acesso b. como recuperar a senha c. escolher uma conta ou grupo (hierarquia de contas) 2. como consultar... de uma linha a.
