[SITE FÁCIL CDL MANUAL DO USUÁRIO]
|
|
|
- Estela Natal Garrau
- 8 Há anos
- Visualizações:
Transcrição
1 Câmara de Dirigentes Lojistas [SITE FÁCIL CDL MANUAL DO USUÁRIO]
2 Sumário 1. Controle de versão Objetivo Site fácil Acessando o sistema de gestão de conteúdo (SGC) Páginas entidade, serviços e publicidade... 7 a. Entidade... 7 b. Serviços c. Publicidade Downloads Links Agenda de Eventos Notícias Galeria de Fotos Enquetes Configurações Dados da Empresa Configurações Operadores P á g i n a
3 1. Controle de versão DATA DESCRIÇÃO 11/08/2010 Criação do manual. 3 P á g i n a
4 2. Objetivo Este manual tem como objetivo auxiliar o usuário a administrar o conteúdo do Site Fácil através do Sistema de Gestão de Conteúdo (SGC). 3. Site fácil O Site Fácil é composto pelas áreas representadas na figura 1 e descritas a seguir: Figura 1: capa do site. 1. Entidade: local reservado para a descrição de sua entidade. Esta informação também fica disponível na capa do site; 2. Serviços: reservado para a descrição dos produtos e serviços disponibilizados pela sua entidade. Esta informação também fica disponível na capa do site; 3. Galeria: área para a divulgação de imagens. Neste local é possível criar galerias e vincular imagens a elas. Esta informação também fica disponível na capa do site; 4 P á g i n a
5 4. Notícias: para divulgar notícias referentes à sua entidade ou de interessa dela. É possível dividir por categoria as notícias. Esta informação também fica disponível na capa do site; 5. Eventos: reuniões, lançamentos de produtos, comparecimentos em feiras, entre outros. Estas são informações que podem ser cadastradas na área de eventos; 6. Links Interessantes: reservado para a divulgação de links na Internet, como: sites de fornecedores, parceiros, qualquer conteúdo da entidade, entre outros; 7. Downloads: neste local é possível divulgar arquivos, documentos, programas, músicas e vídeos para o usuário efetuar download; 8. Contato: neste canal o usuário do site poderá entrar em contato com a sua entidade; 9. Home: botão que direciona o usuário para a capa do site; 10. Consulta online: botão responsável pelo acesso ao sistema do SPC/SC; 11. Publicidade: local reservado para divulgações de publicidade, serviços parceiros ou da CDL; 12. Rodapé: informações adicionais de contato da sua entidade. 4. Acessando o sistema de gestão de conteúdo (SGC) Para acessar o SGC do Site Fácil, basta digitar o endereço padrão Exemplo: P á g i n a
6 Digitando o endereço de acesso irá aparecer a tela conforme a figura 2. Figura 2: tela de entrada do SGC. Observação: Os dados para acessar o SGC deverão ser obtidos na CDL de sua cidade. Depois de acessar com o seu usuário e senha, o sistema irá direcionar para a tela principal do SGC, conforme a figura 3. Figura 3: tela principal do SGC. 6 P á g i n a
7 A tela da figura 3 é composta pelos seguintes itens: 1. Páginas: Neste local será cadastrado o conteúdo referente a página Entidade, Serviços e Publicidade; 2. Downloads: gerenciar a página de Downloads do site; 3. Links: reservado para gerenciar a tela de Links do site; 4. Agenda de eventos: gerencia a agenda de eventos da página Eventos do site; 5. Notícias: nesta área você irá gerenciar as notícias do site; 6. Galerias de fotos: local onde as fotos da página Galeria serão inseridas, alteradas e removidas; 7. Enteques: neste local será possível cadastrar e liberar enquetes no site para o usuário responder; 8. Dados da empresa: é possível alterar os dados da entidade, contato, mapa do Google e banner do site neste local; 9. Operadores: gerencia os operadores que terão acesso ao SGC do site. 5. Páginas entidade, serviços e publicidade Neste item iremos mostrar como inserir ou alterar o conteúdo das páginas referente as informações da Empresa e Serviços. a. Entidade Para os dados da entidade, acesse a opção Páginas que encontra-se no menu e depois a opção Entidade. Irá exibir a seguinte tela conforme a figura 4. 7 P á g i n a
8 Figura 4: tela Entidade do SGC. No campo conteúdo, é possível expandir a opções do editor de texto clicando na barra indicada com uma seta. Clicando nesta barra, irá expandir as opções conforme a figura 5. Esta opção é válida para qualquer campo de conteúdo do SGC que possuir um editor de texto. Figura 5: tela do editor de texto do SGC. 8 P á g i n a
9 Para adicionar informações sobre a sua empresa no site, basta preencher os campos Texto na Home e Conteúdo. A informação que é adicionada no campo Texto na Home, irá aparecer na capa do seu site. Normalmente o conteúdo deste campo é um resumo. A figura 6 exemplifica o conteúdo disponível na capa. Figura 6: tela Entidade na capa do site. Para a informação completa da empresa, basta preencher o campo Conteúdo. Estas informações irão constas no menu Entidade. Veja a figura 7 como exemplo. Figura 7: tela Entidade do site. 9 P á g i n a
10 b. Serviços Para acessar a página de Serviços, basta clicar no menu na opção Páginas e depois em Serviços. Irá exibir a tela conforme a figura 8. Figura 8: tela Serviços do SGC. A informação que é adicionada no campo Texto na Home, irá aparecer na capa do seu site. Normalmente o conteúdo deste campo é um resumo. A figura 9 exemplifica o conteúdo disponível na capa. 10 P á g i n a
11 Figura 9: tela Serviços na capa do site. Para a informação completa referente aos serviços da empresa, basta preencher o campo Conteúdo. Estas informações irão constas no menu Serviços. Veja a figura 10 como exemplo. Figura 10: tela Serviços do site. 11 P á g i n a
12 c. Publicidade Para acessar a página de Publicidade, basta clicar no menu na opção Páginas e depois em Publicidade. Irá exibir a tela conforme a figura 11. Figura 11: tela Publicidade do SGC. Esta área é composta pelas seguintes opções: Banner: selecione o arquivo do banner no seu computador utilizando o botão Selecionar arquivo. A resolução do banner deverá ser 468x60; Link: caso deseja link o banner algum site, preencha este campo com o endereço do site sem Caso não desejar linkar, deixe o campo em branco; Destino: Selecionar o destino do link, podendo abrir o site na mesma página do navegador ou em uma nova; Inserir: Depois de preencher os campos acima, clicar no botão Inserir para cadastrar o banner de publicidade; Área de banners: neste campo irá disponibilizar os banners cadastrados, podendo excluir o desejado clicando na imagem x ou mover o banner utilizando as setas antes deles. O banner no topo irá aparecer primeiro na rotação e o restante na sequência. 12 P á g i n a
13 Depois de cadastrados os banners serão disponibilizados na capa do site conforme a figura 12. Figura 12: tela Publicidade do site. 6. Downloads Para acessar a página de Downloads, basta clicar no menu na opção Downloads. Irá exibir a tela conforme a figura 13. Figura 13: tela Download do SGC. Podemos reparar que na tela anterior existe a possibilidade de buscar um download já cadastrado, utilizando o mecanismo de pesquisa. Para efetuar o cadastro de um download, precisamos antes cadastrar um grupo. Para isso clique na opção Grupos. Veja a figura 14 exemplificando esta tela. 13 P á g i n a
14 Figura 14: tela grupo Download do SGC. Para criar um novo grupo, basta digitar o nome no campo Grupos e clicar no botão Inserir. Se o grupo foi criado, irá aparecer na lista abaixo deste campo. Para editar o nome de um grupo criado, basta editar o nome do grupo desejado e clicar no botão Alterar/Remover Selecionados. Para excluir um grupo, selecione o grupo desejado no check na frente dele e clique no botão Alterar/Remover Selecionados. Com o grupo criado, é possível cadastrar um download. Para isso volte para a tela Download e clique na opção Inserir. Irá aparecer a seguinte tela conforme a figura 15. Figura 15: tela inserir Download do SGC. 14 P á g i n a
15 Preencha os campos da seguinte maneira: Título: nome que irá contar na página de downloads do site; Grupo: selecione o grupo no qual o arquivo faz parte. Este grupo tem que estar previamente cadastrado; Arquivo local: caso deseja enviar o arquivo para o site, busque este arquivo neste campo; Arquivo remoto (link): se o arquivo não estiver no site e sim hospedado em outro local, utiliza este campo para preencher o link de acesso a este arquivo. Exemplo: Os campos Data de cadastro e Atualização, o sistema irá preencher para o controle; Acessos: indica a quantidade de acessos que este link teve no site. Depois de preencher todos estes campos, clique no botão Inserir para adicionar o link do download no site. Se for necessário alterar algum dado do download cadastrado, basta acessar ele, editar os dados e clicar no botão Alterar. Para remover o download, clique no botão Remover. Desta maneira o download não constará mais na lista de downloads e no site. Veja na figura 16 como fica a tela de edição do download. Figura 16: tela editar Download do SGC. 15 P á g i n a
16 Depois de cadastrado, o download ficará disposto no site conforme é mostrado na figura 17. Figura 17: tela Download do site. 7. Links Para acessar a página de Links, basta clicar na opção Links do Menu, irá exibir a tela dos links conforme mostra a figura 18. Figura 18: tela de edição de Links do SGC. Para localizar um Link já cadastrado, através das opções de pesquisa, informe o Título e/ou Grupo e clique na lupa ao lado, serão listados os resultados encontrados. Para efetuar o cadastro de um Link, precisamos antes cadastrar pelo menos um grupo, para isso clique na opção Grupos. 16 P á g i n a
17 Para criar um novo grupo, basta digitar o nome no campo Grupo e clicar no botão Inserir, como mostra a figura 19. Figura 19: tela grupo Link do SGC. Se o grupo foi criado, irá aparecer na lista conforme a figura 20. Figura 20: tela Grupo Cadastrado Link do SGC. Para editar o nome de um grupo, basta alterar o nome desejado e clicar no botão Alterar/Remover Selecionados. Para excluir um grupo, selecione-o clicando no check-box ao lado do grupo e clique no botão Alterar/Remover Selecionados. 17 P á g i n a
18 Com o grupo criado, é possível cadastrar Links para este grupo clicando na opção Inserir, conforme a figura 21. Figura 21: tela Inserir Link do SGC. Preencha os campos da seguinte maneira: Código: será preenchido pelo sistema; Título: nome do link que irá aparecer na página de Links do site; Grupo: selecione o grupo no qual o Link faz parte. Este grupo tem que estar previamente cadastrado; Link (sem informe o endereço do Link de acesso. Exemplo: Data de cadastro e Atualização: serão preenchidos pelo sistema; Acessos: indica a quantidade de acessos que este Link teve no site e será preenchido pelo sistema. Depois de preencher todos estes campos, clique no botão Inserir para adicionar o Link no site. 18 P á g i n a
19 figura 22. Para alterar alguma informação do Link cadastrado deverá selecionar o Link desejado. Veja a Figura 22: tela Link do SGC. Editar os dados e clicar no botão Alterar, conforme figura 23. Figura 23: tela Alterar/Remover Link do SGC. Links do site. Para remover o Link clique no botão Remover, desta maneira não constará mais na lista de Depois de cadastrado o Link ficará disposto no site conforme mostrado na figura 24. Figura 24: tela Link do Site. 19 P á g i n a
20 8. Agenda de Eventos Para acessar a página de Eventos, basta clicar na opção Agenda de Eventos do Menu, irá exibir a tela dos Eventos, conforme a figura 25. Figura 25: tela Agenda de Eventos do SGC. Para localizar um Evento já cadastrado, através das opções de pesquisa, informe o Título e/ou Grupo e clique na lupa ao lado, serão listados os resultados encontrados. Para efetuar o cadastro de um Evento, precisamos antes cadastrar pelo menos um grupo, para isso clique na opção Grupos. Para criar um novo grupo, basta digitar o nome no campo Grupo e clicar no botão Inserir, conforme figura 26. Figura 26: tela Grupo da Agenda de Eventos do SGC. 20 P á g i n a
21 Se o grupo foi criado irá aparecer na lista abaixo, conforme figura 27. Figura 27: tela Grupo da Agenda de Eventos do SGC. Para editar o nome de um grupo, basta alterar o nome desejado e clicar no botão Alterar/Remover Selecionados. Para excluir um grupo, selecione-o clicando no check-box ao lado do grupo e clique no botão Alterar/Remover Selecionados. Com o grupo criado, é possível cadastrar Eventos para este grupo clicando na opção Inserir, conforme figura 28. Figura 28: tela Inserir Eventos do SGC. 21 P á g i n a
22 Preencha os campos da seguinte maneira: Código: será preenchido pelo sistema; Data de cadastro e Atualização: serão preenchidos pelo sistema; Nome: nome do evento que irá aparecer na página de Eventos do site; Grupo: selecione o grupo no qual o evento faz parte. Este grupo tem que estar previamente cadastrado; Texto de Apresentação: descrição inicial do evento; Conteúdo: texto completo do evento ao ser visualizado; Data do Evento: data em que ira ocorre o evento; Imagem destaque: imagem que aparece para cada evento na listagem (tamanho pequeno) e na visualização completa (tamanho normal) do evento. Depois de preencher todos estes campos, clique no botão Inserir para adicionar o Evento no site. Para alterar alguma informação do Evento cadastrado, deverá selecionar o Evento desejado, conforme figura 29. Figura 29: tela Agenda de Eventos do SGC. 22 P á g i n a
23 Editar os dados e clicar no botão Alterar, conforme figura 30. Figura 30: tela Alterar/Remover Eventos do SGC. Para remover o Evento, clique no botão Remover, desta maneira não constará mais na lista de Eventos do site. Depois de cadastrado, o Evento ficará disposto no site conforme mostrado na figura 31. Figura 31: tela Filtro de Eventos do site. 23 P á g i n a
24 Ao selecionar o evento acima, serão visualizadas as informações completas conforme mostrado a figura 32. Figura 32: tela Eventos do site. 9. Notícias Para acessar a página de Notícias, basta clicar na opção Notícias do Menu, irá exibir a tela das Notícias, conforme figura 33. Figura 33: tela Notícias do SGC. Para localizar uma Notícia já cadastrada, através das opções de pesquisa, informe o Título e/ou Grupo e clique na lupa ao lado, serão listados os resultados encontrados. Para efetuar o cadastro de uma Notícia, precisamos antes cadastrar pelo menos um grupo, para isso clique na opção Grupos. 24 P á g i n a
25 Para criar um novo grupo, basta digitar o nome no campo Grupo e clicar no botão Inserir, conforme figura 34. Figura 34: tela Grupo da Notícia do SGC. Se o grupo foi criado, irá aparecer na lista abaixo, conforme figura 35. Figura 35: tela Grupo da Notícia do SGC. Para editar o nome de um grupo, basta alterar o nome desejado e clicar no botão Alterar/Remover Selecionados. Para excluir um grupo, selecione-o clicando no check-box ao lado do grupo e clique no botão Alterar/Remover Selecionados. 25 P á g i n a
26 Com o grupo criado, é possível cadastrar Notícias para este grupo clicando na opção Inserir, conforme figura 36. Figura 36: tela Inserir Notícias do SGC. Preencha os campos da seguinte maneira: Código: será preenchido pelo sistema; Data de cadastro e Atualização: serão preenchidos pelo sistema; Nome: nome da notícia que irá aparecer na página de Notícias do site; Grupo: selecione o grupo no qual a notícia faz parte. Este grupo tem que estar previamente cadastrado; Texto de Apresentação: descrição inicial da notícia; Conteúdo: texto completo da notícia ao ser visualizado; Data da Notícia: data da notícia; Imagem destaque: imagem que aparece para cada notícia na listagem e na visualização completa da notícia. Depois de preencher todos estes campos, clique no botão Inserir para adicionar a Notícia no site. 26 P á g i n a
27 Para alterar alguma informação da Notícia cadastrada, deverá selecionar a Notícia desejada, conforme figura 37. Figura 37: tela Notícias do SGC. Editar os dados e clicar no botão Alterar, conforme figura 38. Figura 38: tela Alterar/Remover Noticia do SGC. Para remover a Noticia, clique no botão Remover, desta maneira não constará mais na lista de Notícias do site. 27 P á g i n a
28 Depois de cadastrado, a Notícia ficará disposta no site conforme mostra a figura 39. Figura 39: tela Filtro de Notícias do site. figura 40. Ao selecionar a notícia, serão visualizadas as informações completas conforme mostra a Figura 40: tela Notícias do site 10. Galeria de Fotos Para acessar a página da Galeria, basta clicar na opção Galeria de Fotos do Menu, irá exibir a tela das Galerias, conforme a figura 41. Figura 41: tela Galeria de Fotos do SGC. Para localizar uma Galeria de Fotos já cadastrada, através das opções de pesquisa, informe o Título e/ou Grupo e clique na lupa ao lado, serão listados os resultados encontrados. 28 P á g i n a
29 Para efetuar o cadastro de uma Galeria de Fotos, precisamos antes cadastrar pelo menos um grupo, para isso clique na opção Grupos. Para criar um novo grupo, basta digitar o nome no campo Grupo e clicar no botão Inserir, conforme a figura 42. Figura 42: tela Grupo da Galeria de Fotos do SGC. Se o grupo foi criado, irá aparecer na lista abaixo deste campo, conforme a figura 43. Figura 43: tela Grupo da Galeria de Fotos do SGC. Para editar o nome de um grupo, basta alterar o nome desejado e clicar no botão Alterar/Remover Selecionados. Para excluir um grupo, selecione-o clicando no check-box ao lado do grupo e clique no botão Alterar/Remover Selecionados. 29 P á g i n a
30 Com o grupo criado, é possível cadastrar uma Galeria de Fotos para este grupo clicando na opção Inserir, conforme a figura 44. Figura 44: tela Inserir Galeria de Fotos do SGC. Preencha os campos da seguinte maneira: Código: será preenchido pelo sistema; Título: nome da galeria que irá aparecer na página de Galeria de Fotos do site; Imagem: imagem que aparece para cada galeria; Data de cadastro e Atualização: serão preenchidos pelo sistema; Grupo: selecione o grupo no qual a galeria faz parte. Este grupo tem que estar previamente cadastrado. Depois de preencher todos estes campos, clique no botão Inserir para adicionar a Galeria no site. Para adicionar fotos na Galeria envie uma imagem por vez ou um arquivo ZIP contendo várias imagens, conforme a figura P á g i n a
31 Figura 45: tela Editar Galeria de Fotos do SGC. Selecione a imagem ou arquivo ZIP no seu computador através do botão Procurar e depois clique no botão Editar. A(s) imagem(s) enviada(s) será(ão) listada(s) abaixo, conforme figura 46. Figura 46: tela Editar Imagens da Galeria de Fotos do SGC. Cada imagem pode conter uma Legenda, veja a figura 47, que será mostrada quando a imagem for visualizada. 31 P á g i n a
32 Figura 47: tela Imagem com Legenda da Galeria de Fotos do Site. Para alterar a ordem em que as imagens aparecem no site, informe a numeração seqüencial de cada imagem da galeria no campo ordem, conforme a figura 48. Figura 48: tela Ordem das Imagens da Galeria de Fotos do SGC. Para alterar alguma informação da Galeria cadastrada, deverá selecionar a Galeria desejada, conforme a figura 49. Figura 49: tela Galeria de Fotos do SGC. 32 P á g i n a
33 Editar os dados e clicar no botão Alterar Galeria, conforme a figura 50. Figura 50: tela Alterar/Remover Galeria de Fotos do SGC. Para remover a Galeria, clique no botão Remover Galeria, desta maneira não constará mais na lista de Galeria de Fotos do site. Depois de cadastrada, a Galeria ficará disposta no site conforme mostra a figura 51. Figura 51: tela Galeria de Fotos do site. 33 P á g i n a
34 Ao selecionar a Galeria acima, serão visualizadas as fotos que compõem esta galeria conforme mostra a figura 52. Figura 52: tela Imagens da Galeria de Fotos do site Ao clicar nas imagens serão exibidas em tamanho maior, sua legenda e a ordem da imagem, conforme mostrado na figura 53. Figura 53: tela Imagens da Galeria de Fotos do site 11. Enquetes Para acessar a página de Enquete, basta clicar na opção Enquetes do Menu, irá exibir a tela das Enquetes, conforme a figura 54. Figura 54: tela Enquetes do SGC. 34 P á g i n a
35 Para localizar uma Enquete já cadastrada, através das opções de pesquisa, informe e clique na lupa ao lado, serão listados os resultados encontrados. Para cadastrar uma Enquete clique na opção Inserir, conforme a figura 55. Figura 55: tela Inserir Enquete do SGC. Preencha os campos da seguinte maneira: Código: será preenchido pelo sistema; Título: nome da Enquete que irá aparecer na página principal do site; Data final: data que de finalização da enquete; Exige autenticação: para votar, será necessário o usuário digitar uma senha para validar o voto. Exibe resultado no final da votação: depois de votar serão exibidos os resultados das outras votações; Campo para autenticação: senha da enquete. Preencher esta campo caso a opção Exige autenticação for sim. Para cada item desejado na enquete, informar no campo Tópico o nome e no campo Ordem a posição em que cada tópico aparece ao visualizar a enquete no site, conforme a figura P á g i n a
36 Figura 56: tela Add Tópicos para a Enquete do SGC. Para apagar um item adicionado clique na lixeira a lado do item. Depois de preencher todos estes campos, clique no botão Inserir para adicionar a Enquete no site. Para alterar alguma informação da Enquete cadastrada, deverá selecionar a Enquete desejada, conforme figura 57. Figura 57: tela Enquete do SGC. Editar os dados e clicar no botão Alterar, conforme figura 58. Figura 58: tela Alterar/Remover Enquete do SGC. 36 P á g i n a
37 Para remover a Enquete, clique no botão Remover, desta maneira não constará mais no site. Depois de cadastrada, a Enquete ficará disposta no site conforme mostrado na figura 59. Figura 59: tela Enquete do site. Depois de votar na enquete, serão visualizados os resultados como mostrado abaixo, conforme figura 60. Figura 60: tela Resultado da Enquete do site 12. Configurações Dados da Empresa Para acessar a página com as informações da entidade clique na opção Dados da Empresa do Menu, irá exibir a tela conforme a figura P á g i n a
38 Figura 61: tela Dados da Empresa do SGC. Para alterar alguma informação da entidade, clique no Código ou Razão Social. Editar os dados e clicar no botão Alterar, conforme a figura 62. Figura 62: tela Alterar Dados da Empresa do SGC. Informações importantes: Título do site: nome no campo Nome do remetente na Tela Informativos; endereço de que irá aparecer no campo remetente na Tela Informativos; 38 P á g i n a
39 Senha: senha do . Será necessário informar para efetuar os envios dos s do site; Telefone: mostrado na área de contato do site; Imagem de cabeçalho: imagem que aparece no cabeçalho do site ou banner, conforme a figura 63; Figura 63: imagem de Cabeçalho do Site. Google Maps: para adicionar localização da empresa no mapa: o Entra na página do Google Maps, digite o endereço completo da empresa e clique em Pesquisar no Mapa, conforme a figura 64. Figura 64: tela do Google Maps. 39 P á g i n a
40 o No canto esquerdo superior do mapa clique na opção Link, conforme a figura 65. Figura 65: endereço da Empresa. Copie o endereço completo que está no campo Colar HTML para o incorporar ao website ; Cole o endereço copiado no campo Google Maps dos Dados da Empresa, conforme a figura 66. Figura 66: tela Google Maps da Empresa no SGC. Por fim, clique no botão alterar, conforme a figura P á g i n a
41 Agora ao clicar no link Contato no menu do site, será visualizada a localização da empresa. Veja a figura 67. Figura 67: tela Mapa da Localização da Empresa no Site. Os dados: Telefone, , Endereço, Bairro, CEP, Cidade e Estado; aparecem no rodapé do site, conforme a figura 68. Figura 68: rodapé do Site. 13. Configurações Operadores Para acessar a página de Operadores clique na opção Operadores do Menu, irá exibir a tela dos operadores. Veja a figura 69. Figura 69: tela Operadores do SGC. 41 P á g i n a
42 Para localizar um Operador já cadastrado, através das opções de pesquisa, informe o Nome e/ou e clique na lupa ao lado, serão listados os resultados encontrados. Para cadastrar um Operador clique na opção Inserir, conforme a figura 70. Figura 70: tela Inserir Operador do SGC. Preencha os campos da seguinte maneira: Código: será preenchido pelo sistema; Nome: nome do operador; endereço de do operador; Telefone: telefone do operador; Login: nome de usuário para o operador conectar no sistema; Senha: senha do usuário para o operador conectar no sistema; Super-usuário: determina as permissões do operador; Foto: foto do operador; Data de cadastro e Atualização: serão preenchidos pelo sistema; Depois de preencher os campos clique no botão Inseri para adicionar o operador. Para alterar as informações do Operador cadastrado, selecione o Operador desejado. 42 P á g i n a
43 Edite os dados e clique no botão Alterar, conforme a figura 71. Figura 71: Tela Alterar/Remover Operador do SGC. sistema. Para remover o Operador, clique no botão Remover, desta maneira não constará mais no 43 P á g i n a
Manual de Atualização MATERIAL DE APOIO - KB IMÓVEIS
 1 2 Manual de Atualização MATERIAL DE APOIO - KB IMÓVEIS Login é a área de autenticação do sistema. Por questões de segurança, é necessário que o usuário se identifique, impedindo a entrada de pessoas
1 2 Manual de Atualização MATERIAL DE APOIO - KB IMÓVEIS Login é a área de autenticação do sistema. Por questões de segurança, é necessário que o usuário se identifique, impedindo a entrada de pessoas
TUTORIAL DE ADMINISTRAÇÃO DO SITE
 TUTORIAL DE ADMINISTRAÇÃO DO SITE WWW.BANDAX10.COM.BR O COMANDE É um sistema de Gerência de conteúdo bem simples e produzido com toda praticidade para que o cliente possa ter total facilidade em publicar
TUTORIAL DE ADMINISTRAÇÃO DO SITE WWW.BANDAX10.COM.BR O COMANDE É um sistema de Gerência de conteúdo bem simples e produzido com toda praticidade para que o cliente possa ter total facilidade em publicar
GERENCIADOR DE CONTEÚDO
 1/1313 MANUAL DO USUÁRIO GERENCIADOR DE CONTEÚDO CRISTAL 2/13 ÍNDICE 1. OBJETIVO......3 2. OPERAÇÃO DOS MÓDULOS......3 2.1 GERENCIADOR DE CONTEÚDO......3 2.2 ADMINISTRAÇÃO......4 Perfil de Acesso:... 4
1/1313 MANUAL DO USUÁRIO GERENCIADOR DE CONTEÚDO CRISTAL 2/13 ÍNDICE 1. OBJETIVO......3 2. OPERAÇÃO DOS MÓDULOS......3 2.1 GERENCIADOR DE CONTEÚDO......3 2.2 ADMINISTRAÇÃO......4 Perfil de Acesso:... 4
ALUNES MANUAL DO USUÁRIO. Guia rápido Alunes
 ALUNES MANUAL DO USUÁRIO Guia rápido Alunes 1 Manual de Instruções Versão 2.0 Alunes Informática 2 Sumário Introdução... 5 Pré-requisitos... 5 Principal/Home... 6 Como editar texto do home... 7 Desvendando
ALUNES MANUAL DO USUÁRIO Guia rápido Alunes 1 Manual de Instruções Versão 2.0 Alunes Informática 2 Sumário Introdução... 5 Pré-requisitos... 5 Principal/Home... 6 Como editar texto do home... 7 Desvendando
Portal Institucional do IFPB
 Capacitação para utilização do Portal Institucional do IFPB Introdução O objetivo dessa treinamento é apresentar o site do IFPB, e capacitar os novos usuários para utilizar suas principais ferramentas
Capacitação para utilização do Portal Institucional do IFPB Introdução O objetivo dessa treinamento é apresentar o site do IFPB, e capacitar os novos usuários para utilizar suas principais ferramentas
ÍNDICE MANUAL SITE ADMINISTRÁVEL TV. 1. Introdução 2. Acessando o site administrável/webtv SITE ADMINISTRÁVEL 3. CONFIGURAÇÕES
 MANUAL SITE ADMINISTRÁVEL TV ÍNDICE 1. Introdução 2. Acessando o site administrável/webtv SITE ADMINISTRÁVEL 3. CONFIGURAÇÕES 3.1 - Dados Cadastrais 3.2 - Noticias 3.3 Redes Sociais 3.4 - Player 4. DESIGN
MANUAL SITE ADMINISTRÁVEL TV ÍNDICE 1. Introdução 2. Acessando o site administrável/webtv SITE ADMINISTRÁVEL 3. CONFIGURAÇÕES 3.1 - Dados Cadastrais 3.2 - Noticias 3.3 Redes Sociais 3.4 - Player 4. DESIGN
Manual de Uso. Intranet
 Manual de Uso Intranet última atualização: setembro de 2013 1 2 Sumário 1- Acesso 04 2- Gerenciamento de páginas 04 3- Gerenciamento de layout e aparência das páginas 3.1- Layout 3.3- Aparência 07 07 08
Manual de Uso Intranet última atualização: setembro de 2013 1 2 Sumário 1- Acesso 04 2- Gerenciamento de páginas 04 3- Gerenciamento de layout e aparência das páginas 3.1- Layout 3.3- Aparência 07 07 08
Anote aqui as informações necessárias:
 banco de mídias Anote aqui as informações necessárias: URL E-mail Senha Sumário Instruções de uso Cadastro Login Página principal Abrir arquivos Área de trabalho Refine sua pesquisa Menu superior Fazer
banco de mídias Anote aqui as informações necessárias: URL E-mail Senha Sumário Instruções de uso Cadastro Login Página principal Abrir arquivos Área de trabalho Refine sua pesquisa Menu superior Fazer
Manual de Gerenciamento de Conteúdo
 Manual de Gerenciamento de Conteúdo 1 Sumário 1) O que é um Gerenciador de Conteúdo...3 2) Como o Site está Estruturado...3 3) Como Gerenciar o Conteúdo do Site...5 3.1) Adicionar Itens no Menu de Navegação...6
Manual de Gerenciamento de Conteúdo 1 Sumário 1) O que é um Gerenciador de Conteúdo...3 2) Como o Site está Estruturado...3 3) Como Gerenciar o Conteúdo do Site...5 3.1) Adicionar Itens no Menu de Navegação...6
Manual do Painel Administrativo
 Manual do Painel Administrativo versão 1.0 Autores César A Miggiolaro Marcos J Lazarin Índice Índice... 2 Figuras... 3 Inicio... 5 Funcionalidades... 7 Analytics... 9 Cidades... 9 Conteúdo... 10 Referência...
Manual do Painel Administrativo versão 1.0 Autores César A Miggiolaro Marcos J Lazarin Índice Índice... 2 Figuras... 3 Inicio... 5 Funcionalidades... 7 Analytics... 9 Cidades... 9 Conteúdo... 10 Referência...
SGCD 2.0 Sistema Gerenciador de Conteúdo Dinâmico
 Sistema Gerenciador de Conteúdo Dinâmico Atualizado em 24/08/2011 No final de 2007, o Serviço Técnico de Informática da UNESP Marília, disponibilizou para a comunidade acadêmica e administrativa o Sistema
Sistema Gerenciador de Conteúdo Dinâmico Atualizado em 24/08/2011 No final de 2007, o Serviço Técnico de Informática da UNESP Marília, disponibilizou para a comunidade acadêmica e administrativa o Sistema
SGCD 2.2. Sistema Gerenciador de Conteúdo Dinâmico
 Atualizado em 13/AGO/2012 Sistema Gerenciador de Conteúdo Dinâmico No final de 2007, o Serviço Técnico de Informática da UNESP Marília, disponibilizou para a comunidade acadêmica e administrativa o Sistema
Atualizado em 13/AGO/2012 Sistema Gerenciador de Conteúdo Dinâmico No final de 2007, o Serviço Técnico de Informática da UNESP Marília, disponibilizou para a comunidade acadêmica e administrativa o Sistema
FCT Faculdade de Ciências e Tecnologia Serviço Técnico de Informática STI SGCD Sistema Gerenciador de Conteúdos Dinâmicos
 FCT Faculdade de Ciências e Tecnologia Serviço Técnico de Informática STI SGCD Sistema Gerenciador de Conteúdos Dinâmicos Manual do Usuário Presidente Prudente, outubro de 2010 Índice 1. Introdução e Instruções
FCT Faculdade de Ciências e Tecnologia Serviço Técnico de Informática STI SGCD Sistema Gerenciador de Conteúdos Dinâmicos Manual do Usuário Presidente Prudente, outubro de 2010 Índice 1. Introdução e Instruções
Portal do Senac: Área Exclusiva para Alunos Manual de Navegação e Operação
 Portal do Senac: Área Exclusiva para Alunos Índice 1. Introdução... 4 2. Acessando a área exclusiva... 5 3. Trocando a senha... 6 4. Mensagens... 7 4.1. Conhecendo a tela principal... 7 4.2. Criando uma
Portal do Senac: Área Exclusiva para Alunos Índice 1. Introdução... 4 2. Acessando a área exclusiva... 5 3. Trocando a senha... 6 4. Mensagens... 7 4.1. Conhecendo a tela principal... 7 4.2. Criando uma
Manual do Plone (novo portal do IFCE)
 Manual do Plone (novo portal do IFCE) Dezembro/2015 Índice Como criar submenus... 3 Como criar banner rotativo... 4 Como remover um banner... 5 Como criar uma notícia... 6 Como inserir imagem na notícia...
Manual do Plone (novo portal do IFCE) Dezembro/2015 Índice Como criar submenus... 3 Como criar banner rotativo... 4 Como remover um banner... 5 Como criar uma notícia... 6 Como inserir imagem na notícia...
Manual da Administração do site Abrasel 2.0
 Manual da Administração do site Abrasel 2.0 Caro usuário, Você está recebendo o manual que lhe dará acesso ao administrador do site 2.0 onde será possível fazer as seguintes alterações: Inserir notícias
Manual da Administração do site Abrasel 2.0 Caro usuário, Você está recebendo o manual que lhe dará acesso ao administrador do site 2.0 onde será possível fazer as seguintes alterações: Inserir notícias
Manual do Google agenda. criação e compartilhamento de agendas
 Manual do Google agenda criação e compartilhamento de agendas 1 O que é o Google Agenda? Google Agenda é um serviço de agenda on line gratuito do Google, onde você pode anotar compromissos e tarefas, organizando
Manual do Google agenda criação e compartilhamento de agendas 1 O que é o Google Agenda? Google Agenda é um serviço de agenda on line gratuito do Google, onde você pode anotar compromissos e tarefas, organizando
Manual do Usuário Gerenciador de Conteúdo do Site: www.semarh.goias.gov.br/
 1 Manual do Usuário Gerenciador de Conteúdo do Site: www.semarh.goias.gov.br/ 1) O acesso ao sistema é realizado através do link: http://www.semarhtemplate.go.gov.br/sistema/ obs.: após o lançamento do
1 Manual do Usuário Gerenciador de Conteúdo do Site: www.semarh.goias.gov.br/ 1) O acesso ao sistema é realizado através do link: http://www.semarhtemplate.go.gov.br/sistema/ obs.: após o lançamento do
Tema UFPel 2.0 WP Institucional Guia de Opções de Personalização
 Tema UFPel 2.0 WP Institucional Guia de Opções de Personalização Sumário 1. Configurações Iniciais...2 1.1. Configurando o Menu Personalizado...2 1.2. Configurando os Widgets...3 2. Localize o nome de
Tema UFPel 2.0 WP Institucional Guia de Opções de Personalização Sumário 1. Configurações Iniciais...2 1.1. Configurando o Menu Personalizado...2 1.2. Configurando os Widgets...3 2. Localize o nome de
Tutorial Administrativo (Backoffice)
 Manual - Software ENTRANDO NO SISTEMA BACKOFFICE Para entrar no sitema Backoffice, digite no seu navegador de internet o seguinte endereço: http://pesquisa.webbyapp.com/ Entre com o login e senha. Caso
Manual - Software ENTRANDO NO SISTEMA BACKOFFICE Para entrar no sitema Backoffice, digite no seu navegador de internet o seguinte endereço: http://pesquisa.webbyapp.com/ Entre com o login e senha. Caso
Manual de uso do RM Portal Acessando o portal
 Manual de uso do RM Portal Acessando o portal 1º) Deve-se abrir um browser de internet (Utilizar o Internet Explorer para uma melhor visualização do portal). Após o browser aberto, deve-se digitar o endereço
Manual de uso do RM Portal Acessando o portal 1º) Deve-se abrir um browser de internet (Utilizar o Internet Explorer para uma melhor visualização do portal). Após o browser aberto, deve-se digitar o endereço
Tutorial WEB CONTENT MANAGEMENT [WCM] Obtenha benefícios a partir das aplicações customizadas da ADMT.
![Tutorial WEB CONTENT MANAGEMENT [WCM] Obtenha benefícios a partir das aplicações customizadas da ADMT. Tutorial WEB CONTENT MANAGEMENT [WCM] Obtenha benefícios a partir das aplicações customizadas da ADMT.](/thumbs/22/1603074.jpg) Tutorial WEB CONTENT MANAGEMENT [WCM] Obtenha benefícios a partir das aplicações customizadas da ADMT. PÁGINA: 2 de 21 Nenhuma parte deste documento pode ser utilizado ou reproduzido, em qualquer meio
Tutorial WEB CONTENT MANAGEMENT [WCM] Obtenha benefícios a partir das aplicações customizadas da ADMT. PÁGINA: 2 de 21 Nenhuma parte deste documento pode ser utilizado ou reproduzido, em qualquer meio
MANUAL DO INSTAR-MAIL 1.0. Pagina de login e senha do Instar-Mail
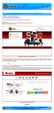 1º Passo: Acesse o seguinte endereço http://www.smtp.com.br/sg/cliente/logar.php MANUAL DO INSTAR-MAIL 1.0 2º Passo: Será apresentada uma tela solicitando o seu login e senha: Sendo assim: Digite o seu
1º Passo: Acesse o seguinte endereço http://www.smtp.com.br/sg/cliente/logar.php MANUAL DO INSTAR-MAIL 1.0 2º Passo: Será apresentada uma tela solicitando o seu login e senha: Sendo assim: Digite o seu
P á g i n a 1 MANUAL DE UTILIZAÇÃO DO PORTAL UNIR
 P á g i n a 1 MANUAL DE UTILIZAÇÃO DO PORTAL UNIR P á g i n a 2 Sumário 1. Efetuar login... 3 2. Gerenciar Notícias... 5 2.1 Cadastrar Notícias... 6 2.2 Editar Notícia... 7 2.3 Excluir Notícia... 8 3.
P á g i n a 1 MANUAL DE UTILIZAÇÃO DO PORTAL UNIR P á g i n a 2 Sumário 1. Efetuar login... 3 2. Gerenciar Notícias... 5 2.1 Cadastrar Notícias... 6 2.2 Editar Notícia... 7 2.3 Excluir Notícia... 8 3.
Vamos criar uma nova Página chamada Serviços. Clique em Adicionar Nova.
 3.5 Páginas: Ao clicar em Páginas, são exibidas todas as páginas criadas para o Blog. No nosso exemplo já existirá uma página com o Título Página de Exemplo, criada quando o WorPress foi instalado. Ao
3.5 Páginas: Ao clicar em Páginas, são exibidas todas as páginas criadas para o Blog. No nosso exemplo já existirá uma página com o Título Página de Exemplo, criada quando o WorPress foi instalado. Ao
Manual do Portal OMIR BRASIL
 2013 Manual do Portal OMIR BRASIL Juliano Frederico Fusco Geração i9 A Web Do Seu Jeito!!! 25/03/2013 1 Sumário Observação:... 2 1. Cadastro de sócios no Portal:... 2 2. Cadastro de Sócios no Clube:...
2013 Manual do Portal OMIR BRASIL Juliano Frederico Fusco Geração i9 A Web Do Seu Jeito!!! 25/03/2013 1 Sumário Observação:... 2 1. Cadastro de sócios no Portal:... 2 2. Cadastro de Sócios no Clube:...
UNIVERSIDADE TECNOLOGIA FEDERAL DO PARANÁ. Owncloud SERVIÇO DE COMPARTILHAMENTO EM NUVEM. Manual
 UNIVERSIDADE TECNOLOGIA FEDERAL DO PARANÁ Owncloud SERVIÇO DE COMPARTILHAMENTO EM NUVEM Manual DIRETORIA DE GESTÃO DE TECNOLOGIA DA INFORMAÇÃO DIRGTI 2015 Sumário 1. Introdução... 3 2. Acessando o serviço...
UNIVERSIDADE TECNOLOGIA FEDERAL DO PARANÁ Owncloud SERVIÇO DE COMPARTILHAMENTO EM NUVEM Manual DIRETORIA DE GESTÃO DE TECNOLOGIA DA INFORMAÇÃO DIRGTI 2015 Sumário 1. Introdução... 3 2. Acessando o serviço...
V 1.0 LINAEDUCA - GUIA DE USO
 V 1.0 LINAEDUCA - GUIA DE USO ARGO Internet ARGO.com.br 2013 Sumário 1. Instalação... 2 1.1 Windows... 2 2 Guia de Uso... 5 2.1 Inicialização... 5 2.1.1 Modo Casa... 5 2.1.2 Modo escola... 6 2.2 Cadastro
V 1.0 LINAEDUCA - GUIA DE USO ARGO Internet ARGO.com.br 2013 Sumário 1. Instalação... 2 1.1 Windows... 2 2 Guia de Uso... 5 2.1 Inicialização... 5 2.1.1 Modo Casa... 5 2.1.2 Modo escola... 6 2.2 Cadastro
Solute Manager Gerenciador de Conteúdo Manual de Utilização
 Solute Manager Gerenciador de Conteúdo Manual de Utilização SITE LABORATÓRIO SÃO JOSÉ ÍNDICE INTRODUÇÃO PÁG 03 USUÁRIOS DO SISTEMA PÁG 04 NOTÍCIAS PÁG 06 PÁGINAS INTERNAS PÁG 13 DICAS PÁG 16 BANNERS PÁG
Solute Manager Gerenciador de Conteúdo Manual de Utilização SITE LABORATÓRIO SÃO JOSÉ ÍNDICE INTRODUÇÃO PÁG 03 USUÁRIOS DO SISTEMA PÁG 04 NOTÍCIAS PÁG 06 PÁGINAS INTERNAS PÁG 13 DICAS PÁG 16 BANNERS PÁG
Manual de Publicaça o no Blog da Aça o TRIBOS nas Trilhas da Cidadania
 Manual de Publicaça o no Blog da Aça o TRIBOS nas Trilhas da Cidadania Sumário Objetivos do Blog... 2 Log-in... 3 Esqueci minha senha... 4 Utilizando o Blog... 5 Encontrando seu Blog... 5 Conhecendo o
Manual de Publicaça o no Blog da Aça o TRIBOS nas Trilhas da Cidadania Sumário Objetivos do Blog... 2 Log-in... 3 Esqueci minha senha... 4 Utilizando o Blog... 5 Encontrando seu Blog... 5 Conhecendo o
Moodle - CEAD Manual do Estudante
 Moodle - CEAD Manual do Estudante Índice Introdução 3 Acessando o Ambiente 4 Acessando o Curso 5 Navegando no Ambiente do Curso 5 Box Participantes 5 Box Atividades 5 Box Buscar nos Fóruns 5 Box Administração
Moodle - CEAD Manual do Estudante Índice Introdução 3 Acessando o Ambiente 4 Acessando o Curso 5 Navegando no Ambiente do Curso 5 Box Participantes 5 Box Atividades 5 Box Buscar nos Fóruns 5 Box Administração
Vamos criar uma nova Página chamada Serviços. Clique em Adicionar Nova.
 3.5 Páginas: Ao clicar em Páginas, são exibidas todas as páginas criadas para o Blog. No nosso exemplo já existirá uma página com o Título Página de Exemplo, criada quando o WorPress foi instalado. Ao
3.5 Páginas: Ao clicar em Páginas, são exibidas todas as páginas criadas para o Blog. No nosso exemplo já existirá uma página com o Título Página de Exemplo, criada quando o WorPress foi instalado. Ao
TUTORIAL PARA ATUALIZAÇÃO DO PORTAL DO TJRN
 Poder Judiciário do Estado do Rio Grande do Norte TUTORIAL PARA ATUALIZAÇÃO DO PORTAL DO TJRN Agosto/2012 Versão 1.0 1. ACESSANDO O PORTAL Acesse o site do TJ no endereço www.tjrn.jus.br Observação: utilize
Poder Judiciário do Estado do Rio Grande do Norte TUTORIAL PARA ATUALIZAÇÃO DO PORTAL DO TJRN Agosto/2012 Versão 1.0 1. ACESSANDO O PORTAL Acesse o site do TJ no endereço www.tjrn.jus.br Observação: utilize
Sistema de Gerenciamento Remoto www.pevermelho.art.br
 Sistema de Gerenciamento Remoto www.pevermelho.art.br 1 - SOBRE O SGR Este manual irá lhe ajudar a entender o funcionamento do SGR (Sistema de Gerenciamento Remoto) permitindo assim que você possa atualizar
Sistema de Gerenciamento Remoto www.pevermelho.art.br 1 - SOBRE O SGR Este manual irá lhe ajudar a entender o funcionamento do SGR (Sistema de Gerenciamento Remoto) permitindo assim que você possa atualizar
1. Áudio. Esta seção servirá para o cliente inserir músicas em formato mp3 para que os visitantes do site possam ouvi-las através do site.
 1. Áudio Esta seção servirá para o cliente inserir músicas em formato mp3 para que os visitantes do site possam ouvi-las através do site. 2. Atendimento online Seção destinada para que os visitantes do
1. Áudio Esta seção servirá para o cliente inserir músicas em formato mp3 para que os visitantes do site possam ouvi-las através do site. 2. Atendimento online Seção destinada para que os visitantes do
Portal de Internet ABDI
 Portal de Internet ABDI 1 Histórico de Revisões Data Versão Autor Descrição 26/10/11 1.0 Jucelio Araújo Criação do documento 25/10/13 2.0 Públia Pires Atualização do documento 04/11/2013 3.0 Ana Carolina
Portal de Internet ABDI 1 Histórico de Revisões Data Versão Autor Descrição 26/10/11 1.0 Jucelio Araújo Criação do documento 25/10/13 2.0 Públia Pires Atualização do documento 04/11/2013 3.0 Ana Carolina
Manual de configuração do sistema
 Manual de configuração do sistema (v.1.5.x Beta) Rua México, 119 Sala 2004 Centro Rio de Janeiro, RJ www.doctors-solution.com.br www.simdoctor.com.br contato@simdoctor.com.br Sumário 1. Fazendo seu primeiro
Manual de configuração do sistema (v.1.5.x Beta) Rua México, 119 Sala 2004 Centro Rio de Janeiro, RJ www.doctors-solution.com.br www.simdoctor.com.br contato@simdoctor.com.br Sumário 1. Fazendo seu primeiro
Conteúdo. 1 - Procedimentos de Acesso... 3. 2 - Gerenciamento de usuários do sistema e perfis de acesso... 4. 3 - Cadastro de áreas do sítio...
 Conteúdo 1 - Procedimentos de Acesso.... 3 2 - Gerenciamento de usuários do sistema e perfis de acesso... 4 3 - Cadastro de áreas do sítio.... 8 3.1 - Conteúdo simples com anexo... 9 3.2 - Página estática...
Conteúdo 1 - Procedimentos de Acesso.... 3 2 - Gerenciamento de usuários do sistema e perfis de acesso... 4 3 - Cadastro de áreas do sítio.... 8 3.1 - Conteúdo simples com anexo... 9 3.2 - Página estática...
Omega Tecnologia Manual Omega Hosting
 Omega Tecnologia Manual Omega Hosting 1 2 Índice Sobre o Omega Hosting... 3 1 Primeiro Acesso... 4 2 Tela Inicial...5 2.1 Área de menu... 5 2.2 Área de navegação... 7 3 Itens do painel de Controle... 8
Omega Tecnologia Manual Omega Hosting 1 2 Índice Sobre o Omega Hosting... 3 1 Primeiro Acesso... 4 2 Tela Inicial...5 2.1 Área de menu... 5 2.2 Área de navegação... 7 3 Itens do painel de Controle... 8
Tutorial Plone 4. Manutenção de Sites. Universidade Federal de São Carlos Departamento de Sistemas Web Todos os direitos reservados
 Tutorial Plone 4 Manutenção de Sites Universidade Federal de São Carlos Departamento de Sistemas Web Todos os direitos reservados Sumário Introdução 1 Como fazer a autenticação do usuário 1.1 Através do
Tutorial Plone 4 Manutenção de Sites Universidade Federal de São Carlos Departamento de Sistemas Web Todos os direitos reservados Sumário Introdução 1 Como fazer a autenticação do usuário 1.1 Através do
Smart Laudos 1.9. A Forma Inteligente de Criar seus Laudos Médicos. Manual do Usuário
 Smart Laudos 1.9 A Forma Inteligente de Criar seus Laudos Médicos Manual do Usuário Conteúdo 1. O que é o Smart Laudos?... 3 2. Características... 3 3. Instalação... 3 4. Menu do Sistema... 4 5. Configurando
Smart Laudos 1.9 A Forma Inteligente de Criar seus Laudos Médicos Manual do Usuário Conteúdo 1. O que é o Smart Laudos?... 3 2. Características... 3 3. Instalação... 3 4. Menu do Sistema... 4 5. Configurando
Tutorial USERADM. Inserindo conteúdos no site
 Tutorial USERADM Inserindo conteúdos no site Como acessar o Administrador de Conteúdos do site? 1. Primeiramente acesse o site de sua instituição, como exemplo vamos utilizar o site da Prefeitura de Aliança-TO,
Tutorial USERADM Inserindo conteúdos no site Como acessar o Administrador de Conteúdos do site? 1. Primeiramente acesse o site de sua instituição, como exemplo vamos utilizar o site da Prefeitura de Aliança-TO,
Cetac - Centro de Ensino e Treinamento em Anatomia e Cirurgia Veterinária Manual Técnico do Sistema Administrativo do site Cetacvet.com.
 Manual Técnico do Sistema Administrativo do site Cetacvet.com.br SÃO PAULO - SP SUMÁRIO Introdução... 3 Autenticação no sistema administrativo... 4 Apresentação do sistema administrativo... 5 Gerenciamento
Manual Técnico do Sistema Administrativo do site Cetacvet.com.br SÃO PAULO - SP SUMÁRIO Introdução... 3 Autenticação no sistema administrativo... 4 Apresentação do sistema administrativo... 5 Gerenciamento
Manual do Usuário. Manual do Usuário - Versão 1.0. 1
 Manual do Usuário Manual do Usuário - Versão 1.0. 1 Índice 1. Visão Geral... 3 2. Acessar o sistema... 3 3. Módulo Inicial... 6 3.1. Cabeçalho do sistema... 6 3.2. Fale Conosco... 6 3.3. Meu Cadastro...
Manual do Usuário Manual do Usuário - Versão 1.0. 1 Índice 1. Visão Geral... 3 2. Acessar o sistema... 3 3. Módulo Inicial... 6 3.1. Cabeçalho do sistema... 6 3.2. Fale Conosco... 6 3.3. Meu Cadastro...
Sistema de Registro das Atividades do RT - Tutorial de utilização
 Sistema de Registro das Atividades do RT - Tutorial de utilização Acesso WEB 1. Primeiro acesso Para acessar o sistema, abra seu navegador de internet e vá até o site http://sistemart.crmv pr.org.br. Você
Sistema de Registro das Atividades do RT - Tutorial de utilização Acesso WEB 1. Primeiro acesso Para acessar o sistema, abra seu navegador de internet e vá até o site http://sistemart.crmv pr.org.br. Você
Manual do Sistema de Apoio Operadores CDL
 N / Rev.: Manual 751.1/02 Este documento não deve ser reproduzido sem autorização da FCDL/SC Aprovação: Representante da Direção Ademir Ruschel Elaboração: Supervisor da Qualidade Sílvia Regina Pelicioli
N / Rev.: Manual 751.1/02 Este documento não deve ser reproduzido sem autorização da FCDL/SC Aprovação: Representante da Direção Ademir Ruschel Elaboração: Supervisor da Qualidade Sílvia Regina Pelicioli
Presskit Guia Rápido. Release 2.0. Presskit
 Presskit Guia Rápido Release 2.0 Presskit 06/07/2009 Sumário 1 Login 2 Login e Senha...................................... 2 Esqueci minha senha.................................. 2 Fale Com o Suporte...................................
Presskit Guia Rápido Release 2.0 Presskit 06/07/2009 Sumário 1 Login 2 Login e Senha...................................... 2 Esqueci minha senha.................................. 2 Fale Com o Suporte...................................
Adapti - Technology Solutions www.adapti.net Leonor cardoso nº 331 Fone : (041) 8844-7805 81240-380 Curitiba - PR MANUAL DO USUÁRIO
 MANUAL DO USUÁRIO 1 Índice Administração de Documentos...2 Lista de documentos criados...3 Criando um novo documento...3 Barra de ferramentas do editor...4 Editando um documento...7 Administrando suas
MANUAL DO USUÁRIO 1 Índice Administração de Documentos...2 Lista de documentos criados...3 Criando um novo documento...3 Barra de ferramentas do editor...4 Editando um documento...7 Administrando suas
GESTA - UFMG observatório de conflitos ambientais do estado de minas gerais
 GESTA - UFMG observatório de conflitos ambientais do estado de minas gerais guia de administração do site -1 - INTELIGÊNCIA GEOGRÁFICA EQUIPE TÉCNICA COORDENADOR DO PROJETO Jean Charles Sousa (GeoHorizonte)
GESTA - UFMG observatório de conflitos ambientais do estado de minas gerais guia de administração do site -1 - INTELIGÊNCIA GEOGRÁFICA EQUIPE TÉCNICA COORDENADOR DO PROJETO Jean Charles Sousa (GeoHorizonte)
[SISTEMA DE SEGUROS MANUAL DO USUÁRIO]
![[SISTEMA DE SEGUROS MANUAL DO USUÁRIO] [SISTEMA DE SEGUROS MANUAL DO USUÁRIO]](/thumbs/26/7093185.jpg) Câmara de Dirigentes Lojistas [SISTEMA DE SEGUROS MANUAL DO USUÁRIO] Sumário 1. Controle de versão... 3 2. Objetivo... 4 3. Premissas... 4 4. Acesso ao Sistema de Seguros... 4 5. Página principal do sistema...
Câmara de Dirigentes Lojistas [SISTEMA DE SEGUROS MANUAL DO USUÁRIO] Sumário 1. Controle de versão... 3 2. Objetivo... 4 3. Premissas... 4 4. Acesso ao Sistema de Seguros... 4 5. Página principal do sistema...
Centro de Agricultura Alternativa CAA Manual do Usuário do Portal Ypadê Balaio Digital Tecnologia em Gestão Ltda ME. Manual do Usuário Portal Ypadê
 Centro de Agricultura Alternativa CAA Manual do Usuário Portal Ypadê Montes Claros, 16 de Julho de 2011 Revisão 3 Sumário 1. Apresentação do portal e escopo deste documento... 2 2. Acessando o Portal Ypadê...
Centro de Agricultura Alternativa CAA Manual do Usuário Portal Ypadê Montes Claros, 16 de Julho de 2011 Revisão 3 Sumário 1. Apresentação do portal e escopo deste documento... 2 2. Acessando o Portal Ypadê...
MANUAL DE UTILIZAÇÃO SISTEMA DE CADASTRO INTRANET
 MANUAL DE UTILIZAÇÃO SISTEMA DE CADASTRO INTRANET I Sumário 1. Objetivo do Documento... 1 2. Início... 1 3. Cadastro de Pessoa Física... 3 3.1. Preenchimentos Obrigatórios.... 4 3.2. Acesso aos Campos
MANUAL DE UTILIZAÇÃO SISTEMA DE CADASTRO INTRANET I Sumário 1. Objetivo do Documento... 1 2. Início... 1 3. Cadastro de Pessoa Física... 3 3.1. Preenchimentos Obrigatórios.... 4 3.2. Acesso aos Campos
MANUAL DA SECRETARIA
 MANUAL DA SECRETARIA Conteúdo Tela de acesso... 2 Liberação de acesso ao sistema... 3 Funcionários... 3 Secretaria... 5 Tutores... 7 Autores... 8 Configuração dos cursos da Instituição de Ensino... 9 Novo
MANUAL DA SECRETARIA Conteúdo Tela de acesso... 2 Liberação de acesso ao sistema... 3 Funcionários... 3 Secretaria... 5 Tutores... 7 Autores... 8 Configuração dos cursos da Instituição de Ensino... 9 Novo
Esse manual é um conjunto de perguntas e respostas para usuários(as) do Joomla! 1.5.
 Esse manual é um conjunto de perguntas e respostas para usuários(as) do Joomla! 1.5. Ele considera que você já tem o Joomla! instalado no seu computador. Caso você queira utilizá lo em um servidor na web,
Esse manual é um conjunto de perguntas e respostas para usuários(as) do Joomla! 1.5. Ele considera que você já tem o Joomla! instalado no seu computador. Caso você queira utilizá lo em um servidor na web,
DOWNLOAD DO APLICATIVO: INSTALAÇÃO DO APLICATIVO
 DOWNLOAD DO APLICATIVO: O aplicativo deve ser baixado pelo endereço: http://www.estudeadistancia.com/avamobile/ A partir do dia 03/06 será disponibilizado dois links para download: 1 download do aplicativo
DOWNLOAD DO APLICATIVO: O aplicativo deve ser baixado pelo endereço: http://www.estudeadistancia.com/avamobile/ A partir do dia 03/06 será disponibilizado dois links para download: 1 download do aplicativo
Está apto a utilizar o sistema, o usuário que tenha conhecimentos básicos de informática e navegação na internet.
 1. Descrição Geral Este manual descreve as operações disponíveis no módulo VTWEB Client, cuja finalidade é gerenciar cadastros de funcionários, realização de pedidos e controle financeiro dos pedidos.
1. Descrição Geral Este manual descreve as operações disponíveis no módulo VTWEB Client, cuja finalidade é gerenciar cadastros de funcionários, realização de pedidos e controle financeiro dos pedidos.
MANUAL DO GERENCIADOR ESCOLAR WEB
 CNS LEARNING MANUAL DO GERENCIADOR ESCOLAR WEB Versão Online 13 Índice ÍNDICE... 1 VISÃO GERAL... 2 CONCEITO E APRESENTAÇÃO VISUAL... 2 PRINCIPAIS MÓDULOS... 3 ESTRUTURAÇÃO... 3 CURSOS... 4 TURMAS... 4
CNS LEARNING MANUAL DO GERENCIADOR ESCOLAR WEB Versão Online 13 Índice ÍNDICE... 1 VISÃO GERAL... 2 CONCEITO E APRESENTAÇÃO VISUAL... 2 PRINCIPAIS MÓDULOS... 3 ESTRUTURAÇÃO... 3 CURSOS... 4 TURMAS... 4
Núcleo de Tecnologias Interativas de Aprendizagem.
 Núcleo de Tecnologias Interativas de Aprendizagem. TUTORIAL MOODLE Titulo: Primeiro Acesso a Plataforma MOODLE. Autor: NUTEIA Data de Criação: 03 / 02 / 2008. Atualizado em: 16 / 03 / 2012. 1ª Etapa 01
Núcleo de Tecnologias Interativas de Aprendizagem. TUTORIAL MOODLE Titulo: Primeiro Acesso a Plataforma MOODLE. Autor: NUTEIA Data de Criação: 03 / 02 / 2008. Atualizado em: 16 / 03 / 2012. 1ª Etapa 01
Manual de acesso ao UNICURITIBA Virtual (Moodle) para alunos
 Manual de acesso ao UNICURITIBA Virtual (Moodle) para alunos 2015 Sumário Acessando o UNICURITIBA Virtual... 3 Conhecendo o UNICURITIBA Virtual... 4 1. Foto do Perfil... 4 2. Campo de Busca... 5 3. Bloco
Manual de acesso ao UNICURITIBA Virtual (Moodle) para alunos 2015 Sumário Acessando o UNICURITIBA Virtual... 3 Conhecendo o UNICURITIBA Virtual... 4 1. Foto do Perfil... 4 2. Campo de Busca... 5 3. Bloco
Sumário: Fluxo Operacional... 3 Contatos... 4. Agenda Online... 10. Reservas de Salas... 26. Tarefas... 42
 Sumário: Fluxo Operacional... 3 Contatos... 4 Passo a passo para visualização de contatos... 5 Passo a passo para filtragem da lista de contatos... 6 Como ordenar a lista de contatos... 7 Como gerar uma
Sumário: Fluxo Operacional... 3 Contatos... 4 Passo a passo para visualização de contatos... 5 Passo a passo para filtragem da lista de contatos... 6 Como ordenar a lista de contatos... 7 Como gerar uma
1. ACESSO AO SISTEMA. LOGIN E SENHA Para ter acesso ao painel administrativo de seu site, acesse o link: http://atualiza.urldosite.com.
 Manual de uso 1. ACESSO AO SISTEMA LOGIN E SENHA Para ter acesso ao painel administrativo de seu site, acesse o link: http://atualiza.urldosite.com.br Após acessar o link acima, favor digitar seu LOGIN
Manual de uso 1. ACESSO AO SISTEMA LOGIN E SENHA Para ter acesso ao painel administrativo de seu site, acesse o link: http://atualiza.urldosite.com.br Após acessar o link acima, favor digitar seu LOGIN
Esse tutorial visa apresentar as principais funcionalidades do Editor de Roteiro de Aprendizagem do Portal Clickideia.
 Sumário Introdução... 1 Objetivos... 1 Instruções para utilização do Tutorial... 1 Metodologia... 2 Apresentação do Editor de Roteiro de Aprendizagem... 2 Inserir Roteiro de Aprendizagem... 3 Meus Roteiros...
Sumário Introdução... 1 Objetivos... 1 Instruções para utilização do Tutorial... 1 Metodologia... 2 Apresentação do Editor de Roteiro de Aprendizagem... 2 Inserir Roteiro de Aprendizagem... 3 Meus Roteiros...
1 Natuur Online Cadastre-se Nome, Login E-mail Cadastrar.
 1 Essa é a tela de acesso do Natuur Online, clique aqui para acessar o site e siga o passo-apasso abaixo. Se esse é o seu primeiro acesso, clique em Cadastre-se. 2 - Preencha os dados solicitados com Nome,
1 Essa é a tela de acesso do Natuur Online, clique aqui para acessar o site e siga o passo-apasso abaixo. Se esse é o seu primeiro acesso, clique em Cadastre-se. 2 - Preencha os dados solicitados com Nome,
FACULDADE DE ADMINISTRAÇÃO E NEGÓCIOS DE SERGIPE
 FACULDADE DE ADMINISTRAÇÃO E NEGÓCIOS DE SERGIPE Manual de Utilização do MSDN-AA Software Center Aracaju/SE 2009 Sumário Apresentação... 3 1. Solicitando ativação no MSDN-AA... 3 2. Acessando o Portal
FACULDADE DE ADMINISTRAÇÃO E NEGÓCIOS DE SERGIPE Manual de Utilização do MSDN-AA Software Center Aracaju/SE 2009 Sumário Apresentação... 3 1. Solicitando ativação no MSDN-AA... 3 2. Acessando o Portal
INSTRUMENTO NORMATIVO 004 IN004
 1. Objetivo Definir um conjunto de critérios e procedimentos para o uso do Portal Eletrônico de Turismo da Região disponibilizado pela Mauatur na Internet. Aplica-se a todos os associados, empregados,
1. Objetivo Definir um conjunto de critérios e procedimentos para o uso do Portal Eletrônico de Turismo da Região disponibilizado pela Mauatur na Internet. Aplica-se a todos os associados, empregados,
Manual (Office 365) Para acesso ao sistema de e-mails, os passos iniciais continuam os mesmos.
 Histórico de Alterações Versão Data Autor Função Descrição 1 14/09/2012 Roberto Gouveia Analista de Help Desk Criação inicial 2 19/11/2013 Roberto Gouveia Analista de Help Desk Atualização A partir de
Histórico de Alterações Versão Data Autor Função Descrição 1 14/09/2012 Roberto Gouveia Analista de Help Desk Criação inicial 2 19/11/2013 Roberto Gouveia Analista de Help Desk Atualização A partir de
Portaria Express 3.0
 Portaria Express 3.0 A portaria do seu condomínio mais segura e eficiente. Com a preocupação cada vez mais necessária de segurança nos condomínio e empresas, investe-se muito em segurança. Câmeras, cercas,
Portaria Express 3.0 A portaria do seu condomínio mais segura e eficiente. Com a preocupação cada vez mais necessária de segurança nos condomínio e empresas, investe-se muito em segurança. Câmeras, cercas,
USANDO O ROUNDCUBE WEBMAIL
 USANDO O ROUNDCUBE WEBMAIL ATENÇÃO! Para utilizar este tutorial não se esqueça: Onde estiver escrito seusite.com.br substitua pelo ENDEREÇO do seu site (domínio). Ex.: Se o endereço do seu site é casadecarnessilva.net
USANDO O ROUNDCUBE WEBMAIL ATENÇÃO! Para utilizar este tutorial não se esqueça: Onde estiver escrito seusite.com.br substitua pelo ENDEREÇO do seu site (domínio). Ex.: Se o endereço do seu site é casadecarnessilva.net
MANUAL JOOMLA 2.5 PORTAL INTERNET. Ministério do Esporte
 MANUAL JOOMLA 2.5 PORTAL INTERNET Ministério do Esporte SUMÁRIO 1.0 - Módulo Administração... 1 2.0 Banner randômico... 2 2.1 Adicionar novo slide... 2 2.2 Excluir slide... 6 3.0 Artigos... 7 3.1 Adicionar
MANUAL JOOMLA 2.5 PORTAL INTERNET Ministério do Esporte SUMÁRIO 1.0 - Módulo Administração... 1 2.0 Banner randômico... 2 2.1 Adicionar novo slide... 2 2.2 Excluir slide... 6 3.0 Artigos... 7 3.1 Adicionar
Tutorial de aprendizado para adicionar conteúdo no site
 Tutorial de aprendizado para adicionar conteúdo no site Encontrar no rodapé do site o link "Administrador", click sobre ele e vai abrir a seguinte página: Aqui você ira digitar seu usuário e senha que
Tutorial de aprendizado para adicionar conteúdo no site Encontrar no rodapé do site o link "Administrador", click sobre ele e vai abrir a seguinte página: Aqui você ira digitar seu usuário e senha que
Manual do Usuário Nextel Cloud. Manual do Usuário. Versão 1.0.0. Copyright Nextel 2014. http://nextelcloud.nextel.com.br
 Manual do Usuário Versão 1.0.0 Copyright Nextel 2014 http://nextelcloud.nextel.com.br 1 Nextel Cloud... 4 2 Nextel Cloud Web... 5 2.1 Página Inicial... 6 2.1.1 Meu Perfil... 7 2.1.2 Meu Dispositivo...
Manual do Usuário Versão 1.0.0 Copyright Nextel 2014 http://nextelcloud.nextel.com.br 1 Nextel Cloud... 4 2 Nextel Cloud Web... 5 2.1 Página Inicial... 6 2.1.1 Meu Perfil... 7 2.1.2 Meu Dispositivo...
OneDrive: saiba como usar a nuvem da Microsoft
 OneDrive: saiba como usar a nuvem da Microsoft O OneDrive é um serviço de armazenamento na nuvem da Microsoft que oferece a opção de guardar até 7 GB de arquivos grátis na rede. Ou seja, o usuário pode
OneDrive: saiba como usar a nuvem da Microsoft O OneDrive é um serviço de armazenamento na nuvem da Microsoft que oferece a opção de guardar até 7 GB de arquivos grátis na rede. Ou seja, o usuário pode
Documentação. Programa de Evolução Contínua Versão 1.72
 Documentação Programa de Evolução Contínua Versão 1.72 Sumário Resumo das Novidades... 3 Configuração das Novidades... 5 Exibição de variações nas listagens... 5 Novo Sistema de Lista de Desejos... 7 Resumo
Documentação Programa de Evolução Contínua Versão 1.72 Sumário Resumo das Novidades... 3 Configuração das Novidades... 5 Exibição de variações nas listagens... 5 Novo Sistema de Lista de Desejos... 7 Resumo
MANUAL PORTAL ACADÊMICO
 MANUAL PORTAL ACADÊMICO Sumário Sumário... 2 1. Apresentação... 3 2. Navegação no site da Escola do Legislativo... 4 3. Ministrante... 6 3.1.Cadastro de ministrante... 6 3.2. Preencher os campos... 7 3.3
MANUAL PORTAL ACADÊMICO Sumário Sumário... 2 1. Apresentação... 3 2. Navegação no site da Escola do Legislativo... 4 3. Ministrante... 6 3.1.Cadastro de ministrante... 6 3.2. Preencher os campos... 7 3.3
PAINEL GERENCIADOR DE E-MAILS
 Este manual foi criado com o objetivo de facilitar o gerenciamento de suas contas de e-mail. Com ele, o administrador poderá criar e excluir e-mails, alterar senha, configurar redirecionamento de contas,
Este manual foi criado com o objetivo de facilitar o gerenciamento de suas contas de e-mail. Com ele, o administrador poderá criar e excluir e-mails, alterar senha, configurar redirecionamento de contas,
SISTEMA DE E-LEARNING. efaculdade MANUAL DO ALUNO
 SISTEMA DE E-LEARNING efaculdade MANUAL DO ALUNO Conteúdo Tela de acesso... 2 Dados de Cadastro... 3 Dados cadastrais... 3 Alterar meu email... 4 Alterar minha senha... 4 Minha agenda... 5 Lista de cursos...
SISTEMA DE E-LEARNING efaculdade MANUAL DO ALUNO Conteúdo Tela de acesso... 2 Dados de Cadastro... 3 Dados cadastrais... 3 Alterar meu email... 4 Alterar minha senha... 4 Minha agenda... 5 Lista de cursos...
Follow-Up Acompanhamento Eletrônico de Processos (versão 3.0) Manual do Sistema. 1. Como acessar o sistema Requisitos mínimos e compatibilidade
 do Sistema Índice Página 1. Como acessar o sistema 1.1 Requisitos mínimos e compatibilidade 03 2. Como configurar o Sistema 2.1 Painel de Controle 2.2 Informando o nome da Comissária 2.3 Escolhendo a Cor
do Sistema Índice Página 1. Como acessar o sistema 1.1 Requisitos mínimos e compatibilidade 03 2. Como configurar o Sistema 2.1 Painel de Controle 2.2 Informando o nome da Comissária 2.3 Escolhendo a Cor
Manual WebAdmin News
 Manual WebAdmin News 20/12/2008 Login: Com a integração das páginas de notícias ao site atual da empresa, você consegue publicar notícias e artigos com a cara da sua empresa, sem precisar conhecer os detalhes
Manual WebAdmin News 20/12/2008 Login: Com a integração das páginas de notícias ao site atual da empresa, você consegue publicar notícias e artigos com a cara da sua empresa, sem precisar conhecer os detalhes
FERRAMENTAS DE COLABORAÇÃO CORPORATIVA
 FERRAMENTAS DE COLABORAÇÃO CORPORATIVA Criação de Formulários no Google Drive Sumário (Clique sobre a opção desejada para ir direto à página correspondente) Criação de Formulários no Google Drive Introdução...
FERRAMENTAS DE COLABORAÇÃO CORPORATIVA Criação de Formulários no Google Drive Sumário (Clique sobre a opção desejada para ir direto à página correspondente) Criação de Formulários no Google Drive Introdução...
1.1) Acesse o site da faculdade: http://www.unirio.br/cch/filosofia. Esse é o mesmo endereço que um visitante usaria para navegar normalmente no site.
 1) ACESSO AO SITE NO MODO EDIÇÃO 1.1) Acesse o site da faculdade: http://www.unirio.br/cch/filosofia. Esse é o mesmo endereço que um visitante usaria para navegar normalmente no site. 1.2) No canto superior
1) ACESSO AO SITE NO MODO EDIÇÃO 1.1) Acesse o site da faculdade: http://www.unirio.br/cch/filosofia. Esse é o mesmo endereço que um visitante usaria para navegar normalmente no site. 1.2) No canto superior
MANUAL DE MEMBRO COMUNIDADE DO AMIGO
 SUMÁRIO Efetuando o Login na comunidade... 3 Esqueceu sua senha?... 3 Página Principal... 4 Detalhando o item Configurações... 5 Alterar Foto... 5 Alterar Senha... 5 Dados Pessoais... 6 Configurações de
SUMÁRIO Efetuando o Login na comunidade... 3 Esqueceu sua senha?... 3 Página Principal... 4 Detalhando o item Configurações... 5 Alterar Foto... 5 Alterar Senha... 5 Dados Pessoais... 6 Configurações de
Manual do Usuário CMS WordPress Versão atual: 3.0
 Manual do Usuário CMS WordPress Versão atual: 3.0 1 - Introdução O Centro de Gestão do Conhecimento Organizacional, CGCO, criou, em março de 2008, uma equipe para atender à demanda de criação de novos
Manual do Usuário CMS WordPress Versão atual: 3.0 1 - Introdução O Centro de Gestão do Conhecimento Organizacional, CGCO, criou, em março de 2008, uma equipe para atender à demanda de criação de novos
VALIDADOR DE ARQUIVOS SICREDI (VAS) Cobrança e Convênios
 VALIDADOR DE ARQUIVOS SICREDI (VAS) Cobrança e Convênios Atrelada ao processo: Validação de layout dos arquivos de convênios/cobrança de um novo convênio/cedente Classificação da informação: uso interno
VALIDADOR DE ARQUIVOS SICREDI (VAS) Cobrança e Convênios Atrelada ao processo: Validação de layout dos arquivos de convênios/cobrança de um novo convênio/cedente Classificação da informação: uso interno
Manual do site do Comitê do Itajaí: como inserir e atualizar
 Manual do site do Comitê do Itajaí: como inserir e atualizar conteúdo autor: Fábio Roberto Teodoro 25 de março de 2010 Sumário 1 Definições 3 2 Interface Administrativa 4 3 Conteúdo 6 3.1 Notícias............................................
Manual do site do Comitê do Itajaí: como inserir e atualizar conteúdo autor: Fábio Roberto Teodoro 25 de março de 2010 Sumário 1 Definições 3 2 Interface Administrativa 4 3 Conteúdo 6 3.1 Notícias............................................
Manual de utilização do Portal Entrelace.org.br. William Oyama www.evisionbrasil.com.br
 Manual de utilização do Portal Entrelace.org.br William Oyama www.evisionbrasil.com.br Índice do tutorial 1 Portal entrelace.obr.br 2- Painel Administrativo 3- Informações Restritas 4- Acervo 5- Notícias
Manual de utilização do Portal Entrelace.org.br William Oyama www.evisionbrasil.com.br Índice do tutorial 1 Portal entrelace.obr.br 2- Painel Administrativo 3- Informações Restritas 4- Acervo 5- Notícias
W o r d p r e s s 1- TELA DE LOGIN
 S U M Á R I O 1Tela de Login...2 2 Painel......3 3 Post...4 4 Ferramentas de Post...10 5 Páginas...14 6 Ferramentas de páginas...21 7 Mídias...25 8 Links......30 1 1- TELA DE LOGIN Para ter acesso ao wordpress
S U M Á R I O 1Tela de Login...2 2 Painel......3 3 Post...4 4 Ferramentas de Post...10 5 Páginas...14 6 Ferramentas de páginas...21 7 Mídias...25 8 Links......30 1 1- TELA DE LOGIN Para ter acesso ao wordpress
Curso de atualização Educação Integral e Integrada. Tutorial Moodle. Belo Horizonte, 2013.
 Curso de atualização Educação Integral e Integrada Tutorial Moodle Belo Horizonte, 2013. 1. INTRODUÇÃO... 3 2. ACESSANDO O AMBIENTE... 4 3. CONHECENDO O AMBIENTE... 5 3.1. CAIXAS DE UTILIDADES... 5 4.
Curso de atualização Educação Integral e Integrada Tutorial Moodle Belo Horizonte, 2013. 1. INTRODUÇÃO... 3 2. ACESSANDO O AMBIENTE... 4 3. CONHECENDO O AMBIENTE... 5 3.1. CAIXAS DE UTILIDADES... 5 4.
NewAgent enterprise-brain
 Manual NewAgent enterprise-brain Configuração Manual NewAgent enterprise-brain Configuração Este manual de uso irá ajudá-lo na utilização de todas as funções administrativas que a NewAgent possui e assim,
Manual NewAgent enterprise-brain Configuração Manual NewAgent enterprise-brain Configuração Este manual de uso irá ajudá-lo na utilização de todas as funções administrativas que a NewAgent possui e assim,
Apostila Site Personalizado
 Apostila Site Personalizado Índice Para inserir informações sobre a empresa é utilizado o componente GERENCIADOR DE ARTIGOS. Através dele é possível inserir infomações como: - A EMPRESA - HISTÓRICO - ENDEREÇO
Apostila Site Personalizado Índice Para inserir informações sobre a empresa é utilizado o componente GERENCIADOR DE ARTIGOS. Através dele é possível inserir infomações como: - A EMPRESA - HISTÓRICO - ENDEREÇO
PROCEDIMENTO DO CLIENTE
 PROCEDIMENTO DO CLIENTE Título: Plug-in Guia de Empresas Objetivo: Aprender a utilizar a ferramenta Guia de Empresas Onde: Empresa Quem: Cliente Quando: Início A ferramenta Guia de Empresas permite criar
PROCEDIMENTO DO CLIENTE Título: Plug-in Guia de Empresas Objetivo: Aprender a utilizar a ferramenta Guia de Empresas Onde: Empresa Quem: Cliente Quando: Início A ferramenta Guia de Empresas permite criar
Sumário. Tutorial: Editor de Exercícios Online para o professor
 1 Sumário Inserir Exercícios... 4 Minhas Avaliações... 5 Cadastrar perguntas... 7 Inserindo imagens... 10 Inserindo arquivos... 13 Inserindo vídeos... 15 Gerenciador de fórmulas e equações matemáticas...
1 Sumário Inserir Exercícios... 4 Minhas Avaliações... 5 Cadastrar perguntas... 7 Inserindo imagens... 10 Inserindo arquivos... 13 Inserindo vídeos... 15 Gerenciador de fórmulas e equações matemáticas...
MANUAL PARA UTILIZAÇÃO DO MOODLE FACULDADE INTERAÇÃO AMERICANA VIRTUAL - Versão: Aluno
 1 MANUAL PARA UTILIZAÇÃO DO MOODLE FACULDADE INTERAÇÃO AMERICANA VIRTUAL - Versão: Aluno Acessando o sistema 1- Para acessar a Faculdade Interação Americana Virtual digite o seguinte endereço: http://ead.fia.edu.br/
1 MANUAL PARA UTILIZAÇÃO DO MOODLE FACULDADE INTERAÇÃO AMERICANA VIRTUAL - Versão: Aluno Acessando o sistema 1- Para acessar a Faculdade Interação Americana Virtual digite o seguinte endereço: http://ead.fia.edu.br/
Despachante Express - Software para o despachante documentalista veicular DESPACHANTE EXPRESS MANUAL DO USUÁRIO VERSÃO 1.1
 DESPACHANTE EXPRESS MANUAL DO USUÁRIO VERSÃO 1.1 1 Sumário 1 - Instalação Normal do Despachante Express... 3 2 - Instalação do Despachante Express em Rede... 5 3 - Registrando o Despachante Express...
DESPACHANTE EXPRESS MANUAL DO USUÁRIO VERSÃO 1.1 1 Sumário 1 - Instalação Normal do Despachante Express... 3 2 - Instalação do Despachante Express em Rede... 5 3 - Registrando o Despachante Express...
SCC - Serviço de Controle de Consignação MANUAL DO USUÁRIO DO PORTAL DO CONSIGNADO SERVIDOR
 SCC - Serviço de Controle de Consignação MANUAL DO USUÁRIO DO PORTAL DO CONSIGNADO SERVIDOR Neste manual, você encontrará todas as informações necessárias para que possa navegar com facilidade no Portal
SCC - Serviço de Controle de Consignação MANUAL DO USUÁRIO DO PORTAL DO CONSIGNADO SERVIDOR Neste manual, você encontrará todas as informações necessárias para que possa navegar com facilidade no Portal
Tutorial do Usuário para utilização do Magento e commerce
 Tutorial do Usuário para utilização do Magento e commerce Sumário Introdução...3 Página inicial (Home Page)...3 Criar uma conta ou Entrar (Login)...4 Criar uma Conta...5 Entrar (Login)...6 Minha Conta...7
Tutorial do Usuário para utilização do Magento e commerce Sumário Introdução...3 Página inicial (Home Page)...3 Criar uma conta ou Entrar (Login)...4 Criar uma Conta...5 Entrar (Login)...6 Minha Conta...7
Índice. Tenho uma conta pessoal e uma conta da instituição em que dou aula, porém não consigo acessar a conta da escola. O que fazer?
 Índice Acesso ao Super Professor Web Como recuperar a senha de acesso? Tenho uma conta pessoal e uma conta da instituição em que dou aula, porém não consigo acessar a conta da escola. O que fazer? Selecionando
Índice Acesso ao Super Professor Web Como recuperar a senha de acesso? Tenho uma conta pessoal e uma conta da instituição em que dou aula, porém não consigo acessar a conta da escola. O que fazer? Selecionando
Manual Vivo Sync. Manual do Usuário. Versão 1.0.0. Copyright Vivo 2013. http://vivosync.com.br
 Manual do Usuário Versão 1.0.0 Copyright Vivo 2013 http://vivosync.com.br 1 1 Índice 1 Índice... 2 2 Vivo Sync... 5 3 Vivo Sync Web... 6 3.1 Página Inicial... 6 3.1.1 Novo Contato... 7 3.1.2 Editar Contato...
Manual do Usuário Versão 1.0.0 Copyright Vivo 2013 http://vivosync.com.br 1 1 Índice 1 Índice... 2 2 Vivo Sync... 5 3 Vivo Sync Web... 6 3.1 Página Inicial... 6 3.1.1 Novo Contato... 7 3.1.2 Editar Contato...
Manual do Instar Mail v2.0
 Manual do Instar Mail v2.0 Sumário Conteúdo Menu Principal... 2 Menu Cliente... 3 Pagina Categorias do Instar-Mail... 4 Importação... 4 Campanhas... 8 Cadastramento de campanhas do Instar-Mail... 9 Ações
Manual do Instar Mail v2.0 Sumário Conteúdo Menu Principal... 2 Menu Cliente... 3 Pagina Categorias do Instar-Mail... 4 Importação... 4 Campanhas... 8 Cadastramento de campanhas do Instar-Mail... 9 Ações
Podemos também definir o conteúdo dos menus da página inicial. Clique em Menus, Main Menu.
 Podemos também definir o conteúdo dos menus da página inicial. Clique em Menus, Main Menu. Como padrão será mostrado o Menu Home. Ao clicar em Home, podemos definir como deverão ser mostrados os conteúdos
Podemos também definir o conteúdo dos menus da página inicial. Clique em Menus, Main Menu. Como padrão será mostrado o Menu Home. Ao clicar em Home, podemos definir como deverão ser mostrados os conteúdos
