MANUAL DO UTILIZADOR ANGOLA
|
|
|
- Kevin Bergler Covalski
- 6 Há anos
- Visualizações:
Transcrição
1 MANUAL DO UTILIZADOR ANGOLA V. 2014
2 ÍNDICE COMEÇAR A TRABALHAR COM O DEFIR... 8 REGISTO... 8 ATUALIZAR O DEFIR... 9 FILOSOFIA DE TRABALHO NO DEFIR Tarefas pendentes Atalhos para ações Relatórios Menu de trabalho Prestação de Contas Análise Financeira Imposto Relatórios Menu Empresa Informação sobre o ficheiro Configurar palavra-passe do ficheiro Gestão de Backups Configurar Cópias de Segurança Recuperar Cópias de Segurança FILTROS E VISTAS Filtro rápido Filtro combinado Gravar Filtros (Vistas) COMEÇAR A TRABALHAR NUMA EMPRESA CRIAR NOVA EMPRESA ABRIR EMPRESA EXISTENTE GERIR PERÍODOS NO DEFIR Selecionar Períodos Tipos de Análises Disponíveis Períodos Comparativos Cores dos Períodos Criar Períodos Apagar Períodos Fechar e Abrir Períodos INFORMAÇÃO (DADOS) DA EMPRESA Ficha de Identificação Estabelecimentos Órgãos Sociais RELATO EM MOEDA ADICIONAL Protótipo, Sistemas de Informação, S.A Página 2 de 167
3 Configuração da moeda adicional Taxas de câmbio (ativos, passivos, proveitos e custos) Taxas de câmbio (capital próprio) Inserir movimentos do capital próprio Inserir as taxas de câmbio Conversão cambial PROCESSO CONTABILÍSTICO PREPARAÇÃO DOS ELEMENTOS CONTABILÍSTICOS Contas (balancete) Planos de importação Planos de importação: importar e exportar correspondências Importar plano de contas original Importar Balancete Formato de importação Com separador Tamanho Fixo Testar Formato de Importação Gravar Formato de Importação Efetuar e Gravar Correspondências Corrigir / Validar Incorreções na Importação Situações excecionais na importação Introdução manual / edição de dados Informações Adicionais Gestão Corrente e Não Corrente Introdução de Compras e Saldos Iniciais de Inventários e Sistema de Inventário Intermitente Informações Adicionais Empréstimos Mapas para imprimir Fluxos de Caixa Importação de fluxos de caixa Inserção manual dos fluxos de caixa Cálculo automático dos fluxos de caixa Resultados por Funções Ajustar Comparativos Criar Ajustamento Pesquisar e selecionar conta Anexo às Demonstrações Financeiras Criar e configurar Anexo Categorias de Notas do Anexo Criar e Editar Categorias Ligação às Notas das Demonstrações Financeiras Notas do Anexo Texto Protótipo, Sistemas de Informação, S.A Página 3 de 167
4 Imagem Mapas de Utilizador Quadros do Anexo Explicação Quadros do Anexo Amortizações do exercício Capital - Accionistas Capital - Ajustamentos aos comparativos Capital - Instrumentos de capital próprio Capital não realizado Capital - Detalhe outras reservas Capital - Movimentos reservas Capital - Movimentos resultados transitados Contas a receber - Detalhe e maturidade Contas a receber - Movimentos provisões Custo das existências Custos com o pessoal Outros custos e perdas operacionais Contratos plurianuais - Resultados e reconhecer Contratos plurianuais Resultados Disponibilidades Detalhe Disponibilidades - Movimentos provisões Disponibilidades Restrições Empréstimos curto prazo Condições Empréstimos curto prazo Garantias Empréstimos curto prazo Movimentos Empréstimos Condições Empréstimos - Detalhe e maturidade Empréstimos Garantias Empréstimos Movimentos Estado - Imposto a pagar Existências - Movimentos provisões Existências Restrições Existências - Valor líquido Fluxos de caixa - Caixa e equivalentes Fluxos de caixa - Aquisição de participadas Fluxos de caixa - Alienação de participadas Imobilizações corpóreas - Movimentos Amortizações Imobilizações corpóreas - Custos fin. Capitalizados Imobilizações corpóreas - Compromissos para aquisição Imobilizações corpóreas - Critérios Valorimétricos Imobilizações corpóreas - Restrições existentes Imobilizações corpóreas - Movimentos Valor Bruto Imobilizações corpóreas - Valor Líquido Imobilizações incorpóreas - Movimentos Amortizações Protótipo, Sistemas de Informação, S.A Página 4 de 167
5 Imobilizações incorpóreas - Movimentos Valor Bruto Imobilizações incorpóreas - Valor Líquido Investimentos em imóveis Movimentos Investimentos em imóveis Restrições Imposto sobre o rendimento detalhe Imposto sobre o rendimento cálculo Investimentos em associadas Identificação Investimentos em associadas Contingências Investimentos em associadas - Movimento Provisões Investimentos em associadas Restrições Investimentos em subsidiárias Identificação Investimentos em subsidiárias e associadas - Valor líquido Outros activos correntes Detalhe Outros activos financeiros Restrições Outros activos financeiros - movimentos provisões Outros activos financeiros - valor líquido Outros passivos correntes Detalhe Outras contas a pagar - Detalhe e maturidade Outras contas a pagar - Activos afectos Provisões - Activos afectos Provisões Movimentos Provisões para pensões Movimentos Responsabilidades não reflectidas no balanço Resultados extraordinários Resultados financeiros Resultados não operacionais Resultados subsidiárias e associadas Outros proveitos operacionais Prestações de serviços por actividades Prestações de serviços por mercados Trabalhos para a própria empresa Variações nos produtos acabados e em vias de fabrico Vendas por actividades Vendas por mercados Quadros Comparativos do Anexo Texto Quadro Renumerar Anexo Importar anexo de outra entidade Importar anexo de períodos anteriores RELATO CONTABILÍSTICO Demonstrações Financeiras Relatório de Gestão Configurar Relatório Gestão Protótipo, Sistemas de Informação, S.A Página 5 de 167
6 Aplicação de Resultados Ata da Assembleia Geral Mapas de Apoio Quadros Anexo Balancetes e Demonstrações Financeiras Periódicas Balancete e Demonstrações Financeiras Comparativas FORMATAÇÕES MAPAS, RELATÓRIOS E ANEXO Idioma, Tipo de Letra, Estilo e Cor dos Mapas Cabeçalho e Rodapé PROCESSO FISCAL PROCESSO DE APURAMENTO DO IMPOSTO INDUSTRIAL Elementos de Identificação Fiscal e Regimes de Tributação Taxas de Tributação Lucro Tributável Ligação às contas do plano original Ajustamentos manuais Matéria Coletável Cálculo do Imposto Imposto Estimado e Deduções à Coleta Cálculo do imposto Lançamento contabilístico EMISSÃO DA DECLARAÇÃO DO IMPOSTO INDUSTRIAL (MODELO 1) ANÁLISE FINANCEIRA PREPARAÇÃO DOS ELEMENTOS (ANÁLISE FINANCEIRA) RELATÓRIOS E INDICADORES DISPONÍVEIS (ANÁLISE FINANCEIRA) Balanço Funcional Capitais Permanentes Ativos Fixos Necessidades Cíclicas Recursos Cíclicos Tesouraria Ativa Tesouraria Passiva EQUILÍBRIO FINANCEIRO (MAPA E GRÁFICO) DEMONSTRAÇÃO DOS RESULTADOS FUNCIONAL CICLO DE EXPLORAÇÃO ANÁLISE INTEGRADA DA RENDIBILIDADE RENDIBILIDADE E RISCO (MAPA E GRÁFICO) Risco Económico Risco Financeiro Protótipo, Sistemas de Informação, S.A Página 6 de 167
7 Risco Económico e Risco Financeiro OUTROS INDICADORES ECONÓMICO FINANCEIROS Protótipo, Sistemas de Informação, S.A Página 7 de 167
8 COMEÇAR A TRABALHAR COM O DEFIR O DEFIR é um produto que, de forma coerente e integrada, proporciona um conjunto de relatórios, quadros e gráficos de informação numa perspetiva contabilística, fiscal e económica e financeira. Registo Após a instalação do DEFIR e antes da primeira utilização é necessário efetuar o registo do software. Deve introduzir o seu nº de cliente, a sua password de cliente e o seu . O nome do utilizador DEFIR corresponderá ao nome de utilizador do Windows e será preenchido automaticamente. Para efetuar o registo offline deve ir ao site efetuar o login na área de clientes e ir à secção de senhas. Deverá seguidamente introduzir o nº de série do seu DEFIR e obter a senha, conforme imagem seguinte: ÍNDICE 2014 Protótipo, Sistemas de Informação, S.A Página 8 de 167
9 Atualizar o DEFIR O DEFIR deverá estar sempre atualizado. O DEFIR automaticamente deteta a existência de novas versões, contudo poderá também verificar se existe uma nova atualização disponível para download deverá carregar no botão Atualização, disponível no separador INICIAR. Depois de verificar se existem atualizações disponíveis deve transferir e prosseguir com o processo de instalação. Caso não consiga efetuar a atualização a partir do DEFIR deverá ir ao site entrar na área de Clientes e escolher a área de Downloads de Software na Área Reservada. De seguida deve efetuar o download do ficheiro de atualização Protótipo, Sistemas de Informação, S.A Página 9 de 167
10 Depois de descarregar o ficheiro de Atualização deve copiá-lo para a pasta de instalação do DEFIR (prédefinida em C:\Programas\Prototipo\Defir) e executar o ficheiro para atualizar o DEFIR. Nota: Sempre que proceder à atualização do DEFIR, o sistema irá automaticamente verificar se tem períodos anteriores ao da versão que está a instalar / atualizar. Caso seja esse o caso, como medida de segurança, o DEFIR irá automaticamente fechar esses períodos de forma a garantir que os dados inseridos não sofram alterações (nomeadamente, a estimativa de imposto devido às alterações das regras fiscais). ÍNDICE 2014 Protótipo, Sistemas de Informação, S.A Página 10 de 167
11 Filosofia de Trabalho no DEFIR Os menus no DEFIR estão divididos entre as Pilhas de tarefas Atalhos para ações, Relatórios e o Menu de trabalho Tarefas pendentes As Pilhas de tarefas estão organizadas segundo os macro processos do DEFIR, permitindo que o utilizador faça todo o processo de prestação de contas através destes processos. Ao executar as tarefas das Pilhas é possível considera-las como concluídas e assim as Pilhas vão ficando com cada vez menos tarefas pendentes. Na definição das pilhas, houve a preocupação de as criar e organizar mediante um conjunto de critérios que visam facilitar a interação do utilizador com o sistema, permitindo-lhe percorrer praticamente toda a aplicação a partir desta nova funcionalidade. Assim sendo as pilhas estão organizadas tendo em consideração os seguintes critérios: Normativo aplicável à entidade; e Tipo de período selecionado (normal, auditoria, orçamento e divisa) Protótipo, Sistemas de Informação, S.A Página 11 de 167
12 Atalhos para ações Os atalhos para páginas é uma forma mais prática e rápida de navegação no DEFIR. As ações conjuntamente com as pilhas permitem ao utilizador efetuar todas as operações relevantes sem necessidade e aceder aos menus. À semelhança das pilhas, as ações foram também criadas e estão organizadas tendo em consideração os seguintes critérios: Normativo aplicável à entidade; e Tipo de período selecionado (normal, auditoria, orçamento e divisa) Relatórios Os relatórios estão presentes na página Base do DEFIR como atalhos para os mapas do normativo que escolheu. Nos Relatórios existe também uma caixa de pesquisa para percorrer por entre os relatórios disponíveis. ÍNDICE 2014 Protótipo, Sistemas de Informação, S.A Página 12 de 167
13 Menu de trabalho O menu de trabalho encontra-se dividido por grandes áreas, Dados Iniciais (Iniciar), Prestação de Contas, Análise Financeira, Imposto, IES E M10 e Relatórios. Esta organização permite uma melhor navegação conforme o tipo de input ou output a realizar no DEFIR Prestação de Contas O menu de Prestação de Contas está dividido por Inputs Itens, Inputs Anexo, Comparativos, Relato de Gestão e Relatórios. Aqui podemos realizar todas as operações de input relacionadas com a prestação de contas Análise Financeira O menu da Análise Financeira está dividido na Análise Financeira Base, Inputs AFA, Configurações AFA e Relatórios. Neste menu podemos fazer todas as operações relativas à análise financeira, que seja a base ou caso tenha o upgrade da Análise Financeira Avançada Protótipo, Sistemas de Informação, S.A Página 13 de 167
14 Imposto No menu Processo Fiscal podemos encontrar todas as informações fiscais bem como introduzir, retirar dados e produzir ficheiros oficiais Relatórios Neste menu estão acessíveis todos os relatórios do DEFIR. Estes podem ser vistos na sua totalidade (selecionado a opção. Ver Todos ), ou de forma agrupada pelas respetivas áreas funcionais. ÍNDICE 2014 Protótipo, Sistemas de Informação, S.A Página 14 de 167
15 Menu Empresa Informação sobre o ficheiro A opção Info do menu Empresa tem várias informações úteis, como o caminho onde está guardado o ficheiro da empresa onde estamos a trabalhar, as propriedades do ficheiro e a informação relativa à utilização da base de dados da empresa. Carregando em cima do caminho o DEFIR irá abrir a pasta onde se encontra o ficheiro da empresa em que está a trabalhar Configurar palavra-passe do ficheiro Para evitar acessos não autorizados ou alterações indevidas, é possível proteger cada ficheiro de empresa com uma palavra-chave. Na página de empresa deve aceder ao menu Empresa e escolher a opção Proteger : 2014 Protótipo, Sistemas de Informação, S.A Página 15 de 167
16 Seguidamente deverá escolher a password pretendida: Sempre que tentar entrar numa empresa protegida aparecerá uma janela para introduzir a respetiva password. Apenas poderá trabalhar na referida empresa caso introduzida a password correta. Para desproteger uma empresa para entrar sem necessidade de introdução de uma password, pode escolher a respetiva opção no menu Empresa. Terá de introduzir a password da empresa para a poder desproteger. ÍNDICE 2014 Protótipo, Sistemas de Informação, S.A Página 16 de 167
17 Gestão de Backups Configurar Cópias de Segurança Com o DEFIR poderá fazer cópias de segurança de forma automática aos seus ficheiros. Deverá primeiro começar por configurar as suas cópias no menu Empresa -> Backups, conforme imagem seguinte: Para que as cópias de segurança sejam efetuadas deverá primeiramente ativar esta a funcionalidade. Para este efeito deverá: Indicar a pasta onde tem as empresas guardadas (os ficheiro.defir); Indicar a pasta onde pretende guardar as suas cópias de segurança; Indicar o nº de cópias que serão mantidas de cada uma das empresas. Por exemplo, se escolher 5 cópias o DEFIR guardará uma cópia das 5 últimas vezes que trabalhou na empresa em questão: Ao ativar esta funcionalidade, sempre que entrar numa dada empresa, o DEFIR irá automaticamente efetuar a respetiva cópia de segurança Protótipo, Sistemas de Informação, S.A Página 17 de 167
18 Recuperar Cópias de Segurança Para recuperar as cópias de segurança terá que ir ao menu Empresa -> Backups -> Recuperar Cópias de segurança. Conforme imagem abaixo, na 1ª coluna aparece uma lista das empresas que têm cópias de segurança efetuadas (na localização que definiu na configuração) e na 2ª coluna constam as cópias de segurança das empresas, com a identificação da respetiva data e hora. Para recuperar o backup terá que: 1º Passo: Selecionar a empresa que pretende recuperar (1ª Coluna), depois de selecionar a empresa irá aparecer-lhe na 2ª coluna a lista das cópias de segurança feitas para essa empresa: 2014 Protótipo, Sistemas de Informação, S.A Página 18 de 167
19 2º Passo: Deverá selecionar qual a cópia que pretende recuperar, na 2ª Coluna, conforme imagem abaixo: 3º Passo: Terá que clicar em Recuperar Cópia, onde lhe irá aparecer uma mensagem, como na imagem em baixo apresentada, ao qual deverá responder consoante pretender ou não recuperar a cópia de segurança. Nota: Caso opte recuperar a cópia de segurança, o sistema irá substituir o ficheiro da empresa pela cópia de segurança. ÍNDICE 2014 Protótipo, Sistemas de Informação, S.A Página 19 de 167
20 Filtros e Vistas Os filtros são utilizados para apresentar determinados dados, especificando os critérios para os campos de uma tabela. Só são apresentados registos que correspondam aos critérios. É possível aplicar filtros e alterar as vistas em todas as listas no DEFIR para trabalhar de forma mais simples e eficaz Filtro rápido Em todas as listagens do DEFIR, irá encontrar no canto superior direito, um controlo para executar um filtro simples de campo. Para esse efeito, basta selecionar o campo pretendido e escrever o filtro na caixa ao lado. O filtro é aplicado automaticamente à medida que vai escrevendo Filtro combinado Se pretender aplicar filtros em mais do que um campo, para dados da própria Tabela, deve utilizar a função Ver Filtros no painel de filtro, onde pode escolher vários cruzamentos de dados a filtrar, conforme na imagem seguinte: 2014 Protótipo, Sistemas de Informação, S.A Página 20 de 167
21 A aplicação do filtro é em tudo semelhante à do filtro simples de campo, ou seja, basta selecionar o campo pretendido e escrever o filtro na caixa ao lado. Contudo, neste caso, o filtro apenas é aplicado após ter escrito o valor do filtro e carregar na tecla Enter. É possível selecionar critérios do tipo E ou do tipo Ou, para tal basta selecionar o respetivo critério na caixa de seleção apresentada. Caso não indique qualquer critério o sistema ira assumir um critério do tipo E. Para adicionar ou remover critérios bastará selecionar na opção Adicionar Filtro e Remover Gravar Filtros (Vistas) O DEFIR permite após efetuar os filtros que pretender, gravar a combinação dos filtros como uma vista, o que é muito útil para situações em que pretende visualizar várias vezes uma dada listagem por um dado conjunto de critérios. Assim sendo, ao gravar a vista evitar estar sempre a construir manualmente a combinação de filtros que pretende e assim obter o detalhe da informação desejado. Para proceder à gravação combinação de filtros como vista, bastará após a ter selecionado os filtros pretendidos selecionar Gravar Filtros e atribuir o nome à nova Vista. Para visualizar a vista criada bastará ir às Vistas Gravadas e selecionar na lista que lhe irá aparecer, a vista pretendida. Para limpar a vista deverá selecionar a opção Limpar Vista 2014 Protótipo, Sistemas de Informação, S.A Página 21 de 167
22 Caso pretenda apagar permanentemente uma vista guardada basta escolher a opção Apagar Vista. Notas importantes: A opção Apagar Vista, não se encontra disponível caso a vista selecionada seja uma vista de sistema. Ou seja, as vistas de sistema não são passíveis de ser alteradas nem apagadas; Caso selecione a opção Apagar Vista, essa vista não é recuperável, sendo que terá de construir os filtros novamente e gravar uma nova vista. ÍNDICE 2014 Protótipo, Sistemas de Informação, S.A Página 22 de 167
23 COMEÇAR A TRABALHAR NUMA EMPRESA Criar nova empresa Para começar a utilizar o DEFIR é necessário criar uma empresa. Para esse efeito deverá, na página de entrada do programa, selecionar a opção Nova Empresa e de seguida atribuir um nome ao respetivo ficheiro Protótipo, Sistemas de Informação, S.A Página 23 de 167
24 Depois de criar o ficheiro da empresa o sistema irá pedir para selecionar o normativo aplicável à entidade. Seguidamente deverá escolher os períodos que pretende criar. Depois de criados os períodos necessários, poderá selecionar o período onde queremos iniciar. De seguida devemos preencher todas as informações da empresa. Ver Ficha de Identificação ÍNDICE 2014 Protótipo, Sistemas de Informação, S.A Página 24 de 167
25 Abrir empresa existente Para abrir uma empresa já existente deve escolher a opção Abrir Empresa na página inicial do DEFIR e escolher o ficheiro da empresa pretendida. Caso a empresa esteja na lista das empresas recentes poderá também abri-la clicando duas vezes em cima do respetivo atalho. ÍNDICE 2014 Protótipo, Sistemas de Informação, S.A Página 25 de 167
26 Gerir períodos no DEFIR No DEFIR é possível efetuar uma gestão de todos os períodos contabilísticos Selecionar Períodos Depois de entrar na empresa e caso pretenda mudar o período de trabalhar para outro ano, deve escolher a opção Período no menu superior, ou alternativamente clicar na barra de período que se encontra no final da aplicação Tipos de Análises Disponíveis Na gestão dos períodos é possível alterar o tipo de análise efetuado, de forma a proceder ao ajustamento dos layouts dos mapas respetivos. Assim sendo, conforme o tipo de análise que selecionar, assim serão identificados os períodos selecionados nos mapas que visualizar: Análise Anual: Irá apenas aparecer o Ano (ex e 2011); Análise Semestral: Irá aparecer a identificação do semestre (ex. 1º Sem. 2012, 2º Sem. 2012) Análise Trimestral: Irá aparecer a identificação do trimestre (ex. 1º Trim. 2012, 2º Trim. 2012) Análise Mensal: Irá aparecer a identificação do respetivo mês (ex. Jan 2012, Fev 2012) 2014 Protótipo, Sistemas de Informação, S.A Página 26 de 167
27 Para alterar o tipo de análise basta na página dos períodos escolher a pretendida Períodos Comparativos Depois de escolher o período o sistema automaticamente sugere os períodos comparativos, com base no período atual e com o tipo de análise selecionado. No entanto, é possível alterar os períodos comparativos. O Período Comparativo é relativo ao período N-1 (utilizado nas demonstrações financeiras de caráter obrigatório) e o Período Comparativo Anterior refere-se ao período N-2 (utilizado apenas nos mapas de análise financeira). Deverá ter atenção a este aspeto na seleção sempre que efetuar análises de caráter periódico. ÍNDICE 2014 Protótipo, Sistemas de Informação, S.A Página 27 de 167
28 Cores dos Períodos Com a disponibilização dos vários upgrades ao DEFIR, tornou-se necessário a identificação visual dos vários tipos de períodos disponíveis. Desta forma são apresentadas as cores dos períodos individuais e as várias combinações: CORES BASE SIGNIFICADO (PERÍODOS) Dados Reais Orçamento Só disponível na versão financeira avançada Período Moeda Adicional Só disponível na versão Angola e Consolidação (ainda em elaboração) Auditoria Só disponível na versão auditoria Significa que o período se encontra fechado, não permitido qualquer alteração CORES COMBINADAS SIGNIFICADO (PERÍODOS) Dados Reais e Orçamento Dados Reais e Moeda Adicional o Dados Reais e Auditoria Dados Reais, Orçamento e Moeda Adicional Dados Reais, Orçamento, Moeda Adicional e Auditoria Dados Reais, Orçamento e Auditoria Dados Reais, Moeda Adicional e Auditoria ÍNDICE 2014 Protótipo, Sistemas de Informação, S.A Página 28 de 167
29 Criar Períodos Pode criar os períodos que pretender ao selecionar o mês, o trimestre ou o semestre em causa. Ao criar, por exemplo o mês de Dezembro está automaticamente a criar o 2º Semestre e o 4º Trimestre. Uma vez criado o período, o mesmo fica assinalado a amarelo, conforme imagem: Nota: Caso apenas queira trabalhar com um período no DEFIR (por exemplo, no ano de abertura de atividade da empresa) deverá, para efeitos de validação da IES, criar no DEFIR o período imediatamente anterior Protótipo, Sistemas de Informação, S.A Página 29 de 167
30 Apagar Períodos No DEFIR também é possível apagar períodos conforme entenda ser necessário. Para apagar um período deve escolher a opção Apagar Período e quando abrir uma nova janela com os períodos marcados a vermelho, basta selecionar o período pretendido. ÍNDICE 2014 Protótipo, Sistemas de Informação, S.A Página 30 de 167
31 Fechar e Abrir Períodos Pode também fechar qualquer período para que os respetivos dados não sejam alterados inadvertidamente. O sistema não permite a execução de funções de atualização de dados nem a alteração de dados existentes caso o período contabilístico esteja fechado. Um período fechado é assinalado a cinzento. Caso pretenda voltar a alterar dados num período fechado, pode reabri-lo. ÍNDICE Informação (dados) da empresa Para editar ou adicionar Estabelecimentos ou alterar os dados de identificação da empresa deve ir ao menu Iniciar à Identificação escolher a opção Ficha ID Ficha de Identificação Na ficha de identificação encontram-se todas as informações oficiais da empresa. Devemos preencher as informações da empresa. Deve dedicar especial atenção às Informações Contabilísticas pois a escolha do 2014 Protótipo, Sistemas de Informação, S.A Página 31 de 167
32 Normativo vai influenciar os mapas oficiais (especialmente o anexo), pois os mesmos são disponibilizados ao utilizador conforme o Normativo que escolherem. ÍNDICE 2014 Protótipo, Sistemas de Informação, S.A Página 32 de 167
33 Estabelecimentos Os dados dos Estabelecimentos devem estar devidamente atualizados. Para editar ou adicionar Estabelecimentos deve ir ao menu Iniciar à Identificação escolher a opção Estabelecimentos. Na ficha do estabelecimento deve preencher todos os campos necessários de identificação: ÍNDICE 2014 Protótipo, Sistemas de Informação, S.A Página 33 de 167
34 Órgãos Sociais Para completar a informação da sua empresa deve preencher os dados referentes aos Órgãos Sociais. Deve ir ao menu Iniciar na Identificação escolher a opção Órgãos Sociais para de seguida adicionar as linhas necessárias e preencher todos os campos. Caso os órgãos sociais tenham sido preenchidos no período anterior, poderá executar a função copiar órgãos sociais do ano anterior para que os mesmos sejam sugeridos. ÍNDICE 2014 Protótipo, Sistemas de Informação, S.A Página 34 de 167
35 Relato em Moeda Adicional Caso pretenda utilizar a funcionalidade de reportar contas numa moeda adicional, deverá ter os seguintes cuidados: 1. Configurar a moeda adicional de relato; 2. Inserir as taxas de câmbio relevantes para o sistema poder fazer automaticamente a conversão dos ativos, passivos, proveitos e custos; 3. Inserir as taxas de câmbio relevantes para o sistema poder fazer automaticamente a conversão dos capitais próprios; 4. Proceder à conversão do balancete e demonstrações financeiras, propriamente dita Configuração da moeda adicional Sempre que uma empresa é criada no DEFIR, a divisa local por defeito é o kwanza. No entanto é possível alterar a divisa local no respetivo campo nas configurações na Ficha de Identificação. Para selecionar a moeda adicional de relato deverá ir à Ficha de Identificação e aí preencher o campo Divisa Relato Adicional com a divisa pretendida. No caso de empresas com que sigam o Plano Geral de Contabilidade de Angola, o DEFIR por defeito preenche como sendo os dólares dos EUA Taxas de câmbio (ativos, passivos, proveitos e custos) Na Ficha de Identificação, deverá preencher as taxas de câmbio necessárias para o sistema proceder à conversão das contas, ou seja, os campos Taxa de Fecho e Taxa Média, sendo: Taxa de fecho a taxa de câmbio à vista à data do balanço; Taxa Média a taxa de média das operações a que o período de análise diz respeito Protótipo, Sistemas de Informação, S.A Página 35 de 167
36 O DEFIR tem a possibilidade de atualizar (botão atualizar) os câmbios diretamente do site do Banco Central Europeu, contudo este não ainda não disponibilizada o câmbio AOA/USD, pelo que nestes casos as taxas de câmbio deverão ser inseridas manualmente: Desta forma o DEFIR irá efetuar a conversão cambial para todas as contas de Proveitos e Custos (à Taxa Média) e para todas as contas de Ativos e Passivos (à Taxa de Fecho) Taxas de câmbio (capital próprio) Para que o DEFIR efetue a conversão cambial das contas de Capital Próprio é necessário identificar as respetivas taxas históricas de câmbio aplicáveis. Para esse efeito são necessários os seguintes passos: 1. Inserir linhas correspondentes aos movimentos de capital próprio desde a data de constituição da empresa (ou outra data considerada para efeitos de início de conversão das demonstrações financeiras); e 2. Inserir as taxas de câmbio respeitantes a cada uma das linhas Inserir movimentos do capital próprio Esta operação pode ser efetuada a partir da opção Conversão Cambial de Capitais Próprios Protótipo, Sistemas de Informação, S.A Página 36 de 167
37 Ao selecionar esta opção e sempre que forem detetadas diferenças entre o saldo à data do capital próprio e o saldo existente no histórico do Capital Próprio o DEFIR informa e caso pretenda que sejam introduzidas linhas com as diferenças deverá carregar na respetiva opção, ou alternativamente, inserir as linhas do capital próprio manualmente: Ao preencher as linhas deverá ter o cuidado de no campo data, colocar a data a que se refere o movimento de capital próprio. Assim sendo, por exemplo, numa empresa que foi constituída em 2006 com um capital de e em 2011 efetuou um aumento de capital de , no DEFIR deverão ficar identificadas duas linhas respeitantes à conta de capital (social), uma com a data de com e outra com com Inserir as taxas de câmbio Antes de introduzir as taxas de câmbio para a conversão, deverá certificar-se que não existem diferenças entre o saldo do período e o saldo existente nos movimentos em lista, caso contrário o sistema não irá calcular corretamente as diferenças cambiais. Após a inserção de todas as linhas tem as seguintes possibilidades para efetuar a atualização cambial: Inserção manual das taxas, linha a linha; Inserção automática através do site do BCE (alertamos para o facto do câmbio AOA/USD não ser disponibilizado por este site até à data); Inserção automática através das taxas históricas que tenham já sido inseridas na ficha de identificação, nos respetivos períodos. Para a inserção automática, basta aceder ao menu Funções e escolher a opção de atualização adequada: 2014 Protótipo, Sistemas de Informação, S.A Página 37 de 167
38 Atualizar câmbio linha atual (BCE / Dados da Empresa) O DEFIR coloca para a linha selecionada a taxa de câmbio à data constante na linha (a que consta no site do BCE ou a que consta na ficha de identificação da empresa, conforme a opção selecionada); Atualizar câmbio todas as linhas (BCE / Dados da Empresa) O DEFIR coloca para todas as linhas a taxa de câmbio aplicável à data constante na linha, seguindo as mesmas regras constantes no ponto anterior; Atualizar câmbio todas as linhas do período atual (BCE / Dados da Empresa) O DEFIR coloca apenas para as linhas que tenham a data igual à do período atual (aberto), a taxa de câmbio aplicável à data constante na linha, seguindo as mesmas regras constantes no ponto anterior. Nota: O DEFIR efetua a atualização das taxas de câmbio à data inserida na em linha. No caso de ser inserido um saldo antigo cujo período não esteja criado no DEFIR, a taxa de câmbio não será preenchida e terá de ser adicionada manualmente Conversão cambial Para efetuar a conversão cambial deve entrar na empresa no período de Divisa de Relato Adicional e escolher a opção Importar Balancetes. Pode optar por importar manualmente um balancete convertido ou importar e converter automaticamente os valores das contas do período de Divisa Protótipo, Sistemas de Informação, S.A Página 38 de 167
39 O DEFIR efetua a conversão cambial emite o Mapa de Detalhe da Diferença de Conversão. O Mapa mostra também todos os valores encontrados de diferença de conversão, que representa a conversão efetuada a taxas diferentes conforme definido na inserção das taxas de câmbio Protótipo, Sistemas de Informação, S.A Página 39 de 167
40 Em termos de registo, na conversão de contas, o DEFIR regista o total da diferença de conversão na respetiva conta de capital próprio, sendo toleradas diferenças de arredondamentos até 1 unidade monetária. Caso a diferença de arredondamentos seja superior a 1, o balancete convertido apresentará essa mesma diferença. ÍNDICE 2014 Protótipo, Sistemas de Informação, S.A Página 40 de 167
41 PROCESSO CONTABILÍSTICO Preparação dos elementos contabilísticos Contas (balancete) O DEFIR permite a introdução automática (através de importação) ou manual do balancete da empresa em que está a trabalhar Planos de importação No DEFIR é possível importar vários tipos de planos de contas e guardar as suas correspondências. Desta forma é possível que se importe, por exemplo, planos de contas de outros normativos ou de outros países (ou de diferentes programas de contabilidade), guardando de forma automática todas as correspondências de contas, tornando o processo de importação mais célere, eficaz e permitindo múltiplas opções. Esta funcionalidade poderá ser muito útil caso utilize o DEFIR para a prestação de contas de mais de uma empresa, e se essas empresas tiverem planos de contas diferentes. 1. Na Ficha de Identificação deverá escolher qual a estrutura do Plano de Contas (o Plano de Contas por defeito é o BASE) Protótipo, Sistemas de Informação, S.A Página 41 de 167
42 2. Sempre que efetuarmos uma importação, na primeira página irá constar qual a estrutura de Plano de Contas para o qual iremos gravar as correspondências. 3. Para criar as várias estruturas de Planos de Contas deve ir ao menu das Configurações, Importação de Dados e escolher a opção Plano de Contas. Caso pretenda alterar o Plano de Contas por defeito na criação de novas empresas, deve alterar o pisco para o Plano que pretender. Caso escolha esta opção o DEFIR não irá efetuar qualquer correspondência automaticamente. Para introduzir nova estrutura de plano de contas, basta introduzir na linha vazia a sigla e a descrição. Esta opção deverá ser utilizada caso pretenda importar um plano cuja estrutura não se identifique com o SNC, tipicamente, planos de contas de outros países / normativos Protótipo, Sistemas de Informação, S.A Página 42 de 167
43 4. Caso, quando fizer a importação, opte por Gravar Correspondências, pode visualiza as mesmas ao efetuar um duplo clique sobre o respetivo plano. ÍNDICE 2014 Protótipo, Sistemas de Informação, S.A Página 43 de 167
44 Planos de importação: importar e exportar correspondências Para importar ou exportar as correspondências dos Planos de Contas, Lucro Tributável, Tributações autónomas ou Fluxos de caixa, deve ir ao menu Iniciar, à Importação e escolher a respetiva opção: Depois pode escolher a opção de configuração e dentro de cada opção é possível efetuar a importação de correspondência gravadas, gravar correspondências e exportar as correspondências: 2014 Protótipo, Sistemas de Informação, S.A Página 44 de 167
45 Importar plano de contas original É possível guardar o Plano original no DEFIR para várias utilizações, ou seja, podemos escolher a opção de guardar o balancete que importamos para utilizar com a Análise Financeira Avançada, Lucro Tributável e com as Tributações Autónomas. Para este efeito devemos escolher a opção de Importar o Plano Original para futura utilização no DEFIR na Ficha de Identificação. Para visualizar o Plano de Contas Original, devemos ir ao menu Prestação de Contas e nos Inputs Itens escolher a opção Contas Originais Protótipo, Sistemas de Informação, S.A Página 45 de 167
46 Importar Balancete Pode importar o Balancete do seu software de contabilidade para o DEFIR. Para isso comece por escolher a opção Importar Balancete página Inicial. De seguida deve escolher o ficheiro do Balancete que exportou do seu programa de contabilidade. A escolha do balancete a importar depende do sistema de inventário que tiver selecionado na informação empresa: Caso opte por utilizar o sistema de inventário intermitente deverá importar um balancete antes do apuramento do custo da mercadoria vendida e matéria consumida e do apuramento da variação de produção. Caso opte por utilizar o sistema de inventário permanente deverá importar um balancete após o apuramento do custo da mercadoria vendida e matéria consumida e do apuramento da variação de produção. Para mais informações veja sistema de inventário intermitente Protótipo, Sistemas de Informação, S.A Página 46 de 167
47 Formato de importação O DEFIR permite importar balancetes exportados de qualquer sistema de contabilidade em qualquer um dos seguintes formatos: XLS e XLSX (Microsoft Excel ); CSV (Comma Delimited ou Separado por Virgulas); TXT (Ficheiro de texto). O DEFIR já possui integração automática com alguns sistemas contabilísticos, em relação aos quais a importação é efetuada sem necessidade de recorrer à exportação e importação de ficheiros. Para proceder então à importação do balancete, na opção de importar balancete (que se encontra disponível no menu INICIAR ou através da pilha de tarefas) deverá selecionar o ficheiro que pretende importar, conforme imagem seguinte: Caso o ficheiro esteja com a estrutura Conta Descrição Saldo Devedor Saldo Credor basta Testar o ficheiro e prosseguir com a importação. Se o seu balancete não estiver no formato indicado anteriormente, pode selecionar o formato correspondente ao seu programa de contabilidade na lista pré-definida Protótipo, Sistemas de Informação, S.A Página 47 de 167
48 Caso não consiga identificar o formato correspondente ao seu ficheiro, existe a possibilidade de escolher e configurar manualmente, caso o seu ficheiro tenha um caracter de separador ou seja de tamanho fixo. ÍNDICE 2014 Protótipo, Sistemas de Informação, S.A Página 48 de 167
49 Com separador Os ficheiros com separador são identificados por terem um carater de separação entre os diversos itens que constam no respetivo ficheiro. Depois de identificar qual o tipo de ficheiro, deve escolher a opção ver detalhes de formato e no menu Funções escolher a opção Editar Formato. O passo seguinte é identificar cada um dos itens do ficheiro, começando pelo carater de separação. Para isso selecione o carater e com o botão direito do rato indique a que se refere Protótipo, Sistemas de Informação, S.A Página 49 de 167
50 Para selecionar o nº das colunas correspondentes aos campos de Conta, Descrição, Saldo Devedor e Saldo Credor, deve proceder da mesma forma e escolher com o botão direito do rato. Antes de terminar deve também escolher qual o Separador Decimal e Separador dos Milhares Protótipo, Sistemas de Informação, S.A Página 50 de 167
51 Tamanho Fixo Os ficheiros do tipo Tamanho Fixo são identificados por não terem carater de separação entre os dados e apresentarem uma imagem fixa como, por exemplo, uma tabela. À semelhança do processo para ficheiros com o formato Com Separador, deve editar o formato selecionando a respetiva opção no menu Funções. Mais uma vez deve indicar com o botão direito do rato os carateres correspondentes à Conta, Descrição, Saldo Devedor e Saldo Credor Protótipo, Sistemas de Informação, S.A Página 51 de 167
52 Testar Formato de Importação Após a escolha e configuração do respetivo formato deve Testar o ficheiro para confirmar os valores e contas da importação. Pode confirmar os valores e as contas reconhecidas pelo formato que escolheu ou configurou antes de prosseguir com a importação. Prossiga com a importação pressionando o botão Seguinte. Gravar Formato de Importação Após configurar o formato de importação do seu ficheiro de balancete pode gravar o seu novo formato. Desta forma sempre que pretender importar um Balancete idêntico, basta escolher na lista e prosseguir com a importação Protótipo, Sistemas de Informação, S.A Página 52 de 167
53 Efetuar e Gravar Correspondências No próximo passo deve confirmar e\ou escolher as correspondências das contas a importar. Caso já tenha efetuado as correspondências numa outra entidade, poderá proceder à respetiva importação. Para esse efeito pode escolher as contas que está a importar e que ainda não tenham correspondência na coluna Contas a Importar (esquerda) para as contas SNC do DEFIR que se encontram na coluna Contas do DEFIR (direita). Caso pretenda alterar alguma correspondência entretanto efetuada, pode selecionar a linha pretendida no quadro inferior e, com o botão direito do rato, pode escolher a opção Apagar Correspondência. Desta forma a conta passará para o quadro superior (Contas a importar) para escolher nova correspondência Protótipo, Sistemas de Informação, S.A Página 53 de 167
54 Corrigir / Validar Incorreções na Importação O passo final para importar o Balancete é o quadro de erros. Os campos a vermelho indicam que contêm incorreções e no campo Justificação do Erro pode consultar o motivo do erro. As linhas marcadas com erro não serão importadas. Para solucionar os erros marcados a vermelho (saldos contranatura) basta carregar com o botão direito do rato em cima do campo pretendido e escolher a opção faz o cálculo automático e preenche o valor correto no respetivo saldo.. O DEFIR Caso seja um erro referente a uma conta que não é editável no DEFIR ou de cálculo automático, deverá escolher a opção 0.. Desta forma o DEFIR irá preencher o valor a Depois de solucionar os erros em causa deve pressionar o botão Concluir para finalizar a importação. ÍNDICE 2014 Protótipo, Sistemas de Informação, S.A Página 54 de 167
55 Situações excecionais na importação Situação 1: Formatos Especiais Existem outros formatos de balancetes que são considerados formatos excecionais devido ao reduzido número de programas de contabilidade que exportam esses tipos. Uma das situações é relativa à ausência de Saldo Credor e Saldo Devedor, existindo apenas uma coluna de Saldo em que apenas se diferencia o Credor do Devedor através do sinal (-) à esquerda do valor. Outra situação excecional apresenta-se também com uma única coluna de Saldo, fazendo apenas a diferenciação entre Saldo Credor e Devedor através da indicação C ou D no campo seguinte. Em ambas as situações deve-se Editar o formato e colocar o Saldo Devedor e o Saldo Credor com o mesmo número de coluna. O DEFIR vai verificar e decifrar automaticamente quais são os respetivos valores dos Saldos. Situação 2: Função Verificar Saldos Após a importação ou migração de versão, em algumas situações excecionais, poderá acontecer os saldos líquidos das contas não corresponderem à diferença entre saldos devedores e credores. Esta função atualiza e recalcula o balancete de forma a eliminar tais inconsistências. ÍNDICE 2014 Protótipo, Sistemas de Informação, S.A Página 55 de 167
56 Introdução manual / edição de dados Nas Contas é possível alterar os valores manualmente através dos campos devidamente assinalados para o efeito. Também é possível verificar qual o balanceamento das contas, para saber qual a diferença a acertar. Sempre que alterar um valor em alguma conta, o balanceamento é automaticamente atualizado. ÍNDICE Informações Adicionais Gestão Corrente e Não Corrente Se escolher as opções Corrente e Não Corrente, pode visualizar os respetivos saldos (Saldo Devedor Corrente, Saldo Devedor Não Corrente, Saldo Credor Corrente e Saldo Credor Não Corrente). Nas contas em que, pela sua natureza contabilística, não é possível assumir saldos correntes ou não correntes (por só poderem assumir um tipo de saldo), o DEFIR não apresenta a respetiva caixa de preenchimento nem os respetivos montantes Protótipo, Sistemas de Informação, S.A Página 56 de 167
57 Ao efetuar alguma alteração nos Saldos Credores ou Saldos Devedores automaticamente são atualizados os Saldos Correntes. O mesmo acontece caso altere os saldos correntes, o DEFIR automaticamente calcula os saldos não correntes pela diferença entre os saldos totais (devedores, ou credores) e o montante indicado no saldo corrente. A coluna do Saldo Líquido fica atualizada com a diferença entre os dois tipos de Saldo. No menu da página, pode acrescentar ou alterar informação acerca do Sistema de Inventário Intermitente e acerca das Unidades Operacionais Descontinuadas. Estas informações são essenciais para o preenchimento de alguns quadros do Anexo. ÍNDICE 2014 Protótipo, Sistemas de Informação, S.A Página 57 de 167
58 Introdução de Compras e Saldos Iniciais de Inventários e Sistema de Inventário Intermitente Caso trabalhe com empresas que utilizem o sistema de inventário intermitente, deve antes de mais assegurarse que tem essa opção selecionada na ficha de identificação da empresa. Caso não tenha a opção selecionada, deve colocar um visto. Seguidamente deverá seguir os seguintes passos: 1º Passo: Inserir compras, saldos iniciais e regularizações de inventários (ou importar o período anterior) 2014 Protótipo, Sistemas de Informação, S.A Página 58 de 167
59 Nas Contas (Balancete) e no menu Contas tem a opção de Compras, Stock Inicial. Nesta página deverá inserir as compras, saldos iniciais e regularizações de inventários. O sinal do montante a colocar na coluna Valor, deverá respeitar a natureza do respetivo saldo, se a conta tiver saldo devedor, deverá ser colocado a positivo, se tiver saldo credor, a negativo. Por exemplo, os valores credores das contas 318 e 317 deverão ser inseridos com sinal negativo Protótipo, Sistemas de Informação, S.A Página 59 de 167
60 Caso já tenha os montantes do período anterior preenchidos, bastará ir às Funções da Página e executar Obter Stock Inicial. O preenchimento destas informações é também necessário para efeitos de anexo às demonstrações financeiras. 2º Passo: Inserir saldos finais de inventários Antes de calcular o custo da mercadoria vendida ou da variação de produção deve introduzir os saldos finais dos inventários na classe 3 das contas. Depois de concluído, o DEFIR preenche automaticamente as contas 61 de CUSTO DAS MERCADORIAS VENDIDAS, a 73 de VARIAÇÕES NOS INVENTÁRIOS DA PRODUÇÃO e as 664 e 774 nos casos de variações de justo valor dos ativos biológicos. 3º Passo: Imprimir proposta de lançamento contabilístico Poderá imprimir o mapa com a proposta de lançamento contabilístico a partir das contas. NOTA: Caso a empresa tenha selecionado o sistema de inventário intermitente, sempre que abrir e fechar a página do balancete (contas), bem como sempre que executar a função Atualizar, o sistema irá automaticamente recalcular o Custo de Mercadoria Vendida e Matérias Consumidas, bem como a Variação de Produção, tendo em atenção os dados aqui introduzidos. ÍNDICE 2014 Protótipo, Sistemas de Informação, S.A Página 60 de 167
61 Informações Adicionais Empréstimos Nesta opção, também disponível a partir das informações adicionais às contas, deverá introduzir a parte corrente dos empréstimos de médio e longo prazo, identificando a respetiva tipologia para a correta apresentação no Balanço Protótipo, Sistemas de Informação, S.A Página 61 de 167
62 Mapas para imprimir O DEFIR permite imprimir o balancete do razão, analítico e analítico após o apuramento de resultados diretamente a partir dos Relatório no menu da página. Poderá também imprimir balancetes periódicos ou comparativos. A partir deste menu poderá também proceder à impressão da proposta de registo contabilístico do Custo da Mercadoria Vendida e Matéria Consumida (CMVMC). ÍNDICE 2014 Protótipo, Sistemas de Informação, S.A Página 62 de 167
63 Fluxos de Caixa Nos Itens de Fluxos de Caixa podemos efetuar a introdução e alteração dos montantes a serem apresentados nesta demonstração financeira. Só é possível alterar os valores nas caixas marcadas para o efeito. Existem três formas de efetuar a demonstração dos fluxos de caixa: através de importação, manualmente, ou recorrendo a um cálculo sugerido automaticamente pelo sistema Importação de fluxos de caixa Caso pretenda importar os itens de fluxos de caixa, deverá ter em atenção o seguinte: Nas informações da empresa, deverá ter selecionada a opção fluxos de caixa manuais / importação. Todos os recebimentos devem constar no ficheiro de importação com valor positivo e os pagamentos com valor negativo; O ficheiro deverá estar no formato XLSX (Excel) ou CSV (Separado por Vírgulas) e conter a seguinte formatação: o Coluna A: Código do Fluxo de Caixa. o Coluna B: Descrição o Coluna C: O valor a importar para cada código. NOTA: No caso de se tratar de um ficheiro do tipo CSV, este não necessita de cabeçalho, contudo caso se seja um ficheiro em Excel, deverá conter uma linha com o cabeçalho das colunas (o nome não é relevante). Para proceder à importação bastará aceder ao menu e selecionar a opção de Importar.CSV. Para sistemas que já se encontrem integrados nesta área com o DEFIR, deverá selecionar a opção Importar WS. Caso pretenda Gravar Correspondências, poderá fazê-lo aquando da importação dos Fluxos de Caixa ou, em alternativa, no menu Iniciar através da importação de correpondências. Depois de importar, poderá sempre editar manualmente os respetivos montantes, conforme o ponto seguinte. ÍNDICE 2014 Protótipo, Sistemas de Informação, S.A Página 63 de 167
64 Inserção manual dos fluxos de caixa Caso pretenda preencher manualmente os itens de fluxos de caixa, deverá ter em atenção o seguinte: Nas informações da empresa, deverá ter selecionada a opção fluxos de caixa manuais. Todos os recebimentos devem constar com valor positivo e os pagamentos com valor negativo. Caso o sinal de um dado item de fluxo de caixa se apresentar inconsistente, aparecerá uma coluna com a indicação que o sinal está inconsistente e que provavelmente faltarão informações adicionais: ÍNDICE 2014 Protótipo, Sistemas de Informação, S.A Página 64 de 167
65 Cálculo automático dos fluxos de caixa Caso pretenda que o sistema efetue o cálculo automático dos fluxos terá de introduzir as seguintes informações: O balancete do ano anterior (N-1). Informações adicionais para completar a informação que o sistema necessita para fazer o respetivo cálculo. Depois da introdução das informações adicionais já se pode efetuar o recálculo dos Itens de Fluxos de Caixa no menu da página. Poderá posteriormente fazer alterações aos montantes sugeridos pelo sistema, desde que faça a respetiva compensação. Por exemplo, se retirar 100 do campo 2105, terá de acrescentar 100 num outro campo de recebimentos, ou reduzir 100 num campo respeitante a pagamentos. NOTA: Sempre que executar a função recalcular, o DEFIR irá anular todas as alterações que efetuou e mostrar uma sugestão com base em fórmulas pré-definidas Protótipo, Sistemas de Informação, S.A Página 65 de 167
66 Caso pretenda poderá visualizar as fórmulas que dão origem aos valores utilizando as Vistas. Assim poderá confirmar todos os dados e a forma como são calculados. NOTA: Para a correta apresentação da demonstração dos fluxos de caixa, terão de ter preenchidas as contas relativas a caixa e equivalentes a caixa em no Balancete (contas), para os períodos de N-2, N-1 e N. Deverá adicionalmente executar a função recalcular comparativos em N. ÍNDICE 2014 Protótipo, Sistemas de Informação, S.A Página 66 de 167
67 Resultados por Funções Para visualizar e alterar os valores do Resultado por Funções, deve ir ao menu da Prestação de Contas e escolher a opção Itens DRF nos Inputs Itens. Caso pretenda que o DEFIR efetue uma sugestão dos montantes a constar nesta demonstração financeira, deverá ir ao menu Funções e recalcular os valores. Posteriormente poderá sempre alterar os montantes, desde que garanta a respetiva consistência. Para sistemas que já se encontrem integrados nesta área com o DEFIR e que possuam a gestão de itens de demonstração de resultados por funções, poderá selecionar a opção Importar WS e efetuar as respetivas correspondências de códigos. NOTA: Sempre que executar a função recalcular, o DEFIR irá anular todas as alterações que efetuou e efetuar uma sugestão com base em regras pré-definidas. ÍNDICE 2014 Protótipo, Sistemas de Informação, S.A Página 67 de 167
68 Ajustar Comparativos Criar Ajustamento No DEFIR é possível ajustar os comparativos do Balancete, Fluxos de Caixa, Alterações de Capital Próprio, Demonstração de Resultados por Funções e os Quadros do Anexo. Antes de iniciar o ajustamento aos comparativos deve confirmar o período do comparativo sobre o qual vai efetuar alterações. Caso não seja o período que pretende, pode selecionar o Período Comparativo que pretende conforme demonstrado anteriormente. Para efetuar o ajuste aos comparativos deve começar por escolher o nº da conta e definir o montante a ajustar (Valor) e o Tipo de Saldo a Ajustar. Relativamente aos demais campos, caso pretenda aumentar o tipo de saldo que selecionou, deverá colocar o valor a positivo, caso contrário deverá colocar o valor a negativo (o quadro abaixo explica esta situação com maior detalhe). Seguidamente deverá selecionar a Conta de Contrapartida, bem como o respetivo tipo de saldo a ajustar, que o DEFIR encarregar-se-á de o aumentar ou diminuir automaticamente. Pode também escrever uma justificação para a alteração que está prestes a efetuar. Alternativamente poderá inserir a(s) linhas de compensação do lançamento numa linha abaixo, o que permite assim a realização de lançamentos composto. Contudo, caso opte por esta forma de inserir, deverá utilizar a coluna Conta (e não Conta Contrapartida) Protótipo, Sistemas de Informação, S.A Página 68 de 167
69 De referir que o campo Nº Ajustamento é preenchido automaticamente na altura em que Regista a Linha ou, se preferir, pode preenchê-lo de forma manual sendo que, para tal, basta inserir o número pretendido antes de Registar a Linha. Enquanto a linha permanecer a vermelho, significa que ainda não foi inserida na tabela. Para inserir a linha deverá ir a Funções do Item» Registar Linha. Caso não efetue este passo, quando voltar a entrar nesta página o DEFIR não irá guardar as alterações. Os Tipos de Saldo a Ajustar, quer seja na conta inicial como na conta de Contrapartida obedece às seguintes regras: 2014 Protótipo, Sistemas de Informação, S.A Página 69 de 167
70 Caso pretenda, no final do processo poderá imprimir um mapa com todos os ajustamentos que efetuou e respetivas justificações: Pesquisar e selecionar conta Ao clicar no campo Nº Conta, aplicável em várias áreas da aplicação, o DEFIR irá aparecer uma nova janela com todas as contas disponíveis e respetiva descrição. Para uma identificação mais fácil das contas, é agora possível realizar a pesquisa pelo nº da conta ou pela sua descrição, otimizando desta forma o tempo perdido nesta matéria. De referir que esta janela é comum a todos os campos desta natureza, conforme imagem que se segue: ÍNDICE 2014 Protótipo, Sistemas de Informação, S.A Página 70 de 167
71 Anexo às Demonstrações Financeiras Em termos de processo de elaboração do anexo no DEFIR, recomendamos que siga os seguintes passos: 1. Escolha o normativo aplicável e de seguida execute a função Criar Anexo; 2. Aceda ao menu das categorias e selecione as categorias que não são aplicáveis; 3. Dentro de cada categoria, aceda às notas respetivas e selecione as notas que não são aplicáveis; 4. Após este trabalho de pré-selecção, deverá então ir nota a nota, preencher e verificar o seu conteúdo. Para mais facilmente aceder às notas que ainda faltam preencher, recomendamos que utilize a pilha disponível na sua área de trabalho e prrencha o campo Revista sempre que termina a elaboração de uma nota, para que mais facimente faça a gestão das notas que tem ainda por rever Criar e configurar Anexo Antes de criar o Anexo devemos preparar a sua estrutura e as suas definições. Deverá ir a Inputs Anexo no menu de Prestação de Contas e escolher a opção para criar o Anexo. Esta estrutura será criada conforme predefinição do normativo da sua empresa acedível através da Ficha de Identificação ou da Configuração do Anexo, a partir do Anexo às Demonstrações Financeiras, opção Configuração do Anexo. A configuração do anexo permite igualmente ocultar as remissões em que as demonstrações financeiras estão referenciadas a determinada nota e a possibilidade de imprimir o anexo com capa e/ou índice. Permite também imprimir as notas marcadas como não aplicáveis. Antes de proceder à criação do anexo, deverá sempre confirmar se o normativo selecionado é o correto, pois caso crie o anexo e posteriormente altere o normativo, ao criar novamente a estrutura irá perder os dados inseridos. Sempre que criar anexo, o sistema irá eliminar todos os dados inseridos e repor o anexo por defeito. A criação do anexo poderá ser efetuada através do menu (conforme imagem seguinte) ou tarefa que se encontre pendente na respetiva pilha. ÍNDICE 2014 Protótipo, Sistemas de Informação, S.A Página 71 de 167
72 Categorias de Notas do Anexo O anexo do DEFIR, à semelhança do preconizado no PGC, encontra-se dividido em dois níveis: as categorias das notas às demonstrações financeiras e as notas propriamente ditas. Na segunda opção do Anexo podemos visualizar e selecionar as categorias que são aplicáveis à entidade a quem o anexo respeita. É também ao nível das categorias do anexo que é feita a ligação à coluna das notas em todas as demonstrações financeiras, conforme se encontra explicado mais à frente Criar e Editar Categorias Para escolher as categorias de notas aplicáveis ao anexo deve escolher na coluna Não Aplicável. Se pretender visualizar todas as categorias disponíveis pode utilizar a Vista de Ver Aplicáveis ou limpando as vistas. Podemos editar as respetivas notas efetuando duplo clique na categoria pretendida ou, em alternativa, podemos ir a Notas do Anexo Protótipo, Sistemas de Informação, S.A Página 72 de 167
73 Para criar novas Categorias deve ir ao menu da página e escolher a opção Inserir Categoria ou escolher a mesma opção com o botão direito do rato sobre uma linha. As novas categorias são criadas no fim da lista. As novas categorias são inseridas na lista com o campo do nome vazio. Para adicionar o nome à Categoria recém-criada, deve colocar o cursor sobre o campo e escrever o nome desejado. Para eliminar uma categoria inserida de forma manual deve selecionar a linha correspondente e ir ao menu Funções do Item e escolher a opção Remover Categoria. Em alternativa pode escolher a opção com o botão do lado direito do rato sobre a linha da Categoria. O DEFIR apenas permite a eliminação de Categorias de Notas criadas pelo utilizador e não das notas de sistema. Toda a informação colocada nas categorias e notas criadas pelo utilizador não serão incluídas na IES. ÍNDICE 2014 Protótipo, Sistemas de Informação, S.A Página 73 de 167
74 Ligação às Notas das Demonstrações Financeiras As notas estão configuradas para aparecerem apenas nas demonstrações financeiras que são obrigatórias, tendo em consideração o normativo específico de Angola. Para que as notas apareçam nas demonstrações financeiras, deverá ter o anexo criado. Caso pretenda editar as ligações efetuadas ou criar novas ligações, deverá utilizar o botão. Este botão serve para atribuir o número de nota associado às demonstrações financeiras. Para esse efeito terão de ser seguidos os seguintes passos: 1. Na categoria que pretende inserir na coluna das notas numa dada demonstração financeira deverá carregar no botão ; 2. Na página que aparece, deverá selecionar a demonstração financeira em que pretende inserir a referência à categoria. o Caso a demonstração financeira não apareça na lista disponível, deverá carregar no botão X; o Caso a demonstração financeira selecionada não apareça por ordem, deverá carregar na coluna Ordem para o DEFIR proceder à respetiva ordenação; 3. Por fim, deverá selecionar (ou retirar a seleção) a linha a que pretende colocar a referência à categoria do anexo às demonstrações financeiras Protótipo, Sistemas de Informação, S.A Página 74 de 167
75 ÍNDICE 2014 Protótipo, Sistemas de Informação, S.A Página 75 de 167
76 Notas do Anexo Depois de editar as Categorias passamos para a escolha e edição das notas. Para escolher as notas aplicáveis ao anexo deve escolher na coluna Não Aplicável. Se pretender visualizar todas as notas disponíveis pode utilizar as Vistas para ver Aplicáveis ou Não Aplicáveis Não Revistas. Existe adicionalmente a possibilidade de colocar uma dada nota como Não Visível. Neste último caso, caso na configuração do anexo opte por imprimir as notas não aplicáveis, as notas selecionadas com Não Visível não irão aparecer. A coluna Revista serve apenas para o utilizador controlar as notas que já efetuou. É portanto um campo de utilização opcional. As notas podem conter Texto, Imagem, Mapas de Utilizador, Quadro, Quadro Comparativo e Texto Quadro. Sempre que tenham dados inseridos, ficam marcados com um visto, conforme exemplo infra. O DEFIR, conforme o normativo, sugere um conjunto de textos, quadros e informações a divulgar, no entanto, o utilizador poderá e deverá alterar os textos, a nota onde os quadros aparecem e adicionar informação às notas existentes. Para editar ou selecionar cada um dos itens, deve clicar 2 vezes no campo correspondente Protótipo, Sistemas de Informação, S.A Página 76 de 167
77 Para criar novas Notas deve ir ao menu Funções do Item e escolher a opção Inserir Nova Nota ou escolher a mesma opção com o botão direito do rato sobre uma linha. As novas Notas são criadas de forma sequencial a partir da Nota que selecionar. As novas notas são inseridas na lista com o campo do nome vazio. Para adicionar o nome à nota recém-criada, deve colocar o cursor sobre o campo e escrever o nome desejado Protótipo, Sistemas de Informação, S.A Página 77 de 167
78 Para eliminar uma Nota inserida de forma manual deve selecionar a linha correspondente e ir ao menu Funções do Item e escolher a opção Remover Nota. Em alternativa pode escolher a opção com o botão do lado direito do rato sobre a linha da Nota. O sistema apenas permite a eliminação de notas criadas pelo utilizador e não das notas de sistema. ÍNDICE 2014 Protótipo, Sistemas de Informação, S.A Página 78 de 167
79 Texto Na edição do Texto podemos introduzir campos (informações da empresa) ou itens contabilísticos. Os campos e itens contabilísticos ficam marcados no editor de texto com o respetivo nome de configuração entre. É agora possível formatar todo o texto inserido nestas caixas. Para tal, poderá utilizar a barra indicada na imagem acima. Pode alterar o tipo de letra, tamanho, cor, colocar texto a negrito, itálico ou sublinhado, indentar, etc Este é um controlo muito parecido com o utilizado pelo MS Word, por exemplo. Caso opte por não formatar, o sistema irá automaticamente assumir nos relatórios o tipo de letra que estiver definida nas configurações de Estilos e Cores. Depois da introdução e antes de guardar as alterações, podemos pré-visualizar o texto que irá ser inserido no Anexo, sendo possível eliminar a informação que não interesse. Também é possível verificar a ortografia para corrigir possíveis erros no texto utilizando a opção Verificar Ortografia, no entanto necessita de ter instalado o Corretor Ortográfico do MS Office no seu computador Protótipo, Sistemas de Informação, S.A Página 79 de 167
80 ÍNDICE Imagem Na edição da Imagem podemos importar ou remover uma imagem para a respetiva nota do anexo. Para criar um ficheiro de imagem para importar para o Anexo, deve criar, por exemplo, em Excel e copiar para um ficheiro de imagem (MS Paint, por exemplo) Protótipo, Sistemas de Informação, S.A Página 80 de 167
81 Depois de colocar a imagem pretendida do software de imagem, deve executar Guardar como e escolher o tipo de ficheiro JPEG. ÍNDICE Mapas de Utilizador Para os utilizadores que tenham o módulo Análise Financeira Avançada, é possível colocarem diretamente no Anexo os Mapas criados pelos próprios. Este é um procedimento muito simples: basta entrar nas Notas do Anexo e fazer duplo-clique no campo Mapas de Utilizador. Aqui irão aparecer todos Mapas já criados pelo utilizador, bastando selecionar o que nos interessa para o campo em causa Protótipo, Sistemas de Informação, S.A Página 81 de 167
82 Quadros do Anexo O DEFIR possui um conjunto de quadros pré-definidos para o anexo, que quando aplicável, se encontram integrados para efeitos da IES. Caso os quadros não respondam a todas as necessidades de relato, poderá criar quadros de utilizador bem como importar uma imagem para esse efeito. Pode editar os Quadros do Anexo fazendo duplo clique num Quadro existente nas Notas, ou então na opção dos Inputs do Anexo em Editar Quadros. Caso pretenda adicionar um quadro de sistema a uma nota existente, poderá clicar duas vezes no respetivo campo, clicar com o botão direito do rato ou alternativamente ir no menu Quadros e escolher a opção Adicionar Quadro, e proceder à respetiva seleção. Também é possível remover um Quadro caso não o pretenda incluir no Anexo. Para o fazer é necessário selecionar o campo do Quadro que pretende remover e no menu Quadros escolher a opção Remover Quadro Protótipo, Sistemas de Informação, S.A Página 82 de 167
83 Depois de preencher o quadro deverá ir ao menu da página e atualizar o Quadro, sendo que o DEFIR irá calcular os valores inseridos na contabilidade e os valores inseridos diretamente no quadro. Alguns quadros apresentam um campo em itálico e azul. Este campo vai ajustar o mapa de forma a que este fique consistente entre os saldos iniciais e finais da contabilidade e as variações do mapa. Outros quadros apresentam um campo a vermelho com o nome Diferença, que vai apresentar a diferença entre os saldos iniciais e finais da contabilidade e as variações constantes no mapa. ÍNDICE 2014 Protótipo, Sistemas de Informação, S.A Página 83 de 167
84 Apresenta-se de seguida a lista dos quadros que o DEFIR disponibiliza com algumas observações: ID QUADRO CAMORTT CAPITALAO_ACC CAPITALAO_COMP CAPITALAO_MOV CAPITALAO_NR CAPORES_DET CAPRESERVAS_MOV CAPRT_MOV CAR_DET CAR_PROVMOV CCMVMC CCPESSOAL CFSEAO CPC_DET CPC_VL DISP_DET DISP_PROVMOV DISP_REST EMPC_COND EMPC_GAR EMPC_MOV EMPNC_COND EMPNC_DET EMPNC_GAR EMPNC_MOV EOEPIMP_DET EX_PROVMOV EX_REST EX_VL FCAEC_AO FCFA_AO FCFSA_AO IC_AAMOV IC_CAP IC_COMP IC_CVAL IC_REST IC_VBMOV IC_VL II_AAMOV II_VBMOV II_VL TITULO QUADRO Amortizações do exercício Capital - Accionistas Capital - Ajustamentos aos comparativos Capital - Instrumentos de capital próprio Capital não realizado Capital - Detalhe outras reservas Capital - Movimentos reservas Capital - Movimentos resultados transitados Contas a receber - Detalhe e maturidade Contas a receber - Movimentos provisões Custo das existências Custos com o pessoal Outros custos e perdas operacionais Contratos plurianuais - Resultados e reconhecer Contratos plurianuais - Resultados Disponibilidades - Detalhe Disponibilidades - Movimentos provisões Disponibilidades - Restrições Empréstimos curto prazo - Condições Empréstimos curto prazo - Garantias Empréstimos curto prazo - Movimentos Empréstimos - Condições Empréstimos - Detalhe e maturidade Empréstimos - Garantias Empréstimos - Movimentos Estado - Imposto a pagar Existências - Movimentos provisões Existências - Restrições Existências - Valor líquido Fluxos de caixa - Caixa e equivalentes Fluxos de caixa - Aquisição de participadas Fluxos de caixa - Alienação de participadas Imobilizações corpóreas - Movimentos Amortizações Imobilizações corpóreas - Custos fin. Capitalizados Imobilizações corpóreas - Compromissos para aquisição Imobilizações corpóreas - Critérios Valorimétricos Imobilizações corpóreas - Restrições existentes Imobilizações corpóreas - Movimentos Valor Bruto Imobilizações corpóreas - Valor Líquido Imobilizações incorpóreas - Movimentos Amortizações Imobilizações incorpóreas - Movimentos Valor Bruto Imobilizações incorpóreas - Valor Líquido 2014 Protótipo, Sistemas de Informação, S.A Página 84 de 167
85 IIMV_MOV IIMV_REST IMPAO_DET IMPAO_TX ISA_ASS ISA_CONT ISA_PROVMOV ISA_REST ISA_SUB ISA_VL OAC_DET OAF_CONT OAF_PROVMOV OAF_VL OPC_DET PCAP_DET PCAP_GARANT PROVACT_DET PROVOUT_MOV PROVPENS_MOV RANB_AO RESEXTR RESFINAO RESNOP RESSUBASS ROPROVOP RPSERV_ACTV RPSERV_MERC RTPAP_PE RVARPAVF RVENDAS_ACTV RVENDAS_MERC Investimentos em imóveis - Movimentos Investimentos em imóveis - Restrições Imposto sobre o rendimento - detalhe Imposto sobre o rendimento - cálculo Investimentos em associadas - Identificação Investimentos em associadas - Contingências Investimentos em associadas - Movimento Provisões Investimentos em associadas - Restrições Investimentos em subsidiárias - Identificação Investimentos em subsidiárias e associadas - Valor líquido Outros activos correntes - Detalhe Outros activos financeiros - Restrições Outros activos financeiros - movimentos provisões Outros activos financeiros - valor líquido Outros passivos correntes - Detalhe Outras contas a pagar - Detalhe e maturidade Outras contas a pagar - Activos afectos Provisões - Activos afectos Provisões - Movimentos Provisões para pensões - Movimentos Responsabilidades não reflectidas no balanço Resultados extraordinários Resultados financeiros Resultados não operacionais Resultados subsidiárias e associadas Outros proveitos operacionais Prestações de serviços por actividades Prestações de serviços por mercados Trabalhos para a própria empresa Variações nos produtos acabados e em vias de fabrico Vendas por actividades Vendas por mercados ÍNDICE 2014 Protótipo, Sistemas de Informação, S.A Página 85 de 167
86 Explicação Quadros do Anexo Amortizações do exercício INFORMAÇÃO BASE NECESSÁRIA - Deverá preencher nas respectivas contas do periodo anterior e do periodo actual os montantes por cada item identificado - Deverá ter o anexo do período anterior criado com este quadro preenchido (basta o período anterior, ou seja, se estiver a preencher o anexo do ano 2014, basta ter no anexo e o quadro preenchido no ano de 2013) - Deverá ter os comparativos actualizados (Recalcular - Comparativos) CAMPOS DE PREENCHIMENTO AUTOMÁTICO - Este quadro é na sua totalidade de preenchimento automático Capital - Accionistas INFORMAÇÃO BASE NECESSÁRIA - Este quadro tem como objetivo discriminar a discriminação e posição dos accionistas - Deverá preencher o saldo da conta de capital nas contas do periodo anterior e do periodo actual - Deverá ter os comparativos actualizados (Recalcular - Comparativos) CAMPOS DE PREENCHIMENTO AUTOMÁTICO - Deverá preencher uma linha para cada accionista - Por cada accionista deverá ir a funções --> inserir linha (na respetiva subtipologia - posição superior a 20%). Tem a possibilidade de eliminiar linhas previamente inseridas - O sistema calcula todos os campos totalizadores - O sistema coloca em "outros sócios / accionistas" o valor da diferença entre o total do capital e as linhas inseridas pelo utilizador Capital - Ajustamentos aos comparativos CAMPOS DE PREENCHIMENTO AUTOMÁTICO - O sistema calcula todos os campos totalizadores 2014 Protótipo, Sistemas de Informação, S.A Página 86 de 167
87 - Os impostos sobre lucros deverão ser preenchidos com valor negativo - Os restantes campos (marcados com uma caixa) são de preenchimento manual Capital - Instrumentos de capital próprio INFORMAÇÃO BASE NECESSÁRIA - Deverá preencher nas respectivas contas do periodo anterior e do periodo actual os montantes por cada item identificado - Deverá ter os comparativos actualizados (Recalcular - Comparativos) CAMPOS DE PREENCHIMENTO AUTOMÁTICO - Neste quadro necessita apenas de preencher a coluna respeitante aos "Aumentos" (quando e se aplicável). Os restantes campos são de preenchimento automático Capital não realizado INFORMAÇÃO BASE NECESSÁRIA - Deverá preencher nas respectivas contas do periodo anterior e do periodo actual os montantes por cada item identificado - Deverá ter os comparativos actualizados (Recalcular - Comparativos) CAMPOS DE PREENCHIMENTO AUTOMÁTICO - Neste quadro necessita apenas de preencher a coluna respeitante aos "Aumentos" (quando e se aplicável). Os restantes campos são de preenchimento automático Capital - Detalhe outras reservas INFORMAÇÃO BASE NECESSÁRIA - Deverá ter preenchido o quadro da nota anterior (relativo à composição e movimentos dos resultados 2014 Protótipo, Sistemas de Informação, S.A Página 87 de 167
88 transitados) - Deverá ter o anexo do período anterior criado com este quadro preenchido (basta o período anterior, ou seja, se estiver a preencher o anexo do ano 2014, basta ter no anexo e o quadro preenchido no ano de 2013) - Deverá ter os comparativos actualizados (Recalcular - Comparativos) CAMPOS DE PREENCHIMENTO AUTOMÁTICO - O total do quadro é cálculado com base na coluna das "Diminuições" da linha de "Aplicação de resultados" do quadro da nota anterior (relativo à composição e movimentos dos resultados transitados). - Por defeito o sistema assume que a aplicação de resultados foi para "Reservas Livres". - As restantes linhas são de preenchimento manual, sendo que no final de preenher as linhas aplicáveis deverá executar a função atualizar quadro Capital - Movimentos reservas INFORMAÇÃO BASE NECESSÁRIA - Deverá preencher nas respectivas contas do periodo anterior e do periodo actual os montantes por cada item identificado - Deverá ter os comparativos actualizados (Recalcular - Comparativos) CAMPOS DE PREENCHIMENTO AUTOMÁTICO - Neste quadro necessita apenas de preencher a coluna respeitante aos "Aumentos" (quando e se aplicável). Os restantes campos são de preenchimento automático Capital - Movimentos resultados transitados INFORMAÇÃO BASE NECESSÁRIA - Deverá preencher nas respectivas contas do periodo anterior e do periodo actual os montantes por cada item identificado - Deverá ter os comparativos actualizados (Recalcular - Comparativos) CAMPOS DE PREENCHIMENTO AUTOMÁTICO 2014 Protótipo, Sistemas de Informação, S.A Página 88 de 167
89 - Neste quadro necessita de preencher a coluna respeitante aos "Aumentos" (quando e se aplicável). Os restantes campos são de preenchimento automático - Na coluna das "Diminuições" da linha de "Aplicação de resultados", deverá constar o montante da aplicação de resultados do período anterior. - Deverá ainda preencher uma linha para cada "outro movimento" que pretenda discriminar - Por linha deverá ir a funções --> inserir linha. Tem a possibilidade de eliminiar linhas previamente inseridas Contas a receber - Detalhe e maturidade INFORMAÇÃO BASE NECESSÁRIA - Deverá preencher os saldos finais no balancete, discriminados pela parte corrente e não corrente. CAMPOS DE PREENCHIMENTO AUTOMÁTICO - Este quadro considera, por defeito, que as dividas identificadas como não correntes no balancete são vencíveis até 5 anos. Caso seja vencível a mais de 5 anos, deverá preencher o montante na respetiva coluna. - Todos os restantes campos são de preenchimento automático. Contas a receber - Movimentos provisões INFORMAÇÃO BASE NECESSÁRIA - Deverá preencher nas respectivas contas do periodo anterior e do periodo actual os montantes por cada item identificado - Deverá ter os comparativos actualizados (Recalcular - Comparativos) CAMPOS DE PREENCHIMENTO AUTOMÁTICO - Este quadro é na sua totalidade de preenchimento automático, com exceção das provisões relativas a dívidas do Estado, cujo preenchimento é manual. Custo das existências 2014 Protótipo, Sistemas de Informação, S.A Página 89 de 167
90 INFORMAÇÃO BASE NECESSÁRIA - Deverá preencher nas respectivas contas do periodo anterior e do periodo actual os montantes por cada item identificado - Deverá nas contas em "sistema de inventário intermitente" preencher as contas relativas às compras - Deverá ter os comparativos actualizados (Recalcular - Comparativos) CAMPOS DE PREENCHIMENTO AUTOMÁTICO - Este quadro é na sua totalidade de preenchimento automático, sendo a coluna das "ofertas e perdas ou ganhos" calculada automaticamente por diferença das remanescentes Custos com o pessoal INFORMAÇÃO BASE NECESSÁRIA - Deverá preencher nas respectivas contas do periodo anterior e do periodo actual os montantes por cada item identificado - Deverá ter o anexo do período anterior criado com este quadro preenchido (basta o período anterior, ou seja, se estiver a preencher o anexo do ano 2014, basta ter no anexo e o quadro preenchido no ano de 2013) - Deverá nos estabelecimentos identificar o nº de colaboradores - Deverá ter os comparativos actualizados (Recalcular - Comparativos) CAMPOS DE PREENCHIMENTO AUTOMÁTICO - Este quadro é na sua totalidade de preenchimento automático Outros custos e perdas operacionais INFORMAÇÃO BASE NECESSÁRIA - Deverá preencher nas respectivas contas do periodo anterior e do periodo actual os montantes por cada item identificado - Deverá ter o anexo do período anterior criado com este quadro preenchido (basta o período anterior, ou seja, se estiver a preencher o anexo do ano 2014, basta ter no anexo e o quadro preenchido no ano de 2013) - Deverá ter os comparativos actualizados (Recalcular - Comparativos) 2014 Protótipo, Sistemas de Informação, S.A Página 90 de 167
91 CAMPOS DE PREENCHIMENTO AUTOMÁTICO - Este quadro é de preenchimento automático, com excepção das despesas de investigação e desenvolvimento que têm de ser inseridas manualmente Contratos plurianuais - Resultados e reconhecer CAMPOS DE PREENCHIMENTO AUTOMÁTICO - O sistema calcula todos os campos relativos aos produtos e trabalhos em curso, contas a pagar e outros passivos correntes, bem como a coluna do total - Os restantes campos (marcados com uma caixa) são de preenchimento manual Contratos plurianuais Resultados CAMPOS DE PREENCHIMENTO AUTOMÁTICO - O sistema calcula todos os campos totalizadores e as colunas respeitantes aos totais - Os restantes campos (marcados com uma caixa) são de preenchimento manual Disponibilidades Detalhe INFORMAÇÃO BASE NECESSÁRIA - Deverá preencher nas respectivas contas do periodo anterior e do periodo actual os montantes por cada item identificado - Deverá ter o anexo do período anterior criado com este quadro preenchido (basta o período anterior, ou seja, se estiver a preencher o anexo do ano 2014, basta ter no anexo e o quadro preenchido no ano de 2013) - Deverá ter os comparativos actualizados (Recalcular - Comparativos) CAMPOS DE PREENCHIMENTO AUTOMÁTICO - O quadro é na sua totalidade de preenchimento automático 2014 Protótipo, Sistemas de Informação, S.A Página 91 de 167
92 Disponibilidades - Movimentos provisões INFORMAÇÃO BASE NECESSÁRIA - Deverá preencher nas respectivas contas do periodo anterior e do periodo actual os montantes por cada item identificado - Deverá ter os comparativos actualizados (Recalcular - Comparativos) CAMPOS DE PREENCHIMENTO AUTOMÁTICO - Este quadro é na sua totalidade de preenchimento automático Disponibilidades Restrições CAMPOS DE PREENCHIMENTO AUTOMÁTICO - O sistema calcula todos os campos totalizadores - Os restantes campos (marcados com uma caixa) são de preenchimento manual Empréstimos curto prazo Condições INFORMAÇÃO BASE NECESSÁRIA - Este quadro tem como objetivo discriminar a discriminação e posição dos empréstimos por tipologia CAMPOS DE PREENCHIMENTO AUTOMÁTICO - Deverá preencher uma linha para cada empréstimo detivo em divisa diferente. - Por cada empréstimo deverá ir a funções --> inserir linha (na respetiva subtipologia) e preencher os respectivos dados. Tem a possibilidade de eliminiar linhas previamente inseridas - O sistema calcula todos os campos totalizadores 2014 Protótipo, Sistemas de Informação, S.A Página 92 de 167
93 Empréstimos curto prazo Garantias INFORMAÇÃO BASE NECESSÁRIA - Deverá ter o anexo do período anterior criado com este quadro preenchido (basta o período anterior, ou seja, se estiver a preencher o anexo do ano 2014, basta ter no anexo e o quadro preenchido no ano de 2013) CAMPOS DE PREENCHIMENTO AUTOMÁTICO - O sistema calcula todos os campos totalizadores - Os restantes campos são de preenchimento manual - Deverá preencher uma linha para cada garantia - Caso tenha mais de uma garantia, deverá ir a funções --> inserir linha. Tem a possibilidade de eliminar linhas previamente inseridas Empréstimos curto prazo Movimentos INFORMAÇÃO BASE NECESSÁRIA - Deverá preencher nas respectivas contas do periodo anterior e do periodo actual os montantes por cada item identificado - Deverá ter os comparativos actualizados (Recalcular - Comparativos) CAMPOS DE PREENCHIMENTO AUTOMÁTICO - Neste quadro necessita apenas de preencher a coluna respeitante aos "Aumentos" (quando e se aplicável). Os restantes campos são de preenchimento automático Empréstimos Condições INFORMAÇÃO BASE NECESSÁRIA - Este quadro tem como objetivo discriminar a discriminação e posição dos empréstimos por tipologia CAMPOS DE PREENCHIMENTO AUTOMÁTICO 2014 Protótipo, Sistemas de Informação, S.A Página 93 de 167
94 - Deverá preencher uma linha para cada empréstimo detivo em divisa diferente. - Por cada empréstimo deverá ir a funções --> inserir linha (na respetiva subtipologia) e preencher os respectivos dados. Tem a possibilidade de eliminiar linhas previamente inseridas - O sistema calcula todos os campos totalizadores Empréstimos - Detalhe e maturidade INFORMAÇÃO BASE NECESSÁRIA - Deverá preencher os saldos finais no balancete, discriminados pela parte corrente e não corrente. CAMPOS DE PREENCHIMENTO AUTOMÁTICO - Este quadro considera, por defeito, que as dividas identificadas como não correntes no balancete são vencíveis até 5 anos. Caso seja vencível a mais de 5 anos, deverá preencher o montante na respetiva coluna. - Todos os restantes campos são de preenchimento automático. Empréstimos Garantias INFORMAÇÃO BASE NECESSÁRIA - Deverá ter o anexo do período anterior criado com este quadro preenchido (basta o período anterior, ou seja, se estiver a preencher o anexo do ano 2014, basta ter no anexo e o quadro preenchido no ano de 2013) CAMPOS DE PREENCHIMENTO AUTOMÁTICO - O sistema calcula todos os campos totalizadores - Os restantes campos são de preenchimento manual - Deverá preencher uma linha para cada garantia - Caso tenha mais de uma garantia, deverá ir a funções --> inserir linha. Tem a possibilidade de eliminar linhas previamente inseridas Empréstimos Movimentos 2014 Protótipo, Sistemas de Informação, S.A Página 94 de 167
95 INFORMAÇÃO BASE NECESSÁRIA - Deverá preencher nas respectivas contas do periodo anterior e do periodo actual os montantes por cada item identificado - Deverá ter os comparativos actualizados (Recalcular - Comparativos) CAMPOS DE PREENCHIMENTO AUTOMÁTICO - Neste quadro necessita apenas de preencher a coluna respeitante aos "Aumentos" (quando e se aplicável). Os restantes campos são de preenchimento automático Estado - Imposto a pagar INFORMAÇÃO BASE NECESSÁRIA - Deverá preencher nas respectivas contas do periodo anterior e do periodo actual os montantes por cada item identificado - Deverá ter o anexo do período anterior criado com este quadro preenchido (basta o período anterior, ou seja, se estiver a preencher o anexo do ano 2014, basta ter no anexo e o quadro preenchido no ano de 2013) - Deverá ter os comparativos actualizados (Recalcular - Comparativos) CAMPOS DE PREENCHIMENTO AUTOMÁTICO - Este quadro é na sua totalidade de preenchimento automático Existências - Movimentos provisões INFORMAÇÃO BASE NECESSÁRIA - Deverá preencher nas respectivas contas do periodo anterior e do periodo actual os montantes por cada item identificado - Deverá ter os comparativos actualizados (Recalcular - Comparativos) CAMPOS DE PREENCHIMENTO AUTOMÁTICO - Este quadro é na sua totalidade de preenchimento automático 2014 Protótipo, Sistemas de Informação, S.A Página 95 de 167
96 Existências Restrições CAMPOS DE PREENCHIMENTO AUTOMÁTICO - O sistema calcula todos os campos totalizadores - Os restantes campos (marcados com uma caixa) são de preenchimento manual Existências - Valor líquido INFORMAÇÃO BASE NECESSÁRIA - Deverá preencher os saldos finais no balancete das respetivas rubricas CAMPOS DE PREENCHIMENTO AUTOMÁTICO - Este quadro é na sua totalidade de preenchimento automático Fluxos de caixa - Caixa e equivalentes INFORMAÇÃO BASE NECESSÁRIA - Deverá preencher nas respectivas contas do periodo anterior e do periodo actual os montantes por cada item identificado - Deverá ter o anexo do período anterior criado com este quadro preenchido (basta o período anterior, ou seja, se estiver a preencher o anexo do ano 2014, basta ter no anexo e o quadro preenchido no ano de 2013) - Deverá ter os comparativos actualizados (Recalcular - Comparativos) CAMPOS DE PREENCHIMENTO AUTOMÁTICO - Deverá preencher uma linha para discriminar os equivalentes de caixa e as outras disponibilidades (caso aplicável) - Caso tenha mais de uma tipologia, deverá ir a funções --> inserir linha (na respetiva subtipologia). Tem a possibilidade de eliminar linhas previamente inseridas 2014 Protótipo, Sistemas de Informação, S.A Página 96 de 167
97 - Os totalizadores do quadro, bem como os restantes campos são de preenchimento automático - O sistema apresenta, para controlo do utilizador, no fim do quadro para preenchimento uma linha com o montante das disponibilidades que constam no Balanço e outra linha com a diferença (face aos já inseridos). Estas linhas não aparecem na impressão do quadro. Fluxos de caixa - Aquisição de participadas CAMPOS DE PREENCHIMENTO AUTOMÁTICO - Deverá preencher uma linha para cada subsidiária adquirida - Caso tenha mais de uma subsidiária adquirida, deverá ir a funções --> inserir linha. Tem a possibilidade de eliminar linhas previamente inseridas - O sistema calcula todos os campos totalizadores - Os restantes campos (marcados com uma caixa) são de preenchimento manual Fluxos de caixa - Alienação de participadas CAMPOS DE PREENCHIMENTO AUTOMÁTICO - Deverá preencher uma linha para cada subsidiária alienada - Caso tenha mais de uma subsidiária alienada, deverá ir a funções --> inserir linha. Tem a possibilidade de eliminar linhas previamente inseridas - O sistema calcula todos os campos totalizadores - Os restantes campos (marcados com uma caixa) são de preenchimento manual Imobilizações corpóreas - Movimentos Amortizações INFORMAÇÃO BASE NECESSÁRIA - Deverá preencher no periodo anterior e no periodo actual os montantes das amortizações por cada tipo de imobilização corpórea - Deverá preencher no periodo actual as amortizações do periodo por cada tipo de imobilização corpórea - Deverá ainda ter os comparativos actualizados (Recalcular - Comparativos) 2014 Protótipo, Sistemas de Informação, S.A Página 97 de 167
98 CAMPOS DE PREENCHIMENTO AUTOMÁTICO - Os saldos iniciais e finais e as amortizações do período são calculados automaticamente - O sistema calcula todos os campos totalizadores - Deverá introduzir os campos que se encontram marcados com uma caixa, sempre que aplicáveis, sendo que o sistema coloca diferença entre os montantes indicados e os constantes na contabilidade em "Abates / Transferências" Imobilizações corpóreas - Custos fin. Capitalizados CAMPOS DE PREENCHIMENTO AUTOMÁTICO - O sistema calcula todos os campos totalizadores - Os restantes campos (marcados com uma caixa) são de preenchimento manual Imobilizações corpóreas - Compromissos para aquisição CAMPOS DE PREENCHIMENTO AUTOMÁTICO - O sistema calcula todos os campos totalizadores - Os restantes campos (marcados com uma caixa) são de preenchimento manual Imobilizações corpóreas - Critérios Valorimétricos INFORMAÇÃO BASE NECESSÁRIA - Deverá preencher os saldos finais no balancete CAMPOS DE PREENCHIMENTO AUTOMÁTICO - Neste quadro necessita apenas de preencher a coluna respeitante ao "Valor de reavaliação" (quando e se aplicável). Os restantes campos são de preenchimento automático 2014 Protótipo, Sistemas de Informação, S.A Página 98 de 167
99 Imobilizações corpóreas - Restrições existentes CAMPOS DE PREENCHIMENTO AUTOMÁTICO - O sistema calcula todos os campos totalizadores - Os restantes campos (marcados com uma caixa) são de preenchimento manual Imobilizações corpóreas - Movimentos Valor Bruto INFORMAÇÃO BASE NECESSÁRIA - Deverá preencher no periodo anterior e no periodo actual os montantes brutos por cada tipo de imobilização corpórea - Deverá ter os comparativos actualizados (Recalcular - Comparativos) CAMPOS DE PREENCHIMENTO AUTOMÁTICO - Os saldos iniciais e finais são calculados automaticamente - O sistema calcula todos os campos totalizadores - Deverá introduzir os campos que se encontram marcados com uma caixa, sempre que aplicáveis, sendo que o sistema coloca diferença entre os montantes indicados e os constantes na contabilidade em "Abates / Transferências" Imobilizações corpóreas - Valor Líquido INFORMAÇÃO BASE NECESSÁRIA - Deverá preencher os saldos finais no balancete CAMPOS DE PREENCHIMENTO AUTOMÁTICO - Este quadro é na sua totalidade de preenchimento automático 2014 Protótipo, Sistemas de Informação, S.A Página 99 de 167
100 Imobilizações incorpóreas - Movimentos Amortizações INFORMAÇÃO BASE NECESSÁRIA - Deverá preencher nas respectivas contas do periodo anterior e do periodo actual os montantes por cada item identificado - Deverá ter os comparativos actualizados (Recalcular - Comparativos) CAMPOS DE PREENCHIMENTO AUTOMÁTICO - Este quadro é na sua totalidade de preenchimento automático. Imobilizações incorpóreas - Movimentos Valor Bruto INFORMAÇÃO BASE NECESSÁRIA - Deverá preencher nas respectivas contas do periodo anterior e do periodo actual os montantes por cada item identificado - Deverá ter os comparativos actualizados (Recalcular - Comparativos) CAMPOS DE PREENCHIMENTO AUTOMÁTICO - Neste quadro necessita apenas de preencher a coluna respeitante aos "Aumentos" (quando e se aplicável). Os restantes campos são de preenchimento automático Imobilizações incorpóreas - Valor Líquido INFORMAÇÃO BASE NECESSÁRIA - Deverá preencher os saldos finais no balancete CAMPOS DE PREENCHIMENTO AUTOMÁTICO - Este quadro é na sua totalidade de preenchimento automático 2014 Protótipo, Sistemas de Informação, S.A Página 100 de 167
101 Investimentos em imóveis Movimentos INFORMAÇÃO BASE NECESSÁRIA - Deverá preencher nas respectivas contas do periodo anterior e do periodo actual os montantes por cada item identificado - Deverá ter os comparativos actualizados (Recalcular - Comparativos) CAMPOS DE PREENCHIMENTO AUTOMÁTICO - Os totalizadores são prenchidos automaticamente. - Neste quadro as colunas de saldo inicial e total são de preenchimento automático, sendo que o DEFIR calcula automaticamente a coluna "alienações" no sentido de garantir a consistência do quadro. Assim sendo, torna-se necessário preencher os campos marcados com uma caixa (quando e se aplicáveis). Investimentos em imóveis Restrições CAMPOS DE PREENCHIMENTO - Este quadro é na sua totalidade de preenchimento manual Imposto sobre o rendimento detalhe INFORMAÇÃO BASE NECESSÁRIA - Deverá preencher nas respectivas contas do periodo anterior e do periodo actual os montantes por cada item identificado - Deverá ter o anexo do período anterior criado com este quadro preenchido (basta o período anterior, ou seja, se estiver a preencher o anexo do ano 2014, basta ter no anexo e o quadro preenchido no ano de 2013) - Deverá ter os comparativos actualizados (Recalcular - Comparativos) CAMPOS DE PREENCHIMENTO AUTOMÁTICO - Este quadro é na sua totalidade de preenchimento automático 2014 Protótipo, Sistemas de Informação, S.A Página 101 de 167
102 Imposto sobre o rendimento cálculo INFORMAÇÃO BASE NECESSÁRIA - Deverá preencher nas respectivas contas do periodo anterior e do periodo actual os montantes por cada item identificado - Deverá ter o anexo do período anterior criado com este quadro preenchido (basta o período anterior, ou seja, se estiver a preencher o anexo do ano 2014, basta ter no anexo e o quadro preenchido no ano de 2013) - Deverá ter as taxas de imposto preenchidas em "taxas de tributação" - Deverá ter os comparativos actualizados (Recalcular - Comparativos) CAMPOS DE PREENCHIMENTO AUTOMÁTICO - Deverá preencher uma linha para cada correcção para efeitos fiscais - Caso tenha mais de uma correcção, deverá ir a funções --> inserir linha (na respetiva subtipologia). Tem a possibilidade de eliminar linhas previamente inseridas - Os totalizadores do quadro, bem como o cálculo das taxas de imposto são de preenchimento automático Investimentos em associadas Identificação CAMPOS DE PREENCHIMENTO - Este quadro é na sua totalidade de preenchimento manual - Deverá preencher uma linha para cada associada que detiver - Caso tenha mais de uma associada, deverá ir a funções --> inserir linha. Tem a possibilidade de eliminar linhas previamente inseridas Investimentos em associadas Contingências CAMPOS DE PREENCHIMENTO AUTOMÁTICO - O sistema calcula todos os campos totalizadores - Os restantes campos (marcados com uma caixa) são de preenchimento manual 2014 Protótipo, Sistemas de Informação, S.A Página 102 de 167
103 Investimentos em associadas - Movimento Provisões INFORMAÇÃO BASE NECESSÁRIA - Deverá preencher nas respectivas contas do periodo anterior e do periodo actual os montantes por cada item identificado - Deverá ter os comparativos actualizados (Recalcular - Comparativos) CAMPOS DE PREENCHIMENTO AUTOMÁTICO - Este quadro é na sua totalidade de preenchimento automático Investimentos em associadas Restrições CAMPOS DE PREENCHIMENTO AUTOMÁTICO - O sistema calcula todos os campos totalizadores - Os restantes campos (marcados com uma caixa) são de preenchimento manual Investimentos em subsidiárias Identificação CAMPOS DE PREENCHIMENTO - Este quadro é na sua totalidade de preenchimento manual - Deverá preencher uma linha para cada subsidiária que detiver - Caso tenha mais de uma subsidiária, deverá ir a funções --> inserir linha. Tem a possibilidade de eliminar linhas previamente inseridas Investimentos em subsidiárias e associadas - Valor líquido INFORMAÇÃO BASE NECESSÁRIA - Deverá preencher os saldos finais no balancete 2014 Protótipo, Sistemas de Informação, S.A Página 103 de 167
104 CAMPOS DE PREENCHIMENTO AUTOMÁTICO - Este quadro é na sua totalidade de preenchimento automático Outros activos correntes Detalhe INFORMAÇÃO BASE NECESSÁRIA - Este quadro tem como objetivo discriminar as contas de proveitos a facturar e encargos a repartir por períodos futuros. De referir que caso existam é obrigatória a discriminação do montante dos proveitos a facturar relativo aos contratos plurienais em curso. - Deverá preencher os saldos nas respectivas contas do periodo anterior e do periodo actual - Deverá ter o anexo do período anterior criado com este quadro preenchido (basta o período anterior, ou seja, se estiver a preencher o anexo do ano 2014, basta ter no anexo e o quadro preenchido no ano de 2013) - Deverá ter os comparativos actualizados (Recalcular - Comparativos) CAMPOS DE PREENCHIMENTO AUTOMÁTICO - Deverá preencher uma linha para cada subrubrica associada às contas acima identificadas - Por cada subrubrica deverá ir a funções --> inserir linha. Tem a possibilidade de eliminiar linhas previamente inseridas - O sistema calcula todos os campos totalizadores - O sistema apresenta, para controlo do utilizador, no quadro para preenchimento uma linha com o total de proveitos a facturar e outra linha com a diferença (face aos já inseridos) e o mesmo para os encargos a repartir por períodos futuros. Estas linhas não aparecem na impressão do quadro. Outros activos financeiros Restrições CAMPOS DE PREENCHIMENTO AUTOMÁTICO - O sistema calcula todos os campos totalizadores - Os restantes campos (marcados com uma caixa) são de preenchimento manual 2014 Protótipo, Sistemas de Informação, S.A Página 104 de 167
105 Outros activos financeiros - movimentos provisões INFORMAÇÃO BASE NECESSÁRIA - Deverá preencher nas respectivas contas do periodo anterior e do periodo actual os montantes por cada item identificado - Deverá ter os comparativos actualizados (Recalcular - Comparativos) CAMPOS DE PREENCHIMENTO AUTOMÁTICO - Este quadro é na sua totalidade de preenchimento automático Outros activos financeiros - valor líquido INFORMAÇÃO BASE NECESSÁRIA - Deverá preencher os saldos finais no balancete das respetivas rubricas CAMPOS DE PREENCHIMENTO AUTOMÁTICO - Este quadro é na sua totalidade de preenchimento automático Outros passivos correntes Detalhe INFORMAÇÃO BASE NECESSÁRIA - Este quadro tem como objetivo discriminar as contas de encargos a pagar e proveitos a repartir por períodos futuros. De referir que caso existam é obrigatória a discriminação do montante dos proveitos a repartir por períodos futuros relativos às obras de carácter plurienal. - Deverá preencher nas respectivas contas do periodo anterior e do periodo actual os montantes por cada item identificado - Deverá ter o anexo do período anterior criado com este quadro preenchido (basta o período anterior, ou seja, se estiver a preencher o anexo do ano 2014, basta ter no anexo e o quadro preenchido no ano de 2013) - Deverá ter os comparativos actualizados (Recalcular - Comparativos) 2014 Protótipo, Sistemas de Informação, S.A Página 105 de 167
106 CAMPOS DE PREENCHIMENTO AUTOMÁTICO - Deverá preencher uma linha para cada subrubrica associada às contas acima identificadas - Por cada subrubrica deverá ir a funções --> inserir linha. Tem a possibilidade de eliminiar linhas previamente inseridas - O sistema calcula todos os campos totalizadores e as diferenças de câmbio favoráveis diferidas - O sistema apresenta, para controlo do utilizador, no quadro para preenchimento uma linha com o total de encargos a pagar e outra linha com a diferença (face aos já inseridos) e o mesmo para os proveitos a repartir por períodos futuros. Estas linhas não aparecem na impressão do quadro. Outras contas a pagar - Detalhe e maturidade INFORMAÇÃO BASE NECESSÁRIA - Deverá preencher os saldos finais no balancete, discriminados pela parte corrente e não corrente. CAMPOS DE PREENCHIMENTO AUTOMÁTICO - Este quadro considera, por defeito, que as dividas identificadas como não correntes no balancete são vencíveis até 5 anos. Caso seja vencível a mais de 5 anos, deverá preencher o montante na respetiva coluna. - Todos os restantes campos são de preenchimento automático. Outras contas a pagar - Activos afectos CAMPOS DE PREENCHIMENTO AUTOMÁTICO - O sistema calcula todos os campos totalizadores - Os restantes campos são de preenchimento manual - Deverá preencher uma linha para cada activo - Caso tenha mais de um activo, deverá ir a funções --> inserir linha. Tem a possibilidade de eliminar linhas previamente inseridas 2014 Protótipo, Sistemas de Informação, S.A Página 106 de 167
107 Provisões - Activos afectos INFORMAÇÃO BASE NECESSÁRIA - Deverá ter o anexo do período anterior criado com este quadro preenchido (basta o período anterior, ou seja, se estiver a preencher o anexo do ano 2014, basta ter no anexo e o quadro preenchido no ano de 2013) CAMPOS DE PREENCHIMENTO AUTOMÁTICO - O sistema calcula todos os campos totalizadores - Os restantes campos são de preenchimento manual - Deverá preencher uma linha para cada activo - Caso tenha mais de um activo, deverá ir a funções --> inserir linha. Tem a possibilidade de eliminar linhas previamente inseridas Provisões Movimentos INFORMAÇÃO BASE NECESSÁRIA - Deverá preencher nas respectivas contas do periodo anterior e do periodo actual os montantes por cada item identificado - Deverá ter os comparativos actualizados (Recalcular - Comparativos) CAMPOS DE PREENCHIMENTO AUTOMÁTICO - Este quadro é na sua totalidade de preenchimento automático Provisões para pensões Movimentos INFORMAÇÃO BASE NECESSÁRIA - Deverá preencher nas respectivas contas do periodo anterior e do periodo actual os montantes por cada item identificado - Deverá ter os comparativos actualizados (Recalcular - Comparativos) CAMPOS DE PREENCHIMENTO AUTOMÁTICO 2014 Protótipo, Sistemas de Informação, S.A Página 107 de 167
108 - Este quadro é na sua totalidade de preenchimento automático Responsabilidades não reflectidas no balanço INFORMAÇÃO BASE NECESSÁRIA - Deverá ter o anexo do período anterior criado com este quadro preenchido (basta o período anterior, ou seja, se estiver a preencher o anexo do ano 2014, basta ter no anexo e o quadro preenchido no ano de 2013) CAMPOS DE PREENCHIMENTO AUTOMÁTICO - O sistema calcula todos os campos totalizadores - Os restantes campos (marcados com uma caixa) são de preenchimento manual Resultados extraordinários INFORMAÇÃO BASE NECESSÁRIA - Deverá preencher nas respectivas contas do periodo anterior e do periodo actual os montantes por cada item identificado - Deverá ter o anexo do período anterior criado com este quadro preenchido (basta o período anterior, ou seja, se estiver a preencher o anexo do ano 2014, basta ter no anexo e o quadro preenchido no ano de 2013) - Deverá ter os comparativos actualizados (Recalcular - Comparativos) CAMPOS DE PREENCHIMENTO AUTOMÁTICO - Este quadro é na sua totalidade de preenchimento automático Resultados financeiros INFORMAÇÃO BASE NECESSÁRIA - Deverá preencher nas respectivas contas do periodo anterior e do periodo actual os montantes por cada item 2014 Protótipo, Sistemas de Informação, S.A Página 108 de 167
109 identificado - Deverá ter o anexo do período anterior criado com este quadro preenchido (basta o período anterior, ou seja, se estiver a preencher o anexo do ano 2014, basta ter no anexo e o quadro preenchido no ano de 2013) - Deverá ter os comparativos actualizados (Recalcular - Comparativos) CAMPOS DE PREENCHIMENTO AUTOMÁTICO - Este quadro é na sua totalidade de preenchimento automático Resultados não operacionais INFORMAÇÃO BASE NECESSÁRIA - Deverá preencher nas respectivas contas do periodo anterior e do periodo actual os montantes por cada item identificado - Deverá ter o anexo do período anterior criado com este quadro preenchido (basta o período anterior, ou seja, se estiver a preencher o anexo do ano 2014, basta ter no anexo e o quadro preenchido no ano de 2013) - Deverá ter os comparativos actualizados (Recalcular - Comparativos) CAMPOS DE PREENCHIMENTO AUTOMÁTICO - Este quadro é na sua totalidade de preenchimento automático Resultados subsidiárias e associadas INFORMAÇÃO BASE NECESSÁRIA - Deverá preencher nas respectivas contas do periodo anterior e do periodo actual os montantes por cada item identificado - Deverá ter o anexo do período anterior criado com este quadro preenchido (basta o período anterior, ou seja, se estiver a preencher o anexo do ano 2014, basta ter no anexo e o quadro preenchido no ano de 2013) - Deverá ter os comparativos actualizados (Recalcular - Comparativos) CAMPOS DE PREENCHIMENTO AUTOMÁTICO - Este quadro preenche automáticamente o valor dos dividendos, sendo que as linhas dos lucros deverão ser 2014 Protótipo, Sistemas de Informação, S.A Página 109 de 167
110 preenchidas nos casos em que seja aplicável. Depois de preencher a linha dos lucros deverá executar a função de recálculo do quadro. Outros proveitos operacionais INFORMAÇÃO BASE NECESSÁRIA - Deverá preencher nas respectivas contas do periodo anterior e do periodo actual os montantes por cada item identificado - Deverá ter o anexo do período anterior criado com este quadro preenchido (basta o período anterior, ou seja, se estiver a preencher o anexo do ano 2014, basta ter no anexo e o quadro preenchido no ano de 2013) - Deverá ter os comparativos actualizados (Recalcular - Comparativos) CAMPOS DE PREENCHIMENTO AUTOMÁTICO - Este quadro é na sua totalidade de preenchimento automático Prestações de serviços por actividades INFORMAÇÃO BASE NECESSÁRIA - Deverá preencher nas respectivas contas do periodo anterior e do periodo actual os montantes por cada item identificado - Deverá ter o anexo do período anterior criado com este quadro preenchido (basta o período anterior, ou seja, se estiver a preencher o anexo do ano 2014, basta ter no anexo e o quadro preenchido no ano de 2013) CAMPOS DE PREENCHIMENTO AUTOMÁTICO - O sistema calcula todos os campos totalizadores - Os restantes campos são de preenchimento manual - Deverá preencher uma linha para cada actividade - Caso tenha mais de uma actividade, deverá ir a funções --> inserir linha. Tem a possibilidade de eliminar linhas previamente inseridas - O sistema apresenta, para controlo do utilizador, no fim do quadro para preenchimento uma linha com o total das prestações de serviços e outra linha com a diferença (face aos já inseridos). Estas linhas não aparecem na impressão do quadro Protótipo, Sistemas de Informação, S.A Página 110 de 167
111 Prestações de serviços por mercados INFORMAÇÃO BASE NECESSÁRIA - Deverá preencher nas respectivas contas do periodo anterior e do periodo actual os montantes por cada item identificado - Deverá ter o anexo do período anterior criado com este quadro preenchido (basta o período anterior, ou seja, se estiver a preencher o anexo do ano 2014, basta ter no anexo e o quadro preenchido no ano de 2013) - Deverá ter os comparativos actualizados (Recalcular - Comparativos) CAMPOS DE PREENCHIMENTO AUTOMÁTICO - Este quadro é na sua totalidade de preenchimento automático Trabalhos para a própria empresa INFORMAÇÃO BASE NECESSÁRIA - Deverá preencher nas respectivas contas do periodo anterior e do periodo actual os montantes por cada item identificado - Deverá ter o anexo do período anterior criado com este quadro preenchido (basta o período anterior, ou seja, se estiver a preencher o anexo do ano 2014, basta ter no anexo e o quadro preenchido no ano de 2013) - Deverá ter os comparativos actualizados (Recalcular - Comparativos) CAMPOS DE PREENCHIMENTO AUTOMÁTICO - Este quadro é na sua totalidade de preenchimento automático Variações nos produtos acabados e em vias de fabrico INFORMAÇÃO BASE NECESSÁRIA - Deverá preencher nas respectivas contas do periodo anterior e do periodo actual os montantes por cada item 2014 Protótipo, Sistemas de Informação, S.A Página 111 de 167
112 identificado - Deverá ter os comparativos actualizados (Recalcular - Comparativos) CAMPOS DE PREENCHIMENTO AUTOMÁTICO - Este quadro é na sua totalidade de preenchimento automático à excepção da coluna das "ofertas e perdas ou ganhos" que deverá ser preenchida manualmente Vendas por actividades INFORMAÇÃO BASE NECESSÁRIA - Deverá preencher nas respectivas contas do periodo anterior e do periodo actual os montantes por cada item identificado - Deverá ter o anexo do período anterior criado com este quadro preenchido (basta o período anterior, ou seja, se estiver a preencher o anexo do ano 2014, basta ter no anexo e o quadro preenchido no ano de 2013) CAMPOS DE PREENCHIMENTO AUTOMÁTICO - O sistema calcula todos os campos totalizadores - Os restantes campos são de preenchimento manual - Deverá preencher uma linha para cada actividade - Caso tenha mais de uma actividade, deverá ir a funções --> inserir linha. Tem a possibilidade de eliminar linhas previamente inseridas - O sistema apresenta, para controlo do utilizador, no fim do quadro para preenchimento uma linha com o total das vendas e outra linha com a diferença (face aos já inseridos). Estas linhas não aparecem na impressão do quadro. Vendas por mercados INFORMAÇÃO BASE NECESSÁRIA - Deverá preencher nas respectivas contas do periodo anterior e do periodo actual os montantes por cada item identificado - Deverá ter o anexo do período anterior criado com este quadro preenchido (basta o período anterior, ou seja, se estiver a preencher o anexo do ano 2014, basta ter no anexo e o quadro preenchido no ano de 2013) 2014 Protótipo, Sistemas de Informação, S.A Página 112 de 167
113 - Deverá ter os comparativos actualizados (Recalcular - Comparativos) CAMPOS DE PREENCHIMENTO AUTOMÁTICO - Este quadro é na sua totalidade de preenchimento automático ÍNDICE 2014 Protótipo, Sistemas de Informação, S.A Página 113 de 167
114 Quadros Comparativos do Anexo Após a escolha do Quadro adequado para uma Nota, é possível escolher um Quadro Comparativo para o Anexo. Esta opção existe para, nos casos em que seja aplicável, se apresentar no anexo um quadro dos montantes referentes ao período comparativo quando o próprio quadro não tem colunas relativas ao período comparativo. Caso pretenda adicionar um quadro comparativo pode clicar duas vezes no respetivo campo, clicar com o botão direito do rato ou, alternativamente, ir ao menu da página e escolher a opção Adicionar Quadro Comparativo na Funções do Item e proceder à respetiva seleção. Pode alternativamente, com o botão direito do rato em cima da linha e coluna respetiva adicionar ou remover o quadro. A seleção dos Quadros Comparativos está limitada à escolha relacionada com o Quadro já inserido na Nota, aparecendo logo uma lista pré-definida Texto Quadro Para inserir texto adicional ou explicativo ao quadro, deverá no Texto Quadro inserir texto conforme explicado no ponto relativo à introdução de Texto. ÍNDICE 2014 Protótipo, Sistemas de Informação, S.A Página 114 de 167
115 Renumerar Anexo Depois de escolher as categorias aplicáveis pode renumerar o anexo. O DEFIR irá retirar a numeração das categorias não aplicáveis e atribuir nova numeração sequencial. Esta renumeração vai alterar também as Notas do Anexo. Caso pretenda voltar à numeração original, pode escolher a opção Repor Numeração Original. Ao efetuar a renumeração do anexo, o DEFIR irá renumerar automaticamente as referências às notas (coluna das notas) nas demonstrações financeiras (balanço, demonstração dos resultados, demonstração dos fluxos de caixa e demonstração das alterações no capital próprio) do normativo aplicável à entidade. ÍNDICE 2014 Protótipo, Sistemas de Informação, S.A Página 115 de 167
116 Importar anexo de outra entidade É possível importar o anexo de uma outra empresa, caso tenham o mesmo normativo. Para isso basta ir ao menu Funções da Página nas Categorias ou Notas e escolher a opção Importar Anexo de Outra Empresa. Para além de só poder importar de uma outra empresa que tenha o mesmo normativo, deve ter em atenção que qualquer texto escrito manualmente irá ser importado também. ÍNDICE 2014 Protótipo, Sistemas de Informação, S.A Página 116 de 167
117 Importar anexo de períodos anteriores É possível importar o anexo de um ano anterior, caso tenham o mesmo normativo. Para isso basta ir ao menu da página às Funções da Página e escolher a opção Copiar Anexo de Ano Anterior. Ao importar o anexo do período anterior o sistema irá automaticamente efetuar as seguintes operações: Reposição da numeração original: Quando copiar um anexo de um período anterior o sistema repõe a numeração base do sistema; Adição de novas notas: Caso a versão mais recente do DEFIR possua notas que a versão do anexo que pretende copiar ainda não tenha, o sistema irá adicionar essas notas ao anexo que está a ser importado. Isto poderá acontecer aquando da alteração da versão anual, na qual a Protótipo revê e atualiza a estrutura do anexo. Eliminação de notas descontinuadas: Caso a versão mais recente do DEFIR já tenha eliminado notas, que não as do utilizador, que a versão do anexo que pretende copiar ainda possua, o sistema irá eliminar essas notas do anexo que está a ser importado. Isto poderá acontecer aquando da alteração da versão anual, na qual a Protótipo revê e atualiza a estrutura do anexo. Importação notas do utilizador: O DEFIR irá importar as notas que o utilizador tenha criado no anexo que está a importar, efetuando contudo a sua reposição da numeração original. ÍNDICE 2014 Protótipo, Sistemas de Informação, S.A Página 117 de 167
118 Relato Contabilístico Demonstrações Financeiras Nas demonstrações financeiras encontra todas as demonstrações financeiras disponíveis no enquadramento normativo em que a entidade se encontra: Em alternativa podemos também ver todos os mapas que existem no DEFIR escolhendo a opção Ver Todos : ÍNDICE 2014 Protótipo, Sistemas de Informação, S.A Página 118 de 167
119 Relatório de Gestão Configurar Relatório Gestão Para configurar o relatório de gestão deverá ir a Relato Gestão no menu Prestação de Contas ou aceder à tarefa na pilha respetiva. Na coluna Visível pode escolher quais os itens que pretende incluir no Relatório de Gestão, caso não pretenda incluir algum item, deve retirar a indicação de visível. Para editar o Texto deve clicar duas vezes no campo à semelhança da edição do Texto do Anexo, onde pode alterar e gravar o texto a visualizar Protótipo, Sistemas de Informação, S.A Página 119 de 167
120 Para verificar o mapa que consta na respetiva linha assinalada com um visto, deverá efetuar duplo clique em cima do respetivo visto. Na coluna Imagem poderá inserir uma imagem conforme explicado nas notas ao anexo. Também é possível imprimir todos os Mapas de forma individual e imprimir o Relatório de Gestão a partir do menu Relatórios Caso pretenda adicionar ou remover mapas deve ir ao menu Mapas e escolher a opção pretendida. Todos os mapas disponíveis são pré-definidos Protótipo, Sistemas de Informação, S.A Página 120 de 167
121 Aplicação de Resultados Na aplicação de resultados pode verificar e alterar os valores disponíveis para aplicar, conforme o seguinte: Na parte respeitante a Contas para Distribuição, deverá selecionar os montantes que pretende aplicar/distribuir, sendo que o DEFIR irá considerar que o resultado líquido será sempre para distribuir. Caso pretenda distribuir montantes para além do resultado líquido, deverá nesta parte da página selecionar das rubricas disponíveis os respetivos montantes; Na parte respeitante à Distribuição, deverá colocar o destino dos montantes que pretende distribuir, sendo que o DEFIR irá propor sempre qualquer diferença entre o total para distribuído (nas Contas para Distribuição) e o inserido pelo utilizador nas tipologias para Distribuição, em resultados transitados. Caso sejam distribuídos dividendos deverá preencher as informações necessárias para efeitos de IES em Gratificações de Balanço: ÍNDICE 2014 Protótipo, Sistemas de Informação, S.A Página 121 de 167
122 Ata da Assembleia Geral A Ata da Assembleia Geral está dividida em Texto e Quadro de Aplicação de Resultados. A primeira linha contém o texto inicial da Ata, a que se segue o quadro de Aplicação de Resultados. Caso pretende adicionar texto após o Quadro, deve inserir na linha nº 3. Na construção da Ata tem várias opções como Obter Texto (Por Defeito), Obter Ata do ano anterior ou importar a Ata de outra empresa. Estas opções estão disponíveis no menu da ATA. A Ata contém um texto pré-definido mas que é possível ser alterado pelo utilizador. Todo o texto poderá ser alterado, bem como inserir novos Campos ou Itens Contabilísticos, a partir do menu Texto Ata. ÍNDICE 2014 Protótipo, Sistemas de Informação, S.A Página 122 de 167
123 Mapas de Apoio Nos Mapas de Apoio pode imprimir individualmente os Quadros do Anexo bem como balancetes periódicos e outros mapas de apoio. ÍNDICE 2014 Protótipo, Sistemas de Informação, S.A Página 123 de 167
124 Quadros Anexo Nos Quadros Anexo pode escolher qualquer Quadro em versão de impressão para poder exportar ou imprimir. ÍNDICE 2014 Protótipo, Sistemas de Informação, S.A Página 124 de 167
125 Balancetes e Demonstrações Financeiras Periódicas No balancete e outros mapas periódicos terá de ter os seguintes cuidados: Os períodos apresentados têm por base os períodos comparativos selecionados e o tipo de análise pretendido. Assim sendo, caso selecione um tipo de análise mensal, deverá escolher nos períodos comparativos os meses imediatamente anteriores; Caso apenas tenha montantes anuais introduzidos no DEFIR estes mapas não são aplicáveis; Nestes mapas tem a opção de escolher se pretende ver os montantes acumulados, ou seja, os montantes que têm por base os valores introduzidos nas contas em cada um dos períodos (montantes acumulados) ou alternativamente os valores respeitantes a cada um dos períodos. Nesta última opção o DEFIR calcula os montantes do período pela diferença com os períodos comparativos imediatamente anteriores; O Balanço, a Demonstração de Resultados e a Demonstração dos Fluxos de Caixa sairão com o formato do normativo aplicável à entidade. Adicionalmente no balancete periódico é possível filtrar as contas pretendidas: A título exemplificativo apresenta-se um balanço periódico: ÍNDICE 2014 Protótipo, Sistemas de Informação, S.A Página 125 de 167
126 Balancete e Demonstrações Financeiras Comparativas Estes mapas poderão ser de elevada utilidade para rapidamente visualizar as variações nos montantes das contas ou itens das demonstrações financeiras. O Balanço, a Demonstração de Resultados e a Demonstração dos Fluxos de Caixa sairão com o formato do normativo aplicável à entidade. A título exemplificativo apresenta-se um balancete comparativo: ÍNDICE 2014 Protótipo, Sistemas de Informação, S.A Página 126 de 167
127 Formatações Mapas, Relatórios e Anexo Idioma, Tipo de Letra, Estilo e Cor dos Mapas No menu Relatórios Configuração, existem várias opções de configuração para os mapas, relatórios e anexo: Para alternar entre a linguagem portuguesa ou inglesa deve selecionar a pretendida, sendo que apenas pode usar uma língua de cada vez. Aqui pode alterar o fundo dos Quadros nos Mapas. O DEFIR tem como cor prédefinida o azul, no entanto pode alterar para uma cor de utilizador, escolhendo a respetiva opção Protótipo, Sistemas de Informação, S.A Página 127 de 167
128 Cabeçalho e Rodapé Aqui pode alterar o cabeçalho e o rodapé dos seguintes relatórios: Balancete; Balanço e restantes mapas Deve efetuar duplo clique em cima do tipo de relatório que pretender ou escolher a opção Editar no respetivo menu. Depois de escolher a opção de edição, pode definir para o cabeçalho e para o rodapé quais as informações a aparecer à esquerda, centro e à direita da página do relatório Protótipo, Sistemas de Informação, S.A Página 128 de 167
129 Pode alterar manualmente todos os campos ou em alternativa importar os campos do DEFIR de forma automática, escolhendo a opção Inserir Campo nas Funções do Item no menu da página. Pode também escolher um logotipo para os seus mapas e relatórios na opção Importar Imagem e definir a localização da imagem na página: 2014 Protótipo, Sistemas de Informação, S.A Página 129 de 167
130 Após ter personalizado o Cabeçalho e Rodapé, poderá copiar as alterações realizadas para as demais empresas. Para tal, basta entrar na empresa onde pretende importar os novos Cabeçalhos e ir às Funções da Página no menu do Cabeçalho na opção Importar. Aqui, basta escolher a empresa onde fez as alterações e importar as secções pretendidas. ÍNDICE 2014 Protótipo, Sistemas de Informação, S.A Página 130 de 167
131 PROCESSO FISCAL Processo de Apuramento do Imposto Industrial Elementos de Identificação Fiscal e Regimes de Tributação No menu Imposto, em Informação Declaração, é possível encontrar os dados de identificação fiscal, nomeadamente o período de tributação, o tipo de declaração e as opções relativas a declarações especiais. Nos Regimes de Tributação pode definir qual dos regimes se aplica à sua empresa. É possível preencher mais de um regime de tributação em simultâneo, nomeadamente nos casos em que uma entidade desenvolve atividades isentas e não isentas. ÍNDICE 2014 Protótipo, Sistemas de Informação, S.A Página 131 de 167
132 Taxas de Tributação Aqui pode definir todas as taxas utilizadas para o cálculo de todas as tributações. Pode atualizar e modificar todas as taxas cujos campos estejam em branco, no entanto pode alterar as taxas principais selecionando o tipo de Taxa pretendido. Ao definir as taxas deverá garantir consistência com o Regime de Tributação. Nota: Caso a empresa com que está a trabalhar não tenha as taxas de tributação atualizadas deverá ir às funções da página e executar a Função Taxas por Defeito. ÍNDICE 2014 Protótipo, Sistemas de Informação, S.A Página 132 de 167
133 Lucro Tributável No Lucro Tributável é possível efetuar ajustes aos valores para refletir na declaração de Imposto. Pode visualizar o quadro do Lucro Tributável por Variações Patrimoniais, A Acrescer ou A Deduzir, ou todos. Os ajustamentos ao Lucro Tributável, podem ser efetuados através da ligação às contas do plano original, da inserção manual dos montantes e, em alguns casos, através do preenchimento de informações adicionais 2014 Protótipo, Sistemas de Informação, S.A Página 133 de 167
134 Ligação às contas do plano original Para efetuar a ligação entre o plano de contas original e o Lucro Tributável, devemos seguir os seguintes passos: 1. Escolher a opção Configuração Importação no menu do Lucro Tributável 2. Depois é necessário corresponder as contas de rendimentos e gastos do plano de contas original, no quadro à esquerda, com as linhas do Lucro Tributável, no quadro à direita Protótipo, Sistemas de Informação, S.A Página 134 de 167
135 3. No quadro das correspondências onde são guardadas as nossas escolhas, podemos inclusivamente escolher a percentagem do valor original que pretendemos importar para a respetiva linha do Lucro Tributável (por defeito o sistema assumirá 100%). Caso pretenda importar correspondências que já efetuou deverá proceder como explicado na importação de correspondências. 4. De seguida deve escolher a opção Concluir na barra de menu e confirmar a importação. Nota: Sempre que voltar a importar um balancete deste período ou de qualquer outro, o DEFIR irá automaticamente preencher as tributações autónomos com base nas correspondências efetuadas Ajustamentos manuais Para efetuar outros ajustamentos que não constem nas contas do plano de contas original, ou caso não opte pela utilização dessa funcionalidade, deve acrescentar uma linha ao quadro. Pode fazê-lo com o botão direito do rato ou através do menu. Depois de inserir uma nova linha deve acrescentar uma descrição e o valor que pretende corrigir, sendo que o mesmo se irá refletir na linha anterior Protótipo, Sistemas de Informação, S.A Página 135 de 167
136 Também é possível inserir uma linha e escolher uma conta do balancete. Neste caso não é possível alterar a descrição da linha nem o valor pois vai assumir valor constante na respetiva conta. ÍNDICE 2014 Protótipo, Sistemas de Informação, S.A Página 136 de 167
137 Matéria Coletável Antes de inserir os valores para a Matéria Coletável deverá definir os Regimes de Tributação. Apenas estão disponíveis com possibilidade de edição os campos das colunas conforme o(s) regime(s) de tributação selecionado(s). Depois de escolhidos qual ou quais os regimes de tributação dos rendimentos, poderá inserir os valores da matéria coletável. No caso de ter mais de um regime de tributação o prejuízo fiscal ou o lucro tributável do Regime Geral são calculados pela diferença entre os montantes totais e os montantes inseridos nas restantes colunas. Poderá alterar os valores nos campos que estão assinalados com uma caixa através de preenchimento direto e das linhas que estão marcadas com uma imagem para edição do seu valor em quadros de preenchimento adicional Protótipo, Sistemas de Informação, S.A Página 137 de 167
138 Caso pretenda que o DEFIR atualize os prejuízos fiscalmente dedutíveis com base nos dados do ano anterior, deverá ir ao menu e executar a respetiva função. Ao seguir este processo de atualização, irá buscar todos os prejuízos dedutíveis dos anos anteriores. ÍNDICE 2014 Protótipo, Sistemas de Informação, S.A Página 138 de 167
139 Cálculo do Imposto Imposto Estimado e Deduções à Coleta Cálculo do imposto No DEFIR o cálculo do imposto é feito de forma automática e lançado no balancete nas respetivas contas (3413 e 871). Caso pretenda alterar o valor de forma manual, basta selecionar o campo da estimativa de imposto manual e introduzir o valor pretendido. Em termos de apresentação do Balanço, o DEFIR segue as regras previstas no ponto relativo à apresentação no Balanço. As deduções à coleta são apresentadas na declaração até à concorrência do respetivo valor. Assim sendo, caso os montantes a deduzir calculados nos pontos seguintes sejam superiores ao montante da coleta, o DEFIR irá apenas colocar nos respetivos campos e pela respetiva ordem o montante determinado até à sua concorrência. A partir deste quadro poderá imprimir os seguintes mapas: Cálculo do imposto; Registo de apuramento de II. ÍNDICE 2014 Protótipo, Sistemas de Informação, S.A Página 139 de 167
140 Lançamento contabilístico Com o DEFIR poderá rapidamente obter a sugestão de lançamento contabilístico do imposto apurado. Poderá também imprimir o respetivo mapa: Em termos de apresentação no Balanço do imposto estimado, o DEFIR apresenta no Balanço o imposto em termos líquidos representado assim os montantes a recuperar ou a pagar em termos líquidos. ÍNDICE 2014 Protótipo, Sistemas de Informação, S.A Página 140 de 167
141 Emissão da Declaração do Imposto Industrial (Modelo 1) Na secção PDF do menu Imposto poderá pré-visualizar e imprimir todos a declaração Modelo 1 do Grupo A e Grupo B, conforme aplicável: ÍNDICE 2014 Protótipo, Sistemas de Informação, S.A Página 141 de 167
142 ANÁLISE FINANCEIRA Preparação dos Elementos (análise financeira) Antes de iniciar o processo de análise financeira, deverá ir ao menu Análise Financeira, Análise Financeira Base e preencher ou verificar o preenchimento dos parâmetros para análise económico-financeira em Inputs. ÍNDICE 2014 Protótipo, Sistemas de Informação, S.A Página 142 de 167
MANUAL DO UTILIZADOR V. 2015
 MANUAL DO UTILIZADOR V. 2015 ÍNDICE 1. COMEÇAR A TRABALHAR COM O DEFIR... 8 1.1. REGISTO... 8 1.2. ATUALIZAR O DEFIR... 9 1.3. FILOSOFIA DE TRABALHO NO DEFIR... 11 1.3.1. Tarefas pendentes... 11 1.3.2.
MANUAL DO UTILIZADOR V. 2015 ÍNDICE 1. COMEÇAR A TRABALHAR COM O DEFIR... 8 1.1. REGISTO... 8 1.2. ATUALIZAR O DEFIR... 9 1.3. FILOSOFIA DE TRABALHO NO DEFIR... 11 1.3.1. Tarefas pendentes... 11 1.3.2.
Manual de Utilizador. Documento de Apoio. (Versão Janeiro 2019)
 Manual de Utilizador Documento de Apoio (Versão Janeiro 2019) Índice 1. O que é o myalfaloc? 3 2. Os diferentes tipos de perfil de utilizador 4 2.1 Administrador da conta 4 2.2 Financeiro da conta 4 2.3
Manual de Utilizador Documento de Apoio (Versão Janeiro 2019) Índice 1. O que é o myalfaloc? 3 2. Os diferentes tipos de perfil de utilizador 4 2.1 Administrador da conta 4 2.2 Financeiro da conta 4 2.3
SIGEF Portal Organismo. Manual de utilizador v
 SIGEF Portal Organismo Manual de utilizador v.201611.07 Índice 1. Introdução... 4 2. O Portal... 5 2.1. Login... 5 2.2. Registo de Organismo... 6 2.3. Chave de validação para ativar registo... 8 2.4. Atualização
SIGEF Portal Organismo Manual de utilizador v.201611.07 Índice 1. Introdução... 4 2. O Portal... 5 2.1. Login... 5 2.2. Registo de Organismo... 6 2.3. Chave de validação para ativar registo... 8 2.4. Atualização
Portal CAUL. Manual de Utilizador. Certificado de Autorização de Utilização de Lote. Versão 1.0 Página 1 de 39
 Portal CAUL Certificado de Autorização de Utilização de Lote Manual de Utilizador Versão 1.0 Página 1 de 39 Índice 1 Resumo da Aplicação... 3 1.1 Sobre este documento... 3 2 Níveis de Acesso... 4 2.1 Perfil:
Portal CAUL Certificado de Autorização de Utilização de Lote Manual de Utilizador Versão 1.0 Página 1 de 39 Índice 1 Resumo da Aplicação... 3 1.1 Sobre este documento... 3 2 Níveis de Acesso... 4 2.1 Perfil:
SIIE v2.5. Formação Fátima
 SIIE v2.5 Formação 17.11.2012 - Fátima Programa 1 Censos Preparação dos censos para entrega Modificação e alteração de dados Entrega, alteração e validação dos censos 2 Esclarecimento de dúvidas sobre
SIIE v2.5 Formação 17.11.2012 - Fátima Programa 1 Censos Preparação dos censos para entrega Modificação e alteração de dados Entrega, alteração e validação dos censos 2 Esclarecimento de dúvidas sobre
MANUAL DO UTILIZADOR AUDITORIA
 MANUAL DO UTILIZADOR AUDITORIA V. 2014 ÍNDICE INTRODUÇÃO... 3 CRIAR UM PERÍODO DE AUDITORIA... 5 AJUSTAMENTOS DE AUDITORIA... 6 IMPORTAÇÃO DE BALANCETE PERÍODO REAL... 7 MAPAS DE CONTROLO DE AUDITORIA...
MANUAL DO UTILIZADOR AUDITORIA V. 2014 ÍNDICE INTRODUÇÃO... 3 CRIAR UM PERÍODO DE AUDITORIA... 5 AJUSTAMENTOS DE AUDITORIA... 6 IMPORTAÇÃO DE BALANCETE PERÍODO REAL... 7 MAPAS DE CONTROLO DE AUDITORIA...
Índice. LeYa Multimédia
 Índice 1. Conhecer o 20 Aula Digital... 3 2. Registo no 20 Aula Digital... 4 3. Autenticação... 5 3.1. Editar os dados de perfil... 5 3.2. Ativar código... 5 4. Página de entrada... 6 4.1. Pesquisar um
Índice 1. Conhecer o 20 Aula Digital... 3 2. Registo no 20 Aula Digital... 4 3. Autenticação... 5 3.1. Editar os dados de perfil... 5 3.2. Ativar código... 5 4. Página de entrada... 6 4.1. Pesquisar um
ALFACONT 2 Sistema de Contabilidade Versão Eleusmário Mariano Rabelo. Acesso ao Sistema
 ALFACONT 2 Sistema de Contabilidade Versão 2.0 2016 Eleusmário Mariano Rabelo O Alfa-Cont é um sistema contábil multi-usuário e multi-empresa para escritórios de contabilidade, contadores e empresas, com
ALFACONT 2 Sistema de Contabilidade Versão 2.0 2016 Eleusmário Mariano Rabelo O Alfa-Cont é um sistema contábil multi-usuário e multi-empresa para escritórios de contabilidade, contadores e empresas, com
Guia Fornecedor Gestão de Oportunidades
 Guia Fornecedor Gestão de Oportunidades Selos Temporais Configuração de Selos Temporais 1. Entre nas Configurações da Entidade 2. Clique em Adicionar fornecedor de selos temporais na secção Configuração
Guia Fornecedor Gestão de Oportunidades Selos Temporais Configuração de Selos Temporais 1. Entre nas Configurações da Entidade 2. Clique em Adicionar fornecedor de selos temporais na secção Configuração
Agrupamento de Escolas Templários
 Agrupamento de Escolas Templários Guião do utilizador Início Na página inicial do GIAE Online poderá aceder à área pessoal (netgiae) e a área geral (netalunos). O GIAE Online é uma aplicação instalada
Agrupamento de Escolas Templários Guião do utilizador Início Na página inicial do GIAE Online poderá aceder à área pessoal (netgiae) e a área geral (netalunos). O GIAE Online é uma aplicação instalada
Índice Preâmbulo... 3
 Índice Índice... 2 Preâmbulo... 3 1. Guia de utilizador... 4 1.1. Login no portal... 4 1.2. Recuperação da password de acesso... 5 1.3. Navegação... 6 1.4. Gestão do utilizador... 7 1.5. Informação da
Índice Índice... 2 Preâmbulo... 3 1. Guia de utilizador... 4 1.1. Login no portal... 4 1.2. Recuperação da password de acesso... 5 1.3. Navegação... 6 1.4. Gestão do utilizador... 7 1.5. Informação da
IRS ENTREGA DA DECLARAÇÃO MODELO 3
 IRS ENTREGA DA MODELO 3 01 ACESSO 02 AUTENTICAÇÃO ÍNDICE 03 04 PREENCHER A FUNCIONALIDADES 05 ENTREGA DA 06 PROVA DE ENTREGA 2 01 ACESSO PARA ACEDER À ENTREGA DA DE IRS CLIQUE NA OPÇÃO TRIBUTÁRIOS > ACEDA
IRS ENTREGA DA MODELO 3 01 ACESSO 02 AUTENTICAÇÃO ÍNDICE 03 04 PREENCHER A FUNCIONALIDADES 05 ENTREGA DA 06 PROVA DE ENTREGA 2 01 ACESSO PARA ACEDER À ENTREGA DA DE IRS CLIQUE NA OPÇÃO TRIBUTÁRIOS > ACEDA
Relatório único. (Versão 2.5c)
 Relatório único (Versão 2.5c) Funcionalidades Envio e edição do Anexo D e do Anexo C Exportação do XML Disponibilização dos dados, quer via formulário quer em formato XML, no portal do cliente Confirmação
Relatório único (Versão 2.5c) Funcionalidades Envio e edição do Anexo D e do Anexo C Exportação do XML Disponibilização dos dados, quer via formulário quer em formato XML, no portal do cliente Confirmação
SEPA 4 CORPORATE GUIA DE GESTÃO DE MANDATOS e DÉBITOS DIRETOS
 Quando impresso, este documento constitui cópia não controlada SEPA 4 CORPORATE GUIA DE GESTÃO DE MANDATOS e DÉBITOS DIRETOS GESTÃO DE MANDATOS Ativar a Gestão de Mandatos Criar um Mandato Alterar Mandatos
Quando impresso, este documento constitui cópia não controlada SEPA 4 CORPORATE GUIA DE GESTÃO DE MANDATOS e DÉBITOS DIRETOS GESTÃO DE MANDATOS Ativar a Gestão de Mandatos Criar um Mandato Alterar Mandatos
Novidades no EPC GM. Navegação gráfica. Navegação comum para cada veículo
 Novidades no EPC GM O GM Next Gen EPC possui inúmeras funcionalidades novas concebidas para tornar a localização da peça certa mais rápida e fácil. Para obter instruções mais detalhadas sobre cada funcionalidade,
Novidades no EPC GM O GM Next Gen EPC possui inúmeras funcionalidades novas concebidas para tornar a localização da peça certa mais rápida e fácil. Para obter instruções mais detalhadas sobre cada funcionalidade,
Para retirar o nosso Modelo de Importação de Clientes vá ao menu Relatórios e Utilitários -» Utilitários -» Importação de Entidades.
 Manual Importações Como posso importar dados para o KeyInvoice? Atualmente tem possibilidade de importar os dados relativos aos Clientes, Fornecedores, Contatos e Artigos para o KeyInvoice. Para o conseguir
Manual Importações Como posso importar dados para o KeyInvoice? Atualmente tem possibilidade de importar os dados relativos aos Clientes, Fornecedores, Contatos e Artigos para o KeyInvoice. Para o conseguir
05/02/2019. Apresentação DEFIR.SNC-AP SNC-AP APRESENTAÇÃO DEFIR.SNC-AP. Saiba mais em e contacte-nos para
 SNC-AP APRESENTAÇÃO DEFIR.SNC-AP Saiba mais em www.defir.pt e contacte-nos para defir@prototipo.pt 1 ACESSO. O DEFIR.SNC-AP está totalmente desenvolvido em WEB Acedendo à plataforma do GERIR : www.prototipo.gerir.pt
SNC-AP APRESENTAÇÃO DEFIR.SNC-AP Saiba mais em www.defir.pt e contacte-nos para defir@prototipo.pt 1 ACESSO. O DEFIR.SNC-AP está totalmente desenvolvido em WEB Acedendo à plataforma do GERIR : www.prototipo.gerir.pt
BIBLIOTECA ANACOM MANUAL DO UTILIZADOR
 BIBLIOTECA ANACOM MANUAL DO UTILIZADOR ÍNDICE BIBLIOTECA ANACOM - Manual do Utilizador... 2 Página de entrada... 3 Barra de menus da Biblioteca ANACOM... 3 Tipos de pesquisa... 6 Pesquisa simples... 6
BIBLIOTECA ANACOM MANUAL DO UTILIZADOR ÍNDICE BIBLIOTECA ANACOM - Manual do Utilizador... 2 Página de entrada... 3 Barra de menus da Biblioteca ANACOM... 3 Tipos de pesquisa... 6 Pesquisa simples... 6
GESTÃO DE TURMAS. Índice. I Como posso promover a aprendizagem autónoma dos meus alunos através da plataforma? 05
 GESTÃO DE TURMAS Índice I Como posso promover a aprendizagem autónoma dos meus alunos através da plataforma? 05 1 Atribuir trabalhos aos alunos 05 1.1 Atribuir um trabalho a uma turma 05 1.2 Visualizar
GESTÃO DE TURMAS Índice I Como posso promover a aprendizagem autónoma dos meus alunos através da plataforma? 05 1 Atribuir trabalhos aos alunos 05 1.1 Atribuir um trabalho a uma turma 05 1.2 Visualizar
GESTWARE CONTABILIDADE GERAL
 FICHA TÉCNICA GESTWARE CONTABILIDADE GERAL Todos os dados relativos à Contabilidade Geral podem ser obtidos autonomamente ou por integração automática a partir do Gestware Vendas, Compras, Pessoal e Imobilizado.
FICHA TÉCNICA GESTWARE CONTABILIDADE GERAL Todos os dados relativos à Contabilidade Geral podem ser obtidos autonomamente ou por integração automática a partir do Gestware Vendas, Compras, Pessoal e Imobilizado.
Sage VERSÃO Sage Janeiro 2017
 Sage VERSÃO 2017.02.01 Sage Janeiro 2017 Índice Responsável de Sistema... 3 Criação de empresas mono-anuais com base de dados modelo... 3 Inclusão de filtros: Sigla/Nif e Ano:... 4 Abrir empresa... 4 Compactar
Sage VERSÃO 2017.02.01 Sage Janeiro 2017 Índice Responsável de Sistema... 3 Criação de empresas mono-anuais com base de dados modelo... 3 Inclusão de filtros: Sigla/Nif e Ano:... 4 Abrir empresa... 4 Compactar
CEFAPA Aplicação Informática
 CEFAPA Aplicação Informática Guia do Utilizador versão do documento: 1.1 Índice Entrar no sistema... 2 Perfil do Utilizador... 3 Lista de Formadores... 4 Pesquisa de Formadores... 4 Criar Nova Ficha do
CEFAPA Aplicação Informática Guia do Utilizador versão do documento: 1.1 Índice Entrar no sistema... 2 Perfil do Utilizador... 3 Lista de Formadores... 4 Pesquisa de Formadores... 4 Criar Nova Ficha do
Direção-Geral da Administração Escolar. Atividades de Enriquecimento Curricular. Manual de Utilizador Candidato
 Atividades de Enriquecimento Curricular Candidato Agosto de 2012 Índice Conteúdo 1 ENQUADRAMENTO... 5 1.1 Aspetos gerais... 5 1.2 Principais Orientações... 5 1.3 Normas Importantes de Acesso e Utilização
Atividades de Enriquecimento Curricular Candidato Agosto de 2012 Índice Conteúdo 1 ENQUADRAMENTO... 5 1.1 Aspetos gerais... 5 1.2 Principais Orientações... 5 1.3 Normas Importantes de Acesso e Utilização
Perguntas Frequentes (FAQ)
 1. Quando acedo ao módulo do ACC é gerado um aviso e diz que não é possível emitir o atestado: Esta é uma mensagem de aviso, não é um erro. Para a emissão de um Atestado Médico, a identificação do NIF
1. Quando acedo ao módulo do ACC é gerado um aviso e diz que não é possível emitir o atestado: Esta é uma mensagem de aviso, não é um erro. Para a emissão de um Atestado Médico, a identificação do NIF
MONTEPIO24 EMPRESAS CONVERSÃO DE FICHEIROS PARA PAGAMENTOS E COBRANÇAS. Manual de Apoio Utilizador Net24
 MONTEPIO24 EMPRESAS CONVERSÃO DE FICHEIROS PARA PAGAMENTOS E COBRANÇAS 1 Manual de Apoio Utilizador Net24 Índice 1.INTRODUÇÃO 3 2.ATIVAÇÃO E MANUTENÇÃO 3 3.IMPORTAÇÃO DE FICHEIROS PARA CONVERSÃO 4 4.CRIAÇÃO
MONTEPIO24 EMPRESAS CONVERSÃO DE FICHEIROS PARA PAGAMENTOS E COBRANÇAS 1 Manual de Apoio Utilizador Net24 Índice 1.INTRODUÇÃO 3 2.ATIVAÇÃO E MANUTENÇÃO 3 3.IMPORTAÇÃO DE FICHEIROS PARA CONVERSÃO 4 4.CRIAÇÃO
MANUAL DO UTILIZADOR
 Ano de referência MANUAL DO UTILIZADOR Aplicação para Preenchimento NOTA: Sempre que possível, as alterações relativas ao documento vigente no ano anterior serão assinaladas com cor diferente. 1 2 Índice
Ano de referência MANUAL DO UTILIZADOR Aplicação para Preenchimento NOTA: Sempre que possível, as alterações relativas ao documento vigente no ano anterior serão assinaladas com cor diferente. 1 2 Índice
Uma visão para o futuro
 Versão 2017 Uma visão para o futuro 13-03-2017 1 Perspetivas Contabilística: Prestação de contas Gestão: Relatório de gestão e ata aprovação de contas Fiscal: Modelo 22, IES, PC, PAC, PEC, Modelo 10 e
Versão 2017 Uma visão para o futuro 13-03-2017 1 Perspetivas Contabilística: Prestação de contas Gestão: Relatório de gestão e ata aprovação de contas Fiscal: Modelo 22, IES, PC, PAC, PEC, Modelo 10 e
1. APLICAÇÃO Entrada na aplicação Recuperação de dados Atualização de dados Alteração de password...
 ÍNDICE 1. APLICAÇÃO... 3-6 Entrada na aplicação... 3 Recuperação de dados... 4-5 Atualização de dados... 5-6 Alteração de password... 6 Saída da aplicação... 6 2. FUNCIONALIDADES... 7-41 2.1 Painel...
ÍNDICE 1. APLICAÇÃO... 3-6 Entrada na aplicação... 3 Recuperação de dados... 4-5 Atualização de dados... 5-6 Alteração de password... 6 Saída da aplicação... 6 2. FUNCIONALIDADES... 7-41 2.1 Painel...
INTERFACE GESQUAD Setembro 2012
 INTERFACE GESQUAD Setembro 2012 2 ÍNDICE 1 Interface GesQuad... 3 1.1. Introdução... 3 1.2. Apresentação da Interface... 4 Início... 4 Gestão de Base de Dados... 5 Planeamento de Quadros... 6 1.3. Instalação
INTERFACE GESQUAD Setembro 2012 2 ÍNDICE 1 Interface GesQuad... 3 1.1. Introdução... 3 1.2. Apresentação da Interface... 4 Início... 4 Gestão de Base de Dados... 5 Planeamento de Quadros... 6 1.3. Instalação
Guia do Serviço EcoFactura (Receptor) da Generix Group Portugal
 Guia do Serviço EcoFactura (Receptor) da Generix Group Portugal Este manual visa ser uma ajuda na utilização do Serviço On-Demand Ecofactura. São descritas as várias funcionalidades com base em vários
Guia do Serviço EcoFactura (Receptor) da Generix Group Portugal Este manual visa ser uma ajuda na utilização do Serviço On-Demand Ecofactura. São descritas as várias funcionalidades com base em vários
ConvertProfissões 2011
 ConvertProfissões 2011 Alteração face à nova Classificação Portuguesa das Profissões Portugal Versão 1.0 Índice Índice... 2 Introdução... 3 Motivação... 3 Requisitos... 4 Instalação... 4 Licenciamento...
ConvertProfissões 2011 Alteração face à nova Classificação Portuguesa das Profissões Portugal Versão 1.0 Índice Índice... 2 Introdução... 3 Motivação... 3 Requisitos... 4 Instalação... 4 Licenciamento...
OpenOffice.org. tutorial apresentação
 tutorial apresentação Criar uma nova apresentação Assistente Apresentação Inserir diapositivos Seleccionar diapositivos Formatar uma página Formatar diapositivos Vistas do espaço de trabalho Iniciar apresentação
tutorial apresentação Criar uma nova apresentação Assistente Apresentação Inserir diapositivos Seleccionar diapositivos Formatar uma página Formatar diapositivos Vistas do espaço de trabalho Iniciar apresentação
Conceito e objectivo. destaques deste produto. How To ARES POS
 HOW TO ARES POS Este documento é propriedade intelectual do GrupoPIE Portugal S.A., e não pode ser alterado ou usado para outro fim, que não o acordado, sem prévia autorização escrita do GrupoPIE. Conceito
HOW TO ARES POS Este documento é propriedade intelectual do GrupoPIE Portugal S.A., e não pode ser alterado ou usado para outro fim, que não o acordado, sem prévia autorização escrita do GrupoPIE. Conceito
PT-CERT Manual Utilizador
 PT-CERT Manual Utilizador Table of contents Table of contents Login no programa Com código de acesso Sem código de acesso Gestão de utilizadores Gestão de grupos e departamentos Gestão de familia/sub familia
PT-CERT Manual Utilizador Table of contents Table of contents Login no programa Com código de acesso Sem código de acesso Gestão de utilizadores Gestão de grupos e departamentos Gestão de familia/sub familia
atualização gratuita *para clientes Gnotarium com contrato de manutenção ativo.
 novidades da versão 5.0 Faturação o Descontos o NIF estrangeiro o Observações o IVA nas linhas o Parametrização das margens o N.º de conta sequencial o Honorários editáveis o Impressão do meio de pagamento
novidades da versão 5.0 Faturação o Descontos o NIF estrangeiro o Observações o IVA nas linhas o Parametrização das margens o N.º de conta sequencial o Honorários editáveis o Impressão do meio de pagamento
SIOE V6.80 SR3 ADMINISTRAÇÃO PÚBLICA (LEI Nº 57/2011) Versão 1.0
 SIOE V6.80 SR3 ADMINISTRAÇÃO PÚBLICA (LEI Nº 57/2011) Versão 1.0 Julho de 2012 Índice Índice... 2 Introdução... 3 Quadros suportados para exportação... 4 Configuração dos mapeamentos das tabelas do SIOE
SIOE V6.80 SR3 ADMINISTRAÇÃO PÚBLICA (LEI Nº 57/2011) Versão 1.0 Julho de 2012 Índice Índice... 2 Introdução... 3 Quadros suportados para exportação... 4 Configuração dos mapeamentos das tabelas do SIOE
 ... 3... 3... 3... 4... 5... 8... 8... 10... 11... 12... 14... 16... 17... 19... 19... 20 2 O PowerPoint 2019 é um do programa para produção de apresentações incluído no conjunto de programas do Microsoft
... 3... 3... 3... 4... 5... 8... 8... 10... 11... 12... 14... 16... 17... 19... 19... 20 2 O PowerPoint 2019 é um do programa para produção de apresentações incluído no conjunto de programas do Microsoft
Manual do Usuário Webmail SoftSul
 Manual do Usuário Webmail SoftSul 2 Índice Interface Geral do Webmail 03 Caixa de entrada 04 Opções de apresentação e filtro 05 Os e-mails nos seus estados 06 Marcar um e-mail 07 Acesso a Configurações
Manual do Usuário Webmail SoftSul 2 Índice Interface Geral do Webmail 03 Caixa de entrada 04 Opções de apresentação e filtro 05 Os e-mails nos seus estados 06 Marcar um e-mail 07 Acesso a Configurações
20 Aula Digital. Manual do Utilizador do Aluno. Versão 1.9
 20 Aula Digital Manual do Utilizador do Aluno Versão 1.9 Índice I. Acesso 20 Aula Digital... 4 1. Ativar um código de acesso 20 Aula Digital... 4 II. Começar a utilizar o 20 Aula Digital... 6 1. Registo...
20 Aula Digital Manual do Utilizador do Aluno Versão 1.9 Índice I. Acesso 20 Aula Digital... 4 1. Ativar um código de acesso 20 Aula Digital... 4 II. Começar a utilizar o 20 Aula Digital... 6 1. Registo...
BMLABEL MANUAL DO UTILIZADOR
 MANUAL DO UTILIZADOR Ao executar o programa abre-se uma janela com a lista das empresas registadas e 2 menus activos: Menu Seleccionar para seleccionar a empresa. Menu Sair para sair da aplicação. Para
MANUAL DO UTILIZADOR Ao executar o programa abre-se uma janela com a lista das empresas registadas e 2 menus activos: Menu Seleccionar para seleccionar a empresa. Menu Sair para sair da aplicação. Para
Business Report expert
 Business Report expert Como trabalhar com as opções de Drilldown Exemplo de como utilizar a opção Detalhar função do BusinessRX e de como obter maior detalhe aos dados contabilísticos importador. Introdução
Business Report expert Como trabalhar com as opções de Drilldown Exemplo de como utilizar a opção Detalhar função do BusinessRX e de como obter maior detalhe aos dados contabilísticos importador. Introdução
atualização gratuita *para clientes Solutio com contrato de manutenção ativo.
 novidades da versão 2.6 o o o o o o Data de vencimento das faturas Listagem de controlo de vencimento de faturas Otimização conta corrente Regularização com documentos em conta corrente Importação e exportação
novidades da versão 2.6 o o o o o o Data de vencimento das faturas Listagem de controlo de vencimento de faturas Otimização conta corrente Regularização com documentos em conta corrente Importação e exportação
Exemplo de número de caixa. Exemplo de número de posto
 1. Índice 2. Inicialização....2 3. Configuração..3 4. Configuração inicial de ZS Rest APP em terminal móvel........12 5. Funcionamento ZS Rest APP em terminal móvel.....14 2 Este manual serve para o ajudar
1. Índice 2. Inicialização....2 3. Configuração..3 4. Configuração inicial de ZS Rest APP em terminal móvel........12 5. Funcionamento ZS Rest APP em terminal móvel.....14 2 Este manual serve para o ajudar
OranGest. Atualizar OranGest. Ficha Técnica Nº 7. Alameda Bonifácio Lázaro Lozano, 13, 1C Oeiras. T: W: magnisoft.pt.
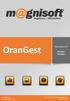 OranGest Atualizar OranGest Introdução: Este manual foi criado para o utilizador que pretende atualizar o OranGest e pretende ter informação de auxílio para o procedimento. Nesta Ficha Técnica vai ser
OranGest Atualizar OranGest Introdução: Este manual foi criado para o utilizador que pretende atualizar o OranGest e pretende ter informação de auxílio para o procedimento. Nesta Ficha Técnica vai ser
Versão 2.0. Manual do Utilizador Para Windows Vista, 7 e 8
 Versão 2.0 Manual do Utilizador Para Windows Vista, 7 e 8 GestãoAG, v.2.0 2 Índice Introdução... 3 Contactos... 3 Requisitos... 3 Funcionamento do Programa... 4 Aba de Início e Navegabilidade... 4 Consultar
Versão 2.0 Manual do Utilizador Para Windows Vista, 7 e 8 GestãoAG, v.2.0 2 Índice Introdução... 3 Contactos... 3 Requisitos... 3 Funcionamento do Programa... 4 Aba de Início e Navegabilidade... 4 Consultar
GUIA PARA A UTILIZAÇÃO DA APLICAÇÃO COOPERA 2020
 GUIA PARA A UTILIZAÇÃO DA APLICAÇÃO COOPERA 2020 FICHA 7: Fase auditor 1 Nesta Ficha descrever-se-á as tarefas relacionadas com a primeira parte do controlo de primeiro nível: a verificação da despesa.
GUIA PARA A UTILIZAÇÃO DA APLICAÇÃO COOPERA 2020 FICHA 7: Fase auditor 1 Nesta Ficha descrever-se-á as tarefas relacionadas com a primeira parte do controlo de primeiro nível: a verificação da despesa.
MANUAL DE UTILIZADOR APLICAÇÃO WEB
 Índice Índice... 2 1 Login... 3 2 Estrutura da Aplicação... 4 3 Métricas... 5 4 Dados do Utilizador... 6 5 Dados da Empresa... 7 6 Dados de Pagamento... 8 7 Gestão de Lojas... 10 7.1 Adicionar Loja...
Índice Índice... 2 1 Login... 3 2 Estrutura da Aplicação... 4 3 Métricas... 5 4 Dados do Utilizador... 6 5 Dados da Empresa... 7 6 Dados de Pagamento... 8 7 Gestão de Lojas... 10 7.1 Adicionar Loja...
Gestão de Base de dados Formulários
 Gestão de Base de dados Formulários Ano Letivo 2014/2015 Professora: Vanda Pereira Formulários Os Formulários constituem uma outra forma de visualizar os dados armazenados nas tabela ou disponibilizados
Gestão de Base de dados Formulários Ano Letivo 2014/2015 Professora: Vanda Pereira Formulários Os Formulários constituem uma outra forma de visualizar os dados armazenados nas tabela ou disponibilizados
IMPORTAÇÃO DE QUÍMICOS PARA UM STOCK INICIAL / UMA ENTREGA / UMA UTILIZAÇÃO
 IMPORTAÇÃO DE QUÍMICOS PARA UM STOCK INICIAL / UMA ENTREGA / UMA UTILIZAÇÃO Neste artigo irá aprender a importar produtos químicos para a sua lista de inventário usando um dos seguintes métodos; carregamento
IMPORTAÇÃO DE QUÍMICOS PARA UM STOCK INICIAL / UMA ENTREGA / UMA UTILIZAÇÃO Neste artigo irá aprender a importar produtos químicos para a sua lista de inventário usando um dos seguintes métodos; carregamento
Manual de Ajuda Versão Manual 1.0 Sistemas do Futuro
 Manual de Ajuda Versão Manual 1.0 Sistemas do Futuro Índice Introdução... 3 Acesso e tela de entrada na aplicação... 4 Painel tela geral de informações... 5 Tarefas disponíveis no in admin.net... 6 Manutenção...
Manual de Ajuda Versão Manual 1.0 Sistemas do Futuro Índice Introdução... 3 Acesso e tela de entrada na aplicação... 4 Painel tela geral de informações... 5 Tarefas disponíveis no in admin.net... 6 Manutenção...
w w w. b a l a n c a s m a r q u e s. p t B M G e s t
 M a n u a l d e U t i l i z a d o r w w w. b a l a n c a s m a r q u e s. p t B M G e s t Índice 1 INTRODUÇÃO... 1 1.1 REQUISITOS DO SISTEMA... 1 1.2 INSTALAÇÃO... 1 1.3 PRIMEIRA EXECUÇÃO... 1 1.3.1 Seleccionar
M a n u a l d e U t i l i z a d o r w w w. b a l a n c a s m a r q u e s. p t B M G e s t Índice 1 INTRODUÇÃO... 1 1.1 REQUISITOS DO SISTEMA... 1 1.2 INSTALAÇÃO... 1 1.3 PRIMEIRA EXECUÇÃO... 1 1.3.1 Seleccionar
Gerabyte AFV (Automação de Força de Venda) Manual do Aplicativo
 Gerabyte AFV (Automação de Força de Venda) Manual do Aplicativo Versão do Manual: 2.4 Versão do Aplicativo: 2.17.2 Conteúdo 1. Instalação do AFV...03 2. Configurações...04 3. Recebendo as tabelas...05
Gerabyte AFV (Automação de Força de Venda) Manual do Aplicativo Versão do Manual: 2.4 Versão do Aplicativo: 2.17.2 Conteúdo 1. Instalação do AFV...03 2. Configurações...04 3. Recebendo as tabelas...05
MANUAL DE AVALIAÇÕES SUPERVISOR
 MANUAL DE AVALIAÇÕES SUPERVISOR PREPARAR AVALIAÇÕES Antes do período de avaliações o supervisor deverá visualizar as diversas configurações do programa para verificar se estão de acordo com o pretendido.»
MANUAL DE AVALIAÇÕES SUPERVISOR PREPARAR AVALIAÇÕES Antes do período de avaliações o supervisor deverá visualizar as diversas configurações do programa para verificar se estão de acordo com o pretendido.»
20 Escola Digital Manual do Utilizador Aluno
 20 Escola Digital Manual do Utilizador Aluno 1. Conhecer o 20 Escola Digital... 4 20 Escola Digital Visão Geral... 4 2. Autenticação... 6 3. Mural... 7 3.1. Partilhar um comentário... 7 3.2. Comentar um
20 Escola Digital Manual do Utilizador Aluno 1. Conhecer o 20 Escola Digital... 4 20 Escola Digital Visão Geral... 4 2. Autenticação... 6 3. Mural... 7 3.1. Partilhar um comentário... 7 3.2. Comentar um
SClínico-CSP / ACC. Manual do utilizador
 SClínico-CSP / ACC Manual do utilizador Módulo ACC - Setembro 2016 Este trabalho não pode ser reproduzido ou divulgado, na íntegra ou em parte, a terceiros nem utilizado para outros fins que não aqueles
SClínico-CSP / ACC Manual do utilizador Módulo ACC - Setembro 2016 Este trabalho não pode ser reproduzido ou divulgado, na íntegra ou em parte, a terceiros nem utilizado para outros fins que não aqueles
Avaliações de final de período. 1. Avaliação no 2º e 3º ciclos e ensino secundário
 Avaliações de final de período 1. Avaliação no 2º e 3º ciclos e ensino secundário 1. Avaliação com a utilização de propostas 1.1. Fazer propostas Área Docente> Avaliações > Propostas Ao fazer esta sequência
Avaliações de final de período 1. Avaliação no 2º e 3º ciclos e ensino secundário 1. Avaliação com a utilização de propostas 1.1. Fazer propostas Área Docente> Avaliações > Propostas Ao fazer esta sequência
Ficha de Unidade Curricular
 Ficha de Unidade Curricular Índice 1. Visualização de uma ficha de unidade curricular 2 2. Sumários 3 2.1 Visualização da página dos sumários 4 2.2 Inicializar sumários 5 2.3 Reiniciar sumários 5 2.4 Inserir
Ficha de Unidade Curricular Índice 1. Visualização de uma ficha de unidade curricular 2 2. Sumários 3 2.1 Visualização da página dos sumários 4 2.2 Inicializar sumários 5 2.3 Reiniciar sumários 5 2.4 Inserir
CIBE _ Cadastro e Inventário dos Bens do Estado Versão março de 2016 MUITO IMPORTANTE
 CIBE _ Cadastro e Inventário dos Bens do Estado Versão 3.1.4 março de 2016 MUITO IMPORTANTE - Faça uma cópia de segurança para guardar em arquivo; - Leia atentamente este documento, facultando-o a todos
CIBE _ Cadastro e Inventário dos Bens do Estado Versão 3.1.4 março de 2016 MUITO IMPORTANTE - Faça uma cópia de segurança para guardar em arquivo; - Leia atentamente este documento, facultando-o a todos
Índice MANUAL DE UTILIZAÇÃO BALCÃO DIGITAL CGI
 Índice 1. Requisitos que devem ser cumpridos para a correta utilização das funcionalidades do Balcão Digital... 2 2. Procedimentos inerentes à correta utilização do Balcão Digital... 3 3. Funcionalidades
Índice 1. Requisitos que devem ser cumpridos para a correta utilização das funcionalidades do Balcão Digital... 2 2. Procedimentos inerentes à correta utilização do Balcão Digital... 3 3. Funcionalidades
PCplusExpress Manual de Utilização
 Funcionalidades Ponto de Venda Download Contato Suporte Manual www.pcplusexpress.pt / www.pcplus.com.pt - Rua São João Bosco, 283-4100 Porto 226104033 / 925822864 1 Índice Criação de um novo cliente 3
Funcionalidades Ponto de Venda Download Contato Suporte Manual www.pcplusexpress.pt / www.pcplus.com.pt - Rua São João Bosco, 283-4100 Porto 226104033 / 925822864 1 Índice Criação de um novo cliente 3
Listagens & Relatórios
 - Listagens & Relatórios Índice Opções Comuns na Barra 4 Impressão 4 Impressão Rápida 4 Pré-Visualizar 4 Imprimir 4 Desenhar Layout 4 Filtros 4 Filtro Rápido 4 Gerir e Aplicar 5 Limpar 5 Grelha 5 Ordenação
- Listagens & Relatórios Índice Opções Comuns na Barra 4 Impressão 4 Impressão Rápida 4 Pré-Visualizar 4 Imprimir 4 Desenhar Layout 4 Filtros 4 Filtro Rápido 4 Gerir e Aplicar 5 Limpar 5 Grelha 5 Ordenação
20 Aula Digital Manual do Utilizador do Aluno
 20 Aula Digital Manual do Utilizador do Aluno Versão 1.0 Índice I. Começar a utilizar o 20 Aula Digital... 3 1. Registo... 3 2. Autenticação... 3 2.1. Recuperar palavra-passe... 3 3. Ativar Manuais Multimédia...
20 Aula Digital Manual do Utilizador do Aluno Versão 1.0 Índice I. Começar a utilizar o 20 Aula Digital... 3 1. Registo... 3 2. Autenticação... 3 2.1. Recuperar palavra-passe... 3 3. Ativar Manuais Multimédia...
Manual Certificação de Documentos Transporte. Gestão Administrativa 3
 Manual Certificação de Documentos Transporte Gestão Administrativa 3 20 de Abril de 2013 Introdução Este manual tem como principal objetivo ajudar o utilizador configurar o sistema para a comunicação de
Manual Certificação de Documentos Transporte Gestão Administrativa 3 20 de Abril de 2013 Introdução Este manual tem como principal objetivo ajudar o utilizador configurar o sistema para a comunicação de
Manual de Utilizador. Instruções gerais de utilização SIGRHE
 Manual de Utilizador Instruções gerais de utilização do SIGRHE janeiro de 2019 Índice 1 ENQUADRAMENTO... 5 1.1 Aspetos gerais... 5 1.2 Acesso ao sistema... 5 1.3 Definições, Abreviaturas, Acrónimos e Legenda...
Manual de Utilizador Instruções gerais de utilização do SIGRHE janeiro de 2019 Índice 1 ENQUADRAMENTO... 5 1.1 Aspetos gerais... 5 1.2 Acesso ao sistema... 5 1.3 Definições, Abreviaturas, Acrónimos e Legenda...
IRS ENTREGA DA DECLARAÇÃO MODELO 3
 IRS ENTREGA DA MODELO 3 01 ACESSO 02 AUTENTICAÇÃO ÍNDICE 03 04 PREENCHER A FUNCIONALIDADES 05 ENTREGA DA 06 PROVA DE ENTREGA 2 01 ACESSO PARA ACEDER À ENTREGA DA DE IRS CLIQUE NA OPÇÃO TRIBUTÁRIOS > ACEDA
IRS ENTREGA DA MODELO 3 01 ACESSO 02 AUTENTICAÇÃO ÍNDICE 03 04 PREENCHER A FUNCIONALIDADES 05 ENTREGA DA 06 PROVA DE ENTREGA 2 01 ACESSO PARA ACEDER À ENTREGA DA DE IRS CLIQUE NA OPÇÃO TRIBUTÁRIOS > ACEDA
PROGRAMA CIDADANIA ATIVA MANUAL DO PROMOTOR ANEXO 2: PREENCHIMENTO DO FORMULÁRIO DE PEDIDO DE PAGAMENTO
 PROGRAMA CIDADANIA ATIVA MANUAL DO PROMOTOR ANEXO 2: PREENCHIMENTO DO FORMULÁRIO DE PEDIDO DE PAGAMENTO É importante ler e analisar atentamente este anexo, bem como o Manual do Promotor, antes de proceder
PROGRAMA CIDADANIA ATIVA MANUAL DO PROMOTOR ANEXO 2: PREENCHIMENTO DO FORMULÁRIO DE PEDIDO DE PAGAMENTO É importante ler e analisar atentamente este anexo, bem como o Manual do Promotor, antes de proceder
Principais correções efectuadas:
 GIAE VERSÃO 2.3.3 27 NOVEMBRO DE 2012 Com o objetivo de unificar a versão, todos os módulos do GIAE são atualizados para a versão 2.3.3. Muito Importante: Antes de efetuar qualquer procedimento de instalação,
GIAE VERSÃO 2.3.3 27 NOVEMBRO DE 2012 Com o objetivo de unificar a versão, todos os módulos do GIAE são atualizados para a versão 2.3.3. Muito Importante: Antes de efetuar qualquer procedimento de instalação,
Manual do Utilizador do Mobile Device Manager
 Manual do Utilizador do Mobile Device Manager Conteúdo O que há de novo 4 O que há de novo?... 4 Acerca de Mobile Device Manager 5 Acerca de Mobile Device Manager... 5 Processo de atualização com o Mobile
Manual do Utilizador do Mobile Device Manager Conteúdo O que há de novo 4 O que há de novo?... 4 Acerca de Mobile Device Manager 5 Acerca de Mobile Device Manager... 5 Processo de atualização com o Mobile
Seedu. Manual do Utilizador do Seedu. Data de publicação: 30 de junho de Versão 1.0
 Seedu Manual do Utilizador do Seedu Data de publicação: 30 de junho de 2014 Versão 1.0 ÍNDICE GERAL 1. Conhecer o Seedu... 4 1.1 Acerca deste manual... 4 1.2 Simbologia utilizada... 4 2. Instalação...
Seedu Manual do Utilizador do Seedu Data de publicação: 30 de junho de 2014 Versão 1.0 ÍNDICE GERAL 1. Conhecer o Seedu... 4 1.1 Acerca deste manual... 4 1.2 Simbologia utilizada... 4 2. Instalação...
Versão
 Versão 5.0.1 20.06.17 Índice 1. Registo de Novos Membros... 3 2. Membros» Fazer Login... 3 2.1. Dificuldades com o Login... 3 3. Funcionalidades Disponibilizadas... 4 3.1. Ver/Editar Dados Pessoais...
Versão 5.0.1 20.06.17 Índice 1. Registo de Novos Membros... 3 2. Membros» Fazer Login... 3 2.1. Dificuldades com o Login... 3 3. Funcionalidades Disponibilizadas... 4 3.1. Ver/Editar Dados Pessoais...
Centro de informática e Sistemas do Instituto Politécnico de Tomar
 MUITO IMPORTANTE Todo o processo de aprovar e instalar o certificado pessoal deve realizar-se numa máquina controlada pelo requerente e a que outros não tenham acesso. Caso a máquina usada para a aprovação
MUITO IMPORTANTE Todo o processo de aprovar e instalar o certificado pessoal deve realizar-se numa máquina controlada pelo requerente e a que outros não tenham acesso. Caso a máquina usada para a aprovação
MÓDULO I. O que é o EndNote? Funcionalidades do EndNote. Como instalar o EndNote? Como criar uma nova Biblioteca? Como inserir registos?
 ENDNOTE MÓDULO I O que é o EndNote? Funcionalidades do EndNote Como instalar o EndNote? Como criar uma nova Biblioteca? Como inserir registos? MÓDULO II Como exportar registos? Como importar registos MÓDULO
ENDNOTE MÓDULO I O que é o EndNote? Funcionalidades do EndNote Como instalar o EndNote? Como criar uma nova Biblioteca? Como inserir registos? MÓDULO II Como exportar registos? Como importar registos MÓDULO
Manual de Integração. Soluções Pssst! e Tlim v8.15
 Manual de Integração Soluções Pssst! e Tlim v8.15 Versão 1.2 março 2015 Índice Índice... 2 Integração com o ERP PRIMAVERA... 3 Versões compatíveis... 5 Configuração... 6 Importação... 12 Integração...
Manual de Integração Soluções Pssst! e Tlim v8.15 Versão 1.2 março 2015 Índice Índice... 2 Integração com o ERP PRIMAVERA... 3 Versões compatíveis... 5 Configuração... 6 Importação... 12 Integração...
Portal Cliente MYG SYSTEM
 Portal Cliente MYG SYSTEM Índice: Entrada no Portal... 3 Configuração Utilizador... 3 Acesso as diversas contas (No caso de o utilizador ter varias contas associadas)... 4 Expedições... 5 o Criação Nova
Portal Cliente MYG SYSTEM Índice: Entrada no Portal... 3 Configuração Utilizador... 3 Acesso as diversas contas (No caso de o utilizador ter varias contas associadas)... 4 Expedições... 5 o Criação Nova
OranGest. Reinstalar OranGest. Ficha Técnica Nº 8. Alameda Bonifácio Lázaro Lozano, 13, 1C Oeiras. T: W: magnisoft.pt.
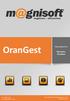 OranGest Reinstalar OranGest Introdução: Este manual foi criado para o utilizador que pretende desinstalar e reinstalar o Orangest. Este procedimento pode ser aplicado nas seguintes situações: Reinstalação
OranGest Reinstalar OranGest Introdução: Este manual foi criado para o utilizador que pretende desinstalar e reinstalar o Orangest. Este procedimento pode ser aplicado nas seguintes situações: Reinstalação
sisgep Sobretaxa extraordinária - 50% dos subsídios de natal e férias em duodécimos Manual do Utilizador
 Manual do Utilizador sisgep 2013 - Sobretaxa extraordinária (De acordo com a Lei nº66-b/2012 de 31 de Dezembro) - 50% dos subsídios de natal e férias em duodécimos (De acordo com a Lei nº11/2013 de 28
Manual do Utilizador sisgep 2013 - Sobretaxa extraordinária (De acordo com a Lei nº66-b/2012 de 31 de Dezembro) - 50% dos subsídios de natal e férias em duodécimos (De acordo com a Lei nº11/2013 de 28
EMPREGO JOVEM ATIVO. Guia de Apoio à apresentação de candidaturas
 EMPREGO JOVEM ATIVO Guia de Apoio à apresentação de candidaturas Atualizado em 23.08.2018 ÍNDICE 1. Procedimentos de candidatura... 3 1.1 Efetuar o registo da entidade e do representante no portal iefponline...
EMPREGO JOVEM ATIVO Guia de Apoio à apresentação de candidaturas Atualizado em 23.08.2018 ÍNDICE 1. Procedimentos de candidatura... 3 1.1 Efetuar o registo da entidade e do representante no portal iefponline...
Direcção-Geral da Administração Escolar MANUAL DO UTILIZADOR EEPC. Registo do Estabelecimento de Ensino Particular e Cooperativo e Entidade Titular
 MANUAL DO UTILIZADOR EEPC Registo do Estabelecimento de Ensino Particular e Cooperativo e Entidade Titular 19 de maio de 2014 Índice 1 ENQUADRAMENTO... 5 1.1 Objetivo... 5 1.2 Cronograma do Registo no
MANUAL DO UTILIZADOR EEPC Registo do Estabelecimento de Ensino Particular e Cooperativo e Entidade Titular 19 de maio de 2014 Índice 1 ENQUADRAMENTO... 5 1.1 Objetivo... 5 1.2 Cronograma do Registo no
ZS Rest. Manual Avançado. Início v.1. v2011
 Manual Avançado Funcionamento Início v.1 com cartões v2011 1. Índice 2. INTRODUÇÃO... 2 3. INICIAR O ZSRest FrontOffice... 3 1 4. Séries... 4 b) Adicionar Série... 4 i. Tipo de série... 5 c) Modificar
Manual Avançado Funcionamento Início v.1 com cartões v2011 1. Índice 2. INTRODUÇÃO... 2 3. INICIAR O ZSRest FrontOffice... 3 1 4. Séries... 4 b) Adicionar Série... 4 i. Tipo de série... 5 c) Modificar
Gestão de PADS -Sigarra GABINETE DE PROJETOS
 Gestão de PADS -Sigarra GABINETE DE PROJETOS Workflow PAD Sigarra FCUP_ Gabinete Projetos > Intervenientes no workflow do PAD (Pedido de Autorização de Despesa): : Autor do PAD -------------------------------------------------------------->
Gestão de PADS -Sigarra GABINETE DE PROJETOS Workflow PAD Sigarra FCUP_ Gabinete Projetos > Intervenientes no workflow do PAD (Pedido de Autorização de Despesa): : Autor do PAD -------------------------------------------------------------->
JLR EPC. Guia de início rápido. Índice. Portuguese Version 2.0. Guia passo a passo Guia de ecrãs
 JLR EPC Guia de início rápido Índice Guia passo a passo......2-7 Guia de ecrãs........8-11 Portuguese Version 2.0 JLR EPC Guia de início rápido 1. Início da App Problemas no login? Inicie seu navegador
JLR EPC Guia de início rápido Índice Guia passo a passo......2-7 Guia de ecrãs........8-11 Portuguese Version 2.0 JLR EPC Guia de início rápido 1. Início da App Problemas no login? Inicie seu navegador
Manual Prático. Elisabete Aguiar
 Manual Prático Elisabete Aguiar Índice A BARRA DE OPÇÕES... 4 Abrir um documento existente... 6 Guardar um documento Word... 7 Ambiente de Trabalho no Microsoft Word 2007... 9 Configuração de Páginas...
Manual Prático Elisabete Aguiar Índice A BARRA DE OPÇÕES... 4 Abrir um documento existente... 6 Guardar um documento Word... 7 Ambiente de Trabalho no Microsoft Word 2007... 9 Configuração de Páginas...
Manual do utilizador ON!Track. Versão móvel 2.3 Versão do manual 1.1
 Manual do utilizador ON!Track Versão móvel 2.3 Versão do manual 1.1 Índice O que é o ON!Track?...3 Como descarregar o ON!Track da App Store?...4 Como navegar pela aplicação móvel ON!Track?...9 Como adicionar
Manual do utilizador ON!Track Versão móvel 2.3 Versão do manual 1.1 Índice O que é o ON!Track?...3 Como descarregar o ON!Track da App Store?...4 Como navegar pela aplicação móvel ON!Track?...9 Como adicionar
Procedimentos Abertura/Fecho Ano
 2U Business Consulting. O departamento TI que faltava à sua empresa. Procedimentos Abertura/Fecho Ano Este documento pretende auxiliar na Abertura do Ano nos diversos Módulos do software Primavera. As
2U Business Consulting. O departamento TI que faltava à sua empresa. Procedimentos Abertura/Fecho Ano Este documento pretende auxiliar na Abertura do Ano nos diversos Módulos do software Primavera. As
Índice MANUAL DE UTILIZAÇÃO BALCÃO DIGITAL ADC
 Índice 1. Requisitos que devem ser cumpridos para a correta utilização das funcionalidades do Balcão Digital... 2 2. Procedimentos inerentes à correta utilização do Balcão Digital... 2 3. Funcionalidades
Índice 1. Requisitos que devem ser cumpridos para a correta utilização das funcionalidades do Balcão Digital... 2 2. Procedimentos inerentes à correta utilização do Balcão Digital... 2 3. Funcionalidades
Manual Pedido Eletrônico Orgafarma
 Manual Pedido Eletrônico Orgafarma Versão do manual: 1.0 Data: 15/12/2017 Autor: Vitor Souza Sumário Apresentação... 3 Primeiro acesso... 3 Tela principal... 6 Inclusão de pedidos... 6 Importação de pedidos...
Manual Pedido Eletrônico Orgafarma Versão do manual: 1.0 Data: 15/12/2017 Autor: Vitor Souza Sumário Apresentação... 3 Primeiro acesso... 3 Tela principal... 6 Inclusão de pedidos... 6 Importação de pedidos...
3 Cabeçalho/ logótipo 4 Menu principal 5 Autenticação
 Escolas de Primeiro Ciclo no site do Agrupamento Iniciar com o endereço www.aecarvalhos.pt 1 1 Clicar em ESCOLAS DO AGRUPAMENTO (lado direito do site). 2 2 Apontar para EB1/JI e clicar na escola respetiva.
Escolas de Primeiro Ciclo no site do Agrupamento Iniciar com o endereço www.aecarvalhos.pt 1 1 Clicar em ESCOLAS DO AGRUPAMENTO (lado direito do site). 2 2 Apontar para EB1/JI e clicar na escola respetiva.
SISTEMA DE GESTÃO DE RECURSOS HUMANOS
 SISTEMA DE GESTÃO DE RECURSOS HUMANOS MANUAL DE PROCEDIMENTOS II MÓDULO DE INTEGRAÇÃO Revisão: 07 Versão: 7.9.109 JM Soft Informática Março, 2015 SUMÁRIO MÓDULO DE INTEGRAÇÃO... 5 1 MENU CADASTROS... 5
SISTEMA DE GESTÃO DE RECURSOS HUMANOS MANUAL DE PROCEDIMENTOS II MÓDULO DE INTEGRAÇÃO Revisão: 07 Versão: 7.9.109 JM Soft Informática Março, 2015 SUMÁRIO MÓDULO DE INTEGRAÇÃO... 5 1 MENU CADASTROS... 5
PROCEDIMENTOS. Alteração de taxas e escalões de IVA
 PROCEDIMENTOS Alteração de taxas e escalões de IVA Os procedimentos enumerados neste documento pressupõem a existência de uma versão atualizada das aplicações referenciadas, apresentando funcionalidades
PROCEDIMENTOS Alteração de taxas e escalões de IVA Os procedimentos enumerados neste documento pressupõem a existência de uma versão atualizada das aplicações referenciadas, apresentando funcionalidades
Manual de Programa TOP4POS
 Manual de Programa TOP4POS Sumário Manual de Instalação de Programa TOP4POS...1 COMO INICIAR O PROGRAMA:...2 ENTRAR NO PROGRAMA...3 A PALAVRA PASSE...4 COMO FAZER UMA VENDA...5 TERMINAR A VENDA...5 OS
Manual de Programa TOP4POS Sumário Manual de Instalação de Programa TOP4POS...1 COMO INICIAR O PROGRAMA:...2 ENTRAR NO PROGRAMA...3 A PALAVRA PASSE...4 COMO FAZER UMA VENDA...5 TERMINAR A VENDA...5 OS
Perguntas Frequentes (FAQ)
 1. Quando acedo ao módulo do ACC é gerado um aviso e diz que não é possível emitir o atestado: Esta é uma mensagem de aviso, não é um erro. Para a emissão de um Atestado Médico, a identificação do NIF
1. Quando acedo ao módulo do ACC é gerado um aviso e diz que não é possível emitir o atestado: Esta é uma mensagem de aviso, não é um erro. Para a emissão de um Atestado Médico, a identificação do NIF
I. RECOMENDAÇÕES GERAIS II. ACESSO À BOLSA DE EMPREGO PÚBLICO III. SUBMETER UMA CANDIDATURA IV. ALTERAR UMA CANDIDATURA V. ELIMINAR UMA CANDIDATURA
 I. RECOMENDAÇÕES GERAIS II. ACESSO À BOLSA DE EMPREGO PÚBLICO III. SUBMETER UMA CANDIDATURA IV. ALTERAR UMA CANDIDATURA V. ELIMINAR UMA CANDIDATURA VI. CANCELAR UMA CANDIDATURA 1 I. RECOMENDAÇÕES GERAIS
I. RECOMENDAÇÕES GERAIS II. ACESSO À BOLSA DE EMPREGO PÚBLICO III. SUBMETER UMA CANDIDATURA IV. ALTERAR UMA CANDIDATURA V. ELIMINAR UMA CANDIDATURA VI. CANCELAR UMA CANDIDATURA 1 I. RECOMENDAÇÕES GERAIS
OpenTouch Conversation One
 OpenTouch Conversation One Manual de utilizador R2.2 8AL90647PTABed02 1625 1. OpenTouch Conversation One... 3 2. Instalação... 3 3. Iniciar o OpenTouch Conversation... 3 3.1 Terminar sessão... 3 4. Página
OpenTouch Conversation One Manual de utilizador R2.2 8AL90647PTABed02 1625 1. OpenTouch Conversation One... 3 2. Instalação... 3 3. Iniciar o OpenTouch Conversation... 3 3.1 Terminar sessão... 3 4. Página
AVALIAÇÕES. Este pequeno manual de avaliações servirá como guia para os Docentes e Diretores de Turma (DT)
 AVALIAÇÕES Este pequeno manual de avaliações servirá como guia para os Docentes e Diretores de Turma (DT) Utilizam Propostas? SIM Inicia aqui PROPOSTAS Cada Docente fará o lançamento das suas propostas,
AVALIAÇÕES Este pequeno manual de avaliações servirá como guia para os Docentes e Diretores de Turma (DT) Utilizam Propostas? SIM Inicia aqui PROPOSTAS Cada Docente fará o lançamento das suas propostas,
TimeNET. REPORTU Digital-Time. Manual de Utilizador do Software. Gestão de Assiduidade e Controlo de Acessos Página 1 de 35
 Página 1 de 35 Manual de Utilizador do Software TimeNET Gestão de Assiduidade e Controlo de Acessos Página 2 de 35 CONSIDERAÇÕES INICIAIS: - O Software TimeNET foi desenvolvido com as mais recentes tecnologias
Página 1 de 35 Manual de Utilizador do Software TimeNET Gestão de Assiduidade e Controlo de Acessos Página 2 de 35 CONSIDERAÇÕES INICIAIS: - O Software TimeNET foi desenvolvido com as mais recentes tecnologias
Schaeffler Online. Manual de Operação
 Schaeffler Online Manual de Operação 1 Índice 1. Solicitação de Novo Usuário...3 2. Recuperação de Senha...4 3. Login...5 4. Tela Inicial do Schaeffler Online...6 5. Cadastro de Pedidos...7 5.1. Cabeçalho
Schaeffler Online Manual de Operação 1 Índice 1. Solicitação de Novo Usuário...3 2. Recuperação de Senha...4 3. Login...5 4. Tela Inicial do Schaeffler Online...6 5. Cadastro de Pedidos...7 5.1. Cabeçalho
Manual de alterações Contabilidade SNC. Contabilidade SNC
 Manual de alterações Contabilidade SNC Contabilidade SNC 10 de Março de 2012 Introdução Este manual tem como principal objetivo ajudar o utilizador a identificar as novas alterações aplicadas a nivel de
Manual de alterações Contabilidade SNC Contabilidade SNC 10 de Março de 2012 Introdução Este manual tem como principal objetivo ajudar o utilizador a identificar as novas alterações aplicadas a nivel de
