Manual do Usuário OneTouch Solução em Biometria para condomínios
|
|
|
- Fábio Veiga de Oliveira
- 6 Há anos
- Visualizações:
Transcrição
1 Manual do Usuário OneTouch Solução em Biometria para condomínios
2 3. Sumário O ONETOUCH INSTALAÇÃO VALIDAÇÃO CADASTROS CADASTROS EQUIPAMENTOS Novo Procurar CADASTRO DE GRUPOS Novo Excluir Procurar CADASTRO DE ANDARES Novo Alterar Excluir Procurar CADASTRO DE EMPRESAS Novo Alterar Excluir Procurar CADASTRO DE TABELA DE HORÁRIOS Novo Alterar Excluir Procurar CADASTRO DE CARTÕES Novo Alterar Excluir Procurar CADASTRO DE OPERADORES
3 3.7.1 Novo Alterar Excluir Procurar CADASTRO DE USUÁRIOS Alterar Excluir Procurar MONITORAMENTO EVENTOS RELATÓRIOS PROCESSOS DIAGNÓSTICOS CONFIGURAÇÃO EQUIPAMENTOS COMUNICAÇÃO (SERVER) COMUNICAÇÃO (ONLINE) BANCO DE DADOS BACKUP RESTAURAÇÃO
4 O ONETOUCH BioDIGI e Prox-Car são sistemas de controle de acesso de alta eficiência, que fazem uso de tecnologias de referência nacional e de reconhecimento no mercado, tais como: Biometria, senha pessoal e Radio-Frequency IDentification (RFID). Com o ONETOUCH é possível realizar o cadastro de usuários, o monitoramento dos acessos, emissão de relatórios, bloqueio de usuários, programação de horários de acesso, controle de entrada de visitantes, condôminos e funcionários, determinação de andares e lugares específicos a cada tipo de pessoa. Através do monitoramento o usuário do Onetouch, pode-se identificar se há uma situação de emergência, especificar os andares que cada condômino possui acesso, dentre outras funcionalidades do programa. O objetivo deste manual é instruir o administrador do sistema nos primeiros passos para inicialização do programa bem como demonstrar todas as suas funcionalidades. Têm como público alvo o administrador do sistema, responsável pela segurança do condomínio e o usuário final do programa. O programa está disponível no seguinte endereço: 4
5 1. INSTALAÇÃO Após fazer o download do instalador OneTouch, executá-lo seguindo os passos a seguir: Figura1.1: - Checklist da Instalação Selecione o que deseja instalar, marcando os itens necessários. Em casos que a máquina possuía uma versão antiga do OneTouch, a mensagem da figura a seguir pode aparecer. Selecione Automaticamente encerre as aplicações e clique em Avançar. Figura 1.2: - Encerramento de Serviços. 5
6 Em seguida, a janela da figura abaixo aparecerá no vídeo, sendo necessário digitar a senha: postgres. Essa mesma senha será pedida mais vezes durante o processo de instalação. Figura 1.3: - Processo de Instalação. Prossiga com a processo, instalando todos os softwares pedidos durante a instalação. 6
7 2. VALIDAÇÃO Concluída a instalação, clique no ícone do programa para inciar. Ao inciar, esta janela de licença inválida vai aparecer solicitando a licença do software. Para ter acesso ao seu código serial entre em contato conosco pelo telefone ou . Figura 2.1 Janela de Requisição de Licença 7
8 3. CADASTROS Clique duas vezes sobre o ícone criado na área de trabalho do aplicativo OneTouch. A janela da figura a seguir irá aparecer. Figura Tela de Inicialização. No momento, o único operador cadastrado é o Administrador. Para acessá-lo digite a senha (essa senha pode ser mudada dentro do software). 3.1 CADASTROS EQUIPAMENTOS Primeiramente devemos cadastrar equipamentos, seguindo os menus: Cadastros>Equipamentos>Novo. Pode-se criar: Elevador; Porta; Portão; Catraca; Cancela; Coletor Compass. Selecionando o tipo de conexão utilizada (Serial, IP/UDP, TCP/IP), seu endereço (o mesmo que está no equipamento) e identificação, conforme mostra a figura abaixo. 8
9 Figura Cadastro de equipamentos. Clicando com o botão direito do mouse sobre um equipamento, é possível executar algumas ações, como: Editar, Configurar, Bloquear/Liberar, Ping e Excluir. Figura Funções rápidas de equipamentos. Clicando no botão Configurar, tem-se acesso a parâmetros de funcionamento do equipamento, como tempo de relés, estado, liberação de entrada/saída. Conforme mostra a figura a seguir. 9
10 Figura Configuração de equipamentos Novo Para cadastrar um novo equipamento, você deve clicar em NOVO como mostrado na figura abaixo. Figura Novo equipamento. Assim que clicar uma nova tela surgirá onde os campos desse novo equipamento serão solicitados. Você deve preencher com os dados do seu novo equipamento todos os campos, conforme mostra a figura a seguir. 10
11 Figura Parâmetros equipamento. Após preencher os dados corretamente, clique em SALVAR para concluir o cadastro do seu equipamento. Se o cadastro do novo equipamento foi realizado com sucesso, o nome do mesmo deve aparecer na tabela de equipamentos cadastrados Procurar Para procurar um equipamento, você pode proceder de duas maneiras. A primeira seria percorrer a tabela de equipamentos e localizar o equipamento solicitado. A segunda seria digitar no campo procurar, o nome ou parte do nome a ser localizado na lista e então clicar em PROCURAR. Feito isto você notará que apenas os dados do equipamento procurado serão mostrados na tabela de equipamentos. Note que uma mensagem em vermelho aparecerá logo abaixo da tabela. 11
12 Figura Retorno busca equipamento. Para retornar à operação e visualizar toda a tabela novamente, você deve clicar em CLIQUE AQUI PARA REMOVER O FILTRO (Frase que está sublinhado na figura acima). 3.2 CADASTRO DE GRUPOS No cadastro de grupos é possível gerenciar equipamentos localizados em pontos diferentes do estabelecimento ou por diferentes grupos de pessoas. Criando um novo grupo pode-se escolher quais equipamentos fazem parte do mesmo, conforme mostra a figura abaixo. Figura Criação de grupos. 12
13 3.2.1 Novo seguir. Para cadastrar um novo grupo, você deve clicar em NOVO como mostrado na figura a Figura Novo grupo. Assim que clicar uma nova tela surgira onde os campos desse novo grupo serão solicitados. Você deve preencher com os dados do seu novo grupo todos os campos, conforme mostra a figura a seguir. Vale ressaltar aqui que para cadastrar um novo Grupo você deverá ter alguns equipamentos já previamente cadastrados. Figura Atribuição de equipamentos à grupos. 13
14 Se o cadastro do novo grupo foi realizado com sucesso, o nome do mesmo deve aparecer na tabela de grupos cadastrados, como na figura abaixo Excluir Figura Lista de grupos. Para excluir um grupo, você deve selecionar o grupo a ser excluído e então clicar em EXCLUIR como mostrado na figura a seguir. Figura Excluir grupo. 14
15 Feito isto uma nova tela abrirá automaticamente, para que a exclusão do grupo seja confirmada Procurar Figura Confirmação de exclusão de grupo. Clique em SIM para concluir a operação e excluir o operador selecionado. Para procurar um grupo, você pode proceder de duas maneiras. A primeira seria percorrer a tabela de grupos e localizar o grupo solicitado. A segunda seria digitar no campo procurar, o nome ou parte do nome a ser localizado na lista e então clicar em PROCURAR. Feito isto você notará que apenas os dados do grupo procurado serão mostrados na tabela de grupos. Note que uma mensagem em vermelho aparecerá logo abaixo da tabela. Figura Remoção de filtro. Para retornar à operação e visualizar toda a tabela novamente, você deve clicar em CLIQUE AQUI PARA REMOVER O FILTRO (Frase que está sublinhado na figura acima). 15
16 3.3 CADASTRO DE ANDARES No cadastramento de andares é utilizado para definir qual usuário tem acesso ao mesmo, definindo o nome de cada andar e a quantidade, conforme mostra a figura 9. Figura Cadastro de andares Novo Para cadastrar um novo andar, você deve clicar em NOVO como mostrado na figura a seguir. 16
17 Figura Cadastro de novo andar. Assim que clicar uma nova tela surgira onde os campos desse novo andar serão solicitados. Você deve preencher com os dados do seu novo andar todos os campos, conforme mostra a figura a seguir. Figura Cadastro de andar. No caso do primeiro acesso ao sistema, onde vários andares devem ser cadastrados, a checkbox Permanecer aberto pode ser marcada. Assim a tela de cadastro de andares permanecerá aberta até que todos os andares necessários sejam cadastrados. Você deve finalizar agora o cadastro do novo andar. Para isto clique em SALVAR como mostra a figura a seguir. 17
18 Figura Salvar andar. Se o cadastro do novo andar foi realizado com sucesso, o nome do mesmo deve aparecer na tabela de andares cadastrados, como na figura abaixo Alterar Figura Lista de andares. Para alterar os dados de um andar, você deve selecionar o andar a ser alterado e então clicar em ALTERAR como mostrado na figura a seguir. 18
19 Figura Alterar andar. Após selecionar o andar, clicar em ALTERAR. Feito isto uma nova tela irá abrir com os dados do andar. Neste momento os dados, necessários devem ser alterados Excluir Figura Salvar alteração de andar. Para concluir clique em SALVAR. Para excluir um andar, você deve selecionar o andar a ser excluído e então clicar em EXCLUIR como mostrado na figura. 19
20 Figura Exclusão de andares. Feito isto uma nova tela abrira automaticamente, para que a exclusão do andar seja confirmada Procurar Figura Confirmação de exclusão. Clique em SIM para concluir a operação e excluir o andar selecionado. Para procurar um andar, você pode proceder de duas maneiras. A primeira seria percorrer a tabela de andares e localizar o andar solicitado. A segunda seria digitar no campo procurar, o nome ou parte do nome a ser localizado na lista e então clicar em PROCURAR. 20
21 Figura Procurar andar. Feito isto você notará que apenas os dados do andar procurado serão mostrados na tabela de andares. Note que uma mensagem em vermelho aparecerá logo abaixo da tabela. Figura Remoção de filtros. 21
22 Para retornar à operação e visualizar toda a tabela novamente, você deve clicar em CLIQUE AQUI PARA REMOVER O FILTRO (Frase que está sublinhado na figura acima). 3.4 CADASTRO DE EMPRESAS Cadastros de empresas são utilizados para vincular visitantes, definindo o horário de acesso que cada usuário pode frequentar o estabelecimento, conforme mostra a figura a seguir Novo Figura Cadastro de empresas. Para cadastrar uma nova empresa, você deve clicar em NOVO como mostrado na figura a seguir. 22
23 Figura Nova empresa. Assim que clicar uma nova tela surgira onde os campos dessa nova empresa serão solicitados. Você deve preencher com os dados da sua nova empresa todos os campos, conforme mostra a figura. Figura Salvar empresa. Após preencher os dados corretamente, clique em SALVAR para concluir o cadastro do seu equipamento. Se o cadastro da nova empresa foi realizado com sucesso, o nome da mesma deve aparecer na tabela de empresas cadastradas, como na figura abaixo. 23
24 Figura Lista de empresas Alterar Para alterar os dados de uma empresa, você deve selecionar a empresa a ser alterada e então clicar em ALTERAR como mostrado na figura. Figura Alterar empresa. 24
25 Após selecionar a empresa, clicar em ALTERAR. Feito isto uma nova tela irá abrir com os dados da empresa. Neste momento os dados, necessários devem ser alterados. Vamos alterar o telefone, para exemplificar Excluir Figura Salvar alteração de empresa. Para concluir clique em SALVAR. Para excluir uma empresa, você deve selecionar a empresa a ser excluída e então clicar em EXCLUIR como mostrado na figura. Figura Excluir empresa. 25
26 Feito isto uma nova tela abrira automaticamente, para que a exclusão da empresa seja confirmada Procurar Figura Confirmação de exclusão de empresa. Clique em SIM para concluir a operação e excluir a empresa selecionada. Para procurar uma empresa, você pode proceder de duas maneiras. A primeira seria percorrer a tabela de empresas e localizar a empresa solicitada. A segunda seria digitar no campo procurar, o nome ou parte do nome a ser localizado na lista e então clicar em PROCURAR. Figura Procurar empresa. Feito isto você notará que apenas os dados da empresa procurada serão mostrados na tabela de empresas. Note que uma mensagem em vermelho aparecerá logo abaixo da tabela. 26
27 Figura Remoção de filtro. Para retornar à operação e visualizar toda a tabela novamente, você deve clicar em CLIQUE AQUI PARA REMOVER O FILTRO (Frase que está sublinhado na figura acima). 3.5 CADASTRO DE TABELA DE HORÁRIOS O objetivo do cadastro de tabela de horários é definir o horário que certo funcionário ou visitante tem acesso ao estabelecimento, conforme mostra a figura a seguir. 27
28 Figura Criação de tabela de horários Novo Para cadastrar uma nova tabela de horários, você deve clicar em NOVO como mostrado na figura a seguir. Figura Nova tabela de horários. 28
29 Assim que clicar uma nova tela surgira onde os campos dessa nova tabela de horários serão solicitados. Você deve preencher com os dados da sua nova tabela de horários todos os campos, conforme mostra a figura a seguir. Figura Definição tabela de horários. Após preencher os dados corretamente, clique em SALVAR para concluir o cadastro da sua tabela de horários. Se o cadastro da nova tabela de horários foi realizado com sucesso, o nome da mesma deve aparecer na tabela de tabela de horários, como na figura abaixo. 29
30 Figura Lista de tabelas de horários Alterar Para alterar os dados de tabela de horários, você deve selecionar a tabela de horários a ser alterada e então clicar em ALTERAR como mostrado na figura a seguir. Figura Alterar tabela de horários. 30
31 Para exemplificar, iremos alterar o nome da tabela de horários João Pedro. Após selecionar a tabela de horários, clicar em ALTERAR. Feito isto uma nova tela irá abrir com os dados da tabela de horários. Neste momento os dados, necessários devem ser alterados Excluir Figura Alteração tabela de horários. Para concluir clique em SALVAR. Para excluir uma tabela de horários, você deve selecionar a tabela de horários a ser excluída e então clicar em EXCLUIR como mostrado na figura a seguir. 31
32 Figura Excluir tabela de horários. Feito isto uma nova tela abrira automaticamente, para que a exclusão da tabela de horários seja confirmada Procurar Figura Confirmação de exclusão. Clique em SIM para concluir a operação e excluir a tabela selecionada. Para procurar uma tabela de horários, você pode proceder de duas maneiras. A primeira seria percorrer a tabela de horários e localizar a tabela de horários solicitada. A segunda seria digitar no campo procurar, o nome ou parte do nome a ser localizado na lista e então clicar em PROCURAR. 32
33 Figura Procurar tabela de horários. Feito isto você notará que apenas os dados da tabela de horários procurada serão mostrados na tabela de horários. Note que uma mensagem em vermelho aparecerá logo abaixo da tabela. Figura Remoção de filtro. 33
34 Para retornar à operação e visualizar toda a tabela novamente, você deve clicar em CLIQUE AQUI PARA REMOVER O FILTRO (Frase que está sublinhado na figura acima). 3.6 CADASTRO DE CARTÕES Os cartões cadastrados serão vinculados com usuários, para liberar a entrada nos equipamentos. É necessário informar o Facility, o número do cartão e a identificação do cartão (opcional) Novo Figura Cadastro de cartões. Para cadastrar um novo cartão, você deve clicar em NOVO como mostrado na figura a seguir. 34
35 Figura Novo cadastro de cartões. Assim que clicar uma nova tela surgira onde os campos desse novo cartão serão solicitados. Você deve preencher com os dados do seu novo cartão todos os campos, conforme mostra a figura a seguir. Figura Informações de cartões. 35
36 No caso do primeiro acesso ao sistema, onde vários cartões devem ser cadastrados, a checkbox Permanecer aberto pode ser marcada. Assim a tela de cadastro de cartões permanecerá aberta até que todos os cartões necessários sejam cadastrados. Você deve finalizar agora o cadastro do novo cartão. Para isto clique em SALVAR como mostra a figura a seguir. Figura Salvar dados de cartões. Se o cadastro do novo cartão foi realizado com sucesso, o nome do mesmo deve aparecer na tabela de cartões cadastrados, como na figura abaixo. Figura Lista de cartões. 36
37 3.6.2 Alterar Para alterar os dados de um cartão, você deve selecionar o cartão a ser alterado e então clicar em ALTERAR como mostrado na figura a seguir. Figura Alterar cartão. Para exemplificar, iremos alterar a identificação do cartão Empregada. Após selecionar o cartão, clicar em ALTERAR. Feito isto uma nova tela irá abrir com os dados do cartão. Neste momento os dados, necessários devem ser alterados. Vamos alterar a identificação para Diarista. Digite no campo identificação Diarista Figura Editar informação de cartão. 37
38 3.6.3 Excluir Para concluir clique em SALVAR. Para excluir um cartão, você deve selecionar o cartão a ser excluído e então clicar em EXCLUIR como mostrado na figura a seguir. Figura Excluir cartão. Feito isto uma nova tela abrira automaticamente, para que a exclusão do cartão seja confirmada. Figura Confirmação de exclusão de cartão. Clique em SIM para concluir a operação e excluir o cartão selecionado. 38
39 3.6.4 Procurar Para procurar um cartão, você pode proceder de duas maneiras. A primeira seria percorrer a tabela de cartões e localizar o cartão solicitado. A segunda seria digitar no campo procurar, o nome ou parte do nome a ser localizado na lista e então clicar em PROCURAR. Figura Procurar cartão. Feito isto você notará que apenas os dados do cartão procurado serão mostrados na tabela de cartões. Note que uma mensagem em vermelho aparecerá logo abaixo da tabela. Figura Remoção de filtro. 39
40 Para retornar à operação e visualizar toda a tabela novamente, você deve clicar em CLIQUE AQUI PARA REMOVER O FILTRO (Frase que está sublinhado na figura acima). 3.7 CADASTRO DE OPERADORES Operadores são responsáveis pela organização, manutenção, fiscalização do OneTouch, sendo possível escolher entre Administrador, Programador e Operador, conforme mostra a figura a seguir. Figura Cadastro de Operadores. Ao clicar em Definir permissões de acesso, uma nova janela é aberta onde pode-se escolher quais operações podem ser realizadas pelo operador novo cadastrado, conforme mostra a figura. 40
41 Figura Permissões de acesso para operadores Novo Para cadastrar um novo operador, você deve clicar em NOVO como mostrado na figura a seguir.. Figura Novo operador. 41
42 Assim que clicar uma nova tela surgira onde os campos desse novo operador serão solicitados. Você deve preencher com os dados do seu novo operador todos os campos, conforme mostra a figura a seguir. Figura Informações do novo operador. Você deve dar ATENÇÃO e ter alguns CUIDADOS básicos nesta seção: Tipo de operador: Você pode optar por três tipos de operadores. São eles: Administrador, Programador, Operador. Para escolher uma das opções basta marcar um dos checkbox. Login: Você deve informar o login do seu operador. Não é aceito deixar o campo login em branco. Senha: Você deve informar a senha do seu operador. A senha deve conter no mínimo 6 caracteres. Não é aceito deixar o campo senha em branco. Validade do Cadastro: Na área de validade do cadastro, você possui duas opções. Uma é marcar a checkbox na opção NUNCA EXPIRAR e assim o cadastro do seu operador não possuirá prazo de validade. Marcando a outra opção da checkbox, EXPIRAR NA DATA você deve informar até que data o cadastro do seu operador deve permanecer no sistema. Esta segunda opção deve ser utilizada em casos onde, por exemplo, têm-se operadores temporários do sistema, ou até mesmo operadores que trabalham com data para termino do contrato. Trocar a senha: Ao marcar a checkbox da opção PERMITIR QUE O USUARIO TROQUE A SENHA, você estará dando o privilégio ao operador de quando ele quiser, trocar a sua senha. Ao marcar a checkbox da opção OBRIGAR A TROCA DE SENHA NO PRÓXIMO LOGIN, o operador deverá assim que fizer o próximo login, redefinir a sua senha. Permissões de acesso: Existe ainda no cadastro de operador a opção DEFINIR PERMISSÕES DE ACESSO. 42
43 ATENÇÃO: CASO VOCÊ NÃO ENTRE NA AREA DE DEFINIR PERMISSÕES O NOVO OPERADOR NÃO POSSUIRÁ NENHUMA PERMISSÃO SOBRE O SISTEMA, E ASSIM NENHUMA FUNCIONALIDADE ESTARÁ DISPONIVEL PARA O MESMO. Figura Permissões de acesso do novo operador. Ao clicar na opção DEFINIR PERMISSÕES DE ACESSO como mostra a figura acima, outra tela abrirá automaticamente como mostra a figura abaixo. Figura Definição das permissões. 43
44 Você deve marcar as checkbox conforme as suas necessidade e funcionalidades que devem ser atribuídas ao seu operador. Escolhidas as permissões para o seu operador, você deve agora então clicar em SALVAR, como mostra a figura acima. Definidas as PERMISSÕES DE ACESSO você deve finalizar agora o cadastro do novo operador. Para isto clique em SALVAR como mostra a figura a seguir. Figura Salvar novo operador. Se o cadastro do novo operador foi realizado com sucesso, o nome do mesmo deve aparecer na tabela de operadores cadastrados, como na figura abaixo. Figura Lista de operadores. 44
45 3.7.2 Alterar Para alterar os dados de um operador, você deve selecionar o operador a ser alterado e então clicar em ALTERAR como mostrado na figura a seguir. Figura Alterar operador. Após selecionar o usuário, clicar em ALTERAR. Feito isto uma nova tela irá abrir com os dados do operador. Neste momento os dados, necessários devem ser alterados. Vamos alterar a senha para Digite no campo senha, a nova senha. Repita o processo no campo confirmação de senha. Figura Salvar alterações do operador. 45
46 3.7.3 Excluir Para concluir clique em SALVAR. Para excluir um operador, você deve selecionar o operador a ser excluído e então clicar em EXCLUIR como mostrado na figura a seguir. Figura Excluir operador. Feito isto uma nova tela abrira automaticamente, para que a exclusão do operador seja confirmada. Figura Excluir operador. Clique em SIM para concluir a operação e excluir o operador selecionado. 46
47 3.7.4 Procurar Para procurar um operador, você pode proceder de duas maneiras. A primeira seria percorrer a tabela de operadores e localizar o operador solicitado. A segunda seria digitar no campo procurar, o nome ou parte do nome a ser localizado na lista e então clicar em PROCURAR. Figura Procurar operador. Feito isto você notará que apenas os dados do operador procurado serão mostrados na tabela de operadores. Note que uma mensagem em vermelho aparecerá logo abaixo da tabela. 47
48 Figura Remover filtro. Para retornar à operação e visualizar toda a tabela novamente, você deve clicar em CLIQUE AQUI PARA REMOVER O FILTRO (Frase que está sublinhado na figura acima). 3.8 CADASTRO DE USUÁRIOS É possível cadastrar três tipos de usuários: Condômino; Funcionário; Visitante. 48
49 Figura Cadastro condôminos. Pode-se cadastrar: Biometria Normal: permite acesso normal ao andar do usuário; Biometria de Emergência: permite acesso ao usuário, porém um sinal de alerta é enviado para a tela da máquina onde o OneTouch está instalado, mostrando que o morador está em situação de emergência; Biometria de Liberação: Libera o andar até o momento que a biometria for lida novamente pelo equipamento. Escolhe-se o dedo clicando duas vezes sobre o mesmo. Figura Leitura das biometrias. 49
50 Para cadastrar cartões RFID, deve-se clicar sobre os ícones na janela. É possível cadastrar os seguintes cartões: RFID Normal: permite acesso normal ao andar do usuário; RFID de Emergência: permite acesso ao usuário, porém um sinal de alerta é enviado para a tela da máquina onde o OneTouch está instalado, mostrando que o morador está em situação de emergência; RFID de Liberação: Libera o andar até o momento que a biometria for lida novamente pelo equipamento. Pode-se cadastrar um novo cartão, ou utilizar o cadastrado anteriormente apresentado no capítulo 3.6, conforme mostra a figura a seguir. Figura Atribuição de cartão para usuário. Para cadastrar senhas de acesso, deve-se clicar sobre os ícones da janela. Pode-se criar as seguintes senhas: Senha Normal: permite acesso normal ao andar do usuário; Senha de Emergência: permite acesso ao usuário, porém um sinal de alerta é enviado para a tela da máquina onde o OneTouch está instalado, mostrando que o morador está em situação de emergência; Senha de Liberação: Libera o andar até o momento que a biometria for lida novamente pelo equipamento. Clicando nos ícones uma nova janela se abre, sendo possível digitar a senha do usuário, conforme mostra a figura. 50
51 Figura Cadastro de senhas para usuários. As demais informações podem ser preenchidas, como notificações por , permissões de outros andares, grupo de usuários, apartamento, etc. Para cadastrar um novo usuário, você deve clicar em NOVO como mostrado na figura a seguir Figura Cadastro de novo usuário. Assim que clicar uma nova tela surgira onde os campos desse novo usuário serão solicitados. Você deve preencher com os dados do seu novo usuário todos os campos, conforme mostra a figura a seguir. Você deve dar ATENÇÃO e ter alguns CUIDADOS básicos nesta seção. 51
52 Grupo de Usuários: Nesta seção o grupo de usuários deverá ser selecionado conforme o tipo de usuário que você está cadastrando. Permissões de Andares: Nesta seção você deve selecionar os andares que o usuário que você está cadastrando possuirá permissão de acesso. Este ponto é considerando muito importante, pois delimita os andares restritos ao usuário. Para isto clique no botão PERMISSÕES DE ANDARES e selecione os andares que o usuário terá acesso. Figura Cadastro de biometria. Feito isto, uma nova tela surgira automaticamente, onde a biometria correspondente ao respectivo tipo de acesso deve ser selecionada. 52
53 Figura Leitura de biometria. Após clicar no dedo selecionado, uma nova tela irá surgir automaticamente. Figura Registro de biometria. 53
54 Agora com o respectivo dedo selecionado você deve seguir os passos descritos na tela. O primeiro passo é centralizar o dedo no leitor e simultaneamente clicar em digitalizar a primeira biometria. Figura Primeiro registro. O segundo passo é centralizar o dedo no leitor e simultaneamente clicar em digitalizar a segunda biometria. 54
55 Figura Segundo registro. Caso as biometrias não tenham sido capturadas de forma correta, você deve clicar em REFAZER CAPTURA para que as novas biometrias sejam capturadas. Feito isto você deve clicar em SALVAR para que as suas digitais fiquem salvas. Ao clicar em SALVAR você notará que automaticamente você retornará a tela de cadastro de usuários. Você notará também que a biometria já cadastrada ficará com uma cor diferente na tela de cadastro de usuários. Figura Confirmação de registro. 55
56 Os passos descritos acima devem ser feitos para os outros dois tipos de acesso (Emergência e Liberação). RFID: Nesta seção você deverá cadastrar os respectivos cartões dos usuários, para que os mesmos tenham acesso aos andares, elevadores e etc.. Os cartões funcionam como uma maneira secundária de dar acesso aos usuários aos andares, elevadores, equipamentos e etc. Figura Registro de RFID. Uma nova tela abrirá automaticamente, onde você deverá associar a o tipo de cartão selecionado um cartão já cadastrado. Você deve selecionar na tabela de cartões e clicar em SELECIONAR. Figura Atribuição de RFID para usuário. Feito isto o cartão de acesso estará associado a uma identificação. O mesmo processo deve ser repetido para os outros dois tipos de cartões, ou seja, Emergência e Liberação. 56
57 Figura Confirmação de registro de RFID. Após o cadastro dos três tipos de cartões os ícones na tabela de cadastro de usuário ficaram como a figura acima. Senha: Nesta seção você deverá cadastrar as respectivas senhas dos usuários, para que os mesmos tenham acesso aos andares, elevadores e etc. Figura Registro de senha. Ao clicar sobre um dos tipos de senhas, uma nova tela abrirá automaticamente onde o cadastro deverá ser feito. Figura Salvar senha. 57
58 Esta senha deverá possuir exatamente seis (6) caracteres. Você deve preencher o campo Senha e repetir a operação no campo Confirmação de senha. Feito isto clicar em SALVAR. Feito isto a senha de acesso estará cadastrada. O mesmo processo deve ser repetido para os outros dois tipos de senhas, ou seja, Emergência e Liberação. Figura Confirmação de registro de senha. Após o cadastro dos três tipos de senhas os ícones na tabela de cadastro de usuário ficaram como a figura acima. Foto: Nesta seção você deverá cadastrar uma foto e associá-la ao usuário. Esta foto serve para ajudar na identificação dos usuários pelo administrador do sistema. Para o cadastro da foto você deverá contar com um dispositivo para a captura de imagem, seja um webcam ou uma câmera digital, que deve estar conectada ao seu computador. Na tela de cadastros de usuários, ao lado direito superior encontra-se um ícone como o da figura abaixo. Figura Capturar foto. Ao clicar no ícone, uma nova tela surgirá automaticamente onde você deverá escolher a melhor imagem e clicar em CAPTURAR. 58
59 Figura Capturar. Ao seguir todos os passos descritos acima, para o cadastro do usuário, você terá agora todo os dados necessários preenchidos para finalizar o cadastro do seu usuário. Figura Salvar usuário. 59
60 Para concluir o cadastro do usuário clique em SALVAR. Se o cadastro foi realizado com sucesso, o seu novo usuário deverá aparecer na tabela de usuários cadastrados. Figura Lista de usuários Alterar Para alterar os dados de um usuário, você deve selecionar o usuário a ser alterado e então clicar em ALTERAR como mostrado na figura a seguir. 60
61 Figura Alterar usuário. Feito isto uma nova tabela com os dados do usuário será aberta automaticamente e assim os dados necessários para alteração devem ser modificados neste momento. Figura Salvar alteração de usuário. Para concluir clique em SALVAR. 61
62 Existem algumas diferenças entre esses três tipos de usuários quanto ao cadastro que serão explicadas separadamente a seguir Excluir Para excluir usuário, você deve selecionar usuário a ser excluído e então clicar em EXCLUIR como mostrado na figura a seguir. Figura Excluir usuário. Feito isto uma nova tela abrira automaticamente, para que a exclusão do usuário seja confirmada. Figura Confirmação de exclusão. Clique em SIM para concluir a operação e excluir o usuário selecionado. 62
63 3.8.3 Procurar Para procurar um usuário, você pode proceder de duas maneiras. A primeira seria percorrer a tabela de usuários e localizar o usuário solicitado. A segunda seria digitar no campo procurar, o nome ou parte do nome a ser localizado na lista e então clicar em PROCURAR. Figura Procurar usuário. Feito isto você notará que apenas os dados do usuário procurado serão mostrados na tabela de usuários. Note que uma mensagem em vermelho aparecerá logo abaixo da tabela. 63
64 Figura Remover filtro. Para retornar à operação e visualizar toda a tabela novamente, você deve clicar em CLIQUE AQUI PARA REMOVER O FILTRO (Frase que está sublinhado na figura acima). 64
65 4. MONITORAMENTO Nesse menu, o operador tem a visão dos eventos que estão ocorrendo com os equipamentos, geração de relatórios de acesso, verificar os processos que estão sendo executados e diagnósticos de funcionamento do software. 4.1 EVENTOS Selecionando esse menu, é possível observar os diversos tipos de acesso, como: Acesso Liberado, Acesso Negado, Acesso Bloqueado, Acesso de Emergência para todos os usuários cadastrados ou não que utilizaram o equipamento. Figura Visualização de eventos. Em um primeiro momento, o sistema não contará com nenhum tipo de evento para ser visualizado. A medida que o sistema entrar em uso todo os eventos envolvendo usuários e equipamentos ficarão salvos. Como visto na figura acima, os eventos poderão ser visualizados através do Tipo do evento, o Usuário que realizou este evento, qual o Tipo do usuário, o Equipamento que ele usou, seja ele uma porta, um elevador, um portão ou outros, a Data em que este usuário utilizou este equipamento e o Horário do evento. Fica registrado também, de uma forma mais fácil de visualizar, as informações do último evento registrado no sistema, correspondente a parte inferior da figura acima (Informações do último evento:). O usuário possui nesta seção a opção de limpar os eventos do sistema. Para isto deve-se clicar no botão LIMPAR. O mesmo botão tem por finalidade limpar todos os dados do sistema para que o administrador possa, por exemplo, de uma maneira mais fácil visualizar dados mais recentes do sistema. 65
66 4.2 RELATÓRIOS No menu Relatórios pode-se verificar os dados estatísticos dos equipamentos. Tem-se a possibilidade de gerar relatórios de eventos, logs, usuário e empresa. Para gerar o relatório, selecione a opção desejada e clique em Gerar Relatório. Figura Emissão de relatórios. Na seção de RELATÓRIOS ficará disponível ao administrador do sistema, todas as informações necessárias quanto aos Eventos e os Logs do sistema. Assim você poderá gerar relatórios conforme a sua necessidade de consulta e que contenham apenas as informações necessárias. Os relatórios podem ter duas saídas finais. Uma delas é em forma de tabelas, em arquivos do Excel, e a outra é uma versão para Impressão. Em um primeiro momento, o sistema não contará com nenhum tipo de evento ou log para ser visualizado. À medida que o sistema entrar em uso todos os eventos e logs envolvendo usuários e equipamentos ficarão salvos. O primeiro passo para se gerar um relatório é optar por qual tipo de relatório você deseja, seja ele de eventos ou logs. Vamos explicar e demonstrar a seguir os dois tipos de relatórios. Eventos: Ao selecionar a opção EVENTOS, marcando a checkbox, você terá algumas opções disponíveis para este tipo de relatório. A primeira delas é o NOME DO USUÁRIO. Ao marcar a checkbox, o nome do usuário deve ser preenchido conforme a necessidade do relatório. A segunda opção disponível é o TIPO DE EVENTO. Ao marcar a checkbox, uma lista de eventos ficará disponível para a seleção do usuário. A terceira opção disponível é o EQUIPAMENTO. Ao marcar a checkbox, uma lista de equipamentos ficará disponível para a seleção do usuário. 66
67 A quarta opção disponível para este tipo de relatório, seria a POR PERIODO. Ao marcar a checkbox, você deverá informar o período que o seu relatório deve englobar delimitando-o assim pelos campos INICIO e TÉRMINO. Se ao montar o seu relatório, você deixar de especificar um dos campos, como por exemplo o PERIODO, o relatório englobara todo o período de uso do sistema. Ao preencher os dados necessários para o seu relatório, você deve clicar então em GERAR RELATÓRIO para concluir o seu relatório. Logs: Ao selecionar a opção LOGS, marcando a checkbox, você terá algumas opções disponíveis para este tipo de relatório. A primeira delas é o OPERADOR. Ao marcar a checkbox, operador deve ser preenchido conforme a necessidade do relatório. A segunda e última opção disponível para este tipo de relatório, seria a POR PERIODO. Ao marcar a checkbox, você deverá informar o período que o seu relatório deve englobar delimitando-o assim pelos campos INICIO e TÉRMINO. Se ao montar o seu relatório, você deixar de especificar um dos campos, como por exemplo o PERIODO, o relatório englobara todo o período de uso do sistema. Ao preencher os dados necessários para o seu relatório, você deve clicar então em GERAR RELATÓRIO para concluir o seu relatório. Usuários: Ao selecionar a opção USUÁRIOS, marcando a checkbox, você terá algumas opções disponíveis para este tipo de relatório. A primeira delas é o APARTAMENTO. Ao marcar a checkbox, o nome do usuário deve ser preenchido conforme a necessidade do relatório. A segunda opção disponível é o TIPO DE USUÁRIO. Ao marcar a checkbox, uma lista de eventos ficará disponível para a seleção do usuário. A terceira opção disponível é o GRUPO DE USUÁRIO. Ao marcar a checkbox, uma lista de equipamentos ficará disponível para a seleção do usuário. A quarta opção disponível é o STATUS DE ACESSO. Ao marcar a checkbox, uma lista de equipamentos ficará disponível para a seleção do usuário. A quinta opção disponível para este tipo de relatório, seria a POR PERIODO. Ao marcar a checkbox, você deverá informar o período que o seu relatório deve englobar delimitando-o assim pelos campos INICIO e TÉRMINO. Se ao montar o seu relatório, você deixar de especificar um dos campos, como por exemplo o PERIODO, o relatório englobara todo o período de uso do sistema. Ao preencher os dados necessários para o seu relatório, você deve clicar então em GERAR RELATÓRIO para concluir o seu relatório. Empresa: Ao selecionar a opção EMPRESA, marcando a checkbox, você terá algumas opções disponíveis para este tipo de relatório. A primeira delas é o NOME DO USUÁRIO. Ao marcar a checkbox, o nome do usuário deve ser preenchido conforme a necessidade do relatório. A segunda opção disponível é o EMPRESA. Ao marcar a checkbox, uma lista de eventos ficará disponível para a seleção do usuário. A terceira opção disponível é o TIPO DE EVENTO. Ao marcar a checkbox, uma lista de equipamentos ficará disponível para a seleção do usuário. 67
68 A quarta opção disponível para este tipo de relatório, seria a POR PERIODO. Ao marcar a checkbox, você deverá informar o período que o seu relatório deve englobar delimitando-o assim pelos campos INICIO e TÉRMINO. Se ao montar o seu relatório, você deixar de especificar um dos campos, como por exemplo o PERIODO, o relatório englobara todo o período de uso do sistema. Ao preencher os dados necessários para o seu relatório, você deve clicar então em GERAR RELATÓRIO para concluir o seu relatório. 4.3 PROCESSOS Utilizado para identificar os processos que o OneTouch está executando, afim de encontrar falhas. Figura Visualização de processos. 4.4 DIAGNÓSTICOS Menu utilizado pelo operador técnico para resolução de falhas de processamento do OneTouch. 68
69 Figura Diagnóstico do OneTouch. 69
70 5. CONFIGURAÇÃO 5.1 EQUIPAMENTOS Na aba configuração, tem-se a possibilidade de configurar os equipamentos, clicando duas vezes sobre o mesmo, a janela de configuração de equipamentos surge na tela, conforme mostra figura abaixo. Figura Configuração de Equipamentos 5.2 COMUNICAÇÃO (SERVER) Utilizado pelo operador técnico, nesse menu é possível verificar se a comunicação serial está sendo executada e clicando em Buscar informações do OneTouch Server, o software retorna informações sobre a conexão, conforme mostra a figura abaixo. 70
71 Figura Status conexão serial 5.3 COMUNICAÇÃO (ONLINE) Utilizado pelo operador técnico, ao clicar em Iniciar o OneTouch verifica o tráfego de informações da conexão online e possíveis resoluções de falhas. Figura Verificação de comunicação online. 71
72 6. BANCO DE DADOS Essa função do OneTouch permite ao operador salvar e recuperar os usuários cadastrados, caso seja necessária uma troca de máquina ou manutenção onde o OneTouch está instalado. 6.1 BACKUP Ao clicar em Executar backup o OneTouch inicia o processo de salvar os usuários cadastrados em um arquivo externo. Figura Realização de backup 6.2 RESTAURAÇÃO Para restaurar um backup criado anteriormente, clique em Buscar lista de arquivos de backup. Uma lista de backups feitas anteriormente aparecerá na tela, selecione a que deseja restaurar dando dois cliques sobre a mesma e, após, clique em Executar restauração. Feito isso o OneTouch terá os usuários recuperados. 72
73 Figura Restauração de backup. 73
C A R T I L H A. - Recursos Humanos Cargos
 C A R T I L H A - Recursos Humanos Cargos Elaborada por: DIRPD Diretoria de Processamento de Dados Universidade Federal de Uberlândia Maio/2009 Apresentação Esta cartilha foi elaborada para auxiliar os
C A R T I L H A - Recursos Humanos Cargos Elaborada por: DIRPD Diretoria de Processamento de Dados Universidade Federal de Uberlândia Maio/2009 Apresentação Esta cartilha foi elaborada para auxiliar os
A instalação será feita através do link Setup Magni 2, situado no CD do Rasther.
 Requisitos básicos do sistema - Windows 98, Millenium, XP ou 2000. - Pentium III 500 MHz (no mínimo). - 64 MB RAM. - Porta serial disponível. - 15 MB de espaço livre no HD. - Resolução de vídeo de 800X600
Requisitos básicos do sistema - Windows 98, Millenium, XP ou 2000. - Pentium III 500 MHz (no mínimo). - 64 MB RAM. - Porta serial disponível. - 15 MB de espaço livre no HD. - Resolução de vídeo de 800X600
Avisos legais KYOCERA Document Solutions Inc.
 Avisos legais É proibida a reprodução total ou parcial deste guia sem a devida autorização. As informações deste guia estão sujeitas a modificações sem aviso prévio. Não nos responsabilizamos por quaisquer
Avisos legais É proibida a reprodução total ou parcial deste guia sem a devida autorização. As informações deste guia estão sujeitas a modificações sem aviso prévio. Não nos responsabilizamos por quaisquer
Manual de Instruções. Cadastro de Contribuinte e Configuração de usuário para emissão de NFS-e. SapiturISSQN Versão 1.0 1
 Manual de Instruções Cadastro de Contribuinte e Configuração de usuário para emissão de NFS-e 1 1. Cadastro de Novo Prestador de Serviço. Quando o usuário acessar o sistema de NFS-e Sapitur ISSQN, vai
Manual de Instruções Cadastro de Contribuinte e Configuração de usuário para emissão de NFS-e 1 1. Cadastro de Novo Prestador de Serviço. Quando o usuário acessar o sistema de NFS-e Sapitur ISSQN, vai
Manual Gestão Garantias
 Manual Gestão Garantias OUTUBRO/2013 Sumário Sumário... 2 1. Introdução... 3 2. Funcionalidade... 3 3. Navegação no Sistema... 3 4. Configuração... 6 4.1. Garantias... 6 4.1.1. Cadastrar... 7 4.1.2. Validar...
Manual Gestão Garantias OUTUBRO/2013 Sumário Sumário... 2 1. Introdução... 3 2. Funcionalidade... 3 3. Navegação no Sistema... 3 4. Configuração... 6 4.1. Garantias... 6 4.1.1. Cadastrar... 7 4.1.2. Validar...
Portal de Sistemas Integrados. Manual do Usuário. Versão: 1.0
 Portal de Sistemas Integrados Manual do Usuário Versão: 1.0 Página: 1/33 Índice 1. Apresentação... 3 2. Descrição do Sistema... 3 3. Orientações Gerais ao Usuário...4 3.1. Senhas de Acesso... 4 4. Funcionalidades
Portal de Sistemas Integrados Manual do Usuário Versão: 1.0 Página: 1/33 Índice 1. Apresentação... 3 2. Descrição do Sistema... 3 3. Orientações Gerais ao Usuário...4 3.1. Senhas de Acesso... 4 4. Funcionalidades
SISTEMA AUTOMÁTICO DE BILHETAGEM ELETRÔNICA PROCEDIMENTOS VTWEB CLIENT PROCEDIMENTOS
 SISTEMA AUTOMÁTICO DE BILHETAGEM ELETRÔNICA PROCEDIMENTOS VTWEB CLIENT PROCEDIMENTOS Origem: ProUrbano Data de Criação: 22/03/2010 Ultima alteração: Versão: 1.3 Tipo de documento: PRO-V1. 0 Autor: Adriano
SISTEMA AUTOMÁTICO DE BILHETAGEM ELETRÔNICA PROCEDIMENTOS VTWEB CLIENT PROCEDIMENTOS Origem: ProUrbano Data de Criação: 22/03/2010 Ultima alteração: Versão: 1.3 Tipo de documento: PRO-V1. 0 Autor: Adriano
DIAGRAMA DE ATIVIDADES PARA CADASTRO INICIAL
 DIAGRAMA DE ATIVIDADES PARA CADASTRO INICIAL MANTER PESSOA MANTER SERVIDOR MANTER A INSTITUIÇÃO MANTER ELEMENTO ORGANIZACIONAL Cadastrar Pessoa Cadastrar Servidor Cadastrar a Instituição Cadastrar o Elemento
DIAGRAMA DE ATIVIDADES PARA CADASTRO INICIAL MANTER PESSOA MANTER SERVIDOR MANTER A INSTITUIÇÃO MANTER ELEMENTO ORGANIZACIONAL Cadastrar Pessoa Cadastrar Servidor Cadastrar a Instituição Cadastrar o Elemento
Manual Balcão de Negócios para Usuários Administradores. Manual Balcão de Negócios para Usuários Administradores
 Manual Balcão de Negócios para AmazonIT Soluções em Tecnologia da Informação amazonit@amazonit.com.br (92) 3216-3884 3884 1 Funcionamento do Balcão de Negócios 2 Como entrar no balcão Para entrar no balcão
Manual Balcão de Negócios para AmazonIT Soluções em Tecnologia da Informação amazonit@amazonit.com.br (92) 3216-3884 3884 1 Funcionamento do Balcão de Negócios 2 Como entrar no balcão Para entrar no balcão
Bem-vindo ao Manual de Navegação do Portal do Fornecedor Vale.
 Bem-vindo ao Manual de Navegação do Portal do Fornecedor Vale. Treinamento para o Perfil Administrador Fornecedor Desenvolvido por Vale e Accenture I 2016 1. Introdução ao Perfil Administrador 2. Configuração
Bem-vindo ao Manual de Navegação do Portal do Fornecedor Vale. Treinamento para o Perfil Administrador Fornecedor Desenvolvido por Vale e Accenture I 2016 1. Introdução ao Perfil Administrador 2. Configuração
Manual. S.I.A Sistema Integrado de Avaliação. PARÂMETROS PE (Parâmetros Curriculares)
 Manual S.I.A Sistema Integrado de Avaliação PARÂMETROS PE (Parâmetros Curriculares) S.I.A Sistema Integrado de Avaliação Introdução O S.I.A. (Sistema Integrado de Avaliação) é o sistema desenvolvido pelo
Manual S.I.A Sistema Integrado de Avaliação PARÂMETROS PE (Parâmetros Curriculares) S.I.A Sistema Integrado de Avaliação Introdução O S.I.A. (Sistema Integrado de Avaliação) é o sistema desenvolvido pelo
Tutorial de Instalação LINUX EDUCACIONAL versão 4.0 Este tutorial foi elaborado a partir do material de autoria de Rafael Nink.
 Tutorial de Instalação LINUX EDUCACIONAL versão 4.0 Este tutorial foi elaborado a partir do material de autoria de Rafael Nink. 12 de maio de 2011 Tutorial de Instalação Linux Educacional Este tutorial
Tutorial de Instalação LINUX EDUCACIONAL versão 4.0 Este tutorial foi elaborado a partir do material de autoria de Rafael Nink. 12 de maio de 2011 Tutorial de Instalação Linux Educacional Este tutorial
MANUAL DO USUÁRIO CONFIGURAÇÃO INICIAL INÍCIO
 3 para guardas MANUAL DO USUÁRIO INÍCIO. Faça uma lista com os nomes dos locais onde os buttons serão fixados, identifique cada button com seu respectivo local. Exemplo: Recepção, Gerência, Reunião, etc....
3 para guardas MANUAL DO USUÁRIO INÍCIO. Faça uma lista com os nomes dos locais onde os buttons serão fixados, identifique cada button com seu respectivo local. Exemplo: Recepção, Gerência, Reunião, etc....
Manual de Configuração dos Clientes de .
 Universidade Federal da Paraíba Superintendência de Tecnologia da Informação Campus Universitário I, João Pessoa Paraíba CEP.: 58051-900 +55 83 3209-8650 Manual de Configuração dos Clientes de e-mail.
Universidade Federal da Paraíba Superintendência de Tecnologia da Informação Campus Universitário I, João Pessoa Paraíba CEP.: 58051-900 +55 83 3209-8650 Manual de Configuração dos Clientes de e-mail.
SAÚDE CONNECT FATURAMENTO ODONTOLOGIA
 SAÚDE CONNECT 3.010 FATURAMENTO ODONTOLOGIA FATURAMENTO ODONTOLOGIA... 3 1. DIGITAR GUIAS... 3 1.1 GUIA DE TRATAMENTO ODONTOLÓGICO... 4 1.2 CONSULTAR OU ALTERAR GUIA... 5 2. LOTE DE GUIAS... 7 2.1 ENVIAR
SAÚDE CONNECT 3.010 FATURAMENTO ODONTOLOGIA FATURAMENTO ODONTOLOGIA... 3 1. DIGITAR GUIAS... 3 1.1 GUIA DE TRATAMENTO ODONTOLÓGICO... 4 1.2 CONSULTAR OU ALTERAR GUIA... 5 2. LOTE DE GUIAS... 7 2.1 ENVIAR
Assessoria Técnica de Tecnologia da Informação - ATTI. Projeto de Informatização da Secretaria Municipal de Saúde do Município de São Paulo
 Assessoria Técnica de Tecnologia da Informação - ATTI Projeto de Informatização da Secretaria Municipal de Saúde do Município de São Paulo Programa Bolsa Família Manual de Operação 10/Abril/2011 Aplicado
Assessoria Técnica de Tecnologia da Informação - ATTI Projeto de Informatização da Secretaria Municipal de Saúde do Município de São Paulo Programa Bolsa Família Manual de Operação 10/Abril/2011 Aplicado
Orientações ao Administrador Regional
 Orientações ao Administrador Regional Antes de iniciarmos a Formação do Administrador Regional é importante lembrarmos que o mesmo deverá ser cadastrado por um Administrador Geral (SEDUC). Para realizar
Orientações ao Administrador Regional Antes de iniciarmos a Formação do Administrador Regional é importante lembrarmos que o mesmo deverá ser cadastrado por um Administrador Geral (SEDUC). Para realizar
Confirmação de Cadastro 2010
 Confirmação de Cadastro 2010 Passo a Passo simplificado para acesso e utilização Introdução: Este passo a passo tem por objetivo informar objetivamente como acessar o site do Programa de Volta para Casa
Confirmação de Cadastro 2010 Passo a Passo simplificado para acesso e utilização Introdução: Este passo a passo tem por objetivo informar objetivamente como acessar o site do Programa de Volta para Casa
Manual do Usuário. Sistema de Notas Fiscais Produtor/Avulsa. Módulo NFPA - e
 Secretaria de Estado de Fazenda de Mato Grosso Superintendência do Sistema Administrativo Fazendário Superintendência Adjunta de Gerenciamento de Tecnologia da Informação Manual do Usuário Sistema de Notas
Secretaria de Estado de Fazenda de Mato Grosso Superintendência do Sistema Administrativo Fazendário Superintendência Adjunta de Gerenciamento de Tecnologia da Informação Manual do Usuário Sistema de Notas
TUTORIAL Comissão Julgadora Municipal
 TUTORIAL Comissão Julgadora Municipal Na 4ª edição da Olimpíada de Língua Portuguesa Escrevendo o Futuro, os textos selecionados pela Comissão Julgadora Municipal deverão ser enviados para a etapa estadual
TUTORIAL Comissão Julgadora Municipal Na 4ª edição da Olimpíada de Língua Portuguesa Escrevendo o Futuro, os textos selecionados pela Comissão Julgadora Municipal deverão ser enviados para a etapa estadual
Conhecendo e editando o seu perfil
 Neste tutorial, você vai conhecer e aprender a editar o seu perfil na Plataforma Moodle/Cederj. Vamos lá! 1- Usando o Blog 2 2- Meus arquivos privados 6 3- Inserindo Repositórios 9 4- Modificando o perfil
Neste tutorial, você vai conhecer e aprender a editar o seu perfil na Plataforma Moodle/Cederj. Vamos lá! 1- Usando o Blog 2 2- Meus arquivos privados 6 3- Inserindo Repositórios 9 4- Modificando o perfil
Sobre a nova minha UFOP
 Sobre a nova minha UFOP A minha UFOP está com um novo visual. Foi criada uma nova interface, mais bonita, ágil e intuitiva para facilitar a utilização de nossos usuários. Esse tutorial visa mostrar as
Sobre a nova minha UFOP A minha UFOP está com um novo visual. Foi criada uma nova interface, mais bonita, ágil e intuitiva para facilitar a utilização de nossos usuários. Esse tutorial visa mostrar as
Sumário REGISTRADOR ELETRÔNICO DE PONTO - REP-1000 REGISTRADOR ELETRÔNICO DE PONTO - REP-1000
 Versão 1.04 Março de 2010. Sumário As informações contidas neste manual estão sujeitas a alterações sem prévio aviso e não representam compromisso por parte do fabricante. As imagens aqui reproduzidas
Versão 1.04 Março de 2010. Sumário As informações contidas neste manual estão sujeitas a alterações sem prévio aviso e não representam compromisso por parte do fabricante. As imagens aqui reproduzidas
MANUAL EXPLICATIVO DE MANUSEIO DAS EMPRESAS NA PLATAFORMA DO CONSUMIDOR.GOV
 MANUAL EXPLICATIVO DE MANUSEIO DAS EMPRESAS NA PLATAFORMA DO CONSUMIDOR.GOV Após finalizar seu cadastro 1, caso o usuário queria acessar o sistema como representante da empresa, deve clicar no link Acesso
MANUAL EXPLICATIVO DE MANUSEIO DAS EMPRESAS NA PLATAFORMA DO CONSUMIDOR.GOV Após finalizar seu cadastro 1, caso o usuário queria acessar o sistema como representante da empresa, deve clicar no link Acesso
Cadastro de Assistentes GUIA CADASTRO DE ASSISTENTES DOS REPRESENTANTES PROCESSUAIS
 GUIA CADASTRO DE ASSISTENTES DOS REPRESENTANTES PROCESSUAIS Natal/RN, junho de 2016 Bem vindo ao PJe O Processo Judicial Eletrônico (PJe) projeto do Conselho Nacional de Justiça (CNJ) é um sistema de informação
GUIA CADASTRO DE ASSISTENTES DOS REPRESENTANTES PROCESSUAIS Natal/RN, junho de 2016 Bem vindo ao PJe O Processo Judicial Eletrônico (PJe) projeto do Conselho Nacional de Justiça (CNJ) é um sistema de informação
Como Fazer o Fechamento de Caixa no PDV-PAF? - FPF05
 Como Fazer o Fechamento de Caixa no PDV-PAF? - FPF05 Sistema: Futura PDV PAF Referencia: FPF05 Versão: 2015.2.20 Como funciona: O fechamento do caixa no PDV- PAF é um procedimento muito importante, pois
Como Fazer o Fechamento de Caixa no PDV-PAF? - FPF05 Sistema: Futura PDV PAF Referencia: FPF05 Versão: 2015.2.20 Como funciona: O fechamento do caixa no PDV- PAF é um procedimento muito importante, pois
Guia de Uso - Mobile ID
 Guia de Uso - Mobile ID Sumário 1. Introdução 3 2. Objetivo 3 3. Requisitos 3 4. Instalação e Configuração do Aplicativo MobileID no ios 3 4.1. Instalação do Aplicativo MobileID 3 4.2. Configurando o Aplicativo
Guia de Uso - Mobile ID Sumário 1. Introdução 3 2. Objetivo 3 3. Requisitos 3 4. Instalação e Configuração do Aplicativo MobileID no ios 3 4.1. Instalação do Aplicativo MobileID 3 4.2. Configurando o Aplicativo
Sistema de Gerenciamento de Projetos V 1.01 MANUAL DO ADMINISTRADOR DO SISTEMA
 Roteiro para customização do GEP Versão de referência: GEP V1.00 Para acessar o GEP pela primeira vez use o login ADMIN e a senha KLC. Recomendamos que após o primeiro acesso você altere a senha do administrador,
Roteiro para customização do GEP Versão de referência: GEP V1.00 Para acessar o GEP pela primeira vez use o login ADMIN e a senha KLC. Recomendamos que após o primeiro acesso você altere a senha do administrador,
Backup do Banco Sybase Passo a Passo
 Backup do Banco Sybase Passo a Passo O backup do Sybase é feito por meio da execução de um utilitário do próprio Sybase. Os parâmetros que controlam o funcionamento deste utilitário podem ser definidos
Backup do Banco Sybase Passo a Passo O backup do Sybase é feito por meio da execução de um utilitário do próprio Sybase. Os parâmetros que controlam o funcionamento deste utilitário podem ser definidos
Manual Gerenciador de Aprendizagem Papel Professor Versão 2.5.3
 Manual GA, Papel Professor / 37 Manual Gerenciador de Aprendizagem Papel Professor Versão 2.5.3 Manual GA, Papel Professor 2/ 37 Manual Gerenciador de Aprendizagem ACESSAR O GERENCIADOR DE APRENDIZAGEM...
Manual GA, Papel Professor / 37 Manual Gerenciador de Aprendizagem Papel Professor Versão 2.5.3 Manual GA, Papel Professor 2/ 37 Manual Gerenciador de Aprendizagem ACESSAR O GERENCIADOR DE APRENDIZAGEM...
Caso ocorram dúvidas durante a leitura do manual. Por favor, entre em contato com o setor de informática do IDAF.
 Sumário MANUAL DE UTILIZAÇÃO... 2 ENDEREÇO DE ACESSO... 3 ACESSO AO SISTEMA:... 4 LIMPAR SESSÃO:... 5 DOWNLOAD DO FIREFOX:... 6 PRODUTOR... 7 CADASTRO DE PRODUTOR... 7 ALTERAR PRODUTOR... 12 BLOQUEAR OU
Sumário MANUAL DE UTILIZAÇÃO... 2 ENDEREÇO DE ACESSO... 3 ACESSO AO SISTEMA:... 4 LIMPAR SESSÃO:... 5 DOWNLOAD DO FIREFOX:... 6 PRODUTOR... 7 CADASTRO DE PRODUTOR... 7 ALTERAR PRODUTOR... 12 BLOQUEAR OU
Ao selecionar o seu curso, aparecerá a página principal contendo as informações e as atividades disponíveis.
 COMO PARTICIPAR DO CURSO Ao selecionar o seu curso, aparecerá a página principal contendo as informações e as atividades disponíveis. Na parte superior da tela há uma barra de navegação que indica sua
COMO PARTICIPAR DO CURSO Ao selecionar o seu curso, aparecerá a página principal contendo as informações e as atividades disponíveis. Na parte superior da tela há uma barra de navegação que indica sua
Manual de Instalação da Leitora para cartão e-cpf e Instrução para assinatura digital (SGP-e)
 SECRETARIA DE ESTADO DA ADMINISTRAÇÃO - SEA Sistema de Gestão de Protocolo Eletrônico Manual de Instalação da Leitora para cartão e-cpf e Instrução para assinatura digital (SGP-e) SUMÁRIO 1- Qual o objetivo
SECRETARIA DE ESTADO DA ADMINISTRAÇÃO - SEA Sistema de Gestão de Protocolo Eletrônico Manual de Instalação da Leitora para cartão e-cpf e Instrução para assinatura digital (SGP-e) SUMÁRIO 1- Qual o objetivo
Manual de Procedimentos para Cadastro do Plano de Ensino via Portal AVA - Moodle Versão 1.0. Sumário
 Sumário Informações Iniciais Login no Portal AVA e acesso a disciplina Plano de Ensino Perfil Professor (AVA) Cadastro do Plano de Ensino Correção do Plano de Ensino Plano de Ensino Perfil Coordenador
Sumário Informações Iniciais Login no Portal AVA e acesso a disciplina Plano de Ensino Perfil Professor (AVA) Cadastro do Plano de Ensino Correção do Plano de Ensino Plano de Ensino Perfil Coordenador
PROCESSO DE DIGITAÇÃO DE NOTAS
 1 Entre com código de usuário e senha a partir da Central do Professor de sua unidade. Acesso www.unc.br Central do Professor. 2 Na tela principal da Central do Professor, acesse a opção de menu Diário
1 Entre com código de usuário e senha a partir da Central do Professor de sua unidade. Acesso www.unc.br Central do Professor. 2 Na tela principal da Central do Professor, acesse a opção de menu Diário
Manual de Instrução Administrador
 Manual de Instrução Administrador NetControl Pacote 49 Versão 2.0 Data 06/05/2015 Sumário 1. Apresentação... 3 2. Administrador... 3 2.1 Cadastro de Perfil... 3 2.2 Cadastro de Usuário... 4 2.3 Eventos
Manual de Instrução Administrador NetControl Pacote 49 Versão 2.0 Data 06/05/2015 Sumário 1. Apresentação... 3 2. Administrador... 3 2.1 Cadastro de Perfil... 3 2.2 Cadastro de Usuário... 4 2.3 Eventos
DECLARAÇÃO DE BENS E VALORES DO ESTADO DE MINAS GERAIS- DBV
 DECLARAÇÃO DE BENS E VALORES DO ESTADO DE MINAS GERAIS- DBV SUMÁRIO 1. CADASTRO INICIAL... 1 2. ACESSO AO SISTEMA... 3 2.1. Preenchimento de Novo Formulário... 4 2.1.1. Declaração de Dependentes... 5 2.1.2
DECLARAÇÃO DE BENS E VALORES DO ESTADO DE MINAS GERAIS- DBV SUMÁRIO 1. CADASTRO INICIAL... 1 2. ACESSO AO SISTEMA... 3 2.1. Preenchimento de Novo Formulário... 4 2.1.1. Declaração de Dependentes... 5 2.1.2
PORTAL DE COMPRAS PÚBLICAS
 PORTAL DE COMPRAS PÚBLICAS GUIA DO ADMINISTRADOR JANEIRO DE 2017 Versão 6.0 Dezembro/2016_Janeiro/2017 S U M Á R I O 1 APRESENTAÇÃO 3 2 OBSERVAÇÕES IMPORTANTES 4 3 SISTEMA 5 3.1 TELA INICIAL DO ADMINISTRADOR
PORTAL DE COMPRAS PÚBLICAS GUIA DO ADMINISTRADOR JANEIRO DE 2017 Versão 6.0 Dezembro/2016_Janeiro/2017 S U M Á R I O 1 APRESENTAÇÃO 3 2 OBSERVAÇÕES IMPORTANTES 4 3 SISTEMA 5 3.1 TELA INICIAL DO ADMINISTRADOR
TRIBUNAL SUPERIOR ELEITORAL
 TRIBUNAL SUPERIOR ELEITORAL Manual de orientação do Sistema de Requisição de Recibos Anuais SRA Versão 1.0 Sumário Apresentação do sistema... 3 Requisitos do sistema... 3 Cadastrar uma senha para acessar
TRIBUNAL SUPERIOR ELEITORAL Manual de orientação do Sistema de Requisição de Recibos Anuais SRA Versão 1.0 Sumário Apresentação do sistema... 3 Requisitos do sistema... 3 Cadastrar uma senha para acessar
Manual do Sistema PUSH
 Manual do Usuário Manual do Sistema PUSH PUSH Template Versão 1.1 SUMÁRIO 1. Introdução... 3 2. Criação de Conta... 4 3. Incluindo Processos... 6 4. Consultar/Excluir Processo... 7 Consulta... 7 Exclusão...
Manual do Usuário Manual do Sistema PUSH PUSH Template Versão 1.1 SUMÁRIO 1. Introdução... 3 2. Criação de Conta... 4 3. Incluindo Processos... 6 4. Consultar/Excluir Processo... 7 Consulta... 7 Exclusão...
Criar Usuário no sistema e-cidade
 PROCEDIMENTO Código do Projeto Criar Usuário no Sistema e-cidade Cliente DTSMUNI-0001 Projeto: e-cidade Municípios Baianos Criar Usuário no sistema e-cidade Gestor do documento: Célula e-cidade 1/23 Sumário:
PROCEDIMENTO Código do Projeto Criar Usuário no Sistema e-cidade Cliente DTSMUNI-0001 Projeto: e-cidade Municípios Baianos Criar Usuário no sistema e-cidade Gestor do documento: Célula e-cidade 1/23 Sumário:
PJe - NOVIDADES DA VERSÃO ADVOGADOS E PROCURADORES
 PJe - NOVIDADES DA VERSÃO 1.7.1.5 ADVOGADOS E PROCURADORES Esse documento tem como objetivo apresentar as novidades da versão 1.7.1.5 do Sistema Processo Judicial Eletrônico (PJe), liberada em 31/08/2015.
PJe - NOVIDADES DA VERSÃO 1.7.1.5 ADVOGADOS E PROCURADORES Esse documento tem como objetivo apresentar as novidades da versão 1.7.1.5 do Sistema Processo Judicial Eletrônico (PJe), liberada em 31/08/2015.
SISTEMA DE GARANTIAS PÚBLICAS MPME MANUAL DE USUÁRIO BANCO DO BRASIL
 MANUAL DE USUÁRIO BANCO DO BRASIL 1. ACESSO AO SISTEMA DE GARANTIAS PÚBLICAS (SGP/MPME) O acesso ao Sistema de Garantias Públicas SGP/MPME é feito através do site da ABGF (www.abgf.gov.br), opção MPME
MANUAL DE USUÁRIO BANCO DO BRASIL 1. ACESSO AO SISTEMA DE GARANTIAS PÚBLICAS (SGP/MPME) O acesso ao Sistema de Garantias Públicas SGP/MPME é feito através do site da ABGF (www.abgf.gov.br), opção MPME
Manual de Acesso ao Opus
 Manual de Acesso ao Opus O Opus é o sistema oficial para lançamento e exposição da produção intelectual da UFMG, e tem como características principais: Professores e funcionários podem fazer diretamente
Manual de Acesso ao Opus O Opus é o sistema oficial para lançamento e exposição da produção intelectual da UFMG, e tem como características principais: Professores e funcionários podem fazer diretamente
TRIBUNAL REGIONAL ELEITORAL DO TOCANTINS (TRE-TO) STI/CDS SISTEMA DE INFORMAÇÃO DE INTERDITOS E REGISTRO DE ÓBITOS. MANUAL DO USUÁRIO. Versão 1.
 TRIBUNAL REGIONAL ELEITORAL DO TOCANTINS (TRE-TO) STI/CDS SISTEMA DE INFORMAÇÃO DE INTERDITOS E REGISTRO DE ÓBITOS. MANUAL DO USUÁRIO Versão 1.0 PALMAS TO 2015 ÍNDICE INTRODUÇÃO...3 1. SISTEMA DE LOGIN...4
TRIBUNAL REGIONAL ELEITORAL DO TOCANTINS (TRE-TO) STI/CDS SISTEMA DE INFORMAÇÃO DE INTERDITOS E REGISTRO DE ÓBITOS. MANUAL DO USUÁRIO Versão 1.0 PALMAS TO 2015 ÍNDICE INTRODUÇÃO...3 1. SISTEMA DE LOGIN...4
Manual de Utilização do Webmail v1.1
 Manual de Utilização do Webmail v1.1 (mail.ufvjm.edu.br) 1 Sumário Como Fazer o Login...3 Como Alterar a Senha...4 Como Enviar um E-mail...5 Como Criar uma Assinatura de E-mail...11 Como Criar Filtros...13
Manual de Utilização do Webmail v1.1 (mail.ufvjm.edu.br) 1 Sumário Como Fazer o Login...3 Como Alterar a Senha...4 Como Enviar um E-mail...5 Como Criar uma Assinatura de E-mail...11 Como Criar Filtros...13
Nota Fiscal Consumidor
 Nota Fiscal Consumidor Com o VHSYS a emissão de NFC-e ficou muito mais simples, rápida e integrada. Você pode enviar as NFC-e diretamente para o e-mail de seus clientes, imprimir o documento e acessar
Nota Fiscal Consumidor Com o VHSYS a emissão de NFC-e ficou muito mais simples, rápida e integrada. Você pode enviar as NFC-e diretamente para o e-mail de seus clientes, imprimir o documento e acessar
UNIVERSIDADE FEDERAL DO VALE DO SÃO FRANCISCO UNIVASF SECRETARIA DE TECNOLOGIA DA INFORMAÇÃO STI DEPARTAMENTO DE SISTEMAS DE INFORMAÇÕES
 UNIVERSIDADE FEDERAL DO VALE DO SÃO FRANCISCO UNIVASF SECRETARIA DE TECNOLOGIA DA INFORMAÇÃO STI DEPARTAMENTO DE SISTEMAS DE INFORMAÇÕES MANUAL DO USUÁRIO SISTEMA DE TRAMITAÇÃO DE DOCUMENTOS Versão 3.0
UNIVERSIDADE FEDERAL DO VALE DO SÃO FRANCISCO UNIVASF SECRETARIA DE TECNOLOGIA DA INFORMAÇÃO STI DEPARTAMENTO DE SISTEMAS DE INFORMAÇÕES MANUAL DO USUÁRIO SISTEMA DE TRAMITAÇÃO DE DOCUMENTOS Versão 3.0
Passo a passo do Peticionamento Eletrônico para cadastramento de insumos farmacêuticos ativos
 Passo a passo do Peticionamento Eletrônico para cadastramento de insumos farmacêuticos ativos Para acessar o Peticionamento Eletrônico é necessário utilizar o e-mail e a senha do gestor de segurança. Preencha
Passo a passo do Peticionamento Eletrônico para cadastramento de insumos farmacêuticos ativos Para acessar o Peticionamento Eletrônico é necessário utilizar o e-mail e a senha do gestor de segurança. Preencha
Plataforma Indicadores de Belo Monte
 Monitoramento das Condicionantes da UHE Belo Monte para a Câmara Técnica de Monitoramento do PLANO DE DESENVOLVIMENTO REGIONAL SUSTENTÁVEL DO XINGU PM21 Consultores Associados Ltda. Plataforma Indicadores
Monitoramento das Condicionantes da UHE Belo Monte para a Câmara Técnica de Monitoramento do PLANO DE DESENVOLVIMENTO REGIONAL SUSTENTÁVEL DO XINGU PM21 Consultores Associados Ltda. Plataforma Indicadores
Sicoobnet Empresarial
 Sicoobnet Empresarial Manual do Usuário Versão 1.0 Por meio do menu FOLHA DE PAGAMENTO é possível realizar os procedimentos que seguem: Adesão Cancelamento Cadastro/Consultas Cancelamento de agendamento
Sicoobnet Empresarial Manual do Usuário Versão 1.0 Por meio do menu FOLHA DE PAGAMENTO é possível realizar os procedimentos que seguem: Adesão Cancelamento Cadastro/Consultas Cancelamento de agendamento
SISCEL. Sistema de Controle de Exames Laboratoriais
 SISCEL Sistema de Controle de Exames Laboratoriais ---------------------------------------------------------------------------------------------- Manual de instalação do SISCEL Versão: 2015 Sumário Observações
SISCEL Sistema de Controle de Exames Laboratoriais ---------------------------------------------------------------------------------------------- Manual de instalação do SISCEL Versão: 2015 Sumário Observações
Manual da Turma Virtual: NOTÍCIAS e TWITTER. Para acessar a turma virtual com o perfil Docente, siga o caminho indicado abaixo:
 Manual da Turma Virtual: NOTÍCIAS e TWITTER Para acessar a turma virtual com o perfil Docente, siga o caminho indicado abaixo: MENU TURMA Notícias Esta funcionalidade permite ao docente, realizar o cadastro
Manual da Turma Virtual: NOTÍCIAS e TWITTER Para acessar a turma virtual com o perfil Docente, siga o caminho indicado abaixo: MENU TURMA Notícias Esta funcionalidade permite ao docente, realizar o cadastro
SISTEMA AUTOMÁTICO DE BILHETAGEM ELETRÔNICA PORTAL ESTUDANTE PASSO A PASSO PROCEDIMENTOS
 SISTEMA AUTOMÁTICO DE BILHETAGEM ELETRÔNICA PASSO A PASSO PROCEDIMENTOS Origem: Data de Criação: 01/07/2010 Ultima alteração: Versão: 1.2 Tipo de documento: PRO-V1. 0 Autor: Adriano Padovani Colaborador:
SISTEMA AUTOMÁTICO DE BILHETAGEM ELETRÔNICA PASSO A PASSO PROCEDIMENTOS Origem: Data de Criação: 01/07/2010 Ultima alteração: Versão: 1.2 Tipo de documento: PRO-V1. 0 Autor: Adriano Padovani Colaborador:
MANUAL VTWEB CLIENT URBANO
 MANUAL VTWEB CLIENT URBANO Conteúdo... 2 1. Descrição... 3 2. Cadastro no sistema... 3 2.1. Pessoa Jurídica... 3 2.2. Pessoa Física... 5 2.3. Concluir o cadastro... 6 3. Acessar o sistema... 6 3.1. Autenticar
MANUAL VTWEB CLIENT URBANO Conteúdo... 2 1. Descrição... 3 2. Cadastro no sistema... 3 2.1. Pessoa Jurídica... 3 2.2. Pessoa Física... 5 2.3. Concluir o cadastro... 6 3. Acessar o sistema... 6 3.1. Autenticar
CAND Manual do Usuário
 CAND Manual do Usuário Manual_Usuario_CAND CAND 1 de 86 ÍNDICE ANALÍTICO 1 INTRODUÇÃO... 4 2 DESCRIÇÃO DO SISTEMA... 4 3 CONDIÇÕES DE ACESSO AO SISTEMA... 4 4 TELA INICIAL - HOME... 5 5 MENU PRINCIPAL...
CAND Manual do Usuário Manual_Usuario_CAND CAND 1 de 86 ÍNDICE ANALÍTICO 1 INTRODUÇÃO... 4 2 DESCRIÇÃO DO SISTEMA... 4 3 CONDIÇÕES DE ACESSO AO SISTEMA... 4 4 TELA INICIAL - HOME... 5 5 MENU PRINCIPAL...
CADPREV Web Módulo de Aplicativo Web. Manual do Usuário. Cadastro de Acordos de Parcelamento. CADPREV - Manual do Usuário CADPREV-Web.
 CADPREV Web Módulo de Aplicativo Web Manual do Usuário Cadastro de Acordos de Parcelamento 1 de 23 Índice 1 Introdução... 3 1.1 Visão Geral... 3 1.2 Considerações Iniciais... 3 2 Funcionalidades... 4 2.1
CADPREV Web Módulo de Aplicativo Web Manual do Usuário Cadastro de Acordos de Parcelamento 1 de 23 Índice 1 Introdução... 3 1.1 Visão Geral... 3 1.2 Considerações Iniciais... 3 2 Funcionalidades... 4 2.1
COMO CRIAR PEDIDOS A PARTIR DA CESTA DE PRODUTOS
 Esse guia considera que o catálogo já esteja atualizado, caso haja dúvidas de como atualizar o catálogo favor consultar o Guia de Atualização do Catálogo. Abra o programa e clique no botão Clique aqui
Esse guia considera que o catálogo já esteja atualizado, caso haja dúvidas de como atualizar o catálogo favor consultar o Guia de Atualização do Catálogo. Abra o programa e clique no botão Clique aqui
DEPARTAMENTO DE RECURSOS DA TECNOLOGIA DA INFORMAÇÃO DRTI DIVISÃO DE DESENVOLVIMENTO E PROGRAMAÇÃO - DIDP
 DEPARTAMENTO DE RECURSOS DA TECNOLOGIA DA INFORMAÇÃO DRTI DIVISÃO DE DESENVOLVIMENTO E PROGRAMAÇÃO - DIDP SISTEMA DE AUTOMAÇÃO DE PRODUTIVIDADE - SAP MANUAL DO USUÁRIO VERSÃO 1.2 Este manual tem por objetivo
DEPARTAMENTO DE RECURSOS DA TECNOLOGIA DA INFORMAÇÃO DRTI DIVISÃO DE DESENVOLVIMENTO E PROGRAMAÇÃO - DIDP SISTEMA DE AUTOMAÇÃO DE PRODUTIVIDADE - SAP MANUAL DO USUÁRIO VERSÃO 1.2 Este manual tem por objetivo
Índice. Manual De instalação ProjectNet Manager http:// www.projectnet.com.br
 Índice Instalação ProjectNet Manager... Página 2 Configuração Inicial ProjectNet Manager... Página 8 Instalação do Microsoft SQL Server Express... Página 10 Apontando um Banco de Dados já existente...
Índice Instalação ProjectNet Manager... Página 2 Configuração Inicial ProjectNet Manager... Página 8 Instalação do Microsoft SQL Server Express... Página 10 Apontando um Banco de Dados já existente...
Conferência Municipal / Intermunicipal
 Conferência Municipal / Intermunicipal Sistema de Conferência - Eventos - 1 - 1. Sumário 1. Sumário... 3 2. Configurações Recomendadas... 4 3. Objetivos... 5 4. Solicitar Acesso... 6 5. Menu de Acesso...
Conferência Municipal / Intermunicipal Sistema de Conferência - Eventos - 1 - 1. Sumário 1. Sumário... 3 2. Configurações Recomendadas... 4 3. Objetivos... 5 4. Solicitar Acesso... 6 5. Menu de Acesso...
Centro de Suporte Tecnologia Educacional. Sistema Acadêmico Gestão de Usuários - Visão Coordenador
 / Versão.0 Pearson Sistemas do Brasil Pág./ 2/ Índice Analítico. Introdução... 4 2. Acessando o Programa de Gestão de Usuários... 5 3. Preenchimento de Dados... 7 3. Aba Dados Pessoais... 9 3.2 Aba Documentos...
/ Versão.0 Pearson Sistemas do Brasil Pág./ 2/ Índice Analítico. Introdução... 4 2. Acessando o Programa de Gestão de Usuários... 5 3. Preenchimento de Dados... 7 3. Aba Dados Pessoais... 9 3.2 Aba Documentos...
Como Fazer Renegociação de Parcelas (Contas a Pagar)? FS145
 Como Fazer Renegociação de Parcelas (Contas a Pagar)? FS145 Sistema: Futura Server Caminho: Contas a Pagar>Renegociação de Parcelas Referência: FS145 Versão: 2016.03.15 Como Funciona: Esta tela é utilizada
Como Fazer Renegociação de Parcelas (Contas a Pagar)? FS145 Sistema: Futura Server Caminho: Contas a Pagar>Renegociação de Parcelas Referência: FS145 Versão: 2016.03.15 Como Funciona: Esta tela é utilizada
Manual DIÁRIO ELETRÔNICO. Versão 2.0
 Manual DIÁRIO ELETRÔNICO Versão 2.0 Versão 2.0 Sumário 1 Introdução... 2 2 Frequência Nova Aula... 3 2.1 Ações... 7 2.1.1 Diário Eletrônico... 7 2.1.2 Histórico... 9 2.1.3 Verificar pendências... 10 2.2
Manual DIÁRIO ELETRÔNICO Versão 2.0 Versão 2.0 Sumário 1 Introdução... 2 2 Frequência Nova Aula... 3 2.1 Ações... 7 2.1.1 Diário Eletrônico... 7 2.1.2 Histórico... 9 2.1.3 Verificar pendências... 10 2.2
A1 Manual Certificado Digital A1 no Windows
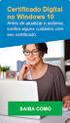 A1 Manual Certificado Digital A1 no Windows Sumário Introdução 3 Requisitos para emissão do certificado digital A1 ICP-Brasil 4 Acessando o Certificado Digital pelo Internet Explorer 5 Acessando o Certificado
A1 Manual Certificado Digital A1 no Windows Sumário Introdução 3 Requisitos para emissão do certificado digital A1 ICP-Brasil 4 Acessando o Certificado Digital pelo Internet Explorer 5 Acessando o Certificado
Documento de Visão Sistema de Apostas Palpite Certo
 Documento de Visão Sistema de Apostas Palpite Certo Versão do documento: 1.2 Data de atualização: 02 de Março de 2012 Sumário 1 INTRODUÇÃO... 3 1.1 RESUMO... 3 1.2 ESCOPO... 3 2 REQUISITOS... 4 2.1 REQUISITOS
Documento de Visão Sistema de Apostas Palpite Certo Versão do documento: 1.2 Data de atualização: 02 de Março de 2012 Sumário 1 INTRODUÇÃO... 3 1.1 RESUMO... 3 1.2 ESCOPO... 3 2 REQUISITOS... 4 2.1 REQUISITOS
Para que a Solicitação de Assistência Remota tenha êxito é necessário desabilitar o Firewall do Windows XP SP2.
 Como Solicitar Assistência Remota no MSN Messenger Para que a Solicitação de Assistência Remota tenha êxito é necessário desabilitar o Firewall do Windows XP SP2. OBS: Se tiver outro Firewall que não seja
Como Solicitar Assistência Remota no MSN Messenger Para que a Solicitação de Assistência Remota tenha êxito é necessário desabilitar o Firewall do Windows XP SP2. OBS: Se tiver outro Firewall que não seja
A - Inserção da quilometragem (atualização de km) lida no tacógrafo do veículo(s) pertencentes ao(s) Contrato(s);
 Pág 1/9 São Paulo, 06 de Junho de 2012. Prezado cliente: Referência: Contrato de Manutenção de Frota VolksTotal Informação da Quilometragem através da Internet O Contrato de Manutenção de Frota firmado
Pág 1/9 São Paulo, 06 de Junho de 2012. Prezado cliente: Referência: Contrato de Manutenção de Frota VolksTotal Informação da Quilometragem através da Internet O Contrato de Manutenção de Frota firmado
Nota de aplicação AN A
 Nota de aplicação AN29102009A Instalação do SD20 Caso seja a primeira vez que um condicionador SD20 é conectado ao PC, será necessário à instalação do driver USB. O driver pode ser obtido gratuitamente
Nota de aplicação AN29102009A Instalação do SD20 Caso seja a primeira vez que um condicionador SD20 é conectado ao PC, será necessário à instalação do driver USB. O driver pode ser obtido gratuitamente
GUIA PRÁTICO DO ALUNO PÓS-GRADUAÇÃO EAD
 GUIA PRÁTICO DO ALUNO PÓS-GRADUAÇÃO EAD Sumário APRESENTAÇÃO...03 1. PORTAL UNIVERSITÁRIO...04 1.1. PERFIL...06 1.2. PROTOCOLO...06 1.3. NOTAS...09 1.4. FINANCEIRO...10 1.5. HORÁRIO...10 1.6. BIBLIOTECA
GUIA PRÁTICO DO ALUNO PÓS-GRADUAÇÃO EAD Sumário APRESENTAÇÃO...03 1. PORTAL UNIVERSITÁRIO...04 1.1. PERFIL...06 1.2. PROTOCOLO...06 1.3. NOTAS...09 1.4. FINANCEIRO...10 1.5. HORÁRIO...10 1.6. BIBLIOTECA
CIDADECOMPRAS GUIA DO ADMINISTRADOR PREGÃO ELETRÔNICO FASE DE HOMOLOGAÇÃO 15/OUTUBRO/2012
 GUIA DO ADMINISTRADOR PREGÃO ELETRÔNICO FASE DE HOMOLOGAÇÃO 15/OUTUBRO/2012 Versão 3.0 Ambiente de Homologação SUMÁRIO 1. APRESENTAÇÃO 2 2. OBSERVAÇÕES IMPORTANTES 3 3. O QUE FAZ O ADMINISTRADOR 4 4. SISTEMA
GUIA DO ADMINISTRADOR PREGÃO ELETRÔNICO FASE DE HOMOLOGAÇÃO 15/OUTUBRO/2012 Versão 3.0 Ambiente de Homologação SUMÁRIO 1. APRESENTAÇÃO 2 2. OBSERVAÇÕES IMPORTANTES 3 3. O QUE FAZ O ADMINISTRADOR 4 4. SISTEMA
Menu Pesquisador. o Inscrição em Novo Projeto. Para Iniciar um novo projeto clique em Inscrição em novo Projeto. A seguinte tela aparecerá:
 Menu Pesquisador o Inscrição em Novo Projeto Para Iniciar um novo projeto clique em Inscrição em novo Projeto A seguinte tela aparecerá: Clique no botão Criar novo Projeto obs: cada pesquisador só poderá
Menu Pesquisador o Inscrição em Novo Projeto Para Iniciar um novo projeto clique em Inscrição em novo Projeto A seguinte tela aparecerá: Clique no botão Criar novo Projeto obs: cada pesquisador só poderá
SISCOAF Sistema de Controle de Atividades Financeiras. Cadastro e Habilitação Declaração de Inocorrência
 SISCOAF Sistema de Controle de Atividades Financeiras Cadastro e Habilitação Declaração de Inocorrência Sumário ORIENTAÇÕES GERAIS... 3 O que são Pessoas Obrigadas... 4 O que é o SISCOAF... 4 Quem deve
SISCOAF Sistema de Controle de Atividades Financeiras Cadastro e Habilitação Declaração de Inocorrência Sumário ORIENTAÇÕES GERAIS... 3 O que são Pessoas Obrigadas... 4 O que é o SISCOAF... 4 Quem deve
Manual de uso do Catálogo Eletrônico DELPHI
 Manual de uso do Catálogo Eletrônico DELPHI Sumário 1 Catálogo Eletrônico DELPHI 1.1 Endereço 1.2 Inserir dados cadastrais 1.3 Cadastro Direct Evolution 1.4 Login 1.5 Perda de senha 1.6 Alterar Senha 2
Manual de uso do Catálogo Eletrônico DELPHI Sumário 1 Catálogo Eletrônico DELPHI 1.1 Endereço 1.2 Inserir dados cadastrais 1.3 Cadastro Direct Evolution 1.4 Login 1.5 Perda de senha 1.6 Alterar Senha 2
PREFEITURA MUNICIPAL DE ITUIUTABA
 PREFEITURA MUNICIPAL DE ITUIUTABA ITUIUTABA MINAS GERAIS 2011 Manual do Sistema de Arrecadação Tributária SIAT Online ÍNDICE 1 - SIAT ONLINE Considerações Gerais 1.1 - Benefícios Pessoas Físicas. 1.2 -
PREFEITURA MUNICIPAL DE ITUIUTABA ITUIUTABA MINAS GERAIS 2011 Manual do Sistema de Arrecadação Tributária SIAT Online ÍNDICE 1 - SIAT ONLINE Considerações Gerais 1.1 - Benefícios Pessoas Físicas. 1.2 -
Iniciando um novo arquivo
 1 Sumário Iniciando o WinZip... 3 Iniciando um novo arquivo... 3 Abrindo e restaurando os arquivos... 5 Iniciando o WinRAR... 8 Criando um arquivo compactado.....9 Abrindo e restaurando um arquivo WinRAR...
1 Sumário Iniciando o WinZip... 3 Iniciando um novo arquivo... 3 Abrindo e restaurando os arquivos... 5 Iniciando o WinRAR... 8 Criando um arquivo compactado.....9 Abrindo e restaurando um arquivo WinRAR...
MANUAL DE INSTALAÇÃO
 MANUAL DE INSTALAÇÃO CADPREV ENTE-LOCAL MINISTÉRIO DA PREVIDÊNCIA SOCIAL Regimes de Previdência no Serviço Público ÍNDICE Para a PRIMEIRA INSTALAÇÃO do CADPREV ENTE-LOCAL é necessário seguir as seguintes
MANUAL DE INSTALAÇÃO CADPREV ENTE-LOCAL MINISTÉRIO DA PREVIDÊNCIA SOCIAL Regimes de Previdência no Serviço Público ÍNDICE Para a PRIMEIRA INSTALAÇÃO do CADPREV ENTE-LOCAL é necessário seguir as seguintes
Módulo Administrativo enota NFS-e
 Módulo Administrativo enota NFS-e Sistema Administrativo de NFS-e do Município Manual do Administrador Criado por: Informática Educativa Índice 1. Sistema Administração... 03 2. Prestadores... 04 3. RPS...
Módulo Administrativo enota NFS-e Sistema Administrativo de NFS-e do Município Manual do Administrador Criado por: Informática Educativa Índice 1. Sistema Administração... 03 2. Prestadores... 04 3. RPS...
PORTAL DA INTIMAÇÃO ELETRÔNICA MANUAL DO USUÁRIO
 PORTAL DA INTIMAÇÃO ELETRÔNICA MANUAL DO USUÁRIO Cadastro de entes públicos para uso do Portal de Intimação Para acessar o Portal de Intimação do STJ, é necessário que o ente público seja cadastrado na
PORTAL DA INTIMAÇÃO ELETRÔNICA MANUAL DO USUÁRIO Cadastro de entes públicos para uso do Portal de Intimação Para acessar o Portal de Intimação do STJ, é necessário que o ente público seja cadastrado na
USANDO CLIENT OWNCLOUD
 1 USANDO CLIENT OWNCLOUD Como sincronizar a nuvem da UTFPR Sincronizando sua conta institucional e usando de forma offline Sumário 1 Introdução... 1 2 Instalando owncloud Client... 2 2.1 Fazendo download
1 USANDO CLIENT OWNCLOUD Como sincronizar a nuvem da UTFPR Sincronizando sua conta institucional e usando de forma offline Sumário 1 Introdução... 1 2 Instalando owncloud Client... 2 2.1 Fazendo download
SISTEMA DE DESEMPENHO DA NAVEGAÇÃO - SDN
 AGÊNCIA NACIONAL DE TRANSPORTES AQUAVIÁRIOS SUPERINTENDÊNCIA DE NAVEGAÇÃO INTERIOR Gerência de Desenvolvimento e Regulação da Navegação Interior SISTEMA DE DESEMPENHO DA NAVEGAÇÃO - SDN MANUAL DO USUÁRIO
AGÊNCIA NACIONAL DE TRANSPORTES AQUAVIÁRIOS SUPERINTENDÊNCIA DE NAVEGAÇÃO INTERIOR Gerência de Desenvolvimento e Regulação da Navegação Interior SISTEMA DE DESEMPENHO DA NAVEGAÇÃO - SDN MANUAL DO USUÁRIO
 Linux Para esta configuração foi utilizado o Linux Ubuntu 12.04 mas o comando é o mesmo para todas as distribuições de Linux. Descompacte o arquivo patch_panel_evolution.gz na pasta home.informação. Digitar
Linux Para esta configuração foi utilizado o Linux Ubuntu 12.04 mas o comando é o mesmo para todas as distribuições de Linux. Descompacte o arquivo patch_panel_evolution.gz na pasta home.informação. Digitar
Guia Operacional do Sistema IHS. Assembleia de grupos exclusivos on-line
 Internet Honda System Guia Operacional do Sistema IHS Assembleia de grupos exclusivos on-line Como acessar o módulo de assembleia no IHS Acesse o site do IHS: https://ihs.honda.com.br Faça o seu login
Internet Honda System Guia Operacional do Sistema IHS Assembleia de grupos exclusivos on-line Como acessar o módulo de assembleia no IHS Acesse o site do IHS: https://ihs.honda.com.br Faça o seu login
SISTEMA THEMIS PG MANUAL DO USUÁRIO CADASTRO DE DOCUMENTOS
 ESTADO DO MARANHÃO PODER JUDICIÁRIO TRIBUNAL DE JUSTIÇA DIRETORIA DE INFORMÁTICA E AUTOMAÇÃO COORDENAÇÃO DE ATENDIMENTO AO USUÁRIO NÚCLEO DE SUPORTE A SISTEMAS SISTEMA THEMIS PG MANUAL DO USUÁRIO CADASTRO
ESTADO DO MARANHÃO PODER JUDICIÁRIO TRIBUNAL DE JUSTIÇA DIRETORIA DE INFORMÁTICA E AUTOMAÇÃO COORDENAÇÃO DE ATENDIMENTO AO USUÁRIO NÚCLEO DE SUPORTE A SISTEMAS SISTEMA THEMIS PG MANUAL DO USUÁRIO CADASTRO
BioConfigurador Acesso
 BioConfigurador Acesso Linha Ponto Digital Passfinger Manual de Instruções & Descritivo www.pontodigitalnetwork.com.br Pág. 21 1 Índice Item Título Pg. 1 Requisitos mínimos de hardware 03 2 Requisitos
BioConfigurador Acesso Linha Ponto Digital Passfinger Manual de Instruções & Descritivo www.pontodigitalnetwork.com.br Pág. 21 1 Índice Item Título Pg. 1 Requisitos mínimos de hardware 03 2 Requisitos
Como fazer seus pedidos online
 Como fazer seus pedidos online Neste passo a passo iremos mostrar como é facil, simples e rápido o acesso ao site para consultas e pedidos online. Acesse http://www.thermofisher.com e altere o idioma do
Como fazer seus pedidos online Neste passo a passo iremos mostrar como é facil, simples e rápido o acesso ao site para consultas e pedidos online. Acesse http://www.thermofisher.com e altere o idioma do
Manual Cadastro de Vagas (Pré matrícula)
 SUMÁRIO Objetivo... 02 Como Acessar a Intranet/Seduc... 02 Autenticação de Usuários... 02 Como Acessar o Cadastro de Vagas... 03 Cadastro de Vagas... 04 Como Cadastrar Oferta... 05 Como Inserir Nova Oferta...
SUMÁRIO Objetivo... 02 Como Acessar a Intranet/Seduc... 02 Autenticação de Usuários... 02 Como Acessar o Cadastro de Vagas... 03 Cadastro de Vagas... 04 Como Cadastrar Oferta... 05 Como Inserir Nova Oferta...
GUIA PRÁTICO SAIBA COMO INSTALAR O METATRADER 5
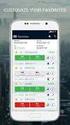 GUIA PRÁTICO SAIBA COMO INSTALAR O METATRADER 5 GUIA PRÁTICO PARA instalação Do metatrader 5 O procedimento de instalação é o mesmo para as contas Demo e Real (PRD). A diferença é que cada uma possui seus
GUIA PRÁTICO SAIBA COMO INSTALAR O METATRADER 5 GUIA PRÁTICO PARA instalação Do metatrader 5 O procedimento de instalação é o mesmo para as contas Demo e Real (PRD). A diferença é que cada uma possui seus
MANUAL DO WEBMAIL DA FUNDAÇÃO UNIVERSIDADE FEDERAL DE MATO GROSSO DO SUL
 MANUAL DO WEBMAIL DA FUNDAÇÃO UNIVERSIDADE FEDERAL DE MATO GROSSO DO SUL Manual realizado pelo Núcleo de Tecnologia da Informação Manual Webmail UFMS Índice 1- Acesso ao Webmail...3 2- Tela inicial...4
MANUAL DO WEBMAIL DA FUNDAÇÃO UNIVERSIDADE FEDERAL DE MATO GROSSO DO SUL Manual realizado pelo Núcleo de Tecnologia da Informação Manual Webmail UFMS Índice 1- Acesso ao Webmail...3 2- Tela inicial...4
Guia de Uso. Certisign MobileID Desktop
 Certisign Certificadora Digital Certisign 2016 2/33 Sumário 1. INTRODUÇÃO... 3 2. OBJETIVO... 3 3. PRÉ - REQUISITOS... 3 4. AMBIENTES HOMOLOGADOS... 3 5. INSTALAÇÃO E CONFIGURAÇÃO DO MOBILEID DESKTOP...
Certisign Certificadora Digital Certisign 2016 2/33 Sumário 1. INTRODUÇÃO... 3 2. OBJETIVO... 3 3. PRÉ - REQUISITOS... 3 4. AMBIENTES HOMOLOGADOS... 3 5. INSTALAÇÃO E CONFIGURAÇÃO DO MOBILEID DESKTOP...
Módulo II Termo de Compromisso de Gestão
 Módulo II Termo de Compromisso de Gestão ÍNDICE Como acessar o SISPACTO 03 Tela de abertura 05 Preenchendo o TCGM 07 Identificação municipal 07 Responsabilidades Sanitárias 08 Planos de Ação 11 Validando
Módulo II Termo de Compromisso de Gestão ÍNDICE Como acessar o SISPACTO 03 Tela de abertura 05 Preenchendo o TCGM 07 Identificação municipal 07 Responsabilidades Sanitárias 08 Planos de Ação 11 Validando
Como realizar o Cadastramento de Usuários - Cartão Nacional de Saúde
 Como realizar o Cadastramento de Usuários - Cartão Nacional de Saúde Fluxo para digitação do Cadastro Territorial no E-SUS... 2 Etapa 1 - Pesquisa do cidadão na base local do E-SUS:... 3 Etapa 2 - Cadastro
Como realizar o Cadastramento de Usuários - Cartão Nacional de Saúde Fluxo para digitação do Cadastro Territorial no E-SUS... 2 Etapa 1 - Pesquisa do cidadão na base local do E-SUS:... 3 Etapa 2 - Cadastro
SISTEMA AUTOMÁTICO DE BILHETAGEM ELETRÔNICA PORTAL CIDADÃO PASSO A PASSO PROCEDIMENTOS
 SISTEMA AUTOMÁTICO DE BILHETAGEM ELETRÔNICA PASSO A PASSO PROCEDIMENTOS Origem: Data de Criação: 15/11/2010 Ultima alteração: Versão: 1.1 Tipo de documento: PRO-V1. 0 Autor: Adriano Padovani Colaborador:
SISTEMA AUTOMÁTICO DE BILHETAGEM ELETRÔNICA PASSO A PASSO PROCEDIMENTOS Origem: Data de Criação: 15/11/2010 Ultima alteração: Versão: 1.1 Tipo de documento: PRO-V1. 0 Autor: Adriano Padovani Colaborador:
Manual prático de Ajuizamento de Iniciais Portal Processo Eletrônico Nova rotina de anexação de peças
 2014 Manual prático de Ajuizamento de Iniciais Portal Processo Eletrônico Nova rotina de anexação de peças Orientações gerais para ajuizar iniciais com base na nova rotina de anexação de peças. TRIBUNAL
2014 Manual prático de Ajuizamento de Iniciais Portal Processo Eletrônico Nova rotina de anexação de peças Orientações gerais para ajuizar iniciais com base na nova rotina de anexação de peças. TRIBUNAL
CONSULTAS E EXAMES. Executante Consultas
 CONSULTAS E EXAMES Executante Consultas SUMÁRIO 1. EXECUTANTE CONSULTAS... 3 2. TELA DE ACESSO AO SISTEMA... 3 3. REGISTRO DE ATENDIMENTO... 5 4. SOLICITAÇÃO DE RETORNO E/OU ENCAMINHAMENTO... 6 Dezembro/2015
CONSULTAS E EXAMES Executante Consultas SUMÁRIO 1. EXECUTANTE CONSULTAS... 3 2. TELA DE ACESSO AO SISTEMA... 3 3. REGISTRO DE ATENDIMENTO... 5 4. SOLICITAÇÃO DE RETORNO E/OU ENCAMINHAMENTO... 6 Dezembro/2015
BitNota Eletrônica Gerenciador para Nota Fiscal Eletrônica 2.0 Manual Versão 1.0
 BitNota Eletrônica Gerenciador para Nota Fiscal Eletrônica 2.0 Manual Versão 1.0 Conteúdo 1. A Quem se Destina o BitNota Eletrônica 2. Requisitos Mínimos para o funcionamento do programa 3. Como Funciona
BitNota Eletrônica Gerenciador para Nota Fiscal Eletrônica 2.0 Manual Versão 1.0 Conteúdo 1. A Quem se Destina o BitNota Eletrônica 2. Requisitos Mínimos para o funcionamento do programa 3. Como Funciona
