IP Office Guia do Usuário do Customer Call Reporter 1.2
|
|
|
- Ana Lívia da Silva Campos
- 6 Há anos
- Visualizações:
Transcrição
1 Guia do Usuário do Customer Call Reporter Versão 03b - (16/04/2010)
2 2010 Avaya Inc. Todos os direitos reservados. Aviso Embora todas as providências tenham sido tomadas no sentido de assegurar a completude e precisão das informações contidas neste documento por ocasião de sua impressão, a Avaya Inc. não se responsabiliza por eventuais erros. Edições futuras poderão incorporar alterações e correções de informações deste documento. Isenção de responsabilidade sobre a Documentação A Avaya não é responsável por quaisquer modificações, adições ou exclusões à versão original publicada desta documentação, a menos que tais modificações, adições ou exclusões tenham sido realizadas pela Avaya. Isenção de responsabilidade sobre links A Avaya Inc. não é responsável pelo conteúdo ou pela confiabilidade de nenhum site vinculado mencionado em qualquer ponto desta documentação, e a Avaya não endossa necessariamente os produtos, os serviços ou as informações nele descritos ou oferecidos. Não podemos garantir que esses links funcionarão todo o tempo e não tempos controle sobre a disponibilidade das páginas vinculadas. Licença O USO OU A INSTALAÇÃO DO PRODUTO INDICA A ACEITAÇÃO, POR PARTE DO USUÁRIO FINAL, DOS TERMOS AQUI ESTABELECIDOS E DOS TERMOS GERAIS DE LICENÇA DISPONÍVEIS NO SITE DA AVAYA EM ( GENERAL LICENSE TERMS - "TERMOS GERAIS DE LICENÇA"). SE NÃO DESEJAR ADERIR A ESSES TERMOS, DEVOLVA O(S) PRODUTO(S) AO PONTO DE VENDA EM ATÉ 10 (DEZ) DIAS A CONTAR DA DATA DE ENTREGA, PARA RECEBER SEU DINHEIRO DE VOLTA OU OBTER CRÉDITO. A Avaya concede ao Usuário Final uma licença dentro do escopo dos tipos de licença descritos abaixo. O número de licenças aplicável e de unidades de capacidade às quais a licença é concedida será de 1 (hum), a menos que um número de licenças ou unidades de capacidade seja especificado na Documentação ou em outros materiais disponíveis para o Usuário Final. Processador Designado significa um único dispositivo de computação independente. Servidor significa um Processador Designado que hospeda um aplicativo acessível a diversos usuários. Software significa o programa de computador em código de objeto, originalmente licenciado pela Avaya e posteriormente utilizado pelo Usuário Final, como produto independente ou pré-instalado no Hardware. Hardware significa o produto de hardware originalmente vendido pela Avaya e posteriormente utilizado pelo Usuário Final. Tipo(s) de licença: Licença para Sistemas Designados (Designated System License - DS). O Usuário Final pode instalar e usar cada cópia do Software em somente um Processador Designado, a menos que um número diferente de Processadores Designados seja indicado na Documentação ou em outros materiais disponíveis para o Usuário Final. A Avaya pode exigir que o(s) Processador(es) Designado(s) seja(m) identificado(s) por tipo, número de série, feature key, local ou outra designação específica, ou que tais dados sejam fornecidos pelo Usuário Final à Avaya através de meios eletrônicos estabelecidos pela Avaya especificamente para este fim. Copyright Exceto nos casos expressamente definidos em contrário, o Produto é protegido por leis de direitos autorais e outras leis de defesa dos direitos de propriedade. A reprodução, transferência ou utilização não autorizada pode ser considerada uma infração criminal ou civil segundo as leis aplicáveis. Componentes de terceiros Certos programas ou porções de programas incluídos no Produto podem conter software distribuído segundo acordos com terceiros ("Third Party Components" - Componentes de Terceiros ), que podem conter termos que expandem ou limitam o uso de certas partes do Produto ("Third Party Terms" - Termos de Terceiros ). Para obter informações que identificam Componentes de Terceiros e os Termos de Terceiros a eles aplicáveis, consulte o site da Avaya em: Intervenção contra fraude da Avaya No caso de suspeita de estar sendo vítima de fraude de tarifas e precisar de assistência ou suporte técnico, nos Estados Unidos e Canadá, ligue para a Linha direta de Intervenção contra fraude de tarifas do Centro de Técnico de Serviço pelo número Possíveis vulnerabilidades de segurança com Produtos Avaya devem ser relatadas à Avaya através de para: securityalerts@avaya.com. Para obter números adicionais de telefones de suporte, visite o site de suporte da Avaya ( Marcas comerciais Avaya e o logotipo da Avaya são marcas registradas da Avaya Inc. nos Estados Unidos e em outras jurisdições. Salvo exceções contidas neste documento, as marcas identificadas pelos símbolos, e SM são marcas registradas, comerciais e de serviços, respectivamente, da Avaya Inc. Todas as outras marcas comerciais pertencem a seus respectivos proprietários. Informações sobre a documentação Para obter as versões mais atuais da documentação, visite o site de suporte da Avaya ( ou a Base de Conhecimento do ( Suporte da Avaya A Avaya oferece um número de telefone para o relato de problemas ou para a obtenção de informações sobre seu centro de contato. Esse número de telefone de suporte é , nos EUA. Para obter números adicionais de telefones de suporte, visite o site da Avaya: Guia do Usuário do Customer Call Reporter 1.2 Page 2
3 Conteúdo 1. Introdução 1.1 Termos-chave Requisitos... do PC cliente Fazer o logon Alterar sua... senha Senhas esquecidas Ajuda adicional Fazer log off Supervisor 2.1 Fazer o logon Edição de uma... visualização Usar uma visualização Cores da estatística Alarmes e avisos Definição manual... das estatísticas Visualização... do gráfico Detalhes da... conta Agendar relatórios,... tarefas e mensagens Agendar... relatórios Agendar... tarefas de organização Agendar... mensagens do wallboard Estatísticas 3.1 Estatísticas... disponíveis Estado do agente... (Fila) Tempo do estado... do agente (Fila) Estado do agente... (Sistema) Tempo do estado... do agente (Sistema) Agentes ACW Agentes disponíveis Compartilhamento... de chamada de agentes Agentes conectados Agentes presentes Agentes Tocando atendidas Externas atendidas... (não-fila) Internas atendidas... (não-fila) Internas atendidas... (fila) % médio do... atendimento Tempo médio... de atendimento Tempo de... espera médio Ocupado... não disponível em espera Tempo de... espera atual Qualidade... de serviço Feitas internamente Tempo de... maior espera perdidas Novas mensagens Sem resposta de saída (externas) Transbordadas... atendidas transbordadas em espera transbordadas Transbordadas... perdidas 89 Contents 3.33 Estado da... fila Tempo da... fila no estado Roteado para... outro Roteadas... para correio de voz Transferidas Resumo estatístico Relatórios 4.1 Criar relatórios Execução... de relatórios manuais Agendar relatórios Como modificar... um relatório Exclusão... de um relatório Modelos de... relatórios padrão Relatório do resumo do agente Relatório de alarme Relatório de detalhes da chamada Relatório do resumo de chamadas Relatório do rastreamento Relatório do correio de voz Agente 5.1 Como fazer... o logon (introdução) Visualizar... estatísticas Cores da... estatística Visualização... do gráfico Controles... do telefone do agente Fazer o logon Como fazer o logoff Pós-atendimento Ocupado não disponível Como habilitar/desabilitar a participação Controles do Phone Manager Wallboard 6.1 Elementos... e controles do wallboard Criar contas... do wallboard Alterar uma... conta do wallboard Fazer o logon Edição de... uma visualização do wallboard Adicionar... filas e estatísticas das filas Edição das... configurações das estatísticas Alterar a imagem... de fundo Alterar as... cores e fontes gerais Mover e... organizar elementos Adicionar... uma tabela de classificação Adicionar... e editar o logotipo Adicionar... e editar a barra de título Adicionar... e editar gráficos Executar... a tela cheia do wallboard Adicionar... e editar uma barra de mensagens Enviar mensagens... do wallboard Administrador 7.1 Fazer o logon Visualizar... contas Criar/editar... contas de supervisor Criar uma... conta do wallboard Alteração... das visualizações de supervisor 167 Guia do Usuário do Customer Call Reporter 1.2 Page 3
4 7.6 Copiar uma... conta de supervisor Configuração... do sistema Switches Serviços Preferências Diagnósticos Cenários de chamadas de fila Chamada de fila atendida pelo 1º agente Chamada de fila atendida pelo 2º agente Chamada para fila que é perdida Chamada capturada por outro agente Chamada em fila capturada por não-agente Tempo de chamada de fila expirou para o correio... de voz Como transferir... chamadas Chamada de fila supervisionada transferida para... fila Chamada de fila supervisionada transferida para... o agente Chamada de fila supervisionada transferida para... não-agente Chamada de fila supervisionada transferida para... agente na mesma fila Chamada de fila não supervisionada transferida... para fila Chamada de fila não supervisionada transferida... para o agente Chamada de fila não supervisionada transferida... para não-agente Chamada de fila não supervisionada transferida... para agente na mesma fila Chamada direta supervisionada transferida para... a fila Chamada direta supervisionada transferida para... o agente Chamada direta supervisionada transferida para... não-agente Chamada direta não supervisionada transferida... para a fila Chamada direta não supervisionada transferida... para o agente Chamada direta não supervisionada transferida... para não-agente transbordadas Chamada não atendida transborda e é atendida Transbordada e atendida pelo 1º agente Transbordada e atendida pelo 2º agente Transbordadas e perdidas Transbordada e com tempo expirado para o correio... de voz Chamada transbordada capturada não fila (chamadas diretas) Chamada externa diretamente para agentes (atendida) Chamada externa diretamente para agentes (não-atendida) Chamada interna diretamente para agentes (atendida) Chamada interna diretamente para agente (não... atendida) Correio de... voz Tempo de chamada de fila expirou para o correio... de voz Transbordada e com tempo expirado para o correio... de voz Outros recursos... de chamada Anúncios Apresentações em ponte Ocupado com chamada em espera Captura de chamada Cobertura de chamada Não perturbe Siga-me Redirecionamento de chamadas Como reter chamadas Junção interna Botões de apresentação de linha Junção Móvel Como estacionar chamadas tronco a tronco Ocupado pós-atendimento Diversos 9.1 Funções múltiplas Alterações... na configuração Resolução... de problemas Glossário 10.1 Administrador Pós-atendimento... (ACW) [Estado do agente] Agente Estado do... agente (Fila) [Estatística] Tempo do... estado do agente (Fila) [Estatística] Estado do... agente (Sistema) [Estatística] Tempo do... estado do agente (Sistema) [Estatística] Agentes... ACW [Estatística] Agentes... disponíveis [Estatística] Agentes... ocupados [Estado da fila] Compartilhamento de chamada de agentes [Estatística Agentes... conectados [Estatística] Agentes... presentes [Estatística] Agentes... tocando [Estatística] Entrantes... atendidas [Estatística] Externas... não-fila atendidas [Estatística] Internas... não-fila atendidas [Estatística] Internas... atendidas (fila) [Estatística] Anúncios Disponível... [Estado do agente] % médio... do atendimento [Estatística] Tempo... médio de atendimento [Estatística] Tempo... de espera médio [Estatística] Ocupado... [Estado] Ocupado... fila alt. [Estado do agente] Ocupado... não disponível [Estado do agente] Ocupado... não disponível [Estatística] Ocupado... não-fila [Estado do agente] Ocupado... pós-atendimento Captura... de chamada 239 Guia do Usuário do Customer Call Reporter 1.2 Page 4
5 10.31 Chamada... em espera [Estatística] CCC CLI Conectado Grupo coletivo Tempo... de espera atual [Estatística] Chamada... direta Chamada... de consulta Qualidade... de serviço [Estatística] Em espera... [Estado do agente] Telefone... multiusuário Em serviço... [Estado da fila] Feitas internamente... [Estatística] Último agente Licenças Conectado Desconectado... [Estado do agente] Grupo com... maior espera Tempo... de maior espera [Estatística] Perdidas perdidas [Estatística] Participação Mantenedor Novas mensagens... [Estatística] Serviço... noturno [Estado da fila] Nenhum... agente [Estado da fila] Sem resposta Tempo... sem resposta [Estatística] Tempo... sem resposta Chamada... não-fila Fora do... gancho Fora de... serviço [ Estado da fila] de saída externas [Estatística] Transbordadas Transbordadas... atendidas [Estatística] transbordadas [Estatística] em espera transbordadas [Estatística] Transbordadas... atendidas [Estatística] Presente... [Estado do agente] Botão programável Fila Chamada... de fila Estado... da fila [Estatística] Tempo... da fila no estado [Estatística] Fila Códigos... de motivo Referência Modo de... busca Tocando... [Estado do agente] Toque fila-alt... [Estado do agente] Tocando... não-fila [Estado do agente] Grupo circular Roteado... para outro [Estatística] Roteadas... para correio de voz [Estatística] Código... de acesso Grupo seqüencial Rede de... comunidade pequena (SCN) 247 Contents Estatísticas Transferência... supervisionada Supervisor Wallboard System... Status Application Transferidas... [Estatística] Transferência... não supervisionada Visualização Média ponderada Ocupado... pós-atendimento 249 Index Guia do Usuário do Customer Call Reporter 1.2 Page 5
6
7 Capítulo 1. Introdução Guia do Usuário do Customer Call Reporter 1.2 Page 7
8
9 1. Introdução Introdução: O Customer Call Reporter é um aplicativo de geração de relatórios para uso com os sistemas de telefonia do Avaya. O Customer Call Reporter pode gerar relatórios sobre 'agentes' individuais do call center e sobre as filas (grupos) das quais esses agentes são membros. O Customer Call Reporter fornece relatórios atuais e históricos. Este documento aborda a utilização do Customer Call Reporter, versão 1.2 com os sistemas de telefonia Versão 5 e Versão 6. O Customer Call Reporter é acessado através de um navegador da web usando um nome e uma senha para o login. Esses detalhes do login determinam se o cliente da web do Customer Call Reporter será executado no modo agente, supervisor, administrador ou wallboard. Modo Supervisor 22 Este modo é usado para criar e gerenciar 'visualizações' da fila e estatísticas de agentes. Os supervisores também podem rodar relatórios manuais e agendar tarefas, incluindo relatórios automáticos e mensagens do wallboard. Modo agente 122 Este modo é usado por agentes atendendo chamadas. Ele permite que vejam o ajuste da visualização do seu supervisor, para suas próprias estatísticas de agentes. Guia do Usuário do Customer Call Reporter 1.2 Page 9
10 Modo Wallboard 136 Este modo é usado para exibir estatísticas de filas como conjuntos de valores e gráficos. Ele também pode ser usado para exibir mensagens enviadas por supervisores e tabelas de classificações sobre os desempenhos do agente. Modo Administrador 160 Este modo é usado pelo administrador do Customer Call Reporter para a configuração do sistema do Customer Call Reporter. Guia do Usuário do Customer Call Reporter 1.2 Page 10
11 1.1 Termos-chave Introdução: A seguir, são apresentadas as definições para alguns dos elementos-chave da operação do Customer Call Reporter abordadas nesta documentação. As definições adicionais são incluídas onde apropriado. Um conjunto completo de definições pode ser encontrado na seção Glossário/Definições 236. Administrador O administrador pode alterar as preferências do sistema Customer Call Reporter, criar e administrar os respectivos supervisores. Isso inclui atribuir as filas que um supervisor pode ver ou, conceder ao supervisor direitos de auto-administração para alterar suas próprias configurações, incluindo filas. O administrador não tem nenhuma visualização das estatísticas de chamadas. No entanto, eles podem configurar e alterar as visualizações usadas por supervisores e agentes. Existe apenas uma conta de administrador e, somente uma pessoa pode se conectar como administrador por vez. Supervisor Os supervisores podem criar 25 e corrigir as visualizações 29 das filas de agentes atribuídos a eles. Essas visualizações podem então ser vistas pelo supervisor e agentes. Os supervisores também podem criar relatórios 102 que eles podem rodar manualmente 105 ou agendar 106 para execução automática em intervalos regulares. O Customer Call Reporter suporta até 30 supervisores. No entanto, o número máximo de supervisores que podem ser conectados a qualquer momento, é controlado pelo número disponível de licenças de supervisor (cada licença permite um logon de supervisor e de wallboard simultâneos. Agente Um agente é um usuário que lida com chamadas para as filas no sistema de telefonia. Ao contrário dos usuários do em geral, eles foram especificamente configurados como agentes na configuração do. O Customer Call Reporter suporta até 150 agentes. Para fazer e receber chamadas, o agente deve se conectar em um telefone no sistema de telefonia do. Observe que os telefones das séries T3 et3 IP não são suportados no momento. Ramais SIP não são suportados. O status do telefone do agente é registrado pelo Customer Call Reporter. Por exemplo, quando eles se conectam em um telefone, atendem uma chamada, se desconectam e etc. Os agentes são adicionados à filas, e, então, atendem chamadas com alvo nessas filas. Um agente pode ser membro de diversas filas. O uso do cliente da web permite que o agente veja as mesmas visualizações que seu supervisor. No entanto, ao contrário da visualização do supervisor, o agente somente verá suas próprias estatísticas e aquelas para as filas às quais eles pertence. Fila Uma fila é um grupo configurado para operação no Customer Call Reporter. As chamadas para uma fila são apresentadas ao primeiro agente disponível 238 na fila, usando um padrão definido na configuração da fila. Se a chamada não for atendida, ela é apresentada ao próximo agente disponível e assim por diante, até que seja atendida. A ordem na qual os agentes são usados é definida em sua configuração para uma das seguintes ordens: Coletivo 240, Sequencial 247, Circular 246 e Maior espera 242 ). Estatísticas O Customer Call Reporter coleta informações sobre chamadas para filas e agentes, e as armazena em seu banco de dados. Também coleta informações sobre o estado atual das filas e agentes. As estatísticas baseadas nessas informações são usadas em visualizações da web e relatórios históricos. Exceto se especificamente indicado, normalmente pelo termo 'Não-fila', todas as estatísticas se relacionam a chamadas com alvo em filas. Cada estatística só pode ser adicionada uma vez dentro de cada visualização. Estatísticas são valores calculados. Elas são afetadas por configurações definíveis sobre a visualização em especial, wallboard ou relatório, como p.ex., se as chamadas internas devem ser incluídas ou excluídas. Essas configurações podem ser variadas para cada instância onde uma estatística em particular é usada. Os valores das estatísticas nas visualizações e wallboards podem ser redefinidos manualmente quando necessário, por qualquer supervisor para o qual o administrador 236 tenha ativado a opção Redefinir estatísticas 33. A redefinição das estatísticas afeta as estatísticas de visualização e do wallboard para todos os supervisores e agentes. Isto não afetará as estatísticas usadas para relatórios históricos. As estatísticas nas visualizações são atualizadas aproximadamente a cada 2 segundos. Guia do Usuário do Customer Call Reporter 1.2 Page 11
12 Visualização O termo visualização é usado para as 3 primeiras guias exibidas aos supervisores e agentes quando fazem o logon no IP Office Customer Call Reporter. Cada visualização consiste de uma tabela de filas e estatísticas de filas. O clique em qualquer um dos nomes das filas exibirá uma tabela adicional de estatísticas de agentes, para os agentes nessa fila. Uma lista de alarme ou marcador também pode ser adicionada a cada visualização, para mostrar alarmes e avisos para essa visualização ou para todas as visualizações do supervisor. As visualizações podem ser alteradas pelo supervisor e pelo administrador. Os agentes podem ver as mesmas visualizações que seu supervisor, mas não podem alterar as filas ou estatísticas. A versão da visualização do agente só mostrará filas às quais o agente pertence e os seus próprios detalhes de agente. Wallboard O administrador do Customer Call Reporter pode criar contas do wallboard. Quando conectado com uma dessas contas, o navegador pode ser usado para exibir as estatísticas de fila, para qualquer fila, além de outras informações, como mensagens enviadas ou agendadas pelos supervisores do Customer Call Reporter. O Customer Call Reporter suporta até 30 wallboards. No entanto, o número máximo de wallboards que podem ser conectados a qualquer momento, é controlado pelo número disponível de licenças de supervisor (cada licença permite um logon de supervisor e de wallboard simultâneos. Guia do Usuário do Customer Call Reporter 1.2 Page 12
13 1.2 Requisitos do PC cliente Introdução: Termos-chave Requisitos do navegador da web O Customer Call Reporter foi projetado e testado com os navegadores da web relacionados. Se usado com qualquer outro navegador, um aviso será exibido, mas o acesso não será evitado. Navegadores Recursos necessários do navegador Google Chrome. Firefox 3.0 ou superior. Safari 3.1 ou superior. Internet Explorer 8. Internet Explorer 7. [2] JavaScript ativado. Pop-ups permitidas. Necessário para visualização de gráficos e janelas da ajuda. Se o áudio for ativado para os alarmes, é necessário um plug-in de áudio para os navegadores dos usuários. Use o Windows Media Player [5] ou o Quick Time. Microsoft Silverlight A visualização do wallboard do Customer Call Reporter usa o Silverlight. Ao fazer o logon em um computador sem o Silverlight instalado, se o computador tiver acesso à internet, você será solicitado a instalar o Silverlight. Se o computador não tiver acesso à internet, o Silverlight terá que ser instalado manualmente para que a visualização do wallboard funcione. Detalhes completos sobre o Silverlight e os navegadores compatíveis, podem ser obtidos no endereço Para garantir que as mensagens rolem sem problemas, especialmente quando um grande número de estatísticas sendo rapidamente alteradas estão sendo exibidas, recomenda-se que o PC do wallboard use uma placa gráfica dedicada, ao invés de uma integrada, fornecida na placa mãe de muitos computadores. A especificação mínima é uma placa gráfica DirectX 9.0c ou superior compatível, para a aceleração de hardware GPU através de DirectDraw com 1GB ou mais de memória de vídeo. Suporte para 60Hz ou taxa de atualização maior, na resolução escolhida para a placa e monitor. Configurações de conta e Informações necessárias Função Nome de usuário Senha Endereço de [1] Administrador Criada na primeira vez que o IP Office Customer Call Reporter é executado após a instalação. Criada na primeira vez que o IP Office Customer Call Reporter é executado após a instalação. Você pode então mudá-la através das configurações do sistema 172 após o logon como administrador. Um endereço é inserido durante a instalação, logo após a criação da conta do administrador. Esse endereço pode ser alterado após o logon, indo para a guia Configurações do sistema 172. Supervisor Agente Criado pelo administrador quando ele cria a sua conta de supervisor. Se você também recebe chamadas no sistema de telefonia, eles podem configurálo para corresponder ao seu nome de usuário no. O seu nome de usuário do IP Office Customer Call Reporter corresponde ao seu nome de usuário no sistema de telefonia do. Esse pode diferir do nome mostrado no seu telefone, portanto, consulte o seu supervisor se não tiver certeza. Definida pelo administrador quando ele cria a sua conta de supervisor. O administrador pode alterar as senhas de supervisores 163 se necessário. Você pode alterá-la através dos detalhes da conta 35 após o logon. Você será solicitado a inserir uma senha na primeira vez que fizer o logon. Se já tiver um endereço configurado na configuração do, esse será mostrado como padrão. Definido pelo administrador quando ele cria a sua conta de supervisor. Eles também podem alterar o seu endereço. Você pode alterá-la através dos detalhes da conta 35 após o logon. Um endereço é solicitado pelo IP Office Customer Call Reporter após o primeiro logon. Se já tiver um endereço definido na configuração do, esse endereço será mostrado como padrão. Wallboard Criado pelo administrador quando ele cria a sua conta do wallboard. Criado pelo administrador quando ele cria a sua conta do wallboard. Nenhum endereço de é usado para as contas do wallboard. 1. O endereço de deve ser exclusivo. O Customer Call Reporter não suporta dois usuários com o mesmo endereço de . Os usuários que já tiverem feito o logon podem definir uma nova senha usando a função Alterar senha 16. Todos os usuários podem solicitar uma nova senha por usando a função Senha esquecida 17 se tiverem um endereço de conhecido no sistema Customer Call Reporter. Guia do Usuário do Customer Call Reporter 1.2 Page 13
14 2. O IE7 é suportado para apenas 100 valores estatísticos em qualquer seção de uma visualização. Ou seja, até 100 valores estatísticos para filas e até 100 valores estatísticos para os agentes na fila selecionada no momento. Também é limitado a 1500 chamadas por hora. 3. O logon em sessões múltiplas, usando a mesma conta, consumirá diversas senhas. 4. Ao usar um navegador que não seja o Internet Explorer, o Windows Media Player poderá ser suportado com a adição do Firefox Windows Media Play plugin. Este plugin pode ser obtido no endereço pages/windows-media-player-firefox-plugin-download.aspx. Atualmente, este plugin pode ser usado com o Google Chrome, Mozilla Firefox e Windows Safari. 5. Os nomes de usuário fazem a distinção entre maiúsculas e minúsculas. As senhas fazem a distinção entre letras maiúsculas e minúsculas. Guia do Usuário do Customer Call Reporter 1.2 Page 14
15 1.3 Fazer o logon Introdução: Requisitos do PC cliente Isto se refere à conexão no cliente da web do Customer Call Reporter e não à conexão em um telefone 128 para receber chamadas. 1. Usando um navegador, insira o caminho do serviço da web do Customer Call Reporter - <caminho_do_servidor>/ccrwebclient. A janela de logon deve aparecer. 2. Insira o seu nome de usuário e senha. Se tiver esquecido a sua senha, mas tiver um endereço de que seja de conhecimento do sistema IP Office Customer Call Reporter, clique em Senha esquecida 17. Se você for um agente fazendo o logon pela primeira vez, deixe o campo da senha em branco. Você será então solicitado a definir a sua senha do Customer Call Reporter e inserir o seu endereço de exclusivo como parte do processo de logon. 3. Se desejar que o cliente da web do Customer Call Reporter seja executado em um idioma diferente, poderá usar o menu suspenso Idioma, para selecionar um idioma da lista. Os idiomas suportados são Holandês, Inglês (RU), Inglês (EUA), Francês, Alemão, Italiano, Português do Brasil, Russo e Espanhol. 4. Clique em Logon. Primeiro logon do agente Se você for um agente fazendo o logon pela primeira vez, a janela Definir a senha do agente aparecerá. Insira uma senha de sua escolha e clique em OK. O seu endereço de exclusivo também será solicitado. Você terá que inserir um endereço a fim de usar o recurso Senha esquecida 17 no futuro. Logons de todos os agentes Se diversos supervisores estiverem configurados, os agentes terão que indicar o supervisor para o qual estão trabalhando. Logon de função múltipla (opcional) Se o seu nome de usuário estiver configurado para mais de uma função 232, a janela Selecionar função aparecerá. Selecione a função necessária e clique em OK. 2. O cliente da web abrirá no modo apropriado: Agente 122, Supervisor 22 ou Administrador 160. Você tem 3 tentativas para inserir a senha ou nome de usuário corretos. Se você falhar em inserir detalhes válidos para o logon, a janela de logon fechará e a sua conta será bloqueada por 5 minutos. Usuários conectados que permanecerem inativos por mais tempo do que o definido, serão automaticamente desconectados. O tempo padrão é de 30 minutos, mas isto pode ser ajustado pelo administrador. Guia do Usuário do Customer Call Reporter 1.2 Page 15
16 1.4 Alterar sua senha O administrador, supervisores e agentes que fizeram o logon, podem optar por alterar suas senhas. Essa opção não está disponível para wallboards. Para alterar sua senha 1. Faça o logon no aplicativo cliente usando a sua senha atual. 2. Clique em Alterar senha na parte superior direita da janela. 3. Insira seus dados: A janela Alterar senha Nome de usuário O nome utilizado para fazer o logon no cliente da web do Customer Call Reporter. Esse não pode ser alterado. Nova senha Digite a sua nova senha. Confirmar nova senha Digite de novo a sua nova senha. Lembre-se que as senhas fazem a distinção entre maiúsculas e minúsculas. 4. Clique em OK. A sua senha terá sido alterada. 5. Clique em qualquer guia, incluindo a atual, para voltar à visualização normal. Guia do Usuário do Customer Call Reporter 1.2 Page 16
17 1.5 Senhas esquecidas Introdução: Alterar sua senha Se tiver esquecido a sua senha, poderá solicitar que uma nova seja enviada a você por . Essa opção não está disponível para wallboards. Como o meu endereço de é definido para o Customer Call Reporter? Agente 236 O seu endereço de é solicitado pelo Customer Call Reporter na primeira vez em que você faz o logon. Se você já tiver um endereço de definido no sistema de telefonia do, esse endereço será exibido por padrão. Supervisor 248 Quando o administrador cria ou altera uma conta de supervisor 163, ele pode inserir um endereço de exclusivo. Os supervisores também podem verificar e alterar seus endereços de quando se conectarem através da guia Detalhes da conta 35. Administrador 236 O endereço de do administrador é inserido na primeira execução do Customer Call Reporter. Quando conectado como administrador, o endereço de pode ser verificado e alterado através da guia Configurações do sistema 172. Para solicitar uma nova senha 1. Usando o seu navegador, acesse o endereço da web para o seu sistema Customer Call Reporter. 2. No formulário de logon, clique no link Senha esquecida. 3. Digite o seu endereço de Clique em OK para solicitar um de nova senha. Você será redirecionado para a janela de logon 15 principal do cliente da web do Customer Call Reporter e um será enviado para o seu endereço de O assunto do será A sua senha do CCR cliente. Ele conterá uma senha gerada randomicamente que poderá ser usada para o logon. Exemplo de de senha esquecida. 6. Em seguida, você poderá usar a função Alterar senha 16 após ter feito o logon. Guia do Usuário do Customer Call Reporter 1.2 Page 17
18 1.6 Ajuda adicional Exceto para as visualizações do wallboard, os seguintes métodos podem ser usados para acessar a ajuda: Visualização da ajuda O clique no botão Ajuda, permite acessar esta documentação como ajuda incorporada do Customer Call Reporter. A ajuda abrirá em uma janela de navegador separada. A ajuda oferece suporte para Inglês, Italiano, Alemão e Português do Brasil Para o Customer Call Reporter em execução em outros idiomas, a ajuda aparecerá em inglês. Dicas de ferramentas da ajuda pop-up Para cada uma das diferentes estatísticas possíveis, é disponibilizada uma ajuda pop-up. Para acessá-la, posicione o cursor sobre o nome da estatística (o cursor deverá mudar para um ícone de mão). Após um pequeno retardo, a ajuda pop-up aparecerá. A ajuda oferece suporte para inglês, italiano e português do Brasil Para o Customer Call Reporter em execução em outros idiomas, a ajuda aparecerá em inglês. O uso das dicas de ferramentas da ajuda é ativado ou desativado através da opção Dicas de ferramentas de ajuda ativadas dentro das configurações da conta do supervisor 35. Ajuda da estatística Além da ajuda pop-up acima, uma ajuda mais detalhada está disponível sobre cada estatística. Clique no nome da estatística na parte superior da coluna e selecione Ajuda no menu que aparece. Informações adicionais Ajuda e informações adicionais sobre o Customer Call Reportere também podem ser encontradas no site de suporte da Avaya ( e no site de banco de dados de conhecimento do ( marketingtools.avaya.com/knowledgebase). Guia do Usuário do Customer Call Reporter 1.2 Page 18
19 1.7 Fazer log off Introdução: Ajuda adicional Após ter iniciado o cliente da web do Customer Call Reporter, é possível sair a qualquer momento. É importante sair corretamente ao invés de simplesmente fechar o navegador. Se você tentar fazer o logon em outra máquina, sem ter feito o logoff anteriormente, poderá ter que esperar 5 minutos para que a sessão anterior expire (tempo durante o qual, uma licença de supervisor ou agente poderá continuar a ser consumida). Os wallboards do Customer Call Reporter não têm uma opção de logoff. A conta do wallboard é desconectada através do fechamento do navegador. Para sair 1. Clique em Log Off para fechar o aplicativo. O aplicativo é fechado e você será redirecionado para a janela de logon Esta ação o desconecta do Customer Call Reporter. Para agentes, ela não o desconecta do ramal atual do telefone. Consulte Como fazer o logoff 130. Guia do Usuário do Customer Call Reporter 1.2 Page 19
20
21 Capítulo 2. Supervisor Guia do Usuário do Customer Call Reporter 1.2 Page 21
22 2. Supervisor Supervisor Os supervisores podem criar 25 e corrigir as visualizações 29 das filas de agentes atribuídos a eles. Essas visualizações podem então ser vistas pelo supervisor e agentes. Os supervisores também podem criar relatórios 102 que eles podem rodar manualmente 105 ou agendar 106 para execução automática em intervalos regulares. O Customer Call Reporter suporta até 30 supervisores. No entanto, o número máximo de supervisores que podem ser conectados a qualquer momento, é controlado pelo número disponível de licenças de supervisor (cada licença permite um logon de supervisor e de wallboard simultâneos. Como supervisor você pode: Criar visualizações 25 Selecione as filas e estatísticas para incluir em uma visualização. Definir se uma estatística deve incluir chamadas internas ou externas e se a estatística deve fornecer alarmes e avisos. Usar e alterar visualizações 29 Enquanto a visualização está mostrando dados em tempo real, organizar e mover linhas e colunas. Executar um gráfico 34 Você pode selecionar uma janela separada do navegador que pode plotar uma estatística selecionada como um gráfico. Redefinir manualmente todas as estatísticas 33 O administrador pode permitir que contas de supervisor selecionadas redefinam todas as estatísticas de visualização sempre que necessário. Criar relatórios 102 Usando modelo de relatório padrão fornecido com o Customer Call Reporter você pode criar um relatório personalizado o qual pode ser executado ou salvo. Executar relatórios 105 Você pode executar qualquer relatório salvo ou recém criado. Os relatórios executados manualmente são exibidos em uma janela separada do navegador. Após exibido, é possível selecionar se deve ser enviado por ou impresso. Agendar relatórios 106 Para os relatórios criados e salvos, é possível agendar quando o relatório deverá ser executado automaticamente. Os relatórios executados automaticamente são enviados por ou impressos. Agendar tarefas de organização 39 O administrador do Customer Call Reporter pode configurar você, para ser capaz de agendar tarefas de organização, como backups de bancos de dados e redefinições de estatística em tempo real. Agendar/Enviar mensagens do wallboard 41 Como supervisor, você pode enviar mensagens a qualquer wallboard do Customer Call Reporter que inclua uma área de mensagens. Verificar os detalhes de sua conta 35 Você pode visualizar os detalhes da sua conta de supervisor e alterar muitas das configurações, se necessário. Exemplo de web client quando conectado como supervisor. Guia do Usuário do Customer Call Reporter 1.2 Page 22
23 Supervisor: Guias Visualização 1/2/3 25 Cada supervisor tem 3 visualizações de informação, cada uma mostrando diferentes conjuntos de filas e estatísticas. Essas visualizações são inicialmente criadas pelo administrador 167, mas podem ser ajustadas pelo supervisor. Por padrão, as visualizações são chamadas Visualização 1, Visualização 2 e Visualização 3, mas podem ser renomeadas através das configurações da conta 35 do supervisor. Relatório Histórico 102 Essa guia é usada para criar e salvar modelos de relatório para relatórios manuais e automáticos. Para relatórios manuais, o relatório é executado a partir dessa guia, após ter selecionado o modelo necessário. Agendador 106 Essa guia é usada para definir e ajustar o agendamento para relatórios automáticos. Também mostra uma listagem dos relatórios manuais e automáticos mais recentes. Conta 35 Essa guia mostra os detalhes para a conta do supervisor. Ela permite também alterar esses detalhes, incluindo a senha e endereço de do supervisor. Botões Gráfico 34 Exibe um gráfico separado de uma estatística para uma fila ou agente selecionados. Redefinir estatísticas 33 Este botão só é mostrado na guia Detalhes da conta 35 para os supervisores que obtiveram o direito de redefinir estatísticas do administrador. Alterar senha 16 Estando conectado no Customer Call Reporter, é possível alterar a sua senha. Log Off 19 Fecha a conexão do Customer Call Reporter. É importante fechar uma conexão usando este controle ao invés de apenas fechando o navegador ou guia dentro do navegador. Se não usar este botão, haverá um retardo de 5 minutos antes que seja possível se conectar novamente em outro PC. Status 172 Este botão indica o status geral do Customer Call Reporter. O clique no ícone exibe uma guia Configurações do sistema 172 que mostra o status individual dos componentes do Customer Call Reporter. Círculo verde - aceso: O Customer Call Reporter está em execução. Barras amarelas - intermitência lenta: Algumas partes do Customer Call Reporter ainda estão em processo de inicialização. Caixa vermelha - Intermitente: Poderá haver um problema com o Customer Call Reporter. Ajuda 18 Acesso a esta documentação on-line. Onde for possível, uma página apropriada para a tela atual do Customer Call Reporter será exibida. Guia do Usuário do Customer Call Reporter 1.2 Page 23
24 2.1 Fazer o logon Isto se refere à conexão no cliente da web do Customer Call Reporter e não à conexão em um telefone 128 para receber chamadas. 1. Usando um navegador, insira o caminho do serviço da web do Customer Call Reporter - <caminho_do_servidor>/ccrwebclient. A janela de logon deve aparecer. 2. Insira o seu nome de usuário e senha. Se tiver esquecido a sua senha, mas tiver um endereço de que seja de conhecimento do sistema IP Office Customer Call Reporter, clique em Senha esquecida 17. Se você for um agente fazendo o logon pela primeira vez, deixe o campo da senha em branco. Você será então solicitado a definir a sua senha do Customer Call Reporter e inserir o seu endereço de exclusivo como parte do processo de logon. 3. Se desejar que o cliente da web do Customer Call Reporter seja executado em um idioma diferente, poderá usar o menu suspenso Idioma, para selecionar um idioma da lista. Os idiomas suportados são Holandês, Inglês (RU), Inglês (EUA), Francês, Alemão, Italiano, Português do Brasil, Russo e Espanhol. 4. Clique em Logon. Primeiro logon do agente Se você for um agente fazendo o logon pela primeira vez, a janela Definir a senha do agente aparecerá. Insira uma senha de sua escolha e clique em OK. O seu endereço de exclusivo também será solicitado. Você terá que inserir um endereço a fim de usar o recurso Senha esquecida 17 no futuro. Logons de todos os agentes Se diversos supervisores estiverem configurados, os agentes terão que indicar o supervisor para o qual estão trabalhando. Logon de função múltipla (opcional) Se o seu nome de usuário estiver configurado para mais de uma função 232, a janela Selecionar função aparecerá. Selecione a função necessária e clique em OK. 2. O cliente da web abrirá no modo apropriado: Agente 122, Supervisor 22 ou Administrador 160. Você tem 3 tentativas para inserir a senha ou nome de usuário corretos. Se você falhar em inserir detalhes válidos para o logon, a janela de logon fechará e a sua conta será bloqueada por 5 minutos. Usuários conectados que permanecerem inativos por mais tempo do que o definido, serão automaticamente desconectados. O tempo padrão é de 30 minutos, mas isto pode ser ajustado pelo administrador. Guia do Usuário do Customer Call Reporter 1.2 Page 24
25 2.2 Edição de uma visualização Supervisor: Fazer o logon Cada supervisor pode ter até 3 visualizações mostrando estatísticas e alarmes para as filas selecionadas. As visualizações são definidas e alteradas pelo administrador, mas elas podem ser ajustadas pelo supervisor. Os agentes podem ver as mesmas visualizações que seu supervisor, mas não podem alterar as filas ou estatísticas. A versão da visualização do agente só mostrará filas às quais o agente pertence e os seus próprios detalhes de agente. Para editar uma visualização A.Selecione a visualização que deseja alterar. B.Clique no ícone para exibir a lista de elementos que podem ser adicionados a uma visualização (isto já está feito e o ícone está faltando se a visualização não tiver nenhum elemento no momento). Observe que apesar da lista de elementos estar na visualização, o Customer Call Reporter não mostra ou atualiza as estatísticas e alarmes dentro da visualização. 1. Adicionar filas Por padrão, todas as filas configuradas para o supervisor já são exibidas. Essas são as filas que o supervisor tem permissão para visualizar conforme especificado ao criar sua conta de supervisor 163. Para adicionar uma fila à visualização, clique em Filas. Arraste e solte a fila necessária para a visualização e quando as linhas hachuradas aparecerem, solte a fila nessa área. TOTAL pode ser usado para adicionar uma linha de resumo à visualização. Para as estatísticas que são médias, o total seria uma média ponderada 249. Para outras estatísticas, um total simples da coluna é fornecido. Para o Tempo de maior espera, ele é em branco. Para remover uma fila da visualização, clique no círculo ao lado do nome e selecione Ocultar. Para ajustar a ordem das filas, clique no ícone de canto e arraste a fila para posição desejada. Guia do Usuário do Customer Call Reporter 1.2 Page 25
26 2. Adicionar estatísticas de fila Você pode selecionar as estatísticas que devem ser exibidas para as filas. Para obter detalhes sobre as estatísticas disponíveis, consulte Estatísticas 44. Para adicionar uma estatística à visualização, clique em Estatísticas de fila para ver as estatísticas disponíveis. Arraste e solte a estatística desejada para a área circundada por linhas hachuradas na visualização. Somente uma instância de cada agente e estatística de fila pode ser adicionado a uma visualização. A estatística recém adicionada exibirá os valores apropriados para atividades desde a última redefinição das estatísticas ao invés, já que a estatística foi adicionada à visualização. Para remover uma estatística da visualização, clique no nome da estatística na visualização e selecione Ocultar. Para ajustar a ordem das estatísticas, clique no ícone de canto e arraste a estatística para a posição desejada. Para ajustar as configurações usadas para uma estatística, clique no nome da estatística e selecione Configurações Adicionar estatísticas de agente Clique em um dos nomes da fila para exibir a listas de agentes nessa fila. Use as mesmas opções que para as estatísticas de fila acima, mas selecione as estatísticas da lista Estatísticas de agentes. Guia do Usuário do Customer Call Reporter 1.2 Page 26
27 Supervisor: Edição de uma visualização 4. Adicionar um resumo de alarmes Cada estatística é configurada para fornecer alarmes e ou avisos e o faz, exibindo fundos com cores diferentes. No entanto, também é possível adicionar uma lista de alarmes ou marcado a cada visualização, para que exibam também os alarmes e avisos. Clique em Alarmes. Arraste e solte o tipo de lista de alarme ou marcador desejado para a área acima ou abaixo da estatística exibida. Se necessário, é possível ter dois conjuntos de alarmes, um acima e um abaixo. Uma lista de alarmes que mostra 100 alarmes e avisos mais recentes é uma lista que pode ser rolada, de todos os alarmes e avisos atuais. Os alarmes são mostrados primeiro em ordem cronológica, seguidos pelos avisos na mesma ordem. Os alarmes na lista de alarmes de todas as visualizações também pode acionar uma alarme audível se a conta do supervisor 35 estiver definida como Áudio ativado. Isto será reproduzido para todos os usuários olhando para as visualizações do supervisor. Um marcador de alarme mostra os alarmes e avisos 5 atuais mais recentes, um por vez, mostrando cada um por alguns segundos antes de exibir o texto. Os alarmes e avisos têm o formato: Tempo, Tipo (alarme ou aviso), Nome (nome da fila, do agente), Valor atual, Nome da estatística. Para alarmes de agente e estado de fila, o estado é incluído no nome. Para os alarmes do estado ocupado não disponível o código do motivo é incluído. Por exemplo: 12:45 Alarme Vendas 15 chamadas em espera 16:31 Alarme Vendas 120 Tempo médio de atendimento 17:20 Alarme ramal 2101 Agente Estado F Ocupado ND (preenchendo papéis) Os alarmes e avisos são atualizados aproximadamente a cada 8 segundos. Um clique no texto sublinhado em um alarme ou aviso, mudará a visualização para uma contendo o alarme ou aviso e também selecionará a fila adequada nessa visualização. Alarmes e avisos são removidos da lista quando a estatística relevante cair novamente para o nível limite. O visualizador do supervisor ou agente, também pode remover um alarme ou aviso, clicando na célula colorida apropriada do valor da estatística. O reconhecimento de um alarme ou aviso, só afeta suas visualizações. Os alarmes para a capacidade do banco de dados não são mostrados dentro das listas e rastreadores de alarme. Eles são mostrados durante o login. 5. Continue a ajustar a visualização conforme necessário. C.Ao concluir, clique novamente em atualizar as estatísticas e alarmes. para ocultar a lista de elementos. O Customer Call Reporter começará a Guia do Usuário do Customer Call Reporter 1.2 Page 27
28 Guia do Usuário do Customer Call Reporter 1.2 Page 28
29 2.3 Usar uma visualização Quando uma visualização tiver sido criada 25 mais a tela. Supervisor: Edição de uma visualização, existirão diversos controles disponíveis que permitirão personalizar ainda Mostrar/Ocultar os painéis de opção 1. O ícone / é usado para alternar entre adição de elementos a uma visualização 25 e a execução de uma visualização. Para adicionar elementos a uma visualização, clique em para exibir a lista de elementos que podem ser adicionados. Enquanto neste modo, as estatísticas já na visualização ficam em branco e não são atualizadas. Ao concluir, clique em para ocultar a lista e voltar para a atualização da visualização. Ajustar estatísticas Quando uma estatística tiver sido adicionada a uma visualização, seu nome aparecerá na parte superior da coluna. 1. Clique no nome da estatística para exibir as opções: Classificar para cima Classificar a visualização em ordem ascendente usando os valores atuais da coluna. Quando selecionado, o nome da estatística é exibido como um ícone de seta para cima. A classificação separada pode ser aplicada às estatísticas do agente e da fila. Observe que, enquanto que a seção da fila de uma visualização é classificada, a fila selecionada para ser exibida na seção do agente da visualização, não pode ser alterada. Classificar para baixo Classifique a visualização na ordem descendente usando os valores atuais desta coluna. Quando selecionado, o nome da estatística exibe um ícone de seta para baixo. A classificação separada pode ser aplicada às estatísticas do agente e da fila. Observe que, enquanto que a seção da fila de uma visualização é classificada, a fila selecionada para ser exibida na seção do agente da visualização, não pode ser alterada. Classificar para fora Remover a classificação. A seção de filas retorna para a ordem na qual o supervisor ou administrador organiza as filas ao configurar a visualização. A seção de agentes retorna para a ordem alfabética, exceto para os agentes desconectados, que são posicionados na parte inferior da visualização. Ajuda Acesso à ajuda na estatística. Ocultar Remove a estatística selecionada da visualização. Configurações Dependendo da estatística em particular, é possível alterar os parâmetros como quais chamadas serão usadas para calcular a estatística e definir limites de aviso e alarme. Consulte Estatísticas 44 para saber sobre as opções para estatísticas em particular. Observação: As opções de classificação não estão disponíveis durante a edição de uma visualização, ou seja, enquanto o ícone for exibido. Remover uma fila 1. Se clicar no círculo em uma fila, poderá selecionar Ocultar para remover a fila da visualização. Alterar a ordem das colunas de estatística 1. Clique no ícone. Em seguida, clique no ícone do canto e arraste a coluna para a posição desejada. Ao concluir, clique no ícone para retornar a visualização à operação normal. Alterar a ordem das filas 2. Clique no ícone. Em seguida, clique no ícone do canto e arraste a fila para a posição desejada. Ao concluir, clique no ícone para retornar a visualização à operação normal. Guia do Usuário do Customer Call Reporter 1.2 Page 29
30 Exibição Informações adicionais A estatística pode incluir informações adicionais indicadas por um ícone do ícone para exibir as informações adicionais. de canto vermelho. Posicione o cursos em cima Guia do Usuário do Customer Call Reporter 1.2 Page 30
31 Supervisor: Usar uma visualização Visualizar/ocultar agentes em uma fila 1. Para visualizar os membros de uma fila, clique no nome da fila. 2. Para ocultar os membros de uma fila, clique no nome da fila novamente. 2.4 Cores da estatística Inúmeros planos de fundo de cores diferentes são usado durante a exibição das estatísticas. As cores a seguir são usadas para estatísticas normais (essas cores não são usadas em wallboards). As cores para alterar os valores numéricos estatísticos são opcionais (ativado pela configuração da conta do supervisor 35 Realce ativado) e não são aplicadas ao estado do agente e valores temporais. Elas também são redefinidas se você alterar a visualização. Normal (branco) Linha alternativa (cinza claro) Recém alterada (roxa) Recentemente alterada (roxo claro) As cores adicionais são usadas quando qualquer estatística é configurada para exibir avisos e alarmes. Essas cores substituem as acima. Os wallboards só exibem as cores de avisos e alarmes. Ativado/Limpo (verde) Aviso (amarelo) Alarme (vermelho) Confirmado (azul) Os alarmes e avisos são limpos automaticamente quando o valor da estatística volta para o nível do limite do alarme ou aviso. Agentes e supervisores podem confirmar um alarme ou aviso em suas visualizações, clicando na célula colorida. Isto só afeta suas visualizações. A confirmação de um alarme, também remove-o da lista de alarmes. Guia do Usuário do Customer Call Reporter 1.2 Page 31
32 2.5 Alarmes e avisos Para muitas estatísticas, é possível definir limites de alarme e aviso pelos supervisores. Esses limites, são então aplicados para a coluna inteira. Eles também são aplicados às visualizações vistas por agentes. Se o valor em qualquer célula na coluna passar de um dos limites, a cor de fundo dessa célula é alterada. As seguintes cores são usadas para as células se a estatística tiver sido ativada para alarmes e ou avisos. Ativado/Limpo (verde) Aviso (amarelo) Alarme (vermelho) Confirmado (azul) Os alarmes e avisos são limpos automaticamente quando a célula volta para o nível do limite do alarme ou aviso. Os supervisores e agentes também podem confirmar um alarme ou aviso clicando na célula relevante na visualização. Essa célula é, então, indicada como confirmada até que o valor retorne para o valor limite e o alarme ou aviso seja apagado. Configurações de estatística Todos os supervisores podem personalizar as configurações de cada coluna de estatística incluída em uma visualização. As alterações são aplicadas aos dados existentes desde a última redefinição das estatísticas de visualização 33. Clique no nome da estatística na parte superior da coluna e selecione Configurações. Personalize as configurações das estatísticas como desejado, e clique em Atualizar. Para obter um resumo sobre quais as estatísticas que podem ser definidas para acionar alarmes e ou avisos, consulte a lista de Estatísticas disponíveis 46 ou a descrição da estatística individual. Visualizações e listas de alarmes Se uma lista ou marcador de alarme tiver sido adicionado à visualização, esse também mostrará os alarmes e avisos. Uma lista de alarmes que mostra 100 alarmes e avisos mais recentes é uma lista que pode ser rolada, de todos os alarmes e avisos atuais. Os alarmes são mostrados primeiro em ordem cronológica, seguidos pelos avisos na mesma ordem. Os alarmes na lista de alarmes de todas as visualizações também pode acionar uma alarme audível se a conta do supervisor 35 estiver definida como Áudio ativado. Isto será reproduzido para todos os usuários olhando para as visualizações do supervisor. Um marcador de alarme mostra os alarmes e avisos 5 atuais mais recentes, um por vez, mostrando cada um por alguns segundos antes de exibir o texto. Os alarmes e avisos têm o formato: Tempo, Tipo (alarme ou aviso), Nome (nome da fila, do agente), Valor atual, Nome da estatística. Para alarmes de agente e estado de fila, o estado é incluído no nome. Para os alarmes do estado ocupado não disponível o código do motivo é incluído. Por exemplo: 12:45 Alarme Vendas 15 chamadas em espera 16:31 Alarme Vendas 120 Tempo médio de atendimento 17:20 Alarme ramal 2101 Agente Estado F Ocupado ND (preenchendo papéis) Os alarmes e avisos são atualizados aproximadamente a cada 8 segundos. Um clique no texto sublinhado em um alarme ou aviso, mudará a visualização para uma contendo o alarme ou aviso e também selecionará a fila adequada nessa visualização. Alarmes e avisos são removidos da lista quando a estatística relevante cair novamente para o nível limite. O visualizador do supervisor ou agente, também pode remover um alarme ou aviso, clicando na célula colorida apropriada do valor da estatística. O reconhecimento de um alarme ou aviso, só afeta suas visualizações. Os alarmes para a capacidade do banco de dados não são mostrados dentro das listas e rastreadores de alarme. Eles são mostrados durante o login. Relatório de alarmes e avisos Customer Call Reporter pode fornecer um relatório histórico sobre os alarmes e avisos que ocorreram. Isto é feito através da geração de um relatório com base no modelo de Relatório de alarme 110. Guia do Usuário do Customer Call Reporter 1.2 Page 32
33 2.6 Definição manual das estatísticas Supervisor: Alarmes e avisos Os supervisores para os quais o administrador ativou a opção Redefinir estatísticas pode redefinir todas as estatísticas sendo usadas atualmente para as visualizações de supervisor, de agente e wallboards. Isto afetará todas as visualizações de supervisor, agentes e wallboards. Isto não afetará as estatísticas usadas para relatórios históricos. IMPORTANTE A redefinição das estatísticas redefinirá as estatísticas de visualização vistas por TODOS os agentes e supervisores. Observe que após redefinir as estatísticas, pode levar alguns minutos até que todas as visualizações e wallboards sejam atualizados e retornem a operação normal. As estatísticas de visualização e wallboard também são redefinidas se o PC do servidor do Customer Call Reporter server PC ou os serviços do Customer Call Reporterforem reiniciados. As redefinições automáticas das estatísticas podem ser agendadas através da guia Agendador. 39 Para redefinir as estatísticas de visualização e do wallboard 1. Selecione a guia Conta. Se a caixa de seleção Redefinir estatísticas estiver marcada (isto é feito pelo administrador) a sua conta de supervisor tem a permissão para redefinir as estatísticas de visualização quando necessário. 2. Clique no botão Redefinir estatísticas na parte superior esquerda. 3. Uma caixa de aviso aparecerá avisando que a ação afetará todas as visualizações de supervisor e agente. Também são exibidas as informações sobre a última vez em que as estatísticas foram redefinidas. Se as estatísticas de visualização tiverem sido previamente redefinidas por um supervisor, o nome desse, será mostrado junto com a hora e data da redefinição. Se as estatísticas da visualização tiverem sido redefinidas anteriormente, devido á reinicialização dos serviços do Customer Call Reporter ou por uma tarefa de organização, a hora e a data da redefinição automática é mostrada. 4. Clique em Redefinir. Guia do Usuário do Customer Call Reporter 1.2 Page 33
34 2.7 Visualização do gráfico Os supervisores e agentes podem optar por ter um gráfico em execução, mostrando uma estatística selecionada para uma fila ou agente. O gráfico aparece em uma nova janela ou guia dependendo do navegador sendo usado. Os agentes são restringidos às suas próprias estatísticas ou filas às quais pertencem. Para visualizar um gráfico Gráfico de exemplo 1. Clique no botão Gráfico. O gráfico aparece em uma nova janela ou guia dependendo do navegador sendo usado. 2. Selecione a fila a partir da lista suspensa Fila. Em seguida, selecione um agente da lista suspensa Agente ou selecione uma lista suspensa Estatísticas. Os agentes só podem selecionar eles mesmos ou uma fila a qual pertencem. 3. Selecione a estatística a monitorar e se ela deverá incluir chamadas internas e ou externas. 4. Selecione o Período de tempo para os eixos horizontais. O gráfico será atualizado aproximadamente a cada 1/360 do período de tempo selecionado, por exemplo, um período de uma hora significa que o gráfico será atualizado aproximadamente a cada 10 segundos. Quando todo o tempo tiver sido preenchido, os pontos de dados antigos são removidos conforme os novos pontos de dados são adicionados. 5. Clique em Iniciar para executar o gráfico. Quando um gráfico estiver em execução, um novo clique no botão Gráfico interromperá o gráfico e limpará os dados e configurações existentes do gráfico. 6. Observe que o clique em Parar parará o gráfico, a fim de permitir a alteração das configurações. O clique em Iniciar novamente, limpará os dados existente do gráfico. Guia do Usuário do Customer Call Reporter 1.2 Page 34
35 2.8 Detalhes da conta Supervisor: Visualização do gráfico O administrador cria contas de supervisor 163 e pode alterar essas contas. Durante esse processo, ele pode especificar se você pode auto-administrar as configurações de sua conta. Existe uma caixa esmaecida em cinza ao lado do título Autoadministração. Se marcada, você poderá atualizar os detalhes da sua conta. Se não estiver marcada, os campos da guia aparecem esmaecidos e a mensagem "Você não tem permissão para administrar a conta" é exibida. Para visualizar/alterar os detalhes da sua conta 1. Clique na guia Conta para visualizar os detalhes da sua conta. 2. Se a opção Auto-administração tiver uma marcação, será possível alterar os detalhes da sua conta. Campo Descrição Nome de usuário Senha Confirmar senha Nome completo Ramal Esse é o nome de usuário do supervisor para fazer o logon no Customer Call Reporter. Se o nome corresponder ao nome do administrador e ou a um nome de agente, o usuário poderá também fazer o logon nessas funções. Os supervisores não podem alterar seus nomes de usuário. Consulte Funções múltiplas 232. Essa é a senha usada para cesso por navegador ao Customer Call Reporter. Todos os supervisores, mesmo os sem direitos de auto-administração, podem usar a opção Alterar senha 16 para mudar suas senhas. Este nome é mostrado aos agentes quando fazem o logon e selecionam seu supervisor. Ele também é usado em relatórios para indicar o supervisor que criou e executou o relatório. O número do ramal do telefone associado à conta do supervisor. O endereço de exclusivo associado ao supervisor. Esse é usado para o recurso senha esquecida 17. Autoadministração Se selecionado, o supervisor tem direitos de auto-administração e pode editar seus próprios Detalhes da conta 35. Os supervisores com esta opção também podem agendar tarefas de organização 39, como backups de bancos de dados e redefinições automáticas de estatísticas. Os supervisores sem essa opção só podem editar as visualizações. Redefinir estatísticas Os supervisores para os quais o administrador ativou a opção Redefinir estatísticas pode redefinir todas as estatísticas sendo usadas atualmente para as visualizações de supervisor, de agente e wallboards. Isto afetará todas as visualizações de supervisor, agentes e wallboards. Isto não afetará as estatísticas usadas para relatórios históricos. Guia do Usuário do Customer Call Reporter 1.2 Page 35
36 3. Clique em Próximo. A janela Filas aparece. Se necessário, altere as filas que deseja monitorar. 4. Clique em Próximo. Se necessário, altere os nomes da visualização. Campo Visualizações Áudio ativado Descrição Esses campos permitem renomear as 3 visualizações. Esta opção é usada em conjunto com qualquer visualização que inclua uma lista de alarmes de todas as visualizações. Quando ativada, se um alarme ocorrer, o media player do navegador é usado para reproduzir um arquivo de som do PC servidor do Customer Call Reporter. O som é reproduzido para todos os usuários olhando para as visualizações do supervisor. Esta opção é, por padrão, desativada. Se ativada, é necessário ter um plug-in para todos os navegadores. Use o Quick Time ou o Windows Media Player. Dicas de ferramentas de ajuda ativadas Realce ativado Se ativada, quando o cursor é posicionado em cima do nome da estatística em uma visualização, a ajuda pop-up da estatística é exibida. As dicas de ferramenta são ativadas por padrão. Se ativado, quando uma estatística em uma visualização altera o valor, seu fundo muda brevemente para roxo, depois roxo claro e de volta par a cor de fundo normal. Esta opção não é aplicada para o estado do agente e valores temporais. O realce é ativado por padrão. 5. Clique em Concluir para salvar suas alterações. Guia do Usuário do Customer Call Reporter 1.2 Page 36
37 2.9 Agendar relatórios, tarefas e mensagens Supervisor: Detalhes da conta A guia Agendador pode ser usada para visualizar e editar uma gama de tarefas agendadas. Ela também mostra o status de tarefas agendadas recentemente, executadas pelo Customer Call Reporter. Os diferentes tipos de tarefas que podem ser agendadas são: Relatórios 38 Quando um relatório é criado e agendado como Automático, os detalhes são mostrados na lista Tarefas agendadas. A guia Agendador é usada, então, para definir a programação dos relatórios. Mensagens do wallboard 41 As mensagens que deverão aparecer nos wallboards do Customer Call Reporter podem ser adicionadas na guia Agendador. Organização 39 Diversas tarefas de organização do Customer Call Reporter podem ser agendadas através da guia Agendador. Guia do Usuário do Customer Call Reporter 1.2 Page 37
38 2.9.1 Agendar relatórios A guia Agendador de relatórios mostra as tarefas, incluindo qualquer relatório que você tenha criado 102 e que foram salvos com a configuração Agendado definida para Automático. 1. Verifique se você tem criar um relatório 102 como exigido e defina a opção Agendado como Automático. O destino do relatório, formato e variação temporal que ele cobre, são definidos ao criar e editar o relatório. 2. Clique na guia Agendador. 3. Para agendar um relatório ou alterar o agendamento, clique no relatório a ser alterado na seção Tarefas agendadas. 4. Selecione a opção desejada em Propriedades de agendamento. Ajuste as propriedades do relatório conforme necessário. Diariamente Se selecionada, será possível definir uma Hora de início para quando o relatório deverá ser executado a cada dia. O padrão é 09:00. Semanalmente Se selecionada, será possível definir uma Hora de início e Dia da semana para quando o relatório deverá ser executado a cada semana. O padrão é 9:00 Domingo.. Mensalmente Se selecionada, você poderá escolher um dia como a última sexta-feira do mês ou uma data específica dentro de um mês. Se selecionar uma data que exceda os dias no mês, a configuração é considerada como sendo o último dia do calendário de um mês. Por exemplo, se selecionar que o relatório seja executado no dia 31 de um mês, o relatório será executado no dia 30 de um mês que só tenha 30 dias. Não agendado Para a execução do relatório em um agendamento automático. 5. Clique em Atualizar para salvar suas alterações. Guia do Usuário do Customer Call Reporter 1.2 Page 38
39 2.9.2 Agendar tarefas de organização Supervisor: Agendar relatórios, tarefas e mensagens Os supervisores para os quais o administrador ativou a opção Administração automática pode configurar tarefas de organização, incluindo aquelas para redefinir todas as estatísticas em momentos especificados. Isto afetará todas as visualizações de supervisor e agente. Isto não afetará as estatísticas usadas para relatórios históricos. 1. Clique na guia Agendador. 2. Para adicionar uma nova tarefa de organização, clique em Adicionar tarefa. Para editar uma tarefa de organização existente, clique nela. 3. Se necessário, clique em Mostrar propriedades do agendamento. 4. Selecione o tipo de tarefa. Redefinir estatísticas em tempo real Redefine as estatísticas mostradas em todas as visualizações de supervisor, agente e wallboard. Redefinir serviços da web Por padrão, esta tarefa já está agendada e é executada às 02:30. Reconstruir índices do banco de dados Por padrão, esta tarefa já está agendada e ocorre às 23:00. A re-indexação do banco de dados, possibilita a execução mais rápida dos relatórios, no entanto, durante a re-indexação propriamente dita, a resposta do IP Office Customer Call Reporter fica mais lenta. Banco de dados do backup O banco de dados do backup é colocado na pasta de backups padrão do MS-SQL com uma data e prefixo de hora anexados ao nome. 5. Selecione o tipo de agendamento para a tarefa: Diariamente, Semanalmente, Mensalmente ou Não agendado. Opções adicionais são exibidas de acordo com a opção selecionada. Diariamente Guia do Usuário do Customer Call Reporter 1.2 Page 39
40 Semanalmente Mensalmente Não agendado Esta opção de agendamento não tem outras configurações. Ela desabilita a tarefa sem a exclui-la da lista de tarefas. 6. Quando a tarefa tiver sido agendada como necessário, clique em Atualizar. 7. As configurações da tarefa são mostradas na lista Tarefas agendadas. Guia do Usuário do Customer Call Reporter 1.2 Page 40
41 2.9.3 Agendar mensagens do wallboard Supervisor: Agendar relatórios, tarefas e mensagens Você pode agendar mensagem para serem enviadas a qualquer wallboard. Como alternativa, você pode enviar uma mensagem instantânea que será exibida por 5 minutos. Quando diversas mensagens estiverem agendadas para um wallboard, elas são anexadas umas as outras e exibidas, rolando, pelo wallboard. 1. Clique na guia Agendador. 2. Para adicionar uma nova mensagem, clique em Adicionar mensagem. Para editar uma mensagem existente, clique nela. 3. Se necessário, clique em Mostrar propriedades do agendamento. 4. Insira o texto para a mensagem. Esse será o texto a ser exibido, rolando na área de mensagem do wallboard selecionado. Lembre-se de que esta mensagem poderá aparecer entre outras mensagens agendadas e mensagens definidas por outros supervisores. Portanto, poderá ser útil adicionar espaços antes e após o texto da mensagem e, finalizá-la com uma pontuação adequada. 5. Insira também um Nome de tarefa abreviado. Esse será exibido na lista de tarefas. 6. Use a lista de Wallboards para selecionar o wallboard para o qual a mensagem deve ser enviada. 7. Use a opção Agendar para selecionar quando a mensagem deve ser enviada. Mensagem instantânea Uma mensagem instantânea é exibida por 5 minutos. Diária Semanalmente Guia do Usuário do Customer Call Reporter 1.2 Page 41
42 Mensalmente As mensagens agendadas para mensalmente, podem ser definidas para ocorrer na mesma data de cada mês ou em um dia específico do mês. Se uma Data de expiração for especificada, o agendamento da mensagem terminará nessa data. No entanto, a mensagem permanecerá na lista de tarefas até ser excluída, e poderá ser reativada, através da remoção ou alteração da data de expiração. 8. Quando a mensagem tiver sido definida como necessário, clique em Atualizar. Os detalhes da mensagem serão mostrados na lista de tarefas. Se a configuração do agendamento tiver sido Mensagem instantânea, a mensagem começará a ser exibida por 5 minutos, a não ser que seja substituída por outra mensagem agendada. Guia do Usuário do Customer Call Reporter 1.2 Page 42
43 Capítulo 3. Estatísticas Guia do Usuário do Customer Call Reporter 1.2 Page 43
44 3. Estatísticas Esta seção fornece detalhes sobre a estatística usada nas visualizações do supervisor, dos agentes e wallboards. Estatísticas O Customer Call Reporter coleta informações sobre chamadas para filas e agentes, e as armazena em seu banco de dados. Também coleta informações sobre o estado atual das filas e agentes. As estatísticas baseadas nessas informações são usadas em visualizações da web e relatórios históricos. Exceto se especificamente indicado, normalmente pelo termo 'Não-fila', todas as estatísticas se relacionam a chamadas com alvo em filas. Cada estatística só pode ser adicionada uma vez dentro de cada visualização. Estatísticas são valores calculados. Elas são afetadas por configurações definíveis sobre a visualização em especial, wallboard ou relatório, como p.ex., se as chamadas internas devem ser incluídas ou excluídas. Essas configurações podem ser variadas para cada instância onde uma estatística em particular é usada. Os valores das estatísticas nas visualizações e wallboards podem ser redefinidos manualmente quando necessário, por qualquer supervisor para o qual o administrador 236 tenha ativado a opção Redefinir estatísticas 33. A redefinição das estatísticas afeta as estatísticas de visualização e do wallboard para todos os supervisores e agentes. Isto não afetará as estatísticas usadas para relatórios históricos. As estatísticas nas visualizações são atualizadas aproximadamente a cada 2 segundos. Tipos de estatística As estatísticas mantidas pelo Customer Call Reporter podem ser categorizadas nos dois seguintes tipos: Tipo de estatística Estatísticas de estado Descrição Essas estatísticas mostram o estado atual de uma fila ou agente. Cada uma dessas estatísticas tem também uma estatística complementar que mostra quanto tempo a fila ou agente esteve em seu estado atual. O tempo total em que os agentes passaram nos diferentes estados é disponibilizado através de relatórios históricos com base no modelo Relatório do resumo do agente 109. Exemplos: Estado do agente (fila) mostra o estado atual (desconectado,disponível, ocupado e etc.) de cada agente em uma fila. Tempo do estado do agente (fila) mostra o tempo que cada agente esteve em seu estado atual. / agentes Essas estatísticas mostram o número atual de agentes ou chamadas em determinados estados. O valor dessas estatísticas podem crescer ou decrescer e não são disponibilizados como valores de relatório histórico. Exemplos: Agentes ACW mostra o número de agentes em uma fila que estão atualmente no estado pósatendimento (ACW). em espera mostra o número de chamadas tocando ou em fila, esperando para serem atendidas. Contagens de chamadas Dependendo da estatística, essas incrementam a cada vez que a fila ou o agente fazem, perdem, rejeitam ou atendem uma chamada. Exemplos: atendidas mostra o número de chamadas na fila atendidas por um agente ou por todos os agentes em uma fila. Feitas internamente mostra o número de chamadas internas feitas por um agente. Medidas de desempenho Essas estatísticas combinam contagens de chamada e valores alvo definidos pelos supervisores, a fim de fornecer uma medida do desempenho da fila ou do agente. Exemplos: Compartilhamento de chamada de agentes mostra um compartilhamento de chamadas na fila atendidas, a partir de todas as chamadas na fila atendidas, para uma fila em especial. % médio do atendimento mostra o percentual de chamadas atendidas que foram atendidas dentro do tempo alvo definido pelo supervisor. Guia do Usuário do Customer Call Reporter 1.2 Page 44
45 Estatísticas: Cores da estatística Inúmeros planos de fundo de cores diferentes são usado durante a exibição das estatísticas. As cores a seguir são usadas para estatísticas normais (essas cores não são usadas em wallboards). As cores para alterar os valores numéricos estatísticos são opcionais (ativado pela configuração da conta do supervisor 35 Realce ativado) e não são aplicadas ao estado do agente e valores temporais. Elas também são redefinidas se você alterar a visualização. Normal (branco) Linha alternativa (cinza claro) Recém alterada (roxa) Recentemente alterada (roxo claro) As cores adicionais são usadas quando qualquer estatística é configurada para exibir avisos e alarmes. Essas cores substituem as acima. Os wallboards só exibem as cores de avisos e alarmes. Ativado/Limpo (verde) Aviso (amarelo) Alarme (vermelho) Confirmado (azul) Os alarmes e avisos são limpos automaticamente quando o valor da estatística volta para o nível do limite do alarme ou aviso. Agentes e supervisores podem confirmar um alarme ou aviso em suas visualizações, clicando na célula colorida. Isto só afeta suas visualizações. A confirmação de um alarme, também remove-o da lista de alarmes. Guia do Usuário do Customer Call Reporter 1.2 Page 45
46 3.1 Estatísticas disponíveis Nome completo da estatística Disponível para Tipo de chamada [1] Tipo de aviso/ alarme Incluir transbordamento Fila Agente Ram' Int' De Para Tipo de estatística Estado do agente (Fila) 48 Nenhum Estado Tempo do estado do agente (Fila) >1-999 [2] Estado 51 Estado do agente (Sistema) 52 Nenhum Estado Tempo do estado do agente (Sistema) 56 Nenhum Agentes ACW 57 >1-150 Atual Agentes disponíveis 58 <1-150 Atual Compartilhamento de chamada de agentes 59 Nenhum Estado Desempenho Agentes conectados 60 <1-150 Atual Agentes presentes 61 Nenhum Atual Agentes Tocando 62 Nenhum Atual atendidas 63 >1-999 / [3] Contagem de chamadas Externas atendidas (não-fila) 64 >1-999 Contagem de chamadas Internas atendidas (não-fila) 65 >1-999 Contagem de chamadas Internas atendidas (fila) 66 >1-999 Contagem de chamadas % médio do atendimento 67 <1-100% Desempenho Tempo médio de atendimento 69 >1-600 Desempenho Tempo de espera médio 71 >1-600 Ocupado não disponível 72 >1-150 Atual em espera 73 >1-999 Atual Tempo de espera atual 75 >1-600 Qualidade de serviço 76 <1-100% Desempenho Feitas internamente 78 >1-999 Contagem de chamadas Tempo de maior espera 79 >1-600 perdidas 80 >1-999 / [3] Contagem de chamadas Novas mensagens 82 >1-999 Contagem de chamadas Sem resposta 83 >1-999 / [3] Contagem de chamadas de saída (externas) 84 >1-999 Contagem de chamadas Transbordadas atendidas 85 >1-999 Contagem de chamadas transbordadas 86 >1-999 Contagem de chamadas em espera transbordadas >1-999 Contagem de 87 chamadas Transbordadas perdidas 89 >1-999 Contagem de chamadas Estado da fila 90 Nenhum Estado Tempo da fila no estado 91 >1-600 [2] Estado Roteado para outro 92 >1-999 Contagem de chamadas Roteadas para correio de voz 93 >1-999 Contagem de chamadas Transferidas 94 >1-999 Contagem de chamadas 1. Com estatísticas que suportam as chamadas internas e ou externas, a seleção dos tipos de chamada que são relatados é selecionável através das configurações de estatísticas. 2. Para Tempo do estado do agente (Fila) e Tempo da fila no estado, limites separados de tempo podem ser definidos para cada estado que tiver sido selecionado para o alarme. Guia do Usuário do Customer Call Reporter 1.2 Page 46
47 Estatísticas: Estatísticas disponíveis 3. / * Para atendidas, perdidas e Sem resposta, chamadas de fila que transbordaram para uma fila são incluídas nas estatísticas do agente mas não nas estatísticas de fila. 4. Esta documentação usa o nome completo para as estatísticas e estados do Customer Call Reporter. No entanto, para a exibição nas telas do navegador, o Customer Call Reporter poderá usar nomes abreviados. No entanto, as estatísticas permanecem as mesmas Guia do Usuário do Customer Call Reporter 1.2 Page 47
48 3.2 Estado do agente (Fila) Estado do agente (Fila) Essa estatística só é disponível para agentes. Mostra o estado atual de cada agente na fila selecionada. A estatística relacionada Tempo do estado do agente (Fila) 51 pode ser usada para mostrar quanto tempo cada agente está em seu estado atual. Os possíveis estados de agente incluem: Estado Significado Estado Significado Disponível Conectado mas não em chamada. Desconectado O agente se desconectou. Tocando Toque fila-alt Toque não-fila Presente 48 Alertando com uma chamada de fila. Ocupado Alertando com uma chamada para Ocupado fila alt. outra fila da qual eles são membros ou que tenha transbordado. Alertando com uma chamada nãofila. Conectado mas não ativado para esta fila. Em uma chamada apresentada à fila. Em uma chamada de outra fila da qual eles são membros ou que tenha transbordado. Ocupado não-fila Em uma chamada direta 240 ou capturada. ACW No estado Pós-atendimento. Em espera Com uma chamada em espera. Ocupado ND No estado Ocupado não disponível. Informações adicionais A estatística pode incluir informações adicionais indicadas por um ícone de canto vermelho. Posicione o cursor em cima do ícone para exibir as informações adicionais. Esse tipo de informação é atualizado aproximadamente a cada 5 segundos. Informações Número Internas ou Externas De entrada ou De saída Motivo ocupado ND Mostrado para: Exibido para os estados Tocando, Ocupado e Em espera. Exibido para o estado Ocupado ND. Os motivos individuais são configurados pelo mantenedor do sistema de telefonia do. Um motivo é selecionado pelo agente quando ele entra no estado Ocupado ND. Configurações Esta estatística não tem nenhuma configuração personalizável. Guia do Usuário do Customer Call Reporter 1.2 Page 48
49 Estatísticas: Estado do agente (Fila) Descrição dos estados dos agentes Os seguintes estados de agente podem ser relatados para uma fila: Disponível Este estado de agente é relatado quando um agente está conectado e não está em outro estado. Ou seja, disponível para receber e atender chamadas em fila. Ocupado Este estado do agente é relatado quando o agente atende e é conectado a uma chamada para uma fila da qual ele é membro. Pós-atendimento (ACW) O Pós-atendimento indica que o agente não está disponível para receber chamadas de filas 245, enquanto estiver realizando alguma atividade relacionada a outra chamada. Normalmente, isso é usado para atividades como registros de chamadas e entrada de dados que têm que ser concluídas antes de lidar com outra chamada. Diversos controles estão disponíveis para o Pós-atendimento 131. Os agentes podem ser configurados para serem automaticamente colocados no estado ACW após uma chamada de fila ou, eles podem optar por, manualmente, entrar no estado quando necessário. Observação: O recurso Pós-atendimento 249 brevemente aplicado ao final de todas as chamadas, também é relatado como o estado Pós-atendimento. Ocupado fila alt. Esse estado do agente é relatado quando, ao visualizar o estado do agente em uma fila da qual é membro, o agente é conectado a uma chamada pertencente a uma outra fila da qual é membro. Também é usado para quando o agente, está sendo conectado a uma chamada que tenha transbordado de uma fila. Ocupado não disponível (ND) Este estado do agente indica que o agente não está disponível para receber chamadas enquanto estiver executando algo não relacionado a uma chamada, como participando de uma reunião. Esse estado pode ser selecionado pelo agente usando o botão DND ou EnvTC no telefone; consulte Controles do telefone do agente 128. Isso também exige que o agente selecione um dos códigos de motivo 246 exibidos em seu telefone, para indicar o motivo de estar entrando no estado Ocupado não disponível. Se esse estado for ativado enquanto uma chamada em fila está sendo apresentada, a chamada irá para o próximo agente disponível e fará com que a estatística Sem resposta, para o agente e fila seja incrementada. Ocupado não-fila Este estado do agente é relatado quando o agente atende uma chamada que não tinha nenhuma fila a qual ele pertence, como alvo. Ele também é relatado quando um agente faz uma chamada. Em espera Este estado do agente é relatado quando um agente tem uma chamada em espera. Desconectado Este estado do agente é relatado quando um agente tiver se desconectado 130 do sistema de telefonia. Observe que esse é o estado padrão assumido pelo Customer Call Reporter quando esse não consegue determinar o estado exato, por exemplo, ao reiniciar. Presente Este estado do agente é relatado quando um agente está conectado, mas sua participação na fila em especial foi desativada. Este estado não será apresentado com chamadas com alvo para essa fila. O estado do agente para outras filas pode ainda ser disponível 238. Tocando Este estado do agente é relatado quando o agente está sendo apresentado com uma chamada com alvo em uma fila da qual ele é membro. Se ele atender a chamada, o seu estado mudará para Ocupado 239. Toque fila-alt Este estado do agente é relatado quando o agente está sendo apresentado com uma chamada de uma outra fila da qual ele é membro. Se ele atender a chamada, o seu estado mudará para Ocupado fila alt Também é usado para quando o agente, está sendo apresentado uma chamada que tenha transbordado de uma fila. Guia do Usuário do Customer Call Reporter 1.2 Page 49
50 Toque não-fila Este estado do agente é relatado quando o agente está sendo apresentado com uma chamada que não tem como alvo nenhum fila da qual ele é membro. Se ele atender a chamada, o seu estado mudará para Ocupado não-fila 239. Guia do Usuário do Customer Call Reporter 1.2 Page 50
51 3.3 Tempo do estado do agente (Fila) Estatísticas: Estado do agente (Fila) Tempo do estado do agente (Fila) 51 Essa estatística só é disponível para agentes. Mostra quanto tempo o agente está em seu estado atual para fila selecionada. O estado atual do agente pode ser mostrado pela estatística relacionada Estado do agente (fila) 48. Configurações de estatística Todos os supervisores podem personalizar as configurações de cada coluna de estatística incluída em uma visualização. As alterações são aplicadas aos dados existentes desde a última redefinição das estatísticas de visualização 33. Clique no nome da estatística na parte superior da coluna e selecione Configurações. Personalize as configurações das estatísticas como desejado, e clique em Atualizar. Alarmes Esses controles permitem escolher se uma aviso e ou um alarme é dado para a estatística. O nível limite também pode ser definido acima do qual o aviso ou alarme é dado. Diferentes tempos limite podem ser definidos para cada um dos estados selecionáveis na lista suspensa. Quando ativada, a cor de fundo das células é usada para indicar o estado atual do alarme. Ativado/Limpo (verde) Aviso (amarelo) Alarme (vermelho) Confirmado (azul) Os alarmes e avisos são atualizados aproximadamente a cada 8 segundos. Um alarme, ao ocorrer, substitui um aviso. Os alarmes ou avisos são apagados automaticamente quando o valor da célula retorna acima do nível limite. Agentes e supervisores podem confirmar alarmes e avisos em suas visualizações, clicando na célula colorida. Isto só afeta suas visualizações. A confirmação de um alarme, também remove-o da lista de alarmes. Dentro das visualizações, as configurações de alarme e avisos são aplicadas a todas as células na coluna de estatísticas. Quando aplicada à estatística de um agente, a mesma configuração é aplicada à coluna inteira, mesmo se você alterar a fila dos agentes que está sendo visualizada. Note que ao ativar ou desativar alarmes e avisos, as novas configurações poderão só ser usadas na próxima alteração no valor das células relevantes. Limite de aviso Selecione para ativar e definir um limite de aviso. O limite de aviso deve ser menor do que o limite de alarme Limite de alarme Selecione para ativar e definir o limite. O limite de alarme deve ser maior do que o limite de aviso. Guia do Usuário do Customer Call Reporter 1.2 Page 51
52 3.4 Estado do agente (Sistema) Estado do agente (Sistema) 52 Essa estatística só é disponível para agentes. Mostra a atividade do agente por todas as filas às quais o agente pertence, ou seja, o sistema completo. A estatística relacionada Tempo do estado do agente (Sistema) 56 pode ser usada para mostrar quanto tempo cada agente está em seu estado atual. Os possíveis estados de agentes no sistema estão relacionados abaixo. Eles são listados em ordem de prioridade, partindo da prioridade mais alta e decrescendo. A prioridade é importante se o agente pertencer a diversas filas e tiver um estado momentâneo diferente em cada uma delas. Estado Ocupado Ocupado não-fila Em espera Tocando Toque não-fila Ocupado ND Disponível ACW Presente Desconectado Significado Em uma chamada com alvo em uma fila. Em uma chamada direta ou capturada. Com uma chamada em espera. Alertando com uma chamada de fila. Alertando com uma chamada não-fila. No estado Ocupado não disponível. Conectado mas não em chamada. No estado Pós-atendimento (ACW). Conectado mas desativado de todas as filas. O agente se desconectou. Informações adicionais A estatística pode incluir informações adicionais indicadas por um ícone de canto vermelho. Posicione o cursor em cima do ícone para exibir as informações adicionais. Esse tipo de informação é atualizado aproximadamente a cada 5 segundos. Informações Número Internas ou Externas De entrada ou De saída Motivo ocupado ND Mostrado para: Exibido para os estados Tocando, Ocupado e Em espera. Exibido para o estado Ocupado ND. Os motivos individuais são configurados pelo mantenedor do sistema de telefonia do. Um motivo é selecionado pelo agente quando ele entra no estado Ocupado ND. Configurações Esta estatística não tem nenhuma configuração personalizável. Guia do Usuário do Customer Call Reporter 1.2 Page 52
53 Estatísticas: Estado do agente (Sistema) Descrição dos estados dos agentes Os seguintes estados de agentes podem ser relatados para todas as filas das quais o agente é um membro: Disponível Este estado de agente é relatado quando um agente está conectado e não está em outro estado. Ou seja, disponível para receber e atender chamadas em fila. Ocupado Este estado do agente é relatado quando o agente atende e é conectado a uma chamada para uma fila da qual ele é membro. Pós-atendimento (ACW) O Pós-atendimento indica que o agente não está disponível para receber chamadas de filas 245, enquanto estiver realizando alguma atividade relacionada a outra chamada. Normalmente, isso é usado para atividades como registros de chamadas e entrada de dados que têm que ser concluídas antes de lidar com outra chamada. Diversos controles estão disponíveis para o Pós-atendimento 131. Os agentes podem ser configurados para serem automaticamente colocados no estado ACW após uma chamada de fila ou, eles podem optar por, manualmente, entrar no estado quando necessário. Observação: O recurso Pós-atendimento 249 brevemente aplicado ao final de todas as chamadas, também é relatado como o estado Pós-atendimento. Ocupado não disponível (ND) Este estado do agente indica que o agente não está disponível para receber chamadas enquanto estiver executando algo não relacionado a uma chamada, como participando de uma reunião. Esse estado pode ser selecionado pelo agente usando o botão DND ou EnvTC no telefone; consulte Controles do telefone do agente 128. Isso também exige que o agente selecione um dos códigos de motivo 246 exibidos em seu telefone, para indicar o motivo de estar entrando no estado Ocupado não disponível. Se esse estado for ativado enquanto uma chamada em fila está sendo apresentada, a chamada irá para o próximo agente disponível e fará com que a estatística Sem resposta, para o agente e fila seja incrementada. Ocupado não-fila Este estado do agente é relatado quando o agente atende uma chamada que não tinha nenhuma fila a qual ele pertence, como alvo. Ele também é relatado quando um agente faz uma chamada. Em espera Este estado do agente é relatado quando um agente tem uma chamada em espera. Desconectado Este estado do agente é relatado quando um agente tiver se desconectado 130 do sistema de telefonia. Observe que esse é o estado padrão assumido pelo Customer Call Reporter quando esse não consegue determinar o estado exato, por exemplo, ao reiniciar. Tocando Este estado do agente é relatado quando o agente está sendo apresentado com uma chamada com alvo em uma fila da qual ele é membro. Se ele atender a chamada, o seu estado mudará para Ocupado 239. Toque não-fila Este estado do agente é relatado quando o agente está sendo apresentado com uma chamada que não tem como alvo nenhum fila da qual ele é membro. Se ele atender a chamada, o seu estado mudará para Ocupado não-fila 239. Guia do Usuário do Customer Call Reporter 1.2 Page 53
54 Exemplo sobre como o estado do agente na fila é determinado Quando um agente for membro de mais de uma fila, seu estado para cada fila pode diferir. O exemplo abaixo mostra como os diferentes estados para as diferentes filas são resolvidos para um único estado do sistema. O agente X é um membro de duas filas; F1 e F2. Nos cenários a seguir nós vemos como o estado do Agente X é relatado para cada uma dessas filas, usando a estatística Estado do agente (fila) e para os sistemas como um todo, usando a estatística Estado do agente (sistema). Cenários Estado do agente (Fila) Estado do F1 F2 agente (Sistema) Como começar a trabalhar Como atender uma chamada de fila Como atender uma chamada direta Fazer uma chamada Como fazer outro trabalho Como ativar/ desativar a participação em uma fila O agente X não está conectado em um ramal. Desconectado Desconectado Desconectado O agente X se conecta em um ramal. Disponível Disponível Disponível Uma chamada para a fila F1 é apresentada ao Agente X. Tocando Toque fila-alt Tocando O Agente X atende a chamada. Ocupado Ocupado fila alt. Ocupado O Agente X coloca a chamada em espera. Em espera Ocupado fila alt. Ocupado O Agente X reconecta a chamada. Ocupado Ocupado fila alt. Ocupado A chamada termina. O sistema aplica automaticamente um breve período de pós-atendimento 249 de, normalmente, 2 segundos. Como foi uma chamada de fila, o sistema pode, então, aplicar automaticamente o Pós-atendimento 236. O sistema finaliza automaticamente o pósatendimento (por padrão, após 10 segundos). Uma chamada está destinada diretamente ao Agente X ao invés de a uma fila. Pós-atendimento Pós-atendimento Pós-atendimento Pós-atendimento Pós-atendimento Pós-atendimento Disponível Disponível Disponível Toque não-fila Toque não-fila Toque não-fila O Agente X atende a chamada. Ocupado não-fila Ocupado não-fila Ocupado não-fila A chamada termina. O sistema aplica automaticamente um breve período de pós-atendimento 249 de, normalmente, 2 segundos. O sistema finaliza automaticamente o pósatendimento. Pós-atendimento Pós-atendimento Pós-atendimento Disponível Disponível Disponível O agente X faz uma chamada. Ocupado não-fila Ocupado não-fila Ocupado não-fila A chamada termina. O sistema aplica automaticamente um breve período de pós-atendimento 249 de, normalmente, 2 segundos. O sistema finaliza automaticamente o pósatendimento. O Agente X seleciona Ocupado não disponível. Ao concluir, o Agente X finaliza o estado Ocupado não disponível. O Agente X desativa sua participação da fila F1. O Agente X desativa sua participação da fila F2. Ele agora está desativado de todas as filas. Pós-atendimento Pós-atendimento Pós-atendimento Disponível Disponível Disponível Ocupado ND Ocupado ND Ocupado ND Disponível Disponível Disponível Presente Disponível Disponível Presente Presente Presente Guia do Usuário do Customer Call Reporter 1.2 Page 54
55 Como finalizar o trabalho O Agente X reativa sua participação em ambas as filas. Estatísticas: Estado do agente (Sistema) Disponível Disponível Disponível O Agente X faz se desconecta do ramal. Desconectado Desconectado Desconectado Guia do Usuário do Customer Call Reporter 1.2 Page 55
56 3.5 Tempo do estado do agente (Sistema) Tempo do estado do agente (Sistema) 56 Essa estatística só é disponível para agentes. Mostra quanto tempo o agente está em seu estado atual no sistema. O estado atual do agente pode ser mostrado pela estatística relacionada Estado do agente (Sistema) 52. Configurações Esta estatística não tem nenhuma configuração personalizável. Guia do Usuário do Customer Call Reporter 1.2 Page 56
57 3.6 Agentes ACW Agentes ACW 57 Estatísticas: Tempo do estado do agente (Sistema) Essa estatística só é disponível para filas. Mostra o número de agentes na fila que estão atualmente no estado Pós-atendimento (ACW). Para usuários que usaram o CCC anteriormente, o estado ACW é similar ao Ocupado pós-atendimento. Pós-atendimento (ACW) O Pós-atendimento indica que o agente não está disponível para receber chamadas de filas 245, enquanto estiver realizando alguma atividade relacionada a outra chamada. Normalmente, isso é usado para atividades como registros de chamadas e entrada de dados que têm que ser concluídas antes de lidar com outra chamada. Diversos controles estão disponíveis para o Pós-atendimento 131. Os agentes podem ser configurados para serem automaticamente colocados no estado ACW após uma chamada de fila ou, eles podem optar por, manualmente, entrar no estado quando necessário. Observação: O recurso Pós-atendimento 249 brevemente aplicado ao final de todas as chamadas, também é relatado como o estado Pós-atendimento. Configurações de estatística Todos os supervisores podem personalizar as configurações de cada coluna de estatística incluída em uma visualização. As alterações são aplicadas aos dados existentes desde a última redefinição das estatísticas de visualização 33. Clique no nome da estatística na parte superior da coluna e selecione Configurações. Personalize as configurações das estatísticas como desejado, e clique em Atualizar. Alarmes Esses controles permitem escolher se uma aviso e ou um alarme é dado para a estatística. O nível limite também pode ser definido acima do qual o aviso ou alarme é dado. Quando ativada, a cor de fundo das células é usada para indicar o estado atual do alarme. Ativado/Limpo (verde) Aviso (amarelo) Alarme (vermelho) Confirmado (azul) Os alarmes e avisos são atualizados aproximadamente a cada 8 segundos. Um alarme, ao ocorrer, substitui um aviso. Os alarmes ou avisos são apagados automaticamente quando o valor da célula retorna acima do nível limite. Agentes e supervisores podem confirmar alarmes e avisos em suas visualizações, clicando na célula colorida. Isto só afeta suas visualizações. A confirmação de um alarme, também remove-o da lista de alarmes. Dentro das visualizações, as configurações de alarme e avisos são aplicadas a todas as células na coluna de estatísticas. Quando aplicada à estatística de um agente, a mesma configuração é aplicada à coluna inteira, mesmo se você alterar a fila dos agentes que está sendo visualizada. Note que ao ativar ou desativar alarmes e avisos, as novas configurações poderão só ser usadas na próxima alteração no valor das células relevantes. Limite de aviso Selecione para ativar e definir um limite de aviso. O limite de aviso deve ser menor do que o limite de alarme Limite de alarme Selecione para ativar e definir o limite. O limite de alarme deve ser maior do que o limite de aviso. Guia do Usuário do Customer Call Reporter 1.2 Page 57
58 3.7 Agentes disponíveis Agentes disponíveis Essa estatística só é disponível para filas. Mostra o número de agentes na fila disponíveis no momento para atender chamadas. Disponível 58 Este estado de agente é relatado quando um agente está conectado e não está em outro estado. Ou seja, disponível para receber e atender chamadas em fila. Configurações de estatística Todos os supervisores podem personalizar as configurações de cada coluna de estatística incluída em uma visualização. As alterações são aplicadas aos dados existentes desde a última redefinição das estatísticas de visualização 33. Clique no nome da estatística na parte superior da coluna e selecione Configurações. Personalize as configurações das estatísticas como desejado, e clique em Atualizar. Alarmes Esses controles permitem escolher se uma aviso e ou um alarme é dado para a estatística. Os níveis limite também podem ser definidos abaixo dos quais o aviso ou alarme é dado. Quando ativada, a cor de fundo das células é usada para indicar o estado atual do alarme. Ativado/Limpo (verde) Aviso (amarelo) Alarme (vermelho) Confirmado (azul) Os alarmes e avisos são atualizados aproximadamente a cada 8 segundos. Um alarme, ao ocorrer, substitui um aviso. Os alarmes ou avisos são apagados automaticamente quando o valor da célula retorna acima do nível limite. Agentes e supervisores podem confirmar alarmes e avisos em suas visualizações, clicando na célula colorida. Isto só afeta suas visualizações. A confirmação de um alarme, também remove-o da lista de alarmes. Dentro das visualizações, as configurações de alarme e avisos são aplicadas a todas as células na coluna de estatísticas. Quando aplicada à estatística de um agente, a mesma configuração é aplicada à coluna inteira, mesmo se você alterar a fila dos agentes que está sendo visualizada. Note que ao ativar ou desativar alarmes e avisos, as novas configurações poderão só ser usadas na próxima alteração no valor das células relevantes. Limite de aviso Selecione para ativar e definir um limite de aviso. O limite de aviso deve ser maior do que o limite de alarme. Limite de alarme Selecione para ativar e definir o limite. O limite de alarme deve ser menor do que o limite de aviso. Guia do Usuário do Customer Call Reporter 1.2 Page 58
59 3.8 Compartilhamento de chamada de agentes Estatísticas: Agentes disponíveis Compartilhamento de chamada de agentes 59 Essa estatística só é disponível para agentes. Mostra o percentual de chamadas em fila 245 atendidas pelo agente a partir de todas as chamadas em fila atendidas pelos agentes na fila. Tipos de chamadas Chamada s de fila diretas internas externas Transbordadas de/para Fila Agente / Exemplo Existem 4 agentes em um grupo de vendas. Juntos, eles atendem 200 chamadas. O número de chamadas atendidas por cada agente pode ser mostrado como um percentual do total de chamadas atendidas. O agente 1 atende 62 chamadas = compartilhamento de chamadas de 31% O agente 2 atende 56 chamadas = compartilhamento de chamadas de 28% O agente 3 atende 58 chamadas = compartilhamento de chamadas de 29% O agente 4 atende 24 chamadas = compartilhamento de chamadas de 12% / Configurações Esta estatística não tem nenhuma configuração personalizável. Guia do Usuário do Customer Call Reporter 1.2 Page 59
60 3.9 Agentes conectados Agentes conectados Essa estatística só é disponível para filas. Mostra o número de agentes membros da fila e que estão conectados no momento. Quando conectado, um agente também pode estar em outros estados. Conectado 60 Um agente está "Conectado" quando usar um ramal no sistema de telefonia para inserir seu número de ramal e código de logon. As configurações do seu telefone são aplicadas então a esse ramal, e ele pode fazer e receber chamadas incluindo chamadas com alvo em uma fila da qual ele é membro. Os agentes podem se conectar em um ramal pressionando o botão Logon, caso exibido, ou discando um código de logon. O código de logon padrão é *35*<número do ramal do agente>*<código de logon do agente>#. Configurações de estatística Todos os supervisores podem personalizar as configurações de cada coluna de estatística incluída em uma visualização. As alterações são aplicadas aos dados existentes desde a última redefinição das estatísticas de visualização 33. Clique no nome da estatística na parte superior da coluna e selecione Configurações. Personalize as configurações das estatísticas como desejado, e clique em Atualizar. Alarmes Esses controles permitem escolher se uma aviso e ou um alarme é dado para a estatística. Os níveis limite também podem ser definidos abaixo dos quais o aviso ou alarme é dado. Quando ativada, a cor de fundo das células é usada para indicar o estado atual do alarme. Ativado/Limpo (verde) Aviso (amarelo) Alarme (vermelho) Confirmado (azul) Os alarmes e avisos são atualizados aproximadamente a cada 8 segundos. Um alarme, ao ocorrer, substitui um aviso. Os alarmes ou avisos são apagados automaticamente quando o valor da célula retorna acima do nível limite. Agentes e supervisores podem confirmar alarmes e avisos em suas visualizações, clicando na célula colorida. Isto só afeta suas visualizações. A confirmação de um alarme, também remove-o da lista de alarmes. Dentro das visualizações, as configurações de alarme e avisos são aplicadas a todas as células na coluna de estatísticas. Quando aplicada à estatística de um agente, a mesma configuração é aplicada à coluna inteira, mesmo se você alterar a fila dos agentes que está sendo visualizada. Note que ao ativar ou desativar alarmes e avisos, as novas configurações poderão só ser usadas na próxima alteração no valor das células relevantes. Limite de aviso Selecione para ativar e definir um limite de aviso. O limite de aviso deve ser maior do que o limite de alarme. Limite de alarme Selecione para ativar e definir o limite. O limite de alarme deve ser menor do que o limite de aviso. Guia do Usuário do Customer Call Reporter 1.2 Page 60
61 3.10 Agentes presentes Agentes presentes Estatísticas: Agentes conectados Essa estatística só é disponível para filas. Mostra o número de agentes conectados mas, aqueles cuja participação na fila está desativada no momento. Presente 61 Este estado do agente é relatado quando um agente está conectado, mas sua participação na fila em especial foi desativada. Este estado não será apresentado com chamadas com alvo para essa fila. O estado do agente para outras filas pode ainda ser disponível 238. Configurações Esta estatística não tem nenhuma configuração personalizável. Guia do Usuário do Customer Call Reporter 1.2 Page 61
62 3.11 Agentes Tocando Agentes Tocando 62 Essa estatística só é disponível para filas. Mostra o número de agentes com chamadas de fila 245 tocando, mas ainda não atendidas. Tipos de chamadas Chamada s de fila diretas internas externas Transbordadas de/para Fila Agente / Configurações Esta estatística não tem nenhuma configuração personalizável. / Guia do Usuário do Customer Call Reporter 1.2 Page 62
63 3.12 atendidas Estatísticas: Agentes Tocando atendidas 63 Essa estatística está disponível para filas e agentes. Mostra o número de chamadas de fila 245 que foram atendidas por agentes na fila ou o agente ao qual o relatório se refere. Não inclui chamadas diretas atendidas por agentes. Não inclui chamadas de fila atendidas através de métodos como a captura de chamadas. Não inclui chamadas que vão para o correio de voz. Tipos de chamadas Chamada s de fila diretas internas externas Transbordadas de/para Fila Opcional Opcional / Agente Opcional Opcional / Configurações de estatística Todos os supervisores podem personalizar as configurações de cada coluna de estatística incluída em uma visualização. As alterações são aplicadas aos dados existentes desde a última redefinição das estatísticas de visualização 33. Clique no nome da estatística na parte superior da coluna e selecione Configurações. Personalize as configurações das estatísticas como desejado, e clique em Atualizar. Escopo Os supervisores podem selecionar os tipos de chamadas que são incluídas no cálculo da estatística. Por padrão, somente as chamadas externas são incluídas. Incluir chamadas internas: Selecione para incluir chamadas internas na estatística. Incluir chamadas externas : Selecione para incluir chamadas externas na estatística. Alarmes Esses controles permitem escolher se uma aviso e ou um alarme é dado para a estatística. O nível limite também pode ser definido acima do qual o aviso ou alarme é dado. Quando ativada, a cor de fundo das células é usada para indicar o estado atual do alarme. Ativado/Limpo (verde) Aviso (amarelo) Alarme (vermelho) Confirmado (azul) Os alarmes e avisos são atualizados aproximadamente a cada 8 segundos. Um alarme, ao ocorrer, substitui um aviso. Os alarmes ou avisos são apagados automaticamente quando o valor da célula retorna acima do nível limite. Agentes e supervisores podem confirmar alarmes e avisos em suas visualizações, clicando na célula colorida. Isto só afeta suas visualizações. A confirmação de um alarme, também remove-o da lista de alarmes. Dentro das visualizações, as configurações de alarme e avisos são aplicadas a todas as células na coluna de estatísticas. Quando aplicada à estatística de um agente, a mesma configuração é aplicada à coluna inteira, mesmo se você alterar a fila dos agentes que está sendo visualizada. Note que ao ativar ou desativar alarmes e avisos, as novas configurações poderão só ser usadas na próxima alteração no valor das células relevantes. Limite de aviso Selecione para ativar e definir um limite de aviso. O limite de aviso deve ser menor do que o limite de alarme Limite de alarme Selecione para ativar e definir o limite. O limite de alarme deve ser maior do que o limite de aviso. Guia do Usuário do Customer Call Reporter 1.2 Page 63
64 3.13 Externas atendidas (não-fila) Externas não-fila atendidas 64 Essa estatística só é disponível para agentes. Mostra o número de chamadas de entrada externas, com alvo diretamente em um agente e atendidas por esse agente. Não inclui chamadas em fila par uma fila da qual o agente é um membro. Tipos de chamadas Chamada s de fila diretas internas externas Transbordada s de/para Fila Agente / Configurações de estatística Todos os supervisores podem personalizar as configurações de cada coluna de estatística incluída em uma visualização. As alterações são aplicadas aos dados existentes desde a última redefinição das estatísticas de visualização 33. Clique no nome da estatística na parte superior da coluna e selecione Configurações. Personalize as configurações das estatísticas como desejado, e clique em Atualizar. / Alarmes Esses controles permitem escolher se uma aviso e ou um alarme é dado para a estatística. O nível limite também pode ser definido acima do qual o aviso ou alarme é dado. Quando ativada, a cor de fundo das células é usada para indicar o estado atual do alarme. Ativado/Limpo (verde) Aviso (amarelo) Alarme (vermelho) Confirmado (azul) Os alarmes e avisos são atualizados aproximadamente a cada 8 segundos. Um alarme, ao ocorrer, substitui um aviso. Os alarmes ou avisos são apagados automaticamente quando o valor da célula retorna acima do nível limite. Agentes e supervisores podem confirmar alarmes e avisos em suas visualizações, clicando na célula colorida. Isto só afeta suas visualizações. A confirmação de um alarme, também remove-o da lista de alarmes. Dentro das visualizações, as configurações de alarme e avisos são aplicadas a todas as células na coluna de estatísticas. Quando aplicada à estatística de um agente, a mesma configuração é aplicada à coluna inteira, mesmo se você alterar a fila dos agentes que está sendo visualizada. Note que ao ativar ou desativar alarmes e avisos, as novas configurações poderão só ser usadas na próxima alteração no valor das células relevantes. Limite de aviso Selecione para ativar e definir um limite de aviso. O limite de aviso deve ser menor do que o limite de alarme Limite de alarme Selecione para ativar e definir o limite. O limite de alarme deve ser maior do que o limite de aviso. Guia do Usuário do Customer Call Reporter 1.2 Page 64
65 3.14 Internas atendidas (não-fila) Estatísticas: Externas atendidas (não-fila) Internas não-fila atendidas 65 Essa estatística só é disponível para agentes. Mostra o número de chamadas de entrada internas, com alvo diretamente em um agente e atendidas por esse agente. Não inclui chamadas em fila par uma fila da qual o agente é um membro. Tipos de chamadas Chamada s de fila diretas internas externas Transbordadas de/para Fila Agente / Configurações de estatística Todos os supervisores podem personalizar as configurações de cada coluna de estatística incluída em uma visualização. As alterações são aplicadas aos dados existentes desde a última redefinição das estatísticas de visualização 33. Clique no nome da estatística na parte superior da coluna e selecione Configurações. Personalize as configurações das estatísticas como desejado, e clique em Atualizar. / Alarmes Esses controles permitem escolher se uma aviso e ou um alarme é dado para a estatística. O nível limite também pode ser definido acima do qual o aviso ou alarme é dado. Quando ativada, a cor de fundo das células é usada para indicar o estado atual do alarme. Ativado/Limpo (verde) Aviso (amarelo) Alarme (vermelho) Confirmado (azul) Os alarmes e avisos são atualizados aproximadamente a cada 8 segundos. Um alarme, ao ocorrer, substitui um aviso. Os alarmes ou avisos são apagados automaticamente quando o valor da célula retorna acima do nível limite. Agentes e supervisores podem confirmar alarmes e avisos em suas visualizações, clicando na célula colorida. Isto só afeta suas visualizações. A confirmação de um alarme, também remove-o da lista de alarmes. Dentro das visualizações, as configurações de alarme e avisos são aplicadas a todas as células na coluna de estatísticas. Quando aplicada à estatística de um agente, a mesma configuração é aplicada à coluna inteira, mesmo se você alterar a fila dos agentes que está sendo visualizada. Note que ao ativar ou desativar alarmes e avisos, as novas configurações poderão só ser usadas na próxima alteração no valor das células relevantes. Limite de aviso Selecione para ativar e definir um limite de aviso. O limite de aviso deve ser menor do que o limite de alarme Limite de alarme Selecione para ativar e definir o limite. O limite de alarme deve ser maior do que o limite de aviso. Guia do Usuário do Customer Call Reporter 1.2 Page 65
66 3.15 Internas atendidas (fila) Internas atendidas (fila) 66 Essa estatística está disponível para filas e agentes. Mostra o número de chamadas com para a fila que foram atendidas pelos agentes na fila ou o agente ao qual o relatório se refere. Tipos de chamadas Chamada s de fila diretas internas externas Transbordadas de/para Fila Agente / Configurações de estatística Todos os supervisores podem personalizar as configurações de cada coluna de estatística incluída em uma visualização. As alterações são aplicadas aos dados existentes desde a última redefinição das estatísticas de visualização 33. Clique no nome da estatística na parte superior da coluna e selecione Configurações. Personalize as configurações das estatísticas como desejado, e clique em Atualizar. / Alarmes Esses controles permitem escolher se uma aviso e ou um alarme é dado para a estatística. O nível limite também pode ser definido acima do qual o aviso ou alarme é dado. Quando ativada, a cor de fundo das células é usada para indicar o estado atual do alarme. Ativado/Limpo (verde) Aviso (amarelo) Alarme (vermelho) Confirmado (azul) Os alarmes e avisos são atualizados aproximadamente a cada 8 segundos. Um alarme, ao ocorrer, substitui um aviso. Os alarmes ou avisos são apagados automaticamente quando o valor da célula retorna acima do nível limite. Agentes e supervisores podem confirmar alarmes e avisos em suas visualizações, clicando na célula colorida. Isto só afeta suas visualizações. A confirmação de um alarme, também remove-o da lista de alarmes. Dentro das visualizações, as configurações de alarme e avisos são aplicadas a todas as células na coluna de estatísticas. Quando aplicada à estatística de um agente, a mesma configuração é aplicada à coluna inteira, mesmo se você alterar a fila dos agentes que está sendo visualizada. Note que ao ativar ou desativar alarmes e avisos, as novas configurações poderão só ser usadas na próxima alteração no valor das células relevantes. Limite de aviso Selecione para ativar e definir um limite de aviso. O limite de aviso deve ser menor do que o limite de alarme Limite de alarme Selecione para ativar e definir o limite. O limite de alarme deve ser maior do que o limite de aviso. Guia do Usuário do Customer Call Reporter 1.2 Page 66
67 3.16 % médio do atendimento Estatísticas: Internas atendidas (fila) % médio do atendimento 67 Essa estatística está disponível para filas e agentes. Mostra o número de chamadas em fila 245 atendidas pela fila dentro do tempo limite de atendimento especificado, dividido pelo número total de chamadas atendidas. Tipos de chamadas Chamada s de fila diretas internas externas Transbordadas de/para Fila Opcional Opcional / Agente Opcional Opcional / Configurações de estatística Todos os supervisores podem personalizar as configurações de cada coluna de estatística incluída em uma visualização. As alterações são aplicadas aos dados existentes desde a última redefinição das estatísticas de visualização 33. Clique no nome da estatística na parte superior da coluna e selecione Configurações. Personalize as configurações das estatísticas como desejado, e clique em Atualizar. Escopo Os supervisores podem selecionar os tipos de chamadas que são incluídas no cálculo da estatística. Por padrão, somente as chamadas externas são incluídas. Incluir chamadas internas: Selecione para incluir chamadas internas na estatística. Incluir chamadas externas : Selecione para incluir chamadas externas na estatística. Limite de resposta: Padrão = 600 segundos, Variação = 1 a 600 segundos. Usado para estatísticas calculadas como um percentual de chamadas atendidas dentro do tempo definido sobre todas as chamadas apresentadas. Define o tempo alvo para as chamadas a serem atendidas, a partir do momento em que foram apresentadas à fila ou ao agente. Observe que para os agentes, as chamadas somente são apresentadas para o tempo sem resposta da fila antes de serem apresentadas ao próximo agente. Alarmes Esses controles permitem escolher se uma aviso e ou um alarme é dado para a estatística. Os níveis limite também podem ser definidos abaixo dos quais o aviso ou alarme é dado. Quando ativada, a cor de fundo das células é usada para indicar o estado atual do alarme. Ativado/Limpo (verde) Aviso (amarelo) Alarme (vermelho) Confirmado (azul) Os alarmes e avisos são atualizados aproximadamente a cada 8 segundos. Um alarme, ao ocorrer, substitui um aviso. Os alarmes ou avisos são apagados automaticamente quando o valor da célula retorna acima do nível limite. Agentes e supervisores podem confirmar alarmes e avisos em suas visualizações, clicando na célula colorida. Isto só afeta suas visualizações. A confirmação de um alarme, também remove-o da lista de alarmes. Dentro das visualizações, as configurações de alarme e avisos são aplicadas a todas as células na coluna de estatísticas. Quando aplicada à estatística de um agente, a mesma configuração é aplicada à coluna inteira, mesmo se você alterar a fila dos agentes que está sendo visualizada. Note que ao ativar ou desativar alarmes e avisos, as novas configurações poderão só ser usadas na próxima alteração no valor das células relevantes. Guia do Usuário do Customer Call Reporter 1.2 Page 67
68 Limite de aviso Selecione para ativar e definir um limite de aviso. O limite de aviso deve ser maior do que o limite de alarme. Limite de alarme Selecione para ativar e definir o limite. O limite de alarme deve ser menor do que o limite de aviso. Chamada transferida e estatísticas de desempenho Para as estatísticas de desempenho, o Tempo médio de atendimento, % médio do atendimento e Qualidade de serviço, as chamadas transferidas são tratadas como segue: Para as chamadas supervisionadas, a duração da chamada de consulta é tratada como o tempo de toque da chamada transferida. Observe também, que o tempo de toque da chamada de consulta é incluído como um valor de chamada separado. Para transferências não supervisionadas, a chamada transferida é tratada da mesma forma que uma chamada com destino direto para uma fila ou agente. Guia do Usuário do Customer Call Reporter 1.2 Page 68
69 3.17 Tempo médio de atendimento Estatísticas: % médio do atendimento Tempo médio de atendimento 69 Essa estatística está disponível para filas e agentes. Mostra a soma dos tempos de atendimento, dividida pelo número de chamadas em fila atendidas pela fila ou pelo agente ao qual o relatório se refere. O tempo médio de atendimento é medido a partir da chegada da chamada no alvo (fila ou agente). Quando calculada para um agente, a estatística só é baseada nas chamadas que o agente tratou em nome do grupo selecionado na visualização. Tipos de chamadas Chamada s de fila diretas internas externas Transbordadas de/para Fila Opcional Opcional / Agente Opcional Opcional / Configurações de estatística Todos os supervisores podem personalizar as configurações de cada coluna de estatística incluída em uma visualização. As alterações são aplicadas aos dados existentes desde a última redefinição das estatísticas de visualização 33. Clique no nome da estatística na parte superior da coluna e selecione Configurações. Personalize as configurações das estatísticas como desejado, e clique em Atualizar. Escopo Os supervisores podem selecionar os tipos de chamadas que são incluídas no cálculo da estatística. Por padrão, somente as chamadas externas são incluídas. Incluir chamadas internas: Selecione para incluir chamadas internas na estatística. Incluir chamadas externas : Selecione para incluir chamadas externas na estatística. Alarmes Esses controles permitem escolher se uma aviso e ou um alarme é dado para a estatística. O nível limite também pode ser definido acima do qual o aviso ou alarme é dado. Quando ativada, a cor de fundo das células é usada para indicar o estado atual do alarme. Ativado/Limpo (verde) Aviso (amarelo) Alarme (vermelho) Confirmado (azul) Os alarmes e avisos são atualizados aproximadamente a cada 8 segundos. Um alarme, ao ocorrer, substitui um aviso. Os alarmes ou avisos são apagados automaticamente quando o valor da célula retorna acima do nível limite. Agentes e supervisores podem confirmar alarmes e avisos em suas visualizações, clicando na célula colorida. Isto só afeta suas visualizações. A confirmação de um alarme, também remove-o da lista de alarmes. Dentro das visualizações, as configurações de alarme e avisos são aplicadas a todas as células na coluna de estatísticas. Quando aplicada à estatística de um agente, a mesma configuração é aplicada à coluna inteira, mesmo se você alterar a fila dos agentes que está sendo visualizada. Note que ao ativar ou desativar alarmes e avisos, as novas configurações poderão só ser usadas na próxima alteração no valor das células relevantes. Limite de aviso Selecione para ativar e definir um limite de aviso. O limite de aviso deve ser menor do que o limite de alarme Limite de alarme Selecione para ativar e definir o limite. O limite de alarme deve ser maior do que o limite de aviso. Guia do Usuário do Customer Call Reporter 1.2 Page 69
70 Chamada transferida e estatísticas de desempenho Para as estatísticas de desempenho, o Tempo médio de atendimento, % médio do atendimento e Qualidade de serviço, as chamadas transferidas são tratadas como segue: Para as chamadas supervisionadas, a duração da chamada de consulta é tratada como o tempo de toque da chamada transferida. Observe também, que o tempo de toque da chamada de consulta é incluído como um valor de chamada separado. Para transferências não supervisionadas, a chamada transferida é tratada da mesma forma que uma chamada com destino direto para uma fila ou agente. Guia do Usuário do Customer Call Reporter 1.2 Page 70
71 3.18 Tempo de espera médio Tempo de espera médio Essa estatística só é disponível para filas. Tempo médio de espera das chamadas. 71 Estatísticas: Tempo médio de atendimento Tipos de chamadas Chamada s de fila diretas internas externas Transbordadas de/para Fila Opcional Opcional / Agente / Para transferências supervisionadas (incluindo transferências usando estacionar 229 ), a duração da retenção ou estacionamento da chamada, é incluída nos cálculos Tempo de espera médio 69 e Tempo de maior espera. 79 da fila, para a qual a chamada é transferida. Configurações de estatística Todos os supervisores podem personalizar as configurações de cada coluna de estatística incluída em uma visualização. As alterações são aplicadas aos dados existentes desde a última redefinição das estatísticas de visualização 33. Clique no nome da estatística na parte superior da coluna e selecione Configurações. Personalize as configurações das estatísticas como desejado, e clique em Atualizar. Escopo Os supervisores podem selecionar os tipos de chamadas que são incluídas no cálculo da estatística. Por padrão, somente as chamadas externas são incluídas. Incluir chamadas internas: Selecione para incluir chamadas internas na estatística. Incluir chamadas externas : Selecione para incluir chamadas externas na estatística. Alarmes Esses controles permitem escolher se uma aviso e ou um alarme é dado para a estatística. O nível limite também pode ser definido acima do qual o aviso ou alarme é dado. Quando ativada, a cor de fundo das células é usada para indicar o estado atual do alarme. Ativado/Limpo (verde) Aviso (amarelo) Alarme (vermelho) Confirmado (azul) Os alarmes e avisos são atualizados aproximadamente a cada 8 segundos. Um alarme, ao ocorrer, substitui um aviso. Os alarmes ou avisos são apagados automaticamente quando o valor da célula retorna acima do nível limite. Agentes e supervisores podem confirmar alarmes e avisos em suas visualizações, clicando na célula colorida. Isto só afeta suas visualizações. A confirmação de um alarme, também remove-o da lista de alarmes. Dentro das visualizações, as configurações de alarme e avisos são aplicadas a todas as células na coluna de estatísticas. Quando aplicada à estatística de um agente, a mesma configuração é aplicada à coluna inteira, mesmo se você alterar a fila dos agentes que está sendo visualizada. Note que ao ativar ou desativar alarmes e avisos, as novas configurações poderão só ser usadas na próxima alteração no valor das células relevantes. Limite de aviso Selecione para ativar e definir um limite de aviso. O limite de aviso deve ser menor do que o limite de alarme Limite de alarme Selecione para ativar e definir o limite. O limite de alarme deve ser maior do que o limite de aviso. Guia do Usuário do Customer Call Reporter 1.2 Page 71
72 3.19 Ocupado não disponível Ocupado não disponível 72 Essa estatística só é disponível para filas. Mostra o número total de agentes na fila que têm indicado Ocupado não disponível no momento Ocupado não disponível é um estado selecionado por um agente quando ele precisa parar de receber chamadas de fila, de forma a realizar alguma atividade não relacionada a chamadas. Ocupado não disponível (ND) Este estado do agente indica que o agente não está disponível para receber chamadas enquanto estiver executando algo não relacionado a uma chamada, como participando de uma reunião. Esse estado pode ser selecionado pelo agente usando o botão DND ou EnvTC no telefone; consulte Controles do telefone do agente 128. Isso também exige que o agente selecione um dos códigos de motivo 246 exibidos em seu telefone, para indicar o motivo de estar entrando no estado Ocupado não disponível. Se esse estado for ativado enquanto uma chamada em fila está sendo apresentada, a chamada irá para o próximo agente disponível e fará com que a estatística Sem resposta, para o agente e fila seja incrementada. Informações adicionais A estatística pode incluir informações adicionais indicadas por um ícone de canto vermelho. Posicione o cursor em cima do ícone para exibir as informações adicionais. Esse tipo de informação é atualizado aproximadamente a cada 5 segundos. Configurações de estatística Todos os supervisores podem personalizar as configurações de cada coluna de estatística incluída em uma visualização. As alterações são aplicadas aos dados existentes desde a última redefinição das estatísticas de visualização 33. Clique no nome da estatística na parte superior da coluna e selecione Configurações. Personalize as configurações das estatísticas como desejado, e clique em Atualizar. Alarmes Esses controles permitem escolher se uma aviso e ou um alarme é dado para a estatística. O nível limite também pode ser definido acima do qual o aviso ou alarme é dado. Quando ativada, a cor de fundo das células é usada para indicar o estado atual do alarme. Ativado/Limpo (verde) Aviso (amarelo) Alarme (vermelho) Confirmado (azul) Os alarmes e avisos são atualizados aproximadamente a cada 8 segundos. Um alarme, ao ocorrer, substitui um aviso. Os alarmes ou avisos são apagados automaticamente quando o valor da célula retorna acima do nível limite. Agentes e supervisores podem confirmar alarmes e avisos em suas visualizações, clicando na célula colorida. Isto só afeta suas visualizações. A confirmação de um alarme, também remove-o da lista de alarmes. Dentro das visualizações, as configurações de alarme e avisos são aplicadas a todas as células na coluna de estatísticas. Quando aplicada à estatística de um agente, a mesma configuração é aplicada à coluna inteira, mesmo se você alterar a fila dos agentes que está sendo visualizada. Note que ao ativar ou desativar alarmes e avisos, as novas configurações poderão só ser usadas na próxima alteração no valor das células relevantes. Limite de aviso Selecione para ativar e definir um limite de aviso. O limite de aviso deve ser menor do que o limite de alarme Limite de alarme Selecione para ativar e definir o limite. O limite de alarme deve ser maior do que o limite de aviso. Guia do Usuário do Customer Call Reporter 1.2 Page 72
73 3.20 em espera em espera 73 Estatísticas: Ocupado não disponível Essa estatística só é disponível para filas. Mostra o número de chamadas com alvo na fila que estão esperando para serem atendidas pelos agentes na fila ou o agente ao qual o relatório se refere. Inclui as chamadas tocando nos telefones de agentes no momento. que transbordam da fila e que ainda estão esperando para serem atendidas, são relatadas usando em espera transbordadas 87. Tipos de chamadas Chamada s de fila Chamada direta internas externas Transbordada s de/para Fila Opcional Opcional / Agente / Informações adicionais A estatística pode incluir informações adicionais indicadas por um ícone de canto vermelho. Posicione o cursor em cima do ícone para exibir as informações adicionais. Esse tipo de informação é atualizado aproximadamente a cada 5 segundos. As informações adicionais fornecidas por esta estatística são o pico de tempo de espera, o tempo médio de espera e o tempo de maior espera atual. As informações são mostradas para chamadas internas ou externas, dependendo das configurações da estatística. Configurações de estatística Todos os supervisores podem personalizar as configurações de cada coluna de estatística incluída em uma visualização. As alterações são aplicadas aos dados existentes desde a última redefinição das estatísticas de visualização 33. Clique no nome da estatística na parte superior da coluna e selecione Configurações. Personalize as configurações das estatísticas como desejado, e clique em Atualizar. Escopo Os supervisores podem selecionar os tipos de chamadas que são incluídas no cálculo da estatística. Por padrão, somente as chamadas externas são incluídas. Incluir chamadas internas: Selecione para incluir chamadas internas na estatística. Incluir chamadas externas : Selecione para incluir chamadas externas na estatística. Alarmes Esses controles permitem escolher se uma aviso e ou um alarme é dado para a estatística. O nível limite também pode ser definido acima do qual o aviso ou alarme é dado. Quando ativada, a cor de fundo das células é usada para indicar o estado atual do alarme. Ativado/Limpo (verde) Aviso (amarelo) Alarme (vermelho) Confirmado (azul) Os alarmes e avisos são atualizados aproximadamente a cada 8 segundos. Um alarme, ao ocorrer, substitui um aviso. Os alarmes ou avisos são apagados automaticamente quando o valor da célula retorna acima do nível limite. Agentes e supervisores podem confirmar alarmes e avisos em suas visualizações, clicando na célula colorida. Isto só afeta suas visualizações. A confirmação de um alarme, também remove-o da lista de alarmes. Dentro das visualizações, as configurações de alarme e avisos são aplicadas a todas as células na coluna de estatísticas. Quando aplicada à estatística de um agente, a mesma configuração é aplicada à coluna inteira, mesmo se você alterar a fila dos agentes que está sendo visualizada. Note que ao ativar ou desativar alarmes e avisos, as novas configurações poderão só ser usadas na próxima alteração no valor das células relevantes. Limite de aviso Selecione para ativar e definir um limite de aviso. O limite de aviso deve ser menor do que o limite de alarme Guia do Usuário do Customer Call Reporter 1.2 Page 73
74 Limite de alarme Selecione para ativar e definir o limite. O limite de alarme deve ser maior do que o limite de aviso. Guia do Usuário do Customer Call Reporter 1.2 Page 74
75 3.21 Tempo de espera atual Tempo de espera atual Essa estatística só é disponível para filas. Tempo de espera da chamada com a maior espera atual. 75 Estatísticas: em espera Tipos de chamadas Chamada s de fila diretas internas externas Transbordadas de/para Fila Opcional Opcional / Agente Opcional Opcional / Configurações de estatística Todos os supervisores podem personalizar as configurações de cada coluna de estatística incluída em uma visualização. As alterações são aplicadas aos dados existentes desde a última redefinição das estatísticas de visualização 33. Clique no nome da estatística na parte superior da coluna e selecione Configurações. Personalize as configurações das estatísticas como desejado, e clique em Atualizar. Escopo Os supervisores podem selecionar os tipos de chamadas que são incluídas no cálculo da estatística. Por padrão, somente as chamadas externas são incluídas. Incluir chamadas internas: Selecione para incluir chamadas internas na estatística. Incluir chamadas externas : Selecione para incluir chamadas externas na estatística. Alarmes Esses controles permitem escolher se uma aviso e ou um alarme é dado para a estatística. O nível limite também pode ser definido acima do qual o aviso ou alarme é dado. Quando ativada, a cor de fundo das células é usada para indicar o estado atual do alarme. Ativado/Limpo (verde) Aviso (amarelo) Alarme (vermelho) Confirmado (azul) Os alarmes e avisos são atualizados aproximadamente a cada 8 segundos. Um alarme, ao ocorrer, substitui um aviso. Os alarmes ou avisos são apagados automaticamente quando o valor da célula retorna acima do nível limite. Agentes e supervisores podem confirmar alarmes e avisos em suas visualizações, clicando na célula colorida. Isto só afeta suas visualizações. A confirmação de um alarme, também remove-o da lista de alarmes. Dentro das visualizações, as configurações de alarme e avisos são aplicadas a todas as células na coluna de estatísticas. Quando aplicada à estatística de um agente, a mesma configuração é aplicada à coluna inteira, mesmo se você alterar a fila dos agentes que está sendo visualizada. Note que ao ativar ou desativar alarmes e avisos, as novas configurações poderão só ser usadas na próxima alteração no valor das células relevantes. Limite de aviso Selecione para ativar e definir um limite de aviso. O limite de aviso deve ser menor do que o limite de alarme Limite de alarme Selecione para ativar e definir o limite. O limite de alarme deve ser maior do que o limite de aviso. Guia do Usuário do Customer Call Reporter 1.2 Page 75
76 3.22 Qualidade de serviço Qualidade de serviço 76 Essa estatística só é disponível para filas. Este é o número de chamadas em fila atendidas dentro do limite de atendimento definido, como um percentual de todas as chamadas apresentadas. Exclui as chamadas onde o autor da chamada desconecta antes da configuração Limite de chamadas perdidas da estatística, medida a partir de quando a chamada foi apresentada à fila. Ele inclui as chamadas que se tornaram chamadas perdidas. Não inclui chamadas roteadas a outro lugar (Roteado para outro) ou para o correio de voz (Routeadas para o correio de voz). Tipos de chamadas Chamada s de fila Chamada direta internas externas Transbordada s de/para Fila Opcional Opcional / Agente / Exemplo Um supervisor especificou que as chamadas devem ser atendidas dentro de 30 segundos. 20 chamadas em uma fila foram atendidas dentro do tempo alvo, 4 chamadas foram atendidas após 30 segundos e 1 chamada foi perdida. O cálculo seria 20 /25 = 0,8. A qualidade de serviços, é, portanto, 80%. Configurações de estatística Todos os supervisores podem personalizar as configurações de cada coluna de estatística incluída em uma visualização. As alterações são aplicadas aos dados existentes desde a última redefinição das estatísticas de visualização 33. Clique no nome da estatística na parte superior da coluna e selecione Configurações. Personalize as configurações das estatísticas como desejado, e clique em Atualizar. Escopo Os supervisores podem selecionar os tipos de chamadas que são incluídas no cálculo da estatística. Por padrão, somente as chamadas externas são incluídas. Incluir chamadas internas: Selecione para incluir chamadas internas na estatística. Incluir chamadas externas : Selecione para incluir chamadas externas na estatística. Limite de resposta: Padrão = 600 segundos, Variação = 1 a 600 segundos. Usado para estatísticas calculadas como um percentual de chamadas atendidas dentro do tempo definido sobre todas as chamadas apresentadas. Define o tempo alvo para as chamadas a serem atendidas, a partir do momento em que foram apresentadas à fila ou ao agente. Observe que para os agentes, as chamadas somente são apresentadas para o tempo sem resposta da fila antes de serem apresentadas ao próximo agente. Limiar de chamadas perdidas: Padrão = 1 segundo, Variação = 1 a 600 segundos. perdidas são chamadas onde o autor da chamada desconecta antes que a chamada seja atendida. Esse limite define o tempo mínimo em segundos para que uma chamada esteja disponível antes que seja contada como perdida quando a pessoa que chama desliga e, não seja incluída no cálculo da estatística. Alarmes Esses controles permitem escolher se uma aviso e ou um alarme é dado para a estatística. Os níveis limite também podem ser definidos abaixo dos quais o aviso ou alarme é dado. Quando ativada, a cor de fundo das células é usada para indicar o estado atual do alarme. Ativado/Limpo (verde) Aviso (amarelo) Alarme (vermelho) Confirmado (azul) Guia do Usuário do Customer Call Reporter 1.2 Page 76
77 Estatísticas: Qualidade de serviço Os alarmes e avisos são atualizados aproximadamente a cada 8 segundos. Um alarme, ao ocorrer, substitui um aviso. Os alarmes ou avisos são apagados automaticamente quando o valor da célula retorna acima do nível limite. Agentes e supervisores podem confirmar alarmes e avisos em suas visualizações, clicando na célula colorida. Isto só afeta suas visualizações. A confirmação de um alarme, também remove-o da lista de alarmes. Dentro das visualizações, as configurações de alarme e avisos são aplicadas a todas as células na coluna de estatísticas. Quando aplicada à estatística de um agente, a mesma configuração é aplicada à coluna inteira, mesmo se você alterar a fila dos agentes que está sendo visualizada. Note que ao ativar ou desativar alarmes e avisos, as novas configurações poderão só ser usadas na próxima alteração no valor das células relevantes. Limite de aviso Selecione para ativar e definir um limite de aviso. O limite de aviso deve ser maior do que o limite de alarme. Limite de alarme Selecione para ativar e definir o limite. O limite de alarme deve ser menor do que o limite de aviso. Chamada transferida e estatísticas de desempenho Para as estatísticas de desempenho, o Tempo médio de atendimento, % médio do atendimento e Qualidade de serviço, as chamadas transferidas são tratadas como segue: Para as chamadas supervisionadas, a duração da chamada de consulta é tratada como o tempo de toque da chamada transferida. Observe também, que o tempo de toque da chamada de consulta é incluído como um valor de chamada separado. Para transferências não supervisionadas, a chamada transferida é tratada da mesma forma que uma chamada com destino direto para uma fila ou agente. Guia do Usuário do Customer Call Reporter 1.2 Page 77
78 3.23 Feitas internamente Feitas internamente 78 Essa estatística só é disponível para agentes. Mostra o número de chamadas internas feitas por um agente. Somente as chamadas que são atendidas são incluídas. Configurações de estatística Todos os supervisores podem personalizar as configurações de cada coluna de estatística incluída em uma visualização. As alterações são aplicadas aos dados existentes desde a última redefinição das estatísticas de visualização 33. Clique no nome da estatística na parte superior da coluna e selecione Configurações. Personalize as configurações das estatísticas como desejado, e clique em Atualizar. Alarmes Esses controles permitem escolher se uma aviso e ou um alarme é dado para a estatística. O nível limite também pode ser definido acima do qual o aviso ou alarme é dado. Quando ativada, a cor de fundo das células é usada para indicar o estado atual do alarme. Ativado/Limpo (verde) Aviso (amarelo) Alarme (vermelho) Confirmado (azul) Os alarmes e avisos são atualizados aproximadamente a cada 8 segundos. Um alarme, ao ocorrer, substitui um aviso. Os alarmes ou avisos são apagados automaticamente quando o valor da célula retorna acima do nível limite. Agentes e supervisores podem confirmar alarmes e avisos em suas visualizações, clicando na célula colorida. Isto só afeta suas visualizações. A confirmação de um alarme, também remove-o da lista de alarmes. Dentro das visualizações, as configurações de alarme e avisos são aplicadas a todas as células na coluna de estatísticas. Quando aplicada à estatística de um agente, a mesma configuração é aplicada à coluna inteira, mesmo se você alterar a fila dos agentes que está sendo visualizada. Note que ao ativar ou desativar alarmes e avisos, as novas configurações poderão só ser usadas na próxima alteração no valor das células relevantes. Limite de aviso Selecione para ativar e definir um limite de aviso. O limite de aviso deve ser menor do que o limite de alarme Limite de alarme Selecione para ativar e definir o limite. O limite de alarme deve ser maior do que o limite de aviso. Guia do Usuário do Customer Call Reporter 1.2 Page 78
79 3.24 Tempo de maior espera Tempo de maior espera Essa estatística só é disponível para filas. Tempo de espera da chamada com a maior espera. 79 Estatísticas: Feitas internamente Tipos de chamadas Chamada s de fila diretas internas externas Transbordadas de/para Fila Opcional Opcional / Agente Opcional Opcional / Para transferências supervisionadas (incluindo transferências usando estacionar 229 ), a duração da retenção ou estacionamento da chamada, é incluída nos cálculos Tempo de espera médio 69 e Tempo de maior espera. 79 da fila, para a qual a chamada é transferida. Nenhum valor é exibido para o TOTAL de uma coluna Tempo de maior espera. Configurações de estatística Todos os supervisores podem personalizar as configurações de cada coluna de estatística incluída em uma visualização. As alterações são aplicadas aos dados existentes desde a última redefinição das estatísticas de visualização 33. Clique no nome da estatística na parte superior da coluna e selecione Configurações. Personalize as configurações das estatísticas como desejado, e clique em Atualizar. Escopo Os supervisores podem selecionar os tipos de chamadas que são incluídas no cálculo da estatística. Por padrão, somente as chamadas externas são incluídas. Incluir chamadas internas: Selecione para incluir chamadas internas na estatística. Incluir chamadas externas : Selecione para incluir chamadas externas na estatística. Alarmes Esses controles permitem escolher se uma aviso e ou um alarme é dado para a estatística. O nível limite também pode ser definido acima do qual o aviso ou alarme é dado. Quando ativada, a cor de fundo das células é usada para indicar o estado atual do alarme. Ativado/Limpo (verde) Aviso (amarelo) Alarme (vermelho) Confirmado (azul) Os alarmes e avisos são atualizados aproximadamente a cada 8 segundos. Um alarme, ao ocorrer, substitui um aviso. Os alarmes ou avisos são apagados automaticamente quando o valor da célula retorna acima do nível limite. Agentes e supervisores podem confirmar alarmes e avisos em suas visualizações, clicando na célula colorida. Isto só afeta suas visualizações. A confirmação de um alarme, também remove-o da lista de alarmes. Dentro das visualizações, as configurações de alarme e avisos são aplicadas a todas as células na coluna de estatísticas. Quando aplicada à estatística de um agente, a mesma configuração é aplicada à coluna inteira, mesmo se você alterar a fila dos agentes que está sendo visualizada. Note que ao ativar ou desativar alarmes e avisos, as novas configurações poderão só ser usadas na próxima alteração no valor das células relevantes. Limite de aviso Selecione para ativar e definir um limite de aviso. O limite de aviso deve ser menor do que o limite de alarme Limite de alarme Selecione para ativar e definir o limite. O limite de alarme deve ser maior do que o limite de aviso. Guia do Usuário do Customer Call Reporter 1.2 Page 79
80 3.25 perdidas perdidas Essa estatística está disponível para filas e agentes. Mostra o número de chamadas em fila onde o autor da chamada desconectou antes que pudessem ser atendidas por um agente na fila ou o agente ao qual o relatório se refere. As chamadas em fila perdidas, serão relatadas como perdidas em relação à fila e em relação ao último agente ao qual a chamada foi apresentada. Não inclui chamadas que vão para o correio de voz. Chamada perdida 80 Uma chamada perdida é quando a pessoa que chamou desliga antes de ser atendida. Tipos de chamadas Chamada s de fila diretas internas externas Transbordada s de/para Fila Opcional Opcional / Agente Opcional Opcional / Observe que para uma fila, o número de chamadas perdidas pode ser mais alto do que o total de chamadas perdidas para um agente na fila, porque chamadas podem ser perdidas antes de serem apresentadas a qualquer agente. Configurações de estatística Todos os supervisores podem personalizar as configurações de cada coluna de estatística incluída em uma visualização. As alterações são aplicadas aos dados existentes desde a última redefinição das estatísticas de visualização 33. Clique no nome da estatística na parte superior da coluna e selecione Configurações. Personalize as configurações das estatísticas como desejado, e clique em Atualizar. Escopo Os supervisores podem selecionar os tipos de chamadas que são incluídas no cálculo da estatística. Por padrão, somente as chamadas externas são incluídas. Incluir chamadas internas: Selecione para incluir chamadas internas na estatística. Incluir chamadas externas : Selecione para incluir chamadas externas na estatística. Alarmes Esses controles permitem escolher se uma aviso e ou um alarme é dado para a estatística. O nível limite também pode ser definido acima do qual o aviso ou alarme é dado. Quando ativada, a cor de fundo das células é usada para indicar o estado atual do alarme. Ativado/Limpo (verde) Aviso (amarelo) Alarme (vermelho) Confirmado (azul) Os alarmes e avisos são atualizados aproximadamente a cada 8 segundos. Um alarme, ao ocorrer, substitui um aviso. Os alarmes ou avisos são apagados automaticamente quando o valor da célula retorna acima do nível limite. Agentes e supervisores podem confirmar alarmes e avisos em suas visualizações, clicando na célula colorida. Isto só afeta suas visualizações. A confirmação de um alarme, também remove-o da lista de alarmes. Dentro das visualizações, as configurações de alarme e avisos são aplicadas a todas as células na coluna de estatísticas. Quando aplicada à estatística de um agente, a mesma configuração é aplicada à coluna inteira, mesmo se você alterar a fila dos agentes que está sendo visualizada. Note que ao ativar ou desativar alarmes e avisos, as novas configurações poderão só ser usadas na próxima alteração no valor das células relevantes. Limite de aviso Selecione para ativar e definir um limite de aviso. O limite de aviso deve ser menor do que o limite de alarme Guia do Usuário do Customer Call Reporter 1.2 Page 80
81 Estatísticas: perdidas Limite de alarme Selecione para ativar e definir o limite. O limite de alarme deve ser maior do que o limite de aviso. Guia do Usuário do Customer Call Reporter 1.2 Page 81
82 3.26 Novas mensagens Novas mensagens 82 Essa estatística só é disponível para filas. Mostra o número atual de mensagens não lidas na caixa postal da fila selecionada. Esta não é uma estatística do Customer Call Reporter que pode ser redefinida, é uma valor relatado pelo servidor de correio de voz, fornecendo a caixa postal. Configurações de estatística Todos os supervisores podem personalizar as configurações de cada coluna de estatística incluída em uma visualização. As alterações são aplicadas aos dados existentes desde a última redefinição das estatísticas de visualização 33. Clique no nome da estatística na parte superior da coluna e selecione Configurações. Personalize as configurações das estatísticas como desejado, e clique em Atualizar. Alarmes Esses controles permitem escolher se uma aviso e ou um alarme é dado para a estatística. O nível limite também pode ser definido acima do qual o aviso ou alarme é dado. Quando ativada, a cor de fundo das células é usada para indicar o estado atual do alarme. Ativado/Limpo (verde) Aviso (amarelo) Alarme (vermelho) Confirmado (azul) Os alarmes e avisos são atualizados aproximadamente a cada 8 segundos. Um alarme, ao ocorrer, substitui um aviso. Os alarmes ou avisos são apagados automaticamente quando o valor da célula retorna acima do nível limite. Agentes e supervisores podem confirmar alarmes e avisos em suas visualizações, clicando na célula colorida. Isto só afeta suas visualizações. A confirmação de um alarme, também remove-o da lista de alarmes. Dentro das visualizações, as configurações de alarme e avisos são aplicadas a todas as células na coluna de estatísticas. Quando aplicada à estatística de um agente, a mesma configuração é aplicada à coluna inteira, mesmo se você alterar a fila dos agentes que está sendo visualizada. Note que ao ativar ou desativar alarmes e avisos, as novas configurações poderão só ser usadas na próxima alteração no valor das células relevantes. Limite de aviso Selecione para ativar e definir um limite de aviso. O limite de aviso deve ser menor do que o limite de alarme Limite de alarme Selecione para ativar e definir o limite. O limite de alarme deve ser maior do que o limite de aviso. Guia do Usuário do Customer Call Reporter 1.2 Page 82
83 3.27 Sem resposta Estatísticas: Novas mensagens Sem resposta 83 Essa estatística está disponível para filas e agentes. Para um agente, mostra o número de chamadas em fila apresentadas ao agente, as quais tocaram sem ser atendidas pelo tempo sem resposta total da fila antes de serem apresentadas em outro local. Para uma fila, mostra o número total de eventos sem resposta para os agentes na fila. Para um agente, inclui as chamadas em fila e as chamadas em fila que transbordaram para a fila do agente. Não inclui chamadas não-fila. Se um agente ativar Ocupado não disponível enquanto é apresentado com uma chamada de fila, isso será contado contra o agente e fila. Tipos de chamadas Chamada s de fila Chamada direta internas externas Transbordada s de/para Fila Opcional Opcional / Agente Opcional Opcional / Configurações de estatística Todos os supervisores podem personalizar as configurações de cada coluna de estatística incluída em uma visualização. As alterações são aplicadas aos dados existentes desde a última redefinição das estatísticas de visualização 33. Clique no nome da estatística na parte superior da coluna e selecione Configurações. Personalize as configurações das estatísticas como desejado, e clique em Atualizar. Escopo Os supervisores podem selecionar os tipos de chamadas que são incluídas no cálculo da estatística. Por padrão, somente as chamadas externas são incluídas. Incluir chamadas internas: Selecione para incluir chamadas internas na estatística. Incluir chamadas externas : Selecione para incluir chamadas externas na estatística. Alarmes Esses controles permitem escolher se uma aviso e ou um alarme é dado para a estatística. O nível limite também pode ser definido acima do qual o aviso ou alarme é dado. Quando ativada, a cor de fundo das células é usada para indicar o estado atual do alarme. Ativado/Limpo (verde) Aviso (amarelo) Alarme (vermelho) Confirmado (azul) Os alarmes e avisos são atualizados aproximadamente a cada 8 segundos. Um alarme, ao ocorrer, substitui um aviso. Os alarmes ou avisos são apagados automaticamente quando o valor da célula retorna acima do nível limite. Agentes e supervisores podem confirmar alarmes e avisos em suas visualizações, clicando na célula colorida. Isto só afeta suas visualizações. A confirmação de um alarme, também remove-o da lista de alarmes. Dentro das visualizações, as configurações de alarme e avisos são aplicadas a todas as células na coluna de estatísticas. Quando aplicada à estatística de um agente, a mesma configuração é aplicada à coluna inteira, mesmo se você alterar a fila dos agentes que está sendo visualizada. Note que ao ativar ou desativar alarmes e avisos, as novas configurações poderão só ser usadas na próxima alteração no valor das células relevantes. Limite de aviso Selecione para ativar e definir um limite de aviso. O limite de aviso deve ser menor do que o limite de alarme Limite de alarme Selecione para ativar e definir o limite. O limite de alarme deve ser maior do que o limite de aviso. Guia do Usuário do Customer Call Reporter 1.2 Page 83
84 3.28 de saída (externas) de saída (externas) 84 Essa estatística só é disponível para agentes. Mostra o número de chamadas de saída externas feitas por um agente. Se a chamada de saída tentar pegar um tronco externo, mas não for bem-sucedida, por exemplo, por obtiver o sinal de ocupado, ainda será incluída. Configurações de estatística Todos os supervisores podem personalizar as configurações de cada coluna de estatística incluída em uma visualização. As alterações são aplicadas aos dados existentes desde a última redefinição das estatísticas de visualização 33. Clique no nome da estatística na parte superior da coluna e selecione Configurações. Personalize as configurações das estatísticas como desejado, e clique em Atualizar. Alarmes Esses controles permitem escolher se uma aviso e ou um alarme é dado para a estatística. O nível limite também pode ser definido acima do qual o aviso ou alarme é dado. Quando ativada, a cor de fundo das células é usada para indicar o estado atual do alarme. Ativado/Limpo (verde) Aviso (amarelo) Alarme (vermelho) Confirmado (azul) Os alarmes e avisos são atualizados aproximadamente a cada 8 segundos. Um alarme, ao ocorrer, substitui um aviso. Os alarmes ou avisos são apagados automaticamente quando o valor da célula retorna acima do nível limite. Agentes e supervisores podem confirmar alarmes e avisos em suas visualizações, clicando na célula colorida. Isto só afeta suas visualizações. A confirmação de um alarme, também remove-o da lista de alarmes. Dentro das visualizações, as configurações de alarme e avisos são aplicadas a todas as células na coluna de estatísticas. Quando aplicada à estatística de um agente, a mesma configuração é aplicada à coluna inteira, mesmo se você alterar a fila dos agentes que está sendo visualizada. Note que ao ativar ou desativar alarmes e avisos, as novas configurações poderão só ser usadas na próxima alteração no valor das células relevantes. Limite de aviso Selecione para ativar e definir um limite de aviso. O limite de aviso deve ser menor do que o limite de alarme Limite de alarme Selecione para ativar e definir o limite. O limite de alarme deve ser maior do que o limite de aviso. Guia do Usuário do Customer Call Reporter 1.2 Page 84
85 3.29 Transbordadas atendidas Transbordadas atendidas 85 Estatísticas: de saída (externas) Essa estatística só é disponível para filas. Mostra o número de chamadas em fila atendidas após transbordarem para outra fila. Isto se aplica mesmo se as chamadas transbordadas forem atendidas por um agente na fila da qual elas transbordaram. Não inclui chamadas em fila atendidas através de métodos como a captura de chamadas (use Roteado para outro ). Não inclui chamadas que vão para o correio de voz. 92 Tipos de chamadas Chamada s de fila diretas internas externas Transbordada s de/para Fila Opcional Opcional / Agente / Configurações de estatística Todos os supervisores podem personalizar as configurações de cada coluna de estatística incluída em uma visualização. As alterações são aplicadas aos dados existentes desde a última redefinição das estatísticas de visualização 33. Clique no nome da estatística na parte superior da coluna e selecione Configurações. Personalize as configurações das estatísticas como desejado, e clique em Atualizar. Escopo Os supervisores podem selecionar os tipos de chamadas que são incluídas no cálculo da estatística. Por padrão, somente as chamadas externas são incluídas. Incluir chamadas internas: Selecione para incluir chamadas internas na estatística. Incluir chamadas externas : Selecione para incluir chamadas externas na estatística. Alarmes Esses controles permitem escolher se uma aviso e ou um alarme é dado para a estatística. O nível limite também pode ser definido acima do qual o aviso ou alarme é dado. Quando ativada, a cor de fundo das células é usada para indicar o estado atual do alarme. Ativado/Limpo (verde) Aviso (amarelo) Alarme (vermelho) Confirmado (azul) Os alarmes e avisos são atualizados aproximadamente a cada 8 segundos. Um alarme, ao ocorrer, substitui um aviso. Os alarmes ou avisos são apagados automaticamente quando o valor da célula retorna acima do nível limite. Agentes e supervisores podem confirmar alarmes e avisos em suas visualizações, clicando na célula colorida. Isto só afeta suas visualizações. A confirmação de um alarme, também remove-o da lista de alarmes. Dentro das visualizações, as configurações de alarme e avisos são aplicadas a todas as células na coluna de estatísticas. Quando aplicada à estatística de um agente, a mesma configuração é aplicada à coluna inteira, mesmo se você alterar a fila dos agentes que está sendo visualizada. Note que ao ativar ou desativar alarmes e avisos, as novas configurações poderão só ser usadas na próxima alteração no valor das células relevantes. Limite de aviso Selecione para ativar e definir um limite de aviso. O limite de aviso deve ser menor do que o limite de alarme Limite de alarme Selecione para ativar e definir o limite. O limite de alarme deve ser maior do que o limite de aviso. Guia do Usuário do Customer Call Reporter 1.2 Page 85
86 3.30 transbordadas transbordadas 86 Essa estatística só é disponível para filas. Mostra o número de chamadas que transbordaram da fila para seu destino de transbordo. Quando uma chamada tiver transbordado, ela também pode aparecer nas estatísticas da fila em espera transbordadas 244, Transbordadas atendidas 244 e Transbordadas perdidas 244. Tipos de chamadas Chamada s de fila diretas internas externas Transbordada s de/para Fila Opcional Opcional / Agente / Configurações de estatística Todos os supervisores podem personalizar as configurações de cada coluna de estatística incluída em uma visualização. As alterações são aplicadas aos dados existentes desde a última redefinição das estatísticas de visualização 33. Clique no nome da estatística na parte superior da coluna e selecione Configurações. Personalize as configurações das estatísticas como desejado, e clique em Atualizar. Escopo Os supervisores podem selecionar os tipos de chamadas que são incluídas no cálculo da estatística. Por padrão, somente as chamadas externas são incluídas. Incluir chamadas internas: Selecione para incluir chamadas internas na estatística. Incluir chamadas externas : Selecione para incluir chamadas externas na estatística. Alarmes Esses controles permitem escolher se uma aviso e ou um alarme é dado para a estatística. O nível limite também pode ser definido acima do qual o aviso ou alarme é dado. Quando ativada, a cor de fundo das células é usada para indicar o estado atual do alarme. Ativado/Limpo (verde) Aviso (amarelo) Alarme (vermelho) Confirmado (azul) Os alarmes e avisos são atualizados aproximadamente a cada 8 segundos. Um alarme, ao ocorrer, substitui um aviso. Os alarmes ou avisos são apagados automaticamente quando o valor da célula retorna acima do nível limite. Agentes e supervisores podem confirmar alarmes e avisos em suas visualizações, clicando na célula colorida. Isto só afeta suas visualizações. A confirmação de um alarme, também remove-o da lista de alarmes. Dentro das visualizações, as configurações de alarme e avisos são aplicadas a todas as células na coluna de estatísticas. Quando aplicada à estatística de um agente, a mesma configuração é aplicada à coluna inteira, mesmo se você alterar a fila dos agentes que está sendo visualizada. Note que ao ativar ou desativar alarmes e avisos, as novas configurações poderão só ser usadas na próxima alteração no valor das células relevantes. Limite de aviso Selecione para ativar e definir um limite de aviso. O limite de aviso deve ser menor do que o limite de alarme Limite de alarme Selecione para ativar e definir o limite. O limite de alarme deve ser maior do que o limite de aviso. Guia do Usuário do Customer Call Reporter 1.2 Page 86
87 3.31 em espera transbordadas em espera transbordadas 87 Essa estatística só é disponível para filas. Mostra o número de chamadas transbordadas da fila e ainda esperando para serem atendidas. Estatísticas: transbordadas Tipos de chamadas Chamada s de fila diretas internas externas Transbordada s de/para Fila Opcional Opcional / Agente / Informações adicionais A estatística pode incluir informações adicionais indicadas por um ícone de canto vermelho. Posicione o cursor em cima do ícone para exibir as informações adicionais. Esse tipo de informação é atualizado aproximadamente a cada 5 segundos. As informações adicionais fornecidas por esta estatística são o pico de tempo de espera, o tempo médio de espera e o tempo de maior espera atual. As informações são mostradas para chamadas internas ou externas, dependendo das configurações da estatística. Configurações de estatística Todos os supervisores podem personalizar as configurações de cada coluna de estatística incluída em uma visualização. As alterações são aplicadas aos dados existentes desde a última redefinição das estatísticas de visualização 33. Clique no nome da estatística na parte superior da coluna e selecione Configurações. Personalize as configurações das estatísticas como desejado, e clique em Atualizar. Escopo Os supervisores podem selecionar os tipos de chamadas que são incluídas no cálculo da estatística. Por padrão, somente as chamadas externas são incluídas. Incluir chamadas internas: Selecione para incluir chamadas internas na estatística. Incluir chamadas externas : Selecione para incluir chamadas externas na estatística. Alarmes Esses controles permitem escolher se uma aviso e ou um alarme é dado para a estatística. O nível limite também pode ser definido acima do qual o aviso ou alarme é dado. Quando ativada, a cor de fundo das células é usada para indicar o estado atual do alarme. Ativado/Limpo (verde) Aviso (amarelo) Alarme (vermelho) Confirmado (azul) Os alarmes e avisos são atualizados aproximadamente a cada 8 segundos. Um alarme, ao ocorrer, substitui um aviso. Os alarmes ou avisos são apagados automaticamente quando o valor da célula retorna acima do nível limite. Agentes e supervisores podem confirmar alarmes e avisos em suas visualizações, clicando na célula colorida. Isto só afeta suas visualizações. A confirmação de um alarme, também remove-o da lista de alarmes. Dentro das visualizações, as configurações de alarme e avisos são aplicadas a todas as células na coluna de estatísticas. Quando aplicada à estatística de um agente, a mesma configuração é aplicada à coluna inteira, mesmo se você alterar a fila dos agentes que está sendo visualizada. Note que ao ativar ou desativar alarmes e avisos, as novas configurações poderão só ser usadas na próxima alteração no valor das células relevantes. Limite de aviso Selecione para ativar e definir um limite de aviso. O limite de aviso deve ser menor do que o limite de alarme Guia do Usuário do Customer Call Reporter 1.2 Page 87
88 Limite de alarme Selecione para ativar e definir o limite. O limite de alarme deve ser maior do que o limite de aviso. Guia do Usuário do Customer Call Reporter 1.2 Page 88
89 3.32 Transbordadas perdidas Transbordadas perdidas Essa estatística só é disponível para filas. Mostra o número de chamadas que transbordaram da fila e foram perdidas. Não inclui chamadas que vão para o correio de voz. Chamada perdida 89 Uma chamada perdida é quando a pessoa que chamou desliga antes de ser atendida. Estatísticas: em espera transbordadas Tipos de chamadas Chamada s de fila diretas internas externas Transbordada s de/para Fila Opcional Opcional / Agente / Configurações de estatística Todos os supervisores podem personalizar as configurações de cada coluna de estatística incluída em uma visualização. As alterações são aplicadas aos dados existentes desde a última redefinição das estatísticas de visualização 33. Clique no nome da estatística na parte superior da coluna e selecione Configurações. Personalize as configurações das estatísticas como desejado, e clique em Atualizar. Escopo Os supervisores podem selecionar os tipos de chamadas que são incluídas no cálculo da estatística. Por padrão, somente as chamadas externas são incluídas. Incluir chamadas internas: Selecione para incluir chamadas internas na estatística. Incluir chamadas externas : Selecione para incluir chamadas externas na estatística. Alarmes Esses controles permitem escolher se uma aviso e ou um alarme é dado para a estatística. O nível limite também pode ser definido acima do qual o aviso ou alarme é dado. Quando ativada, a cor de fundo das células é usada para indicar o estado atual do alarme. Ativado/Limpo (verde) Aviso (amarelo) Alarme (vermelho) Confirmado (azul) Os alarmes e avisos são atualizados aproximadamente a cada 8 segundos. Um alarme, ao ocorrer, substitui um aviso. Os alarmes ou avisos são apagados automaticamente quando o valor da célula retorna acima do nível limite. Agentes e supervisores podem confirmar alarmes e avisos em suas visualizações, clicando na célula colorida. Isto só afeta suas visualizações. A confirmação de um alarme, também remove-o da lista de alarmes. Dentro das visualizações, as configurações de alarme e avisos são aplicadas a todas as células na coluna de estatísticas. Quando aplicada à estatística de um agente, a mesma configuração é aplicada à coluna inteira, mesmo se você alterar a fila dos agentes que está sendo visualizada. Note que ao ativar ou desativar alarmes e avisos, as novas configurações poderão só ser usadas na próxima alteração no valor das células relevantes. Limite de aviso Selecione para ativar e definir um limite de aviso. O limite de aviso deve ser menor do que o limite de alarme Limite de alarme Selecione para ativar e definir o limite. O limite de alarme deve ser maior do que o limite de aviso. Guia do Usuário do Customer Call Reporter 1.2 Page 89
90 3.33 Estado da fila Estado da fila 90 Essa estatística só é disponível para filas. Mostra o estado atual da fila como uma das opções seguintes: Em serviço, Agentes ocupados, Nenhum agente, Serviço noturno ou Fora de serviço. A estatística relacionada Tempo da fila no estado 91 pode ser usada para mostrar o tempo que a fila esteve em seu estado atual. Configurações Esta estatística não tem nenhuma configuração personalizável. Os possíveis estados da fila são: Serviço noturno Uma fila pode ser colocada no estado 'Serviço noturno' manualmente ou como resultado de uma programação temporal automática. Os agentes na fila não mais serão apresentados com chamadas com alvo nessa fila. Dependendo de como a fila foi configurada pelo mantenedor do sistema de telefonia, as chamadas transbordarão para outra fila ou para o correio de voz. Esse estado da fila é relatado pela estatística Estado da fila 90. O tempo em que a fila esteve em um estado em particular é relatado pela estatística Tempo da fila no estado 91. Fora de serviço Uma fila pode ser definida como 'Fora de serviço'. Os agentes na fila não mais serão apresentados com chamadas com alvo nessa fila. Dependendo de como a fila foi configurada pelo mantenedor do sistema de telefonia, as chamadas transbordarão para outra fila ou para o correio de voz. Esse estado da fila é relatado pela estatística Estado da fila 90. O tempo em que a fila esteve em um estado em particular é relatado pela estatística Tempo da fila no estado 91. Em serviço Este estado da fila é relatado para uma fila em operação normal, ou seja, com alguns agentes conectados e disponíveis para atender chamadas. Os agentes na fila não mais serão apresentados com chamadas com alvo nessa fila. Dependendo de como a fila foi configurada pelo mantenedor do sistema de telefonia, as chamadas transbordarão para outra fila ou para o correio de voz. Esse estado da fila é relatado pela estatística Estado da fila 90. O tempo em que a fila esteve em um estado em particular é relatado pela estatística Tempo da fila no estado 91. Todos os agentes ocupados Este estado de fila é relatado para uma fila, quando todos os agentes conectados estiverem em estado de ocupado. Esse estado da fila é relatado pela estatística Estado da fila 90. O tempo em que a fila esteve em um estado em particular é relatado pela estatística Tempo da fila no estado 91. Nenhum agente Este estado da fila é relatado para uma fila quando nenhum agente está conectado. Esse estado da fila é relatado pela estatística Estado da fila 90. O tempo em que a fila esteve em um estado em particular é relatado pela estatística Tempo da fila no estado 91. Guia do Usuário do Customer Call Reporter 1.2 Page 90
91 3.34 Tempo da fila no estado Tempo da fila no estado 91 Essa estatística só é disponível para filas. Mostra o tempo que a fila esta em seu estado atual. A estatística relacionada Estado da fila 90 pode ser usada para mostrar o estado atual. Estatísticas: Estado da fila Configurações de estatística Todos os supervisores podem personalizar as configurações de cada coluna de estatística incluída em uma visualização. As alterações são aplicadas aos dados existentes desde a última redefinição das estatísticas de visualização 33. Clique no nome da estatística na parte superior da coluna e selecione Configurações. Personalize as configurações das estatísticas como desejado, e clique em Atualizar. Alarmes Esses controles permitem escolher se uma aviso e ou um alarme é dado para a estatística. O nível limite também pode ser definido acima do qual o aviso ou alarme é dado. Quando ativada, a cor de fundo das células é usada para indicar o estado atual do alarme. Ativado/Limpo (verde) Aviso (amarelo) Alarme (vermelho) Confirmado (azul) Os alarmes e avisos são atualizados aproximadamente a cada 8 segundos. Um alarme, ao ocorrer, substitui um aviso. Os alarmes ou avisos são apagados automaticamente quando o valor da célula retorna acima do nível limite. Agentes e supervisores podem confirmar alarmes e avisos em suas visualizações, clicando na célula colorida. Isto só afeta suas visualizações. A confirmação de um alarme, também remove-o da lista de alarmes. Dentro das visualizações, as configurações de alarme e avisos são aplicadas a todas as células na coluna de estatísticas. Quando aplicada à estatística de um agente, a mesma configuração é aplicada à coluna inteira, mesmo se você alterar a fila dos agentes que está sendo visualizada. Note que ao ativar ou desativar alarmes e avisos, as novas configurações poderão só ser usadas na próxima alteração no valor das células relevantes. Limite de aviso Selecione para ativar e definir um limite de aviso. O limite de aviso deve ser menor do que o limite de alarme Limite de alarme Selecione para ativar e definir o limite. O limite de alarme deve ser maior do que o limite de aviso. Guia do Usuário do Customer Call Reporter 1.2 Page 91
92 3.35 Roteado para outro Roteado para outro 92 Essa estatística está disponível para filas e agentes. Mostra o número de chamadas em fila para o agente ou fila, cujo destino foi subsequentemente alterado ou que foram atendidas por alguém que não é um membro da mesma fila. Por exemplo, chamadas capturadas por um outro usuário, enquanto estavam tocando em um agente. Tipos de chamadas Chamada s de fila Chamada direta internas externas Transbordada s de/para Fila Opcional Opcional / Agente Opcional Opcional / Configurações de estatística Todos os supervisores podem personalizar as configurações de cada coluna de estatística incluída em uma visualização. As alterações são aplicadas aos dados existentes desde a última redefinição das estatísticas de visualização 33. Clique no nome da estatística na parte superior da coluna e selecione Configurações. Personalize as configurações das estatísticas como desejado, e clique em Atualizar. Alarmes Esses controles permitem escolher se uma aviso e ou um alarme é dado para a estatística. O nível limite também pode ser definido acima do qual o aviso ou alarme é dado. Quando ativada, a cor de fundo das células é usada para indicar o estado atual do alarme. Ativado/Limpo (verde) Aviso (amarelo) Alarme (vermelho) Confirmado (azul) Os alarmes e avisos são atualizados aproximadamente a cada 8 segundos. Um alarme, ao ocorrer, substitui um aviso. Os alarmes ou avisos são apagados automaticamente quando o valor da célula retorna acima do nível limite. Agentes e supervisores podem confirmar alarmes e avisos em suas visualizações, clicando na célula colorida. Isto só afeta suas visualizações. A confirmação de um alarme, também remove-o da lista de alarmes. Dentro das visualizações, as configurações de alarme e avisos são aplicadas a todas as células na coluna de estatísticas. Quando aplicada à estatística de um agente, a mesma configuração é aplicada à coluna inteira, mesmo se você alterar a fila dos agentes que está sendo visualizada. Note que ao ativar ou desativar alarmes e avisos, as novas configurações poderão só ser usadas na próxima alteração no valor das células relevantes. Limite de aviso Selecione para ativar e definir um limite de aviso. O limite de aviso deve ser menor do que o limite de alarme Limite de alarme Selecione para ativar e definir o limite. O limite de alarme deve ser maior do que o limite de aviso. Guia do Usuário do Customer Call Reporter 1.2 Page 92
93 3.36 Roteadas para correio de voz Estatísticas: Roteado para outro Roteadas para correio de voz 93 Essa estatística está disponível para filas e agentes. Para uma fila, mostra o número de chamadas em fila apresentadas e, em seguida, roteadas para o correio de voz. Para um agente, mostra o número de chamadas diretas para o agente, que foram, em seguida, roteadas para o correio de voz. Não inclui avisos reproduzidos pelo correio de voz ao autor da chamada. Tipos de chamadas Chamada s de fila Chamada direta internas externas Transbordada s de/para Fila Opcional Opcional / Agente Opcional Opcional / Configurações de estatística Todos os supervisores podem personalizar as configurações de cada coluna de estatística incluída em uma visualização. As alterações são aplicadas aos dados existentes desde a última redefinição das estatísticas de visualização 33. Clique no nome da estatística na parte superior da coluna e selecione Configurações. Personalize as configurações das estatísticas como desejado, e clique em Atualizar. Escopo Os supervisores podem selecionar os tipos de chamadas que são incluídas no cálculo da estatística. Por padrão, somente as chamadas externas são incluídas. Incluir chamadas internas: Selecione para incluir chamadas internas na estatística. Incluir chamadas externas : Selecione para incluir chamadas externas na estatística. Alarmes Esses controles permitem escolher se uma aviso e ou um alarme é dado para a estatística. O nível limite também pode ser definido acima do qual o aviso ou alarme é dado. Quando ativada, a cor de fundo das células é usada para indicar o estado atual do alarme. Ativado/Limpo (verde) Aviso (amarelo) Alarme (vermelho) Confirmado (azul) Os alarmes e avisos são atualizados aproximadamente a cada 8 segundos. Um alarme, ao ocorrer, substitui um aviso. Os alarmes ou avisos são apagados automaticamente quando o valor da célula retorna acima do nível limite. Agentes e supervisores podem confirmar alarmes e avisos em suas visualizações, clicando na célula colorida. Isto só afeta suas visualizações. A confirmação de um alarme, também remove-o da lista de alarmes. Dentro das visualizações, as configurações de alarme e avisos são aplicadas a todas as células na coluna de estatísticas. Quando aplicada à estatística de um agente, a mesma configuração é aplicada à coluna inteira, mesmo se você alterar a fila dos agentes que está sendo visualizada. Note que ao ativar ou desativar alarmes e avisos, as novas configurações poderão só ser usadas na próxima alteração no valor das células relevantes. Limite de aviso Selecione para ativar e definir um limite de aviso. O limite de aviso deve ser menor do que o limite de alarme Limite de alarme Selecione para ativar e definir o limite. O limite de alarme deve ser maior do que o limite de aviso. Guia do Usuário do Customer Call Reporter 1.2 Page 93
94 3.37 Transferidas Transferidas 94 Essa estatística está disponível para filas e agentes. Para uma fila, é o número de chamadas com alvo, originalmente, na fila e depois transferidas com sucesso pelos agentes da fila. Para um agente, é o número de chamadas da fila que eles transferiram. Inclui as transferências supervisionadas ou não. Não inclui as chamadas diretas 240 para agentes que as então transferem. Tipos de chamadas Chamada s de fila Chamada direta internas externas transbordadas de/ para Fila Opcional Opcional / Agente Opcional Opcional / Configurações de estatística Todos os supervisores podem personalizar as configurações de cada coluna de estatística incluída em uma visualização. As alterações são aplicadas aos dados existentes desde a última redefinição das estatísticas de visualização 33. Clique no nome da estatística na parte superior da coluna e selecione Configurações. Personalize as configurações das estatísticas como desejado, e clique em Atualizar. Escopo Os supervisores podem selecionar os tipos de chamadas que são incluídas no cálculo da estatística. Por padrão, somente as chamadas externas são incluídas. Incluir chamadas internas: Selecione para incluir chamadas internas na estatística. Incluir chamadas externas : Selecione para incluir chamadas externas na estatística. Alarmes Esses controles permitem escolher se uma aviso e ou um alarme é dado para a estatística. O nível limite também pode ser definido acima do qual o aviso ou alarme é dado. Quando ativada, a cor de fundo das células é usada para indicar o estado atual do alarme. Ativado/Limpo (verde) Aviso (amarelo) Alarme (vermelho) Confirmado (azul) Os alarmes e avisos são atualizados aproximadamente a cada 8 segundos. Um alarme, ao ocorrer, substitui um aviso. Os alarmes ou avisos são apagados automaticamente quando o valor da célula retorna acima do nível limite. Agentes e supervisores podem confirmar alarmes e avisos em suas visualizações, clicando na célula colorida. Isto só afeta suas visualizações. A confirmação de um alarme, também remove-o da lista de alarmes. Dentro das visualizações, as configurações de alarme e avisos são aplicadas a todas as células na coluna de estatísticas. Quando aplicada à estatística de um agente, a mesma configuração é aplicada à coluna inteira, mesmo se você alterar a fila dos agentes que está sendo visualizada. Note que ao ativar ou desativar alarmes e avisos, as novas configurações poderão só ser usadas na próxima alteração no valor das células relevantes. Limite de aviso Selecione para ativar e definir um limite de aviso. O limite de aviso deve ser menor do que o limite de alarme Limite de alarme Selecione para ativar e definir o limite. O limite de alarme deve ser maior do que o limite de aviso. Guia do Usuário do Customer Call Reporter 1.2 Page 94
95 3.38 Resumo estatístico Estatísticas: Transferidas Estado do agente (Fila) 48 Essa estatística só é disponível para agentes. Mostra o estado atual de cada agente na fila selecionada. A estatística relacionada Tempo do estado do agente (Fila) 51 pode ser usada para mostrar quanto tempo cada agente está em seu estado atual. Tempo do estado do agente (Fila) 51 Essa estatística só é disponível para agentes. Mostra quanto tempo o agente está em seu estado atual para fila selecionada. O estado atual do agente pode ser mostrado pela estatística relacionada Estado do agente (fila) 48. Estado do agente (Sistema) 52 Essa estatística só é disponível para agentes. Mostra a atividade do agente por todas as filas às quais o agente pertence, ou seja, o sistema completo. A estatística relacionada Tempo do estado do agente (Sistema) 56 pode ser usada para mostrar quanto tempo cada agente está em seu estado atual. Tempo do estado do agente (Sistema) Essa estatística só é disponível para agentes. Mostra quanto tempo o agente está em seu estado atual no sistema. O estado atual do agente pode ser mostrado pela estatística relacionada Estado do agente (Sistema) 52. Agentes ACW 57 Essa estatística só é disponível para filas. Mostra o número de agentes na fila que estão atualmente no estado Pós-atendimento (ACW). Para usuários que usaram o CCC anteriormente, o estado ACW é similar ao Ocupado pós-atendimento. Agentes disponíveis 58 Essa estatística só é disponível para filas. Mostra o número de agentes na fila disponíveis no momento para atender chamadas. 56 Compartilhamento de chamada de agentes Essa estatística só é disponível para agentes. Mostra o percentual de chamadas em fila 245 atendidas pelo agente a partir de todas as chamadas em fila atendidas pelos agentes na fila. Agentes conectados Essa estatística só é disponível para filas. Mostra o número de agentes membros da fila e que estão conectados no momento. Quando conectado, um agente também pode estar em outros estados. Agentes presentes Essa estatística só é disponível para filas. Mostra o número de agentes conectados mas, aqueles cuja participação na fila está desativada no momento. Agentes Tocando Essa estatística só é disponível para filas. Mostra o número de agentes com chamadas de fila 245 tocando, mas ainda não atendidas. 59 atendidas 63 Essa estatística está disponível para filas e agentes. Mostra o número de chamadas de fila 245 que foram atendidas por agentes na fila ou o agente ao qual o relatório se refere. Não inclui chamadas diretas atendidas por agentes. Não inclui chamadas de fila atendidas através de métodos como a captura de chamadas. Não inclui chamadas que vão para o correio de voz. Externas não-fila atendidas 64 Essa estatística só é disponível para agentes. Mostra o número de chamadas de entrada externas, com alvo diretamente em um agente e atendidas por esse agente. Não inclui chamadas em fila par uma fila da qual o agente é um membro. Guia do Usuário do Customer Call Reporter 1.2 Page 95
96 Internas não-fila atendidas 65 Essa estatística só é disponível para agentes. Mostra o número de chamadas de entrada internas, com alvo diretamente em um agente e atendidas por esse agente. Não inclui chamadas em fila par uma fila da qual o agente é um membro. Internas atendidas (fila) 66 Essa estatística está disponível para filas e agentes. Mostra o número de chamadas com para a fila que foram atendidas pelos agentes na fila ou o agente ao qual o relatório se refere. % médio do atendimento 67 Essa estatística está disponível para filas e agentes. Mostra o número de chamadas em fila 245 atendidas pela fila dentro do tempo limite de atendimento especificado, dividido pelo número total de chamadas atendidas. Tempo médio de atendimento Essa estatística está disponível para filas e agentes. Mostra a soma dos tempos de atendimento, dividida pelo número de chamadas em fila atendidas pela fila ou pelo agente ao qual o relatório se refere. O tempo médio de atendimento é medido a partir da chegada da chamada no alvo (fila ou agente). Quando calculada para um agente, a estatística só é baseada nas chamadas que o agente tratou em nome do grupo selecionado na visualização. Tempo de espera médio Essa estatística só é disponível para filas. Tempo médio de espera das chamadas. Ocupado não disponível Essa estatística só é disponível para filas. Mostra o número total de agentes na fila que têm indicado Ocupado não disponível no momento Ocupado não disponível é um estado selecionado por um agente quando ele precisa parar de receber chamadas de fila, de forma a realizar alguma atividade não relacionada a chamadas. em espera Essa estatística só é disponível para filas. Mostra o número de chamadas com alvo na fila que estão esperando para serem atendidas pelos agentes na fila ou o agente ao qual o relatório se refere. Inclui as chamadas tocando nos telefones de agentes no momento. que transbordam da fila e que ainda estão esperando para serem atendidas, são relatadas usando em espera transbordadas 87. Tempo de espera atual Essa estatística só é disponível para filas. Tempo de espera da chamada com a maior espera atual. Qualidade de serviço Essa estatística só é disponível para filas. Este é o número de chamadas em fila atendidas dentro do limite de atendimento definido, como um percentual de todas as chamadas apresentadas. Exclui as chamadas onde o autor da chamada desconecta antes da configuração Limite de chamadas perdidas da estatística, medida a partir de quando a chamada foi apresentada à fila. Ele inclui as chamadas que se tornaram chamadas perdidas. Não inclui chamadas roteadas a outro lugar (Roteado para outro) ou para o correio de voz (Routeadas para o correio de voz). Feitas internamente Essa estatística só é disponível para agentes. Mostra o número de chamadas internas feitas por um agente. Somente as chamadas que são atendidas são incluídas. Tempo de maior espera 79 Essa estatística só é disponível para filas. Tempo de espera da chamada com a maior espera. 78 Guia do Usuário do Customer Call Reporter 1.2 Page 96
97 perdidas Estatísticas: Resumo estatístico Essa estatística está disponível para filas e agentes. Mostra o número de chamadas em fila onde o autor da chamada desconectou antes que pudessem ser atendidas por um agente na fila ou o agente ao qual o relatório se refere. As chamadas em fila perdidas, serão relatadas como perdidas em relação à fila e em relação ao último agente ao qual a chamada foi apresentada. Não inclui chamadas que vão para o correio de voz. Novas mensagens Essa estatística só é disponível para filas. Mostra o número atual de mensagens não lidas na caixa postal da fila selecionada. Esta não é uma estatística do Customer Call Reporter que pode ser redefinida, é uma valor relatado pelo servidor de correio de voz, fornecendo a caixa postal. de saída (externas) Essa estatística só é disponível para agentes. Mostra o número de chamadas de saída externas feitas por um agente. Se a chamada de saída tentar pegar um tronco externo, mas não for bem-sucedida, por exemplo, por obtiver o sinal de ocupado, ainda será incluída. Transbordadas atendidas Essa estatística só é disponível para filas. Mostra o número de chamadas em fila atendidas após transbordarem para outra fila. Isto se aplica mesmo se as chamadas transbordadas forem atendidas por um agente na fila da qual elas transbordaram. Não inclui chamadas em fila atendidas através de métodos como a captura de chamadas (use Roteado para outro ). Não inclui chamadas que vão para o correio de voz. transbordadas Essa estatística só é disponível para filas. Mostra o número de chamadas que transbordaram da fila para seu destino de transbordo. Quando uma chamada tiver transbordado, ela também pode aparecer nas estatísticas da fila em espera transbordadas 244, Transbordadas atendidas 244 e Transbordadas perdidas 244. em espera transbordadas Essa estatística só é disponível para filas. Mostra o número de chamadas transbordadas da fila e ainda esperando para serem atendidas. Transbordadas perdidas Essa estatística só é disponível para filas. Mostra o número de chamadas que transbordaram da fila e foram perdidas. Não inclui chamadas que vão para o correio de voz. Estado da fila 90 Essa estatística só é disponível para filas. Mostra o estado atual da fila como uma das opções seguintes: Em serviço, Agentes ocupados, Nenhum agente, Serviço noturno ou Fora de serviço. A estatística relacionada Tempo da fila no estado 91 pode ser usada para mostrar o tempo que a fila esteve em seu estado atual. Tempo da fila no estado Essa estatística só é disponível para filas. Mostra o tempo que a fila esta em seu estado atual. A estatística relacionada Estado da fila 90 pode ser usada para mostrar o estado atual Sem resposta 83 Essa estatística está disponível para filas e agentes. Para um agente, mostra o número de chamadas em fila apresentadas ao agente, as quais tocaram sem ser atendidas pelo tempo sem resposta total da fila antes de serem apresentadas em outro local. Para uma fila, mostra o número total de eventos sem resposta para os agentes na fila. Para um agente, inclui as chamadas em fila e as chamadas em fila que transbordaram para a fila do agente. Não inclui chamadas não-fila. Se um agente ativar Ocupado não disponível enquanto é apresentado com uma chamada de fila, isso será contado contra o agente e fila. Guia do Usuário do Customer Call Reporter 1.2 Page 97
98 Roteado para outro 92 Essa estatística está disponível para filas e agentes. Mostra o número de chamadas em fila para o agente ou fila, cujo destino foi subsequentemente alterado ou que foram atendidas por alguém que não é um membro da mesma fila. Por exemplo, chamadas capturadas por um outro usuário, enquanto estavam tocando em um agente. Roteadas para correio de voz 93 Essa estatística está disponível para filas e agentes. Para uma fila, mostra o número de chamadas em fila apresentadas e, em seguida, roteadas para o correio de voz. Para um agente, mostra o número de chamadas diretas para o agente, que foram, em seguida, roteadas para o correio de voz. Não inclui avisos reproduzidos pelo correio de voz ao autor da chamada. Transferidas 94 Essa estatística está disponível para filas e agentes. Para uma fila, é o número de chamadas com alvo, originalmente, na fila e depois transferidas com sucesso pelos agentes da fila. Para um agente, é o número de chamadas da fila que eles transferiram. Inclui as transferências supervisionadas ou não. Não inclui as chamadas diretas 240 para agentes que as então transferem. Guia do Usuário do Customer Call Reporter 1.2 Page 98
99 Capítulo 4. Relatórios Guia do Usuário do Customer Call Reporter 1.2 Page 99
100 4. Relatórios Esta seção descreve como os supervisores podem configurar e salvar relatórios usando os modelos de relatório padrão do CCR. Esses relatórios podem ser executados quando necessário ou reagendados para serem executados automaticamente em intervalos predefinidos. Os relatórios executados manualmente são vistos primeiro na tela em uma janela de navegador. De lá, podem ser impressos e/ou executados para diversos formatos incluindo Adobe PDF, Word, Excel e Crystal Reports. Os relatórios agendados automaticamente são enviados para uma impressora de rede ou por como anexo nos formatos Adobe PDF, Word, Excel ou Crystal Reports. Os idiomas suportados são Holandês, Inglês (RU), Inglês (EUA), Francês, Alemão, Italiano, Português do Brasil, Russo e Espanhol. Como usar os relatórios As atividades dos relatórios podem ser divididas nas seguintes atividades de supervisor: Criação de relatórios 102 Usando os relatórios padrão como modelos, você pode personalizar essas configurações e salvá-las como modelos de relatórios salvos. Agendamento de relatórios 106 Para os relatórios salvos como automático, é possível ativar ou desativar quando relatório tiver que ser executado automaticamente. Execução de relatórios manuais 105 Você pode executar um relatório padrão ou salvá-lo a qualquer momento. O relatório é exibido inicialmente em uma janela de um navegador, a partir de onde é possível selecionar para imprimi-lo ou exportá-lo para diversos formatos de arquivos. Modelos de relatórios padrão Os seguintes modelos de relatório são fornecidos: Relatório Relatório do resumo do agente 109 Relatório de alarme 110 Descrição Este tipo de relatório detalha a atividade de chamadas para agentes em uma fila ou para agentes específicos. Esse relatório relaciona os avisos e alarmes ocorridos. Relatório de detalhes da chamada 111 Este relatório detalha as chamadas individuais para o alvo(s) selecionado(s). Para chamadas internas, o relatório só reflete os dados da chamada para o terminal recebendo e não para o de origem. As chamadas externas são contabilizadas e mostradas para o ramal fazendo a chamada de saída. Relatório do resumo de chamadas 114 Relatório do rastreamento 116 Relatório do correio de voz 118 Este relatório fornece um resumo para as chamadas de destino selecionadas apresentadas, atendidas, transbordadas e perdidas da fila. O percentual médio de atendimento, tempo médio de atendimento, tempo médio de abandono e qualidade de serviço também são relacionados. Esse relatório lista em ordem cronológica todos os eventos para o alvo ou alvos selecionados dentro do período escolhido. Os relatórios baseados no modelo de relatório do correio de voz do CCR, podem ser usados para rastrear o uso de fluxos de chamada personalizados que foram adicionados ao Voic Pro. A geração do relatório não é automática, somente os tickets que foram atribuídos às ações de fluxo de chamada são relatados. Guia do Usuário do Customer Call Reporter 1.2 Page 100
101 Relatórios: Opções de relatório padrão Todos os relatórios podem ser usados como relatórios manuais ou automáticos e permitem a especificação da Abrangência da data do relatório e Horário de expediente. Os idiomas suportados são Holandês, Inglês (RU), Inglês (EUA), Francês, Alemão, Italiano, Português do Brasil, Russo e Espanhol. Opções de relatório\relatório Resumo do agente Relatório de alarme Detalhes da chamada Resumo da chamada Relatóri o do rastrea mento Relatório do correio de voz Alvos Agente Fila Visualização [1] DDI CLI Código de conta Referência de chamada Correio de voz [1] Incluir Incluir internas [1] [1] [1] [1] Faixa de datas Horário comercial Incluir sábados Incluir domingos Agrupar Desagrupado [1] [1] resultado s por Hora Dia Semana Fila [1] Agente CLI DDI Código de conta 1. Configuração fixa não-ajustável. Quando este for o caso, o controle para a configuração não é exibido normalmente nas configurações do relatório. Relatórios agrupados Quando um relatório é agrupado, cada conjunto de registros agrupados terá seu próprio resumo, exceto quando houver apenas um registro no grupo. Os registros que não correspondem ao agrupamento sendo usado, serão agrupados no início do relatório. Por exemplo, em um relatório agrupado por CLI, os registros que não têm CLI associados, aparecerão no início do relatório. Os registros agrupados ainda conterão dados apropriados para os alvos de relatório selecionados. Por exemplo, em um Relatório de resumo de chamada com alvo em uma fila, mas agrupado por agentes, cada relatório ainda detalhará como a fila tratou a chamada, mesmo que os registros sejam agrupados em relação aos agentes atendendo. Este é o tempo médio de atendimento para a chamada, quanto tempo esperou para ser atendida por qualquer membro da fila, não apenas pelo agente que atendeu. Não agente do Customer Call Reporter e Relatório de fila Os relatórios podem incluir valores para as chamadas do Customer Call Reporter que envolveram não grupos ou membros do grupo do Customer Call Reporter. Esses serão relatados como Não grupo e Não agente. Somente um conjunto de valores único é relatado, e não valores separados para cada não grupo ou agente do Customer Call Reporter. Guia do Usuário do Customer Call Reporter 1.2 Page 101
102 4.1 Criar relatórios Use o processo abaixo para criar um relatório. O relatório pode ser imediatamente executado ou salvo para uso posterior. Os relatórios salvos podem ser configurados para uso dentro do agendamento automático. 1. Clique na guia Relatório Histórico. Os ícones / podem ser usados para ocultar/mostrar a lista de relatórios padrão e salvos. 2. Clique em Relatórios padrão para visualizar os modelos de relatório disponíveis ou em Relatórios salvos para usar um dos seus relatórios salvos como modelo. 3. Arraste e solte o relatório necessário para a área em branco à direita. 4. As configurações para o relatório são exibidas. Os campos obrigatórios são Nome do relatório, Lista de alvos e Abrangência do relatório. 5. Defina um nome de relatório Insira um Nome de relatório. Esses serão mostrados na parte superior do relatório. Este é um campo obrigatório. 6. Selecione os alvos do relatório A Lista de alvos suspensa permite a seleção dos tipos de alvos, por exemplo, fila ou agentes que são alvos do relatório. Selecione o tipo de alvo desejado. Insira os números ou nomes dos alvos, separando cada um por uma vírgula. Para alguns tipos de alvos (não para códigos de contas e números DDI), é possível clicar em, para exibir uma lista, a partir da qual é possível selecionar alvos. O curinga * pode ser usado para corresponder especificamente a todos os alvos do tipo selecionado na lista suspensa da Lista de alvos. Quando * é usado, o relatório pode incluir entradas para Não grupo e Não agente se alguma chamada do Customer Call Reporter tiver sido tratada por outros fora do Customer Call Reporter. 7. Outras configurações A abrangência e o tipo das configurações irá variar de acordo com o tipo de relatório selecionado. Guia do Usuário do Customer Call Reporter 1.2 Page 102
103 Relatórios: Criar relatórios Idioma do relatório Selecione o idioma que será usado para o relatório. Por padrão, os mesmos idiomas sendo usado para o cliente da web é selecionado. Os idiomas suportados são Holandês, Inglês (RU), Inglês (EUA), Francês, Alemão, Italiano, Português do Brasil, Russo e Espanhol. Incluir internas Para relatórios com base nos modelos Relatório de detalhes da chamada 111 e Relatório do resumo de chamadas 114, selecione se o relatório deve incluir chamadas internas. Outros relatórios incluem automaticamente as chamadas internas. Agrupar resultados por Por padrão, os registros em um relatório são mostrados em ordem alfabética ou temporal (dependendo do tipo e alvo do relatório). Para os relatórios com base nos modelos Relatório de detalhes da chamada 111, Relatório do resumo de chamadas 114 e Relatório do correio de voz 118, os registros emitidos no relatório podem ser agrupados com base em um fator comum, como um código de acesso. Os relatórios com base no modelo Relatório do resumo do agente 109 são automaticamente agrupados por fila. Os relatórios com base nos modelos Relatório de alarme 110 e Relatório do rastreamento 116, não podem ser agrupados, eles mostram eventos em ordem temporal. Quando um relatório é agrupado, cada conjunto de registros agrupados terá seu próprio resumo, exceto quando houver apenas um registro no grupo. Os registros que não correspondem ao agrupamento sendo usado, serão agrupados no início do relatório. Por exemplo, em um relatório agrupado por CLI, os registros que não têm CLI associados, aparecerão no início do relatório. Os registros agrupados ainda conterão dados apropriados para os alvos de relatório selecionados. Por exemplo, em um Relatório de resumo de chamada com alvo em uma fila, mas agrupado por agentes, cada relatório ainda detalhará como a fila tratou a chamada, mesmo que os registros sejam agrupados em relação aos agentes atendendo. Este é o tempo médio de atendimento para a chamada, quanto tempo esperou para ser atendida por qualquer membro da fila, não apenas pelo agente que atendeu. Horário comercial Defina o período de tempo para as chamadas a serem incluídas no relatório. Por padrão, as horas são definidas para: 09:00 às 17:00. Incluir sábados/incluir domingos Selecione se as chamadas ocorrendo nesses dias deverão ser incluídas no relatório. Filtro Esta opção só está disponível para relatórios com base no modelo Relatório de detalhes da chamada 111. Ela permite selecionar as chamadas que são incluídas no relatório, com base no estado final da chamada. 8. Defina quando o relatório deverá ser executado Por padrão, o campo Agendado é definido para Manual, o que significa que você pode executar o relatório sempre que precisar. Manual Use esta configuração para relatórios que são executados somente quando você os seleciona. As configurações para relatórios são exibidas para permitir mudanças necessárias antes que o relatório seja executado. O relatório é exibido na janela do navegador, mas pode ser exportado ou impresso. Consulte Execução de relatórios manuais 105. Use a Abrangência do relatório para especificar o período que deve ser coberto pelo relatório. Se não desejar salvar o relatório como um modelo para o futuro, clique em Visualizar para executar o relatório agora. O relatório é exibido em uma janela do navegador 105 a partir da qual é possível imprimir ou salvar o relatório em diversos formatos de arquivo. Mesmo para os relatórios que você está planejando agendar como automático, a prévia execução manual do relatório permite confirmar que esse contém os dados e alvos necessários. Automático Use esta configuração para relatórios que serão executados automaticamente em intervalos regulares. Ao selecionar as configurações para o relatório, altere as usadas em Manual (acima), para as relacionadas abaixo. Observe que essas configurações são separadas para o agendamento de quando e com que freqüência o relatório é executado 106. Guia do Usuário do Customer Call Reporter 1.2 Page 103
104 Conteúdo do relatório: Esses campos definem a abrangência dos dados a serem incluídos no relatório. Selecione Dias, Semanas ou Meses. O número de dias ou semanas é contado a partir da data que o relatório é realmente executado. Por exemplo, Dias 1 relatará sobre o dia anterior, Semanas 2 relatará sobre as 2 semanas anteriores. Meses são para o mês anterior completo. Por exemplo, se um relatório for definido para Meses 1 e for executado em fevereiro, o relatório usará os dados para janeiro. Formato do relatório Selecione o formato no qual o relatório deverá ser produzido. As opções são PDF (Adobe Acrobat.pdf), MsWord (Microsoft Word.doc), MsExcel, (Microsoft Excel.xls), Rich Text (Microsoft Word.rtf) ou Crystal. (Crystal Reports.rpt). Observe que se o relatório for agendado 106 e enviado no formato do Excel, a formatação não é aplicada. Impressora Selecione a impressora para a qual o relatório deve ser enviado se desejar que seja impresso automaticamente. Somente as impressoras de rede disponíveis para o PC servidor do Customer Call Reporter aparecem nessa lista. Cópias Selecione o número de cópias do relatório que deverá ser produzido. Você pode selecionar entre 1 e 10, o padrão sendo 1. Endereço de Digite um endereço de se desejar que o relatório seja enviado para uma conta de Quando as configurações do relatório estiverem como desejadas, clique em Salvar. O relatório será salvo em Relatórios salvos. Não há limite para o número de relatórios que podem ser salvos. Se tentar salvar um relatório com um nome que já existe, você receberá uma mensagem de erro e um aviso para dar um nome diferente ao relatório. Quando o relatório tiver sido salvo, uma janela de mensagem aparece informando que o relatório foi salvo com sucesso. Clique em OK para continuar. Se tiver salvo um relatório automático, terá que agendar o momento da execução do relatório. Para maiores informações, consulte Agendar relatórios Os relatórios agendados como Automáticos ainda terão que ser adicionados à lista Agendador 106 para poderem ser executados. Guia do Usuário do Customer Call Reporter 1.2 Page 104
105 4.2 Execução de relatórios manuais Relatórios: Criar relatórios Você pode executar um relatório manualmente a qualquer momento após a criação do relatório. O relatório é exibido em uma janela do navegador para visualização. Você pode então imprimir o relatório ou salvá-lo em diversos formatos de arquivo. Importante: Os relatórios manuais usam janelas pop-up Os relatórios executados manualmente exigem que o seu navegador seja compatível com pop-ups. Dependendo das configurações do seu navegador, você será solicitado se deseja permitir a pop-up ao executar o relatório. Se o relatório não aparecer, você terá que permitir as pop-ups para que o site do servidor do Customer Call Reporter, através das suas opções do navegador. Observe que muitas suites de softwares de segurança também bloqueiam as pop-ups, a não ser que você as permita. Para executar um relatório manualmente 1. Selecione a guia Relatório Histórico. 2. Clique em Relatórios padrão para selecionar um modelo de relatório padrão, ou clique em Relatórios salvos para visualizar uma lista de seus relatórios previamente salvos. 3. Arraste e solte o relatório desejado na área principal da janela. Todos os detalhes do relatório são mostrados. 4. Ajuste os detalhes do relatório se necessário. 5. Na área Agendador de relatórios, selecione o tipo agendado como Manual. 6. Clique em Exibir. Uma nova janela do navegador é aberta contendo o relatório. 7. Quando estiver visualizando o relatório, você terá disponíveis as seguintes opções: Imprimir Clique e selecione a impressora para onde o relatório deverá ser enviado. Exportar Clique para exportar o arquivo. Os formatos de arquivo disponíveis são: Adobe Acrobat (PDF) Crystal Reports (RPT) Microsoft Excel (XLS) Microsoft Word (RTF) Microsoft Word - Editável (RTF) Rich Text Format (RTF) Microsoft Excel somente dados (XLS) Guia do Usuário do Customer Call Reporter 1.2 Page 105
106 4.3 Agendar relatórios A guia Agendador de relatórios mostra as tarefas, incluindo qualquer relatório que você tenha criado 102 e que foram salvos com a configuração Agendado definida para Automático. 1. Verifique se você tem criar um relatório 102 como exigido e defina a opção Agendado como Automático. O destino do relatório, formato e variação temporal que ele cobre, são definidos ao criar e editar o relatório. 2. Clique na guia Agendador. 3. Para agendar um relatório ou alterar o agendamento, clique no relatório a ser alterado na seção Tarefas agendadas. 4. Selecione a opção desejada em Propriedades de agendamento. Ajuste as propriedades do relatório conforme necessário. Diariamente Se selecionada, será possível definir uma Hora de início para quando o relatório deverá ser executado a cada dia. O padrão é 09:00. Semanalmente Se selecionada, será possível definir uma Hora de início e Dia da semana para quando o relatório deverá ser executado a cada semana. O padrão é 9:00 Domingo.. Mensalmente Se selecionada, você poderá escolher um dia como a última sexta-feira do mês ou uma data específica dentro de um mês. Se selecionar uma data que exceda os dias no mês, a configuração é considerada como sendo o último dia do calendário de um mês. Por exemplo, se selecionar que o relatório seja executado no dia 31 de um mês, o relatório será executado no dia 30 de um mês que só tenha 30 dias. Não agendado Para a execução do relatório em um agendamento automático. 5. Clique em Atualizar para salvar suas alterações. Guia do Usuário do Customer Call Reporter 1.2 Page 106
107 4.4 Como modificar um relatório 1. Selecione a guia Relatório Histórico. Relatórios: Agendar relatórios 2. Clique em Relatórios salvos para visualizar uma lista de relatórios salvos. 3. Arraste e solte o relatório desejado na área principal da janela e corrija os detalhes da mesma forma que para a criação de um relatório Clique em Salvar para salvar as alterações. 4.5 Exclusão de um relatório 1. Exiba a guia Relatório Histórico. 2. Clique em Relatórios salvos para visualizar uma lista de todos os relatórios salvos. 3. Clique em ao lado do relatório que deseja excluir. Uma janela de confirmação é aberta. Clique em OK para excluir o relatório ou em Não para mantê-lo. Essa ação excluirá também qualquer relatório agendado com base no relatório. Guia do Usuário do Customer Call Reporter 1.2 Page 107
108 4.6 Modelos de relatórios padrão Os seguintes modelos de relatório são fornecidos: Relatório Relatório do resumo do agente 109 Relatório de alarme 110 Descrição Este tipo de relatório detalha a atividade de chamadas para agentes em uma fila ou para agentes específicos. Esse relatório relaciona os avisos e alarmes ocorridos. Relatório de detalhes da chamada 111 Este relatório detalha as chamadas individuais para o alvo(s) selecionado(s). Para chamadas internas, o relatório só reflete os dados da chamada para o terminal recebendo e não para o de origem. As chamadas externas são contabilizadas e mostradas para o ramal fazendo a chamada de saída. Relatório do resumo de chamadas 114 Relatório do rastreamento 116 Relatório do correio de voz 118 Este relatório fornece um resumo para as chamadas de destino selecionadas apresentadas, atendidas, transbordadas e perdidas da fila. O percentual médio de atendimento, tempo médio de atendimento, tempo médio de abandono e qualidade de serviço também são relacionados. Esse relatório lista em ordem cronológica todos os eventos para o alvo ou alvos selecionados dentro do período escolhido. Os relatórios baseados no modelo de relatório do correio de voz do CCR, podem ser usados para rastrear o uso de fluxos de chamada personalizados que foram adicionados ao Voic Pro. A geração do relatório não é automática, somente os tickets que foram atribuídos às ações de fluxo de chamada são relatados. Não agente do Customer Call Reporter e Relatório de fila Os relatórios podem incluir valores para as chamadas do Customer Call Reporter que envolveram não grupos ou membros do grupo do Customer Call Reporter. Esses serão relatados como Não grupo e Não agente. Somente um conjunto de valores único é relatado, e não valores separados para cada não grupo ou agente do Customer Call Reporter. Relatório sobre falha de comunicação O Customer Call Reporter registra os detalhes de todas as vezes que não pôde ser comunicar com o sistema de telefonia do. Se um relatório que abranja um período de tempo que inclua tais eventos for gerado, os detalhes da falha de comunicação são incluídos no início do relatório. Exemplo de prefixo de relatório de falha de comunicação Guia do Usuário do Customer Call Reporter 1.2 Page 108
109 4.6.1 Relatório do resumo do agente Relatórios: Modelos de relatórios padrão Este tipo de relatório detalha a atividade de chamadas para agentes em uma fila ou para agentes específicos. Opções de alvo: Fila, Visualização ou Agente. Usado para selecionar sobre qual o agente ou grupo de agentes está sendo relatado. Agrupar por: Fila (fixo) As seguintes informações são mostradas para cada alvo: O tempo real e o percentual do período do relatório são mostrados. Tempo ativado do grupo Para a fila à qual o relatório se refere, o tempo total em que o agente esteve conectado e teve sua participação na fila relatada como ativada. Tempo ocupado não disponível O tempo total em que o agente estava no estado Ocupado não disponível 239. Tempo ACW O tempo total em que o agente estava no estado Pós-atendimento 236. Tempo de espera O tempo total em que o agente teve chamadas em espera ou estacionadas. Tempo fora do gancho O tempo total em que o ramal do agente estava fora do gancho 243, mas não conectado a um tronco. Isto inclui, pegar o monofone, o tempo de discagem e de toque. Para um tronco externo, é o tempo até que o tronco seja capturado. As outras colunas são relacionadas ao tempo tocando ou conectado a chamadas. A coluna usada dependerá do tipo de chamada como segue: Tipo de chamada De entrada De saída Internas Externas Internas Externas Chamada direta Chamada de fila Tocando Tempo não-fila Tempo não-fila Conversa interna Conversa de saída Conectado Tempo não-fila Tempo não-fila Conversa interna Conversa de saída Tocando Tempo tocando Tempo tocando Conectado Conversa de entrada Conversa de entrada Este relatório é agrupado por fila e, para cada fila um resumo, totalizando cada um dos valores é fornecido. Um resumo adicional totalizando o relatório completo é incluído ao final do relatório. Guia do Usuário do Customer Call Reporter 1.2 Page 109
110 4.6.2 Relatório de alarme Esse relatório relaciona os avisos e alarmes ocorridos. Opções de alvo: Visualização (fixo). Agrupar resultados por: Desagrupado (fixo). As seguintes informações são mostradas para cada alarme ou aviso: Carimbo de data e hora A data e a hora em que o alarme ou aviso foi disparado. E para alarmes que foram confirmados, a data e a hora da confirmação. Tipo Se foi um alarme ou um aviso. Nome do destino O grupo ou agente que acionou o alarme. Para alarmes de estado de agente e fila, o estado é incluído no nome, junto com o código do motivo para um alarme Ocupado não disponível. Valor atual O valor da estatística quando o alarme ou aviso ocorreu. Nome da estatística A estatística. O resumo ao final do relatório, detalha o número total de avisos e alarmes incluídos no período do relatório. Guia do Usuário do Customer Call Reporter 1.2 Page 110
111 4.6.3 Relatório de detalhes da chamada Relatórios: Modelos de relatórios padrão Este relatório detalha as chamadas individuais para o alvo(s) selecionado(s). Para chamadas internas, o relatório só reflete os dados da chamada para o terminal recebendo e não para o de origem. As chamadas externas são contabilizadas e mostradas para o ramal fazendo a chamada de saída. Opções de alvo: Agente, Fila, Visualização, CLI, DDI ou Código de conta. Filtro: Todas, Atendidas, Sem resposta, Transbordadas perdidas, Transbordadas atendidas, Transferidas, Perdidas ou Roteadas par o correio de voz. As opções Transbordadas perdidas e Transbordadas atendidas não estão disponíveis se o alvo for um ou mais agentes. Transbordadas perdidas e Transbordadas atendidas, somente são incluídas em relatórios sobre a fila, da qual a chamada transbordou. Agrupar resultados por: Desagrupado, Hora, Dia, Semana, Fila, CLI, DDI ou Código de conta. Quando um relatório é agrupado, cada conjunto de registros agrupados terá seu próprio resumo, exceto quando houver apenas um registro no grupo. Os registros que não correspondem ao agrupamento sendo usado, serão agrupados no início do relatório. Por exemplo, em um relatório agrupado por CLI, os registros que não têm CLI associados, aparecerão no início do relatório. Os registros agrupados ainda conterão dados apropriados para os alvos de relatório selecionados. Por exemplo, em um Relatório de resumo de chamada com alvo em uma fila, mas agrupado por agentes, cada relatório ainda detalhará como a fila tratou a chamada, mesmo que os registros sejam agrupados em relação aos agentes atendendo. Este é o tempo médio de atendimento para a chamada, quanto tempo esperou para ser atendida por qualquer membro da fila, não apenas pelo agente que atendeu. Opcional: É opcional a inclusão de chamadas internas no relatório. As seguintes informações são mostradas para cada alvo: Carimbo de data e hora A data e a hora da chamada. Direção da chamada De entrada ou De saída para chamadas externas. Internas para chamadas internas. Número Para chamadas de entrada é a CLI do autor da chamada. Para chamadas de saída é o número discado pelo agente. DDI Para chamadas de entrada, o número de destino recebido. Fila A fila de destino da chamada. Tempo na fila O tempo a partir de quando a chamada entrou, até ter sido atendida, perdida ou transbordada. O tempo na fila não é exibido para chamadas roteadas para o correio de voz. Agente Quando atendida, o agente que atendeu a chamada. Guia do Usuário do Customer Call Reporter 1.2 Page 111
112 Duração Duração total da chamada. Nenhuma duração é mostrada para chamadas transbordadas perdidas ou roteadas para chamadas do correio de voz. Uma duração só é mostrada para chamadas transbordadas atendidas, quando o relatório é executado, usando o filtro Transbordadas atend.. Status Se a chamada foi: Atendida Consulta atendida Em espera Sem resposta Perdidas Transbordadas atendidas Transbordadas perdidas Transferidas O status Atendidas é aplicado a todas as chamadas que vão para o correio de voz. Referência O número de referência 246 único, para uma determinada chamada. Este número também é relatado em relatórios baseados no modelo Relatórios de rastreamento 116 e pode ser usado como alvo para um relatório de rastreamento. Um resumo é fornecido para cada item no qual o relatório foi agrupado. Um resumo adicional é incluído ao final do relatório. Os detalhes do resumo: de cliente O número de chamadas únicas abrangido pelo relatório. Interações de chamada O total de chamadas atendidas, perdidas, transbordadas atendidas e transbordadas perdidas. internas O número total de chamadas internas. de entrada externas O número total de chamadas externas recebidas. de saída externas O número total de chamadas externas feitas. Guia do Usuário do Customer Call Reporter 1.2 Page 112
113 Relatórios: Modelos de relatórios padrão Relatório de detalhes da chamada e transferidas Para o agente fazendo a transferência: Para a fila/agente a partir de onde a chamada é transferida, o Relatório de detalhes da chamada, detalhará os seguintes eventos de chamada: Registros de chamada Chamada atendida Detalhes incluídos... Como em uma chamada normal. Reter chamada A Referência de chamada, Direção, Agente, Número e Fila são as da chamada atendida. A Data/Hora são quando a chamada foi retida. A Duração é o tempo a partir de quando a chamada foi retida até a transferência ser concluída. O DDI é o da chamada original. O Tempo em fila fica em branco. The Status é Em espera. Chamada transferida Relata os mesmos detalhes que a chamada original atendida, exceto: - A Data/Hora são quando a chamada foi completada. O Tempo em fila fica em branco. A Duração é a partir do início da transferência ao seu final (ou seja, inclui a duração da chamada de consulta). Para a fila/agente recebendo a transferência: Um relatório detalhado gerado em relação à fila/agente que recebe uma transferência, detalhará: Registros de chamada Consulta atendida Detalhes incluídos... Observe que este registro não está presente para transferências não supervisionadas. Data/Hora é o momento no qual o toque é ouvido. A Direção da chamada é interna. Número é o número das origens da chamada. DDI é o número discado. Fila é a fila alvo ou em branco, se for um agente. Tempo em fila é o tempo de toque da chamada de consulta. Agente é o agente atendendo a chamada. Duração é a partir do atendimento do agente até a conclusão da transferência. O Status é Consulta atendida. Referência de chamada é a referência de uma nova chamada. Chamada atendida Relata os mesmos detalhes que a chamada original transferida, exceto: - A Data/Hora são quando a chamada foi completada. A Fila é o alvo da transferência. O Tempo em fila é o tempo a partir do início na fila no transferido até que a transferência seja concluída. A Duração é a partir do início da transferência ao final da chamada (ou seja, inclui a duração da chamada de consulta). Guia do Usuário do Customer Call Reporter 1.2 Page 113
114 4.6.4 Relatório do resumo de chamadas Este relatório fornece um resumo para as chamadas de destino selecionadas apresentadas, atendidas, transbordadas e perdidas da fila. O percentual médio de atendimento, tempo médio de atendimento, tempo médio de abandono e qualidade de serviço também são relacionados. Opções de alvo: Agente, Fila, Visualização, CLI, DDI ou Código de conta. Agrupar resultados por: Desagrupado, Hora, Dia, Semana, Fila, Agente, CLI, DDI ou Código da conta Quando um relatório é agrupado, cada conjunto de registros agrupados terá seu próprio resumo, exceto quando houver apenas um registro no grupo. Os registros que não correspondem ao agrupamento sendo usado, serão agrupados no início do relatório. Por exemplo, em um relatório agrupado por CLI, os registros que não têm CLI associados, aparecerão no início do relatório. Os registros agrupados ainda conterão dados apropriados para os alvos de relatório selecionados. Por exemplo, em um Relatório de resumo de chamada com alvo em uma fila, mas agrupado por agentes, cada relatório ainda detalhará como a fila tratou a chamada, mesmo que os registros sejam agrupados em relação aos agentes atendendo. Este é o tempo médio de atendimento para a chamada, quanto tempo esperou para ser atendida por qualquer membro da fila, não apenas pelo agente que atendeu. Opcional: É opcional a inclusão de chamadas internas no relatório. As seguintes informações são mostradas para cada alvo selecionado para o relatório: de cliente O número total de chamadas únicas. Interações de chamada O total de chamadas atendidas, perdidas, transbordadas atendidas, transbordadas perdidas ou roteadas para o correio de voz. Dependendo dos alvos dos relatórios incluídos e de como o relatório é agrupado, a mesma chamada poderá ter mais de uma interação dentro do relatório. Portanto, este valor é diferente do número de chamadas de cliente únicas. atendidas O número de chamadas de fila 245 atendidas. Isto inclui chamadas que foram Roteadas para outro. perdidas O número de chamadas de fila perdidas. As chamadas perdidas antes do Limite de chamadas perdidas do relatório, não são contadas. Transbordadas atendidas O número de chamadas de fila que transbordaram, e foram, em seguida, atendidas. Este valor é 0 quando o alvo do relatório é um agente. Transbordadas perdidas O número de chamadas de fila que transbordaram, e foram, em seguida, perdidas. As chamadas perdidas antes do Limite de chamadas perdidas do relatório, não são contadas. Este valor é 0 quando o alvo do relatório é um agente. Routeadas para o correio de voz O número de chamadas em fila roteadas para o correio de voz. Este valor não é relatado para agentes e relatórios agrupados por agentes. Nenhuma resposta (tempo esgotado) O número de vezes que uma chamada foi apresentada a um agente e não foi atendida antes de ser apresentada a outro agente. Guia do Usuário do Customer Call Reporter 1.2 Page 114
115 Relatórios: Modelos de relatórios padrão Os valores a seguir são mostrados, a não ser que o alvo do relatório seja um agente (para o qual os valores estão em branco). Tempo médio de atendimento (%) O número de chamadas atendidas dentro do tempo limite de atendimento especificado do relatório, dividido pelo número total de chamadas atendidas. Tempo médio de atendimento A soma do tempo de atendimento para as chamadas em fila atendidas, dividido pelo número de chamadas em fila atendidas. Tempo médio de abandono Para as chamadas em fila perdidas, este é o tempo médio a partir de quando as chamadas foram recebidas pelo sistema até que foram perdidas. Este valor é 0 quando o alvo do relatório é um agente. Qualidade de serviço O número de chamadas em fila atendidas dentro do limite de atendimento do relatório, como um percentual de todas as chamadas apresentadas. As chamadas perdidas antes do Limite de chamadas perdidas do relatório não são incluídas no cálculo. Este valor é relatado para filas mas não para agentes. O resumo do relatório totaliza os valores individuais para todos os alvos incluídos no relatório com as seguintes diferenças: Limiar de chamadas perdidas: Padrão = 1, Variação = 1 a 600. O valor em segundos usado pelo relatório para calcular os valores da Qualidade de serviço. As chamadas perdidas antes desse período não são incluídas no cálculo. Limite de resposta: Padrão = 1, Variação = 1 a 600. O valor em segundos usado pelo relatório para calcular os valores da Qualidade de serviço e do % médio do atendimento. de saída externas Fornece uma contagem de chamadas feitas por qualquer agente abrangido pelo relatório. Esse será 0, se o alvo do relatório for uma fila. Observação 1. As opções Roteado para correio de voz, Transbordadas perdidas e Transbordadas atendidas são relatadas em relação à fila, a partir da qual a chamada transbordou. Para um agente, elas são relatadas como 0. Guia do Usuário do Customer Call Reporter 1.2 Page 115
116 4.6.5 Relatório do rastreamento Esse relatório lista em ordem cronológica todos os eventos para o alvo ou alvos selecionados dentro do período escolhido. Opções de alvo: Agente 236, CLI 240 ou Referência de chamada 246. A referência de chamada para chamadas individuais pode ser obtida de relatórios com base no modelo do relatório Detalhes da chamada 111. Agrupar resultados por: Desagrupado (fixo). Para cada alvo ao qual o relatório se refere, serão listados os eventos onde um dos alvos mudou de estado. Data - Hora A data e hora do evento. Nome do evento Disponível: O agente ficou disponível para atender chamadas. ACW: O agente entrou no estado Pós-atendimento. BNA: O agente entrou no estado Ocupado não disponível. Ocupado: O agente tirou o fone do gancho. Em espera: O agente colocou uma chamada em espera ou a estacionou. Livre: O agente retornou ao estado livre. Entrante: Uma chamada externa de entrada foi recebida. Feitas internamente: Uma chamada interna foi feita e conectada/reconectada. Interna recebida: Uma chamada interna foi recebida. Desconectado: O agente se desconectou. Perdidas: O autor da chamada desconectou antes de ser atendido. Conectado: O agente se conectou. Sem resposta: O agente não atendeu a chamada quando foi apresentada a ele. De saída: Uma chamada externa de saída foi feita. Fila desativada: A participação do agente em uma fila foi desativada. Toque: Uma chamada é apresentada. Transferidas: A chamada foi transferida com sucesso. Agente O agente ao qual o evento se aplica. Número Para eventos de chamada, em chamadas entrantes, a CLI recebida com a chamada; em chamadas de saída, o número discado. Referência O número exclusivo de referência 246 da chamada. Mostrado para eventos que envolvem uma chamada, ou, caso contrário, zero. Guia do Usuário do Customer Call Reporter 1.2 Page 116
117 Relatórios: Modelos de relatórios padrão Guia do Usuário do Customer Call Reporter 1.2 Page 117
118 4.6.6 Relatório do correio de voz Os relatórios baseados no modelo de relatório do correio de voz do CCR, podem ser usados para rastrear o uso de fluxos de chamada personalizados que foram adicionados ao Voic Pro. A geração do relatório não é automática, somente os tickets que foram atribuídos às ações de fluxo de chamada são relatados. Opções de alvo: Correio de voz (fixo). Relatório sobre: Todas as chamadas (fixo) Agrupar resultados por: Desagrupado, Hora, Dia, Semana, CLI ou DDI. Quando um relatório é agrupado, cada conjunto de registros agrupados terá seu próprio resumo, exceto quando houver apenas um registro no grupo. Os registros que não correspondem ao agrupamento sendo usado, serão agrupados no início do relatório. Por exemplo, em um relatório agrupado por CLI, os registros que não têm CLI associados, aparecerão no início do relatório. Os registros agrupados ainda conterão dados apropriados para os alvos de relatório selecionados. Por exemplo, em um Relatório de resumo de chamada com alvo em uma fila, mas agrupado por agentes, cada relatório ainda detalhará como a fila tratou a chamada, mesmo que os registros sejam agrupados em relação aos agentes atendendo. Este é o tempo médio de atendimento para a chamada, quanto tempo esperou para ser atendida por qualquer membro da fila, não apenas pelo agente que atendeu. O exemplo do fluxo de chamadas do Voic pro abaixo, é um atendimento automático que permite que as pessoas que chamam sejam transferidas para a área de vendas ou suporte. Os nomes dos relatórios foram atribuídos a algumas ações no fluxo de chamadas. Por exemplo, a ação Ponto de início recebeu o nome de Atendedor (veja Como adicionar um nome a uma ação 119 abaixo). Os nomes são usados nos relatórios do Customer Call Reporter com base no modelo de relatórios do correio de voz. Nome Este é o nome do texto atribuído a uma ação ou ações nos fluxos de chamada personalizados do Voic Pro. Guia do Usuário do Customer Call Reporter 1.2 Page 118
119 Relatórios: Modelos de relatórios padrão O mesmo nome pode ser atribuído a diversas ações e a ações em diferentes fluxos de chamada. Por exemplo, se você tiver diversos fluxos de chamada com ações que transferem chamadas para a sua equipe de vendas, poderá desejar chamar todas essas ações de "Vendas". Isto resultará em uma única linha de relatório no correio de voz, para chamadas que foram do correio de voz para as vendas, independentemente do fluxo de chamada atual usado. Nº de chamadas Quando uma chamada atinge uma ação nomeada, ela é contada como uma chamada atendida para esse nome. Nº de chamadas perdidas Se, após ter atingido uma ação nomeada, a chamada for desconectada pelo chamador ou pelo servidor do correio de voz, antes que atinja uma outra ação nomeada, ela é contada como perdida. Nº de vezes acionada Cada vez que uma chamada atinge uma ação nomeada, a chamada é contada como tendo acionado esse nome. A mesma chamada pode ser contada como acionando a mesma ação mais do que uma vez se houver um loop no fluxo de chamadas. Observe, no entanto, que a chamada deverá ir via uma outra ação nomeada, ao invés de simplesmente ficar em loop de um dos próprios resultados das ações nomeadas. Como adicionar um nome de relatório a uma ação do correio de voz. 1. Dê um clique duplo na ação. 2. Selecione a guia Relatórios. 3. Selecione Enviar informações de relatório. 4. No campo Nome do grupo insira o nome a ser associado à ação. Esse é o nome que será usado nos relatórios com base no modelo do relatório do correio de voz. Nenhum dos outros campos são usados pelo Customer Call Reporter. 5. Clique em OK. Guia do Usuário do Customer Call Reporter 1.2 Page 119
120
121 Capítulo 5. Agente Guia do Usuário do Customer Call Reporter 1.2 Page 121
122 5. Agente Agente Um agente é um usuário que lida com chamadas para as filas no sistema de telefonia. Ao contrário dos usuários do em geral, eles foram especificamente configurados como agentes na configuração do. O Customer Call Reporter suporta até 150 agentes. Para fazer e receber chamadas, o agente deve se conectar em um telefone no sistema de telefonia do. Observe que os telefones das séries T3 et3 IP não são suportados no momento. Ramais SIP não são suportados. O status do telefone do agente é registrado pelo Customer Call Reporter. Por exemplo, quando eles se conectam em um telefone, atendem uma chamada, se desconectam e etc. Os agentes são adicionados à filas, e, então, atendem chamadas com alvo nessas filas. Um agente pode ser membro de diversas filas. O uso do cliente da web permite que o agente veja as mesmas visualizações que seu supervisor. No entanto, ao contrário da visualização do supervisor, o agente somente verá suas próprias estatísticas e aquelas para as filas às quais eles pertence. Visualizações em branco! Visualizações em brancomesmo sendo possível que o supervisor não tenha configurado nenhum conteúdo para uma visualização em particular, se todas as visualizações estiverem em branco, você poderá ter selecionado um supervisor cujas visualizações não incluem nenhuma fila à qual você pertence. Guias Visualização 1/2/3 125 As guias das 3 visualizações correspondem às do supervisor do agente. No entanto, ao contrário da versão do supervisor, você não pode ajustar a visualização. Além disso, você verá apenas as estatísticas de fila, para as filas às quais você pertence e estatísticas de agente para você mesmo. Botões Gráfico 34 Exibe um gráfico separado de uma estatística para uma fila ou agente selecionados. Alterar senha 16 Estando conectado no Customer Call Reporter, é possível alterar a sua senha. Log Off 19 Fecha a conexão do Customer Call Reporter. É importante fechar uma conexão usando este controle ao invés de apenas fechando o navegador ou guia dentro do navegador. Se não usar este botão, haverá um retardo de 5 minutos antes que seja possível se conectar novamente em outro PC. Status 172 Este botão indica o status geral do Customer Call Reporter. O clique no ícone exibe uma guia Configurações do sistema 172 que mostra o status individual dos componentes do Customer Call Reporter. Círculo verde - aceso: O Customer Call Reporter está em execução. Barras amarelas - intermitência lenta: Algumas partes do Customer Call Reporter ainda estão em processo de inicialização. Caixa vermelha - Intermitente: Poderá haver um problema com o Customer Call Reporter. Guia do Usuário do Customer Call Reporter 1.2 Page 122
123 Agente: Ajuda 18 Acesso a esta documentação on-line. Onde for possível, uma página apropriada para a tela atual do Customer Call Reporter será exibida. Guia do Usuário do Customer Call Reporter 1.2 Page 123
124 5.1 Como fazer o logon (introdução) Como agente, existem 2 partes principais para usar o Customer Call Reporter. O logon em um ramal telefônico e no Customer Call Reporterusando um navegador da web. Informações necessárias O número do seu ramal Esse será diferente do número do ramal no qual você fez o logon. Seu código de logon Esse é atribuído pelo mantenedor do sistema. Seu nome de usuário Esse é atribuído pelo mantenedor do sistema. Sua senha A sua senha inicial é em branco, mas você será solicitado a definir uma como parte do processo de logon. Seu endereço de e- mail Um endereço de é altamente recomendado, porque esse permite o uso da função Senha esquecida 17. Se uma senha já tiver sido inserida na configuração do, ela será mostrada. Nome do supervisor O nome do seu supervisor de call center é solicitado durante o logon no Customer Call Reporter Você compartilhará então, suas visualizações das estatísticas. Endereço da web Customer Call Reporter é visualizado usando um navegador da web, e, portanto, você terá que saber o seu endereço da web. Fazer o logon 1. Logon em um ramal Você terá que saber o seu próprio número de ramal (não aquele do telefone no qual está conectado) e código de logon para isso. Se o telefone tiver um botão de Logon no visor: Pressione o botão Logon. Digite o número do seu ramal e selecione Próximo. Digite o seu código de logon e selecione Concluído. O código de acesso padrão para o logon é *35. Disque *35. Digite * e, em seguida, o número do seu ramal. Digite * e, depois, o seu código de logon. Digite # para concluir. 2. Logon no Customer Call Reporter Para isto, você terá que saber o seu nome de usuário e senha. Se for o seu primeiro logon no Customer Call Reporter, você será solicitado a definir uma senha e inserir um endereço de . Consulte Como fazer o logon 15 para obter detalhes completos sobre o processo. Inicie o seu navegador da web. Insira o endereço da web do Customer Call Reporter. Digite o seu nome de usuário e senha. Se este for o primeiro logon no Customer Call Reporter, deixe a senha em branco, porque será solicitado a inserir uma. Clique em OK e selecione o seu supervisor. 3. Selecione uma visualização haverá 3 guias, cada uma contendo uma visualização definida pelo seu supervisor. 4. Selecione uma fila Selecione uma fila dentro da visualização para ver suas próprias estatísticas para essa fila. Guia do Usuário do Customer Call Reporter 1.2 Page 124
125 5.2 Visualizar estatísticas Agente: Como fazer o logon (introdução) Quando o cliente da web do Customer Call Reporter é aberto no modo Agente, a janela terá uma aparência similar à ilustrada. As guias de visualização, até 3, são as visualizações que o seu supervisor criou. No entanto, ao contrário da versão deles da visualização, você verá apenas as estatísticas de fila, para as filas às quais você pertence e estatísticas de agente para você mesmo. Para visualizar suas próprias estatísticas 1. Clique no nome da fila necessário. As suas estatísticas para essa fila serão exibidas abaixo das estatísticas da fila. 2. Para obter detalhes sobre o que significam as diferentes estatísticas, consulte Estatísticas 44. Visualizar suas próprias estatísticas Para visualizar suas próprias estatísticas, clique no nome da fila em qualquer fila. O TOTAL é mostrado como um resumo para todas as filas. Ele não pode ser selecionado para exibir seu desempenho em todas as filas. Estatísticas ajustadas Quando uma estatística tiver sido adicionada a uma visualização, seu nome aparecerá na parte superior da coluna. 1. Clique no nome da estatística para exibir as opções: Classificar para cima Classificar a visualização em ordem ascendente usando os valores atuais da coluna. Quando selecionado, o nome da estatística é exibido como um ícone de seta para cima. A classificação separada pode ser aplicada às estatísticas do agente e da fila. Observe que, enquanto que a seção da fila de uma visualização é classificada, a fila selecionada para ser exibida na seção do agente da visualização, não pode ser alterada. Classificar para baixo Classifique a visualização na ordem descendente usando os valores atuais desta coluna. Quando selecionado, o nome da estatística exibe um ícone de seta para baixo. A classificação separada pode ser aplicada às estatísticas do agente e da fila. Observe que, enquanto que a seção da fila de uma visualização é classificada, a fila selecionada para ser exibida na seção do agente da visualização, não pode ser alterada. Classificar para fora Remover a classificação. A seção de filas retorna para a ordem na qual o supervisor ou administrador organiza as filas ao configurar a visualização. A seção de agentes retorna para a ordem alfabética, exceto para os agentes desconectados, que são posicionados na parte inferior da visualização. Ajuda Acesso à ajuda na estatística. Guia do Usuário do Customer Call Reporter 1.2 Page 125
126 Alarmes e avisos Para muitas estatísticas, é possível definir limites de alarme e aviso pelos supervisores. Esses limites, são então aplicados para a coluna inteira. Eles também são aplicados às visualizações vistas por agentes. Se o valor em qualquer célula na coluna passar de um dos limites, a cor de fundo dessa célula é alterada. As seguintes cores são usadas para as células se a estatística tiver sido ativada para alarmes e ou avisos. Ativado/Limpo (verde) Aviso (amarelo) Alarme (vermelho) Confirmado (azul) Os alarmes e avisos são limpos automaticamente quando a célula volta para o nível do limite do alarme ou aviso. Os supervisores e agentes também podem confirmar um alarme ou aviso clicando na célula relevante na visualização. Essa célula é, então, indicada como confirmada até que o valor retorne para o valor limite e o alarme ou aviso seja apagado. Se uma lista ou marcador de alarme tiver sido adicionado à visualização, esse também mostrará os alarmes e avisos. Uma lista de alarmes que mostra 100 alarmes e avisos mais recentes é uma lista que pode ser rolada, de todos os alarmes e avisos atuais. Os alarmes são mostrados primeiro em ordem cronológica, seguidos pelos avisos na mesma ordem. Os alarmes na lista de alarmes de todas as visualizações também pode acionar uma alarme audível se a conta do supervisor 35 estiver definida como Áudio ativado. Isto será reproduzido para todos os usuários olhando para as visualizações do supervisor. Um marcador de alarme mostra os alarmes e avisos 5 atuais mais recentes, um por vez, mostrando cada um por alguns segundos antes de exibir o texto. Os alarmes e avisos têm o formato: Tempo, Tipo (alarme ou aviso), Nome (nome da fila, do agente), Valor atual, Nome da estatística. Para alarmes de agente e estado de fila, o estado é incluído no nome. Para os alarmes do estado ocupado não disponível o código do motivo é incluído. Por exemplo: 12:45 Alarme Vendas 15 chamadas em espera 16:31 Alarme Vendas 120 Tempo médio de atendimento 17:20 Alarme ramal 2101 Agente Estado F Ocupado ND (preenchendo papéis) Os alarmes e avisos são atualizados aproximadamente a cada 8 segundos. Um clique no texto sublinhado em um alarme ou aviso, mudará a visualização para uma contendo o alarme ou aviso e também selecionará a fila adequada nessa visualização. Alarmes e avisos são removidos da lista quando a estatística relevante cair novamente para o nível limite. O visualizador do supervisor ou agente, também pode remover um alarme ou aviso, clicando na célula colorida apropriada do valor da estatística. O reconhecimento de um alarme ou aviso, só afeta suas visualizações. Os alarmes para a capacidade do banco de dados não são mostrados dentro das listas e rastreadores de alarme. Eles são mostrados durante o login. 5.3 Cores da estatística Inúmeros planos de fundo de cores diferentes são usado durante a exibição das estatísticas. As cores a seguir são usadas para estatísticas normais (essas cores não são usadas em wallboards). As cores para alterar os valores numéricos estatísticos são opcionais (ativado pela configuração da conta do supervisor 35 Realce ativado) e não são aplicadas ao estado do agente e valores temporais. Elas também são redefinidas se você alterar a visualização. Normal (branco) Linha alternativa (cinza claro) Recém alterada (roxa) Recentemente alterada (roxo claro) As cores adicionais são usadas quando qualquer estatística é configurada para exibir avisos e alarmes. Essas cores substituem as acima. Os wallboards só exibem as cores de avisos e alarmes. Ativado/Limpo (verde) Aviso (amarelo) Alarme (vermelho) Confirmado (azul) Os alarmes e avisos são limpos automaticamente quando o valor da estatística volta para o nível do limite do alarme ou aviso. Agentes e supervisores podem confirmar um alarme ou aviso em suas visualizações, clicando na célula colorida. Isto só afeta suas visualizações. A confirmação de um alarme, também remove-o da lista de alarmes. Guia do Usuário do Customer Call Reporter 1.2 Page 126
127 5.4 Visualização do gráfico Agente: Cores da estatística Os supervisores e agentes podem optar por ter um gráfico em execução, mostrando uma estatística selecionada para uma fila ou agente. O gráfico aparece em uma nova janela ou guia dependendo do navegador sendo usado. Os agentes são restringidos às suas próprias estatísticas ou filas às quais pertencem. Para visualizar um gráfico Gráfico de exemplo 1. Clique no botão Gráfico. O gráfico aparece em uma nova janela ou guia dependendo do navegador sendo usado. 2. Selecione a fila a partir da lista suspensa Fila. Em seguida, selecione um agente da lista suspensa Agente ou selecione uma lista suspensa Estatísticas. Os agentes só podem selecionar eles mesmos ou uma fila a qual pertencem. 3. Selecione a estatística a monitorar e se ela deverá incluir chamadas internas e ou externas. 4. Selecione o Período de tempo para os eixos horizontais. O gráfico será atualizado aproximadamente a cada 1/360 do período de tempo selecionado, por exemplo, um período de uma hora significa que o gráfico será atualizado aproximadamente a cada 10 segundos. Quando todo o tempo tiver sido preenchido, os pontos de dados antigos são removidos conforme os novos pontos de dados são adicionados. 5. Clique em Iniciar para executar o gráfico. Quando um gráfico estiver em execução, um novo clique no botão Gráfico interromperá o gráfico e limpará os dados e configurações existentes do gráfico. 6. Observe que o clique em Parar parará o gráfico, a fim de permitir a alteração das configurações. O clique em Iniciar novamente, limpará os dados existente do gráfico. Guia do Usuário do Customer Call Reporter 1.2 Page 127
128 5.5 Controles do telefone do agente Customer Call Reporter rastreia o seu estado através do ramal do seu telefone. Muitos dos estados que ele relata são determinados automaticamente pelo sistema, mas, você pode ter a possibilidade de controlar os estados-chaves a seguir através do seu telefone. Observe que nem todos esses recursos poderão estar disponíveis a você e, os que estiverem, poderão ter sido configurados usando diferentes etiquetas de texto ou códigos de discagem. Fazendo o logon 129 O estado 'Conectado' se refere a estar conectado em um telefone no sistema de telefonia e, portanto, capaz de começar a receber e fazer chamadas. Para poder fazer o logon é necessário saber o número do seu ramal e o seu código de logon. Quando você faz o logon em um ramal, as suas configurações de usuário são aplicadas a esse telefone. Se o ramal tiver um usuário normal, esse estará desconectado enquanto você está conectado. Se você estava previamente conectado em um outro ramal, você será desconectado automaticamente desse. Fazendo o logoff 130 O logoff impede que você receba mais chamadas. Se o logoff for bem-sucedido você verá o nome no telefone do usuário normal na tela ou Nenhum Usuário. Pós-atendimento 131 Ocupado não disponível 132 Participação na fila 133 Phone Manager 134 Uma variedade de outros controles do telefone e seus efeitos nas estatísticas é abordada na seção Cenários de chamadas 178. Eles são: Apresentações de chamada em ponte 226. Captura de chamada 226. Não perturbe 227. Cobertura de chamada 227. Siga-me 228. Redirecionamento de chamadas 228. Junção interna 229. Apresentações de linha 229. Junção móvel 229. Transferência de chamadas 186. Correio de voz 223. Botão programável A maioria dos telefones Avaya tem diversos botões programáveis que podem ser usados para funções especiais específicas ao Customer Call Reporter. Os botões podem ser fornecidos pelo mantenedor do sistema de telefonia, para o login, logoff, ativar/desativar a participação em grupos e para controlar os estados Ocupado não disponível e pós-atendimento. Código de acesso Diversas funções do podem ser programadas, relacionadas a sequência de números que podem ser discados dos telefones do usuário. Isto inclui funções usadas pelos agentes do Customer Call Reporter. Guia do Usuário do Customer Call Reporter 1.2 Page 128
129 5.5.1 Fazer o logon Agente: Controles do telefone do agente O estado 'Conectado' se refere a estar conectado em um telefone no sistema de telefonia e, portanto, poder começar a receber e fazer chamadas. Para poder fazer o logon é necessário saber o número do seu ramal e o seu código de logon. Quando você faz o logon em um ramal, as suas configurações de usuário são aplicadas a esse telefone. Se o ramal tiver um usuário normal, esse estará desconectado enquanto você está conectado. Se você estava previamente conectado em um outro ramal, você será desconectado automaticamente desse. Botão programável 245 A maioria dos telefones da Avaya com recursos compatíveis com o tem botões programáveis 245. O mantenedor do sistema pode programar cada um desses botões com recursos para utilização pelo usuário do telefone. Se o telefone tiver um botão de Logon no visor: Pressione o botão Logon. Digite o número do seu ramal e selecione Próximo. Digite o seu código de logon e selecione Concluído. Discagem de códigos de acesso 247 O mantenedor do sistema de telefonia pode configurar códigos de acesso 247 que permitem que recursos especiais sejam acessados através de sua digitação. O código de acesso padrão para o logon é *35. Disque *35. Digite * e, em seguida, o número do seu ramal. Digite * e, depois, o seu código de logon. Digite # para concluir. Logon/Log off do agente no Phone Manager Para agentes multiusuários 241, o Phone Manager pode ser usado para fazer o logon 241 no ramal do telefone nece ssário. Quando o usuário inicia o Phone Manager, ele digita o ramal no qual quer se conectar. Quando sai do Phone Manager ele é desconectado. O mantenedor do pode configurar um método para que os agentes mudem seu código de logon eles mesmos, se necessário. Guia do Usuário do Customer Call Reporter 1.2 Page 129
130 5.5.2 Como fazer o logoff O logoff impede que você receba mais chamadas. Se o logoff for bem-sucedido você verá o nome no telefone do usuário normal na tela ou Nenhum Usuário. Botão programável 245 A maioria dos telefones da Avaya com recursos compatíveis com o tem botões programáveis 245. O mantenedor do sistema pode programar cada um desses botões com recursos para utilização pelo usuário do telefone. Um botão Grupo habilitado, dependendo de como estiver configurado, pode ser usado para habilitar/ desabilitar a participação do agente de um grupo em especial ou de todos os grupos do qual ele é membro. O botão indica o estado atual da participação. Discagem de códigos de acesso 247 O mantenedor do sistema de telefonia pode configurar códigos de acesso 247 que permitem que recursos especiais sejam acessados através de sua digitação. Se o telefone não tiver um botão Logoff você poderá ser capaz de digitar um código de acesso. O padrão para a maioria dos sistemas de telefonia é *36. Logon/Log off do agente no Phone Manager Para agentes multiusuários 241, o Phone Manager pode ser usado para fazer o logon 241 no ramal do telefone nece ssário. Quando o usuário inicia o Phone Manager, ele digita o ramal no qual quer se conectar. Quando sai do Phone Manager ele é desconectado. Guia do Usuário do Customer Call Reporter 1.2 Page 130
131 5.5.3 Pós-atendimento Agente: Controles do telefone do agente Pós-atendimento (ACW) O Pós-atendimento indica que o agente não está disponível para receber chamadas de filas 245, enquanto estiver realizando alguma atividade relacionada a outra chamada. Normalmente, isso é usado para atividades como registros de chamadas e entrada de dados que têm que ser concluídas antes de lidar com outra chamada. Diversos controles estão disponíveis para o Pós-atendimento 131. Os agentes podem ser configurados para serem automaticamente colocados no estado ACW após uma chamada de fila ou, eles podem optar por, manualmente, entrar no estado quando necessário. Observação: O recurso Pós-atendimento 249 brevemente aplicado ao final de todas as chamadas, também é relatado como o estado Pós-atendimento. Botão programável 245 A maioria dos telefones da Avaya com recursos compatíveis com o tem botões programáveis 245. O mantenedor do sistema pode programar cada um desses botões com recursos para utilização pelo usuário do telefone. Botão Pós-atendimento Você pressiona o botão ACW no seu telefone. O botão indicará que você está no estado Pós-atendimento (manual ou automático). Você pode pressionar o botão ACW no seu telefone para sair manualmente do estado Pós-atendimento. Telefones das séries 1400, 1600, 2400, 5400, 4600, 5600 e 9600 com botões programáveis disponíveis. Como discar códigos de acesso As funções do código de acesso Iniciar ACW e Limpar ACW podem ser usadas para iniciar e limpar manualmente o pós-atendimento. Phone Manager Não existem controles de gerenciamento de telefone para este recurso. Pós-atendimento automático O mantenedor do sistema de telefonia pode configurar agentes individuais para serem colocados automaticamente no estado pós-atendimento quando eles terminam uma chamada em fila. A opção só é compatível para agentes, quando usando um telefone com um botão ACW como detalhado. Como desativar o pós-atendimento O mantenedor do sistema pode desativar o uso do pós-atendimento por todos ou por um agente individual. Quando isto é feito, os botões e a discagem de códigos de acesso para o pós-atendimento não funcionarão. Ocupado pós-atendimento Para todos os usuários de telefones, o sistema de telefonia normalmente aplica um breve retardo, por padrão, 2 segundos, durante os quais o usuário ainda é indicado como ocupado para outras chamadas. A principal função do ocupado pós-atendimento é permitir que usuários de telefones analógicos que tenham acabado de concluir uma chamada, tenham a oportunidade de começar a digitar um código de acesso ou fazer uma chamada, antes que uma outra chamada de entrada seja apresentada a eles. Para usuários definidos como agentes, o período de ocupado pós-atendimento aplicado a seus telefones, é relatado como estando no estado Pós-atendimento 236. Se o agente é definido também para o tempo pós-atendimento automático, o período Ocupado pós-atendimento é aplicado primeiro e, em seguida, o período pós-atendimento automático começa. Guia do Usuário do Customer Call Reporter 1.2 Page 131
132 5.5.4 Ocupado não disponível Ocupado não disponível (ND) Este estado do agente indica que o agente não está disponível para receber chamadas enquanto estiver executando algo não relacionado a uma chamada, como participando de uma reunião. Esse estado pode ser selecionado pelo agente usando o botão DND ou EnvTC no telefone; consulte Controles do telefone do agente 128. Isso também exige que o agente selecione um dos códigos de motivo 246 exibidos em seu telefone, para indicar o motivo de estar entrando no estado Ocupado não disponível. Se esse estado for ativado enquanto uma chamada em fila está sendo apresentada, a chamada irá para o próximo agente disponível e fará com que a estatística Sem resposta, para o agente e fila seja incrementada. Códigos de motivo Para um agente nos telefones a seguir, quando eles selecionam o estado Ocupado ND (não disponível) usando um botão em seu telefone, eles serão solicitados a selecionar um código de motivo se isto estiver configurado no sistema de telefonia. Telefones das séries 1400, 1600, 2400, 5400, 4600, 5600 e 9600 com botões programáveis disponíveis. Os códigos são configurados no sistema de telefonia pelo mantenedor do sistema. O código de motivo é exibido como parte das informações estatísticas do Estado do Agente (Fila). Até 8 motivos personalizados podem ser configurados, além dos dois motivos fixos a seguir: Automático Este motivo é usado se o agente estiver usando um telefone que permita a seleção do código de motivo, mas não o faz. Por exemplo, se ele ativou Ocupado ND através de um código de acesso usando o Phone Manager ou foi forçado a ele pelo recurso do, Estado do agente sem resposta. Não suportado Este código de motivo é usado para agentes usando telefones que não permitem a seleção de um código de motivo. Botão programável 245 A maioria dos telefones da Avaya com recursos compatíveis com o tem botões programáveis 245. O mantenedor do sistema pode programar cada um desses botões com recursos para utilização pelo usuário do telefone. Você pode selecionar o estado Ocupado não disponível, pressionando o botão DND (Não perturbe) ou SAC (Enviar todas as chamadas) no seu telefone. Você será então solicitado a selecionar um código de motivo a partir de uma lista exibida no telefone. Os códigos de motivos individuais são configurados pelo mantenedor do sistema do. Discagem de códigos de acesso 247 O mantenedor do sistema de telefonia pode configurar códigos de acesso 247 que permitem que recursos especiais sejam acessados através de sua digitação. Digite um código de acesso Não perturbe ativo. O código de acesso padrão é *08. Este método não permite a entrada de um código de motivo e é relatado apenas como Ocupado ND. Digite um código de acesso Não perturbe inativo. O código de acesso padrão é *09. Modo agente do Phone Manager Os usuários avançados do Phone Manager podem selecionar o Modo agente, dentro das preferências do aplicativo. Isso ativa diversos ícones adicionais. Observe que a seleção deste modo pode ser desativada pelo mantenedor do. Observação: Nesse modo, as funções F1 e F3 são trocadas. F1 se torna 'chamada de conta' e F3 se torna 'fazer chamada'. Ocupado não disponível Um agente pode usar este ícone para selecionar o estado Ocupado não disponível 239 com o código de motivo 246 padrão Ocupado ND. O ícone também pode ser usado para sair do estado. Guia do Usuário do Customer Call Reporter 1.2 Page 132
133 5.5.5 Como habilitar/desabilitar a participação Participação Agente: Controles do telefone do agente As filas de grupo nas quais o agente participa são configuradas pelo mantenedor do sistema de telefonia. Elas não podem ser alteradas pelo agente ou supervisor. No entanto, a participação de um agente na fila de um grupo pode ser desativada. Quando a participação de um agente em uma fila específica é desabilitada, o estado do agente para essa fila será relatado como Presente, quando normalmente estaria Disponível. Em muitos telefones Avaya com visor, um G no visor indica que o usuário está com sua participação ativada em pelo menos um grupo. Botão programável 245 A maioria dos telefones da Avaya com recursos compatíveis com o tem botões programáveis 245. O mantenedor do sistema pode programar cada um desses botões com recursos para utilização pelo usuário do telefone. Um botão Grupo habilitado, dependendo de como estiver configurado, pode ser usado para habilitar/ desabilitar a participação do agente de um grupo em especial ou de todos os grupos do qual ele é membro. O botão indica o estado atual da participação. Discagem de códigos de acesso 247 O mantenedor do sistema de telefonia pode configurar códigos de acesso 247 que permitem que recursos especiais sejam acessados através de sua digitação. Os códigos de acesso usando a função Grupo habilitado podem ser usados para habilitar a participação do agente nas filas às quais ele pertence. Os códigos de acesso usando a função Grupo habilitado podem ser usados para habilitar a participação do agente nas filas às quais ele pertence. Modo agente do Phone Manager Os usuários avançados do Phone Manager podem selecionar o Modo agente, dentro das preferências do aplicativo. Isso ativa diversos ícones adicionais. Observe que a seleção deste modo pode ser desativada pelo mantenedor do. Observação: Nesse modo, as funções F1 e F3 são trocadas. F1 se torna 'chamada de conta' e F3 se torna 'fazer chamada'. Selecionar grupo Esse ícone exibirá uma lista de filas das quais o agente é um membro. A caixa de verificação ao lado de cada uma, indica se a participação na fila está ativada no momento. Guia do Usuário do Customer Call Reporter 1.2 Page 133
134 5.5.6 Controles do Phone Manager O Phone Manager é um aplicativo do que pode ser usado para exibir informações de chamadas, controlar os ramais e alterar diversas configurações do telefone. Todos os detalhes da operação do Phone Manager são fornecidos com a ajuda do aplicativo. No entanto, existem diversos recursos do Phone Manager, específicos para agentes de call center. Observe que o Phone Manager não é mais compatível com sistemas do versão 6. Logon/Log off do agente no Phone Manager Para agentes multiusuários 241, o Phone Manager pode ser usado para fazer o logon 241 no ramal do telefone nece ssário. Quando o usuário inicia o Phone Manager, ele digita o ramal no qual quer se conectar. Quando sai do Phone Manager ele é desconectado. Modo agente do Phone Manager Os usuários avançados do Phone Manager podem selecionar o Modo agente, dentro das preferências do aplicativo. Isso ativa diversos ícones adicionais. Observe que a seleção deste modo pode ser desativada pelo mantenedor do. Observação: Nesse modo, as funções F1 e F3 são trocadas. F1 se torna 'chamada de conta' e F3 se torna 'fazer chamada'. Ocupado não disponível Um agente pode usar este ícone para selecionar o estado Ocupado não disponível 239 com o código de motivo 246 padrão Ocupado ND. O ícone também pode ser usado para sair do estado. Ocupado pós-atendimento Ocupado pós-atendimento é um estado de um agente usado pelo aplicativo CCC 240 do. Ele não é compatível com o Customer Call Reporter. O estado equivalente para o Customer Call Reporter é relatar o agente como Presente, quando suas participações em todos os grupos aos quais ele pertence forem desativadas. Isto é diferente de Ocupado pós-atendimento 249. Selecionar grupo Esse ícone exibirá uma lista de filas das quais o agente é um membro. A caixa de verificação ao lado de cada uma, indica se a participação na fila está ativada no momento. Guia do Usuário do Customer Call Reporter 1.2 Page 134
135 Capítulo 6. Wallboard Guia do Usuário do Customer Call Reporter 1.2 Page 135
136 6. Wallboard Wallboard O administrador do Customer Call Reporter pode criar contas do wallboard. Quando conectado com uma dessas contas, o navegador pode ser usado para exibir as estatísticas de fila, para qualquer fila, além de outras informações, como mensagens enviadas ou agendadas pelos supervisores do Customer Call Reporter. O Customer Call Reporter suporta até 30 wallboards. No entanto, o número máximo de wallboards que podem ser conectados a qualquer momento, é controlado pelo número disponível de licenças de supervisor (cada licença permite um logon de supervisor e de wallboard simultâneos. Exemplo de web client quando conectado como wallboard. Microsoft Silverlight A visualização do wallboard do Customer Call Reporter usa o Silverlight. Ao fazer o logon em um computador sem o Silverlight instalado, se o computador tiver acesso à internet, você será solicitado a instalar o Silverlight. Se o computador não tiver acesso à internet, o Silverlight terá que ser instalado manualmente para que a visualização do wallboard funcione. Detalhes completos sobre o Silverlight e os navegadores compatíveis, podem ser obtidos no endereço Para garantir que as mensagens rolem sem problemas, especialmente quando um grande número de estatísticas sendo rapidamente alteradas estão sendo exibidas, recomenda-se que o PC do wallboard use uma placa gráfica dedicada, ao invés de uma integrada, fornecida na placa mãe de muitos computadores. A especificação mínima é uma placa gráfica DirectX 9.0c ou superior compatível, para a aceleração de hardware GPU através de DirectDraw com 1GB ou mais de memória de vídeo. Suporte para 60Hz ou taxa de atualização maior, na resolução escolhida para a placa e monitor. Guia do Usuário do Customer Call Reporter 1.2 Page 136
137 6.1 Elementos e controles do wallboard A exibição do wallboard é editada diretamente através do navegador, a fim de adicionar ou remover os elementos necessários. Wallboard: Cada wallboard pode conter os seguintes diferentes tipos de elementos: Logotipo 149 Você pode exibir a imagem de um logotipo na parte superior do wallboard. Título 151 Você pode exibir a imagem um título na parte superior do wallboard. Estatísticas da fila 142 Estatísticas para qualquer fila do Customer Call Reporter podem ser adicionadas a um wallboard. Essas podem ser agrupadas em conjuntos ou adicionadas manualmente. Configurações individuais de aviso e alarme podem ser aplicadas a cada estatística adicionada. Barra de mensagem 155 Barras de mensagens podem ser adicionadas para rolar mensagens ao longo da exibição do wallboard. As mensagens são agendadas e enviadas ao wallboard 156 pelos supervisores do Customer Call Reporter. Tabela de classificação 148 Tabelas de classificação dos agentes com melhor e pior desempenho em uma fila, podem ser adicionadas ao wallboard. Gráficos 153 Estatísticas de fila selecionadas podem ser exibidas em gráficos. Imagem de fundo 144 A imagem mostrada no fundo do wallboard pode ser personalizada. Guia do Usuário do Customer Call Reporter 1.2 Page 137
138 6.2 Criar contas do wallboard Para poder criar uma conta do wallboard, é necessário fazer o logon como administrador do Customer Call Reporter Faça o logon como o administrador do Customer Call Reporter e selecione a guia Contas. 2. Clique em Criar usuário do wallboard. 3. Insira os detalhes para a conta e clique em Criar. 4. Faça o logoff e, em seguida, faça o logon usando os detalhes da conta do wallboard 140 para verificar a operação da conta. 5. Após conectar-se usando a conta do wallboard, será possível editar a visualização do wallboard 141. Guia do Usuário do Customer Call Reporter 1.2 Page 138
139 6.3 Alterar uma conta do wallboard Wallboard: Criar contas do wallboard Para poder criar uma conta do wallboard, é necessário fazer o logon como administrador do Customer Call Reporter Faça o logon como o administrador do Customer Call Reporter e selecione a guia Contas. Para excluir uma conta, clique no ícone de X à esquerda do nome da conta. Para alterar as configurações da conta, clique em Modificar. Ao concluir, clique em Atualizar. Guia do Usuário do Customer Call Reporter 1.2 Page 139
140 6.4 Fazer o logon Uma conta de wallboard do Customer Call Reporter é acessada pelo navegador da web, da mesma forma que outras funções do Customer Call Reporter. Requisitos para o computador/navegador Além dos normais requisitos para o navegador e computador do Customer Call Reporter para acessar um wallboard do Customer Call Reporter. 13, o seguinte se aplica Microsoft Silverlight A visualização do wallboard do Customer Call Reporter usa o Silverlight. Ao fazer o logon em um computador sem o Silverlight instalado, se o computador tiver acesso à internet, você será solicitado a instalar o Silverlight. Se o computador não tiver acesso à internet, o Silverlight terá que ser instalado manualmente para que a visualização do wallboard funcione. Detalhes completos sobre o Silverlight e os navegadores compatíveis, podem ser obtidos no endereço Para garantir que as mensagens rolem sem problemas, especialmente quando um grande número de estatísticas sendo rapidamente alteradas estão sendo exibidas, recomenda-se que o PC do wallboard use uma placa gráfica dedicada, ao invés de uma integrada, fornecida na placa mãe de muitos computadores. A especificação mínima é uma placa gráfica DirectX 9.0c ou superior compatível, para a aceleração de hardware GPU através de DirectDraw com 1GB ou mais de memória de vídeo. Suporte para 60Hz ou taxa de atualização maior, na resolução escolhida para a placa e monitor. Antes da execução de um wallboard no computador, recomenda-se desativar o protetor de tela e qualquer modo de economia de energia do monitor. Diferente de outra conta de logon do Customer Call Reporter, o logon de um wallboard não expira automaticamente após os Minutos para expiração da sessão definidos pelo administrador do Customer Call Reporter. Fazer o logon em um wallboard 1. Usando um navegador, insira o caminho do serviço da web do Customer Call Reporter - <caminho_do_servidor>/ccrwebclient. A janela de logon deve aparecer. 2. Insira o Nome de usuário e a Senha para uma conta do wallboard. 3. Se desejar que o cliente da web do Customer Call Reporter seja executado em um idioma diferente, poderá usar o menu suspenso Idioma, para selecionar um idioma da lista. Os idiomas suportados são Holandês, Inglês (RU), Inglês (EUA), Francês, Alemão, Italiano, Português do Brasil, Russo e Espanhol. 4. Clique em Logon. Guia do Usuário do Customer Call Reporter 1.2 Page 140
141 6.5 Edição de uma visualização do wallboard Wallboard: Fazer o logon O ícone à esquerda, é usado para mostrar e ocultar uma lista de itens que podem ser adicionados a um wallboard. Como adicionar elementos a um wallboard 1. Fazer o logon usando a conta do wallboard. 2. Clique no ícone perto da parte superior esquerda, para exibir uma lista de itens que podem ser adicionados a um wallboard. 3. Clique e arraste os itens necessários para a área de visualização. Conforme os itens são adicionados, os itens existentes se reposicionarão e redimensionarão automaticamente. Logotipo 149 Você pode exibir a imagem de um logotipo na parte superior do wallboard. Título 151 Você pode exibir a imagem um título na parte superior do wallboard. Estatísticas da fila 142 Estatísticas para qualquer fila do Customer Call Reporter podem ser adicionadas a um wallboard. Essas podem ser agrupadas em conjuntos ou adicionadas manualmente. Configurações individuais de aviso e alarme podem ser aplicadas a cada estatística adicionada. Barra de mensagem 155 Barras de mensagens podem ser adicionadas para rolar mensagens ao longo da exibição do wallboard. As mensagens são agendadas e enviadas ao wallboard 156 pelos supervisores do Customer Call Reporter. Tabela de classificação 148 Tabelas de classificação dos agentes com melhor e pior desempenho em uma fila, podem ser adicionadas ao wallboard. Gráficos 153 Estatísticas de fila selecionadas podem ser exibidas em gráficos. 4. Para alterar as configurações de um item, clique nele e selecione Configurações. 5. Para ocultar a lista de itens, clique no ícone. 6. Para salvar as configurações do wallboard, clique no ícone na parte inferior esquerda do wallboard. Editar as configurações 1. Clique na área ou elemento do gráfico que deseja editar. No menu exibido, clique em Configurações e edite-as conforme necessário. 2. Para ocultar as configurações, feche o menu de configurações, clicando no ícone. 3. Clique no ícone para salvar as configurações do wallboard. Excluir elementos de um wallboard Para excluir um elemento do wallboard, clique no ícone do X na parte superior direita. Para alguns elementos, o ícone de X não é mostrado, até que o elemento seja clicado. Guia do Usuário do Customer Call Reporter 1.2 Page 141
142 6.6 Adicionar filas e estatísticas das filas 1. Clique no ícone perto da parte superior esquerda, para exibir uma lista de itens que podem ser adicionados a um wallboard. 2. Clique em Filas para exibir uma lista de filas disponíveis. Clique e arraste a fila necessária para a área de exibição do wallboard. 3. Clique em Fila para exibir uma lista de estatísticas disponíveis. Clique e arraste a estatística necessária para o contentor da fila. 4. A etapa acima pode ser repetida para adicionar estatísticas adicionais ao contentor da fila. 5. Como alternativa, é possível repetir ambas as etapas para adicionar múltiplos contentores de fila, cada um com uma estatística separada. 6. Para ocultar a lista de itens novamente, clique no ícone. 7. Para salvar as configurações do wallboard, clique no ícone na parte inferior esquerda do wallboard. Guia do Usuário do Customer Call Reporter 1.2 Page 142
143 Wallboard: Adicionar filas e estatísticas das filas 6.7 Edição das configurações das estatísticas Para muitas estatísticas, é possível selecionar os tipos de chamadas que devem ser incluídas na estatística. Também pode ser possível definir se a estatística deve indicar avisos e ou alarmes, quando seu valor passar os limites definidos. Configurações da estatística 1. Clique no caixa da estatística e selecione Configurações. As opções disponíveis variarão de acordo com o tipo da estatística. Para obter detalhes sobre a estatística individual, consulte a seção Estatística 44. Algumas estatísticas não têm configurações, de forma que o menu estará em branco. Na seção Escopo de chamadas, se disponível, selecione o tipo de chamadas que deverão ser incluídas na estatística. Na seção Limites da estatística, se disponível, defina os limites para as chamadas incluídas na estatística. Limite de resposta: Padrão = 600 segundos, Variação = 1 a 600 segundos. Usado para estatísticas calculadas como um percentual de chamadas atendidas dentro do tempo definido sobre todas as chamadas apresentadas. Define o tempo alvo para as chamadas a serem atendidas, a partir do momento em que foram apresentadas à fila ou ao agente. Observe que para os agentes, as chamadas somente são apresentadas para o tempo sem resposta da fila antes de serem apresentadas ao próximo agente. Limiar de chamadas perdidas: Padrão = 1 segundo, Variação = 1 a 600 segundos. perdidas são chamadas onde o autor da chamada desconecta antes que a chamada seja atendida. Esse limite define o tempo mínimo em segundos para que uma chamada esteja disponível antes que seja contada como perdida quando a pessoa que chama desliga e, não seja incluída no cálculo da estatística. Na seção Limites de alarme, selecione se deseja que a estatística inclua avisos e ou alarmes. Se uma das duas opções for selecionada, use o controle deslizante para ajustar os níveis limite onde isso deverá ocorrer. Os avisos são indicados pela cor de fundo da estatística mudando para amarelo. Os alarmes são indicados pela cor de fundo da estatística mudando para vermelho. 2. Para ocultar as configurações, feche o menu de configurações, clicando no ícone. 3. Clique no ícone para salvar as configurações do wallboard. Como mudar o nome exibido Os nomes da fila e estatísticas exibidos podem ser editados, sem afetar a operação do elemento. Clique no texto existente e insira o nome necessário. Guia do Usuário do Customer Call Reporter 1.2 Page 143
144 6.8 Alterar a imagem de fundo O fundo do wallboard é um arquivo de imagem que pode ser substituído por um arquivo de sua escolha. 1. Clique na área do wallboard, longe de qualquer outro elemento visível do wallboard e, em seguida, clique em Configurações. A seção Imagem de fundo contém as configurações para o arquivo da imagem. Para carregar um arquivo de imagem, clique em Abrir e procure a imagem que deseja usar. O arquivo selecionado é copiado de seu local para o servidor do Customer Call Reporter. Para alterar como a imagem deverá ser redimensionada quando o wallboard o for, selecione o Método de redimensionamento necessário. Preencher Se este método for selecionado, o tamanho da imagem é alterado de forma que sua altura e largura se adequem ao espaço fornecido para ela no wallboard. Isto significa que a relação original da imagem, entre a altura e largura não é mantida, mas, que a imagem caberá na área de exibição completa. Uniforme Se este método for selecionado, o tamanho da imagem é alterado, mantendo sua relação original entre altura e largura, até que ambas caibam no espaço fornecido para ela, no wallboard. Este método significa que poderá haver algum espaço em branco restante, nas bordas horizontais ou verticais. Preenchimento uniforme Se este método for selecionado, o tamanho da imagem é alterado, mantendo sua relação original entre altura e largura, até que uma delas caiba no espaço fornecido, no wallboard. Isto significa que alguma parte da imagem (na parte inferior ou à direita) poderá ser cortada. Lado a lado Se este método for selecionado, a imagem é redimensionada usando as configurações: Largura e Altura. O espaço fornecido para a imagem no wallboard é preenchido com diversas cópias da imagem, naquele tamanho. O controle deslizante Opacidade do fundo permite alterar a transparência aplicada à imagem. Para excluir a imagem existente, clique no ícone do X. Quando nenhuma imagem estiver carregada, o fundo do wallboard é branco. 2. Para ocultar as configurações, feche o menu de configurações, clicando no ícone. 3. Clique no ícone para salvar as configurações do wallboard. Guia do Usuário do Customer Call Reporter 1.2 Page 144
145 6.9 Alterar as cores e fontes gerais Wallboard: Alterar a imagem de fundo O fundo e as cores da fonte usados para os elementos adicionados ao wallboard, podem ser alterados. As mesmas cores são usadas para todos os elementos adicionados ao wallboard. A exceção, é o fundo geral, o qual usa um um arquivo de imagem ou é branco 144. Estas configurações são para a fonte e cores usadas em geral. Alguns elementos do wallboard têm suas próprias configurações específicas para fontes e cores, que podem ser definidas para diferir das configurações gerais. Configurações gerais de fonte e cor 1. Clique na área do wallboard, longe de qualquer outro elemento visível do wallboard e, em seguida, clique em Configurações. A seção Conteúdo contém as configurações gerais para cor e fonte para os elementos do wallboard: O controlador deslizante da Opacidade do conteúdo permite alterar a transparência aplicada aos elementos do wallboard. Para alterar a cor da fonte, clique na seta para baixo mostrada após Cor do primeiro plano e selecione a cor necessária. Para alterar a cor do fundo usada para o sombreamento do elemento, clique na seta para baixo mostrada após Cor do segundo plano e selecione a cor necessária. Para selecionar a fonte usada para a maioria dos elementos do wallboard, use o menu suspenso Família da fonte. O tamanho da fonte é ajustado automaticamente. As fontes disponíveis para uso estão restritas àquelas suportadas amplamente por navegadores da web. Essas são: Arial, Arial Black, Comic Sans MS, Courier New, Lucida Grande, Times New Roman, Trebuchet MS e Verdana. 2. Para ocultar as configurações, feche o menu de configurações, clicando no ícone. 3. Clique no ícone para salvar as configurações do wallboard. Guia do Usuário do Customer Call Reporter 1.2 Page 145
146 Alterar o estilo da cor do fundo de um elemento Por padrão, cada elemento usa um estilo de sombreamento, com base na cor do fundo selecionada acima. 1. Clique no elemento do wallboard. 2. No menu, clique em Sólido para alterar a configuração entre um elemento sólido ou um sombreado. A opção é marcada se estiver ativada no momento. Guia do Usuário do Customer Call Reporter 1.2 Page 146
147 6.10 Mover e organizar elementos Wallboard: Alterar as cores e fontes gerais Conforme você adiciona ou exclui elementos do wallboard, os elementos existente são movidos e redimensionados automaticamente. Exceto para o logotipo e elementos da barra de título que têm posições fixas, também é possível pegar e mover elementos existentes. Para mover um elemento, clique na barra de título do elemento e arraste-a para a posição necessária. A posição dos outros elementos também será ajustada. Maximização de elementos Dentro de um conjunto de elementos, um dos elementos pode ser definido para ser maximizado, clicando na seta para cima, na parte superior direita do elemento. Ao fazer isto, o elemento é aumentado e, qualquer elemento já maximizado, retorna ao seu tamanho normal. Também é possível retornar um elemento ao seu tamanho normal, clicando na seta para baixo na sua parte superior direita. Um conjunto de elementos com nenhum deles maximizado. Um conjunto de elementos com um elemento maximizado. Guia do Usuário do Customer Call Reporter 1.2 Page 147
148 6.11 Adicionar uma tabela de classificação O desempenho dos agentes em uma determinada fila em relação a uma estatística de agentes selecionada, pode ser exibido como uma tabela de classificação. Poderão ser exibidos os melhores, os piores ou uma combinação dos melhores e piores agentes. O número real de agentes incluídos na exibição pode variar dependendo da área de exibição disponível no wallboard. Adicionar uma Tabela de classificação ao wallboard. 1. Clique no ícone perto da parte superior esquerda, para exibir uma lista de itens que podem ser adicionados a um wallboard. 2. Clique em Estatísticas da tabela de classificação para exibir uma lista de estatísticas de agentes, que podem ser usadas em uma tabela de classificação. Clique e arraste a estatística necessária para a área de exibição do wallboard. Uma caixa para a tabela de classificação será adicionada à exibição. 3. Clique em Filas para exibir uma lista de filas. Clique e arraste a fila, dos agentes que deseja mostrar na tabela de classificação. 4. Para ocultar a lista de itens novamente, clique no ícone. 5. Para salvar as configurações do wallboard, clique no ícone na parte inferior esquerda do wallboard. Editar as configurações da tabela de classificações. Você pode selecionar se a tabela de classificação deverá exibir os melhores, os piores ou uma combinação dos agentes com melhor e pior desempenho na fila. 1. Clique na tabela de classificação e selecione Configurações. Dependendo da estatística de agente sendo controlada pela tabela de classificação, a seção Escopo de chamadas poderá estar disponível. Se for este o caso, as configurações permitirão a seleção dos tipos de chamadas que deverão ser incluídos na estatística. A seção Tipo de classificação permite a seleção do tipo de tabela de classificação. 10 primeiros Mostra os 10 primeiros agentes da estatística selecionada. 10 últimos Mostra os 10 últimos agentes da estatística selecionada. Dividir 10 Mostra os 5 primeiros e os 5 últimos agentes da estatística selecionada. 2. Para ocultar as configurações, feche o menu de configurações, clicando no ícone. 3. Clique no ícone para salvar as configurações do wallboard. Guia do Usuário do Customer Call Reporter 1.2 Page 148
149 6.12 Adicionar e editar o logotipo Wallboard: Adicionar uma tabela de classificação Uma imagem de logotipo pode ser adicionada à parte superior direita do wallboard. Se o wallboard incluir um título, o logotipo e o título são posicionados de forma adjacente entre si ou ao longo da parte superior do wallboard. Adicionar o logotipo ao wallboard Cada wallboard só pode incluir uma barra de título. A barra de título está sempre posicionada acima de qualquer outro elemento adicionado ao wallboard e à direita do logotipo, se este também tiver sido adicionado. 1. Clique no ícone perto da parte superior esquerda, para exibir uma lista de itens que podem ser adicionados a um wallboard. 2. Clique em Ferramentas para exibir uma lista de itens que incluem o elemento do Logotipo da empresa. 3. Clique e arraste o elemento do Logotipo da empresa para a área de exibição. 4. Para ocultar a lista de itens novamente, clique no ícone. 5. Para salvar as configurações do wallboard, clique no ícone na parte inferior esquerda do wallboard. Edição das configurações da imagem do logotipo Você pode alterar a imagem usada para o logotipo e como será redimensionada quando o tamanho do wallboard for alterado. 1. Clique no logotipo existente e selecione Configurações. Na seção Logotipo da empresa : Para carregar um arquivo de imagem, clique em Abrir e procure a imagem que deseja usar. O arquivo selecionado é copiado de seu local para o servidor do Customer Call Reporter. Para alterar como a imagem deverá ser redimensionada quando o wallboard o for, selecione o Método de redimensionamento necessário. Preencher Se este método for selecionado, o tamanho da imagem é alterado de forma que sua altura e largura se adequem ao espaço fornecido para ela no wallboard. Isto significa que a relação original da imagem, entre a altura e largura não é mantida, mas, que a imagem caberá na área de exibição completa. Guia do Usuário do Customer Call Reporter 1.2 Page 149
150 Uniforme Se este método for selecionado, o tamanho da imagem é alterado, mantendo sua relação original entre altura e largura, até que ambas caibam no espaço fornecido para ela, no wallboard. Este método significa que poderá haver algum espaço em branco restante, nas bordas horizontais ou verticais. Preenchimento uniforme Se este método for selecionado, o tamanho da imagem é alterado, mantendo sua relação original entre altura e largura, até que uma delas caiba no espaço fornecido, no wallboard. Isto significa que alguma parte da imagem (na parte inferior ou à direita) poderá ser cortada. Fixo Se este método estiver selecionado, o tamanho da imagem não é alterado. Ao invés disto, a área de exibição fornecida para o mesmo no wallboard é alterada. 2. Para ocultar as configurações, feche o menu de configurações, clicando no ícone. 3. Clique no ícone para salvar as configurações do wallboard. Remover o logotipo 1. Clique na imagem do logotipo existente. Ela será delineada por uma caixa. Clique no ícone do X na parte superior da delineação. 2. Clique no ícone para salvar as configurações do wallboard. Guia do Usuário do Customer Call Reporter 1.2 Page 150
151 6.13 Adicionar e editar a barra de título Wallboard: Adicionar e editar o logotipo Um título pode ser adicionado à parte superior do wallboard. Em seguida, será possível ajustar o estilo, tamanho e cor usados para o título. Se o wallboard incluir um logotipo, o logotipo e o título são posicionados de forma adjacente entre si ou ao longo da parte superior do wallboard. Adicionar o título ao wallboard Cada wallboard só pode incluir uma barra de título. A barra de título está sempre posicionada acima de qualquer outro elemento adicionado ao wallboard e à direita do logotipo, se este também tiver sido adicionado. 1. Clique no ícone perto da parte superior esquerda, para exibir uma lista de itens que podem ser adicionados a um wallboard. 2. Clique em Ferramentas para exibir uma lista de itens que incluem o elemento da Barra de título. 3. Clique e arraste o elemento da Barra de título para a área de exibição. 4. Para ocultar a lista de itens novamente, clique no ícone. 5. Para salvar as configurações do wallboard, clique no ícone na parte inferior esquerda do wallboard. Editar o título do wallboard 1. Clique na área do título existente. Ela será delineada por uma caixa. 2. Clique no texto existente para exibir um cursor. Edite ou insira o texto do título necessário. 3. Clique em outra área do wallboard. 4. Para salvar as configurações do wallboard, clique no ícone na parte inferior esquerda do wallboard. Editar as Configurações da barra de título A velocidade e a direção da rolagem, aplicada às mensagens que o wallboard exibe, podem ser editadas. Também é possível selecionar a fonte e limitar os tamanhos das fontes. 1. Clique no título e selecione Configurações. Na seção Estilo da fonte, selecione a fonte, a cor e o tamanho da fonte. O tamanho do título é automaticamente ajustado para se adequar ao wallboard. As fontes disponíveis para uso estão restritas àquelas suportadas amplamente por navegadores da web. Essas são: Arial, Arial Black, Comic Sans MS, Courier New, Lucida Grande, Times New Roman, Trebuchet MS e Verdana. Guia do Usuário do Customer Call Reporter 1.2 Page 151
152 2. Para ocultar as configurações, feche o menu de configurações, clicando no ícone. 3. Clique no ícone para salvar as configurações do wallboard. Remover a barra de título 1. Clique no título existente. Ele será delineado por uma caixa. Clique no ícone do X na parte superior da delineação. 2. Clique no ícone para salvar as configurações do wallboard. Guia do Usuário do Customer Call Reporter 1.2 Page 152
153 6.14 Adicionar e editar gráficos Wallboard: Adicionar e editar a barra de título As estatísticas de fila podem ser exibidas como gráficos, mostrando o valor da estatística mudando ao longo do tempo. Cada gráfico mostra apenas uma estatística para uma fila, no entanto, é possível adicionar diversos gráficos. Adicionar um gráfico 1. Clique no ícone perto da parte superior esquerda, para exibir uma lista de itens que podem ser adicionados a um wallboard. 2. Clique nos gráficos, para exibir a lista dos diferentes tipos de gráficos disponíveis. As opções atuais são Gráfico de área, Gráfico de barra e Gráfico de linha. Clique e arraste o tipo de gráfico necessário para a área de exibição do wallboard. 3. Clique em Filas para exibir uma lista de filas. Clique e arraste a fila para a qual você deseja plotar uma estatística para o gráfico. 4. Clique em Fila para exibir uma lista de estatísticas de fila. Clique e arraste a estatística necessária para o gráfico. 5. Para ocultar a lista de itens novamente, clique no ícone. 6. Para salvar as configurações do wallboard, clique no ícone na parte inferior esquerda do wallboard. Alterar os conteúdos de um gráfico 1. usando o mesmo método que para a adição de um gráfico, basta arrastar uma fila diferente ou estatística de fila para um gráfico existente, a fim de alterar seus conteúdos. Editar as configurações do gráfico 1. Clique no gráfico e selecione Configurações. A configuração do Período de tempo define a duração máxima de tempo (horas:minutos:segundos) que deve ser incluída no gráfico, conforme os dados são adicionados. A Taxa de amostragem, define a frequência (horas:minutos:segundos) com que o gráfico deverá ser atualizado. O valor Pontos de plotagem indica quantos pontos serão usados para plotar o gráfico completo, usando as duas configurações acima. O máximo permitido é 500 pontos de plotagem ou, para gráficos de barra, 30 barras. A faixa de valores selecionáveis para Período de tempo e Taxa de amostragem acima, será ajustada, de acordo com o valor atual do outro, e vice-versa. 2. Para ocultar as configurações, feche o menu de configurações, clicando no ícone. 3. Clique no ícone para salvar as configurações do wallboard. Guia do Usuário do Customer Call Reporter 1.2 Page 153
154 Redefinir um gráfico Os dados atuais em um gráfico podem ser apagados sem ter que remover o gráfico ou reiniciar o wallboard. 1. Clique no gráfico. 2. A partir do menu exibido, selecione Redefinir gráfico. Mostrar/Ocultar pontos de plotagem Além de plotar uma linha ou área sólida, os pontos de dados individuais podem ser mostrados ou ocultados no gráfico. 1. Clique no gráfico. 2. A partir do menu exibido, selecione Mostrar marcas de plotagem. A opção é marcada se estiver ativada no momento Executar a tela cheia do wallboard Para executar a tela cheia do wallboard, clique no ícone na parte inferior esquerda do wallboard. Enquanto no modo de tela cheia, pressione Esc para retornar o wallboard ao seu tamanho anterior. Guia do Usuário do Customer Call Reporter 1.2 Page 154
155 Wallboard: Executar a tela cheia do wallboard 6.16 Adicionar e editar uma barra de mensagens Quando um wallboard inclui uma barra de mensagem, os supervisores do Customer Call Reporter podem enviar mensagens a ele ou agendar mensagens 156 para que sejam enviadas no futuro. Como adicionar a barra de mensagem ao wallboard 1. Clique no ícone perto da parte superior esquerda, para exibir uma lista de itens que podem ser adicionados a um wallboard. 2. Clique em Ferramentas para exibir uma lista de itens que incluem o elemento da Barra de mensagem. 3. Clique e arraste o elemento da Barra de mensagem para a área de exibição. 4. Para ocultar a lista de itens novamente, clique no ícone. 5. Para salvar as configurações do wallboard, clique no ícone na parte inferior esquerda do wallboard. Como editar as Configurações da barra de mensagem A velocidade e a direção da rolagem, aplicada às mensagens que o wallboard exibe, podem ser editadas. Também é possível selecionar a fonte e limitar os tamanhos das fontes. 1. Clique na barra de mensagem e selecione Configurações. Na seção Rolagem, selecione a direção da rolagem desejada e use o controle deslizante para ajustar a velocidade. Na seção Estilo da fonte, selecione a fonte a ser usada e os limites de tamanho. O tamanho da barra de mensagem é ajustado automaticamente para se adequar ao wallboard e o tamanho da fonte dentro da barra de mensagem, é também ajustado automaticamente, a não ser que atinja um dos limites definidos aqui. As fontes disponíveis para uso estão restritas àquelas suportadas amplamente por navegadores da web. Essas são: Arial, Arial Black, Comic Sans MS, Courier New, Lucida Grande, Times New Roman, Trebuchet MS e Verdana. 2. Para ocultar as configurações, feche o menu de configurações, clicando no ícone. 3. Clique no ícone para salvar as configurações do wallboard. Guia do Usuário do Customer Call Reporter 1.2 Page 155
156 6.17 Enviar mensagens do wallboard Você pode agendar mensagem para serem enviadas a qualquer wallboard. Como alternativa, você pode enviar uma mensagem instantânea que será exibida por 5 minutos. Quando diversas mensagens estiverem agendadas para um wallboard, elas são anexadas umas as outras e exibidas, rolando, pelo wallboard. 1. Clique na guia Agendador. 2. Para adicionar uma nova mensagem, clique em Adicionar mensagem. Para editar uma mensagem existente, clique nela. 3. Se necessário, clique em Mostrar propriedades do agendamento. 4. Insira o texto para a mensagem. Esse será o texto a ser exibido, rolando na área de mensagem do wallboard selecionado. Lembre-se de que esta mensagem poderá aparecer entre outras mensagens agendadas e mensagens definidas por outros supervisores. Portanto, poderá ser útil adicionar espaços antes e após o texto da mensagem e, finalizá-la com uma pontuação adequada. 5. Insira também um Nome de tarefa abreviado. Esse será exibido na lista de tarefas. 6. Use a lista de Wallboards para selecionar o wallboard para o qual a mensagem deve ser enviada. 7. Use a opção Agendar para selecionar quando a mensagem deve ser enviada. Mensagem instantânea Uma mensagem instantânea é exibida por 5 minutos. Diária Semanalmente Guia do Usuário do Customer Call Reporter 1.2 Page 156
157 Wallboard: Enviar mensagens do wallboard Mensalmente As mensagens agendadas para mensalmente, podem ser definidas para ocorrer na mesma data de cada mês ou em um dia específico do mês. Se uma Data de expiração for especificada, o agendamento da mensagem terminará nessa data. No entanto, a mensagem permanecerá na lista de tarefas até ser excluída, e poderá ser reativada, através da remoção ou alteração da data de expiração. 8. Quando a mensagem tiver sido definida como necessário, clique em Atualizar. Os detalhes da mensagem serão mostrados na lista de tarefas. Se a configuração do agendamento tiver sido Mensagem instantânea, a mensagem começará a ser exibida por 5 minutos, a não ser que seja substituída por outra mensagem agendada. Guia do Usuário do Customer Call Reporter 1.2 Page 157
158
159 Capítulo 7. Administrador Guia do Usuário do Customer Call Reporter 1.2 Page 159
160 7. Administrador Administrador O administrador pode alterar as preferências do sistema Customer Call Reporter, criar e administrar os respectivos supervisores. Isso inclui atribuir as filas que um supervisor pode ver ou, conceder ao supervisor direitos de auto-administração para alterar suas próprias configurações, incluindo filas. O administrador não tem nenhuma visualização das estatísticas de chamadas. No entanto, eles podem configurar e alterar as visualizações usadas por supervisores e agentes. Existe apenas uma conta de administrador e, somente uma pessoa pode se conectar como administrador por vez. Quando você faz o logon 15 como administrador, você vê uma relação de todas as contas de supervisor. Você pode então criar e modificar as contas de supervisor 163. Na janela Configurações do sistema 172 você pode ver todos os switches do monitorados, com o nome e endereço de todos os s descobertos e o estado de suas conexões. Você também pode modificar as preferências do sistema 172. Exemplo de cliente da web quando conectado como administrador. Importante Na primeira vez que você faz o logon como administrador, é recomendável selecionar a guia Configurações do sistema 172 e confirmar as informações na seção Detalhes de preferência, principalmente o seu endereço de e- mail exclusivo. Guias Contas 162 Essa guia exibe as atuais contas de supervisor criadas pelo administrador. Ela pode ser usada para criar e modificar contas. Configurações do sistema 172 Essa guia permite o ajuste das configurações de todo o sistema Customer Call Reporter, como o servidor de e- mails. Diagnósticos 176 Essa guia só deve ser usada com a orientação de um engenheiro de suporte da Avaya, quando solicitado. Botões Alterar senha 16 Estando conectado no Customer Call Reporter, é possível alterar a sua senha. Log Off 19 Fecha a conexão do Customer Call Reporter. É importante fechar uma conexão usando este controle ao invés de apenas fechando o navegador ou guia dentro do navegador. Se não usar este botão, haverá um retardo de 5 minutos antes que seja possível se conectar novamente em outro PC. Status 172 Este botão indica o status geral do Customer Call Reporter. O clique no ícone exibe uma guia Configurações do sistema 172 que mostra o status individual dos componentes do Customer Call Reporter. Círculo verde - aceso: O Customer Call Reporter está em execução. Barras amarelas - intermitência lenta: Algumas partes do Customer Call Reporter ainda estão em processo de inicialização. Caixa vermelha - Intermitente: Poderá haver um problema com o Customer Call Reporter. Ajuda 18 Acesso a esta documentação on-line. Onde for possível, uma página apropriada para a tela atual do Customer Call Reporter será exibida. Guia do Usuário do Customer Call Reporter 1.2 Page 160
161 7.1 Fazer o logon Administrador: Isto se refere à conexão no cliente da web do Customer Call Reporter e não à conexão em um telefone 128 para receber chamadas. 1. Usando um navegador, insira o caminho do serviço da web do Customer Call Reporter - <caminho_do_servidor>/ccrwebclient. A janela de logon deve aparecer. 2. Insira o seu nome de usuário e senha. Se tiver esquecido a sua senha, mas tiver um endereço de que seja de conhecimento do sistema IP Office Customer Call Reporter, clique em Senha esquecida 17. Se você for um agente fazendo o logon pela primeira vez, deixe o campo da senha em branco. Você será então solicitado a definir a sua senha do Customer Call Reporter e inserir o seu endereço de exclusivo como parte do processo de logon. 3. Se desejar que o cliente da web do Customer Call Reporter seja executado em um idioma diferente, poderá usar o menu suspenso Idioma, para selecionar um idioma da lista. Os idiomas suportados são Holandês, Inglês (RU), Inglês (EUA), Francês, Alemão, Italiano, Português do Brasil, Russo e Espanhol. 4. Clique em Logon. Primeiro logon do agente Se você for um agente fazendo o logon pela primeira vez, a janela Definir a senha do agente aparecerá. Insira uma senha de sua escolha e clique em OK. O seu endereço de exclusivo também será solicitado. Você terá que inserir um endereço a fim de usar o recurso Senha esquecida 17 no futuro. Logons de todos os agentes Se diversos supervisores estiverem configurados, os agentes terão que indicar o supervisor para o qual estão trabalhando. Logon de função múltipla (opcional) Se o seu nome de usuário estiver configurado para mais de uma função 232, a janela Selecionar função aparecerá. Selecione a função necessária e clique em OK. 2. O cliente da web abrirá no modo apropriado: Agente 122, Supervisor 22 ou Administrador 160. Você tem 3 tentativas para inserir a senha ou nome de usuário corretos. Se você falhar em inserir detalhes válidos para o logon, a janela de logon fechará e a sua conta será bloqueada por 5 minutos. Usuários conectados que permanecerem inativos por mais tempo do que o definido, serão automaticamente desconectados. O tempo padrão é de 30 minutos, mas isto pode ser ajustado pelo administrador. Guia do Usuário do Customer Call Reporter 1.2 Page 161
162 7.2 Visualizar contas Como administrador, você pode criar, editar e excluir uma conta de logon para supervisores e wallboards do Customer Call Reporter. Os detalhes de contas existentes pode ser visualizado na guia Contas. Os dois comandos adicionais na barra de menu, Criar supervisor 163 e Criar usuário do wallboard 166 permitem a criação de novas contas. Campo Descrição Clique neste ícone para excluir uma conta. Tipo Nome de usuário Nome completo Ramal Indica se a conta é uma conta de supervisor ou de wallboard. A seleção do filtro na parte superior direita do menu, pode ser usada para selecionar os tipos de conta a serem exibidos. Esse é o nome de usuário do supervisor para fazer o logon no Customer Call Reporter. Se o nome corresponder ao nome do administrador e ou a um nome de agente, o usuário poderá também fazer o logon nessas funções. Os supervisores não podem alterar seus nomes de usuário. Consulte Funções múltiplas 232. Este nome é mostrado aos agentes quando fazem o logon e selecionam seu supervisor. Ele também é usado em relatórios para indicar o supervisor que criou e executou o relatório. O número do ramal do telefone associado à conta do supervisor. Autoadministração Se selecionado, o supervisor tem direitos de auto-administração e pode editar seus próprios Detalhes da conta 35. Os supervisores com esta opção também podem agendar tarefas de organização 39, como backups de bancos de dados e redefinições automáticas de estatísticas. Os supervisores sem essa opção só podem editar as visualizações. Redefinir estatísticas Os supervisores para os quais o administrador ativou a opção Redefinir estatísticas pode redefinir todas as estatísticas sendo usadas atualmente para as visualizações de supervisor, de agente e wallboards. Isto afetará todas as visualizações de supervisor, agentes e wallboards. Isto não afetará as estatísticas usadas para relatórios históricos. Modificar Clique nesta opção para modificar as configurações da Conta de supervisor 163 ou da conta do wallboard 166. Visualizações Clique nesta opção para editar as visualizações do supervisor 167. Essa opção não está disponível para contas do wallboard. Copiar Clique nesta opção para copiar a conta do supervisor 171. Essa opção não está disponível para contas do wallboard. Guia do Usuário do Customer Call Reporter 1.2 Page 162
163 7.3 Criar/editar contas de supervisor Administrador: Visualizar contas Antes que qualquer supervisor possa usar o aplicativo, será necessário que haja uma conta criada. Até 30 contas de supervisores podem ser criadas. No entanto, o número máximo de supervisores que podem ser conectados a qualquer momento, é restringido pelo número disponível de licenças de supervisor. Para criar uma conta de supervisor 1. Clique na guia Contas. Todas as contas de supervisor são listadas com seus estados atuais. 2. Clique no link Criar supervisor. A janela Criar nova conta de supervisor aparece. 3. Complete os campos com os detalhes relevantes. Campo Nome de usuário Senha Confirmar senha Nome completo Ramal Descrição Esse é o nome de usuário do supervisor para fazer o logon no Customer Call Reporter. Se o nome corresponder ao nome do administrador e ou a um nome de agente, o usuário poderá também fazer o logon nessas funções. Os supervisores não podem alterar seus nomes de usuário. Consulte Funções múltiplas 232. Essa é a senha usada para cesso por navegador ao Customer Call Reporter. Todos os supervisores, mesmo os sem direitos de auto-administração, podem usar a opção Alterar senha 16 para mudar suas senhas. Este nome é mostrado aos agentes quando fazem o logon e selecionam seu supervisor. Ele também é usado em relatórios para indicar o supervisor que criou e executou o relatório. O número do ramal do telefone associado à conta do supervisor. O endereço de exclusivo associado ao supervisor. Esse é usado para o recurso senha esquecida 17. Autoadministração Se selecionado, o supervisor tem direitos de auto-administração e pode editar seus próprios Detalhes da conta 35. Os supervisores com esta opção também podem agendar tarefas de organização 39, como backups de bancos de dados e redefinições automáticas de estatísticas. Os supervisores sem essa opção só podem editar as visualizações. Redefinir estatísticas Os supervisores para os quais o administrador ativou a opção Redefinir estatísticas pode redefinir todas as estatísticas sendo usadas atualmente para as visualizações de supervisor, de agente e wallboards. Isto afetará todas as visualizações de supervisor, agentes e wallboards. Isto não afetará as estatísticas usadas para relatórios históricos. Guia do Usuário do Customer Call Reporter 1.2 Page 163
164 4. Clique em Próximo. A janela Filas aparece. Selecione as filas que o supervisor poderá ver. Por padrão, todas as filas são selecionadas. Os supervisores com direitos de administração podem alterar a seleção eles mesmos se necessário, através de sua guia Detalhes da conta Clique em Próximo. A janela Visualizações aparece. Campo Visualizações Áudio ativado Descrição Esses campos permitem renomear as 3 visualizações. Esta opção é usada em conjunto com qualquer visualização que inclua uma lista de alarmes de todas as visualizações. Quando ativada, se um alarme ocorrer, o media player do navegador é usado para reproduzir um arquivo de som do PC servidor do Customer Call Reporter. O som é reproduzido para todos os usuários olhando para as visualizações do supervisor. Esta opção é, por padrão, desativada. Se ativada, é necessário ter um plug-in para todos os navegadores. Use o Quick Time ou o Windows Media Player. Dicas de ferramentas de ajuda ativadas Realce ativado Se ativada, quando o cursor é posicionado em cima do nome da estatística em uma visualização, a ajuda pop-up da estatística é exibida. As dicas de ferramenta são ativadas por padrão. Se ativado, quando uma estatística em uma visualização altera o valor, seu fundo muda brevemente para roxo, depois roxo claro e de volta par a cor de fundo normal. Esta opção não é aplicada para o estado do agente e valores temporais. O realce é ativado por padrão. 6. Clique em Concluir para criar a nova conta de supervisor. A nova conta será listada na guia Contas de supervisor. 7. Após a conta ser criada, será possível criar visualizações 167 para a conta de supervisor. Todos os supervisores também podem alterar e criar suas próprias visualizações. Guia do Usuário do Customer Call Reporter 1.2 Page 164
165 Administrador: Criar/editar contas de supervisor Para alterar os detalhes de uma conta de supervisor 1. Exiba uma lista das contas de supervisor atuais. 2. Clique em Modificar para a conta que deseja alterar. 3. Clique em cada janela e ajuste os detalhes conforme necessário. 4. Clique em Concluir na última janela. Os detalhes serão atualizados. 5. Clique em Voltar para o resumo de supervisores, para voltar para a lista de contas de supervisor. Para excluir uma conta de supervisor 1. Exiba uma lista das contas de supervisor atuais. 2. Clique em Excluir para a conta que deseja remover. 3. Confirme que deseja a remoção da conta clicando em OK. A conta de supervisor será excluída. Para copiar uma conta de supervisor Consulte Copiar uma conta de supervisor 171. Guia do Usuário do Customer Call Reporter 1.2 Page 165
166 7.4 Criar uma conta do wallboard Para poder criar uma conta do wallboard, é necessário fazer o logon como administrador do Customer Call Reporter Faça o logon como o administrador do Customer Call Reporter e selecione a guia Contas. 2. Clique em Criar usuário do wallboard. 3. Insira os detalhes para a conta e clique em Criar. 4. Faça o logoff e, em seguida, faça o logon usando os detalhes da conta do wallboard 140 para verificar a operação da conta. 5. Após conectar-se usando a conta do wallboard, será possível editar a visualização do wallboard 141. Guia do Usuário do Customer Call Reporter 1.2 Page 166
167 7.5 Alteração das visualizações de supervisor Administrador: Criar uma conta do wallboard Cada supervisor tem 3 visualizações que aparecem como suas 3 primeiras guias. Cada visualização pode ser configurada para mostrar diferentes filas e estatísticas. As filas utilizáveis são as selecionadas para a Conta de supervisor 163. Todos os supervisores, mesmo os sem direitos de auto-administração, podem também ajustar suas próprias visualizações 25. Os supervisores também podem renomear suas 3 visualizações. Para criar uma visualização A. Selecione a guia Contas e localize o supervisor na lista de contas de supervisor. B. Clique no link Visualizações. 1. Adicionar filas Por padrão, todas as filas configuradas para o supervisor já são exibidas. Essas são as filas que o supervisor tem permissão para visualizar conforme especificado ao criar sua conta de supervisor 163. Para adicionar uma fila à visualização, clique em Filas. Arraste e solte a fila necessária para a visualização e quando as linhas hachuradas aparecerem, solte a fila nessa área. TOTAL pode ser usado para adicionar uma linha de resumo à visualização. Para as estatísticas que são médias, o total seria uma média ponderada 249. Para outras estatísticas, um total simples da coluna é fornecido. Para o Tempo de maior espera, ele é em branco. Para remover uma fila da visualização, clique no círculo ao lado do nome e selecione Ocultar. Para ajustar a ordem das filas, clique no ícone de canto e arraste a fila para posição desejada. Guia do Usuário do Customer Call Reporter 1.2 Page 167
168 2. Adicionar estatísticas de fila Você pode selecionar as estatísticas que devem ser exibidas para as filas. Para obter detalhes sobre as estatísticas disponíveis, consulte Estatísticas 44. Para adicionar uma estatística à visualização, clique em Estatísticas de fila para ver as estatísticas disponíveis. Arraste e solte a estatística desejada para a área circundada por linhas hachuradas na visualização. Somente uma instância de cada agente e estatística de fila pode ser adicionado a uma visualização. A estatística recém adicionada exibirá os valores apropriados para atividades desde a última redefinição das estatísticas ao invés, já que a estatística foi adicionada à visualização. Para remover uma estatística da visualização, clique no nome da estatística na visualização e selecione Ocultar. Para ajustar a ordem das estatísticas, clique no ícone de canto e arraste a estatística para a posição desejada. Para ajustar as configurações usadas para uma estatística, clique no nome da estatística e selecione Configurações Adicionar estatísticas de agente Clique em um dos nomes da fila para exibir a listas de agentes nessa fila. Use as mesmas opções que para as estatísticas de fila acima, mas selecione as estatísticas da lista Estatísticas de agentes. Guia do Usuário do Customer Call Reporter 1.2 Page 168
169 Administrador: Alteração das visualizações de supervisor 4. Adicionar um resumo de alarmes Cada estatística é configurada para fornecer alarmes e ou avisos e o faz, exibindo fundos com cores diferentes. No entanto, também é possível adicionar uma lista de alarmes ou marcado a cada visualização, para que exibam também os alarmes e avisos. Clique em Alarmes. Arraste e solte o tipo de lista de alarme ou marcador desejado para a área acima ou abaixo da estatística exibida. Se necessário, é possível ter dois conjuntos de alarmes, um acima e um abaixo. Uma lista de alarmes que mostra 100 alarmes e avisos mais recentes é uma lista que pode ser rolada, de todos os alarmes e avisos atuais. Os alarmes são mostrados primeiro em ordem cronológica, seguidos pelos avisos na mesma ordem. Os alarmes na lista de alarmes de todas as visualizações também pode acionar uma alarme audível se a conta do supervisor 35 estiver definida como Áudio ativado. Isto será reproduzido para todos os usuários olhando para as visualizações do supervisor. Um marcador de alarme mostra os alarmes e avisos 5 atuais mais recentes, um por vez, mostrando cada um por alguns segundos antes de exibir o texto. Os alarmes e avisos têm o formato: Tempo, Tipo (alarme ou aviso), Nome (nome da fila, do agente), Valor atual, Nome da estatística. Para alarmes de agente e estado de fila, o estado é incluído no nome. Para os alarmes do estado ocupado não disponível o código do motivo é incluído. Por exemplo: 12:45 Alarme Vendas 15 chamadas em espera 16:31 Alarme Vendas 120 Tempo médio de atendimento 17:20 Alarme ramal 2101 Agente Estado F Ocupado ND (preenchendo papéis) Os alarmes e avisos são atualizados aproximadamente a cada 8 segundos. Um clique no texto sublinhado em um alarme ou aviso, mudará a visualização para uma contendo o alarme ou aviso e também selecionará a fila adequada nessa visualização. Alarmes e avisos são removidos da lista quando a estatística relevante cair novamente para o nível limite. O visualizador do supervisor ou agente, também pode remover um alarme ou aviso, clicando na célula colorida apropriada do valor da estatística. O reconhecimento de um alarme ou aviso, só afeta suas visualizações. Os alarmes para a capacidade do banco de dados não são mostrados dentro das listas e rastreadores de alarme. Eles são mostrados durante o login. 5. Continue a ajustar a visualização conforme necessário. C. Quando tiver criado a visualização como desejado, clique em Próxima visualização. Cada supervisor tem 3 visualizações. D. Ao concluir, clique em Voltar para o resumo do supervisor. Guia do Usuário do Customer Call Reporter 1.2 Page 169
170 Guia do Usuário do Customer Call Reporter 1.2 Page 170
171 7.6 Copiar uma conta de supervisor Você pode criar uma nova conta de supervisor baseada em uma existente. Todas as filas que tiverem sido selecionadas para serem monitoradas são copiadas. Administrador: Alteração das visualizações de supervisor As seguintes configurações do supervisor existente não são copiadas: nome, senha, nome completo, endereço de e visualizações. Para copiar uma conta existente 1. Clique na guia Contas para visualizar a lista de contas de supervisor que foram criadas. 2. Clique no link Copiar ao lado da conta de supervisor existente que deseja usar como a base para a nova conta de supervisor. 3. Insira o nome do supervisor no campo Nome de usuário. 4. Insira a Senha e a confirme. 5. Insira o nome completo do supervisor. 6. Insira o endereço de exclusivo do supervisor. Esse é usado para funções como Senha esquecida Clique em OK para criar a conta. 8. Você agora pode alterar a conta de supervisor 163 e criar visualizações 167 para a conta. Guia do Usuário do Customer Call Reporter 1.2 Page 171
172 7.7 Configuração do sistema A guia Configurações do sistema contém diversas seções. As informações em cada seção são exibidas ou ocultadas clicando no nome da seção. Esta guia também pode ser acessada pelos supervisores e agentes, clicando na opção Status. Porém, eles não verão a seção Preferências e não podem reiniciar serviços. As seções de informação são: Switches 172 Esta seção exibe informações sobre os sistemas de telefonia (switches) sobre os quais o Customer Call Reporter tem conhecimento e ao qual está conectado. Serviços 173 Esta seção exibe informações sobre os diferentes serviços do Customer Call Reporter e seus estados. Preferências 174 Esta seção só está disponível para o administrador Switches Esta seção exibe informações sobre os sistemas de telefonia (switches) sobre os quais o Customer Call Reporter tem conhecimento e ao qual está conectado. 1. Clique na guia Configurações do sistema. Se necessário, clique em Mostrar chaves. Os detalhes do sistema com o qual o Customer Call Reporter está configurado para trabalhar são mostradas, e o status atual da conexão é indicado na coluna Estado. 2. Clique no nome de uma coluna para classificar a lista usando essa coluna. O ícone de seta indica a coluna pela qual a lista é classificada e se é em ordem ascendente ou descendente. 3. As informações exibidas não podem ser alteradas aqui. Consulte o manual de instalação do Customer Call Reporter para obter detalhes sobre como alterar essas informações: Nome O nome do sistema de telefonia 241. Endereço IP O endereço IP do sistema de telefonia do. Criado Quando a conexão foi configurada para uso pelo Customer Call Reporter. Versão A versão núcleo do software do sistema de telefonia. Endereço IP do analisador de dados O analisador de dados é um componente do Customer Call Reporter que coleta informações do sistema de telefonia e passa para o banco de dados do servidor do Customer Call Reporter. Nome de usuário O nome de usuário do serviço do que foi usado para conexão ao. Senha Normalmente este campo está mascarado, exceto ao ser modificado. Estado Essa coluna mostra o estado da conexão do servidor do Customer Call Reporter para o analisador de dados e. O estado necessário para a operação normal é Conectado. Reiniciar Esta opção é desativada para não administradores. Modificar Esta opção pode ser usada pelo administrador do Customer Call Reporter para alterar para o Endereço IP, Nome de usuário e ou Senha que estiver sendo usada para a conexão ao. Consulte o manual de instalação do Customer Call Reporter para obter os detalhes completos, porque a alteração do endereço IP tem implicações para os dados existentes da fila e agente, já coletados no banco de dados do Customer Call Reporter. Guia do Usuário do Customer Call Reporter 1.2 Page 172
173 7.7.2 Serviços Administrador: Configuração do sistema Esta seção exibe informações sobre os serviços de software separados do Customer Call Reporter. 1. Clique a guia Configurações do sistema. 2. Selecione Mostrar serviços. 3. Clique no nome de uma coluna para classificar a lista usando essa coluna. O ícone de seta indica a coluna pela qual a lista é classificada e se é em ordem ascendente ou descendente. 4. As informações exibidas são: Nome O nome do serviço. Endereço IP O endereço IP ou nome do host do PC servidor no qual o serviço está sendo executado. Versão do software A versão do serviço.. Estado O estado atual do serviço. Reiniciar Esta opção é desativada para não administradores. Se sublinhada, a opção pode ser usada para reiniciar o serviço relacionado. Observe que a reinicialização de qualquer serviço poderá redefinir as estatísticas vistas em todas as visualizações de supervisor e agente. Guia do Usuário do Customer Call Reporter 1.2 Page 173
174 7.7.3 Preferências Esta seção só está disponível ao administrador. Ela permite que diversas configurações do Customer Call Reporter possam ser definidas e alteradas. 1. Clique a guia Configurações do sistema. 2. Selecione Mostrar detalhes de preferência. Configurações do administrador Os seguintes parâmetros são usados para informações gerais do administrador. Nome completo do administrador Esse campo é somente para informações gerais. do administrador Esse campo é usado em conjunto com a função senha esquecida 17. Ramal do administrador Esse campo é somente para informações gerais. Senha do administrador e Senha de confirmação do administrador Esses campos permitem alterar a senha do administrador. Configurações do servidor SMTP O acesso a um servidor de SMTP é necessário para o envio de relatórios por e para a função Senha esquecida. Nome do host do servidor Esse deve ser o nome completo do servidor de SMTP incluindo o nome do domínio. do originador O endereço de do remetente, usado para s do Customer Call Reporter. Observe que a maioria dos servidores de SMTP requerem que esse corresponda ao endereço de de uma conta configurada no servidor de SMTP ou que seja um endereço configurado como um que o servidor de SMTP repetirá. Nome do originador O nome a ser usado em s enviados do Customer Call Reporter. Porta do servidor A porta do servidor de SMTP na qual os s são recebidos. A padrão para a maioria dos servidores de SMTP é 25. Nome de usuário de servidor opcional e Senha de servidor opcional Se o servidor de SMTP usar autenticação, insira um nome de usuário e senha que corresponda aos detalhes de segurança de uma conta de para o Customer Call Reporter configurada no servidor de SMTP. Configurações da política de logon Guia do Usuário do Customer Call Reporter 1.2 Page 174
175 Administrador: Configuração do sistema Minutos para tempo limite da sessão: Padrão = 30 minutos. Esta configuração controla quanto tempo os usuários conectados em um cliente da web do Customer Call Reporter podem ficar inativos. Quando esse limite é excedido, é necessário que o usuário faça novamente o logon. A configuração do limite pode ser definida para entre 1 e 1440 minutos (1 dia). A configuração padrão é de 30 minutos. Esta configuração não é aplicada para logons no wallboard. Observe que outros eventos como a reinicialização dos serviços do Customer Call Reporter também pode fazer com que os usuários sejam solicitadas a fazer novamente o logon. Configurações do rastreamento de diagnósticos Essa opção só será usada pela Avaya quando for necessário obter informações adicionais para diagnosticar um possível problema. Tamanho do banco de dados: Padrão = 4096MB Quando o banco de dados atingir 75% de seu tamanho máximo, um alarme será gerado e exibido sempre que usuários fizerem logon no Customer Call Reporter. Em 80%, um alarme será gerado e o aplicativo IP Office Customer Call Reporter começará a tomar as providências necessárias para permitir que ele continue registrando novos dados. A providência tomada é apagar automaticamente os 10% mais antigos dos dados. 3. Clique em Atualizar. Qualquer um usando o aplicativo cliente será desconectado assim que as configurações forem atualizadas. Guia do Usuário do Customer Call Reporter 1.2 Page 175
176 7.8 Diagnósticos As opções disponíveis na guia Diagnósticos somente devem ser usadas sob orientação de um engenheiro autorizado da Avaya. Quando executados, os rastreamentos de diagnósticos são registrados no banco de dados do Customer Call Reporter e, assim, consomem espaço. Portanto, o rastreamento de diagnósticos só deve ser executado quando totalmente necessário para a resolução de um erro. Guia do Usuário do Customer Call Reporter 1.2 Page 176
177 Capítulo 8. Cenários de chamadas Guia do Usuário do Customer Call Reporter 1.2 Page 177
178 8. Cenários de chamadas Esta seção fornece diversos exemplos de estatísticas coletadas pelo Customer Call Reporter para diferentes cenários de chamada. Ela também explica alguns dos recursos para o tratamento de chamadas oferecidos pelo sistema de telefonia e como esses são interpretados pelo Customer Call Reporter. de fila 180 Chamada de fila atendida pelo 1º agente 180 Chamada de fila atendida pelo 2º agente 181 Chamada para fila que é perdida 182 Chamada capturada por outro agente 183 Chamada capturada por um não agente 184 Tempo de chamada de fila expirou para o correio de voz 185 Como transferir chamadas 186 Chamada de fila supervisionada transferida para fila 189 Chamada de fila supervisionada transferida para o agente 192 Chamada de fila supervisionada transferida para nãoagente 194 Chamada de fila supervisionada transferida para agente na mesma fila 195 Chamada de fila não supervisionada transferida para fila 196 Chamada de fila não supervisionada transferida para o agente 197 Chamada de fila não supervisionada transferida para não-agente 200 Chamada de fila não supervisionada transferida para agente na mesma fila 201 Chamada direta supervisionada transferida para a fila 202 Chamada direta supervisionada transferida para o agente 203 Chamada direta supervisionada transferida para nãoagente 205 Chamada direta não supervisionada transferida para a fila 206 Chamada direta não supervisionada transferida para o agente 207 Chamada direta não supervisionada transferida para não-agente 208 Correio de voz 223 Tempo de chamada de fila expirou para o correio de voz 223 Transbordada e com tempo expirado para o correio de voz 225 não fila (chamadas diretas) 219 Chamada interna para um agente (não atendida) 222 Chamada interna para um agente (atendida) 221 Chamada externa para um agente (não atendida) 220 Chamada externa para um agente (atendida) 219 Outros recursos de chamada Pós-atendimento 131 Anúncios 226 Apresentações em ponte 226 Ocupado não disponível 132 Captura de chamada 226 Cobertura de chamada 227 Não perturbe/enviar todas as chamadas 227 Siga-me 228 Redirecionamento de chamadas 228 Participação no grupo 133 Como reter chamadas 228 Junção interna 229 Botões de apresentação de linha 229 Fazer o logon 129 Como fazer o logoff 130 Junção Móvel 229 Como estacionar chamadas 229 tronco a tronco 229 Ocupado pós-atendimento 229 transbordadas 209 Chamada não atendida transborda e é atendida 212. Transbordada e atendida pelo 1º agente 214. Transbordada e atendida pelo 2º agente Transbordadas e perdidas 216 * Transbordadas e com tempo expirado para o correio de voz 217. Chamada transbordada capturada 218. Guia do Usuário do Customer Call Reporter 1.2 Page 178
179 Cenários de chamadas: Guia do Usuário do Customer Call Reporter 1.2 Page 179
180 8.1 de fila Chamada de fila Este termo é usado para chamadas com alvo em uma fila, através do sistema de telefonia ou pelo autor da chamada discando o número do ramal da fila. A não ser que especificado de outra forma, a maioria das estatísticas mostradas pelo Customer Call Reporter são somente somente para chamadas de fila. diretamente para um agente ( chamadas não-fila 240 ) ao invés do que para a fila a qual ele pertence, normalmente não são incluídas Chamada de fila atendida pelo 1º agente Uma chamada externa com destino para uma fila. A chamada é atendida pelo primeiro agente disponível. Eventos Fila F Agente A Uma chamada é roteada para fila. em espera 1 A chamada é apresentada ao primeiro agente disponível. Agentes tocando 1 A chamada é atendida. atendidas 1 atendidas 1 Histórico atendidas 1 atendidas 1 Filas atendidas Sem resposta perdidas Fila F TOTAL Agentes atendidas Sem resposta perdidas Agente A Agente B Agente C Guia do Usuário do Customer Call Reporter 1.2 Page 180
181 8.1.2 Chamada de fila atendida pelo 2º agente Cenários de chamadas: de fila Uma chamada externa com destino para uma fila. A chamada não é atendida pelo primeiro agente disponível. A chamada é atendida pelo segundo agente disponível. Eventos Fila Agente A Agente B Uma chamada é roteada para fila. em espera 1 A chamada é apresentada ao primeiro agente disponível. Agentes tocando 1 A chamada não é atendida. Sem resposta 1 Sem resposta 1 A chamada é apresentada ao próximo agente disponível. Agentes tocando 1 A chamada é atendida. atendidas 1 Histórico Sem resposta 1 atendidas 1 atendidas 1 Sem resposta 1 atendidas 1 Filas atendidas Sem resposta perdidas Fila F TOTAL Agentes atendidas Sem resposta perdidas Agente A Agente B Agente C Guia do Usuário do Customer Call Reporter 1.2 Page 181
182 8.1.3 Chamada para fila que é perdida Uma chamada externa com destino para uma fila. A chamada não é atendida antes que a pessoa que chamou desligue. Eventos Fila F Agente A Uma chamada é roteada para fila. em espera 1 A chamada é apresentada ao primeiro agente disponível. Agentes tocando 1 O autor da chamada desliga. perdidas 1 Histórico perdidas 1 perdidas 1 perdidas 1 Filas atendidas Sem resposta perdidas Fila F TOTAL Agentes atendidas Sem resposta perdidas Agente A Agente B Agente C Notas: Quando uma chamada em fila é perdida, é registrada como perdida em relação à fila e ao último agente ao qual ela foi apresentada. Guia do Usuário do Customer Call Reporter 1.2 Page 182
183 8.1.4 Chamada capturada por outro agente 1 Este cenário mostra uma chamada em fila sendo capturada por outro agente. Cenários de chamadas: de fila Eventos Fila F Agente A Agente B Agente C Uma chamada é roteada para fila. em espera 1 A chamada é apresentada ao primeiro agente disponível. Agentes tocando 1 A chamada não é atendida. Sem resposta 1 Sem resposta 1 A chamada é apresentada ao próximo agente disponível. Agentes tocando 1 Outro agente na fila captura a chamada tocando. Roteado para outro 1 Histórico Sem resposta 1 Roteado para outro 1 Atendida 1 Sem resposta 1 Atendida 1 Filas atendidas Sem resposta perdidas Roteado para outro Fila F TOTAL Agentes atendidas Sem resposta perdidas Roteado para outro Agente A Agente B Agente C Notas: A chamada apresentada ao primeiro agente mas não atendida por ele, é contada como uma chamada Sem resposta para o agente e para fila, porque tocou pelo tempo sem resposta total da fila antes de ser automaticamente apresentada ao próximo agente disponível. O agente ao qual a chamada estava sendo apresentada quando foi capturada, não tem a chamada contada como uma chamada Sem resposta porque ela não foi apresentada no tempo total sem resposta da fila antes de ser capturada. A chamada capturada não é registrada como uma chamada atendida para a fila. Ao invés disto, a chamada é registrada como Roteada para outro. Para o agente que capturou as chamadas é registrado Externas atendidas (não-fila). Guia do Usuário do Customer Call Reporter 1.2 Page 183
184 8.1.5 Chamada em fila capturada por não-agente Este cenário mostra uma fila sendo capturada por alguém que não é membro da fila, neste caso, um ramal normal. Eventos Fila F Agente A Agente B Agente C Uma chamada é roteada para fila. em espera 1 A chamada é apresentada ao primeiro agente disponível. Agentes tocando 1 A chamada não é atendida. Sem resposta 1 Sem resposta 1 A chamada é apresentada ao próximo agente disponível. Agentes tocando 1 Outro agente na fila captura a chamada tocando. Roteado para outro 1 Histórico Sem resposta 1 Roteado para outro 1 Sem resposta 1 Roteado para outro 1 Filas atendidas Sem resposta perdidas Roteado para outro Fila F TOTAL Agentes atendidas Sem resposta perdidas Roteado para outro Agente A Agente B Agente C Notas: A chamada apresentada ao primeiro agente mas não atendida por ele, é contada como uma chamada Sem resposta para o agente e para fila, porque tocou pelo tempo sem resposta total da fila antes de ser automaticamente apresentada ao próximo agente disponível. O agente ao qual a chamada estava sendo apresentada quando foi capturada, não tem a chamada contada como uma chamada Sem resposta porque ela não foi apresentada no tempo total sem resposta da fila antes de ser capturada. A chamada capturada não é registrada como uma chamada atendida para a fila. Ao invés disto, a chamada é registrada como Roteada para outro. Guia do Usuário do Customer Call Reporter 1.2 Page 184
185 8.1.6 Tempo de chamada de fila expirou para o correio de voz Cenários de chamadas: de fila Uma chamada externa com destino para uma fila. A chamada é apresentada a cada agente disponível por vez, mas permanece sem atendimento. Quando ocorre o tempo expirado do correio de voz da fila, a chamada vai imediatamente para a caixa postal do correio de voz. Eventos Fila F Agente A Agente B Agente C Uma chamada é roteada para fila. em espera 1 A chamada é apresentada ao primeiro agente disponível. Agentes tocando 1 A chamada não é atendida. Sem resposta 1 Sem resposta 1 A chamada é apresentada ao próximo agente disponível. Agentes tocando 1 A chamada não é atendida. Sem resposta 1 Sem resposta 1 A chamada é apresentada ao próximo agente disponível. Agentes tocando 1 A chamada não é atendida. Sem resposta 1 Ao ser apresentada, o tempo da chamada expira para o correio de voz. Roteadas para o correio de voz 1 O autor da chamada deixa uma mensagem. Novas mensagens 1 Histórico Sem resposta 2 Roteadas para o correio de voz 1 Novas mensagens 1 Sem resposta 1 Sem resposta 1 Sem resposta 1 Filas atendidas Sem resposta perdidas Roteado para outro Roteadas para correio de voz Fila F TOTAL Agentes atendidas Sem resposta perdidas Roteado para outro Agente A Agente B Agente C Guia do Usuário do Customer Call Reporter 1.2 Page 185
186 8.2 Como transferir chamadas A transferência de chamadas consiste de diversos estágios: 1. A chamada atual é colocada em espera pendente de transferência. 2. Uma chamada de consulta é feita para o alvo da transferência. Para uma transferência não supervisionada, o processo de transferência é concluído enquanto a chamada de consulta ainda está tocando. Para uma transferência supervisionada, o processo de transferência só é concluído após a chamada de consulta ser atendida. Customer Call Reporter relata as chamadas transferidas da seguinte forma, dependendo se a transferência é supervisionada ou não e, se, o alvo da transferência é uma fila, agente ou qualquer outro alvo. Transferência supervisionada para... Fila Agente Outros Chamada de consulta Incrementa a estatística Feitas internamente do agente transferindo. A chamada de consulta é tratada como uma chamada interna pelo Customer Call Reporter, no entanto, o a apresentará ao alvo como interna ou externa, conforme apropriado para a chamada que foi colocada em espera pendente de transferência. Consulta atendida Incrementa as atendidas para a fila alvo e o agente atendendo. Incrementa as Internas atendidas não-fila para o agente alvo. A chamada de consulta não é registrada em nenhuma estatística de agente. Incrementa a estatística atendidas para a fila transferindo. Transferência bemsucedida Se a chamada transferida for uma chamada em fila, a conclusão da transferência incrementa as transferidas para a fila e o agente transferindo. Incrementa as atendidas para a fila alvo e o agente atendendo com uma chamada interna ou externa, conforme apropriado para a chamada transferida. Incrementa as Internas atendidas não-fila ou Externas atendidas nãofila do agente atendendo, conforme apropriado para o tipo de chamada sendo transferida. Nenhuma outra estatística é incrementada. Transferência não supervisionada para... Fila Agente Outros Chamada de consulta A chamada de consulta não é registrada em nenhuma estatística de agente ou fila. Transferência bemsucedida Se a chamada sendo transferida é uma chamada em fila, ela incrementa as estatísticas das Transferidas da fila e do agente transferindo. Incrementa as atendidas para a fila alvo e o agente atendendo. Incrementa as Internas atendidas não-fila ou Externas atendidas nãofila do agente atendendo, conforme apropriado para a chamada sendo transferida. Nenhuma outra estatística é incrementada. Chamada transferida e estatísticas de desempenho Para as estatísticas de desempenho, o Tempo médio de atendimento, % médio do atendimento e Qualidade de serviço, as chamadas transferidas são tratadas como segue: Para as chamadas supervisionadas, a duração da chamada de consulta é tratada como o tempo de toque da chamada transferida. Observe também, que o tempo de toque da chamada de consulta é incluído como um valor de chamada separado. Para transferências não supervisionadas, a chamada transferida é tratada da mesma forma que uma chamada com destino direto para uma fila ou agente. Guia do Usuário do Customer Call Reporter 1.2 Page 186
187 Cenários de chamadas: Como transferir chamadas transferidas e Tempo de espera Para transferências supervisionadas (incluindo transferências usando estacionar 229 ), a duração da retenção ou estacionamento da chamada, é incluída nos cálculos Tempo de espera médio 69 e Tempo de maior espera. 79 da fila, para a qual a chamada é transferida. Relatório de detalhes da chamada e transferidas Para o agente fazendo a transferência: Para a fila/agente a partir de onde a chamada é transferida, o Relatório de detalhes da chamada, detalhará os seguintes eventos de chamada: Registros de chamada Chamada atendida Detalhes incluídos... Como em uma chamada normal. Reter chamada A Referência de chamada, Direção, Agente, Número e Fila são as da chamada atendida. A Data/Hora são quando a chamada foi retida. A Duração é o tempo a partir de quando a chamada foi retida até a transferência ser concluída. O DDI é o da chamada original. O Tempo em fila fica em branco. The Status é Em espera. Chamada transferida Relata os mesmos detalhes que a chamada original atendida, exceto: - A Data/Hora são quando a chamada foi completada. O Tempo em fila fica em branco. A Duração é a partir do início da transferência ao seu final (ou seja, inclui a duração da chamada de consulta). Para a fila/agente recebendo a transferência: Um relatório detalhado gerado em relação à fila/agente que recebe uma transferência, detalhará: Registros de chamada Consulta atendida Detalhes incluídos... Observe que este registro não está presente para transferências não supervisionadas. Data/Hora é o momento no qual o toque é ouvido. A Direção da chamada é interna. Número é o número das origens da chamada. DDI é o número discado. Fila é a fila alvo ou em branco, se for um agente. Tempo em fila é o tempo de toque da chamada de consulta. Agente é o agente atendendo a chamada. Duração é a partir do atendimento do agente até a conclusão da transferência. O Status é Consulta atendida. Referência de chamada é a referência de uma nova chamada. Chamada atendida Relata os mesmos detalhes que a chamada original transferida, exceto: - A Data/Hora são quando a chamada foi completada. A Fila é o alvo da transferência. O Tempo em fila é o tempo a partir do início na fila no transferido até que a transferência seja concluída. Guia do Usuário do Customer Call Reporter 1.2 Page 187
188 A Duração é a partir do início da transferência ao final da chamada (ou seja, inclui a duração da chamada de consulta). Dentro dos relatórios, existe uma diferença sobre onde o tempo de toque das chamadas transferidas é relatado. Em um Relatório do resumo do agente, the o tempo de toque é incluído no tempo de espera. Em um Relatório de detalhes da chamada ele é parte dos valores do Tempo em fila. Guia do Usuário do Customer Call Reporter 1.2 Page 188
189 8.2.1 Chamada de fila supervisionada transferida para fila Cenários de chamadas: Como transferir chamadas Neste cenário, o agente que atendeu uma chamada externa para a fila transfere para uma outra fila. Eventos Fila F Agente A Fila F2 Agente X Uma chamada é roteada para fila. em espera 1 A chamada é apresentada ao primeiro agente disponível. A chamada é atendida. atendidas 1 A chamada é colocada em espera pendente de transferência. Agentes tocando 1 atendidas 1 O agente disca para o destino da transferência. Feitas internamente 1 A chamada é atendida. atendidas 1 O agente conclui a transferência. Transferida 1 Transferida 1 atendidas 1 Histórico atendidas 1 Transferida 1 atendidas 1 Feitas internamente 1 Transferida 1 atendidas 2 atendidas 1 atendidas 1 atendidas 2 Filas atendidas Sem resposta Transferidas Fila interna atendida Fila F Fila F TOTAL Agentes atendidas Feitas internament e Transferidas Fila interna atendida Agente A Agente B Agente C Filas atendidas Sem resposta Transferidas Fila interna atendida Fila F Fila F TOTAL Agentes atendidas Feitas internament e Transferidas Fila interna atendida Agente X Agente Y Agente Z Guia do Usuário do Customer Call Reporter 1.2 Page 189
190 Guia do Usuário do Customer Call Reporter 1.2 Page 190
191 Cenários de chamadas: Como transferir chamadas A seguir, um exemplo de relatório, usando o modelo de Relatório de detalhes de chamadas 111 para uma transferência supervisionada de fila a fila. Ele mostra a chamada inicial sendo atendida, colocada em espera, uma chamada de consulta sendo feita e atendida e, em seguida, a chamada inicial sendo transferida. O relatório mostra a chamada inicial sendo atendida após 7 segundos. Essa chamada é, então, colocada em espera por 8 segundos como mostrado pela segunda linha. Uma chamada de consulta interna é feita e, 4 segundos após, é atendida e a transferência é concluída. Observe que a conclusão da transferência faz com que duas linhas apareçam para uma transferência supervisionada, uma com o estado Transferida para a fila a partir da qual a chamada foi transferida e, uma com o estado Atendida para a fila à qual a chamada foi transferida. Guia do Usuário do Customer Call Reporter 1.2 Page 191
192 8.2.2 Chamada de fila supervisionada transferida para o agente Neste cenário, o agente que atendeu uma chamada externa para a fila transfere para um agente em outra fila. Eventos Fila F Agente A Fila F2 Agente X Uma chamada é roteada para fila. em espera 1 A chamada é apresentada ao primeiro agente disponível. A chamada é atendida. atendidas 1 A chamada é colocada em espera pendente de transferência. Agentes tocando 1 atendidas 1 O agente disca para o destino da transferência. Feitas internamente 1 A chamada é atendida. Internas atendidas não-fila 1 O agente conclui a transferência. Transferida 1 Transferida 1 Externas atendidas não-fila 1 Histórico atendidas 1 Transferida 1 atendidas 1 Feitas internamente 1 Transferida 1 Internas atendidas nãofila 1 Externas atendidas nãofila 1 Filas atendidas Sem resposta Transferidas Fila interna atendida Fila F Fila F TOTAL Agentes atendidas Feitas internament e Transferidas Internas não-fila atendidas Externas não-fila atendidas Agente A Agente B Agente C Filas atendidas Sem resposta Transferidas Fila interna atendida Fila F Fila F TOTAL Agentes atendidas Feitas internament e Transferidas Internas não-fila atendidas Externas não-fila atendidas Guia do Usuário do Customer Call Reporter 1.2 Page 192
193 Cenários de chamadas: Como transferir chamadas Agente X Agente Y Agente Z Guia do Usuário do Customer Call Reporter 1.2 Page 193
194 8.2.3 Chamada de fila supervisionada transferida para não-agente Neste cenário, o agente que atendeu uma chamada externa para a fila transfere para um não-agente. Eventos Fila F Agente A Uma chamada é roteada para fila. em espera 1 A chamada é apresentada ao primeiro agente disponível. Agentes tocando 1 A chamada é atendida. atendidas 1 A chamada é colocada em espera pendente de transferência. atendidas 1 O agente disca para o destino da transferência. A chamada é atendida. Chamada atendida 1 O agente conclui a transferência. Transferida 1 Transferida 1 Histórico atendidas 2 Transferida 1 atendidas 1 Transferida 1 Filas atendidas Sem resposta Transferidas Fila F Fila F TOTAL Agentes atendidas Feitas internament e Transferidas Agente A Agente B Agente C Guia do Usuário do Customer Call Reporter 1.2 Page 194
195 Cenários de chamadas: Como transferir chamadas Chamada de fila supervisionada transferida para agente na mesma fila Neste cenário, o agente que atendeu uma chamada externa para a fila transfere para um outro agente na mesma fila. Eventos Fila F Agente A Agente C Uma chamada é roteada para fila. em espera 1 A chamada é apresentada ao primeiro agente disponível. A chamada é atendida. atendidas 1 A chamada é colocada em espera pendente de transferência. Agentes tocando 1 atendidas 1 O agente disca para o destino da transferência. Feitas internamente 1 A chamada é atendida. Internas atendidas não-fila 1 O agente conclui a transferência. Transferida 1 Transferida 1 Externas atendidas não-fila 1 Histórico atendidas 1 Transferida 1 atendidas 1 Feitas internamente 1 Transferida 1 Internas atendidas nãofila 1 Externas atendidas nãofila 1 Filas atendidas Sem resposta Transferidas Fila F Fila F TOTAL Agentes atendidas Feitas internament e Transferidas Internas não-fila atendidas Externas não-fila atendidas Agente A Agente B Agente C Guia do Usuário do Customer Call Reporter 1.2 Page 195
196 8.2.5 Chamada de fila não supervisionada transferida para fila Neste cenário, o agente que atendeu uma chamada externa para a fila transfere-a para uma outra fila e conclui a transferência sem esperar ser atendido. Eventos Fila F Agente A Fila F2 Agente X Uma chamada é roteada para fila. em espera 1 A chamada é apresentada ao primeiro agente disponível. A chamada é atendida. atendidas 1 A chamada é colocada em espera pendente de transferência. Agentes tocando 1 atendidas 1 O agente disca para o destino da transferência. O agente conclui a transferência sem esperar ser atendido. Transferida 1 Transferida 1 atendidas 1 atendidas 1 Histórico atendidas 1 Transferida 1 atendidas 1 Transferida 1 atendidas 1 atendidas 1 Filas atendidas Sem resposta Transferidas Fila F Fila F TOTAL Agentes atendidas Feitas internament e Transferidas Agente A Agente B Agente C Filas atendidas Sem resposta Transferidas Fila F Fila F TOTAL Agentes atendidas Feitas internament e Transferidas Agente X Agente Y Agente Z Guia do Usuário do Customer Call Reporter 1.2 Page 196
197 8.2.6 Chamada de fila não supervisionada transferida para o agente Cenários de chamadas: Como transferir chamadas Neste cenário, o agente que atendeu uma chamada externa para fila transfere-a para um agente em outra fila e conclui a transferência sem esperar ser atendido. Eventos Fila F Agente A Fila F2 Agente X Uma chamada é roteada para fila. em espera 1 A chamada é apresentada ao primeiro agente disponível. A chamada é atendida. atendidas 1 A chamada é colocada em espera pendente de transferência. Agentes tocando 1 atendidas 1 O agente disca para o destino da transferência. O agente conclui a transferência sem esperar ser atendido. Transferida 1 Transferida 1 A chamada é atendida. Externas atendidas não-fila 1 Histórico atendidas 1 Transferida 1 atendidas 1 Transferida 1 Externas atendidas nãofila 1 Filas atendidas Sem resposta Transferidas Fila F Fila F TOTAL Agentes atendidas Feitas internament e Transferidas Atendidas externa não-f Agente A Agente B Agente C Filas atendidas Sem resposta Transferidas Fila F Fila F TOTAL Agentes atendidas Feitas internament e Transferidas Atendidas externa não-f Agente X Agente Y Guia do Usuário do Customer Call Reporter 1.2 Page 197
198 Agente Z Guia do Usuário do Customer Call Reporter 1.2 Page 198
199 Cenários de chamadas: Como transferir chamadas A seguir, um exemplo de relatório, usando o modelo de Relatório de detalhes de chamadas 111 para uma transferência não supervisionada de fila para um agente em outra fila. Ele mostra a chamada inicial sendo atendida, colocada em espera e, em seguida, a chamada inicial sendo transferida. Guia do Usuário do Customer Call Reporter 1.2 Page 199
200 8.2.7 Chamada de fila não supervisionada transferida para não-agente Neste cenário, o agente que atendeu uma chamada externa para fila transfere-a para um agente em outra fila e conclui a transferência sem esperar ser atendido. Eventos Fila F Agente A Uma chamada é roteada para fila. em espera 1 A chamada é apresentada ao primeiro agente disponível. Agentes tocando 1 A chamada é atendida. atendidas 1 A chamada é colocada em espera pendente de transferência. atendidas 1 O agente disca para o destino da transferência. O agente conclui a transferência sem esperar ser atendido. Transferida 1 Transferida 1 Histórico atendidas 1 Transferida 1 atendidas 1 Transferida 1 Filas atendidas Sem resposta Transferidas Fila F Fila F TOTAL Agentes atendidas Feitas internament e Transferidas Agente A Agente B Agente C Guia do Usuário do Customer Call Reporter 1.2 Page 200
201 Cenários de chamadas: Como transferir chamadas Chamada de fila não supervisionada transferida para agente na mesma fila Neste cenário, o agente que atendeu uma chamada externa para a fila transfere para um outro agente na mesma fila. Eventos Fila F Agente A Agente C Uma chamada é roteada para fila. em espera 1 A chamada é apresentada ao primeiro agente disponível. Agentes tocando 1 A chamada é atendida. Chamada atendida 1 atendidas 1 A chamada é colocada em espera pendente de transferência. O agente disca para o destino da transferência. O agente conclui a transferência sem esperar ser atendido. Transferida 1 Transferida 1 A chamada é atendida. Externas atendidas não-fila 1 Histórico Chamada atendida 1 Transferida 1 Chamada atendida 1 Transferida 1 Externas atendidas nãofila 1 Filas atendidas Sem resposta Transferidas Fila F Fila F TOTAL Agentes atendidas Feitas internament e Transferidas Externas não-fila atendidas Agente A Agente B Agente C Guia do Usuário do Customer Call Reporter 1.2 Page 201
202 8.2.9 Chamada direta supervisionada transferida para a fila Neste cenário, o agente que atendeu uma chamada direta a transfere para outra fila. Eventos Fila F Agente A Fila F2 Agente X Uma chamada externa é roteada diretamente para um agente. A chamada é atendida. Externas atendidas não-fila 1 A chamada é colocada em espera pendente de transferência. O agente disca para o destino da transferência. Feitas internamente 1 A chamada é atendida. atendidas 1 O agente conclui a transferência. atendidas 1 Histórico Externas atendidas nãofila 1 Feitas internamente 1 atendidas 2 atendidas 1 atendidas 1 atendidas 2 Filas atendidas Sem resposta Transferidas Fila F Fila F TOTAL Agentes atendidas Feitas internament e Transferidas Atendidas externa não-f Agente A Agente B Agente C Filas atendidas Sem resposta Transferidas Fila F Fila F TOTAL Agentes atendidas Feitas internament e Transferidas Atendidas externa não-f Agente X Agente Y Agente Z Guia do Usuário do Customer Call Reporter 1.2 Page 202
203 Chamada direta supervisionada transferida para o agente Neste cenário, um agente transfere uma chamada direta para um agente em outra fila. Cenários de chamadas: Como transferir chamadas Eventos Fila F Agente A Fila F2 Agente X Uma chamada externa é roteada diretamente para um agente. A chamada é atendida. Externas atendidas não-fila 1 A chamada é colocada em espera pendente de transferência. O agente disca para o destino da transferência. Feitas internamente 1 A chamada é atendida. Internas atendidas não-fila 1 O agente conclui a transferência. Externas atendidas não-fila 1 Histórico Externas atendidas nãofila 1 Feitas internamente 1 Internas atendidas nãofila 1 Externas atendidas nãofila 1 Filas atendidas Sem resposta Transferidas Fila F Fila F TOTAL Agentes atendidas Feitas internament e Atendidas externa não-f Internas não-fila atendidas Agente A Agente B Agente C Filas atendidas Sem resposta Transferidas Fila F Fila F TOTAL Agentes atendidas Feitas internament e Atendidas externa não-f Internas não-fila atendidas Agente X Agente Y Guia do Usuário do Customer Call Reporter 1.2 Page 203
204 Agente Z Guia do Usuário do Customer Call Reporter 1.2 Page 204
205 Chamada direta supervisionada transferida para não-agente Neste cenário, o agente transfere uma chamada direta para um não-agente. Cenários de chamadas: Como transferir chamadas Eventos Fila F Agente A Uma chamada externa é roteada diretamente para um agente. A chamada é atendida. Externas atendidas não-fila 1 A chamada é colocada em espera pendente de transferência. O agente disca para o destino da transferência. A chamada é atendida. O agente conclui a transferência. Histórico Externas atendidas não-fila 1 Filas atendidas Sem resposta Transferidas Fila F Fila F TOTAL Agentes atendidas Feitas internament e Transferidas Atendidas externa não-f Agente A Agente B Agente C Guia do Usuário do Customer Call Reporter 1.2 Page 205
206 Chamada direta não supervisionada transferida para a fila Neste cenário o agente transfere uma chamada direta para outra fila e conclui a transferência sem esperar para ser atendido. Eventos Fila F Agente A Fila F2 Agente X Uma chamada externa é roteada diretamente para um agente. A chamada é atendida. Externas atendidas não-fila 1 A chamada é colocada em espera pendente de transferência. O agente disca para o destino da transferência. O agente conclui a transferência sem esperar ser atendido. em espera 1 Agentes tocando 1 A chamada é atendida. atendidas 1 Histórico atendidas 1 atendidas 1 atendidas 1 Filas atendidas Sem resposta Transferidas Fila F Fila F TOTAL Agentes atendidas Feitas internament e Transferidas Atendidas externa não-f Agente A Agente B Agente C Filas atendidas Sem resposta Transferidas Fila F Fila F TOTAL Agentes atendidas Feitas internament e Transferidas Atendidas externa não-f Agente X Agente Y Agente Z Guia do Usuário do Customer Call Reporter 1.2 Page 206
207 Chamada direta não supervisionada transferida para o agente Cenários de chamadas: Como transferir chamadas Neste cenário, o agente que atendeu uma chamada direta transfere-a para um agente em outra fila e conclui a transferência sem esperar ser atendido. Eventos Fila F Agente A Fila F2 Agente X Uma chamada externa é roteada diretamente para um agente. A chamada é atendida. Externas atendidas não-fila 1 A chamada é colocada em espera pendente de transferência. O agente disca para o destino da transferência. O agente conclui a transferência sem esperar ser atendido. A chamada é atendida. Externas atendidas não-fila 1 Histórico Externas atendidas nãofila 1 Externas atendidas nãofila 1 Filas atendidas Sem resposta Transferidas Fila F Fila F TOTAL Agentes atendidas Feitas internament e Transferidas Atendidas externa não-f Agente A Agente B Agente C Filas atendidas Sem resposta Transferidas Fila F Fila F TOTAL Agentes atendidas Feitas internament e Transferidas Atendidas externa não-f Agente A Agente B Agente C Guia do Usuário do Customer Call Reporter 1.2 Page 207
208 Chamada direta não supervisionada transferida para não-agente Neste cenário, o agente que atendeu uma chamada externa para fila transfere-a para um agente em outra fila e conclui a transferência sem esperar ser atendido. Eventos Fila F Agente A Uma chamada externa é roteada diretamente para um agente. A chamada é atendida. Externas atendidas não-fila 1 A chamada é colocada em espera pendente de transferência. O agente disca para o destino da transferência. O agente conclui a transferência sem esperar ser atendido. A chamada é atendida. Histórico Externas atendidas não-fila 1 Filas atendidas Sem resposta Transferidas Fila F Fila F TOTAL Agentes atendidas Feitas internament e Transferidas Atendidas externa não-f Agente A Agente B Agente C Guia do Usuário do Customer Call Reporter 1.2 Page 208
209 8.3 transbordadas transbordadas 209 Cenários de chamadas: Como transferir chamadas Uma chamada transbordada, é uma chamada com alvo original na fila que, então, transborda usando as configurações de transbordamento da fila. As chamadas transbordadas são então apresentadas aos membros de outras filas. O Customer Call Reporter só suporta transbordamentos, usando outras Customer Call Reporter filas como os destinos do transbordamento. Fila Os grupos no sistema de telefonia podem ser configurados para usar "Fila" quando o número de chamadas esperando para serem atendidas exceda o número de agentes disponíveis para os quais as chamadas podem ser apresentadas. Com "Fila" ativada, os chamadores adicionais continuam a ser tratados como tocando, mesmo se estiverem em fila. Sem a fila, quando o grupo fica ocupado, as chamadas adicionais vão diretamente para o destino de transbordo, se definido, ou para o correio de voz se disponível, ou ainda, retornam como ocupado ao chamador. Customer Call Reporter somente é compatível para filas (grupos) que usam a opção "Fila". Configurações de transbordamento Cada fila pode ser configurada pelo mantenedor do sistema de telefonia com diversas configurações para transbordamento. Lista de grupos de transbordo Esta é a configuração chave, que, se definida, permite o transbordo para a fila. A Lista de grupos de transbordo é uma lista dos outros grupos, cujos membros são usados para atender chamadas de transbordo. A lista é usada em ordem sequencial, com a chamada transbordada sendo apresentada aos agentes disponíveis em cada grupo, usando a configuração Modo de busca do grupo. Se permanecer sem ser atendida, a chamada transbordada vai, em seguida, para o próximo grupo na lista e, eventualmente, de volta para o grupo de transbordamento em um loop contínuo até ser atendida. Tempo de transbordo (opcional) Um Tempo de transbordo pode ser definido, apesar de que isso não é necessário para usar o transbordo; consulte 'Quando as chamadas transbordam?' abaixo. Modo de transbordo Por padrão, se a fila está usando 'Fila', quando uma chamada transborda, todas as chamadas em fila transbordam. Isso pode ser desativado, com o transbordo de cada chamada sendo determinado com base em cada chamada. Quando as chamadas transbordam? Se uma Lista de grupos de transbordo tiver sido definida para uma fila, as chamadas transbordarão quando: Para uma fila sem 'Fila' ativada, uma chamada transborda imediatamente se não houver nenhum agente disponível. Para uma fila com 'Fila' ativada, mas nenhum Tempo de transbordo definido, uma chamada transbordará quando tiver sido apresentada a, mas não atendida por cada um dos agentes disponíveis. Para filas com 'Fila' ativada e um Tempo de transbordo definido, uma chamada será apresentada aos agentes disponíveis ou aguardará na fila até que o tempo de transbordo expire, momento no qual, a chamada, então, transbordará. Se a chamada estiver sendo apresentada a um agente, no momento em que o tempo de transbordo expirar, a chamada terminará de tocar pelo Tempo sem resposta nesse agente, antes que transborde realmente. A operação padrão do é transbordar todas as chamadas 'em fila' assim que qualquer chamada tiver transbordado. No entanto, é necessário que o possa ser ativado para as chamadas de transbordo usando as regras acima, com base em cada chamada. Como são tratadas as chamadas transbordadas? Quando uma chamada transborda, ela ainda pertence à fila original. A lista de transbordo é usada para expandir a lista de agentes para os quais a chamada pode ser apresentada para atendimento. A única configuração dos grupos, para os quais uma chamada transborda, aplicada são as suas próprias configurações Modo de busca 246 e Tempo sem resposta 243. Todas as outras configurações, incluindo anúncios e correio de voz, aplicadas à chamada, são aquelas da fila original. De forma similar à para com o Customer Call Reporter, as estatísticas de chamada pertencem à fila transbordando. Para os usuários aos quais a chamada transbordada é apresentada, a indicação da origem da chamada será aquela da fila, a partir da qual ela transbordou. Guia do Usuário do Customer Call Reporter 1.2 Page 209
210 transbordadas e estatísticas Para as estatísticas do Customer Call Reporter, as chamadas transbordando de uma fila são tratadas como segue, a não ser que especificamente declarado de outra forma, para uma estatística em especial: As chamadas que transbordam de uma fila para outra são incluídas na estatística das transbordadas 86. As chamadas em fila transbordadas para um grupo não-fila não são suportadas. Para a fila da qual as chamadas em fila transbordaram: As chamadas não são incluídas nas estatísticas em espera 73, atendidas 63 e perdidas 80 da fila. Ao invés disso, elas são incluídas em suas estatísticas em espera transbordadas 87, Transbordadas atendidas 85 e Transbordadas perdidas 89. As chamadas são incluídas nas estatísticas de desempenho da fila; % médio do atendimento 67, Tempo médio de atendimento 69 e Qualidade de serviço 76. Se a chamada transbordando for para o correio de voz, elas são incluídas na estatística Roteadas para correio de voz 93 da fila. Se a chamada transbordando for roteada para algum lugar fora da fila e ela transbordar, será incluída na estatística Routeada para outro 247 da fila. Para a fila para a qual as chamadas em fila transbordaram: As chamadas só são incluídas na estatística em espera 73 da fila. Para os agentes, as chamadas são incluídas em suas estatísticas Compartilhamento de chamada de agentes 59, atendidas 63, Sem resposta 83 e perdidas 80. Uma vez que uma chamada tenha transbordado, ela permanecerá uma chamada transbordada. Isto se aplica mesmo se for atendida por um membro da fila original a partir da qual ela transbordou. A tabela abaixo resume quais as estatísticas incluem chamadas transbordando da fila e as chamadas que transbordam para uma fila: A estatística inclui chamadas... Transbordadas de Transbordadas para Compartilhamento de chamada de agentes 59 Agentes Tocando atendidas Internas atendidas (fila) % médio do atendimento Tempo médio de atendimento em espera Qualidade de serviço perdidas Transbordadas atendidas transbordadas em espera transbordadas 87 Transbordadas perdidas Sem resposta Roteado para outro Roteadas para correio de voz Transferidas Fila Agente Fila Agente As estatísticas não incluídas na tabela e aquelas marcadas não se aplicam. transbordadas e relatórios Os relatórios de fila com base no modelo Relatório de detalhes da chamada 114 relatarão chamadas transbordadas em relação à fila da qual transbordaram. Eles não relatarão as chamadas em relação à fila para a qual transbordaram. Guia do Usuário do Customer Call Reporter 1.2 Page 210
211 Cenários de chamadas: transbordadas Os relatórios de fila com base no modelo Relatório de detalhes da chamada 111 terão o mesmo comportamento que os relatórios com base no relatório de resumo de chamadas acima, a não ser quando agrupados por Fila. Quando agrupados por Fila, o relatório relata as chamadas transbordadas em relação à fila da qual transbordaram e ao grupo para o qual transbordaram. Guia do Usuário do Customer Call Reporter 1.2 Page 211
212 8.3.1 Chamada não atendida transborda e é atendida. Este cenário mostra uma chamada sendo apresentada e não atendida por nenhum dos agentes em uma fila e, assim, transbordando. A chamada é atendida pelo primeiro agente disponível no transbordo ao qual ela é apresentada. Eventos Fila F Agente A Agente B Agente C Fila F2 Agente X Uma chamada é roteada para fila. em espera 1 A chamada é apresentada ao primeiro agente disponível. Agentes tocando 1 A chamada não é atendida. Sem resposta 1 Sem resposta 1 A chamada é apresentada ao próximo agente disponível. Agentes tocando 1 A chamada não é atendida. Sem resposta 1 Sem resposta 1 A chamada é apresentada ao próximo agente disponível. Agentes tocando 1 A chamada não é atendida. Sem resposta 1 Sem resposta 1 A chamada transborda para outra fila. A chamada é apresentada ao primeiro agente disponível. transbordadas 1 transbordadas em espera 1 A chamada é atendida. Transbordadas atendidas 1 Histórico Sem resposta 3 transbordadas 1 Transbordadas atendidas 1 em espera 1 atendidas 1 Sem resposta 1 Sem resposta 1 Sem resposta 1 atendidas 1 Guia do Usuário do Customer Call Reporter 1.2 Page 212
213 Cenários de chamadas: transbordadas Filas atendidas Sem resposta perdidas transbordad as Transbordada s atendidas Transbordada s perdidas Fila F Fila F TOTAL Agentes atendidas Sem resposta perdidas Agente A Agente B Agente C Filas atendidas Sem resposta perdidas transbordad as Transbordada s atendidas Transbordada s perdidas Fila F Fila F TOTAL Agentes atendidas Sem resposta perdidas Agente X Agente Y Agente Z Notas: A chamada transbordada é incluída na estatística de transbordo específica da fila, da qual foi transbordada. A chamada transbordada é incluída na estatística de desempenho da fila, da qual foi transbordada. A chamada transbordada não é incluída em nenhuma estatística de fila da fila para a qual transbordou, exceto a estatística Chamada em espera, quanto a chamada estava esperando para ser atendida. A chamada transbordada é incluída nas estatísticas atendidas, perdidas e sem resposta dos agentes na fila para qual ela transbordou. Guia do Usuário do Customer Call Reporter 1.2 Page 213
214 8.3.2 Transbordada e atendida pelo 1º agente Neste cenário, a fila tem Fila ativado e um tempo de transbordo definido. Uma chamada externa para a fila é colocada em fila para ser atendida, porque não há agentes disponíveis. Quando o tempo de transbordo expira, a chamada transborda. A chamada é atendida pelo primeiro agente disponível no transbordo ao qual ela é apresentada. Eventos Fila F Fila F2 Agente X Uma chamada é roteada para fila. em espera 1 A chamada transborda para outra fila. transbordadas 1 A chamada é apresentada ao primeiro agente disponível. transbordadas em espera 1 A chamada é atendida. Transbordadas atendidas 1 Histórico transbordadas 1 Transbordadas atendidas 1 em espera 1 em espera 1 atendidas 1 atendidas 1 Filas atendidas Sem resposta perdidas transbordad as Transbordada s atendidas Transbordada s perdidas Fila F Fila F TOTAL Agentes atendidas Sem resposta perdidas Agente X Agente Y Agente Z Notas: A chamada transbordada é incluída na estatística de transbordo específica da fila, da qual foi transbordada. A chamada transbordada é incluída na estatística de desempenho da fila, da qual foi transbordada. A chamada transbordada não é incluída em nenhuma estatística de fila da fila para a qual transbordou, exceto a estatística Chamada em espera, quanto a chamada estava esperando para ser atendida. A chamada transbordada é incluída nas estatísticas atendidas, perdidas e sem resposta dos agentes na fila para qual ela transbordou. Guia do Usuário do Customer Call Reporter 1.2 Page 214
215 8.3.3 Transbordada e atendida pelo 2º agente Cenários de chamadas: transbordadas Neste cenário, a chamada transborda, mas não é atendida pelo primeiro agente no transbordo ao qual é apresentada, mas, no entanto, é atendida pelo próximo agente disponível. Eventos Fila F Fila F2 Agente X Agente Y Uma chamada é roteada para fila. em espera 1 A chamada transborda para outra fila. transbordadas 1 A chamada é apresentada ao primeiro agente disponível. transbordadas em espera 1 em espera 1 em espera 1 A chamada não é atendida. em espera 1 A chamada é apresentada ao primeiro agente disponível. em espera 1 Sem resposta 1 A chamada é atendida. Transbordadas atendidas 1 Histórico transbordadas 1 Transbordadas atendidas 1 atendidas 1 Sem resposta 1 atendidas 1 Filas atendidas Sem resposta perdidas transbordad as Transbordada s atendidas Transbordada s perdidas Fila F Fila F TOTAL Agentes atendidas Sem resposta perdidas Agente X Agente Y Agente Z Notas: A chamada transbordada é incluída na estatística de transbordo específica da fila, da qual foi transbordada. A chamada transbordada é incluída na estatística de desempenho da fila, da qual foi transbordada. A chamada transbordada não é incluída em nenhuma estatística de fila da fila para a qual transbordou, exceto a estatística Chamada em espera, quanto a chamada estava esperando para ser atendida. A chamada transbordada é incluída nas estatísticas atendidas, perdidas e sem resposta dos agentes na fila para qual ela transbordou. Guia do Usuário do Customer Call Reporter 1.2 Page 215
216 8.3.4 Transbordadas e perdidas Neste cenário, após a chamada transbordar o autor da chamada desconecta antes que ela possa ser atendida. Eventos Fila F Fila F2 Agente X Uma chamada é roteada para fila. em espera 1 A chamada transborda para outra fila. A chamada é apresentada ao primeiro agente disponível. transbordadas 1 transbordadas em espera 1 O autor da chamada desliga. Transbordadas perdidas 1 Histórico transbordadas 1 Transbordadas perdidas 1 em espera 1 perdidas 1 perdidas 1 Filas atendidas Sem resposta perdidas transbordad as Transbordada s atendidas Transbordada s perdidas Fila F Fila F TOTAL Agentes atendidas Sem resposta perdidas Agente X Agente Y Agente Z Notas: A chamada transbordada é incluída na estatística de transbordo específica da fila, da qual foi transbordada. A chamada transbordada é incluída na estatística de desempenho da fila, da qual foi transbordada. A chamada transbordada não é incluída em nenhuma estatística de fila da fila para a qual transbordou, exceto a estatística Chamada em espera, quanto a chamada estava esperando para ser atendida. A chamada transbordada é incluída nas estatísticas atendidas, perdidas e sem resposta dos agentes na fila para qual ela transbordou. Guia do Usuário do Customer Call Reporter 1.2 Page 216
217 8.3.5 Transbordada e com tempo expirado para o correio de voz Cenários de chamadas: transbordadas Neste cenário, após uma chamada transbordar, esgota o tempo do correio de voz da fila. A chamada irá, então, para a caixa postal do correio de voz da fila. Eventos Fila F Fila F2 Agente X Uma chamada é roteada para fila. em espera 1 A chamada transborda para outra fila. A chamada é apresentada ao primeiro agente disponível. Ao ser apresentada, o tempo da chamada expira para o correio de voz. transbordadas 1 transbordadas em espera 1 Roteadas para correio de voz 1 em espera 1 Histórico transbordadas 1 Roteadas para correio de voz 1 Filas atendidas Sem resposta perdidas transbordad as Transbordada s atendidas Roteadas para correio de voz Fila F Fila F TOTAL Agentes atendidas Sem resposta perdidas Agente X Agente Y Agente Z Notas: A chamada transbordada é incluída na estatística de transbordo específica da fila, da qual foi transbordada. A chamada transbordada é incluída na estatística de desempenho da fila, da qual foi transbordada. A chamada transbordada não é incluída em nenhuma estatística de fila da fila para a qual transbordou, exceto a estatística Chamada em espera, quanto a chamada estava esperando para ser atendida. A chamada transbordada é incluída nas estatísticas atendidas, perdidas e sem resposta dos agentes na fila para qual ela transbordou. A chamada é incluída na estatística Roteadas para correio de voz da fila, da qual ela transbordou. Guia do Usuário do Customer Call Reporter 1.2 Page 217
218 8.3.6 Chamada transbordada capturada Neste cenário, a chamada transbordada é capturada por outra pessoa fora da fila original e da de transbordo. Eventos Fila F Fila F2 Agente X Uma chamada é roteada para fila. em espera 1 A chamada transborda para outra fila. transbordadas 1 A chamada é apresentada ao primeiro agente disponível. transbordadas em espera 1 em espera 1 Ao ser apresentada, o tempo da chamada expira para o correio de voz. Histórico Roteadas para correio de voz 1 transbordadas 1 Roteado para outro 1 Filas atendidas Sem resposta perdidas transbordad as Transbordada s atendidas Roteado para outro Fila F Fila F TOTAL Agentes atendidas Sem resposta perdidas Agente X Agente Y Agente Z Notas: A chamada transbordada é incluída na estatística de transbordo específica da fila, da qual foi transbordada. A chamada transbordada é incluída na estatística de desempenho da fila, da qual foi transbordada. A chamada transbordada não é incluída em nenhuma estatística de fila da fila para a qual transbordou, exceto a estatística Chamada em espera, quanto a chamada estava esperando para ser atendida. A chamada transbordada é incluída nas estatísticas atendidas, perdidas e sem resposta dos agentes na fila para qual ela transbordou. A chamada transbordada é incluída na estatística Roteado para outro da fila, da qual ela transbordou. O mesmo se aplicara, se a chamada tivesse sido capturada por um agente na fila original ou na fila de transbordo. Guia do Usuário do Customer Call Reporter 1.2 Page 218
219 8.4 não fila (chamadas diretas) Chamada direta Cenários de chamadas: transbordadas Os termos 'chamada não-fila' ou 'chamada direta' são usados para chamadas com alvo diretamente em um agente particular ao invés de na fila à qual eles pertencem. Ao tratar uma chamada direta, o agente não receberá chamadas em fila apresentadas e, será indicado como Ocupado não-fila Chamada externa diretamente para agentes (atendida) Uma chamada externa tem alvo direto em um agente. O agente atende a chamada. Eventos Fila F Agente A Uma chamada externa é roteada diretamente para um agente. A chamada é atendida. Externas atendidas (nãofila) 1 Histórico Externas atendidas (não-fila) 1 Filas atendidas Sem resposta perdidas Roteado para outro Roteadas para correio de voz Fila F TOTAL Agente atendidas Sem resposta perdidas Roteado para outro Externas não-fila atendidas Agente A Agente B Agente C Notas: À exceção de afetar o estado do agente, as chamadas diretas 240 para um agente não são registradas a não ser que o agente atenda a chamada. Os estados dos agentes usados para chamadas diretas são Tocando não-fila 246 e quando conectados Ocupado não-fila 239. As chamadas diretas não são registradas em relação a nenhuma fila à qual o agente pertence. Guia do Usuário do Customer Call Reporter 1.2 Page 219
220 8.4.2 Chamada externa diretamente para agentes (não-atendida) Uma chamada externa tem alvo direto em um agente. O agente não atende e o autor da chamada desconecta. Eventos Fila F Agente A Uma chamada externa é roteada diretamente para um agente. A chamada não é atendida. O autor da chamada desliga. Histórico Filas atendidas Sem resposta perdidas Roteado para outro Roteadas para correio de voz Fila F TOTAL Agente atendidas Sem resposta perdidas Roteado para outro Agente A Agente B Agente C Notas: À exceção de afetar o estado do agente, as chamadas diretas 240 para um agente não são registradas a não ser que o agente atenda a chamada. Os estados dos agentes usados para chamadas diretas são Tocando não-fila 246 e quando conectados Ocupado não-fila 239. As chamadas diretas não são registradas em relação a nenhuma fila à qual o agente pertence. Como a chamada não tinha como alvo uma fila, ela não é registrada como uma chamada perdida para o agente ou fila. Guia do Usuário do Customer Call Reporter 1.2 Page 220
221 8.4.3 Chamada interna diretamente para agentes (atendida) Uma chamada interna para um agente. O agente atende. Cenários de chamadas: não fila (chamadas diretas) Eventos Fila F Agente A Uma chamada externa é roteada diretamente para um agente. A chamada é atendida. Internas atendidas (nãofila) 1 Histórico Internas atendidas (não-fila) 1 Filas atendidas Sem resposta perdidas Roteado para outro Roteadas para correio de voz Fila F TOTAL Agente atendidas Sem resposta perdidas Roteado para outro Internas não-fila atendidas Agente A Agente B Agente C Notas: À exceção de afetar o estado do agente, as chamadas diretas 240 para um agente não são registradas a não ser que o agente atenda a chamada. Os estados dos agentes usados para chamadas diretas são Tocando não-fila 246 e quando conectados Ocupado não-fila 239. As chamadas diretas não são registradas em relação a nenhuma fila à qual o agente pertence. Guia do Usuário do Customer Call Reporter 1.2 Page 221
222 8.4.4 Chamada interna diretamente para agente (não atendida) Uma chamada interna para um agente que não atende. Como não é uma chamada com alvo em uma fila, não é registrada como uma chamada perdida. Ela só apareceria nas estatísticas se o agente tivesse atendido a chamada 221. Eventos Fila F Agente A Uma chamada externa é roteada diretamente para um agente. A chamada não é atendida. O autor da chamada desliga. Histórico Filas atendidas Sem resposta perdidas Roteado para outro Roteadas para correio de voz Fila F TOTAL Agente atendidas Sem resposta perdidas Roteado para outro Agente A Agente B Agente C Notas: À exceção de afetar o estado do agente, as chamadas diretas 240 para um agente não são registradas a não ser que o agente atenda a chamada. Os estados dos agentes usados para chamadas diretas são Tocando não-fila 246 e quando conectados Ocupado não-fila 239. As chamadas diretas não são registradas em relação a nenhuma fila à qual o agente pertence. Como a chamada não tinha como alvo uma fila, ela não é registrada como uma chamada perdida para o agente ou fila. Guia do Usuário do Customer Call Reporter 1.2 Page 222
223 8.5 Correio de voz Cenários de chamadas: não fila (chamadas diretas) Para as chamadas diretas par um agente, se a chamada for direto para o correio de voz, ela não será registrada por nenhuma estatística. As chamadas em fila podem ser roteadas para o correio de voz, se a fila tiver um Tempo de atendimento do correio de voz definido. Esse tempo se aplica a partir de quando uma chamada é apresentada a uma fila e se expira, a chamada é roteada para o correio de voz, e registrada como tal na estatística Roteada para o correio de voz da fila e do último agente ao qual ela foi apresentada. Se o correio de voz é usado imediatamente, o tempo esgotado expira, independentemente de quanto tempo a chamada esteve tocando no agente. Outras estatísticas ( atendidas, perdidas, Transbordadas atendidas, Transbordadas perdidas e etc.) não são incrementadas pelas chamadas em fila que vão para o correio de voz e que estão esperando para serem atendidas, ou perdidas. Ao usar o Voic Pro, os detalhes do que aconteceu às chamadas que vão para o correio de voz, podem ser relatadas usando relatórios baseados no modelo Relatório do correio de voz 118. Observe que transferências assistidas do servidor do correio de voz para uma fila ou agente não são suportadas pelo IP Office Customer Call Reporter Tempo de chamada de fila expirou para o correio de voz Uma chamada externa com destino para uma fila. A chamada é apresentada a cada agente disponível por vez, mas permanece sem atendimento. Quando ocorre o tempo expirado do correio de voz da fila, a chamada vai imediatamente para a caixa postal do correio de voz. Eventos Fila F Agente A Agente B Agente C Uma chamada é roteada para fila. em espera 1 A chamada é apresentada ao primeiro agente disponível. Agentes tocando 1 A chamada não é atendida. Sem resposta 1 Sem resposta 1 A chamada é apresentada ao próximo agente disponível. Agentes tocando 1 A chamada não é atendida. Sem resposta 1 Sem resposta 1 A chamada é apresentada ao próximo agente disponível. Agentes tocando 1 A chamada não é atendida. Sem resposta 1 Ao ser apresentada, o tempo da chamada expira para o correio de voz. Roteadas para o correio de voz 1 O autor da chamada deixa uma mensagem. Novas mensagens 1 Histórico Sem resposta 2 Roteadas para o correio de voz 1 Novas mensagens 1 Sem resposta 1 Sem resposta 1 Sem resposta 1 Filas atendidas Sem resposta perdidas Roteado para outro Roteadas para correio de voz Fila F Guia do Usuário do Customer Call Reporter 1.2 Page 223
IP Office 8.0 Como usar o IP Office Customer Call Reporter
 IP Office 8. Como usar o IP Office Customer Call Reporter 5-63 Versão 6b Service Pack (4/5/22) 2 Avaya Inc. Todos os direitos reservados. Aviso Embora todas as providências tenham sido tomadas no sentido
IP Office 8. Como usar o IP Office Customer Call Reporter 5-63 Versão 6b Service Pack (4/5/22) 2 Avaya Inc. Todos os direitos reservados. Aviso Embora todas as providências tenham sido tomadas no sentido
IP Office Guia do Usuário do Customer Call Reporter 7.0
 Guia do Usuário do Customer Call Reporter 7.0 15-601130 PTB Versão 05a - (19/02/2011) 2010 Avaya Inc. Todos os direitos reservados. Aviso Embora todas as providências tenham sido tomadas no sentido de
Guia do Usuário do Customer Call Reporter 7.0 15-601130 PTB Versão 05a - (19/02/2011) 2010 Avaya Inc. Todos os direitos reservados. Aviso Embora todas as providências tenham sido tomadas no sentido de
IP Office 4.0 Telefone Analógico
 IP Office 4.0 Telefone Analógico Versão 05a (24.02.2007) i Analog 2007 Avaya Inc. Todos os direitos reservados. Aviso Embora todas as providências tenham sido tomadas no sentido de assegurar a completude
IP Office 4.0 Telefone Analógico Versão 05a (24.02.2007) i Analog 2007 Avaya Inc. Todos os direitos reservados. Aviso Embora todas as providências tenham sido tomadas no sentido de assegurar a completude
Fiery Command WorkStation 5.8 com Fiery Extended Applications 4.4
 Fiery Command WorkStation 5.8 com Fiery Extended Applications 4.4 O Fiery Extended Applications (FEA) v4.4 contém o Fiery software para executar tarefas usando o Fiery Server. Este documento descreve como
Fiery Command WorkStation 5.8 com Fiery Extended Applications 4.4 O Fiery Extended Applications (FEA) v4.4 contém o Fiery software para executar tarefas usando o Fiery Server. Este documento descreve como
Avisos legais KYOCERA Document Solutions Inc.
 Avisos legais É proibida a reprodução total ou parcial deste guia sem a devida autorização. As informações deste guia estão sujeitas a modificações sem aviso prévio. Não nos responsabilizamos por quaisquer
Avisos legais É proibida a reprodução total ou parcial deste guia sem a devida autorização. As informações deste guia estão sujeitas a modificações sem aviso prévio. Não nos responsabilizamos por quaisquer
Document Capture Pro 2.0 para Windows
 Document Capture Pro 2.0 para Windows Conteúdo Document Capture Pro 2.0 para Windows... 5 Adição e designação de trabalhos de digitalização com o Document Capture Pro - Windows... 5 Digitalização com
Document Capture Pro 2.0 para Windows Conteúdo Document Capture Pro 2.0 para Windows... 5 Adição e designação de trabalhos de digitalização com o Document Capture Pro - Windows... 5 Digitalização com
Aviso sobre o produto. Este guia descreve os recursos comuns à maioria dos modelos. Alguns recursos podem não estar disponíveis em seu computador.
 Início Copyright 2013 Hewlett-Packard Development Company, L.P. Windows é uma marca comercial registrada da Microsoft Corporation nos Estados Unidos. As informações contidas neste documento estão sujeitas
Início Copyright 2013 Hewlett-Packard Development Company, L.P. Windows é uma marca comercial registrada da Microsoft Corporation nos Estados Unidos. As informações contidas neste documento estão sujeitas
Conferencing. Novell. Conferencing 1.0. novdocx (pt-br) 6 April 2007 INICIAR O CLIENTE CONFERENCING: INICIAR SESSÃO: Julho de 2007
 Conferencing - Guia de início rápido Novell Conferencing 1.0 Julho de 2007 INTRODUÇÃO RÁPIDA www.novell.com Conferencing A conferência da Novell é implementada com o uso da tecnologia Conferencing. O termo
Conferencing - Guia de início rápido Novell Conferencing 1.0 Julho de 2007 INTRODUÇÃO RÁPIDA www.novell.com Conferencing A conferência da Novell é implementada com o uso da tecnologia Conferencing. O termo
FERRAMENTA DE CONFIGURAÇÃO DE PAINEL SENSÍVEL AO TOQUE MANUAL DE OPERAÇÃO
 MONITOR LCD FERRAMENTA DE CONFIGURAÇÃO DE PAINEL SENSÍVEL AO TOQUE MANUAL DE OPERAÇÃO Versão 1.0 Modelos aplicáveis (a partir de março de 2014) PN-L703A/PN-L703/PN-L603A/PN-L603/PN-70TA3/PN-70T3/PN-60TA3/PN-60T3
MONITOR LCD FERRAMENTA DE CONFIGURAÇÃO DE PAINEL SENSÍVEL AO TOQUE MANUAL DE OPERAÇÃO Versão 1.0 Modelos aplicáveis (a partir de março de 2014) PN-L703A/PN-L703/PN-L603A/PN-L603/PN-70TA3/PN-70T3/PN-60TA3/PN-60T3
FAQ Perguntas Frequentes
 FAQ Perguntas Frequentes 1. COMO ACESSO A PLATAFORMA DE ENSINO?... 2 2. ESQUECI MEU LOGIN E SENHA, E AGORA?... 4 3. COMO EU ALTERO MEU PERFIL NA PLATAFORMA?... 5 4. COMO FAÇO PARA ALTERAR MINHA SENHA?...
FAQ Perguntas Frequentes 1. COMO ACESSO A PLATAFORMA DE ENSINO?... 2 2. ESQUECI MEU LOGIN E SENHA, E AGORA?... 4 3. COMO EU ALTERO MEU PERFIL NA PLATAFORMA?... 5 4. COMO FAÇO PARA ALTERAR MINHA SENHA?...
Manual do Usuário Brother Meter Read Tool
 Manual do Usuário Brother Meter Read Tool BRA-POR Versão 0 Direitos autorais Copyright 2017 Brother Industries, Ltd. Todos os direitos reservados. As informações incluídas neste documento estão sujeitas
Manual do Usuário Brother Meter Read Tool BRA-POR Versão 0 Direitos autorais Copyright 2017 Brother Industries, Ltd. Todos os direitos reservados. As informações incluídas neste documento estão sujeitas
Estas etapas preliminares devem ser executadas para todas as impressoras:
 Windows NT 4.x Este tópico inclui: "Etapas preliminares" na página 3-26 "Etapas de instalação rápida em CD-ROM" na página 3-26 "Solução de problemas do Windows NT 4.x (TCP/IP)" na página 3-30 Etapas preliminares
Windows NT 4.x Este tópico inclui: "Etapas preliminares" na página 3-26 "Etapas de instalação rápida em CD-ROM" na página 3-26 "Solução de problemas do Windows NT 4.x (TCP/IP)" na página 3-30 Etapas preliminares
Manual do Usuário do IP Audio Conference Phone BCM Business Communications Manager
 Manual do Usuário do IP Audio Conference Phone 2033 BCM50 2.0 Business Communications Manager Status do documento: Padrão Versão do documento: 01.01 Código do componente: NN40050-102-PB Data: Agosto de
Manual do Usuário do IP Audio Conference Phone 2033 BCM50 2.0 Business Communications Manager Status do documento: Padrão Versão do documento: 01.01 Código do componente: NN40050-102-PB Data: Agosto de
Como usar o P-touch Transfer Manager
 Como usar o P-touch Transfer Manager Versão 0 BRA-POR Introdução Aviso importante O conteúdo deste documento e as especificações deste produto estão sujeitos a alterações sem aviso prévio. A Brother se
Como usar o P-touch Transfer Manager Versão 0 BRA-POR Introdução Aviso importante O conteúdo deste documento e as especificações deste produto estão sujeitos a alterações sem aviso prévio. A Brother se
Outlook Web App (OWA)
 Outlook Web App (OWA) 2010 Índice 1. O que é o Outlook Web App (OWA) 2010?... 3 2. Como acessar o OWA:... 3 3. Como navegar no OWA... 5 4. As seções do OWA... 5 5. O painel de mensagens OWA... 6 5.1 Como
Outlook Web App (OWA) 2010 Índice 1. O que é o Outlook Web App (OWA) 2010?... 3 2. Como acessar o OWA:... 3 3. Como navegar no OWA... 5 4. As seções do OWA... 5 5. O painel de mensagens OWA... 6 5.1 Como
Manual do InCD Reader
 Manual do InCD Reader Nero AG Informações sobre direitos autorais e marcas registradas O manual e todo o seu conteúdo é protegido por leis de direitos autorais e são de propriedade da Nero AG. Todos os
Manual do InCD Reader Nero AG Informações sobre direitos autorais e marcas registradas O manual e todo o seu conteúdo é protegido por leis de direitos autorais e são de propriedade da Nero AG. Todos os
Guia do Google Cloud Print
 Guia do Google Cloud Print Informações sobre o Google Cloud Print Imprimir usando o Google Cloud Print Apêndice Conteúdo Como ler os manuais... 2 Símbolos usados nos manuais... 2 Isenção de responsabilidade...
Guia do Google Cloud Print Informações sobre o Google Cloud Print Imprimir usando o Google Cloud Print Apêndice Conteúdo Como ler os manuais... 2 Símbolos usados nos manuais... 2 Isenção de responsabilidade...
Sumário REGISTRADOR ELETRÔNICO DE PONTO - REP-1000 REGISTRADOR ELETRÔNICO DE PONTO - REP-1000
 Versão 1.04 Março de 2010. Sumário As informações contidas neste manual estão sujeitas a alterações sem prévio aviso e não representam compromisso por parte do fabricante. As imagens aqui reproduzidas
Versão 1.04 Março de 2010. Sumário As informações contidas neste manual estão sujeitas a alterações sem prévio aviso e não representam compromisso por parte do fabricante. As imagens aqui reproduzidas
[Skype for Business] - [Skype for Business] Versão Online
![[Skype for Business] - [Skype for Business] Versão Online [Skype for Business] - [Skype for Business] Versão Online](/thumbs/66/55313158.jpg) [Skype for Business] O Skype é uma ferramenta de comunicação síncrona e está disponível nas versões Online e Cliente. Assim, junto aos recursos trazidos pelo Office 365, a universidade disponibiliza, agora,
[Skype for Business] O Skype é uma ferramenta de comunicação síncrona e está disponível nas versões Online e Cliente. Assim, junto aos recursos trazidos pelo Office 365, a universidade disponibiliza, agora,
Guia de Instalação e Inicialização. Para DataPage+ 2012
 Para DataPage+ 2012 Última revisão: 29 de agosto de 2012 Índice Instalando componentes de pré-requisito... 1 Visão geral... 1 Passo 1: Execute o setup.exe e inicie o assistente... 1 Passo 2: Aceite os
Para DataPage+ 2012 Última revisão: 29 de agosto de 2012 Índice Instalando componentes de pré-requisito... 1 Visão geral... 1 Passo 1: Execute o setup.exe e inicie o assistente... 1 Passo 2: Aceite os
Guia do Usuário da Mídia SUD (Android)
 Guia do Usuário da Mídia SUD (Android) Introdução O aplicativo Mídia SUD foi projetado para ajudá-lo a organizar apresentações usando vários tipos de mídia nas lições de domingo ou na noite familiar. Esse
Guia do Usuário da Mídia SUD (Android) Introdução O aplicativo Mídia SUD foi projetado para ajudá-lo a organizar apresentações usando vários tipos de mídia nas lições de domingo ou na noite familiar. Esse
Gerabyte AFV (Automação de Força de Venda) Manual do Aplicativo
 Gerabyte AFV (Automação de Força de Venda) Manual do Aplicativo Versão do Manual: 2.4 Versão do Aplicativo: 2.17.2 Conteúdo 1. Instalação do AFV...03 2. Configurações...04 3. Recebendo as tabelas...05
Gerabyte AFV (Automação de Força de Venda) Manual do Aplicativo Versão do Manual: 2.4 Versão do Aplicativo: 2.17.2 Conteúdo 1. Instalação do AFV...03 2. Configurações...04 3. Recebendo as tabelas...05
Atualizações de Software Guia do Usuário
 Atualizações de Software Guia do Usuário Copyright 2009 Hewlett-Packard Development Company, L.P. Windows é uma marca registrada da Microsoft Corporation nos Estados Unidos. As informações contidas neste
Atualizações de Software Guia do Usuário Copyright 2009 Hewlett-Packard Development Company, L.P. Windows é uma marca registrada da Microsoft Corporation nos Estados Unidos. As informações contidas neste
Conheça o Drive. Encontre arquivos facilmente com o Drive e mantenha todos os seus documentos protegidos.
 Conheça o Drive Com o Google Drive, você pode armazenar arquivos na nuvem, compartilhá-los com membros da sua equipe ou parceiros externos e acessá-los de qualquer local. Encontre arquivos facilmente com
Conheça o Drive Com o Google Drive, você pode armazenar arquivos na nuvem, compartilhá-los com membros da sua equipe ou parceiros externos e acessá-los de qualquer local. Encontre arquivos facilmente com
Manual Coleção Interativa Papel Professor Versão 2.5.3
 Manual Coleção Interativa Papel Professor / 33 Manual Coleção Interativa Papel Professor Versão 2.5.3 Manual Coleção Interativa Papel Professor 2/ 33 Manual Coleção Interativa ACESSAR A COLEÇÃO INTERATIVA...
Manual Coleção Interativa Papel Professor / 33 Manual Coleção Interativa Papel Professor Versão 2.5.3 Manual Coleção Interativa Papel Professor 2/ 33 Manual Coleção Interativa ACESSAR A COLEÇÃO INTERATIVA...
Seções de aula (Seminários)
 Seções de aula (Seminários) É possível criar uma aula com seções no Turnitin, caso seções de uma aula sejam ministradas por outros professores ou por professores assistentes. Uma aula magna de nível máximo
Seções de aula (Seminários) É possível criar uma aula com seções no Turnitin, caso seções de uma aula sejam ministradas por outros professores ou por professores assistentes. Uma aula magna de nível máximo
BAIXA E INSTALAÇÃO DO CERTIFICADO DIGITAL. A3 em token
 BAIXA E INSTALAÇÃO DO CERTIFICADO DIGITAL A3 em token Sumário Orientações Iniciais... 3 1. Instalação do driver do Token... 4 2. Mozilla Firefox... 9 3. Acessando o sistema... 12 4. Baixando e Instalando
BAIXA E INSTALAÇÃO DO CERTIFICADO DIGITAL A3 em token Sumário Orientações Iniciais... 3 1. Instalação do driver do Token... 4 2. Mozilla Firefox... 9 3. Acessando o sistema... 12 4. Baixando e Instalando
Registrar senha, endereço de e contato
 Guia de Início Antes de usar o produto, leia atentamente este manual e tenha-o à mão para consultas futuras. ATÉ A EXTENSÃO MÁXIMA PERMITIDA PELA LEI APLICÁVEL: O FORNECEDOR NÃO SERÁ RESPONSÁVEL PELO RESULTADO
Guia de Início Antes de usar o produto, leia atentamente este manual e tenha-o à mão para consultas futuras. ATÉ A EXTENSÃO MÁXIMA PERMITIDA PELA LEI APLICÁVEL: O FORNECEDOR NÃO SERÁ RESPONSÁVEL PELO RESULTADO
Ajuda do Usuário do Forcepoint Secure Messaging
 Ajuda do Usuário do Forcepoint Secure Messaging Bem-vindo ao Forcepoint Secure Messaging, uma ferramenta que fornece um portal seguro para transmissão e exibição de dados confidenciais e pessoais em emails.
Ajuda do Usuário do Forcepoint Secure Messaging Bem-vindo ao Forcepoint Secure Messaging, uma ferramenta que fornece um portal seguro para transmissão e exibição de dados confidenciais e pessoais em emails.
Movimento do Caixa
 Movimento do Caixa http://www.controlenanet.com.br Este manual é parte integrante do Software On-line Movimento do Caixa Concebido pela equipe técnica de ControleNaNet. http://www.controlenanet.com.br
Movimento do Caixa http://www.controlenanet.com.br Este manual é parte integrante do Software On-line Movimento do Caixa Concebido pela equipe técnica de ControleNaNet. http://www.controlenanet.com.br
Emissão de Recibos. Copyright ControleNaNet
 Este manual é parte integrante do Software On-line Recibos Concebido pela equipe técnica de ControleNaNet. http://www.controlenanet.com.br Todos os direitos reservados. Copyright 2016 - ControleNaNet Conteúdo
Este manual é parte integrante do Software On-line Recibos Concebido pela equipe técnica de ControleNaNet. http://www.controlenanet.com.br Todos os direitos reservados. Copyright 2016 - ControleNaNet Conteúdo
Procedimento Para Utilizar o Calendário Webmail Office 365
 Procedimento Para Utilizar o Calendário Webmail Office 365 Página 1 de 8 ÍNDICE ÍNDICE... 2 CONTROLE DOCUMENTO... 3 OBJETIVO... 4 USUÁRIOS DO DOCUMENTO... 4 INTER-RELACIONAMENTO COM OUTROS DOCUMENTOS...
Procedimento Para Utilizar o Calendário Webmail Office 365 Página 1 de 8 ÍNDICE ÍNDICE... 2 CONTROLE DOCUMENTO... 3 OBJETIVO... 4 USUÁRIOS DO DOCUMENTO... 4 INTER-RELACIONAMENTO COM OUTROS DOCUMENTOS...
Seu manual do usuário XEROX WORKCENTRE 5645
 Você pode ler as recomendações contidas no guia do usuário, no guia de técnico ou no guia de instalação para XEROX WORKCENTRE 5645. Você vai encontrar as respostas a todas suas perguntas sobre a no manual
Você pode ler as recomendações contidas no guia do usuário, no guia de técnico ou no guia de instalação para XEROX WORKCENTRE 5645. Você vai encontrar as respostas a todas suas perguntas sobre a no manual
Guia Rápido Aplicativo TW Viewer. Compatível com toda linha TW. Obrigado pela preferência!
 Guia Rápido Aplicativo TW Viewer Versão 1.0 Compatível com toda linha TW Obrigado pela preferência! Tenha certeza de que estamos sempre trabalhando com empenho para entregar a você equipamentos e serviços
Guia Rápido Aplicativo TW Viewer Versão 1.0 Compatível com toda linha TW Obrigado pela preferência! Tenha certeza de que estamos sempre trabalhando com empenho para entregar a você equipamentos e serviços
Guia do operador de inscrição. Sistema doavigilon Access Control Manager
 Guia do operador de inscrição Sistema doavigilon Access Control Manager 2016, Avigilon Corporation. Todos os direitos reservados. A menos que seja expressamente concedido por escrito, nenhuma licença é
Guia do operador de inscrição Sistema doavigilon Access Control Manager 2016, Avigilon Corporation. Todos os direitos reservados. A menos que seja expressamente concedido por escrito, nenhuma licença é
X-RiteColor Master Web Edition
 X-RiteColor Master Web Edition O presente documento contém instruções de instalação do X-RiteColor Master Web Edition. Favor seguir todas as instruções cuidadosamente na ordem fornecida. Antes de prosseguir,
X-RiteColor Master Web Edition O presente documento contém instruções de instalação do X-RiteColor Master Web Edition. Favor seguir todas as instruções cuidadosamente na ordem fornecida. Antes de prosseguir,
5.0 GUIA PRÁTICO. Flash Câmera frontal 2 Carregar a bateria. Diminuir/ Aumentar volume Tecla Liga/ Desliga. Início. Visão geral. Voltar.
 GUIA PRÁTICO 1 Colocar ou retirar a tampa traseira. Flash Câmera frontal 2 Carregar a bateria. 5.0 Diminuir/ Aumentar volume Tecla Liga/ Desliga SIM2 Voltar Início Visão geral 3 Inserir ou retirar o SIM.
GUIA PRÁTICO 1 Colocar ou retirar a tampa traseira. Flash Câmera frontal 2 Carregar a bateria. 5.0 Diminuir/ Aumentar volume Tecla Liga/ Desliga SIM2 Voltar Início Visão geral 3 Inserir ou retirar o SIM.
Manual Telemetria - Horímetro
 Sumário Apresentação... 2 Home... 2 Definição do Idioma... 3 Telemetria Horímetro... 4 Sensores... 5 Faixas Horímetro... 5 Configura Faixa Sensor... 14 Detalhado Período... 21 Consolidado Dia... 26 Consolidado
Sumário Apresentação... 2 Home... 2 Definição do Idioma... 3 Telemetria Horímetro... 4 Sensores... 5 Faixas Horímetro... 5 Configura Faixa Sensor... 14 Detalhado Período... 21 Consolidado Dia... 26 Consolidado
Seu manual do usuário SAMSUNG CLP-770ND
 Você pode ler as recomendações contidas no guia do usuário, no guia de técnico ou no guia de instalação para SAMSUNG CLP-770ND. Você vai encontrar as respostas a todas suas perguntas sobre a no manual
Você pode ler as recomendações contidas no guia do usuário, no guia de técnico ou no guia de instalação para SAMSUNG CLP-770ND. Você vai encontrar as respostas a todas suas perguntas sobre a no manual
Carnê de Pagamento. Copyright ControleNaNet
 Este manual é parte integrante do Software On-line Carnê de Pagamento Concebido pela equipe técnica de ControleNaNet. http://www.controlenanet.com.br Todos os direitos reservados. Copyright 2015-2017 ControleNaNet
Este manual é parte integrante do Software On-line Carnê de Pagamento Concebido pela equipe técnica de ControleNaNet. http://www.controlenanet.com.br Todos os direitos reservados. Copyright 2015-2017 ControleNaNet
MONITOR LCD. Versão 1.0. PN-L703A/PN-L603A/PN-70TA3/PN-60TA3/PN-ZL01/PN-ZL02 (Os modelos disponiveis variam de acordo com a regiao.
 MONITOR LCD Utilitário da caneta de toque MANUAL DE OPERAÇÃO Versão 1.0 Modelos aplicáveis (a partir de março de 2014) PN-L703A/PN-L603A/PN-70TA3/PN-60TA3/PN-ZL01/PN-ZL02 (Os modelos disponiveis variam
MONITOR LCD Utilitário da caneta de toque MANUAL DE OPERAÇÃO Versão 1.0 Modelos aplicáveis (a partir de março de 2014) PN-L703A/PN-L603A/PN-70TA3/PN-60TA3/PN-ZL01/PN-ZL02 (Os modelos disponiveis variam
GUIA RÁPIDO PARA PETICIONAMENTO ON LINE
 1. Antes de acessar o Sistema: 1.1 Verificar navegador instalado usar Mozilla Firefox Se não estiver, faça o download aqui: http://br.mozdev.org/ Após o download, instale o programa. 1.2 Verificar se Java
1. Antes de acessar o Sistema: 1.1 Verificar navegador instalado usar Mozilla Firefox Se não estiver, faça o download aqui: http://br.mozdev.org/ Após o download, instale o programa. 1.2 Verificar se Java
Icon Chamamos este processo de Efetuar Login no Sistema, pois com usuário e senha cadastrados é possível acessar o Automidia Service Management.
 Cliente Introdução Icon Este documento tem como objetivo apresentar as funcionalidades do módulo Automidia Service Management um aplicativo que permite a abertura e acompanhamento dos chamados abertos
Cliente Introdução Icon Este documento tem como objetivo apresentar as funcionalidades do módulo Automidia Service Management um aplicativo que permite a abertura e acompanhamento dos chamados abertos
Manual Gerenciador de Aprendizagem Papel Professor Versão 2.5.3
 Manual GA, Papel Professor / 37 Manual Gerenciador de Aprendizagem Papel Professor Versão 2.5.3 Manual GA, Papel Professor 2/ 37 Manual Gerenciador de Aprendizagem ACESSAR O GERENCIADOR DE APRENDIZAGEM...
Manual GA, Papel Professor / 37 Manual Gerenciador de Aprendizagem Papel Professor Versão 2.5.3 Manual GA, Papel Professor 2/ 37 Manual Gerenciador de Aprendizagem ACESSAR O GERENCIADOR DE APRENDIZAGEM...
Guia do Wi-Fi Direct. Configuração fácil usando Wi-Fi Direct. Solução de problemas
 Guia do Wi-Fi Direct Configuração fácil usando Wi-Fi Direct Solução de problemas Conteúdo Como ler os manuais... 2 Símbolos usados nos manuais... 2 Isenção de responsabilidade... 2 1. Configuração fácil
Guia do Wi-Fi Direct Configuração fácil usando Wi-Fi Direct Solução de problemas Conteúdo Como ler os manuais... 2 Símbolos usados nos manuais... 2 Isenção de responsabilidade... 2 1. Configuração fácil
Guia de Configuração Rápida da Rede
 Guia de Configuração Rápida da Rede WorkCentre M123/M128 WorkCentre Pro 123/128 701P42078_pt-BR 2004. Todos os direitos reservados. A proteção de copyright aqui reclamada inclui todas as formas e assuntos
Guia de Configuração Rápida da Rede WorkCentre M123/M128 WorkCentre Pro 123/128 701P42078_pt-BR 2004. Todos os direitos reservados. A proteção de copyright aqui reclamada inclui todas as formas e assuntos
GUIA RÁPIDO. MDIForms. Sintel Informática Ltda. Rua Vergueiro, nº º andar Vila Mariana, São Paulo - SP CEP:
 GUIA RÁPIDO MDIForms Sintel Informática Ltda. Rua Vergueiro, nº 2016-4º andar Vila Mariana, São Paulo - SP CEP: 04102-000 www.sintel.com.br Índice 1. Objetivo...3 2. Exibição dos dados...3 2.1. Seleção
GUIA RÁPIDO MDIForms Sintel Informática Ltda. Rua Vergueiro, nº 2016-4º andar Vila Mariana, São Paulo - SP CEP: 04102-000 www.sintel.com.br Índice 1. Objetivo...3 2. Exibição dos dados...3 2.1. Seleção
Gerenciamento de impressão
 Gerenciamento de impressão Versão 1.1 Guia do usuário Julho de 2016 www.lexmark.com Conteúdo 2 Conteúdo Histórico de alterações... 3 Visão geral... 4 Utilização do aplicativo...5 Acesso ao aplicativo...
Gerenciamento de impressão Versão 1.1 Guia do usuário Julho de 2016 www.lexmark.com Conteúdo 2 Conteúdo Histórico de alterações... 3 Visão geral... 4 Utilização do aplicativo...5 Acesso ao aplicativo...
Assistente de Instalação & Manual do Usuário
 Assistente de Instalação & Manual do Usuário Índice GfK Digital Trends App... 2 Requisitos de Sistema... 2 Fazendo o download pelo Microsoft Internet Explorer... 2 Instalação... 3 Assistente de Instalação...
Assistente de Instalação & Manual do Usuário Índice GfK Digital Trends App... 2 Requisitos de Sistema... 2 Fazendo o download pelo Microsoft Internet Explorer... 2 Instalação... 3 Assistente de Instalação...
Backup e Recuperação Guia do Usuário
 Backup e Recuperação Guia do Usuário Copyright 2009 Hewlett-Packard Development Company, L.P. Windows é uma marca registrada da Microsoft Corporation nos Estados Unidos. As informações contidas neste documento
Backup e Recuperação Guia do Usuário Copyright 2009 Hewlett-Packard Development Company, L.P. Windows é uma marca registrada da Microsoft Corporation nos Estados Unidos. As informações contidas neste documento
Bomgar Connect Console de Suporte Técnico Android 2.2.6
 Bomgar Connect Console de Suporte Técnico Android 2.2.6 TC: 8/18/2016 Conteúdo Console de Suporte Técnico Connect para Android 3 Instale o Console de Suporte Técnico em Android Connect 4 Logon no Console
Bomgar Connect Console de Suporte Técnico Android 2.2.6 TC: 8/18/2016 Conteúdo Console de Suporte Técnico Connect para Android 3 Instale o Console de Suporte Técnico em Android Connect 4 Logon no Console
GUIA PARA CONFIGURAÇÃO DE CORREIO ELETRÔNICO
 GUIA PARA CONFIGURAÇÃO DE CORREIO ELETRÔNICO Conteúdo MICROSOFT OUTLOOK 2007 e 2010... 3 Adicionando uma NOVA CONTA usando o Assistente... 3 Adicionando uma NOVA CONTA usando o menu Ferramentas... 8 MICROSOFT
GUIA PARA CONFIGURAÇÃO DE CORREIO ELETRÔNICO Conteúdo MICROSOFT OUTLOOK 2007 e 2010... 3 Adicionando uma NOVA CONTA usando o Assistente... 3 Adicionando uma NOVA CONTA usando o menu Ferramentas... 8 MICROSOFT
BAIXA DO CERTIFICADO DIGITAL SERPRO MOZILLA FIREFOX GOOGLE CHROME INTERNET EXPLORER SOLUTI
 BAIXA DO CERTIFICADO DIGITAL SERPRO MOZILLA FIREFOX GOOGLE CHROME INTERNET EXPLORER SOLUTI INSTALAÇÃO DO CERTIFICADO CERTIFICADO MODELO A1 INSTALAÇÃO NO REPOSITÓRIO DO WINDOWS INSTALAÇÃO NO REPOSITÓRIO
BAIXA DO CERTIFICADO DIGITAL SERPRO MOZILLA FIREFOX GOOGLE CHROME INTERNET EXPLORER SOLUTI INSTALAÇÃO DO CERTIFICADO CERTIFICADO MODELO A1 INSTALAÇÃO NO REPOSITÓRIO DO WINDOWS INSTALAÇÃO NO REPOSITÓRIO
Manual do Usuário Identifiq 5.0 Abril/2010
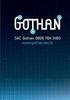 Manual do Usuário Identifiq 5.0 Abril/2010 Este documento consiste em 14 páginas. Elaborado por: Innova Tecnologia de Soluções. Liberado em Abril de 2010. Impresso no Brasil. Sujeito a alterações técnicas.
Manual do Usuário Identifiq 5.0 Abril/2010 Este documento consiste em 14 páginas. Elaborado por: Innova Tecnologia de Soluções. Liberado em Abril de 2010. Impresso no Brasil. Sujeito a alterações técnicas.
Adicionar uma figura, como um botão Submeter, a um formulário
 PPaaggi innaa 1 Parte 2 Adicionar uma figura, como um botão Submeter, a um formulário Adicione uma figura a um formulário para usá-la no lugar de um botão Submeter. Após preencher o formulário, o visitante
PPaaggi innaa 1 Parte 2 Adicionar uma figura, como um botão Submeter, a um formulário Adicione uma figura a um formulário para usá-la no lugar de um botão Submeter. Após preencher o formulário, o visitante
Gerenciar catálogo de endereços. Guia do administrador
 Gerenciar catálogo de endereços Guia do administrador Novembro de 2012 www.lexmark.com Conteúdo 2 Conteúdo Visão geral... 3 Usando Gerenciar catálogo de endereços...4 Configuração do controle de acesso
Gerenciar catálogo de endereços Guia do administrador Novembro de 2012 www.lexmark.com Conteúdo 2 Conteúdo Visão geral... 3 Usando Gerenciar catálogo de endereços...4 Configuração do controle de acesso
Login. Guia de Início
 Guia de Início Antes de usar o produto, leia atentamente este manual e tenha-o à mão para consultas futuras. ATÉ A EXTENSÃO MÁXIMA PERMITIDA PELA LEI APLICÁVEL: O FORNECEDOR NÃO SERÁ RESPONSÁVEL PELO RESULTADO
Guia de Início Antes de usar o produto, leia atentamente este manual e tenha-o à mão para consultas futuras. ATÉ A EXTENSÃO MÁXIMA PERMITIDA PELA LEI APLICÁVEL: O FORNECEDOR NÃO SERÁ RESPONSÁVEL PELO RESULTADO
INSTRUÇÕES PARA O PRIMEIRO ACESSO
 INSTRUÇÕES PARA O PRIMEIRO ACESSO O Ambiente Virtual de Aprendizagem (AVA), está disponível para todos os alunos dos cursos do IF Sudeste MG Câmpus JF. O AVA também é conhecido como plataforma Moodle.
INSTRUÇÕES PARA O PRIMEIRO ACESSO O Ambiente Virtual de Aprendizagem (AVA), está disponível para todos os alunos dos cursos do IF Sudeste MG Câmpus JF. O AVA também é conhecido como plataforma Moodle.
Assistente de Instalação & Manual do Usuário
 Assistente de Instalação & Manual do Usuário Índice GfK Digital Trends App... 2 Requisitos de sistema... 2 Fazendo o download pelo Google Chrome... 2 Instalação... 3 Assistente de Instalação... 4 Ativando
Assistente de Instalação & Manual do Usuário Índice GfK Digital Trends App... 2 Requisitos de sistema... 2 Fazendo o download pelo Google Chrome... 2 Instalação... 3 Assistente de Instalação... 4 Ativando
Emparelhamento Bluetooth. Guia do Usuário
 Emparelhamento Bluetooth Guia do Usuário Copyright 2012, 2016 HP Development Company, L.P. Microsoft, Windows e Windows Vista são marcas registradas da Microsoft Corporation nos EUA. A marca comercial
Emparelhamento Bluetooth Guia do Usuário Copyright 2012, 2016 HP Development Company, L.P. Microsoft, Windows e Windows Vista são marcas registradas da Microsoft Corporation nos EUA. A marca comercial
Amostras e Tutoriais Versão 8 Release 0. Tutorial da Amostra de Contratação para o IBM Process Designer
 Amostras e Tutoriais Versão 8 Release 0 Tutorial da Amostra de Contratação para o IBM Process Designer ii Amostra de Contratação Manuais PDF e o Centro de Informações Os manuais PDF são fornecidos como
Amostras e Tutoriais Versão 8 Release 0 Tutorial da Amostra de Contratação para o IBM Process Designer ii Amostra de Contratação Manuais PDF e o Centro de Informações Os manuais PDF são fornecidos como
1. Introdução O que é Microsoft PowerPoint Recursos de PowerPoint. Introdução
 1. Introdução 1.1. O que é Microsoft PowerPoint 2007 Microsoft Office PowerPoint 2007 é um software de apresentação gráfica produzido pela Microsoft Corporation para o sistema operacional Microsoft Windows.
1. Introdução 1.1. O que é Microsoft PowerPoint 2007 Microsoft Office PowerPoint 2007 é um software de apresentação gráfica produzido pela Microsoft Corporation para o sistema operacional Microsoft Windows.
ID de login (ID de contato) Senha
 Antes de usar o produto, leia atentamente este manual e tenha-o à mão para consultas futuras. ATÉ A EXTENSÃO MÁXIMA PERMITIDA PELA LEI APLICÁVEL: O FORNECEDOR NÃO SERÁ RESPONSÁVEL PELO RESULTADO DA OPERAÇÃO
Antes de usar o produto, leia atentamente este manual e tenha-o à mão para consultas futuras. ATÉ A EXTENSÃO MÁXIMA PERMITIDA PELA LEI APLICÁVEL: O FORNECEDOR NÃO SERÁ RESPONSÁVEL PELO RESULTADO DA OPERAÇÃO
Guia do Usuário. Avigilon Control Center móvel Versão para ios
 Guia do Usuário Avigilon Control Center móvel Versão 1.4.0.2 para ios 2011-2014 Avigilon Corporation. Todos os direitos reservados. A menos que seja expressamente concedido por escrito, nenhuma licença
Guia do Usuário Avigilon Control Center móvel Versão 1.4.0.2 para ios 2011-2014 Avigilon Corporation. Todos os direitos reservados. A menos que seja expressamente concedido por escrito, nenhuma licença
AkzoNobel. 1 Introdução
 1 Introdução Este documento descreve o processo inicial para fazer logon na loja da web Salcomix e fazer um pedido. A loja online da Salcomix está disponível em três idiomas e, para o novo registro do
1 Introdução Este documento descreve o processo inicial para fazer logon na loja da web Salcomix e fazer um pedido. A loja online da Salcomix está disponível em três idiomas e, para o novo registro do
Manual SIGOSMS Aplicação de Gerenciamento e Envio SMS
 Manual SIGOSMS Aplicação de Gerenciamento e Envio SMS Sumário Introdução...3 Visão Geral do Software...4 Regras SMS...5 Ativar Inicialização Automática...6 Configurações...7 Log...8 Aplicação de Gerenciamento
Manual SIGOSMS Aplicação de Gerenciamento e Envio SMS Sumário Introdução...3 Visão Geral do Software...4 Regras SMS...5 Ativar Inicialização Automática...6 Configurações...7 Log...8 Aplicação de Gerenciamento
Manual de Utilização PrintScout
 Manual de Utilização PrintScout Sumário 1. Login... 3 2. Tela Home... 4 3. Meus Locais... 5 3.1 Editar Local... 6 3.2 Adicionar Equipamento... 7 3.3 Alterar Dados de um Equipamento... 7 3.4 Excluir um
Manual de Utilização PrintScout Sumário 1. Login... 3 2. Tela Home... 4 3. Meus Locais... 5 3.1 Editar Local... 6 3.2 Adicionar Equipamento... 7 3.3 Alterar Dados de um Equipamento... 7 3.4 Excluir um
Windows 98 e Windows Me
 Este tópico inclui: "Etapas preliminares" na página 3-32 "Etapas de instalação rápida em CD-ROM" na página 3-32 "Outros métodos de instalação" na página 3-33 "Solução de problemas do Windows 98 e Windows
Este tópico inclui: "Etapas preliminares" na página 3-32 "Etapas de instalação rápida em CD-ROM" na página 3-32 "Outros métodos de instalação" na página 3-33 "Solução de problemas do Windows 98 e Windows
Guia Primeiros Passos da Bomgar B400
 Guia Primeiros Passos da Bomgar B400 Documento: 043010.15 Publicado: maio 2010 Guia Primeiros Passos da Bomgar B400 Documento: 043010.15 Publicado: maio 2010 Obrigado por usar a Bomgar. Na Bomgar, o atendimento
Guia Primeiros Passos da Bomgar B400 Documento: 043010.15 Publicado: maio 2010 Guia Primeiros Passos da Bomgar B400 Documento: 043010.15 Publicado: maio 2010 Obrigado por usar a Bomgar. Na Bomgar, o atendimento
Guia do usuário. Find Me/Follow Me do Nortel Business Communications Manager. Introdução. Princípios básicos do Find Me/Follow Me.
 Find Me/Follow Me do Nortel Business Communications Manager Guia do usuário Introdução O recurso Find Me/Follow Me permite o toque simultâneo de até cinco destinos externos diferentes. Os usuários e administradores
Find Me/Follow Me do Nortel Business Communications Manager Guia do usuário Introdução O recurso Find Me/Follow Me permite o toque simultâneo de até cinco destinos externos diferentes. Os usuários e administradores
Assina Web S_Line Manual de Uso
 1. Introdução O Assina Web S_Line permite assinar digitalmente Resultados de Exames em XML que estão disponíveis na internet. É feito o download dos documentos no computador, convertidos para o formato
1. Introdução O Assina Web S_Line permite assinar digitalmente Resultados de Exames em XML que estão disponíveis na internet. É feito o download dos documentos no computador, convertidos para o formato
5.0. Guia Prático 5 4G. Luz de notificação 2 Inserir ou retirar a. Tecla Liga/ Desliga Aumentar/ Diminuir volume. tampa traseira. bateria.
 1 1 Inserir ou retirar a tampa traseira 5 4G Guia Prático Luz de notificação 2 Inserir ou retirar a bateria 2 5.0 Tecla Liga/ Desliga Aumentar/ Diminuir volume 3 Carregar a bateria * 4 4 4 Inserir ou retirar
1 1 Inserir ou retirar a tampa traseira 5 4G Guia Prático Luz de notificação 2 Inserir ou retirar a bateria 2 5.0 Tecla Liga/ Desliga Aumentar/ Diminuir volume 3 Carregar a bateria * 4 4 4 Inserir ou retirar
Manual para atualização do portal do CNPq - versão 1.0 Programas
 Manual para atualização do portal do CNPq - versão 1.0 Programas Sumário 1. INTRODUÇÃO... 3 1.1. Finalidade... 3 2. METAS E RESTRIÇÕES PARA ATUALIZAÇÃO... 3 2.1. Metas... 3 2.2. Restrições... 3 3. ACESSANDO
Manual para atualização do portal do CNPq - versão 1.0 Programas Sumário 1. INTRODUÇÃO... 3 1.1. Finalidade... 3 2. METAS E RESTRIÇÕES PARA ATUALIZAÇÃO... 3 2.1. Metas... 3 2.2. Restrições... 3 3. ACESSANDO
Tutorial para Usuários. Preenchimento de um template pelo Usuário e fluxo de aprovação
 Tutorial para Usuários Preenchimento de um template pelo Usuário e fluxo de aprovação Para logar no sitema, é necessário acessá-lo através do endereço www.templatetrack.com, preencher o campo login (com
Tutorial para Usuários Preenchimento de um template pelo Usuário e fluxo de aprovação Para logar no sitema, é necessário acessá-lo através do endereço www.templatetrack.com, preencher o campo login (com
IP Office 8.1 Usando IP Office Customer Call Reporter
 Usando IP Office Customer Call Reporter 5-63 Versão 7a - (2/4/22) 22 AVAYA Todos os direitos reservados. Aviso Embora todas as providencias tenham sido tomadas no sentido de assegurar a completude e precisao
Usando IP Office Customer Call Reporter 5-63 Versão 7a - (2/4/22) 22 AVAYA Todos os direitos reservados. Aviso Embora todas as providencias tenham sido tomadas no sentido de assegurar a completude e precisao
Siscad UFMS. Manual do Acadêmico
 Siscad UFMS Manual do Acadêmico Sumário 1 Apresentação 4 2 Acesso 6 2.1 Recuperar a senha........................ 7 3 Menu Rápido 8 4 Acadêmico 9 5 SISCAD 10 5.1 Página Inicial...........................
Siscad UFMS Manual do Acadêmico Sumário 1 Apresentação 4 2 Acesso 6 2.1 Recuperar a senha........................ 7 3 Menu Rápido 8 4 Acadêmico 9 5 SISCAD 10 5.1 Página Inicial...........................
Mconf - Novo sistema de webconferência da RNP
 1 Mconf - Novo sistema de webconferência da RNP Sumário Recursos Básicos para acessar e participar da conferência web 2 Acessando uma sala de Teste do sistema de conferência web Mconf 3 Acessando uma sala
1 Mconf - Novo sistema de webconferência da RNP Sumário Recursos Básicos para acessar e participar da conferência web 2 Acessando uma sala de Teste do sistema de conferência web Mconf 3 Acessando uma sala
GUIA DO USUÁRIO Avaliaext Avaliação Externa
 Grupo de Banco de Dados IBILCE UNESP 2010 GUIA DO USUÁRIO Avaliaext Avaliação Externa Coordenação: Prof. Dr. Carlos Roberto Valêncio Controle do Documento Grupo de Banco de Dados Título Nome do Arquivo
Grupo de Banco de Dados IBILCE UNESP 2010 GUIA DO USUÁRIO Avaliaext Avaliação Externa Coordenação: Prof. Dr. Carlos Roberto Valêncio Controle do Documento Grupo de Banco de Dados Título Nome do Arquivo
1.0 Informações de hardware
 1.0 Informações de hardware 1.1 Botões e ligações 6 1 7 2 8 3 9 4 5 6 10 1 Ligar / Desligar 2 Conetor Micro USB 3 Botão Voltar 4 Conetor Mini HDMI 5 Microfone 6 Webcam 7 Entrada para fone de ouvido 8 Botão
1.0 Informações de hardware 1.1 Botões e ligações 6 1 7 2 8 3 9 4 5 6 10 1 Ligar / Desligar 2 Conetor Micro USB 3 Botão Voltar 4 Conetor Mini HDMI 5 Microfone 6 Webcam 7 Entrada para fone de ouvido 8 Botão
Guia Rápido Aplicativo TecViewer. Compatível com toda linha T1/THK. Obrigado pela preferência!
 Guia Rápido Aplicativo TecViewer Versão 1.0 Compatível com toda linha T1/THK Obrigado pela preferência! Tenha certeza de que estamos sempre trabalhando com empenho para entregar a você equipamentos e serviços
Guia Rápido Aplicativo TecViewer Versão 1.0 Compatível com toda linha T1/THK Obrigado pela preferência! Tenha certeza de que estamos sempre trabalhando com empenho para entregar a você equipamentos e serviços
Informática para Concursos
 Informática para Concursos Professor: Thiago Waltz Ferramentas Multimídia a) Ferramentas Multimídia Multimídia: Multimídia é a combinação, controlada por computador, de pelo menos um tipo de mídia estática
Informática para Concursos Professor: Thiago Waltz Ferramentas Multimídia a) Ferramentas Multimídia Multimídia: Multimídia é a combinação, controlada por computador, de pelo menos um tipo de mídia estática
MANUAL. Localizador: SGI-INFRA-
 1/25 Infraestrutura de 1. Objetivo Este documento tem por objetivo indicar e informar o conjunto de ações para o procedimento de uso do novo correio eletrônico do CEFET-MG. O novo sistema de correio eletrônico
1/25 Infraestrutura de 1. Objetivo Este documento tem por objetivo indicar e informar o conjunto de ações para o procedimento de uso do novo correio eletrônico do CEFET-MG. O novo sistema de correio eletrônico
Este documento consiste em 21 páginas. Elaborado por: Innova Tecnologia de Soluções. Liberado em Março de 2010.
 Manual de Configuração Este documento consiste em 21 páginas. Elaborado por: Innova Tecnologia de Soluções. Liberado em Março de 2010. Impresso no Brasil. Sujeito a alterações técnicas. A reprodução deste
Manual de Configuração Este documento consiste em 21 páginas. Elaborado por: Innova Tecnologia de Soluções. Liberado em Março de 2010. Impresso no Brasil. Sujeito a alterações técnicas. A reprodução deste
UNIVERSIDADE FEDERAL DO VALE DO SÃO FRANCISCO UNIVASF SECRETARIA DE TECNOLOGIA DA INFORMAÇÃO STI DEPARTAMENTO DE SISTEMAS DE INFORMAÇÕES
 UNIVERSIDADE FEDERAL DO VALE DO SÃO FRANCISCO UNIVASF SECRETARIA DE TECNOLOGIA DA INFORMAÇÃO STI DEPARTAMENTO DE SISTEMAS DE INFORMAÇÕES MANUAL DO USUÁRIO SISTEMA DE TRAMITAÇÃO DE DOCUMENTOS Versão 3.0
UNIVERSIDADE FEDERAL DO VALE DO SÃO FRANCISCO UNIVASF SECRETARIA DE TECNOLOGIA DA INFORMAÇÃO STI DEPARTAMENTO DE SISTEMAS DE INFORMAÇÕES MANUAL DO USUÁRIO SISTEMA DE TRAMITAÇÃO DE DOCUMENTOS Versão 3.0
Guia de Treinamento. SIPAC Módulo Almoxarifado. Requisitante de Material
 Guia de Treinamento SIPAC Módulo Almoxarifado Requisitante de Material Fevereiro 2014 SIPAC - Almoxarifado - Requisitante de Material O Sistema Integrado de Patrimônio, Administração e Contratos (SIPAC)
Guia de Treinamento SIPAC Módulo Almoxarifado Requisitante de Material Fevereiro 2014 SIPAC - Almoxarifado - Requisitante de Material O Sistema Integrado de Patrimônio, Administração e Contratos (SIPAC)
Para usar com Impressoras multifuncionais (MFPs) ativadas para a Tecnologia Xerox ConnectKey
 Aplicativo Xerox App Gallery Guia de Utilização Rápida 702P03997 Para usar com Impressoras multifuncionais (MFPs) ativadas para a Tecnologia Xerox ConnectKey Use o Aplicativo Xerox App Gallery para localizar
Aplicativo Xerox App Gallery Guia de Utilização Rápida 702P03997 Para usar com Impressoras multifuncionais (MFPs) ativadas para a Tecnologia Xerox ConnectKey Use o Aplicativo Xerox App Gallery para localizar
Manual para atualização do portal do CNPq - versão 1.0 Parcerias
 Manual para atualização do portal do CNPq - versão 1.0 Parcerias Sumário 1. INTRODUÇÃO... 3 1.1. Finalidade... 3 2. METAS E RESTRIÇÕES PARA ATUALIZAÇÃO... 3 2.1. Metas... 3 2.2. Restrições... 3 3. ACESSANDO
Manual para atualização do portal do CNPq - versão 1.0 Parcerias Sumário 1. INTRODUÇÃO... 3 1.1. Finalidade... 3 2. METAS E RESTRIÇÕES PARA ATUALIZAÇÃO... 3 2.1. Metas... 3 2.2. Restrições... 3 3. ACESSANDO
Manual Converte-MV S_Line
 Sumário 1. Introdução... 2 2. Novo Cliente... 2 2.1. Inserir Dados... 2 2.2. Login... 2 3. Configuração Inicial... 2 3.1 Parâmetros de Conversão... 2 3.1.1. Conversão para o padrão S_Line...3 3.1.2. Responsável
Sumário 1. Introdução... 2 2. Novo Cliente... 2 2.1. Inserir Dados... 2 2.2. Login... 2 3. Configuração Inicial... 2 3.1 Parâmetros de Conversão... 2 3.1.1. Conversão para o padrão S_Line...3 3.1.2. Responsável
PROGRAMA ESPECIAL DE FORMAÇÃO PEDAGÓGICA DE PROFESSORES PARA EDUCAÇÃO PROFISSIONAL MANUAL DO AMBIENTE VIRTUAL DE APRENDIZAGEM (AVA) TUTOR
 PROGRAMA ESPECIAL DE FORMAÇÃO PEDAGÓGICA DE PROFESSORES PARA EDUCAÇÃO PROFISSIONAL 2016 MANUAL DO AMBIENTE VIRTUAL DE APRENDIZAGEM (AVA) TUTOR Neste manual você encontrará tutoriais para as ferramentas
PROGRAMA ESPECIAL DE FORMAÇÃO PEDAGÓGICA DE PROFESSORES PARA EDUCAÇÃO PROFISSIONAL 2016 MANUAL DO AMBIENTE VIRTUAL DE APRENDIZAGEM (AVA) TUTOR Neste manual você encontrará tutoriais para as ferramentas
UNIMED SANTA BARBÁRA D OESTE AMERICANA E NOVA ODESSA. Manual Secretária EMED Manual versão 1.1
 UNIMED SANTA BARBÁRA D OESTE AMERICANA E NOVA ODESSA Manual Secretária EMED 2.2.6 Manual versão 1.1 Sumário 1. MÓDULO CLÍNICO... 3 1.1. Como acessar o sistema... 3 1.2. Alterar Senha... 3 2. MENUS... 4
UNIMED SANTA BARBÁRA D OESTE AMERICANA E NOVA ODESSA Manual Secretária EMED 2.2.6 Manual versão 1.1 Sumário 1. MÓDULO CLÍNICO... 3 1.1. Como acessar o sistema... 3 1.2. Alterar Senha... 3 2. MENUS... 4
Gerabyte AFV (Automação de Força de Venda) Manual do Aplicativo
 Gerabyte AFV (Automação de Força de Venda) Manual do Aplicativo Versão 2.18 1 Sumário 1 Instalação do AFV...3 2 Configurações do AFV...4 3 Recebendo as tabelas...6 4 Consultando clientes...6 5 Consultando
Gerabyte AFV (Automação de Força de Venda) Manual do Aplicativo Versão 2.18 1 Sumário 1 Instalação do AFV...3 2 Configurações do AFV...4 3 Recebendo as tabelas...6 4 Consultando clientes...6 5 Consultando
Enviar imagens de uma câmera para um iphone. PowerShot G1 X Mark II, PowerShot SX600 HS, PowerShot N100, PowerShot SX700 HS, PowerShot ELPH 340 HS
 Enviar imagens de uma câmera para um iphone PowerShot G1 X Mark II, PowerShot SX600 HS, PowerShot N100, PowerShot SX700 HS, PowerShot ELPH 340 HS IMPORTANTE Na explicação a seguir, procedimentos de configuração
Enviar imagens de uma câmera para um iphone PowerShot G1 X Mark II, PowerShot SX600 HS, PowerShot N100, PowerShot SX700 HS, PowerShot ELPH 340 HS IMPORTANTE Na explicação a seguir, procedimentos de configuração
IP Office 6.1 Guia do usuário do one-x Portal for IP Office
 Guia do usuário do one-x Portal for IP Office 15-601131 PTB Versão 03e - (27/11/2010) 2010 Avaya Inc. Todos os direitos reservados. Aviso Embora todas as providências tenham sido tomadas no sentido de
Guia do usuário do one-x Portal for IP Office 15-601131 PTB Versão 03e - (27/11/2010) 2010 Avaya Inc. Todos os direitos reservados. Aviso Embora todas as providências tenham sido tomadas no sentido de
MANUAL DA FISIOTERAPIA E-AUTORIZADOR CASSEMS. CASSEMS Caixa de Assistência dos Servidores do Estado de Mato Grosso do Sul.
 E-AUTORIZADOR MANUAL DA FISIOTERAPIA CASSEMS CASSEMS Caixa de Assistência dos Servidores do Estado de Mato Grosso do Sul. 2 Sumário 1.0 Como instalar o sistema e-autorizador... 3 2.0 Tela inicial... 5
E-AUTORIZADOR MANUAL DA FISIOTERAPIA CASSEMS CASSEMS Caixa de Assistência dos Servidores do Estado de Mato Grosso do Sul. 2 Sumário 1.0 Como instalar o sistema e-autorizador... 3 2.0 Tela inicial... 5
MANUAL INSTALAÇÃO E OPERAÇÃO SOFTWARE GUARDIÃO. Sistemas de Alarme de Incêndio Wireless DF0023-G2-23/DF0023-G3-23 SISTEMAS DE SEGURANÇA
 MANUAL INSTALAÇÃO E OPERAÇÃO SOFTWARE GUARDIÃO Sistemas de Alarme de Incêndio Wireless DF0023-G2-23/DF0023-G3-23 SISTEMAS DE SEGURANÇA Identificação Software Guardião Software Terminal Armazenamento Funções
MANUAL INSTALAÇÃO E OPERAÇÃO SOFTWARE GUARDIÃO Sistemas de Alarme de Incêndio Wireless DF0023-G2-23/DF0023-G3-23 SISTEMAS DE SEGURANÇA Identificação Software Guardião Software Terminal Armazenamento Funções
Guia do Usuário. Avigilon Control Center Celular. Versão 1.2 para ios. UG-ACCMOBILE-iOS-B-Rev2_PT
 Guia do Usuário Avigilon Control Center Celular Versão 1.2 para ios UG-ACCMOBILE-iOS-B-Rev2_PT 2012-2014 Avigilon Corporation. Todos os direitos reservados. A menos que expressamente concedida por escrito,
Guia do Usuário Avigilon Control Center Celular Versão 1.2 para ios UG-ACCMOBILE-iOS-B-Rev2_PT 2012-2014 Avigilon Corporation. Todos os direitos reservados. A menos que expressamente concedida por escrito,
A tela principal do cardápio digital é aquela em que seus clientes terão contato com os pratos e produtos oferecidos por você.
 lacarte - Cardápio digital Bem-vindo ao sistema de cardápio digital lacarte. Ao longo deste guia você será introduzido às principais funcionalidades do aplicativo, bem como à personalização do mesmo para
lacarte - Cardápio digital Bem-vindo ao sistema de cardápio digital lacarte. Ao longo deste guia você será introduzido às principais funcionalidades do aplicativo, bem como à personalização do mesmo para
Utilização do Fiery WebSpooler
 18 Utilização do Fiery WebSpooler O Fiery WebSpooler permite o rastreamento e o gerenciamento de trabalhos a partir de diversas plataformas na Internet ou intranet. O Fiery WebSpooler, uma das ferramentas
18 Utilização do Fiery WebSpooler O Fiery WebSpooler permite o rastreamento e o gerenciamento de trabalhos a partir de diversas plataformas na Internet ou intranet. O Fiery WebSpooler, uma das ferramentas
Painel de controle. Impressora Multifuncional em Cores Xerox WorkCentre 6655 Tecnologia Xerox ConnectKey 2.0
 Tecnologia Xerox ConnectKey.0 Painel de controle Os serviços disponíveis podem variar de acordo a configuração da impressora. Para obter detalhes sobre serviços e configurações, consulte o Guia do Usuário.
Tecnologia Xerox ConnectKey.0 Painel de controle Os serviços disponíveis podem variar de acordo a configuração da impressora. Para obter detalhes sobre serviços e configurações, consulte o Guia do Usuário.
Rede EtherTalk Macintosh (MacOS 8.x/9.x/X, versão 10.1)
 Impressora a laser em cores Phaser 6200 Rede EtherTalk Macintosh (MacOS 8.x/9.x/X, versão 10.1) Esta seção fornece as etapas de instalação e solução de problemas para Macintosh (MacOS 8 até X, versão 10.1):
Impressora a laser em cores Phaser 6200 Rede EtherTalk Macintosh (MacOS 8.x/9.x/X, versão 10.1) Esta seção fornece as etapas de instalação e solução de problemas para Macintosh (MacOS 8 até X, versão 10.1):
