Unidade 1. Instalación de OpenOffice.org (I)
|
|
|
- Washington Lima Lombardi
- 6 Há anos
- Visualizações:
Transcrição
1 Unidade 1. Instalación de OpenOffice.org (I) O paquete contén as seguintes ferramentas: Nesta primeira unidade imos coñecer en que consiste o paquete OpenOffice.org. Falamos de "paquete" porque OpenOffice.org non é unha aplicación única, é un conxunto de aplicacións para oficina ao igual que Microsoft Office. OpenOffice.org Writer - Ferramenta adicada á edición de texto, tamén chamado procesador de textos. OpenOffice.org Calc - Ferramenta para traballar con follas de cálculo. OpenOffice.org Impress - Ferramenta destinada a crear presentacións e diapositivas. OpenOffice.org Draw - Ferramenta destinada a crear diagramas, debuxos e gráficos. OpenOffice.org Math - Ferramenta para a representación de fórmulas matemáticas. Neste curso trataremos as 3 primeiras ferramentas do paquete OpenOffice.org. Introducción ó OpenOffice.org Existen diversas características que están a facer que o paquete OpenOffice.org se estea estendendo cada vez máis tanto no mundo laboral diario das oficinas como entre particulares. Unha das máis salientables é que é de acceso libre e código aberto; isto é, que se pode descargar directamente dende a súa páxina principal sen custo algún no seu modo executable (binario) e no seu modo código fonte por se nos interesa adaptalo ás nosas necesidades, tendo os coñecementos precisos de programación. Outra característica bastante importante é o feito de ser multiplataforma; é dicir, que pode ser instalado e executado en diversas plataformas como poden ser sistemas Linux (en tódalas súas distribucións), en Mac OS-X (en versión inglés), Free-BSD, Solaris e Microsoft Windows dende a versión 95 ata o actual XP. Ao estar programado baixo JAVA, permite que o funcionamento sexa o mesmo en tódalas plataformas. Na páxina oficial podemos descargar e posteriormente instalar varios paquetes de dicionarios; isto verémolo con máis detalle na unidade de ortografía. Instalar OpenOffice.org. Vexamos os pasos a seguir para a instalación deste paquete. Aínda que -claro estáantes de comezar a instalación debemos acceder á Web oficial de OpenOffice.org e descargarnos a última versión estable dispoñible e no noso idioma. A día de hoxe a última versión estable é a Ademais do paquete é recomendable descargarse os dicionarios dispoñibles. Unha vez descargado o paquete que normalmente ven comprimido en formato zip, o descomprimimos nun cartafol e facemos dobre clic sobre o arquivo setup.exe para que comece a instalación. Tras unha pequena barra de carga aparece a primeira pantalla de benvida.
2 Este cadro de diálogo unicamente serve para darnos a benvida ao programa de instalación. Para continuar coa instalación debemos premer sobre Seguinte >>, pola contra, se queremos terminar coa instalación e facela noutro intre prememos sobre Cancelar. Premendo en seguinte aparécenos unha xanela co arquivo Read me, que podemos ler máis tarde xa que se atopa no directorio de instalación de OpenOffice.org. Prememos en Seguinte >> e nos aparece a xanela que vemos na imaxe inferior. A pantalla que vemos na imaxe é o contrato de licencia do programa. Debemos lelo por completo, desprazándonos co botón AvPág ou ben utilizando a barra lateral vertical. Unha vez rematado de ler o contrato podemos Aceptar o contrato de licencia marcando o
3 cadro correspondente e premendo sobre Seguinte >> para continuar coa instalación. Unidade 1. Instalación de OpenOffice.org (II) A continuación aparécenos un cadro de diálogo onde podemos inserir os nosos datos. Esta información pode ser modificada posteriormente accedendo polo menú Ferramentas - Opcións - OpenOffice.org - Datos do usuario pero eso xa o veremos despois. Unha vez completada a información do usuario prememos o botón Seguinte >> para continuar coa instalación. De seguido debemos seleccionar que tipo de instalación desexamos facer. - Instalación predeterminada - Esta é a recomendada para a maioría de persoas. Instala os compoñentes básicos de OpenOffice.org para o seu correcto funcionamento. - Instalación personalizada - Esta instalación permite seleccionar aqueles compoñentes que desexamos instalar. - Instalación mínima - Esta instalación é a recomendada para aqueles que non dispoñan de suficiente espazo no disco duro.
4 Escollemos a opción que máis nos conveña, malia é preferible deixar escollida a opción Instalación predeterminada e premer en Seguinte >>. A continuación aparécenos o cadro de diálogo que vemos na imaxe inferior, onde debemos escoller a unidade onde queremos que se instale a aplicación. Por norma xeral, escolleremos a unidade C: a non ser que non dispoñamos de espazo suficiente. Ao premer sobre Seguinte >> aparécenos a xanela que vemos na imaxe inferior para informarnos de que o cartafol onde se instalará OpenOffice non existe, e nos pregunta se desexamos crealo.
5 Unidade 1. Instalación de OpenOffice.org (III) A seguinte xanela infórmanos de que se completaron tódolos datos necesarios e polo tanto podemos comezar coa instalación. Prememos sobre Instalar para que comece a instalación. Se queremos comprobar que os datos que inserimos son correctos ou desexamos realizar algunha modificación podemos premer en << Retornar e voltar ás xanelas anteriores. De seguido podemos seleccionar os tipos de arquivos que desexamos asociar ao paquete de OpenOffice.org como poden ser documentos de Microsoft Word, Excel e PowerPoint. Se temos instalado o paquete de Microsoft Office recomendamos que non se asocien estes arquivos a OpenOffice para que non existan confusións. En calquera momento podemos abrilos con OpenOffice.org sen ningún problema; iso si, se non temos o paquete de Microsoft Office si que é recomendable asociar estes arquivos co paquete de OpenOffice.org para poder traballar con eles. Tamén vemos que podemos utilizar o editor de HTML de OpenOffice.org como o predeterminado se non dispoñemos de ningún outro que nos guste máis.
6 Prememos sobre Aceptar e nos aparece a seguinte xanela, onde nos solicita permiso para instalar o entorno de execución de Java (JRE). Debemos seleccionar a versión que desexemos (normalmente a última versión é mellor) e premer Aceptar. O JRE no é obrigatorio instalalo pero si é recomendable para que OpenOffice.org funcione correctamente en tódalas ferramentas dispoñibles. Existen algúns compoñentes de OpenOffice.org como por exemplo o Piloto automático -entre outros- que necesita de JRE. Polo tanto, recomendamos que se instale, xa que non sabemos cando nos pode ser necesario.
7 Ao premer Aceptar rematará a sucesión de xanelas e comezará a instalación, aparecendo unha barra na parte esquerda da nosa pantalla, como a que podemos ver na imaxe de a dereita. Alí indícanos a porcentaxe que leva instalado e o tempo que falta para a súa conclusión. Unidade 1. Instalación de OpenOffice.org (IV) Na seguinte pantalla infórmanos de que a instalación rematou con éxito. Debemos premer Terminar para que remate a instalación e se peche a xanela de instalación. Se prememos sobre o botón Inicio de Windows e despregamos a lista de programas instalados podemos ver que se incluíu un novo grupo de aplicacións. Temos o grupo OpenOffice.org e dentro podemos ver as ferramentas coas que podemos traballar. Como comentamos anteriormente, neste curso veremos as seguintes ferramentas: Documento de texto, Folla de cálculo e Presentación.
8 Unidade 2. Introdución ao procesador de textos (I) Nesta unidade teremos un primeiro contacto coa ferramenta procesador de textos de OpenOffice.org. Aquí aprenderemos a executar a aplicación, gardar, abrir e pechar un documento, pechar Writer, etc. Decataraste do sinxelo que é OpenOffice.org Writer e espero que te animes a seguir o resto do curso. Iniciar OpenOffice.org Writer. O primeiro que hai que facer para traballar con OpenOffice.org Writer é, obviamente, abrir o programa. Ao menú Inicio accédese dende o botón situado normalmente na esquina inferior esquerda da pantalla e dende aí se poden abrir practicamente tódolos programas que están instalados no ordenador. Ao colocar o cursor e facer clic sobre o botón desprégase un menú; ao colocar o cursor sobre o elemento Tódolos programas despregarase unha listaxe cos programas que hai instalados na túa computadora. Nesta imaxe tes un exemplo dunha lista coas aplicacións das que dispón OpenOffice.org. Procura o elemento Documento de texto e fai clic sobre él para que se execute. Elementos da pantalla inicial. É convinte que vaias practicando o que che vamos explicando o antes posible. Unha boa forma de facelo é ter dúas sesións, unha con este curso e outra con OpenOffice.org. Así, cando o creas oportuno, podes pasar á sesión de OpenOffice.org para practicar o que acabas de ler. Ao abrir OpenOffice.org Writer aparece unha xanela como esta. Para que coñezas os nomes dúas diferentes elementos sinalámolos coa frecha vermella. Así poderás saber, no resto do curso, a que nos referimos cando falemos da "Barra de estado" ou da "Barra de obxectos/barra estándar". A xanela que se amosa de seguido (e en xeral todas as deste curso) pode non coincidir exactamente coa que ves no teu ordenador, xa que cada usuario pode decidir que elementos quere que se vexan en cada momento, como veremos máis adiante.
9 A barra de título. Nela aparece o título do documento co que estamos a traballar actualmente. Por defecto, aos documentos novos dáselles o nome "sen nome X", onde X fai referencia ao número do documento; isto é, se temos documentos sen nome o primeiro terá o nome "Sen nome1" e o segundo será "Sen nome2". Ademais de indicar o nome do documento, na zona dereita vemos unha serie de 3 botóns: minimizar, restaurar e pechar respectivamente. A barra de menús. Dende os menús desta barra se poden executar tódolos comandos de OpenOffice.org Writer. Os menús despegables da barra de menús conteñen tres tipos básicos de elementos. - Os comandos inmediatos. Se executan de forma inmediata ao facer clic sobre eles. Recoñécense porque á dereita do nome de comando, ou non aparece nada ou ben aparece a combinación de teclas para executalo dende o teclado. Por exemplo, no menú Arquivo, o comando Vista preliminar. - Outro menú desplegable. Ao facer clic se abre un novo menú ao seu carón con máis opcións para que escollamos unha delas. Recoñécense porque teñen un triángulo á dereita. Por exemplo, no menú Arquivo - Plantillas. - Comandos con xanela. Ao facer clic, aparece unha xanela que nos pedirá que enchamos algúns campos e que teñen botóns para aceptar o cancelar a acción. Diferéncianse porque o nome remata en puntos suspensivos. Por exemplo, no menú Arquivo - Imprimir...
10 Os diferentes menús da barra de menús pódense activar dende o teclado premendo Alt + letra sinalada do nome do comando. Por exemplo Alt + i para despregar o menú Inserir. O debuxo que aparece diante dalgunhas opcións é a icona das barras de ferramentas asociada ao comando. A barra de funcións. Esta barra contén os comandos ou funcións xeralmente máis utilizadas como por exemplo abrir, gardar, imprimir, etc. A barra de obxectos. Esta barra é sensible ao contexto co que se estea a traballar, é dicir, se por exemplo estamos traballando cunha táboa aparecerán os comandos máis utilizados no tratamento das táboas. Esta barra en modo de inserción de texto axúdanos a modificar de xeito automático o formato do documento. Personalizar. Podemos decidir que iconas deben aparecer e cales non en cada barra; é o que adoita chamarse "personalizar". Ao longo deste curso verás imaxes con iconas que non están nas barras do teu ordenador, pero sempre poderás personalizalas. As regras. Permítennos estabelecer tabulacións e sangrías nos parágrafos seleccionados, colocar as marxes, etc. A barra de ferramentas. Ao igual que ocorría coa barra de obxectos, tamén é sensible ao contexto. Os comandos que se atopan cambian dependendo segundo o obxecto seleccionado ou dependendo da situación da aplicación. Esta barra podémola atopar como norma xeral á esquerda da pantalla. O cadro de estilos. Este cadro axúdanos a modificar de xeito automático o estilo de parágrafo. Podémolo amosar ou ocultar rapidamente premendo a tecla F11 do noso teclado ou accedendo polo menú Formato-Estilista. O cadro de estilos verémolo con maior profundidade na unidade de formato.
11 A barra de estado. Esta barra dános información sobre -de esquerda a dereita- sobre, por exemplo, o número de páxinas do documento e a páxina actual, o estilo utilizado, o zoom da pantalla usado, o modo de inserción actual, etc. Unidade 2. Introdución ao procesador de textos. (III) Gardar un documento. Para gardar un documento podemos utilizar os comandos Gardar (Ctrl+S) e Gardar como... do menú Arquivo ou a icona da barra de funcións. Ao utilizar o comando Gardar como, Writer amosará un cadro de diálogo como o que ves de seguido que che permite cambiar o nome do arquivo, o tipo e o cartafol que o contén. Ao utilizar o comando Gardar non se abrirá ningún cadro de diálogo. Simplemente se gardarán nese mesmo lugar os cambios que fixeses no documento. Malia se utilizas o comando Gardar cun documento novo, que non foi gardado nunca, abrirase o mesmo cadro de diálogo que para Gardar como... Na parte central deste cadro de diálogo amósanse os arquivos e cartafoles que hai dentro da cartafol que aparece no campo Gardar en; neste caso exercicios. Para gardar un arquivo debes ter en conta estes tres campos do cadro de diálogo : - Gardar en. - Nome.
12 - Tipo. Vexamos como reenchelos: Gardar en. Aquí debes sinalar o cartafol ou directorio dentro do cal vas gardar o documento. Por defecto, aparecerá o cartafol predeterminado Os meus documentos. Se queres gardar o teu arquivo noutro cartafol debes procuralo e facer dobre clic sobre ela para inserilo no campo Gardar en. Se o cartafol que buscas non é unha das que se amosan no cadro de diálogo podes procuralo mediante a icona que che leva ao cartafol de nivel inmediatamente superior. Para baixar ao nivel inferior basta con facer dobre clic nun cartafol e entrarás nel. Premendo no botón co triángulo (o de dentro do campo Gardar en) podes visualizar a estrutura de cartafoles, como ves nesta imaxe, dende o nivel no que nos atopamos cara arriba. Para ir a un cartafol desta estrutura, ou a outra unidade, basta con facer clic sobre a súa icona. Mediante a icona volvemos ao cartafol anterior. Tamén podes crear un novo cartafol con esta icona cartafol que figure no campo Gardar en.. O cartafol crearase dentro do Para facernos máis doada a procura do noso cartafol, Writer dispón de cinco cartafoles (Documentos recentes, Escritorio, Os meus documentos, Meu PC, Os meus sitios da rede) ás que se pode acceder facendo clic nunha das cinco iconas da esquerda. Unidade 2. Introdución ao procesador de textos (IV) Nome:, Escribe o nome que queres darlle o teu arquivo ou documento. Cando gardamos un documento por primeira vez, neste campo aparecen as primeiras letras do contido do documento. Se non queres utilizar este nome empeza a escribir outro nome, sen facer clic, e borrarase automaticamente. Se queres modificalo fai clic sobre el. Tipo: O tipo de documento normalmente será Documento de texto (.sxw), pero temos un menú despregable (facendo clic no triángulo da dereita) con outros tipos para, por exemplo, gardar o documento como un documento de Microsoft Word (.doc) ou un documento en formato de texto enriquecido (.rtf), entre outros tipos. Facendo clic na icona ábrese este menú no que podes seleccionar o formato co que visualizar a listaxe de documentos. Existen cinco posibilidades: 1) Vistas en miniatura. Veremos unha miniatura do arquivo (se é de un tipo gráfico) o unha icona que indica o tipo de arquivo nos demais casos.
13 2) Mosaicos. Veremos o nome do arquivo e unha icona grande que indica o tipo de arquivo. 3) Iconas. Veremos o nome do arquivo e unha icona pequena que indica o tipo de arquivo. 4) Lista. Só vemos o nome do arquivo. É a opción por defecto. 5) Detalles. Amósase o nome, o tamaño, o tipo de documento e a data da última modificación. Pódese ordear a listaxe por estas características facendo clic na cabeceira de cada unha delas. Ademais dos comandos Gardar e Gardar como, dispoñemos de Gardar todo, que é moi útil cando estamos a traballar con diversos documentos ao mesmo tempo e serve para gardalos todos sen necesidade de ir un a un para gardalos. Abrir un documento. Para comezar a traballar cun documento hai que abrilo co comando Abrir do menú Arquivo. Este cadro de diálogo é semellante ao do comando Gardar. Normalmente podemos atopar o documento que queremos abrir na listaxe que se nos amosa, e chegará con facer dobre clic sobre el para abrilo. Se coñecemos o nome do documento bastará con escribilo no campo Nome e facer clic no botón Abrir. Se non o atopamos no cartafol actual podemos procuralo manualmente desprazándonos
14 pola estructura de cartafoles utilizando as mesmas iconas que acabamos de ver para o comando Gardar como... Unidade 2. Introdución ao procesador de textos (V) Axuda en OpenOffice.org. Para activar a Axuda de OpenOffice.org podemos facer clic no menú Axuda da barra de menús. Vexamos que no menú podemos escoller entre varias formas de obter axuda: Existen 3 cadros que podemos seleccionar ou non. Axudante. Esta opción permite activar o axudante automático. Este axudante actúa en determinadas ocasións. Cando aparece podemos premer sobre el e nos abrirá a axuda pola páxina asociada. Axuda emerxente. A axuda emerxente serve para ter inmediata de como se chama o comando cando situamos o rato sobre un comando o unha zona en concreto da pantalla. A información adoita aparecer nun recadro amarelo como o que vemos nesta imaxe. Axuda activa. Coa opción ademais de dicirnos como se comando, infórmanos da Axuda activa, chama o utilidade deste: Por outro lado temos Contido, que tamén podemos acceder a o premendo a tecla F1 do noso teclado. Na xanela que se abre dispoñemos de varias pestanas:
15 - Contido. Nesta pestana podemos ver organizada por libros o contido da axuda. - Índice. Nesta pestana podemos ver a información da axuda organizada alfabeticamente nunha listaxe. Vemos que temos un recadro Termo de procura, onde podemos escribir o termo que estamos procurando. Conforme imos escribindo o termo de procura podemos ver como a listaxe de termos adáptase ao escrito - Procurar. Aquí podemos facer unha procura combinando varios termos.
16 - Marcadores. Podemos engadir as páxinas de axuda que máis nos interese na lista de marcadores para posteriormente consultar de forma máis rápida. Para engadir unha páxina de axuda á lista de marcadores debemos premer o botón para inserila na lista. Asistencia. Abre a pantalla de axuda amosando o enderezo Web de asistencia online. Rexistro... Abre o noso navegador para que nos rexistremos na Web de OpenOffice.org. Información sobre OpenOffice.org. Amósanos información sobre a versión de OpenOffice.org, Copyright, etc. Unidade 2. Introdución ao procesador de textos (VI) Recuperar un documento Dende os cadros de diálogo Abrir e Gardar como, podemos eliminar arquivos facendo clic sobre eles e premendo a tecla Supr do noso teclado. Unha vez borrado un arquivo pódese recuperar da papeleira de reciclaxe. Vexamos como facelo supoñendo que estamos a utilizar o sistema operativo Microsoft Windows. Restaurar Arquivos ou cartafoles da papeleira de reciclaxe ao seu lugar de orixe. 1) Para abrir a papeleira, sitúate no Escritorio e fai dobre clic sobre a icona de papeleira de reciclaxe. 2) Escolle os Elementos a restaurar facendo clic sobre eles. Se son elementos alternativos utiliza a tecla Control para seleccionalos ou a tecla Maiúscula se son consecutivos. 3) Unha vez seleccionados aparecerá na frecha verde da parte esquerda un rótulo que di Restaurar este elemento ou Restaurar os elementos seleccionados. Os arquivos seleccionados volverán a estar no sitio onde se atopaban antes de ser eliminados. Se non tes visible a parte dereita da papeleira tamén podes restaurar dende o menú Arquivo seleccionando a opción Restaurar. Se non sabes onde estaban anteriormente os elementos a restaurar, fíxate antes de restauralo na ruta que aparece na columna Ubicación orixinal xa que é aí onde o gardará. Hai que ter en conta que unha vez baleirada a papeleira de reciclaxe xa non se poden recuperar os arquivos por este método.
17 Pechar. Pechar un documento. despois de gardar un documento, este segue na nosa pantalla e podemos seguir traballando con el. Unha vez rematamos de traballar cun documento debemos pechalo. Ao pechalo non o borramos do disco, simplemente deixamos de utilizalo e liberamos a memoria que estaba utilizando. Para pechar un documento, podemos facer clic no menú Arquivo, e logo facer clic en Pechar. (Se fixemos algunha modificación no documento dende a última vez que o gardamos, preguntaranos se queremos gardar os cambios; contestamos que Si). Ao pechar o documento veremos como este desaparece da pantalla. Pechar OpenOffice.org Writer. Ao pechar OpenOffice tamén se pechan os documentos que teñamos abertos. Unha vez rematado de traballar con OpenOffice debemos pechalo facendo clic na icona pechar da esquina superior dereita da pantalla, ou no menú Arquivo elixir Terminar ou premer Ctrl+Q. Unidade 2. Nivel Básico. Conceptos iniciais. O rato O rato permite realizar accións sobre elementos da pantalla. Abonda colocar o punteiro do rato sobre un elemento e premer un botón. Normalmente se utilizan dous botóns do rato: o principal e o secundario, que corresponden co botón esquerdo e dereito respectivamente. Se es zurdo, podes cambiar esta configuración en Configuración, Panel de Control, icona Mouse e activar o cadro Zurdo. Co botón principal realízanse as operacións máis usuais como facer clic, dobre clic e arrastrar. Mentres que ao premer o botón secundario normalmente aparece un menú contextual (menú que depende do obxecto sobre o que estea o rato cando se preme o botón). Operacións: Clic, é a operación máis común. Consiste en premer unha vez o botón principal. Dobre clic, consiste en premer dúas veces o botón principal. As dúas pulsacións deben de ser bastante rápidas. Para axustar ao teu gusto o tempo entre as dúas pulsacións se pode ir a Configuración, Panel de Control, icona Rato. Próbao facendo dobre clic sobre unha letra e verás como se selecciona toda a palabra. Arrastrar e soltar, consiste en premer co botón principal sobre unha palabra a icona e, sen soltar o botón, mover o rato a outro lugar, e entón soltar o botón. Veremos como a palabra ou a icona arrastrouse a ese lugar. Podes probar seleccionando unha palabra con dobre clic, e logo arrastrala a outra liña. En Writer tamén usamos arrastrar e soltar para seleccionar unha parte do texto. Colocamos o punteiro diante da primeira letra que queremos seleccionar e arrastrámola ata a última letra que queremos seleccionar; aínda que sexa noutra liña, arrastrámola e soltámola. Clic no botón secundario. Normalmente aparece un menú contextual coas opcións máis utilizadas segundo na situación na cal nos atopemos en cada momento. Por exemplo,
18 se temos seleccionada unha táboa, aparecerán as opcións máis usadas no manexo das táboas. Rato con roda. Estes ratos permiten desprazarse por un documento ou páxina web movendo a roda. Tamén permiten, ao premer sobre a roda, entrar nun modo especial que fai que nos despracemos polas páxinas do documento só movendo o rato. Punteiros do rato: Normal. O aspecto normal do punteiro do rato é unha frecha outras formas:, pero pode tomar estas Ocupado. Ten a forma dun reloxo de area. O ordenador está procesando e non permite facer ningunha outra operación ata que non remate a actual. Texto. Cando estamos nun lugar no que é posible escribir texto toma esta forma. Punto de inserción. Ten esta forma. Non confundir co punteiro do rato. O punto de inserción é o lugar onde se inserirá a próxima letra que escribamos. O punto de inserción se despraza só segundo vamos introducindo texto, pero tamén se pode desprazar coas teclas das frechas do teclado, e tamén ao facer clic co rato se coloca na posición onde estea o punteiro. O teclado O teclado, basicamente, permite inserir texto. Pero tamén realizar algunhas funcións máis: Teclas de Función: Estas teclas, F1, F2,..., F12 permiten realizar funcións específicas en cada programa. Como, por exemplo, solicitar axuda premendo a tecla de función F1. Teclas de movemento do cursor: Estas catro teclas (arriba, abaixo, esquerda, dereita) permiten desprazarse polo documento. Teclas especiais: A tecla Alt Gr sirve para inserir o terceiro carácter dunha tecla, por exemplo, que hai na tecla do número 2. (Na imaxe a tecla Alt da dereita é a equivalente a Alt Gr) Algúns teclados teñen a tecla Windows que permite abrir o menú Inicio, e a tecla Aplicación que abre o menú contextual, igual que o botón secundario do rato. Combinar teclas: Para realizar algunhas funcións hai que premer dúas ou máis
19 teclas ao tempo. Por exemplo, pódese salvar o documento premendo Ctrl + S; isto é, premer a tecla Ctrl e, sen soltala, premer a tecla s. As xanelas As xanelas teñen na parte superior a barra de título, que nos di como se chama a xanela. No corpo da xanela está a información que se amosa ou os campos para inserir os datos. Pode haber varias xanelas abertas pero só unha está activa; a xanela activa é a que ten a barra de título coa cor máis intensa. Cando a información non cabe na xanela aparece unha barra de desprazamento no lateral dereito para avanzar e retroceder. Accións coas xanelas Utilizaremos os botóns da esquina superior dereita. Pechar. Pechar unha xanela supón dúas cousas: deixar de vela e finalizar o programa asociado á xanela; pola contra, minimizar unha xanela só supón deixar de vela, sen acabar o programa asociado. Cando volvamos a maximizala todo seguirá igual. Para pechar unha xanela facemos clic na icona pechar. Tamén se pode pechar cunha combinación de teclas, por exemplo Alt + F4, ou cunha opción de menú. Minimizar. Minimizar unha xanela é facer que desapareza da pantalla e se cree unha icona na barra de tarefas. Para minimizar facemos clic en basta facer clic na icona da barra de tarefas. ; para volver a maximizala Cambiar o tamaño. Para darlle o tamaño que queiramos a unha xanela prememos o botón restaurar, para que deixe de estar maximizada. Logo poderemos cambiar o tamaño colocando o cursor no borde da xanela e cando tome a forma dunha dobre frecha, arrastralo para darlle o tamaño que queiramos. Maximizar. Despois de cambiar de forma o botón central convértese no botón maximizar e toma esta forma botón.. Para volver ao tamaño máximo da xanela, preme neste Mover. Para mover unha xanela sitúa o punteiro na barra de título. Fai clic e arrástrao ata o lugar desexado. Cadros de cadro de diálogo Cando a persoa ten que inserir información adoitan utilizarse os cadros de diálogo. Como, por exemplo, o que vemos aquí correspondente ao comando Gardar como... É unha xanela especial.
20 Imos ver de que elementos consta: Botóns. o arquivo. Ao facer clic sobre o botón ten lugar a acción indicada. Neste caso gardar Se o rótulo do botón está nunha cor atenuada indica que non se pode facer clic nel nese momento. Iconas. Teñen a mesma función que os botóns. Pero no canto de levar un rótulo son debuxos que representan a acción que realizan. Por exemplo, esta icona nivel superior. Caixa de texto. lévanos á carpeta de Cando temos que teclear información, facémolo sobre caixas de texto. Por exemplo, Nome. Nalgúns casos, coma este, temos tamén un botón cun triángulo que, ao facer clic, nos amosa unha listaxe cos últimos valores inseridos. Se queremos copiar algún valor da listaxe abonda facer clic nel.
21 Caixa de lista. Este campo só pode conter un dos valores que contén a lista que se desprega ao facer clic no triángulo da dereita. Non se poden teclear outros datos. Por exemplo o campo Tipo:. Os menús contextuais Os menús contextuais ou emerxentes son os menús que se despregan facendo clic co botón dereito do rato. Segundo a situación ou contexto onde situemos o punteiro do rato ao facer clic, aparecerá unha información ou outra no menú contextual. Por exemplo, se facemos clic co botón dereito na zona dun documento na que hai texto normal e corrente aparecerá o menú contextual que vemos aquí. Unidade 2. Nivel Básico. Compaxinar dúas sesións. Ter outra sesión con OpenOffice.org permítenos ir probando as cousas que acabas de ler no curso de OpenOffice.org. Unha vez arrancada a sesión con Writer podes ir pasando da sesión do curso á sesión con Writer e viceversa de dúas formas básicas: Premendo as teclas Alt + tabulador (a tecla tabulador está á esquerda, enriba da tecla para bloquear as maiúsculas). Facendo clic na icona de cada sesión na barra de tarefas que hai na parte inferior da pantalla. Ademais, nalgunhas ocasións, pode ser interesante ter as dúas sesións á vez na mesma pantalla. Sobre todo se o teu monitor é grande (17" ou máis) podes seguir o método que se explica a continuación para conseguir ter a pantalla dividida en dúas partes: unha coa sesión do curso e outra con OpenOffice.org: 1.- Abrir as dúas xanelas, a do curso e a de OpenOffice.org. 2.- Colocar o cursor na barra de tarefas de Windows (na parte inferior da pantalla) e premer co botón dereito do rato. Entón aparecerá un menú como o da esquerda.
22 3.- Escoller a opción Mosaico Vertical ou Mosaico Horizontal, e aparecerá a pantalla dividida en dúas partes, unha co curso e outra con OpenOffice.org. A sesión activa é a que ten a barra do título en cor máis intensa. Para cambiar á outra sesión basta con facer clic en calquera parte da pantalla ocupada por esa sesión. Unidade 2. Básico. Estrutura de Arquivos. Unidades, Arquivos e Cartafoles Para comprender como manexar os arquivos de Windows, imos explicar brevemente algúns conceptos. Unidade física. Son os discos reais do ordenador, poden ser un disco duro, unha unidade de disquetes de 3 1/2, un CD-Rom, unha unidade Zip, un DVD, unha tarxeta CompactFlash, etc. Unidade lóxica. O sistema de arquivos non pode referirse ás unidades físicas como tales senón que o fai a través dunha unidade lóxica. Podemos simplificar dicindo que unha unidade lóxica é o nome co que Windows se refire ás unidades físicas. As unidades lóxicas noméanse con letras
23 maiúsculas seguidas de dous puntos. Así, a unidade física disquette correspóndese coa unidade lóxica A:, se houbese outra unidade de disquettes, sería a unidade B:. O primeiro disco duro será a unidade lóxica C:; a unidade D: será o seguinte disco duro ou o CD-Rom ou o DVD,... e así sucesivamente. Pode darse o caso de que unha soa unidade física conteña dúas unidades lóxicas. Por exemplo, un só disco duro pode estar formateado en dúas particións, co cal temos dúas unidades lóxicas, por exemplo, C: e D: que residen no mesmo disco. Arquivos. Os datos gárdanse no disco en forma de arquivos. Imos ver as dúas características fundamentais dos arquivos: o tipo e o nome. Tipos de Arquivos. Hai diferentes tipos de arquivos segundo a clase de datos que conteñen. Por exemplo, hai arquivos de imaxes, arquivos de programas, arquivos de documentos Word, etc. Para distinguir o tipo de datos que conteñen, aos arquivos asígnaselles un tipo de arquivo ou documento. Antes de Windows95 os nomes de arquivos estaban compostos polo nome e o tipo (ou extensión) separados por un punto. Por exemplo, carta.doc, programa.exe,... Actualmente xa no hai que poñer o tipo aínda que internamente segue a existir. Cando traballamos en Writer os arquivos son de tipo Documento de texto (.sxw) e por defecto sempre se crean con este tipo. Salvo que explicitamente nós digamos o contrario no momento de gardar o documento. Nomes de arquivos. O nome pode ter ata 255 caracteres. Pode conter letras, números, espazos en branco e caracteres especiais como guións, $, &, pero hai un grupo de caracteres especiais que están prohibidos ( ",?,, \, >, <, ). Antes (en MSDOS) só se permitían nomes de 8 caracteres. Cartafoles. Para organizar os arquivos dentro do disco utilízanse os cartafoles (tamén chamados directorios). Podemos crear varios cartafoles dentro doutro. Deste xeito unha carpeta pode conter arquivos e outros cartafoles. Os nomes dos cartafoles seguen as mesmas regras ca os nomes dos arquivos. Estrutura de arquivos
24 A organización de unidades, arquivos e cartafoles é o que chamamos estrutura de arquivos de Windows. Podemos dicir que é unha estrutura en árbore porque se parece a unha árbore invertida. O tronco sería a unidade lóxica, as pólas os cartafoles e as follas os arquivos. Cada árbore ten un só tronco do que saen varias pólas, das que á súa vez saen outras pólas e ao final das pólas están as follas. O único que rompe a analoxía é que as pólas iniciais das árbores no teñen follas, mentres que calquera carpeta pode conter arquivos, ademais doutros cartafoles. Para movernos por esta estrutura dispoñemos da icona que nos leva á carpeta de nivel inmediatamente superior, e para baixar ao nivel inferior basta con facer dobre clic nun cartafol. Mediante a icona voltamos á carpeta anterior. Podemos crear a estrutura de arquivos que máis se axuste aos nosos datos, creando e eliminando cartafoles. Para elo dispoñemos da icona (crear un novo cartafol). O cartafol crearase dentro do cartafol que figure no campo Gardar en. Tamén podemos visualizar a estrutura de cartafoles, como se ve nesta imaxe, dende o nivel no que nos atopamos cara arriba, premendo no botón co triángulo. Para ir a un cartafol desta estrutura ou a outra unidade abonda con facer clic sobre ela. Gardar como... Cartafoles coa icona propia. Son os cartafoles que aparecen á esquerda no cadro de diálogo Gardar como. Nestes cartafoles podemos gardar os nosos documentos de forma que logo podamos acceder máis rapidamente a eles facendo clic na icona correspondente.
25 Documentos recentes. Amosa aqueles arquivos cos que traballamos recentemente. Escritorio. Ao gardar aquí un documento créase un acceso directo ao documento no escritorio. Dende o escritorio podemos acceder ao documento facendo clic na súa icona. Se Writer non está aberto, farao automaticamente. É a forma máis rápida de acceder a un documento, xa que nada máis prender o ordenador podemos facer clic nesta icona do escritorio. A desvantaxe é que si o utilizamos para moitos documentos teremos o escritorio cheo destas iconas. Os meus documentos. É a carpeta predefinida para OpenOffice.org. Sempre que utilizamos Gardar como... aparecerá esta carpeta no campo Gardar en:. Esta icona permite acceder rapidamente a esta carpeta tan utilizada. Os meus sitios da rede. Se temos acceso a un servidor Web podemos copiar nel os nosos documentos e páxinas Web. É dicir, ao gardar un documento nesta carpeta estámolo a gardar no noso servidor de Internet. Unidade 2. Básico. Diferentes visións do cadro de diálogo Gardar como / Abrir.
26 Facendo clic na icona ábrese este menú no que podemos seleccionar o formato co que veremos a listaxe de documentos. Temos 5 posibilidades: 1) Vistas en miniatura. 2) Mosaicos. 3) Iconas. 4) Lista. 5) Detalles. 1) Vistas en miniatura. Amósase unha vista en miniatura do arquivo, sempre que sexa un arquivo de tipo gráfico. No caso de documentos OpenOffice.org, vese unha icona.
27 2) Vistas en mosaico. Amosarase unha vista moi semellante á anterior pero coas iconas máis pequenas e en mosaico, sempre que sexa un arquivo de tipo gráfico. No caso de documentos OpenOffice.org, vese unha icona.
28 3) Iconas. Só vemos o nome do arquivo, e unha pequena icona, que indica o tipo de arquivo. Como podes ver nesta imaxe.
29 4) Lista. Só vemos o nome do arquivo. É a opción que permite ver máis arquivos nun cadro de diálogo.
30 5) Detalles. Amósase o nome, o tamaño, o tipo de documento e a data da última modificación. Podemos ordear a listaxe por calquera destes campos, tanto en orde ascendente como descendente. Só hai que facer clic na cabeceira de cada columna. Para ordenar en sentido descendente volver a facer clic na cabeceira.
31 Unidade 2. Avanzado. Personalizar barras. Engadir e quitar botóns Para ver os botóns que permanecen ocultos por falta de espazo, facer clic nesta icona que está ao final de cada barra. Inranse desprazando os botóns, ocultando os actuais e facendo visibles o resto de botóns. Para ocultar ou amosar botóns de cada barra debemos facer clic co botón dereito do rato sobre a barra e despregar o menú Botóns visibles. Aparece un menú contextual como o que vemos na imaxe dereita. Os comandos que están marcados son os botóns visibles e os que non están marcados son os que non están visibles. Para amosar ou ocultar os botóns debemos facer clic sobre o seu nome. A opción que aparece en último lugar do primeiro menú permítenos Restablecer as barras de ferramentas e deixalas como na instalación inicial.
32 Unidade 3. Edición básica (I) Aprenderemos o necesario para editar documentos, desprazarnos, seleccionar, eliminar, copiar, pegar e desfacer. Tamén veremos como procurar e substituír palabras, e diferentes formas de ver un mesmo documento. Desprazarse por un documento Unha das vantaxes que nos dan os procesadores de texto é a facilidade para modificar e corrixir. O primeiro paso nese proceso é situarnos no punto onde faremos a modificación. Por outra banda, cando vemos un documento Writer que non colle nunha pantalla, precisaremos movernos polo documento para colocarnos na parte que nos interese. Tanto nun caso coma no outro, será interesante coñecer tódalas formas que existen para desprazarse polo documento, e así poder escoller a máis útil e cómoda en cada momento. Lembraremos que o elemento que define a posición dentro dun documento Writer é o punto de inserción, que é unha liña vertical palpebrante e nos indica onde vai a escribirse a seguinte letra que tecleemos. Desprazamentos curtos dentro dunha mesma pantalla: Co rato. Desprazar o cursor do rato ata o punto escollido e facer clic. O punto de inserción colocarase nese lugar. Coas teclas de dirección. As teclas frecha esquerda / frecha dereita desprazan o punto de inserción unha posición á esquerda/dereita, e as teclas Frecha arriba /Frecha abaixo desprazan o punto de inserción unha liña arriba/abaixo. A tecla Fin lévanos ao final da liña e a tecla Inicio ao principio da liña. Combinación de teclas. Para desprazarse Unha palabra á esquerda Unha palabra á dereita Un parágrafo arriba Un parágrafo abaixo Prema as teclas Crtl + frecha esquerda Crtl + frecha dereita Crtl + frecha arriba Crtl + frecha abaixo Desprazamentos ao longo do documento: Teclas AvPág e RePág. Estas teclas avanzan e retroceden nunha pantalla completa. Teremos en conta que non é o mesmo unha pantalla que unha páxina. O tamaño da pantalla está limitada polo monitor, mentres que a lonxitude da páxina definímola nós en Configurar páxina do menú Arquivo. Combinación de teclas. Para desprazarse Unha páxina adiante Unha páxina atrás Ao principio do documento Ao remate do documento Prema as teclas Crtl + AvPág Crtl + RePág Crtl + Inicio Crtl + Fin Nota: Nos teclados en inglés as teclas teñen outros nomes: Inicio=Home, Fin=End, AvPáx=Pgup, RePáx=Pgdn.
33 Mediante as Barras de desprazamento. As barras de desprazamento permiten movernos ao longo e ancho do documento de forma gráfica. A lonxitude da barra de desprazamento vertical representa a lonxitude do documento e o esvarador (botón que hai no seu interior) representa a posición actual do punto de inserción. Podemos desprazarnos das seguintes formas: - Facendo clic en calquera posición por encima/debaixo do esvarador nos desprazaremos unha pantalla cara arriba/debaixo do documento. - Arrastrando o esvarador desprazarémonos proporcionalmente á posición na que o movamos. Por exemplo, nun documento de 20 páxinas, se arrastramos o cadro cara a metade da barra, colocarémonos na páxina 10 aproximadamente. - Mediante as frechas. Se facemos clic na fecha, ou triángulo da parte superior/inferior desprazarémonos unha liña cara arriba/abaixo. Se mantemos premida a frecha desprazarémonos liña a liña de forma rápida ata que a soltemos. - Mediante obxectos de procura. As dobres frechas da parte inferior da barra de desprazamento permítennos desprazarnos de acordo co obxecto que teñamos seleccionado, este obxecto por defecto é a páxina, de forma que ao facer clic na dobre frecha superior/inferior desprazarémonos unha páxina arriba/abaixo. Facendo clic no botón central do círculo podemos cambiar o obxecto da páxina por outros, como por exemplo, notas ao pé, comentarios, palabras, etc. As barras de desprazamento horizontal permiten movernos de forma semellante a como vimos de ver coa barra vertical pero en sentido horizontal. Isto é, permítennos desprazar o documento cara a dereita e cara a esquerda. Utilízanse menos porque é menos frecuente que o documento sexa máis ancho do que cabe nunha pantalla. Unidade 3. Edición básica (II) Seleccionar Para realizar moitas operacións (copiar, cambiar o formato, etc.), previamente hai que dicirlle a Writer sobre que parte do texto ten que actuar. Nisto consiste seleccionar. O texto seleccionado identifícase claramente porque ten as cores invertidas. Isto é, o fondo negro e os caracteres en branco (cando normalmente o texto está en negro e o fondo en branco). Pódese seleccionar co rato e máis co teclado. Co rato. Para seleccionar mediante o rato hai dous métodos: Arrastrando. Colocamos o punteiro do rato ao principio da selección, prememos o botón esquerdo e, sen soltar o botón, movemos o punteiro ata o final da selección. Observaremos como o seleccionado aparece en cores inversas. Facendo clic e dobre clic. Colocamos o punteiro nunha palabra e facemos dobre clic; a palabra completa quedará seleccionada. Se seleccionamos unha palabra facendo dobre clic e facemos outro clic máis sen esperar moito tempo podemos seleccionar a frase completa. Para seleccionar un gráfico ou unha imaxe, chega con facer clic encima, o gráfico quedará enmarcado por un recadro negro. Co teclado Para seleccionar Prema as teclas
34 Un carácter á dereita Un carácter á esquerda Palabra á dereita Palabra á esquerda Ata o final da liña. Ata o principio da liña. Unha liña abaixo Unha liña arriba Ata o final do documento Maiús + frecha dereita Maiús. + frecha esquerda Ctrl + Maiús.+ frecha dereita Ctrl + Maiús.+ frecha esquerda Maiús. + Fin Maiús. + Inicio Maiús. + frecha abaixo Maiús. + frecha arriba Ctrl + E Eliminar Para borrar ou eliminar o seleccionado, chega con premer a tecla Supr. Outro xeito de borrar sen seleccionar previamente é utilizando as teclas, como se indica na seguinte táboa: Para borrar Un carácter á esquerda Unha palabra á esquerda Un carácter á dereita Unha palabra á dereita Prema as teclas Retroceso (BackSpace) Ctrl + Retroceso Supr Ctrl + Supr TRUCO: Para borrar unha palabra trabucada chega con facer dobre clic nela para seleccionala e premer a primeira letra da palabra correcta. Automaticamente se eliminará a palabra seleccionada e poderemos seguir escribindo no seu lugar a palabra correcta. Unidade 3. Edición básica (III) Desfacer e refacer Afortunadamente Writer permítenos corrixir os erros facilmente. Se rematamos de borrar un parágrafo completo e nos decatamos de que non era ese o parágrafo que queriamos borrar, non é preciso que nos asustemos polo erro. Cun só clic podemos desfacer a acción e recuperar o parágrafo. Vexamos como desfacer accións: A última acción realizada. Para desfacer a última acción realizada, prememos na icona desfacer, ferramentas. Tamén podemos desfacer dende o menú Editar, Desfacer. Outra forma máis de desfacer é premer Ctrl + Z. da barra de As últimas accións feitas
35 Se facemos clic e mantemos premida a tecla uns segundos sobre a icona desfacer, aparecerá unha listaxe coas últimas accións para desfacer. Colocando o cursor nesa listaxe podemos desfacer varias accións a un tempo. Por exemplo, ao colocar o cursor na terceira liña da listaxe desfaremos tres accións. A listaxe indícanos de xeito abreviado cales son as diferentes accións que podemos desfacer; por exemplo Inserir, Borrar, etc. Refacer. Utilizando a icona Refacer, do mesmo xeito, podemos refacer as accións que vimos de desfacer. Por exemplo, se poñemos en cursiva un parágrafo e desfacemos a acción porque pensamos que non queda ben en cursiva pero ao cabo dun momento pensamos que si queda mellor en cursiva podemos refacer a acción e volver a deixala como estaba antes de desfacer.
36 Copiar, cortar e pegar Cando falamos de copiar referímonos a colocar unha copia noutro lugar; mentres que cando falamos de cortar queremos dicir quitar algo dun lugar para levalo a outro lugar. Pódense utilizar varios métodos. Mediante as iconas do menú de ferramentas: Seleccionar o elemento (carácter, palabra, parágrafo,..) a copiar ou cortar, facer clic na icona copiar ou cortar, colocar o cursor no punto de destino e facer clic na icona pegar. Mediante a barra de menús: Escollemos o elemento a copiar ou cortar, imos ao menú Editar, escollemos a opción copiar ou cortar, colocamos o cursor no punto de destino, e escollemos a opción Pegar do menú Editar. Mediante o rato: Imos ver varios métodos: 1) Normal. Seleccionar o elemento a copiar ou cortar, premer o botón dereito sobre a selección, escoller Copiar ou cortar no menú contextual, ir á posición de destino, premer o botón dereito e escoller Pegar. 2) Cortar. Se o que queremos é mover de sitio un elemento, tamén podemos seleccionalo e logo arrastralo co rato ata a posición de destino. Só co teclado: Primeiro, seleccionar o texto (con MAI + frechas seleccionamos letras, con MAI + Ctrl + frechas seleccionamos palabras). Segundo, copiar con Ctrl + C. E por último, ir a posición onde o pegamos, e pegar con Ctrl + V. É aconsellábel practicar tódolos métodos e escoller o que nos sexa máis cómodo en cada momento. Hai que ter en conta que o método Só co teclado, non require coller o rato e, aínda que pareza molesto, para as persoas que teclean rápido pode ser máis eficaz. Cando copiamos ou cortamos, Writer gárdao no portapapeis. Deste xeito dispoñemos do último que copiamos e en calquera momento podemos volver a pegalo.
37 Unidade 3. Edición básica (IV) Procurar e substituír Mediante o comando Procurar podemos procurar texto no documento. Podemos executalo dende o menú Editar, Procurar e substituír ou coa combinación de teclas Ctrl + F. Se antes de chamar a este comando seleccionamos a palabra ou frase a procurar, esta aparecerá no campo Procurar, se non o facemos temos que tecleala. Prememos o botón Procurar e cando Writer atope a palabra, levaranos a esa posición e a palabra atopada poñerase en cor inversa. Se queremos procurar outra correspondencia da palabra, prememos de novo no botón Procurar. Cando Writer chegue ao final do documento aparecerá unha mensaxe indicándoo e preguntando se queremos volver comezar polo principio do documento. Se queremos substituír unha palabra por outra temos o campo Substituír por onde podemos escribir a palabra substituta. No campo Procurar poñemos a palabra ou frase a procurar e no campo Substituír por poñemos a palabra o frase que queremos que substitúa á palabra procurada. Agora podemos escoller unha das tres accións que nos permiten os tres botóns dispoñibles: - Procurar. Busca a seguinte correspondencia da palabra a procurar. - Substituír. Substitúe a palabra atopada e busca a seguinte correspondencia. - Substituír todo. Substitúe automaticamente tódalas correspondencia que atope, sen preguntar cada vez. Ao acabar infórmanos do número de correspondencias que substituímos. Ademais, podemos facer algún tipo de procura un pouco máis avanzada indicando algún atributo da ocorrencia premendo no botón Atributos... e seleccionando as casillas que creamos convintes.
38 Tamén dispomos da opción de facer algún tipo de procura por formato. Premendo no botón Formato... podemos seleccionar a fonte da palabra/s a procurar, o tamaño, etc. Opcións: Só palabras completas: Unicamente se amosarán os resultados da procura naqueles casos nas que a palabra coincida totalmente co texto da procura. Se pola contra só parte da palabra coincide, a palabra omitirase na procura. Retroceder: A procura comeza na posición actual do cursor e continúa cara o comezo do documento. Expresión regular: Seleccionamos esta opción se queremos utilizar comodíns no texto da procura. Coincidencia exacta: Se activamos este cadro, a procura distingue entre maiúsculas, minúsculas, acentos gráficos, etc. Só na selección: Busca só no texto que está seleccionado. Procurar estilos: Marcamos esta opción para procurar parágrafos con certos estilos de parágrafo. Estes estilos de parágrafo pódense substituír por outros. No cadro despregable escolleremos o novo estilo de parágrafo que se desexa aplicar. Procura por semellanza: Define as condicións polas que unha palabra se considera semellante a outra. Nota: Despois de facer unha procura, as dobres frechas da barra de desprazamento vertical, que normalmente teñen a función de avanzar e retroceder unha páxina e son de cor negra, cambian a cor azul e ao premelas podemos repetir a procura. Unidade 3. Edición básica (V) Ver varios documentos ao tempo. Se temos máis dun documento aberto da mesma aplicación, podemos dividir a xanela da aplicación para poder ver tódolos documentos ao mesmo tempo e así non estaremos constantemente cambiando dun a outro. Para ver dous documentos ao mesmo tempo facemos clic co botón dereito sobre a barra de Windows onde aparece o indicativo de OpenOffice.org, aparécenos un menú contextual como o que vemos na imaxe da dereita. Podemos organizar as xanelas horizontal ou verticalmente. Podemos variar o tamaño e a forma de cada xanela ao noso gusto. Abonda con situar o cursor en calquera esquina da xanela e, cando este cambie de forma, arrastralo á posición escollida. A continuación amósase unha forma de organizar as xanelas en horizontal.
39
40 Unidade 3. Edición básica (VI). O rato con roda O rato con roda (IntelliMouse) Hai algúns ratos que teñen unha roda entre os dous botóns, que permite facer algunhas funcións adicionais: Para desprazarse cara arriba ou cara abaixo, xirar a roda cara arriba ou cara abaixo. Para desprazarse de xeito rápido, manter premido o botón da roda e arrastrar o rato cara arriba/abaixo, segundo a velocidade de arrastre o texto moverase máis ou menos rapidamente. Para desprazarse automaticamente, facer clic no botón da roda, mover un pouco o rato e o texto comezará a avanzar lentamente, sen ter que seguir movendo o rato. Para deter o movemento volver a facer clic no botón da roda. Para facer zoom sobre o texto e que aumente o mingüe o tamaño dos caracteres, manter premida a tecla Ctrl mentres se xira a roda; cara adiante para facer o texto máis grande e cara atrás para facelo máis pequeno.
41
42
43
44
45
46
47
48
49
50
51
52
53
54
55
56
57 Unidade 5. Ortografía. Instalación de dicionarios (I) A revisión ortográfica e gramatical é unha das grandes aportacións dos procesadores de texto. Aínda que polo momento queda moito por facer neste campo, OpenOffice.org dispón de diversos paquetes ortográficos, dicionarios e de sinónimos que podemos descargar e instalar no noso OpenOffice.org. Evitar erros nos nosos textos é agora moito máis doado. Así e todo, convén saber que se revisamos un documento e Writer non atopa ningún erro non quere dicir que sexa así necesariamente, xa que hai erros que Writer non pode detectar posto que dependen do contexto. A forma que ten Writer para detectar as palabras trabucadas é comprobar se as palabras do noso documento existen no dicionario que leva incorporado, xunto con algunhas regras gramaticais. O que non é capaz de facer Writer, polo momento, é diferenciar o significado das palabras en cada contexto. Por exemplo, se escribimos "A bibliografía do gran escritor Miguel Doibes é moi basta" e " Vasta xa de gritar!". Writer non detectará ningún erro, posto que tanto "basta" como "vasta" son palabras correctas que existen no dicionario, aínda que no primeiro caso a palabra correcta é "vasta" e en o segundo caso "basta". Instalación de dicionarios. Antes de poder revisar a ortografía do noso documento debemos instalar os dicionarios axeitados ao idioma utilizado no texto. Este é un pequeno inconveniente por ter que instalar os dicionarios á parte da propia aplicación, pero de seguido veremos que non é tan complicado. Existen dúas formas de instalar os dicionarios: manualmente (que é a que veremos con detalle) e co instalador (que nos podemos descargar dende a Web de OpenOffice.org ou na páxina Instalación manual do dicionario. OLLO!, para instalar o dicionario NON debemos ter en execución OpenOffice.org nin o Quickstarter de OpenOffice.org. 1. Debemos descargarnos o dicionario en galego gl_é.zip dende a Web, xa que estará dispoñible a última versión, máis actualizada. 2. O arquivo está comprimido en formato.zip. Podemos descomprimilo utilizando Winrar, Winzip ou o propio descompresor de Windows XP. Descomprimímolo nun cartafol temporal que debe conter os arquivos "é_é.aff", "é_é.dic" e "README_é_É.txt". 3. Seleccionamos estes arquivos ("é_é.aff", "é_é.dic") e os movemos ao cartafol C:\Arquivos de programa\openoffice.org1.1.4\user\writerbook do noso disco duro. Ademais destes arquivos, no mesmo cartafol debemos ter o arquivo "dictionary.lst" ou podemos copialo de C:\Arquivos de programa\openoffice.org1.1.4\share\dict\ooo. 4. Editamos o arquivo "dictionary.lst" co caderno de notas e engadimos a seguinte liña onde comeza a lista de dicionarios instalados. DICT é É é_é 5. Iniciamos OpenOffice.org Writer e accedemos a Ferramentas> Opcións> Configuración de idioma> Idiomas. Alí escollemos Idioma Predeterminado a "Galego". 6. Facemos clic en Ferramentas> Opcións> Configuración de idioma> Lingüística. En Editar de Módulos de idioma dispoñible, na sección Idioma escolleremos Galego e marcamos "[x] OpenOffice MySpol SpolChecker" para o idioma instalado co fin de activalo. 7. Prememos Cerrar. Facemos clic sobre Aceptar para gardar os cambios e saímos da Configuración de idioma.
58 Xa temos dispoñible o dicionario instalado para poder facer revisións. Revisión ortográfica Existen dous xeitos básicos de revisar a ortografía: revisar unha vez rematada a introdución do texto ou revisar mentres escribimos o texto. Agora veremos a primeira forma. Revisar ao finalizar. Para establecer esta forma de revisión debemos ir ao menú Ferramentas> Opcións> Configuración do idioma> Lingüística. Como vemos no cadro de diálogo de abaixo, debemos deixar sen marcar o cadro Revisión ortográfica automática. Podémolo facer tamén de xeito máis sinxelo premendo o botón da barra de ferramentas. En calquera momento podemos activar de novo a opción de revisar mentres escribimos premendo de novo sobre o botón.
59 Unidade 5. Ortografía. Instalación de dicionarios (II) Unha vez inseridas tódalas partes do noso documento, se queremos revisar a ortografía, podémolo facer dunha destas tres formas: Facendo clic na icona revisar da barra estándar Premendo F7. Despregando o menú Ferramentas> Revisión ortográfica e premendo sobre Revisar. Writer comezará a efectuar a revisión ortográfica e, cando atope un posible erro, deterase e amosaranos unha xanela informándonos diso. Dependendo do tipo de erro que fose atopado, deberemos realizar unha das accións dispoñibles nesta xanela. Vexámolo co exemplo da imaxe: Na parte superior da xanela, na barra de título, infórmanos do idioma usado na corrección, neste caso, o Español. Na zona titulada Orixinal aparece a palabra detectada como errónea: Vastaron. Debaixo temos unha zona titulada Suxestións, que contén unha listaxe coas palabras máis parecidas que atopou Writer nos seus dicionarios. En moitos casos, como neste, dentro desta listaxe aparece a palabra correcta (Bastaron). Neste caso o erro era o cambio do B polo V. Neste caso a suxestión atópase na listaxe en terceiro lugar, pero se non fose así chegaría con facer clic na suxestión correcta para seleccionala. Chegado a esta situación debemos decidir que botón da dereita imos premer, neste caso o máis axeitado sería Substituír sempre, pero vexamos o significado de cada un deles. Ignorar. Non realiza ningunha acción sobre a palabra non atopada e continua revisando o documento. Ignorar sempre. Cada vez que volva atopar a mesma palabra, pasaráa por alto sen
60 realizar ningunha acción sobre ela. Continua revisando o documento. Substituír. A palabra seleccionada da listaxe de suxestións substituirá á palabra non atopada. Se non hai ningunha suxestión que consideremos acertada podemos escribir directamente sobre a Palabra a corrección que creamos oportuna e premer este botón. Substituír sempre. Cambia automaticamente tódalas veces que apareza a palabra seleccionada da listaxe de suxestións pola palabra non atopada. Corrección automática. Agrega a palabra non atopada e a palabra seleccionada da listaxe de suxestións á listaxe de Autocorrección. Máis adiante explícase en que consiste a Autocorrección ou corrección automática. Sinónimos. Abre o cadro de diálogo de sinónimos para escoller unha palabra sinónima á seleccionada. Opcións. Abre un cadro de diálogo coas opcións de dicionarios na sección Lingüística. Incluír. Engade a palabra non atopada ao dicionario personalizado. Podemos usar esta acción cando consideremos que a palabra non atopada é correcta e polo tanto non queremos que a volva a detectar como non atopada. No cadro Dicionario temos o botón do triángulo para despregar unha listaxe na que escollemos outro idioma. Hai que asegurarse de que o dicionario escollido estea dispoñible no noso ordenador.
61 Unidade 5. Ortografía. Instalación de dicionarios (III) Revisar mentres se escribe. Esta é outra forma de revisar a ortografía; para escoller esta forma de revisión debemos ir ao menú Ferramentas, Revisión ortográfica e seleccionar Revisión automática, ou premer o botón da barra de ferramentas. A partir dese momento Writer efectuará a revisión ortográfica de modo permanente, de forma que nos amosará os erros que xa existan no texto e os que cometamos segundo vamos inserindo novo texto. Outra diferenza respecto ao método anterior é que cando atope un posible erro non amosará o cadro de diálogo que vimos anteriormente, senón que sinalará a palabra non atopada cun subliñado ondulado en cor vermello, como vemos na imaxe. Para corrixir o erro debemos colocar o cursor na palabra sinalada e premer o botón dereito do rato, entonces aparecerá un menú contextual, como o que vemos na imaxe, que nos permitirá tratar o error de forma semellante a como acabamos de ver en Revisar ortografía ao finalizar. Vexamos as opcións desta xanela: Suxestións. Na parte superior amósasenos a listaxe de palabras suxeridas para corrixir o erro. Se consideramos que algunha suxestión é correcta non temos máis que sinalala co punteiro e facer clic; Writer substituirá a palabra sinalada pola suxestión escollida. Revisión ortográfica... Abre o cadro de diálogo Revisión ortográfica visto anteriormente. Incluír. Engade a palabra sinalada ao dicionario que seleccionemos. Ignorar todo. Cada vez que volva atopar a mesma palabra, pasaráa por alto sen realizar ningunha acción sobre ela e non a volverá amosar como sinalada. Corrección automática. Ao facer clic aparecerá unha listaxe coas mesmas palabras que vemos nas suxestións, pero ademais a próxima vez que nos trabuquemos substituirase automaticamente. Neste menú non está o botón Omitir, pero non é ningún problema xa que se queremos omitir o erro detectado chega con non escoller ningunha opción da xanela e facer clic deste menú para que se peche. Si consideramos que a palabra sinalada non é un erro non é preciso sequera abrir a xanela. Non pasa nada por deixar unha palabra sinalada. O suliñado vermello non se imprimirá en ningún caso e así e todo podemos utilizar Ignorar todo. Se utilizamos o método de revisar a ortografía mentres se escribe debemos ser conscientes do tempo de proceso que gastamos. Se abrimos un documento longo que non foi revisado, ata que Writer non remate de revisar todo o documento non poderemos
62 comezar a traballar. Ese tempo dependerá da lonxitude do documento e da potencia de proceso do noso ordenador. Si non imos modificar o documento, é mellor desactivar esta opción, antes de abrilo. Se estamos creando un novo documento, non notaremos ningún atraso por ter activada esta opción.
63 Unidade 5. Ortografía. Instalación de dicionarios (IV) Autocorrección Mediante a autocorrección, Writer pode corrixir algúns erros que non é capaz de detectar por outros métodos e nos ofrece a posibilidade de realizar as nosas propias correccións. Para ver e modificar as diferentes opcións da Autocorrección ir ao menú Ferramentas> Corrección/Formateado Automático e aparecerá o cadro de diálogo Corrección automática como o que vemos de seguido. Vexamos as posibilidades máis interesantes. Por exemplo, na ficha Substituír definimos que cada vez que atope as siglas O.N.U. as substitúa por Organización das Naciones Unidas. Tamén temos dispoñible a ficha Excepcións, que nos permite especificar unhas excepcións a algunhas opcións de Autocorrección.
64 Por exemplo, en Palabras que comezan con dúas maiúsculas podemos indicar unha listaxe de abreviaturas para as que non queremos que se aplique a regra.
65 Unidade 5. Ortografía. Instalación de dicionarios (V) Corrección automática Na pestana Opcións podemos ver as opcións de autocorrección dispoñibles, e os cadros de verificación que aparecen á esquerda permiten saber se queremos que se teñan en conta as substitucións ([R]) e as excepcións ([E]). De seguido mencionamos algunhas das opcións. Utilizar a táboa de substitución. Ao activar este cadro substitúe as palabras da columna Abreviatura polas palabras da columna Por: da ficha Substituír. Deste xeito pódense corrixir erros como os que vemos na imaxe. Corrixir DÚas MAiúscuas SEguidas. Se activamos este cadro, cando aparezan dúas maiúsculas seguidas ao principio dunha palabra, Writer substituirá a segunda maiúscula por unha minúscula. Por exemplo: Corrixir DÚas Maiúsculas SEguidas corrixiríase por: Corrixir Dúas Maiúsculas Seguidas. Iniciar tódalas frases con maiúsculas. Pon en maiúscula a primeira letra despois dun signo de puntuación que indique o final dunha oración, como por exemplo un punto, un final de interrogación, etc. Tamén temos dispoñible a pestana Completar palabras que nos permite inserir palabras que desexamos que se autocompleten cando Writer detecte que a estamos escribindo.
66 Por exemplo, desexamos escribir a palabra escrito e vamos por esc probablemente nos apareza o resto da palabra sombreada facendo a suxestión por se é esa palabra a que imos escribir. Se é a palabra que desexamos escribir, unicamente deberemos premer a teca Intro do noso teclado. Existe unha listaxe de palabras pero podemos engadir cantas desexemos. Ademais vanse almacenando as palabras que xa escribimos anteriormente e, aínda que non aparezan nesta listaxe, a seguinte vez que escribamos a palabra, autocomplétase.
67 Unidade 6. Impresión (I) Configurar páxina Cando estamos escribindo nun documento Writer é como se o fixésemos nunha folla de papel que logo pode ser impresa. Polo tanto, existe unha área na cal podemos escribir e unhas marxes das que non podemos saírnos. Estas marxes defínense no menú Formato> Páxina... onde se nos amosa un cadro de diálogo como este con oito pestanas: Na pestana Páxina podemos fixar as marxes tecleando os cm. desexados en cada campo. Na sección Formato de papel temos: Formato: Aquí podemos seleccionar entre un dos distintos formatos dispoñibles para a nosa páxina (A4, A5, etc). Ancho: Aparécenos o ancho normal segundo o formato de papel, pero podemos indicar un ancho personalizado. Altura: Aparécenos a altura normal segundo o formato de papel pero podemos indicar unha altura personalizada. Orientación: Aquí indicamos se a páxina ten orientación vertical (a máis común) o horizontal (tamén chamada apaisada) Na sección Marxes temos:
68 Esquerda: inserimos a distancia entre o borde esquerdo da páxina e o principio das liñas do documento. Dereita: indicaremos a distancia entre o borde dereito da páxina e o final das liñas do documento. Arriba: debemos indicar a distancia entre o borde superior da páxina e a primeira liña do documento. Abaixo: indicaremos a distancia entre a última liña do documento e o borde inferior da páxina. Na sección Configuración do deseño temos: Deseño de páxina: Podemos definir o deseño das páxinas para páxinas pares e impares. Dereita e esquerda. Aplica a configuración a tódalas páxinas. Reflectido. Este deseño é o utilizado para documentos encadernados ao estilo dos libros, na que a marxe esquerda da páxina esquerda é semellante á marxe dereita da páxina da dereita, e viceversa. Só dereitas. Aplica a configuración só ás páxinas impares. Só esquerdas. Aplica a configuración só ás páxinas pares. Formato: Aquí podemos seleccionar o deseño da numeración das páxinas, (1,2,3... ; a,b,c... ; i, ii, iii... ; etc).
69 Unidade 6. Impresión (II) Encabezados e pés de páxina Un encabezado é un texto que se inserirá automaticamente ao principio de cada páxina. Isto é útil para escribir textos como, por exemplo, o título do traballo que estamos a escribir, o autor, a data, etc. Repetirase o texto en tódalas páxinas sen que teñamos que escribilo en todas, e para cambiar o seu contido, só temos que cambialo unha vez. Podemos acceder mediante a pestana Encabezamento do cadro de diálogo Estilo de páxina que vimos anteriormente, accedemos a través do menú Formato> Páxina... Nesta pestana podemos modificar as opcións do encabezamento. O pé de páxina ten a mesma funcionalidade, pero se imprime ao final da páxina, e adoita conter os números de páxina ou información semellante. Para crear ou modificar encabezados ou pés debemos ir ao menú Inserir> Encabezamento e facer clic en Predeterminado ou Inserir> Pé de páxina e facer clic en Predeterminado. Aparece un recadro dunha liña de altura e de ancho como a páxina. Enriba de todo no
70 caso do encabezado no inferior da páxina no caso de que escolleramos o pé de páxina. Nesta pestana podemos modificar as opcións do pé de páxina. De seguido poderemos teclear o contido do encabezado dentro do recadro. Tamén podemos inserir campos predefinidos como números de páxina, data, etc., accedendo ao menú Inserir> Campos onde podemos escoller entre os distintos campos autoactualizables. Na imaxe da dereita podemos escoller entre os diferentes campos para inserir nos encabezados ou no pé de páxina.
71 Unidade 6. Impresión (III) Números de páxina Cando creamos un documento, Writer numera correlativamente as páxinas para poder referencialas. Ese número é o que aparece na parte esquerda da barra de estado, pero este número de páxina non aparece no documento. Se queremos que os números de páxina aparezan no noso documento cando o imprimamos deberemos inserilos de forma semi-automática. Se o noso documento contén Encabezados ou Pés de páxina podemos inserir tamén os números de páxina nestes lugares, como veremos de seguido. Se non é así podemos inserir os números de páxina mediante o menú Inserir, que imos ver agora. En calquera caso Writer colocará os números de páxina no encabezado ou no pé de páxina, segundo a posición que escollamos para o número de páxina. Para inserir números de páxina debemos ir ao menú Inserir> Campos> Número de páxina. Por exemplo, imaxinemos que temos un pé de páxina. Podemos escribir "Páxina", inserimos o campo Número de páxina e escribimos "de" e inserimos o campo Contar páxinas. Deste xeito conseguimos o resultado que vemos na imaxe superior. Imprimir Podemos imprimir de dúas formas: Dende a icona Imprimir da barra estándar. Utilizámola cando non queremos cambiar ningunha característica de impresión.o noso programa imprime directamente tódalas páxinas do documento, coas opcións definidas nese momento. Antes de mandar a primeira impresión do documento, convén comprobar as opcións definidas nese momento. Para elo temos que utilizar o menú Arquivo> Imprimir. Dende o menú Arquivo> Imprimir ou (CTRL + P). Cando queremos cambiar algunha característica de impresión. Por exemplo, o número de copias, imprimir só algunha páxina do documento, etc... Ábrese o diálogo Imprimir onde podemos definir as opcións de impresión. Opcións de impresión Para acceder ás opcións de impresión despregamos o menú Arquivo> Imprimir ou ben directamente premendo a combinación de teclas Ctrl+P. Aparecerá o cadro de diálogo Imprimir que vemos a continuación.
72 Vexamos as diferentes opcións que ofrece cada sección deste cadro de diálogo: Na sección Impresora, en Nome podemos escoller a impresora pola cal queremos que saia a impresión. Utilizámola cando temos máis de unha impresora conectada ao noso ordenador ou temos algún software para xerar impresión en arquivos como Adobe PDF Writer, ben sexa directamente ou por rede. Premendo no botón Propiedades podemos cambiar algúns parámetros como o tipo de papel, a orientación do papel, se queremos impresión en cor ou branco/negro, etc... Na sección Área de impresión indicamos as páxinas que queremos imprimir. Chega con premer na opción desexada: Todo. Imprime todo o documento. Páxinas. Permite indicar que páxinas queremos que imprima. Se queremos páxinas salteadas, hai que escribir os números de páxina separados por comas, por exemplo: 2,8,10 imprimiría as páxinas 2, 8 e 10. Para indicar un intervalo, escribimos a páxina inicial e a páxina final separadas por un guión. Por exemplo: 4-7 imprimirá as páxinas 4,5,6 e 7. Pódese indicar un intervalo sen páxina inicial para indicar ata. Por exemplo: -3 imprimiría as páxinas 1,2 e 3 (até a páxina 3); ou ben sen páxina final para indicar dende. Por exemplo 12- imprimiría as páxinas dende a páxina 12 ata a última, ámbalas dúas inclusive. Tamén podemos combinar calquera das formas anteriores, por exemplo:2,3,10- imprimiría as páxinas 2,3,10,11... ata a última. Na sección Copias indícase o número de copias que queremos. Isto é, imprimimos o que indicamos no recadro Intervalo de páxinas, tantas veces como indicamos en Exemplares. Facendo clic no botón Opcións ábrese outra xanela na que podemos seleccionar varias opcións, entre outras a de Invertido, moi útil cando temos unha impresora que deixa as follas cara arriba. Se temos esta opción activada, empézase por imprimir a última folla deixando desta maneira as páxinas ordenadas. Enchemos as opcións desexadas e prememos o botón Aceptar.
73 Unidade 6. Impresión (IV) Vista preliminar A vista preliminar permite visualizar a páxina tal e como se imprimirá, con gráficos, imaxes, encabezados e pés de páxina, etc. pero ademais permite ver varias páxinas ao tempo, aumentar e reducir o tamaño, e algunhas cousas máis que veremos de seguido. Para despregar a vista preliminar debemos ir ao menú Arquivo e escoller Vista preliminar. Como podemos ver, a vista preliminar permítenos facer unha idea exacta de como vai quedar o documento impreso xa que amosa elementos que non vemos na vista Normal como os gráficos, cabeceiras e pés de páxina, así como as marxes. Tamén permite ver a páxina completa. A vista preliminar ten a súa barra de ferramentas para realizar unhas funcións adicionais que veremos de contado.
74 Páxina anterior. Accede á páxina anterior. Páxina seguinte. Accede á páxina seguinte. Primeira páxina. Accede á primeira páxina do documento. Última páxina. Accede á última páxina do documento. 2 páxinas. Amosa dúas páxinas ao mesmo tempo. Varias páxinas. Amosa varias páxinas ao mesmo tempo. Aumentar Zoom. Aumenta a escala para obter unha visión máis achegada. Reducir Zoom. Diminúe a escala para obter unha visión máis lonxana. Zoom. Podemos definir a porcentaxe de escala. Pantalla completa. Amosa/oculta os menús e barras para ver o documento en pantalla completa. Imprime a vista preliminar. Serve para imprimir a páxina como se ve na vista preliminar. Opcións de impresión. Amosa un cadro de diálogo onde podemos modificar opcións de impresión. Serve para pechar a vista preliminar. Como vimos, a vista preliminar é realmente útil e pode aforrarnos destragar algunhas follas de papel. Por exemplo, coa vista preliminar decatarémonos se se vai imprimir unha páxina cunha soa liña e así poder corrixilo. Ao ver a páxina completa tamén podemos ver que o texto ou os gráficos quedan mal centrados, etc.
75 Unidade 6. Impresión (V) Instalar unha impresora A impresora é un dos periféricos máis utilizados do ordenador, neste apartado aprenderemos a instalar unha impresora e a configurala nun sistema WindowsXP. Hoxe en día é moi doado instalar novos dispositivos hardware, como impresoras, xa que a meirande parte deles utilizan a tecnoloxía Plug&Play, que fai que o sistema operativo recoñeza o novo dispositivo nada máis conectalo ao ordenador e nós non temos que facer nada para instalalo. Aínda que nalgúns casos podemos precisar facelo nós, cando conectamos unha impresora ao noso ordenador é preciso instalar os controladores para que o sistema a recoñeza. De seguido aprenderemos a instalar unha impresora de forma manual e a personalizar o seu funcionamento para que se adapte o máis posible as nosas necesidades. Despregamos o menú Inicio Seleccionamos a opción Impresoras e faxes. Se no temos a opción Impresoras e faxes no noso menú Inicio, tamén podemos chegar a ela a través do Panel de control, opción Impresoras e outro hardware. Siglo XXI consultores
76 Estas tarefas son as que habitualmente precisaremos para manexar unha impresora. Agora, faremos clic sobre a opción Agregar Impresora para iniciar o asistente que nos axudará a instalar unha impresora. O asistente faranos algunhas preguntas. Por exemplo, se a nosa impresora está conectada directamente ao noso ordenador en modo local o se está en rede; a que porto está conectada a impresora e por último aparecerá una pantalla para que escollamos o fabricante e o tipo de impresora para que Windows instale o software correspondente. Tamén podemos utilizar, se os temos, os discos do fabricante ou procurar na Internet mediante Windows Update.
77 Unidade 6. Avanzado. Asistente para instalar unha impresora Para agregar una impresora despregamos o menú Inicio, seleccionamos a opción Impresoras e faxes. Agora, facemos clic sobre Agregar Impresora e aparecerá unha xanela como esta. É a pantalla inicial do asistente para agregar impresoras. Como xa dixemos, se temos unha impresora Plug and Play non será preciso executar este proceso, xa que o sistema a instalará automaticamente. Pulsa Seguinte para comezar a instalación da impresora. O primeiro que preguntará o asistente será se a impresora está conectada directamente ao ordenador (impresora local) ou se está en rede.
78 Se é local podemos marcar tamén o cadro Detectar e instalar a miña impresora Plug and Play automaticamente. Premer Seguinte. O asistente procura unha nova impresora. Normalmente aparecerá esta pantalla, que nos di que non atopou nada novo, posto que -como xa explicamos- se o dispositivo fose Plug&Play, o sistema detectaríao antes de executar este asistente, nada máis conectar o dispositivo.
79 Como queremos instalala manualmente facemos clic en Seguinte. Nesta pantalla debemos indicar o porto no que queremos conectar a impresora. O porto é a vía de entrada da impresora ao sistema operativo. Normalmente, se a impresora está conectada fisicamente ao ordenador cunha conexión como a
80 que vemos na imaxe, adoita estar conectada ao porto LPT1, aínda que ultimamente moitas veñen con conexión USB (Universal Serial Bus). Seleccionamos o porto e prememos Seguinte. Por último, aparecerá una pantalla como a que vemos aquí para que escollamos o fabricante e o tipo de impresora para que Windows instale o software correspondente.
81 Unidade 7. Táboas (I) Unha táboa está formada por celas ou cadros, agrupados por filas e columnas. En cada cadro pódese inserir texto, números ou gráficos. As táboas permiten organizar a información, de xeito que podemos realizar operacións e tratamentos sobre filas e columnas. Por exemplo, obter o valor medio dos datos dunha columna, ordenar unha listaxe de nomes, etc... Outra utilidade das táboas é o seu uso para mellorar o deseño dos documentos ou facilitar a distribución dos textos e gráficos contidos no seus cadros. Vemos, pois, que este xeito de organizar os datos é moito máis potente que utilizando as tabulaturas ou outros métodos. Creación de táboas Pódese crear unha táboa de dúas formas equivalentes: - Utilizando a barra de menús - Utilizando a icona da barra de Ferramentas Utilizando a barra de menús Para inserir unha táboa podemos ir ao menú Inserir> Táboa e abrirase o cadro de diálogo Inserir táboa como o seguinte: Nome. É opcional. Nel indicamos o nome da táboa. Columnas. Indicamos o número de columnas da táboa. Unha columna está formada por tódalas celas que se atopan na mesma vertical. Filas. Indicamos o número de filas da táboa. Unha fila está formada por tódalas celas que se atopen na mesma horizontal. Non dividir táboa. Se sinalamos este cadro e a táboa empeza ao final dunha páxina e remata ao principio da seguinte páxina, a táboa imprimirase toda na segunda páxina. Borde. Marcamos este cadro se queremos que se vexa o borde da táboa e das celas. Formateado automático. Mediante este botón podemos escoller entre varios formatos xa estabelecidos, como, por exemplo, Azul que é o que vemos na imaxe seguinte. Writer aplicará as
82 características do formato escollido á nosa táboa. Coa barra de ferramentas. Ao facer clic sobre o botón da barra de ferramentas, aparécenos o cadro de diálogo Inserir táboa visto anteriormente. Pero se prememos de xeito prolongado sobre ese mesmo botón despregase un pequeno menú onde atopamos a icona para inserir táboas. Ao situar o rato sobre esta icona aparece unha físgoa de celas como vemos na imaxe da dereita e movendo o rato dentro da físgoa, podemos seleccionar o número de filas e columnas dun xeito moi doado. Por exemplo, no caso que se amosa vaise a crear unha táboa de 3x2 (tres columnas e dúas filas). Este método é o máis sinxelo, pero non permite opcións de formato. Estas opcións pódense aplicar máis adiante se o creemos convinte. Unha vez temos creada a táboa podemos inserir contido nela; en termos xerais, non hai diferenza entre inserir texto dentro ou fóra dunha táboa. A meirande parte das funcións sobre formato están dispoñíbeis no texto das táboas. Pódese pór texto en negriña, cambiar o tamaño, pódense incluír parágrafos e pódense aliñar de varias formas, igual que se fai normalmente. Para practicar estes puntos aconsellamos realizar este exercicio paso a paso: Crear táboas. Unidade 7. Táboas (II)
83 Desprazarse, seleccionar e borrar nas táboas Podémonos desprazar polas celas coas teclas de movemento do cursor. Tamén podemos seleccionar, copiar e borrar o texto das celas de xeito normal, pero ademais hai algunhas formas específicas de desprazarse, seleccionar e borrar para as táboas, que imos ver de contado. Desprazarse. Para colocarse nunha cela, abonda con facer clic nela co cursor. Para desprazarse Unha cela á esquerda Unha cela á dereita Unha cela arriba Unha cela abaixo Ao principio da táboa Ao final da táboa Prememos as teclas MAY + TAB TAB frecha arriba frecha abaixo Ctrl + Inicio Ctrl + Fin Ao premer a tecla TAB na última cela da táboa, créase unha nova fila. Seleccionar. Para seleccionar unha cela poñémonos sobre a cela a seleccionar e facemos clic co botón esquerdo do rato e mantendo o botón premido desprazarnos a outra cela veciña ata seleccionar ámbalas dúas. Para que só quede seleccionada unha debemos voltar á cela de orixe. Tanto para seleccionar unha columna completa como unha cela debemos seguir o mesmo procedemento, aínda que neste caso deberemos desprazarnos ó longo de toda a fila ou da columna. Tamén podemos seleccionar celas, filas o columnas utilizando o teclado, mantendo a tecla Maiús premida e desprazándonos coas frechas do cursor podemos ir seleccionando as celas, filas ou columnas. Por exemplo temos unha táboa de 3 filas por 2 columnas e estamos situados na cela 1:2 (fila 1, columna 2). Se prememos a tecla Maiús e a frecha abaixo seleccionamos 2 celas a cela 1:2 e a 2:2; sen soltar a tecla Maiús e premendo frecha arriba seleccionamos unicamente a cela 1:2. Cando temos unha táboa no noso documento aparece unha serie de botóns relativos a ferramentas de táboa na barra de obxectos. Borrar. Para borrar unha columna o unha fila debemos situarnos na fila ou columna e facer clic co botón dereito, aparece un menú flotante onde podemos entrar na opción columna ou fila, e dentro destes submenús temos a opción Borrar.Na imaxe da esquerda vemos o submenú coas opcións de fila. Tamén podemos utilizar os botóns ou da barra de táboas para eliminar filas ou columnas respectivamente. Inserir filas o columnas. Ao igual que podemos eliminar filas e columnas tamén podemos inserir novas filas ou columnas nunha táboa que temos creada e que por calquera motivo temos que ampliar.
84 Para inserir unha o varias filas ou columnas accedemos do mesmo xeito que vimos anteriormente para eliminar unha fila ou unha columna. Prememos sobre Inserir... e nos aparecerá un cadro de diálogo como o que vemos na imaxe tanto para filas como para columnas. Na imaxe vemos o cadro para filas pero para o de columnas é bastante semellante. Tamén podemos utilizar os botóns ou da barra de táboas para inserir filas ou columnas respectivamente.
85 Unidade 7. Táboas (III) Formato de táboa Cando temos unha táboa xa inserida podemos acceder ao seu formato facendo clic co botón dereito sobre calquera cela e facendo clic sobre Táboa... Apareceranos o cadro de diálogo que vemos na imaxe de abaixo coas seguintes pestanas. Na pestana Táboa podemos modificar a aliñación da táboa, o nome e o espazado. Na pestana Fluxo do texto podemos inserir saltos de páxina ou de columna, modificar algunhas opcións como Non dividir a táboa e modificar a aliñación vertical.
86 A pestana Columnas ofrece a posibilidade de cambiar o ancho das columnas que teña a nosa táboa, independentemente unhas columnas das outras.
87
88 Unidade 7. Táboas (IV) Na pestana Bordos temos as ferramentas necesarias para aplicar bordos á nosa táboa. Podemos modificar a disposición das liñas de división, o estilo destas liñas, a cor, a distancia con respecto ao texto dende tódalas posicións e se o desexamos, aplicarlle unha sombra á táboa.
89 A pestana Fondo serve para modificar o fondo da cela, fila ou táboa. No campo Como podemos seleccionar entre unha cor ou ben escoller unha imaxe ou textura como fondo. En tódalas pestanas que vemos existe o botón Restablecer, que serve para deixar as opcións como estaban antes de facer algunha modificación. Isto é, se fixemos cambios e queremos volver a deixalo como estaba na súa forma orixinal, prememos sobre este botón e o deixaremos como estaba antes de modificar nada. Converter texto en táboas e viceversa. En ocasións dispoñemos de datos cunha determinada estrutura que nos gustaría pasar a unha táboa. Por exemplo, temos unha serie de datos organizados en columnas mediante tabulaturas. Writer dispón dunha potente ferramenta capaz de pasar datos deste tipo a táboas. Se os datos están ben organizados, a facilidade para pasalos a táboas é sorprendente. Pódense pasar tanto datos numéricos como alfanuméricos. De xeito semellante tamén se poden pasar os datos contidos nunha táboa a texto.
90 Unidade 7. Básico. Táboas O principal antes de comezar a traballar con táboas é preciso saber que é unha táboa, para que se adoita utilizar e que partes a compoñen. Por iso, de seguido explicamos algúns conceptos básicos sobre as táboas. As táboas As táboas utilízanse principalmente para organizar a información en columnas e filas. De seguido amosamos un exemplo dunha táboa. Como podemos ver a combinación de filas (Horizontal) e columnas (Vertical) xeran uns cadrados que reciben o nome de celas. A táboa do exemplo ten catro filas e tres columnas. Nas celas é onde inserimos o texto. A cela que se atopa na fila 1 columna 2 ten o seguinte contido: 2º Cela.
91 Unidade 7. Avanzado. Dividir e combinar celas Dividir celas Para dividir unha cela facemos clic co botón dereito sobre a cela. Aparece o menú flotante onde debemos acceder a Cela e dentro facemos clic sobre Dividir... Aparece un cadro de diálogo para que indiquemos que tipo de división de cela desexamos facer. Podemos seleccionar en cantas porcións queremos dividir a cela, e podemos dividir a cela horizontalmente -de tal xeito que crearemos 2 filas na mesma cela- ou verticalmente, co que crearemos 2 columnas na mesma cela. Combinar celas Combinar celas. Para combinar varias celas primeiro debemos seleccionar as celas que desexamos combinar. Posteriormente facemos clic co botón dereito sobre algunha destas celas seleccionadas. Aparece o menú flotante onde debemos acceder a Cela e agora vemos que aparece a opción Unir. Ao premer sobre esta opción fusiona as celas seleccionadas automaticamente.
92 Unidade 7. Avanxada. Táboas Barra de botóns de táboa. Cando traballamos con táboas, a barra de obxectos cambia e aparece unha barra con iconas referentes a utilidades que podemos utilizar coa táboa. Suma. Estando nunha cela e premendo este botón aparece a barra de fórmulas para que seleccionemos as celas a sumar. Seleccionando as celas inseriranse na barra de fórmulas, e cando todo estea correcto facemos clic sobre o botón de visto bo (o V verde). Se pola contra queremos cancelar a operación facemos clic no "X" vermello. Táboa fixa. Con esta opción activada, as modificacións afectarán á fila/columna veciña. Táboa fixa, proporcional. Adapta a táboa á fila ou columna de maior tamaño. táboa.. Táboa variable. Con esta opción activada as modificacións afectarán a toda a Unir celas. Fusiona varias celas. Dividir celas. Divide unha cela en varias. Optimizar. Desprega un menú con utilidades para optimizar a táboa. Ímolos comentar por orde descendente (de arriba a abaixo). A primeira icona axusta a anchura da columna á cela máis ancha; a segunda icona fai o mesmo, pero para a altura das filas; a terceira icona axusta automaticamente a altura das filas; e a última icona axusta automaticamente a anchura das columnas. Inserir fila. Insire unha nova fila debaixo do cursor. Inserir columna. Insire unha nova columna despois do cursor. Borrar fila. Elimina as filas seleccionadas. Borrar columna. Elimina as columnas seleccionadas. Bordos. Ao premer sobre este botón aparece un menú flotante onde podemos escoller un bordo para a cela, fila, columna ou toda a táboa.
93 Estilo de liña. Ao premer sobre este botón aparece un menú flotante, onde podemos escoller o estilo da liña do bordo para a cela, fila, columna ou toda a táboa. Fondo. Ao premer sobre este botón aparece unha paleta de cores para escoller a cor que queiramos para o fondo da táboa.
94 Unidade 7. Avanzada. Táboas Converter texto en táboa Converter un texto nunha táboa pode ser moi útil en certas ocasións. Por exemplo, se temos datos antigos escritos como texto con tabulaturas, como se amosa nesta imaxe, pode interesarnos convertelos a unha táboa para poder sumar columnas, obter medias, etc. Tamén pode interesarnos pasar os datos a táboas para aplicarlles certos formatos, como bordes, cores, etc. Para pasar un texto a unha táboa debemos seleccionar o texto primeiro, despois ir ao menú Ferramentas, seleccionar Texto < - > Táboa... Logo abrirase o cadro de diálogo Converter texto en táboa que vemos na seguinte imaxe. Neste cadro de diálogo, Writer preguntaranos de que maneira vai a converter o texto en táboa. Indicamos que tipo de separador de texto existe entre os diferentes campos. Despois de facer clic en Aceptar obtense a táboa que se amosa na seguinte imaxe:
95 Como pode verse o resultado foi perfecto. Temos unha táboa que respecta a estrutura dos datos contidos no texto do que partiamos. Isto foi así porque os datos do texto inicial estaban ben separados por tabulaturas. Noutras ocasións os resultados poden non ser tan perfectos. Para eses casos temos a posibilidade de cambiar o elemento que utiliza Writer para realizar a conversión. Segundo teñamos estruturado o texto inicial interesaranos utilizar como separador marcas de parágrafo, punto e coma, taboacións ou incluso calquera outro carácter que escollamos. Se aínda así non conseguimos que a conversión sexa boa podemos modificar o texto inicial para inserir algún carácter que separe un dato do seguinte, e despois utilizar ese carácter no campo Outros da sección Separador no texto. En xeral, sempre que os datos iniciais teñan algunha estrutura, os resultados que se obteñen son bastante bos. Converter unha táboa en texto Pódese converter unha táboa en texto de xeito semellante ao que vimos. Unha vez seleccionada a táboa, debemos ir ao menú Ferramentas, e escoller Táboa <-> Texto... Aparecerá un cadro de diálogo como o que vemos nesta imaxe, indicándonos o carácter que vai utilizar como separador no texto resultante. Se non nos parece axeitado, podemos seleccionar outro carácter. Premer Aceptar e a táboa será convertida en texto. Inserírase o carácter separador escollido entre os datos de cada par de celas.
96 Unidade 8. Estilos (I) Un estilo é un conxunto de formatos identificados por un nome. A principal vantaxe de utilizar estilos é que cun só clic aplicamos varias características de formato á vez. Existen moitos estilos xa definidos (ou predefinidos) en Writer. Por exemplo, o estilo Encabezado 1 está composto por tamaño de letra de 16 puntos, fonte Arial, negriña e parágrafo aliñado á esquerda. Pero, ademais, pódense crear estilos persoais, coas características de formato que desexemos. Por exemplo, podemos definir un estilo para aplicar aos títulos dos nosos documentos, outro estilo para escribir os enderezos de correo, outro estilo para cando queremos salientar algo importante do texto, etc. Definir estilos persoais axuda a que os nosos documentos teñan un deseño propio e homoxéneo, e nos permite traballar máis eficientemente. Na unidade de formato de texto xa vimos algo de estilos co estilista, pero nesta unidade entraremos en máis profundidade sobre o tema. Aplicar estilos Para acceder aos Estilos podemos utilizar o estilista, os menús ou a barra de formato. Son diferentes xeitos de facer o mesmo. Para acceder ao estilista, podemos facelo visible mediante o menú Formato opción Estilista. Ou ben premendo F11. Para ocultalo, unicamente debemos premer de novo sobre F11 ou Formato> Estilista. Tamén podemos acceder aos estilos dende o cadro despregable da barra de formato. Neste cadro despregable vanse engadindo os estilos que imos utilizando seleccionados do estilista. Ao comezar, a listaxe unicamente ten o estilo Predeterminado pero conforme imos utilizando estilos, estes vanse engadindo ao cadro. Para aplicar un estilo a un texto do noso documento, só temos que escoller o texto e facer clic nun dos estilos que se amosan, ben no estilista ou no cadro despregable. Se non temos visible o estilista podemos usar a barra de formato para aplicar un estilo. Seleccionamos o texto ao que imos aplicar o estilo e facemos clic no triángulo do cadro Estilo, abrirase unha listaxe despregable con tódolos estilos dispoñibles que estivemos a utilizar. Abonda con facer clic no estilo escollido e este aplicarase ao noso texto. Se antes de aplicar un estilo non seleccionamos un texto, aplicarase o estilo ao texto que inserimos partir dese punto ata que volvamos a cambiar o estilo.
97 Os propios elementos da listaxe teñen aplicado o estilo que representan. Deste xeito pódese ver o efecto que ten o estilo que imos aplicar sobre o texto.
98 Unidade 8. Estilos (II) Crear, modificar e borrar estilos crear, un estilo de parágrafo, de carácter, etc. Crear un estilo Para crear un estilo dunha maneira doada, o mellor é definir o estilo nunha parte do noso documento. É dicir, aplicar tódalas características de formato que queremos que formen o novo estilo a un anaco do documento. De seguido abrimos o estilista premendo F11 ou polo menú Formato> Estilista. E dende o estilista decidimos que tipo de estilo queremos Prememos sobre o botón e vemos o cadro de diálogo como na imaxe superior, onde unicamente debemos inserir o nome do estilo e premer Aceptar. novo estilo dende o catálogo de estilos. Catálogo de estilos. Como dixemos anteriormente, hai dous tipos de estilos: os creados polas persoas ou os existentes en Writer. Unha forma de ver os estilos existentes é utilizando o Catálogo de estilos. Para acceder ao Catálogo de estilos debemos ir ao menú Formato> Estilos> Catálogo... ou premendo Ctrl+F11 e aparecerá un cadro de diálogo como o que vemos na imaxe da esquerda. Tamén podemos crear un O primeiro cadro despregable é para decidir que tipo de estilos queremos ver: estilos de caracteres, de parágrafos, etc. Se facemos clic sobre Novo, accedemos a outro cadro de diálogo onde podemos darlle un nome ao estilo e decidir a fonte, o tamaño, algúns efectos, a cor, etc.
99 Modificar un estilo Dende o catálogo de estilos podemos realizar modificacións sobre estilos existentes. Ao seleccionar un estilo e premer sobre o botón Modificar, accedemos ao mesmo cadro de diálogo que para crear un novo estilo, onde podemos modificar a fonte, o tamaño, os estilos (negriña, cursiva, etc.), a cor, efectos, etc. Borrar un estilo Tamén podemos eliminar estilos dende o catálogo de estilos. Primeiro debemos seleccionar o estilo e de seguido premer sobre o botón borrar. Unidade 8. Estilos (III) Preferencias entre estilos Os estilos modifican o formato dun documento, pero tamén se pode modificar o formato de forma manual, sen aplicar estilos, como vimos na unidade formato de texto. Daquela, que ocorre se un parágrafo dun documento ten aplicado un estilo e queremos aplicarlle un formato manual?. Como vimos, hai diferentes tipos de estilos: estilos creados polo usuario, predefinidos por Writer, estilos de carácter, de parágrafo, etc. Como interactuan os diferentes tipos de estilos entre si? Que preferencias existen cando aplicamos varios tipos de estilos sobre un documento? Exposto o tema así parece un pouco custoso, pero en realidade non o é, xa que se aplican unas regras de sentido común que fai que na meirande parte das ocasións non teñamos ningún problema. As normas xerais son estas tres: 1. O formato que se aplica en último lugar ten preferencia sobre os anteriores. 2. Ten preferencia o formato manual sobre os estilos. 3. Ten preferencia o formato carácter sobre o formato parágrafo. Pero, en certas ocasións, poden aparecer situacións nas que se producen algúns conflictos que requiren un estudo máis detallado. Por exemplo, imaxina que temos un texto con formato de tipo parágrafo que pon a letra en cursiva (ademais doutras características). Se agora a certa palabra do texto lle aplicamos un formato carácter que ten a letra en cursiva (ademais doutras características), cal será o resultado? Pois esa palabra do texto non quedará en tipo cursiva, senón en tipo normal. A razón é que Writer interpreta que o estilo carácter pretende diferenciar unha palabra do resto de texto, e como o resto do texto está en cursiva, para que se diferencie a pon en estilo normal, o que segue a ser bastante lóxico. Máis sobre estilos Ámbito dun estilo. Un aspecto importante ao crear un estilo é saber en que documentos estará visible. Isto é, cando aparece o estilo ao despregar o cadro de estilos da barra de formato ou cando aparece na listaxe do estilista. Como regra xeral, un estilo só está visible no documento no que se crea. Se sinalamos o cadro Agregar ao patrón estará visible en tódolos documentos que se creen con ese patrón. En calquera caso, só está visible para os novos documentos, pero non para os antigos. Personalizar e Amosar estilos.
100 O cadro despregable de estilos da barra formato amosa os estilos utilizados no documento actual Pero hai máis posibilidades para ver o resto de estilos, dende o estilista ou dende o Catálogo de estilos. Na parte inferior temos un cadro despregable; facendo clic sobre el aparece unha listaxe con as opcións que vemos na imaxe da dereita. Por exemplo, se escollemos Tódolos estilos, aparecerán na listaxe do panel tódolos estilos creados por Writer. Se escollemos Estilos utilizados só aparecerán os estilos utilizados no documento máis os correspondentes ao patrón actual. Unidade 8. Avanzada. Estilos Propiedades dos estilos Ao crear e modificar estilos temos que encher un cadro de diálogo con algúns cadros e xanelas de verificación que cómpre explicar cun pouco de detalle. É o que imos facer neste tema avanzado. Coñecer estas cuestións pódenos axudar a sacar máis proveito dos estilos. - Tipo de estilo. - Estilo baseado en. - Actualizar automaticamente. Tipo de estilo. O cadro Tipo de estilo admite cinco valores: Parágrafo, Caracteres, Marco, Páxina e Numeración.
101 Estilos de caracteres. Afecta a caracteres, e ten definidas características como o tamaño dos caracteres, se están en cursiva, suliñado, etc. Un estilo de tipo carácter non pode conter características de formato parágrafo, como a aliñación, interliñado, etc. Debido a isto, esas características non están no cadro de diálogo. Cada tipo de estilo distínguese dos outros por un símbolo que aparece detrás do seu nome. O tipo carácter ten como símbolo un que o identifica. O cadro de diálogo pertencente ao estilo de carácter é o que vemos na imaxe inferior.
102 Estilos de parágrafo. Poden conter tódalas características do estilo carácter e ademais tamén características do formato de parágrafo, como interliñado, sangrías, etc. O tipo parágrafo ten este símbolo que o identifica. O cadro de diálogo pertencente ao estilo de parágrafo é o que vemos na imaxe inferior.
103 Unidade 8. Avanzada. Estilos Estilos de marco. Aplícanse aos marcos e poden conter as características que vemos no cadro de diálogo inferior. Nel podemos ver que ten diversas pestanas como tipo, fondo bordes, columnas, etc. O tipo marco ten como símbolo identificador esta imaxe.
104 Estilo páxina. Aplícase a toda a páxina e contén tódalas características propias dunha páxina: encabezado, pé de páxina, bordes, fondo, marxes, formato do papel, etc. O tipo páxina ten a imaxe como símbolo que o identifica.
105 Estilo de numeración. Aplícase ás listaxes numeradas ou non numeradas e contén tódalas características propias das listaxes, tipo de viñetas, tipo de numeración, esquemas, imaxes, posición, etc. O tipo de numeración ten como símbolo esta icona. Actualizar automaticamente. Writer pode volver a definir automaticamente o estilo cada vez que se modifique manualmente o estilo. Ademais, aplica a modificación a tódolos parágrafos do documento actual que teñan ese estilo.
106 Unidade 9. Patróns (I) Introdución Un patrón é un modelo para crear novos documentos. Nun patrón gárdase internamente o formato utilizado, é dicir, o estilo da fonte, o tamaño, etc. de todo o documento, así como os formatos das táboas, as tabulaturas incluídas, a configuración de números de páxina, cabeceiras e pés de páxina. Un patrón pode resultarnos moi útil cando usamos moitas veces un documento coa mesma estrutura. Por exemplo, se queremos mandar faxes o documento será sempre moi semellante, xa que temos títulos para identificar ao autor, o enderezo, o remitente, o asunto, etc. Un patrón é un documento de Writer coa característica de que o tipo de documento é patrón de documento (.stw) A principal característica dun patrón é que ao utilizalo créase un documento Writer normal cos datos inseridos nese momento e o patrón permanece no seu estado orixinal, de xeito que o podemos utilizar cantas veces queiramos. En OpenOffice.org existen diversos patróns, todos eles atópanse no cartafol "C:\Archivos de programa\openoffice.org1.1.4\share\template\spanish". Para modificar un patrón, primeiro debemos abrilo, facer os cambios que desexemos e posteriormente gardalo. Se por calquera motivo fixésemos demasiados cambios e non nos lembramos de como estaba no seu estado orixinal podemos volver a ter o patrón orixinal borrándoo. Isto é, eliminar o arquivo do patrón do noso disco duro. A seguinte vez que abramos Writer cun documento novo crearase automaticamente. Utilización dos patróns de Writer Para utilizar os patróns hai que abrir un documento novo dende o menú Arquivo> Novo, como podemos ver nesta imaxe. Non utilizaremos a icona da barra estándar, xa que se o facemos dese xeito abrirase directamente un novo documento en branco co patrón predeterminado. Este cadro de diálogo amósanos os patróns dispoñíbeis. Facer dobre clic no patrón que nos interese. O botón O botón serve para que nos amose as propiedades do patrón seleccionado. serve para que nos amose un exemplo visual do patrón.
107
108 Unidade 9. Patróns (II) Piloto automático. Dende o menú Arquivo> Piloto automático podemos crear patróns coa axuda dun asistente. Mediante unha sucesión de pantallas iremos seleccionando as opcións que máis nos gosten para o patrón. Na imaxe da dereita podemos ver os tipos de documentos que podemos crear coa axuda do piloto automático. Vexamos por exemplo as diversas xanelas polas que deberemos pasar para crear un patrón baseado en Cartas. Ao seleccionar Carta... a primeira pantalla que nos aparece é a que vemos na imaxe de abaixo onde debemos seleccionar o tipo de carta que desexemos crear -Carta comercial ou Carta persoal- e o Estilo que desexemos utilizar. Posteriormente premeremos Seguinte>> para acceder á seguinte xanela.
109 Na seguinte pantalla podemos decidir se desexamos que a carta teña un logotipo (cunha imaxe ou textual). Si prememos sobre o botón Seleccionar imaxe... podemos escoller unha imaxe do noso disco duro. Prememos Seguinte >> para continuar.
110 Unidade 9. Patróns (III) Na terceira pantalla podemos indicar o remitente da carta, a posición e tamaño do mesmo. Na seguinte pantalla indicamos os datos do destinatario e o tratamento (Palabras que irán diante do nome da persoa). Os datos do destinatario podémolos coller dunha base de datos campo a campo.
111 Na quinta xanela escollemos os campos que queremos que aparezan na carta como, por exemplo, se fai referencia a unha anterior carta, a data, o asunto, o número de páxina, etc. Na seguinte pantalla indicamos se desexamos incluír un pé de páxina. Podemos redactar o seu contido e estabelecer as marxes.
112 Unidade 9. Patróns (IV) Na seguinte pantalla indicamos a organización global da carta, o encabezado, o logotipo e o pé de páxina. Indicando as marxes e a distancia do texto con respecto a estes elementos. Na seguinte pantalla completamos a información estabelecendo o patrón co que se gardará.
113 Por ultimo, nesta pantalla debemos indicar cando desexamos que se imprima o logotipo e o remitente. Tamén podemos configurar a impresora premendo sobre o botón Configurar... Para rematar, premeremos sobre Crear para que remate de crear o patrón formado. Na imaxe da esquerda podemos ver o resultado final do documento que deseñamos pantalla a pantalla seguindo tódolos pasos precisos para o patrón de cartas.
114 Unidade 9. Patróns (VI) Crear patróns a partir de documentos Writer Os patróns e os documentos Writer diferéncianse esencialmente en que son distintos tipos de documentos. Polo tanto, a partir dun documento Writer podemos crear un patrón simplemente cambiándolle o tipo de documento. Así, para crear un patrón a partir dun documento de Writer temos que: Deseñar o documento Writer. Modificar o documento Writer para darlle o aspecto dun patrón. Aquí, poderiamos incluír campos do estilo, aínda que non é preciso que un patrón conteña estes campos. Por suposto, tamén podemos partir dun novo documento en branco para deseñar o noso patrón. Gardar como patrón. Facemos clic en Gardar como... e no campo Tipo seleccionar Patrón de documento. Como xa vimos no punto anterior, automaticamente Writer colocaranos na carpeta template. Darlle o nome ao patrón e facer clic en Aceptar. Tamén podemos entrar polo menú Arquivo> Patróns> Gardar. Abrirase o cadro de diálogo que temos na imaxe inferior, asignámoslle un nome e un lugar e prememos Aceptar. Como vimos anteriormente, premendo sobre Administrar... podemos crear cartafoles para organizar mellor os nosos patróns. Elementos que se gardan nun patrón. Nun patrón gárdase un documento base con tódalas súas características de formato, pero hai outras cousas que tamén se gardan no patrón. Os estilos que se definen nun patrón gardaranse con ela. Se modificamos as barras de ferramentas, engadindo ou quitando iconas, estas modificacións tamén se gardarán no patrón. Se creamos ou modificamos entradas de Autotexto tamén se almacenarán no patrón. O mesmo acontece coas macros e outros elementos que non vimos neste curso. É dicir, nun patrón gárdase un entorno de traballo de Writer. De aí a potencia dos patróns para traballar de modo máis eficiente con Writer.
115 Unidade 10. Imaxes e gráficos (I) Introdución Hoxe en día un bo documento debe incluír, sempre que sexa posible, gráficos ou imaxes, sobre todo si se vai a distribuír por Internet. Un excelente procesador de textos como é OpenOffice.org Writer non podía deixar de ter en conta que a imaxe cada vez está máis integrada co texto. Cada nova versión do programa incorpora melloras neste aspecto como imos ver. En Writer podemos traballar con diferentes tipos de gráficos. Imos enumerar estes diferentes tipos para saber a que nos referimos con cada termo ao longo do resto deste tema. Poderiamos clasificar os elementos gráficos utilizados en Writer en dous grandes grupos con algunhas subdivisións, imaxes e gráficos: IMAXES. Imaxes vectoriais ou de galería. Imaxes predeseñadas procedentes das galerías que Writer ten organizadas por temas. Estas imaxes están construídas utilizando vectores, o que permite facelas máis grandes ou pequenas sen perda de calidade. Tamén se poden desagrupar nos distintos elementos que as forman, inserir cambios e volvelas a agrupar. En realidade, poderiamos considerar estas imaxes como un conxunto de obxectos gráficos. Os gráficos creados coas ferramentas de Writer para debuxar tamén son imaxes vectoriais. Imaxes non vectoriais ou de mapa de bits. Imaxes fotográficas procedentes de cámaras dixitais, de Internet, de programas como Photoshop, Fireworks, PaintShopPro, etc. Adoitan ser de tipo JPG, GIF, BMP. Sobre estas imaxes se poden realizar algunhas operacións como cambiar o tamaño, o brillo, pero non se poden desagrupar nos elementos que as forman. Están formadas por puntos ou píxels que teñen unha cor diferente cada un e unha posición; pero non están relacionados uns con outros. Estas imaxes admiten cambios de tamaños pero en ocasións, se as reducimos e posteriormente intentamos amplialas de novo, poden perder calidade. Cando falemos de imaxes, en xeral, estarémonos referindo a este tipo de imaxes non vectoriais. GRÁFICOS. Debuxos creados con Writer. Mediante autoformas, liñas, rectángulos, elipses, etc. FontWork. Rótulos dispoñibles dunha galería que se poden personalizar con diversas opcións. Sobre as imaxes e os gráficos poden realizarse multitude de operacións, como mover, copiar, cambiar o tamaño, variar a intensidade, etc. Para elo dispomos de varias barras de ferramentas que imos ir vendo de seguido, fundamentalmente a Barra de Imaxe para as imaxes e a Barra de Debuxo para os gráficos. Con todos estes elementos non hai escusa para non deseñar documentos Writer cunha compoñente gráfica atractiva. Tipos de arquivos gráficos Existen multitude de formatos gráficos, vamos a explicar brevemente as características dos máis utilizados. Un formato gráfico identifícase polo tipo de arquivo, e se recoñece pola extensión do arquivo. Por exemplo, un arquivo chamado motocicleta.jpg ten extensión ou tipo jpg. Imaxes non vectoriais ou de mapa de bits. JPG ou JPEG. É un formato que permite distintos niveis de compresión. Utilízase
116 moito na Internet, sobre todo para imaxes fotográficas con moitos matices. GIF. É o máis utilizado na Internet, permite unha boa compresión con imaxes de poucos tons, tipo de iconas e botóns. Tamén permite crear gráficos animados. BMP. Non admite compresión polo que estas imaxes ocupan moito espazo. Utilízase, por exemplo, na imaxe tapiz de Windows. PNG. Moderno formato que permite compresión. En auxe pola súa versatilidade e gran compresión. Outros tipos de arquivos son: MOV, MPG e AVI para os arquivos de vídeo dixital; WAV ou MP3 para os de son. Unidade 10. Imaxes e gráficos (II) IMAXES. Inserir imaxes Ao facer clic no menú Inserir, Imaxe aparecerá unha xanela con estas opcións. Imos ver agora como inserir imaxes predeseñadas e dende arquivo. Nos puntos seguintes veremos o resto das opcións. De arquivo. Abrirase unha xanela semellante á que se nos amosa cando queremos abrir un documento Writer, e que xa coñecemos.
117 Unha vez seleccionado o arquivo que queremos importar premeremos o botón Abrir e a imaxe se copiará no noso documento. De a galería de OpenOffice.org. OpenOffice.org dispón dunha galería de imaxes. Premendo sobre o botón ou accedendo polo menú Ferramentas> Gallery podemos facer visible esta xanela que se sitúa entre a barra estándar e a barra formato. Para ocultala debemos premer de novo sobre o mesmo botón. Na listaxe da esquerda vemos os temas dispoñibles. Nun inicio non existe gran variedade de imaxes, pero podemos ir creando temas novos e ir engadindo imaxes. Premendo sobre o botón Tema novo... accedemos a un cadro de diálogo onde podemos ir engadindo as imaxes a un novo tema. Dende a pestana Arquivos podemos ir engadindo as imaxes.
118
119 Unidade 10. Imaxes e gráficos (III) Manipular imaxes Para manipular unha imaxe temos a barra imaxe que aparece no momento no que temos unha imaxe que podemos manipular. Para modificar unha imaxe primeiro hai que seleccionala poñéndose sobre ela e facendo clic. A imaxe quedará enmarcada por uns pequenos cadrados. Para modificar o tamaño, debemos situar o cursor nas esquinas da imaxe e cando cambie de forma a unha dobre frecha, facer clic e arrastralo para conseguir o novo tamaño. Mediante a barra Imaxe pódense realizar as seguintes funcións e modificacións sobre a imaxe: Filtro. Amosa un menú flotante como o que vemos na imaxe esquerda, onde podemos aplicar diversos filtros á imaxe seleccionada. Como por exemplo Invertir, suavizar, relieve, etc. Modo gráfico. Podemos modificar a visualización da imaxe. O arquivo da imaxe non se modificará, unicamente se modificará a visualización da imaxe seleccionada. Proporción de vermello. Unha imaxe componse dos compoñentes RGB (Red (vermello), Green (verde) e Blue (azul)) e aquí podemos especificar a proporción de cor vermello. En 0 é a porcentaxe orixinal da imaxe. Proporción de verde. Especificamos a proporción de verde da imaxe. Proporción de azul. Especificamos a proporción de azul da imaxe. Brillo. Especificamos a porcentaxe de brillo na imaxe. Contraste. Especificamos a porcentaxe do contraste na imaxe. Gamma. Modifica a proporción gamma (nitidez) na imaxe. Transparencia. Especificamos a transparencia da imaxe. Reflectir horizontal ou verticalmente. A primeira icona serve para reflectir horizontalmente a imaxe e a segunda para reflectir verticalmente. Propiedades da imaxe. Abre un cadro de diálogo coas propiedades da imaxe onde podemos modificar o axuste, a escala, etc.
120 Unidade 10. Imaxes e gráficos (IV) GRÁFICOS. Inserir Autoformas e debuxar Writer dispón de ferramentas que nos permiten realizar os nosos propios gráficos e debuxos. Se non somos moi hábiles debuxando co rato, non temos que preocuparnos: con Writer podemos debuxar círculos e rectángulos que nos permitirán realizar esquemas, diagramas de fluxo e outros moitos gráficos. E se nos gusta facer os nosos propios debuxos tamén dispoñemos de rectas, curvas axustables e debuxo a man alzada para que a nosa imaxinación se poña a traballar. Dende o menú ferramentas podemos realizar unha pulsación prolongada sobre o botón debuxo para que apareza a barra debuxo e ver as distintas ferramentas de debuxo. Selección. Serve para seleccionar obxectos. Liña. Permite debuxar liñas rectas. Se desexamos restrinxir os ángulos da liña a múltiplos de 45º debemos manter premida a tecla Maiús do noso teclado. Rectángulo. Permite debuxar rectángulos. Elipse. Permite debuxar elipses. Se desexamos debuxar círculos, debemos manter premida a tecla Maiús do noso teclado. Polígono. Permite debuxar varios segmentos de liñas unidas. Para rematar de debuxar debemos realizar unha dobre pulsación. Se desexamos obter un debuxo pechado faremos dobre clic sobre o punto inicial. Curva. Permite debuxar unha liña curva. Facer clic onde desexamos que comece a liña, arrastrar, soltar e mover o rato para proxectar a curva da liña. Podemos seguir engadindo segmentos de liñas ata facer dobre clic. Liña a man alzada. Permite realizar liñas. Debemos manter premida o botón do rato. Para rematar de debuxar soltaremos o botón do rato. Arco. Permite debuxar un arco. Ao facer clic mantendo premida debuxamos unha elipse, ao soltar debemos indicar o inicio do arco e posteriormente decidir a traxectoria do arco. Sector dunha elipse. Debuxa unha elipse coloreada. Porción dun círculo. Debuxa un círculo con recheo. Texto. Inserta un cadro de texto Animación de texto. Insire un texto animado. Lenda. Debuxa unha liña enlazada a un cadro de texto. Dependendo do tipo de obxecto de debuxo que inserimos no noso documento, a barra obxectos cambia para ofrecernos opcións para ese obxecto. Por exemplo para os obxectos
121 rectángulo, elipse, sector de elipse e porción de círculo aparece esta barra. Comentemos algunhas das opcións desta barra. Ao ter esta opción seleccionada, permite modificar a forma do obxecto seleccionado. Este botón abre un cadro de diálogo para modificar as opcións de formato do obxecto. Estas son opcións de liña, forma, estilo, grosor e cor respectivamente. Estas son as opcións de recheo do obxecto. Estilo de recheo e cor. En estilo de recheo podemos atopar os estilos que vemos na imaxe da dereita. Permite voltear o obxecto seleccionado. Sobre o centro do obxecto aparece un círculo que indica o centro de rotación. Podémolo mover para modificar o ángulo de rotación. Posición do obxecto respecto ao resto de obxectos do documento. O primeiro botón pon o obxecto diante do resto de obxectos. O segundo botón envía ao fondo o obxecto seleccionado. Ademais desta barra, os obxectos que tratan con liñas utilizan este outro tipo de barra, con propiedades específicas para traballar con liñas.
122 Unidade 10. Imaxes e gráficos (V) Modificar gráficos Lenzo de debuxo. Cando debuxamos ou creamos un gráfico en Writer non só estamos ocupando a zona exacta que contén o debuxo, senón unha zona máis ampla que rodea ao debuxo. Esta zona é o lenzo do debuxo. O lenzo de debuxo está delimitado por un rectángulo como o que vemos na imaxe da dereita. Tamén ten unhas iconas no seu perímetro que permite modificar o tamaño do lenzo facendo clic e arrastrándoas. Por exemplo, se queremos facer o lenzo máis estreito pola dereita abonda colocar o cursor na icona que hai no lado dereito e, cando o cursor tome a forma de liña horizontal cunha frecha en cada esquina, faremos clic e arrastrarémolo ata o tamaño que desexemos. Tamén podemos desprazar o lenzo de debuxo a outra zona do documento facendo clic e arrastrando o cursor cando tome esta forma ao colocalo no perímetro do lenzo. Tamén se podemos cambiar o tamaño e demais características do lenzo de debuxo dende o cadro de diálogo Formato do lenzo de debuxo. Para acceder a el abonda facer dobre clic en calquera zona dentro do lenzo. Modificacións. Os gráficos e autoformas admiten multitude de modificacións como xiros e cambios de tamaño e proporcións. Para modificar un gráfico o primeiro que hai que facer é seleccionalo. Para isto, facer clic sobre el e aparecerán uns puntos de control ao seu arredor. Para modificar o tamaño, situamos cursor nos puntos de control e, cando cambie de forma a unha dobre frecha, facer clic e arrastralo para conseguir o novo tamaño. Aquí vemos o resultado de arrastrar cara a esquerda. Tamén podemos modificar a forma orixinal do obxecto. Ao situar o punteiro do rato sobre o recadro máis grande que vemos na esquina superior esquerda, aparece unha man como punteiro do rato para que podamos modificar a forma do obxecto. Os puntos descontinuos indican cómo quedará o obxecto. Ao soltar o botón do rato efectúase a modificación.
123 Tamén podemos rotar o obxecto utilizando o botón da barra de obxectos. Vemos que os puntos de control do obxecto cambian e ademais aparece un signo no centro do obxecto. Ese signo indica o centro de rotación do obxecto. É dicir, se o desprazamos de lugar e utilizamos os puntos de control que aparecen, o obxecto rotará ao redor dese punto. Tamén podemos cambiar as cores das liñas, a cor de recheo, engadir efectos de sombra e 3D, Estas modificacións podémolas realizar a partir da barra de debuxo que vimos anteriormente. Esta é imaxe unha vez feitos os cambios de liña, recheo e orientación. Engadir texto aos gráficos Podemos engadir texto a un gráfico mediante a icona de Cadro de texto da barra de imaxe, para iso deberemos facer clic e arrastrar para debuxar o cadro de texto na zona na que queremos inserir o texto, e de seguido inserir o texto. Pero a forma máis doada de engadir texto no interior dun gráfico é facendo dobre clic sobre o obxecto e automaticamente nos creará o cadro de texto, axustándoo ao espazo dispoñible no obxecto. Por exemplo, nesta imaxe, o texto non sobrepasa os límites do rectángulo.
124 Unidade 10. Imaxes e gráficos (VI) Inserir FontWork Mediante Fontwork podemos crear títulos e rótulos vistosos para os nosos documentos. Só temos que inserir e seleccionar o texto dun cadro de texto e acceder polo menú Formato> Fontwork. Ao facer clic sobre Fontwork abrimos o cadro de diálogo FontWork que vemos na imaxe da esquerda. Como vemos, podemos modificar a forma do texto, a dirección do texto, a aliñación, cambiar o espazo entre caracteres, aplicar sombras e seleccionar a cor da sombra do obxecto. Este é un exemplo de utilizar FontWork sobre un texto calquera. Inserir imaxes dende escáner ou cámara Para importar imaxes dende escáner ou cámara de fotos dixital debe haber unha cámara ou escáner compatible con TWAIN (interface de plataforma cruzada que se utiliza para adquirir imaxes electrónicas que capturamos mediante un escáner, unha cámara dixital ou táboas de captura de vídeo de marco quedo), conectado ao ordenador. Tamén debe estar instalado o software TWAIN que permite estabelecer a comunicación entre a cámara ou escáner e o ordenador. Unha vez estea todo correcto imos ao menú Inserir> Imaxe e escollemos a opción Escanear. Se temos varios dispositivos conectados deberemos escoller dende cal imos inserir a imaxe. De seguido escolleremos a calidade ou resolución coa que queremos importar a imaxe, e finalmente facemos clic no botón Inserir. Dependendo do modelo de cámara ou escáner nos atopamos con diferentes programas para transferir as imaxes ao ordenador. En calquera caso, unha vez transferido o arquivo da imaxe ao noso ordenador, abondará utilizar a opción de inserir imaxe dende arquivo, como vimos para copiar a imaxe en Writer. Inserir imaxes dende a Internet Moitas das imaxes que vemos na Internet pódense copiar a un documento Writer da
125 forma seguinte. Facer clic co botón dereito do rato na imaxe que queremos traer da Internet. Abrirase unha xanela cunha opción semellante a Gardar imaxe como... (dependendo do navegador que utilices) que nos permitirá gravar esa imaxe nun arquivo do noso disco duro. A partir dese momento podemos inserila como se explica no punto inserir imaxes dende arquivo. Nos navegadores máis modernos, ao colocar o cursor sobre unha imaxe aparecen estas iconas nunha esquina da imaxe. Se facemos clic na icona do disquete aparecerá o mesmo menú Gardar imaxe como... á que faciamos referencia anteriormente. Inserir imaxes dende o portapapeis Dende outro programa (por exemplo, Paint) podemos copiar unha imaxe no portapapeis e, ao volver a Writer, abondará facer clic na icona Pegar, para copiala dende o portapapeis.
126 Unidade 10. Imaxes e gráficos (VII) Inserir diagramas En Writer podemos representar información numérica de forma gráfica. Para xerar un gráfico debemos ter unha táboa con datos numéricos. Para iniciar esta ferramenta, situámonos sobre unha cela da táboa e facemos clic sobre o botón da barra de ferramentas. Iníciase un asistente que nos axuda a xerar o gráfico ou diagrama. Primeiro debemos indicar a área onde se atopan os datos para xerar o gráfico. Por defecto, seleccionar toda a táboa. Indicamos en que lugar se atopa a cabeceira das etiquetas (primeira fila ou primeira columna) e prememos Seguinte >> para continuar coa axuda. De seguido debemos seleccionar o tipo de diagrama que desexamos xerar e debemos indicar onde se atopan os datos: en Filas ou en Columnas.
127 Na seguinte pantalla podemos seleccionar unha variante do tipo de gráfico seleccionado e ademais podemos incluír as liñas de cuadrículas que desexemos (nos eixos X,Y) para que vexamos mellor as referencias.
128 Na seguinte pantalla podemos incluír o título de diagrama, lendas e títulos dos eixos do gráfico, Ao inserir un gráfico podemos facer dobre clic sobre el. Na esquerda da pantalla aparece un menú coas ferramentas que podemos utilizar co gráfico. Na imaxe de abaixo podemos contemplar un exemplo de gráfico de barras.
PLANIFICAÇÃO INTRODUÇÃO ÀS TECNOLOGIAS DE INFORMAÇÃO BLOCO I
 PLANIFICAÇÃO INTRODUÇÃO ÀS TECNOLOGIAS DE INFORMAÇÃO BLOCO I MÉDIO PRAZO 1 TECNOLOGIAS DE INFORMAÇÃO E INFORMÁTICA OBJECTIVOS CONTEÚDOS DATA Conceitos Introdutórios Conhecer os conceitos básicos relacionados
PLANIFICAÇÃO INTRODUÇÃO ÀS TECNOLOGIAS DE INFORMAÇÃO BLOCO I MÉDIO PRAZO 1 TECNOLOGIAS DE INFORMAÇÃO E INFORMÁTICA OBJECTIVOS CONTEÚDOS DATA Conceitos Introdutórios Conhecer os conceitos básicos relacionados
Introdução à Programação. Microsoft WINDOWS XP 2005-2006. Eng. Ambiente CA
 Mais que um Sistema Operativo, o MS-Windows é um ambiente de trabalho que simula no ecrã o trabalho diário sobre uma secretária. A ideia base do MS-Windows foi a de esconder a organização do MS-DOS e apresentar
Mais que um Sistema Operativo, o MS-Windows é um ambiente de trabalho que simula no ecrã o trabalho diário sobre uma secretária. A ideia base do MS-Windows foi a de esconder a organização do MS-DOS e apresentar
Instalando o Microsoft Office 2012-09-13 Versão 2.1
 Instalando o Microsoft Office 2012-09-13 Versão 2.1 SUMÁRIO Instalando o Microsoft Office... 2 Informações de pré-instalação... 2 Instalando o Microsoft Office... 3 Introdução... 7 Precisa de mais ajuda?...
Instalando o Microsoft Office 2012-09-13 Versão 2.1 SUMÁRIO Instalando o Microsoft Office... 2 Informações de pré-instalação... 2 Instalando o Microsoft Office... 3 Introdução... 7 Precisa de mais ajuda?...
MICROSOFT OFFICE POWERPOINT 2007
 MICROSOFT OFFICE POWERPOINT 2007 ÍNDICE CAPÍTULO 1 INICIANDO O POWERPOINT 2007...7 CONHECENDO A TELA...7 USANDO MODELOS...13 CAPÍTULO 2 DESIGN DO SLIDE...19 INICIAR COM UM DESIGN DO SLIDE...21 INICIAR
MICROSOFT OFFICE POWERPOINT 2007 ÍNDICE CAPÍTULO 1 INICIANDO O POWERPOINT 2007...7 CONHECENDO A TELA...7 USANDO MODELOS...13 CAPÍTULO 2 DESIGN DO SLIDE...19 INICIAR COM UM DESIGN DO SLIDE...21 INICIAR
A circunferencia e o círculo
 A circunferencia e o círculo Contidos 1. A circunferencia. A circunferencia. Elementos da circunferencia. 2. Posicións relativas. Punto e circunferencia. Recta e circunferencia. Dúas circunferencias. 3.
A circunferencia e o círculo Contidos 1. A circunferencia. A circunferencia. Elementos da circunferencia. 2. Posicións relativas. Punto e circunferencia. Recta e circunferencia. Dúas circunferencias. 3.
,QVWDODomR. Dê um duplo clique para abrir o Meu Computador. Dê um duplo clique para abrir o Painel de Controle. Para Adicionar ou Remover programas
 ,QVWDODomR 5HTXLVLWRV0tQLPRV Para a instalação do software 0RQLWXV, é necessário: - Processador 333 MHz ou superior (700 MHz Recomendado); - 128 MB ou mais de Memória RAM; - 150 MB de espaço disponível
,QVWDODomR 5HTXLVLWRV0tQLPRV Para a instalação do software 0RQLWXV, é necessário: - Processador 333 MHz ou superior (700 MHz Recomendado); - 128 MB ou mais de Memória RAM; - 150 MB de espaço disponível
a) O Word é um editor de TEXTOS. Com ele é possível digitar cartas, currículos e trabalhos escolares.
 START - WORD Respostas dos Exercícios CAPÍ TULO 1 1. Complete as frases usando as palavras do quadro: JANELA TEXTOS TÍTULO ZOOM a) O Word é um editor de TEXTOS. Com ele é possível digitar cartas, currículos
START - WORD Respostas dos Exercícios CAPÍ TULO 1 1. Complete as frases usando as palavras do quadro: JANELA TEXTOS TÍTULO ZOOM a) O Word é um editor de TEXTOS. Com ele é possível digitar cartas, currículos
PLANO DE AULA. OBJETIVO: Conhecer os programas para editar textos: WordPad e Microsoft Office Word 2007.
 PLANO DE AULA DATA: CARGA HORÁRIA: 2h PROFESSOR: Ivan de Jesus Ribeiro OBJETIVO: Conhecer os programas para editar textos: WordPad e Microsoft Office Word 2007. METODOLOGIA DE ENSINO: Dialogada, Expositiva
PLANO DE AULA DATA: CARGA HORÁRIA: 2h PROFESSOR: Ivan de Jesus Ribeiro OBJETIVO: Conhecer os programas para editar textos: WordPad e Microsoft Office Word 2007. METODOLOGIA DE ENSINO: Dialogada, Expositiva
www.sysdevsolutions.com Driver Next Versão 1.0 de 07-03-2011 Português
 Driver Next Versão 1.0 de 07-03-2011 Português Índice Configuração dos documentos no Backofficce... 3 O Driver ERP Next... 6 Configurações principais... 6 Configurações do vendedor... 7 Configurações do
Driver Next Versão 1.0 de 07-03-2011 Português Índice Configuração dos documentos no Backofficce... 3 O Driver ERP Next... 6 Configurações principais... 6 Configurações do vendedor... 7 Configurações do
Iniciar. Antes de utilizar o comando à distância. Instalação. Efectuar a ligação a uma fonte de vídeo. Efectuar a ligação a um computador
 Iniciar 1 Antes de utilizar o comando à distância Inserir as pilhas Período de substituição das pilhas e Utilizar o comando à distância Alcance de funcionamento do comando à distância 2 Instalação Tamanho
Iniciar 1 Antes de utilizar o comando à distância Inserir as pilhas Período de substituição das pilhas e Utilizar o comando à distância Alcance de funcionamento do comando à distância 2 Instalação Tamanho
PLAN DE ESTUDOS DO 1 Ђы CURSO DO BACHAREL ATO LO E CURSO ACAD ЊБMICO 2008-2009
 1 Ђы C U R S O PLAN DE ESTUDOS DO 1 Ђы CURSO DO BACHAREL ATO LO E CURSO ACAD ЊБMICO 2008-2009 M AT E R I AS C I E N CI AS E T ECNOLO X ЊП A H UM AN I D AD E S E C I E N CI AS SO CI AI S Artes pl ЋЁsticas,
1 Ђы C U R S O PLAN DE ESTUDOS DO 1 Ђы CURSO DO BACHAREL ATO LO E CURSO ACAD ЊБMICO 2008-2009 M AT E R I AS C I E N CI AS E T ECNOLO X ЊП A H UM AN I D AD E S E C I E N CI AS SO CI AI S Artes pl ЋЁsticas,
Tutorial do aluno Ambiente Virtual de Aprendizagem (AVA) Rede e-tec Brasil
 Instituto Federal de Educação, Ciência e Tecnologia do Pará Tutorial do aluno Ambiente Virtual de Aprendizagem (AVA) Rede e-tec Brasil 2015 I F P A 1 0 5 a n o s SUMÁRIO APRESENTAÇÃO... 2 1 CALENDÁRIO
Instituto Federal de Educação, Ciência e Tecnologia do Pará Tutorial do aluno Ambiente Virtual de Aprendizagem (AVA) Rede e-tec Brasil 2015 I F P A 1 0 5 a n o s SUMÁRIO APRESENTAÇÃO... 2 1 CALENDÁRIO
aplicação arquivo Condições Gerais de Utilização
 aplicação arquivo Condições Gerais de Utilização Manual das condições gerais que regulam a utilização dos serviços disponibilizados pela aplicação Arquivo, plataforma de gestão de informação, do Municipio
aplicação arquivo Condições Gerais de Utilização Manual das condições gerais que regulam a utilização dos serviços disponibilizados pela aplicação Arquivo, plataforma de gestão de informação, do Municipio
Exercício 1. 1-Inicialize o Microsoft Word. Clique no botão iniciar menu programas e submenu Microsoft Word.
 Exercício 1 1-Inicialize o Microsoft Word. Clique no botão iniciar menu programas e submenu Microsoft Word. 2-Digite o seguinte texto. Este ficheiro Leia-me indica ao utilizador onde deve localizar informações
Exercício 1 1-Inicialize o Microsoft Word. Clique no botão iniciar menu programas e submenu Microsoft Word. 2-Digite o seguinte texto. Este ficheiro Leia-me indica ao utilizador onde deve localizar informações
Sistema De Gerenciamento Web UFFS
 Sistema De Gerenciamento Web UFFS Acesso ao Sistema Link para acesso O acesso ao SGW UFFS é feito através de um link, que por segurança, poderá não ser permanente. Este mesmo link será modificado com uma
Sistema De Gerenciamento Web UFFS Acesso ao Sistema Link para acesso O acesso ao SGW UFFS é feito através de um link, que por segurança, poderá não ser permanente. Este mesmo link será modificado com uma
EGEA ESAPL - IPVC. Resolução de Problemas de Programação Linear, com recurso ao Excel
 EGEA ESAPL - IPVC Resolução de Problemas de Programação Linear, com recurso ao Excel Os Suplementos do Excel Em primeiro lugar deverá certificar-se que tem o Excel preparado para resolver problemas de
EGEA ESAPL - IPVC Resolução de Problemas de Programação Linear, com recurso ao Excel Os Suplementos do Excel Em primeiro lugar deverá certificar-se que tem o Excel preparado para resolver problemas de
Usando o email e a Internet
 Usando o email e a Internet Novo no Windows 7? Mesmo que ele tenha muito em comum com a versão do Windows que você usava antes, você ainda pode precisar de uma ajuda para fazer tudo direitinho. Este guia
Usando o email e a Internet Novo no Windows 7? Mesmo que ele tenha muito em comum com a versão do Windows que você usava antes, você ainda pode precisar de uma ajuda para fazer tudo direitinho. Este guia
Gestão de Actas Escolares. Manual Utilizador. (Versão 4)
 inovar TI Gestão de Actas Escolares Manual Utilizador (Versão 4) ÍNDICE: INTRODUÇÃO... 3 FUNCIONALIDADES DO UTILACTAS... 3 1.ENTRAR NO PROGRAMA... 4 2.CONVOCAR UMA REUNIÃO... 5 2.1. CRIAR... 5 2.2. EDITAR...
inovar TI Gestão de Actas Escolares Manual Utilizador (Versão 4) ÍNDICE: INTRODUÇÃO... 3 FUNCIONALIDADES DO UTILACTAS... 3 1.ENTRAR NO PROGRAMA... 4 2.CONVOCAR UMA REUNIÃO... 5 2.1. CRIAR... 5 2.2. EDITAR...
Backup e Recuperação Guia do Usuário
 Backup e Recuperação Guia do Usuário Copyright 2008 Hewlett-Packard Development Company, L.P. Windows é uma marca registrada da Microsoft Corporation nos Estados Unidos. As informações contidas neste documento
Backup e Recuperação Guia do Usuário Copyright 2008 Hewlett-Packard Development Company, L.P. Windows é uma marca registrada da Microsoft Corporation nos Estados Unidos. As informações contidas neste documento
Probas de acceso aos ciclos formativos de formación profesional. Consellería de Cultura, Educación e Ordenación Universitaria
 Nota informativa Probas de acceso aos ciclos formativos de formación profesional Convocatoria 2015 Consellería de Cultura, Educación e Ordenación Universitaria Dirección Xeral de Educación, Formación Profesional
Nota informativa Probas de acceso aos ciclos formativos de formación profesional Convocatoria 2015 Consellería de Cultura, Educación e Ordenación Universitaria Dirección Xeral de Educación, Formación Profesional
SEMANA 3 INFORMÁTICA BÁSICA
 SEMANA 3 INFORMÁTICA BÁSICA Semana 3 Unidade 6 - Sistema Operacional Linux Ubunto Unidade 7 - Editor de Texto Writer Unidade 8 - Navegador Mozilla Firefox SÍNTESE DAS UNIDADES Equipe de Formação: Fernanda
SEMANA 3 INFORMÁTICA BÁSICA Semana 3 Unidade 6 - Sistema Operacional Linux Ubunto Unidade 7 - Editor de Texto Writer Unidade 8 - Navegador Mozilla Firefox SÍNTESE DAS UNIDADES Equipe de Formação: Fernanda
T.I. para o DealerSuite: Servidores Versão: 1.1
 T.I. para o DealerSuite: Servidores Versão: 1.1 Lista de Figuras T.I. para o Dealer Suite: Servidores Figura 1 Tela Principal do ESXi...4 Figura 2 Tela VMware Player...5 Figura 3 Arquivo /etc/exports do
T.I. para o DealerSuite: Servidores Versão: 1.1 Lista de Figuras T.I. para o Dealer Suite: Servidores Figura 1 Tela Principal do ESXi...4 Figura 2 Tela VMware Player...5 Figura 3 Arquivo /etc/exports do
FUNDAMENTOS DE WINDOWS INFORMÁTICA / IFRN/PRONATEC 1. O Windows
 Disciplina de Informática Fundamentos de Windows FUNDAMENTOS DE WINDOWS INFORMÁTICA / IFRN/PRONATEC 1 O Windows Mais do que um simples pano de fundo, a Área de Trabalho (desktop, em inglês) é um elemento
Disciplina de Informática Fundamentos de Windows FUNDAMENTOS DE WINDOWS INFORMÁTICA / IFRN/PRONATEC 1 O Windows Mais do que um simples pano de fundo, a Área de Trabalho (desktop, em inglês) é um elemento
Dicas de Segurança sobre Virus
 Dicas de Segurança sobre Virus Utilize uma boa aplicação antivírus e actualizea regularmente Comprove que o seu programa antivírus possui os seguintes serviços: suporte técnico, resposta de emergência
Dicas de Segurança sobre Virus Utilize uma boa aplicação antivírus e actualizea regularmente Comprove que o seu programa antivírus possui os seguintes serviços: suporte técnico, resposta de emergência
O Software Libre naspequenase Medianas Empresas de Galicia
 SI O Software Libre naspequenase Medianas Empresas de Galicia EDICIÓN 212. RESUMO EXECUTIVO 1 Í N D I C E I. Presentación II. Principais resultados II.1. Datos xerais II.2. Empresas que non usan Software
SI O Software Libre naspequenase Medianas Empresas de Galicia EDICIÓN 212. RESUMO EXECUTIVO 1 Í N D I C E I. Presentación II. Principais resultados II.1. Datos xerais II.2. Empresas que non usan Software
Colocar em prática. Colocar em prática. Tópicos para aprender
 Usar o Microsoft Power Point num quadro interactivo SMART Board TM Quando elabora uma apresentação em Power Point, fá-lo com um objectivo comunicar uma mensagem. Com o quadro interactivo SMART Board, poderá
Usar o Microsoft Power Point num quadro interactivo SMART Board TM Quando elabora uma apresentação em Power Point, fá-lo com um objectivo comunicar uma mensagem. Com o quadro interactivo SMART Board, poderá
Trabalhando com Mala Direta e Etiquetas de Endereçamento no BrOffice/LibreOffice
 Departamento de Tecnologia da Informação Divisão de Relacionamento e Gestão do Conhecimento Trabalhando com Mala Direta e Etiquetas de Endereçamento no BrOffice/LibreOffice Criação de Etiquetas passo a
Departamento de Tecnologia da Informação Divisão de Relacionamento e Gestão do Conhecimento Trabalhando com Mala Direta e Etiquetas de Endereçamento no BrOffice/LibreOffice Criação de Etiquetas passo a
Seu manual do usuário HP deskjet 970c http://pt.yourpdfguides.com/dref/900013
 Você pode ler as recomendações contidas no guia do usuário, no guia de técnico ou no guia de instalação para. Você vai encontrar as respostas a todas suas perguntas sobre a no manual do usuário (informação,
Você pode ler as recomendações contidas no guia do usuário, no guia de técnico ou no guia de instalação para. Você vai encontrar as respostas a todas suas perguntas sobre a no manual do usuário (informação,
Manual de instalação do Microsoft SQL Server 2008 R2 Express no Windows 10
 Manual de instalação do Microsoft SQL Server 2008 R2 Express no Windows 10 1-Antes de iniciar a instalação do SQL é necessário liberar as permissões do usuário para evitar erro, para realizar esse procedimento
Manual de instalação do Microsoft SQL Server 2008 R2 Express no Windows 10 1-Antes de iniciar a instalação do SQL é necessário liberar as permissões do usuário para evitar erro, para realizar esse procedimento
Gestão de Sistemas Operacionais I
 Gestão de Sistemas Operacionais I Professor: Wellington Fábio de Oliveira Martins MSDOS Comandos mais utilizados Para usar o MS-DOS no Windows 98 va no menu iniciar -> executar -> digita: command No Windows
Gestão de Sistemas Operacionais I Professor: Wellington Fábio de Oliveira Martins MSDOS Comandos mais utilizados Para usar o MS-DOS no Windows 98 va no menu iniciar -> executar -> digita: command No Windows
TI 06 Técnicas de Informática - P2 2012/S1 Laboratório Informática Word e PowerPoint
 Para seguir corretamente esta vídeo-aula, assista ao vídeo e execute a ação sugerida no documento que você criou. Pause o vídeo e volte a demonstração quantas vezes forem necessária. Ao final da vídeo-aula
Para seguir corretamente esta vídeo-aula, assista ao vídeo e execute a ação sugerida no documento que você criou. Pause o vídeo e volte a demonstração quantas vezes forem necessária. Ao final da vídeo-aula
Criar e formatar relatórios
 Treinamento Criar e formatar relatórios EXERCÍCIO 1: CRIAR UM RELATÓRIO COM A FERRAMENTA RELATÓRIO Ao ser executada, a ferramenta Relatório usa automaticamente todos os campos da fonte de dados. Além disso,
Treinamento Criar e formatar relatórios EXERCÍCIO 1: CRIAR UM RELATÓRIO COM A FERRAMENTA RELATÓRIO Ao ser executada, a ferramenta Relatório usa automaticamente todos os campos da fonte de dados. Além disso,
Guia de Referência OPEN PROJECT Treinamento Essencial
 Guia de Referência OPEN PROJECT Treinamento Essencial Eng. Paulo José De Fazzio Junior NOME As marcas citadas são de seus respectivos proprietários. Sumário Conceitos do OpenProj... 3 Iniciando um projeto...
Guia de Referência OPEN PROJECT Treinamento Essencial Eng. Paulo José De Fazzio Junior NOME As marcas citadas são de seus respectivos proprietários. Sumário Conceitos do OpenProj... 3 Iniciando um projeto...
Número de Peça: 92P1921
 Número de Peça: 92P1921 Obrigado por adquirir o computador IBM ThinkPad X Series. Compare os itens desta lista com os itens da caixa. Se algum item estiver faltando ou estiver danificado, entre em contato
Número de Peça: 92P1921 Obrigado por adquirir o computador IBM ThinkPad X Series. Compare os itens desta lista com os itens da caixa. Se algum item estiver faltando ou estiver danificado, entre em contato
Módulo de Aprendizagem I
 Módulo de Aprendizagem I Digitalizar fotografias para a base de dados do SiFEUP Notas: No decorrer deste módulo de aprendizagem, pressupõe-se que o utilizador já tem o scanner devidamente instalado no
Módulo de Aprendizagem I Digitalizar fotografias para a base de dados do SiFEUP Notas: No decorrer deste módulo de aprendizagem, pressupõe-se que o utilizador já tem o scanner devidamente instalado no
Adicionar uma figura, como um botão Submeter, a um formulário
 PPaaggi innaa 1 Parte 2 Adicionar uma figura, como um botão Submeter, a um formulário Adicione uma figura a um formulário para usá-la no lugar de um botão Submeter. Após preencher o formulário, o visitante
PPaaggi innaa 1 Parte 2 Adicionar uma figura, como um botão Submeter, a um formulário Adicione uma figura a um formulário para usá-la no lugar de um botão Submeter. Após preencher o formulário, o visitante
Guia de Instalação. Driver Gráfico de Impressão for WINDOWS
 Guia de Instalação Driver Gráfico de Impressão for WINDOWS Índice Apresentação...5 Documento...5 Modelos de Driver...5 Compatibilidade com Windows...5 Instalação...6 Configuração...12 Configuração da
Guia de Instalação Driver Gráfico de Impressão for WINDOWS Índice Apresentação...5 Documento...5 Modelos de Driver...5 Compatibilidade com Windows...5 Instalação...6 Configuração...12 Configuração da
Sumário. CEAD - FACEL Manual do Aluno, 02
 Manual CEAD - FACEL Sumário 03... Acesso ao Ambiente Virtual de Aprendizagem Atualizando seu perfil Esqueceu sua senha de acesso 09... O meu AVA Conhecendo meu AVA Navegando na disciplina Barra de navegação
Manual CEAD - FACEL Sumário 03... Acesso ao Ambiente Virtual de Aprendizagem Atualizando seu perfil Esqueceu sua senha de acesso 09... O meu AVA Conhecendo meu AVA Navegando na disciplina Barra de navegação
Índice. Manual De instalação ProjectNet Manager http:// www.projectnet.com.br
 Índice Instalação ProjectNet Manager... Página 2 Configuração Inicial ProjectNet Manager... Página 8 Instalação do Microsoft SQL Server Express... Página 10 Apontando um Banco de Dados já existente...
Índice Instalação ProjectNet Manager... Página 2 Configuração Inicial ProjectNet Manager... Página 8 Instalação do Microsoft SQL Server Express... Página 10 Apontando um Banco de Dados já existente...
Cópia de Segurança e Recuperação Manual do utilizador
 Cópia de Segurança e Recuperação Manual do utilizador Copyright 2008 Hewlett-Packard Development Company, L.P. Windows é uma marca registada da Microsoft Corporation nos E.U.A. As informações contidas
Cópia de Segurança e Recuperação Manual do utilizador Copyright 2008 Hewlett-Packard Development Company, L.P. Windows é uma marca registada da Microsoft Corporation nos E.U.A. As informações contidas
e Autorizador Odontológico
 1 CONTROLE DE DOCUMENTO Revisor Versão Data Publicação Diego Ortiz Costa 1.0 08/08/2010 Diego Ortiz Costa 1.1 09/06/2011 Diego Ortiz Costa 1.2 07/07/2011 2 Sumário CONTROLE DE DOCUMENTO... 2 1. Informações
1 CONTROLE DE DOCUMENTO Revisor Versão Data Publicação Diego Ortiz Costa 1.0 08/08/2010 Diego Ortiz Costa 1.1 09/06/2011 Diego Ortiz Costa 1.2 07/07/2011 2 Sumário CONTROLE DE DOCUMENTO... 2 1. Informações
1 Visão Geral. 2 Instalação e Primeira Utilização. Manual de Instalação do Gold Pedido
 Manual de Instalação do Gold Pedido 1 Visão Geral Programa completo para enviar pedidos e ficha cadastral de clientes pela internet sem usar fax e interurbano. Reduz a conta telefônica e tempo. Importa
Manual de Instalação do Gold Pedido 1 Visão Geral Programa completo para enviar pedidos e ficha cadastral de clientes pela internet sem usar fax e interurbano. Reduz a conta telefônica e tempo. Importa
TUTORIAL PROCESSOS DE INSTALAÇÃO DO MYMIX MOBILE
 Sumário Apresentação... 1 1. Procedimentos iniciais... 2 2. Configurar computador para o IIS... 3 3. Configurar o serviço do IIS (Servidor Web)... 5 4. Instalar mymix Mobile no Coletor... 7 5. Configurar
Sumário Apresentação... 1 1. Procedimentos iniciais... 2 2. Configurar computador para o IIS... 3 3. Configurar o serviço do IIS (Servidor Web)... 5 4. Instalar mymix Mobile no Coletor... 7 5. Configurar
ROTEIRO PARA REGISTRO NO CONTAS ONLINE Programa Caminho da Escola Parte I Execução Financeira Data de atualização: 21/6/2012
 1 ROTEIRO PARA REGISTRO NO CONTAS ONLINE Programa Caminho da Escola Parte I Execução Financeira Data de atualização: 21/6/2012 Introdução O material abaixo foi elaborado para orientar de forma objetiva
1 ROTEIRO PARA REGISTRO NO CONTAS ONLINE Programa Caminho da Escola Parte I Execução Financeira Data de atualização: 21/6/2012 Introdução O material abaixo foi elaborado para orientar de forma objetiva
Linux Caixa Mágica. Documentos Técnicos CM. Manual de Configuração de Ligação à Internet por placas 3G 00904/2007 28
 Linux Documentos Técnicos CM Manual de Configuração de Ligação à Internet por placas 3G Date: Pages: Issue: State: Access: Reference: 00904/2007 28 Manual de Configuração de Ligação à Internet por placas
Linux Documentos Técnicos CM Manual de Configuração de Ligação à Internet por placas 3G Date: Pages: Issue: State: Access: Reference: 00904/2007 28 Manual de Configuração de Ligação à Internet por placas
NOVA VERSÃO SAFE DOC MANUAL
 NOVA VERSÃO SAFE DOC MANUAL COMO ACESSAR O APLICATIVO SAFE DOC CAPTURE Acesse o aplicativo SAFE-DOC CAPTURE clicando no ícone na sua área de trabalho: SAFE-DOC Capture Digite o endereço do portal que é
NOVA VERSÃO SAFE DOC MANUAL COMO ACESSAR O APLICATIVO SAFE DOC CAPTURE Acesse o aplicativo SAFE-DOC CAPTURE clicando no ícone na sua área de trabalho: SAFE-DOC Capture Digite o endereço do portal que é
ProLin V1.0. Programa de problemas de programação linear mista
 ProLin V.0 Programa de problemas de programação linear mista Programação: Coordenador: Ricardo Matos João Matos Introdução O ProLin resolve problemas de Programação Linear Mista do tipo: max(min) Ζ = s.
ProLin V.0 Programa de problemas de programação linear mista Programação: Coordenador: Ricardo Matos João Matos Introdução O ProLin resolve problemas de Programação Linear Mista do tipo: max(min) Ζ = s.
Manual do Usuário Sistema de Acuidade Visual Digital
 Manual do Usuário Sistema de Acuidade Visual Digital Página 1 de 16 Índice DonD - Sistema para Teste de Acuidade Visual...3 Componentes do Produto...4 Instalação...5 Abrindo o sistema do DonD...5 Configuração...6
Manual do Usuário Sistema de Acuidade Visual Digital Página 1 de 16 Índice DonD - Sistema para Teste de Acuidade Visual...3 Componentes do Produto...4 Instalação...5 Abrindo o sistema do DonD...5 Configuração...6
TUTORIAL WINDOWS 7. Curso Técnico em Informática. Aluno: Ricardo B. Magalhães Período: Noturno Profª: Patrícia Pagliuca
 GOVERNO DO ESTADO DE MATO GROSSO SECRETARIA DE ESTADO DE CIÊNCIA E TECNOLOGIA SECITEC ESCOLA TÉCNICA ESTADUAL DE EDUCAÇÃO PROFISSIONAL E TECNOLÓGICA UNIDADE DE LUCAS DO RIO VERDE Curso Técnico em Informática
GOVERNO DO ESTADO DE MATO GROSSO SECRETARIA DE ESTADO DE CIÊNCIA E TECNOLOGIA SECITEC ESCOLA TÉCNICA ESTADUAL DE EDUCAÇÃO PROFISSIONAL E TECNOLÓGICA UNIDADE DE LUCAS DO RIO VERDE Curso Técnico em Informática
1.0 Informações de hardware
 1.0 Informações de hardware 1.1 Botões e ligações 6 1 7 2 8 3 9 4 5 6 10 1 Ligar / Desligar 2 Conetor Micro USB 3 Botão Voltar 4 Conetor Mini HDMI 5 Microfone 6 Webcam 7 Entrada para fone de ouvido 8 Botão
1.0 Informações de hardware 1.1 Botões e ligações 6 1 7 2 8 3 9 4 5 6 10 1 Ligar / Desligar 2 Conetor Micro USB 3 Botão Voltar 4 Conetor Mini HDMI 5 Microfone 6 Webcam 7 Entrada para fone de ouvido 8 Botão
FOLHA DE CÁLCULO VAMOS APRENDER
 VAMOS APRENDER Operações elementares numa folha de cálculo: Movimentação na folha de trabalho Inserção de dados numa célula Inserção de Comentários numa célula Eliminar o conteúdo de uma célula Formatação
VAMOS APRENDER Operações elementares numa folha de cálculo: Movimentação na folha de trabalho Inserção de dados numa célula Inserção de Comentários numa célula Eliminar o conteúdo de uma célula Formatação
MANUAL DE INSTALAÇÃO DO MILLENNIUM BASIC
 MANUAL DE INSTALAÇÃO DO MILLENNIUM BASIC O primeiro passo para fazer a instalação do Millennium Basic é fazer o download dos programas executáveis para a máquina do usuário. Acesse o portal de conteúdo
MANUAL DE INSTALAÇÃO DO MILLENNIUM BASIC O primeiro passo para fazer a instalação do Millennium Basic é fazer o download dos programas executáveis para a máquina do usuário. Acesse o portal de conteúdo
Manual SOFIA (Software Inteligente ARPEN-SP) versão 0.1
 Manual SOFIA (Software Inteligente ARPEN-SP) versão 0.1 Normatização: Provimento nº 22/2014 Corregedoria Geral de São Paulo Segue o link com a íntegra do provimento, publicado no site da ARPEN-SP, em 18/09/2014:
Manual SOFIA (Software Inteligente ARPEN-SP) versão 0.1 Normatização: Provimento nº 22/2014 Corregedoria Geral de São Paulo Segue o link com a íntegra do provimento, publicado no site da ARPEN-SP, em 18/09/2014:
APOSTILA DE INFORMÁTICA INTERNET E E-MAIL
 APOSTILA DE INFORMÁTICA INTERNET E E-MAIL Profa Responsável Fabiana P. Masson Caravieri Colaboração Empresa Júnior da Fatec Jales Monitora: Ângela Lopes Manente SUMÁRIO 1. INTERNET... 3 2. ACESSANDO A
APOSTILA DE INFORMÁTICA INTERNET E E-MAIL Profa Responsável Fabiana P. Masson Caravieri Colaboração Empresa Júnior da Fatec Jales Monitora: Ângela Lopes Manente SUMÁRIO 1. INTERNET... 3 2. ACESSANDO A
Selecione a opção "Novo" -> "Atalho"
 O Programa PHARMACOS Digital deverá ser instalado em um computador escolhido como Principal (ou Servidor) e utilizado nas Estações (ou Terminais) através de um atalho criado para o mesmo. Os computadores
O Programa PHARMACOS Digital deverá ser instalado em um computador escolhido como Principal (ou Servidor) e utilizado nas Estações (ou Terminais) através de um atalho criado para o mesmo. Os computadores
Current Contents Connect
 Current Contents Connect Current Contents Connect Cartão de referência rápida ISI Web of Knowledge SM Pesquise ou navegue em mais de 8.000 revistas abrangidas por sete edições multidisciplinares e duas
Current Contents Connect Current Contents Connect Cartão de referência rápida ISI Web of Knowledge SM Pesquise ou navegue em mais de 8.000 revistas abrangidas por sete edições multidisciplinares e duas
GABARITO AULA 01. a-4; b-1; c-2; d-3; e-5.
 GABARITO AULA 01 Exercício Nº 1 Tipo avaliação Alternativa certa. Questão O Microsoft Publisher tem a função de: Alternativas a) criar slides. b) editar apresentações. c) desenvolver publicações com aparência
GABARITO AULA 01 Exercício Nº 1 Tipo avaliação Alternativa certa. Questão O Microsoft Publisher tem a função de: Alternativas a) criar slides. b) editar apresentações. c) desenvolver publicações com aparência
testo Saveris Web Access Software Manual de instruções
 testo Saveris Web Access Software Manual de instruções 2 1 Índice 1 Índice 1 Índice... 3 2 Especificações... 4 2.1. Utilização... 4 2.2. Requisitos do sistema... 4 3 Instalação... 5 3.1. Instalação de
testo Saveris Web Access Software Manual de instruções 2 1 Índice 1 Índice 1 Índice... 3 2 Especificações... 4 2.1. Utilização... 4 2.2. Requisitos do sistema... 4 3 Instalação... 5 3.1. Instalação de
Configuração para Uso do Tablet no GigaChef e Outros Dispositivos
 Configuração para Uso do Tablet no GigaChef e Outros Dispositivos Birigui SP Setembro - 2013 1. Configurando o Ambiente. Este documento mostra como configurar o ambiente do GigaChef para usar o Tablet
Configuração para Uso do Tablet no GigaChef e Outros Dispositivos Birigui SP Setembro - 2013 1. Configurando o Ambiente. Este documento mostra como configurar o ambiente do GigaChef para usar o Tablet
PEQUENA APOSTILA DO BROFFICE PRINCIPAIS DICAS
 Informática André Alencar 1 PEQUENA APOSTILA DO BROFFICE PRINCIPAIS DICAS 1. O BrOffice é um pacote de softwares (suíte) para escritórios. Sendo um pacote Office ele traz aplicativos para (módulos): a.
Informática André Alencar 1 PEQUENA APOSTILA DO BROFFICE PRINCIPAIS DICAS 1. O BrOffice é um pacote de softwares (suíte) para escritórios. Sendo um pacote Office ele traz aplicativos para (módulos): a.
Quick Installation Guide. Central Management Software
 Quick Installation Guide English 繁 中 簡 中 日 本 語 Français Español Deutsch Português Italiano Türkçe Polski Русский Česky Svenska Central Management Software Verifique o conteúdo da embalagem Índice CD do
Quick Installation Guide English 繁 中 簡 中 日 本 語 Français Español Deutsch Português Italiano Türkçe Polski Русский Česky Svenska Central Management Software Verifique o conteúdo da embalagem Índice CD do
Gestão Documental. Gestão Documental
 Alcides Marques, 2007 Actualizado por Ricardo Matos em Junho de 2009 Neste capítulo pretende-se analisar a temática da, começando por apresentar um breve resumo dos conceitos subjacentes e apresentando
Alcides Marques, 2007 Actualizado por Ricardo Matos em Junho de 2009 Neste capítulo pretende-se analisar a temática da, começando por apresentar um breve resumo dos conceitos subjacentes e apresentando
Email: professorclebermarques@hotmail.com Atualizada em 29/01/2010. 1
 1- Software: É o elemento lógico (não palpável) do sistema computacional. 1.1- Classificação do Software: 1. Básico = fundamental para o processamento. Ex: Sistema Operacional. 2. Aplicativo = auxilia
1- Software: É o elemento lógico (não palpável) do sistema computacional. 1.1- Classificação do Software: 1. Básico = fundamental para o processamento. Ex: Sistema Operacional. 2. Aplicativo = auxilia
Prefeitura de Volta Redonda Secretaria Municipal de Educação Implementação de Informática Aplicada à Educação Oficina de produção de tutoriais
 Prefeitura de Volta Redonda Secretaria Municipal de Educação Implementação de Informática Aplicada à Educação Oficina de produção de tutoriais AMANDA - TUTORIAL HTML Básico Oficina de produção de tutoriais
Prefeitura de Volta Redonda Secretaria Municipal de Educação Implementação de Informática Aplicada à Educação Oficina de produção de tutoriais AMANDA - TUTORIAL HTML Básico Oficina de produção de tutoriais
Backup e Recuperação Guia do Usuário
 Backup e Recuperação Guia do Usuário Copyright 2007 Hewlett-Packard Development Company, L.P. Windows é uma marca registrada da Microsoft Corporation nos Estados Unidos. As informações contidas neste documento
Backup e Recuperação Guia do Usuário Copyright 2007 Hewlett-Packard Development Company, L.P. Windows é uma marca registrada da Microsoft Corporation nos Estados Unidos. As informações contidas neste documento
Guia do Controlador Universal de Impressão
 Guia do Controlador Universal de Impressão Brother Universal Printer Driver (BR-Script3) Brother Mono Universal Printer Driver (PCL) Brother Universal Printer Driver (Inkjet) Versão B POR 1 Visão geral
Guia do Controlador Universal de Impressão Brother Universal Printer Driver (BR-Script3) Brother Mono Universal Printer Driver (PCL) Brother Universal Printer Driver (Inkjet) Versão B POR 1 Visão geral
UTILIZAÇÃO DE RECURSOS AVANÇADOS DO EXCEL EM FINANÇAS (PARTE III): GERENCIAMENTO DE CENÁRIOS
 UTILIZAÇÃO DE RECURSOS AVANÇADOS DO EXCEL EM FINANÇAS (PARTE III): GERENCIAMENTO DE CENÁRIOS! Criando cenários a partir do Solver! Planilha entregue para a resolução de exercícios! Como alterar rapidamente
UTILIZAÇÃO DE RECURSOS AVANÇADOS DO EXCEL EM FINANÇAS (PARTE III): GERENCIAMENTO DE CENÁRIOS! Criando cenários a partir do Solver! Planilha entregue para a resolução de exercícios! Como alterar rapidamente
Requisitos e Manual de Configuração do Internet Explorer 9
 AllianzNet Requisitos e Manual de Configuração do Internet Explorer 9 Software Requisitos para o correcto funcionamento com o AllianzNet - Browser Internet Explorer, mínimo versão 8 - Pode ser instalado
AllianzNet Requisitos e Manual de Configuração do Internet Explorer 9 Software Requisitos para o correcto funcionamento com o AllianzNet - Browser Internet Explorer, mínimo versão 8 - Pode ser instalado
COMO CRIAR UM PEDIDO DE COMPRAS
 Esse guia considera que o catálogo já esteja atualizado, caso haja dúvidas de como atualizar o catálogo favor consultar o Guia de Atualização do Catálogo. Abra o programa e clique no botão Clique aqui
Esse guia considera que o catálogo já esteja atualizado, caso haja dúvidas de como atualizar o catálogo favor consultar o Guia de Atualização do Catálogo. Abra o programa e clique no botão Clique aqui
MANUAL DO INSTALADOR XD EM AMBIENTES MICROSOFT WINDOWS
 MANUAL DO INSTALADOR XD EM AMBIENTES MICROSOFT WINDOWS Está disponível a partir da versão 2014.73 do XD Rest/Pos/Disco um novo formato no instalador em ambientes Microsoft Windows. O instalador passa a
MANUAL DO INSTALADOR XD EM AMBIENTES MICROSOFT WINDOWS Está disponível a partir da versão 2014.73 do XD Rest/Pos/Disco um novo formato no instalador em ambientes Microsoft Windows. O instalador passa a
Configuração de acesso à rede sem fios (wireless) eduroam
 CICUA Configuração de acesso à rede sem fios (wireless) eduroam 1. Requisitos Este manual é aplicável com os sistemas e/ou aplicações: Microsoft Windows XP, SP2, português (PT); Placa de rede sem fios
CICUA Configuração de acesso à rede sem fios (wireless) eduroam 1. Requisitos Este manual é aplicável com os sistemas e/ou aplicações: Microsoft Windows XP, SP2, português (PT); Placa de rede sem fios
5.2.4 Análise de LCR segundo o tempo. 5.2.5 Regras de marcação LCR
 Dial-In Control Server (servidor de controlo do acesso telefónico) O sistema selecciona o operador desejado por meio de um prefixo e marca, em seguida, o Dial-In Control Server (DICS). O código de autorização
Dial-In Control Server (servidor de controlo do acesso telefónico) O sistema selecciona o operador desejado por meio de um prefixo e marca, em seguida, o Dial-In Control Server (DICS). O código de autorização
Com uma melhoria no visual o sistema conta com novidades e alguns aprimoramentos nos recursos já existentes.
 O Microsoft Windows XP traz maior estabilidade e segurança com um sistema operacional que aposentarde vez o velho MS-DOS. Esta nova versão herda do Windows NT algumas qualidades que fazem do XP a melhor
O Microsoft Windows XP traz maior estabilidade e segurança com um sistema operacional que aposentarde vez o velho MS-DOS. Esta nova versão herda do Windows NT algumas qualidades que fazem do XP a melhor
DOG Núm. 51 Venres, 14 de marzo de 2014 Páx. 11016
 DOG Núm. 51 Venres, 14 de marzo de 2014 Páx. 11016 III. OUTRAS DISPOSICIÓNS CONSELLERÍA DE TRABALLO E BENESTAR RESOLUCIÓN do 7 de marzo de 2014, da Dirección Xeral de Emprego e Formación, pola que se convocan
DOG Núm. 51 Venres, 14 de marzo de 2014 Páx. 11016 III. OUTRAS DISPOSICIÓNS CONSELLERÍA DE TRABALLO E BENESTAR RESOLUCIÓN do 7 de marzo de 2014, da Dirección Xeral de Emprego e Formación, pola que se convocan
Formas de Pagamento Resumida... 34 Vendas Vendedor... 34 Vendas Vendedor Resumido... 35 Vendas Vendedor Caixa... 35 Vendas por Artigos...
 Manual POS Conteúdo Configuração no Servidor... 3 Gestão de Stocks... 3 Manutenção de Artigos... 3 Gestão de Clientes... 4 Gestão de Fornecedores... 5 Sistema POS... 6 Manutenção de Series de Armazéns...
Manual POS Conteúdo Configuração no Servidor... 3 Gestão de Stocks... 3 Manutenção de Artigos... 3 Gestão de Clientes... 4 Gestão de Fornecedores... 5 Sistema POS... 6 Manutenção de Series de Armazéns...
BEMATECH LOJA PRACTICO ENTRADA MANUAL DE NOTAS FISCAIS
 BEMATECH LOJA PRACTICO ENTRADA MANUAL DE NOTAS FISCAIS Realizar a entrada de notas fiscais é importante para manter o estoque da loja atualizado. Acesso o menu Movimento>Entrada de notas fiscais e selecione
BEMATECH LOJA PRACTICO ENTRADA MANUAL DE NOTAS FISCAIS Realizar a entrada de notas fiscais é importante para manter o estoque da loja atualizado. Acesso o menu Movimento>Entrada de notas fiscais e selecione
TUTORIAL PARA O GESTOR MUNICIPAL
 PROGRAMA DE VALORIZAÇÃO DO PROFISSIONAL DA ATENÇÃO BÁSICA TUTORIAL PARA O GESTOR MUNICIPAL 3º CICLO DA AVALIAÇÃO PELO GESTOR MUNICIPAL PROVAB 2014 Brasília/DF, 30 de dezembro de 2014. 1 APRESENTAÇÃO Senhor(a)
PROGRAMA DE VALORIZAÇÃO DO PROFISSIONAL DA ATENÇÃO BÁSICA TUTORIAL PARA O GESTOR MUNICIPAL 3º CICLO DA AVALIAÇÃO PELO GESTOR MUNICIPAL PROVAB 2014 Brasília/DF, 30 de dezembro de 2014. 1 APRESENTAÇÃO Senhor(a)
Neste manual você terá o exemplo de acesso 3G pelo programa ASEE, existem 02 tipos, o segundo é o MEYE. No cd existe o manual do MEYE.
 Neste manual você terá o exemplo de acesso 3G pelo programa ASEE, existem 02 tipos, o segundo é o MEYE. No cd existe o manual do MEYE. Introdução Os modelos de DVR Stand Alone H.264 da Luxseg são todos
Neste manual você terá o exemplo de acesso 3G pelo programa ASEE, existem 02 tipos, o segundo é o MEYE. No cd existe o manual do MEYE. Introdução Os modelos de DVR Stand Alone H.264 da Luxseg são todos
PCTV Analog Stick (170e)
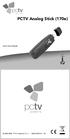 PCTV Analog Stick (170e) Guía Início Rápido 2008-2009 PCTV Systems S.à r.l. 8420-20022-01 R2 Contenido del Paquete 1 2 3 4 5 6 7 I. Instalación II. III. IV. Contenido del Paquete* Imagenes ilustrativas
PCTV Analog Stick (170e) Guía Início Rápido 2008-2009 PCTV Systems S.à r.l. 8420-20022-01 R2 Contenido del Paquete 1 2 3 4 5 6 7 I. Instalación II. III. IV. Contenido del Paquete* Imagenes ilustrativas
APOSTILA DE INFORMÁTICA WORD PAD E TECLADO
 APOSTILA DE INFORMÁTICA WORD PAD E TECLADO Profa Responsável Fabiana P. Masson Caravieri Colaboração das monitoras: Cindy Berti e Laysla Araujo Giovanini SUMÁRIO 1. EDITOR DE TEXTO... 3 1.1. WORDPAD...
APOSTILA DE INFORMÁTICA WORD PAD E TECLADO Profa Responsável Fabiana P. Masson Caravieri Colaboração das monitoras: Cindy Berti e Laysla Araujo Giovanini SUMÁRIO 1. EDITOR DE TEXTO... 3 1.1. WORDPAD...
FORMATAÇÃO E INSTALAÇÃO DO SISTEMA OPERACIONAL WINDOWS SEVEN ORIGINAL
 Prof.: Patricia Magalhães - Comp.: Hardware e Software 1 2 FORMATAÇÃO E INSTALAÇÃO DO SISTEMA OPERACIONAL WINDOWS SEVEN ORIGINAL Prof. Patrícia G. P. Magalhães Faça Backup antes de iniciar a formatação
Prof.: Patricia Magalhães - Comp.: Hardware e Software 1 2 FORMATAÇÃO E INSTALAÇÃO DO SISTEMA OPERACIONAL WINDOWS SEVEN ORIGINAL Prof. Patrícia G. P. Magalhães Faça Backup antes de iniciar a formatação
O Manual do Skanlite. Kåre Särs Anne-Marie Mahfouf Tradução: José Pires
 Kåre Särs Anne-Marie Mahfouf Tradução: José Pires 2 Conteúdo 1 Introdução 5 2 Usar o Skanlite 6 2.1 Selecção do Scanner.................................... 6 3 Janela Principal do Skanlite 8 3.1 Digitalização.........................................
Kåre Särs Anne-Marie Mahfouf Tradução: José Pires 2 Conteúdo 1 Introdução 5 2 Usar o Skanlite 6 2.1 Selecção do Scanner.................................... 6 3 Janela Principal do Skanlite 8 3.1 Digitalização.........................................
Instituto Superior Técnico
 Introdução à Arquitectura de Computadores Instituto Superior Técnico Lisboa, Setembro de 2013 O Simulador Lógico Logisim 1 Introdução... 2 2 Exemplo de projecto... 3 2.1 Especificação do sistema... 3 2.2
Introdução à Arquitectura de Computadores Instituto Superior Técnico Lisboa, Setembro de 2013 O Simulador Lógico Logisim 1 Introdução... 2 2 Exemplo de projecto... 3 2.1 Especificação do sistema... 3 2.2
O que é Microsoft Excel? Microsoft Excel. Inicialização do Excel. Ambiente de trabalho
 O que é Microsoft Excel? Microsoft Excel O Microsoft Excel é um programa para manipulação de planilhas eletrônicas. Oito em cada dez pessoas utilizam o Microsoft Excel pra trabalhar com cálculos e sistemas
O que é Microsoft Excel? Microsoft Excel O Microsoft Excel é um programa para manipulação de planilhas eletrônicas. Oito em cada dez pessoas utilizam o Microsoft Excel pra trabalhar com cálculos e sistemas
09/09/2009. Barra menus. Barra menus. Letra sublinhada permitindo fácil acesso pelo teclado ALT+LETRA SUBLINHADA
 Barra menus Barra menus Letra sublinhada permitindo fácil acesso pelo teclado ALT+LETRA SUBLINHADA 1 Exemplo: ALT + E 2 Barras de Ferramentas Barras de Ferramentas Os itens são apresentados na forma de
Barra menus Barra menus Letra sublinhada permitindo fácil acesso pelo teclado ALT+LETRA SUBLINHADA 1 Exemplo: ALT + E 2 Barras de Ferramentas Barras de Ferramentas Os itens são apresentados na forma de
OPERAÇÕES COM FRAÇÕES
 OPERAÇÕES COM FRAÇÕES Adição A soma ou adição de frações requer que todas as frações envolvidas possuam o mesmo denominador. Se inicialmente todas as frações já possuírem um denominador comum, basta que
OPERAÇÕES COM FRAÇÕES Adição A soma ou adição de frações requer que todas as frações envolvidas possuam o mesmo denominador. Se inicialmente todas as frações já possuírem um denominador comum, basta que
manual: o envio de documentos passo a passo ano lectivo 2010-11
 ano lectivo 2010-11 1 Manual: o envio de documentos passo a passo FICHA TÉCNICA TÍTULO Manual o envio de documentos passo a passo AUTOR Serviços de Acção Social do IPP MORADA Praça do Marquês, n.º 94 4000-390
ano lectivo 2010-11 1 Manual: o envio de documentos passo a passo FICHA TÉCNICA TÍTULO Manual o envio de documentos passo a passo AUTOR Serviços de Acção Social do IPP MORADA Praça do Marquês, n.º 94 4000-390
Tutorial. Georreferenciamento de Imagens. versão 1.0-23/08/2008. Autores: Rafael Bellucci Moretti, Vitor Pires Vencovsky
 Tutorial Georreferenciamento de Imagens versão 1.0-23/08/2008 Autores: Rafael Bellucci Moretti, Vitor Pires Vencovsky 1. Introdução O tutorial tem como objetivo fornecer informações básicas para georreferenciar
Tutorial Georreferenciamento de Imagens versão 1.0-23/08/2008 Autores: Rafael Bellucci Moretti, Vitor Pires Vencovsky 1. Introdução O tutorial tem como objetivo fornecer informações básicas para georreferenciar
MANUAL DO UTILIZADOR
 MANUAL DO UTILIZADOR 3300 ICP - 7.0 Conteúdo ACERCA DO TELEFONE IP 5201 1 Indicadores de estado do telefone 2 Para utilizadores dos sistemas 3300 ICP resilientes 2 Sugestões referentes ao conforto e à
MANUAL DO UTILIZADOR 3300 ICP - 7.0 Conteúdo ACERCA DO TELEFONE IP 5201 1 Indicadores de estado do telefone 2 Para utilizadores dos sistemas 3300 ICP resilientes 2 Sugestões referentes ao conforto e à
Assessoria Técnica de Tecnologia da Informação - ATTI. Projeto de Informatização da. Secretaria Municipal de Saúde do. Município de São Paulo
 Assessoria Técnica de Tecnologia da Informação - ATTI Projeto de Informatização da Secretaria Municipal de Saúde do Município de São Paulo Programa Bolsa Família Manual de Operação Conteúdo Sumário...
Assessoria Técnica de Tecnologia da Informação - ATTI Projeto de Informatização da Secretaria Municipal de Saúde do Município de São Paulo Programa Bolsa Família Manual de Operação Conteúdo Sumário...
Iniciação ao MS Windows XP. Ana Loureiro 2002/03 TIC ESEV Pólo de Lamego
 Iniciação ao MS Windows XP Ana Loureiro 2002/03 TIC ESEV Pólo de Lamego Sistema Operativo (SO) É a primeira camada de s/w indispensável para que um sistema informático (SI) possa funcionar. Um SO é concebido
Iniciação ao MS Windows XP Ana Loureiro 2002/03 TIC ESEV Pólo de Lamego Sistema Operativo (SO) É a primeira camada de s/w indispensável para que um sistema informático (SI) possa funcionar. Um SO é concebido
Manual do Formatador Kfloppy
 Thad McGinnis Nicolas Goutte Desenvolvimento: Bernd Johannes Wuebben Desenvolvimento (novo desenho da interface): Chris Howells Desenvolvimento (Adição do suporte para o BSD): Adriaan de Groot Desenvolvedor
Thad McGinnis Nicolas Goutte Desenvolvimento: Bernd Johannes Wuebben Desenvolvimento (novo desenho da interface): Chris Howells Desenvolvimento (Adição do suporte para o BSD): Adriaan de Groot Desenvolvedor
Manual de instruções U00123175100. Definições da impressora CP_Manager
 Manual de instruções U00123175100 Definições da impressora CP_Manager U00123175100 2011 Março Seiko I Infotech Inc., 2011 Todos os direitos reservados. Os conteúdos deste manual podem ser alterados sem
Manual de instruções U00123175100 Definições da impressora CP_Manager U00123175100 2011 Março Seiko I Infotech Inc., 2011 Todos os direitos reservados. Os conteúdos deste manual podem ser alterados sem
Rede VPN UFBA Procedimento para configuração
 UFBA Universidade Federal da Bahia STI Superintendência de Tecnologia da Informação Rede VPN UFBA Procedimento para configuração 2015 Índice Introdução... 2 Windows 8... 3 Windows 7... 11 Windows VISTA...
UFBA Universidade Federal da Bahia STI Superintendência de Tecnologia da Informação Rede VPN UFBA Procedimento para configuração 2015 Índice Introdução... 2 Windows 8... 3 Windows 7... 11 Windows VISTA...
Serviço de pesquisa b-on EBSCO
 Serviço de pesquisa b-on EBSCO Agenda Acesso ao Serviço Pesquisa básica Pesquisa avançada Filtros Resultados de pesquisa Pastas pessoais Agenda Acesso ao Serviço Pesquisa básica Pesquisa avançada Filtros
Serviço de pesquisa b-on EBSCO Agenda Acesso ao Serviço Pesquisa básica Pesquisa avançada Filtros Resultados de pesquisa Pastas pessoais Agenda Acesso ao Serviço Pesquisa básica Pesquisa avançada Filtros
epucc.com.br SAIBA COMO INCLUIR INFORMAÇÕES DE COLABORADORES, CENTROS DE CUSTO E RATEIO DE DESPESAS
 epucc.com.br SAIBA COMO INCLUIR INFORMAÇÕES DE COLABORADORES, CENTROS DE CUSTO E RATEIO DE DESPESAS O PUCC permite que uma tabela com o nome dos Colaboradores e seus respectivos Departamentos e/ou Centros
epucc.com.br SAIBA COMO INCLUIR INFORMAÇÕES DE COLABORADORES, CENTROS DE CUSTO E RATEIO DE DESPESAS O PUCC permite que uma tabela com o nome dos Colaboradores e seus respectivos Departamentos e/ou Centros
E1750 HSUPA USB Modem
 E1750 HSUPA USB Modem 1 Guia do Utilizador Copyright 2009 Huawei Technologies Co., Ltd. Todos os direitos reservados Nenhuma parte deste manual pode ser reproduzida ou transmitida por qualquer forma ou
E1750 HSUPA USB Modem 1 Guia do Utilizador Copyright 2009 Huawei Technologies Co., Ltd. Todos os direitos reservados Nenhuma parte deste manual pode ser reproduzida ou transmitida por qualquer forma ou
UNIVERSIDADE DE SÃO PAULO (USP) ESCOLA DE ARTES, CIÊNCIAS E HUMANIDADES (EACH)
 UNIVERSIDADE DE SÃO PAULO (USP) ESCOLA DE ARTES, CIÊNCIAS E HUMANIDADES (EACH) TUTORIAL PRIMEIROS PASSOS: PREPARANDO SEU PC PARA CONSEGUIR DESENVOLVER SEU PRIMEIRO SITE EM WORDPRESS! Parte Um Autoria e
UNIVERSIDADE DE SÃO PAULO (USP) ESCOLA DE ARTES, CIÊNCIAS E HUMANIDADES (EACH) TUTORIAL PRIMEIROS PASSOS: PREPARANDO SEU PC PARA CONSEGUIR DESENVOLVER SEU PRIMEIRO SITE EM WORDPRESS! Parte Um Autoria e
