Criar aplicativos e visualizações. Qlik Sense Copyright QlikTech International AB. Todos os direitos reservados.
|
|
|
- João Batista Delgado Rosa
- 6 Há anos
- Visualizações:
Transcrição
1 Criar aplicativos e visualizações Qlik Sense Copyright QlikTech International AB. Todos os direitos reservados.
2 Copyright QlikTech International AB. Todos os direitos reservados. Qlik, QlikTech, Qlik Sense, QlikView, Sense e o logotipo Qlik são marcas comerciais que foram registradas em vários países ou de outra forma usadas como marcas comerciais pela QlikTech International AB. Outras marcas registradas mencionadas neste documento são as marcas comerciais de seus respectivos proprietários.
3 Conteúdo 1 Sobre este documento 16 2 Iniciando o Qlik Sense O que você pode fazer e ver em Qlik Sense Abrindo um aplicativo 17 Abrindo um aplicativo com dados 17 Abrindo um aplicativo sem dados 18 3 Navegando na interface do usuário O hub Visão geral do aplicativo 21 Gestos de toque na visão geral do aplicativo Exibição de planilha 24 Analisar 24 Tirar snapshots 26 Desenvolver (editar) 27 Gestos de toque na exibição da pasta 29 Painel de ativos 30 Painel de biblioteca 33 Editor de expressão 35 Visão geral das variáveis 36 Painel de propriedades 38 Painel de propriedades do gráfico de barra 38 Dados 39 Classificação 43 Complementos 43 Aparência 44 Painel de propriedades do gráfico de combinação 46 Dados 47 Classificação 51 Complementos 52 Aparência 52 Propriedades do painel de filtro 56 Dados 56 Classificação 57 Aparência 58 Painel de propriedades do mostrador 58 Dados 58 Complementos 61 Aparência 62 Painel de propriedades do KPI 63 Dados 63 Complementos 66 Aparência 67 Painel de propriedades do gráfico de linhas 67 Dados 68 Classificação 72 Criar aplicativos e visualizações - Qlik Sense,
4 Conteúdo Complementos 72 Aparência 73 Painel de propriedades do mapa 76 Dados 77 Plano de fundo 78 Complementos 78 Aparência 79 Painel de propriedades do gráfico de pizza 81 Dados 81 Classificação 86 Complementos 86 Aparência 87 Painel de propriedades da tabela dinâmica 89 Dados 89 Configurações de dimensões 90 Configurações de medida 91 Classificação 93 Complementos 93 Aparência 94 Painel de propriedades do gráfico de dispersão 94 Dados 94 Complementos 98 Aparência 99 Painel de propriedades da tabela 101 Dados 101 Configurações de dimensões 102 Configurações de medida 103 Classificação 105 Complementos 105 Aparência 106 Painel de propriedades de texto e imagem 106 Dados 107 Aparência 109 Painel de propriedades da árvore do mapa 110 Dados 110 Classificação 114 Complementos 114 Aparência 114 Navegando entre as pastas Exibição de narrativa 117 Criar (editar) 117 Executar 120 Gestos de toque na exibição de narrativa 120 Slide da história 121 Linha do tempo da história 121 Controles da linha do tempo 122 Criar aplicativos e visualizações - Qlik Sense,
5 Conteúdo Menu de atalho da linha do tempo 122 Ferramentas de história 122 Biblioteca de snapshot 123 Biblioteca de texto 123 Título 124 Parágrafo 124 Biblioteca de formato 124 Biblioteca de efeito 125 Biblioteca de mídia 126 Navegando entre histórias Gerenciador de dados Editor da carga de dados Visualizador do modelo de dados Biblioteca de mídia Interagindo com a interface do usuário Explorando aplicativos em uma tela pequena 134 Qlik Sense em uma tela pequena 134 Navegando 134 O hub 134 Descobrir e analisar 134 Usando a apresentação dinâmica de dados 134 Usando marcadores Gestos de toque e atalhos de teclado 135 Gestos de toque 135 Atalhos do teclado Menu de toque (dispositivos de toque) Interação em dispositivos híbridos Alterando idioma no Qlik Sense 140 Como o idioma é detectado 141 Alterando o idioma no Qlik Sense 141 Alterando o idioma ao usar o Google Chrome no Windows 142 Alterando o idioma ao usar o Safari no Mac OS X Alterando o idioma ao usar o Safari no ios Alterando o idioma ao usar o Safari no ios Alterando o idioma ao usar o Mozilla Firefox no Windows 143 Alterando o idioma ao usar o Internet Explorer 10 ou superior no Windows Desfazer e refazer ações 143 Na visualização de pasta 143 Na exibição da narrativa Criando aplicativos e visualizações Criando seu primeiro aplicativo 145 Criando um aplicativo básico 145 Preparar os dados 145 Criar o aplicativo e adicionar uma visualização 147 Criar aplicativos e visualizações - Qlik Sense,
6 Conteúdo Criando um aplicativo mais avançado 147 Descobrindo com o aplicativo 147 Compartilhando o aplicativo com os outros Estruturando um aplicativo usando pastas Pastas Criando uma nova pasta Alterando o título e a descrição de uma pasta Alterando a miniatura de uma pasta Copiando, substituindo e movendo itens em pastas 151 Copiando itens 151 Substituindo itens 151 Movendo itens para outra pasta Duplicando uma pasta 152 Duplicando uma pasta por meio da visão geral do aplicativo Renomeando uma pasta 153 Renomeando uma pasta na exibição da grade 153 Renomeando uma pasta na visualização de lista Excluindo uma pasta 153 Excluindo uma pasta na visualização de grade 153 Excluindo uma pasta na visualização de lista Projetando visualizações O objetivo Entenda os dados Use padrões de design conhecidos Projete elementos individuais para revelar os dados Evite as armadilhas da visualização de dados 156 Abuso das cores 156 Uso incorreto de gráficos de pizza 156 Poluição visual 156 Design ruim 156 Dados inválidos Visualizações 156 Gráfico de barra 157 Número de dimensões e medidas 158 Rolagem e minigráfico 158 Fora do intervalo 159 Quando usar um gráfico de barra 159 Descrição 160 Quando usar 160 Vantagens 160 Desvantagens 160 Seleções em gráficos de barra 160 Seleção de clique 160 Seleção de desenho 160 Criar aplicativos e visualizações - Qlik Sense,
7 Conteúdo Seleção de laço 161 Seleção de intervalo 161 Seleção de rótulo 161 Seleção de legenda 161 Gráfico de combinação 162 Número de dimensões e medidas 163 Fora do intervalo 163 Quando usar um gráfico de combinação 163 Descrição 163 Quando usar 163 Vantagens 163 Desvantagens 164 Seleções em gráficos de combinação 164 Seleção de clique 164 Seleção de desenho 164 Seleção de laço 164 Seleção de intervalo 164 Seleção de rótulo 164 Seleção de legenda 164 Painel de filtro 165 Design responsivo 165 Exibição em tela cheia 166 Exibição em tela cheia em um dispositivo de toque 166 Exibição em tela cheia em um computador (interação com mouse) 166 Quando usar um painel de filtro 167 Descrição 167 Quando usar 167 Vantagens 167 Desvantagens 167 Seleções em painéis de filtro 167 Fazendo seleções nas listas do painel de filtro 168 Ferramenta de seleções 168 Mostrador 169 Configurações padrão para o mostrador 169 Número de dimensões e medidas 169 Quando usar um mostrador 170 Descrição 170 Quando usar 170 Vantagens 170 Desvantagens 170 KPI 170 Configurações padrão para uma visualização do indicador-chave de desempenho 171 Cores e símbolos condicionais 171 Medidas e dimensões 171 Link para a pasta 171 Quando usar um indicador-chave de desempenho 172 Criar aplicativos e visualizações - Qlik Sense,
8 Conteúdo Descrição 172 Quando usar 172 Vantagens 172 Desvantagens 172 Gráfico de linhas 172 Número de medidas e dimensões 172 Rolagem e minigráfico 173 Fora do intervalo 173 Quando usar um gráfico de linha 174 Descrição 174 Quando usar 174 Vantagens 174 Desvantagens 174 Seleções em gráficos de linhas 175 Seleção de intervalo 175 Seleção de laço 175 Seleção de desenho 175 Seleção de clique 175 Seleção de legenda 175 Seleção de rótulo 175 Seleção indireta 175 Mapa 176 Número de dimensões e medidas 177 Aplicando zoom e girando 177 Interação com o dispositivo de toque 177 Interação com o computador (mouse) 177 Quando usar um mapa 177 Descrição 177 Quando usar 178 Com uma camada de ponto 178 Com uma camada de área 178 Vantagens 178 Desvantagens 178 Seleções em mapas 178 Seleção de laço 178 Seleção de desenho 178 Seleção de clique 179 Seleção de legenda 179 Gráfico de pizza 179 Configurações padrão de um gráfico de pizza 179 Número de dimensões e medidas 179 Quando usar um gráfico de pizza 180 Descrição 180 Vantagens 180 Desvantagens 180 Seleções em gráficos de pizza 180 Criar aplicativos e visualizações - Qlik Sense,
9 Conteúdo Seleção de clique 180 Seleção de desenho 181 Seleção de legenda 181 Seleção de laço 181 Seleção de rótulo 181 Tabela dinâmica 181 Criação de tabela dinâmica 183 Agrupamento de medidas 184 Diferentes formas de criar tabelas dinâmicas 184 Quando usar um tabela dinâmica 186 Descrição 186 Quando usar 186 Vantagens 186 Desvantagens 186 Seleções em tabelas dinâmicas 186 Selecionando campos de dimensão na tabela 187 Selecionando itens da lista de dimensão 188 Agrupamento global 188 Dispersão 191 Número de dimensões e medidas 192 Conjuntos grandes de dados em dispersões 192 Aplicando zoom e movimentos panorâmicos 192 Interação com o dispositivo de toque 193 Interação com o computador (mouse) 193 Quando usar uma dispersão 194 Descrição 194 Quando usar 194 Vantagens 194 Desvantagens 194 Seleções em gráficos de dispersão 194 Seleção de intervalo 195 Seleção de laço 195 Seleção de desenho 195 Seleção de clique 196 Seleção de legenda 196 Tabela 196 Número de linhas e colunas 196 Alinhamento dos dados 196 Classificação 197 Classificação da coluna 197 Classificação de linha 197 Classificação interativa 199 Seletor de coluna 199 Totais 200 Pesquisar 200 Quando usar uma tabela 200 Criar aplicativos e visualizações - Qlik Sense,
10 Conteúdo Descrição 200 Quando usar 200 Vantagens 200 Desvantagens 200 Pesquisando em tabelas 200 Seleções em tabelas 201 Texto e imagem 202 Quando usar uma visualização de texto e imagem 202 Descrição 202 Quando usar 202 Vantagens 202 Desvantagens 202 Mapa de árvore 203 Número de dimensões e medidas 203 Quando usar um mapa de árvore 204 Descrição 204 Quando usar 204 Vantagens 204 Desvantagens 204 Seleções em mapas de árvores 204 Seleção de clique 205 Seleção de desenho 205 Seleção de laço 205 Linhas de referência 205 Expressão de linha de referência 206 Valores Null em visualizações Dimensões 206 Grupos de campos como dimensões 207 Grupos hierárquicos 207 Subir 208 Dimensões calculadas Medidas Quando usar qual tipo de visualização Diretrizes para visualizações, campos e nomenclatura 211 Número máximo de visualizações 211 Limites superiores em extensões de nomes 211 Nomenclatura de dimensões e medições 211 Convenções para formatos de número e hora 212 Formatos numéricos 212 Formatos numéricos especiais 212 Datas 213 Horas 214 Data/hora Criar uma visualização 215 Campos 215 Criar aplicativos e visualizações - Qlik Sense,
11 Conteúdo Campos Data e Hora 216 Criando um gráfico de barra 217 Criando um gráfico combinado 218 Criando um painel de filtro 218 Criando um mostrador 219 Criando um indicador-chave de desempenho 219 Criando um gráfico de linhas 220 Criando um mapa 220 Adicionando um mapa de fundo 221 Servidores de Slippy map 221 Criando um gráfico de pizza 222 Criando uma tabela dinâmica 223 Criando uma dispersão 223 Criando uma tabela 224 Criando um texto e imagem 224 Criando um mapa de árvore 225 Criando uma visualização utilizando itens mestres 225 Adicionando um gráfico a uma pasta 225 Adicionando uma dimensão mestre 225 Adicionando uma medida mestre 226 Adicionando uma medida mestre ao gráfico de combinação 226 Criando uma visualização a partir de campos 226 Adicionando um gráfico a uma pasta 226 Adicionando uma dimensão a partir de um campo 227 Adicionando uma medida a partir de um campo 227 Usando campos do sistema em uma visualização 227 Usando campos data e hora em uma visualização Editando uma visualização 229 Alterando a aparência de uma visualização 230 Geral 230 Apresentação 231 Cores e legenda 233 Eixo-X e Eixo-Y 235 Colorir por expressão 235 Visualizações que suportam cor por expressão 235 Formatos de expressão suportados 236 Criando uma expressão 237 Alterar os dados de uma visualização 238 Adicionando dimensões 239 Adicionando medidas 239 Itens mestres 241 Editando uma dimensão 241 Editando uma medida 241 Dimensões e medidas inválidas 242 Deletando dimensões e medidas 242 Adicionando uma dimensão 242 Criar aplicativos e visualizações - Qlik Sense,
12 Conteúdo Adicionando uma dimensão de itens mestres ou campos 242 Adicionando uma medida 243 Editando uma medida a partir do painel de propriedades 243 Criando uma lista individual a partir de uma lista de biblioteca 244 Editando uma medida individual 244 Alterar a classificação de uma visualização 244 Classificação nas seções de dimensões e medidas 246 Classificação interna 246 Classificação padrão 246 Desvinculando a partir de uma dimensão mestre 247 Desvinculando do menu de propriedades 248 Desvinculando a partir de uma medida mestre 248 Desvinculando do menu de propriedades 248 Alterando o título de uma visualização 249 Editando um texto e imagem 249 Criando um link 249 Removendo um link 250 Adicionando uma imagem 250 Adicionando uma medida 251 Excluindo uma medida Convertendo uma visualização Copiando uma visualização Movendo uma visualização Substituindo uma visualização Redimensionando uma visualização Mostrando uma visualização em tela cheia 254 Interação com o dispositivo de toque 254 Interação com o computador (mouse) Desvincular uma visualização mestre 254 Desvincular usando é 254 Desvinculando no menu de atalho Excluindo uma visualização Usando expressões em visualizações Expressões Funções Variáveis Trabalhando com o editor de expressão 258 Inserir uma expressão pela seleção do painel Campos 258 Adicionar ou editar uma expressão por digitação 259 Preenchimento automático e codificação de cores 259 Como os nomes são interpretados 259 Regras para expressão 260 Ajuda de sintaxe detalhada Usando funções em gráficos 260 Criar aplicativos e visualizações - Qlik Sense,
13 Conteúdo 8.6 Análise de conjunto e expressões de conjunto 261 Criando expressões de conjunto 261 Identificadores 262 Operadores 263 Modificadores Usando variáveis em expressões 264 Obtendo uma visão geral de todas as variáveis em um aplicativo 265 Criando uma variável 265 Editando uma variável 266 Excluindo uma variável 267 Exemplos de como usar uma variável em uma expressão 268 Como os nomes são interpretados 268 Cálculo da variável Trabalhando com itens mestres Itens mestres Criar dimensões mestres 271 Criando uma dimensão mestre a partir de um campo 271 Criando uma dimensão mestre a partir do painel de ativos 272 Criando uma dimensão hierárquica 273 Criando uma dimensão calculada 275 Usando uma função comum 276 Adicionando uma expressão digitando 276 Adicionando uma expressão através do painel de propriedades 276 Ajuda de sintaxe detalhada 277 Adicionando dados descritivos à dimensão Criar medidas mestres 277 Criando uma medida mestre a partir de um campo 277 Criando uma medida mestre com uma função de agregação comum 278 Criando uma medida mestre digitando a expressão Criando uma visualização mestre Editando uma dimensão mestre Editando uma medida mestre Editando uma visualização mestre Marcação dos itens mestres 282 Adicionando tags a um item mestre 282 Visualizando as tags Excluindo uma medida ou dimensão mestre 284 Substituindo uma dimensão ou medida inválida Excluindo uma visualização mestre 285 Substituindo uma visualização inválida em uma pasta 286 Excluindo uma visualização inválida Gerenciando aplicativos Aplicativos 287 Base 288 Criar aplicativos e visualizações - Qlik Sense,
14 Conteúdo Estrutura e aparência 288 Mais informações sobre aplicativos Criando um aplicativo Convertendo um documento do QlikView em um aplicativo do Qlik Sense 289 Limitações Alterando o título e a descrição de um aplicativo Alterando a miniatura de um aplicativo Duplicando um aplicativo Excluindo um aplicativo Carregando arquivos de imagem para biblioteca de mídia Excluindo arquivos de imagem da biblioteca de mídia 293 Excluir imagens usando o Qlik Sense 294 Excluir imagens usando o Qlik Sense Desktop Pesquisando nos ativos Projetando visualizações com o Direct Discovery 295 Campos do Direct Discovery em visualizações 295 DIMENSION 295 MEASURE 295 DETAIL Solução de problemas - Navegar e interagir Ícones no hub não são exibidos corretamente O atalho não carrega o hub Posso acessar o hub, mas não consigo ver fluxos Não consigo criar ou editar pastas e histórias ou tirar snapshots 298 Dispositivo de tela pequena 298 Privilégios insuficientes Posso acessar o hub, mas não consigo ver os fluxos que eu quero Um diálogo de login é exibido quando eu tento navegar pelo hub Não consigo usar mais de cinco guias no navegador da web Mensagem de erro: O aplicativo já está aberto Mensagem de erro: 403 proibido Mensagem de erro: 404 não encontrado Mensagem de erro: Erro interno no servidor Mensagem de erro: Conexão/certificado SSL de proxy não confiável Solução de problemas - Criando aplicativos e visualizações Imagens não estão incluídas no aplicativo 302 O aplicativo foi movido de um ambiente Qlik Sense para outro 302 O aplicativo foi importado de Qlik Sense Desktop para Qlik Sense 302 O aplicativo foi movido de uma instalação Qlik Sense Desktop para outra A imagem que eu quero usar parece não funcionar Não consigo encontrar os campos no painel de biblioteca Não consigo abrir meu documento QlikView no Qlik Sense Não consigo editar uma variável 304 Criar aplicativos e visualizações - Qlik Sense,
15 Conteúdo 12.6 Variáveis do QlikView estão ausentes no aplicativo Não é possível editar uma variável que foi criada em uma instalação do Qlik Sense anterior à versão Criar aplicativos e visualizações - Qlik Sense,
16 1 Sobre este documento 1 Sobre este documento As visualizações são usadas para apresentar os dados que são carregados no aplicativo. As seleções feitas no aplicativo serão refletidas em todas as visualizações associadas em todas as pastas. Leia e aprenda a criar e personalizar pastas e visualizações no aplicativo. Você também aprenderá sobre a criação de itens mestres reutilizáveis e sobre expressões em visualizações. Este documento baseia-se na ajuda on-line do Qlik Sense. Ele é destinado para aqueles que desejar ler partes da ajuda off-line ou páginas de impressão com facilidade e não incluir quaisquer informações adicionais comparadas com a ajuda on-line. Use a ajuda on-line ou os outros documentos para saber mais. É possível encontrar estes documentos e muito mais em help.qlik.com/sense. Criar aplicativos e visualizações - Qlik Sense,
17 2 Iniciando o Qlik Sense 2 Iniciando o Qlik Sense Inicie o Qlik Sense inserindo um endereço da Web no navegador, como do servidor>/hub. O endereço exato que você insere depende do local onde o Qlik Sense foi implantado em sua organização. Se você não estiver usando o Windows, uma janela de login será aberta no navegador. Entre o seu nome de usuário no formato DOMÍNIO\usuário. O Qlik Sense abre no hub, onde você visualiza todos os aplicativos aos quais você tem acesso. Se não houver aplicativos, você poderá criar o seu primeiro aplicativo. Consulte: Criando um aplicativo (página 289) 2.1 O que você pode fazer e ver em Qlik Sense O que você pode ver e fazer no Qlik Sense depende dos direitos de acesso que o administrador do sistema do Qlik Sense concedeu a você. O controle de acesso abrange o controle de autorização de usuário e a configuração de permissões e recursos (para aplicativos, pastas e assim por diante), mas não o controle dos dados aos quais você tem acesso. O Qlik Sense tem um comportamento padrão, por exemplo: Apenas o proprietário de um aplicativo não publicado pode vê-lo. Um aplicativo não pode ser modificado depois de publicado. Apenas os usuários com acesso a um fluxo podem ver os aplicativos desse fluxo. Isso significa que você pode ver algumas partes da interface do usuário ou realizar algumas ações apenas quando o aplicativo está em um estado específico ou quando o acesso é concedido a você. O administrador do sistema do Qlik Sense controla a autorização e o acesso para fazer com que o Qlik Sense se comporte de maneira determinada. Essa configuração é feita por meio do Qlik Management Console. 2.2 Abrindo um aplicativo Abrindo um aplicativo com dados Você abre um aplicativo a partir do hub ao clicar nele. Se deseja abrir um aplicativo que ainda não está no hub, primeiro você precisará importar o aplicativo usando o Qlik Management Console (QMC). Em seguida, é possível abrir o aplicativo importado a partir do hub. Criar aplicativos e visualizações - Qlik Sense,
18 2 Iniciando o Qlik Sense Abrindo um aplicativo sem dados Em alguns casos, você pode querer abrir um aplicativo sem carregar seus dados, por exemplo, quando existem grandes quantidades de dados que demorariam muito tempo para carregar. Quando você abre um aplicativo sem dados, as visualizações não funcionarão, uma vez que não estão conectadas a fonte de dados. Além disso, o visualizador do modelo de dados não estará disponível. Faça o seguinte: Toque longo/clique com o botão direito no aplicativo no hub e selecione Abrir sem dados a partir do menu de atalho. O aplicativo abre e você pode acessar o editor de carregamento de dados para atualizar o script de carga e exibir ou trabalhar com o layout das pastas e histórias. Você pode trabalhar com o layout das pastas e das histórias, para reorganizar o conteúdo, por exemplo, mas você só verá representações das visualizações. Você não pode atualizar as medidas ou as dimensões. Você pode fazer alterações aos dados do script de carga, caso queira. Depois de executar com sucesso o script no editor de carregamento de dados, as visualizações do aplicativo funcionarão conforme pretendido e estarão prontas para serem usadas para análise de dados. Você só pode abrir seus próprios aplicativos não publicados sem dados. Você pode abrir aplicativos somente no formato qvf sem dados; não documentos no formato qvw. Consulte: Convertendo um documento do QlikView em um aplicativo do Qlik Sense (página 289) Criar aplicativos e visualizações - Qlik Sense,
19 3 Navegando na interface do usuário 3 Navegando na interface do usuário O Qlik Sense é um aplicativo baseado na Web com uma série de visualizações diferentes nas quais é possível trabalhar. Você escolhe sua visualização dependendo se está criando um modelo de dados, explorando e descobrindo dados ou trabalhando com dados contadores de histórias. O hub Visão geral do aplicativo Gerenciador de dados Editor da carga de dados O hub é o seu ponto de partida, onde você encontra todos os aplicativos. Crie novos aplicativos a partir daqui. Quando você abre um aplicativo a partir do hub, chega à visão geral do aplicativo. Aqui, você vê e gerencia todo o conteúdo do aplicativo (como pastas, histórias e marcadores). Você pode adicionar fontes de dados no data manager sem conhecer o script. O editor de carga de dados é usado para criar, escrever e executar o script que carrega dados no aplicativo. O hub (página 20) Editor da carga de dados (página 128) Criar aplicativos e visualizações - Qlik Sense,
20 3 Navegando na interface do usuário Visualizador do modelo de dados Exibição de planilha Exibição de narrativa O visualizador de modelo de dados é usado para obter uma visão geral dos dados que você carregou em seu aplicativo. Você é direcionado à exibição da pasta ao abrir uma pasta em um aplicativo. É aqui que você desenvolve e analisa os aplicativos. Você chega à exibição de narrativa quando abre uma história em um aplicativo. É aqui que você cria e reproduz as histórias com base em suas descobertas e percepções de dados. 3.1 O hub Quando o Qlik Sense é iniciado, você é direcionado ao hub. O hub é o local no qual você encontra todos os aplicativos que você tem direito de acesso para usar. Você encontra seus próprios aplicativos em Meu trabalho, bem como os aplicativos que foram publicados a partir do Qlik Management Console organizados em fluxos. Clique em um aplicativo do hub para abri-lo em uma guia separada. Exemplo do hub A publicação não é suportada no Qlik Sense Desktop, o que significa que apenas é possível visualizar o conteúdo privado no hub ao usar o Qlik Sense Desktop. Além disso, não há uma seção de login no Qlik Sense Desktop. Criar aplicativos e visualizações - Qlik Sense,
21 3 Navegando na interface do usuário A A barra de ferramentas contém o menu global e outros comandos úteis. Menu global com as opções Ajuda e Sobre. Login F Dependendo da configuração do sistema do Qlik Sense, você poderá fazer login clicando no botão Login. Depois do login, suas informações de login são exibidas. Você pode pesquisar para encontrar um aplicativo específico com facilidade. B Criar novo aplicativo ìî Crie um novo aplicativo. O botão é disponibilizado somente se você tiver permissão para criar aplicativos. Você pode classificar os aplicativos em ordem alfabética ou por data de publicação, ordem decrescente ou crescente. Alterne entre a exibição de grade e de lista do hub, dependente do tipo de visão geral preferida. Criando um aplicativo (página 289) C D E Todos os seus aplicativos. Os aplicativos publicados são organizados em fluxos. Todos os seus aplicativos ou todos os aplicativos do fluxo selecionado são exibidos na área principal. Se estiver usando o Microsoft Internet Explorer e os ícones do hub não forem exibidos corretamente, é possível modificar uma configuração para o navegador da Web. Consulte: (Apenas em inglês) 3.2 Visão geral do aplicativo Quando você abre um aplicativo a partir do hub, chega à visão geral do aplicativo. É aqui que você vê e gerencia todo o conteúdo dentro do aplicativo. O conteúdo da área principal depende da categoria que você selecionou no lado esquerdo: pastas, marcadores ou histórias. Criar aplicativos e visualizações - Qlik Sense,
22 3 Navegando na interface do usuário Você encontra o conteúdo que faz parte do aplicativo publicado na parte superior da área principal. Não é possível adicionar conteúdo à parte base do aplicativo publicado. Seu conteúdo privado é exibido em Minhas pastas/meus marcadores/minhas histórias. Dependendo dos direitos de acesso, você pode ter permissão para publicar seu conteúdo privado, de modo que os outros usuários do aplicativo possam explorá-lo. A publicação não é suportada no Qlik Sense Desktop, o que significa que apenas é possível visualizar o conteúdo privado no hub ao usar o Qlik Sense Desktop. Criar aplicativos e visualizações - Qlik Sense,
23 3 Navegando na interface do usuário A A barra de ferramentas contém o menu de navegação, o menu global e o nome do aplicativo. Menu de navegação com as opções Gerenciador de dados,editor de carga de dados, Visualizador do modelo de dados e Abrir Hub. Depois que aplicativo for publicado, você não pode acessar o Gerenciador de dados, o editor da carga de dados ou o visualizador do modelo de dados. Menu global com as opções Adicionar dados, Ajuda e Sobre. Depois que o aplicativo é publicado, não é mais possível adicionar dados. ] Clique no ícone de informações para mostrar ou ocultar os detalhes do aplicativo. Gerenciad or de dados (página 127) Editor da carga de dados (página 128) Visualizad or do modelo de dados (página 130) O hub (página 20) B Criar nova pasta ìî Crie uma nova pasta. Alterne entre a visualização de grade e de lista na visão geral do aplicativo, dependendo do tipo de visão que você preferir. Criando uma nova pasta (página 149) C Escolha se deseja exibir pastas, marcadores ou histórias na área principal. 4 Acesso a todas as pastas do aplicativo e à criação de uma nova pasta. > Acesso a todos os marcadores no aplicativo. Ç Acesso a todas as histórias do aplicativo e à criação de uma nova história. D E Ao clicar no título de uma pasta ou história, aparecerá os seus detalhes como informações de publicação e descrição. Reordene e altere o título e descrição das pastas e histórias privadas ou as publique, edite, duplique e exclua. Alterando o título e a descrição de uma pasta (página 149) Duplicando uma pasta (página 152) Criar aplicativos e visualizações - Qlik Sense,
24 3 Navegando na interface do usuário Gestos de toque na visão geral do aplicativo A tabela descreve os gestos de toque que são usados para navegar na visão geral do aplicativo. Pressionar e arrastar Pressionar e soltar Mover um item para um novo local Abra o menu de atalho 3.3 Exibição de planilha É possível abrir uma pasta a partir da visão geral do aplicativo. Na exibição da pasta, você pode fazer o seguinte: Analisar com o aplicativo. Você faz seleções nas visualizações e detalha os seus dados para obter percepções. Tirar snapshots nas visualizações. Você usará essas histórias de criação de snapshots estáticos nos dados contadores de história. Desenvolver (editar) o aplicativo. Você cria pastas e visualizações que serão usadas na análise de dados. Não é possível editar as pastas de um aplicativo publicado, mas se você tiver as permissões corretas é possível criar suas próprias pastas privadas. Você também pode carregar outro arquivo de dados no aplicativo. Dependendo se o aplicativo em que você está trabalhando está ou não publicado, você encontrará diferentes opções nos menus e diferentes itens no painel à esquerda durante a edição. Analisar Comece a analisar os dados em uma pasta, fazendo seleções nas visualizações. Você pode ver e mover-se rapidamente entre as pastas com o navegador de pastas. Criar aplicativos e visualizações - Qlik Sense,
25 3 Navegando na interface do usuário Exibição da pasta com as visualizações do painel de filtro à esquerda e as visualizações de gráfico à direita Criar aplicativos e visualizações - Qlik Sense,
26 3 Navegando na interface do usuário A A barra de ferramentas contém o menu de navegação, o menu global e outros comandos úteis. Menu de navegação com as opções Visão geral do aplicativo, Gerenciador de dados, Editor da carregamento de dados, Visualizador do modelo de dados e Abrir hub. Visão geral do aplicativo (página 21) Editor da carga de dados (página 128) Visualizador do modelo de dados (página 130) Depois que aplicativo for publicado, você não pode acessar o Gerenciador de dados, o editor da carga de dados ou o visualizador do modelo de dados. Menu global com as opções Adicionar dados, Exportar pasta para PDF, Publicar pasta, Duplicar pastas, Excluir pasta, Ajuda e Sobre. O hub (página 20) Exibição de narrativa (página 117) Navegando entre as pastas (página 117) Depois que o aplicativo é publicado, não é mais possível adicionar dados. ] Clique no ícone de informações para mostrar ou ocultar Å Ç os detalhes do aplicativo. Comece a tirar snapshots para a narrativa. Acesso a todas as histórias do aplicativo e à criação de uma nova história. > Acesso a todos os marcadores no aplicativo e à de um novo marcador. Permita a edição da pasta. 4 Acesso a todas as pasta do aplicativo e à criação de uma nova pasta usando o navegador de pastas. B Gerencie as seleções limpando todas ou voltando/avançando etapas nas seleções. C A pasta com visualizações. Pastas (página 148) D Para explorar os dados em um nível detalhado, você pode expandir e trabalhar com uma visualização de cada vez na pasta. Mostrando uma visualização em tela cheia (página 254) Tirar snapshots Quando estiver na exibição da pasta, você pode tirar snapshots das visualizações e usá-los para criar uma história em dados contadores de história. É possível fazer isso das seguintes maneiras: Criar aplicativos e visualizações - Qlik Sense,
27 3 Navegando na interface do usuário Tirando um único snapshot de uma visualização selecionada. Tirando vários snapshots de várias visualizações ao mesmo tempo. É possível tirar snapshots de todos os diferentes tipos de visualização, mas não dos painéis de filtro. Exibição da pasta com os snapshots ativados. A B C Å Ativar os snapshots. As visualizações marcadas podem ser usadas para snapshots. Um indicador de snapshot com o número de snapshots tirados. Visualize e gerencie os snapshots de uma visualização. Desenvolver (editar) Para ativar a edição da pasta e suas visualizações, clique barra de ferramentas Editar. O painel de propriedades se abre à direita. Também é possível editar uma pasta pressionando/clicando com o botão direito em uma pasta na visão geral do aplicativo ou no navegador de pastas e selecionando Editar do menu de atalho. Criar aplicativos e visualizações - Qlik Sense,
28 3 Navegando na interface do usuário Em um aplicativo não publicado, existe um painel à esquerda com ativos como medidas, dimensões, campos e tabelas. Você pode criar medidas e dimensões do painel de ativos para usar ao criar visualizações. Em um aplicativo publicado, existe um painel à esquerda com itens mestres pré-fabricados e prontos para uso (medidas, dimensões e visualizações). Não é possível atualizar as pastas existentes de um aplicativo publicado, mas você pode criar novas pastas para continuar desenvolvendo o aplicativo. Se o painel à esquerda estiver oculto, clique em i no canto inferior esquerdo. Se o painel de propriedades estiver oculto, clique em h no canto inferior direito. Edição de uma pasta de um aplicativo não publicado, com o painel de ativos à esquerda e o painel de propriedades à direita. Criar aplicativos e visualizações - Qlik Sense,
29 3 Navegando na interface do usuário A No painel de ativos de um aplicativo não publicado, você encontra campos para usar ao criar dimensões e medidas, além de gráficos para usar ao criar visualizações. Você pode salvar dimensões, medidas e visualizações como itens mestres para reutilizar. No painel de biblioteca de um aplicativo publicado, você encontra itens mestres pré-fabricados e prontos para usar (medidas, dimensões e visualizações). Também há gráficos que você pode usar ao criar suas próprias visualizações. Painel de ativos (página 30) Painel de biblioteca (página 33) A publicação não é suportada no Qlik Sense Desktop, o que significa que você somente terá acesso ao painel de ativos (não o painel de biblioteca) quando estiver usando o Qlik Sense Desktop. B C D Pesquisar todos os itens no painel de ativos ou da biblioteca. Uma visualização selecionada com alças de redimensionamento. Propriedades da visualização selecionada ou da pasta. As propriedades da pasta são mostradas se você não selecionou uma visualização. Redimensionando uma visualização (página 253) Editando uma visualização (página 229) E Recortar, copiar, colar e excluir itens da pasta. Copiando, substituindo e movendo itens em pastas (página 151) Excluindo uma visualização (página 255) F Desfaça e refaça. Desfazer e refazer ações (página 143) G Abra a visão geral de variáveis. Usando variáveis em expressões (página 264) Gestos de toque na exibição da pasta A tabela descreve os gestos de toque que são usados para navegar na visualização de pasta. Pressionar e soltar Abra o menu de atalho Criar aplicativos e visualizações - Qlik Sense,
30 3 Navegando na interface do usuário Pressionar uma visualização Passar o dedo Pinçar Tocar com dois dedos Passar dois dedos Tocar com três dedos Abrir o menu de opções Rolar nas listas e visualizações Ampliar ou reduzir o zoom da visualização Selecionar um intervalo em uma lista, tabela ou eixo do gráfico de barra Panoramizar uma visualização do gráfico de dispersão Redefinir o nível de zoom de uma visualização de gráfico de dispersão Consulte também: p Pastas (página 148) p Estruturando um aplicativo usando pastas (página 148) p Visualizações (página 156) Painel de ativos O painel de ativos oferece um conjunto de itens que você pode utilizar em suas visualizações para ajudá-lo a desenvolver um aplicativo (não publicado). Ele contém as visualizações e dimensões contidas no aplicativo, assim como uma lista de gráficos disponíveis e quaisquer itens mestre. O painel de ativos é mostrado na lateral esquerda da pasta que você edita no aplicativo não publicado. Se o painel de ativos estiver oculto, clique em i no canto inferior esquerdo. Você pode salvar visualizações, dimensões e medidas que você deseja reutilizar como itens mestres. Eles podem ser editados e atualizados em todas as instâncias em um aplicativo. O painel ativos contém as seguintes seções: 5 Gráficos Uma lista de todos os diferentes tipos de gráficos que você pode usar para construir visualizações. Eles estão inclusos por padrão no Qlik Sense. Depois de adicionar um gráfico a uma pasta, você pode adicionar dimensões e medidas a ele para conectá-lo ao modelo de dados. Criar aplicativos e visualizações - Qlik Sense,
31 3 Navegando na interface do usuário - Campos Todos os campos do modelo de dados do aplicativo. Quando a lista suspensa exibe Todas as tabelas, todos os campos no modelo de dados do aplicativo são listados na seção Todos os campos. Você pode selecionar na lista suspensa se deseja se concentrar nos campos de uma tabela específica. Quando você clica em um campo, você pode criar uma lista clicando em 3 ou criar uma dimensão clicando em ò. A nova lista ou dimensão é adicionada aos itens mestre. Clique em para adicionar o campo à visualização selecionada ou à pasta se nenhuma visualização estiver selecionada. Os campos data e hora derivados, dos modelos de calendário, estão listados na seção GDate & time. Use essa seção caso queira se concentrar nos campos de data e hora derivados. A seção Todos os campos não mostra os campos derivados, mas seus campos fonte são mostrados aqui. é Itens mestres É aqui que você cria e salva dimensões, medidas e visualizações reutilizáveis como itens mestres. Em um aplicativo publicado, o conteúdo em Gráficos e Itens mestre está disponível no painel da biblioteca. Consulte Painel de biblioteca (página 33). O campo de pesquisa na parte superior do painel de ativos ajuda a encontrar ativos nas diferentes guias. Quando você começar a digitar no campo de pesquisa, todos os itens que tenham um nome ou uma tag contendo os caracteres de busca são apresentados. Criar aplicativos e visualizações - Qlik Sense,
32 3 Navegando na interface do usuário O painel de ativos com o seu diferente conjunto de ativos: gráficos, campos e itens mestres. Consulte também: p Campos (página 215) p Visualizações (página 156) p Dimensões (página 206) p Medidas (página 209) Criar aplicativos e visualizações - Qlik Sense,
33 3 Navegando na interface do usuário p Criando uma visualização mestre (página 280) Painel de biblioteca Ao usar um aplicativo publicado, você tem um painel de biblioteca com itens para ajudá-lo a criar suas próprias visualizações com dimensões e medidas para explorar e descobrir além do que está incluído no aplicativo publicado. Se o painel de biblioteca estiver oculto, clique em i no canto inferior esquerdo. Você encontra os seguintes itens no painel de biblioteca: Gráficos Dimensões Medidas Visualizações Uma lista de todos os diferentes tipos de gráficos que você pode usar para construir visualizações. Eles estão inclusos por padrão no Qlik Sense. Depois de adicionar um gráfico a uma pasta, você pode adicionar dimensões e medidas a ele para conectálo ao modelo de dados. Dimensões mestres prontas para você usar quando criar visualizações. Medidas mestres prontas para você usar quando criar visualizações. Visualizações mestres prontas para você usar em suas próprias pastas. Não é possível fazer alterações em qualquer dimensão, medida ou visualização mestre na biblioteca de um aplicativo publicado. O campo de pesquisa na parte superior da biblioteca ajuda a encontrar itens de biblioteca. Quando você começar a digitar no campo de pesquisa, todos os itens que tenham um nome ou uma tag contendo os caracteres de busca são apresentados. A pesquisa não diferencia maiúsculas de minúsculas. Criar aplicativos e visualizações - Qlik Sense,
34 3 Navegando na interface do usuário Criar aplicativos e visualizações - Qlik Sense,
35 3 Navegando na interface do usuário O painel de biblioteca com gráficos, dimensões, medidas e visualizações. Consulte também: p Visualizações (página 156) p Dimensões (página 206) p Medidas (página 209) p Criar uma visualização (página 215) Editor de expressão É no editor de expressão que você cria expressões que são usadas para fazer cálculos com base nos dados do aplicativo. É possível abrir a caixa de diálogo Adicionar expressão clicando em 3 no painel de propriedades ou ao criar dimensões ou medidas. Criar aplicativos e visualizações - Qlik Sense,
36 3 Navegando na interface do usuário A No editor de expressão, você insere a expressão digitando. Quando você digita o nome de uma função na expressão, uma dica de ferramenta fornece informações para ajudá-lo a inserir a função corretamente, incluindo nomes de argumentos e qualificadores. A dica de ferramenta para algumas funções de gráfico mostra o qualificador ALL. É recomendado que você não use o qualificador ALL. Em vez disso, use a expressão definida {1}. B Ao selecionar um campo de uma tabela específica e de uma função de agregação comum, você pode gerar algumas expressões comuns que devem ser inseridas no editor de expressão. Os campos do Direct Discovery são listados sem nenhuma indicação especial na lista de campos do editor de expressões. Consulte também: p Trabalhando com o editor de expressão (página 258) p Usando expressões em visualizações (página 256) p Análise de conjunto e expressões de conjunto (página 261) Visão geral das variáveis Uma variável no Qlik Sense é um contêiner armazenando um valor estático ou um cálculo como, por exemplo, um valor numérico ou alfanumérico. Ao usar a variável no aplicativo, qualquer mudança feita será aplicada em qualquer lugar em que a variável for usada. Variáveis são definidas usando a visão geral de variáveis ou no script usando o editor de carga de dados, onde as variáveis adquirem seu valor a partir de um comando de controle Let, Set ou outros no script de carga de dados. É possível abrir a visão geral Variáveis ao clicar em Ò na barra de edição ao editar uma pasta. A visão geral de variáveis lista todas as variáveis que você pode usar nas expressões que são usadas para fazer cálculos com base nos dados do aplicativo. Quando utilizada, a variável é substituída por seu valor. As variáveis diferenciam maiúsculas de minúsculas. Variáveis são definidas no script usando o editor de carga de dados. Criar aplicativos e visualizações - Qlik Sense,
37 3 Navegando na interface do usuário A visão geral de variáveis com a variável "Minha variável" selecionada. A Criar uma nova variável. Criando uma variável (página 265) B C D E Clique no nome de uma variável para exibir seus detalhes e mostrar os botões Excluir e Editar. Ö Excluir a variável. Somente possível para variáveis não definidas no Editar a variável. Somente possível para variáveis não definidas no script. Definição da variável selecionada. Opcional. Excluindo uma variável (página 267) Editando uma variável (página 266) Criar aplicativos e visualizações - Qlik Sense,
38 3 Navegando na interface do usuário F G H I Descrição da variável selecionada. Opcional. Tags aplicadas na variável selecionada. Opcional. 8 indica que a variável está definida no script. Feche a visão geral de variáveis. Consulte também: p Usando variáveis em expressões (página 264) Painel de propriedades O painel de propriedades está disponível no lado direito quando você está editando uma visualização ou uma pasta. Se estiver oculto, clique em h no canto inferior direito. Dependendo da visualização que você está editando, existem opções de configurações diferentes. Normalmente, você pode fazer o seguinte: Editar títulos Adicionar dimensões e medidas e especificar como são exibidas Configurar os critérios de classificação e ordenação Alterar a maneira como a visualização aparece nas pastas As visualizações mestres não podem ser editadas no painel de propriedades. Consulte também: Painel de propriedades do gráfico de barra Abra o painel de propriedades de uma visualização clicando na barra de ferramentas e na visualização que deseja editar. Se o painel de propriedades estiver oculto, clique em h no canto inferior direito para abri-lo. Se a visualização tiver é no canto superior direito, ela está vinculada a um item mestre. Você não pode editar uma visualização vinculada, mas pode editar o item mestre. Você também pode desvincular a visualização para torná-la editável. Algumas das configurações do painel de propriedades só estão disponíveis em algumas circunstâncias como, por exemplo, quando você usa mais de uma dimensão ou lista, ou quando você seleciona uma opção que torna outras opções disponíveis. Criar aplicativos e visualizações - Qlik Sense,
39 3 Navegando na interface do usuário Dados Clique Adicionar dados para adicionar uma dimensão ou uma medida. Opções que estão esmaecidas não estão disponíveis. Dimensões Adicionar dados Na guia Dados, clique em Adicionar dados e então selecione Dimensão para abrir uma lista de Dimensões e Campos disponíveis. Selecione a dimensão ou campo que deseja usar. Você também pode clicar em 3 para criar uma dimensão no editor de expressão. Para poder editar uma dimensão que é vinculada a um item mestre, você deve primeiro desvincular a dimensão. Outra maneira de criar uma dimensão é digitar a expressão diretamente na caixa de texto. Expressões adicionadas dessa forma devem começar com um sinal de igual (=). Aqui está um exemplo com uma dimensão calculada: =If (Week < 14, Week, 'Sales') Se o botão Adicionar dados ou Dimensão estiver inativo, você não pode adicionar mais dimensões. <Nome da dimensão> Clique no nome da dimensão para abrir suas configurações. Se você quer deletar a dimensão, pressione longamente/clique com o botão direito na dimensão e selecione Excluir no diálogo. Como outra alternativa, clique na dimensão e então clique em ExcluirÖ. Dimensão Campo Exibido apenas para os itens mestres. Para poder editar uma dimensão que é vinculada a um item mestre, você deve primeiro desvincular a dimensão. Se você adicionou um campo de Campos no painel de ativos, o nome do campo será exibido automaticamente. Clique em 3 para abrir o editor de expressão. Rótulo Mostrar valores null Digite um rótulo para a dimensão. Se você adicionou um campo de Campos no painel de ativos, o nome do campo será exibido automaticamente. Quando selecionado, os valores da medida de todas as dimensões null são resumidos e apresentados como um item de dimensão em uma visualização. Todos os valores null são exibidos como espaços ou traços (-). Criar aplicativos e visualizações - Qlik Sense,
40 3 Navegando na interface do usuário Limitação Limite o número de valores exibidos. Quando você configura uma limitação, as únicas dimensões exibidas são aquelas em que o valor da medida cumpre o critério da limitação. Sem limitação: O valor padrão. Número fixo: Selecione para exibir os valores superiores ou inferiores. Configure o número de valores. Você também pode usar uma expressão para definir o número. Clique em 3 para abrir o editor de expressão. Valor exato: Use os operadores e configure o valor de limite exato. Você também pode usar uma expressão para definir o número. Clique em 3 para abrir o editor de expressão. Valor relativo: Use os operadores e configure o valor de limite relativo em porcentagem. Você também pode usar uma expressão para definir o número. Clique em 3 para abrir o editor de expressão. Calculado com base na medida: <medida>: Mostrado quando você faz uma limitação para o número de valores de dimensão exibidos. As dimensões em que os valores de medida coincidem com os critérios são exibidas. Mostrar outros Outros rótulos Quando selecionado, o último valor na visualização (cor cinza) resume todos os valores restantes. Quando algum tipo de limitação é definido (Número fixo, Valor exato ou Número relativo), o valor é contado como 1 nessa configuração. Se, por exemplo, Valor exato for usado e configurado como 10, o décimo valor será Outros. Insira um rótulo para os valores agrupados (quando Mostrar outros está selecionado). Você também pode usar uma expressão como o rótulo. Clique em 3 para abrir o editor de expressão. Você pode arrastar as dimensões para definir a ordem em que são exibidas na visualização. Use as barras de arrasto (o) para alterar a ordem. Criar aplicativos e visualizações - Qlik Sense,
41 3 Navegando na interface do usuário Medidas Adicionar dados Na guia Dados, clique em Adicionar dados e então selecione Medida para abrir uma lista de medidas disponíveis. Selecione a medida que você deseja adicionar à visualização. Se um campo for selecionado, algumas funções de agregação comuns serão automaticamente apresentadas, que poderão ser escolhidas para a medida. Se nenhuma medida estiver disponível, você precisa criar uma. Você pode digitar a expressão diretamente na caixa de texto ou pode clicar em 3 para criar uma medida no editor de expressão. Para poder editar uma medida que é vinculada a um item mestre, você deve primeiro desvincular a medida. Se o botão Adicionar dados ou Medida estiver inativo, você não pode adicionar mais medidas. <Nome da medida> Clique na medida para abrir suas configurações. Se você quer deletar a medida, pressione longamente/clique com o botão direito na medida e selecione Excluir no diálogo. Como outra alternativa, clique na medida e então clique em ExcluirÖ. Medida Expressão Rótulo Exibido apenas para os itens mestres. Para poder editar uma medida que é vinculada a um item mestre, você deve primeiro desvincular a medida. Clique em 3 para abrir o editor de expressão. A expressão existente é exibida por padrão. Digite um rótulo para a medida. As medidas não salvas nos Itens mestres são exibidas por padrão com a expressão como rótulo. Criar aplicativos e visualizações - Qlik Sense,
42 3 Navegando na interface do usuário Formato numérico Diferentes opções para formatar os valores da medida. Se desejar alterar o formato de número em nível de aplicativo, e não apenas para uma única medida, é melhor fazê-lo nas configurações regionais, isto é, nos comandos SET no início do script no editor da carga de dados. Automático: O Qlik Sense configura automaticamente a formatação de números com base nos dados de origem. Para representar as abreviações numéricas, as unidades do sistema internacional são usadas, como k (milhares), M (milhões) e G (bilhões). Número: Por padrão, a formatação é definida como Simples e você pode selecionar a formatação nas opções na lista suspensa. Clique no botão para alterar a formatação Personalizar e use a caixa Padrão de formato para alterar o padrão de formato. Exemplos: # ##0 descreve o número como um inteiro com um separador de milhares. ###0 descreve o número como um inteiro sem um separador de milhares descreve o número como um inteiro com, pelo menos, quatro dígitos. Por exemplo, o número 123 será mostrado como descreve o número com três casas decimais. 0.0## descreve o número com pelo menos uma casa decimal e no máximo três casas decimais. Se você adicionar o sinal de porcentagem (%) ao padrão de formato, os valores da medida serão automaticamente multiplicados por 100. Moeda: Por padrão, o padrão de formato usado para moeda é o mesmo que o definido no sistema operacional. Use a caixa Padrão de formato para alterar o padrão de formato. Data: Por padrão, a formatação é definida como Simples e você pode selecionar a formatação nas opções na lista suspensa. Clique no botão para alterar a formatação Personalizar e use a caixa Padrão de formato para alterar o padrão de formato. Duração: Por padrão, o padrão de formato usado para duração é o mesmo que o definido no sistema operacional. A duração pode ser formatada como dias, ou como uma combinação de dias, horas, minutos, segundos e frações de segundos. Personalizar: Por padrão, o padrão de formato usado para personalizar é o mesmo que o definido no sistema operacional. Use as caixas Padrão de formato para alterar o padrão de formato. Separador decimal Configure o separador decimal. Criar aplicativos e visualizações - Qlik Sense,
43 3 Navegando na interface do usuário Separador de milhar Padrão de formato Redefinir padrão Configure o separador de milhar. Configure o formato padrão do número. Clique para voltar ao padrão predefinido. Você pode arrastar as medidas para definir a ordem em que são exibidas nas visualizações. Use as barras de arrasto (o) para alterar a ordem. Classificação Arraste as dimensões e medidas para definir a ordem de prioridade de classificação. Os números mostram a ordem. Cada uma das dimensões e medidas também pode ser classificada internamente: Clique no nome da dimensão ou medida para abrir as configurações e clique no botão de classificação para mudar para a classificação Personalizada. A tabela a seguir mostra a ordem de prioridade interna e as opções de classificação. A classificação é Ascending ou Descending. Opções de classificação Classificar por expressão Comentário Digite uma expressão para classificar. Disponível apenas para dimensões. Classificar numericamente Classificar alfabeticamente Complementos Manipulação de dados Condição de cálculo: Especifique uma expressão neste campo de texto para definir uma condição que precisa ser preenchida ("true") para o objeto a ser exibido. Se a condição não for preenchida, a caixa de texto com a mensagem Displayed message será exibida. O valor pode ser inserido como uma fórmula calculada. Por exemplo: count(distinct Team)<3 Uma condição de cálculo é útil quando um gráfico ou tabela for muito grande a ponto de diminuir a velocidade da resposta da visualização. Uma condição de cálculo pode ajudar, de modo que um objeto, por exemplo, não seja mostrado até que o usuário tenha filtrado os dados para um nível mais controlável ao aplicar seleções. Mostrar valores zero: Quando selecionadas, as medidas que têm o valor "0" não são incluídas na apresentação. Se houver mais de um valor de medida, todos os valores da medida deverão excluir o valor "0" da apresentação. Criar aplicativos e visualizações - Qlik Sense,
44 3 Navegando na interface do usuário Linhas de referência Incluir linha de referência: Clique para adicionar uma nova linha de referência. Mostrar: Quando selecionado, a linha de referência é exibida. Rótulo: Digite um rótulo para a linha de referência. Cor: No seletor de cores, selecione a cor da linha de referência e do rótulo. Expressão de linha de referência: Digite um valor ou expressão para a linha de referência. Clique em 3 para abrir o editor de expressão. Aparência Geral Mostrar títulos: Ativado por padrão em todas as visualizações, exceto caixas de filtro, KPIs e visualizações de texto e de imagem. Digite o Título, Subtítulo e Nota de rodapé. Por padrão, a string é interpretada como uma string de texto. No entanto, você também pode usar o campo de texto para uma expressão ou uma combinação de texto e expressão. Um sinal de igual (=) no início de uma string mostra que ela contém uma expressão. Clique em 3 se deseja criar uma expressão utilizando o editor de expressão. Exemplo: Suponha que a seguinte string seja usada, incluindo as aspas: 'Sales: ' & Sum(Sales). Por padrão, a string é interpretada como uma string de texto e exibida conforme apresentada no exemplo. Mas se você iniciar a string com um sinal de igual: (='Sales: ' & Sum(Sales)), ela é interpretada como uma expressão. A saída é, então Sales: <value of expression>, onde <value of expression> é o valor calculado. Apresentação Quando você tiver pelo menos duas dimensões ou duas medições, será possível apresentá-las agrupadas ou empilhadas. Selecione a orientação vertical ou horizontal da visualização. Espaçamento de linhas de grade: Selecione o espaçamento das linhas de grade. A configuração Automático é Médio. Rótulos de valor: Por padrão, Off. Com a configuração Automático, os rótulos de valor são exibidos se houver espaço suficiente. Cores e legenda Cores Selecione Personalizado apenas se deseja alterar as configurações. As configurações Automático têm como base a visualização usada e o número de dimensões e medidas, isto é, as configurações não são fixas, elas dependem da inserção de dados. Criar aplicativos e visualizações - Qlik Sense,
45 3 Navegando na interface do usuário Cor única Uma cor única (azul, por padrão) é usada para todos os itens da tabela. Em visualizações que não se beneficiam de várias cores (gráficos de barra com uma dimensão e gráficos de dispersão), cor única é a configuração padrão. Use o seletor de cores para alterar a cor da dimensão. Multicolorido Opção quando mais de uma medida é usada. Por padrão, 12 cores são usadas para as dimensões. As cores são reutilizadas quando houver mais de 12 valores de dimensão. Por dimensão Por padrão, 12 cores são usadas para as dimensões. As cores são reutilizadas quando houver mais de 12 valores de dimensão. Manter cores: Quando selecionado, as cores são mantidas entre os estados de seleção. Disponível apenas ao usar uma dimensão e ao configurar Por dimensão ou Multicolorido. Esquema de cores: Selecione 12 cores ou 100 cores a serem usadas para os diferentes valores. As 12 cores podem ser diferenciadas por daltônicos, mas não todas as 100 cores. Por medida Por padrão, Gradiente sequencial é selecionado. Quanto mais alto o valor da medida, mais escura a cor. Esquema de cores: Você tem as quatro opções a seguir: Gradiente sequencial: A transição entre os diferentes grupos de cores é feita por meio de diferentes tons. Os valores altos de medida têm tons mais escuros. Classes sequenciais: A transição entre os diferentes grupos de cores é feita através de cores distintamente diferentes. Gradiente divergente: Usado ao trabalhar com dados que são ordenados de baixo para cima, como para mostrar a relação entre as diferentes áreas em um mapa. Os valores baixos e altos têm cores escuras; as cores intermediárias são claras. Classes divergentes: Podem ser vistas como duas classes sequenciais combinadas, compartilhando os intermediários. Os dois extremos, alto e baixo, são enfatizados em cores escuras com tons contrastantes, e os valores intermediários críticos são enfatizados em cores claras. Cores inversas: Quando selecionado, o esquema de cores é invertido. Por expressão Criar aplicativos e visualizações - Qlik Sense,
46 3 Navegando na interface do usuário Você pode usar cor por expressão para acentuar determinados valores. Formatos suportados: RGB, ARGB e HSL. Expressão: Insira a expressão que você deseja usar. Clique em 3 para abrir o editor de expressão. A expressão é um código de cor: Selecionado por padrão. Na maioria dos casos, é melhor manter essa configuração. Quando a seleção é desmarcada, a expressão é avaliada como um número, que por sua vez é representado em um dos gradientes do gráfico. Quando a coloração é por medida ou por expressão, é possível definir o intervalo de cores (valores Mín. e Máx.). Ao definir o intervalo de cores, as cores permanecem constantes em todas as seleções e paginação. Ao usar cores por expressão, a opção A expressão é um código de cores deve ser desmarcada antes de definir o intervalo de cores. Mostrar legenda: Não disponível quando Cor única é selecionado. Por padrão, definido como Auto quando existe mais de uma dimensão ou medida. A legenda será exibida se houver espaço suficiente. O posicionamento pode ser alterado na configuração de Posição da legenda. Posição da legenda: Selecione onde exibir a legenda. Mostrar título da legenda: Quando selecionado, o título da legenda é exibido. Eixo X: <Dimensão> Rótulos e título: Selecione o que será exibido em rótulos e no título. Orientação do rótulo: Selecione como exibir os rótulos. Posição: Selecione onde exibir o eixo da dimensão. Eixo Y: <Medida> Rótulos e título: Selecione o que será exibido como rótulos e título. Posição: Selecione onde exibir o eixo da medida. Escala: Configure o espaçamento da escala do eixo da medida. Intervalo: Selecione o valor mín, o valor máx ou ambos. O valor mín não pode ser maior que o valor máx. É possível usar as expressões para os valores. Consulte também: p Linhas de referência (página 205) p Editor de expressão (página 35) Painel de propriedades do gráfico de combinação Abra o painel de propriedades de uma visualização clicando na barra de ferramentas e na visualização que deseja editar. Se o painel de propriedades estiver oculto, clique em h no canto inferior direito para abri-lo. Criar aplicativos e visualizações - Qlik Sense,
47 3 Navegando na interface do usuário Se a visualização tiver é no canto superior direito, ela está vinculada a um item mestre. Você não pode editar uma visualização vinculada, mas pode editar o item mestre. Você também pode desvincular a visualização para torná-la editável. Algumas das configurações do painel de propriedades só estão disponíveis em algumas circunstâncias como, por exemplo, quando pelo menos uma linha é usada ou quando existem duas medidas. Dados Clique Adicionar dados para adicionar uma dimensão ou uma medida. Opções que estão esmaecidas não estão disponíveis. Dimensões Adicionar dados Na guia Dados, clique em Adicionar dados e então selecione Dimensão para abrir uma lista de Dimensões e Campos disponíveis. Selecione a dimensão ou campo que deseja usar. Você também pode clicar em 3 para criar uma dimensão no editor de expressão. Para poder editar uma dimensão que é vinculada a um item mestre, você deve primeiro desvincular a dimensão. Outra maneira de criar uma dimensão é digitar a expressão diretamente na caixa de texto. Expressões adicionadas dessa forma devem começar com um sinal de igual (=). Aqui está um exemplo com uma dimensão calculada: =If (Week < 14, Week, 'Sales') Se o botão Adicionar dados ou Dimensão estiver inativo, você não pode adicionar mais dimensões. <Nome da dimensão> Clique no nome da dimensão para abrir suas configurações. Se você quer deletar a dimensão, pressione longamente/clique com o botão direito na dimensão e selecione Excluir no diálogo. Como outra alternativa, clique na dimensão e então clique em ExcluirÖ. Dimensão Campo Exibido apenas para os itens mestres. Para poder editar uma dimensão que é vinculada a um item mestre, você deve primeiro desvincular a dimensão. Se você adicionou um campo de Campos no painel de ativos, o nome do campo será exibido automaticamente. Clique em 3 para abrir o editor de expressão. Rótulo Digite um rótulo para a dimensão. Se você adicionou um campo de Campos no painel de ativos, o nome do campo será exibido automaticamente. Criar aplicativos e visualizações - Qlik Sense,
48 3 Navegando na interface do usuário Mostrar valores null Limitação Quando selecionado, os valores da medida de todas as dimensões null são resumidos e apresentados como um item de dimensão em uma visualização. Todos os valores null são exibidos como espaços ou traços (-). Limite o número de valores exibidos. Quando você configura uma limitação, as únicas dimensões exibidas são aquelas em que o valor da medida cumpre o critério da limitação. Sem limitação: O valor padrão. Número fixo: Selecione para exibir os valores superiores ou inferiores. Configure o número de valores. Você também pode usar uma expressão para definir o número. Clique em 3 para abrir o editor de expressão. Valor exato: Use os operadores e configure o valor de limite exato. Você também pode usar uma expressão para definir o número. Clique em 3 para abrir o editor de expressão. Valor relativo: Use os operadores e configure o valor de limite relativo em porcentagem. Você também pode usar uma expressão para definir o número. Clique em 3 para abrir o editor de expressão. Calculado com base na medida: <medida>: Mostrado quando você faz uma limitação para o número de valores de dimensão exibidos. As dimensões em que os valores de medida coincidem com os critérios são exibidas. Mostrar outros Outros rótulos Quando selecionado, o último valor na visualização (cor cinza) resume todos os valores restantes. Quando algum tipo de limitação é definido (Número fixo, Valor exato ou Número relativo), o valor é contado como 1 nessa configuração. Se, por exemplo, Valor exato for usado e configurado como 10, o décimo valor será Outros. Insira um rótulo para os valores agrupados (quando Mostrar outros está selecionado). Você também pode usar uma expressão como o rótulo. Clique em 3 para abrir o editor de expressão. Você pode arrastar as dimensões para definir a ordem em que são exibidas na visualização. Use as barras de arrasto (o) para alterar a ordem. Criar aplicativos e visualizações - Qlik Sense,
49 3 Navegando na interface do usuário Medidas Adicionar dados Na guia Dados, clique em Adicionar dados e então selecione Medida para abrir uma lista de medidas disponíveis. Selecione a medida que você deseja adicionar à visualização. Se um campo for selecionado, algumas funções de agregação comuns serão automaticamente apresentadas, que poderão ser escolhidas para a medida. Se nenhuma medida estiver disponível, você precisa criar uma. Você pode digitar a expressão diretamente na caixa de texto ou pode clicar em 3 para criar uma medida no editor de expressão. Para poder editar uma medida que é vinculada a um item mestre, você deve primeiro desvincular a medida. Se o botão Adicionar dados ou Medida estiver inativo, você não pode adicionar mais medidas. <Nome da medida> Clique na medida para abrir suas configurações. Se você quer deletar a medida, pressione longamente/clique com o botão direito na medida e selecione Excluir no diálogo. Como outra alternativa, clique na medida e então clique em ExcluirÖ. Medida Expressão Rótulo Exibido apenas para os itens mestres. Para poder editar uma medida que é vinculada a um item mestre, você deve primeiro desvincular a medida. Clique em 3 para abrir o editor de expressão. A expressão existente é exibida por padrão. Digite um rótulo para a medida. As medidas não salvas nos Itens mestres são exibidas por padrão com a expressão como rótulo. Criar aplicativos e visualizações - Qlik Sense,
50 3 Navegando na interface do usuário Formato numérico Diferentes opções para formatar os valores da medida. Se desejar alterar o formato de número em nível de aplicativo, e não apenas para uma única medida, é melhor fazê-lo nas configurações regionais, isto é, nos comandos SET no início do script no editor da carga de dados. Automático: O Qlik Sense configura automaticamente a formatação de números com base nos dados de origem. Para representar as abreviações numéricas, as unidades do sistema internacional são usadas, como k (milhares), M (milhões) e G (bilhões). Número: Por padrão, a formatação é definida como Simples e você pode selecionar a formatação nas opções na lista suspensa. Clique no botão para alterar a formatação Personalizar e use a caixa Padrão de formato para alterar o padrão de formato. Exemplos: # ##0 descreve o número como um inteiro com um separador de milhares. ###0 descreve o número como um inteiro sem um separador de milhares descreve o número como um inteiro com, pelo menos, quatro dígitos. Por exemplo, o número 123 será mostrado como descreve o número com três casas decimais. 0.0## descreve o número com pelo menos uma casa decimal e no máximo três casas decimais. Se você adicionar o sinal de porcentagem (%) ao padrão de formato, os valores da medida serão automaticamente multiplicados por 100. Moeda: Por padrão, o padrão de formato usado para moeda é o mesmo que o definido no sistema operacional. Use a caixa Padrão de formato para alterar o padrão de formato. Data: Por padrão, a formatação é definida como Simples e você pode selecionar a formatação nas opções na lista suspensa. Clique no botão para alterar a formatação Personalizar e use a caixa Padrão de formato para alterar o padrão de formato. Duração: Por padrão, o padrão de formato usado para duração é o mesmo que o definido no sistema operacional. A duração pode ser formatada como dias, ou como uma combinação de dias, horas, minutos, segundos e frações de segundos. Personalizar: Por padrão, o padrão de formato usado para personalizar é o mesmo que o definido no sistema operacional. Use as caixas Padrão de formato para alterar o padrão de formato. Separador decimal Configure o separador decimal. Criar aplicativos e visualizações - Qlik Sense,
51 3 Navegando na interface do usuário Separador de milhar Padrão de formato Redefinir padrão Configure o separador de milhar. Configure o formato padrão do número. Clique para voltar ao padrão predefinido. Barras/Linha/Marcador Você pode optar por adicionar uma medida como barras, como uma linha ou como marcadores. Para linhas e marcadores, use o Eixo principal à esquerda ou o Eixo secundário à direita. Para marcadores, você pode escolher entre vários formatos diferentes. Preencher marcador Selecione para exibir os marcadores preenchidos. Você pode arrastar as medidas para definir a ordem em que são exibidas nas visualizações. Use as barras de arrasto (o) para alterar a ordem. Classificação Arraste as dimensões e medidas para definir a ordem de prioridade de classificação. Os números mostram a ordem. Cada uma das dimensões e medidas também pode ser classificada internamente: Clique no nome da dimensão ou medida para abrir as configurações e clique no botão de classificação para mudar para a classificação Personalizada. A tabela a seguir mostra a ordem de prioridade interna e as opções de classificação. A classificação é Ascending ou Descending. Opções de classificação Classificar por expressão Comentário Digite uma expressão para classificar. Disponível apenas para dimensões. Classificar numericamente Classificar alfabeticamente Criar aplicativos e visualizações - Qlik Sense,
52 3 Navegando na interface do usuário Complementos Manipulação de dados Condição de cálculo: Especifique uma expressão neste campo de texto para definir uma condição que precisa ser preenchida ("true") para o objeto a ser exibido. Se a condição não for preenchida, a caixa de texto com a mensagem Displayed message será exibida. O valor pode ser inserido como uma fórmula calculada. Por exemplo: count(distinct Team)<3 Uma condição de cálculo é útil quando um gráfico ou tabela for muito grande a ponto de diminuir a velocidade da resposta da visualização. Uma condição de cálculo pode ajudar, de modo que um objeto, por exemplo, não seja mostrado até que o usuário tenha filtrado os dados para um nível mais controlável ao aplicar seleções. Mostrar valores zero: Quando selecionadas, as medidas que têm o valor "0" não são incluídas na apresentação. Se houver mais de um valor de medida, todos os valores da medida deverão excluir o valor "0" da apresentação. Aparência Geral Mostrar títulos: Ativado por padrão em todas as visualizações, exceto caixas de filtro, KPIs e visualizações de texto e de imagem. Digite o Título, Subtítulo e Nota de rodapé. Por padrão, a string é interpretada como uma string de texto. No entanto, você também pode usar o campo de texto para uma expressão ou uma combinação de texto e expressão. Um sinal de igual (=) no início de uma string mostra que ela contém uma expressão. Clique em 3 se deseja criar uma expressão utilizando o editor de expressão. Exemplo: Suponha que a seguinte string seja usada, incluindo as aspas: 'Sales: ' & Sum(Sales). Por padrão, a string é interpretada como uma string de texto e exibida conforme apresentada no exemplo. Mas se você iniciar a string com um sinal de igual: (='Sales: ' & Sum(Sales)), ela é interpretada como uma expressão. A saída é, então Sales: <value of expression>, onde <value of expression> é o valor calculado. Criar aplicativos e visualizações - Qlik Sense,
53 3 Navegando na interface do usuário Apresentação Quando você tiver pelo menos duas medidas como barras, será possível apresentá-las agrupadas ou empilhadas. Quando você tem pelo menos uma linha, as seguintes opções estão disponíveis: Valores ausentes Defina como mostrar os valores ausentes. Mostrar como intervalos A linha tem uma lacuna que representa o valor ausente. Mostrar como conexões A linha conecta os valores que existem nos dois lados do valor ausente. Se o valor que falta é o primeiro ou último, nenhuma linha é desenhada. Mostrar como zeros A linha é desenhada até zero e de lá até o próximo valor existente. Se o valor que falta é o primeiro ou último, nenhuma linha é desenhada. Mostrar pontos de dados: Selecione exibir os pontos de dados na linha. A opção Mostrar rótulos nos pontos de dados não está disponível para gráficos de combinação. Cores e legenda Cores Selecione Personalizado apenas se deseja alterar as configurações. As configurações Automático têm como base a visualização usada e o número de dimensões e medidas, isto é, as configurações não são fixas, elas dependem da inserção de dados. Cor única Uma cor única (azul, por padrão) é usada para todos os itens da tabela. Em visualizações que não se beneficiam de várias cores (gráficos de barra com uma dimensão e gráficos de dispersão), cor única é a configuração padrão. Use o seletor de cores para alterar a cor da dimensão. Multicolorido Opção quando mais de uma medida é usada. Por padrão, 12 cores são usadas para as dimensões. As cores são reutilizadas quando houver mais de 12 valores de dimensão. Por dimensão Por padrão, 12 cores são usadas para as dimensões. As cores são reutilizadas quando houver mais de 12 valores de dimensão. Criar aplicativos e visualizações - Qlik Sense,
54 3 Navegando na interface do usuário Manter cores: Quando selecionado, as cores são mantidas entre os estados de seleção. Disponível apenas ao usar uma dimensão e ao configurar Por dimensão ou Multicolorido. Esquema de cores: Selecione 12 cores ou 100 cores a serem usadas para os diferentes valores. As 12 cores podem ser diferenciadas por daltônicos, mas não todas as 100 cores. Por medida Por padrão, Gradiente sequencial é selecionado. Quanto mais alto o valor da medida, mais escura a cor. Esquema de cores: Você tem as quatro opções a seguir: Gradiente sequencial: A transição entre os diferentes grupos de cores é feita por meio de diferentes tons. Os valores altos de medida têm tons mais escuros. Classes sequenciais: A transição entre os diferentes grupos de cores é feita através de cores distintamente diferentes. Gradiente divergente: Usado ao trabalhar com dados que são ordenados de baixo para cima, como para mostrar a relação entre as diferentes áreas em um mapa. Os valores baixos e altos têm cores escuras; as cores intermediárias são claras. Classes divergentes: Podem ser vistas como duas classes sequenciais combinadas, compartilhando os intermediários. Os dois extremos, alto e baixo, são enfatizados em cores escuras com tons contrastantes, e os valores intermediários críticos são enfatizados em cores claras. Cores inversas: Quando selecionado, o esquema de cores é invertido. Por expressão Você pode usar cor por expressão para acentuar determinados valores. Formatos suportados: RGB, ARGB e HSL. Expressão: Insira a expressão que você deseja usar. Clique em 3 para abrir o editor de expressão. A expressão é um código de cor: Selecionado por padrão. Na maioria dos casos, é melhor manter essa configuração. Quando a seleção é desmarcada, a expressão é avaliada como um número, que por sua vez é representado em um dos gradientes do gráfico. Quando a coloração é por medida ou por expressão, é possível definir o intervalo de cores (valores Mín. e Máx.). Ao definir o intervalo de cores, as cores permanecem constantes em todas as seleções e paginação. Ao usar cores por expressão, a opção A expressão é um código de cores deve ser desmarcada antes de definir o intervalo de cores. Criar aplicativos e visualizações - Qlik Sense,
55 3 Navegando na interface do usuário Mostrar legenda: Não disponível quando Cor única é selecionado. Por padrão, definido como Auto quando existe mais de uma dimensão ou medida. A legenda será exibida se houver espaço suficiente. O posicionamento pode ser alterado na configuração de Posição da legenda. Posição da legenda: Selecione onde exibir a legenda. Mostrar título da legenda: Quando selecionado, o título da legenda é exibido. Por medida Por padrão, Gradiente sequencial é selecionado. Quanto mais alto o valor da medida, mais escura a cor. Esquema de cores: Você tem as quatro opções a seguir: Gradiente sequencial: A transição entre os diferentes grupos de cores é feita por meio de diferentes tons. Os valores altos de medida têm tons mais escuros. Classes sequenciais: A transição entre os diferentes grupos de cores é feita através de cores distintamente diferentes. Gradiente divergente: Usado ao trabalhar com dados que são ordenados de baixo para cima, como para mostrar a relação entre as diferentes áreas em um mapa. Os valores baixos e altos têm cores escuras; as cores intermediárias são claras. Classes divergentes: Podem ser vistas como duas classes sequenciais combinadas, compartilhando os intermediários. Os dois extremos, alto e baixo, são enfatizados em cores escuras com tons contrastantes, e os valores intermediários críticos são enfatizados em cores claras. Cores inversas: Quando selecionado, o esquema de cores é invertido. Mostrar legenda: Não disponível quando Cor única é selecionado. Por padrão, definido como Auto quando existe mais de uma dimensão ou medida. A legenda será exibida se houver espaço suficiente. O posicionamento pode ser alterado na configuração de Posição da legenda. Posição da legenda: Selecione onde exibir a legenda. Mostrar título da legenda: Quando selecionado, o título da legenda é exibido. Eixo X: <Dimensão> Rótulos e título: Selecione o que será exibido em rótulos e no título. Orientação do rótulo: Selecione como exibir os rótulos. Posição: Selecione onde exibir o eixo da dimensão. Criar aplicativos e visualizações - Qlik Sense,
56 3 Navegando na interface do usuário Eixo Y: <Medida> Rótulos e título: Selecione o que será exibido como rótulos e título. Posição: Selecione onde exibir o eixo da medida. Escala: Configure o espaçamento da escala do eixo da medida. Intervalo: Selecione o valor mín, o valor máx ou ambos. O valor mín não pode ser maior que o valor máx. É possível usar as expressões para os valores. Propriedades do painel de filtro Abra o painel de propriedades de uma visualização clicando na barra de ferramentas e na visualização que deseja editar. Se o painel de propriedades estiver oculto, clique em h no canto inferior direito para abri-lo. Se a visualização tiver é no canto superior direito, ela está vinculada a um item mestre. Você não pode editar uma visualização vinculada, mas pode editar o item mestre. Você também pode desvincular a visualização para torná-la editável. Dados Clique em Adicionar dimensão para adicionar uma dimensão ou criar uma dimensão a partir de um campo. Se a opção estiver esmaecida, ela não está disponível. Dimensões Incluir dimensão Na aba Dados, clique em Adicionar dimensão para abrir uma lista de Dimensões e Campos disponíveis. Selecione a dimensão ou campo que deseja usar. Você também pode clicar em 3 para criar uma dimensão no editor de expressão. Para poder editar uma dimensão que é vinculada a um item mestre, você deve primeiro desvincular a dimensão. Outra maneira de criar uma dimensão é digitar a expressão diretamente na caixa de texto. Expressões adicionadas dessa forma devem começar com um sinal de igual (=). Aqui está um exemplo com uma dimensão calculada: =If (Week < 14, Week, 'Sales') Se o botão Adicionar dados ou Dimensão estiver inativo, você não pode adicionar mais dimensões. <Nome da dimensão> Dimensão Clique no nome da dimensão para abrir suas configurações. Se você quer deletar a dimensão, pressione longamente/clique com o botão direito na dimensão e selecione Excluir no diálogo. Como outra alternativa, clique na dimensão e então clique em ExcluirÖ. Exibido apenas para os itens mestres. Para poder editar uma dimensão que é vinculada a um item mestre, você deve primeiro desvincular a dimensão. Criar aplicativos e visualizações - Qlik Sense,
57 3 Navegando na interface do usuário Campo Título Se você adicionou um campo de Campos no painel de ativos, o nome do campo será exibido automaticamente. Se você alterar o campo, o nome da dimensão é automaticamente atualizado. Clique em 3 para abrir o editor de expressão. Digite um título para a dimensão. Se você adicionou um campo de Campos no painel de ativos, o nome do campo será exibido automaticamente. Você pode arrastar as dimensões para definir a ordem em que são exibidas na visualização. Use as barras de arrasto (o) para alterar a ordem. Classificação Por padrão, as dimensões são classificadas na ordem em que foram adicionadas, com a dimensão mais recente por último. Para caixas de filtro, altere a ordem de classificação das dimensões em Dimensões na seção de Dados. Arraste as dimensões para alterar a ordem. Em Classificação, você pode alterar a classificação interna das dimensões. Cada dimensão é classificada internamente da maneira mais comum para esse tipo de dados. Os números são classificados numericamente em ordem crescente. O texto é classificado alfabeticamente em ordem crescente. Se quiser alterar a classificação interna de uma dimensão, clique no botão de classificação. A tabela a seguir mostra a ordem de prioridade interna e as opções de classificação. A classificação é Ascending ou Descending. Opções de classificação 1. Classificar por expressão 2. Classificar por frequência Comentário Digite uma expressão para classificar. Disponível apenas para dimensões. Disponível apenas para caixas de filtro. 3. Classificar numericamente 4. Classificar alfabeticamente Criar aplicativos e visualizações - Qlik Sense,
58 3 Navegando na interface do usuário Aparência Geral Mostrar títulos: Ativado por padrão em todas as visualizações, exceto caixas de filtro, KPIs e visualizações de texto e de imagem. Digite o Título, Subtítulo e Nota de rodapé. Por padrão, a string é interpretada como uma string de texto. No entanto, você também pode usar o campo de texto para uma expressão ou uma combinação de texto e expressão. Um sinal de igual (=) no início de uma string mostra que ela contém uma expressão. Clique em 3 se deseja criar uma expressão utilizando o editor de expressão. Exemplo: Suponha que a seguinte string seja usada, incluindo as aspas: 'Sales: ' & Sum(Sales). Por padrão, a string é interpretada como uma string de texto e exibida conforme apresentada no exemplo. Mas se você iniciar a string com um sinal de igual: (='Sales: ' & Sum(Sales)), ela é interpretada como uma expressão. A saída é, então Sales: <value of expression>, onde <value of expression> é o valor calculado. Painel de propriedades do mostrador Abra o painel de propriedades de uma visualização clicando na barra de ferramentas e na visualização que deseja editar. Se o painel de propriedades estiver oculto, clique em h no canto inferior direito para abri-lo. Se a visualização tiver é no canto superior direito, ela está vinculada a um item mestre. Você não pode editar uma visualização vinculada, mas pode editar o item mestre. Você também pode desvincular a visualização para torná-la editável. Algumas das configurações do painel de propriedades só estão disponíveis em algumas circunstâncias como, por exemplo, quando você usa mais de uma dimensão ou lista, ou quando você seleciona uma opção que torna outras opções disponíveis. Dados Clique em Adicionar medida e selecione uma medida ou crie uma medida a partir de um campo. Criar aplicativos e visualizações - Qlik Sense,
59 3 Navegando na interface do usuário Medidas Adicionar medida Na guia Dados, clique em Adicionar dados para abrir um lista de medidas disponíveis. Selecione a medida que você deseja adicionar à visualização. Se um campo for selecionado, algumas funções de agregação comuns serão automaticamente apresentadas, que poderão ser escolhidas para a medida. Se nenhuma medida estiver disponível, você precisa criar uma. Você pode digitar a expressão diretamente na caixa de texto ou pode clicar em 3 para criar uma medida no editor de expressão. Para poder editar uma medida que é vinculada a um item mestre, você deve primeiro desvincular a medida. Se o botão Adicionar medida estiver inativo, você não pode adicionar mais medidas. <Nome da medida> Clique na medida para abrir suas configurações. Se você quer deletar a medida, pressione longamente/clique com o botão direito na medida e selecione Excluir no diálogo. Como outra alternativa, clique na medida e então clique em ExcluirÖ. Medida Expressão Rótulo Exibido apenas para os itens mestres. Para poder editar uma medida que é vinculada a um item mestre, você deve primeiro desvincular a medida. Clique em 3 para abrir o editor de expressão. A expressão existente é exibida por padrão. Digite um rótulo para a medida. As medidas não salvas nos Itens mestres são exibidas por padrão com a expressão como rótulo. Criar aplicativos e visualizações - Qlik Sense,
60 3 Navegando na interface do usuário Formato numérico Diferentes opções para formatar os valores da medida. Se desejar alterar o formato de número em nível de aplicativo, e não apenas para uma única medida, é melhor fazê-lo nas configurações regionais, isto é, nos comandos SET no início do script no editor da carga de dados. Automático: O Qlik Sense configura automaticamente a formatação de números com base nos dados de origem. Para representar as abreviações numéricas, as unidades do sistema internacional são usadas, como k (milhares), M (milhões) e G (bilhões). Número e Data: Por padrão, a formatação é definida como Simples e você pode selecionar a formatação nas opções na lista suspensa. Clique no botão para alterar a formatação Personalizar e use a caixa Padrão de formato para alterar o padrão de formato. Exemplos: # ##0 descreve o número como um inteiro com um separador de milhares. ###0 descreve o número como um inteiro sem um separador de milhares descreve o número como um inteiro com, pelo menos, quatro dígitos. Por exemplo, o número 123 será mostrado como descreve o número com três casas decimais. 0.0## descreve o número com pelo menos uma casa decimal e no máximo três casas decimais. Se você adicionar o sinal de porcentagem (%) ao padrão de formato, os valores da medida serão automaticamente multiplicados por 100. Moeda: Por padrão, o padrão de formato usado para moeda é o mesmo que o definido no sistema operacional. Use a caixa Padrão de formato para alterar o padrão de formato. Data: Por padrão, a formatação é definida como Simples e você pode selecionar a formatação nas opções na lista suspensa. Clique no botão para alterar a formatação Personalizar e use a caixa Padrão de formato para alterar o padrão de formato. Duração: Por padrão, o padrão de formato usado para duração é o mesmo que o definido no sistema operacional. A duração pode ser formatada como dias, ou como uma combinação de dias, horas, minutos, segundos e frações de segundos. Personalizar: Por padrão, o padrão de formato usado para personalizar é o mesmo que o definido no sistema operacional. Use as caixas Padrão de formato para alterar o padrão de formato. Separador decimal Configure o separador decimal. Criar aplicativos e visualizações - Qlik Sense,
61 3 Navegando na interface do usuário Separador de milhar Padrão de formato Configure o separador de milhar. Configure o formato padrão do número. Complementos Linhas de referência Condição de cálculo: Especifique uma expressão neste campo de texto para definir uma condição que precisa ser preenchida ("true") para o objeto a ser exibido. Se a condição não for preenchida, a caixa de texto com a mensagem Displayed message será exibida. O valor pode ser inserido como uma fórmula calculada. Por exemplo: count(distinct Team)<3 Uma condição de cálculo é útil quando um gráfico ou tabela for muito grande a ponto de diminuir a velocidade da resposta da visualização. Uma condição de cálculo pode ajudar, de modo que um objeto, por exemplo, não seja mostrado até que o usuário tenha filtrado os dados para um nível mais controlável ao aplicar seleções. Incluir linha de referência: Clique para adicionar uma nova linha de referência. Mostrar: Quando selecionado, a linha de referência é exibida. Rótulo: Digite um rótulo para a linha de referência. Cor: No seletor de cores, selecione a cor da linha de referência e do rótulo. Expressão de linha de referência: Digite um valor ou expressão para a linha de referência. Clique em 3 para abrir o editor de expressão. Criar aplicativos e visualizações - Qlik Sense,
62 3 Navegando na interface do usuário Aparência Geral Mostrar títulos: Ativado por padrão em todas as visualizações, exceto caixas de filtro, KPIs e visualizações de texto e de imagem. Digite o Título, Subtítulo e Nota de rodapé. Por padrão, a string é interpretada como uma string de texto. No entanto, você também pode usar o campo de texto para uma expressão ou uma combinação de texto e expressão. Um sinal de igual (=) no início de uma string mostra que ela contém uma expressão. Clique em 3 se deseja criar uma expressão utilizando o editor de expressão. Exemplo: Suponha que a seguinte string seja usada, incluindo as aspas: 'Sales: ' & Sum(Sales). Por padrão, a string é interpretada como uma string de texto e exibida conforme apresentada no exemplo. Mas se você iniciar a string com um sinal de igual: (='Sales: ' & Sum(Sales)), ela é interpretada como uma expressão. A saída é, então Sales: <value of expression>, onde <value of expression> é o valor calculado. Apresentação Limites de intervalo Mínimo: Configure o valor mínimo do mostrador. Clique em 3 se deseja criar uma dimensão. Máximo: Configure o valor máximo do mostrador. Clique em 3 se deseja criar uma dimensão. Radial/Barra. Selecione para exibir o mostrador como um radial ou uma barra. Selecione a orientação vertical ou horizontal da visualização. Disponível apenas para medidores de barras. Usar segmentos: Quando não é selecionado, uma única cor (azul, por padrão) é usada para ilustrar o valor. Quando selecionado, você pode dividir o mostrador em segmentos com cores diferentes. Quando os segmentos são utilizados, um ponteiro marca o valor. Clique em Adicionar limite para incluir um segmento no mostrador. Use o controle deslizante ou digite uma expressão para definir o limite. Clique em 3 para criar uma expressão. É possível adicionar vários segmentos. Clique no segmento para alterar a cor. Remover limite: Clique para remover o limite selecionado. Gradiente: Selecione para usar diferentes tons de cores na transição entre os segmentos. Criar aplicativos e visualizações - Qlik Sense,
63 3 Navegando na interface do usuário Eixo da medida: <Medida> Rótulos e título: Selecione o que será exibido como rótulos e título. Escala: Configure o espaçamento da escala do eixo da medida. Painel de propriedades do KPI Abra o painel de propriedades de uma visualização clicando na barra de ferramentas e na visualização que deseja editar. Se o painel de propriedades estiver oculto, clique em h no canto inferior direito para abri-lo. Se a visualização tiver é no canto superior direito, ela está vinculada a um item mestre. Você não pode editar uma visualização vinculada, mas pode editar o item mestre. Você também pode desvincular a visualização para torná-la editável. Algumas das configurações do painel de propriedades só estão disponíveis em algumas circunstâncias como, por exemplo, quando você usa mais de uma dimensão ou lista, ou quando você seleciona uma opção que torna outras opções disponíveis. Dados Clique em Adicionar medida e selecione uma medida ou crie uma medida a partir de um campo. Medidas Adicionar medida Na guia Dados, clique em Adicionar dados para abrir um lista de medidas disponíveis. Selecione a medida que você deseja adicionar à visualização. Se um campo for selecionado, algumas funções de agregação comuns serão automaticamente apresentadas, que poderão ser escolhidas para a medida. Se nenhuma medida estiver disponível, você precisa criar uma. Você pode digitar a expressão diretamente na caixa de texto ou pode clicar em 3 para criar uma medida no editor de expressão. Para poder editar uma medida que é vinculada a um item mestre, você deve primeiro desvincular a medida. Se o botão Adicionar medida estiver inativo, você não pode adicionar mais medidas. <Nome da medida> Clique na medida para abrir suas configurações. Se você quer deletar a medida, pressione longamente/clique com o botão direito na medida e selecione Excluir no diálogo. Como outra alternativa, clique na medida e então clique em ExcluirÖ. Medida Exibido apenas para os itens mestres. Para poder editar uma medida que é vinculada a um item mestre, você deve primeiro desvincular a medida. Criar aplicativos e visualizações - Qlik Sense,
64 3 Navegando na interface do usuário Expressão Rótulo Clique em 3 para abrir o editor de expressão. A expressão existente é exibida por padrão. Digite um rótulo para a medida. As medidas não salvas nos Itens mestres são exibidas por padrão com a expressão como rótulo. Criar aplicativos e visualizações - Qlik Sense,
65 3 Navegando na interface do usuário Formato numérico Diferentes opções para formatar os valores da medida. Se desejar alterar o formato de número em nível de aplicativo, e não apenas para uma única medida, é melhor fazê-lo nas configurações regionais, isto é, nos comandos SET no início do script no editor da carga de dados. Automático: O Qlik Sense configura automaticamente a formatação de números com base nos dados de origem. Para representar as abreviações numéricas, as unidades do sistema internacional são usadas, como k (milhares), M (milhões) e G (bilhões). Número: Por padrão, a formatação é definida como Simples e você pode selecionar a formatação nas opções na lista suspensa. Clique no botão para alterar a formatação Personalizar e use a caixa Padrão de formato para alterar o padrão de formato. Exemplos: # ##0 descreve o número como um inteiro com um separador de milhares. ###0 descreve o número como um inteiro sem um separador de milhares descreve o número como um inteiro com, pelo menos, quatro dígitos. Por exemplo, o número 123 será mostrado como descreve o número com três casas decimais. 0.0## descreve o número com pelo menos uma casa decimal e no máximo três casas decimais. Se você adicionar o sinal de porcentagem (%) ao padrão de formato, os valores da medida serão automaticamente multiplicados por 100. Moeda: Por padrão, o padrão de formato usado para moeda é o mesmo que o definido no sistema operacional. Use a caixa Padrão de formato para alterar o padrão de formato. Data: Por padrão, a formatação é definida como Simples e você pode selecionar a formatação nas opções na lista suspensa. Clique no botão para alterar a formatação Personalizar e use a caixa Padrão de formato para alterar o padrão de formato. Duração: Por padrão, o padrão de formato usado para duração é o mesmo que o definido no sistema operacional. A duração pode ser formatada como dias, ou como uma combinação de dias, horas, minutos, segundos e frações de segundos. Personalizar: Por padrão, o padrão de formato usado para personalizar é o mesmo que o definido no sistema operacional. Use as caixas Padrão de formato para alterar o padrão de formato. Separador decimal Configure o separador decimal. Criar aplicativos e visualizações - Qlik Sense,
66 3 Navegando na interface do usuário Separador de milhar Padrão de formato Redefinir padrão Cores condicionais Configure o separador de milhar. Configure o formato padrão do número. Clique para voltar ao padrão predefinido. Quando usadas, você pode adicionar limites de intervalo e usar cores e símbolos diferentes para diferentes secções. Adicionar limite: Use o controle deslizante para definir o limite. É possível adicionar vários segmentos. Clique na seção para alterar a cor. É possível usar uma expressão como um limite. Clique em 3 se deseja criar uma dimensão. Remover limite: Clique para remover o limite selecionado. Gradiente: Selecione para usar diferentes tons de cores na transição entre as seções. Remover limite Ö: Clique para remover o limite selecionado. Se nenhum limite é selecionado, o limite mais recentemente adicionado é removido. Complementos Manipulação de dados Condição de cálculo: Especifique uma expressão neste campo de texto para definir uma condição que precisa ser preenchida ("true") para o objeto a ser exibido. Se a condição não for preenchida, a caixa de texto com a mensagem Displayed message será exibida. O valor pode ser inserido como uma fórmula calculada. Por exemplo: count(distinct Team)<3 Uma condição de cálculo é útil quando um gráfico ou tabela for muito grande a ponto de diminuir a velocidade da resposta da visualização. Uma condição de cálculo pode ajudar, de modo que um objeto, por exemplo, não seja mostrado até que o usuário tenha filtrado os dados para um nível mais controlável ao aplicar seleções. Criar aplicativos e visualizações - Qlik Sense,
67 3 Navegando na interface do usuário Aparência Geral Mostrar títulos: Ativado por padrão em todas as visualizações, exceto caixas de filtro, KPIs e visualizações de texto e de imagem. Digite o Título, Subtítulo e Nota de rodapé. Por padrão, a string é interpretada como uma string de texto. No entanto, você também pode usar o campo de texto para uma expressão ou uma combinação de texto e expressão. Um sinal de igual (=) no início de uma string mostra que ela contém uma expressão. Clique em 3 se deseja criar uma expressão utilizando o editor de expressão. Exemplo: Suponha que a seguinte string seja usada, incluindo as aspas: 'Sales: ' & Sum(Sales). Por padrão, a string é interpretada como uma string de texto e exibida conforme apresentada no exemplo. Mas se você iniciar a string com um sinal de igual: (='Sales: ' & Sum(Sales)), ela é interpretada como uma expressão. A saída é, então Sales: <value of expression>, onde <value of expression> é o valor calculado. Apresentação Mostrar título: Ligado por padrão. Quando selecionado, um título de medida é exibido acima do valor do indicador-chave de desempenho. Alinhamento: Define o alinhamento do valor e do título do indicador-chave de desempenho. Tamanho da fonte: Define o tamanho da fonte para o valor de medida. Link para a pasta: Desativado por padrão. Quando selecionado, você pode fazer um link a partir do indicador-chave de desempenho com qualquer pasta no aplicativo. Selecione a pasta na lista. Painel de propriedades do gráfico de linhas Abra o painel de propriedades de uma visualização clicando na barra de ferramentas e na visualização que deseja editar. Se o painel de propriedades estiver oculto, clique em h no canto inferior direito para abri-lo. Se a visualização tiver é no canto superior direito, ela está vinculada a um item mestre. Você não pode editar uma visualização vinculada, mas pode editar o item mestre. Você também pode desvincular a visualização para torná-la editável. Criar aplicativos e visualizações - Qlik Sense,
68 3 Navegando na interface do usuário Algumas das configurações do painel de propriedades só estão disponíveis em algumas circunstâncias como, por exemplo, quando você usa mais de uma dimensão ou lista, ou quando você seleciona uma opção que torna outras opções disponíveis. Dados Clique Adicionar dados para adicionar uma dimensão ou uma medida. Opções que estão esmaecidas não estão disponíveis. Dimensões Adicionar dados Na guia Dados, clique em Adicionar dados e então selecione Dimensão para abrir uma lista de Dimensões e Campos disponíveis. Selecione a dimensão ou campo que deseja usar. Você também pode clicar em 3 para criar uma dimensão no editor de expressão. Para poder editar uma dimensão que é vinculada a um item mestre, você deve primeiro desvincular a dimensão. Outra maneira de criar uma dimensão é digitar a expressão diretamente na caixa de texto. Expressões adicionadas dessa forma devem começar com um sinal de igual (=). Aqui está um exemplo com uma dimensão calculada: =If (Week < 14, Week, 'Sales') Se o botão Adicionar dados ou Dimensão estiver inativo, você não pode adicionar mais dimensões. <Nome da dimensão> Clique no nome da dimensão para abrir suas configurações. Se você quer deletar a dimensão, pressione longamente/clique com o botão direito na dimensão e selecione Excluir no diálogo. Como outra alternativa, clique na dimensão e então clique em ExcluirÖ. Dimensão Campo Exibido apenas para os itens mestres. Para poder editar uma dimensão que é vinculada a um item mestre, você deve primeiro desvincular a dimensão. Se você adicionou um campo de Campos no painel de ativos, o nome do campo será exibido automaticamente. Clique em 3 para abrir o editor de expressão. Rótulo Mostrar valores null Digite um rótulo para a dimensão. Se você adicionou um campo de Campos no painel de ativos, o nome do campo será exibido automaticamente. Quando selecionado, os valores da medida de todas as dimensões null são resumidos e apresentados como um item de dimensão em uma visualização. Todos os valores null são exibidos como espaços ou traços (-). Criar aplicativos e visualizações - Qlik Sense,
69 3 Navegando na interface do usuário Limitação Limite o número de valores exibidos. Quando você configura uma limitação, as únicas dimensões exibidas são aquelas em que o valor da medida cumpre o critério da limitação. Sem limitação: O valor padrão. Número fixo: Selecione para exibir os valores superiores ou inferiores. Configure o número de valores. Você também pode usar uma expressão para definir o número. Clique em 3 para abrir o editor de expressão. Valor exato: Use os operadores e configure o valor de limite exato. Você também pode usar uma expressão para definir o número. Clique em 3 para abrir o editor de expressão. Valor relativo: Use os operadores e configure o valor de limite relativo em porcentagem. Você também pode usar uma expressão para definir o número. Clique em 3 para abrir o editor de expressão. Calculado com base na medida: <medida>: Mostrado quando você faz uma limitação para o número de valores de dimensão exibidos. As dimensões em que os valores de medida coincidem com os critérios são exibidas. Mostrar outros Outros rótulos Quando selecionado, o último valor na visualização (cor cinza) resume todos os valores restantes. Quando algum tipo de limitação é definido (Número fixo, Valor exato ou Número relativo), o valor é contado como 1 nessa configuração. Se, por exemplo, Valor exato for usado e configurado como 10, o décimo valor será Outros. Insira um rótulo para os valores agrupados (quando Mostrar outros está selecionado). Você também pode usar uma expressão como o rótulo. Clique em 3 para abrir o editor de expressão. Você pode arrastar as dimensões para definir a ordem em que são exibidas na visualização. Use as barras de arrasto (o) para alterar a ordem. Criar aplicativos e visualizações - Qlik Sense,
70 3 Navegando na interface do usuário Medidas Adicionar dados Na guia Dados, clique em Adicionar dados e então selecione Medida para abrir uma lista de medidas disponíveis. Selecione a medida que você deseja adicionar à visualização. Se um campo for selecionado, algumas funções de agregação comuns serão automaticamente apresentadas, que poderão ser escolhidas para a medida. Se nenhuma medida estiver disponível, você precisa criar uma. Você pode digitar a expressão diretamente na caixa de texto ou pode clicar em 3 para criar uma medida no editor de expressão. Para poder editar uma medida que é vinculada a um item mestre, você deve primeiro desvincular a medida. Se o botão Adicionar dados ou Medida estiver inativo, você não pode adicionar mais medidas. <Nome da medida> Clique na medida para abrir suas configurações. Se você quer deletar a medida, pressione longamente/clique com o botão direito na medida e selecione Excluir no diálogo. Como outra alternativa, clique na medida e então clique em ExcluirÖ. Medida Expressão Rótulo Exibido apenas para os itens mestres. Para poder editar uma medida que é vinculada a um item mestre, você deve primeiro desvincular a medida. Clique em 3 para abrir o editor de expressão. A expressão existente é exibida por padrão. Digite um rótulo para a medida. As medidas não salvas nos Itens mestres são exibidas por padrão com a expressão como rótulo. Criar aplicativos e visualizações - Qlik Sense,
71 3 Navegando na interface do usuário Formato numérico Diferentes opções para formatar os valores da medida. Se desejar alterar o formato de número em nível de aplicativo, e não apenas para uma única medida, é melhor fazê-lo nas configurações regionais, isto é, nos comandos SET no início do script no editor da carga de dados. Automático: O Qlik Sense configura automaticamente a formatação de números com base nos dados de origem. Para representar as abreviações numéricas, as unidades do sistema internacional são usadas, como k (milhares), M (milhões) e G (bilhões). Número: Por padrão, a formatação é definida como Simples e você pode selecionar a formatação nas opções na lista suspensa. Clique no botão para alterar a formatação Personalizar e use a caixa Padrão de formato para alterar o padrão de formato. Exemplos: # ##0 descreve o número como um inteiro com um separador de milhares. ###0 descreve o número como um inteiro sem um separador de milhares descreve o número como um inteiro com, pelo menos, quatro dígitos. Por exemplo, o número 123 será mostrado como descreve o número com três casas decimais. 0.0## descreve o número com pelo menos uma casa decimal e no máximo três casas decimais. Se você adicionar o sinal de porcentagem (%) ao padrão de formato, os valores da medida serão automaticamente multiplicados por 100. Moeda: Por padrão, o padrão de formato usado para moeda é o mesmo que o definido no sistema operacional. Use a caixa Padrão de formato para alterar o padrão de formato. Data: Por padrão, a formatação é definida como Simples e você pode selecionar a formatação nas opções na lista suspensa. Clique no botão para alterar a formatação Personalizar e use a caixa Padrão de formato para alterar o padrão de formato. Duração: Por padrão, o padrão de formato usado para duração é o mesmo que o definido no sistema operacional. A duração pode ser formatada como dias, ou como uma combinação de dias, horas, minutos, segundos e frações de segundos. Personalizar: Por padrão, o padrão de formato usado para personalizar é o mesmo que o definido no sistema operacional. Use as caixas Padrão de formato para alterar o padrão de formato. Separador decimal Configure o separador decimal. Criar aplicativos e visualizações - Qlik Sense,
72 3 Navegando na interface do usuário Separador de milhar Padrão de formato Redefinir padrão Configure o separador de milhar. Configure o formato padrão do número. Clique para voltar ao padrão predefinido. Você pode arrastar as medidas para definir a ordem em que são exibidas nas visualizações. Use as barras de arrasto (o) para alterar a ordem. Classificação Arraste as dimensões e medidas para definir a ordem de prioridade de classificação. Os números mostram a ordem. Cada uma das dimensões e medidas também pode ser classificada internamente: Clique no nome da dimensão ou medida para abrir as configurações e clique no botão de classificação para mudar para a classificação Personalizada. A tabela a seguir mostra a ordem de prioridade interna e as opções de classificação. A classificação é Ascending ou Descending. Opções de classificação Classificar por expressão Comentário Digite uma expressão para classificar. Disponível apenas para dimensões. Classificar numericamente Classificar alfabeticamente Complementos Manipulação de dados Condição de cálculo: Especifique uma expressão neste campo de texto para definir uma condição que precisa ser preenchida ("true") para o objeto a ser exibido. Se a condição não for preenchida, a caixa de texto com a mensagem Displayed message será exibida. O valor pode ser inserido como uma fórmula calculada. Por exemplo: count(distinct Team)<3 Uma condição de cálculo é útil quando um gráfico ou tabela for muito grande a ponto de diminuir a velocidade da resposta da visualização. Uma condição de cálculo pode ajudar, de modo que um objeto, por exemplo, não seja mostrado até que o usuário tenha filtrado os dados para um nível mais controlável ao aplicar seleções. Mostrar valores zero: Quando selecionadas, as medidas que têm o valor "0" não são incluídas na apresentação. Se houver mais de um valor de medida, todos os valores da medida deverão excluir o valor "0" da apresentação. Criar aplicativos e visualizações - Qlik Sense,
73 3 Navegando na interface do usuário Linhas de referência Incluir linha de referência: Clique para adicionar uma nova linha de referência. Mostrar: Quando selecionado, a linha de referência é exibida. Rótulo: Digite um rótulo para a linha de referência. Cor: No seletor de cores, selecione a cor da linha de referência e do rótulo. Expressão de linha de referência: Digite um valor ou expressão para a linha de referência. Clique em 3 para abrir o editor de expressão. Aparência Geral Mostrar títulos: Ativado por padrão em todas as visualizações, exceto caixas de filtro, KPIs e visualizações de texto e de imagem. Digite o Título, Subtítulo e Nota de rodapé. Por padrão, a string é interpretada como uma string de texto. No entanto, você também pode usar o campo de texto para uma expressão ou uma combinação de texto e expressão. Um sinal de igual (=) no início de uma string mostra que ela contém uma expressão. Clique em 3 se deseja criar uma expressão utilizando o editor de expressão. Exemplo: Suponha que a seguinte string seja usada, incluindo as aspas: 'Sales: ' & Sum(Sales). Por padrão, a string é interpretada como uma string de texto e exibida conforme apresentada no exemplo. Mas se você iniciar a string com um sinal de igual: (='Sales: ' & Sum(Sales)), ela é interpretada como uma expressão. A saída é, então Sales: <value of expression>, onde <value of expression> é o valor calculado. Criar aplicativos e visualizações - Qlik Sense,
74 3 Navegando na interface do usuário Apresentação Linha/área: Selecione para exibir o gráfico como uma linha ou uma área. Área de empilhamento: Quando selecionado, as diferentes áreas são exibidas umas sobre as outras. Disponível apenas para o estilo de Área. Empilhar separadamente valores positivos e negativos: Disponível apenas para o estilo de Área. Valores ausentes Defina como mostrar os valores ausentes. Mostrar como intervalos A linha tem uma lacuna que representa o valor ausente. Mostrar como conexões A linha conecta os valores que existem nos dois lados do valor ausente. Se o valor que falta é o primeiro ou último, nenhuma linha é desenhada. Mostrar como zeros A linha é desenhada até zero e de lá até o próximo valor existente. Se o valor que falta é o primeiro ou último, nenhuma linha é desenhada. Mostrar pontos de dados: Quando selecionado, os pontos de dados são exibidos. Rótulos de valor: Por padrão, Off. Com a configuração Automático, os rótulos de valor são exibidos se houver espaço suficiente. Espaçamento de linhas de grade: Selecione o espaçamento das linhas de grade. A configuração Automático é Médio. Cores e legenda Cores Selecione Personalizado apenas se deseja alterar as configurações. As configurações Automático têm como base a visualização usada e o número de dimensões e medidas, isto é, as configurações não são fixas, elas dependem da inserção de dados. Cor única Uma cor única (azul, por padrão) é usada para todos os itens da tabela. Em visualizações que não se beneficiam de várias cores (gráficos de barra com uma dimensão e gráficos de dispersão), cor única é a configuração padrão. Use o seletor de cores para alterar a cor da dimensão. Multicolorido Opção quando mais de uma medida é usada. Por padrão, 12 cores são usadas para as dimensões. As cores são reutilizadas quando houver mais de 12 valores de dimensão. Criar aplicativos e visualizações - Qlik Sense,
75 3 Navegando na interface do usuário Por dimensão Por padrão, 12 cores são usadas para as dimensões. As cores são reutilizadas quando houver mais de 12 valores de dimensão. Manter cores: Quando selecionado, as cores são mantidas entre os estados de seleção. Disponível apenas ao usar uma dimensão e ao configurar Por dimensão ou Multicolorido. Esquema de cores: Selecione 12 cores ou 100 cores a serem usadas para os diferentes valores. As 12 cores podem ser diferenciadas por daltônicos, mas não todas as 100 cores. Por medida Por padrão, Gradiente sequencial é selecionado. Quanto mais alto o valor da medida, mais escura a cor. Esquema de cores: Você tem as quatro opções a seguir: Gradiente sequencial: A transição entre os diferentes grupos de cores é feita por meio de diferentes tons. Os valores altos de medida têm tons mais escuros. Classes sequenciais: A transição entre os diferentes grupos de cores é feita através de cores distintamente diferentes. Gradiente divergente: Usado ao trabalhar com dados que são ordenados de baixo para cima, como para mostrar a relação entre as diferentes áreas em um mapa. Os valores baixos e altos têm cores escuras; as cores intermediárias são claras. Classes divergentes: Podem ser vistas como duas classes sequenciais combinadas, compartilhando os intermediários. Os dois extremos, alto e baixo, são enfatizados em cores escuras com tons contrastantes, e os valores intermediários críticos são enfatizados em cores claras. Cores inversas: Quando selecionado, o esquema de cores é invertido. Por expressão Você pode usar cor por expressão para acentuar determinados valores. Formatos suportados: RGB, ARGB e HSL. Expressão: Insira a expressão que você deseja usar. Clique em 3 para abrir o editor de expressão. A expressão é um código de cor: Selecionado por padrão. Na maioria dos casos, é melhor manter essa configuração. Quando a seleção é desmarcada, a expressão é avaliada como um número, que por sua vez é representado em um dos gradientes do gráfico. Quando a coloração é por medida ou por expressão, é possível definir o Criar aplicativos e visualizações - Qlik Sense,
76 3 Navegando na interface do usuário intervalo de cores (valores Mín. e Máx.). Ao definir o intervalo de cores, as cores permanecem constantes em todas as seleções e paginação. Ao usar cores por expressão, a opção A expressão é um código de cores deve ser desmarcada antes de definir o intervalo de cores. Mostrar legenda: Não disponível quando Cor única é selecionado. Por padrão, definido como Auto quando existe mais de uma dimensão ou medida. A legenda será exibida se houver espaço suficiente. O posicionamento pode ser alterado na configuração de Posição da legenda. Posição da legenda: Selecione onde exibir a legenda. Mostrar título da legenda: Quando selecionado, o título da legenda é exibido. Posição da legenda: Selecione onde exibir a legenda. Mostrar título da legenda: Quando selecionado, o título da legenda é exibido. Eixo X: <Dimensão> Rótulos e título: Selecione o que será exibido em rótulos e no título. Orientação do rótulo: Selecione como exibir os rótulos. Posição: Selecione onde exibir o eixo da dimensão. Eixo Y: <Medida> Rótulos e título: Selecione o que será exibido como rótulos e título. Posição: Selecione onde exibir o eixo da medida. Escala: Configure o espaçamento da escala do eixo da medida. Intervalo: Selecione o valor mín, o valor máx ou ambos. O valor mín não pode ser maior que o valor máx. É possível usar as expressões para os valores. Logarítmica: Quando selecionada, a escala logarítmica é usada para os valores de medição. Para poder usar uma escala logarítmica, os valores devem ser todos positivos ou todos negativos. Consulte também: p Linhas de referência (página 205) Painel de propriedades do mapa Abra o painel de propriedades de uma visualização clicando na barra de ferramentas e na visualização que deseja editar. Se o painel de propriedades estiver oculto, clique em h no canto inferior direito para abri-lo. Criar aplicativos e visualizações - Qlik Sense,
77 3 Navegando na interface do usuário Se a visualização tiver é no canto superior direito, ela está vinculada a um item mestre. Você não pode editar uma visualização vinculada, mas pode editar o item mestre. Você também pode desvincular a visualização para torná-la editável. Algumas das configurações do painel de propriedades só estão disponíveis em algumas circunstâncias como, por exemplo, quando você usa mais de uma dimensão ou lista, ou quando você seleciona uma opção que torna outras opções disponíveis. Dados Clique em Adicionar camada para adicionar uma camada de área ou uma camada de ponto. Opções que estão esmaecidas não estão disponíveis. Camadas <Tipo de camada> Clique no nome da camada para abrir as configurações. Se você quiser excluir a camada, pressione longamente/clique com o botão direito na camada e selecione Delete na caixa de diálogo. Como alternativa, clique na camada e clique em ExcluirÖ. Dimensão Campo Mostrar valores null Mostrar excluídos Mostra o nome do campo ou a dimensão usada para a camada. Por padrão, está selecionado. Um valor null é exibido como um x no mapa. Selecione Mostrar excluído para exibir também as seleções excluídas no mapa. Quando desmarcado, o mapa será ampliado automaticamente para mostrar somente as áreas incluídas do mapa. Mostrar excluído é exibido somente para os mapas de camada de área. Medida Medida Expressão Rótulo Mostrar valores zero Exibido apenas para os itens mestres. Para poder editar uma medida que é vinculada a um item mestre, você deve primeiro desvincular a medida. Adicione uma expressão ao valor da dimensão. Você pode visualizar as diferenças em valor por cor, por medida ou selecionando a opção Usar tamanho. Digite um rótulo para a expressão. Se você tiver usado um campo do painel de ativos para criar uma expressão, o nome desta será automaticamente exibido. Quando selecionadas, as medidas que têm o valor "0" não são incluídas na apresentação. Se houver mais de um valor de medida, todos os valores da medida deverão excluir o valor "0" da apresentação. Criar aplicativos e visualizações - Qlik Sense,
78 3 Navegando na interface do usuário Use expressão para tamanho da bolha Tamanho da bolha Intervalo Opacidade Mostrar Excluir Ö Selecione Use expression for bubble size para refletir os valores da medida através do tamanho dos pontos. (Disponível apenas quando uma expressão ou medida é usada.) Use o deslizador para definir o tamanho das bolhas. Por padrão, Auto, que significa que o intervalo é ajustado pelos valores de medida. Quando colocar em Personalizado, você pode ajustar o valor mín, máx ou ambos. O valor mín não pode ser maior que o valor máx. É possível usar as expressões para os valores. Use o deslizador para definir a opacidade da camada de ponto ou de área. Selecione Mostrar para exibir a camada de área ou a camada de ponto. Por padrão, está selecionado. Botão para excluir a camada. Plano de fundo Mostrar Serviço de mapa Tipo URL Cadeia de caracteres de atribuição Selecione Mostrar para exibir a imagem do plano de fundo. Por padrão, está ativado. Por padrão, Automático, que significa que um mapa de segundo plano do Mapbox é automaticamente adicionado a uma camada de ponto. Para usar outros fornecedores de mapas, clique no botão para mudar para Personalizar e digite o URL e a atribuição para o mapa. Selecione o tipo de imagem de plano de fundo. Atualmente, o mapa deslizante é o único tipo disponível. Digite o endereço URL do servidor de mosaicos que deseja usar. Clique no link na parte inferior da seção para abrir a página de ajuda com as URLs e atribuições disponíveis. Digite os caracteres de atribuição que correspondem ao endereço URL. Clique no link na parte inferior da seção para abrir a página de ajuda com as URLs e atribuições disponíveis. Complementos Manipulação de dados Condição de cálculo: Especifique uma expressão neste campo de texto para definir uma condição que precisa ser preenchida ("true") para o objeto a ser exibido. Se a condição não for preenchida, a caixa de texto com a mensagem Displayed message será exibida. O valor pode ser inserido como uma fórmula calculada. Por exemplo: count(distinct Team)<3 Uma condição de cálculo é útil quando um gráfico ou tabela for muito grande a ponto de diminuir a velocidade da resposta da visualização. Uma condição de cálculo pode ajudar, de modo que um objeto, por exemplo, não seja mostrado até que o usuário tenha filtrado os dados para um nível mais controlável ao aplicar seleções. Criar aplicativos e visualizações - Qlik Sense,
79 3 Navegando na interface do usuário Aparência Geral Mostrar títulos: Ativado por padrão em todas as visualizações, exceto caixas de filtro, KPIs e visualizações de texto e de imagem. Digite o Título, Subtítulo e Nota de rodapé. Por padrão, a string é interpretada como uma string de texto. No entanto, você também pode usar o campo de texto para uma expressão ou uma combinação de texto e expressão. Um sinal de igual (=) no início de uma string mostra que ela contém uma expressão. Clique em 3 se deseja criar uma expressão utilizando o editor de expressão. Exemplo: Suponha que a seguinte string seja usada, incluindo as aspas: 'Sales: ' & Sum(Sales). Por padrão, a string é interpretada como uma string de texto e exibida conforme apresentada no exemplo. Mas se você iniciar a string com um sinal de igual: (='Sales: ' & Sum(Sales)), ela é interpretada como uma expressão. A saída é, então Sales: <value of expression>, onde <value of expression> é o valor calculado. Apresentação Navegação: Por padrão, off. Quando ajustado para Auto, a ferramenta de navegação é exibida, com as opções para mover e dar zoom. Zoom automático na seleção: Por padrão, está selecionado. Quando se confirma uma seleção, o mapa automaticamente amplia a área selecionada. Cores e legenda Cores Selecione Personalizado apenas se deseja alterar as configurações. As configurações Automático têm como base a visualização usada e o número de dimensões e medidas, isto é, as configurações não são fixas, elas dependem da inserção de dados. Quando você adiciona uma medida do painel de ativos ou uma expressão à camada sob Dados no painel de propriedades, a coloração é definida automaticamente para Por medida. A coloração por medida reflete as diferenças de valores de medida e é normalmente aquela que você deseja usar quando está adicionando uma medida ou expressão. Cor única Uma cor única (azul, por padrão) é usada para todos os itens da tabela. Em visualizações que não se beneficiam de várias cores (gráficos de barra com uma dimensão e gráficos de dispersão), cor única é a configuração padrão. Use o seletor de cores para alterar a cor da dimensão. Por dimensão Por padrão, 12 cores são usadas para as dimensões. As cores são Criar aplicativos e visualizações - Qlik Sense,
80 3 Navegando na interface do usuário reutilizadas quando houver mais de 12 valores de dimensão. Manter cores: Quando selecionado, as cores são mantidas entre os estados de seleção. Disponível apenas ao usar uma dimensão e ao configurar Por dimensão. Esquema de cores: Selecione 12 cores ou 100 cores a serem usadas para os diferentes valores. As 12 cores podem ser diferenciadas por daltônicos, mas não todas as 100 cores. Por lista Por padrão, Gradiente sequencial é selecionado. Quanto mais alto o valor da medida, mais escura a cor. Esquema de cores: Você tem as quatro opções a seguir: Gradiente sequencial: A transição entre os diferentes grupos de cores é feita por meio de diferentes tons. Os valores altos de medida têm tons mais escuros. Classes sequenciais: A transição entre os diferentes grupos de cores é feita através de cores distintamente diferentes. Gradiente divergente: Usado ao trabalhar com dados que são ordenados de baixo para cima, como para mostrar a relação entre as diferentes áreas em um mapa. Os valores baixos e altos têm cores escuras; as cores intermediárias são claras. Classes divergentes: Podem ser vistas como duas classes sequenciais combinadas, compartilhando os intermediários. Os dois extremos, alto e baixo, são enfatizados em cores escuras com tons contrastantes, e os valores intermediários críticos são enfatizados em cores claras. Cores inversas: Quando selecionado, o esquema de cores é invertido. Intervalo: Por padrão, Auto, que significa que o intervalo é ajustado pelos valores de medida. Quando colocar em Personalizado, você pode ajustar o valor mín, máx ou ambos. O valor mín não pode ser maior que o valor máx. É possível usar as expressões para os valores. Por expressão Você pode usar cor por expressão para acentuar determinados valores. Formatos suportados: RGB, ARGB e HSL. Expressão: Insira a expressão que você deseja usar. Clique em 3 para abrir o editor de expressão. A expressão é um código de cor: Selecionado por padrão. Na maioria dos casos, é melhor manter essa configuração. Quando a seleção é desmarcada, a expressão é avaliada como um número, que por sua vez é representado em um dos gradientes do gráfico. Criar aplicativos e visualizações - Qlik Sense,
81 3 Navegando na interface do usuário Quando a coloração é por medida ou por expressão, é possível definir o intervalo de cores (valores Mín. e Máx.). Ao definir o intervalo de cores, as cores permanecem constantes em todas as seleções e paginação. Ao usar cores por expressão, a opção A expressão é um código de cores deve ser desmarcada antes de definir o intervalo de cores. Mostrar legenda: Não disponível quando Cor única é selecionado. Por padrão, definido como Auto quando existe mais de uma dimensão ou medida. A legenda será exibida se houver espaço suficiente. O posicionamento pode ser alterado na configuração de Posição da legenda. Posição da legenda: Selecione onde exibir a legenda. Mostrar título da legenda: Quando selecionado, o título da legenda é exibido. Painel de propriedades do gráfico de pizza Abra o painel de propriedades de uma visualização clicando na barra de ferramentas e na visualização que deseja editar. Se o painel de propriedades estiver oculto, clique em h no canto inferior direito para abri-lo. Se a visualização tiver é no canto superior direito, ela está vinculada a um item mestre. Você não pode editar uma visualização vinculada, mas pode editar o item mestre. Você também pode desvincular a visualização para torná-la editável. Algumas das configurações do painel de propriedades só estão disponíveis em algumas circunstâncias como, por exemplo, quando você usa mais de uma dimensão ou lista, ou quando você seleciona uma opção que torna outras opções disponíveis. Dados Clique Adicionar dados para adicionar uma dimensão ou uma medida. Opções que estão esmaecidas não estão disponíveis. Criar aplicativos e visualizações - Qlik Sense,
82 3 Navegando na interface do usuário Dimensões Adicionar dados Na guia Dados, clique em Adicionar dados e então selecione Dimensão para abrir uma lista de Dimensões e Campos disponíveis. Selecione a dimensão ou campo que deseja usar. Você também pode clicar em 3 para criar uma dimensão no editor de expressão. Para poder editar uma dimensão que é vinculada a um item mestre, você deve primeiro desvincular a dimensão. Outra maneira de criar uma dimensão é digitar a expressão diretamente na caixa de texto. Expressões adicionadas dessa forma devem começar com um sinal de igual (=). Aqui está um exemplo com uma dimensão calculada: =If (Week < 14, Week, 'Sales') Se o botão Adicionar dados ou Dimensão estiver inativo, você não pode adicionar mais dimensões. <Nome da dimensão> Dimensão Campo Clique no nome da dimensão para abrir suas configurações. Se você quer deletar a dimensão, pressione longamente/clique com o botão direito na dimensão e selecione Excluir no diálogo. Como outra alternativa, clique na dimensão e então clique em ExcluirÖ. Exibido apenas para os itens mestres. Para poder editar uma dimensão que é vinculada a um item mestre, você deve primeiro desvincular a dimensão. Se você adicionou um campo de Campos no painel de ativos, o nome do campo será exibido automaticamente. Clique em 3 para abrir o editor de expressão. Rótulo Digite um rótulo para a dimensão. Se você adicionou um campo de Campos no painel de ativos, o nome do campo será exibido automaticamente. Criar aplicativos e visualizações - Qlik Sense,
83 3 Navegando na interface do usuário Limitação Limite o número de valores exibidos. Quando você configura uma limitação, as únicas dimensões exibidas são aquelas em que o valor da medida cumpre o critério da limitação. Sem limitação: O valor padrão. Número fixo: Selecione para exibir os valores superiores ou inferiores. Configure o número de valores. Você também pode usar uma expressão para definir o número. Clique em 3 para abrir o editor de expressão. Valor exato: Use os operadores e configure o valor de limite exato. Você também pode usar uma expressão para definir o número. Clique em 3 para abrir o editor de expressão. Valor relativo: Use os operadores e configure o valor de limite relativo em porcentagem. Você também pode usar uma expressão para definir o número. Clique em 3 para abrir o editor de expressão. Calculado com base na medida: <medida>: Mostrado quando você faz uma limitação para o número de valores de dimensão exibidos. As dimensões em que os valores de medida coincidem com os critérios são exibidas. Mostrar outros Outros rótulos Quando selecionado, o último valor na visualização (cor cinza) resume todos os valores restantes. Quando algum tipo de limitação é definido (Número fixo, Valor exato ou Número relativo), o valor é contado como 1 nessa configuração. Se, por exemplo, Valor exato for usado e configurado como 10, o décimo valor será Outros. Insira um rótulo para os valores agrupados (quando Mostrar outros está selecionado). Você também pode usar uma expressão como o rótulo. Clique em 3 para abrir o editor de expressão. Medidas Adicionar dados Na guia Dados, clique em Adicionar dados e então selecione Medida para abrir uma lista de medidas disponíveis. Selecione a medida que você deseja adicionar à visualização. Se um campo for selecionado, algumas funções de agregação comuns serão automaticamente apresentadas, que poderão ser escolhidas para a medida. Se nenhuma medida estiver disponível, você precisa criar uma. Você pode digitar a expressão diretamente na caixa de texto ou pode clicar em 3 para criar uma medida no editor de expressão. Para poder editar uma medida que é vinculada a um item mestre, você deve primeiro desvincular a medida. Se o botão Adicionar dados ou Medida estiver inativo, você não pode adicionar mais medidas. Criar aplicativos e visualizações - Qlik Sense,
84 3 Navegando na interface do usuário <Nome da medida> Clique na medida para abrir suas configurações. Se você quer deletar a medida, pressione longamente/clique com o botão direito na medida e selecione Excluir no diálogo. Como outra alternativa, clique na medida e então clique em ExcluirÖ. Medida Expressão Rótulo Exibido apenas para os itens mestres. Para poder editar uma medida que é vinculada a um item mestre, você deve primeiro desvincular a medida. Clique em 3 para abrir o editor de expressão. A expressão existente é exibida por padrão. Digite um rótulo para a medida. As medidas não salvas nos Itens mestres são exibidas por padrão com a expressão como rótulo. Criar aplicativos e visualizações - Qlik Sense,
85 3 Navegando na interface do usuário Formato numérico Diferentes opções para formatar os valores da medida. Se desejar alterar o formato de número em nível de aplicativo, e não apenas para uma única medida, é melhor fazê-lo nas configurações regionais, isto é, nos comandos SET no início do script no editor da carga de dados. Automático: O Qlik Sense configura automaticamente a formatação de números com base nos dados de origem. Para representar as abreviações numéricas, as unidades do sistema internacional são usadas, como k (milhares), M (milhões) e G (bilhões). Número: Por padrão, a formatação é definida como Simples e você pode selecionar a formatação nas opções na lista suspensa. Clique no botão para alterar a formatação Personalizar e use a caixa Padrão de formato para alterar o padrão de formato. Exemplos: # ##0 descreve o número como um inteiro com um separador de milhares. ###0 descreve o número como um inteiro sem um separador de milhares descreve o número como um inteiro com, pelo menos, quatro dígitos. Por exemplo, o número 123 será mostrado como descreve o número com três casas decimais. 0.0## descreve o número com pelo menos uma casa decimal e no máximo três casas decimais. Se você adicionar o sinal de porcentagem (%) ao padrão de formato, os valores da medida serão automaticamente multiplicados por 100. Moeda: Por padrão, o padrão de formato usado para moeda é o mesmo que o definido no sistema operacional. Use a caixa Padrão de formato para alterar o padrão de formato. Data: Por padrão, a formatação é definida como Simples e você pode selecionar a formatação nas opções na lista suspensa. Clique no botão para alterar a formatação Personalizar e use a caixa Padrão de formato para alterar o padrão de formato. Duração: Por padrão, o padrão de formato usado para duração é o mesmo que o definido no sistema operacional. A duração pode ser formatada como dias, ou como uma combinação de dias, horas, minutos, segundos e frações de segundos. Personalizar: Por padrão, o padrão de formato usado para personalizar é o mesmo que o definido no sistema operacional. Use as caixas Padrão de formato para alterar o padrão de formato. Separador decimal Configure o separador decimal. Criar aplicativos e visualizações - Qlik Sense,
86 3 Navegando na interface do usuário Separador de milhar Padrão de formato Redefinir padrão Configure o separador de milhar. Configure o formato padrão do número. Clique para voltar ao padrão predefinido. Classificação Arraste a dimensão e a medida para definir a ordem de prioridade de classificação. Os números mostram a ordem. A dimensão e a medida podem ser classificadas internamente. Clique no nome da dimensão ou medida para abrir as configurações e clique no botão de classificação para mudar para a classificação Personalizada. A tabela a seguir mostra a ordem de prioridade e as opções de classificação. A classificação é Ascending ou Descending. Clique no nome da dimensão ou medida para abrir as configurações e clique no botão de classificação para mudar para a classificação Personalizada. A tabela a seguir mostra a ordem de prioridade interna e as opções de classificação. A classificação é Ascending ou Descending. Opções de classificação Classificar por expressão Comentário Digite uma expressão para classificar. Disponível apenas para dimensões. Classificar numericamente Classificar alfabeticamente Complementos Manipulação de dados Condição de cálculo: Especifique uma expressão neste campo de texto para definir uma condição que precisa ser preenchida ("true") para o objeto a ser exibido. Se a condição não for preenchida, a caixa de texto com a mensagem Displayed message será exibida. O valor pode ser inserido como uma fórmula calculada. Por exemplo: count(distinct Team)<3 Uma condição de cálculo é útil quando um gráfico ou tabela for muito grande a ponto de diminuir a velocidade da resposta da visualização. Uma condição de cálculo pode ajudar, de modo que um objeto, por exemplo, não seja mostrado até que o usuário tenha filtrado os dados para um nível mais controlável ao aplicar seleções. Criar aplicativos e visualizações - Qlik Sense,
87 3 Navegando na interface do usuário Aparência Geral Mostrar títulos: Ativado por padrão em todas as visualizações, exceto caixas de filtro, KPIs e visualizações de texto e de imagem. Digite o Título, Subtítulo e Nota de rodapé. Por padrão, a string é interpretada como uma string de texto. No entanto, você também pode usar o campo de texto para uma expressão ou uma combinação de texto e expressão. Um sinal de igual (=) no início de uma string mostra que ela contém uma expressão. Clique em 3 se deseja criar uma expressão utilizando o editor de expressão. Exemplo: Suponha que a seguinte string seja usada, incluindo as aspas: 'Sales: ' & Sum(Sales). Por padrão, a string é interpretada como uma string de texto e exibida conforme apresentada no exemplo. Mas se você iniciar a string com um sinal de igual: (='Sales: ' & Sum(Sales)), ela é interpretada como uma expressão. A saída é, então Sales: <value of expression>, onde <value of expression> é o valor calculado. Apresentação Pizza/Rosca: Selecione para apresentar o gráfico como uma pizza ou uma rosca. Rótulo da dimensão: Ao configurar como Automático, o rótulo será exibido se houver espaço suficiente. Rótulos de valor Automático: Os valores de medida são exibidos como porcentagem do total. Personalizar: Selecione como exibir os valores de medida. Nenhum: Nenhum valor de medida é exibido. Compartilhar: Os valores de medida são exibidos como porcentagem do total (configuração padrão). Valores: Os valores regulares de medida são exibidos. Cores e legenda Cores Selecione Personalizado apenas se deseja alterar as configurações. As configurações Automático têm como base a visualização usada e o número de dimensões e medidas, isto é, as configurações não são fixas, elas dependem da inserção de dados. Cor única Uma cor única (azul, por padrão) é usada para todos os itens da tabela. Em visualizações que não se beneficiam de várias cores (gráficos de barra com uma dimensão e gráficos de dispersão), cor única é a configuração padrão. Criar aplicativos e visualizações - Qlik Sense,
88 3 Navegando na interface do usuário Use o seletor de cores para alterar a cor da dimensão. Multicolorido Opção quando mais de uma medida é usada. Por padrão, 12 cores são usadas para as dimensões. As cores são reutilizadas quando houver mais de 12 valores de dimensão. Por dimensão Por padrão, 12 cores são usadas para as dimensões. As cores são reutilizadas quando houver mais de 12 valores de dimensão. Manter cores: Quando selecionado, as cores são mantidas entre os estados de seleção. Disponível apenas ao usar uma dimensão e ao configurar Por dimensão ou Multicolorido. Esquema de cores: Selecione 12 cores ou 100 cores a serem usadas para os diferentes valores. As 12 cores podem ser diferenciadas por daltônicos, mas não todas as 100 cores. Por medida Por padrão, Gradiente sequencial é selecionado. Quanto mais alto o valor da medida, mais escura a cor. Esquema de cores: Você tem as quatro opções a seguir: Gradiente sequencial: A transição entre os diferentes grupos de cores é feita por meio de diferentes tons. Os valores altos de medida têm tons mais escuros. Classes sequenciais: A transição entre os diferentes grupos de cores é feita através de cores distintamente diferentes. Gradiente divergente: Usado ao trabalhar com dados que são ordenados de baixo para cima, como para mostrar a relação entre as diferentes áreas em um mapa. Os valores baixos e altos têm cores escuras; as cores intermediárias são claras. Classes divergentes: Podem ser vistas como duas classes sequenciais combinadas, compartilhando os intermediários. Os dois extremos, alto e baixo, são enfatizados em cores escuras com tons contrastantes, e os valores intermediários críticos são enfatizados em cores claras. Cores inversas: Quando selecionado, o esquema de cores é invertido. Por expressão Você pode usar cor por expressão para acentuar determinados valores. Formatos suportados: RGB, ARGB e HSL. Expressão: Insira a expressão que você deseja usar. Clique em 3 para Criar aplicativos e visualizações - Qlik Sense,
89 3 Navegando na interface do usuário abrir o editor de expressão. A expressão é um código de cor: Selecionado por padrão. Na maioria dos casos, é melhor manter essa configuração. Quando a seleção é desmarcada, a expressão é avaliada como um número, que por sua vez é representado em um dos gradientes do gráfico. Quando a coloração é por medida ou por expressão, é possível definir o intervalo de cores (valores Mín. e Máx.). Ao definir o intervalo de cores, as cores permanecem constantes em todas as seleções e paginação. Ao usar cores por expressão, a opção A expressão é um código de cores deve ser desmarcada antes de definir o intervalo de cores. Mostrar legenda: Não disponível quando Cor única é selecionado. Por padrão, definido como Auto quando existe mais de uma dimensão ou medida. A legenda será exibida se houver espaço suficiente. O posicionamento pode ser alterado na configuração de Posição da legenda. Posição da legenda: Selecione onde exibir a legenda. Mostrar título da legenda: Quando selecionado, o título da legenda é exibido. Painel de propriedades da tabela dinâmica Abra o painel de propriedades de uma visualização clicando na barra de ferramentas e na visualização que deseja editar. Se o painel de propriedades estiver oculto, clique em h no canto inferior direito para abri-lo. Se a visualização tiver é no canto superior direito, ela está vinculada a um item mestre. Você não pode editar uma visualização vinculada, mas pode editar o item mestre. Você também pode desvincular a visualização para torná-la editável. Algumas das configurações do painel de propriedades só estão disponíveis em algumas circunstâncias como, por exemplo, quando você usa mais de uma dimensão ou lista, ou quando você seleciona uma opção que torna outras opções disponíveis. Dados Clique Adicionar dados para adicionar uma linha, coluna ou medida. Quando você seleciona Linha ou Coluna, pode adicionar apenas dimensões. Por padrão, as dimensões são adicionadas à seção de linhas e as medidas à seção de colunas. Mas depois que um item foi adicionado, você pode movê-lo. Criar aplicativos e visualizações - Qlik Sense,
90 3 Navegando na interface do usuário Configurações de dimensões <Nome da dimensão> Dimensão Campo Clique no nome da dimensão para abrir suas configurações. Se você quer deletar a dimensão, pressione longamente/clique com o botão direito na dimensão e selecione Excluir no diálogo. Como outra alternativa, clique na dimensão e então clique em ExcluirÖ. Exibido apenas para os itens mestres. Para poder editar uma dimensão que é vinculada a um item mestre, você deve primeiro desvincular a dimensão. Se você adicionou um campo de Campos no painel de ativos, o nome do campo será exibido automaticamente. Clique em 3 para abrir o editor de expressão. Rótulo Mostrar valores null Limitação Digite um rótulo para a dimensão. Se você adicionou um campo de Campos no painel de ativos, o nome do campo será exibido automaticamente. Quando selecionado, os valores da medida de todas as dimensões null são resumidos e apresentados como um item de dimensão em uma visualização. Todos os valores null são exibidos como espaços ou traços (-). Limite o número de valores exibidos. Quando você configura uma limitação, as únicas dimensões exibidas são aquelas em que o valor da medida cumpre o critério da limitação. Sem limitação: O valor padrão. Número fixo: Selecione para exibir os valores superiores ou inferiores. Configure o número de valores. Você também pode usar uma expressão para definir o número. Clique em 3 para abrir o editor de expressão. Valor exato: Use os operadores e configure o valor de limite exato. Você também pode usar uma expressão para definir o número. Clique em 3 para abrir o editor de expressão. Valor relativo: Use os operadores e configure o valor de limite relativo em porcentagem. Você também pode usar uma expressão para definir o número. Clique em 3 para abrir o editor de expressão. Calculado com base na medida: <medida>: Mostrado quando você faz uma limitação para o número de valores de dimensão exibidos. As dimensões em que os valores de medida coincidem com os critérios são exibidas. Mostrar outros Outros rótulos Quando selecionado, o último valor na visualização (cor cinza) resume todos os valores restantes. Quando algum tipo de limitação é definido (Número fixo, Valor exato ou Número relativo), o valor é contado como 1 nessa configuração. Se, por exemplo, Valor exato for usado e configurado como 10, o décimo valor será Outros. Insira um rótulo para os valores agrupados (quando Mostrar outros está selecionado). Você também pode usar uma expressão como o rótulo. Clique em 3 para abrir o editor de expressão. Criar aplicativos e visualizações - Qlik Sense,
91 3 Navegando na interface do usuário Agrupamento global Mostrar totais Totais Se uma limitação for configurada, você pode usar o agrupamento global. Adiciona uma linha superior à tabela dinâmica, mostrando o valor total das linhas subjacentes. Mostrar totais não está disponível para dimensões (exceto a primeira) quando Indentar linhas está selecionado na propriedade Aparência. Insira um rótulo da linha totais. Configurações de medida <Nome da medida> Medida Expressão Rótulo Clique na medida para abrir suas configurações. Se deseja excluir a medida, clique em E. Exibido apenas para os itens mestres. Para poder editar uma medida que é vinculada a um item mestre, você deve primeiro desvincular a medida. Clique em 3 para abrir o editor de expressão. A expressão existente é exibida por padrão. Digite um rótulo para a medida. As medidas não salvas nos Itens mestres são exibidas por padrão com a expressão como rótulo. Criar aplicativos e visualizações - Qlik Sense,
92 3 Navegando na interface do usuário Formato numérico Diferentes opções para formatar os valores da medida. Se desejar alterar o formato de número em nível de aplicativo, e não apenas para uma única medida, é melhor fazê-lo nas configurações regionais, isto é, nos comandos SET no início do script no editor da carga de dados. Automático: O Qlik Sense configura automaticamente a formatação de números com base nos dados de origem. Número: Por padrão, a formatação é definida como Simples e você pode selecionar a formatação nas opções na lista suspensa. Clique no botão para alterar a formatação Personalizar e use a caixa Padrão de formato para alterar o padrão de formato. Exemplos: # ##0descreve o número como um inteiro com um separador de milhares. ###0descreve o número como um inteiro sem um separador de milhares. 0000descreve o número como um inteiro com, pelo menos, quatro dígitos. Por exemplo, o número 123 será mostrado como descreve o número com três casas decimais. 0.0##descreve o número com pelo menos 1 casa decimal e no máximo três casas decimais. Se você adicionar o sinal de porcentagem (%) ao padrão de formato, os valores da medida serão automaticamente multiplicados por 100. Moeda: Por padrão, o padrão de formato usado para moeda é o mesmo que o definido no sistema operacional. Use a caixa Padrão de formato para alterar o padrão de formato. Data: Por padrão, a formatação é definida como Simples e você pode selecionar a formatação nas opções na lista suspensa. Clique no botão para alterar a formatação Personalizar e use a caixa Padrão de formato para alterar o padrão de formato. Duração: Por padrão, o padrão de formato usado para duração é o mesmo que o definido no sistema operacional. A duração pode ser formatada como dias, ou como uma combinação de dias, horas, minutos, segundos e frações de segundos. Personalizar: Por padrão, o padrão de formato usado para personalizar é o mesmo que o definido no sistema operacional. Use as caixas Padrão de formato para alterar o padrão de formato. Separador decimal Separador de milhar Padrão de formato Configure o separador decimal. Configure o separador de milhar. Configure o formato padrão do número. Criar aplicativos e visualizações - Qlik Sense,
93 3 Navegando na interface do usuário Expressão de cor de fundo Expressão de cor de texto Digite uma expressão para a cor de fundo. A cor de texto é alterada automaticamente para branco quando uma cor de fundo escura for usada. Digite uma expressão para a cor de texto. Se você usar a mesma expressão da cor de fundo, o texto não será visível. Classificação As dimensões podem ser classificadas internamente: Clique no nome da dimensão para abrir as configurações e clique no botão de classificação para mudar para a classificação Personalizada. A tabela a seguir mostra a ordem de prioridade interna e as opções de classificação. A classificação é Ascending ou Descending. Opções de classificação Classificar por expressão Comentário Digite uma expressão para classificar. Disponível apenas para dimensões. Classificar por ordem numérica Classificar alfabeticamente Complementos Manipulação de dados Condição de cálculo: Especifique uma expressão neste campo de texto para definir uma condição que precisa ser preenchida ("true") para o objeto a ser exibido. Se a condição não for preenchida, a caixa de texto com a mensagem Displayed message será exibida. O valor pode ser inserido como uma fórmula calculada. Por exemplo: count(distinct Team)<3 Uma condição de cálculo é útil quando um gráfico ou tabela for muito grande a ponto de diminuir a velocidade da resposta da visualização. Uma condição de cálculo pode ajudar, de modo que um objeto, por exemplo, não seja mostrado até que o usuário tenha filtrado os dados para um nível mais controlável ao aplicar seleções. Mostrar valores zero: Quando selecionadas, as medidas que têm o valor "0" não são incluídas na apresentação. Se houver mais de um valor de medida, todos os valores da medida deverão excluir o valor "0" da apresentação. Criar aplicativos e visualizações - Qlik Sense,
94 3 Navegando na interface do usuário Aparência Geral Mostrar títulos: Ativado por padrão em todas as visualizações, exceto caixas de filtro, KPIs e visualizações de texto e de imagem. Digite o Título, Subtítulo e Nota de rodapé. Por padrão, a string é interpretada como uma string de texto. No entanto, você também pode usar o campo de texto para uma expressão ou uma combinação de texto e expressão. Um sinal de igual (=) no início de uma string mostra que ela contém uma expressão. Clique em 3 se deseja criar uma expressão utilizando o editor de expressão. Exemplo: Suponha que a seguinte string seja usada, incluindo as aspas: 'Sales: ' & Sum(Sales). Por padrão, a string é interpretada como uma string de texto e exibida conforme apresentada no exemplo. Mas se você iniciar a string com um sinal de igual: (='Sales: ' & Sum(Sales)), ela é interpretada como uma expressão. A saída é, então Sales: <value of expression>, onde <value of expression> é o valor calculado. Apresentação Totalmente expandido: Quando selecionado, todos os valores na tabela dinâmica são exibidos. Indentar linhas: Quando selecionado, um recuo é adicionado ao início de cada linha. Painel de propriedades do gráfico de dispersão Abra o painel de propriedades de uma visualização clicando na barra de ferramentas e na visualização que deseja editar. Se o painel de propriedades estiver oculto, clique em h no canto inferior direito para abri-lo. Se a visualização tiver é no canto superior direito, ela está vinculada a um item mestre. Você não pode editar uma visualização vinculada, mas pode editar o item mestre. Você também pode desvincular a visualização para torná-la editável. Algumas das configurações do painel de propriedades só estão disponíveis em algumas circunstâncias como, por exemplo, quando você usa mais de uma dimensão ou lista, ou quando você seleciona uma opção que torna outras opções disponíveis. Dados Clique Adicionar dados para adicionar uma dimensão ou uma medida. Opções que estão esmaecidas não estão disponíveis. Criar aplicativos e visualizações - Qlik Sense,
95 3 Navegando na interface do usuário Dimensões <Nome da dimensão> Dimensão Campo Clique no nome da dimensão para abrir suas configurações. Se você quer deletar a dimensão, pressione longamente/clique com o botão direito na dimensão e selecione Excluir no diálogo. Como outra alternativa, clique na dimensão e então clique em ExcluirÖ. Exibido apenas para os itens mestres. Para poder editar uma dimensão que é vinculada a um item mestre, você deve primeiro desvincular a dimensão. Se você adicionou um campo de Campos no painel de ativos, o nome do campo será exibido automaticamente. Clique em 3 para abrir o editor de expressão. Rótulo Limitação Digite um rótulo para a dimensão. Se você adicionou um campo de Campos no painel de ativos, o nome do campo será exibido automaticamente. Limite o número de valores exibidos. Quando você configura uma limitação, as únicas dimensões exibidas são aquelas em que o valor da medida cumpre o critério da limitação. Sem limitação: O valor padrão. Número fixo: Selecione para exibir os valores superiores ou inferiores. Configure o número de valores. Você também pode usar uma expressão para definir o número. Clique em 3 para abrir o editor de expressão. Valor exato: Use os operadores e configure o valor de limite exato. Você também pode usar uma expressão para definir o número. Clique em 3 para abrir o editor de expressão. Valor relativo: Use os operadores e configure o valor de limite relativo em porcentagem. Você também pode usar uma expressão para definir o número. Clique em 3 para abrir o editor de expressão. Calculado com base na medida: <medida>: Mostrado quando você faz uma limitação para o número de valores de dimensão exibidos. As dimensões em que os valores de medida coincidem com os critérios são exibidas. Mostrar outros Outros rótulos Quando selecionado, o último valor na visualização (cor cinza) resume todos os valores restantes. Quando algum tipo de limitação é definido (Número fixo, Valor exato ou Número relativo), o valor é contado como 1 nessa configuração. Se, por exemplo, Valor exato for usado e configurado como 10, o décimo valor será Outros. Insira um rótulo para os valores agrupados (quando Mostrar outros está selecionado). Você também pode usar uma expressão como o rótulo. Clique em 3 para abrir o editor de expressão. Criar aplicativos e visualizações - Qlik Sense,
96 3 Navegando na interface do usuário Medidas <Nome da medida> Clique na medida para abrir suas configurações. Se você quer deletar a medida, pressione longamente/clique com o botão direito na medida e selecione Excluir no diálogo. Como outra alternativa, clique na medida e então clique em ExcluirÖ. Medida Expressão Rótulo Exibido apenas para os itens mestres. Para poder editar uma medida que é vinculada a um item mestre, você deve primeiro desvincular a medida. Clique em 3 para abrir o editor de expressão. A expressão existente é exibida por padrão. Digite um rótulo para a medida. As medidas não salvas nos Itens mestres são exibidas por padrão com a expressão como rótulo. Criar aplicativos e visualizações - Qlik Sense,
97 3 Navegando na interface do usuário Formato numérico Diferentes opções para formatar os valores da medida. Se desejar alterar o formato de número em nível de aplicativo, e não apenas para uma única medida, é melhor fazê-lo nas configurações regionais, isto é, nos comandos SET no início do script no editor da carga de dados. Automático: O Qlik Sense configura automaticamente a formatação de números com base nos dados de origem. Para representar as abreviações numéricas, as unidades do sistema internacional são usadas, como k (milhares), M (milhões) e G (bilhões). Número: Por padrão, a formatação é definida como Simples e você pode selecionar a formatação nas opções na lista suspensa. Clique no botão para alterar a formatação Personalizar e use a caixa Padrão de formato para alterar o padrão de formato. Exemplos: # ##0 descreve o número como um inteiro com um separador de milhares. ###0 descreve o número como um inteiro sem um separador de milhares descreve o número como um inteiro com, pelo menos, quatro dígitos. Por exemplo, o número 123 será mostrado como descreve o número com três casas decimais. 0.0## descreve o número com pelo menos uma casa decimal e no máximo três casas decimais. Se você adicionar o sinal de porcentagem (%) ao padrão de formato, os valores da medida serão automaticamente multiplicados por 100. Moeda: Por padrão, o padrão de formato usado para moeda é o mesmo que o definido no sistema operacional. Use a caixa Padrão de formato para alterar o padrão de formato. Data: Por padrão, a formatação é definida como Simples e você pode selecionar a formatação nas opções na lista suspensa. Clique no botão para alterar a formatação Personalizar e use a caixa Padrão de formato para alterar o padrão de formato. Duração: Por padrão, o padrão de formato usado para duração é o mesmo que o definido no sistema operacional. A duração pode ser formatada como dias, ou como uma combinação de dias, horas, minutos, segundos e frações de segundos. Personalizar: Por padrão, o padrão de formato usado para personalizar é o mesmo que o definido no sistema operacional. Use as caixas Padrão de formato para alterar o padrão de formato. Separador decimal Configure o separador decimal. Criar aplicativos e visualizações - Qlik Sense,
98 3 Navegando na interface do usuário Separador de milhar Padrão de formato Redefinir padrão Configure o separador de milhar. Configure o formato padrão do número. Clique para voltar ao padrão predefinido. Complementos Linhas de referência do eixo X Incluir linha de referência: Clique para adicionar uma nova linha de referência. Mostrar: Quando selecionado, a linha de referência é exibida. Rótulo: Digite um rótulo para a linha de referência. Cor: No seletor de cores, selecione a cor da linha de referência e do rótulo. Expressão de linha de referência: Digite um valor ou expressão para a linha de referência. Clique em 3 para abrir o editor de expressão. Linhas de referência do eixo Y Incluir linha de referência: Clique para adicionar uma nova linha de referência. Mostrar: Quando selecionado, a linha de referência é exibida. Rótulo: Digite um rótulo para a linha de referência. Cor: No seletor de cores, selecione a cor da linha de referência e do rótulo. Expressão de linha de referência: Digite um valor ou expressão para a linha de referência. Clique em 3 para abrir o editor de expressão. Manipulação de dados Mostrar valores zero: Quando selecionadas, as medidas que têm o valor "0" não são incluídas na apresentação. Se houver mais de um valor de medida, todos os valores da medida deverão excluir o valor "0" da apresentação. Condição de cálculo: Especifique uma expressão neste campo de texto para definir uma condição que precisa ser preenchida ("true") para o objeto a ser exibido. Se a condição não for preenchida, a caixa de texto com a mensagem Displayed message será exibida. O valor pode ser inserido como uma fórmula calculada. Por exemplo: count(distinct Team)<3 Uma condição de cálculo é útil quando um gráfico ou tabela for muito grande a ponto de diminuir a velocidade da resposta da visualização. Uma condição de cálculo pode ajudar, de modo que um objeto, por exemplo, não seja mostrado até que o usuário tenha filtrado os dados para um nível mais controlável ao aplicar seleções. Criar aplicativos e visualizações - Qlik Sense,
99 3 Navegando na interface do usuário Aparência Geral Mostrar títulos: Ativado por padrão em todas as visualizações, exceto caixas de filtro, KPIs e visualizações de texto e de imagem. Digite o Título, Subtítulo e Nota de rodapé. Por padrão, a string é interpretada como uma string de texto. No entanto, você também pode usar o campo de texto para uma expressão ou uma combinação de texto e expressão. Um sinal de igual (=) no início de uma string mostra que ela contém uma expressão. Clique em 3 se deseja criar uma expressão utilizando o editor de expressão. Exemplo: Suponha que a seguinte string seja usada, incluindo as aspas: 'Sales: ' & Sum(Sales). Por padrão, a string é interpretada como uma string de texto e exibida conforme apresentada no exemplo. Mas se você iniciar a string com um sinal de igual: (='Sales: ' & Sum(Sales)), ela é interpretada como uma expressão. A saída é, então Sales: <value of expression>, onde <value of expression> é o valor calculado. Apresentação Navegação: Por padrão, off. Quando ajustado para Auto, a ferramenta de navegação é exibida, com as opções para mover e dar zoom. Tamanho da bolha: Configure o tamanho das bolhas do pontos de dados. Rótulos: Selecione os rótulos para exibir: Automático: O número de rótulos exibidos varia conforme o tamanho da visualização Todos: Todos os rótulos são exibidos. Esta opção pode fazer com que os rótulos se sobreponham. Nenhum: Nenhum rótulo é exibido. Resolução de compactação: Defina a resolução para dados comprimidos. Disponível somente para conjuntos grandes de dados (>1.000 pontos de dados). Espaçamento de linhas de grade: Selecione o espaçamento das linhas de grade. A configuração Automático é Médio. Criar aplicativos e visualizações - Qlik Sense,
100 3 Navegando na interface do usuário Cores e legenda Cores Selecione Personalizado apenas se deseja alterar as configurações. As configurações Automático têm como base a visualização usada e o número de dimensões e medidas, isto é, as configurações não são fixas, elas dependem da inserção de dados. Cor única: Uma cor única (azul, por padrão) é usada para todos os itens do gráfico. Em visualizações que não se beneficiam de várias cores (gráficos de barra com uma dimensão e gráficos de dispersão), cor única é a configuração padrão. Use o seletor de cores para alterar a cor da dimensão. Por dimensão: Por padrão, 12 cores são usadas para as dimensões. As cores são reutilizadas quando houver mais de 12 valores de dimensão. Manter cores: Quando selecionado, as cores são mantidas entre os estados de seleção. Disponível apenas ao usar uma dimensão e ao configurar Por dimensão. Esquema de cores: Selecione 12 cores ou 100 cores a serem usadas para os diferentes valores. As 12 cores podem ser diferenciadas por daltônicos, mas não todas as 100 cores. Por expressão Você pode usar cor por expressão para acentuar determinados valores. Formatos suportados: RGB, ARGB e HSL. Expressão: Insira a expressão que você deseja usar. Clique em 3 para abrir o editor de expressão. A expressão é um código de cor: Selecionado por padrão. Na maioria dos casos, é melhor manter essa configuração. Quando a seleção é desmarcada, a expressão é avaliada como um número, que por sua vez é representado em um dos gradientes do gráfico. Quando a coloração é por medida ou por expressão, é possível definir o intervalo de cores (valores Mín. e Máx.). Ao definir o intervalo de cores, as cores permanecem constantes em todas as seleções e paginação. Ao usar cores por expressão, a opção A expressão é um código de cores deve ser desmarcada antes de definir o intervalo de cores. Mostrar legenda: Não disponível quando Cor única é selecionado. Por padrão, definido como Auto quando existe mais de uma dimensão ou medida. A legenda será exibida se houver espaço suficiente. O posicionamento pode ser alterado na configuração de Posição da legenda. Posição da legenda: Selecione onde exibir a legenda. Mostrar título da legenda: Quando selecionado, o título da legenda é exibido. Criar aplicativos e visualizações - Qlik Sense,
101 3 Navegando na interface do usuário Eixo X Rótulos e título: Selecione o que será exibido como rótulos e título. Posição: Selecione onde exibir o eixo. Escala: Configure o espaçamento da escala do eixo. Intervalo: Selecione o valor mín, o valor máx ou ambos. O valor mín não pode ser maior que o valor máx. É possível usar as expressões para os valores. Eixo Y Rótulos e título: Selecione o que será exibido como rótulos e título. Posição: Selecione onde exibir o eixo. Escala: Configure o espaçamento da escala do eixo. Intervalo: Selecione o valor mín, o valor máx ou ambos. O valor mín não pode ser maior que o valor máx. É possível usar as expressões para os valores. Painel de propriedades da tabela Abra o painel de propriedades de uma visualização clicando na barra de ferramentas e na visualização que deseja editar. Se o painel de propriedades estiver oculto, clique em h no canto inferior direito para abri-lo. Se a visualização tiver é no canto superior direito, ela está vinculada a um item mestre. Você não pode editar uma visualização vinculada, mas pode editar o item mestre. Você também pode desvincular a visualização para torná-la editável. Algumas das configurações do painel de propriedades só estão disponíveis em algumas circunstâncias como, por exemplo, quando você usa mais de uma dimensão ou lista, ou quando você seleciona uma opção que torna outras opções disponíveis. Dados Clique em Adicionar coluna para adicionar uma dimensão ou medida. Opções que estão esmaecidas não estão disponíveis. Colunas Na tabela, as dimensões e as medidas são apresentadas juntas sob a denominação colunas. Criar aplicativos e visualizações - Qlik Sense,
102 3 Navegando na interface do usuário Configurações de dimensões Adicionar coluna Na tab Dados, clique em Adicionar coluna e selecione Dimensão para abrir uma lista de Dimensões e Campos disponíveis. Selecione a dimensão ou campo que deseja usar. Uma dimensão pode ser selecionada da lista de Dimensões já existentes ou criadas da lista de Campos disponíveis. Para editar uma dimensão armazenada como um item mestre, primeiro você deverá desvincular a dimensão do item mestre. <Nome da dimensão> Dimensão Campo Clique no nome da dimensão para abrir suas configurações. Se você quer deletar a dimensão, pressione longamente/clique com o botão direito na dimensão e selecione Excluir no diálogo. Como outra alternativa, clique na dimensão e então clique em ExcluirÖ. Exibido apenas para os itens mestres. Para poder editar uma dimensão que é vinculada a um item mestre, você deve primeiro desvincular a dimensão. Se você adicionou um campo de Campos no painel de ativos, o nome do campo será exibido automaticamente. Clique em 3 para abrir o editor de expressão. Rótulo Mostrar valores null Limitação Digite um rótulo para a dimensão. Se você adicionou um campo de Campos no painel de ativos, o nome do campo será exibido automaticamente. Quando selecionado, os valores da medida de todas as dimensões null são resumidos e apresentados como um item de dimensão em uma visualização. Todos os valores null são exibidos como espaços ou traços (-). Limite o número de valores exibidos. Quando você configura uma limitação, as únicas dimensões exibidas são aquelas em que o valor da medida cumpre o critério da limitação. Sem limitação: O valor padrão. Número fixo: Selecione para exibir os valores superiores ou inferiores. Configure o número de valores. Você também pode usar uma expressão para definir o número. Clique em 3 para abrir o editor de expressão. Valor exato: Use os operadores e configure o valor de limite exato. Você também pode usar uma expressão para definir o número. Clique em 3 para abrir o editor de expressão. Valor relativo: Use os operadores e configure o valor de limite relativo em porcentagem. Você também pode usar uma expressão para definir o número. Clique em 3 para abrir o editor de expressão. Calculado com base na medida: <medida>: Mostrado quando você faz uma limitação para o número de valores de dimensão exibidos. As dimensões em que os valores de medida coincidem com os critérios são exibidas. Criar aplicativos e visualizações - Qlik Sense,
103 3 Navegando na interface do usuário Alinhamento do texto Mostrar outros Outros rótulos Quando configurado como Personalizado, é possível selecionar como exibir o conteúdo: Alinhar à esquerda ou Alinhar à direita. Se o Alinhamento de texto for definido como Automático, o alinhamento será alinhado automaticamente à esquerda ou à direita, dependendo do conteúdo. Quando selecionado, o último valor na visualização (cor cinza) resume todos os valores restantes. Quando algum tipo de limitação é definido (Número fixo, Valor exato ou Número relativo), o valor é contado como 1 nessa configuração. Se, por exemplo, Valor exato for usado e configurado como 10, o décimo valor será Outros. Insira um rótulo para os valores agrupados (quando Mostrar outros está selecionado). Você também pode usar uma expressão como o rótulo. Clique em 3 para abrir o editor de expressão. Configurações de medida Adicionar coluna Na tab Dados, clique em Adicionar coluna e selecione Medida para abrir uma lista de medidas disponíveis. Selecione a medida que você deseja usar. Se um campo for selecionado, algumas funções de agregação comuns serão automaticamente apresentadas, que poderão ser escolhidas para a medida. Para editar uma medida armazenada como um item mestre, primeiro você deverá desvincular a medida do item mestre. <Nome da medida> Medida Expressão Rótulo Clique na medida para abrir suas configurações. Se deseja excluir a medida, clique em E. Exibido apenas para os itens mestres. Para poder editar uma medida que é vinculada a um item mestre, você deve primeiro desvincular a medida. Clique em 3 para abrir o editor de expressão. A expressão existente é exibida por padrão. Digite um rótulo para a medida. As medidas não salvas nos Itens mestres são exibidas por padrão com a expressão como rótulo. Criar aplicativos e visualizações - Qlik Sense,
104 3 Navegando na interface do usuário Formato numérico Diferentes opções para formatar os valores da medida. Se desejar alterar o formato de número em nível de aplicativo, e não apenas para uma única medida, é melhor fazê-lo nas configurações regionais, isto é, nos comandos SET no início do script no editor da carga de dados. Automático: O Qlik Sense configura automaticamente a formatação de números com base nos dados de origem. Número: Por padrão, a formatação é definida como Simples e você pode selecionar a formatação nas opções na lista suspensa. Clique no botão para alterar a formatação Personalizar e use a caixa Padrão de formato para alterar o padrão de formato. Exemplos: # ##0descreve o número como um inteiro com um separador de milhares. ###0descreve o número como um inteiro sem um separador de milhares. 0000descreve o número como um inteiro com, pelo menos, quatro dígitos. Por exemplo, o número 123 será mostrado como descreve o número com três casas decimais. 0.0##descreve o número com pelo menos 1 casa decimal e no máximo três casas decimais. Se você adicionar o sinal de porcentagem (%) ao padrão de formato, os valores da medida serão automaticamente multiplicados por 100. Moeda: Por padrão, o padrão de formato usado para moeda é o mesmo que o definido no sistema operacional. Use a caixa Padrão de formato para alterar o padrão de formato. Data: Por padrão, a formatação é definida como Simples e você pode selecionar a formatação nas opções na lista suspensa. Clique no botão para alterar a formatação Personalizar e use a caixa Padrão de formato para alterar o padrão de formato. Duração: Por padrão, o padrão de formato usado para duração é o mesmo que o definido no sistema operacional. A duração pode ser formatada como dias, ou como uma combinação de dias, horas, minutos, segundos e frações de segundos. Personalizar: Por padrão, o padrão de formato usado para personalizar é o mesmo que o definido no sistema operacional. Use as caixas Padrão de formato para alterar o padrão de formato. Separador decimal Separador de milhar Padrão de formato Configure o separador decimal. Configure o separador de milhar. Configure o formato padrão do número. Criar aplicativos e visualizações - Qlik Sense,
105 3 Navegando na interface do usuário Expressão de cor de fundo Expressão de cor de texto Função totais Digite uma expressão para a cor de fundo. A cor de texto é alterada automaticamente para branco quando uma cor de fundo escura for usada. Digite uma expressão para a cor de texto. Se você usar a mesma expressão da cor de fundo, o texto não será visível. Selecione qual função de agregação você deseja usar para a linha Totais na tabela. Você define a posição da linha Totais em Apresentação. Classificação Arraste as dimensões e medidas para definir a ordem de prioridade de classificação. Os números mostram a ordem. Cada uma das dimensões e medidas também pode ser classificada internamente: Clique no nome da dimensão ou medida para abrir as configurações e clique no botão de classificação para mudar para a classificação Personalizada. A tabela a seguir mostra a ordem de prioridade interna e as opções de classificação. A classificação é Ascending ou Descending. Opções de classificação Classificar por expressão Comentário Digite uma expressão para classificar. Disponível apenas para dimensões. Classificar numericamente Classificar alfabeticamente Complementos Manipulação de dados Condição de cálculo: Especifique uma expressão neste campo de texto para definir uma condição que precisa ser preenchida ("true") para o objeto a ser exibido. Se a condição não for preenchida, a caixa de texto com a mensagem Displayed message será exibida. O valor pode ser inserido como uma fórmula calculada. Por exemplo: count(distinct Team)<3 Uma condição de cálculo é útil quando um gráfico ou tabela for muito grande a ponto de diminuir a velocidade da resposta da visualização. Uma condição de cálculo pode ajudar, de modo que um objeto, por exemplo, não seja mostrado até que o usuário tenha filtrado os dados para um nível mais controlável ao aplicar seleções. Mostrar valores zero: Quando selecionadas, as medidas que têm o valor "0" não são incluídas na apresentação. Se houver mais de um valor de medida, todos os valores da medida deverão excluir o valor "0" da apresentação. Criar aplicativos e visualizações - Qlik Sense,
106 3 Navegando na interface do usuário Aparência Geral Mostrar títulos: Ativado por padrão em todas as visualizações, exceto caixas de filtro, KPIs e visualizações de texto e de imagem. Digite o Título, Subtítulo e Nota de rodapé. Por padrão, a string é interpretada como uma string de texto. No entanto, você também pode usar o campo de texto para uma expressão ou uma combinação de texto e expressão. Um sinal de igual (=) no início de uma string mostra que ela contém uma expressão. Clique em 3 se deseja criar uma expressão utilizando o editor de expressão. Exemplo: Suponha que a seguinte string seja usada, incluindo as aspas: 'Sales: ' & Sum(Sales). Por padrão, a string é interpretada como uma string de texto e exibida conforme apresentada no exemplo. Mas se você iniciar a string com um sinal de igual: (='Sales: ' & Sum(Sales)), ela é interpretada como uma expressão. A saída é, então Sales: <value of expression>, onde <value of expression> é o valor calculado. Apresentação Totais Automático: Os totais (o resultado da expressão) são automaticamente incluídos no topo da tabela. Personalizar: Escolha se deseja exibir os totais e onde exibi-los, na parte superior ou inferior. Rótulo totais: Define o rótulo da linha totais. Você também pode usar uma expressão como o rótulo. Painel de propriedades de texto e imagem Abra o painel de propriedades de uma visualização clicando na barra de ferramentas e na visualização que deseja editar. Se o painel de propriedades estiver oculto, clique em h no canto inferior direito para abri-lo. Se a visualização tiver é no canto superior direito, ela está vinculada a um item mestre. Você não pode editar uma visualização vinculada, mas pode editar o item mestre. Você também pode desvincular a visualização para torná-la editável. Algumas das configurações do painel de propriedades só estão disponíveis em algumas circunstâncias como, por exemplo, quando você usa mais de uma dimensão ou lista, ou quando você seleciona uma opção que torna outras opções disponíveis. Criar aplicativos e visualizações - Qlik Sense,
107 3 Navegando na interface do usuário Dados Clique em Adicionar medida e selecione uma medida ou crie uma medida a partir de um campo. Medidas Adicionar medida Na guia Dados, clique em Adicionar dados para abrir um lista de medidas disponíveis. Selecione a medida que você deseja adicionar à visualização. Se um campo for selecionado, algumas funções de agregação comuns serão automaticamente apresentadas, que poderão ser escolhidas para a medida. Se nenhuma medida estiver disponível, você precisa criar uma. Você pode digitar a expressão diretamente na caixa de texto ou pode clicar em 3 para criar uma medida no editor de expressão. Para poder editar uma medida que é vinculada a um item mestre, você deve primeiro desvincular a medida. Se o botão Adicionar medida estiver inativo, você não pode adicionar mais medidas. <Nome da medida> Clique na medida para abrir suas configurações. Se você quer deletar a medida, pressione longamente/clique com o botão direito na medida e selecione Excluir no diálogo. Como outra alternativa, clique na medida e então clique em ExcluirÖ. Medida Expressão Rótulo Exibido apenas para os itens mestres. Para poder editar uma medida que é vinculada a um item mestre, você deve primeiro desvincular a medida. Clique em 3 para abrir o editor de expressão. A expressão existente é exibida por padrão. Digite um rótulo para a medida. As medidas não salvas nos Itens mestres são exibidas por padrão com a expressão como rótulo. Criar aplicativos e visualizações - Qlik Sense,
108 3 Navegando na interface do usuário Formato numérico Diferentes opções para formatar os valores da medida. Se desejar alterar o formato de número em nível de aplicativo, e não apenas para uma única medida, é melhor fazê-lo nas configurações regionais, isto é, nos comandos SET no início do script no editor da carga de dados. Automático: O Qlik Sense configura automaticamente a formatação de números com base nos dados de origem. Para representar as abreviações numéricas, as unidades do sistema internacional são usadas, como k (milhares), M (milhões) e G (bilhões). Número e Data: Por padrão, a formatação é definida como Simples e você pode selecionar a formatação nas opções na lista suspensa. Clique no botão para alterar a formatação Personalizar e use a caixa Padrão de formato para alterar o padrão de formato. Exemplos: # ##0 descreve o número como um inteiro com um separador de milhares. ###0 descreve o número como um inteiro sem um separador de milhares descreve o número como um inteiro com, pelo menos, quatro dígitos. Por exemplo, o número 123 será mostrado como descreve o número com três casas decimais. 0.0## descreve o número com pelo menos uma casa decimal e no máximo três casas decimais. Se você adicionar o sinal de porcentagem (%) ao padrão de formato, os valores da medida serão automaticamente multiplicados por 100. Moeda: Por padrão, o padrão de formato usado para moeda é o mesmo que o definido no sistema operacional. Use a caixa Padrão de formato para alterar o padrão de formato. Data: Por padrão, a formatação é definida como Simples e você pode selecionar a formatação nas opções na lista suspensa. Clique no botão para alterar a formatação Personalizar e use a caixa Padrão de formato para alterar o padrão de formato. Duração: Por padrão, o padrão de formato usado para duração é o mesmo que o definido no sistema operacional. A duração pode ser formatada como dias, ou como uma combinação de dias, horas, minutos, segundos e frações de segundos. Personalizar: Por padrão, o padrão de formato usado para personalizar é o mesmo que o definido no sistema operacional. Use as caixas Padrão de formato para alterar o padrão de formato. Separador decimal Configure o separador decimal. Criar aplicativos e visualizações - Qlik Sense,
109 3 Navegando na interface do usuário Separador de milhar Padrão de formato Configure o separador de milhar. Configure o formato padrão do número. Aparência Geral Mostrar títulos: Ativado por padrão em todas as visualizações, exceto caixas de filtro, KPIs e visualizações de texto e de imagem. Digite o Título, Subtítulo e Nota de rodapé. Por padrão, a string é interpretada como uma string de texto. No entanto, você também pode usar o campo de texto para uma expressão ou uma combinação de texto e expressão. Um sinal de igual (=) no início de uma string mostra que ela contém uma expressão. Clique em 3 se deseja criar uma expressão utilizando o editor de expressão. Exemplo: Suponha que a seguinte string seja usada, incluindo as aspas: 'Sales: ' & Sum(Sales). Por padrão, a string é interpretada como uma string de texto e exibida conforme apresentada no exemplo. Mas se você iniciar a string com um sinal de igual: (='Sales: ' & Sum(Sales)), ela é interpretada como uma expressão. A saída é, então Sales: <value of expression>, onde <value of expression> é o valor calculado. Apresentação Imagem de fundo Na lista, defina se o texto e as imagens devem ter um comportamento responsivo. Quando o comportamento responsivo é selecionado, o tamanho do texto e das imagens é ajustado para o tamanho da área de visualização. No entanto, ele não é expandido para além do seu tamanho normal. Usar imagem de fundo: Desativado por padrão. Clique no botão para ativar a seleção ou remoção de uma imagem de fundo. Você só pode ter uma imagem de fundo de uma vez. Imagem Clique em 0 para abrir a biblioteca de mídia, na qual você pode selecionar uma imagem de fundo. Para remover a imagem de fundo, clique em E. Dimensionamento: Configure o dimensionamento da imagem. Com a configuração Automático, a imagem não é dimensionada junto com a visualização de texto e imagem. Posição: Selecione a posição da imagem. Criar aplicativos e visualizações - Qlik Sense,
110 3 Navegando na interface do usuário Painel de propriedades da árvore do mapa Abra o painel de propriedades de uma visualização clicando na barra de ferramentas e na visualização que deseja editar. Se o painel de propriedades estiver oculto, clique em h no canto inferior direito para abri-lo. Se a visualização tiver é no canto superior direito, ela está vinculada a um item mestre. Você não pode editar uma visualização vinculada, mas pode editar o item mestre. Você também pode desvincular a visualização para torná-la editável. Algumas das configurações do painel de propriedades só estão disponíveis em algumas circunstâncias como, por exemplo, quando você usa mais de uma dimensão ou lista, ou quando você seleciona uma opção que torna outras opções disponíveis. Dados Clique Adicionar dados para adicionar uma dimensão ou uma medida. Opções que estão esmaecidas não estão disponíveis. Dimensões Adicionar dados <Nome da dimensão> Dimensão Campo Na guia Dados, clique em Adicionar dados e então selecione Dimensão para abrir uma lista de Dimensões e Campos disponíveis. Selecione a dimensão ou campo que deseja usar. Clique no nome da dimensão para abrir suas configurações. Se você quer deletar a dimensão, pressione longamente/clique com o botão direito na dimensão e selecione Excluir no diálogo. Como outra alternativa, clique na dimensão e então clique em ExcluirÖ. Exibido apenas para os itens mestres. Para poder editar uma dimensão que é vinculada a um item mestre, você deve primeiro desvincular a dimensão. Se você adicionou um campo de Campos no painel de ativos, o nome do campo será exibido automaticamente. Clique em 3 para abrir o editor de expressão. Rótulo Mostrar valores null Digite um rótulo para a dimensão. Se você adicionou um campo de Campos no painel de ativos, o nome do campo será exibido automaticamente. Quando selecionado, os valores da medida de todas as dimensões null são resumidos e apresentados como um item de dimensão em uma visualização. Todos os valores null são exibidos como espaços ou traços (-). Criar aplicativos e visualizações - Qlik Sense,
111 3 Navegando na interface do usuário Limitação Limite o número de valores exibidos. Quando você configura uma limitação, as únicas dimensões exibidas são aquelas em que o valor da medida cumpre o critério da limitação. Sem limitação: O valor padrão. Número fixo: Selecione para exibir os valores superiores ou inferiores. Configure o número de valores. Você também pode usar uma expressão para definir o número. Clique em 3 para abrir o editor de expressão. Valor exato: Use os operadores e configure o valor de limite exato. Você também pode usar uma expressão para definir o número. Clique em 3 para abrir o editor de expressão. Valor relativo: Use os operadores e configure o valor de limite relativo em porcentagem. Você também pode usar uma expressão para definir o número. Clique em 3 para abrir o editor de expressão. Calculado com base na medida: <medida>: Mostrado quando você faz uma limitação para o número de valores de dimensão exibidos. As dimensões em que os valores de medida coincidem com os critérios são exibidas. Mostrar outros Quando você tiver configurado um limite para o número de valores de dimensões exibidos, você terá a opção de agrupar os valores de medida dos valores de dimensões restantes selecionando Mostrar outros. Quando selecionado, um valor na cor cinza resume todos os valores restantes. Outros rótulos Insira um rótulo para os valores agrupados (quando Mostrar outros está selecionado). Você também pode usar uma expressão como o rótulo. Você pode arrastar as dimensões para definir a ordem em que são exibidas na visualização. Use as barras de arrasto (o) para alterar a ordem. Criar aplicativos e visualizações - Qlik Sense,
112 3 Navegando na interface do usuário Medidas Adicionar dados Na guia Dados, clique em Adicionar dados e então selecione Medida para abrir uma lista de medidas disponíveis. Selecione a medida que você deseja adicionar à visualização. Se um campo for selecionado, algumas funções de agregação comuns serão automaticamente apresentadas, que poderão ser escolhidas para a medida. Se nenhuma medida estiver disponível, você precisa criar uma. Você pode digitar a expressão diretamente na caixa de texto ou pode clicar em 3 para criar uma medida no editor de expressão. Para poder editar uma medida que é vinculada a um item mestre, você deve primeiro desvincular a medida. Se o botão Adicionar dados ou Medida estiver inativo, você não pode adicionar mais medidas. <Nome da medida> Clique na medida para abrir suas configurações. Se você quer deletar a medida, pressione longamente/clique com o botão direito na medida e selecione Excluir no diálogo. Como outra alternativa, clique na medida e então clique em ExcluirÖ. Medida Expressão Rótulo Exibido apenas para os itens mestres. Para poder editar uma medida que é vinculada a um item mestre, você deve primeiro desvincular a medida. Clique em 3 para abrir o editor de expressão. A expressão existente é exibida por padrão. Digite um rótulo para a medida. As medidas não salvas nos Itens mestres são exibidas por padrão com a expressão como rótulo. Criar aplicativos e visualizações - Qlik Sense,
113 3 Navegando na interface do usuário Formato numérico Diferentes opções para formatar os valores da medida. Se desejar alterar o formato de número em nível de aplicativo, e não apenas para uma única medida, é melhor fazê-lo nas configurações regionais, isto é, nos comandos SET no início do script no editor da carga de dados. Automático: O Qlik Sense configura automaticamente a formatação de números com base nos dados de origem. Para representar as abreviações numéricas, as unidades do sistema internacional são usadas, como k (milhares), M (milhões) e G (bilhões). Número: Por padrão, a formatação é definida como Simples e você pode selecionar a formatação nas opções na lista suspensa. Clique no botão para alterar a formatação Personalizar e use a caixa Padrão de formato para alterar o padrão de formato. Exemplos: # ##0 descreve o número como um inteiro com um separador de milhares. ###0 descreve o número como um inteiro sem um separador de milhares descreve o número como um inteiro com, pelo menos, quatro dígitos. Por exemplo, o número 123 será mostrado como descreve o número com três casas decimais. 0.0## descreve o número com pelo menos uma casa decimal e no máximo três casas decimais. Se você adicionar o sinal de porcentagem (%) ao padrão de formato, os valores da medida serão automaticamente multiplicados por 100. Moeda: Por padrão, o padrão de formato usado para moeda é o mesmo que o definido no sistema operacional. Use a caixa Padrão de formato para alterar o padrão de formato. Data: Por padrão, a formatação é definida como Simples e você pode selecionar a formatação nas opções na lista suspensa. Clique no botão para alterar a formatação Personalizar e use a caixa Padrão de formato para alterar o padrão de formato. Duração: Por padrão, o padrão de formato usado para duração é o mesmo que o definido no sistema operacional. A duração pode ser formatada como dias, ou como uma combinação de dias, horas, minutos, segundos e frações de segundos. Personalizar: Por padrão, o padrão de formato usado para personalizar é o mesmo que o definido no sistema operacional. Use as caixas Padrão de formato para alterar o padrão de formato. Separador decimal Configure o separador decimal. Criar aplicativos e visualizações - Qlik Sense,
114 3 Navegando na interface do usuário Separador de milhar Padrão de formato Redefinir padrão Configure o separador de milhar. Configure o formato padrão do número. Clique para voltar ao padrão predefinido. Classificação A classificação é realizada automaticamente por tamanho de medida. Complementos Manipulação de dados Condição de cálculo: Especifique uma expressão neste campo de texto para definir uma condição que precisa ser preenchida ("true") para o objeto a ser exibido. Se a condição não for preenchida, a caixa de texto com a mensagem Displayed message será exibida. O valor pode ser inserido como uma fórmula calculada. Por exemplo: count(distinct Team)<3 Uma condição de cálculo é útil quando um gráfico ou tabela for muito grande a ponto de diminuir a velocidade da resposta da visualização. Uma condição de cálculo pode ajudar, de modo que um objeto, por exemplo, não seja mostrado até que o usuário tenha filtrado os dados para um nível mais controlável ao aplicar seleções. Aparência Geral Mostrar títulos: Ativado por padrão em todas as visualizações, exceto caixas de filtro, KPIs e visualizações de texto e de imagem. Digite o Título, Subtítulo e Nota de rodapé. Por padrão, a string é interpretada como uma string de texto. No entanto, você também pode usar o campo de texto para uma expressão ou uma combinação de texto e expressão. Um sinal de igual (=) no início de uma string mostra que ela contém uma expressão. Clique em 3 se deseja criar uma expressão utilizando o editor de expressão. Exemplo: Suponha que a seguinte string seja usada, incluindo as aspas: 'Sales: ' & Sum(Sales). Por padrão, a string é interpretada como uma string de texto e exibida conforme apresentada no exemplo. Mas se você iniciar a string com um sinal de igual: (='Sales: ' & Sum(Sales)), ela é interpretada como uma expressão. A saída é, então Sales: <value of expression>, onde <value of expression> é o valor calculado. Criar aplicativos e visualizações - Qlik Sense,
115 3 Navegando na interface do usuário Apresentação Cabeçalhos e rótulos Com a configuração Automático, a exibição varia com o tamanho do mapa de árvore. Os mapas de árvores muito pequenos não têm cabeçalhos ou rótulos folha. Os mapas de árvores pequenos têm rótulos de sobreposição e nenhum rótulo folha. Os mapas de árvores grandes têm cabeçalhos e (alguns) rótulos folha. Com a opção Personalizar é possível configurar os cabeçalhos e rótulos folha. Cabeçalhos: Quando configurado como Desativado, é possível usar Rótulos de sobreposição ou nenhum rótulo configurando Rótulos de sobreposição como Desativado. Rótulos folha: Com a configuração Automático, os rótulos folha são exibidos se houver espaço suficiente. Rótulos de valor: Por padrão, Off. Com a configuração Automático, os rótulos de valor são exibidos se houver espaço suficiente. Criar aplicativos e visualizações - Qlik Sense,
116 Expressão: Insira a expressão que você deseja usar. Clique em 3 para abrir o editor de expressão. 3 Navegando na interface do usuário Cores Cores Selecione Personalizado apenas se deseja alterar as configurações. As configurações Automático têm como base a visualização usada e o número de dimensões e medidas, isto é, as configurações não são fixas, elas dependem da inserção de dados. Cor única Uma cor única (azul, por padrão) é usada para todos os itens da tabela. Em visualizações que não se beneficiam de várias cores (gráficos de barra com uma dimensão e gráficos de dispersão), cor única é a configuração padrão. Use o seletor de cores para alterar a cor da dimensão. Por dimensão Por padrão, 12 cores são usadas para as dimensões. As cores são reutilizadas quando houver mais de 12 valores de dimensão. Manter cores: Quando selecionado, as cores são mantidas entre os estados de seleção. Disponível apenas ao usar uma dimensão e ao configurar Por dimensão ou Multicolorido. Esquema de cores: Selecione 12 cores ou 100 cores a serem usadas para os diferentes valores. As 12 cores podem ser diferenciadas por daltônicos, mas não todas as 100 cores. Dimensão: Quando configurado como Por dimensão e você tiver mais de uma dimensão, selecione qual dimensão será colorida. Por medida Por padrão, Gradiente sequencial é selecionado. Quanto mais alto o valor da medida, mais escura a cor. Esquema de cores: Você tem as quatro opções a seguir: Gradiente sequencial: A transição entre os diferentes grupos de cores é feita por meio de diferentes tons. Os valores altos de medida têm tons mais escuros. Classes sequenciais: A transição entre os diferentes grupos de cores é feita através de cores distintamente diferentes. Gradiente divergente: Usado ao trabalhar com dados que são ordenados de baixo para cima, como para mostrar a relação entre as diferentes áreas em um mapa. Os valores baixos e altos têm cores escuras; as cores intermediárias são claras. Classes divergentes: Podem ser vistas como duas classes sequenciais combinadas, compartilhando os intermediários. Os dois extremos, alto e baixo, são enfatizados em cores escuras com tons contrastantes, e os valores intermediários críticos são enfatizados em cores claras. Cores inversas: Quando selecionado, o esquema de cores é invertido. Por expressão Você pode usar cor por expressão para acentuar determinados valores. Criar aplicativos e visualizações - Qlik Sense, Formatos suportados: RGB, ARGB e HSL.
117 3 Navegando na interface do usuário Navegando entre as pastas Na visualização de pasta, você pode alternar para qualquer pasta existente no aplicativo. Faça o seguinte: 1. Clique em 4 na barra de ferramentas. Uma visão geral de suas pastas é mostrada. 2. Na visão geral, clique na pasta para a qual deseja alternar. A pasta escolhida é mostrada. Você também pode navegar usando as setas na barra de ferramentas ou as teclas de setas no teclado. Consulte Gestos de toque e atalhos de teclado (página 135). 3.4 Exibição de narrativa Você pode abrir uma história na visão geral do aplicativo ou na exibição da pasta clicando em Ç e, depois, em uma história. Na exibição de narrativa, você pode fazer o seguinte: Criar histórias para apresentar percepções e ideias com base nas suas descobertas de dados. Execute uma história como se fosse apresentada a uma plateia. Publique uma história. A publicação não é suportada no Qlik Sense Desktop. Criar (editar) Você cria histórias usando snapshots de suas visualizações. Para dar uma boa aparência às histórias, você pode adicionar diferentes tipos de efeitos visuais e conteúdo, como textos, formas, imagens e efeitos. Criar aplicativos e visualizações - Qlik Sense,
118 3 Navegando na interface do usuário Criar aplicativos e visualizações - Qlik Sense,
119 3 Navegando na interface do usuário A A barra de ferramentas contém o menu global e comandos úteis. Menu de navegação com as opções Visão geral do aplicativo, Gerenciador de dados, Editor da carregamento de dados, Visualizador do modelo de dados e Abrir hub. Depois que aplicativo for publicado, você não pode acessar o Gerenciador de dados, o editor da carga de dados ou o visualizador do modelo de dados. Menu global com opções Adicionar dados, Exportar uma história para PowerPoint, Publicar história, Duplicar história, Excluir história, Ajuda e Sobre. Visão geral do aplicativo (página 21) Editor da carga de dados (página 128) Visualizador do modelo de dados (página 130) O hub (página 20) Navegando entre histórias (página 127) Exibição de planilha (página 24) Depois que o aplicativo é publicado, não é mais possível adicionar dados. O aplicativo ao qual a história pertence deve ser publicado para permitir a publicação da história. B C D ] Clique no ícone de informações para mostrar ou ocultar os detalhes do aplicativo. Ç Acesso a todas as histórias do aplicativo e à criação de uma nova história. > Acesso a todos os marcadores no aplicativo. 4 Acesso a todas as pastas do aplicativo e à criação de uma nova pasta. Um conjunto de ferramentas e bibliotecas para ajudar a criar e dar uma boa aparência à sua história. A linha do tempo da história apresenta uma visão geral e permite o controle da composição da sua história. Você pode navegar dentro da história usando as miniaturas dos slides. Crie novos slides a serem incluídos na linha do tempo da sua história. Ferramentas de história (página 122) Linha do tempo da história (página 121) Criar aplicativos e visualizações - Qlik Sense,
120 3 Navegando na interface do usuário E A G H Execute a história antes de disponibilizá-la aos outros. Você pode trabalhar com o slide atual inserindo snapshots, textos, formatos e efeitos visuais das ferramentas da história. O item selecionado de um slide desbloqueado com alças de redimensionamento. \ Bloquear o Å Editar o snapshot. Substituir o snapshot. Recortar, copiar, colar e excluir itens do slide. Slide da história (página 121) Executar Quando você executa uma história, através de seus snapshots você pode ter acesso às visualizações de onde eles se originam. Se você tiver incorporado pastas em sua história, você pode fazer seleções nestas pastas incorporadas da mesma forma que pode fazer em uma pasta quando estiver analisando. Essas habilidades dão vida à sua história e você pode responder a novas perguntas do seu público e orientar a história em novas direções. A B Fechar a execução e voltar para a edição da história. Controles para avançar e retroceder a história. Gestos de toque na exibição de narrativa A tabela descreve os gestos de toque que são usados para navegar pela exibição de narrativa. Tocar Destacar um ponto de dados em um snapshot aplicando um efeito. Criar aplicativos e visualizações - Qlik Sense,
121 3 Navegando na interface do usuário Tocar duas vezes Pressionar e soltar Pressionar e arrastar Editar um objeto de texto ou uma imagem. Abrir o menu de atalho. Mover um slide para um novo local na linha do tempo. Mover um item em um slide. Passar o dedo Rolar a lista na biblioteca de snapshot. Ir para o slide seguinte ou anterior ao reproduzir uma história. Slide da história O slide é uma página individual de uma história. Um slide contém diferentes tipos de informações que você deseja mostrar a uma plateia. Estas informações podem ser objetos como snapshots (com ou sem efeitos visuais), conteúdo textual e vários outros tipos de conteúdo visual, como formas (por exemplo, retângulos, círculos, linhas e setas). O slide de uma história com itens de texto e snapshots com efeitos que destacam um valor. Linha do tempo da história A linha do tempo apresenta uma visão geral da estrutura e do conteúdo da sua história. A linha do tempo contém miniaturas de seus slides. Você pode mover entre os slides clicando nas miniaturas. Uma miniatura selecionada exibe o slide correspondente na exibição de slides. É possível reordenar slides movendo-os na linha do tempo. É possível adicionar e excluir slides. Criar aplicativos e visualizações - Qlik Sense,
122 3 Navegando na interface do usuário A linha do tempo de uma história com poucos slides. O menu de atalho do slide selecionado é aberto. Controles da linha do tempo P Inclua um slide logo após o slide atual. Menu de atalho da linha do tempo Duplicar Excluir Duplica o slide atual. Exclua um slide da linha do tempo. Ferramentas de história Ao trabalhar com uma história, você tem um conjunto de ferramentas e bibliotecas que o ajudam a tornar sua história elegante e convincente. Å Biblioteca de Todos os snapshots criados por você. snapshot / Biblioteca de texto Estilos de texto diferentes (como título e parágrafo). É Ñ Biblioteca de Uma variedade de formatos (como retângulos, círculos, linhas e setas). formato Biblioteca de Um conjunto de efeitos visuais a serem aplicados a seu snapshot. efeito 0 Biblioteca de mídia Tipos diferentes de mídia (como imagens). Criar aplicativos e visualizações - Qlik Sense,
123 3 Navegando na interface do usuário Biblioteca de snapshot A Biblioteca de snapshot contém uma lista de seus snapshots classificados e agrupados por data, com o mais recente no início. Os snapshots são agrupados com as seguintes categorias de data: Hoje, Esta semana e Mais antigos. Apenas as categorias que contêm snapshots são mostradas. Portanto, se não existirem snapshots de hoje, a categoria Hoje não será mostrada. Você pode abrir a biblioteca de snapshot a partir de dois locais: a partir de uma visualização e a partir do painel de ferramentas da história na exibição de narrativa. O conteúdo da biblioteca de snapshot exibido depende do local a partir do qual a biblioteca foi aberta. Quando a biblioteca é aberta a partir de uma visualização, os snapshots tirados para essa visualização são exibidos. Quando ela é aberta da exibição da narrativa, todos os snapshots de todas as visualizações são exibidos. É possível editar a lista de snapshots para excluí-los e renomeá-los. A biblioteca de snapshot acessada a partir da exibição de narrativa, com snapshots organizados por categorias de data. Biblioteca de texto A biblioteca de texto contém um conjunto de diferentes estilos de texto. Você pode incluir objetos de texto em um slide arrastando os estilos de texto para o slide. Criar aplicativos e visualizações - Qlik Sense,
124 3 Navegando na interface do usuário A biblioteca de texto com os estilos de texto Título e Parágrafo. Título Você pode alterar o tamanho da fonte ao redimensionar o objeto de texto. Clique duas vezes no objeto de texto, ou clique no objeto de texto e clique para habilitar: Alterando a cor da fonte Alterar o estilo da fonte Criar um vínculo a um marcador ou a um endereço da web Parágrafo Ao digitar muitos caracteres ( no máximo), será fornecida uma barra de rolagem. Clique duas vezes no objeto de texto, ou clique no objeto de texto e clique para habilitar: Alterando a cor Alterar o tamanho da fonte Alterar o estilo da fonte Alterar o alinhamento do texto Criar um vínculo a um marcador ou a um endereço da web Biblioteca de formato A biblioteca de formato contém uma série de formatos, como retângulos e círculos a serem usados nos slides de sua história. Você pode aplicar uma forma a um slide arrastando uma das formas até ele. Criar aplicativos e visualizações - Qlik Sense,
125 3 Navegando na interface do usuário A biblioteca de formato com alguns de seus formatos. Biblioteca de efeito A biblioteca de efeito contém uma lista dos diferentes efeitos visuais que podem ser aplicados a seu snapshot. Você pode aplicar um efeito a um snapshot arrastando um dos efeitos até o snapshot. Você só pode usar efeitos em gráficos de barra, gráficos de linha e gráficos de pizza. A biblioteca de efeito com os diferentes efeitos visuais. Criar aplicativos e visualizações - Qlik Sense,
126 3 Navegando na interface do usuário Valor mais alto Para visualizações com dimensão e medida únicas, esse efeito destacará o valor mais alto incluindo um rótulo no valor mais alto e ofuscando os outros valores. Para visualizações com valores agrupados, o valor mais alto de cada grupo será destacado. Valor mais baixo Para visualizações com dimensão e medida únicas, esse efeito destacará o valor mais baixo, incluindo um rótulo no valor mais baixo e ofuscando os outros valores. Para visualizações com valores agrupados, o valor mais baixo de cada grupo será destacado. Qualquer valor Para visualizações com dimensão e medida únicas, esse efeito destacará um valor selecionado manualmente, incluindo um rótulo no valor selecionado e ofuscando os outros valores. Para visualizações com valores agrupados, você pode optar por destacar uma medida ou uma dimensão. A medida ou dimensão selecionada será destacada em todos os grupos nos quais ocorrer. Biblioteca de mídia A biblioteca de mídia contém o tipo de mídia Imagem. Você pode incluir uma imagem em um slide arrastando o tipo Imagem para o slide. A biblioteca de mídia com o tipo de mídia Imagem. Há suporte para os seguintes formatos:.png,.jpg,.jpeg egif. Para o Qlik Sense: É necessário usar o Qlik Management Console para carregar imagens na pasta padrão. Você pode carregar imagens para a pasta Em aplicativo na biblioteca de mídia. Para o Qlik Sense Desktop: Se a pasta padrão estiver vazia ou se desejar adicionar suas próprias imagens, localize a pasta em: <user>\documents\qlik\sense\content\default. Quando mover um aplicativo entre instalações, as imagens são empacotadas e salvas no arquivo qvf, juntamente com o restante do conteúdo do aplicativo. Você encontra imagens empacotadas na pasta Em aplicativo na biblioteca de mídia. Criar aplicativos e visualizações - Qlik Sense,
127 3 Navegando na interface do usuário Se você pretende importar e publicar um aplicativo em uma implantação de servidor do Qlik Sense, é necessário adicionar as mesmas imagens utilizadas no aplicativo à pasta de mídia do ambiente do servidor do Qlik Sense. Navegando entre histórias Na exibição de narrativa, você pode alternar para uma história presente no aplicativo. Faça o seguinte: 1. Clique em Ç na barra de ferramentas. Uma visão geral de suas histórias é mostrada. 2. Na visão geral, clique na história para a qual deseja alternar. A história escolhida é mostrada. Você também pode navegar entre histórias na visão geral do aplicativo. 3.5 Gerenciador de dados Você pode adicionar, editar e excluir facilmente fontes de dados no Gerenciador de dados. Também é possível navegar até o editor de carga de dados, onde você pode editar o script de carga de dados, e até o visualizador do modelo de dados, onde você pode visualizar a estrutura de dados. Criar aplicativos e visualizações - Qlik Sense,
128 3 Navegando na interface do usuário Tabelas de dados definidas no script de carga não são gerenciadas no Gerenciador de dados. Quando você adiciona fontes de dados no Gerenciador de dados, será gerado o código de script. Você pode escolher destravar e editar o código de script gerado, mas, nesse caso, a tabela de dados não será mais gerenciada no Gerenciador de dados. A A barra de ferramentas contém o menu de navegação, o menu global e outros comandos úteis. Menu de navegação com as opções Visão geral do aplicativo, Editor da carga de dados, Visualizador do modelo de dados e Abrir hub. Menu global com as opções Adicionar dados, Ajuda e Sobre. Visão geral do aplicativo (página 21) O hub (página 20) Editor da carga de dados (página 128) Visualizador do modelo de dados (página 130) Salvar Salve o aplicativo. Realize a execução de script de todos os dados. O aplicativo é salvo automaticamente antes de carregar. B C Todas as tabelas de dados no aplicativo. Você pode adicionar dados de fontes de dados novas ou existentes, incluindo Qlik DataMarket. Você também pode editar ou remover tabelas de dados existentes adicionadas com o Gerenciador de dados e dados de perfil para melhorar as associações de tabelas. A área de visualização de dados mostra um exemplo dos dados na tabela selecionada. 3.6 Editor da carga de dados O script de carga de dados conecta um aplicativo a uma fonte de dados e carrega os dados da fonte para o aplicativo. Ao carregar os dados, eles ficam disponíveis para o aplicativo analisar. Quando quiser criar, editar e executar um script de carga de dados, use o editor da carga de dados. Um script pode ser digitado manualmente ou gerado automaticamente. Os comandos de scripts complexos devem ser, pelo menos parcialmente, inseridos de forma manual. Criar aplicativos e visualizações - Qlik Sense,
129 3 Navegando na interface do usuário A A barra de ferramentas contém o menu de navegação, o menu global e outros comandos úteis. Menu de navegação com as opções Visão geral do aplicativo, Gerenciador de dados, Visualizador do modelo de dados e Abrir hub. Menu global com as opções Ajuda e Sobre. Visão geral do aplicativo (página 21) Visualizador do modelo de dados (página 130) Salvar Salvando o script. ] Clique no ícone de informações para mostrar ou ocultar os detalhes do aplicativo. u Depure o script. Execute o script para carregar os dados. O h aplicativo é salvo automaticamente antes de carregar. Abra e feche o painel Conexões de dados. B Em Conexões de dados, você cria e salva atalhos para as fontes de dados (bancos de dados ou arquivos remotos) que você usa frequentemente. Criar aplicativos e visualizações - Qlik Sense,
130 3 Navegando na interface do usuário C O editor de texto é onde você edita o código de script. Cada linha do script é numerada e o script é codificado por cores conforme os componentes da sintaxe. A barra de ferramentas do editor de texto contém os seguintes comandos: F À Ã D B C Pesquisar e substituir texto no script. Comentar/remover comentário. Recuar código. Recuar código à esquerda. Ative o modo de ajuda de sintaxe. No modo de ajuda, você pode clicar em uma palavra-chave da sintaxe (marcada em azul) no editor para acessar a ajuda detalhada da sintaxe. Desfazer a última alteração (é possível desfazer vários passos). Reverter a última ação desfazer. D E Você pode dividir o seu script em seções para tornar mais fácil sua leitura e manutenção. As seções são executadas de cima para baixo. P E Criar uma nova seção de script. Excluir uma seção. Saída exibe todas as mensagens geradas durante a carga de dados. 3.7 Visualizador do modelo de dados O visualizador do modelo de dados fornece uma visão geral da estrutura de dados do aplicativo. É possível visualizar os dados detalhados das tabelas e campos, bem como criar dimensões e medidas dos campos de dados. As tabelas do Direct Discovery são indicadas por Á. Criar aplicativos e visualizações - Qlik Sense,
131 3 Navegando na interface do usuário Criar aplicativos e visualizações - Qlik Sense,
132 3 Navegando na interface do usuário A A barra de ferramentas contém o menu de navegação, o menu global e outros comandos úteis. Menu de navegação com as opções App overview, Data manager, Data load editor e Open hub. Menu global com as opções Ajuda e Sobre. Visão geral do aplicativo (página 21) Editor da carga de dados (página 128) O hub (página 20) Salvar Salvar as alterações. ] Clique no ícone de informações para mostrar ou t å s ocultar os detalhes do aplicativo. Contraia todas as tabelas para mostrar apenas o nome da tabela. Reduza o tamanho de todas as tabelas para mostrar o nome da tabela e todos os campos com as associações com outras tabelas. Expanda todas as tabelas para mostrar todos os campos. + Visualização de tabela interna o modelo de dados do Qlik Sense incluindo campos sintéticos. 7 Visualização da tabela de fonte o modelo de ì j dados das tabelas de dados de fonte. Menu de layout com as opções Layout de grade, Layout automático e Restaurar layout. Abrir e fechar o painel de visualização. B C Uma visão geral de todas as tabelas e campos no aplicativo e da relação entre eles. Você pode alterar o nível de zoom ou usando o botão deslizante. Clique em clicando em Y, Z ü para restaurar nível de zoom para 1:1. Você pode bloquear o layout da tabela (posições e tamanhos), clicando em [. Para desbloquear o layout da tabela, clique em \. O painel de visualização com detalhes das tabelas e campos. 3.8 Biblioteca de mídia A biblioteca de mídia contém as imagens que você pode usar em seu aplicativo: em visualizações de texto e imagens, em slides de história e como miniaturas para aplicativos, pastas e histórias. Criar aplicativos e visualizações - Qlik Sense,
133 3 Navegando na interface do usuário A biblioteca de mídia em Qlik Sense com a visualização de uma das imagens padrão. A As pastas na biblioteca de mídia: No aplicativo: As imagens no aplicativo. Você pode excluir imagens. Padrão: As imagens padrão são gerenciadas do Qlik Management Console. Se uma nova biblioteca de conteúdo for compartilhada por meio de regras de segurança definidas no Qlik Management Console, a biblioteca e suas imagens tornam-se parte da biblioteca de mídia. B C Uma lista das imagens na parte selecionada da biblioteca de mídia. Uma visualização da imagem selecionada. D Clique em Carregar mídia para carregar a nova imagem. Carregando arquivos de imagem para biblioteca de mídia (página 292) E F Clique em Cancelar para fechar o diálogo da biblioteca de mídia. Clique em Inserir para usar a imagem selecionada. Criar aplicativos e visualizações - Qlik Sense,
134 4 Interagindo com a interface do usuário 4 Interagindo com a interface do usuário Se você estiver usando um computador desktop ou um dispositivo móvel, deverá saber como você pode interagir com a interface do usuário do Qlik Sense para obter o máximo em sua experiência com ele e encontrar facilidade. Saiba o seguinte: Gesto de toque em dispositivos móveis e híbridos Atalhos de teclado e interações do mouse em computador desktop Como explorar em tela pequenas Como alterar o idioma da interface do usuário Desfazer e refazer ações 4.1 Explorando aplicativos em uma tela pequena Quando você estiver usando o Qlik Sense em uma tela pequena (480 pixels de largura ou menor), você poderá fazer seleções e navegar entre os aplicativos, pastas, visualizações e histórias, mas não poderá criar novos conteúdos, editar pastas, histórias ou visualizações, ou tirar snapshots. Isso faz parte da experiência responsiva do Qlik Sense, que também implica que a navegação do usuário e os elementos de interface sejam adaptados para funcionar bem, independentemente do tamanho do dispositivo e do navegador usado ao trabalhar com o Qlik Sense. Qlik Sense em uma tela pequena Ao usar o Qlik Sense em uma tela pequena, é possível explorar e fazer descobertas nos aplicativos. Navegando O painel de navegação no topo é usado para chegar ao hub, à visão geral do aplicativo e à ajuda. O painel de navegação na parte inferior é usado para navegar entre pastas, histórias e visualizações. Você pode ocultar os painéis de navegação para abrir mais espaço para explorar seu aplicativo. Alterar o modo retrato para paisagem fornecerá mais detalhes em algumas situações. O hub Você chega ao hub com acesso a diferentes fluxos, dependendo dos direitos de acesso do usuário. Você pode navegar entre os diferentes aplicativos nos fluxos. Descobrir e analisar Você também pode explorar as pastas e entrar em detalhes e ver cada uma das visualizações no modo de tela cheia. Você pode navegar entre as visualizações, uma de cada vez, e fazer seleções nelas. Em tela cheia você também pode acessar o menu de exploração visual na parte superior. Usando a apresentação dinâmica de dados Você pode reproduzir as histórias no aplicativo, não editá-las. Ao reproduzir uma história, você deve ir para exibição da pasta para exibir a pasta e fazer seleções. Criar aplicativos e visualizações - Qlik Sense,
135 4 Interagindo com a interface do usuário Usando marcadores Você pode usar os marcadores existentes e criar os seus próprios. 4.2 Gestos de toque e atalhos de teclado O Qlik Sense pode ser usado em computadores e dispositivos de toque. Existem vários gestos para dispositivos de toque e atalhos de teclado que podem ser usados para ajudá-lo a interagir mais facilmente com o Qlik Sense e ajudá-lo a explorar seus aplicativos. Gestos de toque Esta tabela resume os vários gestos que podem ser usados nos dispositivos de toque. Tocar Corresponde a um clique com o botão direito do mouse. Tocar duas vezes Corresponde a um clique duplo com o mouse. Passar o dedo Usado para percorrer listas e fazer seleções em visualizações. Passar dois dedos Usado para rolagem e movimentos panorâmicos. Criar aplicativos e visualizações - Qlik Sense,
136 4 Interagindo com a interface do usuário Tocar com dois dedos Usado para selecionar um intervalo de valores em uma lista. Pinçar Usado para aplicar zoom. Pressionar Usado para abrir menus de atalho e selecionar um objeto para que ele possa ser movido. Tocar com três dedos Redefine o nível de zoom de uma visualização de gráfico de dispersão Pressionar e arrastar Move um slide para um novo local na exibição da narrativa, move um item em um slide na exibição da narrativa Seleção com dois dedos Usada para fazer uma seleção quadrada em uma visualização. Criar aplicativos e visualizações - Qlik Sense,
137 4 Interagindo com a interface do usuário Atalhos do teclado Os atalhos de teclado são fornecidos assumindo que você está trabalhando no Windows. Para o Mac OS, troque Ctrl por Cmd. Suportado Atalho Ação Suportado em Qlik Sense em Qlik Sense Desktop Ctrl+P Imprime a exibição atual ou a Sim Sim pasta/história ativa. Ctrl+C Copia o item selecionado para a área de Sim Sim transferência. Ctrl+X Corta o item selecionado e copia-o para Sim Sim a área de transferência. Quando usar o navegador Google Chrome: se o cursor for colocado na frente de uma linha no editor de carga de dados ou no editor de expressão, sem selecionar nada, toda a linha é cortada. Ctrl+V Cola o item copiado mais recentemente Sim Sim da área de transferência. Ctrl+Z Desfaz ações. Repete a operação para Sim Sim desfazer as ações anteriores. Ctrl+Y (Cmd+shift+Z para o Mac OS) Refaz ações. Sim Sim Ctrl+H Abre a ajuda on-line no contexto da Sim Sim função atual do editor de carga de dados ou no editor de expressões. Ctrl+F Abre a pesquisa inteligente. Sim Sim Ctrl+E Na exibição da pasta, abre e fecha o Sim Sim modo de edição da pasta selecionada. Ctrl+S Salvar alterações no aplicativo Não (alterações são salvas automaticamente) Sim Ctrl+O Abre um aplicativo copiado na área de Não Sim transferência usando Ctrl+C. Criar aplicativos e visualizações - Qlik Sense,
138 4 Interagindo com a interface do usuário Ctrl+A Seleciona todo o código no editor de Sim Sim carga de dados. Ctrl+D Exclui o conteúdo da linha atual do Sim Sim editor de carga de dados ou no editor de expressões. Ctrl+K Comentar ou remover comentário das Sim Sim linhas selecionadas no editor de carga de dados. Ctrl+00 Insere um script de texto no editor da Sim Sim carga de dados. Tab Recua o código no editor de carga de Sim Sim dados. Shift+Tab Recua à esquerda o código no editor de Sim Sim carga de dados. Seta para a Navega para o slide anterior na exibição Sim Sim esquerda da narrativa. Seta para a direita Navega para o próximo slide na exibição Sim Sim da narrativa. Seta para cima Percorre uma tabela para cima. Sim Sim Seta para baixo Percorre uma tabela para baixo. Sim Sim Ctrl+Seta para a Navega para a pasta anterior na exibição Sim Sim esquerda da pasta. Ctrl+Seta para a Navega para a próxima pasta na Sim Sim direita exibição da pasta. Ctrl+seta para Navega para a primeira pasta do Sim Sim cima aplicativo na exibição da pasta. Ctrl+seta para Navega para a última pasta do aplicativo Sim Sim baixo na exibição da pasta. Esc Sai do modo de reprodução na exibição Sim Sim da narrativa. Sim Sim Desmarca uma visualização no modo de edição na exibição da pasta. Desmarca um objeto. Desfaz seleções em uma visualização. Sim Sim Sim Sim Sim Sim Fecha o diálogo ou a janela. Excluir Exclui o item selecionado. Sim Sim Criar aplicativos e visualizações - Qlik Sense,
139 4 Interagindo com a interface do usuário Backspace Exclui o item selecionado. Sim Sim Enter/Return Executa a ação da opção ou botão ativo Sim Sim (por exemplo, em diálogos). Ctrl++ Mais zoom. Sim Sim Ctrl+- Menos zoom. Sim Sim Ctrl+0 Restaurar zoom. Sim Sim Consulte também: 4.3 Menu de toque (dispositivos de toque) Ao trabalhar em um dispositivo de toque, é possível pressionar uma visualização para abrir um menu de opções. 1. Pressione a visualização. O menu de opções é aberto. 2. Toque em uma opção para selecioná-la. Quando estiver editando um aplicativo, três opções são apresentadas, conforme mostrado na tela de captura: Menu de atalhos ( ). Tela cheia (s). Salvar como um item mestre ou desvincular de um item mestre (é). Quando você está fazendo uma análise de dados em um aplicativo, a opção item mestre é substituída por snapshot (Å). Você também tem a opção de abrir o menu de exploração visual (Ú) para visualizações nas quais o menu esteja disponível. Criar aplicativos e visualizações - Qlik Sense,
140 4 Interagindo com a interface do usuário 4.4 Interação em dispositivos híbridos Quando você estiver usando um dispositivo híbrido (um laptop com touchscreen), a função de passar o mouse é desabilitada por padrão. Clique em uma visualização para ver uma dica de ferramenta e clique novamente para fechá-la. Você pode tocar longamente na tela ou clicar com o botão direito em uma visualização para abrir um menu de atalho de gestos de toque. 1. Toque longamente ou clique com o botão direito na visualização. O menu de opções é aberto. 2. Toque longamente e passe o dedo nos itens do menu para ver as dicas. Toque ou clique em uma opção para selecioná-la. Quando estiver editando um aplicativo, três opções são apresentadas, conforme mostrado na tela de captura: Menu de atalhos ( ). Tela cheia (s). Salvar como um item mestre ou desvincular de um item mestre (é). Quando você está fazendo uma análise de dados em um aplicativo, a opção item mestre é substituída por snapshot (Å). Você também tem a opção de abrir o menu de exploração visual (Ú) para visualizações nas quais o menu esteja disponível. 4.5 Alterando idioma no Qlik Sense Qlik Sense está disponível nos seguintes idiomas: Inglês Alemão Espanhol Criar aplicativos e visualizações - Qlik Sense,
141 4 Interagindo com a interface do usuário Francês Italiano Japonês Holandês Português brasileiro Russo Sueco Chinês simplificado O idioma exibido no Qlik Sense depende do navegador da web no qual ele está sendo executado e de como esse navegador detecta o idioma para exibir o conteúdo. Para o Qlik Sense Desktop: Por padrão, o Qlik Sense Desktop é executado em uma janela própria, no idioma de exibição do sistema operacional do seu computador. Nesse caso, o idioma não pode ser alterado, a menos que você altere o idioma do sistema operacional. No entanto, também é possível abrir o Qlik Sense Desktop em um navegador da web. Nesse caso, o idioma exibido depende do navegador em que está sendo executado e de como esse navegador detecta o idioma para exibir o conteúdo. Como o idioma é detectado A seguinte tabela lista como o Qlik Sense detecta o idioma em que o conteúdo será exibido. São listados alguns exemplos de navegadores de internet e sistemas operacionais comuns e suportados. Navegador Sistema operacional Configuração de idioma detectada Google Chrome Windows Idioma da interface do usuário do navegador Safari Mac OS X Local do sistema operacional Safari ios Local do sistema operacional Mozilla Firefox Windows Idioma de conteúdo preferencial Internet Explorer 10 ou superior Windows Local do sistema operacional O idioma da interface do usuário influencia somente o idioma em que o Qlik Sense será exibido. Alterar o idioma não tem qualquer efeito sobre o idioma do servidor do Qlik Sense. Alterando o idioma no Qlik Sense A maneira como você configura o Qlik Sense para ser exibido em outro idioma depende do navegador da web utilizado. Por exemplo, para Google Chrome em Windows e para Mozilla Firefox, o idioma que o Qlik Sense exibe é o mesmo que o idioma da interface do usuário do navegador de internet. Outros navegadores Criar aplicativos e visualizações - Qlik Sense,
142 4 Interagindo com a interface do usuário de internet, como Safari em ios e Internet Explorer 10 usam configurações que não estão no idioma da interface do usuário para detectar o idioma em que o Qlik Sense será exibido. Alguns exemplos são listados a seguir. Alterando o idioma ao usar o Google Chrome no Windows Faça o seguinte: 1. No menu Personalizar e controlar do Google Chrome, clique em Configurações e expanda Mostrar configurações avançadas. 2. Clique em Idioma e configurações de entrada em Idiomas. 3. Adicione o idioma em que deseja executar o Qlik Sense ou selecione um idioma existente na lista. 4. Clique em Exibir Google Chrome nesse idioma. 5. Clique em Concluído. 6. Feche todas as sessões do Google Chrome e abra novamente o Qlik Sense. Alterando o idioma ao usar o Safari no Mac OS X 10.8 Faça o seguinte: 1. Clique no menu Apple e selecione Preferências do sistema. 2. Selecione Idioma e texto e a guia Idiomas. 3. Mova o idioma que em que deseja executar o Qlik Sense para o topo da lista. Se o idioma que você deseja usar não estiver na lista, clique em Editar lista. Alterando o idioma ao usar o Safari no ios 7 Faça o seguinte: 1. Toque no ícone Ajustes no seu ipad ou iphone. Toque em Geral, a opção com o ícone de engrenagem. 2. Toque na opção Internacional. 3. Toque na opção Idioma no primeiro grupo, selecione o idioma desejado na lista de idiomas disponíveis e toque em Ok na parte superior direita da tela com a lista. Levará alguns segundos para alterar o idioma e, em seguida, você verá que o idioma da interface foi alterado para aquele que você selecionou. Alterando o idioma ao usar o Safari no ios 8 Faça o seguinte: 1. Toque no ícone Ajustes no seu ipad ou iphone. Toque em Geral, a opção com o ícone de engrenagem. 2. Toque em Idioma e região. Selecione o idioma desejado na lista de idiomas disponíveis. Criar aplicativos e visualizações - Qlik Sense,
143 4 Interagindo com a interface do usuário Levará alguns segundos para alterar o idioma e, em seguida, você verá que o idioma da interface foi alterado para aquele que você selecionou. Alterando o idioma ao usar o Mozilla Firefox no Windows Faça o seguinte: 1. No Mozilla Firefox, clique em Ferramentas > Opções. 2. Selecione a guia Conteúdo e clique em Escolher em Idiomas. 3. Adicione o idioma em que deseja executar o Qlik Sense ou selecione um idioma existente na lista. 4. Mova o idioma que deseja usar para o topo da lista. Alterando o idioma ao usar o Internet Explorer 10 ou superior no Windows Faça o seguinte: 1. No Windows, abra o Painel de controle e selecione Relógio, Idioma e Região. 2. Clique em Alterar o formato de data, hora ou número. 3. Selecione o idioma desejado na lista Formato. 4.6 Desfazer e refazer ações Quando estiver editando a visualização de pasta ou de história, você pode desfazer ou refazer ações clicando em B e C ou usando os atalhos de teclado Ctrl + Z and Ctrl + Y. Na visualização de pasta Ao trabalhar na visualização de pasta, o log de ações será limpo se você: Sair da pasta em que está trabalhando. Fizer alterações nos painéis de ativos ou da biblioteca. Na exibição da narrativa No modo de edição da exibição da narrativa, o log de ações será limpo se você: Sair da exibição da narrativa. Entrar no modo de reprodução de histórias. Ir para a exibição da pasta por meio do menu de atalho Ir para recurso. Qualquer ação que envolva efeitos não será adicionada ao log de ações. Se você adicionou um efeito, ele não será excluído se você clicar em B (isso é feito no menu de atalho do snapshot). Criar aplicativos e visualizações - Qlik Sense,
144 5 Criando aplicativos e visualizações 5 Criando aplicativos e visualizações O Qlik Sense permite criar e projetar visualizações interativas e claras, em uma ou mais pastas, usando uma paleta de tipos de gráficos, como gráficos de barras, gráficos de pizza, tabelas, mostradores e mapas de árvores. As visualizações são simples de serem adicionadas e personalizadas. Ações de interatividade como a hierarquia e a filtragem são integradas, porque o Qlik Sense destaca automaticamente os itens associados às suas seleções. Com funcionalidades específicas para as diferentes visualizações, você pode melhorar ainda mais a interatividade. Ao criar visualizações nas pastas, considere alguns princípios básicos: A consistência ajuda o usuário a navegar e a compreender o aplicativo. Mantenha a pasta organizada e deixe a visualização dos dados cumprir a função central. Concentre-se em algumas métricas (indicadores-chave de desempenho) por pasta e apresente-as em ordem de prioridade. Certifique-se de que o usuário possa gerar a hierarquia dos dados. Por exemplo, crie dimensões para a hora e data, facilitando as hierarquias de ano, mês, semana e dia. Evite usar as cores vermelha e verde como indicadores, porque elas podem ser difíceis de distinguir para usuários com daltonismo. Um exemplo de uma pasta com quatro gráficos diferentes. Os aplicativos de demonstração podem servir de inspiração: Criar aplicativos e visualizações - Qlik Sense,
145 5 Criando aplicativos e visualizações Demonstrações do Qlik Sense 5.1 Criando seu primeiro aplicativo Os aplicativos são o coração do Qlik Sense. Um aplicativo é carregado com dados e as visualizações que o aplicativo contém permitem que você e seus colegas explorem tais dados. Primeiro, você precisa criar seu aplicativo. Criando um aplicativo básico Esta seção descreve como criar um aplicativo básico usando alguns dados de exemplo. Preparar os dados Todos os aplicativos precisam de dados. Forneceremos alguns dados de exemplo para você usar enquanto estiver seguindo as etapas nesta seção. Você pode, é claro, usar seus próprios dados. Caso queira usar os dados de exemplo, copie a tabela inteira, incluindo os cabeçalhos das colunas, para um arquivo vazio do Excel em seu computador. Dados de exemplo Cost Customer Date Item Description Sales Sales Sales Number Quantity Person Number -147, /31/2012 Landslide Salt -124, , /31/2012 Big Time Home Style French Fries -98, , /31/2013 Even Better String Cheese -8, /31/2013 Ervilhas Enlatadas de Rótulo Azul /31/2013 Frozen Mushroom Pizza /31/2013 Great Pumpernickel Bread /31/2013 Ervilhas Enlatadas de Rótulo Azul /31/2013 Imagine Ice Cream /15/2014 Ervilhas Enlatadas de Rótulo Azul /15/2014 Golden Lime Popsicles /15/2014 Ervilhas Enlatadas de Rótulo Azul Criar aplicativos e visualizações - Qlik Sense,
146 5 Criando aplicativos e visualizações 0, /15/2014 Ervilhas Enlatadas de Rótulo Azul , /15/2014 Blue Label Beef Soup , /15/2014 Club Sour Cream , /15/2014 Tell Tale Red Pepper , /15/2014 Nationeel Apple Fruit Roll , /23/2014 Nationeel Cheese Crackers , /23/2014 Nationeel Graham Crackers 17, /23/2014 Just Right Canned String Beans , /05/2014 Tell Tale Broccoli , /05/2014 Cutting Edge Turkey Hot Dogs , /05/2014 Ebony Fresh Lima Beans , /05/2014 Ebony Fresh Lima Beans , /05/2014 Tell Tale Limes , /05/2014 Just Right Regular Ramen Soup 206, /05/2014 Golden Frozen Cheese Pizza 0, /05/2014 Best Choice Sesame Crackers 0, /05/2014 Best Choice Sesame Crackers , , , /05/2014 Great Pumpernickel Bread 1, , /05/2014 Best Oatmeal 1, , /05/2014 Best Choice Sesame Crackers 0, /05/2014 Carlson Mild Cheddar Cheese 0, /05/2014 Big Time Fajita French Fries 1, , , , /05/2014 Best Choice Beef Jerky 2, Criar aplicativos e visualizações - Qlik Sense,
147 5 Criando aplicativos e visualizações 0, /05/2014 Ebony Plums 2, , /05/2014 Club String Cheese 2, , /05/2014 Shady Lake Ravioli 3, , /05/2014 Golden Chicken TV Dinner 3, , /24/2014 Landslide Grape Jam 3, Criar o aplicativo e adicionar uma visualização 1. Inicie o Qlik Sense. 2. Crie um aplicativo vazio. 3. Adicione dados no aplicativo arrastando e soltando seu arquivo de dados (Excel) no hub ou em um aplicativo vazio. 4. Criar uma pasta. 5. Adicionar uma visualização à pasta, por exemplo, um gráfico de barra. Criando um aplicativo mais avançado Se você quer construir um aplicativo avançado, existem várias coisas que você pode fazer. Você pode criar estrutura para o seu aplicativo acrescentando mais pastas, sendo que cada pasta tem uma proposta específica. Você pode criar itens reutilizáveis para facilitar para você e outros desenvolvedores do aplicativo reutilizar em suas próprias visualizações. Você pode marcar resultados importantes, além de adicionar descrições textuais e miniaturas aos aplicativos, pastas e histórias para ajudar as pessoas que usam o aplicativo a compreender sua proposta e como utilizá-lo da melhor maneira. Consulte a ajuda on-line do Qlik Sense para obter mais detalhes sobre a estruturação de pastas. Descobrindo com o aplicativo Agora você pode usar o aplicativo para descobrir e analisar dados. Compartilhando o aplicativo com os outros Se você quer usar e explorar com seu aplicativo, você deve, primeiro, publicá-lo. Quando você usarqlik Sense Desktop, pode compartilhar seu aplicativo com outras pessoas, carregando-o na nuvem. Criar aplicativos e visualizações - Qlik Sense,
148 6 Estruturando um aplicativo usando pastas 6 Estruturando um aplicativo usando pastas As pastas fornecem uma maneira de estruturar suas ideias e objetivos para seu aplicativo. Ao criar um aplicativo vazio, recomenda-se criar primeiro uma estrutura de pastas vazias, em que cada pasta representa uma ideia ou objetivo. Isso dará a você e às outras pessoas com as quais compartilhará o aplicativo uma boa visão geral dele. Por exemplo, digamos que você deseja ter uma visão geral das principais métricas de seus negócios, exibir as vendas e margens por estado, região ou produto, e também vendas por cidade e funcionário. Em vez de ter todas essas informações em um só lugar, você pode estruturá-las em uma pasta para cada uma dessas finalidades. Cada pasta tem um objetivo e uma ideia exclusivos 6.1 Pastas Uma pasta é o local em que os gráficos e tabelas são colocados para a visualização dos dados. Um aplicativo pode incluir uma ou várias pastas. As pastas não têm conexão com a lógica as seleções feitas afetam as visualizações, independentemente das pastas em que estão localizadas. Criar aplicativos e visualizações - Qlik Sense,
149 6 Estruturando um aplicativo usando pastas Um exemplo de uma pasta com caixas à esquerda para selecionar e filtrar os dados a serem apresentados nas visualizações do lado direito. 6.2 Criando uma nova pasta É possível criar uma nova pasta para o aplicativo por meio da visão geral do aplicativo ou do navegador de pastas. Faça o seguinte: 1. Na visão geral do aplicativo, clique em 4 para exibir as pastas. 2. Clique em P ou Criar nova pasta. 3. Forneça um título à pasta e adicione uma descrição. 4. Clique fora da área de texto para salvar o título e a descrição. Uma nova pasta é criada. Para acessar o navegador de pastas na visualização de pasta, clique em 4 na barra de ferramentas. 6.3 Alterando o título e a descrição de uma pasta Você pode alterar o título e a descrição das suas pastas. Criar aplicativos e visualizações - Qlik Sense,
150 6 Estruturando um aplicativo usando pastas Faça o seguinte: 1. Na visão geral do aplicativo, clique em 4 para exibir as pastas. 2. Realize uma das seguintes ações: Se você estiver na visualização de grade, ì, clique no título da pasta e depois Se estiver na visualização de lista, î, clique 3. Edite o Título e a Descrição. 4. Clique fora da área de texto. As alterações feitas são salvas. Também é possível alterar o título e a descrição de uma pasta pelo navegador de pastas, no canto superior direito, ou pelo painel de propriedades. 6.4 Alterando a miniatura de uma pasta Você pode substituir a miniatura padrão de uma pasta com outra miniatura, para ficar mais fácil distinguir entre as pastas na visão geral do aplicativo e na pasta do navegador. Você pode usar uma das imagens padrão ou sua própria imagem. Se estiver usando o Qlik Sense Desktop, você também pode usar as imagens em pacote salvas no arquivo qvf. Faça o seguinte: 1. Na visão geral do aplicativo, clique em 4 para exibir as pastas. 2. Realize uma das seguintes ações: Se você estiver na visualização de grade, ì, clique no título da pasta e depois Se estiver na visualização de lista, î, clique 3. Clique em 0 na miniatura padrão. A Biblioteca de mídia é aberta. 4. Clique em uma pasta na biblioteca de mídia, por exemplo Em aplicativo ou Padrão. 5. Selecione a imagem que deseja usar como miniatura para a pasta e clique em Inserir. 6. Clique novamente. Agora, a imagem selecionada é usada como miniatura para a pasta e fica visível na pasta do navegador e na visão geral do aplicativo. Você também pode alterar a miniatura de uma pasta na pasta do navegador no canto superior direito ou no painel de propriedades. A proporção entre altura e largura ideal de uma miniatura é 8:5 (largura:altura). Criar aplicativos e visualizações - Qlik Sense,
151 6 Estruturando um aplicativo usando pastas Há suporte para os seguintes formatos:.png,.jpg,.jpeg egif. Para o Qlik Sense: É necessário usar o Qlik Management Console para carregar imagens na pasta padrão. Você pode carregar imagens para a pasta Em aplicativo na biblioteca de mídia. Para o Qlik Sense Desktop: Se a pasta padrão estiver vazia ou se desejar adicionar suas próprias imagens, localize a pasta em: <user>\documents\qlik\sense\content\default. Quando mover um aplicativo entre instalações, as imagens são empacotadas e salvas no arquivo qvf, juntamente com o restante do conteúdo do aplicativo. Você encontra imagens empacotadas na pasta Em aplicativo na biblioteca de mídia. Você pode alterar apenas a miniatura de uma pasta não publicada.: 6.5 Copiando, substituindo e movendo itens em pastas Você pode copiar, substituir e mover os itens em uma pasta e entre pastas. É possível fazer isso das seguintes maneiras: Usando a barra de edição na pasta (µ, e ). Usando as opções do menu de atalho Cortar, Copiar e Colar (ou Colar e substituir). Com os atalhos de teclado Ctrl+C, Ctrl+X e Ctrl+V. Copiando itens Siga este procedimento quando você quiser fazer uma cópia de um item existente. Faça o seguinte: 1. Durante a edição de uma pasta, clique no item que deseja copiar. O item é realçado. 2. Na barra de edição, clique em. 3. Para inserir o item em outra pasta, navegue até a pasta no navegador de pastas. 4. Clique em para colar o item. O item copiado é adicionado à pasta. Se não houver espaço vazio na pasta, o maior item será dividido ao meio para dar espaço ao item copiado. Substituindo itens Siga este procedimento quando quiser substituir um item existente com o que você acabou de copiar. Criar aplicativos e visualizações - Qlik Sense,
152 6 Estruturando um aplicativo usando pastas Faça o seguinte: 1. Durante a edição de uma pasta, clique no item que deseja copiar. O item é realçado. 2. Na barra de edição, clique em. 3. Clique no item que deseja substituir. O item é realçado. 4. Clique em para substituir o item destacado pelo item copiado. O item copiado substitui o item destacado. Se você deseja desmarcar as visualizações na pasta, pressione Esc. Movendo itens para outra pasta Para mover um item entre duas pastas, primeiro recorte-a para fora de uma pasta e, em seguida, cole-a em outra pasta. Faça o seguinte: 1. Durante a edição de uma pasta, clique no item que deseja mover de uma pasta para outra. O item é realçado. 2. Na barra de edição, clique em µ. O item é excluído da pasta. 3. Navegue até a pasta para a qual deseja mover o item. 4. Clique em para colar o item. O item movido é adicionado à outra pasta. 6.6 Duplicando uma pasta Você pode duplicar qualquer pasta, independentemente de ela pertencer ao aplicativo ou ser uma pasta que você mesmo criou. O objetivo da duplicação de pastas é economizar tempo reutilizando o conteúdo e poder modificar a duplicata para que ela atenda melhor às suas necessidades. Uma pasta duplicada contém as mesmas visualizações que a original e está vinculada aos mesmos itens mestres. A pasta duplicada é independente, sem vínculo com a pasta original. As pasta duplicadas aparecem em Minhas pastas na visão geral do aplicativo e no navegador de pastas. Duplicando uma pasta por meio da visão geral do aplicativo Faça o seguinte: 1. Clique em 4 no lado esquerdo para mostrar as pastas no aplicativo. 2. Pressione/clique com o botão direito em uma pasta. Criar aplicativos e visualizações - Qlik Sense,
153 6 Estruturando um aplicativo usando pastas O menu de atalho é aberto. 3. Clique em Duplicar. A nova pasta é criada e você a encontra em Minhas pastas. Você também pode duplicar uma pasta do menu global na visão geral do aplicativo ou na exibição da pasta, ou, quando na visualização da pasta, usando o navegador da pasta. 6.7 Renomeando uma pasta É possível renomear as pastas na visão geral do aplicativo. Renomeando uma pasta na exibição da grade Faça o seguinte: 1. Clique no título da pasta que deseja editar. Uma área é expandida com informações detalhadas sobre o item. 2. Clique na área expandida. 3. Altere o título. 4. Clique novamente. O novo título é salvo. Renomeando uma pasta na visualização de lista Faça o seguinte: 1. Clique da pasta que deseja editar. 2. Altere o título. 3. Clique novamente. O novo título é salvo. 6.8 Excluindo uma pasta Você pode excluir as pastas na visão geral do aplicativo. Excluindo uma pasta na visualização de grade Faça o seguinte: 1. Clique no título da pasta que deseja excluir. 2. Clique Criar aplicativos e visualizações - Qlik Sense,
154 6 Estruturando um aplicativo usando pastas 3. Clique em Ö. 4. Na caixa de diálogo, clique em Excluir. A pasta é excluída. Excluindo uma pasta na visualização de lista Faça o seguinte: 1. Clique da pasta que deseja editar. 2. Clique em Ö. 3. Na caixa de diálogo, clique em Excluir. A pasta é excluída. Na visualização de grade ou de lista, você também pode clicar com o botão direito/pressionar longamente em uma pasta e selecionar Excluir pasta. Criar aplicativos e visualizações - Qlik Sense,
155 7 Projetando visualizações 7 Projetando visualizações 7.1 O objetivo O objetivo da visualização é comunicar os dados de uma forma rápida e significativa, mantendo-se 100% exata. A visualização deve servir a um objetivo claro, e não sobrecarregar os usuários com detalhes desnecessários. Se possível, a visualização deve ser projetada para encorajar os usuários a comparar seus vários elementos a fim de fornecer uma ideia sobre o significado dos dados. Assim, para projetar uma visualização de dados que consiga transmitir sua mensagem, você precisa primeiro entender os dados em si. Em seguida, use os padrões de design conhecidos e escolha o tipo de visualização que revele os dados da melhor maneira. 7.2 Entenda os dados Para projetar uma visualização eficaz com um objetivo claro, você deve entender completamente os seus dados. Os pontos a seguir o ajudarão a descobrir as informações que você deseja transmitir por meio dos seus dados: Qual é o tipo de dados? Dados nominais, ordinais, de intervalo ou de relação? Como as diferentes partes dos dados se relacionam? Você consegue organizar os dados de uma forma que facilite a criação de suas visualizações? O que você quer comunicar com os seus dados? É fácil começar a pensar em como deveria ser a aparência da visualização, porém, depois de responder a essas perguntas, será mais fácil decidir qual tipo de visualização você deve usar, qual será a aparência e como ela comunicará os seus dados. 7.3 Use padrões de design conhecidos Depois de entender os dados, como são organizados e como suas partes se relacionam, pense em usar padrões de design conhecidos para comunicar os dados. Por exemplo, se você quer mostrar como uma medida se comporta ao longo do tempo, escolha um gráfico de linhas; seu ponto forte é que ele diz muito aos usuários sem que eles precisem analisar os detalhes específicos. 7.4 Projete elementos individuais para revelar os dados Além do padrão de design escolhido, uma visualização eficaz também depende de como você projeta os elementos de dados individuais e faz com que se destaquem e revelem os dados. Em outras palavras, o design dos elementos individuais da visualização deve revelar os dados para os usuários de uma maneira rápida e intuitiva. Uma maneira fácil de conseguir isso é usar uma cor diferente em um dos pontos, em um grupo de muitos pontos. Com a cor diferente, é muito mais fácil encontrar o ponto, além de também reduzir a sua carga de informações. Outros exemplos de design intuitivo são: Criar aplicativos e visualizações - Qlik Sense,
156 7 Projetando visualizações Posição Orientação Tamanho Forma Matiz da cor, brilho e saturação 7.5 Evite as armadilhas da visualização de dados Para obter os benefícios das visualizações de dados, você deve evitar as armadilhas. Aqui estão algumas armadilhas comuns: Abuso das cores Não exagere nas cores. Saiba que a cor errada no lugar errado pode causar confusão em vez de clareza. Uso incorreto de gráficos de pizza Evite colocar gráficos de pizza lado a lado para comparação. Tente não colocar informações excessivas neles. Poluição visual O excesso de informação frustra o objetivo de uma apresentação clara. Use no máximo nove indicadoreschave do desempenho e remova toda a poluição visual. Design ruim Uma visualização bonita não é necessariamente a mais eficaz. Use as práticas recomendadas de design o tempo todo. Dados inválidos Detecte e corrija problemas em seus dados antes de apresentá-los. Não deixe sua visualização assumir a culpa pelas informações erradas. 7.6 Visualizações As visualizações são usadas para apresentar os dados que são carregados no aplicativo. As seleções feitas no aplicativo serão refletidas em todas as visualizações associadas em todas as pastas. O Qlik Sense inclui gráficos, que são usados para criar visualizações. Você pode converter de um tipo de visualização para outro arrastando um novo gráfico para uma visualização em uma pasta.! Gráfico de barra O gráfico de barra exibe uma barra para cada valor de dimensão. O comprimento da barra corresponde ao valor da medida numérica. Criar aplicativos e visualizações - Qlik Sense,
157 7 Projetando visualizações Gráfico de combinação O gráfico de combinação combina barras e linhas no mesmo gráfico. As barras e linhas têm diferentes eixos para permitir a comparação de porcentagens e somas.. Caixa de filtro O painel de filtro permite controlar quais dados são exibidos nas visualizações em uma página. Um painel de filtro pode filtrar os dados de várias dimensões de uma vez. ) Mostrador O mostrador é usado para exibir o valor de uma única medida, sem dimensões. 1 Indicadorchave de desempenho % Gráfico de linhas O indicador-chave de desempenho é usado para apresentar as figuras de desenvolvimento centrais. O gráfico de linhas exibe linhas de dados entre os valores. Ele é frequentemente usado para visualizar uma tendência nos dados, em intervalos de tempo., Mapa O mapa é usado para combinar dados geoespaciais e medir valores, como as vendas de uma região ou de uma loja. & Gráfico de pizza ( Tabela dinâmica O gráfico de pizza mostra a relação entre uma única dimensão e uma única medida. A tabela dinâmica apresenta dimensões e medidas como linhas e colunas de uma tabela. A tabela dinâmica permite analisar os dados em múltiplas dimensões de cada vez. Os dados em uma tabela de articulação podem ser agrupados com base em uma combinação das dimensões e as somas parciais podem ser exibidas. + Dispersão O gráfico de dispersão apresenta valores de duas medidas. Ele é útil para mostrar dados em que cada instância tem dois números, como país (população e crescimento populacional). Uma terceira lista opcional pode ser usada e é refletida no tamanho das bolhas. Ao mostrar grandes conjuntos de dados, cores serão usadas em vez do tamanho da bolha para representar o tamanho da lista. ' Tabela / Texto e imagem» Mapa de árvore A tabela mostra os valores na forma de registro, então cada linha da tabela contém campos calculados usando medidas. Normalmente, uma tabela inclui uma dimensão e várias medidas. Você pode usar a visualização de texto e imagem para adicionar texto, imagens, medidas e links a uma pasta. O mapa de árvore mostra dados hierárquicos. Ele pode mostrar um grande número de valores simultaneamente em um espaço limitado. Gráfico de barra O gráfico de barra é adequado para comparar diversos valores. O eixo da dimensão mostra os itens da categoria que são comparados, e o eixo da medida mostra o valor de cada item da categoria. Na imagem, os valores de dimensão são diferentes regiões: Nórdica, EUA, Japão, Reino Unido, Espanha e Alemanha. Cada região representa um valor de dimensão e tem uma barra correspondente. A altura da barra corresponde ao valor da medida (sales) das diferentes regiões. Criar aplicativos e visualizações - Qlik Sense,
158 7 Projetando visualizações É possível fazer comparações de dados mais complexas usando barras agrupadas ou empilhadas. Com as barras agrupadas, você pode comparar facilmente dois ou mais itens do mesmo grupo de categorias. As barras empilhadas combinam barras de diferentes grupos, umas sobre as outras. A altura total da barra resultante representa o resultado combinado. O gráfico de barra pode ser exibido horizontal ou verticalmente. Número de dimensões e medidas Em um gráfico de barra, você precisa de pelo menos uma dimensão e uma medida. A tabela a seguir mostra os limites máximos. Usando Limite máx 1 dimensão 15 medidas 2 dimensões 1 medida 1 medida 2 dimensões 2-15 medidas 1 dimensão Rolagem e minigráfico Quando o número de valores de dimensão excede a largura da visualização, um minigráfico com uma barra de rolagem é exibido. Você pode rolar usando a barra de rolagem do minigráfico ou, dependendo do seu dispositivo, o botão de rolagem ou passando dois dedos. Quando um número maior de valores é usado, o minigráfico não exibe todos os valores. Em vez disso, uma versão condensada do minigráfico (com os itens em cinza) mostra uma visão geral dos valores, mas os valores muito baixos e muito altos ainda sãos visíveis. Criar aplicativos e visualizações - Qlik Sense,
159 7 Projetando visualizações Gráfico de barra com minigráfico Fora do intervalo No painel Propriedades, em Aparência, você pode configurar um limite para o intervalo do eixo da medida. Sem um limite, o intervalo é configurado automaticamente para incluir o maior valor positivo e o menor negativo, mas se você configurar um limite, pode haver valores que o excedam. Uma barra que exceder o limite será cortada na diagonal para mostrar que está fora do intervalo. Quando uma barra não pode ser exibida, devido aos limites de intervalo, uma seta indica a direção do valor. Quando uma linha de referência está fora do intervalo, uma seta é exibida junto com o número de linhas de referência que estão fora do intervalo. Quando usar um gráfico de barra Criar aplicativos e visualizações - Qlik Sense,
160 7 Projetando visualizações Vendas por região e ano visualizadas em um gráfico com barras horizontais agrupadas e um gráfico com barras verticais empilhadas Descrição É possível incluir duas dimensões e uma medida ou uma dimensão e várias medidas em um gráfico de barra. Cada barra corresponde a uma dimensão e os valores das medidas determinam a altura/comprimento das barras. Quando usar As barras empilhadas e agrupadas facilitam a visualização de dados agrupados. O gráfico de barra também é útil quando você quiser comparar valores lado a lado, como ao comparar as vendas com a previsão para diferentes anos, e quando as medidas (neste caso, vendas e previsão) são calculadas usando a mesma unidade. Vantagens O gráfico de barra é fácil de ler e entender. Você tem uma boa visão geral dos valores ao usar gráficos de barra. Desvantagens O gráfico de barra não funciona bem quando há muitos valores de dimensão devido à limitação do comprimento do eixo. Se as dimensões não couberem, você pode visualizá-las usando a barra de rolagem, mas talvez não tenha a imagem completa. Seleções em gráficos de barra Ao analisar seus dados, existem diferentes maneiras de fazer seleções. Em um gráfico de barra, você pode usar a seleção de clique, desenho, legenda, laço, intervalo ou rótulo. Para confirmar uma seleção, clique em m ou fora da visualização. Você também pode pressionar Enter. Para cancelar, clique em E ou pressione Esc. Seleção de clique Selecione as barras clicando nelas, uma de cada vez. Para desmarcar uma barra, clique nela. Seleção de desenho Desenhe uma ou mais linhas na tabela para selecionar barras. Todas as barras tocadas por uma linha são selecionadas e todas as outras serão desativadas. Para desmarcar uma barra, clique nela.quando você desejar fazer uma seleção de desenho, você deve primeiro clicar dentro da visualização e ativar a seleção de laço clicando em na parte superior da visualização. Em um computador, você também pode pressionar Shift e fazer a seleção. Criar aplicativos e visualizações - Qlik Sense,
161 7 Projetando visualizações Seleção de laço Na seleção de laço, você pode desenhar uma forma à mão livre para delimitar uma área. Feche a área retornando ao ponto de partida de sua seleção.quando você desejar fazer uma seleção de desenho, você deve primeiro clicar dentro da visualização e ativar a seleção de laço clicando em na parte superior da visualização. Em um computador, você também pode pressionar Shift e fazer a seleção. Seleção de intervalo Na seleção de intervalo, você pode fazer seleções no eixo x ou y, um de cada vez. Selecione um ponto de partida ao longo do eixo, fora da área do gráfico, e arraste para fazer uma seleção. Assim que você começar a arrastar, será exibida uma linha do ponto de partida e uma linha de ponto final mostrando a seleção. Você pode ajustar sua seleção arrastando as linhas, as caixas de valor ou a área de seleção verde. Para um eixo exibindo valores de medida, você também pode clicar na bolha de intervalo para inserir um valor numérico específico. Seleção de rótulo Você pode clicar nos rótulos de dimensão para fazer seleções. Quando as dimensões forem agrupadas ou empilhadas, todo o grupo ou pilha é selecionado. Seleção de legenda Existem dois tipos de legendas: caixa da legenda, com um item de legenda por valor de dimensão, e legenda de intervalo, com uma escala de gradiente, em que todos os valores da medida são representados. Na legenda da caixa, selecione e desmarque os itens, um de cada vez, clicando neles. Na legenda de intervalo, arraste desde o ponto inicial até o ponto final para delimitar uma área. Não é possível desmarcar um item, mas você pode alterar o intervalo. Quando você tem um gráfico de barra com duas dimensões e uma medida (agrupadas ou empilhadas), a seleção é por valor e não por grupo ou pilha. Isso significa que apenas partes de um grupo ou pilha são selecionadas. Quando você tem um gráfico de barra com uma dimensão e duas medidas (agrupadas ou empilhadas), não é possível fazer seleções. Criar aplicativos e visualizações - Qlik Sense,
162 7 Projetando visualizações Gráfico de combinação O gráfico de combinação é adequado para comparar dois conjuntos de valores de medidas que geralmente são difíceis de comparar por causa de diferenças na escala. Um exemplo típico é quando você tem um gráfico de barra com resultados de vendas e deseja combinar estes resultados com os valores marginais (em porcentagem). Em um gráfico de barra regular, as barras para vendas seriam exibidas como de costume, mas os valores marginais seriam quase invisíveis por causa enorme diferença entre os valores numéricos para vendas e margem. Com um gráfico de combinação, você pode combinar estes valores, por exemplo, por utilizar barras para os valores de vendas e uma linha para os valores marginais. Por padrão, as barras têm eixo de medida à esquerda e valores marginais têm um eixo separado à direita. As duas medidas utilizam a mesma dimensão (mês). Se você tiver outra medida, por exemplo, vendas brutas, com valores que estão quase no mesmo intervalo que os valores de vendas, você pode adicionar a terceira medida como barras e empilhar ou agrupar os valores da nova medida com os valores de vendas. Com as barras agrupadas, você pode comparar facilmente dois ou mais itens do mesmo grupo de categorias. As barras empilhadas combinam barras de diferentes grupos, umas sobre as outras. A altura total da barra resultante representa o resultado combinado. Gráfico de combinação com três medidas Criar aplicativos e visualizações - Qlik Sense,
163 7 Projetando visualizações O gráfico de combinação poder ser exibido apenas verticalmente. Número de dimensões e medidas Em um gráfico de combinação, você precisa pelo menos de uma dimensão e uma medida. Você pode ter apenas uma dimensão, mas até 15 medidas. Fora do intervalo No painel Propriedades, em Aparência, você pode configurar um limite para o intervalo do eixo da medida. Sem um limite, o intervalo é configurado automaticamente para incluir o maior valor positivo e o menor negativo, mas se você configurar um limite, pode haver valores que o excedam. Uma barra que exceder o limite será cortada na diagonal para mostrar que está fora do intervalo. Para um valor de ponto de dados de linha que está fora do intervalo, uma seta indica a direção do valor. Quando usar um gráfico de combinação Vendas (barras azuis) comparadas ao Custo (linha vermelha) Descrição O gráfico de combinação permite combinar os recursos dos gráficos de barras e de linhas. É possível usar barras e linhas para representar diferentes grupos de categorias na mesma visualização. Quando usar Com a possibilidade de ter diferentes escalas de medidas, uma à esquerda e outra à direita, o gráfico de combinação é ideal quando você desejar apresentar valores de medidas que são geralmente difíceis de serem combinadas, devido à diferença significativa nos intervalos de valores. Contudo, um gráfico de combinação também pode ser bastante útil ao comparar os valores de um mesmo intervalo de valores. Na imagem acima, o gráfico de combinação tem apenas um eixo de medida, mas a relação entre as duas categorias Vendas e Custo é clara. Vantagens O gráfico de combinação é a melhor escolha ao combinar várias medidas de diferentes intervalos de valores. Criar aplicativos e visualizações - Qlik Sense,
164 7 Projetando visualizações Desvantagens O gráfico de combinação suporta apenas uma única dimensão, e portanto, não pode ser usado quando você precisar incluir duas ou mais dimensões na visualização. Seleções em gráficos de combinação Ao analisar seus dados, existem diferentes maneiras de fazer seleções. Em um gráfico de combinação, você pode usar: seleção de clique, desenho, laço, intervalo, rótulo ou legenda. Para confirmar uma seleção, clique em m ou fora da visualização. Você também pode pressionar Enter. Para cancelar, clique em E ou pressione Esc. Seleção de clique Selecione as barras ou pontos de dados nas linhas clicando nelas, uma de cada vez. Para desmarcar uma barra ou um ponto de dados, clique nele. Seleção de desenho Desenhe uma ou mais linhas na tabela para selecionar barras e pontos de dados nas linhas. Todas as barras e pontos de dados tocados por uma linha são selecionados, todas as outras barras e pontos de dados ficam esmaecidos. Para desmarcar uma barra ou um ponto de dados, clique nele. Quando você desejar fazer uma seleção de desenho, você deve primeiro clicar dentro da visualização e ativar a seleção de laço clicando em na parte superior da visualização. Em um computador, você também pode pressionar Shift e fazer a seleção. Seleção de laço Na seleção de laço, você pode desenhar uma forma à mão livre para delimitar uma área. Feche a área retornando ao ponto de partida de sua seleção. Quando você desejar fazer uma seleção de desenho, você deve primeiro clicar dentro da visualização e ativar a seleção de laço clicando em na parte superior da visualização. Em um computador, você também pode pressionar Shift e fazer a seleção. Seleção de intervalo Na seleção de intervalo, você pode fazer seleções no eixo x ou y, um de cada vez. Selecione um ponto de partida ao longo do eixo, fora da área do gráfico, e arraste para fazer uma seleção. Assim que você começar a arrastar, será exibida uma linha do ponto de partida e uma linha de ponto final mostrando a seleção. Você pode ajustar sua seleção arrastando as linhas, as caixas de valor ou a área de seleção verde. Para um eixo exibindo valores de medida, você também pode clicar na bolha de intervalo para inserir um valor numérico específico. Seleção de rótulo Você pode clicar nos rótulos de dimensão para fazer seleções. Quando as dimensões forem agrupadas ou empilhadas, todo o grupo ou pilha é selecionado. Seleção de legenda Existem dois tipos de legendas: caixa da legenda, com um item de legenda por valor de dimensão, e legenda de intervalo, com uma escala de gradiente, em que todos os valores da medida são representados. Na legenda da caixa, selecione e desmarque os itens, um de cada vez, clicando neles. Na legenda de Criar aplicativos e visualizações - Qlik Sense,
165 7 Projetando visualizações intervalo, arraste desde o ponto inicial até o ponto final para delimitar uma área. Não é possível desmarcar um item, mas você pode alterar o intervalo. Quando você tem um gráfico de combinação com uma dimensão e duas medidas (agrupadas ou empilhadas), não é possível fazer seleções. Painel de filtro É possível adicionar um painel de filtro para controlar quais dados são exibidos nas visualizações em uma pasta. Um painel de filtro pode filtrar os dados de várias dimensões de uma vez. Por exemplo, se você tiver um gráfico das vendas ao longo do tempo, é possível usar um painel de filtro para limitar os dados do gráfico e mostrar apenas as vendas a partir de um período selecionado, de uma determinada categoria de produtos ou de uma determinada região. Quando uma dimensão é inserida, ela colocada à direita ou abaixo das dimensões prévias, dependendo do espaço disponível. Assim que houver espaço suficiente, as dimensões serão exibidas como listas expandidas. Se não houver espaço suficiente, as dimensões adicionadas primeiro serão transformadas em painéis de filtro. Design responsivo O painel de filtro tem um design responsivo e apresenta o máximo possível de dimensões. Quando o espaço é limitado, pode ocorrer uma redução do tamanho de cada uma das dimensões, para que todas dimensões sejam mostradas. Exemplo: A seguinte imagem mostra um painel de filtro durante sua edição. Apenas três das cinco dimensões são exibidas. As outras dimensões são substituídas por um botão com reticências (...), o que indica que existem mais dimensões que não são exibidas. Você pode clicar no botão para abrir o painel de filtro no modo exibição em tela cheia. Cinco dimensões exibidas ao editar o painel de filtro Criar aplicativos e visualizações - Qlik Sense,
166 7 Projetando visualizações Quando você finalizar a edição do painel de filtro e entrar no modo análise, será possível ver o painel de filtro com todas as dimensões exibidas. Se não for possível mostrar todos os itens devido à falta de espaço, a caixa de reticências será exibida para indicar que há mais dimensões. Cinco dimensões são exibidas ao analisar os dados Exibição em tela cheia Na exibição de tela cheia, o painel de filtro é maximizada e exibe o maior número de dimensões expandidas possível. Quando nem todas as dimensões puderem ser expandidas, a ordem de prioridade é que as dimensões criadas mais recentemente serão expandidas à direita. Você pode alterar a ordem de prioridade no painel de propriedades, em Dimensões. Arraste as dimensões para alterar a ordem. Exibição em tela cheia em um dispositivo de toque Faça o seguinte: 1. Pressione a visualização. O menu de itens de toque é exibido. 2. Toque em s. A visualização é mostrada em tela cheia. Feche a visualização de tela cheia e retorne à visualização da pasta clicando em E. Exibição em tela cheia em um computador (interação com mouse) Por padrão, o ícone da tela cheia está oculto. Faça o seguinte: 1. Passe o mouse sobre a visualização que deseja expandir. 2. Clique em s no canto superior direito da visualização. A visualização é mostrada em tela cheia. Feche a visualização de tela cheia e retorne à visualização da pasta clicando em E. Criar aplicativos e visualizações - Qlik Sense,
167 7 Projetando visualizações Quando usar um painel de filtro Foram feitas seleções nas dimensões Ano, Trimestre e Semana Descrição O painel de filtro ajuda a controlar quais dados são refletidos nas visualizações de uma pasta. Quando usar Com os painéis de filtro, você pode facilmente fazer várias seleções para definir o conjunto de dados exatamente da forma desejada. Com o conjunto de dados bem definido, é possível explorar os dados de interesse particular. Ao usar as opções do menu de seleção nas caixas de filtro (selecione possível, alternativo e excluído), você pode fazer ajustes ao conjunto de dados e comparar os resultados com a seleção anterior. Vantagens As caixas de filtro são ótimas para fazer seleções e definir conjuntos de dados. Mas também mostram a relação entre diferentes valores, as associações. As cores verde, branco e cinza refletem as associações de dados existentes e as não existentes. E por meio da análise dessas associações, é possível fazer novas descobertas como, por exemplo, que um representante de vendas tem muitos clientes ou que uma região carece de um representante de vendas. Desvantagens Quando as dimensões contiverem uma quantidade muito grande de valores, pode ser mais difícil gerenciar os dados. Seleções em painéis de filtro Durante a análise, clique em uma dimensão do painel de filtro compactada para abrir uma lista de seleção. Fazer uma seleção reflete nas pequenas barras na parte inferior de cada dimensão do painel de filtro. Quatro estados podem ser exibidos nas barras: selecionado (verde), possível (branco), alternativo (cinza-claro) e Criar aplicativos e visualizações - Qlik Sense,
168 7 Projetando visualizações excluído (cinza-escuro). Os valores bloqueados são indicados por um ícone de cadeado. Os detalhes das seleções são exibidos na barra de seleções atuais, acima da pasta. É possível clicar em um item para ver os detalhes e alterar sua seleção. Os campos são filtrados de cada dimensão para serem mostrados nas visualizações na pasta. Fazendo seleções nas listas do painel de filtro Quando houver espaço suficiente em um painel de filtro, os valores da dimensão serão exibidos em uma lista. Nas listas, você pode clicar para selecionar um único valor ou arrastar para selecionar vários valores. Em um dispositivo de toque, você pode dar um toque com dois dedos na lista para selecionar um intervalo de valores. Painel de filtro com lista expandida Ferramenta de seleções A ferramenta de seleções oferece uma opção para obter uma visão geral dos campos e dimensões em um aplicativo. Nela, é possível fazer seleções em todos os campos e dimensões no aplicativo, independentemente se eles forem usados no aplicativo ou não. Criar aplicativos e visualizações - Qlik Sense,
169 7 Projetando visualizações Durante a análise, a ferramenta de seleções está disponível à direita, na barra de seleções. Clique em 9 para abrir a ferramenta de seleções. Mostrador O mostrador é projetado para mostrar um único valor de medida e visualizar como interpretar esse valor. Configurações padrão para o mostrador As configurações a seguir são usadas por padrão em um mostrador: Um mostrador radial. Uma única (azul) cor. Limite de intervalo: min (0), máx (100). Sem segmentos. Rótulo e título são exibidos. Você pode mudar o mostrador radial para uma barra. Com segmentos, outra cor é introduzida. Você pode definir a cor de cada segmento. Você pode usar expressões para os limites de intervalo. Quando um valor de medida está fora dos limites de intervalo, uma seta indica se o valor de medida é maior ou menor do que os valores de intervalo. Número de dimensões e medidas Em um mostrador, você pode ter apenas uma medida e nenhuma dimensão. Criar aplicativos e visualizações - Qlik Sense,
170 7 Projetando visualizações Quando usar um mostrador Descrição O mostrador exibe o valor de uma única medida. Quando usar O mostrador é frequentemente usado para apresentar indicadores-chave de desempenho, por exemplo, em um painel executivo, e, junto com a segmentação e codificação de cores, é uma forma eficaz de ilustrar um resultado de desempenho. É importante definir valores máximos e mínimo relevantes para apoiar a interpretação do valor. Você pode usar uma linha de referência para fornecer contexto adicional. Vantagens Um mostrador é fácil de ler e compreender e fornece uma indicação instantânea do desempenho dentro de uma determinada área. Desvantagens O mostrador exige bastante espaço em relação ao valor único que ele visualiza. Embora visualmente atraente, o mostrador nem sempre é a melhor escolha para a apresentação de um único valor de medida. Problemas no momento de decidir os valores máximo e mínimo pode indicar que outra visualização deve ser usada. Se você só quer mostrar um valor de desempenho, sem um mostrador, considere o uso de um indicadorchave de desempenho em seu lugar. KPI A visualização do indicador-chave de desempenho mostra um ou dois valores de medida e é usada para rastrear desempenho. Criar aplicativos e visualizações - Qlik Sense,
171 7 Projetando visualizações Uma visualização do indicador-chave de desempenho com dois valores de medida, usando cores e símbolos condicionais Configurações padrão para uma visualização do indicador-chave de desempenho As configurações a seguir são usadas por padrão em uma visualização do indicador-chave de desempenho: Alinhamento centralizado. Cor de texto preto. Tamanho de fonte médio. Sem títulos. Posicionamento do rótulo da medida. Cores e símbolos condicionais são desativados. Sem link para a pasta. Cores e símbolos condicionais Ao utilizar cores condicionais para a visualização de indicador-chave de desempenho, você tem a opção de usar símbolos a serem exibidos ao lado do valor de medida. Além disso, você pode usar as seguintes opções: Definir limites de intervalo. Adicionar limites para a criação de subseções com diferentes cores para indicar o desempenho, por exemplo, bom (verde), abaixo das expectativas (amarelo) ou crítico (vermelho). Adicionar símbolos aos valores. Usar gradiente de coloração entre as seções de cores. Você pode usar expressões para definir os limites. Todas essas configurações são feitas no painel de propriedades exibido no lado direito da janela ao editar uma pasta. Medidas e dimensões Em uma visualização do indicador-chave de desempenho, você pode ter uma ou duas medidas e nenhuma dimensão. Você pode adicionar um segundo valor de medida arrastando-o a partir dos Campos ou Itens mestres no painel de ativos, ou clicando em Adicionar medida no painel de propriedades. Com duas medidas, o segundo valor torna-se automaticamente um valor complementar e é mostrado com um tamanho da fonte menor. Você pode alternar facilmente a ordem ao arrastar as medidas no painel de propriedades em Medidas. Link para a pasta Você pode fazer um link a partir da visualização do indicador-chave de desempenho com uma pasta no aplicativo. Ao fazer a análise de dados e clicar na visualização, você pode clicar uma segunda vez para ir para uma pasta pré-definida. A pasta é aberta em uma nova tab. Ao posicionar ], o nome da pasta é exibido. O ícone só é exibido quando Mostrar título é selecionado, em Apresentação. Criar aplicativos e visualizações - Qlik Sense,
172 7 Projetando visualizações Quando usar um indicador-chave de desempenho Descrição Indicadores-chave de desempenho (KPIs) são utilizados para avaliar o desempenho de uma empresa ou de uma organização. Os indicadores-chave de desempenho mostram em que medida foram alcançados uma série de objetivos. Diferentes organizações têm diferentes objetivos, e é importante que os objetivos sejam bem definidos, de modo que sejam válidos e confiáveis. Quando usar Use indicadores-chave de desempenho para obter uma visão geral dos valores de desempenho que são fundamentais para uma organização. Use código de cores e símbolos para indicar como os números referem-se aos resultados esperados. Vantagens Os indicadores-chave de desempenho fornecem uma rápida compreensão do desempenho dentro da área. Desvantagens O indicador-chave de desempenho é, de certo modo, limitado quando se trata de componentes gráficos. Você pode usar símbolos para ilustrar o desempenho, mas se você quiser um componente mais visível, considere o uso de um mostrador. Gráfico de linhas O gráfico de linhas é usado para mostrar tendências ao longo do tempo. A dimensão está sempre no eixo x e as medidas no eixo y. A orientação não pode ser alterada para a vertical. Número de medidas e dimensões Em um gráfico de linhas, você precisa pelo menos de uma dimensão e uma medida. A tabela a seguir mostra os limites máximos. Ao usar mais de três medidas, o gráfico pode tornar-se difícil de interpretar. Criar aplicativos e visualizações - Qlik Sense,
173 7 Projetando visualizações Usando Limite máx 1 dimensão 15 medidas 2 dimensões 1 medida 1 medida 2 dimensões 2-15 medidas 1 dimensão Rolagem e minigráfico Quando o número de valores de dimensão excede a largura da visualização, um minigráfico com uma barra de rolagem é exibido. Você pode rolar usando a barra de rolagem do minigráfico ou, dependendo do seu dispositivo, o botão de rolagem ou passando dois dedos. Quando um número maior de valores é usado, o minigráfico não exibe todos os valores. Em vez disso, uma versão condensada do minigráfico (com os itens em cinza) mostra uma visão geral dos valores, mas os valores muito baixos e muito altos ainda sãos visíveis. Gráfico de linhas com minigráfico Fora do intervalo No painel Propriedades, em Aparência, você pode configurar um limite para o intervalo do eixo da medida. Sem um limite, o intervalo é configurado automaticamente para incluir o maior valor positivo e o menor negativo, mas se você configurar um limite, pode haver valores que o excedam. Quando o valor do ponto de dados não pode ser exibido, devido aos limites de intervalo, uma seta indica a direção do valor. Quando uma linha de referência está fora do intervalo, uma seta é exibida junto com o número de linhas de referência que estão fora do intervalo. Criar aplicativos e visualizações - Qlik Sense,
174 7 Projetando visualizações Quando usar um gráfico de linha O gráfico de linhas que mostra as tendências das medidas vendas e margem mensalmente Descrição É possível incluir uma dimensão e várias medidas em um gráfico de linha. Os dados podem ser apresentados de diferentes formas em um gráfico de linhas: como linhas, uma área ou uma área empilhada, quando você tiver mais de uma medida. Quando usar O gráfico de linhas é adequado principalmente quando você deseja visualizar tendências e movimentos ao longo do tempo em que os valores da dimensão são uniformemente espaçados, como meses, trimestres ou anos fiscais. O seu conjunto de dados deve ter pelo menos dois pontos de dados para desenhar uma linha. Um conjunto de dados com um valor único é exibido como um ponto. Se você tiver um conjunto de dados em que os dados estejam faltando em um determinado mês, você tem as seguintes opções para mostrar os valores ausentes: Como espaços Como conexões Como zeros Quando um mês não está presente na fonte de dados, também é excluído da apresentação. Vantagens O gráfico de linhas é fácil de entender e dá uma percepção imediata das tendências. Desvantagens Usar mais de algumas linhas torna o gráfico de linhas confuso e difícil de interpretar. Por esse motivo, evite usar mais que duas ou três medidas. Criar aplicativos e visualizações - Qlik Sense,
175 7 Projetando visualizações Seleções em gráficos de linhas Ao analisar seus dados, existem diferentes maneiras de fazer seleções. Em um gráfico de linhas, você pode usar a seleção de intervalo, laço, desenho, clique, legenda, rótulo ou indireta. Para confirmar uma seleção, clique em m ou fora da visualização. Você também pode pressionar Enter. Para cancelar, clique em E ou pressione Esc. Seleção de intervalo Na seleção de intervalo, você pode fazer seleções no eixo x ou y, um de cada vez. Selecione um ponto de partida ao longo do eixo, fora da área do gráfico, e arraste para fazer uma seleção. Assim que você começar a arrastar, será exibida uma linha do ponto de partida e uma linha de ponto final mostrando a seleção. Você pode ajustar sua seleção arrastando as linhas, as caixas de valor ou a área de seleção verde. Para um eixo exibindo valores de medida, você também pode clicar na bolha de intervalo para inserir um valor numérico específico. Uma gama de seleção no eixo y não é compatível com visualizações com duas dimensões. Seleção de laço Na seleção de laço, você pode desenhar uma forma à mão livre para delimitar uma área. Feche a área retornando ao ponto de partida de sua seleção.quando você desejar fazer uma seleção de desenho, você deve primeiro clicar dentro da visualização e ativar a seleção de laço clicando em na parte superior da visualização. Em um computador, você também pode pressionar Shift e fazer a seleção. Seleção de desenho Na seleção de desenho, selecione desenhando uma ou mais linhas no gráfico. Todos os pontos de dados tocados por uma linha são selecionados. Para desmarcar um ponto de dados, clique nele. Quando você desejar fazer uma seleção de desenho, você deve primeiro clicar dentro da visualização e ativar a seleção de laço clicando em na parte superior da visualização. Em um computador, você também pode pressionar Shift e fazer a seleção. Seleção de clique Na seleção de clique, selecione clicando nos pontos de dados, um de cada vez. Para desmarcar um ponto de dados, clique nele. Seleção de legenda Na legenda da caixa, selecione e desmarque os itens, um de cada vez, clicando neles. Seleção de rótulo Você pode clicar nos rótulos de dimensão para fazer seleções. Quando as dimensões forem agrupadas ou empilhadas, todo o grupo ou pilha é selecionado. Seleção indireta Quando você tem um gráfico de linhas com duas dimensões e seleciona dois valores de medida para dois valores de dimensão diferentes, conforme ilustrado na imagem, o Qlik Sense faz seleções indiretas dos valores de dimensão correspondentes para que a seleção se torne a mesma que seria se você usasse uma seleção de intervalo para a área. Os valores de dados selecionados por Qlik Sense não são preenchidos. Criar aplicativos e visualizações - Qlik Sense,
176 7 Projetando visualizações Seleção indireta dos valores não preenchidos Mapa Os mapas podem ser usados para várias finalidades. Um uso comum em business intelligence é desenhar os dados de vendas por região ou por loja. Criar aplicativos e visualizações - Qlik Sense,
177 7 Projetando visualizações Você pode criar um mapa usando uma camada do ponto ou uma camada da área. Um mapa de camada do ponto é geralmente usado para marcar locais de interesse, como a localização de aeroportos e escritórios, por exemplo, usando coordenadas de longitude e latitude, enquanto um mapa de área pode ser usado para exibir áreas geográficas, tais como países. Se usar uma camada do ponto, você também precisará de um mapa de fundo para fornecer o contexto para os pontos, caso contrário, terá apenas uma coleção de pontos em um fundo vazio. Por padrão, um mapa de segundo plano Mapbox é adicionado a uma camada de ponto. Se quiser, você pode usar um mapa de um fornecedor diferente. Você pode adicionar um valor de lista ou uma expressão para os valores de dimensão, e usar o tamanho dos pontos ou cor por lista para refletir o tamanho da lista. Se usar uma camada da área, muitas vezes você não precisa de um mapa de fundo, mas há suporte para complementar uma camada da área com um fundo. O mapa de fundo é do tipo "slippy map", no qual é possível ampliar, girar panoramicamente e fazer seleções. Número de dimensões e medidas Você só pode usar um tipo de dimensão, ponto ou área. Você pode criar uma expressão na dimensão. Se você adicionar uma lista dos itens mestres ao mapa, a medida será adicionada na caixa de expressão em Data > Layers > <layer type> no painel de propriedades. Aplicando zoom e girando Um mapa tem opções de zoom e giro, que funcionam de forma diferente dependendo do tipo de dispositivo usado. A interação é diferente dependendo do dispositivo que você está usando. Ao ajustar a janela do navegador, o mapa será dimensionado de acordo. Interação com o dispositivo de toque Em um dispositivo de toque, pince para aplicar o zoom e deslize para girar. Você pode zerar o zoom tocando em ü, que aparece no canto superior direito quando você começa a aplicar o zoom. Interação com o computador (mouse) No computador, você usa o mouse para aplicar o zoom e o movimento panorâmico na visualização. Use o botão de rolagem para aumentar e diminuir o zoom. Você gira ao arrastar. Você também pode usar a ferramenta de navegação para aplicar zoom e girar. Clique com o botão direito no mapa e selecione Navegação para abrir a ferramenta. Zere o zoom clicando no botão de rolagem ou clicando em ü na ferramenta de navegação. Quando usar um mapa Descrição É possível usar uma camada de área ou uma camada de ponto ao criar um mapa. Cada ponto ou subárea corresponde a um valor de dimensão. Criar aplicativos e visualizações - Qlik Sense,
178 7 Projetando visualizações Quando usar É possível usar um mapa para mostrar a distribuição geográfica de escritórios, lojas e outros locais de interesse comercial. É possível visualizar não só locais, mas também os valores de vendas e outras medidas, além de exibir as diferenças de valores por tamanho de bolha ou cor. Com uma camada de ponto Em uma implementação simples de um mapa com uma camada de ponto, todas as bolhas têm a mesma aparência. Contudo, ao usar uma expressão ou uma medida, é possível deixar o tamanho da bolha refletir o valor. No painel de propriedades, adicione uma expressão à camada de ponto ou arraste uma medida dos Itens mestres no painel de ativos até a visualização. Também é possível usar uma coloração por medida ou expressão para mostrar as diferenças de valores. Com uma camada de área Com uma camada de área, cada subárea é um valor de dimensão. Ao usar cores, é possível diferenciar entre valores de medida. No painel propriedades, em Appearance > Colors and legend, troque de Colors para Custom na qual as opções By measure e By expression estão disponíveis. Vantagens O mapa é uma visualização versátil, que apresenta de forma eficiente a distribuição geográfica dos principais valores relacionados ao local ou região. Desvantagens Com um grande número de valores, pode ser difícil obter uma boa visão geral. Os valores podem ser colocados uns sobre os outros e só serão visíveis caso o zoom seja aumentado. Seleções em mapas Ao analisar seus dados, existem diferentes maneiras de fazer seleções. Em um mapa, você pode usar a seleção de laço, desenho, clique ou legenda. Para confirmar uma seleção, clique em m ou fora da visualização. Você também pode pressionar Enter. Para cancelar, clique em E ou pressione Esc. Seleção de laço Na seleção de laço, você pode desenhar uma forma à mão livre para delimitar uma área. Feche a área retornando ao ponto de partida de sua seleção. Quando você desejar fazer uma seleção de desenho, você deve primeiro clicar dentro da visualização e ativar a seleção de laço clicando em na parte superior da visualização. Em um computador, você também pode pressionar Shift e fazer a seleção. Seleção de desenho Na seleção de desenho, selecione desenhando uma ou mais linhas na visualização. Todos os pontos de dados tocados por uma linha são selecionados e todos os outros ficam esmaecidos. Para desmarcar um ponto de dados, clique nele. Quando você desejar fazer uma seleção de desenho, você deve primeiro clicar dentro da visualização e ativar a seleção de laço clicando em na parte superior da visualização. Em um computador, você também pode pressionar Shift e fazer a seleção. Criar aplicativos e visualizações - Qlik Sense,
179 7 Projetando visualizações Seleção de clique Na seleção de clique, selecione clicando nos pontos de dados, um de cada vez. Para desmarcar um ponto de dados, clique nele. Seleção de legenda Você pode fazer seleções na legenda. Existem dois tipos de legendas: caixa da legenda, com um item de legenda por valor de dimensão, e legenda de intervalo, com uma escala de gradiente, em que todos os valores da medida são representados. Na legenda da caixa, selecione e desmarque os itens, um de cada vez, clicando neles. Na legenda de intervalo, arraste desde o ponto inicial até o ponto final para delimitar uma área. Não é possível desmarcar um item, mas você pode alterar o intervalo. Gráfico de pizza O gráfico de pizza mostra a relação entre os valores, bem como a relação de um valor único com o total. É necessário usar um gráfico de pizza quando tiver uma única série de dados com valores apenas positivos. Vendas por região em um gráfico de pizza Configurações padrão de um gráfico de pizza As configurações a seguir são usadas por padrão em um gráfico de pizza: Os 10 principais setores são apresentados em ordem de tamanho decrescente, no sentido horário. As cores são apresentadas por dimensão. Os rótulos de valores são apresentados em porcentagem. Todos esses ajustes podem ser alterados no painel de propriedades. Número de dimensões e medidas Um gráfico de pizza é criado a partir de apenas uma dimensão e uma medida. Criar aplicativos e visualizações - Qlik Sense,
180 7 Projetando visualizações Quando usar um gráfico de pizza Descrição No gráfico de pizza, as dimensões formam setores do valor de medida. É possível incluir uma medida e uma dimensão em um gráfico de pizza. Quando usar A principal utilização de um gráfico de pizza é comparar um determinado setor com o total. O gráfico de pizza é particularmente útil quando existem apenas dois setores, como sim/não ou na fila/finalizado. Vantagens O gráfico de pizza fornece uma compreensão instantânea das proporções, quando alguns setores são usados como dimensões. Quando você usa 10 setores ou menos, o gráfico de pizza mantém sua eficiência visual. Desvantagens Frequentemente é difícil comparar os resultados de dois gráficos de pizza, portanto, você não deve fazê-lo. Pode ser difícil comparar os diferentes setores de um gráfico de pizza, especialmente um gráfico com muitos setores. O gráfico de pizza ocupa muito espaço em relação aos valores que ele visualiza. Seleções em gráficos de pizza Ao analisar seus dados, existem diferentes maneiras de fazer seleções. Em um gráfico de pizza, você pode usar a seleção de clique, desenho, legenda, laço ou rótulo. Para confirmar uma seleção, clique em m ou fora da visualização. Você também pode pressionar Enter. Para cancelar, clique em E ou pressione Esc. Seleção de clique Na seleção de clique, selecione clicando nos setores, um de cada vez. Para desmarcar um setor, clique nele. Criar aplicativos e visualizações - Qlik Sense,
181 7 Projetando visualizações Seleção de desenho Na seleção de desenho, selecione desenhando uma ou mais linhas no gráfico. Todos os setores tocados por uma linha serão selecionados e todos os outros serão desativados. Para desmarcar um setor, clique nele. Quando você desejar fazer uma seleção de desenho, você deve primeiro clicar dentro da visualização e ativar a seleção de laço clicando em na parte superior da visualização. Em um computador, você também pode pressionar Shift e fazer a seleção. Seleção de legenda Existem dois tipos de legendas: caixa da legenda, com um item de legenda por valor de dimensão, e legenda de intervalo, com uma escala de gradiente, em que todos os valores da medida são representados. Na legenda da caixa, selecione e desmarque os itens, um de cada vez, clicando neles. Na legenda de intervalo, arraste desde o ponto inicial até o ponto final para delimitar uma área. Não é possível desmarcar um item, mas você pode alterar o intervalo. Seleção de laço Na seleção de laço, você pode desenhar uma forma à mão livre para delimitar uma área. Feche a área retornando ao ponto de partida de sua seleção.quando você desejar fazer uma seleção de desenho, você deve primeiro clicar dentro da visualização e ativar a seleção de laço clicando em na parte superior da visualização. Em um computador, você também pode pressionar Shift e fazer a seleção. Seleção de rótulo Você pode clicar nos rótulos de dimensão para fazer seleções. Tabela dinâmica A tabela dinâmica apresenta dimensões e medidas como linhas e colunas em uma tabela. Em uma tabela dinâmica, você pode analisar os dados por múltiplas medidas e em várias dimensões ao mesmo tempo. Você pode reorganizar as medidas e dimensões para obter diferentes exibições dos dados. A atividade de Criar aplicativos e visualizações - Qlik Sense,
182 7 Projetando visualizações mover medidas e dimensões alternadamente entre as linhas e colunas é conhecida como 'criar uma tabela dinâmica'. Exemplo: A eficiência de uma tabela dinâmica pode ser ilustrada comparando uma tabela regular com uma dinâmica que tenha os mesmos dados. Na tabela a seguir, você tem três dimensões: Customer, Product Group e Item e duas medidas: Quantity e Sales. A tabela mostra as vendas de determinados produtos alimentares. Se você quiser reorganizar os dados para simplificar a análise, as opções são relativamente limitadas. Você pode alterar a ordem das colunas, mas isso não melhora a visão geral. Você também pode configurar a ordem de classificação na seção da classificação no painel de propriedades, ou clicando nas colunas da dimensão. No entanto, o problema persiste. Os clientes, grupos de produtos e itens são todos apresentados mais de uma vez e não é possível obter um bom resumo dos dados. Aqui estão os mesmos dados em uma tabela dinâmica. Criar aplicativos e visualizações - Qlik Sense,
183 7 Projetando visualizações Como você pode ver, a tabela dinâmica apresenta os dados de uma forma muito mais condensada, o que simplifica a análise e comparação. Em comparação com a tabela regular, o número de linhas foi reduzido pela metade na tabela dinâmica e o número de colunas é três e não cinco. Uma das vantagens de uma tabela dinâmica é a permutabilidade, isto é, a capacidade de mover os itens da linha para as colunas e os itens da coluna para as linhas. Essa flexibilidade é muito poderosa e permite reorganizar os dados e ter várias exibições diferentes do mesmo conjunto de dados. Dependendo do seu foco, você move as dimensões e medidas para exibir os dados de interesse e ocultar os que são muito detalhados ou irrelevantes para a análise. A tabela dinâmica mostra as dimensões Customer, Product Group e Item e as medidas Quantity e Sales. Nessa exibição, você tem um resumo da quantidade e das vendas para cada cliente. Se você quiser saber quais itens e grupos de produtos os clientes compraram, expanda os campos do cliente clicando em P. Um ícone P indica que um campo pode ser ainda mais expandido e apresentar mais detalhes, enquanto um ícone Q indica que o campo pode ser recolhido para reduzir o número de campos e detalhes. Criação de tabela dinâmica Quando você quiser reorganizar os dados para obter uma nova exibição, arraste os itens para o novo local, que pode ser uma coluna ou linha. Na tabela dinâmica a seguir, a dimensão Customer foi arrastada para a posição após Product Group e a dimensão Item para a posição antes de Product Group. Como consequência, as dimensões são agora principalmente classificadas por Item. O foco mudou de Customer para Item. Expandindo as dimensões, você pode descobrir as quantidades e as vendas para cada cliente, mas existe outra maneira de alcançar esse objetivo. Criar aplicativos e visualizações - Qlik Sense,
184 7 Projetando visualizações Movendo a dimensão Customer das linhas para as colunas, você mantém o foco na dimensão Item, mas também obtém a distribuição de itens por cliente. O movimento torna a tabela dinâmica mais densa em informações. Agrupamento de medidas Como você deve ter notado, Quantity e Sales não são apresentadas como medidas separadas na linha superior da coluna. Ao lado da dimensão Customer, você encontra um item chamado Medidas. Quando você usa mais de uma medida, as medidas são agrupadas automaticamente formando o grupo Medidas, que, como um todo pode ser adicionado à seção de linhas ou de colunas. O grupo de medidas não é editável na tabela. Você não pode dividir o item de medida e usar uma medida como uma linha e outra como uma coluna, nem pode alterar a ordem em que as medidas são apresentadas. As alterações no item Medidas são feitas no painel de propriedades. Diferentes formas de criar tabelas dinâmicas Basicamente, essa criação envolve arrastar as dimensões e medidas de linhas para colunas e de colunas para linhas, mas você tem duas opções para realizá-la. Criar aplicativos e visualizações - Qlik Sense,
185 7 Projetando visualizações Na tabela dinâmica (na edição e na análise). No painel de propriedades (apenas durante a edição). Criando tabelas dinâmicas usando o painel de propriedades No painel de propriedades, você pode adicionar medidas e dimensões à tabela dinâmica e também pode mover as dimensões e medidas para linhas ou colunas. Quando você usa mais de uma medida, as medidas são agrupadas e um item Medidas é criado. Você pode alterar a ordem interna das dimensões e medidas, mas quando você tiver mais de uma medida, o grupo de medidas é movido como um todo. Criar aplicativos e visualizações - Qlik Sense,
186 7 Projetando visualizações Quando usar um tabela dinâmica Descrição A tabela dinâmica apresenta dimensões e medidas como linhas e colunas de uma tabela. A tabela dinâmica permite analisar os dados por múltiplas medidas e em várias dimensões ao mesmo tempo. Os dados em uma tabela de articulação podem ser agrupados com base em uma combinação das dimensões. Você pode criar essa tabela arrastando e soltando as dimensões na tabela. Quando usar A tabela dinâmica é particularmente útil quando você deseja incluir várias dimensões ou medidas em uma única tabela, e depois reorganizá-las para ver diferentes subtotais. Vantagens Ela é muito poderosa quando você deseja analisar múltiplas dimensões e medidas de uma só vez, e depois reorganizá-las para obter uma perspectiva diferente dos seus dados. Outra vantagem é que você pode expandir as linhas em que está interessado, mantendo as demais linhas recolhidas. Desvantagens Ela pode parecer um pouco complicada e não dá percepções resumidas. Seleções em tabelas dinâmicas Em uma tabela dinâmica, você pode fazer seleções ao clicar em dimensões na tabela ou fazer uma seleção na lista que aparecer ao clicar em um item de dimensão. Você não pode fazer seleções em medidas. Criar aplicativos e visualizações - Qlik Sense,
187 7 Projetando visualizações Selecionando campos de dimensão na tabela Tabela dinâmica com campos de dimensão selecionados em verde É possível fazer seleções em uma tabela dinâmica clicando ou desenhando nos campos de dimensão. Os valores de medidas não podem ser selecionados. Ao fazer uma seleção, você seleciona sempre os valores da dimensão. Você só pode fazer seleções para uma dimensão por vez. Para desmarcar uma linha, clique nela. Para confirmar uma seleção, clique em m ou fora da visualização. Você também pode pressionar Enter. Para cancelar, clique em E ou pressione Esc. Se confirmar, a seleção será refletida em todas as visualizações associadas à tabela dinâmica. Não é possível selecionar valores de dimensão que são NULL. Os valores nulos em uma tabela são apresentados em traços (-). Criar aplicativos e visualizações - Qlik Sense,
188 7 Projetando visualizações Selecionando itens da lista de dimensão Lista de dimensões durante a seleção A lista exibe os valores da dimensão escolhida. Você pode selecionar os campos clicando ou arrastando. Todos os campos selecionados são marcados em verde. Para desmarcar um campo, clique nele. Para confirmar uma seleção, clique em m ou fora da visualização. Você também pode pressionar Enter. Para cancelar, clique em E ou pressione Esc. Se confirmar, a seleção se reflete em todos os objetos associados à tabela dinâmica. Não é possível selecionar valores de dimensão que são null. Os valores Null em uma tabela dinâmica são apresentados em traços (-). Linhas sem valores de dimensão válidos não serão incluídas na seleção. Agrupamento global Com o agrupamento global, você pode usar conjunto de dados limitados e, nesse conjunto de dados, você pode selecionar valores a serem enfocados, tais como os melhores trimestres, os melhores vendedores ou os piores produtos de venda. Você pode considerar agrupamento global como um procedimento de duas etapas. Primeiramente, você deve aplicar uma limitação ao conjunto de dados e, em seguida, na lista resultante, você deve aplicar a mesma limitação contra a dimensão interna (ou seja, a segunda dimensão na hierarquia de classificação) para mostrar somente os resultados dos valores de dimensão internos selecionados. Exemplo: Na seguinte tabela dinâmica, nenhuma limitação é aplicada. Os valores são classificados em Sales, em ordem decrescente. A lista é longa e os valores de 2013 não são mostrados. Criar aplicativos e visualizações - Qlik Sense,
189 7 Projetando visualizações Na seguinte tabela dinâmica, uma limitação foi aplicada à dimensão (interna) Sales Rep Name, de modo que somente os cinco melhores representantes de vendas para os anos 2013 e 2014 são mostrados. Criar aplicativos e visualizações - Qlik Sense,
190 7 Projetando visualizações A próxima etapa é selecionar agrupamento global no painel de propriedades. A opção Agrupamento global é disponibilizada somente quando você tiver aplicado uma limitação na dimensão. Quando o agrupamento global for selecionado, a limitação dos cinco melhores representantes de vendas será aplicada novamente, mas, dessa vez, independentemente da dimensão Year. Os cinco representantes de vendas com as maiores vendas (em 2013 ou 2014) serão os únicos apresentados na tabela dinâmica final. A seguinte imagem mostra os seis melhores resultados de 2014 e Os quatro melhores resultados são de 2014, mas o quinto (John Greg) é de Como outros cinco representantes de vendas possuem vendas maiores que Brenda Gibson (que foi a número cinco em 2014), ela é tirada da lista. A seguinte imagem mostra a tabela dinâmica com agrupamento global aplicado. A tabela dinâmica contém somente os resultados de vendas para os cinco melhores representantes de vendas. Embora Brenda Gibson tenha tido um resultado melhor do que John Greg em 2014, o resultado dele em 2013 o qualificou para a lista dos cinco melhores. Criar aplicativos e visualizações - Qlik Sense,
191 7 Projetando visualizações Dispersão A dispersão apresenta pares de valores de duas ou três medidas. Ele é útil quando você quer mostrar dados em que cada instância tem dois números por exemplo, a relação entre Sales e Quantity por Customer. No gráfico de dispersão abaixo, uma terceira lista (Cost) é usada para gerar o tamanho da bolha. Exemplo de dispersão Criar aplicativos e visualizações - Qlik Sense,
192 7 Projetando visualizações Número de dimensões e medidas Em um gráfico de dispersão, você precisa de uma dimensão e pelo menos duas medidas. Você pode ter no máximo uma dimensão e três listas, sendo que a terceira lista é visualizada como cores ou tamanho de bolha. Conjuntos grandes de dados em dispersões Se você tiver uma dispersão com grandes quantidades de dados (mais de pontos de dados), o Qlik Sense usa um algoritmo para criar uma visão geral dos dados, conforme mostrado na dispersão abaixo. Entretanto, se você ampliar ou fizer seleções para que o número de pontos de dados exibido seja reduzido para menos de pontos de dados, eles serão mostrados como bolhas individuais. Essa alternância entre exibição comprimida e exibição de bolhas é feita automaticamente. A densidade dos pontos de dados é refletida pela cor. Exemplo de uma dispersão com dados comprimidos Aplicando zoom e movimentos panorâmicos Em um gráfico de dispersão, você pode aplicar o zoom e o movimento panorâmico em seus dados. A interação é diferente dependendo do dispositivo que você está usando. Se você estiver aplicando zoom, pode ver sua localização no conjunto de dados olhando o minigráfico no canto inferior direito. Se estiver aplicando zoom em grandes conjuntos de dados, você poderá ver os dados mostrados em caixas com os valores dentro. Os valores representam o número de pontos em cada caixa. Se você aplicar zoom de forma que haja menos de pontos de dados, você verá os pontos de dados representados por bolhas em vez disso. Pode alterar a resolução da compactação no menu de exploração visual ou no painel de propriedades. Criar aplicativos e visualizações - Qlik Sense,
193 7 Projetando visualizações Exemplo de uma dispersão com dados comprimidos Interação com o dispositivo de toque Em um dispositivo de toque, pince para aplicar o zoom e deslize para girar. Pontos fora do alcance visível são visualizados como pequenos pontos ao longo das linhas de eixo ou mostradas como fora da área selecionada em um minigráfico. Toque com três dedos para zerar o zoom. Você também pode zerar o zoom tocando em ü, que aparece no canto superior direito quando você começa a aplicar o zoom. Interação com o computador (mouse) No computador, você usa o mouse para aplicar o zoom e o movimento panorâmico na visualização. Use o botão de rolagem para aumentar e diminuir o zoom. O zoom é aplicado na área em que o ponteiro está. Pontos fora do intervalo visível são visualizados como pequenos pontos ao longo das linhas do eixo. Para zerar o zoom, clique no botão de rolagem ou em ü, que aparece no canto superior direito quando você começa a aplicar o zoom. Realize um movimento panorâmico arrastando o gráfico. Você também tem a opção de usar a ferramenta de navegação que está disponível no menu de exploração visual. Clique com o botão direito na dispersão e selecione Abrir menu de exploração. Em Apresentação você pode ativar a Navegação para abrir a ferramenta. Criar aplicativos e visualizações - Qlik Sense,
194 7 Projetando visualizações Quando usar uma dispersão Dispersão mostrando o custo e as vendas por região. A terceira medida (gerando o tamanho da bolha) são as vendas brutas. Descrição O gráfico de dispersão apresenta valores de diferentes medidas em uma dimensão como um conjunto de pontos. Na maioria dos gráficos, você encontra a dimensão em um dos eixos; porém, no gráfico de dispersão, a dimensão é representada pelos pontos no gráfico e as medidas são encontradas em cada um dos dois eixos. Quando uma terceira medida opcional é usada, o seu valor é refletido no tamanho da bolha. Se você estiver analisando grandes conjuntos de dados e visualizando dados comprimidos, a densidade dos pontos de dados é refletida pela cor. Quando usar A dispersão ajuda a encontrar possíveis relações entre os valores e encontrar discrepâncias em conjuntos de dados. Ela é útil quando você quer mostrar dados em que cada instância tem pelo menos duas métricas, como a expectativa de vida média e o produto interno bruto médio per capita em diferentes países. Vantagens A dispersão é uma ótima forma de visualizar a correlação de duas ou mais medidas ao mesmo tempo. A terceira lista é uma forma eficiente de diferenciar entre os valores e simplificar a identificação por exemplo, de países grandes, clientes grandes, quantidades grandes e assim por diante. Desvantagens A dispersão pode ser difícil de ser entendida por um usuário inexperiente, pois contém valor de medida nos dois eixos, e a terceira medida, que é opcional, contribui para a complexidade da interpretação. Certifique-se de que um iniciante possa interpretar a dispersão corretamente. Usar rótulos descritivos é uma boa forma de facilitar a interpretação da visualização. Os valores podem ser colocados uns sobre os outros e não serão visíveis até que você aplique zoom. Seleções em gráficos de dispersão Ao analisar seus dados, existem diferentes maneiras de fazer seleções. Em um gráfico de dispersão, você pode usar a seleção de laço, intervalo, desenho, clique ou rótulo. Criar aplicativos e visualizações - Qlik Sense,
195 7 Projetando visualizações Quando você estiver analisando grandes conjuntos de dados e vir a exibição de dados comprimidos, você só poderá selecionar dados usando seleções de intervalo. Para confirmar uma seleção, clique em m ou fora da visualização. Você também pode pressionar Enter. Para cancelar, clique em E ou pressione Esc. Seleção de intervalo Na seleção de intervalo, você pode fazer seleções no eixo x ou y ou nos dois juntos. Selecione um ponto de partida ao longo do eixo, fora da área do gráfico, e arraste para fazer uma seleção. Assim que você começar a arrastar, será exibida uma linha do ponto de partida e uma linha de ponto final mostrando a seleção. Você pode ajustar sua seleção arrastando as linhas, as caixas de valor ou a área de seleção verde. Para um eixo exibindo valores de medida, você também pode clicar na bolha de intervalo para inserir um valor numérico específico. Seleção de laço Na seleção de laço, você pode desenhar uma forma à mão livre para delimitar uma área. Feche a área retornando ao ponto de partida de sua seleção.quando você desejar fazer uma seleção de desenho, você deve primeiro clicar dentro da visualização e ativar a seleção de laço clicando em na parte superior da visualização. Em um computador, você também pode pressionar Shift e fazer a seleção. Seleção de desenho Na seleção de desenho, selecione desenhando uma ou mais linhas no gráfico. Todos os pontos de dados tocados por uma linha são selecionados e todos os outros ficam esmaecidos. Para desmarcar um ponto de dados, clique nele. Quando você desejar fazer uma seleção de desenho, você deve primeiro clicar dentro da visualização e ativar a seleção de laço clicando em na parte superior da visualização. Em um computador, você também pode pressionar Shift e fazer a seleção. Criar aplicativos e visualizações - Qlik Sense,
196 7 Projetando visualizações Seleção de clique Na seleção de clique, selecione clicando nos pontos de dados, um de cada vez. Para desmarcar um ponto de dados, clique nele. Seleção de legenda Existem dois tipos de legendas: caixa da legenda, com um item de legenda por valor de dimensão, e legenda de intervalo, com uma escala de gradiente, em que todos os valores da medida são representados. Na legenda da caixa, selecione e desmarque os itens, um de cada vez, clicando neles. Na legenda de intervalo, arraste desde o ponto inicial até o ponto final para delimitar uma área. Não é possível desmarcar um item, mas você pode alterar o intervalo. Tabela A tabela mostra vários campos simultaneamente, onde o conteúdo de cada linha é logicamente conectado. Normalmente, uma tabela consiste em uma dimensão e várias medidas. Você pode usar uma tabela quando quiser exibir valores precisos em vez das visualizações de valores e quando quiser comparar valores individuais. Uma tabela é particularmente útil quando os grupos hierárquicos são usados como uma dimensão. Você só faz seleções nas colunas de dimensão. Todas as colunas de dimensão têm um ícone de pesquisa (F) no cabeçalho. Número de linhas e colunas Em uma tabela, é possível ter milhões de linhas e praticamente qualquer número de colunas com dimensões e medidas. Porém, como tabelas enormes são impraticáveis e difíceis de gerenciar, o limite prático é muito menor que o máximo teórico. Na maioria dos casos, é desejável ver todas as colunas sem rolagem horizontal. Alinhamento dos dados Se o Alinhamento de texto for definido como Automático, os dados da coluna serão alinhados de acordo com o tipo de dados; valores textuais são alinhados à esquerda e valores numéricos, inclusive valores relacionados à data, são alinhados à direita. Se você defini-lo como Personalizado, será possível selecionar o alinhamento dos dados à esquerda e à direita. Criar aplicativos e visualizações - Qlik Sense,
197 7 Projetando visualizações Classificação Você pode ajustar a ordem das dimensões e medidas da esquerda para a direita (classificação da coluna), e a ordem de prioridade da classificação das linhas (classificação da linha). Além disso, também é possível ter uma opção de classificação interna. Durante a análise, também é possível usar a classificação interativa para alterar a classificação das linhas. Classificação da coluna Por padrão, a ordem na qual as colunas são classificadas é definida pela ordem na qual as dimensões e medidas são adicionadas à tabela. Se você adicionar a medida Sales primeiro, ela será apresentada primeiro (extrema esquerda) na tabela. A próxima dimensão ou medida adicionada é apresentada na segunda coluna, e assim por diante. A ordem de classificação da coluna pode ser alterada no painel de propriedades, em Colunas. Classificação de linha Por padrão, as linhas são classificadas pela primeira dimensão ou medida adicional, valores numéricos descendente, valores de texto ascendentes. Uma pequena seta no cabeçalho da coluna mostra por qual coluna a tabela está classificada. Você pode alterar a classificação da linha no painel de propriedades, em Classificação. Arraste as dimensões e medidas para alterar a ordem de prioridade de classificação. Em muitos casos, a classificação não é apenas afetada pela primeira dimensão ou medida em Classificação, mas também nas seguintes. Exemplo: Na captura de tela a seguir, as linhas primeiro são classificadas por Customer, em seguida, por Month e então por Product Type. Como você pode ver, as colunas Customer e Month têm várias linhas com os mesmos valores (A-2-Z Solutions e Month). As linhas em Product Type são classificadas em ordem alfabética, mas apenas aquelas que foram vendidas em janeiro para o cliente A-2-Z Solutions são exibidas. Criar aplicativos e visualizações - Qlik Sense,
198 7 Projetando visualizações Ao alterar a ordem de classificação, de modo que a classificação secundária seja por Product Type, seguida de Month, todos os itens de Product Type vendidos ao cliente A-2-Z Solutions são apresentados em ordem alfabética, onde apenas os meses em que foram vendidos são exibidos em Month. Criar aplicativos e visualizações - Qlik Sense,
199 7 Projetando visualizações Classificação interna Cada dimensão e medida tem uma ordem de classificação interna padrão (Auto), que pode ser alterada. Em Classificação, clique no item que você deseja alterar e clique no botão para mudar para a classificação Personalizada. As alterações feitas na classificação interna de um item não terão nenhum efeito se a classificação estiver em conflito com um item com maior prioridade. Classificação interativa Durante a análise, é possível definir a coluna a partir da qual você deseja classificar clicando no cabeçalho da coluna. O primeiro clique classifica a tabela de acordo com a classificação padrão do item selecionado. Um segundo clique reverte a ordem de classificação. A classificação interativa é baseada na sessão e não é salva. Se você quiser que suas alterações para a classificação sejam persistentes, você precisa fazer as alterações no painel de propriedades. Seletor de coluna Quando o espaço é limitado e nem todas as dimensões e medidas podem ser exibidas em uma tabela, o seletor de coluna aparece à direita na tabela. Quando você clica no seletor de coluna, uma lista é apresentada com todas as dimensões e medidas na tabela. Você pode alterar temporariamente a ordem das colunas arrastando-as na lista, e pode fazer seleções em todas as dimensões exibidas, como de costume. As mudanças de ordem que você faz no seletor de coluna não são permanentes e não afetam a ordem das colunas ou a ordem de classificação definida no painel de propriedades. Criar aplicativos e visualizações - Qlik Sense,
200 7 Projetando visualizações Totais Por padrão, os totais de valores numéricos são exibidos sob os nomes das colunas. No painel de propriedades, você pode alterar isso para exibir os totais na parte inferior de uma coluna, ou em nenhum lugar. Pesquisar As opções de pesquisa usuais estão disponíveis quando você deseja fazer uma pesquisa em uma tabela. Você pode usar as seguintes opções: Pesquisa de texto Pesquisa numérica Pesquisa de expressão Pesquisa avançada Quando usar uma tabela Descrição A tabela mostra os valores na forma de registro, então cada linha da tabela contém campos calculados usando medidas. Muitas vezes uma tabela consiste em uma única dimensão, por exemplo, clientes, e diversas medidas, como vendas, quantidade, margem e figuras de fatura. Quando usar Use uma tabela, quando você quiser visualizar os dados detalhados e valores precisos em vez de visualizações de valores. As tabelas são úteis quando você quiser comparar valores individuais. Detalhar grupo de dimensões é muito eficiente em tabelas. Em um espaço limitado, você pode detalhar para o próximo nível e analisar os valores medidos atualizados. Vantagens É possível filtrar e classificar a tabela de maneiras diferentes. Muitos valores podem ser incluídos em uma tabela. Quando você define uma hierarquia, faz um bom uso do espaço limitado da pasta. Uma tabela é excelente quando você quiser ver os valores exatos, e não tendências ou padrões. Desvantagens Se a tabela contiver muitos valores, será difícil obter uma visão geral de como os valores estão relacionados. Também é difícil identificar uma irregularidade dentro da tabela. Pesquisando em tabelas Em uma tabela, você pode pesquisar as colunas de dimensão e fazer seleções na lista resultante. Faça o seguinte: 1. Clique em F na coluna de dimensão onde você deseja pesquisar. O pop-up da seleção é exibido. 2. Digite seus caracteres de busca. Criar aplicativos e visualizações - Qlik Sense,
201 7 Projetando visualizações Enquanto você digita, a lista é filtrada para exibir apenas os itens correspondentes. 3. Faça uma seleção clicando ou desenhando. 4. Confirme a sua seleção. Para confirmar a seleção de todos os itens correspondentes, pressione Enter. A nova seleção é habilitada e refletida em todas as visualizações associadas. Para remover os caracteres de busca, clique em E ou pressione Esc. Os caracteres de busca sempre são removidos quando você pressionar retorno/enter. Seleções em tabelas Tabela com campos selecionados em verde É possível fazer seleções em uma tabela clicando ou desenhando nas colunas de dimensão. Os valores de medidas não podem ser selecionados. Ao fazer uma seleção, você seleciona sempre os valores da dimensão. Você só pode fazer seleções em uma coluna por vez. Para desmarcar uma linha, clique nela. Para confirmar uma seleção, clique em m ou fora da visualização. Você também pode pressionar Enter. Para cancelar, clique em E ou pressione Esc. Se confirmar, a seleção é refletida em todas as visualizações associadas à tabela. Não é possível selecionar valores de dimensão que são null. Os valores nulos em uma tabela são apresentados em traços (-). Linhas sem valores de dimensão válidos não serão incluídas na seleção. Criar aplicativos e visualizações - Qlik Sense,
202 7 Projetando visualizações Texto e imagem A visualização de texto e imagem complementa outras visualizações, oferecendo opções para adicionar texto, imagens, hiperlinks e medidas. É possível formatar e colorir o texto e alinhar os parágrafos. A imagem de fundo tem opções de dimensionamento e posicionamento. Você também pode definir o comportamento responsivo para texto e imagens. Quando usar uma visualização de texto e imagem Descrição A visualização de texto e imagem serve para fins de apresentação e não suporta seleções. No entanto, as medidas na visualização de texto e imagem são atualizadas quando as seleções são feitas. Quando usar Use na primeira pasta de um aplicativo para informações básicas. Apresente a imagem de uma empresa ou use uma imagem de fundo, juntamente com valores de medidas e texto formatado para apresentar dados de uma forma convincente. Vincule a sites com informações adicionais. Use o comportamento responsivo para garantir que a visualização seja renderizada em todos os dispositivos. Vantagens A visualização de texto e imagem contrasta com as outras visualizações. Existem muitas opções para fazer a visualização de texto e imagem se destacar ao lado de gráficos mais comuns. Desvantagens Você está limitado a alguns valores de medidas e a textos bastante curtos; caso contrário, a visualização de texto e imagem será desordenada. Criar aplicativos e visualizações - Qlik Sense,
203 7 Projetando visualizações Mapa de árvore Os mapas de árvores mostram dados hierárquicos usando retângulos aninhados, isto é, retângulos menores dentro de um retângulo maior. Nesta imagem, existem vários grupos de produtos, como Produce, Canned Products e Frozen Foods. Cada grupo de produtos consiste em um retângulo grande. Os grupos de produtos podem ser considerados os ramos da árvore. Ao selecionar um grupo de produtos, você desce para o próximo nível, o tipo de produto, por exemplo,vegetables, Meat e Dairy. Os tipos de produtos podem ser considerados os sub-ramos da árvore. Os ramos têm folhas. O retângulo do nó de uma folha tem uma área proporcional a uma dimensão especificada dos dados. Neste exemplo, os itens Ebony Squash, Bravo Large Canned Shrimp, Red Spade Pimento Loaf, e assim por diante, representam as folhas. Os nós da folha são coloridos para mostrar uma dimensão separada dos dados. A classificação é realizada automaticamente de acordo o tamanho. Por padrão, a coloração é realizada por dimensão e com 12 cores, mas isso pode ser alterado no painel de propriedades. Quando houver mais de uma dimensão, é possível decidir qual dimensão será colorida. Neste exemplo, a coloração não é por dimensão, mas por expressão (Avg(Margin)), uma medida calculada, e ao usar esta expressão, é possível ver quais itens têm a maior margem média. Quanto mais escura a cor, maior o valor da medida. Se o conjunto de dados contiver valores negativos, uma mensagem de texto será mostrada, informando que os valores negativos não podem ser exibidos. Número de dimensões e medidas Em um mapa de árvore você precisa de pelo menos uma dimensão e uma medida, mas para usar todos os recursos do mapa de árvore é preferível ter duas ou três dimensões. Você pode ter apenas uma medida, mas até 15 dimensões. No entanto, não é recomendável usar mais de duas ou três dimensões porque o mapa de árvore pode tornar-se impossível de gerenciar. Criar aplicativos e visualizações - Qlik Sense,
204 7 Projetando visualizações Quando usar um mapa de árvore Descrição Mapas de árvores são usados para exibir dados hierárquicos. Você pode estabelecer a hierarquia dos dados, e o número teórico de níveis é quase ilimitado. O limite prático é atingido antes do limite teórico. Quando usar Use um mapa de árvore quando o espaço for limitado e você tiver uma grande quantidade de dados hierárquicos dos quais deseja obter uma visão geral. Mapas de árvores devem ser usados principalmente com os valores que podem ser agregados. Vantagens Mapas de árvores são econômicos, porque podem ser usados em um espaço limitado e ainda assim exibir um grande número de itens simultaneamente. Quando houver uma correlação entre a cor e o tamanho na estrutura de árvore, você pode ver padrões que seriam difíceis de detectar de outras formas, como quando uma determinada cor é bastante relevante. Desvantagens Mapas de árvores não são bons quando há uma grande diferença na magnitude dos valores de medida. Também não são a escolha certa ao misturar valores absolutos e relativos. Os valores negativos não podem ser exibidos em mapas de árvores. Seleções em mapas de árvores Ao analisar seus dados, existem diferentes maneiras de fazer seleções. Em um mapa de árvore, você pode usar a seleção de clique, desenho, legenda ou laço. Para confirmar uma seleção, clique em m ou fora da visualização. Você também pode pressionar Enter. Para cancelar, clique em E ou pressione Esc. Criar aplicativos e visualizações - Qlik Sense,
205 7 Projetando visualizações Seleção de clique Selecione os ramos do mapa de árvore clicando neles, um de cada vez. Para desmarcar um ramo, clique nele. Seleção de desenho Desenhe uma ou mais linhas no mapa de árvore para selecionar ramos. Todos os ramos tocados por uma linha são selecionados e todos os outros serão desativados. Para desmarcar um ramo, clique nele. Quando você desejar fazer uma seleção de desenho, você deve primeiro clicar dentro da visualização e ativar a seleção de laço clicando em na parte superior da visualização. Em um computador, você também pode pressionar Shift e fazer a seleção. Seleção de laço Na seleção de laço, você pode desenhar um laço à mão livre para delimitar uma área. É possível fazer seleções de laço em um mapa de árvore, mas na maioria dos casos é mais fácil usar seleções de desenho para selecionar mais de um ramo. Quando você desejar fazer uma seleção de desenho, você deve primeiro clicar dentro da visualização e ativar a seleção de laço clicando em na parte superior da visualização. Em um computador, você também pode pressionar Shift e fazer a seleção. Linhas de referência Linha de referência é uma linha que faz intersecção com a área de desenho do gráfico por meio de um dado ponto no eixo da medida. Você pode usar uma linha de referência para indicar um determinado nível de dados do gráfico. A linha de referência será desenhada somente se estiver dentro do intervalo atual do eixo da medida. Você pode ter várias linhas de referência no mesmo gráfico. As linhas de referência estão disponíveis em gráficos de barra, mostradores, gráficos de linha e dispersões. Gráfico de barra com uma linha de referência em 5 m Criar aplicativos e visualizações - Qlik Sense,
206 7 Projetando visualizações Expressão de linha de referência Você pode configurar a expressão da linha de referência como um valor numérico absoluto ou inserir uma expressão numérica arbitrária. Valores Null em visualizações Às vezes, os dados estão ausentes ou não podem ser calculados, porque os campos contêm valores que são null ou not a number (NaN). Nas visualizações, null e NaN os valores são exibidos de diferentes maneiras, de acordo com a tabela a seguir. Valores Null nas dimensões Valores NaN nas medições Gráfico de barra Gráfico de combinação ( quando rótulos são habilitados no painel de propriedades, caso contrário vazios) Uma combinação do valor NaN para a barra e para a linha. Painel de filtro Nenhuma representação N/A Mostrador N/A Indicador-chave de desempenho N/A Gráfico de linhas Vazio Mapa Nenhuma representação cinza Gráfico de pizza Vazio Dispersão Vazio Tabela Texto e imagem N/A Mapa de árvore Vazio 7.7 Dimensões As dimensões determinam como os dados em uma visualização são agrupados por exemplo, o total de vendas por país ou o número de produtos por fornecedor. Você tipicamente encontra uma dimensão como as fatias em um gráfico de pizza ou no eixo X de um gráfico de barras verticais. As dimensões são criadas a partir de campos nas tabelas do modelo de dados. Exemplo: Product Type é um campo na tabela Product que é carregada no aplicativo. Os valores desse campo são os diferentes tipos em que os produtos são agrupados. Criar aplicativos e visualizações - Qlik Sense,
207 7 Projetando visualizações Você pode, por exemplo, criar um gráfico de barra para visualizar o custo de cada tipo, adicionando a dimensão Product Type ao gráfico. Para completar a visualização, você deve adicionar uma medida (nesse caso Cost), que é agrupada pela dimensão Product Type. Grupos de campos como dimensões Uma diferença principal entre o Qlik Sense e vários outros visualizadores de bases de dados e ferramentas de processamento analítico on-line (sistemasolap), é que no Qlik Sense, não é necessário predefinir hierarquias nos dados de entrada. A lógica interna única do Qlik Sense oferece a você a total liberdade de acesso a qualquer campo, como uma dimensão completa, na ordem desejada. Para a maioria dos objetivos, a funcionalidade integrada é totalmente satisfatória, mas em algumas situações, uma hierarquia predefinida pode ajudá-lo a exibir dados de forma mais eficiente. No Qlik Sense, você pode conseguir isso através da definição de grupos hierárquicos de campos como dimensões hierárquicas. Todos os campos ou dimensões calculados podem ser agrupados. Grupos hierárquicos Quando vários campos formam uma hierarquia natural, pode fazer sentido criar um grupo hierárquico. Exemplo 1: Organization: Company, Department, Employee Exemplo 2: Geography: Continent, Country, State, City Criar aplicativos e visualizações - Qlik Sense,
208 7 Projetando visualizações Quando você usa um grupo hierárquico como uma dimensão em um gráfico, o gráfico utiliza o primeiro campo da lista de campos do grupo que tiver mais de um valor possível. Se as seleções atuais fizerem com que o campo tenha somente um valor possível, o campo seguinte da lista é usado em vez disso, desde que tenha mais de um valor possível. Se nenhum campo da lista tiver mais de um valor possível, o último campo é usado de qualquer forma. No primeiro exemplo acima, Company será usado como uma dimensão do gráfico até que uma única empresa seja selecionada. Em seguida, o gráfico mostrará Department. Se um departamento único for selecionado, o gráfico será alternado para Employee. Quando as seleções são revertidas, tornando possível mais de um valor nos campos superiores da lista de campos do grupo, o gráfico volta a subir automaticamente. Subir A função Subir está disponível em gráficos de barras, de pizza e de linha. Outras visualizações de refletem as alterações feitas nos gráficos, mas não podem ser usadas para subir através das diferentes dimensões. Quando você faz a hierarquia em um grupo de dimensão, os breadcrumbs fornecem links para as dimensões anteriores. Clique na dimensão para a qual você deseja subir. No seguinte gráfico de barras, os breadcrumbs Year > Quarter > Month permitem subir. Dimensões calculadas Você pode usar expressões para criar dimensões calculadas. Uma dimensão dinamicamente calculada consiste em uma expressão envolvendo um ou mais campos. Todas as funções-padrão podem ser usadas. Criar aplicativos e visualizações - Qlik Sense,
209 7 Projetando visualizações Por motivos de desempenho, recomenda-se realizar todos os cálculos no editor da carga de dados. Quando as dimensões são calculadas no gráfico, o Qlik Sense primeiro calcula os valores de dimensão e, em seguida, agrega as medidas para esses valores calculados, o que afeta mais o desempenho que os cálculos no script de carga. Há casos em que as dimensões calculadas são potentes na análise de dados, por exemplo, se você deseja gerar os valores de dimensões durante a análise, quando os valores de dimensão dependem das seleções. As dimensões calculadas também são úteis caso você queira modificar um campo. Depois de ter criado uma dimensão calculada, você pode usá-la como qualquer outra dimensão. Exemplo: Você tem um campo chamado Calendar Month que inclui cada um dos meses do ano. Em seu aplicativo, você quer incluir uma tabela que mostre as vendas de cada um dos primeiros seis meses do ano. Para os demais meses, você quer ver um total. Você pode usar uma expressão para criar essa dimensão calculada. Syntax: If ([Calendar Month] <7, [Calendar Month], 'Rest') 7.8 Medidas As medições são cálculos utilizados em visualizações, tipicamente representados no eixo y de um gráfico de barra ou uma coluna de uma tabela. As medições são criadas a partir de uma expressão composta de funções de agregação, como Sum ou Max, combinadas com um ou vários campos. A medição deve ter um nome e também pode ter dados descritivos, como descrição e tags. Exemplo: Você pode, por exemplo, criar um gráfico de barra para visualizar o custo de cada tipo, adicionando a dimensão Product Type ao gráfico e a medição Cost, feita a partir da expressão Sum(Cost), que é o resultado do cálculo da função de agregação Sum no campo Cost. Os resultados são agrupados pela dimensão Product Type. Criar aplicativos e visualizações - Qlik Sense,
210 7 Projetando visualizações 7.9 Quando usar qual tipo de visualização Use diferentes gráficos e tabelas para apresentar os dados de maneira rápida, compreensível e significativa. Os gráficos apresentam as relações entre os diversos valores de forma eficiente, além de fornecer uma maneira de analisar os dados rapidamente. A melhor escolha do tipo de gráfico depende do objetivo da visualização. Por exemplo, as tabelas são úteis quando você precisa visualizar valores específicos e comparar valores individuais. Aqui, você descobre quais visualizações são adequadas para diferentes objetivos. Objetivo Comparar dados lado a lado Combinar valores absolutos e relativos Fazer seleções para reduzir o conjunto de dados Indicar proporção Exibir um valor de desempenho Exibir tendências com o tempo Exibir dados de ponto e área Exibir proporção ao total Criar uma exibição de tabela cruzada de dados e resumir dados Exibir correlação de medidas Exibir números e valores Exibir texto, imagens, links e medidas Exibir dados hierárquicos Tipo de visualização recomendado Gráfico de barras Gráfico de combinação Caixa de filtro Mostrador Indicador-chave de desempenho Gráfico de linha Mapa Gráfico de pizza Tabela dinâmica Dispersão Tabela Texto e imagem Mapa de árvore Criar aplicativos e visualizações - Qlik Sense,
211 7 Projetando visualizações 7.10 Diretrizes para visualizações, campos e nomenclatura Você precisa saber de algumas convenções e limitações ao trabalhar com o Qlik Sense. Por exemplo: o número máximo de caracteres para usar em nomes, descrições e expressões, bem como caracteres reservados para uso apenas pelo Qlik Sense. Número máximo de visualizações O número máximo de visualizações que podem ser feitas a uma pasta é limitado ao número de células de uma pasta, que é 288 (24x12). O máximo de números práticos será menor do que isso devido ao uso limitado para visualizações que são constituídas de apenas uma célula. Limites superiores em extensões de nomes Os seguintes limites se aplicam ao número de caracteres que pode ser utilizado em várias situações no Qlik Sense: Nomes (título, dimensão, nota de rodapé...) Descrições Expressões Tags Gráfico de texto e imagem Máximo de 255 caracteres Máximo de 512 caracteres Máximo de caracteres Máximo de 31 caracteres por tag e máximo de 30 tags por item mestre Máximo de caracteres Nomenclatura de dimensões e medições Se você usar nomes longos em suas dimensões e medidas, eles serão truncados e o nome completo não será exibido no painel de propriedades do rótulo, ao invés disso o... será exibido no final. Também é recomendado evitar o uso de alguns caracteres reservados para propósitos do sistema, já que podem ocorrer erros e resultados imprevisíveis. Evite usar os seguintes caracteres em nomes de dimensões e medições: Dois pontos : Sinal de igual = Colchete esquerdo [ Colchete direito ] Chave esquerda { Criar aplicativos e visualizações - Qlik Sense,
212 7 Projetando visualizações Chave direita } Cifrão $ Convenções para formatos de número e hora Em várias das funções de interpretação e formato, é possível definir o formato de números e datas usando um código de formato. Este tópico descreve as convenções usadas para formatar um número, data, hora ou data/hora. Essas convenções aplicam-se às funções de script e gráfico. Formatos numéricos Para indicar um número específico de dígitos, use o símbolo "0" para cada dígito. Para indicar um dígito possível, use o símbolo "#". Se o formato contiver somente símbolos # à esquerda do ponto decimal, os números menores que 1 começarão com um ponto decimal. Para marcar a posição do separador de milhares ou o separador de decimal, use o separador de milhares e o separador de decimal aplicável. O código de formato é usado para definir as posições dos separadores. Não é possível definir o separador no código de formato. Use as variáveis DecimalSep e ThousandSep para isso no script. É possível usar o separador de milhar para agrupar dígitos por qualquer número de posições, por exemplo, uma string de formato " " (separador de milhar="-") pode ser usada para exibir um número de peça de 12 dígitos como " ". Exemplos: # ##0 descreve o número como um inteiro com um separador de milhares. ###0 descreve o número como um inteiro sem um separador de milhares descreve o número como um inteiro com, pelo menos, quatro dígitos. Por exemplo, o número 123 será mostrado como descreve o número com três casas decimais. 0.0## descreve o número com pelo menos 1 casa decimal e no máximo três casas decimais. Formatos numéricos especiais O Qlik Sense pode interpretar e formatar números em qualquer raiz entre 2 e 36 incluindo binário, octal e hexadecimal. Ele também pode lidar com formatos romanos. Formato binário Formato octal Para indicar o formato binário, o código de formato deve começar com (bin) ou (BIN). Para indicar o formato octal, o código de formato deve começar com (oct) ou (OCT). Criar aplicativos e visualizações - Qlik Sense,
213 7 Projetando visualizações Formato hexadecimal Formato decimal Formato personalizado radix Formato romano Para indicar o formato hexadecimal, o código de formato deve começar com (hex) ou (HEX). Se a versão em maiúsculas for utilizada, A-F serão usadas para formato (por exemplo, 14FA). A versão em minúsculas resultará no formato com a-f (por exemplo 14fa). A interpretação funcionará para ambas as variantes, independentemente da caixa usada no código de formato. O uso de (dec) ou (DEC) para indicar o formato decimal é permitido, mas desnecessário. Para indicar o formato em qualquer raiz entre 2 e 36, o código de formato deverá começar com (rxx) ou (Rxx) onde xx é o número de dois dígitos que denota a raiz a seu usada. Se for usado o R maiúsculo, as letras em raízes acima de 10 serão transformadas em maiúsculas quando o Qlik Sense estiver formatando (por exemplo, 14FA). O r minúsculo resultará no formato com letras minúsculas (por exemplo, 14fa). A interpretação funcionará para ambas as variantes, independentemente da caixa usada no código de formato. Note que (r02) é o equivalente de (bin), (R16) é o equivalente de (HEX) e assim por diante. Para indicar o formato de números romanos, o código de formato deve começar com (rom) ou (ROM). Se a versão em maiúsculas for utilizada, as letras maiúsculas serão usadas para formato (por exemplo, MMXVI). A versão em minúsculas resultará no formato com letras minúsculas (mmxvi). A interpretação funcionará para ambas as variantes, independentemente da caixa usada no código de formato. Os números romanos são generalizados com o sinal de menos para números negativos e 0 para zero. As casas decimais são ignoradas no formato em números romanos. Exemplos: num(199, '(bin)') retorna num(199, '(oct)') retorna 307 num(199, '(hex)') retorna c7 num(199, '(HEX)' ) retorna C7 num(199, '(r02)' ) retorna num(199, '(r16)') retorna c7 num(199, '(R16)' ) retorna C7 num(199, '(R36)') retorna 5J num(199, '(rom)') retorna cxcix num(199, '(ROM)' ) retorna CXCIX Datas Você pode usar os seguintes símbolos para formatar uma data. É possível usar separadores arbitrários. Criar aplicativos e visualizações - Qlik Sense,
214 7 Projetando visualizações D M Para descrever o dia, use o símbolo "D" para cada dígito. Para descrever o número do mês, use o símbolo "M". Use "M" ou "MM" para um ou dois dígitos. "MMM" indica o nome abreviado do mês em letras, conforme definido pelo sistema operacional ou pela substituição de variável do sistema MonthNames no script. "MMMM" indica o nome longo do mês em letras, conforme definido pelo sistema operacional ou pela substituição de variável do sistema LongMonthNames no script. Y W Para descrever o ano, use o símbolo "Y" para cada dígito. Para descrever o dia da semana, use o símbolo "W". "W" retornará o número do dia (por exemplo, 0 para segunda-feira) como um único dígito. "WW" retornará o número com dois dígitos (por exemplo, 02 para quarta-feira). "WWW" mostrará a versão abreviada do nome do dia da semana (por exemplo, Seg), conforme definido pelo sistema operacional ou pela substituição de variável do sistema DayNames no script. "WWWW" mostrará a versão longa do nome do dia da semana (por exemplo, Segundafeira), conforme definido pelo sistema operacional ou pela substituição de variável do sistema LongDayNames no script. Exemplos: (com 31 de março de 2013 como data de exemplo) YY-MM-DD descreve a data como YYYY-MM-DD descreve a data como 3/31/13. YYYY-MMM-DD descreve a data como 2013-Mar-31. DD MMMM YYYY descreve a data como 31 de março de M/D/YY descreve a data como 3/31/13. W YY-MM-DD descreve a data como WWW YY-MM-DD descreve a data como Sáb WWWW YY-MM-DD descreve a data como Sábado Horas Você pode usar os seguintes símbolos para formatar uma hora. É possível usar separadores arbitrários. h m s Para descrever as horas, use o símbolo "h" para cada dígito. Para descrever os minutos, use o símbolo "m" para cada dígito. Para descrever os segundos, use o símbolo "s" para cada dígito. Criar aplicativos e visualizações - Qlik Sense,
215 7 Projetando visualizações f tt Para descrever as frações de um segundo, use o símbolo "f" para cada dígito. Para descrever a hora no formato AM/PM, use o símbolo "tt" depois da hora. Exemplos: (com 18:30 como hora de exemplo): hh:mm descreve a hora como 18:30 hh.mm.ss.ff descreve a hora como hh:mm:tt descreve a hora como 06:30:pm Data/hora Na indicação de data/hora, será utilizada a mesma notação para datas e horas apresentada. Exemplos: (com 31 de março de :30 como data/hora de exemplo) YY-MM-DD hh:mm descreve a data/hora como :30 M/D/Y hh.mm.ss.ffff descreve a data/hora como 3/31/ Criar uma visualização Use as visualizações para apresentar os dados que estão carregados em um aplicativo. É possível criar as visualizações nas pastas a partir de gráficos pré-definidos e adicionar dimensões e medidas para tornar as visualizações completas. Existem várias maneiras de criar novas visualizações, de acordo com as suas preferências e, dependendo se o aplicativo é publicado ou não. Depois de adicionar a visualização à pasta, você pode querer ajustar a sua aparência usando o painel de propriedades. Campos Os campos armazenam os dados que são usados no Qlik Sense. Os campos podem ser pensados como os dados carregados do script de carregamento. Os campos contêm um ou mais valores, chamados de valores de campo. No nível básico, eles correspondem a colunas de uma tabela de banco de dados, mas também podem existir em mais de uma tabela. Os valores de campo consistem em dados numéricos ou alfanuméricos. Quando carregados por meio do script de carregamento, os campos podem ser representados como uma visualização de tabela. Exemplo de dados em um script de carregamento: Temp: LOAD * inline [ Customer Product UnitSales UnitPrice Imagine Film 4 16 Imagine Film Imagine Shutter 9 9 Criar aplicativos e visualizações - Qlik Sense,
216 7 Projetando visualizações PhotoInc Shutter 5 10 PhotoInc Lens 2 20 PhotoInc Magnifier 4 25 Gallery Film 8 15 Gallery Lens 7 19 ] (delimiter is ' '); Os campos representados em uma tabela de modelo de dados, depois de ter carregado os dados: Os mesmos campos como colunas em uma visualização de tabela em uma pasta: Campos Data e Hora Se você estiver trabalhando com campos que contenham informações de data ou carimbo de data/hora no seu aplicativo, é possível definir vários atributos relacionados de uma data, como, por exemplo, ano, hora ou campos derivados, e utilizá-los na sua visualização. É necessário criar um modelo de calendário onde você poderá definir quais campos derivar no script de carga de dados. Os campos derivados de data e hora serão gerados quando o script e os dados forem executados. Os campos data e hora gerados aparecem no painel de ativos. Você pode utilizá-los em visualizações como qualquer outro campo de dados. Criar aplicativos e visualizações - Qlik Sense,
217 7 Projetando visualizações Criando um gráfico de barra Você pode criar um gráfico de barra na pasta em que estiver editando. Faça o seguinte: 1. Do painel de ativos, arraste um gráfico de barra vazio para a pasta. 2. Clique Adicionar dimensão e selecione uma dimensão ou um campo. 3. Clique em Adicionar medida e selecione uma medida ou crie uma medida a partir de um campo. É possível adicionar dimensões e medições ao gráfico de diferentes maneiras: De um ou mais campos de dados. (A seção Fields não está disponível em um aplicativo publicado). Dos itens mestres. Criando uma visualização a partir de campos (página 226) Criando uma visualização utilizando itens mestres (página 225) Do painel de propriedades. Adicionando uma dimensão (página 242) Criar aplicativos e visualizações - Qlik Sense,
218 7 Projetando visualizações Se você clicar duas vezes ou arrastar uma medida de um painel de ativos, um gráfico de barra será adicionado à pasta usando a medida. Você precisa apenas adicionar a dimensão para completar o gráfico de barra. Ao criar o gráfico de barra, você pode ajustar sua aparência e outras configurações no painel de propriedades. Criando um gráfico combinado Você pode criar um gráfico combinado na pasta que estiver editando. Faça o seguinte: 1. Do painel de ativos, arraste um gráfico combinado vazio para a pasta. 2. Clique Adicionar dimensão e selecione uma dimensão ou um campo. 3. Clique em Adicionar medida e selecione uma medida ou crie uma medida a partir de um campo. É possível adicionar uma dimensão e uma ou mais medidas ao gráfico de diferentes maneiras: De um ou mais campos de dados. (A seção Fields não está disponível em um aplicativo publicado). Dos itens mestres. Criando uma visualização a partir de campos (página 226) Criando uma visualização utilizando itens mestres (página 225) Do painel de propriedades. Adicionando uma dimensão (página 242) Ao criar o gráfico de combinação, você pode ajustar sua aparência e outras configurações no painel de propriedades. Criando um painel de filtro Você pode criar um painel de filtro na pasta que estiver editando. Faça o seguinte: 1. Do painel de ativos, arraste um painel de filtro vazio para a pasta. 2. Clique Adicionar dimensão e selecione uma dimensão ou um campo. Você pode adicionar dimensões ao painel de filtro de diferentes formas: De um ou mais campos de dados. (A seção Fields não está disponível em um aplicativo publicado). Dos itens mestres. Criando uma visualização a partir de campos (página 226) Criando uma visualização utilizando itens mestres (página 225) Do painel de propriedades. Adicionando uma dimensão (página 242) Criar aplicativos e visualizações - Qlik Sense,
219 7 Projetando visualizações Se você der um duplo clique ou arrastar uma campo ou uma dimensão de um painel de ativos, um painel de filtro será adicionada à pasta usando a dimensão. Depois, se você der um duplo clique em mais dimensões, elas serão incluídas automaticamente ao novo painel de filtro. Ao criar o painel de filtro, você pode ajustar sua aparência e outras configurações no painel de propriedades. Criando um mostrador Você pode criar um mostrador na pasta que estiver editando. Faça o seguinte: 1. Do painel de ativos, arraste um mostrador vazio para a pasta. 2. Clique em Adicionar medida e selecione uma medida ou crie uma medida a partir de um campo. Você pode adicionar uma medida ao mostrador de diferentes maneiras: De um ou mais campos de dados. (A seção Fields não está disponível em um aplicativo publicado). Dos itens mestres. Criando uma visualização a partir de campos (página 226) Criando uma visualização utilizando itens mestres (página 225) Do painel de propriedades. Adicionando uma dimensão (página 242) Ao criar o mostrador, você pode ajustar sua aparência e outras configurações no painel de propriedades. Criando um indicador-chave de desempenho Você pode criar uma visualização de indicador-chave de desempenho na pasta em que estiver editando. Faça o seguinte: 1. Do painel de ativos, arraste um gráfico de indicador-chave de desempenho vazio para a pasta. 2. Clique em Adicionar medida e selecione uma medida ou crie uma medida a partir de um campo. Você pode adicionar até duas medidas ao indicador-chave de desempenho das seguintes maneiras: De um ou mais campos de dados. (A seção Fields não está disponível em um aplicativo publicado). Dos itens mestres. Criando uma visualização a partir de campos (página 226) Criando uma visualização utilizando itens mestres (página 225) Do painel de propriedades. Adicionando uma dimensão (página 242) Ao criar a visualização do indicador-chave de desempenho, você pode ajustar sua aparência e outras configurações no painel de propriedades. Criar aplicativos e visualizações - Qlik Sense,
220 7 Projetando visualizações Criando um gráfico de linhas Você pode criar um gráfico de linhas na pasta em que estiver editando. Faça o seguinte: 1. Do painel de ativos, arraste um gráfico de linhas vazio para a pasta. 2. Clique Adicionar dimensão e selecione uma dimensão ou um campo. 3. Clique em Adicionar medida e selecione uma medida ou crie uma medida a partir de um campo. É possível adicionar dimensões e medições ao gráfico de diferentes maneiras: De um ou mais campos de dados. (A seção Fields não está disponível em um aplicativo publicado). Dos itens mestres. Criando uma visualização a partir de campos (página 226) Criando uma visualização utilizando itens mestres (página 225) Do painel de propriedades. Adicionando uma dimensão (página 242) Ao criar o gráfico de linha, você pode ajustar sua aparência e outras configurações no painel de propriedades. Criando um mapa Para poder criar um mapa, você precisa carregar dados de ponto ou dados de área, conforme descrito no tópico Carregando mapa no guia Conceitos no Qlik Sense?. É possível adicionar um mapa à pasta que estiver sendo editada. Você pode criar várias visualizações de mapa com base em diferentes dados de ponto ou dados de área, mas utilizando os mesmos dados de dimensão. Faça o seguinte: 1. Do painel de ativos, arraste um mapa vazio para a pasta. 2. Clique Adicionar dimensão e selecione uma dimensão ou um campo. 3. Adicione uma medida ao mapa (opcional). É possível adicionar uma dimensão ao gráfico de diferentes maneiras: De um campo de dados. (A seção Fields não está disponível em um aplicativo publicado). Criando uma visualização a partir de campos (página 226) Criar aplicativos e visualizações - Qlik Sense,
221 7 Projetando visualizações Dos itens mestres. Criando uma visualização utilizando itens mestres (página 225) Do painel de propriedades. Adicionando uma dimensão (página 242) Ao criar o mapa, você pode ajustar sua aparência e outras configurações no painel de propriedades. Adicionando um mapa de fundo Você pode adicionar uma mapa de fundo tanto a mapas de ponto quanto de área. Contudo, se você tiver adicionado uma camada de ponto a seu mapa, um mapa de fundo Mapbox é adicionado automaticamente. Você pode usar mapas de outros fornecedores. Faça o seguinte: 1. Na barra de ferramentas, clique 2. No painel de propriedades à direita, clique em Plano de fundo. 3. Coloque Show em On. 4. Coloque Map service em Custom. 5. Na lista deslizante de servidores de mapa abaixo, copie uma URL e cole-a no campo de texto URL. 6. Na mesma lista, copie a string de atribuição para a URL escolhida e cole a string no campo de texto Attribution. Servidores de Slippy map Estas são as URLs e cadeias de caracteres de atribuição disponíveis para o mapa de fundo. OpenStreetMap URL Cadeia de caracteres de atribuição <a href=' target='_ blank'>openstreetmap</a> contributors OpenCycleMap URL Cadeia de caracteres de atribuição <a href=' target='_ blank'>opencyclemap</a>. Map data <a href=' target='_ blank'>openstreetmap</a> contributors Criar aplicativos e visualizações - Qlik Sense,
222 7 Projetando visualizações MapQuest OSM URL Cadeia de caracteres de atribuição Data, imagery and map information provided by <a href=' target='_blank'>mapquest</a>, <a href=' target='_blank'>openstreetmap</a> and contributors, <a href=' target='_ blank'>cc-by-sa</a> <img src=' border='0'> MapQuest Open Aerial URL Cadeia de caracteres de atribuição Tiles Courtesy of <a href=' target='_ blank'>mapquest</a>. Portions Courtesy NASA/JPL-Caltech and U.S. Depart. of Agriculture, Farm Service Agency. <img src=' border='0'> MapBox Natural Earth (suporte para apenas os primeiros cinco níveis de zoom) URL Cadeia de caracteres de atribuição /${y}.png /${y}.png /${y}.png /${y}.png Tiles <a href=' Criando um gráfico de pizza Você pode criar um gráfico de pizza na pasta que estiver editando. Faça o seguinte: 1. Do painel de ativos, arraste um gráfico de pizza vazio para a pasta. 2. Clique Adicionar dimensão e selecione uma dimensão ou um campo. Criar aplicativos e visualizações - Qlik Sense,
223 7 Projetando visualizações 3. Clique em Adicionar medida e selecione uma medida ou crie uma medida a partir de um campo. É possível adicionar uma dimensão e uma medida ao gráfico de diferentes maneiras: De um ou mais campos de dados. (A seção Fields não está disponível em um aplicativo publicado). Dos itens mestres. Criando uma visualização a partir de campos (página 226) Criando uma visualização utilizando itens mestres (página 225) Do painel de propriedades. Adicionando uma dimensão (página 242) Ao criar o gráfico de pizza, você pode ajustar sua aparência e outras configurações no painel de propriedades. Criando uma tabela dinâmica Você pode criar uma nova tabela dinâmica na pasta que está editando. Faça o seguinte: 1. Do painel de ativos, arraste uma tabela dinâmica vazia para a pasta. 2. Clique Adicionar dimensão e selecione uma dimensão ou um campo. 3. Clique em Adicionar medida e selecione uma medida ou crie uma medida a partir de um campo. É possível adicionar dimensões e medições ao gráfico de diferentes maneiras: De um ou mais campos de dados. (A seção Fields não está disponível em um aplicativo publicado). Dos itens mestres. Criando uma visualização a partir de campos (página 226) Criando uma visualização utilizando itens mestres (página 225) Do painel de propriedades. Adicionando uma dimensão (página 242) Ao criar a tabela dinâmica, você pode ajustar sua aparência e outras configurações no painel de propriedades. Criando uma dispersão Você pode criar uma dispersão na pasta que estiver editando. Faça o seguinte: 1. Do painel de ativos, arraste uma dispersão vazia para a pasta. 2. Clique Adicionar dimensão e selecione uma dimensão ou um campo. 3. Clique em Adicionar medida e selecione uma medida ou crie uma medida a partir de um campo. 4. Clique em Adicionar medida e selecione uma medida ou crie uma medida a partir de um campo. Criar aplicativos e visualizações - Qlik Sense,
224 7 Projetando visualizações É possível adicionar uma dimensão e medidas ao gráfico de diferentes maneiras: De um ou mais campos de dados. (A seção Fields não está disponível em um aplicativo publicado). Dos itens mestres. Criando uma visualização a partir de campos (página 226) Criando uma visualização utilizando itens mestres (página 225) Do painel de propriedades. Adicionando uma dimensão (página 242) Ao criar o gráfico de dispersão, você pode ajustar sua aparência e outras configurações no painel de propriedades. Criando uma tabela Você pode criar uma nova tabela na pasta que em está editando. Faça o seguinte: 1. Do painel de ativos, arraste uma tabela para a pasta. 2. Clique Adicionar dimensão e selecione uma dimensão ou um campo. 3. Clique em Adicionar medida e selecione uma medida ou crie uma medida a partir de um campo. É possível adicionar dimensões e medições ao gráfico de diferentes maneiras: De um ou mais campos de dados. (A seção Fields não está disponível em um aplicativo publicado). Dos itens mestres. Criando uma visualização a partir de campos (página 226) Criando uma visualização utilizando itens mestres (página 225) Do painel de propriedades. Adicionando uma dimensão (página 242) Ao criar a tabela, você pode ajustar sua aparência e outras configurações no painel de propriedades. Criando um texto e imagem Você pode criar uma visualização de texto e imagem na pasta que estiver editando. Faça o seguinte: 1. Do painel de ativos, arraste um gráfico de texto e imagem vazio para a pasta. 2. Clique no gráfico de texto e imagem para abrir a barra de ferramentas de edição. 3. Adicionar e formatar texto, imagens, hyperlinks ou medidas no novo gráfico de texto e imagem. Se você clicar duas vezes em um gráfico de texto e imagem no painel de ativos, ele será adicionado à pasta imediatamente. Criar aplicativos e visualizações - Qlik Sense,
225 7 Projetando visualizações Criando um mapa de árvore Você pode criar um mapa de árvore na pasta que estiver editando. Faça o seguinte: 1. Do painel de ativos, arraste um mapa de árvore vazio para a pasta. 2. Clique Adicionar dimensão e selecione uma dimensão ou um campo. 3. Clique em Adicionar medida e selecione uma medida ou crie uma medida a partir de um campo. Você pode adicionar dimensões e uma medida ao mapa de árvore de diferentes maneiras: De um ou mais campos de dados. (A seção Fields não está disponível em um aplicativo publicado). Dos itens mestres. Criando uma visualização a partir de campos (página 226) Criando uma visualização utilizando itens mestres (página 225) Do painel de propriedades. Adicionando uma dimensão (página 242) Ao criar o mapa de árvore, você pode ajustar sua aparência e outras configurações no painel de propriedades. Criando uma visualização utilizando itens mestres Quando você estiver trabalhando com um aplicativo não publicado, você poderá criar e utilizar dimensões e medidas mestres. Quando estiver trabalhando com um aplicativo publicado, você não poderá criar itens mestres, mas terá acesso a quaisquer dimensões e medidas mestres que foram incluídas no aplicativo durante a sua publicação. Adicionando um gráfico a uma pasta Comece a criar uma visualização arrastando um gráfico para uma pasta. Faça o seguinte: 1. Clique na barra de ferramentas. Encontre gráficos no painel aberto no lado esquerdo. 2. Arraste um gráfico para uma pasta. Você pode soltá-lo em um local vazio na pasta, dividir a área de uma visualização existente em dois ou substituir uma visualização existente. Você também pode converter uma visualização existente para outro tipo de visualização. Se você clicar duas vezes em um gráfico, ele é adicionado à pasta imediatamente. Adicionando uma dimensão mestre Você encontrará as dimensões mestres no painel à esquerda quando estiver editando uma pasta. Criar aplicativos e visualizações - Qlik Sense,
226 7 Projetando visualizações Faça o seguinte: Arraste uma dimensão da categoria Dimensões e solte-a na visualização. A dimensão é adicionada à visualização. Adicionando uma medida mestre Você encontrará as medidas mestres no painel à esquerda quando estiver editando uma pasta. Faça o seguinte: Arraste uma medida da categoria Medidas e solte-a na visualização. A medida é adicionada à visualização. Agora, você tem uma visualização completa que pode começar a usar ao explorar os dados no aplicativo. Adicionando uma medida mestre ao gráfico de combinação O procedimento é um pouco diferente ao criar um gráfico de combinação. Faça o seguinte: 1. Arraste uma medida da categoria Medidas e solte-a na visualização. 2. Clique em Adicionar "<measure name>". 3. Selecione como deseja visualizar a medida clicando em uma das opções a seguir: Como barra, Como linha ou Como marcador. A medida é adicionada à visualização. Criando uma visualização a partir de campos Quando você estiver editando uma pasta em um aplicativo não publicado, você encontrará gráficos e campos no painel de itens à esquerda. É possível usar os campos para adicionar rapidamente as dimensões e medidas a uma visualização. Adicionando um gráfico a uma pasta Comece a criar uma visualização arrastando um gráfico para uma pasta. Faça o seguinte: 1. Clique na barra de ferramentas. Encontre gráficos no painel aberto no lado esquerdo. 2. Arraste um gráfico para uma pasta. Você pode soltá-lo em um local vazio na pasta, dividir a área de uma visualização existente em dois ou substituir uma visualização existente. Você também pode converter uma visualização existente para outro tipo de visualização. Se você clicar duas vezes em um gráfico, ele é adicionado à pasta imediatamente. Criar aplicativos e visualizações - Qlik Sense,
227 7 Projetando visualizações Adicionando uma dimensão a partir de um campo Você encontra todos os campos no modelo de dados na guia Campos do painel de itens. Faça o seguinte: 1. Clique em - no painel de ativos para abrir a guia Campos. 2. Arraste um campo para a visualização. 3. Escolha usar o campo como uma dimensão. O campo é adicionado à visualização como uma dimensão. Adicionando uma medida a partir de um campo Você pode usar campos para adicionar rapidamente medidas baseadas em algumas funções de agregação comuns. Faça o seguinte: 1. Clique em - no painel de ativos para abrir a guia Campos. 2. Arraste um campo para a visualização. 3. Escolha usar o campo como uma medida. 4. Selecione uma das funções de agregação comuns para usar em combinação com o campo para criar uma expressão. A expressão é adicionada à visualização como uma medida. Agora, você tem uma visualização completa que pode começar a usar ao explorar os dados no aplicativo. Usando campos do sistema em uma visualização Você pode usar campos do sistema em uma visualização. Os campos do sistema são criados pelo Qlik Sense quando o script de carga é gerado e incluem informações sobre os campos e tabelas nos dados carregados. Um campo de sistema começa com "$", e você precisa referenciá-lo digitando o nome do campo incluindo o "$". É possível usar o campo do sistema para criar uma dimensão, seja como um item mestre ou do painel de propriedades. Criar aplicativos e visualizações - Qlik Sense,
228 7 Projetando visualizações Visualização de uma dimensão com base em um campo do sistema Um campo do sistema adicionado como dimensão no painel de propriedades Usando campos data e hora em uma visualização É possível usar os campos data e hora em visualizações. Esses campos são campos derivados, definidos por um modelo de calendário no script de carga de dados e gerados quando o script é executado. Os campos data e hora aparecem no painel de itens na guia Campos, na seção Campos data e hora. Criar aplicativos e visualizações - Qlik Sense,
229 7 Projetando visualizações Visualização de um campo data e hora derivado 7.12 Editando uma visualização Para que a visualização tenha a melhor aparência e mostre os dados de uma maneira fácil de entender, você pode editar suas propriedades no painel de propriedades. Por exemplo, aqui você pode escolher títulos, descrições, apresentação vertical ou horizontal e cores. Também é possível definir a forma de classificação dos dados (por medida, por dimensão), quais rótulos mostrar e assim por diante. Faça o seguinte: 1. Clique na barra de ferramentas. O painel de propriedades para a pasta se abre à direita. (Se estiver oculto, clique em h no canto inferior direito.) 2. Clique na visualização que deseja editar. Agora, o painel de propriedades mostra as propriedades da visualização. 3. Faça as alterações no painel de propriedades. 4. Clique na barra de ferramentas. Criar aplicativos e visualizações - Qlik Sense,
230 7 Projetando visualizações Alterando a aparência de uma visualização A seção Aparência, no painel de propriedades, oferece várias opções para configurar e modificar a aparência de uma visualização. Muitas das configurações têm opções Automático que suportam uma apresentação ideal da visualização, levando em conta o número de dimensões e medidas e o tipo de dados utilizados. Em geral, você não precisa alterar essas configurações, a menos que tenha um motivo especial para fazê-lo, como por exemplo, quando o espaço é muito limitado. A aparência pode ser afetada pela classificação das dimensões e medidas. Geral Mostrar títulos: Ativado por padrão em todas as visualizações, exceto caixas de filtro e visualizações de texto e de imagem. Caixas de filtro têm o nome de cada dimensão e, na maioria dos casos, não precisam de nenhum título adicional. A visualização de texto e imagem inclui uma barra de ferramentas de edição com muitas opções para formatar o texto e, portanto, o campo de título pode ser utilizado para outras finalidades. Título, Subtítulo e Nota de rodapé: Além do uso óbvio do título, subtítulo e nota de rodapé como campos de texto, você também pode usar tais campos para exibir uma expressão, fornecendo assim informações que complementam a medida na visualização. Por exemplo, você pode mostrar os totais no campo de título, de forma que os totais dos valores selecionados estejam sempre disponíveis. Exemplo: Na imagem a seguir, o total de vendas é calculado e utilizado no título. Quando uma seleção é feita, o total de vendas é atualizado de acordo. A cadeia de caracteres a seguir foi utilizada para adicionar a expressão Total Sales ao campo Título: ='Total Sales: $'& Round(Sum(Sales)/ , 0.1) & 'M'. Criar aplicativos e visualizações - Qlik Sense,
231 7 Projetando visualizações Como o campo de título é, primariamente, um campo de texto, é necessário iniciar a cadeia de caracteres com um sinal de igual (=), significando que os caracteres contêm uma expressão. Como 'Total Sales: $' é uma cadeia de caracteres de texto quando utilizada em uma expressão, a cadeia de caracteres deve ser cercada por aspas simples. O & é usado para concatenar a cadeia de caracteres e a expressão. Round(Sum(Sales)/ , 0.1) é a expressão. A agregação Sum(Sales) é dividida por e a função Round (x,0.1) reduz o número de casas decimais para um. Finalmente, & 'M' concatena a expressão com a unidade M para milhão. Há três opções para adicionar uma expressão para o título: Diretamente no campo de título de uma visualização. Comece a string com um sinal de igual (=). Diretamente na caixa de texto Título em Aparência, no painel de propriedades. Comece a string com um sinal de igual (=). Através do editor de expressão na caixa de texto Título. Clique em 3 para abrir o editor de expressão. Não é necessário sinal de igual. Apenas as duas últimas opções estão disponíveis para subtítulo e nota de rodapé. Apresentação Muitas das configurações de apresentação aplicam-se apenas a certas visualizações. Gráfico de barra Mostrador Gráfico de linhas Gráfico de pizza Dispersão Tabela Mapa de árvore Configure as barras para serem exibidas agrupadas ou empilhadas, vertical ou horizontalmente. Defina o mostrador para ser exibido como radial ou barra. Você pode configurar limites de intervalo e usar segmentos com limites. Defina o gráfico de linha para ser exibido como linha ou área. Configure o gráfico de pizza para ser exibido como pizza ou rosca. Ligar/desligar navegação. Configure o tamanho das bolhas na dispersão. Definir a resolução de compressão para conjuntos maiores de dados na dispersão. Configure os totais a serem exibidos na parte superior, inferior ou para não serem exibidos. Defina os cabeçalhos, os rótulos, os rótulos de sobreposição e os valores folha. Selecione para mostrar os valores de dados. Exemplo: Um gráfico de barra com duas dimensões é apresentado com as barras agrupadas, por padrão. Criar aplicativos e visualizações - Qlik Sense,
232 7 Projetando visualizações Suponhamos que você deseja comparar a quantidade mensal total desses anos. Então, pode ser uma boa ideia mudar para um gráfico de barra empilhada. No painel de propriedades, em Aparência > Apresentação há a opção Empilhado. É mais fácil comparar a quantidade entre diferentes meses com as barras empilhadas. Agora, é muito fácil comparar as quantidades por mês, porém os anos não estão mais visíveis. Você pode adicionar uma legenda para exibir os anos. No painel de propriedades, em Cores e legenda há o botão Mostrar legenda. Criar aplicativos e visualizações - Qlik Sense,
233 7 Projetando visualizações Mostrar legenda está definido como Automático, o que significa que a legenda é exibida quando há espaço suficiente. No painel de propriedades, você também pode definir onde exibir a legenda e se deseja mostrar o título da legenda. Há dados apenas para o primeiro semestre de 2013 (barras vermelhas). Cores e legenda No mapa de árvore a seguir, os valores marginais são apresentados por mês e ano. Os meses são classificados por um valor marginal, descendente, de cima para baixo, da esquerda para a direita. Por padrão, a coloração é por dimensão com 12 cores, uma para cada mês. A opção Automático define uma coloração sensível para a visualização, de acordo com os dados de entrada. Na maioria dos casos, a configuração automática não precisa ser alterada. No entanto, ao tentar fazer isso, talvez "adicionar alguma cor" a uma visualização, é importante lembrar que cores diferentes devem ser utilizadas apenas quando servirem a um propósito. Criar aplicativos e visualizações - Qlik Sense,
234 7 Projetando visualizações Suponhamos que você ainda deseja alterar as cores para mostrar as diferenças nos valores marginais. Neste caso, você precisa alterar as cores de automático para coloração por medida. No painel de propriedades, em Aparência > Cores há um botão Cores. Após clicar neste botão, você seleciona a opção Por medida. Agora, os valores marginais estão coloridos por tamanho, cor mais escura, valor mais alto. Se você também deseja diferenciar os valores com a mesma cor, você poderá exibir cada valor marginal. Em Apresentação, há a opção Mostrar valores para mostrar cada valor marginal. Criar aplicativos e visualizações - Qlik Sense,
235 7 Projetando visualizações Eixo-X e Eixo-Y Para ambos os eixos X e Y, você tem opções de escolher qual combinação de rótulos e título exibir, assim como suas orientações e posição. Às vezes, pode não ser necessário ter rótulos e/ou títulos porque a visualização é autoexplicativa e, por isso, seria útil ter a opção de ocultá-los. Além disso, quando você cria uma visualização que é muito pequena, como por exemplo, três por três quadrados, os rótulos são ocultos automaticamente. Intervalo: O eixo de medida (geralmente o eixo y) não tem opção para definir o intervalo do eixo. Por padrão, o intervalo é ajustado de acordo com o valor de medida positivo mais alto ou negativo mais baixo, mas se, por exemplo, um valor de medida único for muito mais alto do que todos os outros valores, você poderá definir um intervalo que seja adequado para os valores mais baixos. No painel de propriedades, em Aparência > Eixo Y <nome da medida>, há um botão para Intervalo definido como Automático. Clique no botão para alterar para Personalizar. Agora, você pode definir o intervalo para Max, Min ou ambos. No gráfico de barra, as barras que estão fora do intervalo são cortadas na diagonal para indicar que estão fora do intervalo. No gráfico de linha, apenas as partes que estão dentro do intervalo são visíveis. Colorir por expressão No painel de propriedades, você tem opções para alterar as configurações de cor de uma visualização. A opção Por expressão oferece a você a liberdade de decidir como colorir os valores de medida em uma visualização. Na expressão, você pode definir quais cores usar e tem cores diferentes para diferentes faixas de valores. Em uma tabela, você pode definir tanto a cor do fundo quanto a cor do texto e colorir diferentes colunas de lista individualmente. Outros gráficos recebem uma única cor em todas as medidas (se existirem várias medidas). Quando usado corretamente, colorir por expressão é uma maneira muito eficiente de acentuar valores de interesse particular, ou diferenciar entre os valores que atendem e não atendem a um valor limite. A expressão é um código de cor: Selecionada por padrão, porque, normalmente, você quer usar a expressão como um código de cores. Quando esta opção está desmarcada, a expressão é avaliada como um número, que por sua vez é representado em um dos gradientes de gráfico. Se usar a mesma expressão como a medida na visualização, você terá a mesma cor que Por medida. Visualizações que suportam cor por expressão As seguintes visualizações suportam cor por expressão: Gráfico de barra Gráfico de combinação Gráfico de linhas Mapa Gráfico de pizza Dispersão Tabela Mapa de Árvore Criar aplicativos e visualizações - Qlik Sense,
236 7 Projetando visualizações A seleção de legenda não está disponível em uma visualização ao colorir por expressão. Formatos de expressão suportados Os formatos a seguir são suportados quando você cria expressões. RGB Com cores RGB, você insere um valor inteiro entre 0 e 255 (ou uma expressão que resulte neste valor) para cada uma das cores vermelho, verde e azul. A cor resultante é produzida misturando as três cores. Exemplo: rgb(0,0,255) Este exemplo gera a cor azul. Muitas das cores RGB têm uma palavra-chave correspondente em texto simples que pode ser usada, em vez do código RGB. Se você usar 'blue' como expressão, obterá exatamente a mesma cor. Números hexadecimais também são suportados, e a cor azul tem os caracteres '#0000ff'. ARGB O modelo de cor ARGB tem o mesmo suporte que o modelo de cor RGB, mas estende com um valor alfa adicional para ajustar a opacidade de uma cor. Exemplo: argb(125,0,0,255) O primeiro valor (125) define o valor alfa. O valor 0 gera transparência total e o valor 255, opacidade total. HSL Em HSL, a cor é definida por um valor de tonalidade, um valor de saturação e um valor de luminosidade. Use valores entre 0 e 1. A tonalidade é representada como um ângulo do círculo de cor (isto é, o arco-íris representado em um círculo). A saturação é completa com o valor 1 e um tom de cinza com o valor 0. A clareza com o valor 1 é branco, e preto com o valor 0. O valor 0,5 é comumente usado. Exemplo: hsl(0,0.5,0.5) Este exemplo gera uma cor vermelha com saturação e clareza médias. Qlik Sense funções de cor As funções de cores a seguir podem ser usadas nas expressões. black() darkgray() lightgray() Criar aplicativos e visualizações - Qlik Sense,
237 7 Projetando visualizações white() blue() lightblue() green() lightgreen() cyan() lightcyan() red() lightred() magenta() lightmagenta() brown() yellow() Criando uma expressão Você cria expressões para cores no painel de propriedades. Faça o seguinte: 1. No painel de propriedades, abra Aparência > Cores e legenda. 2. Clique no botão Cores para mudar para Personalizar. 3. Na lista suspensa, selecione a opção Por expressão. Uma caixa de texto de expressão é aberta. 4. Insira sua expressão na caixa de texto ou clique em 3 para abrir o editor de expressão. Se a expressão for válida, a visualização será atualizada. Exemplos A seguir estão alguns exemplos que mostram o que você pode fazer com expressões por cor. Exemplo 1: if(sum([budget Amount]) > , 'cornflowerblue', magenta()) Neste exemplo, existe uma condição. Se sum([budget Amount]) for maior que 1 milhão, os valores de medida correspondentes serão coloridos em 'cornflowerblue', caso contrário, serão coloridos em magenta. 'cornflowerblue' é a palavra-chave para a cor rgb(100, 149, 227). magenta() é a função que gera a cor magenta. Exemplo 2: argb(255,rand()*255,rand()*255,rand()*255) Criar aplicativos e visualizações - Qlik Sense,
238 7 Projetando visualizações Este exemplo começa com um valor alfa para opacidade total e, em seguida, usa a função rand() para gerar valores aleatórios para as cores vermelho, verde e azul. Exemplo 3: No painel de propriedades de uma tabela, em Colunas > <Nome da medida>, você tem opções de expressão de cor para a cor de fundo e a cor do texto. Se você definir uma cor de fundo que é escura, a cor do texto automaticamente ficará branca em vez de preto para melhorar a legibilidade. A captura de tela a seguir mostra o uso de expressões para cor de fundo e cor do texto. Os valores de medida em Sales que são inferiores a US$ têm uma cor de fundo vermelho, todos os outros valores têm um fundo verde. Além disso, os valores superiores a US$ têm a cor do texto 'gold'. Use os links a seguir para saber mais sobre as cores CSS: Alterar os dados de uma visualização Na maioria das visualizações, dimensões e medidas são partes essenciais. As dimensões e medidas definem quais visualizações são exibidas, e ao adicionar mais de uma dimensão ou medida, você poderá comparar ou agrupar dados de formas diferentes. Criar aplicativos e visualizações - Qlik Sense,
239 7 Projetando visualizações Adicionando dimensões No painel de propriedades, em Dados, você pode adicionar uma dimensão. Clique em Adicionar dados e selecione Dimensão para abrir uma lista disponível de Dimensões e Campos. As dimensões são aquelas que existem como itens mestre e os campos são aqueles que foram carregados no aplicativo. Vamos supor que você crie uma dimensão clicando em Adicionar dados, selecionando Dimensão e digitando Month. Você seleciona o campo Month da lista para criar uma nova dimensão. Você poderá editar a dimensão após ela ter sido criada. Adicionando medidas No painel de propriedades, em Dados, você pode adicionar uma medida. Clique em Adicionar dados e selecione Medidas para abrir uma lista de Medidasdisponíveis (se houver). Vamos considerar que você crie uma medida clicando em Adicionar dados, selecionando Medida e digitando Sum(Sales) para criar uma nova medida que calcula a soma das vendas. Você pode editar a medida após ela ter sido criada. No seguinte gráfico de linha, uma medida Sales e uma dimensão Month foram adicionadas. Você pode adicionar uma segunda medida, Gross Sales, para comparar com Sales. Criar aplicativos e visualizações - Qlik Sense,
240 7 Projetando visualizações O gráfico de linha com as medidas Vendas e Vendas Brutas Muitas visualizações possuem limitações de quantas dimensões e medidas podem ser exibidas ao mesmo tempo. Um gráfico de linha com duas ou mais medidas podem ter apenas uma dimensão, e um gráfico de linha com duas dimensões pode ter apenas uma medida. Contudo, mesmo que haja limitações em uma visualização, pode haver, algumas vezes, mais dimensões ou medidas do que aquelas usadas na visualização. Isso pode ocorrer quando você tiver convertido de uma visualização para outra, e algumas das dimensões e medidas não são usadas na nova visualização. As dimensões e medidas não usadas não são exibidas na visualização, mas são visíveis no painel de propriedades em Dimensões e Medidas, respectivamente. Na seguinte captura de tela do painel de propriedades, há três dimensões: Month, Week e Quarter. A captura de tela mostra que a dimensão Month está em uso, mas ao arrastar Quarter ou Week até o topo, aquela dimensão será usada em seu lugar. Criar aplicativos e visualizações - Qlik Sense,
241 7 Projetando visualizações O painel de propriedades de um gráfico com duas dimensões (esmaecidas) não usadas: Week e Quarter Itens mestres As dimensões e medidas que estão vinculadas a um item mestre são exibidas com um é no painel de propriedades. Se você quiser editar uma dimensão ou medida vinculada, existem duas opções: atualizar o item mestre no painel de ativos ou desvincular o item e fazer as alterações no painel de propriedades. Uma atualização do item mestre se reflete em todos os itens vinculados. Mesmo que os itens vinculados não possam ser editados no painel de propriedades, algumas configurações ainda poderão ser editadas. Elas estão relacionadas à apresentação dos itens. Uma visualização vinculada ao item mestre é exibida com um é na pasta. Você pode editar uma visualização vinculada, editando o item mestre ou desvinculando a visualização. A visualização desvinculada é independente do item mestre e pode ser editada, mas ainda poderá conter dimensões ou medidas que estão ligadas aos itens mestre. Editando uma dimensão Você pode editar dimensões no painel de propriedades. Se você quiser editar um item mestre, antes deverá desvincular a dimensão do item mestre. No painel propriedades, clique na dimensão que deseja editar. Se a dimensão estiver esmaecida, não será parte da visualização atual e deverá ser movida (temporariamente) para o topo em Dimensões para ser editável. Campo: Comece digitando o nome do campo para exibir uma lista de campos correspondentes dos quais escolher. Você também pode clicar em 3 para abrir o editor de expressão, onde poderá criar uma dimensão calculada. Rótulo: Digite um nome para a dimensão. Mostrar valores null: Se, por exemplo, você tiver números de vendas, mas não possuir nenhuma informação sobre a que empresa eles pertencem, os números serão adicionados ao valor de medida para a dimensão de valor null. A dimensão de valor null é apresentada como uma lacuna ou traço, dependendo da visualização utilizada. Limitação: É possível limitar o número de valores de dimensão que são exibidos. Mostrar outros: Quando você tiver configurado um limite para o número de valores de dimensões exibidos, você terá a opção de agrupar os valores de medida dos valores de dimensões restantes selecionando Mostrar outros. Editando uma medida Você pode editar as medidas no painel de propriedades. Se você quiser editar um item mestre, antes deverá desvincular a medida do item mestre. No painel propriedades, clique na medida que deseja editar. Se a medida está esmaecida, ela não é parte da visualização atual e deve ser movida (temporariamente) para o topo em Medidas para ser editável. Expressão: Insira a expressão. Você também pode clicar em 3 para abrir e usar o editor de expressão. Criar aplicativos e visualizações - Qlik Sense,
242 7 Projetando visualizações Rótulo: Digite um nome para a medida. O rótulo não é atualizado automaticamente quando você altera a Expressão. Formato numérico: Configure o formato numérico para os valores de medida. As opções Número e Data oferecem opções de formato personalizadas para definir seu próprio padrão de formato. Dimensões e medidas inválidas Se você criar uma dimensão inválida ou editar uma já existente de forma que ela se torne inválida, a dimensão será exibida no painel de propriedades como esmaecida com um tom de vermelho indicando que a dimensão é inválida. Se você usar uma dimensão inválida em uma visualização, essa não poderá ser exibida. Se você criar uma medida inválida ou editar uma já existente de forma que ela se torne inválida, a caixa de texto Expressão em Medidas no painel de propriedades será exibida com uma borda vermelha indicando que a medida é inválida. Deletando dimensões e medidas No painel de propriedades, você pode excluir uma dimensão ou medida. Toque longo/clique com o botão direito na dimensão ou medida e selecione Excluir na caixa de diálogo. Como Alternativamente, clique na dimensão ou meça e clique em ExcluirÖ. Se você excluir uma instância do item mestre, o item mestre ainda está disponível no painel ativos. Adicionando uma dimensão É possível adicionar as dimensões a uma visualização por meio do painel de propriedades. Abra o painel de propriedades de uma visualização clicando na barra de ferramentas e na visualização que deseja editar. Se o painel de propriedades estiver oculto, clique em h no canto inferior direito para abri-lo. Se a visualização tiver é no canto superior direito, ela está vinculada a um item mestre. Você não pode editar uma visualização vinculada, mas pode editar o item mestre. Você também pode desvincular a visualização para torná-la editável. Adicionando uma dimensão de itens mestres ou campos Faça o seguinte: 1. No painel de propriedades, clique na guia Dados. A guia Dados é expandida. 2. Clique em Adicionar dados e selecione Dimensão. Um diálogo com uma caixa de texto será aberto. Abaixo da caixa de texto, estão listadas todas as dimensões disponíveis, agrupadas em Dimensões (itens mestres) e Campos. 3. Comece a digitar na caixa de texto. É apresentada uma lista dos campos e dimensões correspondentes. Criar aplicativos e visualizações - Qlik Sense,
243 7 Projetando visualizações Você também pode criar uma dimensão digitando diretamente uma expressão na caixa de texto ou clicando em 3 para criar uma dimensão no editor de expressão. 4. Selecione o campo ou dimensão que deseja usar. A dimensão é adicionada à visualização e as configurações da nova dimensão são mostradas no painel de propriedades. Adicionando uma medida É possível adicionar as medidas a uma visualização por meio do painel de propriedades. Abra o painel de propriedades de uma visualização clicando na barra de ferramentas e na visualização que deseja editar. Se o painel de propriedades estiver oculto, clique em h no canto inferior direito para abri-lo. Se a visualização tiver é no canto superior direito, ela está vinculada a um item mestre. Você não pode editar uma visualização vinculada, mas pode editar o item mestre. Você também pode desvincular a visualização para torná-la editável. Faça o seguinte: 1. No painel de propriedades, clique na guia Dados. A guia Dados é expandida. 2. Clique em Adicionar dados e selecione Medida. Um diálogo com uma caixa de texto será aberto. Abaixo da caixa de texto, estão listadas todas as medidas disponíveis, agrupadas em Medidas (itens mestres) e De um campo. 3. Comece a digitar na caixa de texto. É apresentada uma lista das medidas correspondentes. Se nenhuma medida for exibida, você precisa criar uma. Você pode digitar uma expressão diretamente na caixa de texto ou pode clicar em 3 para criar uma medida no editor de expressão. 4. Selecione a medida que você deseja usar. A medida é adicionada à visualização e as configurações da nova medida são mostradas no painel de propriedades. Editando uma medida a partir do painel de propriedades No painel de propriedades, você pode modificar uma lista usada na visualização. Uma lista é uma lista de biblioteca ou uma lista individual usada apenas para uma visualização individual. Uma lista de biblioteca é indicada pelo símbolo é no painel de propriedades. Criar aplicativos e visualizações - Qlik Sense,
244 7 Projetando visualizações Criando uma lista individual a partir de uma lista de biblioteca Faça o seguinte: 1. Ao editar uma pasta, clique na visualização que você deseja editar. O painel de propriedades para aquela visualização é exibido no lado direito. 2. Em Dados, localize e clique na lista. 3. Clique em é para desvincula a lista. 4. Clique em OK para confirmar. A lista não está mais vinculada ao item mestre. 5. Na caixa de expressões, clique em 3. A caixa de diálogo Editar Expressão é aberta. 6. Faça suas alterações e salve a expressão. A medida está atualizada. Editando uma medida individual Faça o seguinte: 1. Ao editar uma pasta, clique na visualização que você deseja editar. O painel de propriedades para aquela visualização é exibido no lado direito. 2. Em Dados, localize e clique na lista. 3. Na caixa de expressões, clique em 3. A caixa de diálogo Editar Expressão é aberta. 4. Faça suas alterações e salve a expressão. A medida está atualizada. Consulte também: p Criar medidas mestres (página 277) Alterar a classificação de uma visualização Quando estiver trabalhando com uma visualização, pode ser que você queira alterar a ordem de classificação das dimensões e medidas de modo que seus dados sejam apresentados da maneira que desejar. A maioria das visualizações possui uma seção Classificação no painel de propriedades na qual você pode colocar o cursor nas barras de rolagem o e arrastar as medidas ou dimensões para reorganizar a ordem de classificação. Nas visualizações sem uma seção de classificação, você ainda pode ajustar a classificação até certo ponto. Na seguinte captura de tela, a classificação primária está na medida Gross Sales. Criar aplicativos e visualizações - Qlik Sense,
245 7 Projetando visualizações A seção de classificação no painel de propriedades Um gráfico de barra com tal ordem de classificação terá a seguinte aparência. Gráfico de barra classificado por Gross Sales Como existem duas medidas, Gross Sales e Sales, as barras são agrupadas por padrão. Gross Sales é apresentado primeiro, porque possui a prioridade de classificação 1. Se você arrastar Sales para o topo de Classificação, a primeira barra será Sales e a segunda barra será Gross Sales. Em vez disso, para classificar por Year, você precisará arrastar Year para o topo em Classificação. A seguir, o gráfico de barra é atualizado e classificado por Year. Criar aplicativos e visualizações - Qlik Sense,
246 7 Projetando visualizações Gráfico de barra classificado por Year Nos gráficos de barra com múltiplas dimensões, a classificação está travada na primeira dimensão. É nessa dimensão que os grupos e pilhas são baseados, e a classificação em uma dimensão ou em uma medida diferente separaria esses grupos de uma forma indesejada. Caso ainda deseje classificar por valor de medida, tente usar a opção Classificar por expressão na primeira dimensão em Classificação. Classificação nas seções de dimensões e medidas Embora a ordem de classificação seja definida principalmente em Classificação, também é possível ajustar a ordem na seção Dados do painel de propriedades, abaixo de Dimensões e Medidas. Em Dimensões, você pode alterar a ordem da prioridade entre as diferentes dimensões arrastando-as, e, da mesma forma, em Medidas, você pode arrastar as medidas para alterar a ordem de classificação. Coloque o cursor nas barras de rolagem o e arraste a dimensão ou medida para reorganizar a ordem. Mudanças são refletidas na visualização. Classificação interna Além da configuração da ordem de classificação entre dimensões e medidas, você também poderá ajustar a ordem de classificação interna, em Classificação. Clique no nome da dimensão ou medida para abrir as configurações e clique no botão de classificação para mudar para a classificação Personalizada. A tabela a seguir mostra a ordem de prioridade interna e as opções de classificação. A classificação é Ascending ou Descending. Opções de classificação Classificar por expressão Comentário Digite uma expressão para classificar. Disponível apenas para dimensões. Classificar numericamente Classificar alfabeticamente Classificação padrão Por padrão, as dimensões e as medidas são classificadas na ordem em que foram adicionadas, com o item adicionado mais recentemente por último. Cada dimensão é classificada internamente da maneira mais comum para esse tipo de dados. Os números são classificados numericamente em ordem crescente. O texto é classificado alfabeticamente em ordem crescente. Criar aplicativos e visualizações - Qlik Sense,
247 7 Projetando visualizações Gráfico de barra Por padrão, um gráfico de barra com uma medida e uma dimensão é apresentado com barras verticais classificadas de forma decrescente na lista. Quando uma dimensão possuir menos de 10 valores, a classificação é por dimensão, em ordem alfabética. Gráfico de combinação Painel de filtro Mostrador Indicadorchave de desempenho Gráfico de linhas Mapa Gráfico de pizza Dispersão Tabela Ordenada pelo primeiro item adicionado, tanto a dimensão ou a medida. Por padrão, os dados nas caixas de filtro são apresentados em ordem crescente. Um mostrador usa apenas um único valor de medida, a primeira em Medidas. O padrão é que a primeira medida adicionada torna-se o valor principal. Por padrão, um gráfico de linha é classificado pela dimensão. Um mapa só pode ter uma dimensão e uma medida. Um gráfico de pizza usa uma medida e uma dimensão. Por padrão, um gráfico de pizza é classificado pela medida em ordem decrescente. A dispersão não possui uma seção de classificação, mas a ordem das medidas decide onde elas são usadas. A primeira lista é usada no eixo x, a segunda é usada no eixo y e a terceira (opcional) é usada para o tamanho da bolha (é usada para definir a cor em conjuntos grandes de dados) na dispersão. Você pode possuir apenas uma dimensão em uma dispersão. O padrão é que a coluna apresente as dimensões e medidas na ordem que são adicionadas. Ordem de classificação de linhas: Por padrão, a tabela é classificada em ordem crescente pela primeira dimensão ou medida em Classificação. Você pode alterar temporariamente a classificação clicando no cabeçalho da linha que deseja classificar. Um clique - ordem crescente, dois cliques - ordem decrescente. Texto e imagem Mapa de árvore A visualização de texto e imagem não possui nenhuma seção de classificação, mas você pode arrastar os tokens da medida na visualização para alterar a ordem. O mapa de árvore não tem nenhuma seção de classificação. A classificação é realizada automaticamente de acordo com o tamanho da medida. Desvinculando a partir de uma dimensão mestre Se desejar fazer alterações em uma dimensão que está vinculada a uma dimensão mestre, primeiro você deve desvinculá-la da dimensão mestre. Então, a dimensão em sua visualização torna-se independente, sem conexão à dimensão mestre no painel de itens. Criar aplicativos e visualizações - Qlik Sense,
248 7 Projetando visualizações Desvinculando do menu de propriedades Uma dimensão vinculada, que é utilizada em uma visualização, pode ser desvinculada do painel de propriedades. Faça o seguinte: 1. Clique O painel de propriedades é aberto no lado direito. 2. Selecione a visualização na pasta. As propriedades da visualização selecionada são exibidas no painel de propriedades. 3. Clique no cabeçalho Dimensões no painel de propriedades para expandir a categoria, e clique na dimensão. 4. Clique em é ao lado da dimensão. Um diálogo é exibido para informar que você está prestes a desvincular de uma dimensão mestre. 5. Clique em OK. A dimensão utilizada na visualização pode agora ser editada e as alterações não afetarão outras dimensões. Você pode desvincular de apenas uma única dimensão, não de uma hierarquia de dimensão. Desvinculando a partir de uma medida mestre Se desejar fazer alterações em uma medida que está vinculada a uma medida mestre, primeiro você deve desvinculá-la da medida mestre. Então, a medida em sua visualização torna-se independente, sem conexão à medida mestre no painel de ativos. Desvinculando do menu de propriedades Uma medida vinculada, que é utilizada em uma visualização, pode ser desvinculada do painel de propriedades. Faça o seguinte: 1. Clique O painel de propriedades é aberto no lado direito. 2. Selecione a visualização na pasta. As propriedades da visualização selecionada são exibidas no painel de propriedades. 3. Clique no cabeçalho Medidas no painel de propriedades para expandir a categoria, e clique a medida. 4. Clique em é ao lado da medida. Um diálogo é exibido para informar que você está prestes a desvincular da medida mestre. 5. Clique em OK. A medida utilizada na visualização pode agora ser editada e as alterações não afetarão outras medidas. Criar aplicativos e visualizações - Qlik Sense,
249 7 Projetando visualizações Alterando o título de uma visualização É possível alterar o título de uma visualização editando-o diretamente na pasta. Para alterar o título, clique nele e faça as alterações. Você precisa estar na visualização de pasta para editar o título. Faça o seguinte: 1. Clique na barra de ferramentas. 2. Clique no título que deseja editar. O cursor aparece. 3. Digite um título. 4. Clique fora da área do título. O título é alterado. O texto Clique para adicionar um título é visível apenas no modo de edição da pasta. Por padrão, as visualizações não têm um título. Editando um texto e imagem Na visualização de texto e imagem, você pode adicionar e formatar texto, imagens, medidas e links de várias maneiras. Quando estiver editando uma pasta e o texto e a imagem não têm foco, clique duas vezes para abrir a barra de ferramentas de edição. Nessa barra, é possível formatar as propriedades de texto como cor, tamanho e estilo, além de alinhar o texto. Além disso, você tem opções para adicionar links e imagens. Barra de ferramentas de edição Criando um link É possível marcar uma seção de texto e usá-la para um link. Se você não adicionar um prefixo, será adicionado automaticamente, supondo que você está adicionando um endereço web. Faça o seguinte: 1. Selecione a seção do texto que deseja usar para o link. 2. Clique em é na barra de ferramentas de edição para abrir a caixa de diálogo do link. 3. Insira o endereço web que você deseja vincular. 4. Clique em é. Criar aplicativos e visualizações - Qlik Sense,
250 7 Projetando visualizações O link é criado. Removendo um link É possível remover um link de uma seção de texto. Faça o seguinte: 1. Clique no link, colocando o cursor dentro dele. 2. Clique em é na barra de ferramentas de edição para abrir a caixa de diálogo do link. 3. Clique em Ö. O link é removido, mas não o texto. Adicionando uma imagem É possível adicionar uma imagem por meio da barra de ferramentas de edição. Você pode usar uma das imagens padrão ou uma imagem própria sua. Se estiver usando o Qlik Sense Desktop, você também pode usar as imagens em pacote salvas no arquivo qvf. Faça o seguinte: 1. Clique em 0 na barra de ferramentas de edição. A Biblioteca de mídia é aberta. Há suporte para os seguintes formatos:.png,.jpg,.jpeg egif. Para o Qlik Sense: É necessário usar o Qlik Management Console para carregar imagens na pasta padrão. Você pode carregar imagens para a pasta Em aplicativo na biblioteca de mídia. Para o Qlik Sense Desktop: Se a pasta padrão estiver vazia ou se desejar adicionar suas próprias imagens, localize a pasta em: <user>\documents\qlik\sense\content\default. Quando mover um aplicativo entre instalações, as imagens são empacotadas e salvas no arquivo qvf, juntamente com o restante do conteúdo do aplicativo. Você encontra imagens empacotadas na pasta Em aplicativo na biblioteca de mídia. 2. Clique em uma pasta na biblioteca de mídia, por exemplo Em aplicativo ou Padrão. 3. Selecione a imagem que deseja adicionar. 4. Clique em Inserir. A imagem é adicionada. No painel de propriedades, é possível adicionar uma imagem de fundo, que pode ser usada, por exemplo, quando você quiser inserir texto na imagem. As imagens adicionadas pela barra de ferramentas de edição não são imagens de fundo. Criar aplicativos e visualizações - Qlik Sense,
251 7 Projetando visualizações Adicionando uma medida É possível adicionar uma medida das seguintes maneiras: Arrastando um campo do painel de ativos e adicionando-o como uma medida. arrastando uma medida de Itens mestres. Adicionando uma medida (nova ou existente) do painel de propriedades. Quando você estiver editando a medida, ela será exibida como um token, que pode ser estilizado e movimentado na visualização. Você também pode aplicar a formatação numérica. Ao sair do editor, o valor da medida é exibido. Os valores que não podem ser agregados são mostrados como um hífen (-). Excluindo uma medida É possível excluir uma medida das seguintes maneiras: Coloque o cursor antes do token e pressione Delete. Coloque o cursor depois do token e pressione Backspace. No painel de propriedades, toque longo/clique com o botão direito na medida e selecione Excluir na caixa de diálogo. No painel de propriedades, clique na medida e clique em ExcluirÖ Convertendo uma visualização Você pode converter um tipo de visualização em outro, arrastando um gráfico do painel de ativos no lado esquerdo para a visualização que deseja converter. Todas as propriedades da visualização original são transferidas para o novo tipo. A nova visualização usa as dimensões, medidas e configurações aplicáveis ao seu respectivo tipo, mas todas as propriedades da visualização original são salvas, mesmo que não estejam disponíveis ou visíveis na nova visualização. Isso significa que as propriedades podem se tornar disponíveis novamente se você decidir converter para outro tipo de visualização no qual essas propriedades sejam usadas. Faça o seguinte: 1. Ao editar uma pasta, arraste um novo gráfico do painel de ativos na visualização que deseja converter. O menu de atalho é aberto. 2. Selecione a opção de conversão. A nova visualização é exibida usando os dados da visualização original. Quando você converte para um novo tipo de visualização, algumas das configurações da visualização original podem não ser ideais para a nova visualização por exemplo, a ordem de classificação. Portanto, você pode precisar fazer algumas alterações no painel de propriedades para que a nova visualização seja exibida da maneira desejada. Criar aplicativos e visualizações - Qlik Sense,
252 7 Projetando visualizações Não é possível converter para ou de um mapa ou uma visualização de texto e imagem, nem é possível converter uma visualização mestre Copiando uma visualização Você pode copiar uma visualização: Na mesma pasta Entre pastas no mesmo aplicativo Entre pastas que pertencem a aplicativos diferentes. Para que a visualização copiada funcione em um aplicativo diferente, as mesmas dimensões e medidas também devem fazer parte do aplicativo de destino. Faça o seguinte: 1. Durante a edição de uma pasta, clique no item que deseja copiar. O item é realçado. 2. Na barra de edição, clique em. 3. Para inserir o item em outra pasta, navegue até a pasta no navegador de pastas. 4. Clique em para colar o item. O item copiado é adicionado à pasta. Dependendo da situação que você está, coisas diferentes acontecerão ao colocar a visualização copiada em uma pasta: Se uma visualização for selecionada, então a visualização selecionada será substituída. Se nenhuma visualização estiver selecionada, a visualização colada será colocada no maior espaço vazio. Se não houver espaço vazio, a maior visualização na pasta será dividida ao meio para dar espaço para a visualização colada Movendo uma visualização Você pode mover uma visualização em uma pasta. Criar aplicativos e visualizações - Qlik Sense,
253 7 Projetando visualizações Faça o seguinte: 1. Clique na barra de ferramentas. 2. Arraste a visualização para onde deseja movê-la. Se você arrastar uma visualização para o centro de outra visualização, elas mudarão de lugar. Se você arrastar uma visualização para um dos lados de outra visualização, elas serão redimensionadas e compartilharão o espaço existente Substituindo uma visualização Você pode copiar uma visualização em uma pasta e então substituir uma visualização diferente com a visualização copiada. Você pode substituir uma visualização localizada em qualquer pasta em qualquer aplicativo. Faça o seguinte: 1. Clique 2. Pressione/clique com o botão direito a visualização que deseja copiar e selecione Copiar. 3. Pressione/clique com o botão direito a visualização que deseja substituir e selecione Colar e substituir. A visualização é substituída. Se você selecionar uma visualização, você pode substituí-la por uma visualização copiada pressionando Ctrl+V Redimensionando uma visualização Você pode redimensionar uma visualização em uma pasta. Só é possível usar o espaço disponível ao redimensionar. Outras visualizações não são movidas ou redimensionadas ao redimensionar uma visualização. Faça o seguinte: 1. Clique na barra de ferramentas. 2. Clique na visualização que deseja redimensionar. 3. Use as alças nas bordas para redimensionar a visualização. O redimensionamento faz com que a visualização use a revelação progressiva. Criar aplicativos e visualizações - Qlik Sense,
254 7 Projetando visualizações Ao aumentar o tamanho de uma visualização, suas informações são reveladas progressivamente. Se você reduz o tamanho, a informação de visualização é reduzida, o que permite que você se foque nas informações essenciais e evite criar uma visualização confusa com muita informação em pouco espaço Mostrando uma visualização em tela cheia Você pode expandir uma visualização em uma pasta para ver os detalhes. Interação com o dispositivo de toque Faça o seguinte: 1. Pressione a visualização. O menu de itens de toque é exibido. 2. Toque em s. A visualização é mostrada em tela cheia. Feche a visualização de tela cheia e retorne à visualização da pasta clicando em E. Interação com o computador (mouse) Por padrão, o ícone da tela cheia está oculto. Faça o seguinte: 1. Passe o mouse sobre a visualização que deseja expandir. 2. Clique em s no canto superior direito da visualização. A visualização é mostrada em tela cheia. Feche a visualização de tela cheia e retorne à visualização da pasta clicando em E Desvincular uma visualização mestre Se você quiser fazer alterações em uma visualização que é vinculada a uma visualização mestre, primeiro desvincule-a da visualização mestre. A visualização na sua pasta fica então independente, sem nenhuma conexão com a visualização mestre no painel de ativos. Desvincular usando é Uma visualização vinculada pode ser desvinculada usando o é, que está localizado no canto superior direito de uma visualização vinculada. Faça o seguinte: Criar aplicativos e visualizações - Qlik Sense,
255 7 Projetando visualizações 1. Clique 2. Clique no é no canto superior direito de um objeto vinculado na pasta. Um diálogo é exibido para informar que você está prestes a desvincular da visualização mestre. 3. Clique em OK. A visualização da pasta pode agora ser editada e as alterações não afetarão outras visualizações. Desvinculando no menu de atalho Uma visualização vinculada pode ser desvinculada no menu de atalho. Faça o seguinte: 1. Clique 2. Pressione/clique com o botão direito em uma visualização vinculada na pasta. O menu de atalho é aberto. 3. Selecione Desvincular visualização. Um diálogo é exibido para informar que você está prestes a desvincular da visualização mestre. 4. Clique em OK. A visualização da pasta pode agora ser editada e as alterações não afetarão outras visualizações Excluindo uma visualização Você pode excluir uma visualização de uma pasta. Faça o seguinte: 1. Na visualização de pasta, clique na barra de ferramentas. 2. Pressione/clique com o botão direito na visualização. O menu de atalho é aberto. 3. Clique em Ö Excluir. Você também pode excluir uma visualização, selecionando-a e, em seguida, clicar na lixeira que fica disponível enquanto você está editando uma pasta. Criar aplicativos e visualizações - Qlik Sense,
256 8 Usando expressões em visualizações 8 Usando expressões em visualizações Visualizações em Qlik Sense são criadas a partir de gráficos, que por sua vez, são criados a partir de dimensões e medidas, dependendo do tipo de gráfico. Visualizações podem ter títulos, legendas, notas de rodapé e outros elementos para ajudar a transmitir informações. Todos os elementos que compõem a visualização podem ser simples: uma dimensão consistindo de um campo que representa dados, um título que consiste de texto, por exemplo. Para visualizações que contêm medidas, as medidas são cálculos baseados em campos, por exemplo, Sum (Cost), que significa que todos os valores do campo Cost são agregados usando a função Sum. Em outras palavras, Sum(Cost) é uma expressão. Uma expressão é uma combinação de funções, campos e operadores matemáticos (+ * / =). As expressões são utilizadas para processar os dados no aplicativo a fim de produzir um resultado que pode ser visto em uma visualização. Eles não estão limitados à utilização em medidas. É possível criar visualizações mais dinâmicas e eficientes com expressões para títulos, legendas, notas de rodapé e até mesmo dimensões. Por exemplo, isso significa que em vez do título de uma visualização ser um texto estático, ele pode ser feito a partir de uma expressão cujo resultado é alterado, dependendo das seleções feitas. As expressões podem ser utilizadas em uma visualização sempre que o símbolo 3 for visto no painel de propriedades enquanto a visualização é editada. O símbolo 3 indica um campo de expressão. Ao clicar em 3, você insere o editor de expressão, que foi projetado para ajudá-lo a criar e editar expressões. As expressões também podem ser inseridas diretamente no campo de expressão, sem o uso do editor de expressão. Uma expressão não pode ser salva diretamente como um item mestre, mas se uma expressão for utilizada em uma medida ou dimensão, que então é salva como um item-mestre com seus dados descritivos, tais como nome, descrição, e tags, a expressão na medida ou dimensão será preservada. Para obter referência detalhada sobre funções de script e funções de gráfico, consulte o Sintaxe de scripts e funções de gráficos. 8.1 Expressões Uma expressão é uma combinação de campos, variáveis, operadores, funções, números e símbolos matemáticos reunidos de acordo com uma sintaxe especial a fim de calcular um valor. As expressões são usadas em scripts e em visualizações de gráfico. Elas podem ser simples, envolvendo apenas cálculos básicos, ou complexas, envolvendo campos de funções e operadores. Em um script, a expressão é avaliada à medida que a execução do script a transmite. Nas visualizações (incluindo gráficos e tabelas), as expressões serão avaliadas automaticamente sempre que o valor ou o status lógico de um campo, de uma variável ou de uma função contida na expressão for alterado. As expressões podem ser usadas em várias situações diferentes. A diferença entre as medidas e as expressões é que as expressões não têm nome ou dados descritivos. Criar aplicativos e visualizações - Qlik Sense,
257 8 Usando expressões em visualizações Existem algumas diferenças entre as expressões de script e as de gráficos em termos de sintaxe e funções disponíveis. Para obter referência detalhada sobre funções de script e funções de gráfico, consulte o Sintaxe de scripts e funções de gráficos. 8.2 Funções Uma função é um tipo de procedimento ou rotina que executa uma tarefa específica em dados em aplicativos. Qlik Sensefornece centenas de funções que podem ser usadas para diversas finalidades, como: realizar cálculos, interpretar dados ou informações do sistema, determinar condições e assim por diante. Muitas funções podem ser usadas em editores de carga de dados ou em visualizações. Algumas funções são específicas para visualizações (funções de gráficos), e outras são específicas para o editor de carga de dados (funções de script). As funções são frequentemente, mas nem sempre, usadas em expressões. A lista a seguir mostra alguns exemplos de funções: Max: uma função de agregação que pode ser usada em scripts e gráficos. Por exemplo: Max(Sales) calcula o maior valor no campo Sales. IF: uma condicional que pode ser usada em scripts e gráficos. Por exemplo: IF(Amount>0, 'OK','Alarm') determina se a condição 'o valor de Amount é maior que zero? é cumprida. Se for, OK é escrito, do contrário Alarm é escrito. Date#: uma interpretação que pode ser usada em scripts e gráficos. Por exemplo: Date#(A) usa o valor de entrada A e o avalia como uma data. Para obter referência detalhada sobre funções de script e funções de gráfico, consulte o Sintaxe de scripts e funções de gráficos. 8.3 Variáveis Uma variável no Qlik Sense é um contêiner armazenando um valor estático ou um cálculo como, por exemplo, um valor numérico ou alfanumérico. Ao usar a variável no aplicativo, qualquer mudança feita será aplicada em qualquer lugar em que a variável for usada. Variáveis são definidas usando a visão geral de variáveis ou no script usando o editor de carga de dados, onde as variáveis adquirem seu valor a partir de um comando de controle Let, Set ou outros no script de carga de dados. Ao usar variáveis em expressões, é possível alterar a expressão usada no intervalo de gráficos simultaneamente ao editar a variável. Criar aplicativos e visualizações - Qlik Sense,
258 8 Usando expressões em visualizações 8.4 Trabalhando com o editor de expressão Você pode inserir o editor de expressão sempre que vir o símbolo 3 no painel de propriedades ao editar uma visualização. O símbolo 3 indica um campo de expressão. Clique em 3 para abrir o editor de expressão. É possível incluir expressões de duas maneiras. Expressões simples podem ser inseridas diretamente a partir do painel Fields ao fazer seleções dos campos e funções disponíveis. Você pode adicionar expressões complexas, digitando a expressão no campo de expressão. Inserir uma expressão pela seleção do painel Campos Você pode inserir uma expressão ao fazer seleções do painel Fields na lateral direita do diálogo editor de expressão. Faça o seguinte: 1. Caso queira limitar os campos disponíveis para aqueles de uma tabela específica em seu modelo de dados, selecione a tabela marcada da lista suspensa Show fields from. 2. Selecione um campo na lista suspensa de Field. 3. Selecione a função de agregação que você deseja usar. As funções disponíveis são do grupo de funções de agregação básicas. 4. Clique em Inserir para inserir o campo e a função no editor de expressão. Criar aplicativos e visualizações - Qlik Sense,
259 8 Usando expressões em visualizações Se você não selecionar uma funão de agregação, apenas o campo será inserido na expressão. 5. Clique em Aplicar para fechar o diálogo Adicionar expressão. Para uma dimensão ou medida, é possível continuar adicionando os dados descritivos da dimensão ou medida. Adicionar ou editar uma expressão por digitação Faça o seguinte: 1. Digite a expressão diretamente no editor de expressão. Os nomes de campo que você usa na expressão são verificados e a sintaxe da expressão é validada. Conforme você digita no editor de expressão, a expressão é validada. Se houver um erro, você verá uma dica do que está incorreto. Informações de erro adicionais podem estar disponíveis clicando no ícone ao lado da dica. Quando você digita o nome de uma função na expressão, uma dica de ferramenta fornece informações para ajudá-lo a inserir a função corretamente, incluindo nomes de argumentos e qualificadores. A dica de ferramenta para algumas funções de gráfico mostra o qualificador ALL. É recomendado que você não use o qualificador ALL. Em vez disso, use a expressão definida {1}. Cada linha no editor de expressão é numerada e o destaque de sintaxe é usado. 2. Clique em Aplicar para fechar o diálogo Adicionar expressão. Para uma dimensão ou medida, é possível continuar adicionando os dados descritivos da dimensão ou medida. Preenchimento automático e codificação de cores Ao digitar no editor de expressões, é possível obter uma lista de campos que correspondem ao preenchimento automático, variáveis e funções para selecionar. A lista é reduzida à medida que você continua escrevendo. A codificação de cores ajuda a ver quais campos, variáveis e funções são usadas na expressão. A codificação de cores aplica-se à lista de preenchimento automático e à própria expressão. Como os nomes são interpretados No Qlik Sense, não é recomendado dar a uma variável o nome de um campo ou função. Mas se fizer, você deverá saber como usá-los em uma expressão. Exemplo: Criar aplicativos e visualizações - Qlik Sense,
260 8 Usando expressões em visualizações XXX é um campo, uma variável e uma função. XXX será interpretado como um deles, dependendo de como a expressão for criada. Expressão $(XXX) Count(XXX) XXX() XXX interpretado como variável campo função Regras para expressão As seguintes regras aplicam-se às expressões de gráfico: Todas as expressões retornam um número e/ou um caractere, o que for mais apropriado. As funções e operadores lógicos retornam 0 para False, -1 para True. As conversões de número para string e de string para número são implícitas. As funções e operadores lógicos interpretam 0 como False e tudo o mais como True. As expressões que não podem ser corretamente avaliadas, por exemplo, se forem o resultado de parâmetros ou funções incorretas, retornam NULL. Ajuda de sintaxe detalhada É possível abrir a ajuda on-line com a descrição completa de como usar a função atual, clicando duas vezes no nome da função no editor de expressões e pressionando Ctrl+H no teclado. Esse recurso torna-se disponível depois de ter digitado o primeiro parênteses da expressão após o nome da função. Há suporte para esse recurso somente quando você estiver usando um computador com um teclado. 8.5 Usando funções em gráficos Qlik Sense contém várias centenas de funções prontas que podem ser utilizadas em gráficos ao criar visualizações. Por exemplo, as funções podem ser matemáticas ou lógicas; podem operar sobre informações financeiras ou de data e hora; podem ser utilizadas para manipular caracteres e outras situações. As funções podem ser agrupadas em tipos: As funções de agregação, que usam vários registros como entrada e produzem um único resultado de valor. As funções escalares, que usam uma única entrada e produzem uma única saída. As funções de intervalo, que produzem um único valor com base em um intervalo de valores de entrada. Criar aplicativos e visualizações - Qlik Sense,
261 8 Usando expressões em visualizações Funções de produção intervalo, que são como funções de intervalo, mas produzem um intervalo de valores como de saída. Muitas das funções podem ser usadas em expressões e scripts de gráficos, mas algumas são específicas para as expressões de gráfico. Existem algumas diferenças entre as expressões de script e as de gráficos em termos de sintaxe e funções disponíveis. a diferença mais importante é o papel das funções de agregação e o uso das referências de campos. A regra básica é que qualquer nome de campo em uma expressão de gráfico deve ser inserida dentro de uma função de agregação, Uma função de agregação nunca poderá ter como argumento outra expressão que contenha uma função de agregação. 8.6 Análise de conjunto e expressões de conjunto A análise de conjunto oferece um meio de definir um conjunto (ou grupo) de valores de dados que está diferente do conjunto normal definido pelas seleções atuais. Geralmente, quando você faz uma seleção, funções de agregação, como Sum,Max,Min,Avg e Count agregam sobre as seleções que você fez: as seleções atuais. Suas seleções automaticamente definem o conjunto de dados para agregar por cima. Com a análise de conjunto você pode definir um grupo que é independente das seleções atuais. Isso pode ser útil se você quer mostrar um valor particular, por exemplo, participação de mercado de um produto em todas as regiões, independentemente das seleções atuais. Análise de conjunto também é útil quando se faz diferentes tipos de comparação, como produtos mais vendidos comparados com os produtos menos vendidos, ou esse ano comparado ao ano passado. Imagine um exemplo no qual você começa a trabalhar em um aplicativo selecionando o ano de 2010 em uma caixa de filtro. As agregações são então baseadas nessa seleção, e as visualizações mostram apenas valores para aquele ano. Quando você faz novas seleções, as visualização são atualizadas de acordo. As agregações são feitas sobre o conjunto de registros possíveis definido pela seleção atual. Com a análise de conjunto, você pode definir um conjunto que é de seu interesse e não depende dessas seleções. Criando expressões de conjunto Antes de olhar para partes diferentes de um exemplo da análise de conjunto, há uma distinção que deve ser feita entre uma expressão de conjunto e análise de conjunto: A definição de um conjunto de valores de campo é chamada de definição de uma expressão de conjunto; enquanto que o uso de expressões de conjunto para analisar os dados é chamado de análise de conjunto. Consequentemente, o resto dessa seção foca na expressão de conjunto e seus componentes. Aqui está um exemplo de análise de conjunto: sum( {$<Year={2009}>} Sales ), no qual {$<Year={2009}>} é uma expressão de conjunto. Há duas regras gerais de sintaxe para uma expressão de conjunto: Criar aplicativos e visualizações - Qlik Sense,
262 8 Usando expressões em visualizações Uma expressão de conjunto deve ser usada em uma função de agregação. Nesse exemplo, a função de agregação é sum(sales). Uma expressão de conjunto deve estar dentro de chaves, {}. No exemplo, a expressão de conjunto é: {$<Year={2009}>}. Uma expressão de conjunto consiste em uma combinação das partes a seguir: Identifiers. Um ou mais identificadores definem a relação entre a expressão de conjunto e o que está sendo avaliado no resto da expressão. Uma expressão de conjunto consiste de um identificador único, como o sinal de dolar, {$}, que significa todos os registros na seleção atual. Operators. Se há mais do que um identificador, um operador ou operadores são usados para refinar o conjunto de dados especificando como os conjuntos de dados representados pelos identificadores são combinados para criar um subconjunto ou superconjunto, por exemplo. Modifiers. Um modificador ou modificadores podem ser adicionados à expressão do conjunto para mudar a seleção. Um modificador pode ser usado sozinho ou para modificar um identificador para filtrar o conjunto de dados. Em nosso exemplo de expressão de conjunto {$<Year={2009}>} contêm um identificador $, e o modificador <Year={2009>}. Esse exemplo não inclui um operador. A expressão de conjunto é interpretada como: "Todos os registros na seleção atual que pertencem ao ano de 2009". Expressões de conjunto podem ser apenas usadas em expressões para visualização, não em expressões de script. Identificadores, operadores e modificadores são descritos em mais detalhes dentro das subseções seguintes. Identificadores Identificadores definem a relação entre a expressão de conjunto e os valores do campo ou expressão que está sendo avaliada. Em nosso exemplo sum( {$<Year={2009}>} Sales ), o identificador é o sinal de dolar, $, e significa que o conjunto de registros a serem avaliados consistem de todos os registros da seleção atual. Esse conjunto é então filtrado ainda mais pela parte modificadora da expressão de conjunto. Em uma expressão de conjunto mais complexa, dois identificadores podem ser combinados usando um operador. Essa tabela mostra alguns identificadores comuns. Identificador Descrição 1 Representa um conjunto completo de todos os registros no aplicativo, independente de quaisquer seleções feitas. $ Representa os registros da seleção atual. A expressão de conjunto {$} é equivalente a não definir uma expressão de conjunto. Criar aplicativos e visualizações - Qlik Sense,
263 8 Usando expressões em visualizações $1 Representa a seleção anterior. $2 representa seleção-menos-um anterior, e adiante. $_1 BM01 Representa a próxima (para frente) seleção. $_2 representa a próxima seleçãomais-um, e adiante. Você pode usar qualquer ID do marcador ou nome do marcador. Essa tabela mostra alguns exemplos com identificadores diferentes. Exemplo sum ({1} Sales) sum ({$} Sales) sum ({$1} Sales) sum ({BM01} Sales) Resultado Retorna o total das vendas no aplicativo, desconsiderando as seleções porém não a dimensão. Retorna as vendas da seleção atual, ou seja, o mesmo que sum(sales). Retorna as vendas da seleção anterior. Retorna as vendas do marcador chamado BM01. Operadores Os operadores são usados para incluir, excluir ou cruzar conjuntos de dados inteiros ou em partes. Todos os operadores usam conjuntos como operandos e retornam um conjunto como resultado. Nosso exemplo sum( {$<Year={2009}>} Sales ), não contêm qualquer operador. Essa tabela mostra operadores que podem ser usados nas expressões de conjunto. Operador Descrição + União. Essa operação binária retorna um conjunto formado pelos registros que pertencem a qualquer um dos dois operandos do conjunto. - Exclusão. Essa operação binária retorna um conjunto formado pelos registros que pertencem apenas ao primeiro operando do conjunto, mas não ao outro. Além disso, quando usada como um operador unário, ela retorna o conjunto complementar. * Interseção. Essa operação binária retorna um conjunto formado pelos registros que pertencem aos dois operandos do conjunto. / Diferença simétrica (XOR). Essa operação binária retorna um conjunto formado pelos registros que pertencem a um dos dois operandos do conjunto. Essa tabela mostra alguns exemplos com operadores. Exemplos sum( {1-$} Sales ) sum( {$*BM01} Sales ) sum( {-($+BM01)} Sales ) Resultados Retorna vendas de tudo excluído pela seleção. Retorna as vendas da interseção entre a seleção e o marcador BM01. Retorna as vendas excluídas pela seleção e o marcador BM01. Criar aplicativos e visualizações - Qlik Sense,
264 8 Usando expressões em visualizações Modificadores Os modificadores são usados para fazer adições ou mudanças à uma seleção. Essas modificações podem ser escritas na expressão de conjunto. Um modificador consiste em um ou em vários nomes de campo, cada um seguido de uma ou várias seleções que devem ser feitas no campo. Modificadores começam e terminam com chevrons (sinal de maior/menor), <>. Um modificador de conjunto pode ser usado em um identificador de conjunto ou sozinho. Ele não pode ser usado em uma expressão de conjunto. Quando usado em um identificador de conjunto, o modificador deve ser escrito imediatamente depois do identificador de conjunto. Em nosso exemplo sum( {$<Year={2009}>} Sales ), o modificador é <Year={2009}>. Modificadores são opcionais em análises de conjunto. Essa tabela mostra alguns exemplos com modificadores. Exemplo sum({$<orderdate = DeliveryDate>} Sales) sum({1<region = {US}>} Sales) sum({$<region = >} Sales) sum({<region = >} Sales) sum({$<year={2000}, Region={ U* }>} Sales) Resultado Retorna as vendas da seleção atual onde OrderDate = DeliveryDate. Retorna as vendas da região dos EUA, desconsiderando a seleção atual. Retorna as vendas da seleção, mas com a seleção em 'Region' removida. Retorna o mesmo como o exemplo acima. Quando o conjunto para modificar for omitido, $ é adotado. Retorna as vendas da seleção atual, mas com novas seleções ambas em 'Year' e em 'Region'. 8.7 Usando variáveis em expressões No Qlik Sense, uma variável é uma entidade nomeada, contendo um valor de dados. Quando uma variável é utilizada em uma expressão, ela é substituída por seu valor ou sua definição.variáveis são definidas no script usando o editor de carga de dados. É possível abrir a visão geral Variáveis ao clicar em Ò na barra de edição ao editar uma pasta. As ações a seguir estão disponíveis na visão geral de variáveis: Criar uma nova variável. Editar a variável selecionada. Exclui a variável selecionada. Se você deseja editar ou excluir uma variável que está definida no script, deve editar o script. Criar aplicativos e visualizações - Qlik Sense,
265 8 Usando expressões em visualizações Obtendo uma visão geral de todas as variáveis em um aplicativo Você pode obter uma visão geral de todas as variáveis em um aplicativo não publicado. Faça o seguinte: 1. Quando editar uma pasta, clique em Ò na barra de edição na pasta para abrir a visão geral de variáveis. A visão geral das variáveis é aberta e exibe uma lista de todas as variáveis no aplicativo e suas definições (se houver). 2. Selecione uma variável na lista da qual deseja exibir detalhes. A variável expande e exibe informações detalhadas sobre a variável, se houver; definição, descrição e tags. Quando uma variável é criada ou editada, todos os campos, exceto o campo de nome, podem ser deixados em branco. Consulte também: p Visão geral das variáveis (página 36) p Trabalhando com o editor de expressão (página 258) Criando uma variável No Qlik Sense, uma variável é uma entidade nomeada, contendo um valor de dados. Quando uma variável é utilizada em uma expressão, ela é substituída por seu valor ou sua definição. Variáveis são definidas no script usando o editor de carga de dados. Você pode criar uma nova variável na visão geral de variáveis, quando editar uma pasta em um aplicativo não publicado. Faça o seguinte: 1. Quando editar uma pasta, clique em Ò na barra de edição na pasta para abrir a visão geral de variáveis. A visão geral de variáveis é aberta. 2. Clique em Criar novo. Os seguintes campos de entrada para a variável são exibidos: Nome (obrigatório) Definição Descrição Tags Criar aplicativos e visualizações - Qlik Sense,
266 8 Usando expressões em visualizações Pressione Esc ou clique em Ö se desejar cancelar a criação de novas variáveis. Se todos os campos de entrada estiverem vazios, você também pode cancelar clicando fora da seção de nova variável ou clicando fora da janela de visão geral de variáveis. 3. Digite um nome para a variável (obrigatório). Use as seguintes instruções quando escolher um nome: Não é possível mudar o nome depois de ter criado a variável. Use uma letra como o primeiro caractere, não use um número ou um símbolo. No Qlik Sense, não é recomendado dar a uma variável o nome de um campo ou função. Consulte: Como os nomes são interpretados (página 268) Alguns caracteres possuem usos específicos em expressões Qlik Sense, por isso não utilize os caracteres a seguir em nomes de variáveis: $ ( ) [ ] " O nome deve ser exclusivo. Não é permitido dar um nome para a variável que seja igual a uma variável reservada ou uma variável do sistema. Essas variáveis não estão listadas na visão geral de variáveis, mas se houver um impedimento para usar um determinado nome, mesmo se você não puder encontrar uma duplicata na visão geral de variáveis, é por que uma variável reservada ou uma variável do sistema já possui esse nome. Um nome comprido não é recomendado. Se o nome de uma variável for muito comprido, ele não poderá ser exibido por inteiro na visão geral de variáveis. 4. Crie uma definição para a variável (opcional). Você pode entrar no editor de expressões clicando em 3. Consulte: Trabalhando com o editor de expressão (página 258) Exemplo: Defina o valor da variável para a data de hoje, apresentado como um número: Num(Today()) 5. Digite uma descrição para a variável (opcional). 6. Adicione tags digitando e clique em P ou pressione Enter (opcional). 7. Salve a variável, clicando Você também pode salvar clicando fora da seção de nova variável na visão geral de variáveis ou clicando fora da janela de visão geral de variáveis. A variável é adicionada ao início da lista e marcada com Novo. A nova variável é criada. Consulte também: p Trabalhando com o editor de expressão (página 258) Editando uma variável No Qlik Sense, uma variável é uma entidade nomeada, contendo um valor de dados. Quando uma variável é utilizada em uma expressão, ela é substituída por seu valor ou sua definição.variáveis são definidas no script usando o editor de carga de dados. Criar aplicativos e visualizações - Qlik Sense,
267 8 Usando expressões em visualizações Você pode escolher editar uma variável na visão geral de variáveis, quando editar uma pasta em um aplicativo não publicado. Faça o seguinte: 1. Quando editar uma pasta, clique em Ò na barra de edição na pasta para abrir a visão geral de variáveis. A visão geral de variáveis é aberta. Se desejar editar uma variável definida no script, pode editar o script, usando o editor da carregamento de dados, ou excluí-la do script e depois editá-la na visão geral de variáveis. 2. Na lista, selecione uma variável que você deseje editar e clique A variável expande e exibe o seguinte: Definição (se houver) Descrição (se houver) Tags (se houver) 3. Edite a variável conforme desejado: É possível abrir o editor de expressão e criar a definição clicando em 3. Consulte: Trabalhando com o editor de expressão (página 258). Cancele a edição de variável, pressionando Esc. Se você clicar em Ö, a variável é excluída. Adicione novas tags digitando e clique em P ou pressione Enter. Remova as tags clicando em E. 4. Salve as alterações, clicando Você também pode salvar clicando fora da seção de variável na visão geral de variáveis ou clicando fora da janela de visão geral de variáveis. A variável é atualizada. Consulte também: p Trabalhando com o editor de expressão (página 258) Excluindo uma variável Você pode excluir variáveis de um aplicativo não publicado excluindo-as da visão geral de variáveis. Criar aplicativos e visualizações - Qlik Sense,
268 8 Usando expressões em visualizações Faça o seguinte: 1. Quando editar uma pasta, clique em Ò na barra de edição na pasta para abrir a visão geral de variáveis. A visão geral de variáveis é aberta. 2. Selecione a variável que deseja excluir. Se você deseja excluir uma variável que está definida no script, deve editar o script. Se você remover uma variável do script e recarregar os dados, a variável permanece no aplicativo. Se você desejar remover por completo a variável do aplicativo, deve também excluir a variável da visão geral de variáveis. Os detalhes da variável são exibidos. A exclusão de uma variável não pode ser desfeita. 3. Clique em Ö. Uma mensagem de confirmação é exibida, perguntando se você tem certeza de que deseja excluir a variável. 4. Clique em OK. A variável é excluída. Exemplos de como usar uma variável em uma expressão No Qlik Sense, uma variável é uma entidade nomeada, contendo um valor de dados. Quando uma variável é utilizada em uma expressão, ela é substituída por seu valor ou sua definição. Exemplo: A variável x contém a string de texto Sum(Sales). Em um gráfico, você define a expressão $(x)/12. O efeito é exatamente o mesmo de ter uma expressão de gráfico Sum(Sales)/12. No entanto, se você alterar o valor da variável x para, por exemplo, Sum(Budget), os dados do gráfico são recalculados imediatamente com a expressão interpretada como Sum(Budget)/12. Ao usar variáveis em expressões, é possível alterar a expressão usada no intervalo de gráficos simultaneamente ao editar a variável. Como os nomes são interpretados No Qlik Sense, não é recomendado dar a uma variável o nome de um campo ou função. Mas se fizer, você deverá saber como usá-los em uma expressão. Exemplo: Criar aplicativos e visualizações - Qlik Sense,
269 8 Usando expressões em visualizações XXX é um campo, uma variável e uma função. XXX será interpretado como um deles, dependendo de como a expressão for criada. Expressão $(XXX) Count(XXX) XXX() XXX interpretado como variável campo função Cálculo da variável Existem várias maneiras de usar variáveis com valores calculados no Qlik Sense, e o resultado depende de como você as define e as chama em uma expressão. Esse exemplo requer os seguintes dados carregados no editor da carregamento de dados: LOAD * INLINE [ Dim, Sales A, 150 A, 200 B, 240 B, 230 C, 410 C, 330 ]; Vamos definir duas variáveis, na visão geral de variáveis: Nome vsales Definição'Sum(Sales)' Nome vsales2 Definição'=Sum(Sales)' Na segunda variável, adicionamos um sinal de igual antes da expressão. Assim, a variável será calculada antes de ser expandida e a expressão será avaliada. Se você usar a variável vsales como está, por exemplo, em uma medida, o resultado será a string Sum (Sales), ou seja, nenhum cálculo será realizado. Se você adicionar uma expansão de sinal de dólar e chamar $(vsales) na expressão, a variável será expandida e a soma de Sales, exibida. Por fim, se você chamar $(vsales2), a variável será calculada antes de ser expandida. Isso significa que o resultado exibido é a soma total de Sales. A diferença entre usar =$(vsales) e =$(vsales2) como expressões de medida é observado neste gráfico que mostra os resultados: Dim $(vsales) $(vsales2) A B C Criar aplicativos e visualizações - Qlik Sense,
270 8 Usando expressões em visualizações Como você pode ver, $(vsales) resulta na soma parcial para um valor de dimensão e $(vsales2) resulta na soma total. Consulte também: p Trabalhando com o editor de expressão (página 258) Criar aplicativos e visualizações - Qlik Sense,
271 9 Trabalhando com itens mestres 9 Trabalhando com itens mestres Ao criar suas visualizações, você chegará a um ponto em que perceberá que possui itens que vale a pena salvar para reutilizar em outras visualizações e em outras pastas, para seu próprio bem e para o de outros que usam seu aplicativo. Você pode salvar esses itens como itens mestres no painel de ativos. Quando o aplicativo for publicado, esses itens mestres estarão disponíveis para os outros em um painel de biblioteca, como visualizações, dimensões e medidas prontas para o uso. Um dos objetivos de criar e manter itens mestres é que outros usuários possam explorar os seus próprios caminhos e direções nos dados, além do que você forneceu no aplicativo como pastas prontas com visualizações. Os usuários poderão criar suas próprias visualizações com as dimensões mestres prontas e medidas mestres, por exemplo. 9.1 Itens mestres Os itens mestres são ativos reutilizáveis, como visualizações, dimensões e medidas que você pode usar em todo o aplicativo. Você cria e usa itens mestres para aplicar alterações globais em suas visualizações, dimensões e medidas. Os itens mestres são muito úteis, você pode usar, por exemplo, uma dimensão mestre em quantas visualizações quiser e mantê-la em um só lugar. Todas as atualizações feitas no item mestre serão aplicadas em todos os lugares em que o item mestre for usado. 9.2 Criar dimensões mestres Quando você está trabalhando com um aplicativo não publicado, é possível criar dimensões mestres para que elas possam ser reutilizadas. Os usuários de um aplicativo publicado terão acesso às dimensões mestres em sua biblioteca, mas não poderão modificá-las. Você pode criar uma dimensão mestre de várias maneiras. Além de criar dimensões mestres no painel de ativos ao trabalhar com uma pasta, você também pode criar dimensões mestres no visualizador do modelo de dados. Criando uma dimensão mestre a partir de um campo Quando você está trabalhando com um aplicativo não publicado, é possível criar dimensões mestres para que elas possam ser reutilizadas. Você pode criar uma dimensão mestre a partir da seção Campos no painel de ativos. Faça o seguinte: 1. Clique na barra de ferramentas. O painel de ativos é aberto no lado esquerdo. 2. Clique em - para selecionar a guia Campos. Criar aplicativos e visualizações - Qlik Sense,
272 9 Trabalhando com itens mestres 3. Clique no campo que deseja usar para criar uma dimensão. A visualização é aberta. 4. Clique ò na parte inferior da visualização. O diálogo Criar novas dimensões é aberto com o campo selecionado. O nome do campo também é utilizado como o nome padrão da dimensão. 5. Selecione se a dimensão deve ser simples ou hierárquica. 6. Edite o nome se desejar. 7. Digite uma descrição para a dimensão (opcional). 8. Adicione tags (opcional). 9. Clique em Adicionar dimensão. 10. Clique em Concluído para fechar o diálogo. A dimensão agora é salva na categoria Dimensões dos itens mestres e você pode usá-la nas visualizações. Você pode adicionar rapidamente várias dimensões como itens mestres clicando em Adicionar dimensão depois de adicionar cada dimensão. Clique em Concluído quando terminar. Os campos Direct Discovery são indicados por Á na seção Campos do painel de ativos. Criando uma dimensão mestre a partir do painel de ativos Quando você está trabalhando com um aplicativo não publicado, é possível criar dimensões mestres para que elas possam ser reutilizadas. Os usuários de um aplicativo publicado terão acesso às dimensões mestres em sua biblioteca, mas não poderão modificá-las. Você só pode criar dimensões mestres quando estiver trabalhando com um aplicativo não publicado. Faça o seguinte: 1. Clique na barra de ferramentas. O painel de ativos é aberto no lado esquerdo. 2. Clique em é para selecionar a guia de itens mestres. 3. Clique no cabeçalho Dimensões para expandir a categoria. 4. Clique em Criar novo. A caixa de diálogo Criar novas dimensões é aberta. 5. Selecione se a dimensão deve ser simples ou hierárquica. 6. Clique em um campo no lado esquerdo para selecioná-lo. O nome do campo é adicionado automaticamente como o nome da dimensão. Criar aplicativos e visualizações - Qlik Sense,
273 9 Trabalhando com itens mestres 7. Altere o nome se quiser. 8. Digite uma descrição para a dimensão (opcional). 9. Adicione tags (opcional). 10. Clique em Adicionar dimensão. 11. Clique em Concluído para fechar o diálogo. A dimensão agora é salva na categoria Dimensões dos itens mestres e você pode usá-la nas visualizações. Você pode adicionar rapidamente várias dimensões como itens mestres clicando em Adicionar dimensão depois de adicionar cada dimensão. Clique em Concluído quando terminar. Criando uma dimensão hierárquica Ao adicionar uma dimensão, é possível selecionar entre a criação de uma dimensão simples ou hierárquica. A descrição a seguir explica como criar um grupo hierárquico no diálogo Criar novas dimensões. Criar aplicativos e visualizações - Qlik Sense,
274 9 Trabalhando com itens mestres Faça o seguinte: 1. Selecione Hierarquia como o tipo de dimensão. 2. Clique em pelo menos dois campos na lista de campos no lado esquerdo para inseri-los como os campos referenciados. Você pode filtrar a tabela da qual selecionará campos, na lista suspensa. É possível também reorganizar a ordem dos campos selecionados, arrastando-os para novas posições na lista de campos selecionados. 3. Digite um nome para a dimensão. Criar aplicativos e visualizações - Qlik Sense,
275 9 Trabalhando com itens mestres 4. Digite uma descrição para a dimensão (opcional). 5. Adicione tags (opcional). 6. Clique em Adicionar dimensão. 7. Clique em Concluído para fechar o diálogo. A dimensão hierarquia é salva na categoria Dimensões entre os itens mestres. Quando você clica na dimensão no painel do lado esquerdo, a visualização exibe o tipo de dimensão e os campos que estão incluídos na dimensão hierárquica. Criando uma dimensão calculada Você pode criar uma dimensão calculada a partir da guia Itens mestres no painel de ativos. O editor de expressão abre a partir da caixa de diálogo Criar novas dimensões. Faça o seguinte: 1. Clique no título Dimensões na guia de Itens mestres para expandir a categoria. 2. Clique em Criar novo. A caixa de diálogo Criar novas dimensões é aberta. 3. Clique no botão 3 na caixa de texto Campo para abrir o diálogo Adicionar expressão. Criar aplicativos e visualizações - Qlik Sense,
276 9 Trabalhando com itens mestres Agora você poderá adicionar expressões de diferentes formas, dependendo das suas preferências e dos diferentes níveis de complexidade. Você também pode adicionar uma expressão digitando diretamente na caixa de texto Campo, mas você não haverá destaque e verificação de sintaxe. Usando uma função comum 1. Clique na função que você deseja usar. 2. Selecione um campo na lista suspensa. 3. Clique em Inserir para inserir a função e o campo no editor de expressão. Você pode inserir apenas uma função ou apenas um campo, selecionando apenas um deles. 4. Clique em Aplicar para fechar o diálogo Adicionar expressão. Para uma medida, você continua adicionando os dados descritivos para a medida. Adicionando uma expressão digitando 1. Digite a expressão diretamente no editor de expressão. Os nomes de campo que você usa na expressão são verificados e a sintaxe da expressão é validada. Conforme você digita no editor de expressão, a expressão é validada de forma contínua. Se houver um erro, você verá uma dica do que está incorreto. Informações de erro adicionais podem estar disponíveis clicando no ícone ao lado da dica. Cada linha no editor de expressão é numerada e o destaque de sintaxe é usado. 2. Clique em Aplicar para fechar o diálogo Adicionar expressão. Para uma medida, você continua adicionando os dados descritivos para a medida. Adicionando uma expressão através do painel de propriedades É possível adicionar uma expressão a uma visualização através do painel de propriedades. 1. Abra a folha com a visualização que você deseja editar. 2. Clique para abrir o painel de propriedades. (Se ele estiver oculto, clique em h no canto inferior direito para abri-lo.) 3. Clique na visualização que deseja editar. 4. Clique em Dimensões. 5. Clique em Adicionar dimensões. Uma caixa de texto de dimensão é exibida. 6. Digite sua expressão. A expressão deve começar com um sinal de igual (=), caso contrário a string será interpretada como texto. Criar aplicativos e visualizações - Qlik Sense,
277 9 Trabalhando com itens mestres Ajuda de sintaxe detalhada É possível abrir a ajuda on-line com a descrição completa de como usar a função atual, clicando duas vezes no nome da função no editor de expressões e pressionando Ctrl+H no teclado. Esse recurso torna-se disponível depois de ter digitado o primeiro parênteses da expressão após o nome da função. Há suporte para esse recurso somente quando você estiver usando um computador com um teclado. Adicionando dados descritivos à dimensão Depois de inserir a expressão, você precisa adicionar algumas informações descritivas. 1. Digite um nome para a dimensão. 2. Digite uma descrição para a dimensão (opcional). 3. Adicione tags (opcional). 4. Clique em Adicionar dimensão. 5. Clique em Concluído para fechar o diálogo. A dimensão calculada é salva na categoria Dimensões dos Itens mestres e você pode usá-la nas visualizações. 9.3 Criar medidas mestres Quando você está trabalhando com um aplicativo não publicado, é possível criar medidas mestres para que elas possam ser reutilizadas. Os usuários de um aplicativo publicado terão acesso às medidas mestres em sua biblioteca, mas não poderão modificá-las. Uma medida é uma combinação de uma expressão e dados descritivos, como nome, descrição e tags. Você pode adicionar a expressão para a medição de diferentes maneiras. Além de criar medidas mestres no painel de ativos ao trabalhar com uma pasta, você também pode criar dimensões mestres no visualizador do modelo de dados. Criando uma medida mestre a partir de um campo Quando você está trabalhando com um aplicativo não publicado, é possível criar medidas mestres para que elas possam ser reutilizadas. Você pode criar uma medida mestre a partir da seção Campos no painel de ativos. 1. Clique na barra de ferramentas. O painel de ativos é aberto no lado esquerdo. 2. Clique em - para selecionar a guia Campos. 3. Clique no campo que deseja usar para criar uma medida. Criar aplicativos e visualizações - Qlik Sense,
278 9 Trabalhando com itens mestres A visualização é aberta. 4. Clique 3 na parte inferior da visualização. 5. O diálogo Criar nova medida é aberto com o campo selecionado como o nome da medida e como parte da expressão. 6. Clique em 3 no campo Expressão para abrir a caixa de diálogo Editar expressão. 7. Digite a expressão diretamente no editor de expressão (a janela principal). Os nomes de campo que você usa na expressão são verificados e a sintaxe da expressão é validada. Conforme você digita no editor de expressão, a expressão é validada de forma contínua. Se houver um erro, você verá uma dica do que está incorreto no canto inferior esquerdo. Informações de erro adicionais podem estar disponíveis clicando no ícone ao lado da dica. Cada linha no editor de expressão é numerada e o destaque de sintaxe é usado. É possível abrir a ajuda on-line com a descrição completa de como usar a função atual, clicando duas vezes no nome da função no editor de expressões e pressionando Ctrl+H no teclado. Esse recurso torna-se disponível depois de ter inserido o primeiro parêntese da expressão após o nome da função, e somente ao usar um computador com teclado. 8. Clique em Aplicar para fechar o diálogo Adicionar expressão. Agora você precisa adicionar alguns dados descritivos para a medida. 9. Edite o nome se desejar. 10. Digite uma descrição para a medida (opcional). 11. Adicione tags (opcional). 12. Clique em Criar. A medida é salva na categoria Medidas dos itens mestres e você pode usá-la nas visualizações. Os campos Direct Discovery são indicados por Á na seção Campos do painel de ativos. Criando uma medida mestre com uma função de agregação comum Quando você está trabalhando com um aplicativo não publicado, é possível criar medidas mestres para que elas possam ser reutilizadas. Você pode facilmente criar uma medida usando uma das funções de agregação mais comuns, selecionando a função e o campo nas listas suspensas. Faça o seguinte: 1. Clique na barra de ferramentas. O painel de ativos é aberto no lado esquerdo. 2. Clique em é para selecionar a guia de itens mestres. Criar aplicativos e visualizações - Qlik Sense,
279 9 Trabalhando com itens mestres 3. Clique no cabeçalho Medidas para expandir a categoria. 4. Clique em Criar novo. A caixa de diálogo Criar nova medida é aberta. 5. Clique em 3 no campo Expressão para abrir a caixa de diálogo Adicionar expressão. Você encontra listas suspensas para selecionar um campo e uma função comum no lado direito. 6. Se desejar mostrar os campos de uma tabela específica, selecione o nome da tabela na lista suspensa (opcional). 7. Selecione um campo na lista suspensa Campo. 8. Selecione uma função na lista suspensa inferior. Você pode inserir apenas um campo não selecionando uma função. 9. Clique em Inserir para inserir o campo e a função no editor de expressão. É possível abrir a ajuda on-line com a descrição completa de como usar a função atual, clicando duas vezes no nome da função no editor de expressões e pressionando Ctrl+H no teclado. Esse recurso torna-se disponível depois de ter inserido o primeiro parêntese da expressão após o nome da função, e somente ao usar um computador com teclado. 10. Clique em Aplicar para fechar o diálogo Adicionar expressão. Agora você precisa adicionar alguns dados descritivos para a medida. 11. Digite um nome para a medida. 12. Digite uma descrição para a medida (opcional). 13. Adicione tags (opcional). 14. Clique em Criar. A medida é salva na categoria Medidas dos itens mestres e você pode usá-la nas visualizações. Criando uma medida mestre digitando a expressão Quando você está trabalhando com um aplicativo não publicado, é possível criar medidas mestres para que elas possam ser reutilizadas. Você pode adicionar expressões complexas, digitando a expressão no editor de expressão. 1. Clique na barra de ferramentas. O painel de ativos é aberto no lado esquerdo. 2. Clique em é para selecionar a guia de itens mestres. 3. Clique no cabeçalho Medidas para expandir a categoria. 4. Clique em Criar novo. A caixa de diálogo Criar nova medida é aberta. 5. Clique em 3 no campo Expressão para abrir a caixa de diálogo Adicionar expressão. 6. Digite a expressão diretamente no editor de expressão (a janela principal). Criar aplicativos e visualizações - Qlik Sense,
280 9 Trabalhando com itens mestres Os nomes de campo que você usa na expressão são verificados e a sintaxe da expressão é validada. Conforme você digita no editor de expressão, a expressão é validada de forma contínua. Se houver um erro, você verá uma dica do que está incorreto no canto inferior esquerdo. Informações de erro adicionais podem estar disponíveis clicando no ícone ao lado da dica. Cada linha no editor de expressão é numerada e o destaque de sintaxe é usado. É possível abrir a ajuda on-line com a descrição completa de como usar a função atual, clicando duas vezes no nome da função no editor de expressões e pressionando Ctrl+H no teclado. Esse recurso torna-se disponível depois de ter inserido o primeiro parêntese da expressão após o nome da função, e somente ao usar um computador com teclado. 7. Clique em Aplicar para fechar o diálogo Adicionar expressão. Agora você precisa adicionar alguns dados descritivos para a medida. 8. Digite um nome para a medida. 9. Digite uma descrição para a medida (opcional). 10. Adicione tags (opcional). 11. Clique em Criar. A medida é salva na categoria Medidas dos itens mestres e você pode usá-la nas visualizações. 9.4 Criando uma visualização mestre É possível criar uma visualização mestre para poder reutilizá-la. Os usuários de um aplicativo publicado terão acesso às visualizações mestres em sua biblioteca, mas não poderão modificá-las. Você só pode criar visualizações mestres quando estiver trabalhando com um aplicativo não publicado. Faça o seguinte: 1. Enquanto editar uma pasta, arraste a visualização da pasta aos itens mestres. Se você deu um título à visualização, ele é automaticamente adicionado como o nome da visualização mestre. 2. Adicione um nome ou altere-o se quiser. 3. Digite uma descrição para a visualização (opcional). 4. Adicione tags (opcional). 5. Clique em Adicionar. A visualização é salva na guia de itens mestres. Criar aplicativos e visualizações - Qlik Sense,
281 9 Trabalhando com itens mestres Também é possível adicionar uma visualização aos itens mestres clicando nela com o botão direito/pressionando-a longamente na pasta e selecionando éadicionar aos itens. mestre. 9.5 Editando uma dimensão mestre Quando você atualiza uma dimensão mestre, as alterações serão refletidas em todas as suas instâncias, inclusive em todas as visualizações que a utilizam. Faça o seguinte: 1. Na visualização de pasta, clique na barra de ferramentas. O painel de ativos é aberto no lado esquerdo. 2. Clique em é para exibir os itens mestres. 3. Clique na dimensão que deseja editar. A visualização é aberta. 4. na parte inferior da visualização. Se a dimensão for usada em uma pasta, um diálogo será exibido, informando que as alterações na dimensão mestre serão aplicadas a todas as suas instâncias nas pastas. 5. Clique em OK. O diálogo Editar dimensão é aberto. Nele, é possível atualizar a expressão, nome, descrição e tags. 6. Clique em Salvar. A dimensão está atualizada. Você também pode editar um item mestre a partir de sua pré-visualização. Abra a prévisualização clicando em um item nos itens mestres. 9.6 Editando uma medida mestre Quando você atualiza uma medida mestre, as alterações serão refletidas em todas as suas instâncias, inclusive em todas as visualizações que a utilizam. Faça o seguinte: 1. Na visualização de pasta, clique na barra de ferramentas. O painel de ativos é aberto no lado esquerdo. 2. Clique em é para exibir os itens mestres. 3. Clique na medida que deseja editar. A visualização é aberta. 4. na parte inferior da visualização. Se a medida for usada em uma pasta, um diálogo será exibido, informando que as alterações na medida mestre serão aplicadas a todas as suas instâncias nas pastas. Criar aplicativos e visualizações - Qlik Sense,
282 9 Trabalhando com itens mestres 5. Clique em OK. O diálogo Editar medida é aberto. Nele, é possível atualizar a expressão, nome, descrição e tags. 6. Clique em Salvar. A medida está atualizada. Você também pode editar um item mestre a partir de sua pré-visualização. Abra a prévisualização clicando em um item nos itens mestres. 9.7 Editando uma visualização mestre Quando você atualiza uma visualização nos itens mestres, as alterações serão refletidas em todas as instâncias da visualização mestre. Faça o seguinte: 1. Na visualização de pasta, clique na barra de ferramentas. O painel de ativos é aberto no lado esquerdo. 2. Clique em é para exibir os itens mestres. 3. Clique na visualização que deseja editar. A visualização é aberta. 4. na parte inferior da visualização. Se a visualização for usada em uma pasta, um diálogo será exibido, informando que as alterações na visualização mestre serão aplicadas a todas as suas instâncias nas pastas. 5. Clique em OK. A visualização é aberta para edição. 6. Faça as alterações desejadas e clique em Concluído no canto superior direito da visualização para terminar a edição. A visualização é atualizada e refletida em todas as suas instâncias. Você também pode editar um item mestre a partir de sua pré-visualização. Abra a prévisualização clicando em um item nos itens mestres. 9.8 Marcação dos itens mestres Você pode usar tags para organizar os itens mestres. Você encontrará correspondências em tags ao realizar buscas no painel da biblioteca ou itens. Cada tag pode conter no máximo 31 caracteres e cada item mestre pode ter até 30 tags. Adicionando tags a um item mestre Você pode adicionar tags ao criar ou editar um item mestre. Criar aplicativos e visualizações - Qlik Sense,
283 9 Trabalhando com itens mestres Adicionando tags ao criar uma nova medida Você pode adicionar tags clicando em P ou pressionando Enter. Visualizando as tags Na biblioteca e no painel de ativos, as tags são exibidas ao visualizar dimensões, medidas e visualizações. Criar aplicativos e visualizações - Qlik Sense,
284 9 Trabalhando com itens mestres 9.9 Excluindo uma medida ou dimensão mestre Você pode excluir dimensões e medidas dos itens mestres desde que o aplicativo não seja publicado. Se você excluir uma dimensão ou medida mestre, as visualizações que usam o item mestre excluído não funcionarão a menos que você as substitua por uma nova dimensão ou medida. Faça o seguinte: 1. Na visualização de pasta, clique na barra de ferramentas. O painel de ativos é aberto no lado esquerdo. 2. Clique em é para exibir os itens mestres. 3. Clique na dimensão ou medida que deseja excluir. A visualização é aberta. 4. Clique Ö na parte inferior da visualização. Um diálogo é exibido, informando que todas as visualizações que usam a dimensão ou medida deixarão de funcionar. 5. Clique em OK. A dimensão ou medida é excluída dos itens mestres, e todas as visualizações das pastas que usavam o item excluído deixarão de funcionar. Você vê o texto Dimensão não encontrada ou Medida não encontrada nessas visualizações. Criar aplicativos e visualizações - Qlik Sense,
285 9 Trabalhando com itens mestres Essa visualização não tem uma dimensão ou uma medida. Ambas foram excluídas dos itens mestres Substituindo uma dimensão ou medida inválida Quando uma dimensão ou medida for excluída dos itens mestres, todas as visualizações que fazem referência ao item mestre excluído deixarão de funcionar até que a dimensão ou medida ausente seja substituída. Faça o seguinte: 1. Na visualização de pasta, clique na barra de ferramentas. O painel de ativos é aberto no lado esquerdo. Clique em é para exibir os itens mestres. 2. Arraste uma dimensão ou medida das seções Dimensões ou Medidas para a visualização da pasta. O menu de atalho é aberto. 3. Selecione Substituir dimensão inválida ou Substituir medida inválida. A visualização está completa e funciona novamente Excluindo uma visualização mestre Você pode excluir as visualizações dos itens mestres desde que o aplicativo não seja publicado. Faça o seguinte: 1. Na visualização de pasta, clique na barra de ferramentas. O painel de ativos é aberto no lado esquerdo. 2. Clique em é para exibir os itens mestres. Criar aplicativos e visualizações - Qlik Sense,
286 9 Trabalhando com itens mestres 3. Clique na visualização que deseja editar. A visualização é aberta. 4. Clique Ö na parte inferior da visualização. É exibido um diálogo afirmando que, sempre que essa visualização for usada nas páginas, haverá instâncias inválidas dela. 5. Clique em OK. A visualização é excluída dos itens mestres, e em todas as pastas em que ela foi utilizada você verá visualizações inválidas. Agora você precisa substituir a visualização inválida por outras ou excluir as instâncias. Você também pode excluir visualizações da pré-visualização exibida ao clicar na visualização nos itens mestres. Substituindo uma visualização inválida em uma pasta A representação da visualização inválida serve para indicar que havia uma visualização em um determinado local da pasta, mas a visualização inválida não serve para nada. Faça o seguinte: 1. Na visualização de pasta, clique na barra de ferramentas. O painel de ativos é aberto no lado esquerdo. Clique em é para exibir os itens mestres. 2. Arraste uma visualização dos itens mestres para o local da visualização inválida na pasta. A visualização inválida é substituída. Excluindo uma visualização inválida 1. Na visualização de pasta, clique na barra de ferramentas. 2. Pressione/clique com o botão direito na visualização inválida e selecione Excluir no menu de atalho. A visualização inválida é excluída. Criar aplicativos e visualizações - Qlik Sense,
287 10 Gerenciando aplicativos 10 Gerenciando aplicativos Depois de criar e construir um aplicativo com as pastas e visualizações que desejar, você pode ajustá-lo para facilitar e otimizar a utilização, não somente para você, mas também para outras pessoas. Você pode, por exemplo: Criar itens mestres reutilizáveis (visualizações, dimensões e medidas) Adicionar marcadores para controlar seleções e conexões de dados interessantes e importantes Alterar o título e a descrição do aplicativo e, também, adicionar uma miniatura a ele Duplicar um aplicativo, algo útil se você quiser usar o aplicativo publicado como uma base própria 10.1 Aplicativos Um aplicativo Qlik Sense é uma coleção de itens reutilizáveis de dados (medidas, dimensões e visualizações), pastas e histórias. É uma entidade independente que inclui os dados para analisar em um modelo de dados estruturado. O objetivo de um aplicativo é permitir que você e os outros façam descobertas de dados e tomem decisões usando visualizações de dados e fazendo seleções. Blocos de construção de um aplicativo Criar aplicativos e visualizações - Qlik Sense,
288 10 Gerenciando aplicativos Base Script de carga de dados Modelo de dados Medidas Dimensões Você usa um script de carga de dados para carregar dados no aplicativo. O script conecta-se a uma fonte de dados (banco de dados, pasta do Excel, etc.) e recupera os dados. Os dados carregados são estruturados em um modelo de dados. Você edita o script de carga de dados e recarrega os dados para criar o modelo de dados mais adequado para o seu aplicativo. Medidas são cálculos para usar em visualizações. As medições são criadas a partir de uma expressão composta de funções de agregação, como Sum ou Max, combinadas com um ou vários campos. Dimensões são campos para usar em visualizações. As dimensões determinam como os dados em uma visualização são agrupados por exemplo, o total de vendas por país ou o número de produtos por fornecedor. Medidas (página 209) Expressões (página 256) Dimensões (página 206) Campos (página 215) Estrutura e aparência Pastas Marcadores Histórias As pastas incluem visualizações de dados, como gráficos e tabelas. Crie uma estrutura no aplicativo agrupando as visualizações com diferentes objetivos em diferentes pastas. Marcadores são atalhos para um determinado conjunto de seleções em uma pasta particular. As histórias baseiam-se em snapshots das visualizações. Apresente seus dados criando uma história que o orienta para novas ideias, combinando snapshots de dados em horários e estados de seleção específicos. Pastas (página 148) Mais informações sobre aplicativos O aplicativo permite que as pessoas criem novas visualizações com base nas suas perguntas por exemplo, utilizando dimensões e medidas definidas no aplicativo desenvolvendo assim o aplicativo adicionalmente para uso pessoal ou para compartilhar com os outros. Aquele que cria o aplicativo é automaticamente designado como seu proprietário. Um aplicativo pode ser reutilizado, modificado e compartilhado com outras pessoas dependendo dos direitos de acesso. É possível realizar diferentes ações dependendo da publicação ou não do aplicativo. Criar aplicativos e visualizações - Qlik Sense,
289 10 Gerenciando aplicativos O formato de arquivo.qvf é um formato proprietário. Em Qlik Sense Desktop, aplicativos são normalmente armazenados em <user>\documents\qlik\sense\apps, como <Nomedoaplicativo>.qvf, onde <Nomedoaplicativo> é o nome do aplicativo Criando um aplicativo A primeira coisa que você precisa fazer ao criar um aplicativo é criar um espaço reservado vazio para ele. Crie o espaço reservado do aplicativo no hub. Faça o seguinte: 1. Clique em Criar novo aplicativo no hub. 2. Dê um nome ao seu aplicativo. 3. Clique em Criar. O aplicativo foi criado. 4. Clique em Abrir aplicativo. O aplicativo é aberto na visão geral. O próximo passo é adicionar os dados no novo aplicativo Convertendo um documento do QlikView em um aplicativo do Qlik Sense Se você possuir um documento do QlikView, você pode usar o script de carga e o modelo de dados ao criar um aplicativo no Qlik Sense. Visualizações, dimensões e medidas devem ser criadas com o Qlik Sense. É necessário ter o Qlik Sense Desktop instalado para ser capaz de migrar um documento do QlikView para um aplicativo do Qlik Sense. Um documento QlikView (formato qvw) corresponde no Qlik Sense a um aplicativo (formato qvf). Faça o seguinte: 1. Copie o documento do QlikView (formato qvw) para o diretório no qual os aplicativos estão localizados. Exemplo de caminho: <user>\documents\qlik\sense\apps. A localização do diretório Apps depende de onde você instalou o Qlik Sense Desktop. 2. Inicie o Qlik Sense Desktop. Agora você vê o documento do QlikView como um aplicativo no hub, junto com outros aplicativos que você criou no Qlik Sense. Criar aplicativos e visualizações - Qlik Sense,
290 10 Gerenciando aplicativos 3. Clique no aplicativo para abri-lo. 4. Crie uma nova pasta. 5. Salve o aplicativo. O aplicativo é salvo automaticamente no formato do Qlik Sense, o qvf, e você pode começar a adicionar visualizações, dimensões e medidas. O aplicativo é salvo no formato do Qlik Sense (arquivo qvf) na pasta em que seu documento do QlikView (arquivo qvw) foi armazenado. Também, o arquivo de documento QlikView (qvw) é removido da pasta e automaticamente convertido em um arquivo de backup (qvw.backup) armazenado aqui: <user>\documents\qlik\sense\appsbackup. Agora, um documento do QlikView foi migrado para um aplicativo do Qlik Sense. Você pode continuar trabalhando com ele, copiá-lo ou importá-lo no ambiente do servidor por meio do Qlik Management Console (QMC). É possível arrastar e soltar um arquivo qvw de uma pasta no hub do Qlik Sense Desktop, para abri-lo como um aplicativo do Qlik Sense. Se o aplicativo Qlik Sense (arquivo qvf) ficar armazenado em outra pasta diferente de <user>\documents\qlik\sense\apps, mova-o para a pasta Apps para torná-lo disponível do hub. Limitações Algumas limitações se aplicam ao importar aplicativos para o Qlik Sense: Seu computador deve ter memória suficiente, pelo menos 32 GB, ao importar um documento grande do QlikView. Quando um documento do QlikView com o script oculto for importado, o script oculto será desconsiderado. Um documento do QlikView com seção de acesso não pode ser importado para o Qlik Sense Alterando o título e a descrição de um aplicativo Você pode alterar o título e a descrição dos seus aplicativos. Ao criar um novo aplicativo, o nome do aplicativo é utilizado como o seu título. Quando o título é alterado, o nome do aplicativo permanece o mesmo. Faça o seguinte: 1. Na visão geral do aplicativo, clique na área de detalhes do aplicativo. 2. Edite o Título e a Descrição. 3. Clique novamente. As alterações feitas são salvas. Você pode alterar apenas o título e a descrição de um aplicativo não publicado. Criar aplicativos e visualizações - Qlik Sense,
291 10 Gerenciando aplicativos 10.5 Alterando a miniatura de um aplicativo É possível substituir a miniatura padrão de um aplicativo por uma outra para facilitar a distinção entre os aplicativos no hub. Você pode usar uma das imagens padrão ou sua própria imagem. Se estiver usando o Qlik Sense Desktop, você também pode usar as imagens em pacote salvas no arquivo qvf. Faça o seguinte: 1. Na visão geral do aplicativo, clique na área de detalhes do aplicativo. 2. Clique em 0 na miniatura padrão. A Biblioteca de mídia é aberta. 3. Clique em uma pasta na biblioteca de mídia, por exemplo Em aplicativo ou Padrão. 4. Selecione a imagem que deseja usar como miniatura para o aplicativo e clique em Inserir. 5. Clique novamente. A imagem selecionada é agora utilizada como miniatura para o aplicativo. A proporção entre altura e largura ideal de uma miniatura é 8:5 (largura:altura). Há suporte para os seguintes formatos:.png,.jpg,.jpeg egif. Para o Qlik Sense: É necessário usar o Qlik Management Console para carregar imagens na pasta padrão. Você pode carregar imagens para a pasta Em aplicativo na biblioteca de mídia. Para o Qlik Sense Desktop: Se a pasta padrão estiver vazia ou se desejar adicionar suas próprias imagens, localize a pasta em: <user>\documents\qlik\sense\content\default. Quando mover um aplicativo entre instalações, as imagens são empacotadas e salvas no arquivo qvf, juntamente com o restante do conteúdo do aplicativo. Você encontra imagens empacotadas na pasta Em aplicativo na biblioteca de mídia. Você pode alterar apenas a miniatura de um aplicativo não publicado Duplicando um aplicativo Você pode duplicar um aplicativo existente para criar uma cópia a ser desenvolvida posteriormente. Só é possível duplicar um aplicativo criado por você. Ao duplicar um aplicativo publicado, somente as pastas e histórias de base serão incluídas na cópia. Faça o seguinte: Criar aplicativos e visualizações - Qlik Sense,
292 10 Gerenciando aplicativos No hub, pressione/clique com o botão direito no aplicativo que deseja publicar e selecione Duplicar. Uma cópia do aplicativo é criada em Meu trabalho. Você pode clicar no aplicativo para abri-lo e começar a adaptá-lo de acordo com suas preferências. Como a sincronização de dados funciona em sites de vários nós, aplicativos que contém imagens pode exibir miniaturas ou imagens quebradas em aplicativos se forem aberto logo depois de serem duplicados ou importados. As imagens quebradas são restauradas quando a sincronização estiver concluída. Para verificar se as imagens foram restauradas, atualize a janela do navegador Excluindo um aplicativo Você pode excluir um aplicativo que não é mais necessário. A partir do hub, você pode excluir somente aplicativos criados e que não foram publicados. Faça o seguinte: Pressione/clique com o botão direito no aplicativo que está no hub e selecione Excluir. É possível excluir um aplicativo publicado do Qlik Management Console Carregando arquivos de imagem para biblioteca de mídia A biblioteca de mídia contém as imagens que você pode usar em seu aplicativo: em visualizações de texto e imagens, em slides de história e como miniaturas para aplicativos, pastas e histórias. Você pode carregar imagens para a biblioteca de mídia. Devido a limitações nos navegadores da web com suporte pelo Qlik Sense, é recomendado manter a altura e largura, bem como o tamanho do arquivo das imagens, os menores possíveis. O tamanho de arquivo máximo é 5 MB. Há suporte para os seguintes formatos:.png,.jpg,.jpeg e.gif. Você pode abrir a biblioteca de mídia de diversas maneiras. Realize uma das seguintes ações: Na visão geral do aplicativo, clique na área de detalhes do aplicativo e clique em 0 na miniatura. Se estiver editando uma pasta, clique duas vezes na visualização de texto e imagem para abrir a barra de ferramentas de edição e clique em0. Na Exibição de narrativa, clique em 0 no painel de ferramentas da história e arraste a Imagem no slide, em seguida clique duas vezes no espaço reservado da imagem. Criar aplicativos e visualizações - Qlik Sense,
293 10 Gerenciando aplicativos O diálogo Biblioteca de mídia é aberto e agora você pode carregar imagens. Faça o seguinte: 1. Selecione Carregar mídia. 2. Realize uma das seguintes ações: Solte um ou mais arquivos de imagem na área designada. Clique na área designada para abrir o diálogo de carregar, vá até as imagens e selecione-as; clique em Abrir. Você pode cancelar um carregamento em andamento, clicando em E na imagem. Não é possível carregar um arquivo se seu nome de arquivo já existir na biblioteca de mídia. Agora você adicionou imagens à biblioteca de mídia. Há suporte para os seguintes formatos:.png,.jpg,.jpeg egif. Para o Qlik Sense: É necessário usar o Qlik Management Console para carregar imagens na pasta padrão. Você pode carregar imagens para a pasta Em aplicativo na biblioteca de mídia. Para o Qlik Sense Desktop: Se a pasta padrão estiver vazia ou se desejar adicionar suas próprias imagens, localize a pasta em: <user>\documents\qlik\sense\content\default. Quando mover um aplicativo entre instalações, as imagens são empacotadas e salvas no arquivo qvf, juntamente com o restante do conteúdo do aplicativo. Você encontra imagens empacotadas na pasta Em aplicativo na biblioteca de mídia Excluindo arquivos de imagem da biblioteca de mídia A biblioteca de mídia contém as imagens que você pode usar em seu aplicativo: em visualizações de texto e imagens, em slides de história e como miniaturas para aplicativos, pastas e histórias. Você pode excluir imagens da biblioteca de mídia. Você pode abrir a biblioteca de mídia de diversas maneiras. Realize uma das seguintes ações: Na visão geral do aplicativo, clique na área de detalhes do aplicativo e clique em 0 na miniatura. Se estiver editando uma pasta, clique duas vezes na visualização de texto e imagem para abrir a barra de ferramentas de edição e clique em0. Na Exibição de narrativa, clique em 0 no painel de ferramentas da história e arraste a Imagem no slide, em seguida clique duas vezes no espaço reservado da imagem. O diálogo Biblioteca de mídia é aberto e agora você pode excluir imagens. Criar aplicativos e visualizações - Qlik Sense,
294 10 Gerenciando aplicativos Excluir imagens usando o Qlik Sense Faça o seguinte: 1. Selecione a pasta No aplicativo. 2. Selecione o arquivo que deseja excluir. 3. Clique em Ö. Um diálogo de confirmação é exibido. 4. Clique em Excluir. Agora você pode excluir imagens da biblioteca de mídia. Para o Qlik Sense: É necessário usar o Qlik Management Console para excluir imagens da pasta padrão,ou de outras pastas que foram criadas do Qlik Management Console. Excluir imagens usando o Qlik Sense Desktop É possível excluir imagens da pasta padrão removendo os arquivos desse local: <user>\documents\qlik\sense\content\default. As imagens na pasta Em aplicativo são imagens empacotadas, salvas no arquivo qvf, juntamente com o restante do conteúdo do aplicativo. Se uma imagem empacotada não é mais usada no aplicativo, a imagem será excluída do arquivo qvf ao salvar o aplicativo Pesquisando nos ativos O campo de pesquisa na parte superior do painel de ativos ajuda a encontrar ativos nas diferentes guias. Quando você começar a digitar no campo de pesquisa, todos os itens que tenham um nome ou uma tag contendo os caracteres de busca são apresentados. A função de pesquisa não diferencia maiúsculas de minúsculas. Quando uma string for encontrada em uma tag, ela será indicada por um ícone de tag no resultado da pesquisa. Clique no item na lista de resultados para abrir sua visualização. Criar aplicativos e visualizações - Qlik Sense,
295 10 Gerenciando aplicativos Pesquisar "inv" entre as medidas apresenta qualquer medida que contenha essa string ou tag em seu nome Projetando visualizações com o Direct Discovery O projeto de visualizações a partir dos campos do Direct Discovery requer um pouco de conhecimento prévio sobre a natureza dos tipos de campos que podem ser usados. Campos do Direct Discovery em visualizações DIMENSION O tipo de campo Direct DiscoveryDIMENSION pode ser usado da mesma forma que qualquer outra dimensão. MEASURE Uma Direct DiscoveryMEASURE deve ser agregada com uma das funções comuns antes que possa ser usada em uma visualização. Criar aplicativos e visualizações - Qlik Sense,
Publicando aplicativos, pastas e histórias. Qlik Sense 1.1 Copyright QlikTech International AB. Todos os direitos reservados.
 Publicando aplicativos, pastas e histórias Qlik Sense 1.1 Copyright 1993-2015 QlikTech International AB. Todos os direitos reservados. Copyright 1993-2015 QlikTech International AB. Todos os direitos reservados.
Publicando aplicativos, pastas e histórias Qlik Sense 1.1 Copyright 1993-2015 QlikTech International AB. Todos os direitos reservados. Copyright 1993-2015 QlikTech International AB. Todos os direitos reservados.
Criar aplicativos e visualizações. Qlik Sense 2.2 Copyright QlikTech International AB. Todos os direitos reservados.
 Criar aplicativos e visualizações Qlik Sense 2.2 Copyright 1993-2016 QlikTech International AB. Todos os direitos reservados. Copyright 1993-2016 QlikTech International AB. Todos os direitos reservados.
Criar aplicativos e visualizações Qlik Sense 2.2 Copyright 1993-2016 QlikTech International AB. Todos os direitos reservados. Copyright 1993-2016 QlikTech International AB. Todos os direitos reservados.
Criação de aplicativos e visualizações. Qlik Sense 3.2 Copyright QlikTech International AB. Todos os direitos reservados.
 Criação de aplicativos e visualizações Qlik Sense 3.2 Copyright 1993-2017 QlikTech International AB. Todos os direitos reservados. Copyright 1993-2017 QlikTech International AB. Todos os direitos reservados.
Criação de aplicativos e visualizações Qlik Sense 3.2 Copyright 1993-2017 QlikTech International AB. Todos os direitos reservados. Copyright 1993-2017 QlikTech International AB. Todos os direitos reservados.
Criação de aplicativos e visualizações. Qlik Sense 3.1 Copyright QlikTech International AB. Todos os direitos reservados.
 Criação de aplicativos e visualizações Qlik Sense 3.1 Copyright 1993-2016 QlikTech International AB. Todos os direitos reservados. Copyright 1993-2016 QlikTech International AB. Todos os direitos reservados.
Criação de aplicativos e visualizações Qlik Sense 3.1 Copyright 1993-2016 QlikTech International AB. Todos os direitos reservados. Copyright 1993-2016 QlikTech International AB. Todos os direitos reservados.
Apostila Impress 01. Partes da Janela Principal do Impress
 1 Apostila Impress 01 Partes da Janela Principal do Impress A janela principal do Impress tem três partes: - o Painel de Slides; - Área de Trabalho; - e Painel de Tarefas. Adicionalmente, diversas barras
1 Apostila Impress 01 Partes da Janela Principal do Impress A janela principal do Impress tem três partes: - o Painel de Slides; - Área de Trabalho; - e Painel de Tarefas. Adicionalmente, diversas barras
1. Introdução O que é Microsoft PowerPoint Recursos de PowerPoint. Introdução
 1. Introdução 1.1. O que é Microsoft PowerPoint 2007 Microsoft Office PowerPoint 2007 é um software de apresentação gráfica produzido pela Microsoft Corporation para o sistema operacional Microsoft Windows.
1. Introdução 1.1. O que é Microsoft PowerPoint 2007 Microsoft Office PowerPoint 2007 é um software de apresentação gráfica produzido pela Microsoft Corporation para o sistema operacional Microsoft Windows.
APRESENTAÇÃO... 3 IGEO... 3 ACESSO AO SISTEMA... 4 MANUAL DO USUÁRIO... 4 FUNCIONALIDADES... 5 NAVEGAÇÃO E CONSULTA... 5 MANIPULAÇÃO DE CAMADAS...
 Sumário APRESENTAÇÃO... 3 IGEO... 3 FUNCIONALIDADES COMUNS AOS USUÁRIOS E ADMINISTRADOR ACESSO AO SISTEMA... 4 ACESSANDO O SISTEMA VIA WEB... 4 MANUAL DO USUÁRIO... 4 FUNCIONALIDADES... 5 NAVEGAÇÃO E CONSULTA...
Sumário APRESENTAÇÃO... 3 IGEO... 3 FUNCIONALIDADES COMUNS AOS USUÁRIOS E ADMINISTRADOR ACESSO AO SISTEMA... 4 ACESSANDO O SISTEMA VIA WEB... 4 MANUAL DO USUÁRIO... 4 FUNCIONALIDADES... 5 NAVEGAÇÃO E CONSULTA...
BROFFICE.ORG IMPRESS 2.0
 BROFFICE.ORG IMPRESS 2.0 O BrOffice.org Impress permite criar apresentações de slides profissionais que podem conter gráficos, objetos de desenho, texto, multimídia e vários outros itens. Se desejar, você
BROFFICE.ORG IMPRESS 2.0 O BrOffice.org Impress permite criar apresentações de slides profissionais que podem conter gráficos, objetos de desenho, texto, multimídia e vários outros itens. Se desejar, você
Criar ou excluir um relatório de tabela dinâmica ou de gráfico
 Página 1 de 11 Excel > Analisando dados > Relatórios da Tabela Dinâmica > Fundamentos da Tabela Dinâmica Criar ou excluir um relatório de tabela dinâmica ou de gráfico dinâmico Mostrar tudo Para analisar
Página 1 de 11 Excel > Analisando dados > Relatórios da Tabela Dinâmica > Fundamentos da Tabela Dinâmica Criar ou excluir um relatório de tabela dinâmica ou de gráfico dinâmico Mostrar tudo Para analisar
Executar uma macro clicando em um botão da Barra de Ferramentas de Acesso Rápido
 Página 1 de 8 Excel > Macros Executar uma macro Mostrar tudo Há várias maneiras de executar uma macro no Microsoft Excel. Macro é uma ação ou um conjunto de ações que você pode usar para automatizar tarefas.
Página 1 de 8 Excel > Macros Executar uma macro Mostrar tudo Há várias maneiras de executar uma macro no Microsoft Excel. Macro é uma ação ou um conjunto de ações que você pode usar para automatizar tarefas.
Avisos legais KYOCERA Document Solutions Inc.
 Avisos legais É proibida a reprodução total ou parcial deste guia sem a devida autorização. As informações deste guia estão sujeitas a modificações sem aviso prévio. Não nos responsabilizamos por quaisquer
Avisos legais É proibida a reprodução total ou parcial deste guia sem a devida autorização. As informações deste guia estão sujeitas a modificações sem aviso prévio. Não nos responsabilizamos por quaisquer
[GUIA RÁPIDO: OFFICE SWAY]
![[GUIA RÁPIDO: OFFICE SWAY] [GUIA RÁPIDO: OFFICE SWAY]](/thumbs/64/51779424.jpg) [GUIA RÁPIDO: OFFICE SWAY] O Sway é uma ferramenta para a criação de materiais online, funcionando como um painel em que podem ser colocados elementos dinâmicos e interativos. Ele se baseia no conceito
[GUIA RÁPIDO: OFFICE SWAY] O Sway é uma ferramenta para a criação de materiais online, funcionando como um painel em que podem ser colocados elementos dinâmicos e interativos. Ele se baseia no conceito
Como usar o P-touch Transfer Manager
 Como usar o P-touch Transfer Manager Versão 0 BRA-POR Introdução Aviso importante O conteúdo deste documento e as especificações deste produto estão sujeitos a alterações sem aviso prévio. A Brother se
Como usar o P-touch Transfer Manager Versão 0 BRA-POR Introdução Aviso importante O conteúdo deste documento e as especificações deste produto estão sujeitos a alterações sem aviso prévio. A Brother se
Manual de Utilização do software Colacril Office para criação e impressão de etiquetas. Manual de Utilização
 Manual de Utilização do software Colacril Office para criação e impressão de etiquetas. Manual de Utilização Conteúdo Colacril Office... 3 Instalação do Colacril... 3 Inicialização do Colacril Office...
Manual de Utilização do software Colacril Office para criação e impressão de etiquetas. Manual de Utilização Conteúdo Colacril Office... 3 Instalação do Colacril... 3 Inicialização do Colacril Office...
Ajuda do Usuário do Forcepoint Secure Messaging
 Ajuda do Usuário do Forcepoint Secure Messaging Bem-vindo ao Forcepoint Secure Messaging, uma ferramenta que fornece um portal seguro para transmissão e exibição de dados confidenciais e pessoais em emails.
Ajuda do Usuário do Forcepoint Secure Messaging Bem-vindo ao Forcepoint Secure Messaging, uma ferramenta que fornece um portal seguro para transmissão e exibição de dados confidenciais e pessoais em emails.
Dados dinâmicos em um relatório de Tabela Dinâmica ou de Gráfico
 Página 1 de 8 Excel > Analisando dados > Relatórios da Tabela Dinâmica > Design e layout Dados dinâmicos em um relatório de Tabela Dinâmica ou de Gráfico Dinâmico Mostrar tudo No Microsoft Excel 2010,
Página 1 de 8 Excel > Analisando dados > Relatórios da Tabela Dinâmica > Design e layout Dados dinâmicos em um relatório de Tabela Dinâmica ou de Gráfico Dinâmico Mostrar tudo No Microsoft Excel 2010,
CURSO DE POWER POINT EXERCÍCIO 1 Iniciando
 PASSO 1 No Power Point na janela para crie sua primeira apresentação selecione uma apresentação em branco. Página 1 de 15 PASSO 2 Selecione o primeiro tipo da Janela Novo Slide que conterá o título e o
PASSO 1 No Power Point na janela para crie sua primeira apresentação selecione uma apresentação em branco. Página 1 de 15 PASSO 2 Selecione o primeiro tipo da Janela Novo Slide que conterá o título e o
Associações de arquivos. Mike McBride Tradução: Lisiane Sztoltz
 Mike McBride Tradução: Lisiane Sztoltz 2 Conteúdo 1 Associações de arquivos 4 1.1 Introdução.......................................... 4 1.2 Como usar este módulo.................................. 4 1.2.1
Mike McBride Tradução: Lisiane Sztoltz 2 Conteúdo 1 Associações de arquivos 4 1.1 Introdução.......................................... 4 1.2 Como usar este módulo.................................. 4 1.2.1
Conheça o Drive. Encontre arquivos facilmente com o Drive e mantenha todos os seus documentos protegidos.
 Conheça o Drive Com o Google Drive, você pode armazenar arquivos na nuvem, compartilhá-los com membros da sua equipe ou parceiros externos e acessá-los de qualquer local. Encontre arquivos facilmente com
Conheça o Drive Com o Google Drive, você pode armazenar arquivos na nuvem, compartilhá-los com membros da sua equipe ou parceiros externos e acessá-los de qualquer local. Encontre arquivos facilmente com
Xubuntu O Xubuntu é um derivado da distribuição Ubuntu GNU/Linux que utiliza o ambiente Xfce que, utilizando menos recursos de sistema,
 Xubuntu 14.04 O Xubuntu é um derivado da distribuição Ubuntu GNU/Linux que utiliza o ambiente Xfce que, utilizando menos recursos de sistema, funciona melhor com computadores mais antigos. É pensado para
Xubuntu 14.04 O Xubuntu é um derivado da distribuição Ubuntu GNU/Linux que utiliza o ambiente Xfce que, utilizando menos recursos de sistema, funciona melhor com computadores mais antigos. É pensado para
Conferencing. Novell. Conferencing 1.0. novdocx (pt-br) 6 April 2007 INICIAR O CLIENTE CONFERENCING: INICIAR SESSÃO: Julho de 2007
 Conferencing - Guia de início rápido Novell Conferencing 1.0 Julho de 2007 INTRODUÇÃO RÁPIDA www.novell.com Conferencing A conferência da Novell é implementada com o uso da tecnologia Conferencing. O termo
Conferencing - Guia de início rápido Novell Conferencing 1.0 Julho de 2007 INTRODUÇÃO RÁPIDA www.novell.com Conferencing A conferência da Novell é implementada com o uso da tecnologia Conferencing. O termo
Colaborando no Qlik Sense. Qlik Sense Copyright QlikTech International AB. Todos os direitos reservados.
 Colaborando no Qlik Sense Qlik Sense 2.1.2 Copyright 1993-2015 QlikTech International AB. Todos os direitos reservados. Copyright 1993-2015 QlikTech International AB. Todos os direitos reservados. Qlik,
Colaborando no Qlik Sense Qlik Sense 2.1.2 Copyright 1993-2015 QlikTech International AB. Todos os direitos reservados. Copyright 1993-2015 QlikTech International AB. Todos os direitos reservados. Qlik,
Aula 4 Microsoft PowerPoint 2003: Criando uma Apresentação
 Universidade de São Paulo/Faculdade de Saúde Pública Curso de Saúde Pública Disciplina: HEP 147 Informática I Aula 4 Microsoft PowerPoint 2003: Criando uma Apresentação 1 Introdução ao Microsoft PowerPoint
Universidade de São Paulo/Faculdade de Saúde Pública Curso de Saúde Pública Disciplina: HEP 147 Informática I Aula 4 Microsoft PowerPoint 2003: Criando uma Apresentação 1 Introdução ao Microsoft PowerPoint
Inserindo Imagem. Inserindo uma imagem a partir da Galeria
 Inserindo Imagem No writer, para inserir uma imagem é muito simples. Para isso, basta clicar no menu Inserir Figura (De um arquivo, Digitalizar, Galeria do Fontwork). É possível modificar os atributos
Inserindo Imagem No writer, para inserir uma imagem é muito simples. Para isso, basta clicar no menu Inserir Figura (De um arquivo, Digitalizar, Galeria do Fontwork). É possível modificar os atributos
Uma pasta é pouco mais que um contêiner no qual é possível armazenar arquivos. Se
 9. ARQUIVOS E PASTAS 9.1 O QUE SÃO ARQUIVOS E PASTAS? Um arquivo é muito parecido com um documento digitado que você poderia encontrar na mesa de alguém ou em um arquivo convencional. É um item que contém
9. ARQUIVOS E PASTAS 9.1 O QUE SÃO ARQUIVOS E PASTAS? Um arquivo é muito parecido com um documento digitado que você poderia encontrar na mesa de alguém ou em um arquivo convencional. É um item que contém
Introdução a Tecnologia da Informação
 Introdução a Tecnologia da Informação Informática Básica Software de apresentação Prof. Jonatas Bastos Power Point p Faz parte do pacote Microsoft Office; p Software com muitos recursos para construção
Introdução a Tecnologia da Informação Informática Básica Software de apresentação Prof. Jonatas Bastos Power Point p Faz parte do pacote Microsoft Office; p Software com muitos recursos para construção
Sumário APRESENTAÇÃO...3 ACESSO AO SISTEMA...4 FUNCIONALIDADES...5 SIG-PCJ... 3 ACESSANDO O SISTEMA VIA WEB...4 MANUAL DO USUÁRIO...
 SIG-PCJ Sumário APRESENTAÇÃO...3 SIG-PCJ... 3 ACESSO AO SISTEMA...4 ACESSANDO O SISTEMA VIA WEB...4... 4 FUNCIONALIDADES...5 NAVEGAÇÃO E CONSULTA... 5 FERRAMENTAS DE NAVEGAÇÃO DO MAPA...5 FERRAMENTAS DE
SIG-PCJ Sumário APRESENTAÇÃO...3 SIG-PCJ... 3 ACESSO AO SISTEMA...4 ACESSANDO O SISTEMA VIA WEB...4... 4 FUNCIONALIDADES...5 NAVEGAÇÃO E CONSULTA... 5 FERRAMENTAS DE NAVEGAÇÃO DO MAPA...5 FERRAMENTAS DE
Trabalhando com Editor de Textos MS-WORD
 Trabalhando com Editor de Textos MS-WORD MS-WORD - Iniciando Iniciar o MS-WORD: Utilizando o atalho na área de trabalho; Utilizando o botão Iniciar (Iniciar - Programas). Ao ser iniciado, o MS-WORD apresenta
Trabalhando com Editor de Textos MS-WORD MS-WORD - Iniciando Iniciar o MS-WORD: Utilizando o atalho na área de trabalho; Utilizando o botão Iniciar (Iniciar - Programas). Ao ser iniciado, o MS-WORD apresenta
Manual Coleção Interativa Papel Professor Versão 2.5.3
 Manual Coleção Interativa Papel Professor / 33 Manual Coleção Interativa Papel Professor Versão 2.5.3 Manual Coleção Interativa Papel Professor 2/ 33 Manual Coleção Interativa ACESSAR A COLEÇÃO INTERATIVA...
Manual Coleção Interativa Papel Professor / 33 Manual Coleção Interativa Papel Professor Versão 2.5.3 Manual Coleção Interativa Papel Professor 2/ 33 Manual Coleção Interativa ACESSAR A COLEÇÃO INTERATIVA...
Informática. Comparando Microsoft Word e LibreOffice Writer. Professor Márcio Hunecke.
 Informática Comparando Microsoft Word e LibreOffice Writer Professor Márcio Hunecke www.acasadoconcurseiro.com.br Informática COMPARANDO MICROSOFT WORD E LIBREOFFICE WRITER 4.3 Tela Inicial O LibreOffice
Informática Comparando Microsoft Word e LibreOffice Writer Professor Márcio Hunecke www.acasadoconcurseiro.com.br Informática COMPARANDO MICROSOFT WORD E LIBREOFFICE WRITER 4.3 Tela Inicial O LibreOffice
Informática. LibreOffice Impress. Professor Márcio Hunecke.
 Informática LibreOffice Impress Professor Márcio Hunecke Informática Aula XX LIBREOFFICE IMPRESS Modos de Exibição Normal Alterna para a exibição normal, na qual é possível criar e editar slides. Estrutura
Informática LibreOffice Impress Professor Márcio Hunecke Informática Aula XX LIBREOFFICE IMPRESS Modos de Exibição Normal Alterna para a exibição normal, na qual é possível criar e editar slides. Estrutura
Copyright by Monica Alvarez Rimoli, Dados para Catalogação. Alvares Rimoli, Monica. Microsoft PowerPoint Campinas: Editora Komedi, 2008.
 Microsoft PowerPoint 2007 K O M E D I Copyright by Monica Alvarez Rimoli, 2008 Dados para Catalogação Alvares Rimoli, Monica Microsoft PowerPoint 2007 PPTC1.0 Campinas: Editora Komedi, 2008. 94 p. Diretor:
Microsoft PowerPoint 2007 K O M E D I Copyright by Monica Alvarez Rimoli, 2008 Dados para Catalogação Alvares Rimoli, Monica Microsoft PowerPoint 2007 PPTC1.0 Campinas: Editora Komedi, 2008. 94 p. Diretor:
Informática. Microsoft Outlook Professor Márcio Hunecke.
 Informática Microsoft Outlook 2007 Professor Márcio Hunecke www.acasadoconcurseiro.com.br Informática MICROSOFT OUTLOOK O QUE É O OUTLOOK? O Microsoft Outlook 2007 oferece excelentes ferramentas de gerenciamento
Informática Microsoft Outlook 2007 Professor Márcio Hunecke www.acasadoconcurseiro.com.br Informática MICROSOFT OUTLOOK O QUE É O OUTLOOK? O Microsoft Outlook 2007 oferece excelentes ferramentas de gerenciamento
Tutorial Word 2007 FONTE: UNICAMP
 Tutorial Word 2007 FONTE: UNICAMP Índice: Apresentação _ 3 O que é o Word 3 Iniciando o Word _ 3 Representação Gráfica de Interface do Word _ 4 Abrindo um documento _ 5 Formatação de Texto _6 Inserindo
Tutorial Word 2007 FONTE: UNICAMP Índice: Apresentação _ 3 O que é o Word 3 Iniciando o Word _ 3 Representação Gráfica de Interface do Word _ 4 Abrindo um documento _ 5 Formatação de Texto _6 Inserindo
Informática. Comparando Microsoft Excel e Libre Office Calc. Professor Márcio Hunecke.
 Informática Comparando Microsoft Excel e Libre Office Calc. Professor Márcio Hunecke www.acasadoconcurseiro.com.br Informática COMPARANDO MICROSOFT EXCEL 2010 E LIBREOFFICE CALC 4.3 Tela Inicial O LibreOffice
Informática Comparando Microsoft Excel e Libre Office Calc. Professor Márcio Hunecke www.acasadoconcurseiro.com.br Informática COMPARANDO MICROSOFT EXCEL 2010 E LIBREOFFICE CALC 4.3 Tela Inicial O LibreOffice
SUMÁRIO 1. APRESENTAÇÃO FUNCIONALIDADES COMUNS AOS USUÁRIOS... 3
 1 2 SUMÁRIO 1. APRESENTAÇÃO... 3 2. FUNCIONALIDADES COMUNS AOS USUÁRIOS... 3 2.1 ACESSO AO SISTEMA... 3 2.1.1 ACESSANDO O SISTEMA VIA WEB... 3 2.1.2 MANUAL DO USUÁRIO... 5 2.2 FUNCIONALIDADES... 5 2.2.1
1 2 SUMÁRIO 1. APRESENTAÇÃO... 3 2. FUNCIONALIDADES COMUNS AOS USUÁRIOS... 3 2.1 ACESSO AO SISTEMA... 3 2.1.1 ACESSANDO O SISTEMA VIA WEB... 3 2.1.2 MANUAL DO USUÁRIO... 5 2.2 FUNCIONALIDADES... 5 2.2.1
BROFFICE.ORG IMPRESS
 BROFFICE.ORG IMPRESS O Impress é um dos aplicativos do pacote openoffice.org que permite a criação e exibição de apresentações, cujo objetivo é informar sobre um determinado tema, serviço ou produto, possibilitando
BROFFICE.ORG IMPRESS O Impress é um dos aplicativos do pacote openoffice.org que permite a criação e exibição de apresentações, cujo objetivo é informar sobre um determinado tema, serviço ou produto, possibilitando
Manual Gerenciador de Aprendizagem Papel Professor Versão 2.5.3
 Manual GA, Papel Professor / 37 Manual Gerenciador de Aprendizagem Papel Professor Versão 2.5.3 Manual GA, Papel Professor 2/ 37 Manual Gerenciador de Aprendizagem ACESSAR O GERENCIADOR DE APRENDIZAGEM...
Manual GA, Papel Professor / 37 Manual Gerenciador de Aprendizagem Papel Professor Versão 2.5.3 Manual GA, Papel Professor 2/ 37 Manual Gerenciador de Aprendizagem ACESSAR O GERENCIADOR DE APRENDIZAGEM...
Os arquivos podem conter qualquer tipo de informação: Texto Sons (Músicas) Imagens (Fotos, etc.) Vídeos E podem ser Programas de Computador
 1. IDENTIFICANDO ARQUIVOS E PASTAS Arquivos Nos computadores todos os dados estão codificados (guardados/gravados) dentro de arquivos. O tempo todo criamos, alteramos e usamos arquivos no computador. Os
1. IDENTIFICANDO ARQUIVOS E PASTAS Arquivos Nos computadores todos os dados estão codificados (guardados/gravados) dentro de arquivos. O tempo todo criamos, alteramos e usamos arquivos no computador. Os
Informática para Concursos
 Informática para Concursos Professor: Thiago Waltz Ferramentas Multimídia a) Ferramentas Multimídia Multimídia: Multimídia é a combinação, controlada por computador, de pelo menos um tipo de mídia estática
Informática para Concursos Professor: Thiago Waltz Ferramentas Multimídia a) Ferramentas Multimídia Multimídia: Multimídia é a combinação, controlada por computador, de pelo menos um tipo de mídia estática
Manual para atualização do portal do CNPq - versão 1.0 Programas
 Manual para atualização do portal do CNPq - versão 1.0 Programas Sumário 1. INTRODUÇÃO... 3 1.1. Finalidade... 3 2. METAS E RESTRIÇÕES PARA ATUALIZAÇÃO... 3 2.1. Metas... 3 2.2. Restrições... 3 3. ACESSANDO
Manual para atualização do portal do CNPq - versão 1.0 Programas Sumário 1. INTRODUÇÃO... 3 1.1. Finalidade... 3 2. METAS E RESTRIÇÕES PARA ATUALIZAÇÃO... 3 2.1. Metas... 3 2.2. Restrições... 3 3. ACESSANDO
Guia do Usuário de Organogramas Cross-Browser do OrgPublisher
 Guia do Usuário de Organogramas Cross-Browser do OrgPublisher Sumário Sumário... 3 Exibição de tutoriais para organogramas cross-browser publicados... 3 Condução de uma pesquisa em um organograma Silverlight
Guia do Usuário de Organogramas Cross-Browser do OrgPublisher Sumário Sumário... 3 Exibição de tutoriais para organogramas cross-browser publicados... 3 Condução de uma pesquisa em um organograma Silverlight
Guia prático do. Passo a passo
 Guia prático do BrOffice.org IMPRESS Passo a passo Licenciamento de Uso desta Documentação Este material foi elaborado por Mônica Figueira Câmara, baseado no arquivo de Ajuda do BROffice.org e segue os
Guia prático do BrOffice.org IMPRESS Passo a passo Licenciamento de Uso desta Documentação Este material foi elaborado por Mônica Figueira Câmara, baseado no arquivo de Ajuda do BROffice.org e segue os
Document Portal 1. Document Portal
 1 O da Lexmark oferece uma maneira de utilizar formulários nos seus negócios. Configure para a tela de toque, selecione os documentos e pressione Iniciar. O é uma solução de software que oferece funcionalidade
1 O da Lexmark oferece uma maneira de utilizar formulários nos seus negócios. Configure para a tela de toque, selecione os documentos e pressione Iniciar. O é uma solução de software que oferece funcionalidade
Módulo 5. Microsoft Office Power Point 2007 Projeto Unifap Digital
 Módulo 5 Microsoft Office Power Point 2007 Projeto Unifap Digital 1 Sumário Aula 1... 3 Microsoft Office Power Point... 3 Modos de exibição do Power point... 3 Tema... 4 Adicionar um novo slide... 5 Reorganizar
Módulo 5 Microsoft Office Power Point 2007 Projeto Unifap Digital 1 Sumário Aula 1... 3 Microsoft Office Power Point... 3 Modos de exibição do Power point... 3 Tema... 4 Adicionar um novo slide... 5 Reorganizar
PROGRAMA ESPECIAL DE FORMAÇÃO PEDAGÓGICA DE PROFESSORES PARA EDUCAÇÃO PROFISSIONAL MANUAL DO AMBIENTE VIRTUAL DE APRENDIZAGEM (AVA) TUTOR
 PROGRAMA ESPECIAL DE FORMAÇÃO PEDAGÓGICA DE PROFESSORES PARA EDUCAÇÃO PROFISSIONAL 2016 MANUAL DO AMBIENTE VIRTUAL DE APRENDIZAGEM (AVA) TUTOR Neste manual você encontrará tutoriais para as ferramentas
PROGRAMA ESPECIAL DE FORMAÇÃO PEDAGÓGICA DE PROFESSORES PARA EDUCAÇÃO PROFISSIONAL 2016 MANUAL DO AMBIENTE VIRTUAL DE APRENDIZAGEM (AVA) TUTOR Neste manual você encontrará tutoriais para as ferramentas
Como publicar páginas Web no GoogleSites
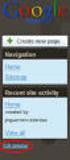 1 Curso de Formação de Professores em Tecnologia de Informação e de Comunicação Acessível PASSO 1 ACESSE O ENDEREÇO DO GOOGLE SITES Como publicar páginas Web no GoogleSites Ao criar sua conta no Gmail,
1 Curso de Formação de Professores em Tecnologia de Informação e de Comunicação Acessível PASSO 1 ACESSE O ENDEREÇO DO GOOGLE SITES Como publicar páginas Web no GoogleSites Ao criar sua conta no Gmail,
Tutorial rápido CMAP TOOLS
 UFAL - Universidade Federal de Alagoas FEAC Faculdade de Economia, Administração e Contabilidade Tutorial rápido CMAP TOOLS Maceió 04 de Outubro de 2007 Sumário 1.0 Tela de Abertura do CMAP TOOLS... 3
UFAL - Universidade Federal de Alagoas FEAC Faculdade de Economia, Administração e Contabilidade Tutorial rápido CMAP TOOLS Maceió 04 de Outubro de 2007 Sumário 1.0 Tela de Abertura do CMAP TOOLS... 3
Guia do Usuário da Mídia SUD (ios)
 Guia do Usuário da Mídia SUD (ios) Introdução O aplicativo Mídia SUD foi projetado para ajudá-lo a organizar apresentações usando vários tipos de mídia nas lições de domingo ou na noite familiar. Esse
Guia do Usuário da Mídia SUD (ios) Introdução O aplicativo Mídia SUD foi projetado para ajudá-lo a organizar apresentações usando vários tipos de mídia nas lições de domingo ou na noite familiar. Esse
Bem-vindo ao Dropbox!
 Saiba como começar a utilizar o Dropbox: 1 2 3 4 Mantenha seus arquivos em segurança Leve seus arquivos para qualquer lugar Envie arquivos grandes Trabalhe junto em arquivos Bem-vindo ao Dropbox! 1 Mantenha
Saiba como começar a utilizar o Dropbox: 1 2 3 4 Mantenha seus arquivos em segurança Leve seus arquivos para qualquer lugar Envie arquivos grandes Trabalhe junto em arquivos Bem-vindo ao Dropbox! 1 Mantenha
Manual Webmail GUIA GERAL UNIVERSIDADE TECNOLÓGIA FEDERAL DO PARANÁ DIRETORIA DE GESTÃO DE TECNOLOGIA DA INFORMAÇÃO - DIRGTI 2015
 2015 Manual Webmail GUIA GERAL UNIVERSIDADE TECNOLÓGIA FEDERAL DO PARANÁ DIRETORIA DE GESTÃO DE TECNOLOGIA DA INFORMAÇÃO - DIRGTI 2015 2 Sumário 1 Acessando o Correio Eletrônico... 4 1.1 Cota de e-mail...
2015 Manual Webmail GUIA GERAL UNIVERSIDADE TECNOLÓGIA FEDERAL DO PARANÁ DIRETORIA DE GESTÃO DE TECNOLOGIA DA INFORMAÇÃO - DIRGTI 2015 2 Sumário 1 Acessando o Correio Eletrônico... 4 1.1 Cota de e-mail...
Noções básicas do SAP Business One Tópico: Guia de introdução
 -Soluções Unidade: Noções básicas do SAP Business One Tópico: Guia de introdução Ao concluir este exercício, você estará apto a: Efetuar logon no SAP Business One Definir parâmetros de exibição Configurar
-Soluções Unidade: Noções básicas do SAP Business One Tópico: Guia de introdução Ao concluir este exercício, você estará apto a: Efetuar logon no SAP Business One Definir parâmetros de exibição Configurar
Produtividade é resultado do esforço inteligente
 Produtividade é resultado do esforço inteligente Quem Somos Empresa especializada em melhoria de processos através de: Soluções em Office; Desenvolvimento de Sistemas; Treinamentos; Palestras e; Assessorias.
Produtividade é resultado do esforço inteligente Quem Somos Empresa especializada em melhoria de processos através de: Soluções em Office; Desenvolvimento de Sistemas; Treinamentos; Palestras e; Assessorias.
SUMÁRIO. Excel
 SUMÁRIO CAPÍTULO 1... Iniciando o Excel 2013... 11 Conhecendo a Tela Do Excel...12 Planilha...15 Controlando a Altura da Linha...16 Controlando a Largura da Coluna...18 Abrindo uma Planilha...21 Novo documento...23
SUMÁRIO CAPÍTULO 1... Iniciando o Excel 2013... 11 Conhecendo a Tela Do Excel...12 Planilha...15 Controlando a Altura da Linha...16 Controlando a Largura da Coluna...18 Abrindo uma Planilha...21 Novo documento...23
Oficina de Publicações
 q Ministério da Educação Colégio Pedro II Campus Realengo II Oficina de Publicações Centro de Inclusão Digital Prof. Wilson Choeri Setembro/2015 1 Apresentação Seja bem-vindo (a) ao Centro de Inclusão
q Ministério da Educação Colégio Pedro II Campus Realengo II Oficina de Publicações Centro de Inclusão Digital Prof. Wilson Choeri Setembro/2015 1 Apresentação Seja bem-vindo (a) ao Centro de Inclusão
Guia do Usuário da Mídia SUD (Android)
 Guia do Usuário da Mídia SUD (Android) Introdução O aplicativo Mídia SUD foi projetado para ajudá-lo a organizar apresentações usando vários tipos de mídia nas lições de domingo ou na noite familiar. Esse
Guia do Usuário da Mídia SUD (Android) Introdução O aplicativo Mídia SUD foi projetado para ajudá-lo a organizar apresentações usando vários tipos de mídia nas lições de domingo ou na noite familiar. Esse
Problemas de compatibilidade de relatórios de Tabela Dinâmica. Problemas que causam perda significativa de funcionalidade
 Página 1 de 6 Problemas de compatibilidade de relatórios de Tabela Dinâmica O Verificador de Compatibilidade encontrou um ou mais problemas de compatibilidade relacionados a relatórios de Tabela Dinâmica.
Página 1 de 6 Problemas de compatibilidade de relatórios de Tabela Dinâmica O Verificador de Compatibilidade encontrou um ou mais problemas de compatibilidade relacionados a relatórios de Tabela Dinâmica.
Criação de sumário no InDesign CS3
 Criação de sumário no InDesign CS3 ESCOLA DE COMUNICAÇÃO UFRJ DISCIPLINA: PRODUÇÃO DE LIVRO OU OUTRO IMPRESSO PROF. PAULO CÉSAR CASTRO 1. Sobre os sumários Um sumário pode listar o conteúdo de um livro,
Criação de sumário no InDesign CS3 ESCOLA DE COMUNICAÇÃO UFRJ DISCIPLINA: PRODUÇÃO DE LIVRO OU OUTRO IMPRESSO PROF. PAULO CÉSAR CASTRO 1. Sobre os sumários Um sumário pode listar o conteúdo de um livro,
Adicionar uma figura, como um botão Submeter, a um formulário
 PPaaggi innaa 1 Parte 2 Adicionar uma figura, como um botão Submeter, a um formulário Adicione uma figura a um formulário para usá-la no lugar de um botão Submeter. Após preencher o formulário, o visitante
PPaaggi innaa 1 Parte 2 Adicionar uma figura, como um botão Submeter, a um formulário Adicione uma figura a um formulário para usá-la no lugar de um botão Submeter. Após preencher o formulário, o visitante
CRIAR UM CARTÃO DE VISITA. É fácil começar selecionando um dos designs de cartão de visita que acompanham o Publisher.
 PUBLISHER CRIAR UM CARTÃO DE VISITA É fácil começar selecionando um dos designs de cartão de visita que acompanham o Publisher. Criar um cartão de visita com um lado Clique em Arquivo > Novo e escolha
PUBLISHER CRIAR UM CARTÃO DE VISITA É fácil começar selecionando um dos designs de cartão de visita que acompanham o Publisher. Criar um cartão de visita com um lado Clique em Arquivo > Novo e escolha
Conhecendo e editando o seu perfil
 Neste tutorial, você vai conhecer e aprender a editar o seu perfil na Plataforma Moodle/Cederj. Vamos lá! 1- Usando o Blog 2 2- Meus arquivos privados 6 3- Inserindo Repositórios 9 4- Modificando o perfil
Neste tutorial, você vai conhecer e aprender a editar o seu perfil na Plataforma Moodle/Cederj. Vamos lá! 1- Usando o Blog 2 2- Meus arquivos privados 6 3- Inserindo Repositórios 9 4- Modificando o perfil
Manual Telemetria - Horímetro
 Sumário Apresentação... 2 Home... 2 Definição do Idioma... 3 Telemetria Horímetro... 4 Sensores... 5 Faixas Horímetro... 5 Configura Faixa Sensor... 14 Detalhado Período... 21 Consolidado Dia... 26 Consolidado
Sumário Apresentação... 2 Home... 2 Definição do Idioma... 3 Telemetria Horímetro... 4 Sensores... 5 Faixas Horímetro... 5 Configura Faixa Sensor... 14 Detalhado Período... 21 Consolidado Dia... 26 Consolidado
WINDOWS. Professor: Leandro Crescencio Colégio Politécnico 1
 WINDOWS Professor: Leandro Crescencio E-mail: leandromc@inf.ufsm.br http://www.inf.ufsm.br/~leandromc Colégio Politécnico 1 Meu Computador É a porta de entrada para o usuário navegar pelas unidades de
WINDOWS Professor: Leandro Crescencio E-mail: leandromc@inf.ufsm.br http://www.inf.ufsm.br/~leandromc Colégio Politécnico 1 Meu Computador É a porta de entrada para o usuário navegar pelas unidades de
é usado para fechar a janela do são telas que podem conter textos, imagens, vídeos, sons e efeitos visuais.
 ATIVIDADES - CAPÍTULO 1 1 Caça-palavras - Localize as seguintes palavras: aplicativo apresentações efeitos imagens powerpoint slides sons vídeos textos F O R S L I D E S T E N D U T A B F O R T R U D O
ATIVIDADES - CAPÍTULO 1 1 Caça-palavras - Localize as seguintes palavras: aplicativo apresentações efeitos imagens powerpoint slides sons vídeos textos F O R S L I D E S T E N D U T A B F O R T R U D O
Gerenciar catálogo de endereços. Guia do administrador
 Gerenciar catálogo de endereços Guia do administrador Novembro de 2012 www.lexmark.com Conteúdo 2 Conteúdo Visão geral... 3 Usando Gerenciar catálogo de endereços...4 Configuração do controle de acesso
Gerenciar catálogo de endereços Guia do administrador Novembro de 2012 www.lexmark.com Conteúdo 2 Conteúdo Visão geral... 3 Usando Gerenciar catálogo de endereços...4 Configuração do controle de acesso
Editor de Texto. Microsoft Word 2007
 Editor de Texto Microsoft Word 2007 Conteúdo O ambiente de trabalho do Word 2007 Criação do primeiro documento O trabalho com arquivos Edição do texto Formatação e impressão do documento Cabeçalho e rodapé
Editor de Texto Microsoft Word 2007 Conteúdo O ambiente de trabalho do Word 2007 Criação do primeiro documento O trabalho com arquivos Edição do texto Formatação e impressão do documento Cabeçalho e rodapé
[OneDrive for Business]
![[OneDrive for Business] [OneDrive for Business]](/thumbs/66/55123559.jpg) 1 [OneDrive for Business] O OneDrive for Business é uma ferramenta de gerenciamento (armazenamento e compartilhamento) de arquivos. Através dela é possível, por exemplo, trabalhar de forma colaborativa
1 [OneDrive for Business] O OneDrive for Business é uma ferramenta de gerenciamento (armazenamento e compartilhamento) de arquivos. Através dela é possível, por exemplo, trabalhar de forma colaborativa
CRONOGRAMA. Fone: (61) ou CNPJ: /
 CRONOGRAMA MÓDULO 1 SISTEMA OPARACIONAL - WINDOWS 10 Introdução Navegando na Área de Trabalho Utilizando o Menu Start Utilizando a Barra de Tarefas Identificando e Utilizando os Ícones Abrindo uma Janela
CRONOGRAMA MÓDULO 1 SISTEMA OPARACIONAL - WINDOWS 10 Introdução Navegando na Área de Trabalho Utilizando o Menu Start Utilizando a Barra de Tarefas Identificando e Utilizando os Ícones Abrindo uma Janela
INFORMÁTICA BÁSICA CONTEÚDO PROGRAMÁTICO. IPD / Digitação (04)
 INFORMÁTICA BÁSICA CONTEÚDO PROGRAMÁTICO IPD / Digitação (04) Conceitos de Hardware e Software; Uso correto do Teclado; Ensinar a operar software de digitação. Windows Conceitos de sistema operacional;
INFORMÁTICA BÁSICA CONTEÚDO PROGRAMÁTICO IPD / Digitação (04) Conceitos de Hardware e Software; Uso correto do Teclado; Ensinar a operar software de digitação. Windows Conceitos de sistema operacional;
5.0 GUIA PRÁTICO. Flash Câmera frontal 2 Carregar a bateria. Diminuir/ Aumentar volume Tecla Liga/ Desliga. Início. Visão geral. Voltar.
 GUIA PRÁTICO 1 Colocar ou retirar a tampa traseira. Flash Câmera frontal 2 Carregar a bateria. 5.0 Diminuir/ Aumentar volume Tecla Liga/ Desliga SIM2 Voltar Início Visão geral 3 Inserir ou retirar o SIM.
GUIA PRÁTICO 1 Colocar ou retirar a tampa traseira. Flash Câmera frontal 2 Carregar a bateria. 5.0 Diminuir/ Aumentar volume Tecla Liga/ Desliga SIM2 Voltar Início Visão geral 3 Inserir ou retirar o SIM.
Amostras e Tutoriais Versão 8 Release 0. Tutorial da Amostra de Contratação para o IBM Process Designer
 Amostras e Tutoriais Versão 8 Release 0 Tutorial da Amostra de Contratação para o IBM Process Designer ii Amostra de Contratação Manuais PDF e o Centro de Informações Os manuais PDF são fornecidos como
Amostras e Tutoriais Versão 8 Release 0 Tutorial da Amostra de Contratação para o IBM Process Designer ii Amostra de Contratação Manuais PDF e o Centro de Informações Os manuais PDF são fornecidos como
Assistente de Instalação & Manual do Usuário
 Assistente de Instalação & Manual do Usuário Índice GfK Digital Trends App... 2 Requisitos de Sistema... 2 Fazendo o download pelo Microsoft Internet Explorer... 2 Instalação... 3 Assistente de Instalação...
Assistente de Instalação & Manual do Usuário Índice GfK Digital Trends App... 2 Requisitos de Sistema... 2 Fazendo o download pelo Microsoft Internet Explorer... 2 Instalação... 3 Assistente de Instalação...
FÓRUM. Fórum AMBIENTE VIRTUAL DE APRENDIZAGEM TUTORIAL DO. Autor(es) Natália Regina de Souza Lima, Scarlat Pâmela Silva
 TUTORIAL DO FÓRUM AMBIENTE VIRTUAL DE APRENDIZAGEM Fórum Autor(es) Natália Regina de Souza Lima, Scarlat Pâmela Silva 1 1. O que é um Fórum 2. Como criar um Fórum de discussão 3. O que é uma linha de discussão
TUTORIAL DO FÓRUM AMBIENTE VIRTUAL DE APRENDIZAGEM Fórum Autor(es) Natália Regina de Souza Lima, Scarlat Pâmela Silva 1 1. O que é um Fórum 2. Como criar um Fórum de discussão 3. O que é uma linha de discussão
Configuração do Agenda para administradores
 Configuração do Agenda para administradores Neste guia 1. de compartilhamento de agendas 2. Importar sua agenda antiga 3. e outros recursos 4. Configurar recursos empresariais básicos Você precisará de:
Configuração do Agenda para administradores Neste guia 1. de compartilhamento de agendas 2. Importar sua agenda antiga 3. e outros recursos 4. Configurar recursos empresariais básicos Você precisará de:
Vejamos agora as ferramentas mais utilizadas para criação de imagens:
 Vejamos agora as ferramentas mais utilizadas para criação de imagens: Lápis: Apenas mantenha pressionado o botão do mouse sobre a área em branco, e arraste para desenhar. Pincel: Tem a mesma função do
Vejamos agora as ferramentas mais utilizadas para criação de imagens: Lápis: Apenas mantenha pressionado o botão do mouse sobre a área em branco, e arraste para desenhar. Pincel: Tem a mesma função do
Configuração do Hangouts para administradores
 Configuração do Hangouts para administradores Neste guia 1. Instale o Hangouts e personalize as configurações 2. Inicie um bate-papo e uma videochamada 3. Explore recursos e o Hangouts para dispositivos
Configuração do Hangouts para administradores Neste guia 1. Instale o Hangouts e personalize as configurações 2. Inicie um bate-papo e uma videochamada 3. Explore recursos e o Hangouts para dispositivos
Plano de Aula - Excel cód Horas/Aula
 Aula 1 Capítulo 1 - Introdução ao Microsoft Excel 2016 Aula 2 Capítulo 2 - Pastas e Células Plano de Aula - Excel 2016 - cód. 6271 16 Horas/Aula 1. Introdução ao Microsoft Excel 2016...21 1.1. Abrir o
Aula 1 Capítulo 1 - Introdução ao Microsoft Excel 2016 Aula 2 Capítulo 2 - Pastas e Células Plano de Aula - Excel 2016 - cód. 6271 16 Horas/Aula 1. Introdução ao Microsoft Excel 2016...21 1.1. Abrir o
Plano de Aula - Dreamweaver CS5 - cód Horas/Aula
 Plano de Aula - Dreamweaver CS5 - cód.4149 24 Horas/Aula Aula 1 Capítulo 1 - Introdução Aula 2 Continuação do Capítulo 1 - Introdução Aula 3 Capítulo 2 - Site do Dreamweaver 1.1. Novidades do Dreamweaver
Plano de Aula - Dreamweaver CS5 - cód.4149 24 Horas/Aula Aula 1 Capítulo 1 - Introdução Aula 2 Continuação do Capítulo 1 - Introdução Aula 3 Capítulo 2 - Site do Dreamweaver 1.1. Novidades do Dreamweaver
Analisando Dados Graficamente
 Analisando Dados Graficamente Objetivos Ao concluir esta lição, você será capaz de: Usar o Graph Wizard para adicionar um gráfico à planilha Usar a barra de ferramentas Graph para editar gráficos Posicionar
Analisando Dados Graficamente Objetivos Ao concluir esta lição, você será capaz de: Usar o Graph Wizard para adicionar um gráfico à planilha Usar a barra de ferramentas Graph para editar gráficos Posicionar
Plano de Aula - Publisher cód Horas/Aula
 Plano de Aula - Publisher 2010 - cód.4312 24 Horas/Aula Aula 1 Capítulo 1 - Introdução ao Microsoft Publisher 2010 Aula 2 Continuação do Capítulo 1 - Introdução ao Microsoft Publisher 2010 Aula 3 Capítulo
Plano de Aula - Publisher 2010 - cód.4312 24 Horas/Aula Aula 1 Capítulo 1 - Introdução ao Microsoft Publisher 2010 Aula 2 Continuação do Capítulo 1 - Introdução ao Microsoft Publisher 2010 Aula 3 Capítulo
Manual de Acesso básico
 Manual de Acesso básico 1. Criando seu login e senha para acesso personalizado a) De um dos computadores da instituição, acesse www.evolution.com.br b) No canto superior direito da tela, clique em Login
Manual de Acesso básico 1. Criando seu login e senha para acesso personalizado a) De um dos computadores da instituição, acesse www.evolution.com.br b) No canto superior direito da tela, clique em Login
Partes Principais da Janela 3/26
 EDITOR DE TEXTO Write O Writer é o responsável pela edição de texto dos aplicativos do LibreOffice. Ele possui as características habituais de um processador de texto: inserir e editar texto, verificação
EDITOR DE TEXTO Write O Writer é o responsável pela edição de texto dos aplicativos do LibreOffice. Ele possui as características habituais de um processador de texto: inserir e editar texto, verificação
1. Introdução a Microsoft Word
 1. Introdução a Microsoft Word Introdução a Microsoft Word Microsoft Office Word 2007 1 é um processador de textos concebido especificamente para o ambiente operacional Windows. O Microsoft Office Word
1. Introdução a Microsoft Word Introdução a Microsoft Word Microsoft Office Word 2007 1 é um processador de textos concebido especificamente para o ambiente operacional Windows. O Microsoft Office Word
UNIVERSIDADE FEDERAL DE PELOTAS. Índice
 Índice Capítulo 16 Apresentações de Slides... 2 Criando e executando apresentações de slides... 2 Adicionando transições a uma apresentação de slides... 2 Configurando as apresentações... 3 Definindo intervalos
Índice Capítulo 16 Apresentações de Slides... 2 Criando e executando apresentações de slides... 2 Adicionando transições a uma apresentação de slides... 2 Configurando as apresentações... 3 Definindo intervalos
Manual de Utilização do Convert Video. Passo Fundo, abril de Av. Presidente Vargas, 1305 / Sala 201 Passo Fundo RS
 Manual de Utilização do Convert Video Passo Fundo, abril de 2015 ÍNDICE 1) Acesso... 3 2) Permissões do Flash... 4 3) Configurações de Som... 5 4) Tela inicial do programa... 6 5) Funcionalidades da barra
Manual de Utilização do Convert Video Passo Fundo, abril de 2015 ÍNDICE 1) Acesso... 3 2) Permissões do Flash... 4 3) Configurações de Som... 5 4) Tela inicial do programa... 6 5) Funcionalidades da barra
Manual do Usuário Vivo Sync. Manual do Usuário PORTAL WEB. Versão Copyright Vivo
 Manual do Usuário PORTAL WEB Versão 1.7.5 Copyright Vivo 2016 http://vivosync.com.br 1 1 O que é Vivo Sync?... 4 2 Como acessar o Vivo Sync Portal Web?... 5 3 Como funciona o Vivo Sync Portal Web?... 6
Manual do Usuário PORTAL WEB Versão 1.7.5 Copyright Vivo 2016 http://vivosync.com.br 1 1 O que é Vivo Sync?... 4 2 Como acessar o Vivo Sync Portal Web?... 5 3 Como funciona o Vivo Sync Portal Web?... 6
Usando o email e a Internet
 Usando o email e a Internet Novo no Windows 7? Mesmo que ele tenha muito em comum com a versão do Windows que você usava antes, você ainda pode precisar de uma ajuda para fazer tudo direitinho. Este guia
Usando o email e a Internet Novo no Windows 7? Mesmo que ele tenha muito em comum com a versão do Windows que você usava antes, você ainda pode precisar de uma ajuda para fazer tudo direitinho. Este guia
GUIA RÁPIDO. MDIForms. Sintel Informática Ltda. Rua Vergueiro, nº º andar Vila Mariana, São Paulo - SP CEP:
 GUIA RÁPIDO MDIForms Sintel Informática Ltda. Rua Vergueiro, nº 2016-4º andar Vila Mariana, São Paulo - SP CEP: 04102-000 www.sintel.com.br Índice 1. Objetivo...3 2. Exibição dos dados...3 2.1. Seleção
GUIA RÁPIDO MDIForms Sintel Informática Ltda. Rua Vergueiro, nº 2016-4º andar Vila Mariana, São Paulo - SP CEP: 04102-000 www.sintel.com.br Índice 1. Objetivo...3 2. Exibição dos dados...3 2.1. Seleção
[Skype for Business] - [Skype for Business] Versão Online
![[Skype for Business] - [Skype for Business] Versão Online [Skype for Business] - [Skype for Business] Versão Online](/thumbs/66/55313158.jpg) [Skype for Business] O Skype é uma ferramenta de comunicação síncrona e está disponível nas versões Online e Cliente. Assim, junto aos recursos trazidos pelo Office 365, a universidade disponibiliza, agora,
[Skype for Business] O Skype é uma ferramenta de comunicação síncrona e está disponível nas versões Online e Cliente. Assim, junto aos recursos trazidos pelo Office 365, a universidade disponibiliza, agora,
Centro de Suporte. (Sistema Android) RCAMail Manual de Utilização Página 1
 (Sistema Android) Manual de Utilização Página 1 Sumário 1. Acesso ao no Android (aplicativo E-mail )... 4 2. Tela inicial do aplicativo E-mail e suas pastas... 5 2.1 Pasta Entrada... 5 2.2 Pasta Rascunhos...
(Sistema Android) Manual de Utilização Página 1 Sumário 1. Acesso ao no Android (aplicativo E-mail )... 4 2. Tela inicial do aplicativo E-mail e suas pastas... 5 2.1 Pasta Entrada... 5 2.2 Pasta Rascunhos...
Movimento do Caixa
 Movimento do Caixa http://www.controlenanet.com.br Este manual é parte integrante do Software On-line Movimento do Caixa Concebido pela equipe técnica de ControleNaNet. http://www.controlenanet.com.br
Movimento do Caixa http://www.controlenanet.com.br Este manual é parte integrante do Software On-line Movimento do Caixa Concebido pela equipe técnica de ControleNaNet. http://www.controlenanet.com.br
Sumário 1. Inicializando o Sistema Arquitetura do Sistema Consulta Rápida de Veículos Informações Gerais...
 1 Sumário 1. Inicializando o Sistema... 3 2. Arquitetura do Sistema... 5 2.1. Menu... 5 2.1.1. Detalhamento do Menu e Submenu... 5 2.2. Barra de Ferramentas... 6 2.2.1. Ações... 6 2.2.2. Crédito Disponível...
1 Sumário 1. Inicializando o Sistema... 3 2. Arquitetura do Sistema... 5 2.1. Menu... 5 2.1.1. Detalhamento do Menu e Submenu... 5 2.2. Barra de Ferramentas... 6 2.2.1. Ações... 6 2.2.2. Crédito Disponível...
[Livros e-pub e Software Calibre] Tutorial
![[Livros e-pub e Software Calibre] Tutorial [Livros e-pub e Software Calibre] Tutorial](/thumbs/62/47066963.jpg) Tutorial Você tem acesso, pelo Moodle, a todos os livros das atividades acadêmicas em que está matriculado. Isso significa que você pode fazer download dos materiais para estudar quando, como e onde estiver.
Tutorial Você tem acesso, pelo Moodle, a todos os livros das atividades acadêmicas em que está matriculado. Isso significa que você pode fazer download dos materiais para estudar quando, como e onde estiver.
Como abrir arquivo XML no Excel
 Um arquivo no formato XML é um documento com dados organizados de forma hierárquica. Como você pode ver na imagem acima, ele já vem todo organizado e é muito útil para armazenar dados de forma simples,
Um arquivo no formato XML é um documento com dados organizados de forma hierárquica. Como você pode ver na imagem acima, ele já vem todo organizado e é muito útil para armazenar dados de forma simples,
Explorando a Internet
 ConReDIs: Construção de Redes sociais para Idosos Internet: a grande rede digital Explorando a Internet Autoras: Leticia Machado Sabrina E. A. Da Luz Sibele Pedroso Loss Começaremos hoje a descobrir muito
ConReDIs: Construção de Redes sociais para Idosos Internet: a grande rede digital Explorando a Internet Autoras: Leticia Machado Sabrina E. A. Da Luz Sibele Pedroso Loss Começaremos hoje a descobrir muito
5.0. Guia Prático 5 4G. Luz de notificação 2 Inserir ou retirar a. Tecla Liga/ Desliga Aumentar/ Diminuir volume. tampa traseira. bateria.
 1 1 Inserir ou retirar a tampa traseira 5 4G Guia Prático Luz de notificação 2 Inserir ou retirar a bateria 2 5.0 Tecla Liga/ Desliga Aumentar/ Diminuir volume 3 Carregar a bateria * 4 4 4 Inserir ou retirar
1 1 Inserir ou retirar a tampa traseira 5 4G Guia Prático Luz de notificação 2 Inserir ou retirar a bateria 2 5.0 Tecla Liga/ Desliga Aumentar/ Diminuir volume 3 Carregar a bateria * 4 4 4 Inserir ou retirar
Sumário. Apresentações básicas. 1 Como explorar o PowerPoint Parte 1
 Introdução...xiii A quem este livro se destina... xiii Como o livro está organizado... xiii Como baixar os arquivos de prática... xiv Suporte técnico... xvii Parte 1 Apresentações básicas 1 Como explorar
Introdução...xiii A quem este livro se destina... xiii Como o livro está organizado... xiii Como baixar os arquivos de prática... xiv Suporte técnico... xvii Parte 1 Apresentações básicas 1 Como explorar
Qlik Sense Desktop. Qlik Sense 1.1 Copyright 1993-2015 QlikTech International AB. Todos os direitos reservados.
 Qlik Sense Desktop Qlik Sense 1.1 Copyright 1993-2015 QlikTech International AB. Todos os direitos reservados. Copyright 1993-2015 QlikTech International AB. Todos os direitos reservados. Qlik, QlikTech,
Qlik Sense Desktop Qlik Sense 1.1 Copyright 1993-2015 QlikTech International AB. Todos os direitos reservados. Copyright 1993-2015 QlikTech International AB. Todos os direitos reservados. Qlik, QlikTech,
Programa CIEE de Educação a Distância
 AULA 7 - Outras funções do Access Programa CIEE de Educação a Distância Nessa aula estudaremos macros e como criar páginas para Internet, suas funções, aspectos relacionados à apresentação da tela e seus
AULA 7 - Outras funções do Access Programa CIEE de Educação a Distância Nessa aula estudaremos macros e como criar páginas para Internet, suas funções, aspectos relacionados à apresentação da tela e seus
Sankhya Web Connection. Versão: 02 Criado em: 28/03/2017
 0 de 14 Em alguns navegadores de internet, vem se tornando complicado o uso de plugins (um plugin ou módulo de extensão é um programa de computador usado para adicionar funções a outros programas maiores,
0 de 14 Em alguns navegadores de internet, vem se tornando complicado o uso de plugins (um plugin ou módulo de extensão é um programa de computador usado para adicionar funções a outros programas maiores,
