Instruções TI-Nspire (Versão ) Ensino Secundário
|
|
|
- Bárbara Weber da Conceição
- 6 Há anos
- Visualizações:
Transcrição
1 Instruções TI-Nspire (Versão ) Ensino Secundário Elaborado por Aparecida Santos, professora do grupo de Matemática da Escola Secundária Eng.º Acácio Calazans Duarte, com a colaboração dos professores Adelina Carvalho e Paulo Santos da Escola Secundária Afonso Lopes Vieira. Agradece-se aos alunos André Cabral e Nânci Santos da Escola Secundária Eng.º Acácio Calazans Duarte, bem como à Texas Instruments o empréstimo de uma calculadora TI-Nspire e de um cabo USB TI-Nspire. T E C L A D O T I N S P I R E (Touchpad) Aparecida Santos Instruções TI-Nspire (Versão ) Ensino Secundário Página 1 de 39
2 A tecla d remove as caixas de diálogo/menu ou retrocede ao menu anterior. Para escrever a variável x de uma função, usa-se a tecla X. Para apagar um número, letra ou símbolo, ou apagar um elemento seleccionado usa-se a tecla., que é a primeira tecla preta do canto superior direito. O botão rectangular que se encontra na parte central superior, funciona como teclas de direcção (,,, ) nas extremidades e funciona como touchpad em toda a outra zona, permitido mover o rato livremente em qualquer direcção. A sua zona central tem o símbolo x que é a tecla clic e permite seleccionar e em alguns casos confirmar como a tecla enter. A tecla de tabulação e vai para o campo de introdução seguinte. Por exemplo, se estiver na linha de edição da expressão de uma função e pretender ver as coordenadas de um ponto do gráfico, terá de sair da referida linha de edição, para isso deverá premir a tecla e. A tecla de menu b tem possibilidades que dependem da função da calculadora que está a ser utilizada, isto é, se estiver na função de gráfico a tecla b tem um conjunto de funcionalidades relativas a funções, mas se estiver com uma página de cálculos já tem as funcionalidades correspondentes aos cálculos. Premindo / seguido da tecla (/+ ), para aceder a alterna-se entre resultados exactos e aproximados. Premindo /+p, permite aceder ao editor de fracções Ô. A tecla de t abre a paleta de modelos matemáticos. A tecla de catálogo k abre a seguinte janela: Aparecida Santos Instruções TI-Nspire (Versão ) Ensino Secundário Página 2 de 39
3 em que: 1: Lista alfabética de funções e comandos; Notas: 2: Funções e comandos matemáticos por categoria; 3: Conjunto de símbolos para adicionar caracteres especiais; 4: Modelos matemáticos; 5: Objectos da biblioteca pública. A tecla c, no canto superior direito, é designada por HOME; Com as teclas /+b, obtém-se, entre outras, o histórico das últimas instruções. G E R I R P Á G I N A S Ao ligar a calculadora podem acontecer duas situações: Se da última vez que usou a calculadora estava a trabalhar num documento e a calculadora desligou sozinha, ao ligar a calculadora ela abre na página em que estava a trabalhar; Se anteriormente não estava a trabalhar num documento, ou se desligou a calculadora através de ½, ou seja /+c a calculadora abre com o Ecrã inicial: Figura 1: Ecrã inicial (obtido premindo a tecla HOME c). Aparecida Santos Instruções TI-Nspire (Versão ) Ensino Secundário Página 3 de 39
4 1.ª Opção: Se pretender apenas fazer alguns cálculos ou gráficos rápidos, chamados rascunhos (Scratchpad), sem pretender fazer deles um documento para guardar, alterar, etc. pode aceder directamente através da tecla» ou através c e às opções A ou B e surgirá a seguinte figura, na qual se podem ver duas páginas, a página da esquerda, com o símbolo de uma calculadora (ver canto superior esquerdo), destinada a fazer cálculos e a da direita com a imagem de um gráfico, que se destina a gráficos rápidos. Notas: Encontrando-se por exemplo na página de rascunho gráfico, para aceder à página de rascunho cálculo premir» ou /, que se obtém a partir de /+ / /+. Para limpar o rascunho, aceder a que se encontra ao cimo do ecrã ao lado do rectângulo Rascunho ( Scratchpad ) e escolher a opção B: Limpar rascunho 2.ª Opção: Poderá optar por trabalhar num documento que poderá ter várias páginas, onde em cada página pode trabalhar com uma calculadora, ou um gráfico, ou um desenho geométrico, ou uma folha de cálculo, ou um gráfico estatístico, ou uma página de notas. Para isso escolher uma das outras opções ilustradas na Figura 1, correspondentes à coluna Documentos. Notas: Tendo escolhido uma das opções anteriores, poderá sempre acrescentar a outra opção e ter aberto, simultaneamente, o rascunho e o documento. Para isso basta premir a tecla c e escolher a aplicação que falta ou utilizar» para abrir e fechar o rascunho; Apesar da folha de rascunho (Scratchpad) estar separada do documento, o trabalho da folha de rascunho é guardado para a próxima vez que ligar a calculadora; Se estiver a trabalhar num documento e também tiver aberto o rascunho, para alternar entre um e outro deverá clicar em c e escolher a opção pretendida (premir A para aceder ao rascunho cálculo, premir B para aceder ao rascunho gráfico ou premir 4: Actual para aceder ao documento). Se estiver no rascunho, premindo d sai do rascunho e volta ao documento principal. Para aceder às aplicações calculadora, gráfico, desenho geométrico, folha de cálculo, gráfico estatístico ou página de notas, da parte inferior do ecrã inicial (Figura 1), deslocar o rato ou utilizar a tecla e ou as teclas de direcção até que o respectivo ícone apareça com fundo preto e premir ou a tecla a. (Calculadora) abre uma nova página no documento, que permite efectuar cálculos, incluindo elementos de uma função, valores estatísticos, etc. Aparecida Santos Instruções TI-Nspire (Versão ) Ensino Secundário Página 4 de 39
5 (Gráficos de funções) abre uma nova página no documento, que permite traçar/explorar gráficos de funções, sucessões, etc. (Geometria) abre uma nova página no documento, que permite desenhar e realizar explorações de geometria (Listas e Folha de cálculo) abre uma nova página no documento, que permite criar dados estatísticos ou folhas de cálculo. (Dados e Estatística) abre uma nova página no documento, que permite explorar gráficos dos dados estatísticos/folha de cálculo que foram previamente introduzidos através da opção 3: Listas e Folha de cálculo. (Notas) abre uma nova página no documento, que permite editar texto, criar notas de estudo, criar testes com questões, etc. NOTAS 1.ª Ao escolher uma das aplicações anteriores, é criada uma nova página no documento. Por exemplo, a figura seguinte ilustra um documento que tem mais do que 5 páginas sendo a que está visível a página 1.4 onde se pode ver o gráfico da função f1. 2.ª No canto superior direito do mostrador é possível ver o estado de carga das pilhas. Para apagar uma página ou alterar a ordem das páginas, etc. Caso se pretenda apagar uma página, aceder ao gestor de páginas, ou seja, clicar em/+, levar o cursor para a página que se pretende apagar e premir a tecla.. Para regressar à página de trabalho aceder a, ou seja, fazer /+. No exemplo seguinte o documento ainda não foi guardado e tem dois problemas, o Problema 1 com 5 páginas e o problema 2 com 1 página. Aparecida Santos Instruções TI-Nspire (Versão ) Ensino Secundário Página 5 de 39
6 Para mais informações ver o vídeo A4 que se encontra na seguinte ligação: Para mudar de página dentro de um documento Suponha que tem um documento com duas páginas, a primeira com a aplicação Calculadora e a segunda com a aplicação Gráficos. Se estiver a trabalhar, por exemplo, na página 2 e pretender aceder à página 1 para efectuar um cálculo, aceder a, ou seja, premir /+. Depois se quiser regressar à página 2 fazer, ou seja, /+. A P L I C A Ç Ã O C A L C U L A D O R A Para aceder à aplicação Calculadora pode usar o rascunho que se obtém a partir de», ou c A: Calcular, ou através de uma página no documento que se pode acrescentar fazendo, ou seja /+~ ou a partir de c. A TI-Nspire tem a seguinte configuração de origem (como se pode ver a partir de c 5: Definições e Estado 2: Definições 1: Geral): Dígitos apresentados: Flutuante 6. Os ângulos estão expressos em radianos (unidade de medida de ângulos que se aprende no 11.º Ano). Formato de expoentes: Normal. Os números estão no formato de números reais. Módulo de cálculo: Auto. Formato de vectores: Rectangular. Base: Decimal. A partir desta configuração: Para calcular o seno de 90º escrever sin(90º), para isso carregar na tecla µ e escolher sin, escrever 90, para ir buscar o símbolo de grau procurar em Ð a fazendo /+k. Para obter o resultado premir. Aparecida Santos Instruções TI-Nspire (Versão ) Ensino Secundário Página 6 de 39
7 Para converter, por exemplo, º em graus, minutos e segundos, escrever (30.425º) DMS, onde o símbolo de grau está em /+k e DMS está no Catálogo, na opção 2, tópico Ângulo, opção Converter para Graus-Minutos-Segundos. O resultado obtido é 30º25'30''. 3 Para calcular o número decimal correspondente a, clicar na tecla do símbolo de 15 fracção, fazendo /+p, escrever o 3 no numerador, mover o cursor para o denominador e escrever 15 e de seguida premir. Aparecerá a fracção irredutível equivalente, ou seja 1 5, que se obtém da anterior dividindo numerador e denominador por 3. Para obter o correspondente número decimal, fazer /+ e surgirá 0.2. Para voltar a 1 5 fazer. basta Para converter 1.25 em fracção fazer 1.25 e depois premir b 2: Número 2: Aproximado para Fracção, seguido de e obtemos 5. Note que esta fracção pode 4 ser apenas um valor aproximado do número pedido... Para obter a fracção própria correspondente a 3 2 fazer b 2: Número 7: Ferramentas de fracções 1: Fracção própria depois escrever 3/2 ou 3 2 seguido de ) e, do que se obtém Para factorizar um número, por exemplo o número 300, fazer b 2: Número 3: Factorizar escrever 300 depois do que deve fechar o parêntesis e premir, obtendo-se Para determinar o mínimo múltiplo comum entre, por exemplo, 4 e 6 fazer b 2: Número 4: Mínimo múltiplo comum depois escrever 4,6) seguido de e obtém-se 12. Pode ajudar para fazer o seguinte cálculo x 4 3 2x 5 = 0 3x 4x 10= Para determinar o máximo divisor comum entre, por exemplo, 63 e 70 fazer b 2: Número 5: Máximo divisor comum escrever 63,70) obtendo-se gcd(63,70) ao premir a calculadora indica o resultado 7. Nota: Se pretender editar uma expressão anteriormente calculada, levar o cursor para a linha onde ela aparece, até que fique seleccionada com fundo preto, fazer /+C para copiar, voltar à última linha de cálculo e fazer /+V, para colar, podendo depois alterar. Uma forma ainda mais fácil é levar o cursor para cima dela até que ela apareça toda com fundo preto e premir, podendo depois alterar. Aparecida Santos Instruções TI-Nspire (Versão ) Ensino Secundário Página 7 de 39
8 G E O M E T R I A 10.º ANO Norma de uma vector Para determinar u sendo, por exemplo, u= 3, 4,0 fazer na aplicação Calculadora, b 7: Matriz e Vector 7: Normas 1: Norm, de seguida clicar na tecla de parêntesis rectos Û premindo /+(, escrever as coordenadas separadas por vírgulas, e fechar o parênteses curvo, ou seja, escrever norm([3, - 4, 0]) depois premir e obtém-se como resposta o número 5. Fazer o gráfico de uma recta, num referencial ortogonal e monométrico e determinar o declive da recta Abrir uma janela de gráfico fazendo c+. Traçar uma recta fazendo b 7: Pontos e rectas 4: Recta depois, com as teclas de direcção mudar o cursor para o lugar onde pretende que fique um ponto da recta e premir ou a, de seguida deslocar o cursor com o botão central touchpad ou para a direita /esquerda /cima /baixo, até que a recta tenha a posição pretendida e premir ou a. Para calcular o declive da recta fazer b 8: Medição 3: Declive, levar o cursor para cima da recta até que o cursor se transforme em mão e premir a. Aparece então o valor do declive que poderá deslocar para o lugar que melhor convier, para libertar o cursor premir ou a. Poderá atribuir o nome declive_r1, ao valor anteriormente encontrado, de modo a melhor identificar os números no ecrã. Para isso levar o cursor para cima do número, premir a tecla h, escolher 1: Guardar Var e sobre o rectângulo var escrever declive_r1, seguido de. Assim criará uma nova variável declive_r1 com o valor do declive da recta. Poderá mover a recta, levando o cursor para cima dela até que apareça uma mão, premir por algum tempo a tecla x até que a mão feche ({) e usar as teclas de direcção para a alterar, verá que o valor do declive será automaticamente alterado. Para libertar a recta temos que abrir a mão ( ) premindo a ou d. Caso se pretenda apagar uma variável criada, por exemplo a variável declive_r1 atrás referida, aceder a uma página de calculadora e fazer b 1: Acções 3: Eliminar variável, depois premir h e escolher a variável a apagar clicando em a e depois premir, se acaso se pretender apagar mais do que uma variável, depois de escolher a primeira fazer vírgula e acrescentar a segunda e assim sucessivamente. Nota: Pode fazer a recta a partir de dois pontos determinados. Marcar dois pontos ao acaso a partir do b 7: Pontos e Rectas 1: Ponto e fazer nos locais pretendidos. Mostrar as coordenadas dos pontos, para isso b 1: Acções 7: Coordenadas e Equações e a sobre cada ponto. Alterar as coordenadas dos pontos editando-as para os valores pretendidos, para isso levar o cursor para cima da coordenada até aparecer a informação Texto, fazer a para a sombrear e para a poder editar, apagar os valores e escrever o pretendido, seguido de para confirmar. Se não conseguir que apareça a expressão Texto, fazer d. Traçar a recta a partir dos dois pontos, fazendo b 7: Pontos e Rectas 4: Recta, levar o cursor até cada ponto da recta pretendida e quando aparecer a mão a indicar o ponto premir ou a. Aparecida Santos Instruções TI-Nspire (Versão ) Ensino Secundário Página 8 de 39
9 NOTAS Por vezes, para escolher uma nova ferramenta é necessário libertar a anterior clicando em d ou e. Para apagar um ponto levar o curso até ficar em cima dele e premir a para que ele comece a piscar e nessa altura clicar em.. Resolução de sistemas de equações 1.º Processo - Apenas para sistemas de equações lineares: a partir da aplicação Calculadora, que se obtém fazendo c+, premir b 3: Álgebra 2: Resolver sistemas de equações lineares..., escolher o número de equações do sistemas e fazer OK, depois escrever no devido lugar as equações do sistema e fazer. Exemplo: x y=3 linsolve { x 2y=5, {x, y}, surge então a solução {1, 2}. Se o sistema for impossível a resposta é nenhuma solução encontrada e se for indeterminado aparece a solução com parâmetro, por exemplo o sistema em que as duas equações são x+y=3 tem como solução {3-c1, c1}. 2.º Processo - A partir da aplicação gráfico é possível resolver qualquer sistema possível e determinado, mesmo os não lineares: 1.º Passo: Abrir uma página de gráfico do rascunho ou de um documento. Escrever a expressão de cada equação mas na forma y=, na linha de edição de funções (linha ao fundo do ecrã), fazendo no fim de cada uma. Nota: se a linha de edição de funções não aparecer visível fazer e ou clicar, na parte inferior esquerda do ecrã em >> fazendo com que apareça a linha de ediçãp f1(x) conforme se ilustra nas figuras abaixo) ou fazer b 2: Ver 6: Mostrar linha de entrada. 2.º Passo: Determinar a intersecção dos gráficos associado a cada equação, caso exista, fazendo b 7: Pontos e Rectas 3: Ponto(s) de Intersecção, levar o cursor para cima de uma das curvas até aparecer uma mão e premir a, fazer o mesmo para a segunda curva. As coordenadas do ponto de intersecção surgem então no ecrã. Nota: É possível mover as equações das funções e as coordenadas dos pontos para uma zona do ecrã que se pretenda, levando o cursor para o objecto a mover, premir por algum tempo em x e mover para o lugar pretendido, fazendo a para validar. Aparecida Santos Instruções TI-Nspire (Versão ) Ensino Secundário Página 9 de 39
10 G E O M E T R I A 11.º ANO Converter graus em radianos Se a calculadora estiver com a definição de base, os ângulos vêm expressos em radianos pelo que para converter, por exemplo 180º em radianos basta fazer 180º seguido de, em que o símbolo de grau está em /+k. Obtém-se assim Converter radianos em graus Por exemplo para converter 6 radianos em graus fazer DMS, em que π se obtém a 6 partir da tecla ¹ e para obter DMS deve ir-se ao catálogo e na opção 2, abrir o espaço ângulo e procurar Converter para Graus-Minutos-Segundos. Obtém-se 30º. Programação linear Suponhamos o seguinte problema 1 : Um navio mercante tem de transportar, em certa viagem, dois tipos de carga: espuma plástica e minério. Cada tonelada de espuma paga 60 de transporte e cada tonelada de minério paga 20. O navio tem 1500 m 3 de de porão, onde pode carregar no máximo 1000 toneladas. As condições náuticas e de estabilidade do navio exigem que no fundo do porão haja, pelo menos, 300 toneladas de minério. Ora cada tonelada de espuma ocupa 3 m 3 e cada tonelada de minério ocupa apenas meio metro cúbico. Tendo em conta todas estas condições, quanta toneladas deve transportar de cadaial para que a viagem dê o maior lucro possível? 1.º Passo: Traduzir o problema através de condições e definir uma primeira janela de visualização: Sejam x o número de toneladas de espuma e y o número de toneladas de minério. Transporta os dois materiais: x 0 y 0, logo x Mín =0 e y Mín=0; Leva, pelo menos, 300 toneladas de minério: y 300, logo y Mín passa a 300; Leva, no máximo, 1000 toneladas: x y 1000 y x 1000, mas se atendermos à equação que corresponde à condição, ou seja, y= x 1000, a ordenada na origem é 1000, pelo que passa a ser y Máx 1000 e fazendo y=0 temos x=1000, pelo que x Máx 1000, por exemplo 1100; O porão tem 1500 m 3 de volume: 3x 0,5 y 1500 y 6x 3000, mas se atendermos à equação que corresponde à condição, ou seja, y= 6x 3000, a ordenada na origem é 3000, pelo que passa a ser y Máx 3000, por exemplo 3100 e fazendo y=0 temos x=500, pelo que mantém-se x Máx =1100; 2.º Passo: Abrir a aplicação de gráficos, para tal premir c+. 3.º Passo: Escolher a janela de visualização, para tal premir b 4: Janela 1: Definições de janela e preencher os valores: x Mín=0, x Máx=1100, y Mín=300 e y Máx= Retirado do Manual Xeqmat 11.º Ano, Volume1, Francelino Gomes e Cristina Veigas, 2004, página 170. Aparecida Santos Instruções TI-Nspire (Versão ) Ensino Secundário Página 10 de 39
11 4.º Passo: Representar as condições do tipo y >..., y..., y <...ou y... Para tal, estando o cursor na linha de edição de função, apagar o sinal de = com a tecla., o que faz aparecer um menu de sinais, escolher o sinal pretendido, escrever a expressão da condição desejada e fazer. Repetir o processo para as outras condições, premindo e para aceder rapidamente à linha de edição das expressões. Nota: Ao representar mais do que uma condição a intersecção aparece mais a escuro. Na imagem abaixo pode ver-se as condições y 300, y x 1000, y 6x 3000 e a intersecção. 5.º Passo: Deslocar as expressões das condições para uma zona mais visível e que não atrapalhe, para tal, levar o cursor para cima da expressão até que apareça a mão com o rectângulo etiqueta, premir a tecla central { por algum tempo até que a mão se feche e então deslocar a expressão. Para os alunos que tenham dificuldade em associar a expressão à correspondente linha, proceder do seguinte modo: aceder à linha de edição de funções, premindo a tecla e, depois premir a tecla até que surja uma das expressões pretendidas, nessa altura a recta correspondente à expressão visível na linha de edição de funções aparece com um traçado mais grosso, agora é só encontrar a expressão na zona gráfica, levar o cursor para cima dela, activar a mão fechada e deslocar. 6.º Passo: Adaptar melhor a janela. Como se pretende visualizar bem a região de possíveis soluções, ou seja, a que está mais a escuro, será preferível melhorar a janela de visualização. Para tal levar o cursor para uma zona de gráfico, premir por algum tempo a tecla central { até que a mão se feche e então deslocar a janela de modo a obter uma boa visibilidade da zona importante mais escura. Uma possível janela pode ser x Mín=0, x Máx=600, y Mín= e y Máx=1200. Aparecida Santos Instruções TI-Nspire (Versão ) Ensino Secundário Página 11 de 39
12 7.º Passo: Encontrar as coordenadas dos quatro pontos que são os quatro vértices do polígono de soluções possíveis: Pontos de intersecção de condições do tipo y >..., y..., y <...ou y..., premir b 7: Pontos e Rectas 3: Pontos de Intersecção. No caso de existirem coordenadas inteiras o mais rápido é anotá-las à mão. Mas poderá guardá-las como variáveis procedendo como se explicará no ponto seguinte; Pontos de intersecção de condições do tipo x >..., x..., x <...ou x..., que neste caso é apenas x=0 (resulta da primeira restrição, ou seja, x 0 ), premir b 5: Traçar 2: Traçar tudo e a calculadora apresenta uma recta vertical e, no canto inferior direito, surge(m) a(s) coordenada(s) do(s) ponto(s) de intersecção, que se encontram dentro da janela de visualização. Caso não se trate da recta vertical x=0 pretendida, ou seja, caso o(s) ponto(s) de intersecção não tenham abcissa igual a 0, utilizar o teclado para escrever o número 0, uma vez que pretendemos a intersecção com a recta x=0, e premir, o que permite obter os pontos (0, 300) e (0, 1000), como se ilustra na figura abaixo. devendo escrever as coordenadas num bloco de notas, para posteriormente preencher a tabela de valores inerente ao exercício de programação linear. NOTA: Caso se pretenda guardar as coordenadas determinadas em memórias da calculadora, devemos proceder do seguinte modo: Para o caso dos pontos obtidos através da intersecção das condições do tipo y >..., y..., y <...ou y..., levar o cursor para cima de uma das coordenadas até que apareça a expressão texto, carregar na tecla para seleccionar e em seguida premir /+h atribuir um nome, por exemplo x1, caso se trate de uma abcissa de um 1.º ponto ou y1, no caso da ordenada, seguido de. A coordenada aparecerá mais carregada, indicando tratar-se de uma variável. Repetir o processo se houver outros pontos. Note que para encontrar outro ponto com o mesmo valor de x, correspondente a uma outra condição do tipo y> ou y<, etc., basta clicar na tecla ou consoante o ponto pretendido esteja acima ou abaixo do acabado de determinar. Aparecida Santos Instruções TI-Nspire (Versão ) Ensino Secundário Página 12 de 39
13 Para os pontos de intersecção de condições do tipo x >..., x..., x <...ou x..., isso, ao invés de utilizar o comando anterior b 5: Traçar 2: Traçar tudo usar b 5: Traçar 1: Traçado do gráfico, depois levar o cursor para cima da coordenada que é apresentada no canto inferior direito e fazer, surge então o correspondente ponto sobre a respectiva recta. De seguida premir em d, para sair da opção de traçado de gráfico, levar o cursor para cima de uma das coordenadas até que apareça a expressão texto, carregar na tecla para seleccionar e em seguida premir /+h atribuir um nome, por exemplo x1, caso se trate de uma abcissa de um 1.º ponto ou y1, no caso da ordenada, seguido de. A coordenada aparecerá mais carregada, indicando tratar-se de uma variável. Repetir o processo se houver outros pontos. Note que para encontrar outro ponto com o mesmo valor de x, correspondente a uma outra condição do tipo y> ou y<, etc., basta clicar na tecla ou consoante o ponto pretendido esteja acima ou abaixo do acabado de determinar. 8.º Passo: Criar uma folha de cálculo com os valores das coordenadas dos pontos de intersecção determinados. Para tal: premir /+~ para aceder a e escolher 4: Adicionar Listas e folha de cálculo colocar os valores das abcissas na coluna A, dando-lhe o nome abcissa e os respectivos valores de y na coluna B dando-lhe e nome ordenada. No caso das coordenadas serem números já guardados nas variáveis, clicar em h e escolher a respectiva variável ( x1 ou y1, ou...) finalmente programar, na célula C, a condição do problema a maximizar/minimizar correspondente ao problema de programação linear, que no caso é o Lucro=60x+20y. Para tal colocar o cursor imediatamente abaixo da letra C e escrever a expressão 60.'abcissa+40.'ordenada e premir, sendo que os nomes atribuídos às colunas, 'abcissa e 'ordenada, encontram-se em h. Por observação encontrar o máximo/mínimo pretendido, ou seja euros de lucro correspondente a 400 toneladas de espuma e 600 toneladas de minério. Domínios planos 1.º Passo: Abrir a aplicação de gráficos para tal premir c+. 2.º Passo: Representar as condições do tipo y >..., y..., y <...ou y... Para tal, estando o cursor na linha de edição de função, apagar o sinal de = com a tecla., o que faz aparecer um menu de sinais, escolher o sinal pretendido, escrever a expressão da condição desejada e fazer. Repetir o processo para as outras condições. Nota: Ao representar mais do que uma condição a intersecção aparece mais a escuro. Na imagem abaixo pode ver-se as condições y 2x 1 e y x e a intersecção. Aparecida Santos Instruções TI-Nspire (Versão ) Ensino Secundário Página 13 de 39
14 Figura 2: Exemplo de um problema de domínios planos / programação linear. 3.º Passo: Representar as condições do tipo x >..., x..., x <... ou x.... Não é possível com a TI-Nspire versão 2.0 traçar estas condições a partir das expressões. Pode no entanto traçar as rectas verticais que as limitam e determinar os possíveis pontos de intersecção destas rectas com a região sombreada das condições em y. Para tal, suponha que a recta vertical que delimita a região pretendida é a recta de equação x=2: Marcar o ponto de coordenadas (2, 0). Para isso fazer b 7: Pontos e Rectas 1: Ponto e clique numa região do gráfico. Surge assim um ponto e uma etiqueta com as coordenadas do ponto da região do gráfico onde clicamos. Se as coordenadas não aparecerem fazer /+b e escolher 7: Coordenadas e Equações ou b 1: Acções 7: Coordenadas e Equações. Seguidamente clicar na referida etiqueta e alterar as coordenadas para o ponto pretendido, ou seja, (2, 0), premindo depois de cada alteração para a confirmar. Para traçar a recta vertical que passa nesse ponto fazer b A: Construção 1: Perpendicular, depois leve o cursor para o ponto marcado, (2, 0) e finalmente prima para confirmar. Nota: se alguma das condições coincidir com o eixo dos yy, não é necessário este procedimento, uma vez que se encontra traçada. 4.º Passo: Adaptar a janela de visualização. Uma vez que não é possível desenhar a região do domínio plano correspondente com uma intersecção envolvendo condições do tipo x >..., x..., x <... ou x..., devemos adaptar a janela de modo a ver apenas a solução pretendida. Para tal fazer b 4: Janela 1: Definições de janela e escolher para x Mín e x Máx, respectivamente o menor e o maior valor de x correspondente às referidas condições. Determinar o produto escalar de dois vectores dados pelas suas coordenadas Por exemplo, seja u= 1,2,3 e v= 0,1, 3, para determinar u v fazer, na aplicação calculadora, b 7: Matriz e Vector C: Vector 2: Produto interno, de seguida obter a expressão dotp( [ 1, 2, 3 ], [ 0, 1, -3 ] ) depois premir e obtém-se como resposta o número -7. Aparecida Santos Instruções TI-Nspire (Versão ) Ensino Secundário Página 14 de 39
15 F U N Ç Õ E S 10.º ANO Fazer o gráfico da função y= x : Abrir uma janela de gráfico fazendo c+. Na linha de edição de função escrever a expressão da função e premir. Aparece então o gráfico da função pretendida bem como a respectiva expressão. NOTAS 1.ª Caso a expressão da função não apareça junto ao gráfico fazer b 1: Acções 7: Coordenadas e Equações. 2.ª Se a expressão da função estiver num lugar pouco adequado podemos movê-la, levando o cursor para cima dela (depois de sair da linha de edição de funções com d), premir em x por algum tempo até aparecer a mão fechada, deslocar a expressão para o lugar pretendido e premir d para a soltar. 3.ª Caso pretenda ocultar o gráfico de uma função ou pôr o traçado do gráfico mais a grosso, ou a tracejado, entre outros, usar a tecla e para levar o cursor para o canto inferior direito da linha de edição da expressão e premir surge assim a janela de atributos da função que se ilustra na figura abaixo, onde se pode constatar que a função f1 está visível (olho aberto) e com traço grosso enquanto que a função f2 não está traçada (ú) Atributos do traço Mostrar/Esconder Linha de edição da expressão Clicar para ver as expressões das outras funções f1, f3,... Para alterar algum dos atributos, deslocar o cursor para a esquerda até ao respectivo ícone ( para alterar o traçado aceder ao ícone entre o nome da função e o olho), premir ou a, proceder à alteração e voltar a fazer ou a. 4.ª Se não for possível visualizar uma parte significativa do gráfico, alterar a janela de visualização (ver assunto seguinte). Aparecida Santos Instruções TI-Nspire (Versão ) Ensino Secundário Página 15 de 39
16 Alterar a janela de visualização: 1.ºProcesso: Premir d para o cursor sair da linha de edição da função, levar o cursor para uma zona onde não haja gráfico, premir por algum tempo a tecla central x até o cursor mudar para mão, deslocar o gráfico até à posição desejada e carregar em d para libertar o gráfico. 2.ºProcesso: Alterar a janela fazendo b 4: Janela 1: Definições da janela (para ajudar a encontrar os valores mais adequados pode determinar algumas imagens, para isso ver ponto seguinte) ou escolher um dos Zoom pré-definidos em b 4: Janela e escolher o Zoom pretendido. Calcular a imagem de um objecto por uma função, por exemplo f 1 5 : 1.ºProcesso: na janela Calculadora escrever f 1 5 e, em que f 1 está em h. 2.ºProcesso: na janela da função faço b 5: Traçar 1: Traçado de Gráfico depois escrevo 5, premindo da respectiva tecla 5 e premir o que faz aparecer, na parte inferior do ecrã, f1:(5, -3). 3.ºProcesso: na janela da função faço b 5: Traçar 1: Traçado de Gráfico depois levo o cursor para a abcissa de um qualquer ponto do gráfico, faço x para activar as coordenadas e premir sobre o valor da abcissa, de modo a que apareça dentro de um rectângulo, depois apago o valor da abcissa com. tantas vezes quantas as necessárias) e finalmente escrevo o valor pretendido, ou seja 5, seguido de. 4.ºProcesso: a partir da tabela de valores da função, b 2: Ver 9: Mostrar tabela, se a variável independente não estiver no pede, altero as preferências da tabela de funções com b 5: Tabela de Funções 5: Editar definições de tabela de valores e procedo às alterações necessários. Notas: 1.ª Por vezes a tecla b só dá acesso a uma instrução se o cursor não estiver na linha de edição da função (para retirar o cursor desta linha fazer d); 2.ª Caso tenha inserido a tabela de valores, a calculadora divide o ecrã ao meio, na vertical, ficando o gráfico na metade esquerda e a tabela na metade direita. Para alternar entre a parte da tabela e a parte do gráfico levar o cursor para a zona pretendida e confirme com a ou use as teclas /+e; Aparecida Santos Instruções TI-Nspire (Versão ) Ensino Secundário Página 16 de 39
17 3.ª Caso tenha a janela com a calculadora numa metade e a tabela na outra e pretenda voltar a ter apenas o gráfico em toda a janela pode proceder de dois modos: 1.º Modo: Caso se encontre na parte do gráfico (rectângulo à volta do gráfico com linhas a grosso) fazer o mesmo processo que usou para mostrar a tabela, ou seja, b 2: Ver 9: Ocultar tabela; 2.º Modo: Caso se encontre na parte da tabela (rectângulo à volta da tabela com linhas a grosso) premir /+K para a tabela ficar a piscar e depois apagá-la premindo na tecla.. Percorrer o gráfico de uma função apresentando as coordenadas de cada ponto: b 5: Traçar 1: Traçado de Gráfico Figura 3: Percorrer o gráfico apresentando as coordenadas, por acaso apresentou o mínimo... Determinar os zeros de uma função 1.ºProcesso: Clicar em b 6: Analisar gráfico 1: Zero. A calculadora pede agora um limite inferior, por isso levar o cursor para um ponto à esquerda do zero pretendido e fazer. Neste momento a calculadora solicita um limite superior, pelo que se deve levar o cursor para um ponto à direita do zero e premir, altura em que o cursor salta para o zero e mostra as suas coordenadas. 2.ºProcesso: na janela da função fazer b 5: Traçar 1: Traçado de Gráfico depois levar o cursor para um qualquer ponto, fazer a para traçar o ponto, depois clicar em e para o cursor ficar livre, levar o cursor para a 2.ª coordenada do ponto até aparecer a palavra texto, fazer a para seleccionar a referida coordenada (aparece um rectângulo de fundo preto) premir para editar a coordenada (aparece um rectângulo a acompanhar a 2.ª coordenada) apagar o valor da ordenada e escrever o valor pretendido, ou seja 0, seguido de. O ponto salta para o zero mais próximo e mostra as coordenadas. 3.ºProcesso: na janela da função fazer b 5: Traçar 1: Traçado de Gráfico, levar o cursor para junto do zero pretendido, que a calculadora indica as coordenadas. 4.ºProcesso: abrir uma aplicação calculadora fazendo c+, de seguida fazer b 3: Álgebra 1: Resolução numérica e depois premir h escolher f1 e completar até obter a expressão: nsolve(f1(x)=0,x) seguido de. Se a função tiver outro zero fazer nsolve(f1(x)=0,x, estimativa do x do zero) e. Aparecida Santos Instruções TI-Nspire (Versão ) Ensino Secundário Página 17 de 39
18 Extremo de uma função, por exemplo mínimo de f1 1.ºProcesso: Na janela do gráfico, sair da linha de edição e fazer b 6: Analisar gráfico 2: Mínimo. A calculadora pede agora um limite inferior, por isso levar o cursor para um ponto à esquerda do mínimo pretendido e fazer. Neste momento a calculadora solicita um limite superior, pelo que se deve levar o cursor par um ponto à direita do mínimo e premir, altura em que o cursor salta para o mínimo e mostra as suas coordenadas. 2.ºProcesso: Na janela da função fazer b 5: Traçar 1: Traçado do Gráfico depois levar o cursor para a abcissa do ponto mínimo e aparecerá a informação mínimo, a indicação da função e as respectivas coordenadas, ver Figura 3 que se encontra na página ºProcesso: No menu calculadora fazer nfmin(f1(x),x), em que nfmin está em b 4: Cálculo 5: Mínimo numérico de uma função e f1 está em h. O valor obtido é a abcissa do mínimo. Para determinar a ordenada basta determinar a imagem do valor acabado de determinar, para isso fazer f1(ý) em que Ý obtém-se de /+v. Se acaso existir outro mínimo, fazer nfmin(f1(x),x, estimativa do valor de x do mínimo). Exemplo: f 1 x = x 2 x 3 2 x 4, com nfmin(f1(x),x) obtém-se -0, cuja imagem é -83,6595 e nfmin(f1(x),x,2) obtém-se 3,67945 cuja imagem é -0, Tabela de valores de uma função numa página à parte Abrir uma janela de Listas fazendo c+. Levar o cursor para a célula A e escrever, por exemplo, Objectos, para identificar a coluna dos objectos. Levar o cursor para a célula B e escrever, por exemplo, Func1, para identificar a coluna das imagens pela função f1. Na coluna A escrever alguns valores de objectos, por exemplo, em A1 escrever 1, em A2 escrever 10, etc. Abaixo da célula onde aparece a letra B, célula entre a B e a B1, escrever =f1(objectos) onde f1 e Objectos estão na tecla h. Pode-se acrescentar ou alterar os valores da coluna dos objectos que as imagens são automaticamente alterados. Nota: Para mudar para a página do gráfico fazer /+ ou /+, consoante o lugar onde estiver a referida página. Determinar o ponto de intersecção de duas funções Depois de fazer o gráfico das duas funções, fazer b 7: Pontos e Rectas 3: Pontos de Intersecção, de seguida pressionar ou a sobre o traçado de cada um dos gráficos. Na figura abaixo aparece um exemplo Aparecida Santos Instruções TI-Nspire (Versão ) Ensino Secundário Página 18 de 39
19 Função definida por ramos Por exemplo para obter o gráfico da função f 1 x = { x 2 4, x 3, escrever a expressão na x 2, x 3 linha de função, sendo que a chaveta encontra-se na tecla t ou 4.ª página do catálogo, 7.º símbolo da primeira linha, como se ilustra na figura abaixo, à esquerda, e os símbolos de < e obtêm-se em Í a partir de /+= ou na 3.ª página do catálogo. Notas: Por vezes a calculadora une os ramos... Para obter o gráfico de uma função com mais do que dois ramos, devemos clicar em t e escolher a chaveta que tem 3 linhas, de seguida surge uma janela a pedir o número de equações, escrever o respectivo número de ramos e fazer ok. Função Módulo Colocar o cursor na linha de edição de funções, depois escolher o módulo a partir de t ou premir em Catálogo k e na opção 1: escolher abs(. Zeros de um polinómio: Aceder a uma página de calculadora e fazer b 3: Álgebra 3: Ferramentas polinomiais 1: Calcular raízes do polinómio..., aparece uma janela para identificar o grau do polinómio e o tipo de raízes pretendidas (reais ou complexas) e de seguida uma janela para identificar os coeficientes do polinómio, confirmar com OK. Aparece então a instrução na linha da calculadora e devemos confirmá-la com, depois do qual surgem as raízes do polinómio. Aparecida Santos Instruções TI-Nspire (Versão ) Ensino Secundário Página 19 de 39
20 F U N Ç Õ E S 11.º ANO Derivada de uma função num ponto 1.º Processo Por exemplo, para determinar a derivada de x 2 2x, para x=3, na janela d da calculadora fazer dx x2 2x x=3, em que nderiv está em b 4: Cálculo 1:Derivada numérica num ponto..., depois do qual aparece uma janela para indicar qual a variável, qual o valor da variável onde se pretende determinar a derivada e qual a ordem da derivada. Nota: Se x 2 2x já estiver numa função, por exemplo em d f1, basta fazer dx f1 x x=3, em que f1 obtém-se na tecla h. 2.º Processo Na janela do gráfico, sair da linha de edição e fazer b 6: Analisar gráfico 5: dy/dx. A calculadora pede agora a posição, deslocar para lá o cursor e fazer. Neste momento a calculadora mostra o valor pedido no canto inferior esquerdo. Gráfico da função derivada Na linha de edição de funções escrever nderivative (f1(x),x) e premir, em que: que nderivative está no Catálogo 1: e clicar na letra N para saltar para as instruções começadas por essa letra. f1 está em h. Traçar uma recta tangente e determinar o declive Premir b 7: Pontos e Rectas 7: Tangente, de seguida levar o cursor para a função e fazer a, finalmente levar o cursor para o ponto de tangência e premir a. Para determinar o declive desta recta premir b 8: Medição 3: Declive, levar o cursor para cima da recta e fazer a com o botão central ou. Gráfico da composta de duas funções Por exemplo, traçar o gráfico de goh x sendo g x =2x 1 e h x = x 2. escrever na linha de edição de funções: f 1 x =2x 1 e f 2 x =x 2 e f 3 x = f 1 f 2 x Aparecida Santos Instruções TI-Nspire (Versão ) Ensino Secundário Página 20 de 39
21 E S T A T Í S T I C A 10.º ANO Preencher dados numa tabela: Abrir uma página de Listas e folha de cálculo, fazendo c+ surge então a: NOTAS: 1. O espaço em branco ao lado de cada letra identificadora de coluna serve para atribuir um nome à variável que ficará nessa coluna e DEVE SER SEMPRE ATRIBUÍDO, de modo a ser possível efectuar cálculos estatísticos, gráficos, fórmulas, etc. 2. A célula escura que aparece abaixo de cada letra identificadora de coluna é a célula onde podemos colocar uma fórmula 3. A TI-Nspire tem vários comandos de folha de cálculo, como por exemplo, preencher abaixo. Por exemplo se quiser escrever a sequência dos primeiros 10 números pares a começar em 2 faço: 1.º Passo: Em A1 escrever 2 2.º Passo: Em A2 escrever 4 ou fazer =A1+2 3.º Passo: Levar o cursor para A1 e com as teclas g+ simultaneamente, seleccionar A1 e A2 4.º Passo: escolher preencher em b 3: Preencher 5.º Passo: Mover o cursor para baixo até atingir a última célula a preencher, ou seja até A10 e premir. Nota: No entanto para fazer uma sequência de números é mais fácil levar o cursor para a célula abaixo do nome e escrever =seq(x,x,1,10,1) em que seq está no Catálogo 1: e clicar na tecla S, procurando depois a referida palavra. De notar que o formato desta instrução é seq (expressão geradora dos números, variável da expressão, limite inferior da variável, limite superior da variável e incremento da variável. 4. Podemos ainda utilizar fórmulas, por exemplo, se pretendesse calcular os quadrados dos números que estão na coluna A a que lhe dei o nome pares e adicionar 8, colocando estes resultados em B, posicionar o cursor na célula imediatamente abaixo da letra B (célula antes da B1) e escrever =(pares) Podíamos por exemplo em C1 escrever f1(a1)-2, sendo f1 uma função que estaria numa página das funções e usar o comando para preencher abaixo... Aparecida Santos Instruções TI-Nspire (Versão ) Ensino Secundário Página 21 de 39
22 5. Se os dados forem alfabéticos, por exemplo a,b,c,a,a,b cada um destes dados devem ser introduzidos entre aspas, ou seja na célula A1 escrever a. 6. Para fazer a coluna das frequências acumuladas de uma variável, por exemplo nf, editar a coluna nf e depois na linha de edição de fórmulas na coluna onde pretender colocar as frequências acumuladas (linha abaixo do nome da coluna) escrever =comulativesum(nf), onde comulativesum está no Catálogo e nf em h. Gráfico de pontos (tipo Pictograma) ou Gráfico de Barras ou Gráfico Circular Só é possível com os dados em bruto, sem usar as frequências absolutas e devidamente colocados entre aspas numa lista quando os dados são introduzidos entre aspas aparecem alinhados à esquerda, mas não aparecem as aspas e os dados sem aspas aparecem alinhados à direita). Abrir uma página de dados. Depois de atribuir um nome à coluna e de introduzir os dados entre aspas nessa coluna, premir b 3: Dados 6: Gráfico rápido. Surge assim uma espécie de pictograma de bolas, chamado gráfico de pontos. Nota: Se houver muitos dados repetidos, pode usar a aplicação preencher abaixo, para tal colocar o cursor no dado a repetir, depois fazer b 3: Dados 3: Preencher, a calculadora volta à tabela mas a célula a repetir aparece a tracejado, agora é só deslocar o cursor para baixo, tantas vezes quanto a frequência absoluta do referido dado e depois fazer. Exemplo: Número de irmãos dos 25 alunos de uma turma: 0, 2, 3, 1, 1, 1, 0, 0, 0, 1, 1, 3, 1, 1, 0, 2, 1, 2, 1, 2, 1, 1, 2, 1, 1. Para obter o gráfico de barras clicar em b 1: Tipo de gráfico 8: Gráfico de barras. Caso se pretenda o diagrama circular fazer b 1: Tipo de gráfico 9: Gráfico circular. Em qualquer dos casos, ao mover o cursor sobre o gráfico aparece uma janela com os valores dos dados. Aparecida Santos Instruções TI-Nspire (Versão ) Ensino Secundário Página 22 de 39
23 Histograma ou diagrama de extremos e quartis para dados organizados em frequências absolutas Fazer a tabela com os valores da variável (sem colocar os dados entre aspas) e respectivas frequências absolutas, cada um em sua coluna devidamente identificada com um nome, depois premir b 3: Dados 5: Gráfico de frequência, pelo que surgirá uma janela no ecrã onde se deve indicar qual a lista de dados (valores da variável), a lista das frequências e onde se pretende ver o gráfico se numa página dividida, ou seja ao lado da tabela de frequências ou numa página ao lado. Para alterar o tipo de gráfico fazer b 1: Tipo de gráfico 2: Diagrama de extremos e quartis. Exemplo: Um pediatra fez um estudo sobre o desenvolvimento de 50 crianças, tendo observado a idade, em meses, com que as crianças começaram a andar e obteve os seguintes resultados: Idade(meses) N.º de crianças É possível obter: Tabela 1: Idade com que 50 crianças começaram a andar Aparecida Santos Instruções TI-Nspire (Versão ) Ensino Secundário Página 23 de 39
24 Gráfico de dados agrupados em classes Considere-se os dados representados na tabela seguinte: Passageiros Frequência 0 n n n n n n n Tabela 2: Frequência de passageiros. Se os colocar numa lista, tal como se encontram na tabela anterior, nas listas com os nomes passangers e freq, respectivamente e elaborar o gráfico de frequências premindo: b 3: Dados 5: Gráfico de frequência e preenchendo Lista de Dados: passangers, Lista de frequências: freq e escolher Visualizar em página dividida, seguido de OK, obtém-se o gráfico ilustrado na figura seguinte: Gráfico de Extremos e Quartis Os dados não podem ser introduzidos com aspas e podem ou não estar em bruto. 1.º Caso: Dados em bruto introduzir os dados numa coluna atribuindo um nome à referida coluna, depois premir b +3: Dados 6: Gráfico rápido, surge o gráfico de pontos. Agora é só escolher o tipo de gráfico com b 1: Tipo de gráfico 2: Diagrama de extremos e quartis. 2.º Caso: Dados com as respectivas frequências absolutas introduzir os valores da variável numa coluna e as respectivas frequências absolutas noutra coluna, tendo o cuidado de identificar as referidas colunas. Realizar o gráfico fazendo b 3: Dados 5: Gráfico de frequência, preencher os dados solicitados e fazer OK. Aparece o histograma, pelo que deve clicar b 1: Tipo de gráfico 2: Diagrama de extremos e quartis. Ao mover o cursor a calculadora vai disponibilizando os valores. Aparecida Santos Instruções TI-Nspire (Versão ) Ensino Secundário Página 24 de 39
25 Dois Gráficos Estatísticos na mesma janela, um abaixo do outro: Introduzir os dados e respectivas frequências em duas listas identificadas. Premir b+3:dados+5:gráfico de frequências, identificar a lista de dados e a respectiva lista das frequências e depois escolher Visualizar em: Página dividida. Mudar para a parte da janela que tem a tabela, movendo o cursor e a. Repetir o passo anterior, para que na janela, apareça mais um gráfico, obtém-se assim a janela dividida a meio na vertical em que do lado esquerdo está a tabela de frequências e o lado direito encontra-se dividido a meio na horizontal, com dois gráficos de frequências iguais. Ir para um dos gráficos com /+e ou movendo o cursor e a. Depois fazer b+1:tipo de gráfico+2: Diagrama de extremos e quartis. Pode acontecer a escala aparecer não alinhada nos dois gráficos, se assim for, alterar a janela fazendo b+5:janela/zoom+1: Definições da janela... Nuvem de pontos Preencher a tabela de valores das duas varáveis, identificado-as. Depois abrir uma janela de Dados e Estatística com c+ e definir a variável de cada um dos eixos. Para isso levar o cursor para a parte inferior do ecrã e premir x, escolhendo a respectiva variável. Repetir o processo para o eixo vertical levando o cursor para a zona central da lateral esquerda... Levando o cursor para cada ponto aparece as respectivas coordenadas. Exemplo: Distribuição das classificações internas dos alunos de uma turma e respectivas classificações no exame nacional, na disciplina de Matemática: Classificação interna Classificação de exame Aparecida Santos Instruções TI-Nspire (Versão ) Ensino Secundário Página 25 de 39
26 É possível obter: Recta de regressão: Depois de feito o gráfico da nuvem de pontos fazer b 4: Analisar 6: Regressão 1: Mostrar linear (mx+b). A recta é traçada sobre o gráfico da nuvem de pontos. Levando o cursor para a recta aparece a sua equação. Para apagar a recta pode fazer o mesmo que para a traçar ou simplesmente clicar sobre ela e fazer.. Figura 4: Recta de regressão para a distribuição de classificações internas e respectivas classificações de exame Representação das rectas vertical e horizontal que passam pelo ponto médio da nuvem de pontos (centro de gravidade de uma distribuição bidimensional): Depois de representar a nuvem de pontos de uma distribuição bidimensional, para traçar a recta vertical que passa pelo ponto médio da distribuição fazer: b+4:analisar+8:traçar valor surge então um rectângulo a pedir o valor da abcissa do ponto, que no caso é a média dos valores da variável que se encontra no eixo horizontal, assim, ir ao catálogo k e escolher a instrução média, que aparece como mean, de seguida premir h e escolher a variável que se encontra no referido eixo, fechar o parêntesis e, depois do que a calculadora traçará a recta vertical que passa pelo ponto ponto médio da nuvem de pontos. Aparecida Santos Instruções TI-Nspire (Versão ) Ensino Secundário Página 26 de 39
27 Para traçar agora a recta horizontal que passa pelo ponto médio da nuvem de pontos, tratandose de uma recta que representa uma função, fazer b+4:analisar+4:traçar função surge então um rectângulo a pedir a expressão da função que no caso é o valor da ordenada do ponto médio da nuvem de pontos, que no caso é a média dos valores da variável que se encontra no eixo vertical, assim, ir ao catálogo k e escolher a instrução média, que aparece como mean, de seguida premir h e escolher a variável que se encontra no referido eixo, fechar o parêntesis e, depois do que a calculadora traçará a recta pretendida. Para ver as coordenadas do referido centro de gravidade, basta fazer b+4:analisar+a: Traçado do gráfico deslocar o cursor para baixo até surgir uma recta vertical a tracejado, então levar o cursor até ao ponto de intersecção das rectas acabadas de traçar. Coeficiente de correlação e valores da recta de regressão: Na página de calculadora fazer b 6: Estatística 1: Cálculos estatísticos... 3: Regressão linear (mx+b), depois definir a variável da Lista X e da Lista Y, escolher o nome da função onde se pretende guardar a equação (de modo a poder calcular eventualmente pontos sobre a recta, na aplicação gráficos) e fazer OK. Surgem os dados relativos à referida recta. Figura 5: Quadro para determinar o coeficiente de correlação da distribuição de classificações internas e respectivas classificações de exame. Figura 6: Coeficiente de correlação para a distribuição de classificações internas e respectivas classificações de exame. Aparecida Santos Instruções TI-Nspire (Versão ) Ensino Secundário Página 27 de 39
28 Determinar os valores estatísticos de uma variável: Escrever os dados numa página de Listas e Folha de cálculo, identificando a coluna da variável e da frequência absoluta se for o caso. Abrir uma página de calculadora Premir b 6: Estatística 1: Cálculos estatísticos 1: Estatística de uma variável. Confirmar que o número de listas é 1, saltar com e para OK e fazer. Indicar o nome da Lista X1, caso os dados estejam em bruto a Lista de frequências é 1, caso tenham frequência absoluta identificar a respectiva lista e fazer OK. Os cálculos das estatísticas da variável são enviadas para a janela da calculadora. Usar as teclas de direcção para os percorrer todos. Relativamente ao exemplo apresentado na Tabela 1: Idade com que 50 crianças começaram a andar, que se encontra na página 23, temos Aparecida Santos Instruções TI-Nspire (Versão ) Ensino Secundário Página 28 de 39
29 S U C E S S Õ E S 11.º ANO Gráfico de uma sucessão Abrir uma página de Gráficos. Alterar o tipo de gráfico para sucessões fazendo b 3: Tipo de gráfico 5: Sequência 1: Sequência. A linha de edição da função toma o seguinte aspecto: { u1 n = Termos iniciais := 1 n 99 nstep=1 onde em u1 n = deve colocar-se a expressão geral da sucessão, que é chamada de u1, em Termos iniciais deve escrever-se o valor do primeiro termo, ou seja daquele que se obtém fazendo n=1 e tratando-se de uma sucessão em que os termos se obtêm fazendo n=1, n=2,..., deixar 1 n 99 nstep=1. Exemplo: para esboçar o gráfico da sucessão v n =n n 1, como v 1 =1 1 1 =2 preencher a linha de edição de sucessões da seguinte forma: { u1 n =n n 1 Termos iniciais:=2 1 n 99 nstep=1 Nota: É indispensável o sinal de multiplicação na expressão da sucessão. Termos de uma sucessão 1.º Processo: A partir do gráfico da sucessão fazer b 5: Traçar 1: Traçado de gráfico e com a tecla de direcção fazer o cursor saltar de termo em termo e a calculadora mostrará, no canto inferior direito, as coordenadas de cada ponto e a correspondente ordem do termo. Aparecida Santos Instruções TI-Nspire (Versão ) Ensino Secundário Página 29 de 39
30 2.º Processo: A partir da tabela de valores, que se obtém fazendo b 2: Ver 9: Mostrar tabela. Caso pretenda ver a tabela na página inteira, pode apagar a parte do gráfico, activando a parte do gráfico fazendo /+e e depois /+K e., obtendo-se: Sucessão definida por recorrência, por exemplo u n : { u 1 =7 u n 1 =u n 7, n N e n 1 Abrir uma aplicação gráfico, premir b+3:tipo de gráfico+5:sequência+sequência, { u1 n =u1 n 1 6 depois na linha de edição escrever: Termos iniciais :=7, em que cada um dos 1 n 99 nstep=1 elementos da expressão u1(n)=u1(n-1)+6 se obtêm directamente com as respectivas teclas. Aparecida Santos Instruções TI-Nspire (Versão ) Ensino Secundário Página 30 de 39
31 Soma dos termos de uma Progressão Aritmética: Para somar os primeiros 24 termos de uma progressão aritmética, por exemplo de termo geral u n =2 7n, na aplicação calculadora fazer: b+4:calculo+3:sum 2 7 n, obtendo-se n=1 Soma dos termos de uma Progressão Geomética: Para somar os primeiros 10 termos de uma progressão geométrica, por exemplo de termo geral u n =3 1 n 2, na aplicação calculadora fazer: b+4:calculo+3:sum 10 n= n, obtendo-se P R O B A B I L I D A D E S 12.º ANO Números aleatórios Para obter, por exemplo, três números aleatórios inteiros, entre os números 1 e 8, aceder à aplicação Calculadora e randint(1, 8, 3) em que randint está em b 5: Probabilidades 4: Aleatório 2: Inteiro. Determinar o factorial de um número Por exemplo, para determinar o factorial de 8 fazer 8! em que! está em b 5: Probabilidades 1: Factorial, ou simplesmente através da tecla º,obtendo-se Determinar arranjos sem repetição 8 ' Por exemplo, para determinar A 3 fazer 8 3,obtendo-se 512. Determinar arranjos sem repetição 8 Por exemplo, para determinar A 3 fazer npr(8,3) em que npr está em b 5: Probabilidades 2: Permutações, obtendo-se 336. Determinar combinações 43 Por exemplo, para determinar C 4 fazer ncr(43,4) em que ncr está em b 5: Probabilidades 3: Combinações, obtendo-se Aparecida Santos Instruções TI-Nspire (Versão ) Ensino Secundário Página 31 de 39
32 Resolver equações com arranjos sem repetição n Por exemplo, para determinar a solução da equação A 4 =1680 fazer nsolve(npr(n,4)=1680,n,1) em que nsolve está em b 3: Álgebra 1: Resolução numérica e npr está em b 5: Probabilidades 2: Permutações, obtendo-se 8. Gráfico de barras de uma distribuição de probabilidades Por exemplo, na experiência aleatória que consiste em lançar dois dados tetraédricos regulares com os vértices numerados de 1 a 4 e registar as pontuações obtidas, considerar a variável aleatória X : soma das pontuações obtidas a distribuição de probabilidades é: x i p X =x i = = = Para fazer o gráfico de barras desta distribuição: Numa aplicação de dados e folha de cálculo preencher a coluna A com somas e a coluna B com as respectivas probabilidades, atribuindo-lhes estes nomes: Premir b 3: Dados 5: Gráfico de frequência e definir os elementos: Aparecida Santos Instruções TI-Nspire (Versão ) Ensino Secundário Página 32 de 39
33 Surge o gráfico de barras ilustrado na figura seguinte, em que a variável do eixo vertical, as probabilidades, foram definidas como sendo frequências, a alteração será feita de seguida. Alterar a legenda do eixo vertical fazendo b 2: Propriedades do gráfico 2: Propriedades do histograma 1: Escala do histograma 3: Densidade. Levando agora o cursor para cada barra pode ver-se o valor da correspondente probabilidade, como área. Para separar as barras, diminuir a amplitude dos intervalos, fazendo b 2: Propriedades do gráfico 2: Propriedades do histograma 2: Definições das barras e escolher: Aparecida Santos Instruções TI-Nspire (Versão ) Ensino Secundário Página 33 de 39
34 Fazendo OK surge então o gráfico pretendido: Distribuição binomial Por exemplo, para determinar p X =3 numa distribuição binomial B 50 ; 0,08 (ou seja, uma distribuição binomial em que o número de provas repetidas é 50 e a probabilidade de sucesso de cada prova é 0,08) aceder à aplicação calculadora e fazer b 5: Probabilidade 5: Distribuições... D: Densidade de probabilidade Binomial, depois preencher os dados: Obtém-se, Notas: 1. Se no valor de X do quadro anterior das definições não fosse colocado nenhum valor a calculadora indicava todos os valores de probabilidade, ou seja p X =0, p X =1, Obviamente também poderia determinar p X =3 numa distribuição binomial 50 B 50 ; 0,08 fazendo C 3 0, , Aparecida Santos Instruções TI-Nspire (Versão ) Ensino Secundário Página 34 de 39
35 Curva de Gauss 1.º Processo: Se só se pretender obter o gráfico: Para obter, por exemplo, o gráfico da distribuição N 11, 3 (Distribuição Normal de valor médio 11 e desvio padrão 3), aceder à aplicação gráficos e na linha de edição da expressão da função escrever normalpdf(x, 11, 3) em que normalpdf obtém-se a partir da livraria, escolhendo o separador 1 ou como a figura seguinte ilustra: Nota: Pode vir a ser necessário adaptar a janela de visualização... 2.º Processo: Obter o gráfico de distribuição, de modo a poder sombrear a área entre dois valores: Por exemplo, para representar a curva de Gauss da distribuição N 11, 3 : Abrir uma aplicação de dados e folha de cálculo. Na lista A, atribuir-lhe o nome dados, por exemplo, e escrever uma sequência de números naturais, por exemplo dos 20 primeiros números naturais, escrevendo abaixo da célula A a fórmula =seq(x, x, 1, 20,1). Na lista B, criar a lista dos valores da curva de Gaus, para isso escrever =normalpdf(dados,11,3), em que normalpdf está em b 4: Estatística 2: Distribuições... 1: Densidade de probabilidade Normal, de seguida preencher o quadro que aparece como a seguir se apresenta Aparecida Santos Instruções TI-Nspire (Versão ) Ensino Secundário Página 35 de 39
36 Ao premir OK, a tabela passa a estar preenchida como a figura seguinte ilustra. Caso se pretenda obter o gráfico da curva de Gauss, no penúltimo passo escolher E assim obtém-se: Para sombrear a zona compreendida entre dois valores, activar a parte da janela onde está a curva, levando o cursor para lá e premindo, aceder a b 4: Analisar 5: Sombrear abaixo da curva surge uma recta vertical sobre o gráfico que devemos deslocar até ao limite inferior e premir, depois deslocar para o limite superior e, surge então o gráfico com as limitações criadas e a indicação da respectiva probabilidade da variável estar no referido intervalo, que poderá ser alterado deslocando as rectas verticais... Aparecida Santos Instruções TI-Nspire (Versão ) Ensino Secundário Página 36 de 39
37 No entanto este cálculo pode ser feito, sem recurso ao gráfico, como no ponto seguinte. Determinar a probabilidade de uma variável de uma distribuição normal N, estar compreendida entre dois valores Para determinar, por exemplo, p 14 X 17 numa distribuição que é representada por uma curva normal N 11, 3, na aplicação calculadora fazer b 5: Probabilidade 5: Distribuições... 2: Função de distribuição Normal Obtém-se, Aparecida Santos Instruções TI-Nspire (Versão ) Ensino Secundário Página 37 de 39
38 C O M P L E X O S 12.º ANO Determinar os zeros de um polinómio/resolver uma equação Para resolver, por exemplo, a equação x 2 9=0 fazer b 3: Álgebra 3: Ferramentas polinomiais 3: Raízes complexas de um polinómio, escrever o polinómio x 2 9, indicar a variável x, fechar o parêntesis, ou seja, cpolyroots ( x 2 9, x), e obtêm-se as soluções 3i e 3i Determinar o módulo de um complexo Por exemplo, para determinar o módulo do complexo 3-4i fazer 3 4 i, em que o módulo está em b 2: Número 9: Complexo 5: Módulo e i encontra-se a partir da tecla ¹, obtendo-se o resultado 5. Determinar o conjugado de um complexo Por exemplo, para determinar o conjugado do complexo 3 4i fazer conj( 3 4i ) em que conj está em b 2: Número 9: Complexo 1: Complexo Conjugado, e obtém-se 3 4i Operações com complexos Para determinar o complexo igual a 2 i i, escrever esta expressão e premir, obtendo-se Converter um complexo da forma trigonométrica para a forma algébrica A calculadora apenas trabalha com números: reais; complexos escritos na forma algébrica, ou seja a bi, que na calculadora corresponde à forma rectangular; complexos escritos na forma exponencial, ou seja, r e i, em que r é o módulo do complexo e um argumento do complexo, que na calculadora corresponde à forma Polar Nota: Para utilizar um complexo na forma trigonométrica, ou seja, r cis, há que escrevê-lo na correspondente forma exponencial r e i. Por exemplo, dado o complexo 2cis, que está escrito na forma trigonométrica, para o 4 converter para a forma algébrica, deve escrever o complexo na forma exponencial 4 2 e i e de seguida fazer b 2: Número 9: Complexo 7: Converter p/ coordenadas Rectangulares e obtém-se 1 i. Aparecida Santos Instruções TI-Nspire (Versão ) Ensino Secundário Página 38 de 39
39 Recursos: Aparecida Santos Instruções TI-Nspire (Versão ) Ensino Secundário Página 39 de 39
Iniciação ao. Estudo de Funções.» Encontros Imediatos de 3º Grau» Tangente e Normal» Funções por Ramos
 Iniciação ao Estudo de Funções com TI Nspire» Encontros Imediatos de 3º Grau» Tangente e Normal» Funções por Ramos CONTEÚDO ELABORADO PELO GRUPO T 3 PORTUGAL, UTILIZADO NAS SESSÕES PRÁTICAS DOS DIAS T
Iniciação ao Estudo de Funções com TI Nspire» Encontros Imediatos de 3º Grau» Tangente e Normal» Funções por Ramos CONTEÚDO ELABORADO PELO GRUPO T 3 PORTUGAL, UTILIZADO NAS SESSÕES PRÁTICAS DOS DIAS T
TI-NSPIRE NAS FUNÇÕES
 TI-NSPIRE NAS FUNÇÕES Raul Aparício Gonçalves Maio 2010 Índice Introdução -------------------------------------------------------------------------------------------- -------- 02 Como representar graficamente
TI-NSPIRE NAS FUNÇÕES Raul Aparício Gonçalves Maio 2010 Índice Introdução -------------------------------------------------------------------------------------------- -------- 02 Como representar graficamente
ZS Rest. Manual Profissional. BackOffice Mapa de Mesas. v2011
 Manual Profissional BackOffice Mapa de Mesas v2011 1. Índice 2. INTRODUÇÃO... 2 3. INICIAR O ZSRest Backoffice... 3 1 4. Confirmar desenho de mesas...... 4 b) Activar mapa de mesas... 4 c) Zonas... 4 5.
Manual Profissional BackOffice Mapa de Mesas v2011 1. Índice 2. INTRODUÇÃO... 2 3. INICIAR O ZSRest Backoffice... 3 1 4. Confirmar desenho de mesas...... 4 b) Activar mapa de mesas... 4 c) Zonas... 4 5.
Capítulo. Introdução. Leia isto primeiro! Neste manual, estes símbolos indicam os seguintes avisos. : Notas importantes. : Notas
 Capítulo 1 Leia isto primeiro! Neste manual, estes símbolos indicam os seguintes avisos. : Notas importantes : Notas P.000 : Páginas de referência Capítulo 1 1. Utilização do menu principal Sempre que
Capítulo 1 Leia isto primeiro! Neste manual, estes símbolos indicam os seguintes avisos. : Notas importantes : Notas P.000 : Páginas de referência Capítulo 1 1. Utilização do menu principal Sempre que
FORMAÇÃO DE MICROSOFT EXCEL 2010
 FORMAÇÃO DE MICROSOFT EXCEL 2010 Mário de Almeida Pedro, M. Sc. Novembro 2013 Bemvindo Identificação da UFCD UFCD nº 0756 Folha de Cálculo, com a duração de 50 horas Microsoft Excel 2010 Objectivos: No
FORMAÇÃO DE MICROSOFT EXCEL 2010 Mário de Almeida Pedro, M. Sc. Novembro 2013 Bemvindo Identificação da UFCD UFCD nº 0756 Folha de Cálculo, com a duração de 50 horas Microsoft Excel 2010 Objectivos: No
TI-NSPIRE NA GEOMETRIA
 TI-NSPIRE NA GEOMETRIA Raul Aparício Gonçalves Maio 2010 Índice Introdução ----------------------------------------------------------------------------------------- -------- 02 Como construir pontos, segmentos
TI-NSPIRE NA GEOMETRIA Raul Aparício Gonçalves Maio 2010 Índice Introdução ----------------------------------------------------------------------------------------- -------- 02 Como construir pontos, segmentos
LEGENDA. A tecla ctrl tem como função disponibilizar as funções que se encontram a azul por cima das teclas.
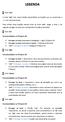 LEGENDA 1 Tecla ctrl A tecla ctrl tem como função disponibilizar as funções que se encontram a azul por cima das teclas. Para utilizar estas funções deverá clicar na tecla ctrl, largar a tecla, e de seguida
LEGENDA 1 Tecla ctrl A tecla ctrl tem como função disponibilizar as funções que se encontram a azul por cima das teclas. Para utilizar estas funções deverá clicar na tecla ctrl, largar a tecla, e de seguida
Procalc v1.0. Versão Utilizador (Manual de Utilizador)
 Procalc v1.0 Versão Utilizador (Manual de Utilizador) Conteúdo Procalc... 4 Botões Numéricos... 5 Funções Básicas... 6 Funções avançadas... 7 Logaritmo... 7 Logaritmo Natural... 7 Expoente... 7 Factorial...
Procalc v1.0 Versão Utilizador (Manual de Utilizador) Conteúdo Procalc... 4 Botões Numéricos... 5 Funções Básicas... 6 Funções avançadas... 7 Logaritmo... 7 Logaritmo Natural... 7 Expoente... 7 Factorial...
FORMAÇÃO DE MICROSOFT EXCEL 2010
 FORMAÇÃO DE MICROSOFT EXCEL 2010 Mário de Almeida Pedro, M. Sc. Novembro 2013 Bemvindo Identificação da UFCD UFCD nº 0756 Folha de Cálculo, com a duração de 50 horas Microsoft Excel 2010 Objectivos: No
FORMAÇÃO DE MICROSOFT EXCEL 2010 Mário de Almeida Pedro, M. Sc. Novembro 2013 Bemvindo Identificação da UFCD UFCD nº 0756 Folha de Cálculo, com a duração de 50 horas Microsoft Excel 2010 Objectivos: No
Pilotagem Squeak no computador Magalhães. Projecto: Geometria Básica
 Pilotagem Squeak no computador Magalhães Projecto: Geometria Básica (versão 1.0) Autor: Luís Valente (CC Universidade do Minho) Criar um Projecto 1 Clique no menu Projecto 2 Clique em criar um projecto
Pilotagem Squeak no computador Magalhães Projecto: Geometria Básica (versão 1.0) Autor: Luís Valente (CC Universidade do Minho) Criar um Projecto 1 Clique no menu Projecto 2 Clique em criar um projecto
ZS Rest. Manual Avançado. Início v.1. v2011
 Manual Avançado Funcionamento Início v.1 com cartões v2011 1. Índice 2. INTRODUÇÃO... 2 3. INICIAR O ZSRest FrontOffice... 3 1 4. Séries... 4 b) Adicionar Série... 4 i. Tipo de série... 5 c) Modificar
Manual Avançado Funcionamento Início v.1 com cartões v2011 1. Índice 2. INTRODUÇÃO... 2 3. INICIAR O ZSRest FrontOffice... 3 1 4. Séries... 4 b) Adicionar Série... 4 i. Tipo de série... 5 c) Modificar
Praticar os princípios da ordenação, cópia de formatos, hifenização, trabalho com múltiplos documentos, modos de visualização e impressão.
 Sessão nº 7 Mais opções de formatação e impressão Objectivos: Praticar os princípios da ordenação, cópia de formatos, hifenização, trabalho com múltiplos documentos, modos de visualização e impressão.
Sessão nº 7 Mais opções de formatação e impressão Objectivos: Praticar os princípios da ordenação, cópia de formatos, hifenização, trabalho com múltiplos documentos, modos de visualização e impressão.
O AMBIENTE DE TRABALHO... 2 CRIAR, ABRIR E GUARDAR DOCUMENTOS... 6 EDIÇÃO DE DOCUMENTOS... 7 FORMATAÇÃO DE TEXTO Manual de Word INTRODUÇÃO...
 INTRODUÇÃO... 2 Noção de processador de texto... 2 O AMBIENTE DE TRABALHO... 2 Área de trabalho... 3 Barra de menus... 3 Barras de ferramentas... 4 Réguas... 5 Botões de visualização... 5 Barra de estados...
INTRODUÇÃO... 2 Noção de processador de texto... 2 O AMBIENTE DE TRABALHO... 2 Área de trabalho... 3 Barra de menus... 3 Barras de ferramentas... 4 Réguas... 5 Botões de visualização... 5 Barra de estados...
Iniciação à Informática
 Iniciação à Informática Dr. Manuel Monteiro Conteúdo 5 Folha de Cálculo Conceitos básicos Os programas denominados de folhas de cálculo permitem aos seus utilizadores elaborar documentos com cálculos,
Iniciação à Informática Dr. Manuel Monteiro Conteúdo 5 Folha de Cálculo Conceitos básicos Os programas denominados de folhas de cálculo permitem aos seus utilizadores elaborar documentos com cálculos,
A actividade MINI- TESTE*
 Página Web 1 de 10 A actividade MINI- TESTE* Informações sobre a actividade MINI-TESTE Sítio: Moodle do Carlos Disciplina: MOODLE para professores (ver. 1.5) Livro: A actividade MINI-TESTE* Impresso por:
Página Web 1 de 10 A actividade MINI- TESTE* Informações sobre a actividade MINI-TESTE Sítio: Moodle do Carlos Disciplina: MOODLE para professores (ver. 1.5) Livro: A actividade MINI-TESTE* Impresso por:
MANUAL Formação: TIC (Word) Maio a Jul/2011
 AULA Nº 13 (29/06/2011) MANUAL Criar Tabela em Excel (folha de cálculo) 1ª Regra p/ utilizar o Excel: Por defeito em o Excel encosta à esquerda o texto e os números à direita Iniciar a tabela colocando
AULA Nº 13 (29/06/2011) MANUAL Criar Tabela em Excel (folha de cálculo) 1ª Regra p/ utilizar o Excel: Por defeito em o Excel encosta à esquerda o texto e os números à direita Iniciar a tabela colocando
Dispor e organizar folhas de cálculo
 Dispor e organizar folhas de cálculo O Excel fornece várias funcionalidades para o ajudar a trabalhar e visualizar com as folhas de cálculo. Fixar linhas e colunas Pode fixar (ou bloquear) linhas e colunas
Dispor e organizar folhas de cálculo O Excel fornece várias funcionalidades para o ajudar a trabalhar e visualizar com as folhas de cálculo. Fixar linhas e colunas Pode fixar (ou bloquear) linhas e colunas
Criar um recurso para QIM com ActivInspire - Studio
 Como criar um recurso com o Software ActivInspire Studio Depois de abrir o Software ActivInspire deve criar uma nova página, ficheiro Novo e de seguida escolher o formato desejado. Nota: De forma a este
Como criar um recurso com o Software ActivInspire Studio Depois de abrir o Software ActivInspire deve criar uma nova página, ficheiro Novo e de seguida escolher o formato desejado. Nota: De forma a este
OpenOffice.org. tutorial apresentação
 tutorial apresentação Criar uma nova apresentação Assistente Apresentação Inserir diapositivos Seleccionar diapositivos Formatar uma página Formatar diapositivos Vistas do espaço de trabalho Iniciar apresentação
tutorial apresentação Criar uma nova apresentação Assistente Apresentação Inserir diapositivos Seleccionar diapositivos Formatar uma página Formatar diapositivos Vistas do espaço de trabalho Iniciar apresentação
Dicas p ós gráficos InDesign
 Sabia que é possível efectuar operações matemáticas nos campos numéricos da barra de Controlo do? Por exemplo, para aumentar dois pontos ao entrelinhamento, coloca o cursor no campo do entrelinhamento,
Sabia que é possível efectuar operações matemáticas nos campos numéricos da barra de Controlo do? Por exemplo, para aumentar dois pontos ao entrelinhamento, coloca o cursor no campo do entrelinhamento,
Para visualizar corretamente configurar a tela para 1024 x 768 pixels. Tabelas
 Para visualizar corretamente configurar a tela para 1024 x 768 pixels Tabelas Sumário Alinhamento de conteúdo Autoformatação Barra suspensa Como criar uma tabela Como excluir elementos Como inserir elementos
Para visualizar corretamente configurar a tela para 1024 x 768 pixels Tabelas Sumário Alinhamento de conteúdo Autoformatação Barra suspensa Como criar uma tabela Como excluir elementos Como inserir elementos
MANUAL DE MICROSOFT EXCEL 2003 Sem bichos de sete cabeças
 MANUAL DE MICROSOFT EXCEL 2003 Sem bichos de sete cabeças Trabalho realizado para Metodologia de Investigação I para a Professora M. Isabel Chagas por: Deolinda Canelo Dulce Mourato Sandra Gaspar Eugénia
MANUAL DE MICROSOFT EXCEL 2003 Sem bichos de sete cabeças Trabalho realizado para Metodologia de Investigação I para a Professora M. Isabel Chagas por: Deolinda Canelo Dulce Mourato Sandra Gaspar Eugénia
1.ENTRAR NO MENU DE PROGRAMAÇÃO 2 2.PROGRAMAR CABEÇALHO 2 3. PROGRAMAÇÕES DIVERSAS 2
 INDICE Pag. MANUAL DE PROGRAMAÇÃO 1.ENTRAR NO MENU DE PROGRAMAÇÃO 2 2.PROGRAMAR CABEÇALHO 2 3. PROGRAMAÇÕES DIVERSAS 2 MANUAL DE FUNCIONAMENTO 1.PROGRAMAR NOMES NOS PLU S 3 2.PROGRAMAR PREÇOS NOS PLU S
INDICE Pag. MANUAL DE PROGRAMAÇÃO 1.ENTRAR NO MENU DE PROGRAMAÇÃO 2 2.PROGRAMAR CABEÇALHO 2 3. PROGRAMAÇÕES DIVERSAS 2 MANUAL DE FUNCIONAMENTO 1.PROGRAMAR NOMES NOS PLU S 3 2.PROGRAMAR PREÇOS NOS PLU S
TUTORIAL DO SOFTWARE SMART NOTEBOOK 10
 TUTORIAL DO SOFTWARE SMART NOTEBOOK 10 Índice 1. BARRA DE FERRAMENTAS... 2 2. BARRA DE MENUS:... 3 Menu FICHEIRO... 3 -GUARDAR PÁGINA COMO ITEM DA GALERIA... 3 - IMPRIMIR... 4 Menu EDITAR... 4 - CLONAR...
TUTORIAL DO SOFTWARE SMART NOTEBOOK 10 Índice 1. BARRA DE FERRAMENTAS... 2 2. BARRA DE MENUS:... 3 Menu FICHEIRO... 3 -GUARDAR PÁGINA COMO ITEM DA GALERIA... 3 - IMPRIMIR... 4 Menu EDITAR... 4 - CLONAR...
Neste exercício, vamos criar uma Folha de Cálculo, onde vamos utilizar alguns Controlos de Formulários.
 BARRA DE FERRAMENTAS DE FORMULÁRIOS Neste exercício, vamos criar uma Folha de Cálculo, onde vamos utilizar alguns Controlos de Formulários. A Barra de Ferramentas de Formulário contém objectos gráficos
BARRA DE FERRAMENTAS DE FORMULÁRIOS Neste exercício, vamos criar uma Folha de Cálculo, onde vamos utilizar alguns Controlos de Formulários. A Barra de Ferramentas de Formulário contém objectos gráficos
Aplicações de Escritório Electrónico
 Universidade de Aveiro Escola Superior de Tecnologia e Gestão de Águeda Curso de Especialização Tecnológica em Práticas Administrativas e Tradução Aplicações de Escritório Electrónico Folha de trabalho
Universidade de Aveiro Escola Superior de Tecnologia e Gestão de Águeda Curso de Especialização Tecnológica em Práticas Administrativas e Tradução Aplicações de Escritório Electrónico Folha de trabalho
FORMAÇÃO DE MICROSOFT WORD Mário de Almeida Pedro, M. Sc. Janeiro 2014
 FORMAÇÃO DE MICROSOFT WORD 2007 Mário de Almeida Pedro, M. Sc. Janeiro 2014 Bemvindo Identificação da UFCD UFCD nº 0754 Processador de Texto, com a duração de 50 horas Microsoft Word 2007 Para criar um
FORMAÇÃO DE MICROSOFT WORD 2007 Mário de Almeida Pedro, M. Sc. Janeiro 2014 Bemvindo Identificação da UFCD UFCD nº 0754 Processador de Texto, com a duração de 50 horas Microsoft Word 2007 Para criar um
1 o º ciclo. Índice TUTORIAL
 1 o º ciclo Índice ABRIR O EXCEL 2 O ambiente de trabalho do Excel.3 O botão do Office 4 OPERAÇÕES COM FOLHAS DE CÁLCULO.. 4 Criar um documento novo 4 Colunas, linhas e células. 5 Inserir Fórmulas 6 TUTORIAL
1 o º ciclo Índice ABRIR O EXCEL 2 O ambiente de trabalho do Excel.3 O botão do Office 4 OPERAÇÕES COM FOLHAS DE CÁLCULO.. 4 Criar um documento novo 4 Colunas, linhas e células. 5 Inserir Fórmulas 6 TUTORIAL
Conhecendo e editando a sala de aula
 Neste tutorial você vai conhecer e aprender a configurar a sala de aula de sua disciplina na Plataforma Moodle/Cederj. Vamos lá, então! 1- Definindo o formato da sala de aula... 2 2- Movendo as seções...
Neste tutorial você vai conhecer e aprender a configurar a sala de aula de sua disciplina na Plataforma Moodle/Cederj. Vamos lá, então! 1- Definindo o formato da sala de aula... 2 2- Movendo as seções...
Após analisarem os exemplos desta actividade, os estudantes começarão a reconhecer as seguintes características importantes:
 Começar com o TI-Nspire Traçado de Derivadas ID: 8110 Tempo necessário 45 minutos Descrição Geral da Actividade Os estudantes observarão diversas funções em cujos gráficos foi criada uma tangente à curva.
Começar com o TI-Nspire Traçado de Derivadas ID: 8110 Tempo necessário 45 minutos Descrição Geral da Actividade Os estudantes observarão diversas funções em cujos gráficos foi criada uma tangente à curva.
Estudo de Geometria. Iniciação ao. » Passeio no Parque» Circunferências
 Iniciação ao Estudo de Geometria com TI-Nspire» Passeio no Parque» Circunferências P Estrada Parque CONTEÚDO ELABORADO PELO GRUPO T 3 PORTUGAL, UTILIZADO NAS SESSÕES PRÁTICAS DOS DIAS T 3 2014 I. Passeio
Iniciação ao Estudo de Geometria com TI-Nspire» Passeio no Parque» Circunferências P Estrada Parque CONTEÚDO ELABORADO PELO GRUPO T 3 PORTUGAL, UTILIZADO NAS SESSÕES PRÁTICAS DOS DIAS T 3 2014 I. Passeio
INICIAÇÃO AO EXCEL Renato Albuquerque abril de 2016
 Noções básicas Vamos trabalhar com o Microsoft Office EXCEL 2010, software que está instalado em todos os computadores da escola. O EXCEL é uma folha de cálculo eletrónica, isto é, um programa que permite
Noções básicas Vamos trabalhar com o Microsoft Office EXCEL 2010, software que está instalado em todos os computadores da escola. O EXCEL é uma folha de cálculo eletrónica, isto é, um programa que permite
1 - Ambiente de desenvolvimento
 Neste documento começa-se por apresentar o ambiente de desenvolvimento integrado do Visual Basic (menu bar, toolbars, toolbox, project explorer window, properties window, form designer e code editor window).
Neste documento começa-se por apresentar o ambiente de desenvolvimento integrado do Visual Basic (menu bar, toolbars, toolbox, project explorer window, properties window, form designer e code editor window).
Ferramentas Web, Web 2.0 e Software Livre em EVT
 E s t u d o s o b r e a i n t e g r a ç ã o d e f e r r a m e n t a s d i g i t a i s n o c u r r í c u l o d a d i s c i p l i n a d e E d u c a ç ã o V i s u a l e T e c n o l ó g i c a blender M a n
E s t u d o s o b r e a i n t e g r a ç ã o d e f e r r a m e n t a s d i g i t a i s n o c u r r í c u l o d a d i s c i p l i n a d e E d u c a ç ã o V i s u a l e T e c n o l ó g i c a blender M a n
Como começar a Jogar? Para iniciar o jogo a forma mais fácil é ir a e começar a jogar.
 Manual do Utilizador Como começar a Jogar? Para iniciar o jogo a forma mais fácil é ir a http://mega.ist.utl.pt/~jsnl/sudoku/ e começar a jogar. O que preciso para jogar? Precisa de um computador, ligação
Manual do Utilizador Como começar a Jogar? Para iniciar o jogo a forma mais fácil é ir a http://mega.ist.utl.pt/~jsnl/sudoku/ e começar a jogar. O que preciso para jogar? Precisa de um computador, ligação
Índice. LeYa Multimédia
 Índice 1. Conhecer o 20 Aula Digital... 3 2. Registo no 20 Aula Digital... 4 3. Autenticação... 5 3.1. Editar os dados de perfil... 5 3.2. Ativar código... 5 4. Página de entrada... 6 4.1. Pesquisar um
Índice 1. Conhecer o 20 Aula Digital... 3 2. Registo no 20 Aula Digital... 4 3. Autenticação... 5 3.1. Editar os dados de perfil... 5 3.2. Ativar código... 5 4. Página de entrada... 6 4.1. Pesquisar um
módulo de catalogação millennium pesquisa
 SISTEMA INTEGRADO DE INFORMAÇÃO BIBLIOGRÁFICA DA UNIVERSIDADE DE COIMBRA módulo de catalogação millennium pesquisa manual de operações elaborado por Paula Maria Fernandes Martins COIMBRA 2006 SUMÁRIO 1
SISTEMA INTEGRADO DE INFORMAÇÃO BIBLIOGRÁFICA DA UNIVERSIDADE DE COIMBRA módulo de catalogação millennium pesquisa manual de operações elaborado por Paula Maria Fernandes Martins COIMBRA 2006 SUMÁRIO 1
Pontos, Rectas e Declives
 Pontos, Rectas e Declives ID: 8106 Tempo necessário 45 minutos Descrição Geral da Actividade Os estudantes serão introduzidos nos conceitos base no plano Cartesiano, ao deslocar um ponto no plano de coordenadas
Pontos, Rectas e Declives ID: 8106 Tempo necessário 45 minutos Descrição Geral da Actividade Os estudantes serão introduzidos nos conceitos base no plano Cartesiano, ao deslocar um ponto no plano de coordenadas
Guião do vídeo. Será necessário uma força para que um corpo se mova?
 Guião do vídeo Será necessário uma força para que um corpo se mova? Olívia de Fátima Carneiro Cunha Elisa Maria da Silva Cardoso Saraiva Índice Introdução... 3 Parte I Protocolo experimental... 4 Actividade
Guião do vídeo Será necessário uma força para que um corpo se mova? Olívia de Fátima Carneiro Cunha Elisa Maria da Silva Cardoso Saraiva Índice Introdução... 3 Parte I Protocolo experimental... 4 Actividade
HS-SGICM. Manual do Utilizador HS-SGICM - MANUAL DE FORMAÇÃO DOCUMENTO N.º CLIENTE ÁREA PEDIDOS DE SERVIÇOS DATA: FORMAÇÃO VERSÃO: 2.
 HS-SGICM - MANUAL DE FORMAÇÃO DOCUMENTO N.º CLIENTE ÁREA ELABORADO POR PEDIDOS DE SERVIÇOS FORMAÇÃO GLINTT -HS DATA: 2010-06-11 VERSÃO: 2.0 HS-SGICM Manual do Utilizador Confidencial, para uso no âmbito
HS-SGICM - MANUAL DE FORMAÇÃO DOCUMENTO N.º CLIENTE ÁREA ELABORADO POR PEDIDOS DE SERVIÇOS FORMAÇÃO GLINTT -HS DATA: 2010-06-11 VERSÃO: 2.0 HS-SGICM Manual do Utilizador Confidencial, para uso no âmbito
Criar sequências/sucessões/progressões com alça de arrastamento
 Inserir linhas e colunas O Excel trabalha à esquerda da coluna selecionada e acima da linha selecionada. Depois de selecionares uma linha ou uma coluna, coloca o cursor do rato sobre a mesma, clica no
Inserir linhas e colunas O Excel trabalha à esquerda da coluna selecionada e acima da linha selecionada. Depois de selecionares uma linha ou uma coluna, coloca o cursor do rato sobre a mesma, clica no
ZS Rest. Manual Avançado. Funcionamento com cartões Sistema Pré-Pago. v2011
 Manual Avançado Funcionamento com cartões Sistema Pré-Pago v2011 1. Índice 2. INTRODUÇÃO... 2 3. INICIAR O ZSRest FrontOffice... 3 1 4. Iniciar cartões pré-pagos... 4 b) Adicionar Cartões Pré-Pagoc) Atribuir
Manual Avançado Funcionamento com cartões Sistema Pré-Pago v2011 1. Índice 2. INTRODUÇÃO... 2 3. INICIAR O ZSRest FrontOffice... 3 1 4. Iniciar cartões pré-pagos... 4 b) Adicionar Cartões Pré-Pagoc) Atribuir
Manual de Instruções NSS Editor MANUAL DE INSTRUÇÕES. Editor de bases de dados NSS EDITOR
 MANUAL DE INSTRUÇÕES Editor de bases de dados NSS EDITOR Manual de Instruções Editor de bases de dados NSS Editor 1. Introdução Este manual aplica-se ao software de edição de bases de dados para indicadores
MANUAL DE INSTRUÇÕES Editor de bases de dados NSS EDITOR Manual de Instruções Editor de bases de dados NSS Editor 1. Introdução Este manual aplica-se ao software de edição de bases de dados para indicadores
Explorar Restrições Esboço
 Explorar Restrições Esboço Explorar o impacto das restrições geométricas e dimensionais em um simples esboço. Compreender os limites esboço para trabalhar eficazmente com o Autodesk Inventor. Objetivos
Explorar Restrições Esboço Explorar o impacto das restrições geométricas e dimensionais em um simples esboço. Compreender os limites esboço para trabalhar eficazmente com o Autodesk Inventor. Objetivos
Ferramentas Web, Web 2.0 e Software Livre em EVT
 E s t u d o s o b r e a i n t e g r a ç ã o d e f e r r a m e n t a s d i g i t a i s n o c u r r í c u l o d a d i s c i p l i n a d e E d u c a ç ã o V i s u a l e T e c n o l ó g i c a Bitmap Font Writer
E s t u d o s o b r e a i n t e g r a ç ã o d e f e r r a m e n t a s d i g i t a i s n o c u r r í c u l o d a d i s c i p l i n a d e E d u c a ç ã o V i s u a l e T e c n o l ó g i c a Bitmap Font Writer
Guião básico do Tracker
 Guião básico do Tracker O Tracker é um software de distribuição gratuita, de aquisição, análise de vídeo e modelação de dados experimentais, da autoria de Douglas Brown e inserido no Projeto Open Source
Guião básico do Tracker O Tracker é um software de distribuição gratuita, de aquisição, análise de vídeo e modelação de dados experimentais, da autoria de Douglas Brown e inserido no Projeto Open Source
CEFAPA Aplicação Informática
 CEFAPA Aplicação Informática Guia do Utilizador versão do documento: 1.1 Índice Entrar no sistema... 2 Perfil do Utilizador... 3 Lista de Formadores... 4 Pesquisa de Formadores... 4 Criar Nova Ficha do
CEFAPA Aplicação Informática Guia do Utilizador versão do documento: 1.1 Índice Entrar no sistema... 2 Perfil do Utilizador... 3 Lista de Formadores... 4 Pesquisa de Formadores... 4 Criar Nova Ficha do
Exercício 1: Efectuar e Introduzir Cálculos num Documento
 Exercício 1: Efectuar e Introduzir Cálculos num Documento Pode introduzir cálculos no documento TI-InterActive! inserindo uma caixa matemática (Math Box). Os dados introduzidos e as funções definidas numa
Exercício 1: Efectuar e Introduzir Cálculos num Documento Pode introduzir cálculos no documento TI-InterActive! inserindo uma caixa matemática (Math Box). Os dados introduzidos e as funções definidas numa
Centro de Competência Entre Mar e Serra
 1. Primeiros passos 1.1. Criar uma conta de utilizador Para entrar no Moodle e poder gerir ou participar numa disciplina terá primeiro de ter uma conta de utilizador. Essa conta de utilizador é composta
1. Primeiros passos 1.1. Criar uma conta de utilizador Para entrar no Moodle e poder gerir ou participar numa disciplina terá primeiro de ter uma conta de utilizador. Essa conta de utilizador é composta
Introdução ao cálculo diferencial II
 Eame 2014 2ª Fase V1 Introdução ao cálculo diferencial II Etraído de: Funções eponenciais e funções logarítmicas ( ) Grupo II 1 Eame 2014 2ª Fase V1 Proposta de resolução Como f(0) = e 0 2 + 0 2 + 8 =
Eame 2014 2ª Fase V1 Introdução ao cálculo diferencial II Etraído de: Funções eponenciais e funções logarítmicas ( ) Grupo II 1 Eame 2014 2ª Fase V1 Proposta de resolução Como f(0) = e 0 2 + 0 2 + 8 =
imax Concepção Centrada no Utilizador 2007/2008 Manual do Utilizador
 Concepção Centrada no Utilizador 2007/2008 imax Manual do Utilizador Grupo 04: Pedro João Grácio Rodrigues 48952 Raquel Garcez Coutinho Costa 57745 Renato Filipe Robles Sousa 52368 Índice Índice... 2 Introdução...
Concepção Centrada no Utilizador 2007/2008 imax Manual do Utilizador Grupo 04: Pedro João Grácio Rodrigues 48952 Raquel Garcez Coutinho Costa 57745 Renato Filipe Robles Sousa 52368 Índice Índice... 2 Introdução...
Versão 2.0. Manual do Utilizador Para Windows Vista, 7 e 8
 Versão 2.0 Manual do Utilizador Para Windows Vista, 7 e 8 GestãoAG, v.2.0 2 Índice Introdução... 3 Contactos... 3 Requisitos... 3 Funcionamento do Programa... 4 Aba de Início e Navegabilidade... 4 Consultar
Versão 2.0 Manual do Utilizador Para Windows Vista, 7 e 8 GestãoAG, v.2.0 2 Índice Introdução... 3 Contactos... 3 Requisitos... 3 Funcionamento do Programa... 4 Aba de Início e Navegabilidade... 4 Consultar
Ferramentas Web, Web 2.0 e Software Livre em EVT
 E s t u d o s o b r e a i n t e g r a ç ã o d e f e r r a m e n t a s d i g i t a i s n o c u r r í c u l o d a d i s c i p l i n a d e E d u c a ç ã o V i s u a l e T e c n o l ó g i c a Mash on Spore
E s t u d o s o b r e a i n t e g r a ç ã o d e f e r r a m e n t a s d i g i t a i s n o c u r r í c u l o d a d i s c i p l i n a d e E d u c a ç ã o V i s u a l e T e c n o l ó g i c a Mash on Spore
O Manual do KNotes. Fabian Dal Santo Greg M. Holmes Revisão: Lauri Watts Tradução: José Pires
 Fabian Dal Santo Greg M. Holmes Revisão: Lauri Watts Tradução: José Pires 2 Conteúdo 1 Introdução 5 2 Utilizar o KNotes 6 3 Configuração 9 3.1 Configurar as Opções Predefinidas do KNotes.....................
Fabian Dal Santo Greg M. Holmes Revisão: Lauri Watts Tradução: José Pires 2 Conteúdo 1 Introdução 5 2 Utilizar o KNotes 6 3 Configuração 9 3.1 Configurar as Opções Predefinidas do KNotes.....................
Escola Secundária c/ 3º Ciclo de Ferreira Dias. CURSOS PROFISSIONAIS Ano Letivo 2012 / Atividade 2
 Atividade 2 Nesta ficha deve executar um conjunto de instruções sobre uma folha de cálculo no computador do laboratório e submete-la no Moodle. 1. A primeira tarefa a efectuar depois de abrir um novo livro
Atividade 2 Nesta ficha deve executar um conjunto de instruções sobre uma folha de cálculo no computador do laboratório e submete-la no Moodle. 1. A primeira tarefa a efectuar depois de abrir um novo livro
Relatório único. (Versão 2.5c)
 Relatório único (Versão 2.5c) Funcionalidades Envio e edição do Anexo D e do Anexo C Exportação do XML Disponibilização dos dados, quer via formulário quer em formato XML, no portal do cliente Confirmação
Relatório único (Versão 2.5c) Funcionalidades Envio e edição do Anexo D e do Anexo C Exportação do XML Disponibilização dos dados, quer via formulário quer em formato XML, no portal do cliente Confirmação
Base de Dados de Gestão de Anilhagem e Recapturas Manual do Utilizador
 4 - ANILHAGEM QUADRO DE INSERÇÃO DE DADOS DE ANILHAGEM Ao seleccionar o botão Anilhagem, obtêm-se acesso ao quadro de inserção de dados de anilhagem, cujo aspecto pode ser visto nas figuras 22 e 22a, uma
4 - ANILHAGEM QUADRO DE INSERÇÃO DE DADOS DE ANILHAGEM Ao seleccionar o botão Anilhagem, obtêm-se acesso ao quadro de inserção de dados de anilhagem, cujo aspecto pode ser visto nas figuras 22 e 22a, uma
Guião Exploração do portal INE Divisões Territoriais
 Introdução Guião Exploração do portal INE Divisões Territoriais O portal do Instituto Nacional de Estatística (INE) tem disponível um conjunto de recursos para o apoio aos trabalhos de Geografia, nomeadamente
Introdução Guião Exploração do portal INE Divisões Territoriais O portal do Instituto Nacional de Estatística (INE) tem disponível um conjunto de recursos para o apoio aos trabalhos de Geografia, nomeadamente
Manual Prático. Elisabete Aguiar
 Manual Prático Elisabete Aguiar Índice A BARRA DE OPÇÕES... 4 Abrir um documento existente... 6 Guardar um documento Word... 7 Ambiente de Trabalho no Microsoft Word 2007... 9 Configuração de Páginas...
Manual Prático Elisabete Aguiar Índice A BARRA DE OPÇÕES... 4 Abrir um documento existente... 6 Guardar um documento Word... 7 Ambiente de Trabalho no Microsoft Word 2007... 9 Configuração de Páginas...
Migrar para o OneNote 2010
 Neste Guia O aspecto do Microsoft OneNote 2010 é muito diferente do OneNote 2007, pelo que este guia foi criado para ajudar a minimizar a curva de aprendizagem. Continue a ler para conhecer as partes essenciais
Neste Guia O aspecto do Microsoft OneNote 2010 é muito diferente do OneNote 2007, pelo que este guia foi criado para ajudar a minimizar a curva de aprendizagem. Continue a ler para conhecer as partes essenciais
UNIVERSIDADE REGIONAL DO NOROESTE DO ESTADO DO RIO GRANDE DO SUL DEPARTAMENTO DE FÍSICA, ESTATÍSTICA E MATEMÁTICA
 UNIVERSIDADE REGIONAL DO NOROESTE DO ESTADO DO RIO GRANDE DO SUL DEPARTAMENTO DE FÍSICA, ESTATÍSTICA E MATEMÁTICA GEOGEBRA Tânia Michel Pereira Juliane Sbaraine Costa Ijuí, setembro de 2009. Para acessar
UNIVERSIDADE REGIONAL DO NOROESTE DO ESTADO DO RIO GRANDE DO SUL DEPARTAMENTO DE FÍSICA, ESTATÍSTICA E MATEMÁTICA GEOGEBRA Tânia Michel Pereira Juliane Sbaraine Costa Ijuí, setembro de 2009. Para acessar
Criar e Apresentar Apresentações
 Criar e Apresentar Apresentações Manuel Cabral Reis UTAD Departamento de Engenharias Curso de Ciências da Comunicação Disciplina de Introdução à Informática 1 Transição dos Slides Podem ser usadas várias
Criar e Apresentar Apresentações Manuel Cabral Reis UTAD Departamento de Engenharias Curso de Ciências da Comunicação Disciplina de Introdução à Informática 1 Transição dos Slides Podem ser usadas várias
Como construir uma animação em Excel Proporcionalidade Directa. Gráfico da função y = k.x
 Como construir uma animação em Excel Proporcionalidade Directa. Gráfico da função y = k.x Supõe que um carro viaja de Lisboa ao Porto (~300 km) a uma velocidade constante de 90 km/h. Neste caso a distância
Como construir uma animação em Excel Proporcionalidade Directa. Gráfico da função y = k.x Supõe que um carro viaja de Lisboa ao Porto (~300 km) a uma velocidade constante de 90 km/h. Neste caso a distância
Exercício 1 - Resolução do ecrã. Tecnologias da Informação e Comunicação
 Vamos começar a explorar o Sistema Operativo Windows 7. Após ligares o Computador e o Sistema Operativo terminar de carregar aparecerá no ecrã uma área de trabalho semelhante à seguinte. Esta área de trabalho
Vamos começar a explorar o Sistema Operativo Windows 7. Após ligares o Computador e o Sistema Operativo terminar de carregar aparecerá no ecrã uma área de trabalho semelhante à seguinte. Esta área de trabalho
Actividade 3 Sensores de temperatura: qual é a temperatura?
 Actividade 3 Sensores de temperatura: qual é a temperatura? Conceitos matemáticos Materiais Equação linear real Recolha e análise dos dados de temperatura Elaboração e interpretação de gráficos Conceitos
Actividade 3 Sensores de temperatura: qual é a temperatura? Conceitos matemáticos Materiais Equação linear real Recolha e análise dos dados de temperatura Elaboração e interpretação de gráficos Conceitos
Excel INTERMEDIÁRIO. Prof. Cassiano Isler Turma 3
 INTERMEDIÁRIO Gráficos Prof. Cassiano Isler 2017.1 - Turma 3 por Prof. Cassiano Isler INTERMEDIÁRIO - Aula 1 2 / 67 por GÓMEZ, Luis Alberto. para engenheiros. Visual Books, 2009. Capítulo 2. Disponível
INTERMEDIÁRIO Gráficos Prof. Cassiano Isler 2017.1 - Turma 3 por Prof. Cassiano Isler INTERMEDIÁRIO - Aula 1 2 / 67 por GÓMEZ, Luis Alberto. para engenheiros. Visual Books, 2009. Capítulo 2. Disponível
Microsoft PowerPoint 2003
 Página 1 de 32 Índice Conteúdo Nº de página Introdução 3 Área de Trabalho 5 Criando uma nova apresentação 7 Guardar Apresentação 8 Inserir Diapositivos 10 Fechar Apresentação 12 Abrindo Documentos 13 Configurar
Página 1 de 32 Índice Conteúdo Nº de página Introdução 3 Área de Trabalho 5 Criando uma nova apresentação 7 Guardar Apresentação 8 Inserir Diapositivos 10 Fechar Apresentação 12 Abrindo Documentos 13 Configurar
w w w. b a l a n c a s m a r q u e s. p t B M G e s t
 M a n u a l d e U t i l i z a d o r w w w. b a l a n c a s m a r q u e s. p t B M G e s t Índice 1 INTRODUÇÃO... 1 1.1 REQUISITOS DO SISTEMA... 1 1.2 INSTALAÇÃO... 1 1.3 PRIMEIRA EXECUÇÃO... 1 1.3.1 Seleccionar
M a n u a l d e U t i l i z a d o r w w w. b a l a n c a s m a r q u e s. p t B M G e s t Índice 1 INTRODUÇÃO... 1 1.1 REQUISITOS DO SISTEMA... 1 1.2 INSTALAÇÃO... 1 1.3 PRIMEIRA EXECUÇÃO... 1 1.3.1 Seleccionar
Gestão de Base de dados Formulários
 Gestão de Base de dados Formulários Ano Letivo 2014/2015 Professora: Vanda Pereira Formulários Os Formulários constituem uma outra forma de visualizar os dados armazenados nas tabela ou disponibilizados
Gestão de Base de dados Formulários Ano Letivo 2014/2015 Professora: Vanda Pereira Formulários Os Formulários constituem uma outra forma de visualizar os dados armazenados nas tabela ou disponibilizados
Manual de Utilização ZSPDA
 Manual de Utilização ZSPDA Ao entrar no software de PDA, é mostrado o seguinte menu. (Fig. 1) 1 (Fig. 1) A data mostrada no menu, indica a data de facturação. Para alterar essa data, o utilizador deverá
Manual de Utilização ZSPDA Ao entrar no software de PDA, é mostrado o seguinte menu. (Fig. 1) 1 (Fig. 1) A data mostrada no menu, indica a data de facturação. Para alterar essa data, o utilizador deverá
Desenho/Formas SmartArt
 Desenho/Formas SmartArt 1 WordArt Para criar textos com efeitos Gráficos Embora o Word 2007 seja um processador de texto, permite a criação de gráficos em tudo semelhantes à folha de cálculo Excel 2007.
Desenho/Formas SmartArt 1 WordArt Para criar textos com efeitos Gráficos Embora o Word 2007 seja um processador de texto, permite a criação de gráficos em tudo semelhantes à folha de cálculo Excel 2007.
Manual do Usuário Webmail SoftSul
 Manual do Usuário Webmail SoftSul 2 Índice Interface Geral do Webmail 03 Caixa de entrada 04 Opções de apresentação e filtro 05 Os e-mails nos seus estados 06 Marcar um e-mail 07 Acesso a Configurações
Manual do Usuário Webmail SoftSul 2 Índice Interface Geral do Webmail 03 Caixa de entrada 04 Opções de apresentação e filtro 05 Os e-mails nos seus estados 06 Marcar um e-mail 07 Acesso a Configurações
GESPOS WINDOWS. Manual do Utilizador GESTÃO DE CORES E TAMANHOS
 GESPOS WINDOWS Manual do Utilizador GESTÃO DE CORES E TAMANHOS 1 A Gestão de cores e tamanhos do Gespos Windows é seguramente a gestão mais eficaz para qualquer tipo de loja que comercialize produtos no
GESPOS WINDOWS Manual do Utilizador GESTÃO DE CORES E TAMANHOS 1 A Gestão de cores e tamanhos do Gespos Windows é seguramente a gestão mais eficaz para qualquer tipo de loja que comercialize produtos no
Manual de utilizador
 "FEUPowerTool" Ferramenta Pedagógica para Manobras em Subestações (Versão 0.30) Manual de utilizador Autor: Jorge Fernando Martins Dias Ramos Orientadores: Prof. Armando Sousa e Prof. Hélder Leite Data:
"FEUPowerTool" Ferramenta Pedagógica para Manobras em Subestações (Versão 0.30) Manual de utilizador Autor: Jorge Fernando Martins Dias Ramos Orientadores: Prof. Armando Sousa e Prof. Hélder Leite Data:
Manual de Formação. Elaborado por: Carina Castro
 Secretaria Regional de Educação e Cultura Direcção Regional de Educação Especial e Reabilitação Direcção de Serviços de Formação e Adaptações Tecnológicas Manual de Formação Elaborado por: Rua dos Ilhéus,
Secretaria Regional de Educação e Cultura Direcção Regional de Educação Especial e Reabilitação Direcção de Serviços de Formação e Adaptações Tecnológicas Manual de Formação Elaborado por: Rua dos Ilhéus,
UFCD 786 Instalação e configuração de sistemas de bases de dados
 Pág 2 UFCD 786 Instalação e configuração de sistemas de bases de dados Formadora Elsa Almeida Índice 1 Introdução... 3 2 Formulários... 4 2.1 Criar Formulários... 4 2.2 Inserção de Novos Registos e Manipulação
Pág 2 UFCD 786 Instalação e configuração de sistemas de bases de dados Formadora Elsa Almeida Índice 1 Introdução... 3 2 Formulários... 4 2.1 Criar Formulários... 4 2.2 Inserção de Novos Registos e Manipulação
Guia exemplo de utilização
 IST Nov 2008 Índice Introdução... 3 Módulo 1... 4 I Criação de um novo modelo... 4 II Construção da árvore de factores de avaliação... 4 III Definição dos critérios... 5 IV Ponderação... 8 V Introdução
IST Nov 2008 Índice Introdução... 3 Módulo 1... 4 I Criação de um novo modelo... 4 II Construção da árvore de factores de avaliação... 4 III Definição dos critérios... 5 IV Ponderação... 8 V Introdução
Ligação à Contabilidade
 Ligação à Contabilidade Página 1 de 5 Para poder utilizar o módulo de ligação à contabilidade, antes de mais terá que configurar a forma como o GesPOS vai interligar com a contabilidade. Essa parametrização
Ligação à Contabilidade Página 1 de 5 Para poder utilizar o módulo de ligação à contabilidade, antes de mais terá que configurar a forma como o GesPOS vai interligar com a contabilidade. Essa parametrização
Recursos B-on CURRENT CONTENTS. Saber usar. Novembro,2008
 Recursos B-on CURRENT CONTENTS Saber usar Novembro,2008 Bases de referência O que são? As bases de referência permitem-nos pesquisar as referências de um documento e desta forma obter a sua localização.
Recursos B-on CURRENT CONTENTS Saber usar Novembro,2008 Bases de referência O que são? As bases de referência permitem-nos pesquisar as referências de um documento e desta forma obter a sua localização.
Sistema de apoio à decisão M-MACBETH. Guia de utilização. Autor: João C. Bana e Costa
 Sistema de apoio à decisão M-MACBETH Guia de utilização Autor: João C. Bana e Costa Instituto Superior Técnico Março de 2013 Índice Introdução... 1 Módulo 1... 2 I Criação de um novo modelo... 2 II Construção
Sistema de apoio à decisão M-MACBETH Guia de utilização Autor: João C. Bana e Costa Instituto Superior Técnico Março de 2013 Índice Introdução... 1 Módulo 1... 2 I Criação de um novo modelo... 2 II Construção
Grupo I. Cotações 1. A Maria gravou nove CD, sete com música rock e dois com música popular, mas esqueceu-se 5 de identificar cada um deles.
 Exames Nacionais EXAME NACIONAL DO ENSINO SECUNDÁRIO Decreto-Lei n. 74/004, de 6 de Março Prova Escrita de Matemática A. Ano de Escolaridade Prova 6/.ª Fase Duração da Prova: 0 minutos. Tolerância: 0 minutos
Exames Nacionais EXAME NACIONAL DO ENSINO SECUNDÁRIO Decreto-Lei n. 74/004, de 6 de Março Prova Escrita de Matemática A. Ano de Escolaridade Prova 6/.ª Fase Duração da Prova: 0 minutos. Tolerância: 0 minutos
EXAME NACIONAL DO ENSINO SECUNDÁRIO VERSÃO 1
 EXAME NACIONAL DO ENSINO SECUNDÁRIO 12.º Ano de Escolaridade (Decreto-Lei n.º 286/89, de 29 de Agosto) Cursos Gerais e Cursos Tecnológicos PROVA 435/9 Págs. Duração da prova: 120 minutos 1.ª FASE 2004
EXAME NACIONAL DO ENSINO SECUNDÁRIO 12.º Ano de Escolaridade (Decreto-Lei n.º 286/89, de 29 de Agosto) Cursos Gerais e Cursos Tecnológicos PROVA 435/9 Págs. Duração da prova: 120 minutos 1.ª FASE 2004
Gestão de Base de dados Tabelas e Chaves
 Gestão de Base de dados Tabelas e Chaves Ano Letivo 2014/2015 Professora: Vanda Pereira Criar tabelas Considerações importantes: Os nomes das tabelas deverão ter por base as entidades que representam.
Gestão de Base de dados Tabelas e Chaves Ano Letivo 2014/2015 Professora: Vanda Pereira Criar tabelas Considerações importantes: Os nomes das tabelas deverão ter por base as entidades que representam.
EXAME NACIONAL DO ENSINO SECUNDÁRIO
 EXAME NACIONAL DO ENSINO SECUNDÁRIO 12.º Ano de Escolaridade (Decreto-Lei n.º 286/89, de 29 de Agosto) Cursos Gerais e Cursos Tecnológicos PROVA 435/9 Págs. Duração da prova: 120 minutos Data Especial
EXAME NACIONAL DO ENSINO SECUNDÁRIO 12.º Ano de Escolaridade (Decreto-Lei n.º 286/89, de 29 de Agosto) Cursos Gerais e Cursos Tecnológicos PROVA 435/9 Págs. Duração da prova: 120 minutos Data Especial
Explorador do Windows (manipulação de ficheiros)
 Vamos começar a explorar o Sistema Operativo Windows 7. Após ligar o Computador e o Sistema Operativo terminar de carregar aparecerá no ecrã uma área de trabalho semelhante à seguinte. Explorador do Windows
Vamos começar a explorar o Sistema Operativo Windows 7. Após ligar o Computador e o Sistema Operativo terminar de carregar aparecerá no ecrã uma área de trabalho semelhante à seguinte. Explorador do Windows
File: Este menu permite começar novas tabelas de verdade, abrir ficheiros com tabelas, gravar tabelas e imprimir tabelas.
 Boole é um programa que acompanha o livro Language, Proof and Logic 1 (LPL) e que possibilita a construção de tabelas de verdade de modo muito simples. Estas notas, baseadas no respectivo manual de instruções
Boole é um programa que acompanha o livro Language, Proof and Logic 1 (LPL) e que possibilita a construção de tabelas de verdade de modo muito simples. Estas notas, baseadas no respectivo manual de instruções
segue. + arrastá-lo figura seguinte; para a nova 6. Para voltar
 Trabalhar Objectos e Imagens 51 No entanto, podemos precisar de reposicionar ou mover um diapositi- segue. 1. No painel de miniaturas à esquerda, clicar no diapositivo a mover + arrastá-lo para a nova
Trabalhar Objectos e Imagens 51 No entanto, podemos precisar de reposicionar ou mover um diapositi- segue. 1. No painel de miniaturas à esquerda, clicar no diapositivo a mover + arrastá-lo para a nova
Associações de Ficheiros. Mike McBride Tradução: José Pires
 Mike McBride Tradução: José Pires 2 Conteúdo 1 Associações de Ficheiros 4 1.1 Introdução.......................................... 4 1.2 Como usar este módulo.................................. 4 1.2.1
Mike McBride Tradução: José Pires 2 Conteúdo 1 Associações de Ficheiros 4 1.1 Introdução.......................................... 4 1.2 Como usar este módulo.................................. 4 1.2.1
MacEstrut Pro. Cálculo de Esforços em Estruturas, Dimensionamento e Desenho de Betão Armado. p/ computadores Apple Macintosh
 MacEstrut Pro p/ computadores Apple Macintosh Cálculo de Esforços em Estruturas, Dimensionamento e Desenho de Betão Armado Programa registado no Ministério da Cultura João M. Coutinho Rodrigues ÍNDICE
MacEstrut Pro p/ computadores Apple Macintosh Cálculo de Esforços em Estruturas, Dimensionamento e Desenho de Betão Armado Programa registado no Ministério da Cultura João M. Coutinho Rodrigues ÍNDICE
PROCEDIMENTOS DE REQUISIÇÃO DE MATERIAL PARA OS LABORATÓRIOS DE ENFERMAGEM
 PROCEDIMENTOS DE REQUISIÇÃO DE MATERIAL PARA OS LABORATÓRIOS DE ENFERMAGEM I - Acesso ao Programa 1 - Ícone Para aceder ao programa clique sobre o atalho PHC_ESEUM no ambiente de trabalho, este poderá
PROCEDIMENTOS DE REQUISIÇÃO DE MATERIAL PARA OS LABORATÓRIOS DE ENFERMAGEM I - Acesso ao Programa 1 - Ícone Para aceder ao programa clique sobre o atalho PHC_ESEUM no ambiente de trabalho, este poderá
Tabelas Dinâmicas Excel
 1º Trim 2º Trim Jan Fev Mar Abr Mai Jun Marca A Família Marca B 1 Marca C Família Marca D 2 Marca E Viseu Aveiro Porto Centro-I Braga Norte-A Guimarães Excel 1 O que são? São tabelas interactivas que resumem
1º Trim 2º Trim Jan Fev Mar Abr Mai Jun Marca A Família Marca B 1 Marca C Família Marca D 2 Marca E Viseu Aveiro Porto Centro-I Braga Norte-A Guimarães Excel 1 O que são? São tabelas interactivas que resumem
Partes Principais da Janela 3/26
 EDITOR DE TEXTO Write O Writer é o responsável pela edição de texto dos aplicativos do LibreOffice. Ele possui as características habituais de um processador de texto: inserir e editar texto, verificação
EDITOR DE TEXTO Write O Writer é o responsável pela edição de texto dos aplicativos do LibreOffice. Ele possui as características habituais de um processador de texto: inserir e editar texto, verificação
Aula 01 Microsoft Excel 2016
 Aula 01 Microsoft Excel 2016 Prof. Claudio Benossi Prof. Rodrigo Achar Prof. Wagner Tufano São Paulo SP 2018 1 01 Informações sobre a interface Aprender a trabalhar com o Excel pode ser o divisor de águas
Aula 01 Microsoft Excel 2016 Prof. Claudio Benossi Prof. Rodrigo Achar Prof. Wagner Tufano São Paulo SP 2018 1 01 Informações sobre a interface Aprender a trabalhar com o Excel pode ser o divisor de águas
Resumo do Módulo 2 Access
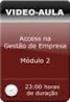 Resumo do Módulo 2 Access 1 - Criar uma Base de Dados Abre o Access, e aparece a janela de Introdução ao Access Clica no botão Base de Dados Vazia, e irá aparecer no lado direito da janela a seguinte informação
Resumo do Módulo 2 Access 1 - Criar uma Base de Dados Abre o Access, e aparece a janela de Introdução ao Access Clica no botão Base de Dados Vazia, e irá aparecer no lado direito da janela a seguinte informação
ESCOLA SECUNDÁRIA COM 3º CICLO D. DINIS COIMBRA 10º ANO DE ESCOLARIDADE MATEMÁTICA A FICHA DE AVALIAÇÃO Nº 5. Grupo I
 ESCOLA SECUNDÁRIA COM º CICLO D. DINIS COIMBRA 10º ANO DE ESCOLARIDADE MATEMÁTICA A FICHA DE AVALIAÇÃO Nº 5 Grupo I As cinco questões deste grupo são de escolha múltipla. Para cada uma delas são indicadas
ESCOLA SECUNDÁRIA COM º CICLO D. DINIS COIMBRA 10º ANO DE ESCOLARIDADE MATEMÁTICA A FICHA DE AVALIAÇÃO Nº 5 Grupo I As cinco questões deste grupo são de escolha múltipla. Para cada uma delas são indicadas
Professora Diana Silva
 Este documento serve para dar a conhecer o programa Comunicar com Símbolos, apresentado na ação de formação desenvolvida pelo CRTIC, no agrupamento de Escolas Alice Gouveia, no âmbito da Comunicação Aumentativa/Alternativa
Este documento serve para dar a conhecer o programa Comunicar com Símbolos, apresentado na ação de formação desenvolvida pelo CRTIC, no agrupamento de Escolas Alice Gouveia, no âmbito da Comunicação Aumentativa/Alternativa
Manual de Utilizador. Recolha de Subsídio de Turnos DIRECÇÃO GERAL DA ADMINISTRAÇÃO DA JUSTIÇA
 Manual de Utilizador Recolha de Subsídio de Turnos DIRECÇÃO GERAL DA ADMINISTRAÇÃO DA JUSTIÇA Índice 1. PROCEDIMENTOS DE ACESSO...4 2. RECOLHA DE TURNOS...15 2.1 NAVEGAÇÃO NO ECRÃ...16 2.2 PESQUISAS NO
Manual de Utilizador Recolha de Subsídio de Turnos DIRECÇÃO GERAL DA ADMINISTRAÇÃO DA JUSTIÇA Índice 1. PROCEDIMENTOS DE ACESSO...4 2. RECOLHA DE TURNOS...15 2.1 NAVEGAÇÃO NO ECRÃ...16 2.2 PESQUISAS NO
X-IntegConfig. Configuração da integração do X-Mobile. Versão 1.0.7
 X-IntegConfig Configuração da integração do X-Mobile Versão 1.0.7 Índice - Introdução...2 - Como usar o X-IntegConfig...3 - Detalhes do ficheiro de importação...5 (a) Edição de Instrução SQL...8 (b) Configuração
X-IntegConfig Configuração da integração do X-Mobile Versão 1.0.7 Índice - Introdução...2 - Como usar o X-IntegConfig...3 - Detalhes do ficheiro de importação...5 (a) Edição de Instrução SQL...8 (b) Configuração
Tecnologias da Informação e Comunicação
 Tecnologias da Informação e Comunicação Unidade 2 Processador de texto Microsoft Word 2007 2008 Unicenter. Todos os direitos reservados Sobre o Word 2007 O Microsoft Word é um programa que faz parte das
Tecnologias da Informação e Comunicação Unidade 2 Processador de texto Microsoft Word 2007 2008 Unicenter. Todos os direitos reservados Sobre o Word 2007 O Microsoft Word é um programa que faz parte das
Introdução ao AutoCAD Capitulo III: Ecrã do AutoCAD e Operações de selecção
 Introdução ao AutoCAD Capitulo III: Ecrã do AutoCAD e Operações de selecção João Manuel R. S. Tavares de selecção 2 Objectivos Aumentar e diminuir a ampliação de um desenho por diferentes métodos; Aplicar
Introdução ao AutoCAD Capitulo III: Ecrã do AutoCAD e Operações de selecção João Manuel R. S. Tavares de selecção 2 Objectivos Aumentar e diminuir a ampliação de um desenho por diferentes métodos; Aplicar
