Guia do Administrador do Symantec System Recovery 2013 R2 Management Solution
|
|
|
- Giovanni Salazar Sintra
- 6 Há anos
- Visualizações:
Transcrição
1 Guia do Administrador do Symantec System Recovery 2013 R2 Management Solution
2 Guia do Administrador do Symantec System Recovery 2013 R2 Management Solution O software descrito neste guia é fornecido sob um contrato de licença e pode ser usado somente de acordo com as condições do contrato. Versão da documentação: 2015 Aviso Legal Copyright 2015 Symantec Corporation. Todos os direitos reservados. Symantec, o logotipo da Symantec, Altiris, Backup Exec e SmartSector são marcas comerciais ou marcas registradas da Symantec Corporation ou de suas afiliadas nos Estados Unidos e em outros países. Outros nomes podem ser marcas comerciais de seus respectivos proprietários. O produto descrito neste documento é distribuído sob as licenças que restringem seu uso, cópia, distribuição e descompilação/engenharia reversa. Não está permitida de forma alguma a reprodução de nenhuma seção deste documento sem a autorização prévia escrita da Symantec Corporation e dos concessores de licenças, se houver algum. A DOCUMENTAÇÃO É FORNECIDA "NO ESTADO EM QUE SE ENCONTRA" E TODAS AS CONDIÇÕES, REPRESENTAÇÕES E GARANTIAS EXPRESSAS OU IMPLÍCITAS, INCLUINDO QUALQUER GARANTIA IMPLÍCITA DE COMERCIABILIDADE, ADEQUAÇÃO PARA UM PROPÓSITO EM PARTICULAR OU SEM VIOLAÇÃO, SÃO ISENTAS, EXCETO SE AS ISENÇÕES DE RESPONSABILIDADE FOREM CONSIDERADAS INVÁLIDAS LEGALMENTE. A SYMANTEC CORPORATION NÃO SE RESPONSABILIZA POR DANOS INCIDENTAIS OU CONSEQUENCIAIS DECORRENTES DO DESEMPENHO DO PRODUTO OU USO DESTA DOCUMENTAÇÃO. AS INFORMAÇÕES DESTA DOCUMENTAÇÃO ESTÃO SUJEITAS A ALTERAÇÃO SEM AVISO PRÉVIO. O Software licenciado e a documentação são considerados software comercial para computadores, conforme definido na seção FAR e sujeito a direitos restritos, conforme definido na seção FAR artigo "Software comercial para computadores - Direitos restritos" e DFARS , "Direitos em Software comercial para computadores ou documentação de software comercial para computadores", conforme aplicável, e todas as regulamentações posteriores. Qualquer uso, modificação, reprodução, apresentação, exibição ou divulgação do Software licenciado e da documentação pelo governo dos EUA deve ser feito exclusivamente de acordo com os termos deste Contrato.
3 Symantec Corporation 350 Ellis Street Mountain View, CA
4 Suporte técnico O Suporte Técnico da Symantec mantém centros de suporte globais. A função principal do suporte técnico é responder a questões específicas sobre recursos e funcionalidade dos produtos. A equipe de suporte técnico também cria conteúdo para nossa base de conhecimento on-line. A equipe de suporte técnico trabalha em colaboração com outras áreas funcionais dentro da Symantec para responder a suas perguntas de forma oportuna. Por exemplo, a equipe de suporte técnico trabalha com a engenharia de produtos e a Symantec Security Response para fornecer serviços de alerta e atualizações das definições de vírus. As ofertas de manutenção da Symantec incluem: Uma gama de opções de suporte, que proporcionam flexibilidade para selecionar o nível adequado de serviço para organizações de qualquer porte Suporte por telefone e via Web que fornece resposta rápida e informações atualizadas Garantia de upgrade que fornece proteção automática de upgrade de software Suporte global disponível 24 horas por dia, 7 dias por semana Recursos avançados, incluindo serviços de gerenciamento de conta Para obter informações sobre os programas de manutenção da Symantec, você pode visitar nosso site no URL: Como entrar em contato com o suporte técnico Os clientes com um contrato de suporte atual podem acessar as informações do suporte técnico no seguinte URL: Antes de contatar o suporte técnico, certifique-se de que você tenha atendido os requisitos do sistema relacionados em sua documentação do produto. Além disso, é aconselhável estar no computador em que o problema ocorreu, caso seja necessário reproduzir o problema. Quando você contatar o suporte técnico, tenha as seguintes informações disponíveis: Nível da versão do produto Informações de hardware Memória disponível, espaço em disco e informações do NIC Sistema operacional
5 Licenciamento e registro Atendimento ao cliente Nível da versão e do patch Topologia da rede Roteador, gateway e informações do endereço IP Descrição do problema: Mensagens de erro e arquivos de log Solução de problemas executada antes de entrar em contato com a Symantec Mudanças de configuração do software e mudanças da rede recentes Se seu produto da Symantec exigir registro ou uma chave de licença, acesse nossa página da Web do suporte técnico no seguinte URL: As informações do atendimento ao cliente estão disponíveis no seguinte URL: O Atendimento ao cliente está disponível para ajudar a esclarecer dúvidas não técnicas, tais como os seguintes tipos de problemas: Perguntas a respeito do licenciamento ou da serialização do produto Atualizações do registro do produto, como alterações de endereço ou nome Informações gerais sobre o produto (recursos, disponibilidade do idioma, revendedores locais) Informações mais recentes sobre atualizações e upgrades do produto Informações sobre controle de upgrades e contratos de suporte Informações sobre os Programas de compra da Symantec Recomendações sobre as opções do suporte técnico da Symantec Perguntas não técnicas de pré-vendas Problemas relacionados a CD-ROMs, DVDs ou manuais
6 Recursos do contrato de suporte Se desejar contatar a Symantec a respeito de um contrato de suporte existente, entre em contato com a equipe de administração do contrato de suporte de sua região da seguinte forma: Pacífico-Asiático e Japão Europa, Oriente Médio e África America do Norte e América Latina customercare_apac@symantec.com semea@symantec.com supportsolutions@symantec.com Serviços corporativos adicionais A Symantec oferece um conjunto completo de serviços que permitem que você maximize seu investimento nos produtos da Symantec e desenvolva seus conhecimentos, expertise e percepção global, que possibilitam gerenciar de forma proativa os riscos de negócios. Os serviços corporativos que estão disponíveis incluem: Soluções de Alertas Preventivos da Symantec Estas soluções fornecem alertas preventivos sobre ataques via Internet, da análise detalhada de ameaças e medidas corretivas para impedir ataques antes que eles ocorram. Serviços de gerenciamento da segurança Serviços de consultoria Educational Services Estes serviços removem a carga de dispositivos e eventos de gerenciamento e monitoramento de segurança, garantindo a resposta rápida às ameaças reais. Os Serviços de Consultoria da Symantec fornecem expertise técnica da Symantec e de seus parceiros de confiança no local. Os Serviços de Consultoria da Symantec oferecem várias opções prontas e personalizáveis que incluem recursos de avaliação, planejamento, implementação, monitoramento e gerenciamento. Essas opções estão centradas no estabelecimento e na manutenção da integridade e da disponibilidade de seus recursos de TI. Os Educational Services fornecem uma gama completa de programas de treinamento técnico, treinamento em segurança, certificação de segurança e de sensibilização. Para acessar mais informações sobre os serviços corporativos, visite nosso site no seguinte URL: Selecione seu país ou idioma do índice do site.
7 Sumário Suporte técnico... 4 Capítulo 1 Introdução ao Symantec System Recovery 2013 R2 Management Solution Sobre o Symantec System Recovery 2013 R2 Management Solution O que há de novo no Symantec System Recovery 2013 R2 Management Solution Componentes do Symantec System Recovery 2013 R2 Management Solution Como o Symantec System Recovery 2013 R2 Management Solution funciona O que você pode fazer com o Symantec System Recovery 2013 R2 Management Solution Capítulo 2 Capítulo 3 Instalação do Symantec System Recovery 2013 R2 Management Solution Sobre fazer upgrade do Symantec System Recovery 2013 Management Solution ao Symantec System Recovery 2013 R2 Management Solution Instalação do Symantec System Recovery 2013 R2 Management Solution Para desinstalar o Symantec System Recovery 2013 R2 Management Solution Guia de Introdução do Symantec System Recovery 2013 R2 Management Solution Sobre a home page do Symantec System Recovery 2013 R2 Management Solution Como iniciar o Symantec System Recovery 2013 R2 Management Solution Para enviar feedback para a Symantec Para preparar o gerenciamento dos backups dos computadores-cliente... 36
8 Sumário 8 Descoberta de computadores-cliente na rede Instalação do Symantec Management Agent em computadores-cliente Para instalar o plug-in do Symantec System Recovery em computadores Para desinstalar o plug-in do Symantec System Recovery em computadores Para instalar o Symantec System Recovery 2013 R2 ou o Symantec System Recovery 2013 R2 Linux Edition em computadores-cliente Para instalar o Symantec System Recovery 2013 em computador-cliente Para instalar o Symantec System Recovery 2011 em computador-cliente Para desinstalar componentes e produtos relacionados ao Symantec System Recovery dos computadores-cliente Para gerar o pacote de LightsOut Restore no Symantec System Recovery 2013 R2 Management Solution Para configurar e instalar o LightsOut Restore 2013 R2 em computadores-cliente Para configurar e instalar o LightsOut Restore 2013 em computadores-cliente Para configurar e instalar o LightsOut Restore 2011 em computadores-cliente Para desinstalar o LightsOut Restore dos computadores-cliente Atualização das configurações de um pacote Desinstalação de produtos relacionados ao Symantec System Recovery do Symantec Management Platform Para adicionar ou remover senhas do ponto de recuperação Como gerenciar destinos de ponto de recuperação Para criar destinos padrão do ponto de recuperação Edição de credenciais da rede para um destino do ponto de recuperação Para excluir destinos do ponto de recuperação Configuração da tarefa Cópia dedicada fora do local Sobre como exibir filtros Para exibir filtros do Symantec System Recovery 2013 R2 Management Solution Exibição de filtros e políticas atribuídos a um computador-cliente Como adicionar a Favoritos um caminho de resultados filtrados da guia Gerenciar tarefas Sobre exibições organizacionais... 85
9 Sumário 9 Como filtrar a lista de computadores-cliente usando exibições organizacionais Como gerenciar as políticas de licença do Symantec System Recovery Adição de políticas de licença ao Symantec System Recovery Para excluir as políticas de licença do Symantec System Recovery Atribuição de licenças do Symantec System Recovery a computadores-cliente Para cancelar a atribuição de licenças do Symantec System Recovery em computadores-cliente Verificação do status da licença do Symantec System Recovery em computadores-cliente Capítulo 4 Gerenciamento de backups Sobre políticas de backup Conjuntos de pontos de recuperação e pontos de recuperação independentes nas políticas de backup Dicas para criar pontos de recuperação Sobre o backup de sistemas de inicialização dupla Para criar uma política de backup básica Sobre pontos de recuperação armazenados em um destino da rede Sobre pontos de recuperação armazenados em uma pasta local no computador-cliente Sobre cópia fora do local Criação de uma política de backup avançada Sobre a execução de arquivos de comando durante um backup Para implementar o pacote de arquivos de comando em computadores-cliente para uso durante um backup Criação de uma tarefa de backup independente Implementação de uma política de backup Implementação de uma política de backup atual o mais rápido possível Para exibir o status dos computadores em uma política de backup Edição de uma política de backup Edição do agendamento de uma política de backup Como renomear uma política de backup Desativação de uma política de backup
10 Sumário 10 Desativação de um agendamento de backup Exclusão de uma política de backup Para exibir detalhes do Symantec System Recovery para um computador-cliente Capítulo 5 Gerenciamento de pontos de recuperação Melhores práticas para a criação de pontos de recuperação Melhores práticas para gerenciamento de pontos de recuperação Sobre a exclusão de pontos de recuperação Para excluir um conjunto de ponto de recuperação Exclusão de pontos de recuperação de um conjunto Capítulo 6 Capítulo 7 Capítulo 8 Gerenciamento da conversão de pontos de recuperação em discos virtuais Sobre como converter pontos de recuperação em discos virtuais Configuração de uma tarefa de conversão virtual por computador Configuração de uma tarefa Converter em virtual por destino Configuração de uma tarefa de conversão virtual instantânea Edição de uma tarefa de conversão virtual Exclusão de uma tarefa de conversão virtual Recuperação remota de unidades e computadores Como recuperar uma unidade remotamente Sobre o uso do LightsOut Restore para recuperar remotamente computadores-cliente Para recuperar uma unidade Para recuperar um computador remoto Para executar uma recuperação expressa Recuperação local de arquivos, pastas, unidades e computadores Sobre como recuperar dados perdidos localmente Para recuperar arquivos e pastas localmente usando dados de backup de arquivos e pastas Para recuperar arquivos e pastas localmente usando um ponto de recuperação Recuperação de um computador localmente
11 Sumário 11 Para iniciar um computador localmente usando o Symantec System Recovery Disk Para configurar um computador localmente para que seja iniciado de um pen drive ou DVD Verificação de erros no disco rígido Para recuperar localmente um computador usando um Symantec System Recovery Disk Sobre usar o Restore Anyware para recuperar localmente a um computador com hardware diferente Para recuperar arquivos e pastas usando o Symantec System Recovery Disk Para explorar localmente arquivos e pastas em um computador usando o Symantec System Recovery Disk Sobre o uso das ferramentas da rede no Symantec Recovery Disk Inicialização de serviços de rede Sobre o mapeamento de uma unidade de rede no Symantec Recovery Disk Configuração da conexão de rede Exibição das propriedades de um ponto de recuperação Exibição das propriedades de uma unidade dentro de um ponto de recuperação Sobre os utilitários de suporte no Symantec System Recovery Disk Capítulo 9 Monitoração de computadores e processos Exibição de relatórios Configuração de uma política de opções do cliente para computadores Apêndice A Como fazer backup de bancos de dados Sobre como fazer backup de bancos de dados compatíveis com VSS Sobre como fazer o backup de bancos de dados incompatíveis com VSS Criação de pontos de recuperação a frio, a quente ou intermediários Backup do Notification Server e do banco de dados Apêndice B Sobre o Active Directory Sobre a função do Active Directory
12 Sumário 12 Apêndice C Backup de ambientes virtuais da Microsoft Sobre como fazer backup de discos rígidos virtuais da Microsoft Sobre como fazer backup e restaurar máquinas virtuais Microsoft Hyper-V Apêndice D Apêndice E Sobre o Symantec System Recovery 2013 R2 Management Solution e o Windows Server 2008 Core Sobre o Symantec System Recovery 2013 R2 e o Windows Server 2008 Core Para instalar o Symantec System Recovery 2013 R2 no Windows Server 2008 Core usando comandos Como usar um mecanismo de pesquisa para localizar pontos de recuperação Sobre o uso de um mecanismo de pesquisa para pesquisar pontos de recuperação Ativação do suporte a mecanismo de pesquisa nos pontos de recuperação Para instalar o Google Desktop Recuperação de arquivos usando o recurso Pesquisar no Desktop do Google Desktop Solução de problemas do Google Desktop com o Symantec System Recovery 2013 R2 Management Solution Índice
13 Capítulo 1 Introdução ao Symantec System Recovery 2013 R2 Management Solution Este capítulo contém os tópicos a seguir: Sobre o Symantec System Recovery 2013 R2 Management Solution O que há de novo no Symantec System Recovery 2013 R2 Management Solution Componentes do Symantec System Recovery 2013 R2 Management Solution Como o Symantec System Recovery 2013 R2 Management Solution funciona O que você pode fazer com o Symantec System Recovery 2013 R2 Management Solution Sobre o Symantec System Recovery 2013 R2 Management Solution O Symantec System Recovery 2013 R2 Management Solution oferece tarefas de gerenciamento de backup de nível corporativo para a proteção de servidores e desktops. Você pode monitorar centralmente o status do ponto de recuperação de servidores, áreas de trabalho e laptops Windows e Linux em sua organização, tudo do Console de gerenciamento Symantec. Na home page do produto, você pode visualizar facilmente os computadores que estão protegidos, incluindo o status da tarefa. Usando o potencial do Symantec System Recovery, você também pode executar
14 Introdução ao Symantec System Recovery 2013 R2 Management Solution O que há de novo no Symantec System Recovery 2013 R2 Management Solution 14 a recuperação do sistema remoto e de unidades em computadores Windows (computadores Linux devem ser recuperados localmente). Consulte O que há de novo no Symantec System Recovery 2013 R2 Management Solution na página 14. O que há de novo no Symantec System Recovery 2013 R2 Management Solution O Symantec System Recovery 2013 R2 Management Solution inclui os seguintes aprimoramentos e recurso novos: Tabela 1-1 Recurso O que há de novo no Symantec System Recovery 2013 R2 Management Solution Descrição Symantec Management Platform 7.5 e 7.5 SP1 suportados Suporta Windows 8, Windows 8.1, Windows Server 2012 e Windows Server 2012 R2 para clientes gerenciados O Symantec System Recovery 2013 R2 Management Solution suporta agora Symantec Management Platform 7.5 e 7.5 SP1. A instalação do Symantec System Recovery 2013 R2 Management Solution em um sistema operacional de 64 bits é suportada com o Symantec Management Platform 7.5 e 7.5 SP1. O Symantec System Recovery 2013 R2 Management Solution suporta agora os sistemas operacionais Windows 8, Windows 8.1, Windows Server 2012 e Windows Server 2012 R2 para clientes gerenciados. As versões 7.0 e 7.1 do Symantec Management Platform (SMP) não são mais suportadas A partir do 2013 R2, o Symantec System Recovery 2013 R2 Management Solution suspendeu o suporte ao Symantec Management Platform 7.0. A instalação do Symantec System Recovery 2013 R2 Management Solution no sistema operacional de 32 bits (SMP 7.0) não é suportada. A partir do 2013 R2, o Symantec System Recovery 2013 R2 Management Solution suspendeu o suporte ao Symantec Management Platform 7.1. A instalação do Symantec System Recovery 2013 R2 Management Solution no sistema operacional de 64 bits (SMP 7.1) não é suportada. O pcanywhere não mais é suportado A partir da 2013 R2, o Symantec System Recovery 2013 R2 Management Solution descontinuou o suporte ao pcanywhere.
15 Introdução ao Symantec System Recovery 2013 R2 Management Solution Componentes do Symantec System Recovery 2013 R2 Management Solution 15 Componentes do Symantec System Recovery 2013 R2 Management Solution Uma instalação do Symantec System Recovery 2013 R2 Management Solution é composta de diversos componentes principais que gerenciam pontos de recuperação em computadores-cliente. Consulte Como o Symantec System Recovery 2013 R2 Management Solution funciona na página 17. Tabela 1-2 Componente Componentes do Symantec System Recovery 2013 R2 Management Solution Descrição Symantec System Recovery 2013 R2 Management Solution Permite executar e gerenciar remotamente políticas de backup e recuperação em computadores-cliente de um local central. Consulte Sobre a home page do Symantec System Recovery 2013 R2 Management Solution na página 29.
16 Introdução ao Symantec System Recovery 2013 R2 Management Solution Componentes do Symantec System Recovery 2013 R2 Management Solution 16 Componente Arquivo de configuração do Symantec System Recovery 2013 R2 Management Solution Páginas da Web do Symantec System Recovery 2013 R2 Management Solution Descrição Adiciona e configura os seguintes itens no momento da instalação: Arquivos de configuração de banco de dados no banco de dados SQL usados pelo servidor do Notification Server. O banco de dados armazena o histórico do ponto de recuperação, as informações do computador-cliente, o histórico de backup, as informações do ponto de recuperação e os detalhes da configuração. O plug-in Symantec System Recovery instala o arquivo. O Symantec System Recovery 2013 R2 Management Solution já vem com uma política de entrega de software do Symantec System Recovery 2013 R2 que você pode implementar nos destinos de recurso. Você também pode criar suas próprias políticas de entrega de software do plug-in do Symantec System Recovery editando os pacotes já fornecidos na solução. Alternativamente, você pode criar novos pacotes do plug-in do Symantec System Recovery. Uma pasta em que você poderá armazenar seus próprios arquivos de comando, executada antes ou depois da captura de dados ou após a criação do ponto de recuperação. Instala todas as páginas da Web usadas pela solução.
17 Introdução ao Symantec System Recovery 2013 R2 Management Solution Como o Symantec System Recovery 2013 R2 Management Solution funciona 17 Componente Plug-in do Symantec System Recovery Descrição Publica uma variedade de informações do evento no Console de gerenciamento Symantec (pelo Notification Server), como o seguinte: Uma lista de pontos de recuperação e seus locais de armazenamento. Backup que são atribuídos ao computador. Versão do Symantec System Recovery. Algumas alterações de configuração feitas no computador. O plug-in do Symantec System Recovery é um componente necessário do Symantec System Recovery. Ele deve ser instalado em cada computador que tenha os backups que você deseja gerenciar. Um computador é considerado como gerenciado pelo Symantec System Recovery 2013 R2 Management Solution quando o plug-in do Symantec System Recovery estiver instalado. Consulte Para instalar o plug-in do Symantec System Recovery em computadores na página 39. Caminho do diretório virtual do Microsoft IIS Faz referência à pasta da Web do caminho de instalação da solução. Como o Symantec System Recovery 2013 R2 Management Solution funciona No Symantec System Recovery 2013 R2 Management Solution, as políticas de backup são enviadas pelo Symantec Management Console e armazenadas no banco de dados. Os computadores-cliente extraem as políticas de backup do Notification Server e as processam. Os administradores executam o Console de gerenciamento Symantec do Notification Server ou de um sistema remoto. Depois que as políticas são criadas, os componentes do Symantec System Recovery 2013 R2 Management Solution no servidor as processam. Toda interação com o sistema do Symantec System Recovery 2013 R2 Management Solution, como enviar políticas e exibir resultados, pode ser feita através do console. Através do console, você pode criar uma tarefa de backup individual ou usar a política de agendamento para criar backups diários recorrentes. Também é possível excluir os pontos de recuperação ou, até mesmo, recuperar um computador.
18 Introdução ao Symantec System Recovery 2013 R2 Management Solution O que você pode fazer com o Symantec System Recovery 2013 R2 Management Solution 18 Com as funções do Symantec Management Console os computadores-cliente são agrupados em destinos de recurso, a fim de simplificar o processo de backup. Na página do portal da solução, é possível controlar e solucionar problemas em todos os computadores cujos backups você gerencia. Você pode exibir o status e as estatísticas de backup por filtros de computador, como falhas de backup, e o status da tarefa do ponto de recuperação excluído. Depois que uma política de backup for processada, os resultados serão armazenados no banco de dados. Consulte O que você pode fazer com o Symantec System Recovery 2013 R2 Management Solution na página 18. O que você pode fazer com o Symantec System Recovery 2013 R2 Management Solution O Symantec System Recovery 2013 R2 Management Solution permite trabalhar de um local remoto para fazer backup e recuperar computadores baseados em Windows. Você também pode fazer backup de computadores baseados em Linux e recuperá-los localmente em um computador usando o Symantec System Recovery Linux Edition. Para obter mais informações, consulte o Guia do Usuário do Symantec System Recovery 2013 R2 Linux Edition. Tabela 1-3 Tarefa Definir políticas e tarefas de backup e locais de armazenamento do ponto de recuperação O que você pode fazer com o Symantec System Recovery 2013 R2 Management Solution Descrição Permite fazer o seguinte: Definir políticas de backup diárias, semanais, mensais ou trimestrais e atribuí-las a um ou mais destinos de recurso. Criar pontos de recuperação independentes e completos ou conjuntos de ponto de recuperação com incrementais. Definir destinos de ponto de recuperação em um compartilhamento de rede ou em uma unidade local no computador-cliente. Consulte Para criar uma política de backup básica na página 98. Consulte Criação de uma política de backup avançada na página 116.
19 Introdução ao Symantec System Recovery 2013 R2 Management Solution O que você pode fazer com o Symantec System Recovery 2013 R2 Management Solution 19 Tarefa Recuperar remotamente uma unidade, várias unidades ou um computador inteiro (baseado no Windows) Implementar arquivos de comando no computador baseado no Windows Descrição Permite fazer o seguinte: Recuperar remotamente uma unidade de dados em um computador-cliente gerenciado. Consulte Para recuperar uma unidade na página 201. Use o LightsOut Restore para recuperar uma unidade do sistema em um computador-cliente gerenciado que você pode reiniciar. Consulte Para recuperar um computador remoto na página 204. Permite fazer o seguinte: Implementar um pacote de arquivos de comando do Notification Server diretamente nos computadores-cliente. Os arquivos serão executados durante um estágio específico no processo de criação do ponto de recuperação. Especifique uma pasta em um compartilhamento de rede na qual os computadores-cliente gerenciados possam executar arquivos de comando durante uma etapa específica do processo de criação do ponto de recuperação. Consulte Sobre a execução de arquivos de comando durante um backup na página 124. Consulte Para implementar o pacote de arquivos de comando em computadores-cliente para uso durante um backup na página 127. Excluir remotamente pontos de recuperação Permite fazer o seguinte: Excluir conjuntos inteiros de ponto de recuperação. Consulte Para excluir um conjunto de ponto de recuperação na página 173. Excluir pontos de recuperação dentro de um conjunto. Consulte Exclusão de pontos de recuperação de um conjunto na página 174.
20 Introdução ao Symantec System Recovery 2013 R2 Management Solution O que você pode fazer com o Symantec System Recovery 2013 R2 Management Solution 20 Tarefa Administrar computadores laptop, desktop e servidor Descrição Permite fazer o seguinte: Solucionar problemas e determinar políticas de backup remotamente. Executar diversos relatórios predefinidos em computadores gerenciados. Gerenciar as licenças do Symantec System Recovery em destinos de recurso. Monitorar o status geral dos pontos de recuperação de uma rede inteira de computadores Windows. Consulte Exibição de relatórios na página 236. Consulte Como gerenciar as políticas de licença do Symantec System Recovery na página 86.
21 Capítulo 2 Instalação do Symantec System Recovery 2013 R2 Management Solution Este capítulo contém os tópicos a seguir: Sobre fazer upgrade do Symantec System Recovery 2013 Management Solution ao Symantec System Recovery 2013 R2 Management Solution Instalação do Symantec System Recovery 2013 R2 Management Solution Para desinstalar o Symantec System Recovery 2013 R2 Management Solution Sobre fazer upgrade do Symantec System Recovery 2013 Management Solution ao Symantec System Recovery 2013 R2 Management Solution Quando você fizer upgrade, o programa de instalação desinstalará o Symantec System Recovery 2013 Management Solution. Porém, todas as configurações, políticas, tarefas e pontos de recuperação serão preservados. Para fazer upgrade do Symantec System Recovery 2013 Management Solution para o Symantec System Recovery 2013 R2 Management Solution, execute o programa de instalação do Symantec System Recovery 2013 R2 Management Solution. Consulte Instalação do Symantec System Recovery 2013 R2 Management Solution na página 22.
22 Instalação do Symantec System Recovery 2013 R2 Management Solution Instalação do Symantec System Recovery 2013 R2 Management Solution 22 Tarefas pós-upgrade Depois de fazer upgrade do Symantec System Recovery 2013 Management Solution para o Symantec System Recovery 2013 R2 Management Solution, é necessário executar as tarefas a seguir: Instalação do Symantec Management Agent em computadores-cliente. Você pode ignorar esta tarefa se a mais recente versão suportada do Symantec Management Agent já estiver instalada nos computadores-cliente. Consulte Instalação do Symantec Management Agent em computadores-cliente na página 38. Instale o plug-in do Symantec System Recovery nos computadores-cliente. Consulte Para instalar o plug-in do Symantec System Recovery em computadores na página 39. Instale o Symantec System Recovery 2013 R2 nos computadores-cliente. Você pode ignorar esta tarefa se não quiser fazer upgrade dos computadores-cliente para o Symantec System Recovery 2013 R2. Consulte Para instalar o Symantec System Recovery 2013 R2 ou o Symantec System Recovery 2013 R2 Linux Edition em computadores-cliente na página 44. Instalação do Symantec System Recovery 2013 R2 Management Solution O Symantec System Recovery 2013 R2 já está incluído como uma política de entrega de software no Symantec System Recovery 2013 R2 Management Solution. Consulte a documentação do produto do Symantec System Recovery 2013 R2 ou Symantec System Recovery 2013 R2 Linux Edition para obter requisitos completos do sistema. Convém definir suas próprias políticas de entrega de software para o Symantec System Recovery 2013 ou Backup Exec System Recovery Nesses casos, os requisitos do sistema variam de acordo com o conteúdo do pacote. O Symantec System Recovery 2013 R2 Management Solution suporta até instalações do Symantec System Recovery para cada instalação da solução em um Notification Server. Porém, o desempenho da rede varia muito entre organizações. O número total de instalações suportadas do Symantec System Recovery pode ser superior ou inferior para sua rede. O desempenho da rede deve ser monitorado para assegurar que as instalações do Symantec System Recovery não sejam estendidas além da capacidade e dos recursos de sua rede. O Symantec Installation Manager é usado na instalação do Symantec System Recovery 2013 R2 Management Solution no computador do Notification Server. O
23 Instalação do Symantec System Recovery 2013 R2 Management Solution Instalação do Symantec System Recovery 2013 R2 Management Solution 23 Symantec Installation Manager procura os recursos de software e hardware necessários, atualiza as configurações do registro e, por fim, copia os arquivos necessários no disco rígido. Para obter instruções detalhadas sobre a instalação, consulte o Guia de Instalação do Symantec Management Platform. Requisitos do sistema para o Symantec System Recovery 2013 R2 Management Solution O computador em que você instala e usa o Symantec System Recovery 2013 R2 Management Solution deve cumprir os seguintes requisitos mínimos do sistema. Tabela 2-1 Requisitos mínimos do sistema para sistemas operacionais de 64 bits Componente Processador RAM Espaço livre em disco Sistema operacional Banco de dados Requisitos Processador Dual Core duplo com 2.53 GHz ou mais rápido Nota: Um processador Intel Itanium 2 é necessário para o Windows Server 2008 R2 para sistemas baseados em Itanium. 4 GB 20 GB ou mais Microsoft Windows Server 2008 R2, Windows Server 2012 R2, Enterprise Edition ou Standard Edition As edições Express, Standard e Enterprise dos seguintes servidores SQL são suportadas: Microsoft SQL Server 2005 SP4 somente Microsoft SQL Server 2008 SP2 em diante Microsoft SQL Server 2012 Nota: A Symantec recomenda que você instale o Microsoft SQL Server e o Symantec System Recovery 2013 R2 Management Solution em computadores separados para evitar problemas de desempenho do computador.
24 Instalação do Symantec System Recovery 2013 R2 Management Solution Instalação do Symantec System Recovery 2013 R2 Management Solution 24 Componente Software Requisitos O seguinte deve ser instalado no computador em que você quer instalar o Symantec System Recovery 2013 R2 Management Solution: Microsoft Silverlight 3.0 ou superior Symantec Installation Manager 7.5 Symantec Management Platform 7.5 Nota: A instalação do Symantec System Recovery 2013 R2 Management Solution não é suportada em sistemas de arquivos criptografados. Acesso à Internet O acesso à Internet de alta velocidade é recomendado no computador em que você instala o Symantec System Recovery 2013 R2 Management Solution. A Symantec recomenda também que você se familiarize com o Symantec Management Platform, consultando o Guia de Instalação do Symantec Management Platform. O Symantec Management Platform exige o banco de dados do Microsoft SQL Server. O banco de dados do SQL Server pode ser instalado no mesmo computador do Symantec Management Platform ou em um computador remoto. A Symantec recomenda instalar o banco de dados do SQL Server em um computador remoto para evitar problemas de desempenho. Consulte Para preparar o gerenciamento dos backups dos computadores-cliente na página 36. Para instalar o Symantec System Recovery 2013 R2 Management Solution 1 Faça logon no computador do Notification Server usando a conta de administrador ou uma conta com privilégios de administrador. 2 Clique em Iniciar > Todos os programas > Symantec > Symantec Installation Manager > Symantec Installation Manager. 3 Clique em Instalar novos produtos. 4 No painel Instalar novos produtos, na lista suspensa Filtro, selecione Nenhum. 5 Selecione os seguintes produtos: Symantec System Recovery 2013 R2 Management Solution Symantec System Recovery Instalador do 2013 R2
25 Instalação do Symantec System Recovery 2013 R2 Management Solution Instalação do Symantec System Recovery 2013 R2 Management Solution 25 Symantec System Recovery 2013 R2 Linux Management Solution (necessário apenas se você quiser fazer backup de computadores baseados em Linux) Symantec Management Platform O Symantec Installation Manager pode selecionar automaticamente componentes de software adicionais para concluir a instalação. 6 Clique em Verificar produtos selecionados. 7 No painel Produtos e recursos selecionados, verifique a lista de produtos selecionados e clique em Avançar. 8 No painel Contrato de licença do usuário final, leia o Contrato de licença do usuário final e clique em Aceito os termos dos Contratos de Licença e clique em Avançar. O Symantec Installation Manager executa uma verificação da preparação para instalação para garantir que o computador atenda a todos os requisitos. Os resultados da verificação da preparação para instalação são exibidos no painel Verificação da preparação para instalação.
26 Instalação do Symantec System Recovery 2013 R2 Management Solution Instalação do Symantec System Recovery 2013 R2 Management Solution 26 9 No painel Verificação da preparação para a instalação, instale qualquer software necessário antes de continuar a instalação. Se aplicável, um link será exibido no painel Verificação da preparação para instalação, que permite instalar o software ausente pelo painel Symantec Installation Manager. Se um link não aparecer, será necessário sair da instalação. Em seguida você deve instalar o componente ausente de software e iniciar novamente a instalação do Symantec System Recovery 2013 R2 Management Solution. As seguintes opções são exibidas no painel Verificação da preparação para instalação. Marca de verificação Ponto de exclamação X Os requisitos e as recomendações foram atendidos. O requisito foi atendido. Você pode continuar com a instalação. Porém, algumas recomendações devem ser consideradas. O requisito não foi atendido. Você não pode continuar com a instalação até que o requisito seja atendido. Clique no link associado para obter mais informações ou para instalar o produto necessário. Depois de fazer alterações no computador, clique em Verificar novamente a prontidão da instalação para verificar novamente o sistema. Pode ser necessário reiniciar seu computador depois que o software necessário for instalado. Quando todos os requisitos forem atendidos no painel Verificação da preparação para a instalação, você poderá continuar com a instalação. 10 Clique em Avançar. 11 No painel Configuração do Notification Server, digite as informações apropriadas para concluir o painel e clique em Avançar. 12 No painel Informações de contato, digite as informações apropriadas para concluir o painel e clique em Avançar. 13 No painel Revisar os detalhes da instalação, verifique as informações da instalação e clique em Iniciar instalação. 14 No painel Instalação, clique em Concluir para iniciar o Symantec Management Console. Consulte Sobre a home page do Symantec System Recovery 2013 R2 Management Solution na página 29.
27 Instalação do Symantec System Recovery 2013 R2 Management Solution Para desinstalar o Symantec System Recovery 2013 R2 Management Solution 27 Consulte Para instalar o plug-in do Symantec System Recovery em computadores na página 39. Consulte Para criar uma política de backup básica na página 98. Para desinstalar o Symantec System Recovery 2013 R2 Management Solution Você pode desinstalar o Symantec System Recovery 2013 R2 Management Solution do computador no qual o Notification Server está instalado. O programa de desinstalação remove os arquivos e as configurações de registro que foram configuradas ou copiadas para o disco rígido do computador durante a instalação. O programa de desinstalação também remove as políticas e as tarefas que foram configuradas ou criadas ao usar o Symantec System Recovery Management Solution. Quando você desinstalar a solução, o Symantec System Recovery não será desinstalado de nenhum computador-cliente gerenciado que você adicionou ao console. Para desinstalar o Symantec System Recovery 2013 R2 Management Solution 1 Faça logon em seu computador usando a conta de administrador ou uma conta com privilégios de administrador. 2 No computador em que o Notification Server estiver instalado, clique em Iniciar > Todos os programas > Symantec > Symantec Installation Manager > Symantec Installation Manager. 3 Selecione Symantec System Recovery 2013 R2 Management Solution na lista Produtos instalados. 4 Clique em Desinstalar. 5 Clique em Sim.
28 Capítulo 3 Guia de Introdução do Symantec System Recovery 2013 R2 Management Solution Este capítulo contém os tópicos a seguir: Sobre a home page do Symantec System Recovery 2013 R2 Management Solution Como iniciar o Symantec System Recovery 2013 R2 Management Solution Para enviar feedback para a Symantec Para preparar o gerenciamento dos backups dos computadores-cliente Descoberta de computadores-cliente na rede Instalação do Symantec Management Agent em computadores-cliente Para instalar o plug-in do Symantec System Recovery em computadores Para desinstalar o plug-in do Symantec System Recovery em computadores Para instalar o Symantec System Recovery 2013 R2 ou o Symantec System Recovery 2013 R2 Linux Edition em computadores-cliente Para instalar o Symantec System Recovery 2013 em computador-cliente Para instalar o Symantec System Recovery 2011 em computador-cliente
29 Guia de Introdução do Symantec System Recovery 2013 R2 Management Solution Sobre a home page do Symantec System Recovery 2013 R2 Management Solution 29 Para desinstalar componentes e produtos relacionados ao Symantec System Recovery dos computadores-cliente Para gerar o pacote de LightsOut Restore no Symantec System Recovery 2013 R2 Management Solution Para configurar e instalar o LightsOut Restore 2013 R2 em computadores-cliente Para configurar e instalar o LightsOut Restore 2013 em computadores-cliente Para configurar e instalar o LightsOut Restore 2011 em computadores-cliente Para desinstalar o LightsOut Restore dos computadores-cliente Atualização das configurações de um pacote Desinstalação de produtos relacionados ao Symantec System Recovery do Symantec Management Platform Para adicionar ou remover senhas do ponto de recuperação Como gerenciar destinos de ponto de recuperação Configuração da tarefa Cópia dedicada fora do local Sobre como exibir filtros Sobre exibições organizacionais Como gerenciar as políticas de licença do Symantec System Recovery Sobre a home page do Symantec System Recovery 2013 R2 Management Solution A página Início fornece um status geral visual dos servidores e dos computadores desktop. Aqueles computadores podem ou não ter uma instalação do Symantec System Recovery. Os dados reais a respeito dos incidentes do computador preenchem esta página. Nota: Os computadores devem ter o plug-in do Symantec System Recovery e o Symantec System Recovery instalados para serem exibidos na página Início. Você pode editar a página Início adicionando ou excluindo Web parts. Você pode adicionar ou excluir Web parts de outras soluções ou do Symantec System Recovery 2013 R2 Management Solution. Você também pode adicionar ou excluir as Web parts que já vêm com o Console de gerenciamento Symantec.
30 Guia de Introdução do Symantec System Recovery 2013 R2 Management Solution Sobre a home page do Symantec System Recovery 2013 R2 Management Solution 30 Para obter informações sobre como usar o Console de gerenciamento Symantec, clique no ícone Ajuda no console. Consulte Como iniciar o Symantec System Recovery 2013 R2 Management Solution na página 35. Web parts da página Início A seguinte tabela descreve as Web parts do produto que você pode excluir ou adicionar à página Início. Tabela 3-1 Web part Alertas e falhas Web parts da página Início do Symantec System Recovery 2013 R2 Management Solution Descrição Exibe uma tabela de vários tipos de falhas e alertas que você pode resolver clicando no hyperlink associado.
31 Guia de Introdução do Symantec System Recovery 2013 R2 Management Solution Sobre a home page do Symantec System Recovery 2013 R2 Management Solution 31 Web part Descrição Status de backup
32 Guia de Introdução do Symantec System Recovery 2013 R2 Management Solution Sobre a home page do Symantec System Recovery 2013 R2 Management Solution 32 Web part Descrição Filtra os resultados do status de backup por conjunto. Os tipos de status do computador-cliente incluem: Salvo em backup Indica o número de computadores-cliente gerenciados que fizeram um ponto de recuperação de todas as unidades nos últimos 30 dias. Os computadores-cliente não perderam o último backup agendado. Nota: As unidades devem estar definidas para relatar o status completo. Os computadores-cliente são considerados salvos em backup sem ter uma política de backup atribuída. Este status será verdadeiro desde que um ou mais pontos de recuperação tenham sido criados nos últimos 30 dias. Uma unidade incluída no backup pode ser inteiramente recuperada. Requer atenção Indica o número de computadores-cliente gerenciados que tem uma política de backup atribuída, mas cuja política não seja executada há muito tempo. Ou o último backup agendado foi perdido (o que quer dizer que os pontos de recuperação existentes sejam provavelmente antigos). Uma unidade do computador-cliente que precise de atenção pode ser recuperada. Porém, se os pontos de recuperação forem antigos, é possível que eles não tenham as versões mais recentes de arquivos ou pastas. Vulnerável Indica o número de computadores-cliente gerenciados que não tem pontos de recuperação disponíveis para as unidades relatadas. Um computador-cliente vulnerável poderá ser recuperado se os volumes forem definidos para backup. Por exemplo, suponhamos que você tenha os volumes C:\, D:\ e E:\ em um computador-cliente, mas somente um backup de C:\ exista. Enquanto o Symantec System Recovery 2013 R2 Management Solution mostra o computador-cliente vulnerável, você ainda pode recuperar o volume C:\. Não está relatando Indica o número de computadores-cliente gerenciados que não relataram de volta ao servidor do Symantec System Recovery 2013 R2 Management Solution. Os computadores devem relatar dentro de um intervalo de tempo definido independentemente de todas as políticas estarem atribuídas a eles. Às vezes, esse erro é causado por problemas de conectividade de rede. Por
33 Guia de Introdução do Symantec System Recovery 2013 R2 Management Solution Sobre a home page do Symantec System Recovery 2013 R2 Management Solution 33 Web part Descrição exemplo, o computador está desligado ou não está conectado à rede. Estatísticas do computador Armazenamento de destino Falhas Exibe um resumo de todos os computadores-cliente gerenciados que têm uma versão suportada do Symantec System Recovery instalada. Os servidores e os desktops classificam estas informações. Você pode clicar em Desktops ou servidores na legenda para abrir uma exibição detalhada dos computadores-cliente gerenciados nesse grupo. Exibe uma tabela de resumo de todos os destinos locais e da rede definidos para pontos de recuperação. A tabela exibe o tipo e o caminho de destino entre outras informações. Exibe um gráfico de linha que mostra o número de computadores-cliente gerenciados que têm falhas de backup em um ou mais conjuntos. Poderão ocorrer falhas de backup se você ficar sem espaço no disco rígido no local de armazenamento do ponto de recuperação. Ou, um backup que não pode se conectar ao local de armazenamento especificado do ponto de recuperação (geralmente um local de armazenamento fora do local). Clique em Detalhes para verificar uma lista de computadores-cliente com falhas de backup. Guia de Introdução Exibe as tarefas com hyperlink para serem executadas após uma nova instalação do Symantec System Recovery 2013 R2 Management Solution. Inclui também um link para a Ajuda, que relaciona tarefas comuns que você pode realizar, como a criação de uma política de backup.
34 Guia de Introdução do Symantec System Recovery 2013 R2 Management Solution Sobre a home page do Symantec System Recovery 2013 R2 Management Solution 34 Web part Status da licença Descrição Mostra as proporções de licenças para computadores-cliente gerenciados. Você pode filtrar os resultados do status da licença por conjunto. Os tipos de status da licença incluem o seguinte: Licenciado Indica quantos computadores-cliente gerenciados têm uma licença atual atribuída a eles. Não licenciado Indica o número de computadores-cliente gerenciados nos quais uma versão de teste expirada do Symantec System Recovery está instalada ou nos quais nenhuma licença foi ativada. Licença de teste Indica quantos computadores-cliente gerenciados têm uma versão de teste do Symantec System Recovery instalada. Você pode clicar em um status da licença na legenda para abrir uma exibição detalhada dos computadores-cliente com esse status. Estatísticas do sistema operacional Nível de resposta do ThreatCon Exibe um resumo de todos os computadores-cliente gerenciados que têm uma versão suportada do Symantec System Recovery instalada. As informações são classificadas de acordo com a versão do Windows. Você pode clicar em um sistema operacional na legenda para abrir uma exibição detalhada dos computadores-cliente gerenciados desse grupo. Indica o nível de ThreatCon atual como identificado pelo sistema de alertas preventivos de ameaças à segurança da Symantec. Quando a Symantec identifica várias ameaças, a equipe do ThreatCon ajusta o nível de ameaça. Esse ajuste fornece a pessoas e sistemas os avisos adequados para proteger dados e sistemas contra ataques. Os seguintes níveis de ThreatCon podem aparecer: Nível 1 Não existem ameaças à segurança identificáveis. Nível 2 Ameaças à segurança podem ocorrer, embora nenhuma ocorrência de ameaças específicas tenha sido identificada. Nível 3 Uma ameaça isolada à segurança está em andamento. Nível 4 Ameaças extremas à segurança global estão em andamento.
35 Guia de Introdução do Symantec System Recovery 2013 R2 Management Solution Como iniciar o Symantec System Recovery 2013 R2 Management Solution 35 Como iniciar o Symantec System Recovery 2013 R2 Management Solution Você pode iniciar o Symantec System Recovery 2013 R2 Management Solution usando diversos métodos. Consulte Sobre a home page do Symantec System Recovery 2013 R2 Management Solution na página 29. Para iniciar o Symantec System Recovery 2013 R2 Management Solution 1 Execute um dos procedimentos a seguir: No computador em que o Notification Server está instalado, na barra de tarefas do Windows, clique em Iniciar > Todos os programas > Symantec > Soluções > Symantec System Recovery 2013 R2 Management Solution. No computador em que o Notification Server está instalado, na barra de tarefas do Windows, clique em Iniciar > Todos os programas > Symantec > Symantec Management Console. No Console de gerenciamento Symantec, no menu Início, clique em Backup e recuperação > Symantec System Recovery 2013 R2 Management Solution. Em qualquer computador na rede, abra um navegador da Web e digite o seguinte URL: No Console de gerenciamento Symantec, no menu Início, clique em Backup e recuperação > Symantec System Recovery 2013 R2 Management Solution. 2 No painel direito da página Início, clique na seta na barra de título de uma Web part para exibir ou ocultar os resultados. Para enviar feedback para a Symantec Compartilhe seu feedback e comentários com a Symantec a respeito do Symantec System Recovery 2013 R2 Management Solution. Para enviar um comentário 1 No Console de gerenciamento Symantec, na barra de ferramentas, clique em Configurações > Console > Exibições. 2 No painel esquerdo, na árvore do Symantec System Recovery 2013 R2 Management Solution, clique em Compartilhe sua opinião com a Symantec.
36 Guia de Introdução do Symantec System Recovery 2013 R2 Management Solution Para preparar o gerenciamento dos backups dos computadores-cliente 36 3 No painel direito, clique em Enviar feedback para a Symantec e siga as instruções na tela. 4 Quando terminar, clique em OK. Consulte Sobre a home page do Symantec System Recovery 2013 R2 Management Solution na página 29. Para preparar o gerenciamento dos backups dos computadores-cliente Para iniciar a gerenciar backups de computadores em uma rede ou um local remoto, é necessário assegurar-se de que as seguintes configurações ocorram. Determinados componentes devem ser instalados nos destinos de recurso que você deseja. Tabela 3-2 Etapa Etapa 1 Para preparar o gerenciamento dos backups dos computadores-cliente Descrição Descubra computadores na rede. Consulte Descoberta de computadores-cliente na rede na página 37. Etapa 2 Instale o Symantec Management Agent. Consulte Instalação do Symantec Management Agent em computadores-cliente na página 38. Etapa 3 Instale o plug-in do Symantec System Recovery ou do Symantec System Recovery Linux Edition. Consulte Para instalar o plug-in do Symantec System Recovery em computadores na página 39. Etapa 4 Instale o Symantec System Recovery 2013 R2, Symantec System Recovery 2013 R2 Linux Edition ou LightsOut Restore 2013 R2. Consulte Para instalar o Symantec System Recovery 2013 R2 ou o Symantec System Recovery 2013 R2 Linux Edition em computadores-cliente na página 44.
37 Guia de Introdução do Symantec System Recovery 2013 R2 Management Solution Descoberta de computadores-cliente na rede 37 Etapa Etapa 5 Descrição Crie o Symantec System Recovery Disk (ISO) e gere o pacote do LightsOut Restore no Symantec System Recovery 2013 R2 Management Solution. Consulte Para gerar o pacote de LightsOut Restore no Symantec System Recovery 2013 R2 Management Solution na página 55. Etapa 6 Defina e atribua políticas de backup aos destinos de recurso. Consulte Para criar uma política de backup básica na página 98. Descoberta de computadores-cliente na rede Para gerenciar os backups dos computadores-cliente na rede, é necessário descobrir os computadores-cliente. Você pode descobrir computadores em um domínio do Active Directory e selecionar computadores específicos ou um domínio completo do Active Directory. Você também pode descobrir computadores em um domínio da rede e selecionar computadores específicos ou um domínio completo da rede. Após descobrir os computadores, você pode instalar o Symantec Management Agent neles. O tempo necessário para realizar a descoberta dos computadores varia de acordo com o número de computadores envolvidos. Consulte Instalação do Symantec Management Agent em computadores-cliente na página 38. Consulte Para preparar o gerenciamento dos backups dos computadores-cliente na página 36. Para descobrir computadores-cliente na rede Execute um dos procedimentos a seguir:
38 Guia de Introdução do Symantec System Recovery 2013 R2 Management Solution Instalação do Symantec Management Agent em computadores-cliente 38 Para descobrir computadores-cliente importando-os do Active Directory Para descobrir computadores-cliente em um domínio Faça o seguinte: Na guia Início, na Web part Guia de Introdução, clique em Importação do Active Directory. Na página Importação do Microsoft Active Directory, na tabela Regras de importação de recursos, selecione a regra para importar os recursos do computador. Na barra de ferramentas Importar regras de recursos, clique no ícone de executar regra de importação para executar a regra. Faça o seguinte: Na guia Início, na Web part Guia de Introdução, clique em Descoberta de domínio. Na página Participação em domínio/importação do WINS, selecione um domínio para pesquisar. Clique em Detectar agora. Instalação do Symantec Management Agent em computadores-cliente Depois de descobrir os computadores cujos backups você quer gerenciar na rede, é necessário instalar o Symantec Management Agent naqueles computadores. O tempo necessário para instalar o Symantec Management Agent pode variar. Depende do número de computadores nos quais você deseja instalar o agente. Consulte Para instalar o plug-in do Symantec System Recovery em computadores na página 39. Consulte Para preparar o gerenciamento dos backups dos computadores-cliente na página 36. Para instalar o Symantec Management Agent em computadores-cliente 1 Na guia Início, na Web part Guia de introdução, clique em Instalar o Symantec Management Agent. 2 Execute um dos procedimentos a seguir:
39 Guia de Introdução do Symantec System Recovery 2013 R2 Management Solution Para instalar o plug-in do Symantec System Recovery em computadores 39 Para instalar o Symantec Management Agent em computadores nos quais o Symantec System Recovery para Windows é executado Para instalar o Symantec Management Agent nos computadores em que o Symantec System Recovery 2013 R2 Linux Edition é executado Faça o seguinte: Selecione um ou mais computadores. Na guia Instalar o Symantec Management Agent, clique em Configurações da instalação. No painel Opções de instalação do Symantec Management Agent, selecione as opções que você quer aplicar ao agente. Clique em OK. Clique em Instalar o Symantec Management Agent. Verifique as opções de instalação e faça as mudanças, caso necessário. Clique em Continuar com a instalação. Faça o seguinte: Selecione um ou mais computadores. Na guia Instalar o Symantec Management Agent para UNIX, Linux e Mac, clique em Configurações de instalação. No painel Configurações de instalação, defina as opções que você quer aplicar ao agente conforme encontrado na guia de Conexão e autenticação e na guia Configurações do agente. Clique em OK. Clique em Instalar o Symantec Management Agent. Clique em OK para continuar com a instalação. Para instalar o plug-in do Symantec System Recovery em computadores Usando as políticas do Symantec Management Platform, você pode instalar o plug-in do Symantec System Recovery ou o Symantec System Recovery Linux Edition nos computadores em sua rede. Você também pode usar políticas para
40 Guia de Introdução do Symantec System Recovery 2013 R2 Management Solution Para instalar o plug-in do Symantec System Recovery em computadores 40 fazer upgrade (exceto Symantec System Recovery Linux Edition) e para desinstalar o plug-in. Consulte Para desinstalar o plug-in do Symantec System Recovery em computadores na página 42. Nota: Para usar as políticas de instalação, o Symantec Management Agent deve estar instalado nos computadores que você deseja gerenciar. Você já deve ter um certo conhecimento sobre o funcionamento de políticas, pacotes, programas e destinos de recursos. O tempo necessário para instalar o Symantec System Recovery pode variar. Depende do número de computadores nos quais você deseja instalar o agente. Consulte Para preparar o gerenciamento dos backups dos computadores-cliente na página 36. A tabela seguinte descreve as políticas do plug-in do Symantec System Recovery incluídas em sua instalação do Symantec System Recovery 2013 R2 Management Solution. Tabela 3-3 Políticas predefinidas do plug-in do Symantec System Recovery Política do plug-in do Symantec System Recovery Plug-in do Symantec System Recovery Symantec System Recovery Plug-in do Linux Edition Descrição Uma política de entrega de software instalada nos destinos dos recursos sem o plug-in do Symantec System Recovery instalado. Você também pode usar o programa de desinstalação com a política de entrega de software para desinstalar o plug-in. O plug-in do Symantec System Recovery permite executar tarefas do Notification Server no computador-cliente. Esta política do plug-in coleta também informações do próprio plug-in (como definições de backup, mudanças nas políticas de backup ou nas tarefas de Backup independente e status do backup). Essas informações são publicadas no Notification Server. O plug-in do Symantec System Recovery aceita e aplica mudanças de configuração de backup através do Notification Server. Upgrade do plug-in do Symantec System Recovery Uma política de entrega de software que faz o upgrade do plug-in do Symantec System Recovery previamente instalado nos destinos de recursos que exigem um upgrade do plug-in.
41 Guia de Introdução do Symantec System Recovery 2013 R2 Management Solution Para instalar o plug-in do Symantec System Recovery em computadores 41 Política do plug-in do Symantec System Recovery Descrição Desinstalação do plug-in do Symantec System Recovery Uma política de entrega de software que desinstala o plug-in do Symantec System Recovery previamente instalado em destinos de recursos com o plug-in. Symantec System Recovery Desinstalação do plug-in do Linux Edition Para instalar o plug-in do Symantec System Recovery em computadores-cliente 1 Execute um dos procedimentos a seguir: Para instalar o plug-in do Symantec System Recovery for Windows Para instalar o plug-in do Symantec System Recovery Linux Edition Faça o seguinte: Na guia Pacotes e políticas do Symantec System Recovery 2013 R2 Management Solution, na lista Instalar políticas no painel esquerdo, em Plug-in do agente, clique em Symantec System Recovery. Faça o seguinte: Na guia Pacotes e políticas do Symantec System Recovery 2013 R2 Management Solution, na lista Instalar políticas no painel esquerdo, em Plug-in do agente, clique em Instalar o plug-in do Symantec System Recovery Linux. 2 No painel direito, próximo ao canto superior direito, certifique-se de que opção Ativado esteja selecionada na lista para que a política de entrega de software seja ativada.
42 Guia de Introdução do Symantec System Recovery 2013 R2 Management Solution Para desinstalar o plug-in do Symantec System Recovery em computadores 42 3 Defina as opções de implementação. Nome do programa Identifica o nome do programa que você deseja executar. Ativar relatório detalhado de eventos de status Envia os eventos de status do plug-in ao computador do Notification Server. Aplicado a Multicast de pacotes Agendamento Identifica o destino do recurso ao qual você deseja aplicar a tarefa de software. Essa opção poderá ser desmarcada (padrão) se você desejar ativar o multicast de pacotes quando a opção Multicast do Symantec Management Agent estiver desativada. Executa as tarefas de software em um horário de início específico ou em um horário inicial, final e de duração específicos. Você pode especificar tantos agendamentos quantos precisar. Você também pode ter vários agendamentos ativos de uma vez. 4 Clique em Salvar alterações. Para desinstalar o plug-in do Symantec System Recovery em computadores Usando políticas do Symantec Management Platform, é possível fazer upgrade ou desinstalar o plug-in Symantec System Recovery dos computadores em sua rede. (Exclui o Symantec System Recovery Linux Edition.) Para desinstalar o plug-in do Symantec System Recovery de computadores-cliente 1 Execute um dos procedimentos a seguir: Para desinstalar o plug-in do Symantec System Recovery for Windows Faça o seguinte: Na guia Pacotes e políticas do Symantec System Recovery 2013 R2 Management Solution, na lista Desinstalar políticas, no painel esquerdo, em Plug-in do agente, clique em Plug-in para desinstalação do Symantec System Recovery.
43 Guia de Introdução do Symantec System Recovery 2013 R2 Management Solution Para desinstalar o plug-in do Symantec System Recovery em computadores 43 Para desinstalar o plug-in do Symantec System Recovery Linux Edition Faça o seguinte: Na guia Pacotes e políticas do Symantec System Recovery 2013 R2 Management Solution, na lista Desinstalar políticas no painel esquerdo, em Plug-in do agente, clique em Plug-in para desinstalação do Symantec System Recovery for Linux. 2 No painel direito, próximo ao canto superior direito, certifique-se de que opção Ativado esteja selecionada na lista para que a política de entrega de software seja ativada. 3 Defina as opções de implementação. Nome do programa Identifica o nome do programa que você deseja executar. Ativar relatório detalhado de eventos de status Envia os eventos de status do plug-in ao computador do Notification Server. Aplicado a Multicast de pacotes Agendamento Identifica o destino do recurso ao qual você deseja aplicar a tarefa de software. Essa opção poderá ser desmarcada (padrão) se você desejar ativar o multicast de pacotes quando a opção Multicast do Symantec Management Agent estiver desativada. Executa as tarefas de software em um horário de início específico ou em um horário inicial, final e de duração específicos. Você pode especificar tantos agendamentos quantos precisar. Você também pode ter vários agendamentos ativos de uma vez. 4 Clique em Salvar alterações.
44 Guia de Introdução do Symantec System Recovery 2013 R2 Management Solution Para instalar o Symantec System Recovery 2013 R2 ou o Symantec System Recovery 2013 R2 Linux Edition em computadores-cliente 44 Para instalar o Symantec System Recovery 2013 R2 ou o Symantec System Recovery 2013 R2 Linux Edition em computadores-cliente Você pode implementar o Symantec System Recovery 2013 R2 ou o Symantec System Recovery 2013 R2 Linux Edition em pacotes de entrega de software para computadores. Você também pode optar pela instalação do Symantec System Recovery com uma interface do usuário. A interface do usuário permite que os usuários interajam com o software pela área de trabalho do computador-cliente. Para verificar os requisitos completos do sistema, consulte o Guia do Usuário do Symantec System Recovery 2013 R2 (inclui LightsOut Restore) ou o Guia do Usuário do Symantec System Recovery 2013 R2 Linux Edition. Nota: O Symantec System Recovery 2013 R2 Management Solution não suporta a recuperação de computadores com base em Linux. Você deve recuperar computadores com base em Linux no computador local. Para obter mais informações sobre como usar o Symantec System Recovery Linux Edition localmente em um computador, consulte o Guia do Usuário do Symantec System Recovery 2013 R2 Linux Edition. Nota: Depois da instalação do Symantec System Recovery 2013 R2 for Windows, o computador-cliente é reiniciado automaticamente. A reinicialização é necessária para assegurar que os serviços necessários do Symantec System Recovery estejam iniciados e em execução. Uma reinicialização não é necessária após a instalação do Symantec System Recovery 2013 R2 Linux Edition. Para examinar o arquivo de log da instalação, verifique a pasta C:\Windows\Temp. Consulte Para instalar o Symantec System Recovery 2011 em computador-cliente na página 49. Para instalar o Symantec System Recovery 2013 R2 ou o Symantec System Recovery 2013 R2 Linux Edition em computadores-cliente 1 Execute um dos procedimentos a seguir: Você pode ter escolhido instalar o Symantec System Recovery 2013 R2 ou Symantec System Recovery 2013 R2 Package quando instalou o Symantec System Recovery 2013 R2 Management Solution. Também é possível que você tenha escolhido instalar o Pacote do Symantec System Recovery 2013 R2 ou Symantec System Recovery 2013 R2 Linux
45 Guia de Introdução do Symantec System Recovery 2013 R2 Management Solution Para instalar o Symantec System Recovery 2013 R2 ou o Symantec System Recovery 2013 R2 Linux Edition em computadores-cliente 45 Edition no momento da instalação do Symantec System Recovery 2013 R2 Management Solution. Em qualquer um dos casos, vá para a etapa 3. Você pode ter escolhido não instalar o Pacote do Symantec System Recovery 2013 R2 ou Symantec System Recovery 2013 R2 no momento da instalação do Symantec System Recovery 2013 R2 Management Solution. Também é possível que você não tenha escolhido instalar o Pacote do Symantec System Recovery 2013 R2 ou Symantec System Recovery 2013 R2 Linux Edition no momento da instalação do Symantec System Recovery 2013 R2 Management Solution. Em qualquer um dos casos, vá para a próxima etapa. 2 Use o Symantec Installation Manager para instalar o Pacote do Symantec System Recovery 2013 R2 ou o Pacote do Symantec System Recovery 2013 R2 Linux Edition. 3 Execute um dos procedimentos a seguir: Para instalar o Symantec System Recovery 2013 R2 que inclui uma interface do usuário acessível pela área de trabalho em computadores-cliente Execute um dos procedimentos a seguir: Na Symantec System Recovery 2013 R2 Management Solution guia Pacotes e política, na lista Instalar políticas no painel esquerdo, em Symantec System Recovery > 2013 R2 > Instalar com interface do usuário, clique em Instalar com telemetria ou Instalar sem telemetria. Nota: O recurso de telemetria coleta e transmite resultados da instalação e informações não pessoais de uso à Symantec para fins de geração de relatório. A Symantec recomenda que você instale o Symantec System Recovery com o recurso de telemetria.
46 Guia de Introdução do Symantec System Recovery 2013 R2 Management Solution Para instalar o Symantec System Recovery 2013 R2 ou o Symantec System Recovery 2013 R2 Linux Edition em computadores-cliente 46 Para instalar o Symantec System Recovery 2013 R2 que não inclui uma interface do usuário na área de trabalho dos computadores-cliente Faça o seguinte: Na Symantec System Recovery 2013 R2 Management Solution guia Pacotes e política, na lista Instalar políticas no painel esquerdo, em Symantec System Recovery > 2013 R2 > Instalar sem interface do usuário, clique em Instalar com interface de telemetria ou Instalar sem telemetria. Nota: O recurso de telemetria coleta e transmite resultados da instalação e informações não pessoais de uso à Symantec para fins de geração de relatório. A Symantec recomenda que você instale o Symantec System Recovery com o recurso de telemetria. Para instalar o Symantec System Recovery 2013 R2 Linux Edition Faça o seguinte: Na guia Pacotes e políticas do Symantec System Recovery 2013 R2 Management Solution, na lista Instalar políticas no painel esquerdo, em Symantec System Recovery Linux Edition > 2013 R2, clique em Instalar sem interface do usuário. 4 Próximo ao canto superior direito do painel direito, clique em Ativar para ativar a política de entrega de software.
47 Guia de Introdução do Symantec System Recovery 2013 R2 Management Solution Para instalar o Symantec System Recovery 2013 em computador-cliente 47 5 Defina as opções de implementação. Nome do programa Identifica o nome do programa que você deseja executar. Ativar relatório detalhado de eventos de status Envia os eventos de status do plug-in ao computador do Notification Server. Aplicado a Multicast de pacotes Agendamento Identifica o destino do recurso ao qual você deseja aplicar a tarefa de software. Essa opção poderá ser desmarcada (padrão) se você desejar ativar o multicast de pacotes quando a opção Multicast do Symantec Management Agent estiver desativada. Executa as tarefas de software em um horário de início específico ou em um horário inicial, final e de duração específicos. Você pode especificar tantos agendamentos quantos precisar. Você também pode ter vários agendamentos ativos de uma vez. 6 Clique em Salvar alterações. Para instalar o Symantec System Recovery 2013 em computador-cliente Você pode implementar pacotes de entrega de software do Symantec System Recovery 2013 nos computadores-cliente. Você também pode optar pela instalação com uma interface do usuário. A interface do usuário permite que os usuários interajam com o software pelo desktop do computador-cliente. Para obter informações completas sobre os requisitos do sistema, consulte o Guia do Usuário do Symantec System Recovery (inclui LightsOut Restore) ou o Guia do Usuário do Symantec System Recovery Linux Edition. Nota: O Symantec System Recovery 2013 R2 Management Solution não suporta a recuperação de computadores com base em Linux. Você deve recuperar computadores com base em Linux no computador local. Para obter mais informações sobre como usar o Symantec System Recovery Linux Edition, consulte o Guia do Usuário do Symantec System Recovery Linux Edition.
48 Guia de Introdução do Symantec System Recovery 2013 R2 Management Solution Para instalar o Symantec System Recovery 2013 em computador-cliente 48 Para instalar o Symantec System Recovery 2013 em computadores-cliente 1 Inserir o Symantec System Recovery CD do produto 2013 na unidade da mídia do computador-cliente. 2 Procure a raiz do CD do Symantec System Recovery Disk. 3 Copie o conteúdo da pasta SSR32 e cole-o ao local do pacote do padrão que é local ao computador em que Notification Server é instalado. O local padrão é C:\Arquivos de programa\altiris\symantec System Recovery Management Solution\Web\SoftwareDelivery\SSR\11.0\Install. 4 Copie o conteúdo da pasta SSR64 e cole-o ao local do pacote do padrão que é local ao computador em que Notification Server é instalado. O local padrão é C:\Arquivos de programa\altiris\symantec System Recovery Management Solution\Web\SoftwareDelivery\SSR\11.0\Installx64. 5 Do painel esquerdo do Symantec System Recovery 2013 R2 Management Solution a guia de Pacotes e políticas, expanda a lista de Pacotes de atualização. 6 Em Symantec System Recovery > 2013 > clique em Instalar sem pacote de interface de usuário ou Instalar sem pacote de interface de usuário, selecione o pacote necessário. 7 Na parte inferior do painel direito, clique em Atualizar pontos de distribuição para tornar o computador do Notification Server ciente do local do pacote recém-adicionado. 8 Execute um dos procedimentos a seguir: Para instalar o Symantec System Recovery 2013 que inclui uma interface do usuário acessível pelo desktop em computadores-cliente Faça o seguinte: Na guia Pacotes e políticas do Symantec System Recovery 2013 R2 Management Solution, expanda a lista Instalar políticas no painel esquerdo. Em Symantec System Recovery > 2013, clique em Instalar com interface de usuário.
49 Guia de Introdução do Symantec System Recovery 2013 R2 Management Solution Para instalar o Symantec System Recovery 2011 em computador-cliente 49 Para instalar o Symantec System Recovery 2013 que não inclui uma interface do usuário no desktop dos computadores-cliente Faça o seguinte: Na guia Pacotes e políticas do Symantec System Recovery 2013 R2 Management Solution, expanda a lista Instalar políticas no painel esquerdo. Em Symantec System Recovery > 2013, clique em Instalar sem interface de usuário. 9 Próximo ao canto superior direito do painel direito, clique em Ativar para ativar a política de entrega de software. 10 Defina as opções de implementação. Nome do programa Ativar relatório detalhado de eventos de status Aplicado a Multicast de pacotes Agendamento Identifica o nome do programa que você deseja executar. Envia os eventos de status do plug-in ao computador do Notification Server. Identifica o destino do recurso ao qual você deseja aplicar a tarefa de software. Essa opção poderá ser desmarcada (padrão) se você desejar ativar o multicast de pacotes quando a opção Multicast do Symantec Management Agent estiver desativada. Executa as tarefas de software em um horário de início específico ou em um horário inicial, final e de duração específicos. Você pode especificar tantos agendamentos quantos precisar. Você também pode ter vários agendamentos ativos de uma vez. 11 Clique em Salvar alterações. Para examinar o arquivo de log da instalação, olhe na pasta C:\Windows\Temp. Para instalar o Symantec System Recovery 2011 em computador-cliente Você pode implementar pacotes de entrega de software do Symantec System Recovery 2011 nos computadores. Você também pode optar pela instalação do
50 Guia de Introdução do Symantec System Recovery 2013 R2 Management Solution Para instalar o Symantec System Recovery 2011 em computador-cliente 50 Symantec System Recovery com uma interface do usuário. A interface do usuário permite que os usuários interajam com o software pela área de trabalho do computador-cliente. Para verificar os requisitos completos do sistema, consulte o Guia do Usuário do Symantec System Recovery (inclui LightsOut Restore) ou o Guia do Usuário do Symantec System Recovery Linux Edition. Nota: O Symantec System Recovery 2013 R2 Management Solution não suporta a recuperação de computadores com base em Linux. Você deve recuperar computadores com base em Linux no computador local. Para obter mais informações sobre como usar o Symantec System Recovery Linux Edition localmente em um computador, consulte o Guia do Usuário do Symantec System Recovery Linux Edition. Para examinar o arquivo de log da instalação, verifique a pasta C:\Windows\Temp. Consulte Para instalar o Symantec System Recovery 2013 R2 ou o Symantec System Recovery 2013 R2 Linux Edition em computadores-cliente na página 44. Para instalar o Symantec System Recovery 2011 em computadores-cliente 1 Insira o CD do produto Symantec System Recovery 2011 na unidade da mídia do computador do Notification Server. 2 Procure a raiz do CD do Symantec System Recovery. 3 Copie e cole essa pasta no local padrão do pacote que seja local ao computador no qual o Notification Server está instalado. O local padrão é C:\Arquivos de programas\altiris\symantec System Recovery Management Solution\Web\SoftwareDelivery\SSR\10.0\. Se você copiar a pasta de instalação do CD do produto Backup Exec System Recovery 2010, cole-a na pasta Na guia Pacotes e políticas do Symantec System Recovery 2013 R2 Management Solution, no painel esquerdo, expanda a lista Pacotes de atualização. 5 Em Symantec System Recovery > 2011 clique em Instalar sem o pacote de interface do usuário ou em Instalar com o pacote de interface do usuário. 6 Na parte inferior do painel direito, clique em Atualizar pontos de distribuição para tornar o computador do Notification Server ciente do local do pacote recém-adicionado. 7 Execute um dos procedimentos a seguir:
51 Guia de Introdução do Symantec System Recovery 2013 R2 Management Solution Para instalar o Symantec System Recovery 2011 em computador-cliente 51 Para instalar o Symantec System Recovery 2011 que inclui uma interface do usuário acessível pelo desktop em computadores-cliente Faça o seguinte: Na guia Pacotes e políticas do Symantec System Recovery 2013 R2 Management Solution, expanda a lista Instalar políticas no painel esquerdo. Em Symantec System Recovery > 2011, clique em Instalar com interface de usuário. Para instalar o Symantec System Recovery 2011 que não inclui uma interface do usuário no desktop dos computadores-cliente Faça o seguinte: Na guia Pacotes e políticas do Symantec System Recovery 2013 R2 Management Solution, expanda a lista Instalar políticas no painel esquerdo. Em Symantec System Recovery > 2011, clique em Instalar sem interface de usuário. 8 Próximo ao canto superior direito do painel direito, clique em Ativar para ativar a política de entrega de software.
52 Guia de Introdução do Symantec System Recovery 2013 R2 Management Solution Para desinstalar componentes e produtos relacionados ao Symantec System Recovery dos computadores-cliente 52 9 Defina as opções de implementação. Nome do programa Identifica o nome do programa que você deseja executar. Ativar relatório detalhado de eventos de status Envia os eventos de status do plug-in ao computador do Notification Server. Aplicado a Multicast de pacotes Agendamento Identifica o destino do recurso ao qual você deseja aplicar a tarefa de software. Essa opção poderá ser desmarcada (padrão) se você desejar ativar o multicast de pacotes quando a opção Multicast do Symantec Management Agent estiver desativada. Executa as tarefas de software em um horário de início específico ou em um horário inicial, final e de duração específicos. Você pode especificar tantos agendamentos quantos precisar. Você também pode ter vários agendamentos ativos de uma vez. 10 Clique em Salvar alterações. Para examinar o arquivo de log da instalação, olhe na pasta C:\Windows\Temp. Para desinstalar componentes e produtos relacionados ao Symantec System Recovery dos computadores-cliente Você pode usar políticas de desinstalação no Symantec System Recovery 2013 R2 Management Solution para remover os seguintes itens dos computadores-cliente: Symantec System Recovery 2013 R2 Symantec System Recovery 2013 R2 ou plug-in 2013 da edição de Linux Symantec System Recovery 2013 R ou 2011 Backup Exec System Recovery 2010 Symantec System Recovery 2013 R ou 2011 Linux Edition LightsOut Restore 2013 R2, 2013 ou 2011 Consulte Para desinstalar componentes e produtos relacionados ao Symantec System Recovery dos computadores-cliente na página 52.
53 Guia de Introdução do Symantec System Recovery 2013 R2 Management Solution Para desinstalar componentes e produtos relacionados ao Symantec System Recovery dos computadores-cliente 53 Consulte Para instalar o Symantec System Recovery 2013 R2 ou o Symantec System Recovery 2013 R2 Linux Edition em computadores-cliente na página 44. Para desinstalar o Symantec System Recovery ou o Symantec System Recovery Linux Edition dos computadores-cliente 1 Execute um dos procedimentos a seguir: Para desinstalar o Symantec System Recovery Faça o seguinte: Na guia Pacotes e políticas do Symantec System Recovery 2013 R2 Management Solution, na lista Políticas de desinstalação, no painel esquerdo, em Symantec System Recovery, clique em Desinstalação do 2013 R2. Para desinstalar o Symantec System Recovery 2013 Management Solution, clique em Desinstalação do Para desinstalar o Symantec System Recovery 2011 Management Solution, clique em Desinstalação do De maneira semelhante, para desinstalar o Backup Exec System Recovery 2010, clique em Desinstalação do 2010 em Backup Exec System Recovery.
54 Guia de Introdução do Symantec System Recovery 2013 R2 Management Solution Para desinstalar componentes e produtos relacionados ao Symantec System Recovery dos computadores-cliente 54 Para desinstalar o Symantec System Recovery Linux Edition Faça o seguinte: Na guia Pacotes e políticas do Symantec System Recovery 2013 R2 Management Solution, na lista Políticas de desinstalação, no painel esquerdo, em Symantec System Recovery Linux Edition, clique em Desinstalação do 2013 R2. Para desinstalar o Symantec System Recovery 2013 Linux Edition, clique em Desinstalação do Para desinstalar o Symantec System Recovery 2011 Linux Edition, clique em Desinstalação do No painel direito, próximo ao canto superior direito, certifique-se de que opção Ativado esteja selecionada na lista para que a política de entrega de software seja ativada. 3 Defina as opções de implementação. Nome do programa Identifica o nome do programa que você deseja executar. Ativar relatório detalhado de eventos de status Envia os eventos de status do plug-in ao computador do Notification Server. Aplicado a Identifica o destino do recurso ao qual você deseja aplicar a tarefa de software. Multicast de pacotes Essa opção poderá ser desmarcada (padrão) se você desejar ativar o multicast de pacotes quando a opção Multicast do Symantec Management Agent estiver desativada. Agendamento Executa as tarefas de software em um horário de início específico ou em um horário inicial, final e de duração específicos. Você pode especificar tantos agendamentos quantos precisar. Você também pode ter vários agendamentos ativos de uma vez. 4 Clique em Salvar alterações.
55 Guia de Introdução do Symantec System Recovery 2013 R2 Management Solution Para gerar o pacote de LightsOut Restore no Symantec System Recovery 2013 R2 Management Solution 55 Para gerar o pacote de LightsOut Restore no Symantec System Recovery 2013 R2 Management Solution Como a Microsoft não permite a redistribuição de WinPE, a partir do Symantec System Recovery 2013 R2 Management Solution, a Symantec não fornece mais o pacote de LightsOut Restore adiantado. Agora você pode gerar o pacote de LightsOut Restore criando ISOs usando o Utilitário de criação de Symantec System Recovery Disk e fazendo upload dele no servidor do Management Solution. Quando você instala o Symantec System Recovery 2013 R2 Management Solution, o utilitário de criação de Symantec System Recovery Disk é extraído e fica disponível para download no servidor do Management Solution. Nota: A partir do Symantec System Recovery 2013 R2 Management Solution, a opção de LightsOut Restore não estará mais disponível no Symantec Installation Manager como antes. Para gerar o pacote do LightsOut Restore 1 Na guia Início, na Web part de Introdução, clique em Criar o Symantec System Recovery Disk (ISO) e gerar o pacote de LightsOut Restore. 2 No painel Criar o Symantec System Recovery Disk (ISO) e gerar o pacote de LightsOut Restore, clique no link aqui para fazer o download e instalar o utilitário de criação de Symantec System Recovery Disk. Quando você instala este utilitário uma versão limitada do Symantec System Recovery 2013 R2 é instalada em seu computador. Nota: Você deve reiniciar seu computador depois do download e da instalação do utilitário de criação do Symantec System Recovery Disk. Uma conexão à Internet é necessária para criar o Symantec System Recovery Disk. 3 Execute um dos procedimentos a seguir: Clique em Executar para iniciar a instalação. O utilitário de criação do Symantec System Recovery Disk é salvo em um local provisório em seu computador. Clique em Salvar para salvar o instalador no local de downloads padrão de seu computador.
56 Guia de Introdução do Symantec System Recovery 2013 R2 Management Solution Para gerar o pacote de LightsOut Restore no Symantec System Recovery 2013 R2 Management Solution 56 Clique em Salvar como e navegue para selecionar um local em seu computador para salvar o instalador. Clique em Salvar e executar para salvar o instalador e começar a instalação. Depois que a instalação for concluída, seu computador reinicia e o Assistente de criação do Symantec System Recovery Disk (Modo de solução de gerenciamento) é exibido. 4 Usando o Assistente de criação do Symantec System Recovery Disk (Modo de solução de gerenciamento), crie &SRDs de 32 bits e de 64 bits (ISOs). Para aprender mais sobre como criar um Symantec System Recovery Disk, clique no ícone da ajuda em Assistente de criação do Symantec System Recovery Disk (Modo de solução de gerenciamento). 5 Abra o console do Symantec System Recovery 2013 R2 Management Solution e navegue até página de Criar o Symantec System Recovery Disk (ISO) e gerar o pacote de LightsOut Restore. 6 Selecione a caixa de seleção Symantec System Recovery Disk (ISOs) para gerar o pacote do LightsOut Restore no servidor. 7 Clique em Procurar para selecionar os &SRD de 32 bits e 64 bits que você criou.
57 Guia de Introdução do Symantec System Recovery 2013 R2 Management Solution Para configurar e instalar o LightsOut Restore 2013 R2 em computadores-cliente 57 8 Clique na opção Gerar o pacote do LightsOut Restore. O pacote de LightsOut Restore gerado é salvo no servidor de Management Solution. 9 Usa a política Instalar sem interface de usuário na guia Pacotes e políticas para implementar o pacote do LightsOut Restore nos nós gerenciados. Os Symantec System Recovery Disk (ISOs) também são armazenados no servidor do Management Solution no seguinte local: C:\Program Files\Altiris\Symantec System Recovery Management Solution\Web\SoftwareDelivery\LOR\11.1\ISO. Nota: Se o cliente gerenciado tem um sistema operacional Windows 2003, crie o Symantec System Recovery Disk ISOs usando o Windows ADK para Windows 8.0. Cumpra as etapas de 1 a 9 separadamente para um computador com Windows Nota: Se o pacote de LightsOut Restore não for gerado, os logs com a informações com falha ficam disponíveis no seguinte local: Iniciar\Todos os programas\symantec\diagnóstico\visualizador de logs Altiris. Depois de gerar o pacote de LightsOut Restore, você pode configurar e instalar o &ProductVersion de LightsOut Restore; em computadores-cliente. Consulte Para configurar e instalar o LightsOut Restore 2013 R2 em computadores-cliente na página 57. Para configurar e instalar o LightsOut Restore 2013 R2 em computadores-cliente Você deve gerar o pacote de LightsOut Restore antes de configurar e instalar o LightsOut Restore 2013 R2 em computadores-cliente. Você poderá configurar como o LightsOut Restore será executado nos destinos de recurso que deseja proteger. As configurações serão aplicadas ao Ambiente de recuperação da Symantec no sistema de arquivos local de cada computador. A configuração também criará uma entrada no menu de inicialização do Windows que você utilizará para inicializar no ambiente de recuperação.
58 Guia de Introdução do Symantec System Recovery 2013 R2 Management Solution Para configurar e instalar o LightsOut Restore 2013 R2 em computadores-cliente 58 Nota: O recurso LightsOut Restore exige um mínimo de 1,5 GB de memória no computador-cliente para ser executado adequadamente. Para examinar o arquivo de log da instalação, olhe na pasta C:\Windows\Temp. Consulte Para desinstalar o LightsOut Restore dos computadores-cliente na página 64. Para configurar e instalar o LightsOut Restore 2013 R2 em computadores-cliente 1 Gere um pacote do LightsOut Restore. Consulte Para gerar o pacote de LightsOut Restore no Symantec System Recovery 2013 R2 Management Solution na página Execute um dos procedimentos a seguir: Na guia Pacotes e políticas do Symantec System Recovery 2013 Management Solution ou Symantec System Recovery 2013 R2 Management Solution, expanda a lista Instalar políticas no painel esquerdo. Em LightsOut Restore, em 2013 R2, clique em Configurar política.
59 Guia de Introdução do Symantec System Recovery 2013 R2 Management Solution Para configurar e instalar o LightsOut Restore 2013 R2 em computadores-cliente 59 3 No painel direito, defina as opções de configuração. Usar o idioma padrão especificado no Symantec Recovery Disk (inglês) Escolher idioma Fuso horário Layout do teclado Tempo para exibir o menu de inicialização Indica que o inglês é usado como o idioma de exibição no ambiente de recuperação. Permite selecionar o idioma de exibição que você prefere usar no ambiente de recuperação. Executa o ambiente de recuperação no fuso horário especificado. Permite especificar o layout de teclado para usar no ambiente de recuperação. Especifica (em segundos) por quanto tempo o menu de inicialização deverá ser exibido no computador-cliente gerenciado. O padrão é 10 segundos. Rótulo do menu de inicialização Cria um rótulo de texto que é exibido no menu de Inicialização do Windows. Você pode selecionar o rótulo para inicializar no ambiente de recuperação. Iniciar os serviços de rede automaticamente Iniciará os serviços de rede automaticamente quando você recuperar o computador com o LightsOut Restore. Endereço IP dinâmico Endereço IP estático Conecta-se a uma rede sem a necessidade de configuração de rede adicional. Você poderá usar essa opção se souber que há um servidor DHCP disponível na rede no momento da restauração. Conecta-se a uma rede com um adaptador de rede e configurações específicas de endereço. Você deverá usar essa opção se tiver certeza de que não há nenhum servidor DHCP (ou de que o servidor DHCP não esteja disponível) ao recuperar. Nota: O campo Endereço do servidor DNS é opcional. 4 Clique em Instalar sem a interface do usuário. 5 No canto superior direito do painel direito, clique em Ativado para ativar Instalar sem a interface do usuário.
60 Guia de Introdução do Symantec System Recovery 2013 R2 Management Solution Para configurar e instalar o LightsOut Restore 2013 em computadores-cliente 60 6 Defina as opções de implementação. Nome do programa Identifica o nome do programa que você deseja executar. Ativar relatório detalhado de eventos de status Envia os eventos de status do plug-in ao computador do Notification Server. Aplicado a Multicast de pacotes Agendamento Identifica o destino do recurso ao qual você deseja aplicar a tarefa de software. Essa opção poderá ser desmarcada (padrão) se você desejar ativar o multicast de pacotes quando a opção Multicast do Symantec Management Agent estiver desativada. Executa as tarefas de software em um horário de início específico ou em um horário inicial, final e de duração específicos. Você pode especificar tantos agendamentos quantos precisar. Você também pode ter vários agendamentos ativos de uma vez. 7 Clique em Salvar alterações. Para configurar e instalar o LightsOut Restore 2013 em computadores-cliente Para instalar o LightsOut Restore 2013 você deve usar o Symantec System Recovery Disk que você criou. Consulte Para instalar o Symantec System Recovery 2013 em computador-cliente na página 47. Consulte Para desinstalar o LightsOut Restore dos computadores-cliente na página 64. Você poderá configurar como o LightsOut Restore será executado nos destinos de recurso que deseja proteger. As configurações serão aplicadas ao Ambiente de recuperação da Symantec no sistema de arquivos local de cada computador. A configuração também criará uma entrada no menu de inicialização do Windows que você utilizará para inicializar no ambiente de recuperação. Nota: O recurso LightsOut Restore exige um mínimo de 1,5 GB de memória no computador-cliente para ser executado adequadamente.
61 Guia de Introdução do Symantec System Recovery 2013 R2 Management Solution Para configurar e instalar o LightsOut Restore 2011 em computadores-cliente 61 Você pode configurar e instalar o LightsOut Restore 2013 em computadores-cliente usando o Symantec System Recovery Disk de 32 bits ou de 64 bits do Symantec System Recovery Para examinar o arquivo de log da instalação, olhe na pasta C:\Windows\Temp. Para configurar e instalar o LightsOut Restore 2013 em computadores-cliente 1 Insira o Symantec System Recovery Disk de 32 bits ou 64bits na unidade da mídia do computador do Notification Server. 2 Procure a raiz do CD do Symantec System Recovery Disk. 3 Copie os conteúdos no local padrão do pacote que seja local ao computador no qual o Notification Server está instalado. O local padrão é, para o pacote de 32 bits, C:\Program Files\Altiris\Backup Exec Retrieve Management Solution\Web\SoftwareDelivery\LOR\11.0\INSTALL. O local padrão é, para o pacote 64 bits, C:\Program Files\Altiris\Backup Exec Retrieve Management Solution\Web\SoftwareDelivery\LOR\11.0\INSTALLx64. 4 No Symantec System Recovery 2013 R2 Management Solution na guia Pacotes e políticas, no painel esquerdo, expanda a lista Pacotes de atualização. 5 Em LightsOut Restore > 2013 >, clique em Instalar sem pacote de interface do usuário. 6 No painel baixo-direito, clicar Pontos de distribuição de atualização para fazer o computador do Notification Server ciente do local do pacote que você adicionou. 7 Clique em Salvar alterações. Para configurar e instalar o LightsOut Restore 2011 em computadores-cliente Para instalar o LightsOut Restore 2011 você deve usar o Symantec System Recovery Disk que você criou. Você poderá configurar como o LightsOut Restore será executado nos destinos de recurso que deseja proteger. As configurações serão aplicadas ao Ambiente de recuperação da Symantec no sistema de arquivos local de cada computador. A configuração também criará uma entrada no menu de inicialização do Windows que você utilizará para inicializar no ambiente de recuperação.
62 Guia de Introdução do Symantec System Recovery 2013 R2 Management Solution Para configurar e instalar o LightsOut Restore 2011 em computadores-cliente 62 Nota: O recurso LightsOut Restore exige um mínimo de 1,5 GB de memória no computador-cliente para ser executado adequadamente. Para examinar o arquivo de log da instalação, olhe na pasta C:\Windows\Temp. Consulte Para instalar o Symantec System Recovery 2011 em computador-cliente na página 49. Consulte Para desinstalar o LightsOut Restore dos computadores-cliente na página 64. Para configurar e instalar o LightsOut Restore 2011 em computadores-cliente 1 Copie o LightsOut Restore do Symantec Recovery Disk para o local padrão do pacote no computador do Notification Server da seguinte forma: Monte o arquivo ISO do Symantec Recovery Disk. Opcionalmente, se você gravou o arquivo ISO do Symantec Recovery Disk em uma mídia, insira o CD na unidade de mídia. A unidade de mídia deve estar no computador em que o Notification Server está instalado. Procure a raiz do CD. Copie todo o conteúdo do CD para o local padrão do pacote que seja local para o computador no qual o Notification Server está instalado. Você pode exibir o caminho do local do pacote na guia Pacotes e políticas do Symantec System Recovery 2013 R2 Management Solution. No painel esquerdo, clique duas vezes em Pacotes de atualização. No painel direito, clique na guia Pacote. O local do pacote é identificado na caixa de texto Loca do pacote. O local padrão do LightsOut Restore 2011 é o seguinte: C:\Arquivos de programas\altiris\symantec System Recovery Management Solution\web\softwaredelivery\lor\10.0\ 2 Na guia Pacotes e políticas do Symantec System Recovery 2013 R2 Management Solution, expanda a lista Instalar políticas no painel esquerdo. 3 Em LightsOut Restore, em 2011, clique em Configurar política.
63 Guia de Introdução do Symantec System Recovery 2013 R2 Management Solution Para configurar e instalar o LightsOut Restore 2011 em computadores-cliente 63 4 No painel direito, defina as opções de configuração. Usar o idioma padrão especificado no Symantec Recovery Disk (inglês) Escolher idioma Fuso horário Layout do teclado Tempo para exibir o menu de inicialização Indica que o inglês é usado como o idioma de exibição no ambiente de recuperação. Permite selecionar o idioma de exibição que você prefere usar no ambiente de recuperação. Executa o ambiente de recuperação no fuso horário especificado. Permite especificar o layout de teclado para usar no ambiente de recuperação. Especifica (em segundos) por quanto tempo o menu de inicialização deverá ser exibido no computador-cliente gerenciado. O padrão é 10 segundos. Rótulo do menu de inicialização Iniciar os serviços de rede automaticamente Endereço IP dinâmico Endereço IP estático Cria um rótulo de texto que é exibido no menu de Inicialização do Windows. Você pode selecionar o rótulo para inicializar no ambiente de recuperação. Iniciará os serviços de rede automaticamente quando você recuperar o computador com o LightsOut Restore. Conecta-se a uma rede sem a necessidade de configuração de rede adicional. Você poderá usar essa opção se souber que há um servidor DHCP disponível na rede no momento da restauração. Conecta-se a uma rede com um adaptador de rede e configurações específicas de endereço. Você deverá usar essa opção se tiver certeza de que não há nenhum servidor DHCP (ou de que o servidor DHCP não esteja disponível) ao recuperar. 5 Clicar em Instalar sem pacote de interface do usuário. 6 Perto do canto superior direito do painel direito, clique em Ligar para ativar a Instalação sem pacote de interface do usuário.
64 Guia de Introdução do Symantec System Recovery 2013 R2 Management Solution Para desinstalar o LightsOut Restore dos computadores-cliente 64 7 Defina as opções de implementação. Nome do programa Ativar relatório detalhado de eventos de status Aplicado a Identifica o nome do programa que você deseja executar. Envia os eventos de status do plug-in ao computador do Notification Server. Identifica o destino do recurso ao qual você deseja aplicar a tarefa de software. Multicast de pacotes Essa opção poderá ser desmarcada (padrão) se você desejar ativar o multicast de pacotes quando a opção Multicast do Symantec Management Agent estiver desativada. Agendamento Executa as tarefas de software em um horário de início específico ou em um horário inicial, final e de duração específicos. Você pode especificar tantos agendamentos quantos precisar. Você também pode ter vários agendamentos ativos de uma vez. 8 Clique em Salvar alterações. Para desinstalar o LightsOut Restore dos computadores-cliente Você pode desinstalar o LightsOut Restore 2013 ou 2011 de computadores-cliente. Consulte Para configurar e instalar o LightsOut Restore 2011 em computadores-cliente na página 61. Para desinstalar o LightsOut Restore dos computadores-cliente 1 Na guia Pacotes e políticas do Symantec System Recovery 2013 R2 Management Solution, na lista Políticas de desinstalação, clique na versão do LightsOut Restore que você deseja desinstalar. 2 No painel direito, próximo ao canto superior direito, certifique-se de que opção Ativado esteja selecionada na lista para que a política de entrega de software seja ativada.
65 Guia de Introdução do Symantec System Recovery 2013 R2 Management Solution Atualização das configurações de um pacote 65 3 Defina as opções de implementação. Nome do programa Identifica o nome do programa que você deseja executar. Ativar relatório detalhado de eventos de status Envia os eventos de status do plug-in ao computador do Notification Server. Aplicado a Multicast de pacotes Agendamento Identifica o destino do recurso ao qual você deseja aplicar a tarefa de software. Essa opção poderá ser desmarcada (padrão) se você desejar ativar o multicast de pacotes quando a opção Multicast do Symantec Management Agent estiver desativada. Executa as tarefas de software em um horário de início específico ou em um horário inicial, final e de duração específicos. Você pode especificar tantos agendamentos quantos precisar. Você também pode ter vários agendamentos ativos de uma vez. 4 Clique em Salvar alterações. Atualização das configurações de um pacote Os vários pacotes que estão disponíveis no Symantec System Recovery 2013 R2 Management Solution já estão predefinidos com as configurações apropriadas. Consequentemente, você deve atualizar as configurações somente se necessário. Os pontos de distribuição para um pacote são os locais em que o pacote é armazenado, como locais de servidores de pacotes ou de origem de UNC. As informações sobre cada pacote estão em um arquivo XML armazenado com o pacote. Estas informações deverão ser atualizadas sempre que você editar as configurações em um pacote. O Notification Server e os servidores de pacotes usarão estas informações para fornecer os arquivos apropriados quando um computador gerenciado pedir o pacote. As informações do pacote são atualizadas em um agendamento, mas você pode executar uma atualização manual quando apropriada. Por exemplo, se você tiver alterado um pacote, será possível atualizar os pontos de distribuição do pacote manualmente. Fazer isso atualizará imediatamente as informações do pacote em todos os seus pontos de distribuição.
66 Guia de Introdução do Symantec System Recovery 2013 R2 Management Solution Atualização das configurações de um pacote 66 Para atualizar as configurações do pacote 1 Na guia Pacotes e políticas do Symantec System Recovery 2013 R2 Management Solution, expanda a lista Pacotes de atualização no painel esquerdo. 2 No painel esquerdo, clique no nome do pacote cujas configurações você queira mudar. 3 No painel direito, edite as configurações no nome de cada guia. Configurações da guia Pacote Nome Descrição Editor Idioma Versão Origem do pacote Indica o nome do pacote. Permite adicionar uma descrição simples do pacote. Indica o editor do pacote. Indica o idioma do pacote. Indica a versão do pacote. Indica o local de onde os arquivos de origem do pacote são acessados: O pacote não contém arquivos de origem O pacote é uma linha de comando enviada ao computador de destino. Por exemplo, uma chamada a um utilitário como Chkdsk.exe. O pacote não contém nenhum arquivo de origem. Acessar o Pacote em um diretório local no computador do Notification Server O pacote é armazenado em um diretório local no computador do Notification Server. Acessar o Pacote através da UNC existente O pacote é armazenado em um caminho de origem da UNC e transferido por download via HTTP usando a credencial apropriada do ponto de distribuição. Acessar o pacote em um URL O pacote é acessado por meio de um URL anônimo que indica a localização correta da origem da UNC. Local do pacote Indica o local onde o pacote está armazenado. Este local pode ser um diretório local no computador do Notification Server. Também pode ser um caminho UNC ou um local do URL, dependendo da opção da origem do pacote que é especificada.
67 Guia de Introdução do Symantec System Recovery 2013 R2 Management Solution Atualização das configurações de um pacote 67 Os arquivos do pacote serão excluídos do computador-cliente caso não sejam utilizados depois de Permite especificar o período de tempo depois do qual um pacote não utilizado será excluído de um computador gerenciado. As seguintes opções estão disponíveis: Nunca excluir 0 dias (excluir imediatamente) 1, 2, 3 dias, 1, 2 semanas, 1 mês, 1 ano Configurações da guia Programas Nome Indica o nome de programa. Esse campo contém uma lista suspensa com os programas contidos no pacote. As outras configurações nessa guia se aplicam ao programa selecionado. Esse campo é obrigatório. Descrição Permite adicionar uma descrição simples do programa selecionado. Esse campo é opcional. Linha de comando Indica a linha de comando para executar o programa, incluindo switches e parâmetros, se aplicáveis. A entrada da linha de comando deve estar no mesmo local ou caminho que o pacote. Esse campo é obrigatório. Diretório de trabalho Indica o diretório onde os arquivos são armazenados temporariamente durante a implementação pelo programa. Se nenhum diretório for especificado aqui, o diretório temp do sistema será usado. Códigos de êxito Códigos de falha Determinado pelo código de saída que será retornado quando um aplicativo terminar. Os aplicativos podem definir seus próprios códigos de saída para êxito e falha. Porém, um valor zero é usado para êxito e um valor diferente de zero para falha. Esses campos são opcionais.
68 Guia de Introdução do Symantec System Recovery 2013 R2 Management Solution Atualização das configurações de um pacote 68 Espaço em disco estimado Indica a quantidade estimada de espaço em disco que o programa exige para ser executado no computador de destino. O Symantec Management Agent garante que pelo menos uma unidade física com o espaço especificado esteja disponível antes de executar o programa. Tempo de execução estimado Esse campo é opcional. Indica o tempo estimado em minutos que o programa exige para ser executado no computador de destino. Esse campo é opcional. Encerrar depois de Após executar Indica o tempo limite depois do qual o programa será encerrado (como uma falha) se sua execução não for encerrada. Se esse campo for deixado em branco ou definido como zero, o programa será encerrado depois de 360 minutos. Permite especificar a ação que será executada quando a execução do programa for encerrada: Nenhuma ação necessária Reiniciar o computador Desconectar o usuário Janela de início Indica o status da janela de comando que executa o programa em um computador gerenciado: Normal Oculta Minimizada Maximizada Executar com direitos Permite selecionar os direitos com que o programa é executado no computador de destino: Conta do sistema Usuário conectado Usuário especificado Se você selecionar esta opção, será necessário especificar o domínio do usuário. O programa pode ser executado Permite especificar as condições sob as quais o programa pode ser executado: Se um usuário estiver conectado ou não Somente quando um usuário estiver conectado Apenas quando nenhum usuário estiver conectado
69 Guia de Introdução do Symantec System Recovery 2013 R2 Management Solution Atualização das configurações de um pacote 69 Entrada do usuário obrigatória Especifica que o programa apresente uma interface do usuário que poderá exigir a entrada do usuário para concluir o processo. Este campo é apenas válido quando a opção Somente quando um usuário estiver conectado estiver selecionada no campo O programa pode ser executado. Velocidade mínima de conexão Especifica a velocidade mínima de conexão para que os programas de entrega de software sejam executados. Antes da execução do programa, a velocidade de conexão do Symantec Management Agent com o Notification Server é testada. Se a velocidade de conexão for menor que a velocidade mínima especificada, o programa não será executado. As opções são as seguintes: Nenhuma conexão de rede necessária Nenhuma velocidade de conexão mínima padrão. 1, 2, 5, 10, 50, 100, 256, 512 KB/s ou 1 MB/s A velocidade de conexão mínima. Nota: Essa configuração se aplica à execução do pacote, não ao download do pacote. O pacote deve já ter sido transferido. Configurações da guia Servidores de pacotes Local do destino dos pacotes nos servidores Permite atribuir o pacote a um diretório específico nos servidores de pacotes em vez de usar o diretório padrão. Você precisa apenas especificar um diretório se não quiser usar o padrão. Especifique um caminho UNC. Se nada for especificado aqui, o local padrão será usado: installation_path\symantec\symantec Management Agent\Agents\SoftwareManagement\Software Delivery\package_GUID\cache
70 Guia de Introdução do Symantec System Recovery 2013 R2 Management Solution Atualização das configurações de um pacote 70 Atribuir pacotes a Especifica os servidores de pacotes aos quais o pacote é atribuído. As opções são as seguintes: Todos os servidores de pacotes Atribui o pacote a todos os servidores de pacotes. Servidores de pacotes específicos Atribui o pacote aos servidores de pacotes selecionados. Servidores de pacotes por local Atribui um site aos pacotes de uma lista de sites configurados na página de configuração Manutenção do site. Quando um site for atribuído a um pacote, todos os servidores de pacotes dentro do site selecionado hospedarão o pacote. Servidores de pacotes automaticamente com preparação manual Ocorre quando uma tarefa que exige o pacote é atribuída a um destino de recurso. Todos os computadores que o destino de recurso identificar exigem o pacote. O pacote é atribuído a todos os sites associados a esses computadores. O pacote é transferido em todos os servidores de pacotes existentes nesses sites. Essa opção também permite atribuir pacotes manualmente a outros sites, se necessário. Configurações da guia Avançado Nome de exibição do agente Identifica o nome do pacote que será exibido no Symantec Management Agent. Esse nome pode ser diferente daquele especificado na guia Pacote. Essa configuração permite dar um nome ao pacote que faça sentido para o usuário. O nome especificado na guia Pacote pode fazer sentido apenas para o administrador. Descrição de exibição do agente Permite fornecer uma descrição do pacote que informe o usuário sobre o que o pacote faz no computador gerenciado. Essa descrição pode ser diferente daquela do pacote especificado na guia Pacote.
71 Guia de Introdução do Symantec System Recovery 2013 R2 Management Solution Atualização das configurações de um pacote 71 Ativar relatórios detalhados de eventos de Status do pacote Permite ativar o envio dos eventos de status do pacote ao Notification Server. Desativar os eventos relacionados a pacotes impede que os Symantec Management Agents enviem eventos de pacote AeX SWD para o Notification Server. Usar um destino de download alternativo no cliente As configurações de Captura de eventos do computador do Notification Server, na política Configurações globais do Symantec Management Agent, têm preferência sobre o recurso Ativar o relatório detalhado. Os eventos serão enviados apenas se forem ativados na política Configurações globais do Symantec Management Agent. Os tipos de eventos de pacote AeX SWD, indicados a seguir, não serão enviados se os eventos do pacote forem desativados: Novo pacote Pacote atualizado Pacote a ser removido Pacote removido Impossível verificar o pacote Espaço em disco insuficiente para fazer o download do pacote Download concluído Download do pacote bloqueado Se essa opção estiver ativada, os arquivos de pacote serão distribuídos em computadores gerenciados no destino alternativo especificado. Quando a tarefa for executada, os arquivos de pacote serão copiados no novo local. O plug-in do Symantec Management Agent nunca exclui arquivos de pacote copiados. Eles são copiados sempre que a tarefa é executada. Portanto, se a tarefa estiver em execução em um agendamento recorrente, os arquivos serão copiados repetidamente. Esse processo pode ser útil para garantir que o usuário de um computador gerenciado não exclua um arquivo necessário. Se essa opção não estiver ativada, o local padrão será usado: installation_path\symantec\symantec Management Agent\Agents\SoftwareManagement\SoftwareDelivery\package_GUID\cache
72 Guia de Introdução do Symantec System Recovery 2013 R2 Management Solution Desinstalação de produtos relacionados ao Symantec System Recovery do Symantec Management Platform 72 4 Quando você terminar de fazer mudanças ao pacote, clique em Atualizar pontos de distribuição. 5 Clique em Salvar alterações para confirmar as configurações novas. Desinstalação de produtos relacionados ao Symantec System Recovery do Symantec Management Platform Você pode desinstalar o Symantec System Recovery 2013 R2 Management Solution ou produtos relacionados ao Symantec System Recovery do Symantec Management Platform usando o Symantec Installation Manager. Se você desinstalar o Symantec System Recovery 2013 R2 Management Solution, a solução e qualquer outro produto instalado relacionado ao Symantec System Recovery também será desinstalado. Você pode optar por desinstalar o Symantec System Recovery 2013 R2 Management Solution. Em caso afirmativo, esteja ciente de que os seguintes itens não são desinstalados dos computadores-cliente gerenciados que você adicionou ao console: Symantec System Recovery Plug-in Symantec System Recovery LightsOut Restore Para desinstalar o Symantec System Recovery e os componentes relacionados dos computadores-cliente, é necessário usar o Symantec System Recovery 2013 R2 Management Solution. Portanto, você deve executar as políticas de desinstalação nos seguintes produtos e componentes, na seguinte ordem: Executar a política de desinstalação do LightsOut Restore Executar a política de desinstalação do Symantec System Recovery ou do Symantec System Recovery Linux Edition Executar a política de desinstalação do plug-in do Symantec System Recovery ou do Symantec System Recovery Linux Edition Consulte Para desinstalar componentes e produtos relacionados ao Symantec System Recovery dos computadores-cliente na página 52. Depois de desinstalar os itens acima, você pode usar o Symantec Installation Manager para desinstalar o Symantec System Recovery 2013 R2 Management Solution.
73 Guia de Introdução do Symantec System Recovery 2013 R2 Management Solution Para adicionar ou remover senhas do ponto de recuperação 73 Para desinstalar produtos relacionados ao Symantec System Recovery do Symantec Management Platform 1 Inicie o Symantec Installation Manager. 2 Na página Produtos instalados, selecione o produto Symantec System Recovery 2013 R2 Management Solution para desinstalar. 3 Clique em Desinstalar e clique em Sim para confirmar a remoção do produto. O produto é desinstalado do Symantec Management Platform. A solução não aparece mais no console e todas as entradas no banco de dados são excluídas. 4 Na página Desinstalação concluída, clique em Concluir. Para adicionar ou remover senhas do ponto de recuperação Para cada política de backup ou tarefa de Backup independente que você criar, será possível, opcionalmente, atribuir uma senha ao ponto de recuperação resultante para aumentar a segurança. Com o passar do tempo, o número de senhas diferentes que você usa pode acumular. Esta situação pode fazer com que seja mais difícil lembrar a senha usada para determinada tarefa. Por exemplo, em uma tarefa de Converter em virtual, são usados vários pontos de recuperação e cada um pode ter uma senha diferente atribuída. Nesses casos, você pode usar o armazenamento de senhas para adicionar todas as senhas possíveis que você usou. Qualquer senha que você atribuir a uma política de backup ou a uma tarefa de Backup independente será adicionada também ao armazenamento de senhas. Adição de senhas de ponto de recuperação ao armazenamento de senhas Você pode adicionar senhas de ponto de recuperação ao armazenamento de senhas para ajudar na recuperação ou na conversão de vários pontos de recuperação protegidos por senha. Qualquer senha que você atribuir a uma política de backup ou a uma tarefa de Backup independente será adicionada também ao armazenamento de senhas. Para adicionar senhas de ponto de recuperação ao armazenamento de senhas 1 Na guia Pacotes e políticas do Symantec System Recovery 2013 R2 Management Solution, expanda a lista Gerenciamento de senhas no painel esquerdo. 2 Clique em Armazenamento de senha.
74 Guia de Introdução do Symantec System Recovery 2013 R2 Management Solution Como gerenciar destinos de ponto de recuperação 74 3 No painel direito, no campo Senha, digite uma senha que você tenha usado em uma política de backup ou em uma tarefa de Backup independente. 4 Clique em Adicionar. 5 Repita as etapas 3 e 4 para cada senha que você usou. 6 Clique em OK quando concluir. Remoção de todas as senhas do ponto de recuperação do armazenamento de senhas Você pode remover todas as senhas de ponto de recuperação do armazenamento de senhas. Para remover todas as senhas do ponto de recuperação do armazenamento de senhas 1 Na guia Pacotes e políticas do Symantec System Recovery 2013 R2 Management Solution, expanda a lista Gerenciamento de senhas no painel esquerdo. 2 Clique em Gerenciar senha. 3 No painel direito, clique em Limpar armazenamento de senhas. 4 Clique em OK. Como gerenciar destinos de ponto de recuperação Você pode definir os destinos nos quais deseja armazenar os pontos de recuperação criados por computadores gerenciados. Definindo os destinos do ponto de recuperação separados das políticas de backup e dos computadores, é possível verificar quantos computadores foram salvos em backup em um destino específico. Você pode exibir estas informações na Web part Destino, na página Início. Você também pode otimizar o balanceamento de carga da rede durante um backup. Quando você especificar um caminho local da pasta como destino do ponto de recuperação, o caminho corresponderá à unidade que é encontrada no computador-cliente. Não é o caminho no computador onde o Console de gerenciamento Symantec é executado. Consulte Para criar destinos padrão do ponto de recuperação na página 75. Você pode alterar as credenciais de rede de um destino do ponto de recuperação existente. A mudança entrará em vigor quando a conexão existente no computador-cliente for fechada (geralmente reiniciando). Para editar o caminho de destino, é necessário definir um destino novo.
75 Guia de Introdução do Symantec System Recovery 2013 R2 Management Solution Como gerenciar destinos de ponto de recuperação 75 Consulte Edição de credenciais da rede para um destino do ponto de recuperação na página 78. Você pode excluir destinos previamente definidos que não sejam mais usados. Nota: Antes de excluir um destino do ponto de recuperação, edite todas as políticas de backup que usem o destino do ponto de recuperação para especificar um novo destino. Não é possível excluir um destino do ponto de recuperação referenciado por pontos de recuperação existentes. Consulte Para excluir destinos do ponto de recuperação na página 79. Você também pode atribuir a um computador a tarefa de cópia de conjuntos de pontos de recuperação de um destino do ponto de recuperação a um destino de cópia fora do local. Consulte Configuração da tarefa Cópia dedicada fora do local na página 79. Para criar destinos padrão do ponto de recuperação Você pode definir os destinos nos quais deseja armazenar os pontos de recuperação criados por computadores-cliente. O destino deve ser acessível ao computador-cliente que você está armazenando em backup. Consulte Como gerenciar destinos de ponto de recuperação na página 74. Consulte Sobre cópia fora do local na página 111. Consulte Configuração da tarefa Cópia dedicada fora do local na página 79. Para criar destinos padrão do ponto de recuperação 1 Na guia Gerenciar tarefas do Symantec System Recovery 2013 R2 Management Solution, expanda a área Destinos no painel esquerdo. 2 No painel esquerdo, na árvore Destinos, selecione um tipo do destino. 3 Na barra de ferramentas, no painel do meio, clique em Criar. 4 Dependendo do tipo do destino que você selecionou no painel esquerdo, execute um destes procedimentos:
76 Guia de Introdução do Symantec System Recovery 2013 R2 Management Solution Como gerenciar destinos de ponto de recuperação 76 Se você selecionou Local No painel Destinos de backup, digite um caminho de pasta local. O caminho da pasta local especificado é relativo ao computador-cliente gerenciado. Não é o caminho da pasta no computador onde você executa o Symantec Management Console. Você também pode usar o caminho local especificado como um destino externo selecionando-o da lista suspensa Externo em uma política de backup. USB não é suportado como um local externo. Se você selecionou Compartilhamentos de rede No painel Destinos de backup, faça o seguinte: Digite um caminho UNC para um compartilhamento de rede. Certifique-se de que haja dois caracteres de barra invertida (\\) antes do caminho UNC. Alternativamente, insira o caminho do endereço IP para um compartilhamento de rede. Certifique-se de que haja dois caracteres de barra invertida (\\) antes do caminho do endereço IP. Na caixa de grupo Credenciais da rede, digite o domínio\nome_de_usuário (ou o grupo_de_trabalho\nome_de_usuário). Digite a senha para fazer logon no local de armazenamento da rede. Você também pode usar o compartilhamento de rede especificado como um destino externo selecionando-o da lista suspensa Externo em uma política de backup. Se você selecionou FTP No painel Destinos de backup, digite um caminho de FTP que você possa usar com a opção Cópia fora do local em uma política de backup. Você também pode usar o caminho de FTP especificado como um destino externo selecionando-o da lista suspensa Externo em uma política de backup.
77 Guia de Introdução do Symantec System Recovery 2013 R2 Management Solution Como gerenciar destinos de ponto de recuperação 77 Se você selecionou ESX No painel Servidor ESX, faça o seguinte: Insira o nome ou o endereço IP do Servidor VMware ESX ou o endereço IP do servidor. Na caixa do grupo Credenciais do servidor ESX, digite um nome válido de administrador que tenha direitos suficientes. Digite uma senha válida para o servidor. Na área Locais de upload, especifique o caminho para a pasta onde os arquivos de disco virtual são gravados. Use as opções Adicionar, Remover e Editar para configurar o caminho da pasta de upload desejado. Na área Locais de importação, especifique o caminho para a pasta onde você quer importar arquivos de disco virtual. A pasta selecionada deve ser diferente da pasta do local de upload. Use as opções Adicionar, Remover e Editar para configurar o caminho da pasta de importação desejado. Os arquivos do disco virtual são transferidos para um servidor ESX através de um shell seguro (SSH, Secure Shell) e de um protocolo seguro para a transferência de arquivos (SFTP, Secure File Transfer Protocol). Talvez seja preciso mudar as configurações no servidor ESX. Para obter mais informações, consulte a documentação do servidor ESX. Se você selecionou Linux No painel Destinos de backup, digite um nome de caminho baseado em Linux para um diretório de destino. Para nomes de caminho absoluto, certifique-se de que um único caractere de barra (/) preceda o caminho. Você não precisa especificar um nome de usuário e uma senha para um destino baseado em Linux Opções de local do servidor ESX Nome ou endereço do servidor ESX Especifica o nome ou o endereço IP do servidor. Nota: Os arquivos do disco virtual são transferidos para um servidor ESX através de um shell seguro (SSH, Secure Shell) e de um protocolo seguro para a transferência de arquivos (SFTP, Secure File Transfer Protocol). Talvez seja preciso mudar as configurações no servidor ESX. Para obter mais informações, consulte a documentação do servidor ESX.
78 Guia de Introdução do Symantec System Recovery 2013 R2 Management Solution Como gerenciar destinos de ponto de recuperação 78 Credenciais do servidor ESX Criar servidor ESX Local de upload Especifica um nome válido de administrador que tenha direitos suficientes e uma senha válida para o servidor. Permite adicionar o servidor ESX definido para o qual você especificou o nome ou o endereço e as credenciais. Permite especificar o caminho para a pasta onde os arquivos do disco virtual estão gravados. Use as opções Adicionar, Remover e Editar para configurar o caminho da pasta de upload desejado. Local de importação Especifica o caminho para a pasta na qual você deseja importar os arquivos do disco virtual. Nota: A pasta selecionada deve ser diferente da pasta do local de upload. Use as opções Adicionar, Remover e Editar para configurar o caminho da pasta de importação desejado. 5 Clique em Aplicar. Edição de credenciais da rede para um destino do ponto de recuperação Você pode mudar credenciais de uma rede de destino do ponto de recuperação existente para um compartilhamento de rede, um caminho FTP ou ESX. A mudança entra em vigor quando a conexão existente no computador-cliente é fechada (geralmente reiniciando). Você não pode editar o destino de um local, de um compartilhamento de rede, um caminho FTP ou Linux. Em vez disso, é necessário criar um destino novo. Consulte Como gerenciar destinos de ponto de recuperação na página 74. Consulte Para criar destinos padrão do ponto de recuperação na página 75. Para editar as credenciais da rede para um destino do ponto de recuperação 1 Na guia Gerenciar tarefas do Symantec System Recovery 2013 R2 Management Solution, expanda a área Destinos no painel esquerdo. 2 No painel esquerdo, clique na árvore Destinos. 3 Na tabela, no painel do meio, selecione um compartilhamento de rede, um caminho FTP ou ESX cujas credenciais de rede você queira editar.
79 Guia de Introdução do Symantec System Recovery 2013 R2 Management Solution Configuração da tarefa Cópia dedicada fora do local 79 4 Na barra de ferramentas, no painel do meio, clique em Editar. Você não pode editar o destino de um local, de um compartilhamento de rede, um caminho FTP ou Linux. Em vez disso, é necessário criar um destino novo. 5 Na caixa de grupo Credenciais da rede, digite os novos nome de usuário e senha para o destino. 6 Clique em Salvar alterações. Para excluir destinos do ponto de recuperação Você pode excluir destinos previamente definidos que não sejam mais usados. Consulte Edição de uma política de backup na página 143. Consulte Como gerenciar destinos de ponto de recuperação na página 74. Nota: Antes de excluir um destino do ponto de recuperação, edite todas as políticas de backup que usem o destino do ponto de recuperação para especificar um novo destino. Não é possível excluir um destino do ponto de recuperação referenciado por pontos de recuperação existentes. Para excluir destinos do ponto de recuperação 1 Na guia Gerenciar tarefas do Symantec System Recovery 2013 R2 Management Solution, expanda a lista Destinos no painel esquerdo. 2 No painel esquerdo, clique em Destinos. 3 No painel do meio, na tabela, selecione um caminho de destino que você quer excluir. 4 No painel do meio, na barra de ferramentas, clique em Excluir. Configuração da tarefa Cópia dedicada fora do local Você pode atribuir a um computador a tarefa de cópia de conjuntos de pontos de recuperação de um destino do ponto de recuperação a um local de cópia dedicada fora do local. A configuração dessa tarefa é muito eficiente e poderosa. Diferentemente de especificar um destino de cópia fora do local externa em uma política de backup que pode não chegar a muitos computadores, você usa os recursos do sistema de um computador dedicado. Esse computador dedicado processa uma tarefa completa de cópia fora do local. Consulte Sobre cópia fora do local na página 111. Consulte Como gerenciar destinos de ponto de recuperação na página 74.
80 Guia de Introdução do Symantec System Recovery 2013 R2 Management Solution Configuração da tarefa Cópia dedicada fora do local 80 Para configurar uma tarefa de Cópia dedicada fora do local 1 Na guia Monitorar tarefas do Symantec System Recovery 2013 R2 Management Solution, clique com o botão direito do mouse em Tarefas do Symantec System Recovery e, em seguida, clique em Nova > Tarefa. 2 Na árvore Tarefas de cliente, clique em Tarefas do Symantec System Recovery > Cópia dedicada fora do local. 3 No painel direito da página Criar nova tarefa, digite um nome para a tarefa. 4 Selecione o computador que você quer dedicar à tarefa Cópia fora do local. 5 Execute um dos procedimentos a seguir: Clique em Copiar todos os conjuntos de pontos de recuperação. Selecione Copiar os conjuntos de pontos de recuperação criados por este computador e selecione o computador que você quer da lista suspensa. Selecione Copiar os conjuntos que têm pontos de recuperação criados no(s) último(s) e especifique o número de dias no campo de texto. Clique em Conjuntos específicos de pontos de recuperação e selecione um conjunto de pontos de recuperação com base na data em que foi criado. 6 Execute um dos procedimentos a seguir: Para usar um destino existente Para criar um novo destino Na lista suspensa Destino externo, selecione o destino onde você deseja que os conjuntos de pontos de recuperação sejam copiados. Selecione Criar novo destino, e especifique um caminho local da pasta ou um caminho do UNC a um compartilhamento de rede. Se você tiver digitado um caminho do UNC, deverá especificar as credenciais necessárias do nome de usuário e da senha. Clique em Adicionar destino.
81 Guia de Introdução do Symantec System Recovery 2013 R2 Management Solution Sobre como exibir filtros 81 7 Clique em OK. 8 No campo Status da tarefa de sua tarefa de cópia dedicada fora do local, execute um destes procedimentos: Para executar a tarefa assim que possível Clique em Novo agendamento. Clique em Agora ou em Agendamento, na parte inferior do painel, para executar o mais cedo possível a tarefa. Para agendar uma hora para a execução da tarefa Clique em Novo agendamento. Clique em Agendamento. Especifique a data e a hora para executar a tarefa. Clique em Agendamento na parte inferior do painel. Sobre como exibir filtros O Symantec System Recovery 2013 R2 Management Solution inclui diversos filtros predefinidos que você pode usar para instalar as políticas do Symantec System Recovery em computadores-cliente. A seguinte tabela descreve alguns dos filtros predefinidos que são instalados com o Symantec System Recovery 2013 R2 Management Solution. Tabela 3-4 Filtro Filtros predefinidos Descrição Política de backup Relaciona os componentes nos quais a política de backup foi implementada com êxito.
82 Guia de Introdução do Symantec System Recovery 2013 R2 Management Solution Sobre como exibir filtros 82 Filtro Status da licença Descrição Inclui os seguintes filtros de status da licença: Computadores licenciados do Symantec System Recovery Relaciona os computadores-cliente gerenciados que têm uma licença atual atribuída a eles. Computadores com licença de avaliação do Symantec System Recovery Relaciona os computadores-cliente gerenciados que têm uma versão de avaliação do Symantec System Recovery instalada. Computadores não licenciados do Symantec System Recovery Relaciona o número de computadores-cliente gerenciados em que uma versão de avaliação expirada do Symantec System Recovery está instalada. Linux Inclui os seguintes filtros Linux: Computadores com o Symantec System Recovery 2013 R2 instalado Red Hat Enterprise Linux Server 5 com o plug-in do Symantec System Recovery instalado Red Hat Enterprise Linux Server 6 com o plug-in do Symantec System Recovery instalado SUSE Linux Enterprise Server 10 com o plug-in do Symantec System Recovery instalado SUSE Linux Enterprise Server 11 com o plug-in do Symantec System Recovery instalado Todos os computadores com o Symantec System Recovery instalado Computadores Windows com o LightsOut Restore instalado Relaciona os computadores-cliente gerenciados que têm o Symantec System Recovery 2013 R2 ou 2011, Backup Exec System Recovery 2010, ou o Symantec System Recovery 2013 R2 Linux Edition instalado. Relaciona os computadores-cliente Windows gerenciados que têm o LightsOut Restore instalado. Quando estiver na guia Gerenciar tarefas do Symantec System Recovery 2013 R2 Management Solution, você poderá filtrar os resultados exibidos na tabela. Use a barra Filtrar resultados no painel do meio. Você também pode adicionar o caminho dos resultados filtrados à área Favoritos no painel esquerdo na guia Gerenciar tarefas. A adição de caminhos do filtro a Favoritos pode ajudar a economizar tempo, permitindo que você obtenha dados específicos rapidamente.
83 Guia de Introdução do Symantec System Recovery 2013 R2 Management Solution Sobre como exibir filtros 83 Consulte Para exibir filtros do Symantec System Recovery 2013 R2 Management Solution na página 83. Consulte Exibição de filtros e políticas atribuídos a um computador-cliente na página 83. Consulte Como adicionar a Favoritos um caminho de resultados filtrados da guia Gerenciar tarefas na página 84. Para exibir filtros do Symantec System Recovery 2013 R2 Management Solution Você pode exibir uma variedade de filtros predefinidos do Symantec System Recovery 2013 R2 Management Solution. Consulte Sobre como exibir filtros na página 81. Para exibir os filtros do Symantec System Recovery 2013 R2 Management Solution 1 No Console de gerenciamento Symantec, na barra de ferramentas, clique em Gerenciar > Filtros. 2 Na árvore Filtros, clique em Filtros do computador > Filtros do Symantec System Recovery. 3 Selecione um nome de filtro no painel esquerdo para exibir, no painel direito, todos os computadores que estão atualmente atribuídos a esse filtro. Exibição de filtros e políticas atribuídos a um computador-cliente Você pode usar o Gerenciador de recursos no console para exibir as seguintes informações: Filtros do qual um computador é membro. Políticas que foram aplicadas a um computador. Consulte Sobre como exibir filtros na página 81. Para exibir os filtros e as políticas que estão atribuídos a um computador-cliente pelo Console de gerenciamento Symantec 1 No Console de gerenciamento Symantec, na barra de ferramentas, clique em Gerenciar > Filtros. 2 Na árvore Filtros, clique em Filtros do computador > Filtros do Symantec System Recovery e selecione um filtro. 3 No painel direito do console, clique duas vezes em um nome de computador para abri-lo no Gerenciador de recursos. 4 No menu Resumos, execute um destes procedimentos:
84 Guia de Introdução do Symantec System Recovery 2013 R2 Management Solution Sobre como exibir filtros 84 Para visualizar os filtros dos quais o computador-cliente gerenciado é um membro, clique em Resumo do filtro. Para visualizar as políticas aplicadas ao computador-cliente gerenciado, clique em Resumo da política. Para exibir os filtros e as políticas atribuídos a um computador-cliente pelo Symantec System Recovery 2013 R2 Management Solution 1 Na guia Gerenciar tarefas do Symantec System Recovery 2013 R2 Management Solution, expanda a lista Computadores no painel esquerdo. 2 No painel esquerdo, no cabeçalho Computadores, execute um destes procedimentos: Clique em Selecionar exibições organizacionais, e selecione então um nome de grupo de computadores. Clique em Computadores. Caso necessário, no painel do meio, use a barra Filtrar resultados para refinar a lista de computadores. Expanda a árvore Computadores e selecione um nome predefinido de filtro. 3 No painel do meio, na tabela, selecione um nome de computador e clique em Gerenciador de recursos, na barra de ferramentas. 4 No menu Resumos, execute um destes procedimentos: Para visualizar os filtros dos quais o computador-cliente gerenciado é um membro, clique em Resumo do filtro. Para visualizar as políticas aplicadas ao computador-cliente gerenciado, clique em Resumo da política. Como adicionar a Favoritos um caminho de resultados filtrados da guia Gerenciar tarefas Você pode adicionar caminhos de resultados filtrados na guia Gerenciar tarefas à área Favoritos, no painel esquerdo, para praticidade e um acesso mais rápido. Para adicionar resultados filtrados da guia Gerenciar tarefas à área Favoritos 1 Na guia Gerenciar tarefas do Symantec System Recovery 2013 R2 Management Solution, no painel esquerdo, selecione um filtro específico. 2 Na barra Filtrar resultados no painel do meio, selecione um campo. 3 Continue selecionando os filtros dos quais você quer refinar os resultados exibidos na tabela.
85 Guia de Introdução do Symantec System Recovery 2013 R2 Management Solution Sobre exibições organizacionais 85 4 Clique no ícone de estrela, à direita do caminho do filtro. 5 Digite um nome que você quer dar ao caminho dos resultados filtrados. 6 Clique em OK para adicionar o caminho dos resultados filtrados à área Favoritos, no painel esquerdo. Sobre exibições organizacionais Uma exibição organizacional é um agrupamento hierárquico de recursos (como grupos organizacionais) que reflete uma estrutura ou exibição real de sua empresa. Por exemplo, é possível criar exibições organizacionais para agrupar seus recursos geograficamente, por departamento ou por estrutura de rede. As exibições organizacionais personalizadas que você criou usando o Symantec Management Platform estão disponíveis no Symantec System Recovery 2013 R2 Management Solution. Quando você estiver na guia Gerenciar tarefas, poderá usar estas exibições organizacionais para filtrar a lista de computadores-cliente. Nota: Você não pode criar exibições organizacionais do Symantec System Recovery 2013 R2 Management Solution. As exibições organizacionais podem ser criadas apenas do Symantec Management Platform. Para obter mais informações sobre as exibições organizacionais, consulte o Guia do Administrador do Symantec Management Platform. Consulte Como filtrar a lista de computadores-cliente usando exibições organizacionais na página 85. Como filtrar a lista de computadores-cliente usando exibições organizacionais Você pode selecionar as exibições organizacionais para filtrar a lista de computadores-cliente. Para filtrar a lista de computadores-cliente usando exibições organizacionais 1 Na guia Gerenciar tarefas do Symantec System Recovery 2011 Management Solution, no painel esquerdo, clique em Computadores > Selecionar exibições organizacionais. 2 Na caixa de diálogo Selecionar exibições organizacionais, selecione a exibição organizacional apropriada. 3 Clique em OK. Consulte Sobre exibições organizacionais na página 85.
86 Guia de Introdução do Symantec System Recovery 2013 R2 Management Solution Como gerenciar as políticas de licença do Symantec System Recovery 86 Como gerenciar as políticas de licença do Symantec System Recovery Você pode adicionar ou excluir políticas de licença do Symantec System Recovery. Quando você adiciona uma política de licença, as informações da chave de licença são armazenadas no banco de dados do Symantec System Recovery 2013 R2 Management Solution. Quando você exclui políticas de licença, a licença é removida do computador e as informações da licença são removidas do banco de dados. Depois de adicionar uma política de licença, é possível atribuir a ela destinos de recurso com uma versão não licenciada ou com uma versão de teste do Symantec System Recovery instalada. Consulte Adição de políticas de licença ao Symantec System Recovery na página 88. Consulte Para excluir as políticas de licença do Symantec System Recovery na página 88. Você pode atribuir ou cancelar licenças do Symantec System Recovery em destinos de recurso. Depois de adicionar uma política de licença, é possível atribuí-la aos destinos de recurso. Os destinos de recurso devem ter uma versão não autorizada ou versão de teste do Symantec System Recovery instalada. Quando você atribuir licenças, ative o Symantec System Recovery nos computadores-cliente e remova a versão de avaliação de 60 dias. Cancelar a atribuição das licenças dos computadores-cliente retorna o Symantec System Recovery para a versão de teste de 60 dias. Se você preferir postergar a instalação da licença, todos os recursos no Symantec System Recovery permanecerão ativados durante um período de carência de 60 dias. O período de cortesia começa na primeira vez que você enviar uma política ou tarefa para o computador-cliente gerenciado onde o Symantec System Recovery está instalado. Você pode cancelar a atribuição dos destinos de recursos usando qualquer um dos métodos a seguir: Remover os destinos de recurso associados à política. O Symantec System Recovery retorna à versão de teste nos destinos de recurso afetados. Excluir a política de licença. Quando você excluir uma política de licença, essa licença será removida dos destinos de recurso associados e as informações do arquivo de licença serão
87 Guia de Introdução do Symantec System Recovery 2013 R2 Management Solution Como gerenciar as políticas de licença do Symantec System Recovery 87 removidas do banco de dados. A política também será removida da árvore da política de licença no console. Desativar a política de licença. Remove inteiramente a política de licença dos destinos de recurso atribuídos. As informações do arquivo de licença permanecerão no banco de dados do Symantec System Recovery 2013 R2 Management Solution. Consulte Adição de políticas de licença ao Symantec System Recovery na página 88. Consulte Para cancelar a atribuição de licenças do Symantec System Recovery em computadores-cliente na página 89. Você pode verificar o status da licença do Symantec System Recovery em computadores usando a guia Início do Symantec System Recovery 2013 R2 Management Solution. Um computador é considerado gerenciado pelo Symantec System Recovery 2013 R2 Management Solution quando é instalado: O Symantec Management Agent. O plug-in do Symantec System Recovery. Symantec System Recovery. A seguinte tabela descreve as diferentes informações de status da licença que estão disponíveis Tabela 3-5 Status da licença do Symantec System Recovery Status da licença do Symantec System Recovery Licenciado Não licenciado Avaliação licenciada Descrição O número de computadores que tem uma licença atribuída atualmente. O número de computadores em que uma versão de teste expirada do Symantec System Recovery está instalada ou em que nenhuma licença foi ativada. O número de computadores que tem uma versão de teste do Symantec System Recovery instalada. Consulte Verificação do status da licença do Symantec System Recovery em computadores-cliente na página 90.
88 Guia de Introdução do Symantec System Recovery 2013 R2 Management Solution Como gerenciar as políticas de licença do Symantec System Recovery 88 Adição de políticas de licença ao Symantec System Recovery Você pode adicionar políticas de licença ao Symantec System Recovery. Para cada política de licença que você adicionar, ela será ativada automaticamente (ativada). Consulte Para excluir as políticas de licença do Symantec System Recovery na página 88. Consulte Como gerenciar as políticas de licença do Symantec System Recovery na página 86. Para adicionar as políticas de licença do Symantec System Recovery 1 Na guia Gerenciar tarefas do Symantec System Recovery 2013 R2 Management Solution, expanda a lista Políticas de configuração no painel esquerdo. 2 No painel esquerdo, em Políticas de configuração do cliente, clique em Todas as licenças do cliente. 3 No painel do meio, na barra de ferramentas, clique em Criar. 4 No painel Licenças, digite o nome que você quer associar à política de licença do Symantec System Recovery. 5 Insira uma chave de licença válida do Symantec System Recovery. 6 Clique em Salvar alterações. Talvez seja necessário clicar em Atualizar, na barra de ferramentas do filtro da tabela, para visualizar as mudanças. Para excluir as políticas de licença do Symantec System Recovery Você pode excluir as políticas de licença do Symantec System Recovery. Consulte Adição de políticas de licença ao Symantec System Recovery na página 88. Consulte Como gerenciar as políticas de licença do Symantec System Recovery na página 86. Para excluir as políticas de licença do Symantec System Recovery 1 Na guia Gerenciar tarefas do Symantec System Recovery 2013 R2 Management Solution, expanda a lista Políticas de configuração no painel esquerdo. 2 No painel esquerdo, em Políticas de configuração do cliente, clique em Todas as licenças do cliente. 3 No painel do meio, selecione uma política de licença que você quer excluir.
89 Guia de Introdução do Symantec System Recovery 2013 R2 Management Solution Como gerenciar as políticas de licença do Symantec System Recovery 89 4 Na barra de ferramentas da tabela, clique em Excluir. 5 Clique em OK para confirmar a exclusão. Talvez seja necessário clicar em Atualizar, na barra de ferramentas do filtro da tabela, para visualizar as mudanças. Atribuição de licenças do Symantec System Recovery a computadores-cliente Você pode atribuir licenças do Symantec System Recovery a computadores. Consulte Para cancelar a atribuição de licenças do Symantec System Recovery em computadores-cliente na página 89. Consulte Como gerenciar as políticas de licença do Symantec System Recovery na página 86. Para atribuir licenças do Symantec System Recovery aos computadores-cliente 1 Na guia Gerenciar tarefas do Symantec System Recovery 2013 R2 Management Solution, expanda a lista Políticas de configuração no painel esquerdo. 2 No painel esquerdo, em Políticas de configuração do cliente, clique em Todas as licenças do cliente. 3 No painel do meio, selecione o nome da política de licença do Symantec System Recovery que você quer atribuir aos computadores. 4 Na tabela, selecione a coluna Ativado para certificar-se de que a política de licença selecionada está ativada. Se a política estiver desativada, clique em Ativar, na barra de ferramentas da tabela. 5 Na barra de ferramentas da tabela, clique em Atribuir. 6 No painel Atribuir, selecione os grupos de computadores em que você aplicar a política. 7 Clique em OK. Talvez seja necessário clicar em Atualizar, na barra de ferramentas do filtro da tabela, para visualizar as mudanças. Para cancelar a atribuição de licenças do Symantec System Recovery em computadores-cliente Você pode cancelar a atribuição de licenças do Symantec System Recovery nos computadores.
90 Guia de Introdução do Symantec System Recovery 2013 R2 Management Solution Como gerenciar as políticas de licença do Symantec System Recovery 90 Consulte Atribuição de licenças do Symantec System Recovery a computadores-cliente na página 89. Consulte Como gerenciar as políticas de licença do Symantec System Recovery na página 86. Para cancelar a atribuição de licenças do Symantec System Recovery nos computadores-cliente 1 Na guia Gerenciar tarefas do Symantec System Recovery 2013 R2 Management Solution, expanda a lista Políticas de configuração no painel esquerdo. 2 No painel esquerdo, em Políticas de configuração do cliente, clique em Todas as licenças do cliente. 3 Na tabela no painel do meio, selecione o nome de uma política de licença que você quer cancelar nos grupos de computadores. 4 Execute um dos procedimentos a seguir: Na barra de ferramentas da tabela, clique em Excluir e em OK. Na barra de ferramentas da tabela, clique em Desativar. Talvez seja necessário clicar em Atualizar, na barra de ferramentas do filtro da tabela, para visualizar as mudanças. Verificação do status da licença do Symantec System Recovery em computadores-cliente Você pode verificar o status da licença do Symantec System Recovery em computadores usando o portal do Symantec System Recovery 2013 R2 Management Solution. Um computador é considerado gerenciado pelo Symantec System Recovery 2013 R2 Management Solution quando é instalado: O Symantec Management Agent. O plug-in do Symantec System Recovery. Symantec System Recovery. Consulte Como gerenciar as políticas de licença do Symantec System Recovery na página 86.
91 Guia de Introdução do Symantec System Recovery 2013 R2 Management Solution Como gerenciar as políticas de licença do Symantec System Recovery 91 Para verificar o status da licença do Symantec System Recovery em computadores-cliente 1 Na guia Início do Symantec System Recovery 2013 R2 Management Solution, no canto superior direito, clique em Editar. 2 No painel esquerdo, na árvore Web parts, clique em Symantec System Recovery 2013 R2 Management Solution. 3 Selecione Status da licença. 4 Clique em Adicionar para adicionar o status da licença à lista de Web parts que são exibidas na página Início do Symantec System Recovery. Se a opção Adicionar estiver esmaecida (não disponível), a Web part já foi adicionada à guia Início do Symantec System Recovery 2013 R2 Management Solution. 5 Clique em Aplicar para retornar à guia Início. 6 Execute um dos procedimentos a seguir: Para exibir o status da licença na Web part Status da licença Para exibir o status da licença no filtro Computadores, na pasta Alertas e falhas da guia Gerenciar tarefas Na guia Início do Symantec System Recovery 2013 R2 Management Solution, na Web part Status da licença, clique em Licenciado, Não licenciado ou Licença de teste. Faça o seguinte: Na guia Gerenciar tarefas do Symantec System Recovery 2013 R2 Management Solution, expanda a lista Computadores no painel esquerdo. Clique duas vezes em Alertas e falhas. Selecione um status da licença próximo à parte inferior da lista. Você pode refinar mais os resultados exibidos usando a barra Filtrar resultados no painel direito. Deve haver duas ou mais linhas na tabela para ativar a barra Filtrar resultados. Você pode adicionar o caminho de resultados filtrados à área de Favoritos no painel esquerdo. Clique no ícone de estrela no lado direito da barra Filtrar resultados. Digite um nome para o favorito e clique em OK.
92 Capítulo 4 Gerenciamento de backups Este capítulo contém os tópicos a seguir: Sobre políticas de backup Para criar uma política de backup básica Criação de uma política de backup avançada Criação de uma tarefa de backup independente Implementação de uma política de backup Implementação de uma política de backup atual o mais rápido possível Para exibir o status dos computadores em uma política de backup Edição de uma política de backup Edição do agendamento de uma política de backup Como renomear uma política de backup Desativação de uma política de backup Desativação de um agendamento de backup Exclusão de uma política de backup Para exibir detalhes do Symantec System Recovery para um computador-cliente Sobre políticas de backup Você pode criar políticas de backup para automatizar a criação dos pontos de recuperação usando um agendamento diário, semanal ou mensal. Este método será útil se você desejar criar pontos de recuperação de computadores-cliente gerenciados durante os horários de pouco movimento em que você não está
93 Gerenciamento de backups Sobre políticas de backup 93 presente. Também será útil se você desejar criar um conjunto de pontos de recuperação sem interromper o fluxo normal de trabalho. Se criar um conjunto de pontos de recuperação, você também poderá especificar que determinados eventos, como fazer logon ou logoff em um computador, criarão pontos de recuperação incrementais. Por padrão, os nomes de arquivo para pontos de recuperação independentes agendados, ou conjuntos de pontos de recuperação, recebem o acréscimo de 001.v2i, 002.v2i e assim por diante. Nomes de arquivo para pontos de recuperação incrementais, em um conjunto de pontos de recuperação, recebem o acréscimo de _i001.iv2i, _i002.iv2i e assim por diante. Por exemplo, se o ponto de recuperação básico se chamar C_Drive001.v2i, o primeiro ponto de recuperação incremental será C_Drive001_i001.iv2i. O nome do computador (onde o backup ocorre) será sempre acrescentado ao nome de arquivo do ponto de recuperação. Cada política de backup que você criar será adicionada à árvore Políticas de backup do produto. Uma política de backup é implementada da seguinte maneira: Crie uma política de backup. Você especifica o que salvar em backup, o destino de backup onde os pontos de recuperação resultantes são armazenados e quando executar o backup (agendado ou manualmente). Implemente uma política de backup em um ou mais conjuntos de computadores. Você também pode especificar os níveis de compactação dos pontos de recuperação, ativar a criptografia e a proteção por senha e o suporte ao mecanismo de pesquisa do Google e do Backup Exec Retrieve. Muitas outras opções que permitem personalizar os backups de acordo com necessidades de sua empresa estão disponíveis. O computador-cliente deve estar ativado para criar um ponto de recuperação no horário agendado. Porém, o Console de gerenciamento Symantec não precisa estar aberto para que o backup ocorra. Além disso, um usuário remoto não precisa estar conectado ao computador-cliente gerenciado. Porém, o Windows deve ser iniciado no computador. Para verificar se um backup foi concluído conforme agendado, é possível usar a página do portal do Symantec System Recovery 2013 R2 Management Solution para verificar as informações de status de backup. Também é possível verificar os pontos de recuperação relatados na pasta Relatórios da árvore do Symantec System Recovery 2013 R2 Management Solution.
94 Gerenciamento de backups Sobre políticas de backup 94 Nota: O Symantec System Recovery 2013 R2 Management Solution suporta os arquivos do ponto de recuperação que são salvos diretamente a um disco rígido da rede ou a um disco rígido local no computador-cliente (incluindo USB ou unidades de FireWire). O Symantec System Recovery 2013 R2 Management Solution não suporta salvar arquivos do ponto de recuperação diretamente em CD ou DVD. Consulte Para criar uma política de backup básica na página 98. Você também pode definir opções avançadas de backup para uma política de backup existente. Por exemplo, você pode especificar o nível de compactação dos pontos de recuperação ou executar arquivos de comando quando uma política de backup iniciar em computadores-cliente. Consulte Criação de uma política de backup avançada na página 116. Você pode fazer backup de bancos de dados. Consulte Sobre como fazer backup de bancos de dados compatíveis com VSS na página 243. Consulte Sobre como fazer o backup de bancos de dados incompatíveis com VSS na página 245. Consulte Conjuntos de pontos de recuperação e pontos de recuperação independentes nas políticas de backup na página 94. Consulte Dicas para criar pontos de recuperação na página 96. Consulte Sobre o backup de sistemas de inicialização dupla na página 97. Conjuntos de pontos de recuperação e pontos de recuperação independentes nas políticas de backup A seguinte descreve as vantagens e desvantagens dos pontos de recuperação independentes agendados ou dos conjuntos de pontos de recuperação como parte de sua política de backup. Aviso: O ponto de recuperação completo e todos os pontos de recuperação incrementais associados, que compõem o conjunto de pontos de recuperação, devem ser mantidos em conjunto na mesma pasta. Se os arquivos estiverem ausentes, o ponto de recuperação será inválido e você não poderá restaurar os dados.
95 Gerenciamento de backups Sobre políticas de backup 95 Tabela 4-1 Tipo Tipos de pontos de recuperação agendados Descrição Conjunto de pontos de recuperação Considere o seguinte quando você criar conjuntos de pontos de recuperação. Um conjunto de pontos de recuperação é igual a um ponto de recuperação independente, salvo que tem o controle incremental ativado para a unidade selecionada. Este tipo de backup cria um ponto de recuperação básico. Pontos de recuperação adicionais são criados, mas apenas são salvos os setores do disco rígido que foram alterados desde a criação do ponto de recuperação básico ou do ponto de recuperação incremental anterior. Os pontos de recuperação incrementais são criados mais rapidamente do que o primeiro ponto de recuperação (básico) e usam menos espaço de armazenamento do que um ponto de recuperação independente. Os conjuntos de pontos de recuperação são ideais quando combinados com um agendamento. Quando você restaura a um momento específico, o ponto de recuperação completo e todos os pontos de recuperação incrementais até esse momento específico serão usados na restauração. Por exemplo, suponha que você tenha um ponto de recuperação completo com oito pontos de recuperação incrementais. Você decide restaurar o quarto ponto de recuperação incremental. Ao restaurar, o ponto de recuperação completo e os primeiros quatro incrementais serão usados para restaurar o computador. Você pode liberar espaço da unidade de disco rígido excluindo pontos de recuperação desatualizados e pontos de recuperação incrementais.
96 Gerenciamento de backups Sobre políticas de backup 96 Tipo Ponto de recuperação independente Descrição Considere o seguinte quando você criar pontos de recuperação independentes. Um ponto de recuperação independente cria uma cópia completa, independente, da unidade selecionada inteira. Um ponto de recuperação independente nunca será associado a pontos de recuperação incrementais ou a conjuntos de pontos de recuperação. Assim, os pontos de recuperação independentes são autossuficientes e são geralmente um método de proteção do computador menos complicado do que os conjuntos de pontos de recuperação. Você pode criar um ponto de recuperação independente de uma unidade (usando uma tarefa de backup individual) mesmo que essa unidade seja controlada por um conjunto de pontos de recuperação. Consulte Criação de uma tarefa de backup independente na página 130. Consulte Implementação de uma política de backup atual o mais rápido possível na página 141. Normalmente, este tipo de backup exige mais espaço de armazenamento em disco rígido do que um conjunto de pontos de recuperação. Consulte Sobre políticas de backup na página 92. Dicas para criar pontos de recuperação As seguintes informações podem ajudar quando você cria pontos de recuperação: Como o Notification Server funciona com um banco de dados, é necessário fazer backup do servidor com regularidade. O console de gerenciamento Symantec não precisa estar aberto para que um backup agendado seja iniciado ou executado. Consequentemente, depois de criar uma política de backup e atribuí-la aos destinos de recurso, você poderá sair do console. O computador-cliente que você gerencia, porém, deve estar ligado, e o Windows deve ter sido iniciado. Para verificar se a criação de um ponto de recuperação está em andamento, consulte a guia Status da política
97 Gerenciamento de backups Sobre políticas de backup 97 de backup selecionada. Para verificar se um ponto de recuperação foi feito, você pode consultar as informações na página do portal do Symantec System Recovery 2013 R2 Management Solution. Todas as políticas de backup são salvas no banco de dados do Symantec System Recovery 2013 R2 Management Solution para que você possa editá-las ou executá-las mais tarde. Armazene pontos de recuperação em um compartilhamento de rede ou em um disco rígido no computador-cliente gerenciado que seja diferente do disco rígido primário C. Essa prática ajuda a garantir que você possa recuperar o sistema caso o disco rígido primário do cliente falhe. Evite a necessidade de executar um programa de desfragmentação do disco no computador-cliente gerenciado durante a criação dos pontos de recuperação. Fazer isso aumenta significativamente o tempo necessário para criar o ponto de recuperação e poderá causar problemas inesperados nos recursos de sistema no computador-cliente. Se você tiver duas ou mais unidades que dependam uma da outra ou que sejam usadas como um grupo por um programa como um serviço de banco de dados, será necessário incluir ambas as unidades na mesma política de backup. Faça o backup de várias unidades simultaneamente selecionando duas ou mais unidades na página da Web de Criar nova política de backup. Inclua várias unidades na mesma política de backup para reduzir o número total de backups que devem ser executados. Evite armazenar pontos de recuperação no computador do Symantec System Recovery 2013 R2 Management Solution. Conforme o número ou o tamanho dos pontos de recuperação crescer, você terá menos espaço disponível em disco para o uso regular do servidor. Ao salvar pontos de recuperação em uma unidade ou local de rede diferente, esse problema é eliminado. Além disso, se você decidir armazenar pontos de recuperação no computador-cliente, armazene-os em um disco rígido secundário. Prefira não armazená-los no disco rígido primário C. Esta prática ajuda a garantir a recuperação do sistema caso o disco rígido primário do cliente falhe. Consulte Sobre políticas de backup na página 92. Sobre o backup de sistemas de inicialização dupla Você pode fazer backup de sistemas de inicialização dupla. Também é possível fazer o backup de computadores com mais de um sistema operacional, mesmo que você tenha unidades (partições) ocultas no sistema operacional onde o software é executado.
98 Gerenciamento de backups Para criar uma política de backup básica 98 Quando você executar um backup, todo o conteúdo da unidade será incluído no ponto de recuperação para que você possa inicializar seu computador posteriormente, caso seja restaurado. Uma exceção é se você fizer backup de um sistema operacional inicializado. Nesses casos, é necessário fazer o backup e em seguida restaurar cada unidade com informações de inicialização do sistema operacional. Este tipo de restauração permite que seu computador seja inicializado em um sistema restaurado da mesma maneira como era inicializado na configuração original. Nota: Você não deve criar pontos de recuperação incrementais de unidades de dados compartilhados. Isto será verdadeiro se o Symantec System Recovery estiver instalado em ambos os sistemas operacionais e ambos estiverem configurados para gerenciar a unidade compartilhada. Poderá ocorrer problemas se você tentar usar o Symantec System Recovery LightsOut Restore ou o Symantec System Recovery Restore Anyware em um sistema de inicialização dupla. Consulte Sobre políticas de backup na página 92. Para criar uma política de backup básica Você pode automatizar a criação dos pontos de recuperação com um agendamento diário, semanal ou mensal. Se criar um conjunto de pontos de recuperação, você também poderá especificar que determinados eventos, como fazer logon ou logoff em um computador, criarão pontos de recuperação incrementais. Quando um backup for executado, cada captura de imagem será armazenada em seu computador como um ponto de recuperação. Você pode usar o ponto de recuperação para restaurar seu computador ao momento específico quando a captura de imagem foi criada. Nota: A Symantec recomenda que você ative a criptografia AES para os pontos de recuperação de modo que somente os usuários com senhas possam montar os arquivos. Consulte Sobre políticas de backup na página 92. Consulte Criação de uma política de backup avançada na página 116. Consulte Edição de uma política de backup na página 143. Consulte Edição do agendamento de uma política de backup na página 156.
99 Gerenciamento de backups Para criar uma política de backup básica 99 Para criar uma política de backup básica 1 Na guia Gerenciar, no painel esquerdo, expanda a lista Políticas de backup no painel esquerdo. 2 Selecione o tipo de ponto de recuperação que você quer que a política de backup crie e clique em Novo > Política de backup. Consulte Conjuntos de pontos de recuperação e pontos de recuperação independentes nas políticas de backup na página No painel Políticas de backup, no campo de texto Nome, digite um nome descritivo para a nova política de backup. 4 No campo Unidades, clique no hyperlink. 5 No painel Unidades da política de backup, defina a opção da unidade que você deseja e clique em Aplicar. Todas as unidades nos computadores selecionados Por unidade Permite definir uma política de backup para dois ou mais computadores. Você deve selecionar esta opção para proteger todas as unidades (inclusive unidades ocultas ou não montadas) que existirem nos computadores-cliente. Permite selecionar as unidades que você deseja armazenar em backup nos computadores-cliente selecionados. Se você escolheu criar um conjunto de pontos de recuperação, as unidades ocultas não serão exibidas na lista Por unidade. Às vezes, uma letra de unidade selecionada não está disponível para backup em um computador-cliente específico. A unidade foi excluída ou o disco rígido inteiro foi removido do computador-cliente desde que o Symantec System Recovery foi instalado. Nesses casos, quando o ponto de recuperação é criado, ele não inclui a unidade. 6 No campo Agendamento, clique no hyperlink. 7 No painel Agendamento da política de backup, defina a opção de agendamento que você deseja e clique em Aplicar. As opções de agendamento disponíveis dependem do tipo de ponto de recuperação selecionado. Opções da guia Agendamento da política de backup para um conjunto de pontos de recuperação
100 Gerenciamento de backups Para criar uma política de backup básica 100 Agendamento Hora de início (formato 24 horas) Permite selecionar os dias e um horário de início para quando o backup deve ser executado. Permite personalizar a hora de início do backup. Dom Seg Ter Qua Qui Sex Sáb Executar mais de uma vez por dia Permite personalizar os dias da semana para execução do backup. O padrão é a execução do backup de segunda-feira à sexta-feira. Permite executar o backup mais de uma vez por dia para proteger os dados que são editados ou alterados frequentemente. Tempo entre os backups Número de vezes Permite especificar o tempo máximo que deve transcorrer entre backups. Permite especificar o número de vezes por dia que o backup deve ser executado. Otimizar automaticamente Permite a você selecionar com que frequência a otimização deve ocorrer para que o destino de backup gerencie o espaço em disco usado. Você pode optar pelas seguintes opções: Nunca Indica que nenhuma exclusão de pontos de recuperação incrementais será executada. A cada quatro horas Indica que uma exclusão de pontos de recuperação incrementais com mais de quatro horas (ou mais antigos) será executada a cada quatro horas. Além disso, depois que o primeiro incremental do dia for tomado, todos os arquivos incrementais de dois dias antes serão consolidados em um único arquivo. A cada doze horas Indica que uma exclusão de pontos de recuperação incrementais com mais de 12 horas (ou mais antigos) será executada a cada 12 horas. Além disso, depois que o primeiro incremental do dia for tomado, todos os arquivos incrementais de dois dias antes serão consolidados em um único arquivo.
101 Gerenciamento de backups Para criar uma política de backup básica 101 Distribuir a estratégia aleatoriamente em (minutos) Indica que a política é distribuída aleatoriamente durante um número especificado de minutos (0 a 1440) em todos os computadores atribuídos à política. Esta opção será aplicável se você salvar pontos de recuperação em um destino da rede. Iniciar um novo conjunto de pontos de recuperação Por exemplo, suponha que você queira distribuir uma política de backup em 60 minutos a 120 computadores. Cada um dos 120 computadores escolheria aleatoriamente um horário dentro dos 60 minutos, antes ou depois do horário de início agendado, para iniciar o backup. Essa opção ajuda a evitar a necessidade de executar a política na mesma hora de início em todos os computadores, o que pode causar uma negação da condição do serviço na rede, no destino do ponto de recuperação ou em ambos. Permite selecionar com que frequência um novo conjunto de pontos de recuperação deve ser iniciado. As opções para iniciar novos conjuntos de pontos de recuperação (básicos) incluem: Semanalmente Cria um novo conjunto de pontos de recuperação no primeiro backup agendado ou manual da semana. Mensalmente Cria um novo conjunto de pontos de recuperação no primeiro backup agendado ou manual do mês. Trimestralmente Cria um novo conjunto de pontos de recuperação no primeiro backup agendado ou manual a cada três meses a partir da data em que você selecionou essa opção. Anualmente Cria um novo conjunto de pontos de recuperação é no primeiro backup agendado ou manual do ano, uma vez por ano, na data em que você selecionou nessa opção. Personalizado Permite que você defina opções semanais ou mensais específicas para iniciar um novo conjunto de pontos de recuperação.
102 Gerenciamento de backups Para criar uma política de backup básica 102 Personalizado Permite personalizar o horário de início e os dias da semana ou do mês para a execução do backup. Nota: Se optar por arquivar pontos de recuperação, considere a criação mais frequente de conjuntos de pontos de recuperação para manter menor o tamanho de seus conjuntos de pontos de recuperação. Opções da guia Acionadores da política de backup para um conjunto de pontos de recuperação Qualquer aplicativo for instalado Os aplicativos especificados forem iniciados Um usuário que fizer logon no computador Indica que um ponto de recuperação incremental é criado no momento em que os usuários começam a instalar um aplicativo de software no computador. Indica que um ponto de recuperação incremental é criado no momento em que os usuários executam um aplicativo de software específico no computador. Indica que um ponto de recuperação incremental é criado quando os usuários fizerem logon no Windows em seu computador. Um usuário fizer logoff do computador) Indica que um ponto de recuperação incremental é criado no momento em que os usuários fazem logoff do Windows no computador (mas não desligam o Windows). Os dados adicionados à unidade excedem Indica que um ponto de recuperação incremental será criado quando os dados adicionados a uma unidade excederem uma quantidade (em megabytes) que você especificou. Opções da guia ThreatCon da política de backup para um conjunto de pontos de recuperação
103 Gerenciamento de backups Para criar uma política de backup básica 103 Não monitorar - Desativar Permite desativar a monitoração dos níveis do ThreatCon para a política de backup selecionada. Nota: O nível 1 do Symantec ThreatCon indica que não há nenhuma ameaça à segurança perceptível. Como o nível 1 não sugere nenhuma ameaça, não é uma opção. Nível 2 Nível 3 Nível 4 Ameaças à segurança podem ocorrer, embora nenhuma ocorrência de ameaças específicas tenha sido identificada. Uma ameaça isolada à segurança está em andamento. Ameaças extremas à segurança global estão em andamento. Opções de Agendamento da política de backup para um ponto de recuperação independente Cria um ponto de recuperação automaticamente Permite especificar um agendamento de backup semanal ou mensal. As opções de agendamento incluem: Semanalmente Cria um ponto de recuperação novo, independente, em cada dia da semana que você selecionou e na hora especificada. Quando você cria pontos de recuperação independentes uma ou mais vezes por semana, podem ser necessárias grandes quantidades de espaço de armazenamento. Mensalmente Cria um ponto de recuperação novo, independente, em cada dia do mês que você selecionou e na hora especificada. Sem agendamento Salva todas as configurações da política de backup, exceto um agendamento. Depois, você poderá implementar a política de backup quando for conveniente atribuindo um agendamento à política. Você também pode criar um ponto de recuperação único e independente de uma só vez, sem agendamento. Consulte Criação de uma tarefa de backup independente na página 130.
104 Gerenciamento de backups Para criar uma política de backup básica 104 Hora de início (formato 24 horas) Dias da semana Dias do mês Distribuir a estratégia aleatoriamente em (minutos) Permite personalizar a hora de início do backup. Permite personalizar os dias da semana para execução da política de backup. Permite personalizar os dias do mês para execução da política de backup. Indica que a política é distribuída aleatoriamente durante um número especificado de minutos (0 a 1440) em todos os computadores atribuídos à política. Esta opção será aplicável se você salvar pontos de recuperação em um destino da rede. Por exemplo, suponha que você queira distribuir uma política de backup em 60 minutos a 120 computadores. Cada um dos 120 computadores escolheria aleatoriamente um horário dentro dos 60 minutos, antes ou depois do horário de início agendado, para iniciar o backup. Essa opção ajuda a evitar a necessidade de executar a política na mesma hora de início em todos os computadores, o que pode causar uma negação da condição do serviço na rede, no destino do ponto de recuperação ou em ambos. 8 No painel Políticas de backup execute um destes procedimentos: Na lista Destino, selecione uma pasta de destino local. Clique em Definir destino. No painel Destino de backup, defina as opções desejadas e clique em Aplicar. Quando você clicar em Definir destino e selecionar um destino da rede para salvar os pontos de recuperação, o backup não será criptografado. Nota: A Symantec recomenda que você use a criptografia AES quando definir um backup para impedir o acesso não autorizado aos arquivos. Digite uma pasta relativa aos computadores gerenciados ou procure um destino na rede Indica o local onde você deseja armazenar os pontos de recuperação, relativo aos computadores gerenciados.
105 Gerenciamento de backups Para criar uma política de backup básica 105 Procurar Permite buscar um destino que você quer usar, relativo aos computadores gerenciados. Você deverá ter privilégios de criação, leitura e gravação no local especificado. Caso não exista espaço suficiente no destino em que o ponto de recuperação está armazenado, a política falhará e um erro será relatado na guia Início do Symantec System Recovery 2013 R2 Management Solution. Nome de usuário Senha Confirmar senha Permite especificar o nome de usuário de uma pasta de destino localizada em um caminho da rede. Permite especificar a senha de destino localizado em um caminho da rede. Permite redigitar a senha para confirmação. Consulte Como gerenciar destinos de ponto de recuperação na página Opcionalmente, marque Criar subpastas para cada computador se quiser criar subpastas novas no compartilhamento de rede que serve como destino de backup. As novas subpastas recebem os mesmos nomes de cada computador-cliente salvo em backup. Por exemplo, suponha que você tem dois computadores-cliente. Um se chama Laptop_da_Carla e o outro MeuLaptop. As novas subpastas serão chamadas \Laptop_da_Carla e \MeuLaptop. 10 Opcionalmente, se você desejar fazer cópias de seus pontos de recuperação para armazenar em um local remoto para proteção adicional de backup, poderá executar um destes procedimentos: Na lista Cópia fora do local, selecione um destino externo. Na área da lista Cópia fora do local, clique em Definir destino. Especifique o caminho de uma unidade externa, de um servidor da rede ou de um servidor FTP e clique em Aplicar. Todas as unidades nos computadores selecionados Permite definir uma política de backup para dois ou mais computadores. Você deve selecionar esta opção para proteger todas as unidades (inclusive unidades ocultas ou não montadas) que existirem nos computadores-cliente.
106 Gerenciamento de backups Para criar uma política de backup básica 106 Por unidade Permite selecionar as unidades que você deseja armazenar em backup nos computadores-cliente selecionados. Se você escolheu criar um conjunto de pontos de recuperação, as unidades ocultas não serão exibidas na lista Por unidade. Às vezes, uma letra de unidade selecionada não está disponível para backup em um computador-cliente específico. A unidade foi excluída ou o disco rígido inteiro foi removido do computador-cliente desde que o Symantec System Recovery foi instalado. Nesses casos, quando o ponto de recuperação é criado, ele não inclui a unidade. Consulte Sobre cópia fora do local na página No painel Permitir a proteção por senha, digite as seguintes informações. Ativar proteção por senha Define uma senha e ativa a criptografia AES no ponto de recuperação quando é criada. Essa caixa de seleção é marcada por padrão. Senha Permite especificar uma senha para o backup. As senhas podem incluir caracteres padrão. As senhas não podem incluir caracteres ou símbolos avançados. (Use caracteres com um valor ASCII de 128 ou inferiores.) Você deve digitar esta senha para restaurar um backup ou exibir o conteúdo do ponto de recuperação. Confirmar senha Permite redigitar a senha para confirmação.
107 Gerenciamento de backups Para criar uma política de backup básica 107 Criptografia AES Criptografa dados do ponto de recuperação para adicionar outro nível de proteção a seus pontos de recuperação. Nota: Se a caixa de seleção Usar senha for selecionada, você deverá definir a criptografia AES. Escolha entre os seguintes níveis de criptografia: Padrão 128 bits (senha com 8 caracteres ou mais) Média 192 bits (senha com 16 caracteres ou mais) Alta 256 bits (senha com 32 caracteres ou mais) Você pode ter políticas de backup mais antigas criadas usando o Symantec System Recovery 2013 Management Solution ou o Symantec System Recovery 2011 Management Solution, onde a proteção por senha não foi ativada. Se você editar as políticas mais antigas usando o Symantec System Recovery 2013 R2 Management Solution, o campo Criptografia AES exibirá Nenhum. Você precisa selecionar uma das opções na lista para ativar a criptografia AES. Embora capacidades mais elevadas exijam senhas mais longas, o resultado é mais segurança para seus dados. Nota: Quando você criar uma política de backup, a senha digitada nesta opção será também adicionada automaticamente ao armazenamento de senha do ponto de recuperação. Consulte Criação de uma política de backup avançada na página 116. Consulte Para adicionar ou remover senhas do ponto de recuperação na página 73. Consulte Criação de uma tarefa de backup independente na página 130. Consulte Edição de uma política de backup na página 143. Consulte Edição do agendamento de uma política de backup na página Clique em Salvar alterações.
108 Gerenciamento de backups Para criar uma política de backup básica No painel do meio, clique em Aplicar na barra de ferramentas. 14 Selecione os destinos em que você deseja que a política seja aplicada e clique em OK. Você também pode clicar em Desfazer aplicar, na barra de ferramentas no painel do meio, para remover a política dos destinos selecionados. Sobre pontos de recuperação armazenados em um destino da rede Você pode optar por armazenar pontos de recuperação em um destino selecionado da rede. Para fazer isso, você precisa especificar o caminho UNC (\\servidor\compartilhamento\pasta) para a pasta da rede onde você quer armazenar os pontos de recuperação. Como alternativa, é possível procurar o compartilhamento de rede apropriado. Tabela 4-2 Opção Opções do ponto de recuperação armazenadas em um destino da rede Descrição Digite uma pasta relativa aos computadores gerenciados ou procure um destino na rede Indica o local onde você deseja armazenar os pontos de recuperação, relativo aos computadores gerenciados. Procurar Permite buscar um destino que você quer usar, relativo aos computadores gerenciados. Você deverá ter privilégios de criação, leitura e gravação no local especificado. Caso não exista espaço suficiente no destino em que o ponto de recuperação está armazenado, a política falhará e um erro será relatado na guia Início do Symantec System Recovery 2013 R2 Management Solution. Nome de usuário Senha Confirmar senha Permite especificar o nome de usuário de uma pasta de destino localizada em um caminho da rede. Permite especificar a senha de destino localizado em um caminho da rede. Permite redigitar a senha para confirmação. Consulte Sobre pontos de recuperação armazenados em uma pasta local no computador-cliente na página 109. Consulte Para criar destinos padrão do ponto de recuperação na página 75.
109 Gerenciamento de backups Para criar uma política de backup básica 109 Você tem também a opção de criar uma subpasta (selecionada por padrão) para os pontos de recuperação de cada computador no destino da rede. Se você desmarcar esta opção, todos os pontos de recuperação dos computadores atribuídos à política de backup serão armazenados na raiz do destino da rede. Consulte Como gerenciar destinos de ponto de recuperação na página 74. Os nomes de arquivo de ponto de recuperação são originais e incluem o nome do computador. Você pode usar o mesmo local de armazenamento de rede para vários computadores ou para grupos de computadores que você criou no console. O nome de usuário que você inserir precisará de acesso de leitura/gravação às pastas da rede onde os pontos de recuperação são armazenados. O produto usará estas informações de logon para acessar a rede quando você criar um ponto de recuperação. Nota: Você deve evitar o armazenamento de pontos de recuperação no computador do Symantec System Recovery 2013 R2 Management Solution. Conforme a quantidade ou o tamanho dos backups aumentar, você terá menos espaço em disco disponível para uso regular do servidor. Ao salvar pontos de recuperação em uma unidade ou local de rede diferente, esse problema é eliminado. Além disso, se você decidir armazenar pontos de recuperação no computador-cliente, armazene-os em um disco rígido secundário e não na unidade C. Esta prática ajuda a garantir que você possa recuperar o sistema caso o disco rígido preliminar do cliente falhar. Sobre pontos de recuperação armazenados em uma pasta local no computador-cliente Você pode armazenar pontos de recuperação localmente especificando uma unidade e uma pasta (por exemplo, E:\Data_RPoints\) na unidade de disco rígido do computador-cliente. Os pontos de recuperação armazenados na unidade de disco rígido local de um computador-cliente gerenciado são acessados somente por esse computador. Tabela 4-3 Opção Digite uma pasta relativa aos computadores gerenciados ou procure um destino na rede Descrição Indica o local onde você deseja armazenar os pontos de recuperação, relativo aos computadores gerenciados.
110 Gerenciamento de backups Para criar uma política de backup básica 110 Opção Procurar Descrição Permite buscar um destino que você quer usar, relativo aos computadores gerenciados. Você deverá ter privilégios de criação, leitura e gravação no local especificado. Caso não exista espaço suficiente no destino em que o ponto de recuperação está armazenado, a política falhará e um erro será relatado na guia Início do Symantec System Recovery 2013 R2 Management Solution. Nome de usuário Senha Confirmar senha Permite especificar o nome de usuário de uma pasta de destino localizada em um caminho da rede. Permite especificar a senha de destino localizado em um caminho da rede. Permite redigitar a senha para confirmação. Consulte Sobre pontos de recuperação armazenados em um destino da rede na página 108. Consulte Para criar destinos padrão do ponto de recuperação na página 75. Aviso: Recomenda-se salvar os pontos de recuperação em um compartilhamento de rede ou em um disco rígido secundário no computador-cliente. Embora você possa salvar pontos de recuperação na mesma unidade em que estiver fazendo backup, isso não é recomendado pelas seguintes razões: Se o computador sofrer uma falha catastrófica, como a falha de uma unidade de disco rígido primário, você não poderá restaurar o ponto de recuperação necessário. Tais ocorrências podem acontecer mesmo se você salvar o ponto de recuperação em uma unidade diferente no mesmo disco rígido. Conforme a quantidade ou o tamanho dos pontos de recuperação aumentar, você terá menos espaço em disco disponível para uso regular. O próprio ponto de recuperação é incluído em pontos de recuperação subsequentes da unidade. Como resultado, o tamanho dos pontos de recuperação aumenta exponencialmente com o tempo. Os pontos de recuperação são armazenados no próprio computador e não no computador onde você executa o console do Symantec System Recovery 2013 R2 Management Solution.
111 Gerenciamento de backups Para criar uma política de backup básica 111 Sobre cópia fora do local Fazer backup de seus dados em um disco rígido secundário é uma primeira etapa crucial para proteger seus ativos de informação. Para garantir que seus dados estejam seguros, você pode usar o recurso Cópia fora do local ao criar uma política de backup para copiar os pontos de recuperação mais recentes. Você pode copiá-los para um dispositivo de armazenamento externo, um compartilhamento de rede ou um servidor FTP remoto. Independentemente do método de cópia que você usar, a Cópia fora do local fornecerá um nível crucial de redundância exigido se seu escritório se tornar inacessível. A cópia fora do local pode dobrar sua proteção de dados garantindo que você tenha uma cópia remota. Consulte Para criar destinos padrão do ponto de recuperação na página 75. Os itens a seguir são três métodos diferentes que você pode usar para configurar o recurso Cópia fora do local no Symantec System Recovery 2013 R2 Management Solution: Você pode configurar uma tarefa para usar um computador dedicado à Cópia fora do local. Esta é a maneira mais eficiente de usar os recursos da Cópia fora do local. Consulte Configuração da tarefa Cópia dedicada fora do local na página 79. Você pode criar uma política de backup e especificar um destino de Cópia fora do local como parte dessa política. Consulte Para criar uma política de backup básica na página 98. Você pode editar uma política de backup existente e especificar um destino de Cópia fora do local como parte dessa política. Consulte Edição de uma política de backup na página 143. Quando você ativar a Cópia fora do local com uma política de backup, serão especificados até dois destinos externos. Depois que a política de backup terminar de criar os pontos de recuperação, a Cópia fora do local verificará se os destinos externos estão disponíveis. A cópia fora do local então começa a copiar os novos pontos de recuperação para o destino. Os pontos de recuperação mais recentes são copiados primeiro, seguido pelos próximos pontos de recuperação mais recentes. Se você tiver configurado dois destinos da cópia fora do local, os pontos de recuperação serão copiados ao destino adicionado primeiro. Se um destino da cópia fora do local estiver indisponível, a cópia fora do local tentará copiar os pontos de recuperação para o segundo destino, se disponível. Se nenhum destino estiver disponível, a cópia fora do local copiará os pontos de recuperação na próxima vez que um destino da cópia fora do local estiver disponível.
112 Gerenciamento de backups Para criar uma política de backup básica 112 Por exemplo, suponha que você tenha configurado uma política de backup para se executada às 18:00 e configurou uma unidade externa como destino da cópia fora do local. Porém, ao sair do escritório às 17:30, você leva a unidade com você para guardar em local seguro. Quando a política de backup for concluída às 18:20, o Symantec System Recovery identificará que a unidade de destino da cópia fora do local não está disponível e o processo de cópia é anulado. Na manhã seguinte, você conecta a unidade de volta ao computador. O Symantec System Recovery detecta a presença da unidade de destino da cópia fora do local e copia seus pontos de recuperação. Sobre o uso de unidades externas como destino da cópia fora do local Você pode usar uma unidade externa como seu destino de cópia fora do local. Este método permite que os usuários levem uma cópia de seus dados consigo ao deixar o escritório. Usando dois discos rígidos externos, os usuários podem garantir que dispõem de uma cópia recente de seus dados no local e fora dele. Por exemplo, suponha que em uma manhã de segunda-feira você defina uma nova política de backup de uma unidade do sistema no computador de um usuário. Você escolhe um conjunto de pontos de recuperação como tipo de backup. O usuário configurou uma unidade externa (A) que você usa como o primeiro destino de cópia fora do local. O usuário adicionou também outra unidade externa (B) que você usa como o segundo destino de cópia fora do local. Você agenda a tarefa de backup para executar sempre à meia-noite, exceto nos finais de semana. Você permite também que a criptografia do ponto de recuperação proteja os dados de usuário contra acesso não autorizado. Antes que o usuário deixe o escritório na noite de segunda-feira, a unidade A está conectada e a unidade B é levada com ele.
113 Gerenciamento de backups Para criar uma política de backup básica 113 Na manhã de terça-feira, o usuário observa que o ponto de recuperação básico de segunda-feira foi copiado com êxito para a unidade A. No final do dia, o usuário desconecta a unidade A e a leva para casa a fim de mantê-la protegida. Na quarta-feira pela manhã, o usuário traz a unidade B para o escritório e a conecta. O Symantec System Recovery detecta que a unidade B é um destino de Cópia fora do local Na próxima vez que a política de backup for executada, o Symantec System Recovery iniciará a cópia do ponto de recuperação básico da noite de segunda-feira e o ponto de recuperação incremental da noite de terça-feira. No final da quarta-feira, o usuário leva a unidade B para casa e a coloca em um local seguro na unidade A. O usuário tem agora o seguinte: Várias cópias dos pontos de recuperação armazenadas em dois locais físicos separados. Os pontos de recuperação originais são armazenados em seus destinos de backup no escritório. Cópias daqueles mesmos pontos de recuperação são armazenadas também em suas unidades de destino de cópia fora do local. As unidades de destino de cópia fora do local são armazenadas em local seguro fora do escritório.
114 Gerenciamento de backups Para criar uma política de backup básica 114 Na manhã seguinte, quinta-feira, o usuário leva a unidade A para o escritório e a conecta. Os pontos de recuperação das noites de terça-feira e quarta-feira são copiados para a unidade A. Cada vez que o usuário conecta a unidade A ou B, os pontos de recuperação mais recentes são adicionados a ela. Esse método fornece vários momentos específicos para recuperar o computador caso as unidades originais do destino de backup falhem ou se tornem irrecuperáveis. O uso de unidades externas como destinos de cópia fora do local assegura que o usuário tenha uma cópia de seus dados de backup armazenados em dois locais físicos diferentes. O Symantec System Recovery não oferece suporte a uma unidade USB usada como destino da Cópia fora do local em um computador-cliente. Se um computador-cliente for colocado sob gerenciamento e já tiver uma tarefa de backup local definida que use uma unidade USB como destino da Cópia fora do local, a tarefa de backup local será excluída. Se uma unidade local, com a mesma letra de unidade, existir no computador ao qual a política de backup está atribuída, a política de backup será marcada como suportada na interface do usuário do Symantec System Recovery 2013 R2 Management Solution. Sobre o uso de um compartilhamento de rede como o destino de cópia fora do local Você pode especificar um compartilhamento de rede local como destino da cópia fora do local. Você deve ser capaz de acessar o servidor que planeja usar. Você deve mapear uma unidade local ao servidor ou fornecer um caminho UNC válido. Por exemplo, suponha que você esteja configurando uma unidade local externa como primeiro destino da cópia fora do local. Então você identifica um servidor situado em um segundo local físico em seu próprio escritório. Você adiciona o servidor remoto como segundo destino da cópia fora do local. Enquanto os backups ocorrerem, os pontos de recuperação serão copiados primeiro para a unidade de disco rígido externa e depois para o servidor remoto. Se o servidor remoto se tornar indisponível por um período, a cópia fora do local transfere todos os pontos de recuperação criados desde a última conexão. Se um destino de cópia fora do local for executado fora do espaço de armazenamento para pontos de recuperação, as tarefas Cópia fora do local serão interrompidas e um erro será registrado no Symantec System Recovery. Você pode verificar as informações de erro no Symantec System Recovery 2013 R2 Management Solution exibindo os detalhes de um computador-cliente. Consulte Para exibir detalhes do Symantec System Recovery para um computador-cliente na página 163.
115 Gerenciamento de backups Para criar uma política de backup básica 115 Uso de um servidor FTP como destino da cópia fora do local O uso de um servidor FTP como destino da cópia fora do local é semelhante ao uso de um caminho de rede. Você deve fornecer um caminho válido para o servidor FTP. Você também deve fornecer as informações corretas de conexão do FTP ao Symantec System Recovery 2013 R2 Management Solution para que esse método funcione corretamente. Quando a cópia fora do local for configurada corretamente, os pontos de recuperação serão copiados na pasta especificada no servidor FTP. Se o servidor se tornar indisponível por um período, a cópia fora do local transfere todos os pontos de recuperação criados desde a última conexão. Se um destino de cópia fora do local for executado fora do espaço de armazenamento para pontos de recuperação, as tarefas Cópia fora do local serão interrompidas e um erro será registrado no Symantec System Recovery. Você pode verificar as informações de erro no Symantec System Recovery 2013 R2 Management Solution exibindo os detalhes de um computador-cliente. Consulte Para exibir detalhes do Symantec System Recovery para um computador-cliente na página 163.
116 Gerenciamento de backups Criação de uma política de backup avançada 116 Criação de uma política de backup avançada Ao criar ou agendar uma política de backup básica, é possível definir opções avançadas para pontos de recuperação, se desejado. Consulte Para criar uma política de backup básica na página 98. Consulte Edição de uma política de backup na página 143. Consulte Edição do agendamento de uma política de backup na página 156. Para criar uma política de backup avançada 1 Certifique-se de já ter criado uma política de backup básica. 2 Na guia Gerenciar do Symantec System Recovery 2013 R2 Management Solution, no painel esquerdo, clique em Políticas de backup. 3 No painel esquerdo, clique na pasta Políticas de backup. 4 No painel do meio, selecione o nome de uma política de backup. 5 Clique em Editar, na barra de ferramentas 6 No painel exibido, clique em Opções avançadas.
Guia do Administrador do Symantec System Recovery 2013 R2 Management Solution
 Guia do Administrador do Symantec System Recovery 2013 R2 Management Solution Guia do Administrador do Symantec System Recovery 2013 R2 Management Solution Versão da documentação: 2015 Avisos Legais Copyright
Guia do Administrador do Symantec System Recovery 2013 R2 Management Solution Guia do Administrador do Symantec System Recovery 2013 R2 Management Solution Versão da documentação: 2015 Avisos Legais Copyright
Leia-me do Veritas System Recovery 16 Management Solution
 Leia-me do Veritas System Recovery 16 Management Solution Sobre este Leia-me Requisitos do sistema para políticas de entrega de software do Veritas System Recovery 16 Requisitos do sistema para o Veritas
Leia-me do Veritas System Recovery 16 Management Solution Sobre este Leia-me Requisitos do sistema para políticas de entrega de software do Veritas System Recovery 16 Requisitos do sistema para o Veritas
Guia do Administrador do Symantec System Recovery 2013 Management Solution
 Guia do Administrador do Symantec System Recovery 2013 Management Solution Guia do Administrador do Symantec System Recovery 2013 Management Solution O software descrito neste livro é fornecido sob um
Guia do Administrador do Symantec System Recovery 2013 Management Solution Guia do Administrador do Symantec System Recovery 2013 Management Solution O software descrito neste livro é fornecido sob um
Guia do Administrador do Symantec System Recovery 2013 R2 Management Solution
 Guia do Administrador do Symantec System Recovery 2013 R2 Management Solution Versão da documentação: 2015 Avisos legais Copyright 2015 Veritas Technologies LLC. Todos os direitos reservados. Veritas e
Guia do Administrador do Symantec System Recovery 2013 R2 Management Solution Versão da documentação: 2015 Avisos legais Copyright 2015 Veritas Technologies LLC. Todos os direitos reservados. Veritas e
Guia do Administrador do Symantec System Recovery 2011 Management Solution
 Guia do Administrador do Symantec System Recovery 2011 Management Solution Guia do Administrador do Symantec System Recovery 2011 Management Solution O software descrito neste livro é fornecido sob um
Guia do Administrador do Symantec System Recovery 2011 Management Solution Guia do Administrador do Symantec System Recovery 2011 Management Solution O software descrito neste livro é fornecido sob um
Backup Exec System Recovery 2010 Management Solution. Guia do Administrador
 Backup Exec System Recovery 2010 Management Solution Guia do Administrador Guia do Administrador do Backup Exec System Recovery 2010 Management Solution O software descrito neste livro é fornecido sob
Backup Exec System Recovery 2010 Management Solution Guia do Administrador Guia do Administrador do Backup Exec System Recovery 2010 Management Solution O software descrito neste livro é fornecido sob
Leia-me do monitor do Veritas System Recovery 16
 Leia-me do monitor do Veritas System Recovery 16 Sobre este Leia-me Recursos não mais suportados no Veritas System Recovery 16 Monitor Sobre o Veritas System Recovery 16 Monitor Requisitos do sistema Pré-requisitos
Leia-me do monitor do Veritas System Recovery 16 Sobre este Leia-me Recursos não mais suportados no Veritas System Recovery 16 Monitor Sobre o Veritas System Recovery 16 Monitor Requisitos do sistema Pré-requisitos
Symantec IT Management Suite 8.0 powered by Altiris technology
 Symantec IT Management Suite 8.0 powered by Altiris technology Para instalar ou desinstalar o Deployment Package Server Component O Deployment Solution instala um Deployment Package Server Component nos
Symantec IT Management Suite 8.0 powered by Altiris technology Para instalar ou desinstalar o Deployment Package Server Component O Deployment Solution instala um Deployment Package Server Component nos
Symantec IT Management Suite 8.0 powered by Altiris technology
 Symantec IT Management Suite 8.0 powered by Altiris technology Para instalar e desinstalar o Deployment Plug-in em computadores-cliente O Deployment Solution está instalado no Symantec Management Platform.
Symantec IT Management Suite 8.0 powered by Altiris technology Para instalar e desinstalar o Deployment Plug-in em computadores-cliente O Deployment Solution está instalado no Symantec Management Platform.
É possível acessar o Fiery Remote Scan de sua área de trabalho ou de um aplicativo compatível com o TWAIN.
 Fiery Remote Scan O Fiery Remote Scan permite gerenciar digitalizações no Servidor Fiery e na impressora a partir de um computador remoto. Você pode usar o Fiery Remote Scan para: Iniciar digitalizações
Fiery Remote Scan O Fiery Remote Scan permite gerenciar digitalizações no Servidor Fiery e na impressora a partir de um computador remoto. Você pode usar o Fiery Remote Scan para: Iniciar digitalizações
Symantec TM Desktop and Laptop Option LEIA-ME. Versão 7.5
 Symantec TM Desktop and Laptop Option LEIA-ME Versão 7.5 2 O software descrito neste documento é fornecido sob um contrato de licença e somente pode ser usado de acordo com os termos do contrato. Versão
Symantec TM Desktop and Laptop Option LEIA-ME Versão 7.5 2 O software descrito neste documento é fornecido sob um contrato de licença e somente pode ser usado de acordo com os termos do contrato. Versão
Usando o VMware Identity Manager Desktop. VMware Identity Manager 2.8 VMware Identity Manager 2.9.1
 Usando o VMware Identity Manager Desktop VMware Identity Manager 2.8 VMware Identity Manager 2.9.1 Usando o VMware Identity Manager Desktop Você pode encontrar a documentação técnica mais atualizada no
Usando o VMware Identity Manager Desktop VMware Identity Manager 2.8 VMware Identity Manager 2.9.1 Usando o VMware Identity Manager Desktop Você pode encontrar a documentação técnica mais atualizada no
Backup Exec 2012. Guia de Instalação Rápida
 Backup Exec 2012 Guia de Instalação Rápida Instalação Este documento contém os seguintes tópicos: Requisitos do sistema Lista de verificação de pré-instalação do Backup Exec Instalação típica do Backup
Backup Exec 2012 Guia de Instalação Rápida Instalação Este documento contém os seguintes tópicos: Requisitos do sistema Lista de verificação de pré-instalação do Backup Exec Instalação típica do Backup
Notas sobre a Versão do Controlador de arquivos para HP 3PAR StoreServ
 Notas sobre a Versão do Controlador de arquivos para HP 3PAR StoreServ 3.03.0a Número de peça HP C8S69-96029 Publicado: Junho de 2013 Edição 1 Copyright 2013 Hewlett-Packard Development Company, L.P. Microsoft
Notas sobre a Versão do Controlador de arquivos para HP 3PAR StoreServ 3.03.0a Número de peça HP C8S69-96029 Publicado: Junho de 2013 Edição 1 Copyright 2013 Hewlett-Packard Development Company, L.P. Microsoft
Introdução ao QuarkXPress 10
 Introdução ao QuarkXPress 10 CONTEÚDO Conteúdo Documentos relacionados...3 Requisitos de Sistema...4 Requisitos do sistema: Mac OS X...4 Requisitos do sistema: Windows...4 Instalação: Mac OS...5 Inclusão
Introdução ao QuarkXPress 10 CONTEÚDO Conteúdo Documentos relacionados...3 Requisitos de Sistema...4 Requisitos do sistema: Mac OS X...4 Requisitos do sistema: Windows...4 Instalação: Mac OS...5 Inclusão
Fiery Remote Scan. Conectando ao Fiery servers. Conecte-se a um Fiery server no primeiro uso
 Fiery Remote Scan O Fiery Remote Scan permite gerenciar digitalizações no Fiery server e na impressora por meio de um computador remoto. Você pode usar o Fiery Remote Scan para: Iniciar digitalizações
Fiery Remote Scan O Fiery Remote Scan permite gerenciar digitalizações no Fiery server e na impressora por meio de um computador remoto. Você pode usar o Fiery Remote Scan para: Iniciar digitalizações
CA Nimsoft Monitor. Guia do Probe Monitor da impressoras. impressoras série 2.5
 CA Nimsoft Monitor Guia do Probe Monitor da impressoras impressoras série 2.5 Aviso de copyright do CA Nimsoft Monitor Este sistema de ajuda online (o Sistema ) destina-se somente para fins informativos
CA Nimsoft Monitor Guia do Probe Monitor da impressoras impressoras série 2.5 Aviso de copyright do CA Nimsoft Monitor Este sistema de ajuda online (o Sistema ) destina-se somente para fins informativos
Seu manual do usuário SAMSUNG CLP-770ND
 Você pode ler as recomendações contidas no guia do usuário, no guia de técnico ou no guia de instalação para SAMSUNG CLP-770ND. Você vai encontrar as respostas a todas suas perguntas sobre a no manual
Você pode ler as recomendações contidas no guia do usuário, no guia de técnico ou no guia de instalação para SAMSUNG CLP-770ND. Você vai encontrar as respostas a todas suas perguntas sobre a no manual
Manual do Usuário Brother Meter Read Tool
 Manual do Usuário Brother Meter Read Tool BRA-POR Versão 0 Direitos autorais Copyright 2017 Brother Industries, Ltd. Todos os direitos reservados. As informações incluídas neste documento estão sujeitas
Manual do Usuário Brother Meter Read Tool BRA-POR Versão 0 Direitos autorais Copyright 2017 Brother Industries, Ltd. Todos os direitos reservados. As informações incluídas neste documento estão sujeitas
Sumário REGISTRADOR ELETRÔNICO DE PONTO - REP-1000 REGISTRADOR ELETRÔNICO DE PONTO - REP-1000
 Versão 1.04 Março de 2010. Sumário As informações contidas neste manual estão sujeitas a alterações sem prévio aviso e não representam compromisso por parte do fabricante. As imagens aqui reproduzidas
Versão 1.04 Março de 2010. Sumário As informações contidas neste manual estão sujeitas a alterações sem prévio aviso e não representam compromisso por parte do fabricante. As imagens aqui reproduzidas
# Início Instalação e Configuração Servidor Antivírus Symantec Endpoint #
 ------------------------------ # Início Instalação e Configuração Servidor Antivírus Symantec Endpoint # ------------------------------ O Symantec Endpoint Protection 11.0 combina o Symantec AntiVirus
------------------------------ # Início Instalação e Configuração Servidor Antivírus Symantec Endpoint # ------------------------------ O Symantec Endpoint Protection 11.0 combina o Symantec AntiVirus
Guia de Instalação. 1. Guia de Instalação do Nintex Workflow 2010
 Guia de Instalação Nintex USA LLC 2012. Todos os direitos reservados. Salvo erros e omissões. support@nintex.com www.nintex.com 1 Sumário 1. Instalando o Nintex Workflow 2010... 4 1.1 Executar o instalador...
Guia de Instalação Nintex USA LLC 2012. Todos os direitos reservados. Salvo erros e omissões. support@nintex.com www.nintex.com 1 Sumário 1. Instalando o Nintex Workflow 2010... 4 1.1 Executar o instalador...
MONITOR LCD. Versão 1.0. PN-L703A/PN-L603A/PN-70TA3/PN-60TA3/PN-ZL01/PN-ZL02 (Os modelos disponiveis variam de acordo com a regiao.
 MONITOR LCD Utilitário da caneta de toque MANUAL DE OPERAÇÃO Versão 1.0 Modelos aplicáveis (a partir de março de 2014) PN-L703A/PN-L603A/PN-70TA3/PN-60TA3/PN-ZL01/PN-ZL02 (Os modelos disponiveis variam
MONITOR LCD Utilitário da caneta de toque MANUAL DE OPERAÇÃO Versão 1.0 Modelos aplicáveis (a partir de março de 2014) PN-L703A/PN-L603A/PN-70TA3/PN-60TA3/PN-ZL01/PN-ZL02 (Os modelos disponiveis variam
Guia do Google Cloud Print
 Guia do Google Cloud Print Informações sobre o Google Cloud Print Imprimir usando o Google Cloud Print Apêndice Conteúdo Como ler os manuais... 2 Símbolos usados nos manuais... 2 Isenção de responsabilidade...
Guia do Google Cloud Print Informações sobre o Google Cloud Print Imprimir usando o Google Cloud Print Apêndice Conteúdo Como ler os manuais... 2 Símbolos usados nos manuais... 2 Isenção de responsabilidade...
Linha de Sistemas Folhamatic
 Manual de instalação Linha de Sistemas Folhamatic Procedimento Manual Americana 2014 1 ÍNDICE DOWNLOAD DO INSTALADOR/MIGRADOR CONSIDERAÇÕES IMPORTANTES REQUISITOS MÍNIMOS REQUISITOS ESSENCIAIS ARQUIVOS
Manual de instalação Linha de Sistemas Folhamatic Procedimento Manual Americana 2014 1 ÍNDICE DOWNLOAD DO INSTALADOR/MIGRADOR CONSIDERAÇÕES IMPORTANTES REQUISITOS MÍNIMOS REQUISITOS ESSENCIAIS ARQUIVOS
STD SERVIÇO DE BACKUP EM NUVEM
 Select Soluções Manual de Instalação Windows SBackup STD SERVIÇO DE BACKUP EM NUVEM Sumário 1. REQUERIMENTOS DE HARDWARE E SOFTWARE... 3 1.1. SOFTWARE... 3 2. PRIMEIROS PASSOS... 4 3. DOWNLOAD E INSTALAÇÃO
Select Soluções Manual de Instalação Windows SBackup STD SERVIÇO DE BACKUP EM NUVEM Sumário 1. REQUERIMENTOS DE HARDWARE E SOFTWARE... 3 1.1. SOFTWARE... 3 2. PRIMEIROS PASSOS... 4 3. DOWNLOAD E INSTALAÇÃO
Atualizações de Software Guia do Usuário
 Atualizações de Software Guia do Usuário Copyright 2009 Hewlett-Packard Development Company, L.P. Windows é uma marca registrada da Microsoft Corporation nos Estados Unidos. As informações contidas neste
Atualizações de Software Guia do Usuário Copyright 2009 Hewlett-Packard Development Company, L.P. Windows é uma marca registrada da Microsoft Corporation nos Estados Unidos. As informações contidas neste
Informática. Backup do Windows. Professor Márcio Hunecke.
 Informática Backup do Windows Professor Márcio Hunecke www.acasadoconcurseiro.com.br Informática BACKUP DO WINDOWS Para ajudar a assegurar que você não perderá os arquivos, você deverá fazer o backup
Informática Backup do Windows Professor Márcio Hunecke www.acasadoconcurseiro.com.br Informática BACKUP DO WINDOWS Para ajudar a assegurar que você não perderá os arquivos, você deverá fazer o backup
Avisos legais KYOCERA Document Solutions Inc.
 Avisos legais É proibida a reprodução total ou parcial deste guia sem a devida autorização. As informações deste guia estão sujeitas a modificações sem aviso prévio. Não nos responsabilizamos por quaisquer
Avisos legais É proibida a reprodução total ou parcial deste guia sem a devida autorização. As informações deste guia estão sujeitas a modificações sem aviso prévio. Não nos responsabilizamos por quaisquer
FERRAMENTA DE CONFIGURAÇÃO DE PAINEL SENSÍVEL AO TOQUE MANUAL DE OPERAÇÃO
 MONITOR LCD FERRAMENTA DE CONFIGURAÇÃO DE PAINEL SENSÍVEL AO TOQUE MANUAL DE OPERAÇÃO Versão 1.0 Modelos aplicáveis (a partir de março de 2014) PN-L703A/PN-L703/PN-L603A/PN-L603/PN-70TA3/PN-70T3/PN-60TA3/PN-60T3
MONITOR LCD FERRAMENTA DE CONFIGURAÇÃO DE PAINEL SENSÍVEL AO TOQUE MANUAL DE OPERAÇÃO Versão 1.0 Modelos aplicáveis (a partir de março de 2014) PN-L703A/PN-L703/PN-L603A/PN-L603/PN-70TA3/PN-70T3/PN-60TA3/PN-60T3
Backup e Recuperação Guia do Usuário
 Backup e Recuperação Guia do Usuário Copyright 2009 Hewlett-Packard Development Company, L.P. Windows é uma marca registrada da Microsoft Corporation nos Estados Unidos. As informações contidas neste documento
Backup e Recuperação Guia do Usuário Copyright 2009 Hewlett-Packard Development Company, L.P. Windows é uma marca registrada da Microsoft Corporation nos Estados Unidos. As informações contidas neste documento
Guia do Usuário do Symantec System Recovery Windows Edition
 Guia do Usuário do Symantec System Recovery 2011 Windows Edition Guia do Usuário do Symantec System Recovery 2011 O software descrito neste livro é fornecido sob um contrato de licença e pode ser usado
Guia do Usuário do Symantec System Recovery 2011 Windows Edition Guia do Usuário do Symantec System Recovery 2011 O software descrito neste livro é fornecido sob um contrato de licença e pode ser usado
Instruções de operação Site de aplicativos
 Antes de usar o equipamento, leia atentamente este manual e mantenha-o ao alcance para consultas futuras. Instruções de operação Site de aplicativos CONTEÚDO Como ler este manual... 2 Símbolos usados
Antes de usar o equipamento, leia atentamente este manual e mantenha-o ao alcance para consultas futuras. Instruções de operação Site de aplicativos CONTEÚDO Como ler este manual... 2 Símbolos usados
Remoto. Manual do Usuário
 Software do Backup Remoto Manual do Usuário Conteúdo Capítulo 1 Benvindo ao Software do Backup Remoto... 3 1.1 Visão Global... 3 1.2 Solicitação da configuração do computador... 3 1.3 Convencão... 3 Capítulo
Software do Backup Remoto Manual do Usuário Conteúdo Capítulo 1 Benvindo ao Software do Backup Remoto... 3 1.1 Visão Global... 3 1.2 Solicitação da configuração do computador... 3 1.3 Convencão... 3 Capítulo
Como atribuir um endereço IP e acessar seu dispositivo
 Manual do Usuário Índice Introdução................................................. 3 Suporte a navegadores........................................... 3 Sobre endereços IP..............................................
Manual do Usuário Índice Introdução................................................. 3 Suporte a navegadores........................................... 3 Sobre endereços IP..............................................
Senstar Symphony. 7.1 Guia de Instalação
 Senstar Symphony 7.1 Guia de Instalação Índice Índice Introdução... 3 Symphony Server...3 Symphony Client...3 Xnet... 3...4 Symphony Server requisitos...4 Symphony Client requisitos... 4 Symphony Web Client
Senstar Symphony 7.1 Guia de Instalação Índice Índice Introdução... 3 Symphony Server...3 Symphony Client...3 Xnet... 3...4 Symphony Server requisitos...4 Symphony Client requisitos... 4 Symphony Web Client
Manual de instalação Condomínio21 Operacional Standard
 Manual de instalação Condomínio21 Operacional Standard Sumário 1. Sobre este documento... 3 2. Suporte técnico... 3 3. Requisitos de hardware... 4 3.1. Estação... 4 3.2. Servidor... 4 4. Instalação no
Manual de instalação Condomínio21 Operacional Standard Sumário 1. Sobre este documento... 3 2. Suporte técnico... 3 3. Requisitos de hardware... 4 3.1. Estação... 4 3.2. Servidor... 4 4. Instalação no
Manual de instalação
 Manual de instalação Sumário 1. Sobre este documento... 3 2. Suporte técnico... 3 3. Requisitos de hardware... 4 3.1. Estação... 4 3.2. Servidor... 4 4. Instalação no servidor... 5 4.1.1. Instalação do
Manual de instalação Sumário 1. Sobre este documento... 3 2. Suporte técnico... 3 3. Requisitos de hardware... 4 3.1. Estação... 4 3.2. Servidor... 4 4. Instalação no servidor... 5 4.1.1. Instalação do
Estas etapas preliminares devem ser executadas para todas as impressoras:
 Windows NT 4.x Este tópico inclui: "Etapas preliminares" na página 3-26 "Etapas de instalação rápida em CD-ROM" na página 3-26 "Solução de problemas do Windows NT 4.x (TCP/IP)" na página 3-30 Etapas preliminares
Windows NT 4.x Este tópico inclui: "Etapas preliminares" na página 3-26 "Etapas de instalação rápida em CD-ROM" na página 3-26 "Solução de problemas do Windows NT 4.x (TCP/IP)" na página 3-30 Etapas preliminares
Veritas Backup Exec. Guia de Instalação Rápida
 Veritas Backup Exec Guia de Instalação Rápida Avisos legais Copyright 2017 Veritas Technologies LLC. Todos os direitos reservados. Veritas e o logotipo da Veritas são marcas comerciais ou registradas da
Veritas Backup Exec Guia de Instalação Rápida Avisos legais Copyright 2017 Veritas Technologies LLC. Todos os direitos reservados. Veritas e o logotipo da Veritas são marcas comerciais ou registradas da
Manual de Instalação Flex
 Manual de Instalação Flex Sumário 1. Sobre este documento... 3 2. Suporte técnico... 3 3. Requisitos de hardware... 4 3.1. Estação... 4 3.2. Servidor... 4 4. Instalação... 5 4.1. Instalação do Group Cobrança
Manual de Instalação Flex Sumário 1. Sobre este documento... 3 2. Suporte técnico... 3 3. Requisitos de hardware... 4 3.1. Estação... 4 3.2. Servidor... 4 4. Instalação... 5 4.1. Instalação do Group Cobrança
Introdução ao Cliente de VPN Global
 Introdução ao Cliente de VPN Global Sobre a Cliente de VPN Global de SonicWall Antes de começar Sobre a Cliente de VPN Global de SonicWall O SonicWall Cliente de VPN Global cria uma conexão de Rede virtual
Introdução ao Cliente de VPN Global Sobre a Cliente de VPN Global de SonicWall Antes de começar Sobre a Cliente de VPN Global de SonicWall O SonicWall Cliente de VPN Global cria uma conexão de Rede virtual
CONTEÚDO Guia do Usuario
 CONTEÚDO Direitos autorais 2014 Samsung Electronics Co., Ltd. Todos os direitos reservados. Este manual destina-se somente a fins informativos. Todas as informações incluídas neste documento estão sujeitas
CONTEÚDO Direitos autorais 2014 Samsung Electronics Co., Ltd. Todos os direitos reservados. Este manual destina-se somente a fins informativos. Todas as informações incluídas neste documento estão sujeitas
Fiery Command WorkStation 5.8 com Fiery Extended Applications 4.4
 Fiery Command WorkStation 5.8 com Fiery Extended Applications 4.4 O Fiery Extended Applications (FEA) v4.4 contém o Fiery software para executar tarefas usando o Fiery Server. Este documento descreve como
Fiery Command WorkStation 5.8 com Fiery Extended Applications 4.4 O Fiery Extended Applications (FEA) v4.4 contém o Fiery software para executar tarefas usando o Fiery Server. Este documento descreve como
Adendo ao Guia do Administrador do Symantec Backup Exec 2012 SP2
 Adendo ao Guia do Administrador do Symantec Backup Exec 2012 SP2 O software descrito neste documento é fornecido sob um contrato de licença e pode ser usado somente de acordo com as condições do contrato.
Adendo ao Guia do Administrador do Symantec Backup Exec 2012 SP2 O software descrito neste documento é fornecido sob um contrato de licença e pode ser usado somente de acordo com as condições do contrato.
Backup e Recuperação Guia do Usuário
 Backup e Recuperação Guia do Usuário Copyright 2009 Hewlett-Packard Development Company, L.P. Windows é uma marca registrada da Microsoft Corporation nos Estados Unidos. As informações contidas neste documento
Backup e Recuperação Guia do Usuário Copyright 2009 Hewlett-Packard Development Company, L.P. Windows é uma marca registrada da Microsoft Corporation nos Estados Unidos. As informações contidas neste documento
Manual de Instalação
 Manual de Instalação Sumário 1. Sobre este documento... 3 2. Suporte técnico... 3 3. Requisitos de hardware... 4 4. Instalação... 5 4.1. Instalação no servidor... 5 4.1.1. Instalação da base de dados MSDE
Manual de Instalação Sumário 1. Sobre este documento... 3 2. Suporte técnico... 3 3. Requisitos de hardware... 4 4. Instalação... 5 4.1. Instalação no servidor... 5 4.1.1. Instalação da base de dados MSDE
Acronis Snap Deploy 2.0 Guia de Instalação
 Acronis Snap Deploy 2.0 Guia de Instalação Copyright Acronis, Inc., 2000-2008. Todos os direitos reservado. Windows e MS-DOS são marcas registradas da Microsoft Corporation. Todas as outras marcas são
Acronis Snap Deploy 2.0 Guia de Instalação Copyright Acronis, Inc., 2000-2008. Todos os direitos reservado. Windows e MS-DOS são marcas registradas da Microsoft Corporation. Todas as outras marcas são
Guia de instalação. Configuração necessária Instalação e ativação - 1 -
 Guia de instalação Configuração necessária Instalação e ativação - 1 - Configuração necessária As aplicações da linha de produtos 4D v15 requerem como mínimo a seguinte configuração: Windows Mac OS Processador
Guia de instalação Configuração necessária Instalação e ativação - 1 - Configuração necessária As aplicações da linha de produtos 4D v15 requerem como mínimo a seguinte configuração: Windows Mac OS Processador
Instalação do Windows Server 2008
 Instalação do Windows Server 2008 Introdução Uma das grandes novidades no Windows Server 2008 é a facilidade de instalação do sistema operacional. Durante a instalação é solicitado o mínimo de informações
Instalação do Windows Server 2008 Introdução Uma das grandes novidades no Windows Server 2008 é a facilidade de instalação do sistema operacional. Durante a instalação é solicitado o mínimo de informações
Manual de instalação
 Manual de instalação Sumário 1. Sobre este documento... 3 2. Suporte técnico... 3 3. Requisitos de hardware... 3 4. Instalação no servidor... 4 4.1.1. Instalação do sistema... 6 4.1.2. Instalação do mdac_typ...
Manual de instalação Sumário 1. Sobre este documento... 3 2. Suporte técnico... 3 3. Requisitos de hardware... 3 4. Instalação no servidor... 4 4.1.1. Instalação do sistema... 6 4.1.2. Instalação do mdac_typ...
Seu manual do usuário XEROX WORKCENTRE 5645
 Você pode ler as recomendações contidas no guia do usuário, no guia de técnico ou no guia de instalação para XEROX WORKCENTRE 5645. Você vai encontrar as respostas a todas suas perguntas sobre a no manual
Você pode ler as recomendações contidas no guia do usuário, no guia de técnico ou no guia de instalação para XEROX WORKCENTRE 5645. Você vai encontrar as respostas a todas suas perguntas sobre a no manual
Atualizações do sistema Adendo do usuário
 Atualizações do sistema Adendo do usuário Atualizações do sistema é um serviço do servidor de impressão que mantém o software de sistema de seu servidor de impressão atualizado com as últimas atualizações
Atualizações do sistema Adendo do usuário Atualizações do sistema é um serviço do servidor de impressão que mantém o software de sistema de seu servidor de impressão atualizado com as últimas atualizações
MANUAL DE INSTALAÇÃO DO SOFTWARE
 1 WSAuto MANUAL DE INSTALAÇÃO DO SOFTWARE CFC-B 2 INTRODUÇÃO O WSauto é o mais novo sistema de gerenciamento de CFC-B, foi criado pela empresa S MARQUES INFORMÁTICA LTDA ME, e lançado o seu primeiro modulo
1 WSAuto MANUAL DE INSTALAÇÃO DO SOFTWARE CFC-B 2 INTRODUÇÃO O WSauto é o mais novo sistema de gerenciamento de CFC-B, foi criado pela empresa S MARQUES INFORMÁTICA LTDA ME, e lançado o seu primeiro modulo
Guia do Usuário do TechDirect para Relatórios do ProSupport Plus
 Guia do Usuário do TechDirect para Relatórios do ProSupport Plus Notas, avisos e advertências NOTA: Uma NOTA indica informações importantes que ajudam você a usar melhor o seu produto. AVISO: Um AVISO
Guia do Usuário do TechDirect para Relatórios do ProSupport Plus Notas, avisos e advertências NOTA: Uma NOTA indica informações importantes que ajudam você a usar melhor o seu produto. AVISO: Um AVISO
Windows 2000, Windows XP e Windows Server 2003
 Windows 2000, Windows XP e Windows Server 2003 Este tópico inclui: "Etapas preliminares" na página 3-16 "Etapas de instalação rápida em CD-ROM" na página 3-16 "Outros métodos de instalação" na página 3-17
Windows 2000, Windows XP e Windows Server 2003 Este tópico inclui: "Etapas preliminares" na página 3-16 "Etapas de instalação rápida em CD-ROM" na página 3-16 "Outros métodos de instalação" na página 3-17
Conectar-se ao quadro branco remoto
 Antes de usar o produto, leia atentamente este manual e tenha-o à mão para consultas futuras. RICOH Interactive Whiteboard Client for Windows Guia de Início ATÉ A EXTENSÃO MÁXIMA PERMITIDA PELA LEI APLICÁVEL:
Antes de usar o produto, leia atentamente este manual e tenha-o à mão para consultas futuras. RICOH Interactive Whiteboard Client for Windows Guia de Início ATÉ A EXTENSÃO MÁXIMA PERMITIDA PELA LEI APLICÁVEL:
4.0 SP2 ( ) maio P Xerox FreeFlow Core Express Guia de Instalação
 4.0 SP2 (4.0.2.0) maio 2015 708P90932 2015 Xerox Corporation. Todos os direitos reservados. Xerox, Xerox com a marca figurativa e FreeFlow são marcas da Xerox Corporation nos Estados Unidos e/ou em outros
4.0 SP2 (4.0.2.0) maio 2015 708P90932 2015 Xerox Corporation. Todos os direitos reservados. Xerox, Xerox com a marca figurativa e FreeFlow são marcas da Xerox Corporation nos Estados Unidos e/ou em outros
Assistente de Instalação & Manual do Usuário
 Assistente de Instalação & Manual do Usuário Índice GfK Digital Trends App... 2 Requisitos de Sistema... 2 Fazendo o download pelo Microsoft Internet Explorer... 2 Instalação... 3 Assistente de Instalação...
Assistente de Instalação & Manual do Usuário Índice GfK Digital Trends App... 2 Requisitos de Sistema... 2 Fazendo o download pelo Microsoft Internet Explorer... 2 Instalação... 3 Assistente de Instalação...
Instalando o Driver de Impressora Custom PostScript ou PCL para Windows
 Instalando o Driver de Impressora Custom PostScript ou PCL para Windows Este arquivo Leiame contém instruções para instalar o Driver de Impressora Custom PostScript ou PCL em sistemas Windows. Os Drivers
Instalando o Driver de Impressora Custom PostScript ou PCL para Windows Este arquivo Leiame contém instruções para instalar o Driver de Impressora Custom PostScript ou PCL em sistemas Windows. Os Drivers
Guia do Usuário do Symantec System Recovery 2013 R2. Windows Edition
 Guia do Usuário do Symantec System Recovery 2013 R2 Windows Edition Guia do Usuário do Symantec System Recovery 2013 R2 O software descrito neste guia é fornecido sob um contrato de licença e pode ser
Guia do Usuário do Symantec System Recovery 2013 R2 Windows Edition Guia do Usuário do Symantec System Recovery 2013 R2 O software descrito neste guia é fornecido sob um contrato de licença e pode ser
Como usar o P-touch Transfer Manager
 Como usar o P-touch Transfer Manager Versão 0 BRA-POR Introdução Aviso importante O conteúdo deste documento e as especificações deste produto estão sujeitos a alterações sem aviso prévio. A Brother se
Como usar o P-touch Transfer Manager Versão 0 BRA-POR Introdução Aviso importante O conteúdo deste documento e as especificações deste produto estão sujeitos a alterações sem aviso prévio. A Brother se
Laboratório Configuração do Backup e da Restauração de Dados no Windows 7 e no Vista
 Laboratório Configuração do Backup e da Restauração de Dados no Windows 7 e no Vista Introdução Neste laboratório, você fará backup de dados. E também realizará uma restauração dos dados. Equipamentos
Laboratório Configuração do Backup e da Restauração de Dados no Windows 7 e no Vista Introdução Neste laboratório, você fará backup de dados. E também realizará uma restauração dos dados. Equipamentos
Guia do Usuário do Symantec Backup Exec System Recovery
 Guia do Usuário do Symantec Backup Exec System Recovery Guia do Usuário do Symantec Backup Exec System Recovery 8.5 O software descrito neste manual é fornecido sob contrato de licença e pode ser usado
Guia do Usuário do Symantec Backup Exec System Recovery Guia do Usuário do Symantec Backup Exec System Recovery 8.5 O software descrito neste manual é fornecido sob contrato de licença e pode ser usado
MANUAL DE INSTALAÇÃO SISTEMA DE GERÊNCIA CONSCIUS
 MANUAL DE INSTALAÇÃO SISTEMA DE GERÊNCIA CONSCIUS 1 ÍNDICE ÍNDICE... 2 1. INTRODUÇÃO... 3 2. REQUISITOS... 3 2.1 Requisitos mínimos para utilização do instalador... 3 2.2 Requisitos mínimos para instalação
MANUAL DE INSTALAÇÃO SISTEMA DE GERÊNCIA CONSCIUS 1 ÍNDICE ÍNDICE... 2 1. INTRODUÇÃO... 3 2. REQUISITOS... 3 2.1 Requisitos mínimos para utilização do instalador... 3 2.2 Requisitos mínimos para instalação
Google Drive Print. Guia do administrador
 Google Drive Print Guia do administrador Novembro de 2016 www.lexmark.com Conteúdo 2 Conteúdo Visão geral... 3 Configuração do aplicativo...4 Adquirindo uma conta do Google...4 Acessando a página de configuração
Google Drive Print Guia do administrador Novembro de 2016 www.lexmark.com Conteúdo 2 Conteúdo Visão geral... 3 Configuração do aplicativo...4 Adquirindo uma conta do Google...4 Acessando a página de configuração
Instalação do IBM SPSS Modeler Entity Analytics
 Instalação do IBM SPSS Modeler Entity Analytics Índice IBM SPSS Modeler Entity Analytics Instalação.............. 1 IBM SPSS Modeler Entity Analytics (Lado do Cliente) 1 Requisitos de sistema..........
Instalação do IBM SPSS Modeler Entity Analytics Índice IBM SPSS Modeler Entity Analytics Instalação.............. 1 IBM SPSS Modeler Entity Analytics (Lado do Cliente) 1 Requisitos de sistema..........
A atualização do WorldShip em uma estação de trabalho independente ou de um grupo de trabalho
 INSTRUÇÕES DE PRÉ-INSTALAÇÃO: Este documento discute a utilização do DVD do WorldShip para atualizar o WorldShip. Você também pode instalar o WorldShip a partir da Web. Vá para a seguinte página da web
INSTRUÇÕES DE PRÉ-INSTALAÇÃO: Este documento discute a utilização do DVD do WorldShip para atualizar o WorldShip. Você também pode instalar o WorldShip a partir da Web. Vá para a seguinte página da web
X-RiteColor Master Web Edition
 X-RiteColor Master Web Edition O presente documento contém instruções de instalação do X-RiteColor Master Web Edition. Favor seguir todas as instruções cuidadosamente na ordem fornecida. Antes de prosseguir,
X-RiteColor Master Web Edition O presente documento contém instruções de instalação do X-RiteColor Master Web Edition. Favor seguir todas as instruções cuidadosamente na ordem fornecida. Antes de prosseguir,
Procedimentos para Instalação Sisloc (Estação de Trabalho)
 Procedimentos para Instalação Sisloc (Estação de Trabalho) Sumário: 1. Informações Gerais... 3 2. Instalação do Sisloc... 3 Passo a passo... 3 1. Informações Gerais Os procedimentos deste manual mostram
Procedimentos para Instalação Sisloc (Estação de Trabalho) Sumário: 1. Informações Gerais... 3 2. Instalação do Sisloc... 3 Passo a passo... 3 1. Informações Gerais Os procedimentos deste manual mostram
Gerenciar catálogo de endereços. Guia do administrador
 Gerenciar catálogo de endereços Guia do administrador Novembro de 2012 www.lexmark.com Conteúdo 2 Conteúdo Visão geral... 3 Usando Gerenciar catálogo de endereços...4 Configuração do controle de acesso
Gerenciar catálogo de endereços Guia do administrador Novembro de 2012 www.lexmark.com Conteúdo 2 Conteúdo Visão geral... 3 Usando Gerenciar catálogo de endereços...4 Configuração do controle de acesso
Librix...3. Manual Eletrônico...3. Opções de Suporte...3. Dicas para a Instalação...4. Configuração de Dispositivos Básicos...6
 Índice Introdução Librix...3 Manual Eletrônico...3 Opções de Suporte...3 Dicas para a Instalação...4 Configuração de Dispositivos Básicos...6 Teclado...6 Vídeo...6 Rede...7 Configuração Básica do Sistema...7
Índice Introdução Librix...3 Manual Eletrônico...3 Opções de Suporte...3 Dicas para a Instalação...4 Configuração de Dispositivos Básicos...6 Teclado...6 Vídeo...6 Rede...7 Configuração Básica do Sistema...7
Manual de instalação do Microsoft SQL Server 2008 R2 Express no Windows 10
 PASSO-A-PASSO Manual de instalação do Microsoft SQL Server 2008 R2 Express no Windows 10 JS SoftCom Documentação Automação Dropbox Pasta 07 Manuais e Procedimentos Instalações SQL Server Informações CÓDIGO:
PASSO-A-PASSO Manual de instalação do Microsoft SQL Server 2008 R2 Express no Windows 10 JS SoftCom Documentação Automação Dropbox Pasta 07 Manuais e Procedimentos Instalações SQL Server Informações CÓDIGO:
Software de configuração para redes NetWare
 Novell NetWare Este tópico inclui: "Software de configuração para redes NetWare" na página 3-37 "Instalação rápida" na página 3-37 "Configuração avançada" na página 3-37 "Configuração do servidor de impressão
Novell NetWare Este tópico inclui: "Software de configuração para redes NetWare" na página 3-37 "Instalação rápida" na página 3-37 "Configuração avançada" na página 3-37 "Configuração do servidor de impressão
Se a tela de instalação não for exibida após um minuto, inicie o CD manualmente:
 Página 1 de 5 Guia de conexão Instalando uma impressora conectada localmente (Windows) Nota: se o sistema operacional não for suportado pelo CD Software e documentação, será necessário usar o Assistente
Página 1 de 5 Guia de conexão Instalando uma impressora conectada localmente (Windows) Nota: se o sistema operacional não for suportado pelo CD Software e documentação, será necessário usar o Assistente
Norton Internet Security Guia do Usuário
 Guia do Usuário Norton Internet Security Guia do Usuário O software descrito neste guia é fornecido sob um contrato de licença e pode ser usado somente conforme os termos do contrato. Documentação versão
Guia do Usuário Norton Internet Security Guia do Usuário O software descrito neste guia é fornecido sob um contrato de licença e pode ser usado somente conforme os termos do contrato. Documentação versão
Mobile Device Management
 Mobile Device Management O módulo de MDM (Mobile Device Management) apenas está disponível na versão GravityZone On premise (Virtual Appliance). 1. Plataformas suportadas Apple iphones e ipad tablets (ios
Mobile Device Management O módulo de MDM (Mobile Device Management) apenas está disponível na versão GravityZone On premise (Virtual Appliance). 1. Plataformas suportadas Apple iphones e ipad tablets (ios
Copyright 2016 HP Development Company, L.P.
 Guia do Usuário Copyright 2016 HP Development Company, L.P. AMD é uma marca comercial registrada da Advanced Micro Devices, Inc. 2012 Google Inc. Todos os direitos reservados. Google é uma marca comercial
Guia do Usuário Copyright 2016 HP Development Company, L.P. AMD é uma marca comercial registrada da Advanced Micro Devices, Inc. 2012 Google Inc. Todos os direitos reservados. Google é uma marca comercial
McAfee epolicy Orchestrator Pre-Installation Auditor 2.0.0
 Notas de versão McAfee epolicy Orchestrator Pre-Installation Auditor 2.0.0 Para uso com o McAfee epolicy Orchestrator Conteúdo Sobre esta versão Novos recursos Aprimoramentos Problemas resolvidos Visão
Notas de versão McAfee epolicy Orchestrator Pre-Installation Auditor 2.0.0 Para uso com o McAfee epolicy Orchestrator Conteúdo Sobre esta versão Novos recursos Aprimoramentos Problemas resolvidos Visão
Fiery Command WorkStation
 2017 Electronics For Imaging, Inc. As informações nesta publicação estão cobertas pelos termos dos Avisos de caráter legal deste produto. 25 de novembro de 2017 Conteúdo 3 Conteúdo Visão geral da Fiery
2017 Electronics For Imaging, Inc. As informações nesta publicação estão cobertas pelos termos dos Avisos de caráter legal deste produto. 25 de novembro de 2017 Conteúdo 3 Conteúdo Visão geral da Fiery
Guia de instalação. McAfee Web Gateway Cloud Service
 Guia de instalação McAfee Web Gateway Cloud Service COPYRIGHT Copyright 2017 McAfee LLC ATRIBUIÇÕES DE MARCA McAfee e o logotipo da McAfee, McAfee Active Protection, epolicy Orchestrator, McAfee epo, Foundstone,
Guia de instalação McAfee Web Gateway Cloud Service COPYRIGHT Copyright 2017 McAfee LLC ATRIBUIÇÕES DE MARCA McAfee e o logotipo da McAfee, McAfee Active Protection, epolicy Orchestrator, McAfee epo, Foundstone,
Guia do Usuário do Norton 360 Online
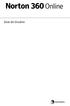 Guia do Usuário Guia do Usuário do Norton 360 Online Documentação versão 2.0 Copyright 2008 Symantec Corporation. Todos os direitos reservados. O Software licenciado e a documentação são considerados software
Guia do Usuário Guia do Usuário do Norton 360 Online Documentação versão 2.0 Copyright 2008 Symantec Corporation. Todos os direitos reservados. O Software licenciado e a documentação são considerados software
Boletim de Segurança Xerox XRX08-004
 Atualização do software para lidar com a vulnerabilidade de script em vários sites Informações importantes A vulnerabilidade de script persistente em vários sites existe no Servidor da Web dos produtos
Atualização do software para lidar com a vulnerabilidade de script em vários sites Informações importantes A vulnerabilidade de script persistente em vários sites existe no Servidor da Web dos produtos
Guia de Segurança do Oracle Hardware Management Pack para Oracle Solaris 11.3
 Guia de Segurança do Oracle Hardware Management Pack para Oracle Solaris 11.3 Número do Item: E76543-02 Março de 2017 Conteúdo Visão Geral da Segurança do Produto e do Aplicativo... 5 Sobre o Oracle Hardware
Guia de Segurança do Oracle Hardware Management Pack para Oracle Solaris 11.3 Número do Item: E76543-02 Março de 2017 Conteúdo Visão Geral da Segurança do Produto e do Aplicativo... 5 Sobre o Oracle Hardware
Manual de Instalação do Módulo de Segurança MMA SISGEN
 Manual de Instalação do Módulo de Segurança MMA SISGEN 1. DESCRIÇÃO Este documento descreve os requisitos mínimos necessários e os procedimentos de download e instalação do Módulo de Segurança, utilizados
Manual de Instalação do Módulo de Segurança MMA SISGEN 1. DESCRIÇÃO Este documento descreve os requisitos mínimos necessários e os procedimentos de download e instalação do Módulo de Segurança, utilizados
Dell SupportAssist para PCs e Tablets Guia do usuário
 Dell SupportAssist para PCs e Tablets Guia do usuário Notas, avisos e advertências NOTA: Uma NOTA indica informações importantes que ajudam você a usar melhor os recursos do computador. CUIDADO: Um AVISO
Dell SupportAssist para PCs e Tablets Guia do usuário Notas, avisos e advertências NOTA: Uma NOTA indica informações importantes que ajudam você a usar melhor os recursos do computador. CUIDADO: Um AVISO
Manual do Utilizador. Share Point One Drive
 Share Point One Drive Ao entrar no Office 365 ou no site SharePoint Server corporativo da sua organização, clique em SharePoint ou Sites na barra superior ou de navegação do inicializador do aplicativo.
Share Point One Drive Ao entrar no Office 365 ou no site SharePoint Server corporativo da sua organização, clique em SharePoint ou Sites na barra superior ou de navegação do inicializador do aplicativo.
A instalação e configuração do módulo ampère com AnyConnect 4.x e ampère Habilitador
 A instalação e configuração do módulo ampère com AnyConnect 4.x e ampère Habilitador Índice Introdução Pré-requisitos Requisitos Componentes Utilizados Desenvolvimento de AnyConnect para o ampère Habilitador
A instalação e configuração do módulo ampère com AnyConnect 4.x e ampère Habilitador Índice Introdução Pré-requisitos Requisitos Componentes Utilizados Desenvolvimento de AnyConnect para o ampère Habilitador
AVG Admin 8.5 SQL Server 2005 Express
 AVG Admin 8.5 SQL Server 2005 Express Conteúdo: 1. Instalação do SQL Server 2005 Express...3 1.1.Microsoft.Net Framework 2.0...3 1.2.Microsoft SQL Server 2005 Express...4 2. Instalação e Configuração do
AVG Admin 8.5 SQL Server 2005 Express Conteúdo: 1. Instalação do SQL Server 2005 Express...3 1.1.Microsoft.Net Framework 2.0...3 1.2.Microsoft SQL Server 2005 Express...4 2. Instalação e Configuração do
Seagate Antivirus. Seagate Technology LLC S. De Anza Boulevard Cupertino, CA USA
 Seagate Antivirus 2015 Seagate Technology LLC. Todos os direitos reservados. Seagate, Seagate Technology, o logotipo Wave e FreeAgent são marcas comerciais ou marcas registradas da Seagate Technology LLC
Seagate Antivirus 2015 Seagate Technology LLC. Todos os direitos reservados. Seagate, Seagate Technology, o logotipo Wave e FreeAgent são marcas comerciais ou marcas registradas da Seagate Technology LLC
Manual de Instalação Versão 2.0
 Manual de Instalação Versão 2.0 Web File Professional Versão 1 ÍNDICE Capitulo 1 - Sobre o Web File Professional O que é Web File Professional...04 Suporte ao usuário...05 Capitulo 2 - Instalando o Web
Manual de Instalação Versão 2.0 Web File Professional Versão 1 ÍNDICE Capitulo 1 - Sobre o Web File Professional O que é Web File Professional...04 Suporte ao usuário...05 Capitulo 2 - Instalando o Web
Manual do usuário. Software OLT 4840E
 Manual do usuário Software OLT 4840E Software OLT 4840E Parabéns, você acaba de adquirir um produto com a qualidade e segurança Intelbras. O software OLT 4840E é uma aplicação desktop para configuração
Manual do usuário Software OLT 4840E Software OLT 4840E Parabéns, você acaba de adquirir um produto com a qualidade e segurança Intelbras. O software OLT 4840E é uma aplicação desktop para configuração
