Índice 1. INTRODUÇÃO CONCEITOS BÁSICOS MENUS MENU EXIBIR MENU LAYOUT MENU ORGANIZAR...9
|
|
|
- Vitória Neves Ventura
- 6 Há anos
- Visualizações:
Transcrição
1 Índice 1. INTRODUÇÃO CONCEITOS BÁSICOS MENUS MENU EXIBIR MENU LAYOUT MENU ORGANIZAR MENU EFEITOS MENU BITMAPS Menu Texto Menu Arquivo BARRA DE FERRAMENTAS FERRAMENTA SELECÇÃO FERRAMENTA FORMA VISUALIZAÇÃO FERRAMENTA MÃO LIVRE e BÉZIER FERRAMENTA RETÂNGULO FERRAMENTA ELÍPSE FERRAMENTA POLÍGONO FERRAMENTA ESPIRAL Ferramenta TEXTO TRANSPARÊNCIA FERRAMENTAS INTERACTIVAS CONTORNO PREENCHIMENTO... 21
2 5. ALGUNS EXEMPLOS PRÁTICOS Criar a capa de um documento Criar formas complexas CONCLUSÃO ANEXO Lista de teclas de Atalho... 30
3 Índice de Figuras Figura 1: Exemplo de uma cortina... 6 Figura 2: Menu exibir... 7 Figura 3: Exemplo de linhas guia... 8 Figura 4: Menu Layout... 8 Figura 5: Menu organizar... 9 Figura 6: Cortina transformar... 9 Figura 7: Janela de diálogo- Alinhar e Distribuir Figura 8 : Cortina Intersecção Figura 9: Sobreposição dos objectos Figura 10:Menu efeitos Figura 11 : Exemplo da aplicação da Ferramenta Envelope (lado esquerdo: objecto original) Figura 12: Exemplo da opção Mistura Figura 13: Exemplo da opção Extrusão (lado esquerdo: objecto original) Figura 14: Menu Bitmaps Figura 15: Menu Texto Figura 16: Menu Ficheiro Figura 17: Ferramenta de selecção Figura 18: Exemplos de objectos seleccionados Figura 19: Exemplo de um objecto preparado para rodar Figura 20: Exemplo de um objecto transformado em perspectiva Figura 21: Barra de ferramenta de forma Figura 22: Exemplos de nós, o maior é o nó seleccionado Figura 23: Exemplo da edição de nós, neste caso o quadrado vai ser transformado numa circunferência Figura 24 : Ferramentas de Zoom e enquadramento Figura 25: Ferramenta mão livre Figura 26: Desenho a mão livre Figura 27: Curva de Bézier Figura 28: Ferramenta Rectângulo Figura 29 : Ferramenta Circulo Figura 30: Ferramenta Polígono Figura 31: Exemplo de um polígono com 5 lados Figura 32: Exemplo de uma espiral Figura 33: Ferramenta de Texto Figura 34: Ferramenta de Transparências Figura 35: Três passos para aplicar a ferramenta Transparência Figura 36: Ferramentas Interactivas Figura 37: Três passos para aplicar a ferramenta Mistura Figura 38: Três passos para aplicar a Ferramenta Sombra Figura 39: Barra de Contorno Figura 40: Barra de Ferramentas de Preenchimento Figura 41: Exemplo de objecto com preenchimento em gradiente cinza Figura 42: Barra com opção tamanhos da fonte Figura 43: Exemplo de como aumentar o tamanho de um objecto Figura 44 : Aplicar sombra a um objecto Figura 45: Mudar tipo de sombra ponto 1, mudar cor de sombra ponto Figura 46: Objecto depois de aplicado o efeito de sombra (penumbra) Figura 47: Preenchimento Gradiente Figura 48: Como fica o objecto depois de se aplicar o efeito de preenchimento... 23
4 Figura 49: Rectângulo Figura 50: Alinhar os Objectos Figura 51: Background da nossa capa Figura 52: Objecto que vamos construir Figura 53: Objectos que compõem o logótipo Figura 54: linhas guia Figura 55: As três circunferências criadas Figura 56: Resultado da combinação das duas circunferências Figura 57: Propriedade dos Polígonos Figura 58: Inserir o Polígono Figura 59: Colocação do triângulo no centro do gráfico Figura 60: Deslocação do centro de rotação Figura 61: Inserção do terceiro e quarto triângulo Figura 62: Resultado final... 28
5 1. Introdução A Computação Gráfica estuda métodos que permitam a visualização da informação que se encontra armazenada na memória dos computadores. Como praticamente não existem limitações quanto à origem e natureza desses dados, a Computação Gráfica é utilizada actualmente nas mais diversas áreas. Com o advento da computação e a facilidade de acesso que temos actualmente aos computadores, deparamo-nos com um grande problema: temos mais informação do que a que podemos processar. Ao mesmo tempo os avanços a nível de hardware têm possibilitado a incorporação de novos meios no manuseamento da informação (gráficos, imagens, vídeo, som, etc.). Infelizmente, construir sistemas que combinem estes meios (sistemas multimédia) é uma tarefa consideravelmente mais complexa do que construir sistemas de informação convencionais. Os sistemas multimédia dividem-se, por assim dizer, em 6 elementos que constituem a matriz multimédia, são eles: Imagem, Gráficos, Vídeo, Animação, Som e Texto. Não vamos falar desses elementos neste trabalho, vamos sim, falar de um programa específico para o elemento Gráficos. Existem para isso, quatro ou cinco bons programas, mas sem dúvida que o mais conhecido é o CorelDraw. O CorelDraw vai já na sua nona versão e permite, efectuarmos um sem fim de tarefas que abrilhantam qualquer ilustração. Neste trabalho vamos fazer uma pequena abordagem ao CorelDraw 8.0. É importante salientar a versão, pois decerto que haverá diferenças entre as nove versões. Vamos começar com uma abordagem às ferramentas e aos menus existente no programa, na segunda parte do trabalho, vamos fazer uma abordagem mais prática, onde tentaremos desenvolver algumas ilustrações muito simples. 5
6 2. Conceitos Básicos Antes de iniciarmos a apresentação do CorelDraw pensamos que é importante deixar algumas informações acerca de itens que irão aparecer neste trabalho. CORTINAS: São caixas de ferramentas que facilitam o uso destas. Não confundir com caixas de diálogo. Figura 1: Exemplo de uma cortina Quando neste relatório encontramos palavras entre os sinais < (menor) e > (maior), por ex. <CTRL> significa que devemos premir essa tecla. Se encontrarmos <CTRL+A> significa que devemos premir as teclas indicadas, ao mesmo tempo. 6
7 3. Menus 3.1. MENU EXIBIR Este menu dá-nos a oportunidade de definir a qualidade de visualização do nosso trabalho, temos também a possibilidade de seleccionar as barras de tarefas que queremos no ambiente de trabalho, entre outras. Figura 2: Menu exibir ARAMADO SIMPLES: mostra os objectos na sua forma essencial, só vemos as linhas limite dos mesmos e de cor preta; ARAMADO: basicamente é igual à anterior; RASCUNHO: mostra as cores, não mostra gradientes nem texturas complexas; NORMAL: visualiza os objectos tal e como vão sair na impressora; APERFEIÇOADO: visualiza os objectos no máximo das suas potencialidades; PALETA DE CORES: visualizar o tipo de paleta de cores que queremos; CORTINAS: seleccionar as cortinas das opções que pretendemos; RÉGUA: mostra as réguas no ambiente de trabalho; LINHAS GUIA: linhas que auxiliam o posicionamento e organização dos objectos; Podemos ter linhas guia na horizontal, vertical, e até mesmo na obliqua. De salientar, que, necessitamos de ter as réguas visíveis no ambiente de trabalho, para podermos aplicar esta opção de forma simples. Adicionar linhas guia: Na horizontal: vamos à régua que se encontra na parte superior do ambiente de trabalho, clicamos e sem largar o botão do rato deslizamos para baixo até deixarmos a linha na posição pretendida; 7
8 Na vertical, vamos à régua que se encontra no lado esquerdo do ambiente de trabalho, e operamos da mesma forma que para a anterior, mas desta vez deslizando o rato para a direita. Figura 3: Exemplo de linhas guia Na figura 2 podemos ver a linha guia (linha tracejada na vertical) e as réguas lateral e superior. Apagar linhas guia: Seleccionamos a linha pretendida e pressionamos <DELETE> MENU LAYOUT Neste menu podemos inserir, apagar e renomear páginas do nosso documento, etc.. Figura 4: Menu Layout ALINHAR PELA GRADE: os objectos são atraídos para o ponto da grade que se encontra mais perto. ALINHAR PELAS LINHAS-GUIA: os objectos são atraídos para a linha guia que se encontra mais perto. ALINHAR PELOS OBJECTOS: o objecto seleccionado é atraído pelo objecto que se encontra mais perto. 8
9 3.3. MENU ORGANIZAR TRASFORMAR: Figura 5: Menu organizar Figura 6: Cortina transformar A cortina da figura anterior aparece sempre que pretendemos realizar uma das seguintes opções. Posição: deslocar o objecto na vertical ou na horizontal; Girar: rodar objecto em qualquer sentido; Escala e espelho: permite escalar ou visualizar o objecto em espelho; Tamanho: tamanho dos objectos; Inclinar: inclinar objectos. Estas opções podem ser aplicadas ao objecto ou ao duplicado do objecto. Quando pretendemos este último, é feita uma cópia do objecto com as novas alterações, o objecto antigo permanece igual. ALINHAR E DISTRIBUIR: É necessário ter dois ou mais objectos seleccionados. O posicionamento dos restantes objectos vai ser feito em relação ao último objecto seleccionado. Esta, ferramenta permite alinhar os objectos ou distribui-los horizontal ou verticalmente. Podemos alinhar objectos à esquerda, à direita, ou ao centro deles, etc.. É também possível alinhar os objectos no centro da página. 9
10 Figura 7: Janela de diálogo- Alinhar e Distribuir ORDENAR: O Corel organiza os objectos por camadas. O último objecto criado fica um nível acima do anterior. A ordem das camadas pode ser alterada, da seguinte forma: Para a frente: coloca o objecto seleccionado à frente de todos; Para atrás: coloca o objecto seleccionado à frente de todos; Avançar um: avança o objecto seleccionado uma posição; Recuar um: recua o objecto seleccionado uma posição; Na frente de...: coloca o objecto seleccionado à frente de outro que iremos seleccionar; Atrás de...: coloca o objecto seleccionado a trás de outro que iremos seleccionar; Inverter ordem: Inverte a ordem de todos os objectos do documento. AGRUPAR\DESAGRUPAR: É possível organizar objectos criando grupos e subgrupos, onde uma vez mudadas as propriedades, estas serão modificadas em todos os objectos do grupo. Agrupar <CTRL-G>: Agrupa todos os objectos seleccionados; Desagrupar <CTRL-U>: desagrega os objectos anteriormente agrupados. Para seleccionarmos vários objectos, pressionamos a tecla <SHIFT> e clicamos com o rato nos objectos seleccionados. Se pressionarmos <CTRL> e seleccionarmos os objectos agrupados, poderemos deslocá-los horizontal ou verticalmente. Se seleccionarmos um objecto em particular desse grupo (os oitos pontos de controlo ficam de forma circular), podemos mover, rodar, inclinar e/ou alterar as suas propriedades, isto sem termos a necessidade de desagrupar objectos. INTERSECÇÃO, LIGAÇÃO, COMBINAÇÃO E CORTE Estas funções são bastante úteis, pois permitem: juntar, cortar objectos e até mesmo criar uma nova geometria, etc. 10
11 Figura 8 : Cortina Intersecção Na cortina da figura anterior é possível seleccionar uma das opções seguintes, desde que exista sobreposição dos objectos.. Figura 9: Sobreposição dos objectos Em baixo indicamos quais as operações efectuadas a cada um dos objectos anteriores. 1. Sobreposição normal dos objectos. 2. Combinação dos objectos. (junta os dois objectos sobrepostas e cria um buraco). 3. Intersecção dos objectos (cria um terceiro objecto, com o formato da sobreposição). 4. Soldar os objectos (une dois objectos). 5. Aparar os objectos (cria um corte nos objectos sobrepostos) MENU EFEITOS Figura 10:Menu efeitos Adicionar Perspectiva: Cria perspectivas nos objectos. Envelope: É como a perspectiva, mas neste caso temos total controlo da transformação. 11
12 Figura 11 : Exemplo da aplicação da Ferramenta Envelope (lado esquerdo: objecto original) Para deformar os objectos devemos deslocar os quadrados, que rodeiam o objecto, para a posição que pretendemos. Podemos aplicar mais pontos de deformação, bastando para isso fazer duplo clique com o rato sobre a linha tracejada que contorna o objecto. Mistura: Seleccionando dois objectos, o programa cria objectos intermédios. Na figura seguinte criámos a circunferência e o quadrado. O programa encarregou-se de criar os restantes objectos. Figura 12: Exemplo da opção Mistura Extrusão:. Permite criar efeitos 3D e adicionar iluminação ao objecto. Figura 13: Exemplo da opção Extrusão (lado esquerdo: objecto original) Contorno: Cria contornos no objecto pretendido. Lente: Cria vários efeitos de lente. Podemos criar uma lente de aumento numa determinada zona do projecto. Podemos tornar partes do documento transparentes, dentre outras coisas. Limpar efeitos: Remove os efeitos criados com os comandos anteriores. Clonar: Cria um clone do objecto seleccionado. Cria um novo objecto com as características daquele que está actualmente seleccionado, quando fizermos uma alteração a um objecto todos os restantes que foram clonados vão sofrer a mesma alteração. 12
13 3.5. MENU BITMAPS Figura 14: Menu Bitmaps Neste menu podemos aplicar os mesmos efeitos, a uma imagem, que aplicaríamos se estivéssemos a trabalhar o Corel PhotoShop. É também dada a possibilidade de converter objectos em bitmaps Menu Texto Figura 15: Menu Texto Este menu dá-nos a possibilidade de formatarmos o texto inserido. Texto Artístico: Digitar texto nestes moldes permite que se ajuste o texto a um caminho e que se crie efeitos especiais como misturas e projecções. Podemos escrever frases até 250 caracteres. Para começar, devemos arrastar o cursor do rato para o local onde desejamos que comece o texto, aí, pressionamos, uma vez, o botão esquerdo do rato. Para terminar uma linha de texto e começar outra, pressionamos <ENTER>. Texto de Parágrafo: Com o texto de parágrafo podemos adicionar longos blocos de texto. Este tipo de texto oferece opções de formatação como por exemplo disposição de texto em colunas, inserção de bullets. Cada bloco de parágrafos está limitado a cerca de 4000 caracteres. Para começar, posicionamos o cursor onde desejamos que o canto superior esquerdo fique, arrastamos para a posição onde queremos o canto inferior direito. Editar texto: Para mudar o tamanho e a fonte do texto: devemos ter a ferramenta activa, pressionamos duas vezes o botão do rato sobre uma das palavras que digitamos. 13
14 3.7. Menu Arquivo Figura 16: Menu Ficheiro Neste menu podemos criar um novo documento, abrir um já criado, guardar o actual, etc.. IMPORTAR: para o caso de querermos inserir imagens no nosso documento, devemos ir à opção importar e seleccionar a imagem desejada. EXPORTAR: se no fim de criarmos a nossa ilustração houver a necessidade de retoques de pintura, podemos exportar o gráfico para um formato de imagem que qualquer programa de pintura pode abrir. 14
15 4. Barra de ferramentas 4.1. FERRAMENTA SELECÇÃO Seleccionar objectos: Figura 17: Ferramenta de selecção Para seleccionarmos um objecto fazemos um clique sobre ele. Para seleccionar vários, pressionamos <SHIFT> e ao mesmo tempo clicamos sobre outro objecto. Nota: Quando pretendermos fazer alterações a qualquer objecto, devemos ter esse objecto sempre seleccionado. Figura 18: Exemplos de objectos seleccionados Alterar tamanho dos objectos: Os oito quadrados negros que rodeiam cada objecto permitem alterar o tamanho destes, quer em largura quer em comprimento. Mover objectos: Quando um objecto está seleccionado e o queremos movimentar clicamos sobre qualquer zona do objecto, excepto nos quadrados negros. Rodar Objectos: Para rodar objectos, fazemos dois cliques (não é o mesmo que duplo clique) sobre um objecto. Figura 19: Exemplo de um objecto preparado para rodar Se clicarmos nas setas mais grossas, podemos rodar o objecto no sentido pretendido, se clicarmos nas mais finas podemos alterar a perspectiva do objecto. Figura 20: Exemplo de um objecto transformado em perspectiva Se pretendemos alterar o centro de rotação do objecto, deslocamos, a circunferência que está no centro, para o local pretendido. Se pressionarmos <CTRL> a rotação do objecto será feita de x em x grau pré-definidos. 15
16 4.2. FERRAMENTA FORMA Figura 21: Barra de ferramenta de forma Com esta ferramenta, podemos: adicionar, remover, editar nós; cortar objectos, etc.. EDITAR NÓS Figura 22: Exemplos de nós, o maior é o nó seleccionado. Edição de nós (Ctrl F10 ou dois cliques no nó, na curva, ou ferramenta de forma): Permite deslocar, apagar nós de um objecto modificando a forma deste. Figura 23: Exemplo da edição de nós, neste caso o quadrado vai ser transformado numa circunferência Adicionar nó: Duplo clique sobre o objecto e na posição onde queremos adicionar o nó. Remover nó. Seleccionar o nó e premir tecla <DELETE>. CORTAR OBJECTOS (FACA) Divide os objectos fechados ou curvas abertas em duas regiões, originando dois objectos. APAGAR OBJECTOS (BORRACHA) Permite apagar uma determinada zona do objecto. Apagar: Fazer um clique, na zona desejada; Arrastar o rato. 16
17 4.3. VISUALIZAÇÃO Figura 24 : Ferramentas de Zoom e enquadramento. A ferramenta Zoom: Permite ampliar e diminuir a visualização do documento. Teclas de atalho: Ampliar F2, Diminuir F FERRAMENTA MÃO LIVRE e BÉZIER Esta ferramenta permite criar rectas (se definirmos dois pontos), ou desenho livre (se não levantarmos o rato). Figura 25: Ferramenta mão livre Vamos salientar as duas primeiras opções, por serem as mais utilizadas. Podemos aceder à ferramenta mão livre quer através da barra de ferramentas quer através da tecla de atalho <F5>; Figura 26: Desenho a mão livre Construir linhas rectas: Clicar no ponto desejado; Largar o botão do rato; Deslocar o rato para a posição pretendida e voltar a clicar. Construir linhas rectas com restrição de ângulos, premir <Ctrl>; Construir desenhos à mão livre: Clicar no ponto desejado; Sem largar o botão do rato; Deslocar o rato para a posição pretendida e largar botão. Construir curvas de Bézier Figura 27: Curva de Bézier Dependendo da ferramenta que seleccionarmos existem ainda opções relacionadas com cada uma delas. Estas opções vão desde a grossura das linhas, tipo de linhas, posição do objecto, etc.. 17
18 Construção de linhas rectas: Clicar no ponto desejado; Largar o botão do rato; Deslocar o rato para a posição pretendida e voltar a clicar; Seleccionar outro ponto e clicar ( se clicarmos no primeiro ponto o objecto será fechado), o Corel Liga automaticamente todos os pontos; Repetir enquanto desejado... Construção de curvas. Clicar no ponto desejado; Largar o botão do rato; Deslocar o rato para a posição pretendida e voltar a clicar, se largarmos vamos deslocar o rato, isto obriga a que seja feita uma curva; Repetir enquanto desejado FERRAMENTA RETÂNGULO Esta ferramenta permite fazer rectângulos e quadrados. Figura 28: Ferramenta Rectângulo Podemos aceder a esta ferramenta que através da barra de ferramentas que através da tecla de atalho <F6>; Clicar e arrastar, até à medida pretendida; <Ctrl> criar quadrados; <Shift> criar a partir do centro. <CTRL+SHIFT> criar quadrado a partir do centro FERRAMENTA ELÍPSE Esta ferramenta permite fazer elipses e circunferências. Figura 29 : Ferramenta Circulo Podemos aceder a esta ferramenta que através da barra de ferramentas que através da tecla de atalho <F7>; Clicar e arrastar, até à medida pretendida; <Ctrl> criar círculos; <Shift> criar elipse a partir do centro; <CTRL+SHIFT> criar circulo a partir do centro. 18
19 4.7. FERRAMENTA POLÍGONO Figura 30: Ferramenta Polígono Permite criar polígonos, com o número de pontos que quisermos. Figura 31: Exemplo de um polígono com 5 lados. Criar polígonos: Clicar e arrastar, até à medida pretendida; Premir <Ctrl> para criar polígonos com lados iguais; Premir <Shift> para criar polígonos a partir do centro FERRAMENTA ESPIRAL Figura 32: Exemplo de uma espiral Criar espirais: Clicar e arrastar, até à medida pretendida; Premir <Ctrl> para criar de forma circular ; <Shift> criar a partir do centro; <Ctrl+Shift> criar a partir do centro com forma circular Ferramenta TEXTO Ver menu Texto na página TRANSPARÊNCIA Figura 33: Ferramenta de Texto Figura 34: Ferramenta de Transparências Aplicar transparência: A B C 19
20 Figura 35: Três passos para aplicar a ferramenta Transparência A. Clicar no ponto de origem, do objecto que quer tornar transparente; B. Arraste no sentido oposto; C. Largar o rato. As transparências podem ser uniformes, em gradiente, em padrão ou uma textura. É possível alterar a percentagem de transparência FERRAMENTAS INTERACTIVAS Figura 36: Ferramentas Interactivas Descrição das ferramentas interactivas (da esquerda para a direita): Mistura Interactiva: Seleccionando dois objectos o programa encarrega-se de criar objectos entre eles. Na figura seguinte nós criamos a circunferência e o quadrado. O programa encarregou-se de criar os restantes objectos. A B C Envelope Interactivo: Extursão Interactiva: Aplicar Sombra: Figura 37: Três passos para aplicar a ferramenta Mistura. A. Seleccionar objecto origem B. Deslocar rato, até ao objecto destino C. Largar rato (ver menu Efeito, página 8) (ver menu Efeito, página 9) A B C Figura 38: Três passos para aplicar a Ferramenta Sombra A. Seleccionar objecto pretendido; 20
21 4.11. CONTORNO B. Arrastar rato até à posição final; C. Largar botão do rato. Por defeito todos os objectos criados possuem o mesmo contorno. Mas com a caneta de contorno do CorelDraw podemos variar a espessura, forma e cores dos contornos. Podemos também criar efeitos interessantes, incluindo formas caligráficas parecidas com o traçado de caneta para textos e outros objectos. Descrição dos objectos da esquerda para a direita: Janela com as opções da caneta; Janela com opções de cor; Janela com atributos da caneta; Sem contorno; Contorno de espessura mínima; Contorno de 2 pontos (Fino); Contorno de 8 pontos (Médio); Contorno de 16 pontos (Espessura média); Contorno de 24 pontos (Grosso); PREENCHIMENTO Figura 39: Barra de Contorno Se com a ferramenta contorno podemos alterar as linhas externas dos objectos, com esta ferramenta podemos os espaços interiores de objectos com tons de cinza, cores, bitmap, cores sólidas, gradientes (com graduação) e texturas PostScript. Figura 40: Barra de Ferramentas de Preenchimento Descrição da barra de preenchimento (da esquerda para a direita): Cores sólidas; Cores em gradiente; Figura 41: Exemplo de objecto com preenchimento em gradiente cinza Padrão de bitmap de duas cores; Padrão de bitmap totalmente colorido; Preenchimento potscript; Sem preenchimento. 21
22 5. ALGUNS EXEMPLOS PRÁTICOS Neste capitulo iremos deixar alguns exemplos práticos que tentem abarcar o máximo de opções possíveis do programa Criar a capa de um documento 1º Seleccionar a Ferramenta Texto: Escrever Corel Draw 8.0 ; 2º Aumentar o tamanho do texto até 75 pontos: Figura 42: Barra com opção tamanhos da fonte Pode-se fazer isto de duas formas: Digitar 75, directamente na caixa de tamanhos de fonte; Fazer clique (botão esquerdo do rato) no quadrado dos quatro marcado a vermelho, e sem largar o botão fazer deslizar o rato no sentido da seta até aparecer 75 na caixa tamanhos de fonte; Figura 43: Exemplo de como aumentar o tamanho de um objecto. 3º Seleccionar a Ferramenta Interactiva Aplicar Sombra; Figura 44 : Aplicar sombra a um objecto Deslocar um pouco para a esquerda; Na barra de propriedades seleccionar: Direcção da Sombra Externa (ver figura 4); Seleccionar a cor Azul Gelo, na mesma barra (ver figura 4); Figura 45: Mudar tipo de sombra ponto 1, mudar cor de sombra ponto 2 22
23 Figura 46: Objecto depois de aplicado o efeito de sombra (penumbra) 4º Seleccionar a Ferramenta Preenchimento: Ao clicarmos na opção Diálogo Preenchimento Gradiente, irá aparecer uma caixa de diálogo semelhante à seguinte: Figura 47: Preenchimento Gradiente Em 1 escolhemos o tipo de preenchimento; A mistura de cores deve ser personalizada, devemos definir vários pontos de cor (número 2 na figura), fazendo duplo clique sobre o rectângulo referenciado pela circunferência 2; Em 3 escolher as cores; Figura 48: Como fica o objecto depois de se aplicar o efeito de preenchimento 5º Seleccionar Ferramenta Rectângulo: Na paleta de cores, escolher a cor Azul Gelo: Figura 49: Rectângulo 6º Seleccionar a Ferramenta Texto: Escrever Truques e Dicas ; Mudar a cor do objecto (para branco) através da paleta de cores; 7º Seleccionar os Objectos, alinhá-los e colocá-los no canto inferior direito da folha: Irá fica algo semelhante à figura que se segue: 8º Para inserir a imagem: Figura 50: Alinhar os Objectos 23
24 Ir ao menu Arquivo e seleccionar Importar; Seleccionar a imagem que queremos importar, colocá-la onde queremos e do tamanho que queremos. Iremos ter algo semelhante a: Figura 51: Background da nossa capa 5.2. Criar formas complexas Neste capitulo vamos criar a circunferência que simboliza a radioactividade. Este exemplo é útil para demonstrar a utilidade das ferramentas aparar e soldar. Figura 52: Objecto que vamos construir 24
25 Para criarmos esta forma utilizaremos somente 3 triângulos e 3 circunferências. Figura 53: Objectos que compõem o logótipo 1º Obviamente vamos começar por criar uma nova ilustração. 2º Para conseguirmos ter todos os objectos centrados vamos inserir duas linhas guia, uma vertical e outra horizontal. Figura 54: linhas guia 3º Seleccionar a ferramenta elipse. 4º Para criarmos a circunferência a partir do centro vamos premir <CTRL+SHIFT>, colocamos rato na intersecção das linhas guia, clicamos e arrastamos. 5º Efectuamos a operação anterior mais duas vezes, uma para cada circunferência. Ficará algo semelhante a: Figura 55: As três circunferências criadas 25
26 7º Vamos seleccionar a circunferência externa, e depois premindo <SHIFT> e voltando a clicar sobre a segunda, vamos seleccioná-la. 8º Seleccionamos agora a opção Combinar, e... parece que não aconteceu nada, mas de facto o circulo interno cortou o circulo externo e agora parece um donut. Se lhe dermos cor (preenchimento) podemos ver isso mais facilmente. Figura 56: Resultado da combinação das duas circunferências O que fizemos, foi, criar uma nova forma a partir de duas. 9º Seleccionamos a ferramenta Polígono e nas opções dizemos que queremos 3 pontas (o que faz um triângulo) Figura 57: Propriedade dos Polígonos 10º Colocamos o ponteiro do rato no centro dos circulos. Clicamos e arrastamos para criar um polígono com a medida desejada. Não esquecer que o tamanho tem de ir do circulo central até ao exterior. Figura 58: Inserir o Polígono Vamos arrastar o triângulo para o centro do gráfico. 26
27 Figura 59: Colocação do triângulo no centro do gráfico Com a ferramenta de selecção activa clicamos duas vezes sobre o triângulo de forma a aparecer as setas de rotação. Deslocamos o centro de rotação para o ponto onde coincidem as linhas guia. Figura 60: Deslocação do centro de rotação Agora abrimos a cortina de transformações. Escolhemos girar. Inserimos um ângulo de 120º e clicamos duas vezes Aplicar ao duplicado para serem criados o segundo e terceiro triângulo. Figura 61: Inserção do terceiro e quarto triângulo 27
28 Seleccionamos todos os objectos e seleccionamos a opção soldar. Isto irá juntar todos os objectos existentes. Figura 62: Resultado final 28
29 6. Conclusão O Corel tem pouco mais de 10 anos, é actualmente um vencedor e a referência da sua categoria e promete que o continuará a ser, pois cada versão que surge parece revolucionar o mercado dos gráficos, a tendência da última versão (9.0) começa a definir a sua entrada no nicho da comunicação empresarial. Este relatório acaba por ser, mais uma iniciação ao CorelDraw 8.0, do que um verdadeiro Truques e dicas. Esperamos que este trabalho dar uma pequena ajuda aos possíveis utilizadores do. CorelDraw começarem a trabalhar com ele. Fica muito por dizer, porque o Corel tem uma infinidade de opções que só com muita utilização (ou com a necessidade) conseguimos descobrir. 29
30 7. ANEXO 7.1. Lista de teclas de Atalho Novo Documento (Ctrl N) Abrir (Ctrl O) Salvar (Ctrl+S) Imprimir (Ctrl P) Alinhar & Distribuir (Ctrl A) Para a Frente (Shift page up) Para Trás (Shift page down) Um Para a Frente (Ctrl page up) Um Para Trás (Ctrl page down) Agrupar (Ctrl G) Desagrupar (Ctrl U) Combinar (Ctrl L) Separar (Ctrl K) Converter para Curvas (Ctrl Q) Desfazer (Alt backspace) Repetir (Ctrl R) Cortar (Ctrl X ) Copiar (Ctrl C) Colar (Ctrl V ) Apagar (Delete) Duplicar (Ctrl D) Cortina Transformar > Posição (Alt F7) Cortina Transformar > Cortina de Rotação (Alt F8) Cortina Transformar > Cortina de Escala e Espelho (Alt F9) Cortina Transformar > Cortina de Dimensão (Alt F11) Cortina Transformar > Cortina de Inclinação (Alt F12) Cortina de Envelope (Ctrl F7) Cortina de Mistura (Ctrl B) Cortina de Extrusão (Ctrl E) Cortina de Contorno (Ctrl F9) Cortina de PowerLine (Ctrl F8) Cortina de Lente (Alt F3) Cortina de Camadas (Ctrl F3) Cortina de Estilos (Ctrl F5) 30
31 Ajustar à Grelha (Ctrl Y) Modo Esqueleto (Shift F9) Refrescar Janela (Ctrl W) Pré-visualização Tela Toda (F9) Ajuda (F1) Receber sobre o ajuda do item ou comando ativo (Shift F1) Ampliar visualização (F2) Cortina de Texto Ctrl (F2) Cortina de Dimensão (Alt F2) Visualizar objeto(s) selecionado(s) (Shift F2) Reduzir visualizaçãodo (F3) Ajustar visualização para todos os objetos dentro da janela de desenho (F4) ferramenta Lápis (F5) ferramenta Retângulo (F6) Cortina de Preenchimento (Shift F6) ferramenta Elipse (F7) Cortina Transformar (Alt F7) Cortina de Envelope (Ctrl F7) Cortina da Caneta (Shift F7) ferramenta Texto Artístico (F8) Texto Parágrafo (Shift F8) Cortina de PowerLine (Ctrl) pré-visualização ou modo normal (F9) Cortina de Contorno (Ctrl F9) visualização Esqueleto ou Editável (Shift F9) ferramenta Forma (F10) Alinhar texto selecionado pela linha de base (Alt F10) caixa de Preenchimento Gradiente (F11) caixa de Preenchimento Uniforme (Shift F11) Cortina de Símbolos (Ctrl F11) caixa de Caneta de Contorno (F12) caixa de Cores de Contorno (Shift F12) Opções (Ctrl J) Gerenciador de Visualização (Ctrl F2) Gerenciador de Multi-média (Alt F1) Símbolos (Ctrl F11) Pré-definições (Alt F5) 31
Plano de Aula - CorelDRAW X6 - cód Horas/Aula
 Plano de Aula - CorelDRAW X6 - cód.4930 24 Horas/Aula Aula 1 Capítulo 1 - Introdução ao CorelDRAW X6 Aula 2 1 - Introdução ao CorelDRAW X6 Aula 3 Capítulo 2 - Criação e Layout do Documento Aula 4 2 - Criação
Plano de Aula - CorelDRAW X6 - cód.4930 24 Horas/Aula Aula 1 Capítulo 1 - Introdução ao CorelDRAW X6 Aula 2 1 - Introdução ao CorelDRAW X6 Aula 3 Capítulo 2 - Criação e Layout do Documento Aula 4 2 - Criação
TUTORIAL DO SOFTWARE SMART NOTEBOOK 10
 TUTORIAL DO SOFTWARE SMART NOTEBOOK 10 Índice 1. BARRA DE FERRAMENTAS... 2 2. BARRA DE MENUS:... 3 Menu FICHEIRO... 3 -GUARDAR PÁGINA COMO ITEM DA GALERIA... 3 - IMPRIMIR... 4 Menu EDITAR... 4 - CLONAR...
TUTORIAL DO SOFTWARE SMART NOTEBOOK 10 Índice 1. BARRA DE FERRAMENTAS... 2 2. BARRA DE MENUS:... 3 Menu FICHEIRO... 3 -GUARDAR PÁGINA COMO ITEM DA GALERIA... 3 - IMPRIMIR... 4 Menu EDITAR... 4 - CLONAR...
Olá... Eu sou a Sementinha, vem. Isabel Monteiro da Silva
 Olá... Eu sou a Sementinha, vem aprender comigo!... Isabel Monteiro da Silva Inserir e Formatar Imagens O WordArt dá-nos possibilidade de sermos criativos com os efeitos de texto. Com o WordArt, podemos
Olá... Eu sou a Sementinha, vem aprender comigo!... Isabel Monteiro da Silva Inserir e Formatar Imagens O WordArt dá-nos possibilidade de sermos criativos com os efeitos de texto. Com o WordArt, podemos
O AMBIENTE DE TRABALHO... 2 CRIAR, ABRIR E GUARDAR DOCUMENTOS... 6 EDIÇÃO DE DOCUMENTOS... 7 FORMATAÇÃO DE TEXTO Manual de Word INTRODUÇÃO...
 INTRODUÇÃO... 2 Noção de processador de texto... 2 O AMBIENTE DE TRABALHO... 2 Área de trabalho... 3 Barra de menus... 3 Barras de ferramentas... 4 Réguas... 5 Botões de visualização... 5 Barra de estados...
INTRODUÇÃO... 2 Noção de processador de texto... 2 O AMBIENTE DE TRABALHO... 2 Área de trabalho... 3 Barra de menus... 3 Barras de ferramentas... 4 Réguas... 5 Botões de visualização... 5 Barra de estados...
FORMAÇÃO DE MICROSOFT EXCEL 2010
 FORMAÇÃO DE MICROSOFT EXCEL 2010 Mário de Almeida Pedro, M. Sc. Novembro 2013 Bemvindo Identificação da UFCD UFCD nº 0756 Folha de Cálculo, com a duração de 50 horas Microsoft Excel 2010 Objectivos: No
FORMAÇÃO DE MICROSOFT EXCEL 2010 Mário de Almeida Pedro, M. Sc. Novembro 2013 Bemvindo Identificação da UFCD UFCD nº 0756 Folha de Cálculo, com a duração de 50 horas Microsoft Excel 2010 Objectivos: No
Plano de Aula - Illustrator CC - cód Horas/Aula
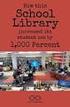 Plano de Aula - Illustrator CC - cód.5764 24 Horas/Aula Aula 1 Capítulo 1 - Introdução ao Illustrator CC Aula 2 Continuação do Capítulo 1 - Introdução ao Illustrator CC Aula 3 Capítulo 2 - Ferramentas
Plano de Aula - Illustrator CC - cód.5764 24 Horas/Aula Aula 1 Capítulo 1 - Introdução ao Illustrator CC Aula 2 Continuação do Capítulo 1 - Introdução ao Illustrator CC Aula 3 Capítulo 2 - Ferramentas
ÍNDICE. CorelDRAW X4 -3- CAPÍTULO 1 INICIANDO O CorelDRAW... 7
 ÍNDICE CorelDRAW X4 CAPÍTULO 1 INICIANDO O CorelDRAW... 7 CAPÍTULO 2 CONHECENDO A CAIXA DE FERRAMENTAS... 13 SELEÇÃO... 13 ZOOM... 14 RETÂNGULO... 15 RETÂNGULO COM 3 PONTOS... 15 ELIPSE... 16 ELIPSE COM
ÍNDICE CorelDRAW X4 CAPÍTULO 1 INICIANDO O CorelDRAW... 7 CAPÍTULO 2 CONHECENDO A CAIXA DE FERRAMENTAS... 13 SELEÇÃO... 13 ZOOM... 14 RETÂNGULO... 15 RETÂNGULO COM 3 PONTOS... 15 ELIPSE... 16 ELIPSE COM
Apostila CorelDRAW 10
 Apostila CorelDRAW 10 Sumário Introdução... 07 Iniciando o CorelDRAW... 08 Ambiente de trabalho... 09 Salvar um gráfico... 11 Abrir um gráfico... 12 Novo Gráfico... 13 Utilizando réguas de alinhamento...
Apostila CorelDRAW 10 Sumário Introdução... 07 Iniciando o CorelDRAW... 08 Ambiente de trabalho... 09 Salvar um gráfico... 11 Abrir um gráfico... 12 Novo Gráfico... 13 Utilizando réguas de alinhamento...
é usado para fechar a janela do são telas que podem conter textos, imagens, vídeos, sons e efeitos visuais.
 ATIVIDADES - CAPÍTULO 1 1 Caça-palavras - Localize as seguintes palavras: aplicativo apresentações efeitos imagens powerpoint slides sons vídeos textos F O R S L I D E S T E N D U T A B F O R T R U D O
ATIVIDADES - CAPÍTULO 1 1 Caça-palavras - Localize as seguintes palavras: aplicativo apresentações efeitos imagens powerpoint slides sons vídeos textos F O R S L I D E S T E N D U T A B F O R T R U D O
Exercícios de Corel Draw
 Centro Profissional de Educação a Distância Exercícios de Corel Draw Utilizando Mistura para criar um Pião Este tutorial utiliza conceitos básicos do CorelDraw, como formas regulares, clonagem, ordenação
Centro Profissional de Educação a Distância Exercícios de Corel Draw Utilizando Mistura para criar um Pião Este tutorial utiliza conceitos básicos do CorelDraw, como formas regulares, clonagem, ordenação
Certifique-se de que lê estas informações antes de utilizar o Image Converter
 Image Converter Manual de Instruções Versão: 1.1.0.0 Certifique-se de que lê estas informações antes de utilizar o Image Converter Índice: Descrição geral do Image Converter P2 Processo de conversão de
Image Converter Manual de Instruções Versão: 1.1.0.0 Certifique-se de que lê estas informações antes de utilizar o Image Converter Índice: Descrição geral do Image Converter P2 Processo de conversão de
Praticar os princípios da ordenação, cópia de formatos, hifenização, trabalho com múltiplos documentos, modos de visualização e impressão.
 Sessão nº 7 Mais opções de formatação e impressão Objectivos: Praticar os princípios da ordenação, cópia de formatos, hifenização, trabalho com múltiplos documentos, modos de visualização e impressão.
Sessão nº 7 Mais opções de formatação e impressão Objectivos: Praticar os princípios da ordenação, cópia de formatos, hifenização, trabalho com múltiplos documentos, modos de visualização e impressão.
Impressão de trabalhos
 Impressão de trabalhos O comando Imprimir, no menu ficheiro ou botão da Barra de ferramentas padrão, permite imprimir um documento. Antes de mandar imprimir um trabalho no Excel, é recomendável começar
Impressão de trabalhos O comando Imprimir, no menu ficheiro ou botão da Barra de ferramentas padrão, permite imprimir um documento. Antes de mandar imprimir um trabalho no Excel, é recomendável começar
FORMAÇÃO GRÁFICA E WEB
 FORMAÇÃO GRÁFICA E WEB CONTEÚDO PROGRAMÁTICO DESIGN GRÁFICO Corel Draw Interface Introdução ao CorelDRAW Ambiente de Trabalho Configurar página Ferramentas Propriedades das Ferramentas Ferramentas: Retângulo
FORMAÇÃO GRÁFICA E WEB CONTEÚDO PROGRAMÁTICO DESIGN GRÁFICO Corel Draw Interface Introdução ao CorelDRAW Ambiente de Trabalho Configurar página Ferramentas Propriedades das Ferramentas Ferramentas: Retângulo
Apresentador Gráfico - Microsoft PowerPoint. Apresentação de Diapositivos - 90 min. 1. Criação de transições entre diapositivos
 Apresentador Gráfico - Microsoft PowerPoint Apresentação de Diapositivos - 90 min Ficha orientada nº5 Objectivos: Criação de transições entre diapositivos Aplicação de efeitos de animação Definição de
Apresentador Gráfico - Microsoft PowerPoint Apresentação de Diapositivos - 90 min Ficha orientada nº5 Objectivos: Criação de transições entre diapositivos Aplicação de efeitos de animação Definição de
Partes Principais da Janela 3/26
 EDITOR DE TEXTO Write O Writer é o responsável pela edição de texto dos aplicativos do LibreOffice. Ele possui as características habituais de um processador de texto: inserir e editar texto, verificação
EDITOR DE TEXTO Write O Writer é o responsável pela edição de texto dos aplicativos do LibreOffice. Ele possui as características habituais de um processador de texto: inserir e editar texto, verificação
Disciplina TIC Professor: Ano Letivo 2014/2015 7º/8ºAno. Microsoft Word 2010
 Disciplina TIC Professor: Ano Letivo 2014/2015 7º/8ºAno Microsoft Word 2010 1. Ambiente de Trabalho 2. Utilização do Teclado 3. Configuração das Páginas 4. Formatação de um Documento Disciplina TIC 2 1.
Disciplina TIC Professor: Ano Letivo 2014/2015 7º/8ºAno Microsoft Word 2010 1. Ambiente de Trabalho 2. Utilização do Teclado 3. Configuração das Páginas 4. Formatação de um Documento Disciplina TIC 2 1.
Tela do MS Word 2010 Barra de Título Régua Horizontal Menu Arquivo Grupo Janela de Documento Guia Barra de Ponto de Ferramentas Inserção de Acesso
 1 Tela do MS Word 2010 Título Menu Arquivo Ferramentas de Acesso Rápido Guia Grupo Régua Horizontal Janela de Documento Ponto de Inserção Régua Vertical Rolagem Vertical Zoom Status Botões de Visualização
1 Tela do MS Word 2010 Título Menu Arquivo Ferramentas de Acesso Rápido Guia Grupo Régua Horizontal Janela de Documento Ponto de Inserção Régua Vertical Rolagem Vertical Zoom Status Botões de Visualização
menu Arquivo e clique em salvar. Em seguida, será exibida uma caixa de diálogo Salvar como. No lado esquerdo, abaixo da caixa de diálogo, encontra-se
 Photoshop 6 e 7 Para se utilizar o Photoshop temos que saber primeiramente os conteúdos a serem abordados dentro desse programa, pois assim, seu entendimento para a sua execução será melhor aproveitado.
Photoshop 6 e 7 Para se utilizar o Photoshop temos que saber primeiramente os conteúdos a serem abordados dentro desse programa, pois assim, seu entendimento para a sua execução será melhor aproveitado.
Ferramentas do Flash CS3
 Ferramentas do Flash CS3 Podemos dividir a Tools Bar nas seguintes secções: ferramentas, visionamento, cores e opções. Para mostrar ou ocultar a barra de ferramentas usamos o atalho: cmd+ F2. Ferramentas
Ferramentas do Flash CS3 Podemos dividir a Tools Bar nas seguintes secções: ferramentas, visionamento, cores e opções. Para mostrar ou ocultar a barra de ferramentas usamos o atalho: cmd+ F2. Ferramentas
Criar um recurso para QIM com ActivInspire - Studio
 Como criar um recurso com o Software ActivInspire Studio Depois de abrir o Software ActivInspire deve criar uma nova página, ficheiro Novo e de seguida escolher o formato desejado. Nota: De forma a este
Como criar um recurso com o Software ActivInspire Studio Depois de abrir o Software ActivInspire deve criar uma nova página, ficheiro Novo e de seguida escolher o formato desejado. Nota: De forma a este
Windows 95/98/Me/2000
 Windows 95/98/Me/2000 Mais que um Sistema Operativo, o MS-Windows é um ambiente de trabalho que simula no ecrã o trabalho diário sobre uma secretária. A ideia base do MS-Windows foi a de esconder a organização
Windows 95/98/Me/2000 Mais que um Sistema Operativo, o MS-Windows é um ambiente de trabalho que simula no ecrã o trabalho diário sobre uma secretária. A ideia base do MS-Windows foi a de esconder a organização
Ferramentas Web, Web 2.0 e Software Livre em EVT
 E s t u d o s o b r e a i n t e g r a ç ã o d e f e r r a m e n t a s d i g i t a i s n o c u r r í c u l o d a d i s c i p l i n a d e E d u c a ç ã o V i s u a l e T e c n o l ó g i c a DrawPlus M a
E s t u d o s o b r e a i n t e g r a ç ã o d e f e r r a m e n t a s d i g i t a i s n o c u r r í c u l o d a d i s c i p l i n a d e E d u c a ç ã o V i s u a l e T e c n o l ó g i c a DrawPlus M a
Microsoft PowerPoint 2003
 Página 1 de 32 Índice Conteúdo Nº de página Introdução 3 Área de Trabalho 5 Criando uma nova apresentação 7 Guardar Apresentação 8 Inserir Diapositivos 10 Fechar Apresentação 12 Abrindo Documentos 13 Configurar
Página 1 de 32 Índice Conteúdo Nº de página Introdução 3 Área de Trabalho 5 Criando uma nova apresentação 7 Guardar Apresentação 8 Inserir Diapositivos 10 Fechar Apresentação 12 Abrindo Documentos 13 Configurar
Manual Prático. Elisabete Aguiar
 Manual Prático Elisabete Aguiar Índice A BARRA DE OPÇÕES... 4 Abrir um documento existente... 6 Guardar um documento Word... 7 Ambiente de Trabalho no Microsoft Word 2007... 9 Configuração de Páginas...
Manual Prático Elisabete Aguiar Índice A BARRA DE OPÇÕES... 4 Abrir um documento existente... 6 Guardar um documento Word... 7 Ambiente de Trabalho no Microsoft Word 2007... 9 Configuração de Páginas...
Domine o Word Professor: Rafael Henriques
 Domine o Word 2010 Professor: 1 08-03-2016 Rafael Henriques Sumário Introdução aos Processadores de texto; Microsoft Word 2010 O ambiente de trabalho O Friso Os Tabuladores do Word 2010; Realização e correcção
Domine o Word 2010 Professor: 1 08-03-2016 Rafael Henriques Sumário Introdução aos Processadores de texto; Microsoft Word 2010 O ambiente de trabalho O Friso Os Tabuladores do Word 2010; Realização e correcção
Guia prático do. Passo a passo
 Guia prático do BrOffice.org IMPRESS Passo a passo Licenciamento de Uso desta Documentação Este material foi elaborado por Mônica Figueira Câmara, baseado no arquivo de Ajuda do BROffice.org e segue os
Guia prático do BrOffice.org IMPRESS Passo a passo Licenciamento de Uso desta Documentação Este material foi elaborado por Mônica Figueira Câmara, baseado no arquivo de Ajuda do BROffice.org e segue os
Plano de Aula - Flash CS6 - cód Horas/Aula
 Plano de Aula - Flash CS6 - cód.5282 24 Horas/Aula Aula 1 Capítulo 1 - Introdução ao Flash CS6 Aula 2 1 - Introdução ao Flash CS6 Aula 3 Capítulo 2 - Documentos 1.1. Novidades do Flash CS6... 23 1.2. Iniciando
Plano de Aula - Flash CS6 - cód.5282 24 Horas/Aula Aula 1 Capítulo 1 - Introdução ao Flash CS6 Aula 2 1 - Introdução ao Flash CS6 Aula 3 Capítulo 2 - Documentos 1.1. Novidades do Flash CS6... 23 1.2. Iniciando
Vejamos agora as ferramentas mais utilizadas para criação de imagens:
 Vejamos agora as ferramentas mais utilizadas para criação de imagens: Lápis: Apenas mantenha pressionado o botão do mouse sobre a área em branco, e arraste para desenhar. Pincel: Tem a mesma função do
Vejamos agora as ferramentas mais utilizadas para criação de imagens: Lápis: Apenas mantenha pressionado o botão do mouse sobre a área em branco, e arraste para desenhar. Pincel: Tem a mesma função do
OpenOffice.org. tutorial apresentação
 tutorial apresentação Criar uma nova apresentação Assistente Apresentação Inserir diapositivos Seleccionar diapositivos Formatar uma página Formatar diapositivos Vistas do espaço de trabalho Iniciar apresentação
tutorial apresentação Criar uma nova apresentação Assistente Apresentação Inserir diapositivos Seleccionar diapositivos Formatar uma página Formatar diapositivos Vistas do espaço de trabalho Iniciar apresentação
Iniciação à Informática
 Iniciação à Informática Dr. Manuel Monteiro Conteúdo 5 Folha de Cálculo Conceitos básicos Os programas denominados de folhas de cálculo permitem aos seus utilizadores elaborar documentos com cálculos,
Iniciação à Informática Dr. Manuel Monteiro Conteúdo 5 Folha de Cálculo Conceitos básicos Os programas denominados de folhas de cálculo permitem aos seus utilizadores elaborar documentos com cálculos,
APOSTILANDO. Corel Draw X3. Autor: Hebert Da Assunção De Carvalho
 1 Corel Draw X3 Autor: Hebert Da Assunção De Carvalho 2 VERSÃO 12 ÍNDICE ( 1,2/ 69 págs. ) INTRODUÇÃO.........3 INICIANDO O CORELDRAW...3 TELA PRINCIPAL... 4 á 5 FUNÇÕES......6 FERRAMENTAS...... 6 á 7
1 Corel Draw X3 Autor: Hebert Da Assunção De Carvalho 2 VERSÃO 12 ÍNDICE ( 1,2/ 69 págs. ) INTRODUÇÃO.........3 INICIANDO O CORELDRAW...3 TELA PRINCIPAL... 4 á 5 FUNÇÕES......6 FERRAMENTAS...... 6 á 7
Plano de Aula - Impress cód Horas/Aula
 Plano de Aula - Impress 4.2. - cód. 5649-16 Horas/Aula Aula 1 Capítulo 1 - Introdução ao Impress 4.2. Aula 2 Continuação do Capítulo 1 - Introdução ao Impress 4.2. Aula 3 Capítulo 2 - Slides Aula 4 Continuação
Plano de Aula - Impress 4.2. - cód. 5649-16 Horas/Aula Aula 1 Capítulo 1 - Introdução ao Impress 4.2. Aula 2 Continuação do Capítulo 1 - Introdução ao Impress 4.2. Aula 3 Capítulo 2 - Slides Aula 4 Continuação
TIC 1 Processamento de Texto UMA INTRODUÇÃO AO PROCESSADOR DE TEXTO MS WORD [André Coutinho]
![TIC 1 Processamento de Texto UMA INTRODUÇÃO AO PROCESSADOR DE TEXTO MS WORD [André Coutinho] TIC 1 Processamento de Texto UMA INTRODUÇÃO AO PROCESSADOR DE TEXTO MS WORD [André Coutinho]](/thumbs/50/26719227.jpg) TIC 1 Processamento de Texto UMA INTRODUÇÃO AO PROCESSADOR DE TEXTO MS WORD 2010 [André Coutinho] O QUE É UM PROCESSADOR DE TEXTO? É uma ferramenta; permite produzir documentos diversos, utilizando diferentes
TIC 1 Processamento de Texto UMA INTRODUÇÃO AO PROCESSADOR DE TEXTO MS WORD 2010 [André Coutinho] O QUE É UM PROCESSADOR DE TEXTO? É uma ferramenta; permite produzir documentos diversos, utilizando diferentes
MS PowerPoint CURSO: EFA Sapador/a Florestal Professor: Mário Oliveira
 2010-2011 MS PowerPoint 2007 CURSO: EFA Sapador/a Florestal Professor: Mário Oliveira 1. Índice 1. Índice... 1 2. Introdução... 3 3. O PowerPoint 2007... 4 3.1 Iniciar o PowerPoint 2007... 4 3.2. Abrir
2010-2011 MS PowerPoint 2007 CURSO: EFA Sapador/a Florestal Professor: Mário Oliveira 1. Índice 1. Índice... 1 2. Introdução... 3 3. O PowerPoint 2007... 4 3.1 Iniciar o PowerPoint 2007... 4 3.2. Abrir
Pilotagem Squeak no computador Magalhães. Projecto: Geometria Básica
 Pilotagem Squeak no computador Magalhães Projecto: Geometria Básica (versão 1.0) Autor: Luís Valente (CC Universidade do Minho) Criar um Projecto 1 Clique no menu Projecto 2 Clique em criar um projecto
Pilotagem Squeak no computador Magalhães Projecto: Geometria Básica (versão 1.0) Autor: Luís Valente (CC Universidade do Minho) Criar um Projecto 1 Clique no menu Projecto 2 Clique em criar um projecto
Iniciação à Informática
 Iniciação à Informática Dr. Manuel Monteiro Conteúdo 4 Processamento de Texto Conceitos básicos Os programas denominados de processador de texto oferecem um conjunto de meios que facilitam a elaboração
Iniciação à Informática Dr. Manuel Monteiro Conteúdo 4 Processamento de Texto Conceitos básicos Os programas denominados de processador de texto oferecem um conjunto de meios que facilitam a elaboração
Inserindo Imagem. Inserindo uma imagem a partir da Galeria
 Inserindo Imagem No writer, para inserir uma imagem é muito simples. Para isso, basta clicar no menu Inserir Figura (De um arquivo, Digitalizar, Galeria do Fontwork). É possível modificar os atributos
Inserindo Imagem No writer, para inserir uma imagem é muito simples. Para isso, basta clicar no menu Inserir Figura (De um arquivo, Digitalizar, Galeria do Fontwork). É possível modificar os atributos
Plano de Aula - Draw cód Horas/Aula
 Plano de Aula - Draw 4.2. - cód. 5645-16 Horas/Aula Aula 1 Capítulo 1 - Introdução Aula 2 Continuação do Capítulo 1 - Introdução Aula 3 Continuação do Capítulo 1 - Introdução Capítulo 2 - Documentos do
Plano de Aula - Draw 4.2. - cód. 5645-16 Horas/Aula Aula 1 Capítulo 1 - Introdução Aula 2 Continuação do Capítulo 1 - Introdução Aula 3 Continuação do Capítulo 1 - Introdução Capítulo 2 - Documentos do
Plano de Aula - Impress cód Horas/Aula
 Plano de Aula - Impress 3.4. - cód. 4649-16 Horas/Aula Aula 1 Capítulo 1 - Introdução ao Impress 3.4 Aula 2 Continuação do Capítulo 1 - Introdução ao Impress 3.4 Aula 3 Continuação do Capítulo 1 - Introdução
Plano de Aula - Impress 3.4. - cód. 4649-16 Horas/Aula Aula 1 Capítulo 1 - Introdução ao Impress 3.4 Aula 2 Continuação do Capítulo 1 - Introdução ao Impress 3.4 Aula 3 Continuação do Capítulo 1 - Introdução
BROFFICE.ORG IMPRESS 2.0
 BROFFICE.ORG IMPRESS 2.0 O BrOffice.org Impress permite criar apresentações de slides profissionais que podem conter gráficos, objetos de desenho, texto, multimídia e vários outros itens. Se desejar, você
BROFFICE.ORG IMPRESS 2.0 O BrOffice.org Impress permite criar apresentações de slides profissionais que podem conter gráficos, objetos de desenho, texto, multimídia e vários outros itens. Se desejar, você
Exercício 2 - modelagem básica de peça.
 Exercício 2 - modelagem básica de peça. Abra um arquivo novo, escolha o template de peça. Por padrão, o template já esta em milímetros. Escolha o plano superior como mostrado na imagem abaixo: Agora na
Exercício 2 - modelagem básica de peça. Abra um arquivo novo, escolha o template de peça. Por padrão, o template já esta em milímetros. Escolha o plano superior como mostrado na imagem abaixo: Agora na
Editor de Texto. Microsoft Word 2007
 Editor de Texto Microsoft Word 2007 Conteúdo O ambiente de trabalho do Word 2007 Criação do primeiro documento O trabalho com arquivos Edição do texto Formatação e impressão do documento Cabeçalho e rodapé
Editor de Texto Microsoft Word 2007 Conteúdo O ambiente de trabalho do Word 2007 Criação do primeiro documento O trabalho com arquivos Edição do texto Formatação e impressão do documento Cabeçalho e rodapé
Plano de Aula - Publisher cód Horas/Aula
 Plano de Aula - Publisher 2013 - cód.5525 24 Horas/Aula Aula 1 Capítulo 1 - Introdução ao Publisher 2013 Aula 2 Continuação do Capítulo 1 - Introdução ao Publisher 2013 Aula 3 Capítulo 2 - Documentos Aula
Plano de Aula - Publisher 2013 - cód.5525 24 Horas/Aula Aula 1 Capítulo 1 - Introdução ao Publisher 2013 Aula 2 Continuação do Capítulo 1 - Introdução ao Publisher 2013 Aula 3 Capítulo 2 - Documentos Aula
Manual do SymbolEditor. Stephen P. Allewell
 Stephen P. Allewell 2 Conteúdo 1 Introdução 5 2 Interface do Usuário 6 2.1 Janela principal do SymbolEditor............................. 6 2.1.1 Janela do Editor................................... 6 2.1.2
Stephen P. Allewell 2 Conteúdo 1 Introdução 5 2 Interface do Usuário 6 2.1 Janela principal do SymbolEditor............................. 6 2.1.1 Janela do Editor................................... 6 2.1.2
A Professora: Vanda Pereira. Ambiente de Trabalho. Estrutura de uma Folha de Cálculo. Microsoft Office Excel Módulo 1
 1 A Professora: Vanda Pereira Ambiente de Trabalho e Estrutura de uma Folha de Cálculo Módulo 1 Microsoft Office Excel 2010 Introdução à folha de cálculo O ambiente de trabalho do Microsoft Excel 2 O ambiente
1 A Professora: Vanda Pereira Ambiente de Trabalho e Estrutura de uma Folha de Cálculo Módulo 1 Microsoft Office Excel 2010 Introdução à folha de cálculo O ambiente de trabalho do Microsoft Excel 2 O ambiente
Criar sequências/sucessões/progressões com alça de arrastamento
 Inserir linhas e colunas O Excel trabalha à esquerda da coluna selecionada e acima da linha selecionada. Depois de selecionares uma linha ou uma coluna, coloca o cursor do rato sobre a mesma, clica no
Inserir linhas e colunas O Excel trabalha à esquerda da coluna selecionada e acima da linha selecionada. Depois de selecionares uma linha ou uma coluna, coloca o cursor do rato sobre a mesma, clica no
Aprendendo o PowerPoint
 Aprendendo o PowerPoint Prof. Claudio A. B. Tiellet Parte I Capítulo 1 Introdução O PowerPoint é um programa para apresentações. Apresentações são exibições de imagens na tela do micro em forma de eslaides,
Aprendendo o PowerPoint Prof. Claudio A. B. Tiellet Parte I Capítulo 1 Introdução O PowerPoint é um programa para apresentações. Apresentações são exibições de imagens na tela do micro em forma de eslaides,
Informática. Comparando Microsoft Word e LibreOffice Writer. Professor Márcio Hunecke.
 Informática Comparando Microsoft Word e LibreOffice Writer Professor Márcio Hunecke www.acasadoconcurseiro.com.br Informática COMPARANDO MICROSOFT WORD E LIBREOFFICE WRITER 4.3 Tela Inicial O LibreOffice
Informática Comparando Microsoft Word e LibreOffice Writer Professor Márcio Hunecke www.acasadoconcurseiro.com.br Informática COMPARANDO MICROSOFT WORD E LIBREOFFICE WRITER 4.3 Tela Inicial O LibreOffice
GABARITO AULA 01. a-4; b-1; c-2; d-3; e-5.
 GABARITO AULA 01 Exercício Nº 1 Tipo avaliação Alternativa certa. Questão O Microsoft Publisher tem a função de: Alternativas a) criar slides. b) editar apresentações. c) desenvolver publicações com aparência
GABARITO AULA 01 Exercício Nº 1 Tipo avaliação Alternativa certa. Questão O Microsoft Publisher tem a função de: Alternativas a) criar slides. b) editar apresentações. c) desenvolver publicações com aparência
Apostila Impress 01. Partes da Janela Principal do Impress
 1 Apostila Impress 01 Partes da Janela Principal do Impress A janela principal do Impress tem três partes: - o Painel de Slides; - Área de Trabalho; - e Painel de Tarefas. Adicionalmente, diversas barras
1 Apostila Impress 01 Partes da Janela Principal do Impress A janela principal do Impress tem três partes: - o Painel de Slides; - Área de Trabalho; - e Painel de Tarefas. Adicionalmente, diversas barras
Guião Exploração do portal INE Divisões Territoriais
 Introdução Guião Exploração do portal INE Divisões Territoriais O portal do Instituto Nacional de Estatística (INE) tem disponível um conjunto de recursos para o apoio aos trabalhos de Geografia, nomeadamente
Introdução Guião Exploração do portal INE Divisões Territoriais O portal do Instituto Nacional de Estatística (INE) tem disponível um conjunto de recursos para o apoio aos trabalhos de Geografia, nomeadamente
MANUAL Formação: TIC (Word) Maio a Jul/2011
 Fazer uma lista (de convidados/ de contactos): Criar lista de contactos (com título): Seleccionar a lista (completa) e clicar no ícone Numeração (automaticamente é numerada a lista) Poderemos também escolher
Fazer uma lista (de convidados/ de contactos): Criar lista de contactos (com título): Seleccionar a lista (completa) e clicar no ícone Numeração (automaticamente é numerada a lista) Poderemos também escolher
MANUAL DE MICROSOFT EXCEL 2003 Sem bichos de sete cabeças
 MANUAL DE MICROSOFT EXCEL 2003 Sem bichos de sete cabeças Trabalho realizado para Metodologia de Investigação I para a Professora M. Isabel Chagas por: Deolinda Canelo Dulce Mourato Sandra Gaspar Eugénia
MANUAL DE MICROSOFT EXCEL 2003 Sem bichos de sete cabeças Trabalho realizado para Metodologia de Investigação I para a Professora M. Isabel Chagas por: Deolinda Canelo Dulce Mourato Sandra Gaspar Eugénia
Plano de Aula - PowerPoint cód Horas/Aula
 Aula 1 Capítulo 1 - Introdução ao PowerPoint 2013 Aula 2 Continuação do Capítulo 1 - Introdução ao PowerPoint 2013 Plano de Aula - PowerPoint 2013 - cód. 5462 16 Horas/Aula 1.1. Novidades do PowerPoint
Aula 1 Capítulo 1 - Introdução ao PowerPoint 2013 Aula 2 Continuação do Capítulo 1 - Introdução ao PowerPoint 2013 Plano de Aula - PowerPoint 2013 - cód. 5462 16 Horas/Aula 1.1. Novidades do PowerPoint
Escola EB 2,3 de Amares
 Manual da Acção de Formação INTRODUÇÃO ÀS TECNOLOGIAS DA INFORMAÇÃO E COMUNICAÇÃO Escola EB 2,3 de Amares 2006/2007 ÍNDICE 1. CORREIO ELECTRÓNICO... 3 1.1. INTRODUÇÃO AO CORREIO ELECTRÓNICO... 3 1.2. CRIAÇÃO
Manual da Acção de Formação INTRODUÇÃO ÀS TECNOLOGIAS DA INFORMAÇÃO E COMUNICAÇÃO Escola EB 2,3 de Amares 2006/2007 ÍNDICE 1. CORREIO ELECTRÓNICO... 3 1.1. INTRODUÇÃO AO CORREIO ELECTRÓNICO... 3 1.2. CRIAÇÃO
INSTALAÇÃO E OPERAÇÃO DE SISTEMAS INFORMÁTICOS
 Curso Educação e Formação de Adultos Nível Básico Microsoft Word UFCD 0754 Processador de Texto Formador FICHA TÉCNICA NOME DO MANUAL Microsoft Word AUTOR DESTINATÁRIOS Formandos do curso de Instalação
Curso Educação e Formação de Adultos Nível Básico Microsoft Word UFCD 0754 Processador de Texto Formador FICHA TÉCNICA NOME DO MANUAL Microsoft Word AUTOR DESTINATÁRIOS Formandos do curso de Instalação
Introdução à Informática. Aula 06 MS WINDOWS XP MS WORD. Prof. Fábio Nelson
 Aula 06 MS WINDOWS XP MS WORD O que é? Sistema Operacional Um conjunto de programas que se situa entre os softwares aplicativos e o hardware. MS Windows XP O Microsoft Windows XP é uma família de sistemas
Aula 06 MS WINDOWS XP MS WORD O que é? Sistema Operacional Um conjunto de programas que se situa entre os softwares aplicativos e o hardware. MS Windows XP O Microsoft Windows XP é uma família de sistemas
Ferramentas Web, Web 2.0 e Software Livre em EVT
 E s t u d o s o b r e a i n t e g r a ç ã o d e f e r r a m e n t a s d i g i t a i s n o c u r r í c u l o d a d i s c i p l i n a d e E d u c a ç ã o V i s u a l e T e c n o l ó g i c a COLOURlovers
E s t u d o s o b r e a i n t e g r a ç ã o d e f e r r a m e n t a s d i g i t a i s n o c u r r í c u l o d a d i s c i p l i n a d e E d u c a ç ã o V i s u a l e T e c n o l ó g i c a COLOURlovers
Como trabalhar com a ferramenta Preenchimento de malha
 http://www.coreldraw.com/br/pages/items/14300092.html Como trabalhar com a ferramenta Preenchimento de malha A ferramenta Preenchimento de malha é um dos recursos mais potentes do CorelDRAW. Ela permite
http://www.coreldraw.com/br/pages/items/14300092.html Como trabalhar com a ferramenta Preenchimento de malha A ferramenta Preenchimento de malha é um dos recursos mais potentes do CorelDRAW. Ela permite
BOTÕES MODOS DE EXIBIÇÃO (MENU EXIBIR)
 INFORMÁTICA - Profª Lilian Pimenta - WORD 2003 CORREIOS 1 MICROSOFT WORD 2003 AS BARRAS DO WORD 2003 TÍTULO MENUS FERRAMENTAS PADRÃO FERRAMENTAS FORMATAÇÃO RÉGUA HORIZONTAL BOTÕES MODOS DE EXIBIÇÃO (MENU
INFORMÁTICA - Profª Lilian Pimenta - WORD 2003 CORREIOS 1 MICROSOFT WORD 2003 AS BARRAS DO WORD 2003 TÍTULO MENUS FERRAMENTAS PADRÃO FERRAMENTAS FORMATAÇÃO RÉGUA HORIZONTAL BOTÕES MODOS DE EXIBIÇÃO (MENU
Aplicações de Escritório Electrónico
 Universidade de Aveiro Escola Superior de Tecnologia e Gestão de Águeda Curso de Especialização Tecnológica em Práticas Administrativas e Tradução Aplicações de Escritório Electrónico Folha de trabalho
Universidade de Aveiro Escola Superior de Tecnologia e Gestão de Águeda Curso de Especialização Tecnológica em Práticas Administrativas e Tradução Aplicações de Escritório Electrónico Folha de trabalho
1. Introdução O que é Microsoft PowerPoint Recursos de PowerPoint. Introdução
 1. Introdução 1.1. O que é Microsoft PowerPoint 2007 Microsoft Office PowerPoint 2007 é um software de apresentação gráfica produzido pela Microsoft Corporation para o sistema operacional Microsoft Windows.
1. Introdução 1.1. O que é Microsoft PowerPoint 2007 Microsoft Office PowerPoint 2007 é um software de apresentação gráfica produzido pela Microsoft Corporation para o sistema operacional Microsoft Windows.
Ambiente de programação
 EXPLORANDO O O que é o SCRATCH? O software Scratch é um ambiente para a criação de jogos, histórias e animações, usando raciocínio lógico. A partir desta ferramenta é possível exercitar conceitos de lógica
EXPLORANDO O O que é o SCRATCH? O software Scratch é um ambiente para a criação de jogos, histórias e animações, usando raciocínio lógico. A partir desta ferramenta é possível exercitar conceitos de lógica
Texto não seleccionado e texto seleccionado
 Sessão nº 6 Formatação de texto, páginas e parágrafos Objectivos: Depois de escrito o texto, deverá passar à fase de formatação. Por formatação entendese dar os acabamentos finais ao documento, em texto,
Sessão nº 6 Formatação de texto, páginas e parágrafos Objectivos: Depois de escrito o texto, deverá passar à fase de formatação. Por formatação entendese dar os acabamentos finais ao documento, em texto,
O Microsoft PowerPoint PASSO Botão do Office: 2. Barra de ferramentas de acesso rápido: 3. Barra de título: 4. Friso: 5.
 O Microsoft PowerPoint é um programa utilizado para criar, editar e exibir apresentações gráficas dinâmicas, cujo objetivo pode ser apresentar uma ideia, informar sobre um determinado tema, apoiar a apresentação
O Microsoft PowerPoint é um programa utilizado para criar, editar e exibir apresentações gráficas dinâmicas, cujo objetivo pode ser apresentar uma ideia, informar sobre um determinado tema, apoiar a apresentação
Apostila de Excel 2007
 1 Apostila de Excel 2007 Índice 1-Guias do excel... 3 1.1 Início... 3 1.2 Inserir... 4 1.3 Layout de Página... 5 1.4 Formulas... 6 1.5 Dados... 7 1.6 Revisão... 8 1.7 Exibição... 9 2 Conceito de células...
1 Apostila de Excel 2007 Índice 1-Guias do excel... 3 1.1 Início... 3 1.2 Inserir... 4 1.3 Layout de Página... 5 1.4 Formulas... 6 1.5 Dados... 7 1.6 Revisão... 8 1.7 Exibição... 9 2 Conceito de células...
Dispor e organizar folhas de cálculo
 Dispor e organizar folhas de cálculo O Excel fornece várias funcionalidades para o ajudar a trabalhar e visualizar com as folhas de cálculo. Fixar linhas e colunas Pode fixar (ou bloquear) linhas e colunas
Dispor e organizar folhas de cálculo O Excel fornece várias funcionalidades para o ajudar a trabalhar e visualizar com as folhas de cálculo. Fixar linhas e colunas Pode fixar (ou bloquear) linhas e colunas
Trabalhando com Editor de Textos MS-WORD
 Trabalhando com Editor de Textos MS-WORD MS-WORD - Iniciando Iniciar o MS-WORD: Utilizando o atalho na área de trabalho; Utilizando o botão Iniciar (Iniciar - Programas). Ao ser iniciado, o MS-WORD apresenta
Trabalhando com Editor de Textos MS-WORD MS-WORD - Iniciando Iniciar o MS-WORD: Utilizando o atalho na área de trabalho; Utilizando o botão Iniciar (Iniciar - Programas). Ao ser iniciado, o MS-WORD apresenta
BROFFICE.ORG IMPRESS
 BROFFICE.ORG IMPRESS O Impress é um dos aplicativos do pacote openoffice.org que permite a criação e exibição de apresentações, cujo objetivo é informar sobre um determinado tema, serviço ou produto, possibilitando
BROFFICE.ORG IMPRESS O Impress é um dos aplicativos do pacote openoffice.org que permite a criação e exibição de apresentações, cujo objetivo é informar sobre um determinado tema, serviço ou produto, possibilitando
INICIANDO O POWERPOINT 2000
 INICIANDO O POWERPOINT 2000 Para iniciar o PowerPoint 2000. A partir da Barra de tarefas, clique sobre o botão Iniciar/Programas/Microsoft PowerPoint. Você terá a sua disposição algumas opções, que lhe
INICIANDO O POWERPOINT 2000 Para iniciar o PowerPoint 2000. A partir da Barra de tarefas, clique sobre o botão Iniciar/Programas/Microsoft PowerPoint. Você terá a sua disposição algumas opções, que lhe
AULA 13 Plugin TerraPrint
 13.1 AULA 13 Plugin TerraPrint Esta aula apresenta as funcionalidades básicas do plugin de diagramação de impressão do TerraView denominado TerraPrint. Nela será utilizado o mesmo banco de dados criado
13.1 AULA 13 Plugin TerraPrint Esta aula apresenta as funcionalidades básicas do plugin de diagramação de impressão do TerraView denominado TerraPrint. Nela será utilizado o mesmo banco de dados criado
Informática. Comparando Microsoft Excel e Libre Office Calc. Professor Márcio Hunecke.
 Informática Comparando Microsoft Excel e Libre Office Calc. Professor Márcio Hunecke www.acasadoconcurseiro.com.br Informática COMPARANDO MICROSOFT EXCEL 2010 E LIBREOFFICE CALC 4.3 Tela Inicial O LibreOffice
Informática Comparando Microsoft Excel e Libre Office Calc. Professor Márcio Hunecke www.acasadoconcurseiro.com.br Informática COMPARANDO MICROSOFT EXCEL 2010 E LIBREOFFICE CALC 4.3 Tela Inicial O LibreOffice
Informática. LibreOffice Impress. Professor Márcio Hunecke.
 Informática LibreOffice Impress Professor Márcio Hunecke Informática Aula XX LIBREOFFICE IMPRESS Modos de Exibição Normal Alterna para a exibição normal, na qual é possível criar e editar slides. Estrutura
Informática LibreOffice Impress Professor Márcio Hunecke Informática Aula XX LIBREOFFICE IMPRESS Modos de Exibição Normal Alterna para a exibição normal, na qual é possível criar e editar slides. Estrutura
PROJETO TRANSFORMAÇÕES PONTUAIS
 Colégio Pedro II Campus Realengo II Informática Educativa 2015 9º ano Professores: Sônia Sá Vianna (Desenho Geométrico), Simone da Costa Lima, Érika Santana e Alexandra Alves (informática Educativa) PROJETO
Colégio Pedro II Campus Realengo II Informática Educativa 2015 9º ano Professores: Sônia Sá Vianna (Desenho Geométrico), Simone da Costa Lima, Érika Santana e Alexandra Alves (informática Educativa) PROJETO
Explorar Restrições Esboço
 Explorar Restrições Esboço Explorar o impacto das restrições geométricas e dimensionais em um simples esboço. Compreender os limites esboço para trabalhar eficazmente com o Autodesk Inventor. Objetivos
Explorar Restrições Esboço Explorar o impacto das restrições geométricas e dimensionais em um simples esboço. Compreender os limites esboço para trabalhar eficazmente com o Autodesk Inventor. Objetivos
1. Transposição de dados de linhas para colunas
 Como se sabe, o Excel é uma das mais completas ferramentas para se trabalhar com planilhas, gráficos, cálculos e relatórios. Frequentemente adotado no ambiente corporativo para melhor gestão de tarefas,
Como se sabe, o Excel é uma das mais completas ferramentas para se trabalhar com planilhas, gráficos, cálculos e relatórios. Frequentemente adotado no ambiente corporativo para melhor gestão de tarefas,
Objetivos. Sistema Operativo em Ambiente Gráfico. Introdução às Tecnologias de Informação e Comunicação
 Objetivos Definir o conceito de Sistema Operativo Caracterizar os diferentes elementos do Ambiente de trabalho Explicar a finalidade da barra de tarefas Trabalhar ao mesmo tempo com várias janelas Definir
Objetivos Definir o conceito de Sistema Operativo Caracterizar os diferentes elementos do Ambiente de trabalho Explicar a finalidade da barra de tarefas Trabalhar ao mesmo tempo com várias janelas Definir
Vizinhança na Rede Permitir-te-á aceder a informática, se ela existir. programa de navegação (browser),como, por ex. Safari, Firefox, Google Chrome,.
 Barra de tarefas Botão Iniciar Acesso à janela de programas Programas Abertos Nomes de todos os programas que estão a ser usados e cujas janelas estão minimizadas Ícones de acesso rápido Acesso automático
Barra de tarefas Botão Iniciar Acesso à janela de programas Programas Abertos Nomes de todos os programas que estão a ser usados e cujas janelas estão minimizadas Ícones de acesso rápido Acesso automático
MANUAL Formação: TIC (Word) Maio/2011
 Formatar colunas (1, 2 ou 3 ) Limites à volta do texto: Pág. 1/21 Capitulares Maiúsculas / Minúsculas Seleccionar a opção pretendida: (não esquecer que tem de estar já seleccionado o texto ao qual se pretende
Formatar colunas (1, 2 ou 3 ) Limites à volta do texto: Pág. 1/21 Capitulares Maiúsculas / Minúsculas Seleccionar a opção pretendida: (não esquecer que tem de estar já seleccionado o texto ao qual se pretende
Tutorial 2 Fireworks CS3. ..: Técnicas básicas para a ferramenta Caneta (Pen-tool) - Parte 1:..
 Tutorial 2 Fireworks CS3..: Técnicas básicas para a ferramenta Caneta (Pen-tool) - Parte 1:.. ::Objetivo:: Mostrar algumas técnicas básicas de uso da ferramenta Caneta (Pen-Tool). Nesta primeira parte
Tutorial 2 Fireworks CS3..: Técnicas básicas para a ferramenta Caneta (Pen-tool) - Parte 1:.. ::Objetivo:: Mostrar algumas técnicas básicas de uso da ferramenta Caneta (Pen-Tool). Nesta primeira parte
1 - DESENHAR O SEU ESPAÇO
 1 - DESENHAR O SEU ESPAÇO Quando se entra no programa Recer3D ( Versão Profissional e Versão Recer), o fundo de base é: Para se desenhar a planta, existem 3 formas: Projectos Modelos ( Projectos standard
1 - DESENHAR O SEU ESPAÇO Quando se entra no programa Recer3D ( Versão Profissional e Versão Recer), o fundo de base é: Para se desenhar a planta, existem 3 formas: Projectos Modelos ( Projectos standard
Gestão de Base de dados Formulários
 Gestão de Base de dados Formulários Ano Letivo 2014/2015 Professora: Vanda Pereira Formulários Os Formulários constituem uma outra forma de visualizar os dados armazenados nas tabela ou disponibilizados
Gestão de Base de dados Formulários Ano Letivo 2014/2015 Professora: Vanda Pereira Formulários Os Formulários constituem uma outra forma de visualizar os dados armazenados nas tabela ou disponibilizados
Guia de teclas de atalho para Adobe Lightroom
 Guia de teclas de atalho para Adobe Lightroom versão de referência: 2015.9 Para impressão colorida em folha A4 Legendas: Atalhos básicos: você deve saber Atalhos intermediários: é bom saber Atalhos avançados:
Guia de teclas de atalho para Adobe Lightroom versão de referência: 2015.9 Para impressão colorida em folha A4 Legendas: Atalhos básicos: você deve saber Atalhos intermediários: é bom saber Atalhos avançados:
Trabalhando com Microsoft Word Denise P. Batalha
 Trabalhando com Microsoft Word 2007 Denise P. Batalha SUMÁRIO Apresentação... 2 Conceito de processador de texto...3 Como iniciar Microsoft Word 2007......4 Conhecendo a janela do Word...5 Iniciando um
Trabalhando com Microsoft Word 2007 Denise P. Batalha SUMÁRIO Apresentação... 2 Conceito de processador de texto...3 Como iniciar Microsoft Word 2007......4 Conhecendo a janela do Word...5 Iniciando um
Resumo do Módulo 2 Access
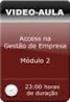 Resumo do Módulo 2 Access 1 - Criar uma Base de Dados Abre o Access, e aparece a janela de Introdução ao Access Clica no botão Base de Dados Vazia, e irá aparecer no lado direito da janela a seguinte informação
Resumo do Módulo 2 Access 1 - Criar uma Base de Dados Abre o Access, e aparece a janela de Introdução ao Access Clica no botão Base de Dados Vazia, e irá aparecer no lado direito da janela a seguinte informação
Microsoft PowerPoint
 Microsoft Microsoft é utilizado para desenvolver apresentações. Os trabalhos desenvolvidos com este aplicativo normalmente são apresentados com o auxílio de um datashow. Apresentações - Conjunto de slides
Microsoft Microsoft é utilizado para desenvolver apresentações. Os trabalhos desenvolvidos com este aplicativo normalmente são apresentados com o auxílio de um datashow. Apresentações - Conjunto de slides
MANUAL Formação: TIC (Word) Maio a Jul/2011
 AULA Nº 13 (29/06/2011) MANUAL Criar Tabela em Excel (folha de cálculo) 1ª Regra p/ utilizar o Excel: Por defeito em o Excel encosta à esquerda o texto e os números à direita Iniciar a tabela colocando
AULA Nº 13 (29/06/2011) MANUAL Criar Tabela em Excel (folha de cálculo) 1ª Regra p/ utilizar o Excel: Por defeito em o Excel encosta à esquerda o texto e os números à direita Iniciar a tabela colocando
Prof. Rafael Araújo. O Word 2007 apresenta uma série de alterações em sua estrutura gráfica, alterações estas que visam facilitar sua utilização.
 WORD 2007 Prof. Rafael Araújo O Word 2007 apresenta uma série de alterações em sua estrutura gráfica, alterações estas que visam facilitar sua utilização. O AMBIENTE DE TRABALHO DO WORD 03 04 02 01 05
WORD 2007 Prof. Rafael Araújo O Word 2007 apresenta uma série de alterações em sua estrutura gráfica, alterações estas que visam facilitar sua utilização. O AMBIENTE DE TRABALHO DO WORD 03 04 02 01 05
Dicas p ós gráficos InDesign
 Sabia que é possível efectuar operações matemáticas nos campos numéricos da barra de Controlo do? Por exemplo, para aumentar dois pontos ao entrelinhamento, coloca o cursor no campo do entrelinhamento,
Sabia que é possível efectuar operações matemáticas nos campos numéricos da barra de Controlo do? Por exemplo, para aumentar dois pontos ao entrelinhamento, coloca o cursor no campo do entrelinhamento,
ÍNDICE. PowerPoint CAPÍTULO 1... CAPÍTULO 2... CAPÍTULO 3...
 ÍNDICE CAPÍTULO 1... Iniciando o PowerPoint 2016...08 Conhecendo a tela...09 Exibir réguas e grades...14 Slide mestre...16 Iniciar uma apresentação em branco...17 Abrir uma apresentação existente...17
ÍNDICE CAPÍTULO 1... Iniciando o PowerPoint 2016...08 Conhecendo a tela...09 Exibir réguas e grades...14 Slide mestre...16 Iniciar uma apresentação em branco...17 Abrir uma apresentação existente...17
Índice. LeYa Multimédia
 Índice 1. Conhecer o 20 Aula Digital... 3 2. Registo no 20 Aula Digital... 4 3. Autenticação... 5 3.1. Editar os dados de perfil... 5 3.2. Ativar código... 5 4. Página de entrada... 6 4.1. Pesquisar um
Índice 1. Conhecer o 20 Aula Digital... 3 2. Registo no 20 Aula Digital... 4 3. Autenticação... 5 3.1. Editar os dados de perfil... 5 3.2. Ativar código... 5 4. Página de entrada... 6 4.1. Pesquisar um
Início / Utilização do Photoshop Lightroom 4. Atalhos do teclado
 Início / Utilização do Photoshop Lightroom 4 Atalhos do teclado Os atalhos funcionam em todos os módulos de teclados americanos de tamanho normal, a menos que indicado de outra forma. A funcionalidade
Início / Utilização do Photoshop Lightroom 4 Atalhos do teclado Os atalhos funcionam em todos os módulos de teclados americanos de tamanho normal, a menos que indicado de outra forma. A funcionalidade
Publicidade em CorelDraw X3
 Publicidade em CorelDraw X3 Vamos abrir essa imagem em CorelDraw. Para isso basta ir no menu arquivo, importar e abrir a imagem escolhida. Vamos deixar nossa folha num formato mais adequado para uma publicidade.
Publicidade em CorelDraw X3 Vamos abrir essa imagem em CorelDraw. Para isso basta ir no menu arquivo, importar e abrir a imagem escolhida. Vamos deixar nossa folha num formato mais adequado para uma publicidade.
Introdução ao Sistema Operativo Windows. Informática
 Introdução ao Sistema Operativo Windows Informática Sistema Operativo: Windows Iniciar Ctrl+Alt+Delete Controlo de acesso: User name + Password WIMP (Windows, Icon, Mouse Program) Janela Barra de título:
Introdução ao Sistema Operativo Windows Informática Sistema Operativo: Windows Iniciar Ctrl+Alt+Delete Controlo de acesso: User name + Password WIMP (Windows, Icon, Mouse Program) Janela Barra de título:
INICIAÇÃO AO EXCEL Renato Albuquerque abril de 2016
 Noções básicas Vamos trabalhar com o Microsoft Office EXCEL 2010, software que está instalado em todos os computadores da escola. O EXCEL é uma folha de cálculo eletrónica, isto é, um programa que permite
Noções básicas Vamos trabalhar com o Microsoft Office EXCEL 2010, software que está instalado em todos os computadores da escola. O EXCEL é uma folha de cálculo eletrónica, isto é, um programa que permite
20 Aula Digital Manual do Utilizador do Aluno
 20 Aula Digital Manual do Utilizador do Aluno Versão 1.0 Índice I. Começar a utilizar o 20 Aula Digital... 3 1. Registo... 3 2. Autenticação... 3 2.1. Recuperar palavra-passe... 3 3. Ativar Manuais Multimédia...
20 Aula Digital Manual do Utilizador do Aluno Versão 1.0 Índice I. Começar a utilizar o 20 Aula Digital... 3 1. Registo... 3 2. Autenticação... 3 2.1. Recuperar palavra-passe... 3 3. Ativar Manuais Multimédia...
No final desta sessão o formando deverá ser capaz de criar e formatar tabelas num documento, usando todas as hipóteses permitidas pelo Word.
 Sessão nº 8 Trabalhar com tabelas Objectivos: No final desta sessão o formando deverá ser capaz de criar e formatar tabelas num documento, usando todas as hipóteses permitidas pelo Word. Trabalhar com
Sessão nº 8 Trabalhar com tabelas Objectivos: No final desta sessão o formando deverá ser capaz de criar e formatar tabelas num documento, usando todas as hipóteses permitidas pelo Word. Trabalhar com
Criar e Apresentar Apresentações
 Criar e Apresentar Apresentações Manuel Cabral Reis UTAD Departamento de Engenharias Curso de Ciências da Comunicação Disciplina de Introdução à Informática 1 Transição dos Slides Podem ser usadas várias
Criar e Apresentar Apresentações Manuel Cabral Reis UTAD Departamento de Engenharias Curso de Ciências da Comunicação Disciplina de Introdução à Informática 1 Transição dos Slides Podem ser usadas várias
Biblioteca Escolar António Bento Franco MANUAL DE UTILIZADOR WINDOWS LIVE MOVIE MAKER
 MANUAL DE UTILIZADOR WINDOWS LIVE MOVIE MAKER Criar o vídeo - início Para iniciar a criação de um filme, devemos em primeiro lugar criar uma pasta, onde colocaremos todos os objetos que pretendemos inserir
MANUAL DE UTILIZADOR WINDOWS LIVE MOVIE MAKER Criar o vídeo - início Para iniciar a criação de um filme, devemos em primeiro lugar criar uma pasta, onde colocaremos todos os objetos que pretendemos inserir
