MS PowerPoint CURSO: EFA Sapador/a Florestal Professor: Mário Oliveira
|
|
|
- Thomas Canedo Stachinski
- 7 Há anos
- Visualizações:
Transcrição
1 MS PowerPoint 2007 CURSO: EFA Sapador/a Florestal Professor: Mário Oliveira
2 1. Índice 1. Índice Introdução O PowerPoint Iniciar o PowerPoint Abrir uma apresentação já existente Executar e terminar apresentação As apresentações electrónicas Criar uma apresentação utilizando um Modelo de apresentação Criar uma apresentação utilizando Apresentação em branco Alterar a apresentação Alterar, apagar, copiar e formatar texto Alterar, apagar e inserir caixas de texto Inserir, apagar e alterar diapositivo Guardar uma apresentação Sequência das apresentações e efeitos Atribuir tempos de exposição Criar uma apresentação contínua Testar tempo da apresentação Efeitos de apresentação para o texto Efeitos gráficos nos diapositivos Alterar o aspecto do fundo, esquema de cores e efeitos de preenchimento Inserir e editar imagens Pag.1/52
3 6.3. Inserir e editar desenhos Outras formas automáticas Efeitos avançados Escrever e formatar texto num objecto Enviar objectos para trás e para a frente uns dos outros Estilos Rápidos WordArt e formas 3D Inserir sons e vídeos Terminar uma apresentação Introduzir data, hora e número do diapositivo Configurar a página e imprimir a apresentação Criar página para Internet Pag.2/52
4 2. Introdução Uma apresentação electrónica permite substituir (ou complementar) as formas de apresentação mais tradicionais, tal como o uso de acetatos, projecção de slides, etc.. Uma vez que é realizado em computador é possível (e até fácil) acrescentar capacidades multimédia, como o som e imagens animadas. Uma apresentação em PowerPoint é um conjunto de diapositivos (mais ou menos animados) que são apresentados numa sequência. A aplicação de apresentações electrónicas PowerPoint 2007, é uma aplicação desenvolvida pela Microsoft e que, normalmente, é vendida num conjunto de aplicações, juntamente com o Word, o Excel, etc.. A esse conjunto de aplicações chamamos Microsoft Office Vista. O PowerPoint integra-se perfeitamente no ambiente Vista, partilhando o mesmo tipo de janelas, de menus, etc. Pag.3/52
5 3. O PowerPoint Iniciar o PowerPoint 2007 Para iniciar-mos o PowerPoint 2007, podemos ir pelo menu Iniciar e em Todos os programas, Microsoft Office e executar a aplicação Microsoft Office PowerPoint Se existir um atalho para o PowerPoint no ambiente de trabalho, podemos fazer duplo-clique no ícone Abrir uma apresentação já existente O écran do PowerPoint 2007 é idêntico ao de qualquer outra aplicação do Windows. Ao iniciar o PowerPoint 2007 surge uma janela onde indicamos o que pretendemos fazer: se utilizar um assistente automático de criação de apresentações; se utilizar um modelo de apresentação; se iniciar uma apresentação em branco; se abrir uma apresentação existente. Para abrir uma apresentação já existente seleccionamos a opção Botão Office - Abrir e seleccionamos a apresentação que pretendemos da lista de apresentações. Como habitual, o Vista mostra a janela Abrir no directório Documentos. Seleccionamos a apresentação pretendida e fazemos Abrir. Pag.4/52
6 Depois de lida a apresentação, o PowerPoint mostra: do lado esquerdo podemos ver todos os diapositivos da apresentação, junto dos quais se mostra algum texto desse diapositivo; do lado direito podemos ver o diapositivo actual. Para movermos outros diapositivos da apresentação temos que clicar na barra de deslocamento. Pag.5/52
7 Esta é a Vista Normal. Temos então cinco botões que nos permitem controlar o modo de visualização da apresentação. Pag.6/52
8 No modo de visualização Vista de Destaques (ver imagem em baixo) dá um maior destaque à apresentação do texto escrito. Na Vista dos Diapositivos, o destaque é dado aos diapositivos. Pag.7/52
9 No modo de visualização Organização de Diapositivos podemos ver uma imagem reduzida dos diapositivos, de modo a conseguirmos ver num só ecrã diversos diapositivos (ver imagem em baixo). Este tipo de visualização permite-nos ter uma visão global da apresentação. Todos estes modos de apresentação falados até aqui não alteraram em nada a apresentação. Apenas permitem-nos facilitar a criação dos diapositivos e das apresentações conforme for mais conveniente para nós. O modo de Apresentação de Diapositivos permite efectivamente iniciar a apresentação. Pag.8/52
10 3.3. Executar e terminar apresentação Tal como se viu anteriormente, para se executar uma aplicação podemos clicar no respectivo botão existente na barra no fundo da janela do PowerPoint; seleccionar a opção Ver Apresentação de diapositivos; ou então premir a tecla F5. O modo como a apresentação passa de um diapositivo para outro depende da programação feita aquando da criação da apresentação : em alguns casos tem-se que premir uma tecla, ou um botão do rato; noutros casos a passagem para o diapositivo seguinte é feita pela passagem de uma determinada quantidade de tempo. Todos estes tipos de programação das apresentações vão ser vistos com mais pormenor mais tarde neste manual. Uma apresentação termina quando já não há mais diapositivos na sequência para mostrar. Para cancelar uma apresentação (antes de ela acabar), podemos premir a tecla ESC ou então, mexer o rato até aparecer o ponteiro, clicar num pequeno ícone que aparece no canto inferior esquerdo do diapositivo e seleccionar a opção Terminar apresentação no menu que surge. O pequeno ícone fica, normalmente, com as cores do diapositivo, para ficar o mais dissimulado possível. 4. As apresentações electrónicas 4.1. Criar uma apresentação utilizando um Modelo de apresentação Para se criar uma apresentação utilizando o Assistente automático podemos seleccionar essa opção quando entramos no PowerPoint ou então, se já estivermos na aplicação, seleccionamos Botão de Office Novo, e na janela que surge seleccionamos a opção Modelos Instalados. Pag.9/52
11 Seleccionamos o modelo pretendido e fazemos Criar. O Power Point 2007 cria automaticamente uma apresentação standard baseado-se no modelo seleccionado. Pode exemplo, Album de Fotografias Classico surge uma apresentação como a da imagem seguinte. Pag.10/52
12 Temos agora que ir preenchendo os campos, alterando o texto já existente, alterando imagens, etc. Basicamente, o PowerPoint dá-nos uma estrutura inicial, sob a qual podemos trabalhar. Podemos até a alterar de modo a ficar totalmente diferente do inicialmente proposto pelo PowerPoint Criar uma apresentação utilizando Apresentação em branco Para se criar uma apresentação em branco podemos seleccionar a opção Apresentação em branco na janela que surge quando entramos no PowerPoint; seleccionar a opção Botão Office Novo e de seguida a opção Apresentação em branco. A janela da apresentação que vamos produzir encontra-se automaticamente maximizada; como não lhe atribuímos nenhum nome, o PowerPoint chama-lhe, provisoriamente, Apresentação1. Pag.11/52
13 4.3. Alterar a apresentação As apresentações com um formato previamente criado pelo PowerPoint têm caixas com texto que temos que preencher a nosso gosto. Para além disso, podemos alterar a posição dessas caixas, bem como o seu tamanho. O PowerPoint oferece-nos um leque pré-definido de Tipos de Diapositivos. Diapositivos de título, de Titulo e objecto, etc. Clicando no separador Base, clicamos no botão Tema do Office e seleccionamos o tema pretendido. Pag.12/52
14 Podemos agora clicar em Faça clique para adicionar titulo e na caixa de texto podemos escrever o texto pretendido. Neste caso, escrevemos o título do diapositivo. Pag.13/52
15 E continuamos a preencher o diapositivo. Clicamos agora na caixa de texto do lado esquerdo. Preenchemos com o texto pretendido. Podemos também adicionar imagens ao nosso diapositivo. Tal como indicado, fazemos duplo clique na imagem e seleccionamos a imagem pretendida, procurando-a na árvore de directórios. Clicamos em Inserir e Imagem ou Clipart, ou então, caso o tipo de diapositivo o permita (tal como permite o exemplo deste manual), clicamos no ícone representativo de uma tabela, para inserir uma tabela, no do Clipart para inserir uma imagem de Clipart, etc. Pag.14/52
16 Na imagem em baixo podemos ver uma configuração inicial do nosso primeiro diapositivo 4.4. Alterar, apagar, copiar e formatar texto Tal como todas as aplicações do Microsoft Office, podemos manipular o texto que escrevemos directamente. Para alterar o título do diapositivo, clicamos na respectiva caixa e seleccionamos o texto que pretendemos alterar. Pag.15/52
17 Escrevemos então o novo texto. Pag.16/52
18 Para eliminar texto de uma caixa de texto o procedimento é similar. Clicamos na caixa de texto que pretendemos e seleccionamos o texto. Eliminamos o texto premindo a tecla Delete, ou então podemos seleccionar a opção Cortar do menu que aparece quando clicamos com o botão direito do rato em cima do texto. Pag.17/52
19 Para se alterar o tipo de letra do texto (ou de uma parte do texto), selecciona-se o texto a formatar e clica-se no botão assinalado na imagem, para abrir uma lista com as fontes disponíveis, no separador Base. Seleccionamos a fonte pretendida. Para outros tipos de formatação de texto, depois de seleccionar o texto pretendido, podemos seleccionar a opção pretendida nos botões disponíveis no menu Base Tipo de Letra ou clicando no botão de selecção (ver imagem anterior). Pag.18/52
20 Aí, podemos alterar o tamanho e o estilo da letra, bem como definir a cor. Temos também a possibilidade de definir efeitos especiais tal como, letra com sombra, em alto-relevo, superior à linha, etc.. Na caixa de texto escrevemos diversos tópicos. Se quisermos alterar a ordem pela qual escrevemos inicialmente esses tópicos, seleccionamos todo o tópico e clicamos em cima do bloco de texto seleccionado e, sem largar o botão do rato, movemos o tópico para o local pretendido Alterar, apagar e inserir caixas de texto Depois de eliminar parte do texto da caixa de texto, essa caixa ficou grande de mais para o texto escrito. Para ajustar o tamanho de uma caixa de texto clicamos nela para a seleccionar. Como se pode ver, a caixa mostra ao longo de todo o bordo uns pequenos quadrados que servem para ajustar o tamanho dessa caixa. Clicamos então exactamente em cima de um quadrado (o cursor altera-se para uma linha com duas setas nas extremidades), e arrastamos de modo a alterar o tamanho na quantidade pretendida. Largamos então o botão do rato. Pag.19/52
21 Cada caixa permite alterar o tamanho da borda onde está. Isto é, o quadrado que está a meio da borda de baixo do quadrado, permite alterar o tamanho para cima e/ou para baixo, aumentando ou diminuindo a altura do quadrado. Os quadrados dos cantos permitem alterar o tamanho das duas bordas onde eles se localizam. Para além do tamanho das caixas de texto, podemos também alterar a sua posição no diapositivo. Para isso, seleccionamos a caixa de texto pretendida e, clicando exactamente em cima da borda mas sem ser em cima de um quadrado (o cursor altera-se para um mais (+) com setas nas pontas) e, sem largar o botão, desloca-se a caixa de texto para o local pretendido. Pag.20/52
22 Par apagar uma caixa de texto, basta clicar nessa caixa até ela ficar seleccionada. Esta primeira selecção quer dizer que esta caixa é a caixa activa para edição. Para eliminar toda a caixa, temos que clicar em cima da borda da caixa (a borda fica com um formato diferente) e podemos então elimina-la premindo a tecla Delete. Para se inserir uma outra caixa de texto, seleccionamos a opção do menu Inserir Texto - Caixa de texto. O cursor altera-se para uma seta a apontar para baixo. Movemos o cursor para o local onde pretendemos colocar a caixa e clicamos com o botão do rato. Surge então uma pequena caixa de texto. À medida que escrevemos o texto, a caixa vai aumentando. Tal como vimos anteriormente, podemos então formatar a caixa de texto, assim como formatar o próprio texto Inserir, apagar e alterar diapositivo Para se inserir um novo diapositivo à nossa apresentação, seleccionamos a opção do menu Base Novo diapositivo. Pag.21/52
23 O botão Novo Dispositivo é na realidade dois botões! Podemos clicar na metade de cima, e é criado um novo diapositivo em branco com o ultimo tema escolhido. Clicando na metade de baixo, surge uma janela onde podemos escolher o tema pretendido. Pag.22/52
24 Introduzimos então o texto pretendido. Para eliminar um diapositivo, temos que o seleccionar, clicando no pequeno ícone que representa o diapositivo (na lista de diapositivos existente à esquerda da janela do PowerPoint) e premimos então a tecla Delete, ou seleccionamos a opção Cortar do menu que surge clicando com o botão direito do rato em cima do diapositivo. Para se alterar a posição de um diapositivo na sequência de diapositivos basta selecciona-lo, como se fez anteriormente, clicar no ícone que representa o diapositivo e, sem largar o botão do rato, deslocar o diapositivo para o local pretendido. No caso da apresentação deste manual, anteriormente criamos um novo diapositivo para servir de capa da apresentação. No entanto, ao criar esse novo diapositivo o PowerPoint adicionou-o no final da apresentação. O que se pretende é mover esse diapositivo para o início da apresentação (ver imagem em baixo). Pag.23/52
25 Caso tenhamos na nossa apresentação dois diapositivos quase iguais podemos criar um copiando do outro. Para isso seleccionamos o diapositivo que pretendemos copiar (clicando no ícone representativo desse diapositivo) e seleccionamos a opção Copiar do menu que surge clicando com o botão direito do rato em cima do diapositivo. Clicamos agora no ícone do diapositivo que está antes do local para onde pretendemos copiar o diapositivo (surge uma barra horizontal a pistar, tal como um cursor). Seleccionamos a opção Colar e o diapositivo é copiado e colocado depois do diapositivo seleccionado. Pag.24/52
26 4.7. Guardar uma apresentação Para guardar a nossa apresentação seleccionamos a opção do menu Botão Office Guardar. Se ainda não demos um nome à apresentação surge a janela Guardar como onde vamos indicar o local onde guardar a apresentação, assim como introduzir o Nome do ficheiro. Clicamos então em Guardar. Pag.25/52
27 5. Sequência das apresentações e efeitos Basicamente uma apresentação é uma sequência de diapositivos. O PowerPoint permite-nos, de um modo rápido, configurar o modo como pretendemos que se faça a transição de um diapositivo para o seguinte. Execute a opção Animações Esquema de Transição. Começamos por escolher o esquema pretendido. Podemos ainda fazer Aplicar a Todos os diapositivos seleccionados assim como a velocidade. Passando com o rato por cima de uma transição, podemos ver o seu efeito de imediato no diapositivo actual. Em Avançar Dispositivo, definimos o como é que se avança para o próximo diapositivo, podendo ser Com um clique do rato ou Automaticamente após n segundos. Podemos ainda introduzir um som a executar aquando da transição. Basta definir o tipo de transição para que ela seja aplicada automaticamente ao(s) dispositivo(s) seleccionado(s) Atribuir tempos de exposição Vamos agora introduzir os efeitos demonstrados na imagem seguinte. Utilizamos então um efeito Tapar para baixo com uma velocidade Lenta. O avanço de diapositivo pode ser feito com o clique do rato e/ou após 6 segundos. Na imagem em baixo podemos ver o aspecto da nossa apresentação, com o modo de visualização Vista de organização de diapositivos. Pag.26/52
28 Como se pode ver, por baixo do primeiro diapositivo, está um pequeno ícone representado o efeito a aplicar, assim como o tempo definido para a transição. Podemos clicar no ícone para ver um exemplo do efeito a aplicar. Vamos agora definir os efeitos de apresentação para os outros diapositivos. Podemos, por exemplo, aumentar bastante o tempo de transição, uma vez que tem que dar tempo para se ler o texto do diapositivo. Pag.27/52
29 Como se pode ver na imagem em cima, mantivemos o mesmo efeito no primeiro diapositivo. No segundo não se definir nenhum efeito de apresentação, e passa-se para o diapositivo seguinte passado 20 segundos. O último não tem nenhum efeito de transição e só se passa para o próximo diapositivo clicando com o rato ou com ENTER, uma vez que não tem tempo de transição. Se, ao definir o tipo de transição, se fizer Aplicar a todos, o tipo definido e a temporização é aplicada a todos os diapositivos, eliminando qualquer outro tipo de transição Criar uma apresentação contínua A apresentação que definimos anteriormente tem três diapositivos e, depois do terceiro, a apresentação acaba. Por vezes é necessário fazer uma apresentação que esteja sempre a correr. Ou seja, quando se chega ao final, o PowerPoint volta a dar o primeiro diapositivo e reinicia a apresentação. Para esse tipo de efeito executamos a opção do menu Apresentação de Diapositivos Configurar Apresentação de Diapositivos. Na janela de configuração da apresentação podemos ver que a apresentação é feita em ecrã inteiro, Todos os diapositivos serão mostrados e o avanço de diapositivos é baseado na temporização definida. Clicamos então na opção Repetir continuamente até premir a tecla Esc, que é exactamente o efeito que pretendemos. Obviamente que devemos definir os tempos de transição para os diapositivos de transição manual, ou com clique de rato. Pag.28/52
30 5.4. Testar tempo da apresentação No modo de visualização Vista de organização de diapositivos existe um botão na barra de ferramentas (ver imagem ao lado) que nos permite verificar se a temporização definida está ou não correcta. Clicando no botão, a apresentação é iniciada e no canto superior esquerdo surge uma janela que nos permitirá definir os tempos. Quando se inicia a apresentação inicia-se também os dois relógios. O primeiro indica o tempo para este diapositivo, o segundo o tempo total da apresentação. Apenas temos que aguardar o tempo necessário para cada diapositivo e, então, clicar no botão Seguinte para passar para o diapositivo seguinte. Se não quisermos aguardar o tempo necessário para a transição, podemos fazer Pausa e escreve-lo directamente no relógio Efeitos de apresentação para o texto Um diapositivo com diversos objectos pode aparecer apenas com o efeito definido anteriormente (que se aplica a todo o diapositivo), ou então, aplicar um efeito a cada objecto à medida que ele aparece. Seleccionando o separador Animações, temos uma lista de alternativas de animação a aplicar ao diapositivo. Pag.29/52
31 Por exemplo, para o diapositivo seleccionado (o segundo) vamos seleccionar a opção Desvanecer e Por 1º Parágrados de Nível. Correndo agora a apresentação em Prévisualizar, podemos ver que o texto vai aparecendo. Para se definir para cada objecto um efeito diferente, seleccionamos a opção do menu Apresentações Animação personalizada e depois Adicionar Efeito. Em Adicionar efeito temos uma lista com os objectos existentes no diapositivo. Para definir um efeito para um objecto em particular começamos por clicar no objecto da lista, de modo a o seleccionar. Clicamos então na ficha Efeitos e aí seleccionamos uma animação (que pode ou não ter diversas variações, como por exemplo, a animação em xadrez pode ser Na Vertical ou Na horizontal. Em Mais efeitos, acedemos a uma lista mais completa de efeitos seleccionáveis. Para além do efeito gráfico podemos definir a ordem pela qual os objectos aparecem no diapositivo. Na ficha Ordem da animação indicamos qual a ordem pela qual os objectos aparecem, do primeiro para o último. Para mover os objectos na sequência existem os dois botões com uma seta que permitem Mover o objecto para antes ou para depois. Temos também a hipótese de definir quando a animação inicia, sem com o clique do rato ou após um determinado tempo. Pag.30/52
32 6. Efeitos gráficos nos diapositivos 6.1. Alterar o aspecto do fundo, esquema de cores e efeitos de preenchimento Para alterar o fundo do diapositivo seleccionamos a opção do menu Estrutura Estilos de Fundo. Na janela que surge (a imagem em cima, a da direita), escolhemos o fundo pretendido. Se pretendemos um fundo diferente dos sugeridos, clicamos em Formatar Fundo Seleccionamos a cor, o nível de transparência e o tipo de preenchimento pretendidos. Pag.31/52
33 Para um preenchimento com gradação de cores, podemos escolher entre cores predefinidas, a direcção da gradação, etc. Podemos também escolher as nossas próprias cores em Cor. Outro fundo que se pode seleccionar é o de Textura. Seleccionarmos então a opção Textura e então uma textura das apresentadas. Podemos também criar uma num programa editor de imagens (como o PaintBrush) e, em Inserir a partir de, seleccionar o ficheiro para servir como fundo. Outro efeito é o de padrão, onde seleccionamos o padrão a aplicar e seleccionamos então a cor de Primeiro plano e depois a cor de Fundo. Pag.32/52
34 Fazendo OK podemos ver o efeito aplicado ao pequeno gráfico existente na janela Fundo. A última opção de efeito de preenchimento para o fundo é a Imagem. Podemos definir diversos modos de colorir a imagem seleccionada em Preenchimento, para o caso de queremos inserir uma imagem nossa, que não vem por defeito no PowerPoint. A diferença entre a selecção da imagem na pasta Textura e Imagem é que, em Textura, a imagem seleccionada, não ocupando todo o ecrã, é repetida até ocupar todo esse ecrã. Por exemplo, seleccionando a imagem ao lado, mas em Textura, apareceriam tantos tripés quantos os necessários para preencher o ecrã (o fundo do diapositivo). todo o ecrã. Em Imagem apenas uma imagem é colocada no centro do ecrã, mesmo que essa mesma imagem não ocupe Pag.33/52
35 Seleccionado o fundo pretendido, vemos de imediato no diapositivo que estiver visível como ficaria se aplicássemos esse fundo ao diapositivo. Podemos então clicar em Fechar para aplicar o fundo seleccionado ao diapositivo actual, ou clicar em Aplicar a todos para aplicar o fundo seleccionado a TODOS os diapositivos da apresentação Inserir e editar imagens Podemos inserir imagens à nossa apresentação, bem como editar essas mesmas imagens. Tal como em outras aplicações do Microsoft Office, existe um conjunto de imagens que temos disponíveis para utilizar directamente : o Clipart. Pag.34/52
36 Para entrar na janela que permite gerir o Clipart seleccionamos a opção Inserir Clipart. Surge então uma janela onde vamos seleccionar a imagem pretendida. Em Procurar podemos escrever um texto referente à imagem que pretendemos procurar. Podemos, por exemplo, escrever graficos e fazer Enter. Outra forma de procurar uma imagem é em Procurar em. Aqui podemos seleccionar em quais categorias queremos que o PowerPoint procure. Para isso começamos por abrir o menu (imagem seguinte, à esquerda). O PowerPoint vai procurar nas categorias e sub-categorias com o visto. Com o Em todo o lado seleccionado a procura vai ser efectuada por todas as categorias. Clicando no podemos ver o que tem essa categoria. Se mais sub-categorias ou, se o símbolo desaparecer, é porque tem uma lista de imagens. Com o podemos fechar a categoria, útil principalmente para organizarmos as categorias. Pag.35/52
37 Na imagem à direita tiramos o visto da categoria Domésticos. Como se pode ver, o Em todo o lado deixou de estar seleccionado, uma vez que deixa de ser verdade, e a categoria Animais tem um visto diferente dos restantes. Para vermos todas as imagens numa única categoria, por exemplo Domésticos, tiramos o visto do Em todo o lado e o PowerPoint tira o visto de todas as categorias e sub-categorias. Expandimos as categorias Colecções do Office e Animais. Clicamos em Domésticos de modo a ficar com o visto. Escolhida a categoria ou as categorias pretendidas, escrevemos em Procurar o que pretendemos procurar ou então, deixamos o campo Procurar em branco para ver todas as imagens dessas categorias. Clicamos então em Ir. Escolhida a imagem pretendida, podemos fazer duplo clique sobre ela ou arrastá-la para o diapositivo onde a pretendemos colocar. Temos agora que a mover e ajustar tal como pretendemos. Veremos isto um pouco mais à frente. Do mesmo modo que podemos inserir um Clipart, podemos também inserir uma outra imagem qualquer. Para isso seleccionamos a opção Inserir Imagem. Surge então uma janela onde devemos indicar qual o ficheiro que pretendemos. Do lado direito, podemos ver a imagem que estamos a seleccionar, para nos certificar que é a que pretendemos. Pag.36/52
38 Para finalmente inserir a imagem, clicamos em Inserir e podemos então alterar o tamanho e a posição da imagem para ficar como pretendemos. Pag.37/52
39 Tal como nas caixas de texto, podemos alterar a posição e o tamanho das imagens. Para alterar o tamanho basta clicar na imagem para a seleccionar. Como se pode ver a limitar a imagem aparecem uns pequenos quadrados. Clicando num deles e SEM largar o botão do rato, arrastamos de modo a alterar para o tamanho pretendido, largando finalmente o botão do rato. Os quadrados dos vértices permitem alterar o tamanho em altura e largura em simultâneo. Para alterar a posição da imagem, basta clicar na imagem, num ponto central da imagem e, SEM largar o botão do rato, arrastar a imagem para o local que pretendemos. Podemos ver que o PowerPoint apresenta um rectângulo a tracejado, com as dimensões da imagem, indicando a nova posição da imagem. Largando o botão do rato, a imagem é movida para o local indicado Inserir e editar desenhos O PowerPoint permite-nos, tal como no caso das outras aplicações do Office, inserir linhas, rectângulos, elipses, etc., de modo a podermos construir um desenho nós próprios directamente no diapositivo. Entrando no separador Base e clicando em Desenho acedemos a diversos botões que permitem inserir : uma Linha, uma Seta, um Rectângulo, uma Oval, etc. Se a janela principal tiver dimensões suficientes, podemos aceder às Formas directamente (imagem em baixo). Pag.38/52
40 Clicamos então no respectivo botão e clicamos no diapositivo e SEM largar o botão do rato, arrastamos até obtermos a forma pretendida. Podemos, por exemplo, fazer um desenho muito simples como o mostrado na imagem ao lado. Cada linha, quadrado, etc., é um objecto individual. Clicando nele de modo a o seleccionar, aparecem uns pequenos quadrados que, tal como nos objectos que vimos anteriormente, permitem formatar e movimentar esse mesmo objecto. Temos também a possibilidade de fazer outro tipo de formatações ao objecto. Clicando com o botão direito do rato em cima do objecto surge um menu. Seleccionamos a opção Formatar forma.... Aí podemos, em Preenchimento, definir a cor de preenchimento (ou sem preenchimento), a cor e espessura da linha e, no caso das setas, o estilo inicial e final dessa mesma seta. Em Estilo de Linha definimos o tamanho da linha (introduzindo numericamente os valores pretendidos). Em Formato 3D podemos configurar o tipo de formato pretendido, profundidade, etc.. Pag.39/52
41 A imagem ao lado foi obtida fazendo : uma rotação 3D no eixo Z de 25º da oval; preenchimento com o efeito indicado na imagem; sem a linha que limita a oval; ambas as setas com 3 pontos de espessura e a terminar numa bola. É um bom exercício repetir as alterações efectuadas aos objectos. Temos também diversas formas automáticas que podem ser inseridas automaticamente. Clicando no botão Formas podemos seleccionar uma forma, entre as diversas propostas, separados por grupos. Por exemplo, vamos seleccionar o grupo Formas elementares e aí seleccionar o smile ( ). Clicamos então no local do diapositivo onde pretendemos colocar o objecto. Como se pode ver, é um objecto relativamente simples de o construir, mas este tem a vantagem de ser apenas um objecto e não um conjunto de objectos. Qualquer alteração é feita apenas uma vez, num único objecto (como alterar o tamanho do smile, por exemplo). Pag.40/52
42 6.4. Outras formas automáticas As formas automáticas disponibilizadas pelo PowerPoint são diversas e abrangem uma diversidade de opções. Por exemplo, a imagem ao lado pode facilmente ser feita inserindo uma imagem (clipart) e então inserir duas caixas de Chamadas (em Formas automáticas) e nelas escrever o texto pretendido. Quase todas estas formas automáticas têm um pequeno losango amarelo que permite determinados tipos de configurações, dependendo dos objectos. Por exemplo, o losango da chamada em forma de nuvem da imagem ao lado permite mover o local onde está quem faz o pensamento. Podemos, conjugando diversos destes objectos, criar facilmente um organigrama como o mostrado na imagem em baixo. Pag.41/52
43 7. Efeitos avançados 7.1.Escrever e formatar texto num objecto O PowerPoint permite-nos colocar texto por cima de um objecto. Podemos, por exemplo, o que se demonstra na imagem em baixo. Para isso começamos por colocar a imagem (um clipart). Colocamos então três caixas de texto com os nomes das cidades. Arrastamos então as caixas de texto de modo a ficarem no local pretendido. Para terminar o efeito demonstrado, basta rodar a caixa de texto, como se viu anteriormente para outros tipos de objectos. Pag.42/52
44 7.2. Enviar objectos para trás e para a frente uns dos outros Quando existem diversos objectos sobrepostos (uns em cima de outros), temos que dizer qual o(s) que queremos à frente e o(s) que vai (vão) ficar no fundo, atrás. Na imagem em baixo inserimos uma imagem, de seguida inserimos outra e depois colocamos uma sobre a outra. Como se pode ver ficou uma imagem por cima da outra. Para altera a ordem pela qual estamos a ver as imagem podemos clicar numa (por exemplo, na imagem com um visto) com o botão direito do rato e, no menu que surge, seleccionar a opção Enviar Para Trás Enviar Para Trás. Pag.43/52
45 Como se pode ver ao lado, a imagem seleccionada ficou à frente de todas as outras. Temos quatro opções : Trazer para a frente é a primeira a ser vista; Enviar para trás é a última a ser vista; Trazer para diante coloca a imagem à frente da que está imediatamente em cima; Enviar para segundo plano coloca a imagem atrás da que está imediatamente em baixo Estilos Rápidos EPRAMI Vamos começar por criar uma caixa de texto e colocar lá algum texto (em Inserir Caixa de Texto). Em Base temos agora a possibilidade de seleccionar a opção Estilos Rápidos. Obtém-se então um efeito como o demonstrado na imagem em baixo. EPRAMI 7.4. WordArt e formas 3D No separador Inserir temos um botão que permite a inserção de formas WordArt. Desta forma podemos incluir na nossa apresentação texto a três dimensões. esquerda, em baixo. Clicando no botão surge uma janela como a da imagem à Pag.44/52
46 Temos aí diversas formas disponíveis, que podemos directamente seleccionar. Para seleccionar uma forma basta clicar no botão pretendido (com a imagem pretendida). Podemos agora escrever o texto pretendido e formatar o Tipo de letra, o Tamanho, etc Inserir sons e vídeos De modo a tornar as apresentações mais atractivas, podemos inserir imagens animadas, sons e vídeos. Para inserir um filme seleccionamos a opção do menu Inserir Filme ou som e aí podemos seleccionar um Filme a partir da Clip Organizer ou então um Filme de ficheiro... Pag.45/52
47 Surge então uma janela onde devemos indicar qual o filme que pretendemos adicionar, ou então o ficheiro que tem o filme pretendido. Neste último caso, procuramos então o ficheiro com o filme (normalmente um ficheiro com a extensão AVI ou MOV) e fazemos OK. Aparece então uma janela que permite uma primeira definição do modo como o filme se deve iniciar : se automaticamente quando se entra no diapositivo, ou então apenas quando se clica sobre o filme é que ele começa. Podemos agora alterar o tamanho do filme. Há situações em que interessa que o filme ocupe todo o ecrã, outras em que interessa apenas que ocupe um pequeno quadrado num canto, por exemplo. Pag.46/52
48 Temos outros tipos de configurações possíveis. Clicando sobre o filme surge o separador Opções. Aí podemos indicar o que fazer quando aparece o filme : se se pára a apresentação ou se a apresentação continua; no caso de a apresentação continuar, quando é que o filme deve parar. Tal como com os filme, podemos inserir facilmente sons. Para isso seleccionamos a opção do menu Inserir Filmes e sons e aí podemos seleccionar um Som da Clip Organizer ou então um Som de ficheiro... Seleccionamos então o som que pretendemos (normalmente com extensão MID ou WAV) e fazemos OK. E ao iniciar o diapositivo é automaticamente iniciado o som seleccionado. Existe ainda outra possibilidade de colocar sons na nossa apresentação. Pag.47/52
49 Seleccionando a opção Inserir Sons Reproduzir Faixa Áudio de CD... podemos dizer que, quando chegar ao dispositivo com este objecto, o PowerPoint inicia a(s) pista(s) seleccionada(s). Aparece um símbolo que representa o som a tocar. Se optarmos por iniciar automaticamente o som, podemos retirar este símbolo do diapositivo, arrastando-o, por exemplo, para fora do diapositivo, como se pode ver na imagem em cima. 8. Terminar uma apresentação 8.1. Introduzir data, hora e número do diapositivo Para se inserir a data, hora e o número do diapositivo à apresentação temos que seleccionar a opção no menu Inserir Cabeçalho & rodapé.... Surge então uma janela onde vamos definir o que irá aparecer no cabeçalho e no rodapé. Podemos indicar para aparecer a Data e Hora automaticamente (e podemos definir o formato que se pretende), ou então introduzir um texto para aparecer em rodapé (em Determinada(s)). Podemos também dizer se se coloca ou não o Número do diapositivo. Pag.48/52
50 Podemos agora dizer para Aplicar apenas ao diapositivo actual, ou então, Aplicar a todos os diapositivos Configurar a página e imprimir a apresentação Antes de imprimir, devemos seleccionar a opção Botão Office Imprimir Pré-visualizar. Aí podemos definir quantos diapositivos por página queremos imprimir, definir a Ordem de Impressão, etc. Pag.49/52
51 Clicando no botão Imprimir da Pré-visualização ou seleccionado a opção Botão Office Imprimir, podemos imprimir a apresentação. Para isso temos a possibilidade de indicar o que pretendemos imprimir (todos os diapositivos ou apenas alguns), bem como se pretendemos imprimir a preto e branco ou a cores, etc.. apresentação. Na opção Imprimir temos ainda a opção de Folhetos. Com esta opção o PowerPoint imprime um determinado número de diapositivos por página. Podemos assim imprimir um folheto com todos os diapositivos da apresentação para, por exemplo, servir de folhas de anotações para quando estiver a decorrer a 8.3. Criar página para Internet Depois de criada a apresentação, é possível criar uma página para a Internet baseada nessa mesma apresentação. Para isso podemos seleccionar a opção Ficheiro Guardar como e escolhemos Guardar com o tipo Página Web... Indicamos então o local onde pretendemos que seja gravada a página de Web. Como se pode ver na imagem em baixo, é criado um ficheiro com o nome do relatório e com a extensão HTM. Este ficheiro é o que permite iniciar a visualização da página. Para além disso, é criado um directório com todos os ficheiros necessários para o resto da página. Para se colocar a página na Internet, devemos copiar o ficheiro e o directório indicado. Pag.50/52
52 Fazendo duplo-clique no ficheiro, abre-se o visualizador de páginas Web (na imagem em baixo o Microsoft Internet Explorer) e podemos clicar no nome dos diapositivos (à esquerda) para o ver. Pag.51/52
Olá... Eu sou a Sementinha, vem. Isabel Monteiro da Silva
 Olá... Eu sou a Sementinha, vem aprender comigo!... Isabel Monteiro da Silva Inserir e Formatar Imagens O WordArt dá-nos possibilidade de sermos criativos com os efeitos de texto. Com o WordArt, podemos
Olá... Eu sou a Sementinha, vem aprender comigo!... Isabel Monteiro da Silva Inserir e Formatar Imagens O WordArt dá-nos possibilidade de sermos criativos com os efeitos de texto. Com o WordArt, podemos
OpenOffice.org. tutorial apresentação
 tutorial apresentação Criar uma nova apresentação Assistente Apresentação Inserir diapositivos Seleccionar diapositivos Formatar uma página Formatar diapositivos Vistas do espaço de trabalho Iniciar apresentação
tutorial apresentação Criar uma nova apresentação Assistente Apresentação Inserir diapositivos Seleccionar diapositivos Formatar uma página Formatar diapositivos Vistas do espaço de trabalho Iniciar apresentação
Criar e Apresentar Apresentações
 Criar e Apresentar Apresentações Manuel Cabral Reis UTAD Departamento de Engenharias Curso de Ciências da Comunicação Disciplina de Introdução à Informática 1 Transição dos Slides Podem ser usadas várias
Criar e Apresentar Apresentações Manuel Cabral Reis UTAD Departamento de Engenharias Curso de Ciências da Comunicação Disciplina de Introdução à Informática 1 Transição dos Slides Podem ser usadas várias
Apresentador Gráfico - Microsoft PowerPoint. Apresentação de Diapositivos - 90 min. 1. Criação de transições entre diapositivos
 Apresentador Gráfico - Microsoft PowerPoint Apresentação de Diapositivos - 90 min Ficha orientada nº5 Objectivos: Criação de transições entre diapositivos Aplicação de efeitos de animação Definição de
Apresentador Gráfico - Microsoft PowerPoint Apresentação de Diapositivos - 90 min Ficha orientada nº5 Objectivos: Criação de transições entre diapositivos Aplicação de efeitos de animação Definição de
Manual Prático. Elisabete Aguiar
 Manual Prático Elisabete Aguiar Índice A BARRA DE OPÇÕES... 4 Abrir um documento existente... 6 Guardar um documento Word... 7 Ambiente de Trabalho no Microsoft Word 2007... 9 Configuração de Páginas...
Manual Prático Elisabete Aguiar Índice A BARRA DE OPÇÕES... 4 Abrir um documento existente... 6 Guardar um documento Word... 7 Ambiente de Trabalho no Microsoft Word 2007... 9 Configuração de Páginas...
TIC 1 Processamento de Texto UMA INTRODUÇÃO AO PROCESSADOR DE TEXTO MS WORD [André Coutinho]
![TIC 1 Processamento de Texto UMA INTRODUÇÃO AO PROCESSADOR DE TEXTO MS WORD [André Coutinho] TIC 1 Processamento de Texto UMA INTRODUÇÃO AO PROCESSADOR DE TEXTO MS WORD [André Coutinho]](/thumbs/50/26719227.jpg) TIC 1 Processamento de Texto UMA INTRODUÇÃO AO PROCESSADOR DE TEXTO MS WORD 2010 [André Coutinho] O QUE É UM PROCESSADOR DE TEXTO? É uma ferramenta; permite produzir documentos diversos, utilizando diferentes
TIC 1 Processamento de Texto UMA INTRODUÇÃO AO PROCESSADOR DE TEXTO MS WORD 2010 [André Coutinho] O QUE É UM PROCESSADOR DE TEXTO? É uma ferramenta; permite produzir documentos diversos, utilizando diferentes
FORMAÇÃO DE MICROSOFT EXCEL 2010
 FORMAÇÃO DE MICROSOFT EXCEL 2010 Mário de Almeida Pedro, M. Sc. Novembro 2013 Bemvindo Identificação da UFCD UFCD nº 0756 Folha de Cálculo, com a duração de 50 horas Microsoft Excel 2010 Objectivos: No
FORMAÇÃO DE MICROSOFT EXCEL 2010 Mário de Almeida Pedro, M. Sc. Novembro 2013 Bemvindo Identificação da UFCD UFCD nº 0756 Folha de Cálculo, com a duração de 50 horas Microsoft Excel 2010 Objectivos: No
Sessão nº 2 Visão geral do PowerPoint. 2.1 Como executar o PowerPoint. Netprof. Para executar o PowerPoint, existem diversas hipóteses:
 Sessão nº 2 Visão geral do PowerPoint 2.1 Como executar o PowerPoint Para executar o PowerPoint, existem diversas hipóteses: 1. Usar um atalho existente no ambiente de trabalho. Caso não exista, pode executar
Sessão nº 2 Visão geral do PowerPoint 2.1 Como executar o PowerPoint Para executar o PowerPoint, existem diversas hipóteses: 1. Usar um atalho existente no ambiente de trabalho. Caso não exista, pode executar
Domine o Word Professor: Rafael Henriques
 Domine o Word 2010 Professor: 1 08-03-2016 Rafael Henriques Sumário Introdução aos Processadores de texto; Microsoft Word 2010 O ambiente de trabalho O Friso Os Tabuladores do Word 2010; Realização e correcção
Domine o Word 2010 Professor: 1 08-03-2016 Rafael Henriques Sumário Introdução aos Processadores de texto; Microsoft Word 2010 O ambiente de trabalho O Friso Os Tabuladores do Word 2010; Realização e correcção
Escola Sec. do Padrão da Légua OE: TIC Ano: 2008/2009
 Ficha de Trabalho: Aula 05 Sistema Operativo em Ambiente Gráfico Como já sabes o SOFTWARE pode ser de sistema ou de aplicação, conforme seja um conjunto de programas responsáveis pelo funcionamento do
Ficha de Trabalho: Aula 05 Sistema Operativo em Ambiente Gráfico Como já sabes o SOFTWARE pode ser de sistema ou de aplicação, conforme seja um conjunto de programas responsáveis pelo funcionamento do
Microsoft PowerPoint 2003
 Página 1 de 32 Índice Conteúdo Nº de página Introdução 3 Área de Trabalho 5 Criando uma nova apresentação 7 Guardar Apresentação 8 Inserir Diapositivos 10 Fechar Apresentação 12 Abrindo Documentos 13 Configurar
Página 1 de 32 Índice Conteúdo Nº de página Introdução 3 Área de Trabalho 5 Criando uma nova apresentação 7 Guardar Apresentação 8 Inserir Diapositivos 10 Fechar Apresentação 12 Abrindo Documentos 13 Configurar
Formação do Microsoft Office PowerPoint 2007
 ICSF Formação apresenta: Formação do Microsoft Office PowerPoint 2007 Mário de Almeida Pedro, M. Sc. Fevereiro 2014 Bem-vindo Mário de Almeida Pedro, M. Sc. Fevereiro 2014 Identificação da UFCD UFCD nº
ICSF Formação apresenta: Formação do Microsoft Office PowerPoint 2007 Mário de Almeida Pedro, M. Sc. Fevereiro 2014 Bem-vindo Mário de Almeida Pedro, M. Sc. Fevereiro 2014 Identificação da UFCD UFCD nº
Escola EB 2,3 de Amares
 Manual da Acção de Formação INTRODUÇÃO ÀS TECNOLOGIAS DA INFORMAÇÃO E COMUNICAÇÃO Escola EB 2,3 de Amares 2006/2007 ÍNDICE 1. CORREIO ELECTRÓNICO... 3 1.1. INTRODUÇÃO AO CORREIO ELECTRÓNICO... 3 1.2. CRIAÇÃO
Manual da Acção de Formação INTRODUÇÃO ÀS TECNOLOGIAS DA INFORMAÇÃO E COMUNICAÇÃO Escola EB 2,3 de Amares 2006/2007 ÍNDICE 1. CORREIO ELECTRÓNICO... 3 1.1. INTRODUÇÃO AO CORREIO ELECTRÓNICO... 3 1.2. CRIAÇÃO
TUTORIAL DO SOFTWARE SMART NOTEBOOK 10
 TUTORIAL DO SOFTWARE SMART NOTEBOOK 10 Índice 1. BARRA DE FERRAMENTAS... 2 2. BARRA DE MENUS:... 3 Menu FICHEIRO... 3 -GUARDAR PÁGINA COMO ITEM DA GALERIA... 3 - IMPRIMIR... 4 Menu EDITAR... 4 - CLONAR...
TUTORIAL DO SOFTWARE SMART NOTEBOOK 10 Índice 1. BARRA DE FERRAMENTAS... 2 2. BARRA DE MENUS:... 3 Menu FICHEIRO... 3 -GUARDAR PÁGINA COMO ITEM DA GALERIA... 3 - IMPRIMIR... 4 Menu EDITAR... 4 - CLONAR...
Praticar os princípios da ordenação, cópia de formatos, hifenização, trabalho com múltiplos documentos, modos de visualização e impressão.
 Sessão nº 7 Mais opções de formatação e impressão Objectivos: Praticar os princípios da ordenação, cópia de formatos, hifenização, trabalho com múltiplos documentos, modos de visualização e impressão.
Sessão nº 7 Mais opções de formatação e impressão Objectivos: Praticar os princípios da ordenação, cópia de formatos, hifenização, trabalho com múltiplos documentos, modos de visualização e impressão.
FORMAÇÃO DE MICROSOFT WORD Mário de Almeida Pedro, M. Sc. Janeiro 2014
 FORMAÇÃO DE MICROSOFT WORD 2007 Mário de Almeida Pedro, M. Sc. Janeiro 2014 Bemvindo Identificação da UFCD UFCD nº 0754 Processador de Texto, com a duração de 50 horas Microsoft Word 2007 Para criar um
FORMAÇÃO DE MICROSOFT WORD 2007 Mário de Almeida Pedro, M. Sc. Janeiro 2014 Bemvindo Identificação da UFCD UFCD nº 0754 Processador de Texto, com a duração de 50 horas Microsoft Word 2007 Para criar um
INSTITUTO FEDERAL DE EDUCAÇÃO, CIÊNCIA E TECNOLOGIA DO RIO GRANDE DO NORTE CAMPUS JOÃO CÂMARA APRESENTAÇÃO ELETRÔNICA POWER POINT (CONTINUAÇÃO)
 1 INSTITUTO FEDERAL DE EDUCAÇÃO, CIÊNCIA E TECNOLOGIA DO RIO GRANDE DO NORTE CAMPUS JOÃO CÂMARA APRESENTAÇÃO ELETRÔNICA POWER POINT (CONTINUAÇÃO) Nickerson Fonseca Ferreira nickerson.ferreira@ifrn.edu.br
1 INSTITUTO FEDERAL DE EDUCAÇÃO, CIÊNCIA E TECNOLOGIA DO RIO GRANDE DO NORTE CAMPUS JOÃO CÂMARA APRESENTAÇÃO ELETRÔNICA POWER POINT (CONTINUAÇÃO) Nickerson Fonseca Ferreira nickerson.ferreira@ifrn.edu.br
MANUAL Formação: TIC (Word) Maio/2011
 Formatar colunas (1, 2 ou 3 ) Limites à volta do texto: Pág. 1/21 Capitulares Maiúsculas / Minúsculas Seleccionar a opção pretendida: (não esquecer que tem de estar já seleccionado o texto ao qual se pretende
Formatar colunas (1, 2 ou 3 ) Limites à volta do texto: Pág. 1/21 Capitulares Maiúsculas / Minúsculas Seleccionar a opção pretendida: (não esquecer que tem de estar já seleccionado o texto ao qual se pretende
@PRENDENDO. Efeitos Especiais
 Efeitos Especiais 1. Crie uma subpasta na sua pasta de trabalho com o nome SpecialEfx. Iniciar/Todos os programas/acessórios/explorador do Windows/ /Ficheiro/Novo/Pasta Sobre Nova pasta em azul, escrever
Efeitos Especiais 1. Crie uma subpasta na sua pasta de trabalho com o nome SpecialEfx. Iniciar/Todos os programas/acessórios/explorador do Windows/ /Ficheiro/Novo/Pasta Sobre Nova pasta em azul, escrever
ZS Rest. Manual Profissional. BackOffice Mapa de Mesas. v2011
 Manual Profissional BackOffice Mapa de Mesas v2011 1. Índice 2. INTRODUÇÃO... 2 3. INICIAR O ZSRest Backoffice... 3 1 4. Confirmar desenho de mesas...... 4 b) Activar mapa de mesas... 4 c) Zonas... 4 5.
Manual Profissional BackOffice Mapa de Mesas v2011 1. Índice 2. INTRODUÇÃO... 2 3. INICIAR O ZSRest Backoffice... 3 1 4. Confirmar desenho de mesas...... 4 b) Activar mapa de mesas... 4 c) Zonas... 4 5.
MANUAL Formação: TIC (Word) Maio a Jul/2011
 Fazer uma lista (de convidados/ de contactos): Criar lista de contactos (com título): Seleccionar a lista (completa) e clicar no ícone Numeração (automaticamente é numerada a lista) Poderemos também escolher
Fazer uma lista (de convidados/ de contactos): Criar lista de contactos (com título): Seleccionar a lista (completa) e clicar no ícone Numeração (automaticamente é numerada a lista) Poderemos também escolher
60m. (Sistema Solar 4)
 INTRODUÇÃO ÀS TECNOLOGIAS DE INFORMAÇÃO E COMUNICAÇÃO Data: / /13 TURMA: 9º FICHA DE TRABALHO MS Office PowerPoint 2010 Nome: Nº: 60m Objectivos: Abrir, guardar e guardar como uma apresentação; Transição
INTRODUÇÃO ÀS TECNOLOGIAS DE INFORMAÇÃO E COMUNICAÇÃO Data: / /13 TURMA: 9º FICHA DE TRABALHO MS Office PowerPoint 2010 Nome: Nº: 60m Objectivos: Abrir, guardar e guardar como uma apresentação; Transição
Curso Técnico em Informática. Sistema Educacional Galileu. A interface do PowerPoint. Barra do Título. Barra de Menu. Barra de Formatação
 Microsoft PowerPoint O Microsoft PowerPoint é uma ferramenta ou gerador de apresentações, palestras, workshops, campanhas publicitárias, utilizados por vários profissionais, entre eles executivos, publicitários,
Microsoft PowerPoint O Microsoft PowerPoint é uma ferramenta ou gerador de apresentações, palestras, workshops, campanhas publicitárias, utilizados por vários profissionais, entre eles executivos, publicitários,
O AMBIENTE DE TRABALHO... 2 CRIAR, ABRIR E GUARDAR DOCUMENTOS... 6 EDIÇÃO DE DOCUMENTOS... 7 FORMATAÇÃO DE TEXTO Manual de Word INTRODUÇÃO...
 INTRODUÇÃO... 2 Noção de processador de texto... 2 O AMBIENTE DE TRABALHO... 2 Área de trabalho... 3 Barra de menus... 3 Barras de ferramentas... 4 Réguas... 5 Botões de visualização... 5 Barra de estados...
INTRODUÇÃO... 2 Noção de processador de texto... 2 O AMBIENTE DE TRABALHO... 2 Área de trabalho... 3 Barra de menus... 3 Barras de ferramentas... 4 Réguas... 5 Botões de visualização... 5 Barra de estados...
Dispor e organizar folhas de cálculo
 Dispor e organizar folhas de cálculo O Excel fornece várias funcionalidades para o ajudar a trabalhar e visualizar com as folhas de cálculo. Fixar linhas e colunas Pode fixar (ou bloquear) linhas e colunas
Dispor e organizar folhas de cálculo O Excel fornece várias funcionalidades para o ajudar a trabalhar e visualizar com as folhas de cálculo. Fixar linhas e colunas Pode fixar (ou bloquear) linhas e colunas
Migrar para o PowerPoint 2010
 Neste Guia O aspecto do Microsoft PowerPoint 2010 é muito diferente do PowerPoint 2003, pelo que este guia foi criado para ajudar a minimizar a curva de aprendizagem. Continue a ler para conhecer as partes
Neste Guia O aspecto do Microsoft PowerPoint 2010 é muito diferente do PowerPoint 2003, pelo que este guia foi criado para ajudar a minimizar a curva de aprendizagem. Continue a ler para conhecer as partes
O Microsoft PowerPoint PASSO Botão do Office: 2. Barra de ferramentas de acesso rápido: 3. Barra de título: 4. Friso: 5.
 O Microsoft PowerPoint é um programa utilizado para criar, editar e exibir apresentações gráficas dinâmicas, cujo objetivo pode ser apresentar uma ideia, informar sobre um determinado tema, apoiar a apresentação
O Microsoft PowerPoint é um programa utilizado para criar, editar e exibir apresentações gráficas dinâmicas, cujo objetivo pode ser apresentar uma ideia, informar sobre um determinado tema, apoiar a apresentação
ANO LECTIVO 2008/2009. Planificação Médio Prazo. 8º Ano Área de Projecto. Horário Semanal: 1 Bloco de 90 min
 DIRECÇÃO REGIONAL DE EDUCAÇÃO DO ALENTEJO CENTRO DA ÁREA EDUCATIVA DO BAIXO ALENTEJO E ALENTEJO LITORAL ESCOLA SECUNDÁRIA DE MANUEL DA FONSECA SANTIAGO DO CACÉM ANO LECTIVO 2008/2009 Planificação Médio
DIRECÇÃO REGIONAL DE EDUCAÇÃO DO ALENTEJO CENTRO DA ÁREA EDUCATIVA DO BAIXO ALENTEJO E ALENTEJO LITORAL ESCOLA SECUNDÁRIA DE MANUEL DA FONSECA SANTIAGO DO CACÉM ANO LECTIVO 2008/2009 Planificação Médio
Resumo do Módulo 2 Access
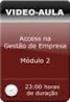 Resumo do Módulo 2 Access 1 - Criar uma Base de Dados Abre o Access, e aparece a janela de Introdução ao Access Clica no botão Base de Dados Vazia, e irá aparecer no lado direito da janela a seguinte informação
Resumo do Módulo 2 Access 1 - Criar uma Base de Dados Abre o Access, e aparece a janela de Introdução ao Access Clica no botão Base de Dados Vazia, e irá aparecer no lado direito da janela a seguinte informação
Criar um recurso para QIM com ActivInspire - Studio
 Como criar um recurso com o Software ActivInspire Studio Depois de abrir o Software ActivInspire deve criar uma nova página, ficheiro Novo e de seguida escolher o formato desejado. Nota: De forma a este
Como criar um recurso com o Software ActivInspire Studio Depois de abrir o Software ActivInspire deve criar uma nova página, ficheiro Novo e de seguida escolher o formato desejado. Nota: De forma a este
Gestão de Base de dados Formulários
 Gestão de Base de dados Formulários Ano Letivo 2014/2015 Professora: Vanda Pereira Formulários Os Formulários constituem uma outra forma de visualizar os dados armazenados nas tabela ou disponibilizados
Gestão de Base de dados Formulários Ano Letivo 2014/2015 Professora: Vanda Pereira Formulários Os Formulários constituem uma outra forma de visualizar os dados armazenados nas tabela ou disponibilizados
Tecnologias da Informação e Comunicação
 Tecnologias da Informação e Comunicação Unidade 2 Processador de texto Microsoft Word 2007 2008 Unicenter. Todos os direitos reservados Sobre o Word 2007 O Microsoft Word é um programa que faz parte das
Tecnologias da Informação e Comunicação Unidade 2 Processador de texto Microsoft Word 2007 2008 Unicenter. Todos os direitos reservados Sobre o Word 2007 O Microsoft Word é um programa que faz parte das
Aplicações de Escritório Electrónico
 Universidade de Aveiro Escola Superior de Tecnologia e Gestão de Águeda Curso de Especialização Tecnológica em Práticas Administrativas e Tradução Aplicações de Escritório Electrónico Folha de trabalho
Universidade de Aveiro Escola Superior de Tecnologia e Gestão de Águeda Curso de Especialização Tecnológica em Práticas Administrativas e Tradução Aplicações de Escritório Electrónico Folha de trabalho
Introdução a Tecnologia da Informação
 Introdução a Tecnologia da Informação Informática Básica Software de apresentação Prof. Jonatas Bastos Power Point p Faz parte do pacote Microsoft Office; p Software com muitos recursos para construção
Introdução a Tecnologia da Informação Informática Básica Software de apresentação Prof. Jonatas Bastos Power Point p Faz parte do pacote Microsoft Office; p Software com muitos recursos para construção
PLANIFICAÇÃO INTRODUÇÃO ÀS TECNOLOGIAS DE INFORMAÇÃO BLOCO I
 PLANIFICAÇÃO INTRODUÇÃO ÀS TECNOLOGIAS DE INFORMAÇÃO BLOCO I MÉDIO PRAZO 1 TECNOLOGIAS DE INFORMAÇÃO E INFORMÁTICA OBJECTIVOS CONTEÚDOS DATA Conceitos Introdutórios Conhecer os conceitos básicos relacionados
PLANIFICAÇÃO INTRODUÇÃO ÀS TECNOLOGIAS DE INFORMAÇÃO BLOCO I MÉDIO PRAZO 1 TECNOLOGIAS DE INFORMAÇÃO E INFORMÁTICA OBJECTIVOS CONTEÚDOS DATA Conceitos Introdutórios Conhecer os conceitos básicos relacionados
INICIAÇÃO AO EXCEL Renato Albuquerque abril de 2016
 Noções básicas Vamos trabalhar com o Microsoft Office EXCEL 2010, software que está instalado em todos os computadores da escola. O EXCEL é uma folha de cálculo eletrónica, isto é, um programa que permite
Noções básicas Vamos trabalhar com o Microsoft Office EXCEL 2010, software que está instalado em todos os computadores da escola. O EXCEL é uma folha de cálculo eletrónica, isto é, um programa que permite
Windows 95/98/Me/2000
 Windows 95/98/Me/2000 Mais que um Sistema Operativo, o MS-Windows é um ambiente de trabalho que simula no ecrã o trabalho diário sobre uma secretária. A ideia base do MS-Windows foi a de esconder a organização
Windows 95/98/Me/2000 Mais que um Sistema Operativo, o MS-Windows é um ambiente de trabalho que simula no ecrã o trabalho diário sobre uma secretária. A ideia base do MS-Windows foi a de esconder a organização
FORMAÇÃO DE MICROSOFT WORD Mário de Almeida Pedro, M. Sc. Janeiro 2014
 FORMAÇÃO DE MICROSOFT WORD 2007 Mário de Almeida Pedro, M. Sc. Janeiro 2014 Bemvindo Identificação da UFCD UFCD nº 0754 Processador de Texto, com a duração de 50 horas Microsoft Word 2007 APRESENTAÇÃO:
FORMAÇÃO DE MICROSOFT WORD 2007 Mário de Almeida Pedro, M. Sc. Janeiro 2014 Bemvindo Identificação da UFCD UFCD nº 0754 Processador de Texto, com a duração de 50 horas Microsoft Word 2007 APRESENTAÇÃO:
Escola Profissional Agrícola de Lamego Ano Lectivo 2008 / 2009
 OBJECTIVOS / COMPETÊNCIAS Elaborar e editar documentos Identificar os comandos e operações básicas Executar operações básicas de elaboração e edição do documento CONTEÚDOS PROCESSAMENTO DE TEXTO Introdução
OBJECTIVOS / COMPETÊNCIAS Elaborar e editar documentos Identificar os comandos e operações básicas Executar operações básicas de elaboração e edição do documento CONTEÚDOS PROCESSAMENTO DE TEXTO Introdução
2-Introdução e Conceitos Básicos das TIC
 2-Introdução e Conceitos Básicos das TIC Procedimentos para instalar e aceder a um programa Sistema Operativo em Ambiente Gráfico Windows Prof.: Alexandra Matias Sumário Conhecer os procedimentos associados
2-Introdução e Conceitos Básicos das TIC Procedimentos para instalar e aceder a um programa Sistema Operativo em Ambiente Gráfico Windows Prof.: Alexandra Matias Sumário Conhecer os procedimentos associados
Escola Dr. Manuel Laranjeira. Manual de ITIC. Unidade 5: Criação de Apresentações
 Escola Dr. Manuel Laranjeira Manual de ITIC Unidade 5: Criação de Apresentações Índice Introdução... 4 Iniciar o Microsoft PowerPoint 2007... 4 Ambiente de Trabalho... 5 A Régua... 6 Linhas de Grelha...
Escola Dr. Manuel Laranjeira Manual de ITIC Unidade 5: Criação de Apresentações Índice Introdução... 4 Iniciar o Microsoft PowerPoint 2007... 4 Ambiente de Trabalho... 5 A Régua... 6 Linhas de Grelha...
777 Processador de Texto
 Word 2007 777 Processador de Texto Microsoft Office Word 2007 Microsoft Office 2007 Processador de texto Formadora: Sónia Rodrigues 1 Formadora: Sónia Rodrigues 2 Introdução Microsoft Office Word 2007,
Word 2007 777 Processador de Texto Microsoft Office Word 2007 Microsoft Office 2007 Processador de texto Formadora: Sónia Rodrigues 1 Formadora: Sónia Rodrigues 2 Introdução Microsoft Office Word 2007,
Impressão de trabalhos
 Impressão de trabalhos O comando Imprimir, no menu ficheiro ou botão da Barra de ferramentas padrão, permite imprimir um documento. Antes de mandar imprimir um trabalho no Excel, é recomendável começar
Impressão de trabalhos O comando Imprimir, no menu ficheiro ou botão da Barra de ferramentas padrão, permite imprimir um documento. Antes de mandar imprimir um trabalho no Excel, é recomendável começar
Conteúdo de Formação
 Word XP + Excel XP + PowerPoint XP Objetivos Gerais Este curso pretende dotar os participantes de prática e conhecimentos de nível avançado no processamento de texto Microsoft Word XP, no decorrer do curso
Word XP + Excel XP + PowerPoint XP Objetivos Gerais Este curso pretende dotar os participantes de prática e conhecimentos de nível avançado no processamento de texto Microsoft Word XP, no decorrer do curso
1 - Ambiente de desenvolvimento
 Neste documento começa-se por apresentar o ambiente de desenvolvimento integrado do Visual Basic (menu bar, toolbars, toolbox, project explorer window, properties window, form designer e code editor window).
Neste documento começa-se por apresentar o ambiente de desenvolvimento integrado do Visual Basic (menu bar, toolbars, toolbox, project explorer window, properties window, form designer e code editor window).
MANUAL Formação: TIC (Word) Maio a Jul/2011
 AULA Nº 13 (29/06/2011) MANUAL Criar Tabela em Excel (folha de cálculo) 1ª Regra p/ utilizar o Excel: Por defeito em o Excel encosta à esquerda o texto e os números à direita Iniciar a tabela colocando
AULA Nº 13 (29/06/2011) MANUAL Criar Tabela em Excel (folha de cálculo) 1ª Regra p/ utilizar o Excel: Por defeito em o Excel encosta à esquerda o texto e os números à direita Iniciar a tabela colocando
TECNOLOGIAS DA INFORMAÇÃO E COMUNICAÇÃO SISTEMAS DE GESTÃO DE BASE DE DADOS FORMULÁRIOS
 TECNOLOGIAS DA INFORMAÇÃO E COMUNICAÇÃO SISTEMAS DE GESTÃO DE BASE DE DADOS FORMULÁRIOS Os constituem uma outra forma de visualizar os dados armazenados nas tabela ou disponibilizados numa consulta. Também
TECNOLOGIAS DA INFORMAÇÃO E COMUNICAÇÃO SISTEMAS DE GESTÃO DE BASE DE DADOS FORMULÁRIOS Os constituem uma outra forma de visualizar os dados armazenados nas tabela ou disponibilizados numa consulta. Também
Desenho/Formas SmartArt
 Desenho/Formas SmartArt 1 WordArt Para criar textos com efeitos Gráficos Embora o Word 2007 seja um processador de texto, permite a criação de gráficos em tudo semelhantes à folha de cálculo Excel 2007.
Desenho/Formas SmartArt 1 WordArt Para criar textos com efeitos Gráficos Embora o Word 2007 seja um processador de texto, permite a criação de gráficos em tudo semelhantes à folha de cálculo Excel 2007.
segue. + arrastá-lo figura seguinte; para a nova 6. Para voltar
 Trabalhar Objectos e Imagens 51 No entanto, podemos precisar de reposicionar ou mover um diapositi- segue. 1. No painel de miniaturas à esquerda, clicar no diapositivo a mover + arrastá-lo para a nova
Trabalhar Objectos e Imagens 51 No entanto, podemos precisar de reposicionar ou mover um diapositi- segue. 1. No painel de miniaturas à esquerda, clicar no diapositivo a mover + arrastá-lo para a nova
Biblioteca Escolar António Bento Franco MANUAL DE UTILIZADOR WINDOWS LIVE MOVIE MAKER
 MANUAL DE UTILIZADOR WINDOWS LIVE MOVIE MAKER Criar o vídeo - início Para iniciar a criação de um filme, devemos em primeiro lugar criar uma pasta, onde colocaremos todos os objetos que pretendemos inserir
MANUAL DE UTILIZADOR WINDOWS LIVE MOVIE MAKER Criar o vídeo - início Para iniciar a criação de um filme, devemos em primeiro lugar criar uma pasta, onde colocaremos todos os objetos que pretendemos inserir
Menu Iniciar. Ou através das teclas CTRL+ESC ELABORADO POR MARCO SOARES 1
 ELABORADO POR MARCO SOARES 1 Menu Iniciar Em baixo à esquerda fica o menu iniciar para aceder aos programas, ficheiros, configurações, ou até mesmo para desligar o computador Ao dar um clique aparece um
ELABORADO POR MARCO SOARES 1 Menu Iniciar Em baixo à esquerda fica o menu iniciar para aceder aos programas, ficheiros, configurações, ou até mesmo para desligar o computador Ao dar um clique aparece um
Criação de vários documentos de texto no ambiente de trabalho
 ELABORADO POR MARCO SOARES 1 Criação de vários documentos de texto no ambiente de trabalho Vamos agora criar vários documentos no ambiente de trabalho Clicamos com o botão direito do rato no ambiente de
ELABORADO POR MARCO SOARES 1 Criação de vários documentos de texto no ambiente de trabalho Vamos agora criar vários documentos no ambiente de trabalho Clicamos com o botão direito do rato no ambiente de
Disciplina TIC Professor: Ano Letivo 2014/2015 7º/8ºAno. Microsoft Word 2010
 Disciplina TIC Professor: Ano Letivo 2014/2015 7º/8ºAno Microsoft Word 2010 1. Ambiente de Trabalho 2. Utilização do Teclado 3. Configuração das Páginas 4. Formatação de um Documento Disciplina TIC 2 1.
Disciplina TIC Professor: Ano Letivo 2014/2015 7º/8ºAno Microsoft Word 2010 1. Ambiente de Trabalho 2. Utilização do Teclado 3. Configuração das Páginas 4. Formatação de um Documento Disciplina TIC 2 1.
ÍNDICE. PowerPoint CAPÍTULO 1... CAPÍTULO 2... CAPÍTULO 3...
 ÍNDICE CAPÍTULO 1... Iniciando o PowerPoint 2016...08 Conhecendo a tela...09 Exibir réguas e grades...14 Slide mestre...16 Iniciar uma apresentação em branco...17 Abrir uma apresentação existente...17
ÍNDICE CAPÍTULO 1... Iniciando o PowerPoint 2016...08 Conhecendo a tela...09 Exibir réguas e grades...14 Slide mestre...16 Iniciar uma apresentação em branco...17 Abrir uma apresentação existente...17
Aplicações de Escritório Electrónico
 Universidade de Aveiro Escola Superior de Tecnologia e Gestão de Águeda Curso de Especialização Tecnológica em Práticas Administrativas e Tradução Aplicações de Escritório Electrónico Folha de trabalho
Universidade de Aveiro Escola Superior de Tecnologia e Gestão de Águeda Curso de Especialização Tecnológica em Práticas Administrativas e Tradução Aplicações de Escritório Electrónico Folha de trabalho
Objetivos. Sistema Operativo em Ambiente Gráfico. Introdução às Tecnologias de Informação e Comunicação
 Objetivos Definir o conceito de Sistema Operativo Caracterizar os diferentes elementos do Ambiente de trabalho Explicar a finalidade da barra de tarefas Trabalhar ao mesmo tempo com várias janelas Definir
Objetivos Definir o conceito de Sistema Operativo Caracterizar os diferentes elementos do Ambiente de trabalho Explicar a finalidade da barra de tarefas Trabalhar ao mesmo tempo com várias janelas Definir
Índice. LeYa Multimédia
 Índice 1. Conhecer o 20 Aula Digital... 3 2. Registo no 20 Aula Digital... 4 3. Autenticação... 5 3.1. Editar os dados de perfil... 5 3.2. Ativar código... 5 4. Página de entrada... 6 4.1. Pesquisar um
Índice 1. Conhecer o 20 Aula Digital... 3 2. Registo no 20 Aula Digital... 4 3. Autenticação... 5 3.1. Editar os dados de perfil... 5 3.2. Ativar código... 5 4. Página de entrada... 6 4.1. Pesquisar um
 ... 3... 3... 3... 4... 5... 8... 8... 10... 11... 12... 14... 16... 17... 19... 19... 20 2 O PowerPoint 2019 é um do programa para produção de apresentações incluído no conjunto de programas do Microsoft
... 3... 3... 3... 4... 5... 8... 8... 10... 11... 12... 14... 16... 17... 19... 19... 20 2 O PowerPoint 2019 é um do programa para produção de apresentações incluído no conjunto de programas do Microsoft
w w w. b a l a n c a s m a r q u e s. p t B M G e s t
 M a n u a l d e U t i l i z a d o r w w w. b a l a n c a s m a r q u e s. p t B M G e s t Índice 1 INTRODUÇÃO... 1 1.1 REQUISITOS DO SISTEMA... 1 1.2 INSTALAÇÃO... 1 1.3 PRIMEIRA EXECUÇÃO... 1 1.3.1 Seleccionar
M a n u a l d e U t i l i z a d o r w w w. b a l a n c a s m a r q u e s. p t B M G e s t Índice 1 INTRODUÇÃO... 1 1.1 REQUISITOS DO SISTEMA... 1 1.2 INSTALAÇÃO... 1 1.3 PRIMEIRA EXECUÇÃO... 1 1.3.1 Seleccionar
BMLABEL MANUAL DO UTILIZADOR
 MANUAL DO UTILIZADOR Ao executar o programa abre-se uma janela com a lista das empresas registadas e 2 menus activos: Menu Seleccionar para seleccionar a empresa. Menu Sair para sair da aplicação. Para
MANUAL DO UTILIZADOR Ao executar o programa abre-se uma janela com a lista das empresas registadas e 2 menus activos: Menu Seleccionar para seleccionar a empresa. Menu Sair para sair da aplicação. Para
Guia de Introdução. Ver mais opções Clique nesta seta para ver mais opções numa caixa de diálogo.
 Guia de Introdução O Microsoft PowerPoint 2013 tem um aspeto diferente das versões anteriores, pelo que criámos este guia para ajudar a minimizar a curva de aprendizagem. Localizar aquilo de que precisa
Guia de Introdução O Microsoft PowerPoint 2013 tem um aspeto diferente das versões anteriores, pelo que criámos este guia para ajudar a minimizar a curva de aprendizagem. Localizar aquilo de que precisa
Escola Secundária c/ 3º Ciclo de Ferreira Dias. CURSOS PROFISSIONAIS Ano Letivo 2012 / Atividade 2
 Atividade 2 Nesta ficha deve executar um conjunto de instruções sobre uma folha de cálculo no computador do laboratório e submete-la no Moodle. 1. A primeira tarefa a efectuar depois de abrir um novo livro
Atividade 2 Nesta ficha deve executar um conjunto de instruções sobre uma folha de cálculo no computador do laboratório e submete-la no Moodle. 1. A primeira tarefa a efectuar depois de abrir um novo livro
Criar sequências/sucessões/progressões com alça de arrastamento
 Inserir linhas e colunas O Excel trabalha à esquerda da coluna selecionada e acima da linha selecionada. Depois de selecionares uma linha ou uma coluna, coloca o cursor do rato sobre a mesma, clica no
Inserir linhas e colunas O Excel trabalha à esquerda da coluna selecionada e acima da linha selecionada. Depois de selecionares uma linha ou uma coluna, coloca o cursor do rato sobre a mesma, clica no
GABARITO AULA 01. a-4; b-1; c-2; d-3; e-5.
 GABARITO AULA 01 Exercício Nº 1 Tipo avaliação Alternativa certa. Questão O Microsoft Publisher tem a função de: Alternativas a) criar slides. b) editar apresentações. c) desenvolver publicações com aparência
GABARITO AULA 01 Exercício Nº 1 Tipo avaliação Alternativa certa. Questão O Microsoft Publisher tem a função de: Alternativas a) criar slides. b) editar apresentações. c) desenvolver publicações com aparência
ESCOLA SECUNDÁRIA MANUEL DA FONSECA, SANTIAGO DO CACÉM GRUPO DISICPLINAR - Informática ANO: 10º TICP ANO LECTIVO: 2008/2009 p.1/6
 ANO: 10º TICP ANO LECTIVO: 2008/2009 p.1/6 Módulo 1 Folha de Cálculo Conceitos básicos o Introdução o O que podemos fazer com o Microsoft Excel o Estrutura geral de uma folha de cálculo o Iniciar o Microsoft
ANO: 10º TICP ANO LECTIVO: 2008/2009 p.1/6 Módulo 1 Folha de Cálculo Conceitos básicos o Introdução o O que podemos fazer com o Microsoft Excel o Estrutura geral de uma folha de cálculo o Iniciar o Microsoft
FORMAÇÃO DE MICROSOFT EXCEL 2010
 FORMAÇÃO DE MICROSOFT EXCEL 2010 Mário de Almeida Pedro, M. Sc. Novembro 2013 Bemvindo Identificação da UFCD UFCD nº 0756 Folha de Cálculo, com a duração de 50 horas Microsoft Excel 2010 Objectivos: No
FORMAÇÃO DE MICROSOFT EXCEL 2010 Mário de Almeida Pedro, M. Sc. Novembro 2013 Bemvindo Identificação da UFCD UFCD nº 0756 Folha de Cálculo, com a duração de 50 horas Microsoft Excel 2010 Objectivos: No
Introdução ao AutoCAD Capitulo III: Ecrã do AutoCAD e Operações de selecção
 Introdução ao AutoCAD Capitulo III: Ecrã do AutoCAD e Operações de selecção João Manuel R. S. Tavares de selecção 2 Objectivos Aumentar e diminuir a ampliação de um desenho por diferentes métodos; Aplicar
Introdução ao AutoCAD Capitulo III: Ecrã do AutoCAD e Operações de selecção João Manuel R. S. Tavares de selecção 2 Objectivos Aumentar e diminuir a ampliação de um desenho por diferentes métodos; Aplicar
APRESENTAÇÃO ELETRÔNICA POWER POINT
 1 INSTITUTO FEDERAL DE EDUCAÇÃO, CIÊNCIA E TECNOLOGIA DO RIO GRANDE DO NORTE CAMPUS JOÃO CÂMARA APRESENTAÇÃO ELETRÔNICA POWER POINT Nickerson Fonseca Ferreira nickerson.ferreira@ifrn.edu.br Ambiente de
1 INSTITUTO FEDERAL DE EDUCAÇÃO, CIÊNCIA E TECNOLOGIA DO RIO GRANDE DO NORTE CAMPUS JOÃO CÂMARA APRESENTAÇÃO ELETRÔNICA POWER POINT Nickerson Fonseca Ferreira nickerson.ferreira@ifrn.edu.br Ambiente de
Friso Estrutura. nos. outros. trutor. fáceis de o fazer: FCA Editora de Informática
 Access 2007 Depressa & Bem Friso Estrutura Quando temos uma consulta na vista de estrutura, aparece, automaticamente, este friso contextual com grupos de comandos que descrevemos sumariamente a seguir.
Access 2007 Depressa & Bem Friso Estrutura Quando temos uma consulta na vista de estrutura, aparece, automaticamente, este friso contextual com grupos de comandos que descrevemos sumariamente a seguir.
Ferramentas Web, Web 2.0 e Software Livre em EVT
 E s t u d o s o b r e a i n t e g r a ç ã o d e f e r r a m e n t a s d i g i t a i s n o c u r r í c u l o d a d i s c i p l i n a d e E d u c a ç ã o V i s u a l e T e c n o l ó g i c a blender M a n
E s t u d o s o b r e a i n t e g r a ç ã o d e f e r r a m e n t a s d i g i t a i s n o c u r r í c u l o d a d i s c i p l i n a d e E d u c a ç ã o V i s u a l e T e c n o l ó g i c a blender M a n
A actividade MINI- TESTE*
 Página Web 1 de 10 A actividade MINI- TESTE* Informações sobre a actividade MINI-TESTE Sítio: Moodle do Carlos Disciplina: MOODLE para professores (ver. 1.5) Livro: A actividade MINI-TESTE* Impresso por:
Página Web 1 de 10 A actividade MINI- TESTE* Informações sobre a actividade MINI-TESTE Sítio: Moodle do Carlos Disciplina: MOODLE para professores (ver. 1.5) Livro: A actividade MINI-TESTE* Impresso por:
1 o º ciclo. Índice TUTORIAL
 1 o º ciclo Índice ABRIR O EXCEL 2 O ambiente de trabalho do Excel.3 O botão do Office 4 OPERAÇÕES COM FOLHAS DE CÁLCULO.. 4 Criar um documento novo 4 Colunas, linhas e células. 5 Inserir Fórmulas 6 TUTORIAL
1 o º ciclo Índice ABRIR O EXCEL 2 O ambiente de trabalho do Excel.3 O botão do Office 4 OPERAÇÕES COM FOLHAS DE CÁLCULO.. 4 Criar um documento novo 4 Colunas, linhas e células. 5 Inserir Fórmulas 6 TUTORIAL
Tecnologias da Informação e Comunicação: Sistema Operativo em Ambiente Gráfico
 Tecnologias da Informação e Comunicação UNIDADE 1 Tecnologias da Informação e Comunicação: Sistema Operativo em Ambiente Gráfico 1º Período SUMÁRIO Sistema Operativo: definição e tipos. Elementos básicos
Tecnologias da Informação e Comunicação UNIDADE 1 Tecnologias da Informação e Comunicação: Sistema Operativo em Ambiente Gráfico 1º Período SUMÁRIO Sistema Operativo: definição e tipos. Elementos básicos
INSTALAÇÃO E OPERAÇÃO DE SISTEMAS INFORMÁTICOS
 Curso Educação e Formação de Adultos Nível Básico Microsoft Word UFCD 0754 Processador de Texto Formador FICHA TÉCNICA NOME DO MANUAL Microsoft Word AUTOR DESTINATÁRIOS Formandos do curso de Instalação
Curso Educação e Formação de Adultos Nível Básico Microsoft Word UFCD 0754 Processador de Texto Formador FICHA TÉCNICA NOME DO MANUAL Microsoft Word AUTOR DESTINATÁRIOS Formandos do curso de Instalação
@PRENDENDO POWER POINT Usando o PowerPoint (Guia Básico)
 Almada, FEV2017 Usando o PowerPoint 2010 (Guia Básico) Índice Começando 3 Ambiente de Trabalho do PowerPoint 3 Criando Apresentações 6 Seleccionar um Diapositivo 6 Aplicar um Esquema para o seu diapositivo
Almada, FEV2017 Usando o PowerPoint 2010 (Guia Básico) Índice Começando 3 Ambiente de Trabalho do PowerPoint 3 Criando Apresentações 6 Seleccionar um Diapositivo 6 Aplicar um Esquema para o seu diapositivo
Índice. Henrique Ferreira
 Índice O que é o "Friso"?... 6 Iniciar o PowerPoint... 7 Quando iniciar o PowerPoint pela primeira vez... 9 Sair do PowerPoint... 9 E se for apresentada a mensagem "Pretende guardar as alterações que efectuou
Índice O que é o "Friso"?... 6 Iniciar o PowerPoint... 7 Quando iniciar o PowerPoint pela primeira vez... 9 Sair do PowerPoint... 9 E se for apresentada a mensagem "Pretende guardar as alterações que efectuou
UFCD 786 Instalação e configuração de sistemas de bases de dados
 Pág 2 UFCD 786 Instalação e configuração de sistemas de bases de dados Formadora Elsa Almeida Índice 1 Introdução... 3 2 Formulários... 4 2.1 Criar Formulários... 4 2.2 Inserção de Novos Registos e Manipulação
Pág 2 UFCD 786 Instalação e configuração de sistemas de bases de dados Formadora Elsa Almeida Índice 1 Introdução... 3 2 Formulários... 4 2.1 Criar Formulários... 4 2.2 Inserção de Novos Registos e Manipulação
Apresentador Gráfico - Microsoft PowerPoint. Inserção de Objectos min
 Apresentador Gráfico - Microsoft PowerPoint Inserção de Objectos - 180 min Ficha orientada nº4 Objectivos: Inserir imagem Inserir vídeos, sons Inserir objecto Inserir tabela Inserir gráfico Inserir diagrama
Apresentador Gráfico - Microsoft PowerPoint Inserção de Objectos - 180 min Ficha orientada nº4 Objectivos: Inserir imagem Inserir vídeos, sons Inserir objecto Inserir tabela Inserir gráfico Inserir diagrama
Modulo 2 Gestão de Base
 Didáxis - Escola Cooperativa de Vale S. Cosme Modulo 2 Gestão de Base de Dados Aula Nº 55 / 56 09-01-2008 Sumário: Programa de gestão de bases de dados. Introdução ao estudo das tabelas. 2 Gestão de Base
Didáxis - Escola Cooperativa de Vale S. Cosme Modulo 2 Gestão de Base de Dados Aula Nº 55 / 56 09-01-2008 Sumário: Programa de gestão de bases de dados. Introdução ao estudo das tabelas. 2 Gestão de Base
Iniciação à Informática
 Iniciação à Informática Dr. Manuel Monteiro Conteúdo 4 Processamento de Texto Conceitos básicos Os programas denominados de processador de texto oferecem um conjunto de meios que facilitam a elaboração
Iniciação à Informática Dr. Manuel Monteiro Conteúdo 4 Processamento de Texto Conceitos básicos Os programas denominados de processador de texto oferecem um conjunto de meios que facilitam a elaboração
Módulo 5. Microsoft Office Power Point 2007 Projeto Unifap Digital
 Módulo 5 Microsoft Office Power Point 2007 Projeto Unifap Digital 1 Sumário Aula 1... 3 Microsoft Office Power Point... 3 Modos de exibição do Power point... 3 Tema... 4 Adicionar um novo slide... 5 Reorganizar
Módulo 5 Microsoft Office Power Point 2007 Projeto Unifap Digital 1 Sumário Aula 1... 3 Microsoft Office Power Point... 3 Modos de exibição do Power point... 3 Tema... 4 Adicionar um novo slide... 5 Reorganizar
Texto não seleccionado e texto seleccionado
 Sessão nº 6 Formatação de texto, páginas e parágrafos Objectivos: Depois de escrito o texto, deverá passar à fase de formatação. Por formatação entendese dar os acabamentos finais ao documento, em texto,
Sessão nº 6 Formatação de texto, páginas e parágrafos Objectivos: Depois de escrito o texto, deverá passar à fase de formatação. Por formatação entendese dar os acabamentos finais ao documento, em texto,
Vizinhança na Rede Permitir-te-á aceder a informática, se ela existir. programa de navegação (browser),como, por ex. Safari, Firefox, Google Chrome,.
 Barra de tarefas Botão Iniciar Acesso à janela de programas Programas Abertos Nomes de todos os programas que estão a ser usados e cujas janelas estão minimizadas Ícones de acesso rápido Acesso automático
Barra de tarefas Botão Iniciar Acesso à janela de programas Programas Abertos Nomes de todos os programas que estão a ser usados e cujas janelas estão minimizadas Ícones de acesso rápido Acesso automático
Linhas de Exploração do Quadro de Competências da Disciplina de Tecnologias de Informação e Comunicação (TIC) 1º Ciclo do Ensino Básico
 Escola Básica e Secundária de Velas Linhas de Exploração do Quadro de Competências da Disciplina de Tecnologias de Informação e Comunicação (TIC) 1º Ciclo do Ensino Básico 1 Conceitos Básicos No final
Escola Básica e Secundária de Velas Linhas de Exploração do Quadro de Competências da Disciplina de Tecnologias de Informação e Comunicação (TIC) 1º Ciclo do Ensino Básico 1 Conceitos Básicos No final
Manual de Formação. Elaborado por: Carina Castro
 Secretaria Regional de Educação e Cultura Direcção Regional de Educação Especial e Reabilitação Direcção de Serviços de Formação e Adaptações Tecnológicas Manual de Formação Elaborado por: Rua dos Ilhéus,
Secretaria Regional de Educação e Cultura Direcção Regional de Educação Especial e Reabilitação Direcção de Serviços de Formação e Adaptações Tecnológicas Manual de Formação Elaborado por: Rua dos Ilhéus,
Ferramentas Web, Web 2.0 e Software Livre em EVT
 E s t u d o s o b r e a i n t e g r a ç ã o d e f e r r a m e n t a s d i g i t a i s n o c u r r í c u l o d a d i s c i p l i n a d e E d u c a ç ã o V i s u a l e T e c n o l ó g i c a Mash on Spore
E s t u d o s o b r e a i n t e g r a ç ã o d e f e r r a m e n t a s d i g i t a i s n o c u r r í c u l o d a d i s c i p l i n a d e E d u c a ç ã o V i s u a l e T e c n o l ó g i c a Mash on Spore
A Professora: Vanda Pereira. Ambiente de Trabalho. Estrutura de uma Folha de Cálculo. Microsoft Office Excel Módulo 1
 1 A Professora: Vanda Pereira Ambiente de Trabalho e Estrutura de uma Folha de Cálculo Módulo 1 Microsoft Office Excel 2010 Introdução à folha de cálculo O ambiente de trabalho do Microsoft Excel 2 O ambiente
1 A Professora: Vanda Pereira Ambiente de Trabalho e Estrutura de uma Folha de Cálculo Módulo 1 Microsoft Office Excel 2010 Introdução à folha de cálculo O ambiente de trabalho do Microsoft Excel 2 O ambiente
Plano de Aula - PowerPoint cód Horas/Aula
 Aula 1 Capítulo 1 - Introdução ao PowerPoint 2010 Aula 2 Continuação do Capítulo 1 - Introdução ao PowerPoint 2010 Plano de Aula - PowerPoint 2010 - cód. 4227 16 Horas/Aula 1.1. Novidades do PowerPoint
Aula 1 Capítulo 1 - Introdução ao PowerPoint 2010 Aula 2 Continuação do Capítulo 1 - Introdução ao PowerPoint 2010 Plano de Aula - PowerPoint 2010 - cód. 4227 16 Horas/Aula 1.1. Novidades do PowerPoint
Migrar para o Outlook 2010
 Neste Guia O aspecto do Microsoft Outlook 2010 é muito diferente do Outlook 2003, pelo que este guia foi criado para ajudar a minimizar a curva de aprendizagem. Continue a ler para conhecer as partes essenciais
Neste Guia O aspecto do Microsoft Outlook 2010 é muito diferente do Outlook 2003, pelo que este guia foi criado para ajudar a minimizar a curva de aprendizagem. Continue a ler para conhecer as partes essenciais
FORMAÇÃO DE MICROSOFT EXCEL 2010
 FORMAÇÃO DE MICROSOFT EXCEL 2010 Mário de Almeida Pedro, M. Sc. Novembro 2013 Bemvindo Identificação da UFCD UFCD nº 0756 Folha de Cálculo, com a duração de 50 horas Microsoft Excel 2010 Objectivos: No
FORMAÇÃO DE MICROSOFT EXCEL 2010 Mário de Almeida Pedro, M. Sc. Novembro 2013 Bemvindo Identificação da UFCD UFCD nº 0756 Folha de Cálculo, com a duração de 50 horas Microsoft Excel 2010 Objectivos: No
Tutorial para Power Point
 Tutorial para Power Point Sumário PowerPoint 2010... pág 03 PowerPoint 2016... pág 23 Boas Práticas e Dicas... pág 43 2 Power Point 2010 Criando uma Apresentação Quando abrir o seu PowerPoint, basta clicar
Tutorial para Power Point Sumário PowerPoint 2010... pág 03 PowerPoint 2016... pág 23 Boas Práticas e Dicas... pág 43 2 Power Point 2010 Criando uma Apresentação Quando abrir o seu PowerPoint, basta clicar
CURSO: Descrição do Curso
 INFORMÁTICA PACOTE 3. OFFICE Carga horária WINDOWS, WORD, EXCEL E POWERPOINT NIVEL BÁSICO Destinatários CURSO: Objectivos do Curso O presente curso tem como objectivos dotar os formandos de conhecimentos
INFORMÁTICA PACOTE 3. OFFICE Carga horária WINDOWS, WORD, EXCEL E POWERPOINT NIVEL BÁSICO Destinatários CURSO: Objectivos do Curso O presente curso tem como objectivos dotar os formandos de conhecimentos
O PowerPoint é um programa componente da suíte Office da Microsoft.
 Introdução O PowerPoint é um programa componente da suíte Office da Microsoft. Permite a criação e exibição de apresentações cujo objetivo é informar sobre um determinado tema, serviço ou produto, possibilitando
Introdução O PowerPoint é um programa componente da suíte Office da Microsoft. Permite a criação e exibição de apresentações cujo objetivo é informar sobre um determinado tema, serviço ou produto, possibilitando
Conteúdo de Formação
 Windows + Word 2003 + Excel + PowerPoint 2003 Objetivos Gerais Este curso pretende dotar os participantes dos conhecimentos e competências que lhes permitam de forma eficaz manusear grandes volumes de
Windows + Word 2003 + Excel + PowerPoint 2003 Objetivos Gerais Este curso pretende dotar os participantes dos conhecimentos e competências que lhes permitam de forma eficaz manusear grandes volumes de
O Manual do KNotes. Fabian Dal Santo Greg M. Holmes Revisão: Lauri Watts Tradução: José Pires
 Fabian Dal Santo Greg M. Holmes Revisão: Lauri Watts Tradução: José Pires 2 Conteúdo 1 Introdução 5 2 Utilizar o KNotes 6 3 Configuração 9 3.1 Configurar as Opções Predefinidas do KNotes.....................
Fabian Dal Santo Greg M. Holmes Revisão: Lauri Watts Tradução: José Pires 2 Conteúdo 1 Introdução 5 2 Utilizar o KNotes 6 3 Configuração 9 3.1 Configurar as Opções Predefinidas do KNotes.....................
Aprendendo o PowerPoint
 Aprendendo o PowerPoint Prof. Claudio A. B. Tiellet Parte I Capítulo 1 Introdução O PowerPoint é um programa para apresentações. Apresentações são exibições de imagens na tela do micro em forma de eslaides,
Aprendendo o PowerPoint Prof. Claudio A. B. Tiellet Parte I Capítulo 1 Introdução O PowerPoint é um programa para apresentações. Apresentações são exibições de imagens na tela do micro em forma de eslaides,
INICIANDO O POWERPOINT 2000
 INICIANDO O POWERPOINT 2000 Para iniciar o PowerPoint 2000. A partir da Barra de tarefas, clique sobre o botão Iniciar/Programas/Microsoft PowerPoint. Você terá a sua disposição algumas opções, que lhe
INICIANDO O POWERPOINT 2000 Para iniciar o PowerPoint 2000. A partir da Barra de tarefas, clique sobre o botão Iniciar/Programas/Microsoft PowerPoint. Você terá a sua disposição algumas opções, que lhe
ELABORADO POR MARCO SOARES 1. Formatação de texto
 ELABORADO POR MARCO SOARES 1 Formatação de texto ELABORADO POR MARCO SOARES 2 Criação de texto aleatório Vamos criar algum texto para experiências com formatação de texto Escreva no Word =rand(6,5) e depois
ELABORADO POR MARCO SOARES 1 Formatação de texto ELABORADO POR MARCO SOARES 2 Criação de texto aleatório Vamos criar algum texto para experiências com formatação de texto Escreva no Word =rand(6,5) e depois
INFORMÁTICA PARA GESTÃO I Curso Superior de Gestão de Marketing
 INFORMÁTICA PARA GESTÃO I Curso Superior de Gestão de Marketing Docente (Teóricas): Contacto: vmnf@yahoo.com ou vmnf@ipam.pt Web: http://www.vmnf.net/ipam/ig1 Aula 6 Sumário O Processador de Texto Word
INFORMÁTICA PARA GESTÃO I Curso Superior de Gestão de Marketing Docente (Teóricas): Contacto: vmnf@yahoo.com ou vmnf@ipam.pt Web: http://www.vmnf.net/ipam/ig1 Aula 6 Sumário O Processador de Texto Word
Introdução à Informática. Aula 06 MS WINDOWS XP MS WORD. Prof. Fábio Nelson
 Aula 06 MS WINDOWS XP MS WORD O que é? Sistema Operacional Um conjunto de programas que se situa entre os softwares aplicativos e o hardware. MS Windows XP O Microsoft Windows XP é uma família de sistemas
Aula 06 MS WINDOWS XP MS WORD O que é? Sistema Operacional Um conjunto de programas que se situa entre os softwares aplicativos e o hardware. MS Windows XP O Microsoft Windows XP é uma família de sistemas
