Inicialização rápida do aplicativo de Desktop Novell Filr 1.1 para Windows
|
|
|
- João Batista Vilaverde Costa
- 6 Há anos
- Visualizações:
Transcrição
1 Inicialização rápida do aplicativo de Desktop Novell Filr 1.1 para Windows Julho de 2014 Novell Inicialização rápida O Novell Filr permite que você acesse facilmente todos os seus arquivos e pastas do desktop, browser ou dispositivo móvel. Além disso, é possível promover a colaboração em seus arquivos compartilhando arquivos e pastas com outras pessoas. Para obter uma visão geral mais detalhada do Novell Filr, consulte Sobre o Novell Filr no Guia do Usuário do Aplicativo Web Filr ( Esta inicialização rápida descreve como usar o Filr em um desktop com Windows. Além de acessar o Filr de seu desktop, também é possível acessá-lo das seguintes maneiras: De um browser da web em sua estação de trabalho, conforme descrito no Guia do Usuário do Aplicativo Web Filr ( / De um dispositivo móvel, conforme descrito no Inicialização rápida do Aplicativo Móvel Filr 1.1 ( documentation/novell-filr-1-1/filr-1-1_qs_mobile/data/filr-1-1_qs_mobile.html) É possível sincronizar seus arquivos do Novell Filr com seu computador e então modificá-los sem acessar o site do Filr diretamente. Adições, modificações e outras ações são sincronizadas entre o Filr e seu computador. Seu administrador do Filr precisa habilitar o aplicativo de desktop Filr para ser usado com o site do Filr antes de poder ser usado conforme descrito aqui. Para obter mais informações, consulte Configurando o aplicativo de desktopfilr para acessar arquivos no Guia de Administração do Novell Filr 1.1 Beta. Ambientes suportados O aplicativo de desktop Filr para Windows é suportado no Windows XP e mais recente. Idiomas suportados O idioma padrão no qual o aplicativo de desktop Filr é exibido é definido pelo idioma definido na estação de trabalho na qual o aplicativo é executado. Caso não haja suporte para o idioma na estação de trabalho, o aplicativo será exibido em inglês. O aplicativo de desktop Filr oferece suporte aos seguintes idiomas: Tcheco Chinês (Simplificado) Chinês (Tradicional) Dinamarquês Holandês Inglês Finlandês Francês Alemão Húngaro Italiano Japonês Polonês Português (Brasil) Russo Espanhol Sueco Limites de desempenho de sincronização Para um desempenho ideal, o aplicativo de área de trabalho Filr não deve ser configurado para exceder os seguintes limites de sincronização:
2 Número máximo de total de arquivos sincronizados: 35,000 Tamanho máximo por arquivo individual: 5 GB Para obter informações, consulte a Configurando as pastas para sincronização na página 4. Introdução Entendendo a sincronização na página 2 Fazendo download e instalando o aplicativo de desktop Filr na página 3 Configurando o aplicativo de desktop Filr pela primeira vez na página 3 ENTENDENDO A SINCRONIZAÇÃO Quando a sincronização ocorre na página 2 Quais pastas são sincronizadas na página 2 Ações são suportadas na página 2 Quando a sincronização ocorre A sincronização do aplicativo de desktop Filr com o servidor do Filr ocorre imediatamente após gravar ou fechar um arquivo; a sincronização do servidor do Filr com o aplicativo de desktop Filr ocorre conforme determinado pelo administrador do Filr. O padrão é a cada 15 minutos. Se o servidor ficar indisponível, o cliente da área de trabalho tenta contatar o servidor a cada minuto até a conexão ser reestabelecida. Será possível sincronizar manualmente os arquivos se você não quiser esperar pela sincronização programada. Para obter mais informações, consulte Sincronizando manualmente os arquivos na página 6. Quais pastas são sincronizadas O Filr sincroniza os arquivos em sua estação de trabalho quando os arquivos estão nos seguintes locais no Filr: Meus Arquivos: Os arquivos localizados em sua área Meus Arquivos no site do Filr são sincronizados em sua estação de trabalho por padrão. Quando você adiciona arquivos à pasta Meus Arquivos de sua estação de trabalho (C:\Usuários\userid\Filr\Meus Arquivos), os arquivos são automaticamente sincronizados no Filr na próxima sincronização. Compartilhado Comigo: Os arquivos localizados em sua área Compartilhado Comigo no site do Filr são sincronizados em sua estação de trabalho por padrão. É possível editar arquivos em sua área Compartilhado Comigo, e as edições são sincronizadas no Filr. No entanto, não é possível adicionar arquivos à raiz da pasta Compartilhado Comigo a partir do aplicativo de desktop Filr em sua estação de trabalho (C:\Usuários\userid\Filr\Compartilhado comigo/). Se você o fizer, os arquivos não serão sincronizados no Filr. Será possível adicionar arquivos às pastas compartilhadas com você se você tiver direitos de Colaborador da pasta. Pastas de Rede: Os arquivos localizados nas Pastas de Rede não são sincronizados em sua estação de trabalho por padrão. É possível configurar as Pastas de Rede para serem sincronizadas, conforme descrito em Configurando as pastas para sincronização na página 4. Pastas de Rede são pastas e arquivos em seu sistema de arquivos corporativo. Os arquivos corporativos podem estar em seu diretório pessoal, em uma unidade mapeada ou em um servidor remoto. O Filr proporciona acesso direto a esses arquivos, independente do local onde estejam. Os arquivos corporativos aos quais você tem acesso são definidos por seu administrador do Filr. Os arquivos localizados na raiz da pasta C:\Usuários\userid\Filr não podem ser sincronizados. Em vez disso, adicione arquivos a uma das subpastas apropriadas (Meus Arquivos ou Pastas de Rede). Não será possível adicionar arquivos à pasta Compartilhado Comigo. Ações são suportadas Quando você executa qualquer uma das seguintes ações nas pastas e nos documentos que estão pasta do Filr do sistema de arquivos, a ação é sincronizada entre o sistema de arquivos de seu computador e o servidor do Filr na próxima sincronização: Criar documentos e pastas Compartilhar documentos e pastas Comentar em documentos Modificar documentos Mover documentos Renomear documentos e pastas Apagar documentos e pastas Documentos e pastas que você apaga do aplicativo de área de trabalho Filr também são apagados no servidor, desde que você tenha os direitos certos para apagá-lo. Porém, isso não é sempre verdadeiro ao apagar documentos da área Compartilhado comigo. 2
3 Se você apagar um documento ou uma pasta da área Compartilhado Comigo que foi diretamente compartilhado com você, eles não serão mais sincronizados com o aplicativo de desktop Filr, e os arquivos e as pastas permanecerão no servidor. Caso tenha direitos suficientes, se você apagar um documento ou uma pasta que seja uma subpasta de uma pasta compartilhada com você, ou se o documento estiver localizado em uma pasta desse tipo, o documento ou a pasta será apagado. FAZENDO DOWNLOAD E INSTALANDO O APLICATIVO DE DESKTOP FILR 1 Em sua estação de trabalho, acesse o aplicativo web Filr de um browser. Para obter informações sobre como iniciar o Novell Filr em um browser, consulte Acessando o Novell Filr de um browser da web no Guia do Usuário de Aplicativo Web Novell Filr Clique em seu nome vinculado no canto superior direito da página e clique em Fazer Download do Aplicativo de Desktop Filr. 3 Clique no link Cliente Windows x86, Cliente Windows XP ou Cliente Windows x64 para fazer download do aplicativo adequado ao seu sistema operacional. 4 Após a conclusão do download, abra o arquivo NovellFilrSetup-x86.exe, NovellFilrSetupx64.exe ou NovellFilrSetup-winxp-1.1.exe, dependendo do sistema operacional (32 bits, 64 bits ou Windows XP). Se não tiver o Microsoft.NET Framework 4 instalado em sua estação de trabalho, você receberá uma solicitação para aceitar um contrato de licença e instalá-lo. (Instalar o Microsoft.NET Framework requer reinicializar o computador.) Para visualizar as propriedades do Filr de um arquivo ou pasta (como descrito em Exibindo Propriedades do Filr um Arquivo ou Pasta na página 8), você deve ter o Microsoft.NET Framework 4.5 instalado na sua estação de trabalho. (Todas as outras funcionalidades associadas ao aplicativo da área de trabalho Filr estão disponíveis com o.net Framework 4.) Se o.net Framework 4 já estiver instalado na sua estação de trabalho quando você instalar o aplicativo de área de trabalho Filr, você deve instalar o.net Framework 4.5 separadamente. Não há suporte para o Microsoft.NET Framework 4.5 no Windows XP. 5 Clique em Próximo. 6 Aceite o acordo de licença e clique em Próximo. 7 Mude o local de instalação do aplicativo de desktop Filr ou clique em Próximo para aceitar o local padrão. 8 Clique em Instalar. 9 Clique em Terminar quando a instalação for concluída e prossiga com Configurando o aplicativo de desktop Filr pela primeira vez na página 3. CONFIGURANDO O APLICATIVO DE DESKTOP FILR PELA PRIMEIRA VEZ Após fazer o download e instalar o aplicativo de desktop Filr pela primeira vez, conforme descrito em Fazendo download e instalando o aplicativo de desktop Filr na página 3, você recebe uma solicitação para configurá-lo. Esse processo inclui a entrada de informações da conta, escolha de quais pastas sincronizar e escolha de onde armazenar informações no sistema de arquivos de seu computador. 3
4 6 (Opcional) Se você quiser parar de sincronizar os arquivos em suas áreas Meus Arquivos ou Compartilhado Comigo: 6a Clique em Adicionar na seção Pastas Sincronizadas e clique na guia Meus Arquivos ou Compartilhado Comigo. 6b Clique no ícone Sincronizado no título da coluna para parar a sincronização de todos os arquivos e pastas nas áreas Meus Arquivos ou Compartilhado Comigo. Clique no ícone Download ao lado das pastas que deseja sincronizar. 1 Clique em Iniciar para começar a configurar o aplicativo de desktop Filr. 2 Na seção Informações da Conta, especifique as seguintes informações: URL do servidor: Especifique o URL para o site do Filr no qual você deseja sincronizar os arquivos em seu computador. Por exemplo, Filr.minhaempresa.com:8443. Nome do usuário: Especifique o nome de usuário do Filr que você usa para efetuar login no site do Filr. Senha: Especifique a senha do Filr que você usa para efetuar login no site do Filr. Lembrar senha: Selecione essa opção para que o aplicativo de desktop Filr se lembre de sua senha. (Essa opção pode ser desabilitada pelo administrador do Filr.) 3 Clique em Próximo. 4 Na seção Pastas Sincronizadas, perceba que os arquivos nas pastas Meus Arquivos e Compartilhado Comigo são sincronizados por padrão. 5 (Opcional) Caso deseje sincronizar Pastas de Rede ou arquivos específicos que foram compartilhados com o público: 5a Clique em Adicionar na seção Pastas Sincronizadas e clique na guia Pastas de Rede ou Público. 5b Navegue e clique no ícone Download ao lado de Pastas de Rede ou das pastas que foram compartilhadas com o público e que deseja sincronizar e clique em OK. O ícone Sincronizado indica se os arquivos estão sendo sincronizados. O ícone Download é exibido para indicar que os arquivos em suas áreas Meus Arquivos ou Compartilhado Comigo não estão mais sendo sincronizados. 6c Clique em OK. 7 Clique em Próximo. 8 Na seção Ajustes Gerais, especifique as seguintes informações: Pasta Filr: Clique em Procurar se quiser mudar o local de instalação para o aplicativo de desktop Filr ou simplesmente mantenha o local padrão. Iniciar o Novell Filr no login: Mantenha essa opção selecionada para que o aplicativo de desktop Filr seja iniciado quando você ativar sua estação de trabalho. 9 Clique em Próximo para revisar suas seleções e clique em Terminar. O aplicativo de desktop Filr está em execução e o ícone Filr está visível na área de notificação. Configurando as pastas para sincronização Ao configurar pela primeira vez o aplicativo de desktop Filr, é possível escolher quais pastas você deseja sincronizar. Meus Arquivos e Compartilhado Comigo são sincronizados por padrão; as Pastas de Rede e Público precisam ser manualmente configurados para serem sincronizados. É possível configurar a sincronização das pastas durante a configuração inicial ou em qualquer momento após a configuração inicial. Você precisa ter direitos de exibição apropriados em uma Pasta de Rede para sincronizá-la. Para um desempenho ideal, o aplicativo de área de trabalho Filr não deve ser configurado para exceder os limites de sincronização: Para obter mais informações, consulte Limites de desempenho de sincronização na página 1. 4
5 Para configurar as Pastas de Rede no Filr para serem sincronizadas em seu computador: 1 Clique com o botão direito do mouse no ícone do Filr na área de notificação e clique em Abrir console do Filr. 2 Clique em Pastas Sincronizadas para exibir as pastas que estão sendo sincronizadas atualmente. 3 Clique em Adicionar. A caixa de diálogo Adicionar Pastas do Novell Filr é exibida. 4 Selecione a guia Meus Arquivos, Compartilhado Comigo, Pastas de Rede ou Público, dependendo da localização da pasta que você deseja sincronizar. 5 (Opcional) Clique em um nome de pasta para navegar até as subpastas. 6 Clique no ícone Download ao lado da pasta que deseja sincronizar. ou Clique no ícone Download na parte superior da lista de pastas para sincronizar todas as pastas. Ao selecionar uma pasta para sincronização, as subpastas também são sincronizadas. O administrador do Filr deve habilitar as Pastas de Rede e os arquivos compartilhados com o público para sincronização com o aplicativo de desktop Filr. Caso o administrador não tenha habilitado a sincronização da Pasta de Rede, haverá um ícone vermelho ao lado da pasta e não será possível sincronizá-la. É possível que os arquivos da Pasta de Rede não sejam sincronizados imediatamente. Isso depende da forma como o administrador do Filr implementou a sincronização de arquivos. Se houver arquivos não sincronizados na pasta de rede, tente acessá-los pelo aplicativo web Filr ou do aplicativo móvel Filr. Se os arquivos ainda falharem em sincronizar com o aplicativo de área de trabalho, contate administrador do Filr. 7 Repita Etapa 4 a Etapa 6 para sincronizar pastas adicionais em Meus Arquivos, Compartilhado Comigo, Pastas de Rede ou Público. 8 (Opcional) Clique no ícone Sincronizado ao lado de qualquer pasta cuja sincronização você deseja parar. Não é possível parar a sincronização de uma subpasta se a pasta pai estiver sendo sincronizada. Para isso, é necessário parar a sincronização da pasta pai. ou Clique no ícone Sincronizado na parte superior da lista de pastas para parar de sincronizar todas as pastas. 9 Clique em OK. As pastas selecionadas para sincronização são listadas na página Pastas Sincronizadas. O tamanho da pasta é exibido ao lado dela, na coluna Tamanho. 10 Certifique-se de que deseja sincronizar as pastas listadas e clique em Aplicar. Se você tiver selecionado uma pasta superior a 500 MB, receberá um aviso antes de prosseguir. Visualizando arquivos do Filr em seu computador 1 Clique duas vezes no ícone Filr na área de notificação. ou Clique com o botão direito do mouse no ícone do Filr na área de notificação e clique em Abrir pasta do Filr. É possível acessar a pasta do Filr diretamente de seu sistema de arquivos. Normalmente, a pasta do Filr fica no seguinte local: Windows 8, 7 ou Vista: c:\usuários\nome_de_usuário\filr No Windows Vista, a pasta Filr também está localizada em Favoritos. No Windows 7 e 8, a pasta Filr também está localizada em Favoritos e em Bibliotecas. Windows XP: c:\documentos e Ajustes\nome_de_usuário\Meus Documentos\Filr Para obter informações sobre como mudar o local padrão, consulte Alterando a localização em que os arquivos do Filr são sincronizados em seu sistema de arquivos na página 9. 5
6 Para obter informações específicas sobre a sincronização de arquivos entre sua estação de trabalho e o Filr, consulte Entendendo a sincronização na página 2. Sincronizando manualmente os arquivos Será possível sincronizar manualmente os arquivos entre o Filr e seu computador, se você não quiser aguardar a sincronização programada. Os arquivos precisam ser fechados antes de poderem ser sincronizados. Para sincronizar manualmente todos os seus arquivos: 1 Clique com o botão direito do mouse no ícone Filr na área de notificação e clique em Sincronizar agora. Para sincronizar manualmente um arquivo individual: 1 Navegue até o arquivo que você deseja sincronizar. 2 Clique com o botão direito do mouse no arquivo e clique em Sincronizar Agora. Iniciando o Filr em um browser a partir do Filr Desktop É possível iniciar o Novell Filr em um browser usando o aplicativo de desktop Filr. 1 Clique com o botão direito do mouse no ícone do Filr na área de notificação e clique em Visitar Filr na Web. Comentando sobre um arquivo e visualizado comentários 1 Navegue até o arquivo no qual você deseja comentar ou ver comentários. 2 Clique com o botão direito do mouse no arquivo e clique em Comentário. A caixa de diálogo Filr é exibida, listando todos os comentários existentes associados ao arquivo. 3 No campo de comentário, especifique seu comentário e clique em Enviar. ou Para responder a um comentário existente, clique no ícone Responder ao lado do comentário ao qual você deseja responder e clique em Enviar. Compartilhando um Arquivo ou Pasta Compreender as opções de compartilhamento O Filr fornece diversos métodos de disponibilização de arquivos e pastas. A decisão sobre disponibilização dos arquivos pode depender de diversos fatores, como a confidencialidade das informações distribuídas ou a importância delas para certas pessoas. Compartilhe com usuários e grupos de forma individual: Com a opção de compartilhamento, é possível compartilhar arquivos e pastas com usuários e grupos internos da organização, bem como com usuários específicos fora dela. Ao compartilhar um arquivo ou pasta, defina o nível de acesso dos usuários ao item. Por exemplo: você pode conceder a um usuário acesso apenas ao visualizador. Você também pode conceder ao usuário acesso de editor a um arquivo e permitir que ele compartilhe novamente o arquivo com outras pessoas. O compartilhamento com usuários e grupos específicos proporciona o maior nível de segurança para arquivos e pastas. Os usuários recebem uma notificação sobre o item compartilhado, e o item é exibido na área Compartilhado Comigo. Distribuindo um link de arquivo: Você pode distribuir um link (URL) para um arquivo. Quando você distribui um link para um arquivo, qualquer usuário com o link pode acessá-lo. Porém, o arquivo não é exibido na área Público. Desse modo, os usuários devem ter acesso direto ao link para exibir o arquivo. Para obter informações sobre como distribuir um link de arquivo, consulte Distribuindo um link para um arquivo na página 8. Compartilhando com o público: Quando você compartilha um item com o público, qualquer pessoa com o URL para o site do Filr pode exibir o arquivo na área Público. Você pode compartilhar arquivos e pastas diretamente do aplicativo de desktop Filr: 1 Navegue até o arquivo ou a pasta que deseja compartilhar. 2 Clique com o botão direito do mouse no arquivo ou na pasta e clique em Compartilhar. A caixa de diálogo Compartilhar Filr é exibida. 3 No campo Adicionar um usuário, grupo ou , comece digitando o nome de um usuário ou grupo com quem deseja compartilhar e clique no nome quando ele aparecer na lista suspensa. ou 6
7 Especifique o endereço de completo do usuário externo com quem deseja compartilhar e pressione Enter. 4 (Opcional) Repita Etapa 3 para compartilhar com usuários adicionais. 5 (Condicional) Para modificar as configurações de acesso de um usuário individual: 5a Na seção Compartilhado com, selecione o usuário cujas configurações de acesso você deseja modificar. 5b Escolha quais dentre as configurações de acesso a seguir devem ser modificadas: Acesso: Conceder direitos de acesso de Visualizador, Editor ou Contribuidor. (Contribuidor aplica-se apenas a pastas.) Vence: Especificar quando o compartilhamento expirará. Você pode configurar o compartilhamento para expirar após certo número de dias (cada dia é contado como um período de 24 horas a partir do momento que a expiração foi definida) ou em um dia específico (os direitos expiram no início do dia selecionado). Usuários internos: Permite que destinatários do compartilhamento compartilhem os itens novamente com outros usuários internos. Usuários externos: Permite que destinatários do compartilhamento compartilhem os itens novamente com outros usuários externos. Todo o Público: Permite que destinatários do compartilhamento compartilhem os itens publicamente. Link de Arquivo: Permitir que destinatários do compartilhamento compartilhem novamente o item por meio do link de arquivo. Para obter mais informações sobre Links de Arquivos, consulte Distribuindo um link para um arquivo na página 8. Nota: Inclua uma nota pessoal para os destinatários do compartilhamento. Apenas os destinatários do compartilhamento podem ler a nota. 6 (Condicional) Para modificar as configurações de acesso de múltiplos usuários simultaneamente: 6a Mantenha a tecla Ctrl pressionada e selecione os usuários na seção Compartilhado com cujas configurações de acesso você deseja modificar. 6b Escolha quais dentre as configurações de acesso a seguir devem ser modificadas. As configurações de acesso que permanecerem indefinidas reterão as configurações de acesso individuais presentes no usuário. As configurações de acesso definidas são modificadas para cada usuário selecionado no momento. Acesso: Conceda uma das seguintes funções de acesso ao usuário ou grupo: Visualizador: Os usuários podem ver arquivos individuais compartilhados com eles ou todos os arquivos dentro da pasta compartilhada com eles. Editor: Os usuários podem ver e modificar arquivos individuais compartilhados com eles ou todos os arquivos dentro da pasta compartilhada com eles. Colaborador: (Aplica-se apenas ao compartilhar pastas) Os usuários podem criar arquivos na pasta, renomear arquivos existentes, modificar, mover e apagar arquivos de dentro da pasta. Os usuários não podem executar ações na própria pasta. Vence: Defina uma data para expiração do compartilhamento. Você pode configurar o compartilhamento para expirar após certo número de dias (cada dia é contado como um período de 24 horas a partir do momento que a expiração foi definida) ou em um dia específico (os direitos expiram no início do dia selecionado). Usuários internos: Permite que destinatários do compartilhamento compartilhem os itens novamente com outros usuários internos. Usuários externos: Permite que destinatários do compartilhamento compartilhem os itens novamente com outros usuários externos. Todo o Público: Permite que destinatários do compartilhamento compartilhem os itens publicamente. Link de Arquivo: Permitir que destinatários do compartilhamento compartilhem novamente o item por meio do link de arquivo. Para obter mais informações sobre Links de Arquivos, consulte Distribuindo um link para um arquivo na página 8. Nota: Inclua uma nota pessoal para os destinatários do compartilhamento. Apenas os destinatários do compartilhamento podem ler a nota. 7 (Opcional) Clique em Tornar público para tornar o item disponível publicamente. Em seguida, na seção Compartilhado com, toque no usuário Todos os usuários recém-adicionados e defina as configurações de controle de acesso para o público. 8 Opcional) Na seção Notificar, clique na lista suspensa e escolha entre as seguintes opções de notificação: 7
8 Nenhum: Não enviar notificação. Todos os destinatários: Todos os destinatários na lista de compartilhamento são notificados. Somente destinatários recém-adicionados: Somente destinatários adicionados à lista de compartilhamento são notificados. Destinatários novos e modificados: Somente novos destinatários e aqueles cujos direitos de compartilhamento você está modificando recebem uma notificação. 9 Clique em Gravar. Distribuindo um link para um arquivo Você pode distribuir um link (URL) para um arquivo. Quando você distribui um link para um arquivo, qualquer usuário com o link pode acessá-lo. Porém, o arquivo não é exibido na área Público. Desse modo, os usuários devem ter acesso direto ao link para acessar o arquivo. 1 Navegue até o arquivo ou pasta cujo link deseja distribuir. 2 Clique com o botão direito no arquivo ou pasta e, em seguida, clique em Obter Link de Arquivo. A caixa de diálogo Link de Arquivo é exibida. Caso não tenha sido gerado um link para o arquivo, clique em Obter Link de Arquivo. As URLs a seguir são criadas para acessar o arquivo: Fazer Download do Link de Arquivo: Dependendo das configurações do browser, o sistema solicita que os usuários façam download ou abram o arquivo, ou o arquivo é exibido automaticamente no browser. Este link concede acesso direto ao arquivo. Ver Link de Arquivo: Este link exibe o arquivo em um browser da web em uma exibição HTML. Caso o tipo de arquivo não possa ser exibido no browser da web, o link não ficará disponível. Agora o Link de Arquivo está incluído na caixa de diálogo Compartilhar. É possível modificar a data de vencimento ou a nota associada ao link, bem como remover o link de modo que o arquivo não possa mais ser acessado pelos usuários com o link pela caixa de diálogo Compartilhar, conforme descrito em Compartilhando um Arquivo ou Pasta na página 6. 3 (Opcional) Clique na seta suspensa ao lado de Expira em para definir uma data de vencimento do compartilhamento. Você pode configurar o compartilhamento para expirar após certo número de dias (cada dia é contado como um período de 24 horas a partir do momento que a expiração foi definida) ou em um dia específico (os direitos expiram no início do dia selecionado). 4 Execute uma das ações a seguir para distribuir o link de arquivo: Copiar: Permite a seleção do link de download ou exibição para cópia e copia o link na área de transferência. Em seguida, você pode colar o link em outro aplicativo. Usa o aplicativo de padrão da estação de trabalho para enviar o link por . Os links de download e exibição são incluídos no . do Filr: Usa o sistema de incorporado do Filr para enviar o link por . Os links de download e exibição são incluídos no . Apagar: Apaga o link de arquivo de modo que os usuários não possam acessar o arquivo usando os links atuais. 5 (Opcional) Após a criação do link de arquivo, será possível modificar o acesso de usuários e executar outras funções de gerenciamento relacionadas ao link de arquivo acessando a caixa de diálogo Compartilhar, conforme descrito em Compartilhando um Arquivo ou Pasta na página 6. Exibindo Propriedades do Filr um Arquivo ou Pasta Você pode visualizar as seguintes propriedades do Filr que estão associadas aos seus arquivos e pastas: Nome do arquivo Caminho de arquivo (esse é o caminho para o arquivo ou pasta de dentro do sistema Filr) Tamanho do arquivo (aplica-se apenas a arquivos, não pastas) Usuário que criou o arquivo ou pasta Data em que o arquivo ou pasta foi criado Data em que o arquivo ou pasta foi modificado Usuário que compartilhou o arquivo Usuário com quem o arquivo é compartilhado Para visualizar as propriedades do Filr um arquivo ou pasta: 1 Clique com o botão direito no arquivo ou pasta para o qual deseja visualizar as propriedades do Filr. 2 Clique em Propriedades para iniciar o diálogo de propriedades do Windows nativo. 3 Clique na guia Novell Filr. 8
9 As propriedades do Filr para o arquivo ou pasta são exibidas. 4 (Opcional) Se você tiver direitos para compartilhar o arquivo ou pasta, pode clicar em Compartilhar para iniciar a caixa de diálogo Compartilhar Filr. Visualizando a atividade recente É possível ver a atividade ocorrida recentemente no aplicativo de desktop Filr. Por exemplo, você pode ver a data e a hora em que as pastas do Filr foram sincronizadas, quais arquivos foram modificados e informações sobre possíveis problemas de sincronização. Para ver a atividade recente: 1 Clique com o botão direito do mouse no ícone do Filr na área de notificação e clique em Abrir console do Filr. 2 Clique em Atividade Recente. Vendo os alertas do sistema Talvez o aplicativo de desktop Filr precise avisá-lo sobre diversos alertas, como novas atualizações de software, senhas expiradas, tempo de espera do servidor, etc. Quando há alertas do sistema disponíveis, este ícone de informações pisca sobre o ícone do Filr. Para vendo os alertas do sistema: 1 Clique com o botão direito do mouse no ícone do Filr na área de notificação e clique em Abrir console do Filr. 2 Clique em Alertas do Sistema. Alterando a localização em que os arquivos do Filr são sincronizados em seu sistema de arquivos Por padrão, os arquivos do Filr são sincronizados na pasta c:\usuários\nome_de_usuário\filr em seu sistema de arquivos. Ao configurar pela primeira vez o aplicativo de desktop Filr, você pode especificar o local de instalação em seu sistema de arquivos. É possível mudar o local da pasta Filr a qualquer momento após a configuração inicial. Importante: Não sincronize os arquivos em um local de uma rede que possa ser acessado por múltiplos computadores. Se a pasta Filr estiver em um local de rede acessado por vários computadores, poderão ocorrer problemas de sincronização quando os arquivos do Filr acessados de um dos computadores não estiverem sincronizados entre eles e com o servidor do Filr. Para mudar a localização da pasta Filr: 1 Clique com o botão direito do mouse no ícone do Filr na área de notificação e clique em Abrir console do Filr. 2 Clique em Ajustes Gerais e em Procurar para ir até o novo local no sistema de arquivos no qual você deseja colocar a pasta do Filr. 3 Clique em OK > > Aplicar. Mudando as informações da conta do Filr para o aplicativo de desktop Filr Ao configurar pela primeira vez o aplicativo de desktop Filr, você especifica suas informações da conta e informações do servidor do Filr. Você pode mudar as informações a qualquer momento após a configuração inicial: 1 Clique com o botão direito do mouse no ícone do Filr na área de notificação e clique em Abrir console do Filr. 2 Clique em Informações da Conta na caixa de diálogo Console do Novell Filr. 3 Especifique as seguintes informações: Nome da Conta: Especifique um nome descritivo para a conta do Filr. Uma pasta com esse nome é criada no diretório de seu usuário no sistema de arquivos. URL do servidor: Especifique o URL para o site do Filr no qual você deseja sincronizar os arquivos em seu computador. Por exemplo, Filr.minhaempresa.com. Nome do usuário: Especifique o nome de usuário do Filr que você usa para efetuar login no site do Filr. Senha: Especifique a senha do Filr que você usa para efetuar login no site do Filr. Lembrar senha: Selecione essa opção para que o aplicativo de desktop Filr se lembre de sua senha. (Essa opção pode ser desabilitada pelo administrador do Filr.) 9
10 4 Clique em Aplicar. Para obter mais informações, consulte Gerenciando sua cota de dados no Guia do Usuário do Aplicativo Web Novell Filr 1.1. Entendendo e resolvendo problemas de sincronização A maioria dos problemas de sincronização pode ser resolvida por meio da seção Ações Pendentes do Console do Filr. Se os problemas exigirem mais investigação, você poderá verificar os registros do desktop. Visualizando sua cota de dados As cotas de dados podem ser habilitadas por seu administrador do Novell Filr para limitar a quantidade de dados armazenada no site do Filr. Se as cotas de dados tiverem sido habilitadas em seu site do Filr, verifique se compreendeu o que conta para sua cota de dados, os diferentes tipos de cotas de dados existentes e como é possível ver o uso de dados atual para que você saiba quando está se aproximando da cota de dados designada. Se você atingir sua cota de dados designada, o Filr permitirá que você purgue arquivos e anexos apagados anteriormente. Compreendendo ações pendentes na página 10 Resolvendo conflitos de documentos na página 10 Vendo arquivos de registro no aplicativo de desktop Filr na página 11 COMPREENDENDO AÇÕES PENDENTES Você pode encontrar qualquer um dos erros sincronização descritos a seguir acompanhados por estes ícones: : Ocorreu um erro no upload. : Há um aviso de upload. : Ocorreu um erro no download. : Há um aviso de download. ENTENDENDO AS COTAS DE DADOS As cotas de dados limitam a quantidade de dados que os usuários individuais podem adicionar ao site do Filr. Os arquivos localizados nas Pastas de Rede (incluindo seu diretório pessoal) não contam para sua cota de dados. VISUALIZANDO SUA COTA DE DADOS As cotas de dados podem ou não ser usadas em seu site do Filr. Se você não conseguir ver suas cotas de dados conforme descrito nesta seção, seu administrador do Filr ainda não terá restringido a quantidade de dados que pode ser adicionada ao site do Filr. É possível ver sua cota de dados diretamente do aplicativo de desktop: 1 Clique com o botão direito do mouse no ícone Filr na área de notificação. 2 Clique em Abrir Console do Filr. 3 Clique em Informações da Conta na caixa de diálogo Console do Novell Filr. Sua cota de dados é exibida com o espaço em uso no momento. O tamanho máximo de arquivos também é exibido; esse é o maior tamanho de arquivo que você pode enviar para o site do Filr. : Ocorreram erros no upload e no download. : Há avisos de upload e download. : O cliente ainda não tentou fazer upload ou download do arquivo. Se não souber se o download ou upload de um documento está em andamento, veja a atividade recente, conforme descrito em Visualizando a atividade recente na página 9. RESOLVENDO CONFLITOS DE DOCUMENTOS Se um documento for editado ao mesmo tempo em vários locais, poderão surgir conflitos. Para resolver os conflitos de documentos: 1 Clique com o botão direito do mouse no ícone Filr na área de notificação. 2 Clique em Abrir Console do Filr. 3 Clique em Alterações Pendentes. 10
11 4 Clique em Resolver próximo ao conflito que você deseja resolver e escolha as opções disponíveis: Manter sua versão: Substitui o arquivo no servidor do Filr pela sua versão do arquivo. Manter a versão do servidor: Descarta seu arquivo e o substitui pela versão presente no servidor do Filr. Manter os dois arquivos: O arquivo no servidor do Filr é salvo como original e a sua versão do arquivo é renomeada. %USERPROFILE%\Local Settings\Application Data\Novell\Filr 3 Abra o arquivo filr.log. Quando as informações no arquivo filr.log excederem 1 MB, as informações de registro mais antigas são transferidas para os arquivos filr.log.1, filr.log.2 e filr.log.3. Desinstalando o aplicativo de desktop Novell Filr Para desinstalar completamente o aplicativo de desktop Filr, siga as instruções nas seções a seguir: Desinstalando o aplicativo de desktop Filr no Painel de Controle do Windows na página 11 Apagando o diretório Filr na página 11 Apagando chaves do registro na página 11 Apagando credenciais na página 12 Esvaziando a lixeira na página 12 DESINSTALANDO O APLICATIVO DE DESKTOP FILR NO PAINEL DE CONTROLE DO WINDOWS 1 Clique no ícone Iniciar e em Painel de Controle. 2 Clique em Programas > Desinstalar um programa. 3 Selecione Novell Filr > Desinstalar. APAGANDO O DIRETÓRIO FILR O local do diretório Filr pode variar dependendo de seu sistema operacional: Windows Vista ou Windows 7: UserProfile\AppData\Local\Novell\Filr VENDO ARQUIVOS DE REGISTRO NO APLICATIVO DE DESKTOP FILR Se os arquivos do Filr não estiverem sendo transferidos por download para sua estação de trabalho como o esperado ou se você estiver enfrentando comportamentos inesperados, consulte o arquivo filr.log para obter mais informações. 1 Abra o Windows Explorer. 2 Na barra de endereços do Windows Explorer (esse é o campo na parte superior da janela do explorer que mostra uma exibição de navegação até seu local atual), digite ou cole o endereço a seguir: Windows XP: UserProfile\Local Settings\Application\Data\Novell\Filr APAGANDO CHAVES DO REGISTRO 1 Clique no ícone Iniciar e em Executar. Se Executar não aparecer, digite Executar no campo Pesquisar e pressione Enter. 2 Digite regedit e clique em OK. 3 Apague as seguintes chaves do registro, se elas existirem: \\HKEY_CURRENT_USER\Software\Novell\Filr \\HKEY_LOCAL_MACHINE\Software\Novell\Filr 11
12 APAGANDO CREDENCIAIS No Windows Vista ou Windows 7: 1 Clique no ícone Iniciar e em Painel de Controle. 2 Clique em Contas de Usuário e Segurança da Família > Gerenciador de Credenciais. 3 Remova as credenciais que começam com Novell.Collaboration.Filr. No Windows XP: 1 Clique em Iniciar e em Painel de Controle. 2 Clique duas vezes em Contas de Usuário. 3 Clique na conta do usuário com a qual você efetuou login. 4 Clique em Gerenciar as senhas de minha rede. 5 Remova as credenciais que começam com Novell.Collaboration.Filr. ESVAZIANDO A LIXEIRA 1 Após apagar o aplicativo Filr, os metadados, os arquivos de registro e as credenciais, esvazie a Lixeira (clique duas vezes no ícone Lixeira e clique em Esvaziar Lixeira). Problemas conhecidos Para obter uma lista de problemas conhecidos, consulte Leia-me do Aplicativo de Desktop Novell Filr ( Avisos legais: Copyright Novell, Inc. Todos os direitos reservados. Nenhuma parte desta publicação poderá ser reproduzida, fotocopiada, armazenada em um sistema de recuperação ou transmitida sem o consentimento expresso por escrito do editor. Para conhecer as marcas registradas da Novell, consulte a lista de Marcas Registradas e Marcas de Serviço da Novell ( Todas as marcas registradas de terceiros pertencem aos seus respectivos proprietários. 12
Inicialização rápida do aplicativo de Desktop Novell Filr 1.0.2 para Windows
 Inicialização rápida do aplicativo de Desktop Novell Filr 1.0.2 para Windows Fevereiro de 2014 Novell Inicialização rápida O Novell Filr permite que você acesse facilmente todos os seus arquivos e pastas
Inicialização rápida do aplicativo de Desktop Novell Filr 1.0.2 para Windows Fevereiro de 2014 Novell Inicialização rápida O Novell Filr permite que você acesse facilmente todos os seus arquivos e pastas
Filr 3.0 Guia do Aplicativo da Área de Serviço para Windows. Fevereiro de 2017
 Filr 3.0 Guia do Aplicativo da Área de Serviço para Windows Fevereiro de 2017 Informações legais Para saber mais sobre informações legais, marcas registradas, isenções de responsabilidades, garantias,
Filr 3.0 Guia do Aplicativo da Área de Serviço para Windows Fevereiro de 2017 Informações legais Para saber mais sobre informações legais, marcas registradas, isenções de responsabilidades, garantias,
Inicialização Rápida do Micro Focus Vibe Desktop para Mac
 Inicialização Rápida do Micro Focus Vibe Desktop para Mac Setembro de 2018 Introdução É possível sincronizar os arquivos do Micro Focus Vibe com seu computador e, então, modificá-los sem acessar o site
Inicialização Rápida do Micro Focus Vibe Desktop para Mac Setembro de 2018 Introdução É possível sincronizar os arquivos do Micro Focus Vibe com seu computador e, então, modificá-los sem acessar o site
Filr 3.4 Guia do Aplicativo Desktop para Windows. Junho de 2018
 Filr 3.4 Guia do Aplicativo Desktop para Windows Junho de 2018 Informações legais Para saber mais sobre informações legais, marcas registradas, isenções de responsabilidades, garantias, exportação e outras
Filr 3.4 Guia do Aplicativo Desktop para Windows Junho de 2018 Informações legais Para saber mais sobre informações legais, marcas registradas, isenções de responsabilidades, garantias, exportação e outras
Filr 3.4 Guia do Aplicativo Desktop para Mac. Junho de 2018
 Filr 3.4 Guia do Aplicativo Desktop para Mac Junho de 2018 Informações legais Para saber mais sobre informações legais, marcas registradas, isenções de responsabilidades, garantias, exportação e outras
Filr 3.4 Guia do Aplicativo Desktop para Mac Junho de 2018 Informações legais Para saber mais sobre informações legais, marcas registradas, isenções de responsabilidades, garantias, exportação e outras
Filr 3.4 Guia do Aplicativo Desktop para Linux. Junho de 2018
 Filr 3.4 Guia do Aplicativo Desktop para Linux Junho de 2018 Informações legais Para saber mais sobre informações legais, marcas registradas, isenções de responsabilidades, garantias, exportação e outras
Filr 3.4 Guia do Aplicativo Desktop para Linux Junho de 2018 Informações legais Para saber mais sobre informações legais, marcas registradas, isenções de responsabilidades, garantias, exportação e outras
Inicialização Rápida do Aplicativo Micro Focus Filr Mobile
 Inicialização Rápida do Aplicativo Micro Focus Filr Mobile Junho de 2018 Inicialização Rápida O Micro Focus Filr permite que você acesse facilmente todos os seus arquivos e pastas do desktop, browser ou
Inicialização Rápida do Aplicativo Micro Focus Filr Mobile Junho de 2018 Inicialização Rápida O Micro Focus Filr permite que você acesse facilmente todos os seus arquivos e pastas do desktop, browser ou
Conferencing. Novell. Conferencing 1.0. novdocx (pt-br) 6 April 2007 INICIAR O CLIENTE CONFERENCING: INICIAR SESSÃO: Julho de 2007
 Conferencing - Guia de início rápido Novell Conferencing 1.0 Julho de 2007 INTRODUÇÃO RÁPIDA www.novell.com Conferencing A conferência da Novell é implementada com o uso da tecnologia Conferencing. O termo
Conferencing - Guia de início rápido Novell Conferencing 1.0 Julho de 2007 INTRODUÇÃO RÁPIDA www.novell.com Conferencing A conferência da Novell é implementada com o uso da tecnologia Conferencing. O termo
Usando o VMware Identity Manager Desktop. VMware Identity Manager 2.8 VMware Identity Manager 2.9.1
 Usando o VMware Identity Manager Desktop VMware Identity Manager 2.8 VMware Identity Manager 2.9.1 Usando o VMware Identity Manager Desktop Você pode encontrar a documentação técnica mais atualizada no
Usando o VMware Identity Manager Desktop VMware Identity Manager 2.8 VMware Identity Manager 2.9.1 Usando o VMware Identity Manager Desktop Você pode encontrar a documentação técnica mais atualizada no
Novell Vibe OnPrem 3. Novell. 9 de novembro de Início Rápido. Exibindo a documentação de Ajuda. Fazendo upgrade para o Novell Vibe 3
 Novell Vibe OnPrem 3 9 de novembro de 2010 Novell Início Rápido Quando você começa a usar o Novell Vibe TM OnPrem, a primeira coisa a se fazer é configurar sua área de trabalho pessoal e criar uma área
Novell Vibe OnPrem 3 9 de novembro de 2010 Novell Início Rápido Quando você começa a usar o Novell Vibe TM OnPrem, a primeira coisa a se fazer é configurar sua área de trabalho pessoal e criar uma área
Novell Vibe OnPrem 3.1
 Novell Vibe OnPrem 3.1 27 de junho de 2011 Novell Início Rápido Quando você começa a usar o Novell Vibe OnPrem, a primeira coisa a se fazer é configurar sua área de trabalho pessoal e criar uma área de
Novell Vibe OnPrem 3.1 27 de junho de 2011 Novell Início Rápido Quando você começa a usar o Novell Vibe OnPrem, a primeira coisa a se fazer é configurar sua área de trabalho pessoal e criar uma área de
Conheça o Drive. Encontre arquivos facilmente com o Drive e mantenha todos os seus documentos protegidos.
 Conheça o Drive Com o Google Drive, você pode armazenar arquivos na nuvem, compartilhá-los com membros da sua equipe ou parceiros externos e acessá-los de qualquer local. Encontre arquivos facilmente com
Conheça o Drive Com o Google Drive, você pode armazenar arquivos na nuvem, compartilhá-los com membros da sua equipe ou parceiros externos e acessá-los de qualquer local. Encontre arquivos facilmente com
Fiery Command WorkStation 5.8 com Fiery Extended Applications 4.4
 Fiery Command WorkStation 5.8 com Fiery Extended Applications 4.4 O Fiery Extended Applications (FEA) v4.4 contém o Fiery software para executar tarefas usando o Fiery Server. Este documento descreve como
Fiery Command WorkStation 5.8 com Fiery Extended Applications 4.4 O Fiery Extended Applications (FEA) v4.4 contém o Fiery software para executar tarefas usando o Fiery Server. Este documento descreve como
Notas sobre a Versão do Controlador de arquivos para HP 3PAR StoreServ
 Notas sobre a Versão do Controlador de arquivos para HP 3PAR StoreServ 3.03.0a Número de peça HP C8S69-96029 Publicado: Junho de 2013 Edição 1 Copyright 2013 Hewlett-Packard Development Company, L.P. Microsoft
Notas sobre a Versão do Controlador de arquivos para HP 3PAR StoreServ 3.03.0a Número de peça HP C8S69-96029 Publicado: Junho de 2013 Edição 1 Copyright 2013 Hewlett-Packard Development Company, L.P. Microsoft
UNIVERSIDADE TECNOLOGIA FEDERAL DO PARANÁ. Owncloud SERVIÇO DE COMPARTILHAMENTO EM NUVEM. Manual
 UNIVERSIDADE TECNOLOGIA FEDERAL DO PARANÁ Owncloud SERVIÇO DE COMPARTILHAMENTO EM NUVEM Manual DIRETORIA DE GESTÃO DE TECNOLOGIA DA INFORMAÇÃO DIRGTI 2015 P á g i n a 2 15 Sumário 1. Introdução... 4 2.
UNIVERSIDADE TECNOLOGIA FEDERAL DO PARANÁ Owncloud SERVIÇO DE COMPARTILHAMENTO EM NUVEM Manual DIRETORIA DE GESTÃO DE TECNOLOGIA DA INFORMAÇÃO DIRGTI 2015 P á g i n a 2 15 Sumário 1. Introdução... 4 2.
Manual de instalação do software CSIBackup Versão 1.0
 Manual de instalação do software CSIBackup Versão 1.0 1 Sumário Download do software... 3 Passos para a instalação e utilização... 3 Instalação... 3 Instalando dependências necessárias... 7 Sistema de
Manual de instalação do software CSIBackup Versão 1.0 1 Sumário Download do software... 3 Passos para a instalação e utilização... 3 Instalação... 3 Instalando dependências necessárias... 7 Sistema de
Questionário de revisão para AV1 de Informática Aplicada Valor 1,0 ponto - Deverá ser entregue no dia da prova.
 Questionário de revisão para AV1 de Informática Aplicada Valor 1,0 ponto - Deverá ser entregue no dia da prova. 1) Observe os seguintes procedimentos para copiar um arquivo de uma pasta para outra pasta
Questionário de revisão para AV1 de Informática Aplicada Valor 1,0 ponto - Deverá ser entregue no dia da prova. 1) Observe os seguintes procedimentos para copiar um arquivo de uma pasta para outra pasta
Requisitos do sistema
 Requisitos do sistema Sistema operacional O Nintex Workflow 2007 deve ser instalado no Microsoft Windows Server 2003 ou 2008. Cliente de navegação Microsoft Internet Explorer 6.x, embora recomende-se o
Requisitos do sistema Sistema operacional O Nintex Workflow 2007 deve ser instalado no Microsoft Windows Server 2003 ou 2008. Cliente de navegação Microsoft Internet Explorer 6.x, embora recomende-se o
Avisos legais KYOCERA Document Solutions Inc.
 Avisos legais É proibida a reprodução total ou parcial deste guia sem a devida autorização. As informações deste guia estão sujeitas a modificações sem aviso prévio. Não nos responsabilizamos por quaisquer
Avisos legais É proibida a reprodução total ou parcial deste guia sem a devida autorização. As informações deste guia estão sujeitas a modificações sem aviso prévio. Não nos responsabilizamos por quaisquer
É possível acessar o Fiery Remote Scan de sua área de trabalho ou de um aplicativo compatível com o TWAIN.
 Fiery Remote Scan O Fiery Remote Scan permite gerenciar digitalizações no Servidor Fiery e na impressora a partir de um computador remoto. Você pode usar o Fiery Remote Scan para: Iniciar digitalizações
Fiery Remote Scan O Fiery Remote Scan permite gerenciar digitalizações no Servidor Fiery e na impressora a partir de um computador remoto. Você pode usar o Fiery Remote Scan para: Iniciar digitalizações
A atualização do WorldShip em uma estação de trabalho independente ou de um grupo de trabalho
 INSTRUÇÕES DE PRÉ-INSTALAÇÃO: Este documento discute a utilização do DVD do WorldShip para atualizar o WorldShip. Você também pode instalar o WorldShip a partir da Web. Vá para a seguinte página da web
INSTRUÇÕES DE PRÉ-INSTALAÇÃO: Este documento discute a utilização do DVD do WorldShip para atualizar o WorldShip. Você também pode instalar o WorldShip a partir da Web. Vá para a seguinte página da web
Manual do Usuário Brother Meter Read Tool
 Manual do Usuário Brother Meter Read Tool BRA-POR Versão 0 Direitos autorais Copyright 2017 Brother Industries, Ltd. Todos os direitos reservados. As informações incluídas neste documento estão sujeitas
Manual do Usuário Brother Meter Read Tool BRA-POR Versão 0 Direitos autorais Copyright 2017 Brother Industries, Ltd. Todos os direitos reservados. As informações incluídas neste documento estão sujeitas
Inicialização Rápida do Usuário do Micro Focus Vibe 4.0.5
 Inicialização Rápida do Usuário do Micro Focus Vibe 4.0.5 Setembro de 2018 Inicialização Rápida Quando você começa a usar o Micro Focus Vibe, a primeira coisa a fazer é configurar sua área de trabalho
Inicialização Rápida do Usuário do Micro Focus Vibe 4.0.5 Setembro de 2018 Inicialização Rápida Quando você começa a usar o Micro Focus Vibe, a primeira coisa a fazer é configurar sua área de trabalho
Guia de Instalação. 1. Guia de Instalação do Nintex Workflow 2010
 Guia de Instalação Nintex USA LLC 2012. Todos os direitos reservados. Salvo erros e omissões. support@nintex.com www.nintex.com 1 Sumário 1. Instalando o Nintex Workflow 2010... 4 1.1 Executar o instalador...
Guia de Instalação Nintex USA LLC 2012. Todos os direitos reservados. Salvo erros e omissões. support@nintex.com www.nintex.com 1 Sumário 1. Instalando o Nintex Workflow 2010... 4 1.1 Executar o instalador...
2. Execute o instalador do V-Ray 2.0. Você chegará à tela de bem-vindo, como na imagem abaixo. Clique no botão Next para prosseguir.
 Tutorial de Instalação do V-Ray 2.0 for Max Tutorial de Instalação V-Ray 2.0 for Max Para instalar o V-Ray é necessário ter privilégios de administrador no computador. Se você estiver utilizando o Windows
Tutorial de Instalação do V-Ray 2.0 for Max Tutorial de Instalação V-Ray 2.0 for Max Para instalar o V-Ray é necessário ter privilégios de administrador no computador. Se você estiver utilizando o Windows
OneDrive e OneNote para Smartphone
 OneDrive e OneNote para Smartphone Conteúdo 1. Introdução... 3 2. OneDrive for Business 2013 no seu Windows Smartphone... 3 2.1 Encontre o OneDrive for Business 2013 no seu smartphone... 4 2.2 Abra e Edite
OneDrive e OneNote para Smartphone Conteúdo 1. Introdução... 3 2. OneDrive for Business 2013 no seu Windows Smartphone... 3 2.1 Encontre o OneDrive for Business 2013 no seu smartphone... 4 2.2 Abra e Edite
Introdução ao Cliente de VPN Global
 Introdução ao Cliente de VPN Global Sobre a Cliente de VPN Global de SonicWall Antes de começar Sobre a Cliente de VPN Global de SonicWall O SonicWall Cliente de VPN Global cria uma conexão de Rede virtual
Introdução ao Cliente de VPN Global Sobre a Cliente de VPN Global de SonicWall Antes de começar Sobre a Cliente de VPN Global de SonicWall O SonicWall Cliente de VPN Global cria uma conexão de Rede virtual
Manual do Utilizador. Share Point One Drive
 Share Point One Drive Ao entrar no Office 365 ou no site SharePoint Server corporativo da sua organização, clique em SharePoint ou Sites na barra superior ou de navegação do inicializador do aplicativo.
Share Point One Drive Ao entrar no Office 365 ou no site SharePoint Server corporativo da sua organização, clique em SharePoint ou Sites na barra superior ou de navegação do inicializador do aplicativo.
CONTEÚDO Guia do Usuario
 CONTEÚDO Direitos autorais 2014 Samsung Electronics Co., Ltd. Todos os direitos reservados. Este manual destina-se somente a fins informativos. Todas as informações incluídas neste documento estão sujeitas
CONTEÚDO Direitos autorais 2014 Samsung Electronics Co., Ltd. Todos os direitos reservados. Este manual destina-se somente a fins informativos. Todas as informações incluídas neste documento estão sujeitas
Fiery Remote Scan. Conectando ao Fiery servers. Conecte-se a um Fiery server no primeiro uso
 Fiery Remote Scan O Fiery Remote Scan permite gerenciar digitalizações no Fiery server e na impressora por meio de um computador remoto. Você pode usar o Fiery Remote Scan para: Iniciar digitalizações
Fiery Remote Scan O Fiery Remote Scan permite gerenciar digitalizações no Fiery server e na impressora por meio de um computador remoto. Você pode usar o Fiery Remote Scan para: Iniciar digitalizações
ResponseCard AnyWhere Desktop Guia do Usuário
 ResponseCard AnyWhere Desktop Guia do Usuário Requisitos do sistema o Processador Intel ou AMD com 600 MHz (1 GHz ou mais recomendado) o 256 MB RAM (256 MB ou mais de RAM disponível recomendado) o Disco
ResponseCard AnyWhere Desktop Guia do Usuário Requisitos do sistema o Processador Intel ou AMD com 600 MHz (1 GHz ou mais recomendado) o 256 MB RAM (256 MB ou mais de RAM disponível recomendado) o Disco
Procedimentos para Instalação do Sisloc (Estação de Trabalho) versão
 Procedimentos para Instalação do Sisloc (Estação de Trabalho) versão 2017.10 Sumário: 1. Informações Gerais... 3 2. Etapa 1: Instalação do Sisloc... 4 Passo a passo...4 3. Etapa 2: Configurando acesso
Procedimentos para Instalação do Sisloc (Estação de Trabalho) versão 2017.10 Sumário: 1. Informações Gerais... 3 2. Etapa 1: Instalação do Sisloc... 4 Passo a passo...4 3. Etapa 2: Configurando acesso
Manual do Usuário Vivo Sync. Manual do Usuário PORTAL WEB. Versão Copyright Vivo
 Manual do Usuário PORTAL WEB Versão 1.7.5 Copyright Vivo 2016 http://vivosync.com.br 1 1 O que é Vivo Sync?... 4 2 Como acessar o Vivo Sync Portal Web?... 5 3 Como funciona o Vivo Sync Portal Web?... 6
Manual do Usuário PORTAL WEB Versão 1.7.5 Copyright Vivo 2016 http://vivosync.com.br 1 1 O que é Vivo Sync?... 4 2 Como acessar o Vivo Sync Portal Web?... 5 3 Como funciona o Vivo Sync Portal Web?... 6
COMPARTILHAMENTO DE PASTAS DE
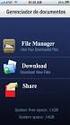 COMPARTILHAMENTO DE PASTAS DE E-MAIL A ferramenta de e-mail da plataforma Office 365 permite o compartilhamento de pastas de e-mail entre usuários. Acompanhe, neste documento, como você (usuário) pode
COMPARTILHAMENTO DE PASTAS DE E-MAIL A ferramenta de e-mail da plataforma Office 365 permite o compartilhamento de pastas de e-mail entre usuários. Acompanhe, neste documento, como você (usuário) pode
SharePoint Online. Pesquisar Encontre Sites, Pessoas ou Arquivos. Criar um site ou postagem de notícias
 Guia de Início Rápido Realize muito mais de onde quer que esteja com acesso, compartilhamento e armazenamento de arquivos seguros. Entre com sua assinatura do Office 365 e selecione SharePoint no Inicializador
Guia de Início Rápido Realize muito mais de onde quer que esteja com acesso, compartilhamento e armazenamento de arquivos seguros. Entre com sua assinatura do Office 365 e selecione SharePoint no Inicializador
Inicialização Rápida do GroupWise Messenger 18 Móvel
 Inicialização Rápida do GrpWise Messenger 18 Móvel Novembro de 2017 Inicialização Rápida do GrpWise Messenger Móvel O GrpWise Messenger está disponível para seu dispositivo móvel ios, Android BlackBerry
Inicialização Rápida do GrpWise Messenger 18 Móvel Novembro de 2017 Inicialização Rápida do GrpWise Messenger Móvel O GrpWise Messenger está disponível para seu dispositivo móvel ios, Android BlackBerry
Noções básicas do SAP Business One Tópico: Guia de introdução
 -Soluções Unidade: Noções básicas do SAP Business One Tópico: Guia de introdução Ao concluir este exercício, você estará apto a: Efetuar logon no SAP Business One Definir parâmetros de exibição Configurar
-Soluções Unidade: Noções básicas do SAP Business One Tópico: Guia de introdução Ao concluir este exercício, você estará apto a: Efetuar logon no SAP Business One Definir parâmetros de exibição Configurar
STD SERVIÇO DE BACKUP EM NUVEM
 Select Soluções Manual de Instalação Windows SBackup STD SERVIÇO DE BACKUP EM NUVEM Sumário 1. REQUERIMENTOS DE HARDWARE E SOFTWARE... 3 1.1. SOFTWARE... 3 2. PRIMEIROS PASSOS... 4 3. DOWNLOAD E INSTALAÇÃO
Select Soluções Manual de Instalação Windows SBackup STD SERVIÇO DE BACKUP EM NUVEM Sumário 1. REQUERIMENTOS DE HARDWARE E SOFTWARE... 3 1.1. SOFTWARE... 3 2. PRIMEIROS PASSOS... 4 3. DOWNLOAD E INSTALAÇÃO
SISTEMA OPERACIONAL - ANDROID
 Manual do Usuário SISTEMA OPERACIONAL - ANDROID Copyright GVT 2015 Versão 1.0.0 www.gvtcloud.com.br 1 1 Cloud... 3 2 Instalação do Cloud... 4 3 Configuração e uso dos componentes Cloud... 7 3.1 Conta e
Manual do Usuário SISTEMA OPERACIONAL - ANDROID Copyright GVT 2015 Versão 1.0.0 www.gvtcloud.com.br 1 1 Cloud... 3 2 Instalação do Cloud... 4 3 Configuração e uso dos componentes Cloud... 7 3.1 Conta e
Bem-vindo ao Dropbox!
 Saiba como iniciar no Dropbox: 1 2 3 4 Mantenha seus arquivos seguros Leve seus arquivos para qualquer lugar Envie arquivos grandes Trabalhe em arquivos em grupo Bem-vindo ao Dropbox! 1 Mantenha seus arquivos
Saiba como iniciar no Dropbox: 1 2 3 4 Mantenha seus arquivos seguros Leve seus arquivos para qualquer lugar Envie arquivos grandes Trabalhe em arquivos em grupo Bem-vindo ao Dropbox! 1 Mantenha seus arquivos
Atualizações do sistema Adendo do usuário
 Atualizações do sistema Adendo do usuário Atualizações do sistema é um serviço do servidor de impressão que mantém o software de sistema de seu servidor de impressão atualizado com as últimas atualizações
Atualizações do sistema Adendo do usuário Atualizações do sistema é um serviço do servidor de impressão que mantém o software de sistema de seu servidor de impressão atualizado com as últimas atualizações
Informática. Backup do Windows. Professor Márcio Hunecke.
 Informática Backup do Windows Professor Márcio Hunecke www.acasadoconcurseiro.com.br Informática BACKUP DO WINDOWS Para ajudar a assegurar que você não perderá os arquivos, você deverá fazer o backup
Informática Backup do Windows Professor Márcio Hunecke www.acasadoconcurseiro.com.br Informática BACKUP DO WINDOWS Para ajudar a assegurar que você não perderá os arquivos, você deverá fazer o backup
Guia do Usuário da Mídia SUD (Android)
 Guia do Usuário da Mídia SUD (Android) Introdução O aplicativo Mídia SUD foi projetado para ajudá-lo a organizar apresentações usando vários tipos de mídia nas lições de domingo ou na noite familiar. Esse
Guia do Usuário da Mídia SUD (Android) Introdução O aplicativo Mídia SUD foi projetado para ajudá-lo a organizar apresentações usando vários tipos de mídia nas lições de domingo ou na noite familiar. Esse
Leia-me do monitor do Veritas System Recovery 16
 Leia-me do monitor do Veritas System Recovery 16 Sobre este Leia-me Recursos não mais suportados no Veritas System Recovery 16 Monitor Sobre o Veritas System Recovery 16 Monitor Requisitos do sistema Pré-requisitos
Leia-me do monitor do Veritas System Recovery 16 Sobre este Leia-me Recursos não mais suportados no Veritas System Recovery 16 Monitor Sobre o Veritas System Recovery 16 Monitor Requisitos do sistema Pré-requisitos
X-RiteColor Master Web Edition
 X-RiteColor Master Web Edition O presente documento contém instruções de instalação do X-RiteColor Master Web Edition. Favor seguir todas as instruções cuidadosamente na ordem fornecida. Antes de prosseguir,
X-RiteColor Master Web Edition O presente documento contém instruções de instalação do X-RiteColor Master Web Edition. Favor seguir todas as instruções cuidadosamente na ordem fornecida. Antes de prosseguir,
EXERCÍCIOS COMPLEMENTARES AULA 3
 Pessoal, Apresento uma lista de exercícios (CESPE) complementar à aula 3 sobre o Windows. Ainda pretendo criar uma lista com exercícios específicos para Windows 7, pois não encontrei exercícios recentes
Pessoal, Apresento uma lista de exercícios (CESPE) complementar à aula 3 sobre o Windows. Ainda pretendo criar uma lista com exercícios específicos para Windows 7, pois não encontrei exercícios recentes
Capture Pro Software. Introdução. A-61640_pt-br
 Capture Pro Software Introdução A-61640_pt-br Introdução ao Alaris Capture Pro Software e Capture Pro Limited Edition Instalando o software: Capture Pro Software e Network Edition... 1 Instalando o software:
Capture Pro Software Introdução A-61640_pt-br Introdução ao Alaris Capture Pro Software e Capture Pro Limited Edition Instalando o software: Capture Pro Software e Network Edition... 1 Instalando o software:
Manual aplicativo Filr Novell
 Manual aplicativo Filr Novell Este aplicativo deve ser baixado e instalado do site da Apple. O aplicativo Filr da Novell permite que o usuário transfira arquivos do computador para o ipad e vice-versa,
Manual aplicativo Filr Novell Este aplicativo deve ser baixado e instalado do site da Apple. O aplicativo Filr da Novell permite que o usuário transfira arquivos do computador para o ipad e vice-versa,
MANUAL. Localizador: Página: MN 016 SGI-INFRA- . Informação)
 1/24 1. Objetivo Este documento tem por objetivo indicar e informar o conjunto de ações para o procedimento de uso do novo correio eletrônico do CEFET-MG. O novo sistema de correio eletrônico tem uma interface
1/24 1. Objetivo Este documento tem por objetivo indicar e informar o conjunto de ações para o procedimento de uso do novo correio eletrônico do CEFET-MG. O novo sistema de correio eletrônico tem uma interface
Outlook Web App (OWA)
 Outlook Web App (OWA) 2010 Índice 1. O que é o Outlook Web App (OWA) 2010?... 3 2. Como acessar o OWA:... 3 3. Como navegar no OWA... 5 4. As seções do OWA... 5 5. O painel de mensagens OWA... 6 5.1 Como
Outlook Web App (OWA) 2010 Índice 1. O que é o Outlook Web App (OWA) 2010?... 3 2. Como acessar o OWA:... 3 3. Como navegar no OWA... 5 4. As seções do OWA... 5 5. O painel de mensagens OWA... 6 5.1 Como
Seu manual do usuário SAMSUNG CLP-770ND
 Você pode ler as recomendações contidas no guia do usuário, no guia de técnico ou no guia de instalação para SAMSUNG CLP-770ND. Você vai encontrar as respostas a todas suas perguntas sobre a no manual
Você pode ler as recomendações contidas no guia do usuário, no guia de técnico ou no guia de instalação para SAMSUNG CLP-770ND. Você vai encontrar as respostas a todas suas perguntas sobre a no manual
MANUAL. Localizador: SGI-INFRA-
 1/25 Infraestrutura de 1. Objetivo Este documento tem por objetivo indicar e informar o conjunto de ações para o procedimento de uso do novo correio eletrônico do CEFET-MG. O novo sistema de correio eletrônico
1/25 Infraestrutura de 1. Objetivo Este documento tem por objetivo indicar e informar o conjunto de ações para o procedimento de uso do novo correio eletrônico do CEFET-MG. O novo sistema de correio eletrônico
Instruções de operação Site de aplicativos
 Antes de usar o equipamento, leia atentamente este manual e mantenha-o ao alcance para consultas futuras. Instruções de operação Site de aplicativos CONTEÚDO Como ler este manual... 2 Símbolos usados
Antes de usar o equipamento, leia atentamente este manual e mantenha-o ao alcance para consultas futuras. Instruções de operação Site de aplicativos CONTEÚDO Como ler este manual... 2 Símbolos usados
Laboratório Configuração do Backup e da Restauração de Dados no Windows 7 e no Vista
 Laboratório Configuração do Backup e da Restauração de Dados no Windows 7 e no Vista Introdução Neste laboratório, você fará backup de dados. E também realizará uma restauração dos dados. Equipamentos
Laboratório Configuração do Backup e da Restauração de Dados no Windows 7 e no Vista Introdução Neste laboratório, você fará backup de dados. E também realizará uma restauração dos dados. Equipamentos
Novell. NetWare 6. GUIA DE ADMINISTRAÇÃO DO NETDRIVE
 Novell NetWare 6 www.novell.com GUIA DE ADMINISTRAÇÃO DO NETDRIVE Notas Legais A Novell, Inc. não faz representações ou garantias em relação ao conteúdo ou uso desta documentação e se isenta de todas e
Novell NetWare 6 www.novell.com GUIA DE ADMINISTRAÇÃO DO NETDRIVE Notas Legais A Novell, Inc. não faz representações ou garantias em relação ao conteúdo ou uso desta documentação e se isenta de todas e
# Início Instalação e Configuração Servidor Antivírus Symantec Endpoint #
 ------------------------------ # Início Instalação e Configuração Servidor Antivírus Symantec Endpoint # ------------------------------ O Symantec Endpoint Protection 11.0 combina o Symantec AntiVirus
------------------------------ # Início Instalação e Configuração Servidor Antivírus Symantec Endpoint # ------------------------------ O Symantec Endpoint Protection 11.0 combina o Symantec AntiVirus
Aviso sobre o produto. Este guia descreve os recursos comuns à maioria dos modelos. Alguns recursos podem não estar disponíveis em seu computador.
 Início Copyright 2013 Hewlett-Packard Development Company, L.P. Windows é uma marca comercial registrada da Microsoft Corporation nos Estados Unidos. As informações contidas neste documento estão sujeitas
Início Copyright 2013 Hewlett-Packard Development Company, L.P. Windows é uma marca comercial registrada da Microsoft Corporation nos Estados Unidos. As informações contidas neste documento estão sujeitas
Importar dados do Windows Live Mail para Microsoft Outlook 2010
 1 de 8 10/11/2016 22:02 0 Entrar Importar dados do Windows Live Mail para Microsoft Outlook 2010 Este é um artigo passo a passo. Sumário Este artigo irá guiá-lo para migrar seus contatos, mensagens e dados
1 de 8 10/11/2016 22:02 0 Entrar Importar dados do Windows Live Mail para Microsoft Outlook 2010 Este é um artigo passo a passo. Sumário Este artigo irá guiá-lo para migrar seus contatos, mensagens e dados
Guia do Usuário do Aplicativo Web
 www.novell.com/documentation Guia do Usuário do Aplicativo Web Filr 1.1 Julho de 2014 Informações legais A Novell, Inc. não faz nenhuma representação ou garantia com relação ao conteúdo ou uso desta documentação
www.novell.com/documentation Guia do Usuário do Aplicativo Web Filr 1.1 Julho de 2014 Informações legais A Novell, Inc. não faz nenhuma representação ou garantia com relação ao conteúdo ou uso desta documentação
Guia de Instalação e Inicialização. Para DataPage+ 2012
 Para DataPage+ 2012 Última revisão: 29 de agosto de 2012 Índice Instalando componentes de pré-requisito... 1 Visão geral... 1 Passo 1: Execute o setup.exe e inicie o assistente... 1 Passo 2: Aceite os
Para DataPage+ 2012 Última revisão: 29 de agosto de 2012 Índice Instalando componentes de pré-requisito... 1 Visão geral... 1 Passo 1: Execute o setup.exe e inicie o assistente... 1 Passo 2: Aceite os
Instalação do Papercut MF
 Instalação do Papercut MF O software Papercut está disponível sem restrições pelo período de 40 dias. Esse tempo lhe permite avaliar diversos recursos e funções que o software tem a oferecer. Caso adquira
Instalação do Papercut MF O software Papercut está disponível sem restrições pelo período de 40 dias. Esse tempo lhe permite avaliar diversos recursos e funções que o software tem a oferecer. Caso adquira
Scopia Desktop Client do CFN
 Scopia Desktop Client do CFN Este manual explica como preparar seu cliente Scopia Desktop para usá-lo pela primeira vez. O Scopia Desktop Client não precisa de configurações para ser usado, mas existem
Scopia Desktop Client do CFN Este manual explica como preparar seu cliente Scopia Desktop para usá-lo pela primeira vez. O Scopia Desktop Client não precisa de configurações para ser usado, mas existem
Meios de Comunicação de Dados.
 Meios de Comunicação de Dados www.profjvidal.com Instalação do ELASTIX Configurando a Máquina Virtual Abra o VirtualBox e clique em novo no canto superior esquerdo. Depois selecione conforme na imagem
Meios de Comunicação de Dados www.profjvidal.com Instalação do ELASTIX Configurando a Máquina Virtual Abra o VirtualBox e clique em novo no canto superior esquerdo. Depois selecione conforme na imagem
Guia do Usuário do TechDirect para Relatórios do ProSupport Plus
 Guia do Usuário do TechDirect para Relatórios do ProSupport Plus Notas, avisos e advertências NOTA: Uma NOTA indica informações importantes que ajudam você a usar melhor o seu produto. AVISO: Um AVISO
Guia do Usuário do TechDirect para Relatórios do ProSupport Plus Notas, avisos e advertências NOTA: Uma NOTA indica informações importantes que ajudam você a usar melhor o seu produto. AVISO: Um AVISO
Manual Webmail GUIA GERAL UNIVERSIDADE TECNOLÓGIA FEDERAL DO PARANÁ DIRETORIA DE GESTÃO DE TECNOLOGIA DA INFORMAÇÃO - DIRGTI 2015
 2015 Manual Webmail GUIA GERAL UNIVERSIDADE TECNOLÓGIA FEDERAL DO PARANÁ DIRETORIA DE GESTÃO DE TECNOLOGIA DA INFORMAÇÃO - DIRGTI 2015 2 Sumário 1 Acessando o Correio Eletrônico... 4 1.1 Cota de e-mail...
2015 Manual Webmail GUIA GERAL UNIVERSIDADE TECNOLÓGIA FEDERAL DO PARANÁ DIRETORIA DE GESTÃO DE TECNOLOGIA DA INFORMAÇÃO - DIRGTI 2015 2 Sumário 1 Acessando o Correio Eletrônico... 4 1.1 Cota de e-mail...
Executar uma macro clicando em um botão da Barra de Ferramentas de Acesso Rápido
 Página 1 de 8 Excel > Macros Executar uma macro Mostrar tudo Há várias maneiras de executar uma macro no Microsoft Excel. Macro é uma ação ou um conjunto de ações que você pode usar para automatizar tarefas.
Página 1 de 8 Excel > Macros Executar uma macro Mostrar tudo Há várias maneiras de executar uma macro no Microsoft Excel. Macro é uma ação ou um conjunto de ações que você pode usar para automatizar tarefas.
OI CLOUD SEJA BEM-VINDO!
 OI CLOUD SEJA BEM-VINDO! O QUE É O OI CLOUD? O Oi Cloud é um serviço de armazenamento, compartilhamento e sincronização de arquivos. Esses arquivos ficarão acessíveis a partir de qualquer dispositivo,
OI CLOUD SEJA BEM-VINDO! O QUE É O OI CLOUD? O Oi Cloud é um serviço de armazenamento, compartilhamento e sincronização de arquivos. Esses arquivos ficarão acessíveis a partir de qualquer dispositivo,
Novell ifolder Professional Edition
 Novell ifolder Professional Edition 2.0 INTRODUÇÃO RÁPIDA www.novell.com ifolder Quick Start Bem-vindo às Informações de início rápido do Novell ifolder TM Professional Edition. Este documento discute
Novell ifolder Professional Edition 2.0 INTRODUÇÃO RÁPIDA www.novell.com ifolder Quick Start Bem-vindo às Informações de início rápido do Novell ifolder TM Professional Edition. Este documento discute
Manual do Usuário Vivo Sync. Manual do Usuário. Android. Versão Copyright Vivo
 Manual do Usuário Android Versão 1.7.5 Copyright Vivo 2016 http://vivosync.com.br 1 1 O que é Vivo Sync... 3 2 Instalação do Vivo Sync... 4 3 Como funciona o Vivo Sync... 7 3.1 Barra Superior... 7 3.1.1
Manual do Usuário Android Versão 1.7.5 Copyright Vivo 2016 http://vivosync.com.br 1 1 O que é Vivo Sync... 3 2 Instalação do Vivo Sync... 4 3 Como funciona o Vivo Sync... 7 3.1 Barra Superior... 7 3.1.1
COMO INSTALAR O CATÁLOGO
 Este guia tem por finalidade detalhar as etapas de instalação do catálogo e assume que o arquivo de instalação já foi baixado de nosso site. Caso não tenho sido feita a etapa anterior favor consultar o
Este guia tem por finalidade detalhar as etapas de instalação do catálogo e assume que o arquivo de instalação já foi baixado de nosso site. Caso não tenho sido feita a etapa anterior favor consultar o
Catálogo em Rede. Sumário
 Sumário Introdução...2 Configurando o Servidor...2 Tipo de firebird utilizado...2 Efetuando a troca do Firebird...4 Verificar se existe Firebird Server instalado...4 Instalando o gerenciador Firebird Server...6
Sumário Introdução...2 Configurando o Servidor...2 Tipo de firebird utilizado...2 Efetuando a troca do Firebird...4 Verificar se existe Firebird Server instalado...4 Instalando o gerenciador Firebird Server...6
CLARO BACKUP ONLINE Guia Prático
 CLARO BACKUP ONLINE Guia Prático Bem vindo ao Backup Online GUIA RÁPIDO DE CONFIGURAÇÃO DO BACK UP ONLINE Você está adquirindo uma das melhores plataformas de Backup na Nuvem disponíveis no mercado. Preparamos
CLARO BACKUP ONLINE Guia Prático Bem vindo ao Backup Online GUIA RÁPIDO DE CONFIGURAÇÃO DO BACK UP ONLINE Você está adquirindo uma das melhores plataformas de Backup na Nuvem disponíveis no mercado. Preparamos
Guia do Google Cloud Print
 Guia do Google Cloud Print Informações sobre o Google Cloud Print Imprimir usando o Google Cloud Print Apêndice Conteúdo Como ler os manuais... 2 Símbolos usados nos manuais... 2 Isenção de responsabilidade...
Guia do Google Cloud Print Informações sobre o Google Cloud Print Imprimir usando o Google Cloud Print Apêndice Conteúdo Como ler os manuais... 2 Símbolos usados nos manuais... 2 Isenção de responsabilidade...
Manual do Usúario Vivo Sync. Manual do Usuário. Versão 1.3.1. Copyright Vivo 2014. http://vivosync.com.br
 Manual do Usuário Versão 1.3.1 Copyright Vivo 2014 http://vivosync.com.br 1 Vivo Sync... 3 2 Instalação do Vivo Sync... 4 3 Configurações... 7 3.1 Geral... 9 3.2 Fotos... 11 3.2.1 UpLoad:... 11 3.2.2 Download:...
Manual do Usuário Versão 1.3.1 Copyright Vivo 2014 http://vivosync.com.br 1 Vivo Sync... 3 2 Instalação do Vivo Sync... 4 3 Configurações... 7 3.1 Geral... 9 3.2 Fotos... 11 3.2.1 UpLoad:... 11 3.2.2 Download:...
SISTEMA OPERACIONAL - ios
 Manual do Usuário SISTEMA OPERACIONAL - ios Copyright GVT 2015 Versão 1.4.2 www.gvtcloud.com.br 1 1 Cloud... 3 2 Instalacão do Cloud... 4 3 Configuração e uso do Cloud... 6 3.1 Home... 6 3.2 Fotos... 9
Manual do Usuário SISTEMA OPERACIONAL - ios Copyright GVT 2015 Versão 1.4.2 www.gvtcloud.com.br 1 1 Cloud... 3 2 Instalacão do Cloud... 4 3 Configuração e uso do Cloud... 6 3.1 Home... 6 3.2 Fotos... 9
Aplicativo de proteção de senha para as unidades de memória flash USB da Verbatim
 Manual do usuário EasyLock da Verbatim Aplicativo de proteção de senha para as unidades de memória flash USB da Verbatim Versão 1.00 Direitos reservados 2010 Verbatim Americas, LLC. Todos os direitos reservados.
Manual do usuário EasyLock da Verbatim Aplicativo de proteção de senha para as unidades de memória flash USB da Verbatim Versão 1.00 Direitos reservados 2010 Verbatim Americas, LLC. Todos os direitos reservados.
MANUAL. ecosistemas.net.br
 MANUAL A Eco.Suite possui uma interface simples e de fácil utilização Com a Eco.Suite você trabalha de forma colaborativa, simples e objetiva, em uma única tela. Acesso ao Eco.Suite Tela Principal Após
MANUAL A Eco.Suite possui uma interface simples e de fácil utilização Com a Eco.Suite você trabalha de forma colaborativa, simples e objetiva, em uma única tela. Acesso ao Eco.Suite Tela Principal Após
Sistema de Importação de Avaliações PAINT (Integrador)
 Sistema de Importação de Avaliações PAINT (Integrador) Download JAVA 7 32 bits Para a utilização do sistema, antes é necessário que você tenha instalado a versão 7.8 do Java Runtime Environment em seu
Sistema de Importação de Avaliações PAINT (Integrador) Download JAVA 7 32 bits Para a utilização do sistema, antes é necessário que você tenha instalado a versão 7.8 do Java Runtime Environment em seu
Gerenciamento de impressão
 Gerenciamento de impressão Versão 1.1 Guia do usuário Julho de 2016 www.lexmark.com Conteúdo 2 Conteúdo Histórico de alterações... 3 Visão geral... 4 Utilização do aplicativo...5 Acesso ao aplicativo...
Gerenciamento de impressão Versão 1.1 Guia do usuário Julho de 2016 www.lexmark.com Conteúdo 2 Conteúdo Histórico de alterações... 3 Visão geral... 4 Utilização do aplicativo...5 Acesso ao aplicativo...
Manual Coleção Interativa Papel Professor Versão 2.5.3
 Manual Coleção Interativa Papel Professor / 33 Manual Coleção Interativa Papel Professor Versão 2.5.3 Manual Coleção Interativa Papel Professor 2/ 33 Manual Coleção Interativa ACESSAR A COLEÇÃO INTERATIVA...
Manual Coleção Interativa Papel Professor / 33 Manual Coleção Interativa Papel Professor Versão 2.5.3 Manual Coleção Interativa Papel Professor 2/ 33 Manual Coleção Interativa ACESSAR A COLEÇÃO INTERATIVA...
Assistente de Instalação & Manual do Usuário
 Assistente de Instalação & Manual do Usuário Índice GfK Digital Trends App... 2 Requisitos de Sistema... 2 Fazendo o download pelo Microsoft Internet Explorer... 2 Instalação... 3 Assistente de Instalação...
Assistente de Instalação & Manual do Usuário Índice GfK Digital Trends App... 2 Requisitos de Sistema... 2 Fazendo o download pelo Microsoft Internet Explorer... 2 Instalação... 3 Assistente de Instalação...
Laboratório - Pesquisa de ferramentas de colaboração em rede
 Objetivos Parte 1: Usar ferramentas de colaboração Identificar a percepção atual das ferramentas de colaboração. Identificar as principais razões para usar as ferramentas de colaboração. Parte 2: Compartilhar
Objetivos Parte 1: Usar ferramentas de colaboração Identificar a percepção atual das ferramentas de colaboração. Identificar as principais razões para usar as ferramentas de colaboração. Parte 2: Compartilhar
5.0. Guia Prático 5 4G. Luz de notificação 2 Inserir ou retirar a. Tecla Liga/ Desliga Aumentar/ Diminuir volume. tampa traseira. bateria.
 1 1 Inserir ou retirar a tampa traseira 5 4G Guia Prático Luz de notificação 2 Inserir ou retirar a bateria 2 5.0 Tecla Liga/ Desliga Aumentar/ Diminuir volume 3 Carregar a bateria * 4 4 4 Inserir ou retirar
1 1 Inserir ou retirar a tampa traseira 5 4G Guia Prático Luz de notificação 2 Inserir ou retirar a bateria 2 5.0 Tecla Liga/ Desliga Aumentar/ Diminuir volume 3 Carregar a bateria * 4 4 4 Inserir ou retirar
ROTEIRO METADADOS ATUALIZAÇÃO DO SIRH METADADOS
 ROTEIRO METADADOS ATUALIZAÇÃO DO SIRH METADADOS SUMÁRIO FINALIDADE... 2 PROCEDIMENTOS... 2 DICAS... 7 SERVIÇOS METADADOS... 7 Página 1 FINALIDADE Neste roteiro será demonstrado o processo de atualização
ROTEIRO METADADOS ATUALIZAÇÃO DO SIRH METADADOS SUMÁRIO FINALIDADE... 2 PROCEDIMENTOS... 2 DICAS... 7 SERVIÇOS METADADOS... 7 Página 1 FINALIDADE Neste roteiro será demonstrado o processo de atualização
Assistente de Instalação & Manual do Usuário
 Assistente de Instalação & Manual do Usuário Índice GfK Digital Trends App... 2 Requisitos de sistema... 2 Fazendo o download pelo Google Chrome... 2 Instalação... 3 Assistente de Instalação... 4 Ativando
Assistente de Instalação & Manual do Usuário Índice GfK Digital Trends App... 2 Requisitos de sistema... 2 Fazendo o download pelo Google Chrome... 2 Instalação... 3 Assistente de Instalação... 4 Ativando
Manual Gerenciador de Aprendizagem Papel Professor Versão 2.5.3
 Manual GA, Papel Professor / 37 Manual Gerenciador de Aprendizagem Papel Professor Versão 2.5.3 Manual GA, Papel Professor 2/ 37 Manual Gerenciador de Aprendizagem ACESSAR O GERENCIADOR DE APRENDIZAGEM...
Manual GA, Papel Professor / 37 Manual Gerenciador de Aprendizagem Papel Professor Versão 2.5.3 Manual GA, Papel Professor 2/ 37 Manual Gerenciador de Aprendizagem ACESSAR O GERENCIADOR DE APRENDIZAGEM...
Formulários e favoritos
 Formulários e favoritos Versão 5.2 Guia do administrador Agosto de 2017 www.lexmark.com Conteúdo 2 Conteúdo Histórico de alterações... 3 Visão geral... 4 Configuração do aplicativo...5 Acesso ao Embedded
Formulários e favoritos Versão 5.2 Guia do administrador Agosto de 2017 www.lexmark.com Conteúdo 2 Conteúdo Histórico de alterações... 3 Visão geral... 4 Configuração do aplicativo...5 Acesso ao Embedded
Com a OABRJ Digital você trabalha de forma colaborativa, simples e objetiva, em uma única tela.
 MANUAL A OABRJ Digital possui uma interface simples e de fácil utilização Com a OABRJ Digital você trabalha de forma colaborativa, simples e objetiva, em uma única tela. Acesso ao OAB Digital Tela Principal
MANUAL A OABRJ Digital possui uma interface simples e de fácil utilização Com a OABRJ Digital você trabalha de forma colaborativa, simples e objetiva, em uma única tela. Acesso ao OAB Digital Tela Principal
5.0 GUIA PRÁTICO. Flash Câmera frontal 2 Carregar a bateria. Diminuir/ Aumentar volume Tecla Liga/ Desliga. Início. Visão geral. Voltar.
 GUIA PRÁTICO 1 Colocar ou retirar a tampa traseira. Flash Câmera frontal 2 Carregar a bateria. 5.0 Diminuir/ Aumentar volume Tecla Liga/ Desliga SIM2 Voltar Início Visão geral 3 Inserir ou retirar o SIM.
GUIA PRÁTICO 1 Colocar ou retirar a tampa traseira. Flash Câmera frontal 2 Carregar a bateria. 5.0 Diminuir/ Aumentar volume Tecla Liga/ Desliga SIM2 Voltar Início Visão geral 3 Inserir ou retirar o SIM.
Manual de acesso. a rede cabeada UFPR. UFPR aspec
 Manual de acesso - a rede cabeada UFPR UFPR aspec Autenticação REDE CABEADA UFPR WINDOWS XP, VISTA, 7 e 10 Forma OPÇÃO 1 Para ser possível aos usuários da rede cabeada continuarem a ter acesso a rede da
Manual de acesso - a rede cabeada UFPR UFPR aspec Autenticação REDE CABEADA UFPR WINDOWS XP, VISTA, 7 e 10 Forma OPÇÃO 1 Para ser possível aos usuários da rede cabeada continuarem a ter acesso a rede da
MANUAL DO INSTALADOR DE CURSOS VERSÃO (64 bits) - BETA
 ÍNDICE 1. Instalador de cursos... 2 1.1. Versão 64 bits... 2 1.2. Instalação do Instalador de cursos... 2 2. Conhecendo o Instalador de Cursos... 5 2.1. Instalar Cursos... 6 Finalizando a instalação: Tela
ÍNDICE 1. Instalador de cursos... 2 1.1. Versão 64 bits... 2 1.2. Instalação do Instalador de cursos... 2 2. Conhecendo o Instalador de Cursos... 5 2.1. Instalar Cursos... 6 Finalizando a instalação: Tela
Informática. Organização de Arquivos, Pastas e Programas. Professor Márcio Hunecke.
 Informática Organização de Arquivos, Pastas e Programas Professor Márcio Hunecke www.acasadoconcurseiro.com.br Informática ORGANIZAÇÃO DE PASTAS, ARQUIVOS E PROGRAMAS No Windows, a organização de Arquivos
Informática Organização de Arquivos, Pastas e Programas Professor Márcio Hunecke www.acasadoconcurseiro.com.br Informática ORGANIZAÇÃO DE PASTAS, ARQUIVOS E PROGRAMAS No Windows, a organização de Arquivos
MANUAL INSTALAÇÃO E OPERAÇÃO SOFTWARE GUARDIÃO. Sistemas de Alarme de Incêndio Wireless DF0023-G2-23/DF0023-G3-23 SISTEMAS DE SEGURANÇA
 MANUAL INSTALAÇÃO E OPERAÇÃO SOFTWARE GUARDIÃO Sistemas de Alarme de Incêndio Wireless DF0023-G2-23/DF0023-G3-23 SISTEMAS DE SEGURANÇA Identificação Software Guardião Software Terminal Armazenamento Funções
MANUAL INSTALAÇÃO E OPERAÇÃO SOFTWARE GUARDIÃO Sistemas de Alarme de Incêndio Wireless DF0023-G2-23/DF0023-G3-23 SISTEMAS DE SEGURANÇA Identificação Software Guardião Software Terminal Armazenamento Funções
Introdução ao QuarkXPress 10
 Introdução ao QuarkXPress 10 CONTEÚDO Conteúdo Documentos relacionados...3 Requisitos de Sistema...4 Requisitos do sistema: Mac OS X...4 Requisitos do sistema: Windows...4 Instalação: Mac OS...5 Inclusão
Introdução ao QuarkXPress 10 CONTEÚDO Conteúdo Documentos relacionados...3 Requisitos de Sistema...4 Requisitos do sistema: Mac OS X...4 Requisitos do sistema: Windows...4 Instalação: Mac OS...5 Inclusão
