v.6.6 Upgrade Português
|
|
|
- Antônio Coradelli Bicalho
- 7 Há anos
- Visualizações:
Transcrição
1 v.6.6 Upgrade Português
2 Contrato de licença de software SilverFast Não abra este pacote de software e não use o software SilverFast antes de ter lido o conteúdo deste contrato de licença e ter concordado com as determinações de licença! Se você não estiver de acordo com estas condições, por favor devolva o software inviolado e prontamente para a LaserSoft Imaging AG! SilverFast é um pacote de software que contém software e uma documentação auxiliar para um método de criação de arquivos de imagem para uma posterior produção de separações de cor ou arquivos de impressão. Este é um contrato de licença e não de compra. à LaserSoft Imaging AG ( LS Imaging ) desenvolveu SilverFast e detém todos os direitos sobre o software e sua cópia: 1. Copyright (1) O licenciado reconhece, que o copyright do software, nas formas de código de fonte e de objeto pertence à LS Imaging. (2) Documentação e software são protegidos por lei. A utilização não autorizada, também das imagens do manual, acarreta reivindicações de indenização. 2. Licença (1) A LS Imaging concede ao licenciado uma licença intransferível para o uso pessoal do código objeto de SilverFast e da referida documentação. (2) Esta licença dá direito ao uso num único computador ao mesmo tempo; o uso em múltiplos computadores e/ou em lugares diferentes requer múltiplas licenças. (3) O licenciado não pode copiar o software todo ou partes dele exceto uma cópia de segurança para uso próprio. O mesmo vale para a documentação. (4) O software contem informações confidenciais; a licença não autoriza o licenciado a modificar, adaptar, descompilar, desassemblar ou des vendar o código fonte. (5) O software não pode ser alugado, arrendado, sublicenciado ou cedido. Uma transferência para terceiros é possível apenas se nenhuma cópia (de segurança) for retida e se o terceiro aceitar este contrato de licença. 3. Entrada em vigor e duração da licença (1) Esta licença entra em vigor no dia em que o pacote de software é aberto e permanece em vigor até o seu cancelamento pela LS Imaging ou pelo licenciado. (2) O contrato de licença pode ser encerrado das seguintes maneiras: (a) Pela LS Imaging por comunicado escrito ao licenciado, se este infringir este contrato ou partes dele. (b) Pelo licenciado por comunicado escrito à LS Imaging na condição do item no 4, devolvendo ao mesmo tempo o pacote de software aberto à LS Imaging e inutilizando a cópia do software no seu computador e a cópia de segurança. 4. Condições de Garantia (1) O software é fornecido no estado em que se encontra. LS Imaging não dá garantia, explícita ou implícita, em relação à adequação do Software para um determinado fim ou que o Software atende às exigências do licenciado. Apesar dos consideráveis esforços no seu desenvolvimento não pode ser garantida a isenção de erros deste software. (2) O software deve ser testado pelo licenciado no prazo de 14 dias em relação a insuficiências relevantes. Estes devem ser informados por escrito à LS Imaging. Insuficiências ocultas também devem ser informados da mesma forma. Caso contrário o software com seus acompanhamentos é considerado aprovado sem restrições. (3) No caso de insuficiências relevantes a LS Imaging tem as opções de fornecer ao licenciado uma versão nova (fornecimento de substituto) ou de reparar a insuficiência em tempo hábil (correção). Se neste prazo a LS Imaging não conseguir possibilitar o uso do programa conformeprevisto no contrato, o licenciado pode exigir opcionalmente a redução do reembolso ou o cancelamento do contrato. (4) Em caso de reclamações de garantia o licenciado é obrigado a devolver o software junto com o comprovante de recebimento. Os custos do envio correm por contada LS Imaging. 5. Limitações de responsabilidade Em hipótese alguma a LS Imaging, um distribuidor ou revendedor autorizado é responsável por danos diretos, indiretos ou conseqüentes, inclusive, mas não limitado a estes, os de natureza econômica, resultantes da utilização ou incapacidade de utilização de SilverFast. Isto vale mesmo se a LS Imaging, o distribuidor ou o revendedor autorizado for notificado das possibilidades de tais danos. Em todos os casos a responsabilidade é limitada pelo valor que o licenciado dispensou para o software objeto deste contrato. 6. Marcas registradas SilverFast como as outras marcas, inclusive de outras empresas, são marcas (registradas) de LS Imaging ou dos seus respectivos proprietários. O uso destes nomes, marcas, documentação, capturas de tela etc. está condicionado à aprovação pela LS Imaging respectivamente pelo(s) proprietário(s) da(s) marca(s). O uso não autorizado acarreta reivindicações de indenização. 7. Invalidade de uma cláusula Se, independente das razões, certas determinações deste contrato estiverem ou tornarem-se sem efeito ou uma omissão a ser preenchida é verificada, o contrato, no seu restante, não é afetado. No lugar das determinações inválidas ou omissões deve entrar uma regulamentação, eventualmente com efeito retroativo, que se aproxima, dentro do legalmente possível, ao máximo do pretendido. 8. Alterações de contrato Alterações de contrato requerem a forma escrita. 9. Legislação aplicável Este contrato é regido pelas leis alemãs. O acordo das Nações Unidas sobre contratos relativos à comercialização internacional de mercadorias (CISG) está formalmente excluído Copyright LaserSoft Imaging AG Deutschland Luisenweg 6-8 D Kiel 2 1 Introdução SilverFast v.6.6 Upgrade 66Upgrade Pt indd ; 08.28
3 Índice Contrato de licença de software SilverFast 2 Introdução 5 Alteração dos requisitos de sistema 5 Conteúdo / abrangência dos upgrades 6 SilverFast ColorServer 7 Hotfolder 7 O que é o ColorServer (Hotfolder)? 7 Quais versões de SilverFast contêm o ColorServer? 7 Inicialização do ColorServer 7 Visão geral do ColorServer 8 Trabalhar com o ColorServer 9 Selecionar / criar um Hotfolder 9 Definir parâmetros de entrada do Hotfolder. 9 Definir parâmetros de entrada do Hotfolder. 11 O ColorServer na prática 13 Multi-Exposure 15 Aumentando a gama dinâmica dos scanners 15 Funcionamento 15 Scanners suportados 16 Versões de SilverFast suportados 16 Trabalhando com Multi-Exposure 17 Digitalizações de 48 bits 18 Tipo de digitalização 48 bits cor 18 Tipo de digitalização 48 bits HDR cor 18 Melhoramentos em NegaFix 19 Remoção automática de tendência de cor (CCR 19 Versões de SilverFast suportados 19 Novos perfis NegaFix 20 NegaFix no diálogo de importação do Gerenciador de tarefas* 20 Auto-quadro 21 Reconhecimento automático de quadro 21 Versões de SilverFast suportados 21 Função Auto-quadro 21 Exemplo para Auto-quadro em SilverFastAi 22 Auto-quadro em scanners de mesa com unidade de transparências 23 Redução de quadro* 24 Rotação automática de quadro 25 Rotação e ajuste de quadro manuais 26 Ajuste de tamanho do quadro 26 Ajuste de rotação 27 Endireitamento do horizonte 28 Exclusão dos ajustes de quadro 28 SilverFast v.6.6 Upgrade 1 Introdução 3
4 Modo básico de SilverFast 29 Comutação da área de trabalho 29 Modo Básico como ajuda par iniciantes 29 Versões de SilverFast suportados 29 Comutação Básico - Standard 29 Visão geral do modo Básico 30 Novos instaladores 31 Versões de SilverFast suportados 31 Sequência de instalação 31 SFAi - HDR Otimização de gama 33 Versões de SilverFast suportadas 33 Aplicação 33 Imagens sem gama embutido 34 Correção de cor seletiva mais forte 35 Predefinições SCC estendidas 35 Versões de SilverFast suportadas 35 Gerenciamento de cor 36 Paleta CMS 36 Versões de SilverFast suportadas 36 Ativação do gerenciamento de cor 36 SilverFast como plug-in em Adobe Photoshop CS3 37 Calibração IT8 automatizada 38 Calibração de scanner com 1 clique 38 Sequência de calibração 38 Preajustes 40 Diálogos em Predefs Paleta Geral 41 Paleta Auto * 41 isrd para scanners de filme Nikon 42 Só Macintosh! 42 isrd para scanners de mesa Canon 43 HDRi 44 Digitalizações isrd para SilverFast HDR e DC 44 Tipo de digitalização 64 bits HDRi cor 44 Tipo de digitalização 32 bits HDRi tons de cinza 44 Processamento das digitalizações HDRi 45 Perfis ICC para slides Kodachrome Introdução SilverFast v.6.6 Upgrade
5 Introdução Caro usuário de SilverFast, Ultimamente, SilverFast 6 tem se estabelecido mundialmente como padrão de software para scanners, enquanto SilverFastHDR e SilverFastDCPro se tornaram um conceito para o trabalho com dados brutos de scanners e câmaras digitais. Estamos orgulhosos de contar com mais de 1,5 milhão de usuários de SilverFast no mundo todo. Com a conclusão recente do suporte para os melhores scanners do mundo, os topo de linha da Heidelberg (Linotype-Hell) - Topaz, Tango, Nexscan, Primescan e Chromagraph, atingimos o topo do desenvolvimento na área de processamento de imagens. Além disso, temos o orgulho de dar continuidade a uma parte do trabalho legendário do Engenheiro Dr. Rudolf Hell. Dr. Hell foi o inventor do fax, do scanner de tambor e de muitas outras invenções fundamentais da tecnologia de informática moderna. Por ocasião do vigésimo aniversário da Lasersoft Imaging, acrescentamos mais um marco histórico à qualidade e produtividade com o desenvolvimento de SilverFast 6.5. Desejamos-lhe muito sucesso com SilverFast 6.5! Karl-Heinz Zahorsky Presidente e CEO LaserSoftImagingAG Kiel, novembro de 2006 Alteração dos requisitos de sistema SilverFast 6.5 suporta os sistemas operacionais Windows 2000, Windows ME, Windows XP, Windows Vista, Macintosh OSX 10.3 e superior. Windows 98 e Macintosh OS9 não são mais suportados. SilverFast v.6.6 Upgrade 1 Introdução 5
6 Conteúdo / abrangência dos upgrades Die SilverFast 6.5 (6.6, 6.6.1) contém os seguintes recursos: 1. SilverFast ColorServer A funcionalidade Hotfolder permite o processamento flexível de quantidades de imagens e a monitoração automática de pastas. 2. Multi-Exposure Para alguns scanners, uma dinâmica maior pode ser alcançada com o emprego de Multi-Exposure em melhor qualidade e maior velocidade do que com Multisampling. 3. NegaFix melhorado O modo NegaFix, devido à nova função CCR, é menos sujeito a tendências de cor. 4. Novos perfis NegaFix Alguns perfis NegaFix novos suportam a digitalização de mais tipos de filmes negativos. 5. Auto-quadro Com esta função, quadros podem ser localizados ou criados automaticamente na pré-digitalização. 6. SF-Básico A área de trabalho de SilverFast pode ser mudada entre os modos Standard- e Básico. 7. Novos instaladores Para computadores Macintosh, novos instaladores são utilizados. 8. SFAi - HDR Otimização de gama O valor gama ajustado em SilverFastAi é automaticamente reconhecido quando os dados são transferidos para SilverFastHDR. 9. Correção de cor seletiva estendida Novos preajustes para as versões SilverFastSE e SilverFastSEPlus permitem correções de cor maiores. 10. Gerenciamento de cor nas versões de SilverFastSE Em todas as versões de SilverFastSE, somente um espaço de cor de entrada e um espaço de cor RGB de trabalho podem ser ajustados. 11. Calibração IT8 automatizada Calibração de scanner com 1 clique 12. Diálogos em Predefs... Descrição dos complementos nas paletas Geral e Auto. 13. isrd e HDRi Eliminação de poeira e arranhões isrd para scanners de mesa e scanners de filme. HDRi, o novo formato bruto com canal infravermelho integrado. 14. Kodachrome Perfis ICC para slides Kodachrome. 6 1 Introdução SilverFast v.6.6 Upgrade
7 SilverFast ColorServer Hotfolder O que é o ColorServer (Hotfolder)? A funcionalidade Hotfolder permite o processamento flexível de quantidades de imagens e a monitoração automática de pastas. De um lado, quantidades grandes de imagens podem ser processadas automaticamente com muita rapidez. Isto é muito usado para a conversão ou o dimensionamento. Com alguns cliques de mouse, todas as imagens da pasta A podem ser copiadas para a pasta B, reduzindo-as para 72 dpi para a web. Do outro lado, é possível, por exemplo, monitorar pastas de importação. Exemplo prático: Descarregar a memória Flash de uma câmara digital para um Hotfolder. Em seguida, o Hotfolder processa automaticamente todas as imagens conforme os ajustes efetuados. Quais versões de SilverFast contêm o ColorServer? O ColorServer é um extensão opcional para as versões SilverFastDCProStudio e HDRStudio. Ele pode ser comprado separadamente. Inicialização do ColorServer O ColorServer pode ser inicializado no diálogo principal de SilverFast, através do respectivo botão na barra vertical à esquerda da janela grande de pré-visualização. SilverFast v.6.6 Upgrade 2 ColorServer 7
8 Visão geral do ColorServer A ilustração à direita mostra o Color- Server em funcionamento. Parado, ele se parece com a imagem abaixo Indicação de status Mostra o status da imagem atualmente em processamento. 2 Lista de Hotfolders Listagem de todos os Hotfolders até agora criados 3 Barra de controles Iniciar, Parar, Adicionar novo Hotfolder, Excluir Hotfolder selecionado. 4 Miniatura de Hotfolder A miniatura mostra um fogo flamejante quando um Hotfolder está ativo. 5 Status geral do ColorServer Parado ou em funcionamento. 6 Nome do Hotfolder atualmente selecionado. 7 Vídeo QuickTime Introdução ao ColorServer. 8 Ir para o diálogo principal de SilverFast 9 Área de entrada Aqui são introduzidos e indicados os parâmetros de trabalho do hotfolder atual. 10 Área de saída Aqui são determinadas as pastas de destino, o formato de arquivo, a pasta de arquivo e a pasta de erros ColorServer SilverFast v.6.6 Upgrade
9 Trabalhar com o ColorServer Usar o ColorServer é simples. O parágrafo seguinte descreve a configuração e o uso de um Hotfolder. Selecionar / criar um Hotfolder A seleção de um Hotfolder se dá com um clique simples no respectivo nome na lista de Hotfolders. Um Hotfolder novo é criado mediante clique no botão + na barra de controles. O novo Hotfolder aparece como sem nome na lista. Um clique duplo no nome realça-o e torna-o editável. Com um clique simples, pode ser mudado entre os diversos Hotfolders. Os parâmetros ajustados do Hotfolder selecionado são mostrados nas áreas de entrada e saída. Definir parâmetros de entrada do Hotfolder. O nome do Hotfolder selecionado aparece na margem superior da área de entrada. Pasta de origem: Primeiro, a pasta de origem deve ser selecionada. Um clique no botão de diretório abre o browser do sistema. Atenção! O Hotfolder será esvaziado depois do processamento! As imagens nele contidas são alteradas, durante o processamento, conforme os parâmetros ajustados. Se as imagens originais devem ser preservadas, a criação de uma pasta de arquivo é indispensável! Atenção! Para cada Hotfolder, uma pasta de origem diferente precisa ser selecionada. Uma pasta de origem não pode ser monitorada por dois Hotfolders diferentes. SilverFast v.6.6 Upgrade 2 ColorServer 9
10 Ajustes de quadro: Em seguida, pode-se selecionar um conjunto de parâmetros com ajustes de quadro, previamente salvo no diálogo principal de SilverFast. Este conjunto de parâmetros será aplicado, futuramente, a cada imagem armazenada neste Hotfolder. Para lembrar: Onde e como são salvos os conjuntos de parâmetros? No diálogo principal de SilverFast, paleta Quadro, ponto de menu Ajustes. Todos os ajustes de parâmetros efetuados no diálogo principal são salvos: Correções de tom e gradação, correções de cor, máscaras USM, escala, resolução de saída, etc.... Aplicar auto-ajuste: Durante o processamento do Hotfolder, o Auto-ajuste é aplicado a cada imagem. Cortar quadro: Todas as imagens do Hotfolder são cortadas para o tamanho do quadro atualmente delimitado na janela de pré-visualização do diálogo principal de SilverFast Tamanho de imagem / inalterado: Com este ajuste, todas as imagens permanecem no seu tamanho original. Aplicar resolução: A resolução ajustada no diálogo principal de SilverFast é aplicada a todas as imagens do Hotfolder. Aplicar escala: A escala ajustada no diálogo principal de Silver- Fast é aplicada a todas as imagens do Hotfolder ColorServer SilverFast v.6.6 Upgrade
11 Predefinições SilverFast: Através deste ponto de menu, os parâmetros pré-ajustados no diálogo principal podem ser aplicados às imagens no Hotfolder. Definir parâmetros de entrada do Hotfolder. Pasta de destino: O próximo passo é a definição da pasta de origem. Um clique no botão de diretório abre o browser próprio do sistema. A pasta de destino pode, naturalmente, ser a mesma para vários Hotfolders - ao contrário do que acontece com as pastas de origem. Formato de arquivo: Se um só formato é desejado para todas as imagens de um Hotfolder, o formato pode ser selecionado aqui. As opções disponíveis são: Tiff, Jpeg e Jpeg2000. SilverFast v.6.6 Upgrade 2 ColorServer 11
12 Preferir formato original: Se, na medida do possível, o formato original deve ser preservado, este ponto de menu deve ser selecionado. Assim, o formato de arquivo, selecionado no item de menu anterior, é sobrescrito ou desativado. Pasta de arquivo: A seguir, a pasta de arquivo pode ser definida. Um clique no botão de diretório abre o browser do sistema. A pasta de arquivo armazena cópias 1:1 dos arquivos de origem. Pasta de erros: Esta pasta armazena todos os arquivos defeituosos e todos os arquivos que não foram processados com sucesso pelo Hotfolder. Um clique no botão de diretório abre o browser do sistema ColorServer SilverFast v.6.6 Upgrade
13 O ColorServer na prática A seguir, é mostrada uma sequência típica de trabalho. Um exemplo prático da rotina de um fotógrafo: Em acontecimentos como casamentos ou eventos esportivos, e fotografado o tempo todo. Os cartões de memória têm que ser descarregados e esvaziados. Ao término do evento, as imagens devem ser colocadas rapidamente à disposição do contratante, para uma apresentação multimídia. Para isso, as imagens são otimizadas automaticamente, através do ColorServer de um software SilverFastDCProStudio. Adicionalmente, um backup dos dados originais é criado. A sequência passo a passo: 10 3 Passo 1 O evento começou e o primeiro cartão de memória está cheio. O cartão de memória é levado ao laptop / computador. Passo 2 Primeiro, uma pasta deve ser criada, (aqui Pasta de descarregamento ), para onde todos as memórias Flash são descarregadas. Mais tarde, esta pasta de descarregamento será convertida no Hotfolder e será monitorada, automaticamente, pelo ColorServer. Passo 3 A transferência / cópia das imagens da primeira memória Flash para a pasta de descarregamento é iniciada. SilverFast v.6.6 Upgrade 2 ColorServer 13
14 Passo 4 Paralelamente, o ColorServer em SilverFastDCProStudio pode ser aberto. Através do botão +, um novo Hotfolder é criado e nomeado conforme o evento. Passo 5 A pasta de descarregamento é definida como pasta de origem a ser monitorada pelo ColorServer.. Passo 6 Agora, os parâmetros de entrada são selecionados. Neste exemplo, o ajuste de quadro é selecionado realiza somente uma diminuição das imagens para a resolução XVGA de projetor e aumenta, levemente, a nitidez.. Passo 7 Ativação de Executar Auto-ajuste e Aplicar escala. Passo 8 Configuração / seleção da pasta de destino Passo 9 O formato mais adequado para projeções multimídia é o JPEG. Por isso ele é selecionado para todas as imagens.. Passo 10 Isto é importante: Obrigatoriamente, uma pasta de arquivo deve ser criada e selecionada. A razão é a seguinte: Durante o processo, as imagens são retiradas da pasta de origem e modificadas! Se as imagens originais devem ser preservadas, é indispensável a criação de uma pasta de arquivo. Passo 11 Por razões de segurança, é recomendada a criação e seleção de uma pasta de erros.. Passo 12 Agora, o ColorServer está preparado e pode ser iniciado com um clique no botão Iniciar. O processamento das imagens começa imediatamente. Passo 13 Quando o próximo cartão de memória estiver cheio, somente é necessário copiar / transferir o conteúdo para a pasta de entrada (= passo 3). O processamento, monitorada pelo ColorServer, acontece, automaticamente, em segundo plano. Passo 14 Ao término do evento ou quando a última memória Flash está descarregada, todas as imagens estão na pasta de destino para a apresentação de multimídia. Os originais foram copiados para a pasta de arquivo e (tomara que) a pasta de erros está vazia ColorServer SilverFast v.6.6 Upgrade
15 Multi-Exposure Aumentando a gama dinâmica dos scanners Funcionamento A SilverFast Multi-Exposure produz digitalizações que incluem cálculos de exposições variáveis. O funcionamento é igual às séries de exposições, conhecidas na fotografia convencional. Com SilverFast Multi-Exposure, a gama dinâmica dos scanners de filme e de mesa suportados é sensivelmente aumentada e o ruído dos CCDs minimizado. Assim, mais detalhes se tornam visíveis, especialmente nas áreas escuras das imagens. Comparado com o Multisampling, há uma vantagem importante: Multi-Exposure atinge a mesma qualidade muito mais rápido! O estafante Multisampling de 8 ou 16 passagens se torna obsoleto, porque só uma exposição múltipla de 2x já produz um resultado nitidamente melhor. Multi-Sampling (digitalização múltipla) A digitalização simples mostra ruído intenso. Com um Multi-Sampling de 2x, o ruído foi diminuído Digitalização 1x Digitalização 4x Multi-Exposure Comparando as imagens de Multi- Exposure com as duas imagens acima, podemos ver um nítido aumento de qualidade. O ruído foi diminuído mais ainda e mais detalhes se tornaram visíveis. Multi-Exposure 2x SilverFast v.6.6 Upgrade 3 Multi-Exposure 15
16 Scanners suportados Multi-Exposure requer certos recursos de hardware de scanner. Só poucos scanners preenchem, atualmente, às exigências para um Multi-Exposure de boa qualidade. Além disso, Multi-Exposure só funciona com positivos. Para a digitalização de negativos, SilverFast NegaFix já usa uma técnica similar. Até a impressão deste manual, os scanners abaixo são suportados por SilverFast Multi- Exposure: Nikon Coolscan V ED (LS-50) Nikon Super Coolscan 5000 ED (LS-5000) Nikon Super Coolscan 9000 ED (LS-9000) Nikon Coolscan IV ED (LS-40) Nikon Super Coolscan 4000 ED (LS-4000) Nikon Super Coolscan 8000 ED (LS-8000) Minolta DiMAGE Scan Elite 5400 Minolta DiMAGE Scan Elite 5400 II Epson Expression 10000XL Epson Expression 836 XL Epson Perfection V700 Pro Epson Perfection V750 Pro Epson Perfection 4490 Epson Perfection 4870 Epson Perfection 4990 A homepage da LaserSoft Imaging informa sobre outros scanners, implementados mais tarde. Versões de SilverFast suportados Multi-Exposure é opcional em todas as versões de SilverFastAiStudio e SEPlus 6.5 dos scanners listados acima e pode ser comprado separadamente. Multi-Exposure funciona apenas para a digitalização de positivos opacos ou transparentes Multi-Exposure SilverFast v.6.6 Upgrade
17 Trabalhando com Multi-Exposure Multi-Exposure funciona somente no modo transparente, ou seja, na digitalização de negativos e slides. Ativação e manuseio de Multi-Exposure são simples: Na margem esquerda da janela grande de pré-visualização de SilverFastAi se encontra o botão para a ativação do Multisampling e, diretamente abaixo dele, o botão para Multi-Exposure. Tipo de digitalização 48->24 bits cor e Multi- Exposure A partir da versão 6.5.1, Multi-Exposure (ME) pode ser usado também com os tipos de digitalização 48->24 bits cor e 16->8 bits tons de cinzento. O efeito da ME não pode ser representado na janela grande de prévisualização, porque os dados da pré-visualização baseiam-se numa exposição normal. Também o Auto-ajuste utiliza somente a pré-digitalização normal e não pode levar em conta o aumento da dinâmica nas sombras. Aqui ajuda um pequeno truque: Se a ME for utilizada junto com o Auto-ajuste, depois, no diálogo de histograma, o controle para as sombras deve ser reduzido para aproximadamente a metade ou um terço. Com cliques simples no respectivo botão, pode-se comutar entre os diversos modos de Multisampling ou Multi-Exposure. Atenção! Só uma das funções pode ser usada por vez: Ou Multisampling ou Multi-Exposure. Na troca de um modo de Multisampling para Multi-Exposure, o Multisampling retorna automaticamente para o primeiro modo, estando, assim, desativado. Exemplo: Troca de Multisampling 4x para Multi-Exposure 2x. Um clique desativa o Multisampling e ativa a Multi-Exposure 2x. Exemplo: Troca de Multi-Exposure 4x para Multisampling 2x. Um clique desliga Multi-Exposure e ativa o Multisampling 2x. No exemplo, o valor para as sombras foi reduzido de 14 para 7. Assim, o ganho de dinâmica se tornará visível nas digitalizações prontas de 24 bits / 8 bits SilverFast v.6.6 Upgrade 3 Multi-Exposure 17
18 Digitalizações de 48 bits Uma das características principais de Multi-Exposure é a grande gama dinâmica das digitalizações. De acordo com o tipo de digitalização escolhida bits cor ou bits HDR cor resultam duas sequências de trabalho distintas. Atenção! Na utilização dos tipos de digitalização 48 bits cor e 16->8 bits tons de cinzento, as recomendações em Tipo de digitalização 48->24 bits cor e Multi-Exposure da página anterior devem ser observados. Tipo de digitalização 48 bits cor Com este tipo de digitalização são geradas imagens de 48 bits que já podem ser otimizadas completamente no processo de digitalização. Ao contrário do tipo de digitalização bits HDR cor, aqui estão à disposição todas as ferramentas e filtros para a otimização. A sequência de trabalho, consequentemente, é a mesma como na digitalização convencional no modo 24 bits. A única diferença sensível está no tamanho de arquivo dobrado. Tipo de digitalização 48 bits HDR cor As digitalizações salvas são, em seguida, abertas com SilverFastHDR (de preferência através do Gerenciador de Tarefas incluso na HDR), onde podem ser otimizadas rápida e confortavelmente. Quando várias imagens precisam ser digitalizadas, esta separação entre a digitalização do lado do hardware e a otimização leva a uma economia significante de tempo. Não há mais espera por prédigitalizações repetidas, zooms, pré-visualizações de USM e desreticulação! O usuário pode otimizar rapidamente uma quantidade qualquer de imagens sem ter que esperar. Ao final da otimização, ainda é iniciado o cálculo pelo Gerenciador de Tarefas que vai cuidar do resto do trabalho. Atenção! Os tipos de digitalização 48 bits cor e 16->8 bits tons de cinzento somente estão disponíveis nas versões plenas de SilverFast Multi-Exposure SilverFast v.6.6 Upgrade
19 Melhoramentos em NegaFix Remoção automática de tendência de cor (CCR NegaFix O modo NegaFix trabalha com mais neutralidade de cor, devido a uma função estendida. Isso é especialmente importante quando o perfil de filme não está totalmente correto. Assim, tendências de cor remanescentes da máscara laranja de filme podem ser calculadas e eliminadas com simplicidade. A ativação da CCR é feita através de uma caixa de marcação no diálogo de NegaFix. Efeitos da CCR Os efeitos da CCR já são visíveis, ainda antes da seleção de perfis de negativo: Imagem à esquerda: CCR desligada Imagem à direita: CCR ligada Versões de SilverFast suportados A remoção automática de tendência de cor CCR está disponível em todas as versões de SilverFast que já continham a função NegaFix. SilverFast v.6.6 Upgrade 4 Melhoramentos em NegaFix 19
20 Novos perfis NegaFix Vários perfis novos NegaFix suportam agora mais uns tipos de filmes negativos. Aos 120 perfis já existentes, foram adicionados os seguintes: Fuji Pro 160S Kodak 100UC NegaFix no diálogo de importação do Gerenciador de tarefas* Ao diálogo de importação do Gerenciador de tarefas* foi acrescentada a caixa de marcação Modo negativo (usar Negafix). Além disso, digitalizações brutas de filmes negativos podem agora ser passadas diretamente como positivo ao Gerenciador de tarefas. Depois da importação para o Gerenciador de Tarefas, a miniatura do negativo aparece imediatamente como positivo. Gráfico à direita: Somente com o modo ativado, um negativo é mostrado como positivo ao ser adicionado ao Gerenciador de tarefas. Senão é mostrado como negativo * Atenção! A disponibilidade desta função depende do hardware empregado e da versão de SilverFast. Como vantagem adicional, ao abrir um negativo bruto dentro do Gerenciador de tarefas, o diálogo NegaFix está imediatamente disponível Melhoramentos em NegaFix SilverFast v.6.6 Upgrade
21 Auto-quadro Reconhecimento automático de quadro Com esta função, quadros podem ser localizados ou criados automaticamente na janela de pré-digitalização / pré-visualização. Para isso é necessário que as imagens a serem digitalizadas tenham entre si e a margem externa uma certa distância. Um agrupamento demasiadamente denso pode dificultar ou impossibilitar a localização dos quadros. Em digitalizações opacas, um fundo bem contrastante ajuda. Na digitalização de transparências, é recomendável o uso dos suportes de filme e slides fornecidos junto com muitos scanners, porque estes já oferecem um contraste ótimo contra o fundo. Versões de SilverFast suportados O reconhecimento automático de quadro está disponível em todas as versões de SilverFast. Função Auto-quadro Antes da ativação desta função, uma pré-digitalização ou pré-visualização deve ser criada. Em seguida, o reconhecimento automático de quadro pode ser ativado através do respectivo botão. O botão Auto-quadro se encontra na barra de botões vertical à esquerda da janela grande de pré-visualização. Um clique no botão abre um diálogo. Através do item Todos os quadros, SilverFast procura na janela de pré-visualização por imagens e tenta delimitá-las com bordas. Vide um exemplo na página seguinte. SilverFast v.6.6 Upgrade 5 Auto-quadro 21
22 Exemplo para Auto-quadro em SilverFastAi A imagem à esquerda mostra a janela grande de pré-visualização depois da execução da primeira pré-digitalização. Só uma borda é visível que segue pela margem da janela de pré-visualização. Depois, clica-se no botão Auto-quadro e seleciona-se o item de menu Todos os quadros. A imagem à direita mostra o resultado da procura pelos quadros. Todos os quadros foram munidos de uma borda de digitalização. Uma das bordas aparece em vermelho. Ela sinaliza o quadro ativo. Se necessário, cada imagem pode ser submetida, ainda, a uma otimização individual como p.ex.: auto-ajuste, correção de tons, orientação de quadro, tamanho de imagem, resolução e nitidez. Então, todos os seis quadros podem ser digitalizados confortavelmente no modo Lote. Para a procura por determinados tipos de tiras de filme ou slides, existe uma série de entradas específicas Auto-quadro SilverFast v.6.6 Upgrade
23 Auto-quadro em scanners de mesa com unidade de transparências A procura automática por quadros funciona mais confortavelmente na digitalização de slides emoldurados e tiras de filme. Com o slide ou tira de filme posicionado na mesa do scanner, o respectivo suporte pode ser escolhido no menu. Aqui, exemplos para um suporte de slides de 35 mm e para uma tira de filme de 35 mm: SilverFast v.6.6 Upgrade 5 Auto-quadro 23
24 Redução de quadro* Em Predefs... / Auto / Redução de quadro, a função de detecção de quadro pode ser adaptada a necessidades individuais. Com este valor é controlada a precisão da função* Detectar quadro. Com 0 por cento, SilverFast tentará colocar os limites de quadro para a pré-visualização e a digitalização exatamente nos limites do original (por exemplo um slide). Com valores negativos, a borda é aumentada e com valores positivos, diminuída (ver exemplo) e deslocada mais para dentro da imagem Redução de quadro Detalhe da janela de pré-visualização de SilverFast com valores diferentes para a redução de quadro: À esquerda: 0 %, à direita: 1 % Dica para a digitalização de slides emoldurados: No contexto com isrd*, uma ligeira diminuição, por exemplo 1 por cento, pode levar a resultados melhores na borda da imagem. Quando o cálculo de isrd atinge a moldura do slide, a área perto dos limites da imagem pode aparecer borrada. * Atenção! A disponibilidade desta função depende do hardware empregado e da versão de SilverFast Auto-quadro SilverFast v.6.6 Upgrade
25 Rotação automática de quadro Além do reconhecimento de quadros, SilverFast SE Plus e Ai Studio, a partir da versão 6.5r5, têm a capacidade de rotação e orientação de quadro automáticas. Se existirem diferenças suficientes de contraste entre a imagem e o fundo, SilverFast não só localiza as imagens como as gira automaticamente. Assim, imagens colocadas tortas no scanner são endireitadas automaticamente durante o processo de digitalização. Um exemplo: A partir de uma borda puxada sobre toda a área de digitalização do scanner, SilverFast reconhece automaticamente as quatro imagens tortas e coloca as bordas de acordo. Bordas inativas são representadas em branco; a borda ativa se apresenta em vermelho. SilverFast v.6.6 Upgrade 5 Auto-quadro 25
26 Rotação e ajuste de quadro manuais Com o mouse, o tamanho e a rotação da borda podem ser corrigidos. Ajuste de tamanho do quadro Para isso, a borda ativa vermelha pode ser arrastada pelos lados ou cantos. Através das alças semicirculares no meio dos lados, a borda pode ser rotacionada livremente. Na imagem à esquerda, abaixo, a diferença de contraste para o fundo não é suficiente, o que causou o recorte pela linha do horizonte. Mas isso não é um problema. O resultado da rotação de quadro pode ser corrigido com o mouse: aqui, arrastando-se o lado superior da borda. Porque a digitalização, na verdade, não é rotacionada mas sempre ocorre perpendicular à direção de movimento da CCD, a área de digitalização em imagens rotacionadas sempre deve ser maior. O retângulo preto hachurado mostra a área processada pela digitalização. Após o processo de digitalização, SilverFast rotaciona e corta a imagem para as dimensões de saída desejadas Auto-quadro SilverFast v.6.6 Upgrade
27 Ajuste de rotação A rotação manual se dá através de arrastamento pelas alças semicirculares no meio dos lados da borda. Mantendo-se a tecla Shift pressionada, a rotação se dá em incrementos de 45. Imagem 1 (à esquerda): Situação inicial com uma borda aplicada manualmente (pontilhada em vermelho). Imagem 2: Rotação mediante arrastamento pela alça esquerda. Imagem 3 (à esquerda): Deslocamento e ajuste da borda (pontilhada em verde) para o formato final desejado (pontilhado em vermelho) através de arrastamento pelos lados e cantos; correção fina da rotação através das alças no meio dos lados. Imagem 4: Digitalização pronta. SilverFast v.6.6 Upgrade 5 Auto-quadro 27
28 Endireitamento do horizonte A todo fotógrafo já ocorreu o erro de não segurar a câmera exatamente na horizontal no momento da captura da imagem. A consequência: o horizonte na imagem está oblíquo. Mediante a rotação da borda, este erro já pode ser corrigido na digitalização. Imagem à esquerda: A borda de digitalização foi localizada corretamente, mas o horizonte está torto no motivo. Imagem à direita: A borda de digitalização foi rotacionada manualmente e reposicionada. Agora, o horizonte do motivo está paralelo ao lado do quadro. Exclusão dos ajustes de quadro Devido ao fato que SilverFast mostra no início sempre os últimos ajustes usados, as bordas antigas geralmente não combinam com a nova pré-digitalização. Através de uma restauração geral (Reset All), todas as bordas antigas são excluídas e uma só borda orientada normalmente em volta da janela de pré-visualização inteira está presente. Reset All sob Macintosh: Com a tecla Shift pressionada, clicar na tecla Restaurar. Reset All sob Windows: Com a tecla Shift pressionada, clicar na tecla Predefs Auto-quadro SilverFast v.6.6 Upgrade
29 Modo básico de SilverFast Comutação da área de trabalho Modo Básico como ajuda par iniciantes Em SilverFast, a partir da versão 6.5, pode ser comutado entre as duas áreas de trabalho Standard e Básico. Com isso, iniciantes em SilverFast terão mais facilidade de operar o programa. Versões de SilverFast suportados O modo Básico está disponível em todas as versões de SilverFast- SE, -SEPlus, -DCSE e -DCVL. Comutação Básico - Standard No cabeçalho do diálogo principal de SilverFast, o modo de trabalho atual é indicado: Básico ou Standard. Através do menu, pode ser comutado entre os dois modos. Atenção! Na troca do modo Standard para o modo Básico, todos os ajustes não disponíveis no modo Básico se perderão! SilverFast v.6.6 Upgrade 6 SF-Básico 29
30 Visão geral do modo Básico O diálogo Básico À esquerda: SilverFastSE À direita: SilverFastDCVLT Iniciar pré-digitalização / abrir imagem Inicia a pré-digitalização nas versões para scanners ou abre uma imagem nas versões DC... 2 Tamanho de saída e unidade de medida 3 Tipo de digitalização (só nas versões para scanners) Escolha entre foto em papel, diapositivo ou filme negativo. 4 Resolução de saída 5 Menu de filtro Seleção dos filtros de nitidez. Nas versões para scanners, adicionalmente, a função de desreticulação 6 Modo Comutação entre os modos Básico e Standard. 7 Digitalizar / processar Inicia o processo de digitalização ou a otimização, respectivamente. 8 Sair Termina SilverFast SF-Básico SilverFast v.6.6 Upgrade
31 Novos instaladores Para computadores Macintosh, novos instaladores são utilizados. Todos os instaladores de SilverFast são fornecidos como arquivos.mpkg. A instalação é iniciada com um clique duplo no ícone do instalador. O processo de instalação é inteiramente guiado e corresponde ao padrão atual Apple Macintosh. Versões de SilverFast suportados Os novos instaladores são utilizados em todas as versões de SilverFast para Macintosh. Sequência de instalação Clicar duas vezes no ícone do instalador. Clicar em Continuar para iniciar a instalação. Ler informações importantes atuais para a instalação de SilverFast. SilverFast v.6.6 Upgrade 7 Novos instaladores 31
32 Ler as condições de licença e aceitá-las. Selecionar o local de instalação geralmente o disco rígido do sistema. Iniciar o processo de instalação. Autenticação Você deve ter direitos de administrador do seu computador para poder instalar. Concluir a instalação Novos instaladores SilverFast v.6.6 Upgrade
33 SFAi - HDR Otimização de gama O valor de gama ajustado para a digitalização em SilverFastAi é automaticamente reconhecido quando os dados são transferidos para SilverFastHDR. Versões de SilverFast suportadas O reconhecimento automático de gama está disponível para todas as versões de SilverFastHDR e HDRStudio. Aplicação O reconhecimento de gama é sempre necessário quando arquivos RAW a serem processados vêm de fontes diversas (fornecedores, scanners). Exemplo: No scanner X são criados dados RAW nativos (SilverFastAi no modo 48 bits HDR cor ) com um valor de gama de 1,8. No scanner Y são criadas imagens manipuladas de 48 bits (SilverFastAi no modo 48 bits cor ) com um gama de 2,2 (representação mais clara no monitor). Nos dois casos, no diálogo Predefinições, paleta Geral, linha Gradação gama, a caixa de verificação para saída HDR deve estar marcada. Assim, o valor de gama utilizado na digitalização é embutido nos arquivos de imagem. SilverFast v.6.6 Upgrade 8 Otimização de gama 33
34 Os dados dos dois scanners chegam à estação de trabalho central. Os dados devem ser otimizados com SilverFastHDR para um layout. O perfil de gama embutido é reconhecido por SilverFastHDR e aplicado na abertura das imagens. No monitor, cada imagem é representada corretamente, conforme o respectivo gama embutido. Imagens sem gama embutido Se a imagem vier sem gama embutido, o gama padrão de Silver- FastHDR é usado. O gama padrão de SilverFastHDR pode ser ajustado livremente em Predefinições, paleta Geral, linha Gradação gama. Atenção! Imagens que contêm um gama desconhecido ou não foram criadas com SilverFast devem ser abertas, preferencialmente, com um gama de 1,0. Qualquer outro valor de gama pode alterar a representação da imagem, porque o gama embutido e o ajustado em SilverFast são somados e agem cumulativamente Otimização de gama SilverFast v.6.6 Upgrade
35 Correção de cor seletiva mais forte Predefinições SCC estendidas Todas as versões de SilverFastSE e SEPlus, a partir da versão 6.5, vêm com novas predefinições para a correção de cor seletiva. As predefinições têm uma ação nitidamente mais forte do que antes.. Versões de SilverFast suportadas As predefinições estendidas estão disponíveis para todas as versões de SilverFastSE, -SEPlus e -DCSE. SilverFast v.6.6 Upgrade 9 Predefinições SCC estendidas 35
36 Gerenciamento de cor Paleta CMS Com o upgrade 6.5, todas as versões de SilverFastSE e SEPlus recebem um gerenciamento de cor simples através de perfis ICC. Versões de SilverFast suportadas A paleta CMS para o gerenciamento de cor é disponibilizada em todas as versões de SilverFast-SE e SEPlus a partir de 6.5.0r4. Ativação do gerenciamento de cor Os ajustes para o gerenciamento de cor são efetuados nas predefinições (Predefs...). Abrir o diálogo de predefinições Predefs... À esquerda: Macintosh Geral / Predefs... / CMS À direita: Windows CMS SilverFast v.6.6 Upgrade
37 SilverFastSE e SEPlus Dependendo do scanner conectado, Scanner (opaco) e/ou Scanner (transparência) estão à disposição. Aqui, o perfil IT8 atual deve ser selecionado. No ponto de menu Interno, o espaço de cor de trabalho RGB deve ser selecionado: Adobe RGB 1998 ou srgb. SilverFastSE e SEPlus Paleta CMS Atenção! Por favor, observe que, em SilverFast e nos demais programas de tratamento de imagens, o espaço de cor idêntico deve ser selecionado. Caso contrário, a pré-digitalização em SilverFast e a representação da digitalização final no seu programa de tratamento de imagem podem diferir. SilverFast como plug-in em Adobe Photoshop CS3 Sob Photoshop CS3, a sincronização automática do espaço de cor entre SilverFast e Photoshop não é possível. Se uma versão de SilverFast é operada sob Photoshop CS3, a entrada Automático em Predefs... / CMS / Gerenciamento de cor / Interno-Monitor não é selecionável e aparece em cinzento. Recomenda-se, por isso, selecionar a entrada ColorSync (Mac) ou ICM (Windows) e determinar, em seguida, o espaço de cor de trabalho diretamente. O mesmo se aplica ao diálogo CMS, mas em Perfis para Color- Sync (ICM) / Interno. SilverFast v.6.6 Upgrade 10 CMS 37
38 Calibração IT8 automatizada Calibração de scanner com 1 clique Condições para uma calibração IT8 sem problemas. Para targets IT8 refletivos, as tampas brancas ou pretas da unidade de transparências devem ser instaladas no scanner. Na calibração da unidade de transparências, somente o target IT8 deve estar na mesa do scanner. Com a versão 6.5.0r6, a calibração IT8 foi aprimorada e é, agora, totalmente automatizada. Agora, basta colocar o target IT8 faceado corretamente no scanner e apertar o botão de partida da função IT8. O processo de calibração ocorre automaticamente. A calibração IT8 já se encontra integrada em todas as versões de SilverFast Studio. Para as versões SilverFastAi, HDR e DCPro, ela pode ser adquirida opcionalmente. Coloque o target IT8 na mesa do scanner, de preferência no centro Sequência de calibração 1. Posicionamento do target O target deve ser posicionado com a face para o lado certo no scanner. A pré-digitalização é dispensável porque SilverFast acha o target IT8 automaticamente. Se uma pré-digitalização for efetuada, esta não deve ser rotacionada ou tratada com zoom. 2. Clicar no botão IT8 Um clique no botão IT8 inicia o processo de calibração. 3. Localizar target O target é localizado pela função Auto-quadro e enquadrada. Mesmo um target colocado ligeiramente torto é corretamente re-orientado através da orientação de quadro e rotação automáticas de SilverFast. 4. Retícula de medição e código de barras O target localizado é ampliado, dotado de retícula de medição e identificado pelo código de barras integrado Calibração IT8 automatizada SilverFast v.6.6 Upgrade
39 5. Medição do target Através do código de barras, o necessário arquivo de referência com os valores padrão pode ser localizado e acessado. Em seguida transcorrem a medição, cálculos e a criação de um perfil. 6. Substituir perfil antigo?! Quando SilverFast acha um perfil préexistente, é perguntado se este deve ser substituído pelo novo. Normalmente, isso deve ser confirmado com um clique em OK. SilverFast salva, então, o perfil novo na pasta correta do computador e ativa o gerenciamento de cor nas predefinições ( Predefs... ).. 7. Calibração concluída No final da calibração bem-sucedida, SilverFast mostra a respectiva mensagem. A mensagem é fechada com um clique em OK. 8. Atualização da pré-digitalização Agora, SilverFast cria uma pré-digitalização atualizada. Nesta pré-digitalização, o perfil novo é empregado. Com isso, o processo de calibração IT8 está concluído. O usuário não precisa preocupar-se com mais nada. Agora, SilverFast está calibrado e pronto para novas digitalizações. SilverFast v.6.6 Upgrade 11 Calibração IT8 automatizada 39
40 Preajustes Nos preajustes (paleta Geral, Predefs... / Auto / Auto calibração IT8) Auto calibração IT8: Através desta caixa de marcação, a calibração IT8 automática pode ser ativada ou desativada. Quando a Auto calibração IT8 estiver desativada, o processo transcorre passo a passo e pode ser controlado pelo usuário. Para isso, deve-se iniciar uma pré-digitalização, colocar a borda de digitalização ao redor do target IT8 e usar o zoom para criar uma pré-visualização bem grande do target IT8. Agora é iniciada função IT8 propriamente dita e a máscara com os retângulos é adaptada manual e exatamente aos contornos do target IT8. Isso é conseguido através do arrastamento dos cantos com o mouse. Após o clique no botão Iniciar, o scanner começa a trabalhar. Depois de um tempo, o diálogo do navegador abre, onde se escolhe o arquivo de referência de acordo com o target usado. O arquivo de referência é um arquivo de texto com os valores de medição do target IT8 usado. Em seguida, SilverFast cria o perfil de scanner. Se necessário, pode ser aplicado um nome próprio ao perfil. Nome de perfil ICC próprio: Se esta caixa de marcação estiver ativada, é mostrado, ao final da calibração IT8 automática ou manual, um diálogo para a nomeação do perfil de scanner agora criado Calibração IT8 automatizada SilverFast v.6.6 Upgrade
41 Diálogos em Predefs... Paleta Geral Mostrar imagem após digitalização (processamento) / selecionar programa*: Através do botão na margem direita, uma janela de navegação é aberta. Ali é escolhido o programa de tratamento de imagens no qual uma digitalização pronta / uma imagem pronta deve ser aberta automaticamente depois de processada por SilverFast. Assim, as imagens podem ser transferidas, p. ex., diretamente para Photoshop ou iphoto. Paleta Geral em SilverFast Ai Paleta Geral em SilverFast SE Paleta Auto * Redução de auto-quadro*: Com este valor é controlada a precisão da função* Detectar quadro. Com 0 por cento, SilverFast tentará colocar os limites de quadro para a pré-visualização e a digitalização exatamente nos limites do original (por exemplo um slide). Com valores negativos, a borda é aumentada e com valores positivos, diminuída e deslocada mais para dentro da imagem. Auto calibração IT8*: Através desta caixa de marcação, a calibração IT8 automática pode ser ativada ou desativada. * Atenção! A disponibilidade desta função depende do hardware empregado e da versão de SilverFast! Nome de perfil ICC próprio*: Se esta caixa de marcação estiver ativada, é mostrado, ao final da calibração IT8 automática ou manual, um diálogo para a nomeação do perfil de scanner agora criado. SilverFast v.6.6 Upgrade 12 Predefs 41
42 isrd para scanners de filme Nikon Só Macintosh! isrd, a remoção de poeira e arranhões baseada em reconhecimento por infravermelho, está disponível em SilverFast a partir da versão 6.6 também para alguns scanners de filme da Nikon. Sob Macintosh, isrd substitui completamente a tecnologia ICE até então usada nos scanners de filme. Esta reestruturação necessária foi desencadeada pela descontinuação do desenvolvimento dos drivers do módulo MAID para os sistemas operacionais atuais pela Nikon. A partir de SilverFast versão 6.6, os scanners Nikon suportados por SilverFast são controlados diretamente e não mais através do módulo MAID. Isso assegura uma operação rápida e sem percalços também sob sistemas como Mac OS Leopard. SilverFast com isrd é usado nos seguintes scanners de filme Nikon: Nikon LS-5000 (SUPER COOLSCAN 5000 ED) Nikon LS-50 (COOLSCAN V ED) Nikon LS-4000 (SUPER COOLSCAN 4000 ED) Nikon LS-40 (COOLSCAN IV ED) Nikon LS-2000 (SUPER COOLSCAN LS-2000) Desde que sejam compatíveis com os respectivos scanners, os adaptadores de filme motorizados SA-20, SA-21 e SA-30 e os alimentadores de slides SF-200 e SF-210 são suportados. Os scanners de filme mais antigos COOLSCAN LS-10, SUPER COOLSCAN LS-1000 e COOLSCAN III não são suportados. A substituição do MAID e a implementação de isrd para os scanners multiformato Nikon SUPER COOLSCAN 8000 e SUPER COOLSCAN 9000 ED é planejada. Uma orientação detalhada para SilverFast isrd se encontra no capítulo 6.13 SilverFast SRD, Eliminação de poeira e arranhões do manual atual. Link para download: pt_ pdf isrd SilverFast v.6.6 Upgrade
43 isrd para scanners de mesa Canon isrd, a remoção de poeira e arranhões para negativos de filme e slides baseada em reconhecimento por infravermelho, está disponível em SilverFast a partir da versão 6.6.0r4 também para alguns scanners de mesa da Canon: Canoscan 8800F Canoscan 8600F Canoscan 8400F Canoscan 9900F Canoscan 9950F Uma orientação detalhada para SilverFast isrd se encontra no capítulo 6.13 SilverFast SRD, Eliminação de poeira e arranhões do manual atual. Link para download: pt_ pdf SilverFast v.6.6 Upgrade 13 isrd 43
44 HDRi Digitalizações isrd para SilverFast HDR e DC Todas as versões de SilverFast a partir de 6.6.1r1 podem, com scanners compatíveis com isrd, gerar digitalizações nas quais as informações inalteradas da digitalização infravermelha estão embutidas. Com isso, a eliminação de poeira e arranhões ainda é possível depois da digitalização, sem qualquer perda de qualidade. Scanners de produção como scanners de slides ou scanners de mesa com grandes unidades de transparências podem ser, assim, empregados com mais efetividade e economia de tempo. A sequência bipartida de trabalho nos SilverFast Archive Suite ficou mais proveitosa. Para HDRi, dois novos tipos de digitalização foram introduzidos. Eles se encontram na paleta Quadro, em Tipo de digitalização: HDRi RGB + Arquivo Tiff HDRi 64bits Este contém, além da digitalização bruta em 48 bits cor, ainda a digitalização bruta de 16 bits do canal infravermelho. Tipo de digitalização 64 bits HDRi cor Este tipo de digitalização gera um arquivo de dados brutos no formato Tiff com 4 x 16 bits. São 16 bits para cada canal de cor vermelho, verde e azul mais 16 bits para a digitalização infravermelha. O tamanho de arquivo cresce, com isso, em cerca de um terço. O tipo de digitalização corresponde, assim, aproximadamente ao tipo 48 bits HDR cor. Tipo de digitalização 32 bits HDRi tons de cinza Este tipo de digitalização gera um arquivo de dados brutos no formato Tiff com 2 x 16 bits. São 16 bits para a digitalização de dados brutos em tons de cinza normal mais 16 bits para a digitalização infravermelha pura. O tamanho de arquivo é dobrado. O tipo de digitalização corresponde, assim, aproximadamente ao tipo 16 bits HDR tons de cinza, mas com a digitalização infravermelha integrada isrd SilverFast v.6.6 Upgrade
Capítulo 6 Funções especiais
 Capítulo 6 Funções especiais Funções especiais Funções especiais No capítulo 6, são descritas as funções adicionais e especiais. Parte destas funções são específicas para determinados scanners e podem,
Capítulo 6 Funções especiais Funções especiais Funções especiais No capítulo 6, são descritas as funções adicionais e especiais. Parte destas funções são específicas para determinados scanners e podem,
SilverFast - Pioneer in Digital Imaging. SilverFast 8. Software de scanner profissional PORTUGUÊS. ADF Scan. Alimentação automática de documentos
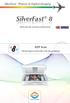 SilverFast - Pioneer in Digital Imaging SilverFast 8 Software de scanner profissional ADF Scan Alimentação automática de documentos A funcionalidade SilverFast 8 ADF ADF quer dizer Alimentação automática
SilverFast - Pioneer in Digital Imaging SilverFast 8 Software de scanner profissional ADF Scan Alimentação automática de documentos A funcionalidade SilverFast 8 ADF ADF quer dizer Alimentação automática
Capítulo 2 Visão geral
 Capítulo Visão geral Visão geral Este capítulo explica como iniciar SilverFast. Aqui você tem uma visão geral da caixa de diálogo principal de SilverFast e uma breve explicação das ferramentas de SilverFast..
Capítulo Visão geral Visão geral Este capítulo explica como iniciar SilverFast. Aqui você tem uma visão geral da caixa de diálogo principal de SilverFast e uma breve explicação das ferramentas de SilverFast..
5.1. Auto-ajuste. Ferramenta 1: Auto-ajuste de imagem. 96 Manual SilverFast
 Ferramenta 1: Auto-ajuste de imagem Gradação automática A ferramenta Auto-ajuste, também chamada de Auto-gradação, é uma ferramenta adequada à obtenção de uma otimização rápida de imagem. A função analisa
Ferramenta 1: Auto-ajuste de imagem Gradação automática A ferramenta Auto-ajuste, também chamada de Auto-gradação, é uma ferramenta adequada à obtenção de uma otimização rápida de imagem. A função analisa
5.2. Pipeta. Ferramenta 2: Luz/sombra
 Ferramenta 2: Luz/sombra Luz em 0 e sombra em 100% Com a ferramenta de luz/sombra, os pontos mais claros e mais escuros da imagem podem ser especificados manualmente. Através da do diálogo Predefs \ Auto
Ferramenta 2: Luz/sombra Luz em 0 e sombra em 100% Com a ferramenta de luz/sombra, os pontos mais claros e mais escuros da imagem podem ser especificados manualmente. Através da do diálogo Predefs \ Auto
6.2 USM. Acentuar uma imagem
 Acentuar uma imagem SilverFast possui uma função de acentuação especialmente desenvolvida, a Máscara de desfocagem (USM, ingl.: Unsharp Masking). O conceito vem da litografia tradicional, quando ainda
Acentuar uma imagem SilverFast possui uma função de acentuação especialmente desenvolvida, a Máscara de desfocagem (USM, ingl.: Unsharp Masking). O conceito vem da litografia tradicional, quando ainda
5.4. Gradação. Ferramenta 4: Diálogo Gradação. Curvas de gradação
 Ferramenta 4: Diálogo Gradação Curvas de gradação A gradação refere-se à relação entre a imagem de entrada e a imagem de saída Os valores das tonalidades de uma imagem são otimizados para que o ajuste
Ferramenta 4: Diálogo Gradação Curvas de gradação A gradação refere-se à relação entre a imagem de entrada e a imagem de saída Os valores das tonalidades de uma imagem são otimizados para que o ajuste
É possível acessar o Fiery Remote Scan de sua área de trabalho ou de um aplicativo compatível com o TWAIN.
 Fiery Remote Scan O Fiery Remote Scan permite gerenciar digitalizações no Servidor Fiery e na impressora a partir de um computador remoto. Você pode usar o Fiery Remote Scan para: Iniciar digitalizações
Fiery Remote Scan O Fiery Remote Scan permite gerenciar digitalizações no Servidor Fiery e na impressora a partir de um computador remoto. Você pode usar o Fiery Remote Scan para: Iniciar digitalizações
Capture Pro Software. Introdução. A-61640_pt-br
 Capture Pro Software Introdução A-61640_pt-br Introdução ao Alaris Capture Pro Software e Capture Pro Limited Edition Instalando o software: Capture Pro Software e Network Edition... 1 Instalando o software:
Capture Pro Software Introdução A-61640_pt-br Introdução ao Alaris Capture Pro Software e Capture Pro Limited Edition Instalando o software: Capture Pro Software e Network Edition... 1 Instalando o software:
Capítulo 3 Predefinições
 Capítulo Predefinições Predefinições Este capítulo explica as várias opções e as predefinições que você pode utilizar com SilverFast. Antes de fazer uma digitalização, verifique as opções importantes como
Capítulo Predefinições Predefinições Este capítulo explica as várias opções e as predefinições que você pode utilizar com SilverFast. Antes de fazer uma digitalização, verifique as opções importantes como
Questionário de revisão para AV1 de Informática Aplicada Valor 1,0 ponto - Deverá ser entregue no dia da prova.
 Questionário de revisão para AV1 de Informática Aplicada Valor 1,0 ponto - Deverá ser entregue no dia da prova. 1) Observe os seguintes procedimentos para copiar um arquivo de uma pasta para outra pasta
Questionário de revisão para AV1 de Informática Aplicada Valor 1,0 ponto - Deverá ser entregue no dia da prova. 1) Observe os seguintes procedimentos para copiar um arquivo de uma pasta para outra pasta
5.3. Histograma. Ferramenta 3: Histograma
 Ferramenta 3: Histograma O histograma de SilverFast é uma ferramenta avançada com a qual se pode verificar dados de imagem de forma a otimizá-los manualmente. Já foi utilizado o histograma com o auto-ajuste
Ferramenta 3: Histograma O histograma de SilverFast é uma ferramenta avançada com a qual se pode verificar dados de imagem de forma a otimizá-los manualmente. Já foi utilizado o histograma com o auto-ajuste
Seu manual do usuário XEROX WORKCENTRE 5645
 Você pode ler as recomendações contidas no guia do usuário, no guia de técnico ou no guia de instalação para XEROX WORKCENTRE 5645. Você vai encontrar as respostas a todas suas perguntas sobre a no manual
Você pode ler as recomendações contidas no guia do usuário, no guia de técnico ou no guia de instalação para XEROX WORKCENTRE 5645. Você vai encontrar as respostas a todas suas perguntas sobre a no manual
Aviso sobre o produto. Este guia descreve os recursos comuns à maioria dos modelos. Alguns recursos podem não estar disponíveis em seu computador.
 Início Copyright 2013 Hewlett-Packard Development Company, L.P. Windows é uma marca comercial registrada da Microsoft Corporation nos Estados Unidos. As informações contidas neste documento estão sujeitas
Início Copyright 2013 Hewlett-Packard Development Company, L.P. Windows é uma marca comercial registrada da Microsoft Corporation nos Estados Unidos. As informações contidas neste documento estão sujeitas
Quick Guide Português
 SilverFast Ai Studio Quick Guide Português Instalação de SilverFast Coloque o CD de instalação de SilverFast na unidade de CD Certifiquese de ter acessado o seu sistema como ROOT / ADMINISTRADOR! O CD
SilverFast Ai Studio Quick Guide Português Instalação de SilverFast Coloque o CD de instalação de SilverFast na unidade de CD Certifiquese de ter acessado o seu sistema como ROOT / ADMINISTRADOR! O CD
Passo 3: Preparando-se para a criação de seu vídeo de curta duração/apresentação de slides
 Bem-vindo ao Picture Package Producer2 Iniciar e sair do Picture Package Producer2 Passo 1: Selecionando imagens Passo 2: Verificando as imagens selecionadas Passo 3: Preparando-se para a criação de seu
Bem-vindo ao Picture Package Producer2 Iniciar e sair do Picture Package Producer2 Passo 1: Selecionando imagens Passo 2: Verificando as imagens selecionadas Passo 3: Preparando-se para a criação de seu
Fiery Remote Scan. Conectando ao Fiery servers. Conecte-se a um Fiery server no primeiro uso
 Fiery Remote Scan O Fiery Remote Scan permite gerenciar digitalizações no Fiery server e na impressora por meio de um computador remoto. Você pode usar o Fiery Remote Scan para: Iniciar digitalizações
Fiery Remote Scan O Fiery Remote Scan permite gerenciar digitalizações no Fiery server e na impressora por meio de um computador remoto. Você pode usar o Fiery Remote Scan para: Iniciar digitalizações
Bem-vindo ao Picture Package Producer2
 Manual do Picture Package Producer2 Bem-vindo ao Picture Package Producer2 Bem-vindo ao Picture Package Producer2 Iniciar e sair do Picture Package Producer2 Passo 1: Selecionando imagens Passo 2: Verificando
Manual do Picture Package Producer2 Bem-vindo ao Picture Package Producer2 Bem-vindo ao Picture Package Producer2 Iniciar e sair do Picture Package Producer2 Passo 1: Selecionando imagens Passo 2: Verificando
Gerabyte AFV (Automação de Força de Venda) Manual do Aplicativo
 Gerabyte AFV (Automação de Força de Venda) Manual do Aplicativo Versão do Manual: 2.4 Versão do Aplicativo: 2.17.2 Conteúdo 1. Instalação do AFV...03 2. Configurações...04 3. Recebendo as tabelas...05
Gerabyte AFV (Automação de Força de Venda) Manual do Aplicativo Versão do Manual: 2.4 Versão do Aplicativo: 2.17.2 Conteúdo 1. Instalação do AFV...03 2. Configurações...04 3. Recebendo as tabelas...05
FERRAMENTA DE CONFIGURAÇÃO DE PAINEL SENSÍVEL AO TOQUE MANUAL DE OPERAÇÃO
 MONITOR LCD FERRAMENTA DE CONFIGURAÇÃO DE PAINEL SENSÍVEL AO TOQUE MANUAL DE OPERAÇÃO Versão 1.0 Modelos aplicáveis (a partir de março de 2014) PN-L703A/PN-L703/PN-L603A/PN-L603/PN-70TA3/PN-70T3/PN-60TA3/PN-60T3
MONITOR LCD FERRAMENTA DE CONFIGURAÇÃO DE PAINEL SENSÍVEL AO TOQUE MANUAL DE OPERAÇÃO Versão 1.0 Modelos aplicáveis (a partir de março de 2014) PN-L703A/PN-L703/PN-L603A/PN-L603/PN-70TA3/PN-70T3/PN-60TA3/PN-60T3
Procedimentos para Instalação Sisloc (Estação de Trabalho)
 Procedimentos para Instalação Sisloc (Estação de Trabalho) Sumário: 1. Informações Gerais... 3 2. Instalação do Sisloc... 3 Passo a passo... 3 1. Informações Gerais Os procedimentos deste manual mostram
Procedimentos para Instalação Sisloc (Estação de Trabalho) Sumário: 1. Informações Gerais... 3 2. Instalação do Sisloc... 3 Passo a passo... 3 1. Informações Gerais Os procedimentos deste manual mostram
Informática. Acrobat Reader. Professor Márcio Hunecke.
 Informática Acrobat Reader Professor Márcio Hunecke www.acasadoconcurseiro.com.br Informática Aula XX ACROBAT READER Padrão PDF O PDF (Portable Document Format), em português, formato de documento portátil,
Informática Acrobat Reader Professor Márcio Hunecke www.acasadoconcurseiro.com.br Informática Aula XX ACROBAT READER Padrão PDF O PDF (Portable Document Format), em português, formato de documento portátil,
Utilização do Fiery WebSpooler
 18 Utilização do Fiery WebSpooler O Fiery WebSpooler permite o rastreamento e o gerenciamento de trabalhos a partir de diversas plataformas na Internet ou intranet. O Fiery WebSpooler, uma das ferramentas
18 Utilização do Fiery WebSpooler O Fiery WebSpooler permite o rastreamento e o gerenciamento de trabalhos a partir de diversas plataformas na Internet ou intranet. O Fiery WebSpooler, uma das ferramentas
Manual do InCD Reader
 Manual do InCD Reader Nero AG Informações sobre direitos autorais e marcas registradas O manual e todo o seu conteúdo é protegido por leis de direitos autorais e são de propriedade da Nero AG. Todos os
Manual do InCD Reader Nero AG Informações sobre direitos autorais e marcas registradas O manual e todo o seu conteúdo é protegido por leis de direitos autorais e são de propriedade da Nero AG. Todos os
Xubuntu O Xubuntu é um derivado da distribuição Ubuntu GNU/Linux que utiliza o ambiente Xfce que, utilizando menos recursos de sistema,
 Xubuntu 14.04 O Xubuntu é um derivado da distribuição Ubuntu GNU/Linux que utiliza o ambiente Xfce que, utilizando menos recursos de sistema, funciona melhor com computadores mais antigos. É pensado para
Xubuntu 14.04 O Xubuntu é um derivado da distribuição Ubuntu GNU/Linux que utiliza o ambiente Xfce que, utilizando menos recursos de sistema, funciona melhor com computadores mais antigos. É pensado para
Painel de controle. Impressora Multifuncional em Cores Xerox WorkCentre 6655 Tecnologia Xerox ConnectKey 2.0
 Tecnologia Xerox ConnectKey.0 Painel de controle Os serviços disponíveis podem variar de acordo a configuração da impressora. Para obter detalhes sobre serviços e configurações, consulte o Guia do Usuário.
Tecnologia Xerox ConnectKey.0 Painel de controle Os serviços disponíveis podem variar de acordo a configuração da impressora. Para obter detalhes sobre serviços e configurações, consulte o Guia do Usuário.
Localizador de Defeitos
 Manual de Instalação Rev. 4 Índice Índice...2 1 - Software...3 1.1 - Instalação...3 2 - Driver de comunicação...5 2.1 - Windows XP...5 2.2 - Windows Vista...7 2.3 - Windows 7...10 2.4 - Windows 8...13
Manual de Instalação Rev. 4 Índice Índice...2 1 - Software...3 1.1 - Instalação...3 2 - Driver de comunicação...5 2.1 - Windows XP...5 2.2 - Windows Vista...7 2.3 - Windows 7...10 2.4 - Windows 8...13
Manual do Usuário Brother Meter Read Tool
 Manual do Usuário Brother Meter Read Tool BRA-POR Versão 0 Direitos autorais Copyright 2017 Brother Industries, Ltd. Todos os direitos reservados. As informações incluídas neste documento estão sujeitas
Manual do Usuário Brother Meter Read Tool BRA-POR Versão 0 Direitos autorais Copyright 2017 Brother Industries, Ltd. Todos os direitos reservados. As informações incluídas neste documento estão sujeitas
Atualizações de Software Guia do Usuário
 Atualizações de Software Guia do Usuário Copyright 2007 Hewlett-Packard Development Company, L.P. Microsoft é uma marca registrada da Microsoft Corporation nos Estados Unidos. As informações contidas neste
Atualizações de Software Guia do Usuário Copyright 2007 Hewlett-Packard Development Company, L.P. Microsoft é uma marca registrada da Microsoft Corporation nos Estados Unidos. As informações contidas neste
Laboratório Configuração do Backup e da Restauração de Dados no Windows 7 e no Vista
 Laboratório Configuração do Backup e da Restauração de Dados no Windows 7 e no Vista Introdução Neste laboratório, você fará backup de dados. E também realizará uma restauração dos dados. Equipamentos
Laboratório Configuração do Backup e da Restauração de Dados no Windows 7 e no Vista Introdução Neste laboratório, você fará backup de dados. E também realizará uma restauração dos dados. Equipamentos
Linha de Sistemas Folhamatic
 Manual de instalação Linha de Sistemas Folhamatic Procedimento Manual Americana 2014 1 ÍNDICE DOWNLOAD DO INSTALADOR/MIGRADOR CONSIDERAÇÕES IMPORTANTES REQUISITOS MÍNIMOS REQUISITOS ESSENCIAIS ARQUIVOS
Manual de instalação Linha de Sistemas Folhamatic Procedimento Manual Americana 2014 1 ÍNDICE DOWNLOAD DO INSTALADOR/MIGRADOR CONSIDERAÇÕES IMPORTANTES REQUISITOS MÍNIMOS REQUISITOS ESSENCIAIS ARQUIVOS
Xerox WorkCentre 5845 / 5855 / 5865 / 5875 / 5890 Painel de controle
 8 / 8 / 86 / 87 / 890 Painel de controle Os serviços disponíveis podem variar de acordo com a configuração da impressora. Para obter detalhes sobre serviços e configurações, consulte o Guia do Usuário.
8 / 8 / 86 / 87 / 890 Painel de controle Os serviços disponíveis podem variar de acordo com a configuração da impressora. Para obter detalhes sobre serviços e configurações, consulte o Guia do Usuário.
Configuração do Gerenciador da Nota Fiscal Eletrônica
 Configuração do Gerenciador da Nota Fiscal Eletrônica Birigui SP Setembro - 2013 1. Objetivo. Configurar a Nota Fiscal Eletrônica para que possa ser utilizada no GigaERP. A configuração abrange o módulo
Configuração do Gerenciador da Nota Fiscal Eletrônica Birigui SP Setembro - 2013 1. Objetivo. Configurar a Nota Fiscal Eletrônica para que possa ser utilizada no GigaERP. A configuração abrange o módulo
Xerox WorkCentre 6655 Impressora multifuncional em cores Painel de controle
 Painel de controle Os serviços disponíveis podem variar de acordo a configuração da impressora. Para obter detalhes sobre serviços e configurações, consulte o Guia do Usuário. 3 4 5 Tela de seleção por
Painel de controle Os serviços disponíveis podem variar de acordo a configuração da impressora. Para obter detalhes sobre serviços e configurações, consulte o Guia do Usuário. 3 4 5 Tela de seleção por
Painel de controle. Impressora Multifuncional Xerox WorkCentre 3655 Tecnologia Xerox ConnectKey 2.0
 Tecnologia Xerox ConnectKey.0 Painel de controle Os serviços disponíveis podem variar de acordo a configuração da impressora. Para obter detalhes sobre serviços e configurações, consulte o Guia do Usuário.
Tecnologia Xerox ConnectKey.0 Painel de controle Os serviços disponíveis podem variar de acordo a configuração da impressora. Para obter detalhes sobre serviços e configurações, consulte o Guia do Usuário.
Sumário REGISTRADOR ELETRÔNICO DE PONTO - REP-1000 REGISTRADOR ELETRÔNICO DE PONTO - REP-1000
 Versão 1.04 Março de 2010. Sumário As informações contidas neste manual estão sujeitas a alterações sem prévio aviso e não representam compromisso por parte do fabricante. As imagens aqui reproduzidas
Versão 1.04 Março de 2010. Sumário As informações contidas neste manual estão sujeitas a alterações sem prévio aviso e não representam compromisso por parte do fabricante. As imagens aqui reproduzidas
Título: Como instalar e configurar o acesso ao sistema em um computador utilizado como estação?
 Título: Como instalar e configurar o acesso ao sistema em um computador utilizado como estação? 1 DOWNLOAD DO ARQUIVO DE INSTALAÇÃO: 1.1 - Para realizar o download do arquivo de instalação acesse o link
Título: Como instalar e configurar o acesso ao sistema em um computador utilizado como estação? 1 DOWNLOAD DO ARQUIVO DE INSTALAÇÃO: 1.1 - Para realizar o download do arquivo de instalação acesse o link
SilverFast. Manual. Português
 SilverFast Manual Português Introdução 1 ManualAi6 K1 Pt.qxd6 2 Manual SilverFast 130104 Introdução Sede LaserSoft Imaging AG Luisenweg 6-8, 24105 Kiel, Alemanha Telefone: +49-431-56009-0 Fax: +49-431-56009-98
SilverFast Manual Português Introdução 1 ManualAi6 K1 Pt.qxd6 2 Manual SilverFast 130104 Introdução Sede LaserSoft Imaging AG Luisenweg 6-8, 24105 Kiel, Alemanha Telefone: +49-431-56009-0 Fax: +49-431-56009-98
Manual Pedido Eletrônico Orgafarma
 Manual Pedido Eletrônico Orgafarma Versão do manual: 1.0 Data: 15/12/2017 Autor: Vitor Souza Sumário Apresentação... 3 Primeiro acesso... 3 Tela principal... 6 Inclusão de pedidos... 6 Importação de pedidos...
Manual Pedido Eletrônico Orgafarma Versão do manual: 1.0 Data: 15/12/2017 Autor: Vitor Souza Sumário Apresentação... 3 Primeiro acesso... 3 Tela principal... 6 Inclusão de pedidos... 6 Importação de pedidos...
1. Introdução O que é Microsoft PowerPoint Recursos de PowerPoint. Introdução
 1. Introdução 1.1. O que é Microsoft PowerPoint 2007 Microsoft Office PowerPoint 2007 é um software de apresentação gráfica produzido pela Microsoft Corporation para o sistema operacional Microsoft Windows.
1. Introdução 1.1. O que é Microsoft PowerPoint 2007 Microsoft Office PowerPoint 2007 é um software de apresentação gráfica produzido pela Microsoft Corporation para o sistema operacional Microsoft Windows.
INFORMÁTICA APLICADA AULA 05 WINDOWS XP
 UNIVERSIDADE FEDERAL RURAL DO SEMI-ÁRIDO CURSO: Bacharelado em Ciências e Tecnologia INFORMÁTICA APLICADA AULA 05 WINDOWS XP Profª Danielle Casillo SUMÁRIO Painel de Controle 2 PAINEL DE CONTROLE Fornece
UNIVERSIDADE FEDERAL RURAL DO SEMI-ÁRIDO CURSO: Bacharelado em Ciências e Tecnologia INFORMÁTICA APLICADA AULA 05 WINDOWS XP Profª Danielle Casillo SUMÁRIO Painel de Controle 2 PAINEL DE CONTROLE Fornece
Windows. Atualizar o firmware da câmera SLR digital. Preparação
 Atualizar o firmware da câmera SLR digital Windows Obrigado por escolher um produto Nikon. Este guia descreve como executar esta atualização do firmware. Se você não tiver certeza de que possa executar
Atualizar o firmware da câmera SLR digital Windows Obrigado por escolher um produto Nikon. Este guia descreve como executar esta atualização do firmware. Se você não tiver certeza de que possa executar
LASERJET ENTERPRISE 500 MFP. Guia de referência rápida M525
 LASERJET ENTERPRISE 500 MFP Guia de referência rápida 2 M525 Imprimir um trabalho armazenado Use o seguinte procedimento para imprimir um trabalho armazenado na memória do produto. 1. Na tela inicial do
LASERJET ENTERPRISE 500 MFP Guia de referência rápida 2 M525 Imprimir um trabalho armazenado Use o seguinte procedimento para imprimir um trabalho armazenado na memória do produto. 1. Na tela inicial do
Apostila Impress 01. Partes da Janela Principal do Impress
 1 Apostila Impress 01 Partes da Janela Principal do Impress A janela principal do Impress tem três partes: - o Painel de Slides; - Área de Trabalho; - e Painel de Tarefas. Adicionalmente, diversas barras
1 Apostila Impress 01 Partes da Janela Principal do Impress A janela principal do Impress tem três partes: - o Painel de Slides; - Área de Trabalho; - e Painel de Tarefas. Adicionalmente, diversas barras
O que pode fazer com o Image Data Converter
 O que pode fazer com o Image Data Converter Bem-vindo ao Image Data Converter Ver.1.5, o software de aplicação que lhe permite ver e fazer ajustes num ficheiro de formato RAW (SRF) ( ficheiro RAW neste
O que pode fazer com o Image Data Converter Bem-vindo ao Image Data Converter Ver.1.5, o software de aplicação que lhe permite ver e fazer ajustes num ficheiro de formato RAW (SRF) ( ficheiro RAW neste
Atualizar o firmware da câmera SLR digital
 Atualizar o firmware da câmera SLR digital Obrigado por escolher um produto Nikon. Este guia descreve como executar esta atualização do fi r m w a re.se você não tiver certeza de que possa executar a atualização
Atualizar o firmware da câmera SLR digital Obrigado por escolher um produto Nikon. Este guia descreve como executar esta atualização do fi r m w a re.se você não tiver certeza de que possa executar a atualização
Manual de instalação, configuração e utilização do Enviador XML
 Manual de instalação, configuração e utilização do Enviador XML 1 Manual de instalação, configuração e utilização do Enviador XML 1. Conceitos e termos importantes XML Empresarial: é um sistema web (roda
Manual de instalação, configuração e utilização do Enviador XML 1 Manual de instalação, configuração e utilização do Enviador XML 1. Conceitos e termos importantes XML Empresarial: é um sistema web (roda
Xerox WorkCentre 7970 Painel de controle
 Painel de controle Os serviços disponíveis podem variar de acordo com a configuração da impressora. Para obter detalhes sobre serviços e configurações, consulte o Guia do Usuário. ABC DEF Menus GHI PQRS
Painel de controle Os serviços disponíveis podem variar de acordo com a configuração da impressora. Para obter detalhes sobre serviços e configurações, consulte o Guia do Usuário. ABC DEF Menus GHI PQRS
6.13. SilverFastSRD. Remoção de poeira e arranhões
 SilverFastSRD Remoção de poeira e arranhões A remoção de poeira e arranhões de arquivos de imagem, efetuada com os meios tradicionais de retoque de imagem, é uma atividade extremamente morosa. Muitas tentativas
SilverFastSRD Remoção de poeira e arranhões A remoção de poeira e arranhões de arquivos de imagem, efetuada com os meios tradicionais de retoque de imagem, é uma atividade extremamente morosa. Muitas tentativas
MANUAL INSTALAÇÃO E OPERAÇÃO SOFTWARE GUARDIÃO. Sistemas de Alarme de Incêndio Wireless DF0023-G2-23/DF0023-G3-23 SISTEMAS DE SEGURANÇA
 MANUAL INSTALAÇÃO E OPERAÇÃO SOFTWARE GUARDIÃO Sistemas de Alarme de Incêndio Wireless DF0023-G2-23/DF0023-G3-23 SISTEMAS DE SEGURANÇA Identificação Software Guardião Software Terminal Armazenamento Funções
MANUAL INSTALAÇÃO E OPERAÇÃO SOFTWARE GUARDIÃO Sistemas de Alarme de Incêndio Wireless DF0023-G2-23/DF0023-G3-23 SISTEMAS DE SEGURANÇA Identificação Software Guardião Software Terminal Armazenamento Funções
BAUR Software para a gestão de dados de medição ITS Lite
 Manual de operação BAUR Software para a gestão de dados de medição ITS Lite (supervisor) Para equipamento para testes de óleo da BAUR B A U R G m b H R a i f f e i s e n s t r. 8 6 8 3 2 S u l z, A u s
Manual de operação BAUR Software para a gestão de dados de medição ITS Lite (supervisor) Para equipamento para testes de óleo da BAUR B A U R G m b H R a i f f e i s e n s t r. 8 6 8 3 2 S u l z, A u s
Manuais do Utilizador Guia Mopria
 Manuais do Utilizador Guia Mopria Para uma utilização correta e segura, certifique-se de que lê as "Informações de Segurança" antes de utilizar o equipamento. CONTEÚDO Introdução...2 Significado dos símbolos...2
Manuais do Utilizador Guia Mopria Para uma utilização correta e segura, certifique-se de que lê as "Informações de Segurança" antes de utilizar o equipamento. CONTEÚDO Introdução...2 Significado dos símbolos...2
Sistema de Atendimento Telefônico Automático. Manual do Usuário
 Monitor Intelicon Sistema de Atendimento Telefônico Automático Manual do Usuário Del Grande Informática www.delgrande.com.br Copyright 2008 :: Del Grande Comércio e Representações Ltda :: Todos os direitos
Monitor Intelicon Sistema de Atendimento Telefônico Automático Manual do Usuário Del Grande Informática www.delgrande.com.br Copyright 2008 :: Del Grande Comércio e Representações Ltda :: Todos os direitos
Manual de Utilização do Convert Video. Passo Fundo, abril de Av. Presidente Vargas, 1305 / Sala 201 Passo Fundo RS
 Manual de Utilização do Convert Video Passo Fundo, abril de 2015 ÍNDICE 1) Acesso... 3 2) Permissões do Flash... 4 3) Configurações de Som... 5 4) Tela inicial do programa... 6 5) Funcionalidades da barra
Manual de Utilização do Convert Video Passo Fundo, abril de 2015 ÍNDICE 1) Acesso... 3 2) Permissões do Flash... 4 3) Configurações de Som... 5 4) Tela inicial do programa... 6 5) Funcionalidades da barra
Manual SOFIA (Software Inteligente ARPEN-SP) versão 0.1
 Manual SOFIA (Software Inteligente ARPEN-SP) versão 0.1 Normatização: Provimento nº 22/2014 Corregedoria Geral de São Paulo Segue o link com a íntegra do provimento, publicado no site da ARPEN-SP, em 18/09/2014:
Manual SOFIA (Software Inteligente ARPEN-SP) versão 0.1 Normatização: Provimento nº 22/2014 Corregedoria Geral de São Paulo Segue o link com a íntegra do provimento, publicado no site da ARPEN-SP, em 18/09/2014:
6.12. PhotoProof. SilverFast PhotoProof Pt.qxd6. O que é SilverFastPhotoProof?
 SilverFastPhotoProof O que é SilverFastPhotoProof? SilverFast PhotoProof é uma função especial opcional de SilverFastDCProStudio e SilverFastHDRStudio que permite a prova cromática e contratual de imagens
SilverFastPhotoProof O que é SilverFastPhotoProof? SilverFast PhotoProof é uma função especial opcional de SilverFastDCProStudio e SilverFastHDRStudio que permite a prova cromática e contratual de imagens
Xerox ColorQube 9301 / 9302 / 9303 Painel de controle
 Xerox ColorQube 90 / 90 / 90 Painel de controle Os serviços disponíveis podem variar de acordo com a configuração da impressora. Para obter detalhes sobre serviços e configurações, consulte o Guia do Usuário.?
Xerox ColorQube 90 / 90 / 90 Painel de controle Os serviços disponíveis podem variar de acordo com a configuração da impressora. Para obter detalhes sobre serviços e configurações, consulte o Guia do Usuário.?
Bem-vindo ao Picture Package DVD Viewer. Iniciar e sair do Picture Package DVD Viewer. Visualizando imagens. Copiando imagens para o computador
 Bem-vindo ao Picture Package DVD Viewer Iniciar e sair do Picture Package DVD Viewer Visualizando imagens Copiando imagens para o computador Editando imagens copiadas Editando partes desnecessárias dos
Bem-vindo ao Picture Package DVD Viewer Iniciar e sair do Picture Package DVD Viewer Visualizando imagens Copiando imagens para o computador Editando imagens copiadas Editando partes desnecessárias dos
Opções avançadas. Imprimindo páginas de separação. Impressora a laser em cores Phaser 7750
 Opções avançadas Este tópico inclui: "Imprimindo páginas de separação" na página 2-81 "Imprimindo várias páginas em uma única folha de papel (várias em 1)" na página 2-82 "Imprimindo livretos" na página
Opções avançadas Este tópico inclui: "Imprimindo páginas de separação" na página 2-81 "Imprimindo várias páginas em uma única folha de papel (várias em 1)" na página 2-82 "Imprimindo livretos" na página
Atualizações de Software Guia do Usuário
 Atualizações de Software Guia do Usuário Copyright 2009 Hewlett-Packard Development Company, L.P. Windows é uma marca registrada da Microsoft Corporation nos Estados Unidos. As informações contidas neste
Atualizações de Software Guia do Usuário Copyright 2009 Hewlett-Packard Development Company, L.P. Windows é uma marca registrada da Microsoft Corporation nos Estados Unidos. As informações contidas neste
COMO INSTALAR O CATÁLOGO
 Este guia tem por finalidade detalhar as etapas de instalação do catálogo e assume que o arquivo de instalação já foi baixado de nosso site. Caso não tenho sido feita a etapa anterior favor consultar o
Este guia tem por finalidade detalhar as etapas de instalação do catálogo e assume que o arquivo de instalação já foi baixado de nosso site. Caso não tenho sido feita a etapa anterior favor consultar o
Procedimentos Etiquetas de Preços. Instruções ao fornecedor
 Procedimentos Etiquetas de Preços Instruções ao fornecedor Índice 1. Objetivo...03 2. Portal Marisa... 04 3. Autolog... 07 3.1. Instalação... 07 3.2. Desinstalação... 14 3.3. Impressoras... 18 3.4. Etiquetas
Procedimentos Etiquetas de Preços Instruções ao fornecedor Índice 1. Objetivo...03 2. Portal Marisa... 04 3. Autolog... 07 3.1. Instalação... 07 3.2. Desinstalação... 14 3.3. Impressoras... 18 3.4. Etiquetas
Instruções para Download das Últimas Melhorias do Software para o Sistema GreenStar
 Instruções para Download das Últimas Melhorias do Software para o Sistema GreenStar Display GS2 1800 Display GS2 2100 Display GS2 2600 Display GS3 2630 Atualizado em julho de 2017 Página 1 Estas instruções
Instruções para Download das Últimas Melhorias do Software para o Sistema GreenStar Display GS2 1800 Display GS2 2100 Display GS2 2600 Display GS3 2630 Atualizado em julho de 2017 Página 1 Estas instruções
Avisos legais KYOCERA Document Solutions Inc.
 Avisos legais É proibida a reprodução total ou parcial deste guia sem a devida autorização. As informações deste guia estão sujeitas a modificações sem aviso prévio. Não nos responsabilizamos por quaisquer
Avisos legais É proibida a reprodução total ou parcial deste guia sem a devida autorização. As informações deste guia estão sujeitas a modificações sem aviso prévio. Não nos responsabilizamos por quaisquer
COMO INSTALAR O CATÁLOGO
 Este guia tem por finalidade detalhar as etapas de instalação do catálogo e assume que o arquivo de instalação já foi baixado de nosso site. Caso não tenho sido feita a etapa anterior favor consultar o
Este guia tem por finalidade detalhar as etapas de instalação do catálogo e assume que o arquivo de instalação já foi baixado de nosso site. Caso não tenho sido feita a etapa anterior favor consultar o
MANUAL DE UTILIZAÇÃO DO SISTEMA LUX NF-E V
 MANUAL DE UTILIZAÇÃO DO SISTEMA LUX NF-E V. 3.9.1 SUMÁRIO 1. CONFIGURAÇÕES DO SISTEMA... 3 1.1.CONFIGURAÇÃO DE PASTAS... 4 1.2 CONFIGURAÇÕES DE PROXY... 5 1.3 PROCESSOS AUTOMÁTICOS... 5 1.4 PROCESSOS AUTOMÁTICOS...
MANUAL DE UTILIZAÇÃO DO SISTEMA LUX NF-E V. 3.9.1 SUMÁRIO 1. CONFIGURAÇÕES DO SISTEMA... 3 1.1.CONFIGURAÇÃO DE PASTAS... 4 1.2 CONFIGURAÇÕES DE PROXY... 5 1.3 PROCESSOS AUTOMÁTICOS... 5 1.4 PROCESSOS AUTOMÁTICOS...
Atualização do firmware para controladores remotos sem fio WR-R10
 Atualização do firmware para controladores remotos sem fio WR-R10 Obrigado por escolher um produto Nikon. Este guia descreve como atualizar o firmware para controladores remotos sem fio WR-R10. Se você
Atualização do firmware para controladores remotos sem fio WR-R10 Obrigado por escolher um produto Nikon. Este guia descreve como atualizar o firmware para controladores remotos sem fio WR-R10. Se você
Registrador de Dados de Temperatura USB. Modelo THD5 GUIA DO USUÁRIO. Introdução
 GUIA DO USUÁRIO Registrador de Dados de Temperatura USB Modelo THD5 Introdução Obrigado por escolher o Registrador de Dados de Temperatura de 'uso único' Extech Modelo THD5. Esse registrador de dados é
GUIA DO USUÁRIO Registrador de Dados de Temperatura USB Modelo THD5 Introdução Obrigado por escolher o Registrador de Dados de Temperatura de 'uso único' Extech Modelo THD5. Esse registrador de dados é
Manual do InCD Reader
 Manual do InCD Reader Nero AG Informações sobre direitos de autor e marcas comerciais Este manual e todo o respectivo conteúdo estão protegidos por direitos de autor e são propriedade da Nero AG. Todos
Manual do InCD Reader Nero AG Informações sobre direitos de autor e marcas comerciais Este manual e todo o respectivo conteúdo estão protegidos por direitos de autor e são propriedade da Nero AG. Todos
ITQ InPrint Cobrança. Manual do Usuário Atualizado em: 27/02/2012.
 ITQ InPrint Cobrança Manual do Usuário Atualizado em: 27/02/2012 http://www.itquality.com.br Sumário Introdução...2 Características do Sistema...3 Antes de Instalar...3 Instalando o Sistema...3 Acessando
ITQ InPrint Cobrança Manual do Usuário Atualizado em: 27/02/2012 http://www.itquality.com.br Sumário Introdução...2 Características do Sistema...3 Antes de Instalar...3 Instalando o Sistema...3 Acessando
Guia de Instalação do Lotus Notes 7
 Guia de Instalação do Lotus Notes 7 Itens necessários antes da instalação: - Nome do usuário, senha e informações sobre o servidor. - Arquivo do ID do usuário - Instalador do Lotus Notes - Privilégio de
Guia de Instalação do Lotus Notes 7 Itens necessários antes da instalação: - Nome do usuário, senha e informações sobre o servidor. - Arquivo do ID do usuário - Instalador do Lotus Notes - Privilégio de
A CASA DO SIMULADO DESAFIO QUESTÕES MINISSIMULADO 104/360
 1 DEMAIS SIMULADOS NO LINK ABAIXO CLIQUE AQUI REDE SOCIAL SIMULADO 104/360 INFORMÁTICA INSTRUÇÕES TEMPO: 30 MINUTOS MODALIDADE: CERTO OU ERRADO 30 QUESTÕES CURTA NOSSA PÁGINA MATERIAL LIVRE Este material
1 DEMAIS SIMULADOS NO LINK ABAIXO CLIQUE AQUI REDE SOCIAL SIMULADO 104/360 INFORMÁTICA INSTRUÇÕES TEMPO: 30 MINUTOS MODALIDADE: CERTO OU ERRADO 30 QUESTÕES CURTA NOSSA PÁGINA MATERIAL LIVRE Este material
Atualização do firmware para controladores remotos sem fio WR-R10. Windows
 Atualização do firmware para controladores remotos sem fio WR-R0 Windows Obrigado por escolher um produto Nikon. Este guia descreve como atualizar o firmware para controladores remotos sem fio WR-R0. Se
Atualização do firmware para controladores remotos sem fio WR-R0 Windows Obrigado por escolher um produto Nikon. Este guia descreve como atualizar o firmware para controladores remotos sem fio WR-R0. Se
Versão 8.3A-01. Versão Final da Apostila de Novidades
 Versão 8.3A-01 Versão Final da Apostila de Novidades Saiba que este documento não poderá ser reproduzido, seja por meio eletrônico ou mecânico, sem a permissão expressa por escrito da Domínio Sistemas
Versão 8.3A-01 Versão Final da Apostila de Novidades Saiba que este documento não poderá ser reproduzido, seja por meio eletrônico ou mecânico, sem a permissão expressa por escrito da Domínio Sistemas
Bem-vindo ao Picture Package DVD Viewer
 Manual do Picture Package DVD Viewer Bem-vindo ao Picture Package DVD Viewer Bem-vindo ao Picture Package DVD Viewer Iniciar e sair do Picture Package DVD Viewer Visualizando imagens Copiando imagens para
Manual do Picture Package DVD Viewer Bem-vindo ao Picture Package DVD Viewer Bem-vindo ao Picture Package DVD Viewer Iniciar e sair do Picture Package DVD Viewer Visualizando imagens Copiando imagens para
Atualizando o Firmware da Câmera
 Atualizando o Firmware da Câmera Obrigado por escolher um produto da Nikon. Este guia descreve como executar a atualização do firmware. Se você não tiver certeza de que possa executar a atualização com
Atualizando o Firmware da Câmera Obrigado por escolher um produto da Nikon. Este guia descreve como executar a atualização do firmware. Se você não tiver certeza de que possa executar a atualização com
Guia de Configurações do Wi-Fi
 Guia de Configurações do Wi-Fi Conexões Wi-Fi com a Impressora Como conectar a um computador por meio de um roteador Wi-Fi Como conectar diretamente a um computador Como conectar a um dispositivo inteligente
Guia de Configurações do Wi-Fi Conexões Wi-Fi com a Impressora Como conectar a um computador por meio de um roteador Wi-Fi Como conectar diretamente a um computador Como conectar a um dispositivo inteligente
Introdução a Tecnologia da Informação
 Introdução a Tecnologia da Informação Informática Básica Software de apresentação Prof. Jonatas Bastos Power Point p Faz parte do pacote Microsoft Office; p Software com muitos recursos para construção
Introdução a Tecnologia da Informação Informática Básica Software de apresentação Prof. Jonatas Bastos Power Point p Faz parte do pacote Microsoft Office; p Software com muitos recursos para construção
Como usar o P-touch Transfer Manager
 Como usar o P-touch Transfer Manager Versão 0 BRA-POR Introdução Aviso importante O conteúdo deste documento e as especificações deste produto estão sujeitos a alterações sem aviso prévio. A Brother se
Como usar o P-touch Transfer Manager Versão 0 BRA-POR Introdução Aviso importante O conteúdo deste documento e as especificações deste produto estão sujeitos a alterações sem aviso prévio. A Brother se
Manual do Usuário. Sistema de Contas Públicas
 Manual do Usuário Sistema de Contas Públicas Versão 2.9 Índice Introdução...3 Localizando o sistema...4 Acessando o Sistema...7 Downloads...10 Autenticação do Sistema...21 Errado...21 Correto...23 Cadastrar...26
Manual do Usuário Sistema de Contas Públicas Versão 2.9 Índice Introdução...3 Localizando o sistema...4 Acessando o Sistema...7 Downloads...10 Autenticação do Sistema...21 Errado...21 Correto...23 Cadastrar...26
Sankhya Web Connection. Versão: 02 Criado em: 28/03/2017
 0 de 14 Em alguns navegadores de internet, vem se tornando complicado o uso de plugins (um plugin ou módulo de extensão é um programa de computador usado para adicionar funções a outros programas maiores,
0 de 14 Em alguns navegadores de internet, vem se tornando complicado o uso de plugins (um plugin ou módulo de extensão é um programa de computador usado para adicionar funções a outros programas maiores,
Instalando o Ponto Secullum 4.0
 Instalando o Ponto Secullum 4.0 Prerrequisitos e configurações do Sistema Operacional Primeiramente, precisamos de uma máquina com uma configuração adequada para trabalharmos com rapidez e segurança com
Instalando o Ponto Secullum 4.0 Prerrequisitos e configurações do Sistema Operacional Primeiramente, precisamos de uma máquina com uma configuração adequada para trabalharmos com rapidez e segurança com
Tutorial 133 DUO Criação de telas e utilização do teclado
 Tutorial 133 DUO Criação de telas e utilização do teclado Este documento é propriedade da ALTUS Sistemas de Informática S.A., não podendo ser reproduzido sem seu prévio consentimento. Altus Sistemas de
Tutorial 133 DUO Criação de telas e utilização do teclado Este documento é propriedade da ALTUS Sistemas de Informática S.A., não podendo ser reproduzido sem seu prévio consentimento. Altus Sistemas de
MÓDULO FISCAL ELETRÔNICO MFE MANUAL DE INSTALAÇÃO
 MÓDULO FISCAL ELETRÔNICO MFE MANUAL DE INSTALAÇÃO Rev. 01.00 Sumário 1 Introdução... 1 2 Instalando o Driver USB... 2 3 Instalando o Driver MFE (Monitor)... 8 4 Instalando o Integrador... 15 5 Instalando
MÓDULO FISCAL ELETRÔNICO MFE MANUAL DE INSTALAÇÃO Rev. 01.00 Sumário 1 Introdução... 1 2 Instalando o Driver USB... 2 3 Instalando o Driver MFE (Monitor)... 8 4 Instalando o Integrador... 15 5 Instalando
Backup e Recuperação Guia do Usuário
 Backup e Recuperação Guia do Usuário Copyright 2009 Hewlett-Packard Development Company, L.P. Windows é uma marca registrada da Microsoft Corporation nos Estados Unidos. As informações contidas neste documento
Backup e Recuperação Guia do Usuário Copyright 2009 Hewlett-Packard Development Company, L.P. Windows é uma marca registrada da Microsoft Corporation nos Estados Unidos. As informações contidas neste documento
Manual de Instalação da Leitora para cartão e-cpf e Instrução para assinatura digital (SGP-e)
 SECRETARIA DE ESTADO DA ADMINISTRAÇÃO - SEA Sistema de Gestão de Protocolo Eletrônico Manual de Instalação da Leitora para cartão e-cpf e Instrução para assinatura digital (SGP-e) SUMÁRIO 1- Qual o objetivo
SECRETARIA DE ESTADO DA ADMINISTRAÇÃO - SEA Sistema de Gestão de Protocolo Eletrônico Manual de Instalação da Leitora para cartão e-cpf e Instrução para assinatura digital (SGP-e) SUMÁRIO 1- Qual o objetivo
Este material foi preparado para auxiliar você no decorrer do curso. É um referencial teórico que deve ser consultado aula após aula.
 Apresentação Este material foi preparado para auxiliar você no decorrer do curso. É um referencial teórico que deve ser consultado aula após aula. Você também precisa, paralelamente à leitura do mesmo,
Apresentação Este material foi preparado para auxiliar você no decorrer do curso. É um referencial teórico que deve ser consultado aula após aula. Você também precisa, paralelamente à leitura do mesmo,
1. Introdução a Microsoft Word
 1. Introdução a Microsoft Word Introdução a Microsoft Word Microsoft Office Word 2007 1 é um processador de textos concebido especificamente para o ambiente operacional Windows. O Microsoft Office Word
1. Introdução a Microsoft Word Introdução a Microsoft Word Microsoft Office Word 2007 1 é um processador de textos concebido especificamente para o ambiente operacional Windows. O Microsoft Office Word
Guia de qualidade de cores
 Página 1 de 7 Guia de qualidade de cores O Guia de qualidade de cores explica como as operações disponíveis na impressora podem ser usadas para ajustar e personalizar a saída colorida. Menu qualidade Modo
Página 1 de 7 Guia de qualidade de cores O Guia de qualidade de cores explica como as operações disponíveis na impressora podem ser usadas para ajustar e personalizar a saída colorida. Menu qualidade Modo
Tutorial de instalação e configuração do Software Giga VMS
 Tutorial de instalação e configuração do Software Giga VMS Passo 1 Execute o instalador do Software Giga VMS. Passo 2 Marque a opção Português (br). Passo 3 Clique em Próximo. Passo 4 Aguarde a instalação
Tutorial de instalação e configuração do Software Giga VMS Passo 1 Execute o instalador do Software Giga VMS. Passo 2 Marque a opção Português (br). Passo 3 Clique em Próximo. Passo 4 Aguarde a instalação
STD SERVIÇO DE BACKUP EM NUVEM
 Select Soluções Manual de Instalação Windows SBackup STD SERVIÇO DE BACKUP EM NUVEM Sumário 1. REQUERIMENTOS DE HARDWARE E SOFTWARE... 3 1.1. SOFTWARE... 3 2. PRIMEIROS PASSOS... 4 3. DOWNLOAD E INSTALAÇÃO
Select Soluções Manual de Instalação Windows SBackup STD SERVIÇO DE BACKUP EM NUVEM Sumário 1. REQUERIMENTOS DE HARDWARE E SOFTWARE... 3 1.1. SOFTWARE... 3 2. PRIMEIROS PASSOS... 4 3. DOWNLOAD E INSTALAÇÃO
SISTEMA OPERACIONAL WINDOWS PHONE
 Manual do Usuário SISTEMA OPERACIONAL WINDOWS PHONE Copyright GVT 2015 1 Versão 1.4.2 www.gvtcloud.com.br 1 Cloud... 3 2 Instalação do Cloud... 4 3 Configuração e uso dos componentes Cloud... 7 3.1 Tela
Manual do Usuário SISTEMA OPERACIONAL WINDOWS PHONE Copyright GVT 2015 1 Versão 1.4.2 www.gvtcloud.com.br 1 Cloud... 3 2 Instalação do Cloud... 4 3 Configuração e uso dos componentes Cloud... 7 3.1 Tela
Gerabyte AFV (Automação de Força de Venda) Manual do Aplicativo
 Gerabyte AFV (Automação de Força de Venda) Manual do Aplicativo Versão 2.18 1 Sumário 1 Instalação do AFV...3 2 Configurações do AFV...4 3 Recebendo as tabelas...6 4 Consultando clientes...6 5 Consultando
Gerabyte AFV (Automação de Força de Venda) Manual do Aplicativo Versão 2.18 1 Sumário 1 Instalação do AFV...3 2 Configurações do AFV...4 3 Recebendo as tabelas...6 4 Consultando clientes...6 5 Consultando
2- Executando Zed-FULL.exe como Administrador (o SO Windows7-8 requer essa configuração)
 ATENÇÃO! Este documento é preparado e testado com o software do PC instalado e atualizado (automaticamente) no link abaixo; http://www.istanbulanahtar.com//?smd_process_download=1&download_id=504 Por favor,
ATENÇÃO! Este documento é preparado e testado com o software do PC instalado e atualizado (automaticamente) no link abaixo; http://www.istanbulanahtar.com//?smd_process_download=1&download_id=504 Por favor,
Assistente de Instalação & Manual do Usuário
 Assistente de Instalação & Manual do Usuário Índice GfK Digital Trends App... 2 Requisitos de Sistema... 2 Fazendo o download pelo Microsoft Internet Explorer... 2 Instalação... 3 Assistente de Instalação...
Assistente de Instalação & Manual do Usuário Índice GfK Digital Trends App... 2 Requisitos de Sistema... 2 Fazendo o download pelo Microsoft Internet Explorer... 2 Instalação... 3 Assistente de Instalação...
NOVO CAKE PDV. Manual de Configuração e Operação
 NOVO CAKE PDV Manual de Configuração e Operação CONFIGURAÇÕES DO APLICATIVO Ao abrir o Cake PDV pela primeira vez, é necessário realizar o login com a conta administrador do Cake ERP, logo após ísso, você
NOVO CAKE PDV Manual de Configuração e Operação CONFIGURAÇÕES DO APLICATIVO Ao abrir o Cake PDV pela primeira vez, é necessário realizar o login com a conta administrador do Cake ERP, logo após ísso, você
