Quick Guide Português
|
|
|
- Cristiana Palmeira
- 5 Há anos
- Visualizações:
Transcrição
1 SilverFast Ai Studio Quick Guide Português Instalação de SilverFast Coloque o CD de instalação de SilverFast na unidade de CD Certifiquese de ter acessado o seu sistema como ROOT / ADMINISTRADOR! O CD deve abrir automaticamente; senão, abra-o manualmente e clique duas vezes no arquivo Installer Selecione, em Language, o idioma preferido Uma janela de seleção se abre Em Instalação de SilverFast, você decide se o SilverFast Photoshop Plugin (Mac e Win) ou o Twain Module (só Win) deve ser instalado Com o SilverFast Photoshop / Stand alone Plugin, SilverFast é instalado em Adobe Photoshop (caso disponível) e, ao mesmo tempo, com o SFLauncher O SFLauncher é o programa stand-alone próprio de SilverFast para a abertura de plugins Photoshop (Mac e Win) Com SilverFast TWAIN, SilverFast é instalado como TWAIN32 (somente Windows) Para uma instalação segura, siga as etapas recomendadas pelo Instalador Em SilverFast ReadMe, você encontra as informações mais atuais que ainda não estiveram disponíveis na hora da impressão deste livrete SilverFast Documentação contém diversos arquivos em formato PDF do Acrobat Reader, entre eles, por exemplo, o manual completo SilverFastAi Demos leva você diretamente às versões de demonstração gratuitas da versão plena SilverFastAi, desde que o seu computador tenha uma conexão de Internet ScanPilot Na primeira iniciação do SilverFast você é cumprimentado pelo ScanPilot Ao apertar o botão Iniciar, o ScanPilot assume as etapas preestabelecidos na barra de botões Neste exemplo elas são: Predigitalização, Seleção do quadro (você pode definir a área a ser digitalizada) e Concluir Após estas etapas o modelo está digitalizado na escala 1:1 Você pode interromper este processo a qualquer momento através do botão Parar e interferir manualmente, utilizando você mesmo as ferramentas de SilverFast Apertando o botão Prefs, a lista de ferramentas que devem ser usadas ou disponibilizadas pelo ScanPilot, aparece e pode ser modificada com cliques nas caixas de verificação O ScanPilot mostra a melhor (profissional) seqüência para as ferramentas Ajuda em SilverFast Sempre que o ponteiro do mouse é posicionado sobre uma área ativa (janela, botão, menu de SilverFast), um breve texto de ajuda aparece na linha inferior da janela de prédigitalização Um clique nos botões com um ponto de interrogação leva aos arquivos de ajuda Estes são arquivos Acrobat Reader PDF ou curtos filmes Quicktime Informações detalhadas sobre todas as funções de SilverFast constam no manual (da versão plena) que está junto a este CD como arquivo Acrobat Reader PDF Outras informações úteis ou atualíssimas referentes a SilverFast, você acha na nossa homepage em: Aqui você acha, também, todos os filmes de treinamento no formato QuickTime até agora criados Plustek QuickGuide AiSt65 isrd ME A4 Ptindd
2 Iniciar SilverFastSE Inicialização através do Photoshop: Inicie o Photoshop, abra o menu Arquivo e, através de Importar, selecione o seu scanner SilverFast Iniciar SilverFast sob SFLauncher: A SFLauncher é iniciada com um clique duplo Selecione, em Plugins, a versão de SilverFast a ser aberta e clique em Start SilverFast inicia normalmente Serialização A caixa de diálogo de serialização aparece na primeira chamada de SilverFast Insira seu nome, sobrenome, nome da empresa e o numero de série Neste caso, algarismos de 2 a 9 (sem um e zero) e todas as letras de A a Z exceto I e O serão usados Em seguida à entrada de todos os dados, clique em Unlock SilverFast Predigit (SilverFastSE) Se você estiver utilizando SilverFastAi em conjunto com um Scanner, clique no botão Predigit para iniciar a predigitalização Marque com o contorno de seleção a área que interessa Certifique-se que o retângulo selecionado se situa totalmente dentro do modelo, de modo que não contenha áreas pretas ou brancas da janela de predigitalizaçãoha áreas pretas ou brancas da janela de predigitalização Ampliar uma imagem na janela de pré-digitalização Para ampliar um pormenor na janela de pré-digitalização, aplique uma borda de seleção para o local da imagem e clique sobre a lupa Será gerada uma ampliação rápida na janela de pré-digitalização Para voltar para a pré-digitalização, clique novamente sobre a lupa Para ampliar uma parte menor da imagem, basta arrastar uma borda pequena ao redor do detalhe a ser ampliado A borda sempre fica a uma pequena distância dos lados da janela de digitalização Isto foi feito para que a seleção do quadro possa ser corrigida posteriormente Pode-se voltar à pré-visualização normal da prévisualização ampliada, clicando sobre a ferramenta de ampliação Um novo clique sobre a ferramenta lupa fará voltar à prévisualização ampliada Tipo de imagem / Auto-ajuste Selecione em Tipo de imagem a opção correspondente para que o Auto-ajuste saiba como ele deve otimizar o modelo O Auto-ajuste entra em ação assim que o tipo de imagem está selecionado Observe a otimização da imagem Sob Personalizar você tem a possibilidade de criar ajustes próprias Se você não mudou a seleção de Tipo de imagem você pode simplesmente clicar no símbolo do obturador na barra de ferramentas para otimizar a imagem Observe como luzes, tons médios e sombras são corrigidos
3 Histograma No histograma, o ponto branco, os meios-tons e o ponto preto podem ser corrigidos, arrastando-se com o mouse os pequenos triângulos ajustáveis ou as barras móveis Os respectivos valores são visíveis nos campos numéricos abaixo deles e nas cifras ao lado das barras móveis O botão à esquerda do campo de entrada de meios-tons permite comutar entre L (valores logarítmicos) e N (valores lineares) Também a compressão do espaço de cor é livremente ajustável através dos campos de entrada e os triângulos móveis Tendências de cor eventualmente presentes podem ser influenciadas por meio do regulador deslizante situado embaixo Correção de luminosidade Se o seu modelo parece escuro ou claro demais, abra o diálogo de gradação da barra de ferramentas Utilize o regulador deslizante dos médios para uma cor-reção geral da luminosidade do modelo Cada correção efetuada pode ser facilmente desfeita, digitando Command-Z, ou refeita, digitando novamente Command-Z ( Ctrl-Z no Windows-PC) Você pode alternar entre estas duas versões Correção global de cor Neste diálogo pode-se alterar a tendência geral de cor do modelo Clicando ou clicando e arrastando dentro da rosa cromática, a característica de cor do modelo é alterada de acordo com a área clicada No regulador deslizante de três graduações, a intensidade das modificações pode ser ajustada A posição inferior resulta em alterações pequenas enquanto a posição superior provoca alterações grandes Correção seletiva de cor Neste diálogo pode-se alterar a tendência geral de cor do modelo Clicando ou clicando e arrastando dentro da rosa cromática, a característica de cor do modelo é alterada de acordo com a área clicada No regulador deslizante de três graduações, a intensidade das modificações pode ser ajustada A posição inferior resulta em alterações pequenas enquanto a posição superior provoca alterações grandes Com o controle deslizante ACR, a saturação da imagem pode ser aumentada ou diminuída Antes, porém, a caixa de marcação deve ser ativada
4 Conversão seletiva de cor para cinzento (SC2G) A SC2G serve para a conversão direta de cores primárias e secundárias em tons de cinzento Em Modo de imagem, deve ser mudado do modo colorido para um modo cinzento Com um clique no botão Correção seletiva de cor, abre-se o diálogo SC2G Um clique de mouse numa área cujo tom ainda está para ser adaptado faz a SC2G reconhecer a cor de origem Acima do respectivo canal de cor aparece, para maior clareza, uma marca em forma de triângulo Para corrigir, o mouse é mantido pressionado, no referido canal, sobre os pequenos triângulos apontando para cima ou para baixo Com o triângulo superior, a luminosidade aumenta, com o triângulo inferior, ela diminui Pipeta de neutralização (MidPip) MidPip (Advanced Colour Cast Removal) permite a eliminação conveniente de tendências de cor que resultam, por exemplo, de situações de iluminação mista Para colocar um ponto neutro, clique na pipeta A pipeta permanece como cursor de mouse até que a pipeta é clicada novamente ou um ponto neutro é colocado Dimensionamento da imagem Coloque as dimensões desejadas para sua imagem como formato de saída e resolução de saída Acentuação (USM) Em Filtro selecione USM (Unsharp Masking = mascaramento de desfocagem) para definir a nitidez digital da imagem A nitidez final do seu escaneamento depende da resolução e da ampliação Por isso certifique-se de ter colocado os parâmetros de saída corretos antes da definição dos parâmetros de acentuação Para visualizar a nitidez do seu digitalizado, clique no diálogo Acentuação (USM) em Predigitalização e clique sobre a imagem predigitalizada no lugar a ser analisado Você pode mudar os parâmetros da Mascara de desfocagem e visualizar o efeito imediatamente Multi-Exposure Para poder utilizar Multi- Exposure, o scanner deve ser ligado em um dos modos de 48 bits ou 16 bits Isto é feito através do menu principal, na paleta Quadro, ponto de menu Tipo de digitalização Ativação e manuseio de Multi-Exposure são simples: Na margem esquerda da janela grande de pré-visualização de SilverFastAi se encontra o botão para a ativação do Multisampling e, diretamente abaixo dele, o botão para Multi-Exposure Com cliques simples no respectivo botão, pode-se comutar entre os diversos modos de Multisampling ou Multi-Exposure
5 15 Supressão de grão e ruído (GANE) A redução da estrutura de granulação ou do ruído é controlável através de uma pré-visualização antes e depois e permite uma avaliação segura do resultado de saída A intensidade do filtro GANE é facilmente controlável pelo usuário através de um menu com predefinições Para o ajuste fino, controles deslizantes podem ser utilizados no modo Peritos Remoção de poeira e arranhões com tecnologia infravermelho (isrd) A utilizao de isrd é recomendada para negativos em cores ou p/b (revelados com processo C41) e slides coloridos (revelados com processo E6) Devido ao conteúdo de prata dos negativos p/b convencionais, estes não podem ser otimizados com a isrd Sendo a isrd uma função adicional dentro da SRD, ela é ativada e desativada da mesma forma (botões na barra vertical à esquerda da janela grande de pré-visualização) Existem três modos: «isrd desligada»: isrd e SRD estão desligadas «isrd automática»: isrd trabalha de forma autônoma e elimina automaticamente os defeitos que foram detectadas por infravermelho numa segunda digitalização Uma versão de isrd manualmente ajustável que trabalha com máscaras e camadas está disponível apenas em SilverFastAi «SRD manual» (dois botões): A isrd está desativada A eliminação de defeitos SRD, baseada no software está à disposição Um clique no botão inferior abre o diálogo Depois de iniciar SilverFastSRD, através de Predigit, uma nova pré-digitalização com a resolução de saída ajustada deve ser iniciada, para visualização de todas as interferências Através do botão Auto, SilverFast é instruído a procurar preajustes próprios que devem ser otimizados manualmente em seguida Para isso, a ferramenta máscara deve ser usada Assim, a área de trabalho de SRD é restringida para partes da imagem onde os defeitos podem ser distinguidos facilmente do plano de fundo como, por exemplo, em nuvens ou áreas uniformes e contínuas Detalhes estruturadas seriam, de outra forma, também interpretadas como defeitos Primeiro deve ser selecionado o Tipo de defeito e ativado o modo Marcado Assim, as interferências achadas são marcadas com uma cor Com os controles para Reconhecimento de defeito e Tamanho de defeito, os ajustes achados pela função automática podem ser corrigidos O valor para a Intensidade deve ser deixado, inicialmente, em 100! Depois, em imagens ricas em detalhes, devem ser reduzidas as interferências erroneamente interpretadas como tais com o controle Intensidade (valor < 100) Selecionando os outros detalhes de imagem na janela do navegador e trocando entre os modos de exibição, verifica-se o efeito dos ajustes Com OK, os parâmetros ajustados são adotados e a janela de diálogo fechada Digitalizar / Editar Para iniciar a digitalização ou a otimização de imagem, dê um clique no botão Digit ou Processar, respectivamente A digitalização para o seu programa de processamento de imagem é iniciada Restaurar / Restaurar tudo Para desfazer todas as correções dentro do quadro ativo, aperte a tecla Alt e clique no botão Restaurar na janela de diálogo de SilverFast Para desfazer todas as correções dentro de SilverFast, aperte a tecla Shift e clique no botão Restaurar tudo na janela de diálogo de SilverFast Densitómetro No densitómetro, a orientação de saída da imagem é definida e o quadro de digitalização atual é mostrado como miniatura Através do botão de comutação Lupa de pixels/orientação, o conteúdo do pequeno quadrado na mão (ponteiro do mouse) é mostrado com ampliação A parte inferior serve para o controle dos valores de cor À esquerda, são mostradas as cores e seus valores antes e, à direita, depois
6 Imprimir diretamente da janela de pré-visualização É possível enviar o conteúdo do quadro atual na janela de pré-visualização diretamente para uma impressora conectada O tamanho de impressão desejado pode ser ajustado no diálogo de dimensionamento, na paleta Quadro A ficha Geral Em SilverFastAi é mostrado, na opção Dispositivo, o sistema de bus do scanner Em Modo de trabal, é determinado onde a imagem ficará depois da digitalização No modo Normal, ela se abrirá no software de processamento de imagem; em Normal Arquivo, ela pode ser salva diretamente como arquivo Em Pos/Neg é comutado entre os modos Positivo e Negativo Neste último, é disponibilizado o SilverFastNegaFix para a otimização de negativos Preajustes (Opções ) Antes de começar a digitalizar, ajuste as preferências importantes em Opções Estes preajustes se aplicam automaticamente às digitalizaçãos posteriores * Atenção: Os diálogos de preajuste diferem de um scanner para outro, e algumas funções trabalham somente com determinados scanners ou determinados programas! Em seguida, são elucidadas apenas as predefinições mais importantes Uma introdução completa em todas as funções encontra-se no Manual SilverFast Preajustes gerais Parâmetros predefinidos: Salvar (e carregar) todos os ajustes efetuados no diálogo Predefs como conjunto Com isso, também são salvos os ajustes nas demais fichas Auto, CMS e Especial Gradação de gama: Ajusta o brilho geral da imagem para tons intermédios e sombra Em geral é recomendado um valor de 1,6-1,8 Para a transparência, gama é normalmente superior (1,8-2) ao gama para o opaco Abrir SF novamente após a digitalização*: Normalmente, SilverFast (como Photoshop Plugin) é fechado depois de fazer uma digitalização e tem de ser reiniciado para fazer a próxima digitalização Mostrar imagem após a digit*: Se esta opção estiver marcada, após o processamento de uma imagem e com o modo de processamento Normal (arquivo) ou Lote (arquivo) ativo, o arquivo é aberto pelo Localizador e, por exemplo no Macintosh OSX, mostrado no aplicativo de pré-visualização Correção em tempo real: A correção em tempo real, normalmente sempre ativa, pode ser desativada, aqui, para o uso do programa em computadores mais antigos e lentos Preajustes especial Meios-tons*: Algoritmos de esbatimento para digitalizar imagens de meios-tons no modo branco/preto Filtro de cores (ocultar cores)*: A cor que o scanner deve ler, na varredura monocromática (arte de linha ou tons de cinzento) Pode-se escolher*, como cor cega, entre as cores branco, vermelho, verde e azul Pré-digitalizar monocromático : No caso de fazer uma digitalização apenas com a escala de cinzento ou a preto e branco, pode acelerar consideravelmente a pré-digitalização selecionando Pré-digitalizar monocromático (o filtro tem de ser definido para verde ou qualquer outra cor, a exceção do branco) Pré-digitalizar rascunho*: Pré-digitalização mais rápida com uma qualidade reduzida Limitar inclinação gama: Pode ser marcado, se ruído forte ocorrer em áreas de sombra A inclinação da curva de gama, que é especialmente pronunciada nas sombras, é restrita a uma função quase linear e menos íngreme
7 Registro Para o registro do software que o autoriza a baixar atualizações gratuitas pela Internet, utilize-se do formulário de registro na nossa página wwwsilverfastcom ou envie-nos o formulário PDF do CD SilverFast, impresso e preenchido, via fax para o número +49-(0) (Europa) ou (+1) (América) Seus dados serão tratados sigilosamente LaserSoft Imaging AG Luisenweg 6-8 D Kiel Germany Tel:+49 (0) 431/ Fax: +49 (0) 431/ Info@SilverFastde LaserSoft Imaging, Inc 3212-B Gulf Gate Drive Sarasota, FL 34231, USA Fax: (+1) Info@SilverFastcom
5.2. Pipeta. Ferramenta 2: Luz/sombra
 Ferramenta 2: Luz/sombra Luz em 0 e sombra em 100% Com a ferramenta de luz/sombra, os pontos mais claros e mais escuros da imagem podem ser especificados manualmente. Através da do diálogo Predefs \ Auto
Ferramenta 2: Luz/sombra Luz em 0 e sombra em 100% Com a ferramenta de luz/sombra, os pontos mais claros e mais escuros da imagem podem ser especificados manualmente. Através da do diálogo Predefs \ Auto
5.4. Gradação. Ferramenta 4: Diálogo Gradação. Curvas de gradação
 Ferramenta 4: Diálogo Gradação Curvas de gradação A gradação refere-se à relação entre a imagem de entrada e a imagem de saída Os valores das tonalidades de uma imagem são otimizados para que o ajuste
Ferramenta 4: Diálogo Gradação Curvas de gradação A gradação refere-se à relação entre a imagem de entrada e a imagem de saída Os valores das tonalidades de uma imagem são otimizados para que o ajuste
6.2 USM. Acentuar uma imagem
 Acentuar uma imagem SilverFast possui uma função de acentuação especialmente desenvolvida, a Máscara de desfocagem (USM, ingl.: Unsharp Masking). O conceito vem da litografia tradicional, quando ainda
Acentuar uma imagem SilverFast possui uma função de acentuação especialmente desenvolvida, a Máscara de desfocagem (USM, ingl.: Unsharp Masking). O conceito vem da litografia tradicional, quando ainda
5.3. Histograma. Ferramenta 3: Histograma
 Ferramenta 3: Histograma O histograma de SilverFast é uma ferramenta avançada com a qual se pode verificar dados de imagem de forma a otimizá-los manualmente. Já foi utilizado o histograma com o auto-ajuste
Ferramenta 3: Histograma O histograma de SilverFast é uma ferramenta avançada com a qual se pode verificar dados de imagem de forma a otimizá-los manualmente. Já foi utilizado o histograma com o auto-ajuste
Capítulo 3 Predefinições
 Capítulo Predefinições Predefinições Este capítulo explica as várias opções e as predefinições que você pode utilizar com SilverFast. Antes de fazer uma digitalização, verifique as opções importantes como
Capítulo Predefinições Predefinições Este capítulo explica as várias opções e as predefinições que você pode utilizar com SilverFast. Antes de fazer uma digitalização, verifique as opções importantes como
Capítulo 2 Visão geral
 Capítulo Visão geral Visão geral Este capítulo explica como iniciar SilverFast. Aqui você tem uma visão geral da caixa de diálogo principal de SilverFast e uma breve explicação das ferramentas de SilverFast..
Capítulo Visão geral Visão geral Este capítulo explica como iniciar SilverFast. Aqui você tem uma visão geral da caixa de diálogo principal de SilverFast e uma breve explicação das ferramentas de SilverFast..
6.13. SilverFastSRD. Remoção de poeira e arranhões
 SilverFastSRD Remoção de poeira e arranhões A remoção de poeira e arranhões de arquivos de imagem, efetuada com os meios tradicionais de retoque de imagem, é uma atividade extremamente morosa. Muitas tentativas
SilverFastSRD Remoção de poeira e arranhões A remoção de poeira e arranhões de arquivos de imagem, efetuada com os meios tradicionais de retoque de imagem, é uma atividade extremamente morosa. Muitas tentativas
Capítulo 6 Funções especiais
 Capítulo 6 Funções especiais Funções especiais Funções especiais No capítulo 6, são descritas as funções adicionais e especiais. Parte destas funções são específicas para determinados scanners e podem,
Capítulo 6 Funções especiais Funções especiais Funções especiais No capítulo 6, são descritas as funções adicionais e especiais. Parte destas funções são específicas para determinados scanners e podem,
5.1. Auto-ajuste. Ferramenta 1: Auto-ajuste de imagem. 96 Manual SilverFast
 Ferramenta 1: Auto-ajuste de imagem Gradação automática A ferramenta Auto-ajuste, também chamada de Auto-gradação, é uma ferramenta adequada à obtenção de uma otimização rápida de imagem. A função analisa
Ferramenta 1: Auto-ajuste de imagem Gradação automática A ferramenta Auto-ajuste, também chamada de Auto-gradação, é uma ferramenta adequada à obtenção de uma otimização rápida de imagem. A função analisa
É possível acessar o Fiery Remote Scan de sua área de trabalho ou de um aplicativo compatível com o TWAIN.
 Fiery Remote Scan O Fiery Remote Scan permite gerenciar digitalizações no Servidor Fiery e na impressora a partir de um computador remoto. Você pode usar o Fiery Remote Scan para: Iniciar digitalizações
Fiery Remote Scan O Fiery Remote Scan permite gerenciar digitalizações no Servidor Fiery e na impressora a partir de um computador remoto. Você pode usar o Fiery Remote Scan para: Iniciar digitalizações
SilverFast - Pioneer in Digital Imaging. SilverFast 8. Software de scanner profissional PORTUGUÊS. ADF Scan. Alimentação automática de documentos
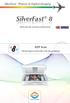 SilverFast - Pioneer in Digital Imaging SilverFast 8 Software de scanner profissional ADF Scan Alimentação automática de documentos A funcionalidade SilverFast 8 ADF ADF quer dizer Alimentação automática
SilverFast - Pioneer in Digital Imaging SilverFast 8 Software de scanner profissional ADF Scan Alimentação automática de documentos A funcionalidade SilverFast 8 ADF ADF quer dizer Alimentação automática
Capítulo 7.4 Índice remissivo
 Capítulo Índice remissivo 376 Manual SilverFast 1 bit 195 24 bits 57 256 níveis 360, 361 36 bits 57 42 -> 24 bits cor 57 48 bit 45, 57, 282, 341 68k 15 6x4.5, 6x6, 6x7 e 6x9 cm 34 8 bit 358, 360, 361 A4
Capítulo Índice remissivo 376 Manual SilverFast 1 bit 195 24 bits 57 256 níveis 360, 361 36 bits 57 42 -> 24 bits cor 57 48 bit 45, 57, 282, 341 68k 15 6x4.5, 6x6, 6x7 e 6x9 cm 34 8 bit 358, 360, 361 A4
SilverFast. Manual. Português
 SilverFast Manual Português Introdução 1 ManualAi6 K1 Pt.qxd6 2 Manual SilverFast 130104 Introdução Sede LaserSoft Imaging AG Luisenweg 6-8, 24105 Kiel, Alemanha Telefone: +49-431-56009-0 Fax: +49-431-56009-98
SilverFast Manual Português Introdução 1 ManualAi6 K1 Pt.qxd6 2 Manual SilverFast 130104 Introdução Sede LaserSoft Imaging AG Luisenweg 6-8, 24105 Kiel, Alemanha Telefone: +49-431-56009-0 Fax: +49-431-56009-98
PETRILAB GUIA DO USUÁRIO V1.0 PETRILAB CRIADO POR ANDERSON LINHARES DE UFRJ
 PETRILAB GUIA DO USUÁRIO V1.0 PETRILAB HTTP://SOURCEFORGE.NET/PROJECTS/PETRILAB/ CRIADO POR ANDERSON LINHARES DE SOUZA @ UFRJ Sumário 1. Download e instalação... 1 2. Interface... 2 3. Inserir elementos...
PETRILAB GUIA DO USUÁRIO V1.0 PETRILAB HTTP://SOURCEFORGE.NET/PROJECTS/PETRILAB/ CRIADO POR ANDERSON LINHARES DE SOUZA @ UFRJ Sumário 1. Download e instalação... 1 2. Interface... 2 3. Inserir elementos...
Document Capture Pro 2.0 para Windows
 Document Capture Pro 2.0 para Windows Conteúdo Document Capture Pro 2.0 para Windows... 5 Adição e designação de trabalhos de digitalização com o Document Capture Pro - Windows... 5 Digitalização com
Document Capture Pro 2.0 para Windows Conteúdo Document Capture Pro 2.0 para Windows... 5 Adição e designação de trabalhos de digitalização com o Document Capture Pro - Windows... 5 Digitalização com
Partes Principais da Janela 3/26
 EDITOR DE TEXTO Write O Writer é o responsável pela edição de texto dos aplicativos do LibreOffice. Ele possui as características habituais de um processador de texto: inserir e editar texto, verificação
EDITOR DE TEXTO Write O Writer é o responsável pela edição de texto dos aplicativos do LibreOffice. Ele possui as características habituais de um processador de texto: inserir e editar texto, verificação
S21. Analisador Estatístico de Arroz
 Manual S21 Analisador Estatístico de Arroz Índice S21 Analisador Estatístico de Arroz... 3 Classificador S21... 3 Menu Início... 5 Menu Controles... 8 Menu Resultados... 14 Menu Parâmetros... 16 S21 Analisador
Manual S21 Analisador Estatístico de Arroz Índice S21 Analisador Estatístico de Arroz... 3 Classificador S21... 3 Menu Início... 5 Menu Controles... 8 Menu Resultados... 14 Menu Parâmetros... 16 S21 Analisador
Tutorial sobre o uso da ferramenta de autoria A Ferramenta de Autoria - Célula
 Tutorial sobre o uso da ferramenta de autoria A Ferramenta de Autoria - Célula Célula é uma Ferramenta de Autoria para o padrão Ginga. Auxilia no processo de criação da interatividade na TV Digital e é
Tutorial sobre o uso da ferramenta de autoria A Ferramenta de Autoria - Célula Célula é uma Ferramenta de Autoria para o padrão Ginga. Auxilia no processo de criação da interatividade na TV Digital e é
aplicativo: Índice Situação: 20/06/2017
 A instrução aplicativo: passo a passo para o Com o presente aplicativo podem ser utilizados ebooks no formato "Adobe Digital Editions epub" e "Adobe Digital Editions PDF", eaudios como stream e download
A instrução aplicativo: passo a passo para o Com o presente aplicativo podem ser utilizados ebooks no formato "Adobe Digital Editions epub" e "Adobe Digital Editions PDF", eaudios como stream e download
5.6. Correção seletiva. Ferramenta 6: Correção seletiva de cor. 140 Manual SilverFast
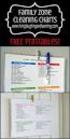 Ferramenta 6: Correção seletiva de cor Correção de cores individuais A Correção seletiva de cor foi criada para scanners de alto nível e consiste na alteração de cores dentro de uma cor. São corrigidas
Ferramenta 6: Correção seletiva de cor Correção de cores individuais A Correção seletiva de cor foi criada para scanners de alto nível e consiste na alteração de cores dentro de uma cor. São corrigidas
Inserindo Imagem. Inserindo uma imagem a partir da Galeria
 Inserindo Imagem No writer, para inserir uma imagem é muito simples. Para isso, basta clicar no menu Inserir Figura (De um arquivo, Digitalizar, Galeria do Fontwork). É possível modificar os atributos
Inserindo Imagem No writer, para inserir uma imagem é muito simples. Para isso, basta clicar no menu Inserir Figura (De um arquivo, Digitalizar, Galeria do Fontwork). É possível modificar os atributos
INFORMÁTICA APLICADA AULA 05 WINDOWS XP
 UNIVERSIDADE FEDERAL RURAL DO SEMI-ÁRIDO CURSO: Bacharelado em Ciências e Tecnologia INFORMÁTICA APLICADA AULA 05 WINDOWS XP Profª Danielle Casillo SUMÁRIO Painel de Controle 2 PAINEL DE CONTROLE Fornece
UNIVERSIDADE FEDERAL RURAL DO SEMI-ÁRIDO CURSO: Bacharelado em Ciências e Tecnologia INFORMÁTICA APLICADA AULA 05 WINDOWS XP Profª Danielle Casillo SUMÁRIO Painel de Controle 2 PAINEL DE CONTROLE Fornece
OmniPC 4.2 Guia do usuário
 OmniPC 4.2 Guia do usuário Utilização prevista O OmniPC é um software destinado aos produtos OmniScan usados em ensaios não destrutivos de materiais comerciais e industriais. Não use o OmniPC para fins
OmniPC 4.2 Guia do usuário Utilização prevista O OmniPC é um software destinado aos produtos OmniScan usados em ensaios não destrutivos de materiais comerciais e industriais. Não use o OmniPC para fins
Fiery Remote Scan. Conectando ao Fiery servers. Conecte-se a um Fiery server no primeiro uso
 Fiery Remote Scan O Fiery Remote Scan permite gerenciar digitalizações no Fiery server e na impressora por meio de um computador remoto. Você pode usar o Fiery Remote Scan para: Iniciar digitalizações
Fiery Remote Scan O Fiery Remote Scan permite gerenciar digitalizações no Fiery server e na impressora por meio de um computador remoto. Você pode usar o Fiery Remote Scan para: Iniciar digitalizações
Fiery Command WorkStation
 2017 Electronics For Imaging, Inc. As informações nesta publicação estão cobertas pelos termos dos Avisos de caráter legal deste produto. 25 de novembro de 2017 Conteúdo 3 Conteúdo Visão geral da Fiery
2017 Electronics For Imaging, Inc. As informações nesta publicação estão cobertas pelos termos dos Avisos de caráter legal deste produto. 25 de novembro de 2017 Conteúdo 3 Conteúdo Visão geral da Fiery
Personalizando o seu PC
 Novo no Windows 7? Mesmo que ele tenha muito em comum com a versão do Windows que você usava antes, você ainda pode precisar de uma ajuda para fazer tudo direitinho. Este guia contém muitas informações
Novo no Windows 7? Mesmo que ele tenha muito em comum com a versão do Windows que você usava antes, você ainda pode precisar de uma ajuda para fazer tudo direitinho. Este guia contém muitas informações
APRESENTAÇÃO... 3 IGEO... 3 ACESSO AO SISTEMA... 4 MANUAL DO USUÁRIO... 4 FUNCIONALIDADES... 5 NAVEGAÇÃO E CONSULTA... 5 MANIPULAÇÃO DE CAMADAS...
 Sumário APRESENTAÇÃO... 3 IGEO... 3 FUNCIONALIDADES COMUNS AOS USUÁRIOS E ADMINISTRADOR ACESSO AO SISTEMA... 4 ACESSANDO O SISTEMA VIA WEB... 4 MANUAL DO USUÁRIO... 4 FUNCIONALIDADES... 5 NAVEGAÇÃO E CONSULTA...
Sumário APRESENTAÇÃO... 3 IGEO... 3 FUNCIONALIDADES COMUNS AOS USUÁRIOS E ADMINISTRADOR ACESSO AO SISTEMA... 4 ACESSANDO O SISTEMA VIA WEB... 4 MANUAL DO USUÁRIO... 4 FUNCIONALIDADES... 5 NAVEGAÇÃO E CONSULTA...
SilverFast. LaserSoft Imaging. SilverFastSE SilverFastDCSE. English Deutsch Français Español Italiano Português
 SilverFast SilverFastSE SilverFastDCSE English Deutsch Français Español Italiano Português LaserSoft Imaging SilverFast Software-Licence Agreement Do not open the software package or use this software
SilverFast SilverFastSE SilverFastDCSE English Deutsch Français Español Italiano Português LaserSoft Imaging SilverFast Software-Licence Agreement Do not open the software package or use this software
Sumário APRESENTAÇÃO...3 ACESSO AO SISTEMA...4 FUNCIONALIDADES...5 SIG-PCJ... 3 ACESSANDO O SISTEMA VIA WEB...4 MANUAL DO USUÁRIO...
 SIG-PCJ Sumário APRESENTAÇÃO...3 SIG-PCJ... 3 ACESSO AO SISTEMA...4 ACESSANDO O SISTEMA VIA WEB...4... 4 FUNCIONALIDADES...5 NAVEGAÇÃO E CONSULTA... 5 FERRAMENTAS DE NAVEGAÇÃO DO MAPA...5 FERRAMENTAS DE
SIG-PCJ Sumário APRESENTAÇÃO...3 SIG-PCJ... 3 ACESSO AO SISTEMA...4 ACESSANDO O SISTEMA VIA WEB...4... 4 FUNCIONALIDADES...5 NAVEGAÇÃO E CONSULTA... 5 FERRAMENTAS DE NAVEGAÇÃO DO MAPA...5 FERRAMENTAS DE
1. Introdução O que é Microsoft PowerPoint Recursos de PowerPoint. Introdução
 1. Introdução 1.1. O que é Microsoft PowerPoint 2007 Microsoft Office PowerPoint 2007 é um software de apresentação gráfica produzido pela Microsoft Corporation para o sistema operacional Microsoft Windows.
1. Introdução 1.1. O que é Microsoft PowerPoint 2007 Microsoft Office PowerPoint 2007 é um software de apresentação gráfica produzido pela Microsoft Corporation para o sistema operacional Microsoft Windows.
MÓDULO FISCAL ELETRÔNICO MFE MANUAL DE INSTALAÇÃO
 MÓDULO FISCAL ELETRÔNICO MFE MANUAL DE INSTALAÇÃO Rev. 01.00 Sumário 1 Introdução... 1 2 Instalando o Driver USB... 2 3 Instalando o Driver MFE (Monitor)... 8 4 Instalando o Integrador... 15 5 Instalando
MÓDULO FISCAL ELETRÔNICO MFE MANUAL DE INSTALAÇÃO Rev. 01.00 Sumário 1 Introdução... 1 2 Instalando o Driver USB... 2 3 Instalando o Driver MFE (Monitor)... 8 4 Instalando o Integrador... 15 5 Instalando
Apostila Impress 01. Partes da Janela Principal do Impress
 1 Apostila Impress 01 Partes da Janela Principal do Impress A janela principal do Impress tem três partes: - o Painel de Slides; - Área de Trabalho; - e Painel de Tarefas. Adicionalmente, diversas barras
1 Apostila Impress 01 Partes da Janela Principal do Impress A janela principal do Impress tem três partes: - o Painel de Slides; - Área de Trabalho; - e Painel de Tarefas. Adicionalmente, diversas barras
Passo 3: Preparando-se para a criação de seu vídeo de curta duração/apresentação de slides
 Bem-vindo ao Picture Package Producer2 Iniciar e sair do Picture Package Producer2 Passo 1: Selecionando imagens Passo 2: Verificando as imagens selecionadas Passo 3: Preparando-se para a criação de seu
Bem-vindo ao Picture Package Producer2 Iniciar e sair do Picture Package Producer2 Passo 1: Selecionando imagens Passo 2: Verificando as imagens selecionadas Passo 3: Preparando-se para a criação de seu
FOTOGRAFIA PUBLICITÁRIA. Edição de fotografias Profª Denise Silva
 FOTOGRAFIA PUBLICITÁRIA Edição de fotografias Profª Denise Silva EXERCÍCIOS Área de trabalho Identifique: - barra de menus BM - caixa de ferramentas CF - barra de propriedades BP - barra de status BS -
FOTOGRAFIA PUBLICITÁRIA Edição de fotografias Profª Denise Silva EXERCÍCIOS Área de trabalho Identifique: - barra de menus BM - caixa de ferramentas CF - barra de propriedades BP - barra de status BS -
MANUAL DE UTILIZAÇÃO DO SOFTWARE DE IMPRESSÃO DE ETIQUETAS MOORE.
 MANUAL DE UTILIZAÇÃO DO SOFTWARE DE IMPRESSÃO DE ETIQUETAS MOORE. Uma marca de sucesso da 1 CONTEÚDO 3 3 3 4 4 5 5 6 6 6 6 7 7 7 7 8 9 9 10 10 10 11 11 11 11 12 12 13 SOFTWARE DE IMPRESSÃO DE ETIQUETAS
MANUAL DE UTILIZAÇÃO DO SOFTWARE DE IMPRESSÃO DE ETIQUETAS MOORE. Uma marca de sucesso da 1 CONTEÚDO 3 3 3 4 4 5 5 6 6 6 6 7 7 7 7 8 9 9 10 10 10 11 11 11 11 12 12 13 SOFTWARE DE IMPRESSÃO DE ETIQUETAS
Manual de Utilização do software Colacril Office para criação e impressão de etiquetas. Manual de Utilização
 Manual de Utilização do software Colacril Office para criação e impressão de etiquetas. Manual de Utilização Conteúdo Colacril Office... 3 Instalação do Colacril... 3 Inicialização do Colacril Office...
Manual de Utilização do software Colacril Office para criação e impressão de etiquetas. Manual de Utilização Conteúdo Colacril Office... 3 Instalação do Colacril... 3 Inicialização do Colacril Office...
Bem-vindo ao Picture Package Producer2
 Manual do Picture Package Producer2 Bem-vindo ao Picture Package Producer2 Bem-vindo ao Picture Package Producer2 Iniciar e sair do Picture Package Producer2 Passo 1: Selecionando imagens Passo 2: Verificando
Manual do Picture Package Producer2 Bem-vindo ao Picture Package Producer2 Bem-vindo ao Picture Package Producer2 Iniciar e sair do Picture Package Producer2 Passo 1: Selecionando imagens Passo 2: Verificando
FORMATAÇÃO: WRITER. Avalie esse tutorial
 FORMATAÇÃO: WRITER 2018 Se tiver sugestões para nossos tutoriais, checklist ou modelos, envie-as para biblioteca.ippri@unesp.br, para que possamos aprimorá-los. Agradecemos a colaboração! Consulte sempre
FORMATAÇÃO: WRITER 2018 Se tiver sugestões para nossos tutoriais, checklist ou modelos, envie-as para biblioteca.ippri@unesp.br, para que possamos aprimorá-los. Agradecemos a colaboração! Consulte sempre
Painel de controle. Impressora Multifuncional em Cores Xerox WorkCentre 6655 Tecnologia Xerox ConnectKey 2.0
 Tecnologia Xerox ConnectKey.0 Painel de controle Os serviços disponíveis podem variar de acordo a configuração da impressora. Para obter detalhes sobre serviços e configurações, consulte o Guia do Usuário.
Tecnologia Xerox ConnectKey.0 Painel de controle Os serviços disponíveis podem variar de acordo a configuração da impressora. Para obter detalhes sobre serviços e configurações, consulte o Guia do Usuário.
Salvar Relatórios em Arquivo
 Salvar Relatórios em Arquivo Av. José Souza Campos 1815 Cj 1204 Caro Cliente, Nas versões mais recentes de nossos softwares, alguns relatórios adquiriram o recurso de poderem ser salvos em arquivos PDF
Salvar Relatórios em Arquivo Av. José Souza Campos 1815 Cj 1204 Caro Cliente, Nas versões mais recentes de nossos softwares, alguns relatórios adquiriram o recurso de poderem ser salvos em arquivos PDF
Manual do Usuário. Sistema de Contas Públicas
 Manual do Usuário Sistema de Contas Públicas Versão 2.9 Índice Introdução...3 Localizando o sistema...4 Acessando o Sistema...7 Downloads...10 Autenticação do Sistema...21 Errado...21 Correto...23 Cadastrar...26
Manual do Usuário Sistema de Contas Públicas Versão 2.9 Índice Introdução...3 Localizando o sistema...4 Acessando o Sistema...7 Downloads...10 Autenticação do Sistema...21 Errado...21 Correto...23 Cadastrar...26
Antes de instalar o software
 Antes de instalar o software Antes de usar a impressora, os drivers e o software Status Monitor devem ser instalados. O software se encontra no CD- ROM de instalação do software fornecido com a impressora.
Antes de instalar o software Antes de usar a impressora, os drivers e o software Status Monitor devem ser instalados. O software se encontra no CD- ROM de instalação do software fornecido com a impressora.
Sankhya Web Connection. Versão: 02 Criado em: 28/03/2017
 0 de 14 Em alguns navegadores de internet, vem se tornando complicado o uso de plugins (um plugin ou módulo de extensão é um programa de computador usado para adicionar funções a outros programas maiores,
0 de 14 Em alguns navegadores de internet, vem se tornando complicado o uso de plugins (um plugin ou módulo de extensão é um programa de computador usado para adicionar funções a outros programas maiores,
INSS DIGITAL TUTORIAL DE DIGITALIZAÇÃO DE DOCUMENTOS
 INSS DIGITAL TUTORIAL DE DIGITALIZAÇÃO DE DOCUMENTOS Aplicativos: PDF24 (Gratuito pdf24.org) PDF24: Instalação: Executar o arquivo PDF24-Install.bat que se encontra junto com o arquivo PDF24- GexMossoro.exe.
INSS DIGITAL TUTORIAL DE DIGITALIZAÇÃO DE DOCUMENTOS Aplicativos: PDF24 (Gratuito pdf24.org) PDF24: Instalação: Executar o arquivo PDF24-Install.bat que se encontra junto com o arquivo PDF24- GexMossoro.exe.
INSTITUTO FEDERAL DE EDUCAÇÃO, CIÊNCIA E TECNOLOGIA DO RIO GRANDE DO NORTE CAMPUS JOÃO CÂMARA APRESENTAÇÃO ELETRÔNICA POWER POINT (CONTINUAÇÃO)
 1 INSTITUTO FEDERAL DE EDUCAÇÃO, CIÊNCIA E TECNOLOGIA DO RIO GRANDE DO NORTE CAMPUS JOÃO CÂMARA APRESENTAÇÃO ELETRÔNICA POWER POINT (CONTINUAÇÃO) Nickerson Fonseca Ferreira nickerson.ferreira@ifrn.edu.br
1 INSTITUTO FEDERAL DE EDUCAÇÃO, CIÊNCIA E TECNOLOGIA DO RIO GRANDE DO NORTE CAMPUS JOÃO CÂMARA APRESENTAÇÃO ELETRÔNICA POWER POINT (CONTINUAÇÃO) Nickerson Fonseca Ferreira nickerson.ferreira@ifrn.edu.br
Capture Pro Software. Introdução. A-61640_pt-br
 Capture Pro Software Introdução A-61640_pt-br Introdução ao Alaris Capture Pro Software e Capture Pro Limited Edition Instalando o software: Capture Pro Software e Network Edition... 1 Instalando o software:
Capture Pro Software Introdução A-61640_pt-br Introdução ao Alaris Capture Pro Software e Capture Pro Limited Edition Instalando o software: Capture Pro Software e Network Edition... 1 Instalando o software:
Manual do Usuário. Preenchimento de um template pelo Usuário e fluxo de aprovação. Versão 3 19/05/2017
 Manual do Usuário Preenchimento de um template pelo Usuário e fluxo de aprovação Versão 3 19/05/2017 Para logar no sitema, é necessário acessá-lo através do endereço www.templatetrack.com, preencher o
Manual do Usuário Preenchimento de um template pelo Usuário e fluxo de aprovação Versão 3 19/05/2017 Para logar no sitema, é necessário acessá-lo através do endereço www.templatetrack.com, preencher o
Tutorial para Usuários. Preenchimento de um template pelo Usuário e fluxo de aprovação
 Tutorial para Usuários Preenchimento de um template pelo Usuário e fluxo de aprovação Para logar no sitema, é necessário acessá-lo através do endereço www.templatetrack.com, preencher o campo login (com
Tutorial para Usuários Preenchimento de um template pelo Usuário e fluxo de aprovação Para logar no sitema, é necessário acessá-lo através do endereço www.templatetrack.com, preencher o campo login (com
Como usar o P-touch Transfer Manager
 Como usar o P-touch Transfer Manager Versão 0 BRA-POR Introdução Aviso importante O conteúdo deste documento e as especificações deste produto estão sujeitos a alterações sem aviso prévio. A Brother se
Como usar o P-touch Transfer Manager Versão 0 BRA-POR Introdução Aviso importante O conteúdo deste documento e as especificações deste produto estão sujeitos a alterações sem aviso prévio. A Brother se
Informática. Acrobat Reader. Professor Márcio Hunecke.
 Informática Acrobat Reader Professor Márcio Hunecke www.acasadoconcurseiro.com.br Informática Aula XX ACROBAT READER Padrão PDF O PDF (Portable Document Format), em português, formato de documento portátil,
Informática Acrobat Reader Professor Márcio Hunecke www.acasadoconcurseiro.com.br Informática Aula XX ACROBAT READER Padrão PDF O PDF (Portable Document Format), em português, formato de documento portátil,
VISUALIZADOR DE CICLOS MEGA-CA TC/TERMO. Ver /06/2017
 VISUALIZADOR DE CICLOS MEGA-CA TC/TERMO Ver 2.0 23/06/2017 R. Rita de Carvalho Monteiro, 140 - Sorocaba - SP - CEP 18085-750 Fone (15) 3218-1326 Sumário Aspectos Gerais... 3 Funcionalidades... 3 Requerimentos
VISUALIZADOR DE CICLOS MEGA-CA TC/TERMO Ver 2.0 23/06/2017 R. Rita de Carvalho Monteiro, 140 - Sorocaba - SP - CEP 18085-750 Fone (15) 3218-1326 Sumário Aspectos Gerais... 3 Funcionalidades... 3 Requerimentos
Opção de vidro de originais
 Impressora multifuncional Xerox WorkCentre 9/9 Como fazer uma cópia. Coloque os documentos com a face para cima na bandeja de entrada do alimentador de originais. Ajuste a guia para. No painel de controle,
Impressora multifuncional Xerox WorkCentre 9/9 Como fazer uma cópia. Coloque os documentos com a face para cima na bandeja de entrada do alimentador de originais. Ajuste a guia para. No painel de controle,
Tutorial SQL Server 2014 Express
 Tutorial SQL Server 2014 Express Tutorial para o download: Passo 1: Faça o download do SQL Server 2014 Express acessando o link : https://www.microsoft.com/pt-br/download/details.aspx?id=42299. Passo 2:
Tutorial SQL Server 2014 Express Tutorial para o download: Passo 1: Faça o download do SQL Server 2014 Express acessando o link : https://www.microsoft.com/pt-br/download/details.aspx?id=42299. Passo 2:
Cap. 2: Executando o Cálculo de Volumes
 Cap. 2: Executando o Cálculo de Volumes Na área de trabalho do Windows, procure o ícone do Bentley topograph. Existem duas formas de calcular volumes no Bentley topograph: por seções transversais e por
Cap. 2: Executando o Cálculo de Volumes Na área de trabalho do Windows, procure o ícone do Bentley topograph. Existem duas formas de calcular volumes no Bentley topograph: por seções transversais e por
MICROSOFT WINDOWS XP
 MICROSOFT WINDOWS XP ÍNDICE CAPÍTULO 1 HISTÓRIA DO COMPUTADOR...7 O COMPUTADOR...8 CAPÍTULO 2 O WINDOWS...12 UTILIZANDO O MOUSE E O TECLADO...15 CAPÍTULO 3 ÁREA DE TRABALHO DO WINDOWS...20 BARRA DE TAREFAS...21
MICROSOFT WINDOWS XP ÍNDICE CAPÍTULO 1 HISTÓRIA DO COMPUTADOR...7 O COMPUTADOR...8 CAPÍTULO 2 O WINDOWS...12 UTILIZANDO O MOUSE E O TECLADO...15 CAPÍTULO 3 ÁREA DE TRABALHO DO WINDOWS...20 BARRA DE TAREFAS...21
Manual Sistema de Automação de Pedidos Data C
 Manual Sistema de Automação de Pedidos Data C Ubá 2011 Sumário 1- Acesso... 3 2- Acesso do Representante... 3 2.1- Menu... 7 2.1.1- Arquivo > Sair... 10 2.1.2- Meus Pedidos> Lançamentos... 10 2.1.3- Meus
Manual Sistema de Automação de Pedidos Data C Ubá 2011 Sumário 1- Acesso... 3 2- Acesso do Representante... 3 2.1- Menu... 7 2.1.1- Arquivo > Sair... 10 2.1.2- Meus Pedidos> Lançamentos... 10 2.1.3- Meus
Uso do Easy Interactive Tools
 Uso do Easy Interactive Tools Inicialização do Easy Interactive Tools Para iniciar o Easy Interactive Tools no seu computador, siga um destes passos: Windows: Clique duas vezes no ícone do Easy Interactive
Uso do Easy Interactive Tools Inicialização do Easy Interactive Tools Para iniciar o Easy Interactive Tools no seu computador, siga um destes passos: Windows: Clique duas vezes no ícone do Easy Interactive
Executar uma macro clicando em um botão da Barra de Ferramentas de Acesso Rápido
 Página 1 de 8 Excel > Macros Executar uma macro Mostrar tudo Há várias maneiras de executar uma macro no Microsoft Excel. Macro é uma ação ou um conjunto de ações que você pode usar para automatizar tarefas.
Página 1 de 8 Excel > Macros Executar uma macro Mostrar tudo Há várias maneiras de executar uma macro no Microsoft Excel. Macro é uma ação ou um conjunto de ações que você pode usar para automatizar tarefas.
Guia de Peticionamento SEI! - Como abrir um processo eletrônico? Usuário Estudante
 Guia de Peticionamento SEI! - Como abrir um processo eletrônico? Usuário Estudante Universidade Federal de Goiás Sumário Apresentação... 2 1. Como acessar o sistema?... 3 2. Ambiente do Usuário Externo...
Guia de Peticionamento SEI! - Como abrir um processo eletrônico? Usuário Estudante Universidade Federal de Goiás Sumário Apresentação... 2 1. Como acessar o sistema?... 3 2. Ambiente do Usuário Externo...
Localizador de Defeitos
 Manual de Instalação Rev. 4 Índice Índice...2 1 - Software...3 1.1 - Instalação...3 2 - Driver de comunicação...5 2.1 - Windows XP...5 2.2 - Windows Vista...7 2.3 - Windows 7...10 2.4 - Windows 8...13
Manual de Instalação Rev. 4 Índice Índice...2 1 - Software...3 1.1 - Instalação...3 2 - Driver de comunicação...5 2.1 - Windows XP...5 2.2 - Windows Vista...7 2.3 - Windows 7...10 2.4 - Windows 8...13
VIRTUAL GLASS MANUAL CRIAÇÃO DE IMAGENS PARA ETIQUETAS E TAMPAS VERALLIA BRASIL
 VIRTUAL GLASS MANUAL CRIAÇÃO DE IMAGENS PARA ETIQUETAS E TAMPAS VERALLIA BRASIL MANUAL CRIAÇÃO DE IMAGENS PARA ETIQUETAS E TAMPAS Índice 1. Formato e características das imagens 2. Converter documentos
VIRTUAL GLASS MANUAL CRIAÇÃO DE IMAGENS PARA ETIQUETAS E TAMPAS VERALLIA BRASIL MANUAL CRIAÇÃO DE IMAGENS PARA ETIQUETAS E TAMPAS Índice 1. Formato e características das imagens 2. Converter documentos
Atualizações do sistema Adendo do usuário
 Atualizações do sistema Adendo do usuário Atualizações do sistema é um serviço do servidor de impressão que mantém o software de sistema de seu servidor de impressão atualizado com as últimas atualizações
Atualizações do sistema Adendo do usuário Atualizações do sistema é um serviço do servidor de impressão que mantém o software de sistema de seu servidor de impressão atualizado com as últimas atualizações
Básico do Gimp. Passo 1. Execute o GIMP, após instalação do aplicativo no seu computador;
 Básico do Gimp. O GIMP é uma alternativa grátis para editar e criar imagens, gráficos, apresentações multimídia e muito mais. O aplicativo possui os principais recursos e ferramentas disponíveis dos melhores
Básico do Gimp. O GIMP é uma alternativa grátis para editar e criar imagens, gráficos, apresentações multimídia e muito mais. O aplicativo possui os principais recursos e ferramentas disponíveis dos melhores
Painel de controle. Impressora Multifuncional Xerox WorkCentre 3655 Tecnologia Xerox ConnectKey 2.0
 Tecnologia Xerox ConnectKey.0 Painel de controle Os serviços disponíveis podem variar de acordo a configuração da impressora. Para obter detalhes sobre serviços e configurações, consulte o Guia do Usuário.
Tecnologia Xerox ConnectKey.0 Painel de controle Os serviços disponíveis podem variar de acordo a configuração da impressora. Para obter detalhes sobre serviços e configurações, consulte o Guia do Usuário.
Avisos legais KYOCERA Document Solutions Inc.
 Avisos legais É proibida a reprodução total ou parcial deste guia sem a devida autorização. As informações deste guia estão sujeitas a modificações sem aviso prévio. Não nos responsabilizamos por quaisquer
Avisos legais É proibida a reprodução total ou parcial deste guia sem a devida autorização. As informações deste guia estão sujeitas a modificações sem aviso prévio. Não nos responsabilizamos por quaisquer
MANUAL DO USUÁRIO. Token SafeNet Authentication. Cliente 8.3 (x32 e x64)
 MANUAL DO USUÁRIO Token SafeNet Authentication Cliente 8.3 (x32 e x64) Índice O que é Token? 03 Instalação do Token 05 Verificação do Certificado 08 Troca de Senhas 12 Canais de comunicação DOCCLOUD Telefone:
MANUAL DO USUÁRIO Token SafeNet Authentication Cliente 8.3 (x32 e x64) Índice O que é Token? 03 Instalação do Token 05 Verificação do Certificado 08 Troca de Senhas 12 Canais de comunicação DOCCLOUD Telefone:
CRIANDO PERSONALIZAÇÕES/PATCHS DE APARELHOS (BLIBLIOTECAS)
 TUTORIAL Nº 005 CRIANDO PERSONALIZAÇÕES/PATCHS DE APARELHOS (BLIBLIOTECAS) Autor: Ciro Ota São José dos Campos/SP, 02 de Setembro de 2008 INTRODUÇÃO: Nesse tutorial iremos mostrar como criar e configurar
TUTORIAL Nº 005 CRIANDO PERSONALIZAÇÕES/PATCHS DE APARELHOS (BLIBLIOTECAS) Autor: Ciro Ota São José dos Campos/SP, 02 de Setembro de 2008 INTRODUÇÃO: Nesse tutorial iremos mostrar como criar e configurar
SUMÁRIO 1. APRESENTAÇÃO FUNCIONALIDADES COMUNS AOS USUÁRIOS... 3
 1 2 SUMÁRIO 1. APRESENTAÇÃO... 3 2. FUNCIONALIDADES COMUNS AOS USUÁRIOS... 3 2.1 ACESSO AO SISTEMA... 3 2.1.1 ACESSANDO O SISTEMA VIA WEB... 3 2.1.2 MANUAL DO USUÁRIO... 5 2.2 FUNCIONALIDADES... 5 2.2.1
1 2 SUMÁRIO 1. APRESENTAÇÃO... 3 2. FUNCIONALIDADES COMUNS AOS USUÁRIOS... 3 2.1 ACESSO AO SISTEMA... 3 2.1.1 ACESSANDO O SISTEMA VIA WEB... 3 2.1.2 MANUAL DO USUÁRIO... 5 2.2 FUNCIONALIDADES... 5 2.2.1
Tutorial Word 2007 FONTE: UNICAMP
 Tutorial Word 2007 FONTE: UNICAMP Índice: Apresentação _ 3 O que é o Word 3 Iniciando o Word _ 3 Representação Gráfica de Interface do Word _ 4 Abrindo um documento _ 5 Formatação de Texto _6 Inserindo
Tutorial Word 2007 FONTE: UNICAMP Índice: Apresentação _ 3 O que é o Word 3 Iniciando o Word _ 3 Representação Gráfica de Interface do Word _ 4 Abrindo um documento _ 5 Formatação de Texto _6 Inserindo
01- Instalação do driver da Sony UP-DR200
 01- Instalação do driver da Sony UP-DR200 1.1- Insira o CD de instalação de sua impressora Sony UP-DR200 no leitor de seu micro. Conecte o cabo USB em seu micro, conecte o cabo de força e cabo USB à sua
01- Instalação do driver da Sony UP-DR200 1.1- Insira o CD de instalação de sua impressora Sony UP-DR200 no leitor de seu micro. Conecte o cabo USB em seu micro, conecte o cabo de força e cabo USB à sua
Xerox WorkCentre 6655 Impressora multifuncional em cores Painel de controle
 Painel de controle Os serviços disponíveis podem variar de acordo a configuração da impressora. Para obter detalhes sobre serviços e configurações, consulte o Guia do Usuário. 3 4 5 Tela de seleção por
Painel de controle Os serviços disponíveis podem variar de acordo a configuração da impressora. Para obter detalhes sobre serviços e configurações, consulte o Guia do Usuário. 3 4 5 Tela de seleção por
Actiwatch. Guia do clínico
 Actiwatch Guia do clínico 2013 Koninklijke Philips Electronics N.V. e suas afiliadas. Todos os direitos reservados. Visão geral do Actiwatch Actiwatch foi desenvolvido para documentar os movimentos físicos
Actiwatch Guia do clínico 2013 Koninklijke Philips Electronics N.V. e suas afiliadas. Todos os direitos reservados. Visão geral do Actiwatch Actiwatch foi desenvolvido para documentar os movimentos físicos
MANUAL DO USUÁRIO. SafeSign User Edition. (x32 e x64) Rua Gonçalves Dias, 519 Jd. Girassol Americana/SP CEP
 MANUAL DO USUÁRIO SafeSign 3.0.80 User Edition (x32 e x64) Índice O que é o SafeSign? 03 Instalando o SafeSign 05 Verificando o Certificado 08 Troca de Senhas 12 Sistema Operacional 14 Canais de comunicação
MANUAL DO USUÁRIO SafeSign 3.0.80 User Edition (x32 e x64) Índice O que é o SafeSign? 03 Instalando o SafeSign 05 Verificando o Certificado 08 Troca de Senhas 12 Sistema Operacional 14 Canais de comunicação
KISSsoft 03/2018 Tutorial 1
 KISSsoft 03/2018 Tutorial 1 Versão de teste e primeiros passos KISSsoft AG T. +41 55 254 20 50 A Gleason Company F. +41 55 254 20 51 Rosengartenstr. 4, 8608 Bubikon info@kisssoft.ag Suíça www.kisssoft.ag
KISSsoft 03/2018 Tutorial 1 Versão de teste e primeiros passos KISSsoft AG T. +41 55 254 20 50 A Gleason Company F. +41 55 254 20 51 Rosengartenstr. 4, 8608 Bubikon info@kisssoft.ag Suíça www.kisssoft.ag
Seu manual do usuário XEROX WORKCENTRE 5645
 Você pode ler as recomendações contidas no guia do usuário, no guia de técnico ou no guia de instalação para XEROX WORKCENTRE 5645. Você vai encontrar as respostas a todas suas perguntas sobre a no manual
Você pode ler as recomendações contidas no guia do usuário, no guia de técnico ou no guia de instalação para XEROX WORKCENTRE 5645. Você vai encontrar as respostas a todas suas perguntas sobre a no manual
INFORMÁTICA PARA CONCURSO MINISTÉRIO PÚBLICO DO PARÁ Cargo: AUXILIAR DE ADMINISTRAÇÃO.
 INFORMÁTICA PARA CONCURSO MINISTÉRIO PÚBLICO DO PARÁ 2019. Cargo: AUXILIAR DE ADMINISTRAÇÃO. CONCEITOS BÁSICOS E UTILIZAÇÃO DE APLICATIVOS PARA EDIÇÃO DE TEXTOS, PLANILHAS ELETRÔNICAS E APRESENTAÇÕES:
INFORMÁTICA PARA CONCURSO MINISTÉRIO PÚBLICO DO PARÁ 2019. Cargo: AUXILIAR DE ADMINISTRAÇÃO. CONCEITOS BÁSICOS E UTILIZAÇÃO DE APLICATIVOS PARA EDIÇÃO DE TEXTOS, PLANILHAS ELETRÔNICAS E APRESENTAÇÕES:
0, aplicando perfil de cor para tinta Casal Sign.
 R. Lavinio Salles Arcuri, 35 Casa Verde São Paulo - SP - CEP 02564-000 Fone 11 3951 1123 / 3951 1191 atendimento@casalsign.com.br www.casalsign.com.br http://www.carlos-higino.blogspot.com Procedimentos
R. Lavinio Salles Arcuri, 35 Casa Verde São Paulo - SP - CEP 02564-000 Fone 11 3951 1123 / 3951 1191 atendimento@casalsign.com.br www.casalsign.com.br http://www.carlos-higino.blogspot.com Procedimentos
Módulo 5. Microsoft Office Power Point 2007 Projeto Unifap Digital
 Módulo 5 Microsoft Office Power Point 2007 Projeto Unifap Digital 1 Sumário Aula 1... 3 Microsoft Office Power Point... 3 Modos de exibição do Power point... 3 Tema... 4 Adicionar um novo slide... 5 Reorganizar
Módulo 5 Microsoft Office Power Point 2007 Projeto Unifap Digital 1 Sumário Aula 1... 3 Microsoft Office Power Point... 3 Modos de exibição do Power point... 3 Tema... 4 Adicionar um novo slide... 5 Reorganizar
LUMISOFT (Guia do usuário)
 LUMISOFT (Guia do usuário) * O guia de utilização do Novo Lumisoft fornece informações completas sobre o seu uso, orientando os usuários sobre os novos recursos do programa, instruções, dicas e muito mais.
LUMISOFT (Guia do usuário) * O guia de utilização do Novo Lumisoft fornece informações completas sobre o seu uso, orientando os usuários sobre os novos recursos do programa, instruções, dicas e muito mais.
Questionário de revisão para AV1 de Informática Aplicada Valor 1,0 ponto - Deverá ser entregue no dia da prova.
 Questionário de revisão para AV1 de Informática Aplicada Valor 1,0 ponto - Deverá ser entregue no dia da prova. 1) Observe os seguintes procedimentos para copiar um arquivo de uma pasta para outra pasta
Questionário de revisão para AV1 de Informática Aplicada Valor 1,0 ponto - Deverá ser entregue no dia da prova. 1) Observe os seguintes procedimentos para copiar um arquivo de uma pasta para outra pasta
CVE - Controle de Versões
 CVE - Controle de Versões Controlador de Versões do Edifício - TQS CVE Na V19 foi lançado o controlador de versões do edifício (CVE). O CVE é uma ferramenta que faz uso do GIT (https://git-scm.com/) para
CVE - Controle de Versões Controlador de Versões do Edifício - TQS CVE Na V19 foi lançado o controlador de versões do edifício (CVE). O CVE é uma ferramenta que faz uso do GIT (https://git-scm.com/) para
APOSTILA AULA PRÁTICA DE CARTOGRAFIA PARA A AULA DO DIA 07 DE MARÇO DE 2016
 Página 1 de 14 APOSTILA AULA PRÁTICA DE CARTOGRAFIA PARA A AULA DO DIA 07 DE MARÇO DE 2016 Caro estudante, esta apostila destina-se a uma apresentação rápida e elementar com um programa de SIG e seu fácil
Página 1 de 14 APOSTILA AULA PRÁTICA DE CARTOGRAFIA PARA A AULA DO DIA 07 DE MARÇO DE 2016 Caro estudante, esta apostila destina-se a uma apresentação rápida e elementar com um programa de SIG e seu fácil
LASERJET ENTERPRISE 500 MFP. Guia de referência rápida M525
 LASERJET ENTERPRISE 500 MFP Guia de referência rápida 2 M525 Imprimir um trabalho armazenado Use o seguinte procedimento para imprimir um trabalho armazenado na memória do produto. 1. Na tela inicial do
LASERJET ENTERPRISE 500 MFP Guia de referência rápida 2 M525 Imprimir um trabalho armazenado Use o seguinte procedimento para imprimir um trabalho armazenado na memória do produto. 1. Na tela inicial do
Uma pasta é pouco mais que um contêiner no qual é possível armazenar arquivos. Se
 9. ARQUIVOS E PASTAS 9.1 O QUE SÃO ARQUIVOS E PASTAS? Um arquivo é muito parecido com um documento digitado que você poderia encontrar na mesa de alguém ou em um arquivo convencional. É um item que contém
9. ARQUIVOS E PASTAS 9.1 O QUE SÃO ARQUIVOS E PASTAS? Um arquivo é muito parecido com um documento digitado que você poderia encontrar na mesa de alguém ou em um arquivo convencional. É um item que contém
Esta seção fornece as etapas de instalação e solução de problemas para Windows NT 4.x.
 Impressora a laser Phaser 4400 Rede Windows NT 4.x Esta seção fornece as etapas de instalação e solução de problemas para Windows NT 4.x. Etapas preliminares consulte a página 17. Etapas de instalação
Impressora a laser Phaser 4400 Rede Windows NT 4.x Esta seção fornece as etapas de instalação e solução de problemas para Windows NT 4.x. Etapas preliminares consulte a página 17. Etapas de instalação
Usando recursos de impressão especiais
 Usando recursos de impressão especiais Os recursos de impressão especiais incluem: Imprimindo várias páginas em uma única folha de papel. Impressão de pôsteres. Imprimindo livretos. Imprimindo em ambos
Usando recursos de impressão especiais Os recursos de impressão especiais incluem: Imprimindo várias páginas em uma única folha de papel. Impressão de pôsteres. Imprimindo livretos. Imprimindo em ambos
Itens e depósitos Soluções
 Itens e depósitos Soluções Unidade: Itens Tópico: Grupos de itens Ao concluir este exercício, você estará apto a: Citar quais valores são padronizados no cadastro do item com base nos grupos de itens Criar
Itens e depósitos Soluções Unidade: Itens Tópico: Grupos de itens Ao concluir este exercício, você estará apto a: Citar quais valores são padronizados no cadastro do item com base nos grupos de itens Criar
Xerox WorkCentre 5845 / 5855 / 5865 / 5875 / 5890 Painel de controle
 8 / 8 / 86 / 87 / 890 Painel de controle Os serviços disponíveis podem variar de acordo com a configuração da impressora. Para obter detalhes sobre serviços e configurações, consulte o Guia do Usuário.
8 / 8 / 86 / 87 / 890 Painel de controle Os serviços disponíveis podem variar de acordo com a configuração da impressora. Para obter detalhes sobre serviços e configurações, consulte o Guia do Usuário.
Opção de vidro de originais
 Xerox WorkCentre 8/8/8/87/890 Como fazer uma cópia Página inicial de serviços Status do trabalho Tela de seleção por toque Iniciar Limpar tudo Parar. Coloque os documentos com a face para cima na bandeja
Xerox WorkCentre 8/8/8/87/890 Como fazer uma cópia Página inicial de serviços Status do trabalho Tela de seleção por toque Iniciar Limpar tudo Parar. Coloque os documentos com a face para cima na bandeja
Conversor USB/Serial Instalação drive USB controlador CP-WS12/OEM e conversores USB/Serial
 Comércio e Manutenção de Produtos Eletrônicos proxsys@proxsys.com.br Conversor USB/Serial Instalação drive USB controlador CP-WS12/OEM e conversores USB/Serial PROXSYS Conversor USB/RS485 ou USB/RS232
Comércio e Manutenção de Produtos Eletrônicos proxsys@proxsys.com.br Conversor USB/Serial Instalação drive USB controlador CP-WS12/OEM e conversores USB/Serial PROXSYS Conversor USB/RS485 ou USB/RS232
Manual de Instalação da Leitora para cartão e-cpf e Instrução para assinatura digital (SGP-e)
 SECRETARIA DE ESTADO DA ADMINISTRAÇÃO - SEA Sistema de Gestão de Protocolo Eletrônico Manual de Instalação da Leitora para cartão e-cpf e Instrução para assinatura digital (SGP-e) SUMÁRIO 1- Qual o objetivo
SECRETARIA DE ESTADO DA ADMINISTRAÇÃO - SEA Sistema de Gestão de Protocolo Eletrônico Manual de Instalação da Leitora para cartão e-cpf e Instrução para assinatura digital (SGP-e) SUMÁRIO 1- Qual o objetivo
GUIA DE APOIO CRIAÇÃO DE DOCUMENTOS NO FORMATO PDF/A
 GUIA DE APOIO CRIAÇÃO DE DOCUMENTOS NO FORMATO PDF/A Este guia destina-se a apoiar a utilização da norma internacional PDF/A, criada com a intenção de preservar arquivos digitais a longo prazo. Este formato,
GUIA DE APOIO CRIAÇÃO DE DOCUMENTOS NO FORMATO PDF/A Este guia destina-se a apoiar a utilização da norma internacional PDF/A, criada com a intenção de preservar arquivos digitais a longo prazo. Este formato,
Tutorial de instalação Quick 3.95
 Tutorial de instalação Quick 3.95 1- Baixar Instalador do quick 3.95. (caso seja necessário segue link clicando aqui) 2- Assim que baixado executar instalador do arquivo zipado. 3- Autorize a execução
Tutorial de instalação Quick 3.95 1- Baixar Instalador do quick 3.95. (caso seja necessário segue link clicando aqui) 2- Assim que baixado executar instalador do arquivo zipado. 3- Autorize a execução
Gerabyte AFV (Automação de Força de Venda) Manual do Aplicativo
 Gerabyte AFV (Automação de Força de Venda) Manual do Aplicativo Versão 2.18 1 Sumário 1 Instalação do AFV...3 2 Configurações do AFV...4 3 Recebendo as tabelas...6 4 Consultando clientes...6 5 Consultando
Gerabyte AFV (Automação de Força de Venda) Manual do Aplicativo Versão 2.18 1 Sumário 1 Instalação do AFV...3 2 Configurações do AFV...4 3 Recebendo as tabelas...6 4 Consultando clientes...6 5 Consultando
ATDM Manual do usuário Web Remote Manager
 ATDM-0604 Manual do usuário Web Remote Manager Web Remote Manager O que é o Web Remote Manager? Este aplicativo é usado para aplicar as configurações do web remote a um ambiente offline. Os dados de ajustes
ATDM-0604 Manual do usuário Web Remote Manager Web Remote Manager O que é o Web Remote Manager? Este aplicativo é usado para aplicar as configurações do web remote a um ambiente offline. Os dados de ajustes
Gerabyte AFV (Automação de Força de Venda) Manual do Aplicativo
 Gerabyte AFV (Automação de Força de Venda) Manual do Aplicativo Versão do Manual: 2.4 Versão do Aplicativo: 2.17.2 Conteúdo 1. Instalação do AFV...03 2. Configurações...04 3. Recebendo as tabelas...05
Gerabyte AFV (Automação de Força de Venda) Manual do Aplicativo Versão do Manual: 2.4 Versão do Aplicativo: 2.17.2 Conteúdo 1. Instalação do AFV...03 2. Configurações...04 3. Recebendo as tabelas...05
Procedimentos Etiquetas de Preços. Instruções ao fornecedor
 Procedimentos Etiquetas de Preços Instruções ao fornecedor Índice 1. Objetivo...03 2. Portal Marisa... 04 3. Autolog... 07 3.1. Instalação... 07 3.2. Desinstalação... 14 3.3. Impressoras... 18 3.4. Etiquetas
Procedimentos Etiquetas de Preços Instruções ao fornecedor Índice 1. Objetivo...03 2. Portal Marisa... 04 3. Autolog... 07 3.1. Instalação... 07 3.2. Desinstalação... 14 3.3. Impressoras... 18 3.4. Etiquetas
Manual Operacional do Módulo Pleno Web
 Manual Operacional do Módulo Pleno Web 1 Primeiro Acesso...2 1.1 Tela acesso usuário...3 1.2 Tela Inicial...3 1.3 Menus...4 2 Menu Vendas...5 2.1 Cadastro Pessoa Física...5 2.2 Cadastro Pessoa Jurídica...6
Manual Operacional do Módulo Pleno Web 1 Primeiro Acesso...2 1.1 Tela acesso usuário...3 1.2 Tela Inicial...3 1.3 Menus...4 2 Menu Vendas...5 2.1 Cadastro Pessoa Física...5 2.2 Cadastro Pessoa Jurídica...6
