SilverFast. LaserSoft Imaging. SilverFastSE SilverFastDCSE. English Deutsch Français Español Italiano Português
|
|
|
- Aurélia Valverde Amaro
- 7 Há anos
- Visualizações:
Transcrição
1 SilverFast SilverFastSE SilverFastDCSE English Deutsch Français Español Italiano Português LaserSoft Imaging
2 SilverFast Software-Licence Agreement Do not open the software package or use this software until you have read and agreed to the terms and conditions of this software-licence Agreement! If you cannot accept these terms and conditions, please, let the the software in its packaging untouched and send it back to LaserSoft Imaging immediately! SilverFast (trademark) is a software package comprising software and user manual for a method of generating scans for the subsequent production of colour separations and printing images. LaserSoft Imaging ( LS Imaging ) has developed the software and owns all rights of it: 1. Copyright (1) The user and licensee acknowledges that the copyright of the software in both source and object code form is owned by LS Imaging. (2) Manual and other documentation are protected by copyright. Illegal usage, also of the images of the manual, will cause claim for damages. 2. Licence (1) LS Imaging grants the licensee an exclusive and non-transferable licence to use the software object code and user manual for his or her own use. (2) This licence authorizes the use of SilverFast on a single personal computer at one time. Separate licenses are required for use on multiple processors and/or multiple sites. (3) The user and licensee is not allowed to copy in whole or in part SilverFast except for the purpose of making a backup copy. The licensee is neither allowed to copy in whole or in part supporting documentation supplied with SilverFast. (4) The software contains confidential information; this licence does not allow the licensee to change, adjust, to decompile, to disassemble or in any other way trying to find out the source code. (5) The licensee is not allowed to rent, lease, sublicense or loan the software. Transfer of software and documentation is possible under the condition that all software and documentation is transferred, no copy (for backup purposes) is retained and the third party accepts this Licence Agreement. 3. Validity (1) This licence will be valid from the day the software package is opened. It will be valid until the day LS Imaging or the licensee terminates this agreement. (2) This licence agreement may be terminated to the terms and conditions as follows: (a) LS Imaging may terminate this licence upon written notice if the licensee is in breach of the agreement in whole or parts of it. (b) The licensee may terminate this licence upon written notice to LS Imaging under the terms and conditions of No. 4, if he sends back the opened software package, deletes the copy on his computer and any backup copy immediately. 4. Warranty (1) SilverFast is provided "as is". LS Imaging does not warrant neither expressed nor implied the usefulness of the software SilverFast for a particular purpose or its merchantability or the fitness for licencee s requirements. Although every effort has been made to eliminate errors, LaserSoft Imaging AG does not warrant that SilverFast is free of errors. (2) The licensee has to examine the software on considerable, recognizable defects within 14 days. These defects must be notified to LS Imaging in writing. Hidden defects are to be notified upon recognition in writing. Otherwise software and documentation are approved without reserve. (3) At considerable defects LS Imaging has the choice of either providing the licensee with another version or to eliminate the defect within reasonable time. If LS Imaging is not able to allow use of the software within this time, the licensee may reduce compensation or annulate this contract. (4) Upon assertion of warranty the licensee is obliged to send back software and receipt at the costs of LS Imaging. 5. Limitation of Liability In no event shall LS Imaging, a distributor or authorized dealer be liable for any direct, indirect or consequential damages including economic loss even if LS Imaging, the distributor or authorized dealer has been advised of the possibility of such damage. The licensee agrees that any liability of LS Imaging arising out of the usage of SilverFast whether in contract or in tort shall not exceed the amount paid by the licensee for the software involved. 6. Trademarks SilverFast and the trademarks mentioned in the documentation are (registered) trademarks of LS Imaging or their respective owners. The usage of these trademarks, logos, documentation, screenshots can only be allowed by LS Imaging or the respective owners. Illegal usage will cause claim for damages. 7. Ineffective Provisions Should individual provisions of this contract, for any reason, found to be or become ineffective, or should a fulfillment discrepancy arise, then notwithstanding this agreement shall remain in full force. A provision that is closest in the scope of the legal possibilities of what the parties intended - or if they had considered the provision would have wanted - shall replace the ineffective provision or the fulfillment discrepancy, if necessary retrospectively. 8. Amendments Amendments of this Agreement have to be in writing. 9. Applicable Law Applicable law is the German law; the United Convention of the International Sales of Goods (CISG) is hereby expressively excluded. 2 DVDBookletSE qxd6
3 Content Inhalt Table des matières Contenido Indice Conteúdo English 4-15 Deutsch Français Español Italiano Português Registration Please register take a minute to this software. It will enable you to download free updates for a limited time, and to contact technical support by or fax. You can register on-line at Your personal information will be kept confidential. Registrierung Für die Registrierung der Software, die Sie berechtigt, kostenlose Updates vom Internet herunterzuladen, verwenden Sie bitte das Registrierungsformular auf unserer Internetseite Ihre Daten werden vertraulich behandelt. Enregistrement Enregistrez votre logiciel par notre site d'internet et vous avez le droit de télécharger des mises à jour. Ces informations données sont traitées confidentiellement. Registro Para registrar este software, por favor, usa el formulario de registración en nuestra página web La registración le permite bajarse acualizaciones de vuestra versión SilverFast de nuestra página web. Registrazione Per la registrazione Software che le consente di scaricare gli updates gratuiti da internet usi il formulario di registrazione che trova sul nostro sito I suoi dati vengono trattati riservatamente Registro Para o registro do software que o autoriza a baixar atualizações gratuitas pela Internet, utilize-se do formulário de registro na nossa página Seus dados serão tratados sigilosamente 3
4 Introdução SilverFast já completou o 15. aniversário desde a sua introdução em março, Neste tempo, SilverFast recebeu tanto reconhecimento no mundo todo que alguns usuários já se referem a ele como Padrão para Software de Digitalização. Isso é um elogio e tanto, mas nos não vamos descansar sobre ele! SilverFast tem realmente tornado a digitalização profissional operável e os resultados previsíveis. Karl-Heinz Zahorsky Kiel, Janeiro 2010 Presidente LaserSoft Imaging AG 64 Instalação de SilverFast Coloque o CD de instalação de SilverFast na unidade de CD. O CD abre automaticamente. Selecione, em Language, o idioma preferido. Uma janela de seleção se abre. Em Instalação de SilverFast, você decide se o SilverFast Photoshop Plugin (Mac e Win) ou o Twain Module (só Win) deve ser instalado. Com o SilverFast Photoshop / Stand alone Plugin, SilverFast é instalado em Adobe Photoshop (caso disponível) e, ao mesmo tempo, com o SFLauncher. O SFLauncher é o programa stand-alone próprio de SilverFast para a abertura de plugins Photoshop (Mac e Win). Com SilverFast TWAIN, SilverFast é instalado como TWAIN32 (somente Windows). Para uma instalação segura, siga as etapas recomendadas pelo Instalador. Em SilverFast ReadMe, você encontra as informações mais atuais que ainda não estiveram disponíveis na hora da impressão deste livrete. SilverFast Documentação contém diversos arquivos em formato PDF do Acrobat Reader, entre eles, por exemplo, o manual completo. SilverFastAi Demos leva você diretamente às versões de demonstração gratuitas da versão plena SilverFastAi, desde que o seu computador tenha uma conexão de Internet.
5 ScanPilot / ImagePilot Na primeira iniciação do SilverFast você é cumprimentado pelo ScanPilot / ImagePilot. Ao apertar o botão Iniciar, o ScanPilot / ImagePilot assume as etapas preestabelecidos na barra de botões. Neste exemplo elas são: Predigitalização, Seleção do quadro (você pode definir a área a ser digitalizada) e Concluir. Após estas etapas o modelo está digitalizado na escala 1:1. Você pode interromper este processo a qualquer momento através do botão Parar e interferir manualmente, utilizando você mesmo as ferramentas de SilverFast. Apertando o botão Prefs, a lista de ferramentas que devem ser usadas ou disponibilizadas pelo ScanPilot / ImagePilot, aparece e pode ser modificada com cliques nas caixas de verificação. O ScanPilot / ImagePilot mostra a melhor (profissional) seqüência para as ferramentas. Uma descrição detalhada das ferramentas se encontra mais adiante neste manual e no manual contido no CD. Diferença entre ScanPilot e ImagePilot: Na função não há diferenças! O ScanPilot é disponibilizado em SilverFastSE e o ImagePilot em SilverFastDCSE. Inicia o ScanPilot / ImagePilot Pára o ScanPilot / ImagePilot Ajuda em SilverFast Sempre que o ponteiro do mouse é posicionado sobre uma área ativa (janela, botão, menu de SilverFast), um breve texto de ajuda aparece na linha inferior da janela de pré-digitalização. Ao clicar nos botões com ponto de interrogação de SilverFast, chega-se aos arquivos de ajuda (Acrobat PDF). Com um clique no botão "Q", breves filmes "QuickTime" são iniciados. Informações detalhadas sobre todas as funções de SilverFast constam no manual (da versão plena) que está junto a este CD como arquivo Acrobat Reader PDF. Outras informações úteis ou atualíssimas referentes a SilverFast, você acha na nossa homepage em: Aqui você acha, também, todos os filmes de treinamento no formato QuickTime até agora criados. 65
6 Iniciação rápida 1. Iniciar SilverFastSE / SilverFastDCSE Inicialização através do Photoshop: Inicie o Photoshop, abra o menu Arquivo e, através de Importar, selecione o seu scanner SilverFast. Iniciar SilverFast sob SFLauncher: A SFLauncher é iniciada com um clique duplo. Selecione, em Plugins, a versão de SilverFast a ser aberta (neste exemplo SilverFastDCSE ) e clique em Start. SilverFast inicia normalmente Serialização e registro A caixa de diálogo de serialização aparece na primeira chamada de SilverFast. Insira seu nome, sobrenome, nome da empresa e o numero de série. Neste caso, algarismos de 2 a 9 (sem um e zero) e todas as letras de A a Z exceto "I" e "O" serão usados. Em seguida à entrada de todos os dados, clique em "Librarer SilverFast. Por favor, registre agora sua versão de SilverFast. Só assim, você terá suporte e acesso às atualizações on-line. Com um clique no botão "i" e, em seguida, em "Registrar", o diálogo de registro se abre. 3.1 Predigit. (SilverFastSE) Se você estiver utilizando SilverFastSE em conjunto com um Scanner, clique no botão Predigit. para iniciar a predigitalização. Marque com o contorno de seleção a área que interessa. Certifique-se que o retângulo selecionado se situa totalmente dentro do modelo, de modo que não contenha áreas pretas ou brancas da janela de predigitalização.ha áreas pretas ou brancas da janela de predigitalização. 66
7 3.2 Abrir (SilverFastDCSE) Se você tiver uma SilverFastDCSE para o processamento de arquivos de imagem já existentes, como por exemplos de câmara digital, abre, primeiro, em seguida à inicialização, a MLV (= Mesa de Luz Virtual). Escolha, agora, na janela do browser, uma pasta que contém arquivos de imagem. Se uma câmara estiver conectada, a respectiva memória pode ser acessada aqui. Os arquivos de imagem achados na pasta / memória são mostrados como miniaturas na janela de visualização geral. Selecione as imagens e copie-as, pelo método arrastar e soltar, da visualização geral ou da janela do browser diretamente para a área de trabalho principal, ou seja, o Álbum. No álbum, as imagens podem ser classificadas, renomeadas, giradas ou dotadas de comentário etc. O tamanho das miniaturas pode ser ajustado individualmente para as janelas de visualização geral, álbum e lupa. Na janela de lupa, é mostrada sempre a imagem apontada pelo ponteiro de mouse. Na paleta Álbum, outros álbuns podem ser criados. Estes são úteis, por exemplo, para a classificação temática. O conteúdo dos álbuns ou da janela de visualização geral pode ser impresso, se desejado, como folha de contato. Com um clique duplo sobre uma imagem do álbum, esta se transfere diretamente para a janela principal de SilverFastDCSE, onde ela pode ser otimizada com todas as ferramentas de SilverFast. Quando a otimização estiver pronta, através de um clique no botão Editar, um arquivo novo e otimizado é salvo no álbum. Este arquivo é reconhecível pelo LED verde. 4. Ampliar uma imagem na janela de pré-digitalização Para ampliar um pormenor na janela de pré-digitalização, aplique uma borda de seleção para o local da imagem e clique sobre a lupa. Será gerada uma ampliação rápida na janela de pré-digitalização. Para voltar para a pré-digitalização, clique novamente sobre a lupa. Para ampliar uma parte menor da imagem, basta arrastar uma borda pequena ao redor do detalhe a ser ampliado. A borda sempre fica a uma pequena distância dos lados da janela de digitalização. Isto foi feito para que a seleção do quadro possa ser corrigida posteriormente.. Pode-se voltar à pré-visualização normal da prévisualização ampliada, clicando sobre a ferramenta de ampliação. Um novo clique sobre a ferramenta lupa fará voltar à pré-visualização ampliada. 67
8 5. Tipo de imagem / Auto-ajuste Selecione em Tipo de imagem a opção correspondente para que o Auto-ajuste saiba como ele deve otimizar o modelo. O Auto-ajuste entra em ação assim que o tipo de imagem está selecionado. Observe a otimização da imagem. Sob Personalizar você tem a possibilidade de criar ajustes próprias. Se você não mudou a seleção de Tipo de imagem você pode simplesmente clicar no símbolo do obturador na barra de ferramentas para otimizar a imagem. Observe como luzes, tons médios e sombras são corrigidos. 6. Histograma No histograma, o ponto branco, os meios-tons e o ponto preto podem ser corrigidos, arrastandose com o mouse os pequenos triângulos ajustáveis ou as barras móveis. Os respectivos valores são visíveis nos campos numéricos abaixo deles e nas cifras ao lado das barras móveis. O botão à esquerda do campo de entrada de meios-tons permite comutar entre L (valores logarítmicos) e N (valores lineares). Também a compressão do espaço de cor é livremente ajustável através dos campos de entrada e os triângulos móveis. Tendências de cor eventualmente presentes podem ser influenciadas por meio do regulador deslizante situado embaixo. 7. Correção de luminosidade Se o seu modelo parece escuro ou claro demais, abra o diálogo de gradação da barra de ferramentas. Utilize o regulador deslizante dos médios para uma cor-reção geral da luminosidade do modelo. Cada correção efetuada pode ser facilmente desfeita, digitando Command-Z, ou refeita, digitando novamente Command-Z ( Ctrl-Z no Windows-PC). Você pode alternar entre estas duas versões. 68
9 8. Correção global de cor Neste diálogo pode-se alterar a tendência geral de cor do modelo. Clicando ou clicando e arrastando dentro da rosa cromática, a característica de cor do modelo é alterada de acordo com a área clicada. No regulador deslizante de três graduações, a intensidade das modificações pode ser ajustada. A posição inferior resulta em alterações pequenas enquanto a posição superior provoca alterações grandes. 9. Correção seletiva de cor Neste diálogo pode-se alterar a tendência geral de cor do modelo. Clicando ou clicando e arrastando dentro da rosa cromática, a característica de cor do modelo é alterada de acordo com a área clicada. No regulador deslizante de três graduações, a intensidade das modificações pode ser ajustada. A posição inferior resulta em alterações pequenas enquanto a posição superior provoca alterações grandes. Com o controle deslizante ACR, a saturação da imagem pode ser aumentada ou diminuída. Antes, porém, a caixa de marcação deve ser ativada 69
10 10. Conversão seletiva de cor para cinzento (SC2G) A SC2G serve para a conversão direta de cores primárias e secundárias em tons de cinzento. Em Modo de imagem, deve ser mudado do modo colorido para um modo cinzento. Com um clique no botão Correção seletiva de cor, abre-se o diálogo SC2G. Um clique de mouse numa área cujo tom ainda está para ser adaptado faz a SC2G reconhecer a cor de origem. Acima do respectivo canal de cor aparece, para maior clareza, uma marca em forma de triângulo. Para corrigir, o mouse é mantido pressionado, no referido canal, sobre os pequenos triângulos apontando para cima ou para baixo. Com o triângulo superior, a luminosidade aumenta, com o triângulo inferior, ela diminui. 11. Pipeta de neutralização (MidPip) MidPip (Advanced Colour Cast Removal) permite a eliminação conveniente de tendências de cor que resultam, por exemplo, de situações de iluminação mista.. Para colocar um ponto neutro, clique na pipeta. A pipeta permanece como cursor de mouse até que a pipeta é clicada novamente ou um ponto neutro é colocado. 70
11 12. Dimensionamento da imagem Coloque as dimensões desejadas para sua imagem como formato de saída e resolução de saída. Ajuste do tamanho de saída Ajuste da retículação de impressão 13. Acentuação (USM) Em Filtro selecione USM (Unsharp Masking = mascaramento de desfocagem) para definir a nitidez digital da imagem. A nitidez final do seu escaneamento depende da resolução e da ampliação. Por isso certifique-se de ter colocado os parâmetros de saída corretos antes da definição dos parâmetros de acentuação. Para visualizar a nitidez do seu digitalizado, clique no diálogo Acentuação (USM) em Predigitalização e clique sobre a imagem predigitalizada no lugar a ser analisado. Você pode mudar os parâmetros da Mascara de desfocagem e visualizar o efeito imediatamente. 14. Desreticulação de digitalizações de modelos impressos Para digitalizar, por exemplo, imagens impressas pelo processo Offset, as digitalizações precisam ser desreticuladas. Selecione para isso em Filtros a função Desreticular. Na janela que se abre, ajuste o tamanho de retícula do seu modelo: Manual por inserção de números ou simplesmente através do menu com os preajustes. 71
12 15. Supressão de grão e ruído (GANE) A redução da estrutura de granulação ou do ruído é controlável através de uma prévisualização antes e depois e permite uma avaliação segura do resultado de saída. A intensidade do filtro GANE é facilmente controlável pelo usuário através de um menu com predefinições. Para o ajuste fino, controles deslizantes podem ser utilizados no modo Peritos. 16. Remoção de poeira e arranhões (SilverFastSRD) Depois de iniciar SilverFastSRD, através de Predigit, uma nova pré-digitalização com a resolução de saída ajustada deve ser iniciada, para visualização de todas as interferências. Através do botão Auto, SilverFast é instruído a localizar predefinições próprias. Em seguida, estas predefinições podem ser otimizadas manualmente. Primeiro deve ser selecionado o Tipo de defeito e ativado o modo Marcado. Assim, as interferências achadas são marcadas com uma cor. Com os controles para Reconhecimento de defeito e Tamanho de defeito, os ajustes achados pela função automática podem ser corrigidos. O valor para a Intensidade deve ser deixado, inicialmente, em 100! Depois, em imagens ricas em detalhes, devem ser reduzidas as interferências erroneamente interpretadas como tais com o controle Intensidade (valor < 100). Selecionando os outros detalhes de imagem na janela do navegador e trocando entre os modos de exibição, verifica-se o efeito dos ajustes. Se defeitos maiores individuais ou arranhões em áreas isoladas da imagem devem ser corrigidos, a função de máscara deve ser utilizada. Com OK, os parâmetros ajustados são adotados e a janela de diálogo fechada. 17. Correção da exposição e balanceamento do branco (SilverFastDCSE) Através do regulador deslizante Exposição, uma mudança na exposição da imagem é simulada. A faixa de regulagem corresponde a aproximadamente duas posições de diafragma para mais ou para menos. O regulador deslizante White Bal permite uma correção rápida e simples do equilíbrio de branco na imagem. Assim, um ajuste deficiente de equilíbrio de branco na câmara pode ser compensado aqui. 72
13 18. Digitalizar / Editar Para iniciar a digitalização ou a otimização de imagem, dê um clique no botão Digit. ou Processar, respectivamente. A digitalização para o seu programa de processamento de imagem é iniciada. As informações para mais opções podem ser encontradas no manual SilverFast (PDF). 19. Restaurar / Restaurar tudo Para desfazer todas as correções dentro do quadro ativo, clique no botão Restaurar na janela de diálogo de SilverFast. Para desfazer todas as correções dentro de SilverFast, aperte a tecla Shift e clique no botão Restaurar tudo na janela de diálogo de SilverFast...+q 20. Densitómetro No densitómetro, a orientação de saída da imagem é definida e o quadro de digitalização atual é mostrado como miniatura. Através do botão de comutação Lupa de pixels/orientação, o conteúdo do pequeno quadrado na mão (ponteiro do mouse) é mostrado com ampliação. A parte inferior serve para o controle dos valores de cor. À esquerda, são mostradas as cores e seus valores antes e, à direita, depois Imprimir diretamente da janela de pré-visualização (SilverFastSE, SilverFastDCSE) É possível enviar o conteúdo do quadro atual na janela de prévisualização diretamente para uma impressora conectada. O tamanho de impressão desejado pode ser ajustado no diálogo de dimensionamento, na paleta Quadro Diálogo de impressão ampliado na MLV (SilverFastDCSE) O menu de impressão na MLV contém, além da possibilidade de imprimir folhas de contato do Álbum ou da Visualização geral, o item Diálogo de impressão ampliado para a impressão de seleções de imagens do Álbum ou da Visualização geral. 73
14 22. A ficha Geral Em SilverFastSE é mostrado, na opção Dispositivo, o sistema de bus do scanner. Em SilverFastDCSE, na opção Imagem, as últimas imagens trabalhadas podem ser abertas ou uma outra pasta pode ser selecionada. Em Modo de trabal., é determinado onde a imagem ficará depois da digitalização. No modo Normal, ela se abrirá no software de processamento de imagem; em Normal Arquivo, ela pode ser salva diretamente como arquivo. Em Pos./Neg. é comutado entre os modos Positivo e Negativo. Neste último, é disponibilizado o SilverFastNegaFix para a otimização de negativos. Preajustes (Opções )*/** Antes de começar a digitalizar, ajuste as preferências importantes em Opções. Estes preajustes se aplicam automaticamente às digitalizaçãos posteriores. */**Atenção: Os diálogos de preajuste diferem de um scanner para outro, e algumas funções trabalham somente com determinados scanners ou determinados programas! Em seguida, são elucidadas apenas as predefinições mais importantes. Uma introdução completa em todas as funções encontra-se no Manual SilverFast. Preajustes gerais (SilverFastSE* / SilverFastDCSE**) Parâmetros predefinidos: Salvar (e carregar) todos os ajustes efetuados no diálogo Predefs como conjunto. Com isso, também são salvos os ajustes nas demais fichas Auto, CMS e Especial. Gradação de gama: Ajusta o brilho geral da imagem para tons intermédios e sombra. Em geral é recomendado um valor de 1,6-1,8. Para a transparência, gama é normalmente superior (1,8-2) ao gama para o opaco. Gamma esperado em 48Bit/HDR: Com o valor 1, todas as imgens são carregadas como se o gama embutido fosse linear. Neste caso não há nenhuma adaptação. Caso, no programa de origem, um outro valor para o gama foi definido, este mesmo valor deve ser ajustado aqui. Abrir SF novamente após a digitalização*: Normalmente, SilverFast (como Photoshop Plugin) é fechado depois de fazer uma digitalização e tem de ser reiniciado para fazer a próxima digitalização. Reabrir SF após o processamento**: Normalmente, SilverFast (como plugin para Photoshop), é fechado após o processamento de uma imagem e tem de ser reiniciado para um próximo trabalho. Isto vale para os modos de trabalho Normal e Lote. Nos modos (Arquivo) e "Para o álbum, SilverFast permanece aberto de qualquer forma após o processamento. 74
15 Abrir MLV ao inicializar**: Para que a MLV (Mesa de Luz Virtual) seja aberta a cada inicialização de SilverFastDCSE, esta caixa de verificação deve ser marcada. Quando esta caixa de marcação estiver ativa, a MLV inicia diretamente enquanto as janelas do diálogo principal de SilverFast permanecem fechadas. Quando a MLV for fechada, as janelas do diálogo principal abrem imediatamente. Mostrar imagem após a digit.* / Mostrar imagem processada**: Se esta opção estiver marcada, após o processamento de uma imagem e com o modo de processamento Normal (arquivo) ou Lote (arquivo) ativo, o arquivo é aberto pelo Localizador e, por exemplo no Macintosh OSX, mostrado no aplicativo de pré-visualização. Correção em tempo real: A correção em tempo real, normalmente sempre ativa, pode ser desativada, aqui, para o uso do programa em computadores mais antigos e lentos. Manter ajuste / nova imagem**: Quando ativado, os ajustes efetuados nos diálogos SilverFast permanecem ativos na abertura da próxima imagem. Assim é fácil otimizar séries de imagens com parâmetros iguais. Preajustes especial (SilverFastSE* / SilverFastDCSE**) Meios-tons*: Algoritmos de esbatimento para digitalizar imagens de meios-tons no modo branco/preto. Filtro de cores (ocultar cores)*/**: A cor que o scanner deve ler, na varredura monocromática (arte de linha ou tons de cinzento). Pode-se escolher*, como cor cega, entre as cores branco, vermelho, verde e azul. Pré-digitalizar monocromático : No caso de fazer uma digitalização apenas com a escala de cinzento ou a preto e branco, pode acelerar consideravelmente a pré-digitalização selecionando Pré-digitalizar monocromático (o filtro tem de ser definido para verde ou qualquer outra cor, a exceção do branco). Pré-digitalizar rascunho*: Pré-digitalização mais rápida com uma qualidade reduzida. Limitar inclinação gama: Pode ser marcado, se ruído forte ocorrer em áreas de sombra. A inclinação da curva de gama, que é especialmente pronunciada nas sombras, é restrita a uma função quase linear e menos íngreme. Pasta Álbuns**: O caminho e o local de armazenamento para os álbuns podem ser determinado aqui. Tamanho máximo do cache**: Possibilidade para o ajuste do tamanho da memória cache. É utilizada, principalmente, em SilverFastDCSE e DCPro, onde, por exemplo na conversão de dados brutos, quantidades de dados muito grandes podem surgir, mas que são apenas de interesse temporário. Pré-visualização em tela cheia**: A opção Tela cheia ajusta a imagem ao seu monitor. A opção 1:1 mostra a imagem na resolução 1:1 (100%). 75
16 LaserSoft Imaging AG Luisenweg Kiel Germany Tel.: +49 (0) 431/ Fax: +49 (0) 431/ LaserSoft Imaging, Inc. 625 Freeling Drive Sarasota, FL-34242, USA Phone: (+1) Fax: (+1) E, D, F Esp, It, Pt SilverFast und LaserSoft Imaging sind die eingetragenen Warenzeichen der LaserSoft Imaging AG, Deutschland. Alle erwähnten Warenzeichen sind die geschützten Warenzeichen der jeweiligen Inhaber. SilverFast and LaserSoft Imaging are registered trademarks of LaserSoft Imaging AG, Germany. All mentioned trademarks are the protected trademarks of the respective owners. SilverFast et LaserSoft Imaging sont des marques déposées de LaserSoft Imaging AG, Allemagne. Toutes les marques mentionnées sont les marques protégées des propriétaires respectifs. SilverFast y LaserSoft Imaging son marcas registradas de LaserSoft Imaging AG, Alemania. Todas las marcas mencionadas son marcas protegidas de sus respectivos propietarios. SilverFast e LaserSoft Imaging sono i marchi registrati della LaserSoft Imaging AG, Germania.Tutti i marchi che qui compaiono sono marchi protetti dei rispettivi proprietari. SilverFast e LaserSoft Imaging são marcas registradas da LaserSoft Imaging AG, Alemanha. Todas as marcas mencionadas são marcas protegidas dos respectivos proprietários. LaserSoft Imaging
Quick Guide Português
 SilverFast Ai Studio Quick Guide Português Instalação de SilverFast Coloque o CD de instalação de SilverFast na unidade de CD Certifiquese de ter acessado o seu sistema como ROOT / ADMINISTRADOR! O CD
SilverFast Ai Studio Quick Guide Português Instalação de SilverFast Coloque o CD de instalação de SilverFast na unidade de CD Certifiquese de ter acessado o seu sistema como ROOT / ADMINISTRADOR! O CD
5.2. Pipeta. Ferramenta 2: Luz/sombra
 Ferramenta 2: Luz/sombra Luz em 0 e sombra em 100% Com a ferramenta de luz/sombra, os pontos mais claros e mais escuros da imagem podem ser especificados manualmente. Através da do diálogo Predefs \ Auto
Ferramenta 2: Luz/sombra Luz em 0 e sombra em 100% Com a ferramenta de luz/sombra, os pontos mais claros e mais escuros da imagem podem ser especificados manualmente. Através da do diálogo Predefs \ Auto
5.4. Gradação. Ferramenta 4: Diálogo Gradação. Curvas de gradação
 Ferramenta 4: Diálogo Gradação Curvas de gradação A gradação refere-se à relação entre a imagem de entrada e a imagem de saída Os valores das tonalidades de uma imagem são otimizados para que o ajuste
Ferramenta 4: Diálogo Gradação Curvas de gradação A gradação refere-se à relação entre a imagem de entrada e a imagem de saída Os valores das tonalidades de uma imagem são otimizados para que o ajuste
Capítulo 3 Predefinições
 Capítulo Predefinições Predefinições Este capítulo explica as várias opções e as predefinições que você pode utilizar com SilverFast. Antes de fazer uma digitalização, verifique as opções importantes como
Capítulo Predefinições Predefinições Este capítulo explica as várias opções e as predefinições que você pode utilizar com SilverFast. Antes de fazer uma digitalização, verifique as opções importantes como
6.2 USM. Acentuar uma imagem
 Acentuar uma imagem SilverFast possui uma função de acentuação especialmente desenvolvida, a Máscara de desfocagem (USM, ingl.: Unsharp Masking). O conceito vem da litografia tradicional, quando ainda
Acentuar uma imagem SilverFast possui uma função de acentuação especialmente desenvolvida, a Máscara de desfocagem (USM, ingl.: Unsharp Masking). O conceito vem da litografia tradicional, quando ainda
Capítulo 2 Visão geral
 Capítulo Visão geral Visão geral Este capítulo explica como iniciar SilverFast. Aqui você tem uma visão geral da caixa de diálogo principal de SilverFast e uma breve explicação das ferramentas de SilverFast..
Capítulo Visão geral Visão geral Este capítulo explica como iniciar SilverFast. Aqui você tem uma visão geral da caixa de diálogo principal de SilverFast e uma breve explicação das ferramentas de SilverFast..
5.3. Histograma. Ferramenta 3: Histograma
 Ferramenta 3: Histograma O histograma de SilverFast é uma ferramenta avançada com a qual se pode verificar dados de imagem de forma a otimizá-los manualmente. Já foi utilizado o histograma com o auto-ajuste
Ferramenta 3: Histograma O histograma de SilverFast é uma ferramenta avançada com a qual se pode verificar dados de imagem de forma a otimizá-los manualmente. Já foi utilizado o histograma com o auto-ajuste
Capítulo 6 Funções especiais
 Capítulo 6 Funções especiais Funções especiais Funções especiais No capítulo 6, são descritas as funções adicionais e especiais. Parte destas funções são específicas para determinados scanners e podem,
Capítulo 6 Funções especiais Funções especiais Funções especiais No capítulo 6, são descritas as funções adicionais e especiais. Parte destas funções são específicas para determinados scanners e podem,
Capítulo 7.4 Índice remissivo
 Capítulo Índice remissivo 376 Manual SilverFast 1 bit 195 24 bits 57 256 níveis 360, 361 36 bits 57 42 -> 24 bits cor 57 48 bit 45, 57, 282, 341 68k 15 6x4.5, 6x6, 6x7 e 6x9 cm 34 8 bit 358, 360, 361 A4
Capítulo Índice remissivo 376 Manual SilverFast 1 bit 195 24 bits 57 256 níveis 360, 361 36 bits 57 42 -> 24 bits cor 57 48 bit 45, 57, 282, 341 68k 15 6x4.5, 6x6, 6x7 e 6x9 cm 34 8 bit 358, 360, 361 A4
SilverFast. Manual. Português
 SilverFast Manual Português Introdução 1 ManualAi6 K1 Pt.qxd6 2 Manual SilverFast 130104 Introdução Sede LaserSoft Imaging AG Luisenweg 6-8, 24105 Kiel, Alemanha Telefone: +49-431-56009-0 Fax: +49-431-56009-98
SilverFast Manual Português Introdução 1 ManualAi6 K1 Pt.qxd6 2 Manual SilverFast 130104 Introdução Sede LaserSoft Imaging AG Luisenweg 6-8, 24105 Kiel, Alemanha Telefone: +49-431-56009-0 Fax: +49-431-56009-98
LASERJET ENTERPRISE M4555 MFP SERIES. Guia de referência rápida
 LASERJET ENTERPRISE M4555 MFP SERIES Guia de referência rápida Reduzir ou ampliar uma imagem de cópia 1. Na tela inicial, toque no botão Cópia. 2. Toque no botão Reduzir/Ampliar. 3. Selecione uma das porcentagens
LASERJET ENTERPRISE M4555 MFP SERIES Guia de referência rápida Reduzir ou ampliar uma imagem de cópia 1. Na tela inicial, toque no botão Cópia. 2. Toque no botão Reduzir/Ampliar. 3. Selecione uma das porcentagens
COLOR LASERJET ENTERPRISE CM4540 SÉRIE MFP. Guia de referência rápida
 COLOR LASERJET ENTERPRISE CM4540 SÉRIE MFP Guia de referência rápida HP Color LaserJet Enterprise CM4540 série MFP Guia de referência rápida Conteúdo Guia de referência rápida... 1 Reduzir ou ampliar
COLOR LASERJET ENTERPRISE CM4540 SÉRIE MFP Guia de referência rápida HP Color LaserJet Enterprise CM4540 série MFP Guia de referência rápida Conteúdo Guia de referência rápida... 1 Reduzir ou ampliar
5.1. Auto-ajuste. Ferramenta 1: Auto-ajuste de imagem. 96 Manual SilverFast
 Ferramenta 1: Auto-ajuste de imagem Gradação automática A ferramenta Auto-ajuste, também chamada de Auto-gradação, é uma ferramenta adequada à obtenção de uma otimização rápida de imagem. A função analisa
Ferramenta 1: Auto-ajuste de imagem Gradação automática A ferramenta Auto-ajuste, também chamada de Auto-gradação, é uma ferramenta adequada à obtenção de uma otimização rápida de imagem. A função analisa
Leitor Fixo Youjie HF600
 Leitor Fixo Youjie HF600 Projetado com tecnologia de ponta e desempenho superior, o leitor fixo Youjie HF600 2D Área Imager pode ser amplamente utilizado em várias aplicações. www.bztech.com.br Youjie
Leitor Fixo Youjie HF600 Projetado com tecnologia de ponta e desempenho superior, o leitor fixo Youjie HF600 2D Área Imager pode ser amplamente utilizado em várias aplicações. www.bztech.com.br Youjie
É possível acessar o Fiery Remote Scan de sua área de trabalho ou de um aplicativo compatível com o TWAIN.
 Fiery Remote Scan O Fiery Remote Scan permite gerenciar digitalizações no Servidor Fiery e na impressora a partir de um computador remoto. Você pode usar o Fiery Remote Scan para: Iniciar digitalizações
Fiery Remote Scan O Fiery Remote Scan permite gerenciar digitalizações no Servidor Fiery e na impressora a partir de um computador remoto. Você pode usar o Fiery Remote Scan para: Iniciar digitalizações
Tutorial sobre o uso da ferramenta de autoria A Ferramenta de Autoria - Célula
 Tutorial sobre o uso da ferramenta de autoria A Ferramenta de Autoria - Célula Célula é uma Ferramenta de Autoria para o padrão Ginga. Auxilia no processo de criação da interatividade na TV Digital e é
Tutorial sobre o uso da ferramenta de autoria A Ferramenta de Autoria - Célula Célula é uma Ferramenta de Autoria para o padrão Ginga. Auxilia no processo de criação da interatividade na TV Digital e é
PETRILAB GUIA DO USUÁRIO V1.0 PETRILAB CRIADO POR ANDERSON LINHARES DE UFRJ
 PETRILAB GUIA DO USUÁRIO V1.0 PETRILAB HTTP://SOURCEFORGE.NET/PROJECTS/PETRILAB/ CRIADO POR ANDERSON LINHARES DE SOUZA @ UFRJ Sumário 1. Download e instalação... 1 2. Interface... 2 3. Inserir elementos...
PETRILAB GUIA DO USUÁRIO V1.0 PETRILAB HTTP://SOURCEFORGE.NET/PROJECTS/PETRILAB/ CRIADO POR ANDERSON LINHARES DE SOUZA @ UFRJ Sumário 1. Download e instalação... 1 2. Interface... 2 3. Inserir elementos...
SilverFast - Pioneer in Digital Imaging. SilverFast 8. Software de scanner profissional PORTUGUÊS. ADF Scan. Alimentação automática de documentos
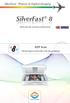 SilverFast - Pioneer in Digital Imaging SilverFast 8 Software de scanner profissional ADF Scan Alimentação automática de documentos A funcionalidade SilverFast 8 ADF ADF quer dizer Alimentação automática
SilverFast - Pioneer in Digital Imaging SilverFast 8 Software de scanner profissional ADF Scan Alimentação automática de documentos A funcionalidade SilverFast 8 ADF ADF quer dizer Alimentação automática
BAUR Software para a gestão de dados de medição ITS Lite
 Manual de operação BAUR Software para a gestão de dados de medição ITS Lite (supervisor) Para equipamento para testes de óleo da BAUR B A U R G m b H R a i f f e i s e n s t r. 8 6 8 3 2 S u l z, A u s
Manual de operação BAUR Software para a gestão de dados de medição ITS Lite (supervisor) Para equipamento para testes de óleo da BAUR B A U R G m b H R a i f f e i s e n s t r. 8 6 8 3 2 S u l z, A u s
Passo 3: Preparando-se para a criação de seu vídeo de curta duração/apresentação de slides
 Bem-vindo ao Picture Package Producer2 Iniciar e sair do Picture Package Producer2 Passo 1: Selecionando imagens Passo 2: Verificando as imagens selecionadas Passo 3: Preparando-se para a criação de seu
Bem-vindo ao Picture Package Producer2 Iniciar e sair do Picture Package Producer2 Passo 1: Selecionando imagens Passo 2: Verificando as imagens selecionadas Passo 3: Preparando-se para a criação de seu
Granit 1980i. Guia Rápido de Operação. Leitor Industrial de Códigos de Barras de Longo Alcance. GRNT1980-BP-QS Rev A 1/15
 Granit 1980i Leitor Industrial de Códigos de Barras de Longo Alcance Guia Rápido de Operação GRNT1980-BP-QS Rev A 1/15 Observação: Consulte o guia do usuário para obter informações sobre a limpeza do dispositivo.
Granit 1980i Leitor Industrial de Códigos de Barras de Longo Alcance Guia Rápido de Operação GRNT1980-BP-QS Rev A 1/15 Observação: Consulte o guia do usuário para obter informações sobre a limpeza do dispositivo.
MANUAL DO USUÁRIO. Token SafeNet Authentication. Cliente 8.3 (x32 e x64)
 MANUAL DO USUÁRIO Token SafeNet Authentication Cliente 8.3 (x32 e x64) Índice O que é Token? 03 Instalação do Token 05 Verificação do Certificado 08 Troca de Senhas 12 Canais de comunicação DOCCLOUD Telefone:
MANUAL DO USUÁRIO Token SafeNet Authentication Cliente 8.3 (x32 e x64) Índice O que é Token? 03 Instalação do Token 05 Verificação do Certificado 08 Troca de Senhas 12 Canais de comunicação DOCCLOUD Telefone:
Bem-vindo ao Picture Package Producer2
 Manual do Picture Package Producer2 Bem-vindo ao Picture Package Producer2 Bem-vindo ao Picture Package Producer2 Iniciar e sair do Picture Package Producer2 Passo 1: Selecionando imagens Passo 2: Verificando
Manual do Picture Package Producer2 Bem-vindo ao Picture Package Producer2 Bem-vindo ao Picture Package Producer2 Iniciar e sair do Picture Package Producer2 Passo 1: Selecionando imagens Passo 2: Verificando
OmniPC 4.2 Guia do usuário
 OmniPC 4.2 Guia do usuário Utilização prevista O OmniPC é um software destinado aos produtos OmniScan usados em ensaios não destrutivos de materiais comerciais e industriais. Não use o OmniPC para fins
OmniPC 4.2 Guia do usuário Utilização prevista O OmniPC é um software destinado aos produtos OmniScan usados em ensaios não destrutivos de materiais comerciais e industriais. Não use o OmniPC para fins
Solaris 7980g. Guia de início rápido. Dispositivo de captura de imagens de área de apresentação PTBR-QS Rev A 11/15
 Solaris 7980g Dispositivo de captura de imagens de área de apresentação Guia de início rápido 7980-PTBR-QS Rev A 11/15 Nota: Consulte o guia do usuário para obter informações sobre a limpeza do dispositivo.
Solaris 7980g Dispositivo de captura de imagens de área de apresentação Guia de início rápido 7980-PTBR-QS Rev A 11/15 Nota: Consulte o guia do usuário para obter informações sobre a limpeza do dispositivo.
Leitor Honeywell Youjie HH360
 Leitor Honeywell Youjie HH360 Com o equilíbrio adequado entre desempenho, durabilidade e ergonomia, o leitor Honeywell Youjie HH360 é ideal para a leitura de código de barras tradicionais 1D, atendendo
Leitor Honeywell Youjie HH360 Com o equilíbrio adequado entre desempenho, durabilidade e ergonomia, o leitor Honeywell Youjie HH360 é ideal para a leitura de código de barras tradicionais 1D, atendendo
6.13. SilverFastSRD. Remoção de poeira e arranhões
 SilverFastSRD Remoção de poeira e arranhões A remoção de poeira e arranhões de arquivos de imagem, efetuada com os meios tradicionais de retoque de imagem, é uma atividade extremamente morosa. Muitas tentativas
SilverFastSRD Remoção de poeira e arranhões A remoção de poeira e arranhões de arquivos de imagem, efetuada com os meios tradicionais de retoque de imagem, é uma atividade extremamente morosa. Muitas tentativas
S21. Analisador Estatístico de Arroz
 Manual S21 Analisador Estatístico de Arroz Índice S21 Analisador Estatístico de Arroz... 3 Classificador S21... 3 Menu Início... 5 Menu Controles... 8 Menu Resultados... 14 Menu Parâmetros... 16 S21 Analisador
Manual S21 Analisador Estatístico de Arroz Índice S21 Analisador Estatístico de Arroz... 3 Classificador S21... 3 Menu Início... 5 Menu Controles... 8 Menu Resultados... 14 Menu Parâmetros... 16 S21 Analisador
Partes Principais da Janela 3/26
 EDITOR DE TEXTO Write O Writer é o responsável pela edição de texto dos aplicativos do LibreOffice. Ele possui as características habituais de um processador de texto: inserir e editar texto, verificação
EDITOR DE TEXTO Write O Writer é o responsável pela edição de texto dos aplicativos do LibreOffice. Ele possui as características habituais de um processador de texto: inserir e editar texto, verificação
Como usar o P-touch Transfer Manager
 Como usar o P-touch Transfer Manager Versão 0 BRA-POR Introdução Aviso importante O conteúdo deste documento e as especificações deste produto estão sujeitos a alterações sem aviso prévio. A Brother se
Como usar o P-touch Transfer Manager Versão 0 BRA-POR Introdução Aviso importante O conteúdo deste documento e as especificações deste produto estão sujeitos a alterações sem aviso prévio. A Brother se
Passo-a-passo: como abrir os e-pubs sobre Astronomia
 Mestrado Nacional Profissional em Ensino de Física Passo-a-passo: como abrir os e-pubs sobre Astronomia Autores: Rafael da Rocha Ferreira, mestrando do MNPEF Orientador: Prof. Dr. Marcos Veríssimo Alves
Mestrado Nacional Profissional em Ensino de Física Passo-a-passo: como abrir os e-pubs sobre Astronomia Autores: Rafael da Rocha Ferreira, mestrando do MNPEF Orientador: Prof. Dr. Marcos Veríssimo Alves
Como Inserir Marcas D'água no BrOffice.org Writer
 Como Inserir Marcas D'água no BrOffice.org Writer Distribuído pelo Projeto de Documentação do BrOffice.org Índice 1. Criando uma marca d'água para uma página...3 2. Criando uma marca d'água para várias
Como Inserir Marcas D'água no BrOffice.org Writer Distribuído pelo Projeto de Documentação do BrOffice.org Índice 1. Criando uma marca d'água para uma página...3 2. Criando uma marca d'água para várias
Questionário de revisão para AV1 de Informática Aplicada Valor 1,0 ponto - Deverá ser entregue no dia da prova.
 Questionário de revisão para AV1 de Informática Aplicada Valor 1,0 ponto - Deverá ser entregue no dia da prova. 1) Observe os seguintes procedimentos para copiar um arquivo de uma pasta para outra pasta
Questionário de revisão para AV1 de Informática Aplicada Valor 1,0 ponto - Deverá ser entregue no dia da prova. 1) Observe os seguintes procedimentos para copiar um arquivo de uma pasta para outra pasta
Granit 1910i. Guia Rápido de Operação. Leitor Industrial de Captura de Imagem. GRNT-BP-QS Rev A 10/12
 Granit 1910i Leitor Industrial de Captura de Imagem Guia Rápido de Operação GRNT-BP-QS Rev A 10/12 Observação: Consulte o guia do usuário para obter informações sobre a limpeza do dispositivo. Para obter
Granit 1910i Leitor Industrial de Captura de Imagem Guia Rápido de Operação GRNT-BP-QS Rev A 10/12 Observação: Consulte o guia do usuário para obter informações sobre a limpeza do dispositivo. Para obter
aplicativo: Índice Situação: 20/06/2017
 A instrução aplicativo: passo a passo para o Com o presente aplicativo podem ser utilizados ebooks no formato "Adobe Digital Editions epub" e "Adobe Digital Editions PDF", eaudios como stream e download
A instrução aplicativo: passo a passo para o Com o presente aplicativo podem ser utilizados ebooks no formato "Adobe Digital Editions epub" e "Adobe Digital Editions PDF", eaudios como stream e download
Fiery Command WorkStation
 2017 Electronics For Imaging, Inc. As informações nesta publicação estão cobertas pelos termos dos Avisos de caráter legal deste produto. 25 de novembro de 2017 Conteúdo 3 Conteúdo Visão geral da Fiery
2017 Electronics For Imaging, Inc. As informações nesta publicação estão cobertas pelos termos dos Avisos de caráter legal deste produto. 25 de novembro de 2017 Conteúdo 3 Conteúdo Visão geral da Fiery
Ashampoo Rescue Disc
 1 Ashampoo Rescue Disc Este programa permite você criar um CD, DVD ou Pendrive de recuperação. O Sistema de recuperação é destinado a dois tipos de situações: 1. Restaurar um backup para o seu disco principal.
1 Ashampoo Rescue Disc Este programa permite você criar um CD, DVD ou Pendrive de recuperação. O Sistema de recuperação é destinado a dois tipos de situações: 1. Restaurar um backup para o seu disco principal.
01- Instalação do driver da Sony UP-DR200
 01- Instalação do driver da Sony UP-DR200 1.1- Insira o CD de instalação de sua impressora Sony UP-DR200 no leitor de seu micro. Conecte o cabo USB em seu micro, conecte o cabo de força e cabo USB à sua
01- Instalação do driver da Sony UP-DR200 1.1- Insira o CD de instalação de sua impressora Sony UP-DR200 no leitor de seu micro. Conecte o cabo USB em seu micro, conecte o cabo de força e cabo USB à sua
Uso do Easy Interactive Tools
 Uso do Easy Interactive Tools Inicialização do Easy Interactive Tools Para iniciar o Easy Interactive Tools no seu computador, siga um destes passos: Windows: Clique duas vezes no ícone do Easy Interactive
Uso do Easy Interactive Tools Inicialização do Easy Interactive Tools Para iniciar o Easy Interactive Tools no seu computador, siga um destes passos: Windows: Clique duas vezes no ícone do Easy Interactive
Informática. Acrobat Reader. Professor Márcio Hunecke.
 Informática Acrobat Reader Professor Márcio Hunecke www.acasadoconcurseiro.com.br Informática Aula XX ACROBAT READER Padrão PDF O PDF (Portable Document Format), em português, formato de documento portátil,
Informática Acrobat Reader Professor Márcio Hunecke www.acasadoconcurseiro.com.br Informática Aula XX ACROBAT READER Padrão PDF O PDF (Portable Document Format), em português, formato de documento portátil,
MANUAL DE UTILIZAÇÃO DO SOFTWARE DE IMPRESSÃO DE ETIQUETAS MOORE.
 MANUAL DE UTILIZAÇÃO DO SOFTWARE DE IMPRESSÃO DE ETIQUETAS MOORE. Uma marca de sucesso da 1 CONTEÚDO 3 3 3 4 4 5 5 6 6 6 6 7 7 7 7 8 9 9 10 10 10 11 11 11 11 12 12 13 SOFTWARE DE IMPRESSÃO DE ETIQUETAS
MANUAL DE UTILIZAÇÃO DO SOFTWARE DE IMPRESSÃO DE ETIQUETAS MOORE. Uma marca de sucesso da 1 CONTEÚDO 3 3 3 4 4 5 5 6 6 6 6 7 7 7 7 8 9 9 10 10 10 11 11 11 11 12 12 13 SOFTWARE DE IMPRESSÃO DE ETIQUETAS
Xerox WorkCentre 5845 / 5855 / 5865 / 5875 / 5890 Painel de controle
 8 / 8 / 86 / 87 / 890 Painel de controle Os serviços disponíveis podem variar de acordo com a configuração da impressora. Para obter detalhes sobre serviços e configurações, consulte o Guia do Usuário.
8 / 8 / 86 / 87 / 890 Painel de controle Os serviços disponíveis podem variar de acordo com a configuração da impressora. Para obter detalhes sobre serviços e configurações, consulte o Guia do Usuário.
Gerenciamento de impressão
 Gerenciamento de impressão Versão 1.1 Guia do usuário Julho de 2016 www.lexmark.com Conteúdo 2 Conteúdo Histórico de alterações... 3 Visão geral... 4 Utilização do aplicativo...5 Acesso ao aplicativo...
Gerenciamento de impressão Versão 1.1 Guia do usuário Julho de 2016 www.lexmark.com Conteúdo 2 Conteúdo Histórico de alterações... 3 Visão geral... 4 Utilização do aplicativo...5 Acesso ao aplicativo...
Capture Pro Software. Introdução. A-61640_pt-br
 Capture Pro Software Introdução A-61640_pt-br Introdução ao Alaris Capture Pro Software e Capture Pro Limited Edition Instalando o software: Capture Pro Software e Network Edition... 1 Instalando o software:
Capture Pro Software Introdução A-61640_pt-br Introdução ao Alaris Capture Pro Software e Capture Pro Limited Edition Instalando o software: Capture Pro Software e Network Edition... 1 Instalando o software:
Inserindo Imagem. Inserindo uma imagem a partir da Galeria
 Inserindo Imagem No writer, para inserir uma imagem é muito simples. Para isso, basta clicar no menu Inserir Figura (De um arquivo, Digitalizar, Galeria do Fontwork). É possível modificar os atributos
Inserindo Imagem No writer, para inserir uma imagem é muito simples. Para isso, basta clicar no menu Inserir Figura (De um arquivo, Digitalizar, Galeria do Fontwork). É possível modificar os atributos
Actiwatch. Guia do clínico
 Actiwatch Guia do clínico 2013 Koninklijke Philips Electronics N.V. e suas afiliadas. Todos os direitos reservados. Visão geral do Actiwatch Actiwatch foi desenvolvido para documentar os movimentos físicos
Actiwatch Guia do clínico 2013 Koninklijke Philips Electronics N.V. e suas afiliadas. Todos os direitos reservados. Visão geral do Actiwatch Actiwatch foi desenvolvido para documentar os movimentos físicos
Manual de Utilização do software Colacril Office para criação e impressão de etiquetas. Manual de Utilização
 Manual de Utilização do software Colacril Office para criação e impressão de etiquetas. Manual de Utilização Conteúdo Colacril Office... 3 Instalação do Colacril... 3 Inicialização do Colacril Office...
Manual de Utilização do software Colacril Office para criação e impressão de etiquetas. Manual de Utilização Conteúdo Colacril Office... 3 Instalação do Colacril... 3 Inicialização do Colacril Office...
Manual do Usuário. Preenchimento de um template pelo Usuário e fluxo de aprovação. Versão 3 19/05/2017
 Manual do Usuário Preenchimento de um template pelo Usuário e fluxo de aprovação Versão 3 19/05/2017 Para logar no sitema, é necessário acessá-lo através do endereço www.templatetrack.com, preencher o
Manual do Usuário Preenchimento de um template pelo Usuário e fluxo de aprovação Versão 3 19/05/2017 Para logar no sitema, é necessário acessá-lo através do endereço www.templatetrack.com, preencher o
Salvar Relatórios em Arquivo
 Salvar Relatórios em Arquivo Av. José Souza Campos 1815 Cj 1204 Caro Cliente, Nas versões mais recentes de nossos softwares, alguns relatórios adquiriram o recurso de poderem ser salvos em arquivos PDF
Salvar Relatórios em Arquivo Av. José Souza Campos 1815 Cj 1204 Caro Cliente, Nas versões mais recentes de nossos softwares, alguns relatórios adquiriram o recurso de poderem ser salvos em arquivos PDF
Document Capture Pro 2.0 para Windows
 Document Capture Pro 2.0 para Windows Conteúdo Document Capture Pro 2.0 para Windows... 5 Adição e designação de trabalhos de digitalização com o Document Capture Pro - Windows... 5 Digitalização com
Document Capture Pro 2.0 para Windows Conteúdo Document Capture Pro 2.0 para Windows... 5 Adição e designação de trabalhos de digitalização com o Document Capture Pro - Windows... 5 Digitalização com
MANUAL DO USUÁRIO. SafeSign User Edition. (x32 e x64) Rua Gonçalves Dias, 519 Jd. Girassol Americana/SP CEP
 MANUAL DO USUÁRIO SafeSign 3.0.80 User Edition (x32 e x64) Índice O que é o SafeSign? 03 Instalando o SafeSign 05 Verificando o Certificado 08 Troca de Senhas 12 Sistema Operacional 14 Canais de comunicação
MANUAL DO USUÁRIO SafeSign 3.0.80 User Edition (x32 e x64) Índice O que é o SafeSign? 03 Instalando o SafeSign 05 Verificando o Certificado 08 Troca de Senhas 12 Sistema Operacional 14 Canais de comunicação
Django GIS Brasil Documentation
 Django GIS Brasil Documentation Versão 0.2 CodeFi.sh Team (Christian S. Perone, Leandro Nunes, Gabriel Wai 18/06/2013 Sumário i ii Release v0.2. (Instalação) django-gis-brasil é uma iniciativa open-source
Django GIS Brasil Documentation Versão 0.2 CodeFi.sh Team (Christian S. Perone, Leandro Nunes, Gabriel Wai 18/06/2013 Sumário i ii Release v0.2. (Instalação) django-gis-brasil é uma iniciativa open-source
INSS DIGITAL TUTORIAL DE DIGITALIZAÇÃO DE DOCUMENTOS
 INSS DIGITAL TUTORIAL DE DIGITALIZAÇÃO DE DOCUMENTOS Aplicativos: PDF24 (Gratuito pdf24.org) PDF24: Instalação: Executar o arquivo PDF24-Install.bat que se encontra junto com o arquivo PDF24- GexMossoro.exe.
INSS DIGITAL TUTORIAL DE DIGITALIZAÇÃO DE DOCUMENTOS Aplicativos: PDF24 (Gratuito pdf24.org) PDF24: Instalação: Executar o arquivo PDF24-Install.bat que se encontra junto com o arquivo PDF24- GexMossoro.exe.
APRESENTAÇÃO... 3 IGEO... 3 ACESSO AO SISTEMA... 4 MANUAL DO USUÁRIO... 4 FUNCIONALIDADES... 5 NAVEGAÇÃO E CONSULTA... 5 MANIPULAÇÃO DE CAMADAS...
 Sumário APRESENTAÇÃO... 3 IGEO... 3 FUNCIONALIDADES COMUNS AOS USUÁRIOS E ADMINISTRADOR ACESSO AO SISTEMA... 4 ACESSANDO O SISTEMA VIA WEB... 4 MANUAL DO USUÁRIO... 4 FUNCIONALIDADES... 5 NAVEGAÇÃO E CONSULTA...
Sumário APRESENTAÇÃO... 3 IGEO... 3 FUNCIONALIDADES COMUNS AOS USUÁRIOS E ADMINISTRADOR ACESSO AO SISTEMA... 4 ACESSANDO O SISTEMA VIA WEB... 4 MANUAL DO USUÁRIO... 4 FUNCIONALIDADES... 5 NAVEGAÇÃO E CONSULTA...
Antes de instalar o software
 Antes de instalar o software Antes de usar a impressora, os drivers e o software Status Monitor devem ser instalados. O software se encontra no CD- ROM de instalação do software fornecido com a impressora.
Antes de instalar o software Antes de usar a impressora, os drivers e o software Status Monitor devem ser instalados. O software se encontra no CD- ROM de instalação do software fornecido com a impressora.
Tutorial para Usuários. Preenchimento de um template pelo Usuário e fluxo de aprovação
 Tutorial para Usuários Preenchimento de um template pelo Usuário e fluxo de aprovação Para logar no sitema, é necessário acessá-lo através do endereço www.templatetrack.com, preencher o campo login (com
Tutorial para Usuários Preenchimento de um template pelo Usuário e fluxo de aprovação Para logar no sitema, é necessário acessá-lo através do endereço www.templatetrack.com, preencher o campo login (com
Gerenciamento de impressão. Guia do usuário
 Gerenciamento de impressão Guia do usuário Novembro de 2014 www.lexmark.com Conteúdo 2 Conteúdo Visão geral...3 Efetuando a autenticação do usuário...4 Usando a autenticação padrão...4 Usando a autenticação
Gerenciamento de impressão Guia do usuário Novembro de 2014 www.lexmark.com Conteúdo 2 Conteúdo Visão geral...3 Efetuando a autenticação do usuário...4 Usando a autenticação padrão...4 Usando a autenticação
Opção de vidro de originais
 Impressora multifuncional Xerox WorkCentre 9/9 Como fazer uma cópia. Coloque os documentos com a face para cima na bandeja de entrada do alimentador de originais. Ajuste a guia para. No painel de controle,
Impressora multifuncional Xerox WorkCentre 9/9 Como fazer uma cópia. Coloque os documentos com a face para cima na bandeja de entrada do alimentador de originais. Ajuste a guia para. No painel de controle,
Xerox ColorQube 9301 / 9302 / 9303 Painel de controle
 Xerox ColorQube 90 / 90 / 90 Painel de controle Os serviços disponíveis podem variar de acordo com a configuração da impressora. Para obter detalhes sobre serviços e configurações, consulte o Guia do Usuário.?
Xerox ColorQube 90 / 90 / 90 Painel de controle Os serviços disponíveis podem variar de acordo com a configuração da impressora. Para obter detalhes sobre serviços e configurações, consulte o Guia do Usuário.?
Painel de controle. Impressora Multifuncional Xerox WorkCentre 3655 Tecnologia Xerox ConnectKey 2.0
 Tecnologia Xerox ConnectKey.0 Painel de controle Os serviços disponíveis podem variar de acordo a configuração da impressora. Para obter detalhes sobre serviços e configurações, consulte o Guia do Usuário.
Tecnologia Xerox ConnectKey.0 Painel de controle Os serviços disponíveis podem variar de acordo a configuração da impressora. Para obter detalhes sobre serviços e configurações, consulte o Guia do Usuário.
Personalizando o seu PC
 Novo no Windows 7? Mesmo que ele tenha muito em comum com a versão do Windows que você usava antes, você ainda pode precisar de uma ajuda para fazer tudo direitinho. Este guia contém muitas informações
Novo no Windows 7? Mesmo que ele tenha muito em comum com a versão do Windows que você usava antes, você ainda pode precisar de uma ajuda para fazer tudo direitinho. Este guia contém muitas informações
Computador móvel Dolphin TM Guia Rápido de Instalação
 Computador móvel Dolphin TM 6100 Guia Rápido de Instalação Computador móvel Dolphin 6100 Conteúdo da caixa Verifique se a caixa de seu produto contém os seguintes itens: Computador móvel Dolphin 6100
Computador móvel Dolphin TM 6100 Guia Rápido de Instalação Computador móvel Dolphin 6100 Conteúdo da caixa Verifique se a caixa de seu produto contém os seguintes itens: Computador móvel Dolphin 6100
Datalogger 75/75. Kit software e base
 Datalogger 75/75 Kit software e base *quando a carga da bateria estiver fraca, desligue o aparelho e coloque uma bateria nova. INSTALAÇÃO DO SOFTWARE Insira o Software do datalogger no PC e o procedimento
Datalogger 75/75 Kit software e base *quando a carga da bateria estiver fraca, desligue o aparelho e coloque uma bateria nova. INSTALAÇÃO DO SOFTWARE Insira o Software do datalogger no PC e o procedimento
Granit 1981i. Guia Rápido de Operação. Leitor Industrial de Códigos de Barras Sem Fio de Longo Alcance. GRNT1981-BP-QS Rev A 1/15
 Granit 1981i Leitor Industrial de Códigos de Barras Sem Fio de Longo Alcance Guia Rápido de Operação GRNT1981-BP-QS Rev A 1/15 Observação: Consulte o guia do usuário para obter informações sobre a limpeza
Granit 1981i Leitor Industrial de Códigos de Barras Sem Fio de Longo Alcance Guia Rápido de Operação GRNT1981-BP-QS Rev A 1/15 Observação: Consulte o guia do usuário para obter informações sobre a limpeza
Sumário APRESENTAÇÃO...3 ACESSO AO SISTEMA...4 FUNCIONALIDADES...5 SIG-PCJ... 3 ACESSANDO O SISTEMA VIA WEB...4 MANUAL DO USUÁRIO...
 SIG-PCJ Sumário APRESENTAÇÃO...3 SIG-PCJ... 3 ACESSO AO SISTEMA...4 ACESSANDO O SISTEMA VIA WEB...4... 4 FUNCIONALIDADES...5 NAVEGAÇÃO E CONSULTA... 5 FERRAMENTAS DE NAVEGAÇÃO DO MAPA...5 FERRAMENTAS DE
SIG-PCJ Sumário APRESENTAÇÃO...3 SIG-PCJ... 3 ACESSO AO SISTEMA...4 ACESSANDO O SISTEMA VIA WEB...4... 4 FUNCIONALIDADES...5 NAVEGAÇÃO E CONSULTA... 5 FERRAMENTAS DE NAVEGAÇÃO DO MAPA...5 FERRAMENTAS DE
xchekplus Manual do Usuário
 xchekplus Manual do Usuário Termo Aditivo Visão Geral Alterar a senha de administrador padrão Gerenciando Sistema de segurança Inserção de dados manualmente Edição dos valores das DOs das cavidades Usando
xchekplus Manual do Usuário Termo Aditivo Visão Geral Alterar a senha de administrador padrão Gerenciando Sistema de segurança Inserção de dados manualmente Edição dos valores das DOs das cavidades Usando
Painel de controle. Impressora Multifuncional em Cores Xerox WorkCentre 6655 Tecnologia Xerox ConnectKey 2.0
 Tecnologia Xerox ConnectKey.0 Painel de controle Os serviços disponíveis podem variar de acordo a configuração da impressora. Para obter detalhes sobre serviços e configurações, consulte o Guia do Usuário.
Tecnologia Xerox ConnectKey.0 Painel de controle Os serviços disponíveis podem variar de acordo a configuração da impressora. Para obter detalhes sobre serviços e configurações, consulte o Guia do Usuário.
Opção de vidro de originais
 Xerox WorkCentre 8/8/8/87/890 Como fazer uma cópia Página inicial de serviços Status do trabalho Tela de seleção por toque Iniciar Limpar tudo Parar. Coloque os documentos com a face para cima na bandeja
Xerox WorkCentre 8/8/8/87/890 Como fazer uma cópia Página inicial de serviços Status do trabalho Tela de seleção por toque Iniciar Limpar tudo Parar. Coloque os documentos com a face para cima na bandeja
Bem-vindo ao Picture Package DVD Viewer. Iniciar e sair do Picture Package DVD Viewer. Visualizando imagens. Copiando imagens para o computador
 Bem-vindo ao Picture Package DVD Viewer Iniciar e sair do Picture Package DVD Viewer Visualizando imagens Copiando imagens para o computador Editando imagens copiadas Editando partes desnecessárias dos
Bem-vindo ao Picture Package DVD Viewer Iniciar e sair do Picture Package DVD Viewer Visualizando imagens Copiando imagens para o computador Editando imagens copiadas Editando partes desnecessárias dos
SafeSign User Edition (x32 e x64)
 SafeSign 3.0.80 User Edition (x32 e x64) Manual do Usuário Índice O que é o SafeSign?... 03 Instalando o SafeSign... 04 Verificando o Certificado... 07 Troca de Senhas... 10 Sistema Operacional... 12 O
SafeSign 3.0.80 User Edition (x32 e x64) Manual do Usuário Índice O que é o SafeSign?... 03 Instalando o SafeSign... 04 Verificando o Certificado... 07 Troca de Senhas... 10 Sistema Operacional... 12 O
Fiery Remote Scan. Conectando ao Fiery servers. Conecte-se a um Fiery server no primeiro uso
 Fiery Remote Scan O Fiery Remote Scan permite gerenciar digitalizações no Fiery server e na impressora por meio de um computador remoto. Você pode usar o Fiery Remote Scan para: Iniciar digitalizações
Fiery Remote Scan O Fiery Remote Scan permite gerenciar digitalizações no Fiery server e na impressora por meio de um computador remoto. Você pode usar o Fiery Remote Scan para: Iniciar digitalizações
Google Cloud Print. Guia do administrador
 Google Cloud Print Guia do administrador Setembro de 2016 www.lexmark.com Conteúdo 2 Conteúdo Visão geral... 3 Configurar o aplicativo...4 Adquirindo uma conta do Google...4 Acessando a página de configurações
Google Cloud Print Guia do administrador Setembro de 2016 www.lexmark.com Conteúdo 2 Conteúdo Visão geral... 3 Configurar o aplicativo...4 Adquirindo uma conta do Google...4 Acessando a página de configurações
Conheça o Drive. Encontre arquivos facilmente com o Drive e mantenha todos os seus documentos protegidos.
 Conheça o Drive Com o Google Drive, você pode armazenar arquivos na nuvem, compartilhá-los com membros da sua equipe ou parceiros externos e acessá-los de qualquer local. Encontre arquivos facilmente com
Conheça o Drive Com o Google Drive, você pode armazenar arquivos na nuvem, compartilhá-los com membros da sua equipe ou parceiros externos e acessá-los de qualquer local. Encontre arquivos facilmente com
 PROCEDIMENTOS PARA DOWNLOAD, INSTALAÇÃO E CONFIGURAÇÃO DA IMPRESSORA FREEPDF XP. A impressora FreePDF XP é um sistema com licença de uso GLP (Software Livre) e que está disponível para Download no site
PROCEDIMENTOS PARA DOWNLOAD, INSTALAÇÃO E CONFIGURAÇÃO DA IMPRESSORA FREEPDF XP. A impressora FreePDF XP é um sistema com licença de uso GLP (Software Livre) e que está disponível para Download no site
INFORMÁTICA PARA CONCURSO MINISTÉRIO PÚBLICO DO PARÁ Cargo: AUXILIAR DE ADMINISTRAÇÃO.
 INFORMÁTICA PARA CONCURSO MINISTÉRIO PÚBLICO DO PARÁ 2019. Cargo: AUXILIAR DE ADMINISTRAÇÃO. CONCEITOS BÁSICOS E UTILIZAÇÃO DE APLICATIVOS PARA EDIÇÃO DE TEXTOS, PLANILHAS ELETRÔNICAS E APRESENTAÇÕES:
INFORMÁTICA PARA CONCURSO MINISTÉRIO PÚBLICO DO PARÁ 2019. Cargo: AUXILIAR DE ADMINISTRAÇÃO. CONCEITOS BÁSICOS E UTILIZAÇÃO DE APLICATIVOS PARA EDIÇÃO DE TEXTOS, PLANILHAS ELETRÔNICAS E APRESENTAÇÕES:
VISUALIZADOR DE CICLOS MEGA-CA TC/TERMO. Ver /06/2017
 VISUALIZADOR DE CICLOS MEGA-CA TC/TERMO Ver 2.0 23/06/2017 R. Rita de Carvalho Monteiro, 140 - Sorocaba - SP - CEP 18085-750 Fone (15) 3218-1326 Sumário Aspectos Gerais... 3 Funcionalidades... 3 Requerimentos
VISUALIZADOR DE CICLOS MEGA-CA TC/TERMO Ver 2.0 23/06/2017 R. Rita de Carvalho Monteiro, 140 - Sorocaba - SP - CEP 18085-750 Fone (15) 3218-1326 Sumário Aspectos Gerais... 3 Funcionalidades... 3 Requerimentos
Esta seção fornece as etapas de instalação e solução de problemas para Windows NT 4.x.
 Impressora a laser Phaser 4400 Rede Windows NT 4.x Esta seção fornece as etapas de instalação e solução de problemas para Windows NT 4.x. Etapas preliminares consulte a página 17. Etapas de instalação
Impressora a laser Phaser 4400 Rede Windows NT 4.x Esta seção fornece as etapas de instalação e solução de problemas para Windows NT 4.x. Etapas preliminares consulte a página 17. Etapas de instalação
INFORMÁTICA APLICADA AULA 05 WINDOWS XP
 UNIVERSIDADE FEDERAL RURAL DO SEMI-ÁRIDO CURSO: Bacharelado em Ciências e Tecnologia INFORMÁTICA APLICADA AULA 05 WINDOWS XP Profª Danielle Casillo SUMÁRIO Painel de Controle 2 PAINEL DE CONTROLE Fornece
UNIVERSIDADE FEDERAL RURAL DO SEMI-ÁRIDO CURSO: Bacharelado em Ciências e Tecnologia INFORMÁTICA APLICADA AULA 05 WINDOWS XP Profª Danielle Casillo SUMÁRIO Painel de Controle 2 PAINEL DE CONTROLE Fornece
Informática Material de Apoio Professor Érico Araújo.
 WINDOWS 7 PAINEL DE CONTROLE Painel de Controle é uma ferramenta na qual podemos ajustar todas as configurações do sistema operacional Windows 7. No painel de controle encontramos vários ícones, cada qual
WINDOWS 7 PAINEL DE CONTROLE Painel de Controle é uma ferramenta na qual podemos ajustar todas as configurações do sistema operacional Windows 7. No painel de controle encontramos vários ícones, cada qual
Baixando o Arquivo de Instalação do Bentley topograph
 Todos os direitos reservados Bentley Systems - 2016 Introdução Após efetuar a compra do Bentley topograph, você receberá um email com um arquivo PDF anexado. Guarde esse arquivo, pois ele contém as informações
Todos os direitos reservados Bentley Systems - 2016 Introdução Após efetuar a compra do Bentley topograph, você receberá um email com um arquivo PDF anexado. Guarde esse arquivo, pois ele contém as informações
Adendo do Manual de Operações Máquina de cortar Product Code (Código do Produto): 891-Z01
 Cover1-4 Adendo do Manual de Operações Máquina de cortar Product Code (Código do Produto): 891-Z01 Visite o nosso site da web http://support.brother.com para obter informações sobre o suporte ao produto
Cover1-4 Adendo do Manual de Operações Máquina de cortar Product Code (Código do Produto): 891-Z01 Visite o nosso site da web http://support.brother.com para obter informações sobre o suporte ao produto
Manual de Instalação da Leitora para cartão e-cpf e Instrução para assinatura digital (SGP-e)
 SECRETARIA DE ESTADO DA ADMINISTRAÇÃO - SEA Sistema de Gestão de Protocolo Eletrônico Manual de Instalação da Leitora para cartão e-cpf e Instrução para assinatura digital (SGP-e) SUMÁRIO 1- Qual o objetivo
SECRETARIA DE ESTADO DA ADMINISTRAÇÃO - SEA Sistema de Gestão de Protocolo Eletrônico Manual de Instalação da Leitora para cartão e-cpf e Instrução para assinatura digital (SGP-e) SUMÁRIO 1- Qual o objetivo
Xubuntu O Xubuntu é um derivado da distribuição Ubuntu GNU/Linux que utiliza o ambiente Xfce que, utilizando menos recursos de sistema,
 Xubuntu 14.04 O Xubuntu é um derivado da distribuição Ubuntu GNU/Linux que utiliza o ambiente Xfce que, utilizando menos recursos de sistema, funciona melhor com computadores mais antigos. É pensado para
Xubuntu 14.04 O Xubuntu é um derivado da distribuição Ubuntu GNU/Linux que utiliza o ambiente Xfce que, utilizando menos recursos de sistema, funciona melhor com computadores mais antigos. É pensado para
Objetivo: Teste de Ponto e Teste de Busca da característica (zonas).
 Tutorial de Teste Tipo de Equipamento: Relé de Proteção Marca: Siemens Modelo: 7SA Função: 21- Distância (Impedância) Ferramenta Utilizada: CE-6006 Objetivo: Teste de Ponto e Teste de Busca da característica
Tutorial de Teste Tipo de Equipamento: Relé de Proteção Marca: Siemens Modelo: 7SA Função: 21- Distância (Impedância) Ferramenta Utilizada: CE-6006 Objetivo: Teste de Ponto e Teste de Busca da característica
SUMÁRIO 1. APRESENTAÇÃO FUNCIONALIDADES COMUNS AOS USUÁRIOS... 3
 1 2 SUMÁRIO 1. APRESENTAÇÃO... 3 2. FUNCIONALIDADES COMUNS AOS USUÁRIOS... 3 2.1 ACESSO AO SISTEMA... 3 2.1.1 ACESSANDO O SISTEMA VIA WEB... 3 2.1.2 MANUAL DO USUÁRIO... 5 2.2 FUNCIONALIDADES... 5 2.2.1
1 2 SUMÁRIO 1. APRESENTAÇÃO... 3 2. FUNCIONALIDADES COMUNS AOS USUÁRIOS... 3 2.1 ACESSO AO SISTEMA... 3 2.1.1 ACESSANDO O SISTEMA VIA WEB... 3 2.1.2 MANUAL DO USUÁRIO... 5 2.2 FUNCIONALIDADES... 5 2.2.1
Manual do InCD Reader
 Manual do InCD Reader Nero AG Informações sobre direitos autorais e marcas registradas O manual e todo o seu conteúdo é protegido por leis de direitos autorais e são de propriedade da Nero AG. Todos os
Manual do InCD Reader Nero AG Informações sobre direitos autorais e marcas registradas O manual e todo o seu conteúdo é protegido por leis de direitos autorais e são de propriedade da Nero AG. Todos os
Conversor USB/Serial Instalação drive USB controlador CP-WS12/OEM e conversores USB/Serial
 Comércio e Manutenção de Produtos Eletrônicos proxsys@proxsys.com.br Conversor USB/Serial Instalação drive USB controlador CP-WS12/OEM e conversores USB/Serial PROXSYS Conversor USB/RS485 ou USB/RS232
Comércio e Manutenção de Produtos Eletrônicos proxsys@proxsys.com.br Conversor USB/Serial Instalação drive USB controlador CP-WS12/OEM e conversores USB/Serial PROXSYS Conversor USB/RS485 ou USB/RS232
KISSsoft 03/2018 Tutorial 1
 KISSsoft 03/2018 Tutorial 1 Versão de teste e primeiros passos KISSsoft AG T. +41 55 254 20 50 A Gleason Company F. +41 55 254 20 51 Rosengartenstr. 4, 8608 Bubikon info@kisssoft.ag Suíça www.kisssoft.ag
KISSsoft 03/2018 Tutorial 1 Versão de teste e primeiros passos KISSsoft AG T. +41 55 254 20 50 A Gleason Company F. +41 55 254 20 51 Rosengartenstr. 4, 8608 Bubikon info@kisssoft.ag Suíça www.kisssoft.ag
Xerox WorkCentre 7970 Painel de controle
 Painel de controle Os serviços disponíveis podem variar de acordo com a configuração da impressora. Para obter detalhes sobre serviços e configurações, consulte o Guia do Usuário. ABC DEF Menus GHI PQRS
Painel de controle Os serviços disponíveis podem variar de acordo com a configuração da impressora. Para obter detalhes sobre serviços e configurações, consulte o Guia do Usuário. ABC DEF Menus GHI PQRS
Tutorial SQL Server 2014 Express
 Tutorial SQL Server 2014 Express Tutorial para o download: Passo 1: Faça o download do SQL Server 2014 Express acessando o link : https://www.microsoft.com/pt-br/download/details.aspx?id=42299. Passo 2:
Tutorial SQL Server 2014 Express Tutorial para o download: Passo 1: Faça o download do SQL Server 2014 Express acessando o link : https://www.microsoft.com/pt-br/download/details.aspx?id=42299. Passo 2:
Fiery Command WorkStation 5.8 com Fiery Extended Applications 4.4
 Fiery Command WorkStation 5.8 com Fiery Extended Applications 4.4 O Fiery Extended Applications (FEA) v4.4 contém o Fiery software para executar tarefas usando o Fiery Server. Este documento descreve como
Fiery Command WorkStation 5.8 com Fiery Extended Applications 4.4 O Fiery Extended Applications (FEA) v4.4 contém o Fiery software para executar tarefas usando o Fiery Server. Este documento descreve como
Shell Script Melhorando tarefas. Daniel Bauermann
 Shell Script Melhorando tarefas Daniel Bauermann dbauermann@uol.com.br O que vou ver hoje? Introdução sobre Shell Script Um curso relâmpago de Shell Script Introdução O que é Shell? Shell = Concha Fonte:
Shell Script Melhorando tarefas Daniel Bauermann dbauermann@uol.com.br O que vou ver hoje? Introdução sobre Shell Script Um curso relâmpago de Shell Script Introdução O que é Shell? Shell = Concha Fonte:
LASERJET ENTERPRISE 500 MFP. Guia de referência rápida M525
 LASERJET ENTERPRISE 500 MFP Guia de referência rápida 2 M525 Imprimir um trabalho armazenado Use o seguinte procedimento para imprimir um trabalho armazenado na memória do produto. 1. Na tela inicial do
LASERJET ENTERPRISE 500 MFP Guia de referência rápida 2 M525 Imprimir um trabalho armazenado Use o seguinte procedimento para imprimir um trabalho armazenado na memória do produto. 1. Na tela inicial do
Procedimentos Etiquetas de Preços. Instruções ao fornecedor
 Procedimentos Etiquetas de Preços Instruções ao fornecedor Índice 1. Objetivo...03 2. Portal Marisa... 04 3. Autolog... 07 3.1. Instalação... 07 3.2. Desinstalação... 14 3.3. Impressoras... 18 3.4. Etiquetas
Procedimentos Etiquetas de Preços Instruções ao fornecedor Índice 1. Objetivo...03 2. Portal Marisa... 04 3. Autolog... 07 3.1. Instalação... 07 3.2. Desinstalação... 14 3.3. Impressoras... 18 3.4. Etiquetas
Atualizações do sistema Adendo do usuário
 Atualizações do sistema Adendo do usuário Atualizações do sistema é um serviço do servidor de impressão que mantém o software de sistema de seu servidor de impressão atualizado com as últimas atualizações
Atualizações do sistema Adendo do usuário Atualizações do sistema é um serviço do servidor de impressão que mantém o software de sistema de seu servidor de impressão atualizado com as últimas atualizações
Estas etapas preliminares devem ser executadas para todas as impressoras:
 Windows NT 4.x Este tópico inclui: "Etapas preliminares" na página 3-26 "Etapas de instalação rápida em CD-ROM" na página 3-26 "Solução de problemas do Windows NT 4.x (TCP/IP)" na página 3-30 Etapas preliminares
Windows NT 4.x Este tópico inclui: "Etapas preliminares" na página 3-26 "Etapas de instalação rápida em CD-ROM" na página 3-26 "Solução de problemas do Windows NT 4.x (TCP/IP)" na página 3-30 Etapas preliminares
5.6. Correção seletiva. Ferramenta 6: Correção seletiva de cor. 140 Manual SilverFast
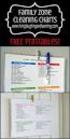 Ferramenta 6: Correção seletiva de cor Correção de cores individuais A Correção seletiva de cor foi criada para scanners de alto nível e consiste na alteração de cores dentro de uma cor. São corrigidas
Ferramenta 6: Correção seletiva de cor Correção de cores individuais A Correção seletiva de cor foi criada para scanners de alto nível e consiste na alteração de cores dentro de uma cor. São corrigidas
1 O QUE É O ZOTERO? INSTALAR O ZOTERO INSTALAR O CONECTOR ZOTERO NOS NAVEGADORES GOOGLE CHROME E MOZILLA FIREFOX...
 SUMÁRIO 1 O QUE É O ZOTERO?...6 2 INSTALAR O ZOTERO...7 3 INSTALAR O CONECTOR ZOTERO NOS NAVEGADORES GOOGLE CHROME E MOZILLA FIREFOX... 9 3.1 CONECTOR ZOTERO PARA GOOGLE CHROME... 10 3.2 CONECTOR ZOTERO
SUMÁRIO 1 O QUE É O ZOTERO?...6 2 INSTALAR O ZOTERO...7 3 INSTALAR O CONECTOR ZOTERO NOS NAVEGADORES GOOGLE CHROME E MOZILLA FIREFOX... 9 3.1 CONECTOR ZOTERO PARA GOOGLE CHROME... 10 3.2 CONECTOR ZOTERO
