5.6. Correção seletiva. Ferramenta 6: Correção seletiva de cor. 140 Manual SilverFast
|
|
|
- Rachel Bentes Laranjeira
- 7 Há anos
- Visualizações:
Transcrição
1 Ferramenta 6: Correção seletiva de cor Correção de cores individuais A Correção seletiva de cor foi criada para scanners de alto nível e consiste na alteração de cores dentro de uma cor. São corrigidas as 6 cor vermelho, verde, azul, ciano, magenta e amarelo mais as 6 cores intermediárias. A cor complementar (cor contaminante) pode ser reduzida e a cor atual pode ser intensificada. A cor complementar do vermelho é o ciano, do verde é o magenta e do azul é o amarelo. O tipo de correção seletiva de cor de SilverFast pode ser imaginado como correção que age num setor de 30 ou 60 graus na rosa cromática, dependendo da matriz empregada. (para obter mais informações sobre o modelo de cores, consulte o anexo). vermelho magenta amarelo azul verde Os 6 setores cromáticos no uso da Color Matrix 6 ciano vermelho magenta amarelo azul verde Os 12 setores cromáticos no uso da Color Matrix 12 ciano 140 Manual SilverFast
2 Visão geral Ativação da correção seletiva de cor Botão para abrir a janela de diálogo O botão, depois de uma correção, está colorido de cinza para visualizar o fato. Gerenciamento das camadas Acrescentar nova camada Camadas As paletas das diversas camadas Excluir camada atual Trazer para a frente da camada anterior Enviar para trás da próxima camada Criação de máscaras Troca de ferramenta: Clicar no botão e manter o mouse pressionado continuamente; mudar para a ferramenta desejada; soltar o mouse. Escova Tipo CM6 ou CM12 Comutação entre as matrizes de 6 e 12 cores Predefinições Salvar ou carregar definições Máscara Carregar e salvar máscaras Visão geral canais de cor (Flechas ) Somente disponível com a CM12! Indica os demais canais à esquerda ou direita. Polígono Lasso Preajustes de canal (Triângulos ) Carregar e salvar parâmetros somente para o respectivo canal Triângulos de indicação ( ) Verde: À esquerda/direita há ainda mais canais ativos Vermelho: À esquerda/direita, todos os demais canais estão desativados Zoom de espaço de cor Aumenta/diminui o tamanho do espaço de cor ativo, permitindo correções mais brutas/delicadas. OK Adotar parâmetro e sair do diálog Repor Restaurar parâmetros Cancelar Sair do diálogo sem adotar parâmetros Matriz de cor Tabela de valores para todos os canais de cor Alteração de todas as cores Quando ativo, todas as cores dos canais selecionados podem ser clareados ou escurecidos de maneira idêntica, através do arrastamento do mouse no círculo de cores Controles/indicadores de atividade ( ) Verde: Canal está ativado Vermelho: Canal está desativado Regulador HSL Alteração através de pressionamento contínuo dos triângulos com o mouse Regulador ACR Interruptor ACR - liga/desliga Manual SilverFast 141
3 Objetivo da correção seletiva de cor O objetivo da correção seletiva de cor é reduzir a cor contaminante e realçar a cor primária, o quanto for necessário. A vantagem da correção seletiva está na possibilidade de interferir apenas na cor especificada sem alterar as demais. 1. Matriz de cores Na linha superior da matriz de cores, situam-se as cores RGB/CMY, alinhadas na horizontal, que podem ser corrigidas - elas podem ser corrigidas pelas cores alinhadas na vertical. Por exemplo, podemos aumentar a parte magenta do vermelho introduzindo +10 no campo respectivo. 2. Controles HSL Estes controles alteram a tonalidade (H), a saturação (S) e a luminosidade (L). 3. Círculo de cor Através do círculo de cor, as cores podem ser alteradas adicionando ou retirando-se cores. Controle da tonalidade Controle da saturação Controle da luminosidade Selecionar a cor a ser corrigida Muitas vezes é difícil distinguir se um tom de cor é vermelho ou magenta, azul ou ciano. Em SilverFast, você clica simplesmente sobre a cor na janela de pré-digitalização e ela é adotada para ser corrigida. O setor reconhecido é representado no centro do círculo de cor. Além disso, a respectiva coluna na matriz de cores é ativada. 142 Manual SilverFast
4 Correção HSL através dos controles deslizantes Para corrigir tonalidade (H): clique sobre os pequenos triângulos situados nas extremidades das colunas correspondentes até alcançar o valor de correção pretendido (mantendo pressionada a tecla Shift q, aumentam as unidades de correção). Correção de saturação através de regulador (S): Através do regulador, consegue-se uma correção confortável de saturação. Correção de luminosidade através de regulador (L): Através do regulador é efetuada confortavelmente a correção de luminosidade Manual SilverFast 143
5 Correção seletiva numa imagem Vamos utilizar um exemplo para mostrar como efetuar a correção seletiva de uma cor. Siga os seguintes passos para corrigir de forma seletiva a cor verde da blusa e do sari: 1. Clique sobre o ícone Correção seletiva de cor na barra de ferramentas de SilverFast. Aparece a caixa de diálogo à esquerda. Cor verde a ser corrigida 2. Clique sobre a blusa verde da mulher no centro. O círculo da cor e a correção HSL mudam para verde. 144 Manual SilverFast
6 3. Em seguida, desloque o cursor sobre a cor verde, no círculo externo (a imagem do cursor é alterada para uma mão com um sinal de subtração). 4. Pressione o botão do mouse e arraste o cursor para o centro do círculo da cor (é retirada uma linha do ponto verde e o verde da blusa e do sari torna-se cada vez mais esbatido). Cor verde alterada para azul. 5. Arraste o cursor por cima do ponto verde no centro do círculo até o ponto magenta do círculo exterior (a cor da blusa e do sari muda para azul). Manual SilverFast 145
7 Correção mais (adicionar cor) Círculo de cor Para adicionar uma cor a outra cor, vá para o centro do círculo (o símbolo do cursor em forma de mão mostra um sinal de adição) e arraste esse círculo para a cor que pretende adicionar (um rastro com uma marca sai do círculo central). No exemplo indicado, a própria cor (vermelho) é realçada ao adicionar vermelho, para que a cor se torne mais carregada. Pode ser adicionada mais do que uma cor à cor selecionada no centro do círculo. Para subtrair uma cor, desloque o cursor para uma cor na periferia do círculo (aparece um sinal de subtração no símbolo do cursor em forma de mão). A cor selecionada é subtraída da cor a corrigir (no centro). No exemplo indicado, o vermelho é subtraído do vermelho, tornando esta cor mais esbatida. Correção menos (subrair cor) A intensidade da correção pode ser ajustada nos pequenos botões + e à esquerda e abaixo do círculo de cor. Selecionar cores Pressionando a tecla ( Shift ) ao clicar nos LEDs ou sobre cores na pré-digitalização, uma cor adicional pode ser acrescentada à seleção atual. Assim é possível, por exemplo, selecionar e processar três cores vizinhas simultaneamente. Neste caso, a utilização do controle HSL é especialmente indicado, por exemplo, para aumentar a saturação destas três cores. q Mac: x + A Win: v + A A seleção de todas as cores é possível com as teclas de atalho Command-A (PC: Ctrl-A).. À direita da matriz se encontra uma barra de cor com a qual, mediante clique de mouse, todas as cores a serem acrescidas ou subtraídas podem ser acopladas. Esta função só toma efeito se os círculos coloridos no círculo de cor forem usados para a correção. Por exemplo, se for tentado, no modo acoplado, juntar amarelo ao vermelho (arrastando do círculo central vermelho para o círculo amarelo periférico), todas as cores serão simultaneamente acrescidas ao vermelho, escurecendo-o. 146 Manual SilverFast
8 Predefinições da correção de cor Na correção seletiva de cor, um número qualquer de correções (preajustes) pode ser salvo sob cada das 6 (ou 12) cores de correção e carregado a qualquer momento. Também pode-se salvar uma combinação destas predefinições com um respectivo nome. Predefinições para a correção de cor para a matriz da camada atual Predefinições para a correção de cor para controles deslizantes e matriz da camada atual Predefinições para a matriz de cores Os triângulos pequenos indicam as predefinições na matriz de cores. Podem ser feitas várias correções para cada uma. Para excluir uma predefinição da lista, clique nela enquanto mantém pressionada a tecla Alt (PC: tecla Shift q). Predefinições para combinações de controles e matrizes Através do botão Salvar, na janela de diálogo, a matriz toda pode ser salva com todos os valores e ajustes dos controles deslizantes da camada ativa. Manual SilverFast 147
9 Trabalhar com presets de correção de cor Os presets são ajustes predefinidos no software prontos para o uso. Abra a caixa de diálogo Correção seletiva de cor e clique sobre o símbolo de preset (por exemplo vermelho ). Aparece um menu pendente com presets da cor vermelha. Selecione uma correção e solte o botão do mouse. Os valores respectivos são introduzidos automaticamente na matriz de cores.. Para cada uma das seis cores, de correção pode ser carregada uma correção seguindo o mesmo método. Para excluir um preset da lista, pressione sem soltar a tecla Alt a (PC: tecla Shift q) enquanto arrasta o mouse sobre a lista. Solte o botão do mouse e o preset é eliminado. Unir presets para uma correção completa Quaisquer presets podem ser combinados para formarem uma correção completa, e esta pode ser salva com um nome específico. Através da função Importar, ajustes salvos em outros produtos SilverFast podem ser selecionados e importados na versão atualmente utilizada. Para isso, as predefinições são selecionados no arquivo SFApp( ), na pasta Prefs da versão fonte de SilverFast. 148 Manual SilverFast
10 Utilização de máscaras Normalmente, os parâmetros ajustados na correção seletiva são sempre aplicados à imagem inteira. Se as alterações devem ser limitadas a áreas definidas da imagem, a técnica do mascaramento deve ser utilizada. A máscara pode ser desenhada à mão livre com o mouse na janela de pré-visualização. Para a definição e delimitação da área a ser corrigida na imagem, as ferramentas Laço, Pincel e Polígono foram introduzidos. Uma vez desenhada a máscara, as correções de cor tomam efeito dentro das áreas ativas dela. Elas são visíveis apenas se a área ativa tanger ou cobrir partes do quadro de digitalização. As ferramentas Laço e Polígono são aplicáveis tanto na matriz 6 quanto na matriz 12. Selecionar uma ferramenta Com um clique e pressionamento prolongado do mouse sobre a primeira ferramenta visível, as demais aparecem desdobradas lateralmente. O mouse, ainda pressionado, é arrastado sobre a ferramenta desejada e solto sobre a mesma. O menu de máscaras se adapta, no mesmo instante, para Nova máscara / Ampliar máscara, permitindo assim o início imediato do desenho. Manual SilverFast 149
11 Criar uma máscara nova com o "Laço" A área ativa da máscara precisa ser desenhada de uma vez com a tecla do mouse pressionada. Ao soltar a tecla, à área ativa desenhada é aplicada imediatamente a correção eventualmente já ajustada ou a que vem a ser ajustada agora. Depois de desenhar, aparece imediatamente um diálogo Salvar. Neste, a máscara pode ser nomeada. Criação duma máscara nova com o "Polígono" A área ativa da máscara é desenhada com uma sucessão de cliques simples do mouse. De clique em clique, é desenhada uma sequência de linhas retas. Após a colocação do último ponto, é dado mais um clique no ponto de partida, e a forma desenhada se fecha. Ao soltar a tecla, à área ativa desenhada é aplicada imediatamente a correção eventualmente já ajustada ou a que vem a ser ajustada agora. Depois de desenhar, aparece imediatamente um diálogo Salvar. Neste, a máscara pode ser nomeada. Criar uma máscara nova com o Pincel Com o Escova, linhas estreitas podem ser marcadas diretamente na janela de pré-visualização. Só os lugares assim marcados são, então, considerados pela correção seletiva. Depois de desenhar, aparece imediatamente um diálogo Salvar. Neste, a máscara pode ser nomeada. 150 Manual SilverFast
12 Contorno duro ou suave da máscara A suavidade do contorno das máscaras aplicadas pode ser ajustada. O ajuste padrão sempre é duro, mas a largura de transição do contorno da máscara pode ser livremente definida. Clique, na paleta Geral, sobre o botão Predefs. Na janela Predefinições que se abre, vá, através da paleta Geral para o menu Larg. contorno da máscara. A predefinição padrão é 0.00, o que define uma transição dura. Larg. contorno da máscara = 0.00 Através da alteração do valor numérico e posterior clique em Aplicar, o efeito pode ser visualizado imediatamente na janela de pré-visualização. A intensidade do valor, no seu efeito, depende diretamente da resolução de saída atualmente ajustada. Larg. contorno da máscara = 0.05 Se o resultado for satisfatório, pode-se sair do diálogo Predefs mediante clique no botão OK. A definição ajustada aqui vale, a partir deste momento, para todos os contornos de máscara. Manual SilverFast 151
13 Modificar uma máscara existente Máscaras existentes podem ser alteradas a qualquer momento. Para isso, a máscara a ser modificada deve ser primeiro selecionada no menu de máscaras. Ampliar uma máscara: Mantendo-se a tecla Shift pressionada, outras áreas podem ser acrescentadas à máscara existente. Enquanto isso, aparece, no cursor de mouse, um sinal de adição. Diminuir uma máscara: Mantendo-se a tecla Alt pressionada, áreas podem ser retiradas da máscara existente. Enquanto isso, aparece, no cursor de mouse, um sinal de subtração. Ampliar máscara Na camada 3, na imagem à esquerda, somente a manga está provida de uma máscara Braço. Na imagem à direita, também o brasão na indumentária está contido na mesma máscara. Inverter uma máscara posteriormente: < Inverter > O item de menu < Inverter > é um comutador. Este inversor possibilita comutar entre a área até então ativa ou passiva da máscara. Criação direta de uma máscara invertida Na seleção de uma das ferramentas de máscara, a função desta é invertida ao se manter pressionada a tecla de opção (tecla Alt ). Assim, tem-se algo como uma máscara negativa. Agora, seleciona-se, com a ferramenta escolhida, as áreas que NÃO estão situadas dentro da máscara de correção e que devem permanecer inalteradas. O efeito é o mesmo como o obtido através do item de menu Inverter máscara, só que de maneira mais fácil e rápida. 152 Manual SilverFast
14 Trocar máscara No menu máscara, são listadas todas as mascaras criadas até agora, podendo ser gerenciadas no mesmo local. A máscara ativa da camada é sinalizada por uma marca de verificação antes do nome dela. A troca para uma outra máscara é feita através de clique na máscara desejada. O diálogo fecha e a janela de pré-visualização é imediatamente atualizada.. Trocar máscara Na camada 3, é mudado da máscara inicial Braço para a máscara Chapéu. Mudar a posição da máscara: < Deslocar > Clicando-se-na, uma área ativa da máscara pode ser arrastada como um todo dentro da janela de pré-digitalização. Desativar máscara: < Nenhuma máscara > Com o item de menu < Nenhuma máscara > uma máscara eventualmente presente é desativada para a camada atual. Contudo, a máscara não é excluída. Manual SilverFast 153
15 Indicação da área inativa da máscara Se o diálogo para a correção seletiva de cor foi fechado com OK, a área inativa da máscara na janela de pré-digitalização é representada em tons escurecidos enquanto a combinação de teclas Command + Alt ( Ctrl + Alt em Windows) é pressionada. O escurecimento não afeta as áreas ativas da máscara. Mac: x + a Win: v + a Apagar máscara: < Excluir > Aqui se pode abrir uma janela de diálogo, na qual estão listadas todas as máscaras até então salvas. Clicando-se em uma delas, uma,. máscara pode ser selecionada; clicando-se com a tecla Shift pressionada, varias máscaras, e com a tecla Command pressionada, seqüências de máscaras podem ser selecionadas e com Excluir removidas. (No Windows: Com a tecla Shift pressionada,. seqüências de máscaras podem ser selecionadas e com a tecla Ctrl pressionada, múltiplas máscaras). 154 Manual SilverFast
16 ManualAi6 K5 5-8 Pt.qxd :24 Uhr Seite 155 Correção seletiva Exemplo Máscara individual Máscara invertida Máscara com várias áreas parciais Manual SilverFast 155
17 Correção de 12 cores Na segunda ficha da correção seletiva, a distinção de 12 cores se torna possível. Agora se pode corrigir tons intermediários de cores, tal como o violeta ou o laranja. Pode-se utilizar a correção de 12 cores em vez da de 6 cores, quando necessário. Visto que nem todos os campos de entrada da matriz de cores podem ser mostrados ao mesmo tempo, existem duas setas de rolagem na parte de cima, à direita e à esquerda, para deslocar a matriz na horizontal. Ao selecionar-se uma cor que não está visível, mediante clique sobre a pré-visualização, a matriz desloca-se automaticamente. As setas na parte de baixo, à esquerda e à direita, mostram que há cores selecionadas que não estão à vista e que serão corrigidas. 156 Manual SilverFast
18 Correção seletiva de cor com camadas e máscaras múltiplas A nova correção seletiva de cor de SilverFast, a partir da versão 6, é dotada de até quatro camadas. Em cada camada, uma correção independente de cor pode ser efetuada, inclusive com o uso de máscaras. Assim, por exemplo, quatro objetos da mesma cor original podem ser transformados para quatro cores novas distintas. Com este método, correções de maior complexidade podem ser executadas de maneira simples e fácil. A correção seletiva de cor é a função básica de qualquer reprodução a cores. A nova correção seletiva aumenta considera-velmente a diferenciação, porém sem tornar o processo de trabalho mais complexo. Um clique simples na cor desejada pelo usuário basta para torná-la reconhecível por SilverFast. Através dos controles, a cor pode ser alterada em seguida. A adição de camadas e máscaras permite mesmo a correção distinta de objetos da mesma cor. Através da função especial Largura da máscara suave no diálogo Predefs > Geral, até a suavidade do contorno da máscara pode ser ajustado. O aspecto do diálogo de correção seletiva depende da matriz escolhida pelo usuário. Assim sendo, no tipo CM6, a matriz de valores pode ser aberta ou fechada com um clique no triângulo ao lado da linha de canal de cor. Aspecto À esquerda: CM6 com matriz fechada No meio: CM6 com matriz aberta À direita: CM12 Manual SilverFast 157
19 Criação de novas camadas Novas camadas podem ser acrescentadas com clique no botão de camadas. Até um total de quatro camadas podem ser criadas. Cada camada nova começa com os ajustes padrão, mas baseia-se no resultado da camada imediatamente inferior. Se, como no exemplo, na primeira camada, o vermelho é convertido em azul, na segunda camada, o círculo de cores não é mais indicado em vermelho, mas em azul. Adicionar camadas A partir do original (acima, à esquerda), quatro camadas são criadas e suas cores alteradas. Nas camadas dois a quatro são usadas máscaras com a finalidade de alterar a cor de certas partes da indumentária Todos os ajustes efetuados dentro de uma determinada camada trabalham independentemente dos parâmetros das camadas inferiores, mas estão baseados neles. Por esta razão, a distinção entre as funções Deslocar camada e Trocar de camada é importante. 158 Manual SilverFast
20 Trocar de camada ( Folhear ) Através de clique no número, é mudado para a visualização da respectiva camada com todos os seus ajustes. Também é mostrada a máscara usada nesta camada. As bordas de máscara das outras camadas são ocultadas. A própria imagem de pré-visualização, ou seja, sua representação cromática, permanece inalterada ao folhear as camadas. O que muda visivelmente são apenas as bordas de máscara que aparecem em locais diferentes. Folhear Partindo da primeira, todas as quatro camadas são mostradas uma vez. Excluir camadas Cada camada ativa pode ser excluída com um clique no botão Excluir (lixeira). Uma camada sempre deve permanecer. Por isso, a última camada remanescente com o número 1 não pode ser excluída. Manual SilverFast 159
21 Deslocar camadas (mudar a sequência delas) Ao clicar nos botões com a flecha dupla, a sequência na pilha de camadas é alterada. Se existirem, por exemplo, quatro camadas, a camada número 4 pode ser enviada, mediante um clique no botão com duas flechas apontando para a esquerda, para abaixo da camada número 3. Assim, as referidas camadas trocam de posição entre si. Se máscaras estiverem sendo usadas nas camadas, efeitos interessantes e desejados podem ocorrer quando houver uma superposição de parte das máscaras das duas camadas. Como as partes comuns das máscaras são sempre calculadas sobre todas as camadas afetadas, resulta um aspecto de cor completamente diferente. Áreas de máscara sem superposição continuam inalteradas. Deslocar camadas Aqui, a camada 4 é trazida para a frente da camada 3. As máscaras aplicadas nas duas camadas se sobrepõem na área do brasão na indumentária. Agora, o brasão é alterado nas suas cores através do deslocamento das camadas 160 Manual SilverFast
22 SilverFastACR Reconstituição adaptativa de cor SilverFastACR (ACR = Adaptive Colour Restoration) é uma parte integrante do diálogo para a correção seletiva de cor onde ela é ligada ou desligada através de uma caixa de marcação. Esta função automática possibilita a restauração de cores em originais desbotados ou, por outro lado, a normalização de cores muito supersaturadas. Através de um regulador deslizante adicional, a saturação pode ser manualmente aumentada ou diminuída. A ACR pode ser usada, também, em ligação direta com a correção seletiva de cor. Assim, todos os parâmetros de ajuste são afetados pelo uso da ACR. Se mais ou menos saturação é desejada, basta o ajuste no regulador ACR. As relações entre as cores, como ajustadas na correção seletiva de cor, permanecem inteiramente preservadas. Regulador ACR Na posição intermediária, a imagem é pouco influenciada pela ACR. Deslocado para a esquerda, a imagem é dessaturada. Deslocado para a direita, a saturação é aumentada consideravelmente. Manual SilverFast 161
23 SilverFastSC2G Conversão seletiva de cor para cinzento SC2G (Selective Colour to Grey) é uma ferramenta singular para converter controladamente cores de uma imagem em tons de cinzento. Através do controle direto sobre a transformação de cores primárias e secundárias em tons de cinzento, o usuário tem a possibilidade de tornar os tons de cinzento adjacentes claramente distinguíveis. Em jornais e revistas, as fotografias em preto e branco mostram, em muitos casos, um número demasiadamente limitado de tons de cinzento. Mesmo quando o original possui uma diferenciação boa de cores, processos inadequados de transformação causam, muitas vezes, a perda de detalhes sutis de cinzento. SilverFast SC2G, a Conversão seletiva de cor para cinzento, é capaz de preservar a diferenciação dos tons de cinzento através do controle do processo de conversão. Para todas as seis cores (vermelho, verde, azul, ciano, magenta, amarelo), o usuário pode definir o respectivo tom de cinzento a ser usado. Como, durante todo o processo, a imagem resultante em tons de cinzento permanece visível e interativa, o usuário chega de forma rápida e segura ao resultado desejado. Ativar a SC2G O primeiro passo é mudar, em Modo de imagem, do modo colorido para um modo de tons de cinzento. Com um clique no botão Correção seletiva de cor, o diálogo SC2G se abre. 162 Manual SilverFast
24 Transformar a imagem colorida em tons de cinzento Com um clique de mouse numa área cuja cor ainda necessita ser adaptada, a SC2G faz o reconhecimento da cor original. Acima do respectivo canal de cor é mostrada, para maior clareza, uma marca em forma de triângulo.. Agora, pode-se iniciar a correção dos tons de cinzento. Para isso, o mouse é pressionado, no canal correspondente, sobre os triângulos apontados para cima ou para baixo. Com o triângulo superior, a luminosidade é aumentada, com o inferior, diminuída. O efeito resultante pode ser acompanhado pelos valores numéricos e pela imagem de pré-visualização que é atualizada em tempo real. Para a comparação referencial e para orientar o clique numa cor predeterminada, a imagem de pré-visualização pode ser revertida, a qualquer momento, mediante um clique na caixa de marcação Previs. RGB, para o modo RGB e vice versa. Manual SilverFast 163
25 Salvar, carregar e excluir definições As definições acertadas podem, como de costume em SilverFast, ser salvas e recarregadas para uso futuro. ssssssss.. Para mudar entre os grupos de ajustes, basta trocar da configuração atual para uma outra escolha.. As definições que não são mais usadas podem ser excluídas com facilidade Manual SilverFast
26 Alteração dos fatores de conversão No diálogo SC2G, encontra-se mais um menu alternativo para a conversão de cor em cinzentos: Fatores. Aqui é determinado em que proporção os valores RBG originais devem ser transformados em tons de cinzento. Na parte superior, as três cores básicas estão reproduzidas com suas proporções em %. Na parte inferior, há uma barra de cores que mostra a relação entre as três cores básicas. A soma de todas as cores é sempre 100%. Quanto maior for a proporção duma cor, mais claros ficarão os tons de cinzento resultantes. No exemplo à esquerda, as informações do canal vermelho são aproveitadas na proporção de 30%, as do canal verde na proporção de 59% e as do canal azul na proporção 11% para a conversão em cinzentos. Isso significa que tons verdes serão reproduzidos um pouco mais claro que tons vermelhos, enquanto os tons azuis sairão mais escuros. Na barra de cores, os limites entre as cores (vermelho/verde e verde/azul) podem ser arrastados com o cursor do mouse e, com isso, as proporções alteradas pelo usuário.,. Com as definições padrão, as cores da indumentária nesta imagem são transformadas em tons de cinzento quase iguais. No exemplo é bem visível como o aspecto da imagem pode ser mudado com a alteração da proporção do vermelho (imagem do meio) ou da proporção do verde (imagem à direita). Manual SilverFast 165
5.4. Gradação. Ferramenta 4: Diálogo Gradação. Curvas de gradação
 Ferramenta 4: Diálogo Gradação Curvas de gradação A gradação refere-se à relação entre a imagem de entrada e a imagem de saída Os valores das tonalidades de uma imagem são otimizados para que o ajuste
Ferramenta 4: Diálogo Gradação Curvas de gradação A gradação refere-se à relação entre a imagem de entrada e a imagem de saída Os valores das tonalidades de uma imagem são otimizados para que o ajuste
5.2. Pipeta. Ferramenta 2: Luz/sombra
 Ferramenta 2: Luz/sombra Luz em 0 e sombra em 100% Com a ferramenta de luz/sombra, os pontos mais claros e mais escuros da imagem podem ser especificados manualmente. Através da do diálogo Predefs \ Auto
Ferramenta 2: Luz/sombra Luz em 0 e sombra em 100% Com a ferramenta de luz/sombra, os pontos mais claros e mais escuros da imagem podem ser especificados manualmente. Através da do diálogo Predefs \ Auto
5.3. Histograma. Ferramenta 3: Histograma
 Ferramenta 3: Histograma O histograma de SilverFast é uma ferramenta avançada com a qual se pode verificar dados de imagem de forma a otimizá-los manualmente. Já foi utilizado o histograma com o auto-ajuste
Ferramenta 3: Histograma O histograma de SilverFast é uma ferramenta avançada com a qual se pode verificar dados de imagem de forma a otimizá-los manualmente. Já foi utilizado o histograma com o auto-ajuste
6.2 USM. Acentuar uma imagem
 Acentuar uma imagem SilverFast possui uma função de acentuação especialmente desenvolvida, a Máscara de desfocagem (USM, ingl.: Unsharp Masking). O conceito vem da litografia tradicional, quando ainda
Acentuar uma imagem SilverFast possui uma função de acentuação especialmente desenvolvida, a Máscara de desfocagem (USM, ingl.: Unsharp Masking). O conceito vem da litografia tradicional, quando ainda
5.1. Auto-ajuste. Ferramenta 1: Auto-ajuste de imagem. 96 Manual SilverFast
 Ferramenta 1: Auto-ajuste de imagem Gradação automática A ferramenta Auto-ajuste, também chamada de Auto-gradação, é uma ferramenta adequada à obtenção de uma otimização rápida de imagem. A função analisa
Ferramenta 1: Auto-ajuste de imagem Gradação automática A ferramenta Auto-ajuste, também chamada de Auto-gradação, é uma ferramenta adequada à obtenção de uma otimização rápida de imagem. A função analisa
1. Introdução O que é Microsoft PowerPoint Recursos de PowerPoint. Introdução
 1. Introdução 1.1. O que é Microsoft PowerPoint 2007 Microsoft Office PowerPoint 2007 é um software de apresentação gráfica produzido pela Microsoft Corporation para o sistema operacional Microsoft Windows.
1. Introdução 1.1. O que é Microsoft PowerPoint 2007 Microsoft Office PowerPoint 2007 é um software de apresentação gráfica produzido pela Microsoft Corporation para o sistema operacional Microsoft Windows.
LibreOffice Calc (Editor de planilha eletrônica) Lara Popov Zambiasi Bazzi Oberderfer professores.chapeco.ifsc.edu.
 LibreOffice Calc (Editor de planilha eletrônica) Lara Popov Zambiasi Bazzi Oberderfer larapopov@ifscedubr professoreschapecoifscedubr/lara Libre Office Calc É um editor de planilha eletrônica, que tem
LibreOffice Calc (Editor de planilha eletrônica) Lara Popov Zambiasi Bazzi Oberderfer larapopov@ifscedubr professoreschapecoifscedubr/lara Libre Office Calc É um editor de planilha eletrônica, que tem
Capítulo 2 Visão geral
 Capítulo Visão geral Visão geral Este capítulo explica como iniciar SilverFast. Aqui você tem uma visão geral da caixa de diálogo principal de SilverFast e uma breve explicação das ferramentas de SilverFast..
Capítulo Visão geral Visão geral Este capítulo explica como iniciar SilverFast. Aqui você tem uma visão geral da caixa de diálogo principal de SilverFast e uma breve explicação das ferramentas de SilverFast..
OmniPC 4.2 Guia do usuário
 OmniPC 4.2 Guia do usuário Utilização prevista O OmniPC é um software destinado aos produtos OmniScan usados em ensaios não destrutivos de materiais comerciais e industriais. Não use o OmniPC para fins
OmniPC 4.2 Guia do usuário Utilização prevista O OmniPC é um software destinado aos produtos OmniScan usados em ensaios não destrutivos de materiais comerciais e industriais. Não use o OmniPC para fins
Unidade 8: Edição. 8.0 Introdução. 8.1 Copiar. Noções básicas
 Unidade 8: Edição 8.0 Introdução Grande parte da edição no Excel é semelhante à edição em outros aplicativos do Microsoft Office. Portanto, se você sabe como copiar e colar texto no Word, você saberá como
Unidade 8: Edição 8.0 Introdução Grande parte da edição no Excel é semelhante à edição em outros aplicativos do Microsoft Office. Portanto, se você sabe como copiar e colar texto no Word, você saberá como
6.13. SilverFastSRD. Remoção de poeira e arranhões
 SilverFastSRD Remoção de poeira e arranhões A remoção de poeira e arranhões de arquivos de imagem, efetuada com os meios tradicionais de retoque de imagem, é uma atividade extremamente morosa. Muitas tentativas
SilverFastSRD Remoção de poeira e arranhões A remoção de poeira e arranhões de arquivos de imagem, efetuada com os meios tradicionais de retoque de imagem, é uma atividade extremamente morosa. Muitas tentativas
Exercício 2 - modelagem básica de peça.
 Exercício 2 - modelagem básica de peça. Abra um arquivo novo, escolha o template de peça. Por padrão, o template já esta em milímetros. Escolha o plano superior como mostrado na imagem abaixo: Agora na
Exercício 2 - modelagem básica de peça. Abra um arquivo novo, escolha o template de peça. Por padrão, o template já esta em milímetros. Escolha o plano superior como mostrado na imagem abaixo: Agora na
SilverFast - Pioneer in Digital Imaging. SilverFast 8. Software de scanner profissional PORTUGUÊS. ADF Scan. Alimentação automática de documentos
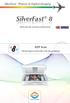 SilverFast - Pioneer in Digital Imaging SilverFast 8 Software de scanner profissional ADF Scan Alimentação automática de documentos A funcionalidade SilverFast 8 ADF ADF quer dizer Alimentação automática
SilverFast - Pioneer in Digital Imaging SilverFast 8 Software de scanner profissional ADF Scan Alimentação automática de documentos A funcionalidade SilverFast 8 ADF ADF quer dizer Alimentação automática
TUTORIAL DO BLOG IMES-CATANDUVA Profº M. Sc. Marcelo Mazetto Moala Profº Esp. Antonio Marcio Paschoal
 TUTORIAL DO BLOG IMES-CATANDUVA Profº M. Sc. Marcelo Mazetto Moala Profº Esp. Antonio Marcio Paschoal 1/32 O endereço do site da WordPress é: http://pt-br.wordpress.com/?ref=footer Este pode ser acessado
TUTORIAL DO BLOG IMES-CATANDUVA Profº M. Sc. Marcelo Mazetto Moala Profº Esp. Antonio Marcio Paschoal 1/32 O endereço do site da WordPress é: http://pt-br.wordpress.com/?ref=footer Este pode ser acessado
Aula 01 Microsoft Excel 2016
 Aula 01 Microsoft Excel 2016 Prof. Claudio Benossi Prof. Rodrigo Achar Prof. Wagner Tufano São Paulo SP 2018 1 01 Informações sobre a interface Aprender a trabalhar com o Excel pode ser o divisor de águas
Aula 01 Microsoft Excel 2016 Prof. Claudio Benossi Prof. Rodrigo Achar Prof. Wagner Tufano São Paulo SP 2018 1 01 Informações sobre a interface Aprender a trabalhar com o Excel pode ser o divisor de águas
Inserindo Imagem. Inserindo uma imagem a partir da Galeria
 Inserindo Imagem No writer, para inserir uma imagem é muito simples. Para isso, basta clicar no menu Inserir Figura (De um arquivo, Digitalizar, Galeria do Fontwork). É possível modificar os atributos
Inserindo Imagem No writer, para inserir uma imagem é muito simples. Para isso, basta clicar no menu Inserir Figura (De um arquivo, Digitalizar, Galeria do Fontwork). É possível modificar os atributos
Como utilizar o Tux Paint
 1 Curso de Formação de Professores em Tecnologia de Informação e de Comunicação Acessível Como utilizar o Tux Paint Software de desenho voltado a crianças alfabetizadas ou não. PASSO 1 INTRODUÇÃO O Tux
1 Curso de Formação de Professores em Tecnologia de Informação e de Comunicação Acessível Como utilizar o Tux Paint Software de desenho voltado a crianças alfabetizadas ou não. PASSO 1 INTRODUÇÃO O Tux
FOTOGRAFIA PUBLICITÁRIA. Edição de fotografias Profª Denise Silva
 FOTOGRAFIA PUBLICITÁRIA Edição de fotografias Profª Denise Silva EXERCÍCIOS Área de trabalho Identifique: - barra de menus BM - caixa de ferramentas CF - barra de propriedades BP - barra de status BS -
FOTOGRAFIA PUBLICITÁRIA Edição de fotografias Profª Denise Silva EXERCÍCIOS Área de trabalho Identifique: - barra de menus BM - caixa de ferramentas CF - barra de propriedades BP - barra de status BS -
Laboratório Configuração do Backup e da Restauração de Dados no Windows 7 e no Vista
 Laboratório Configuração do Backup e da Restauração de Dados no Windows 7 e no Vista Introdução Neste laboratório, você fará backup de dados. E também realizará uma restauração dos dados. Equipamentos
Laboratório Configuração do Backup e da Restauração de Dados no Windows 7 e no Vista Introdução Neste laboratório, você fará backup de dados. E também realizará uma restauração dos dados. Equipamentos
Capítulo 6 Funções especiais
 Capítulo 6 Funções especiais Funções especiais Funções especiais No capítulo 6, são descritas as funções adicionais e especiais. Parte destas funções são específicas para determinados scanners e podem,
Capítulo 6 Funções especiais Funções especiais Funções especiais No capítulo 6, são descritas as funções adicionais e especiais. Parte destas funções são específicas para determinados scanners e podem,
COMO COMEÇAR Guia de Referência Rápida MAPAS
 www.farmcommand.com COMO COMEÇAR Guia de Referência Rápida MAPAS www.farmersedge.com.br MAPAS Você pode gerenciar e visualizar sua fazenda através do Gerenciados de Mapas. Por padrão, sua fazenda irá aparecer
www.farmcommand.com COMO COMEÇAR Guia de Referência Rápida MAPAS www.farmersedge.com.br MAPAS Você pode gerenciar e visualizar sua fazenda através do Gerenciados de Mapas. Por padrão, sua fazenda irá aparecer
Exemplo 1 Introdução a esboços
 Exemplo 1 Introdução a esboços Neste exemplo iremos desenhar e criar, da forma mais simples possível, uma peça sólida. Todo sólido sempre irá partir de um esboço, também conhecidos como croqui pelos desenhistas
Exemplo 1 Introdução a esboços Neste exemplo iremos desenhar e criar, da forma mais simples possível, uma peça sólida. Todo sólido sempre irá partir de um esboço, também conhecidos como croqui pelos desenhistas
Inserindo Quebra de Página
 Inserindo Quebra de Página Quando estamos digitando um texto ou elaborando um documento, podemos por algum motivo, querer que estes terminem em um determinado ponto da página (antes do seu final) e começar
Inserindo Quebra de Página Quando estamos digitando um texto ou elaborando um documento, podemos por algum motivo, querer que estes terminem em um determinado ponto da página (antes do seu final) e começar
Excel Prof. André Aparecido da Silva Disponível em:
 Excel 2013 Prof. André Aparecido da Silva Disponível em: http://www.oxnar.com.br/aulas 1 O programa O Excel 2013 é um software (programa) capaz de elaborar planilhas de cálculos com fórmulas complexas,
Excel 2013 Prof. André Aparecido da Silva Disponível em: http://www.oxnar.com.br/aulas 1 O programa O Excel 2013 é um software (programa) capaz de elaborar planilhas de cálculos com fórmulas complexas,
menu Arquivo e clique em salvar. Em seguida, será exibida uma caixa de diálogo Salvar como. No lado esquerdo, abaixo da caixa de diálogo, encontra-se
 Photoshop 6 e 7 Para se utilizar o Photoshop temos que saber primeiramente os conteúdos a serem abordados dentro desse programa, pois assim, seu entendimento para a sua execução será melhor aproveitado.
Photoshop 6 e 7 Para se utilizar o Photoshop temos que saber primeiramente os conteúdos a serem abordados dentro desse programa, pois assim, seu entendimento para a sua execução será melhor aproveitado.
O que é a segmentação de dados no Excel? Inserindo a segmentação de dados. Saiba como fazer segmentação de dados no Excel
 Dentre os vários meios disponíveis para examinar informações de uma planilha, a segmentação de dados no Excel é uma excelente opção para filtrar dados de maneira dinâmica. Disponível a partir da versão
Dentre os vários meios disponíveis para examinar informações de uma planilha, a segmentação de dados no Excel é uma excelente opção para filtrar dados de maneira dinâmica. Disponível a partir da versão
Prof. Sergio Koch. Sistema Operacional. Aula 02
 Prof. Sergio Koch Sistema Operacional Aula 02 Identificando Componentes de uma Janela no S.O. Ao abrir uma janela no Sistema Operacional Windows, encontramos algumas ferramentas as quais auxiliam na Navegação
Prof. Sergio Koch Sistema Operacional Aula 02 Identificando Componentes de uma Janela no S.O. Ao abrir uma janela no Sistema Operacional Windows, encontramos algumas ferramentas as quais auxiliam na Navegação
CENTRO PAULA SOUZA ETEC PADRE JOSÉ NUNES DIAS APLICATIVOS INFORMATIZADOS WORD 2007 PROFESSORA: ALINE PRISCILA SCHMIDT ALUNO:
 CENTRO PAULA SOUZA ETEC PADRE JOSÉ NUNES DIAS APLICATIVOS INFORMATIZADOS WORD 2007 PROFESSORA: ALINE PRISCILA SCHMIDT ALUNO: Monte Aprazível 2011 O Word 2007 é o processador de texto mais conhecido e utilizado
CENTRO PAULA SOUZA ETEC PADRE JOSÉ NUNES DIAS APLICATIVOS INFORMATIZADOS WORD 2007 PROFESSORA: ALINE PRISCILA SCHMIDT ALUNO: Monte Aprazível 2011 O Word 2007 é o processador de texto mais conhecido e utilizado
MICROSOFT WINDOWS XP
 MICROSOFT WINDOWS XP ÍNDICE CAPÍTULO 1 HISTÓRIA DO COMPUTADOR...7 O COMPUTADOR...8 CAPÍTULO 2 O WINDOWS...12 UTILIZANDO O MOUSE E O TECLADO...15 CAPÍTULO 3 ÁREA DE TRABALHO DO WINDOWS...20 BARRA DE TAREFAS...21
MICROSOFT WINDOWS XP ÍNDICE CAPÍTULO 1 HISTÓRIA DO COMPUTADOR...7 O COMPUTADOR...8 CAPÍTULO 2 O WINDOWS...12 UTILIZANDO O MOUSE E O TECLADO...15 CAPÍTULO 3 ÁREA DE TRABALHO DO WINDOWS...20 BARRA DE TAREFAS...21
Cap. 2: Executando o Cálculo de Volumes
 Cap. 2: Executando o Cálculo de Volumes Na área de trabalho do Windows, procure o ícone do Bentley topograph. Existem duas formas de calcular volumes no Bentley topograph: por seções transversais e por
Cap. 2: Executando o Cálculo de Volumes Na área de trabalho do Windows, procure o ícone do Bentley topograph. Existem duas formas de calcular volumes no Bentley topograph: por seções transversais e por
A instalação do DCR compreende apenas a descompactação do arquivo DCR.zip num diretório no disco. Descompacte o arquivo DCR.zip num novo diretório.
 Manual DCR Sumário Apresentação... 1 Instalar o DCR... 1 Ativar o DCR... 1 Treinamento... 2 Entrar no Modo Treinamento... 2 Criar um Conjunto de Entrada... 2 Treinar a RNA... 4 Retreinar a RNA... 5 Testar
Manual DCR Sumário Apresentação... 1 Instalar o DCR... 1 Ativar o DCR... 1 Treinamento... 2 Entrar no Modo Treinamento... 2 Criar um Conjunto de Entrada... 2 Treinar a RNA... 4 Retreinar a RNA... 5 Testar
TUTORIAL DO HQ. - Para facilitar seu trabalho, crie a história na seguinte seqüência: cenário, personagens, balões, falas, onomatopéias.
 TUTORIAL DO HQ O Software Educativo Hagáquê - Versão Original O HagáQuê é um software educativo de apoio à alfabetização e ao domínio da linguagem escrita. Tratase de um editor de histórias com um banco
TUTORIAL DO HQ O Software Educativo Hagáquê - Versão Original O HagáQuê é um software educativo de apoio à alfabetização e ao domínio da linguagem escrita. Tratase de um editor de histórias com um banco
Objetivo: Teste de Ponto e Teste de Busca da característica (zonas).
 Tutorial de Teste Tipo de Equipamento: Relé de Proteção Marca: Siemens Modelo: 7SA Função: 21- Distância (Impedância) Ferramenta Utilizada: CE-6006 Objetivo: Teste de Ponto e Teste de Busca da característica
Tutorial de Teste Tipo de Equipamento: Relé de Proteção Marca: Siemens Modelo: 7SA Função: 21- Distância (Impedância) Ferramenta Utilizada: CE-6006 Objetivo: Teste de Ponto e Teste de Busca da característica
Tutorial 133 DUO Criação de telas e utilização do teclado
 Tutorial 133 DUO Criação de telas e utilização do teclado Este documento é propriedade da ALTUS Sistemas de Informática S.A., não podendo ser reproduzido sem seu prévio consentimento. Altus Sistemas de
Tutorial 133 DUO Criação de telas e utilização do teclado Este documento é propriedade da ALTUS Sistemas de Informática S.A., não podendo ser reproduzido sem seu prévio consentimento. Altus Sistemas de
COMO CRIAR PEDIDOS A PARTIR DA CESTA DE PRODUTOS
 Esse guia considera que o catálogo já esteja atualizado, caso haja dúvidas de como atualizar o catálogo favor consultar o Guia de Atualização do Catálogo. Abra o programa e clique no botão Clique aqui
Esse guia considera que o catálogo já esteja atualizado, caso haja dúvidas de como atualizar o catálogo favor consultar o Guia de Atualização do Catálogo. Abra o programa e clique no botão Clique aqui
SVMPC2. Manual do Usuário. Versão 1.2
 SVMPC2 Manual do Usuário Versão 1.2 27.Set.2018 1 Conteúdo Parte 1: Visão Geral 1. Introdução... 4 1.1 Escopo... 4 1.2 Sobre o Manual... 4 1.3 Como devemos usar este Manual... 4 2. O que é SVMPC2?... 4
SVMPC2 Manual do Usuário Versão 1.2 27.Set.2018 1 Conteúdo Parte 1: Visão Geral 1. Introdução... 4 1.1 Escopo... 4 1.2 Sobre o Manual... 4 1.3 Como devemos usar este Manual... 4 2. O que é SVMPC2?... 4
1. Introdução a Microsoft Word
 1. Introdução a Microsoft Word Introdução a Microsoft Word Microsoft Office Word 2007 1 é um processador de textos concebido especificamente para o ambiente operacional Windows. O Microsoft Office Word
1. Introdução a Microsoft Word Introdução a Microsoft Word Microsoft Office Word 2007 1 é um processador de textos concebido especificamente para o ambiente operacional Windows. O Microsoft Office Word
Introdução a Tecnologia da Informação
 Introdução a Tecnologia da Informação Informática Básica Software de apresentação Prof. Jonatas Bastos Power Point p Faz parte do pacote Microsoft Office; p Software com muitos recursos para construção
Introdução a Tecnologia da Informação Informática Básica Software de apresentação Prof. Jonatas Bastos Power Point p Faz parte do pacote Microsoft Office; p Software com muitos recursos para construção
OpenOffice.org. tutorial apresentação
 tutorial apresentação Criar uma nova apresentação Assistente Apresentação Inserir diapositivos Seleccionar diapositivos Formatar uma página Formatar diapositivos Vistas do espaço de trabalho Iniciar apresentação
tutorial apresentação Criar uma nova apresentação Assistente Apresentação Inserir diapositivos Seleccionar diapositivos Formatar uma página Formatar diapositivos Vistas do espaço de trabalho Iniciar apresentação
Tutorial rápido CMAP TOOLS
 UFAL - Universidade Federal de Alagoas FEAC Faculdade de Economia, Administração e Contabilidade Tutorial rápido CMAP TOOLS Maceió 04 de Outubro de 2007 Sumário 1.0 Tela de Abertura do CMAP TOOLS... 3
UFAL - Universidade Federal de Alagoas FEAC Faculdade de Economia, Administração e Contabilidade Tutorial rápido CMAP TOOLS Maceió 04 de Outubro de 2007 Sumário 1.0 Tela de Abertura do CMAP TOOLS... 3
Document Capture Pro 2.0 para Windows
 Document Capture Pro 2.0 para Windows Conteúdo Document Capture Pro 2.0 para Windows... 5 Adição e designação de trabalhos de digitalização com o Document Capture Pro - Windows... 5 Digitalização com
Document Capture Pro 2.0 para Windows Conteúdo Document Capture Pro 2.0 para Windows... 5 Adição e designação de trabalhos de digitalização com o Document Capture Pro - Windows... 5 Digitalização com
Excel Prof. André Aparecido da Silva Disponível em:
 Excel 2013 Prof. André Aparecido da Silva Disponível em: http://www.oxnar.com.br/aulas 1 O programa O Excel 2013 é um software (programa) capaz de elaborar planilhas de cálculos com fórmulas complexas,
Excel 2013 Prof. André Aparecido da Silva Disponível em: http://www.oxnar.com.br/aulas 1 O programa O Excel 2013 é um software (programa) capaz de elaborar planilhas de cálculos com fórmulas complexas,
Manual do SARE para Projetos de Restauração Ecológica
 Secretaria do Meio Ambiente do Estado de São Paulo Manual do SARE para Projetos de Restauração Ecológica Orientações para o uso do sistema para cadastro de projetos 1 Índice Orientações iniciais...p.4
Secretaria do Meio Ambiente do Estado de São Paulo Manual do SARE para Projetos de Restauração Ecológica Orientações para o uso do sistema para cadastro de projetos 1 Índice Orientações iniciais...p.4
Manual do usuário. Tradezone Desktop
 Manual do usuário Tradezone Desktop 1 Introdução A plataforma TradeZone Desktop, é uma ferramenta operacional completa que possibilita a análise de ativos e a realização de operações utilizando o método
Manual do usuário Tradezone Desktop 1 Introdução A plataforma TradeZone Desktop, é uma ferramenta operacional completa que possibilita a análise de ativos e a realização de operações utilizando o método
Apostila Impress 01. Partes da Janela Principal do Impress
 1 Apostila Impress 01 Partes da Janela Principal do Impress A janela principal do Impress tem três partes: - o Painel de Slides; - Área de Trabalho; - e Painel de Tarefas. Adicionalmente, diversas barras
1 Apostila Impress 01 Partes da Janela Principal do Impress A janela principal do Impress tem três partes: - o Painel de Slides; - Área de Trabalho; - e Painel de Tarefas. Adicionalmente, diversas barras
O PowerPoint é um programa componente da suíte Office da Microsoft.
 Introdução O PowerPoint é um programa componente da suíte Office da Microsoft. Permite a criação e exibição de apresentações cujo objetivo é informar sobre um determinado tema, serviço ou produto, possibilitando
Introdução O PowerPoint é um programa componente da suíte Office da Microsoft. Permite a criação e exibição de apresentações cujo objetivo é informar sobre um determinado tema, serviço ou produto, possibilitando
Certifique-se de que lê estas informações antes de utilizar o Image Converter
 Image Converter Manual de Instruções Versão: 1.1.0.0 Certifique-se de que lê estas informações antes de utilizar o Image Converter Índice: Descrição geral do Image Converter P2 Processo de conversão de
Image Converter Manual de Instruções Versão: 1.1.0.0 Certifique-se de que lê estas informações antes de utilizar o Image Converter Índice: Descrição geral do Image Converter P2 Processo de conversão de
Instruções. Descrição do produto
 Instruções Descrição do produto O joystick n-abler é a alternativa ao rato mais adaptável existente no mercado especificamente desenhado para ir de encontro às necessidades de utilizadores informáticos
Instruções Descrição do produto O joystick n-abler é a alternativa ao rato mais adaptável existente no mercado especificamente desenhado para ir de encontro às necessidades de utilizadores informáticos
Interface. Movimentação na planilha
 EXCEL Excel é uma das melhores planilhas existentes no mercado. As planilhas eletrônicas são programas que se assemelham a uma folha de trabalho, na qual podemos colocar dados ou valores em forma de tabela
EXCEL Excel é uma das melhores planilhas existentes no mercado. As planilhas eletrônicas são programas que se assemelham a uma folha de trabalho, na qual podemos colocar dados ou valores em forma de tabela
APOSTILA AULA PRÁTICA DE CARTOGRAFIA PARA A AULA DO DIA 07 DE MARÇO DE 2016
 Página 1 de 14 APOSTILA AULA PRÁTICA DE CARTOGRAFIA PARA A AULA DO DIA 07 DE MARÇO DE 2016 Caro estudante, esta apostila destina-se a uma apresentação rápida e elementar com um programa de SIG e seu fácil
Página 1 de 14 APOSTILA AULA PRÁTICA DE CARTOGRAFIA PARA A AULA DO DIA 07 DE MARÇO DE 2016 Caro estudante, esta apostila destina-se a uma apresentação rápida e elementar com um programa de SIG e seu fácil
AULA 13 Plugin TerraPrint
 13.1 AULA 13 Plugin TerraPrint Esta aula apresenta as funcionalidades básicas do plugin de diagramação de impressão do TerraView denominado TerraPrint. Nela será utilizado o mesmo banco de dados criado
13.1 AULA 13 Plugin TerraPrint Esta aula apresenta as funcionalidades básicas do plugin de diagramação de impressão do TerraView denominado TerraPrint. Nela será utilizado o mesmo banco de dados criado
APOSTILA DE INFORMÁTICA BÁSICA. Prof. Thiago Ribeiro
 APOSTILA DE INFORMÁTICA BÁSICA Prof. Thiago Ribeiro ÍNDICE 1. SISTEMA OPERACIONAL... 3 2. BARRA DE TAREFAS... 4 3. BOTÕES DO MOUSE... 7 4. JANELA DO WINDOWS... 8 5. CRIAR E PERSONALIZAR PASTAS NA ÁREA
APOSTILA DE INFORMÁTICA BÁSICA Prof. Thiago Ribeiro ÍNDICE 1. SISTEMA OPERACIONAL... 3 2. BARRA DE TAREFAS... 4 3. BOTÕES DO MOUSE... 7 4. JANELA DO WINDOWS... 8 5. CRIAR E PERSONALIZAR PASTAS NA ÁREA
Animação de Imagens. Manual do usuário. DSA/CPTEC/INPE 27 de abril de 2016 Versão 1.0
 Animação de Imagens Manual do usuário DSA/CPTEC/INPE 27 de abril de 2016 Versão 1.0 Animação de Imagens Manual do usuário A nova ferramenta de animação de imagens do INPE/CPTEC/DSA é acessível por qualquer
Animação de Imagens Manual do usuário DSA/CPTEC/INPE 27 de abril de 2016 Versão 1.0 Animação de Imagens Manual do usuário A nova ferramenta de animação de imagens do INPE/CPTEC/DSA é acessível por qualquer
EBRcart2 digital cart machine
 EBRcart2 digital cart machine Limpa os cartuchos Abre um arquivo de roteriro.rot Salva um arquivo de roteiro.rot Salva com o mesmo nome Configura ções Mostra registro de reproduções Seleciona as páginas
EBRcart2 digital cart machine Limpa os cartuchos Abre um arquivo de roteriro.rot Salva um arquivo de roteiro.rot Salva com o mesmo nome Configura ções Mostra registro de reproduções Seleciona as páginas
Entendendo as janelas do Windows Uma janela é uma área retangular exibida na tela onde os programas são executados.
 Windows Menu Entendendo as janelas do Windows Uma janela é uma área retangular exibida na tela onde os programas são executados. Minimizar Fechar Maximizar/restaurar Uma janela é composta de vários elementos
Windows Menu Entendendo as janelas do Windows Uma janela é uma área retangular exibida na tela onde os programas são executados. Minimizar Fechar Maximizar/restaurar Uma janela é composta de vários elementos
Uso do Easy Interactive Tools
 Uso do Easy Interactive Tools Inicialização do Easy Interactive Tools Para iniciar o Easy Interactive Tools no seu computador, siga um destes passos: Windows: Clique duas vezes no ícone do Easy Interactive
Uso do Easy Interactive Tools Inicialização do Easy Interactive Tools Para iniciar o Easy Interactive Tools no seu computador, siga um destes passos: Windows: Clique duas vezes no ícone do Easy Interactive
Para abrir um documento deve utilizar uma das abordagens seguintes.
 RESUMO O software Excel apresenta as melhores condições para se elaborar as ferramentas estratégicas de importância inigualável para o Planejamento das Estruturas, que proporcionam inclusive extrema versatilidade
RESUMO O software Excel apresenta as melhores condições para se elaborar as ferramentas estratégicas de importância inigualável para o Planejamento das Estruturas, que proporcionam inclusive extrema versatilidade
Trabalhando com Editor de Textos MS-WORD
 Trabalhando com Editor de Textos MS-WORD MS-WORD - Iniciando Iniciar o MS-WORD: Utilizando o atalho na área de trabalho; Utilizando o botão Iniciar (Iniciar - Programas). Ao ser iniciado, o MS-WORD apresenta
Trabalhando com Editor de Textos MS-WORD MS-WORD - Iniciando Iniciar o MS-WORD: Utilizando o atalho na área de trabalho; Utilizando o botão Iniciar (Iniciar - Programas). Ao ser iniciado, o MS-WORD apresenta
O que é Microsoft Word?
 Informática Aplicada 2009.2 Campus Angicos Roteiro 02 Professor: Araken de Medeiros Santos Microsoft Word 1. Abra o Microsoft Word. 2. Selecione Abrir no menu Arquivo ou clique no botão. 3. Navegue pela
Informática Aplicada 2009.2 Campus Angicos Roteiro 02 Professor: Araken de Medeiros Santos Microsoft Word 1. Abra o Microsoft Word. 2. Selecione Abrir no menu Arquivo ou clique no botão. 3. Navegue pela
Tabela Dinâmica MS-Excel
 Tabela Dinâmica MS-Excel Sumário Tabela Dinâmica... 3 Antes de começar... 5 Criar uma Tabela Dinâmica... 6 Trabalhando com a lista Campos da Tabela Dinâmica... 8 Valores da Tabela Dinâmica... 10 Mostrar
Tabela Dinâmica MS-Excel Sumário Tabela Dinâmica... 3 Antes de começar... 5 Criar uma Tabela Dinâmica... 6 Trabalhando com a lista Campos da Tabela Dinâmica... 8 Valores da Tabela Dinâmica... 10 Mostrar
USANDO O PAINT NOÇÕES BÁSICAS
 USANDO O PAINT NOÇÕES BÁSICAS Professor: WELSING MOREIRA PEREIRA Sumário Usando o Paint... 3 Desenhando linhas... 3 Ferramenta Lápis... 4 Pincéis... 4 Ferramenta Linha... 4 Ferramenta Curva... 5 Desenhando
USANDO O PAINT NOÇÕES BÁSICAS Professor: WELSING MOREIRA PEREIRA Sumário Usando o Paint... 3 Desenhando linhas... 3 Ferramenta Lápis... 4 Pincéis... 4 Ferramenta Linha... 4 Ferramenta Curva... 5 Desenhando
BEKS. Modelos: BEKY e BEKS. Manual de Referência Rápida
 BEKS Modelos: BEKY e BEKS Manual de Referência Rápida Junho, 2017 Ícone Nome Descrição USB Imp./Exp. Entrada e Saída de bordados a partir de uma memória USB Pen Drive. Memória Acesso às 100 posições de
BEKS Modelos: BEKY e BEKS Manual de Referência Rápida Junho, 2017 Ícone Nome Descrição USB Imp./Exp. Entrada e Saída de bordados a partir de uma memória USB Pen Drive. Memória Acesso às 100 posições de
Sumário Objetivos Estudo de caso 1 Detalhamento bloco Estudo de caso 2 Detalhamento do suporte... 19
 Sumário Sumário... 2 1. Objetivos... 3 1.1. Estudo de caso 1 Detalhamento bloco... 4 1.2. Estudo de caso 2 Detalhamento do suporte... 19 2 1. Objetivos Nesta lição, iremos abordar técnicas do ambiente
Sumário Sumário... 2 1. Objetivos... 3 1.1. Estudo de caso 1 Detalhamento bloco... 4 1.2. Estudo de caso 2 Detalhamento do suporte... 19 2 1. Objetivos Nesta lição, iremos abordar técnicas do ambiente
Criar e formatar relatórios
 Treinamento Criar e formatar relatórios EXERCÍCIO 1: CRIAR UM RELATÓRIO COM A FERRAMENTA RELATÓRIO Ao ser executada, a ferramenta Relatório usa automaticamente todos os campos da fonte de dados. Além disso,
Treinamento Criar e formatar relatórios EXERCÍCIO 1: CRIAR UM RELATÓRIO COM A FERRAMENTA RELATÓRIO Ao ser executada, a ferramenta Relatório usa automaticamente todos os campos da fonte de dados. Além disso,
Unidade 2: Navegação e Edição Básica
 Unidade 2: Navegação e Edição Básica 2.0 Introdução Na Unidade 1: O Painel de Controle do Excel foram descritos os vários componentes da interface do Excel. Esta segunda unidade mostra os usos mais básicos
Unidade 2: Navegação e Edição Básica 2.0 Introdução Na Unidade 1: O Painel de Controle do Excel foram descritos os vários componentes da interface do Excel. Esta segunda unidade mostra os usos mais básicos
Sumário Objetivos Estudo de caso 1 Criação de template Exercício 1 Detalhamento da peça Exemplo... 23
 Sumário Sumário... 2 1. Objetivos... 3 1. Estudo de caso 1 Criação de template... 4 1.1. Exercício 1 Detalhamento da peça Exemplo... 23 2 1. Objetivos Nesta lição, iremos abordar o processo de elaboração
Sumário Sumário... 2 1. Objetivos... 3 1. Estudo de caso 1 Criação de template... 4 1.1. Exercício 1 Detalhamento da peça Exemplo... 23 2 1. Objetivos Nesta lição, iremos abordar o processo de elaboração
Bem-vindo ao Picture Package DVD Viewer. Iniciar e sair do Picture Package DVD Viewer. Visualizando imagens. Copiando imagens para o computador
 Bem-vindo ao Picture Package DVD Viewer Iniciar e sair do Picture Package DVD Viewer Visualizando imagens Copiando imagens para o computador Editando imagens copiadas Editando partes desnecessárias dos
Bem-vindo ao Picture Package DVD Viewer Iniciar e sair do Picture Package DVD Viewer Visualizando imagens Copiando imagens para o computador Editando imagens copiadas Editando partes desnecessárias dos
Vejamos agora as ferramentas mais utilizadas para criação de imagens:
 Vejamos agora as ferramentas mais utilizadas para criação de imagens: Lápis: Apenas mantenha pressionado o botão do mouse sobre a área em branco, e arraste para desenhar. Pincel: Tem a mesma função do
Vejamos agora as ferramentas mais utilizadas para criação de imagens: Lápis: Apenas mantenha pressionado o botão do mouse sobre a área em branco, e arraste para desenhar. Pincel: Tem a mesma função do
UNIVERSIDADE TECNOLOGIA FEDERAL DO PARANÁ. Owncloud SERVIÇO DE COMPARTILHAMENTO EM NUVEM. Manual
 UNIVERSIDADE TECNOLOGIA FEDERAL DO PARANÁ Owncloud SERVIÇO DE COMPARTILHAMENTO EM NUVEM Manual DIRETORIA DE GESTÃO DE TECNOLOGIA DA INFORMAÇÃO DIRGTI 2015 P á g i n a 2 15 Sumário 1. Introdução... 4 2.
UNIVERSIDADE TECNOLOGIA FEDERAL DO PARANÁ Owncloud SERVIÇO DE COMPARTILHAMENTO EM NUVEM Manual DIRETORIA DE GESTÃO DE TECNOLOGIA DA INFORMAÇÃO DIRGTI 2015 P á g i n a 2 15 Sumário 1. Introdução... 4 2.
AULA 7 - Tela Acoplada
 7.1 AULA 7 - Tela Acoplada Nessa aula será apresentada a ferramenta Conectar Vista que permite ao usuário visualizar simultaneamente diferentes informações geográficas contidas em duas vistas do banco
7.1 AULA 7 - Tela Acoplada Nessa aula será apresentada a ferramenta Conectar Vista que permite ao usuário visualizar simultaneamente diferentes informações geográficas contidas em duas vistas do banco
Executar uma macro clicando em um botão da Barra de Ferramentas de Acesso Rápido
 Página 1 de 8 Excel > Macros Executar uma macro Mostrar tudo Há várias maneiras de executar uma macro no Microsoft Excel. Macro é uma ação ou um conjunto de ações que você pode usar para automatizar tarefas.
Página 1 de 8 Excel > Macros Executar uma macro Mostrar tudo Há várias maneiras de executar uma macro no Microsoft Excel. Macro é uma ação ou um conjunto de ações que você pode usar para automatizar tarefas.
APRESENTAÇÃO ELETRÔNICA POWER POINT
 1 INSTITUTO FEDERAL DE EDUCAÇÃO, CIÊNCIA E TECNOLOGIA DO RIO GRANDE DO NORTE CAMPUS JOÃO CÂMARA APRESENTAÇÃO ELETRÔNICA POWER POINT Nickerson Fonseca Ferreira nickerson.ferreira@ifrn.edu.br Ambiente de
1 INSTITUTO FEDERAL DE EDUCAÇÃO, CIÊNCIA E TECNOLOGIA DO RIO GRANDE DO NORTE CAMPUS JOÃO CÂMARA APRESENTAÇÃO ELETRÔNICA POWER POINT Nickerson Fonseca Ferreira nickerson.ferreira@ifrn.edu.br Ambiente de
Índice. LeYa Multimédia
 Índice 1. Conhecer o 20 Aula Digital... 3 2. Registo no 20 Aula Digital... 4 3. Autenticação... 5 3.1. Editar os dados de perfil... 5 3.2. Ativar código... 5 4. Página de entrada... 6 4.1. Pesquisar um
Índice 1. Conhecer o 20 Aula Digital... 3 2. Registo no 20 Aula Digital... 4 3. Autenticação... 5 3.1. Editar os dados de perfil... 5 3.2. Ativar código... 5 4. Página de entrada... 6 4.1. Pesquisar um
Controle de Visualização
 Controle de Visualização Todos os elementos gráficos desenhados situam-se em um plano de coordenadas X-Y infinito. Para o EAG, a tela gráfica é uma janela dentro deste plano; os comandos de controle de
Controle de Visualização Todos os elementos gráficos desenhados situam-se em um plano de coordenadas X-Y infinito. Para o EAG, a tela gráfica é uma janela dentro deste plano; os comandos de controle de
Tutorial 2 Fireworks CS3. ..: Técnicas básicas para a ferramenta Caneta (Pen-tool) - Parte 1:..
 Tutorial 2 Fireworks CS3..: Técnicas básicas para a ferramenta Caneta (Pen-tool) - Parte 1:.. ::Objetivo:: Mostrar algumas técnicas básicas de uso da ferramenta Caneta (Pen-Tool). Nesta primeira parte
Tutorial 2 Fireworks CS3..: Técnicas básicas para a ferramenta Caneta (Pen-tool) - Parte 1:.. ::Objetivo:: Mostrar algumas técnicas básicas de uso da ferramenta Caneta (Pen-Tool). Nesta primeira parte
Aula 01 Excel Prof. Claudio Benossi
 Aula 01 Excel 2016 Prof. Claudio Benossi São Paulo SP 2018 1 01 Informações sobre a interface Aprender a trabalhar com o Excel pode ser o divisor de águas em ser aprovado para uma vaga onde trabalhar com
Aula 01 Excel 2016 Prof. Claudio Benossi São Paulo SP 2018 1 01 Informações sobre a interface Aprender a trabalhar com o Excel pode ser o divisor de águas em ser aprovado para uma vaga onde trabalhar com
Como criar uma história
 O da Microsoft permite, a partir de um conjunto de imagens, fazer um vídeo, adicionando som (músicas ou narração por voz recorrendo ao microfone) e movimento (transições e efeitos). São estes movimentos
O da Microsoft permite, a partir de um conjunto de imagens, fazer um vídeo, adicionando som (músicas ou narração por voz recorrendo ao microfone) e movimento (transições e efeitos). São estes movimentos
Aula 01 INTRODUÇÃO. Prezado(a) Aluno(a),
 Aula 01 Computação para Engenharia Civil INTRODUÇÃO Prezado(a) Aluno(a), Sou o professor Marcio e fico muito satisfeito em poder trabalhar com vocês nesta disciplina. Nela você encontrará atividades importantes
Aula 01 Computação para Engenharia Civil INTRODUÇÃO Prezado(a) Aluno(a), Sou o professor Marcio e fico muito satisfeito em poder trabalhar com vocês nesta disciplina. Nela você encontrará atividades importantes
MANUAL DE UTILIZAÇÃO DO SOFTWARE DE IMPRESSÃO DE ETIQUETAS MOORE.
 MANUAL DE UTILIZAÇÃO DO SOFTWARE DE IMPRESSÃO DE ETIQUETAS MOORE. Uma marca de sucesso da 1 CONTEÚDO 3 3 3 4 4 5 5 6 6 6 6 7 7 7 7 8 9 9 10 10 10 11 11 11 11 12 12 13 SOFTWARE DE IMPRESSÃO DE ETIQUETAS
MANUAL DE UTILIZAÇÃO DO SOFTWARE DE IMPRESSÃO DE ETIQUETAS MOORE. Uma marca de sucesso da 1 CONTEÚDO 3 3 3 4 4 5 5 6 6 6 6 7 7 7 7 8 9 9 10 10 10 11 11 11 11 12 12 13 SOFTWARE DE IMPRESSÃO DE ETIQUETAS
Conhecendo a aba Início
 Conhecendo a aba Início Grupo: Células... pág. 2 1º Exercício... pág. 6 Grupo: Alinhamento... pág. 7 2º Exercício... pág. 7 Grupo: Número... pág. 8 3º Exercício... pág. 9 Grupo: Fonte... pág. 10 4º Exercício...
Conhecendo a aba Início Grupo: Células... pág. 2 1º Exercício... pág. 6 Grupo: Alinhamento... pág. 7 2º Exercício... pág. 7 Grupo: Número... pág. 8 3º Exercício... pág. 9 Grupo: Fonte... pág. 10 4º Exercício...
Guia de Início Rápido do Kdenlive
 Esta documentação foi convertida a partir da página da Base de Usuários do KDE Kdenlive/Manual/QuickStart. Tradução: Marcus Gama 2 Conteúdo 1 Criar um novo projeto 5 2 Adicionar vídeos 7 3 Linha do tempo
Esta documentação foi convertida a partir da página da Base de Usuários do KDE Kdenlive/Manual/QuickStart. Tradução: Marcus Gama 2 Conteúdo 1 Criar um novo projeto 5 2 Adicionar vídeos 7 3 Linha do tempo
ES015 - Projeto de Estruturas Assistido por Computador: Cálculo e Detalhamento
 Escola Politécnica da Universidade de São Paulo Departamento de Engenharia de Estruturas e Fundações ES015 - Projeto de Estruturas Assistido por Computador: Cálculo e Detalhamento Prof. Túlio Nogueira
Escola Politécnica da Universidade de São Paulo Departamento de Engenharia de Estruturas e Fundações ES015 - Projeto de Estruturas Assistido por Computador: Cálculo e Detalhamento Prof. Túlio Nogueira
ALFACONT 2 Sistema de Contabilidade Versão Eleusmário Mariano Rabelo. Acesso ao Sistema
 ALFACONT 2 Sistema de Contabilidade Versão 2.0 2016 Eleusmário Mariano Rabelo O Alfa-Cont é um sistema contábil multi-usuário e multi-empresa para escritórios de contabilidade, contadores e empresas, com
ALFACONT 2 Sistema de Contabilidade Versão 2.0 2016 Eleusmário Mariano Rabelo O Alfa-Cont é um sistema contábil multi-usuário e multi-empresa para escritórios de contabilidade, contadores e empresas, com
Conhecendo e editando a sala de aula
 Neste tutorial você vai conhecer e aprender a configurar a sala de aula de sua disciplina na Plataforma Moodle/Cederj. Vamos lá, então! 1- Definindo o formato da sala de aula... 2 2- Movendo as seções...
Neste tutorial você vai conhecer e aprender a configurar a sala de aula de sua disciplina na Plataforma Moodle/Cederj. Vamos lá, então! 1- Definindo o formato da sala de aula... 2 2- Movendo as seções...
Manual do SymbolEditor. Stephen P. Allewell
 Stephen P. Allewell 2 Conteúdo 1 Introdução 5 2 Interface do Usuário 6 2.1 Janela principal do SymbolEditor............................. 6 2.1.1 Janela do Editor................................... 6 2.1.2
Stephen P. Allewell 2 Conteúdo 1 Introdução 5 2 Interface do Usuário 6 2.1 Janela principal do SymbolEditor............................. 6 2.1.1 Janela do Editor................................... 6 2.1.2
MICROSOFT EXCEL - AULA NÚMERO 03
 MICROSOFT EXCEL - AULA NÚMERO 03 Formatando Seus Dados Quando você trabalha numa planilha a ser usada numa apresentação ou relatório, é importante que as informações sejam claras e fáceis de entender.
MICROSOFT EXCEL - AULA NÚMERO 03 Formatando Seus Dados Quando você trabalha numa planilha a ser usada numa apresentação ou relatório, é importante que as informações sejam claras e fáceis de entender.
Manual de Utilização do software Colacril Office para criação e impressão de etiquetas. Manual de Utilização
 Manual de Utilização do software Colacril Office para criação e impressão de etiquetas. Manual de Utilização Conteúdo Colacril Office... 3 Instalação do Colacril... 3 Inicialização do Colacril Office...
Manual de Utilização do software Colacril Office para criação e impressão de etiquetas. Manual de Utilização Conteúdo Colacril Office... 3 Instalação do Colacril... 3 Inicialização do Colacril Office...
MANUAL DO USUÁRIO - QLIKLVIEW
 1. Seleções No QlikView, a principal forma de realizar consultas é por meio da seleção de valores do campo. Quando você realiza uma seleção, o programa mostra instantaneamente todos os valores do campo
1. Seleções No QlikView, a principal forma de realizar consultas é por meio da seleção de valores do campo. Quando você realiza uma seleção, o programa mostra instantaneamente todos os valores do campo
TOPCON SCANMASTER GUIA PRÁTICO REGISTRO DE NUVENS POR TIE POINTS
 TOPCON SCANMASTER GUIA PRÁTICO REGISTRO DE NUVENS POR TIE POINTS O registro de nuvens de pontos por tie points é realizado pelo ScanMaster em escaneamentos onde, em campo, no momento do escaneamento foram
TOPCON SCANMASTER GUIA PRÁTICO REGISTRO DE NUVENS POR TIE POINTS O registro de nuvens de pontos por tie points é realizado pelo ScanMaster em escaneamentos onde, em campo, no momento do escaneamento foram
Guia de teclas de atalho para Adobe Lightroom
 Guia de teclas de atalho para Adobe Lightroom versão de referência: 2015.9 Para impressão colorida em folha A4 Legendas: Atalhos básicos: você deve saber Atalhos intermediários: é bom saber Atalhos avançados:
Guia de teclas de atalho para Adobe Lightroom versão de referência: 2015.9 Para impressão colorida em folha A4 Legendas: Atalhos básicos: você deve saber Atalhos intermediários: é bom saber Atalhos avançados:
Criação e modificação de um modelo geológico
 Manual de engenharia No. 39 Atualização: 04/2019 Criação e modificação de um modelo geológico Programa: Arquivo: Introdução Estratigrafia Demo_manual_39.gsg O objetivo deste Manual de Engenharia é explicar
Manual de engenharia No. 39 Atualização: 04/2019 Criação e modificação de um modelo geológico Programa: Arquivo: Introdução Estratigrafia Demo_manual_39.gsg O objetivo deste Manual de Engenharia é explicar
Desenho assistido por computador II CAD II
 Instituto Federal de Educação, Ciência e Tecnologia de Santa Catarina Campus Florianópolis Departamento Acadêmico de Metal Mecânica Desenho assistido por computador II CAD II Aula 9 Detalhamento O detalhamento
Instituto Federal de Educação, Ciência e Tecnologia de Santa Catarina Campus Florianópolis Departamento Acadêmico de Metal Mecânica Desenho assistido por computador II CAD II Aula 9 Detalhamento O detalhamento
SINECON CARREGA CSV. 2) Converter todas as colunas, exceto de números, para o formato Texto, fazendo:
 SINECON CARREGA CSV ROTEIRO DE IMPORTAÇÃO CSV SINECON A PARTIR DE PLANILHA EXCEL 02/03/2017 1) Gerar a planilha Excel do Arquivo Texto desejado (Ex. EPCTAS CADASTRO DE DESPESAS) com os títulos das colunas
SINECON CARREGA CSV ROTEIRO DE IMPORTAÇÃO CSV SINECON A PARTIR DE PLANILHA EXCEL 02/03/2017 1) Gerar a planilha Excel do Arquivo Texto desejado (Ex. EPCTAS CADASTRO DE DESPESAS) com os títulos das colunas
Exercícios de Corel Draw
 Centro Profissional de Educação a Distância Exercícios de Corel Draw Utilizando Mistura para criar um Pião Este tutorial utiliza conceitos básicos do CorelDraw, como formas regulares, clonagem, ordenação
Centro Profissional de Educação a Distância Exercícios de Corel Draw Utilizando Mistura para criar um Pião Este tutorial utiliza conceitos básicos do CorelDraw, como formas regulares, clonagem, ordenação
Sumário Objetivos da Lição Estudo de Caso Exercício Exercício Exercício 3...
 Sumário Sumário... 2 1. Objetivos da Lição 02... 3 1.1. Estudo de Caso 1... 4 2. Exercício 1... 11 2.1. Exercício 2... 19 1.3. Exercício 3... 23 2 1. Objetivos da Lição 02 Nesta lição serão exercitadas
Sumário Sumário... 2 1. Objetivos da Lição 02... 3 1.1. Estudo de Caso 1... 4 2. Exercício 1... 11 2.1. Exercício 2... 19 1.3. Exercício 3... 23 2 1. Objetivos da Lição 02 Nesta lição serão exercitadas
PROCEDIMENTO OPERACIONAL PADRÃO Fazendo Escalas e Medidas no Sistema de Captura de Imagens Q Capture Pró
 01 de 08 PROCEDIMENTO 1. Abrir o software QCAPPRO51. O ícone está localizado na área de trabalho. 2. Clique no 1º ícone (abrir pasta) para abrir uma imagem feita neste programa de captura. 3. Com a imagem
01 de 08 PROCEDIMENTO 1. Abrir o software QCAPPRO51. O ícone está localizado na área de trabalho. 2. Clique no 1º ícone (abrir pasta) para abrir uma imagem feita neste programa de captura. 3. Com a imagem
Projeto de Mestrado desenvolvido pela aluna Eveline Batista Rodrigues, no Departamento de Engenharia Elétrica da Universidade de São Paulo São
 Projeto de Mestrado desenvolvido pela aluna Eveline Batista Rodrigues, no Departamento de Engenharia Elétrica da Universidade de São Paulo São Carlos, sob orientação do Prof Dr Homero Schiabel. SUMÁRIO
Projeto de Mestrado desenvolvido pela aluna Eveline Batista Rodrigues, no Departamento de Engenharia Elétrica da Universidade de São Paulo São Carlos, sob orientação do Prof Dr Homero Schiabel. SUMÁRIO
Obrigado por adquirir o GNOTE da IDEON Brazil, o mais moderno gerenciador de conteúdos da Internet.
 Obrigado por adquirir o GNOTE da IDEON Brazil, o mais moderno gerenciador de conteúdos da Internet. Esse manual foi desenvolvido com o intuito de que você use de maneira eficaz os recursos que ele oferece
Obrigado por adquirir o GNOTE da IDEON Brazil, o mais moderno gerenciador de conteúdos da Internet. Esse manual foi desenvolvido com o intuito de que você use de maneira eficaz os recursos que ele oferece
Ambiente de programação
 EXPLORANDO O O que é o SCRATCH? O software Scratch é um ambiente para a criação de jogos, histórias e animações, usando raciocínio lógico. A partir desta ferramenta é possível exercitar conceitos de lógica
EXPLORANDO O O que é o SCRATCH? O software Scratch é um ambiente para a criação de jogos, histórias e animações, usando raciocínio lógico. A partir desta ferramenta é possível exercitar conceitos de lógica
