Guia de Configurações do Wi-Fi
|
|
|
- Theodoro Vieira Rios
- 7 Há anos
- Visualizações:
Transcrição
1 Guia de Configurações do Wi-Fi Conexões Wi-Fi com a Impressora Como conectar a um computador por meio de um roteador Wi-Fi Como conectar diretamente a um computador Como conectar a um dispositivo inteligente por meio de um roteador Wi-Fi Como conectar diretamente a um dispositivo inteligente Anexo
2
3 CONTEÚDO 1. Conexões Wi-Fi com a Impressora Como conectar a um computador por meio de um roteador Wi-Fi...3 Para Windows... 3 Como instalar o driver da impressora e o software "RICOH Printer"...3 Como configurar um ponto de acesso utilizando "RICOH Printer"...4 Para Mac OS... 5 Como instalar o driver da impressora e o software "RICOH Printer"...5 Como configurar um ponto de acesso utilizando "RICOH Printer" Como conectar diretamente a um computador...6 Para Windows... 7 Como ativar a função Ponto de acesso de software usando o botão liga/desliga na impressora...7 Como ativar a função Ponto de acesso de software usando "RICOH Printer" Como conectar a um dispositivo inteligente por meio de um roteador Wi-Fi...8 Para Android ou ios... 8 Como configurar um ponto de acesso utilizando "RICOH Printer" Como conectar diretamente a um dispositivo inteligente Para Android ou ios...10 Como ativar a função Ponto de acesso de software usando o botão liga/desliga na impressora Como ativar a função Ponto de acesso de software usando "RICOH Printer" Anexo Resolução de problemas...11 Onde encontro as instruções de uso da "RICOH Printer"? Não é possível conectar-se à impressora por meio de rede Wi-Fi Requisitos do sistema...12 Marcas registradas
4 1. Conexões Wi-Fi com a Impressora É possível conectar seu computador ou dispositivo inteligente com a impressora por meio de um roteador Wi-Fi (ponto de acesso) ou conectá-los diretamente usando a função Ponto de acesso de software. Conexão com computadores Sim Roteador Wi-Fi disponível? Conexão por meio de roteador Wi-Fi Roteador Wi-Fi Computador Impressora Para Windows, consulte página 3 Para Windows. Para Mac OS, consulte página 5 Para Mac OS. Conexão direta Não Consulte página 7 Para Windows. Computador Impressora Conexão por meio de roteador Wi-Fi Sim Roteador Wi-Fi Conexão com dispositivos inteligente Roteador Wi-Fi disponível? Dispositivo inteligente Impressora Consulte página 8 Para Android ou ios. Conexão direta Não Dispositivo inteligente Impressora Consulte página 10 Para Android ou ios. Para saber detalhes de como usar a "RICOH Printer", consulte o Guia de Usuário da "Ricoh Printer" incluso no CD-ROM ou disponível no site oficial da RICOH em: 2
5 2. Como conectar a um computador por meio de um roteador Wi-Fi 6. Selecione [Configuração e instalação de Wi-Fi] no menu instalação. É possível conectar seu computador à impressora por meio de um roteador Wi-Fi (ponto de acesso sem fio). Primeiro, instale o driver da impressora e o software "RICOH Printer" para usar a impressora por meio da rede wireless. Para Windows Como instalar o driver da impressora e o software "RICOH Printer" Prepare os seguintes itens para a instalação. CD-ROM fornecido com a impressora* Cabo USB * Caso seu computador não seja equipado com uma unidade de CD-ROM, faça o download no site oficial da RICOH em: 1. Pressione e segure o botão liga/desliga para ligar a impressora. 2. Conecte o computador a um roteador Wi-Fi. 3. Pressione e segure o botão liga/desliga na impressora por 1 segundo ou mais. A luz do botão liga/desliga fica azul e a função Wi-Fi está ativada na impressora. 4. Insira o CD-ROM na unidade de CD-ROM no computador ou inicie o instalador baixado no site oficial da RICOH. O menu de instalação irá aparecer na tela. 7. Clique em [Contrato de licença] e leia-o. 8. Clique em [Sair] para fechar a janela contrato de licença. 9. Se você concordar com o contrato de licença, selecione a caixa de verificação [Eu concordo em utilizar o Driver de Impressora Ricoh] e clique em [Próximo]. Os pontos de acesso disponíveis são encontrados e exibidos na lista. É necessário aceitar o contrato de licença para ir para o próximo passo. 10. Selecione o ponto de acesso (o roteador de Wi-Fi conectado ao computador no passo 2) e clique em [Próximo]. 11. Insira a senha para conectar-se ao ponto de acesso selecionado e clique em [Próximo]. 5. Conecte o computador à impressora usando um cabo USB. Se a configuração [Índice principal] for exibida, selecione a opção correspondente ao SSID e senha inseridos da lista suspensa. 3
6 12. Selecione a impressora da lista e clique em [Próximo]. Para saber mais sobre a conexão de ponto de acesso de software, consulte página 6 Como conectar diretamente a um computador. 3. Clique no ícone "RICOH Printer" na área de trabalho. O aplicativo será iniciado. A instalação será iniciada. 13. Após aparecer a mensagem de conclusão, clique em [Concluir]. 4. Clique em [Configurações]. O driver da impressora e o software "RICOH Printer" estão instalados no computador, e é criado o ícone "RICOH Printer" na área de trabalho. Agora é possível imprimir arquivos no computador da impressora por meio do roteador Wi-Fi selecionando "Imprimir" no menu de opções "Arquivo" ou utilizando as funções da "RICOH Printer". 5. Clique em [Wi-Fi]. O roteador Wi-Fi configurado no momento da instalação pode ser alterado usando "RICOH Printer". Para mais detalhes, consulte página 4 Como configurar um ponto de acesso utilizando RICOH Printer. Como configurar um ponto de acesso utilizando "RICOH Printer" É possível configurar um ponto de acesso (roteador Wi-Fi) para usar conexão wireless com a impressora utilizando "RICOH Printer" no computador. 6. Se a configuração do Wi-Fi estiver desativada, mude o botão [WLAN] para ativar a função Wi-Fi. Primeiro, instale "RICOH Printer" no seu computador. Para mais detalhes, consulte página 3 Como instalar o driver da impressora e o software RICOH Printer. 1. Pressione e segure o botão liga/desliga para ligar a impressora. 2. Conecte o computador à impressora usando um cabo USB, por meio de um roteador Wi-Fi, ou utilizando a função Ponto de acesso de software. Se as configurações do Wi-Fi foram instaladas, é possível conectar seu computador à impressora por meio de um roteador Wi-Fi. Ative a conexão do Wi-Fi pressionando e segurando o botão liga/desliga na impressora por 1 segundo ou mais. A luz do botão liga/desliga fica azul. Os pontos de acesso disponíveis são encontrados e exibidos na lista. Clique em [Wi-Fi manual] para especificar um ponto de acesso, especificando manualmente o SSID, o método de criptografia e a senha. Após especificar um ponto de acesso manualmente, clique em [Conectar] para estabelecer uma conexão. 7. Clique em um ponto de acesso para usar. 4
7 8. Insira a senha para conectar-se ao ponto de acesso selecionado e clique em [Conectar] Clique duas vezes no ícone CD-ROM na área de trabalho. 5. Clique duas vezes no ícone [Instalar]. O instalador será iniciado. Se as opções [Chave ID WEP] forem exibidas, selecione a opção correspondente ao SSID e senha inseridos. Se a configuração for alterada, a tela de entrada de senha de autenticação aparecerá depois que clicar em [Conectar]. Insira a senha de administrador (a senha padrão é "888888". A senha pode ser configurada em [Modificar senha] no menu [Configurações]), e clique em [Login]. Reinicie a impressora para aplicar as configurações modificadas à impressora. Se o computador estiver conectado à impressora por meio de um roteador Wi-Fi, a conexão será encerrada depois que o ponto de acesso for aplicado à impressora. Conecte o computador ao mesmo ponto de acesso para conectar à impressora por meio do roteador Wi-Fi. Agora é possível imprimir arquivos no computador da impressora por meio do roteador Wi-Fi selecionando "Imprimir" no menu de opções "Arquivo" ou utilizando as funções da "RICOH Printer". 6. Realize a instalação seguindo as instruções na tela. 7. Depois que a instalação for concluída, abra "Preferências do sistema" e depois "Impressoras e scanners" no computador. 8. Confirme que a impressora conectada seja exibida na lista. Se a impressora não estiver exibida na lista, adicione a impressora da seguinte maneira. 1. Clique em "+". 2. Clique em "Padrão". 3. Selecione a impressora e clique em [Adicionar]. Para Mac OS Como instalar o driver da impressora e o software "RICOH Printer" Prepare os seguintes itens para a instalação. CD-ROM fornecido com a impressora* Cabo USB * Caso seu computador não seja equipado com unidade de CD-ROM, faça o download no site oficial da RICOH em: 1. Pressione e segure o botão liga/desliga para ligar a impressora. 2. Conecte o computador à impressora usando um cabo USB. 3. Insira o CD-ROM na unidade de CD-ROM no computador. Caso o computador não seja equipado com uma unidade de CD-ROM, faça o download do instalador no seguinte site e inicie-o. Como configurar um ponto de acesso utilizando "RICOH Printer" É possível configurar um ponto de acesso (roteador Wi-Fi) para usar conexão wireless com a impressora utilizando "RICOH Printer" no computador. Primeiro, instale "RICOH Printer" no seu computador. Para mais detalhes, consulte página 5 Como instalar o driver da impressora e o software RICOH Printer. 1. Pressione e segure o botão liga/desliga para ligar a impressora. 5
8 2. Conecte o computador à impressora usando um cabo USB ou por meio de um roteador Wi-Fi. Ao configurar um ponto de acesso para a impressora pela primeira vez, conecte o computador à impressora usando um cabo USB. Se as configurações do Wi-Fi foram instaladas, é possível conectar seu computador à impressora por meio de um roteador Wi-Fi. 3. Pressione e segure o botão liga/desliga na impressora por 1 segundo ou mais. A luz do botão liga/desliga fica azul e a função Wi-Fi está ativada na impressora. 4. Inicie "RICOH Printer" no computador. 5. Clique em [Configurações]. 6. Clique em [Configurações de Wi-Fi]. 7. Selecione [Pesquisar Wi-Fi] em [Configurações de Wi-Fi]. Selecione [Configuração manual] para especificar um ponto de acesso, especificando manualmente o SSID, o método de criptografia e a senha. Após especificar um ponto de acesso manualmente, clique em [Aplicar] para estabelecer uma conexão. 8. Selecione um ponto de acesso da lista suspensa de [SSID]. 9. Insira a senha para conectar-se ao ponto de acesso selecionado e clique em [Aplicar]. Se a configuração [Índice de chave] for exibida, selecione a opção correspondente ao SSID e senha inseridos da lista suspensa. Se a configuração for alterada, a tela de entrada de senha de autenticação aparece depois que clicar em [Aplicar]. Insira a senha de administrador (a senha padrão é "888888". A senha pode ser configurada em [Modificar senha] no menu [Configurações]), e clique em [Login]. Reinicie a impressora para aplicar as configurações modificadas à impressora. Se o computador estiver conectado à impressora por meio de um roteador Wi-Fi, a conexão será encerrada depois que o ponto de acesso for aplicado à impressora. Conecte o computador ao mesmo ponto de acesso para conectar à impressora por meio do roteador Wi-Fi. Agora é possível imprimir arquivos no computador da impressora por meio do roteador Wi-Fi selecionando "Imprimir" no menu de opções "Arquivo" ou utilizando as funções da "RICOH Printer". 3. Como conectar diretamente a um computador É possível conectar diretamente seu computador à impressora (sem usar um roteador Wi-Fi) utilizando a função Ponto de acesso de software. A função Ponto de acesso de software não é compatível para Mac OS. A impressora é compatível com a função Ponto de acesso de software que permite que a impressora atue como um ponto de acesso (roteador virtual). 6
9 Para Windows Como ativar a função Ponto de acesso de software usando o botão liga/desliga na impressora 1. Pressione e segure o botão liga/desliga para ligar a impressora. 2. Pressione e segure o botão liga/desliga por 1 segundo ou mais. A luz do botão liga/desliga fica azul e a função Wi-Fi está ativada na impressora. 3. Pressione e segure o botão liga/desliga por 1 segundo ou mais. A luz do botão liga/desliga pisca duas vezes e a função Ponto de acesso de software está ativada na impressora. 4. Coloque os papéis na impressora. 5. Pressione o botão liga/desliga três vezes sucessivamente. As configurações do sistema serão impressas na impressora. 6. Confirme se a função Ponto de acesso de software está ativada na página configurações do sistema. Será exibido [Enable] ou [Disable] para [Soft AP] na categoria [Wireless Network]. Se o ponto de acesso de software não estiver ativado, realize o procedimento do 1 novamente para ativar a função. 7. Clique no ícone rede wireless na barra de tarefas no computador. Agora é possível imprimir arquivos no computador por meio da rede Wi-Fi selecionando "Imprimir" no menu de opções "Arquivo" ou utilizando as funções da "RICOH Printer". Como ativar a função Ponto de acesso de software usando "RICOH Printer" Primeiro, instale "RICOH Printer" no seu computador. Para mais detalhes, consulte página 3 Como instalar o driver da impressora e o software RICOH Printer. 1. Pressione e segure o botão liga/desliga para ligar a impressora. 2. Conecte o computador à impressora usando um cabo USB ou por meio de um roteador Wi-Fi. Para saber sobre a conexão de roteador Wi-Fi, consulte página 3 Como conectar a um computador por meio de um roteador Wi-Fi. 3. Clique no ícone "RICOH Printer" na área de trabalho. O aplicativo será iniciado. Os pontos de acesso disponíveis são encontrados e exibidos na lista. 8. Clique na impressora na lista. 4. Clique em [Configurações]. 9. Insira a senha de ponto de acesso de software e clique em [Conectar]. Você encontra a senha do ponto de acesso de software em [Passphrase] no [Soft AP] na página de configurações do sistema. O SSID e a senha do ponto de acesso de software podem ser alterados utilizando "RICOH Printer". Para mais detalhes, consulte página 7 Como ativar a função Ponto de acesso de software usando RICOH Printer. Para desativar a função Ponto de acesso de software, pressione e segure o botão liga/desliga por 1 segundo ou mais. A luz do botão liga/desliga pisca três vezes, e a função será desativada. 5. Clique em [Ponto de acesso de software]. O SSID e a senha da impressora são configurados por padrão. 7
10 É possível alterar o SSID e a senha do ponto de acesso de software. Clique na caixa de texto do [SSID] e insira um SSID de 1 a 32 caracteres (especificar com caracteres ASCII dos EUA). Clique na caixa de texto da [Senha] e insira uma senha de 8 a 63 caracteres. 6. Mude o botão para a posição "Abrir" para ativar a função Ponto de acesso de software e clique em [Aplicar]. 7. Clique no ícone rede wireless na barra de tarefas no computador. Os pontos de acesso disponíveis são encontrados e exibidos na lista. 8. Clique na impressora na lista. Se a configuração for alterada, a tela de entrada de senha de autenticação aparece depois que clicar em [Aplicar]. 9. Insira a senha de ponto de acesso de software e clique em [Conectar]. Você encontra a senha do ponto de acesso de software em [Passphrase] no [Soft AP] na página de configurações do sistema. Agora é possível imprimir arquivos no computador por meio da rede Wi-Fi selecionando "Imprimir" no menu de opções "Arquivo" ou utilizando as funções da "RICOH Printer". Insira a senha de administrador (a senha padrão é "888888". A senha pode ser configurada em [Modificar senha] no menu [Configurações]), e clique em [Login]. Reinicie a impressora para aplicar as configurações modificadas à impressora. 4. Como conectar a um dispositivo inteligente por meio de um roteador Wi-Fi Para Android ou ios Como configurar um ponto de acesso utilizando "RICOH Printer" É possível conectar seus dispositivos inteligentes (smartphone, iphone, tablet etc.) à impressora por meio de um roteador Wi-Fi (ponto de acesso sem fio). Primeiro, instale o aplicativo "RICOH Printer" no seu dispositivo inteligente para usar a impressora. Algumas ilustrações ou descrições contidas neste manual podem variar devido a alterações para melhoria neste aplicativo ou nos dispositivos inteligentes. Ao configurar um ponto de acesso (roteador Wi-Fi) para a impressora pela primeira vez, realize o procedimento a partir do passo 1. Se as configurações do Wi-Fi foram configuradas e a conexão entre a impressora e o dispositivo inteligente for estabelecida, realize o procedimento a partir do passo 10 para alterar o ponto de acesso para usar. 1. Faça o download do aplicativo no site oficial da RICOH em: gateway/ 2. Pressione e segure o botão liga/desliga para ligar a impressora. 8
11 3. Pressione e segure o botão liga/desliga por 1 segundo ou mais. A luz do botão liga/desliga fica azul e a função Wi-Fi está ativada na impressora. 14. Se a configuração do Wi-Fi estiver desativada, mude o botão [WLAN] para ativar a função Wi-Fi. 4. Pressione e segure o botão liga/desliga por 1 segundo ou mais. A luz do botão liga/desliga pisca duas vezes e a função Ponto de acesso de software está ativada na impressora. 5. Coloque os papéis na impressora. 6. Pressione o botão liga/desliga três vezes sucessivamente. As configurações do sistema serão impressas na impressora. 7. Confirme se a função Ponto de acesso de software está ativada na página configurações do sistema. Será exibido [Enable] ou [Disable] para [Soft AP] na categoria [Wireless Network]. Se o ponto de acesso de software não estiver ativado, realize o procedimento do 1 novamente para ativar a função. 8. Ative a função Wi-Fi no dispositivo inteligente. Os pontos de acesso disponíveis são encontrados e exibidos na lista. 9. Toque na impressora na lista. 10. Insira a senha de ponto de acesso de software e clique em [Conectar]. Você encontra a senha do ponto de acesso de software em [Passphrase] no [Soft AP] na página de configurações do sistema. 11. Toque no ícone no dispositivo inteligente. O aplicativo será iniciado e as impressoras RICOH disponíveis serão encontradas automaticamente. Será exibida uma mensagem de erro quando a conexão Wi-Fi falhar ou quando não forem encontradas impressoras RICOH. As impressoras serão encontradas novamente ao clicar em [OK]. Clique em [Cancelar] para cancelar a busca e configure as configurações do Wi-Fi. 12. Toque em [Configurações]. Os pontos de acesso disponíveis são encontrados e exibidos na lista. 15. Toque em um ponto de acesso para usar. Clique em [Wi-Fi manual] para especificar um ponto de acesso, especificando manualmente o SSID, o método de criptografia e a senha. Após especificar um ponto de acesso manualmente, clique em [Conectar] para estabelecer uma conexão. 16. Insira a senha para conectar-se ao ponto de acesso selecionado e toque em [OK]. Se a configuração "Índice principal" for exibida, selecione a opção correspondente ao SSID e a senha inserida. Se a configuração for alterada, a tela de entrada de senha de autenticação aparecerá depois que tocar em [OK]. Insira a senha de administrador (a senha padrão é "888888". A senha pode ser configurada em [Modificar senha] no menu [Configurações]), e toque em [OK]. Reinicie a impressora para aplicar as configurações modificadas à impressora. Se o dispositivo inteligente estiver conectado à impressora por meio de um roteador Wi-Fi, a conexão será encerrada depois que o ponto de acesso for aplicado à impressora. Conecte o dispositivo inteligente ao mesmo ponto de acesso para conectar a impressora por meio do roteador Wi-Fi. Se a conexão for estabelecida, você pode usar a impressora por meio do roteador Wi-Fi. 13. Toque em [Wi-Fi]. 9
12 5. Como conectar diretamente a um dispositivo inteligente Se o ponto de acesso de software não estiver ativado, realize o procedimento do 1 novamente para ativar a função. 8. Ative a função Wi-Fi no dispositivo inteligente. Os pontos de acesso disponíveis são encontrados e exibidos na lista. 9. Toque na impressora na lista. A impressora é compatível com a função Ponto de acesso de software que permite que a impressora atue como um ponto de acesso (roteador virtual). É possível conectar diretamente seu dispositivo inteligente (smartphone, iphone, tablet etc.) à impressora (sem usar um roteador Wi-Fi) utilizando a função Ponto de acesso de software. Primeiro, instale o aplicativo "RICOH Printer" no seu dispositivo inteligente para usar a impressora. Algumas ilustrações ou descrições contidas neste manual podem variar devido a alterações para melhoria neste aplicativo ou nos dispositivos inteligentes. Para Android ou ios Como ativar a função Ponto de acesso de software usando o botão liga/desliga na impressora 1. Faça o download do aplicativo no site oficial da RICOH em: gateway/ 2. Pressione e segure o botão liga/desliga para ligar a impressora. 3. Pressione e segure o botão liga/desliga por 1 segundo ou mais. A luz do botão liga/desliga fica azul e a função Wi-Fi está ativada na impressora. 4. Pressione e segure o botão liga/desliga por 1 segundo ou mais. A luz do botão liga/desliga pisca duas vezes e a função Ponto de acesso de software está ativada na impressora. 5. Coloque os papéis na impressora. 6. Pressione o botão liga/desliga três vezes sucessivamente. As configurações do sistema serão impressas na impressora. 7. Confirme se a função Ponto de acesso de software está ativada na página configurações do sistema. Será exibido [Enable] ou [Disable] para [Soft AP] na categoria [Wireless Network]. 10. Insira a senha de ponto de acesso de software e clique em [Conectar]. Você encontra a senha do ponto de acesso de software em [Passphrase] no [Soft AP] na página de configurações do sistema. O SSID e a senha do ponto de acesso de software podem ser alterados utilizando "RICOH Printer". Para mais detalhes, consulte página 10 Como ativar a função Ponto de acesso de software usando RICOH Printer. Para desativar a função Ponto de acesso de software, pressione e segure o botão liga/desliga por 1 segundo ou mais. A luz do botão liga/desliga pisca três vezes, e a função será desativada. Se a conexão for estabelecida, você pode usar a impressora por meio da rede Wi-Fi. Como ativar a função Ponto de acesso de software usando "RICOH Printer" 1. Conecte o dispositivo inteligente à impressora por meio do roteador Wi-Fi. Para saber sobre a conexão de roteador Wi-Fi, consulte página 5 Como instalar o driver da impressora e o software RICOH Printer. 2. Toque no ícone no dispositivo inteligente. O aplicativo será iniciado e as impressoras RICOH disponíveis serão encontradas automaticamente. Será exibida uma mensagem de erro quando a conexão Wi-Fi falhar ou quando não forem encontradas impressoras RICOH. As impressoras serão encontradas novamente ao clicar em [OK]. Clique em [Cancelar] para cancelar a busca e configure as configurações do ponto de acesso de software. 3. Toque em [Configurações]. 10
13 4. Toque em [Soft AP]. O SSID e a senha da impressora são configurados por padrão. É possível alterar o SSID e a senha do ponto de acesso de software. Toque na configuração do [SSID] e insira um SSID de 1 a 32 caracteres (especificar com caracteres ASCII dos EUA). Toque na configuração da [Senha] e insira uma senha de 8 a 63 caracteres. 5. Mude o botão [Soft AP] para ativar a função ponto de acesso de software. Se a configuração for alterada, a tela de entrada de senha de autenticação aparecerá depois que tocar em [Concluído]. Insira a senha de administrador (a senha padrão é "888888". A senha pode ser configurada em [Modificar senha] no menu [Configurações]), e toque em [OK]. Reinicie a impressora para aplicar as configurações modificadas à impressora. 7. Ative a função Wi-Fi no dispositivo inteligente. Os pontos de acesso disponíveis são encontrados e exibidos na lista. 8. Toque na impressora na lista. 6. Toque em [Concluído]. 9. Insira a senha de ponto de acesso de software e clique em [Conectar]. Se a conexão for estabelecida, você pode usar a impressora por meio da rede Wi-Fi. 6. Anexo Resolução de problemas Onde encontro as instruções de uso da "RICOH Printer"? Tela do dispositivo inteligente: Clique em [Ok] na tela para conectar-se por meio da rede Wi-Fi novamente, ou em [Cancelar] para configurar as configurações do Wi-Fi usando a "RICOH Printer". O Guia de Usuário da "RICOH Printer" está incluso no CD-ROM fornecido ou disponível no site oficial da RICOH em: Não é possível conectar-se à impressora por meio de rede Wi-Fi. Será exibida uma mensagem de erro na tela da "RICOH Printer" quando uma conexão Wi-Fi não puder ser estabelecida. Tela do computador: Clique em [Resolução de problemas de conexão Wi-Fi] na tela e siga as instruções para resolver o problema de conexão. Para configurar as configurações do Wi-Fi usando a "RICOH Printer", consulte página 8 Como conectar a um dispositivo inteligente por meio de um roteador Wi-Fi ou página 10 Como conectar diretamente a um dispositivo inteligente. Para configurar as configurações do Wi-Fi usando a "RICOH Printer", consulte página 3 Como conectar a um computador por meio de um roteador Wi-Fi ou página 6 Como conectar diretamente a um computador. 11
14 Requisitos do sistema OS compatível: Versão Windows Impressora RICOH: Windows Vista Home SP1 ou posterior (32bit/64bit) Windows Vista Business SP1 ou posterior (32bit/64bit) Windows Vista Enterprise SP1 ou posterior (32bit/64bit) Windows Vista Ultimate SP1 ou posterior (32bit/64bit) Windows 7 Home Premium SP1 ou posterior (32bit/64bit) Windows 7 Professional SP1 ou posterior (32bit/64bit) Windows 7 Enterprise SP1 ou posterior (32bit/64bit) Windows 7 Ultimate SP1 ou posterior (32bit/64bit) Windows 8 (32bit/64bit) Windows 8 Pro (32bit/64bit) Windows 8 Enterprise (32bit/64bit) Windows 8.1 (32bit/64bit) Windows 8.1 Pro (32bit/64bit) Windows 8.1 Enterprise (32bit/64bit) Windows 10 Home (32 bit/64 bit) Windows 10 Pro (32bit/64bit) Windows 10 Enterprise (32bit/64bit) Windows 10 Education (32bit/64bit) Windows Server 2003 (32bit/64bit) Windows Server 2003 R2 (32bit/64bit) Windows Server 2008 (32bit/64bit) Windows Server 2008 R2 (32bit/64bit) Windows Server 2012 (32bit/64bit) Windows Server 2012 R2 (32bit/64bit) Versão Mac Impressora RICOH: Mac OS X (10.8/10.9/10.10/10.11) Versão Android Impressora RICOH: Android OS 4.0 ao 6.0 Versão ios Impressora RICOH: ios ao 9.x Versão Linux Impressora RICOH: Ubuntu 10.4 (x86/x64) Ubuntu (x86/x64) Red Hat Enterprise Linux 5 (x86/x64) Red Hat Enterprise Linux 6 (x86/x64) OpenSUSE 13.0 (x86/x64) SUSE Enterprise 11 (x86/x64) Memória interna: 128 MB ou mais (PC) 256 MB ou mais (Dispositivo inteligente) Espaço livre na memória: 200 MB ou mais (PC) 400 MB ou mais (Dispositivo inteligente) Marcas registradas Android é marca registrada da Google Inc. IOS é marca registrada ou marca comercial da Cisco nos EUA e em outros países, e é usada sob licença. Linux é marca registrada da Linus Torvalds nos Estados Unidos e em outros países. Mac OS é marca registrada ou marca comercial da Apple Inc. nos Estados Unidos e em outros países. Microsoft, Windows, Windows Server e Windows Vista são marcas registradas ou marcas comerciais da Microsoft Corporation nos Estados Unidos e/ou em outros países/regiões. Red Hat e Red Hat Enterprise Linux são marcas registradas da Red Hat, Inc., registradas nos Estados Unidos e em outros países. SUSE é marca registrada da SUSE Linux AG. SUSE e opensuse são marcas registradas da Novell, Inc. Ubuntu e Canonical são marcas registradas da Canonical Ltd. Outros nomes de produtos usados neste manual são apenas para fins de identificação e podem ser marcas registradas de suas respectivas empresas. Não temos nenhum direito sobre essas marcas. Todas as imagens de produtos da Microsoft são reimpressas com autorização da Microsoft Corporation. PT BR M
15 2016
16 M
Guia da Definição de Wi-Fi
 Guia da Definição de Wi-Fi Ligações Wi-Fi com a impressora Ligação a um computador através de um encaminhador (router) Wi-Fi Ligação direta a um computador Ligação a um dispositivo inteligente através
Guia da Definição de Wi-Fi Ligações Wi-Fi com a impressora Ligação a um computador através de um encaminhador (router) Wi-Fi Ligação direta a um computador Ligação a um dispositivo inteligente através
Guia de instalação. 1. Instalar o equipamento. 2. Instalar o software. Painel de controle
 Guia de instalação. Instalar o equipamento. Instalar o software Painel de controle . Instalar o equipamento 0 cm (4.0 inches) 33 cm (3 inches) 0 cm (7.9 inches) 0 cm (7.9 inches) 3 89,6 0 50 5 80 Fonte
Guia de instalação. Instalar o equipamento. Instalar o software Painel de controle . Instalar o equipamento 0 cm (4.0 inches) 33 cm (3 inches) 0 cm (7.9 inches) 0 cm (7.9 inches) 3 89,6 0 50 5 80 Fonte
Guia de Configuração. 1. Configurar o equipamento. 2. Instalar o software. Descrição do painel de controlo
 Guia de Configuração. Configurar o equipamento. Instalar o software Descrição do painel de controlo . Configurar o equipamento 0 cm (4.0 inches) 33 cm (3 inches) 0 cm (7.9 inches) 0 cm (7.9 inches) 3
Guia de Configuração. Configurar o equipamento. Instalar o software Descrição do painel de controlo . Configurar o equipamento 0 cm (4.0 inches) 33 cm (3 inches) 0 cm (7.9 inches) 0 cm (7.9 inches) 3
Guia de instalação. 1. Instalar o equipamento. 2. Instalar o software. 3. Definições de FAX. Definições de digitalização. Painel de controle
 Guia de instalação 1. Instalar o equipamento 1 2. Instalar o software 2 3. Definições de FAX 3 Definições de digitalização Painel de controle 1 2 1. Instalar o equipamento 24 cm (9.5 inches) 20 cm (7.9
Guia de instalação 1. Instalar o equipamento 1 2. Instalar o software 2 3. Definições de FAX 3 Definições de digitalização Painel de controle 1 2 1. Instalar o equipamento 24 cm (9.5 inches) 20 cm (7.9
Guia de instalação. Instalando o equipamento. Instalando o software. Status do LED. Como adquirir itens de consumo
 Guia de instalação Instalando o equipamento 1 Instalando o software 2 Status do LED Como adquirir itens de consumo 1 2 1. Instalando o equipamento 40 cm (15.8 inches) 10 cm (4.0 inches) 70 cm (27.6 inches)
Guia de instalação Instalando o equipamento 1 Instalando o software 2 Status do LED Como adquirir itens de consumo 1 2 1. Instalando o equipamento 40 cm (15.8 inches) 10 cm (4.0 inches) 70 cm (27.6 inches)
Guia de Instalação de Software
 Guia de Instalação de Software Este manual explica como instalar o software por meio de uma conexão USB ou de rede. A conexão de rede não está disponível para os modelos SP 200/200S/203S/203SF/204SF. Para
Guia de Instalação de Software Este manual explica como instalar o software por meio de uma conexão USB ou de rede. A conexão de rede não está disponível para os modelos SP 200/200S/203S/203SF/204SF. Para
Guia do Wi-Fi Direct. Configuração fácil usando Wi-Fi Direct. Solução de problemas
 Guia do Wi-Fi Direct Configuração fácil usando Wi-Fi Direct Solução de problemas Conteúdo Como ler os manuais... 2 Símbolos usados nos manuais... 2 Isenção de responsabilidade... 2 1. Configuração fácil
Guia do Wi-Fi Direct Configuração fácil usando Wi-Fi Direct Solução de problemas Conteúdo Como ler os manuais... 2 Símbolos usados nos manuais... 2 Isenção de responsabilidade... 2 1. Configuração fácil
CONTEÚDO Guia do Usuario
 CONTEÚDO Direitos autorais 2014 Samsung Electronics Co., Ltd. Todos os direitos reservados. Este manual destina-se somente a fins informativos. Todas as informações incluídas neste documento estão sujeitas
CONTEÚDO Direitos autorais 2014 Samsung Electronics Co., Ltd. Todos os direitos reservados. Este manual destina-se somente a fins informativos. Todas as informações incluídas neste documento estão sujeitas
Guia de Configuração. 1. Configurar o equipamento. 2. Instalar o software. 3. Definições de FAX. Definições de digitalização
 Guia de Configuração 1. Configurar o equipamento 1 2. Instalar o software 2 3. Definições de FAX 3 Definições de digitalização Descrição do painel de controlo 1 2 1. Configurar o equipamento 24 cm (9.5
Guia de Configuração 1. Configurar o equipamento 1 2. Instalar o software 2 3. Definições de FAX 3 Definições de digitalização Descrição do painel de controlo 1 2 1. Configurar o equipamento 24 cm (9.5
Instalando sua Impressora na sua rede pela primeira vez
 Instalando sua Impressora na sua rede pela primeira vez MAXIFY ib4010 Sistema Operacional Windows Instalação sem fio usando um cabo USB 1 Instalando sua Impressora na sua rede pela primeira vez MAXIFY
Instalando sua Impressora na sua rede pela primeira vez MAXIFY ib4010 Sistema Operacional Windows Instalação sem fio usando um cabo USB 1 Instalando sua Impressora na sua rede pela primeira vez MAXIFY
Se a tela de instalação não for exibida após um minuto, inicie o CD manualmente:
 Página 1 de 5 Guia de conexão Instalando uma impressora conectada localmente (Windows) Nota: se o sistema operacional não for suportado pelo CD Software e documentação, será necessário usar o Assistente
Página 1 de 5 Guia de conexão Instalando uma impressora conectada localmente (Windows) Nota: se o sistema operacional não for suportado pelo CD Software e documentação, será necessário usar o Assistente
Avisos legais KYOCERA Document Solutions Inc.
 Avisos legais É proibida a reprodução total ou parcial deste guia sem a devida autorização. As informações deste guia estão sujeitas a modificações sem aviso prévio. Não nos responsabilizamos por quaisquer
Avisos legais É proibida a reprodução total ou parcial deste guia sem a devida autorização. As informações deste guia estão sujeitas a modificações sem aviso prévio. Não nos responsabilizamos por quaisquer
Instalando sua Multifuncional na sua rede pela primeira vez
 Instalando sua Multifuncional na sua rede pela primeira vez MAXIFY MB5310 Sistema Operacional Windows Instalação sem fio usando a instalação padrão 1 Instalando sua Multifuncional na sua rede pela primeira
Instalando sua Multifuncional na sua rede pela primeira vez MAXIFY MB5310 Sistema Operacional Windows Instalação sem fio usando a instalação padrão 1 Instalando sua Multifuncional na sua rede pela primeira
Guia do Google Cloud Print
 Guia do Google Cloud Print Informações sobre o Google Cloud Print Imprimir usando o Google Cloud Print Apêndice Conteúdo Como ler os manuais... 2 Símbolos usados nos manuais... 2 Isenção de responsabilidade...
Guia do Google Cloud Print Informações sobre o Google Cloud Print Imprimir usando o Google Cloud Print Apêndice Conteúdo Como ler os manuais... 2 Símbolos usados nos manuais... 2 Isenção de responsabilidade...
Guia do AirPrint. Este Manual do usuário aplica-se aos seguintes modelos: MFC-J6520DW/J6720DW/J6920DW. Versão 0 BRA-POR
 Guia do AirPrint Este Manual do usuário aplica-se aos seguintes modelos: MFC-J650DW/J670DW/J690DW Versão 0 BRA-POR Definições das observações Utilizamos os estilos de observações a seguir ao longo deste
Guia do AirPrint Este Manual do usuário aplica-se aos seguintes modelos: MFC-J650DW/J670DW/J690DW Versão 0 BRA-POR Definições das observações Utilizamos os estilos de observações a seguir ao longo deste
Instalando sua Multifuncional na sua rede pela primeira vez
 Instalando sua Multifuncional na sua rede pela primeira vez PIXMA MG7510 Sistema Operacional Windows 1 Instalando sua Multifuncional na sua rede pela primeira vez PIXMA MG7510 Sistema Operacional Windows
Instalando sua Multifuncional na sua rede pela primeira vez PIXMA MG7510 Sistema Operacional Windows 1 Instalando sua Multifuncional na sua rede pela primeira vez PIXMA MG7510 Sistema Operacional Windows
Manual do Usuário. AirPrint
 Manual do Usuário AirPrint PREFÁCIO Todos esforços foram feitos para garantir que as informações contidas neste documento estejam completas, corretas e atualizadas. O fabricante não assumirá nenhuma responsabilidade
Manual do Usuário AirPrint PREFÁCIO Todos esforços foram feitos para garantir que as informações contidas neste documento estejam completas, corretas e atualizadas. O fabricante não assumirá nenhuma responsabilidade
Instalando sua Impressora na sua rede pela primeira vez
 Instalando sua Impressora na sua rede pela primeira vez PIXMA ip110 Sistema Operacional Windows Instalação sem fio usando o cabo USB 1 Instalando sua Impressora na sua rede pela primeira vez PIXMA ip110
Instalando sua Impressora na sua rede pela primeira vez PIXMA ip110 Sistema Operacional Windows Instalação sem fio usando o cabo USB 1 Instalando sua Impressora na sua rede pela primeira vez PIXMA ip110
Instalando sua Multifuncional na sua rede pela primeira vez
 Instalando sua Multifuncional na sua rede pela primeira vez PIXMA MX531 Sistema Operacional Windows 1 Preparando para Conectar a Multifuncional na Rede Requisitos da Rede Antes de conectar sua multifuncional
Instalando sua Multifuncional na sua rede pela primeira vez PIXMA MX531 Sistema Operacional Windows 1 Preparando para Conectar a Multifuncional na Rede Requisitos da Rede Antes de conectar sua multifuncional
Guia do AirPrint. Versão 0 BRA-POR
 Guia do AirPrint Versão 0 BRA-POR Definições das observações Utilizamos o ícone a seguir ao longo deste manual do usuário: Observação Os ícones de Observação ensinam como agir em determinada situação ou
Guia do AirPrint Versão 0 BRA-POR Definições das observações Utilizamos o ícone a seguir ao longo deste manual do usuário: Observação Os ícones de Observação ensinam como agir em determinada situação ou
Conectar a um smartphone utilizando uma conexão direta
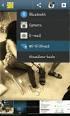 Observe que, neste documento, as páginas no manual Wi-Fi do produto são referenciadas. Consulte o site da Canon para baixar o PDF completo. É necessária a instalação do EOS Remote/Camera Connect Para se
Observe que, neste documento, as páginas no manual Wi-Fi do produto são referenciadas. Consulte o site da Canon para baixar o PDF completo. É necessária a instalação do EOS Remote/Camera Connect Para se
Guia do AirPrint. Esta documentação é para modelos a jato de tinta. Versão 0 BRA-POR
 Guia do AirPrint Esta documentação é para modelos a jato de tinta. Versão 0 BRA-POR Modelos aplicáveis Este Manual do Usuário aplica-se aos modelos a seguir. DCP-J40DW, MFC-J430DW/J440DW/J450DW/J460DW/J470DW
Guia do AirPrint Esta documentação é para modelos a jato de tinta. Versão 0 BRA-POR Modelos aplicáveis Este Manual do Usuário aplica-se aos modelos a seguir. DCP-J40DW, MFC-J430DW/J440DW/J450DW/J460DW/J470DW
Instalando sua Impressora na sua rede pela primeira vez
 Instalando sua Impressora na sua rede pela primeira vez PIXMA ip110 Mac OS 1 Instalando sua Impressora na sua rede pela primeira vez PIXMA ip110 SO Mac Preparando para Conectar a Impressora na Rede 3 Requisitos
Instalando sua Impressora na sua rede pela primeira vez PIXMA ip110 Mac OS 1 Instalando sua Impressora na sua rede pela primeira vez PIXMA ip110 SO Mac Preparando para Conectar a Impressora na Rede 3 Requisitos
Enviar imagens de uma câmera para um smartphone Android PowerShot G1 X Mark II, PowerShot SX600 HS, PowerShot N100, PowerShot SX700 HS, PowerShot
 Enviar imagens de uma câmera para um smartphone Android PowerShot G1 X Mark II, PowerShot SX600 HS, PowerShot N100, PowerShot SX700 HS, PowerShot ELPH 340 HS IMPORTANTE Na explicação a seguir, procedimentos
Enviar imagens de uma câmera para um smartphone Android PowerShot G1 X Mark II, PowerShot SX600 HS, PowerShot N100, PowerShot SX700 HS, PowerShot ELPH 340 HS IMPORTANTE Na explicação a seguir, procedimentos
Manual do Usuário Brother Meter Read Tool
 Manual do Usuário Brother Meter Read Tool BRA-POR Versão 0 Direitos autorais Copyright 2017 Brother Industries, Ltd. Todos os direitos reservados. As informações incluídas neste documento estão sujeitas
Manual do Usuário Brother Meter Read Tool BRA-POR Versão 0 Direitos autorais Copyright 2017 Brother Industries, Ltd. Todos os direitos reservados. As informações incluídas neste documento estão sujeitas
Guia do AirPrint. Este Manual do usuбrio aplica-se aos seguintes modelos: DCP-J105, MFC-J200. Versão 0 BRA-POR
 Guia do AirPrint Este Manual do usuбrio aplica-se aos seguintes modelos: DCP-J05, MFC-J00 Versão 0 BRA-POR Definições das observações Utilizamos os seguintes ícones ao longo deste manual do usuário: OBSERVAÇÃO
Guia do AirPrint Este Manual do usuбrio aplica-se aos seguintes modelos: DCP-J05, MFC-J00 Versão 0 BRA-POR Definições das observações Utilizamos os seguintes ícones ao longo deste manual do usuário: OBSERVAÇÃO
Instalando sua Impressora na sua rede pela primeira vez. MAXIFY ib4010 Mac OS
 Instalando sua Impressora na sua rede pela primeira vez MAXIFY ib4010 Mac OS 1 Preparando para Conectar na Rede Requisitos da Rede Antes de conectar sua multifuncional à rede, verifique se a configuração
Instalando sua Impressora na sua rede pela primeira vez MAXIFY ib4010 Mac OS 1 Preparando para Conectar na Rede Requisitos da Rede Antes de conectar sua multifuncional à rede, verifique se a configuração
Instalando sua Multifuncional na sua rede pela primeira vez
 Instalando sua Multifuncional na sua rede pela primeira vez PIXMA MG3510 Sistema Operacional Windows 1 Instalando sua Multifuncional na sua rede pela primeira vez PIXMA MG3510 Sistema Operacional Windows
Instalando sua Multifuncional na sua rede pela primeira vez PIXMA MG3510 Sistema Operacional Windows 1 Instalando sua Multifuncional na sua rede pela primeira vez PIXMA MG3510 Sistema Operacional Windows
Guia de instalação. Instalando o equipamento. Instalando o software. Digitalização/FAX e outras configurações. Como adquirir itens de consumo
 Guia de instalação Instalando o equipamento 1 Instalando o software 2 Digitalização/FAX e outras configurações Como adquirir itens de consumo 1 2 1. Instalando o equipamento 40 cm (15.8 inches) 10 cm
Guia de instalação Instalando o equipamento 1 Instalando o software 2 Digitalização/FAX e outras configurações Como adquirir itens de consumo 1 2 1. Instalando o equipamento 40 cm (15.8 inches) 10 cm
Windows 98 e Windows Me
 Este tópico inclui: "Etapas preliminares" na página 3-32 "Etapas de instalação rápida em CD-ROM" na página 3-32 "Outros métodos de instalação" na página 3-33 "Solução de problemas do Windows 98 e Windows
Este tópico inclui: "Etapas preliminares" na página 3-32 "Etapas de instalação rápida em CD-ROM" na página 3-32 "Outros métodos de instalação" na página 3-33 "Solução de problemas do Windows 98 e Windows
Este Guia do Usuário aplica-se aos seguintes modelos:
 Guia do AirPrint Este Guia do Usuário aplica-se aos seguintes modelos: HL-L850CDN/L8350CDW/L8350CDWT/L900CDW/L900CDWT DCP-L8400CDN/L8450CDW MFC-L8600CDW/L8650CDW/L8850CDW/L9550CDW Versão A BRA-POR Definições
Guia do AirPrint Este Guia do Usuário aplica-se aos seguintes modelos: HL-L850CDN/L8350CDW/L8350CDWT/L900CDW/L900CDWT DCP-L8400CDN/L8450CDW MFC-L8600CDW/L8650CDW/L8850CDW/L9550CDW Versão A BRA-POR Definições
Enviar imagens de uma câmera para um iphone. PowerShot G1 X Mark II, PowerShot SX600 HS, PowerShot N100, PowerShot SX700 HS, PowerShot ELPH 340 HS
 Enviar imagens de uma câmera para um iphone PowerShot G1 X Mark II, PowerShot SX600 HS, PowerShot N100, PowerShot SX700 HS, PowerShot ELPH 340 HS IMPORTANTE Na explicação a seguir, procedimentos de configuração
Enviar imagens de uma câmera para um iphone PowerShot G1 X Mark II, PowerShot SX600 HS, PowerShot N100, PowerShot SX700 HS, PowerShot ELPH 340 HS IMPORTANTE Na explicação a seguir, procedimentos de configuração
Guia de instalação. 1. Instalar o equipamento. 2. Instalar o software. 3. Definições de FAX (somente SP 330SFN/3710SF) 4. Definições de digitalização
 Guia de instalação 1. Instalar o equipamento 1 2. Instalar o software 2 3. Definições de FAX (somente SP 330SFN/3710SF) 3 4. Definições de digitalização 4 Teclas de busca 1 2 1. Instalar o equipamento
Guia de instalação 1. Instalar o equipamento 1 2. Instalar o software 2 3. Definições de FAX (somente SP 330SFN/3710SF) 3 4. Definições de digitalização 4 Teclas de busca 1 2 1. Instalar o equipamento
Imprimir imagens em uma impressora sem fio usando uma conexão direta
 Imprimir imagens em uma impressora sem fio usando uma conexão direta Observe que, neste documento, as páginas no manual Wi-Fi do produto são referenciadas. Consulte o site da Canon para baixar o PDF completo.
Imprimir imagens em uma impressora sem fio usando uma conexão direta Observe que, neste documento, as páginas no manual Wi-Fi do produto são referenciadas. Consulte o site da Canon para baixar o PDF completo.
Manual de configuração
 Manual de configuração Configuração do equipamento 1 Instalar o software 2 Estado do LED Como comprar consumíveis 1 2 1. Conguração do equipamento 40 cm (15.8 inches) 10 cm (4.0 inches) 70 cm (27.6 inches)
Manual de configuração Configuração do equipamento 1 Instalar o software 2 Estado do LED Como comprar consumíveis 1 2 1. Conguração do equipamento 40 cm (15.8 inches) 10 cm (4.0 inches) 70 cm (27.6 inches)
Instruções de Operação. REFUone WiFi Stick LSW-2
 Instruções de Operação Versão: 1.0 (Nº 982070) WiFi Stick LSW-2 Março 2019 1 Introdução O WiFi Stick é um registrador de dados WiFi externo para conectar ao portal de monitoramento REFUlog. Ao ligar com
Instruções de Operação Versão: 1.0 (Nº 982070) WiFi Stick LSW-2 Março 2019 1 Introdução O WiFi Stick é um registrador de dados WiFi externo para conectar ao portal de monitoramento REFUlog. Ao ligar com
Manual de Instrução: LG MG320c - Versão Windows LG MG320C
 Manual de Instrução: LG MG320c - Versão Windows MANUAL DE INSTRUÇÃO INSTALAÇÃO DA LISTA TELEFÔNICA - AGECEL LG MG320C VIA CABO DE DADOS Manual de Instrução: LG MG320c - Versão Windows 2/8 Introdução A
Manual de Instrução: LG MG320c - Versão Windows MANUAL DE INSTRUÇÃO INSTALAÇÃO DA LISTA TELEFÔNICA - AGECEL LG MG320C VIA CABO DE DADOS Manual de Instrução: LG MG320c - Versão Windows 2/8 Introdução A
Emparelhamento Bluetooth. Guia do Usuário
 Emparelhamento Bluetooth Guia do Usuário Copyright 2012, 2016 HP Development Company, L.P. Microsoft, Windows e Windows Vista são marcas registradas da Microsoft Corporation nos EUA. A marca comercial
Emparelhamento Bluetooth Guia do Usuário Copyright 2012, 2016 HP Development Company, L.P. Microsoft, Windows e Windows Vista são marcas registradas da Microsoft Corporation nos EUA. A marca comercial
Fiery Remote Scan. Conectando ao Fiery servers. Conecte-se a um Fiery server no primeiro uso
 Fiery Remote Scan O Fiery Remote Scan permite gerenciar digitalizações no Fiery server e na impressora por meio de um computador remoto. Você pode usar o Fiery Remote Scan para: Iniciar digitalizações
Fiery Remote Scan O Fiery Remote Scan permite gerenciar digitalizações no Fiery server e na impressora por meio de um computador remoto. Você pode usar o Fiery Remote Scan para: Iniciar digitalizações
CLIPPING SERVICE. Clipping Service 2014 Todos direitos reservados
 CLIPPING SERVICE O que é o Android? O Android, na verdade, é um sistema operacional para aparelhos móveis como celulares (nesse caso, smartphones) e tablets. É ele que define o visual, os recursos e funcionalidades
CLIPPING SERVICE O que é o Android? O Android, na verdade, é um sistema operacional para aparelhos móveis como celulares (nesse caso, smartphones) e tablets. É ele que define o visual, os recursos e funcionalidades
Este Guia do Usuário aplica-se aos seguintes modelos:
 Guia do AirPrint Este Guia do Usuário aplica-se aos seguintes modelos: HL-L340DW/L360DN/L360DW/L36DN/L365DW/ L366DW/L380DW DCP-L50DW/L540DN/L540DW/L54DW/L560DW MFC-L700DW/L70DW/L703DW/L70DW/L740DW Versão
Guia do AirPrint Este Guia do Usuário aplica-se aos seguintes modelos: HL-L340DW/L360DN/L360DW/L36DN/L365DW/ L366DW/L380DW DCP-L50DW/L540DN/L540DW/L54DW/L560DW MFC-L700DW/L70DW/L703DW/L70DW/L740DW Versão
HP OfficeJet 250 Mobile All-in-One series. Guia de instalação Bluetooth
 HP OfficeJet 250 Mobile All-in-One series Guia de instalação Bluetooth Informações de copyright Copyright 2017 HP Development Company, L.P Edição 1, 4/2017 Avisos da HP Company As informações contidas
HP OfficeJet 250 Mobile All-in-One series Guia de instalação Bluetooth Informações de copyright Copyright 2017 HP Development Company, L.P Edição 1, 4/2017 Avisos da HP Company As informações contidas
Manual de Instalação
 Manual de Instalação Software do Cartão Inteligente e Token Safesign 3.0.77 Sistema Operacional: MAC 10.8 Mountain Lion Português Novembro/2012 Proibida a reprodução total ou parcial. Todos os direitos
Manual de Instalação Software do Cartão Inteligente e Token Safesign 3.0.77 Sistema Operacional: MAC 10.8 Mountain Lion Português Novembro/2012 Proibida a reprodução total ou parcial. Todos os direitos
Estas etapas preliminares devem ser executadas para todas as impressoras:
 Windows NT 4.x Este tópico inclui: "Etapas preliminares" na página 3-26 "Etapas de instalação rápida em CD-ROM" na página 3-26 "Solução de problemas do Windows NT 4.x (TCP/IP)" na página 3-30 Etapas preliminares
Windows NT 4.x Este tópico inclui: "Etapas preliminares" na página 3-26 "Etapas de instalação rápida em CD-ROM" na página 3-26 "Solução de problemas do Windows NT 4.x (TCP/IP)" na página 3-30 Etapas preliminares
Enviar imagens para um computador (função Wi-Fi) PowerShot G1 X Mark II, PowerShot SX600 HS, PowerShot N100, PowerShot SX700 HS, PowerShot ELPH 340 HS
 Enviar imagens para um computador (função Wi-Fi) PowerShot G1 X Mark II, PowerShot SX600 HS, PowerShot N100, PowerShot SX700 HS, PowerShot ELPH 340 HS Primeiros passos O procedimento para utilização da
Enviar imagens para um computador (função Wi-Fi) PowerShot G1 X Mark II, PowerShot SX600 HS, PowerShot N100, PowerShot SX700 HS, PowerShot ELPH 340 HS Primeiros passos O procedimento para utilização da
Manual de configuração da rede Wireless - UNISINOS
 - UNISINOS 1. Configurando rede em computadores e notebook da Unisinos...2 2. Configurando rede em computadores e notebook pessoais...4 2.1 Sistema Operacional Microsoft Windows 7...4 2.2 Sistema Operacional
- UNISINOS 1. Configurando rede em computadores e notebook da Unisinos...2 2. Configurando rede em computadores e notebook pessoais...4 2.1 Sistema Operacional Microsoft Windows 7...4 2.2 Sistema Operacional
Guia para conexão de rede
 Guia para conexão de rede Este manual contém instruções e notas detalhadas sobre a operação e a utilização deste produto. Para sua segurança e benefício, leia este manual cuidadosamente antes de utilizar
Guia para conexão de rede Este manual contém instruções e notas detalhadas sobre a operação e a utilização deste produto. Para sua segurança e benefício, leia este manual cuidadosamente antes de utilizar
Instalando a sua multifuncional em outros computadores na sua rede. MAXIFY MB5310 Mac OS
 Instalando a sua multifuncional em outros computadores na sua rede MAXIFY MB5310 Mac OS 1 Preparando para Conectar na Rede Requisitos da Rede Antes de conectar sua multifuncional à rede, verifique se a
Instalando a sua multifuncional em outros computadores na sua rede MAXIFY MB5310 Mac OS 1 Preparando para Conectar na Rede Requisitos da Rede Antes de conectar sua multifuncional à rede, verifique se a
Enviar imagens de uma câmera para um iphone (PowerShot SX60 HS)
 Enviar imagens de uma câmera para um iphone (PowerShot SX60 HS) IMPORTANTE Na explicação a seguir, os procedimentos de configuração de iphone são indicados pelo ícone e os procedimentos de configuração
Enviar imagens de uma câmera para um iphone (PowerShot SX60 HS) IMPORTANTE Na explicação a seguir, os procedimentos de configuração de iphone são indicados pelo ícone e os procedimentos de configuração
Conectar a uma LAN sem fio utilizando a configuração manual
 Observe que neste documento são mencionadas páginas do manual sobre função Wi-Fi. Consulte o site da Canon do Brasil para baixar o documento completo em formato PDF. Selecionar a Rede Sem Fio Quando [Encontrar
Observe que neste documento são mencionadas páginas do manual sobre função Wi-Fi. Consulte o site da Canon do Brasil para baixar o documento completo em formato PDF. Selecionar a Rede Sem Fio Quando [Encontrar
Instalando Sua Multifuncional Wi-Fi PIXMA E481. MANUAL Windows OS
 Instalando Sua Multifuncional Wi-Fi PIXMA E481 MANUAL Windows OS - Requisitos para instalação; - Preparando a impressora; - Clique aqui para Instalação Sem Fio com Roteador; - Clique aqui para instalação
Instalando Sua Multifuncional Wi-Fi PIXMA E481 MANUAL Windows OS - Requisitos para instalação; - Preparando a impressora; - Clique aqui para Instalação Sem Fio com Roteador; - Clique aqui para instalação
GUIA DO CLIENTE VETTI INSTALANDO SEU KIT IP-Onvif 720P
 GUIA DO CLIENTE VETTI INSTALANDO SEU KIT IP-Onvif 720P Utilize o usuário e senha padrão para ter acesso às configurações do aparelho USUÁRIO: easycam SENHA: vetti Conheça a tabela de resoluções: Definição
GUIA DO CLIENTE VETTI INSTALANDO SEU KIT IP-Onvif 720P Utilize o usuário e senha padrão para ter acesso às configurações do aparelho USUÁRIO: easycam SENHA: vetti Conheça a tabela de resoluções: Definição
Atualizações de Software Guia do Usuário
 Atualizações de Software Guia do Usuário Copyright 2007 Hewlett-Packard Development Company, L.P. Microsoft é uma marca registrada da Microsoft Corporation nos Estados Unidos. As informações contidas neste
Atualizações de Software Guia do Usuário Copyright 2007 Hewlett-Packard Development Company, L.P. Microsoft é uma marca registrada da Microsoft Corporation nos Estados Unidos. As informações contidas neste
Roteiro de instalação
 Roteiro de instalação A primeira vez que for utilizada o tipo de comunicação USB, deve ser instalado o driver da Toledo do Brasil. Os sistemas operacionais compatíveis são: Windows XP; Windows Vista; Windows
Roteiro de instalação A primeira vez que for utilizada o tipo de comunicação USB, deve ser instalado o driver da Toledo do Brasil. Os sistemas operacionais compatíveis são: Windows XP; Windows Vista; Windows
Guia do AirPrint. Versão 0 BRA-POR
 Guia do irprint Versão 0 BR-POR Definições das observações Utilizamos o ícone a seguir ao longo deste manual do usuário: Observação Os ícones de Observação ensinam como agir em determinada situação ou
Guia do irprint Versão 0 BR-POR Definições das observações Utilizamos o ícone a seguir ao longo deste manual do usuário: Observação Os ícones de Observação ensinam como agir em determinada situação ou
Antes de usar o equipamento Brother. Modelos aplicáveis. Definições das observações. Marcas comerciais. Observação importante. Modelos aplicáveis
 Guia do AirPrint Antes de usar o equipamento Brother Modelos aplicáveis Definições das observações Marcas comerciais Observação importante Modelos aplicáveis Este Guia do Usuário aplica-se aos seguintes
Guia do AirPrint Antes de usar o equipamento Brother Modelos aplicáveis Definições das observações Marcas comerciais Observação importante Modelos aplicáveis Este Guia do Usuário aplica-se aos seguintes
Atualizações do sistema Adendo do usuário
 Atualizações do sistema Adendo do usuário Atualizações do sistema é um serviço do servidor de impressão que mantém o software de sistema de seu servidor de impressão atualizado com as últimas atualizações
Atualizações do sistema Adendo do usuário Atualizações do sistema é um serviço do servidor de impressão que mantém o software de sistema de seu servidor de impressão atualizado com as últimas atualizações
É possível acessar o Fiery Remote Scan de sua área de trabalho ou de um aplicativo compatível com o TWAIN.
 Fiery Remote Scan O Fiery Remote Scan permite gerenciar digitalizações no Servidor Fiery e na impressora a partir de um computador remoto. Você pode usar o Fiery Remote Scan para: Iniciar digitalizações
Fiery Remote Scan O Fiery Remote Scan permite gerenciar digitalizações no Servidor Fiery e na impressora a partir de um computador remoto. Você pode usar o Fiery Remote Scan para: Iniciar digitalizações
Instalando sua Multifuncional na sua rede pela primeira vez
 Instalando sua Multifuncional na sua rede pela primeira vez PIXMA MG3510 Mac OS 1 Instalando sua Multifuncional na sua rede pela primeira vez PIXMA MG3510 Mac OS Preparando para Conectar Minha Multifuncional
Instalando sua Multifuncional na sua rede pela primeira vez PIXMA MG3510 Mac OS 1 Instalando sua Multifuncional na sua rede pela primeira vez PIXMA MG3510 Mac OS Preparando para Conectar Minha Multifuncional
A atualização do WorldShip em uma estação de trabalho independente ou de um grupo de trabalho
 INSTRUÇÕES DE PRÉ-INSTALAÇÃO: Este documento discute a utilização do DVD do WorldShip para atualizar o WorldShip. Você também pode instalar o WorldShip a partir da Web. Vá para a seguinte página da web
INSTRUÇÕES DE PRÉ-INSTALAÇÃO: Este documento discute a utilização do DVD do WorldShip para atualizar o WorldShip. Você também pode instalar o WorldShip a partir da Web. Vá para a seguinte página da web
Antes de instalar o software
 Antes de instalar o software Antes de usar a impressora, os drivers e o software Status Monitor devem ser instalados. O software se encontra no CD- ROM de instalação do software fornecido com a impressora.
Antes de instalar o software Antes de usar a impressora, os drivers e o software Status Monitor devem ser instalados. O software se encontra no CD- ROM de instalação do software fornecido com a impressora.
Guia do AirPrint. Informações sobre o AirPrint. Procedimento de definição. Imprimir. Apêndice
 Guia do AirPrint Informações sobre o AirPrint Procedimento de definição Imprimir Apêndice Conteúdo Como ler os manuais... 2 Símbolos usados nos manuais... 2 Isenção de responsabilidade... 2 1. Informações
Guia do AirPrint Informações sobre o AirPrint Procedimento de definição Imprimir Apêndice Conteúdo Como ler os manuais... 2 Símbolos usados nos manuais... 2 Isenção de responsabilidade... 2 1. Informações
ATDM Manual do usuário Web Remote Manager
 ATDM-0604 Manual do usuário Web Remote Manager Web Remote Manager O que é o Web Remote Manager? Este aplicativo é usado para aplicar as configurações do web remote a um ambiente offline. Os dados de ajustes
ATDM-0604 Manual do usuário Web Remote Manager Web Remote Manager O que é o Web Remote Manager? Este aplicativo é usado para aplicar as configurações do web remote a um ambiente offline. Os dados de ajustes
Lab - Configurar o Roteador sem fio no Windows Vista
 IT Essentials 5.0 6.8.3.9 Lab - Configurar o Roteador sem fio no Windows Vista Introdução Imprima e preencha este laboratório. Neste laboratório, você vai configurar e testar as configurações sem fio no
IT Essentials 5.0 6.8.3.9 Lab - Configurar o Roteador sem fio no Windows Vista Introdução Imprima e preencha este laboratório. Neste laboratório, você vai configurar e testar as configurações sem fio no
Instalando sua Impressora na sua rede pela primeira vez
 Avançar>> Instalando sua Impressora na sua rede pela primeira vez PIXMA ix6810 Sistema operacional Mac e Windows 1 > Instalando sua Impressora na sua rede pela primeira vez PIXMA ix6810
Avançar>> Instalando sua Impressora na sua rede pela primeira vez PIXMA ix6810 Sistema operacional Mac e Windows 1 > Instalando sua Impressora na sua rede pela primeira vez PIXMA ix6810
Capturar Imagens Remotamente usando um iphone (PowerShot SX60 HS)
 Capturar Imagens Remotamente usando um iphone (PowerShot SX60 HS) Você pode verificar a tela de captura e capturar remotamente usando seu iphone. IMPORTANTE Na explicação a seguir, os procedimentos de
Capturar Imagens Remotamente usando um iphone (PowerShot SX60 HS) Você pode verificar a tela de captura e capturar remotamente usando seu iphone. IMPORTANTE Na explicação a seguir, os procedimentos de
Windows 2000, Windows XP e Windows Server 2003
 Windows 2000, Windows XP e Windows Server 2003 Este tópico inclui: "Etapas preliminares" na página 3-16 "Etapas de instalação rápida em CD-ROM" na página 3-16 "Outros métodos de instalação" na página 3-17
Windows 2000, Windows XP e Windows Server 2003 Este tópico inclui: "Etapas preliminares" na página 3-16 "Etapas de instalação rápida em CD-ROM" na página 3-16 "Outros métodos de instalação" na página 3-17
Instruções de operação Site de aplicativos
 Antes de usar o equipamento, leia atentamente este manual e mantenha-o ao alcance para consultas futuras. Instruções de operação Site de aplicativos CONTEÚDO Como ler este manual... 2 Símbolos usados
Antes de usar o equipamento, leia atentamente este manual e mantenha-o ao alcance para consultas futuras. Instruções de operação Site de aplicativos CONTEÚDO Como ler este manual... 2 Símbolos usados
Conectando-se a uma LAN sem fio através de configuração manual
 Observe que, neste documento, as páginas no manual Wi-Fi do produto são referenciadas. Consulte o site da Canon para baixar o PDF completo. Selecionar a rede sem fio Quando [Find network (Encontrar rede)]
Observe que, neste documento, as páginas no manual Wi-Fi do produto são referenciadas. Consulte o site da Canon para baixar o PDF completo. Selecionar a rede sem fio Quando [Find network (Encontrar rede)]
Manual de Instalação
 Manual de Instalação Certificação Digital no Token GD MAC 10.8 Mountain Lion Sistema Operacional: MAC 10.8 Mountain Lion Português Maio/2013 Proibida a reprodução total ou parcial. Todos os direitos reservados
Manual de Instalação Certificação Digital no Token GD MAC 10.8 Mountain Lion Sistema Operacional: MAC 10.8 Mountain Lion Português Maio/2013 Proibida a reprodução total ou parcial. Todos os direitos reservados
Sistema de Importação de Avaliações PAINT (Integrador)
 Sistema de Importação de Avaliações PAINT (Integrador) Download JAVA 7 32 bits Para a utilização do sistema, antes é necessário que você tenha instalado a versão 7.8 do Java Runtime Environment em seu
Sistema de Importação de Avaliações PAINT (Integrador) Download JAVA 7 32 bits Para a utilização do sistema, antes é necessário que você tenha instalado a versão 7.8 do Java Runtime Environment em seu
Microsoft Office 365 Acesso ao , calendário e contatos
 Microsoft Office 365 Acesso ao e-mail, calendário e contatos Este documento contém orientações para configurar o acesso ao e-mail usuário@m.unicamp.br em diversos tipos de dispositivos, assim como realizar
Microsoft Office 365 Acesso ao e-mail, calendário e contatos Este documento contém orientações para configurar o acesso ao e-mail usuário@m.unicamp.br em diversos tipos de dispositivos, assim como realizar
Manual de Instalação Software de Cartão Inteligente SafeSign
 Comunicação Interna Este documento foi classificado pela área de Certificação Digital e o acesso está autorizado aos clientes, visando auxiliá-los na instalação de seu produto. Versões Compatíveis MAC
Comunicação Interna Este documento foi classificado pela área de Certificação Digital e o acesso está autorizado aos clientes, visando auxiliá-los na instalação de seu produto. Versões Compatíveis MAC
Atualizações de Software Guia do Usuário
 Atualizações de Software Guia do Usuário Copyright 2009 Hewlett-Packard Development Company, L.P. Windows é uma marca registrada da Microsoft Corporation nos Estados Unidos. As informações contidas neste
Atualizações de Software Guia do Usuário Copyright 2009 Hewlett-Packard Development Company, L.P. Windows é uma marca registrada da Microsoft Corporation nos Estados Unidos. As informações contidas neste
Manual de instalação SI-150
 Sumário 1. Apresentação... 2 2. Pré requisitos para instalação... 2 3. Instalação... 2 3.1 Download do driver... 2 3.2 Ligando a impressora... 3 3.3 Instalação utilizando cabo Serial - RS232... 4 3.4 Instalação
Sumário 1. Apresentação... 2 2. Pré requisitos para instalação... 2 3. Instalação... 2 3.1 Download do driver... 2 3.2 Ligando a impressora... 3 3.3 Instalação utilizando cabo Serial - RS232... 4 3.4 Instalação
A Maior Plataforma de Revistas Digitais do País
 A Maior Plataforma de Revistas Digitais do País Somos parceiros de 25 editoras e temos mais de 180 títulos no nosso catálogo. Nosso compromisso é entregar diversidade de conteúdo para o usuário GoRead.
A Maior Plataforma de Revistas Digitais do País Somos parceiros de 25 editoras e temos mais de 180 títulos no nosso catálogo. Nosso compromisso é entregar diversidade de conteúdo para o usuário GoRead.
FERRAMENTA DE CONFIGURAÇÃO DE PAINEL SENSÍVEL AO TOQUE MANUAL DE OPERAÇÃO
 MONITOR LCD FERRAMENTA DE CONFIGURAÇÃO DE PAINEL SENSÍVEL AO TOQUE MANUAL DE OPERAÇÃO Versão 1.0 Modelos aplicáveis (a partir de março de 2014) PN-L703A/PN-L703/PN-L603A/PN-L603/PN-70TA3/PN-70T3/PN-60TA3/PN-60T3
MONITOR LCD FERRAMENTA DE CONFIGURAÇÃO DE PAINEL SENSÍVEL AO TOQUE MANUAL DE OPERAÇÃO Versão 1.0 Modelos aplicáveis (a partir de março de 2014) PN-L703A/PN-L703/PN-L603A/PN-L603/PN-70TA3/PN-70T3/PN-60TA3/PN-60T3
Guia de instalação do controlador
 Guia de instalação do controlador O presente manual descreve a instalação dos controladores e de outro software para utilizar este equipamento. Conteúdos do CD-ROM Esta secção descreve o CD-ROM fornecido
Guia de instalação do controlador O presente manual descreve a instalação dos controladores e de outro software para utilizar este equipamento. Conteúdos do CD-ROM Esta secção descreve o CD-ROM fornecido
Manual de instalação do Microsoft SQL Server 2008 R2 Express no Windows 10
 PASSO-A-PASSO Manual de instalação do Microsoft SQL Server 2008 R2 Express no Windows 10 JS SoftCom Documentação Automação Dropbox Pasta 07 Manuais e Procedimentos Instalações SQL Server Informações CÓDIGO:
PASSO-A-PASSO Manual de instalação do Microsoft SQL Server 2008 R2 Express no Windows 10 JS SoftCom Documentação Automação Dropbox Pasta 07 Manuais e Procedimentos Instalações SQL Server Informações CÓDIGO:
X-RiteColor Master Web Edition
 X-RiteColor Master Web Edition O presente documento contém instruções de instalação do X-RiteColor Master Web Edition. Favor seguir todas as instruções cuidadosamente na ordem fornecida. Antes de prosseguir,
X-RiteColor Master Web Edition O presente documento contém instruções de instalação do X-RiteColor Master Web Edition. Favor seguir todas as instruções cuidadosamente na ordem fornecida. Antes de prosseguir,
Conexões e endereço IP
 Este tópico inclui: "Configuração da impressora" na página 3-2 "Configuração da conexão" na página 3-6 Configuração da impressora As informações desta seção estão também armazenadas na impressora como
Este tópico inclui: "Configuração da impressora" na página 3-2 "Configuração da conexão" na página 3-6 Configuração da impressora As informações desta seção estão também armazenadas na impressora como
STD SERVIÇO DE BACKUP EM NUVEM
 Select Soluções Manual de Instalação Windows SBackup STD SERVIÇO DE BACKUP EM NUVEM Sumário 1. REQUERIMENTOS DE HARDWARE E SOFTWARE... 3 1.1. SOFTWARE... 3 2. PRIMEIROS PASSOS... 4 3. DOWNLOAD E INSTALAÇÃO
Select Soluções Manual de Instalação Windows SBackup STD SERVIÇO DE BACKUP EM NUVEM Sumário 1. REQUERIMENTOS DE HARDWARE E SOFTWARE... 3 1.1. SOFTWARE... 3 2. PRIMEIROS PASSOS... 4 3. DOWNLOAD E INSTALAÇÃO
Capturar Imagens Remotamente usando um Smartphone Android (PowerShot SX60 HS)
 Capturar Imagens Remotamente usando um Smartphone Android (PowerShot SX60 HS) Você pode verificar a tela de captura e capturar remotamente usando seu smartphone Android. IMPORTANTE Na explicação a seguir,
Capturar Imagens Remotamente usando um Smartphone Android (PowerShot SX60 HS) Você pode verificar a tela de captura e capturar remotamente usando seu smartphone Android. IMPORTANTE Na explicação a seguir,
Capture Pro Software. Introdução. A-61640_pt-br
 Capture Pro Software Introdução A-61640_pt-br Introdução ao Alaris Capture Pro Software e Capture Pro Limited Edition Instalando o software: Capture Pro Software e Network Edition... 1 Instalando o software:
Capture Pro Software Introdução A-61640_pt-br Introdução ao Alaris Capture Pro Software e Capture Pro Limited Edition Instalando o software: Capture Pro Software e Network Edition... 1 Instalando o software:
Guia do Usuario CONTEÚDO
 CONTEÚDO Direitos autorais 2014 Samsung Electronics Co., Ltd. Todos os direitos reservados. Este manual destina-se somente a fins informativos. Todas as informações incluídas neste documento estão sujeitas
CONTEÚDO Direitos autorais 2014 Samsung Electronics Co., Ltd. Todos os direitos reservados. Este manual destina-se somente a fins informativos. Todas as informações incluídas neste documento estão sujeitas
Lab - Instalação do Windows XP
 5.0 5.2.1.7 Lab - Instalação do Windows XP Introdução Imprima e preencha este laboratório. Neste laboratório, você irá instalar o sistema operacional Windows XP Professional. Equipamentos Recomendados
5.0 5.2.1.7 Lab - Instalação do Windows XP Introdução Imprima e preencha este laboratório. Neste laboratório, você irá instalar o sistema operacional Windows XP Professional. Equipamentos Recomendados
Conteúdo da embalagem
 Marcas comerciais NETGEAR, o logotipo NETGEAR e Connect with Innovation são marcas registradas e/ou marcas comerciais registradas da NETGEAR, Inc. e/ou suas subsidiárias nos Estados Unidos e/ou em outros
Marcas comerciais NETGEAR, o logotipo NETGEAR e Connect with Innovation são marcas registradas e/ou marcas comerciais registradas da NETGEAR, Inc. e/ou suas subsidiárias nos Estados Unidos e/ou em outros
Comece a usar o BrightLink Pro
 BrightLink Pro 470Ui Comece a usar o BrightLink Pro O BrightLink Pro é uma ferramenta de produtividade para salas de conferência e de aula que permite que crie um quadro branco digital sempre que precisar.
BrightLink Pro 470Ui Comece a usar o BrightLink Pro O BrightLink Pro é uma ferramenta de produtividade para salas de conferência e de aula que permite que crie um quadro branco digital sempre que precisar.
Manual de instalação do SQL 2012
 Manual de instalação do SQL 2012 Instalando o SQL Server 2012 para o funcionamento do Shop Control 9 Insira o DVD de instalação do Shop Control 9 em seu servidor; Na sua aréa de trabalho clique em Computador,
Manual de instalação do SQL 2012 Instalando o SQL Server 2012 para o funcionamento do Shop Control 9 Insira o DVD de instalação do Shop Control 9 em seu servidor; Na sua aréa de trabalho clique em Computador,
Guia Wi-Fi Direct. Configuração Fácil via Wi-Fi Direct. Resolução de Problemas. Anexo
 Guia Wi-Fi Direct Configuração Fácil via Wi-Fi Direct Resolução de Problemas Anexo Conteúdo Como Interpretar os Manuais... 2 Símbolos utilizados nos manuais... 2 Declaração de exoneração de responsabilidade...
Guia Wi-Fi Direct Configuração Fácil via Wi-Fi Direct Resolução de Problemas Anexo Conteúdo Como Interpretar os Manuais... 2 Símbolos utilizados nos manuais... 2 Declaração de exoneração de responsabilidade...
GUIA RÁPIDO de INSTALAÇÃO e CONFIGURAÇÃO
 GUIA RÁPIDO de INSTALAÇÃO e CONFIGURAÇÃO ADAPTADORES WIRELESS 802.11G TL-WN422G TL-WN350G TL-WN350GD TL-WN321G TL-WN551G TL-WN510G TL-WN560G TL-WN620G TL-WN651G TL-WN610G TL-WN660G Rev1.0.0 090129 ÍNDICE
GUIA RÁPIDO de INSTALAÇÃO e CONFIGURAÇÃO ADAPTADORES WIRELESS 802.11G TL-WN422G TL-WN350G TL-WN350GD TL-WN321G TL-WN551G TL-WN510G TL-WN560G TL-WN620G TL-WN651G TL-WN610G TL-WN660G Rev1.0.0 090129 ÍNDICE
Lab - Configurando um Roteador sem fio no Windows 7
 IT Essentials 5.0 6.8.3.8 Lab - Configurando um Roteador sem fio no Windows 7 Introdução Imprima e preencha este laboratório. Neste laboratório, você vai configurar e testar as configurações sem fio no
IT Essentials 5.0 6.8.3.8 Lab - Configurando um Roteador sem fio no Windows 7 Introdução Imprima e preencha este laboratório. Neste laboratório, você vai configurar e testar as configurações sem fio no
Conectar-se ao quadro branco remoto
 Antes de usar o produto, leia atentamente este manual e tenha-o à mão para consultas futuras. RICOH Interactive Whiteboard Client for ipad Guia de Início ATÉ A EXTENSÃO MÁXIMA PERMITIDA PELA LEI APLICÁVEL:
Antes de usar o produto, leia atentamente este manual e tenha-o à mão para consultas futuras. RICOH Interactive Whiteboard Client for ipad Guia de Início ATÉ A EXTENSÃO MÁXIMA PERMITIDA PELA LEI APLICÁVEL:
Guia Wi-Fi Direct. Configuração Fácil via Wi-Fi Direct. Resolução de Problemas
 Guia Wi-Fi Direct Configuração Fácil via Wi-Fi Direct Resolução de Problemas Conteúdo Como Interpretar os Manuais... 2 Símbolos utilizados nos manuais... 2 Declaração de exoneração de responsabilidade...
Guia Wi-Fi Direct Configuração Fácil via Wi-Fi Direct Resolução de Problemas Conteúdo Como Interpretar os Manuais... 2 Símbolos utilizados nos manuais... 2 Declaração de exoneração de responsabilidade...
Usar um iphone para controlar a câmera durante a captura remota (PowerShot SX530 HS)
 Usar um iphone para controlar a câmera durante a captura remota (PowerShot SX530 HS) Você pode verificar a tela de captura e controlar a câmera remotamente usando seu smartphone. IMPORTANTE Na explicação
Usar um iphone para controlar a câmera durante a captura remota (PowerShot SX530 HS) Você pode verificar a tela de captura e controlar a câmera remotamente usando seu smartphone. IMPORTANTE Na explicação
Guia de instalação. software de conexão de dados CELULAR DE MESA 3G - EPFG11
 Guia de instalação software de conexão de dados CELULAR DE MESA 3G - EPFG11 INTRODUÇÃO O telefone celular de mesa 3G também pode ser utilizado como um modem 3G, proporcionando acesso a internet ao seu
Guia de instalação software de conexão de dados CELULAR DE MESA 3G - EPFG11 INTRODUÇÃO O telefone celular de mesa 3G também pode ser utilizado como um modem 3G, proporcionando acesso a internet ao seu
Guia de Uso - Mobile ID
 Guia de Uso - Mobile ID Sumário 1. Introdução 3 2. Objetivo 3 3. Requisitos 3 4. Instalação e Configuração do Aplicativo MobileID no ios 3 4.1. Instalação do Aplicativo MobileID 3 4.2. Configurando o Aplicativo
Guia de Uso - Mobile ID Sumário 1. Introdução 3 2. Objetivo 3 3. Requisitos 3 4. Instalação e Configuração do Aplicativo MobileID no ios 3 4.1. Instalação do Aplicativo MobileID 3 4.2. Configurando o Aplicativo
Instalando o driver personalizado de impressora PostScript ou PCL para Windows
 Instalando o driver personalizado de impressora PostScript ou PCL para Windows Este arquivo Leiame contém instruções para instalar o driver personalizado de impressora PostScript ou PCL em sistemas Windows.
Instalando o driver personalizado de impressora PostScript ou PCL para Windows Este arquivo Leiame contém instruções para instalar o driver personalizado de impressora PostScript ou PCL em sistemas Windows.
