MANUAL DO USUÁRIO DE REDE
|
|
|
- João Vítor Castelo Sintra
- 7 Há anos
- Visualizações:
Transcrição
1 Recursos de Fax via Internet e Fax para servidor MANUAL DO USUÁRIO DE REDE MFC-9460CDN MFC-9465CDN MFC-9560CDW Para encontrar informações básicas sobre a rede e sobre recursos de rede avançados da sua máquina Brother, consulte Manual do Usuário de Rede e Glossário de Rede. Para baixar o manual mais recente, visite o Brother Solutions Center em ( Também é possível baixar os drivers e utilitários mais recentes para a sua máquina, ler as perguntas frequentes e dicas de resolução de problemas ou aprender sobre soluções de impressões especiais no Brother Solutions Center. Nem todos os modelos encontram-se disponíveis em todos os países. Versão 0 BRA-POR
2 Definições de observações Utilizamos os seguintes ícones ao longo deste Manual do Usuário: As observações lhe dizem como você deverá reagir a uma situação que possa surgir ou fornecem dicas sobre como a operação interage com outros recursos. NOTA IMPORTANTE Este produto é aprovado para uso somente no país de compra. Não use este produto fora do país de compra, pois ele pode violar os regulamentos de energia e telecomunicação sem fios daquele país. Neste documento, Windows XP representa o Windows XP Professional, Windows XP Professional x64 Edition e Windows XP Home Edition. Neste documento, Windows Server 200 representa o Windows Server 200 e o Windows Server 200 x64 Edition. Neste documento, Windows Server 2008 representa o Windows Server 2008 e o Windows Server 2008 R2. Neste documento, Windows Vista representa todas as edições do Windows Vista. Neste documento, Windows 7 representa todas as edições do Windows 7. Vá para o Brother Solutions Center em e clique em Manuals (Manuais) na página de modelos para baixar outros manuais. i
3 Índice 1 Fax via Internet 1 Visão geral do fax via Internet...1 Informação importante sobre o Fax via Internet...2 Como enviar fax via Internet... Envio de fax via Internet... Recebendo ou fax via Internet...4 Opções de fax via Internet adicionais...6 Encaminhando mensagens de e de fax recebidas...6 Reenvio de Mala Direta...6 de verificação de TX...9 de Erro Armazenamento de números e endereços de 11 Utilização da Discagem de Um Toque ou da Discagem Rápida...11 Opções de Discagem de Um Toque e de Discagem Rápida...12 Armazenamento de números de Discagem de Um Toque...1 Armazenamento de números de Discagem Rápida...16 Alteração ou exclusão de números de Discagem de Um Toque e de Discagem Rápida...19 Outras maneiras de adicionar números...21 Configuração de grupos para envio de mala direta...21 Envio de mala direta (somente em preto e branco)...24 Configuração pelo painel de controle 25 Menu /IFAX /IFAX...25 Escaneamento para (Servidor de )...29 Como definir um novo padrão para o tamanho de arquivo (para Escanear para (Servidor de ))...1 Como definir um novo padrão para o modo Escaneamento Duplex (para Escanear para (Servidor de )) (para MFC-9465CDN e MFC-9560CDW)...1 Fax para Servidor...2 Tabela de funções e configurações de fábrica (default)...4 A Índice remissivo 40 ii
4 1 Fax via Internet 1 Visão geral do fax via Internet 1 1 O envio de fax via Internet (IFAX) permite enviar e receber documentos de fax utilizando a Internet como mecanismo de transporte. Os documentos são transmitidos por mensagens de como arquivos TIFF-F anexados. Isso significa que os computadores também podem receber e enviar documentos, desde que o computador tenha um aplicativo que possa gerar e exibir arquivos TIFF-F. Você pode usar qualquer aplicativo visualizador de TIFF-F. Qualquer documento enviado pela máquina será convertido automaticamente para o formato TIFF-F. Se você quiser enviar e receber mensagens para/da sua máquina, seu aplicativo de do computador deverá suportar o formato MIME Remetente 2 Internet Destinatário 4 Servidor de Você pode enviar/receber documentos I-Fax somente em Carta ou A4 e em preto e branco. 1
5 Fax via Internet Encaminhando mensagens de e de fax recebidas Você pode encaminhar mensagens de ou de fax comum recebidas para outros endereços de ou máquinas de fax. Para obter mais informações, consulte Encaminhando mensagens de e de fax recebidas na página 6. Reenvio de mala direta Se você quiser enviar um documento de fax à longa distância (como do exterior), a função Reenvio de mala direta permitirá que você economize a taxa de comunicação. Esta função permite que a máquina Brother receba documentos pela Internet a depois os retransmita para outras máquinas de fax através de linhas telefônicas convencionais. Para obter mais informações, consulte Reenvio de Mala Direta na página Internet 2 Linha telefônica Servidor de Informação importante sobre o Fax via Internet 1 A comunicação de fax via Internet em um sistema LAN é basicamente a mesma que a comunicação via ; entretanto, é diferente da comunicação de fax por linhas telefônicas. A informação a seguir é importante para a utilização de fax via Internet. Fatores como a localização do receptor, a estrutura do sistema da rede e a condição da demanda de uso do circuito (como a Internet) podem fazer com que o sistema leve muito tempo para enviar um de erro de volta. (normalmente de 20 a 0 seg.). No caso de transmissão via Internet, por conta de seu baixo nível de segurança, recomendamos que utilize linhas de telefone comuns ao enviar documentos confidenciais. Se o sistema de do destinatário não for compatível com o formato MIME, você não poderá transmitir um documento a ele. Dependendo do servidor do destinatário, poderá haver casos nos quais o de erro não será enviado. Se o tamanho da imagem do documento for muito grande, existe a possibilidade de transmissão sem sucesso. Você não pode alterar o tamanho da fonte ou caractere do recebido pela Internet. 2
6 Fax via Internet Como enviar fax via Internet 1 Antes de utilizar a função de fax via Internet, você deve configurar sua máquina Brother de forma a comunicar-se com sua rede e servidor de . Você deve se assegurar que os seguintes itens estejam configurados na sua máquina. Você pode configurar esses itens pelo painel de controle, Gerenciamento via Web, Configuração Remota ou BRAdmin Professional. Se não estiver seguro sobre quaisquer desses itens, por favor, entre em contato com seu administrador de sistemas. Endereço IP (se você já estiver usando sua máquina com a rede, o endereço IP foi configurado corretamente) Endereço de Endereço/porta/método de autenticação de servidor SMTP e POP nome e senha da caixa postal 1 Envio de fax via Internet 1 Antes de enviar fax via Internet 1 Para enviar um fax via Internet, você pode configurar os seguintes itens no painel de controle, em Gerenciamento via Web ou em Configuração Remota. Assunto do Remetente (se necessário) Limite de Tamanho (se necessário) Notificação (se necessário) (para obter mais informações, consulte de verificação de TX na página 9.) Como enviar um fax via Internet 1 Enviar um fax via Internet é igual a enviar um fax normal (para obter mais informações, consulte Enviando um fax no Manual Básico do Usuário). Se você já programou os endereços das máquinas de fax via Internet destinatárias, como locais de Discagem de Um Toque ou de Discagem Rápida, você pode enviar o fax via Internet carregando o documento na máquina. Se você quiser alterar a resolução, use a tecla Resolução de Fax para definir a resolução de sua preferência, escolha um número de Discagem de Um Toque ou Discagem Rápida (para obter mais informações, consulte Armazenamento de números e endereços de na página 11.) e pressione Iniciar Preto (S.Fina não é suportado para fax via Internet). Para inserir manualmente o endereço de fax via Internet, carregue o documento na máquina e pressione Alterar e 1 simultaneamente a fim de mudar para o modo de discagem de alfabeto. Insira o endereço e pressione Iniciar Preto. Para obter mais informações sobre como inserir texto, consulte o Manual Básico do Usuário. Você pode registrar as informações de endereço de pelo Gerenciamento via Web ou pela Configuração Remota.
7 Fax via Internet Depois de escanear o documento, ele é transmitido ao destinatário de fax via Internet de forma automática via servidor de SMTP. Você pode cancelar a operação de envio pressionando a tecla Parar/Sair durante o escaneamento. Após o término da transmissão, a máquina retornará ao modo de espera. Alguns servidores de não permitem enviar grandes documentos por (o administrador do sistema frequentemente estabelecerá um limite para o tamanho máximo do ). Com esta função ativada, a máquina exibirá Memória Cheia ao tentar enviar documentos por com mais de 1 MB de tamanho. O documento não será enviado e um relatório de erro será impresso. O documento que você está enviando deverá ser dividido em documentos menores, aceitos pelo servidor de s. (Para sua informação, um documento de 42 páginas equivalentes à Carta de Testes ITU-T #1 ocupa aproximadamente 1 MB). 1 Recebendo ou fax via Internet 1 Antes de receber fax via Internet 1 Para receber um fax via Internet, você deve configurar os seguintes itens no painel de controle, em Gerenciamento via Web ou em Configuração Remota: Polling Auto (se necessário) Frequência de Polling (se necessário) Cabeçalho (se necessário) Excluir de Erro (se necessário) Notificação (se necessário) (para obter mais informações, consulte de verificação de TX na página 9.) Como receber um fax via Internet 1 Há 2 formas de receber mensagens de Recepção POP em intervalos regulares. Recepção POP (inicialização manual) Utilizando a recepção POP, a máquina deverá interrogar o servidor de para receber os dados. Esse polling pode ocorrer a intervalos definidos (por exemplo, você pode configurar a máquina para interrogar o servidor de a intervalos de 10 minutos) ou pode interrogar o servidor manualmente, pressionando as teclas Alterar + Iniciar Preto ou Iniciar Colorido. Se sua máquina começar a receber dados de , o painel do display refletirá essa atividade. Por exemplo, você verá Recebendo no painel de display, seguido de xxmensagens. Se você pressionar as teclas Alterar + Iniciar Preto ou Iniciar Colorido para interrogar manualmente o servidor de sobre dados de e não houver documentos de aguardando ser impressos, a máquina exibirá Não há corresp. no painel de display durante dois segundos. 4
8 Fax via Internet Se sua máquina estiver sem papel ao receber os dados, eles serão mantidos na memória da máquina. Estes dados serão impressos automaticamente após a reinserção de papéis na máquina. Se o recebido não estiver no formato de texto comum ou o arquivo anexo não estiver no formato TIFF-F, a seguinte mensagem de erro será impressa: O FORMATO DO ARQUIVO EM ANEXO NÃO É SUPORTADO NOME DO ARQUIVO:XXXXXX.doc. Se o recebido for muito grande, a seguinte mensagem de erro será impressa: ARQUIVO DE DEMASIADO GRANDE.. Se a função de excluir s com erros recebidos no POP (Delete POP Receive Error Mail) estiver ativada (padrão), o com erro será excluído automaticamente do servidor de s. 1 Recebimento de fax via Internet no computador 1 Quando um computador receber um documento de fax via Internet, o documento será anexado a uma mensagem de e mail que informa ao computador que ele recebeu um documento em um fax via Internet. Isto é notificado no campo do assunto da mensagem de recebida. Se o computador para o qual você deseja enviar um documento não estiver executando o sistema operacional Windows 2000/XP, Windows Server 200/2008, Windows Vista ou Windows 7, por favor, informe ao proprietário do computador que ele deverá instalar algum software que possa visualizar arquivos TIFF-F. 5
9 Fax via Internet Opções de fax via Internet adicionais 1 Encaminhando mensagens de e de fax recebidas 1 1 Você pode encaminhar mensagens de ou de fax comum recebidas para outros endereços de ou máquinas de fax. Mensagens recebidas podem ser encaminhadas via para um computador ou fax via Internet. Elas também podem ser encaminhadas através de linhas telefônicas padrão para outra máquina. As configurações podem ser habilitadas utilizando um navegador da Web ou através do painel de controle da máquina. As etapas para a configuração do reenvio de fax podem ser encontradas no Manual Avançado do Usuário. Consulte o Manual Avançado do Usuário para saber se ela aceita esse recurso. Reenvio de Mala Direta 1 Esta função permite que a máquina Brother receba documentos pela Internet e depois os retransmita para outras máquinas de fax através de linhas telefônicas convencionais. Antes de reenviar mala direta 1 Para reenviar mala direta, você deve configurar os seguintes itens no painel de controle, no Gerenciamento via Web ou em Configuração Remota: Reenv.MalaDir. Você deve poder reenviar mala direta. Domín.Reenvio Você deve configurar o nome de domínio da sua máquina que reenviará o documento para a máquina de fax convencional. Se você deseja utilizar sua máquina como um dispositivo de reenvio de mala direta, deverá especificar o nome de cada domínio confiável na máquina; ou seja, a parte do nome após o sinal Tenha cuidado ao selecionar um domínio confiável, uma vez que qualquer usuário ali estará habilitado a enviar documentos para que seja feito o reenvio de mala direta. Você pode registrar até 10 nomes de domínio. Relat. Reenvio 6
10 Fax via Internet Reenvio de mala direta com origem em um aparelho da Brother 1 FAX@brother.com UKFAX@brother.co.uk UKFAX@brother.co.uk(fax# ) 1 Internet Neste exemplo, sua máquina tem um endereço de FAX@brother.com, e você quer enviar um documento desta máquina para outra máquina na Inglaterra com o endereço de UKFAX@brother.co.uk; esta máquina irá então reenviar o documento a uma máquina de fax comum utilizando uma linha de telefone convencional. Se o seu endereço de for FAX@brother.com, você deve configurar um nome de domínio confiável da brother.com na máquina na Inglaterra que irá reenviar o documento da mala direta à máquina de fax convencional. Se você não inserir a informação do nome de domínio, a máquina intermediária (a que irá reenviar o documento como mala direta) não irá confiar em nenhum trabalho de Internet recebido da máquina no Após a configuração do domínio confiável, você pode enviar o documento da sua máquina [por ex., FAX@brother.com] inserindo o endereço de da máquina [por ex., UKFAX@brother.co.uk] que irá encaminhar o documento seguido pelo número de telefone do fax que receberá o documento. O exemplo a seguir mostra como inserir o endereço de e o número de telefone. UKFAX@brother.co.uk(fax# ) Endereço eletrônico Número de fax A palavra fax# deverá ser incluída com o número do telefone dentro dos parênteses. Envio para vários números de telefone: 1 Se você quiser transmitir o documento para mais de uma máquina de fax padrão, o endereço pode ser inserido utilizando o método a seguir: a Insira o número de telefone da primeira máquina de Fax UKFAX@brother.co.uk(fax#12). b c Insira o número de telefone da segunda máquina de Fax UKFAX@brother.co.uk(fax#456). d Pressione Iniciar Preto. 7
11 Fax via Internet Reenvio de mala direta a partir de um computador 1 UKFAX@brother.co.uk UKFAX@brother.co.uk(fax# ) 1 Internet Você pode também enviar um do seu computador para que seja reenviado a uma máquina de fax convencional. O método de inserção de número de telefone da máquina de fax convencional que irá receber o reenviado poderá variar dependendo do aplicativo de que estiver sendo utilizado. Os exemplos a seguir são de aplicativos de diferentes: Alguns aplicativos de não aceitam o envio para vários números de telefone. Se o seu aplicativo de não aceita vários números telefônicos, o reenvio só poderá ser feito para um aparelho de fax de cada vez. Insira o endereço da máquina de retransmissão e o número telefônico do fax na caixa Para pelo mesmo método usado ao enviar a partir de uma máquina. UKFAX@brother.co.uk(fax# ) Para Microsoft Outlook 97 ou superior, a informação do endereço deverá ser digitada no catálogo de endereços como segue: Nome: fax# Endereço de UKFAX@brother.co.uk 8
12 Fax via Internet de verificação de TX 1 Há duas funções diferentes de de verificação de TX. de verificação do envio permite que você solicite da estação receptora uma notificação de que o ou Fax via Internet foi recebido e processado. O de verificação da recepção permite que você transmita um relatório padronizado ao aparelho transmissor após receber com sucesso e processar um ou fax via Internet. Para usar esta função, é preciso configurar a opção Notificação dentro das opções Conf.RX Mail e Conf.TX . 1 Configurar Envio de 1 Você pode configurar a opção Notificação em Conf.TX como Ativado ou Desativado. Quando se alterna para Ativado, um campo adicional de informações é enviado com os dados da imagem. Este campo é chamado MDN. MDN (Message Disposition Notification): Este campo solicita o status do Fax via Internet/da mensagem de após a entrega através do sistema de transporte SMTP (Send Mail Transfer Protocol). Quando a mensagem for recebida pelo destinatário, estes dados serão utilizados quando máquina ou usuário ler ou imprimir o fax via Internet ou o . Por exemplo, se a mensagem for aberta para leitura ou para impressão, o destinatário enviará de volta uma notificação à máquina de envio original ou ao usuário. O destinatário deverá aceitar o campo MDN para poder enviar um relatório de notificação, de outra forma a requisição será ignorada. Configurar Recepção de 1 Há três configurações possíveis para esta opção: Ativado, MDN ou Desativado. Receber Notificação Ativado Quando se alterna para Ativado, uma mensagem fixa é retornada para o remetente a fim de indicar recepção e processamento bem-sucedidos da mensagem. Estas mensagens fixas dependem da operação requisitada pelo remetente. As mensagens de relatório consistem de: SUCESSO: Recebido de <endereço de correio eletrônico> Receber Notificação MDN Quando se alterna para MDN, um relatório (conforme descrito acima) é retornado para o remetente quando a estação de origem envia o campo MDN para solicitar confirmação. Receber Notificação Desativado Esta opção configura todas as formas de receber notificação para Desativado, nenhuma mensagem é retornada para o remetente independentemente da solicitação. 9
13 Fax via Internet Para receber o de verificação de TX corretamente, é necessário definir as seguintes configurações. Remetente Ativar a notificação em Configurar Envio de . Alterar o cabeçalho em Configurar Recepção de para Tudo ou Assunto+De+Para. Destinatário Ativar a notificação em Configurar Recepção de de Erro 1 Se houver um erro de entrega de durante a entrega de um fax via Internet, o servidor de retornará uma mensagem de erro para a máquina e a mensagem de erro será impressa. Se houver um erro durante o recebimento de um , uma mensagem de erro será impressa (por exemplo: A mensagem que está sendo enviada para a máquina não está em formato TIFF-F ). Para receber o de erro corretamente, é necessário mudar o cabeçalho em Configurar Recepção de para Tudo ou Assunto+De+Para. 10
14 2 Armazenamento de números e endereços de 2 Você pode seguir as instruções no Manual Básico do Usuário e em Manual Avançado do Usuário para saber como usar sua máquina como um fax após a instalação do software de fax via Internet. Esse capítulo explica algumas operações exclusivas para a máquina com capacidade de envio de fax via Internet. 2 Utilização da Discagem de Um Toque ou da Discagem Rápida2 Você pode configurar a máquina para fazer os seguintes tipos de discagem simplificada: Discagem de Um Toque, Discagem Rápida e Grupos para transmissão de mala direta de faxes e I-faxes. Você também pode especificar a resolução padrão de cada número de Discagem de Um Toque e de Discagem Rápida. Quando você disca um número de discagem rápida, o display mostra o nome, se você o tiver armazenado, ou o número. Um perfil de escaneamento também pode ser armazenado junto com o número de fax ou com o endereço de . Se houver falta de energia, os números de discagem rápida armazenados na memória não serão perdidos. Um perfil de escaneamento é a resolução e outras configurações de escaneamento selecionadas durante o armazenamento de um número. 11
15 Armazenamento de números e endereços de Opções de Discagem de Um Toque e de Discagem Rápida 2 O gráfico a seguir mostra as configurações disponíveis para cada número de Discagem de Um Toque e de Discagem Rápida. Quando um número ou endereço de é armazenado, o display instrui você a escolher entre as opções mostradas nas etapas a seguir. Etapa 1 Selecionar tipo de registro Etapa 2 Inserir número ou endereço de Etapa Inserir nome Etapa 4 Selecionar resolução Fax/tel Número de fax Nome do destinatário Normal/Fina/ - Superfina/Foto IFAX Endereço de Nome do destinatário Normal/Fina/Foto - PDF Cor Endereço de Nome do destinatário 100 dpi/200 dpi/ 00 dpi/600 dpi JPG Cor Endereço de Nome do destinatário 100 dpi/200 dpi/ 00 dpi/600 dpi XPS Cor Endereço de Nome do destinatário 100 dpi/200 dpi/ 00 dpi/600 dpi PDF Cinz Endereço de Nome do destinatário 100 dpi/200 dpi/ 00 dpi JPG Cinz Endereço de Nome do destinatário 100 dpi/200 dpi/ 00 dpi XPS Cinz Endereço de Nome do destinatário 100 dpi/200 dpi/ 00 dpi PDF PB Endereço de Nome do destinatário 200 dpi/ 200 x 100 dpi TIFF PB Endereço de Nome do destinatário 200 dpi/ 200 x 100 dpi Etapa 5 Selecionar tipo de arquivo PDF, PDF/A, PDF Seguro, PDF Assinado - - PDF, PDF/A, PDF Seguro, PDF Assinado - - PDF, PDF/A, PDF Seguro, PDF Assinado - 2 Se você selecionar PDF Assinado, precisará instalar um certificado para a sua máquina usando o Gerenciamento via Web. Selecione Configure Signed PDF Settings (Definir as Configurações do PDF com Assinatura Digital) de Administrator Settings (Configurações do administrador) em Gerenciamento via Web. Sobre como instalar um certificado, consulte o Manual do Usuário de Rede. Um PDF Assinado ajuda a evitar adulteração de dados e falsa identificação de um autor pela inclusão de um certificado digital no documento. PDF/A é um formato de arquivo PDF destinado para arquivamento de longa duração. Esse formato contém todas as informações necessárias para que se consiga reproduzir o documento após um armazenamento de longa duração. 12
16 Armazenamento de números e endereços de Armazenamento de números de Discagem de Um Toque 2 Sua máquina tem 8 teclas de Discagem de Um Toque em que podem ser armazenados 16 números de fax/telefone ou endereços de para discagem automática. Para acessar os números de 9 a 16, mantenha Alterar pressionada enquanto você pressiona a tecla Discagem de Um Toque. a Pressione a tecla Discagem de Um Toque em que deseja armazenar o número ou endereço de . Se nenhum número ou endereço de estiver armazenado nela, o display exibirá Registr. Agora?. Pressione 1 para selecionar Sim. 2 b Pressione a ou b para selecionar Fax/tel, IFAX, PDF Cor , JPG Cor , XPS Cor , PDF Cinz , JPG Cinz , XPS Cinz , PDF PB ou TIFF PB . c Insira o número de telefone ou o de fax (até 20 caracteres) ou endereço de (até 60 caracteres cada). Se você selecionou Tipo de Registro de na etapa b e salvou o endereço de , poderá usar o endereço de somente quando estiver no Modo Escanear. Se você selecionou Tipo de Registro de IFAX na etapa b e salvou o endereço de , poderá usar o endereço de somente quando estiver no modo Fax. d Execute um dos seguintes procedimentos: Insira o nome usando o teclado de discagem (até 15 caracteres). Pressione OK para armazenar o número ou o endereço de sem um nome. 1
17 Armazenamento de números e endereços de e Execute um dos seguintes procedimentos: Se você quiser salvar uma resolução de fax/escaneamento junto com o número ou endereço de , vá para a etapa apropriada, conforme mostrado na tabela a seguir: Se você não quiser alterar a resolução padrão, pressione OK e vá para a etapa l. Opção selecionada na etapa b Fax/tel IFAX PDF Cor JPG Cor XPS Cor PDF Cinz JPG Cinz XPS Cinz PDF PB TIFF PB Vá para a etapa f g h i j 2 Quando você fizer um envio de mala direta e tiver salvado um perfil de escaneamento junto com o número ou endereço de , o perfil de escaneamento do número de Discagem de Um Toque, Discagem Rápida ou Grupo que você escolher primeiro será aplicado ao envio de mala direta. f Pressione a ou b para selecionar Res.fax:Normal, Res.fax:Fina, Res.fax:S.Fina ou Res.fax:Foto. Pressione OK e vá para a etapa l. g Pressione a ou b para selecionar Res.fax:Normal, Res.fax:Fina ou Res.fax:Foto. Pressione OK e, em seguida, vá para l. h Pressione a ou b para selecionar Res: 100dpi, Res: 200dpi, Res: 00dpi ou Res: 600dpi. Se tiver selecionado PDF Cor , vá para a etapa k. Se tiver selecionado JPG Cor ou XPS Cor , vá para a etapa l. i Pressione a ou b para selecionar Res: 100dpi, Res: 200dpi ou Res: 00dpi. Se tiver selecionado PDF Cinz , vá para a etapa k. Se tiver selecionado JPG Cinz ou XPS Cinz , vá para a etapa l. 14
18 Armazenamento de números e endereços de j Pressione a ou b para selecionar Res: 200dpi ou Res: 200x100dpi. Se tiver selecionado PDF PB , vá para a etapa k. Se tiver selecionado TIFF PB , vá para a etapa l. k Pressione a ou b para selecionar PDF TIPO: PDF, PDF TIPO: PDF/A, PDF TIPO: SPDF ou PDF TIPO: SiPDF. Pressione OK e, em seguida, vá para l. 2 Se você selecionar PDF Seguro (PDF TIPO: SPDF), a máquina pedirá que você insira uma senha de 4 dígitos usando números de 0 a 9 antes de começar o escaneamento. l Pressione Parar/Sair. 15
19 Armazenamento de números e endereços de Armazenamento de números de Discagem Rápida 2 Você pode armazenar os números e endereços de usados frequentemente como números de Discagem Rápida, de modo que, quando você discar, tenha que pressionar apenas algumas poucas teclas (a Disc.Rápida, o número de três dígitos e Iniciar Preto ou Iniciar Colorido). A máquina pode armazenar 00 números de Discagem Rápida (001-00). 2 a Pressione a Disc.Rápida e insira o número do local de Discagem Rápida de três dígitos (001-00). Se nenhum número ou endereço de estiver armazenado nele, o display exibirá Registr. Agora? Pressione 1 para selecionar Sim. b Pressione a ou b para selecionar Fax/tel, IFAX, PDF Cor , JPG Cor , XPS Cor , PDF Cinz , JPG Cinz , XPS Cinz , PDF PB ou TIFF PB . c Insira o número de telefone ou o de fax (até 20 caracteres) ou endereço de (até 60 caracteres cada). Se você selecionou Tipo de Registro de na etapa b e salvou o endereço de , poderá usar o endereço de somente quando estiver no Modo Escanear. Se você selecionou Tipo de Registro de IFAX na etapa b e salvou o endereço de , poderá usar o endereço de somente quando estiver no modo Fax. d Execute um dos seguintes procedimentos: Insira o nome usando o teclado de discagem (até 15 caracteres). Pressione OK para armazenar o número ou o endereço de sem um nome. 16
20 Armazenamento de números e endereços de e Execute um dos seguintes procedimentos: Se você quiser salvar uma resolução de fax/escaneamento junto com o número ou endereço de , vá para a etapa apropriada, conforme mostrado na tabela a seguir: Se você não quiser alterar a resolução padrão, pressione OK e vá para a etapa l. Opção selecionada na etapa b Fax/tel IFAX PDF Cor JPG Cor XPS Cor PDF Cinz JPG Cinz XPS Cinz PDF PB TIFF PB Vá para a etapa f g h i j 2 Quando você fizer um envio de mala direta e tiver salvado um perfil de escaneamento junto com o número ou endereço de , o perfil de escaneamento do número de Discagem de Um Toque, Discagem Rápida ou Grupo que você escolher primeiro será aplicado ao envio de mala direta. f Pressione a ou b para selecionar Res.fax:Normal, Res.fax:Fina, Res.fax:S.Fina ou Res.fax:Foto. Pressione OK e vá para a etapa l. g Pressione a ou b para selecionar Res.fax:Normal, Res.fax:Fina ou Res.fax:Foto. Pressione OK e, em seguida, vá para l. h Pressione a ou b para selecionar Res: 100dpi, Res: 200dpi, Res: 00dpi ou Res: 600dpi. Se tiver selecionado PDF Cor , vá para a etapa k. Se tiver selecionado JPG Cor ou XPS Cor , vá para a etapa l. i Pressione a ou b para selecionar Res: 100dpi, Res: 200dpi ou Res: 00dpi. Se tiver selecionado PDF Cinz , vá para a etapa k. Se tiver selecionado JPG Cinz ou XPS Cinz , vá para a etapa l. 17
21 Armazenamento de números e endereços de j Pressione a ou b para selecionar Res: 200dpi ou Res: 200x100dpi. Se tiver selecionado PDF PB , vá para a etapa k. Se tiver selecionado TIFF PB , vá para a etapa l. k Pressione a ou b para selecionar PDF TIPO: PDF, PDF TIPO: PDF/A, PDF TIPO: SPDF ou PDF TIPO: SiPDF. Pressione OK e, em seguida, vá para l. 2 Se você selecionar PDF Seguro (PDF TIPO: SPDF), a máquina pedirá que você insira uma senha de 4 dígitos usando números de 0 a 9 antes de começar o escaneamento. l Pressione Parar/Sair. 18
22 Armazenamento de números e endereços de Alteração ou exclusão de números de Discagem de Um Toque e de Discagem Rápida 2 Você pode alterar ou excluir um número de Discagem de Um Toque ou de Discagem Rápida já armazenado. O display mostrará o nome, o número ou o endereço de e, se o número tiver um trabalho agendado, como um fax programado ou um número para encaminhamento de fax, ele exibirá uma mensagem. 2 a Execute um dos seguintes procedimentos: Para alterar ou excluir um número de Discagem de Um Toque armazenado, pressione Menu, 2,, 1. Pressione o número da tecla de Discagem de Um Toque que você deseja alterar. Para alterar ou excluir um número de Discagem Rápida armazenado, pressione Menu, 2,, 2. Insira o número de Discagem Rápida que você deseja alterar e pressione OK. b Execute um dos seguintes procedimentos: Para alterar os dados armazenados, pressione 1. Vá para a etapa d. Para excluir os dados armazenados, pressione 2 e vá para a etapa c. c Para excluir os dados armazenados, pressione 1 e vá para a etapa m. d Pressione a ou b para selecionar Fax/tel, IFAX, PDF Cor , JPG Cor , XPS Cor , PDF Cinz , JPG Cinz , XPS Cinz , PDF PB ou TIFF PB . e Edite o nome, o número ou o endereço de usando a instrução a seguir. Quando terminar de editar, pressione OK. Para editar o nome, número ou endereço de armazenado, pressione d ou c para posicionar o cursor sob o caractere a ser alterado e pressione Excluir. Em seguida, insira o caractere correto. f Execute um dos seguintes procedimentos: Se você quiser salvar uma resolução de fax/escaneamento junto com o número ou endereço de , vá para a próxima etapa, conforme mostrado na tabela a seguir: Se você não quiser alterar a resolução padrão, pressione OK e vá para a etapa m. Opção selecionada na etapa d Fax/tel IFAX PDF Cor JPG Cor XPS Cor PDF Cinz JPG Cinz XPS Cinz PDF PB TIFF PB Vá para a etapa g h i j k 19
23 Armazenamento de números e endereços de g Pressione a ou b para selecionar Res.fax:Normal, Res.fax:Fina, Res.fax:S.Fina ou Res.fax:Foto. Pressione OK e vá para a etapa m. h Pressione a ou b para selecionar Res.fax:Normal, Res.fax:Fina ou Res.fax:Foto. Pressione OK e, em seguida, vá para m. 2 i Pressione a ou b para selecionar Res: 100dpi, Res: 200dpi, Res: 00dpi ou Res: 600dpi. Se tiver selecionado PDF Cor , vá para a etapa l. Se tiver selecionado JPG Cor ou XPS Cor , vá para a etapa m. j Pressione a ou b para selecionar Res: 100dpi, Res: 200dpi ou Res: 00dpi. Se tiver selecionado PDF Cinz , vá para a etapa l. Se tiver selecionado JPG Cinz ou XPS Cinz , vá para a etapa m. k Pressione a ou b para selecionar Res: 200dpi ou Res: 200x100dpi. Se tiver selecionado PDF PB , vá para a etapa l. Se tiver selecionado TIFF PB , vá para a etapa m. l Pressione a ou b para selecionar PDF TIPO: PDF, PDF TIPO: PDF/A, PDF TIPO: SPDF ou PDF TIPO: SiPDF. Pressione OK e, em seguida, vá para m. Se você selecionar PDF Seguro (PDF TIPO: SPDF), a máquina pedirá que você insira uma senha de 4 dígitos usando números de 0 a 9 antes de começar o escaneamento. m Pressione Parar/Sair. 20
24 Armazenamento de números e endereços de Outras maneiras de adicionar números 2 Configuração de grupos para envio de mala direta 2 Se você envia frequentemente a mesma mensagem para vários números de fax ou endereços de , pode configurar um grupo. Os grupos são armazenados em uma tecla de Discagem de Um Toque ou em um número de Discagem Rápida. Cada grupo usa uma tecla de Discagem de Um Toque ou uma localização de Discagem Rápida. Você pode enviar a mensagem de fax para todos os números armazenados em um grupo simplesmente pressionando uma tecla de Discagem de Um Toque ou um número de Discagem Rápida e, em seguida, pressionando Iniciar Preto. Antes de adicionar números a um grupo, você precisa armazená-los como números de Discagem de Um Toque ou de Discagem Rápida. Você pode ter até 20 grupos pequenos ou pode atribuir até 15 números a um grupo grande. 2 a Pressione Menu, 2,,. b Selecione a tecla de Discagem de Um Toque ou local de Discagem Rápida em que você deseja armazenar o grupo. Pressione uma tecla de Discagem de Um Toque. Pressione a Disc.Rápida e, em seguida, pressione o local de três dígitos de Discagem Rápida. c Use o teclado de discagem para inserir o número do grupo (01 a 20). d Pressione a ou b para selecionar Fax/IFAX, PDF Cor , JPG Cor , XPS Cor , PDF Cinz , JPG Cinz , XPS Cinz , PDF PB ou TIFF PB . Você não pode configurar Fax/IFAX nem Tipo de Registro de em um grupo. e Para adicionar números de Discagem de Um Toque ou de Discagem Rápida, siga as instruções abaixo: Para números de Discagem de Um Toque, pressione as teclas de Discagem de Um Toque uma após a outra. Para números de Discagem Rápida, pressione a Disc.Rápida e, em seguida, insira o local de três dígitos de Discagem Rápida. O display mostrará sua escolha dos números de Discagem de Um Toque com um l e os números de Discagem Rápida com um # (por exemplo, l006, #009). f Pressione OK quando terminar de adicionar números. 21
25 Armazenamento de números e endereços de g Execute um dos seguintes procedimentos: Insira o nome usando o teclado de discagem (até 15 caracteres). (Para obter informações sobre como inserir textos, consulte Manual Básico do Usuário). Pressione OK para armazenar o grupo sem um nome. 2 h Defina a resolução junto com o grupo na próxima etapa conforme mostrado na tabela a seguir. Opção selecionada na etapa d Fax/IFAX PDF Cor JPG Cor XPS Cor PDF Cinz JPG Cinz XPS Cinz PDF PB TIFF PB Vá para a etapa i j k l i Pressione a ou b para selecionar Res.fax:Normal, Res.fax:Fina, Res.fax:S.Fina ou Res.fax:Foto. Pressione OK e, em seguida, vá para n. Se você adicionou números de Discagem de Um Toque ou Discagem Rápida de Tipo de Registro IFAX a um grupo, não poderá selecionar Res.fax:S.Fina. j Pressione a ou b para selecionar Res: 100dpi, Res: 200dpi, Res: 00dpi ou Res: 600dpi. Se tiver selecionado PDF Cor , vá para a etapa m. Se tiver selecionado JPG Cor ou XPS Cor , vá para a etapa n. k Pressione a ou b para selecionar Res: 100dpi, Res: 200dpi ou Res: 00dpi. Se tiver selecionado PDF Cinz , vá para a etapa m. Se tiver selecionado JPG Cinz ou XPS Cinz , vá para a etapa n. 22
26 Armazenamento de números e endereços de l Pressione a ou b para selecionar Res: 200dpi ou Res: 200x100dpi. Se tiver selecionado PDF PB , vá para a etapa m. Se tiver selecionado TIFF PB , vá para a etapa n. m Pressione a ou b para selecionar PDF TIPO: PDF, PDF TIPO: PDF/A, PDF TIPO: SPDF ou PDF TIPO: SiPDF. Pressione OK e, em seguida, vá para n. 2 Se você selecionar PDF Seguro (PDF TIPO: SPDF), a máquina pedirá que você insira uma senha de 4 dígitos usando números de 0 a 9 antes de começar o escaneamento. n Pressione Parar/Sair. O envio de mala direta por fax é somente em preto e branco. 2
27 Armazenamento de números e endereços de Envio de mala direta (somente em preto e branco) 2 O envio de mala direta permite que você envie a mesma mensagem para mais de um número de fax ou endereço de . Você pode incluir números de Grupos, de Discagem de Um Toque e de Discagem Rápida e até 50 números discados manualmente na mesma mala direta. Você pode enviar mala direta a até 66 números diferentes ou endereços de . Isso dependerá de quantos grupos, códigos de acesso ou números de cartão de crédito você tenha armazenado e de quantos faxes aguardando transmissão ou armazenados estão na memória. 2 Antes de começar a enviar mala direta 2 Os números de Discagem de Um Toque e de Discagem Rápida devem estar armazenados na memória da máquina antes que possam ser usados em uma mala direta. Os membros do grupo também devem estar armazenados na memória da máquina antes que possam ser usados em uma mala direta. Os membros do grupo incluem diversos números de Discagem de Um Toque e de Discagem Rápida armazenados para facilitar a discagem. Como enviar uma mala direta por fax 2 Use b Procura para ajudar a selecionar os números mais facilmente. a Certifique-se de estar no modo Fax. b Carregue o documento. c Insira um número. Você pode usar um número de Discagem de Um Toque, de Discagem Rápida, de Grupo ou um número inserido manualmente usando o teclado de discagem. (Para obter informações sobre como inserir textos, consulte Manual Básico do Usuário). d Repita a etapa c até que você tenha inserido todos os números ou endereços de para os quais pretende enviar a mala direta. e Pressione Iniciar Preto. Depois que o envio da mala direta estiver concluído, a máquina imprimirá um relatório do envio de mala direta para que você conheça os resultados. O perfil de escaneamento do número de Discagem de Um Toque, de Discagem Rápida ou de Grupo que for selecionado primeiro será aplicado à mala direta. 24
28 Configuração pelo painel de controle Menu /IFAX As seleções do menu /IFAX do painel de controle permitem configurar a máquina Brother de acordo com as configurações da sua rede. (Para obter mais informações sobre como usar o painel de controle, consulte Manual Básico do Usuário). Pressione Menu e, em seguida, pressione a ou b para selecionar Rede. Pressione a ou b para selecionar /IFAX. Continue com a seleção do menu que deseja configurar. (Para obter mais informações sobre o menu, consulte Tabela de funções e configurações de fábrica (default) na página 4). Antes de enviar ou receber um fax via Internet, você deve configurar sua máquina Brother de forma a comunicar-se com sua rede e servidor de . Assegure-se de ter: a configuração correta do endereço IP, o endereço de da sua máquina, o endereço IP dos servidores de , o nome e a senha da caixa postal da sua máquina Brother. Se não estiver seguro sobre quaisquer desses itens, entre em contato com seu administrador de sistema. Para obter detalhes sobre como configurar o endereço IP da máquina, consulte o Manual do Usuário de Rede. Se você já configurou sua máquina para se comunicar com a rede, configure as seleções do menu /IFAX. /IFAX Este menu possui cinco seleções: Ender. , Config.Servid., Conf.RX Mail, Conf.TX e Config.Reenvio. Como esta seção requer a inserção de vários caracteres de texto, será mais conveniente usar o gerenciamento via web e seu navegador da web favorito para fazer essas configurações. Essas configurações devem ser feitas para que o recurso IFAX funcione. (Para mais detalhes sobre fax via Internet, consulte Fax via Internet na página 1.) Você também pode acessar o caractere desejado pressionando repetidamente a tecla com o número apropriado no painel de controle da máquina. (Para inserir textos, consulte Manual Básico do Usuário.) Endereço de O endereço de da máquina pode ser configurado. Configurar Servidor SMTP Servidor SMTP Esse campo exibe o nome do nó ou endereço IP de um servidor de SMTP (servidor de s enviados) na rede. (Exemplo: mailhost.brothermail.net ou ) Porta SMTP Esse campo exibe o número da porta SMTP (para s enviados) na rede. 25
29 Configuração pelo painel de controle Auten. p/smtp Você pode especificar o método de segurança para notificação de . (Para obter detalhes sobre métodos de segurança para notificação de , consulte o Manual do Usuário de Rede.) SMTP SSL/TLS Você pode selecionar o método de criptografia entre a máquina e o Servidor SMTP. Verif. Cert. Você pode habilitar ou desabilitar o certificado de segurança entre a máquina e o Servidor SMTP. Para obter mais informações sobre o certificado de segurança, consulte Recursos de segurança no Manual do Usuário de Rede. POP Servidor POP Este campo exibe o nome do nó ou endereço de IP do servidor POP (servidor de e mails recebidos) utilizado pela máquina Brother. Este endereço é necessário para que as funções de fax via Internet funcionem corretamente. (Exemplo: mailhost.brothermail.net ou ) Porta POP Este campo exibe o número da porta POP (para s recebidos) utilizado pela máquina Brother. Nome Cx.Postal Você pode especificar um nome de caixa postal no servidor POP onde os trabalhos de impressão via Internet deverão ser acessados. Senha Cx.Post. Você pode especificar a senha para a conta do servidor POP onde os trabalhos de impressão via Internet deverão ser acessados. Para optar por não utilizar senha, insira um espaço simples. POP SSL/TLS Você pode selecionar o método de criptografia entre a máquina e o servidor POP. Verif. Cert. Você pode habilitar ou desabilitar o certificado de segurança entre a máquina e o servidor POP. Para obter mais informações sobre o certificado de segurança, consulte Recursos de segurança no Manual do Usuário de Rede. 26
30 Configuração pelo painel de controle APOP Você pode habilitar ou desabilitar o APOP (Authenticated Post Office Protocol). Configurar Recepção de Polling Auto Quando a opção estiver configurada como Ativado, a máquina verificará automaticamente se há novas mensagens no servidor POP. Freq.Verific. Define o intervalo para verificação de novas mensagens no servidor POP (o padrão é 10Min). Cabeçalho Esta seleção permite que o conteúdo do cabeçalho do seja impresso quando a mensagem recebida for impressa. Excluir Falhas Quando a opção estiver configurada como Ativado, a máquina exclui automaticamente os e mails com falhas que ela não pode receber do servidor POP. Notificação O recurso de notificação possibilita que a confirmação da mensagem de recebimento seja transmitida para a estação de envio quando o Fax via Internet for recebido. Este recurso funciona somente nas máquinas de Fax via Internet que aceitem a especificação MDN. Configurar Envio de Assunto Remet. Este campo exibe o assunto anexado aos dados de fax via Internet enviados da máquina Brother para um computador (o padrão é Fax via Internet ). Limite de Mem. Alguns servidores de não permitem enviar grandes documentos por (o administrador do sistema frequentemente estabelecerá um limite para o tamanho máximo do ). Com esta função ativada, a máquina exibirá Memória Cheia ao tentar enviar documentos por com mais de 1 MB de tamanho. O documento não será enviado e um relatório de erro será impresso. O documento que você está enviando deverá ser dividido em documentos menores, aceitos pelo servidor de s. (Para sua informação, um documento de 42 páginas equivalentes à Carta de Testes ITU-T #1 ocupa aproximadamente 1 MB). 27
31 Configuração pelo painel de controle Notificação O recurso de notificação possibilita que a confirmação da mensagem de recebimento seja transmitida para a estação de envio quando o Fax via Internet for recebido. Este recurso funciona somente nas máquinas de Fax via Internet que aceitem a especificação MDN. Configurar Reenvio Reenv.MalaDir. Esta função permite que a máquina receba documentos pela Internet e depois os retransmita para outras máquinas de fax através de linhas analógicas convencionais. Domín.Reenvio Você pode registrar os Nomes de Domínio (Máx.10) que terão permissão para solicitar um Reenvio de Mala Direta. Relat. Reenvio Um Relatório de Reenvio de Mala Direta (Relat. Reenvio) poderá ser impresso na máquina que atuará como estação de reenvio para todos os reenvios de mala direta. Sua função primordial é imprimir relatórios de toda a mala direta enviada para a máquina e reenviada por ela. Atenção: Para usar esta função, você deverá especificar o domínio de reenvio na seção de Domínios Confiáveis das configurações da função de Reenvio. Para obter mais informações sobre o Reenvio de Mala Direta, consulte a seção Reenvio de Mala Direta na página 6. 28
32 Configuração pelo painel de controle Escaneamento para (Servidor de ) Quando você selecionar Escaneamento para (Servidor de ) poderá escanear um documento colorido ou em preto e branco e enviá-lo diretamente a um endereço de a partir da máquina. Você pode selecionar PDF, PDF/A, PDF Seguro, PDF Assinado ou TIFF para Preto e Branco e PDF, PDF/A, PDF Seguro, PDF Assinado, XPS ou JPEG para colorido ou em tons de cinza. Escanear para (Servidor de ) requer suporte a servidor de SMTP/POP. a Carregue o documento. b Pressione (ESCANEAR). c Pressione a ou b para selecionar Scan p/ . (MFC-9460CDN) Vá para a etapa e. (MFC-9465CDN e MFC-9560CDW) Vá para a etapa d. d Pressione a ou b para selecionar 1Lado, 2Lados Comum ou 2Lados Invert.. e Pressione a ou b para selecionar Alterar Config.. Para não alterar a qualidade, pressione a ou b para selecionar Digite Endereço. Pressione OK e, em seguida, vá para i. f Pressione a ou b para selecionar Cor 100 dpi, Cor 200 dpi, Cor 00 dpi, Cor 600 dpi, 100 dpi Cinza, 200 dpi Cinza, 00 dpi Cinza, 200 dpi P/B ou 200x100 dpi P/B. Se você selecionar Cor 100 dpi, Cor 200 dpi, Cor 00 dpi, Cor 600 dpi, 100 dpi Cinza, 200 dpi Cinza ou 00 dpi Cinza, vá para a etapa g. Se você selecionar 200 dpi P/B ou 200x100 dpi P/B, vá para a etapa h. g Pressione a ou b para selecionar PDF, PDF/A, PDF Seguro, PDF Assinado, JPEG ou XPS. Pressione OK e vá para a etapa i. h Pressione a ou b para selecionar PDF, PDF/A, PDF Seguro, PDF Assinado ou TIFF. Pressione OK e vá para a etapa i. 29
33 Configuração pelo painel de controle PDF/A é um formato de arquivo PDF destinado para arquivamento de longa duração. Esse formato contém todas as informações necessárias para que se consiga reproduzir o documento após um armazenamento de longa duração. Se você selecionar PDF Seguro, a máquina pedirá que você insira uma senha de 4 dígitos usando números de 0 a 9 antes de começar o escaneamento. Se você selecionar PDF Assinado, precisará instalar um certificado para a sua máquina usando o Gerenciamento via Web. Selecione Configure Signed PDF Settings (Definir as Configurações do PDF com Assinatura Digital) de Administrator Settings (Configurações do administrador) em Gerenciamento via Web. Sobre como instalar um certificado, consulte o Manual do Usuário de Rede. Um PDF Assinado ajuda a evitar adulteração de dados e falsa identificação de um autor pela inclusão de um certificado digital no documento. i O display pedirá que insira um endereço. Insira o endereço de do destinatário utilizando o teclado de discagem ou use a tecla da Discagem de Um Toque ou o número de Discagem Rápida. Pressione Iniciar Preto ou Iniciar Colorido. A máquina iniciará o processo de escaneamento. Você pode armazenar a resolução de escaneamento (Perfil de Escaneamento) para cada endereço de armazenado em um número de Discagem de Um Toque ou de Discagem Rápida. (Consulte Utilização da Discagem de Um Toque ou da Discagem Rápida na página 11.) Utilização da Discagem de Um Toque ou da Discagem Rápida Você pode também escanear um documento diretamente para um endereço registrado em um número da Discagem de Um Toque ou da Discagem Rápida. Quando você escanear o documento, as configurações registradas na Discagem de Um Toque ou na Discagem Rápida serão utilizadas para a qualidade e tipo de arquivo. Somente os números de Discagem Rápida e Discagem de Um Toque que tenham um endereço de registrado poderão ser utilizados quando você escanear dados utilizando a Discagem Rápida ou a Discagem de Um Toque. (Endereços de I-Fax não estão disponíveis para uso.) a Carregue o documento. b Pressione (ESCANEAR). c Selecione um número da Discagem de Um Toque ou Discagem Rápida. Se a máquina suportar Escaneamento Duplex e você quiser escanear os dois lados do documento, pressione Duplex. d Pressione Iniciar Preto ou Iniciar Colorido. A máquina iniciará o processo de escaneamento. Você pode armazenar a resolução de escaneamento (Perfil de Escaneamento) para cada endereço de armazenado em um número de Discagem de Um Toque ou de Discagem Rápida. (Consulte Utilização da Discagem de Um Toque ou da Discagem Rápida na página 11.) 0
34 Configuração pelo painel de controle Como definir um novo padrão para o tamanho de arquivo (para Escanear para (Servidor de )) Você pode definir sua própria configuração padrão para o tamanho de arquivo. Para um escaneamento de melhor qualidade, selecione o tamanho de arquivo grande. Para um menor tamanho de arquivo, selecione o tamanho de arquivo pequeno. a Pressione Menu, 1. b Pressione a ou b para selecionar Escan. doc.. c Pressione a ou b para selecionar Tam. arquivo. d Pressione a ou b para selecionar 1.Em Cores ou 2.Cinza. e Pressione a ou b para selecionar Pequeno, Médio ou Grande. f Pressione Parar/Sair. Você não pode selecionar o tamanho de arquivo quando escaneia um documento em preto e branco. Documentos em preto e branco serão armazenados no formato de arquivo TIFF e os dados não serão compactados. Como definir um novo padrão para o modo Escaneamento Duplex (para Escanear para (Servidor de )) (para MFC-9465CDN e MFC-9560CDW) Você pode definir sua própria configuração padrão para o modo Escaneamento Duplex. Você pode escolher entre dois tipos de layout, borda longa ou borda curta. a Pressione Menu, 1. b Pressione a ou b para selecionar Escan. doc.. c Pressione a ou b para selecionar Escan. Duplex. d Pressione a ou b para selecionar Margem Longa ou Margem Curta. e Pressione Parar/Sair. 1
PROVA DE NOÇÕES DE INFORMÁTICA
 16 PROVA DE NOÇÕES DE INFORMÁTICA QUESTÃO 51: Em um computador com o sistema operacional Windows 2000, um usuário possui a seguinte configuração de permissões sobre um arquivo: As opções abaixo representam
16 PROVA DE NOÇÕES DE INFORMÁTICA QUESTÃO 51: Em um computador com o sistema operacional Windows 2000, um usuário possui a seguinte configuração de permissões sobre um arquivo: As opções abaixo representam
Modem e rede local Guia do usuário
 Modem e rede local Guia do usuário Copyright 2008 Hewlett-Packard Development Company, L.P. As informações contidas neste documento estão sujeitas a alterações sem aviso. As únicas garantias para produtos
Modem e rede local Guia do usuário Copyright 2008 Hewlett-Packard Development Company, L.P. As informações contidas neste documento estão sujeitas a alterações sem aviso. As únicas garantias para produtos
Enviar fotos e vídeos entre duas câmeras da marca Canon (PowerShot SX60 HS)
 Enviar fotos e vídeos entre duas câmeras da marca Canon (PowerShot SX60 HS) Você pode conectar duas câmeras via Wi-Fi e enviar imagens entre elas, como segue. IMPORTANTE A posição e o formato dos botões
Enviar fotos e vídeos entre duas câmeras da marca Canon (PowerShot SX60 HS) Você pode conectar duas câmeras via Wi-Fi e enviar imagens entre elas, como segue. IMPORTANTE A posição e o formato dos botões
O que é Microsoft Excel? Microsoft Excel. Inicialização do Excel. Ambiente de trabalho
 O que é Microsoft Excel? Microsoft Excel O Microsoft Excel é um programa para manipulação de planilhas eletrônicas. Oito em cada dez pessoas utilizam o Microsoft Excel pra trabalhar com cálculos e sistemas
O que é Microsoft Excel? Microsoft Excel O Microsoft Excel é um programa para manipulação de planilhas eletrônicas. Oito em cada dez pessoas utilizam o Microsoft Excel pra trabalhar com cálculos e sistemas
Usando o painel do operador
 Esta seção contém informações sobre o painel do operador, sobre a alteração das definições da impressora e sobre os menus do painel do operador. 1 É possível mudar a maioria das definições da impressora
Esta seção contém informações sobre o painel do operador, sobre a alteração das definições da impressora e sobre os menus do painel do operador. 1 É possível mudar a maioria das definições da impressora
CONFIGURAÇÃO PARA ACESSO AOS E-MAILS EM DISPOSITIVOS MÓVEIS
 CONFIGURAÇÃO PARA ACESSO AOS E-MAILS EM DISPOSITIVOS MÓVEIS SUMÁRIO CONFIGURANDO ACESSO AOS E-MAILS EM UM DISPOSITIVO MÓVEL... 3 ADICIONAR UMA CONTA DE E-MAIL NO ANDROID... 4 ADICIONAR UMA CONTA DE E-MAIL
CONFIGURAÇÃO PARA ACESSO AOS E-MAILS EM DISPOSITIVOS MÓVEIS SUMÁRIO CONFIGURANDO ACESSO AOS E-MAILS EM UM DISPOSITIVO MÓVEL... 3 ADICIONAR UMA CONTA DE E-MAIL NO ANDROID... 4 ADICIONAR UMA CONTA DE E-MAIL
SISTEMA OPERACIONAL - ios
 Manual do Usuário SISTEMA OPERACIONAL - ios Filho Protegido Versão 1.0 1 1 Índice 1 Índice... 2 2 INTRODUÇÃO FILHO PROTEGIDO... 3 3 INSTALAÇÃO DO APLICATIVO DOS PAIS... 4 3.1 LOCAL DE INSTALAÇÃO DO FILHO
Manual do Usuário SISTEMA OPERACIONAL - ios Filho Protegido Versão 1.0 1 1 Índice 1 Índice... 2 2 INTRODUÇÃO FILHO PROTEGIDO... 3 3 INSTALAÇÃO DO APLICATIVO DOS PAIS... 4 3.1 LOCAL DE INSTALAÇÃO DO FILHO
Enviar imagens de uma câmera para um smartphone Android (PowerShot SX60 HS)
 Enviar imagens de uma câmera para um smartphone Android (PowerShot SX60 HS) IMPORTANTE Na explicação a seguir, os procedimentos de configuração de smartphone Android são indicados pelo ícone e os procedimentos
Enviar imagens de uma câmera para um smartphone Android (PowerShot SX60 HS) IMPORTANTE Na explicação a seguir, os procedimentos de configuração de smartphone Android são indicados pelo ícone e os procedimentos
Fundamentos de Informática. Tiago Alves de Oliveira
 Fundamentos de Informática Tiago Alves de Oliveira Seleção, Cópia e Movimentação de Texto Seleção Como selecionar o texto? Copiar o texto Seleção, Cópia e Movimentação de Texto Copiar o texto Movimentar
Fundamentos de Informática Tiago Alves de Oliveira Seleção, Cópia e Movimentação de Texto Seleção Como selecionar o texto? Copiar o texto Seleção, Cópia e Movimentação de Texto Copiar o texto Movimentar
Assina S_Line Manual de Uso
 1. Introdução O Assina S_Line permite assinar digitalmente Resultados de Exames gerados no formato S_Line em XML ou PDF, fazendo uma cópia dos mesmos em um diretório definido pelo Cliente. Os documentos
1. Introdução O Assina S_Line permite assinar digitalmente Resultados de Exames gerados no formato S_Line em XML ou PDF, fazendo uma cópia dos mesmos em um diretório definido pelo Cliente. Os documentos
1 Como configurar uma conexão sem fio (Wi-Fi)
 1 Como configurar uma conexão sem fio (Wi-Fi) Antes de conectar, você precisará de: um roteador sem fio. verificar se o seu roteador sem fio é compatível com WPS (Wi-Fi Protected Setup). NOTA: Se você
1 Como configurar uma conexão sem fio (Wi-Fi) Antes de conectar, você precisará de: um roteador sem fio. verificar se o seu roteador sem fio é compatível com WPS (Wi-Fi Protected Setup). NOTA: Se você
COLOR LASERJET ENTERPRISE CM4540 SÉRIE MFP. Guia de instalação do software
 COLOR LASERJET ENTERPRISE CM4540 SÉRIE MFP Guia de instalação do software HP Color LaserJet Enterprise CM4540 série MFP Guia de instalação do software Direitos autorais e licença 2010 Copyright Hewlett-Packard
COLOR LASERJET ENTERPRISE CM4540 SÉRIE MFP Guia de instalação do software HP Color LaserJet Enterprise CM4540 série MFP Guia de instalação do software Direitos autorais e licença 2010 Copyright Hewlett-Packard
Atualização de Software Guia do Usuário
 Atualização de Software Guia do Usuário Copyright 2009 Hewlett-Packard Development Company, L.P. Windows é uma marca registrada da Microsoft Corporation nos Estados Unidos. As informações contidas neste
Atualização de Software Guia do Usuário Copyright 2009 Hewlett-Packard Development Company, L.P. Windows é uma marca registrada da Microsoft Corporation nos Estados Unidos. As informações contidas neste
Visão Rápida do. CopyCentre/ WorkCentre Pro. WorkCentre Pro. CopyCentre C65/C75/C90 65/75/90
 CopyCentre WorkCentre Pro C65/C75/C90 65/75/90 Visão Rápida do CopyCentre/ WorkCentre Pro O Sistema oferece algumas vantagens distintas que ajudarão você a executar o seu trabalho. Índice Como fazer cópias...........................
CopyCentre WorkCentre Pro C65/C75/C90 65/75/90 Visão Rápida do CopyCentre/ WorkCentre Pro O Sistema oferece algumas vantagens distintas que ajudarão você a executar o seu trabalho. Índice Como fazer cópias...........................
Instruções para download e instalação da atualização de Mapa GPS
 Instruções para download e instalação da atualização de Mapa GPS Antes de iniciar o processo, você precisará um pen drive USB com uma capacidade de 2 GB ou maior. Em seu computador: 1. Finalize o processo
Instruções para download e instalação da atualização de Mapa GPS Antes de iniciar o processo, você precisará um pen drive USB com uma capacidade de 2 GB ou maior. Em seu computador: 1. Finalize o processo
Manual aplicativo webprint.apk
 Manual aplicativo webprint.apk SÃO PAULO JULHO /2010 Sumário Instalando a aplicação no Cartão de memória:... 3 COMO CONECTAR O APLICATIVO MOTOROLA WEB PRINT E IMPRESSORA PENTAX POCKET JET 3.... 7 Aprendendo
Manual aplicativo webprint.apk SÃO PAULO JULHO /2010 Sumário Instalando a aplicação no Cartão de memória:... 3 COMO CONECTAR O APLICATIVO MOTOROLA WEB PRINT E IMPRESSORA PENTAX POCKET JET 3.... 7 Aprendendo
Gerenciamento de dispositivos móveis
 Gerenciamento de dispositivos móveis A ferramenta Mobility management é um add-on do LANDesk Management Suite que permite a descoberta de dispositivos móveis que acessam as caixas de e-mail do Microsoft
Gerenciamento de dispositivos móveis A ferramenta Mobility management é um add-on do LANDesk Management Suite que permite a descoberta de dispositivos móveis que acessam as caixas de e-mail do Microsoft
Conhecendo Seu Telefone
 Conhecendo Seu Telefone Fone de ouvido Telefone com a função viva-voz Intensidade do Sinal Intensidade da Bateria Porta Celular Anexo Tecla de Ação Y Tecla Enviar N Teclado de Navegação Tecla da Agenda
Conhecendo Seu Telefone Fone de ouvido Telefone com a função viva-voz Intensidade do Sinal Intensidade da Bateria Porta Celular Anexo Tecla de Ação Y Tecla Enviar N Teclado de Navegação Tecla da Agenda
Atualizações de Software Guia do Usuário
 Atualizações de Software Guia do Usuário Copyright 2007 Hewlett-Packard Development Company, L.P. Windows é uma marca registrada da Microsoft Corporation nos Estados Unidos. As informações contidas neste
Atualizações de Software Guia do Usuário Copyright 2007 Hewlett-Packard Development Company, L.P. Windows é uma marca registrada da Microsoft Corporation nos Estados Unidos. As informações contidas neste
Atualizações de Software Guia do Usuário
 Atualizações de Software Guia do Usuário Copyright 2008 Hewlett-Packard Development Company, L.P. Windows é uma marca registrada da Microsoft Corporation nos Estados Unidos. As informações contidas neste
Atualizações de Software Guia do Usuário Copyright 2008 Hewlett-Packard Development Company, L.P. Windows é uma marca registrada da Microsoft Corporation nos Estados Unidos. As informações contidas neste
Guia de Instalação do "AirPrint"
 Guia de Instalação do "AirPrint" Versão 0 POR Definições de notas Ao longo deste Manual do Utilizador, é utilizado o seguinte ícone: Nota As Notas indicam o que fazer perante uma determinada situação ou
Guia de Instalação do "AirPrint" Versão 0 POR Definições de notas Ao longo deste Manual do Utilizador, é utilizado o seguinte ícone: Nota As Notas indicam o que fazer perante uma determinada situação ou
Painel Gráfico No-Break Conception Multi Ativo Innovation
 Painel Gráfico No-Break Conception Multi Ativo Innovation Rev. 01 CM COMANDOS LINEARES - 1/16 - Índice Painel Gráfico - Status e comandos. 3 Medições 9 Configurações do Painel 10 Alarme Remoto Mensagens
Painel Gráfico No-Break Conception Multi Ativo Innovation Rev. 01 CM COMANDOS LINEARES - 1/16 - Índice Painel Gráfico - Status e comandos. 3 Medições 9 Configurações do Painel 10 Alarme Remoto Mensagens
INSTALAÇÃO DE CERTIFICADO SERVIDOR WEB MICROSOFT IIS 5.x
 INSTALAÇÃO DE CERTIFICADO SERVIDOR WEB MICROSOFT IIS 5.x Para confecção desse manual, foi usado o Sistema Operacional Windows XP Professional com SP2, Servidor Web Microsoft IIS 5.1 e Internet Explorer
INSTALAÇÃO DE CERTIFICADO SERVIDOR WEB MICROSOFT IIS 5.x Para confecção desse manual, foi usado o Sistema Operacional Windows XP Professional com SP2, Servidor Web Microsoft IIS 5.1 e Internet Explorer
Março/2015 www.vianet.com.br
 Março/2015 Bem-vindo a nova plataforma Vianet de e-mails! Para sua maior comodidade e melhor utilização da ferramenta, explicaremos e esclareceremos à você as funções básicas da nova plataforma. Vamos
Março/2015 Bem-vindo a nova plataforma Vianet de e-mails! Para sua maior comodidade e melhor utilização da ferramenta, explicaremos e esclareceremos à você as funções básicas da nova plataforma. Vamos
Fazer cópias. Cópias rápidas... 2. Exemplos de trabalhos típicos... 3. Ajuste a qualidade das cópias... 7. Fazer cópias.
 1 Cópias rápidas.................................. 2 Exemplos de trabalhos típicos..................... 3 Trabalho 1: página única............................ 3 Trabalho 2: conteúdo misto..........................
1 Cópias rápidas.................................. 2 Exemplos de trabalhos típicos..................... 3 Trabalho 1: página única............................ 3 Trabalho 2: conteúdo misto..........................
MANUAL DO USUÁRIO DE REDE
 Servidor de impressora multifuncional e multiprotocolar com Ethernet on-board e servidor de impressora multifuncional com Ethernet sem fio MANUAL DO USUÁRIO DE REDE Este Manual do Usuário de Rede fornece
Servidor de impressora multifuncional e multiprotocolar com Ethernet on-board e servidor de impressora multifuncional com Ethernet sem fio MANUAL DO USUÁRIO DE REDE Este Manual do Usuário de Rede fornece
MANUAL DO SISTEMA TRT-5 PRESTADOR MÉDICO
 Tribunal Regional do Trabalho 5ª Região MANUAL DO SISTEMA TRT-5 PRESTADOR MÉDICO Manual do Sistema TRT5-Saúde para Prestador Médico Baseado no modelo fornecido pelo TST-SAÙDE Versão 1.0 7/outubro/2014
Tribunal Regional do Trabalho 5ª Região MANUAL DO SISTEMA TRT-5 PRESTADOR MÉDICO Manual do Sistema TRT5-Saúde para Prestador Médico Baseado no modelo fornecido pelo TST-SAÙDE Versão 1.0 7/outubro/2014
Guia de Instalação do "AirPrint"
 Guia de Instalação do "AirPrint" Este Manual do Utilizador diz respeito aos modelos seguintes: MFC-J650DW/J670DW/J690DW/J695DW Versão A POR Definições de notas Ao longo deste manual do utilizador, é utilizado
Guia de Instalação do "AirPrint" Este Manual do Utilizador diz respeito aos modelos seguintes: MFC-J650DW/J670DW/J690DW/J695DW Versão A POR Definições de notas Ao longo deste manual do utilizador, é utilizado
MAPA Manual do Usuário PGA SIGSIF Registro de Produto
 PGA SIGSIF Registro de Produto Versão 1.0 Histórico da Revisão Data Versão Descrição Autor 20/06/2016 1.0 Criação do manual Juan Nunez 22/06/2016 1.1 Revisão do manual Vinícius Sales 27/06/2016 1.2 Revisão
PGA SIGSIF Registro de Produto Versão 1.0 Histórico da Revisão Data Versão Descrição Autor 20/06/2016 1.0 Criação do manual Juan Nunez 22/06/2016 1.1 Revisão do manual Vinícius Sales 27/06/2016 1.2 Revisão
Com uma melhoria no visual o sistema conta com novidades e alguns aprimoramentos nos recursos já existentes.
 O Microsoft Windows XP traz maior estabilidade e segurança com um sistema operacional que aposentarde vez o velho MS-DOS. Esta nova versão herda do Windows NT algumas qualidades que fazem do XP a melhor
O Microsoft Windows XP traz maior estabilidade e segurança com um sistema operacional que aposentarde vez o velho MS-DOS. Esta nova versão herda do Windows NT algumas qualidades que fazem do XP a melhor
KODAK PROFISSIONAL Câmera Digital DCS Pro SLR/c Guia do usuário - Seção de Otimização da Lente
 KODAK PROFISSIONAL Câmera Digital DCS Pro SLR/c Guia do usuário - Seção de Otimização da Lente P/N 4J1534_pt-br Índice Otimização de lentes Visão Geral...5-31 Selecionando o Método de Otimização de Lentes...5-32
KODAK PROFISSIONAL Câmera Digital DCS Pro SLR/c Guia do usuário - Seção de Otimização da Lente P/N 4J1534_pt-br Índice Otimização de lentes Visão Geral...5-31 Selecionando o Método de Otimização de Lentes...5-32
MANUAL DE INSTALAÇÃO SUPERVISOR WEB
 MANUAL DE INSTALAÇÃO SUPERVISOR WEB [Digite seu endereço] [Digite seu telefone] [Digite seu endereço de email] MANUAL MANUAL AVANÇO INFORMÁTICA AVANÇO INFORMÁTICA Material Desenvolvido para a Célula Frente
MANUAL DE INSTALAÇÃO SUPERVISOR WEB [Digite seu endereço] [Digite seu telefone] [Digite seu endereço de email] MANUAL MANUAL AVANÇO INFORMÁTICA AVANÇO INFORMÁTICA Material Desenvolvido para a Célula Frente
Aplicativo da Cultura
 Aplicativo da Cultura Instruções de Uso 1. Como definir um usuário administrador. É considerado um usuário administrador aquele que possui algumas permissões especiais. Apesar disso, ele não poderá incluir
Aplicativo da Cultura Instruções de Uso 1. Como definir um usuário administrador. É considerado um usuário administrador aquele que possui algumas permissões especiais. Apesar disso, ele não poderá incluir
Consultório On-line. Tudo o que você precisa em um só lugar.
 1) ACESSO AO SISTEMA Digite o endereço www.unimedbh.com.br/consultorio em qualquer computador com acesso à internet. Preencha os campos com o seu usuário e a senha. Para o login, digite as letras ADM,
1) ACESSO AO SISTEMA Digite o endereço www.unimedbh.com.br/consultorio em qualquer computador com acesso à internet. Preencha os campos com o seu usuário e a senha. Para o login, digite as letras ADM,
TUTORIAL DE ATUALIZAÇÃO PARA
 Windows 10 Material elaborado em 05/01/2016 Sumário TUTORIAL DE ATUALIZAÇÃO PARA Windows 10... 1 Antes de iniciar... 1 Windows 10 Ferramenta Get Windows 10... 4 Windows 10 Ferramenta Criação de Mídia...
Windows 10 Material elaborado em 05/01/2016 Sumário TUTORIAL DE ATUALIZAÇÃO PARA Windows 10... 1 Antes de iniciar... 1 Windows 10 Ferramenta Get Windows 10... 4 Windows 10 Ferramenta Criação de Mídia...
Sistema PROJUDI Vara de Execuções Penais
 Manual do Usuário Sistema PROJUDI Vara de Execuções Penais Assessor do Promotor Template Versão 1.1 SUMÁRIO Introdução... 3 Requisitos Básicos... 3 Softwares Requeridos... 3 Softwares Úteis... 3 Orientações
Manual do Usuário Sistema PROJUDI Vara de Execuções Penais Assessor do Promotor Template Versão 1.1 SUMÁRIO Introdução... 3 Requisitos Básicos... 3 Softwares Requeridos... 3 Softwares Úteis... 3 Orientações
Instruções de utilização do CA-40 como modem GPRS Microsoft Windows Vista e 7
 Instruções de utilização do CA-40 como modem GPRS Microsoft Windows Vista e 7 1. Instalação do driver para o cabo de dados USB do CA - 40 1.1 - Faça o download do arquivo Windows_Driver cabo de dados.zip
Instruções de utilização do CA-40 como modem GPRS Microsoft Windows Vista e 7 1. Instalação do driver para o cabo de dados USB do CA - 40 1.1 - Faça o download do arquivo Windows_Driver cabo de dados.zip
M A N U A L D O ADMINISTRADOR DO PORTAL
 M A N U A L D O ADMINISTRADOR DO PORTAL Versão 1.1 Sumário Introdução 1 Sobre o Administrador do Portal 1 Categorias de informação 2 Link adicional 3 Lista de arquivos 5 Anexos da licitação 9 Anexos do
M A N U A L D O ADMINISTRADOR DO PORTAL Versão 1.1 Sumário Introdução 1 Sobre o Administrador do Portal 1 Categorias de informação 2 Link adicional 3 Lista de arquivos 5 Anexos da licitação 9 Anexos do
MANUAL DE UTILIZAÇÃO DO AUTO ATENDIMENTO SETOR PÚBLICO DO BANCO DO BRASIL
 PREFEITURA DE JUIZ DE FORA SECRETARIA DA FAZENDA SUBSECRETARIA DO SISTEMA DE CONTROLE INTERNO DEPARTAMENTO DE NORMAS TÉCNICAS MANUAL DE UTILIZAÇÃO DO AUTO ATENDIMENTO SETOR PÚBLICO DO BANCO DO BRASIL DATA:
PREFEITURA DE JUIZ DE FORA SECRETARIA DA FAZENDA SUBSECRETARIA DO SISTEMA DE CONTROLE INTERNO DEPARTAMENTO DE NORMAS TÉCNICAS MANUAL DE UTILIZAÇÃO DO AUTO ATENDIMENTO SETOR PÚBLICO DO BANCO DO BRASIL DATA:
Xerox Mobile Print Portal 1.3 Guia do Usuário para BlackBerry
 Xerox Mobile Print Portal 1.3 Guia do Usuário para BlackBerry 2012 Xerox Corporation. Todos os direitos reservados. Xerox e Xerox and Design são marcas da Xerox Corporation nos Estados Unidos e/ou outros
Xerox Mobile Print Portal 1.3 Guia do Usuário para BlackBerry 2012 Xerox Corporation. Todos os direitos reservados. Xerox e Xerox and Design são marcas da Xerox Corporation nos Estados Unidos e/ou outros
Inserindo o SIM card no modem D-Link DWM-156
 Inserindo o SIM card no modem D-Link DWM-156 1- Abra a tampa lateral do dispositivo pressionando-a levemente e deslizando para o lado, conforme ilustração abaixo: 2- Após remover a tampa lateral, insira
Inserindo o SIM card no modem D-Link DWM-156 1- Abra a tampa lateral do dispositivo pressionando-a levemente e deslizando para o lado, conforme ilustração abaixo: 2- Após remover a tampa lateral, insira
Guia de Atualização. RIP 4.6 v2 para Grandes Formatos em Cores. Grandes Formatos em Cores Xerox RIP 4.6 v2. Guia de Atualização
 Guia de Atualização RIP 4.6 v2 para Grandes Formatos em Cores Grandes Formatos em Cores Xerox RIP 4.6 v2 Guia de Atualização Índice Introdução... 1 Atualização do software... 1 Exportação de Perfis de
Guia de Atualização RIP 4.6 v2 para Grandes Formatos em Cores Grandes Formatos em Cores Xerox RIP 4.6 v2 Guia de Atualização Índice Introdução... 1 Atualização do software... 1 Exportação de Perfis de
Mapa de menus do Usuário
 Cópia Cópia Cor de saída Detecção automática Branco e preto Cor Cor única Reduzir/Ampliar % proporcional X-Y% independente Centralizar automático % variável Pré-ajustes Origem do papel Cópia em 2 Faces
Cópia Cópia Cor de saída Detecção automática Branco e preto Cor Cor única Reduzir/Ampliar % proporcional X-Y% independente Centralizar automático % variável Pré-ajustes Origem do papel Cópia em 2 Faces
Para ser usado com aplicativos ativados para scanner/leitor de Código QR
 Xerox QR Code App Guia de Utilização Rápida 702P03999 Para ser usado com aplicativos ativados para scanner/leitor de Código QR Use o QR (Quick Response) Code App com os seguintes aplicativos: Aplicativos
Xerox QR Code App Guia de Utilização Rápida 702P03999 Para ser usado com aplicativos ativados para scanner/leitor de Código QR Use o QR (Quick Response) Code App com os seguintes aplicativos: Aplicativos
Sistema de Cadastro de Pessoa Jurídica
 Manual do Usuário Sistema de Cadastro de Pessoa Jurídica SISTCADPJ Cadastro de Pessoa Jurídica Template Versão 1.1 SUMÁRIO 1. Introdução... 3 2. Acesso ao Sistema... 4 3. Cadastro da Pessoa Jurídica...
Manual do Usuário Sistema de Cadastro de Pessoa Jurídica SISTCADPJ Cadastro de Pessoa Jurídica Template Versão 1.1 SUMÁRIO 1. Introdução... 3 2. Acesso ao Sistema... 4 3. Cadastro da Pessoa Jurídica...
Criando uma conta no Gmail
 Criando uma conta no Gmail 1º Passo: Para acessar a página do Gmail você deve ir em APLICATIVOS / INTERNET / NAVEGADOR e digitar na barra de endereços www.gmail.com; Esta é a página do Gmail (fig. 1).
Criando uma conta no Gmail 1º Passo: Para acessar a página do Gmail você deve ir em APLICATIVOS / INTERNET / NAVEGADOR e digitar na barra de endereços www.gmail.com; Esta é a página do Gmail (fig. 1).
Realizando seu primeiro pedido de vendas
 1 Requisitos mínimos: Conhecimentos básicos de informática. Produtos e condições de pagamentos já cadastrados previamente. 1. Pedido de vendas: O pedido de vendas é realizado através do PDV. Para efetuar
1 Requisitos mínimos: Conhecimentos básicos de informática. Produtos e condições de pagamentos já cadastrados previamente. 1. Pedido de vendas: O pedido de vendas é realizado através do PDV. Para efetuar
CAGED Manual de Configuração Certificado Digital do Aplicativo CAGEDNET
 CAGED Manual de Configuração Certificado Digital do Aplicativo CAGEDNET Página 1 de 8 CAGED Net O aplicativo CAGED Net é a solução desktop para o envio de declarações CAGED que contempla as regras de obrigatoriedade
CAGED Manual de Configuração Certificado Digital do Aplicativo CAGEDNET Página 1 de 8 CAGED Net O aplicativo CAGED Net é a solução desktop para o envio de declarações CAGED que contempla as regras de obrigatoriedade
Pesquise defeitos o erro incapaz de conectar ao server da Voz em um servidor de unidade
 Pesquise defeitos o erro incapaz de conectar ao server da Voz em um servidor de unidade Índice Introdução Pré-requisitos Requisitos Componentes Utilizados Convenções Problema Solução Informações Relacionadas
Pesquise defeitos o erro incapaz de conectar ao server da Voz em um servidor de unidade Índice Introdução Pré-requisitos Requisitos Componentes Utilizados Convenções Problema Solução Informações Relacionadas
Xerox WorkCentre 5735/5740/5745/ 5755/5765/5775/5790 Como fazer uma cópia. Preparação. Digitalizar. Mais informações
 ." Xerox WorkCentre /0// Como fazer uma cópia. Coloque os documentos originais com a face para cima na bandeja. Pressione o botão Limpar tudo (C) para cancelar todas as seleções 88 ##. Pressione o botão
." Xerox WorkCentre /0// Como fazer uma cópia. Coloque os documentos originais com a face para cima na bandeja. Pressione o botão Limpar tudo (C) para cancelar todas as seleções 88 ##. Pressione o botão
Manual do Usuário SISCOLE - Sistema de Cadastro de Organismos e Laboratórios Estrangeiros
 Manual do Usuário SISCOLE - Sistema de Cadastro de Organismos e Laboratórios Estrangeiros MANUAL DO USUÁRIO 1. SOBRE O SISTEMA 1.1 Informações básicas Nome: SISCOLE - Sistema de Cadastro de Organismos
Manual do Usuário SISCOLE - Sistema de Cadastro de Organismos e Laboratórios Estrangeiros MANUAL DO USUÁRIO 1. SOBRE O SISTEMA 1.1 Informações básicas Nome: SISCOLE - Sistema de Cadastro de Organismos
Lojamundi Tecnologia Sem Limites www.lojamundi.com. br
 Compre sua Câmera IP HD 1080p na Lojamundi e instale você mesmo a partir deste tutorial Modelos LIRDNS200(Teto) e LBN24(Externa) Vamos mostrar como é fácil fazer a instalação de câmeras IP e tudo de maneira
Compre sua Câmera IP HD 1080p na Lojamundi e instale você mesmo a partir deste tutorial Modelos LIRDNS200(Teto) e LBN24(Externa) Vamos mostrar como é fácil fazer a instalação de câmeras IP e tudo de maneira
Aviso sobre o produto. Este guia descreve os recursos comuns à maioria dos modelos. Alguns recursos podem não estar disponíveis em seu computador.
 Início Copyright 2015 HP Development Company, L.P. Windows é uma marca comercial do grupo de empresas da Microsoft. As informações contidas neste documento estão sujeitas a alterações sem aviso. As únicas
Início Copyright 2015 HP Development Company, L.P. Windows é uma marca comercial do grupo de empresas da Microsoft. As informações contidas neste documento estão sujeitas a alterações sem aviso. As únicas
Guia do Usuário do ifax XEROX. WorkCentre Pro 423/428
 Guia do Usuário do ifax XEROX WorkCentre Pro 423/428 708P86641 - PTBR Preparado por: The Document Company Xerox GKLS European Operations Bessemer Road Welwyn Garden City Hertfordshire AL7 1HE ENGLAND Tradução,
Guia do Usuário do ifax XEROX WorkCentre Pro 423/428 708P86641 - PTBR Preparado por: The Document Company Xerox GKLS European Operations Bessemer Road Welwyn Garden City Hertfordshire AL7 1HE ENGLAND Tradução,
Segue uma seqüência de Perguntas e Respostas mais Freqüentes sobre Centrais SP e E55 (FAQ).
 Segue uma seqüência de Perguntas e Respostas mais Freqüentes sobre Centrais SP e E55 (FAQ). 1) Como se configura zonas nas Centrais Série SP (SP 4000/5500/6000/7000)? A zonas são configuradas a partir
Segue uma seqüência de Perguntas e Respostas mais Freqüentes sobre Centrais SP e E55 (FAQ). 1) Como se configura zonas nas Centrais Série SP (SP 4000/5500/6000/7000)? A zonas são configuradas a partir
Mapa de menus de Recursos
 Mapa de menus de Recursos Cópia Cópia Cor de saída Detecção automática Branco e preto Cor Cor única Reduzir/Ampliar % proporcional X-Y% independente Centralizar automático % variável Pré-ajustes Origem
Mapa de menus de Recursos Cópia Cópia Cor de saída Detecção automática Branco e preto Cor Cor única Reduzir/Ampliar % proporcional X-Y% independente Centralizar automático % variável Pré-ajustes Origem
Gerenciamento de impressão. Guia do usuário
 Gerenciamento de impressão Guia do usuário Maio de 2013 www.lexmark.com Conteúdo 2 Conteúdo Visão geral...3 Efetuando a autenticação do usuário...4 Usando a autenticação padrão...4 Usando a autenticação
Gerenciamento de impressão Guia do usuário Maio de 2013 www.lexmark.com Conteúdo 2 Conteúdo Visão geral...3 Efetuando a autenticação do usuário...4 Usando a autenticação padrão...4 Usando a autenticação
Manual Escrituração Fiscal Digital
 Manual Escrituração Fiscal Digital 29/11/2013 Sumário 1 Introdução... 3 2 Funcionalidade... 3 3 Navegação no Sistema... 3 3.1 Inicialização... 3 4 Configurações Gerais... 6 4.1 Domínios... 6 4.2 Configuração
Manual Escrituração Fiscal Digital 29/11/2013 Sumário 1 Introdução... 3 2 Funcionalidade... 3 3 Navegação no Sistema... 3 3.1 Inicialização... 3 4 Configurações Gerais... 6 4.1 Domínios... 6 4.2 Configuração
COMO PREENCHER A DECLARAÇÃO DE BENS E VALORES
 COMO PREENCHER A DECLARAÇÃO DE BENS E VALORES 1 SUMÁRIO 1 - CADASTRO INICIAL...03 2 ACESSO AO PREENCHIMENTO DAS INFORMAÇÕES...08 3 CADASTRO DAS INFORMAÇÕES DO AGENTE PÚBLICO E DOS DEPENDENTES...09 4 PREENCHIMENTO
COMO PREENCHER A DECLARAÇÃO DE BENS E VALORES 1 SUMÁRIO 1 - CADASTRO INICIAL...03 2 ACESSO AO PREENCHIMENTO DAS INFORMAÇÕES...08 3 CADASTRO DAS INFORMAÇÕES DO AGENTE PÚBLICO E DOS DEPENDENTES...09 4 PREENCHIMENTO
Requerimento minimo do PC. Instalando o Client Exclusivo 1. Insira o CD fornecido na unidade do disco e dê dois cliques em UMSClient(XXXX).exe.
 Acesso de rede usando Client exclusivo (S/W) O SDVR fornece um recurso de monitoramento remoto ao vivo. A monitoração remota exige a instalação do Client exclusivo (S/W) no seu PC. OBSERVAÇÃO Em uma rede
Acesso de rede usando Client exclusivo (S/W) O SDVR fornece um recurso de monitoramento remoto ao vivo. A monitoração remota exige a instalação do Client exclusivo (S/W) no seu PC. OBSERVAÇÃO Em uma rede
Medical Office Instruções de Instalação e Configuração
 Medical Office Instruções de Instalação e Configuração 1) Insira o CD ROM de instalação no Drive correspondente; 2) Aguarde alguns segundos para carga do CD; 2.1) Caso seja ativado o menu de instalação,
Medical Office Instruções de Instalação e Configuração 1) Insira o CD ROM de instalação no Drive correspondente; 2) Aguarde alguns segundos para carga do CD; 2.1) Caso seja ativado o menu de instalação,
Credenciamento. e manual de instalação Magento. Credenciamento. Configurações
 Credenciamento Configurações Para realizar o cadastro e criar sua conta vendedor no Clickpag Rede, acesse https://www.userede.com.br/clickpag/paginas/cadastro/index.html Durante o credenciamento, será
Credenciamento Configurações Para realizar o cadastro e criar sua conta vendedor no Clickpag Rede, acesse https://www.userede.com.br/clickpag/paginas/cadastro/index.html Durante o credenciamento, será
Guia do Controlador Universal de Impressão
 Guia do Controlador Universal de Impressão Brother Universal Printer Driver (BR-Script3) Brother Mono Universal Printer Driver (PCL) Brother Universal Printer Driver (Inkjet) Versão B POR 1 Visão geral
Guia do Controlador Universal de Impressão Brother Universal Printer Driver (BR-Script3) Brother Mono Universal Printer Driver (PCL) Brother Universal Printer Driver (Inkjet) Versão B POR 1 Visão geral
INFORMÁTICA. 02. Observe o texto a seguir, digitado no MS Word 2003: Muita atenção na hora de marcar o cartão resposta
 INFORMÁTICA 01. O item que melhor descreve os passos necessários para criar a pasta D1 dentro da pasta D2, usando o Windows Explorer, é: a) Selecionar D1, entrar no menu arquivo, opção novo, item pasta
INFORMÁTICA 01. O item que melhor descreve os passos necessários para criar a pasta D1 dentro da pasta D2, usando o Windows Explorer, é: a) Selecionar D1, entrar no menu arquivo, opção novo, item pasta
ROTEIRO DE EMISSÃO DE CERTIFICADO DIGITAL A3
 ROTEIRO DE EMISSÃO DE CERTIFICADO DIGITAL A3 1º PASSO VERIFIQUE OS REQUISITOS DO SEU EQUIPAMENTO: Sistema operacional: Windows 7 (64 bits), Windows 8 ou Windows 10; Navegador Internet Explorer Versão 8
ROTEIRO DE EMISSÃO DE CERTIFICADO DIGITAL A3 1º PASSO VERIFIQUE OS REQUISITOS DO SEU EQUIPAMENTO: Sistema operacional: Windows 7 (64 bits), Windows 8 ou Windows 10; Navegador Internet Explorer Versão 8
RioCard Saúde Presente
 Sumário 1) Acesso ao Sistema... 2 1.1) Esqueci minha senha... 2 1.2) Alteração de Senha... 3 1.3) Seleção de Perfil de Acesso e Local de Atendimento... 3 2) Home... 5 3) Menu Cadastro... 5 3.1) Cadastrar
Sumário 1) Acesso ao Sistema... 2 1.1) Esqueci minha senha... 2 1.2) Alteração de Senha... 3 1.3) Seleção de Perfil de Acesso e Local de Atendimento... 3 2) Home... 5 3) Menu Cadastro... 5 3.1) Cadastrar
Backup e Recuperação Guia do Usuário
 Backup e Recuperação Guia do Usuário Copyright 2007 Hewlett-Packard Development Company, L.P. Windows é uma marca registrada da Microsoft Corporation nos Estados Unidos. As informações contidas neste documento
Backup e Recuperação Guia do Usuário Copyright 2007 Hewlett-Packard Development Company, L.P. Windows é uma marca registrada da Microsoft Corporation nos Estados Unidos. As informações contidas neste documento
Manual de Uso do Aplicativo
 Manual de Uso do Aplicativo Login Para acessar o aplicativo é necessário digitar login e senha. Caso não possua essas informações, clique no botão Cadastro, para criar um novo login (mais detalhes no item
Manual de Uso do Aplicativo Login Para acessar o aplicativo é necessário digitar login e senha. Caso não possua essas informações, clique no botão Cadastro, para criar um novo login (mais detalhes no item
TUTORIAL DO SISTEMA CE MERCANTE
 TUTORIAL DO SISTEMA CE MERCANTE Atualizado em: 06/2013 Atualizado por: Amilton José dos Santos Junior Versão: 1.0 1 Sistema desenvolvimento para auxiliar as Comissárias de Despacho, Agentes de Carga e
TUTORIAL DO SISTEMA CE MERCANTE Atualizado em: 06/2013 Atualizado por: Amilton José dos Santos Junior Versão: 1.0 1 Sistema desenvolvimento para auxiliar as Comissárias de Despacho, Agentes de Carga e
Conhecendo seu telefone
 Conhecendo seu telefone Fone de ouvido Lentes da câmera Tecla virtual esquerda Teclas de volume Tecla T para Web Tecla N para Enviar Tecla Inteligente Tecla S para Navegação Tecla virtual direita Tecla
Conhecendo seu telefone Fone de ouvido Lentes da câmera Tecla virtual esquerda Teclas de volume Tecla T para Web Tecla N para Enviar Tecla Inteligente Tecla S para Navegação Tecla virtual direita Tecla
2.1 Dê duplo clique com o botão esquerdo do mouse sobre o instalador.
 1 Baixando o Player 4YouSee O programa de instalação do Player 4YouSee para Windows está disponível para download na página: http://www.4yousee.com.br/instalar_player_4yousee_-_v2.0.4425.exe 2 Instalando
1 Baixando o Player 4YouSee O programa de instalação do Player 4YouSee para Windows está disponível para download na página: http://www.4yousee.com.br/instalar_player_4yousee_-_v2.0.4425.exe 2 Instalando
Guia de Referência Mobile. SIGEduc Mobile. Elaborado por: SIG Software e Consultoria em Tecnologia da Informação
 Guia de Referência Mobile SIGEduc Mobile Elaborado por: SIG Software e Consultoria em Tecnologia da Informação www.sigsoftware.com.br 1. Introdução O SIGEduc Mobile é uma ferramenta para auxiliar o professor
Guia de Referência Mobile SIGEduc Mobile Elaborado por: SIG Software e Consultoria em Tecnologia da Informação www.sigsoftware.com.br 1. Introdução O SIGEduc Mobile é uma ferramenta para auxiliar o professor
Guia de Referência Rápida do Telefone do 9611 IP Office
 Guia de Referência Rápida do Telefone do 9611 Seu telefone 9611 O suporta o telefone 9611. O telefone suporta 24 botões de apresentação de chamada/recurso. Os rótulos deles são exibidos no display principal
Guia de Referência Rápida do Telefone do 9611 Seu telefone 9611 O suporta o telefone 9611. O telefone suporta 24 botões de apresentação de chamada/recurso. Os rótulos deles são exibidos no display principal
Universidade Federal da Fronteira Sul Moodle Versão 3.0 MANUAL DO ALUNO
 Universidade Federal da Fronteira Sul Moodle Versão 3.0 MANUAL DO ALUNO Desenvolvido pela Diretoria de Sistemas da Universidade Federal da Fronteira Sul Manual versão 1.2 Sumário Introdução...4 1. Acessando
Universidade Federal da Fronteira Sul Moodle Versão 3.0 MANUAL DO ALUNO Desenvolvido pela Diretoria de Sistemas da Universidade Federal da Fronteira Sul Manual versão 1.2 Sumário Introdução...4 1. Acessando
TUTORIAL - COMO SUBMETER ARTIGOS
 TUTORIAL - COMO SUBMETER ARTIGOS 9º Encontro Internacional de Formação de Professores e o 10º Fórum Permanente Internacional de Inovação Educacional Para ter acesso ao envio do artigo para o 9º Encontro
TUTORIAL - COMO SUBMETER ARTIGOS 9º Encontro Internacional de Formação de Professores e o 10º Fórum Permanente Internacional de Inovação Educacional Para ter acesso ao envio do artigo para o 9º Encontro
LEITOR ESTÁCIO INSTRUÇÕES DE USO. [2016.01 - Presencial] [2016.01 e 2016.02 EAD]
![LEITOR ESTÁCIO INSTRUÇÕES DE USO. [2016.01 - Presencial] [2016.01 e 2016.02 EAD] LEITOR ESTÁCIO INSTRUÇÕES DE USO. [2016.01 - Presencial] [2016.01 e 2016.02 EAD]](/thumbs/39/20355469.jpg) LEITOR ESTÁCIO INSTRUÇÕES DE USO [2016.01 - Presencial] [2016.01 e 2016.02 EAD] VERSÃO WEB E DESKTOP ÍNDICE 1.1 1.2 1.3 1.4 1.4.1 ACESSO AO LEITOR ESTÁCIO 03 FERRAMENTAS DE NAVEGAÇÃO 04 IMPRESSÃO DE PÁGINAS
LEITOR ESTÁCIO INSTRUÇÕES DE USO [2016.01 - Presencial] [2016.01 e 2016.02 EAD] VERSÃO WEB E DESKTOP ÍNDICE 1.1 1.2 1.3 1.4 1.4.1 ACESSO AO LEITOR ESTÁCIO 03 FERRAMENTAS DE NAVEGAÇÃO 04 IMPRESSÃO DE PÁGINAS
MANUAL DE EMISSÃO DO CERTIFICADO TIPO A3 ENVIADO POR E-MAIL ENVIADO POR E-MAIL VERSÃO 10. Atualizado em 30/12/2015 Página 1 de 19
 MANUAL DE EMISSÃO DO CERTIFICADO TIPO A3 VERSÃO 10 Atualizado em 30/12/2015 Página 1 de 19 A renovação online do certificado somente poderá ser feita uma única vez (e-cpf) e em sistema operacional Windows
MANUAL DE EMISSÃO DO CERTIFICADO TIPO A3 VERSÃO 10 Atualizado em 30/12/2015 Página 1 de 19 A renovação online do certificado somente poderá ser feita uma única vez (e-cpf) e em sistema operacional Windows
Buffer Trabalhos MAC Binary PS Buffer de Rede Configuração de Rede <x> Modo NPA Comutação p/ PCL Configuração p/ PS
 Use o para alterar as configurações da impressora que afetam os trabalhos enviados à impressora por uma porta de rede (Rede Padrão ou Opção Rede ). Selecione um item de menu para obter mais detalhes:
Use o para alterar as configurações da impressora que afetam os trabalhos enviados à impressora por uma porta de rede (Rede Padrão ou Opção Rede ). Selecione um item de menu para obter mais detalhes:
Unidade: Ferramentas de configuração Tópico: Tabelas e campos definidos pelo usuário
 Soluções Unidade: Ferramentas de configuração Tópico: Tabelas e campos definidos pelo usuário 1-1 Adicionar um campo definido pelo usuário com uma lista de valores O cliente quer adicionar um novo campo
Soluções Unidade: Ferramentas de configuração Tópico: Tabelas e campos definidos pelo usuário 1-1 Adicionar um campo definido pelo usuário com uma lista de valores O cliente quer adicionar um novo campo
MANUAL DO UTILIZADOR DE REDE
 Funções de Fax via Internet e Fax para servidor MANUAL DO UTILIZADOR DE REDE MFC-9460CDN MFC-9465CDN MFC-9560CDW Para localizar informações básicas sobre a rede e funções de rede avançadas da máquina Brother,
Funções de Fax via Internet e Fax para servidor MANUAL DO UTILIZADOR DE REDE MFC-9460CDN MFC-9465CDN MFC-9560CDW Para localizar informações básicas sobre a rede e funções de rede avançadas da máquina Brother,
e-nota G Módulo de Guarda da Nota Fiscal eletrônica
 Página1 e-nota G Módulo de Guarda da Nota Fiscal eletrônica Manual do Usuário Produzido por: Informática Educativa Página2 Índice 1. Safeweb e-nota G... 03 2. O que é XML... 04 3. Acesso e-nota G... 06
Página1 e-nota G Módulo de Guarda da Nota Fiscal eletrônica Manual do Usuário Produzido por: Informática Educativa Página2 Índice 1. Safeweb e-nota G... 03 2. O que é XML... 04 3. Acesso e-nota G... 06
Tutorial para uso em rede do PEC Produção
 Tutorial para uso em rede do PEC Produção Tutorial para uso em rede do PEC Produção OBJETIVO: PÚBLICO-ALVO: Esse tutorial demonstra as configurações necessárias para utilização do PEC Produção em rede
Tutorial para uso em rede do PEC Produção Tutorial para uso em rede do PEC Produção OBJETIVO: PÚBLICO-ALVO: Esse tutorial demonstra as configurações necessárias para utilização do PEC Produção em rede
Diário Oficial Digital. Sistema web para pesquisa de mátérias Manual do usuário
 Diário Oficial Digital Sistema web para pesquisa de mátérias Manual do usuário Conhecendo a consulta online Apresentação 3 Pré-requisitos 3 Navegando nas edições do jornal Acessando a última edição disponível
Diário Oficial Digital Sistema web para pesquisa de mátérias Manual do usuário Conhecendo a consulta online Apresentação 3 Pré-requisitos 3 Navegando nas edições do jornal Acessando a última edição disponível
Manual de Procedimentos de Acesso VPN Versão 3.2
 Título: Código: Manual de Procedimentos de Acesso VPN Área Responsável TIRS-2 Data de Emissão 08/09/2014 Revisão 03 Página 1-17 Manual de Procedimentos de Acesso VPN Versão 3.2 DGTI/TIRS-2 Manual de Procedimentos
Título: Código: Manual de Procedimentos de Acesso VPN Área Responsável TIRS-2 Data de Emissão 08/09/2014 Revisão 03 Página 1-17 Manual de Procedimentos de Acesso VPN Versão 3.2 DGTI/TIRS-2 Manual de Procedimentos
O QUE É O CALC PLANILHAS ELETRÔNICAS O Calc é um programa que trabalha com planilhas.
 O QUE É O CALC PLANILHAS ELETRÔNICAS O Calc é um programa que trabalha com planilhas. INICIANDO Vamos iniciar o BrOffice.org Planilha utilizando o caminho: Aplicações/ Escritório/ Planilhas (oocalc). A
O QUE É O CALC PLANILHAS ELETRÔNICAS O Calc é um programa que trabalha com planilhas. INICIANDO Vamos iniciar o BrOffice.org Planilha utilizando o caminho: Aplicações/ Escritório/ Planilhas (oocalc). A
Guia de Configuração do seu Ambiente de Trabalho
 [Digite o nome da empresa] Guia de Configuração do seu Ambiente de Trabalho Secretaria de Saúde do GDF Tu 2014 Guia de Configuração do seu Ambiente de Trabalho Olá! Este é um guia rápido que irá auxiliá-lo
[Digite o nome da empresa] Guia de Configuração do seu Ambiente de Trabalho Secretaria de Saúde do GDF Tu 2014 Guia de Configuração do seu Ambiente de Trabalho Olá! Este é um guia rápido que irá auxiliá-lo
Use o Menu Configuração para configurar diversos recursos da impressora. Selecione um item de menu para obter mais detalhes:
 Menu Configuração 1 Use o Menu Configuração para configurar diversos recursos da impressora. Selecione um item de menu para obter mais detalhes: Controle Alarme Economizador de energia Continuar Automático
Menu Configuração 1 Use o Menu Configuração para configurar diversos recursos da impressora. Selecione um item de menu para obter mais detalhes: Controle Alarme Economizador de energia Continuar Automático
MANUAL DO SISTEMA. Versão 6.05
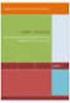 MANUAL DO SISTEMA Versão 6.05 Considerações Gerais...1 Configurações...2 Configurando Tipo de Ordem de Serviço...3 Inserindo um Controle de Recall / Campanha...4 Chassis em Recall / Campanha...6 Aviso
MANUAL DO SISTEMA Versão 6.05 Considerações Gerais...1 Configurações...2 Configurando Tipo de Ordem de Serviço...3 Inserindo um Controle de Recall / Campanha...4 Chassis em Recall / Campanha...6 Aviso
Software Configurador
 Software Configurador Versão 2.0 Software Configurador Todos os direitos reservados. Nenhuma parte deste documento deve ser reproduzida sem a permissão por escrito do desenvolvedor. Sumário 3 Sumário Capítulo
Software Configurador Versão 2.0 Software Configurador Todos os direitos reservados. Nenhuma parte deste documento deve ser reproduzida sem a permissão por escrito do desenvolvedor. Sumário 3 Sumário Capítulo
Manual do usuário do Telefone IP 2007. BCM Business Communications Manager
 Manual do usuário do Telefone IP 2007 BCM Business Communications Manager Status do documento: Padrão Versão do documento: 04.01 Código do componente: NN40050-109 Data: Setembro de 2009 Copyright Nortel
Manual do usuário do Telefone IP 2007 BCM Business Communications Manager Status do documento: Padrão Versão do documento: 04.01 Código do componente: NN40050-109 Data: Setembro de 2009 Copyright Nortel
Manual Operacional. Sistema de Declaração de Bens Membros/Servidores. versão 2.0. Diretoria de Sistemas - Atividade Meio
 Ministério Público do Estado de São Paulo Manual Operacional Sistema de Declaração de Bens Membros/Servidores versão 2.0 06/05/2014 Versão 1.0 11/09/2014 Revisão 1.1 25/09/2014 Revisão 1.2 16/06/2016 Revisão
Ministério Público do Estado de São Paulo Manual Operacional Sistema de Declaração de Bens Membros/Servidores versão 2.0 06/05/2014 Versão 1.0 11/09/2014 Revisão 1.1 25/09/2014 Revisão 1.2 16/06/2016 Revisão
Manual do Usuário. E-DOC Peticionamento Eletrônico TST
 E-DOC Peticionamento APRESENTAÇÃO O Sistema Integrado de Protocolização e Fluxo de Documentos s e-doc é uma ferramenta informatizada que propicia o peticionamento e a transmissão de documentos por meio
E-DOC Peticionamento APRESENTAÇÃO O Sistema Integrado de Protocolização e Fluxo de Documentos s e-doc é uma ferramenta informatizada que propicia o peticionamento e a transmissão de documentos por meio
GUIA RÁPIDO - O Aplicativo -
 GUIA RÁPIDO - - versão 1.0 Introdução A Dzign-e orgulhosamente apresenta o Bulletino, um sistema desenvolvido com o objetivo de facilitar a comunicação entre Organização e seus membros. O Sistema Bulletino
GUIA RÁPIDO - - versão 1.0 Introdução A Dzign-e orgulhosamente apresenta o Bulletino, um sistema desenvolvido com o objetivo de facilitar a comunicação entre Organização e seus membros. O Sistema Bulletino
Cartilha de Acesso Rápido
 Cartilha de Acesso Rápido (UTILIZAÇÃO SIL) Como criar um Layout na tela APRESENTAÇÃO: O SIL SISTEMA INTEGRADO DE LOGÍSTICA é uma ferramenta capaz de gerar diferenciais competitivos estratégicos ao proporcionar
Cartilha de Acesso Rápido (UTILIZAÇÃO SIL) Como criar um Layout na tela APRESENTAÇÃO: O SIL SISTEMA INTEGRADO DE LOGÍSTICA é uma ferramenta capaz de gerar diferenciais competitivos estratégicos ao proporcionar
1 Natuur Online Cadastre-se Cadastre-se Tipo de Usuário Consultor
 1 Essa é a tela de acesso do Natuur Online, clique aqui para acessar o site e siga o passo-apasso abaixo. Se esse é o seu primeiro acesso, clique em Cadastre-se. 2 Caso ainda não possua nenhum tipo de
1 Essa é a tela de acesso do Natuur Online, clique aqui para acessar o site e siga o passo-apasso abaixo. Se esse é o seu primeiro acesso, clique em Cadastre-se. 2 Caso ainda não possua nenhum tipo de
Use o Menu Configuração para configurar diversos recursos da impressora. Selecione um item de menu para obter mais detalhes:
 Use o Menu Configuração para configurar diversos recursos da impressora. Selecione um item de menu para obter mais detalhes: Controle Alarme Economizador de energia Continuar Autom. Tempo de espera de
Use o Menu Configuração para configurar diversos recursos da impressora. Selecione um item de menu para obter mais detalhes: Controle Alarme Economizador de energia Continuar Autom. Tempo de espera de
Pacote Etapa. O objetivo deste documento é instruir quanto à inclusão e alteração de Pacote
 Pacote Etapa Etapa. O objetivo deste documento é instruir quanto à inclusão e alteração de Pacote O Pacote Etapa informa ao sistema as regras para: Progressão Parcial; Percentual para reprovação por frequência;
Pacote Etapa Etapa. O objetivo deste documento é instruir quanto à inclusão e alteração de Pacote O Pacote Etapa informa ao sistema as regras para: Progressão Parcial; Percentual para reprovação por frequência;
