JAWS Guia Rápido do Usuário
|
|
|
- Talita Barata
- 5 Há anos
- Visualizações:
Transcrição
1 JAWS 2019 Guia Rápido do Usuário
2 PUBLICADO POR Freedom Scientific st Court North St. Petersburg, Florida EUA E POR Tecassistiva Av. Dr. Altino Arantes, 345 Vila Clementino São Paulo - SP CEP Brasil Telefone/Fax: (11) teca@tecassistiva.com.br As informações neste documento estão sujeitas a alterações sem aviso prévio. Nenhuma parte desta publicação pode ser reproduzida ou transmitida de qualquer forma ou meio eletrônico ou mecânico, para qualquer finalidade, sem a permissão expressa por escrito da Freedom Scientific e da Tecassistiva. Copyright 2018 Freedom Scientific, Inc. Todos os direitos reservados. JAWS é uma marca registrada da Freedom Scientific, Inc. nos Estados Unidos e em outros países. Microsoft, Windows 10, Windows 8.1, Windows 7 e Windows Server são marcas registradas da Microsoft Corporation nos EUA e / ou em outros países. Tecassistiva - Página 2 de 43 JAWS Guia Rápido do Usuário
3 Índice Bem vindo ao JAWS para Windows... 6 Requisitos de sistema... 7 Ativando o JAWS... 8 Autorização Dongle... 9 Rede JAWS... 9 Executando o Assistente de Inicialização do JAWS Instalando Vocalizer Expressive Voices FSReader e Materiais de Treinamento Iniciando e usando o FSReader Atualizando o JAWS Conseguindo ajuda Materiais de Treinamento JAWS Sistema de Ajuda do JAWS Teclas de Atalho para obter ajuda onde quer que você esteja Suporte técnico Novos usuários começam aqui Lendo telas e documentos Mais comandos de leitura Trabalhando com caixas de diálogo Começando com a Internet Lendo e Movendo-se por Páginas da Web Navegação Rápida e Fácil Exibindo listas de informações Tecassistiva - Página 3 de 43 JAWS Guia Rápido do Usuário
4 Interagindo com Formulários Atalhos de Navegação Web Atalhos Geral Teclas Rápidas com Navegação por Guias Teclas Rápidas de Navegação Formulários Tabelas Marcadores Quadros Elementos Atalhos de Desktop e Laptop Para leitura de Texto Informativo Para cursores e mouse Para caixas de diálogo Para Ajuda Diversos Por Quadros Para JAWS Tandem Para Pesquisa Para OCR Conveniente Para Eco do Mouse Para Cursor de Toque Atalhos para Windows Geral Para Janelas e Menus Tecassistiva - Página 4 de 43 JAWS Guia Rápido do Usuário
5 Para caixas de diálogo Para leitura de Texto Para Edição de Texto Para o Explorador de Arquivos Gestos de Toque Gestos para navegação por toque, leitura de texto e configurações de fala Gestos para Comandos Gerais do Windows e do JAWS Importador Exclusivo Tecassistiva - Página 5 de 43 JAWS Guia Rápido do Usuário
6 Bem vindo ao JAWS para Windows A Freedom Scientific desenvolveu uma ampla gama de softwares de leitura de tela e ampliação de tela, anotações, exibições em braille e outros dispositivos para usuários cegos e baixa visão. Com nossos produtos, os usuários podem acessar todo um mundo de aplicativos de informação, educação e trabalho para navegar na Web, ler ou escrever mensagens de , trabalhar com planilhas ou acessar informações em um banco de dados. Nosso software é o produto de escolha para pessoas cegas e baixa visão em todo o mundo. A Freedom Scientific lidera pelo exemplo, com software desenvolvido por pessoas cegas para pessoas cegas. Muitos de nossos desenvolvedores, pessoal de suporte técnico e representantes de vendas são usuários de nossos produtos. Dedicamo-nos a permanecer na vanguarda da tecnologia assistencial, garantindo nosso próprio progresso além do da comunidade cega e de baixa visão em geral. O JAWS oferece um recurso abrangente de leitura de tela para o Windows, que inclui a personalização estendida do produto por meio de poderosos gerenciadores de utilitários. Tecassistiva - Página 6 de 43 JAWS Guia Rápido do Usuário
7 Requisitos de Sistema Os requisitos do sistema para o JAWS estão listados abaixo. Especificação Requerimento mínimo Windows 10, Windows 8.1, Sistema operacional Windows 7 Service Pack 1, Windows Server 2016, Windows Server 2012, e Windows Server 2008 Velocidade do processador Processador mínimo de 1,5 GHz Memória (RAM) Recomenda-se 4 GB (64 bits) ou 2 GB (32 bits 1,6 GB necessários durante a instalação Espaço em disco requerido São necessários 20 a 690 MB por voz para a instalação de vozes do Vocalizer Expressive (os tamanhos dos ficheiros variam dependendo da voz instalada Video Um adaptador de vídeo capaz de resolução de tela de pelo menos 800 x 600 com cores de 16 bits (resolução de tela de 1024 x 768 com cor de 32 bits recomendada) Som Placa de som compatível com Windows (para fala) Versões mais antigas do JAWS necessárias para instalações do Windows XP e do Windows Vista ainda estão disponíveis no site da Freedom Scientific. Tecassistiva - Página 7 de 43 JAWS Guia Rápido do Usuário
8 Instalando o JAWS Nota: Você deve ter uma conexão ativa com a Internet, bem como estar conectado a uma conta com privilégios de administrador para instalar o JAWS. Se você ainda não baixou o JAWS, você pode obtê-lo em Quando o download estiver concluído, navegue até o local onde você salvou o arquivo executável, selecione-o e pressione ENTER. O programa de configuração do JAWS é iniciado. Você ouvirá a instalação falando as instruções conforme elas aparecem na tela. Siga estas instruções para concluir a instalação do JAWS. Quando a instalação estiver concluída, você deve reiniciar o computador antes de usar o JAWS. Se esta for uma nova instalação do JAWS, o próximo passo é concluir o processo de ativação. Caso contrário, o Assistente de Inicialização do JAWS será aberto. Use-o para configurar os parâmetros básicos do JAWS. Ativando o JAWS Nota: Esta seção aplica-se a licenças perpétuas (Professional e Home). Se você tiver uma licença anual, pode pular para a próxima seção. O Gerenciador de licença por Internet permite ativar o JAWS usando uma conexão com a Internet. O processo de ativação começa automaticamente quando você inicia o JAWS. Para obter informações sobre outras formas de ativação, escolha Ajuda de ativação quando o processo de ativação for iniciado. Para ativar o JAWS usando a Internet, faça o seguinte: 1. Na caixa de diálogo Ativação, escolha Iniciar Ativação. 2. Leia a mensagem exibida e, em seguida, use as teclas de seta para selecionar Internet (RECOMENDADO) e pressione ENTER. 3. Se o seu número de autorização de 20 dígitos não for exibido automaticamente, digite-o na caixa de edição Número de Autorização. 4. Pressione ENTER para continuar. Você será solicitado a se conectar à Internet, caso ainda não tenha feito isso. Você deve estabelecer uma conexão com a Internet antes de continuar com a ativação. Tecassistiva - Página 8 de 43 JAWS Guia Rápido do Usuário
9 5. Se você não tiver registrado o JAWS, será solicitado a fazê-lo agora. Registrar o JAWS permite que você receba suporte técnico. Escolha Registrar agora e preencha o formulário de registro on-line seguindo as instruções fornecidas. Você pode optar por se registrar mais tarde, mas deve se registrar na próxima vez que ativar o JAWS. 6. Depois de enviar seu registro, o Gerenciador de Licença da Internet tenta ativar o JAWS. Este processo pode demorar vários minutos. Quando a ativação for bem sucedida, escolha Concluir. Nota: Se o Gerenciador de Licença da Internet não puder ativar o JAWS, talvez seja necessário reconfigurar o firewall. Consulte a Ajuda de Ativação para mais informações. Autorização Dongle Um dongle é um dispositivo de hardware que você pode conectar à porta USB de um computador. Um dongle pode ser usado para autorizar todos os produtos de software da Freedom Scientific (JAWS, Fusion e ZoomText). O software está autorizado a funcionar nesse computador, desde que o dongle permaneça conectado. Os Dongles são úteis se você for um instrutor ou consultor, onde você usa frequentemente o software Freedom Scientific em muitos computadores diferentes, pois não precisa se preocupar com a ativação. Quando o JAWS inicia, ele primeiro determina se um dongle está conectado ao computador. Se um estiver conectado, o JAWS usa os recursos e informações para a licença associada ao dongle para autorizar o JAWS. Se nenhum dongle estiver conectado, o JAWS procurará as informações de licença armazenadas no computador. Você pode usar o utilitário Visualizador Dongle para visualizar informações sobre a licença associada ao dongle atualmente conectado ao seu computador. Para iniciar este utilitário, acesse o menu Utilitários localizado na janela principal do JAWS, escolha "Explorar pasta de utilitários" e selecione Visualizador Dongle.Os Dongles são vendidos separadamente como um complemento para as licenças perpétuas de ILM do JAWS e Fusion Professional e Home, bem como para o ZoomText. Para adquirir um, entre em contato com a Tecassistiva. Dongles não estão disponíveis para adicionar a uma licença Home Home. Rede JAWS Se você tiver uma licença de rede para vários usuários, o administrador do sistema deverá acessar e fazer o download das ferramentas de autorização de rede e do servidor de licenças. Esta página também contém instruções simples para configurar o servidor de licenças e ativar a licença de rede. Tecassistiva - Página 9 de 43 JAWS Guia Rápido do Usuário
10 Executando o Assistente de Inicialização do JAWS O Assistente de Inicialização do JAWS é uma ferramenta útil que permite configurar parâmetros específicos do JAWS, como preferências de fala e braille, configurações de verbosidade e opções de inicialização do JAWS. Durante uma nova instalação do JAWS, o Assistente de inicialização aparece após a conclusão da ativação do produto. No entanto, sempre pode ser acessado mais tarde no menu Ajuda do JAWS pressionando ALT + H e escolhendo o Assistente de inicialização. Instalando Vocalizer Expressive Voices O Vocalizer Expressive oferece uma linguagem sonora natural em várias vozes em vários idiomas. Para instalar essas vozes, pressione INSERT + J para abrir a janela do aplicativo JAWS, pressione ALT + H para abrir o menu Ajuda, pressione a SETA PARA BAIXO até chegar a Mais vozes e, em seguida, pressione ENTER. Isso abre a página Sintetizadores no site da Freedom Scientific, onde você pode visualizar amostras de voz e baixar e instalar vozes. FSReader e Materiais de Treinamento A Freedom Scientific oferece materiais básicos de treinamento em um formato de documento digital conhecido como DAISY (Digital Accessible Information System). Você pode ouvir e ler os módulos de treinamento usando o FSReader (leitor de livros DAISY da Freedom Scientific), que é instalado automaticamente com o JAWS. Por padrão, pelo menos um livro DAISY (FSReaderGettingStarted) também é instalado. Para instalar materiais de treinamento, faça o seguinte: 1. Pressione INSERT + J para abrir a janela do aplicativo JAWS. 2. Pressione ALT + H para escolher o menu Ajuda e pressione ENTER para escolher o Treinamento. 3. O FSReader é aberto e exibe o Índice de Treinamento do JAWS, que contém links para todos os manuais de treinamento disponíveis do DAISY. Use as teclas de SETAS para navegar até o livro que deseja baixar e instalar e pressione ENTER. O FSReader baixará e instalará automaticamente o livro e depois o abrirá. 4. Repita este processo para cada livro que você deseja baixar. Iniciando e usando o FSReader O seguinte descreve como iniciar o FSReader e abrir um livro DAISY. Tecassistiva - Página 10 de 43 JAWS Guia Rápido do Usuário
11 1. Faça um dos seguintes: Na janela do aplicativo JAWS, pressione ALT + H, T ou Escolha o atalho FSReader disponível na área de trabalho e, em seguida, pressione CTRL + J. O Índice de Materiais de Treinamento do JAWS é aberto. Cada livro DAISY é representado por um link. 2. Selecione um livro DAISY e pressione ENTER. O livro selecionado aparece no FSReader. 3. Pressione CTRL + P para começar a ler o livro. Pressione CTRL + P novamente para pausar a leitura do livro. Para avançar cinco segundos, pressione CTRL + PONTO. Para retroceder o livro cinco segundos, pressione CTRL + Vírgula. 4. Quando terminar de ler o livro, pressione CTRL + J para abrir outro livro de treinamento do JAWS, pressione ALT + F, O para abrir um livro DAISY de outro provedor ou pressione ALT + F, X para fechar e sair do FSReader. Nota: Enquanto o FSReader estiver em execução, CTRL + P alternará entre reproduzir e pausar. Se você quiser imprimir enquanto o FSReader estiver ativo, use o comando Imprimir de um aplicativo. Atualizando o JAWS A Freedom Scientific está continuamente buscando melhorar e expandir o JAWS for Windows. Periodicamente, atualizações para o JAWS serão liberadas. É recomendável manter seu software atualizado para que você tenha o melhor desempenho possível. Atualizar seu software é rápido e fácil. Para procurar atualizações para o JAWS, faça o seguinte: 1. Estabelecer uma conexão com a Internet. 2. Inicie o JAWS. 3. No menu Ajuda, escolha Verificar atualizações. 4. O JAWS pesquisa na Internet por atualizações e exibe uma lista de todas as que estão disponíveis para download. Use as teclas de SETAS para percorrer a lista e pressione a BARRA DE ESPAÇO para marcar a caixa de seleção ao lado de todas as atualizações que você deseja baixar e instalar. Nota: Se o seu computador tiver um software de firewall ativo (como o Firewall do Windows), você poderá receber um aviso indicando que o aplicativo FSAutoUpdate ou FSAutoUpdate.exe está tentando acessar a Internet. Você deve permitir que esse processo acesse a Internet através do firewall para recuperar as atualizações. Tecassistiva - Página 11 de 43 JAWS Guia Rápido do Usuário
12 5. Quando terminar de selecionar as atualizações, escolha o botão Instalar. Você pode ser obrigado a reiniciar o computador. Se as atualizações não forem instaladas com êxito, repare a instalação do JAWS (consulte a ajuda on-line para obter mais informações) e tente o procedimento novamente. Tecassistiva - Página 12 de 43 JAWS Guia Rápido do Usuário
13 Conseguindo Ajuda A Freedom Scientific fornece várias maneiras de acessar a ajuda ao usar o JAWS. Com tantos formatos, você sempre pode receber assistência da maneira mais confortável possível. Materiais de Treinamento JAWS O Treinamento Básico para o JAWS e os materiais de treinamento O Que Há de Novo nos JAWS podem ser baixados e lidos usando o leitor DAISY do FSReader incluído no JAWS. Para iniciar o FSReader, abra o menu Ajuda e selecione Treinamento. Para obter mais informações sobre como usar o FSReader, selecione o livro DAISY "FSReaderGettingStarted" e pressione ENTER. Os materiais de treinamento estão instalados na seguinte pasta: C:\Program Files\Freedom Scientific\Training\JAWS\ptb. Os módulos do JAWS Treino Básico proporcionam-lhe o melhor começo possível no seu caminho para dominar o Windows com o JAWS. O conjunto leva você logicamente de iniciar o JAWS para trabalhar no ambiente Windows. Os módulos incluem amostras reais do que você ouvirá ao executar várias operações do Windows e do JAWS. Todos os usuários são encorajados a aproveitar este treinamento. Uma vez que o JAWS esteja rodando, você deve ouvir todos os módulos e executar as operações junto com eles. Sistema de Ajuda do JAWS Usar o sistema de ajuda do JAWS é rápido e fácil. Para iniciar a Ajuda do JAWS, pressione INSERT + J para alternar para a janela do JAWS, pressione ALT + H para abrir o menu Ajuda e escolha Tópicos da Ajuda do JAWS. Quando você abre a Ajuda do JAWS pela primeira vez, a Tabela de Conteúdo aparece no lado esquerdo de uma janela dividida. O Índice lista vários livros e páginas. Livros são categorias que contêm páginas. As páginas são tópicos que contêm informações. Use as setas para cima e para baixo para percorrer o índice. Use a SETA À DIREITA para abrir um livro e a SETA À ESQUERDA para fechar um livro. Pressione ENTER em uma página selecionada para exibir o texto desse tópico e pressione F6 para ir para a janela do tópico. Pressione F6 novamente para retornar ao Índice ou pressione ALT + C para retornar ao Índice a partir de qualquer seção do sistema de ajuda. Use CTRL + TAB para acessar as guias Índice e Pesquisa no sistema de Ajuda. Tecassistiva - Página 13 de 43 JAWS Guia Rápido do Usuário
14 Em quase todos os aplicativos do Windows, você pode pressionar F1 para abrir a Ajuda para esse aplicativo. Isso também é verdade na janela do JAWS e no Gerenciador JAWS (INSERT + F2), como o Gerenciador de Teclado. Teclas de Atalho para obter ajuda onde quer que você esteja A Ajuda sensível ao contexto do JAWS fornece informações sobre o uso de várias opções de caixa de diálogo, botões e outros controles. Para ativar esse recurso, vá para o controle para o qual você deseja ajuda e pressione INSERT + F1. Esta é uma maneira rápida de obter ajuda específica para o programa que você está usando. Ajuda de Atalho de tecla é um recurso que fornece acesso rápido às teclas disponíveis no JAWS que podem ser úteis. Ele está ciente dos aplicativos que você está usando, portanto, fornece a ajuda adequada com base no que você está fazendo no momento. Para ativar a ajuda da tecla de atalho, pressione INSERT + H. Muitos aplicativos populares têm um recurso de ajuda adicional disponível. Pressionar INSERT + F1 duas vezes rapidamente abre um tópico da Ajuda do JAWS para o aplicativo em execução no momento. Conforme você aprende comandos, a Ajuda do Teclado do JAWS é uma ferramenta benéfica. Ele fornece informações sobre combinações de teclas enquanto você trabalha em qualquer aplicativo. Para ativar a Ajuda do Teclado JAWS, pressione INSERT + 1. O JAWS então diz: Ajuda de Teclado Ativada. Pressione qualquer combinação de teclas para ouvir uma descrição desse comando. Obtenha uma descrição mais extensa do comando pressionando a primeira tecla ou teclas na combinação e pressionando a última tecla duas vezes rapidamente. Se o comando contiver apenas uma chave, pressione esta tecla duas vezes rapidamente. Por exemplo, para obter ajuda sobre o comando Leitura Continua, pressione INSERT + SETA PARA BAIXO duas vezes rapidamente. Enquanto a Ajuda do Teclado está ativa, os atalhos de teclas que você pressiona não executam nenhuma ação. Pressione INSERT + 1 novamente para desativar a Ajuda do Teclado. Você também pode procurar por comandos específicos usando o comando de Pesquisa do JAWS. Pressione INSERT + BARRA DE ESPAÇOS, seguido de J para abrir a janela Pesquisar Comandos, comece a digitar o texto relacionado ao tipo de comando que deseja executar e o JAWS exibirá os comandos correspondentes ao que você digitou junto com os atalhos de teclas. O último atalho de tecla para obter ajuda é INSERT + W, que fornece ajuda para alguns atalhos de tecla do aplicativo Windows comumente usados. Tecassistiva - Página 14 de 43 JAWS Guia Rápido do Usuário
15 Suporte Técnico Nossa equipe de suporte técnico fornece assistência para a configuração do JAWS e outros produtos da Freedom Scientific. O Suporte Técnico em Andamento está disponível para os usuários que compram e registram o JAWS. Dúvidas sobre o JAWS, você pode acessar o site da Você também pode enviar um para o suporte técnico em suporte@tecassistiva.com.br ou ligar para (11) opção 2. Ao ligar para o Suporte Técnico da Tecassistiva, tenha seu número de série do JAWS pronto. Para ler o seu número de série do JAWS, mude para a janela do JAWS e pressione INSERT + PAGE DOWN para ler a barra de status. Tecassistiva - Página 15 de 43 JAWS Guia Rápido do Usuário
16 Novos usuários começam aqui Se você é novo no JAWS, as seções a seguir contêm um resumo das teclas úteis de leitura e navegação para ajudá-lo a começar. Para aprender mais sobre como usar o JAWS, instale e ouça os arquivos DAISY do Treinamento Básico ou abra o arquivo de Ajuda do JAWS. Para instruções descrevendo como instalar e localizar o Treinamento Básico, consulte FSReader e Materiais de Treinamento na página 5 e Materiais de Treinamento do JAWS na página 8. Consulte o Sistema de Ajuda do JAWS na página 8 para obter mais informações sobre como abrir e usar a Ajuda. Lendo Telas e Documentos Você pode acessar várias funções de fala no JAWS usando o teclado numérico (NUM PAD) localizado no lado direito da maioria dos teclados. O JAWS usa a tecla INSERT no canto inferior esquerdo do NUM PAD em combinação com as outras teclas neste teclado para controlar o que o JAWS falará. Para iniciar o JAWS lendo a tela, pressione a combinação de teclas INSERT + SETA PARA BAIXO. Este é o comando Leitura Continua. Enquanto estiver usando o comando Leitura Continua, você pode pressionar as teclas de seta ESQUERDA ou DIREITA para retroceder ou avançar rapidamente pelo texto. Você também pode pressionar PAGE UP ou PAGE DOWN para aumentar ou diminuir a taxa de fala. Para interromper a fala, pressione a tecla CTRL. A seguir estão as combinações adicionais de teclas que usam este teclado: NUM PAD 5 - Falar Caractere INSERT + NUM PAD 5 - Falar Palavra INSERT + NUM PAD 5 duas vezes - Soletrar a Palavra INSERT + SETA À ESQUERDA - Falar Palavra Anterior INSERT + SETA PARA A DIREITA - Fala Próxima Palavra INSERT + SETA PARA CIMA - Falar Linha INSERT + HOME (a tecla 7) - Falar Pro Cursor INSERT + PAGE UP (a tecla 9) - Falar Do Cursor INSERT + PAGE DOWN (a tecla 3) - Diga a linha inferior da janela INSERT + END (a tecla 1) - Diz a linha superior da janela Tecassistiva - Página 16 de 43 JAWS Guia Rápido do Usuário
17 Mais Comandos de Leitura Existem mais comandos de leitura além daqueles listados anteriormente. Você pode usar as teclas SETA ESQUERDA e DIREITA para mover e ler o caractere seguinte ou anterior. As teclas SETA PARA CIMA e PARA BAIXO permitem que você mova e leia a linha anterior ou seguinte. Mantenha pressionada a tecla ALT e pressione a tecla SETA PARA CIMA ou PARA BAIXO para percorrer um documento por frase. Da mesma forma, mantenha a tecla CTRL pressionada e use as teclas SETA PARA CIMA e PARA BAIXO para mover-se por um documento por parágrafo. Trabalhando com Caixas de Diálogo Caixas de diálogo exibem informações e permitem que você interaja com programas do Windows. Para percorrer as várias opções em uma caixa de diálogo, pressione TAB ou SHIFT + TAB. Se a caixa de diálogo estiver dividida em guias, você pode usar CTRL + TAB para mover entre as guias. Pressione INSERT + TAB para ouvir uma descrição da opção atualmente selecionada. Começando com a Internet Os navegadores da Web, como o Internet Explorer, o Firefox ou o Chrome, permitem que você visualize páginas na Internet e interaja com outras pessoas de várias maneiras. O JAWS usa o Cursor Virtual em páginas da web, permitindo que você leia como faria em um documento de processamento de texto. O Cursor Virtual também está disponível em outros aplicativos, como sistemas de ajuda baseados em HTML, arquivos PDF e em HTML. Muitos dos recursos discutidos nesta seção também estão disponíveis onde quer que o Cursor Virtual seja usado. Para obter informações específicas sobre quais recursos estão disponíveis, consulte o tópico de ajuda do JAWS para o aplicativo que você está usando. Lendo e Movendo-se por Páginas da Web Quando você inicia o navegador da Web, sua página inicial é aberta. Se você não tiver uma página inicial especificada, poderá selecionar uma página da Web no menu Favoritos ou Marcadores ou pressionar ALT + D para ir para a Barra de Endereços e digitar o endereço de uma página. Depois de selecionar uma página, o navegador a carrega e o JAWS anuncia a presença de quadros, links, cabeçalhos e formulários e começa a falar o texto na tela. Para percorrer a página, use os comandos de leitura padrão do JAWS. Nota: Se você começar a ler antes de uma página terminar de carregar, parte da página pode não estar disponível. Tecassistiva - Página 17 de 43 JAWS Guia Rápido do Usuário
18 O JAWS diz "Link" quando encontra um link para outro documento ou parte da página. Para seguir um link, pressione ENTER enquanto estiver posicionado no link. Para voltar à página anterior, pressione ALT + SETA PARA ESQUERDA ou BACKSPACE. Para avançar uma página depois de ter movido de volta, pressione ALT + SETA PARA A DIREITA. Navegação Rápida e Fácil O JAWS fornece comandos fáceis de usar e lembrar para navegar pelas páginas da web. Você pode pressionar uma única letra no teclado para mover para um item. Por exemplo, você pode pressionar T para tabela, F para controle de formulário, V para o link visitado, H para o cabeçalho e assim por diante. Adicione SHIFT para ir para o elemento anterior desse tipo. Para uma listagem completa desses comandos, consulte o sistema de ajuda do JAWS. Exibindo Listas de Informações O JAWS pode compilar listas de quadros, links, cabeçalhos ou campos de formulário em uma página da web para que você possa encontrar rapidamente o que precisa. Pressione INSERT + F9 para exibir uma lista de todos os quadros na página atual. Pressione INSERT + F7 para exibir uma lista de todos os links na página atual. Pressione INSERT + F6 para exibir uma lista de todos os cabeçalhos na página atual. Pressione INSERT + F5 para exibir uma lista de todos os campos de formulário na página atual. Use as teclas de SETAS para selecionar um item e pressione ENTER para ir até ele. Além disso, se você pressionar CTRL + INSERT e pressionar uma das várias teclas rápidas de navegação, o JAWS exibirá uma lista desses elementos na página atual. Você pode então selecionar um item usando as teclas de SETAS e pressionar ENTER para ir até ele. Por exemplo, para exibir uma lista de caixas de seleção na página atual, pressione CTRL + INSERT + X. Dica: Pressionar INSERT + F3 permite visualizar qualquer uma das listas de informações disponíveis para páginas da web. Interagindo com Formulários O JAWS permite que você trabalhe facilmente com formulários na web. Quando você entra em um controle de formulário, pode simplesmente digitar campos de edição ou selecionar itens em caixas de combinação. Isso é conhecido como Modo de Formulários Automáticos e está ativado por padrão. Se você quiser ter mais controle sobre um formulário, pode desativar o Modo de Formulário Automático pressionando INSERT + V e configurando a opção Modo de Formulário Tecassistiva - Página 18 de 43 JAWS Guia Rápido do Usuário
19 Automático para Manual ou Semi-automático. Em semi-automático, o modo formulários somente ativa quando você navega para um campo de edição ou caixa de combinação usando TAB ou SHIFT + TAB. Para controlar manualmente um formulário, pressione F para passar para o próximo controle de formulário na página. Pressione ENTER para ativar o Modo Formas. Pressione a tecla TAB para mover entre os controles de formulário enquanto estiver no Modo de Formulários. Digite em campos de edição, marque as caixas de seleção e selecione itens das listas e caixas de combinação. Pressione NUM PAD MAIS para desativar o Modo de Formulários. Se desejar, você pode ativar ou desativar o Modo de Formulários Automáticos com base nas páginas da Web visitadas. Você pode personalizar as configurações para páginas da Web específicas abrindo Configurações rápidas (INSERT + V), selecionando o grupo Personalizar configurações da Web e configurando a opção Modo de formulários automáticos. Tecassistiva - Página 19 de 43 JAWS Guia Rápido do Usuário
20 Atalhos Atalhos de Navegação Web Nota: O sistema de ajuda do JAWS inclui informações detalhadas sobre o uso da Internet. No seu navegador, pressione e segure INSERT e pressione F1 duas vezes rapidamente. Quando a ajuda do JAWS estiver aberta, pressione F6 para ir para a janela do tópico de ajuda. Geral Descrição Voltar uma página Vá em frente uma página Ler a Barra de Endereço Próximo Link Link Anterior Abrir Link Lista de Quadros Lista de Links Listar cabeçalhos Cabeçalho no Nível Virtual HTML Features JAWS Encontre Próximo e Anterior Atribuir rótulo personalizado Aria Arrastar e Soltar Filtro de texto da região ARIA Live Assistente de Web Flexível Aberto Atalho ALT + SETA PARA A ESQUERDA ou BACKSPACE ALT + SETA PARA DIREITA INSERT + A TAB SHIFT+TAB ENTER INSERT+F9 INSERT+F7 INSERT+F6 1 a6 INSERT+F3 F3 e SHIFT + F3 CTRL + INSERT + TAB Tecla WINDOWS + CTRL + IGUAL Tecla WINDOWS + CTRL + BARRA INSERT + BARRA DE ESPAÇO seguido por X Tecassistiva - Página 20 de 43 JAWS Guia Rápido do Usuário
21 Alternar temporariamente a navegação inteligente INSERT+X Teclas Rápidas com Navegação por Guias Descrição Abra uma nova guia Abra uma nova guia na barra de endereços Mudar para o separador seguinte Mude para o separador anterior Atalho CTRL+T ALT + ENTER (na barra de endereços) CTRL+TAB CTRL+SHIFT+TAB Alternar para um número de tabulação específico CTRL + n, onde n é um dígito de 1 a 8 Mudar para o último separador CTRL + 9 Feche a aba atual Fechar todas as abas Fechar outras guias Abrir links em uma nova guia no plano de fundo Abrir links em uma nova guia no primeiro plano CTRL + W ou CTRL + F4 ALT + F4 CTRL + ALT + F4 CTRL + ENTER CTRL + SHIFT + ENTER Teclas Rápidas de Navegação Dica: Se você mantiver pressionada a tecla SHIFT antes de pressionar uma das seguintes teclas de navegação, poderá mover para a instância anterior desse elemento, por exemplo, pressione A para passar para o próximo botão de rádio, pressione SHIFT + A para ir para o botão de opção anterior. Além disso, se você pressionar CTRL + INSERT enquanto pressiona as teclas pressionadas com um asterisco (*) ao lado, o JAWS exibirá uma lista desses elementos na página. Descrição Atalho Próximo botão de rádio A* Tecassistiva - Página 21 de 43 JAWS Guia Rápido do Usuário
22 Próximo botão B* Próxima caixa de combinação, caixa de listagem ou exibição de árvore C* Próximo elemento diferente D Próxima caixa de edição E* Controle do próximo formulário F Próximo Gráfico G* Próximo Cabeçalho Próximo item em uma lista H I Ir para a linha J* Próximo Marcador K* Próxima lista L* Próximo Quadro Ignorar Links Passados M N Próximo Artigo O* Próximo Parágrafo P* Mover para a região principal Q Próxima região R* Próximo mesmo elemento S Próxima Tabela T* Próximo link não visitado Próximo Link Visitado U V Próxima caixa de seleção X* Próxima Divisão Z* Próximo Controle de tabela APÓSTROFO* Tecassistiva - Página 22 de 43 JAWS Guia Rápido do Usuário
23 Próximo separador Próximo elemento clicável Próximo mouse sobre o elemento Próximo elemento Elemento Anterior TRAÇO BARRA* PONTO E VÍRGULA* SHIFT + PONTO FINAL SHIFT+VÍRGULA Formulários Descrição Entrar no Modo de Formulários Sair do Modo de Formulários Listar campos de formulário Primeiro campo de formulário Próximo campo de formulário Campo de formulário anterior Último campo de formulário Próximo botão de rádio Botão de rádio anterior Listar botões de rádio Próximo botão Botão anterior Lista de Botões Próxima caixa de combinação, caixa de listagem ou exibição de árvore Caixa de combinação anterior, caixa de listagem ou exibição em árvore Listar caixas de combinação, caixas de listagem ou exibições em árvore Atalho ENTER MAIS NUM PAD INSERT+F5 INSERT+CTRL+HOME F SHIFT+F INSERT+CTRL+END A SHIFT+A CTRL+INSERT+A B SHIFT+B CTRL+INSERT+B C SHIFT+C CTRL+INSERT+C Tecassistiva - Página 23 de 43 JAWS Guia Rápido do Usuário
24 Próxima caixa de edição Caixa de edição prévia Listar caixas de edição Próxima caixa de seleção Caixa de verificação prévia Lista de caixas de seleção E SHIFT+E CTRL+INSERT+E X SHIFT+X CTRL+INSERT+X Tabelas Descrição Listar atalhos de teclas para navegação de tabelas Próxima Tabela Tabela Anterior Selecione a Tabela Próxima linha Linha anterior Linha de leitura Próxima coluna Coluna Anterior Coluna de leitura Próxima célula na fila Célula anterior em linha Célula abaixo na coluna Descrição Atalho INSERT + BARRA DE ESPAÇO, seguido por T e, em seguida, PONTO DE INTERROGAÇÃO T SHIFT+T F8 TECLA DO WINDOWS + ALT + SETA PARA BAIXO TECLA DO WINDOWS + ALT + SETA PARA CIMA TECLA DO WINDOWS + VÍRGULA ou TECLA DO WINDOWS+NUM PAD 5 TECLA DO WINDOWS + ALT + SETA PARA A DIREITA TECLA DO WINDOWS + ALT + SETA À ESQUERDA TECLA DO WINDOWS + PONTO FINAL ALT + CTRL + SETA PARA A DIREITA ALT + CTRL + SETA PARA A ESQUERDA ALT + CTRL + SETA PARA BAIXO Atalho Tecassistiva - Página 24 de 43 JAWS Guia Rápido do Usuário
25 Célula Acima na Coluna Ir para a célula da tabela Retornar à célula anterior ALT + CTRL + SETA PARA CIMA CTRL + TECLA DO WINDOWS + J CTRL + TECLA DO WINDOWS + SHIFT + J Marcadores Descrição Atalho Definir Marcador de Local Temporário (Marcador Permanente para Word) Adicionar, Excluir, Editar ou Renomear Marcadores Permanentes Mover para Marcador próximo ou anterior CTRL + Tecla WINDOWS + K CTRL+SHIFT+K K ou SHIFT + K Ler texto nos marcadores 1 a 4 Número de teclas de linha 7 a 0 Mover para o Marcador 1 a 4 Retornar para Marcador no Word Selecione o texto do Marcador para a posição do cursor SHIFT + teclas de linha numérica 7 a 0 ALT + Tecla WINDOWS + K INSERT + BARRA DE ESPAÇO seguido por M Quadros Descrição Próximo Quadro Quadro anterior Lista de Quadros Atalho M SHIFT+M INSERT+F9 Tecassistiva - Página 25 de 43 JAWS Guia Rápido do Usuário
26 Elementos Descrição Próximo mesmo elemento Atalho S Elemento idêntico anterior SHIFT + S Próximo elemento diferente D Elemento diferente anterior SHIFT+D Próximo elemento SHIFT + PONTO FINAL Elemento anterior SHIFT + VÍRGULA Selecione o elemento inteiro F8 Exibir o elemento inteiro SHIFT + INSERT + F1 Exibir informações detalhadas do elemento CTRL + SHIFT + INSERT + F1 Ativar o mouse INSERT + CTRL + ENTER Atalhos de Desktop e Laptop Para leitura de Texto Descrição Atalhos do Desktop Atalhos do Laptop Falar Caractere NUM PAD 5 CAPS LOCK + VÍRGULA Falar Caractere Fonicamente NUM PAD 5 duas vezes rapidamente CAPS LOCK + VÍRGULA duas vezes rapidamente Falar Caractere Anterior SETA ESQUERDA CAPS LOCK + M Diga o próximo caractere SETA DIREITA CAPS LOCK + PONTO FINAL Falar Palavra INSERT+NUM PAD 5 CAPS LOCK+K Tecassistiva - Página 26 de 43 JAWS Guia Rápido do Usuário
27 Soletrar palavra INSERT + NUM PAD 5 duas vezes rapidamente CAPS LOCK + K duas vezes rapidamente Falar Palavras Anterior INSERT + SETA PARA ESQUERDA CAPS LOCK + J Falar Próxima Palavra INSERT + SETA PARA DIREITA CAPS LOCK + L Falar Linha INSERT + SETA PARA CIMA CAPS LOCK + I Soletrar Linha INSERT + SETA PARA CIMA duas vezes rapidamente CAPS LOCK + I duas vezes rapidamente Falar Linha Anterior SETA PARA CIMA CAPS LOCK + U Falar Próxima LInha SETA PARA BAIXO CAPS LOCK + O Falar Sentença ALT + NUM PAD 5 CAPS LOCK + H Falar Sentença Anterior ALT + SETA PARA CIMA CAPS LOCK + Y Falar Próxima Setença ALT + SETA PARA BAIXO CAPS LOCK + N Falar Parágrafo CTRL + NUM PAD 5 CAPS LOCK + CTRL + I Falar Parágrafo Anterior CTRL + SETA PARA CIMA CAPS LOCK + CTRL + U Falar Próximo Parágrafo CTRL + SETA PARA BAIXO CAPS LOCK + CTRL + O Falar para Cursor INSERT + HOME CAPS LOCK + SHIFT + J Falar do Cursor INSERT + PAGE UP CAPS LOCK + SHIFT + L Leitura Continua INSERT + SETA PARA BAIXO CAPS LOCK + A Retroceder durante Leitura Continua SETA ESQUERDA SETA ESQUERDA Avanço rápido durante Leitura Continua SETA DIREITA SETA DIREITA Falar Cor INSERT+5 na fileira de números CAPS LOCK + 5 Aumentar a taxa de voz durante Leitura Continua PAGE UP PAGE UP Tecassistiva - Página 27 de 43 JAWS Guia Rápido do Usuário
28 Diminuir a taxa de voz durante Leitura Continua PAGE DOWN PAGE DOWN Aumente temporariamente a taxa de voz quando não estiver em Leitura Continua ALT + CTRL + PAGE UP ALT + CTRL + PAGE UP Diminuir temporariamente a taxa de voz quando não estiver Leitura Continua ALT + CTRL + PAGE DOWN ALT + CTRL + PAGE DOWN Aumentar permanentemente a taxa de voz quando não estiver em Leitura Continua ALT + TECLA WINDOWS + CTRL + PAGE UP ALT + TECLA WINDOWS + CTRL + PAGE UP Diminuir permanentemente a taxa de voz quando não estiver em em Leitura Continua ALT + TECLA WINDOWS + CTRL + PAGE DOWN ALT + TECLA WINDOWS + CTRL + PAGE DOWN Comece a ler o Skim CTRL + INSERT + SETA PARA BAIXO CAPS LOCK + CTRL + SETA PRA BAIXO Alterar preferências de leitura de informações CTRL + SHIFT + INSERT + SETA PARA BAIXO CAPS LOCK + CTRL + SHIFT + SETA PARA BAIXO Alternar fala completa, fala sob demanda (padrão) ou fala sem áudio INSERT + BARRA DE ESPAÇO, seguido por S CAPS LOCK + BARRA DE ESPAÇO, seguido por S Alternar fala sob demanda ou mudo (Fala completa deve estar desativada) INSERT + BARRA DE ESPAÇO, seguido por SHIFT + S CAPS LOCK + BARRA DE ESPAÇO, seguido por SHIFT + S Informativo Descrição Atalhos do Desktop Atalhos do Laptop Interromper a Fala CTRL CTRL Falar Fonte INSERT + F CAPS LOCK + F Falar o título da janela INSERT + T CAPS LOCK + T Falar o prompt da janela e o texto INSERT + TAB CAPS LOCK + TAB Tecassistiva - Página 28 de 43 JAWS Guia Rápido do Usuário
29 Procurar do JAWS CTRL + INSERT + F CAPS LOCK + CTRL + F Próximo do Procurar do JAWS INSERT + F3 CAPS LOCK + F3 Anterior do Procurar do JAWS INSERT + SHIFT + F3 CAPS LOCK + SHIFT + F3 Falar a Linha Superior da Janela Ativa INSERT + END CAPS LOCK + SHIFT + Y Falar a linha inferior da janela INSERT + PAGE DOWN CAPS LOCK + SHIFT + N Falar Texto Selecionado INSERT + SHIFT + SETA PARA BAIXO CAPS LOCK + SHIFT + A Obter a versão do aplicativo CTRL + INSERT + V CAPS LOCK + CTRL + V Para cursores e mouse Descrição Atalhos do Desktop Atalhos do Laptop Cursor do PC MAIS NUM PAD CAPS LOCK + PONTO E VÍRGULA JAWS Cursor MENOS NUM PAD CAPS LOCK + P Cursor de Toque SHIFT + MAIS NUM PAD CAPS LOCK + SHIFT + PONTO E VÍRGULA Roteie o cursor do PC para o JAWS Cursor INSERT + MAIS NUM PAD CAPS LOCK + APÓSTROFO Rota JAWS Cursor para o cursor do PC INSERT + MENOS NUM PAD CAPS LOCK + COLCHETE ESQUERDO Botão esquerdo do mouse NUM PAD BARRA CAPS LOCK+8 Botão direito do mouse NUM PAD ASTERISCO CAPS LOCK+9 Arraste e solte CTRL+INSERT+NUM PAD BARRA CAPS LOCK+CTRL+8 Restringir o JAWS Cursor INSERT+R CAPS LOCK+R Tecassistiva - Página 29 de 43 JAWS Guia Rápido do Usuário
30 Para caixas de diálogo Descrição Atalhos do Desktop Atalhos do Laptop Diga o botão padrão da caixa de diálogo INSERT + E CAPS LOCK + E Leia a janela de cima para baixo INSERT + B CAPS LOCK + B Leia o Word no contexto INSERT + C CAPS LOCK + C Falar a Tecla de controle atual SHIFT + NUM PAD 5 CAPS LOCK + SHIFT + VÍRGULA Abrir caixa combinada ALT + SETA PARA BAIXO ALT + SETA PARA BAIXO Fechar caixa de combinação ALT + SETA PARA CIMA ALT + SETA PARA CIMA Anunciar o status da barra de progresso INSERT+TAB CAPS LOCK+TAB Para Ajuda Descrição Atalhos do Desktop Atalhos do Laptop JAWS Pesquisa de Comando INSERT + BARRA DE ESPAÇO, seguido por J CAPS LOCK + BARRA DE ESPAÇO, seguido por J Ajuda sensível do contexto INSERT + F1 CAPS LOCK + F1 Ajuda do Teclado INSERT + 1 CAPS LOCK + 1 Ajuda do JAWS para aplicativos INSERT + F1 duas vezes rapidamente CAPS LOCK + F1 duas vezes rapidamente Ajuda de Atalho INSERT + H CAPS LOCK + CTRL + SHIFT + H Ajuda da tecla Windows INSERT + W CAPS LOCK + W Tecassistiva - Página 30 de 43 JAWS Guia Rápido do Usuário
31 Diversos Descrição Atalhos do Desktop Atalhos do Laptop Janela do JAWS INSERT + J CAPS LOCK + CTRL + SHIFT + J Atualizar Tela INSERT + ESC CAPS LOCK + ESC Configurações rápidas INSERT + V CAPS LOCK + V Executar JAWS Gerenciar INSERT + F2 CAPS LOCK + F2 Desligar JAWS INSERT + F4 CAPS LOCK + F4 Diálogo Lista de Janelas INSERT + F10 CAPS LOCK + F10 Selecione uma caixa de diálogo do ícone da bandeja do sistema INSERT + F11 CAPS LOCK + F11 Falar a Hora do Sistema INSERT + F12 CAPS LOCK + F12 Rótulo de Gráficos INSERT + G CAPS LOCK + G Rótulo de Gráficos Automático CTRL + INSERT + G CAPS LOCK + CTRL + G Passe a tecla por INSERT + 3 na fileira de números CAPS LOCK + 3 Virtualize a janela ALT + INSERT + W ALT + CAPS LOCK + W Virtualize o controle atual ALT + SHIFT + INSERT + W ALT + CAPS LOCK + SHIFT + W Selecione o esquema ALT + INSERT + S ALT + CAPS LOCK + S Selecione o idioma CTRL + WINDOWS Tecla + L CTRL + WINDOWS Tecla + L Selecione o perfil de voz CTRL + INSERT + S CAPS LOCK + CTRL + S Ler as colunas de 1 a 10 de uma exibição de lista CTRL + INSERT + n, onde n é um valor de 1, 2, 3 a 0 CAPS LOCK + CTRL + n, onde n é um valor de 1, 2, 3, até 0 Copiar o texto selecionado para a área de transferência INSERT + WINDOWS Tecla + C CAPS LOCK + WINDOWS Tecla + C Tecassistiva - Página 31 de 43 JAWS Guia Rápido do Usuário
32 Mostrar histórico de fala INSERT + BARRA DE ESPAÇO seguido por H CAPS LOCK + BARRA DE ESPAÇO seguido por H Alternar Redução dinâmica do volume (Windows 8.1 e posterior) INSERT + BARRA DE ESPAÇO seguido por D CAPS LOCK + BARRA DE ESPAÇO seguido por D Alternar modo padrão (usado para solução de problemas) INSERT + BARRA DE ESPAÇO seguido por Z CAPS LOCK + BARRA DE ESPAÇO seguido por z Alternar Cortina de tela INSERT + BARRA DE ESPAÇO, seguido por F11 CAPS LOCK + BARRA DE ESPAÇO, seguido por F11 Por Quadros Descrição Atalhos do Desktop Atalhos do Laptop Quadro Obter Topo Esquerdo CTRL + SHIFT + COLCHETE ESQUERDO CTRL + SHIFT + COLCHETE ESQUERDO Quadro Obter Fundo Direito CTRL + SHIFT + COLCHETE DIREITO CTRL + SHIFT + COLCHETE DIREITO Quadro definido para a janela CTRL + SHIFT + ESQUERDO COLCHETE duas vezes rapidamente CTRL + SHIFT + ESQUERDO COLCHETE duas vezes rapidamente Para JAWS Tandem Descrição Atalhos do Desktop Atalhos do Laptop Termina a sessão JAWS Tandem INSERT + ALT + T INSERT + ALT + T Alternar entre o destino e o Controlador Desktop (somente usuário do controlador) INSERT + ALT + TAB INSERT + ALT + TAB Ativar ou desativar o vídeo no controlador (controladorusuário apenas) INSERT + CTRL + SHIFT + V INSERT + CTRL + SHIFT + V Tecassistiva - Página 32 de 43 JAWS Guia Rápido do Usuário
33 Para Pesquisa Descrição Atalhos do Desktop Atalhos do Laptop Abrir Pesquisa INSERT + BARRA DE ESPAÇO seguido por R CAPS LOCK + BARRA DE ESPAÇO, seguido por R Inicie a pesquisa usando a pesquisa primária Fonte INSERT+WINDOWS Tecla+R CAPS LOCK + WINDOWS Tecla + R Para OCR Conveniente Descrição Atalhos do Desktop Atalhos do Laptop Adquira imagem da câmera ou scanner INSERT + BARRA DE ESPAÇO, seguido por O e, em seguida, A CAPS LOCK + BARRA DE ESPAÇO, seguido por O e, em seguida, A Reconhecer o arquivo de imagem atualmente selecionado INSERT + BARRA DE ESPAÇO, seguido por O e, em seguida, F CAPS LOCK + BARRA DE ESPAÇO, seguido por O e, em seguida, F Reconhecer o documento PDF atual INSERT + BARRA DE ESPAÇO, seguido por O e, em seguida, D CAPS LOCK + BARRA DE ESPAÇO, seguido por O e, em seguida, D Reconhecer a janela atual do aplicativo INSERT + BARRA DE ESPAÇO, seguido por O, e depois W CAPS LOCK + BARRA DE ESPAÇO, seguido por O e, em seguida, W Reconhecer tela inteira INSERT + BARRA DE ESPAÇO, seguido por O e, em seguida, S CAPS LOCK + BARRA DE ESPAÇO, seguido por O e, em seguida, S Reconhecer o controle atualmente selecionado INSERT + BARRA DE ESPAÇO, seguido por O e, em seguida, C CAPS LOCK + BARRA DE ESPAÇO, seguido por O e em seguida C Cancelar reconhecimento durante o progresso INSERT + BARRA DE ESPAÇO, seguido por O e, em seguida, Q CAPS LOCK + BARRA DE ESPAÇO, seguido por O e, em seguida, Q Tecassistiva - Página 33 de 43 JAWS Guia Rápido do Usuário
34 Anunciar mensagem de ajuda para comandos OCR INSERT + BARRA DE ESPAÇO, seguido por O, e depois PONTO DE INTERROGAÇÃO CAPS LOCK + BARRA DE ESPAÇO, seguido por O e em seguida PONTO DE INTERROGAÇÃO Para Eco do Mouse Descrição Atalhos do Desktop Atalhos do Laptop Alternar o eco do mouse INSERT + BARRA DE ESPAÇO, seguido por E e depois O CAPS LOCK + BARRA DE ESPAÇO, seguido por E e depois O Fala, Caractere INSERT + BARRA DE ESPAÇO, seguido por E e, em seguida, C CAPS LOCK + BARRA DE ESPAÇO, seguido por E e, em seguida, C Falar Palavra INSERT + BARRA DE ESPAÇO, seguido por E, e depois W CAPS LOCK + BARRA DE ESPAÇO, seguido por E e, em seguida, W Falar Linha INSERT + BARRA DE ESPAÇO, seguido por E e, em seguida, L CAPS LOCK + BARRA DE ESPAÇO, seguido por E e depois L Falar Parágrafo INSERT + BARRA DE ESPAÇO, seguido por E e, em seguida, P CAPS LOCK + BARRA DE ESPAÇO, seguido por E e, em seguida, P Anunciar mensagem de ajuda para os comandos do Eco do Mouse INSERT + BARRA DE ESPAÇO, seguido por E, e depois PONTO DE INTERROGAÇÃO CAPS LOCK + BARRA DE ESPAÇO, seguido por E e, em seguida, PONTO DE INTERROGAÇÃO MARCA Para Cursor de Toque Descrição Atalhos do Desktop Atalhos do Laptop Cursor de Toque SHIFT + MAIS NUM PAD CAPS LOCK + SHIFT + PONTO E VÍRGULA Próximo elemento SETA DIREITA ou TAB SETA PARA A DIREITA ou TAB Elemento anterior SETA À ESQUERDA ou SHIFT + TAB SETA À ESQUERDA ou SHIFT + TAB Próximo elemento por tipo SETA PARA BAIXO SETA PARA BAIXO Tecassistiva - Página 34 de 43 JAWS Guia Rápido do Usuário
35 Elemento anterior por tipo SETA PARA CIMA SETA PARA CIMA Percorrer os Tipos de Navegação de Elementos PAGE UP ou PAGE DOWN PAGE UP ou PAGE DOWN Primeiro elemento CTRL + HOME CTRL + HOME Último elemento CTRL + END CTRL + END Diga o elemento atual INSERT + SETA PARA CIMA CAPS LOCK + I Leitura Continua com o cursor de toque INSERT + SETA PARA BAIXO CAPS LOCK + SETA PARA BAIXO Rotear o cursor de toque para o elemento focalizado INSERT + MAIS NUM PAD CAPS LOCK + APÓSTROFO Rotear o cursor de toque para o JAWS Cursor INSERT + SHIFT + NUM PAD MAIS CAPS LOCK + SHIFT + APÓSTROFO Rota JAWS Cursor para tocar o cursor INSERT + SHIFT + NUM PAD MENOS CAPS LOCK + SHIFT + COLCHETE ESQUERDO Revisão de texto NUM PAD BARRA ou INSERT + ENTER CAPS LOCK + ENTER Navegação Avançada NUM PAD ASTERISCO CAPS LOCK + A Atalhos para Windows Geral Descrição Obter ajuda Atalho F1 Abra o menu Iniciar CTRL + ESC Abra o Explorador de Arquivos TECLA DO WINDOWS + E Diálogo de Execução Aberta TECLA DO WINDOWS + R Encontrar arquivo ou pasta do desktop F3 Tecassistiva - Página 35 de 43 JAWS Guia Rápido do Usuário
36 Minimize todos os aplicativos Alternar entre aplicativos abertos Sair do aplicativo ativo TECLA DO WINDOWS + M ALT + TAB ALT + F4 Para Janelas e Menus Descrição Abra o menu de controle de aplicativos Mover para a barra de menus do aplicativo atual Escolha um item de menu Mover Entre Menus Cancelar ou fechar um menu Cancelar ou fechar um menu em cascata Abrir um menu de controle da janela filha Fechar uma janela filho Abra o menu de contexto Atalho ALT + BARRA DE ESPAÇO ALT ENTER ALT, teclas de seta ESC ALT ALT + TRAÇO CTRL + F4 TECLAS de APLICAÇÕES ou SHIFT + F10 Para caixas de diálogo Descrição Mover através de controles de diálogo Mover para trás através de controles de diálogo Mover para outra página Direção reversa através de páginas Selecionar ou desmarcar na exibição de lista Ativar / Desativar uma caixa de seleção Atalho TAB SHIFT + TAB CTRL + TAB CTRL + SHIFT + TAB BARRA DE ESPAÇO ou CTRL + BARRA DE ESPAÇO BARRA DE ESPAÇO Tecassistiva - Página 36 de 43 JAWS Guia Rápido do Usuário
37 Para leitura de Texto Descrição Mover um caractere para a esquerda Atalho SETA ESQUERDA Mover um caractere para a direita SETA DIREITA Mover uma Palavra para Esquerda CTRL + SETA PARA ESQUERDA Mover uma Palavra para Direita CTRL+SETA PARA DIREITA Mover para o início da linha HOME Mover para o final da linha END Mover um parágrafo para cima CTRL + SETA PARA CIMA Mover um parágrafo para baixo CTRL + SETA PARA BAIXO Rolar para cima uma tela PAGE UP Rolar para baixo uma tela PAGE DOWN Mover para o começo CTRL + HOME Mover para o fim CTRL + END Para Edição de Texto Descrição Copiar Atalho CTRL + C Cortar CTRL + X Colar CTRL + V Ler o conteúdo da área de transferência (layout de desktop ou laptop) TECLA DO WINDOWS + INSERT + X ou TECLA DO WINDOWS + CAPS LOCK + X Virtualize o conteúdo da área de transferência (layout de desktop ou laptop) INSERT + BARRA DE ESPAÇO seguido por C ou CAPS LOCK + BARRA DE ESPAÇO seguido por C Desfazer CTRL+Z Tecassistiva - Página 37 de 43 JAWS Guia Rápido do Usuário
38 Excluir caractere atual Excluir caractere anterior Selecione um caractere à esquerda Selecione Um Caractere Direita Selecione uma palavra à esquerda Selecione uma palavra à Direita Selecione para o início da linha Selecionar do final da linha Selecione para começar Selecione para terminar Selecionar Todos DELETE BACKSPACE SHIFT + SETA PARA A ESQUERDA SHIFT + SETA PARA A DIREITA CTRL + SHIFT + SETA PARA A ESQUERDA CTRL + SHIFT + SETA PARA A DIREITA SHIFT + HOME SHIFT + END CTRL + SHIFT + HOME CTRL + SHIFT + END CTRL + A Para o Explorador de Arquivos Descrição Deletar arquivos Renomear um arquivo ou pasta Abrir as propriedades do arquivo ou da pasta selecionada Atualize uma janela Alternar entre painéis Suba um nível Atalho DELETE F2 ALT + ENTER F5 TAB e SHIFT + TAB BACKSPACE Tecassistiva - Página 38 de 43 JAWS Guia Rápido do Usuário
39 Gestos de Toque Gestos para navegação por toque, leitura de texto e configurações de fala Gesto Toque de navegação Leitura de texto Configurações de fala Fale o elemento na Fale o elemento na Toque com um dedo localização atual (mova continuamente o dedo localização atual (mova continuamente o dedo - pela tela para explorar) pela tela para explorar) Fale o caractere na Fale o caractere na localização atual enquanto localização atual enquanto Toque Dividido explora ou ativa o botão do teclado de toque explora ou ativa o botão do teclado de toque - selecionado nos modos de selecionado nos modos de digitação Padrão e Toque digitação Padrão e Toque Fale a palavra na Fale a palavra na localização atual enquanto localização atual enquanto explora ou abra e feche o explora ou abra e feche o Dois Toque Dividido painel de teclas alternativas relacionadas painel de teclas alternativas relacionadas - ao botão Teclado de toque ao botão Teclado de toque selecionado no modo selecionado no modo Digitação por Toque Digitação por Toque Deslize para a direita ou para a esquerda Elemento seguinte ou anterior Caractere seguinte ou anterior Aumentar ou diminuir a taxa de fala Elemento seguinte ou Deslize para baixo ou para cima anterior (do tipo anteriormente definido pelo movimento de dois dedos para a direita ou para a esquerda) ou altera o valor nos controles do Linha seguinte ou anterior (ou qualquer lugar que a seta para cima / para baixo trabalhe para mover por linha) Diminuir ou aumentar as configurações do volume principal controle deslizante Tecassistiva - Página 39 de 43 JAWS Guia Rápido do Usuário
Freedom Scientific. Tecassistiva PUBLICADO POR st Court North St. Petersburg, Florida EUA E POR
 JAWS 2019 s PUBLICADO POR Freedom Scientific 11800 31st Court North St. Petersburg, Florida 33716-1805 EUA www.freedomscientific.com E POR Tecassistiva Av. Dr. Altino Arantes, 345 Vila Clementino São Paulo
JAWS 2019 s PUBLICADO POR Freedom Scientific 11800 31st Court North St. Petersburg, Florida 33716-1805 EUA www.freedomscientific.com E POR Tecassistiva Av. Dr. Altino Arantes, 345 Vila Clementino São Paulo
JAWS 14. Guia Rápido de Combinações de Teclas
 JAWS 14 Guia Rápido de Combinações de Teclas 2 PUBLICADO POR Freedom Scientific 11800 31st Court North St. Petersburg, Florida 33716-1805 EUA www.freedomscientific.com E POR Tecassistiva Av. Dr. Altino
JAWS 14 Guia Rápido de Combinações de Teclas 2 PUBLICADO POR Freedom Scientific 11800 31st Court North St. Petersburg, Florida 33716-1805 EUA www.freedomscientific.com E POR Tecassistiva Av. Dr. Altino
JAWS 18. Guia de Teclas de Atalho
 JAWS 18 Guia de Teclas de Atalho 2 PUBLICADO POR Freedom Scientific 11800 31st Court North St. Petersburg, Florida 33716-1805 EUA www.freedomscientific.com E POR Tecassistiva Av. Dr. Altino Arantes, 345
JAWS 18 Guia de Teclas de Atalho 2 PUBLICADO POR Freedom Scientific 11800 31st Court North St. Petersburg, Florida 33716-1805 EUA www.freedomscientific.com E POR Tecassistiva Av. Dr. Altino Arantes, 345
JAWS para Windows. Guia de Combinação de Teclas
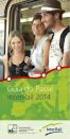 JAWS para Windows Guia de Combinação de Teclas 2 PUBLICADO POR Freedom Scientific 11800 31st Court North St. Petersburg, Florida 33716-1805 EUA www.freedomscientific.com E POR Tecassistiva Av. Dr. Altino
JAWS para Windows Guia de Combinação de Teclas 2 PUBLICADO POR Freedom Scientific 11800 31st Court North St. Petersburg, Florida 33716-1805 EUA www.freedomscientific.com E POR Tecassistiva Av. Dr. Altino
JAWS 17. Combinações de Teclas
 JAWS 17 Combinações de Teclas PUBLICADO POR Freedom Scientific 11800 31st Court North St. Petersburg, Florida 33716-1805 EUA www.freedomscientific.com E POR Tecassistiva Av. Dr. Altino Arantes, 345 - Vila
JAWS 17 Combinações de Teclas PUBLICADO POR Freedom Scientific 11800 31st Court North St. Petersburg, Florida 33716-1805 EUA www.freedomscientific.com E POR Tecassistiva Av. Dr. Altino Arantes, 345 - Vila
Usar a Focus 14 Blue e a Focus 40 Blue com o JAWS
 Usar a Focus 14 Blue e a Focus 40 Blue com o JAWS Freedom Scientific PUBLICADO POR Freedom Scientific 11800 31 st Court North St. Petersburg, Florida 337161805 USA http: //www.freedomscientific.com O conteúdo
Usar a Focus 14 Blue e a Focus 40 Blue com o JAWS Freedom Scientific PUBLICADO POR Freedom Scientific 11800 31 st Court North St. Petersburg, Florida 337161805 USA http: //www.freedomscientific.com O conteúdo
JAWS 18. Guia Rápido do Usuário
 JAWS 18 Guia Rápido do Usuário 2 PUBLICADO POR Freedom Scientific 11800 31st Court North St. Petersburg, Florida 33716-1805 EUA www.freedomscientific.com E POR Tecassistiva Av. Dr. Altino Arantes, 345
JAWS 18 Guia Rápido do Usuário 2 PUBLICADO POR Freedom Scientific 11800 31st Court North St. Petersburg, Florida 33716-1805 EUA www.freedomscientific.com E POR Tecassistiva Av. Dr. Altino Arantes, 345
Faixa de Opções, Ajuda e outros atalhos de teclado do Microsoft Office. Acesso pelo teclado à Faixa de Opções da Office Fluent
 Página 1 de 8 Página Inicial do Excel > Acessibilidade Faixa de Opções, Ajuda e outros atalhos de teclado do Microsoft Office Ocultar tudo É possível usar o teclado para acessar comandos na Faixa de Opções,
Página 1 de 8 Página Inicial do Excel > Acessibilidade Faixa de Opções, Ajuda e outros atalhos de teclado do Microsoft Office Ocultar tudo É possível usar o teclado para acessar comandos na Faixa de Opções,
Informática para Concursos
 Informática para Concursos Professor: Thiago Waltz Atalhos de Teclado do Windows 7 Atalhos de Teclado para Facilidade de Acesso SHIFT direita por oito segundos Ativar e desativar as Teclas de Filtro ALT
Informática para Concursos Professor: Thiago Waltz Atalhos de Teclado do Windows 7 Atalhos de Teclado para Facilidade de Acesso SHIFT direita por oito segundos Ativar e desativar as Teclas de Filtro ALT
Utilizando a Focus 14 Blue e a Focus 40 Blue com o JAWS. Guia de Combinação de Teclas
 Utilizando a Focus 14 Blue e a Focus 40 Blue com o JAWS Guia de Combinação de Teclas 2 PUBLICADO POR: Freedom Scientific 11800 31 st Court North St. Petersburg, Florida 337161805 USA Web site: www.freedomscientific.com
Utilizando a Focus 14 Blue e a Focus 40 Blue com o JAWS Guia de Combinação de Teclas 2 PUBLICADO POR: Freedom Scientific 11800 31 st Court North St. Petersburg, Florida 337161805 USA Web site: www.freedomscientific.com
Aviso sobre o produto. Este guia descreve os recursos comuns à maioria dos modelos. Alguns recursos podem não estar disponíveis em seu computador.
 Início Copyright 2013 Hewlett-Packard Development Company, L.P. Windows é uma marca comercial registrada da Microsoft Corporation nos Estados Unidos. As informações contidas neste documento estão sujeitas
Início Copyright 2013 Hewlett-Packard Development Company, L.P. Windows é uma marca comercial registrada da Microsoft Corporation nos Estados Unidos. As informações contidas neste documento estão sujeitas
Melhorias no JAWS
 Melhorias no JAWS 2019.1812.49 PUBLICADO POR Freedom Scientific 11800 31st Court North St. Petersburg, Florida 33716-1805 EUA www.freedomscientific.com E POR Tecassistiva Av. Dr. Altino Arantes, 345 Vila
Melhorias no JAWS 2019.1812.49 PUBLICADO POR Freedom Scientific 11800 31st Court North St. Petersburg, Florida 33716-1805 EUA www.freedomscientific.com E POR Tecassistiva Av. Dr. Altino Arantes, 345 Vila
JAWS para Windows. Guia rápido
 JAWS para Windows Guia rápido 2 PUBLICADO POR Freedom Scientific 11800 31st Court North St. Petersburg, Florida 33716-1805 EUA www.freedomscientific.com E POR Tecassistiva Av. Dr. Altino Arantes, 345 -
JAWS para Windows Guia rápido 2 PUBLICADO POR Freedom Scientific 11800 31st Court North St. Petersburg, Florida 33716-1805 EUA www.freedomscientific.com E POR Tecassistiva Av. Dr. Altino Arantes, 345 -
Atualizações de Software Guia do Usuário
 Atualizações de Software Guia do Usuário Copyright 2009 Hewlett-Packard Development Company, L.P. Windows é uma marca registrada da Microsoft Corporation nos Estados Unidos. As informações contidas neste
Atualizações de Software Guia do Usuário Copyright 2009 Hewlett-Packard Development Company, L.P. Windows é uma marca registrada da Microsoft Corporation nos Estados Unidos. As informações contidas neste
TouchPad e Teclado. Guia do Usuário
 TouchPad e Teclado Guia do Usuário Copyright 2007 Hewlett-Packard Development Company, L.P. Windows é uma marca registrada da Microsoft Corporation nos Estados Unidos. As informações contidas neste documento
TouchPad e Teclado Guia do Usuário Copyright 2007 Hewlett-Packard Development Company, L.P. Windows é uma marca registrada da Microsoft Corporation nos Estados Unidos. As informações contidas neste documento
Prof. Sergio Koch. Sistema Operacional. Aula 02
 Prof. Sergio Koch Sistema Operacional Aula 02 Identificando Componentes de uma Janela no S.O. Ao abrir uma janela no Sistema Operacional Windows, encontramos algumas ferramentas as quais auxiliam na Navegação
Prof. Sergio Koch Sistema Operacional Aula 02 Identificando Componentes de uma Janela no S.O. Ao abrir uma janela no Sistema Operacional Windows, encontramos algumas ferramentas as quais auxiliam na Navegação
Executar uma macro clicando em um botão da Barra de Ferramentas de Acesso Rápido
 Página 1 de 8 Excel > Macros Executar uma macro Mostrar tudo Há várias maneiras de executar uma macro no Microsoft Excel. Macro é uma ação ou um conjunto de ações que você pode usar para automatizar tarefas.
Página 1 de 8 Excel > Macros Executar uma macro Mostrar tudo Há várias maneiras de executar uma macro no Microsoft Excel. Macro é uma ação ou um conjunto de ações que você pode usar para automatizar tarefas.
TouchPad e Teclado. Número de peça: Este guia explica o TouchPad e o teclado do computador. Janeiro de 2007
 TouchPad e Teclado Número de peça: 430406-201 Janeiro de 2007 Este guia explica o TouchPad e o teclado do computador. Conteúdo 1 TouchPad Identificação do TouchPad........................ 1 2 Utilização
TouchPad e Teclado Número de peça: 430406-201 Janeiro de 2007 Este guia explica o TouchPad e o teclado do computador. Conteúdo 1 TouchPad Identificação do TouchPad........................ 1 2 Utilização
Manual do Utilizador. Share Point One Drive
 Share Point One Drive Ao entrar no Office 365 ou no site SharePoint Server corporativo da sua organização, clique em SharePoint ou Sites na barra superior ou de navegação do inicializador do aplicativo.
Share Point One Drive Ao entrar no Office 365 ou no site SharePoint Server corporativo da sua organização, clique em SharePoint ou Sites na barra superior ou de navegação do inicializador do aplicativo.
Assistente de Instalação & Manual do Usuário
 Assistente de Instalação & Manual do Usuário Índice GfK Digital Trends App... 2 Requisitos de Sistema... 2 Fazendo o download pelo Microsoft Internet Explorer... 2 Instalação... 3 Assistente de Instalação...
Assistente de Instalação & Manual do Usuário Índice GfK Digital Trends App... 2 Requisitos de Sistema... 2 Fazendo o download pelo Microsoft Internet Explorer... 2 Instalação... 3 Assistente de Instalação...
Noções Básicas do Windows
 Product: Windows Basics Fold 1: Document: Cover Part number: 698349-203 in half, vertical Color Side 1: Black + PMS 2925; bleeds 3 sides Flat size: 11.69 x 8.268 in. axis Color Side 2: Black Finished size:
Product: Windows Basics Fold 1: Document: Cover Part number: 698349-203 in half, vertical Color Side 1: Black + PMS 2925; bleeds 3 sides Flat size: 11.69 x 8.268 in. axis Color Side 2: Black Finished size:
Noções básicas do SAP Business One Tópico: Guia de introdução
 -Soluções Unidade: Noções básicas do SAP Business One Tópico: Guia de introdução Ao concluir este exercício, você estará apto a: Efetuar logon no SAP Business One Definir parâmetros de exibição Configurar
-Soluções Unidade: Noções básicas do SAP Business One Tópico: Guia de introdução Ao concluir este exercício, você estará apto a: Efetuar logon no SAP Business One Definir parâmetros de exibição Configurar
Melhorias no JAWS (dezembro de 2018)
 Melhorias no JAWS 2019.1812.49 (dezembro de 2018) A seguir, uma lista de melhorias feitas entre a versão inicial do JAWS 2019 e a atualização de dezembro de 2018. Para baixar a versão mais recente, visite
Melhorias no JAWS 2019.1812.49 (dezembro de 2018) A seguir, uma lista de melhorias feitas entre a versão inicial do JAWS 2019 e a atualização de dezembro de 2018. Para baixar a versão mais recente, visite
Introdução a Tecnologia da Informação
 Introdução a Tecnologia da Informação Informática Básica Sistema Operacional Prof. Jonatas Bastos Sistema Operacional p Principal software do computador; p Viabiliza o funcionamento do hardware do computador
Introdução a Tecnologia da Informação Informática Básica Sistema Operacional Prof. Jonatas Bastos Sistema Operacional p Principal software do computador; p Viabiliza o funcionamento do hardware do computador
Atualizações de Software Guia do Usuário
 Atualizações de Software Guia do Usuário Copyright 2009 Hewlett-Packard Development Company, L.P. Windows é uma marca registrada da Microsoft Corporation nos Estados Unidos. As informações contidas neste
Atualizações de Software Guia do Usuário Copyright 2009 Hewlett-Packard Development Company, L.P. Windows é uma marca registrada da Microsoft Corporation nos Estados Unidos. As informações contidas neste
Guia do Usuário da Mídia SUD (Android)
 Guia do Usuário da Mídia SUD (Android) Introdução O aplicativo Mídia SUD foi projetado para ajudá-lo a organizar apresentações usando vários tipos de mídia nas lições de domingo ou na noite familiar. Esse
Guia do Usuário da Mídia SUD (Android) Introdução O aplicativo Mídia SUD foi projetado para ajudá-lo a organizar apresentações usando vários tipos de mídia nas lições de domingo ou na noite familiar. Esse
SuperNova Guia de Referência de Atalhos
 SuperNova Guia de Referência de Atalhos CAPS LOCK A J U D A + F1 D O L P H I N Atalhos para PC fixo e portáteis Esta informação está disponível em formatos acessíveis em www.yourdolphin.com Introdução
SuperNova Guia de Referência de Atalhos CAPS LOCK A J U D A + F1 D O L P H I N Atalhos para PC fixo e portáteis Esta informação está disponível em formatos acessíveis em www.yourdolphin.com Introdução
5.0 GUIA PRÁTICO. Flash Câmera frontal 2 Carregar a bateria. Diminuir/ Aumentar volume Tecla Liga/ Desliga. Início. Visão geral. Voltar.
 GUIA PRÁTICO 1 Colocar ou retirar a tampa traseira. Flash Câmera frontal 2 Carregar a bateria. 5.0 Diminuir/ Aumentar volume Tecla Liga/ Desliga SIM2 Voltar Início Visão geral 3 Inserir ou retirar o SIM.
GUIA PRÁTICO 1 Colocar ou retirar a tampa traseira. Flash Câmera frontal 2 Carregar a bateria. 5.0 Diminuir/ Aumentar volume Tecla Liga/ Desliga SIM2 Voltar Início Visão geral 3 Inserir ou retirar o SIM.
Cisco Unified Attendant Console Compact Edition v8.6.5
 Este guia descreve resumidamente os atalhos de teclado, controles de interface e símbolos de status do telefone do Cisco Unified Attendant Console Compact Edition. Os principais elementos da interface
Este guia descreve resumidamente os atalhos de teclado, controles de interface e símbolos de status do telefone do Cisco Unified Attendant Console Compact Edition. Os principais elementos da interface
Ashampoo Rescue Disc
 1 Ashampoo Rescue Disc Este programa permite você criar um CD, DVD ou Pendrive de recuperação. O Sistema de recuperação é destinado a dois tipos de situações: 1. Restaurar um backup para o seu disco principal.
1 Ashampoo Rescue Disc Este programa permite você criar um CD, DVD ou Pendrive de recuperação. O Sistema de recuperação é destinado a dois tipos de situações: 1. Restaurar um backup para o seu disco principal.
Seu manual do usuário SAMSUNG CLP-770ND
 Você pode ler as recomendações contidas no guia do usuário, no guia de técnico ou no guia de instalação para SAMSUNG CLP-770ND. Você vai encontrar as respostas a todas suas perguntas sobre a no manual
Você pode ler as recomendações contidas no guia do usuário, no guia de técnico ou no guia de instalação para SAMSUNG CLP-770ND. Você vai encontrar as respostas a todas suas perguntas sobre a no manual
Dicas de utilização do Microsoft Outlook
 Dicas de utilização do Microsoft Outlook Qual o aplicativo que fica aberto a maior parte do tempo? Microsoft Outlook? O Microsoft Outlook permite a utilização de diversas teclas de atalho para as mais
Dicas de utilização do Microsoft Outlook Qual o aplicativo que fica aberto a maior parte do tempo? Microsoft Outlook? O Microsoft Outlook permite a utilização de diversas teclas de atalho para as mais
Guia do Usuário da Mídia SUD (ios)
 Guia do Usuário da Mídia SUD (ios) Introdução O aplicativo Mídia SUD foi projetado para ajudá-lo a organizar apresentações usando vários tipos de mídia nas lições de domingo ou na noite familiar. Esse
Guia do Usuário da Mídia SUD (ios) Introdução O aplicativo Mídia SUD foi projetado para ajudá-lo a organizar apresentações usando vários tipos de mídia nas lições de domingo ou na noite familiar. Esse
JAWS O que há de novo?
 JAWS 2018 O que há de novo? 2 PUBLICADO POR Freedom Scientific 11800 31st Court North St. Petersburg, Florida 33716-1805 EUA www.freedomscientific.com E POR Tecassistiva Av. Dr. Altino Arantes, 345 Vila
JAWS 2018 O que há de novo? 2 PUBLICADO POR Freedom Scientific 11800 31st Court North St. Petersburg, Florida 33716-1805 EUA www.freedomscientific.com E POR Tecassistiva Av. Dr. Altino Arantes, 345 Vila
JAWS 15. Guia do Usuário
 JAWS 15 Guia do Usuário 2 PUBLICADO POR Freedom Scientific 11800 31st Court North St. Petersburg, Florida 33716-1805 EUA www.freedomscientific.com E POR Tecassistiva Av. Dr. Altino Arantes, 345 - Vila
JAWS 15 Guia do Usuário 2 PUBLICADO POR Freedom Scientific 11800 31st Court North St. Petersburg, Florida 33716-1805 EUA www.freedomscientific.com E POR Tecassistiva Av. Dr. Altino Arantes, 345 - Vila
Meios de Comunicação de Dados.
 Meios de Comunicação de Dados www.profjvidal.com Instalação do ELASTIX Configurando a Máquina Virtual Abra o VirtualBox e clique em novo no canto superior esquerdo. Depois selecione conforme na imagem
Meios de Comunicação de Dados www.profjvidal.com Instalação do ELASTIX Configurando a Máquina Virtual Abra o VirtualBox e clique em novo no canto superior esquerdo. Depois selecione conforme na imagem
5.2 GUIA PRÁTICO 5085N. Flash Câmera frontal. Sensor. Aumentar/ Diminuir volume Tecla Liga/ Desliga. Início/ sensor de impressão digital.
 1 Carregar a bateria. GUIA PRÁTICO Sensor Flash Câmera frontal Aumentar/ Diminuir volume Tecla Liga/ Desliga 2 Inserir ou retirar o SIM. 3 Inserir ou retiar o cartão microsd. 5.2 Início/ sensor de impressão
1 Carregar a bateria. GUIA PRÁTICO Sensor Flash Câmera frontal Aumentar/ Diminuir volume Tecla Liga/ Desliga 2 Inserir ou retirar o SIM. 3 Inserir ou retiar o cartão microsd. 5.2 Início/ sensor de impressão
Assistente de Instalação & Manual do Usuário
 Assistente de Instalação & Manual do Usuário Índice GfK Digital Trends App... 2 Requisitos de sistema... 2 Fazendo o download pelo Google Chrome... 2 Instalação... 3 Assistente de Instalação... 4 Ativando
Assistente de Instalação & Manual do Usuário Índice GfK Digital Trends App... 2 Requisitos de sistema... 2 Fazendo o download pelo Google Chrome... 2 Instalação... 3 Assistente de Instalação... 4 Ativando
Partes Principais da Janela 3/26
 EDITOR DE TEXTO Write O Writer é o responsável pela edição de texto dos aplicativos do LibreOffice. Ele possui as características habituais de um processador de texto: inserir e editar texto, verificação
EDITOR DE TEXTO Write O Writer é o responsável pela edição de texto dos aplicativos do LibreOffice. Ele possui as características habituais de um processador de texto: inserir e editar texto, verificação
Instalando o Driver de Impressora Custom PostScript ou PCL para Windows
 Instalando o Driver de Impressora Custom PostScript ou PCL para Windows Este arquivo Leiame contém instruções para instalar o Driver de Impressora Custom PostScript ou PCL em sistemas Windows. Os Drivers
Instalando o Driver de Impressora Custom PostScript ou PCL para Windows Este arquivo Leiame contém instruções para instalar o Driver de Impressora Custom PostScript ou PCL em sistemas Windows. Os Drivers
CONTEÚDO Guia do Usuario
 CONTEÚDO Direitos autorais 2014 Samsung Electronics Co., Ltd. Todos os direitos reservados. Este manual destina-se somente a fins informativos. Todas as informações incluídas neste documento estão sujeitas
CONTEÚDO Direitos autorais 2014 Samsung Electronics Co., Ltd. Todos os direitos reservados. Este manual destina-se somente a fins informativos. Todas as informações incluídas neste documento estão sujeitas
A atualização do WorldShip em uma estação de trabalho independente ou de um grupo de trabalho
 INSTRUÇÕES DE PRÉ-INSTALAÇÃO: Este documento discute a utilização do DVD do WorldShip para atualizar o WorldShip. Você também pode instalar o WorldShip a partir da Web. Vá para a seguinte página da web
INSTRUÇÕES DE PRÉ-INSTALAÇÃO: Este documento discute a utilização do DVD do WorldShip para atualizar o WorldShip. Você também pode instalar o WorldShip a partir da Web. Vá para a seguinte página da web
É possível acessar o Fiery Remote Scan de sua área de trabalho ou de um aplicativo compatível com o TWAIN.
 Fiery Remote Scan O Fiery Remote Scan permite gerenciar digitalizações no Servidor Fiery e na impressora a partir de um computador remoto. Você pode usar o Fiery Remote Scan para: Iniciar digitalizações
Fiery Remote Scan O Fiery Remote Scan permite gerenciar digitalizações no Servidor Fiery e na impressora a partir de um computador remoto. Você pode usar o Fiery Remote Scan para: Iniciar digitalizações
5.0. Guia Prático 5 4G. Luz de notificação 2 Inserir ou retirar a. Tecla Liga/ Desliga Aumentar/ Diminuir volume. tampa traseira. bateria.
 1 1 Inserir ou retirar a tampa traseira 5 4G Guia Prático Luz de notificação 2 Inserir ou retirar a bateria 2 5.0 Tecla Liga/ Desliga Aumentar/ Diminuir volume 3 Carregar a bateria * 4 4 4 Inserir ou retirar
1 1 Inserir ou retirar a tampa traseira 5 4G Guia Prático Luz de notificação 2 Inserir ou retirar a bateria 2 5.0 Tecla Liga/ Desliga Aumentar/ Diminuir volume 3 Carregar a bateria * 4 4 4 Inserir ou retirar
Utilitário de configuração Guia do Usuário
 Utilitário de configuração Guia do Usuário Copyright 2007 Hewlett-Packard Development Company, L.P. Microsoft é uma marca registrada da Microsoft Corporation nos Estados Unidos. As informações contidas
Utilitário de configuração Guia do Usuário Copyright 2007 Hewlett-Packard Development Company, L.P. Microsoft é uma marca registrada da Microsoft Corporation nos Estados Unidos. As informações contidas
Utilitário de configuração
 Utilitário de configuração Guia do Usuário Copyright 2007 Hewlett-Packard Development Company, L.P. Microsoft é uma marca registrada da Microsoft Corporation nos Estados Unidos. As informações contidas
Utilitário de configuração Guia do Usuário Copyright 2007 Hewlett-Packard Development Company, L.P. Microsoft é uma marca registrada da Microsoft Corporation nos Estados Unidos. As informações contidas
Utilizando a Focus 14 ou 40 Blue com o BrailleBack em seu dispositivo Android
 Utilizando a Focus 14 ou 40 Blue com o BrailleBack em seu dispositivo Android 2 Freedom Scientific 11800 31 st Court North St. Petersburg, Florida 33716-1805 USA Web site: www.freedomscientific.com E POR:
Utilizando a Focus 14 ou 40 Blue com o BrailleBack em seu dispositivo Android 2 Freedom Scientific 11800 31 st Court North St. Petersburg, Florida 33716-1805 USA Web site: www.freedomscientific.com E POR:
Guia de Instalação e Inicialização. Para DataPage+ 2012
 Para DataPage+ 2012 Última revisão: 29 de agosto de 2012 Índice Instalando componentes de pré-requisito... 1 Visão geral... 1 Passo 1: Execute o setup.exe e inicie o assistente... 1 Passo 2: Aceite os
Para DataPage+ 2012 Última revisão: 29 de agosto de 2012 Índice Instalando componentes de pré-requisito... 1 Visão geral... 1 Passo 1: Execute o setup.exe e inicie o assistente... 1 Passo 2: Aceite os
GUIA PRÁTICO. Câmera frontal. Diminuir/ Aumentar volume. Tecla Liga/ Desliga. Câmera. Sensor de impressão digital 5026J CJB1L43ALBRA
 GUIA PRÁTICO Câmera frontal Diminuir/ Aumentar volume 6" Tecla Liga/ Desliga Câmera Sensor de impressão digital 5026J 1 CJB1L43ALBRA 1 Carregue completamente o dispositivo para o primeiro uso. Abra a tampa
GUIA PRÁTICO Câmera frontal Diminuir/ Aumentar volume 6" Tecla Liga/ Desliga Câmera Sensor de impressão digital 5026J 1 CJB1L43ALBRA 1 Carregue completamente o dispositivo para o primeiro uso. Abra a tampa
Utilitário de Configuração do Computador Guia do Usuário
 Utilitário de Configuração do Computador Guia do Usuário Copyright 2007 Hewlett-Packard Development Company, L.P. Windows é uma marca registrada da Microsoft Corporation nos Estados Unidos. As informações
Utilitário de Configuração do Computador Guia do Usuário Copyright 2007 Hewlett-Packard Development Company, L.P. Windows é uma marca registrada da Microsoft Corporation nos Estados Unidos. As informações
Guia de Configurações do Wi-Fi
 Guia de Configurações do Wi-Fi Conexões Wi-Fi com a Impressora Como conectar a um computador por meio de um roteador Wi-Fi Como conectar diretamente a um computador Como conectar a um dispositivo inteligente
Guia de Configurações do Wi-Fi Conexões Wi-Fi com a Impressora Como conectar a um computador por meio de um roteador Wi-Fi Como conectar diretamente a um computador Como conectar a um dispositivo inteligente
Informática para Concursos
 Informática para Concursos Professor: Thiago Waltz Atalhos de Teclado do Internet Explorer 8 Exibindo e explorando páginas da Web Exibir a Ajuda Para Alternar entre os modos de exibição tela inteira e
Informática para Concursos Professor: Thiago Waltz Atalhos de Teclado do Internet Explorer 8 Exibindo e explorando páginas da Web Exibir a Ajuda Para Alternar entre os modos de exibição tela inteira e
MECDAISY PARA LEITURA DE LIVROS DIGITAIS BENTO GONÇALVES
 MECDAISY PARA LEITURA DE LIVROS DIGITAIS BENTO GONÇALVES Setembro de 2015 Sumário Apresentação do Mecdaisy... 4 O que é?... 4 Objetivos... 4 Links Úteis... 5 Navegação pelos Livros... 6 Instruções Iniciais...
MECDAISY PARA LEITURA DE LIVROS DIGITAIS BENTO GONÇALVES Setembro de 2015 Sumário Apresentação do Mecdaisy... 4 O que é?... 4 Objetivos... 4 Links Úteis... 5 Navegação pelos Livros... 6 Instruções Iniciais...
INFORMÁTICA APLICADA AULA 05 WINDOWS XP
 UNIVERSIDADE FEDERAL RURAL DO SEMI-ÁRIDO CURSO: Bacharelado em Ciências e Tecnologia INFORMÁTICA APLICADA AULA 05 WINDOWS XP Profª Danielle Casillo SUMÁRIO Painel de Controle 2 PAINEL DE CONTROLE Fornece
UNIVERSIDADE FEDERAL RURAL DO SEMI-ÁRIDO CURSO: Bacharelado em Ciências e Tecnologia INFORMÁTICA APLICADA AULA 05 WINDOWS XP Profª Danielle Casillo SUMÁRIO Painel de Controle 2 PAINEL DE CONTROLE Fornece
JAWS 14. Guia de Início Rápido
 JAWS 14 Guia de Início Rápido 2 PUBLICADO POR Freedom Scientific 11800 31st Court North St. Petersburg, Florida 33716-1805 EUA www.freedomscientific.com E POR Tecassistiva Av. Dr. Altino Arantes, 345 -
JAWS 14 Guia de Início Rápido 2 PUBLICADO POR Freedom Scientific 11800 31st Court North St. Petersburg, Florida 33716-1805 EUA www.freedomscientific.com E POR Tecassistiva Av. Dr. Altino Arantes, 345 -
Inserindo Imagem. Inserindo uma imagem a partir da Galeria
 Inserindo Imagem No writer, para inserir uma imagem é muito simples. Para isso, basta clicar no menu Inserir Figura (De um arquivo, Digitalizar, Galeria do Fontwork). É possível modificar os atributos
Inserindo Imagem No writer, para inserir uma imagem é muito simples. Para isso, basta clicar no menu Inserir Figura (De um arquivo, Digitalizar, Galeria do Fontwork). É possível modificar os atributos
Atualizações de Software Guia do Usuário
 Atualizações de Software Guia do Usuário Copyright 2007 Hewlett-Packard Development Company, L.P. Microsoft é uma marca registrada da Microsoft Corporation nos Estados Unidos. As informações contidas neste
Atualizações de Software Guia do Usuário Copyright 2007 Hewlett-Packard Development Company, L.P. Microsoft é uma marca registrada da Microsoft Corporation nos Estados Unidos. As informações contidas neste
Usando o email e a Internet
 Usando o email e a Internet Novo no Windows 7? Mesmo que ele tenha muito em comum com a versão do Windows que você usava antes, você ainda pode precisar de uma ajuda para fazer tudo direitinho. Este guia
Usando o email e a Internet Novo no Windows 7? Mesmo que ele tenha muito em comum com a versão do Windows que você usava antes, você ainda pode precisar de uma ajuda para fazer tudo direitinho. Este guia
Capture Pro Software. Introdução. A-61640_pt-br
 Capture Pro Software Introdução A-61640_pt-br Introdução ao Alaris Capture Pro Software e Capture Pro Limited Edition Instalando o software: Capture Pro Software e Network Edition... 1 Instalando o software:
Capture Pro Software Introdução A-61640_pt-br Introdução ao Alaris Capture Pro Software e Capture Pro Limited Edition Instalando o software: Capture Pro Software e Network Edition... 1 Instalando o software:
TECLAS DE ATALHO POWER POINT 2010
 TECLAS DE ATALHO POWER POINT 2010 Ctrl + Shift + F - Abre configurações de fonte para um texto que estiver selecionado. Shift + F6 - Mostra um painel lateral com os slides ou tópicos Ctrl + Shift + > -
TECLAS DE ATALHO POWER POINT 2010 Ctrl + Shift + F - Abre configurações de fonte para um texto que estiver selecionado. Shift + F6 - Mostra um painel lateral com os slides ou tópicos Ctrl + Shift + > -
10 Hiperlinks e Mala Direta
 1 Word 2013 10 Hiperlinks e Mala Direta 10.1. Hiperlinks 10.1.1. Criar um Hiperlink 10.1.2. Criar um Hiperlink Para Outro Documento 10.1.3. Criar Ligação Dentro do Documento 10.1.4. Remover Hiperlinks
1 Word 2013 10 Hiperlinks e Mala Direta 10.1. Hiperlinks 10.1.1. Criar um Hiperlink 10.1.2. Criar um Hiperlink Para Outro Documento 10.1.3. Criar Ligação Dentro do Documento 10.1.4. Remover Hiperlinks
Informática Material de Apoio Professor Érico Araújo.
 WINDOWS 7 PAINEL DE CONTROLE Painel de Controle é uma ferramenta na qual podemos ajustar todas as configurações do sistema operacional Windows 7. No painel de controle encontramos vários ícones, cada qual
WINDOWS 7 PAINEL DE CONTROLE Painel de Controle é uma ferramenta na qual podemos ajustar todas as configurações do sistema operacional Windows 7. No painel de controle encontramos vários ícones, cada qual
Trabalhando com Editor de Textos MS-WORD
 Trabalhando com Editor de Textos MS-WORD MS-WORD - Iniciando Iniciar o MS-WORD: Utilizando o atalho na área de trabalho; Utilizando o botão Iniciar (Iniciar - Programas). Ao ser iniciado, o MS-WORD apresenta
Trabalhando com Editor de Textos MS-WORD MS-WORD - Iniciando Iniciar o MS-WORD: Utilizando o atalho na área de trabalho; Utilizando o botão Iniciar (Iniciar - Programas). Ao ser iniciado, o MS-WORD apresenta
Questionário de revisão para AV1 de Informática Aplicada Valor 1,0 ponto - Deverá ser entregue no dia da prova.
 Questionário de revisão para AV1 de Informática Aplicada Valor 1,0 ponto - Deverá ser entregue no dia da prova. 1) Observe os seguintes procedimentos para copiar um arquivo de uma pasta para outra pasta
Questionário de revisão para AV1 de Informática Aplicada Valor 1,0 ponto - Deverá ser entregue no dia da prova. 1) Observe os seguintes procedimentos para copiar um arquivo de uma pasta para outra pasta
Leia-me do monitor do Veritas System Recovery 16
 Leia-me do monitor do Veritas System Recovery 16 Sobre este Leia-me Recursos não mais suportados no Veritas System Recovery 16 Monitor Sobre o Veritas System Recovery 16 Monitor Requisitos do sistema Pré-requisitos
Leia-me do monitor do Veritas System Recovery 16 Sobre este Leia-me Recursos não mais suportados no Veritas System Recovery 16 Monitor Sobre o Veritas System Recovery 16 Monitor Requisitos do sistema Pré-requisitos
Utilitário de Configuração do Computador Guia do Usuário
 Utilitário de Configuração do Computador Guia do Usuário Copyright 2008 Hewlett-Packard Development Company, L.P. Windows é uma marca registrada da Microsoft Corporation nos Estados Unidos. As informações
Utilitário de Configuração do Computador Guia do Usuário Copyright 2008 Hewlett-Packard Development Company, L.P. Windows é uma marca registrada da Microsoft Corporation nos Estados Unidos. As informações
JAWS para Thumb Drives USB Perguntas e Respostas
 JAWS para Thumb Drives USB Perguntas e Respostas Obter o JAWS em movimento! A versão thumb drive do JAWS permite que o seu software de leitura de tela, incluindo as suas configurações personalizadas, o
JAWS para Thumb Drives USB Perguntas e Respostas Obter o JAWS em movimento! A versão thumb drive do JAWS permite que o seu software de leitura de tela, incluindo as suas configurações personalizadas, o
Sabia que as teclas de atalho podem aumentar a velocidade das operações que você realiza no Evernote?
 1 Olá! Parabéns por baixar este material. Sabia que as teclas de atalho podem aumentar a velocidade das operações que você realiza no Evernote? Por exemplo, no ambiente OSX (Mac) a qualquer momento (independente
1 Olá! Parabéns por baixar este material. Sabia que as teclas de atalho podem aumentar a velocidade das operações que você realiza no Evernote? Por exemplo, no ambiente OSX (Mac) a qualquer momento (independente
Como instalar um gerador de PDF
 Como instalar um gerador de PDF Entre no site www.tinypdf.com/plug-ins.html, conforme imagem abaixo: Clique em FREE DOWNLOAD e a imagem ficará conforme abaixo: Clique em Download Now (586KB) aguarde o
Como instalar um gerador de PDF Entre no site www.tinypdf.com/plug-ins.html, conforme imagem abaixo: Clique em FREE DOWNLOAD e a imagem ficará conforme abaixo: Clique em Download Now (586KB) aguarde o
Requisitos do sistema
 Requisitos do sistema Sistema operacional O Nintex Workflow 2007 deve ser instalado no Microsoft Windows Server 2003 ou 2008. Cliente de navegação Microsoft Internet Explorer 6.x, embora recomende-se o
Requisitos do sistema Sistema operacional O Nintex Workflow 2007 deve ser instalado no Microsoft Windows Server 2003 ou 2008. Cliente de navegação Microsoft Internet Explorer 6.x, embora recomende-se o
Avisos legais KYOCERA Document Solutions Inc.
 Avisos legais É proibida a reprodução total ou parcial deste guia sem a devida autorização. As informações deste guia estão sujeitas a modificações sem aviso prévio. Não nos responsabilizamos por quaisquer
Avisos legais É proibida a reprodução total ou parcial deste guia sem a devida autorização. As informações deste guia estão sujeitas a modificações sem aviso prévio. Não nos responsabilizamos por quaisquer
WINDOWS 7 PAINEL DE CONTROLE
 WINDOWS 7 PAINEL DE CONTROLE Painel de Controle é uma ferramenta na qual podemos ajustar todas as configurações do sistema operacional Windows 7. No painel de controle encontramos vários ícones, cada qual
WINDOWS 7 PAINEL DE CONTROLE Painel de Controle é uma ferramenta na qual podemos ajustar todas as configurações do sistema operacional Windows 7. No painel de controle encontramos vários ícones, cada qual
Introdução à Informática. Professor: Francisco Ary
 Professor: Francisco Ary O que vimos na ultima aula: O que é Software? parte lógica de um sistema computacional; sequência de instruções interpretada e executada por um computador(processador); Principais
Professor: Francisco Ary O que vimos na ultima aula: O que é Software? parte lógica de um sistema computacional; sequência de instruções interpretada e executada por um computador(processador); Principais
Adicionar uma figura, como um botão Submeter, a um formulário
 PPaaggi innaa 1 Parte 2 Adicionar uma figura, como um botão Submeter, a um formulário Adicione uma figura a um formulário para usá-la no lugar de um botão Submeter. Após preencher o formulário, o visitante
PPaaggi innaa 1 Parte 2 Adicionar uma figura, como um botão Submeter, a um formulário Adicione uma figura a um formulário para usá-la no lugar de um botão Submeter. Após preencher o formulário, o visitante
Scopia Desktop Client do CFN
 Scopia Desktop Client do CFN Este manual explica como preparar seu cliente Scopia Desktop para usá-lo pela primeira vez. O Scopia Desktop Client não precisa de configurações para ser usado, mas existem
Scopia Desktop Client do CFN Este manual explica como preparar seu cliente Scopia Desktop para usá-lo pela primeira vez. O Scopia Desktop Client não precisa de configurações para ser usado, mas existem
Plataforma Biométrica Aplicativo para capturar biometria
 Versão 1.0 Plataforma Biométrica Aplicativo para capturar biometria Manual de Instalação e Utilização Versão 1.0 (Fevereiro/2017) Tempro Software Conteúdo 1. CONTATOS... 3 2. REQUISITOS NECESSÁRIOS...
Versão 1.0 Plataforma Biométrica Aplicativo para capturar biometria Manual de Instalação e Utilização Versão 1.0 (Fevereiro/2017) Tempro Software Conteúdo 1. CONTATOS... 3 2. REQUISITOS NECESSÁRIOS...
Alterando Configurações do Windows
 Alterando Configurações do Windows Novo no Windows 7? Mesmo que ele tenha muito em comum com a versão do Windows que você usava antes, você ainda pode precisar de uma ajuda para fazer tudo direitinho.
Alterando Configurações do Windows Novo no Windows 7? Mesmo que ele tenha muito em comum com a versão do Windows que você usava antes, você ainda pode precisar de uma ajuda para fazer tudo direitinho.
Lab - Monitorar e Gerenciar os Recursos do Sistema no Windows XP
 IT Essentials 5.0 5.3.3.7 Lab - Monitorar e Gerenciar os Recursos do Sistema no Windows XP Introdução Imprima e preencha este laboratório. Neste laboratório, você irá usar as ferramentas administrativas
IT Essentials 5.0 5.3.3.7 Lab - Monitorar e Gerenciar os Recursos do Sistema no Windows XP Introdução Imprima e preencha este laboratório. Neste laboratório, você irá usar as ferramentas administrativas
Lab - Instalação do Windows XP
 5.0 5.2.1.7 Lab - Instalação do Windows XP Introdução Imprima e preencha este laboratório. Neste laboratório, você irá instalar o sistema operacional Windows XP Professional. Equipamentos Recomendados
5.0 5.2.1.7 Lab - Instalação do Windows XP Introdução Imprima e preencha este laboratório. Neste laboratório, você irá instalar o sistema operacional Windows XP Professional. Equipamentos Recomendados
1. Introdução O que é Microsoft PowerPoint Recursos de PowerPoint. Introdução
 1. Introdução 1.1. O que é Microsoft PowerPoint 2007 Microsoft Office PowerPoint 2007 é um software de apresentação gráfica produzido pela Microsoft Corporation para o sistema operacional Microsoft Windows.
1. Introdução 1.1. O que é Microsoft PowerPoint 2007 Microsoft Office PowerPoint 2007 é um software de apresentação gráfica produzido pela Microsoft Corporation para o sistema operacional Microsoft Windows.
UTILIZANDO O PAINEL DE CONTROLE
 UTILIZANDO O PAINEL DE CONTROLE No Painel de Controle existem diversas opções que permitem alterar as configurações do computador, periféricos e programas. Neste curso, veremos as utilizadas por usuários
UTILIZANDO O PAINEL DE CONTROLE No Painel de Controle existem diversas opções que permitem alterar as configurações do computador, periféricos e programas. Neste curso, veremos as utilizadas por usuários
Localizador de Defeitos
 Manual de Instalação Rev. 4 Índice Índice...2 1 - Software...3 1.1 - Instalação...3 2 - Driver de comunicação...5 2.1 - Windows XP...5 2.2 - Windows Vista...7 2.3 - Windows 7...10 2.4 - Windows 8...13
Manual de Instalação Rev. 4 Índice Índice...2 1 - Software...3 1.1 - Instalação...3 2 - Driver de comunicação...5 2.1 - Windows XP...5 2.2 - Windows Vista...7 2.3 - Windows 7...10 2.4 - Windows 8...13
Este manual descreve as características comuns à maioria dos modelos. Algumas funcionalidades podem não estar disponíveis no seu computador.
 Iniciar aqui Copyright 2013 Hewlett-Packard Development Company, L.P. Windows é uma marca registada da Microsoft Corporation nos E.U.A. As informações contidas neste documento estão sujeitas a alterações
Iniciar aqui Copyright 2013 Hewlett-Packard Development Company, L.P. Windows é uma marca registada da Microsoft Corporation nos E.U.A. As informações contidas neste documento estão sujeitas a alterações
Mconf - Novo sistema de webconferência da RNP
 1 Mconf - Novo sistema de webconferência da RNP Sumário Recursos Básicos para acessar e participar da conferência web 2 Acessando uma sala de Teste do sistema de conferência web Mconf 3 Acessando uma sala
1 Mconf - Novo sistema de webconferência da RNP Sumário Recursos Básicos para acessar e participar da conferência web 2 Acessando uma sala de Teste do sistema de conferência web Mconf 3 Acessando uma sala
SISTEMA OPERACIONAL WINDOWS PHONE
 Manual do Usuário SISTEMA OPERACIONAL WINDOWS PHONE Copyright GVT 2015 1 Versão 1.4.2 www.gvtcloud.com.br 1 Cloud... 3 2 Instalação do Cloud... 4 3 Configuração e uso dos componentes Cloud... 7 3.1 Tela
Manual do Usuário SISTEMA OPERACIONAL WINDOWS PHONE Copyright GVT 2015 1 Versão 1.4.2 www.gvtcloud.com.br 1 Cloud... 3 2 Instalação do Cloud... 4 3 Configuração e uso dos componentes Cloud... 7 3.1 Tela
Manual Rápido do NVDA
 Manual Rápido do NVDA Bento Gonçalves Maio de 2016 Sumário 1. O que são leitores de tela?... 3 2. O NVDA (Non Visual Desktop Access)... 3 3. Download e instalação do NVDA... 3 4. Iniciando o NVDA... 7
Manual Rápido do NVDA Bento Gonçalves Maio de 2016 Sumário 1. O que são leitores de tela?... 3 2. O NVDA (Non Visual Desktop Access)... 3 3. Download e instalação do NVDA... 3 4. Iniciando o NVDA... 7
Guia prático do. Passo a passo
 Guia prático do BrOffice.org IMPRESS Passo a passo Licenciamento de Uso desta Documentação Este material foi elaborado por Mônica Figueira Câmara, baseado no arquivo de Ajuda do BROffice.org e segue os
Guia prático do BrOffice.org IMPRESS Passo a passo Licenciamento de Uso desta Documentação Este material foi elaborado por Mônica Figueira Câmara, baseado no arquivo de Ajuda do BROffice.org e segue os
Manual do InCD Reader
 Manual do InCD Reader Nero AG Informações sobre direitos autorais e marcas registradas O manual e todo o seu conteúdo é protegido por leis de direitos autorais e são de propriedade da Nero AG. Todos os
Manual do InCD Reader Nero AG Informações sobre direitos autorais e marcas registradas O manual e todo o seu conteúdo é protegido por leis de direitos autorais e são de propriedade da Nero AG. Todos os
Novidades no Windows 8.1
 Novidades no Windows 8. Conteúdo. Introdução... 4. Guia de Referência Rápida I Tela Inicial... 5. Guia de Referência Rápida II Tela de Aplicativos... 6 4. Guia de Referência Rápida III Modo de Exibição
Novidades no Windows 8. Conteúdo. Introdução... 4. Guia de Referência Rápida I Tela Inicial... 5. Guia de Referência Rápida II Tela de Aplicativos... 6 4. Guia de Referência Rápida III Modo de Exibição
Xubuntu O Xubuntu é um derivado da distribuição Ubuntu GNU/Linux que utiliza o ambiente Xfce que, utilizando menos recursos de sistema,
 Xubuntu 14.04 O Xubuntu é um derivado da distribuição Ubuntu GNU/Linux que utiliza o ambiente Xfce que, utilizando menos recursos de sistema, funciona melhor com computadores mais antigos. É pensado para
Xubuntu 14.04 O Xubuntu é um derivado da distribuição Ubuntu GNU/Linux que utiliza o ambiente Xfce que, utilizando menos recursos de sistema, funciona melhor com computadores mais antigos. É pensado para
Guia de Instalação do Lotus Notes 7
 Guia de Instalação do Lotus Notes 7 Itens necessários antes da instalação: - Nome do usuário, senha e informações sobre o servidor. - Arquivo do ID do usuário - Instalador do Lotus Notes - Privilégio de
Guia de Instalação do Lotus Notes 7 Itens necessários antes da instalação: - Nome do usuário, senha e informações sobre o servidor. - Arquivo do ID do usuário - Instalador do Lotus Notes - Privilégio de
SISTEMA OPERACIONAL - ANDROID
 Manual do Usuário SISTEMA OPERACIONAL - ANDROID Copyright GVT 2015 Versão 1.0.0 www.gvtcloud.com.br 1 1 Cloud... 3 2 Instalação do Cloud... 4 3 Configuração e uso dos componentes Cloud... 7 3.1 Conta e
Manual do Usuário SISTEMA OPERACIONAL - ANDROID Copyright GVT 2015 Versão 1.0.0 www.gvtcloud.com.br 1 1 Cloud... 3 2 Instalação do Cloud... 4 3 Configuração e uso dos componentes Cloud... 7 3.1 Conta e
Entendendo as janelas do Windows Uma janela é uma área retangular exibida na tela onde os programas são executados.
 Windows Menu Entendendo as janelas do Windows Uma janela é uma área retangular exibida na tela onde os programas são executados. Minimizar Fechar Maximizar/restaurar Uma janela é composta de vários elementos
Windows Menu Entendendo as janelas do Windows Uma janela é uma área retangular exibida na tela onde os programas são executados. Minimizar Fechar Maximizar/restaurar Uma janela é composta de vários elementos
Introdução à Informática. Professor: Francisco Ary
 Professor: Francisco Ary O que vimos na ultima aula: O que é Software? parte lógica de um sistema computacional; sequência de instruções interpretada e executada por um computador(processador); Principais
Professor: Francisco Ary O que vimos na ultima aula: O que é Software? parte lógica de um sistema computacional; sequência de instruções interpretada e executada por um computador(processador); Principais
Notas sobre a Versão do Controlador de arquivos para HP 3PAR StoreServ
 Notas sobre a Versão do Controlador de arquivos para HP 3PAR StoreServ 3.03.0a Número de peça HP C8S69-96029 Publicado: Junho de 2013 Edição 1 Copyright 2013 Hewlett-Packard Development Company, L.P. Microsoft
Notas sobre a Versão do Controlador de arquivos para HP 3PAR StoreServ 3.03.0a Número de peça HP C8S69-96029 Publicado: Junho de 2013 Edição 1 Copyright 2013 Hewlett-Packard Development Company, L.P. Microsoft
JAWS Tandem. Guia de Início Rápido
 JAWS Tandem Guia de Início Rápido PUBLICADO POR Freedom Scientific 11800 31st Court North St. Petersburg, Florida 33716-1805 EUA www.freedomscientific.com E POR Tecassistiva Av. Dr. Altino Arantes, 345
JAWS Tandem Guia de Início Rápido PUBLICADO POR Freedom Scientific 11800 31st Court North St. Petersburg, Florida 33716-1805 EUA www.freedomscientific.com E POR Tecassistiva Av. Dr. Altino Arantes, 345
Uma pasta é pouco mais que um contêiner no qual é possível armazenar arquivos. Se
 9. ARQUIVOS E PASTAS 9.1 O QUE SÃO ARQUIVOS E PASTAS? Um arquivo é muito parecido com um documento digitado que você poderia encontrar na mesa de alguém ou em um arquivo convencional. É um item que contém
9. ARQUIVOS E PASTAS 9.1 O QUE SÃO ARQUIVOS E PASTAS? Um arquivo é muito parecido com um documento digitado que você poderia encontrar na mesa de alguém ou em um arquivo convencional. É um item que contém
Instalando o Microsoft Office 2012-09-13 Versão 2.1
 Instalando o Microsoft Office 2012-09-13 Versão 2.1 SUMÁRIO Instalando o Microsoft Office... 2 Informações de pré-instalação... 2 Instalando o Microsoft Office... 3 Introdução... 7 Precisa de mais ajuda?...
Instalando o Microsoft Office 2012-09-13 Versão 2.1 SUMÁRIO Instalando o Microsoft Office... 2 Informações de pré-instalação... 2 Instalando o Microsoft Office... 3 Introdução... 7 Precisa de mais ajuda?...
