JAWS O que há de novo?
|
|
|
- Yan Domingos do Amaral
- 6 Há anos
- Visualizações:
Transcrição
1 JAWS 2018 O que há de novo?
2 2 PUBLICADO POR Freedom Scientific st Court North St. Petersburg, Florida EUA E POR Tecassistiva Av. Dr. Altino Arantes, 345 Vila Clementino São Paulo - SP CEP Brasil Telefone/Fax: (11) teca@tecassistiva.com.br As informações contidas neste documento estão sujeitas a alterações sem aviso prévio. Nenhuma parte desta publicação pode ser reproduzida ou transmitida por qualquer forma ou qualquer meio eletrônico ou mecânico, para qualquer finalidade, sem a permissão expressa por escrito da Freedom Scientific e da Tecassistiva. Copyright 2018 Freedom Scientific, Inc. Todos os direitos reservados. JAWS é uma marca registrada da Freedom Scientific, Inc. nos Estados Unidos e em outros países. Microsoft, Windows 10, Windows 8.1, Windows 7, e Windows Server são marcas registradas da Microsoft Corporation nos os EUA e / ou outros países. Traduzido da versão em inglês (30/01/2018)
3 3 Sumário O que há de novo no JAWS 2018?... 4 Alteração do número da versão do JAWS... 4 Suporte do Microsoft Edge... 4 OCR Fácil adiciona suporte para câmeras da Freedom Scientific e scanners de mesa... 5 Instalador novo... 7 Novas opções de verbosidade para o Cursor Virtual... 7 Suporte para as vozes do Microsoft Mobile no Windows Tradutor de Braille Liblouis foi atualizado... 8 Opção para mover para qualquer link adicionado ao Gerenciador de teclas rápidas de navegação... 9 Opção Documento e páginas automaticamente lidos quando carregados foi adicionada ao Centro de Configurações... 9 Nova tecla de atalho para localizar erros de ortografia no Google Docs...10 Extensão de sigla incluída ao soletrar uma palavra...10 Ler caixas de diálogo em aplicativos modernos...10 Melhorias na troca de idiomas do JAWS...10 Cortina de tela para privacidade adicional...11 Fala por Demanda...11
4 4 O que há de novo no JAWS 2018? No JAWS 2018 há vários novos recursos e melhorias, conforme descrito nesta página. Para saber mais, leia O que há de novo ou pressione INSERT + F6 para abrir uma lista de cabeçalhos e, em seguida, ir diretamente para um item específico. Para ler sobre os recursos e as atualizações feitas nos lançamentos anteriores do programa, visite a página da Freedom Scientific O que há de novo no JAWS? e escolha a versão anterior da caixa de combinação nesta página. Alteração do número da versão do JAWS Começando com esta versão, o JAWS agora será numerado usando o ano em que estará em voga em vez de um número arbitrário. Você pode pensar nisso como se este fosse o modelo do JAWS de 2018 que está sendo lançado neste outono, da mesma forma como acontece com a indústria automobilística. As versões do ZoomText e do Fusion que serão lançadas após este novo JAWS 2018 também terão a mesma numeração de Isso tornará mais fácil para os usuários saberem quais versões vão juntas e quando foram lançadas. Suporte do Microsoft Edge O JAWS 2018 possui suporte para Edge, o navegador mais recente da Microsoft incluído no Windows 10. Para usar o JAWS com Edge, você deve ter a atualização do Windows 10 Creators (versão 1703) ou posterior. Embora ainda existam vários recursos do JAWS que não estão disponíveis no Edge, como selecionar e copiar usando o Cursor Virtual, Marcadores, Navegação Inteligente, Web Flexível e configurações específicas de domínio, nós fizemos a experiência geral de navegar no Edge usando tanto fala e braille o mais parecido possível com Internet Explorer, Chrome e Firefox. As futuras atualizações do JAWS incluirão maior funcionalidade à medida que continuamos trabalhando com a Microsoft para melhorar a experiência do Edge. O Cursor Virtual é usado para ler páginas no Edge como em outros navegadores. Você pode usar os comandos de leitura padrão, bem como a maioria das teclas rápidas de navegação para navegar pelas páginas. Atualmente, existem algumas teclas rápidas de navegação que ainda não são suportadas no Edge, no entanto, os comandos mais usados como mover-se por títulos, parágrafos, formulários, tabelas, listas, gráficos e regiões, estão disponíveis. Mais atualizações de navegação terão suporte em futuras atualizações.
5 5 Por padrão, o JAWS usa o Modo de Formulários Semiautomático no Edge, que liga automaticamente o Modo de Formulários somente quando você se move para um controle de formulário usando TAB ou SHIFT + TAB. Pelo modo que Edge exibe páginas, o Modo de Formulários Automático não está disponível, pois é possível ter vários controles em uma única linha. Você precisará pressionar ENTER para ativar o Modo de Formulários se você usar as SETAS para mover para campos de formulários. Outros recursos do JAWS que atualmente são suportados incluem: Para exibir uma lista de links, títulos ou controles de formulário pressione INSERT + F7, INSERT + F6 ou INSERT + F5. Para procurar por texto na página atual pressione CTRL + F. Para obter informações sobre a fonte pressione INSERT + F. A capacidade do JAWS de detectar alterações no idioma usado em uma página web e alterar para a voz apropriada automaticamente, se disponível. À medida que você começa a usar o Edge, um item importante a ser observado é que o Edge é um aplicativo moderno sem barra de menu que pode ser acessada usando a tecla ALT. Para acessar recursos específicos do Edge, pressione TAB da parte inferior de uma página ou SHIFT + TAB do topo. Continue usando TAB ou SHIFT + TAB para percorrer os vários controles até que você circule novamente para a área de conteúdo. Além disso, o Edge oferece muitas das mesmas teclas de atalho encontradas em outros navegadores, como CTRL + T para abrir uma nova guia, CTRL + H para Histórico, CTRL + I para Favoritos, CTRL + J para Downloads e assim por diante. OCR Fácil adiciona suporte para câmeras da Freedom Scientific e scanners de mesa O OCR Fácil (recurso de reconhecimento óptico), que permite o reconhecimento do texto de documentos PDF inacessíveis abertos no Adobe Reader ou em imagens na tela, foi expandido para dar suporte ao reconhecimento de arquivos de imagem, bem como imagens capturadas pela câmera de leitura chamada PEARL da Freedom Scientific ou um scanner de mesa. O PEARL é uma câmera portátil para scanear documentos que permite capturar e reconhecer uma página em segundos e também possui um modo automático que detecta o movimento que faz com que ele capture uma imagem sempre que uma página é virada. Para reconhecer texto em arquivos de imagem salvos como BMP, JPG, JPEG, GIF, TIF, TIFF, PNG, PCX ou PDF, pressione as teclas INSERT + BARRA DE ESPAÇO, O, F enquanto o foco estiver no arquivo específico no Explorador de Arquivos ou na Área de Trabalho. O texto reconhecido será exibido no visualizador de resultados onde você pode usar comandos de leitura padrão para revisar o texto ou selecioná-lo e copiá-lo para outros aplicativos. Outra alternativa é pressionar a
6 6 tecla APPLICATIONS para abrir o menu de contexto e escolher Reconhecer Arquivo com JAWS ou Reconhecer Arquivo com ZoomText Fusion se o Fusion estiver sendo executado. Nota: Se o JAWS não conseguir executar OCR em um PDF devido às suas configurações de segurança, tente abrir o PDF no Adobe Reader e, em seguida, use o comando INSERT + BARRA DE ESPAÇO, O, D para reconhecer documentos em PDF. Para adquirir e ler um documento com a câmera PEARL, posicione uma página embaixo da câmera alinhada com o guia da página e, em seguida, pressione as teclas INSERT + BARRA DE ESPAÇO, O, A. Isso abrirá a nova caixa de diálogo Reconhecimento de câmera e scanner e se você tem uma câmera PEARL com o cabo USB conectado, será a opção padrão. Basta pressionar ENTER para iniciar a captura de página e o processo de OCR. Após alguns segundos, o reconhecimento está completo e o JAWS exibe o texto no Visualizador de Resultados onde você pode usar comandos de leitura padrão para revisar o texto ou selecioná-lo e copiá-lo para outros aplicativos. Nota: O campo de visão que pode ser capturado pela PEARL é de 9 polegadas por 12 polegadas. Para reconhecer várias imagens, pressione INSERT + BARRA DE ESPAÇO, O, A. Selecione a caixa de seleção Reconhecimento de Movimento para várias Páginas antes de pressionar o botão Adquirir para começar a capturar documentos. Quando você ouvir tocar um som do obturador de câmera, significa que a imagem atual foi capturada e você pode colocar uma nova página sob a câmera ou virar a página em um livro. Uma vez que a PEARL já não detecta movimento, a próxima imagem é capturada e reconhecida. Quando terminar de reconhecer páginas, pressione INSERT + BARRA DE ESPAÇO, O, A novamente para parar o reconhecimento. Você também pode selecionar a caixa de seleção Parar o Reconhecimento quando Falta Movimento para que o reconhecimento pare automaticamente se o PEARL não detecta nenhum movimento por 30 segundos. Para adquirir uma imagem de um scanner, coloque a página no vidro do scanner e pressione INSERT + BARRA DE ESPAÇO, O, A para abrir a caixa de diálogo de Reconhecimento da câmera e scanner. Verifique se o seu scanner está selecionado na caixa de combinação Câmeras e Scanners e, em seguida, escolha o botão Adquirir para iniciar o processo de reconhecimento. Uma vez que o reconhecimento esteja completo, o JAWS exibe o texto no visualizador de resultados onde você pode usar os comandos de leitura padrão para revisar o texto ou selecioná - lo e copiá-lo para outros aplicativos. Se o seu scanner incluir uma bandeja automática para alimentar documentos, selecione a caixa de seleção Usar Alimentação Automática de Documentos, se disponível, para verificar e reconhecer várias páginas. Ao capturar a partir do PEARL ou um scanner, o JAWS também anuncia a orientação da página, como "página está do lado esquerdo", "página está de cabeça para baixo" ou "página está para cima". Isso é especialmente útil para os usuários que precisam se certificar de que uma página está
7 posicionada corretamente para dobrar e inserir em um envelope para que as informações corretas sejam exibidas. 7 Instalador novo O processo de instalação do JAWS foi completamente redesenhado para aproveitar a tecnologia mais recente. O processo de configuração foi simplificado com menos diálogos e fornece um download e uma instalação mais rápidos de vários componentes. O instalador agora também está com um sintetizador próprio, não usando mais uma versão temporária do JAWS. Se você estiver executando uma versão mais antiga do programa durante a instalação do 2018, a voz da instalação permanecerá em silêncio, permitindo que você use sua versão anterior do JAWS para falar durante o processo. Novas opções de verbosidade para o Cursor Virtual Ao ler conteúdo usando o Cursor Virtual, o JAWS alerta-o para início e fim de vários elementos, como listas, tabelas e regiões. Com o apoio do JAWS para ARIA melhorando cada vez mais e os desenvolvedores da web se tornando mais conscientes do design acessível, a quantidade de informações adicionais fornecidas pelo Cursor Virtual podem tornar-se detalhadas demais quando você quer apenas se concentrar no conteúdo da página. Para facilitar a determinação do que é falado, o JAWS agora fornece três níveis de verbosidade para o Cursor Virtual, que dão controle sobre a quantidade de detalhes que deseja ouvir ao ler vários conteúdos da web. Os três níveis são: Alto - Fala a maioria das informações sobre elementos na página ou dentro de um documento. Tudo é anunciado neste nível. Médio - Este nível está configurado para fornecer a melhor experiência do usuário na maioria das páginas e documentos e é o nível de verbosidade padrão. Baixo - Fala o mínimo de informações possíveis sobre os elementos em uma página ou dentro de um documento. Para escolher um nível de verbosidade, faça o seguinte: 1. Pressione INSERT + F2 e selecione Centro de Configurações. 2. Na caixa de edição de Pesquisa, digite verbosidade web sem as aspas. 3. Pressione SETA PARA BAIXO para mover para Nível de Verbosidade na Web nos resultados da pesquisa filtrada na visualização em árvore. 4. Pressione BARRA DE ESPAÇO para escolher o nível desejado. 5. Pressione ENTER para salvar sua alteração e fechar o Centro de Configurações.
8 8 Você também pode escolher um nível de verbosidade do Cursor Virtual para estar ativo para um site específico. No site onde deseja que o nível de verbosidade seja alterado, pressione INSERT + V para abrir Configurações Rápidas, navegue até o grupo Configurações da Web Personalizadas e pressione BARRA DE ESPAÇO no Nível de Verbosidade para escolher o nível de verbosidade desejado para o site atual. Cada nível de verbosidade é predefinido para fornecer a experiência mais ideal. No entanto, assim como a verbosidade da voz, cada nível pode ser mais personalizado para fornecer apenas a informação que deseja ouvir. Por exemplo, você pode querer continuar usando o nível de verbosidade do padrão, mas você pode querer anunciar mais alguns elementos que não são falados por padrão neste nível. Para personalizar o nível de verbosidade, abra o Centro de Configurações, expanda o grupo Web/HTML/PDFs, expanda o grupo Leitura e expanda o grupo Configurar Nível de Verbosidade na Web. Em seguida, pressione a BARRA DE ESPAÇO no nível de verbosidade que deseja personalizar. Uma caixa de diálogo abre contendo uma exibição de árvore listando os elementos estruturais que podem ser anunciados pelo Cursor Virtual. Use a BARRA DE ESPAÇO para selecionar ou limpar um elemento e, em seguida, escolha OK para salvar suas alterações. Suporte para as vozes do Microsoft Mobile no Windows 10 O JAWS agora funciona com as vozes do Microsoft Mobile, uma nova interface de fala da Microsoft desenvolvida para a Plataforma Universal do Windows. Se você estiver executando o JAWS no Windows 10, um novo perfil de voz do Microsoft Mobile será listado na caixa de diálogo Ajuste de Voz e na caixa de diálogo Selecionar um Perfil de Voz (CTRL + INSERT + S). As vozes disponíveis dependem do idioma instalado do Windows. Para o português do Brasil, duas vozes estão disponíveis, Maria e Daniel. As vozes adicionais podem ser inseridas por meio de pacotes de idiomas que podem ser instalados por meio das configurações de Região e Idioma. Tradutor de Braille Liblouis foi atualizado O JAWS 2018 inclui a versão 3.3 do tradutor de braille Liblouis. Isso fornece aos nossos usuários as últimas atualizações da tradução abreviada e não abreviada do Braille Unified English (UEB), bem como melhorias para outras tabelas de idiomas.
9 9 Opção para mover para qualquer link adicionado ao Gerenciador de teclas rápidas de navegação Uma nova opção de navegação, que pode ser atribuída manualmente a uma Tecla Rápida de Navegação, foi adicionada para uso em todos os navegadores com a funcionalidade de mover para qualquer link. Para atribuir uma chave a esta ação, faça o seguinte: 1. Pressione INSERT + F2, depois selecione as Teclas Rápidas de Navegação. 2. Selecione Qualquer Link da lista e, em seguida, escolha o botão Editar Tecla Atribuída. 3. Na caixa de edição, digite a tecla que deseja atribuir a esta opção e pressione ENTER. A chave deve ser de A a Z ou de 0 a Escolha OK para salvar sua alteração e fechar a caixa de diálogo. Uma vez atribuído este item, o Cursor Virtual em um navegador irá tanto para links visitados quanto não visitados. Opção Documento e páginas automaticamente lidos quando carregados foi adicionada ao Centro de Configurações A opção para determinar se o JAWS começa a ler automaticamente depois que um documento PDF ou página da web carrega foi adicionado ao Centro de Configurações e Configurações Rápidas. Anteriormente, esta opção só estava disponível para usuários do Fusion, mas foi expandida para estar disponível para usuários que estão apenas executando o JAWS. Quando habilitado, o JAWS começa automaticamente a ler páginas da web e documentos PDF quando carregados. Desmarque esta caixa de seleção se você não quiser que JAWS comece automaticamente a ler. Desativar esta opção é especialmente útil se você estiver usando o JAWS em conjunto com o software de ampliação de tela, pois o foco não é inesperadamente movido de volta para a parte superior enquanto você está usando o mouse para navegar pelo documento. Por padrão, esta configuração está ativada quando apenas o JAWS está sendo executado e desligada ao usar Fusion ou FSReader.
10 10 Nova tecla de atalho para localizar erros de ortografia no Google Docs Agora você pode pressionar CTRL + APÓSTROFO ou CTRL + PONTO E VÍRGULA no Google Docs para mover para a próxima palavra ou a anterior com erros ortográficos em um documento. Extensão de sigla incluída ao soletrar uma palavra Ao navegar páginas da web com o Cursor Virtual e encontrar palavras que incluem uma expansão de siglas, pressione INSERT + 5 no teclado numérico (CAPS LOCK + K no layout do notebook) duas vezes rapidamente para soletrar a palavra atual. Agora essa função também fala o acrônimo ou abreviação. Ler caixas de diálogo em aplicativos modernos Quando uma caixa de diálogo é exibida em um aplicativo de área de trabalho, você pode pressionar INSERT + B para que JAWS leia todo o conteúdo da caixa de diálogo. Este comando agora também funciona em aplicativos modernos, incluindo Mail, Store e Edge para ler o conteúdo de várias caixas de diálogo pop-up. Melhorias na troca de idiomas do JAWS Se um documento ou página web contiver texto em um idioma que seja diferente do idioma primário JAWS, o programa pode mudar automaticamente para o idioma específico se o perfil de voz atualmente ativo contiver a voz apropriada e o autor do documento tiver usado o código HTML para indicar a mudança de idioma. No entanto, a maioria das versões internacionais do JAWS desativam o idioma automático por padrão, exigindo que os usuários troquem manualmente a voz para coincidir com o idioma do texto do documento. Ao mudar manualmente os idiomas, alterando o perfil de voz ativo ou usando a caixa de diálogo Selecionar Idioma (CTRL + TECLA WINDOWS+L), o JAWS apenas lê o texto do documento ou página da web no idioma selecionado, mas continuará lendo Mensagens de JAWS, menus de aplicativos e caixas de diálogo usando o idioma principal. Por exemplo, se você tiver um perfil que tenha o idioma português como o idioma principal e muda para uma voz em inglês para ler uma página da web em inglês, o JAWS lerá o texto usando a voz escolhida, mas continuará usando a voz em português para ler Mensagens de JAWS, como a indicação de links e títulos.
11 11 Cortina de tela para privacidade adicional Para privacidade adicional, use a Cortina de Tela do JAWS para escurecer a tela e impedir que outros vejam o que você está digitando ou lendo. Esse recurso está disponível no Windows 10 e no Windows 8. Para ligar a Cortina de Tela, pressione INSERT + BARRA DE ESPAÇO seguido da tecla PRINTSCREEN ou toque triplo com três dedos em uma tela sensível ao toque. A Cortina de Tela também pode ser ativada ou desativada usando as Configurações Rápidas (INSERT + V). Uma vez habilitado, o conteúdo da tela não pode mais ser visto. A Cortina de Tela permanece ativa até que a função seja desativada, ou o JAWS seja reiniciado. A Cortina de Tela também pode ser desligada com um clique do botão direito do mouse. Nota: A Cortina de Tela é somente um recurso de privacidade e não aumentará a vida útil da bateria em um notebook ou tablet. Além disso, a Cortina de Tela só está disponível quando o JAWS está sendo executado sozinho. Não pode ser usada ao executar o Fusion, ou ao executar JAWS em conjunto com ZoomText ou MAGic. Fala por Demanda Fala por Demanda é um recurso que permite limitar a fala do JAWS que você ouve quando navega no Windows e documentos ou executa outras ações usando teclas de atalho. Por padrão, ao usar Fala por Demanda, o JAWS apenas anuncia ações associadas a um conjunto limitado de teclas de atalho. Além disso, o eco do mouse e o eco de digitação ainda estão disponíveis, o que permite que o JAWS leia o texto que você apontar com o ponteiro do mouse e fale os caracteres e as palavras conforme você digita. Você pode alternar rapidamente entre os Modos de Fala por Demanda e Fala Completa usando comandos numa sequência, ou mesmo fazer Fala por Demanda o modo de fala padrão quando o JAWS é iniciado. Para os usuários do JAWS que dependem do Braille ou dos usuários do Fusion que possam enxergar suficiente para usar a tela para rastrear o foco, muita fala pode ser confusa ao navegar usando o teclado e o mouse. No entanto, os usuários ainda querem usar o discurso para ler uma vez que eles se mudaram para um local na tela, ou apenas verificando um título da janela, cabeçalho de coluna em uma tabela ou planilha, ou mesmo lendo o horário da bandeja do sistema. Em ambas as situações, Fala por Demanda pode ser muito útil. Você verá que trocar aplicativos com ALT + TAB ou usar as SETAS para mover um documento são silenciados. A fala só é ativada quando se usa um conjunto limitado de comandos de leitura, por exemplo, falar o caractere, a palavra, a linha, ou o parágrafo atual ou ler no modo Leitura Contínua.
12 12 Comandos numa sequência para ativar/desativar o recurso: Pressione INSERT + BARRA DE ESPAÇO seguido de S para alternar o modo de fala entre os Modos de Fala Completa e Fala por Demanda (o padrão) ou Desativar a Fala. Os usuários da linha braille Focus também podem pressionar SHIFT DIREITO + M (PONTOS 1-3-4) para alternar entre os Modos de Fala por Demanda e Fala Completa. Pressione INSERT + BARRA DE ESPAÇO seguido de SHIFT + S enquanto o Modo de Fala Completa estiver desabilitada para alternar entre Fala por Demanda e Desativar a Fala.] Por padrão, o JAWS sempre volta ao Modo de Fala Completa quando reiniciado depois de usar estas teclas de atalho. Para fazer alterações permanentes nas configurações padrão, faça o seguinte: 1. Pressione INSERT + F2 e selecione Centro de Configurações. 2. Se você deseja que as alterações se apliquem apenas a um aplicativo específico, selecione-o na lista de aplicativos. Caso contrário, pressione CTRL + SHIFT + D para carregar o arquivo de configurações padrão. 3. Na visualização em árvore, expanda o grupo Opções de Voz. 4. Pressione a BARRA DE ESPAÇO no Modo de Fala para alterar a opção padrão entre os Modos de Menos Fala ou Fala Completa. Fala Completa é selecionada por padrão. 5. Pressione a BARRA DE ESPAÇO nas Opções de Menos Fala para alterar a opção padrão entre Desativar a Fala ou Fala por Demanda. Fala por Demanda é selecionada por padrão. 6. Expanda o grupo Opções de Fala por Demanda. 7. Se você não quiser que as teclas de atalho de leitura falem com a Fala por Demanda ativa, use a BARRA DE ESPAÇO para desmarcar a caixa de seleção Permitir Comandos de Leitura. Os comandos de leitura são falados por padrão. 8. Se o Eco de Mouse do JAWS estiver habilitado e quiser ouvir o texto ao mover o mouse com a Fala por Demanda ativa, use a BARRA DE ESPAÇO para selecionar a caixa de seleção Permitir o Eco do Mouse. Esta caixa de seleção é desmarcada por padrão. 9. Se o Eco de Digitação do JAWS estiver configurado para Caracteres, Palavras ou Caracteres e Palavras e quiser ouvir o que você está digitando com a Fala por Demanda ativa, use a BARRA DE ESPAÇO para selecionar a caixa de seleção Permitir o Eco de Digitação. Esta caixa de seleção é desmarcada por padrão. 10. Escolha OK para salvar suas alterações e fechar o Centro de Configurações. Veja o tópico O que há de novo? na Ajuda do JAWS para obter uma lista completa dos comandos de leitura predefinidos disponíveis na Fala por Demanda.
JAWS 14. Guia Rápido de Combinações de Teclas
 JAWS 14 Guia Rápido de Combinações de Teclas 2 PUBLICADO POR Freedom Scientific 11800 31st Court North St. Petersburg, Florida 33716-1805 EUA www.freedomscientific.com E POR Tecassistiva Av. Dr. Altino
JAWS 14 Guia Rápido de Combinações de Teclas 2 PUBLICADO POR Freedom Scientific 11800 31st Court North St. Petersburg, Florida 33716-1805 EUA www.freedomscientific.com E POR Tecassistiva Av. Dr. Altino
JAWS 18. Guia de Teclas de Atalho
 JAWS 18 Guia de Teclas de Atalho 2 PUBLICADO POR Freedom Scientific 11800 31st Court North St. Petersburg, Florida 33716-1805 EUA www.freedomscientific.com E POR Tecassistiva Av. Dr. Altino Arantes, 345
JAWS 18 Guia de Teclas de Atalho 2 PUBLICADO POR Freedom Scientific 11800 31st Court North St. Petersburg, Florida 33716-1805 EUA www.freedomscientific.com E POR Tecassistiva Av. Dr. Altino Arantes, 345
Usar a Focus 14 Blue e a Focus 40 Blue com o JAWS
 Usar a Focus 14 Blue e a Focus 40 Blue com o JAWS Freedom Scientific PUBLICADO POR Freedom Scientific 11800 31 st Court North St. Petersburg, Florida 337161805 USA http: //www.freedomscientific.com O conteúdo
Usar a Focus 14 Blue e a Focus 40 Blue com o JAWS Freedom Scientific PUBLICADO POR Freedom Scientific 11800 31 st Court North St. Petersburg, Florida 337161805 USA http: //www.freedomscientific.com O conteúdo
Melhorias no JAWS
 Melhorias no JAWS 2019.1812.49 PUBLICADO POR Freedom Scientific 11800 31st Court North St. Petersburg, Florida 33716-1805 EUA www.freedomscientific.com E POR Tecassistiva Av. Dr. Altino Arantes, 345 Vila
Melhorias no JAWS 2019.1812.49 PUBLICADO POR Freedom Scientific 11800 31st Court North St. Petersburg, Florida 33716-1805 EUA www.freedomscientific.com E POR Tecassistiva Av. Dr. Altino Arantes, 345 Vila
JAWS 17. Combinações de Teclas
 JAWS 17 Combinações de Teclas PUBLICADO POR Freedom Scientific 11800 31st Court North St. Petersburg, Florida 33716-1805 EUA www.freedomscientific.com E POR Tecassistiva Av. Dr. Altino Arantes, 345 - Vila
JAWS 17 Combinações de Teclas PUBLICADO POR Freedom Scientific 11800 31st Court North St. Petersburg, Florida 33716-1805 EUA www.freedomscientific.com E POR Tecassistiva Av. Dr. Altino Arantes, 345 - Vila
JAWS para Windows. Guia de Combinação de Teclas
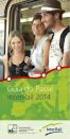 JAWS para Windows Guia de Combinação de Teclas 2 PUBLICADO POR Freedom Scientific 11800 31st Court North St. Petersburg, Florida 33716-1805 EUA www.freedomscientific.com E POR Tecassistiva Av. Dr. Altino
JAWS para Windows Guia de Combinação de Teclas 2 PUBLICADO POR Freedom Scientific 11800 31st Court North St. Petersburg, Florida 33716-1805 EUA www.freedomscientific.com E POR Tecassistiva Av. Dr. Altino
Melhorias no JAWS (dezembro de 2018)
 Melhorias no JAWS 2019.1812.49 (dezembro de 2018) A seguir, uma lista de melhorias feitas entre a versão inicial do JAWS 2019 e a atualização de dezembro de 2018. Para baixar a versão mais recente, visite
Melhorias no JAWS 2019.1812.49 (dezembro de 2018) A seguir, uma lista de melhorias feitas entre a versão inicial do JAWS 2019 e a atualização de dezembro de 2018. Para baixar a versão mais recente, visite
Freedom Scientific. Tecassistiva PUBLICADO POR st Court North St. Petersburg, Florida EUA E POR
 JAWS 2019 s PUBLICADO POR Freedom Scientific 11800 31st Court North St. Petersburg, Florida 33716-1805 EUA www.freedomscientific.com E POR Tecassistiva Av. Dr. Altino Arantes, 345 Vila Clementino São Paulo
JAWS 2019 s PUBLICADO POR Freedom Scientific 11800 31st Court North St. Petersburg, Florida 33716-1805 EUA www.freedomscientific.com E POR Tecassistiva Av. Dr. Altino Arantes, 345 Vila Clementino São Paulo
Utilizando a Focus 14 ou 40 Blue com o BrailleBack em seu dispositivo Android
 Utilizando a Focus 14 ou 40 Blue com o BrailleBack em seu dispositivo Android 2 Freedom Scientific 11800 31 st Court North St. Petersburg, Florida 33716-1805 USA Web site: www.freedomscientific.com E POR:
Utilizando a Focus 14 ou 40 Blue com o BrailleBack em seu dispositivo Android 2 Freedom Scientific 11800 31 st Court North St. Petersburg, Florida 33716-1805 USA Web site: www.freedomscientific.com E POR:
Utilizando a Focus 14 Blue e a Focus 40 Blue com o JAWS. Guia de Combinação de Teclas
 Utilizando a Focus 14 Blue e a Focus 40 Blue com o JAWS Guia de Combinação de Teclas 2 PUBLICADO POR: Freedom Scientific 11800 31 st Court North St. Petersburg, Florida 337161805 USA Web site: www.freedomscientific.com
Utilizando a Focus 14 Blue e a Focus 40 Blue com o JAWS Guia de Combinação de Teclas 2 PUBLICADO POR: Freedom Scientific 11800 31 st Court North St. Petersburg, Florida 337161805 USA Web site: www.freedomscientific.com
A atualização do WorldShip em uma estação de trabalho independente ou de um grupo de trabalho
 INSTRUÇÕES DE PRÉ-INSTALAÇÃO: Este documento discute a utilização do DVD do WorldShip para atualizar o WorldShip. Você também pode instalar o WorldShip a partir da Web. Vá para a seguinte página da web
INSTRUÇÕES DE PRÉ-INSTALAÇÃO: Este documento discute a utilização do DVD do WorldShip para atualizar o WorldShip. Você também pode instalar o WorldShip a partir da Web. Vá para a seguinte página da web
Prof. Sergio Koch. Sistema Operacional. Aula 02
 Prof. Sergio Koch Sistema Operacional Aula 02 Identificando Componentes de uma Janela no S.O. Ao abrir uma janela no Sistema Operacional Windows, encontramos algumas ferramentas as quais auxiliam na Navegação
Prof. Sergio Koch Sistema Operacional Aula 02 Identificando Componentes de uma Janela no S.O. Ao abrir uma janela no Sistema Operacional Windows, encontramos algumas ferramentas as quais auxiliam na Navegação
Configurações. Alterar o papel de parede
 Alterar o papel de parede, na página 1 Alterar o toque, na página 2 Ajustar o brilho da tela, na página 2 Ajustar o contraste, na página 2 Alterar o tamanho da fonte, na página 3 Alterar o nome do telefone,
Alterar o papel de parede, na página 1 Alterar o toque, na página 2 Ajustar o brilho da tela, na página 2 Ajustar o contraste, na página 2 Alterar o tamanho da fonte, na página 3 Alterar o nome do telefone,
Aviso sobre o produto. Este guia descreve os recursos comuns à maioria dos modelos. Alguns recursos podem não estar disponíveis em seu computador.
 Início Copyright 2013 Hewlett-Packard Development Company, L.P. Windows é uma marca comercial registrada da Microsoft Corporation nos Estados Unidos. As informações contidas neste documento estão sujeitas
Início Copyright 2013 Hewlett-Packard Development Company, L.P. Windows é uma marca comercial registrada da Microsoft Corporation nos Estados Unidos. As informações contidas neste documento estão sujeitas
10 Hiperlinks e Mala Direta
 1 Word 2013 10 Hiperlinks e Mala Direta 10.1. Hiperlinks 10.1.1. Criar um Hiperlink 10.1.2. Criar um Hiperlink Para Outro Documento 10.1.3. Criar Ligação Dentro do Documento 10.1.4. Remover Hiperlinks
1 Word 2013 10 Hiperlinks e Mala Direta 10.1. Hiperlinks 10.1.1. Criar um Hiperlink 10.1.2. Criar um Hiperlink Para Outro Documento 10.1.3. Criar Ligação Dentro do Documento 10.1.4. Remover Hiperlinks
Faixa de Opções, Ajuda e outros atalhos de teclado do Microsoft Office. Acesso pelo teclado à Faixa de Opções da Office Fluent
 Página 1 de 8 Página Inicial do Excel > Acessibilidade Faixa de Opções, Ajuda e outros atalhos de teclado do Microsoft Office Ocultar tudo É possível usar o teclado para acessar comandos na Faixa de Opções,
Página 1 de 8 Página Inicial do Excel > Acessibilidade Faixa de Opções, Ajuda e outros atalhos de teclado do Microsoft Office Ocultar tudo É possível usar o teclado para acessar comandos na Faixa de Opções,
SuperNova Guia de Referência de Atalhos
 SuperNova Guia de Referência de Atalhos CAPS LOCK A J U D A + F1 D O L P H I N Atalhos para PC fixo e portáteis Esta informação está disponível em formatos acessíveis em www.yourdolphin.com Introdução
SuperNova Guia de Referência de Atalhos CAPS LOCK A J U D A + F1 D O L P H I N Atalhos para PC fixo e portáteis Esta informação está disponível em formatos acessíveis em www.yourdolphin.com Introdução
Editor de Texto. Microsoft Word 2007
 Editor de Texto Microsoft Word 2007 Conteúdo O ambiente de trabalho do Word 2007 Criação do primeiro documento O trabalho com arquivos Edição do texto Formatação e impressão do documento Cabeçalho e rodapé
Editor de Texto Microsoft Word 2007 Conteúdo O ambiente de trabalho do Word 2007 Criação do primeiro documento O trabalho com arquivos Edição do texto Formatação e impressão do documento Cabeçalho e rodapé
TouchPad e Teclado. Número de peça: Este guia explica o TouchPad e o teclado do computador. Janeiro de 2007
 TouchPad e Teclado Número de peça: 430406-201 Janeiro de 2007 Este guia explica o TouchPad e o teclado do computador. Conteúdo 1 TouchPad Identificação do TouchPad........................ 1 2 Utilização
TouchPad e Teclado Número de peça: 430406-201 Janeiro de 2007 Este guia explica o TouchPad e o teclado do computador. Conteúdo 1 TouchPad Identificação do TouchPad........................ 1 2 Utilização
Executar uma macro clicando em um botão da Barra de Ferramentas de Acesso Rápido
 Página 1 de 8 Excel > Macros Executar uma macro Mostrar tudo Há várias maneiras de executar uma macro no Microsoft Excel. Macro é uma ação ou um conjunto de ações que você pode usar para automatizar tarefas.
Página 1 de 8 Excel > Macros Executar uma macro Mostrar tudo Há várias maneiras de executar uma macro no Microsoft Excel. Macro é uma ação ou um conjunto de ações que você pode usar para automatizar tarefas.
MECDAISY PARA LEITURA DE LIVROS DIGITAIS BENTO GONÇALVES
 MECDAISY PARA LEITURA DE LIVROS DIGITAIS BENTO GONÇALVES Setembro de 2015 Sumário Apresentação do Mecdaisy... 4 O que é?... 4 Objetivos... 4 Links Úteis... 5 Navegação pelos Livros... 6 Instruções Iniciais...
MECDAISY PARA LEITURA DE LIVROS DIGITAIS BENTO GONÇALVES Setembro de 2015 Sumário Apresentação do Mecdaisy... 4 O que é?... 4 Objetivos... 4 Links Úteis... 5 Navegação pelos Livros... 6 Instruções Iniciais...
Uso do Easy Interactive Tools
 Uso do Easy Interactive Tools Inicialização do Easy Interactive Tools Para iniciar o Easy Interactive Tools no seu computador, siga um destes passos: Windows: Clique duas vezes no ícone do Easy Interactive
Uso do Easy Interactive Tools Inicialização do Easy Interactive Tools Para iniciar o Easy Interactive Tools no seu computador, siga um destes passos: Windows: Clique duas vezes no ícone do Easy Interactive
5.0 GUIA PRÁTICO. Flash Câmera frontal 2 Carregar a bateria. Diminuir/ Aumentar volume Tecla Liga/ Desliga. Início. Visão geral. Voltar.
 GUIA PRÁTICO 1 Colocar ou retirar a tampa traseira. Flash Câmera frontal 2 Carregar a bateria. 5.0 Diminuir/ Aumentar volume Tecla Liga/ Desliga SIM2 Voltar Início Visão geral 3 Inserir ou retirar o SIM.
GUIA PRÁTICO 1 Colocar ou retirar a tampa traseira. Flash Câmera frontal 2 Carregar a bateria. 5.0 Diminuir/ Aumentar volume Tecla Liga/ Desliga SIM2 Voltar Início Visão geral 3 Inserir ou retirar o SIM.
Atualizações de Software Guia do Usuário
 Atualizações de Software Guia do Usuário Copyright 2009 Hewlett-Packard Development Company, L.P. Windows é uma marca registrada da Microsoft Corporation nos Estados Unidos. As informações contidas neste
Atualizações de Software Guia do Usuário Copyright 2009 Hewlett-Packard Development Company, L.P. Windows é uma marca registrada da Microsoft Corporation nos Estados Unidos. As informações contidas neste
Document Capture Pro 2.0 para Windows
 Document Capture Pro 2.0 para Windows Conteúdo Document Capture Pro 2.0 para Windows... 5 Adição e designação de trabalhos de digitalização com o Document Capture Pro - Windows... 5 Digitalização com
Document Capture Pro 2.0 para Windows Conteúdo Document Capture Pro 2.0 para Windows... 5 Adição e designação de trabalhos de digitalização com o Document Capture Pro - Windows... 5 Digitalização com
[Ano] Manual de Instalação do Leitor de Tela. Campus Virtual Cruzeiro do Sul
![[Ano] Manual de Instalação do Leitor de Tela. Campus Virtual Cruzeiro do Sul [Ano] Manual de Instalação do Leitor de Tela. Campus Virtual Cruzeiro do Sul](/thumbs/60/44251725.jpg) [Ano] Manual de Instalação do Leitor de Tela Leitor de Telas (NVDA) Softwares Responsável pelo Conteúdo: Marcus Vinicius Cavalcante Rocha Thiago dos Santos Horta 2 O que é o NVDA? NVDA é uma plataforma
[Ano] Manual de Instalação do Leitor de Tela Leitor de Telas (NVDA) Softwares Responsável pelo Conteúdo: Marcus Vinicius Cavalcante Rocha Thiago dos Santos Horta 2 O que é o NVDA? NVDA é uma plataforma
TouchPad e Teclado. Guia do Usuário
 TouchPad e Teclado Guia do Usuário Copyright 2007 Hewlett-Packard Development Company, L.P. Windows é uma marca registrada da Microsoft Corporation nos Estados Unidos. As informações contidas neste documento
TouchPad e Teclado Guia do Usuário Copyright 2007 Hewlett-Packard Development Company, L.P. Windows é uma marca registrada da Microsoft Corporation nos Estados Unidos. As informações contidas neste documento
Entendendo as janelas do Windows Uma janela é uma área retangular exibida na tela onde os programas são executados.
 Windows Menu Entendendo as janelas do Windows Uma janela é uma área retangular exibida na tela onde os programas são executados. Minimizar Fechar Maximizar/restaurar Uma janela é composta de vários elementos
Windows Menu Entendendo as janelas do Windows Uma janela é uma área retangular exibida na tela onde os programas são executados. Minimizar Fechar Maximizar/restaurar Uma janela é composta de vários elementos
5.2 GUIA PRÁTICO 5085N. Flash Câmera frontal. Sensor. Aumentar/ Diminuir volume Tecla Liga/ Desliga. Início/ sensor de impressão digital.
 1 Carregar a bateria. GUIA PRÁTICO Sensor Flash Câmera frontal Aumentar/ Diminuir volume Tecla Liga/ Desliga 2 Inserir ou retirar o SIM. 3 Inserir ou retiar o cartão microsd. 5.2 Início/ sensor de impressão
1 Carregar a bateria. GUIA PRÁTICO Sensor Flash Câmera frontal Aumentar/ Diminuir volume Tecla Liga/ Desliga 2 Inserir ou retirar o SIM. 3 Inserir ou retiar o cartão microsd. 5.2 Início/ sensor de impressão
Utilitário de Configuração do Computador Guia do Usuário
 Utilitário de Configuração do Computador Guia do Usuário Copyright 2007 Hewlett-Packard Development Company, L.P. Windows é uma marca registrada da Microsoft Corporation nos Estados Unidos. As informações
Utilitário de Configuração do Computador Guia do Usuário Copyright 2007 Hewlett-Packard Development Company, L.P. Windows é uma marca registrada da Microsoft Corporation nos Estados Unidos. As informações
Notas sobre a Versão do Controlador de arquivos para HP 3PAR StoreServ
 Notas sobre a Versão do Controlador de arquivos para HP 3PAR StoreServ 3.03.0a Número de peça HP C8S69-96029 Publicado: Junho de 2013 Edição 1 Copyright 2013 Hewlett-Packard Development Company, L.P. Microsoft
Notas sobre a Versão do Controlador de arquivos para HP 3PAR StoreServ 3.03.0a Número de peça HP C8S69-96029 Publicado: Junho de 2013 Edição 1 Copyright 2013 Hewlett-Packard Development Company, L.P. Microsoft
Trabalhando com Editor de Textos MS-WORD
 Trabalhando com Editor de Textos MS-WORD MS-WORD - Iniciando Iniciar o MS-WORD: Utilizando o atalho na área de trabalho; Utilizando o botão Iniciar (Iniciar - Programas). Ao ser iniciado, o MS-WORD apresenta
Trabalhando com Editor de Textos MS-WORD MS-WORD - Iniciando Iniciar o MS-WORD: Utilizando o atalho na área de trabalho; Utilizando o botão Iniciar (Iniciar - Programas). Ao ser iniciado, o MS-WORD apresenta
JAWS Tandem. Guia de Início Rápido
 JAWS Tandem Guia de Início Rápido PUBLICADO POR Freedom Scientific 11800 31st Court North St. Petersburg, Florida 33716-1805 EUA www.freedomscientific.com E POR Tecassistiva Av. Dr. Altino Arantes, 345
JAWS Tandem Guia de Início Rápido PUBLICADO POR Freedom Scientific 11800 31st Court North St. Petersburg, Florida 33716-1805 EUA www.freedomscientific.com E POR Tecassistiva Av. Dr. Altino Arantes, 345
Inserindo Imagem. Inserindo uma imagem a partir da Galeria
 Inserindo Imagem No writer, para inserir uma imagem é muito simples. Para isso, basta clicar no menu Inserir Figura (De um arquivo, Digitalizar, Galeria do Fontwork). É possível modificar os atributos
Inserindo Imagem No writer, para inserir uma imagem é muito simples. Para isso, basta clicar no menu Inserir Figura (De um arquivo, Digitalizar, Galeria do Fontwork). É possível modificar os atributos
Microsoft Word 2010 NORMA ABNT para Trabalhos Acadêmicos Conceitos Básicos
 Microsoft Word 2010 NORMA ABNT para Trabalhos Acadêmicos Conceitos Básicos contato@suptecinfo.com.br SUMÁRIO Iniciando o Word... 1 Conhecendo a Ferramenta... 1 Menu Layout da Página... 2 Capa... 3 Folha
Microsoft Word 2010 NORMA ABNT para Trabalhos Acadêmicos Conceitos Básicos contato@suptecinfo.com.br SUMÁRIO Iniciando o Word... 1 Conhecendo a Ferramenta... 1 Menu Layout da Página... 2 Capa... 3 Folha
OmniPC 4.2 Guia do usuário
 OmniPC 4.2 Guia do usuário Utilização prevista O OmniPC é um software destinado aos produtos OmniScan usados em ensaios não destrutivos de materiais comerciais e industriais. Não use o OmniPC para fins
OmniPC 4.2 Guia do usuário Utilização prevista O OmniPC é um software destinado aos produtos OmniScan usados em ensaios não destrutivos de materiais comerciais e industriais. Não use o OmniPC para fins
Manual do InCD Reader
 Manual do InCD Reader Nero AG Informações sobre direitos autorais e marcas registradas O manual e todo o seu conteúdo é protegido por leis de direitos autorais e são de propriedade da Nero AG. Todos os
Manual do InCD Reader Nero AG Informações sobre direitos autorais e marcas registradas O manual e todo o seu conteúdo é protegido por leis de direitos autorais e são de propriedade da Nero AG. Todos os
GUIA RÁPIDO. MDIForms. Sintel Informática Ltda. Rua Vergueiro, nº º andar Vila Mariana, São Paulo - SP CEP:
 GUIA RÁPIDO MDIForms Sintel Informática Ltda. Rua Vergueiro, nº 2016-4º andar Vila Mariana, São Paulo - SP CEP: 04102-000 www.sintel.com.br Índice 1. Objetivo...3 2. Exibição dos dados...3 2.1. Seleção
GUIA RÁPIDO MDIForms Sintel Informática Ltda. Rua Vergueiro, nº 2016-4º andar Vila Mariana, São Paulo - SP CEP: 04102-000 www.sintel.com.br Índice 1. Objetivo...3 2. Exibição dos dados...3 2.1. Seleção
Atalhos. Mike McBride Jost Schenck Tradução: Lisiane Sztoltz
 Mike McBride Jost Schenck Tradução: Lisiane Sztoltz 2 Conteúdo 1 Atalhos 4 1.1 Introdução.......................................... 4 1.2 Atalhos Padrão e Atalhos Globais............................. 4
Mike McBride Jost Schenck Tradução: Lisiane Sztoltz 2 Conteúdo 1 Atalhos 4 1.1 Introdução.......................................... 4 1.2 Atalhos Padrão e Atalhos Globais............................. 4
Introdução a Tecnologia da Informação
 Introdução a Tecnologia da Informação Informática Básica Software de apresentação Prof. Jonatas Bastos Power Point p Faz parte do pacote Microsoft Office; p Software com muitos recursos para construção
Introdução a Tecnologia da Informação Informática Básica Software de apresentação Prof. Jonatas Bastos Power Point p Faz parte do pacote Microsoft Office; p Software com muitos recursos para construção
5.0. Guia Prático 5 4G. Luz de notificação 2 Inserir ou retirar a. Tecla Liga/ Desliga Aumentar/ Diminuir volume. tampa traseira. bateria.
 1 1 Inserir ou retirar a tampa traseira 5 4G Guia Prático Luz de notificação 2 Inserir ou retirar a bateria 2 5.0 Tecla Liga/ Desliga Aumentar/ Diminuir volume 3 Carregar a bateria * 4 4 4 Inserir ou retirar
1 1 Inserir ou retirar a tampa traseira 5 4G Guia Prático Luz de notificação 2 Inserir ou retirar a bateria 2 5.0 Tecla Liga/ Desliga Aumentar/ Diminuir volume 3 Carregar a bateria * 4 4 4 Inserir ou retirar
FAQ Perguntas Frequentes
 FAQ Perguntas Frequentes 1. COMO ACESSO A PLATAFORMA DE ENSINO?... 2 2. ESQUECI MEU LOGIN E SENHA, E AGORA?... 4 3. COMO EU ALTERO MEU PERFIL NA PLATAFORMA?... 5 4. COMO FAÇO PARA ALTERAR MINHA SENHA?...
FAQ Perguntas Frequentes 1. COMO ACESSO A PLATAFORMA DE ENSINO?... 2 2. ESQUECI MEU LOGIN E SENHA, E AGORA?... 4 3. COMO EU ALTERO MEU PERFIL NA PLATAFORMA?... 5 4. COMO FAÇO PARA ALTERAR MINHA SENHA?...
Manual do Utilizador. Share Point One Drive
 Share Point One Drive Ao entrar no Office 365 ou no site SharePoint Server corporativo da sua organização, clique em SharePoint ou Sites na barra superior ou de navegação do inicializador do aplicativo.
Share Point One Drive Ao entrar no Office 365 ou no site SharePoint Server corporativo da sua organização, clique em SharePoint ou Sites na barra superior ou de navegação do inicializador do aplicativo.
Utilitário de Configuração do Computador Guia do Usuário
 Utilitário de Configuração do Computador Guia do Usuário Copyright 2008 Hewlett-Packard Development Company, L.P. Windows é uma marca registrada da Microsoft Corporation nos Estados Unidos. As informações
Utilitário de Configuração do Computador Guia do Usuário Copyright 2008 Hewlett-Packard Development Company, L.P. Windows é uma marca registrada da Microsoft Corporation nos Estados Unidos. As informações
Capture Pro Software. Introdução. A-61640_pt-br
 Capture Pro Software Introdução A-61640_pt-br Introdução ao Alaris Capture Pro Software e Capture Pro Limited Edition Instalando o software: Capture Pro Software e Network Edition... 1 Instalando o software:
Capture Pro Software Introdução A-61640_pt-br Introdução ao Alaris Capture Pro Software e Capture Pro Limited Edition Instalando o software: Capture Pro Software e Network Edition... 1 Instalando o software:
Migrando para o Access 2010
 Neste guia Microsoft O Microsoft Access 2010 está com visual bem diferente, por isso, criamos este guia para ajudar você a minimizar a curva de aprendizado. Leia-o para saber mais sobre as principais partes
Neste guia Microsoft O Microsoft Access 2010 está com visual bem diferente, por isso, criamos este guia para ajudar você a minimizar a curva de aprendizado. Leia-o para saber mais sobre as principais partes
1. Introdução O que é Microsoft PowerPoint Recursos de PowerPoint. Introdução
 1. Introdução 1.1. O que é Microsoft PowerPoint 2007 Microsoft Office PowerPoint 2007 é um software de apresentação gráfica produzido pela Microsoft Corporation para o sistema operacional Microsoft Windows.
1. Introdução 1.1. O que é Microsoft PowerPoint 2007 Microsoft Office PowerPoint 2007 é um software de apresentação gráfica produzido pela Microsoft Corporation para o sistema operacional Microsoft Windows.
Partes Principais da Janela 3/26
 EDITOR DE TEXTO Write O Writer é o responsável pela edição de texto dos aplicativos do LibreOffice. Ele possui as características habituais de um processador de texto: inserir e editar texto, verificação
EDITOR DE TEXTO Write O Writer é o responsável pela edição de texto dos aplicativos do LibreOffice. Ele possui as características habituais de um processador de texto: inserir e editar texto, verificação
Comece a usar o BrightLink Pro
 BrightLink Pro 470Ui Comece a usar o BrightLink Pro O BrightLink Pro é uma ferramenta de produtividade para salas de conferência e de aula que permite que crie um quadro branco digital sempre que precisar.
BrightLink Pro 470Ui Comece a usar o BrightLink Pro O BrightLink Pro é uma ferramenta de produtividade para salas de conferência e de aula que permite que crie um quadro branco digital sempre que precisar.
Guia do usuário do Dell Display Manager
 Guia do usuário do Dell Display Manager Visão Geral O Dell Display Manager é um aplicativo do Windows usado para gerenciar um monitor ou um grupo de monitores. Ele permite o ajuste manual da imagem exibida,
Guia do usuário do Dell Display Manager Visão Geral O Dell Display Manager é um aplicativo do Windows usado para gerenciar um monitor ou um grupo de monitores. Ele permite o ajuste manual da imagem exibida,
Requisitos do sistema
 Requisitos do sistema Sistema operacional O Nintex Workflow 2007 deve ser instalado no Microsoft Windows Server 2003 ou 2008. Cliente de navegação Microsoft Internet Explorer 6.x, embora recomende-se o
Requisitos do sistema Sistema operacional O Nintex Workflow 2007 deve ser instalado no Microsoft Windows Server 2003 ou 2008. Cliente de navegação Microsoft Internet Explorer 6.x, embora recomende-se o
9. ARQUIVOS E PASTAS 9.1 O QUE SÃO ARQUIVOS E PASTAS?
 9. ARQUIVOS E PASTAS 9.1 O QUE SÃO ARQUIVOS E PASTAS? Um arquivo é muito parecido com um documento digitado que você poderia encontrar na mesa de alguém ou em um arquivo convencional. É um item que contém
9. ARQUIVOS E PASTAS 9.1 O QUE SÃO ARQUIVOS E PASTAS? Um arquivo é muito parecido com um documento digitado que você poderia encontrar na mesa de alguém ou em um arquivo convencional. É um item que contém
Guia do usuário Dell Display Manager
 Guia do usuário Dell Display Manager Visão Geral O Dell Display Manager é um aplicativo Microsoft Windows usado para gerenciar um monitor ou um grupo de monitores. Ele permite o ajuste manual da imagem
Guia do usuário Dell Display Manager Visão Geral O Dell Display Manager é um aplicativo Microsoft Windows usado para gerenciar um monitor ou um grupo de monitores. Ele permite o ajuste manual da imagem
Sankhya Web Connection. Versão: 02 Criado em: 28/03/2017
 0 de 14 Em alguns navegadores de internet, vem se tornando complicado o uso de plugins (um plugin ou módulo de extensão é um programa de computador usado para adicionar funções a outros programas maiores,
0 de 14 Em alguns navegadores de internet, vem se tornando complicado o uso de plugins (um plugin ou módulo de extensão é um programa de computador usado para adicionar funções a outros programas maiores,
Novidades no Windows 8.1
 Novidades no Windows 8. Conteúdo. Introdução... 4. Guia de Referência Rápida I Tela Inicial... 5. Guia de Referência Rápida II Tela de Aplicativos... 6 4. Guia de Referência Rápida III Modo de Exibição
Novidades no Windows 8. Conteúdo. Introdução... 4. Guia de Referência Rápida I Tela Inicial... 5. Guia de Referência Rápida II Tela de Aplicativos... 6 4. Guia de Referência Rápida III Modo de Exibição
Controle Remoto Móvel HP (somente em determinados modelos) Guia do Usuário
 Controle Remoto Móvel HP (somente em determinados modelos) Guia do Usuário Copyright 2008 Hewlett-Packard Development Company, L.P. Windows e Windows Vista são marcas registradas da Microsoft Corporation
Controle Remoto Móvel HP (somente em determinados modelos) Guia do Usuário Copyright 2008 Hewlett-Packard Development Company, L.P. Windows e Windows Vista são marcas registradas da Microsoft Corporation
FAQ para Eee Pad TF201
 FAQ para Eee Pad TF201 BP6915 Gerenciamento de arquivos... 2 Como faço para acessar meus dados armazenados no cartão microsd, SD e dispositivos USB?... 2 Como faço para mover o arquivo selecionado para
FAQ para Eee Pad TF201 BP6915 Gerenciamento de arquivos... 2 Como faço para acessar meus dados armazenados no cartão microsd, SD e dispositivos USB?... 2 Como faço para mover o arquivo selecionado para
Utilizando a Focus 14 e Focus 40 Blue com ios. Guia de Combinação de Teclas
 Utilizando a Focus 14 e Focus 40 Blue com ios Guia de Combinação de Teclas 2 Freedom Scientific 11800 31 st Court North St. Petersburg, Florida 33716-1805 USA Web site: www.freedomscientific.com E POR:
Utilizando a Focus 14 e Focus 40 Blue com ios Guia de Combinação de Teclas 2 Freedom Scientific 11800 31 st Court North St. Petersburg, Florida 33716-1805 USA Web site: www.freedomscientific.com E POR:
Produtividade é resultado do esforço inteligente
 Produtividade é resultado do esforço inteligente Quem Somos Empresa especializada em melhoria de processos através de: Soluções em Office; Desenvolvimento de Sistemas; Treinamentos; Palestras e; Assessorias.
Produtividade é resultado do esforço inteligente Quem Somos Empresa especializada em melhoria de processos através de: Soluções em Office; Desenvolvimento de Sistemas; Treinamentos; Palestras e; Assessorias.
Atualizações de Software Guia do Usuário
 Atualizações de Software Guia do Usuário Copyright 2007 Hewlett-Packard Development Company, L.P. Microsoft é uma marca registrada da Microsoft Corporation nos Estados Unidos. As informações contidas neste
Atualizações de Software Guia do Usuário Copyright 2007 Hewlett-Packard Development Company, L.P. Microsoft é uma marca registrada da Microsoft Corporation nos Estados Unidos. As informações contidas neste
MANUAL DE UTILIZAÇÃO DO SOFTWARE DE IMPRESSÃO DE ETIQUETAS MOORE.
 MANUAL DE UTILIZAÇÃO DO SOFTWARE DE IMPRESSÃO DE ETIQUETAS MOORE. Uma marca de sucesso da 1 CONTEÚDO 3 3 3 4 4 5 5 6 6 6 6 7 7 7 7 8 9 9 10 10 10 11 11 11 11 12 12 13 SOFTWARE DE IMPRESSÃO DE ETIQUETAS
MANUAL DE UTILIZAÇÃO DO SOFTWARE DE IMPRESSÃO DE ETIQUETAS MOORE. Uma marca de sucesso da 1 CONTEÚDO 3 3 3 4 4 5 5 6 6 6 6 7 7 7 7 8 9 9 10 10 10 11 11 11 11 12 12 13 SOFTWARE DE IMPRESSÃO DE ETIQUETAS
Tiger Elite e Premier. Guia de Instalação
 Tiger Elite e Premier Guia de Instalação 2 PUBLICADO POR ViewPlus Technologies, Inc. 1965 SW AirportAvenue Corvallis, Oregon 97333 U.S.A. Telefone: + 1 541.754.4002 Fax: + 1 541.738.6505 www.viewplus.com
Tiger Elite e Premier Guia de Instalação 2 PUBLICADO POR ViewPlus Technologies, Inc. 1965 SW AirportAvenue Corvallis, Oregon 97333 U.S.A. Telefone: + 1 541.754.4002 Fax: + 1 541.738.6505 www.viewplus.com
Informática. Comparando Microsoft Word e LibreOffice Writer. Professor Márcio Hunecke.
 Informática Comparando Microsoft Word e LibreOffice Writer Professor Márcio Hunecke www.acasadoconcurseiro.com.br Informática COMPARANDO MICROSOFT WORD E LIBREOFFICE WRITER 4.3 Tela Inicial O LibreOffice
Informática Comparando Microsoft Word e LibreOffice Writer Professor Márcio Hunecke www.acasadoconcurseiro.com.br Informática COMPARANDO MICROSOFT WORD E LIBREOFFICE WRITER 4.3 Tela Inicial O LibreOffice
LASERJET ENTERPRISE 500 MFP. Guia de referência rápida M525
 LASERJET ENTERPRISE 500 MFP Guia de referência rápida 2 M525 Imprimir um trabalho armazenado Use o seguinte procedimento para imprimir um trabalho armazenado na memória do produto. 1. Na tela inicial do
LASERJET ENTERPRISE 500 MFP Guia de referência rápida 2 M525 Imprimir um trabalho armazenado Use o seguinte procedimento para imprimir um trabalho armazenado na memória do produto. 1. Na tela inicial do
Bem-vindo ao Word. Para praticar o uso dos recursos do Word, procure o texto Experimente em vermelho ao longo do documento.
 Bem-vindo ao Word Instruções que você pode editar, compartilhar e imprimir Ao contrário dos antigos guias de usuários, este documento é seu para adaptar exatamente às suas necessidades. Durante a leitura,
Bem-vindo ao Word Instruções que você pode editar, compartilhar e imprimir Ao contrário dos antigos guias de usuários, este documento é seu para adaptar exatamente às suas necessidades. Durante a leitura,
Dispositivos Apontadores e Teclado Guia do Usuário
 Dispositivos Apontadores e Teclado Guia do Usuário Copyright 2009 Hewlett-Packard Development Company, L.P. Microsoft e Windows são marcas registradas da Microsoft Corporation nos EUA. As informações contidas
Dispositivos Apontadores e Teclado Guia do Usuário Copyright 2009 Hewlett-Packard Development Company, L.P. Microsoft e Windows são marcas registradas da Microsoft Corporation nos EUA. As informações contidas
MANUAL DE PUBLICAÇÃO NO PORTAL CAMPUS MATÃO
 INSTITUTO FEDERAL DE EDUCAÇÃO, CIÊNCIA E TECNOLOGIA DE SÃO PAULO CAMPUS MATÃO MANUAL DE PUBLICAÇÃO NO PORTAL CAMPUS MATÃO AUTOR: COORDENADORIA DE TECNOLOGIA DA INFORMAÇÃO CAMPUS MATÃO MATÃO 2016 SUMÁRIO
INSTITUTO FEDERAL DE EDUCAÇÃO, CIÊNCIA E TECNOLOGIA DE SÃO PAULO CAMPUS MATÃO MANUAL DE PUBLICAÇÃO NO PORTAL CAMPUS MATÃO AUTOR: COORDENADORIA DE TECNOLOGIA DA INFORMAÇÃO CAMPUS MATÃO MATÃO 2016 SUMÁRIO
O que é Microsoft Word?
 Informática Aplicada 2009.2 Campus Angicos Roteiro 02 Professor: Araken de Medeiros Santos Microsoft Word 1. Abra o Microsoft Word. 2. Selecione Abrir no menu Arquivo ou clique no botão. 3. Navegue pela
Informática Aplicada 2009.2 Campus Angicos Roteiro 02 Professor: Araken de Medeiros Santos Microsoft Word 1. Abra o Microsoft Word. 2. Selecione Abrir no menu Arquivo ou clique no botão. 3. Navegue pela
Uma pasta é pouco mais que um contêiner no qual é possível armazenar arquivos. Se
 9. ARQUIVOS E PASTAS 9.1 O QUE SÃO ARQUIVOS E PASTAS? Um arquivo é muito parecido com um documento digitado que você poderia encontrar na mesa de alguém ou em um arquivo convencional. É um item que contém
9. ARQUIVOS E PASTAS 9.1 O QUE SÃO ARQUIVOS E PASTAS? Um arquivo é muito parecido com um documento digitado que você poderia encontrar na mesa de alguém ou em um arquivo convencional. É um item que contém
Adicionar uma figura, como um botão Submeter, a um formulário
 PPaaggi innaa 1 Parte 2 Adicionar uma figura, como um botão Submeter, a um formulário Adicione uma figura a um formulário para usá-la no lugar de um botão Submeter. Após preencher o formulário, o visitante
PPaaggi innaa 1 Parte 2 Adicionar uma figura, como um botão Submeter, a um formulário Adicione uma figura a um formulário para usá-la no lugar de um botão Submeter. Após preencher o formulário, o visitante
Módulo 5. Microsoft Office Power Point 2007 Projeto Unifap Digital
 Módulo 5 Microsoft Office Power Point 2007 Projeto Unifap Digital 1 Sumário Aula 1... 3 Microsoft Office Power Point... 3 Modos de exibição do Power point... 3 Tema... 4 Adicionar um novo slide... 5 Reorganizar
Módulo 5 Microsoft Office Power Point 2007 Projeto Unifap Digital 1 Sumário Aula 1... 3 Microsoft Office Power Point... 3 Modos de exibição do Power point... 3 Tema... 4 Adicionar um novo slide... 5 Reorganizar
Manual do Usuário Brasil
 Manual do Usuário Brasil Agosto de 2013 EAZ0057B16A Rev. A Reconhecimentos da marca registrada Snap-on, ShopStream Connect, PDL3000 e PDL4000 são marcas registradas da Snap-on Incorporated. Todas as outras
Manual do Usuário Brasil Agosto de 2013 EAZ0057B16A Rev. A Reconhecimentos da marca registrada Snap-on, ShopStream Connect, PDL3000 e PDL4000 são marcas registradas da Snap-on Incorporated. Todas as outras
O que há de novo no JAWS 17?
 O que há de novo no JAWS 17? Navegação Inteligente, Interação Mais Eficiente com Aplicativos e Sites Complexos Hoje e no futuro, usuários terão a necessidade de trabalhar com formulários, tabelas da web
O que há de novo no JAWS 17? Navegação Inteligente, Interação Mais Eficiente com Aplicativos e Sites Complexos Hoje e no futuro, usuários terão a necessidade de trabalhar com formulários, tabelas da web
Noções básicas do SAP Business One Tópico: Guia de introdução
 -Soluções Unidade: Noções básicas do SAP Business One Tópico: Guia de introdução Ao concluir este exercício, você estará apto a: Efetuar logon no SAP Business One Definir parâmetros de exibição Configurar
-Soluções Unidade: Noções básicas do SAP Business One Tópico: Guia de introdução Ao concluir este exercício, você estará apto a: Efetuar logon no SAP Business One Definir parâmetros de exibição Configurar
Dicas de utilização do Microsoft Outlook
 Dicas de utilização do Microsoft Outlook Qual o aplicativo que fica aberto a maior parte do tempo? Microsoft Outlook? O Microsoft Outlook permite a utilização de diversas teclas de atalho para as mais
Dicas de utilização do Microsoft Outlook Qual o aplicativo que fica aberto a maior parte do tempo? Microsoft Outlook? O Microsoft Outlook permite a utilização de diversas teclas de atalho para as mais
Xubuntu O Xubuntu é um derivado da distribuição Ubuntu GNU/Linux que utiliza o ambiente Xfce que, utilizando menos recursos de sistema,
 Xubuntu 14.04 O Xubuntu é um derivado da distribuição Ubuntu GNU/Linux que utiliza o ambiente Xfce que, utilizando menos recursos de sistema, funciona melhor com computadores mais antigos. É pensado para
Xubuntu 14.04 O Xubuntu é um derivado da distribuição Ubuntu GNU/Linux que utiliza o ambiente Xfce que, utilizando menos recursos de sistema, funciona melhor com computadores mais antigos. É pensado para
Configurações da impressora
 Configurações da impressora Este tópico inclui: "Acessando a página de inicialização" na página 1-14 "Acessando o modo de economia de energia" na página 1-15 "Sistema de segurança de arquivos" na página
Configurações da impressora Este tópico inclui: "Acessando a página de inicialização" na página 1-14 "Acessando o modo de economia de energia" na página 1-15 "Sistema de segurança de arquivos" na página
Controle Remoto HP Mini (somente em determinados modelos) Guia do Usuário
 Controle Remoto HP Mini (somente em determinados modelos) Guia do Usuário Copyright 2008 Hewlett-Packard Development Company, L.P. Windows e Windows Vista são marcas registradas da Microsoft Corporation
Controle Remoto HP Mini (somente em determinados modelos) Guia do Usuário Copyright 2008 Hewlett-Packard Development Company, L.P. Windows e Windows Vista são marcas registradas da Microsoft Corporation
Painel de controle. Impressora Multifuncional em Cores Xerox WorkCentre 6655 Tecnologia Xerox ConnectKey 2.0
 Tecnologia Xerox ConnectKey.0 Painel de controle Os serviços disponíveis podem variar de acordo a configuração da impressora. Para obter detalhes sobre serviços e configurações, consulte o Guia do Usuário.
Tecnologia Xerox ConnectKey.0 Painel de controle Os serviços disponíveis podem variar de acordo a configuração da impressora. Para obter detalhes sobre serviços e configurações, consulte o Guia do Usuário.
xchekplus Manual do Usuário
 xchekplus Manual do Usuário Termo Aditivo Visão Geral Alterar a senha de administrador padrão Gerenciando Sistema de segurança Inserção de dados manualmente Edição dos valores das DOs das cavidades Usando
xchekplus Manual do Usuário Termo Aditivo Visão Geral Alterar a senha de administrador padrão Gerenciando Sistema de segurança Inserção de dados manualmente Edição dos valores das DOs das cavidades Usando
Apostila Impress 01. Partes da Janela Principal do Impress
 1 Apostila Impress 01 Partes da Janela Principal do Impress A janela principal do Impress tem três partes: - o Painel de Slides; - Área de Trabalho; - e Painel de Tarefas. Adicionalmente, diversas barras
1 Apostila Impress 01 Partes da Janela Principal do Impress A janela principal do Impress tem três partes: - o Painel de Slides; - Área de Trabalho; - e Painel de Tarefas. Adicionalmente, diversas barras
Manual de Utilização do software Colacril Office para criação e impressão de etiquetas. Manual de Utilização
 Manual de Utilização do software Colacril Office para criação e impressão de etiquetas. Manual de Utilização Conteúdo Colacril Office... 3 Instalação do Colacril... 3 Inicialização do Colacril Office...
Manual de Utilização do software Colacril Office para criação e impressão de etiquetas. Manual de Utilização Conteúdo Colacril Office... 3 Instalação do Colacril... 3 Inicialização do Colacril Office...
Comportamento geral do Konqueror. Burkhard Lück Tradução: Marcus Gama
 Burkhard Lück Tradução: Marcus Gama 2 Conteúdo 3 Nesta página você encontra configurações para a página do usuário e inicial, para o comportamento da navegação em abas e para os modos de gerenciador de
Burkhard Lück Tradução: Marcus Gama 2 Conteúdo 3 Nesta página você encontra configurações para a página do usuário e inicial, para o comportamento da navegação em abas e para os modos de gerenciador de
JAWS 18. Guia Rápido do Usuário
 JAWS 18 Guia Rápido do Usuário 2 PUBLICADO POR Freedom Scientific 11800 31st Court North St. Petersburg, Florida 33716-1805 EUA www.freedomscientific.com E POR Tecassistiva Av. Dr. Altino Arantes, 345
JAWS 18 Guia Rápido do Usuário 2 PUBLICADO POR Freedom Scientific 11800 31st Court North St. Petersburg, Florida 33716-1805 EUA www.freedomscientific.com E POR Tecassistiva Av. Dr. Altino Arantes, 345
Configuração do assinador Shodō
 Configuração do assinador Shodō O roteiro a seguir apresenta os procedimentos necessários para configuração e uso do assinador Shodō no PJe. Índice 1. Instalação/atualização e configuração do Java...2
Configuração do assinador Shodō O roteiro a seguir apresenta os procedimentos necessários para configuração e uso do assinador Shodō no PJe. Índice 1. Instalação/atualização e configuração do Java...2
BROFFICE.ORG IMPRESS 2.0
 BROFFICE.ORG IMPRESS 2.0 O BrOffice.org Impress permite criar apresentações de slides profissionais que podem conter gráficos, objetos de desenho, texto, multimídia e vários outros itens. Se desejar, você
BROFFICE.ORG IMPRESS 2.0 O BrOffice.org Impress permite criar apresentações de slides profissionais que podem conter gráficos, objetos de desenho, texto, multimídia e vários outros itens. Se desejar, você
Lenovo. Guia do Usuário. Leia os avisos de segurança e dicas importantes nos manuais incluídos antes de usar o computador.
 Lenovo Guia do Usuário Leia os avisos de segurança e dicas importantes nos manuais incluídos antes de usar o computador. Observações Antes de usar o produto, leia primeiro o Guia de informações gerais
Lenovo Guia do Usuário Leia os avisos de segurança e dicas importantes nos manuais incluídos antes de usar o computador. Observações Antes de usar o produto, leia primeiro o Guia de informações gerais
Revisão Center Configuration Conteúdo
 Introdução Categoria Novos Usuários Tempo necessário 30 minutos Arquivo Tutorial Usado Iniciar um novo conjunto de arquivos (métrico) Housing.ipt Autodesk Inventor bibliotecas do Centro de conteúdo fornecem
Introdução Categoria Novos Usuários Tempo necessário 30 minutos Arquivo Tutorial Usado Iniciar um novo conjunto de arquivos (métrico) Housing.ipt Autodesk Inventor bibliotecas do Centro de conteúdo fornecem
MANUAL DE INSTALAÇÃO DO GERENCIADOR DO CARTÃO CRIPTOGRÁFICO E TOKEN SAFRAN SAFESIGN
 MANUAL DE INSTALAÇÃO DO GERENCIADOR DO CARTÃO CRIPTOGRÁFICO E TOKEN SAFRAN SAFESIGN VERSÃO 5 Atualizado em 23/05/2016 Página 1 de 16 Verificando versão do Windows (32 ou 64 Bits) MENU INICIAR > CLIQUE
MANUAL DE INSTALAÇÃO DO GERENCIADOR DO CARTÃO CRIPTOGRÁFICO E TOKEN SAFRAN SAFESIGN VERSÃO 5 Atualizado em 23/05/2016 Página 1 de 16 Verificando versão do Windows (32 ou 64 Bits) MENU INICIAR > CLIQUE
JAWS Guia Rápido do Usuário
 JAWS 2019 Guia Rápido do Usuário PUBLICADO POR Freedom Scientific 11800 31st Court North St. Petersburg, Florida 33716-1805 EUA www.freedomscientific.com E POR Tecassistiva Av. Dr. Altino Arantes, 345
JAWS 2019 Guia Rápido do Usuário PUBLICADO POR Freedom Scientific 11800 31st Court North St. Petersburg, Florida 33716-1805 EUA www.freedomscientific.com E POR Tecassistiva Av. Dr. Altino Arantes, 345
Configuração De Browser
 Configuração De Browser WatchDOC Sistema de Digitalização WatchDoc Informações Iniciais O Site Sugerimos acessar o site através do seu próprio computador, e confirmar se o login de rede possui permissão
Configuração De Browser WatchDOC Sistema de Digitalização WatchDoc Informações Iniciais O Site Sugerimos acessar o site através do seu próprio computador, e confirmar se o login de rede possui permissão
WINDOWS 7 PAINEL DE CONTROLE
 WINDOWS 7 PAINEL DE CONTROLE Painel de Controle é uma ferramenta na qual podemos ajustar todas as configurações do sistema operacional Windows 7. No painel de controle encontramos vários ícones, cada qual
WINDOWS 7 PAINEL DE CONTROLE Painel de Controle é uma ferramenta na qual podemos ajustar todas as configurações do sistema operacional Windows 7. No painel de controle encontramos vários ícones, cada qual
Cisco Unified Attendant Console Compact Edition v8.6.5
 Este guia descreve resumidamente os atalhos de teclado, controles de interface e símbolos de status do telefone do Cisco Unified Attendant Console Compact Edition. Os principais elementos da interface
Este guia descreve resumidamente os atalhos de teclado, controles de interface e símbolos de status do telefone do Cisco Unified Attendant Console Compact Edition. Os principais elementos da interface
CRIAR UM CARTÃO DE VISITA. É fácil começar selecionando um dos designs de cartão de visita que acompanham o Publisher.
 PUBLISHER CRIAR UM CARTÃO DE VISITA É fácil começar selecionando um dos designs de cartão de visita que acompanham o Publisher. Criar um cartão de visita com um lado Clique em Arquivo > Novo e escolha
PUBLISHER CRIAR UM CARTÃO DE VISITA É fácil começar selecionando um dos designs de cartão de visita que acompanham o Publisher. Criar um cartão de visita com um lado Clique em Arquivo > Novo e escolha
Backup e Recuperação Guia do Usuário
 Backup e Recuperação Guia do Usuário Copyright 2009 Hewlett-Packard Development Company, L.P. Windows é uma marca registrada da Microsoft Corporation nos Estados Unidos. As informações contidas neste documento
Backup e Recuperação Guia do Usuário Copyright 2009 Hewlett-Packard Development Company, L.P. Windows é uma marca registrada da Microsoft Corporation nos Estados Unidos. As informações contidas neste documento
Como instalar um gerador de PDF
 Como instalar um gerador de PDF Entre no site www.tinypdf.com/plug-ins.html, conforme imagem abaixo: Clique em FREE DOWNLOAD e a imagem ficará conforme abaixo: Clique em Download Now (586KB) aguarde o
Como instalar um gerador de PDF Entre no site www.tinypdf.com/plug-ins.html, conforme imagem abaixo: Clique em FREE DOWNLOAD e a imagem ficará conforme abaixo: Clique em Download Now (586KB) aguarde o
Informática. Microsoft Word 2013 e Writer. Professor Marcelo Leal.
 Informática Microsoft Word 2013 e Writer Professor Marcelo Leal www.acasadoconcurseiro.com.br Informática Aula XX MICROSOFT WORD 2013 E WRITER SUÍTES DE ESCRITÓRIO Conjuntos de programas (aplicativos)
Informática Microsoft Word 2013 e Writer Professor Marcelo Leal www.acasadoconcurseiro.com.br Informática Aula XX MICROSOFT WORD 2013 E WRITER SUÍTES DE ESCRITÓRIO Conjuntos de programas (aplicativos)
Informática. Comparando Microsoft Excel e Libre Office Calc. Professor Márcio Hunecke.
 Informática Comparando Microsoft Excel e Libre Office Calc. Professor Márcio Hunecke www.acasadoconcurseiro.com.br Informática COMPARANDO MICROSOFT EXCEL 2010 E LIBREOFFICE CALC 4.3 Tela Inicial O LibreOffice
Informática Comparando Microsoft Excel e Libre Office Calc. Professor Márcio Hunecke www.acasadoconcurseiro.com.br Informática COMPARANDO MICROSOFT EXCEL 2010 E LIBREOFFICE CALC 4.3 Tela Inicial O LibreOffice
Guia de Instalação. 1. Guia de Instalação do Nintex Workflow 2010
 Guia de Instalação Nintex USA LLC 2012. Todos os direitos reservados. Salvo erros e omissões. support@nintex.com www.nintex.com 1 Sumário 1. Instalando o Nintex Workflow 2010... 4 1.1 Executar o instalador...
Guia de Instalação Nintex USA LLC 2012. Todos os direitos reservados. Salvo erros e omissões. support@nintex.com www.nintex.com 1 Sumário 1. Instalando o Nintex Workflow 2010... 4 1.1 Executar o instalador...
