JAWS 14. Guia de Início Rápido
|
|
|
- Bernardo Cabral Cordeiro
- 6 Há anos
- Visualizações:
Transcrição
1 JAWS 14 Guia de Início Rápido
2 2 PUBLICADO POR Freedom Scientific st Court North St. Petersburg, Florida EUA E POR Tecassistiva Av. Dr. Altino Arantes, Vila Clementino , São Paulo- SP Brasil Telefone/Fax: (11) teca@tecassistiva.com.br O conteúdo deste documento pode ser alterado sem qualquer aviso prévio. Nenhuma parte desta publicação pode ser reproduzida ou transmitida de nenhuma forma ou por nenhum meio eletrônico ou mecânico, por nenhum motivo, sem expressa permissão escrita da Freedom Scientific e da Tecassistiva. O que está na caixa? Os seguintes itens estão no pacote do seu JAWS. Se você descobrir itens danificados ou faltando, por favor entre em contato com seu distribuidor. O DVD de programas do JAWS for Windows e o MAGic ampliador de telas com o sintetizador de fala Vocalizer(TM) Direct, FSReader, Freedom Scientific s leitor gratuíto de livros DAISY, e os arquivos de treinamento básico em formato DAISY CD de autorização K7 de áudio Iniciando com o JAWS Guia de início rápido (com os cartões de combinações de teclas removíveis na frente do documento impresso) Guia de referência rápida em Braille
3 3 Índice Bem-vindo ao JAWS para Windows... 4 Requisitos de Sistema... 4 Instalando o JAWS... 5 Ativando o JAWS... 6 Autorização via Dongle... 7 JAWS para rede... 7 Executando o assistente de inicialização do JAWS... 7 FSReader e materiais de treinamento... 7 Instalando materiais de treinamento mais tarde... 8 Iniciando e utilizando o FSReader... 8 Atualizando o JAWS... 9 Mesclando Configurações... 9 Iniciando o JAWS pela primeira vez Iniciando o JAWS Automaticamente Para uma conta de usuário padrão Iniciando o JAWS automaticamente com o Windows XP Obtendo Ajuda Materiais de Treinamento do JAWS Cartões de Referência Rápida Sistema de Ajuda do JAWS Combinações de teclas para obter ajuda de qualquer lugar que você estiver Treinamento da Freedom Scientific Suporte Técnico Web Site Próximos Passos Lendo Telas e Documentos Mais comandos de leitura Trabalhando com caixas de diálogo Iniciando com a Internet Lendo e se movendo através de Páginas da Web Navegação rápida e fácil Apresentar listas de informações Interagindo com formulários Marcadores Importador Exclusivo... 18
4 4 Bem-vindo ao JAWS para Windows A Freedom Scientific tem desenvolvido um leque grande de programas de leitura de tela, de ampliação de tela, anotadores, linhas braille e outros dispositivos para usuários de computador cegos e com baixa visão. Com nossos produtos, os usuários podem acessar um vasto mundo de informações, como aplicativos relacionados a educação e trabalho navegando na Web, lendo ou escrevendo mensagens de , trabalhando com planilhas, ou acessando informações em um banco de dados. Os nosso software é o produto escolhido por cegos e pessoas com baixa visão ao redor do mundo. A Freedom Scientific lidera por exemplo, com software desenvolvido por cegos para cegos. Muitos de nossos desenvolvedores, suporte técnico e representantes comerciais são usuários de nossos produtos. Nós estamos dedicados a permanecer a frente da tecnologia assistiva, nos certificando de que nosso progresso auxilie o progresso da comunidade de cegos e pessoas com baixa visão. O JAWS oferece a capacidade de uma leitura de tela compreensível para o Windows que inclui uma personalização extendida para os aplicativos através do poderoso gerenciador de utilitários. Convensões da documentação Se um comando solicitar que você pressione uma tecla em seu teclado, esta tecla aparecerá em negrito, em letra maiúscula. Se o comando solicitor que você pressione múltiplas teclas, cada tecla na combinação é juntada por um símbolo de mais (+). Por exemplo, a combinação ALT+F requer que você segure a tecla ALT e então pressione a tecla F. Sequências de teclas também podem ser especificadas. Sequências de teclas também podem ser especificadas. ALT+F, O significa que você deve pressionar as teclas ALT e F em combinação, e em seguida, pressionar a letra O. Requisitos de Sistema Para usar o JAWS para Windows, você precisa de um computador pessoal com o seguinte: O JAWS Professional 64-bits pode ser utilizado com todas as versões de 64 bits do Windows 8, Windows 7, Windows Vista e Windows 2008 Server. O JAWS 32-bit Professional pode ser utilizado com os seguintes sistemas operacionais de 32-bit: todas as versões de 32 bits do Windows 8, Windows 7, Windows Vista, Windows XP Professional, Windows XP Home, Windows XP Media Center Edition, Windows 2008 Server e Windows 2003 Server. O JAWS 64-bit Standard pode ser utilizado com as versões de 64-bit do Windows 8, Windows 7 Home Premium, Windows Vista Home Premium e Windows Vista Home Basic. O JAWS 32-bit Standard pode ser utilizado com as versões de 32-bit do Windows 8, Windows 7 Home Premium, Windows Vista Home Premium, Windows Vista Home Basic e Windows XP Home. O JAWS suporta o sistema operacional Windows XP Media Center Edition, entretanto o suporte para as aplicações de Media Center é limitado às áreas
5 5 onde o Microsoft Active Accessibility mostra as informações adequadas de forma correta. Um processador capaz de atender os requisitos do sistema operacional com outros aplicativos desejados por você para serem utilizados com o JAWS. A mesma memória utilizada para executar o sistema operacional e quaisquer programas que você deseja utilizar com o JAWS. Memória adicional melhorará o desempenho do sistema operacional quando o JAWS estiver sendo executado. O JAWS requer menos de 200 MB de espaço no disco rígido para os arquivos de programa e configuração. Espaço adicional é requerido para o material de treinamento do JAWS, o sistema operacional, outros programas e o arquivo de swap do Windows. Se você intende que utilizará o software de síntese de voz Eloquence for JAWS ou ouvir o material de treinamento, você precisará de uma placa de som compatível com a versão do Windows que você estiver executando. Se você escolher não utilizar o Eloquence for JAWS, então você deverá ter um software ou hardware sintetizador de voz compatível com o JAWS, ou uma linha Braille atualizável. Se você não tiver uma placa de som, o JAWS não fornecerá fala durante a instalação. Um adaptador de vídeo com capacidade mínima de resolução de tela de 800 x 600 com 16- bit de cores (1024 x 768 com 32-bit de cores é recomendado). Instalando o JAWS O assistente de instalação instalará o JAWS em seu computador. O assistente de instalação fornece voz durante a instalação e, se você tiver uma linha braille Focus ou uma linha Braille portátil PAC Mate, permite que você leia a tela usando o braille. Você deve estar conectado em uma conta com privilégios de administrador para instalar o JAWS. Para instalar o JAWS em seu computador, faça o seguinte: 1. Insira seu DVD do programa. Quando o diálogo de instalação do produto da Freedom Scientific é aberto, pressione ENTER para escolher o botão instalação do leitor de telas JAWS. Pressione ENTER novamente para escolher o botão instalar. 2. Você ouvirá uma série de cliques enquanto a instalação falada é carregada. Este processo leva vários minutos, então por favor seja paciente. Se você for instruído para, reinicie seu computador. 3. Após o assistente de instalação ser iniciado, você será questionado a aceitar o contrato de usuário final, e em seguida deverá escolher entre a instalação típica ou personalizada. Escolha a instalação personalizada apenas se você quiser escolher uma pasta diferente para o programa, instalar o suporte ao cliente de acesso remoto, ou selecionar sintetizadores de voz ou linhas Braille adicionais. 4. Após selecionar o tipo da instalação,. Siga as instruções para terminar a instalação. Durante este processo, você será questionado se deseja instalar drivers para sintetizadores de voz e linhas Braille adicionais. Se você escolher sim, siga as instruções fornecidas para escolher os dispositivos desejados. 5. When the installation is complete, choose FINISH to exit the Assistente de Instalação.
6 6 6. Se esta for uma nova instalação do JAWS, o próximo passo será completar o processo de ativação. Caso contrário, o assistente de inicialização do JAWS será aberto. Use-o para instalar o material de treinamento básico e configurar os parâmetros básicos do JAWS. Ativando o JAWS O gerenciador de licenças pela internet permite a você ativar o JAWS usando uma conexão de Internet. O processo de ativação é iniciado automaticamente quando você inicia o JAWS. Você não tiver uma conexão de internet, você pode ativar o JAWS por telefone, fax, ou com o auxílio de terceiros que tenham acesso a Internet. Para mais informações sobre estas opções, escolha a ajuda para a ativação quando o processo de ativação for iniciado. Para ativar o JAWS utilizando a Internet, faça o seguinte: 1. No diálogo ativação, escolha iniciar ativação. 2. Leia a mensagem que for exibida e continue. Insira o CD de autorização em seu drive de CD-ROM e escolha ativar utilizando CD. Você pode encontrar seu CD de autorização no encarte junto com o DVD de programa do JAWS. Se você não tiver seu CD de autorização, escolha introduzir código de autorização manualmente. Se você houver inserido anteriormente seu CD de autorização, você não será solicitado a inserir seu CD de autorização novamente. Continue até a etapa 3 da ativação. 3. Pressione a tecla TAB até você mover-se para o botão ativar, e então pressione a barra de espaços. 4. Use as setas para selecionar agora, utilizando a Internet (Recomendado), e em seguida pressione ENTER. 5. Se você utilizou seu CD de autorização, seu número de autorização de 20 dígitos será inserido automaticamente no campo editável número de autorização. Se seu número de Autorização não estiver aparecendo, digite-o no campo editável. Você poderá encontrar seu número de autorização impresso e em Braille no encarte do DVD do JAWS. 6. Pressione ENTER para continuar. Você será questionado a conectar a Internet se você ainda não houver feito. Você deve estabelecer uma conexão com a Internet antes de continuar com a ativação. 7. Se você não houver registrado o JAWS, você será questionado a fazer isso agora. Registrando o JAWS permitirá a você receber suporte técnico. Escolha registrar agora e complete o formulário on-line seguindo as informações fornecidas. Você pode escolher registrar mais tarde, mas você terá que registrar a próxima vez que você ativar o JAWS. 8. Após enviar seu registro, o gerenciador de licenças pela Internet tentará ativar o JAWS. Este processo pode levar vários minutos. Quando a ativação for bem sucedida, escolha finalizar. Se o gerenciador de licenças pela Internet não conseguir ativar o JAWS, você poderá ter que reconfigurar seu firewall. Vá à ajuda da ativação para mais informações.
7 7 Autorização via Dongle Um dongle é um dispositivo de hardware que você pode conectar a uma porta paralela ou USB de um computador (dependendo do tipo do dongle). O JAWS é autorizado a ser executado naquele computador enquanto o dongle estiver conectado. Isto é muito útil se você precisa frequentemente utilizar o JAWS em vários computadores diferentes e não deseja ativar o programa em cada um deles. Quando o JAWS é iniciado, ele primeiro determina se um dongle está conectado ao computador. Se algum estiver conectado, o JAWS usa os recursos e informações associadas ao dongle para autorizar o JAWS. Se nenhum dongle estiver conectado, o JAWS procura pela informação de licença armazenada no computador. Você pode utilizar o utilitário visualizador do Dongle para visualizar as informações associadas ao dongle atualmente conectado a seu computador. Para iniciar este utilitário, abra o menu iniciar e escolha todos os programas, JAWS, Ferramentas, visualizador do Dongle. Os Dongles podem estar separados ou congregar vários recursos do JAWS. Se você quiser adquirir um, entre em contato com o escritório da Freedom Scientific. JAWS para rede Se você tiver uma licença de rede para múltiplos usuários, seu administrador pode utilizar o CD incluído para configurar um servidor de licenças em um computador com Windows acessível a todos os clientes que utilizarão o JAWS. O administrador ativará então a licença de rede no computador ele ou ela instalou o servidor de licenças. O guia de acesso rápido para autorizações de rede, localizado no CD de autorização, contém instruções simples para a instalação do servidor de licenças e a ativação da licença. Executando o assistente de inicialização do JAWS O assistente de inicialização do JAWS é uma ferramenta muito amigável que lhe permite configurar parâmetros específicos do JAWS, tais como preferências de sintetizadores de voz e braille, configurações de pronúncia, opções de inicialização do JAWS, bem como instalar o material de treinamento básico. Durante uma nova instalação do JAWS, o assistente de inicialização aparece após você completar a ativação do product. Entretanto, ele pode sempre ser acessado mais tarde a partir do menu de ajuda do JAWS pressionando ALT+A e escolhendo assistente de inicialização. Instalando o Sintetizador de Voz Vocalizer Direct Incluído no DVD de programas está o sintetizador de voz Vocalizer Direct. Ele contém uma variedade de vozes em vários idiomas. Para instalar estas vozes, insira o DVD em seu drive de DVD do seu computador. Em seguida, siga as instruções para selecionar que vozes você deseja instalar e conclua a instalação. Você também pode previsualizar vozes de exemplo, e então baixá-las e instalar vozes visitando selecionando o link Downloads, e então o link RealSpeak Solo Direct Voices. FSReader e materiais de treinamento O DVD de programas do JAWS inclui os materiais de treinamento básico em um formato digital conhecido como DAISY (Digital Accessible Information System). Você pode ouvir e ler os módulos de treinamento utilizando o FSReader (Freedom Scientific s DAISY book reader),
8 8 que é automaticamente instalado com o JAWS. Por padrão, pelo menos um livro DAISY (FSReaderGettingStarted) também é instalado. Instalando materiais de treinamento ao instalar o JAWS Após a instalação inicial do JAWS a partir do DVD de programas do produto, o assistente de inicialização do JAWS é inicializado e pergunta a você se deve instalar os materiais de treinamento, que consiste em pelo menos dois livros DAISY (JAWS Basic Training and What s New). Para instalar estes, selecione a caixa de verificação instalar materiais de treinamento, escolha Próximo, e siga o restante das instruções exibidas na tela. Existe uma série complete de materias de treinamento e tutoriais DAISY em formato disponíveis para download na Web a partir da página da Freedom Scientific. Use a função verificar atualizações, como descrito na seção seguinte, para selecionar e baixar livros DAISY adicionais, ou visite a página da Web dos materiais de treinamento no site da Freedom Scientific. Instalando materiais de treinamento mais tarde Se você decidir não instalar o material de treinamento durante a instalação inicial do produto, você pode utilizar sempre Verificar atualizações para selecionar, baixar e instalar os arquivos de treinamento depois. Para instalar os materiais de treinamento, faça o seguinte: 1. Pressione INSERT+J para abrir a janela de aplicativo do JAWS. 2. Pressione ALT+A para escolher o menu Ajuda, e então pressione Z para escolher Verificar atualizações. 3. O JAWS procura e exibe a lista de livros DAISY disponíveis para serem baixadas. Use as setas para mover-se através da lista, e pressione a SPACEBAR para selecionar a caixa de verificação próxima a cada livro que você deseja baixar e instalar. Você pode escolher o botão detalhes para visualizar mais informações sobre o livro atualmente selecionado. 4. Escolha o botão Instalar para receber os livros selecionados. 5. Quando concluído, uma caixa de diálogo é aberta pronunciando que aqueles arquivos foram instalados com sucesso. Ele também pronuncia os arquivos que foram instalados. Pressione ENTER para fechar o diálogo. Abra o FSReader para ler estes livros. Iniciando e utilizando o FSReader O que se segue descreve como iniciar o FSReader e abrir um livro DAISY. 1. Faça uma das seguintes opções: A partir do diálogo do JAWS, pressione ALT+A, T, ou Escolha o atalho do FSReader disponível em sua área de trabalho, e em seguida pressione ALT+F, O. A caixa de diálogo abrir aparecerá. 2. Selecione um livro DAISY do diálogo Abrir, e escolha o botão abrir. O livro selecionado aparecerá no FSReader. 3. Pressione CTRL+P para iniciar a leitura do livro. Pressione CTRL+P novamente para pausar a leitura do livro. Para avançar rapidamente cinco segundos, pressione CTRL+PONTO. Para retroceder o livro cinco segundos, pressione CTRL+vírgula. Uma vez que o FSReader estiver em execução, CTRL+P irá alternar entre reproduzir e parar. Se você quiser imprimir enquanto o FSReader estiver ativo, você deve usar um comando de impressão do aplicativo.
9 9 4. Quando você terminar de ler o livro, pressione ALT+F, O para abrir outro livro DAISY, ou pressione ALT+F, X para fechar e sair do FSReader. Atualizando o JAWS A Freedom Scientific está continuamente procurando melhorar e expandir o JAWS for Windows. Periodicamente, atualizações para o JAWS serão lançadas. É recomendado que você mantenha seu software atualizado para obter a melhor performance possível. Adicionalmente, a Freedom Scientific também fornecerá novos e atualizados materiais DAISY de treinamento para você baixar. Atualizar seu software é fácil e rápido. Para procurar por atualizações para o JAWS ou novos materiais de treinamento, faça o seguinte: 1. Estabeleça uma conexão com a Internet. 2. Inicie o JAWS. 3. A partir do Menu Ajuda, escolha Verificar atualizações. 4. O JAWS procura na Internet por atualizações e exibe uma lista de tudo que estiver disponível para ser baixado. Utilize as setas para se mover através da lista e pressione a BARRA DE ESPAÇO para selecionar. Escolha o botão detalhes para visualizar mais informações sobre a atualização atualmente selecionada. Se seu computador contém um software de firewall ativo (tal como o firewall do Windows), você pode receber um alerta indicando que o aplicativo FSAutoUpdate ou FSAutoUpdate.exe está tentando acessar a Internet. Você deve permitir este processo para acessar a Internet através do firewall antes de recuperar as atualizações. 5. Quando você houver finalizado a seleção das atualizações, escolha o botão instalar. Você pode ser solicitado a reiniciar seu computador. Se as atualizações não forem instaladas corretamente, repare sua instalação do JAWS (veja a ajuda on-line para mais informações) e então tente proceder novamente. Mesclando Configurações Um recurso útil do JAWS é a importação de suas configurações das versões anteriores do JAWS para a última atualização. Este processo importará todos os seus arquivos de configurações (.jcf), arquivos de dicionário (.jdf), arquivos de gráficos (.jgf), e as configurações de voz. Quaisquer arquivos de script que você criou que ja não estiverem incluídos com o JAWS também são importados. Isto deixa que você mantenha suas configurações personalizadas após atualizar uma versão. Para importar suas configurações do JAWS, faça o seguinte: 1. Inicie o JAWS. 2. Abra o menu de utilitários pressionando ALT+U. 3. Pressione M para escolher o utilitário de mesclagem. O diálogo selecionar o diretório de origem se abre com o foco na caixa combinada da versão do JAWS. 4. Selecione a versão do JAWS a importar as configurações utilizando as setas Cima ou para Baixo, e então escolha o botão OK. O diálogo de mesclagem do JAWS aparece tendo suas configurações importadas. 5. Escolha o botão OK para fechar o diálogo JMerge quando a importação estiver concluída.
10 10 Iniciando o JAWS pela primeira vez Após instalar o JAWS, você pode configure-lo para ser iniciado manualmente, ou para ser iniciado automaticamente quando seu computador for iniciado. Tendo o JAWS sendo iniciado automaticamente após você iniciar o Windows é muito útil para aqueles que precisam de fala imediatamente. Iniciando o JAWS Manualmente Para inicializar o JAWS manualmente utilizando diálogo Executar, faça o seguinte: 1. Pressione a tecla do WINDOWS +R para abrir o diálogo. 2. Digite "JAWSX" (onde X é o número da versão, por exemplo, 12) e pressione ENTER. Após você instalar o JAWS, atalhos são adicionados a sua área de trabalho e menu iniciar. Estes atalhos oferecem formas adicionais para iniciar o JAWS. Para iniciar o JAWS a partir da área de trabalho, escolha o atalho na area de trabalho e pressione ENTER. Para iniciar o JAWS utilizando o menu iniciar, pressione a tecla do WINDOWS, escolha todos os programas, abra o grupo de programas JAWS, e escolha JAWS. Iniciando o JAWS Automaticamente Este procedimento se aplica ao Windows Vista e superior. Se você estiver utilizando o Windows XP, veja a seção Iniciando o JAWS com o Windows XP na página. Quando você instala o JAWS pela primeira vez, o assistente de inicialização do JAWS é iniciado. A página de configuração de execução do JAWS no assistente fornece várias opções para a inicialização do JAWS. Utilize as configurações padrão nesta página de forma que o JAWS sempre é carregado, iniciado, e executado antes e depois do carregamento do Windows. Se essas configurações forem alteradas e você quiser mais tarde retornar às configurações padrão, faça o seguinte para que o JAWS seja iniciado automaticamente: 1. Inicie o JAWS manualmente como descrito anteriormente, e pressione INSERT+J para acessar a janela de aplicativo do JAWS. 2. Pressione ALT+A para selecionar o menu Ajuda, e em seguida I para iniciar o Assistente de Inicialização do JAWS. 3. Escolha avançar até que a página de configurações de execução do JAWS. Se você tiver uma conta de administrador, quatro opções aparecerão neste assistente. Se você tiver uma conta de usuário padrão, apenas a caixa combinada iniciar o JAWS após o log on para este usuário aparecerá. 4. Faça uma das seguintes opções: Para uma conta de administrador Pressione I para ir para a caixa de verificação Iniciar o JAWS na Tela de Log On e certifique-se de que ela está marcada. Para marcar a caixa de verificação, pressione a barra de espaços. Pressione TAB e certifique-se de que a caixa de verificação Iniciar o JAWS após o Log On para todos os usuários está desmarcada.
11 11 Pressione TAB e certifique-se de que a caixa combinada Iniciar o JAWS após o Log On para o usuário está configurada para Sempre. Pressione TAB e certifique-se de que a caixa de verificação executar o JAWS a partir da área de notificação está desmarcada. Para uma conta de usuário padrão Certifique-se de que a caixa combinada iniciar o JAWS após o Log On para este usuário está configurada para Sempre. 5. Escolha ENTER para continuar para a próxima página. 6. Na última página do assistente de inicialização do JAWS, escolha finalizar para salvar as alterações e fechar o assistente. A próxima vez que você iniciar o Windows, o JAWS é iniciado automaticamente, e é um dos primeiros programas disponíveis. Iniciando o JAWS automaticamente com o Windows XP Quando você instala o JAWS pela primeira vez, o assistente de inicialização do é carregado, e na página de configurações de Execução do JAWS, a caixa de verificação Iniciar o JAWS automaticamente está selecionada. Use a configuração padrão certificando-se que o JAWS sempre será carregado, iniciado, e executado antes e depois do carregamento do Windows XP. Se você desmarcar esta caixa de verificação e mais tarde quiser restaurar o valor padrão, faça o seguinte para que o JAWS seja iniciado automaticamente no Windows XP: 1. Inicie o JAWS manualmente como descrito anteriormente, e pressione INSERT+J para acessar a janela de aplicativo do JAWS. 2. Pressione ALT+A para selecionar o menu Ajuda, e em seguida I para iniciar o Assistente de Inicialização do JAWS. 3. Escolha avançar até que a página de configurações de execução do JAWS. O foco estará na caixa de verificação Iniciar o JAWS automaticamente. 4. Pressione a barra de espaços se a caixa de verificação estiver desmarcada. 5. Escolha ENTER para continuar para a próxima página. 6. Na última página do assistente de inicialização do JAWS, escolha finalizar para salvar as alterações e fechar o assistente. A próxima vez que você iniciar o Windows XP, o JAWS sera iniciado automaticamente, e é um dos primeiros programas disponíveis. Obtendo Ajuda A Freedom Scientific fornece muitas formas de acessar a ajuda enquanto estiver utilizando o JAWS. Com vários formatos, você pode sempre receber assistência do modo mais confortável possível. Materiais de Treinamento do JAWS O material de treinamento básico para o JAWS e o que ha de novo no JAWS estão incluídos no formato DAISY em seu DVD de programas. Você também pode baixar o material de treinamento utilizando o recurso Verificar atualizações. Você pode ouvir e ler os módulos de treinamento utilizando o leitor de DAISY FSReader incluído com o JAWS. Para iniciar o
12 12 FSReader, abra o menu Ajuda e escolha treinamento. Para mais informações sobre o uso do FSReader, selecione o livro DAISY "FSReaderGettingStarted" e pressione ENTER. O material de treinamento está instalado na seguinte pasta: C:\Arquivos de Programas\Freedom Scientific\Training\JAWS\ptb. Os módulos de treinamento básico do JAWS lhe dão o melhor caminho possível para otimizar o Windows com o JAWS. A configuração te leva logicamente da inicialização do JAWS até o trabalho no ambiente Windows. Os módulos incluem exemplos atuais do que você irá ouvir conforme você executar as várias operações do Windows e do JAWS. Todos os usuários são encorajados a tirar vantagem deste treinamento. Uma vez que o JAWS esteja em execução, você deve ouvir todos os módulos e efetuar as operações durante este treinamento. Módulos adicionais de treinamento estão disponíveis nos formatos de livros DAISY e MP3. Visite selecione o link Training, e então o link Training Downloads Page. Cartões de Referência Rápida Cartões de referência rápida impressos estão incluídos na frente deste guia. Eles estão perfurados para que você possa destacá-los e mantê-los próximos a seu computador. A versão braille destes cartões está incluída no guia de referência rápida para ajudá-lo no aprendizado dos comandos básicos do Windows, bem como os comandos do JAWS em layouts de teclado desktop e laptop. Ha também uma lista de comandos importantes do Internet Explorer para ajudá-lo a surfar na World Wide Web. A pasta dos manuais (localizada na pasta onde você instalou o JAWS) contém os cartões de referência rápida em formato eletrônico. Sistema de Ajuda do JAWS O uso do sistema de ajuda do JAWS é rápido e fácil. Para iniciar a ajuda do JAWS, pressione INSERT+J para ir para a janela do JAWS, pressione ALT+A para abrir o menu ajuda, e escolha Tópicos de Ajuda do JAWS. Quando você abre a ajuda do JAWS pela primeira vez, a tabela de conteúdos aparece no lado esquerdo de uma janela dividida. A tabela de conteúdos lista um número de livros e páginas. Livros são categorias que contém páginas. As páginas são tópicos contendo informações. Use as setas para cima e para baixo para mover-se através do índice. Use seta a direita para abrir um livro e seta a esquerda para fechar um livro. Pressione ENTER em uma página selecionada para exibir o texto daquele tópico e em seguida pressione F6 para mover-se para a janela do tópico. Pressione F6 novamente para retornar ao índice, ou pressione ALT+C para mover-se para o índice de qualquer seção da Ajuda. Use CTRL+TAB para acessar as guias índice e pesquisar no sistema de ajuda. Na maioria dos aplicativos do Windows, você pode pressionar F1 para abrir a ajuda para aquele aplicativo. Isto também é verdadeiro na janela do JAWS e nos gerenciadores do JAWS (INSERT+F2), tais como o gerenciador de teclado. Combinações de teclas para obter ajuda de qualquer lugar que você estiver A ajuda do JAWS sensível ao contexto fornece informações sobre o uso de opções de caixas de diálogo, Botões, e outros controles. Para ativar este recurso, vá até o controle para o qual deseja ajuda e pressione INSERT+F1. Esta é uma forma rápida para obter ajuda específica para o programa que você está utilizando.
13 13 A ajuda com atalhos é um recurso que fornece acesso rápido aos atalhos disponíveis do JAWS que podem ser muito úteis. Ela é sensível ao aplicativo que você estiver utilizando então isto lhe dará a ajuda apropriada se baseando no que você está fazendo no momento. Para ativar a ajuda de teclas de atalho, pressione INSERT+H. Muitos aplicativos populares tem o recurso de ajuda adicional disponível. Pressionando INSERT+F1 duas vezes rapidamente você abrirá um tópico de ajuda do JAWS para o aplicativo atualmente em execução. O tópico de ajuda tipicamente contém uma introdução ao aplicativo, comandos do JAWS, dicas iniciais, e dicas amigáveis. Como você está aprendendo comandos, a ajuda de teclado do JAWS é uma ferramenta muito benéfica. Ela fornece informações sobre combinações de teclas enquanto você estiver em qualquer aplicativo. Para ativar a ajuda de teclado do JAWS, pressione INSERT+1. O JAWS então diz, Ajuda de teclado ligada. Pressione qualquer combinação de teclas para ouvir uma descrição sobre aquele comando. Você obterá uma descrição mas extensa do comando pressionando e segurando a primeira tecla ou teclas em combinação e pressionando a última tecla rapidamente. Se o comando contem apenas uma tecla, pressione esta tecla duas vezes rapidamente. Por exemplo, para obter ajuda sobre Leitura Contínua pressione INSERT+seta para baixo duas vezes rapidamente. Enquanto a ajuda de teclado estiver ativa, as combinações de teclas que você pressionar não farão nenhuma ação. Pressione INSERT+1 novamente para desativar a ajuda de teclado. A última combinação de teclas para obter ajuda é INSERT+W, a qual fornece ajuda para algumas combinações de teclas comuns de aplicativos do Windows. Treinamento da Freedom Scientific Aulas de treinamento são oferecidas para aqueles que querem treinar outros usuários do JAWS, aqueles que desejam aprender a desenvolver scripts para o JAWS, e para desenvolvedores Web e outros interessados em desenvolver páginas acessíveis. Para mais informações sobre cursos de treinamento disponíveis, visite nosso Web site em ou envie um para nosso departamento de treinamento em training_info@freedomscientific.com. Tutoriais de treinamento de aplicativos específicos A Freedom Scientific oferece tutoriais em áudio em fitas cassette para uma variedade de aplicativos populares. Para mais informações, por favor visite nosso Web site ou nos mande um para o departamento comercial da Freedom Scientific em sales@freedomscientific.com. Suporte Técnico Suporte Técnico Nossa equipe de suporte técnico fornece assistência na instalação do JAWS e outros produtos da Freedom Scientific. O suporte técnico está disponível para aqueles usuários que adquiriram algum produto. Antes de ligar para o suporte técnico, por favor visite nosso Web site em Você também pode nos enviar um em tecassistiva@tecassistiva.com.br, ou ligar para o suporte técnico no número (11) Quando estiver ligando para o suporte técnico da Tecassistiva, por favor tenha seu número de série do JAWS em mãos. Para ler seu número de série do JAWS, vá até a janela do JAWS e pressione INSERT+PAGE DOWN para ler a barra de status. Você também pode encontrar seu número de série em tinta e em braille em seu incarte do DVD do JAWS.
14 14 Web Site A Freedom Scientific tem um Web site para recursos adicionais de suporte técnico e informações. Você pode baixar programas, boletins técnicos, atualizações do programa JAWS, e muito mais. O web site da Freedom Scientific está localizado em Próximos Passos Novos usuários começam aqui Se você é novo com o JAWS, existem inúmeros modos de obter informações úteis que lhe famializarão com o JAWS e seus recursos. Use o seguinte para guiá-lo neste assunto. Arquivo de ajuda do JAWS. Para um panorama rápido do JAWS, inicie com o tópico Sobre o JAWS for Windows no livro introdução do arquivo de ajuda do JAWS. Após abrir a ajuda, use a Seta para Baixo e ENTER para navegar e selecionar este tópico. Em seguida, pressione F6 para mover-se para o painel do tópico e iniciar a leitura. Leia os tópicos restantes neste livro para começar a usar o JAWS em apenas alguns minutos. Para mais informações sobre a abertura e o uso da ajuda, consulte Sistema de ajuda do JAWS na página 16 deste documento. Materiais de treinamento básico. Para uma introdução profunda ao JAWS, instale e ouça os arquivos de treinamento básico em format DAISY, que estão disponíveis no seu DVD de promas do JAWS. Para instruções descrevendo como instalar e localizar estes arquivos, consulte FSReader e materiais de treinamento na página e Materiais de treinamento do JAWS na página. Lendo e navegando com o JAWS. Leia o lembrete deste capítulo para um resumo das combinações de teclas de leitura e navegação. Lendo Telas e Documentos Você pode acessar as principais funções de fala no JAWS usando o teclado numérico (Teclado Numérico) localizado no lado mais a direita da maioria dos teclados. O JAWS utiliza a tecla INSERT na parte inferior esquerda no Teclado Numérico em combinação com outras teclas no teclado para controlar o que o JAWS falará. Para iniciar a leitura da tela com o JAWS, pressione a combinação de teclas INSERT+seta para baixo. Este é o comando Leitura Contínua. durante o uso do comando Leitura Contínua, você pode pressionar as setas para esquerda ou direita para retroceder ou avançar rapidamente através do texto. Você também pode pressionar PAGE UP ou PAGE DOWN para almentar ou diminuir a velocidade da fala. Para parar a fala, pressione a tecla CTRL. Dica: O JAWS pode alternar para uma voz com o som mais natural quando você estiver lendo com a opção Leitura Contínua. Para escolher que sintetizador de voz você deseja usar, abra o menu Opções, escolha Vozes, e então ajuste da voz. No diálogo Ajuste de voz, pressione TAB até chegar ao grupo Leitura Contínua. Em seguida, escolha um sintetizador na caixa combinada sintetizador, e então uma voz a partir da caixa combinada pessoa. Quando você houver terminado, escolha OK para salvar e fechar a caixa de diálogo. A seguir estão combinações de teclas que usa este teclado: 5 do teclado numérico fala o caracter
15 15 INSERT+ 5 do teclado numérico fala a palavra INSERT+ 5 do teclado numérico duas vezes soletra a palavra INSERT+seta a esquerda fala a palavra anterior INSERT+seta a direita fala a próxima palavra INSERT+Seta para cima - falar linha INSERT+HOME (A tecla 7) - fala até o Cursor INSERT+PAGE UP (a tecla 9) fala a partir do cursor INSERT+PAGE DOWN (a tecla 3) fala a última linha da janela INSERT+END (a tecla 1) fala a linha superior da janela Mais comandos de leitura Há mais comandos de leitura do que aquelas listadas acima. Você pode utilizar as setas para esquerda e direita para mover-se e ler o próximo caracter ou caracter anterior. As setas para Cima e para Baixo permitem a você se mover e ler a linha anterior ou próxima. Mantenha pressionada a tecla ALT e pressione a seta para Cima ou para Baixo para mover-se através do documento sentença a sentença. Similarmente, segure o CTRL e use as setas para Cima e para Baixo para mover-se para um documento parágrafo a parágrafo. Trabalhando com caixas de diálogo As caixas de diálogo exibem informações e lhe permitem interagir com programas do Windows. Para mover-se através das várias opções em uma caixa de diálogo, pressione TAB ou SHIFT+TAB. Se uma caixa de diálogo for dividida em guias, você pode utilizar CTRL+TAB para mover-se entre as guias. Pressione INSERT+TAB para ouvir uma descrição da opção atualmente selecionada. Iniciando com a Internet É recomendado que você utilize o Microsoft Internet Explorer 7 ou superior com o JAWS. O JAWS tira vantagem da tecnologia que está disponível apenas nestes navegadores da Web. O Internet Explorer permite a você visualizar páginas na World Wide Web bem como interagir com outras pessoas de várias formas. O JAWS utiliza o cursor virtual em páginas da Web, permitindo que você acesse as informações como se estivesse em um documento do Word. O cursor virtual também está disponível em outros aplicativos, tais como a ajuda baseada em HTML, arquivos PDF, e em formato HTML. Muitos dos recursos discutidos nesta seção também estão disponíveis de qualquer lugar em que o Cursor Virtual for usado. Para mais informações sobre em que recursos o cursor virtual está disponível, veja o tópico de ajuda do JAWS para o aplicativo que você estiver executando. Lendo e se movendo através de Páginas da Web Quando você inicia o Internet Explorer, sua página inicial é aberta. Se você não tiver uma página inicial específica, você pode selecionar uma página da Web a partir do menu favoritos ou menu marcadores, ou pressionar ALT+D para a barra de endereços e digitar o endereço de uma página. Após selecionar uma página, o navegador a carrega e o JAWS avisa da presença de frames, links, títulos e formulários e começa a falar o texto na tela. Para moverse através da página, use os comandos padrão de leitura do JAWS.
16 16 Se você começar a ler antes da página ser carregada, algo da página pode não estar disponível. O JAWS diz, "Link", quando ele encontra um link para um outro documento ou porsão da página. Para seguir um link, pressione ENTER enquanto estiver posicionado no link. Para retornar a página anterior, pressione ALT+seta a esquerda ou BACKSPACE. Para avançar uma página após você ter voltado, pressione ALT+seta a direita. O JAWS fala quando um elemento HTML (tais como textos ou imagens) contém o atributo OnMouseOver (passando o Mouse). Este atributo cauda um evento que ocorre quando o ponteiro do mouse é movido sobre o elemento. Quando você se mover para um elemento com este atributo, pressione CTRL+INSERT+ENTER para simular o efeito de mover o ponteiro do mouse sobre ele. O JAWS lhe falará se alguma parte da página mudar. Navegação rápida e fácil O JAWS fornece comandos fáceis de memorizar e utilizar para mover-se através de páginas da Web. Você pressiona uma única letra em seu teclado para mover-se para um item. Por exemplo, Você pode pressionar T para tabelas, F para controles de formulário, V para links visitados, H títulos, e assim por diante. Adicione SHIFT para mover-se para o elemento anterior daquele tipo. Para uma listagem completa destes comandos, consulte os cartões de referência rápida na pasta dos manuais (localizada em na pasta onde você instalou o JAWS). Apresentar listas de informações O JAWS pode compilar listas de frames, links, títulos, ou campos de formulário em uma página da Web de forma que você poça rapidamente localizar o que você precisa. Pressione INSERT+F9 para exibir uma lista de todos os frames na página atual. Pressione INSERT+F7 para exibir uma lista de todos os links na página atual. Pressione INSERT+F6 para exibir uma lista de todos os títulos na página atual. Pressione INSERT+F5 para exibir uma lista de todos os campos de formulário na página atual. Use as setas para selecionar um item e pressione ENTER para mover-se para ele. Adicionalmente, se você segurar a tecla CTRL+INSERT e pressionar uma das várias teclas de navegação rápida, o JAWS exibe uma lista dos elementos daquele tipo na página atual. Você pode então selecionar um item usando as setas e pressionar ENTER para mover-se para ele. Por exemplo, Para exibir uma lista de todas as caixas de verificação na página atual, pressione CTRL+INSERT+X. Dica: Pressionando INSERT+F3 permitirá a você visualizar qualquer lista de informações disponíveis em uma página da web. Interagindo com formulários O JAWS deixa que você facilmente trabalhe com formulários na. Quando você entra em um controle de formulário, você pode simplesmente digitar em campos editáveis ou selecionar itens caixas combinadas e marcar caixas de verificação. Isto é conhecido como modo formulário automático e está ativado por padrão. Se você quiser navegar para outros controles de formulário sem entrar neles, você pode desativar o modo de formulários automático pressionando INSERT+V e em seguida alternando para desativado a opção modo formulário automático. Para controlar um formulário manualmente, pressione F para mover-se para o próximo controle de formulário na página. Pressione ENTER para entrar no modo formulário.
17 17 Pressione a tecla TAB para mover-se entre os controles de formulário enquanto estiver no modo formulário. Digite em campos editáveis, selecione caixas de verificação, e selecione itens de listas e caixas combinadas. Pressione Mais do Teclado Numérico para sair do modo formulário. Se você quiser, você pode ativar e desativar o modo formulário automático baseado nas páginas web que você visitar. Você pode personalizar as configurações da Web para páginas Web específicas abrindo as configurações rápidas (INSERT+V), selecionando o grupo personalizar Configurações da Web, e então ativando a opção modo de formulários automático. Marcadores Um marcador é um indicador que você pode facilmente adicionar a uma página da web, um HTML, PDF, ou documento do Word, ou uma forma de marcar um local. Isto é útil quando você deseja retornar para áreas comumente utilizadas em uma página da web, seções importantes ou parágrafos em um documento, ou partes específicas, tais como campos obrigatórios, de um formulário complicado. Os marcadores podem ser definidos como temporaries ou permanents e podem ser ancorados a textos ou elementos de uma página da Web ou seu domínio. Para mais informações, veja o tópico marcadores no arquivo de ajuda do JAWS. Use as seguintes combinações de teclas para páginas da Web, documentos HTML, ou formulários. Pressione CTRL+tecla do WINDOWS +K para inserir um marcador temporário. Pressione CTRL+SHIFT+K para abrir o diálogo da lista de marcadores para adicionar um novo marcador, renomear ou alterar parâmetros de um marcador existente, ir para marcadores, ou apagar marcadores. Pressione K para ir para o próximo marcador. Pressione SHIFT+K para ir para o marcador anterior. Pressione as teclas da linha de números de 7 até 0 para ouvir o conteúdo dos marcadores de 1 a 4. Pressione SHIFT+ as teclas da linha de números de 7 até 0 para ir para os marcadores de 1 até 4. Use as seguintes combinações de teclas em arquivos do Word. * Pressione CTRL+ Tecla do WINDOWS+K para configurar um marcador na posição atual do cursor. Apenas um marcador pode ser configurado por documento do Word. * Pressione Alt+tecla do WINDOWS+K para retornar ao marcador em um documento do Word. Pressione INSERT+Barra de Espaços, Seguido por M para selecionar texto ou itens a partir da marca até a posição atual do cursor.
18 18 Importador Exclusivo Tecassistiva Av. Dr. Altino Arantes, Vila Clementino , São Paulo - SP Brasil Telefone/Fax: (11) teca@tecassistiva.com.br Horário de Atendimento: Segunda a Sexta, das 8:30 às 17:30 Horário de Brasília (BR) Horário de Suporte Técnico: Segunda a Sexta, das 8:30 às 17:30 Horário de Brasília (BR) FABRICANTE Freedom Scientific st Court North St. Petersburg, Florida USA
JAWS 15. Guia do Usuário
 JAWS 15 Guia do Usuário 2 PUBLICADO POR Freedom Scientific 11800 31st Court North St. Petersburg, Florida 33716-1805 EUA www.freedomscientific.com E POR Tecassistiva Av. Dr. Altino Arantes, 345 - Vila
JAWS 15 Guia do Usuário 2 PUBLICADO POR Freedom Scientific 11800 31st Court North St. Petersburg, Florida 33716-1805 EUA www.freedomscientific.com E POR Tecassistiva Av. Dr. Altino Arantes, 345 - Vila
JAWS 14. Guia Rápido de Combinações de Teclas
 JAWS 14 Guia Rápido de Combinações de Teclas 2 PUBLICADO POR Freedom Scientific 11800 31st Court North St. Petersburg, Florida 33716-1805 EUA www.freedomscientific.com E POR Tecassistiva Av. Dr. Altino
JAWS 14 Guia Rápido de Combinações de Teclas 2 PUBLICADO POR Freedom Scientific 11800 31st Court North St. Petersburg, Florida 33716-1805 EUA www.freedomscientific.com E POR Tecassistiva Av. Dr. Altino
JAWS 18. Guia Rápido do Usuário
 JAWS 18 Guia Rápido do Usuário 2 PUBLICADO POR Freedom Scientific 11800 31st Court North St. Petersburg, Florida 33716-1805 EUA www.freedomscientific.com E POR Tecassistiva Av. Dr. Altino Arantes, 345
JAWS 18 Guia Rápido do Usuário 2 PUBLICADO POR Freedom Scientific 11800 31st Court North St. Petersburg, Florida 33716-1805 EUA www.freedomscientific.com E POR Tecassistiva Av. Dr. Altino Arantes, 345
JAWS para Windows. Guia rápido
 JAWS para Windows Guia rápido 2 PUBLICADO POR Freedom Scientific 11800 31st Court North St. Petersburg, Florida 33716-1805 EUA www.freedomscientific.com E POR Tecassistiva Av. Dr. Altino Arantes, 345 -
JAWS para Windows Guia rápido 2 PUBLICADO POR Freedom Scientific 11800 31st Court North St. Petersburg, Florida 33716-1805 EUA www.freedomscientific.com E POR Tecassistiva Av. Dr. Altino Arantes, 345 -
Usar a Focus 14 Blue e a Focus 40 Blue com o JAWS
 Usar a Focus 14 Blue e a Focus 40 Blue com o JAWS Freedom Scientific PUBLICADO POR Freedom Scientific 11800 31 st Court North St. Petersburg, Florida 337161805 USA http: //www.freedomscientific.com O conteúdo
Usar a Focus 14 Blue e a Focus 40 Blue com o JAWS Freedom Scientific PUBLICADO POR Freedom Scientific 11800 31 st Court North St. Petersburg, Florida 337161805 USA http: //www.freedomscientific.com O conteúdo
Atualizações de Software Guia do Usuário
 Atualizações de Software Guia do Usuário Copyright 2009 Hewlett-Packard Development Company, L.P. Windows é uma marca registrada da Microsoft Corporation nos Estados Unidos. As informações contidas neste
Atualizações de Software Guia do Usuário Copyright 2009 Hewlett-Packard Development Company, L.P. Windows é uma marca registrada da Microsoft Corporation nos Estados Unidos. As informações contidas neste
Introdução a Tecnologia da Informação
 Introdução a Tecnologia da Informação Informática Básica Sistema Operacional Prof. Jonatas Bastos Sistema Operacional p Principal software do computador; p Viabiliza o funcionamento do hardware do computador
Introdução a Tecnologia da Informação Informática Básica Sistema Operacional Prof. Jonatas Bastos Sistema Operacional p Principal software do computador; p Viabiliza o funcionamento do hardware do computador
Ashampoo Rescue Disc
 1 Ashampoo Rescue Disc Este programa permite você criar um CD, DVD ou Pendrive de recuperação. O Sistema de recuperação é destinado a dois tipos de situações: 1. Restaurar um backup para o seu disco principal.
1 Ashampoo Rescue Disc Este programa permite você criar um CD, DVD ou Pendrive de recuperação. O Sistema de recuperação é destinado a dois tipos de situações: 1. Restaurar um backup para o seu disco principal.
Manual do InCD Reader
 Manual do InCD Reader Nero AG Informações sobre direitos autorais e marcas registradas O manual e todo o seu conteúdo é protegido por leis de direitos autorais e são de propriedade da Nero AG. Todos os
Manual do InCD Reader Nero AG Informações sobre direitos autorais e marcas registradas O manual e todo o seu conteúdo é protegido por leis de direitos autorais e são de propriedade da Nero AG. Todos os
Utilizando a Focus 14 ou 40 Blue com o BrailleBack em seu dispositivo Android
 Utilizando a Focus 14 ou 40 Blue com o BrailleBack em seu dispositivo Android 2 Freedom Scientific 11800 31 st Court North St. Petersburg, Florida 33716-1805 USA Web site: www.freedomscientific.com E POR:
Utilizando a Focus 14 ou 40 Blue com o BrailleBack em seu dispositivo Android 2 Freedom Scientific 11800 31 st Court North St. Petersburg, Florida 33716-1805 USA Web site: www.freedomscientific.com E POR:
Informática para Concursos
 Informática para Concursos Professor: Thiago Waltz Atalhos de Teclado do Windows 7 Atalhos de Teclado para Facilidade de Acesso SHIFT direita por oito segundos Ativar e desativar as Teclas de Filtro ALT
Informática para Concursos Professor: Thiago Waltz Atalhos de Teclado do Windows 7 Atalhos de Teclado para Facilidade de Acesso SHIFT direita por oito segundos Ativar e desativar as Teclas de Filtro ALT
Faixa de Opções, Ajuda e outros atalhos de teclado do Microsoft Office. Acesso pelo teclado à Faixa de Opções da Office Fluent
 Página 1 de 8 Página Inicial do Excel > Acessibilidade Faixa de Opções, Ajuda e outros atalhos de teclado do Microsoft Office Ocultar tudo É possível usar o teclado para acessar comandos na Faixa de Opções,
Página 1 de 8 Página Inicial do Excel > Acessibilidade Faixa de Opções, Ajuda e outros atalhos de teclado do Microsoft Office Ocultar tudo É possível usar o teclado para acessar comandos na Faixa de Opções,
Avisos legais KYOCERA Document Solutions Inc.
 Avisos legais É proibida a reprodução total ou parcial deste guia sem a devida autorização. As informações deste guia estão sujeitas a modificações sem aviso prévio. Não nos responsabilizamos por quaisquer
Avisos legais É proibida a reprodução total ou parcial deste guia sem a devida autorização. As informações deste guia estão sujeitas a modificações sem aviso prévio. Não nos responsabilizamos por quaisquer
Informática. Backup do Windows. Professor Márcio Hunecke.
 Informática Backup do Windows Professor Márcio Hunecke www.acasadoconcurseiro.com.br Informática BACKUP DO WINDOWS Para ajudar a assegurar que você não perderá os arquivos, você deverá fazer o backup
Informática Backup do Windows Professor Márcio Hunecke www.acasadoconcurseiro.com.br Informática BACKUP DO WINDOWS Para ajudar a assegurar que você não perderá os arquivos, você deverá fazer o backup
JAWS 18. Guia de Teclas de Atalho
 JAWS 18 Guia de Teclas de Atalho 2 PUBLICADO POR Freedom Scientific 11800 31st Court North St. Petersburg, Florida 33716-1805 EUA www.freedomscientific.com E POR Tecassistiva Av. Dr. Altino Arantes, 345
JAWS 18 Guia de Teclas de Atalho 2 PUBLICADO POR Freedom Scientific 11800 31st Court North St. Petersburg, Florida 33716-1805 EUA www.freedomscientific.com E POR Tecassistiva Av. Dr. Altino Arantes, 345
Atualizações de Software Guia do Usuário
 Atualizações de Software Guia do Usuário Copyright 2009 Hewlett-Packard Development Company, L.P. Windows é uma marca registrada da Microsoft Corporation nos Estados Unidos. As informações contidas neste
Atualizações de Software Guia do Usuário Copyright 2009 Hewlett-Packard Development Company, L.P. Windows é uma marca registrada da Microsoft Corporation nos Estados Unidos. As informações contidas neste
JAWS para Thumb Drives USB Perguntas e Respostas
 JAWS para Thumb Drives USB Perguntas e Respostas Obter o JAWS em movimento! A versão thumb drive do JAWS permite que o seu software de leitura de tela, incluindo as suas configurações personalizadas, o
JAWS para Thumb Drives USB Perguntas e Respostas Obter o JAWS em movimento! A versão thumb drive do JAWS permite que o seu software de leitura de tela, incluindo as suas configurações personalizadas, o
Capture Pro Software. Introdução. A-61640_pt-br
 Capture Pro Software Introdução A-61640_pt-br Introdução ao Alaris Capture Pro Software e Capture Pro Limited Edition Instalando o software: Capture Pro Software e Network Edition... 1 Instalando o software:
Capture Pro Software Introdução A-61640_pt-br Introdução ao Alaris Capture Pro Software e Capture Pro Limited Edition Instalando o software: Capture Pro Software e Network Edition... 1 Instalando o software:
Emprint. Guia de Instalação
 Emprint Guia de Instalação 2 PUBLICADO POR ViewPlus Technologies, Inc. 1965 SW AirportAvenue Corvallis, Oregon 97333 U.S.A. Telefone: + 1 541.754.4002 Fax:+ 1 541.738.6505 www.viewplus.com E POR Tecassistiva
Emprint Guia de Instalação 2 PUBLICADO POR ViewPlus Technologies, Inc. 1965 SW AirportAvenue Corvallis, Oregon 97333 U.S.A. Telefone: + 1 541.754.4002 Fax:+ 1 541.738.6505 www.viewplus.com E POR Tecassistiva
JAWS 17. Combinações de Teclas
 JAWS 17 Combinações de Teclas PUBLICADO POR Freedom Scientific 11800 31st Court North St. Petersburg, Florida 33716-1805 EUA www.freedomscientific.com E POR Tecassistiva Av. Dr. Altino Arantes, 345 - Vila
JAWS 17 Combinações de Teclas PUBLICADO POR Freedom Scientific 11800 31st Court North St. Petersburg, Florida 33716-1805 EUA www.freedomscientific.com E POR Tecassistiva Av. Dr. Altino Arantes, 345 - Vila
TouchPad e Teclado. Guia do Usuário
 TouchPad e Teclado Guia do Usuário Copyright 2007 Hewlett-Packard Development Company, L.P. Windows é uma marca registrada da Microsoft Corporation nos Estados Unidos. As informações contidas neste documento
TouchPad e Teclado Guia do Usuário Copyright 2007 Hewlett-Packard Development Company, L.P. Windows é uma marca registrada da Microsoft Corporation nos Estados Unidos. As informações contidas neste documento
Guia de Instalação e Inicialização. Para DataPage+ 2012
 Para DataPage+ 2012 Última revisão: 29 de agosto de 2012 Índice Instalando componentes de pré-requisito... 1 Visão geral... 1 Passo 1: Execute o setup.exe e inicie o assistente... 1 Passo 2: Aceite os
Para DataPage+ 2012 Última revisão: 29 de agosto de 2012 Índice Instalando componentes de pré-requisito... 1 Visão geral... 1 Passo 1: Execute o setup.exe e inicie o assistente... 1 Passo 2: Aceite os
Instalando sua Multifuncional na sua rede pela primeira vez
 Instalando sua Multifuncional na sua rede pela primeira vez MAXIFY MB5310 Sistema Operacional Windows Instalação sem fio usando a instalação padrão 1 Instalando sua Multifuncional na sua rede pela primeira
Instalando sua Multifuncional na sua rede pela primeira vez MAXIFY MB5310 Sistema Operacional Windows Instalação sem fio usando a instalação padrão 1 Instalando sua Multifuncional na sua rede pela primeira
Atualizações de Software Guia do Usuário
 Atualizações de Software Guia do Usuário Copyright 2007 Hewlett-Packard Development Company, L.P. Microsoft é uma marca registrada da Microsoft Corporation nos Estados Unidos. As informações contidas neste
Atualizações de Software Guia do Usuário Copyright 2007 Hewlett-Packard Development Company, L.P. Microsoft é uma marca registrada da Microsoft Corporation nos Estados Unidos. As informações contidas neste
A atualização do WorldShip em uma estação de trabalho independente ou de um grupo de trabalho
 INSTRUÇÕES DE PRÉ-INSTALAÇÃO: Este documento discute a utilização do DVD do WorldShip para atualizar o WorldShip. Você também pode instalar o WorldShip a partir da Web. Vá para a seguinte página da web
INSTRUÇÕES DE PRÉ-INSTALAÇÃO: Este documento discute a utilização do DVD do WorldShip para atualizar o WorldShip. Você também pode instalar o WorldShip a partir da Web. Vá para a seguinte página da web
Estas etapas preliminares devem ser executadas para todas as impressoras:
 Windows NT 4.x Este tópico inclui: "Etapas preliminares" na página 3-26 "Etapas de instalação rápida em CD-ROM" na página 3-26 "Solução de problemas do Windows NT 4.x (TCP/IP)" na página 3-30 Etapas preliminares
Windows NT 4.x Este tópico inclui: "Etapas preliminares" na página 3-26 "Etapas de instalação rápida em CD-ROM" na página 3-26 "Solução de problemas do Windows NT 4.x (TCP/IP)" na página 3-30 Etapas preliminares
2. Execute o instalador do V-Ray 2.0. Você chegará à tela de bem-vindo, como na imagem abaixo. Clique no botão Next para prosseguir.
 Tutorial de Instalação do V-Ray 2.0 for Max Tutorial de Instalação V-Ray 2.0 for Max Para instalar o V-Ray é necessário ter privilégios de administrador no computador. Se você estiver utilizando o Windows
Tutorial de Instalação do V-Ray 2.0 for Max Tutorial de Instalação V-Ray 2.0 for Max Para instalar o V-Ray é necessário ter privilégios de administrador no computador. Se você estiver utilizando o Windows
JAWS para Windows. Guia de Combinação de Teclas
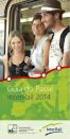 JAWS para Windows Guia de Combinação de Teclas 2 PUBLICADO POR Freedom Scientific 11800 31st Court North St. Petersburg, Florida 33716-1805 EUA www.freedomscientific.com E POR Tecassistiva Av. Dr. Altino
JAWS para Windows Guia de Combinação de Teclas 2 PUBLICADO POR Freedom Scientific 11800 31st Court North St. Petersburg, Florida 33716-1805 EUA www.freedomscientific.com E POR Tecassistiva Av. Dr. Altino
Localizador de Defeitos
 Manual de Instalação Rev. 4 Índice Índice...2 1 - Software...3 1.1 - Instalação...3 2 - Driver de comunicação...5 2.1 - Windows XP...5 2.2 - Windows Vista...7 2.3 - Windows 7...10 2.4 - Windows 8...13
Manual de Instalação Rev. 4 Índice Índice...2 1 - Software...3 1.1 - Instalação...3 2 - Driver de comunicação...5 2.1 - Windows XP...5 2.2 - Windows Vista...7 2.3 - Windows 7...10 2.4 - Windows 8...13
Notas sobre a Versão do Controlador de arquivos para HP 3PAR StoreServ
 Notas sobre a Versão do Controlador de arquivos para HP 3PAR StoreServ 3.03.0a Número de peça HP C8S69-96029 Publicado: Junho de 2013 Edição 1 Copyright 2013 Hewlett-Packard Development Company, L.P. Microsoft
Notas sobre a Versão do Controlador de arquivos para HP 3PAR StoreServ 3.03.0a Número de peça HP C8S69-96029 Publicado: Junho de 2013 Edição 1 Copyright 2013 Hewlett-Packard Development Company, L.P. Microsoft
É possível acessar o Fiery Remote Scan de sua área de trabalho ou de um aplicativo compatível com o TWAIN.
 Fiery Remote Scan O Fiery Remote Scan permite gerenciar digitalizações no Servidor Fiery e na impressora a partir de um computador remoto. Você pode usar o Fiery Remote Scan para: Iniciar digitalizações
Fiery Remote Scan O Fiery Remote Scan permite gerenciar digitalizações no Servidor Fiery e na impressora a partir de um computador remoto. Você pode usar o Fiery Remote Scan para: Iniciar digitalizações
CONTEÚDO Guia do Usuario
 CONTEÚDO Direitos autorais 2014 Samsung Electronics Co., Ltd. Todos os direitos reservados. Este manual destina-se somente a fins informativos. Todas as informações incluídas neste documento estão sujeitas
CONTEÚDO Direitos autorais 2014 Samsung Electronics Co., Ltd. Todos os direitos reservados. Este manual destina-se somente a fins informativos. Todas as informações incluídas neste documento estão sujeitas
Guia de Configurações do Wi-Fi
 Guia de Configurações do Wi-Fi Conexões Wi-Fi com a Impressora Como conectar a um computador por meio de um roteador Wi-Fi Como conectar diretamente a um computador Como conectar a um dispositivo inteligente
Guia de Configurações do Wi-Fi Conexões Wi-Fi com a Impressora Como conectar a um computador por meio de um roteador Wi-Fi Como conectar diretamente a um computador Como conectar a um dispositivo inteligente
Tiger Elite e Premier. Guia de Instalação
 Tiger Elite e Premier Guia de Instalação 2 PUBLICADO POR ViewPlus Technologies, Inc. 1965 SW AirportAvenue Corvallis, Oregon 97333 U.S.A. Telefone: + 1 541.754.4002 Fax: + 1 541.738.6505 www.viewplus.com
Tiger Elite e Premier Guia de Instalação 2 PUBLICADO POR ViewPlus Technologies, Inc. 1965 SW AirportAvenue Corvallis, Oregon 97333 U.S.A. Telefone: + 1 541.754.4002 Fax: + 1 541.738.6505 www.viewplus.com
Aviso sobre o produto. Este guia descreve os recursos comuns à maioria dos modelos. Alguns recursos podem não estar disponíveis em seu computador.
 Início Copyright 2013 Hewlett-Packard Development Company, L.P. Windows é uma marca comercial registrada da Microsoft Corporation nos Estados Unidos. As informações contidas neste documento estão sujeitas
Início Copyright 2013 Hewlett-Packard Development Company, L.P. Windows é uma marca comercial registrada da Microsoft Corporation nos Estados Unidos. As informações contidas neste documento estão sujeitas
Manual do Usuário Brother Meter Read Tool
 Manual do Usuário Brother Meter Read Tool BRA-POR Versão 0 Direitos autorais Copyright 2017 Brother Industries, Ltd. Todos os direitos reservados. As informações incluídas neste documento estão sujeitas
Manual do Usuário Brother Meter Read Tool BRA-POR Versão 0 Direitos autorais Copyright 2017 Brother Industries, Ltd. Todos os direitos reservados. As informações incluídas neste documento estão sujeitas
MECDAISY PARA LEITURA DE LIVROS DIGITAIS BENTO GONÇALVES
 MECDAISY PARA LEITURA DE LIVROS DIGITAIS BENTO GONÇALVES Setembro de 2015 Sumário Apresentação do Mecdaisy... 4 O que é?... 4 Objetivos... 4 Links Úteis... 5 Navegação pelos Livros... 6 Instruções Iniciais...
MECDAISY PARA LEITURA DE LIVROS DIGITAIS BENTO GONÇALVES Setembro de 2015 Sumário Apresentação do Mecdaisy... 4 O que é?... 4 Objetivos... 4 Links Úteis... 5 Navegação pelos Livros... 6 Instruções Iniciais...
Instalando o Driver de Impressora Custom PostScript ou PCL para Windows
 Instalando o Driver de Impressora Custom PostScript ou PCL para Windows Este arquivo Leiame contém instruções para instalar o Driver de Impressora Custom PostScript ou PCL em sistemas Windows. Os Drivers
Instalando o Driver de Impressora Custom PostScript ou PCL para Windows Este arquivo Leiame contém instruções para instalar o Driver de Impressora Custom PostScript ou PCL em sistemas Windows. Os Drivers
Se a tela de instalação não for exibida após um minuto, inicie o CD manualmente:
 Página 1 de 5 Guia de conexão Instalando uma impressora conectada localmente (Windows) Nota: se o sistema operacional não for suportado pelo CD Software e documentação, será necessário usar o Assistente
Página 1 de 5 Guia de conexão Instalando uma impressora conectada localmente (Windows) Nota: se o sistema operacional não for suportado pelo CD Software e documentação, será necessário usar o Assistente
Lab - Instalação do Windows XP
 5.0 5.2.1.7 Lab - Instalação do Windows XP Introdução Imprima e preencha este laboratório. Neste laboratório, você irá instalar o sistema operacional Windows XP Professional. Equipamentos Recomendados
5.0 5.2.1.7 Lab - Instalação do Windows XP Introdução Imprima e preencha este laboratório. Neste laboratório, você irá instalar o sistema operacional Windows XP Professional. Equipamentos Recomendados
5.0 GUIA PRÁTICO. Flash Câmera frontal 2 Carregar a bateria. Diminuir/ Aumentar volume Tecla Liga/ Desliga. Início. Visão geral. Voltar.
 GUIA PRÁTICO 1 Colocar ou retirar a tampa traseira. Flash Câmera frontal 2 Carregar a bateria. 5.0 Diminuir/ Aumentar volume Tecla Liga/ Desliga SIM2 Voltar Início Visão geral 3 Inserir ou retirar o SIM.
GUIA PRÁTICO 1 Colocar ou retirar a tampa traseira. Flash Câmera frontal 2 Carregar a bateria. 5.0 Diminuir/ Aumentar volume Tecla Liga/ Desliga SIM2 Voltar Início Visão geral 3 Inserir ou retirar o SIM.
Suporte do Nero 7 para o Windows Vista TM
 Suporte do Nero 7 para o Windows Vista TM Nero AG Informações sobre direitos autorais e marcas registradas Este breve guia e todo o seu conteúdo estão protegidos por direitos autorais e são de propriedade
Suporte do Nero 7 para o Windows Vista TM Nero AG Informações sobre direitos autorais e marcas registradas Este breve guia e todo o seu conteúdo estão protegidos por direitos autorais e são de propriedade
Assistente de Instalação & Manual do Usuário
 Assistente de Instalação & Manual do Usuário Índice GfK Digital Trends App... 2 Requisitos de Sistema... 2 Fazendo o download pelo Microsoft Internet Explorer... 2 Instalação... 3 Assistente de Instalação...
Assistente de Instalação & Manual do Usuário Índice GfK Digital Trends App... 2 Requisitos de Sistema... 2 Fazendo o download pelo Microsoft Internet Explorer... 2 Instalação... 3 Assistente de Instalação...
10 Hiperlinks e Mala Direta
 1 Word 2013 10 Hiperlinks e Mala Direta 10.1. Hiperlinks 10.1.1. Criar um Hiperlink 10.1.2. Criar um Hiperlink Para Outro Documento 10.1.3. Criar Ligação Dentro do Documento 10.1.4. Remover Hiperlinks
1 Word 2013 10 Hiperlinks e Mala Direta 10.1. Hiperlinks 10.1.1. Criar um Hiperlink 10.1.2. Criar um Hiperlink Para Outro Documento 10.1.3. Criar Ligação Dentro do Documento 10.1.4. Remover Hiperlinks
Requisitos do sistema
 Requisitos do sistema Sistema operacional O Nintex Workflow 2007 deve ser instalado no Microsoft Windows Server 2003 ou 2008. Cliente de navegação Microsoft Internet Explorer 6.x, embora recomende-se o
Requisitos do sistema Sistema operacional O Nintex Workflow 2007 deve ser instalado no Microsoft Windows Server 2003 ou 2008. Cliente de navegação Microsoft Internet Explorer 6.x, embora recomende-se o
Assistente de Instalação & Manual do Usuário
 Assistente de Instalação & Manual do Usuário Índice GfK Digital Trends App... 2 Requisitos de sistema... 2 Fazendo o download pelo Google Chrome... 2 Instalação... 3 Assistente de Instalação... 4 Ativando
Assistente de Instalação & Manual do Usuário Índice GfK Digital Trends App... 2 Requisitos de sistema... 2 Fazendo o download pelo Google Chrome... 2 Instalação... 3 Assistente de Instalação... 4 Ativando
Utilizando a Focus 14 Blue e a Focus 40 Blue com o JAWS. Guia de Combinação de Teclas
 Utilizando a Focus 14 Blue e a Focus 40 Blue com o JAWS Guia de Combinação de Teclas 2 PUBLICADO POR: Freedom Scientific 11800 31 st Court North St. Petersburg, Florida 337161805 USA Web site: www.freedomscientific.com
Utilizando a Focus 14 Blue e a Focus 40 Blue com o JAWS Guia de Combinação de Teclas 2 PUBLICADO POR: Freedom Scientific 11800 31 st Court North St. Petersburg, Florida 337161805 USA Web site: www.freedomscientific.com
MANUAL INSTALAÇÃO E OPERAÇÃO SOFTWARE GUARDIÃO. Sistemas de Alarme de Incêndio Wireless DF0023-G2-23/DF0023-G3-23 SISTEMAS DE SEGURANÇA
 MANUAL INSTALAÇÃO E OPERAÇÃO SOFTWARE GUARDIÃO Sistemas de Alarme de Incêndio Wireless DF0023-G2-23/DF0023-G3-23 SISTEMAS DE SEGURANÇA Identificação Software Guardião Software Terminal Armazenamento Funções
MANUAL INSTALAÇÃO E OPERAÇÃO SOFTWARE GUARDIÃO Sistemas de Alarme de Incêndio Wireless DF0023-G2-23/DF0023-G3-23 SISTEMAS DE SEGURANÇA Identificação Software Guardião Software Terminal Armazenamento Funções
5.2 GUIA PRÁTICO 5085N. Flash Câmera frontal. Sensor. Aumentar/ Diminuir volume Tecla Liga/ Desliga. Início/ sensor de impressão digital.
 1 Carregar a bateria. GUIA PRÁTICO Sensor Flash Câmera frontal Aumentar/ Diminuir volume Tecla Liga/ Desliga 2 Inserir ou retirar o SIM. 3 Inserir ou retiar o cartão microsd. 5.2 Início/ sensor de impressão
1 Carregar a bateria. GUIA PRÁTICO Sensor Flash Câmera frontal Aumentar/ Diminuir volume Tecla Liga/ Desliga 2 Inserir ou retirar o SIM. 3 Inserir ou retiar o cartão microsd. 5.2 Início/ sensor de impressão
Melhorias no JAWS
 Melhorias no JAWS 2019.1812.49 PUBLICADO POR Freedom Scientific 11800 31st Court North St. Petersburg, Florida 33716-1805 EUA www.freedomscientific.com E POR Tecassistiva Av. Dr. Altino Arantes, 345 Vila
Melhorias no JAWS 2019.1812.49 PUBLICADO POR Freedom Scientific 11800 31st Court North St. Petersburg, Florida 33716-1805 EUA www.freedomscientific.com E POR Tecassistiva Av. Dr. Altino Arantes, 345 Vila
STD SERVIÇO DE BACKUP EM NUVEM
 Select Soluções Manual de Instalação Windows SBackup STD SERVIÇO DE BACKUP EM NUVEM Sumário 1. REQUERIMENTOS DE HARDWARE E SOFTWARE... 3 1.1. SOFTWARE... 3 2. PRIMEIROS PASSOS... 4 3. DOWNLOAD E INSTALAÇÃO
Select Soluções Manual de Instalação Windows SBackup STD SERVIÇO DE BACKUP EM NUVEM Sumário 1. REQUERIMENTOS DE HARDWARE E SOFTWARE... 3 1.1. SOFTWARE... 3 2. PRIMEIROS PASSOS... 4 3. DOWNLOAD E INSTALAÇÃO
X-RiteColor Master Web Edition
 X-RiteColor Master Web Edition O presente documento contém instruções de instalação do X-RiteColor Master Web Edition. Favor seguir todas as instruções cuidadosamente na ordem fornecida. Antes de prosseguir,
X-RiteColor Master Web Edition O presente documento contém instruções de instalação do X-RiteColor Master Web Edition. Favor seguir todas as instruções cuidadosamente na ordem fornecida. Antes de prosseguir,
5.0. Guia Prático 5 4G. Luz de notificação 2 Inserir ou retirar a. Tecla Liga/ Desliga Aumentar/ Diminuir volume. tampa traseira. bateria.
 1 1 Inserir ou retirar a tampa traseira 5 4G Guia Prático Luz de notificação 2 Inserir ou retirar a bateria 2 5.0 Tecla Liga/ Desliga Aumentar/ Diminuir volume 3 Carregar a bateria * 4 4 4 Inserir ou retirar
1 1 Inserir ou retirar a tampa traseira 5 4G Guia Prático Luz de notificação 2 Inserir ou retirar a bateria 2 5.0 Tecla Liga/ Desliga Aumentar/ Diminuir volume 3 Carregar a bateria * 4 4 4 Inserir ou retirar
Executar uma macro clicando em um botão da Barra de Ferramentas de Acesso Rápido
 Página 1 de 8 Excel > Macros Executar uma macro Mostrar tudo Há várias maneiras de executar uma macro no Microsoft Excel. Macro é uma ação ou um conjunto de ações que você pode usar para automatizar tarefas.
Página 1 de 8 Excel > Macros Executar uma macro Mostrar tudo Há várias maneiras de executar uma macro no Microsoft Excel. Macro é uma ação ou um conjunto de ações que você pode usar para automatizar tarefas.
Utilitário de Configuração do Computador Guia do Usuário
 Utilitário de Configuração do Computador Guia do Usuário Copyright 2007 Hewlett-Packard Development Company, L.P. Windows é uma marca registrada da Microsoft Corporation nos Estados Unidos. As informações
Utilitário de Configuração do Computador Guia do Usuário Copyright 2007 Hewlett-Packard Development Company, L.P. Windows é uma marca registrada da Microsoft Corporation nos Estados Unidos. As informações
Windows 98 e Windows Me
 Este tópico inclui: "Etapas preliminares" na página 3-32 "Etapas de instalação rápida em CD-ROM" na página 3-32 "Outros métodos de instalação" na página 3-33 "Solução de problemas do Windows 98 e Windows
Este tópico inclui: "Etapas preliminares" na página 3-32 "Etapas de instalação rápida em CD-ROM" na página 3-32 "Outros métodos de instalação" na página 3-33 "Solução de problemas do Windows 98 e Windows
Freedom Scientific. Tecassistiva PUBLICADO POR st Court North St. Petersburg, Florida EUA E POR
 JAWS 2019 s PUBLICADO POR Freedom Scientific 11800 31st Court North St. Petersburg, Florida 33716-1805 EUA www.freedomscientific.com E POR Tecassistiva Av. Dr. Altino Arantes, 345 Vila Clementino São Paulo
JAWS 2019 s PUBLICADO POR Freedom Scientific 11800 31st Court North St. Petersburg, Florida 33716-1805 EUA www.freedomscientific.com E POR Tecassistiva Av. Dr. Altino Arantes, 345 Vila Clementino São Paulo
Instalando sua Multifuncional na sua rede pela primeira vez
 Instalando sua Multifuncional na sua rede pela primeira vez PIXMA MG3510 Sistema Operacional Windows 1 Instalando sua Multifuncional na sua rede pela primeira vez PIXMA MG3510 Sistema Operacional Windows
Instalando sua Multifuncional na sua rede pela primeira vez PIXMA MG3510 Sistema Operacional Windows 1 Instalando sua Multifuncional na sua rede pela primeira vez PIXMA MG3510 Sistema Operacional Windows
[Livros e-pub e Software Calibre] Tutorial
![[Livros e-pub e Software Calibre] Tutorial [Livros e-pub e Software Calibre] Tutorial](/thumbs/62/47066963.jpg) Tutorial Você tem acesso, pelo Moodle, a todos os livros das atividades acadêmicas em que está matriculado. Isso significa que você pode fazer download dos materiais para estudar quando, como e onde estiver.
Tutorial Você tem acesso, pelo Moodle, a todos os livros das atividades acadêmicas em que está matriculado. Isso significa que você pode fazer download dos materiais para estudar quando, como e onde estiver.
Utilitário de configuração
 Utilitário de configuração Guia do Usuário Copyright 2007 Hewlett-Packard Development Company, L.P. Microsoft é uma marca registrada da Microsoft Corporation nos Estados Unidos. As informações contidas
Utilitário de configuração Guia do Usuário Copyright 2007 Hewlett-Packard Development Company, L.P. Microsoft é uma marca registrada da Microsoft Corporation nos Estados Unidos. As informações contidas
Antes de instalar o software
 Antes de instalar o software Antes de usar a impressora, os drivers e o software Status Monitor devem ser instalados. O software se encontra no CD- ROM de instalação do software fornecido com a impressora.
Antes de instalar o software Antes de usar a impressora, os drivers e o software Status Monitor devem ser instalados. O software se encontra no CD- ROM de instalação do software fornecido com a impressora.
Leia-me do monitor do Veritas System Recovery 16
 Leia-me do monitor do Veritas System Recovery 16 Sobre este Leia-me Recursos não mais suportados no Veritas System Recovery 16 Monitor Sobre o Veritas System Recovery 16 Monitor Requisitos do sistema Pré-requisitos
Leia-me do monitor do Veritas System Recovery 16 Sobre este Leia-me Recursos não mais suportados no Veritas System Recovery 16 Monitor Sobre o Veritas System Recovery 16 Monitor Requisitos do sistema Pré-requisitos
INFORMÁTICA APLICADA AULA 05 WINDOWS XP
 UNIVERSIDADE FEDERAL RURAL DO SEMI-ÁRIDO CURSO: Bacharelado em Ciências e Tecnologia INFORMÁTICA APLICADA AULA 05 WINDOWS XP Profª Danielle Casillo SUMÁRIO Painel de Controle 2 PAINEL DE CONTROLE Fornece
UNIVERSIDADE FEDERAL RURAL DO SEMI-ÁRIDO CURSO: Bacharelado em Ciências e Tecnologia INFORMÁTICA APLICADA AULA 05 WINDOWS XP Profª Danielle Casillo SUMÁRIO Painel de Controle 2 PAINEL DE CONTROLE Fornece
Sistema de Importação de Avaliações PAINT (Integrador)
 Sistema de Importação de Avaliações PAINT (Integrador) Download JAVA 7 32 bits Para a utilização do sistema, antes é necessário que você tenha instalado a versão 7.8 do Java Runtime Environment em seu
Sistema de Importação de Avaliações PAINT (Integrador) Download JAVA 7 32 bits Para a utilização do sistema, antes é necessário que você tenha instalado a versão 7.8 do Java Runtime Environment em seu
MANUAL DE ACESSIBILIDADE PARA DEFICIENTES VISUAIS SCREENREADERS
 MANUAL DE ACESSIBILIDADE PARA DEFICIENTES VISUAIS SCREENREADERS Sistema Operacional 32 bits Windows 7, Windows Vista, Windows XP Professional, Windows XP Home, Windows XP Media Center Edition, Windows
MANUAL DE ACESSIBILIDADE PARA DEFICIENTES VISUAIS SCREENREADERS Sistema Operacional 32 bits Windows 7, Windows Vista, Windows XP Professional, Windows XP Home, Windows XP Media Center Edition, Windows
Prof. Sergio Koch. Sistema Operacional. Aula 02
 Prof. Sergio Koch Sistema Operacional Aula 02 Identificando Componentes de uma Janela no S.O. Ao abrir uma janela no Sistema Operacional Windows, encontramos algumas ferramentas as quais auxiliam na Navegação
Prof. Sergio Koch Sistema Operacional Aula 02 Identificando Componentes de uma Janela no S.O. Ao abrir uma janela no Sistema Operacional Windows, encontramos algumas ferramentas as quais auxiliam na Navegação
Instalando o Ubuntu Maverick Meerkat
 Instalando o Ubuntu 10.10 - Maverick Meerkat Este tutorial é indicado a pessoas que acabaram de ouvir sobre o Ubuntu, aqueles que nunca instalaram o Ubuntu antes e querem testá-lo, mas não sabem como.
Instalando o Ubuntu 10.10 - Maverick Meerkat Este tutorial é indicado a pessoas que acabaram de ouvir sobre o Ubuntu, aqueles que nunca instalaram o Ubuntu antes e querem testá-lo, mas não sabem como.
Informática Material de Apoio Professor Érico Araújo.
 WINDOWS 7 PAINEL DE CONTROLE Painel de Controle é uma ferramenta na qual podemos ajustar todas as configurações do sistema operacional Windows 7. No painel de controle encontramos vários ícones, cada qual
WINDOWS 7 PAINEL DE CONTROLE Painel de Controle é uma ferramenta na qual podemos ajustar todas as configurações do sistema operacional Windows 7. No painel de controle encontramos vários ícones, cada qual
JAWS Guia Rápido do Usuário
 JAWS 2019 Guia Rápido do Usuário PUBLICADO POR Freedom Scientific 11800 31st Court North St. Petersburg, Florida 33716-1805 EUA www.freedomscientific.com E POR Tecassistiva Av. Dr. Altino Arantes, 345
JAWS 2019 Guia Rápido do Usuário PUBLICADO POR Freedom Scientific 11800 31st Court North St. Petersburg, Florida 33716-1805 EUA www.freedomscientific.com E POR Tecassistiva Av. Dr. Altino Arantes, 345
Utilitário de Configuração do Computador Guia do Usuário
 Utilitário de Configuração do Computador Guia do Usuário Copyright 2008 Hewlett-Packard Development Company, L.P. Windows é uma marca registrada da Microsoft Corporation nos Estados Unidos. As informações
Utilitário de Configuração do Computador Guia do Usuário Copyright 2008 Hewlett-Packard Development Company, L.P. Windows é uma marca registrada da Microsoft Corporation nos Estados Unidos. As informações
Manual de Instalação Versão 2.0
 Manual de Instalação Versão 2.0 Web File Professional Versão 1 ÍNDICE Capitulo 1 - Sobre o Web File Professional O que é Web File Professional...04 Suporte ao usuário...05 Capitulo 2 - Instalando o Web
Manual de Instalação Versão 2.0 Web File Professional Versão 1 ÍNDICE Capitulo 1 - Sobre o Web File Professional O que é Web File Professional...04 Suporte ao usuário...05 Capitulo 2 - Instalando o Web
COMO INSTALAR O CATÁLOGO
 Este guia tem por finalidade detalhar as etapas de instalação do catálogo e assume que o arquivo de instalação já foi baixado de nosso site. Caso não tenho sido feita a etapa anterior favor consultar o
Este guia tem por finalidade detalhar as etapas de instalação do catálogo e assume que o arquivo de instalação já foi baixado de nosso site. Caso não tenho sido feita a etapa anterior favor consultar o
Conexões e endereço IP
 Este tópico inclui: "Configuração da impressora" na página 3-2 "Configuração da conexão" na página 3-6 Configuração da impressora As informações desta seção estão também armazenadas na impressora como
Este tópico inclui: "Configuração da impressora" na página 3-2 "Configuração da conexão" na página 3-6 Configuração da impressora As informações desta seção estão também armazenadas na impressora como
Alterando Configurações do Windows
 Alterando Configurações do Windows Novo no Windows 7? Mesmo que ele tenha muito em comum com a versão do Windows que você usava antes, você ainda pode precisar de uma ajuda para fazer tudo direitinho.
Alterando Configurações do Windows Novo no Windows 7? Mesmo que ele tenha muito em comum com a versão do Windows que você usava antes, você ainda pode precisar de uma ajuda para fazer tudo direitinho.
Manual de Instalação
 Manual de Instalação Sumário 1. Sobre este documento... 3 2. Suporte técnico... 3 3. Requisitos de hardware... 4 4. Instalação... 5 4.1. Instalação no servidor... 5 4.1.1. Instalação da base de dados MSDE
Manual de Instalação Sumário 1. Sobre este documento... 3 2. Suporte técnico... 3 3. Requisitos de hardware... 4 4. Instalação... 5 4.1. Instalação no servidor... 5 4.1.1. Instalação da base de dados MSDE
Manual do Nero ControlCenter
 Manual do Nero ControlCenter Nero AG Informações sobre direitos autorais e marcas registradas O manual do Nero ControlCenter e todo o seu conteúdo é protegido por leis de direitos autorais e são de propriedade
Manual do Nero ControlCenter Nero AG Informações sobre direitos autorais e marcas registradas O manual do Nero ControlCenter e todo o seu conteúdo é protegido por leis de direitos autorais e são de propriedade
GUIA PRÁTICO. Câmera frontal. Diminuir/ Aumentar volume. Tecla Liga/ Desliga. Câmera. Sensor de impressão digital 5026J CJB1L43ALBRA
 GUIA PRÁTICO Câmera frontal Diminuir/ Aumentar volume 6" Tecla Liga/ Desliga Câmera Sensor de impressão digital 5026J 1 CJB1L43ALBRA 1 Carregue completamente o dispositivo para o primeiro uso. Abra a tampa
GUIA PRÁTICO Câmera frontal Diminuir/ Aumentar volume 6" Tecla Liga/ Desliga Câmera Sensor de impressão digital 5026J 1 CJB1L43ALBRA 1 Carregue completamente o dispositivo para o primeiro uso. Abra a tampa
Instruções para instalação do software ESI[Tronic] + KTS. Figura 2
![Instruções para instalação do software ESI[Tronic] + KTS. Figura 2 Instruções para instalação do software ESI[Tronic] + KTS. Figura 2](/thumbs/47/23599458.jpg) Instruções para instalação do software ESI[Tronic] + KTS Passo 1 É importante que o KTS esteja conectado ao computador (via porta USB ou serial) e na energia, vide figura 1. Observar também se o LED verde
Instruções para instalação do software ESI[Tronic] + KTS Passo 1 É importante que o KTS esteja conectado ao computador (via porta USB ou serial) e na energia, vide figura 1. Observar também se o LED verde
Instalando o Microsoft Office 2012-09-13 Versão 2.1
 Instalando o Microsoft Office 2012-09-13 Versão 2.1 SUMÁRIO Instalando o Microsoft Office... 2 Informações de pré-instalação... 2 Instalando o Microsoft Office... 3 Introdução... 7 Precisa de mais ajuda?...
Instalando o Microsoft Office 2012-09-13 Versão 2.1 SUMÁRIO Instalando o Microsoft Office... 2 Informações de pré-instalação... 2 Instalando o Microsoft Office... 3 Introdução... 7 Precisa de mais ajuda?...
Características da VideoCAM Eye
 Características da VideoCAM Eye Botão SnapShot 1 (INSTANTÂNEO) 2 Indicador de LED 3 Lente 4 Base giratória Instalação da VideoCAM Eye 1. Instale primeiro o driver e somente então conecte a VideoCAM Eye
Características da VideoCAM Eye Botão SnapShot 1 (INSTANTÂNEO) 2 Indicador de LED 3 Lente 4 Base giratória Instalação da VideoCAM Eye 1. Instale primeiro o driver e somente então conecte a VideoCAM Eye
PROJEDATA INFORMÁTICA LTDA. IRINEU TEZA NUNES. INSTALAÇÃO DO ORACLE ENTERPRISE LINUX 6.3
 PROJEDATA INFORMÁTICA LTDA. IRINEU TEZA NUNES. INSTALAÇÃO DO ORACLE ENTERPRISE LINUX 6.3 TUBARÃO 2012 PROJEDATA INFORMÁTICA LTDA. IRINEU TEZA NUNES. INSTALAÇÃO DO ORACLE ENTERPRISE LINUX 6.3 Manual técnico
PROJEDATA INFORMÁTICA LTDA. IRINEU TEZA NUNES. INSTALAÇÃO DO ORACLE ENTERPRISE LINUX 6.3 TUBARÃO 2012 PROJEDATA INFORMÁTICA LTDA. IRINEU TEZA NUNES. INSTALAÇÃO DO ORACLE ENTERPRISE LINUX 6.3 Manual técnico
Backup e Recuperação Guia do Usuário
 Backup e Recuperação Guia do Usuário Copyright 2009 Hewlett-Packard Development Company, L.P. Windows é uma marca registrada da Microsoft Corporation nos Estados Unidos. As informações contidas neste documento
Backup e Recuperação Guia do Usuário Copyright 2009 Hewlett-Packard Development Company, L.P. Windows é uma marca registrada da Microsoft Corporation nos Estados Unidos. As informações contidas neste documento
Guia de instalação. Configuração necessária Instalação e ativação - 1 -
 Guia de instalação Configuração necessária Instalação e ativação - 1 - Configuração necessária Consulte a página de download de productos no web site 4D para conhecer a configuração mínima Mac/Windows
Guia de instalação Configuração necessária Instalação e ativação - 1 - Configuração necessária Consulte a página de download de productos no web site 4D para conhecer a configuração mínima Mac/Windows
Instalando sua Impressora na sua rede pela primeira vez
 Instalando sua Impressora na sua rede pela primeira vez PIXMA ip110 Sistema Operacional Windows Instalação sem fio usando o cabo USB 1 Instalando sua Impressora na sua rede pela primeira vez PIXMA ip110
Instalando sua Impressora na sua rede pela primeira vez PIXMA ip110 Sistema Operacional Windows Instalação sem fio usando o cabo USB 1 Instalando sua Impressora na sua rede pela primeira vez PIXMA ip110
Seu manual do usuário XEROX WORKCENTRE 5645
 Você pode ler as recomendações contidas no guia do usuário, no guia de técnico ou no guia de instalação para XEROX WORKCENTRE 5645. Você vai encontrar as respostas a todas suas perguntas sobre a no manual
Você pode ler as recomendações contidas no guia do usuário, no guia de técnico ou no guia de instalação para XEROX WORKCENTRE 5645. Você vai encontrar as respostas a todas suas perguntas sobre a no manual
Introdução à Informática. Professor: Francisco Ary
 Professor: Francisco Ary O que vimos na ultima aula: O que é Software? parte lógica de um sistema computacional; sequência de instruções interpretada e executada por um computador(processador); Principais
Professor: Francisco Ary O que vimos na ultima aula: O que é Software? parte lógica de um sistema computacional; sequência de instruções interpretada e executada por um computador(processador); Principais
FERRAMENTA ELETRÔNICA DE SERVIÇO CUMMINS INSITE
 Nº Grupo: 019/2011 22 Data: Referência: 01/11/2011 Aplicável a: Todos as séries de motores CUMMINS BRASIL LTDA BOLETIM DE SERVIÇOS / PEÇAS Endereçado a: Distribuidores e Filiais X OEM s Cliente/Usuário
Nº Grupo: 019/2011 22 Data: Referência: 01/11/2011 Aplicável a: Todos as séries de motores CUMMINS BRASIL LTDA BOLETIM DE SERVIÇOS / PEÇAS Endereçado a: Distribuidores e Filiais X OEM s Cliente/Usuário
Utilitário de configuração Guia do Usuário
 Utilitário de configuração Guia do Usuário Copyright 2007 Hewlett-Packard Development Company, L.P. Microsoft é uma marca registrada da Microsoft Corporation nos Estados Unidos. As informações contidas
Utilitário de configuração Guia do Usuário Copyright 2007 Hewlett-Packard Development Company, L.P. Microsoft é uma marca registrada da Microsoft Corporation nos Estados Unidos. As informações contidas
Adicionar uma figura, como um botão Submeter, a um formulário
 PPaaggi innaa 1 Parte 2 Adicionar uma figura, como um botão Submeter, a um formulário Adicione uma figura a um formulário para usá-la no lugar de um botão Submeter. Após preencher o formulário, o visitante
PPaaggi innaa 1 Parte 2 Adicionar uma figura, como um botão Submeter, a um formulário Adicione uma figura a um formulário para usá-la no lugar de um botão Submeter. Após preencher o formulário, o visitante
Noções básicas do SAP Business One Tópico: Guia de introdução
 -Soluções Unidade: Noções básicas do SAP Business One Tópico: Guia de introdução Ao concluir este exercício, você estará apto a: Efetuar logon no SAP Business One Definir parâmetros de exibição Configurar
-Soluções Unidade: Noções básicas do SAP Business One Tópico: Guia de introdução Ao concluir este exercício, você estará apto a: Efetuar logon no SAP Business One Definir parâmetros de exibição Configurar
Windows - Definição. Windows (pronuncia-se úindôus) é um sistema operacional.
 Windows SISTEMA OPERACIONAL Programa que faz comunicação entre o hardware e os demais softwares. Exemplo: Dos, Windows É o Software principal, controla e gerencia o computador traduzindo suas instruções
Windows SISTEMA OPERACIONAL Programa que faz comunicação entre o hardware e os demais softwares. Exemplo: Dos, Windows É o Software principal, controla e gerencia o computador traduzindo suas instruções
Guia de Instalação. 1. Guia de Instalação do Nintex Workflow 2010
 Guia de Instalação Nintex USA LLC 2012. Todos os direitos reservados. Salvo erros e omissões. support@nintex.com www.nintex.com 1 Sumário 1. Instalando o Nintex Workflow 2010... 4 1.1 Executar o instalador...
Guia de Instalação Nintex USA LLC 2012. Todos os direitos reservados. Salvo erros e omissões. support@nintex.com www.nintex.com 1 Sumário 1. Instalando o Nintex Workflow 2010... 4 1.1 Executar o instalador...
Instalando sua Impressora na sua rede pela primeira vez. MAXIFY ib4010 Mac OS
 Instalando sua Impressora na sua rede pela primeira vez MAXIFY ib4010 Mac OS 1 Preparando para Conectar na Rede Requisitos da Rede Antes de conectar sua multifuncional à rede, verifique se a configuração
Instalando sua Impressora na sua rede pela primeira vez MAXIFY ib4010 Mac OS 1 Preparando para Conectar na Rede Requisitos da Rede Antes de conectar sua multifuncional à rede, verifique se a configuração
Xerox WorkCentre 5845 / 5855 / 5865 / 5875 / 5890 Painel de controle
 8 / 8 / 86 / 87 / 890 Painel de controle Os serviços disponíveis podem variar de acordo com a configuração da impressora. Para obter detalhes sobre serviços e configurações, consulte o Guia do Usuário.
8 / 8 / 86 / 87 / 890 Painel de controle Os serviços disponíveis podem variar de acordo com a configuração da impressora. Para obter detalhes sobre serviços e configurações, consulte o Guia do Usuário.
Instruções para Download das Últimas Melhorias do Software para o Sistema GreenStar
 Instruções para Download das Últimas Melhorias do Software para o Sistema GreenStar Display GS2 1800 Display GS2 2100 Display GS2 2600 Display GS3 2630 Atualizado em julho de 2017 Página 1 Estas instruções
Instruções para Download das Últimas Melhorias do Software para o Sistema GreenStar Display GS2 1800 Display GS2 2100 Display GS2 2600 Display GS3 2630 Atualizado em julho de 2017 Página 1 Estas instruções
Introdução. A quem se destina este livro. Sobre o que este livro é (e não é)
 Bem-vindo ao maravilhoso mundo do Windows 10! Este livro da série Passo a Passo foi feito para que você possa usá-lo da maneira que preferir. Ao lê-lo do início ao fim, seguindo a ordem dos capítulos,
Bem-vindo ao maravilhoso mundo do Windows 10! Este livro da série Passo a Passo foi feito para que você possa usá-lo da maneira que preferir. Ao lê-lo do início ao fim, seguindo a ordem dos capítulos,
CLARO BACKUP ONLINE Guia Prático
 CLARO BACKUP ONLINE Guia Prático Bem vindo ao Backup Online GUIA RÁPIDO DE CONFIGURAÇÃO DO BACK UP ONLINE Você está adquirindo uma das melhores plataformas de Backup na Nuvem disponíveis no mercado. Preparamos
CLARO BACKUP ONLINE Guia Prático Bem vindo ao Backup Online GUIA RÁPIDO DE CONFIGURAÇÃO DO BACK UP ONLINE Você está adquirindo uma das melhores plataformas de Backup na Nuvem disponíveis no mercado. Preparamos
JAWS Tandem. Guia de Início Rápido
 JAWS Tandem Guia de Início Rápido PUBLICADO POR Freedom Scientific 11800 31st Court North St. Petersburg, Florida 33716-1805 EUA www.freedomscientific.com E POR Tecassistiva Av. Dr. Altino Arantes, 345
JAWS Tandem Guia de Início Rápido PUBLICADO POR Freedom Scientific 11800 31st Court North St. Petersburg, Florida 33716-1805 EUA www.freedomscientific.com E POR Tecassistiva Av. Dr. Altino Arantes, 345
