FINALE Apostila para estudo do software FINALE Edição 2
|
|
|
- Teresa Marques Paranhos
- 5 Há anos
- Visualizações:
Transcrição
1 FINALE 2014 Apostila para estudo do software FINALE Edição 2 Conservatório de Música de Sergipe Curso Técnico em Música Disciplina: Informática em Música. Professora: Kadja Emanuelle
2 SUMÁRIO APRESENTAÇÃO... 4 ABRIR, SAIR E SALVAR... 5 Como abrir o programa... 5 Como Salvar... 6 Abrir Arquivos... 7 CONFIGURAÇÕES INICIAIS... 8 TELA INICIAL (LAUNCH WINDOW)... 8 Definindo Estilo Musical e Página... 9 Informações Sobre a Partitura Definindo Fórmula de Compasso, Armadura de Clave, Andamento e Anacruse INTERFACE PRINCIPAL Barras de Ferramentas Movendo as Barras de Ferramentas Adicionando ou Removendo as Barras de Ferramentas ESCREVENDO PARTITURAS Escrevendo Notas e Pausas Apagando Notas e Pausas Acidentes Ferramenta Repitch Tool Escrevendo Acordes Escrevendo mais de uma voz Invertendo a direção das hastes Importante: Ponto de Aumento COMPASSO Selecionar Compassos Selecionar um único compasso Selecionar vários compassos Copiar e COLAR compassos Inserir Compassos... 29
3 APRESENTAÇÃO Adicionar Compassos Excluir compassos Apagar o conteúdo dos compassos Barra de Repetição Ritornello Compasssos por sistema Compassos Invisíveis Compasso Anacruse LIGADURAS E OUTROS SINAIS DE EXPRESSÂO Ligadura de nota Ligadura de Expressão DINÂMICA SINAIS DE ARTICULAÇÃO CIFRAS Manual Manual (JANELA CHORD DEFINITION) Inserindo Fretboards (Braço do Violão) Análise automática Chord Definition (Acordes Desconhecidos) Letra de Música Escrevendo dois ou mais versos EXPORTANDO COMO IMAGEM E AUDIO Ajustando o Layout Imagem Áudio... 56
4 APRESENTAÇÃO 4 APRESENTAÇÃO O FINALE é um software para edição de partituras desenvolvido pela Coda Music and Technology/Smart Music. O programa oferece diversos recursos que torna possível escrever uma partitura por completo, reproduzir, gravar e imprimir. Para o profissional da música e, especificamente, o professor de música, o FINALE é mais uma ferramenta que pode auxiliar a edição ou editoração de composições, arranjos, exercícios e até como ferramenta para o próprio estudo musical. Nesta apostila, ainda em desenvolvimento, você encontrará informações básicas sobre o FINALE 2014 que tem como propósito facilitar o aprendizado dos diversos recursos disponíveis no programa e auxiliar seus estudos na disciplina de Novas tecnologias e Educação Musical apresentando os recursos estudados em cada aula. Caso queira ir além, complemente seus estudos com outros materiais e a prática constante. No final da apostila disponibilizamos algumas referências, lista de atalhos e glossário das ferramentas e termos. Bons estudos!
5 ABRIR, SAIR E SALVAR 5 ABRIR, SAIR E SALVAR COMO ABRIR O PROGRAMA Para abrir o programa, clique no ícone do Finale 2014 programa será iniciado. e o Uma tela inicial irá aparecer. Observação: Antes de dar sequência e demonstrar os recursos desta janela, confira outros comandos básicos: Sair, Salvar e Abrir arquivos quando o programa já estiver aberto. COMO SAIR Para sair do Finale: 1. Clique no ícone no canto superior direito. Ou 2. Na barra de menu File (arquivo), deslize o mouse até o item Exit (sair) e clique sobre ele.
6 ABRIR, SAIR E SALVAR 6 COMO SALVAR Para Salvar um documento: Clique em File Save ou utilize o atalho Ctrl+S. Na primeira vez irá aparecer uma nova janela e nela você deve escolher o local onde o arquivo será salvo. Em nome, escreva o título da música. E em tipo, pode-se escolher o tipo de arquivo em que deseja salvar a música criada.
7 ABRIR, SAIR E SALVAR 7.mus para o formato do programa finale, e.mid para arquivos de áudio em formato midi. ABRIR ARQUIVOS Na barra de menu, clique em File Open ou utilize o atalho Crtl+O. Irá aparecer uma janela (Open), e nela deve-se escolher o arquivo desejado em uma determinada pasta. Após localizado, clique em Abrir. Tipo. Se desejar abrir um arquivo em formato Midi, escolha a opção Midi File em
8 CONFIGURAÇÕES INICIAIS 8 CONFIGURAÇÕES INICIAIS TELA INICIAL (LAUNCH WINDOW) Ao iniciar o programa Finale 2014 irá aparecer uma tela inicial Launch Window. Ela reúne algumas funções do programa que irão facilitar na escrita da sua partitura. Confira a imagem abaixo:
9 TELA INICIAL (LAUNCH WINDOW) 9 Quando aparecer a janela, clique em Setup Wizard. Irá aparecer a janela Document Setup Wizard. Nela pode-se definir a o tipo do documento referente ao estilo musical (coro, quarteto de sopro, trios, orquestra e etc) e definir o tipo do papel (A4, Carta e etc). DEFININDO ESTILO MUSICAL E PÁGINA Para efeito de aprendizagem, iremos utilizaremos Create New Ensemble (criar um novo estilo) Engraved Style (estilo gravado), e em Score Page Size (tamanho da página) e Part Page Size (tamanho da parte) utilizaremos o formato da página A4 e Portait (retrato). Acompanhe o passo a passo:
10 TELA INICIAL (LAUNCH WINDOW) 10 Após clicar em Avançar, irá aparecer a janela Add or Delete Instruments (adicionar ou deletar instrumentos), nela iremos adicionar os instrumentos da partitura. Acompanhe o passo a passo criar uma partitura para Piano e Voz.
11 TELA INICIAL (LAUNCH WINDOW) 11 Observação: Para deletar um instrumento é só clicar no instrumento correspondente no último retângulo da direita e clicar no botão Remove. Para que a partitura siga a sequencia tradicional da primeira pauta ser da voz e as demais do piano, devemos inverter a ordem clicando nas setas. Quando tiver adicionado ou deletado todos os instrumentos que irá compor a partitura e ordenado a sequência clique em Avançar. INFORMAÇÕES SOBRE A PARTITURA Após clicar em avançar na janela Add or Delete Instruments, irá aparecer a janela Score Information em que devemos inserir informações sobre a partitura: Title (Título da música) e Subtitle (subtítulo); Composer (compositor); Arranger (arranjador); Lyrics (letra), e Copyright (direitos autorais). Exemplo:
12 TELA INICIAL (LAUNCH WINDOW) 12 DEFININDO FÓRMULA DE COMPASSO, ARMADURA DE CLAVE, ANDAMENTO E ANACRUSE Na janela Score Settings, pode-se definir a fórmula de compasso, armadura de clave, andamento e anacruse. Observe:
13 TELA INICIAL (LAUNCH WINDOW) 13 Em Select a time Signature (Seleção da Fórmula de Compasso), clique na fórmula de compasso desejada. Em Select a Key Signature, escolha a Armadura de Clave desejada, clicando na seta para cima para escolher as tonalidades com sustenidos e na seta para baixo para escolher as tonalidades com bemóis. Se a tonalidade desejada for menor, mude a opção Major Key para Minor Key.
14 TELA INICIAL (LAUNCH WINDOW) 14 partitura. Em Number of Measure, indique a quantidade de compassos desejada na Observação: Depois pode-se adicionar ou apagar os compassos Em Specify Initial tempo Marking, marque a caixa com o clique com o botão esquerdo, indique o texto e o andamento. Se a música tiver um compasso em Anacruse, marque o item Specify Pickup Measure e escolha a figura que representa a quantidade de tempos contidos no compasso Anacruse.
15 TELA INICIAL (LAUNCH WINDOW) 15 Observação: Há uma outra maneira de fazer Anacruse, veja na página 40. Após todas as definições clique em Concluir e então a partitura irá aparecer. Veja o exemplo abaixo das configurações iniciais de uma partitura:
16 INTERFACE PRINCIPAL 16 INTERFACE PRINCIPAL Após a configuração inicial na janela Launch Window irá aparecer a Interface Principal do Finale. BARRAS DE FERRAMENTAS As barras de Ferramentas são úteis pois servem de atalho para os principais recursos do programa, para escrever a partitura utilizando o mouse, para tocar a música dentre outros. MOVENDO AS BARRAS DE FERRAMENTAS Para mover as barras de ferramentas, clique e segure com o botão esquerdo do mouse no início da barra ferramenta e arraste para o lugar desejado, quando encaixar é só soltar o botão do mouse.
17 17 ADICIONANDO OU REMOVENDO AS BARRAS DE FERRAMENTAS Caso as barras de ferramentas não estejam aparecendo, clique no menu Window e em seguida clique na barra de ferramenta desejada para ativar. Acompanhe o passo a passo ao lado. Outra maneira de fazer é clicando com o botão direito em uma área vazia da barra de ferramenta e ativar a barra de ferramenta desejada. processo. Observação: Para desativar a barra de ferramenta deve-se fazer o mesmo
18 ESCREVENDO PARTITURAS 18 ESCREVENDO PARTITURAS Pode-se escrever a partitura de três maneiras: pelo teclado do computador, pelo mouse e por um teclado midi. Nesta apostila daremos ênfase a escrita pelo mouse, entretanto alguns atalhos serão citados. ESCREVENDO NOTAS E PAUSAS Para escrever as figuras de notas, acidentes de alteração, ligadura, apogiatura, tercina... utiliza-se a barra de ferramenta Simple Entry Palette. Para escrever pausas, utiliza-se a barra de ferramentas Simple Entry Rests Palette. Para escrever na partitura é só clicar na figura desejada na barra de ferramenta Simple Entry Palette ou Simple Entry Rests Palette na pauta clicar na linha ou espaço desejado com o botão esquerdo. Acompanhe:
19 ESCREVENDO PARTITURAS 19 Observações: Caso as barras de ferramentas não estejam expostas deve-se ativar no meu Window, como explicado na página 23. Observe que antes de clicar na pauta a figura (nota ou pausa) fica na cor cinza, a última nota na cor rosa e a nota já escrita em azul. APAGANDO NOTAS E PAUSAS Para apagar uma nota ou pausa, clique no ícone Eraser na barra de ferramenta Simple Entry Palette. e clique na cabeça da nota ou na pausa desejada na partitura.
20 ESCREVENDO PARTITURAS 20 ACIDENTES Para escrever os acidentes deve-se clicar na figura de nota, em seguida no ícone correspondente ao acidente na barra de ferramenta e na pauta. Para fazer o duplo sustenido é só clicar na tecla + (mais) e o duplo bemol a tecla - (meno). Observação: Lembre-se de desmarcar o acidente.
21 ESCREVENDO PARTITURAS 21 FERRAMENTA REPITCH TOOL da nota. Muito útil na escrita da partitura, a ferramenta Repitch Tool, ajusta a altura Para utilizá-la dê um clique no ícone localizada na barra de ferramenta Simple Entry Palette e clica na cabeça da nota que deseja alterar. Em seguida clica na linha ou espaço que deseja colocar a nota. A mudança na altura da nota também pode ser feita após o clique na cabeça da nota utilizando as setas do teclado e. Observe que há uma marcação na cor cinza indicando a posição onde ficará a nota após o clique. ESCREVENDO ACORDES Para escrever um acorde é só sobrepor as notas. Por exemplo: Para escrever um acorde de Dó maior com semibreves. Primeiro clica na figura desejada e em seguida na pauta as notas que compõem o acorde: Dó, Mi e Sol.
22 ESCREVENDO PARTITURAS 22 ESCREVENDO MAIS DE UMA VOZ Em uma partitura para coral ou para instrumentos harmônicos como o piano ou violão em que as vozes acontecem simultaneamente, costuma-se dividir a escrita em vozes. Veja o exemplo abaixo: Observe que as notas que estão na clave de Sol com a haste para cima pertence a voz 1. Com a haste para baixo na clave de sol pertence a voz 2. As notas na clave de fá com a haste para cima pertence a voz 3 e com a haste para baixo a voz 4.
23 ESCREVENDO PARTITURAS 23 Porém para que a partitura polifônica ou harmônica que você deseje escrever fique organizada obedecendo a posição das hastes, será necessário marcar a voz das notas e inverter a direção das hastes. Acompanhe: Partindo do princípio será necessário antes de escrever a partitura, selecionar a voz que irá escrever no marcador: Defina 1 para a voz do soprano, 2 para a voz do contralto, 3 para a voz do tenor e 4 para a voz do baixo. Acompanhe: Clique no marcador 1 e escreva as notas da voz do soprano
24 ESCREVENDO PARTITURAS 24 Observe que as notas não ficam inicialmente com a haste para cima. Isso irá acontecer depois que for escrita a voz do contralto. Na sequencia, clique no marcador 2 e escreva as notas da voz do contralto. O mesmo procedimento deve ser feito na escrita da voz do tenor (marcador 3) e na voz do baixo (marcador 4). Observe que as hastes da linha melódica do baixo no segundo compaso estão para cima, será preciso inverter as hastes. Veja como no próximo tópico. INVERTENDO A DIREÇÃO DAS HASTES Para inverter a direção das hastes clique no menu Document Document Options.
25 ESCREVENDO PARTITURAS 25 Irá aparecer uma nova janela, onde deve-se clicar em Layers. Em Settings For clique na setinha ao lado e nela aparecerá Layer 1, Layer 2, Layer 3, Layer 4, que corresponde ao que chamamos respectivamente de Marcador 1 soprano, Marcador 2 contralto, Marcador 3 tenor e Marcador 4 baixo. Para organizar a posição das hastes, deve-se fazer o seguinte procedimento: 1. Clique em Layer. 2. Clique na setinha ao lado e defina a layer.
26 ESCREVENDO PARTITURAS Marque o retãngulo Freez stems and ties 4. Escolha Up ou Down 5. E ao final quando definir todas as layers clique em aplicar. 6. E em Ok IMPORTANTE: Defina as Layers da seguinte forma: Layer 1 Up; Layer 2 Down; Layer 3 Up, e Layer 4 Down Após a definição a partitura fica desta forma:
27 ESCREVENDO PARTITURAS 27 PONTO DE AUMENTO Clique na figura desejada, na ferramenta Dot ferramenta main e clique na partitura. na barra de
28 COMPASSO 28 COMPASSO SELECIONAR COMPASSOS Selecionar um único compasso Clique na ferramenta SelectionTool e clique no compasso que deseja. Selecionar vários compassos Clique na ferramenta SelectionTool e clique no primeiro compasso que será selecionado, aperte a tecla Shift no teclado e clique no último compasso. COPIAR E COLAR COMPASSOS Selecione os compassos desejados, conforme os itens anteriores. Vá em Edit Copy ou Ctrl +C (copiar).
29 COMPASSO 29 Para colar, clique no compasso desejado e vá em Edit Paste ou tecle Ctrl+V. O compasso pode ser copiado ou colado utilizando o botão direito do mouse. INSERIR COMPASSOS Para inserir compassos em uma partitura, clique no compasso posterior em que será inserido o compasso em branco. Em seguida clique no menu Edit Insert Measure Stack. Uma janela será aberta. Nela digite a quantidade de compassos que deseja. Clique em ok. ADICIONAR COMPASSOS Para adicionar compassos ao final da música clique no menu Edit Add Measure.
30 COMPASSO 30 Uma janela será aberta. Nela digite a quantidade de compassos que deseja. Clique em ok. Observação: Também pode inserir ou adicionar compassos clicando no compasso com o botão direito do mouse. EXCLUIR COMPASSOS Para excluir compasso, clique no ícone Selection Tool na barra de ferramenta Main. Clique no compasso desejado e vá em Edit Delete Measure Stack. Também pode ser feito da seguinte forma: Após selecionar o compasso, aperte a tecla delete no teclado. Ou ainda com o botão direito do mouse. APAGAR O CONTEÚDO DOS COMPASSOS Para apagar apenas o conteúdo do compasso clique na ferramenta Selection Tool na barra de ferramenta Main e no compasso que deseja pagar. Vá em Edit Clear All items ou apertando a tecla backspace.
31 COMPASSO 31 Para apagar indicações de expressão, andamento e etc. Clique em Edit Clear Select Items. BARRA DE REPETIÇÃO Para colocar na partitura barra de repetição e indicação como D.C AL Fine, D.S, Coda, ritornelllo e etc, utiliza-se a ferramenta Repeat ferramenta Main. na barra de Ritornello Para fazer o ritornello, clique no ícone Repeat na barra de ferramenta e dê clique-duplo no compasso onde será iniciado o ritornello. Irá aparecer uma janela onde será definido o primeiro sinal de repetição.
32 COMPASSO 32 repetição. Em seguida, dê clique duplo no último compasso onde será o fim da Select. Irá aparecer a janela, onde deve-se marca o fim da repetição. Clique em Em ok na próxima janela:
33 COMPASSO 33 Resultado: COMPASSSOS POR SISTEMA Para definir a quantidade de compassos por sistemas, selecione os compassos. Em seguida, vá no menu Utilities Fit Measure. Aparecerá uma janela, e nela digite a quantidade de compassos por sistema e clique em Ok.
34 COMPASSO 34 Caso deseje alterar em toda a partitura a quantidade de compassos. É só ir em Edit Fit Measure, como explicado acima, e quando aparecer a janela, definir a quantidade de compassos, clique em All Measure (todos os compassos). COMPASSOS INVISÍVEIS Para ocultar compassos será necessário clicar na ferramenta Staff Tool localizada na barra de ferramenta Main e clicar nos compassos desejados. Em seguida, com o botão direito do mouse clique em cima de um dos compassos selecionados. Quando aparecer as opções clique em 13: Force Hide Staff (collpse).
35 COMPASSO 35 Pronto, os cinco primeiros compassos da voz do soprano estão invisíveis. Para voltar a trabalhar na partitura é só clicar na ferramenta Selection e dar um clique fora na partitura. COMPASSO ANACRUSE O compasso Anacruse pode ser definido logo no ínicio na janela Launch Window ou no momento de escrever as notas da partitura. Para fazer a Anacruse, clique em Document Pickup Measure.
36 COMPASSO 36 Irá aparecer uma janela, onde será definida a figura que representa a quantidade de tempos do compasso anacruse e clique em ok. (No exemplo abaixo foi escolhida a figura que vale um tempo, a semínima). Em seguida, é só preencher o compasso anacruse.
37 LIGADURAS E OUTROS SINAIS DE EXPRESSÂO 37 LIGADURAS E OUTROS SINAIS DE EXPRESSÂO LIGADURA DE NOTA Para fazer a ligadura de nota clique no ícone Tie localizado na Barra de Ferramentas Simple Entry Palette, clique na figura correspondente primeira nota que deseja fazer ligar a nota. Resultado: LIGADURA DE EXPRESSÃO Para fazer a ligadura de expressão escreva as notas que deseja ligar. Clique no ícone Smart Shape localizado na Barra de Ferramentas Main e no ícone Slur na Barra de Ferramenta Smart Shape.
38 LIGADURAS E OUTROS SINAIS DE EXPRESSÂO 38 Erm seguida, dê um clique duplo e segure na cabeça da primeira nota que deseja ligar. Arraste o mouse até a nota final do ligado. Observe que a última nota deve ficar selecionada, para isso posicione o ligado na cabeça da nota. Os pontos nas arestas servem para ajustar o ângulo do ligado Para inverter a direção da ligadura, digite Ctrl + F. Esse procedimento serve para todos as outras ferrmentas da barra de Ferramenta Smart Shape Palette, como crescendo,decrescendo, trinado e etc.
39 DINÂMICA 39 DINÂMICA Para colocar indicação de dinâmica na partitura, como maestoso, allegro, Forte e outros. Clique na ferramenta Expression Tool na barra de ferramenta Main e dê clique duplo no compasso que deseja colocar a dinâmica. Irá aparecer uma janela, onde deverá ser indicado o sinal da dinâmica e em seguida clicar em Assign. Resultado:
40 SINAIS DE ARTICULAÇÃO 40 SINAIS DE ARTICULAÇÃO Para inserir sinais de articulação, clique na ferramenta Articulation na Barra de Ferramentas Main. Dê um clique duplo na cabeça da nota em que deseja colocar o sinal e uma janela será aberta. Escolha o sinal e clique em Select. Nesse exemplo foi utilizada a Fermata. Resultado:
41 CIFRAS 41 CIFRAS O Finale oferece algumas opções para escrever cifras. Vejamos: MANUAL Clique no ícone Chord localizado na barra de ferramentas Main. Em seguida, dê um clique em Chord Manual Input.
42 CIFRAS 42 Clique acima do acorde e escreva a cifra. MANUAL (JANELA CHORD DEFINITION) Clique no ícone Chord localizado na barra de ferramentas Main. Em seguida clique em Chord Manual Input.
43 CIFRAS 43 Dê um clique duplo na cabeça da nota. A janela Chord Definition será aberta. Nela escreva a cifra desejada e clique em ok. Resultado: INSERINDO FRETBOARDS (BRAÇO DO VIOLÃO) Para inserir o bracinho do violão deve-se inserir o acorde como uma das alternativas visto acima. E em seguida ativar no menu Chord Show Fretboards.
44 CIFRAS 44 Dê um clique duplo no acorde e será aberto a janela chord definiton, onde a cifra será escrita. Em Fretboard clique em Select e uma nova janela será aberta. Nesta janela selecione a posição desejada e clique em Select. Para editar o Fretboard, clique em Edit.
45 CIFRAS 45 Uma janela será aberta e nela poderá ser alterado a indicação das notas no acorde na barra de ferramenta do lado esquerdo. Após terminar, clique ok para todas as janelas. Se o braço do violão não aparecer, vá em Chord e ative Show Fretboards. Resultado:
46 CIFRAS 46 ANÁLISE AUTOMÁTICA Clique no ícone Chord localizado na barra de ferramentas Main. Ative o menu Chord, clique em One-Staff Analysis (para analisar uma pauta) e em Two-Staff Analysis (para duas pautas) ou All-Staff Analysis (para analisar todas as pautas). De acordo com a marcação escolhida, dê um clique duplo acima da nota em que deseja inserir o acorde e o mesmo procedimento Se o programa reconhecer o acorde ele aparecerá no local clicado. Se o Finale não reconhecer, aparecerá a janela Uknown Chord Suffix, perguntando se deseja inserir manualmente o acorde desconhecido, ou prefere que o Finale indique o acorde.
47 CIFRAS 47 Clique em: I ll do it para abrir a janela Chord Definition e digitar o acorde desejado. Let finale do it para que o programa tente adivinhar o acorde. Fazendo a opção por Let Finale do It (sugestão do Finale), acompanhe: Resultado:
48 CIFRAS 48 CHORD DEFINITION (ACORDES DESCONHECIDOS) Como visto no tópico anterior, o Finale oferece a opção de escrever os próprios acordes em Chord Definition, que também pode ser feito da seguinte forma: Clique na ferramenta Chord Tool e acima do acorde desejado. Cliquem em I ll do it (Irei fazer isso). Digite o nome do acorde ou procure as opções em Advanced Select.
49 CIFRAS 49 em select. Irá aparecer a janela Chord Suffix Selection. Escolha o acorde e clique Para organizar o acorde, clique em Edit. Aparecerá a janeça Chord Suffix Editor, onde poderá organizar a disposição dos sufixos da nota.
50 CIFRAS 50 O Acorde pode ser organizado utilizando os comandos next (próximo) e prev (anterior) para alterar a altura ou largura dos elementos do sufixo do acorde. Daí por diante é só clicar em ok e o acorde aparecerá na partitura.
51 Letra de Música 51 LETRA DE MÚSICA Para inserir letra de música na partitura clique no ícone Lyric, localizado na Barra de Ferramenta Main. Ative o menu Lyric Type Into Score. Clique na cabeça da nota para escrever a letra da música. Observe que há quatro setas do lado esquerdo. Elas servem para arrastar a letra da música para cima e para baixo. È só dá um clique e arrastar.
52 Letra de Música 52 Quando terminar de escrever uma palavra, pressione a barra de espaço do teclado do computador para escrever a próxima palavra. Há uma outra maneira de incluir a letra de música na partitura. Acompanhe: Ative o menu Lyric Edit Lyric. Irá aparecer uma janela, onde deverá escrever a letra da música. Lembrese de pressionar a barra de espaço entre as sílabas da música. Em seguida clique em Lyric Click Assignment.
53 Letra de Música 53 Aparecerá uma janela e o mouse ficará semelhante a uma seta. Para colocar o texto é só ir clicando na cabeça das notas. ESCREVENDO DOIS OU MAIS VERSOS Para escrever o segundo verso, estrofe de uma música. Será preciso escrever a letra da música conforme o último tópico. Para colocar o texto, ative o menu Lyrics Specify Current Lyric. Uma janela será aberta. No item type, selecione Verse. E no item number, digite o número do verso a ser escrito. Clique em ok. Concluindo o processo, é só clicar na cabeça das notas para inserir o texto, como já visto anteriormente.
54 EXPORTANDO COMO IMAGEM E AUDIO 54 EXPORTANDO COMO IMAGEM E AUDIO AJUSTANDO O LAYOUT Clique no ícone localizado na barra de ferramenta Main. Clique nele caso queira alterar o espaçamento de algo. Para alterar é só clicar nos quadradinhos e mover. IMAGEM Para exportar clique no ícone Graphics Tools. Em Grapchics clique em Export Pages.
55 EXPORTANDO COMO IMAGEM E AUDIO 55 Irá aparecer a janela Export Pages. Nela observe a quantidade de página e o formato (JPEG). Aguarde um pouco e logo em seguida aparecerá a janela para salvar. Nela digite o nome do arquivo e clique em Salvar.
56 EXPORTANDO COMO IMAGEM E AUDIO 56 ÁUDIO Clique no menu File Save as. Aparecerá uma janela onde deve-se colocar o no nome do arquivo e selecionar o tipo do arquivo.
57 EXPORTANDO COMO IMAGEM E AUDIO 57 Para salvar como audio, clique em MIDI.
Apostila de FINALE. 1ª fase - introdução à informática, conhecimento dos recursos e ferramentas que o programa oferece;
 Introdução Com o crescimento do mercado tecnológico mundial, a informática tornou-se um dos campos de trabalho que vem se desenvolvendo e abrindo novos caminhos no mercado. Podemos citar como um avanço
Introdução Com o crescimento do mercado tecnológico mundial, a informática tornou-se um dos campos de trabalho que vem se desenvolvendo e abrindo novos caminhos no mercado. Podemos citar como um avanço
Aula 01 Microsoft Excel 2016
 Aula 01 Microsoft Excel 2016 Prof. Claudio Benossi Prof. Rodrigo Achar Prof. Wagner Tufano São Paulo SP 2018 1 01 Informações sobre a interface Aprender a trabalhar com o Excel pode ser o divisor de águas
Aula 01 Microsoft Excel 2016 Prof. Claudio Benossi Prof. Rodrigo Achar Prof. Wagner Tufano São Paulo SP 2018 1 01 Informações sobre a interface Aprender a trabalhar com o Excel pode ser o divisor de águas
APOSTILA DE INFORMÁTICA BÁSICA. Prof. Thiago Ribeiro
 APOSTILA DE INFORMÁTICA BÁSICA Prof. Thiago Ribeiro ÍNDICE 1. SISTEMA OPERACIONAL... 3 2. BARRA DE TAREFAS... 4 3. BOTÕES DO MOUSE... 7 4. JANELA DO WINDOWS... 8 5. CRIAR E PERSONALIZAR PASTAS NA ÁREA
APOSTILA DE INFORMÁTICA BÁSICA Prof. Thiago Ribeiro ÍNDICE 1. SISTEMA OPERACIONAL... 3 2. BARRA DE TAREFAS... 4 3. BOTÕES DO MOUSE... 7 4. JANELA DO WINDOWS... 8 5. CRIAR E PERSONALIZAR PASTAS NA ÁREA
Partes Principais da Janela 3/26
 EDITOR DE TEXTO Write O Writer é o responsável pela edição de texto dos aplicativos do LibreOffice. Ele possui as características habituais de um processador de texto: inserir e editar texto, verificação
EDITOR DE TEXTO Write O Writer é o responsável pela edição de texto dos aplicativos do LibreOffice. Ele possui as características habituais de um processador de texto: inserir e editar texto, verificação
Trabalhando com Editor de Textos MS-WORD
 Trabalhando com Editor de Textos MS-WORD MS-WORD - Iniciando Iniciar o MS-WORD: Utilizando o atalho na área de trabalho; Utilizando o botão Iniciar (Iniciar - Programas). Ao ser iniciado, o MS-WORD apresenta
Trabalhando com Editor de Textos MS-WORD MS-WORD - Iniciando Iniciar o MS-WORD: Utilizando o atalho na área de trabalho; Utilizando o botão Iniciar (Iniciar - Programas). Ao ser iniciado, o MS-WORD apresenta
Os arquivos podem conter qualquer tipo de informação: Texto Sons (Músicas) Imagens (Fotos, etc.) Vídeos E podem ser Programas de Computador
 1. IDENTIFICANDO ARQUIVOS E PASTAS Arquivos Nos computadores todos os dados estão codificados (guardados/gravados) dentro de arquivos. O tempo todo criamos, alteramos e usamos arquivos no computador. Os
1. IDENTIFICANDO ARQUIVOS E PASTAS Arquivos Nos computadores todos os dados estão codificados (guardados/gravados) dentro de arquivos. O tempo todo criamos, alteramos e usamos arquivos no computador. Os
TUTORIAL WORDART: Criando nuvens de palavras. Realização: Secretaria Geral de Educação a Distância da Universidade Federal de São Carlos
 TUTORIAL WORDART: Criando nuvens de palavras Realização: Secretaria Geral de Educação a Distância da Universidade Federal de São Carlos 2018 SUMÁRIO 1. Introdução 2 2. Criando uma conta 2 3. Criando uma
TUTORIAL WORDART: Criando nuvens de palavras Realização: Secretaria Geral de Educação a Distância da Universidade Federal de São Carlos 2018 SUMÁRIO 1. Introdução 2 2. Criando uma conta 2 3. Criando uma
Apostila de Windows Movie Maker
 Apostila de Windows Movie Maker Autor: João Paulo da Silva Apostila de Windows Movie Maker Autor: João Paulo da Silva 2 Índice Introdução ao Windows Movie Maker...03 O que é o Windows Movie Maker?...03
Apostila de Windows Movie Maker Autor: João Paulo da Silva Apostila de Windows Movie Maker Autor: João Paulo da Silva 2 Índice Introdução ao Windows Movie Maker...03 O que é o Windows Movie Maker?...03
MANUAL DE PUBLICAÇÃO NO PORTAL CAMPUS MATÃO
 INSTITUTO FEDERAL DE EDUCAÇÃO, CIÊNCIA E TECNOLOGIA DE SÃO PAULO CAMPUS MATÃO MANUAL DE PUBLICAÇÃO NO PORTAL CAMPUS MATÃO AUTOR: COORDENADORIA DE TECNOLOGIA DA INFORMAÇÃO CAMPUS MATÃO MATÃO 2016 SUMÁRIO
INSTITUTO FEDERAL DE EDUCAÇÃO, CIÊNCIA E TECNOLOGIA DE SÃO PAULO CAMPUS MATÃO MANUAL DE PUBLICAÇÃO NO PORTAL CAMPUS MATÃO AUTOR: COORDENADORIA DE TECNOLOGIA DA INFORMAÇÃO CAMPUS MATÃO MATÃO 2016 SUMÁRIO
Aula 01 Excel Prof. Claudio Benossi
 Aula 01 Excel 2016 Prof. Claudio Benossi São Paulo SP 2018 1 01 Informações sobre a interface Aprender a trabalhar com o Excel pode ser o divisor de águas em ser aprovado para uma vaga onde trabalhar com
Aula 01 Excel 2016 Prof. Claudio Benossi São Paulo SP 2018 1 01 Informações sobre a interface Aprender a trabalhar com o Excel pode ser o divisor de águas em ser aprovado para uma vaga onde trabalhar com
Módulo 03. Trabalhando com listas, imagens e tabelas
 Módulo 03 Trabalhando com listas, imagens e tabelas Apresentação do módulo 03 Objetivos do módulo Boas vindas ao terceiro módulo do curso Primeiros Passos no Word. Neste módulo vamos saber como utilizar
Módulo 03 Trabalhando com listas, imagens e tabelas Apresentação do módulo 03 Objetivos do módulo Boas vindas ao terceiro módulo do curso Primeiros Passos no Word. Neste módulo vamos saber como utilizar
Escala do desenho na plotagem:
 Escala do desenho na plotagem: Dica: Verifique se a área que você deseja imprimir cabe no formato da folha. Trabalhe com tamanho de folha e desenho no mesmo sistema métrico, ou seja: se a folha está em
Escala do desenho na plotagem: Dica: Verifique se a área que você deseja imprimir cabe no formato da folha. Trabalhe com tamanho de folha e desenho no mesmo sistema métrico, ou seja: se a folha está em
Prof. Sergio Koch. Sistema Operacional. Aula 02
 Prof. Sergio Koch Sistema Operacional Aula 02 Identificando Componentes de uma Janela no S.O. Ao abrir uma janela no Sistema Operacional Windows, encontramos algumas ferramentas as quais auxiliam na Navegação
Prof. Sergio Koch Sistema Operacional Aula 02 Identificando Componentes de uma Janela no S.O. Ao abrir uma janela no Sistema Operacional Windows, encontramos algumas ferramentas as quais auxiliam na Navegação
Introdução a Tecnologia da Informação
 Introdução a Tecnologia da Informação Informática Básica Software de apresentação Prof. Jonatas Bastos Power Point p Faz parte do pacote Microsoft Office; p Software com muitos recursos para construção
Introdução a Tecnologia da Informação Informática Básica Software de apresentação Prof. Jonatas Bastos Power Point p Faz parte do pacote Microsoft Office; p Software com muitos recursos para construção
Inserindo Quebra de Página
 Inserindo Quebra de Página Quando estamos digitando um texto ou elaborando um documento, podemos por algum motivo, querer que estes terminem em um determinado ponto da página (antes do seu final) e começar
Inserindo Quebra de Página Quando estamos digitando um texto ou elaborando um documento, podemos por algum motivo, querer que estes terminem em um determinado ponto da página (antes do seu final) e começar
WINDOWS. Professor: Leandro Crescencio Colégio Politécnico 1
 WINDOWS Professor: Leandro Crescencio E-mail: leandromc@inf.ufsm.br http://www.inf.ufsm.br/~leandromc Colégio Politécnico 1 Meu Computador É a porta de entrada para o usuário navegar pelas unidades de
WINDOWS Professor: Leandro Crescencio E-mail: leandromc@inf.ufsm.br http://www.inf.ufsm.br/~leandromc Colégio Politécnico 1 Meu Computador É a porta de entrada para o usuário navegar pelas unidades de
Guia de Referência OPEN PROJECT Treinamento Essencial
 Guia de Referência OPEN PROJECT Treinamento Essencial Eng. Paulo José De Fazzio Junior NOME As marcas citadas são de seus respectivos proprietários. Sumário Conceitos do OpenProj... 3 Iniciando um projeto...
Guia de Referência OPEN PROJECT Treinamento Essencial Eng. Paulo José De Fazzio Junior NOME As marcas citadas são de seus respectivos proprietários. Sumário Conceitos do OpenProj... 3 Iniciando um projeto...
Edição no Android / Viva Video
 Edição no Android / Viva Video Abra Editar no Viva Video Selecione a Câmera Selecione os clipes de vídeo que você quer editar CONCLUÍDO Cortar Vídeo Use os marcadores nos lados esquerdo e direito do clipe
Edição no Android / Viva Video Abra Editar no Viva Video Selecione a Câmera Selecione os clipes de vídeo que você quer editar CONCLUÍDO Cortar Vídeo Use os marcadores nos lados esquerdo e direito do clipe
Apostila Impress 01. Partes da Janela Principal do Impress
 1 Apostila Impress 01 Partes da Janela Principal do Impress A janela principal do Impress tem três partes: - o Painel de Slides; - Área de Trabalho; - e Painel de Tarefas. Adicionalmente, diversas barras
1 Apostila Impress 01 Partes da Janela Principal do Impress A janela principal do Impress tem três partes: - o Painel de Slides; - Área de Trabalho; - e Painel de Tarefas. Adicionalmente, diversas barras
Curso Técnico em Informática. Sistema Educacional Galileu. A interface do PowerPoint. Barra do Título. Barra de Menu. Barra de Formatação
 Microsoft PowerPoint O Microsoft PowerPoint é uma ferramenta ou gerador de apresentações, palestras, workshops, campanhas publicitárias, utilizados por vários profissionais, entre eles executivos, publicitários,
Microsoft PowerPoint O Microsoft PowerPoint é uma ferramenta ou gerador de apresentações, palestras, workshops, campanhas publicitárias, utilizados por vários profissionais, entre eles executivos, publicitários,
Vejamos agora as ferramentas mais utilizadas para criação de imagens:
 Vejamos agora as ferramentas mais utilizadas para criação de imagens: Lápis: Apenas mantenha pressionado o botão do mouse sobre a área em branco, e arraste para desenhar. Pincel: Tem a mesma função do
Vejamos agora as ferramentas mais utilizadas para criação de imagens: Lápis: Apenas mantenha pressionado o botão do mouse sobre a área em branco, e arraste para desenhar. Pincel: Tem a mesma função do
Ajuda Inicial do Programa SIGI
 Ajuda Inicial do Programa SIGI Agradecemos sua preferência por nosso software! Os softwares da SN Systems são muito práticos e fáceis de operar, siga este tutorial para ter uma noção rápida de como utilizar
Ajuda Inicial do Programa SIGI Agradecemos sua preferência por nosso software! Os softwares da SN Systems são muito práticos e fáceis de operar, siga este tutorial para ter uma noção rápida de como utilizar
PROCEDIMENTO OPERACIONAL PADRÃO Fazendo Escalas e Medidas no Sistema de Captura de Imagens Q Capture Pró
 01 de 08 PROCEDIMENTO 1. Abrir o software QCAPPRO51. O ícone está localizado na área de trabalho. 2. Clique no 1º ícone (abrir pasta) para abrir uma imagem feita neste programa de captura. 3. Com a imagem
01 de 08 PROCEDIMENTO 1. Abrir o software QCAPPRO51. O ícone está localizado na área de trabalho. 2. Clique no 1º ícone (abrir pasta) para abrir uma imagem feita neste programa de captura. 3. Com a imagem
Criando Digitação com o Finale 2003
 Criando Digitação com o Finale 2003 André Campos Machado Marília Mazzaro Pinto Luciano Vieira Lima Os violonistas que estão acostumados com o Encore normalmente estranham o fato de o Finale não possuir
Criando Digitação com o Finale 2003 André Campos Machado Marília Mazzaro Pinto Luciano Vieira Lima Os violonistas que estão acostumados com o Encore normalmente estranham o fato de o Finale não possuir
Como utilizar o Tux Paint
 1 Curso de Formação de Professores em Tecnologia de Informação e de Comunicação Acessível Como utilizar o Tux Paint Software de desenho voltado a crianças alfabetizadas ou não. PASSO 1 INTRODUÇÃO O Tux
1 Curso de Formação de Professores em Tecnologia de Informação e de Comunicação Acessível Como utilizar o Tux Paint Software de desenho voltado a crianças alfabetizadas ou não. PASSO 1 INTRODUÇÃO O Tux
Tutorial básico para Kdenlive
 Tutorial básico para Kdenlive Veja a lista completa de tutoriais para o Kdenlive 1. Download 2. Instalação Linux/Ubuntu 3. Instalação Windows 4. Conhecendo o programa - Interface 5. Edição com o Kdenlive
Tutorial básico para Kdenlive Veja a lista completa de tutoriais para o Kdenlive 1. Download 2. Instalação Linux/Ubuntu 3. Instalação Windows 4. Conhecendo o programa - Interface 5. Edição com o Kdenlive
INICIANDO O POWERPOINT 2000
 INICIANDO O POWERPOINT 2000 Para iniciar o PowerPoint 2000. A partir da Barra de tarefas, clique sobre o botão Iniciar/Programas/Microsoft PowerPoint. Você terá a sua disposição algumas opções, que lhe
INICIANDO O POWERPOINT 2000 Para iniciar o PowerPoint 2000. A partir da Barra de tarefas, clique sobre o botão Iniciar/Programas/Microsoft PowerPoint. Você terá a sua disposição algumas opções, que lhe
Inserindo Imagem. Inserindo uma imagem a partir da Galeria
 Inserindo Imagem No writer, para inserir uma imagem é muito simples. Para isso, basta clicar no menu Inserir Figura (De um arquivo, Digitalizar, Galeria do Fontwork). É possível modificar os atributos
Inserindo Imagem No writer, para inserir uma imagem é muito simples. Para isso, basta clicar no menu Inserir Figura (De um arquivo, Digitalizar, Galeria do Fontwork). É possível modificar os atributos
Ficha de trabalho nº6 Outubro de 2009
 Estado Português Ficha de trabalho nº6 Outubro de 2009 Disciplina: Tecnologias da Informação e comunicação Curso CEF Sumário: Ambiente gráfico do Sistema operativo Windows XP/vista. Windows Movie Maker
Estado Português Ficha de trabalho nº6 Outubro de 2009 Disciplina: Tecnologias da Informação e comunicação Curso CEF Sumário: Ambiente gráfico do Sistema operativo Windows XP/vista. Windows Movie Maker
Montagem com o planeta Terra.
 Montagem com o planeta Terra. 01. Pressione Ctrl+O e abra a imagem do planeta Terra, neste tutorial iremos usar a imagem abaixo, caso queira baixar a mesma imagem clique com o botão direito do mouse sobre
Montagem com o planeta Terra. 01. Pressione Ctrl+O e abra a imagem do planeta Terra, neste tutorial iremos usar a imagem abaixo, caso queira baixar a mesma imagem clique com o botão direito do mouse sobre
MANUAL DO CLIENTE FINAL ALTERAÇÕES BÁSICAS NO PRODUTO SITE ACESSANDO O PAINEL _ 1 EDITANDO TEXTOS _ 2 TROCANDO IMAGENS 4 INSERINDO VIDEOS 7
 MANUAL DO CLIENTE FINAL ALTERAÇÕES BÁSICAS NO PRODUTO SITE SUMÁRIO ACESSANDO O PAINEL _ 1 EDITANDO TEXTOS _ 2 TROCANDO IMAGENS 4 INSERINDO VIDEOS 7 EDITANDO O BANNER 9 ADICIONANDO UM MAPA DE LOCALIZAÇÃO
MANUAL DO CLIENTE FINAL ALTERAÇÕES BÁSICAS NO PRODUTO SITE SUMÁRIO ACESSANDO O PAINEL _ 1 EDITANDO TEXTOS _ 2 TROCANDO IMAGENS 4 INSERINDO VIDEOS 7 EDITANDO O BANNER 9 ADICIONANDO UM MAPA DE LOCALIZAÇÃO
Instruções para instalação do Palm
 Instruções para instalação do Palm Iniciando o Palm 1. Ao ligar o Palm aparecerá a tela do Setup. Clicar no ícone da Casinha. 2. Aparecerá na tela um trevo de quatro folhas. Clicar com a caneta do Palm
Instruções para instalação do Palm Iniciando o Palm 1. Ao ligar o Palm aparecerá a tela do Setup. Clicar no ícone da Casinha. 2. Aparecerá na tela um trevo de quatro folhas. Clicar com a caneta do Palm
Tutorial básico para Kdenlive
 Tutorial básico para Kdenlive Veja a lista completa de tutoriais para o Kdenlive 1. Download 2. Instalação Linux/Ubuntu 3. Instalação Windows 4. Conhecendo o programa - Interface 5. Edição com o Kdenlive
Tutorial básico para Kdenlive Veja a lista completa de tutoriais para o Kdenlive 1. Download 2. Instalação Linux/Ubuntu 3. Instalação Windows 4. Conhecendo o programa - Interface 5. Edição com o Kdenlive
Xubuntu O Xubuntu é um derivado da distribuição Ubuntu GNU/Linux que utiliza o ambiente Xfce que, utilizando menos recursos de sistema,
 Xubuntu 14.04 O Xubuntu é um derivado da distribuição Ubuntu GNU/Linux que utiliza o ambiente Xfce que, utilizando menos recursos de sistema, funciona melhor com computadores mais antigos. É pensado para
Xubuntu 14.04 O Xubuntu é um derivado da distribuição Ubuntu GNU/Linux que utiliza o ambiente Xfce que, utilizando menos recursos de sistema, funciona melhor com computadores mais antigos. É pensado para
NIVELAMENTO DE INFORMÁTICA. Professor: Cleber Semensate
 NIVELAMENTO DE INFORMÁTICA Professor: Cleber Semensate 1 Cronograma: Revisão Gráficos Imagens Editando Imagens - Removendo o plano de fundo Videos e Audios Temas para Apresentação Exercício de Fixação
NIVELAMENTO DE INFORMÁTICA Professor: Cleber Semensate 1 Cronograma: Revisão Gráficos Imagens Editando Imagens - Removendo o plano de fundo Videos e Audios Temas para Apresentação Exercício de Fixação
MICROSOFT OFFICE POWERPOINT 2007
 MICROSOFT OFFICE POWERPOINT 2007 ÍNDICE CAPÍTULO 1 INICIANDO O POWERPOINT 2007...7 CONHECENDO A TELA...7 USANDO MODELOS...13 CAPÍTULO 2 DESIGN DO SLIDE...19 INICIAR COM UM DESIGN DO SLIDE...21 INICIAR
MICROSOFT OFFICE POWERPOINT 2007 ÍNDICE CAPÍTULO 1 INICIANDO O POWERPOINT 2007...7 CONHECENDO A TELA...7 USANDO MODELOS...13 CAPÍTULO 2 DESIGN DO SLIDE...19 INICIAR COM UM DESIGN DO SLIDE...21 INICIAR
Sumário Objetivos Estudo de caso 1 Criação de template Exercício 1 Detalhamento da peça Exemplo... 23
 Sumário Sumário... 2 1. Objetivos... 3 1. Estudo de caso 1 Criação de template... 4 1.1. Exercício 1 Detalhamento da peça Exemplo... 23 2 1. Objetivos Nesta lição, iremos abordar o processo de elaboração
Sumário Sumário... 2 1. Objetivos... 3 1. Estudo de caso 1 Criação de template... 4 1.1. Exercício 1 Detalhamento da peça Exemplo... 23 2 1. Objetivos Nesta lição, iremos abordar o processo de elaboração
Manual de utilização da Mini Fábrica de Crachás. parte 2 BRAVASOFT. Implantar e Imprimir Projetos
 Manual de utilização da Mini Fábrica de Crachás parte 2 BRAVASOFT Implantar e Imprimir Projetos Atualizado em: 09/2012 2 1. Sumário 2. Implantar Projeto no Bravasoft... 3 2.1 Arrumar arquivo com dados
Manual de utilização da Mini Fábrica de Crachás parte 2 BRAVASOFT Implantar e Imprimir Projetos Atualizado em: 09/2012 2 1. Sumário 2. Implantar Projeto no Bravasoft... 3 2.1 Arrumar arquivo com dados
Tutorial para Power Point
 Tutorial para Power Point Sumário PowerPoint 2010... pág 03 PowerPoint 2016... pág 23 Boas Práticas e Dicas... pág 43 2 Power Point 2010 Criando uma Apresentação Quando abrir o seu PowerPoint, basta clicar
Tutorial para Power Point Sumário PowerPoint 2010... pág 03 PowerPoint 2016... pág 23 Boas Práticas e Dicas... pág 43 2 Power Point 2010 Criando uma Apresentação Quando abrir o seu PowerPoint, basta clicar
Adicionar uma figura, como um botão Submeter, a um formulário
 PPaaggi innaa 1 Parte 2 Adicionar uma figura, como um botão Submeter, a um formulário Adicione uma figura a um formulário para usá-la no lugar de um botão Submeter. Após preencher o formulário, o visitante
PPaaggi innaa 1 Parte 2 Adicionar uma figura, como um botão Submeter, a um formulário Adicione uma figura a um formulário para usá-la no lugar de um botão Submeter. Após preencher o formulário, o visitante
OmniPC 4.2 Guia do usuário
 OmniPC 4.2 Guia do usuário Utilização prevista O OmniPC é um software destinado aos produtos OmniScan usados em ensaios não destrutivos de materiais comerciais e industriais. Não use o OmniPC para fins
OmniPC 4.2 Guia do usuário Utilização prevista O OmniPC é um software destinado aos produtos OmniScan usados em ensaios não destrutivos de materiais comerciais e industriais. Não use o OmniPC para fins
APRESENTAÇÃO ELETRÔNICA POWER POINT
 1 INSTITUTO FEDERAL DE EDUCAÇÃO, CIÊNCIA E TECNOLOGIA DO RIO GRANDE DO NORTE CAMPUS JOÃO CÂMARA APRESENTAÇÃO ELETRÔNICA POWER POINT Nickerson Fonseca Ferreira nickerson.ferreira@ifrn.edu.br Ambiente de
1 INSTITUTO FEDERAL DE EDUCAÇÃO, CIÊNCIA E TECNOLOGIA DO RIO GRANDE DO NORTE CAMPUS JOÃO CÂMARA APRESENTAÇÃO ELETRÔNICA POWER POINT Nickerson Fonseca Ferreira nickerson.ferreira@ifrn.edu.br Ambiente de
Tutorial SQL Server 2014 Express
 Tutorial SQL Server 2014 Express Tutorial para o download: Passo 1: Faça o download do SQL Server 2014 Express acessando o link : https://www.microsoft.com/pt-br/download/details.aspx?id=42299. Passo 2:
Tutorial SQL Server 2014 Express Tutorial para o download: Passo 1: Faça o download do SQL Server 2014 Express acessando o link : https://www.microsoft.com/pt-br/download/details.aspx?id=42299. Passo 2:
Rotinas do MULTITERM 95.
 Rotinas do MULTITERM 95 http://www.trados.com I. Para iniciar o programa (já instalado) e criar uma Base de Dados Teminológica: 1) vá em Programas; 2) procure Multiterm; 3) clique no ícone Multiterm 95.
Rotinas do MULTITERM 95 http://www.trados.com I. Para iniciar o programa (já instalado) e criar uma Base de Dados Teminológica: 1) vá em Programas; 2) procure Multiterm; 3) clique no ícone Multiterm 95.
Departamento de Engenharia Elétrica e de Computação EESC-USP. Guia de Projetos VHDL utilizando o QUARTUIS II. Profa. Luiza Maria Romeiro Codá
 Departamento de Engenharia Elétrica e de Computação EESC-USP Guia de Projetos VHDL utilizando o QUARTUIS II Profa. Luiza Maria Romeiro Codá 1. Criando um novo projeto: 1.1 Iniciando o Quartus II, criando
Departamento de Engenharia Elétrica e de Computação EESC-USP Guia de Projetos VHDL utilizando o QUARTUIS II Profa. Luiza Maria Romeiro Codá 1. Criando um novo projeto: 1.1 Iniciando o Quartus II, criando
PRIMEIROS PAÇOS PARTE TEORICA. Clave SOL
 Digitalizando uma partitura Aqui vamos utilizar como fonte de aprendizagem, ao meu ver um dos melhores programas de notação musical.noteworthy composer. Mesmo com pouco conhecimento em musica escrita em
Digitalizando uma partitura Aqui vamos utilizar como fonte de aprendizagem, ao meu ver um dos melhores programas de notação musical.noteworthy composer. Mesmo com pouco conhecimento em musica escrita em
Aprendendo o PowerPoint
 Aprendendo o PowerPoint Prof. Claudio A. B. Tiellet Parte I Capítulo 1 Introdução O PowerPoint é um programa para apresentações. Apresentações são exibições de imagens na tela do micro em forma de eslaides,
Aprendendo o PowerPoint Prof. Claudio A. B. Tiellet Parte I Capítulo 1 Introdução O PowerPoint é um programa para apresentações. Apresentações são exibições de imagens na tela do micro em forma de eslaides,
TUTORIAL DO HQ. - Para facilitar seu trabalho, crie a história na seguinte seqüência: cenário, personagens, balões, falas, onomatopéias.
 TUTORIAL DO HQ O Software Educativo Hagáquê - Versão Original O HagáQuê é um software educativo de apoio à alfabetização e ao domínio da linguagem escrita. Tratase de um editor de histórias com um banco
TUTORIAL DO HQ O Software Educativo Hagáquê - Versão Original O HagáQuê é um software educativo de apoio à alfabetização e ao domínio da linguagem escrita. Tratase de um editor de histórias com um banco
Parte IV Como projetar um layout de página
 Parte IV Como projetar um layout de página Parte IV Utilize as ferramentas de projetos visuais do Dreamweaver para criar layouts de página sofisticados. Esta seção contém os seguintes capítulos: Capítulo
Parte IV Como projetar um layout de página Parte IV Utilize as ferramentas de projetos visuais do Dreamweaver para criar layouts de página sofisticados. Esta seção contém os seguintes capítulos: Capítulo
O PowerPoint é um programa componente da suíte Office da Microsoft.
 Introdução O PowerPoint é um programa componente da suíte Office da Microsoft. Permite a criação e exibição de apresentações cujo objetivo é informar sobre um determinado tema, serviço ou produto, possibilitando
Introdução O PowerPoint é um programa componente da suíte Office da Microsoft. Permite a criação e exibição de apresentações cujo objetivo é informar sobre um determinado tema, serviço ou produto, possibilitando
FORMATAÇÃO: WRITER. Avalie esse tutorial
 FORMATAÇÃO: WRITER 2018 Se tiver sugestões para nossos tutoriais, checklist ou modelos, envie-as para biblioteca.ippri@unesp.br, para que possamos aprimorá-los. Agradecemos a colaboração! Consulte sempre
FORMATAÇÃO: WRITER 2018 Se tiver sugestões para nossos tutoriais, checklist ou modelos, envie-as para biblioteca.ippri@unesp.br, para que possamos aprimorá-los. Agradecemos a colaboração! Consulte sempre
Prof. Claudio Benossi
 Prof. Claudio Benossi São Paulo SP 2018 1 Índice 01 Conhecendo a interface do Power Point 2016... 2 Iniciando um documento em branco... 4 Painel de Slide no Power Point 2016... 7 Abrindo Apresentação no
Prof. Claudio Benossi São Paulo SP 2018 1 Índice 01 Conhecendo a interface do Power Point 2016... 2 Iniciando um documento em branco... 4 Painel de Slide no Power Point 2016... 7 Abrindo Apresentação no
Conhecendo e editando a sala de aula
 Neste tutorial você vai conhecer e aprender a configurar a sala de aula de sua disciplina na Plataforma Moodle/Cederj. Vamos lá, então! 1- Definindo o formato da sala de aula... 2 2- Movendo as seções...
Neste tutorial você vai conhecer e aprender a configurar a sala de aula de sua disciplina na Plataforma Moodle/Cederj. Vamos lá, então! 1- Definindo o formato da sala de aula... 2 2- Movendo as seções...
Instituto Federal do Rio Grande do Norte IFRN Caicó Curso de Informática Básica INFORMÁTICA BÁSICA CONCEITOS BÁSICOS
 Instituto Federal do Rio Grande do Norte IFRN Caicó Curso de Informática Básica INFORMÁTICA BÁSICA CONCEITOS BÁSICOS WINDOWS 7 Área de Trabalho Desktop (Área de trabalho) Ícones Menu iniciar Barra de tarefas
Instituto Federal do Rio Grande do Norte IFRN Caicó Curso de Informática Básica INFORMÁTICA BÁSICA CONCEITOS BÁSICOS WINDOWS 7 Área de Trabalho Desktop (Área de trabalho) Ícones Menu iniciar Barra de tarefas
Criando Mensagens - Editor Drag and Drop
 Criando Mensagens - Editor Drag and Drop AKNA TREINAMENTOS AKTR01002000401 1/17 Sumário Criando Mensagens Editor Drag and Drop O que é?... 3 Pra que serve?... 3 Criando a mensagem... 3 Componentes... 5
Criando Mensagens - Editor Drag and Drop AKNA TREINAMENTOS AKTR01002000401 1/17 Sumário Criando Mensagens Editor Drag and Drop O que é?... 3 Pra que serve?... 3 Criando a mensagem... 3 Componentes... 5
MANUAL DO PROFESSOR AMBIENTE VIRTUAL DE APRENDIZAEGEM
 MANUAL DO PROFESSOR AMBIENTE VIRTUAL DE APRENDIZAEGEM MANUAL DO PROFESSOR AMBIENTE VIRTUAL DE APRENDIZAGEM Ana Amélia de Souza Pereira Christien Lana Rachid Maio/2017 LISTA DE FIGURA Figura 1 - Página
MANUAL DO PROFESSOR AMBIENTE VIRTUAL DE APRENDIZAEGEM MANUAL DO PROFESSOR AMBIENTE VIRTUAL DE APRENDIZAGEM Ana Amélia de Souza Pereira Christien Lana Rachid Maio/2017 LISTA DE FIGURA Figura 1 - Página
 MATÉRIA DE MICROSOFT WORD REGRAS BÁSICAS PARA A DIGITAÇÃO DE UM TEXTO 1. Nunca defina parágrafos ou alinhamentos de texto utilizando a tecla espaço do teclado; Dica.: Muitos usuários marcam parágrafo utilizando
MATÉRIA DE MICROSOFT WORD REGRAS BÁSICAS PARA A DIGITAÇÃO DE UM TEXTO 1. Nunca defina parágrafos ou alinhamentos de texto utilizando a tecla espaço do teclado; Dica.: Muitos usuários marcam parágrafo utilizando
TICs IVINHEMA-MS
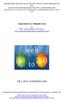 SECRETARIA DE EDUCAÇÃO DO ESTADO DE MATO GROSSO DO SUL NUCLEO DE TECNOLOGIAS DE NOVA ANDRADINA-MS TECNOLOGIA NA EDUCAÇÃO: ENSINANDO E APRENDENDO COM AS TICS- 2010 CRIANDO SUA WIKISPACES Autor: Profº. Carlos
SECRETARIA DE EDUCAÇÃO DO ESTADO DE MATO GROSSO DO SUL NUCLEO DE TECNOLOGIAS DE NOVA ANDRADINA-MS TECNOLOGIA NA EDUCAÇÃO: ENSINANDO E APRENDENDO COM AS TICS- 2010 CRIANDO SUA WIKISPACES Autor: Profº. Carlos
Aula 4 Microsoft PowerPoint 2003: Criando uma Apresentação
 Universidade de São Paulo/Faculdade de Saúde Pública Curso de Saúde Pública Disciplina: HEP 147 Informática I Aula 4 Microsoft PowerPoint 2003: Criando uma Apresentação 1 Introdução ao Microsoft PowerPoint
Universidade de São Paulo/Faculdade de Saúde Pública Curso de Saúde Pública Disciplina: HEP 147 Informática I Aula 4 Microsoft PowerPoint 2003: Criando uma Apresentação 1 Introdução ao Microsoft PowerPoint
2. Configurações Básicas
 2. Configurações Básicas 2.1 Inserção das barras de ferramentas Para ativar ou desativar as barras de ferramentas, devemos acessar: no menu superior, TOOL >> Toolbars >>> AutoCAD ou simplesmente clicar
2. Configurações Básicas 2.1 Inserção das barras de ferramentas Para ativar ou desativar as barras de ferramentas, devemos acessar: no menu superior, TOOL >> Toolbars >>> AutoCAD ou simplesmente clicar
1. Introdução O que é Microsoft PowerPoint Recursos de PowerPoint. Introdução
 1. Introdução 1.1. O que é Microsoft PowerPoint 2007 Microsoft Office PowerPoint 2007 é um software de apresentação gráfica produzido pela Microsoft Corporation para o sistema operacional Microsoft Windows.
1. Introdução 1.1. O que é Microsoft PowerPoint 2007 Microsoft Office PowerPoint 2007 é um software de apresentação gráfica produzido pela Microsoft Corporation para o sistema operacional Microsoft Windows.
Solid Edge ST6. Tutorial 1. Modelando um pino MODELAGEM SÍNCRONA E ORDENADA (SYNCHRONOUS AND ORDERED):
 Solid Edge ST6 Tutorial 1 Modelando um pino MODELAGEM SÍNCRONA E ORDENADA (SYNCHRONOUS AND ORDERED): Antes de começar é necessário saber que existem dois ambientes para criação de seus modelos: o ambiente
Solid Edge ST6 Tutorial 1 Modelando um pino MODELAGEM SÍNCRONA E ORDENADA (SYNCHRONOUS AND ORDERED): Antes de começar é necessário saber que existem dois ambientes para criação de seus modelos: o ambiente
MANUAL DE UTILIZAÇÃO DO SOFTWARE DE IMPRESSÃO DE ETIQUETAS MOORE.
 MANUAL DE UTILIZAÇÃO DO SOFTWARE DE IMPRESSÃO DE ETIQUETAS MOORE. Uma marca de sucesso da 1 CONTEÚDO 3 3 3 4 4 5 5 6 6 6 6 7 7 7 7 8 9 9 10 10 10 11 11 11 11 12 12 13 SOFTWARE DE IMPRESSÃO DE ETIQUETAS
MANUAL DE UTILIZAÇÃO DO SOFTWARE DE IMPRESSÃO DE ETIQUETAS MOORE. Uma marca de sucesso da 1 CONTEÚDO 3 3 3 4 4 5 5 6 6 6 6 7 7 7 7 8 9 9 10 10 10 11 11 11 11 12 12 13 SOFTWARE DE IMPRESSÃO DE ETIQUETAS
Obrigado por adquirir o GNOTE da IDEON Brazil, o mais moderno gerenciador de conteúdos da Internet.
 Obrigado por adquirir o GNOTE da IDEON Brazil, o mais moderno gerenciador de conteúdos da Internet. Esse manual foi desenvolvido com o intuito de que você use de maneira eficaz os recursos que ele oferece
Obrigado por adquirir o GNOTE da IDEON Brazil, o mais moderno gerenciador de conteúdos da Internet. Esse manual foi desenvolvido com o intuito de que você use de maneira eficaz os recursos que ele oferece
Laboratório Configuração do Backup e da Restauração de Dados no Windows 7 e no Vista
 Laboratório Configuração do Backup e da Restauração de Dados no Windows 7 e no Vista Introdução Neste laboratório, você fará backup de dados. E também realizará uma restauração dos dados. Equipamentos
Laboratório Configuração do Backup e da Restauração de Dados no Windows 7 e no Vista Introdução Neste laboratório, você fará backup de dados. E também realizará uma restauração dos dados. Equipamentos
BEKS. Modelos: BEKY e BEKS. Manual de Referência Rápida
 BEKS Modelos: BEKY e BEKS Manual de Referência Rápida Junho, 2017 Ícone Nome Descrição USB Imp./Exp. Entrada e Saída de bordados a partir de uma memória USB Pen Drive. Memória Acesso às 100 posições de
BEKS Modelos: BEKY e BEKS Manual de Referência Rápida Junho, 2017 Ícone Nome Descrição USB Imp./Exp. Entrada e Saída de bordados a partir de uma memória USB Pen Drive. Memória Acesso às 100 posições de
Sumário 1. INICIANDO O MICROSOFT WORD Regras básicas para a digitação de um texto Verificando a ortografia e a gramática do
 Sumário 1. INICIANDO O MICROSOFT WORD 2013...2 1.1 Regras básicas para a digitação de um texto... 3 1.2 Verificando a ortografia e a gramática do texto... 3 1.3 Localizando ou substituindo uma palavra
Sumário 1. INICIANDO O MICROSOFT WORD 2013...2 1.1 Regras básicas para a digitação de um texto... 3 1.2 Verificando a ortografia e a gramática do texto... 3 1.3 Localizando ou substituindo uma palavra
2010 ROLAND CORPORATION
 GR-55 Librarian manual on-line 2010 ROLAND CORPORATION Todos os direitos reservados. Nenhuma parte desta publicação pode ser reproduzida sem autorização expressa da ROLAND CORPORATION. * Microsoft e Windows
GR-55 Librarian manual on-line 2010 ROLAND CORPORATION Todos os direitos reservados. Nenhuma parte desta publicação pode ser reproduzida sem autorização expressa da ROLAND CORPORATION. * Microsoft e Windows
Programas recomendados para produção de Arquivos PDF
 Programas recomendados para produção de Arquivos PDF 1- PDFill PDF Tools O programa PDFill PDF Tools é uma ferramenta gratuita e completa para produção de arquivos PDFs. Destacamos abaixo as principais
Programas recomendados para produção de Arquivos PDF 1- PDFill PDF Tools O programa PDFill PDF Tools é uma ferramenta gratuita e completa para produção de arquivos PDFs. Destacamos abaixo as principais
BROFFICE.ORG IMPRESS
 BROFFICE.ORG IMPRESS O Impress é um dos aplicativos do pacote openoffice.org que permite a criação e exibição de apresentações, cujo objetivo é informar sobre um determinado tema, serviço ou produto, possibilitando
BROFFICE.ORG IMPRESS O Impress é um dos aplicativos do pacote openoffice.org que permite a criação e exibição de apresentações, cujo objetivo é informar sobre um determinado tema, serviço ou produto, possibilitando
Guia para criação de seqüências Freestyler
 Guia para criação de seqüências Freestyler Índice - 1 Introdução...2-2 Abrindo o editor de sequência...2-2.1 Criando uma sequência...4-3 Carregando uma sequência...7-4 Editando uma sequência...8-5 Executando
Guia para criação de seqüências Freestyler Índice - 1 Introdução...2-2 Abrindo o editor de sequência...2-2.1 Criando uma sequência...4-3 Carregando uma sequência...7-4 Editando uma sequência...8-5 Executando
é um software que a medida que as citações são inseridas no texto automaticamente é criada uma respectiva lista de referências de acordo com o estilo
 é um software que a medida que as citações são inseridas no texto automaticamente é criada uma respectiva lista de referências de acordo com o estilo selecionado. vantagens organização normalização produtividade
é um software que a medida que as citações são inseridas no texto automaticamente é criada uma respectiva lista de referências de acordo com o estilo selecionado. vantagens organização normalização produtividade
1 Criando um projeto. Instituto Federal do Paraná
 1 Criando um projeto Com o Code::Blocks aberto, vá em File New Project... Selecione a opção Console Application, clique em Go e depois Next >. Selecione a linguagem C++ e clique em Next >. A seguir será
1 Criando um projeto Com o Code::Blocks aberto, vá em File New Project... Selecione a opção Console Application, clique em Go e depois Next >. Selecione a linguagem C++ e clique em Next >. A seguir será
Tutorial de Utilização do Software- Mini CLP FIT. tsfit-03 CRIANDO UM PROGRAMA
 Tutorial de Utilização do Software- Mini CLP FIT tsfit-03 CRIANDO UM PROGRAMA INTRODUÇÃO Este documento descreve a utilização do Mini Controlador FIT e seus recursos de software e hardware, com o intuito
Tutorial de Utilização do Software- Mini CLP FIT tsfit-03 CRIANDO UM PROGRAMA INTRODUÇÃO Este documento descreve a utilização do Mini Controlador FIT e seus recursos de software e hardware, com o intuito
Excel Tabela Dinâmica - Incrementando seus conhecimentos e Aperfeiçoando a sua prática Excel 2010 Uso inteligente da Tabela Dinâmica
 Excel Tabela Dinâmica - Incrementando seus conhecimentos e Aperfeiçoando a sua prática Excel 2010 Uso inteligente da Tabela Dinâmica Incrementando Seus conhecimentos Aperfeiçoando A sua prática Página
Excel Tabela Dinâmica - Incrementando seus conhecimentos e Aperfeiçoando a sua prática Excel 2010 Uso inteligente da Tabela Dinâmica Incrementando Seus conhecimentos Aperfeiçoando A sua prática Página
Manual de Utilização do Webmail v1.1
 Manual de Utilização do Webmail v1.1 (mail.ufvjm.edu.br) 1 Sumário Como Fazer o Login...3 Como Alterar a Senha...4 Como Enviar um E-mail...5 Como Criar uma Assinatura de E-mail...11 Como Criar Filtros...13
Manual de Utilização do Webmail v1.1 (mail.ufvjm.edu.br) 1 Sumário Como Fazer o Login...3 Como Alterar a Senha...4 Como Enviar um E-mail...5 Como Criar uma Assinatura de E-mail...11 Como Criar Filtros...13
Painel Administrativo Westlock
 Painel Administrativo Westlock Acesso ao Painel Administrativo Para acessar o Painel Administrativo da Westlock clique no endereço http://downloadcenter.westlockcontrolsmarcom.com/admin/ e preencha as
Painel Administrativo Westlock Acesso ao Painel Administrativo Para acessar o Painel Administrativo da Westlock clique no endereço http://downloadcenter.westlockcontrolsmarcom.com/admin/ e preencha as
Capítulo 1... Iniciando o Word Conhecendo a tela do word...10 Exercício...14
 SUMÁRIO Capítulo 1... Iniciando o Word 2013...9 Conhecendo a tela do word...10 Exercício...14 Capítulo 2... Apredendo a digitar um texto...17 Iniciando a digitação...20 Salvando o documento...22 Senha
SUMÁRIO Capítulo 1... Iniciando o Word 2013...9 Conhecendo a tela do word...10 Exercício...14 Capítulo 2... Apredendo a digitar um texto...17 Iniciando a digitação...20 Salvando o documento...22 Senha
Produção de tutoriais. Suellem Oliveira
 Prefeitura de Volta Redonda Secretaria Municipal de Educação Implementação de Informática Aplicada à Educação Produção de tutoriais Suellem Oliveira Jclic Identificar elementos no Texto Para a produção
Prefeitura de Volta Redonda Secretaria Municipal de Educação Implementação de Informática Aplicada à Educação Produção de tutoriais Suellem Oliveira Jclic Identificar elementos no Texto Para a produção
Faixa de Opções, Ajuda e outros atalhos de teclado do Microsoft Office. Acesso pelo teclado à Faixa de Opções da Office Fluent
 Página 1 de 8 Página Inicial do Excel > Acessibilidade Faixa de Opções, Ajuda e outros atalhos de teclado do Microsoft Office Ocultar tudo É possível usar o teclado para acessar comandos na Faixa de Opções,
Página 1 de 8 Página Inicial do Excel > Acessibilidade Faixa de Opções, Ajuda e outros atalhos de teclado do Microsoft Office Ocultar tudo É possível usar o teclado para acessar comandos na Faixa de Opções,
Informática Básica Eletrotécnica/Mecânica
 Informática Básica Eletrotécnica/Mecânica Edilson Hipolito da Silva edilson.hipolito@ifsc.edu.br - http://www.hipolito.info Aula 06 - Informática Básica - Introdução LibreOffice Roteiro Introdução Impress
Informática Básica Eletrotécnica/Mecânica Edilson Hipolito da Silva edilson.hipolito@ifsc.edu.br - http://www.hipolito.info Aula 06 - Informática Básica - Introdução LibreOffice Roteiro Introdução Impress
Como abrir arquivo XML no Excel
 Um arquivo no formato XML é um documento com dados organizados de forma hierárquica. Como você pode ver na imagem acima, ele já vem todo organizado e é muito útil para armazenar dados de forma simples,
Um arquivo no formato XML é um documento com dados organizados de forma hierárquica. Como você pode ver na imagem acima, ele já vem todo organizado e é muito útil para armazenar dados de forma simples,
PROJETO INFORMÁTICA NA ESCOLA
 EE Odilon Leite Ferraz PROJETO INFORMÁTICA NA ESCOLA AULA 2 WINDOWS MOVIE MAKER WINDOWS MOVIE MAKER O que é? Interface do Windows Movie Maker Editando vídeos O QUE É? O Windows Movie Maker é um software
EE Odilon Leite Ferraz PROJETO INFORMÁTICA NA ESCOLA AULA 2 WINDOWS MOVIE MAKER WINDOWS MOVIE MAKER O que é? Interface do Windows Movie Maker Editando vídeos O QUE É? O Windows Movie Maker é um software
EDITOR DE TEXTOS MICROSOFT OFFICE WORD 2007
 EDITOR DE TEXTOS MICROSOFT OFFICE WORD 2007 PROFª. CRISTINA MARTINS 1 MICROSOFT OFFICE WORD 2007 Um editor de texto é um programa que permite criar arquivos com formatação de cartas, resumos, currículos,
EDITOR DE TEXTOS MICROSOFT OFFICE WORD 2007 PROFª. CRISTINA MARTINS 1 MICROSOFT OFFICE WORD 2007 Um editor de texto é um programa que permite criar arquivos com formatação de cartas, resumos, currículos,
MANUAL DE GESTÃO DO CONTEÚDO DO PORTAL DA UTFPR COORDENAÇÕES DAS GRADUAÇÕES
 MANUAL DE GESTÃO DO CONTEÚDO DO PORTAL DA UTFPR COORDENAÇÕES DAS GRADUAÇÕES 1 LOGIN Entrar em modo edição no Portal Acesse o endereço que será disponibilizado pela DIRCOM; Digite seu login e senha o mesmo
MANUAL DE GESTÃO DO CONTEÚDO DO PORTAL DA UTFPR COORDENAÇÕES DAS GRADUAÇÕES 1 LOGIN Entrar em modo edição no Portal Acesse o endereço que será disponibilizado pela DIRCOM; Digite seu login e senha o mesmo
Como criar uma história
 O da Microsoft permite, a partir de um conjunto de imagens, fazer um vídeo, adicionando som (músicas ou narração por voz recorrendo ao microfone) e movimento (transições e efeitos). São estes movimentos
O da Microsoft permite, a partir de um conjunto de imagens, fazer um vídeo, adicionando som (músicas ou narração por voz recorrendo ao microfone) e movimento (transições e efeitos). São estes movimentos
Edição Vetorial Criação de camadas
 Edição Vetorial Criação de camadas 1. Introdução A interface gráfica do QGIS permite ao usuário editar shapefiles existentes ou criar novos shapefiles. Para criar uma nova camada vetorial, é necessário
Edição Vetorial Criação de camadas 1. Introdução A interface gráfica do QGIS permite ao usuário editar shapefiles existentes ou criar novos shapefiles. Para criar uma nova camada vetorial, é necessário
Tutorial. Visualizando imagens de satélite. Autor: Vitor Pires Vencovsky
 Tutorial Visualizando imagens de satélite Autor: Vitor Pires Vencovsky 1. Introdução Este tutorial tem como objetivo demonstrar os principais comandos necessários para visualizar e manipular imagens de
Tutorial Visualizando imagens de satélite Autor: Vitor Pires Vencovsky 1. Introdução Este tutorial tem como objetivo demonstrar os principais comandos necessários para visualizar e manipular imagens de
Manual de operação do sistema Desenhador Geográfico. 05/2017 Versão 1.0
 05/2017 Versão 1.0 Conteúdo Ferramentas de Edição... 3 1) Barra de ferramentas de edição... 3 2) Inserir uma geometria... 4 3) Ferramenta Snap... 5 4) Selecionar geometrias... 6 5) Editar uma geometria...
05/2017 Versão 1.0 Conteúdo Ferramentas de Edição... 3 1) Barra de ferramentas de edição... 3 2) Inserir uma geometria... 4 3) Ferramenta Snap... 5 4) Selecionar geometrias... 6 5) Editar uma geometria...
Objetivo: Teste de Ponto e Teste de Busca da característica (zonas).
 Tutorial de Teste Tipo de Equipamento: Relé de Proteção Marca: Siemens Modelo: 7SA Função: 21- Distância (Impedância) Ferramenta Utilizada: CE-6006 Objetivo: Teste de Ponto e Teste de Busca da característica
Tutorial de Teste Tipo de Equipamento: Relé de Proteção Marca: Siemens Modelo: 7SA Função: 21- Distância (Impedância) Ferramenta Utilizada: CE-6006 Objetivo: Teste de Ponto e Teste de Busca da característica
Manual de Utilização do software Colacril Office para criação e impressão de etiquetas. Manual de Utilização
 Manual de Utilização do software Colacril Office para criação e impressão de etiquetas. Manual de Utilização Conteúdo Colacril Office... 3 Instalação do Colacril... 3 Inicialização do Colacril Office...
Manual de Utilização do software Colacril Office para criação e impressão de etiquetas. Manual de Utilização Conteúdo Colacril Office... 3 Instalação do Colacril... 3 Inicialização do Colacril Office...
220 ATALHOS DE TECLADO DO EXCEL
 220 ATALHOS DE TECLADO DO EXCEL para aumentar sua produtividade Torne-se um expert no Excel! Desenvolvido por Marcos Rieper, fundador do Guia do Excel ÍNDICE ARQUIVO FAIXA DE OPÇÕES ARRASTAR E SOLTAR ATIVAR
220 ATALHOS DE TECLADO DO EXCEL para aumentar sua produtividade Torne-se um expert no Excel! Desenvolvido por Marcos Rieper, fundador do Guia do Excel ÍNDICE ARQUIVO FAIXA DE OPÇÕES ARRASTAR E SOLTAR ATIVAR
Excel Prof. André Aparecido da Silva Disponível em:
 Excel 2013 Prof. André Aparecido da Silva Disponível em: http://www.oxnar.com.br/aulas 1 O programa O Excel 2013 é um software (programa) capaz de elaborar planilhas de cálculos com fórmulas complexas,
Excel 2013 Prof. André Aparecido da Silva Disponível em: http://www.oxnar.com.br/aulas 1 O programa O Excel 2013 é um software (programa) capaz de elaborar planilhas de cálculos com fórmulas complexas,
PETRILAB GUIA DO USUÁRIO V1.0 PETRILAB CRIADO POR ANDERSON LINHARES DE UFRJ
 PETRILAB GUIA DO USUÁRIO V1.0 PETRILAB HTTP://SOURCEFORGE.NET/PROJECTS/PETRILAB/ CRIADO POR ANDERSON LINHARES DE SOUZA @ UFRJ Sumário 1. Download e instalação... 1 2. Interface... 2 3. Inserir elementos...
PETRILAB GUIA DO USUÁRIO V1.0 PETRILAB HTTP://SOURCEFORGE.NET/PROJECTS/PETRILAB/ CRIADO POR ANDERSON LINHARES DE SOUZA @ UFRJ Sumário 1. Download e instalação... 1 2. Interface... 2 3. Inserir elementos...
INFORMÁTICA APLICADA AULA 05 WINDOWS XP
 UNIVERSIDADE FEDERAL RURAL DO SEMI-ÁRIDO CURSO: Bacharelado em Ciências e Tecnologia INFORMÁTICA APLICADA AULA 05 WINDOWS XP Profª Danielle Casillo SUMÁRIO Painel de Controle 2 PAINEL DE CONTROLE Fornece
UNIVERSIDADE FEDERAL RURAL DO SEMI-ÁRIDO CURSO: Bacharelado em Ciências e Tecnologia INFORMÁTICA APLICADA AULA 05 WINDOWS XP Profª Danielle Casillo SUMÁRIO Painel de Controle 2 PAINEL DE CONTROLE Fornece
Tutorial para atualização de notícias/blog
 Tutorial para atualização de notícias/blog Adicionando um novo artigo Após fazer login como administrador, vá até a página do blog. Na página principal do seu blog, você pode clicar nas seguintes opções:
Tutorial para atualização de notícias/blog Adicionando um novo artigo Após fazer login como administrador, vá até a página do blog. Na página principal do seu blog, você pode clicar nas seguintes opções:
BIBLIOTECA DIGITAL MINHA BIBLIOTECA
 BIBLIOTECA DIGITAL MINHA BIBLIOTECA Como acessar: http://bibliotecadigital.unicruz.edu.br/ Ou através do moodle ead > Bibliotecas > Biblioteca Digital http://ead.unicruz.edu.br/ Inserir RA/Usuário e senha
BIBLIOTECA DIGITAL MINHA BIBLIOTECA Como acessar: http://bibliotecadigital.unicruz.edu.br/ Ou através do moodle ead > Bibliotecas > Biblioteca Digital http://ead.unicruz.edu.br/ Inserir RA/Usuário e senha
OBJETIVOS: Esta apostila apresenta de forma simples, objetiva e eficiente alguns recursos de uma ferramenta para Apresentações Multimídia.
 OBJETIVOS: Esta apostila apresenta de forma simples, objetiva e eficiente alguns recursos de uma ferramenta para Apresentações Multimídia. TEXTO: A idéia é facilitar o aprendizado através das telas capturadas,
OBJETIVOS: Esta apostila apresenta de forma simples, objetiva e eficiente alguns recursos de uma ferramenta para Apresentações Multimídia. TEXTO: A idéia é facilitar o aprendizado através das telas capturadas,
