Calculadora gráfica TI-84 Plus CE-T Manual do proprietário
|
|
|
- Thomas Abreu Figueira
- 6 Há anos
- Visualizações:
Transcrição
1 Calculadora gráfica TI-84 Plus CE-T Manual do proprietário Este manual aplica-se à versão 5.2 do software. Para obter a versão mais recente da documentação, aceda a education.ti.com/go/download.
2 Informações importantes Exceto se expressamente indicado na Licença fornecida juntamente com um programa, a Texas Instruments renuncia a todas as garantias, quer sejam explícitas ou implícitas, incluindo mas não se limitando às garantias implícitas de comercialização e adequabilidade a um fim específico, relativas a qualquer programa ou livro e disponibiliza apenas estes materiais numa base como está A TI não se responsabiliza por qualquer dano indireto, especial ou acidental, relacionado ou decorrente da utilização destes materiais, e a única e exclusiva responsabilidade da Texas Instruments, independentemente da forma de ação, não excederá o montante definido na licença do programa. Além disso, a Texas Instruments não se responsabiliza por qualquer reclamação relacionada com a utilização destes materiais por terceiros Texas Instruments Incorporated ii
3 Índice Informações importantes ii Novidades 1 Novidades na TI-84 Plus CE-T versão Gráfico de sucessões 1 Distribuições 1 Atualização do editor de programas TI-Basic 1 Atualizações de avaliação 2 Aplicações CE versão Utilizar a calculadora gráfica TI-84 Plus CE-T 3 Funcionalidades principais 3 Utilizar o teclado 4 Ligar e desligar a TI-84 Plus CE-T 4 Utilizar o teclado da TI-84 Plus CE-T 5 Definir o brilho do ecrã 8 Utilizar o ecrã inicial 9 Trabalhar com menus 15 Configurar os modos da calculadora 19 Definir modos 19 Avaliar expressões 28 Ordem das operações 28 Introduzir expressões e instruções 29 Trabalhar com gráficos 35 Utilizar cor na TI-84 Plus CE-T 35 Utilizar Gráfico rápido e Ajuste de equações 37 Trabalhar com imagens 37 Trabalhar com matrizes 38 Utilizar o editor de matrizes 38 Efetuar um cálculo com uma matriz 38 Trabalhar com Probabilidades e Estatística 40 Trabalhar com as probabilidades 40 Trabalhar com as estatísticas 41 iii
4 Trabalhar com variáveis 45 Guardar valores de variáveis 47 Recuperar valores de variáveis 49 Gerir ficheiros da calculadora 50 Transferir o SO de calculadora para calculadora 50 Compatibilidade com calculadoras gráficas 50 Utilizar aplicações 52 Aplicação Cabri Jr. 52 Aplicação CellSheet 52 Aplicação de representação gráfica de cónicas 52 Aplicação de representação gráfica de inequações 53 Aplicação de tabela periódica 53 Calculador de raízes de polinómios e aplicação de edição de sistemas de equações 53 Aplicação de simulação de probabilidades 53 Aplicação de ferramentas científicas 54 Aplicação SmartPad CE 54 Aplicação TI-Innovator Hub 55 Aplicação de representação gráfica de transformação 55 Aplicação Vernier EasyData 55 Utilizar acessórios 56 Utilizar o software de computador TI 56 Utilizar a TI Charging Station CE 56 Utilizar, substituir e carregar baterias 59 Utilizar Premir para teste 63 Configurar modo de teste 63 Retirar uma calculadora do modo de teste 64 Diagnóstico e correção de condições de erro 66 Diagnosticar um erro 66 Corrigir um erro 66 Suporte e Assistência 67 Assistência e suporte da Texas Instruments 67 Informações da assistência e garantia 67 Precauções adicionais para pilhas recarregáveis: 67 Índice remissivo 69 iv
5 Novidades Novidades na TI-84 Plus CE-T versão 5.2 Para relatar problemas e ajudar-nos a melhorar as nossas aplicações, envie um para ti-cares@ti.com. Gráfico de sucessões Modo gráfico de suc. adicional Adiciona tipos de sucessões adicionais: seq(n+1) seq(n+2) Adiciona facilmente a expressão da sucessão a partir do menu de atalho. Distribuições Distribuição acumulada binominal inversa Calcula a distribuição acumulada binominal inversa Se necessário, também calcula a Distribuição de Probabilidade binomial para os valores de resultado para uma análise total. Atualização de distribuição normal inversa Atualizada para incluir um argumento opcional "tail" para calcular ESQUERDA, (-,-a), CENTRO [-a,a] ou DIREITA (a, ) para Real a. ESQUERDA é a predefinição. Atualização do editor de programas TI-Basic Comandos TI-Basic adicionais ou melhorados - Aguarde - eval( Novidades 1
6 - Send( Suporta comandos TI-Innovator - Get( Melhorado com argumento de limite de tempo - DelVar - to String( Número de linhas do editor de programas TI-Basic Se ocorrer um erro quando executar um programa, selecione Ir para. O cursor está agora perto do erro e é apresentado o comando de número de linha na barra de estado. Ícones MathPrint nos menus de atalho (apenas 84s) Menus de atalho melhorados com ícones de modelo MathPrint. Atualizações de avaliação Utilize sempre a versão mais recente da aplicação TestGuard CE com o SO CE mais recente para configurações de exame. Aplicações CE versão 5.2 Aplicações de localização de idiomas Atualizadas com as localizações mais recentes. Aplicação SmartPad CE Suporte para teclado remoto atualizado para o TI-SmartView CE v 5.2 Aplicação TestGuard CE Utilize sempre a versão mais recente da aplicação e SO para configurações de exame. Aplicação TI-Innovator HUB Apenas para CE versão 5.2, é adicionado um submenu HUB ao editor de programas TI- Basic com suporte de comando para TI-Innovator Hub. Este título de aplicação não é apresentado no menu Œ e é executado automaticamente quando carregado no CE SO versão 5.2. Aplicação Vernier EasyData versão 5.2 Melhorada para TI-SmartView CE. Pré-carregada no emulador CE no TI-SmartView CE versão 5.2. A recolha de dado com um só sensor está agora disponível utilizando o emulador CE a executar apenas a aplicação Vernier EasyData versão Novidades
7 Utilizar a calculadora gráfica TI-84 Plus CE-T A calculadora gráfica TI-84 Plus CE-T vem com um cabo USB, muito espaço de armazenamento e memória operacional. Também vem pré-carregada com aplicações de software para o ajudar a efetuar pré-álgebra, cálculo, cálculos de física, química e física. Funcionalidades principais Ecrã retroiluminado de alta definição, a cores - Distinguir entre vários gráficos e desenhos com equações, gráficos e objetos com código de cores - Tornar os gráficos mais fáceis de ler através da adição de linhas de grelha Bateria recarregável TI - Recarrega com um cabo USB, um carregador de parede ou uma TI Charging Station CE Funcionalidades idênticas às da TI-84 Plus - A mesma estrutura de menus e navegação da família TI-84 Plus com funcionalidades melhoradas - Funcionalidade MathPrint integrada para introduzir e ver símbolos matemáticos, fórmulas e frações Importar e utilizar imagens - Utilizar o software TI Connect CE para enviar imagens (.gif,.jpg,.png,.tif,.bmp) de um computador para uma calculadora - Representar graficamente sobre as imagens para relacionar os conceitos com o mundo real As aplicações integradas alargam a funcionalidade da calculadora, permitindo efetuar funções específicas de matemática e ciência e aprofundar a compreensão dos conceitos. Algumas aplicações pré-carregadas incluem: Cabri Jr. Geometry Representação gráfica de inequações CellSheet Tabela periódica Representação gráfica de cónicas Utilize este manual para saber mais acerca destas funcionalidades e de outras ferramentas essenciais da sua calculadora gráfica TI-84 Plus CE-T. Utilizar a calculadora gráfica TI-84 Plus CE-T 3
8 Utilizar o teclado Esta secção mostra as definições básicas da calculadora gráfica e explica como navegar no ecrã inicial e nos menus. Ligar e desligar a TI-84 Plus CE-T Esta secção mostra as funções básicas para ligar e desligar a calculadora gráfica. Ligar a calculadora gráfica Prima É. Aparece o ecrã de informações: Prima À para continuar no ecrã inicial, mas não ver esta informação da próxima vez que premir É. ou Prima Á para continuar para ao ecrã inicial. Nota: Qualquer entrada a partir deste ecrã de informação leva-o para o ecrã inicial (um ecrã em branco). O ecrã de informação mostra o seguinte apenas para fins informativos. Tem de ir para o ecrã inicial antes de poder concluir o seguinte. Prima ƒ ^ - a para localizar os menus de atalho. Prima à na maioria dos itens de menu para a Ajuda do Catálogo. Nota: Esta mensagem também aparece quando reiniciar a RAM. Pode ver um menu de atalho localizado em [alfa] [F5] para funcionalidades interativas utilizadas na área do gráfico. 4 Utilizar o teclado
9 Desligar a calculadora gráfica Prima y M. A função Constant Memory retém as definições e a memória e limpa qualquer condição de erro. Se desligar a TI-84 Plus CE-T e a ligar a outra calculadora gráfica ou computador pessoal, qualquer comunicação irá acordá-la". Automatic Power Down (APD ) Para prolongar a vida da bateria, a APD desliga automaticamente a TI-84 Plus CE- T após cerca de cinco minutos de inatividade. Se a APD desligar a calculadora gráfica, esta irá regressar tal como o a deixou, incluindo o visor, o cursor e quaisquer erros. Utilizar o teclado da TI-84 Plus CE-T Esta secção descreve a função de teclas específicas no teclado da calculadora gráfica. Teclado da TI--84 Plus CE-T As teclas de configuração de gráfico/diagrama permitem o acesso a funções gráficas interativas. Quando algumas funções gráficas do ecrã estiverem ativas, poderá ver um menu de atalho no local ƒ b para opções da função. As teclas de edição permitem-lhe editar expressões e valores. As teclas de matemática e estatística exibem menus de acesso a matemática, estatística e outras funções básicas. As teclas científicas dão acesso às capacidades de uma calculadora científica normal, incluindo funções trigonométricas. As teclas numéricas permitem-lhe introduzir números. As funções matemáticas comuns permitem-lhe dividir, multiplicar, subtrair e adicionar. Utilizar o teclado 5
10 Teclas de função y Acesso à segunda função impressa à esquerda na parte superior de cada tecla. ƒ Acesso à terceira função impressa à direita na parte superior de cada tecla. ƒ ^ - a ƒ b Acesso a menus de atalho para modelos de frações, n/d, entrada de matriz rápida, selecionar menus MATEMÁTICA e funções de menu VARS. Acesso a opções para o comando DESENHAR quando usado em GRÁFICO. 6 Utilizar o teclado
11 Utilizar as teclas de função Primeira função Segunda função A função aparece na tecla. Ex: para mostrar o menu MATEMÁTICA prima». A função aparece por cima da tecla na mesma cor da tecla y. Quando premir a tecla y, o nome da tecla impresso por cima da outra tecla fica ativo para a próxima pressão da tecla. Ex: para mostrar o menu TESTE prima y e, em seguida,». O cursor intermitente muda para Þ quando premir y. Þ também pode aparecer na barra de estado. Função Terciária (tecla alfa) A função aparece por cima da tecla na mesma cor da tecla ƒ. A função terciária permite-lhe introduzir carateres alfabéticos e símbolos especiais e aceder aos menus de atalho e SOLUCIONAR. Ex: para mostrar a letra A, prima ƒ e, em seguida,». Para introduzir vários carateres alfabéticos seguidos, prima y 7. Isto bloqueia a tecla alfa na posição LIGADO para que não tenha de premir ƒ repetidamente. Prima ƒ novamente para a desbloquear. O cursor intermitente muda para Ø quando premir ƒ. Ø também pode aparecer na barra de estado. Utilizar o teclado 7
12 Definir o brilho do ecrã Esta secção mostra como definir a luminosidade do ecrã e explica o escurecimento automático. Ajustar o brilho do ecrã Pode ajustar o brilho do ecrã de acordo com o ângulo de visualização e as condições de iluminação. Para ajustar o brilho, realize os procedimentos que se seguem. Prima y para escurecer o ecrã um nível de cada vez. Prima y } para clarear o ecrã um nível de cada vez. A TI-84 Plus CE-T retém a definição de brilho na memória quando é desligada. Escurecimento automático A TI-84 Plus CE.T reduz automaticamente o brilho do ecrã após 90 segundos de inatividade. Prima É para voltar a colocar o ecrã na predefinição de brilho. Ao premir É para ajustar o brilho, não irá afetar nenhum dos estados atuais de trabalho da calculadora. 8 Utilizar o teclado
13 Utilizar o ecrã inicial expressões Respostas Utilize o ecrã inicial para introduzir instruções e avaliar expressões. As respostas aparecem no mesmo ecrã. A maioria dos cálculos é guardada no histórico do ecrã inicial. Prima } e para percorrer o histórico de entradas e colar as entradas ou as respostas na linha de entrada atual. 1. Introduza um cálculo. 2. Prima y 5 em qualquer ecrã até regressar ao ecrã inicial. 3. Prima y C 3 Ã 4 ~ Ã 6 Í. Nota: Quando estiver no modo MathPrint, o cursor transforma-se numa seta para a direita para indicar que deve premir ~ para sair do modelo antes de continuar a introduzir o cálculo. Apresentar entradas e respostas As definições do modo controlam a forma como a TI-84 Plus CE-T interpreta expressões e apresenta respostas. Prima z para alternar entre as entradas clássicas e o modo MathPrint. Este manual concentra-se no modo MathPrint, mas pode fazer referência a algumas entradas clássicas. Modo MathPrint Se uma expressão exceder uma linha, pode não ser visualizada na totalidade no ecrã (no ecrã inicial ou no ecrã Y=). Prima ~ para ver a expressão completa. Sugestão: Prima no cursor sem premir y para deslocar o cursos ao longo da linha. Aparece uma seta à esquerda de uma resposta se esta não for totalmente visível no ecrã. Prima ~ e antes de introduzir outra expressão para ver a resposta completa. Utilizar o teclado 9
14 Entradas clássicas MathPrint sqrt (5) Algumas áreas de entrada no modo MathPrint só suportam entradas clássicas. Ex: y - MathPrint (predefinição) Entrada Resposta (desloca-se) Entrada Resultado 10 Utilizar o teclado
15 Deslocar através do Histórico do ecrã inicial Se todas as linhas do visor estiverem cheias, o texto volta ao topo do visor. Pode percorrer as respostas e as entradas anteriores no ecrã inicial, mesmo que tenha apagado o ecrã. Quando encontrar uma entrada ou uma resposta que pretenda utilizar, pode selecioná-la ou colá-la (prima Í) na linha de entrada atual. Nota: Não é possível copiar ou colar as respostas das listas e das matrizes na linha de entrada nova. No entanto, pode copiar o comando da lista ou da matriz para a linha de entrada nova e executar novamente para mostrar a resposta. Prima } ou para mover o cursor para a entrada ou resultado que pretende copiar e prima Í. A TI-84 Plus CE-T realça a entrada onde se encontra o cursor para o ajudar a selecionar o que pretende. A entrada ou a resposta copiada é colada automaticamente na linha de entrada atual na localização do cursor. Nota: Se o cursor estiver numa expressão MathPrint como um denominador de uma fração, prima ƒ } para mover o cursor para fora da expressão e, de seguida, mover o cursor para a entrada ou resposta que pretende copiar para esse local no modelo MathPrint. Prima ou { para eliminar um par de entrada/resposta. Depois de eliminar um par de entradas/respostas, não pode ser apresentado ou chamado novamente. Voltar ao ecrã inicial Para voltar ao ecrã inicial a partir de qualquer outro ecrã, prima y5 até regressar ao ecrã inicial. Barra de estado A barra de estado é apresentada em todos os ecrãs e fornece informações sobre as definições do modo da calculadora selecionado, ajuda de contexto disponível para o item selecionado atualmente e estado da bateria. A barra de estado também pode apresentar um indicador de ocupado se a calculadora estiver a realizar uma operação, Ø para indicar que a calculadora está no estado alfabético e Þ para indicar que a função secundária está ativa. As definições do modo selecionado são apresentadas na linha superior da barra de estado quando o cursor está na área de entrada ativa. As definições do modo não são apresentadas quando o cursor está no histórico do ecrã inicial, uma vez que o modo pode ter sido diferente para cálculos anteriores. Utilizar o teclado 11
16 Sugestão: A ajuda de contexto, se disponível, é apresentada na segunda linha. O ícone de estado da bateria, o indicador de ocupado, o indicador alfabético e o segundo indicador de tecla encontram-se à direita. Ao percorrer o histórico do ecrã inicial, a ajuda de contexto na barra de estado apresenta a indicação HISTÓRICO. No exemplo abaixo, o cursor encontra-se na opção GridColor. A ajuda de contexto para como alterar a Cor da Grelha com o menu giratório é exibida na segunda linha da barra de estado. Definições do MODO selecionado. Ajuda de contexto para a posição atual do cursor. Ícone da bateria. Esta área da barra de estado também apresenta o indicador de ocupado, o indicador alfabético e o segundo indicador de tecla, dependendo do estado da calculadora gráfica. Utilizar os menus de atalho Os menus de atalho permitem o acesso rápido a: ^ _ ƒ ^ Abre o menu FRAC. ƒ _ Abre o menu FUNC. ƒ ` Abre o menu MTRX. ƒ a Abre o menu YVAR. ƒ b Abre menus especiais. Modelos para introduzir frações e para alternar entre frações inteiras e mistas, e frações e decimais. Funcionalidades selecionadas nos menus MATH MATH e MATH NUM tal como as veria num manual, quando no modo MathPrint. As funções incluem valor absoluto, derivada, integral, somatório, base de logaritmo n, raiz quadrada, 12 Utilizar o teclado
17 ` a permutações, combinações e fatoriais. Entrada de matriz Quick MathPrint, quando disponível. Nomes das variáveis das funções do menu VARS Y-VARS. Para abrir um menu de atalho, prima ƒ mais a tecla F correspondente: ^ para FRAÇÃO, _ para FUNÇÃO, ` para MTRX, a para YVAR ou b para menus especiais dentro de atividades de gráfico interativas, como DESENHAR ou Desenho Rápido e Equação Ajuste. Para selecionar um item de menu: -ou- ou Prima o número correspondente ao item. Utilize as teclas de seta para deslocar o cursos para a linha adequada e, a seguir, prima Í. Pode selecionar todos os itens do menu de atalho exceto modelos matrizes utilizando os menus padrão. Por exemplo, pode selecionar o modelo de soma em diversos locais: Menu de atalho FUNÇÃO ƒ _ y catálogo Os menus de atalho estão disponíveis para utilizar onde a entrada é permitida. Se a calculadora estiver no modo Clássico ou se for apresentado um ecrã que não suporte a visualização MathPrint, as entradas aparecem no modo Clássico. O menu MTRX só está disponível no modo MathPrint no ecrã inicial e no editor Y=. Nota: Os menus de atalho podem não estar disponíveis se as combinações de ƒ mais teclas F forem utilizadas enquanto uma aplicação estiver em execução. Utilizar o teclado 13
18 Cursores de visualização O cursor pode mudar para indicar o que acontecerá quando premir a tecla seguinte ou selecionar o item de menu seguinte a colar como carácter. Nota: O segundo cursor Þ e o cursor alfabético Ø podem aparecer na barra de estado, dependendo do contexto. Cursor Aspeto Efeito da sequência de tecla seguinte Entrada Inserir Segundo Escrita Total MathPrint Retângulo sólido $ Sublinhado Inverter seta Þ Inverter A Ø Retângulo de seleção # Seta para a direita Este é o cursor predefinido. Introduza caracteres neste cursor; isso anula qualquer carácter existente. Prima y 6 para este cursor. Introduza caracteres à frente da localização do cursor. Isto permite-lhe introduzir um 2.º carácter ou concluir uma 2.ª operação. É introduzido um carácter alfabético, SOLVE é executado ou são apresentados os menus de atalho. Nenhuma entrada; os caracteres máximos são introduzidos mediante solicitação ou a memória está cheia. Também indica o limite dos níveis do modo MathPrint permitidos. O cursor move-se para a parte seguinte do modelo ou para fora do modelo. Prima a seta direita para sair de todos os modelos MathPrint antes de introduzir os termos restantes de uma expressão. Se premir t durante uma inserção, o cursor passa a um sublinhado A (A). Se premir y durante uma introdução, os cursores sublinhados passam a # sublinhado (#). Nota: Se realçar um pequeno carácter, como dois pontos ou vírgula e, em seguida, premir ƒ ou y, o cursor não muda porque a largura do cursor é demasiado estreita. 14 Utilizar o teclado
19 Trabalhar com menus Pode aceder aos comandos da TI-84 Plus CE-T com os menus. Apresentar um menu Quando premir uma tecla para apresentar um menu, esse menu substitui temporariamente o ecrã em que está a trabalhar. Ex: Prima» para ver o menu MATEMÁTICA. Após selecionar um item a partir de um menu, o ecrã em que está a trabalhar costuma ser apresentado novamente. Nota: Se uma mensagem de ajuda de contexto estiver na barra de estado quando premir um menu que substitua temporariamente o ecrã, a ajuda de contexto permanecerá na barra de estado para lembrar que está a trabalhar dentro de um contexto. Passar de um menu para outro Algumas teclas permitem aceder a mais do que um menu. Quando premir uma dessas teclas, os nomes de todos os menus acessíveis são apresentados na linha superior. Quando realçar o nome de um menu, os itens nesse menu são apresentados. Prima ~ e para realçar cada nome de menu. Nota: Os itens do menu de atalho FRAC encontram-se no menu FRAC e também no menu MATH NUM. Os itens do menu de atalho FUNC também se encontram no menu MATH MATH. Percorrer um menu Para percorrer para baixo os itens do menu, prima. Para percorrer para cima os itens do menu, prima }. Para apresentar para baixo 9 itens do menu de uma vez, prima ƒ. Para apresentar para cima 9 itens do menu de uma vez, prima ƒ }. Para ir diretamente do primeiro item do menu para o último item de menu, prima }. Para ir do último item do menu para o primeiro item do menu, prima. Utilizar o teclado 15
20 Selecionar um item no menu Pode selecionar um item de um menu de três formas. Prima o número ou a letra do item que pretende selecionar. O cursor pode estar em qualquer local no menu e o item selecionado não precisa de ser apresentado no ecrã. ou Prima ou } para mover o cursor para o item pretendido e, em seguida, prima Í. ou Dentro da lista de funcionalidaces Catálogo mova o cursor para o item pretendido e prima Ã. Para a maior parte dos comandos, o editor de sintaxe da Ajuda do Catálogo apresenta a sintaxe correta. Introduza a sintaxe com a ajuda apresentada e prima ƒ a para colar. A Ajuda do Catálogo cola o comando completo. Prima ƒ b para sair sem colar o comando. 16 Utilizar o teclado
21 Notas: Após selecionar um item a partir de um menu, a TI-84 Plus CE-T costuma apresentar o ecrã anterior. Se não vir COLAR no ecrã Ajuda do catálogo, prima y 5 até regressar ao ecrã inicial, a seguir repita as ações. Se isto acontecer, pode significar que os ecrãs foram sobrepostos e o ecrã anterior não tinha um cursor ativo numa linha de entrada para aceitar a colagem da função ou do comando. Sair de um menu sem fazer uma seleção Pode sair de um menu sem fazer uma seleção nestas duas formas. Prima y 5 para voltar ao ecrã inicial. ou Prima para voltar ao ecrã anterior. Utilizar os menus Ao premir uma tecla ou uma combinação de teclas para apresentar um menu, um ou mais nomes de menus surgem na linha superior do ecrã. O nome do menu no lado esquerdo da linha superior é realçado. São apresentados até nove itens nesse menu, a começar pelo item 1. Um número ou uma letra identifica o local de cada item do menu. A ordem é 1 a 9, depois 0, depois A, B, C. Quando as opções de número e letra estiverem esgotadas, a área do número ou letra do item ficará vazia. Selecione estes itens com as teclas de seta. Quando o menu continua para além dos itens apresentados, uma seta para baixo ($) substitui os dois pontos junto ao item apresentado em último lugar. Quando um item do menu termina numa elipse (...), o item apresenta um menu secundário, um editor ou assistente quando selecionado. Quando um asterisco (*) aparece à esquerda de um item do menu, esse item é guardado no arquivo de dados do utilizador. Vars Pic e Image são sempre armazenadas na memória de arquivo. Tem de mover os outros ficheiros (apresentados com um asterisco) do arquivo para a RAM no menu MEM. Utilizar o teclado 17
22 Trabalhar com menus MATEMÁTICA A seguir são indicados os menus de atalho MATEMÁTICA. Percorra para baixo quando vir o ($) para ver todo o menu. 18 Utilizar o teclado
23 Configurar os modos da calculadora As definições dos modos controlam como a calculadora apresenta e interpreta: Respostas Elementos de listas e de matrizes Gráficos Definições do idioma Números Definir modos Para definir os modos da calculadora, prima z. Aparece o menu seguinte no ecrã: Nota: Quando premir z, o cursor está em NORMAL por predefinição. Prima } para alternar entre os modos MathPrint e Clássico. Nota: A função Constant Memory mantém as definições do modo quando a unidade está desligada. Alterar definições do modo Para alterar as definições do modo, realize os procedimentos seguintes. 1. Prima ou } para mover o cursor para a linha da definição que pretende alterar. 2. Prima ~ ou para mover o cursor ao longo da linha para a definição pretendida. 3. Prima Í para selecionar uma definição. Exceção: IDIOMA Prima ~ ou para selecionar um idioma carregado. Prima ou } para definir o idioma selecionado. Nota: A segunda linha da barra de estado apresenta a ajuda de contexto com uma descrição dos modos de linha. MATHPRINT CLÁSSICO O modo MATHPRINT apresenta a maior parte das entradas e saídas da forma como são apresentadas nos manuais escolares como e. O modo CLÁSSICO apresenta as expressões e os resultados como se fossem escritos numa linha como 1/2 + 3/4. (As barras das frações aparecem como linhas grossas. Uma operação de divisão aparece como uma barra fina.) Configurar os modos da calculadora 19
24 Nota: Algumas áreas no modo MATHPRINT aparecem em formatos clássicos (uma linha). Se alternar entre estes modos, a maioria das entradas (exceto cálculos de matrizes) é preservada. NORMAL CIENTÍFICA ENGENHARIA As respostas aparecem em formatos padrão quando o cálculo ou a definição força um resultado decimal na calculadora. Notação para 12345,67 NORMAL 12345,67 Mantém a notação decimal até aos limites do ecrã e da memória da calculadora. CIENTÍFICA (Científica 1, x 104) Um dígito à esquerda da vírgula com a potência de 10 adequada à direita do *â. ENGENHARIA (Engenharia) 12,34567 x 103 Até três dígitos antes da vírgula e a potência de 10 (à direita de â) é um múltiplo de três. A resposta decimal aparece como: 12345,67 1,234567â4 12,34567â3 Nota: O teclado numérico contém y D, que aparece como â na calculadora. *Este â no visor representa "x10" e o número introduzido depois de â torna-se a potência de 10. A notação da calculadora â indica a "x10" parte do número sem parêntesis adicionais. A calculadora segue a ordem das operações conforme previsto quando utilizar a notação CIENTÍFICA ou ENGENHARIA. Esta notação â não é geralmente aceite nos trabalhos de casa e nos exames, e os resultados escritos devem utilizar a notação padrão, por exemplo, 1, x 104. Se selecionar a notação NORMAL, mas se não for possível apresentar o resultado com 10 dígitos (ou o valor absoluto for inferior a 0,001), a TI-84 Plus CE-T exprime o resultado em notação científica. FLUTUANTE O modo decimal FLUTUANTE apresenta até 10 dígitos, o sinal e o decimal. FLUTUANTE aparece na barra de estado. A seleção de especifica o número de dígitos (0 a 9) a apresentar à direita da vírgula para respostas decimais. FIXO# aparece na barra de estado. A definição decimal aplica-se aos modos de notação NORMAL, SCI e ENG. 20 Configurar os modos da calculadora
25 A definição decimal aplica-se a estes números no que respeita à definição do modo RESPOSTA: Aparece uma resposta no ecrã inicial Coordenadas num gráfico Valores de Tangente( instrução de equação da reta DRAW, x e dy/dx Resultados das operações calculadas Equação de regressão guardada após a execução de um modelo de regressão RADIANO GRAU Os modos de ângulo controlam como a calculadora interpreta os valores de ângulo em funções trigonométricas e conversões polar/retangular. A definição RADIANO ou GRAU aparece na barra de estado. O modo RADIANO interpreta os valores de ângulo como radianos. As respostas aparecem em radianos. O modo GRAU interpreta os valores de ângulos como graus. Os resultados aparecem em graus. Os argumentos dos números complexos polares são sempre interpretados em radianos. FUNÇÃO PARAMÉTRICA POLAR SEQUÊNCIA Os modos de representação gráfica definem os parâmetros gráficos. O modo de representação gráfica FUNÇÃO representa graficamente funções, em que Y é uma função de X. O modo de representação gráfica PARAMÉTRICA representa graficamente relações, em que X e Y são funções de T. O modo de representação gráfica POLAR representa graficamente funções, em que r é uma função de q. O modo de representação gráfica SEQUÊNCIA representa graficamente sequências. Estão disponíveis três sucessões: u, v e w, com uma opção das variáveis independentes de n, n+1 e n+2. ESPESSO PONTO-ESPESSO FINO PONTO-FINO Estilo da linha: ESPESSO Gráficos como: Estilo de linha espessa (predefinido). Mais píxeis apresentados à volta do Configurar os modos da calculadora 21
26 PONTO- ESPESSO FINO PONTO- FINO ponto representado (pixel). Representação em ponto grande. (3x3 píxeis) Equivalente a PONTO nas primeiras calculadoras da família TI-84 Plus. Estilo de linha fina (representação gráfica por pixel). PONTO é 1 pixel por ponto representado. Nota: Pode alterar os estilos de linha individuais no editor Y=. O modo de representação gráfica ESPESSO reinicia todos os estilos de linha Y= para uma linha espessa que liga cada ponto calculado para as funções selecionadas. Nota: O modo de representação gráfica ESPESSO da TI-84 Plus CE-T é equivalente ao modo de representação gráfica LIGADO nas calculadoras gráficas da família TI-84 Plus. O modo de representação gráfica PONTO-ESPESSO reinicia todos os estilos de linha Y= para um ponto grande e apenas representa graficamente os pontos calculados das funções selecionadas. Nota: O modo de representação gráfica PONTO-ESPESSO da TI-84 Plus CE-T é equivalente ao modo de representação gráfica PONTO nas calculadoras gráficas da família TI-84 Plus. O modo de representação gráfica FINO reinicia todos os estilos de linha Y= para uma linha fina que liga cada ponto calculado para as funções selecionadas. Nota: Utilize o modo de representação gráfica FINO para representar graficamente funções ao observar quaisquer funções com assintota para um eixo. O modo de representação gráfica PONTO-FINO reinicia todos os estilos de linha Y= para um ponto pequeno e apenas representa graficamente os pontos calculados das funções selecionadas. SEQUENCIAL SIMUL O modo de ordem de representação gráfica SEQUENCIAL avalia e representa graficamente uma função completamente antes de avaliar e representar graficamente a função seguinte. O modo de ordem de representação gráfica SIMUL (simultâneo) avalia e representa graficamente todas as funções selecionadas para um só valor de X e depois avalia-as e representa-as graficamente para o valor seguinte de X. Nota: Independentemente do modo de representação gráfica selecionado, a calculadora representa graficamente em sequência todas as representações gráficas estatísticas antes de representar graficamente quaisquer funções. REAL a+bi re^(qi) O modo REAL não apresenta resultados complexos, a não ser que sejam introduzidos números complexos. Dois modos complexos apresentam resultados complexos. 22 Configurar os modos da calculadora
27 a+bi (modo complexo retangular) apresenta números complexos sob a forma a+bi. A TI-84 Plus CE-T suporta o modelo de fração n/d. re^(qi) (modo complexo polar) apresenta números complexos sob a forma re^(qi). Configurar os modos da calculadora 23
28 INTEIRO HORIZONTAL GRÁFICO-TABELA O modo de ecrã INTEIRO (total) utiliza a totalidade do ecrã para apresentar um gráfico ou editar o ecrã. Cada modo de ecrã dividido apresenta dois ecrãs simultaneamente. O modo HORIZONTAL apresenta o gráfico atual na metade superior do ecrã; apresenta o ecrã inicial ou um editor na metade inferior. O modo GRÁFICO-TABELA apresenta o gráfico atual na metade esquerda do ecrã; apresenta o ecrã da tabela na metade direita. Horizontal TIPO DE FRAÇÃO: n/d, Un/d Gráfico-Tabela n/d apresenta os resultados como uma fração simples. As frações podem conter, no máximo, seis dígitos no numerador; o valor do denominador não pode exceder Un/d apresenta os resultados como um número misto, se aplicável. U, n, e d têm de ser números inteiros. Se U não for um número inteiro, poderá converter o resultado U n/d. Se n ou d for um número não inteiro, aparece um erro de sintaxe. O número inteiro, o numerador e o denominador podem conter cada um deles um máximo de três dígitos. RESPOSTAS: AUTO DEC AUTO apresenta os resultados num formato semelhante à entrada. Por exemplo, se introduzir uma fração numa expressão, o resultado aparecerá em formato de fração, se possível. Se aparecer um decimal na expressão, a saída será um número decimal. DEC apresenta os resultados como números inteiros ou decimais. Nota: A definição do modo RESPOSTAS também afeta como os valores são apresentados em sequências, listas e tabelas. Também pode converter valores de decimal para fração ou de fração para decimal com }FRAC, }DEC, e }F }D localizado no menu de atalho FRAC ou no submenu MATEMÁTICA. DESLIGADO: A função ou o comando serão colados na localização do cursor sem ajuda de sintaxe (assistente) DIAGNÓSTICOS ESTATÍST: DESLIG LIGADO DESLIGADO apresenta um cálculo de regressão estatística sem o coeficiente de correlação (r) ou o coeficiente de determinação (r2). 24 Configurar os modos da calculadora
29 LIGADO apresenta um cálculo de regressão estatística com o coeficiente de correlação (r) e o coeficiente de determinação (r2), conforme adequado. ASSISTENTES ESTATÍST: LIGADO DESLIG LIGADO: A seleção de itens de menu em MATH PROB, STAT, CALC, DISTR DISTR, DISTR DRAW e seq( em LIST OPS apresenta um ecrã que oferece ajuda de sintaxe (assistente) para a introdução de argumentos requeridos e opcionais no comando ou função. A função ou o comando colam os argumentos introduzidos no histórico do ecrã inicial ou na maior parte das outras localizações onde o cursor está disponível para introdução. Alguns cálculos serão realizados diretamente a partir do assistente. Se um comando ou função forem acedidos a partir de N o comando ou a função serão colados sem o suporte do assistente. Se não estiver disponível nenhum assistente, utilize a Ajuda do Catálogo para obter mais ajuda de sintaxe quando necessário. Para utilizar a Ajuda do Catálogo, selecione um item do menu e prima Ã. DESLIGADO: A função ou o comando serão colados na localização do cursor sem ajuda de sintaxe (assistente) DEFINIR RELÓGIO Utilize o relógio para definir a hora e a data, selecionar o formato de visualização do relógio, ligar e desligar o relógio. O relógio é ligado por predefinição e é acedido a partir do ecrã de modo. Ver as definições do relógio 1. Prima z. 2. Prima } } para mover o cursor para DEFINIR RELÓGIO. 3. Prima Í para alterar as definições do relógio. Nota: Pode ter de reiniciar o relógio se a carga da bateria acabar. Consulte education.ti.com para futuras atualizações sobre a bateria e as funções de conservação da bateria. Ligar e desligar o relógio 1. Prima y N. 2. Prima ou } para percorrer o CATÁLOGO até o cursor de seleção apontar para RelógioDesligado ou RelógioLigado. 3. Prima Í Í. Configurar os modos da calculadora 25
30 IDIOMA Prima ~ ou no menu giratório IDIOMA para selecionar um idioma carregado. Prima ou } para definir o idioma selecionado. Nota: A calculador mantém a definição de idioma para a maioria das reinicializações da calculadora. O menu giratório IDIOMA só apresenta as aplicações no idioma carregado na calculadora. Consulte education.ti.com para ver todos os idiomas disponíveis. Utilize o TI Connect CE para carregar ficheiros para a calculadora. Utilizar o conjunto de carateres especiais Depois de selecionar o idioma pretendido, um novo item (CARÁTER) é adicionado ao CATÁLOGO da TI-84 Plus CE-T. Este item acede a carateres especiais e acentos utilizados no idioma escolhido por si para a localização. Pode utilizar estes carateres especiais e acentos para ver mensagens e cadeias de texto que pretende guardar numa variável. No entanto, não pode utilizá-los nos nomes das variáveis. 1. Prima y N para ver o CATÁLOGO. Nota: CARÁTER é sempre o primeiro item no CATÁLOGO. 2. Prima Í para ver o ecrã CARÁTER. Os acentos aparecem nos menus na parte inferior do ecrã. 3. Pode: Selecionar um caráter especial: a) Prima, ~, ou } para mover a caixa para o caráter especial que pretende utilizar numa mensagem ou numa cadeia de texto. b) Prima Í para colocar o caráter na linha de edição. c) Prima, ~, ou } para mover a caixa para Efetuado. d) Prima Í para colar o conteúdo da linha de edição no ecrã anterior. ou Adicionar um acento a um caráter: 26 Configurar os modos da calculadora
31 e) Prima a tecla de função (^, _, `, a ou b) logo por cima do acento para o selecionar. O modo de maiúsculas ALFA é ligado automaticamente. Para mudar para minúsculas, prima ƒ. f) Prima a tecla associada ao caráter alfa que pretende acentuar, por exemplo, [A] (acima de»). O caráter acentuado aparece na linha de edição. g) Prima, ~, ou } para mover a caixa para Efetuado. h) Prima Í para colar o conteúdo da linha de edição no ecrã anterior. Configurar os modos da calculadora 27
32 Avaliar expressões Uma expressão é um grupo de números, variáveis, funções e respetivos argumentos, ou uma combinação destes elementos. Uma expressão avalia-se para uma resposta única. Na TI-84 Plus CE-T, introduza uma expressão pela mesma ordem que a escreveria no papel. Por exemplo: pr2 é uma expressão. Ordem das operações A TI-84 Plus CE-T utiliza um sistema de ordem de operações chamado Equation Operating System (EOS ), que define a ordem em que funções em expressões são introduzidas e avaliadas e permite introduzir números e funções numa sequência simples e direta. O EOS avalia as funções numa expressão nesta ordem. Ordem Função 1 Funções que antecedem o argumento como sin( ou log( 2 Funções introduzidas após o argumento como 2, -1,!,, r, e conversões 3 Potências e raízes como 2 5 ou 4 Permutações (npr) e combinações (ncr) 5 Multiplicação, multiplicação implícita e divisão 6 Adição e subtração 7 Funções relacionais como > ou 8 Operador lógico e 9 Operadores lógicos ou e xou 28 Avaliar expressões
33 Nota: Num nível de prioridade, o EOS avalia funções da esquerda para a direita. Os cálculos entre parênteses são avaliados primeiro. Um número em notação científica ou de engenharia, 2,34â6, é interpretado como (2,3x106) entre parêntesis para que o número permaneça o valor correto durante o cálculo EOS. Multiplicação implícita A TI-84 Plus CE-T reconhece a multiplicação implícita, para que não tenha de premir para exprimir a multiplicação em todos os casos. Por exemplo, a TI-84 Plus CE-T interpreta 2p, 4sin(46), 5(1+2) e (2 5)7 como multiplicação implícita. Nota: As regras de multiplicação implícita da TI-84 Plus CE-T diferem das de outras calculadoras gráficas. Por exemplo, a TI-84 Plus CE-T avalia 1à2X como (1à2) X, ao passo que outras calculadoras gráficas podem avaliar 1à2X como 1à(2 X). Parênteses A TI-84 Plus CE-T completa primeiro todos os cálculos entre parênteses. Por exemplo, na expressão 4(1+2), o EOS avalia primeiro o que está entre parênteses, 1+2, e depois multiplica a resposta, 3, por 4. Negação Para introduzir um número negativo, utilize a tecla de negação. Prima k e introduza o número. Na TI-84 Plus CE-T, a negação está no terceiro nível da hierarquia do EOS. As funções no primeiro nível, tais como quadrado, são avaliadas antes da negação. Exemplo: MX2, avalia para um número negativo (ou 0). Utilize parênteses para o quadrado de um número negativo. Nota: Utilize a tecla j para subtração e a tecla k para negação. Se premir j para introduzir um número negativo, como em 9 ¹ 7, ou se premir Ì para indicar a subtração, como em 9 k 7, ocorre um erro. Se premir ƒ A kƒ B, é interpretado como multiplicação implícita (A)(MB). Introduzir expressões e instruções Pode utilizar uma expressão no ecrã inicial para calcular uma resposta. Na maior parte dos locais onde é necessário um valor, pode utilizar uma expressão para introduzir um valor. Avaliar expressões 29
34 Introduzir uma expressão Para criar uma expressão, introduza números, variáveis e funções com o teclado e os menus. Uma expressão é avaliada quando premir Í, independentemente da localização do cursor. A expressão inteira é avaliada de acordo com as regras do EOS e a resposta é apresentada de acordo com a definição do modo para Resposta. Nota: A maior parte das funções e das operações da TI-84 Plus CE-T é símbolos que incluem vários carateres. Tem de introduzir o símbolo a partir do teclado ou de um menu e não pela escrita do nome. Por exemplo, para calcular o logaritmo de 45, tem de premir «45. Não introduza as letras L, O e G. Se introduzir LOG, a TI-84 Plus CE-T interpreta a entrada como uma multiplicação implícita das variáveis L, O e G. 30 Avaliar expressões
35 Para introduzir o nome de uma matriz: 1. Prima y ¾. Aparece o menu Nomes das matrizes. 2. Prima o número no teclado numérico correspondente ao nome da matriz pretendido. Ex: Prima 1 para [A] conforme mostrado. Nota: No modo MathPrint, prima ~ para sair do modelo MathPrint e continue a introduzir a expressão. Calcule 3,76 P (L7,9 +$ 5) + 2 log 45. MathPrint 3 Ë 76 k 7 Ë 9 Ã y C 5 ~ Ã 2 «45 Í Nota: A ~ é uma diferença de teclas notável em comparação com Clássico. Clássico 3 Ë 76 k 7 Ë 9 Ã y C 5 Ã 2 «45 Í Várias entradas numa linha Para introduzir duas ou mais expressões ou instruções numa linha, separe-as por dois pontos (ƒ m). Todas as instruções são guardadas em conjunto na última entrada (ENTRADA). Introduzir um número em notação científica 1. Introduza a parte do número que antecede o expoente. Este valor pode ser uma expressão. 2. Prima y D. â é colado na localização do cursor. 3. Introduza o expoente, que pode ter um ou dois dígitos. Avaliar expressões 31
36 Notas: Se o expoente for negativo, prima k e, em seguida, introduza o expoente. â representa "x10" e a calculadora interpreta o número inteiro como ( x 10-2) como se tivesse sido introduzido entre parêntesis. Quando introduzir um número em notação científica, a TI-84 Plus CE-T não apresenta automaticamente as respostas em notação científica ou de engenharia. As definições do modo e o tamanho do número determinam o formato de apresentação. funções Uma função devolveu um valor. Por exemplo, log( e sin( são funções. Em geral, a primeira letra de cada função é minúscula. A maior parte das funções tem pelo menos um argumento, conforme indicado por um parêntese aberto a seguir ao nome. Por exemplo, sin( requer um argumento, sin (valor). Nota: Para ver os argumentos de uma função ou um comando, localize o item num menu ou y N e prima +. Para a maioria dos itens de menu, aparece o ecrã Ajuda do Catálogo e a sintaxe dos argumentos. Instruções Uma instrução (comando) inicia uma ação na calculadora. Por exemplo, ClrDraw é uma instrução na calculadora para apagar os elementos desenhados de um gráfico. As instruções não podem ser utilizadas em expressões. Em geral, a primeira letra do nome de cada instrução é maiúscula. Algumas instruções têm mais do que um argumento, conforme indicado por um parêntese aberto no final do nome. Por exemplo, na TI-84 Plus CE-T, Círculo( requer três argumentos e tem dois argumentos opcionais: Círculo(X,Y,raio[, cor, estilo de linha]). Interromper um cálculo Para interromper um cálculo ou gráfico em curso, indicado pelo indicador de ocupado na barra de estado, prima É. Quando interrompe um cálculo, é apresentado um menu. Para voltar ao ecrã inicial, selecione 1:Sair. Para ir para a localização da interrupção, selecione 2:Ir para. Quando interrompe um gráfico, é apresentado um gráfico parcial. Para voltar ao ecrã inicial, prima ' ou qualquer tecla que não de representação gráfica. 32 Avaliar expressões
37 Para reiniciar a representação gráfica, prima uma tecla de representação gráfica ou selecione uma instrução de representação gráfica. Teclas de edição da TI-84 Plus CE-T Teclas Resultado ~ ou Move o cursor numa expressão; estas teclas repetem-se se premidas sem soltar no teclado numérico. } ou Move o cursor de linha para linha numa expressão que ocupa mais de uma linha; estas teclas repetem-se se premidas sem soltar no teclado numérico. Move o cursor de termo para termo numa expressão no modo MathPrint ; estas teclas repetem-se se premidas sem soltar no teclado numérico. No ecrã inicial, percorre o histórico de entradas e respostas. y y ~ ƒ } ƒ Í Move o cursor para o início de uma expressão. Move o cursor para o fim de uma expressão. Retira o cursor de uma expressão MathPrint e muda para o histórico no ecrã inicial. Move o cursor de uma expressão MathPrint para a variável Y anterior no editor Y=. Move o cursor de uma expressão MathPrint para a variável Y seguinte no editor Y=. Avalia uma expressão ou executa uma instrução. Limpa a linha atual numa linha com texto no ecrã inicial. Limpa tudo no ecrã inicial numa linha em branco no ecrã inicial. Este procedimento não apaga o histórico das entradas e das respostas. Prima } para ver o histórico. Utilize Limpar entradas* seguido por se desejar eliminar todas as entradas do ecrã inicial. *Limpar entradas está em N. Apaga a expressão ou o valor onde está localizado o cursor num editor; não armazena um zero. { Elimina um caráter no cursor; esta tecla repete-se se premida sem soltar no teclado numérico. y { y Muda o cursor para sublinhado ( ); introduz carateres à frente do cursor sublinhado; para terminar a introdução, prima y 6 ou, }, ~, ou. Altera o cursor ou o indicador da barra de estado para Þ; a pressão de tecla seguinte executa uma 2a função (apresentada por cima de uma tecla e à esquerda); para cancelar 2a, prima Avaliar expressões 33
38 Teclas ƒ y 7 Resultado y novamente. Altera o cursor ou o indicador da barra de estado para Ø; a pressão de tecla seguinte executa uma terceira função dessa tecla (apresentada por cima de uma tecla e à direita) ou acede a um menu de atalho. Para cancelar ƒ, prima ƒ ou, }, ~, ou. Altera o cursor para Ø; define o bloqueio alfa; as pressões de teclas subsequentes acedem às terceiras funções das teclas premidas; para cancelar o bloqueio alfa, prima ƒ. Se lhe for solicitado para introduzir um nome, como, por exemplo, para um grupo ou programa, o bloqueio de escrita é definido automaticamente. Nota: A TI-84 Plus CE-T não define automaticamente o bloqueio alfa para entradas que requerem nomes de lista. Cola um X no modo Função, um T no modo Paramétrica, um q no modo Polar ou um n no modo Sequencial com um toque na tecla. 34 Avaliar expressões
39 Trabalhar com gráficos Esta secção mostra como alterar as opções de cor num gráfico, como desenhar pontos num gráfico e como inserir uma imagem como fundo num gráfico. Utilizar cor na TI-84 Plus CE-T A calculadora gráfica TI-84 Plus CE-T tem muitas opções de cor e um ecrã de alta resolução que permite a apresentação de mais informações. A TI-84 Plus CE-T utiliza a cor do seguinte modo: Editor Y= para a cor da linha. Comandos DRAW para a cor da linha, como retas verticais, circunferências e texto no ecrã de gráficos. O ecrã do formato do gráfico para grelha, eixos ou cor da moldura e aplicação de uma imagem de fundo ou cor. Gráficos estatísticos. As opções de cor são selecionadas com um disco, que pode conter várias opções dependendo da função. Prima e ~ para percorrer as opções de cor e definir uma cor. Nota: Tenha cuidado ao escolher as combinações de cores adequadas para as áreas do gráfico para que todas as funções estejam visíveis. Pode reiniciar as predefinições da calculadora, incluindo as definições de cor, premindo y L Utilizar cor no ecrã gráfico Os exemplos seguintes mostram como configurar o gráfico de uma função. Aqui, o modo é definido para FUNÇÃO e as predefinições são assumidas. Introduza uma equação no editor Y=. 1. Prima o. 2. Prima k à 6. Para definir a cor da linha no editor Y=: 1. Prima para realçar a caixa colorida. 2. Prima Í. 3. Prima y ~ ~ ~ para colocar Trabalhar com gráficos 35
40 a caixa do cursor na cor e no estilo de linha no lado esquerdo do ecrã e prima Í. Aparece a caixa giratória. Note na segunda linha da barra de estado, que apresenta sugestões. 4. Prima ~ ~ ~ para selecionar o magenta. 5. Prima. Nota: O estilo de linha espesso é a predefinição. Prima ou ~ para alterar o estilo. 6. Prima ~ para realçar OK e, em seguida, prima Í. Para definir uma imagem de fundo: 1. Prima y.. Defina a cor da grelha, os eixos e a cor da moldura, conforme pretendido. 2. Prima } ou conforme necessário para realçar o fundo. A caixa de diálogo do disco ativase. 3. Prima ~ conforme necessário para selecionar a imagem de fundo ou a cor pretendidas. Nota: A Var Image pré-carregada pode ser diferente da imagem apresentada. Nota: Para criar Vars de imagens de fundo, utilize o software TI Connect CE gratuito para converter e enviar imagens para a calculadora gráfica TI-84 Plus CE-T. 4. Prima r para ver o gráfico e traçar pontos. Nota: Pode manipular o gráfico para se adequar a um objeto na Var de imagem de fundo. Também pode utilizar o Diagrama rápido e a Inserção de equações para adequar uma equação a uma forma. (Consulte Gráfico rápido.) 36 Trabalhar com gráficos
41 Utilizar Gráfico rápido e Ajuste de equações Gráfico rápido e Ajuste de equações permite colocar pontos num ecrã de gráficos e modelar uma curva para esses pontos utilizando funções de regressão. Pode selecionar a cor e o estilo da linha, desenhar pontos num gráfico e escolher uma equação para inserir os pontos desenhados. De seguida, pode guardar os resultados da representação e da equação. Gráfico rápido e a Ajuste de equações é uma opção no menu /. Antes de iniciar a funcionalidade interativa Gráfico rápido e Ajuste de equações na área do gráfico, certifique-se de que define a Var de imagem de fundo e outras definições do gráfico a partir do ecrã FORMATO. Defina também as definições JANELA ou ZOOM. Largue os pontos no ecrã. Os pontos podem ser guardados em listas. Calcule a equação de regressão, desenhe a curva e guarde a função. Trabalhar com imagens A TI-84 Plus CE-T utiliza imagens e fundos. Ambos estão armazenados no arquivo Flash, mas são utilizados de formas diferentes. Utilizar imagens e fundos Vars Image (Image1 - Image9 e Image0) são variáveis armazenadas na memória de arquivo. Uma Var Image é utilizada como imagem de fundo na área de gráfico. Várias imagens estão pré-carregadas na TI-84 Plus CE-T. Também pode converter imagens para as Vars Image da TI-84 Plus C no software TI Connect CE e carregálas na calculadora. Não pode criar imagens na calculadora. Nota: O software TI Connect CE está disponível para transferência gratuita em education.ti.com/go/download. Vars Pic (Pic1 - Pic 9 e Pic0) também são variáveis armazenadas na memória de arquivo. Pode criar Vars Pic ao desenhar na área de representação gráfica e guardar e chamar as alterações à área de representação gráfica. Guardar uma Var Pic não incluirá a imagem de fundo atrás da área de representação gráfica. Tanto Vars Image como Vars Pic são armazenadas e executadas no arquivo Flash, não na RAM. Ambas são acessíveis através do menu VARS. Só pode partilhar Vars Image e Vars Pic com outra calculadora gráfica TI-84 Plus CE-T ou TI-84 C. Não é possível partilhar Vars Pic da TI-84 Plus entre as calculadoras gráficas TI-84 Plus CE e TI-84 Plus CE. Se reiniciar a RAM na TI-84 Plus CE-T, Vars Image e Vars Pic permanecem na memória de arquivo para utilização. Trabalhar com gráficos 37
42 Trabalhar com matrizes Pode introduzir matrizes com o editor de matrizes da calculadora gráfica. Por exemplo, pode efetuar as seguintes operações nas matrizes: Adição Divisão Operações elementares de linhas Inversos Multiplicação Subtração Utilizar o editor de matrizes 1. Prima y ¾. 2. Prima ~ para navegar para o submenu EDITAR. 3. Selecione a partir de um dos 10 nomes de variáveis de matrizes permitidos [A] [J]. 4. Introduza a dimensão da matriz e, em seguida, os valores em cada célula da matriz. Nota: Assim que estiver no editor, utilize as teclas de setas para navegar entre as células. Exemplo: A matriz [C] como uma matriz 3x3 está agora na memória. Efetuar um cálculo com uma matriz 1. Prima y 5 para ir para o ecrã inicial. 2. Prima y ¾ para utilizar o submenu MATEMÁTICA para selecionar um comando de matrizes. 3. Utilize o submenu NOMES para colar o nome da matriz. Nota: Um nome da matriz como [C] é um caráter especial e SÓ pode ser colado para um cálculo a partir do menu ¾ NOMES e não escrito no teclado numérico da calculadora. 38 Trabalhar com matrizes
43 Exemplo: Para localizar o determinante de [C] conforme introduzido acima: Utilize o menu ¾ MATEMÁTICA para colar o - comando 1: det( e - ¾ NOMES 3: [C] como variáveis da matriz no ecrã inicial. Nota: Não se esqueça de que não pode escrever um nome da matriz a partir do teclado numérico da calculadora. Utilize o menu ¾ NOMES para colar um nome da matriz. Trabalhar com matrizes 39
44 Trabalhar com Probabilidades e Estatística Esta secção mostra comandos de probabilidades e estatísticas. Os comandos das probabilidades lidam com números aleatórios, que são gerados por algoritmos na calculadora. Os comandos de estatísticas permitem criar listas de dados e, em seguida representar graficamente ou analisar esses dados. Trabalhar com as probabilidades Pode encontrar os comandos das probabilidades no submenu» PROB. Muitos comandos das probabilidades têm assistentes de estatísticas para o ajudar. Exemplo: Para gerar um conjunto de cinco números inteiros aleatórios entre 10 e 25 (inclusive): 1. Prima» e, em seguida, ~ até realçar PROB. 2. Prima até realçar 5: InteiroAleatório( e, em seguida, Í. 3. Introduza o número inteiro mais baixo e, em seguida, Í. 4. Introduza o número inteiro mais alto e, em seguida, Í. 5. Introduza o número de inteiros (n) e, em seguida, Í. 6. Prima Í para avaliar. 7. Prima Í novamente para ver o conjunto de números inteiros aleatórios. 40 Trabalhar com Probabilidades e Estatística
45 Notas: Com cada execução de rand, a TI-84 Plus CE-T gera a mesma sequência de números aleatórios para um determinado valor semente. O valor semente predefinido para rand da TI-84 Plus CE-T é 0. Para gerar uma sequência de números aleatórios diferente, guarde qualquer valor semente não zero em rand. Para repor o valor semente predefinido, guarde 0 em rand ou reinicie as predefinições em y L 7:Reiniciar... O valor semente também afeta instruções de InteiroAleatório(, NormalAleatório( e BinomialAleatório(. Trabalhar com as estatísticas Pode criar os comandos das estatísticas no menu. Pode utilizar as seguintes funções estatísticas: Descrição Teclas Melhores ajustes de equações (regressões) ~ } Definir e guardar até três definições de gráfico de estatísticas. y, Distribuições y = Análise estatística baseada em lista y 9 ~ ~ Análise de regressão logística e seno ~ } Análise de uma e duas variáveis ~ À e ~ Á Testes estatísticos ~ ~ Estatística inferencial Pode realizar 16 testes de hipótese e intervalos de confiança e 15 funções de distribuição. Pode apresentar resultados de testes de hipótese graficamente ou numericamente. Para introduzir listas de dados: 1. Prima. 2. Selecione 1: Edite no submenu EDITAR e, em seguida, Í. Trabalhar com Probabilidades e Estatística 41
46 3. Introduza os dados nas colunas da lista. Nota: Assim que estiver no editor de listas, utilize as teclas de setas para introduzir os dados nas listas. L1 L6 são nomes das listas integrados. Para representar graficamente estes dados: 4. Prima y,. 5. Prima 1: Plot1 (para configurar um gráfico de dispersão para L1 e L2) e, em seguida, Í. 6. Prima para realçar Ligado. 7. Prima q para configurar automaticamente uma janela de representação gráfica para os dados. 8. Prima 9: ZoomEstatísticas para ver o gráfico. 9. Prima r e as teclas de setas para traçar o gráfico. 42 Trabalhar com Probabilidades e Estatística
47 Nota: Pode representar graficamente os dados estatísticos destas formas: Gráficos de dispersão Linha xy Histograma Gráfico de caixa de bigodes regular ou modificado Gráfico de probabilidade normal Trabalhar com Probabilidades e Estatística 43
48 Para encontrar as estatísticas de duas variáveis para L1 e L2: 1. Prima. 2. Prima ~ para realçar CALC. 3. Prima até realçar 2:Estat 2 Variáveis e, em seguida, Í. 4. Prima até realçar Calcular e, em seguida, Í. O ecrã mostra as estatísticas das variáveis. Nota: Os comandos das probabilidades e das estatísticas mais comuns têm um assistente para solicitar a sintaxe (valores). A Ajuda do Catálogo integrada também está disponível ao premir a tecla à na maioria dos itens dos menus. Abre um editor para o ajudar a preencher a sintaxe (valores) necessária num cálculo. 44 Trabalhar com Probabilidades e Estatística
49 Trabalhar com variáveis Pode introduzir e utilizar vários tipos de dados, incluindo números reais e complexos, matrizes, listas, funções, desenhos estatísticos, bases de dados de gráficos, imagens de gráficos e cadeias. Variáveis e itens definidos Pode introduzir e utilizar vários tipos de dados, incluindo números reais e complexos, matrizes, listas, funções, desenhos estatísticos, bases de dados de gráficos, imagens de gráficos e cadeias. A TI-84 Plus CE-T utiliza nomes atribuídos para variáveis e outros itens guardados na memória. Para listas, também pode criar os seus próprios nomes com cinco carateres. Tipo de variável Números reais (incluindo frações) Números complexos Matrizes Nomes A, B,..., Z, q A, B,..., Z, q ãaä, ãbä, ãcä,..., ãjä Para introduzir o nome de uma matriz: Prima y ¾. Aparece o menu Nomes das matrizes. Prima o número no teclado numérico correspondente ao nome da matriz pretendido. Ex: Prima 1 para [A] conforme mostrado. Listas* funções Equações paramétricas Funções em coordenadas polares L1, L2, L3, L4, L5, L6 e nomes definidos pelo utilizador Y1, Y2,..., Y9, Y0 X1T e Y1T,..., X6T e Y6T r1, r2, r3, r4, r5, r6 Trabalhar com variáveis 45
50 Tipo de variável Sucessões Gráficos estatísticos Bases de dados gráficas Imagens de fundo Imagens Cadeias Apps Variáveis App Grupos Variáveis do sistema Nomes u, v, w Diagrama1, Diagrama2, Diagrama3 GDB1, GDB2,..., GDB9, GDB0 Guarde as equações atuais das definições Y= e Janela para reutilizar. Image1, Image2,..., Image9, Image0 Pic1, Pic2,..., Pic9, Pic0 Str1, Str2,..., Str9, Str0 Aplicações Variáveis de aplicações Variáveis agrupadas Guarde um grupo de ficheiros da calculadora para partilhar ou reutilizar quando configurar uma turma. Xmín, Xmáx, e outras * Assim que uma lista contiver um número complexo, é indicada como uma lista complexa. Para alterar uma lista para números Reais, elimine a lista e introduza os valores Reais. Notas sobre variáveis Pode criar todos os nomes de listas que a memória permitir. A partir de um ecrã inicial ou de um programa, pode guardar matrizes, listas, cadeias e variáveis do sistema como Xmáx, Início da Tabela e todas as funções Y=. A partir de um editor, pode guardar matrizes, listas e funções Y=. A partir do ecrã inicial, de um programa ou de um editor, pode guardar um valor num elemento da matriz ou num elemento da lista. Pode utilizar os itens do menu DRAW STO para guardar e rechamar Vars Pic. Embora possa arquivar a maioria das variáveis, não é possível arquivar as variáveis do sistema, incluindo r, T, X, Y e q. As Apps são aplicações independentes, guardadas no arquivo Flash. Variáveis App é um suporte de variável utilizado para guardar variáveis criadas por aplicações independentes. Não pode editar nem alterar variáveis em Variáveis App a não ser que o faça através da aplicação que as criou. 46 Trabalhar com variáveis
51 Notas sobre variáveis Pode criar todos os nomes de listas que a memória permitir. A partir de um ecrã inicial ou de um programa, pode guardar matrizes, listas, cadeias e variáveis do sistema como Xmáx, Início da Tabela e todas as funções Y=. A partir de um editor, pode guardar matrizes, listas e funções Y=. A partir do ecrã inicial, de um programa ou de um editor, pode guardar um valor num elemento da matriz ou num elemento da lista. Pode utilizar os itens do menu DRAW STO para guardar e rechamar Vars Pic. Embora possa arquivar a maioria das variáveis, não é possível arquivar as variáveis do sistema, incluindo r, T, X, Y e q. As Apps são aplicações independentes, guardadas no arquivo Flash. Variáveis App é um suporte de variável utilizado para guardar variáveis criadas por aplicações independentes. Não pode editar nem alterar variáveis em Variáveis App a não ser que o faça através da aplicação que as criou. Guardar valores de variáveis Os valores são guardados e chamados à memória novamente utilizando nomes de variáveis. Quando avaliar uma expressão que contém o nome de uma variável, a calculadora gráfica substitui o valor guardado atualmente nessa variável. Para guardar um valor numa variável a partir do ecrã inicial ou de um programa com a tecla, comece numa linha em branco e execute os procedimentos seguintes. 1. Introduza o valor que pretende guardar. O valor pode ser uma expressão. 2. Prima.! é copiado para a localização do cursor. 3. Prima ƒ e, em seguida, a letra correspondente à variável na qual pretende guardar o valor. 4. Prima Í. A calculadora gráfica avalia a expressão e guarda o valor na variável. Apresentar o valor de uma variável Para apresentar o valor de uma variável, introduza o nome da variável numa linha em branco no ecrã inicial e, em seguida, prima Í. Arquivar variáveis (Arquivar, Desarquivar) Pode guardar variáveis no arquivo de dados do utilizador da TI-84 Plus CE-T, uma área protegida da memória separada da RAM. O arquivo de dados do utilizador permite-lhe: Trabalhar com variáveis 47
52 Guardar dados, programas, aplicações ou outras variáveis numa localização segura onde não podem ser editados ou eliminados inadvertidamente. Crie RAM livre adicional arquivando variáveis. Ao arquivar variáveis que não precisa editar frequentemente, pode libertar espaço na RAM para aplicações que possam necessitar de memória adicional. A calculadora gráfica coloca um asterisco (ä)à esquerda das variáveis arquivadas. Não pode editar nem executar variáveis arquivadas. Só pode ver e desarquivar as variáveis. Exemplo: Se arquivar uma lista chamada L1, verá que existe na memória. No entanto, se selecionar e colar o nome L1 no ecrã inicial, não aparece no ecrã inicial. Tem de a desarquivar para ver o conteúdo e editá-lo. Nota: As Vars Image são executadas e guardadas no arquivo, mas quando Vars Image são apresentadas em VARS 4:Picture e Fundo, o menu FUNDO não apresenta o asterisco *. Apresentar o valor de uma variável Para apresentar o valor de uma variável, introduza o nome da variável numa linha em branco no ecrã inicial e, em seguida, prima Í. Arquivar variáveis (Arquivar, Desarquivar) Pode guardar variáveis no arquivo de dados do utilizador da TI-84 Plus CE-T, uma área protegida da memória separada da RAM. O arquivo de dados do utilizador permite-lhe: Guardar dados, programas, aplicações ou outras variáveis numa localização segura onde não podem ser editados ou eliminados inadvertidamente. Crie RAM livre adicional arquivando variáveis. Ao arquivar variáveis que não precisa editar frequentemente, pode libertar espaço na RAM para aplicações que possam necessitar de memória adicional. A calculadora gráfica coloca um asterisco (ä)à esquerda das variáveis arquivadas. Não pode editar nem executar variáveis arquivadas. Só pode ver e desarquivar as variáveis. Exemplo: Se arquivar uma lista chamada L1, verá que existe na memória. No entanto, se selecionar e colar o nome L1 no ecrã inicial, não aparece no ecrã inicial. Tem de a desarquivar para ver o conteúdo e editá-lo. Nota: As Vars Image são executadas e guardadas no arquivo, mas quando Vars Image são apresentadas em VARS 4:Picture e Fundo, o menu FUNDO não apresenta o asterisco *. 48 Trabalhar com variáveis
53 Recuperar valores de variáveis Para recuperar e copiar conteúdos de variáveis para a localização atual do cursor, execute os procedimentos que se seguem. Para sair de Rcl, prima. 1. Prima y K. Rcl e o cursor de edição são apresentados na linha inferior do ecrã. 2. Introduza o nome da variável de uma das seguintes formas. Prima ƒ e, em seguida, na letra da variável. Prima y 9 e, em seguida, selecione o nome da lista ou prima y d ou e e assim sucessivamente. Prima y ¾ e, em seguida, selecione o nome da matriz. Prima ½ para apresentar o menu VARS ou ½ ~ para apresentar o menu VARS Y-VARS; de seguida, selecione o tipo e o nome da variável ou função. Prima ƒ a para apresentar o menu de atalho VARY e, em seguida, selecione o nome da função.. O nome da variável selecionado é apresentado na linha inferior e o cursor desaparece. 3. Prima Í. Os conteúdos da variável são inseridos onde o cursor estava localizado antes de iniciar estes procedimentos. Notas: Pode editar os carateres colados na expressão sem afetar o valor na memória. Pode utilizar Rcl no editor Y= para colar uma função atual numa nova VarY para evitar a reescrita de expressões longas. Trabalhar com variáveis 49
54 Gerir ficheiros da calculadora Esta secção explica como transferir o SO de calculadora para calculadora e descreve a compatibilidade entre calculadoras gráficas. Transferir o SO de calculadora para calculadora Pode transferir o sistema operativo de uma calculadora para outra com um cabo de unidade para unidade USB. Introduza as extremidades do cabo USB nas calculadoras para conectar as duas calculadoras. A porta USB está localizada no topo, à direita, da calculadora. Nota: Não pode transferir o sistema operativo ou os ficheiros com a TI Charging Station CE (consulte a secção de acessórios). A TI Charging Station CE só carrega as calculadoras gráficas TI-84 Plus CE-T. Calculadora recetora: y 8 ~ Í Quando premir Í, a calculadora gráfica apresenta a mensagem Aguardar... Calculadora emissora: y 8 } } Í Compatibilidade com calculadoras gráficas Nota: Nem todos os ficheiros da calculadora gráfica TI-84 Plus CE-T são compatíveis com outros ficheiros da família de calculadoras gráficas TI-84 Plus devido à alta resolução do ecrã a cores. De um modo geral, os ficheiros numéricos (não limitados a listas, variáveis, matrizes e funções) são partilhados entre estas calculadoras gráficas, mas as aplicações não são partilhadas entre estas calculadoras gráficas mesmo que tenham a mesma designação. Quando não forem compatíveis, as extensões de ficheiros de computador da TI-84 Plus CE-T são diferentes de uma variável semelhante das calculadoras gráficas TI-84 Plus/TI-84 Plus Silver Edition. Tipo de ficheiro Ligação da Ligação da Sistema operativo TI-84 para a TI- 84 Plus CE-T Ligação da TI-84 Plus CE-T para a TI-84 Computador TI-84 Plus Não Não 8xu 8xu Computador TI-Plus CE-T Apps Não Não 8sk 8ek 50 Gerir ficheiros da calculadora
55 Tipo de ficheiro Ligação da Ligação da TI-84 para a TI- 84 Plus CE-T Ligação da TI-84 Plus CE-T para a TI-84 Computador TI-84 Plus VariávelApp1 Sim Sim 8xp 8xp Computador TI-Plus CE-T Programas - TI Basic 1, 2 Programas de montagem1 Sim sim 8xp 8xp Sim Não 8xp 8xp Imagens Não Não 8xi 8ci Imagens de fundo Ficheiros de grupo Zoom do utilizador N/D Não N/D 8ca Sim Sim 8xg 8xg Sim Sim 8xz 8xz Cadeia Sim Sim 8xs 8xs Tabela Sim Sim 8xt 8xt Ficheiro de função Sim Sim 8xy 8xy GDB3 Sim Sim 8xd 8xd Lista Sim Sim 8xl 8xl Matriz Sim Sim 8xm 8xm Número Sim Sim 8xn 8xn Complexo Sim Sim 8xc 8xc Definição da janela Cópia de segurança Sim Sim 8xw 8xw Não Não 8xb 1 Deve rever as Variáveis App e os Programas para utilização depois da transferência entre as calculadoras gráficas da família TI-84 Plus. Algumas Variáveis App podem não definir uma App conforme esperado. Alguns programas terão de ser modificados devido à diferença da resolução do ecrã e a novos comandos. 2 Os programas criados com comandos disponíveis apenas na versão de SO mais recente não serão transferidos para calculadoras gráficas com uma versão de SO anterior. 3 Poderá receber um erro de versão se utilizou o estilo de linha PONTO-FINO. Altere o estilo de linha para evitar o erro. Gerir ficheiros da calculadora 51
56 Utilizar aplicações Estas aplicações são pré-carregadas na TI-84 Plus CE-T e pode instalar aplicações. Pode ver o Manual de Aplicações e instalar aplicações e o software TI Connect CE a partir de education.ti.com/go/download. Prima Œ para ver a lista completa de aplicações. Aplicação Cabri Jr. Construa, analise e transforme modelos matemáticos e diagramas geométricos na sua calculadora gráfica. Pode: Realize funções analíticas, transformacionais e de geometria euclideana Faça construções geométricas interativamente com pontos, um conjunto de pontos para lugares,linhas, polígonos, círculos e outros objetos geométricos básicos Altere objetos geométricos de imediato para ver padrões, faça conjeturas e tire conclusões Aplicação CellSheet Combina a funcionalidade de uma folha de cálculo com o poder de uma calculadora gráfica. Crie formulas de células e utilize funções integradas. As células podem conter: Números inteiros Números reais Fórmulas Variáveis Cadeias de texto e numéricas funções Cada folha de cálculo pode conter 999 linhas e 26 colunas. A quantidade de dados introduzidos só está limitada pela quantidade de RAM disponível. Guarde pares de coordenadas (x,y) para listas para ver e otimizar funções para programação linear. Aplicação de representação gráfica de cónicas Apresenta equações em formato de função, paramétrico ou polar e proporciona uma forma simples de representar por meio de gráfico as quatro formas cónicas: Elipse Circunferência Parábola Hipérbole 52 Utilizar aplicações
57 Introduza os parâmetros necessários para o gráfico, trace ou resolva a característica da cónica. Aplicação de representação gráfica de inequações Disponibiliza nova funcionalidades para equações e inequações gráficas e avalia a relação entre elas. Pode: Introduzir inequações utilizando símbolos de relação Representar inequações graficamente e sombrear as regiões de união e intersecção Introduzir inequações (apenas linhas verticais) num X=editor Traçar pontos de interesse (como intersecções) entre relações Guardar pares de coordenadas (x,y) para listas para ver e otimizar funções para programação linear. Aplicação de tabela periódica Fornece uma representação gráfica dos elementos na Tabela Periódica. Esta aplicação permite: Observar e explorar a Tabela Periódica dos Elementos Encontrar dados de propriedade e informação útil sobre os elementos conhecidos Ordenar os elementos por número atómico, alfabeticamente pelo nome ou alfabeticamente pelo símbolo Identificar grupos de elementos por região (gases nobres, halogénios, etc.) e bloco (p-, d-, s- e f-) Exportar dados de propriedade para listas para uma análise mais aprofundada Representar graficamente as principais propriedades (raios atómicos, eletronegatividades, etc.) contra o número atómico para ilustrar a natureza periódica dos elementos. Calculador de raízes de polinómios e aplicação de edição de sistemas de equações Esta aplicação: Calcula as raízes (zeros) de polinómios de grau 1 a 10 com uma interface prática e fácil de usar. Permite guardar soluções em listas carregar uma lista na aplicação para coeficientes de polinómios e guardar o polinómio numa Y-Var para representar graficamente depois de sair da aplicação. Encontra soluções para sistemas de equações lineares. Permite carregar matrizes contendo os coeficientes de sistemas lineares e identificar se um determinado sistema tem uma solução única, um número infinito de soluções ou nenhuma solução. Aplicação de simulação de probabilidades Explore a teoria das probabilidades com animação interativa que simula o rolar dos dados e o atirar de moedas ao ar e gera números aleatórios na calculadora. As opções incluem: Gráfico de barras Tabela de dados de ensaio Utilizar aplicações 53
58 Definição para especificar o número de ensaios Formas de recolha de dados Pesagem Além disso, os alunos podem exportar dados para uma exploração mais aprofundada. Aplicação de ferramentas científicas A Ferramentas científicas permite-lhe realizar conversões de unidades na calculadora. Os elementos da aplicação incluem: Calculadora de algarismos significativos Constantes e conversões Assistente de dados e gráficos Calculadora vectorial Aplicação SmartPad CE Conectar uma calculadora como um teclado remoto A aplicação SmartPad CE permite-lhe conectar uma calculadora como teclado remoto. Para utilizar a TI-84 Plus CE-T como teclado remoto para o TI-SmartView CE: 1. Carregue a aplicação SmartPad CE na TI-84 Plus CE-T. 2. Conecte a TI-84 Plus CE-T ao computador utilizando o cabo USB fornecido com a calculadora. 3. Inicie o TI-SmartView CE. Nota: Certifique-se de que a janela do TI-SmartView CE está realçada, clicando nesta. 4. Execute a aplicação SmartPad CE na TI-84 Plus CE-T. 5. Prima Œ e selecione SmartPad CE do menu de aplicações. 6. Leia a informação no ecrã inicial. 7. Prima as teclas no teclado da calculadora que prime remotamente o teclado do emulador. 54 Utilizar aplicações
59 Para parar a aplicação: Desconecte o cabo USB da calculadora para parar a aplicação e a funcionalidade de teclado remoto. Notas: Sugestão: Volte a conectar o cabo USB e execute novamente a aplicação se a conexão do teclado remoto deixar de responder. A TI-84 Plus CE-T a executar a aplicação SmartPad CE não exibe os cálculos ou gráficos. A calculadora torna-se apenas num teclado remoto USB para o emulador. A TI-84 Plus CE-T permanece um teclado remoto enquanto a janela do TI- SmartView CE estiver realçada. Clique na janela do TI-SmartView CE antes de premir teclas na calculadora. O cabo TI SilverLink não é suportado no TI-SmartView CE. Aplicação TI-Innovator Hub A aplicação TI-Innovator Hub é executada automaticamente no CE SO 5.2 e posterior quando a aplicação for carregada na calculadora. O editor de programas TI-Basic é otimizado com um submenu HUB para o ajudar com a ortografia e sintaxe dos comandos para a programação do TI-Innovator Hub. Poupe tempo com o submenu para colar comandos TI-Innovator completos em vez de digitar carateres alfabéticos do teclado quando escrever os seus programas. Nota: Esta aplicação Hub encontra-se listada apenas em L. Pode obter o CE SO 5.2 ou posterior e a aplicação TI-Innovator Hub em education.ti.com/go/download. Aplicação de representação gráfica de transformação A Representação gráfica de transformação permite-lhe observar os efeitos da alteração dos valores dos coeficientes sem sair do ecrã de gráficos. A Representação gráfica de transformação só afecta o modo de desenho de gráficos de funções X é a variável independente e Y é a variável dependente. Não está disponível nos modos de gráficos paramétricos, polares ou sequenciais. A Representação gráfica de transformação permite-lhe manipular até quatro coeficientes no gráfico: A, B, C e D. Qualquer outro coeficiente atua como constante, utilizando o valor da memória Pode passar pela transformação de uma função ou animar a transformação com estilos de reprodução, reproduzir/interromper, reproduzir e reproduzir rapidamente. Aplicação Vernier EasyData Utilize a aplicação EasyData da Vernier Software & Technology para explorar o mundo. A aplicação EasyData inicia automaticamente a recolha de dados quando usada com o sensor Vernier EasyTemp e carrega experiências integradas para cada sensor Vernier suportado. Utilizar aplicações 55
60 Utilizar acessórios Esta secção descreve como usar: Software de computador TI TI Charging Station CE Baterias recarregáveis TI Utilizar o software de computador TI Utilize o software de computador TI para trocar informação entre a calculadora gráfica e o computador ou para apresentar uma calculadora gráfica TI para toda a sala de aula. Utilizar o TI-SmartView CE O software TI-SmartView CE permite-lhe apresentar uma calculadora gráfica TI a toda a sala de aula. Com o software TI-SmartView CE pode: Ver o histórico das entradas dos batimentos de teclas. Capturar e guardar capturas de ecrã para utilizar noutros documentos enquanto investiga um conceito matemático ou científico. Utilize o painel View3 para apresentar três ecrãs adicionais em simultâneo. O software TI-SmartView CE inclui duas áreas de trabalho: Emulador da calculadora: permite efetuar cálculos e ver respostas como se fosse numa calculadora física Explorador do emulador: permite gerir o conteúdo do emulador Utilizar o TI Connect CE O software TI Connect CE torna a troca de informação entre a calculadora gráfica e o computador mais fácil e rápida. O software TI Connect CE inclui três áreas de trabalho: Calculator Explorer (Explorador da calculadora): permite gerir o conteúdo da calculadora Screen Capture (Captura de ecrã): permite gerir as capturas de ecrã Program Editor (Editor de programas): permite trabalhar com programas TI-Basic. Utilizar a TI Charging Station CE A TI Charging Station CE tem 10 ranhuras e cada ranhura pode acomodar uma calculadora gráfica TI-84 Plus CE-T. Coloque uma calculadora gráfica TI-84 Plus CE-T numa destas ranhuras para carregar a bateria recarregável TI. Nota: Não é necessário preencher todas as ranhuras da estação de carregamento para carregar as baterias. 56 Utilizar acessórios
61 Preparar as estações de carregamento para utilização A TI Charging Station CE é fornecida com os seguintes componentes em cada embalagem: Uma TI Charging Station CE Um adaptador CA Um adaptador do cabo de alimentação regional 1. Introduza a extremidade pequena do cabo do adaptador de alimentação na ficha de alimentação da estação de carregamento. 2. Ligue a outra extremidade do adaptador a uma tomada de alimentação. Uma ranhura em cada lado da TI Charging Station CE permite-lhe levantá-la. Utilize sempre as duas mãos para levantar e mover a estação de carregamento. Quando a estação de carregamento estiver vazia, vire-a e poderá ver uma ranhura na parte inferior. Enfie o cabo através desta ranhura para garantir que a estação de carregamento permanece plana numa superfície. Coloque a estação de carregamento numa superfície plana e estável. Pode também utilizar um carrinho de transporte se for necessário transportar a estação de carregamento entre salas de aula. Quando decidir uma localização, considere a proximidade a uma fonte de alimentação como uma extensão com tomadas ou uma tomada de parede. Introduzir calculadoras gráficas na TI Charging Station CE As ranhuras da TI Charging Station CE foram concebidas para comportar uma calculadora gráfica sem a caixa deslizante. A calculadora não encaixa nas ranhuras com a caixa deslizante instalada. A parte da frente da calculadora tem de ficar virada para a frente da estação de carregamento. Pode causar danos à calculadora gráfica TI-84 Plus CE-T se tentar forçar a introdução na estação de carregamento virada para o lado errado. Quando olhar para o logótipo TI na estação de carregamento, introduza as calculadoras na ranhura com o teclado virado para o lado esquerdo. Utilizar acessórios 57
62 58 Utilizar acessórios
63 1. Retire a caixa deslizante da calculadora gráfica. 2. Alinhe os entalhes nos lados da calculadora gráfica com as guias nas ranhuras da estação de carregamento. Certifique-se que a calculadora está virada para a direção correta. 3. Empurre suavemente a calculadora gráfica na ranhura. Sentirá uma ligeira resistência; continue a empurrar até que a calculadora gráfica esteja encaixada. Quando a calculadora gráfica TI-84 Plus CE-T estiver devidamente encaixada numa ranhura, a luz LED na parte lateral da calculadora passa a âmbar para indicar o carregamento. Carregar baterias A calculadora gráfica TI-84 Plus CE-T utiliza uma bateria recarregável TI de iões de lítio. O processo de carregamento inicia-se automaticamente quando uma calculadora gráfica é colocada na ranhura de uma estação de carregamento alimentada. Pode carregar um conjunto de calculadoras gráficas para a sala de aulas durante a noite. Determinar o estado da bateria A luz LED em cada calculadora gráfica ligada na estação de carregamento fornece informações básicas sobre o estado da bateria recarregável. Quando a luz está âmbar, a bateria está em carregamento. Quando a luz está verde, a bateria está totalmente carregada. Resolução de problemas Se a recarga falhar: Certifique-se de que a calculadora gráfica está encaixada corretamente na ranhura. As baterias não carregam se o conetor da calculadora gráfica e o conetor da ranhura não estiverem alinhados. Verifique o conetor da calculadora gráfica para assegurar que está limpo. Se existir acumulação de resíduos no conetor da calculadora gráfica, pode removê-los com um pano seco limpo ou uma borracha. Nunca utilize soluções ou panos húmidos de qualquer tipo. Guardar as estações de carregamento Guarde a TI Charging Station CE numa superfície plana como uma mesa ou um carrinho de transporte. Não pode danificar a estação de carregamento deixando-a ligada por longos períodos de tempo. Do mesmo modo, as baterias não se danificam pelo facto de as deixar na estação de carregamento para além do tempo necessário para as carregar totalmente. Utilizar, substituir e carregar baterias A calculadora gráfica TI-84 Plus CE-T vem equipada com: uma bateria recarregável TI Utilizar acessórios 59
64 um cabo de computador USB para transferir ficheiros e carregar a bateria Nota: Carregue a bateria durante pelo menos quatro horas para garantir um desempenho ótimo. Estado da bateria O ícone de estado da bateria no canto superior direito do ecrã fornece informações acerca da autonomia da bateria. Os ícones da bateria indicam o nível de carga da bateria restante e indicam se a bateria está a carregar. A bateria está carregada entre 75% e 100%. A bateria está carregada entre 50% e 75%. A bateria está carregada entre 25% e 50%. A bateria está carregada entre 5% e 25%. A bateria está a carregar. Aviso: A memória RAM será perdida em caso de perda da carga da bateria. Deve fazer uma cópia de segurança ou arquivar as variáveis se a carga da bateria ficar fraca. Apresenta esta mensagem quando liga a unidade. Modo Suspensão Para maximizar a duração da bateria, esta calculadora gráfica é fornecida no modo Suspensão. Para ativar a calculadora a partir deste modo, prima É durante pelo menos 4 segundos ou utilize a alimentação USB (computador ou adaptador de parede) ou da TI Charging Station CE. Depois de ativar a calculadora, pode ligá-la premindo É. Para maximizar a duração da bateria durante longos períodos de armazenamento, o modo Suspensão é ativado automaticamente após um período de desativação. 60 Utilizar acessórios
65 Recarregar a bateria recarregável TI Deve certificar-se de que a bateria TI-84 Plus CE-T está carregada para utilização na sala de aulas e antes de exames. Utilize uma das seguintes opções para carregar a bateria da calculadora gráfica TI-84 Plus CE-T: Ligue a calculadora gráfica a um computador com um cabo de computador USB. ou Ligue a uma tomada de parede utilizando um adaptador de parede TI (pode vender-se separadamente). ou Coloque a calculadora gráfica numa TI Charging Station CE. A quantidade de tempo necessária para carregar totalmente a bateria pode variar, no entanto, o carregamento costuma demorar aproximadamente quatro horas. Não é necessário remover a bateria recarregável TI da calculadora gráfica para a carregar. A calculadora gráfica costuma funcionar normalmente quando está ligada a uma fonte de alimentação. Para recarregar uma calculadora gráfica através de um computador, tem de instalar um controlador USB TI. Para transferir o software TI Connect CE ou TI-SmartView CE que inclui um controlador, aceda a. education.ti.com/go/download. Substituir baterias recarregáveis TI Tome estas precauções quando substituir as baterias recarregáveis: Utilize apenas o carregador recomendado para a bateria, ou um fornecido com o equipamento original. Retire a calculadora gráfica do carregador ou do adaptador de corrente alternada quando não estiver a ser utilizada ou carregada. Não utilize a bateria noutros dispositivos porque: - Pode provocar lesões pessoais ou danos no equipamento ou na propriedade. - Há o risco de explosão se uma bateria for substituída pelo tipo errado. Substituir a bateria Utilize apenas a bateria recarregável TI para substituir a bateria TI-84 Plus CE-T. Para substituir a bateria, realize os procedimentos que se seguem. Utilizar acessórios 61
66 1. Utilize uma pequena chave de parafusos para soltar o painel da parte de trás da unidade portátil. 2. Retire o painel. 3. Retire a bateria antiga. 4. Coloque a bateria nova. 5. Volte a instalar o painel traseiro e aperte os parafusos com uma chave de parafusos. Eliminar baterias usadas de forma segura e adequada Não corte, fure nem coloque as baterias em contacto com o fogo. As pilhas podem rebentar ou explodir e libertar produtos químicos perigosos. Elimine imediatamente as pilhas usadas de acordo com os regulamentos locais. Quando a bateria recarregável TI estiver totalmente carregada, a calculadora gráfica obtém alimentação pela ordem seguinte: 1. A partir de uma fonte de alimentação externa ligada como: Um computador ligado através de um cabo de computador USB ou Um adaptador de parede TI (pode ser vendido separadamente) 2. A partir da bateria recarregável TI 62 Utilizar acessórios
67 Utilizar Premir para teste Utilize Premir para teste para gerir exames utilizando calculadoras gráficas TI na sala de aula. Configurar modo de teste 1. Desligue a calculadora. 2. Prima sem soltar as teclas ~, e É e, em seguida, solte-as. 3. Prima OK em cada ecrã para colocar a calculadora no modo de exame. 4. O LED de exame pisca a verde. 5. Aparece o ecrã REINICIAR OPÇÕES. Notas: A barra de estado fica azul quando está em MODO DE TESTE e MODO DE TESTE ATIVADO. As Vars Pic e Image estão desativadas. Os dados da calculadora (Vars) são eliminadas da RAM e do Arquivo. Por predefinição: - ÂNGULO está definido como GRAU. - DIAGNÓSTICOS ESTATÍST está definido como LIGADO. - DESAT log BASE e DESAT ( estão definidos como SIM. 6. Para alterar as predefinições, mova o cursor sobre a definição pretendida e prima Í. 7. Na calculadora de exame, prima Œ para verificar se as aplicações estão desativadas. Aparece o ecrã seguinte: Nota: Utilizar Premir para teste 63
68 Outras variáveis, excluindo Variáveis App, guardadas na RAM e na memória arquivada são eliminadas. 8. Na calculadora de exame, prima ¼ para verificar se os programas foram desativados. Aparece o ecrã seguinte: 9. Na calculadora de exame, Vars Pic e Image aparecem como desativadas. Aparece o ecrã seguinte: 10. Na gestão de memória (y L, 2:Gest Mem/Elim...), os ficheiros desativados aparecem com o símbolo de diferente. Retirar uma calculadora do modo de teste Pode reativar todos os ficheiros da calculadora desativados com um dos seguintes métodos: Ligue duas calculadoras gráficas TI-84 Plus CE-T com um cabo USB de unidade a unidade e, em seguida, transfira um ficheiro com y 8, ENVIAR RECEBER ou Utilize a função de reativação da aplicação TI TestGuard. Notas: Para limpar os ficheiros criados durante um exame de uma calculadora, utilize o seguinte processo de dois passos: Se não for necessários limpar os ficheiros, utilize o passo 2 abaixo: 64 Utilizar Premir para teste
69 1. Reinicie os ficheiros da calculadora. a) Desligue a calculadora enquanto está no modo de teste. b) "Re-Premir para teste" - prima sem soltar as teclas ~, e É e, em seguida, solte-as. c) Selecione OK quando vir o ecrã Reiniciar verificação. A calculadora está agora"limpa." 2. Reative os ficheiros para desativar o modo de teste. a) Ligue duas calculadoras gráficas TI-84 Plus CE-T com um cabo USB de unidade a unidade. b) Envie um ficheiro para retirar a(s) calculadora(s) do modo de teste. Sugestão: Para poupar bateria, tire a calculadora do modo Premir para teste após o exame. Utilizar Premir para teste 65
70 Diagnóstico e correção de condições de erro A TI-84 Plus CE-T deteta erros enquanto realiza as seguintes tarefas: Avaliar uma expressão Executar uma instrução Desenhar um gráfico Guardar um valor 1. Determine o erro. Os ecrãs de erro fornecem informações úteis sobre o que pode ter acontecido, mas os erros nem sempre são explicados na totalidade. 2. Corrija a expressão. Diagnosticar um erro Quando a TI-84 Plus CE-T deteta um erro, emite uma mensagem de erro com uma breve descrição. 1:Sair 2:Ir para Mostra o ecrã inicial Mostra o ecrã anterior com o cursor na localização do erro ou perto do mesmo. Nota: Se ocorrer um erro de sintaxe nos conteúdos de uma função Y= durante a execução do programa, a opção 2:Ir para volta ao editor Y=, não ao programa. Corrigir um erro Para corrigir um erro, realize os procedimentos que se seguem. 1. Anote o tipo de erro (ERRO:tipo de erro). 2. Selecione 2:Ir para (se estiver disponível). O ecrã anterior aparece com o cursor na localização do erro ou perto da mesma. 3. Determine o erro. Os ecrãs de erro fornecem informações úteis sobre o que pode ter acontecido, mas os erros nem sempre são explicados na totalidade. 4. Corrija a expressão. 66 Diagnóstico e correção de condições de erro
Calculadora gráfica TI-84 Plus CE-T Manual do proprietário
 Calculadora gráfica TI-84 Plus CE-T Manual do proprietário Este manual aplica-se à versão 5.3 do software. Para obter a versão mais recente da documentação, aceda a education.ti.com/go/download. Informações
Calculadora gráfica TI-84 Plus CE-T Manual do proprietário Este manual aplica-se à versão 5.3 do software. Para obter a versão mais recente da documentação, aceda a education.ti.com/go/download. Informações
Manual do Utilizador
 Manual do Utilizador Copyright 2017 HP Development Company, L.P. As informações contidas neste documento estão sujeitas a alterações sem aviso prévio. As únicas garantias que cobrem os produtos e serviços
Manual do Utilizador Copyright 2017 HP Development Company, L.P. As informações contidas neste documento estão sujeitas a alterações sem aviso prévio. As únicas garantias que cobrem os produtos e serviços
Capítulo. Introdução. Leia isto primeiro! Neste manual, estes símbolos indicam os seguintes avisos. : Notas importantes. : Notas
 Capítulo 1 Leia isto primeiro! Neste manual, estes símbolos indicam os seguintes avisos. : Notas importantes : Notas P.000 : Páginas de referência Capítulo 1 1. Utilização do menu principal Sempre que
Capítulo 1 Leia isto primeiro! Neste manual, estes símbolos indicam os seguintes avisos. : Notas importantes : Notas P.000 : Páginas de referência Capítulo 1 1. Utilização do menu principal Sempre que
TI.30Xa e. Calculadoras Científicas
 TI.30Xa e TI.30Xa SOLAR Calculadoras Científicas Português Operações Básicas... 2 Resultados... 3 Aritmética Básica... 3 Percentagem... 4 Fracções... 5 Potências e Raízes... 6 Funções Logarítmicas... 6
TI.30Xa e TI.30Xa SOLAR Calculadoras Científicas Português Operações Básicas... 2 Resultados... 3 Aritmética Básica... 3 Percentagem... 4 Fracções... 5 Potências e Raízes... 6 Funções Logarítmicas... 6
Dispor e organizar folhas de cálculo
 Dispor e organizar folhas de cálculo O Excel fornece várias funcionalidades para o ajudar a trabalhar e visualizar com as folhas de cálculo. Fixar linhas e colunas Pode fixar (ou bloquear) linhas e colunas
Dispor e organizar folhas de cálculo O Excel fornece várias funcionalidades para o ajudar a trabalhar e visualizar com as folhas de cálculo. Fixar linhas e colunas Pode fixar (ou bloquear) linhas e colunas
Seu manual do usuário TEXAS INSTRUMENTS TI-36X SOLAR
 Você pode ler as recomendações contidas no guia do usuário, no guia de técnico ou no guia de instalação para TEXAS INSTRUMENTS TI-36X SOLAR. Você vai encontrar as respostas a todas suas perguntas sobre
Você pode ler as recomendações contidas no guia do usuário, no guia de técnico ou no guia de instalação para TEXAS INSTRUMENTS TI-36X SOLAR. Você vai encontrar as respostas a todas suas perguntas sobre
Iniciação ao. Estudo de Funções.» Encontros Imediatos de 3º Grau» Tangente e Normal» Funções por Ramos
 Iniciação ao Estudo de Funções com TI Nspire» Encontros Imediatos de 3º Grau» Tangente e Normal» Funções por Ramos CONTEÚDO ELABORADO PELO GRUPO T 3 PORTUGAL, UTILIZADO NAS SESSÕES PRÁTICAS DOS DIAS T
Iniciação ao Estudo de Funções com TI Nspire» Encontros Imediatos de 3º Grau» Tangente e Normal» Funções por Ramos CONTEÚDO ELABORADO PELO GRUPO T 3 PORTUGAL, UTILIZADO NAS SESSÕES PRÁTICAS DOS DIAS T
Iniciação com a calculadora gráfica TI-84 Plus C Silver Edition
 Iniciação com a calculadora gráfica TI-84 Plus C Silver Edition Este manual do utilizador aplica-se ao software TI-Nspire versão 4.0. Para obter a versão mais recente da documentação, visite education.ti.com/guides.
Iniciação com a calculadora gráfica TI-84 Plus C Silver Edition Este manual do utilizador aplica-se ao software TI-Nspire versão 4.0. Para obter a versão mais recente da documentação, visite education.ti.com/guides.
Criar sequências/sucessões/progressões com alça de arrastamento
 Inserir linhas e colunas O Excel trabalha à esquerda da coluna selecionada e acima da linha selecionada. Depois de selecionares uma linha ou uma coluna, coloca o cursor do rato sobre a mesma, clica no
Inserir linhas e colunas O Excel trabalha à esquerda da coluna selecionada e acima da linha selecionada. Depois de selecionares uma linha ou uma coluna, coloca o cursor do rato sobre a mesma, clica no
Informações sobre a localização e o software do dispositivo gráfico TI
 Informações sobre a localização e o software do dispositivo gráfico TI Software do dispositivo gráfico TI Instruções de instalação do software do dispositivo gráfico TI Instruções de localização da TI-83
Informações sobre a localização e o software do dispositivo gráfico TI Software do dispositivo gráfico TI Instruções de instalação do software do dispositivo gráfico TI Instruções de localização da TI-83
Novidades no EPC GM. Navegação gráfica. Navegação comum para cada veículo
 Novidades no EPC GM O GM Next Gen EPC possui inúmeras funcionalidades novas concebidas para tornar a localização da peça certa mais rápida e fácil. Para obter instruções mais detalhadas sobre cada funcionalidade,
Novidades no EPC GM O GM Next Gen EPC possui inúmeras funcionalidades novas concebidas para tornar a localização da peça certa mais rápida e fácil. Para obter instruções mais detalhadas sobre cada funcionalidade,
NAVEGAÇÃO.
 NAVEGAÇÃO www.fiatnavigation.com www.daiichi.com.tr Começar Ao utilizar o software de navegação pela primeira vez, o processo de configuração inicial é iniciado automaticamente. Faça o seguinte: Selecione
NAVEGAÇÃO www.fiatnavigation.com www.daiichi.com.tr Começar Ao utilizar o software de navegação pela primeira vez, o processo de configuração inicial é iniciado automaticamente. Faça o seguinte: Selecione
Tecnologia TI-Nspire Versão 3.2
 Tecnologia TI-Nspire Versão 3.2 1 Introdução Obrigado por actualizar os seus produtos TI-Nspire para a versão 3.2. Esta versão das tem actualizações para os seguintes produtos: Sistema Operativo da Unidade
Tecnologia TI-Nspire Versão 3.2 1 Introdução Obrigado por actualizar os seus produtos TI-Nspire para a versão 3.2. Esta versão das tem actualizações para os seguintes produtos: Sistema Operativo da Unidade
Procalc v1.0. Versão Utilizador (Manual de Utilizador)
 Procalc v1.0 Versão Utilizador (Manual de Utilizador) Conteúdo Procalc... 4 Botões Numéricos... 5 Funções Básicas... 6 Funções avançadas... 7 Logaritmo... 7 Logaritmo Natural... 7 Expoente... 7 Factorial...
Procalc v1.0 Versão Utilizador (Manual de Utilizador) Conteúdo Procalc... 4 Botões Numéricos... 5 Funções Básicas... 6 Funções avançadas... 7 Logaritmo... 7 Logaritmo Natural... 7 Expoente... 7 Factorial...
Manual da TI-84 Plus e TI-84 Plus Silver Edition
 Manual da TI-84 Plus e TI-84 Plus Silver Edition Este manual do utilizador aplica-se ao software TI-84 Plus/TI-84 Plus Silver Edition versão 2.53MP. Para obter a versão mais recente da documentação, visite
Manual da TI-84 Plus e TI-84 Plus Silver Edition Este manual do utilizador aplica-se ao software TI-84 Plus/TI-84 Plus Silver Edition versão 2.53MP. Para obter a versão mais recente da documentação, visite
IRISPen Executive 7 - Quick User Guide
 Este Guia rápido do utilizador ajuda-o a dar os primeiros passos com o IRISPen Executive 7. Leia este guia antes de utilizar o scanner e o respetivo software. Todas as informações estão sujeitas a alterações
Este Guia rápido do utilizador ajuda-o a dar os primeiros passos com o IRISPen Executive 7. Leia este guia antes de utilizar o scanner e o respetivo software. Todas as informações estão sujeitas a alterações
OpenTouch Conversation One
 OpenTouch Conversation One Manual de utilizador R2.2 8AL90647PTABed02 1625 1. OpenTouch Conversation One... 3 2. Instalação... 3 3. Iniciar o OpenTouch Conversation... 3 3.1 Terminar sessão... 3 4. Página
OpenTouch Conversation One Manual de utilizador R2.2 8AL90647PTABed02 1625 1. OpenTouch Conversation One... 3 2. Instalação... 3 3. Iniciar o OpenTouch Conversation... 3 3.1 Terminar sessão... 3 4. Página
UNIVERSIDADE REGIONAL DO NOROESTE DO ESTADO DO RIO GRANDE DO SUL DEPARTAMENTO DE FÍSICA, ESTATÍSTICA E MATEMÁTICA
 UNIVERSIDADE REGIONAL DO NOROESTE DO ESTADO DO RIO GRANDE DO SUL DEPARTAMENTO DE FÍSICA, ESTATÍSTICA E MATEMÁTICA KMPLOT Juliane Sbaraine Pereira Costa Tânia Michel Pereira Ijuí, novembro de 2010 Refaça
UNIVERSIDADE REGIONAL DO NOROESTE DO ESTADO DO RIO GRANDE DO SUL DEPARTAMENTO DE FÍSICA, ESTATÍSTICA E MATEMÁTICA KMPLOT Juliane Sbaraine Pereira Costa Tânia Michel Pereira Ijuí, novembro de 2010 Refaça
Este manual descreve as características comuns à maioria dos modelos. Algumas funcionalidades podem não estar disponíveis no seu computador.
 Iniciar aqui Copyright 2013 Hewlett-Packard Development Company, L.P. Windows é uma marca registada da Microsoft Corporation nos E.U.A. As informações contidas neste documento estão sujeitas a alterações
Iniciar aqui Copyright 2013 Hewlett-Packard Development Company, L.P. Windows é uma marca registada da Microsoft Corporation nos E.U.A. As informações contidas neste documento estão sujeitas a alterações
Guia de utilizador final do planeamento cross-browser do OrgPublisher
 Guia de utilizador final do planeamento cross-browser do OrgPublisher Índice Índice Iniciar sessão no Planeamento cross-browser... 4 Trabalhar com Gráficos de planeamento cross-browser... 5 Enviar gráfico
Guia de utilizador final do planeamento cross-browser do OrgPublisher Índice Índice Iniciar sessão no Planeamento cross-browser... 4 Trabalhar com Gráficos de planeamento cross-browser... 5 Enviar gráfico
HDS Gen3 Manual de início rápido
 HDS Gen3 Manual de início rápido PT Visão geral 1 4 6 5 7 2 3 8 9 10 11 12 N.º Tecla Função 1 Ecrã tátil 2 Tecla de páginas Ativa a página inicial 3 Teclas do cursor Deslocam o cursor, percorrem os itens
HDS Gen3 Manual de início rápido PT Visão geral 1 4 6 5 7 2 3 8 9 10 11 12 N.º Tecla Função 1 Ecrã tátil 2 Tecla de páginas Ativa a página inicial 3 Teclas do cursor Deslocam o cursor, percorrem os itens
GUIA DE CONSULTA RÁPIDA Microsoft Surface Hub
 GUIA DE CONSULTA RÁPIDA Microsoft Surface Hub Saiba como tirar pleno partido das potencialidades do grupo com o Microsoft Surface Hub. Índice Iniciar sessão Faça uma chamada Adicionar pessoas a uma chamada
GUIA DE CONSULTA RÁPIDA Microsoft Surface Hub Saiba como tirar pleno partido das potencialidades do grupo com o Microsoft Surface Hub. Índice Iniciar sessão Faça uma chamada Adicionar pessoas a uma chamada
PET QUÍMICA - CURSO DE CALCULADORA CIENTÍFICA CASIO fx-82ms
 PET QUÍMICA - CURSO DE CALCULADORA CIENTÍFICA CASIO fx-82ms A calculadora científica é a melhor amiga do universitário, por isso é de devida importância saber dos comandos básicos até os avançados para
PET QUÍMICA - CURSO DE CALCULADORA CIENTÍFICA CASIO fx-82ms A calculadora científica é a melhor amiga do universitário, por isso é de devida importância saber dos comandos básicos até os avançados para
Ashampoo Rescue Disc
 1 Ashampoo Rescue Disc O Software permite-lhe criar um CD, DVD ou Pen USB de restauro que pode utilizar para: 1. Restaurar uma cópia de segurança para o seu disco rígido principal. Isto não pode ser efetuado
1 Ashampoo Rescue Disc O Software permite-lhe criar um CD, DVD ou Pen USB de restauro que pode utilizar para: 1. Restaurar uma cópia de segurança para o seu disco rígido principal. Isto não pode ser efetuado
1. FUNCIONALIDADES BÁSICAS EFETUAR CHAMADAS ATENDER CHAMADAS TERMINAR CHAMADAS REMARCAR CHAMADAS
 1. FUNCIONALIDADES BÁSICAS... 3 1.1 EFETUAR CHAMADAS... 3 1.2 ATENDER CHAMADAS... 3 1.3 TERMINAR CHAMADAS... 4 1.4 REMARCAR CHAMADAS... 4 1.5 DESLIGAR O MICROFONE... 5 1.6 CHAMADAS EM ESPERA... 5 1.7 TRANSFERIR
1. FUNCIONALIDADES BÁSICAS... 3 1.1 EFETUAR CHAMADAS... 3 1.2 ATENDER CHAMADAS... 3 1.3 TERMINAR CHAMADAS... 4 1.4 REMARCAR CHAMADAS... 4 1.5 DESLIGAR O MICROFONE... 5 1.6 CHAMADAS EM ESPERA... 5 1.7 TRANSFERIR
Utilizar o Office 365 no iphone ou ipad
 Utilizar o Office 365 no iphone ou ipad Guia de Introdução Verificar e-mail Configure o seu iphone ou ipad para enviar e receber correio da sua conta Office 365. Consultar o seu calendário, esteja onde
Utilizar o Office 365 no iphone ou ipad Guia de Introdução Verificar e-mail Configure o seu iphone ou ipad para enviar e receber correio da sua conta Office 365. Consultar o seu calendário, esteja onde
ÍNDICE. Introdução. Instruções de segurança. Advertências. Guia rápido. Sistema de navegação. PT_NAVIBOX_OWNERMANUAL_v0.5.indd 1
 PT ÍNDICE Introdução Instruções de segurança Advertências Guia rápido Sistema de navegação PT_NAVIBOX_OWNERMANUAL_v0.5.indd 1 PT_NAVIBOX_OWNERMANUAL_v0.5.indd 2 Introdução MANUAL DO PROPRIETÁRIO DO SISTEMA
PT ÍNDICE Introdução Instruções de segurança Advertências Guia rápido Sistema de navegação PT_NAVIBOX_OWNERMANUAL_v0.5.indd 1 PT_NAVIBOX_OWNERMANUAL_v0.5.indd 2 Introdução MANUAL DO PROPRIETÁRIO DO SISTEMA
TI-SmartView CE Software de emulador para a família TI-84 Plus
 TI-SmartView CE Software de emulador para a família TI-84 Plus Este manual aplica-se à versão 5.2 do software. Para obter a versão mais recente da documentação, vá para education.ti.com/go/download. Informação
TI-SmartView CE Software de emulador para a família TI-84 Plus Este manual aplica-se à versão 5.2 do software. Para obter a versão mais recente da documentação, vá para education.ti.com/go/download. Informação
LEGENDA. A tecla ctrl tem como função disponibilizar as funções que se encontram a azul por cima das teclas.
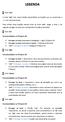 LEGENDA 1 Tecla ctrl A tecla ctrl tem como função disponibilizar as funções que se encontram a azul por cima das teclas. Para utilizar estas funções deverá clicar na tecla ctrl, largar a tecla, e de seguida
LEGENDA 1 Tecla ctrl A tecla ctrl tem como função disponibilizar as funções que se encontram a azul por cima das teclas. Para utilizar estas funções deverá clicar na tecla ctrl, largar a tecla, e de seguida
OpenOffice.org. tutorial apresentação
 tutorial apresentação Criar uma nova apresentação Assistente Apresentação Inserir diapositivos Seleccionar diapositivos Formatar uma página Formatar diapositivos Vistas do espaço de trabalho Iniciar apresentação
tutorial apresentação Criar uma nova apresentação Assistente Apresentação Inserir diapositivos Seleccionar diapositivos Formatar uma página Formatar diapositivos Vistas do espaço de trabalho Iniciar apresentação
1. FUNCIONALIDADES BÁSICAS EFETUAR CHAMADAS ATENDER CHAMADAS TERMINAR CHAMADAS REMARCAR CHAMADAS
 1. FUNCIONALIDADES BÁSICAS... 3 1.1 EFETUAR CHAMADAS... 3 1.2 ATENDER CHAMADAS... 3 1.3 TERMINAR CHAMADAS... 4 1.4 REMARCAR CHAMADAS... 4 1.5 DESLIGAR O MICROFONE... 4 1.6 CHAMADAS EM ESPERA... 4 1.7 TRANSFERIR
1. FUNCIONALIDADES BÁSICAS... 3 1.1 EFETUAR CHAMADAS... 3 1.2 ATENDER CHAMADAS... 3 1.3 TERMINAR CHAMADAS... 4 1.4 REMARCAR CHAMADAS... 4 1.5 DESLIGAR O MICROFONE... 4 1.6 CHAMADAS EM ESPERA... 4 1.7 TRANSFERIR
Doro Secure 580IUP. Manual do utilizador. Português
 Doro Secure 580IUP Manual do utilizador Português Nota! Todas as imagens destinam-se exclusivamente a fins ilustrativos, podendo não representar com rigor o dispositivo real. Português 1. Ligar/desligar
Doro Secure 580IUP Manual do utilizador Português Nota! Todas as imagens destinam-se exclusivamente a fins ilustrativos, podendo não representar com rigor o dispositivo real. Português 1. Ligar/desligar
Seu manual do usuário HTC TOUCH PRO2
 Você pode ler as recomendações contidas no guia do usuário, no guia de técnico ou no guia de instalação para. Você vai encontrar as respostas a todas suas perguntas sobre a no manual do usuário (informação,
Você pode ler as recomendações contidas no guia do usuário, no guia de técnico ou no guia de instalação para. Você vai encontrar as respostas a todas suas perguntas sobre a no manual do usuário (informação,
1. FUNCIONALIDADES BÁSICAS EFETUAR CHAMADAS ATENDER CHAMADAS TERMINAR CHAMADAS REMARCAR CHAMADAS
 1. FUNCIONALIDADES BÁSICAS... 3 1.1 EFETUAR CHAMADAS... 3 1.2 ATENDER CHAMADAS... 3 1.3 TERMINAR CHAMADAS... 4 1.4 REMARCAR CHAMADAS... 4 1.5 DESLIGAR O MICROFONE... 4 1.6 CHAMADAS EM ESPERA... 4 1.7 TRANSFERIR
1. FUNCIONALIDADES BÁSICAS... 3 1.1 EFETUAR CHAMADAS... 3 1.2 ATENDER CHAMADAS... 3 1.3 TERMINAR CHAMADAS... 4 1.4 REMARCAR CHAMADAS... 4 1.5 DESLIGAR O MICROFONE... 4 1.6 CHAMADAS EM ESPERA... 4 1.7 TRANSFERIR
Manual do Nero DriveSpeed
 Manual do Nero DriveSpeed Nero AG Informações sobre direitos de autor e marcas O manual do Nero DriveSpeed e a totalidade do respectivo conteúdo estão protegidos por copyright e são propriedade da Nero
Manual do Nero DriveSpeed Nero AG Informações sobre direitos de autor e marcas O manual do Nero DriveSpeed e a totalidade do respectivo conteúdo estão protegidos por copyright e são propriedade da Nero
Certifique-se de que lê estas informações antes de utilizar o Image Converter
 Image Converter Manual de Instruções Versão: 1.1.0.0 Certifique-se de que lê estas informações antes de utilizar o Image Converter Índice: Descrição geral do Image Converter P2 Processo de conversão de
Image Converter Manual de Instruções Versão: 1.1.0.0 Certifique-se de que lê estas informações antes de utilizar o Image Converter Índice: Descrição geral do Image Converter P2 Processo de conversão de
Aspeto. 1.Objetiva; 2.Botão de gravação 3.Botão para tirar fotografias _ POR 01
 Aspeto 3 2 1 1.Objetiva; 2.Botão de gravação 3.Botão para tirar fotografias POR 01 13 10 12 11 6 7 8 9 4.Porta Micro USB 5.Interruptor de Alimentação da bateria 4 6.Botão subir página 7.Botão de Alimentação
Aspeto 3 2 1 1.Objetiva; 2.Botão de gravação 3.Botão para tirar fotografias POR 01 13 10 12 11 6 7 8 9 4.Porta Micro USB 5.Interruptor de Alimentação da bateria 4 6.Botão subir página 7.Botão de Alimentação
1. FUNCIONALIDADES BÁSICAS EFETUAR CHAMADAS ATENDER CHAMADAS TERMINAR CHAMADAS REMARCAR CHAMADAS
 1. FUNCIONALIDADES BÁSICAS... 3 1.1 EFETUAR CHAMADAS... 3 1.2 ATENDER CHAMADAS... 3 1.3 TERMINAR CHAMADAS... 4 1.4 REMARCAR CHAMADAS... 4 1.5 DESLIGAR O MICROFONE... 4 1.6 CHAMADAS EM ESPERA... 4 1.7 TRANSFERIR
1. FUNCIONALIDADES BÁSICAS... 3 1.1 EFETUAR CHAMADAS... 3 1.2 ATENDER CHAMADAS... 3 1.3 TERMINAR CHAMADAS... 4 1.4 REMARCAR CHAMADAS... 4 1.5 DESLIGAR O MICROFONE... 4 1.6 CHAMADAS EM ESPERA... 4 1.7 TRANSFERIR
ZS Rest. Manual Profissional. BackOffice Mapa de Mesas. v2011
 Manual Profissional BackOffice Mapa de Mesas v2011 1. Índice 2. INTRODUÇÃO... 2 3. INICIAR O ZSRest Backoffice... 3 1 4. Confirmar desenho de mesas...... 4 b) Activar mapa de mesas... 4 c) Zonas... 4 5.
Manual Profissional BackOffice Mapa de Mesas v2011 1. Índice 2. INTRODUÇÃO... 2 3. INICIAR O ZSRest Backoffice... 3 1 4. Confirmar desenho de mesas...... 4 b) Activar mapa de mesas... 4 c) Zonas... 4 5.
Vodafone Negócios. Manual de utilizador. Telefone Fixo Express com Base Vodafone 312/612 Vodafone One Net
 Vodafone Negócios Manual de utilizador Telefone Fixo Express com Base Vodafone 312/612 Vodafone One Net Preparação do Telefone Conteúdo da Embalagem 1 Telefone 2 Bateria 3 Base de apoio 4 Auricular 5
Vodafone Negócios Manual de utilizador Telefone Fixo Express com Base Vodafone 312/612 Vodafone One Net Preparação do Telefone Conteúdo da Embalagem 1 Telefone 2 Bateria 3 Base de apoio 4 Auricular 5
2-Introdução e Conceitos Básicos das TIC
 2-Introdução e Conceitos Básicos das TIC Procedimentos para instalar e aceder a um programa Sistema Operativo em Ambiente Gráfico Windows Prof.: Alexandra Matias Sumário Conhecer os procedimentos associados
2-Introdução e Conceitos Básicos das TIC Procedimentos para instalar e aceder a um programa Sistema Operativo em Ambiente Gráfico Windows Prof.: Alexandra Matias Sumário Conhecer os procedimentos associados
Manual Premir para Testar
 Manual Premir para Testar Este manual do utilizador aplica-se ao software TI-Nspire versão 4.4. Para obter a versão mais recente da documentação, visite education.ti.com/guides. Informações importantes
Manual Premir para Testar Este manual do utilizador aplica-se ao software TI-Nspire versão 4.4. Para obter a versão mais recente da documentação, visite education.ti.com/guides. Informações importantes
Migrar para o OneNote 2010
 Neste Guia O aspecto do Microsoft OneNote 2010 é muito diferente do OneNote 2007, pelo que este guia foi criado para ajudar a minimizar a curva de aprendizagem. Continue a ler para conhecer as partes essenciais
Neste Guia O aspecto do Microsoft OneNote 2010 é muito diferente do OneNote 2007, pelo que este guia foi criado para ajudar a minimizar a curva de aprendizagem. Continue a ler para conhecer as partes essenciais
Calc. Interface, Formatação e Cálculos
 Calc Interface, Formatação e Cálculos INTERFACE Tal como no Writer, a Interface do Calc composta pela organização dos menus e atalhos que compõem o programa, que dão acesso às suas funcionalidades. É interessante
Calc Interface, Formatação e Cálculos INTERFACE Tal como no Writer, a Interface do Calc composta pela organização dos menus e atalhos que compõem o programa, que dão acesso às suas funcionalidades. É interessante
BIBLIOTECA ANACOM MANUAL DO UTILIZADOR
 BIBLIOTECA ANACOM MANUAL DO UTILIZADOR ÍNDICE BIBLIOTECA ANACOM - Manual do Utilizador... 2 Página de entrada... 3 Barra de menus da Biblioteca ANACOM... 3 Tipos de pesquisa... 6 Pesquisa simples... 6
BIBLIOTECA ANACOM MANUAL DO UTILIZADOR ÍNDICE BIBLIOTECA ANACOM - Manual do Utilizador... 2 Página de entrada... 3 Barra de menus da Biblioteca ANACOM... 3 Tipos de pesquisa... 6 Pesquisa simples... 6
HDS Live Guia rápido. Teclas
 Teclas D FG MOB B C E H I J B C D E F G H I J HDS Live Guia rápido Páginas Waypoint Setas Sair Enter umentar/ diminuir zoom Menu limentação cesso rápido* Prima para ativar a página inicial Prima várias
Teclas D FG MOB B C E H I J B C D E F G H I J HDS Live Guia rápido Páginas Waypoint Setas Sair Enter umentar/ diminuir zoom Menu limentação cesso rápido* Prima para ativar a página inicial Prima várias
1 - Como abrir o programa KmPlot
 O que é o KmPlot? O KmPlot é um software livre, que é ofertado pelo governo federal para as escolas da rede pública, com o intuito de auxiliar os professores de matemática no ensino de funções. O KmPlot
O que é o KmPlot? O KmPlot é um software livre, que é ofertado pelo governo federal para as escolas da rede pública, com o intuito de auxiliar os professores de matemática no ensino de funções. O KmPlot
Como começar com a unidade portátil TI-Nspire CX TI-Nspire CX CAS
 Como começar com a unidade portátil TI-Nspire CX TI-Nspire CX CAS Este manual do utilizador aplica-se ao software TI-Nspire versão 3.9. Para obter a versão mais recente da documentação, visite education.ti.com/guides.
Como começar com a unidade portátil TI-Nspire CX TI-Nspire CX CAS Este manual do utilizador aplica-se ao software TI-Nspire versão 3.9. Para obter a versão mais recente da documentação, visite education.ti.com/guides.
O Manual do KNotes. Fabian Dal Santo Greg M. Holmes Revisão: Lauri Watts Tradução: José Pires
 Fabian Dal Santo Greg M. Holmes Revisão: Lauri Watts Tradução: José Pires 2 Conteúdo 1 Introdução 5 2 Utilizar o KNotes 6 3 Configuração 9 3.1 Configurar as Opções Predefinidas do KNotes.....................
Fabian Dal Santo Greg M. Holmes Revisão: Lauri Watts Tradução: José Pires 2 Conteúdo 1 Introdução 5 2 Utilizar o KNotes 6 3 Configuração 9 3.1 Configurar as Opções Predefinidas do KNotes.....................
Como começar com a unidade portátil TI-Nspire CX TI-Nspire CX CAS
 Como começar com a unidade portátil TI-Nspire CX TI-Nspire CX CAS Este manual do utilizador aplica-se ao software TI-Nspire versão 4.4. Para obter a versão mais recente da documentação, visite education.ti.com/guides.
Como começar com a unidade portátil TI-Nspire CX TI-Nspire CX CAS Este manual do utilizador aplica-se ao software TI-Nspire versão 4.4. Para obter a versão mais recente da documentação, visite education.ti.com/guides.
Boas-vindas. Guia de iniciação rápida. Ligar. Instalar. Apreciar
 Boas-vindas PT Guia de iniciação rápida 1 2 3 Ligar Instalar Apreciar Conteúdo da caixa Telefone Estação de base Unidade de alimentação para a estação de base Fio telefónico 2 pilhas recarregáveis AAA
Boas-vindas PT Guia de iniciação rápida 1 2 3 Ligar Instalar Apreciar Conteúdo da caixa Telefone Estação de base Unidade de alimentação para a estação de base Fio telefónico 2 pilhas recarregáveis AAA
Como começar com a unidade portátil TI-Nspire / TI-Nspire CAS
 Como começar com a unidade portátil TI-Nspire / TI-Nspire CAS Este manual do utilizador aplica-se ao software TI-Nspire versão 3.6. Para obter a versão mais recente da documentação, visite education.ti.com/guides.
Como começar com a unidade portátil TI-Nspire / TI-Nspire CAS Este manual do utilizador aplica-se ao software TI-Nspire versão 3.6. Para obter a versão mais recente da documentação, visite education.ti.com/guides.
1. Introdução O que é Microsoft PowerPoint Recursos de PowerPoint. Introdução
 1. Introdução 1.1. O que é Microsoft PowerPoint 2007 Microsoft Office PowerPoint 2007 é um software de apresentação gráfica produzido pela Microsoft Corporation para o sistema operacional Microsoft Windows.
1. Introdução 1.1. O que é Microsoft PowerPoint 2007 Microsoft Office PowerPoint 2007 é um software de apresentação gráfica produzido pela Microsoft Corporation para o sistema operacional Microsoft Windows.
J.O.E. JURA Operating Experience (J.O.E. ) Manual de instruções. ios pt
 J.O.E. JURA Operating Experience (J.O.E. ) Manual de instruções ios pt 201804 Índice 1 O que é a JURA Operating Experience (J.O.E. )?... 4 2 Condições de utilização da J.O.E.... 4 3 Primeiro passo... 4
J.O.E. JURA Operating Experience (J.O.E. ) Manual de instruções ios pt 201804 Índice 1 O que é a JURA Operating Experience (J.O.E. )?... 4 2 Condições de utilização da J.O.E.... 4 3 Primeiro passo... 4
BCM. IP Phone 2004 Manual do usuário
 BCM IP Phone 2004 Manual do usuário Nº do componente N0027276 01 21 de março de 2005 Guia de introdução 3 O BCM IP Phone 2004 oferece recursos de voz e dados para o seu desktop. Introdução Esse manual
BCM IP Phone 2004 Manual do usuário Nº do componente N0027276 01 21 de março de 2005 Guia de introdução 3 O BCM IP Phone 2004 oferece recursos de voz e dados para o seu desktop. Introdução Esse manual
Unidades Portáteis TI-Nspire CX II Manual do utilizador TI-Nspire CX II-T TI-Nspire CX II-T CAS
 Unidades Portáteis TI-Nspire CX II Manual do utilizador TI-Nspire CX II-T TI-Nspire CX II-T CAS Saiba mais sobre a tecnologia TI através da ajuda online em education.ti.com/eguide. Informações importantes
Unidades Portáteis TI-Nspire CX II Manual do utilizador TI-Nspire CX II-T TI-Nspire CX II-T CAS Saiba mais sobre a tecnologia TI através da ajuda online em education.ti.com/eguide. Informações importantes
Informática Prof. Rodrigo Schaeffer
 Técnico Judiciário Área Administrativa Informática Prof. Rodrigo Schaeffer Informática Professor Rodrigo Schaeffer www.acasadoconcurseiro.com.br Edital INFORMÁTICA: Sistemas operacionais: Windows XP/7.
Técnico Judiciário Área Administrativa Informática Prof. Rodrigo Schaeffer Informática Professor Rodrigo Schaeffer www.acasadoconcurseiro.com.br Edital INFORMÁTICA: Sistemas operacionais: Windows XP/7.
Praticar os princípios da ordenação, cópia de formatos, hifenização, trabalho com múltiplos documentos, modos de visualização e impressão.
 Sessão nº 7 Mais opções de formatação e impressão Objectivos: Praticar os princípios da ordenação, cópia de formatos, hifenização, trabalho com múltiplos documentos, modos de visualização e impressão.
Sessão nº 7 Mais opções de formatação e impressão Objectivos: Praticar os princípios da ordenação, cópia de formatos, hifenização, trabalho com múltiplos documentos, modos de visualização e impressão.
Trabalhando com Editor de Textos MS-WORD
 Trabalhando com Editor de Textos MS-WORD MS-WORD - Iniciando Iniciar o MS-WORD: Utilizando o atalho na área de trabalho; Utilizando o botão Iniciar (Iniciar - Programas). Ao ser iniciado, o MS-WORD apresenta
Trabalhando com Editor de Textos MS-WORD MS-WORD - Iniciando Iniciar o MS-WORD: Utilizando o atalho na área de trabalho; Utilizando o botão Iniciar (Iniciar - Programas). Ao ser iniciado, o MS-WORD apresenta
FORMAÇÃO DE MICROSOFT EXCEL 2010
 FORMAÇÃO DE MICROSOFT EXCEL 2010 Mário de Almeida Pedro, M. Sc. Novembro 2013 Bemvindo Identificação da UFCD UFCD nº 0756 Folha de Cálculo, com a duração de 50 horas Microsoft Excel 2010 Objectivos: No
FORMAÇÃO DE MICROSOFT EXCEL 2010 Mário de Almeida Pedro, M. Sc. Novembro 2013 Bemvindo Identificação da UFCD UFCD nº 0756 Folha de Cálculo, com a duração de 50 horas Microsoft Excel 2010 Objectivos: No
Ano letivo 2018/2019. fx-991spx fx-82spx. fx-cg50.
 Ano letivo 2018/2019 fx-991spx fx-82spx fx-cg50 www.casio.pt fx-82spx 80 mm 161 mm Calculadoras com expressões em formato natural Visores com expressões em formato natural Cálculo de frações Visor de matriz
Ano letivo 2018/2019 fx-991spx fx-82spx fx-cg50 www.casio.pt fx-82spx 80 mm 161 mm Calculadoras com expressões em formato natural Visores com expressões em formato natural Cálculo de frações Visor de matriz
O AMBIENTE DE TRABALHO... 2 CRIAR, ABRIR E GUARDAR DOCUMENTOS... 6 EDIÇÃO DE DOCUMENTOS... 7 FORMATAÇÃO DE TEXTO Manual de Word INTRODUÇÃO...
 INTRODUÇÃO... 2 Noção de processador de texto... 2 O AMBIENTE DE TRABALHO... 2 Área de trabalho... 3 Barra de menus... 3 Barras de ferramentas... 4 Réguas... 5 Botões de visualização... 5 Barra de estados...
INTRODUÇÃO... 2 Noção de processador de texto... 2 O AMBIENTE DE TRABALHO... 2 Área de trabalho... 3 Barra de menus... 3 Barras de ferramentas... 4 Réguas... 5 Botões de visualização... 5 Barra de estados...
Iniciação à Informática
 Iniciação à Informática Dr. Manuel Monteiro Conteúdo 5 Folha de Cálculo Conceitos básicos Os programas denominados de folhas de cálculo permitem aos seus utilizadores elaborar documentos com cálculos,
Iniciação à Informática Dr. Manuel Monteiro Conteúdo 5 Folha de Cálculo Conceitos básicos Os programas denominados de folhas de cálculo permitem aos seus utilizadores elaborar documentos com cálculos,
MANUAL DO UTILIZADOR
 MANUAL DO UTILIZADOR PFF-710BLACK www.denver-electronics.com Antes de ligar, operar ou ajustar este produto, por favor, ler este manual do utilizador na sua totalidade e cuidadosamente. PORTUGUÊS/PORTUGUÊS
MANUAL DO UTILIZADOR PFF-710BLACK www.denver-electronics.com Antes de ligar, operar ou ajustar este produto, por favor, ler este manual do utilizador na sua totalidade e cuidadosamente. PORTUGUÊS/PORTUGUÊS
Guia de Introdução. Ver mais opções Clique nesta seta para ver mais opções numa caixa de diálogo.
 Guia de Introdução O Microsoft PowerPoint 2013 tem um aspeto diferente das versões anteriores, pelo que criámos este guia para ajudar a minimizar a curva de aprendizagem. Localizar aquilo de que precisa
Guia de Introdução O Microsoft PowerPoint 2013 tem um aspeto diferente das versões anteriores, pelo que criámos este guia para ajudar a minimizar a curva de aprendizagem. Localizar aquilo de que precisa
Utilitário de Configuração Manual do utilizador
 Utilitário de Configuração Manual do utilizador Copyright 2007 Hewlett-Packard Development Company, L.P. Windows é uma marca comercial registada da Microsoft Corporation nos EUA. As informações aqui contidas
Utilitário de Configuração Manual do utilizador Copyright 2007 Hewlett-Packard Development Company, L.P. Windows é uma marca comercial registada da Microsoft Corporation nos EUA. As informações aqui contidas
PORTUGUÊS 1. ÍNDICE 1. Diagrama do produto... 2 Estrutura e Interfaces Iniciar... 2
 PORTUGUÊS 1 ÍNDICE 1. Diagrama do produto... 2 Estrutura e Interfaces... 2 2. Iniciar... 2 3. Instruções de funcionamento... 2 3.1 Cartão e USB... 2 3.2 Modo Imagem... 3 4. Ficheiro... 4 5. Calendário...
PORTUGUÊS 1 ÍNDICE 1. Diagrama do produto... 2 Estrutura e Interfaces... 2 2. Iniciar... 2 3. Instruções de funcionamento... 2 3.1 Cartão e USB... 2 3.2 Modo Imagem... 3 4. Ficheiro... 4 5. Calendário...
Capítulo 7: Representação gráfica de equações paramétricas 127. (x(t),y(t)) y(t) = v 0 t sin q (g/2)tñ. x(t) = v 0 t cos q
 Capítulo 7: Representação gráfica de equações paramétricas 7 Visão geral da representação gráfica de equações paramétricas... 128 Descrição das etapas do procedimento para a representação de equações paramétricas...
Capítulo 7: Representação gráfica de equações paramétricas 7 Visão geral da representação gráfica de equações paramétricas... 128 Descrição das etapas do procedimento para a representação de equações paramétricas...
CS260 Contractor Series OTDR
 CS260 Contractor Series OTDR Guia de Referência Rápida www.aflglobal.com ou (800) 321-5298, (603) 528-7780 Guia de Referência Rápida do CS260 OTDR Teclas Funcionais TECLA NOME FUNÇÃO DA TECLA Alimentação
CS260 Contractor Series OTDR Guia de Referência Rápida www.aflglobal.com ou (800) 321-5298, (603) 528-7780 Guia de Referência Rápida do CS260 OTDR Teclas Funcionais TECLA NOME FUNÇÃO DA TECLA Alimentação
Manual do utilizador ON!Track. Versão móvel 2.3 Versão do manual 1.1
 Manual do utilizador ON!Track Versão móvel 2.3 Versão do manual 1.1 Índice O que é o ON!Track?...3 Como descarregar o ON!Track da App Store?...4 Como navegar pela aplicação móvel ON!Track?...9 Como adicionar
Manual do utilizador ON!Track Versão móvel 2.3 Versão do manual 1.1 Índice O que é o ON!Track?...3 Como descarregar o ON!Track da App Store?...4 Como navegar pela aplicação móvel ON!Track?...9 Como adicionar
20 Escola Digital Manual do Utilizador Aluno
 20 Escola Digital Manual do Utilizador Aluno 1. Conhecer o 20 Escola Digital... 4 20 Escola Digital Visão Geral... 4 2. Autenticação... 6 3. Mural... 7 3.1. Partilhar um comentário... 7 3.2. Comentar um
20 Escola Digital Manual do Utilizador Aluno 1. Conhecer o 20 Escola Digital... 4 20 Escola Digital Visão Geral... 4 2. Autenticação... 6 3. Mural... 7 3.1. Partilhar um comentário... 7 3.2. Comentar um
Welcome to the World of PlayStation Manual de início rápido
 Welcome to the World of PlayStation Manual de início rápido Português PCH-2016 7025578 Utilizar o teu sistema PlayStation Vita pela primeira vez Manter premido durante 5 segundos Liga o teu sistema PS
Welcome to the World of PlayStation Manual de início rápido Português PCH-2016 7025578 Utilizar o teu sistema PlayStation Vita pela primeira vez Manter premido durante 5 segundos Liga o teu sistema PS
Seu manual do usuário SAMSUNG SGH-A400
 Você pode ler as recomendações contidas no guia do usuário, no guia de técnico ou no guia de instalação para SAMSUNG SGH- A400. Você vai encontrar as respostas a todas suas perguntas sobre a no manual
Você pode ler as recomendações contidas no guia do usuário, no guia de técnico ou no guia de instalação para SAMSUNG SGH- A400. Você vai encontrar as respostas a todas suas perguntas sobre a no manual
Telefonar com telefones Gigaset PRO IP DECT
 Telefonar com telefones Gigaset PRO IP DECT No exemplo do terminal móvel Gigaset SL610H PRO está descrito como se telefona a partir de uma estação base Gigaset N510 IP PRO ou de um Gigaset N720 DECT IP
Telefonar com telefones Gigaset PRO IP DECT No exemplo do terminal móvel Gigaset SL610H PRO está descrito como se telefona a partir de uma estação base Gigaset N510 IP PRO ou de um Gigaset N720 DECT IP
TI.36X SOLAR. Calculadora Científica
 TI.36X SOLAR Calculadora Científica Operações Básicas... 2 Resultados... 2 Aritmética Básica... 3 Percentagens... 4 Fracções... 5 Potências e Raízes... 6 Funções Logarítmicas... 6 Unidades de Ângulo...
TI.36X SOLAR Calculadora Científica Operações Básicas... 2 Resultados... 2 Aritmética Básica... 3 Percentagens... 4 Fracções... 5 Potências e Raízes... 6 Funções Logarítmicas... 6 Unidades de Ângulo...
Guia prático do. Passo a passo
 Guia prático do BrOffice.org IMPRESS Passo a passo Licenciamento de Uso desta Documentação Este material foi elaborado por Mônica Figueira Câmara, baseado no arquivo de Ajuda do BROffice.org e segue os
Guia prático do BrOffice.org IMPRESS Passo a passo Licenciamento de Uso desta Documentação Este material foi elaborado por Mônica Figueira Câmara, baseado no arquivo de Ajuda do BROffice.org e segue os
Guia rápido de utilização
 Guia rápido de utilização Componentes e controlos 1. Botão voltar, acender a luz 2. Ecrã táctil 3. Botão reinicializar 4. Indicador de carga 5. Ranhura para cartão de memória 6. Porta Micro USB 7. Botão
Guia rápido de utilização Componentes e controlos 1. Botão voltar, acender a luz 2. Ecrã táctil 3. Botão reinicializar 4. Indicador de carga 5. Ranhura para cartão de memória 6. Porta Micro USB 7. Botão
Guia rápido de utilização
 Guia rápido de utilização Componentes e controlos 1. Botão Pág. Seguinte 2. Botão Pág. Anterior 3. Botão teclado Botão de início 4. Botão voltar 5. Botão direcional / Botão aceitar 6. Botão menu 7. Botão
Guia rápido de utilização Componentes e controlos 1. Botão Pág. Seguinte 2. Botão Pág. Anterior 3. Botão teclado Botão de início 4. Botão voltar 5. Botão direcional / Botão aceitar 6. Botão menu 7. Botão
Manual do utilizador Navmol 2.1
 Página 1 de 9 Manual do utilizador Navmol 2.1 por Rui Fartaria, Florbela Pereira, Daniela Peixoto, Yuri Binev, Ana M. Lobo, João Aires de Sousa Maio 2016 Índice 1Descrição básica e Introdução...2 2Requisitos
Página 1 de 9 Manual do utilizador Navmol 2.1 por Rui Fartaria, Florbela Pereira, Daniela Peixoto, Yuri Binev, Ana M. Lobo, João Aires de Sousa Maio 2016 Índice 1Descrição básica e Introdução...2 2Requisitos
Editor id. Este guia pode ser descarregado como beginner_id-editor_pt.odt ou beginner_ideditor_pt.pdf
 Editor id O Editor id Este guia pode ser descarregado como beginner_id-editor_pt.odt ou beginner_ideditor_pt.pdf Revisto em 2016-03-30 TOC {:toc} O editor id é o editor padrão do OpenStreetMap integrado
Editor id O Editor id Este guia pode ser descarregado como beginner_id-editor_pt.odt ou beginner_ideditor_pt.pdf Revisto em 2016-03-30 TOC {:toc} O editor id é o editor padrão do OpenStreetMap integrado
Usar a Focus 14 Blue e a Focus 40 Blue com o JAWS
 Usar a Focus 14 Blue e a Focus 40 Blue com o JAWS Freedom Scientific PUBLICADO POR Freedom Scientific 11800 31 st Court North St. Petersburg, Florida 337161805 USA http: //www.freedomscientific.com O conteúdo
Usar a Focus 14 Blue e a Focus 40 Blue com o JAWS Freedom Scientific PUBLICADO POR Freedom Scientific 11800 31 st Court North St. Petersburg, Florida 337161805 USA http: //www.freedomscientific.com O conteúdo
Software TI Connect CE
 Software TI Connect CE Saiba mais sobre a tecnologia TI através da ajuda online em education.ti.com/eguide. Informações legais Informações importantes A Texas Instruments renuncia a todas as garantias,
Software TI Connect CE Saiba mais sobre a tecnologia TI através da ajuda online em education.ti.com/eguide. Informações legais Informações importantes A Texas Instruments renuncia a todas as garantias,
Dispositivos apontadores e teclado Manual do utilizador
 Dispositivos apontadores e teclado Manual do utilizador Copyright 2008 Hewlett-Packard Development Company, L.P. Microsoft é uma marca registada da Microsoft Corporation nos E.U.A. As informações contidas
Dispositivos apontadores e teclado Manual do utilizador Copyright 2008 Hewlett-Packard Development Company, L.P. Microsoft é uma marca registada da Microsoft Corporation nos E.U.A. As informações contidas
Descrição do processo de ativação X1 HOW7622Partilhável com um cliente
 Descrição do processo de ativação X1 HOW7622Partilhável com um cliente TV Favorito Imprimir Partilhar Tamanho do texto: AaAaAa Introdução Este documento descreve passos importantes do processo de ativação
Descrição do processo de ativação X1 HOW7622Partilhável com um cliente TV Favorito Imprimir Partilhar Tamanho do texto: AaAaAa Introdução Este documento descreve passos importantes do processo de ativação
Comando 2.0 Guia utilização rápida
 Comando 2.0 Guia utilização rápida Comando Acompanhe a nova forma de ver televisão com um comando totalmente inovador. 1. Stand by 2. Sem som (Mute) 3. Controlar a televisão 4. Gravar 5. Gosto 6. Navegar
Comando 2.0 Guia utilização rápida Comando Acompanhe a nova forma de ver televisão com um comando totalmente inovador. 1. Stand by 2. Sem som (Mute) 3. Controlar a televisão 4. Gravar 5. Gosto 6. Navegar
Computer Setup Manual do utilizador
 Computer Setup Manual do utilizador Copyright 2007 Hewlett-Packard Development Company, L.P. Windows é uma marca comercial registada nos EUA da Microsoft Corporation. As informações aqui contidas estão
Computer Setup Manual do utilizador Copyright 2007 Hewlett-Packard Development Company, L.P. Windows é uma marca comercial registada nos EUA da Microsoft Corporation. As informações aqui contidas estão
Plano de Aula. 1 - Como abrir o programa KmPlot
 Plano de Aula Aluno(a):PIBID MATEMÁTICA Escola: Escola Estadual de Ensino Médio Mestre Santa Bárbara Disciplina: Matemática Conteúdo: Função de 1º grau Assunto: Gráficos, coeficientes da função, função
Plano de Aula Aluno(a):PIBID MATEMÁTICA Escola: Escola Estadual de Ensino Médio Mestre Santa Bárbara Disciplina: Matemática Conteúdo: Função de 1º grau Assunto: Gráficos, coeficientes da função, função
20 Aula Digital Manual do Utilizador do Aluno
 20 Aula Digital Manual do Utilizador do Aluno Versão 1.0 Índice I. Começar a utilizar o 20 Aula Digital... 3 1. Registo... 3 2. Autenticação... 3 2.1. Recuperar palavra-passe... 3 3. Ativar Manuais Multimédia...
20 Aula Digital Manual do Utilizador do Aluno Versão 1.0 Índice I. Começar a utilizar o 20 Aula Digital... 3 1. Registo... 3 2. Autenticação... 3 2.1. Recuperar palavra-passe... 3 3. Ativar Manuais Multimédia...
Painel táctil e teclado
 Painel táctil e teclado Manual do utilizador Copyright 2007 Hewlett-Packard Development Company, L.P. Windows é uma marca comercial registada da Microsoft Corporation nos EUA. As informações aqui contidas
Painel táctil e teclado Manual do utilizador Copyright 2007 Hewlett-Packard Development Company, L.P. Windows é uma marca comercial registada da Microsoft Corporation nos EUA. As informações aqui contidas
FORMAÇÃO DE MICROSOFT WORD Mário de Almeida Pedro, M. Sc. Janeiro 2014
 FORMAÇÃO DE MICROSOFT WORD 2007 Mário de Almeida Pedro, M. Sc. Janeiro 2014 Bemvindo Identificação da UFCD UFCD nº 0754 Processador de Texto, com a duração de 50 horas Microsoft Word 2007 Para criar um
FORMAÇÃO DE MICROSOFT WORD 2007 Mário de Almeida Pedro, M. Sc. Janeiro 2014 Bemvindo Identificação da UFCD UFCD nº 0754 Processador de Texto, com a duração de 50 horas Microsoft Word 2007 Para criar um
Guia de ligação (para COOLPIX)
 Guia de ligação (para COOLPIX) Este documento descreve o procedimento necessário à utilização da aplicação SnapBridge (versão 2.0) para estabelecer uma ligação sem fios entre uma câmara e um dispositivo
Guia de ligação (para COOLPIX) Este documento descreve o procedimento necessário à utilização da aplicação SnapBridge (versão 2.0) para estabelecer uma ligação sem fios entre uma câmara e um dispositivo
Inserindo Imagem. Inserindo uma imagem a partir da Galeria
 Inserindo Imagem No writer, para inserir uma imagem é muito simples. Para isso, basta clicar no menu Inserir Figura (De um arquivo, Digitalizar, Galeria do Fontwork). É possível modificar os atributos
Inserindo Imagem No writer, para inserir uma imagem é muito simples. Para isso, basta clicar no menu Inserir Figura (De um arquivo, Digitalizar, Galeria do Fontwork). É possível modificar os atributos
Exercício 1 - Resolução do ecrã. Tecnologias da Informação e Comunicação
 Vamos começar a explorar o Sistema Operativo Windows 7. Após ligares o Computador e o Sistema Operativo terminar de carregar aparecerá no ecrã uma área de trabalho semelhante à seguinte. Esta área de trabalho
Vamos começar a explorar o Sistema Operativo Windows 7. Após ligares o Computador e o Sistema Operativo terminar de carregar aparecerá no ecrã uma área de trabalho semelhante à seguinte. Esta área de trabalho
Aplicação Start-Up Customization para a TI-83 Plus
 TI Aplicação Start-Up Customization para a TI-83 Plus Começar Comece aqui Como Personalizar com uma imagem Personalizar com um programa Personalizar com uma aplicação Desactivar Start-Up Customization
TI Aplicação Start-Up Customization para a TI-83 Plus Começar Comece aqui Como Personalizar com uma imagem Personalizar com um programa Personalizar com uma aplicação Desactivar Start-Up Customization
Interface. Movimentação na planilha
 EXCEL Excel é uma das melhores planilhas existentes no mercado. As planilhas eletrônicas são programas que se assemelham a uma folha de trabalho, na qual podemos colocar dados ou valores em forma de tabela
EXCEL Excel é uma das melhores planilhas existentes no mercado. As planilhas eletrônicas são programas que se assemelham a uma folha de trabalho, na qual podemos colocar dados ou valores em forma de tabela
Jogos de Memória. Como instalar
 Jogos de Memória O programa Jogos de Memória destina-se ao treino da memória. O programa inclui nove actividades diferentes, cinco das quais são visuo espaciais e quatro visuo auditivas. O treino deve
Jogos de Memória O programa Jogos de Memória destina-se ao treino da memória. O programa inclui nove actividades diferentes, cinco das quais são visuo espaciais e quatro visuo auditivas. O treino deve
Como começar com a unidade portátil TI-Nspire
 Como começar com a unidade portátil TI-Nspire Este manual do utilizador aplica-se ao software TI-Nspire versão 3.0. Para obter a versão mais recente da documentação, visite education.ti.com/guides. Informações
Como começar com a unidade portátil TI-Nspire Este manual do utilizador aplica-se ao software TI-Nspire versão 3.0. Para obter a versão mais recente da documentação, visite education.ti.com/guides. Informações
2.8 Inserindo Objetos. Campos
 2.8 Inserindo Objetos Vamos relacionar todos os comandos necessários para inserir novos elementos no texto, incluindo seção, notas de rodapé, caracteres especiais, fotos, objetos, gráficos, tabelas. Na
2.8 Inserindo Objetos Vamos relacionar todos os comandos necessários para inserir novos elementos no texto, incluindo seção, notas de rodapé, caracteres especiais, fotos, objetos, gráficos, tabelas. Na
Como atualizar o seu tablet ou PC TOSHIBA Windows para o Windows 10
 Como atualizar o seu tablet ou PC TOSHIBA Windows para o Windows 10 Caro(a) cliente, A informação incluída neste documento explica como atualizar determinados tablets ou PC TOSHIBA Windows com o Windows
Como atualizar o seu tablet ou PC TOSHIBA Windows para o Windows 10 Caro(a) cliente, A informação incluída neste documento explica como atualizar determinados tablets ou PC TOSHIBA Windows com o Windows
