Guia de Rede NPD PT
|
|
|
- Marisa Chagas Pinheiro
- 6 Há anos
- Visualizações:
Transcrição
1 NPD PT
2 Direitos Reservados e Marcas Registadas Nenhuma parte desta publicação pode ser reproduzida, arquivada ou transmitida em qualquer formato ou por qualquer processo, mecânico, fotocópia, gravação ou outro, sem a autorização prévia, por escrito, da Seiko Epson Corporation. Não é assumida nenhuma responsabilidade de patente no que diz respeito ao uso das informações contidas neste manual. Também não é assumida nenhuma responsabilidade por danos resultantes da utilização das informações contidas neste manual. Nem a Seiko Epson Corporation, nem as suas filiais, se responsabilizam perante o comprador deste produto, ou perante terceiros, por danos, perdas, custos ou despesas incorridos pelo comprador ou por terceiros em resultado de: acidentes, utilização incorrecta ou abusos do produto, modificações não autorizadas, reparações ou alterações do produto, ou (exceptuando os E.U.A.) pelo incumprimento das instruções de funcionamento e manutenção da Seiko Epson Corporation. A Seiko Epson Corporation e a suas filiais não se responsabilizam por quaisquer danos ou problemas resultantes do uso de opções ou consumíveis não considerados pela Seiko Epson Corporation como Produtos Originais Epson ou Produtos Aprovados Epson. Inclui o sistema Zoran Corporation Integrated Print System (IPS) para emulação da linguagem de impressão. NEST Office Kit Copyright 1996, Novell, Inc. Todos os direitos reservados. Uma parte do Perfil ICC incluído neste produto foi criado pela Gretag Macbeth ProfileMaker. A Gretag Macbeth é uma marca registada da Gretag Macbeth Holding AG Logo. A ProfileMaker é uma designação comercial da LOGO GmbH. IBM e PS/2 são marcas registadas da International Business Machines Corporation. Microsoft, Windows e Windows Vista são marcas registadas da Microsoft Corporation. Apple, Macintosh, Mac, Mac OS, AppleTalk e Bonjour são marcas comerciais registadas da Apple, Inc. Apple Chancery, Chicago, Geneva, Hoefler Text, Monaco e New York são marcas comerciais ou marcas comerciais registadas da Apple, Inc. EPSON e EPSON ESC/P são marcas registadas e EPSON AcuLaser e EPSON ESC/P 2 são designações comerciais da Seiko Epson Corporation. Monotype é uma designação comercial da Monotype Imaging, Inc. registada no Instituto norte-americano de patentes e marcas, e que pode ser marca registada em algumas jurisdições. O produto UFST (Universal Font Scaling Technology ) é um subsistema de composição de fontes vectoriais da Monotype Imaging para dispositivos de impressão. A tecnologia de compressão de fontes MicroType da Monotype Imaging funciona com o subsistema de composição de fontes UFST para reduzir significativamente o tamanho dos ficheiros de fontes. O formato de fonte MicroType da Monotype Imaging é um formato de fonte comprimida MicroType. CG Omega, CG Times, Garamond Antiqua, Garamond Halbfett, Garamond Kursiv, Garamond Halbfett Kursiv são designações comerciais da Monotype Imaging, Inc. e podem ser marcas registadas em algumas jurisdições. Direitos Reservados e Marcas Registadas 2
3 Os contornos de tipo vectorial têm a licença da Monotype Imaging, Inc. Albertus, Arial, Coronet, Gillsans e Times New Roman são designações comerciais da The Monotype Corporation registadas no Instituto norte-americano de patentes e marcas, e podem ser marcas registadas em algumas jurisdições. ITC Avant Garde Gothic, ITC Bookman, ITC Zapf-Chancery e ITC ZapfDingbats são designações comerciais da International Typeface Corporation registadas no Instituto norte-americano de patentes e marcas, e podem ser marcas registadas em algumas jurisdições. Clarendon, Helvetica, Palatino, Times e Univers são marcas registadas da Heidelberger Druckmaschinen AG, podendo ser marcas registadas em algumas jurisdições, mediante licença exclusiva da Linotype Library GmbH, uma filial propriedade total da Heidelberger Druckmaschinen AG. Wingdings é uma marca registada da Microsoft Corporation nos Estados Unidos da América e noutros países. Marigold é uma designação comercial da Arthur Baker e pode ser uma marca registada em algumas jurisdições. Antique Olive é uma designação comercial da Marcel Olive e pode ser uma marca registada em algumas jurisdições. HP e HP LaserJet são marcas registadas da Hewlett-Packard Company. PCL é uma marca registada da Hewlett-Packard Company. Adobe, o logótipo Adobe e PostScript3 são designações comerciais da Adobe Systems Incorporated, podendo ser marcas registadas em algumas jurisdições. CompactFlash é uma designação comercial da SanDisk Corporation, registada nos Estados Unidos da América e noutros países. Este produto inclui software desenvolvido pela Universidade da Califórnia, Berkeley, e pelos seus colaboradores. Este produto inclui software criptográfico RSA BSAFE da EMC Corporation. RSA e BSAFE são marcas comerciais registadas ou marcas comerciais da EMC Corporation nos Estados Unidos da América e noutros países. Este produto contém módulos de tempo de execução da IBM Rational Rhapsody, Copyright IBM Corporation Todos os direitos reservados. Aviso Geral: Os nomes de outros produtos referidos neste documento têm uma finalidade meramente informativa e poderão ser marcas registadas dos respectivos proprietários. A Epson não detém quaisquer direitos sobre essas marcas. Copyright 2011 Seiko Epson Corporation. All rights reserved. Direitos Reservados e Marcas Registadas 3
4 Índice de Conteúdo Instruções de Segurança Simbologia utilizada no manual... 7 Capítulo 1 Introdução Acerca da Impressora... 8 Acerca deste Manual... 8 Ambiente de Trabalho... 9 Impressoras laser... 9 Impressoras de jacto de tinta/impressoras de jacto de tinta de grande formato Características da Interface de Rede Funcionamento da Interface de Rede Indicador luminoso de estado Conector de rede Acerca do Software Termos e Conceitos Capítulo 2 Como Configurar Descrição Geral Seleccionar um Método de Impressão Imprimir a partir do Windows Imprimir a partir do Macintosh Características dos Métodos de Impressão Instalar Componentes no Computador Acerca da Instalação de Componentes no Computador Windows 7/Vista/Server Windows XP Windows Server Windows Macintosh Configurar a Interface de Rede Ligar a Interface de Rede à Rede Configurar a Interface de Rede (para Utilizadores de Windows) Índice de Conteúdo 4
5 Configurar a Interface de Rede (para Utilizadores de Macintosh) Instalar o Controlador de Impressão Acerca da Instalação do Controlador de Impressão Windows 7/Vista/Server Windows XP Windows Server Windows Macintosh Capítulo 3 Software de Rede EpsonNet Config para Windows Acerca do EpsonNet Config Requisitos de Sistema Instalar o EpsonNet Config Aceder ao Guia do Utilizador do EpsonNet Config EpsonNet Config para Macintosh Acerca do EpsonNet Config Requisitos de Sistema Instalar o EpsonNet Config Aceder ao Guia do Utilizador do EpsonNet Config EpsonNet Config com Browser Web Acerca do EpsonNet Config Configurar a Interface de Rede Utilizando o EpsonNet Config baseado na Web Ecrã Inicial EpsonNet Print Acerca do EpsonNet Print Requisitos de Sistema Instalar o EpsonNet Print Para utilizadores do Windows 7/Vista/XP/Server 2008/Server 2003/2000/NT Windows Me/98/ Configurar a Porta da Impressora Capítulo 4 Resolução de Problemas Problemas Gerais Não se consegue configurar a interface de rede ou não é possível imprimir a partir da rede Não é possível imprimir mesmo quando atribuiu um endereço de IP ao computador e à impressora Índice de Conteúdo 5
6 Não se consegue iniciar o EpsonNet Config Quando inicia o EpsonNet Config, aparece a mensagem O EpsonNet Config não pode ser utilizado porque não há nenhuma rede instalada É apresentada a mensagem Não foi possível concluir a comunicação dos dados de configuração quando envia definições para a interface de rede Não se consegue iniciar o EpsonNet Config com Browser Web O nome do modelo e o endereço de IP não aparecem na caixa de diálogo EpsonNet Config É gerada uma conta adicional quando se utiliza uma rede de acesso telefónico Imprimir uma Folha de Configuração da Rede Imprimir uma Folha de Configuração da Rede (Impressoras de jacto de tinta de grande formato) Inicializar a Impressora Reformatar o Disco Rígido Capítulo 5 Sugestões para Administradores Definir um Endereço de IP no Painel de Controlo da Impressora Menu Rede Menu AUX Definir um Endereço de IP no Painel de Controlo da Impressora (Impressoras de jacto de tinta de grande formato) Configuração de rede Instruções de Utilização de um Encaminhador (Router) de Ligação Telefónica Função de Universal Plug and Play Comunicações seguras utilizando IPSec e controlo de acesso Protocolo IPSec Controlo de acesso Apêndice A Termos de licença do software Open Source Software Licenses Bonjour Getopt Arcfour Outras licenças de software Licença e direitos de autor da Info-ZIP Índice Índice de Conteúdo 6
7 Instruções de Segurança Simbologia utilizada no manual w Atenção Mensagens que têm de ser rigorosamente cumpridas a fim de evitar danos para o utilizador. c Importante Mensagens que têm de ser cumpridas para evitar danos no equipamento. Mensagens que contêm informações importantes e conselhos úteis para a utilização da impressora. Instruções de Segurança 7
8 Capítulo 1 Introdução Acerca da Impressora Esta impressora tem uma interface Ethernet integrada e pode ser ligada a qualquer ponto da rede através de uma ligação de Ethernet 10Base-T, 100Base-TX e 1000Base-T. A interface Ethernet integrada, designada por interface de rede neste manual, selecciona automaticamente a norma correcta quando estabelece ligação a uma rede. Além disso, suporta e selecciona automaticamente os protocolos de rede IEEE 802.2, IEEE 802.3, Ethernet II e Ethernet SNAP. Uma vez que a interface de rede suporta vários protocolos e os detecta automaticamente na rede, é possível imprimir a partir de aplicações Microsoft Windows e Apple Macintosh. Utilize o disco de software para configurar facilmente a interface de rede para utilização na rede TCP/ IP e para instalar o controlador de impressão. Pode começar a utilizar a impressora na rede TCP/IP de imediato. Se quiser configurar a interface de rede para protocolos como TCP/IP, AppleTalk, IPP e SNMP, utilize o EpsonNet Config, o utilitário de configuração fornecido com o produto, para configurar rápida e facilmente a interface de rede para utilizar esses protocolos. O utilitário EpsonNet Config configura a interface de rede para funcionar apenas com protocolos que existam na rede. Isto não significa que todos os protocolos anteriormente referidos podem ser utilizados na rede ou no sistema operativo utilizado. Os protocolos que a interface de rede pode utilizar variam consoante o sistema operativo utilizado e a configuração da rede. Acerca deste Manual Este contém informações sobre como utilizar a interface de rede numa rede. Descreve como configurar a interface de rede, instalar o software de configuração e modificar definições de rede da impressora e dos computadores. Para mais informações sobre a impressora, consulte o Guia do Utilizador. Introdução 8
9 Para ler o manual interactivo, é necessário ter o Adobe Reader ou o Adobe Acrobat Reader instalado no computador. Este manual foi concebido para administradores de rede e muitos dos procedimentos aqui descritos exigem conhecimentos pormenorizados de redes e privilégios de administrador. O termo administrador da rede refere-se à pessoa responsável pela manutenção da rede. Neste manual, Administrador é sinónimo de Supervisor. Neste manual, o termo interface de rede refere-se à interface Ethernet integrada na impressora. Algumas das janelas apresentadas neste manual podem indicar um nome de impressora diferente do nome da que está a utilizar. Esta diferença não altera as instruções. Os sistemas operativos suportados variam consoante a impressora. Para saber quais os sistemas operativos suportados, consulte o Guia do Utilizador da impressora. Ambiente de Trabalho A interface de rede suporta os seguintes ambientes: Impressoras laser Sistema operativo Protocolo IPv4 IPv6 Windows 7 Windows Vista Windows Server 2008 Windows XP (Home, Professional) Windows Server 2003 Windows 2000 (Professional, Server) Mac OS X 10.6 Mac OS X 10.5 TCP/IP (Porta de TCP/IP padrão) suportado suportado TCP/IP (porta EpsonNet Print) suportado não suportado IPP suportado suportado TCP/IP (Porta de TCP/IP padrão) suportado não suportado TCP/IP (porta EpsonNet Print) suportado não suportado IPP suportado não suportado Epson TCP/IP suportado suportado Bonjour suportado suportado Introdução 9
10 Sistema operativo Protocolo IPv4 IPv6 Mac OS X 10.4 Epson AppleTalk - - Epson TCP/IP suportado não suportado Bonjour suportado não suportado Se utilizar a impressora num ambiente de encaminhador (router) de ligação telefónica, tem de definir um endereço de IP para a impressora. Certifique-se de que o endereço de IP é adequado para o segmento; os endereços de IP incorrectos podem provocar ligações inesperadas. Impressoras de jacto de tinta/impressoras de jacto de tinta de grande formato Sistema operativo Protocolo IPv4 IPv6 Windows 7 Windows Vista Windows XP (Home, Professional) Mac OS X 10.6 Mac OS X 10.5 TCP/IP (Porta de TCP/IP padrão) suportado não suportado TCP/IP (porta EpsonNet Print) suportado não suportado IPP* suportado não suportado Epson TCP/IP suportado não suportado Bonjour suportado não suportado Mac OS X 10.4 Epson AppleTalk* - - Epson TCP/IP suportado não suportado Bonjour suportado não suportado * Os protocolos IPP e AppleTalk não são suportados em alguns modelos. Características da Interface de Rede Liga a impressora Epson à rede utilizando uma interface Ethernet incorporada, denominada interface de rede neste manual. Suporta vários protocolos, como TCP/IP, AppleTalk e IPP. Suporta Ethernet 10Base-T, 100Base-TX e 1000Base-T. Introdução 10
11 Suporta DHCP. Suporta Automatic Private IP Addressing (Endereçamento Automático de IP Privado) (APIPA), que atribui automaticamente um endereço de IP à interface de rede, mesmo que não exista nenhum servidor DHCP na rede. Suporta a função Dynamic DNS (DNS dinâmico). Suporta SNMP e MIB. Suporta SNTP (Simple Network Time Protocol). Suporta Bonjour em Mac OS X 10.4 ou posterior. Funcionamento da Interface de Rede Indicador luminoso de estado Os indicadores luminosos facultam informações importantes sobre o funcionamento da interface de rede. Impressoras laser Indicador luminoso de estado Indicador luminoso de dados Estado da rede Apagado Verde Pronto (ligação de 10 M) Apagado Verde (intermitente) A receber pacotes (ligação de 10 M) Laranja Verde Pronto (ligação de 100 M) Laranja Verde (intermitente) A receber pacotes (ligação de 100 M) Verde Verde Pronto (ligação de 1000 M) Verde Verde (intermitente) A receber pacotes (ligação de 1000 M) Apagado Apagado Modo de repouso profundo/modo desligado Introdução 11
12 Impressoras de jacto de tinta/impressoras de jacto de tinta de grande formato (modelos que não suportam uma comunicação a 1000 Mbps) Indicador luminoso de estado Indicador luminoso de dados Estado da rede Verde Amarelo Pronto (ligação de 10 M) Verde Amarelo (intermitente) A receber pacotes (ligação de 10 M) Vermelho Amarelo Pronto (ligação de 100 M) Vermelho Amarelo (intermitente) A receber pacotes (ligação de 100 M) Impressoras de jacto de tinta de grande formato (modelos que suportam uma comunicação a 1000 Mbps) Indicador luminoso de estado Indicador luminoso de dados Estado da rede Vermelho Amarelo Pronto (ligação de 100 M) Vermelho Amarelo (intermitente) A receber pacotes (ligação de 100 M) Verde Amarelo Pronto (ligação de 1000 M) Verde Amarelo (intermitente) A receber pacotes (ligação de 1000 M) Conector de rede Conector RJ-45: Este conector é utilizado para ligar um cabo de Ethernet à rede. Pode utilizar este cabo para Ethernet 10Base-T, 100Base-TX e 1000Base-T. c Importante: Para ligar a interface de rede a uma rede, terá de utilizar o seguinte cabo blindado de par entrelaçado: Categoria 5 ou superior para a ligação 10Base-T ou 100Base-TX Categoria 5e ou superior para a ligação 1000Base-T Acerca do Software O disco de software fornecido com a impressora inclui o software de rede apresentado em seguida. Introdução 12
13 O software fornecido varia consoante o modelo da impressora. O EpsonNet Config para Windows é um utilitário de configuração baseado em Windows que permite aos administradores configurarem a interface de rede para vários protocolos, como TCP/ IP, MS Network, AppleTalk, IPP e SNMP. Consulte EpsonNet Config para Windows na página 51. O EpsonNet Config para Macintosh é um utilitário de configuração baseado em Macintosh que permite aos administradores configurarem a interface de rede para TCP/IP, AppleTalk e IPP. Consulte EpsonNet Config para Macintosh na página 53. O EpsonNet Config com Browser Web é um utilitário de configuração baseado na Web que permite configurar a interface de rede para TCP/IP, MS Network, AppleTalk, IPP e SNMP. Consulte EpsonNet Config com Browser Web na página 55. O EpsonNet Print é um utilitário que possibilita a impressão ponto-a-ponto nas impressoras Epson através da rede TCP/IP. Consulte EpsonNet Print na página 61. Termos e Conceitos Configuração - Conjunto predefinido de condições para o funcionamento correcto de um dispositivo. Configurar a interface de rede consiste em prepará-la para funcionar com os protocolos disponíveis numa rede DHCP - Protocolo de configuração dinâmica do sistema anfitrião. Trata-se de um protocolo que atribui endereços IP dinâmicos aos dispositivos de uma rede EtherTalk - Protocolo de comunicação AppleTalk que controla as transmissões Ethernet ftp - Protocolo de aplicação TCP/IP para a transferência de ficheiros lpd - Aplicação de protocolo TCP/IP para impressão remota Fila de impressão - Local onde uma tarefa de impressão é armazenada sob a forma de ficheiro, até que a interface de rede a envia para a impressora escolhida Protocolo - Norma que controla a forma como é efectuada a troca de dados ou informações numa rede. Os computadores e o software não conseguem comunicar entre si se utilizarem protocolos diferentes Introdução 13
14 TCP/IP (Transmission Control Protocol/Internet Protocol) - Uma camada de protocolos que garante as comunicações entre nós de uma rede SSL (Secure Sockets Layer) - Um protocolo de segurança para transmitir dados entre um servidor Web e um browser Introdução 14
15 Capítulo 2 Como Configurar Descrição Geral Esta secção descreve o processo geral de configuração da interface de rede para utilização numa rede. 1. Verifique o funcionamento da interface de rede. Verifique as funções e o funcionamento da interface de rede, como, por exemplo, os indicadores luminosos de estado e o conector RJ-45. Para mais informações, consulte Funcionamento da Interface de Rede na página Seleccione um método de impressão. Utilize um método de impressão adequado ao sistema operativo que está a utilizar. Se tiver dúvidas, consulte Imprimir a partir do Windows na página 16 ou Imprimir a partir do Macintosh na página 16 para mais informações. 3. Instale no computador os componentes necessários. Certifique-se de que os componentes necessários (tais como TCP/IP) estão instalados no computador e que as definições de rede (tais como endereço de IP, máscara de sub-rede, etc.) do computador estão efectuadas. Para mais informações, consulte Acerca da Instalação de Componentes no Computador na página Ligue a interface de rede à rede. Ligue a interface de rede à rede. Para mais informações, consulte Ligar a Interface de Rede à Rede na página Configure a interface de rede e instale o controlador de impressão. Para mais informações, consulte Configurar a Interface de Rede (para Utilizadores de Windows) na página 26 ou Configurar a Interface de Rede (para Utilizadores de Macintosh) na página Configure as definições de rede da interface de rede utilizando o EpsonNet Config. Como Configurar 15
16 Configure a interface de rede para TCP/IP, AppleTalk, etc. utilizando o EpsonNet Config. Se for utilizador de Windows, consulte Acerca do EpsonNet Config na página 51. Se for utilizador de Macintosh, consulte Acerca do EpsonNet Config na página 53. Seleccionar um Método de Impressão Imprimir a partir do Windows Certifique-se de que existe um servidor de impressão com Windows 7/Vista/XP/Server 2008/Server 2003/2000/NT na rede e siga as sugestões apresentadas. Nesta secção, são apresentados apenas os métodos de impressão recomendados. Para mais informações sobre outros métodos, consulte Características dos Métodos de Impressão na página 17. Se não existir nenhum servidor de impressão com Windows 7/Vista/XP/Server 2008/Server 2003/2000/NT Recomenda-se a impressão TCP/IP via LPR. Consulte Windows 7/Vista/Server 2008 na página 29, Windows XP na página 34, Windows Server 2003 na página 39 ou Windows 2000 na página 44. Se existir um servidor de impressão com Windows 7/Vista/XP/Server 2008/Server 2003/2000/NT No servidor, configure a impressora para uma ligação via LPR e converta-a numa impressora partilhada. Os clientes podem então imprimir utilizando esta impressora partilhada. Imprimir a partir do Macintosh Mac OS X 10.5 ou posterior Bonjour EPSON TCP/IP Mac OS X 10.4 Bonjour Como Configurar 16
17 EPSON TCP/IP EPSON AppleTalk Características dos Métodos de Impressão Esta secção descreve as características dos métodos de impressão que pode seleccionar. Impressão LPR (TCP/IP) Vantagens Não é necessário nenhum computador como interface de rede. Não é necessário nenhum utilitário específico para o Windows 7/Vista/XP/Server 2008/Server 2003/2000/NT. Pode verificar o estado da impressora utilizando o EPSON Status Monitor. No Windows 7/Vista/XP/Server 2008/Server 2003/2000/NT, pode criar um registo de impressão utilizando o visualizador de eventos. Pode imprimir através de um encaminhador (router). Desvantagens Tem de configurar o TCP/IP. Impressão via Internet Vantagens Não é necessário nenhum servidor de proxy (computador). Pode imprimir para a impressora através da Internet. Desvantagens Não é possível utilizar o EPSON Status Monitor. São necessárias definições TCP/IP e DNS. No Windows 7/Vista/XP/Server 2008/Server 2003/2000, não é possível partilhar a impressora via Internet. Como Configurar 17
18 Instalar Componentes no Computador Acerca da Instalação de Componentes no Computador Antes de configurar a interface de rede e imprimir a partir do computador, tem de instalar os componentes necessários (como o TCP/IP) e atribuir um endereço de IP e uma máscara de sub-rede ao seu computador, consoante o método de impressão que pretende utilizar. Consulte, neste capítulo, a secção relativa ao sistema operativo que utiliza. Durante a instalação, pode ser necessário utilizar o CD-ROM do sistema operativo Windows. Quando utilizar o TCP/IP ou IPP para imprimir, terá de definir o endereço de IP, a máscara de sub-rede e a porta de ligação predefinida do computador. Windows 7/Vista/Server 2008 Execute as operações apresentadas em seguida para instalar os componentes necessários. 1. Faça clique em Start (Iniciar), Control Panel (Painel de Controlo) e View network status and tasks (Ver estado da rede e tarefas) ou faça clique duas vezes em Network and Sharing Center (Centro de Rede e Partilha). 2. Clique em Local Area Connection (Ligação de área local) (Windows 7) ou View Status (Ver estado) (Windows Vista/Server 2008) e, em seguida, clique no botão Properties (Propriedades). Se o ecrã User Account Control (Controlo de conta de utilizador) aparecer, clique no botão Yes (Sim) ou Continue (Continuar). Como Configurar 18
19 3. Verifique se os componentes necessários indicados em seguida aparecem na lista. A tabela seguinte indica os componentes necessários para configurar a interface de rede com o EpsonNet Config. Ecrãs de configuração do EpsonNet Config TCP/IP, AppleTalk, IPP, SNMP (captação de IP) Componentes necessários Protocolo Internet (TCP/IP) A tabela seguinte indica os componentes necessários para a impressão em rede. Método de impressão Impressão via LPR ou Internet Componentes necessários Protocolo Internet (TCP/IP) 4. Faça duplo clique em Internet Protocol Version 4 (TCP/IPv4) (Protocolo Internet Versão 4 (TCP/IPv4)) ou em Internet Protocol Version 6 (TCP/IPv6) (Protocolo Internet Versão 6 (TCP/IPv6)) na caixa de diálogo Propriedades de ligação de área local para abrir a caixa de diálogo de propriedades. Defina o endereço de IP, a máscara de sub-rede, etc. e faça clique em OK. 5. Reinicie o computador. Os componentes necessários estão instalados. Avance para a secção Configurar a Interface de Rede na página 25. Como Configurar 19
20 Windows XP No caso do Windows XP, execute as operações apresentadas em seguida para instalar os componentes necessários. 1. Faça clique em Start (Iniciar), seleccione Control Panel (Painel de Controlo) e faça clique em Network and Internet Connections (Ligações de rede e Internet). Seleccione Network Connections (Ligações de rede). 2. Em LAN or High-Speed Internet (LAN ou Internet de alta velocidade), faça clique no ícone LAN or High-Speed Internet (Ligação de área local). 3. Em Network Tasks (Tarefas de rede), faça clique em Change settings of this connection (Alterar definições desta ligação). 4. Verifique se os componentes necessários indicados em seguida aparecem na lista. A tabela seguinte indica os componentes necessários para configurar a interface de rede com o EpsonNet Config. Ecrãs de configuração do EpsonNet Config TCP/IP, AppleTalk, IPP, SNMP (captação de IP) Componentes necessários Protocolo Internet (TCP/IP) A tabela seguinte indica os componentes necessários para a impressão em rede. Como Configurar 20
21 Método de impressão Impressão via LPR ou Internet Componentes necessários Protocolo Internet (TCP/IP) 5. Faça clique duas vezes em Internet Protocol Version (TCP/IP) (Protocolo Internet (TCP/IP)) na caixa de diálogo Propriedades de ligação de área local para abrir a caixa de diálogo Propriedades de Protocolos Internet (TCP/IP). Defina o endereço de IP, a máscara de sub-rede, etc. e faça clique em OK. 6. Reinicie o computador. Os componentes necessários estão instalados. Avance para a secção Configurar a Interface de Rede na página 25. Windows Server 2003 No caso do Windows Server 2003, execute as operações apresentadas em seguida para instalar os componentes necessários. 1. Faça clique em Start (Iniciar), seleccione a opção Control Panel (Painel de Controlo) e Network Connections (Ligações de rede). Faça clique em Local Area Connections (Ligação de área local). 2. Faça clique na tecla Properties (Propriedades). Como Configurar 21
22 3. Verifique se os componentes necessários indicados em seguida aparecem na lista. A tabela seguinte indica os componentes necessários para configurar a interface de rede com o EpsonNet Config. Ecrãs de configuração do EpsonNet Config TCP/IP, AppleTalk, IPP, SNMP (captação de IP) Componentes necessários Protocolo Internet (TCP/IP) A tabela seguinte indica os componentes necessários para a impressão em rede. Método de impressão Impressão via LPR ou Internet Componentes necessários Protocolo Internet (TCP/IP) 4. Faça clique duas vezes em Internet Protocol Version (TCP/IP) (Protocolo Internet (TCP/IP)) na caixa de diálogo Propriedades de ligação de área local para abrir a caixa de diálogo Propriedades de Protocolos Internet (TCP/IP). Defina o endereço de IP, a máscara de sub-rede, etc. e faça clique em OK. 5. Reinicie o computador. Os componentes necessários estão instalados. Avance para a secção Configurar a Interface de Rede na página 25. Como Configurar 22
23 Windows 2000 No caso do Windows 2000, execute as operações apresentadas em seguida para instalar os componentes necessários. 1. Faça clique em Start (Iniciar), seleccione a opção Settings (Definições) e Network and Dial-up Connections (Ligações de acesso telefónico e de rede). É apresentada a janela Ligações de acesso telefónico e de rede. 2. Faça clique com a tecla direita do rato na ligação de rede pretendida e, em seguida, seleccione a opção Properties (Propriedades). 3. Verifique se os componentes necessários indicados em seguida aparecem na lista. A tabela seguinte indica os componentes necessários para configurar a interface de rede com o EpsonNet Config. Ecrãs de configuração do EpsonNet Config TCP/IP, AppleTalk, IPP, SNMP (captação de IP) Componentes necessários Protocolo Internet (TCP/IP) A tabela seguinte indica os componentes necessários para a impressão em rede. Como Configurar 23
24 Método de impressão Impressão via LPR ou Internet Componentes necessários Protocolo Internet (TCP/IP) 4. Se os componentes necessários não constarem da lista, faça clique em Install (Instalar) para os instalar, conforme se descreve em seguida. Seleccione Protocol (Protocolo) e, em seguida, em Add (Adicionar). Na caixa de diálogo Seleccionar protocolo de rede, seleccione Protocolo Internet (TCP/IP) e faça clique em OK. 5. Faça clique duas vezes em Internet Protocol (TCP/IP) (Protocolo Internet (TCP/IP)) no menu Configuração para abrir a caixa de diálogo Propriedades de TCP/IP. Defina o endereço de IP, a máscara de sub-rede, etc. e faça clique em OK. 6. Reinicie o computador. Os componentes necessários estão instalados. Avance para a secção Configurar a Interface de Rede na página 25. Macintosh Execute as operações apresentadas em seguida para atribuir ao Macintosh um endereço de IP, máscara de sub-rede, etc. Mac OS X 1. No menu da maçã, seleccione a opção System Preferences (Preferências do sistema). 2. Abra o painel de controlo Network (Rede). Faça clique no separador TCP/IP. Em Mac OS X 10.5 ou posterior, seleccione Ethernet para o método de ligação no painel de controlo Network (Rede), seleccione o método a atribuir ao endereço IP no menu Configure (Configurar) e, em seguida, atribua o endereço IP. 3. Seleccione a opção Built-in Ethernet (Ethernet incorporada) na lista pendente Mostrar. 4. Defina um endereço de IP e altere outras definições, se necessário. 5. Faça clique em Apply Now (Aplicar agora) para guardar quaisquer definições alteradas. Como Configurar 24
25 Avance para a secção Configurar a Interface de Rede na página 25. Configurar a Interface de Rede Ligar a Interface de Rede à Rede Para ligar a interface de rede à rede, execute as operações apresentadas em seguida. 1. Certifique-se de que a impressora está desactivada. 2. Ligue uma extremidade do cabo de rede ao conector RJ-45 da interface de rede e a outra extremidade à rede. c Importante: Para ligar a interface de rede a uma rede, terá de utilizar o seguinte cabo blindado de par entrelaçado: -- Categoria 5 ou superior para a ligação 10Base-T ou 100Base-TX -- Categoria 5e ou superior para a ligação 1000Base-T Não ligue a interface de rede e o computador directamente um ao outro. Utilize um concentrador (hub) para ligar a interface de rede à rede. Pode utilizar Ethernet 10Base-T, 100Base-TX e 1000Base-T. Se imprimir muitos dados, recomenda-se a utilização de uma velocidade superior com pouco tráfego na rede. 3. Ligue a impressora. Depois de os indicadores luminosos de estado se apagarem, imprima uma folha de configuração da rede. c Importante: Depois de desligar a impressora, aguarde que os indicadores luminosos de estado se apaguem antes de voltar a ligá-la; caso contrário, a interface de rede poderá não funcionar correctamente. Como Configurar 25
26 Nota para utilizadores de Mac OS X 10.4 ou posterior: Uma vez que a impressora suporta Bonjour e que esta definição está activada por predefinição, pode utilizar a impressora em rede, bastando para isso ligá-la à rede. Se quiser desactivar a definição Bonjour, utilize o painel de controlo da impressora. Para mais informações, consulte Definir um Endereço de IP no Painel de Controlo da Impressora na página 84 ou Definir um Endereço de IP no Painel de Controlo da Impressora (Impressoras de jacto de tinta de grande formato) na página 88. Já pode configurar a interface de rede para utilização numa rede TCP/IP e instalar o controlador de impressão utilizando o Software Disc fornecido com a impressora. Se estiver a utilizar o Windows, consulte Configurar a Interface de Rede (para Utilizadores de Windows) na página 26. Se estiver a utilizar Macintosh, consulte Configurar a Interface de Rede (para Utilizadores de Macintosh) na página 27. Configurar a Interface de Rede (para Utilizadores de Windows) Configure a interface de rede para utilização numa rede TCP/IP e instale o controlador de impressão no computador. 1. Introduza o disco de software no leitor de CD-ROM. 2. A janela do Epson Install Navi abre-se automaticamente. Se a janela do Epson Install Navi não for apresentada, faça clique duas vezes em EPSETUP.EXE no CD-ROM. 3. Certifique-se de que todas as aplicações estão encerradas e faça clique no ícone Easy Install (Instalação fácil). 4. A janela do acordo de licença do software aparece. Seleccione a opção Agree (Aceito) e, em seguida, faça clique em Next (Seguinte). 5. Seleccione a opção Ethernet Network connection (Ligação de rede Ethernet) e, em seguida, faça clique em Next (Seguinte). Se a impressora estiver ligada ao computador através de um cabo USB, seleccione a opção Local connection (Ligação local). Em seguida, siga as instruções apresentadas no ecrã. Como Configurar 26
27 6. Assegure-se de que a impressora está ligada à rede (um concentrador (hub) ou router) e faça clique em Next (Seguinte). Se a janela Alerta de Segurança do Windows aparecer, faça clique no botão Allow access (Permitir acesso) ou Unblock (Desbloquear); caso contrário, a impressora não será apresentada no ecrã do EpsonNet Setup. 7. O ecrã Lista de Software aparece. Seleccione o software opcional que pretende instalar a partir do painel Recomendado e, em seguida, clique em Install (Instalar). 8. O EpsonNet Setup inicia. Siga as instruções apresentadas na janela para concluir a instalação. Configurar a Interface de Rede (para Utilizadores de Macintosh) Configure a interface de rede para utilização numa rede TCP/IP e instale o controlador de impressão no computador. 1. Introduza o disco de software no leitor de CD-ROM. A pasta EPSON abre automaticamente. 2. Faça clique duas vezes no ícone Install Navi (Instalar Navi) na pasta EPSON. A janela do Epson Install Navi abre-se. 3. Introduza o nome de utilizador e a palavra-passe no ecrã de autenticação. 4. Certifique-se de que todas as aplicações estão encerradas e faça clique no ícone Easy Install (Instalação fácil). 5. A janela do acordo de licença do software aparece. Seleccione a opção Agree (Aceito) e, em seguida, faça clique em Next (Seguinte). 6. Seleccione a opção Ethernet Network connection (Ligação de rede Ethernet) e, em seguida, faça clique em Next (Seguinte). Como Configurar 27
28 Se a impressora estiver ligada ao computador através de um cabo USB, seleccione a opção Local connection (Ligação local). Em seguida, siga as instruções apresentadas no ecrã. 7. Assegure-se de que a impressora está ligada à rede (um concentrador (hub) ou router) e faça clique em Next (Seguinte). 8. O ecrã Lista de Software aparece. Confirme o software que pretende instalar e, em seguida, clique em Install (Instalar). 9. O EpsonNet Setup inicia. Siga as instruções apresentadas na janela para concluir a instalação. Configurar a impressora Mac OS X 10.5 ou posterior 1. Abra as System Preferences (Preferências do sistema). 2. Abra Print & Fax (Imprimir e Fax). 3. Faça clique no botão + para adicionar uma nova impressora. 4. Seleccione o modelo de impressora pretendido que está ligado através de Bonjour. Se a impressora que está a utilizar não aparecer com a ligação pretendida, faça clique em More Printers (Mais impressoras), seleccione a ligação pretendida na lista pendente e, em seguida, seleccione o modelo da impressora. 5. Faça clique em Add (Adicionar). Mac OS X 10.4 Já pode utilizar a impressora na rede TCP/IP. Se o produto que está a utilizar suportar a função de digitalização, consulte o Guia do Utilizador do produto para saber como efectuar as definições. 1. Abra a pasta Applications (Aplicações). 2. Abra a pasta Utilities (Utilitários). Como Configurar 28
29 3. Abra o Printer Setup Utility (Utilitário de Configuração da Impressora) e, em seguida, clique em Add (Adicionar). 4. Seleccione o modelo de impressora que está ligado através de Bonjour. Se a impressora que está a utilizar não aparecer com a ligação pretendida, faça clique em More Printers (Mais impressoras), seleccione a ligação pretendida na lista pendente e, em seguida, seleccione o modelo da impressora. 5. Faça clique em Add (Adicionar). Já pode utilizar a impressora na rede TCP/IP. Se o produto que está a utilizar suportar a função de digitalização, consulte o Guia do Utilizador do produto para saber como efectuar as definições. Instalar o Controlador de Impressão Acerca da Instalação do Controlador de Impressão Para imprimir numa impressora de rede, é necessário instalar o controlador de impressão no computador. A seguinte secção explica como instalar manualmente o controlador de Impressão. Consulte, neste capítulo, a secção relativa ao sistema operativo que utiliza. Windows 7/Vista/Server 2008 O processo de instalação do controlador de impressão varia consoante o método de impressão pretendido. Impressão LPR Se estiver a utilizar o EpsonNet Print, o processo de configuração é diferente. Para mais informações, consulte Acerca do EpsonNet Print na página 61. Note que o EpsonNet Print não suporta o ambiente IPv6. Como Configurar 29
30 1. Faça clique em Start (Iniciar), Control Panel (Painel de controlo) e, em seguida, View devices and printers (Ver dispositivos e impressoras) (Windows 7) ou Printers (Impressoras) (Windows Vista/Server 2008). 2. Faça clique em Add a printer (Adicionar uma impressora) para iniciar o assistente Adicionar impressora. 3. Faça clique em Add a local printer (Adicionar uma impressora local). 4. Seleccione Create a new port (Criar uma nova porta) e, em seguida, seleccione Porta de TCP/ IP padrão na lista. Faça clique em Next (Seguinte). Como Configurar 30
31 5. Introduza o endereço de IP da interface de rede e, em seguida, faça clique em Next (Seguinte). 6. Se ocorrer um erro, é apresentada a caixa de diálogo que se segue. Seleccione a opção Standard (Padrão) e, em seguida, faça clique em EPSON Network Printer. Faça clique em Next (Seguinte). 7. Faça clique em Finish (Concluir). 8. Para instalar o controlador de impressão, consulte Instalar um controlador de impressão na página 33. Impressão via Internet 1. Faça clique em Start (Iniciar), Control Panel (Painel de Controlo) e Impressoras. Como Configurar 31
32 2. Faça clique em Add a printer (Adicionar uma impressora) para iniciar o assistente Adicionar impressora. 3. Faça clique em Add a network, wireless or Bluetooth printer (Adicionar uma impressora de rede, sem fios ou Bluetooth). 4. Faça clique em The printer that I want isn t listed (A impressora desejada não está na lista). 5. Seleccione a opção Add a printer using a TCP/IP address or hostname (Adicionar uma impressora com um nome de anfitrião ou endereço TCP/IP) e faça clique em Next (Seguinte). 6. Introduza o URL do dispositivo de destino na caixa Hostname (Nome Anfitrião) ou IP address (Endereço de IP) com o formato indicado em seguida. O URL deve ser igual ao URL que definiu na página de configuração de IPP do EpsonNet Config. de IP da interface de rede:631/nome da impressora Exemplo: Para verificar o endereço de IP da interface de rede, utilize o EpsonNet Config. Para mais informações, consulte Acerca do EpsonNet Config na página Siga as instruções apresentadas no ecrã para configurar o dispositivo. Se necessário, consulte Instalar um controlador de impressão na página 33. Como Configurar 32
33 Instalar um controlador de impressão 1. Introduza o disco de software fornecido com o dispositivo. 2. Se o ecrã de instalação do Epson Install Navi aparecer, feche-o. 3. No ecrã Add Printer (Adicionar impressora), faça clique no botão Have Disk (Disco). É apresentada a caixa de diálogo Instalar a partir de disco. 4. Faça clique em Browse (Procurar). 5. Em Unidades, seleccione o leitor de CD-ROM e faça clique duas vezes na pasta WINX64 ou WINX86 consoante o sistema operativo utilizado. Faça clique em Open (Abrir). 6. Faça clique em OK na caixa de diálogo Instalar a partir de disco. 7. Seleccione o modelo do dispositivo e faça clique em Next (Seguinte). Se o Assistente Adicionar impressora pedir para seleccionar Keep existing driver (Manter controlador existente) ou Replace existing driver (Substituir o controlador existente), certifique-se de que selecciona a opção Replace existing driver (Substituir o controlador existente). 8. Faça clique em Finish (Concluir) e siga as instruções apresentadas no ecrã para terminar a instalação. Encriptar dados de impressão (Impressão IPP segura) A impressão via Internet (IPP) permite-lhe encriptar dados a imprimir. Definições necessárias Configure as definições seguintes utilizando o EpsonNet Config with Web Browser (EpsonNet Config com Browser Web). Para mais informações, consulte EpsonNet Config com Browser Web na página 55. Importar o certificado do servidor Seleccionar o certificado do servidor Definir a força da encriptação Definir a porta da impressora Como Configurar 33
34 Configurar a porta da impressora 1. Seleccione Ligar a uma impressora na Internet ou numa rede doméstica ou de um escritório: no assistente Internet printing (Impressão via Internet) (IPP). 2. Introduza o URL com o formato indicado. de IP da interface de rede:443/epson_ipp_impressora Windows XP O processo de instalação do controlador de impressão varia consoante o método de impressão pretendido. Impressão LPR Se estiver a utilizar o EpsonNet Print, o processo de configuração é diferente. Para mais informações, consulte Acerca do EpsonNet Print na página Faça clique em Start (Iniciar), seleccione a opção Control Panel (Painel de Controlo), faça clique em Printers and Other Hardware (Impressoras e outro hardware) e, depois, faça clique em Printers and Faxes (Impressoras e faxes). 2. Em Printer Tasks (Tarefas da impressora), faça clique em Adicionar uma impressora, para iniciar o Assistente Adicionar impressora e, em seguida, faça clique em Next (Seguinte). 3. Faça clique em Local printer attached to this computer (Impressora local ligada a este computador), desactive a opção Automatically detect and install my Plug and Play printer (Detectar e instalar a minha impressora Plug and Play automaticamente) e, em seguida, faça clique em Next (Seguinte). Como Configurar 34
35 Tem de desactivar a opção Automatically detect and install my Plug and Play printer (Detectar e instalar a minha impressora Plug and Play automaticamente), porque a impressora está ligada directamente à rede e não a um computador com Windows XP. 4. Seleccione Create a new port (Criar uma nova porta) e, em seguida, seleccione Porta de TCP/ IP padrão na lista. Faça clique em Next (Seguinte). Como Configurar 35
36 5. Introduza o endereço de IP da interface de rede e, em seguida, faça clique em Next (Seguinte). 6. Se ocorrer um erro, é apresentada a caixa de diálogo que se segue. Seleccione a opção Standard (Padrão) e, em seguida, faça clique em EPSON Network Printer. Faça clique em Next (Seguinte). 7. Faça clique em Finish (Concluir). 8. Para instalar o controlador de impressão, consulte Instalar um controlador de impressão na página 38. Como Configurar 36
37 Impressão via Internet 1. Faça clique em Start (Iniciar), seleccione a opção Control Panel (Painel de Controlo), faça clique em Printers and Other Hardware (Impressoras e outro hardware) e, depois, faça clique em Printers and Faxes (Impressoras e faxes). 2. Em Printer Tasks (Tarefas da impressora), faça clique em Add a printer (Adicionar uma impressora), para iniciar o Assistente Adicionar impressora e, em seguida, faça clique em Next (Seguinte). 3. Faça clique em A network printer, or a printer attached to another computer (Uma impressora de rede ou uma impressora ligada a outro computador) e faça clique em Next (Seguinte). 4. Seleccione a opção Connect to a printer on the Internet or on a home or office network (Ligar a uma impressora na Internet ou numa rede doméstica ou de um escritório). 5. Introduza o URL da impressora de destino com o formato indicado em seguida. O URL deve ser igual ao URL que definiu na página de configuração de IPP do EpsonNet Config. de IP da impressora:631/nome da impressora Exemplo: Para verificar o endereço de IP da interface de rede, utilize o EpsonNet Config. Para mais informações, consulte Acerca do EpsonNet Config na página 51. Como Configurar 37
38 6. Siga as instruções apresentadas no ecrã para configurar a impressora. Se necessário, consulte Instalar um controlador de impressão na página 38. Instalar um controlador de impressão 1. Introduza o disco de software fornecido com a impressora. 2. Se o ecrã de instalação do Epson Install Navi aparecer, feche-o. 3. No ecrã Add Printer (Adicionar impressora), faça clique no botão Have Disk (Disco). É apresentada a caixa de diálogo Instalar a partir de disco. 4. Faça clique em Browse (Procurar). 5. Em Unidades, seleccione o leitor de CD-ROM e faça clique duas vezes na pasta WINX64 ou WINX86. Faça clique em Open (Abrir). 6. Faça clique em OK na caixa de diálogo Instalar a partir de disco. 7. Seleccione o modelo da impressora e, em seguida, faça clique em Next (Seguinte). Se o Assistente Adicionar impressora pedir para seleccionar Keep existing driver (Manter controlador existente) ou Replace existing driver (Substituir o controlador existente), certifique-se de que selecciona a opção Replace existing driver (Substituir o controlador existente). 8. Faça clique em Finish (Concluir) e siga as instruções apresentadas no ecrã para terminar a instalação. Encriptar dados de impressão (Impressão IPP segura) A impressão via Internet (IPP) permite-lhe encriptar dados a imprimir. Definições necessárias Configure as definições seguintes utilizando o EpsonNet Config with Web Browser (EpsonNet Config com Browser Web). Para mais informações, consulte EpsonNet Config com Browser Web na página 55. Importar o certificado do servidor Seleccionar o certificado do servidor Como Configurar 38
39 Definir a força da encriptação Definir a porta da impressora Configurar a porta da impressora 1. Seleccione Connect to a printer on the Internet or on a home or office network: (Ligar a uma impressora na Internet ou numa rede doméstica ou de um escritório:) no assistente Internet printing (Impressão via Internet) (IPP). 2. Introduza o URL com o formato indicado. de IP da interface de rede:443/epson_ipp_impressora Windows Server 2003 O processo de instalação do controlador de impressão varia consoante o método de impressão pretendido. Impressão LPR Se estiver a utilizar o EpsonNet Print, o processo de configuração é diferente. Para mais informações, consulte Acerca do EpsonNet Print na página Faça clique em Start (Iniciar) e, em seguida, em Printers and Faxes (Impressoras e faxes). 2. Faça clique duas vezes no ícone Add Printer (Adicionar impressora) para iniciar o Assistente adicionar impressora e, em seguida, faça clique em Next (Seguinte). 3. Faça clique em Local printer attached to this computer (Impressora local ligada a este computador), desactive a opção Automatically detect and install my Plug and Play printer (Detectar e instalar a minha impressora Plug and Play automaticamente) e, em seguida, faça clique em Next (Seguinte). Como Configurar 39
40 Tem de desactivar a opção Automatically detect and install my Plug and Play printer (Detectar e instalar a minha impressora Plug and Play automaticamente), porque a impressora está ligada directamente à rede e não a um computador. 4. Seleccione Create a new port (Criar uma nova porta) e, em seguida, seleccione Porta de TCP/ IP padrão na lista. Faça clique em Next (Seguinte). 5. Quando aparecer a caixa de diálogo Assistente adicionar porta da impressora TCP/IP padrão, faça clique em Next (Seguinte). Como Configurar 40
41 6. Introduza o endereço de IP da interface de rede e, em seguida, faça clique em Next (Seguinte). 7. Se ocorrer um erro, é apresentada a caixa de diálogo que se segue. Seleccione a opção Standard (Padrão) e, em seguida, faça clique em EPSON Network Printer. Faça clique em Next (Seguinte). 8. Faça clique em Finish (Concluir). 9. Para instalar o controlador de impressão, consulte Instalar um controlador de impressão na página 43. Como Configurar 41
42 Impressão via Internet 1. Faça clique em Start (Iniciar) e, em seguida, em Printers and Faxes (Impressoras e faxes). 2. Faça clique duas vezes no ícone Add Printer (Adicionar impressora) para iniciar o Assistente adicionar impressora e, em seguida, faça clique em Next (Seguinte). 3. Seleccione A network printer, or a printer attached to another computer (Uma impressora de rede ou uma impressora ligada a outro computador) e faça clique em Next (Seguinte). 4. Seleccione a opção Connect to a printer on the Internet or on a home or office network (Ligar a uma impressora na Internet ou numa rede doméstica ou de um escritório). 5. Introduza o URL da impressora de destino com o formato indicado em seguida. O URL deve ser igual ao URL que definiu na página de configuração de IPP do EpsonNet Config. de IP da impressora:631/nome da impressora Exemplo: Para verificar o endereço de IP da interface de rede, utilize o EpsonNet Config. Para mais informações, consulte Acerca do EpsonNet Config na página Siga as instruções apresentadas no ecrã para configurar a impressora. Se necessário, consulte Instalar um controlador de impressão na página 43. Como Configurar 42
43 Instalar um controlador de impressão 1. Introduza o disco de software fornecido com a impressora. 2. Se o ecrã de instalação do Epson Install Navi aparecer, feche-o. 3. No ecrã Add Printer (Adicionar impressora), faça clique no botão Have Disk (Disco). É apresentada a caixa de diálogo Instalar a partir de disco. 4. Faça clique em Browse (Procurar). 5. Em Unidades, seleccione o leitor de CD-ROM e faça clique duas vezes na pasta WINX64 ou WINX86. Faça clique em Open (Abrir). 6. Faça clique em OK na caixa de diálogo Instalar a partir de disco. 7. Seleccione o modelo da impressora e, em seguida, faça clique em Next (Seguinte). Se o Assistente Adicionar impressora pedir para seleccionar Keep existing driver (Manter controlador existente) ou Replace existing driver (Substituir o controlador existente), certifique-se de que selecciona a opção Replace existing driver (Substituir o controlador existente). 8. Faça clique em Finish (Concluir) e siga as instruções apresentadas no ecrã para terminar a instalação. Encriptar dados de impressão (Impressão IPP segura) A impressão via Internet (IPP) permite-lhe encriptar dados a imprimir. Definições necessárias Configure as definições seguintes utilizando o EpsonNet Config with Web Browser (EpsonNet Config com Browser Web). Para mais informações, consulte EpsonNet Config com Browser Web na página 55. Importar o certificado do servidor Seleccionar o certificado do servidor Definir a força da encriptação Definir a porta da impressora Como Configurar 43
44 Configurar a porta da impressora 1. Seleccione Connect to a printer on the Internet or on a home or office network: (Ligar a uma impressora na Internet ou numa rede doméstica ou de um escritório:) no assistente Internet printing (Impressão via Internet) (IPP). 2. Introduza o URL com o formato indicado. de IP da interface de rede:443/epson_ipp_impressora Windows 2000 O processo de instalação do controlador de impressão varia consoante o método de impressão pretendido. Impressão LPR Se estiver a utilizar o EpsonNet Print, o processo de configuração é diferente. Para mais informações, consulte Acerca do EpsonNet Print na página Faça clique em Start (Iniciar), seleccione a opção Settings (Definições) e Printers (Impressoras). 2. Faça clique duas vezes em Add Printer (Adicionar impressora) para iniciar o Assistente Adicionar impressora e, em seguida, faça clique em Next (Seguinte). 3. Faça clique em Local printer (Impressora local), desactive a opção Automatically detect and install my Plug and Play printer (Detectar e instalar a minha impressora Plug and Play automaticamente) e, em seguida, faça clique em Next (Seguinte). Como Configurar 44
45 Tem de desactivar a opção Automatically detect and install my Plug and Play printer (Detectar e instalar a minha impressora Plug and Play automaticamente), porque a impressora está ligada directamente à rede e não a um computador com Windows Seleccione Create a new port (Criar uma nova porta) e, em seguida, seleccione Porta de TCP/ IP padrão na lista. Faça clique em Next (Seguinte). Como Configurar 45
46 5. Introduza o endereço de IP da interface de rede e, em seguida, faça clique em Next (Seguinte). 6. Se ocorrer um erro, é apresentada a caixa de diálogo que se segue. Seleccione a opção Standard (Padrão) e, em seguida, faça clique em EPSON Network Printer. Faça clique em Next (Seguinte). 7. Faça clique em Finish (Concluir). 8. Para instalar o controlador de impressão, consulte Instalar um controlador de impressão na página 47. Como Configurar 46
47 Impressão via Internet 1. Faça clique em Start (Iniciar), seleccione a opção Settings (Definições) e Printers (Impressoras). 2. Faça clique duas vezes em Add Printer (Adicionar impressora) para iniciar o Assistente Adicionar impressora e, em seguida, faça clique em Next (Seguinte). 3. Seleccione a opção Network printer (Impressora de rede) e, em seguida, faça clique em Next (Seguinte). 4. Seleccione a opção Connect to a printer on the Internet or on your intranet (Ligar a uma impressora na Internet ou na intranet). 5. Introduza o URL da impressora de destino com o formato indicado em seguida. O URL deve ser igual ao URL que definiu na página de configuração de IPP do EpsonNet Config. de IP da impressora:631/nome da impressora Exemplo: Para verificar o endereço de IP da interface de rede, utilize o EpsonNet Config. Para mais informações, consulte Acerca do EpsonNet Config na página Siga as instruções apresentadas no ecrã para configurar a impressora. Se necessário, consulte Instalar um controlador de impressão na página 47. Instalar um controlador de impressão 1. Introduza o disco de software fornecido com a impressora. 2. Se o ecrã de instalação do Epson Install Navi aparecer, feche-o. 3. No ecrã Add Printer (Adicionar impressora), faça clique no botão Have Disk (Disco). É apresentada a caixa de diálogo Instalar a partir de disco. 4. Faça clique em Browse (Procurar). 5. Em Unidades, seleccione o leitor de CD-ROM e faça clique duas vezes na pasta WINX64 ou WINX86. Faça clique em Open (Abrir). 6. Faça clique em OK na caixa de diálogo Instalar a partir de disco. Como Configurar 47
48 7. Seleccione o modelo da impressora e, em seguida, faça clique em Next (Seguinte). Se o Assistente Adicionar impressora pedir para seleccionar Keep existing driver (Manter controlador existente) ou Replace existing driver (Substituir o controlador existente), certifique-se de que selecciona a opção Replace existing driver (Substituir o controlador existente). 8. Faça clique em Finish (Concluir) e siga as instruções apresentadas no ecrã para terminar a instalação. Encriptar dados de impressão (Impressão IPP segura) A impressão via Internet (IPP) permite-lhe encriptar dados a imprimir. Definições necessárias Configure as definições seguintes utilizando o EpsonNet Config with Web Browser (EpsonNet Config com Browser Web). Para mais informações, consulte EpsonNet Config com Browser Web na página 55. Importar o certificado do servidor Seleccionar o certificado do servidor Definir a força da encriptação Definir a porta da impressora Configurar a porta da impressora 1. Seleccione Ligar a uma impressora na Internet ou numa rede doméstica ou de um escritório: no assistente Internet printing (Impressão via Internet) (IPP). 2. Introduza o URL com o formato indicado. de IP da interface de rede:443/epson_ipp_impressora Macintosh Para configurar uma impressora, execute as operações apresentadas em seguida. Como Configurar 48
49 Certifique-se de que o controlador de impressão está instalado no Macintosh antes de executar o processo apresentado em seguida. Para obter as instruções de instalação do controlador de impressão, consulte o manual que é fornecido juntamente com a impressora. Mac OS X 10.5 ou posterior Impressão Bonjour 1. Abra as System Preferences (Preferências do sistema). 2. Abra Print & Fax (Imprimir e Fax). 3. Faça clique no botão + para adicionar uma nova impressora. 4. Seleccione o modelo de impressora pretendido que está ligado através de Bonjour. 5. Faça clique em Add (Adicionar). Impressão TCP/IP 1. Abra as System Preferences (Preferências do sistema). 2. Abra Print & Fax (Imprimir e Fax). 3. Faça clique no botão + para adicionar uma nova impressora. 4. Seleccione o modelo de impressora pretendido. 5. Se o modelo de impressora pretendido não aparecer na lista, faça clique em More Printers (Mais impressoras), seleccione EPSON TCP/IP na lista pendente e, em seguida, seleccione o modelo da impressora. 6. Faça clique em Add (Adicionar). Mac OS X 10.4 Impressão Bonjour 1. Abra a pasta Applications (Aplicações). 2. Abra a pasta Utilities (Utilitários). Como Configurar 49
50 3. Abra o Printer Setup Utility (Utilitário de Configuração da Impressora) e, em seguida, clique em Add (Adicionar). 4. Seleccione o modelo de impressora que está ligado através de Bonjour. 5. Faça clique em Add (Adicionar). Impressão TCP/IP 1. Abra a pasta Applications (Aplicações). 2. Abra a pasta Utilities (Utilitários). 3. Abra o Printer Setup Utility (Utilitário de Configuração da Impressora) e, em seguida, clique em Add (Adicionar). 4. Faça clique em More Printers (Mais impressoras), seleccione EPSON TCP/IP na lista pendente e, em seguida, seleccione o modelo da impressora. 5. Faça clique em Add (Adicionar). Impressão AppleTalk 1. Abra a pasta Applications (Aplicações). 2. Abra a pasta Utilities (Utilitários). 3. Abra o Printer Setup Utility (Utilitário de Configuração da Impressora) e, em seguida, clique em Add (Adicionar). 4. Faça clique em More Printers (Mais impressoras), seleccione EPSON Apple Talk seleccione a zona na lista pendente e, em seguida, seleccione o modelo da impressora na lista. 5. Faça clique em Add (Adicionar). Como Configurar 50
51 Capítulo 3 Software de Rede Este capítulo explica como utilizar o software de rede fornecido com a impressora. O software fornecido varia consoante o modelo da impressora. EpsonNet Config para Windows Acerca do EpsonNet Config O EpsonNet Config é um software de configuração baseado no Windows que permite aos administradores configurarem a interface de rede para TCP/IP. Certifique-se de que utiliza o EpsonNet Config incluído no disco de software fornecido com este produto. Nota para utilizadores do Windows 98/Me/NT 4.0: O EpsonNet Config no disco de software fornecido com este produto não suporta o Windows 98, Me e NT 4.0. Para configurar a interface de rede, utilize a versão anterior do software (EpsonNet Config Ver.2). Pode transferir o EpsonNet Config Ver.2 a partir do sítio Web da Epson. Requisitos de Sistema A tabela seguinte indica os requisitos de sistema do EpsonNet Config. Sistemas operativos Windows 7 Windows Vista Windows XP Professional/Home Edition Windows Server 2008/Windows Server 2008 R2 Windows Server 2003/Windows Server 2003 R2 Windows 2000 Server/Professional Memória 150 MB ou mais Software de Rede 51
52 Espaço no disco rígido 50 MB Instalar o EpsonNet Config Siga os passos abaixo para instalar o EpsonNet Config no computador para configurar a interface de rede. Inicie a sessão no sistema operativo com uma conta de administrador para instalar o EpsonNet Config. Se adicionar ou eliminar protocolos ou serviços do sistema operativo, depois de instalar o EpsonNet Config, o EpsonNet Config pode não funcionar correctamente. Se esta situação se verificar, desinstale e volte a instalar o EpsonNet Config. 1. Certifique-se de que todas as aplicações estão fechadas e, em seguida, introduza o disco de software no leitor de CD-ROM. 2. A janela de instalação do software abre-se automaticamente. Se a janela de instalação do software não for apresentada, faça clique duas vezes em EPSETUP.EXE no CD-ROM. 3. Clique em User Installation (Instalação do utilizador) se aparecer. 4. Clique no botão Install Network Utility (Instalar utilitário de rede). 5. Clique no ícone localizado junto ao EpsonNet Config Ver Siga as instruções apresentadas na janela para concluir a instalação. Se a janela Alerta de Segurança do Windows aparecer depois de iniciar o EpsonNet Config, faça clique na tecla Allow access (Permitir acesso) ou Unblock (Desbloquear); caso contrário, os dispositivos não serão apresentados no ecrã do EpsonNet Config. Aceder ao Guia do Utilizador do EpsonNet Config O Guia do Utilizador do EpsonNet Config contém informações pormenorizadas sobre o EpsonNet Config. Para aceder ao Guia do Utilizador do EpsonNet Config, execute as seguintes operações: Software de Rede 52
53 1. Clique em Start (Iniciar), seleccione Programs (Programas) (para utilizadores do Windows 2000) ou All Programs (Todos os programas) (para utilizadores do Windows 7, Vista, XP, Server 2008, e Server 2003), seleccione EpsonNet e, em seguida, seleccione EpsonNet Config V3. 2. Clique em EpsonNet Config User s Guide (Guia do Utilizador do EpsonNet Config). Aparece o Guia do Utilizador do EpsonNet Config. Se fizer clique nas hiperligações situadas na primeira página ou na página de conteúdo, pode obter informações sobre como utilizar o EpsonNet Config. EpsonNet Config para Macintosh Acerca do EpsonNet Config O EpsonNet Config para Macintosh é um software de configuração baseado em Macintosh que permite aos administradores configurarem a interface de rede para TCP/IP. Certifique-se de que utiliza o EpsonNet Config incluído no disco de software fornecido com este produto. Nota para utilizadores de Mac OS 9: O EpsonNet Config no disco de software fornecido com este produto não suporta o Mac OS 9. Para configurar a interface de rede, utilize a versão anterior do software (EpsonNet Config Ver.2). Pode transferir o EpsonNet Config Ver.2 a partir do sítio Web da Epson. Requisitos de Sistema A tabela seguinte indica os requisitos de sistema do EpsonNet Config. Sistemas operativos Modelos Memória Espaço no disco rígido Mac OS ou superior Java 1.4 ou posterior instalado PowerPC Macintosh/Intel Macintosh 150 MB ou mais 50 MB Software de Rede 53
54 Instalar o EpsonNet Config Siga os passos abaixo para instalar o EpsonNet Config no computador para configurar a interface de rede. 1. Certifique-se de que todas as aplicações estão fechadas e, em seguida, introduza o disco de software no leitor de CD-ROM. A pasta EPSON abre automaticamente. 2. Seleccione o ícone Mac OS X na pasta EPSON e, em seguida, clique duas vezes sobre ele. 3. Clique no botão Install Network Utility (Instalar utilitário de rede). 4. Clique no ícone localizado junto ao EpsonNet Config Ver Siga as instruções apresentadas na janela para concluir a instalação. Aceder ao Guia do Utilizador do EpsonNet Config O Guia do Utilizador do EpsonNet Config contém informações pormenorizadas sobre o EpsonNet Config. Para aceder ao Guia do Utilizador do EpsonNet Config, execute as seguintes operações: 1. Faça clique duas vezes no ícone Macintosh HD. 2. Na pasta Applications (Aplicações), faça clique duas vezes na pasta EpsonNet e, em seguida, faça clique duas vezes na pasta EpsonNet Config V3. Por fim, faça clique duas vezes no ícone EpsonNet Config. O EpsonNet Config inicia. 3. No menu Ajuda, seleccione a opção EpsonNet Config Help (Ajuda do EpsonNet Config). Aparece o Guia do Utilizador do EpsonNet Config. Se fizer clique nas hiperligações situadas na primeira página ou na página de conteúdo, pode obter informações sobre como utilizar o EpsonNet Config. Software de Rede 54
55 EpsonNet Config com Browser Web Acerca do EpsonNet Config O EpsonNet Config com Browser Web é um utilitário baseado na Web, concebido para configurar a impressora para ser utilizada numa rede. Ao introduzir o endereço de IP da interface de rede no URL do browser, pode iniciar o EpsonNet Config, que permite configurar a interface de rede para TCP/IP, NetWare, MS Network, AppleTalk, IPP e SNMP. Browser web suportado Microsoft Internet Explorer versão 6,0 ou posterior Apple Safari versão 5,0 ou posterior Mozilla Firefox versão 3.6 ou posterior Opera versão ou posterior Google Chrome versão 8.0 ou posterior Acerca das definições do browser web Ao executar o EpsonNet Config com Browser Web, certifique-se de que não utiliza um servidor de proxy para aceder à Internet. Se a opção Access the Internet using a proxy server (Aceder à Internet utilizando um servidor de proxy) estiver activada, não poderá utilizar o EpsonNet Config com Browser Web. Execute as seguintes operações para desactivar a opção Aceder à Internet utilizando um servidor de proxy: 1. Faça clique com a tecla direita do rato no ícone Internet Explorer do ambiente de trabalho e, em seguida, seleccione a opção Properties (Propriedades). 2. Faça clique no separador Connection (Ligação). 3. Desactive a opção Aceder à Internet utilizando um servidor de proxy. Software de Rede 55
56 Configurar a Interface de Rede Utilizando o EpsonNet Config baseado na Web Depois de atribuir um endereço de IP à interface de rede utilizando o EpsonNet EasyInstall, o EpsonNet Config para Windows ou Macintosh ou o comando arp/ping, pode configurar a interface de rede com o EpsonNet Config baseado na Web. Tem de haver um browser Web instalado no computador. O TCP/IP tem de estar definido correctamente no computador e na interface de rede. Não execute o EpsonNet Config para Windows ou Macintosh e o EpsonNet Config baseado na Web ao mesmo tempo. O browser pode não permitir a utilização de alguns caracteres. Para mais informações, consulte a documentação do browser ou do sistema operativo. Execute as operações apresentadas em seguida para alterar o endereço de IP utilizando o EpsonNet Config. 1. Ligue a impressora. 2. Execute o EpsonNet Config, através de um dos dois métodos que se seguem. Execute o EpsonNet Config para Windows ou Macintosh. Seleccione a impressora que pretende configurar na lista e faça clique em Launch Browser (Iniciar browser). Abra o browser e introduza directamente o endereço de IP da interface de rede. Não execute o EpsonNet Config para Windows ou Macintosh. de IP da interface de rede/ Exemplo: Para verificar o endereço de IP da interface de rede, utilize o EpsonNet Config. Para mais informações, consulte Acerca do EpsonNet Config na página 51 se for utilizador de Windows ou Acerca do EpsonNet Config na página 53 se for utilizador de Macintosh. 3. Faça clique em TCP/IP na secção Rede do menu Configuração para visualizar o ecrã de configuração TCP/IP. Software de Rede 56
57 Se pretender configurar um protocolo para além do TCP/IP, configure as definições pretendidas no ecrã Configuração - Rede. 4. Seleccione um método de obtenção do endereço de IP. Se seleccionar Auto (Automático), o DHCP fica disponível e atribui um endereço de IP automaticamente. Se pretender definir o endereço de IP manualmente, seleccione Manual. O administrador da rede tem de verificar quaisquer alterações efectuadas às definições de endereço de IP. Quando selecciona Auto (Automático), o DHCP fica disponível. Para utilizar o servidor DHCP, certifique-se de que este está instalado no computador e que está configurado correctamente. Consulte as instruções pormenorizadas na ajuda interactiva do sistema operativo. Se a opção Definir utilizando endereçamento automático de IP privado (APIPA) estiver activada, é automaticamente atribuído um endereço de IP privado à interface de rede, mesmo que não existam servidores DHCP no sistema ou na rede. Se a função Dynamic DNS (DNS dinâmico) não for suportada, recomenda-se que seleccione a opção Manual e que introduza um endereço de IP. Isto deve-se ao facto de que quando selecciona Auto (Automático), o endereço de IP da interface de rede muda sempre que liga a impressora, sendo necessário alterar a definição da porta de acordo com a alteração efectuada. 5. Para atribuir um endereço de IP manualmente, introduza o endereço de IP, a máscara de sub-rede e a porta de ligação predefinida. Certifique-se de que o endereço de IP não entra em conflito com outros dispositivos da rede. Se existir um servidor ou um encaminhador a funcionar como porta de ligação, introduza o endereço de IP do servidor ou do encaminhador como endereço da porta de ligação. Se não houver nenhuma porta de ligação, não altere os valores predefinidos. 6. Se quiser obter automaticamente um endereço privado compreendido entre e quando não for possível obter um endereço de IP a partir do servidor DHCP, seleccione Enable (Activar) para Set Using Automatic Private IP Addressing (APIPA) (Definir utilizando endereçamento automático de IP privado (APIPA)); caso contrário, seleccione Disable (Desactivar). Software de Rede 57
58 7. Quando definir um endereço de IP através do comando ping, seleccione a opção Enable (Activar) para Definir utilizando PING. Seleccione Disable (Desactivar) quando definir um endereço de IP com o EpsonNet Config; deste modo, evita a alteração inesperada do endereço de IP. 8. Seleccione a opção Enable (Activar) em Acquire DNS Server Address Automatically (Obter Endereço de servidor DNS Automaticamente) se pretender obter os nomes do anfitrião e do domínio a partir do DHCP. Se quiser introduzir manualmente o endereço do servidor DNS, seleccione a opção Disable (Desactivar) e introduza o endereço de IP do servidor DNS. 9. Seleccione a opção Enable (Activar) em Acquire Host Name and Domain Name Automatically (Obter automaticamente endereço do anfitrião e do domínio) se pretender obter os nomes do anfitrião e do domínio a partir do servidor DHCP. Se quiser especificar manualmente os dados, introduza os nomes do anfitrião e do domínio na caixas de texto. 10. Seleccione Enable (Activar) em Register Network Interface Address to DNS Server (Registar Endereço de Interface de Rede no Servidor DNS) se pretender registar o nome do anfitrião e do domínio no servidor DNS através do servidor DHCP que suporta o DNS dinâmico. Se pretender registar o nome do anfitrião e o nome do domínio directamente no servidor DNS, seleccione a opção Enable (Activar) em Register Network Interface Address Directly to DNS Server (Registar Endereço de Interface de Rede Directamente no servidor DNS). 11. Seleccione a opção Enable ou Disable (Desactivar) em Usar Universal Plug and Play. Seleccione Enable (Activar) se pretender utilizar a função Universal Plug and Play no Windows Me ou em sistemas operativos posteriores. 12. Se desejar, altere o nome de dispositivo Universal Plug and Play predefinido. Este nome de dispositivo é utilizado nas versões do Windows que suportam a função Universal Plug and Play. 13. Apenas para Mac OS X: Seleccione a opção Enable (Activar) ou Disable (Desactivar) em Use Bonjour (Usar Bonjour). Se seleccionar Enable (Activar), introduza as informações Nome Bonjour e Nome da impressora Bonjour. Se o ambiente de rede utilizado suportar DHCP, pode utilizar a impressora da rede activando apenas esta definição. 14. Faça clique em Submit (Submeter) e introduza a palavra-passe para actualizar as definições. Software de Rede 58
59 Se definiu o nome do administrador no ecrã Administrador, introduza o nome do administrador no nome de utilizador. 15. Se aparecer no ecrã a mensagem Alteração de configuração concluída!, a actualização terminou. Não saia do browser Web nem envie uma tarefa para a impressora enquanto esta mensagem não aparecer. Siga as instruções apresentadas no ecrã para reiniciar a impressora. Uma vez que o novo endereço de IP fica disponível depois de a impressora ser reinicializada, é necessário reiniciar o EpsonNet Config, introduzindo o novo endereço de IP. Só são activadas as alterações feitas nas páginas onde fez clique em Submit (Submeter). Ecrã Inicial Qualquer utilizador pode aceder ao seguinte ecrã, introduzindo o endereço de IP da interface de rede como URL no browser. O item só aparece se a impressora suportar a função e o nome do item pode variar consoante o modelo. Para mais informações sobre cada item, consulte o EpsonNet Config com ajuda do Browser Web. Índice remissivo Início Favoritos Ajuda Acerca de Logótipo EPSON Remete para o ecrã inicial. Remete para um sítio Web definido previamente pelo administrador. Remete para a ajuda. Remete para as informações sobre os direitos de autor e sobre a versão do EpsonNet Config. Remete para o sítio Web da Epson ( Menu Informações - Impressora Dispositivo Apresenta as informações sobre a impressora. Software de Rede 59
60 Consumíveis Confirmar Entrada Imprimir Emulação Interface Economia de energia Apresenta as informações sobre os consumíveis. Confirma e executa as funções Folha de informações, Armazenamento de tarefas e Fundos de página. Apresenta as informações sobre o tipo de papel. Apresenta as informações sobre a impressão. Apresenta as informações sobre cada tipo de emulação. Apresenta as informações sobre a interface. Apresenta as informações para as definições de poupança de energia. Informações - Rede Geral NetWare TCP/IP AppleTalk Rede Microsoft IPP SNMP Controlo de Acesso Intervalo de Espera Hora EDM Apresenta as informações sobre a interface de rede. Apresenta as informações sobre o NetWare. Apresenta informações sobre o TCP/IP. Apresenta as informações sobre o AppleTalk. Apresenta as informações sobre a rede Microsoft. Apresenta as informações sobre o IPP. Apresenta as informações sobre o SNMP. Apresenta informações sobre o Controlo de Acesso. Apresenta as informações sobre o Intervalo de Espera. Apresenta as informações sobre a hora. Apresenta informações sobre o agente EDM. Configuração - Impressora * Entrada Imprimir Emulação Interface Economia de energia Altera as definições de entrada. Altera as definições de impressão. Altera as definições de emulação. Altera as definições de interface. Altera as definições de poupança de energia. Configuração - Rede NetWare Configura as definições aplicáveis ao NetWare. Software de Rede 60
61 TCP/IP AppleTalk Rede Microsoft IPP SNMP Controlo de Acesso Intervalo de Espera Hora Configura o método ou as definições pretendidos para TCP/IP. Configura as definições pretendidas para o AppleTalk. Configura as definições pretendidas para a rede Microsoft. Configura as definições pretendidas para IPP. Configura as definições pretendidas para SNMP. Configura as definições pretendidas para Controlo de Acesso. Configura as definições pretendidas para Intervalo de Espera. Configura as definições pretendidas para Hora. Ecrãs Configuração - Segurança * Controlo de portas Configurações de comunicação SSL/TLS Certificado CA Certificado do servidor Seleccione Activar ou Desactivar para cada uma das portas LPR, RAW, FTP e IPP. Defina as configurações pretendidas para comunicação SSL/TLS. Importar ou eliminar certificados CA. Gerir certificados do servidor. Configuração - Opcional Administrador Reiniciar Introduza o nome do administrador e o endereço de um sítio favorito. Reinicializa a impressora e repõe as predefinições. Palavra-passe Defina a palavra-passe de protecção das definições. * As impressoras de jacto de tinta de grande formato não suportam esta função. EpsonNet Print Acerca do EpsonNet Print O EpsonNet Print é um utilitário que possibilita a impressão ponto-a-ponto nas impressoras Epson através da rede TCP/IP. Com o EpsonNet Print, é possível procurar impressoras localizadas dentro do mesmo segmento ou para além de um encaminhador (router). É possível seleccionar a impressão normal LPR, a impressão LPR melhorada ou a impressão a alta velocidade. Software de Rede 61
62 o EpsonNet Print não suporta o ambiente IPv6. Requisitos de Sistema A tabela seguinte indica os requisitos de sistema do EpsonNet Print. Sistemas operativos Windows 7 Windows Vista (com Service Pack 2 ou superior) Windows XP Home Edition/Professional (com Service Pack 3 ou superior) Windows Me, 98, 98 Second Edition Windows 95 OSR2 (com Internet Explorer versão 5.0 ou superior) Windows Server 2008 (com Service Pack 2 ou superior) Windows Server 2008 R2 Windows Server 2003 (com Service Pack 2 ou superior) Windows 2000 (com Service Pack 4 ou superior) Windows NT 4.0 (com Service Pack 6 ou superior) Processador Memória Espaço no disco rígido Monitor Pentium II a 400 MHz ou superior recomendado 64 MB ou mais 20 MB ou mais de resolução do ecrã, 256 cores ou mais Instalar o EpsonNet Print Para instalar o EpsonNet Print, execute as operações apresentadas em seguida. Certifique-se de que o instala num computador ligado à rede. 1. Certifique-se de que todas as aplicações estão fechadas e, em seguida, introduza o disco de software no leitor de CD-ROM. 2. A janela do Epson Install Navi abre-se automaticamente. Se a janela do Epson Install Navi não for apresentada, faça clique duas vezes em EPSETUP.EXE no CD-ROM. Software de Rede 62
63 3. Faça clique no ícone Software List (Lista de software). 4. Seleccione EpsonNet Print e, em seguida, faça clique no botão Next (Seguinte). 5. Siga as instruções apresentadas na janela para concluir a instalação. O computador está configurado para imprimir utilizando LPR, através do EpsonNet Print. Consulte a secção seguinte para configurar a impressora. Para utilizadores do Windows 7/Vista/XP/Server 2008/Server 2003/2000/NT 4.0 Para adicionar uma porta utilizando o Add Printer Wizard (Assistente Adicionar Impressora), execute as operações apresentadas em seguida. Se pretender adicionar uma porta para uma impressora com o endereço de IP atribuído automaticamente pelo servidor DHCP ou encaminhador (router), consulte Adicionar uma porta para uma impressora atribuída com um endereço de IP dinâmico na página 63. Se pretender adicionar uma porta para uma impressora com o endereço de IP atribuído manualmente, consulte Adicionar uma porta para uma impressora atribuída com um endereço de IP estático na página 67. Certifique-se de que o computador está ligado à rede e que o TCP/IP está configurado correctamente. Tem de atribuir um endereço de IP válido à impressora. Adicionar uma porta para uma impressora atribuída com um endereço de IP dinâmico 1. Para Windows 7/Vista/Server 2008: Faça clique em Start (Iniciar), Control Panel (Painel de controlo) e, em seguida, View devices and printers (Ver dispositivos e impressoras) (Windows 7) ou Printers (Impressoras) (Windows Vista/Server 2008). Faça clique em Add a printer (Adicionar uma impressora) para iniciar o Add Printer Wizard (Assistente adicionar impressora). Para Windows XP: Faça clique em Start (Iniciar) e, em seguida, em Printers and Faxes (Impressoras e faxes). Em Printer Tasks (Tarefas da impressora), faça clique em Add a printer (Adicionar uma impressora), para iniciar o Add Printer Wizard (Assistente Adicionar impressora). Faça clique em Next (Seguinte). Software de Rede 63
64 Para o Windows Server 2003: Faça clique em Start (Iniciar) e, em seguida, em Printers and Faxes (Impressoras e faxes). Faça clique duas vezes em Add Printer (Adicionar impressora) na pasta Printers (Impressoras) para iniciar o Add Printer Wizard (Assistente Adicionar impressora). Faça clique em Next (Seguinte). Para Windows 2000: Faça clique em Start (Iniciar), seleccione a opção Settings (Definições) e, em seguida, seleccione Printers (Impressoras). Faça clique duas vezes em Add Printer (Adicionar impressora) na pasta Impressoras para iniciar o Add Printer Wizard (Assistente Adicionar impressora). Faça clique em Next (Seguinte). Para Windows NT 4.0: Faça clique em Start (Iniciar), seleccione a opção Settings (Definições) e, em seguida, seleccione Printers (Impressoras). Faça clique duas vezes no ícone Add Printers (Adicionar impressoras). Faça clique em Next (Seguinte). 2. Para Windows 7/Vista/Server 2008: Faça clique em Add a local printer (Adicionar uma impressora local). Seleccione a opção Create a new port (Criar uma nova porta) e, em seguida, seleccione Porta EpsonNet Print na lista. Faça clique em Next (Seguinte). Se aparecer o ecrã Windows Security Alert (Alerta de Segurança do Windows), clique no botão Allow access (Permitir acesso) ou Unblock (Desbloquear) e, em seguida, faça clique no botão Search Again (Procurar outra vez) para procurar as impressoras. Para Windows XP/Server 2003: Faça clique em Local printer attached to this computer (Impressora local ligada a este computador), desactive a opção Detectar e instalar a minha impressora Plug and Play automaticamente e, em seguida, faça clique em Next (Seguinte). Seleccione a opção Create a new port (Criar uma nova porta) e, em seguida, seleccione Porta EpsonNet Print na lista. Faça clique em Next (Seguinte). Se aparecer o ecrã Windows Security Alert (Alerta de Segurança do Windows), faça clique na tecla Unblock (Desbloquear) e, em seguida, faça clique na tecla Search Again (Procurar outra vez) para procurar as impressoras. Para Windows 2000: Faça clique em Local printer (Impressora local), desactive a opção Automatically detect and install my Plug and Play printer (Detectar e instalar a minha impressora Plug and Play automaticamente) e, em seguida, clique em Next (Seguinte). Seleccione a opção Create a new port (Criar uma nova porta) e, em seguida, seleccione Porta EpsonNet Print na lista. Faça clique em Next (Seguinte). Software de Rede 64
65 Para Windows NT 4.0: Seleccione a opção My Computer (O meu computador) e, em seguida, clique em Next (Seguinte). Faça clique na tecla Add Port (Adicionar porta) na caixa de diálogo do Add Printer Wizard (Assistente Adicionar impressora). Seleccione EpsonNet Print Port (Porta EpsonNet Print) na lista Available Printer Port (Portas de impressora disponíveis) e, em seguida, faça clique em New Port (Nova porta). 3. Seleccione a impressora de destino e faça clique em Next (Seguinte). Se a impressora de destino não aparecer na lista, faça clique na tecla Search Again (Procurar outra vez) para procurar as impressoras utilizando os novos parâmetros. Cada coluna pode ser ordenada por ordem ascendente ou descendente clicando no cabeçalho da coluna. Contudo, Manual Setting (Definição manual) é sempre exibido na parte superior da lista, independentemente da ordenação. Software de Rede 65
66 Se pretender procurar impressoras noutros segmentos, faça clique na tecla N/W Settings (Definições de rede). Seleccione a opção Specific Network Segments (Segmentos de rede específicos) e introduza o endereço de rede e a máscara de sub-rede do segmento a procurar. Em seguida, faça clique na tecla Add (Adicionar). Pode também especificar o período de tempo a decorrer antes de declarar o erro de comunicação. 4. Verifique as informações relativas à porta da impressora que pretende configurar e faça clique em Finish (Concluir). Software de Rede 66
67 Itens Tipo de porta Informações sobre a porta Tecla Concluir) Tecla Anterior Tecla Cancelar Explicação Os itens seguintes aparecem no menu pendente e pode seleccionar o tipo de porta que necessita. IP Address (Auto) (Endereço IP (Auto)): Configura a porta automaticamente. Se o endereço de IP da impressora for obtido automaticamente e se o computador e a impressora estiverem no mesmo segmento, pode seleccionar este tipo de porta. IP Address (Manual) (Endereço IP (Manual)): Utilize o endereço de IP da impressora como nome da porta. HostName (DNS) (Nome Anfitrião (DNS)): Utilize o nome de anfitrião da impressora registado no servidor DNS como nome da porta. MS Network (Rede MS): Utilize o nome NetBIOS registado na impressora como nome da porta. Aparecem os seguintes itens: - Nome da porta (Se mudar o tipo de porta, o nome da porta e o nome de anfitrião ou o endereço de IP são também alterados.) - Modelo da impressora - Nome de anfitrião ou endereço de IP - Protocolo Regista as informações da porta no sistema e fecha o Add EpsonNet Print Port Wizard (Assistente Adicionar Porta EpsonNet Print). Regressa à janela da lista de impressoras. Fecha o Add EpsonNet Print Port Wizard (Assistente Adicionar Porta EpsonNet Print). A nova porta da impressora é criada no computador. Para instalar o controlador de impressão, consulte Instalar o Controlador de Impressão na página 70. Adicionar uma porta para uma impressora atribuída com um endereço de IP estático 1. Para Windows 7/Vista/Server 2008: Faça clique em Start (Iniciar), Control Panel (Painel de controlo) e, em seguida, View devices and printers (Ver dispositivos e impressoras) (Windows 7) ou Printers (Impressoras) (Windows Vista/Server 2008). Faça clique em Add a printer (Adicionar uma impressora) para iniciar o assistente Add Printer (Adicionar impressora). Para Windows XP: Faça clique em Start (Iniciar) e, em seguida, em Printers and Faxes (Impressoras e faxes). Em Printer Tasks (Tarefas da impressora), faça clique em Add a printer (Adicionar uma impressora), para iniciar o Add Printer Wizard (Assistente Adicionar impressora). Faça clique em Next (Seguinte). Software de Rede 67
68 Para o Windows Server 2003: Faça clique em Start (Iniciar) e, em seguida, em Printers and Faxes (Impressoras e faxes). Faça clique duas vezes em Add Printer (Adicionar impressora) na pasta Printers (Impressoras) para iniciar o Add Printer Wizard (Assistente Adicionar impressora). Faça clique em Next (Seguinte). Para Windows 2000: Faça clique em Start (Iniciar), seleccione a opção Settings (Definições) e, em seguida, seleccione Printers (Impressoras). Faça clique duas vezes em Add Printer (Adicionar impressora) na pasta Impressoras para iniciar o Add Printer Wizard (Assistente Adicionar impressora). Faça clique em Next (Seguinte). Para Windows NT 4.0: Faça clique em Start (Iniciar), seleccione a opção Settings (Definições) e, em seguida, seleccione Printers (Impressoras). Faça clique duas vezes no ícone Add Printers (Adicionar impressoras). Faça clique em Next (Seguinte). 2. Para Windows 7/Vista/Server 2008: Faça clique em Add a local printer (Adicionar uma impressora local). Seleccione a opção Create a new port (Criar uma nova porta) e, em seguida, seleccione Porta EpsonNet Print na lista. Faça clique em Next (Seguinte). Se aparecer o ecrã Windows Security Alert (Alerta de Segurança do Windows), clique no botão Allow access (Permitir acesso) ou Unblock (Desbloquear) e, em seguida, faça clique no botão Search Again (Procurar outra vez) para procurar as impressoras. Para Windows XP/Server 2003: Faça clique em Local printer attached to this computer (Impressora local ligada a este computador, desactive a opção Automatically detect and install my Plug and Play printer (Detectar e instalar a minha impressora Plug and Play automaticamente) e, em seguida, faça clique em Next (Seguinte). Seleccione a opção Create a new port (Criar uma nova porta) e, em seguida, seleccione Porta EpsonNet Print na lista. Faça clique em Next (Seguinte). Se aparecer o ecrã Windows Security Alert (Alerta de Segurança do Windows), faça clique na tecla Unblock (Desbloquear) e, em seguida, faça clique na tecla Search Again (Procurar outra vez) para procurar as impressoras. Para Windows 2000: Faça clique em Local printer (Impressora local), desactive a opção Automatically detect and install my Plug and Play printer (Detectar e instalar a minha impressora Plug and Play automaticamente) e, em seguida, clique em Next (Seguinte). Seleccione a opção Create a new port (Criar uma nova porta) e, em seguida, seleccione Porta EpsonNet Print na lista. Faça clique em Next (Seguinte). Software de Rede 68
69 Para Windows NT 4.0: Seleccione a opção My Computer (O meu computador) e, em seguida, clique em Next (Seguinte). Faça clique na tecla Add Port (Adicionar porta) na caixa de diálogo do Add Printer Wizard (Assistente Adicionar impressora). Seleccione Porta EpsonNet Print na lista de portas de impressora disponíveis e, em seguida, faça clique em New Port (Nova porta). 3. Seleccione a opção Manual Setting (Definição manual) na lista e, em seguida, faça clique em Next (Seguinte). 4. Introduza o nome da impressora; o nome da porta é introduzido automaticamente na caixa Port Name (Nome da porta). Faça clique em Next (Seguinte). Software de Rede 69
70 5. Verifique as informações relativas à porta da impressora que pretende configurar e faça clique em Finish (Concluir). Itens Informações sobre a porta Tecla Concluir Tecla Anterior Tecla Cancelar Explicação Aparecem os seguintes itens: - Nome da porta - Nome de anfitrião ou endereço de IP - Protocolo Regista as informações da porta no sistema e fecha o Add EpsonNet Print Port Wizard (Assistente Adicionar Porta EpsonNet Print). Regressa à janela da lista de impressoras. Fecha o Add EpsonNet Print Port Wizard (Assistente Adicionar Porta EpsonNet Print). A nova porta da impressora é criada no computador. Para instalar o controlador de impressão, consulte Instalar o Controlador de Impressão na página 70. Instalar o Controlador de Impressão Instale o controlador fornecido com a impressora. Alguns botões nestes passos podem ser ligeiramente diferentes dependendo do sistema operativo. 1. Introduza o disco de software fornecido com a impressora. 2. Se o ecrã de instalação do Epson Install Navi aparecer, feche-o. Software de Rede 70
71 3. No ecrã Add Printer (Adicionar impressora), faça clique no botão Have Disk (Disco). É apresentada a caixa de diálogo Install From Disk (Instalar a partir de disco). 4. Faça clique em Browse (Procurar). 5. Em Drives (Unidades), seleccione o leitor de CD-ROM e faça clique duas vezes na pasta correspondente ao sistema operativo utilizado. Faça clique em OK. 6. Faça clique em OK na caixa de diálogo Install From Disk (Instalar a partir de disco). 7. Seleccione o modelo da impressora e, em seguida, faça clique em Next (Seguinte). Se o Add Printer Wizard (assistente Adicionar Impressora) pedir para seleccionar Keep existing driver (Manter controlador existente) ou Replace existing driver (Substituir o controlador existente), certifique-se de que selecciona a opção Replace existing driver (Substituir o controlador existente). Faça clique em Next (Seguinte). 8. Faça clique em Finish (Concluir) e siga as instruções apresentadas no ecrã para terminar a instalação. A impressora está pronta para efectuar impressões ponto-a-ponto. Para configurar a porta da impressora, consulte Configurar a Porta da Impressora na página 76. Windows Me/98/95 Para adicionar uma porta utilizando o Add Printer Wizard (Assistente Adicionar Impressora), execute as operações apresentadas em seguida. Se pretender adicionar uma porta para a impressora com o endereço de IP atribuído automaticamente pelo servidor DHCP ou encaminhador (router), consulte Adicionar uma porta para uma impressora atribuída com um endereço de IP dinâmico na página 72. Se pretender adicionar uma porta para a impressora com o endereço de IP atribuído manualmente, consulte Adicionar uma porta para uma impressora atribuída com um endereço de IP estático na página 74. Certifique-se de que o computador está ligado à rede e que o TCP/IP está configurado correctamente. Certifique-se de que o controlador da impressora Epson de destino está instalado no computador. Software de Rede 71
72 Tem de atribuir um endereço de IP válido à impressora. Adicionar uma porta para uma impressora atribuída com um endereço de IP dinâmico Instale o controlador de impressão antes de adicionar uma porta para a impressora. Para obter as instruções de instalação do controlador de impressão, consulte o manual que é fornecido juntamente com a impressora. 1. Faça clique em Start (Iniciar), seleccione a opção Settings (Definições) e Printers (Impressoras). 2. Faça clique com a tecla direita do rato no ícone da impressora de destino e, em seguida, seleccione a opção Properties (Propriedades). 3. Seleccione o separador Details (Detalhes) e faça clique em Add Port (Adicionar porta). Seleccione a opção Other (Outro) e, em seguida, seleccione Porta EpsonNet Print. Faça clique em OK. 4. Seleccione a impressora de destino e faça clique em Next (Seguinte). Se a impressora de destino não aparecer na lista, faça clique na tecla Search Again (Procurar outra vez) para procurar as impressoras utilizando os novos parâmetros. Cada coluna pode ser ordenada por ordem ascendente ou descendente clicando no cabeçalho da coluna. Contudo, Manual Setting (Definição manual) é sempre exibido na parte superior da lista, independentemente da ordenação. Software de Rede 72
73 Se pretender procurar impressoras noutros segmentos, faça clique na tecla N/W Settings (Definições de rede). Seleccione a opção Specific Network Segments (Segmentos de rede específicos) e introduza o endereço de rede e a máscara de sub-rede do segmento a procurar. Em seguida, faça clique na tecla Add (Adicionar). Pode também especificar o período de tempo a decorrer antes de declarar o erro de comunicação. 5. Verifique as informações relativas à porta da impressora que pretende configurar e faça clique em Finish (Concluir). Software de Rede 73
74 Itens Tipo de porta Informações sobre a porta Tecla Concluir Tecla Anterior Tecla Cancelar Explicação Os itens seguintes aparecem no menu pendente e pode seleccionar o tipo de porta que necessita. IP Address (Auto) (Endereço IP (Auto)): Configura a porta automaticamente. Se o endereço de IP da impressora for obtido automaticamente e se o computador e a impressora estiverem no mesmo segmento, pode seleccionar este tipo de porta. IP Address (Manual) (Endereço IP (Manual)): Utilize o endereço de IP da impressora como nome da porta. HostName (DNS) (Nome Anfitrião (DNS)): Utilize o nome de anfitrião da impressora registado no servidor DNS como nome da porta. MS Network (Rede MS): Utilize o nome NetBIOS registado na impressora como nome da porta. Aparecem os seguintes itens: - Nome da porta (Se mudar o tipo de porta, o nome da porta e o nome de anfitrião ou o endereço de IP são também alterados.) - Modelo da impressora - Nome de anfitrião ou endereço de IP - Protocolo Regista as informações da porta no sistema e fecha o Add EpsonNet Print Port Wizard (Assistente Adicionar Porta EpsonNet Print). Regressa à janela da lista de impressoras. Fecha o Add EpsonNet Print Port Wizard (Assistente Adicionar Porta EpsonNet Print). A impressora está pronta para efectuar impressões ponto-a-ponto. Para configurar a porta da impressora, consulte Configurar a Porta da Impressora na página 76. Adicionar uma porta para uma impressora atribuída com um endereço de IP estático Instale o controlador de impressão antes de adicionar uma porta para a impressora. Para obter as instruções de instalação do controlador de impressão, consulte o manual que é fornecido juntamente com a impressora. 1. Faça clique em Start (Iniciar), seleccione a opção Settings (Definições) e Printers (Impressoras). 2. Faça clique com a tecla direita do rato no ícone da impressora de destino e, em seguida, seleccione a opção Properties (Propriedades). Software de Rede 74
75 3. Seleccione o separador Details (Detalhes) e faça clique em Add Port (Adicionar porta). Seleccione a opção Other (Outro) e, em seguida, seleccione EpsonNet Print Port (Porta EpsonNet Print). Faça clique em OK. 4. Seleccione a opção Manual Setting (Definição manual) na lista e, em seguida, faça clique em Next (Seguinte). 5. Introduza o nome da impressora; o nome da porta é introduzido automaticamente na caixa Port Name (Nome da porta). Faça clique em Next (Seguinte). Software de Rede 75
76 6. Verifique as informações relativas à porta da impressora que pretende configurar e faça clique em Finish (Concluir). Itens Informações sobre a porta Tecla Finish (Concluir) Tecla Anterior Tecla Cancelar Explicação Aparecem os seguintes itens: - Nome da porta - Nome de anfitrião ou endereço de IP - Protocolo Regista as informações da porta no sistema e fecha o Add EpsonNet Print Port Wizard (Assistente Adicionar Porta EpsonNet Print). Regressa à janela da lista de impressoras. Fecha o Add EpsonNet Print Port Wizard (Assistente Adicionar Porta EpsonNet Print). A impressora está pronta para efectuar impressões ponto-a-ponto. Para configurar a porta da impressora, consulte Configurar a Porta da Impressora na página 76. Configurar a Porta da Impressora Para configurar a porta da impressora, execute as operações apresentadas em seguida. A velocidade de impressão varia consoante as selecções efectuadas. Software de Rede 76
77 1. Para Windows 7/Vista/Server 2008: Faça clique em Start (Iniciar), Control Panel (Painel de controlo) e, em seguida, View devices and printers (Ver dispositivos e impressoras) (Windows 7) ou Printers (Impressoras) (Windows Vista/Server 2008). Para Windows XP/Server 2003: Faça clique em Start (Iniciar) e, em seguida, em Printers and Faxes (Impressoras e faxes). Para Windows Me/98/95/2000/NT 4.0: Faça clique em Start (Iniciar), seleccione a opção Settings (Definições) e Printers (Impressoras). 2. Faça clique com a tecla direita do rato na impressora de destino e, em seguida, faça clique em Properties (Propriedades). 3. Windows Vista/XP/Server 2008/Server 2003/2000/NT 4.0: Seleccione o separador Ports (Portas) e, em seguida, faça clique em Configure Port (Configurar porta). Para o Windows Me/98/95: Seleccione o separador Details (Detalhes) e faça clique em Port Settings (Definições da porta). 4. Efectue as definições apropriadas para a porta pretendida. Software de Rede 77
Guia de Rede NPD PT
 NPD4775-03 PT Direitos Reservados e Marcas Registadas Nenhuma parte desta publicação pode ser reproduzida, arquivada ou transmitida em qualquer formato ou por qualquer processo, mecânico, fotocópia, gravação
NPD4775-03 PT Direitos Reservados e Marcas Registadas Nenhuma parte desta publicação pode ser reproduzida, arquivada ou transmitida em qualquer formato ou por qualquer processo, mecânico, fotocópia, gravação
Ler Primeiro. Desembalar o Videoprojector Utilizar os Manuais Utilizar o CD-ROM de Documentação
 Ler Primeiro Desembalar o Videoprojector Utilizar os Manuais Utilizar o CD-ROM de Documentação Todos os direitos reservados. Esta publicação não pode ser integral ou parcialmente reproduzida, arquivada
Ler Primeiro Desembalar o Videoprojector Utilizar os Manuais Utilizar o CD-ROM de Documentação Todos os direitos reservados. Esta publicação não pode ser integral ou parcialmente reproduzida, arquivada
Guia de Rede NPD4648-00 PT
 NPD4648-00 PT Direitos Reservados e Marcas Registadas Nenhuma parte desta publicação pode ser reproduzida, arquivada ou transmitida em qualquer formato ou por qualquer processo, mecânico, fotocópia, gravação
NPD4648-00 PT Direitos Reservados e Marcas Registadas Nenhuma parte desta publicação pode ser reproduzida, arquivada ou transmitida em qualquer formato ou por qualquer processo, mecânico, fotocópia, gravação
Servidor de rede USB sobre IP com 4 portas USB 2.0
 Servidor de rede USB sobre IP com 4 portas USB 2.0 Manual do utilizador DA-70254 Índice 1. Introdução... 3 1.1 Vista geral do produto... 3 1.2 Gestão da rede... 3 1.3 Componentes e funcionalidades... 3
Servidor de rede USB sobre IP com 4 portas USB 2.0 Manual do utilizador DA-70254 Índice 1. Introdução... 3 1.1 Vista geral do produto... 3 1.2 Gestão da rede... 3 1.3 Componentes e funcionalidades... 3
Guia de Rede NPD PT
 NPD4190-00 PT Direitos Reservados e Marcas Registadas Nenhuma parte desta publicação pode ser reproduzida, arquivada ou transmitida em qualquer formato ou por qualquer processo, mecânico, fotocópia, gravação
NPD4190-00 PT Direitos Reservados e Marcas Registadas Nenhuma parte desta publicação pode ser reproduzida, arquivada ou transmitida em qualquer formato ou por qualquer processo, mecânico, fotocópia, gravação
Seu manual do usuário EPSON C82405
 Você pode ler as recomendações contidas no guia do usuário, no guia de técnico ou no guia de instalação para EPSON C82405. Você vai encontrar as respostas a todas suas perguntas sobre a EPSON C82405 no
Você pode ler as recomendações contidas no guia do usuário, no guia de técnico ou no guia de instalação para EPSON C82405. Você vai encontrar as respostas a todas suas perguntas sobre a EPSON C82405 no
Seu manual do usuário SAMSUNG SCX-4600
 Você pode ler as recomendações contidas no guia do usuário, no guia de técnico ou no guia de instalação para SAMSUNG SCX-4600. Você vai encontrar as respostas a todas suas perguntas sobre a no manual do
Você pode ler as recomendações contidas no guia do usuário, no guia de técnico ou no guia de instalação para SAMSUNG SCX-4600. Você vai encontrar as respostas a todas suas perguntas sobre a no manual do
Guia de instalação do controlador
 Guia de instalação do controlador O presente manual descreve a instalação dos controladores e de outro software para utilizar este equipamento. Conteúdos do CD-ROM Esta secção descreve o CD-ROM fornecido
Guia de instalação do controlador O presente manual descreve a instalação dos controladores e de outro software para utilizar este equipamento. Conteúdos do CD-ROM Esta secção descreve o CD-ROM fornecido
Guia de Rede NPD4347-00 PT
 NPD4347-00 PT Direitos Reservados e Marcas Registadas Nenhuma parte desta publicação pode ser reproduzida, arquivada ou transmitida em qualquer formato ou por qualquer processo, mecânico, fotocópia, gravação
NPD4347-00 PT Direitos Reservados e Marcas Registadas Nenhuma parte desta publicação pode ser reproduzida, arquivada ou transmitida em qualquer formato ou por qualquer processo, mecânico, fotocópia, gravação
3COM OFFICECONNECT WIRELESS 54MBPS 11G PRINT SERVER GUIA DE INSTALAÇÃO RÁPIDA
 3COM OFFICECONNECT WIRELESS 54MBPS 11G PRINT SERVER GUIA DE INSTALAÇÃO RÁPIDA 3CRWPS10075 2299A-WL528 Este Guia de Instalação Rápida contém instruções resumidas para: Instalação e Configuração do Print
3COM OFFICECONNECT WIRELESS 54MBPS 11G PRINT SERVER GUIA DE INSTALAÇÃO RÁPIDA 3CRWPS10075 2299A-WL528 Este Guia de Instalação Rápida contém instruções resumidas para: Instalação e Configuração do Print
Controlador da impressora
 2-699-693-71 (1) Controlador da impressora (para Mac OS X) Manual de instalação Este manual descreve a instalação e utilização dos controladores de impressora para o Mac OS X. Antes de utilizar este Software
2-699-693-71 (1) Controlador da impressora (para Mac OS X) Manual de instalação Este manual descreve a instalação e utilização dos controladores de impressora para o Mac OS X. Antes de utilizar este Software
Guia de configuração do software
 Guia de configuração do software ANTES DE INSTALAR O SOFTWARE CONFIGURAÇÃO NUM AMBIENTE WINDOWS CONFIGURAÇÃO NUM AMBIENTE MACINTOSH RESOLUÇÃO DE PROBLEMAS Obrigado por ter adquirido este produto. Este
Guia de configuração do software ANTES DE INSTALAR O SOFTWARE CONFIGURAÇÃO NUM AMBIENTE WINDOWS CONFIGURAÇÃO NUM AMBIENTE MACINTOSH RESOLUÇÃO DE PROBLEMAS Obrigado por ter adquirido este produto. Este
EpsonNet 10/100 Base Tx Int. Print Server 5e
 EpsonNet 10/100 Base Tx Int. Print Server 5e Esta publicação não pode ser integral ou parcialmente reproduzida, arquivada nem transmitida por meio de fotocópias, gravação ou qualquer outro sistema mecânico
EpsonNet 10/100 Base Tx Int. Print Server 5e Esta publicação não pode ser integral ou parcialmente reproduzida, arquivada nem transmitida por meio de fotocópias, gravação ou qualquer outro sistema mecânico
Guia de Rede NPD4257-00 PT
 NPD4257-00 PT Direitos Reservados e Marcas Registadas Nenhuma parte desta publicação pode ser reproduzida, arquivada ou transmitida em qualquer formato ou por qualquer processo, mecânico, fotocópia, gravação
NPD4257-00 PT Direitos Reservados e Marcas Registadas Nenhuma parte desta publicação pode ser reproduzida, arquivada ou transmitida em qualquer formato ou por qualquer processo, mecânico, fotocópia, gravação
Guia de Rede NPD4775-00 PT
 NPD4775-00 PT Direitos Reservados e Marcas Registadas Nenhuma parte desta publicação pode ser reproduzida, arquivada ou transmitida em qualquer formato ou por qualquer processo, mecânico, fotocópia, gravação
NPD4775-00 PT Direitos Reservados e Marcas Registadas Nenhuma parte desta publicação pode ser reproduzida, arquivada ou transmitida em qualquer formato ou por qualquer processo, mecânico, fotocópia, gravação
Guia de Rede NPD4627-00 PT
 NPD4627-00 PT Direitos Reservados e Marcas Registadas Nenhuma parte desta publicação pode ser reproduzida, arquivada ou transmitida em qualquer formato ou por qualquer processo, mecânico, fotocópia, gravação
NPD4627-00 PT Direitos Reservados e Marcas Registadas Nenhuma parte desta publicação pode ser reproduzida, arquivada ou transmitida em qualquer formato ou por qualquer processo, mecânico, fotocópia, gravação
Guia de Rede NPD4963-00 PT
 NPD4963-00 PT Direitos Reservados e Marcas Registadas Nenhuma parte desta publicação pode ser reproduzida, arquivada ou transmitida em qualquer formato ou por qualquer processo, mecânico, fotocópia, gravação
NPD4963-00 PT Direitos Reservados e Marcas Registadas Nenhuma parte desta publicação pode ser reproduzida, arquivada ou transmitida em qualquer formato ou por qualquer processo, mecânico, fotocópia, gravação
USB 2.0 SERVIDOR ETHERNET DA IMPRESSORA
 USB 2.0 SERVIDOR ETHERNET DA IMPRESSORA Manual de Instalação Rápida DN-13003-2 Antes de iniciar, deve preparar os seguintes itens: Computador Windows 2000/XP/2003/Vista/7/8/10 com CD de configuração do
USB 2.0 SERVIDOR ETHERNET DA IMPRESSORA Manual de Instalação Rápida DN-13003-2 Antes de iniciar, deve preparar os seguintes itens: Computador Windows 2000/XP/2003/Vista/7/8/10 com CD de configuração do
Guia de Configuração. 1. Configurar o equipamento. 2. Instalar o software. Descrição do painel de controlo
 Guia de Configuração. Configurar o equipamento. Instalar o software Descrição do painel de controlo . Configurar o equipamento 0 cm (4.0 inches) 33 cm (3 inches) 0 cm (7.9 inches) 0 cm (7.9 inches) 3
Guia de Configuração. Configurar o equipamento. Instalar o software Descrição do painel de controlo . Configurar o equipamento 0 cm (4.0 inches) 33 cm (3 inches) 0 cm (7.9 inches) 0 cm (7.9 inches) 3
Seu manual do usuário SHARP MX-M260
 Você pode ler as recomendações contidas no guia do usuário, no guia de técnico ou no guia de instalação para. Você vai encontrar as respostas a todas suas perguntas sobre a no manual do usuário (informação,
Você pode ler as recomendações contidas no guia do usuário, no guia de técnico ou no guia de instalação para. Você vai encontrar as respostas a todas suas perguntas sobre a no manual do usuário (informação,
Instalando o Driver de Impressora Custom PostScript ou PCL para Windows
 Instalando o Driver de Impressora Custom PostScript ou PCL para Windows Este arquivo Leiame contém instruções para instalar o Driver de Impressora Custom PostScript ou PCL em sistemas Windows. Os Drivers
Instalando o Driver de Impressora Custom PostScript ou PCL para Windows Este arquivo Leiame contém instruções para instalar o Driver de Impressora Custom PostScript ou PCL em sistemas Windows. Os Drivers
Instalação. Ponto de acesso sem fios NETGEAR ac WAC120. Conteúdo da embalagem. NETGEAR, Inc. 350 East Plumeria Drive San Jose, CA USA
 Marcas comerciais NETGEAR, o logótipo NETGEAR e Connect with Innovation são marcas registadas e/ou marcas comerciais registadas da NETGEAR, Inc. e/ou das suas subsidiárias nos Estados Unidos e/ou em outros
Marcas comerciais NETGEAR, o logótipo NETGEAR e Connect with Innovation são marcas registadas e/ou marcas comerciais registadas da NETGEAR, Inc. e/ou das suas subsidiárias nos Estados Unidos e/ou em outros
Instalando o driver personalizado de impressora PostScript ou PCL para Windows
 Instalando o driver personalizado de impressora PostScript ou PCL para Windows Este arquivo Leiame contém instruções para instalar o driver personalizado de impressora PostScript ou PCL em sistemas Windows.
Instalando o driver personalizado de impressora PostScript ou PCL para Windows Este arquivo Leiame contém instruções para instalar o driver personalizado de impressora PostScript ou PCL em sistemas Windows.
Estas etapas preliminares devem ser executadas para todas as impressoras:
 Windows NT 4.x Este tópico inclui: "Etapas preliminares" na página 3-26 "Etapas de instalação rápida em CD-ROM" na página 3-26 "Solução de problemas do Windows NT 4.x (TCP/IP)" na página 3-30 Etapas preliminares
Windows NT 4.x Este tópico inclui: "Etapas preliminares" na página 3-26 "Etapas de instalação rápida em CD-ROM" na página 3-26 "Solução de problemas do Windows NT 4.x (TCP/IP)" na página 3-30 Etapas preliminares
COMEÇAR AQUI. Pretende ligar a impressora a uma rede sem fios? Sem fios USB Com fios. Utilize a Configuração e ligação sem fios.
 COMEÇAR AQUI Se responder sim a qualquer destas perguntas, vá para a secção indicada para obter instruções de Configuração e Ligação. Pretende ligar a impressora a uma rede sem fios? Utilize a Configuração
COMEÇAR AQUI Se responder sim a qualquer destas perguntas, vá para a secção indicada para obter instruções de Configuração e Ligação. Pretende ligar a impressora a uma rede sem fios? Utilize a Configuração
Guia da Definição de Wi-Fi
 Guia da Definição de Wi-Fi Ligações Wi-Fi com a impressora Ligação a um computador através de um encaminhador (router) Wi-Fi Ligação direta a um computador Ligação a um dispositivo inteligente através
Guia da Definição de Wi-Fi Ligações Wi-Fi com a impressora Ligação a um computador através de um encaminhador (router) Wi-Fi Ligação direta a um computador Ligação a um dispositivo inteligente através
Rede EtherTalk Macintosh (MacOS 8.x/9.x/X, versão 10.1)
 Impressora a laser em cores Phaser 6200 Rede EtherTalk Macintosh (MacOS 8.x/9.x/X, versão 10.1) Esta seção fornece as etapas de instalação e solução de problemas para Macintosh (MacOS 8 até X, versão 10.1):
Impressora a laser em cores Phaser 6200 Rede EtherTalk Macintosh (MacOS 8.x/9.x/X, versão 10.1) Esta seção fornece as etapas de instalação e solução de problemas para Macintosh (MacOS 8 até X, versão 10.1):
Antes de instalar o software
 Antes de instalar o software Antes de usar a impressora, os drivers e o software Status Monitor devem ser instalados. O software se encontra no CD- ROM de instalação do software fornecido com a impressora.
Antes de instalar o software Antes de usar a impressora, os drivers e o software Status Monitor devem ser instalados. O software se encontra no CD- ROM de instalação do software fornecido com a impressora.
Guia de Rede NPD4775-02 PT
 NPD4775-02 PT Direitos Reservados e Marcas Registadas Nenhuma parte desta publicação pode ser reproduzida, arquivada ou transmitida em qualquer formato ou por qualquer processo, mecânico, fotocópia, gravação
NPD4775-02 PT Direitos Reservados e Marcas Registadas Nenhuma parte desta publicação pode ser reproduzida, arquivada ou transmitida em qualquer formato ou por qualquer processo, mecânico, fotocópia, gravação
Seu manual do usuário SHARP AR-5316E/5320E
 Você pode ler as recomendações contidas no guia do usuário, no guia de técnico ou no guia de instalação para SHARP AR-5316E/5320E. Você vai encontrar as respostas a todas suas perguntas sobre a no manual
Você pode ler as recomendações contidas no guia do usuário, no guia de técnico ou no guia de instalação para SHARP AR-5316E/5320E. Você vai encontrar as respostas a todas suas perguntas sobre a no manual
Etapas de instalação rápida em CD-ROM
 Macintosh Este tópico inclui: "Requisitos" na página 3-31 "Etapas de instalação rápida em CD-ROM" na página 3-31 "Ativando e usando o EtherTalk para Mac OS 9.x" na página 3-31 "Ativando e usando o TCP/IP
Macintosh Este tópico inclui: "Requisitos" na página 3-31 "Etapas de instalação rápida em CD-ROM" na página 3-31 "Ativando e usando o EtherTalk para Mac OS 9.x" na página 3-31 "Ativando e usando o TCP/IP
Utilitário Epson FAX Utility 2.0 para Windows
 Utilitário Epson FAX Utility 2.0 para Windows Conteúdo Atualização do FAX Utility 2.0 para Windows... 5 Configuração do utilitário de fax - Windows... 5 Importar contatos usando o utilitário de fax -
Utilitário Epson FAX Utility 2.0 para Windows Conteúdo Atualização do FAX Utility 2.0 para Windows... 5 Configuração do utilitário de fax - Windows... 5 Importar contatos usando o utilitário de fax -
Seu manual do usuário SHARP AR-M256/M316/5625/5631
 Você pode ler as recomendações contidas no guia do usuário, no guia de técnico ou no guia de instalação para SHARP AR- M256/M316/5625/5631. Você vai encontrar as respostas a todas suas perguntas sobre
Você pode ler as recomendações contidas no guia do usuário, no guia de técnico ou no guia de instalação para SHARP AR- M256/M316/5625/5631. Você vai encontrar as respostas a todas suas perguntas sobre
Versão Portuguesa. Introdução. Instalação de Hardware. Instalação no Windows XP. Placa PCI de rede local LW057V2 sem fios da Sweex de 54 Mbps
 Placa PCI de rede local LW057V2 sem fios da Sweex de 54 Mbps Introdução Não exponha a Placa PCI de rede local sem fios da Sweex de 54 Mbps a temperaturas extremas. Não exponha o dispositivo a luz solar
Placa PCI de rede local LW057V2 sem fios da Sweex de 54 Mbps Introdução Não exponha a Placa PCI de rede local sem fios da Sweex de 54 Mbps a temperaturas extremas. Não exponha o dispositivo a luz solar
Manual de Consulta Visual
 Manual de Consulta Visual Servidor de Impressão Xerox CX Fornecido pela Tecnologia Creo Color Server para a Impressora Xerox Color 550/560 653-0177A-PT Ligações de cabo para o computador do servidor de
Manual de Consulta Visual Servidor de Impressão Xerox CX Fornecido pela Tecnologia Creo Color Server para a Impressora Xerox Color 550/560 653-0177A-PT Ligações de cabo para o computador do servidor de
Actualizações de software Manual do utilizador
 Actualizações de software Manual do utilizador Copyright 2009 Hewlett-Packard Development Company, L.P. Microsoft é uma marca registada da Microsoft Corporation nos E.U.A. As informações contidas neste
Actualizações de software Manual do utilizador Copyright 2009 Hewlett-Packard Development Company, L.P. Microsoft é uma marca registada da Microsoft Corporation nos E.U.A. As informações contidas neste
CAP1300 Guia de instalação rápida
 CAP1300 Guia de instalação rápida 09-2017 / v1.0 ÍNDICE I Informações sobre o produto... 3 I-1 Conteúdo da embalagem... 3 I-2 Requisitos do sistema... 4 I-3 Descrição geral do hardware... 4 I-4 Estado
CAP1300 Guia de instalação rápida 09-2017 / v1.0 ÍNDICE I Informações sobre o produto... 3 I-1 Conteúdo da embalagem... 3 I-2 Requisitos do sistema... 4 I-3 Descrição geral do hardware... 4 I-4 Estado
Actualizações de software Manual do utilizador
 Actualizações de software Manual do utilizador Copyright 2007 Hewlett-Packard Development Company, L.P. Windows é uma marca comercial registada da Microsoft Corporation nos EUA. As informações aqui contidas
Actualizações de software Manual do utilizador Copyright 2007 Hewlett-Packard Development Company, L.P. Windows é uma marca comercial registada da Microsoft Corporation nos EUA. As informações aqui contidas
Guia de Configuração. 1. Configurar o equipamento. 2. Instalar o software. 3. Definições de FAX. Definições de digitalização
 Guia de Configuração 1. Configurar o equipamento 1 2. Instalar o software 2 3. Definições de FAX 3 Definições de digitalização Descrição do painel de controlo 1 2 1. Configurar o equipamento 24 cm (9.5
Guia de Configuração 1. Configurar o equipamento 1 2. Instalar o software 2 3. Definições de FAX 3 Definições de digitalização Descrição do painel de controlo 1 2 1. Configurar o equipamento 24 cm (9.5
Guia Wi-Fi Direct. Configuração Fácil via Wi-Fi Direct. Resolução de Problemas
 Guia Wi-Fi Direct Configuração Fácil via Wi-Fi Direct Resolução de Problemas Conteúdo Como Interpretar os Manuais... 2 Símbolos utilizados nos manuais... 2 Declaração de exoneração de responsabilidade...
Guia Wi-Fi Direct Configuração Fácil via Wi-Fi Direct Resolução de Problemas Conteúdo Como Interpretar os Manuais... 2 Símbolos utilizados nos manuais... 2 Declaração de exoneração de responsabilidade...
TRUST USB2 EASY FILE TRANSFER CABLE. Instruções para a primeira utilização 1. Instalação do controlador (4.2) 2. Ligação do cabo (4.
 Instruções para a primeira utilização Capítulo 1. Instalação do controlador (4.2) 2. Ligação do cabo (4.3)! 3. Transferência de ficheiros entre dois computadores (6.1) 1 Introdução O presente manual de
Instruções para a primeira utilização Capítulo 1. Instalação do controlador (4.2) 2. Ligação do cabo (4.3)! 3. Transferência de ficheiros entre dois computadores (6.1) 1 Introdução O presente manual de
Guia de Instalação Rápida TE100-MP1UN
 Guia de Instalação Rápida TE100-MP1UN V1 Índice Português 1 1. Antes de Iniciar 1 2. Como Instalar 2 3. Imprimindo 7 4. Enviando Fax 8 5. Scanner 9 Troubleshooting 10 Version 05.15.2010 1. Antes de Iniciar
Guia de Instalação Rápida TE100-MP1UN V1 Índice Português 1 1. Antes de Iniciar 1 2. Como Instalar 2 3. Imprimindo 7 4. Enviando Fax 8 5. Scanner 9 Troubleshooting 10 Version 05.15.2010 1. Antes de Iniciar
Passo Ligue o cabo do modem à porta da encaminhadora (router) dedicada para a ligação do modem (a porta azul).
 Passo 1 1. Ligue o cabo do modem à porta da encaminhadora (router) dedicada para a ligação do modem (a porta azul). 2. Ligue o adaptador à encaminhadora e insira a ficha na tomada. 3. Ligue-se à rede sem
Passo 1 1. Ligue o cabo do modem à porta da encaminhadora (router) dedicada para a ligação do modem (a porta azul). 2. Ligue o adaptador à encaminhadora e insira a ficha na tomada. 3. Ligue-se à rede sem
Verificar o conteúdo da embalagem
 4012879-00 C01 Verificar o conteúdo da embalagem suporte de papel receptor de papel software da impressora & Manual de referência CD-ROM embalagem de tinteiros (contém tinteiros de cor e preto.) impressora
4012879-00 C01 Verificar o conteúdo da embalagem suporte de papel receptor de papel software da impressora & Manual de referência CD-ROM embalagem de tinteiros (contém tinteiros de cor e preto.) impressora
Guia de Instalação Rápida
 28 Português Guia de Instalação Rápida 29 Português Esta Guia de Instalação irá guiá-lo através do processo de instalação do GW-7100PCI e do software.. Para estabelecer a ligação em rede wireless (sem
28 Português Guia de Instalação Rápida 29 Português Esta Guia de Instalação irá guiá-lo através do processo de instalação do GW-7100PCI e do software.. Para estabelecer a ligação em rede wireless (sem
Guia de Instalação do "Google Cloud Print"
 Guia de Instalação do "Google Cloud Print" Versão 0 POR Definições de notas Ao longo deste manual do utilizador é utilizado o seguinte ícone: As s indicam o que fazer se ocorrerem determinadas situações
Guia de Instalação do "Google Cloud Print" Versão 0 POR Definições de notas Ao longo deste manual do utilizador é utilizado o seguinte ícone: As s indicam o que fazer se ocorrerem determinadas situações
Esta seção fornece as etapas de instalação e solução de problemas para Windows NT 4.x.
 Impressora a laser Phaser 4400 Rede Windows NT 4.x Esta seção fornece as etapas de instalação e solução de problemas para Windows NT 4.x. Etapas preliminares consulte a página 17. Etapas de instalação
Impressora a laser Phaser 4400 Rede Windows NT 4.x Esta seção fornece as etapas de instalação e solução de problemas para Windows NT 4.x. Etapas preliminares consulte a página 17. Etapas de instalação
Guia de Instalação do "AirPrint" DCP-J562DW DCP-J785DW MFC-J480DW MFC-J680DW MFC-J880DW MFC-J985DW
 Guia de Instalação do "AirPrint" DCP-J562DW DCP-J785DW MFC-J480DW MFC-J680DW MFC-J880DW MFC-J985DW Antes de utilizar o equipamento Brother Definições de notas Marcas comerciais Nota importante Definições
Guia de Instalação do "AirPrint" DCP-J562DW DCP-J785DW MFC-J480DW MFC-J680DW MFC-J880DW MFC-J985DW Antes de utilizar o equipamento Brother Definições de notas Marcas comerciais Nota importante Definições
EPSON. Manual de rede Epson B-508DN
 EPSON Manual de rede Epson B-508DN Direitos reservados e marcas registadas Todos os direitos reservados. Nenhuma parte desta publicação pode ser reproduzida, arquivada ou transmitida em qualquer formato
EPSON Manual de rede Epson B-508DN Direitos reservados e marcas registadas Todos os direitos reservados. Nenhuma parte desta publicação pode ser reproduzida, arquivada ou transmitida em qualquer formato
Guia de Instalação do "AirPrint"
 Guia de Instalação do "AirPrint" Este Manual do Utilizador diz respeito aos modelos seguintes: DCP-J40DW/MFC-J440DW/J460DW/ J465DW/J530DW/J560DW/J565DW/J570DW/J590DW Versão A POR Definições de notas Ao
Guia de Instalação do "AirPrint" Este Manual do Utilizador diz respeito aos modelos seguintes: DCP-J40DW/MFC-J440DW/J460DW/ J465DW/J530DW/J560DW/J565DW/J570DW/J590DW Versão A POR Definições de notas Ao
Windows 2000, Windows XP e Windows Server 2003
 Windows 2000, Windows XP e Windows Server 2003 Este tópico inclui: "Etapas preliminares" na página 3-16 "Etapas de instalação rápida em CD-ROM" na página 3-16 "Outros métodos de instalação" na página 3-17
Windows 2000, Windows XP e Windows Server 2003 Este tópico inclui: "Etapas preliminares" na página 3-16 "Etapas de instalação rápida em CD-ROM" na página 3-16 "Outros métodos de instalação" na página 3-17
Guia de Instalação do "AirPrint"
 Guia de Instalação do "AirPrint" Este Manual do Utilizador aplica-se aos seguintes modelos: HL-L850CDN/L8350CDW/L8350CDWT/L900CDW/L900CDWT/ L9300CDW/L9300CDWT/L9300CDWTT DCP-L8400CDN/L8450CDW MFC-L8600CDW/L8650CDW/L8850CDW/L9550CDW
Guia de Instalação do "AirPrint" Este Manual do Utilizador aplica-se aos seguintes modelos: HL-L850CDN/L8350CDW/L8350CDWT/L900CDW/L900CDWT/ L9300CDW/L9300CDWT/L9300CDWTT DCP-L8400CDN/L8450CDW MFC-L8600CDW/L8650CDW/L8850CDW/L9550CDW
Emparelhamento por Bluetooth. Manual do Utilizador
 Emparelhamento por Bluetooth Manual do Utilizador Copyright 2012, 2016 HP Development Company, L.P. Microsoft, Windows e Windows Vista são marcas comerciais da Microsoft Corporation registadas nos EUA.
Emparelhamento por Bluetooth Manual do Utilizador Copyright 2012, 2016 HP Development Company, L.P. Microsoft, Windows e Windows Vista são marcas comerciais da Microsoft Corporation registadas nos EUA.
Guia de Rede. Guia de Rede NPD2275-00
 Guia de Rede NPD2275-00 Direitos Reservados e Marcas Registadas Nenhuma parte desta publicação pode ser reproduzida, arquivada ou transmitida em qualquer formato ou por qualquer processo, mecânico, fotocópia,
Guia de Rede NPD2275-00 Direitos Reservados e Marcas Registadas Nenhuma parte desta publicação pode ser reproduzida, arquivada ou transmitida em qualquer formato ou por qualquer processo, mecânico, fotocópia,
Manual do utilizador AE6000. Adaptador mini USB sem fios AC580 Dual Band
 Manual do utilizador AE6000 Adaptador mini USB sem fios AC580 Dual Band a Índice Descrição geral do produto Características 1 Instalação Instalação 2 Configuração da rede sem fios Wi-Fi Protected Setup
Manual do utilizador AE6000 Adaptador mini USB sem fios AC580 Dual Band a Índice Descrição geral do produto Características 1 Instalação Instalação 2 Configuração da rede sem fios Wi-Fi Protected Setup
Dispositivos externos
 Dispositivos externos Manual do utilizador Copyright 2006 Hewlett-Packard Development Company, L.P. Microsoft e Windows são marcas registadas da Microsoft Corporation. As informações aqui contidas estão
Dispositivos externos Manual do utilizador Copyright 2006 Hewlett-Packard Development Company, L.P. Microsoft e Windows são marcas registadas da Microsoft Corporation. As informações aqui contidas estão
A B C D. 2 Instalar o controlador. 3 Não é necessária qualquer acção 4 MD-3100 USB ADSL MODEM. Informações sobre o produto
 MD-300 USB ADSL MODEM Informações sobre o produto A B C D A. Indicador de alimentação (on (ligado): ligado à USB e PC ligado / off (desligado): não ligado ou PC com alimentação desligada B. Indicador ADSL
MD-300 USB ADSL MODEM Informações sobre o produto A B C D A. Indicador de alimentação (on (ligado): ligado à USB e PC ligado / off (desligado): não ligado ou PC com alimentação desligada B. Indicador ADSL
Guia de Configuração de Rede
 Guia de Configuração de Rede 2015 Seiko Epson Corporation. Todos os direitos reservados. Índice geral Antes de concluir as definições 5 Configuração de definições de rede... 5 Ligação LAN sem fios...6
Guia de Configuração de Rede 2015 Seiko Epson Corporation. Todos os direitos reservados. Índice geral Antes de concluir as definições 5 Configuração de definições de rede... 5 Ligação LAN sem fios...6
Versão Portuguesa. Introdução. Instalação de Hardware. Placa PCI PU013 Sweex com porta paralela & 2 portas em série
 Placa PCI PU013 Sweex com porta paralela & 2 portas em série Introdução Não exponha o PU013 a temperaturas extremas. Não exponha o dispositivo a luz solar directa ou perto de aquecedores. Não utilize a
Placa PCI PU013 Sweex com porta paralela & 2 portas em série Introdução Não exponha o PU013 a temperaturas extremas. Não exponha o dispositivo a luz solar directa ou perto de aquecedores. Não utilize a
Guia de Instalação do "AirPrint"
 Guia de Instalação do "irprint" Versão 0 POR Definições de notas o longo deste Manual do Utilizador, é utilizado o seguinte ícone: Nota s Notas indicam o que fazer perante uma determinada situação ou apresentam
Guia de Instalação do "irprint" Versão 0 POR Definições de notas o longo deste Manual do Utilizador, é utilizado o seguinte ícone: Nota s Notas indicam o que fazer perante uma determinada situação ou apresentam
2500C. Professional Series Color Printer MANUAL DE FUNCIONAMENTO EM REDE
 HP 2500C Professional Series Color Printer MANUAL DE FUNCIONAMENTO EM REDE Marcas Comerciais e Registadas HP ColorSmart II, HP PhotoREt II e HP ZoomSmart Scaling Technology são marcas comerciais da Hewlett-Packard
HP 2500C Professional Series Color Printer MANUAL DE FUNCIONAMENTO EM REDE Marcas Comerciais e Registadas HP ColorSmart II, HP PhotoREt II e HP ZoomSmart Scaling Technology são marcas comerciais da Hewlett-Packard
Windows 98 e Windows Me
 Este tópico inclui: "Etapas preliminares" na página 3-32 "Etapas de instalação rápida em CD-ROM" na página 3-32 "Outros métodos de instalação" na página 3-33 "Solução de problemas do Windows 98 e Windows
Este tópico inclui: "Etapas preliminares" na página 3-32 "Etapas de instalação rápida em CD-ROM" na página 3-32 "Outros métodos de instalação" na página 3-33 "Solução de problemas do Windows 98 e Windows
Manual do Utilizador Brother Meter Read Tool
 Manual do Utilizador Brother Meter Read Tool POR Versão 0 Direitos de autor Direitos de autor 2017 Brother Industries, Ltd. Todos os direitos reservados. As informações contidas neste documento estão sujeitas
Manual do Utilizador Brother Meter Read Tool POR Versão 0 Direitos de autor Direitos de autor 2017 Brother Industries, Ltd. Todos os direitos reservados. As informações contidas neste documento estão sujeitas
Actualizações de software Manual do utilizador
 Actualizações de software Manual do utilizador Copyright 2008, 2009 Hewlett-Packard Development Company, L.P. Windows é uma marca comercial registada da Microsoft Corporation nos E.U.A. As informações
Actualizações de software Manual do utilizador Copyright 2008, 2009 Hewlett-Packard Development Company, L.P. Windows é uma marca comercial registada da Microsoft Corporation nos E.U.A. As informações
Configurar e usar o Voltar ao meu Mac
 Configurar e usar o Voltar ao meu Mac Date : 31 de Agosto de 2015 Há funcionalidades que são muito simples de fazer num sistema operativo e mais complicado de activar num outro diferente. Deixamos hoje
Configurar e usar o Voltar ao meu Mac Date : 31 de Agosto de 2015 Há funcionalidades que são muito simples de fazer num sistema operativo e mais complicado de activar num outro diferente. Deixamos hoje
Seu manual do usuário BROTHER MFC-7420
 Você pode ler as recomendações contidas no guia do usuário, no guia de técnico ou no guia de instalação para BROTHER MFC-7420. Você vai encontrar as respostas a todas suas perguntas sobre a no manual do
Você pode ler as recomendações contidas no guia do usuário, no guia de técnico ou no guia de instalação para BROTHER MFC-7420. Você vai encontrar as respostas a todas suas perguntas sobre a no manual do
Impressora de Jacto de Tinta a Cores Guia de Instalação
 Impressora de Jacto de Tinta a Cores Guia de Instalação 4032767-00 xxx Verificar o Conteúdo da Embalagem Suporte de papel Manuais Tinteiro da tinta preta e tinteiro da tinta de cor Impressora CD-ROM com
Impressora de Jacto de Tinta a Cores Guia de Instalação 4032767-00 xxx Verificar o Conteúdo da Embalagem Suporte de papel Manuais Tinteiro da tinta preta e tinteiro da tinta de cor Impressora CD-ROM com
Computer Setup Manual do utilizador
 Computer Setup Manual do utilizador Copyright 2007 Hewlett-Packard Development Company, L.P. Windows é uma marca comercial registada nos EUA da Microsoft Corporation. As informações aqui contidas estão
Computer Setup Manual do utilizador Copyright 2007 Hewlett-Packard Development Company, L.P. Windows é uma marca comercial registada nos EUA da Microsoft Corporation. As informações aqui contidas estão
Manual do Utilitário Computer Setup (F10) Modelos dx7500 HP Compaq Business PC
 Manual do Utilitário Computer Setup (F10) Modelos dx7500 HP Compaq Business PC Copyright 2008 Hewlett-Packard Development Company, L.P. As informações incluídas neste documento estão sujeitas a alterações
Manual do Utilitário Computer Setup (F10) Modelos dx7500 HP Compaq Business PC Copyright 2008 Hewlett-Packard Development Company, L.P. As informações incluídas neste documento estão sujeitas a alterações
Guia Google Cloud Print
 Guia Google Cloud Print Informações sobre o Google Cloud Print Imprimir com o Google Cloud Print Anexo Conteúdo Como Interpretar os Manuais... 2 Símbolos utilizados nos manuais... 2 Declaração de exoneração
Guia Google Cloud Print Informações sobre o Google Cloud Print Imprimir com o Google Cloud Print Anexo Conteúdo Como Interpretar os Manuais... 2 Símbolos utilizados nos manuais... 2 Declaração de exoneração
Como começar com Connect-to-Class Software
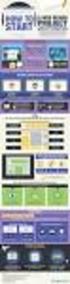 Como começar com Connect-to-Class Software Informações importantes A Texas Instruments não dá qualquer garantia, expressa ou implícita, incluindo, mas não se limitando a quaisquer garantias implícitas
Como começar com Connect-to-Class Software Informações importantes A Texas Instruments não dá qualquer garantia, expressa ou implícita, incluindo, mas não se limitando a quaisquer garantias implícitas
Seu manual do usuário SAMSUNG CLP-770ND
 Você pode ler as recomendações contidas no guia do usuário, no guia de técnico ou no guia de instalação para SAMSUNG CLP-770ND. Você vai encontrar as respostas a todas suas perguntas sobre a no manual
Você pode ler as recomendações contidas no guia do usuário, no guia de técnico ou no guia de instalação para SAMSUNG CLP-770ND. Você vai encontrar as respostas a todas suas perguntas sobre a no manual
GUIA DE INSTALAÇÃO DE SOFTWARE
 GUIA DE INSTALAÇÃO DE SOFTWARE SISTEMA MULTIFUNÇÕES DIGITAL Página INTRODUÇÃO... capa INFORMAÇÕES SOBRE O SOFTWARE... ANTES DA INSTALAÇÃO... INSTALAÇÃO DO SOFTWARE... LIGAÇÃO A UM COMPUTADOR... CONFIGURAR
GUIA DE INSTALAÇÃO DE SOFTWARE SISTEMA MULTIFUNÇÕES DIGITAL Página INTRODUÇÃO... capa INFORMAÇÕES SOBRE O SOFTWARE... ANTES DA INSTALAÇÃO... INSTALAÇÃO DO SOFTWARE... LIGAÇÃO A UM COMPUTADOR... CONFIGURAR
Manual do Utilizador do PS-9000 Português
 Manual do Utilizador do PS-9000 Português Introdução Obrigado por ter adquirido um servidor de impressão PS-9000. Este manual contém informações completas sobre como instalar e utilizar o PS-9000 com segurança.
Manual do Utilizador do PS-9000 Português Introdução Obrigado por ter adquirido um servidor de impressão PS-9000. Este manual contém informações completas sobre como instalar e utilizar o PS-9000 com segurança.
Manual do InCD Reader
 Manual do InCD Reader Nero AG Informações sobre direitos de autor e marcas comerciais Este manual e todo o respectivo conteúdo estão protegidos por direitos de autor e são propriedade da Nero AG. Todos
Manual do InCD Reader Nero AG Informações sobre direitos de autor e marcas comerciais Este manual e todo o respectivo conteúdo estão protegidos por direitos de autor e são propriedade da Nero AG. Todos
Instalando Impressora Via Cabo USB
 C&A MODAS Instalando Impressora Via Cabo USB Nome do Projeto: C&A MODAS Data: 27/04/2009 Preparado por: Analista Anderson A. Pereira E-mail andersonan@simpress.com.br Fone 11 2103-9733 SIMPRESS Pág. 1
C&A MODAS Instalando Impressora Via Cabo USB Nome do Projeto: C&A MODAS Data: 27/04/2009 Preparado por: Analista Anderson A. Pereira E-mail andersonan@simpress.com.br Fone 11 2103-9733 SIMPRESS Pág. 1
Comunicação sem fios (somente em alguns modelos)
 Comunicação sem fios (somente em alguns modelos) Manual do utilizador Copyright 2007 Hewlett-Packard Development Company, L.P. Windows é uma marca comercial registada da Microsoft Corporation nos EUA.
Comunicação sem fios (somente em alguns modelos) Manual do utilizador Copyright 2007 Hewlett-Packard Development Company, L.P. Windows é uma marca comercial registada da Microsoft Corporation nos EUA.
Guia de instalação. 1. Instalar o equipamento. 2. Instalar o software. Painel de controle
 Guia de instalação. Instalar o equipamento. Instalar o software Painel de controle . Instalar o equipamento 0 cm (4.0 inches) 33 cm (3 inches) 0 cm (7.9 inches) 0 cm (7.9 inches) 3 89,6 0 50 5 80 Fonte
Guia de instalação. Instalar o equipamento. Instalar o software Painel de controle . Instalar o equipamento 0 cm (4.0 inches) 33 cm (3 inches) 0 cm (7.9 inches) 0 cm (7.9 inches) 3 89,6 0 50 5 80 Fonte
Edimax Gemini Kit de atualização de roaming Wi-Fi doméstico RE11 Guia de instalação rápida
 Edimax Gemini Kit de atualização de roaming Wi-Fi doméstico RE11 Guia de instalação rápida 02-2017 / v2.0 I. Informações sobre o produto I-1. Conteúdo da embalagem - RE11S x 2 - CD com QIG para vários
Edimax Gemini Kit de atualização de roaming Wi-Fi doméstico RE11 Guia de instalação rápida 02-2017 / v2.0 I. Informações sobre o produto I-1. Conteúdo da embalagem - RE11S x 2 - CD com QIG para vários
Manual do Utilizador. AirPrint
 Manual do Utilizador AirPrint PREFÁCIO Foram feitos todos os esforços, no sentido de garantir que a informação contida neste documento é completa, precisa e actualizada. O fabricante não assume qualquer
Manual do Utilizador AirPrint PREFÁCIO Foram feitos todos os esforços, no sentido de garantir que a informação contida neste documento é completa, precisa e actualizada. O fabricante não assume qualquer
MultiBoot Manual do utilizador
 MultiBoot Manual do utilizador Copyright 2006, 2007 Hewlett-Packard Development Company, L.P. As informações aqui contidas estão sujeitas a alterações sem aviso prévio. As únicas garantias que cobrem os
MultiBoot Manual do utilizador Copyright 2006, 2007 Hewlett-Packard Development Company, L.P. As informações aqui contidas estão sujeitas a alterações sem aviso prévio. As únicas garantias que cobrem os
Guia de Rede NPD PT
 NPD 5286-00 PT Copyright Copyright Nenhuma parte desta publicação pode ser reproduzida, armazenada num sistema de recuperação ou transmitida por qualquer forma ou meio, quer seja electrónico, mecânico,
NPD 5286-00 PT Copyright Copyright Nenhuma parte desta publicação pode ser reproduzida, armazenada num sistema de recuperação ou transmitida por qualquer forma ou meio, quer seja electrónico, mecânico,
Guia de Rede NPD1985-00
 Guia de Rede NPD1985-00 Índice de Conteúdo Direitos Reservados e Marcas Registadas Capítulo 1 Introdução Acerca da Impressora.......................................9 Acerca deste Manual.......................................10
Guia de Rede NPD1985-00 Índice de Conteúdo Direitos Reservados e Marcas Registadas Capítulo 1 Introdução Acerca da Impressora.......................................9 Acerca deste Manual.......................................10
Modem e Rede local Manual do utilizador
 Modem e Rede local Manual do utilizador Copyright 2009 Hewlett-Packard Development Company, L.P. As informações aqui contidas estão sujeitas a alterações sem aviso prévio. As únicas garantias que cobrem
Modem e Rede local Manual do utilizador Copyright 2009 Hewlett-Packard Development Company, L.P. As informações aqui contidas estão sujeitas a alterações sem aviso prévio. As únicas garantias que cobrem
INSTRUÇÕES DE INSTALAÇÃO VIDA CONTEÚDO
 VIDA INSTRUÇÕES D E INSTALAÇÃO VIDA 2015 CONTEÚDO 1 INTRODUÇÃO... 3 2 ANTES DA INSTALAÇÃO... 4 2.1 Lista de verificações pré-instalação... 4 2.2 Produtos de terceiros... 4 2.2.1 Adobe Reader... 5 2.3 Conta
VIDA INSTRUÇÕES D E INSTALAÇÃO VIDA 2015 CONTEÚDO 1 INTRODUÇÃO... 3 2 ANTES DA INSTALAÇÃO... 4 2.1 Lista de verificações pré-instalação... 4 2.2 Produtos de terceiros... 4 2.2.1 Adobe Reader... 5 2.3 Conta
Comunicação sem fios (somente em alguns modelos)
 Comunicação sem fios (somente em alguns modelos) Manual do utilizador Copyright 2006 Hewlett-Packard Development Company, L.P. Microsoft e Windows são marcas registadas da Microsoft Corporation nos EUA.
Comunicação sem fios (somente em alguns modelos) Manual do utilizador Copyright 2006 Hewlett-Packard Development Company, L.P. Microsoft e Windows são marcas registadas da Microsoft Corporation nos EUA.
Adobe PostScript 3 Guia do Utilizador. Kit Adobe PostScript 3 (C12C83257*/C12C83258*) NPD
 Adobe PostScript 3 Guia do Utilizador Kit Adobe PostScript 3 (C12C83257*/C12C83258*) NPD0280-00 Todos os direitos reservados. Esta publicação não pode ser integral ou parcialmente reproduzida, arquivada
Adobe PostScript 3 Guia do Utilizador Kit Adobe PostScript 3 (C12C83257*/C12C83258*) NPD0280-00 Todos os direitos reservados. Esta publicação não pode ser integral ou parcialmente reproduzida, arquivada
Servidor de Rede USB Série Multi-função
 Servidor de Rede USB Série Multi-função Manual de Instalação Rápida: Introdução Este documento descreve os passos para instalação e configuração do Servidor de Rede USB como um servidor de dispositivo
Servidor de Rede USB Série Multi-função Manual de Instalação Rápida: Introdução Este documento descreve os passos para instalação e configuração do Servidor de Rede USB como um servidor de dispositivo
Manual do Utilizador
 Manual do Utilizador Transcend JetFlash SecureDrive Obrigado por adquirir a unidade USB Flash da Transcend com encriptação de 256-bit AES integrada. O JetFlash SecureDrive ajuda-o(a) a salvaguardar os
Manual do Utilizador Transcend JetFlash SecureDrive Obrigado por adquirir a unidade USB Flash da Transcend com encriptação de 256-bit AES integrada. O JetFlash SecureDrive ajuda-o(a) a salvaguardar os
Ler Primeiro. Desembalar o Videoprojector...2 Utilizar os Manuais...3 Utilizar o CD-ROM de Documentação...4
 Ler Primeiro Ler Primeiro Desembalar o Videoprojector... Utilizar os Manuais...3 Utilizar o CD-ROM de Documentação...4 Antes de utilizar este produto:. Leia este guia. Verifique os componentes e os manuais
Ler Primeiro Ler Primeiro Desembalar o Videoprojector... Utilizar os Manuais...3 Utilizar o CD-ROM de Documentação...4 Antes de utilizar este produto:. Leia este guia. Verifique os componentes e os manuais
Guia de Instalação do "AirPrint"
 Guia de Instalação do "AirPrint" Este Manual do Utilizador aplica-se aos modelos seguintes: HL-340CW/350CDN/350CDW/370CDW/380CDW DCP-905CDW/900CDN/900CDW MFC-930CW/940CDN/9330CDW/9340CDW Versão A POR Definições
Guia de Instalação do "AirPrint" Este Manual do Utilizador aplica-se aos modelos seguintes: HL-340CW/350CDN/350CDW/370CDW/380CDW DCP-905CDW/900CDN/900CDW MFC-930CW/940CDN/9330CDW/9340CDW Versão A POR Definições
Guia de Instalação Rápida TEW-639GR 2.01
 Guia de Instalação Rápida TEW-639GR 2.01 Índice Português 1 1. Antes de Iniciar 1 2. Instalação de Hardware 2 3. Configurando o Roteador Wireless 3 Troubleshooting 5 Version 03.04.2010 1. Antes de Iniciar
Guia de Instalação Rápida TEW-639GR 2.01 Índice Português 1 1. Antes de Iniciar 1 2. Instalação de Hardware 2 3. Configurando o Roteador Wireless 3 Troubleshooting 5 Version 03.04.2010 1. Antes de Iniciar
1 Ligue o cabo ADSL à ligação a linha ADSL I
 Informações sobre o produto A B C D E F G H I J K L M N O P A: Indicador de corrente eléctrica B: Indicador da porta LAN C: Indicador da porta LAN D: Indicador da porta LAN E: Indicador da porta LAN 4
Informações sobre o produto A B C D E F G H I J K L M N O P A: Indicador de corrente eléctrica B: Indicador da porta LAN C: Indicador da porta LAN D: Indicador da porta LAN E: Indicador da porta LAN 4
Direitos autorais e marcas registradas
 Manual de rede Direitos autorais e marcas registradas Nenhuma parte desta publicação pode ser reproduzida, armazenada em sistemas de recuperação ou transmitida de alguma forma ou meio eletrônico, mecânico,
Manual de rede Direitos autorais e marcas registradas Nenhuma parte desta publicação pode ser reproduzida, armazenada em sistemas de recuperação ou transmitida de alguma forma ou meio eletrônico, mecânico,
Resolução de problemas
 Resolução de problemas Número de publicação do documento: 383067-133 Dezembro de 2005 Conteúdo 1 Lista de verificação rápida O computador não inicia......................... 1 2 O ecrã do computador está
Resolução de problemas Número de publicação do documento: 383067-133 Dezembro de 2005 Conteúdo 1 Lista de verificação rápida O computador não inicia......................... 1 2 O ecrã do computador está
Manual de Instalação do NB-TV 100
 Manual de Instalação do NB-TV 100 Conteúdo Versão 2.0 Capítulo 1 : Instalação da placa Cardbus do NB-TV 100...2 1.1 Conteúdo da Embalagem...2 1.2 Exigências do Sistema...2 1.3 Instalação do Hardware...2
Manual de Instalação do NB-TV 100 Conteúdo Versão 2.0 Capítulo 1 : Instalação da placa Cardbus do NB-TV 100...2 1.1 Conteúdo da Embalagem...2 1.2 Exigências do Sistema...2 1.3 Instalação do Hardware...2
Verificar o conteúdo da embalagem
 4013109-00 xxx . Verificar o conteúdo da embalagem suporte de papel CD-ROM do software da impressora e do guia do utilizador tinteirospreto e de preto cor impressora Utilização diária Photo Quicker manuais
4013109-00 xxx . Verificar o conteúdo da embalagem suporte de papel CD-ROM do software da impressora e do guia do utilizador tinteirospreto e de preto cor impressora Utilização diária Photo Quicker manuais
