Guia de Rede NPD PT
|
|
|
- Rebeca Martins da Mota
- 6 Há anos
- Visualizações:
Transcrição
1 NPD PT
2 Direitos Reservados e Marcas Registadas Nenhuma parte desta publicação pode ser reproduzida, arquivada ou transmitida em qualquer formato ou por qualquer processo, mecânico, fotocópia, gravação ou outro, sem a autorização prévia, por escrito, da Seiko Epson Corporation. Não é assumida nenhuma responsabilidade de patente no que diz respeito ao uso das informações contidas neste manual. Também não é assumida nenhuma responsabilidade por danos resultantes da utilização das informações contidas neste manual. Nem a Seiko Epson Corporation nem as suas filiais serão responsáveis perante o comprador deste produto ou terceiros por danos, perdas, custos ou despesas incorridos pelo comprador ou por terceiros, resultantes de acidentes, uso indevido ou abuso deste produto ou modificações, reparações ou alterações do produto, não autorizadas, ou (excluindo os EUA) do não cumprimento das instruções de utilização e manutenção da Seiko Epson Corporation. A Seiko Epson Corporation e a suas filiais não se responsabilizam por quaisquer danos ou problemas resultantes do uso de opções ou consumíveis não considerados pela Seiko Epson Corporation como Produtos Originais Epson ou Produtos Aprovados Epson. Microsoft, Windows e Windows Vista são marcas registadas da Microsoft Corporation. Apple, Mac, Mac OS, e Bonjour são marcas registadas da Apple Inc. Apple Chancery, Chicago, Geneva, Hoefler Text, Monaco e New York são marcas comerciais ou marcas comerciais registadas da Apple, Inc. EPSON, EPSON EXCEED YOUR VISION, EXCEED YOUR VISION e os respetivos logotipos são marcas comerciais registadas ou marcas comerciais da Seiko Epson Corporation. Adobe, Reader and Acrobat são marcas comerciais da Adobe Systems Incorporated e podem estar registadas em algumas jurisdições. Este produto inclui software criptográfico RSA BSAFE da EMC Corporation. RSA e BSAFE são marcas comerciais registadas ou marcas comerciais da EMC Corporation nos Estados Unidos da América e noutros países. Este produto contém módulos de tempo de execução da IBM Rational Rhapsody, Copyright IBM Corporation Todos os direitos reservados. Este produto inclui software desenvolvido pela Universidade da Califórnia, Berkeley, e pelos seus colaboradores. Aviso Geral: Os nomes de outros produtos referidos neste documento têm uma finalidade meramente informativa e poderão ser marcas registadas dos respetivos proprietários. A Epson não detém quaisquer direitos sobre essas marcas. Copyright 2014 Seiko Epson Corporation. All rights reserved. Direitos Reservados e Marcas Registadas 2
3 Índice de Conteúdo Instruções de Segurança Atenção, Importante, Relevante e Nota Capítulo 1 Introdução Acerca da Impressora... 7 Acerca deste Manual... 7 Ambiente de Trabalho... 8 Características da Interface de Rede... 8 Funcionamento da Interface de Rede... 9 Indicador luminoso de estado... 9 Conector de rede Acerca do Software Capítulo 2 Como Configurar Descrição Geral Seleccionar um Método de Impressão Imprimir a partir do Windows Imprimir a partir de Mac OS Características dos Métodos de Impressão Instalar Componentes no Computador Acerca da Instalação de Componentes no Computador Windows 8.1/8/7/Vista/Server 2012/Server Windows XP Windows Server Mac OS Configurar a Interface de Rede Ligar a Interface de Rede à Rede Configurar a Interface de Rede Instalar o Controlador de Impressão Acerca da Instalação do Controlador de Impressão Windows 8.1/8/7/Vista/Server 2012/Server Windows XP Índice de Conteúdo 3
4 Windows Server Mac OS Capítulo 3 Software de Rede EpsonNet Config Acerca do EpsonNet Config Requisitos de Sistema Instalar o EpsonNet Config Aceder ao Guia do Utilizador do EpsonNet Config EpsonNet Config com Browser Web Acerca do EpsonNet Config Configure a Interface de Rede utilizando o EpsonNet Config with Web Browser Ecrã Inicial Remote Manager Sobre Remote Manager Configurar a Interface de Rede Com Remote Manager EpsonNet Print (para utilizadores Windows) Acerca do EpsonNet Print Requisitos de Sistema Instalar o EpsonNet Print Para utilizadores Windows 8.1/8/7/Vista/XP/Server 2012/Server 2008/Server Configurar a Porta da Impressora Capítulo 4 Resolução de Problemas Problemas Gerais Não se consegue configurar a interface de rede ou não é possível imprimir a partir da rede Não é possível imprimir mesmo quando atribuiu um endereço de IP ao computador e à impressora Não se consegue iniciar o EpsonNet Config Quando inicia o EpsonNet Config, aparece a mensagem O EpsonNet Config não pode ser utilizado porque não há nenhuma rede instalada Não foi possível iniciar o EpsonNet Config com o Browser Web ou Remote Manager O nome do modelo e o endereço de IP não aparecem na caixa de diálogo EpsonNet Config Imprimir uma Folha de Configuração da Rede Índice de Conteúdo 4
5 Capítulo 5 Sugestões para Administradores Definir um Endereço de IP no Painel de Controlo da Impressora Comunicações seguras utilizando IPsec, controlo de acesso e IEEE 802.1X Protocolo IPsec Controlo de acesso SSL IEEE 802.1X Comunicações seguras (IPsec/Controlo de acesso) Resumo e exemplos de definições Configuração do processo Políticas de segurança do produto: Métodos de segurança suportados Índice Índice de Conteúdo 5
6 Instruções de Segurança Atenção, Importante, Relevante e Nota! Atenção devem ser seguidos rigorosamente a fim de evitar lesões corporais graves.! Importante mensagens que têm de ser rigorosamente cumpridas a fim de evitar danos para o utilizador. c Relevante mensagens que têm de ser cumpridas para evitar danos no equipamento. Nota contém informações importantes e conselhos úteis para a utilização da impressora. Instruções de Segurança 6
7 Capítulo 1 Introdução Acerca da Impressora Esta impressora tem uma interface Ethernet integrada e pode ser ligada a qualquer ponto da rede através de uma ligação de Ethernet 10Base-T, 100Base-TX e 1000Base-T. A interface Ethernet integrada, designada por interface de rede neste manual, selecciona automaticamente a norma correcta quando estabelece ligação a uma rede. Além disso, selecciona automaticamente protocolos de rede adequados. Uma vez que a interface de rede suporta vários protocolos e deteta automaticaente protocolos na sua rede, é possível imprimir a partir das aplicações Microsoft Windows e Apple Mac OS. Utilizar o Software Disc ou o site da Epson ( para configurar facilmente a interface de rede para utilização numa rede TCP/IP e Instalar o controlador de impressão. Pode começar a utilizar a impressora na rede TCP/IP de imediato. Se pretender configurar a interface de rede para protocolos como TCP/IP, WSD, LLTD, UPnP, Bonjour e SNMP utilize o EpsonNet Config, o utilitário de configuração fornecido com o produto, para configurar rápida e facilmente a interface de rede para utilizar esses protocolos. O utilitário EpsonNet Config configura a interface de rede para funcionar apenas com protocolos que existam na rede. Isto não significa que todos os protocolos anteriormente referidos podem ser utilizados na rede ou no sistema operativo utilizado. Os protocolos que a interface de rede pode utilizar variam consoante o sistema operativo utilizado e a configuração da rede. Acerca deste Manual Este contém informações sobre como utilizar a interface de rede numa rede. Descreve como configurar a interface de rede, instalar o software de configuração e modificar definições de rede da impressora e dos computadores. Para mais informações sobre a impressora, consulte o Guia do Utilizador. Introdução 7
8 Para ler o manual interactivo, é necessário ter o Adobe Reader ou o Adobe Acrobat Reader instalado no computador. Este manual foi concebido para administradores de rede e muitos dos procedimentos aqui descritos exigem conhecimentos pormenorizados de redes e privilégios de administrador. O termo administrador da rede refere-se à pessoa responsável pela manutenção da rede. Neste manual, Administrador é sinónimo de Supervisor. Neste manual, o termo interface de rede refere-se à interface Ethernet integrada na impressora. Algumas das janelas apresentadas neste manual podem indicar um nome de impressora diferente do nome da que está a utilizar. Esta diferença não altera as instruções. Os sistemas operativos suportados variam consoante a impressora. Para saber quais os sistemas operativos suportados, consulte o Guia do Utilizador da impressora. Ambiente de Trabalho A interface de rede suporta os seguintes ambientes: Sistema operativo Protocolo IPv4 IPv6 Windows 8.1 Windows 8 Windows 7 Windows Vista Windows Server 2012 Windows Server 2008 Windows XP (Home, Professional) Windows Server 2003 TCP/IP (Porta de TCP/IP padrão) Suportado Suportado TCP/IP (porta EpsonNet Print) Suportado Não suportado TCP/IP (Porta de TCP/IP padrão) Suportado Não suportado TCP/IP (porta EpsonNet Print) Suportado Não suportado Mac OS X 10.6 ou Posterior Bonjour Suportado Suportado Características da Interface de Rede Liga a impressora Epson à rede utilizando uma interface Ethernet incorporada, denominada interface de rede neste manual. Introdução 8
9 Suporta vários protocolos, tais como TCP/IP, WSD, LLTD, UPnP, Bonjour, e SNMP. Suporta Ethernet 10Base-T, 100Base-TX e 1000Base-T. Suporta Bonjour em Mac OS X 10.6 ou posterior. Suporta o controlo de acesso à impressora ao filtrar os endereços IP do computador do cliente. Suporta SSL (Secure Sockets Layer) para protocolos HTTPS. Suporta IPsec. Suporta IEEE 802.1X. Suporta EpsonNet Config com um browser Web e Remote Manager, que lhe permite configurar e monitorizar a sua impressora utilizando um browser Web. Funcionamento da Interface de Rede Indicador luminoso de estado Os indicadores luminosos facultam informações importantes sobre o funcionamento da interface de rede. Impressoras a jato de tinta de grande formato (modelos que não suportam comunicação de 1000 Mbps) Indicador luminoso de estado Indicador luminoso de dados Estado da rede Verde Amarelo Pronto (ligação de 10 M) Verde Amarelo (Intermitente) A receber pacotes (ligação de 10 M) Vermelho Amarelo Pronto (ligação de 100 M) Vermelho Amarelo (Intermitente) A receber pacotes (ligação de 100 M) Impressoras a jato de tinta de grande formato (modelos que suportam comunicação de 1000 Mbps) Indicador luminoso de estado Indicador luminoso de dados Estado da rede Vermelho Amarelo Pronto (ligação de 100 M) Introdução 9
10 Indicador luminoso de estado Indicador luminoso de dados Estado da rede Vermelho Amarelo (Intermitente) A receber pacotes (ligação de 100 M) Verde Amarelo Pronto (ligação de 1000 M) Verde Amarelo (Intermitente) A receber pacotes (ligação de 1000 M) Conector de rede Conector RJ-45: Este conector é utilizado para ligar um cabo de Ethernet à rede. Pode utilizar este cabo para Ethernet 10Base-T, 100Base-TX e 1000Base-T. c Relevante: Para ligar a interface de rede a uma rede, terá de utilizar o seguinte cabo blindado de par entrelaçado: Categoria 5 ou superior para a ligação 10Base-T ou 100Base-TX Categoria 6 ou superior para a ligação 1000Base-T Acerca do Software O Software Disc fornecido com a impressora inclui o software de rede apresentado em seguida. O software fornecido varia consoante o modelo da impressora. EpsonNet Config é um utilitário de configuração para administradores, que permite configurar a interface de rede para vários protocolos, tais como TCP/IP e SNMP. Consulte EpsonNet Config na página 32. Configuração do EpsonNet com Browser Web e Remote Manager são programas com base em utilitários Web que lhe permitem configurar uma interface de rede para TCP/IP e SNMP. Consultar EpsonNet Config com Browser Web na página 34 e Remote Manager na página 38. O EpsonNet Print é um utilitário que possibilita a impressão ponto-a-ponto nas impressoras Epson através da rede TCP/IP. Consulte EpsonNet Print (para utilizadores Windows) na página 39. Introdução 10
11 Capítulo 2 Como Configurar Descrição Geral Esta secção descreve o processo geral de configuração da interface de rede para utilização numa rede. 1. Verifique o funcionamento da interface de rede. Verifique as funções e o funcionamento da interface de rede, como, por exemplo, os indicadores luminosos de estado e o conector RJ-45. Para mais informações, consulte Funcionamento da Interface de Rede na página Seleccione um método de impressão. Utilize um método de impressão adequado ao sistema operativo que está a utilizar. Se tiver dúvidas, consulte Imprimir a partir do Windows na página 12 ou Imprimir a partir de Mac OS na página 12 para mais informações. 3. Instale no computador os componentes necessários. Certifique-se de que os componentes necessários (tais como TCP/IP) estão instalados no computador e que as definições de rede (tais como endereço de IP, máscara de sub-rede, etc.) do computador estão efectuadas. Para mais informações, consulte Acerca da Instalação de Componentes no Computador na página Ligue a interface de rede à rede. Ligue a interface de rede à rede. Para mais informações, consulte Ligar a Interface de Rede à Rede na página Configure a interface de rede e instale o controlador de impressão. Consultar Configurar a Interface de Rede na página 19 para mais informações. 6. Configure as definições de rede da interface de rede utilizando o EpsonNet Config. Configure a interface de rede com o EpsonNet Config. Consultar Acerca do EpsonNet Config na página 32 para mais informações. Como Configurar 11
12 Seleccionar um Método de Impressão Imprimir a partir do Windows Certifique-se de que existe um servidor de impressão com Windows 8.1/8/7/Vista/XP/Server 2012/ Server 2008/Server 2003 na sua rede e siga as sugestões apresentadas. Nesta secção, são apresentados apenas os métodos de impressão recomendados. Para mais informações sobre outros métodos, consulte Características dos Métodos de Impressão na página 12. Se não existir qualquer servidor de impressão com Windows 8.1/8/7/Vista/XP/Server 2012/ Server 2008/Server 2003 Recomenda-se a impressão TCP/IP. Consulte Windows 8.1/8/7/Vista/Server 2012/Server 2008 na página 20, Windows XP na página 23 ou Windows Server 2003 na página 27. Se não existir qualquer servidor de impressão com Windows 8.1/8/7/Vista/XP/Server 2012/ Server 2008/Server 2003 No servidor, configure a impressora para uma ligação e converta-a numa impressora partilhada. Os clientes podem então imprimir utilizando esta impressora partilhada. Imprimir a partir de Mac OS Mac OS X 10.6 ou posterior Bonjour Características dos Métodos de Impressão Esta secção descreve as características dos métodos de impressão que pode seleccionar. Como Configurar 12
13 Impressão TCP/IP Vantagens Não é necessário nenhum computador como interface de rede. Não é necessário qualquer utilitário específico para 8.1/8/7/Vista/XP/Server 2012/Server 2008/ Server Pode verificar o estado da impressora utilizando o EPSON Status Monitor. Pode imprimir através de um encaminhador (router). Desvantagens Tem de configurar o TCP/IP. Instalar Componentes no Computador Acerca da Instalação de Componentes no Computador Antes de configurar a interface de rede e imprimir a partir do computador, tem de instalar os componentes necessários (como o TCP/IP) e atribuir um endereço de IP e uma máscara de sub-rede ao seu computador, consoante o método de impressão que pretende utilizar. Consulte, neste capítulo, a secção relativa ao sistema operativo que utiliza. Durante a instalação, pode ser necessário utilizar o disco do sistema operativo Windows. Quando utilizar o TCP/IP para imprimir, terá de definir o endereço de IP, a máscara de sub-rede e a porta de ligação predefinida do computador. Windows 8.1/8/7/Vista/Server 2012/Server 2008 Execute as operações apresentadas em seguida para instalar os componentes necessários. 1. Abra o Control Panel (Painel de Controlo) e, em seguida, clique em View network status and tasks (Ver estado da rede e tarefas) ou clique duas vezes em Network and Sharing Center (Centro de Rede e Partilha). Como Configurar 13
14 2. Faça clique em Ethernet (Windows 8.1/8/Server 2012), Local Area Connection (Ligação de área local) (Windows 7), ou View Status (Ver Estado) (Windows Vista/Server 2008), e a seguir clique no botão Properties (Propriedades). Se o ecrã User Account Control (Controlo de conta de utilizador) aparecer, clique no botão Yes (Sim) ou Continue (Continuar). 3. Verifique se os componentes necessários indicados em seguida aparecem na lista. A tabela seguinte indica os componentes necessários para configurar a interface de rede com o EpsonNet Config. Ecrãs de configuração do EpsonNet Config TCP/IP, WSD, UPnP, Bonjour Componentes necessários Protocolo Internet (TCP/IP IPv4) ou Protocolo Internet (TCP/IP IPv6) A tabela seguinte indica os componentes necessários para a impressão em rede. Método de impressão Impressão TCP/IP Componentes necessários Protocolo Internet (TCP/IP IPv4) ou Protocolo Internet (TCP/IP IPv6) Como Configurar 14
15 4. Faça duplo clique em Internet Protocol Version 4 (TCP/IPv4) (Protocolo Internet Versão 4 (TCP/IPv4)) ou em Internet Protocol Version 6 (TCP/IPv6) (Protocolo Internet Versão 6 (TCP/IPv6)) na caixa de diálogo Propriedades de ligação de área local para abrir a caixa de diálogo de propriedades. Defina o endereço de IP, a máscara de sub-rede, etc. e faça clique em OK. 5. Reinicie o computador. Os componentes necessários estão instalados. Avance para a secção Configurar a Interface de Rede na página 18. Windows XP No caso do Windows XP, execute as operações apresentadas em seguida para instalar os componentes necessários. 1. Faça clique em Start (Iniciar), seleccione Control Panel (Painel de Controlo) e faça clique em Network and Internet Connections (Ligações de rede e Internet). Seleccione Network Connections (Ligações de rede). 2. Em LAN or High-Speed Internet (LAN ou Internet de alta velocidade), faça clique no ícone Local Area Connection (Ligação de área local). 3. Em Network Tasks (Tarefas de rede), faça clique em Change settings of this connection (Alterar definições desta ligação). Como Configurar 15
16 4. Verifique se os componentes necessários indicados em seguida aparecem na lista. A tabela seguinte indica os componentes necessários para configurar a interface de rede com o EpsonNet Config. Ecrãs de configuração do EpsonNet Config TCP/IP, WSD, UPnP, Bonjour Componentes necessários Protocolo Internet (TCP/IP) A tabela seguinte indica os componentes necessários para a impressão em rede. Método de impressão Impressão TCP/IP Componentes necessários Protocolo Internet (TCP/IP) 5. Faça clique duas vezes em Internet Protocol Version (TCP/IP) (Protocolo Internet (TCP/IP)) na caixa de diálogo Propriedades de ligação de área local para abrir a caixa de diálogo Propriedades de Protocolos Internet (TCP/IP). Defina o endereço de IP, a máscara de sub-rede, etc. e faça clique em OK. 6. Reinicie o computador. Os componentes necessários estão instalados. Avance para a secção Configurar a Interface de Rede na página 18. Como Configurar 16
17 Windows Server 2003 No caso do Windows Server 2003, execute as operações apresentadas em seguida para instalar os componentes necessários. 1. Faça clique em Start (Iniciar), seleccione a opção Control Panel (Painel de Controlo) e Network Connections (Ligações de rede). Faça clique em Local Area Connections (Ligação de área local). 2. Faça clique na tecla Properties (Propriedades). 3. Verifique se os componentes necessários indicados em seguida aparecem na lista. A tabela seguinte indica os componentes necessários para configurar a interface de rede com o EpsonNet Config. Ecrãs de configuração do EpsonNet Config TCP/IP, WSD, UPnP, Bonjour Componentes necessários Protocolo Internet (TCP/IP) A tabela seguinte indica os componentes necessários para a impressão em rede. Método de impressão Impressão TCP/IP Componentes necessários Protocolo Internet (TCP/IP) Como Configurar 17
18 4. Faça clique duas vezes em Internet Protocol Version (TCP/IP) (Protocolo Internet (TCP/IP)) na caixa de diálogo Propriedades de ligação de área local para abrir a caixa de diálogo Propriedades de Protocolos Internet (TCP/IP). Defina o endereço de IP, a máscara de sub-rede, etc. e faça clique em OK. 5. Reinicie o computador. Os componentes necessários estão instalados. Avance para a secção Configurar a Interface de Rede na página 18. Mac OS Execute as operações apresentadas em seguida para atribuir ao Mac um endereço de IP, máscara de sub-rede, etc. 1. No menu da maçã, seleccione a opção System Preferences (Preferências do sistema). 2. Abra o painel de controlo Network (Rede). Faça clique no separador TCP/IP. Em Mac OS X 10.6 ou posterior, selecione Ethernet para o método de ligação no painel de controlo da Network (Rede), selecione o método a atribuir ao endereço IP no menu Configure (Configurar) e, em seguida, atribua o endereço IP. 3. Selecione a opção Built-in Ethernet (Ethernet incorporada) na lista pendente Mostrar. 4. Defina um endereço de IP e altere outras definições, se necessário. 5. Faça clique em Apply Now (Aplicar agora) para guardar quaisquer definições alteradas. Avance para a secção Configurar a Interface de Rede na página 18. Configurar a Interface de Rede Ligar a Interface de Rede à Rede Para ligar a interface de rede à rede, execute as operações apresentadas em seguida. Como Configurar 18
19 1. Certifique-se de que a impressora está desactivada. 2. Ligue uma extremidade do cabo de rede ao conector RJ-45 da interface de rede e a outra extremidade à rede. c Relevante: Para ligar a interface de rede a uma rede, terá de utilizar o seguinte cabo blindado de par entrelaçado: Categoria 5 ou superior para a ligação 10Base-T ou 100Base-TX Categoria 6 ou superior para a ligação 1000Base-T Não ligue a interface de rede e o computador directamente um ao outro. Utilize um concentrador (hub) para ligar a interface de rede à rede. Pode utilizar Ethernet 10Base-T, 100Base-TX e 1000Base-T. Se imprimir muitos dados, recomenda-se a utilização de uma velocidade superior com pouco tráfego na rede. 3. Ligue a impressora. Depois de os indicadores luminosos de estado se apagarem, imprima uma folha de configuração da rede. c Relevante: Depois de desligar a impressora, aguarde que os indicadores luminosos de estado se apaguem antes de voltar a ligá-la; caso contrário, a interface de rede poderá não funcionar correctamente. Nota para utilizadores de Mac OS X 10.6 ou posterior: Uma vez que a impressora suporta Bonjour e que esta definição está activada por predefinição, pode utilizar a impressora em rede, bastando para isso ligá-la à rede. Se quiser desactivar a definição Bonjour, utilize o painel de controlo da impressora. Para mais informações, consulte Definir um Endereço de IP no Painel de Controlo da Impressora na página 53. Já pode configurar a interface de rede para utilização numa rede TCP/IP e instalar o controlador de impressão utilizando o Software Disc fornecido com a impressora. Consultar Configurar a Interface de Rede na página 19 para mais informações. Configurar a Interface de Rede Configure a interface de rede para utilização numa rede TCP/IP, instalando o EpsonNet Print (para utilizadores do Windows) e o controlador de impressão no computador. Como Configurar 19
20 Para mais informações sobre o EpsonNet Print, consulte EpsonNet Print (para utilizadores Windows) na página 39. Para a instalação do controlador de impressão, consulte Instalar o Controlador de Impressão na página 20. Instalar o Controlador de Impressão Acerca da Instalação do Controlador de Impressão Para imprimir numa impressora de rede, é necessário instalar o controlador de impressão no computador. A seguinte secção explica como instalar manualmente o controlador de Impressão. Consulte, neste capítulo, a secção relativa ao sistema operativo que utiliza. Para os utilizadores do Windows, pode-se obter o controlador de impressão do Disco de Software fornecido com a impressora. Se o seu computador não tiver um leitor de CD/DVD, transfira o controlador do site da Epson e instale-o. (Europa) (fora da Europa) Windows 8.1/8/7/Vista/Server 2012/Server 2008 O processo de instalação do controlador de impressão varia consoante o método de impressão pretendido. Impressão TCP/IP Se estiver a utilizar o EpsonNet Print, o processo de configuração é diferente. Para mais informações, consulte Acerca do EpsonNet Print na página 39. Note que o EpsonNet Print não suporta o ambiente IPv6. 1. Aceder ao Control Panel (Painel de Controlo), e a seguir View devices and printers (Ver dispositivos e impressoras) (Windows 8.1/8/7/Server 2012) ou Printers (Impressoras) (Windows Vista/Server 2008). Como Configurar 20
21 2. Faça clique em Add a printer (Adicionar uma impressora) para iniciar o assistente Adicionar impressora. 3. Faça clique em Add a local printer (Adicionar uma impressora local). 4. Seleccione Create a new port (Criar uma nova porta) e, em seguida, selecione Standard TCP/IP Port (Porta de TCP/IP padrão) na lista. Faça clique em Next (Seguinte). Como Configurar 21
22 5. Introduza o endereço de IP da interface de rede e, em seguida, faça clique em Next (Seguinte). 6. Se ocorrer um erro, é apresentada a caixa de diálogo que se segue. Selecione a opção Standard (Padrão) e, em seguida, faça clique em EPSON Network Printer. Faça clique em Next (Seguinte). 7. Faça clique em Finish (Concluir). 8. Para instalar o controlador de impressão, consulte Instalar um controlador de impressão na página 22. Instalar um controlador de impressão 1. Introduza o Software Disc fornecido com o dispositivo. Como Configurar 22
23 Se o seu computador não tiver um leitor de CD/DVD, transfira o controlador de impressão do site da Epson e instale-o. (Europa) (fora da Europa) 2. Se o ecrã de instalação do Epson Install Navi aparecer, feche-o. 3. No ecrã Add Printer (Adicionar impressora), faça clique no botão Have Disk (Disco). É apresentada a caixa de diálogo Instalar a partir de disco. 4. Faça clique em Browse (Procurar). 5. Em Unidades, seleccione o leitor de CD/DVD e faça clique duas vezes na pasta WINX64 ou WINX86 consoante o sistema operativo utilizado. Faça clique em Open (Abrir). 6. Faça clique em OK na caixa de diálogo Instalar a partir de disco. 7. Seleccione o modelo do dispositivo e faça clique em Next (Seguinte). Se o Assistente Adicionar impressora pedir para seleccionar Keep existing driver (Manter controlador existente) ou Replace existing driver (Substituir o controlador existente), certifique-se de que selecciona a opção Replace existing driver (Substituir o controlador existente). 8. Faça clique em Finish (Concluir) e siga as instruções apresentadas no ecrã para terminar a instalação. Windows XP O processo de instalação do controlador de impressão varia consoante o método de impressão pretendido. Impressão TCP/IP Se estiver a utilizar o EpsonNet Print, o processo de configuração é diferente. Para mais informações, consulte Acerca do EpsonNet Print na página 39. Como Configurar 23
24 1. Faça clique em Start (Iniciar), seleccione a opção Control Panel (Painel de Controlo), faça clique em Printers and Other Hardware (Impressoras e outro hardware) e, depois, faça clique em Printers and Faxes (Impressoras e Faxes). 2. Em Printer Tasks (Tarefas de Impressão), faça clique em Add a printer (Adicionar uma impressora), para iniciar o Assistente Adicionar impressora e, em seguida, faça clique em Next (Seguinte). 3. Faça clique em Local printer attached to this computer (Impressora local ligada a este computador), desactive a opção Automatically detect and install my Plug and Play printer (Detectar e instalar a minha impressora Plug and Play automaticamente) e, em seguida, faça clique em Next (Seguinte). Tem de desactivar a opção Automatically detect and install my Plug and Play printer (Detectar e instalar a minha impressora Plug and Play automaticamente), porque a impressora está ligada directamente à rede e não a um computador com Windows XP. Como Configurar 24
25 4. Seleccione Create a new port (Criar uma nova porta) e, em seguida, selecione Standard TCP/IP Port (Porta de TCP/IP padrão) na lista. Faça clique em Next (Seguinte). 5. Introduza o endereço de IP da interface de rede e, em seguida, faça clique em Next (Seguinte). Como Configurar 25
26 6. Se ocorrer um erro, é apresentada a caixa de diálogo que se segue. Selecione a opção Standard (Padrão) e, em seguida, faça clique em EPSON Network Printer. Faça clique em Next (Seguinte). 7. Faça clique em Finish (Concluir). 8. Para instalar o controlador de impressão, consulte Instalar um controlador de impressão na página 26. Instalar um controlador de impressão 1. Introduza o Software Disc fornecido com a impressora. Se o seu computador não tiver um leitor de CD/DVD, transfira o controlador de impressão do site da Epson e instale-o. (Europa) (fora da Europa) 2. Se o ecrã de instalação do Epson Install Navi aparecer, feche-o. 3. No ecrã Add Printer (Adicionar impressora), faça clique no botão Have Disk (Disco). É apresentada a caixa de diálogo Instalar a partir de disco. 4. Faça clique em Browse (Procurar). Como Configurar 26
27 5. Em Unidades, seleccione o leitor de CD/DVD e faça clique duas vezes na pasta WINX64 ou WINX86. Faça clique em Open (Abrir). 6. Faça clique em OK na caixa de diálogo Instalar a partir de disco. 7. Seleccione o modelo da impressora e, em seguida, faça clique em Next (Seguinte). Se o Assistente Adicionar impressora pedir para seleccionar Keep existing driver (Manter controlador existente) ou Replace existing driver (Substituir o controlador existente), certifique-se de que selecciona a opção Replace existing driver (Substituir o controlador existente). 8. Faça clique em Finish (Concluir) e siga as instruções apresentadas no ecrã para terminar a instalação. Windows Server 2003 O processo de instalação do controlador de impressão varia consoante o método de impressão pretendido. Impressão TCP/IP Se estiver a utilizar o EpsonNet Print, o processo de configuração é diferente. Para mais informações, consulte Acerca do EpsonNet Print na página Faça clique em Start (Iniciar) e, em seguida, em Printers and Faxes (Impressoras e Faxes). 2. Faça clique duas vezes no ícone Add Printer (Adicionar impressora) para iniciar o Assistente adicionar impressora e, em seguida, faça clique em Next (Seguinte). 3. Faça clique em Local printer attached to this computer (Impressora local ligada a este computador), desactive a opção Automatically detect and install my Plug and Play printer (Detectar e instalar a minha impressora Plug and Play automaticamente) e, em seguida, faça clique em Next (Seguinte). Como Configurar 27
28 Tem de desactivar a opção Automatically detect and install my Plug and Play printer (Detectar e instalar a minha impressora Plug and Play automaticamente), porque a impressora está ligada directamente à rede e não a um computador. 4. Seleccione Create a new port (Criar uma nova porta) e, em seguida, selecione Standard TCP/IP Port (Porta de TCP/IP padrão) na lista. Faça clique em Next (Seguinte). 5. Quando aparecer a caixa de diálogo Assistente adicionar porta da impressora TCP/IP padrão, faça clique em Next (Seguinte). Como Configurar 28
29 6. Introduza o endereço de IP da interface de rede e, em seguida, faça clique em Next (Seguinte). 7. Se ocorrer um erro, é apresentada a caixa de diálogo que se segue. Selecione a opção Standard (Padrão) e, em seguida, faça clique em EPSON Network Printer. Faça clique em Next (Seguinte). 8. Faça clique em Finish (Concluir). 9. Para instalar o controlador de impressão, consulte Instalar um controlador de impressão na página 30. Como Configurar 29
30 Instalar um controlador de impressão 1. Introduza o Software Disc fornecido com a impressora. Se o seu computador não tiver um leitor de CD/DVD, transfira o controlador de impressão do site da Epson e instale-o. (Europa) (fora da Europa) 2. Se o ecrã de instalação do Epson Install Navi aparecer, feche-o. 3. No ecrã Add Printer (Adicionar impressora), faça clique no botão Have Disk (Disco). É apresentada a caixa de diálogo Instalar a partir de disco. 4. Faça clique em Browse (Procurar). 5. Em Unidades, seleccione o leitor de CD/DVD e faça clique duas vezes na pasta WINX64 ou WINX86. Faça clique em Open (Abrir). 6. Faça clique em OK na caixa de diálogo Instalar a partir de disco. 7. Seleccione o modelo da impressora e, em seguida, faça clique em Next (Seguinte). Se o Assistente Adicionar impressora pedir para seleccionar Keep existing driver (Manter controlador existente) ou Replace existing driver (Substituir o controlador existente), certifique-se de que selecciona a opção Replace existing driver (Substituir o controlador existente). 8. Faça clique em Finish (Concluir) e siga as instruções apresentadas no ecrã para terminar a instalação. Mac OS Instalar um controlador de impressão Entre no seguinte site da Epson para transferir e instalar o controlador. Como Configurar 30
31 (Europa) (fora da Europa) Mac OS X 10.6 ou posterior Siga os passos abaixo indicados para configurar uma impressora. Impressão Bonjour 1. Abra as System Preferences (Preferências do sistema). 2. Abra Print & Fax (Imprimir e Fax). 3. Faça clique no botão + para adicionar uma nova impressora. 4. Seleccione o modelo de impressora pretendido que está ligado através de Bonjour. 5. Faça clique em Add (Adicionar). Impressão TCP/IP 1. Abra as System Preferences (Preferências do sistema). 2. Abra Print & Fax (Imprimir e Fax). 3. Faça clique no botão + para adicionar uma nova impressora. 4. Clique em IP. 5. Seleccione o protocolo de impressão pretendido na lista pendente. 6. Introduza o nome de anfitrião ou o endereço IP da impressora. 7. Seleccione o modelo de impressora pretendido. 8. Faça clique em Add (Adicionar). Como Configurar 31
32 Capítulo 3 Software de Rede Este capítulo explica como utilizar o software de rede fornecido com a impressora. O software fornecido varia consoante o modelo da impressora. EpsonNet Config Acerca do EpsonNet Config EpsonNet Config é um software de configuração baseado no Windows para os administradores configurarem a interface de rede para TCP/IP. Certifique-se de utilizar o EpsonNet Config para a sua impressora. Requisitos de Sistema A tabela seguinte indica os requisitos de sistema do EpsonNet Config. Windows Sistemas operativos Windows 8.1 Windows 8 Windows 7 Windows Vista Windows XP Professional/Home Edition Windows Server 2012 Windows Server 2008/Windows Server 2008 R2 Windows Server 2003/Windows Server 2003 R2 Espaço no disco rígido 30 MB Software de Rede 32
33 Mac OS Sistemas operativos Espaço no disco rígido Mac OS 10.4 ou superior 30 MB Instalar o EpsonNet Config Pode instalar o EpsonNet Config no computador no Software Disc fornecido com a impressora (para utilizadores do Windows), ou no site da Epson (tanto para utilizadores do Windows como do Mac OS). Instalar no Software Disc (Para utilizadores do Windows) Inicie a sessão no sistema operativo com uma conta de administrador para instalar o EpsonNet Config. 1. Introduza o Software Disc fornecido com o dispositivo. 2. Se o leitor de CD/DVD for D:, faça um duplo clique setup.exe em D:\Network\EpsonNetConfig\. Altere a letra do leitor, consoante o necessário para o seu sistema. Se adicionar ou eliminar protocolos ou serviços do sistema operativo, depois de instalar o EpsonNet Config, o EpsonNet Config pode não funcionar correctamente. Se esta situação se verificar, desinstale e volte a instalar o EpsonNet Config. Se a janela Alerta de Segurança do Windows aparecer depois de iniciar o EpsonNet Config, faça clique na tecla Allow access (Permitir acesso) ou Unblock (Desbloquear); caso contrário, os dispositivos não serão apresentados no ecrã do EpsonNet Config. Instalar no site da Epson (tanto para utilizadores do Windows como do Mac OS) Entre no seguinte site da Epson para transferir e instalar o EpsonNet Config. (Europa) (fora da Europa) Software de Rede 33
34 Aceder ao Guia do Utilizador do EpsonNet Config O Guia do Utilizador do EpsonNet Config contém informações pormenorizadas sobre o EpsonNet Config. Para aceder ao Guia do Utilizador do EpsonNet Config, execute as seguintes operações: Windows 1. Faça clique em Start (Iniciar), seleccione All Programs (Todos os programas), EpsonNet e, em seguida, EpsonNet Config V4. 2. Clique em EpsonNet Config User s Guide (Guia do Utilizador do EpsonNet Config). Aparece o Guia do Utilizador do EpsonNet Config. Se fizer clique nas hiperligações situadas na primeira página ou na página de conteúdo, pode obter informações sobre como utilizar o EpsonNet Config. Mac OS 1. Execute o Localizador. 2. Na pasta Applications (Aplicações), faça duplo clique na pasta EpsonNet e, em seguida, faça duplo clique na pasta EpsonNet Config V4. Por fim, faça duplo clique no ícone EpsonNet Config. EpsonNet Config com início. 3. No menu Help (Ajuda), selecione EpsonNet Config Help (Ajuda do EpsonNet Config). Aparece o EpsonNet Config User s Guide (Guia do Utilizador). Ao clicar nos links na primeira página ou na página dos conteúdos, pode obter informações sobre como utilizar EpsonNet Config. EpsonNet Config com Browser Web Acerca do EpsonNet Config O EpsonNet Config com Browser Web é um utilitário baseado na Web, concebido para configurar a impressora para ser utilizada numa rede. Software de Rede 34
35 Ao introduzir o endereço de IP da interface de rede no URL do browser, pode iniciar o EpsonNet Config, que permite configurar a interface de rede para TCP/IP e SNMP. Browser web suportado Microsoft Internet Explorer versão 6.0 SP3 ou posterior Apple Safari 3 ou posterior Mozilla Firefox versão 3.6 ou posterior Configure a Interface de Rede utilizando o EpsonNet Config with Web Browser Depois de atribuir um endereço de IP à interface de rede utilizando o EpsonNet Setup, o EpsonNet Config para Windows ou Mac OS ou o comando arp/ping, pode configurar a interface de rede com o EpsonNet Config with Web Browser. Tem de haver um browser Web instalado no computador. O TCP/IP tem de estar definido correctamente no computador e na interface de rede. Não execute o EpsonNet Config para Windows ou Mac OS nem o EpsonNet Config with Web Browser ao mesmo tempo. O browser pode não permitir a utilização de alguns caracteres. Para mais informações, consulte a documentação do browser ou do sistema operativo. O seguinte procedimento descreve um exemplo de configuração da interface de rede numa rede TCP/IP IPv4. 1. Ligue a impressora. 2. Execute o EpsonNet Config, através de um dos dois métodos que se seguem. Execute o EpsonNet Config para SO Windows ou Mac. Seleccione a impressora que pretende configurar na lista e faça clique em Launch Browser (Iniciar browser). Abra o browser e introduza directamente o endereço de IP da interface de rede. Não execute o EpsonNet Config para SO Windows ou Mac. IP da interface de rede/ Exemplo: Software de Rede 35
36 Para verificar o endereço de IP da interface de rede, utilize o EpsonNet Config. Consultar Acerca do EpsonNet Config na página 32 para mais informações. Se o ecrã de alerta de segurança do Windows aparecer, clique em Continue (Continuar) para iniciar o EpsonNet Config with Web Browser. 3. Clique em TCP/IP na secção Rede do menu Configuração e, em seguida, clique em IPv4 Address (Endereço IPv4) para visualizar o ecrã de configuração TCP/IP IPv4. Se pretender configurar um protocolo para além do TCP/IP, configure as definições pretendidas no ecrã Configuração Rede. 4. Seleccione um método de obtenção do endereço de IP. Se seleccionar Auto (Automático), o DHCP fica disponível e atribui um endereço de IP automaticamente. Se pretender definir o endereço de IP manualmente, seleccione Manual. O administrador da rede tem de verificar quaisquer alterações efectuadas às definições de endereço de IP. Quando selecciona Auto (Automático), o DHCP fica disponível. Para utilizar o servidor DHCP, certifique-se de que este está instalado no computador e que está configurado correctamente. Consulte as instruções pormenorizadas na ajuda interactiva do sistema operativo. Se a opção Set Using Automatic Private IP Addressing (APIPA) (Definir utilizando endereçamento automático de IP privado (APIPA)) estiver activada, é automaticamente atribuído um endereço de IP privado à interface de rede, mesmo que não existam servidores DHCP no sistema ou na rede. Se a função DNS não for suportada, recomenda-se que seleccione a opção Manual e que introduza um endereço de IP. Isto deve-se ao facto de que quando selecciona Auto (Automático), o endereço de IP da interface de rede muda sempre que liga a impressora, sendo necessário alterar a definição da porta de acordo com a alteração efectuada. 5. Para atribuir um endereço de IP manualmente, introduza o endereço de IP, a máscara de sub-rede e a porta de ligação predefinida. Certifique-se de que o endereço de IP não entra em conflito com outros dispositivos da rede. Software de Rede 36
37 Se existir um servidor ou um encaminhador a funcionar como porta de ligação, introduza o endereço de IP do servidor ou do encaminhador como endereço da porta de ligação. Se não houver nenhuma porta de ligação, não altere os valores predefinidos. 6. Se quiser obter automaticamente um endereço privado compreendido entre e quando não for possível obter um endereço de IP a partir do servidor DHCP, seleccione Enable (Activar) para Set Using Automatic Private IP Addressing (APIPA) (Definir utilizando endereçamento automático de IP privado (APIPA)); caso contrário, seleccione Disable (Desactivar). 7. Quando definir um endereço de IP através do comando ping, seleccione a opção Enable (Activar) para Set Using PING (Definir utilizando PING). Seleccione Disable (Desactivar) quando definir um endereço de IP com o EpsonNet Config; deste modo, evita a alteração inesperada do endereço de IP. 8. Selecione a opção Enable (Activar) em Acquire DNS Server Address Automatically (Obter Endereço de servidor DNS Automaticamente) se pretender obter os nomes do anfitrião e do domínio a partir do DHCP. Se quiser introduzir manualmente o endereço do servidor DNS, seleccione a opção Disable (Desactivar) e introduza o endereço de IP do servidor DNS. 9. Selecione a opção Enable (Activar) em Acquire Host Name and Domain Name Automatically (Obter automaticamente endereço do anfitrião e do domínio) se pretender obter os nomes do anfitrião e do domínio a partir do servidor DHCP. Se quiser especificar manualmente os dados, introduza os nomes do anfitrião e do domínio na caixas de texto. 10. Seleccione Enable (Activar) em Register Network Interface Address to DNS Server (Registar Endereço de Interface de Rede no Servidor DNS) se pretender registar o nome do anfitrião e do domínio no servidor DNS através do servidor DHCP que suporta o DNS dinâmico. Se pretender registar o nome do anfitrião e o nome do domínio directamente no servidor DNS, seleccione a opção Enable (Activar) em Register Network Interface Address Directly to DNS Server (Registar Endereço de Interface de Rede Directamente no servidor DNS). Software de Rede 37
38 11. Apenas para Mac OS X: Selecione a opção Enable (Activar) ou Disable (Desactivar) em Use Bonjour (Usar Bonjour). Se seleccionar Enable (Activar), introduza as informações Nome Bonjour e Nome da impressora Bonjour. 12. Não saia do browser Web nem envie uma tarefa para a impressora enquanto esta mensagem não aparecer. Siga as instruções apresentadas no ecrã para reiniciar a impressora. Uma vez que o novo endereço de IP fica disponível depois de a impressora ser reinicializada, é necessário reiniciar o EpsonNet Config, introduzindo o novo endereço de IP. Só são activadas as alterações feitas nas páginas onde clicou no botão Transmit (Transmitir). Ecrã Inicial Qualquer utilizador pode aceder ao ecrã de abertura ao introduzir o endereço de IP da interface de rede na barra de endereços no browser. O item só aparece se a impressora suportar a função e o nome do item pode variar consoante o modelo. Para mais informações sobre cada item, consulte o EpsonNet Config com ajuda do Browser Web. Remote Manager Sobre Remote Manager Remote Manager é um utilitário baseado na Web, concebido para configurar a impressora para ser utilizada numa rede. Ao introduzir o endereço de IP da interface de rede no na barra de endereço do seu browser, pode iniciar o Remote Manager que permite configurar a interface de rede para TCP/IP e SNMP. Software de Rede 38
39 Configurar a Interface de Rede Com Remote Manager Depois de atribuir um endereço de IP à interface de rede utilizando o EpsonNet Setup, o EpsonNet Config para SO Windows ou Mac ou o comando arp/ping, pode configurar a interface de rede com o Remote Manager. Os métodos de iniciação e funcionamento para Remote Manager são os mesmos do EpsonNet Config com o Browser Web. Para mais informações, consulte Configure a Interface de Rede utilizando o EpsonNet Config with Web Browser na página 35. EpsonNet Print (para utilizadores Windows) Acerca do EpsonNet Print O EpsonNet Print é um utilitário que possibilita a impressão ponto-a-ponto nas impressoras Epson através da rede TCP/IP. Com o EpsonNet Print, é possível procurar impressoras localizadas dentro do mesmo segmento ou para além de um encaminhador (router). É possível seleccionar a impressão normal LPR, a impressão LPR melhorada ou a impressão a alta velocidade. o EpsonNet Print não suporta o ambiente IPv6. Requisitos de Sistema A tabela seguinte indica os requisitos de sistema do EpsonNet Print. Software de Rede 39
40 Sistemas operativos Windows 8.1 Windows 8 Windows 7 Windows Vista (com Service Pack 2 ou superior) Windows XP Home Edition/Professional (com Service Pack 3 ou superior) Windows Server 2012 Windows Server 2008 (com Service Pack 2 ou superior) Windows Server 2008 R2 Windows Server 2003 (com Service Pack 2 ou superior) Instalar o EpsonNet Print Inicie a sessão no sistema operativo com uma conta de administrador para instalar o EpsonNet Print. Instalar a partir de Software Disc 1. Insira o Disco de Software fornecido com o dispositivo. 2. Se o leitor de CD/DVD for D:, faça duplo clique ENPE.exe em D:\Network\EpsonNetPrint\. Altere a letra do leitor, consoante o necessário para o seu sistema. Instalar no site da Epson Entre no seguinte site da Epson para transferir e instalar EpsonNet Print. (Europa) (fora da Europa) Para utilizadores Windows 8.1/8/7/Vista/XP/Server 2012/Server 2008/ Server 2003 Para adicionar uma porta utilizando o Add Printer Wizard (Assistente adicionar impressora), execute as operações apresentadas em seguida. Software de Rede 40
41 Se pretender adicionar uma porta para uma impressora com o endereço de IP atribuído automaticamente pelo servidor DHCP ou encaminhador (router), consulte Adicionar uma porta para uma impressora atribuída com um endereço de IP dinâmico na página 41. Se pretender adicionar uma porta para uma impressora com o endereço de IP atribuído manualmente, consulte Adicionar uma porta para uma impressora atribuída com um endereço de IP estático na página 44. Certifique-se de que o computador está ligado à rede e que o TCP/IP está configurado correctamente. Tem de atribuir um endereço de IP válido à impressora. Adicionar uma porta para uma impressora atribuída com um endereço de IP dinâmico 1. Para Windows 8.1/8/7/Vista/Server 2012/Server 2008: Aceder ao Control Panel (Painel de Controlo)e a seguir View devices and printers (Ver dispositivos e impressoras) (Windows 8.1/8/7/Server 2012) ou Printers (Impressoras) (Windows Vista/Server 2008). Faça clique em Add a printer (Adicionar uma impressora) para iniciar o Add Printer Wizard (Assistente adicionar impressora). Para Windows XP: Faça clique em Start (Iniciar) e a seguir em Printers and Faxes (Impressoras e Faxes). Em Printer Tasks (Tarefas de Impressão), faça clique em Add a printer (Adicionar uma impressora), para iniciar o Add Printer Wizard (Assistente adicionar impressora). Faça clique em Next (Seguinte). Para o Windows Server 2003: Faça clique em Start (Iniciar) e a seguir em Printers and Faxes (Impressoras e Faxes). Faça clique duas vezes em Add Printer (Adicionar impressora) na pasta Printers (Impressoras), para iniciar o Add Printer Wizard (Assistente adicionar impressora). Faça clique em Next (Seguinte). 2. Para Windows 8.1/8/7/Vista/Server 2012/Server 2008: Faça clique em Add a local printer (Adicionar uma impressora local). Selecione a opção Create a new port (Criar uma nova porta) e, em seguida, selecione EpsonNet Print Port (Porta EpsonNet Print) na lista. Faça clique em Next (Seguinte). Se aparecer o ecrã Windows Security Alert (Alerta de Segurança do Windows), faça clique na tecla Allow access (Permitir acesso) ou Unblock (Desbloquear) e, em seguida, faça clique na tecla Search Again (Procurar outra vez) para procurar as impressoras. Software de Rede 41
42 Para Windows XP/Server 2003: Faça clique em Local printer attached to this computer (Impressora local ligada a este computador), desactive a opção Automatically detect and install my Plug and Play printer (Detectar e instalar a minha impressora Plug and Play automaticamente) e, em seguida, faça clique em Next (Seguinte). Selecione a opção Create a new port (Criar uma nova porta) e, em seguida, selecione EpsonNet Print Port (Porta EpsonNet Print) na lista. Faça clique em Next (Seguinte). Se aparecer o ecrã Windows Security Alert (Alerta de Segurança do Windows), faça clique na tecla Unblock (Desbloquear) e, em seguida, faça clique na tecla Search Again (Procurar outra vez) para procurar as impressoras. 3. Seleccione a impressora de destino e faça clique em Next (Seguinte). Se a impressora de destino não aparecer na lista, faça clique na tecla Search Again (Procurar outra vez) para procurar as impressoras utilizando os novos parâmetros. Cada coluna pode ser ordenada por ordem ascendente ou descendente clicando no cabeçalho da coluna. Contudo, Manual Setting (Definição manual) é sempre exibido na parte superior da lista, independentemente da ordenação. Software de Rede 42
43 Se pretender procurar impressoras noutros segmentos, faça clique na tecla N/W Settings (Definições de rede). Selecione a opção Specific Network Segments (Segmentos de rede específicos) e introduza o endereço de rede e a máscara de sub-rede do segmento a procurar. Em seguida, faça clique na tecla Add (Adicionar). Pode também especificar o período de tempo a decorrer antes de declarar o erro de comunicação. 4. Verifique as informações relativas à porta da impressora que pretende configurar e faça clique em Finish (Concluir). Software de Rede 43
44 Itens Tipo de porta Informações sobre a porta Tecla Concluir Tecla Anterior Tecla Cancelar Explicação Os itens seguintes aparecem no menu pendente e pode seleccionar o tipo de porta que necessita. IP Address (Auto) (Endereço IP (Auto)): Configurar a porta automaticamente. Se o endereço de IP da impressora for obtido automaticamente e se o computador e a impressora estiverem no mesmo segmento, pode seleccionar este tipo de porta. IP Address (Manual) (Endereço IP (Manual)): Utilize o endereço de IP da impressora como nome da porta. HostName (DNS) (Nome Anfitrião (DNS)): Utilize o nome de anfitrião da impressora registado no servidor DNS como nome da porta. Aparecem os seguintes itens: - Nome da porta (Se mudar o tipo de porta, o nome da porta e o nome de anfitrião ou o endereço de IP são também alterados.) - Modelo da impressora - Nome de anfitrião ou endereço de IP - Protocolo Regista as informações da porta no sistema e fecha o Add EpsonNet Print Port Wizard (Assistente Adicionar Porta EpsonNet Print). Regressa à janela da lista de impressoras. Fecha o Add EpsonNet Print Port Wizard (Assistente Adicionar Porta EpsonNet Print). A nova porta da impressora é criada no computador. Para instalar o controlador de impressão, consulte Instalar o Controlador de Impressão na página 47. Adicionar uma porta para uma impressora atribuída com um endereço de IP estático 1. Para Windows 8.1/8/7/Vista/Server 2012/Server 2008: Aceder ao Control Panel (Painel de Controlo)e a seguir View devices and printers (Ver dispositivos e impressoras) (Windows 8.1/8/7/Server 2012) ou Printers (Impressoras) (Windows Vista/Server 2008). Faça clique em Add a printer (Adicionar uma impressora) para iniciar o assistente Add Printer (Adicionar impressora). Para Windows XP: Faça clique em Start (Iniciar) e a seguir em Printers and Faxes (Impressoras e Faxes). Em Printer Tasks (Tarefas de Impressão), faça clique em Add a printer (Adicionar uma impressora), para iniciar o Add Printer Wizard (Assistente adicionar impressora). Faça clique em Next (Seguinte). Software de Rede 44
45 Para o Windows Server 2003: Faça clique em Start (Iniciar) e a seguir em Printers and Faxes (Impressoras e Faxes). Faça clique duas vezes em Add Printer (Adicionar impressora) na pasta Printers (Impressoras), para iniciar o Add Printer Wizard (Assistente adicionar impressora). Faça clique em Next (Seguinte). 2. Para Windows 8.1/8/7/Vista/Server 2012/Server 2008: Faça clique em Add a local printer (Adicionar uma impressora local). Selecione a opção Create a new port (Criar uma nova porta) e, em seguida, selecione EpsonNet Print Port (Porta EpsonNet Print) na lista. Faça clique em Next (Seguinte). Se aparecer o ecrã Windows Security Alert (Alerta de Segurança do Windows), faça clique na tecla Allow access (Permitir acesso) ou Unblock (Desbloquear) e, em seguida, faça clique na tecla Search Again (Procurar outra vez) para procurar as impressoras. Para Windows XP/Server 2003: Faça clique em Local printer attached to this computer (Impressora local ligada a este computador), desactive a opção Automatically detect and install my Plug and Play printer (Detectar e instalar a minha impressora Plug and Play automaticamente) e, em seguida, faça clique em Next (Seguinte). Selecione a opção Create a new port (Criar uma nova porta) e, em seguida, selecione EpsonNet Print Port (Porta EpsonNet Print) na lista. Faça clique em Next (Seguinte). Se aparecer o ecrã Windows Security Alert (Alerta de Segurança do Windows), faça clique na tecla Unblock (Desbloquear) e, em seguida, faça clique na tecla Search Again (Procurar outra vez) para procurar as impressoras. Software de Rede 45
46 3. Selecione a opção Manual Setting (Definição manual) na lista e, em seguida, faça clique em Next (Seguinte). 4. Introduza o nome da impressora; o nome da porta é introduzido automaticamente na caixa Port Name (Nome da porta). Faça clique em Next (Seguinte). Software de Rede 46
47 5. Verifique as informações relativas à porta da impressora que pretende configurar e faça clique em Finish (Concluir). Itens Informações sobre a porta Tecla Concluir Tecla Anterior Tecla Cancelar Explicação Aparecem os seguintes itens: - Nome da porta - Nome de anfitrião ou endereço de IP - Protocolo Regista as informações da porta no sistema e fecha o Add EpsonNet Print Port Wizard (Assistente Adicionar Porta EpsonNet Print). Regressa à janela da lista de impressoras. Fecha o Add EpsonNet Print Port Wizard (Assistente Adicionar Porta EpsonNet Print). A nova porta da impressora é criada no computador. Para instalar o controlador de impressão, consulte Instalar o Controlador de Impressão na página 47. Instalar o Controlador de Impressão Instalar o controlador de Impressão Consulte a secção relativa ao sistema operativo que utiliza. Para o Windows 8.1/8/7/Vista/Server 2012/Server 2008, consulte Instalar um controlador de impressão na página 22. Para o Windows Server 2003, consulte Instalar um controlador de impressão na página 30. Para o Windows XP, consulte Instalar um controlador de impressão na página 26. Software de Rede 47
48 Em seguida, a impressora está pronta para a impressão ponto-a-ponto. Para configurar a porta da impressora, consulte Configurar a Porta da Impressora na página 48. Configurar a Porta da Impressora Para configurar a porta da impressora, execute as operações apresentadas em seguida. A velocidade de impressão varia consoante as selecções efectuadas. 1. Para Windows 8.1/8/7/Vista/Server 2012/Server 2008: Aceder ao Control Panel (Painel de Controlo), e a seguir View devices and printers (Ver dispositivos e impressoras) (Windows 8.1/8/7/Server 2012) ou Printers (Impressoras) (Windows Vista/Server 2008). Para Windows XP/Server 2003: Faça clique em Start (Iniciar) e a seguir em Printers and Faxes (Impressoras e Faxes). 2. Faça clique com a tecla direita do rato na impressora de destino e, em seguida, faça clique em Properties (Propriedades). 3. Seleccione o separador Ports (Portas) e, em seguida, faça clique em Configure Port (Configurar porta). 4. Efectue as definições apropriadas para a porta pretendida. Software de Rede 48
Guia de Rede NPD4775-02 PT
 NPD4775-02 PT Direitos Reservados e Marcas Registadas Nenhuma parte desta publicação pode ser reproduzida, arquivada ou transmitida em qualquer formato ou por qualquer processo, mecânico, fotocópia, gravação
NPD4775-02 PT Direitos Reservados e Marcas Registadas Nenhuma parte desta publicação pode ser reproduzida, arquivada ou transmitida em qualquer formato ou por qualquer processo, mecânico, fotocópia, gravação
Guia de Rede NPD4963-00 PT
 NPD4963-00 PT Direitos Reservados e Marcas Registadas Nenhuma parte desta publicação pode ser reproduzida, arquivada ou transmitida em qualquer formato ou por qualquer processo, mecânico, fotocópia, gravação
NPD4963-00 PT Direitos Reservados e Marcas Registadas Nenhuma parte desta publicação pode ser reproduzida, arquivada ou transmitida em qualquer formato ou por qualquer processo, mecânico, fotocópia, gravação
Guia de Rede NPD4775-00 PT
 NPD4775-00 PT Direitos Reservados e Marcas Registadas Nenhuma parte desta publicação pode ser reproduzida, arquivada ou transmitida em qualquer formato ou por qualquer processo, mecânico, fotocópia, gravação
NPD4775-00 PT Direitos Reservados e Marcas Registadas Nenhuma parte desta publicação pode ser reproduzida, arquivada ou transmitida em qualquer formato ou por qualquer processo, mecânico, fotocópia, gravação
Guia de Rede NPD4627-00 PT
 NPD4627-00 PT Direitos Reservados e Marcas Registadas Nenhuma parte desta publicação pode ser reproduzida, arquivada ou transmitida em qualquer formato ou por qualquer processo, mecânico, fotocópia, gravação
NPD4627-00 PT Direitos Reservados e Marcas Registadas Nenhuma parte desta publicação pode ser reproduzida, arquivada ou transmitida em qualquer formato ou por qualquer processo, mecânico, fotocópia, gravação
Epson SureColor Guia de rede
 Epson SureColor Guia de rede Direitos autorais e marcas comerciais Todos os direitos reservados. Esta publicação não pode ser integral ou parcialmente reproduzida, arquivada nem transmitida por qualquer
Epson SureColor Guia de rede Direitos autorais e marcas comerciais Todos os direitos reservados. Esta publicação não pode ser integral ou parcialmente reproduzida, arquivada nem transmitida por qualquer
Guia de Instalação do "AirPrint"
 Guia de Instalação do "irprint" Versão 0 POR Definições de notas o longo deste Manual do Utilizador, é utilizado o seguinte ícone: Nota s Notas indicam o que fazer perante uma determinada situação ou apresentam
Guia de Instalação do "irprint" Versão 0 POR Definições de notas o longo deste Manual do Utilizador, é utilizado o seguinte ícone: Nota s Notas indicam o que fazer perante uma determinada situação ou apresentam
Seu manual do usuário SHARP AR-5316E/5320E
 Você pode ler as recomendações contidas no guia do usuário, no guia de técnico ou no guia de instalação para SHARP AR-5316E/5320E. Você vai encontrar as respostas a todas suas perguntas sobre a no manual
Você pode ler as recomendações contidas no guia do usuário, no guia de técnico ou no guia de instalação para SHARP AR-5316E/5320E. Você vai encontrar as respostas a todas suas perguntas sobre a no manual
Guia da Definição de Wi-Fi
 Guia da Definição de Wi-Fi Ligações Wi-Fi com a impressora Ligação a um computador através de um encaminhador (router) Wi-Fi Ligação direta a um computador Ligação a um dispositivo inteligente através
Guia da Definição de Wi-Fi Ligações Wi-Fi com a impressora Ligação a um computador através de um encaminhador (router) Wi-Fi Ligação direta a um computador Ligação a um dispositivo inteligente através
Seu manual do usuário SHARP MX-M260
 Você pode ler as recomendações contidas no guia do usuário, no guia de técnico ou no guia de instalação para. Você vai encontrar as respostas a todas suas perguntas sobre a no manual do usuário (informação,
Você pode ler as recomendações contidas no guia do usuário, no guia de técnico ou no guia de instalação para. Você vai encontrar as respostas a todas suas perguntas sobre a no manual do usuário (informação,
Windows 98 e Windows Me
 Este tópico inclui: "Etapas preliminares" na página 3-32 "Etapas de instalação rápida em CD-ROM" na página 3-32 "Outros métodos de instalação" na página 3-33 "Solução de problemas do Windows 98 e Windows
Este tópico inclui: "Etapas preliminares" na página 3-32 "Etapas de instalação rápida em CD-ROM" na página 3-32 "Outros métodos de instalação" na página 3-33 "Solução de problemas do Windows 98 e Windows
Manuais do Utilizador Site Para Download de Aplicações
 Manuais do Utilizador Site Para Download de Aplicações Leia este manual atentamente antes de utilizar o equipamento e mantenha-o à mão para consulta futura. CONTEÚDO Como Ler Este Manual...2 Símbolos
Manuais do Utilizador Site Para Download de Aplicações Leia este manual atentamente antes de utilizar o equipamento e mantenha-o à mão para consulta futura. CONTEÚDO Como Ler Este Manual...2 Símbolos
Actualizações de software Manual do utilizador
 Actualizações de software Manual do utilizador Copyright 2008, 2009 Hewlett-Packard Development Company, L.P. Windows é uma marca comercial registada da Microsoft Corporation nos E.U.A. As informações
Actualizações de software Manual do utilizador Copyright 2008, 2009 Hewlett-Packard Development Company, L.P. Windows é uma marca comercial registada da Microsoft Corporation nos E.U.A. As informações
Versão Portuguesa. Introdução. Instalação de Hardware. Instalação no Windows XP. Placa PCI de rede local LW057V2 sem fios da Sweex de 54 Mbps
 Placa PCI de rede local LW057V2 sem fios da Sweex de 54 Mbps Introdução Não exponha a Placa PCI de rede local sem fios da Sweex de 54 Mbps a temperaturas extremas. Não exponha o dispositivo a luz solar
Placa PCI de rede local LW057V2 sem fios da Sweex de 54 Mbps Introdução Não exponha a Placa PCI de rede local sem fios da Sweex de 54 Mbps a temperaturas extremas. Não exponha o dispositivo a luz solar
Manual do Utilizador do Connection Manager
 Manual do Utilizador do Connection Manager Edição 1.0 2 Índice Sobre a aplicação Gestor de ligações 3 Actualizar a aplicação Gestor de ligações 9 Resolução de problemas de ligação 10 Como começar 3 Abrir
Manual do Utilizador do Connection Manager Edição 1.0 2 Índice Sobre a aplicação Gestor de ligações 3 Actualizar a aplicação Gestor de ligações 9 Resolução de problemas de ligação 10 Como começar 3 Abrir
GUIA DE INSTALAÇÃO DE SOFTWARE
 GUIA DE INSTALAÇÃO DE SOFTWARE SISTEMA MULTIFUNÇÕES DIGITAL Página INTRODUÇÃO... capa INFORMAÇÕES SOBRE O SOFTWARE... ANTES DA INSTALAÇÃO... INSTALAÇÃO DO SOFTWARE... LIGAÇÃO A UM COMPUTADOR... CONFIGURAR
GUIA DE INSTALAÇÃO DE SOFTWARE SISTEMA MULTIFUNÇÕES DIGITAL Página INTRODUÇÃO... capa INFORMAÇÕES SOBRE O SOFTWARE... ANTES DA INSTALAÇÃO... INSTALAÇÃO DO SOFTWARE... LIGAÇÃO A UM COMPUTADOR... CONFIGURAR
Guia de Rede NPD4648-00 PT
 NPD4648-00 PT Direitos Reservados e Marcas Registadas Nenhuma parte desta publicação pode ser reproduzida, arquivada ou transmitida em qualquer formato ou por qualquer processo, mecânico, fotocópia, gravação
NPD4648-00 PT Direitos Reservados e Marcas Registadas Nenhuma parte desta publicação pode ser reproduzida, arquivada ou transmitida em qualquer formato ou por qualquer processo, mecânico, fotocópia, gravação
Avisos legais KYOCERA Document Solutions Inc.
 Avisos legais É proibida a reprodução total ou parcial deste guia sem a devida autorização. As informações deste guia estão sujeitas a modificações sem aviso prévio. Não nos responsabilizamos por quaisquer
Avisos legais É proibida a reprodução total ou parcial deste guia sem a devida autorização. As informações deste guia estão sujeitas a modificações sem aviso prévio. Não nos responsabilizamos por quaisquer
Network Camera. Guia do SNC easy IP setup Versão de software 1.0 Antes de operar o aparelho, leia todo este manual e guarde-o para referência futura.
 4-441-095-71 (1) Network Camera Guia do SNC easy IP setup Versão de software 1.0 Antes de operar o aparelho, leia todo este manual e guarde-o para referência futura. 2012 Sony Corporation Índice Salvar
4-441-095-71 (1) Network Camera Guia do SNC easy IP setup Versão de software 1.0 Antes de operar o aparelho, leia todo este manual e guarde-o para referência futura. 2012 Sony Corporation Índice Salvar
Guia de Rede NPD PT
 NPD 5286-00 PT Copyright Copyright Nenhuma parte desta publicação pode ser reproduzida, armazenada num sistema de recuperação ou transmitida por qualquer forma ou meio, quer seja electrónico, mecânico,
NPD 5286-00 PT Copyright Copyright Nenhuma parte desta publicação pode ser reproduzida, armazenada num sistema de recuperação ou transmitida por qualquer forma ou meio, quer seja electrónico, mecânico,
Windows 2000, Windows XP e Windows Server 2003
 Windows 2000, Windows XP e Windows Server 2003 Este tópico inclui: "Etapas preliminares" na página 3-16 "Etapas de instalação rápida em CD-ROM" na página 3-16 "Outros métodos de instalação" na página 3-17
Windows 2000, Windows XP e Windows Server 2003 Este tópico inclui: "Etapas preliminares" na página 3-16 "Etapas de instalação rápida em CD-ROM" na página 3-16 "Outros métodos de instalação" na página 3-17
EPSON. Manual de rede Epson B-508DN
 EPSON Manual de rede Epson B-508DN Direitos reservados e marcas registadas Todos os direitos reservados. Nenhuma parte desta publicação pode ser reproduzida, arquivada ou transmitida em qualquer formato
EPSON Manual de rede Epson B-508DN Direitos reservados e marcas registadas Todos os direitos reservados. Nenhuma parte desta publicação pode ser reproduzida, arquivada ou transmitida em qualquer formato
M I N E D U Manual Configuração Rede Sem Fios
 M I N E D U Manual Configuração Rede Sem Fios 1. Configuração do cliente para Windows Exemplo de configuração de 802.1x com Certificados de Servidor para o Windows Vista. Antes de iniciar os passos de
M I N E D U Manual Configuração Rede Sem Fios 1. Configuração do cliente para Windows Exemplo de configuração de 802.1x com Certificados de Servidor para o Windows Vista. Antes de iniciar os passos de
Guia de Configurações do Wi-Fi
 Guia de Configurações do Wi-Fi Conexões Wi-Fi com a Impressora Como conectar a um computador por meio de um roteador Wi-Fi Como conectar diretamente a um computador Como conectar a um dispositivo inteligente
Guia de Configurações do Wi-Fi Conexões Wi-Fi com a Impressora Como conectar a um computador por meio de um roteador Wi-Fi Como conectar diretamente a um computador Como conectar a um dispositivo inteligente
ESCOLA SECUNDÁRIA DE SÁ DA BANDEIRA SANTARÉM
 ESCOLA SECUNDÁRIA DE SÁ DA BANDEIRA SANTARÉM MINEDU Manual de configuração da rede sem fios 1 - Configuração do cliente para Windows Exemplo de configuração de 802.1x com Certificados de Servidor para
ESCOLA SECUNDÁRIA DE SÁ DA BANDEIRA SANTARÉM MINEDU Manual de configuração da rede sem fios 1 - Configuração do cliente para Windows Exemplo de configuração de 802.1x com Certificados de Servidor para
Guia de Instalação Rápida TEW-623PI 3.02
 Guia de Instalação Rápida TEW-623PI 3.02 Índice Português 1. Antes de Iniciar 1 2. Como Instalar 2 3. Usando o Adaptador Wireless 4 Troubleshooting 5 Version 02.05.2010 1. Antes de Iniciar Português Conteúdo
Guia de Instalação Rápida TEW-623PI 3.02 Índice Português 1. Antes de Iniciar 1 2. Como Instalar 2 3. Usando o Adaptador Wireless 4 Troubleshooting 5 Version 02.05.2010 1. Antes de Iniciar Português Conteúdo
Guia do Controlador Universal de Impressão
 Guia do Controlador Universal de Impressão Brother Universal Printer Driver (BR-Script3) Brother Mono Universal Printer Driver (PCL) Brother Universal Printer Driver (Inkjet) Versão B POR 1 Visão geral
Guia do Controlador Universal de Impressão Brother Universal Printer Driver (BR-Script3) Brother Mono Universal Printer Driver (PCL) Brother Universal Printer Driver (Inkjet) Versão B POR 1 Visão geral
EpsonNet 10/100 Base Tx Int. Print Server 5e
 EpsonNet 10/100 Base Tx Int. Print Server 5e Esta publicação não pode ser integral ou parcialmente reproduzida, arquivada nem transmitida por meio de fotocópias, gravação ou qualquer outro sistema mecânico
EpsonNet 10/100 Base Tx Int. Print Server 5e Esta publicação não pode ser integral ou parcialmente reproduzida, arquivada nem transmitida por meio de fotocópias, gravação ou qualquer outro sistema mecânico
Guia de Utilizador para Mac
 Guia de Utilizador para Mac Índice Para Começar... 1 Utilizar a Mac Reformatting Tool (Ferramenta de Reformatação de Mac)... 1 Instalar o Software FreeAgent... 4 Ejectar Unidades com Segurança... 9 Gerir
Guia de Utilizador para Mac Índice Para Começar... 1 Utilizar a Mac Reformatting Tool (Ferramenta de Reformatação de Mac)... 1 Instalar o Software FreeAgent... 4 Ejectar Unidades com Segurança... 9 Gerir
Guia de Instalação de Software
 Guia de Instalação de Software Este manual explica como instalar o software por meio de uma conexão USB ou de rede. A conexão de rede não está disponível para os modelos SP 200/200S/203S/203SF/204SF. Para
Guia de Instalação de Software Este manual explica como instalar o software por meio de uma conexão USB ou de rede. A conexão de rede não está disponível para os modelos SP 200/200S/203S/203SF/204SF. Para
Utilitário de Configuração Manual do utilizador
 Utilitário de Configuração Manual do utilizador Copyright 2007, 2008 Hewlett-Packard Development Company, L.P. Windows é uma marca comercial registada da Microsoft Corporation nos EUA. As informações contidas
Utilitário de Configuração Manual do utilizador Copyright 2007, 2008 Hewlett-Packard Development Company, L.P. Windows é uma marca comercial registada da Microsoft Corporation nos EUA. As informações contidas
Seguinte Contas de Correio Eletrónico Seguinte Ficheiro Definições da Conta Adicionar Conta Configuração da Conta Automática O Seu Nome
 Como posso configurar o Outlook 2010?... 1 Configurar o correio eletrónico num iphone, ipad ou ipod Touch da Apple?... 2 Configurar o Correio Eletrónico num Android G1... 3 Configurar o Correio Eletrónico
Como posso configurar o Outlook 2010?... 1 Configurar o correio eletrónico num iphone, ipad ou ipod Touch da Apple?... 2 Configurar o Correio Eletrónico num Android G1... 3 Configurar o Correio Eletrónico
Manual de Configuração
 Manual de Configuração Acesso Wireless 802.1x Este manual descreve o processo de configuração de um terminal com sistema operativo Windows XP SP2 usando o cliente nativo Centro de Informática e Comunicações
Manual de Configuração Acesso Wireless 802.1x Este manual descreve o processo de configuração de um terminal com sistema operativo Windows XP SP2 usando o cliente nativo Centro de Informática e Comunicações
Instalar Componentes e Configurar a Interface de Rede
 Índice de Conteúdo Introdução Acerca da Interface de Rede..................................8 Acerca deste Guia..........................................9 Conteúdo do Pacote.......................................10
Índice de Conteúdo Introdução Acerca da Interface de Rede..................................8 Acerca deste Guia..........................................9 Conteúdo do Pacote.......................................10
Soluções de gestão de clientes e de impressão móvel. Número de publicação do documento:
 e de impressão móvel Número de publicação do documento: 410173-131 Janeiro de 2006 Conteúdo 1 Soluções de gestão de clientes Configuração e implementação................... 1 2 Gestão e actualizações de
e de impressão móvel Número de publicação do documento: 410173-131 Janeiro de 2006 Conteúdo 1 Soluções de gestão de clientes Configuração e implementação................... 1 2 Gestão e actualizações de
Software do cliente ivms-4200. Manual de iniciação rápida V1.02
 Software do cliente ivms-4200 Manual de iniciação rápida V1.02 Índice 1 Descrição... 2 1.1 Ambiente de utilização... 2 1.2 Arquitectura do Sistema de vigilância com o desempenho do ivms-4200... 3 2 Iniciar
Software do cliente ivms-4200 Manual de iniciação rápida V1.02 Índice 1 Descrição... 2 1.1 Ambiente de utilização... 2 1.2 Arquitectura do Sistema de vigilância com o desempenho do ivms-4200... 3 2 Iniciar
Manual do utilizador do representado da Bomgar
 Manual do utilizador do representado da Bomgar Índice remissivo Introdução 2 Cliente representante 2 Descrição geral do cliente representante 4 Configurações 5 Painel 6 Teclas de sessão 6 Filas 6 Jumpoint
Manual do utilizador do representado da Bomgar Índice remissivo Introdução 2 Cliente representante 2 Descrição geral do cliente representante 4 Configurações 5 Painel 6 Teclas de sessão 6 Filas 6 Jumpoint
MANUAL DE INSTALAÇÃO E CONFIGURAÇÃO DA APPLIANCE VIRTUAL GRAVITYZONE
 MANUAL DE INSTALAÇÃO E CONFIGURAÇÃO DA APPLIANCE VIRTUAL GRAVITYZONE Para instalar e configurar a Appliance Virtual: 1. Importe a imagem da Appliance Virtual GravityZone em seu ambiente virtualizado. 2.
MANUAL DE INSTALAÇÃO E CONFIGURAÇÃO DA APPLIANCE VIRTUAL GRAVITYZONE Para instalar e configurar a Appliance Virtual: 1. Importe a imagem da Appliance Virtual GravityZone em seu ambiente virtualizado. 2.
- Imprimir um documento, via Wireless, para a Impressora CANON IR1024i.
 HelpDesk Dispositivo: Impressora CANON IR1024i. Local: Sala de Diretores de Turma. Objetivos: - Instalar a Impressora num Notebook com o Sistema Operativo (S.O.) Windows Vista instalado. - Imprimir um
HelpDesk Dispositivo: Impressora CANON IR1024i. Local: Sala de Diretores de Turma. Objetivos: - Instalar a Impressora num Notebook com o Sistema Operativo (S.O.) Windows Vista instalado. - Imprimir um
FERRAMENTA DE CONFIGURAÇÃO DE PAINEL SENSÍVEL AO TOQUE MANUAL DE OPERAÇÃO
 MONITOR LCD FERRAMENTA DE CONFIGURAÇÃO DE PAINEL SENSÍVEL AO TOQUE MANUAL DE OPERAÇÃO Versão 1.0 Modelos aplicáveis (a partir de março de 2014) PN-L703A/PN-L703/PN-L603A/PN-L603/PN-70TA3/PN-70T3/PN-60TA3/PN-60T3
MONITOR LCD FERRAMENTA DE CONFIGURAÇÃO DE PAINEL SENSÍVEL AO TOQUE MANUAL DE OPERAÇÃO Versão 1.0 Modelos aplicáveis (a partir de março de 2014) PN-L703A/PN-L703/PN-L603A/PN-L603/PN-70TA3/PN-70T3/PN-60TA3/PN-60T3
Guia de Rede NPD PT
 NPD 5287-00 PT Copyright Copyright Nenhuma parte desta publicação pode ser reproduzida, armazenada num sistema de recuperação ou transmitida por qualquer forma ou meio, quer seja electrónico, mecânico,
NPD 5287-00 PT Copyright Copyright Nenhuma parte desta publicação pode ser reproduzida, armazenada num sistema de recuperação ou transmitida por qualquer forma ou meio, quer seja electrónico, mecânico,
Recomendações da MetaQuotes sobre como usar a MetaTrader 4 em Mac OS
 Recomendações da MetaQuotes sobre como usar a MetaTrader 4 em Mac OS Ainda que existam diversas soluções comerciais na Internet, a Metaquotes, empresa que desenvolve o software MetaTrader 4, selecionou
Recomendações da MetaQuotes sobre como usar a MetaTrader 4 em Mac OS Ainda que existam diversas soluções comerciais na Internet, a Metaquotes, empresa que desenvolve o software MetaTrader 4, selecionou
Utilitário de Configuração
 Utilitário de Configuração Manual do utilizador Copyright 2006 Hewlett-Packard Development Company, L.P. Bluetooth é marca comercial dos respectivos proprietários e é utilizada pela Hewlett- Packard Company
Utilitário de Configuração Manual do utilizador Copyright 2006 Hewlett-Packard Development Company, L.P. Bluetooth é marca comercial dos respectivos proprietários e é utilizada pela Hewlett- Packard Company
SInOA - Sistema de Informação da Ordem dos Advogados
 SInOA - Sistema de Informação da Ordem dos Advogados Acesso ao Direito Portal da Ordem dos Advogados Manual utilizador Consulta Jurídica CONSULTA JURÍDICA Nesta área funcional, o utilizador poderá visualizar
SInOA - Sistema de Informação da Ordem dos Advogados Acesso ao Direito Portal da Ordem dos Advogados Manual utilizador Consulta Jurídica CONSULTA JURÍDICA Nesta área funcional, o utilizador poderá visualizar
testo Saveris Web Access Software Manual de instruções
 testo Saveris Web Access Software Manual de instruções 2 1 Índice 1 Índice 1 Índice... 3 2 Especificações... 4 2.1. Utilização... 4 2.2. Requisitos do sistema... 4 3 Instalação... 5 3.1. Instalação de
testo Saveris Web Access Software Manual de instruções 2 1 Índice 1 Índice 1 Índice... 3 2 Especificações... 4 2.1. Utilização... 4 2.2. Requisitos do sistema... 4 3 Instalação... 5 3.1. Instalação de
Configuração de acesso à rede sem fios (wireless) eduroam
 CICUA Configuração de acesso à rede sem fios (wireless) eduroam 1. Requisitos Este manual é aplicável com os sistemas e/ou aplicações: Microsoft Windows XP, SP2, português (PT); Placa de rede sem fios
CICUA Configuração de acesso à rede sem fios (wireless) eduroam 1. Requisitos Este manual é aplicável com os sistemas e/ou aplicações: Microsoft Windows XP, SP2, português (PT); Placa de rede sem fios
Guia de Instalação do "AirPrint"
 Guia de Instalação do "AirPrint" Versão 0 POR Definições de notas Ao longo deste Manual do Utilizador, é utilizado o seguinte ícone: Nota As Notas indicam o que fazer perante uma determinada situação ou
Guia de Instalação do "AirPrint" Versão 0 POR Definições de notas Ao longo deste Manual do Utilizador, é utilizado o seguinte ícone: Nota As Notas indicam o que fazer perante uma determinada situação ou
Gerenciamento da impressora
 Impressora a laser Phaser 4400 Gerenciamento da impressora Visão geral Siga os procedimentos abaixo para iniciar o programa de instalação Xerox no seu sistema operacional. As seguintes seções também contêm
Impressora a laser Phaser 4400 Gerenciamento da impressora Visão geral Siga os procedimentos abaixo para iniciar o programa de instalação Xerox no seu sistema operacional. As seguintes seções também contêm
Faça mais. Nighthawk X10 Router AD7200 Smart WiFi. Modelo R9000
 Faça mais Nighthawk X10 Router AD7200 Smart WiFi Modelo R9000 Nome e palavra-passe da rede WiFi O nome da rede WiFi pré-atribuído (SSID) e a chave de rede (palavrapasse) são exclusivos do router, como
Faça mais Nighthawk X10 Router AD7200 Smart WiFi Modelo R9000 Nome e palavra-passe da rede WiFi O nome da rede WiFi pré-atribuído (SSID) e a chave de rede (palavrapasse) são exclusivos do router, como
PostScript Level3 Compatible Guia do Utilizador NPD4760-00 PT
 PostScript Level3 Compatible Guia do Utilizador NPD4760-00 PT Direitos de autor e designações comerciais Nenhuma parte desta publicação pode ser reproduzida, arquivada ou transmitida em qualquer formato
PostScript Level3 Compatible Guia do Utilizador NPD4760-00 PT Direitos de autor e designações comerciais Nenhuma parte desta publicação pode ser reproduzida, arquivada ou transmitida em qualquer formato
Guia de Rede NPD4257-00 PT
 NPD4257-00 PT Direitos Reservados e Marcas Registadas Nenhuma parte desta publicação pode ser reproduzida, arquivada ou transmitida em qualquer formato ou por qualquer processo, mecânico, fotocópia, gravação
NPD4257-00 PT Direitos Reservados e Marcas Registadas Nenhuma parte desta publicação pode ser reproduzida, arquivada ou transmitida em qualquer formato ou por qualquer processo, mecânico, fotocópia, gravação
Câmara Oculta de Rede. Manual de utilização rápida-português
 Câmara Oculta de Rede Manual de utilização rápida-português Este manual de utilização rápida aplica-se a: DS-2CD6412FWD-10, DS-2CD6412FWD-20, DS-2CD6412FWD-30 UD.6L0201B1295A01EU 1 Informações regulamentares
Câmara Oculta de Rede Manual de utilização rápida-português Este manual de utilização rápida aplica-se a: DS-2CD6412FWD-10, DS-2CD6412FWD-20, DS-2CD6412FWD-30 UD.6L0201B1295A01EU 1 Informações regulamentares
Acronis Backup & Recovery 10 Server for Windows Acronis Backup & Recovery 10 Workstation. Manual de introdução rápido
 Acronis Backup & Recovery 10 Server for Windows Acronis Backup & Recovery 10 Workstation Manual de introdução rápido 1 Acerca deste documento Este documento descreve a forma de instalar e começar a utilizar
Acronis Backup & Recovery 10 Server for Windows Acronis Backup & Recovery 10 Workstation Manual de introdução rápido 1 Acerca deste documento Este documento descreve a forma de instalar e começar a utilizar
Seu manual do usuário SAMSUNG SGH-A400
 Você pode ler as recomendações contidas no guia do usuário, no guia de técnico ou no guia de instalação para SAMSUNG SGH- A400. Você vai encontrar as respostas a todas suas perguntas sobre a no manual
Você pode ler as recomendações contidas no guia do usuário, no guia de técnico ou no guia de instalação para SAMSUNG SGH- A400. Você vai encontrar as respostas a todas suas perguntas sobre a no manual
LW313 Sweex Wireless 300N Adapter USB
 LW313 Sweex Wireless 300N Adapter USB Note! Não expor o Sweex Wireless 300N Adapter USB a temperaturas extremas. Não deixar o dispositivo sob a luz solar directa ou próximo a elementos aquecidos. Não usar
LW313 Sweex Wireless 300N Adapter USB Note! Não expor o Sweex Wireless 300N Adapter USB a temperaturas extremas. Não deixar o dispositivo sob a luz solar directa ou próximo a elementos aquecidos. Não usar
Guia de instalação da rede sem fios NPD4759-00 PT
 Guia de instalação da rede sem fios NPD4759-00 PT Verificar a sua rede Confirme as definições de rede do computador e, em seguida, seleccione o próximo passo. Siga as instruções para o ambiente no qual
Guia de instalação da rede sem fios NPD4759-00 PT Verificar a sua rede Confirme as definições de rede do computador e, em seguida, seleccione o próximo passo. Siga as instruções para o ambiente no qual
Rede sem Fios CES. Manual de configuração. Versão 3
 Rede sem Fios CES Manual de configuração Versão 3 Outubro 2016 Índice Windows 10 / 8.1 / 8 3 Windows 7 4 Windows XP 11 Smartphone Android 19 Dificuldades (FAQ s) 25 Nota 26 2 Windows 10 / 8.1 / 8 1 Selecione
Rede sem Fios CES Manual de configuração Versão 3 Outubro 2016 Índice Windows 10 / 8.1 / 8 3 Windows 7 4 Windows XP 11 Smartphone Android 19 Dificuldades (FAQ s) 25 Nota 26 2 Windows 10 / 8.1 / 8 1 Selecione
Guia de Rede NPD4347-00 PT
 NPD4347-00 PT Direitos Reservados e Marcas Registadas Nenhuma parte desta publicação pode ser reproduzida, arquivada ou transmitida em qualquer formato ou por qualquer processo, mecânico, fotocópia, gravação
NPD4347-00 PT Direitos Reservados e Marcas Registadas Nenhuma parte desta publicação pode ser reproduzida, arquivada ou transmitida em qualquer formato ou por qualquer processo, mecânico, fotocópia, gravação
Modem e Rede Local Guia do Usuário
 Modem e Rede Local Guia do Usuário Copyright 2009 Hewlett-Packard Development Company, L.P. As informações contidas neste documento estão sujeitas a alterações sem aviso. As únicas garantias para produtos
Modem e Rede Local Guia do Usuário Copyright 2009 Hewlett-Packard Development Company, L.P. As informações contidas neste documento estão sujeitas a alterações sem aviso. As únicas garantias para produtos
Obrigado por adquirir o dispositivo Mobile WiFi. Este Mobile WiFi oferece-lhe uma ligação de alta velocidade à rede sem fios.
 Início Obrigado por adquirir o dispositivo Mobile WiFi. Este Mobile WiFi oferece-lhe uma ligação de alta velocidade à rede sem fios. Este manual irá ajudá-lo a compreender o seu Mobile WiFi para começar
Início Obrigado por adquirir o dispositivo Mobile WiFi. Este Mobile WiFi oferece-lhe uma ligação de alta velocidade à rede sem fios. Este manual irá ajudá-lo a compreender o seu Mobile WiFi para começar
Manual de Instalação da Leitora para cartão e-cpf e Instrução para assinatura digital (SGP-e)
 SECRETARIA DE ESTADO DA ADMINISTRAÇÃO - SEA Sistema de Gestão de Protocolo Eletrônico Manual de Instalação da Leitora para cartão e-cpf e Instrução para assinatura digital (SGP-e) SUMÁRIO 1- Qual o objetivo
SECRETARIA DE ESTADO DA ADMINISTRAÇÃO - SEA Sistema de Gestão de Protocolo Eletrônico Manual de Instalação da Leitora para cartão e-cpf e Instrução para assinatura digital (SGP-e) SUMÁRIO 1- Qual o objetivo
Guia de Rede NPD1985-00
 Guia de Rede NPD1985-00 Índice de Conteúdo Direitos Reservados e Marcas Registadas Capítulo 1 Introdução Acerca da Impressora.......................................9 Acerca deste Manual.......................................10
Guia de Rede NPD1985-00 Índice de Conteúdo Direitos Reservados e Marcas Registadas Capítulo 1 Introdução Acerca da Impressora.......................................9 Acerca deste Manual.......................................10
Instruções básicas Prefácio
 Instruções básicas Prefácio P2WW-2600-01PT Obrigado por adquirir o Rack2-Filer! O Rack2-Filer é uma aplicação de software que torna possível o gerenciamento e a visualização de dados de documentos no seu
Instruções básicas Prefácio P2WW-2600-01PT Obrigado por adquirir o Rack2-Filer! O Rack2-Filer é uma aplicação de software que torna possível o gerenciamento e a visualização de dados de documentos no seu
Referência de Impressora
 Manual do utilizador Referência de Impressora 1 2 3 4 5 6 7 Preparar o Equipamento Configurar o Controlador de Impressora Outras Operações de Impressão Imprimir Ficheiros GL/2 e TIFF Guardar e imprimir
Manual do utilizador Referência de Impressora 1 2 3 4 5 6 7 Preparar o Equipamento Configurar o Controlador de Impressora Outras Operações de Impressão Imprimir Ficheiros GL/2 e TIFF Guardar e imprimir
Preferências do Programa
 Capítulo 5 Preferências Preferências são funções pre-estabelecidas que controlam o ZoomText quando se inicia ou sai do programa, ou como aparece no ecrã enquanto corre. Pode ainda, activar a Actualização
Capítulo 5 Preferências Preferências são funções pre-estabelecidas que controlam o ZoomText quando se inicia ou sai do programa, ou como aparece no ecrã enquanto corre. Pode ainda, activar a Actualização
Campus Virtual nas Residências Universitárias do Polo 2
 Campus Virtual nas Residências Universitárias do Polo 2 Versão: 1.0 Data: 13/07/2016 Elaborado / Data Verificado / Data Aprovado / Data Eduardo Brito Manuel Trindade Regina Bento 13/07/2016 26/07/2016
Campus Virtual nas Residências Universitárias do Polo 2 Versão: 1.0 Data: 13/07/2016 Elaborado / Data Verificado / Data Aprovado / Data Eduardo Brito Manuel Trindade Regina Bento 13/07/2016 26/07/2016
Guia de Instalação Rápida
 1CLIMSOFT versão 3.2 Guia de Instalação Rápida Elaborado por Myles Kirk-Gushowaty, Grupo de Serviços Incisivos Samuel M. Machua e Cathy Garlick, Centro de Serviços Estatísticos Abril de 2014 1 CLIMSOFT
1CLIMSOFT versão 3.2 Guia de Instalação Rápida Elaborado por Myles Kirk-Gushowaty, Grupo de Serviços Incisivos Samuel M. Machua e Cathy Garlick, Centro de Serviços Estatísticos Abril de 2014 1 CLIMSOFT
SERVIDOR DE IMPRESSORA USB 2.0
 SERVIDOR DE IMPRESSORA USB 2.0 Manual de Instalação Rápida DN-13006-1 Antes de iniciar, deve preparar os seguintes itens: Um PC com Windows com CD de configuração do servidor da impressora Uma impressora
SERVIDOR DE IMPRESSORA USB 2.0 Manual de Instalação Rápida DN-13006-1 Antes de iniciar, deve preparar os seguintes itens: Um PC com Windows com CD de configuração do servidor da impressora Uma impressora
CONFIGURAÇÃO DOS ACCESS POINT EM MODO AP REPEATE (REPETIDOR) TL-WA501G E TL-WA601G. Roteadores Versão:
 CONFIGURAÇÃO DOS ACCESS POINT EM MODO AP REPEATE (REPETIDOR) TL-WA501G E TL-WA601G Roteadores Versão: 080429 CONECTANDO O PONTO DE ACESSO 1. Primeiro, conecte o cabo de força no painel traseiro do TL-WA501G.
CONFIGURAÇÃO DOS ACCESS POINT EM MODO AP REPEATE (REPETIDOR) TL-WA501G E TL-WA601G Roteadores Versão: 080429 CONECTANDO O PONTO DE ACESSO 1. Primeiro, conecte o cabo de força no painel traseiro do TL-WA501G.
Rede VPN UFBA Procedimento para configuração
 UFBA Universidade Federal da Bahia STI Superintendência de Tecnologia da Informação Rede VPN UFBA Procedimento para configuração 2015 Índice Introdução... 2 Windows 8... 3 Windows 7... 11 Windows VISTA...
UFBA Universidade Federal da Bahia STI Superintendência de Tecnologia da Informação Rede VPN UFBA Procedimento para configuração 2015 Índice Introdução... 2 Windows 8... 3 Windows 7... 11 Windows VISTA...
Capítulo 1: Introdução
 Capítulo 1: Introdução 1.1 Conteúdo da embalagem Quando receber a sua TVGo A03MCE, certifique-se que os seguintes itens se encontram na embalagem da TVGo A03MCE. TVGo A03MCE CD do controlador Controlo
Capítulo 1: Introdução 1.1 Conteúdo da embalagem Quando receber a sua TVGo A03MCE, certifique-se que os seguintes itens se encontram na embalagem da TVGo A03MCE. TVGo A03MCE CD do controlador Controlo
Nota de aplicação AN A
 Nota de aplicação AN29102009A Instalação do SD20 Caso seja a primeira vez que um condicionador SD20 é conectado ao PC, será necessário à instalação do driver USB. O driver pode ser obtido gratuitamente
Nota de aplicação AN29102009A Instalação do SD20 Caso seja a primeira vez que um condicionador SD20 é conectado ao PC, será necessário à instalação do driver USB. O driver pode ser obtido gratuitamente
Seu manual do usuário HP PAVILION DV9030EA
 Você pode ler as recomendações contidas no guia do usuário, no guia de técnico ou no guia de instalação para HP PAVILION DV9030EA. Você vai encontrar as respostas a todas suas perguntas sobre a HP PAVILION
Você pode ler as recomendações contidas no guia do usuário, no guia de técnico ou no guia de instalação para HP PAVILION DV9030EA. Você vai encontrar as respostas a todas suas perguntas sobre a HP PAVILION
Manual de instruções U00123175100. Definições da impressora CP_Manager
 Manual de instruções U00123175100 Definições da impressora CP_Manager U00123175100 2011 Março Seiko I Infotech Inc., 2011 Todos os direitos reservados. Os conteúdos deste manual podem ser alterados sem
Manual de instruções U00123175100 Definições da impressora CP_Manager U00123175100 2011 Março Seiko I Infotech Inc., 2011 Todos os direitos reservados. Os conteúdos deste manual podem ser alterados sem
Manual do Utilizador do Mobile Device Manager
 Manual do Utilizador do Mobile Device Manager Conteúdo O que há de novo 4 O que há de novo?... 4 Acerca de Mobile Device Manager 5 Acerca de Mobile Device Manager... 5 Processo de atualização com o Mobile
Manual do Utilizador do Mobile Device Manager Conteúdo O que há de novo 4 O que há de novo?... 4 Acerca de Mobile Device Manager 5 Acerca de Mobile Device Manager... 5 Processo de atualização com o Mobile
Faça mais. Router WiFi Tribanda Nighthawk X6 AC3200. Modelo R8000
 Faça mais Router WiFi Tribanda Nighthawk X6 AC3200 Modelo R8000 Nome e palavra-passe da rede WiFi O nome da rede WiFi (SSID) e a palavra-passe (chave da rede) pré-atribuídos são exclusivos do router, como
Faça mais Router WiFi Tribanda Nighthawk X6 AC3200 Modelo R8000 Nome e palavra-passe da rede WiFi O nome da rede WiFi (SSID) e a palavra-passe (chave da rede) pré-atribuídos são exclusivos do router, como
Thunder Wheel 3D Manual do funcionamento
 Thunder Wheel 3D Manual do funcionamento Declaração de Copyright Nenhuma parte deste manual pode ser reproduzida nem transmitida, de qualquer forma ou por qualquer meio, seja electrónico ou mecânico, incluindo
Thunder Wheel 3D Manual do funcionamento Declaração de Copyright Nenhuma parte deste manual pode ser reproduzida nem transmitida, de qualquer forma ou por qualquer meio, seja electrónico ou mecânico, incluindo
Este produto usa a tecnologia do visualizador "EasyFlip" do PFU. PFU LIMITED 2011
 Instruções básicas P2WW-2603-01PT Prefácio Obrigado por adquirir o Rack2-Filer! O Rack2-Filer é uma aplicação de software que torna possível o gerenciamento e a visualização de dados de documentos no seu
Instruções básicas P2WW-2603-01PT Prefácio Obrigado por adquirir o Rack2-Filer! O Rack2-Filer é uma aplicação de software que torna possível o gerenciamento e a visualização de dados de documentos no seu
Guia de Instalação do "AirPrint"
 Guia de Instalação do "AirPrint" Este Manual do Utilizador diz respeito aos modelos seguintes: MFC-J650DW/J670DW/J690DW/J695DW Versão A POR Definições de notas Ao longo deste manual do utilizador, é utilizado
Guia de Instalação do "AirPrint" Este Manual do Utilizador diz respeito aos modelos seguintes: MFC-J650DW/J670DW/J690DW/J695DW Versão A POR Definições de notas Ao longo deste manual do utilizador, é utilizado
Aviso importante: Português
 Aviso importante: Primeiro instale o controlador e, de seguida, ligue a VideoCAM Messenger na porta USB. Leia este aviso importante, antes de realizar a instalação 1. Instalar o software da VideoCAM Messenger
Aviso importante: Primeiro instale o controlador e, de seguida, ligue a VideoCAM Messenger na porta USB. Leia este aviso importante, antes de realizar a instalação 1. Instalar o software da VideoCAM Messenger
AR-NB2 KIT DE EXPANSÃO PARA REDE. MANUAL DE CONFIGURAÇÃO DO SOFTWARE (da impressora de rede) MODELO
 MODELO AR-NB2 KIT DE EXPANSÃO PARA REDE MANUAL DE CONFIGURAÇÃO DO SOFTWARE (da impressora de rede) INTRODUÇÃO ANTES DA INSTALAÇÃO LIGAR A UMA REDE AMBIENTE DE INSTALAÇÃO E PROCEDIMENTO DE INSTALAÇÃO CONFIGURAR
MODELO AR-NB2 KIT DE EXPANSÃO PARA REDE MANUAL DE CONFIGURAÇÃO DO SOFTWARE (da impressora de rede) INTRODUÇÃO ANTES DA INSTALAÇÃO LIGAR A UMA REDE AMBIENTE DE INSTALAÇÃO E PROCEDIMENTO DE INSTALAÇÃO CONFIGURAR
EM8032 EM8033 Adaptador Powerline de 500Mbps com tomada elétrica
 EM8032 EM8033 Adaptador Powerline de 500Mbps com tomada elétrica 2 PORTUGUÊS EM8032 EM8033 - Adaptador Powerline de 500Mbps com tomada elétrica Índice 1.0 Introdução... 2 1.1 Conteúdo da embalagem... 2
EM8032 EM8033 Adaptador Powerline de 500Mbps com tomada elétrica 2 PORTUGUÊS EM8032 EM8033 - Adaptador Powerline de 500Mbps com tomada elétrica Índice 1.0 Introdução... 2 1.1 Conteúdo da embalagem... 2
Manual de Instalação de Impressoras Não Fiscais
 Manual de Instalação de Impressoras Não Fiscais Índice 1 DARUMA ACESSO DIRETO...3 1.1 INSTALAR DRIVER DO PROLIFIC...3 1.2 IDENTIFICAR A PORTA SERIAL...4 1.3 CONFIGURAR IMPRESSORA NO RETAGUARDA DO EASY@SSIST...4
Manual de Instalação de Impressoras Não Fiscais Índice 1 DARUMA ACESSO DIRETO...3 1.1 INSTALAR DRIVER DO PROLIFIC...3 1.2 IDENTIFICAR A PORTA SERIAL...4 1.3 CONFIGURAR IMPRESSORA NO RETAGUARDA DO EASY@SSIST...4
Instalando sua Multifuncional na sua rede pela primeira vez
 Instalando sua Multifuncional na sua rede pela primeira vez MAXIFY MB5310 Sistema Operacional Windows Instalação sem fio usando a instalação padrão 1 Instalando sua Multifuncional na sua rede pela primeira
Instalando sua Multifuncional na sua rede pela primeira vez MAXIFY MB5310 Sistema Operacional Windows Instalação sem fio usando a instalação padrão 1 Instalando sua Multifuncional na sua rede pela primeira
Faça mais. Extensor de alcance WiFi AC1200 Modelo EX6200
 Faça mais Extensor de alcance WiFi AC1200 Modelo EX6200 Experimente a próxima geração de WiFi O novo extensor de WiFi é compatível com o padrão de rede 802.11ac. Esse novo padrão oferece mais velocidade,
Faça mais Extensor de alcance WiFi AC1200 Modelo EX6200 Experimente a próxima geração de WiFi O novo extensor de WiFi é compatível com o padrão de rede 802.11ac. Esse novo padrão oferece mais velocidade,
ÍNDICE. Índice remissivo...9. Iron Mountain Incorporated Ajuda do MyRoam do Connected Backup 1
 ÍNDICE Acerca da Aplicação MyRoam....................................................................3 Processo de recuperação......................................................................3 Ficheiros
ÍNDICE Acerca da Aplicação MyRoam....................................................................3 Processo de recuperação......................................................................3 Ficheiros
Printer Driver. Antes de utilizar o controlador da impressora, certifique-se de que lê o ficheiro Readme. Antes de utilizar o software 4-539-577-71(1)
 4-539-577-71(1) Printer Driver Guia de instalação Este manual descreve a instalação dos controladores da impressora para o Windows 8, Windows 7, Windows Vista, Windows XP e. Antes de utilizar o software
4-539-577-71(1) Printer Driver Guia de instalação Este manual descreve a instalação dos controladores da impressora para o Windows 8, Windows 7, Windows Vista, Windows XP e. Antes de utilizar o software
USB Tablet. Guia de instalação
 USB Tablet Guia de instalação Índice Introdução...3 Características...3 Normas de segurança...4 Verifique o conteúdo da embalagem...4 Capítulo 1: Instalação...5 Software...5 Procedimento de instalação:...5
USB Tablet Guia de instalação Índice Introdução...3 Características...3 Normas de segurança...4 Verifique o conteúdo da embalagem...4 Capítulo 1: Instalação...5 Software...5 Procedimento de instalação:...5
Sumário REGISTRADOR ELETRÔNICO DE PONTO - REP-1000 REGISTRADOR ELETRÔNICO DE PONTO - REP-1000
 Versão 1.04 Março de 2010. Sumário As informações contidas neste manual estão sujeitas a alterações sem prévio aviso e não representam compromisso por parte do fabricante. As imagens aqui reproduzidas
Versão 1.04 Março de 2010. Sumário As informações contidas neste manual estão sujeitas a alterações sem prévio aviso e não representam compromisso por parte do fabricante. As imagens aqui reproduzidas
Guia de Rede. Configuração do Windows Utilizar um Servidor de Impressão Monitorizar e Configurar a Impressora Apêndice
 Guia de Rede 1 2 3 4 Configuração do Windows Utilizar um Servidor de Impressão Monitorizar e Configurar a Impressora Apêndice Leia este manual cuidadosamente antes de utilizar o equipamento e mantenha-o
Guia de Rede 1 2 3 4 Configuração do Windows Utilizar um Servidor de Impressão Monitorizar e Configurar a Impressora Apêndice Leia este manual cuidadosamente antes de utilizar o equipamento e mantenha-o
Instalando sua Multifuncional na sua rede pela primeira vez
 Instalando sua Multifuncional na sua rede pela primeira vez PIXMA MG7510 Sistema Operacional Windows 1 Instalando sua Multifuncional na sua rede pela primeira vez PIXMA MG7510 Sistema Operacional Windows
Instalando sua Multifuncional na sua rede pela primeira vez PIXMA MG7510 Sistema Operacional Windows 1 Instalando sua Multifuncional na sua rede pela primeira vez PIXMA MG7510 Sistema Operacional Windows
Guia de Software da Câmara Digital EPSON Guia do Utilizador
 Câmara Digital Utilitários da Câmara Digital Guia de Software da Câmara Digital EPSON Guia do Utilizador Software da Câmara Digital Utilitários da Câmara Digital Todos os direitos reservados. Esta publicação
Câmara Digital Utilitários da Câmara Digital Guia de Software da Câmara Digital EPSON Guia do Utilizador Software da Câmara Digital Utilitários da Câmara Digital Todos os direitos reservados. Esta publicação
A instalação será feita através do link Setup Magni 2, situado no CD do Rasther.
 Requisitos básicos do sistema - Windows 98, Millenium, XP ou 2000. - Pentium III 500 MHz (no mínimo). - 64 MB RAM. - Porta serial disponível. - 15 MB de espaço livre no HD. - Resolução de vídeo de 800X600
Requisitos básicos do sistema - Windows 98, Millenium, XP ou 2000. - Pentium III 500 MHz (no mínimo). - 64 MB RAM. - Porta serial disponível. - 15 MB de espaço livre no HD. - Resolução de vídeo de 800X600
Quick Installation Guide. Central Management Software
 Quick Installation Guide English 繁 中 簡 中 日 本 語 Français Español Deutsch Português Italiano Türkçe Polski Русский Česky Svenska Central Management Software Verifique o conteúdo da embalagem Índice CD do
Quick Installation Guide English 繁 中 簡 中 日 本 語 Français Español Deutsch Português Italiano Türkçe Polski Русский Česky Svenska Central Management Software Verifique o conteúdo da embalagem Índice CD do
EM8037 R1 Kit de iniciação WiFi Powerline
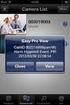 EM8037 R1 Kit de iniciação WiFi Powerline 2 PORTUGUÊS EM8037 R1 - Kit de iniciação WiFi Powerline Índice 1.0 Introdução... 2 1.1 Conteúdo da embalagem... 2 2.0 Ligar os Adaptadores Powerline... 3 2.1 Ligar
EM8037 R1 Kit de iniciação WiFi Powerline 2 PORTUGUÊS EM8037 R1 - Kit de iniciação WiFi Powerline Índice 1.0 Introdução... 2 1.1 Conteúdo da embalagem... 2 2.0 Ligar os Adaptadores Powerline... 3 2.1 Ligar
INTRODUÇÃO. HowTO: How To: Aceda às aplicações internas através do Office 365
 INTRODUÇÃO O iniciador de aplicações (App Laucher) do Office 365 é um tipo de menu de arranque que permite rápida e facilmente aceder aos seus e-mails, calendário, documentos e aplicações. Os mosaicos
INTRODUÇÃO O iniciador de aplicações (App Laucher) do Office 365 é um tipo de menu de arranque que permite rápida e facilmente aceder aos seus e-mails, calendário, documentos e aplicações. Os mosaicos
Instalando e configurando Cisco IP SoftPhone no PC cliente
 Instalando e configurando Cisco IP SoftPhone no PC cliente Índice Introdução Pré-requisitos Requisitos Componentes Utilizados Convenções Antes de Começar Software da transferência de Cisco.com Instale
Instalando e configurando Cisco IP SoftPhone no PC cliente Índice Introdução Pré-requisitos Requisitos Componentes Utilizados Convenções Antes de Começar Software da transferência de Cisco.com Instale
UNIVERSIDADE ESTADUAL DE GOIÁS
 1. Passo Conecte a impressora à fonte de alimentação elétrica e em seguida acione o botão de ligar a impressora. A seguir conecte um cabo de rede entre a impressora e a placa de rede de um computador qualquer.
1. Passo Conecte a impressora à fonte de alimentação elétrica e em seguida acione o botão de ligar a impressora. A seguir conecte um cabo de rede entre a impressora e a placa de rede de um computador qualquer.
PROCEDIMENTO DE INSTALAÇÃO DO PROGRAMA DE ATUALIZAÇÃO DE SOFTWARE LAIQ
 PROCEDIMENTO DE INSTALAÇÃO DO PROGRAMA DE ATUALIZAÇÃO DE SOFTWARE LAIQ Como devo proceder para atualizar o software do meu LAIQ via ferramenta de atualização? As atualizações de software são disponibilizadas
PROCEDIMENTO DE INSTALAÇÃO DO PROGRAMA DE ATUALIZAÇÃO DE SOFTWARE LAIQ Como devo proceder para atualizar o software do meu LAIQ via ferramenta de atualização? As atualizações de software são disponibilizadas
ÍNDICE. 1. Requisitos de Sistema para o curso Smart English
 ÍNDICE 1. Requisitos de Sistema para o curso Smart English 2. Livro Digital Smart Course (EDO) a. Configuração de Navegadores b. Instalação Automática (System Check) das ferramentas para o EDO c. Solução
ÍNDICE 1. Requisitos de Sistema para o curso Smart English 2. Livro Digital Smart Course (EDO) a. Configuração de Navegadores b. Instalação Automática (System Check) das ferramentas para o EDO c. Solução
