Instruções P-4030D/4030DN/4530DN P-5030DN/6030DN. Impressão A4
|
|
|
- Aurora Barata Madureira
- 6 Há anos
- Visualizações:
Transcrição
1 Manual de Instruções Impressão Laser p/b P-4030D/4030DN/4530DN P-5030DN/6030DN Impressão A4
2 Este Guia de Uso destina-se aos modelos P-4030D, P-4030DN, P-4530DN, P-5030DN e P-6030DN. Este Guia de Uso destina-se a ajudá-lo a utilizar a máquina correctamente, a efectuar a manutenção de rotina e, se necessário, a tomar medidas de resolução de problemas, para poder utilizar a máquina sempre em boas condições. Recomendamos a utilização de produtos da nossa marca. Não seremos responsabilizados por qualquer dano causado pela utilização de produtos de terceiros nesta máquina.
3 Guias incluídos Juntamente com esta máquina são fornecidos os seguintes guias. Consulte-os quando for necessário. Quick Installation Guide Safety Guide Safety Guide (P-4030D/ P-4030DN/P-4530DN/ P-5030DN/P-6030DN) Descreve os procedimentos para a instalação da máquina. Faculta informações relativas à segurança e prevenções a ter durante a instalação e utilização da máquina. Certifique-se de ler este guia antes de usar a máquina. Descreve o espaço de instalação da máquina, espaço preventivo e outras informações. Certifique-se de ler este guia antes de usar a máquina. Disco Product Library Guia de Uso (este Guia) Embedded Web Server RX User Guide Printing System Driver User Guide Network Tool for Direct Printing Operation Guide NETWORK PRINT MONITOR User Guide Card Authentication Kit (B) Operation Guide Data Security Kit (E) Operation Guide Descreve como colocar papel, operações básicas de impressão e resolução de problemas. Descreve como aceder à máquina através de um computador, via navegador, para verificar e alterar as definições. Descreve como instalar o controlador de impressora e utilizar a funcionalidade da impressora. Descreve como utilizar a funcionalidade para imprimir ficheiros PDF sem iniciar o Adobe Acrobat ou Reader. Descreve como monitorizar o sistema de impressão em rede com NETWORK PRINT MONITOR. Descreve como autenticar a máquina utilizando o cartão de ID. Descreve como instalar e configurar o Data Security Kit.
4 Convenções de segurança neste guia As secções deste guia e as peças da máquina assinaladas com símbolos são avisos de segurança que visam proteger o utilizador, outros indivíduos e os objectos que se encontram nas imediações, e assegurar a utilização correcta e segura da máquina. Os símbolos e os seus respectivos significados são indicados de seguida. ATENÇÃO: Indica que é possível a ocorrência de ferimentos graves ou mesmo de morte, no caso de não se prestar a devida atenção ou de não se cumprir o que está especificado nos pontos em questão. CUIDADO: Indica que é possível a ocorrência de ferimentos pessoais ou de danos mecânicos, no caso de não se prestar a devida atenção ou de não se cumprir o que está especificado nos pontos em questão. Símbolos O símbolo indica que a respectiva secção contém avisos de segurança. No símbolo, estão indicados pontos específicos de atenção.... [Aviso geral]... [Aviso de temperatura elevada] O símbolo indica que a respectiva secção contém informações sobre acções proibidas. No símbolo, são indicados os pontos específicos da acção proibida.... [Aviso de acção proibida]... [Proibido desmontar] O símbolo indica que a respectiva secção contém informações sobre acções que devem ser executadas. No símbolo, são indicados os pontos específicos da acção requerida.... [Alerta de acção necessária]... [Retire a ficha da tomada]... [Ligue sempre a máquina a uma tomada com uma ligação de terra] Por favor contacte o seu técnico de assistência para encomendar outro manual se os avisos de segurança neste Guia de Uso estiverem ilegíveis ou se o manual não estiver incluído com o produto (sujeito a encargos). Nota Um original semelhante a uma nota bancária poderá não ser copiado de forma adequada em alguns casos raros, uma vez que esta máquina se encontra equipada com uma função de prevenção de falsificação.
5 Conteúdos Informação Legal e de Segurança 1 Componentes da Máquina Componentes da parte Frontal/Direita da Impressora Componentes da parte Esquerda da Impressora Componentes Internos Componentes na parte Traseira da Impressora Painel de Comandos Preparativos antes da utilização Alterar Parâmetros de Interface de Rede Imprimir uma Página de Estado Instalar software Monitor de status Desinstalar Software (Windows PC) Embedded Web Server RX Ligar/desligar Função de poupança de energia Carregar Papel Imprimir Imprimir a partir de Aplicações Cancelar um trabalho de impressão Ecrã de definições de impressão de controlador de impressora Registar um tamanho de página Ajuda do controlador de impressora Alterar as predefinições do controlador de impressora (Windows 7) Funções de impressão Painel de Comandos Visor de Mensagens Teclas Utilização do sistema de selecção de menu Definir um menu de selecção de modo Manutenção Substituição do recipiente de toner Substituir a Caixa de Resíduos de Toner Limpar a Impressora Não-Utilização Prolongada e Deslocação da Impressora Resolução de Problemas Directrizes Gerais Problemas com a Qualidade de Impressão Mensagens de Erro Desencravar o papel preso Apêndice Acerca das Opções...A-2 Papel...A-3 Especificações...A-14 Índice i
6 ii
7 Informação Legal e de Segurança CUIDADO NÃO É ASSUMIDA QUALQUER RESPONSABILIDADE POR EVENTUAIS DANOS RESULTANTES DE UMA INSTALAÇÃO INCORRECTA. Aviso relativo ao Software O SOFTWARE UTILIZADO NESTA IMPRESSORA DEVE SUPORTAR O MODO DE EMULAÇÃO DA IMPRESSORA. A impressora está definida de fábrica para permitir a emulação do PCL ou KPDL. Atenção As informações constantes deste guia estão sujeitas a alterações sem aviso prévio. Podem ser adicionadas páginas nas edições futuras. Agradecemos a compreensão do utilizador relativamente a quaisquer imprecisões técnicas ou erros tipográficos nesta edição. Não se aceita qualquer responsabilidade por acidentes ocorridos enquanto o utilizador estiver a seguir as instruções deste guia. Não se aceita qualquer responsabilidade por defeitos no firmware da impressora (conteúdo da memória de leitura). Este guia, e qualquer material sujeito a direitos de autor, vendido ou fornecido na compra desta impressora de páginas, estão protegidos por copyright. Todos os direitos reservados. É proibida a realização de cópias ou de outro tipo de reprodução de qualquer material sujeito a direitos de autor, deste guia ou de parte dele, sem autorização prévia, revestida de forma escrita, do proprietário de copyright. Qualquer cópia total ou parcial deste guia deve conter o mesmo aviso de direitos de autor (copyright) contido no material do qual foi feita a cópia. Sobre denominações comerciais PRESCRIBE e KPDL são marcas comerciais da Kyocera Corporation. Microsoft, Windows, Windows XP, Windows Server 2003, Windows Vista, Windows Server 2008, Windows 7 e Internet Explorer são marcas comerciais registadas ou marcas comerciais da Microsoft Corporation nos EUA e/ou em outros países. PCL é uma marca comercial da Hewlett-Packard Company. Adobe Acrobat, Adobe Reader e PostScript são marcas comerciais da Adobe Systems, Incorporated. Ethernet é uma marca comercial registada da Xerox Corporation. NetWare é uma marca comercial registada da Novell, Inc. IBM é uma marca comercial da International Business Machines Corporation. AppleTalk, Bonjour, Macintosh e Mac OS são marcas comerciais da Apple Inc., registada nos EUA e em outros países. Todas as fontes de idiomas europeus instaladas nesta máquina são utilizadas ao abrigo de um contrato de licenciamento com a Monotype Imaging Inc. Helvetica, Palatino e Times são marcas comerciais registadas da Linotype GmbH. ITC Avant Garde Gothic, ITC Bookman, ITC ZapfChancery e ITC ZapfDingbats são marcas comerciais registadas da International Typeface Corporation. As fontes UFST MicroType da Monotype Imaging Inc. estão instaladas nesta máquina. Todos os outros nomes de marcas e produtos são marcas comerciais registadas ou marcas comerciais das respectivas empresas. As designações e não serão utilizadas neste Guia de Uso. iii
8 Acordos de Licenças GPL/LGPL Este produto contém software GPL ( e/ou LGPL ( lgpl.html) como parte do seu firmware. Pode obter o código fonte, ficando autorizado a copiar, redistribuir e modificar este ao abrigo dos termos de GPL/LGPL. Open SSL License Copyright The OpenSSL Project. All rights reserved. Redistribution and use in source and binary forms, with or without modification, are permitted provided that the following conditions are met: 1 Redistributions of source code must retain the above copyright notice, this list of conditions and the following disclaimer. 2 Redistributions in binary form must reproduce the above copyright notice, this list of conditions and the following disclaimer in the documentation and/or other materials provided with the distribution. 3 All advertising materials mentioning features or use of this software must display the following acknowledgment: "This product includes software developed by the OpenSSL Project for use in the OpenSSL Toolkit. ( 4 The names "OpenSSL Toolkit" and "OpenSSL Project" must not be used to endorse or promote products derived from this software without prior written permission. For written permission, please contact openssl-core@openssl.org. 5 Products derived from this software may not be called "OpenSSL" nor may "OpenSSL" appear in their names without prior written permission of the OpenSSL Project. 6 Redistributions of any form whatsoever must retain the following acknowledgment: "This product includes software developed by the OpenSSL Project for use in the OpenSSL Toolkit ( THIS SOFTWARE IS PROVIDED BY THE OpenSSL PROJECT "AS IS" AND ANY EXPRESSED OR IMPLIED WARRANTIES, INCLUDING, BUT NOT LIMITED TO, THE IMPLIED WARRANTIES OF MERCHANTABILITY AND FITNESS FOR A PARTICULAR PURPOSE ARE DISCLAIMED. IN NO EVENT SHALL THE OpenSSL PROJECT OR ITS CONTRIBUTORS BE LIABLE FOR ANY DIRECT, INDIRECT, INCIDENTAL, SPECIAL, EXEMPLARY, OR CONSEQUENTIAL DAMAGES (INCLUDING, BUT NOT LIMITED TO, PROCUREMENT OF SUBSTITUTE GOODS OR SERVICES; LOSS OF USE, DATA, OR PROFITS; OR BUSINESS INTERRUPTION) HOWEVER CAUSED AND ON ANY THEORY OF LIABILITY, WHETHER IN CONTRACT, STRICT LIABILITY, OR TORT (INCLUDING NEGLIGENCE OR OTHERWISE) ARISING IN ANY WAY OUT OF THE USE OF THIS SOFTWARE, EVEN IF ADVISED OF THE POSSIBILITY OF SUCH DAMAGE. Original SSLeay License Copyright Eric Young (eay@cryptsoft.com) All rights reserved. This package is an SSL implementation written by Eric Young (eay@cryptsoft.com). The implementation was written so as to conform with Netscapes SSL. This library is free for commercial and non-commercial use as long as the following conditions are aheared to. The following conditions apply to all code found in this distribution, be it the RC4, RSA, lhash, DES, etc., code; not just the SSL code. The SSL documentation included with this distribution is covered by the same copyright terms except that the holder is Tim Hudson (tjh@cryptsoft.com). Copyright remains Eric Young's, and as such any Copyright notices in the code are not to be removed. If this package is used in a product, Eric Young should be given attribution as the author of the parts of the library used. This can be in the form of a textual message at program startup or in documentation (online or textual) provided with the package. Redistribution and use in source and binary forms, with or without modification, are permitted provided that the following conditions are met: iv
9 1 Redistributions of source code must retain the copyright notice, this list of conditions and the following disclaimer. 2 Redistributions in binary form must reproduce the above copyright notice, this list of conditions and the following disclaimer in the documentation and/or other materials provided with the distribution. 3 All advertising materials mentioning features or use of this software must display the following acknowledgement: "This product includes cryptographic software written by Eric Young (eay@cryptsoft.com)" The word 'cryptographic' can be left out if the rouines from the library being used are not cryptographic related :-). 4 If you include any Windows specific code (or a derivative thereof) from the apps directory (application code) you must include an acknowledgement: "This product includes software written by Tim Hudson (tjh@cryptsoft.com)" THIS SOFTWARE IS PROVIDED BY ERIC YOUNG "AS IS" AND ANY EXPRESS OR IMPLIED WARRANTIES, INCLUDING, BUT NOT LIMITED TO, THE IMPLIED WARRANTIES OF MERCHANTABILITY AND FITNESS FOR A PARTICULAR PURPOSE ARE DISCLAIMED. IN NO EVENT SHALL THE AUTHOR OR CONTRIBUTORS BE LIABLE FOR ANY DIRECT, INDIRECT, INCIDENTAL, SPECIAL, EXEMPLARY, OR CONSEQUENTIAL DAMAGES (INCLUDING, BUT NOT LIMITED TO, PROCUREMENT OF SUBSTITUTE GOODS OR SERVICES; LOSS OF USE, DATA, OR PROFITS; OR BUSINESS INTERRUPTION) HOWEVER CAUSED AND ON ANY THEORY OF LIABILITY, WHETHER IN CONTRACT, STRICT LIABILITY, OR TORT (INCLUDING NEGLIGENCE OR OTHERWISE) ARISING IN ANY WAY OUT OF THE USE OF THIS SOFTWARE, EVEN IF ADVISED OF THE POSSIBILITY OF SUCH DAMAGE. The licence and distribution terms for any publically available version or derivative of this code cannot be changed. i.e. this code cannot simply be copied and put under another distribution licence [including the GNU Public Licence.] v
10 Monotype Imaging License Agreement 1 Software shall mean the digitally encoded, machine readable, scalable outline data as encoded in a special format as well as the UFST Software. 2 You agree to accept a non-exclusive license to use the Software to reproduce and display weights, styles and versions of letters, numerals, characters and symbols (Typefaces) solely for your own customary business or personal purposes at the address stated on the registration card you return to Monotype Imaging. Under the terms of this License Agreement, you have the right to use the Fonts on up to three printers. If you need to have access to the fonts on more than three printers, you need to acquire a multi-user license agreement which can be obtained from Monotype Imaging. Monotype Imaging retains all rights, title and interest to the Software and Typefaces and no rights are granted to you other than a License to use the Software on the terms expressly set forth in this Agreement. 3 To protect proprietary rights of Monotype Imaging, you agree to maintain the Software and other proprietary information concerning the Typefaces in strict confidence and to establish reasonable procedures regulating access to and use of the Software and Typefaces. 4 You agree not to duplicate or copy the Software or Typefaces, except that you may make one backup copy. You agree that any such copy shall contain the same proprietary notices as those appearing on the original. 5 This License shall continue until the last use of the Software and Typefaces, unless sooner terminated. This License may be terminated by Monotype Imaging if you fail to comply with the terms of this License and such failure is not remedied within thirty (30) days after notice from Monotype Imaging. When this License expires or is terminated, you shall either return to Monotype Imaging or destroy all copies of the Software and Typefaces and documentation as requested. 6 You agree that you will not modify, alter, disassemble, decrypt, reverse engineer or decompile the Software. 7 Monotype Imaging warrants that for ninety (90) days after delivery, the Software will perform in accordance with Monotype Imaging-published specifications, and the diskette will be free from defects in material and workmanship. Monotype Imaging does not warrant that the Software is free from all bugs, errors and omissions. The parties agree that all other warranties, expressed or implied, including warranties of fitness for a particular purpose and merchantability, are excluded. 8 Your exclusive remedy and the sole liability of Monotype Imaging in connection with the Software and Typefaces is repair or replacement of defective parts, upon their return to Monotype Imaging. In no event will Monotype Imaging be liable for lost profits, lost data, or any other incidental or consequential damages, or any damages caused by abuse or misapplication of the Software and Typefaces. 9 Massachusetts U.S.A. law governs this Agreement. 10 You shall not sublicense, sell, lease, or otherwise transfer the Software and/or Typefaces without the prior written consent of Monotype Imaging. 11 Use, duplication or disclosure by the Government is subject to restrictions as set forth in the Rights in Technical Data and Computer Software clause at FAR , subdivision (b)(3)(ii) or subparagraph (c)(1)(ii), as appropriate. Further use, duplication or disclosure is subject to restrictions applicable to restricted rights software as set forth in FAR (c)(2). 12 You acknowledge that you have read this Agreement, understand it, and agree to be bound by its terms and conditions. Neither party shall be bound by any statement or representation not contained in this Agreement. No change in this Agreement is effective unless written and signed by properly authorized representatives of each party. By opening this diskette package, you agree to accept the terms and conditions of this Agreement. vi
11 Compliance and Conformity Este equipamento foi testado e achado em conformidade com os limites para um dispositivo digital de Classe B, de acordo com a Secção 15 do Regulamento da FCC (Comissão Federal das Comunicações). These limits are designed to provide reasonable protection against harmful interference in a residential installation. This equipment generates, uses and can radiate radio frequency energy and, if not installed and used in accordance with the instructions, may cause harmful interference to radio communications. However, there is no guarantee that interference will not occur in a particular installation. If this equipment does cause harmful interference to radio or television reception, which can be determined by turning the equipment off and on, the user is encouraged to try to correct the interference by one or more of the following measures: Reorient or relocate the receiving antenna. Increase the separation between the equipment and receiver. Connect the equipment into an outlet on a circuit different from that to which the receiver is connected. Consult the dealer or an experienced radio/tv technician for help. The use of a non-shielded interface cable with the referenced device is prohibited. CAUTION The changes or modifications not expressly approved by the party responsible for compliance could void the user s authority to operate the equipment. este dispositivo está em conformidade com a Secção 15 das Normas FCC. Operation is subject to the following two conditions; (1) this device may not cause interference, and (2) this device must accept any interference, including interference that may cause undesired operation of the device. * The above warning is valid only in the United States of America. Conectores de Interface IMPORTANTE Certifique-se de que desliga a impressora antes de ligar ou desligar um cabo de interface. Por uma questão de protecção contra descargas de electricidade estática que podem afectar os componentes electrónicos internos da impressora, através do(s) conector(es) de interface, tape todos os conectores de interface não utilizados com a tampa de protecção fornecida. Nota Utilize cabos de interface isolados. Canadian Department of Communications Compliance Statement This Class B digital apparatus complies with Canadian ICES-003. Avis de conformité aux normes du ministère des Communications du Canada Cet appareil numérique de la classe B est conforme à la norme NMB-003 du Canada. vii
12 Função do Controlo de Poupança de Energia Para reduzir o consumo de energia durante um estado de espera, o dispositivo está equipado com uma função de controlo de poupança de energia para assumir um Modo de Espera no qual o consumo de energia é automaticamente reduzido para um mínimo após decorrer um determinado período de tempo desde que o dispositivo foi utilizado pela última vez. Para mais informações, consulte Função de poupança de energia na página Modo de Espera O dispositivo passa automaticamente para o Modo de Espera 1 minuto após a última utilização do mesmo. O período de tempo de inactividade que tem de decorrer antes que o Modo de Espera seja activado pode ser prolongado. Para mais informações, consulte a secção Guia de Uso Inglês. Existem dois modos de espera: Recuperação Rápida e Poupança de Energia. A configuração predefinida é o modo Poupança de Energia. Modo de Recuperação Rápida A recuperação do modo de espera é mais rápida do que utilizando o modo Poupança de Energia. A máquina recupera automaticamente e imprime quando um trabalho é detectado. Modo de Poupança de Energia Permite reduzir ainda mais o consumo de energia do que o Modo de Recuperação Rápida. Temporizador de Repouso Se a impressora não for utilizada enquanto está no modo de Espera, a alimentação é automaticamente desligada. O Temporizador de Repouso é utilizado para definir o tempo de espera até a alimentação ser desligada. A definição de fábrica para o tempo até que a alimentação seja desligada é de 1 hora. Impressão duplex Esta impressora inclui a impressão frente e verso como uma função padrão. Por exemplo, ao imprimir dois originais de face única numa única folha de papel como uma impressão frente e verso, torna-se possível diminuir a quantidade de papel utilizada. A impressão no modo frente e verso reduz o consumo de papel e contribui para a preservação de recursos florestais. O modo frente e verso também reduz o volume de papel que deve ser comprado e, consequentemente, reduz os custos. Recomenda-se que as máquinas capazes de impressão de frente e verso sejam colocadas no modo frente e verso por predefinição. Economia de recursos - Papel Para a preservação e utilização sustentável de recursos florestais, recomenda-se que seja usado papel reciclado e papel branco certificado ao abrigo de iniciativas da administração ambiental ou com rótulos ecológicos reconhecidos, que respeitem a EN 12281:2002*1 ou uma norma de qualidade equivalente. Esta máquina também suporta impressão em papel de 64 g/m 2. Usar papel de tal tipo, com menor conteúdo de matériasprimas, pode resultar numa maior economia de recursos florestais. *1: EN12281:2002 "Printing and business paper - Requirements for copy paper for dry toner imaging processes" O seu representante de vendas ou de assistência técnica poderá fornecer-lhe informações acerca dos tipos de papel recomendados. viii
13 Benefícios ambientais de "Gestão de Energia" Para reduzir o consumo de energia enquanto inactiva, esta máquina vem equipada com uma função de gestão de energia que activa, automaticamente, o modo de poupança de energia quando a máquina está inactiva durante um certo período de tempo. Embora demore um ligeiro período de tempo até que a máquina volte ao modo PRONTA quando se encontra no modo de poupança de energia, é possível uma redução significativa no consumo de energia. Recomenda-se que a máquina seja usada com a hora de activação para o modo de poupança de energia configurado para a predefinição. Energy Star (ENERGY STAR ) EN ISO 7779 Determinámos, enquanto empresa que participa no programa ENERGY STAR, que este produto recebeu a designação ENERGY STAR. ENERGY STAR é um programa voluntário de eficiência energética com o objectivo de desenvolver e promover a utilização de produtos com elevada eficiência energética de modo a ajudar na prevenção do aquecimento global. Ao comprar produtos com a qualificação ENERGY STAR, os clientes podem ajudar a reduzir as emissões de gases com efeito de estufa durante a utilização e a reduzir os custos relacionados com a energia. Der höchste Schalldruckpegel beträgt 70 db (A) oder weniger gemäß EN ISO EK1-ITB 2000 Das Gerät ist nicht für die Benutzung im unmittelbaren Gesichtsfeld am Bildschirmarbeitsplatz vorgesehen. Um störende Reflexionen am Bildschirmarbeitsplatz zu vermeiden, darf dieses Produkt nicht im unmittelbaren Gesichtsfeld platziert werden. Ambiente As condições ambientais do serviço são as seguintes: Temperatura: 10 a 32,5 C Humidade: 15 a 80 % Porém, as condições ambientais adversas poderão afectar a qualidade da imagem. Evite os seguintes locais quando seleccionar um local para a máquina. Evite locais perto de janelas ou expostos directamente ao sol. Evite locais com vibrações. Evite locais com oscilações drásticas de temperatura. Evite locais expostos directamente ao ar quente ou frio. Evite áreas com pouca ventilação. Se o piso ficar facilmente danificado devido à utilização de rodas, o material do piso pode ficar danificado se a máquina for movida posteriormente à sua instalação. Durante o processo de impressão, é libertado algum ozono, mas a quantidade não tem qualquer repercussão na saúde dos utilizadores. No entanto, se a máquina for utilizada durante longos períodos de tempo em lugares com pouca ventilação, ou quando se efectua um grande volume de impressões, o cheiro pode-se tornar desagradável. Para manter um ambiente adequado para trabalhos de impressão, sugerimos que o local seja bem ventilado. ix
14 Precauções ao Manejar Consumíveis Não tente incinerar componentes que contenham toner. A ocorrência de faíscas perigosas poderá provocar queimaduras. Mantenha componentes com toner fora do alcance das crianças. Se cair toner dos componentes que contêm toner, evite inalar ou ingerir e evite o contacto com a pele e os olhos. No caso de inalação de toner, vá para um lugar com bastante ar fresco e gargareje com grandes quantidades de água. Se tiver tosse, consulte um médico. Se ingerir toner, lave a boca com água e beba 1 ou 2 copos de água para diluir o conteúdo do estômago. Se for necessário, consulte um médico. Se o toner entrar em contacto com os seus olhos, lave bem com água. Se ainda sentir os efeitos, consulte um médico. Se o toner entrar em contacto com a sua pele, lave com água e sabão. Não tente forçar a abertura nem destruir componentes que contenham toner. Outras precauções Devolva o recipiente de toner vazio e a caixa de resíduos de toner ao seu revendedor ou técnico de assistência. O recipiente de toner e a caixa de resíduos de toner recolhidos serão reciclados ou descartados em conformidade com os regulamentos aplicáveis. Armazene a máquina, evitando exposição à luz directa do sol. Armazene a máquina num lugar onde a temperatura permaneça abaixo dos 40 ºC, evitando simultaneamente mudanças bruscas de temperatura e humidade. Se a máquina não for utilizada por longos períodos de tempo, retire o papel da cassete e da bandeja multifunções (MF), coloque-o na embalagem original e feche-o bem. x
15 Segurança relativa ao Laser (Europa) A radiação laser pode ser perigosa para o corpo humano. Por este motivo, a radiação laser emitida dentro da máquina está hermeticamente fechada dentro do invólucro protector e da tampa exterior. Durante o uso normal do produto, não é emitida qualquer radiação da máquina. Esta máquina está classificada como produto laser de Class 1, ao abrigo da normativa IEC :2007. CUIDADO A utilização de procedimentos que não tenham sido especificados neste manual pode causar exposição a radiação perigosa. Esta etiqueta encontra-se na unidade do scanner, dentro da máquina, e não numa área a que o utilizador tem acesso. xi
16 Acerca do Guia de Uso Este Guia de Uso é composto pelos seguintes capítulos: Capítulo 1 - Componentes da Máquina Este capítulo explica os nomes dos componentes. Capítulo 2 - Preparativos antes da utilização Este capítulo explica as preparações e definições necessárias antes de utilizar e o método para colocar papel. Capítulo 3 - Imprimir Este capítulo explica o método para imprimir a partir de um computador. Capítulo 4 - Painel de Comandos Este capítulo explica como utilizar o painel de comandos. Capítulo 5 - Manutenção Este capítulo explica como substituir o recipiente de toner e como limpar a impressora. Capítulo 6 - Resolução de Problemas Este capítulo explica como tratar de mensagens de erro, atolamentos de papel e outros problemas. Apêndice Esta secção explica as especificações e opções da impressora. Convenções Este manual usa as seguintes convenções. Convenção Descrição Exemplo Letra em Itálico Negrito Negrito com Parêntesis Nota Importante Cuidado Atenção Usa-se para dar ênfase a uma palavrachave, frase ou referência relativa a informações adicionais. Usa-se para assinalar botões no software. Usa-se para assinalar teclas do painel de operação. Usa-se para fornecer informações úteis ou adicionais sobre uma função ou característica. Usa-se para fornecer informações importantes. Indica os comportamentos que devem ser observados para evitar avarias da máquina ou ferimentos e, em caso de estes ocorrerem, como proceder. Usa-se para alertar os utilizadores para a possibilidade de danos pessoais. Para substituir o recipiente de toner, consulte a secção Substituição do Recipiente de Toner na página 3-2. Para iniciar a impressão, clique em OK. Prima [OK] para voltar à impressão. Nota Relativamente às definições do endereço de rede, consulte o seu administrador de rede. IMPORTANTE Verifique se o papel não está dobrado, amarrotado ou danificado. CUIDADO A unidade de fusor no interior da impressora está quente. Não toque com as mãos, pois corre o perigo de se queimar. ATENÇÃO Se enviar a impressora, retire e acondicione o revelador num saco de plástico e envie em separado. xii
17 1 Componentes da Máquina Este capítulo contém explicações sobre os seguintes tópicos: Componentes da parte Frontal/Direita da Impressora Componentes da parte Esquerda da Impressora Componentes Internos Componentes na parte Traseira da Impressora Painel de Comandos
18 Componentes da Máquina Componentes da parte Frontal/Direita da Impressora Dispositivo de Retenção do Papel 2 Bandeja Superior 3 Guias de Largura do Papel (Bandeja MP) 4 Bandeja MP (multifunções) 5 Secção da Bandeja de Apoio da Bandeja Multifunções 6 Cassete 1 7 Painel de Comandos 8 Ranhura de Memória USB 9 Interruptor 10 Pegas 11 Janela de Tamanho de papel Componentes da parte Esquerda da Impressora Tampa Esquerda 13 Caixa de Resíduos de Toner 14 Pegas 1-2
19 Componentes da Máquina Componentes Internos Tampa Superior 16 Recipiente de Toner 17 Alavanca de Fecho 18 Tampa frontal 19 Tampa frontal duplex 20 Unidade reveladora 21 Rolo de registo 22 Guias de largura do papel 23 Guia de ajuste de largura do papel 24 Guia de comprimento do papel 25 Guia de ajuste de comprimento do papel 26 Botão de Tamanho de papel 1-3
20 Componentes da Máquina Componentes na parte Traseira da Impressora P-4030D/P-4030DN 27 Ranhura de Interface Opcional 28 Conector de Interface de Rede (Apenas modelos compatíveis com rede) 29 Porta USB (Para Card Authentication Kit) 30 Conector de Interface USB 31 Tampa da Interface 32 Tampa do Conector do Cabo de Alimentação 33 Tampa do Fusor 34 Tampa Traseira 35 Conector do Cabo de Alimentação 36 Botão para Envelopes (Suportado nos modelos P-4030D/P-4030DN.) 1-4
21 Componentes da Máquina Painel de Comandos Indicador Ready 38 Indicador Data 39 Indicador Attention 40 Visor de Mensagens 41 Tecla [Seleccionar Esquerda] 42 Tecla [Logout] 43 Tecla [Menu] 44 Tecla [Back] 45 Teclas numéricas 46 Tecla [Seleccionar Direita] 47 Tecla [Cancel] 48 Teclas de Seta 49 Tecla [OK] 50 Tecla [Clear] 51 Tecla [Document Box] 1-5
22 1-6 Componentes da Máquina
23 2 Preparativos antes da utilização Este capítulo contém explicações sobre os seguintes tópicos: Alterar Parâmetros de Interface de Rede Imprimir uma Página de Estado Instalar software Monitor de status Desinstalar Software (Windows PC) Embedded Web Server RX Ligar/desligar Função de poupança de energia Carregar Papel
24 Preparativos antes da utilização Alterar Parâmetros de Interface de Rede Esta impressora suporta os protocolos TCP/IP (IPv4), TCP/IP (IPv6), IPP, SSL Server e IPSec, bem como o Nível de Segurança. A seguinte tabela exibe os itens necessários para cada uma das definições. Configure os parâmetros da rede da impressora como adequado para o seu PC e ambiente de rede. Menu Submenu Definições Rede Definição TCP/IP TCP/IP Ligado/Desligado Definição IPv4 DHCP Ligado/Desligado Auto-IP Endereço IP Máscr. Subrede Gateway Predef. Bonjour Ligado/Desligado Endereço IP Endereço IP Endereço IP Ligado/Desligado Definição IPv6 TCP/IP(IPv6) Ligado/Desligado RA(Sem estado) DHCPv6 Ligado/Desligado Ligado/Desligado Detalhe Protoc. NetBEUI Ligado/Desligado SNMPv3 FTP(Servidor) SNMP SMTP POP3 Porta RAW LPD HTTP LDAP Ligado/Desligado Ligado/Desligado Ligado/Desligado Ligado/Desligado Ligado/Desligado Ligado/Desligado Ligado/Desligado Ligado/Desligado Ligado/Desligado Reinicie a Rede Sim/Não 2-2
25 Preparativos antes da utilização Menu Submenu Definições Segurança Segur. De Rede WSD-PRINT Ligado/Desligado Enhanced WSD EnhancedWSD(SSL) IPP Definição SSL SSL Ligado/ Desligado IPSec IPP sobre SSL HTTPS Cifragem Ligado/Desligado Ligado/Desligado Ligado/Desligado Ligado/Desligado AES/DES/3DES Ligado/Desligado Ligado/Desligado Ligado/Desligado Thin Print Ligado/Desligado Ligado/Desligado Thin Print sobre SSL Ligado/Desligado Interface LAN Auto/10BASE-Half/ 10BASE-Full/ 100BASE-Half/ 100BASE-Full/ 1000Base-T Nota Após as definições de rede serem alteradas, reinicie o cartão de rede do dispositivo. Só assim os novos comandos entrarão em acção. Para mais informações, consulte o Guia de Uso Inglês. Definições de Rede Esta secção explica as definições para quando DHCP é utilizado ou para quando um endereço IP é inserido enquanto TCP(IPv4) está seleccionado. Para mais informações, consulte o Guia de Uso Inglês. Em acréscimo, para mais informações sobre como utilizar o sistema de selecção do menu, consulte Utilização do sistema de selecção de menu na página 4-7. Nota Quando inserir um endereço IP manualmente, verifique o endereço IP, máscara subrede e gateway predefinido com o administrador do sistema. 1 Enquanto a impressora exibe a mensagem Pronto para Imp., Aguarde. e A processar., prima [Menu]. É exibido o menu de selecção de modo. 2 Prima ou para seleccionar Rede. Menu: a b ********************- 1 Imprimir Relat. 2 Memória USB 3 Contador [ Sair ] Rede: a b ********************- 1 Definição TCP/IP 2 Reiniciar a Rede 3 Prima [OK]. É exibido o ecrã de menu Rede. [ Sair ] 2-3
26 Preparativos antes da utilização Verifique se TCP/IP está ligado Esta é uma explicação do método para a configuração de IPv4, mas TCP/IP também deve estar Ligado quando definido para IPv6. 4 Seleccione Definição TCP/IP e prima [OK]. É exibido o ecrã do Definição TCP/IP: a b menu Definição TCP/IP. ********************- 1 TCP/IP 2 Definição IPv4 3 Definição IPv6 [ Sair ] 5 Prima ou para seleccionar TCP/IP. TCP/IP: a b 1 Desligado ********************- 2 *Ligado 6 Prima [OK]. É exibido o ecrã TCP/IP. 7 Verifique se Ligado está seleccionado. Se Desligado estiver seleccionado, prima ou para seleccionar Ligado. Nota "*" é exibido para a definição que foi seleccionada. 8 Prima [OK]. A definição TCP/IP está configurada e o menu Definições TCP/IP é novamente exibido. Desligar ou ligar DHCP Seleccione Ligado quando utilizar um servidor DHCP para obter, automaticamente, um endereço IP. Seleccione Desligado para inserir um endereço IP. Definição TCP/IP: a b ********************- 1 TCP/IP 2 Definição IPv4 3 Definição IPv6 [ Sair ] Definição IPv4: a b ********************- 1 DHCP 2 Auto-IP 3 Endereço IP [ Sair ] 9 Prima ou para seleccionar Definição IPv4. 10 Prima [OK]. É exibido o ecrã do menu Definição IPv4. DHCP: a b 1 Desligado ********************- 2 *Ligado 11 Prima ou para seleccionar DHCP. 12 Prima [OK]. É exibido o ecrã DHCP. 2-4
27 Preparativos antes da utilização 13 Prima ou para seleccionar Desligado ou Ligado. 14 Prima [OK]. A definição DHCP está configurada e o menu Definição IPv4 é novamente exibido. Nota O DHCP torna-se efectivo quando Ligado está seleccionado. Prima [Menu] para terminar o menu de selecção de modo. Quando Desligado está definido, proceda para inserir o endereço IP. Inserir o endereço IP Se DHCP estiver definido para Desligado, insira, manualmente, o endereço IP. 15 Prima ou para seleccionar Endereço IP. Endereço IP: a b 16 Prima [OK]. É exibido o ecrã Endereço IP. /** Definição IPv4: a b ********************- 1 DHCP 2 Auto-IP 3 Endereço IP [ Sair ] Definição IPv4: a b 1 DHCP 2 Auto-IP ********************- 3 Endereço IP [ Sair ] 17 Use as teclas numéricas ou ou para definir o endereço IP. Pode definir qualquer valor entre 000 e 255. Aumente ou diminua os números ao premir ou. Utilize e para deslocar a posição a ser inserida, a qual é exibida de modo destacado. 18 Prima [OK]. O endereço IP é armazenado e o menu Definição IPv4 é novamente exibido. Entrar na máscara subrede Quando DHCP está definido para Desligado, entre na máscara subrede manualmente. 19 Prima ou para seleccionar Máscr. Subrede. Máscr. Subrede: a b 20 Prima [OK]. É exibido o ecrã Máscr. Subrede. /** Use as teclas numéricas ou ou para definir a máscr. subrede. Pode definir qualquer valor entre 000 e 255. O método para inserir é igual ao endereço IP. 2-5
28 Preparativos antes da utilização Definição IPv4: a b ********************- 4 Máscr. Subrede 5 Gateway Predef. 6 Bonjour [ Sair ] 22 Prima [OK]. A definição de máscara subrede é armazenada e o menu Definição IPv4 é novamente exibido. Entrar no gateway predefinido Quando DHCP está definido para Desligado, entre no gateway predefinido manualmente. 23 Prima ou para seleccionar Gateway Predef.. Gateway Predef.: a b 24 Prima [OK]. É exibido o ecrã Gateway Predef.. /** Use as teclas numéricas ou ou para definir o gateway predefinido. Pode definir qualquer valor entre 000 e 255. O método para inserir é igual ao endereço IP. 26 Prima [OK]. O gateway predefinido é armazenado e o menu Definição IPv4 é novamente exibido. Isto conclui as definições de rede. Prima [Menu] e termine o menu de selecção de modo. Nota Após as definições de rede serem alteradas, reinicie o cartão de rede do dispositivo. Só assim os novos comandos entrarão em acção. Para mais informações, consulte o Guia de Uso Inglês. Imprimir uma Página de Estado Após completar as definições de rede, imprima uma página de estado. A página de estado permite-lhe confirmar uma amplitude de informações, incluindo endereços e protocolos de rede. Para imprimir uma página de estado, seleccione Página Estado do menu Imprimir Relatório. Consulte o Guia de Uso Inglês para obter informações detalhadas. 2-6
29 Preparativos antes da utilização Instalar software Antes de instalar o controlador e os utilitários da impressora a partir do disco Product Library, assegure-se de que a impressora se encontra ligada à corrente e ao computador. Software O seguinte software pode ser instalado a partir do disco Product Library fornecido. No Express Mode, o Printing System Driver e os Tipos de Letra são instalados automaticamente. No Custom Mode, seleccione e instale o software. : Instalado por predefinição. : Instalado se seleccionado. Software Função Descrição Método de instalação Express Mode Custom Mode Printing System Driver Imprimir Controlador para imprimir ficheiros num computador utilizando a máquina. Este controlador de impressora permite utilizar todas as funcionalidades da máquina. Printing System XPS DRIVER Controlador de impressora para o formato XPS (Especificação de Papel XML) desenvolvido pela Microsoft Corporation. (apenas Windows 7, Windows Vista, Windows Server 2008/R2.) Mini-controlador PCL Um controlador do tipo Mini Controlador Microsoft Mini-controlador KPDL que faz a emulação e saída em PCL e KPDL. KPDL é a implementação da Kyocera da linguagem PostScript. Com este controlador, só é possível utilizar um número limitado de todas as funções da máquina e das funções opcionais disponíveis. NETWORK PRINT MONITOR Utilitário Utilitário que permite a monitorização da máquina quando esta se encontra ligada a uma rede Network Tool for Direct Printing Tipos de Letra Impressão simples de documentos PDF. São tipos de letra de ecrã equivalentes aos tipos de letra da impressora. Instalar o Software no Windows Se estiver a ligar esta impressora a um computador com sistema operativo Windows, siga as instruções seguintes para instalar o controlador da impressora. O exemplo indica como ligar a sua máquina a um sistema Windows 7. Nota Em sistemas operativos Windows, tem de iniciar sessão com direitos de administrador para instalar o controlador da impressora. Poderá usar o Express Mode ou o Custom Mode para instalar o software. O Express Mode detecta automaticamente as impressoras instaladas e instala o software necessário. Utilize o Custom Mode se pretender especificar a porta da impressora e seleccionar o software a instalar. 1 Ligue o computador e inicie o Windows. Se for apresentada a caixa de diálogo Bem-vindo ao Assistente de Novo Hardware Encontrado, seleccione Cancelar. 2-7
30 Preparativos antes da utilização 2 Insira o disco Product Library fornecido com a impressora na unidade de leitura óptica do PC. No Windows 7, Windows Server 2008/R2 e Windows Vista, é apresentada a janela de gestão da contra do utilizador. Clique em Sim. O programa de instalação é iniciado. Nota Se o assistente de instalação não for iniciado automaticamente, abra a janela do disco Product Library no Windows Explorer e faça duplo clique em Setup.exe. 3 Clique em View License Agreement e leia o Acordo de Licença. Clique em Accept. 4 Clique em Install Software. O assistente de instalação de software é iniciado. A partir deste ponto, o procedimento é diferente de acordo com a sua versão do Windows e do método de ligação. Seleccione o procedimento adequado ao seu tipo de ligação. Express Mode Custom Mode Express Mode No Express Mode, o assistente de instalação detecta automaticamente a impressora quando a mesma está ligada. Utilize o Express Mode para métodos de ligação normais. 1 Na janela de selecção do método de instalação, seleccione Express Mode. A janela de detecção do sistema de impressão é apresentada e o assistente de instalação detecta as impressoras ligadas. Se o assistente de instalação não detectar um sistema de impressão, verifique se o sistema de impressão está ligado via USB ou através de uma rede e se está em funcionamento. Em seguida, regresse à janela de detecção do sistema de impressão. Nota Embora as informações apresentadas nas caixas de diálogo de instalação do Windows 7 e do Windows Vista/ Windows XP registem algumas diferenças, o procedimento de instalação é o mesmo. A ligação de rede está disponível apenas em modelos compatíveis com rede. 2-8
31 Preparativos antes da utilização 2 Seleccione o sistema de impressão a instalar e clique em Next. Nota Se o Assistente de Novo Hardware Encontrado for apresentado, clique em Cancelar. Caso seja apresentada uma mensagem de aviso de instalação de hardware, clique em Continuar. 3 Poderá personalizar o nome do sistema de impressão na janela de definições de instalação. Este será o nome apresentado na janela Impressora e nas listas da impressora apresentadas nas aplicações. Defina se o sistema de impressão será partilhado ou se o sistema de impressão será definido como uma impressora existente e clique em Next. IMPORTANTE O Passo 3 apenas será apresentado se o sistema de impressão for ligado através de uma rede. Este passo não será apresentado se o sistema de impressão for ligado via USB. A ligação de rede está disponível apenas em modelos compatíveis com rede. 4 Será apresentada uma janela na qual poderá verificar as definições. Verifique cuidadosamente as definições e, em seguida, prima Install. Nota Se for exibida a janela de segurança do Windows, clique em Instalar este software de controlador mesmo assim. 5 É apresentada uma mensagem indicando que a impressora foi correctamente instalada. Clique em Finish para sair do assistente de instalação da impressora e regressar ao menu principal do disco Product Library. Se a caixa de diálogo de configuração do dispositivo for apresentada após seleccionar Finish, poderá especificar as definições para itens como as funcionalidades opcionais instaladas no sistema de impressão. Poderá também especificar as definições do dispositivo após sair da instalação. Para mais informações, consulte o Printing System Driver User Guide no disco Product Library. Este passo conclui o procedimento de instalação do controlador da impressora. Se necessário, siga as instruções apresentadas no visor para reiniciar o sistema. Custom Mode Utilize o Custom Mode se pretender especificar a porta da impressora e seleccionar o software a instalar. Por exemplo, se não desejar que os tipos de letra instalados no seu computador sejam substituídos, seleccione o Custom Mode e anule a selecção da caixa de verificação Fonts no separador de utilitários. 2-9
32 Preparativos antes da utilização 1 Seleccione o Custom Mode. 2 Seguindo as instruções apresentadas na janela do assistente de instalação, seleccione os componentes do software a instalar e especifique a porta, etc. Para mais informações, consulte o Printing System Driver User Guide no disco Product Library. Instalação num Macintosh 1 Ligue a impressora e o Macintosh. 2 Insira o disco Product Library fornecido com a impressora na unidade de leitura óptica do Macintosh. 3 Faça duplo clique no ícone disco Product Library apresentado no ambiente de trabalho. 4 Faça duplo clique sobre OS X 10.4 Only ou OS X 10.5 or higher, dependendo da sua versão de Mac OS. 5 Faça duplo clique em (Nome da marca) OS X 10.x. 6 O programa de instalação do controlador da impressora é iniciado. 7 Seleccione Seleccionar Destino, Tipo de instalação e, em seguida, instale o controlador da impressora de acordo com as instruções fornecidas no software de instalação. Nota Além da opção Instalação Padrão, as opções em Tipo de instalação incluem a Instalação Personalizada, que lhe permite especificar os componentes a instalar. IMPORTANT No ecrã Autenticar, introduza o nome e a palavrapasse utilizados para iniciar sessão no sistema operativo. Este passo conclui a instalação do controlador da impressora. Em seguida, especifique as definições de impressão. 2-10
33 Preparativos antes da utilização Se for utilizada uma ligação IP ou AppleTalk, é necessário configurar as definições abaixo. Se for utilizada uma ligação USB, a impressora é automaticamente reconhecida e ligada. 8 Abra as Preferências do Sistema e clique em Impressão e Digitalização. 9 Clique no símbolo mais (+) para adicionar o controlador da impressora instalada. 10 Clique no ícone de IP para uma ligação de IP e, depois, insira o endereço de IP e nome da impressora. Para uma ligação a Bonjour, clique no ícone predefinido e seleccione a impressora para a qual é apresentada a opção Bonjour em Ligação. 2-11
34 Preparativos antes da utilização 11 Seleccione o controlador da impressora instalada e clique em Adicionar. 12 Seleccione as opções disponíveis para a impressora e clique em OK. 13 A impressora seleccionada é adicionada. Este passo conclui o procedimento de configuração da impressora. 2-12
35 Preparativos antes da utilização Monitor de status O Monitor de status monitoriza o estado da impressora e proporciona uma função contínua de relatório. Permite-lhe ainda especificar e modificar as definições para impressoras não incluídas no Printing System Driver. O Monitor de status é instalado automaticamente durante a instalação do Printing System Driver. Aceder ao Monitor de status Use qualquer um dos métodos abaixo indicados para iniciar o Monitor de status. Iniciar com a impressão: Quando especifica uma impressora e inicia um trabalho de impressão, é apresentado um Monitor de status para o nome de cada impressora. Se o arranque do Monitor de status for solicitado por múltiplas impressoras, os Monitores de status são iniciados para cada impressora que emite o pedido. Iniciar a partir das propriedades do Printing System Driver: Clique no botão Monitor de status no separador Avançado. Em seguida, clique no botão Open Monitor de status, na caixa de diálogo Monitor de status, para iniciar o Monitor de status. Sair do Monitor de status Use qualquer um dos métodos abaixo indicados para sair do Monitor de status. Sair manualmente: Clique, com o botão direito do rato, no ícone Monitor de status, na barra de ferramentas, e seleccione Sair no menu para sair do Monitor de status. Sair automaticamente: O Monitor de status encerra, automaticamente, após 5 minutos sem estar a ser utilizado. Descrição geral do Ecrã A descrição geral do ecrã do Monitor de status é a seguinte. Janela pop-up ou de contexto Vista 3D Janela pop-up ou de contexto Em caso de ocorrência de um evento de notificação de informações, é apresentada uma janela de contexto. Esta janela aparece apenas quando a Vista 3D está aberta no ambiente de trabalho. Vista 3D Ícone do Monitor de status Mostra o estado da impressora monitorizada como uma imagem 3D. Pode optar por mostrar ou ocultar a vista 3D do menu apresentado quando fizer clique com o botão direito do rato no ícone Monitor de status. Caso ocorra um evento de notificação de informações, a vista 3D e um alarme sonoro são utilizados para avisá-lo. Para informações sobre as definições de notificação sonora, consulte Definições de notificação na página
36 Preparativos antes da utilização Ícone do Monitor de status Enquanto o Monitor de status estiver em execução, o respectivo ícone será apresentado na área de notificações da barra de tarefas. Quando posiciona o cursor sobre o ícone, é apresentado o nome da impressora. Clicar, com o botão direito do rato, sobre o ícone Monitor de status permite-lhe definir as opções em baixo. Mostrar/Ocultar monitor de status Apresenta ou oculta o ícone Monitor de status. Configurar... Se a impressora estiver ligada a uma rede TCP/IP e possuir o seu próprio endereço IP, use um navegador para aceder a embedded web server para modificar ou confirmar as definições de rede. Para mais informações, consulte Embedded Web Server RX User Guide. Sempre visível Posiciona a janela do Monitor de status à frente das restantes janelas activas. Opacidade Ajusta o Monitor de status para permitir a visualização de uma porção variável do fundo através da imagem. Seleccione uma percentagem entre 20 e 100. Ampliar a janela Duplica o tamanho da janela correspondente ao Monitor de status. Notificação... Especifique a definição de Notificação para o Monitor de status. Para mais informações, consulte Definições de notificação na página Sair Sai do Monitor de status. 2-14
37 Preparativos antes da utilização Definições de notificação Use a opção Notificação para configurar o Monitor de status. O separador Notificação contém os seguintes itens. IMPORTANTE Para confirmar as definições no separador Notificação, o computador deve possuir os componentes áudio necessários, como placa de som e altifalante. Activa a Notificação de Evento Seleccione esta opção para activar ou desactivar a monitorização de eventos em Eventos disponíveis. Archivo de som É possível seleccionar um ficheiro de som se necessitar de uma notificação audível. Clique em Procurar para procurar o ficheiro de som. Utilizar Texto para voz Seleccione esta caixa de verificação para introduzir o texto que gostaria que fosse reproduzido para eventos. Ainda que um ficheiro de som seja desnecessário, esta função é aplicável para o Windows XP ou versão posterior. Para usar esta função, siga os seguintes passos. 1 Seleccione Activa Notificação de Evento. 2 Seleccione um evento para usar com a função texto para voz e com a função de reprodução de ficheiro de som em Eventos disponíveis. 3 Clique em Procurar para notificar o evento por meio de um ficheiro de som. Nota O formato de ficheiro disponível é WAV. Seleccione Utilizar Texto para voz para escutar o texto introduzido na caixa Texto para voz quando ocorrer um evento. 4 Clique em Reproduzir para confirmar se o som ou texto é lido correctamente. 2-15
38 Preparativos antes da utilização Desinstalar Software (Windows PC) O software pode ser desinstalado (removido) utilizando o disco Product Library fornecido com a impressora. IMPORTANTE Em computadores Macintosh, devido às configurações da impressora serem especificadas através de um ficheiro PPD (PostScript Printer Description), o software não pode ser desinstalado através do disco Product Library. 1 Saia de todas as aplicações de software activas. 2 Insira o disco Product Library fornecido com a impressora na unidade de leitura óptica. 3 Seguindo o procedimento usado para instalar o controlador da impressora, clique em Remover Software. É exibido o assistente de Remover Software. 4 Seleccione o pacote de software a remover. 5 Clique em Desinstalar. Nota No Windows Vista, é apresentado o ecrã Remover Controlador e Pacote. Seleccione Remover controlador e pacote de controladores e clique em OK. Quando a opção NETWORK PRINT MONITOR ou Network Tool for Direct Printing estiver instalada, são iniciados instaladores separados para cada aplicação. Proceda com os passos de desinstalação para cada aplicação, como indicado pelas instruções no ecrã. O assistente de desinstalação é iniciado. 6 Quando o ecrã Desinstalação concluída for apresentado, clique em Seguinte. 7 Seleccione se pretende ou não reiniciar o computador e clique em Concluir. 2-16
39 Preparativos antes da utilização Embedded Web Server RX Embedded Web Server RX é uma ferramenta usada para tarefas como verificar o estado de operação da máquina na web e alterar as definições de segurança, impressão em rede e funcionamento em rede avançado. Se as definições de estiverem configuradas, então é possível enviar a notificação por quando um trabalho for concluído. Nota Para alterar as definições no embedded web server, deve iniciar sessão como administrador da máquina. As predefinições de fábrica estão configuradas como demonstrado de seguida. Nome utiliz. Início sessão: Admin Palavra-passe Início sessão: Admin O procedimento de operação para aceder a embedded web server é o seguinte. 1 Inicie o navegador. 2 Na barra Endereço ou Localização, introduza o endereço IP da máquina. por ex.) A página web apresenta informações básicas sobre a máquina e embedded web server, bem como o respectivo estado actual. 3 Seleccione um item da barra de navegação, na parte esquerda do ecrã. As definições devem ser configuradas em separado, consoante os itens. Se tiverem sido definidas restrições para embedded web server, insira o nome de utilizador e palavra-passe correctos para aceder a páginas que não a página de arranque. Para mais informações, consulte Embedded Web Server RX User Guide. Definição de Especificar as definições de SMTP permite-lhe enviar a notificação no fim de um trabalho, por . Para utilizar esta função, a máquina tem de estar ligada a um servidor de correio utilizando o protocolo SMTP. Verifique, também, o seguinte: O ambiente de rede utilizado para ligar esta máquina ao servidor de correio Recomenda-se uma ligação permanente através de uma rede local. Definições de SMTP Use embedded web server para registar o endereço IP ou o nome de anfitrião do servidor SMTP. Se tiverem sido definidos limites para o tamanho das mensagens de , pode não ser possível enviar s de grande dimensão. 2-17
40 Preparativos antes da utilização O procedimento para especificar as definições de SMTP é explicado de seguida. 1 Clique em Settings -> Advanced -> SMTP -> General. 2 Introduza as definições correctas em cada campo. As definições a serem especificadas no ecrã de definições de SMTP são ilustradas de seguida. Item Descrição SMTP Protocol Activa ou desactiva o protocolo SMTP. Para utilizar o , é necessário que este protocolo esteja activo. SMTP Port Number Defina o número de porta SMTP. Use, geralmente, o número de porta 25. SMTP Server Name SMTP Server Timeout Authentication Protocol Authenticate as Login User Name Login Password SMTP Security POP before SMTP Timeout Introduza o endereço IP do servidor de SMTP ou o respectivo nome. O comprimento máximo do nome do servidor de SMTP e do endereço IP é de 64 caracteres. Se introduzir o nome do servidor, também deve ser configurado um endereço IP do servidor DNS. O endereço do servidor DNS pode ser introduzido no ecrã de definições TCP/IP. Defina o tempo de espera, em segundos, antes do empo esgotar. Activa ou desactiva o protocolo de autenticação de SMTP ou define o protocolo POP antes do SMTP como protocolo. A autenticação de SMTP suporta o Microsoft Exchange A autenticação pode ser definida a partir de três contas POP3 ou pode escolher uma conta diferente. Quando está seleccionada a opção Other para Authenticate as, o nome de utilizador de início de sessão aqui introduzido será utilizado para autenticação de SMTP. O comprimento máximo do nome de utilizador de início de sessão é de 64 caracteres. Quando está seleccionada a opção Other para Authenticate as, a palavra-passe aqui introduzida será utilizada para autenticação. O comprimento máximo da palavra-passe de início de sessão é de 64 caracteres. Activa ou desactiva o protocolo SMTP Security. Quando este protocolo está activado, SSL/TLS ou STARTTLS deve estar seleccionado. Para activar SMTP Security, o número da porta SMTP pode ter de ser alterado de acordo com as definições do servidor. Geralmente, 465 para SSL/TLS e 25 ou 587 para STARTTLS são usados para portas SMTP. Defina o tempo de espera, em segundos, antes do tempo esgotar quando tiver seleccionado POP antes de SMTP como Protocolo de Autenticação. 2-18
41 Preparativos antes da utilização Item Descrição Test Size Limit Sender Address Signature Domain Restriction Permite testar se a ligação de SMTP pode ser estabelecida com êxito. Introduza o tamanho máximo do que pode ser enviado em kilobytes. Quando o valor é 0, a limitação para o tamanho de está desactivada. Introduza o endereço de da pessoa responsável pela máquina, tal como o administrador da máquina, de modo a que uma resposta ou um relatório de entrega sem êxito seja enviado para uma pessoa em vez de para a máquina. O endereço do remetente tem de ser correctamente introduzido para a autenticação de SMTP. O comprimento máximo do endereço do remetente é de 128 caracteres. Introduza a assinatura. A assinatura é texto em formato livre que será apresentado no fim do corpo do . É, ocasionalmente, usada para identificação adicional do sistema de impressão. O comprimento máximo da assinatura é de 512 caracteres. Introduza os nomes de domínio que podem ser permitidos ou rejeitados. O comprimento máximo do nome de domínio é de 32 caracteres. Dynamic Domain Name System (DDNS) A impressora suporta DDNS através de DHCP. Para usar este sistema, tem de, primeiramente, definir a opção DHCP/ BOOTP para Ligada. Defina DDNS para Ligada para usar o serviço DDNS para actualizar a correspondência dos nomes de anfitrião e endereços IP. Consulte Embedded Web Server RX User Guide para obter informações sobre o método para definir isto. 2-19
42 Preparativos antes da utilização Bloqueio do Painel de Comandos Limita a operação a partir do Painel de Comandos. Para operar menus bloqueados, é necessário iniciar sessão como utilizador com autoridade de Administrador. A definição de Bloqueio do Painel de Comandos é efectuada a partir do embedded web server. Para obter o método para configurar a definição, consulte o Embedded Web Server RX User Guide. As operações limitadas pelo Bloqueio do Painel de Comandos são as seguintes. Definições de Bloqueio do Painel de Comandos Operação Desbloquear Bloqueio Parcial1 Bloqueio Parcial2 Bloqueio Parcial3 Bloquear Menu do Sistema Imprimir Relat. Memória USB Contador Config. Papel Defs. Impressão Rede Rede Opcional* 1 Disposit. Comum Segurança* 1 Utiliz/Cont.Trab.* 1 Ajuste/Manutenç. Funções Op.* 1 Caixa de Documentos Caixa Personalizada * 2 * 2 Caixa de Trabalhos * 3 Operação da tecla Painel de Comandos * 4 * 5 : É necessário iniciar sessão como utilizador com autoridade de Administrador para utilizar esta função. : Sem restrições. *1: independentemente da definição de Bloqueio do Painel de Comandos, é necessário iniciar sessão como utilizador com autoridade de Administrador. *2: A adição e edição de Caixas Personalizadas são limitadas. *3: A Definição de Caixa de Trabalho é limitada. *4: Estão funcionais apenas as opções [Logout] e operação para cancelar impressão. *5: Estão funcionais apenas as opções [Logout] e [Cancel] para parar o sinal sonoro. Nota A mensagem Rede Opcional só é exibida quando um kit de interface de rede (IB-50) ou um kit de interface de rede sem fios (IB-51) está instalado como opção. 2-20
43 Preparativos antes da utilização Ligar/desligar Ligar ON 1 Prima o botão Ligar. IMPORTANTE Quando desligar o interruptor de alimentação, não o volte a ligar imediatamente. Espere mais de 5 segundos e, em seguida, volte a ligar o interruptor de alimentação. ON Desligar Certifique-se de que o indicador Data está desligado. 1 Certifique-se de que o indicador Data está desligado e, em seguida, prima o interruptor Ligar. OFF OFF 2-21
44 Preparativos antes da utilização Função de poupança de energia Espera Quando o período de tempo definido (a predefinição é de 1 minuto) passar após a impressora ser utilizada pela última vez, a impressora entra automaticamente no modo de espera. A luz de fundo do visor de mensagens desliga-se para minimizar o consumo de energia. Este estado designa-se por modo de espera. Existem dois modos de espera: Recuperação Rápida e Poupança de Energia. A configuração predefinida é o modo Poupança de Energia. Modo de Recuperação Rápida A recuperação do modo de espera é mais rápida do que utilizando o modo Poupança de Energia. O visor de mensagens desliga-se quando é escolhido o modo de espera e o indicador Ready pisca. A máquina recupera rapidamente quando é premido [OK]. A máquina também recupera automaticamente e imprime quando um trabalho é detectado. Se forem recebidos dados de impressão quando em modo de espera, o trabalho de impressão será executado enquanto o visor de mensagens permanece desligado. Para utilizar a impressora, prima [OK]. A impressora estará pronta para ser utilizada após 15 segundos (P-4030D/ P-4030DN/P-4530DN), 20 segundos (P-5030DN) ou 25 segundos (P-6030DN). As condições ambientais, como a ventilação, podem fazer com que a máquina reaja mais lentamente. Para mais informações acerca da configuração das definições, consulte o Guia de Uso Inglês. Modo de Poupança de Energia Este modo de espera reduz ainda mais o consumo de energia do que o modo de recuperação rápida e permite que o modo de Espera seja definido independentemente para cada função. IMPORTANTE Precauções a definir o modo de poupança de energia Os dados armazenados no disco RAM são eliminados quando a máquina entra no modo de Poupança de Energia. A máquina não recupera do modo de espera se forem recebidos dados de impressão a partir de um computador através de um cabo USB. (o modelo P-4030D recupera.) Um cartão de ID não é reconhecido quando o modo de Poupança de Energia está activo. Para utilizar a impressora, prima [OK]. O tempo necessário para a impressora recuperar do modo de espera e retomar o funcionamento normal será maior do que no modo de recuperação rápida. Para mais informações acerca das definições do modo de Poupança de Energia, consulte o Guia de Uso Inglês. Temporizador de Repouso Se a impressora não for utilizada enquanto está no modo de Espera, a alimentação é automaticamente desligada. O Temporizador de Repouso é utilizado para definir o tempo de espera até a alimentação ser desligada. A definição de fábrica para o tempo até que a alimentação seja desligada é de 1 hora. IMPORTANTE Poderá definir a regra e o temporizador de repouso. Para mais detalhes, consulte o Guia de Uso Inglês. 2-22
45 Preparativos antes da utilização No caso de não utilizar a máquina durante um período de tempo prolongado CUIDADO Se esta máquina não for utilizada durante um período prolongado (por exemplo, de um dia para o outro), desligue-a no interruptor de alimentação geral. Se a máquina não for usada durante um período ainda mais prolongado (por exemplo, férias) retire a ficha da tomada como medida de precaução. CUIDADO Retire o papel das cassetes e feche-o nos sacos de armazenamento para o proteger da humidade. 2-23
46 Preparativos antes da utilização Carregar Papel Este capítulo explica como carregar a cassete e a bandeja de MP (multifunções) com papel. Carregar Papel na Cassete A cassete padrão tem capacidade para até 500 folhas de papel normal de tamanho A4 ou mais pequeno (80 g/m²). São suportados os seguintes tamanhos de papel: 8-1/2 14" (Legal), Oficio II, 8-1/2 11" (Letter), Executive, Statement, A4, B5, A5, A6, B6, Folio, mm, 16K, ISO B5, Envelope DL, Oufuku Hagaki, Envelope C5 e Personalizado. IMPORTANTE Não deve usar papel para impressoras de jacto de tinta ou qualquer papel com revestimentos especiais. (Estes tipos de papel podem originar encravamentos de papel ou outras falhas.) Quando se utilizam outros tipos de papel além de papel normal (tal como reciclado ou colorido), especifique sempre a definição de tipo de papel. (Consulte o Guia de Uso Inglês.) As cassetes podem comportar papel com pesos até 120 g/m 2. Não carregue as cassetes com papel mais pesado que 120 g/m 2. Utilize a bandeja multifunções para papel mais pesado que 120 g/m 2. Nota O tamanho A6 só pode ser utilizado na cassete 1. 1 Abra o papel ou as transparências, de seguida sacuda-o numa superfície plana para evitar que fiquem presos ou encravados. 2 Puxe a cassete totalmente para fora da máquina. Cassete IMPORTANTE Quando puxar a cassete para fora da máquina, certifique-se de que esta está apoiada e não cai. Placa Inferior 3 (Apenas nos modelos P-4030D/P-4030DN) Empurre a placa inferior até bloquear. 2-24
47 Preparativos antes da utilização Janela de Tamanho de papel 4 Gire o Botão do Tamanho de Papel até que o tamanho do papel que vai usar apareça no respectivo visor. Nota Quando o botão estiver na posição Other, o tamanho do papel deve ser definido na impressora no painel de comandos. Consulte o Guia de Uso Inglês. Botão de Tamanho de papel Guias de largura do papel 5 Ajuste a posição das guias de largura situadas dos lados esquerdo e direito da cassete. Prima a patilha de ajuste da largura do papel e faça deslizar as guias para o tamanho do papel necessário. Guia de ajuste de largura do papel Nota Os tamanhos do papel estão marcados na cassete. Guia de comprimento do papel 6 Ajuste a guia de comprimento do papel para o tamanho do papel necessário. Guia de ajuste de comprimento do papel 2-25
48 Preparativos antes da utilização Se utilizar papel com um tamanho superior a A4, empurre a guia de comprimento do papel para trás. Guia de comprimento do papel 7 Carregue o papel na cassete. Certifique-se de que o lado a imprimir está virado para baixo e que o papel não está dobrado, enrolado ou danificado. Limite de Carga Grampo IMPORTANTE Não carregue papel acima dos limites de carga na guia de comprimento. Antes de carregar o papel, certifique-se de que não está dobrado ou enrolado. O papel enrolado ou dobrado poderá provocar atolamentos. Certifique-se de que o papel carregado não excede o limite de carga (consulte a ilustração à esquerda). Coloque a resma de papel de modo a ficar por debaixo dos grampos (consulte a ilustração à esquerda). As guias de comprimento e largura do papel têm de ser ajustadas ao respectivo tamanho. Se colocar o papel sem ajustar estas guias o papel pode ser alimentado sem estar direito e causar atolamentos. Certifique-se de que as guias de comprimento e largura do papel estão bem ajustadas ao papel. Se houver uma falha, volte a ajustar as guias ao papel. 8 Introduza a cassete de papel na ranhura da máquina. Empurre-a a direito até ao fundo. Nota Se a máquina não for utilizada por longos períodos de tempo, proteja o papel da humidade retirando-o das cassetes e fechando-o hermeticamente na respectiva embalagem de armazenamento. 9 Seleccione o tipo de material (normal, reciclado, entre outros) carregado na cassete. (Consulte o Guia de Uso Inglês.) 2-26
49 Preparativos antes da utilização Carregar Papel na Bandeja MP (Multifunções) A bandeja multifunções tem capacidade para até 100 folhas de papel normal de tamanho A4 ou mais pequeno (80 g/m²). A bandeja multifunções aceita papel com tamanhos de A4 a A6 e papel Hagaki e com dimensão de Legal to Statement, mm, Envelope Monarch, Envelope #10, Envelope DL, Envelope C5, Executive, Envelope #9, Envelope #6, ISO B5, Oufuku Hagaki, Oficio II, 16K, Folio, Youkei 2, Youkei 4 e Personalizado. Certifique-se de que utiliza a bandeja multifunções quando imprime papel especial. IMPORTANTE Quando se utilizam outros tipos de papel além de papel normal (tal como reciclado ou colorido), especifique sempre a definição de tipo de papel. (Consulte o Guia de Uso Inglês.) Se utilizar um papel com uma gramagem de 106 g/m² ou superior, defina o tipo de papel para Pesado. A capacidade da bandeja multifunções é a seguinte. papel normal A4 ou mais pequeno (80 g/m²): 100 folhas Hagaki: 1 folha Película OHP: 1 folha Envelope DL, Envelope C5, Envelope #10 (Comercial #10), Monarch, Youkei 4, Youkei 2: 5 folhas Fólio 20 folhas Papel espesso: 5 folhas Nota Quando utilizar papel especial como transparências ou papel espesso, seleccione o tipo de material tendo como referência o Guia de Uso Inglês. 1 Abra o papel ou as transparências, de seguida sacuda-o numa superfície plana para evitar que fiquem presos ou encravados. Bandeja MP (multifunções) 2 Puxe a bandeja MP na sua direcção até parar. 2-27
50 Preparativos antes da utilização Secção da Bandeja de Apoio da Bandeja Multifunções 3 Retire a secção da bandeja de apoio da bandeja multifunções 4 Ajuste a posição das guias de papel na bandeja MP. A bandeja MP indica os tamanhos normalizados de papel. Para tamanhos padrão de papel, faça deslizar as guias de largura de papel para a marca correspondente. Limite de Carga 5 Alinhe o papel com as guias de papel e insira-o até ao fundo. IMPORTANTE Não carregue papel acima do limite das guias de papel no interior da bandeja MP. Mantenha a face mais próxima do selo da embalagem para cima. O papel enrolado deve ser desenrolado antes de ser utilizado. Endireite a extremidade superior se estiver enrolada. Quando carregar a bandeja multifunções com papel, verifique se não sobra papel na bandeja de um trabalho anterior ao colocar o papel. Se tiver sobrado uma pequena quantidade de papel na bandeja multifunções e quiser adicionar mais, retire primeiro o papel que sobrou da bandeja e junte-o ao papel novo antes de colocar o papel na bandeja. 6 No painel de comandos da impressora configure o tamanho de papel na bandeja MP. Consulte o Guia de Uso Inglês. 2-28
51 Preparativos antes da utilização Carregar Envelopes Podem ser carregados até 5 envelopes na bandeja multifunções. Os tamanhos de envelopes aceitáveis são os seguintes. Envelopes aceitáveis Youkei 2 Youkei 4 Tamanho (mm) (mm) Monarch 3 7/8" 7 1/2" Envelope #10 (Comercial #10) 4 1/8" 9 1/2" Envelope DL Envelope C (mm) (mm) Executive 7 1/4" 10 1/2" Envelope #9 (Comercial #9) 3 7/8" 8 7/8" Envelope #6 (Comercial #6 3/4) 3 5/8" 6 1/2" Mudar para o Modo Envelope (P-4030D/P-4030DN) Para imprimir um envelope, siga o procedimento abaixo para mudar para o modo envelope. Nota Quando a impressão dos envelopes estiver concluída, coloque o botão de envelope na respectiva posição original (na parte inferior). 1 Abra a tampa traseira. 2 Para imprimir no envelope, levante o botão de envelope. CUIDADO A unidade de fusor no interior da impressora está quente. Não toque com as mãos, pois corre o perigo de se queimar. Botão para Envelopes 2-29
52 Preparativos antes da utilização 3 Feche a tampa traseira. Carregar Envelopes na Bandeja MP (Multifunções) 1 Abra os envelopes e, em seguida, sacuda-os numa superfície plana para evitar que os envelopes fiquem presos ou encravados. Bandeja MP (multifunções) 2 Puxe a bandeja MP na sua direcção até parar. Secção da Bandeja de Apoio da Bandeja Multifunções 3 Retire a secção da bandeja de apoio da bandeja multifunções 2-30
53 Preparativos antes da utilização 4 Ajuste a posição das guias de largura de papel na bandeja MP. 5 Alinhe o papel com as guias de papel e insira-o até ao fundo. 6 Para envelopes no formato vertical, abra a aba. Introduza o envelope completamente ao longo das guias de largura, mantendo o a ser impresso voltado para cima e a margem com a aba virada na sua direcção. Para envelopes no formato horizontal, feche a aba. Introduza o envelope completamente ao longo das guias de largura, mantendo o a ser impresso voltado para cima e a margem com a aba virada para a esquerda. Quando carrega a bandeja multifunções com envelopes e cartão Carregue os envelopes com o lado a ser impresso virado para cima. Feche a aba. Postal resposta (Oufuku Hagaki) Cartão (Hagaki) Envelopes de grande dimensão Abra a aba. Envelopes de pequena dimensão Nota Use o postal resposta desdobrado (Oufuku Hagaki). 2-31
54 Preparativos antes da utilização IMPORTANTE A forma de alimentação dos envelopes (orientação e direcção da face) varia consoante o tipo de envelope. Certifique-se de que os carrega correctamente, de outro modo a impressão poderá ser efectuada na direcção incorrecta ou na face errada. Nota Quando carregar envelopes na bandeja multifunções, seleccione o tipo de envelope tendo como referência o Guia de Uso Inglês. Batente de papel Quando utilizar papel com um tamanho superior a A4/Letter abra o dispositivo de retenção do papel mostrado na figura. 2-32
55 3 Imprimir Este capítulo contém explicações sobre os seguintes tópicos: Imprimir a partir de Aplicações Cancelar um trabalho de impressão Ecrã de definições de impressão de controlador de impressora Registar um tamanho de página Ajuda do controlador de impressora Funções de impressão
56 Imprimir Imprimir a partir de Aplicações Esta secção disponibiliza instruções básicas para a impressão de documentos. As instruções baseiam-se em elementos de interface conforme apresentados no Windows 7. Para imprimir documentos a partir de aplicações, instale o controlador de impressora no seu computador, a partir do Disco Product Library fornecido. Nota Consulte Instalar software na página 2-7. Siga os passos em baixo para imprimir documentos a partir de aplicações. 1 Crie um documento utilizando uma aplicação. 2 Clique em Ficheiro e seleccione Imprimir na aplicação. Aparece a caixa de diálogo Imprimir. 3 Clique no botão perto do campo Nome e seleccione esta máquina da lista. 4 Introduza a quantidade de impressões desejadas na caixa Número de cópias. Introduza qualquer número até 999. Quando existir mais de uma página, seleccione Agrupar para imprimir uma a uma, na sequência dos número de página. 5 Clique em Propriedades. É exibida a caixa de diálogo Propriedades. 6 Seleccione o separador Básico e clique no botão Tamanho de impressão para seleccionar o tamanho da impressão. Para imprimir em papel especial, como papel espesso ou transparência, clique no menu Tipo de suporte e seleccione o tipo de suporte. 7 Clique em Fonte e seleccione a fonte de papel. Nota Se seleccionar Selecção da fonte auto, o papel é fornecido, automaticamente, da fonte de papel equipada com papel de tamanho e tipo ideal. Para imprimir em papel especial, como envelope e papel espesso, coloque-o na bandeja multifunções e seleccione Bandeja MP. 8 Seleccione a orientação do papel, Vertical ou Horizontal, para que corresponda à orientação do documento. Seleccionar Rodado imprime o documento rodado em Clique no botão OK para regressar à caixa de diálogo Imprimir. 10Clique no botão OK para começar a imprimir. 3-2
57 Imprimir Cancelar um trabalho de impressão 1 Enquanto a impressora exibir a mensagem A processar., prima [Cancel]. É exibida a mensagem Lista Canc Trabs, apresentando a lista de trabalhos de impressão actuais. 2 Prima ou para apresentar o trabalho desejado e, em seguida, prima [OK]. Quando a mensagem Trab. será cancelado. Tem a certeza? for exibida, prima [Sim] ([Seleccionar Esquerda]) para cancelar o trabalho ou [Não] ([Seleccionar Direita]) para cancelar esta operação e continuar a imprimir. Quando cancela um trabalho, a mensagem A Cancelar... é exibida no visor de mensagens e a impressão pára após a página actualmente a ser impressa sair. 3-3
58 Imprimir Ecrã de definições de impressão de controlador de impressora O ecrã de definições de impressão de controlador de impressora permite-lhe configurar uma variedade de definições relacionadas com a impressão. Para mais informações, consulte Printing System Driver User Guide no Disco Product Library N.º Descrição 1 Impressão rápida Faculta ícones que podem ser utilizados para configurar, facilmente, funções de utilização frequente. Cada vez que clicar num ícone, muda para uma imagem semelhante aos resultados de impressão e aplica as definições. Básico Este separador agrupa funções básicas frequentemente utilizadas. Pode utilizá-lo para configurar o tamanho do papel, o tipo de papel, o destino e a impressão frente e verso. Layout Este separador permite-lhe configurar definições para imprimir vários layouts, incluindo impressão de folhetos, modo combinar, impressão de cartazes e dimensionamento. Imagem Este separador permite-lhe configurar definições relacionadas com a qualidade e ajuste da escala de cinzentos dos resultados da impressão. Publicação Este separador permite-lhe criar capas e suplementos para trabalhos de impressão e colocar suplementos entre folhas de película OHP. Trabalho Este separador permite-lhe configurar definições para guardar dados de impressão do computador para a máquina. Documentos normalmente utilizados e outros dados podem ser guardados na máquina para uma impressão fácil, posteriormente. Visto que os documentos guardados podem ser directamente impressos da máquina, esta função é, também, conveniente quando pretende imprimir um documento que não quer que os outros vejam. Avançadas Este separador permite-lhe configurar as definições para adicionar páginas de texto ou filigranas aos dados de impressão. 3-4
59 Imprimir N.º Descrição 2 Perfis As definições do controlador de impressora podem ser guardadas como um perfil. Os perfis guardados podem ser recuperados a qualquer altura, pelo que é uma prática conveniente guardar, frequentemente, as definições utilizadas. Registar um tamanho de página Quando é colocado cartão ou um envelope na bandeja multifunções, defina o tamanho e tipo do papel e, de seguida, registe o tamanho do papel no separador Básico do ecrã de definições de impressão no controlador de impressora. Assim que estiver registado, o tamanho do papel pode ser seleccionado no menu Tamanhos de página Exibe o ecrã de definições de impressão 2 Clique no separador Básico. 3 Clique em Tamanhos de página... para registar o tamanho. 4 Clique em Novo. 5 Insira o nome do papel. 6 Insira o tamanho do papel. 7 Clique em OK. 8 Seleccione o tamanho da página (nome) registado nos passos 4 a 7. 9 Seleccione Bandeja MP. 10Seleccione Cartão ou Envelope. 3-5
60 Imprimir Ajuda do controlador de impressora O controlador de impressora inclui Ajuda. Para obter mais informações sobre definições de impressão, abra o ecrã de definições de impressão de controlador de impressora e o ecrã Ajuda, utilizando um dos métodos explicados abaixo Clique no botão? no canto superior direito do ecrã. 2 Clique no item sobre o qual deseja obter mais informações. Alterar as predefinições do controlador de impressora (Windows 7) As predefinições do controlador de impressora podem ser alteradas. Ao seleccionar definições de utilização frequente, pode omitir passos quando imprime. O procedimento é o seguinte. 1 Clique no botão iniciar e, em seguida, clique em Dispositivos e Impressoras. 2 Clique, com o botão direito do rato, no ícone do controlador de impressora da máquina, e clique no menu Propriedades do controlador de impressora. 3 Clique em Preferências de impressão no separador Geral. 4 Seleccione as predefinições e clique em OK. Para obter mais informações sobre as definições, consulte Ecrã de definições de impressão de controlador de impressora na página
Manual do usuário. MHL to HDMI Adapter IM750
 Manual do usuário MHL to HDMI Adapter IM750 Índice Introdução...3 Visão geral do MHL to HDMI Adapter...3 Introdução...4 Smart Connect...4 Como atualizar o Smart Connect...4 Utilização do MHL to HDMI Adapter...5
Manual do usuário MHL to HDMI Adapter IM750 Índice Introdução...3 Visão geral do MHL to HDMI Adapter...3 Introdução...4 Smart Connect...4 Como atualizar o Smart Connect...4 Utilização do MHL to HDMI Adapter...5
SmartDock for Xperia ion Manual do usuário
 SmartDock for Xperia ion Manual do usuário Índice Introdução...3 Visão geral do SmartDock...3 Carregando o SmartDock...3 Introdução...5 LiveWare manager...5 Como atualizar o LiveWare manager...5 Como selecionar
SmartDock for Xperia ion Manual do usuário Índice Introdução...3 Visão geral do SmartDock...3 Carregando o SmartDock...3 Introdução...5 LiveWare manager...5 Como atualizar o LiveWare manager...5 Como selecionar
Manual do usuário. Xperia P TV Dock DK21
 Manual do usuário Xperia P TV Dock DK21 Índice Introdução...3 Visão geral da parte traseira do TV Dock...3 Introdução...4 Gerenciador do LiveWare...4 Como atualizar o Gerenciador do LiveWare...4 Utilização
Manual do usuário Xperia P TV Dock DK21 Índice Introdução...3 Visão geral da parte traseira do TV Dock...3 Introdução...4 Gerenciador do LiveWare...4 Como atualizar o Gerenciador do LiveWare...4 Utilização
Shell Script Melhorando tarefas. Daniel Bauermann
 Shell Script Melhorando tarefas Daniel Bauermann dbauermann@uol.com.br O que vou ver hoje? Introdução sobre Shell Script Um curso relâmpago de Shell Script Introdução O que é Shell? Shell = Concha Fonte:
Shell Script Melhorando tarefas Daniel Bauermann dbauermann@uol.com.br O que vou ver hoje? Introdução sobre Shell Script Um curso relâmpago de Shell Script Introdução O que é Shell? Shell = Concha Fonte:
Seu manual do usuário SHARP MX-M260
 Você pode ler as recomendações contidas no guia do usuário, no guia de técnico ou no guia de instalação para. Você vai encontrar as respostas a todas suas perguntas sobre a no manual do usuário (informação,
Você pode ler as recomendações contidas no guia do usuário, no guia de técnico ou no guia de instalação para. Você vai encontrar as respostas a todas suas perguntas sobre a no manual do usuário (informação,
GUIA DE USO. TASKalfa 265ci
 GUIA DE USO TASKalfa 65ci Introdução Obrigado por adquirir o multifuncional TASKalfa 65ci. Este Guia de Uso destina-se a ajudá-lo a utilizar a máquina correctamente, a efectuar a manutenção de rotina e,
GUIA DE USO TASKalfa 65ci Introdução Obrigado por adquirir o multifuncional TASKalfa 65ci. Este Guia de Uso destina-se a ajudá-lo a utilizar a máquina correctamente, a efectuar a manutenção de rotina e,
A B C D. 2 Instalar o controlador. 3 Não é necessária qualquer acção 4 MD-3100 USB ADSL MODEM. Informações sobre o produto
 MD-300 USB ADSL MODEM Informações sobre o produto A B C D A. Indicador de alimentação (on (ligado): ligado à USB e PC ligado / off (desligado): não ligado ou PC com alimentação desligada B. Indicador ADSL
MD-300 USB ADSL MODEM Informações sobre o produto A B C D A. Indicador de alimentação (on (ligado): ligado à USB e PC ligado / off (desligado): não ligado ou PC com alimentação desligada B. Indicador ADSL
Seu manual do usuário SHARP AR-5316E/5320E
 Você pode ler as recomendações contidas no guia do usuário, no guia de técnico ou no guia de instalação para SHARP AR-5316E/5320E. Você vai encontrar as respostas a todas suas perguntas sobre a no manual
Você pode ler as recomendações contidas no guia do usuário, no guia de técnico ou no guia de instalação para SHARP AR-5316E/5320E. Você vai encontrar as respostas a todas suas perguntas sobre a no manual
Windows 98 e Windows Me
 Este tópico inclui: "Etapas preliminares" na página 3-32 "Etapas de instalação rápida em CD-ROM" na página 3-32 "Outros métodos de instalação" na página 3-33 "Solução de problemas do Windows 98 e Windows
Este tópico inclui: "Etapas preliminares" na página 3-32 "Etapas de instalação rápida em CD-ROM" na página 3-32 "Outros métodos de instalação" na página 3-33 "Solução de problemas do Windows 98 e Windows
GUIA DE INSTALAÇÃO DE SOFTWARE
 GUIA DE INSTALAÇÃO DE SOFTWARE SISTEMA MULTIFUNÇÕES DIGITAL Página INTRODUÇÃO... capa INFORMAÇÕES SOBRE O SOFTWARE... ANTES DA INSTALAÇÃO... INSTALAÇÃO DO SOFTWARE... LIGAÇÃO A UM COMPUTADOR... CONFIGURAR
GUIA DE INSTALAÇÃO DE SOFTWARE SISTEMA MULTIFUNÇÕES DIGITAL Página INTRODUÇÃO... capa INFORMAÇÕES SOBRE O SOFTWARE... ANTES DA INSTALAÇÃO... INSTALAÇÃO DO SOFTWARE... LIGAÇÃO A UM COMPUTADOR... CONFIGURAR
Finnet Fast Client 4.0
 Finnet Fast Client 4.0 Manual do Usuário Página 1 de 22 ÍNDICE 1. INTRODUÇÃO... 4 1.1. O QUE É O FINNET FAST CLIENT 4.0... 4 1.2. ONDE USAR O FINNET FAST CLIENT 4.0... 4 1.3. QUAIS AS VANTAGENS... 4 1.4.
Finnet Fast Client 4.0 Manual do Usuário Página 1 de 22 ÍNDICE 1. INTRODUÇÃO... 4 1.1. O QUE É O FINNET FAST CLIENT 4.0... 4 1.2. ONDE USAR O FINNET FAST CLIENT 4.0... 4 1.3. QUAIS AS VANTAGENS... 4 1.4.
Guia da Definição de Wi-Fi
 Guia da Definição de Wi-Fi Ligações Wi-Fi com a impressora Ligação a um computador através de um encaminhador (router) Wi-Fi Ligação direta a um computador Ligação a um dispositivo inteligente através
Guia da Definição de Wi-Fi Ligações Wi-Fi com a impressora Ligação a um computador através de um encaminhador (router) Wi-Fi Ligação direta a um computador Ligação a um dispositivo inteligente através
AR-NB2 KIT DE EXPANSÃO PARA REDE. MANUAL DE CONFIGURAÇÃO DO SOFTWARE (da impressora de rede) MODELO
 MODELO AR-NB2 KIT DE EXPANSÃO PARA REDE MANUAL DE CONFIGURAÇÃO DO SOFTWARE (da impressora de rede) INTRODUÇÃO ANTES DA INSTALAÇÃO LIGAR A UMA REDE AMBIENTE DE INSTALAÇÃO E PROCEDIMENTO DE INSTALAÇÃO CONFIGURAR
MODELO AR-NB2 KIT DE EXPANSÃO PARA REDE MANUAL DE CONFIGURAÇÃO DO SOFTWARE (da impressora de rede) INTRODUÇÃO ANTES DA INSTALAÇÃO LIGAR A UMA REDE AMBIENTE DE INSTALAÇÃO E PROCEDIMENTO DE INSTALAÇÃO CONFIGURAR
Passo Ligue o cabo do modem à porta da encaminhadora (router) dedicada para a ligação do modem (a porta azul).
 Passo 1 1. Ligue o cabo do modem à porta da encaminhadora (router) dedicada para a ligação do modem (a porta azul). 2. Ligue o adaptador à encaminhadora e insira a ficha na tomada. 3. Ligue-se à rede sem
Passo 1 1. Ligue o cabo do modem à porta da encaminhadora (router) dedicada para a ligação do modem (a porta azul). 2. Ligue o adaptador à encaminhadora e insira a ficha na tomada. 3. Ligue-se à rede sem
EN-9235TX-32 Manual de instalação rápida
 EN-9235TX-32 Manual de instalação rápida 09-2012 / v2.0 1 COPYRIGHT Copyright Edimax Technology Co., Ltd. all rights reserved. No part of this publication may be reproduced, transmitted, transcribed, stored
EN-9235TX-32 Manual de instalação rápida 09-2012 / v2.0 1 COPYRIGHT Copyright Edimax Technology Co., Ltd. all rights reserved. No part of this publication may be reproduced, transmitted, transcribed, stored
Manuais do Utilizador Site Para Download de Aplicações
 Manuais do Utilizador Site Para Download de Aplicações Leia este manual atentamente antes de utilizar o equipamento e mantenha-o à mão para consulta futura. CONTEÚDO Como Ler Este Manual...2 Símbolos
Manuais do Utilizador Site Para Download de Aplicações Leia este manual atentamente antes de utilizar o equipamento e mantenha-o à mão para consulta futura. CONTEÚDO Como Ler Este Manual...2 Símbolos
Como usar o P-touch Transfer Manager
 Como usar o P-touch Transfer Manager Versão 0 BRA-POR Introdução Aviso importante O conteúdo deste documento e as especificações deste produto estão sujeitos a alterações sem aviso prévio. A Brother se
Como usar o P-touch Transfer Manager Versão 0 BRA-POR Introdução Aviso importante O conteúdo deste documento e as especificações deste produto estão sujeitos a alterações sem aviso prévio. A Brother se
GUIA DE USO FS-2100D/FS-2100DN FS-4100DN/FS-4200DN/FS-4300DN
 GUIA DE USO FS-2100D/FS-2100DN FS-4100DN/FS-4200DN/FS-4300DN Este Guia de Uso destina-se aos modelos FS-2100D, FS-2100DN, FS-4100DN, FS-4200DN e FS-4300DN. Este Guia de Uso destina-se a ajudá-lo a utilizar
GUIA DE USO FS-2100D/FS-2100DN FS-4100DN/FS-4200DN/FS-4300DN Este Guia de Uso destina-se aos modelos FS-2100D, FS-2100DN, FS-4100DN, FS-4200DN e FS-4300DN. Este Guia de Uso destina-se a ajudá-lo a utilizar
Guia do Wi-Fi Direct. Configuração fácil usando Wi-Fi Direct. Solução de problemas
 Guia do Wi-Fi Direct Configuração fácil usando Wi-Fi Direct Solução de problemas Conteúdo Como ler os manuais... 2 Símbolos usados nos manuais... 2 Isenção de responsabilidade... 2 1. Configuração fácil
Guia do Wi-Fi Direct Configuração fácil usando Wi-Fi Direct Solução de problemas Conteúdo Como ler os manuais... 2 Símbolos usados nos manuais... 2 Isenção de responsabilidade... 2 1. Configuração fácil
Guia de Instalação Rápida
 28 Português Guia de Instalação Rápida 29 Português Esta Guia de Instalação irá guiá-lo através do processo de instalação do GW-7100PCI e do software.. Para estabelecer a ligação em rede wireless (sem
28 Português Guia de Instalação Rápida 29 Português Esta Guia de Instalação irá guiá-lo através do processo de instalação do GW-7100PCI e do software.. Para estabelecer a ligação em rede wireless (sem
Manual de utilizador
 Manual de utilizador Índice Introdução... 1 NOTAS IMPORTANTES... 1 Declarações Legais... 3 Instalação e Configuração... 5 Requisitos do Sistema... 5 Instalação... 5 Activação... 7 Actualização Automática...
Manual de utilizador Índice Introdução... 1 NOTAS IMPORTANTES... 1 Declarações Legais... 3 Instalação e Configuração... 5 Requisitos do Sistema... 5 Instalação... 5 Activação... 7 Actualização Automática...
Windows 2000, Windows XP e Windows Server 2003
 Windows 2000, Windows XP e Windows Server 2003 Este tópico inclui: "Etapas preliminares" na página 3-16 "Etapas de instalação rápida em CD-ROM" na página 3-16 "Outros métodos de instalação" na página 3-17
Windows 2000, Windows XP e Windows Server 2003 Este tópico inclui: "Etapas preliminares" na página 3-16 "Etapas de instalação rápida em CD-ROM" na página 3-16 "Outros métodos de instalação" na página 3-17
Guia de configuração rápida
 FAX-2820 FAX-2920 Antes de utilizar o aparelho, deve configurar o hardware. Leia este Guia de Configuração Rápida para os procedimentos de configuração correcta. Guia de configuração rápida Configurar
FAX-2820 FAX-2920 Antes de utilizar o aparelho, deve configurar o hardware. Leia este Guia de Configuração Rápida para os procedimentos de configuração correcta. Guia de configuração rápida Configurar
USB Tablet. Guia de instalação
 USB Tablet Guia de instalação Índice Introdução...3 Características...3 Normas de segurança...4 Verifique o conteúdo da embalagem...4 Capítulo 1: Instalação...5 Software...5 Procedimento de instalação:...5
USB Tablet Guia de instalação Índice Introdução...3 Características...3 Normas de segurança...4 Verifique o conteúdo da embalagem...4 Capítulo 1: Instalação...5 Software...5 Procedimento de instalação:...5
Xerox WorkCentre 6655 Impressora multifuncional em cores Painel de controle
 Painel de controle Os serviços disponíveis podem variar de acordo a configuração da impressora. Para obter detalhes sobre serviços e configurações, consulte o Guia do Usuário. 3 4 5 Tela de seleção por
Painel de controle Os serviços disponíveis podem variar de acordo a configuração da impressora. Para obter detalhes sobre serviços e configurações, consulte o Guia do Usuário. 3 4 5 Tela de seleção por
Magnetic Charging Dock
 Manual do usuário Magnetic Charging Dock Índice Introdução...3 Carregamento facilitado...3 Utilizando a Plataforma de carregamento magnética...4 Utilizando os apoios...4 Carregando seu celular...4 Informações
Manual do usuário Magnetic Charging Dock Índice Introdução...3 Carregamento facilitado...3 Utilizando a Plataforma de carregamento magnética...4 Utilizando os apoios...4 Carregando seu celular...4 Informações
Actualizações de software Manual do utilizador
 Actualizações de software Manual do utilizador Copyright 2008, 2009 Hewlett-Packard Development Company, L.P. Windows é uma marca comercial registada da Microsoft Corporation nos E.U.A. As informações
Actualizações de software Manual do utilizador Copyright 2008, 2009 Hewlett-Packard Development Company, L.P. Windows é uma marca comercial registada da Microsoft Corporation nos E.U.A. As informações
Soluções de gestão de clientes e de impressão móvel. Número de publicação do documento:
 e de impressão móvel Número de publicação do documento: 410173-131 Janeiro de 2006 Conteúdo 1 Soluções de gestão de clientes Configuração e implementação................... 1 2 Gestão e actualizações de
e de impressão móvel Número de publicação do documento: 410173-131 Janeiro de 2006 Conteúdo 1 Soluções de gestão de clientes Configuração e implementação................... 1 2 Gestão e actualizações de
Manuais do Utilizador. Site Para Download de Aplicações
 Manuais do Utilizador Site Para Download de Aplicações CONTEÚDO Como Ler Este Manual...2 Símbolos utilizados nos manuais... 2 Declaração de exoneração de responsabilidade... 3 Notas...3 O Que Pode Fazer
Manuais do Utilizador Site Para Download de Aplicações CONTEÚDO Como Ler Este Manual...2 Símbolos utilizados nos manuais... 2 Declaração de exoneração de responsabilidade... 3 Notas...3 O Que Pode Fazer
Seu manual do usuário LEXMARK Z45
 Você pode ler as recomendações contidas no guia do usuário, no guia de técnico ou no guia de instalação para LEXMARK Z45. Você vai encontrar as respostas a todas suas perguntas sobre a LEXMARK Z45 no manual
Você pode ler as recomendações contidas no guia do usuário, no guia de técnico ou no guia de instalação para LEXMARK Z45. Você vai encontrar as respostas a todas suas perguntas sobre a LEXMARK Z45 no manual
Versão Portuguesa Introdução Procedimento de instalação do hardware Instalação no sistema operativo Windows 98SE
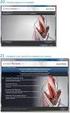 PU006 Sweex 2 Port Serial PCI Card Introdução Gostaríamos de agradecer o facto de ter adquirido a Sweex 2 Port Serial PCI Card. Com esta placa poderá facilmente acrescentar duas portas série ao seu computador.
PU006 Sweex 2 Port Serial PCI Card Introdução Gostaríamos de agradecer o facto de ter adquirido a Sweex 2 Port Serial PCI Card. Com esta placa poderá facilmente acrescentar duas portas série ao seu computador.
2500C. Professional Series Color Printer MANUAL DE FUNCIONAMENTO EM REDE
 HP 2500C Professional Series Color Printer MANUAL DE FUNCIONAMENTO EM REDE Marcas Comerciais e Registadas HP ColorSmart II, HP PhotoREt II e HP ZoomSmart Scaling Technology são marcas comerciais da Hewlett-Packard
HP 2500C Professional Series Color Printer MANUAL DE FUNCIONAMENTO EM REDE Marcas Comerciais e Registadas HP ColorSmart II, HP PhotoREt II e HP ZoomSmart Scaling Technology são marcas comerciais da Hewlett-Packard
Módulos de memória. Número de publicação do documento: Este manual explica como substituir e actualizar a memória do computador.
 Módulos de memória Número de publicação do documento: 393521-132 Dezembro de 2005 Este manual explica como substituir e actualizar a memória do computador. Conteúdo 1 Adicionar ou remover módulos de memória
Módulos de memória Número de publicação do documento: 393521-132 Dezembro de 2005 Este manual explica como substituir e actualizar a memória do computador. Conteúdo 1 Adicionar ou remover módulos de memória
Nero AG Nero DiscCopy
 Manual do Nero DiscCopy Nero AG Nero DiscCopy Informações sobre direitos de autor e marcas O manual do Nero DiscCopy e a totalidade do respectivo conteúdo estão protegidos por copyright e são propriedade
Manual do Nero DiscCopy Nero AG Nero DiscCopy Informações sobre direitos de autor e marcas O manual do Nero DiscCopy e a totalidade do respectivo conteúdo estão protegidos por copyright e são propriedade
Guia de Instalação de Software
 Guia de Instalação de Software Este manual explica como instalar o software por meio de uma conexão USB ou de rede. A conexão de rede não está disponível para os modelos SP 200/200S/203S/203SF/204SF. Para
Guia de Instalação de Software Este manual explica como instalar o software por meio de uma conexão USB ou de rede. A conexão de rede não está disponível para os modelos SP 200/200S/203S/203SF/204SF. Para
Gerenciamento da impressora
 Impressora a laser Phaser 4400 Gerenciamento da impressora Visão geral Siga os procedimentos abaixo para iniciar o programa de instalação Xerox no seu sistema operacional. As seguintes seções também contêm
Impressora a laser Phaser 4400 Gerenciamento da impressora Visão geral Siga os procedimentos abaixo para iniciar o programa de instalação Xerox no seu sistema operacional. As seguintes seções também contêm
TRUST USB2 EASY FILE TRANSFER CABLE. Instruções para a primeira utilização 1. Instalação do controlador (4.2) 2. Ligação do cabo (4.
 Instruções para a primeira utilização Capítulo 1. Instalação do controlador (4.2) 2. Ligação do cabo (4.3)! 3. Transferência de ficheiros entre dois computadores (6.1) 1 Introdução O presente manual de
Instruções para a primeira utilização Capítulo 1. Instalação do controlador (4.2) 2. Ligação do cabo (4.3)! 3. Transferência de ficheiros entre dois computadores (6.1) 1 Introdução O presente manual de
Calisto P240-M. USB Microtelefone MANUAL DO UTILIZADOR
 TM Calisto P240-M USB Microtelefone MANUAL DO UTILIZADOR Bem-vindo Parabéns por ter adquirido um produto Plantronics. Este manual contém instruções de instalação e utilização do Microtelefone Calisto P240-M
TM Calisto P240-M USB Microtelefone MANUAL DO UTILIZADOR Bem-vindo Parabéns por ter adquirido um produto Plantronics. Este manual contém instruções de instalação e utilização do Microtelefone Calisto P240-M
Guia de Instalação do "AirPrint"
 Guia de Instalação do "irprint" Versão 0 POR Definições de notas o longo deste Manual do Utilizador, é utilizado o seguinte ícone: Nota s Notas indicam o que fazer perante uma determinada situação ou apresentam
Guia de Instalação do "irprint" Versão 0 POR Definições de notas o longo deste Manual do Utilizador, é utilizado o seguinte ícone: Nota s Notas indicam o que fazer perante uma determinada situação ou apresentam
Retrocomputação : do passado para o presente. Daniel Bauermann dbauermann@uol.com.br
 Retrocomputação : do passado para o presente Daniel Bauermann dbauermann@uol.com.br Agenda Retrocomputação Exemplos 712/60 Retrocomputação Da origem... Retro (latim) por detrás, atrás; (fig.) recuando,
Retrocomputação : do passado para o presente Daniel Bauermann dbauermann@uol.com.br Agenda Retrocomputação Exemplos 712/60 Retrocomputação Da origem... Retro (latim) por detrás, atrás; (fig.) recuando,
Computador móvel Dolphin TM Guia Rápido de Instalação
 Computador móvel Dolphin TM 6100 Guia Rápido de Instalação Computador móvel Dolphin 6100 Conteúdo da caixa Verifique se a caixa de seu produto contém os seguintes itens: Computador móvel Dolphin 6100
Computador móvel Dolphin TM 6100 Guia Rápido de Instalação Computador móvel Dolphin 6100 Conteúdo da caixa Verifique se a caixa de seu produto contém os seguintes itens: Computador móvel Dolphin 6100
Instalando o driver personalizado de impressora PostScript ou PCL para Windows
 Instalando o driver personalizado de impressora PostScript ou PCL para Windows Este arquivo Leiame contém instruções para instalar o driver personalizado de impressora PostScript ou PCL em sistemas Windows.
Instalando o driver personalizado de impressora PostScript ou PCL para Windows Este arquivo Leiame contém instruções para instalar o driver personalizado de impressora PostScript ou PCL em sistemas Windows.
Solaris 7980g. Guia de início rápido. Dispositivo de captura de imagens de área de apresentação PTBR-QS Rev A 11/15
 Solaris 7980g Dispositivo de captura de imagens de área de apresentação Guia de início rápido 7980-PTBR-QS Rev A 11/15 Nota: Consulte o guia do usuário para obter informações sobre a limpeza do dispositivo.
Solaris 7980g Dispositivo de captura de imagens de área de apresentação Guia de início rápido 7980-PTBR-QS Rev A 11/15 Nota: Consulte o guia do usuário para obter informações sobre a limpeza do dispositivo.
Manual do usuário. Bluetooth Keyboard BKB10
 Manual do usuário Bluetooth Keyboard BKB10 Índice Noções básicas...3 Visão geral...3 Carregando o teclado...4 Ligando o teclado...5 Configurando o teclado...6 Suporte na Web...7 Informações legais...8
Manual do usuário Bluetooth Keyboard BKB10 Índice Noções básicas...3 Visão geral...3 Carregando o teclado...4 Ligando o teclado...5 Configurando o teclado...6 Suporte na Web...7 Informações legais...8
Versão Portuguesa. Introdução. Instalação de Hardware. Instalação no Windows XP. Placa PCI de rede local LW057V2 sem fios da Sweex de 54 Mbps
 Placa PCI de rede local LW057V2 sem fios da Sweex de 54 Mbps Introdução Não exponha a Placa PCI de rede local sem fios da Sweex de 54 Mbps a temperaturas extremas. Não exponha o dispositivo a luz solar
Placa PCI de rede local LW057V2 sem fios da Sweex de 54 Mbps Introdução Não exponha a Placa PCI de rede local sem fios da Sweex de 54 Mbps a temperaturas extremas. Não exponha o dispositivo a luz solar
Fone de ouvido Bluetooth mono
 Manual do usuário Fone de ouvido Bluetooth mono Índice Visão geral da função...3 Visão geral dos acessórios...4 Noções básicas...5 Carregamento da bateria...5 Ligando e desligando o fone de ouvido...5
Manual do usuário Fone de ouvido Bluetooth mono Índice Visão geral da função...3 Visão geral dos acessórios...4 Noções básicas...5 Carregamento da bateria...5 Ligando e desligando o fone de ouvido...5
Granit 1980i. Guia Rápido de Operação. Leitor Industrial de Códigos de Barras de Longo Alcance. GRNT1980-BP-QS Rev A 1/15
 Granit 1980i Leitor Industrial de Códigos de Barras de Longo Alcance Guia Rápido de Operação GRNT1980-BP-QS Rev A 1/15 Observação: Consulte o guia do usuário para obter informações sobre a limpeza do dispositivo.
Granit 1980i Leitor Industrial de Códigos de Barras de Longo Alcance Guia Rápido de Operação GRNT1980-BP-QS Rev A 1/15 Observação: Consulte o guia do usuário para obter informações sobre a limpeza do dispositivo.
Guia de Configuração Rápida da Rede
 Guia de Configuração Rápida da Rede WorkCentre M123/M128 WorkCentre Pro 123/128 701P42078_pt-BR 2004. Todos os direitos reservados. A proteção de copyright aqui reclamada inclui todas as formas e assuntos
Guia de Configuração Rápida da Rede WorkCentre M123/M128 WorkCentre Pro 123/128 701P42078_pt-BR 2004. Todos os direitos reservados. A proteção de copyright aqui reclamada inclui todas as formas e assuntos
Avisos legais KYOCERA Document Solutions Inc.
 Avisos legais É proibida a reprodução total ou parcial deste guia sem a devida autorização. As informações deste guia estão sujeitas a modificações sem aviso prévio. Não nos responsabilizamos por quaisquer
Avisos legais É proibida a reprodução total ou parcial deste guia sem a devida autorização. As informações deste guia estão sujeitas a modificações sem aviso prévio. Não nos responsabilizamos por quaisquer
GUIA DE USO FS-C5100DN/FS-C5200DN/ FS-C5300DN/FS-C5350DN FS-1100 FS-1300D
 GUIA DE USO FS-C5100DN/FS-C5200DN/ FS-C5300DN/FS-C5350DN FS-1100 FS-1300D Conteúdos 1 Componentes da Máquina Componentes da parte Frontal da Impressora... 1-2 Componentes da parte Esquerda da Impressora...
GUIA DE USO FS-C5100DN/FS-C5200DN/ FS-C5300DN/FS-C5350DN FS-1100 FS-1300D Conteúdos 1 Componentes da Máquina Componentes da parte Frontal da Impressora... 1-2 Componentes da parte Esquerda da Impressora...
Utilitário de Configuração Manual do utilizador
 Utilitário de Configuração Manual do utilizador Copyright 2007, 2008 Hewlett-Packard Development Company, L.P. Windows é uma marca comercial registada da Microsoft Corporation nos EUA. As informações contidas
Utilitário de Configuração Manual do utilizador Copyright 2007, 2008 Hewlett-Packard Development Company, L.P. Windows é uma marca comercial registada da Microsoft Corporation nos EUA. As informações contidas
O Manual do Skanlite. Kåre Särs Anne-Marie Mahfouf Tradução: José Pires
 Kåre Särs Anne-Marie Mahfouf Tradução: José Pires 2 Conteúdo 1 Introdução 5 2 Usar o Skanlite 6 2.1 Selecção do Scanner.................................... 6 3 Janela Principal do Skanlite 8 3.1 Digitalização.........................................
Kåre Särs Anne-Marie Mahfouf Tradução: José Pires 2 Conteúdo 1 Introdução 5 2 Usar o Skanlite 6 2.1 Selecção do Scanner.................................... 6 3 Janela Principal do Skanlite 8 3.1 Digitalização.........................................
Seu manual do usuário HP PAVILION DV9030EA
 Você pode ler as recomendações contidas no guia do usuário, no guia de técnico ou no guia de instalação para HP PAVILION DV9030EA. Você vai encontrar as respostas a todas suas perguntas sobre a HP PAVILION
Você pode ler as recomendações contidas no guia do usuário, no guia de técnico ou no guia de instalação para HP PAVILION DV9030EA. Você vai encontrar as respostas a todas suas perguntas sobre a HP PAVILION
Utilitário de Configuração
 Utilitário de Configuração Manual do utilizador Copyright 2006 Hewlett-Packard Development Company, L.P. Bluetooth é marca comercial dos respectivos proprietários e é utilizada pela Hewlett- Packard Company
Utilitário de Configuração Manual do utilizador Copyright 2006 Hewlett-Packard Development Company, L.P. Bluetooth é marca comercial dos respectivos proprietários e é utilizada pela Hewlett- Packard Company
Aviso antes de instalar
 Aviso antes de instalar Desligue imediatamente a câmara de rede se esta começar a deitar fumo ou emitir um cheiro estranho. Mantenha a câmara de rede afastada da água. Se a câmara de rede se molhar, desligue-a
Aviso antes de instalar Desligue imediatamente a câmara de rede se esta começar a deitar fumo ou emitir um cheiro estranho. Mantenha a câmara de rede afastada da água. Se a câmara de rede se molhar, desligue-a
Guia de Utilizador para Mac
 Guia de Utilizador para Mac Índice Para Começar... 1 Utilizar a Mac Reformatting Tool (Ferramenta de Reformatação de Mac)... 1 Instalar o Software FreeAgent... 4 Ejectar Unidades com Segurança... 9 Gerir
Guia de Utilizador para Mac Índice Para Começar... 1 Utilizar a Mac Reformatting Tool (Ferramenta de Reformatação de Mac)... 1 Instalar o Software FreeAgent... 4 Ejectar Unidades com Segurança... 9 Gerir
GUIA DE USO FS-1100 FS-C5150DN/FS-C5250DN FS-1300D
 GUIA DE USO FS-1100 FS-C5150DN/FS-C5250DN FS-1300D Introdução Obrigado por comprar o modelo FS-C5150DN/FS-C5250DN. Este Guia de Uso pretende ajudar o cliente a operar a máquina correctamente, a realizar
GUIA DE USO FS-1100 FS-C5150DN/FS-C5250DN FS-1300D Introdução Obrigado por comprar o modelo FS-C5150DN/FS-C5250DN. Este Guia de Uso pretende ajudar o cliente a operar a máquina correctamente, a realizar
Seu manual do usuário KONICA MINOLTA BIZHUB 250 http://pt.yourpdfguides.com/dref/586947
 Você pode ler as recomendações contidas no guia do usuário, no guia de técnico ou no guia de instalação para KONICA MINOLTA BIZHUB 250. Você vai encontrar as respostas a todas suas perguntas sobre a KONICA
Você pode ler as recomendações contidas no guia do usuário, no guia de técnico ou no guia de instalação para KONICA MINOLTA BIZHUB 250. Você vai encontrar as respostas a todas suas perguntas sobre a KONICA
LEITOR GRAVADOR MULTI DIGITAL MP-122/222/522/1022 MANUAL DE INSTRUÇÕES
 LEITOR GRAVADOR MULTI DIGITAL MP-122/222/522/1022 MANUAL DE INSTRUÇÕES 1: CONTROLOS S1. LCD S2. REW / procurar para cima / MENU / FF /procurar para baixo S3. Volume para baixo - S4. Volume para cima +
LEITOR GRAVADOR MULTI DIGITAL MP-122/222/522/1022 MANUAL DE INSTRUÇÕES 1: CONTROLOS S1. LCD S2. REW / procurar para cima / MENU / FF /procurar para baixo S3. Volume para baixo - S4. Volume para cima +
BT180 CLASS I USB BLUETOOTH ADAPTER Informações do produto
 Informações do produto C Instalação A B D A: Ficha USB B: Tampa protectora C: LED de ligação [pisca lentamente = pronto para utilização] [pisca rápido = actividade Bluetooth] D: Cabo de extensão USB 1
Informações do produto C Instalação A B D A: Ficha USB B: Tampa protectora C: LED de ligação [pisca lentamente = pronto para utilização] [pisca rápido = actividade Bluetooth] D: Cabo de extensão USB 1
Network Camera. Guia do SNC easy IP setup Versão de software 1.0 Antes de operar o aparelho, leia todo este manual e guarde-o para referência futura.
 4-441-095-71 (1) Network Camera Guia do SNC easy IP setup Versão de software 1.0 Antes de operar o aparelho, leia todo este manual e guarde-o para referência futura. 2012 Sony Corporation Índice Salvar
4-441-095-71 (1) Network Camera Guia do SNC easy IP setup Versão de software 1.0 Antes de operar o aparelho, leia todo este manual e guarde-o para referência futura. 2012 Sony Corporation Índice Salvar
Gerenciamento de impressão
 Gerenciamento de impressão Versão 1.1 Guia do usuário Julho de 2016 www.lexmark.com Conteúdo 2 Conteúdo Histórico de alterações... 3 Visão geral... 4 Utilização do aplicativo...5 Acesso ao aplicativo...
Gerenciamento de impressão Versão 1.1 Guia do usuário Julho de 2016 www.lexmark.com Conteúdo 2 Conteúdo Histórico de alterações... 3 Visão geral... 4 Utilização do aplicativo...5 Acesso ao aplicativo...
Aviso importante: Português
 Aviso importante: Primeiro instale o controlador e, de seguida, ligue a VideoCAM Messenger na porta USB. Leia este aviso importante, antes de realizar a instalação 1. Instalar o software da VideoCAM Messenger
Aviso importante: Primeiro instale o controlador e, de seguida, ligue a VideoCAM Messenger na porta USB. Leia este aviso importante, antes de realizar a instalação 1. Instalar o software da VideoCAM Messenger
Vodafone Negócios. Manual de utilizador. Telefone Fixo Express com Base Vodafone 312/612 Vodafone One Net
 Vodafone Negócios Manual de utilizador Telefone Fixo Express com Base Vodafone 312/612 Vodafone One Net Preparação do Telefone Conteúdo da Embalagem 1 Telefone 2 Bateria 3 Base de apoio 4 Auricular 5
Vodafone Negócios Manual de utilizador Telefone Fixo Express com Base Vodafone 312/612 Vodafone One Net Preparação do Telefone Conteúdo da Embalagem 1 Telefone 2 Bateria 3 Base de apoio 4 Auricular 5
Seguinte Contas de Correio Eletrónico Seguinte Ficheiro Definições da Conta Adicionar Conta Configuração da Conta Automática O Seu Nome
 Como posso configurar o Outlook 2010?... 1 Configurar o correio eletrónico num iphone, ipad ou ipod Touch da Apple?... 2 Configurar o Correio Eletrónico num Android G1... 3 Configurar o Correio Eletrónico
Como posso configurar o Outlook 2010?... 1 Configurar o correio eletrónico num iphone, ipad ou ipod Touch da Apple?... 2 Configurar o Correio Eletrónico num Android G1... 3 Configurar o Correio Eletrónico
Guia de Instalação Rápida TWG-BRF114
 Guia de Instalação Rápida TWG-BRF114 Table Índice of Contents Português... 1. Antes de Iniciar... 2. Instalação de Hardware... 3. Configurando o Roteador... 1 1 2 3 Troubleshooting... 5 Version 09.24.2008
Guia de Instalação Rápida TWG-BRF114 Table Índice of Contents Português... 1. Antes de Iniciar... 2. Instalação de Hardware... 3. Configurando o Roteador... 1 1 2 3 Troubleshooting... 5 Version 09.24.2008
Seu manual do usuário KONICA MINOLTA BIZHUB C252 http://pt.yourpdfguides.com/dref/588255
 Você pode ler as recomendações contidas no guia do usuário, no guia de técnico ou no guia de instalação para KONICA MINOLTA BIZHUB C252. Você vai encontrar as respostas a todas suas perguntas sobre a KONICA
Você pode ler as recomendações contidas no guia do usuário, no guia de técnico ou no guia de instalação para KONICA MINOLTA BIZHUB C252. Você vai encontrar as respostas a todas suas perguntas sobre a KONICA
Guia de Instalação Rápida TBW-105UB H/W: V1.1R
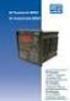 Guia de Instalação Rápida TBW-105UB H/W: V1.1R Índice... 1. Antes de Iniciar... 2. Como Instalar... 3. Configurando o Adaptador Bluetooth... Troubleshooting... 10 1 1 2 5 Version 08.04.2008 1. Antes de
Guia de Instalação Rápida TBW-105UB H/W: V1.1R Índice... 1. Antes de Iniciar... 2. Como Instalar... 3. Configurando o Adaptador Bluetooth... Troubleshooting... 10 1 1 2 5 Version 08.04.2008 1. Antes de
Guia de Configurações do Wi-Fi
 Guia de Configurações do Wi-Fi Conexões Wi-Fi com a Impressora Como conectar a um computador por meio de um roteador Wi-Fi Como conectar diretamente a um computador Como conectar a um dispositivo inteligente
Guia de Configurações do Wi-Fi Conexões Wi-Fi com a Impressora Como conectar a um computador por meio de um roteador Wi-Fi Como conectar diretamente a um computador Como conectar a um dispositivo inteligente
Disk Station. DS109j,DS109, DS109+ Guia de Instalação Rápida
 Disk Station DS109j,DS109, DS109+ Guia de Instalação Rápida INSTRUÇÕES DE SEGURANÇA Leia cuidadosamente estas instruções de segurança antes de utilizar e guarde este manual em local seguro, para futuras
Disk Station DS109j,DS109, DS109+ Guia de Instalação Rápida INSTRUÇÕES DE SEGURANÇA Leia cuidadosamente estas instruções de segurança antes de utilizar e guarde este manual em local seguro, para futuras
Seu manual do usuário KONICA MINOLTA BIZHUB 500 http://pt.yourpdfguides.com/dref/587521
 Você pode ler as recomendações contidas no guia do usuário, no guia de técnico ou no guia de instalação para KONICA MINOLTA BIZHUB 500. Você vai encontrar as respostas a todas suas perguntas sobre a KONICA
Você pode ler as recomendações contidas no guia do usuário, no guia de técnico ou no guia de instalação para KONICA MINOLTA BIZHUB 500. Você vai encontrar as respostas a todas suas perguntas sobre a KONICA
Xerox ColorQube 9301 / 9302 / 9303 Painel de controle
 Xerox ColorQube 90 / 90 / 90 Painel de controle Os serviços disponíveis podem variar de acordo com a configuração da impressora. Para obter detalhes sobre serviços e configurações, consulte o Guia do Usuário.?
Xerox ColorQube 90 / 90 / 90 Painel de controle Os serviços disponíveis podem variar de acordo com a configuração da impressora. Para obter detalhes sobre serviços e configurações, consulte o Guia do Usuário.?
VH110 Manual do usuário
 VH110 Manual do usuário Índice Visão geral do fone de ouvido...5 Introdução...6 Carregamento...7 Ligando e desligando...8 Pareando o fone de ouvido...9 Pareie o fone de ouvido com um telefone...9 Colocando
VH110 Manual do usuário Índice Visão geral do fone de ouvido...5 Introdução...6 Carregamento...7 Ligando e desligando...8 Pareando o fone de ouvido...9 Pareie o fone de ouvido com um telefone...9 Colocando
Roteador N150 WiFi (N150R)
 Easy, Reliable & Secure Guia de Instalação Roteador N150 WiFi (N150R) Marcas comerciais Nomes de produtos e marcas são marcas comerciais ou marcas comerciais registradas de seus respectivos proprietários.
Easy, Reliable & Secure Guia de Instalação Roteador N150 WiFi (N150R) Marcas comerciais Nomes de produtos e marcas são marcas comerciais ou marcas comerciais registradas de seus respectivos proprietários.
q PRINT q COPY q SCAN q FAX TASKalfa 266ci GUIA DE USO
 q PRINT q COPY q SCAN q FAX TASKalfa 66ci GUIA DE USO Introdução Obrigado por comprar o modelo TASKalfa 66ci. Este Guia de Uso destina-se a ajudá-lo a utilizar a máquina correctamente, a efectuar a manutenção
q PRINT q COPY q SCAN q FAX TASKalfa 66ci GUIA DE USO Introdução Obrigado por comprar o modelo TASKalfa 66ci. Este Guia de Uso destina-se a ajudá-lo a utilizar a máquina correctamente, a efectuar a manutenção
Manual do Utilizador
 Manual do Utilizador Transcend JetFlash SecureDrive Obrigado por adquirir a unidade USB Flash da Transcend com encriptação de 256-bit AES integrada. O JetFlash SecureDrive ajuda-o(a) a salvaguardar os
Manual do Utilizador Transcend JetFlash SecureDrive Obrigado por adquirir a unidade USB Flash da Transcend com encriptação de 256-bit AES integrada. O JetFlash SecureDrive ajuda-o(a) a salvaguardar os
Instruções de operação. Site de aplicativos
 Instruções de operação Site de aplicativos CONTEÚDO Como ler este manual... 2 Símbolos usados nos manuais... 2 Isenção de responsabilidade... 3 Notas...3 O que você pode fazer no Site de aplicativos...
Instruções de operação Site de aplicativos CONTEÚDO Como ler este manual... 2 Símbolos usados nos manuais... 2 Isenção de responsabilidade... 3 Notas...3 O que você pode fazer no Site de aplicativos...
testo Saveris Web Access Software Manual de instruções
 testo Saveris Web Access Software Manual de instruções 2 1 Índice 1 Índice 1 Índice... 3 2 Especificações... 4 2.1. Utilização... 4 2.2. Requisitos do sistema... 4 3 Instalação... 5 3.1. Instalação de
testo Saveris Web Access Software Manual de instruções 2 1 Índice 1 Índice 1 Índice... 3 2 Especificações... 4 2.1. Utilização... 4 2.2. Requisitos do sistema... 4 3 Instalação... 5 3.1. Instalação de
Manual do Utilizador do Connection Manager
 Manual do Utilizador do Connection Manager Edição 1.0 2 Índice Sobre a aplicação Gestor de ligações 3 Actualizar a aplicação Gestor de ligações 9 Resolução de problemas de ligação 10 Como começar 3 Abrir
Manual do Utilizador do Connection Manager Edição 1.0 2 Índice Sobre a aplicação Gestor de ligações 3 Actualizar a aplicação Gestor de ligações 9 Resolução de problemas de ligação 10 Como começar 3 Abrir
FS-2100D FS-4100DN FS-4300DN FS-2100DN FS-4200DN
 FS-2100D FS-4100DN FS-4300DN FS-2100DN FS-4200DN Este Guia de Operação é para os modelos FS-2100D, FS-2100DN, FS-4100DN, FS-4200DN e FS-4300DN. Este Guia de Operação foi feito para ajudá-lo a utilizar
FS-2100D FS-4100DN FS-4300DN FS-2100DN FS-4200DN Este Guia de Operação é para os modelos FS-2100D, FS-2100DN, FS-4100DN, FS-4200DN e FS-4300DN. Este Guia de Operação foi feito para ajudá-lo a utilizar
Placas de suporte externas Manual do Utilizador
 Placas de suporte externas Manual do Utilizador Copyright 2009 Hewlett-Packard Development Company, L.P. O logótipo SD é uma marca comercial do respectivo proprietário. As informações contidas neste documento
Placas de suporte externas Manual do Utilizador Copyright 2009 Hewlett-Packard Development Company, L.P. O logótipo SD é uma marca comercial do respectivo proprietário. As informações contidas neste documento
Leitor Fixo Youjie HF600
 Leitor Fixo Youjie HF600 Projetado com tecnologia de ponta e desempenho superior, o leitor fixo Youjie HF600 2D Área Imager pode ser amplamente utilizado em várias aplicações. www.bztech.com.br Youjie
Leitor Fixo Youjie HF600 Projetado com tecnologia de ponta e desempenho superior, o leitor fixo Youjie HF600 2D Área Imager pode ser amplamente utilizado em várias aplicações. www.bztech.com.br Youjie
GUIA DE USO FS-C2526MFP FS-1100 FS-C2626MFP FS-1300D
 GUIA DE USO FS-C56MFP FS-00 FS-C66MFP FS-300D Introdução Obrigado por adquirir o multifuncional FS-C56MFP/FS-C66MFP. Este Guia de Uso destina-se a ajudá-lo a utilizar a máquina correctamente, a efectuar
GUIA DE USO FS-C56MFP FS-00 FS-C66MFP FS-300D Introdução Obrigado por adquirir o multifuncional FS-C56MFP/FS-C66MFP. Este Guia de Uso destina-se a ajudá-lo a utilizar a máquina correctamente, a efectuar
Guia de Instalação Rápida TE100-PCBUSR
 Guia de Instalação Rápida TE100-PCBUSR Table Índice of Contents Português... 1. Antes de Iniciar... 2. Como Instalar... 1 1 2 Troubleshooting... 3 Version 07.27.2007 1. Antes de Iniciar Conteúdo da Embalagem
Guia de Instalação Rápida TE100-PCBUSR Table Índice of Contents Português... 1. Antes de Iniciar... 2. Como Instalar... 1 1 2 Troubleshooting... 3 Version 07.27.2007 1. Antes de Iniciar Conteúdo da Embalagem
Versão Portuguesa. Introdução. Conteúdo da embalagem. Especificações BT100. Especificações suplementares BT100 S W E E X. C O M
 BT100 - Sweex Bluetooth Class II Adapter USB BT110 - Sweex Bluetooth Class I Adapter USB Introdução Gostaríamos de agradecer o facto de ter adquirido o Sweex Bluetooth Adapter. Com este adaptador poderá
BT100 - Sweex Bluetooth Class II Adapter USB BT110 - Sweex Bluetooth Class I Adapter USB Introdução Gostaríamos de agradecer o facto de ter adquirido o Sweex Bluetooth Adapter. Com este adaptador poderá
Seu manual do usuário HTC TOUCH PRO2
 Você pode ler as recomendações contidas no guia do usuário, no guia de técnico ou no guia de instalação para. Você vai encontrar as respostas a todas suas perguntas sobre a no manual do usuário (informação,
Você pode ler as recomendações contidas no guia do usuário, no guia de técnico ou no guia de instalação para. Você vai encontrar as respostas a todas suas perguntas sobre a no manual do usuário (informação,
Software do cliente ivms-4200. Manual de iniciação rápida V1.02
 Software do cliente ivms-4200 Manual de iniciação rápida V1.02 Índice 1 Descrição... 2 1.1 Ambiente de utilização... 2 1.2 Arquitectura do Sistema de vigilância com o desempenho do ivms-4200... 3 2 Iniciar
Software do cliente ivms-4200 Manual de iniciação rápida V1.02 Índice 1 Descrição... 2 1.1 Ambiente de utilização... 2 1.2 Arquitectura do Sistema de vigilância com o desempenho do ivms-4200... 3 2 Iniciar
Seu manual do usuário SAMSUNG SGH-A400
 Você pode ler as recomendações contidas no guia do usuário, no guia de técnico ou no guia de instalação para SAMSUNG SGH- A400. Você vai encontrar as respostas a todas suas perguntas sobre a no manual
Você pode ler as recomendações contidas no guia do usuário, no guia de técnico ou no guia de instalação para SAMSUNG SGH- A400. Você vai encontrar as respostas a todas suas perguntas sobre a no manual
EW1015 R3 Adaptador USB 2.0 para IDE e SATA 1 PORTUGUÊS
 EW1015 R3 Adaptador USB 2.0 para IDE e SATA 1 PORTUGUÊS 2 PORTUGUÊS EW1015 R3 -Adaptador USB 2.0 para IDE e SATA Índice 1.0 Introdução... 2 1.1 Funções e funcionalidades... 2 1.2 Conteúdo da embalagem...
EW1015 R3 Adaptador USB 2.0 para IDE e SATA 1 PORTUGUÊS 2 PORTUGUÊS EW1015 R3 -Adaptador USB 2.0 para IDE e SATA Índice 1.0 Introdução... 2 1.1 Funções e funcionalidades... 2 1.2 Conteúdo da embalagem...
Câmara Oculta de Rede. Manual de utilização rápida-português
 Câmara Oculta de Rede Manual de utilização rápida-português Este manual de utilização rápida aplica-se a: DS-2CD6412FWD-10, DS-2CD6412FWD-20, DS-2CD6412FWD-30 UD.6L0201B1295A01EU 1 Informações regulamentares
Câmara Oculta de Rede Manual de utilização rápida-português Este manual de utilização rápida aplica-se a: DS-2CD6412FWD-10, DS-2CD6412FWD-20, DS-2CD6412FWD-30 UD.6L0201B1295A01EU 1 Informações regulamentares
Placas de suporte externas Manual do utilizador
 Placas de suporte externas Manual do utilizador Copyright 2008 Hewlett-Packard Development Company, L.P. O logótipo SD é marca comercial do seu proprietário. As informações contidas neste documento estão
Placas de suporte externas Manual do utilizador Copyright 2008 Hewlett-Packard Development Company, L.P. O logótipo SD é marca comercial do seu proprietário. As informações contidas neste documento estão
Placas de suporte externas Manual do utilizador
 Placas de suporte externas Manual do utilizador Copyright 2008 Hewlett-Packard Development Company, L.P. O logótipo SD é marca comercial do respectivo proprietário. As informações aqui contidas estão sujeitas
Placas de suporte externas Manual do utilizador Copyright 2008 Hewlett-Packard Development Company, L.P. O logótipo SD é marca comercial do respectivo proprietário. As informações aqui contidas estão sujeitas
BAUR Software para a gestão de dados de medição ITS Lite
 Manual de operação BAUR Software para a gestão de dados de medição ITS Lite (supervisor) Para equipamento para testes de óleo da BAUR B A U R G m b H R a i f f e i s e n s t r. 8 6 8 3 2 S u l z, A u s
Manual de operação BAUR Software para a gestão de dados de medição ITS Lite (supervisor) Para equipamento para testes de óleo da BAUR B A U R G m b H R a i f f e i s e n s t r. 8 6 8 3 2 S u l z, A u s
GUIA DE USO FS-1028MFP/FS-1128MFP
 GUIA DE USO FS-1028MFP/FS-1128MFP Introdução Obrigado por comprar a Taskalfa FS-1028MFP/FS-1128MFP. Este Guia de Uso destina-se a ajudá-lo a utilizar a máquina correctamente, a efectuar a manutenção de
GUIA DE USO FS-1028MFP/FS-1128MFP Introdução Obrigado por comprar a Taskalfa FS-1028MFP/FS-1128MFP. Este Guia de Uso destina-se a ajudá-lo a utilizar a máquina correctamente, a efectuar a manutenção de
GUIA DE USO FS-C8500DN
 GUIA DE USO FS-C8500DN Introdução Obrigado por ter adquirido a impressora FS-C8500DN. Este Guia de Utilização foi elaborado para o ajudar a utilizar correctamente a impressora, realizar a manutenção de
GUIA DE USO FS-C8500DN Introdução Obrigado por ter adquirido a impressora FS-C8500DN. Este Guia de Utilização foi elaborado para o ajudar a utilizar correctamente a impressora, realizar a manutenção de
DTP-220. Guia do Usuário do Monitor de Status. Revisão
 DTP-220 Guia do Usuário do Monitor de Status Revisão 1.0.0.0 Índice 1 Introdução...2 1.1 Visão Geral...2 1.2 Documentos Relacionados...2 1.3 Marcas Comerciais...2 1.4 Exigências do Sistema...3 2 Instalando
DTP-220 Guia do Usuário do Monitor de Status Revisão 1.0.0.0 Índice 1 Introdução...2 1.1 Visão Geral...2 1.2 Documentos Relacionados...2 1.3 Marcas Comerciais...2 1.4 Exigências do Sistema...3 2 Instalando
TRUST AMI MOUSE WIRELESS 300
 TRUST AMI MOUSE WIRELESS 300 Manual de instalação rápida Versão 1.0 1 1. Introdução Este manual destina-se aos utilizadores do Trust Ami Mouse Wireless 300 com o qual pode rolar em todas as suas aplicações
TRUST AMI MOUSE WIRELESS 300 Manual de instalação rápida Versão 1.0 1 1. Introdução Este manual destina-se aos utilizadores do Trust Ami Mouse Wireless 300 com o qual pode rolar em todas as suas aplicações
Rack Station RS409, RS409+, RS409RP+ Guia de Instalação Rápida
 Rack Station RS409, RS409+, RS409RP+ Guia de Instalação Rápida INSTRUÇÕES DE SEGURANÇA Leia cuidadosamente estas instruções de segurança antes de utilizar e guarde este manual em local seguro, para futuras
Rack Station RS409, RS409+, RS409RP+ Guia de Instalação Rápida INSTRUÇÕES DE SEGURANÇA Leia cuidadosamente estas instruções de segurança antes de utilizar e guarde este manual em local seguro, para futuras
