Manual do Nero Home. Nero AG. Nero Home
|
|
|
- Melissa Caldas Aires
- 6 Há anos
- Visualizações:
Transcrição
1 Manual do Nero Home Nero AG Nero Home
2 Informações sobre direitos de autor e marcas O manual do Nero Home e todos os seus conteúdos estão protegidos pelos direitos de autores e são propriedade da empresa Nero AG. Todos os direitos reservados. Este manual contém materiais protegidos pelos direitos de autor à nível internacional. É proibida a reprodução total ou parcial, a transmissão ou qualquer outra forma de cópia deste manual sem autorização expressa por escrito da Nero AG. A empresa Nero AG rejeita quaisquer responsabilidades que transcendam os direitos de garantia legais. A Nero AG não se responsabiliza pela exactidão dos conteúdos do manual do Nero Home. O conteúdo do software fornecido, assim como, do manual do Nero Home poderá ser alterado sem aviso prévio. Todos os nomes de marcas e as marcas são propriedade dos respectivos proprietários. Todas as marcas são listadas apenas a título informativo. Copyright 2008 Nero AG e os seus licenciadores. Todos os direitos reservados. SW Nero Home
3 Índice Índice 1 Informações gerais Sobre o manual Sobre o Nero Home Versões do Nero Home 7 2 Requisitos de sistema 8 3 Formatos suportados 9 4 Iniciar programa 10 5 Ecrã inicial do Nero Home Ligação directa no ecrã inicial 12 6 Botões dos ecrãs principais 14 7 Combinações de teclas 15 8 Assistente Easy Setup Definições básicas Definições avançadas 18 9 Ecrã principal Definições Definições gerais Definir opções de análise para multimédia Alterar aspecto Configurar placa de captura Configurar opções para gravações de TV Activar televisão em diferido Determinar as definições de vídeo Configurar as definições de DVD Configurar as definições de áudio Configurar as definições da apresentação de diapositivos Definir efeitos para as apresentações de diapositivos Determinar transições favoritas para as apresentações de diapositivos Guardar apresentação de diapositivos como filme Determinar opções de gravação para as colecções de música Determinar opções de gravação para apresentações de diapositivos Determinar opções de gravação para vídeos Determinar opções de gravação para colecções mistas 44 Nero Home
4 Índice 10 Ecrã principal Música e rádio Ecrã Reproduzir música Reproduzir música Botões de controlo da reprodução Mostrar botões de controlo da reprodução Gravar colecção de música Gerir canais de rádio Mudar o nome de canais de rádio Adicionar canais de rádio aos favoritos de rádio Eliminar os canais de rádio dos favoritos de rádio Ecrã principal Fotografias Apresentar o ecrã Visualizar fotografia Visualizar fotografias Criar apresentação de diapositivos com música de fundo Ecrã Reproduzir apresentação de diapositivos Reproduzir apresentação de diapositivos Localizar fotografias semelhantes Gravar colecção de fotografias Ecrã principal Vídeo e TV Visualizar canais de TV Mudar o nome aos canais de TV Adicionar os canais de TV aos favoritos de TV Eliminar canais de TV dos favoritos de TV Ver programas de TV Gravar programas actuais Ecrã Agendar gravações Agendar novas gravações Ver gravações de TV Ecrã Reproduzir vídeo Reproduzir um vídeo Painel de informações Ecrã Programas de TV Configurar guia electrónico de programas (EPG) Mapear dados EPG Atribuir dados EPG Actualizar guia electrónico de programas (EPG) Agendar novas gravações com EPG 74 Nero Home
5 Índice Visualizar imagem na imagem Ecrã principal Dispositivos Utilizar fontes de dados pessoais Transmissão de TV em directo na rede Ecrã principal Colecções Criar uma colecção de música Criar uma apresentação de diapositivos Guardar apresentação de diapositivos como filme Criar uma colecção de vídeo Criar colecções de multimédia mistas Reproduzir colecção Editar colecção Gravar colecção Ecrã principal Procurar Localizar ficheiros de multimédia Índice remissivo Contacto 91 Nero Home
6 Informações gerais 1 Informações gerais 1.1 Sobre o manual Este manual dirige-se a todos os utilizadores que pretendem obter informações sobre como utilizar o Nero Home. Assim, o manual orienta-se pelos procedimentos e explica passo a passo como poderá alcançar um determinado objectivo. Para poder utilizar este manual de uma maneira mais adequada é necessário considerar as seguintes convenções: Identificação Significado Identifica avisos ou notas importantes. Identifica informações adicionais ou notas. 1.. Inicie OK Capítulo O número no início de uma linha identifica um pedido de uma acção. Execute a acção na sequência indicada. Identifica um resultado intermédio. Identifica um resultado. Identifica partes de texto, entradas ou botões que aparecem na interface do programa. Estas são apresentadas em negrito. Identifica referências a outros capítulos. Estas referências são executadas como ligações e sublinhadas a vermelho. 1.2 Sobre o Nero Home O Nero Home combina TV e a gravação de canais de TV com a reprodução de DVD-Videos e de ficheiros áudio/vídeo numa única interface de fácil utilização. O Nero Home pode reproduzir todos os ficheiros de multimédia mas também pode catalogá-los e organizá-los em bibliotecas individuais. Permite-lhe compilar ficheiros de diversos suportes multimédia numa lista pessoal; um exemplo deste tipo de compilação pode ser uma apresentação de diapositivos com vídeos e imagens acompanhados por música de fundo. As funções de ordenação inteligente permitem-lhe ordenar pelo tipo de ficheiro, título, artista, álbum, etc., mas também por informações meta adicionais. Os dispositivos de hot-plugging, tais como câmaras fotográficas e cartões de memória são detectados imediatamente e o respectivo conteúdo pode ser adicionado directamente à base de dados. Os assistentes ajudam-no a concluir facilmente a configuração. O Nero Home pode ser controlado através do computador ou de controlos remotos de vários computadores. Nero Home 6
7 Informações gerais 1.3 Versões do Nero Home O Nero Home existe em 3 versões diferentes: Nero Home, Nero Home Essentials e Nero Home Essentials SE. O Nero Home e o Nero Home Essentials oferecem a gama completa de funções. As seguintes funções estão disponíveis no Nero Home Essentials SE: Televisão em diferido (consultar Activar televisão em diferido) Agendar a gravação de programas de televisão (consultar Agendar novas gravações) A exportação de colecções de fotografias como SVCD/DVD só é possível com uma licença do codec MPEG-2 (consultar Guardar apresentação de diapositivos como filme) A gravação de vídeos SVCDs/DVD só é possível com uma licença do codec MPEG-2 (consultar Determinar opções de gravação para vídeos) Localizar fotografias semelhantes (consultar Localizar fotografias semelhantes) Tecnologia do Nero Surround (consultar Configurar as definições de áudio) Nero Home 7
8 Requisitos de sistema 2 Requisitos de sistema Além dos requisitos de sistema gerais para o pacote de programa do Nero são válidos os seguintes requisitos individuais para o Nero Home : Opcional: Placa de sintonização de TV ou de captura de vídeo para gravação analógica ou digital (DVB-T, DVB-S, DVB-C e ATSC), compatível com a norma de controlador BDA (Broadcast Driver Architecture). O Nero Home não suporta gravação de vídeo através do FireWire (OHCI 1394). Plug in DVD-Video para funções de DVD-Video e codificação de Dolby Digital com som de 2 canais (o plug in DVD-Video já está incluído na versão comercial) Para suporte EPG, é necessário um ficheiro XML fornecido por terceiros. A instalação dos mais recentes controladores de dispositivos certificados pelos WHQL é recomendada. WHQL é o acrónimo de Windows Hardware Quality Labs e significa que o controlador do dispositivo certificado pela Microsoft é compatível com o Microsoft Windows e com o hardware relevante. Poderá encontrar uma lista de dispositivos compatíveis no website do Nero em: Controlo do Nero Home Além de poder utilizar o teclado e o rato, também pode controlar o Nero Home utilizando uma gama de controlos remotos para computadores. Poderá encontrar uma lista de dispositivos suportados no website do Nero em: Nero Home 8
9 Formatos suportados 3 Formatos suportados O Nero Home suporta todos os formatos actuais para ficheiros de áudio, vídeo e fotografia assim como metadados. Os metadados incluem, por exemplo, informações sobre artista, álbum, título, duração, taxa de bits, resolução. Os metadados podem ser utilizados para categorizar por tipo (áudio, vídeo, fotografia) e para encontrar ficheiros ordenados por vários critérios, por exemplo, artista, álbum e género. Formatos de áudio MP3 MP4 (áudio) WAV AAC OGG Vorbis* WMA* WMA (suporta DRM)* AC3 2.0, 5.1 AIFF CDA MPEG-1 Audio MPEG-2 Audio * Codec tem que estar instalado Formato de vídeo MPEG-1 MPEG-2 MPEG-4 Quicktime DV-AVI AVI WMV* WMV (suporta DRM)* Formatos de imagem JPEG PNG GIF BMP TIFF TGA WMP Metadados ID3 Tags (V1.1/V2) JPEG PNG BMP GIF TIFF AVI MPEG-1 MPEG-2 Nero Digital (MPEG-4) WMV MP3 OGG Vorbis WAV Formatos de disco DVD-Video VCD 2.0/SVCD minidvd (ficheiros DVD em CD) Nero Digital Reprodução DVD- Video e (S)VCD a partir de um ficheiro Nero Home 9
10 Iniciar programa 4 Iniciar programa Para iniciar o Nero Home através do Nero StartSmar, proceda do seguinte modo: 1. Clique no ícone Nero StartSmart. É aberta a janela do Nero StartSmart. 2. Clique no botão. Aparece uma lista de aplicações Nero. Fig. 1: Nero StartSmart 3. Seleccione Nero Home na lista de selecção de aplicações. É aberta a janela Nero Home. O Nero Home é iniciado através do Nero StartSmart. Nero Home 10
11 Ecrã inicial do Nero Home 5 Ecrã inicial do Nero Home Mostre os ecrãs principais no Nero Home fazendo duplo clique nos ícones do menu no ecrã inicial. Fig. 2: Ecrã inicial Nero Home Os seguintes ícones de menu estão disponíveis: Abre o ecrã principal Definições. As opções aqui disponíveis incluem alterar a aparência do Nero Home, activar a televisão em diferido, configurar a placa de TV no seu computador, apresentação de diapositivos, funções de vídeo e áudio e gravação de discos. Pode também reconfigurar as definições básicas em qualquer altura utilizando o assistente Easy Setup. Abre o ecrã principal Música e Rádio. Aqui pode gerir e reproduzir os seus ficheiros de música, bem como compilar e gravar novas colecções de música. Pode também gerir e reproduzir os canais de rádio da web e DVB aqui disponíveis. Abre o ecrã principal Fotografias. Aqui poderá gerir as suas fotografias e apresentações de diapositivos, reproduzir as apresentações, como também compilar novas colecções de fotografias. Abre o ecrã principal Vídeo e TV. Aqui pode gerir e reproduzir os seus vídeos, bem como compilar e gravar novas colecções de vídeo. Pode também seleccionar os canais de TV necessários e capturar gravações directamente ou programá-las. Abre o ecrã principal Colecções. Aqui poderá gerir e reproduzir colecções que já existem, como também, compilar e gravar novas colecções de música, fotografias e vídeos. Nero Home 11
12 Ecrã inicial do Nero Home Abre o ecrã principal Dispositivos. Aqui tem acesso a todas as unidades locais e pastas. Activa a função de pesquisa e abre um campo de entrada para termos de pesquisa. 5.1 Ligação directa no ecrã inicial Estão disponíveis três hiperligações directas adicionais no ecrã inicial em cada um dos ícones do menu para os ecrãs Colecções, Vídeo e TV, Dispositivos, Música e Rádio, Fotografias e Definições. Estão disponíveis os seguintes botões no ecrã Definições: Definições Easy Setup Gravar Configurar EPG Inicia os assistentes Easy Setup (consultar Assistente Easy Setup). Abre o ecrã Gravar. Tem a opção de configurar as opções de gravação para os seus ficheiros de multimédia (consultar Determinar opções de gravação para as colecções de música). Abre o ecrã Programas de TV. Tem a opção de configurar o EPG (consultar Configurar guia electrónico de programas (EPG) ). Os seguintes botões estão disponíveis no ecrã Fotografias: Fotografias Fotografias recentes Por álbum Por data Abre o ecrã Visualizações recentes e mostra todas as fotografias que adicionou recentemente (consultar Visualizar fotografias ). Abre o ecrã Por álbum e mostra ficheiros de fotografia ordenados por álbum (consultar Visualizar fotografias ). Abre o ecrã Por data e mostra todos os ficheiros de fotografia ordenados por data (consultar Visualizar fotografias ). Os seguintes botões estão disponíveis no ecrã Música e Rádio: Música e rádio Música recente Por álbum Favoritos de rádio Abre o ecrã Últimas músicas ouvidas e mostra todos os ficheiros de música que adicionou por último (consultarreproduzir música). Abre o ecrã Por álbum e mostra ficheiros de música ordenados por álbum (consultar Reproduzir música). Abre o ecrã Favoritos de rádio e mostra os canais de rádio que adicionou aos favoritos (consultar Adicionar canais de rádio aos favoritos de rádio). Nero Home 12
13 Ecrã inicial do Nero Home Os seguintes botões estão disponíveis no ecrã Colecções: Colecções Apresentar colecção Apresentações de diapositivos Música Abre o ecrã Itens recolhidos e mostra todos os ficheiros de multimédia que guardou na área de transferência do Nero Home para criar uma colecção (consultar Reproduzir colecção ). Abre o ecrã Apresentação de diapositivos e mostra todas as apresentações de diapositivos que compilou (consultar Criar uma apresentação de diapositivos). Abre o ecrã Colecções de música e mostra todas as colecções de música que criou (consultar Reproduzir colecção ). Os seguintes botões estão disponíveis no ecrã Vídeo e TV: Vídeo e TV Abre o ecrã Todos os canais e mostra todos os canais de TV TV em directo disponíveis (consultar Ver programas de TV ). Abre o ecrã Vídeos e mostra todos os vídeos ordenados por Vídeo vários critérios, por exemplo, por álbum, data, etc. (consultar Reproduzir um vídeo ). Abre o ecrã Todos os canais e mostra todos os canais de TV TV disponíveis (consultar Ver programas de TV ). Os seguintes botões estão disponíveis no ecrã Dispositivos: Dispositivos Ambiente de trabalho Rede MediaHome Os meus ficheiros Abre o ecrã O meu computador. Se existir um disco na unidade, aparece uma hiperligação directa para a unidade correspondente. A hiperligação O meu computador está inactiva (consultar Utilizar fontes de dados pessoais). Abre o ecrã Rede MediaHome. A rede MediaHome permite-lhe aceder a ficheiros de multimédia noutros computadores, mas também lhe permite aceder à placa de TV de outros computadores na rede através da transmissão de TV em directo (consultar Transmissão de TV em directo na rede). Abre o ecrã Os meus documentos e mostra todos os ficheiros de multimédia que guardou no Nero Home. Nero Home 13
14 Botões dos ecrãs principais 6 Botões dos ecrãs principais Os botões para navegação do lado esquerdo dos ecrãs principais Definições, Música e rádio, Colecções, Fotografias, Vídeo e TV e Dispositivos podem ser utilizados para executar e aceder a acções. Existem os seguintes botões: Anterior Volta ao ecrã anterior. Reproduz todos os ficheiros marcados, ou seja, todos os Reproduzir ficheiros que se encontram arquivados nas pastas marcadas. Selecciona ficheiros individuais para o arquivo numa Recolher colecção. Apresentar colecção Guardar colecção Remover do Nero Scout Marcar tudo Apresentar como Lista todos os ficheiros que se encontram actualmente seleccionados para serem arquivados numa colecção. Guarda a colecção actualmente compilada com um nome próprio. Remove os ficheiros seleccionados do catálogo do Nero Scout. Marca todas as pastas ou ficheiros apresentados. Muda o modo como são apresentados os ficheiros encontrados. O formato de apresentação que está a ser utilizado actualmente aparece entre parêntesis rectos. Existem botões adicionais ao centro, por exemplo, para configurar definições ou para aceder a ficheiros no seu computador. Pode encontrar descrições de cada botão nos capítulos respectivos. O Nero Scout é uma base de dados de multimédia. O Nero Scout pode ser utilizado para catalogar todos os ficheiros de multimédia no seu computador. O Nero Scout disponibiliza a base de dados aos programas do Nero Suite e a todas as outras aplicações actuais e Windows Explorer. O Nero Scout cria uma entrada no Windows Explorer para lhe apresentar uma descrição geral da sua biblioteca de multimédia em qualquer altura. A função de procura prática permite ao Nero Scout encontrar rapidamente os ficheiros necessários. Nero Home 14
15 Combinações de teclas 7 Combinações de teclas No Nero Home, pode utilizar combinações chave para executar vários comandos com o seu teclado. Estão disponíveis as seguintes combinações chave: Interrompe a reprodução. Carregue na tecla novamente para Ctrl + P iniciar a reprodução. Ctrl + S Termina a reprodução. Barra de espaços Interrompe a reprodução. Ctrl + I Activa/desactiva o InfoPanel. Ctrl + F Muda do ecrã normal para o ecrã inteiro. Esc Muda do ecrã inteiro para o ecrã normal. Backspace Muda para o ecrã anterior. Reduz a área de reprodução e apresenta a como janela individual no canto inferior esquerdo do ecrã anterior. Assim Ctrl + M poderá a qualquer momento controlar a reprodução enquanto trabalhar em outros ecrãs do Nero Home. Ctrl + C Aparece o ecrã Itens recolhidos. 0 O item realçado é seleccionado. na selecção de ficheiros Nero Home 15
16 Assistente Easy Setup 8 Assistente Easy Setup A primeira vez que inicia o Nero Home, o ecrã inicial do Assistente Easy Setup aparece automaticamente. Este assistente ajuda-o na instalação básica do Nero Home passo a passo. Fig. 3: Assistente Easy Setup Depois de ter configurado as definições básicas utilizando o assistente Easy Setup, pode iniciar o Nero Home imediatamente ou utilizar o assistente para especificar definições adicionais. Pode alterar todas as definições em qualquer altura no ecrã principal Definições (consultar Ecrã principal Definições). Poderá a qualquer momento executar uma nova configuração das definições básicas com a ajuda do assistente Easy Setup. Clique no ícone de menu Definições > Easy Setup no ecrã inicial do Nero Home para iniciar o assistente. 8.1 Definições básicas Para especificar as definições básicas, proceda do seguinte modo: 1. Clique no botão Iniciar no ecrã inicial do Assistente Easy Setup. Aparece o ecrã O seu país e idioma. 2. Efectue as definições pretendidas e clique no botão Continuar. As definições do país são utilizadas para procurar canais de TV e para definir a norma de TV. O ecrã Definições de ecrã é apresentado. 3. Seleccione a imagem com o círculo perfeito e clique em Continuar. Aparece o ecrã Definições de fundo. Nero Home 16
17 Assistente Easy Setup Com a ajuda do botão e Continuar poderá navegar entre os vários ecrãs do assistente. A barra de evolução no canto superior direito mostra quantos passos foram concluídos e quantos ainda estão pendentes. 4. Efectue as definições pretendidas e clique no botão Continuar. Se tiver ligada uma placa de TV ao seu computador, aparece o primeiro ecrã Definições de TV e rádio. O Nero Home suporta simultaneamente várias placas de TV, placas de TV com sintonizador duplo e/ou sintonizador híbrido. Poderá encontrar uma lista das placas de TV suportadas na página Web do Nero em: Poderá encontrar uma lista de dispositivos compatíveis no website do Nero em: 5. Marque a caixa de verificação respectiva do receptor de TV e rádio encontrado que pretende utilizar. 6. Clique no botão Continuar. É apresentado o segundo ecrã das Definições de TV e rádio. 7. Se tiver instalado, pelo menos, uma placa de TV analógica, escolha a origem de sinal pretendida no menu pendente. 8. Se tiver instalado pelo menos uma placa de TV DVB-S,escolha a configuração do satélite. 9. Clique no botão Continuar. Aparece o ecrã Definições de TV e rádio e o Nero Home pesquisa os sintonizadores de TV e rádio para detectar todos os canais disponíveis. 10. Se pretender executar de novo o processo de análise, clique no botão Analisar de novo. 11. Se pretender cancelar o processo de análise, clique no botão Ignorar configuração de sintonizador. Quando o processo de procura está concluído, aparece um ecrã com a seguinte mensagem: Concluiu com êxito o assistente de Configuração. 12. Se pretender iniciar o Nero Home, clique no botão Iniciar o Nero Home. Aparece o ecrã do Nero Home. 13. Se pretender efectuar de passo a passo definições avançadas com a ajuda do assistente Easy Setup continue em Definições avançadas. As definições básicas são guardadas. Nero Home 17
18 Assistente Easy Setup 8.2 Definições avançadas O seguinte requisito tem que ser cumprido: As definições básicas do assistente Easy Setup estão concluídas (consultar Definições básicas). Para utilizar o assistente Easy Setup para configurar definições avançadas para ficheiros de multimédia, gravações de TV ou áudio e apresentações de diapositivos, proceda do seguinte modo: 1. Clique no botão Continuar. É apresentado o ecrã Pastas de multimédia no Nero Home. Neste local existe uma lista de pastas que utilizam o Nero Home para obter informações sobre fotografias, música e vídeos. 2. Se pretender adicionar uma pasta: 1. Clique no botão Adicionar pasta. 2. Marque a pasta pretendida na árvore de navegação e clique no botão. A pasta é incluída na lista das pastas que localizam fotografias, música e vídeos para o Nero Home. Pode deslocar-se para um nível acima na árvore de navegação clicando no botão Nível acima. Faça duplo clique para abrir a pasta pretendida. 3. Se pretender remover uma pasta: 1. Marque a pasta pretendida e clique no botão. É aberta uma janela de diálogo. 2. Clique no botão Sim. A pasta é removida da lista de pastas que contêm fotografias, música e vídeos para o Nero Home. 4. Clique no botão Continuar. Aparece o ecrã Pasta para gravar no Nero Home. Pode seleccionar a pasta onde pretende guardar os programas de televisão que grava. 5. Clicar no botão Alterar pasta. 6. Se pretender guardar as gravações de uma pasta existente, marque a pasta pretendida na árvore de navegação. 7. Se pretender criar uma nova pasta para as gravações: 1. Abra a pasta subordinada na árvore de navegação na qual pretende criar a nova pasta. 2. Clique no botão Criar novo. É aberta uma janela de diálogo. 3. Introduza o nome pretendido da nova pasta no campo de entrada e clique no botão OK. A nova pasta é criada na árvore de navegação. Nero Home 18
19 Assistente Easy Setup Se marcou a caixa de verificação Utilizar teclado no ecrã no ecrã principal Definições Aspecto (consultar Alterar aspecto), ao clicar na entrada aparece também um teclado através do qual pode introduzir o nome utilizando o controlo remoto do PC. 8. Se pretender mudar o nome de uma pasta existente: 1. Marque a pasta pretendida na árvore de navegação. 2. Clique no botão Mudar nome. 3. Introduza o nome pretendido e clique no botão OK. A pasta é apresentada na árvore de navegação com o nome alterado. 9. Se pretender eliminar uma pasta: 1. Marque a pasta pretendida na árvore de navegação. 2. Clique no botão Eliminar. A pasta e todas as subpastas são eliminadas. 10. Clique no botão. A pasta seleccionada aparece no ecrã Pasta para gravar no Nero Home. 11. Clique no botão Continuar. Aparece o ecrã Definições de áudio. Pode configurar o tipo e disposição do conjunto de altifalantes, bem como a opção de mistura nos menus pendentes. O item Predefinição selecciona automaticamente a definição ideal para o seu equipamento de áudio e a Opção de mistura. Dependendo do tipo de altifalantes e da disposição do conjunto de altifalantes que seleccionou no menu pendente, a Tecnologia do Nero Surround está disponível no menu pendente Opção de mistura: O Nero Headphone filtra a entrada de áudio de forma a se criar um som surround virtual para a reprodução com auscultadores estéreo. Esta tecnologia pode ser usada para inúmeros canais de entrada. O Nero Virtual Speaker filtra a entrada de áudio para que seja criado um som surround virtual em estéreo para reprodução com altifalantes estéreo. Este pode ser utilizado para inúmeros canais de entrada. O Dolby Surround Compatible fornece caixas de diálogo bastante claras e melhora a localização dos efeitos sonoros para cada posição de audição durante a reprodução de filmes. 12. Efectue as definições pretendidas e clique no botão Continuar. Aparece o ecrã Configuração da reprodução automática. 13. Responda às perguntas de reprodução automática para CDs e DVDs de áudio com Sim ou Não no menu pendente respectivo e clique no botão Continuar. Aparece o primeiro ecrã Apresentação de diapositivos. Utilize os menus pendentes para configurar as definições para reproduzir as apresentações de diapositivos. Nero Home 19
20 Assistente Easy Setup 14. Efectue as definições pretendidas e clique no botão Continuar. Aparece o segundo ecrã Apresentação de diapositivos. Utilize os menus pendentes para configurar as definições para reproduzir as apresentações de diapositivos e os efeitos das mesmas. 15. Efectue as definições pretendidas e clique no botão Continuar. Aparece o ecrã final e o Nero Home é iniciado automaticamente após alguns segundos. As definições avançadas são guardadas. Nero Home 20
21 Ecrã principal Definições 9 Ecrã principal Definições O Nero Home dá-lhe a possibilidade de personalizar o ecrã Nero Home conforme preferir. Permite-lhe também especificar as definições para TV em diferido, reprodução e gravação de áudio e vídeo. Em qualquer altura, no ecrã Definições, pode alterar as definições básicas que definiu utilizando o assistente Easy Setup (consultar Assistente Easy Setup). Pode também utilizar os assistentes para rever todos os passos das definições básicas. Pode visualizar o ecrã principal Definições clicando no ícone de menu no ecrã inicial. Fig. 4: Ecrã principal Definições No ecrã Geral (consultar Definições gerais) poderá alterar ou definir o seguinte: Menu pendente Selecciona o país no qual pretende utilizar o Nero Home. Selecção do país Menu pendente Selecciona o idioma no qual deve ser visualizada a interface Selecção de idioma de utilizador do Nero Home. Botão Opções de análise para multimédia Abre o ecrã Opções de análise para multimédia para configurar as definições básicas para os seus ficheiros de multimédia (consultar Definir opções de análise para multimédia). Nero Home 21
22 Ecrã principal Definições No ecrã Aspecto (consultar Alterar aspecto) poderá alterar ou definir o seguinte: Menu pendente Tipo de máscara Permite-lhe seleccionar os tipos de máscara que pode utilizar para alterar a interface do Nero Home. Menu pendente Fundo Menu pendente Tamanho da letra Caixas de verificação Utilizar teclado no ecrã Botão Formato do ecrã Permite-lhe seleccionar as definições de fundo que pode utilizar para personalizar os ecrãs do Nero Home conforme preferir. Define o tamanho da letra do texto visualizado no ecrã. Permite-lhe utilizar um teclado virtual para introduzir texto. Abre o ecrã Formato do ecrã e define correctamente o formato do ecrã. No ecrã TV e rádio pode alterar ou definir o seguinte: Caixas de verificação Activar televisão em diferido Menu pendente Limite de deslocamento temporal Botão Configurar placa de TV Botão Opções de gravação de TV Permite-lhe utilizar a função de temporizador para reproduzir programas de TV (consultar Activar televisão em diferido, disponível no Windows XP e superior). Especifica a duração do deslocamento temporal dos programas de TV (consultar Activar televisão em diferido, disponível no Windows XP e superior). Abre os assistentes de TV para configurar a sua placa de TV (consultar Configurar placa de captura). Especifica a qualidade de gravação de TV. Pode também seleccionar uma pasta na qual todos os programas de TV são guardados (consultar Configurar opções para gravações de TV). No ecrã Fotografias, música e vídeo pode alterar ou definir o seguinte: Botão Contém opções de configuração para visualizar ficheiros de Definições de vídeo vídeo (consultar Determinar as definições de vídeo). Oferece-lhe a opção de iniciar um DVD automaticamente Botão quando este se encontra na unidade de DVD. Pode também Definições de DVD configurar um filtro para crianças (consultar Configurar as definições de DVD). Botão Contém opções de configuração para visualizar ficheiros de Definições de áudio (consultar Configurar as definições de áudio). áudio Botão Definições da apresentação de diapositivos Permite-lhe atribuir diferentes efeitos a apresentações de diapositivos e especificar as definições de formato e a qualidade de reprodução da apresentação de diapositivos (consultar Configurar as definições da apresentação de diapositivos). Nero Home 22
23 Ecrã principal Definições No ecrã Gravar pode criar ou alterar as definições seguintes: Botão Permite-lhe especificar as definições básicas para gravar os seus ficheiros de música (consultar Determinar opções de Gravar música gravação para as colecções de música). Botão Permite-lhe especificar as definições básicas para gravar as Gravar suas apresentações de diapositivos (consultar Determinar apresentações opções de gravação para apresentações de diapositivos). Botão Permite-lhe especificar as definições básicas para gravar os seus ficheiros de vídeo (consultar Determinar opções de Gravar vídeos gravação para vídeos). Botão Gravar técnica mista Permite-lhe especificar as definições básicas para gravar as suas colecções de multimédia (consultar Determinar opções de gravação para colecções mistas). 9.1 Definições gerais O Nero Home permite-lhe personalizar o Nero Home conforme preferir. Para configurar as definições gerais, execute o seguinte procedimento: 1. Clique no ecrã principal Definições no botão Geral. É apresentado o ecrã Geral. Pode utilizar os botões e para procurar entre as diversas entradas no menu pendente. 2. No menu pendente País, seleccione o país pretendido. 3. No menu pendente Idioma, seleccione o idioma pretendido. 4. Se pretender definir o programa de análise para os ficheiros de multimédia, clique no botão Opções de análise para multimédia (consultar Definir opções de análise para multimédia). 5. Clique no botão Anterior. É apresentado o ecrã principal Definições. As definições gerais do Nero Home são guardadas. Nero Home 23
24 Ecrã principal Definições 9.2 Definir opções de análise para multimédia A base de dados de multimédia do Nero Scout pode ser utilizada para catalogar todos os ficheiros de multimédia no seu computador. O Nero Scout disponibiliza a base de dados aos programas do Nero Suite e a todas as outras aplicações actuais e Windows Explorer. O Nero Scout cria uma entrada no Windows Explorer para lhe apresentar uma descrição geral da sua biblioteca de multimédia em qualquer altura. A função de procura prática permite ao Nero Scout encontrar rapidamente os ficheiros necessários. O Nero Scout é de particular importância para o Nero Home porque numa procura de um ficheiro com o Nero Home só serão encontrados e indicados ficheiros catalogados. Para definir opções de análise para multimédia, efectue os seguintes procedimentos: 1. Clique no botão Geral no ecrã principal Definições. É apresentado o ecrã Geral. 2. Clique no botão Opções de análise para multimédia. É apresentado o ecrã Opções para multimédia. Fig. 5: Ecrã principal Definições Ecrã Opções de análise para multimédia 3. Seleccione as caixas de verificação do tipo de multimédia que pretende analisar, isto é, catalogar. 4. Clique no botão Seleccionar pasta de multimédia. Aparece o ecrã Seleccionar pasta de multimédia. As fotografias, músicas e vídeos são analisados nas pastas do seu computador e guardados nas mesmas. Nero Home 24
25 Ecrã principal Definições 5. Se pretender adicionar uma pasta e todas as subpastas: 1. Clique no botão Adicionar pasta. Aparece o ecrã Seleccionar pasta de multimédia. 2. Marque todas as pastas cujos ficheiros de multimédia devem ser catalogados e clique no botão Anterior. A pasta seleccionada é adicionada à lista de pastas que verificam fotografias, música e vídeos para o Nero Home. Pode deslocar-se para um nível acima na árvore de navegação clicando no botão Pasta acima. Faça duplo clique para abrir a pasta pretendida. 6. Se pretender remover uma pasta e todas as subpastas: 1. Marque a pasta pretendida e clique no botão Remover. É apresentada uma caixa de diálogo. 2. Clique no botão Sim. A pasta é removida da lista das pastas que localizam fotografias, música e vídeos para o Nero Home. 7. Clique no botão Anterior. É apresentado o ecrã Opções de análise para multimédia. 8. Clique no botão Iniciar análise para iniciar o processo de análise. O processo de análise é iniciado. A indexação é interrompida automaticamente assim que começa a utilizar o computador. Isto é feito automaticamente para que possa obter a melhor performance ao utilizar outras aplicações. 9. Se pretender interromper a análise por um período específico, seleccione a duração da interrupção na lista de selecção Interromper análise por. A análise é interrompida pelo período especificado e depois iniciada de novo automaticamente. 10. Se pretender interromper o processo de análise clique no botão Parar análise. O processo de análise é interrompido. 11. Clique no botão Anterior. É apresentado o ecrã Geral. As definições das opções de análise para multimédia são guardadas. Nero Home 25
26 Ecrã principal Definições 9.3 Alterar aspecto Pode criar definições para personalizar o aspecto do Nero Home conforme preferir. No entanto, as definições especificadas aqui podem ser modificadas em qualquer altura. Para modificar o aspecto, proceda do seguinte modo: 1. Clique no botão Aspecto no ecrã principal Definições. Abre-se o ecrã Aspecto com várias opções de selecção para modificar o aspecto. Fig. 6: Ecrã principal Definições Ecrã Aspecto Pode utilizar os botões e para procurar entre as diversas entradas no menu pendente. 2. Seleccione a máscara pretendida no menu pendente Tipo de máscara. 3. Seleccione o fundo que pretende no menu pendente Fundo. 4. Seleccione o tamanho de letra pretendido no menu pendente Tamanho da letra. 5. Se pretender utilizar um controlo remoto do PC para introduções de texto, active a caixa de verificação Utilizar teclado de ecrã (consultar Ecrã principal Procurar ). 6. Clique no botão Formato de ecrã. Aparece o ecrã Formato de ecrã. 7. Seleccione o ícone apresentado como um círculo perfeito e clique no botão Anterior. 8. Clique no botão Anterior para voltar ao ecrã principal Definições. Se alterou a máscara, aparece uma caixa de diálogo. 9. Clique no botão Sim. O Nero Home é reiniciado. As definições de aspecto do Nero Home são guardadas. Nero Home 26
27 Ecrã principal Definições 9.4 Configurar placa de captura O seguinte requisito tem de ser cumprido: Uma placa de TV tem de estar ligada e instalada no computador. O Nero Home oferece um suporte simultâneo para várias placas de TV, placas de TV com sintonizador duplo e/ou placas de sintonização híbridas. Poderá encontrar uma lista das placas de TV suportadas na página Web do Nero em: O Nero Home ajuda-o a configurar uma placa de TV ou de captura através de um assistente de TV, que o irá orientar através de todos os passos necessários. Para configurar uma placa de TV, proceda do seguinte modo: 1. Clique no botão TV e rádio no ecrã principal Definições. O ecrã TV e rádio é apresentado. 2. Clique no botão Configurar placas de TV. O assistente de TV inicia-se e aparece o ecrã Selecção de dispositivos. Fig. 7: Assistente de TV - Ecrã Selecção de dispositivos 3. Seleccione a entrada para a sua placa de TV no menu pendente Dispositivo de vídeo. As entradas apresentadas no menu pendente dependem da placa de TV. 4. Se a sua placa de TV possuir várias entradas de vídeo, seleccione a entrada pretendida no menu pendente Entrada de vídeo. 5. Seleccione a entrada do dispositivo de áudio no menu pendente Dispositivo de áudio. 6. Se a sua placa de TV possuir várias entradas de áudio, seleccione a entrada pretendida no menu pendente Entrada de áudio. Nero Home 27
28 Ecrã principal Definições 7. Seleccione o perfil de gravação pretendido no menu pendente Qualidade de gravação. 8. Se pretender alterar o caminho onde são armazenadas as gravações: 1. Clique no botão. Abre-se a caixa de diálogo Procurar pasta. 2. Seleccione a pasta pretendida. 3. Clique no botão OK. A caixa de diálogo fecha-se e é aceite o caminho seleccionado. 9. Clique no botão Seguinte. Aparece o ecrã Procura de canais de TV analógicos. Fig. 8: Assistente de TV - Ecrã Procura de canais de TV analógicos 10. No menu pendente Seleccionar país, seleccione o país onde está a utilizar o Nero Home. 11. Seleccione uma origem de sinal no menu pendente Seleccionar tipo de origem. 12. Clique no botão Iniciar procura para encontrar canais de TV. A procura é iniciada. Pode acompanhar a evolução da procura na área Estado da procura, com base na barra de evolução. O número de canais encontrados é apresentado. 13. Quando a procura de canal terminar, clique no botão Seguinte. Aparece o ecrã Editar canal de TV. Os canais encontrados serão apresentados nas listas de selecção nos separadores Canais de TV e Canais de rádio. 14. Se pretende mudar o nome de um canal: 1. Seleccione o canal pretendido na lista de selecção. 2. Clique no botão Mudar nome. Abre-se a caixa de diálogo Mudar nome do canal. Nero Home 28
29 Ecrã principal Definições 3. Introduza o nome pretendido no campo de entrada. 4. Clique no botão OK. A caixa de diálogo fecha-se e o nome do canal respectivo é alterado. 15. Se pretender remover um canal: 1. Marque o canal pretendido. 2. Clique no botão Remover. O canal é removido da lista de selecção. 16. Se pretende alterar a posição de um canal: 1. Marque o canal pretendido. 2. Clique no botão Para cima ou Para baixo. A posição do canal é alterada em conformidade. 17. Clique no botão Seguinte. Aparece o ecrã Gerir grupos de canais de TV. Fig. 9: Assistente de TV - Ecrã Gerir grupos de canais de TV 18. Se pretender gerir grupos de canais de TV, clique no separador Grupos de canais de TV. Tem a opção de criar Grupos de canais para gerir canais de TV e rádio. Por exemplo, pode agrupar todos os canais de desporto num grupo de canais "Desporto". 19. Se pretender criar um novo grupo de canais: 1. Clique no botão Adicionar. Abre-se a caixa de diálogo Adicionar grupo. Nero Home 29
30 Ecrã principal Definições 2. Introduza o nome pretendido no campo de entrada. 3. Clique no botão OK. A caixa de diálogo fecha-se e o grupo é adicionado à lista de selecção. 20. Se pretender alterar a posição de um grupo de canais: 1. Marque o grupo de canais pretendido. 2. Clique no botão Para cima ou Para baixo. A posição do grupo de canais é alterada em conformidade. 21. Se pretender ver e gerir canais de TV, clique no separador Canais de TV em grupos. A lista de selecção Canais disponíveis apresenta os canais que ainda não foram atribuídos a um grupo. 22. No menu pendente Alterar grupos, seleccione a entrada para o grupo a que pretende adicionar canais ou do qual pretende eliminar canais. 23. Seleccione os canais que pretende adicionar ao grupo na lista Canais disponíveis. 24. Clique no botão. 25. Se pretende alterar a posição de um canal: 1. Seleccione o canal pretendido na área Modificar os seus grupos. 2. Clique no botão Para cima ou Para baixo. A posição do canal é alterada em conformidade. 26. Se pretender remover um canal do grupo: 1. Seleccione o canal pretendido na área Modificar os seus grupos. 2. Clique no botão. O canal é removido do grupo e movido para a lista de selecção Canais disponíveis. 27. Clique no botão Terminar. As definições são guardadas. Acabou de configurar a placa de TV. 9.5 Configurar opções para gravações de TV As definições que especificar aplicam-se a todos os programas de TV gravados e podem ser alteradas para gravações individuais em qualquer altura. Para definir opções para gravações de TV, proceda do seguinte modo: 1. Clique no botão TV e rádio no ecrã principal Definições. O ecrã TV e rádio é apresentado. 2. Clique no botão Opções de gravação de TV. Aparece o ecrã Opções de gravação de TV. 3. Seleccione a definição de qualidade pretendida no menu pendente Qualidade de gravação de TV. Nero Home 30
31 Ecrã principal Definições 4. Clique no botão Seleccionar pasta para gravações de TV. Aparece o ecrã Seleccionar pasta para gravações de TV. Pode seleccionar a pasta onde as gravações de TV são guardadas. 5. Se pretender guardar as gravações numa pasta existente, seleccione a pasta respectiva na árvore de navegação. Pode deslocar-se para um nível acima na árvore de navegação clicando no botão Pasta acima. Faça duplo clique para abrir a pasta pretendida. 6. Para criar uma nova pasta para as suas gravações: 1. Abra a pasta subordinada na árvore de navegação na qual pretende criar a nova pasta. 2. Clique no botão Criar nova pasta. É aberta uma caixa de diálogo. 3. Introduza o nome pretendido da nova pasta no campo de entrada e clique no botão OK. A nova pasta é criada na árvore de navegação. 7. Se pretender mudar o nome de uma pasta existente: 1. Marque a pasta pretendida na árvore de navegação. 2. Clique no botão Mudar nome da pasta. 3. Introduza um novo nome e clique no botão OK. Se marcou a caixa de verificação Utilizar teclado no ecrã no ecrã principal Definições Aspecto (consultar Definições gerais), ao clicar na entrada aparece também um teclado através do qual pode introduzir o nome utilizando o controlo remoto do PC. A pasta é apresentada na árvore de navegação com o novo nome. 8. Se pretender eliminar uma pasta: 1. Marque a pasta pretendida na árvore de navegação. 2. Clique no botão Eliminar pasta. A pasta e todas as subpastas são eliminadas. 9. Clique no botão Anterior. Aparece o ecrã Opções de gravação de TV. As definições de gravação são guardadas. Nero Home 31
32 Ecrã principal Definições 9.6 Activar televisão em diferido A televisão em diferido é particularmente útil se vir TV através do Nero Home e tiver de sair da sala durante um curto período de tempo ou tiver de interromper a visualização por pouco tempo. Tenha em atenção que a televisão em diferido só está disponível na versão completa do Nero Home com Windows XP ou superior. O Nero Home Essentials não suporta esta função. Para activar a televisão em diferido, proceda do seguinte modo: 1. Clique no botão TV e rádio no ecrã principal Definições. O ecrã TV e rádio é apresentado. Fig. 10: Ecrã principal Definições Ecrã TV e rádio 2. Active a caixa de verificação Timeshift activado. 3. Seleccione a duração pretendida das gravações para visualização em diferido no menu pendente Limite de deslocamento temporal. Quando introduzir a duração, tenha em atenção que o espaço exigido no disco rígido aumenta conjuntamente com a duração do deslocamento temporal. 4. Se pretender configurar uma placa de TV, clique no botão Configurar placas de TV (consultar Configurar placa de captura). Nero Home 32
33 Ecrã principal Definições 5. Para definir as opções para os programas de televisão, clique no botão Opções para gravações de TV (consultar Configurar opções para gravações de TV). 6. Clique no botão Anterior. É apresentado o ecrã principal Definições. A televisão em diferido foi activada. 9.7 Determinar as definições de vídeo As definições de vídeo especificadas aqui aplicam-se a todos os vídeos, mas podem ser alteradas para vídeos individuais em qualquer altura. Para especificar definições de vídeo, proceda do seguinte modo: 1. Clique no botão Fotografias, música e vídeo no ecrã principal Definições. É apresentado o ecrã Fotografias, música e vídeos. 2. Clique no botão Definições de vídeo. É apresentado o ecrã Definições de vídeo. Fig. 11: Ecrã principal Definições Ecrã Definições de vídeo 3. Seleccione as definições de ecrã pretendidas no menu pendente Modo de visualização. 4. Seleccione a visualização para reprodução no menu pendente Perfis de vídeo. 5. Seleccione o modo de reprodução no menu pendente Modo de vídeo. 6. Se pretender usar o desentrelaçamento, active a caixa de verificação Se possível usar o desentrelaçamento. Nero Home 33
34 Ecrã principal Definições Desentrelaçamento Com a função de desentrelaçamento, os ficheiros de vídeo com entrelaçamento são convertidos para ecrã inteiro. Os televisores modernos não funcionam com entrelaçamento mas com imagens de ecrã inteiro. 7. Se pretender utilizar video padding para vídeos no formato Nero Digital, seleccione a caixa de verificação Utilizar video padding para Nero Digital. Video Padding Ajuste um vídeo Nero Digital no formato Letter Box para o formato de ecrã inteiro do ecrã de reprodução do Nero Home. As legendas são apresentadas no terço inferior do vídeo. 8. Clique no botão Anterior. É apresentado o ecrã Fotografias, música e vídeos. As definições de vídeo básicas são guardadas. 9.8 Configurar as definições de DVD As definições de DVD especificadas aqui aplicam-se a todos os DVDs, mas podem ser alteradas para DVDs individuais em qualquer altura. Para configurar as definições de DVD, execute o seguinte procedimento: 1. Clique no botão Fotografias, música e vídeo no ecrã principal Definições. É apresentado o ecrã Fotografias, música e vídeos. 2. Clique no botão Definições de DVD. É apresentado o ecrã Definições de DVD. Fig. 12: Ecrã principal Definições Ecrã Definições de DVD Nero Home 34
35 Ecrã principal Definições 3. Se não quiser que os DVDs sejam reproduzidos automaticamente, desmarque a caixa de verificação Reprodução automática de DVD. A caixa de verificação está seleccionada por predefinição. 4. Se pretender instalar um filtro para crianças: 1. Clique no botão Configurar filtro para crianças. É apresentado o ecrã Configurar filtro para crianças. 2. Primeiro active a caixa de verificação Activar filtro para crianças. O filtro para crianças está activado. 3. Introduza uma palavra-passe no campo de entrada Definir palavra-passe de desbloqueio. 4. Seleccione a opção de restrição pretendida no menu pendente Nível de restrição. 5. Clique no botão Anterior. É apresentado o ecrã Definições de DVD. Se estiver inserido um DVD para o qual sejam relevantes os critérios de filtro para crianças, aparece uma janela de início de sessão. Só um utilizador com perfil estabelecido pode iniciar sessão para reproduzir o filme. 5. Clique no botão Anterior. É apresentado o ecrã Fotografias, música e vídeos. As definições de DVD são guardadas. 9.9 Configurar as definições de áudio As definições de áudio básicas aqui especificadas aplicam-se a todos os ficheiros de áudio, mas podem ser modificadas em qualquer altura. Para configurar as definições de áudio, proceda do seguinte modo: 1. Clique no botão Fotografias, música e vídeo no ecrã principal Definições. É apresentado o ecrã Fotografias, música e vídeos. 2. Clique no botão Definições de áudio. É apresentado o ecrã Definições de áudio. Nero Home 35
36 Ecrã principal Definições Fig. 13: Ecrã principal Definições Ecrã Definições de áudio 3. Se pretender que os CDs de áudio sejam reproduzidos automaticamente, marque a caixa de verificação Reprodução automática de CD de áudio. 4. Seleccione os altifalantes disponíveis no menu pendente Configuração de áudio. A Predefinição no menu pendente Configuração de áudio selecciona automaticamente a definição ideal para a configuração de áudio e modo de reprodução. Se a Predefinição estiver seleccionada no menu pendente Configuração de áudio, só está disponível a entrada Predefinição no menu pendente Modo de saída de áudio. 5. Seleccione o modo de reprodução no menu pendente Modo de saída de áudio. Dependendo da entrada que seleccionou no menu pendente Configuração de áudio, Tecnologia do Nero Surround está disponível no menu pendente Modo de saída de áudio. O Nero Headphone filtra a entrada de áudio de forma a se criar um som surround virtual para a reprodução com auscultadores estéreo. Esta tecnologia pode ser usada para inúmeros canais de entrada. O Nero Virtual Speaker filtra a entrada de áudio para que seja criado um som surround virtual em estéreo para reprodução com altifalantes estéreo. Este pode ser utilizado para inúmeros canais de entrada. O Dolby ProLogic muda o conteúdo estéreo de alta qualidade para som surround natural. 6. Clique no botão Anterior. É apresentado o ecrã Fotografias, música e vídeos. As definições de áudio são guardadas. Nero Home 36
37 Ecrã principal Definições 9.10 Configurar as definições da apresentação de diapositivos As definições básicas aqui especificadas aplicam-se a todas as apresentações de diapositivos, mas podem ser alteradas mais tarde para cada apresentação de diapositivos. Para definir a reprodução de uma apresentação de diapositivos, proceda do seguinte modo: 1. Clique no botão Fotografias, música e vídeo no ecrã principal Definições. É apresentado o ecrã Fotografias, música e vídeos. 2. Clique no botão Definições da apresentação de diapositivos. Aparece o ecrã Definições da apresentação de diapositivos. Fig. 14: Ecrã principal Definições Ecrã Definições da apresentação de diapositivos Pode utilizar os botões e para procurar entre as diversas entradas no menu pendente. 3. Seleccione uma entrada no menu pendente Qualidade de reprodução. 4. Se pretender que as imagens da apresentação de diapositivos sejam reproduzidas em modo aleatório, marque a caixa de verificação Reproduzir aleatoriamente. 5. Se pretender que a apresentação de diapositivos seja repetida automaticamente, marque a caixa de verificação Repetir apresentação de diapositivos. 6. Se pretender atribuir transições ou música de fundo às apresentações de diapositivos, clique no botão Efeitos (consultar Definir efeitos para as apresentações de diapositivos). 7. Para criar uma selecção de transições que estão disponíveis para atribuição, clique no botão Transições favoritas (consultar Determinar transições favoritas para as apresentações de diapositivos). Nero Home 37
38 Ecrã principal Definições 8. Para configurar as definições básicas para guardar uma apresentação de diapositivos como filme, clique no botão Guardar apresentação como filme (consultar Guardar apresentação de diapositivos como filme). 9. Clique no botão Anterior. Aparece o ecrã Fotografias, música e vídeo. As definições para a reprodução de apresentações de diapositivos são guardadas Definir efeitos para as apresentações de diapositivos Os efeitos aqui especificados aplicam-se a todas as apresentações de diapositivos, mas podem ser alterados para apresentações de diapositivos individuais em qualquer altura. Para definir efeitos para apresentações de diapositivos, proceda do seguinte modo: 1. Clique no botão Fotografias, música e vídeo no ecrã principal Definições. Aparece o ecrã Fotografias, música e vídeo. 2. Clique no botão Definições da apresentação de diapositivos. Aparece o ecrã Definições da apresentação de diapositivos. 3. Clique no botão Efeitos. É apresentado o ecrã Efeitos. Fig. 15: Ecrã principal Definições Ecrã Efeitos Pode utilizar os botões e para procurar entre as diversas entradas no menu pendente. 4. Seleccione a duração de visualização de cada imagem durante a apresentação de diapositivos no menu pendente Duração dos diapositivos. Nero Home 38
39 Ecrã principal Definições 5. Se pretender animar as imagens da apresentação, por exemplo, efeito de zoom, marque a caixa de verificação Animar diapositivos. 6. Seleccione uma entrada no menu pendente Música de fundo para personalizar de que forma a música de fundo se adequa à apresentação. Se seleccionar a entrada Adaptar duração da apresentação, o menu pendente Duração dos diapositivos fica inactivo. 7. Seleccione o efeito na Transição a ser utilizada quando muda de uma imagem para a seguinte. Se seleccionar a entrada Aleatoriamente a partir das favoritas no menu pendente Transição, os efeitos que seleccionou no ecrã Transições favoritas são atribuídos às imagens (consultar Determinar transições favoritas para as apresentações de diapositivos). 8. Seleccione a duração da transição entre as imagens individuais no menu pendente Duração da transição. 9. Clique no botão Anterior. Aparece o ecrã Definições da apresentação de diapositivos. Os efeitos para as apresentações de diapositivos são guardados Determinar transições favoritas para as apresentações de diapositivos As transições favoritas aqui especificadas aplicam-se a todas as apresentações de diapositivos, mas podem ser alteradas para apresentações de diapositivos individuais em qualquer altura. Para definir transições favoritas para apresentações de diapositivos, proceda do seguinte modo: Clique no botão Fotografias, música e vídeo no ecrã principal Definições. Aparece o ecrã Fotografias, música e vídeo. 10. Clique no botão Definições da apresentação de diapositivos. Aparece o ecrã Definições da apresentação de diapositivos. 11. Clique no botão Transições favoritas. É apresentado o ecrã Transições favoritas. Nero Home 39
40 Ecrã principal Definições Fig. 16: Ecrã principal Definições Ecrã Transições favoritas 12. Marque as caixas de verificação das transições a serem utilizadas entre as imagens na apresentação de diapositivos. 13. Clique no botão Anterior. Aparece o ecrã Definições da apresentação de diapositivos. As transições para as apresentações de diapositivos são guardadas Guardar apresentação de diapositivos como filme As definições aqui especificadas aplicam-se a todas as apresentações de diapositivos, mas podem ser alteradas para apresentações de diapositivos individuais em qualquer altura. Para guardar apresentações de diapositivos como filmes, proceda do seguinte modo: 1. Clique no botão Fotografias, música e vídeo no ecrã principal Definições. Aparece o ecrã Fotografias, música e vídeo. 2. Clique no botão Definições da apresentação de diapositivos. Aparece o ecrã Definições da apresentação de diapositivos. 3. Clique no botão Guardar apresentação de diapositivos como filme. É apresentado o ecrã Guardar apresentação de diapositivos como filme. 4. Seleccione um formato de disco no menu pendente Perfil. 5. Seleccione a qualidade de imagem pretendida no menu pendente Qualidade. 6. Seleccione a transferência de cor pretendida no menu pendente Formato de TV. 7. Seleccione um formato de áudio no menu pendente Formato de áudio. Nero Home 40
41 Ecrã principal Definições 8. Introduza um nome de ficheiro no campo de entrada Exportar nome do ficheiro. Se marcou a caixa de verificação Utilizar teclado no ecrã no ecrã principal Definições Aspecto (consultar Definições gerais), ao clicar na entrada aparece também um teclado através do qual pode introduzir o nome utilizando o controlo remoto do PC. 9. Se pretender definir sempre o nome do ficheiro a exportar antes de guardar, marque a caixa de verificação Pedir sempre o nome do ficheiro. 10. Clique no botão Anterior. Aparece o ecrã Definições da apresentação de diapositivos. As definições para guardar apresentações de diapositivos são guardadas Determinar opções de gravação para as colecções de música As definições aqui especificadas aplicam-se a todas as operações de gravação, mas podem ser alteradas para operações de gravação individuais em qualquer altura. Para definir as opções de gravação para colecções de música, efectue os seguintes procedimentos: 1. Clique no botão Gravar no ecrã principal Definições. É apresentado o ecrã Gravar. 2. Clique no botão Gravar música. É apresentado o ecrã Gravar música. Fig. 17: Ecrã principal Definições Ecrã Gravar música Pode utilizar os botões e para procurar entre as diversas entradas no menu pendente. Nero Home 41
42 Ecrã principal Definições 3. Seleccione um tipo de disco no menu pendente Se o tipo de disco for. 4. Seleccione um formato de disco no menu pendente Gravar colecção como. 5. Se seleccionar a entrada CD no menu pendente Se o tipo de disco for e seleccionar a entrada CD de áudio no menu pendente Gravar colecção como, ignore o passo seguinte. 6. Se seleccionar a entrada DVD, HD-DVD ou Blu-ray Disc no menu pendente Se o tipo de disco for, aparecem opções adicionais. 1. Se pretender que lhe seja sempre pedido um título para o disco antes de iniciar a gravação, marque a caixa de verificação Pedir sempre título do disco. 2. Seleccione o formato no qual devem ser gravados os ficheiros de áudio no menu pendente Seleccionar formato de codificação de áudio. 3. Seleccione a qualidade do áudio para ficheiros de áudio no menu pendente Seleccionar qualidade de codificação de áudio. 4. Marque a caixa de verificação Manter qualidade original. Isto assegura que os ficheiros que já se encontram no formato de destino não são processados novamente. 5. Se pretender adicionar um ficheiro com listas de reprodução ao disco, marque a caixa de verificação Incluir um ficheiro de lista de reprodução (m3u). 7. Clique no botão Anterior. É apresentado o ecrã Gravar. As opções de gravação para colecções de música são definidas Determinar opções de gravação para apresentações de diapositivos As definições aqui especificadas aplicam-se a todas as operações de gravação, mas podem ser alteradas para operações de gravação individuais em qualquer altura. Para definir opções de gravação para apresentações de diapositivos, proceda do seguinte modo: 1. Clique no botão Gravar no ecrã principal Definições. É apresentado o ecrã Gravar. 2. Clique no botão Gravar apresentação. É apresentado o ecrã Gravar apresentações de diapositivos. Nero Home 42
43 Ecrã principal Definições Fig. 18: Ecrã principal Definições Ecrã Gravar apresentações de diapositivos Pode utilizar os botões e para procurar entre as diversas entradas no menu pendente. 3. Seleccione um tipo de disco 4. Seleccione um formato de disco no menu pendente Gravar colecção como. 5. Se seleccionar a entrada CD ou DVD no menu pendente Se o tipo de disco for e seleccionar a entrada Super Video CD, Video CD ou DVD-Video no menu pendente Gravar colecção como: 1. Se pretender que lhe seja sempre pedido um título para o disco antes de iniciar a gravação, marque a caixa de verificação Pedir sempre título do disco. 2. Seleccione uma norma de TV no menu pendente Seleccionar formato de vídeo. NTSC (National Television System Committee) é uma norma de TV norte-americana que se refere ao sistema utilizado para transmitir sinal de vídeo. PAL (Phase Alternation Line) é a norma de TV aplicável na Europa. 3. Clique no botão Seleccionar estilo de menu e seleccione o modelo de menu pretendido. O modelo de menu é apresentado como pré-visualização minimizada no ecrã Gravar apresentações de diapositivos. 6. Se seleccionar HD-DVD, Blu-ray Disc no menu pendente Se o tipo de disco for, a entrada Disco de dados é automaticamente seleccionada no menu pendente Gravar colecção como. Aparecem as opções adicionais. 1. Seleccione o formato no qual devem ser gravados os ficheiros de áudio no menu pendente Seleccionar formato de codificação de áudio. Nero Home 43
44 Ecrã principal Definições 2. Seleccione a qualidade do áudio para ficheiros de áudio no menu pendente Seleccionar qualidade de codificação de áudio. 3. Marque a caixa de verificação Manter qualidade original. Isto assegura que os ficheiros que já se encontram no formato de destino não são processados novamente. 4. Se pretender adicionar um ficheiro com listas de reprodução ao disco, marque a caixa de verificação Incluir um ficheiro de lista de reprodução (m3u). 7. Clique no botão Anterior. É apresentado o ecrã Gravar. As opções de gravação para apresentações de diapositivos são definidas Determinar opções de gravação para vídeos As definições aqui especificadas aplicam-se a todas as operações de gravação, mas podem ser alteradas para operações de gravação individuais em qualquer altura. Para definir opções de gravação para vídeos, proceda do seguinte modo: 1. Clique no botão Gravar no ecrã principal Definições. É apresentado o ecrã Gravar. 2. Clique no botão Gravar vídeos. Aparece o ecrã Gravar vídeos. Para definir as opções de gravação para vídeos, efectue os passos em Determinar opções de gravação para apresentações de diapositivos. 3. Clique no botão Anterior. É apresentado o ecrã Gravar. As opções de gravação para vídeos são definidas Determinar opções de gravação para colecções mistas As definições aqui especificadas aplicam-se a todas as operações de gravação, mas podem ser alteradas para operações de gravação individuais em qualquer altura. Para definir opções de gravação para colecções mistas, proceda do seguinte modo: 1. Clique no botão Gravar no ecrã principal Definições. É apresentado o ecrã Gravar. 2. Clique no botão Gravar técnica mista. Aparece o ecrã Gravar técnica mista. Para definir as opções de gravação para técnica mista, efectue os passos em Determinar opções de gravação para apresentações de diapositivos. 3. Clique no botão Anterior. Aparece o ecrã Gravar. As opções de gravação para colecções de multimédia são guardadas. Nero Home 44
45 Ecrã principal Música e rádio 10 Ecrã principal Música e rádio No ecrã principal Música e rádio, pode gerir e reproduzir os ficheiros de música e os canais de rádio e compilar e gravar novas colecções de música. Os ficheiros de áudio catalogados pelo Nero Scout são ordenados por vários critérios. Pode visualizar o ecrã principal Música e rádio clicando no ícone de menu. Fig. 19: Ecrã principal Música e rádio Os botões seguintes estão disponíveis para aceder a ficheiros de música ou canais de rádio no ecrã principal Música e rádio. Todas as músicas Por artista Por álbum Por género Difusões de áudio Últimas músicas ouvidas Rádio Abre o ecrã Todas as músicas e mostra todos os ficheiros de música que adicionou. Mostra também os ficheiros de música que adicionou por último e ficheiros de música em formato WMP. Abre o ecrã Por artista e mostra ficheiros de música ordenados por artista. Abre o ecrã Por álbum e mostra ficheiros de música ordenados por álbum. Abre o ecrã Por género e mostra ficheiros de música ordenados por género. Abre o ecrã Difusões de áudio e mostra todos os programas de rádio que transferiu ou recebeu como RSS feeds. Abre o ecrã Últimas músicas ouvidas e mostra todos os ficheiros de áudio que reproduziu por último. Abre o ecrã Rádio e mostra todos os canais de rádio ou canais de web rádio disponíveis. Existem botões (no lado esquerdo do ecrã) para navegação e execução de acções (consultar Botões dos ecrãs principais). Nero Home 45
46 Ecrã principal Música e rádio 10.1 Ecrã Reproduzir música Existem vários botões no ecrã Reproduzir música para executar acções. Fig. 20: Ecrã principal Música e rádio Ecrã Reproduzir música Os seguintes botões estão disponíveis: Anterior Visualização Editar lista Minimizar Fechar Volta ao ecrã anterior. Apresenta um gráfico animado para dar ênfase a música. Apenas disponível na reprodução de ficheiros de música. Abre o ecrã Editar colecção no qual a ordem das entradas na lista pode ser alterada ou as entradas podem ser removidas (consultar Editar colecção). Apenas disponível na reprodução de ficheiros de música. Reduz a área de reprodução e apresenta a como janela individual no canto inferior esquerdo do ecrã anterior. Assim poderá a qualquer momento controlar a reprodução enquanto trabalhar em outros ecrãs do Nero Home. Fecha a janela e apresenta o ecrã anterior. Poderá apresentar barras de controlo durante a reprodução, movendo o cursor do rato na parte inferior ou superior da área de reprodução (consultar Mostrar botões de controlo da reprodução). Nero Home 46
47 Ecrã principal Música e rádio 10.2 Reproduzir música Para reproduzir música, proceda do seguinte modo: 1. Faça duplo clique no ícone de menu no ecrã inicial. Aparece o ecrã principal Música e rádio e os ficheiros de áudio catalogados pelo Nero Scout são apresentados e ordenados. 2. Faça duplo clique no botão pretendido. Aparece o ecrã pretendido. É apresentada uma lista dos ficheiros de música e canais de rádio. 3. Marque os ficheiros de música pretendidos ou o canal de rádio e clique no botão Reproduzir. O ficheiro de música ou programa seleccionado do canal de rádio seleccionado é reproduzido. Se seleccionou um ficheiro de música, o ecrã Reproduzir música abrese e o ficheiro de música seleccionado é reproduzido. Se seleccionou um canal de rádio, aparece o ecrã Rádio Botões de controlo da reprodução As barras de controlo são apresentadas brevemente na área de reprodução standard durante a reprodução. Fig. 21: Barra de botões para o controlo da reprodução As barras de controlo são também apresentadas brevemente na área de reprodução minimizada. Fig. 22: Barra de botões para o controlo da reprodução na área de reprodução minimizada Estão disponíveis os seguintes botões para execução de acções: Interrompe a reprodução. A etiqueta neste botão muda para. Retoma a reprodução. A etiqueta neste botão muda para depois da reprodução ser retomada. Termina a reprodução ou gravação. Volta ao título de música anterior e retoma a reprodução. Passa para o título de música seguinte e retoma a reprodução. Acelera o rebobinar com cada clique no botão. Nero Home 47
48 Ecrã principal Música e rádio Acelera o avançar com cada clique no botão. Mostra o volume. Se clicar no cursor circular e o deslocar para a direita aumenta o volume. Se o deslocar para a esquerda reduz o volume. Inicia uma gravação. O botão só está disponível se estiver a ver programas de TV e pretender gravá-los (consultar Gravar programas actuais). A barra na parte inferior do controlo de reprodução mostra a quantidade do ficheiro que já foi reproduzida. Quanto mais curta estiver a barra, menor quantidade do ficheiro foi reproduzida. Se clicar na extremidade da barra e a mover para a esquerda retoma a reprodução num ponto anterior. Se clicar na extremidade da barra e a mover para a direita salta secções e continua a reprodução num ponto posterior Mostrar botões de controlo da reprodução Para mostrar os botões de reprodução, proceda do seguinte modo: 1. Desloque o cursor para a margem inferior da área de reprodução (próximo do local onde a duração é apresentada). É apresentada a barra de botões para o controlo da reprodução. 2. Mova o cursor do rato na área de reprodução minimizada na parte superior da janela da área de reprodução. É apresentada a barra de botões para o controlo da reprodução Gravar colecção de música Para gravar uma colecção de música, proceda do seguinte modo: 1. Insira um disco gravável na unidade. 2. Faça duplo clique no ícone de menu no ecrã inicial. Aparece o ecrã Música. 3. Faça duplo clique no botão com a colecção de música que pretende gravar. É apresentada uma lista dos ficheiros de música e canais de rádio. 4. Marque os ficheiros de música pretendidos e clique no botão Recolher. Os ficheiros de música seleccionados são guardados na área de transferência do Nero Home. 5. Repita os dois passos anteriores se pretender adicionar outras faixas de música à sua colecção. 6. Clique no botão Visualizar colecção. Aparece o ecrã Itens recolhidos. Nero Home 48
49 Ecrã principal Música e rádio Fig. 23: Ecrã principal Música e rádio Ecrã Itens recolhidos 7. Clique no botão Gravar. Se marcou a caixa de verificação Pedir sempre título do disco nas definições, a caixa de diálogo correspondente abre antes da gravação iniciar. 8. Introduza um título para o disco no campo de texto. Se marcou a caixa de verificação Utilizar teclado no ecrã no ecrã principal Definições Aspecto (consultar Definições gerais), ao clicar na entrada aparece também um teclado através do qual pode introduzir o nome utilizando o controlo remoto do PC. 9. Clique no botão OK. O processo de gravação é iniciado e a sua evolução é apresentada na área de reprodução minimizada. Nero Home 49
50 Ecrã principal Música e rádio 10.6 Gerir canais de rádio A lista de canais de rádio disponíveis de uma fonte DVB na pasta Canais de rádio pode conter centenas de canais, por isso, faz sentido geri-los. Tem de estar instalada no computador uma placa de TV compatível com DVB. O Nero Home suporta simultaneamente várias placas de TV, placas de TV com sintonizador duplo e/ou sintonizador híbrido. Poderá encontrar uma lista das placas de TV suportadas na página Web do Nero em: Pode organizar as estações seleccionadas por Favoritos. Tem a opção de mudar o nome, reproduzir ou remover canais de rádio de uma lista conforme necessário. Se os canais de web rádio já tiverem sido catalogados, são apresentados clicando no botão Web Rádio. Os canais de web rádio pretendidos podem ser seleccionados nos serviços de Internet do Nero Scout com o fim de adicionar os mesmos à lista de pastas de multimédia analisadas. Para instruções detalhadas sobre como configurar canais de web rádio, consulte o manual de utilizador do Nero Scout em separado. Fig. 24: Ecrã principal Música e rádio Ecrã Rádio Nero Home 50
51 Ecrã principal Música e rádio 10.7 Mudar o nome de canais de rádio Para mudar o nome de canais de rádio, proceda do seguinte modo: 1. Faça duplo clique no ícone de menu no ecrã inicial. É apresentado o ecrã principal Música. 2. Faça duplo clique no botão Rádio. Aparece o ecrã Rádio e todos os canais disponíveis são apresentados ordenados por Favoritos, Canais de rádio e Web Rádio. 3. Faça duplo clique no botão pretendido. É apresentado o respectivo ecrã e são apresentados os canais de rádio existentes. 4. Marque o canal pretendido e clique no botão Mudar o nome. É aberta uma caixa de diálogo. 5. Introduza um novo nome na caixa de texto e clique no botão OK. Se marcou a caixa de verificação Utilizar teclado no ecrã no ecrã principal Definições Aspecto (consultar Definições gerais), ao clicar na entrada aparece também um teclado através do qual pode introduzir o nome utilizando o controlo remoto do PC. O nome do canal de rádio é alterado em todas as listas. 6. Repita os dois passos anteriores para cada canal adicional ao qual pretenda mudar o nome. Muda o nome do canal de rádio Adicionar canais de rádio aos favoritos de rádio Para adicionar canais de rádio aos favoritos de rádio, proceda do seguinte modo: 1. Faça duplo clique no ícone de menu no ecrã inicial. É apresentado o ecrã principal Música. 2. Faça duplo clique no botão Rádio. Aparece o ecrã Rádio e todos os canais disponíveis são apresentados ordenados por Favoritos, Canais de rádio e Web Rádio. 3. Faça duplo clique no botão Canais de rádio ou Web Rádio pretendido. É apresentado o respectivo ecrã e são apresentados todos os canais de rádio existentes. 4. Marque o canal pretendido e clique no botão Adicionar como favorito de rádio. 5. Repita o último passo para cada canal adicional que gostaria de adicionar à lista de favoritos de rádio. Os canais de rádio são adicionados aos favoritos. Nero Home 51
52 Ecrã principal Música e rádio 10.9 Eliminar os canais de rádio dos favoritos de rádio Para remover canais de rádio da lista de favoritos, proceda do seguinte modo: 1. Faça duplo clique no ícone de menu no ecrã inicial. É apresentado o ecrã principal Música. 2. Faça duplo clique no botão Rádio. Aparece o ecrã Rádio e todos os canais disponíveis são apresentados ordenados por Favoritos, Canais de rádio e Web Rádio. 3. Faça duplo clique no botão Favoritos. Aparece o ecrã Favoritos e todos os canais de rádio seleccionados são apresentados. 4. Marque o canal de rádio pretendido e clique no botão Remover dos favoritos. 5. Repita o passo anterior para cada canal que pretenda remover da lista de favoritos. Os canais de rádio são removidos da lista de favoritos de rádio: Nero Home 52
53 Ecrã principal Fotografias 11 Ecrã principal Fotografias No ecrã principal Fotografias, pode gerir as suas fotografias e visualizá-las como apresentações de diapositivos, bem como compilar e gravar novas colecções de fotografias e apresentações de diapositivos. Pode visualizar o ecrã principal Fotografias clicando no ícone de menu. Fig. 25: Ecrã principal Fotografias O ecrã principal Fotografias contém também os seguintes botões para aceder aos ficheiros de fotografia: Abre o ecrã Todas as fotos e mostra todos os ficheiros de Todas as fotos fotografia que adicionou. Abre o ecrã Por álbum e mostra ficheiros de fotografia Por álbum ordenados por álbum. Abre o ecrã Por data e mostra todos os ficheiros de fotografia Por data ordenados por data. Difusões de imagem Adicionado ultimamente Última visualização Imagens WMP Abre o ecrã Difusões de imagem e mostra todas as imagens que transferiu ou recebeu como RSS feeds. Abre o ecrã Adicionado ultimamente e mostra todos os ficheiros de fotografia que adicionou ultimamente. Abre o ecrã Última visualização e mostra todos os ficheiros de fotografia que visualizou ultimamente. Mostra todos os ficheiros de fotografia guardados no formato WMP (Windows Media Photo). Existem botões (no lado esquerdo do ecrã) para navegação e execução de acções (consultar Botões dos ecrãs principais). Nero Home 53
54 Ecrã principal Fotografias 11.1 Apresentar o ecrã Visualizar fotografia Existem vários botões para executar acções no lado esquerdo do ecrã Visualizar fotografia. Fig. 26: Ecrã Fotografias Ecrã Visualizar fotografia Estão disponíveis os seguintes botões: Anterior Reproduzir apresentação de diapositivos Procurar na região Procurar por fotografias semelhantes Rodar Fechar Volta ao ecrã anterior. Reproduz os ficheiros de fotografia incluídos numa lista como uma apresentação de diapositivos. Realça uma secção da fotografia apresentada para ser utilizada como critério de procura para localizar fotografias semelhantes (consultar Localizar fotografias semelhantes). Procura em todas as pastas catalogadas do computador por fotografias semelhantes e disponibiliza-as no ecrã Resultados da procura. Roda a fotografia apresentada 90 para a direita com cada clique. Fecha o ecrã Visualizar fotografia e mostra o ecrã anterior. Por favor, note que esta função Procurar por fotografias semelhantes não está disponível no Nero Home Essentials SE. Poderá apresentar barras de controlo durante a reprodução, movendo o cursor do rato na parte inferior ou superior da área de reprodução (consultar Mostrar botões de controlo da reprodução). Nero Home 54
55 Ecrã principal Fotografias 11.2 Visualizar fotografias Para visualizar fotografias, proceda do seguinte modo: 1. Faça duplo clique no ícone de menu no ecrã inicial. É apresentado o ecrã principal Fotografias. 2. Faça duplo clique no botão com as fotografias que pretende visualizar. Aparece uma lista dos ficheiros de fotografia. 3. Marque o ficheiro de fotografias pretendido e clique no botão Reproduzir. Aparece o ecrã Visualizar fotografia. Aparece a fotografia seleccionada Criar apresentação de diapositivos com música de fundo Para criar uma apresentação de diapositivos com música de fundo, proceda do seguinte modo: 1. Faça duplo clique no ícone de menu no ecrã inicial. É apresentado o ecrã principal Fotografias. 2. Faça duplo clique no botão com as fotografias que pretende visualizar. Aparece uma lista dos ficheiros de fotografia. 3. Marque as fotografias pretendidas e clique no botão Recolher. Os ficheiros de fotografia seleccionados são guardados na área de transferência do Nero Home. 4. Para adicionar mais fotografias à apresentação de diapositivos, repita os últimos dois passos. 5. Clique no botão Nero Home. É apresentado o ecrã inicial. 6. Faça duplo clique no ícone de menu. É apresentado o ecrã principal Música. 7. Faça duplo clique no botão pretendido. É apresentada uma lista dos ficheiros de música e canais de rádio. 8. Marque os ficheiros de música pretendidos e clique no botão Recolher. Os ficheiros de música seleccionados juntamente com os ficheiros de fotografia já recolhidos são guardados na área de transferência do Nero Home. 9. Repita os dois passos anteriores se pretender adicionar outros ficheiros de música à sua apresentação de diapositivos. Nero Home 55
56 Ecrã principal Fotografias 10. Clique no botão Visualizar colecção. Aparece o ecrã Itens recolhidos. Todos os ficheiros seleccionados aparecem numa lista. 11. Clique no botão Guardar como colecção. É aberta uma caixa de diálogo. 12. Introduza um nome para a apresentação de diapositivos no campo de texto. Se marcou a caixa de verificação Utilizar teclado no ecrã no ecrã principal Definições Aspecto (consultar Definições gerais), ao clicar na entrada aparece também um teclado através do qual pode introduzir o nome utilizando o controlo remoto do PC. 13. Clique no botão OK. A apresentação de diapositivos com música de fundo está guardada e disponível no ecrã Colecções Ecrã Reproduzir apresentação de diapositivos Existem vários botões para executar acções no ecrã Reproduzir apresentação de diapositivos. Fig. 27: Ecrã Reproduzir apresentação de diapositivos Nero Home 56
57 Ecrã principal Fotografias Existem os seguintes botões: Anterior Definições Editar lista Minimizar Fechar Muda para o ecrã anterior. Abre o ecrã Definições da apresentação de diapositivos. Pode definir a qualidade da reprodução, especificar que as imagens devem ser reproduzidas aleatoriamente ou que a apresentação de diapositivos deve ser sempre reproduzida do início. Além disso, pode definir efeitos e transições favoritas, bem como guardar a apresentação de diapositivos como filme. Abre a janela Editar lista, na qual a sequência das entradas na lista poderá ser alterada ou até poderão ser removidas entradas na lista. Reduz a área de reprodução e apresenta a como janela individual no canto inferior esquerdo do ecrã anterior. Assim poderá a qualquer momento controlar a reprodução enquanto trabalhar em outros ecrãs do Nero Home. Fecha a janela Reproduzir apresentação de diapositivos e apresenta o ecrã anterior. Poderá apresentar barras de controlo durante a reprodução, movendo o cursor do rato na parte inferior ou superior da área de reprodução (consultar Mostrar botões de controlo da reprodução) Reproduzir apresentação de diapositivos Para reproduzir uma apresentação de diapositivos, proceda do seguinte modo: 1. Faça duplo clique no ícone de menu no ecrã inicial. É apresentado o ecrã principal Colecções. 2. Faça duplo clique no botão Apresentações de diapositivos. É apresentado o ecrã Apresentações de diapositivos. 3. Seleccione uma apresentação de diapositivos que gostaria de reproduzir. 4. Clique no botão Reproduzir. A apresentação de diapositivos seleccionada é reproduzida. Nero Home 57
58 Ecrã principal Fotografias 11.6 Localizar fotografias semelhantes O botão Localizar a partir da região permite-lhe utilizar um detalhe de uma fotografia como critério de procura para localizar imagens semelhantes. Para localizar a partir de regiões, proceda do seguinte modo: 1. Clique no botão Localizar a partir da região no ecrã Visualizar fotografia. Na fotografia visualizada um recorte é marcado através de uma moldura clara. Fig. 28: Ecrã Visualizar fotografia Ecrã Localizar a partir da região 2. Se pretende aumentar ou reduzir o recorte: 1. Clique no botão Alterar tamanho da selecção. 2. Clique na moldura e arraste a moldura para a direcção pretendida. 3. Se pretende seleccionar um outro recorte da fotografia: 1. Clique no botão Mover selecção. 2. Clique na moldura e arraste a moldura para o local pretendido. 4. Clique no botão Iniciar procura. A fotografias encontradas são listadas no ecrã Resultados da procura. São apresentadas as imagens semelhantes. Nero Home 58
59 Ecrã principal Fotografias 11.7 Gravar colecção de fotografias Para gravar uma colecção de fotografias, proceda do seguinte modo: 1. Insira um disco gravável na unidade. 2. Faça duplo clique no ícone de menu no ecrã inicial. É apresentado o ecrã principal Fotografias. 3. Faça duplo clique no botão pretendido. Aparece uma lista dos ficheiros de fotografia pretendidos. 4. Marque os ficheiros de fotografia pretendidos e clique no botão Recolher. As fotografias seleccionadas são guardas na área de transferência do Nero Home. 5. Clique no botão Ver itens recolhidos. Aparece o ecrã Itens recolhidos. Fig. 29: Ecrã principal Fotografias Ecrã Itens recolhidos 6. Clique no botão Gravar. Se marcou a caixa de verificação Pedir sempre título do disco nas definições, a caixa de diálogo correspondente abre antes da gravação iniciar. Nero Home 59
60 Ecrã principal Fotografias 7. Introduza um título para o disco no campo de texto. Se marcou a caixa de verificação Utilizar teclado no ecrã no ecrã principal Definições Aspecto (consultar Definições gerais), ao clicar na entrada aparece também um teclado através do qual pode introduzir o nome utilizando o controlo remoto do PC. 8. Clique no botão OK. O processo de gravação é iniciado e a sua evolução é apresentada na área de reprodução minimizada. Nero Home 60
61 Ecrã principal Vídeo e TV 12 Ecrã principal Vídeo e TV No ecrã principal Vídeo e TV, pode configurar canais de televisão e seleccionar programas de televisão, bem como iniciar ou agendar a gravação de programas. Pode fazer uma compilação dos seus canais de televisão preferidos na pasta favoritos da televisão e escolher nomes para esses canais. Pode também gerir e ver os seus vídeos. Se tiver mais do que uma placa de sintonização, pode escolher reprodução imagem na imagem ou gravação em dois canais. Pode visualizar o ecrã principal Vídeo e TV clicando no ícone de menu no ecrã inicial. Fig. 30: Ecrã principal Vídeo e TV O ecrã principal Vídeo e TV contém também os seguintes botões para aceder aos ficheiros de fotografia: Abre o ecrã Favoritos de TV e mostra todos os canais de TV Favoritos de TV que adicionou (consultar Adicionar os canais de TV aos favoritos de TV). Abre o ecrã Canais da TV e mostra todos os canais da TV Canais da TV disponíveis. Abre o ecrã Web TV e mostra todos os canais da TV TV via Internet disponíveis através da Internet. Programas de TV Abre o ecrã Programas de TV e mostra todos os programas de TV disponíveis. Se puder receber guias electrónicos de TV, pode utilizá-los para mostrar os programas que estão a ser transmitidos actualmente (consultar Ver programas de TV ). Nero Home 61
62 Ecrã principal Vídeo e TV Gravações de TV Vídeos Difusões de vídeo Abre o ecrã Gravações de TV e mostra todas as gravações disponíveis ordenadas por vários critérios (consultar Ver gravações de TV). Abre o ecrã Vídeos e mostra todos os ficheiros de vídeo ordenados por vários critérios (consultar Reproduzir um vídeo ). Abre o ecrã Difusões de vídeo e mostra todos os vídeos que transferiu ou recebeu como RSS feeds. Existem botões (no lado esquerdo do ecrã) para navegação e execução de acções (consultar Botões dos ecrãs principais) Visualizar canais de TV Para ver um programa de TV, proceda do seguinte modo: 1. Faça duplo clique no ícone de menu no ecrã inicial. Aparece o ecrã principal Vídeo e TV. 2. Faça duplo clique no botão Canais de TV. É apresentado o ecrã Canais de TV. Todos os canais encontrados na procura do canal são visualizados num grupo correspondente. Se a placa de TV ainda não estiver configurada o Nero Home irá chamar a atenção para esse facto através da janela de diálogo. Poderá iniciar a configuração imediatamente a partir desta janela de diálogo (consultar Configurar placa de captura). 3. Faça duplo clique no botão com os canais de TV que pretende visualizar. É apresentado o respectivo ecrã e são apresentados os canais existentes. 4. Marque o canal pretendido e clique no botão Reproduzir. O programa actual do canal é representado no modo de ecrã inteiro. 5. Clique duas vezes no ecrã. É apresentado o ecrã Televisão. O programa de TV é iniciado Mudar o nome aos canais de TV Para mudar o nome de canais de TV, proceda do seguinte modo: 1. Faça duplo clique no ícone de menu no ecrã inicial. Aparece o ecrã principal Vídeo e TV. 2. Faça duplo clique no botão pretendido com os canais de TV aos quais pretende mudar o nome. É apresentado o respectivo ecrã e são apresentados os canais existentes. Nero Home 62
63 Ecrã principal Vídeo e TV O Nero Home apresenta uma caixa de diálogo para o informar de que a sua placa de TV ainda não foi configurada. Pode começar a configuração imediatamente a partir desta caixa de diálogo (consultar Configurar placa de captura). 3. Marque o canal pretendido e clique no botão Mudar o nome. É aberta uma caixa de diálogo. 4. Introduza o nome pretendido no campo de texto e clique no botão OK. Se marcou a caixa de verificação Utilizar teclado no ecrã no ecrã principal Definições Aspecto (consultar Definições gerais), ao clicar na entrada aparece também um teclado através do qual pode introduzir o nome utilizando o controlo remoto do PC. O nome do canal de TV é alterado em todas as listas. Agora pode localizar e reproduzir o canal de TV com o nome seleccionado nas listas respectivas dos canais de TV Adicionar os canais de TV aos favoritos de TV Para adicionar canais de TV aos favoritos de TV, proceda do seguinte modo: 1. Faça duplo clique no ícone de menu no ecrã inicial. Aparece o ecrã principal Vídeo e TV. 2. Faça duplo clique no botão Canais de TV. É apresentado o ecrã Canais de TV. Todos os canais encontrados na procura do canal são visualizados num grupo correspondente. Se a placa de TV ainda não estiver configurada o Nero Home irá chamar a atenção para esse facto através da janela de diálogo. Poderá iniciar a configuração imediatamente a partir desta caixa de diálogo (consultar Configurar placa de captura). 3. Faça duplo clique no botão com os canais de TV. Aparece o ecrã respectivo. É apresentada uma lista de todos os canais de TV disponíveis. 4. Marque o canal pretendido e clique no botão Adicionar como favorito de TV. 5. Repita os últimos dois passos para cada canal que pretende adicionar à lista de favoritos de TV. Os canais de TV são adicionados aos seus favoritos de TV. Pode localizar e reproduzir os canais no ecrã Favoritos de TV. Nero Home 63
64 Ecrã principal Vídeo e TV 12.4 Eliminar canais de TV dos favoritos de TV Para eliminar os canais de TV da lista de favoritos de TV, proceda do seguinte modo: 1. Faça duplo clique no ícone de menu no ecrã inicial. Aparece o ecrã principal Vídeo e TV. 2. Faça duplo clique no botão Favoritos de TV. Aparece o ecrã Favoritos de TV e todos os favoritos de TV seleccionados são apresentados. 3. Marque o canal pretendido e clique no botão Remover dos favoritos. 4. Repita o passo anterior para cada canal que pretende remover da lista dos favoritos de TV. O canal de TV seleccionado é removido da lista de favoritos de TV Ver programas de TV Se pretende ver um programa de televisão de um determinado programa, proceda do seguinte modo: 1. Faça duplo clique no ícone de menu no ecrã inicial. Aparece o ecrã principal Vídeo e TV. 2. Faça duplo clique no botão Programas de TV. É apresentado o ecrã Programas de TV. 3. Faça duplo clique no botão com o programa de TV que pretende visualizar. Aparece o ecrã respectivo e uma lista dos programas de TV. 4. Faça duplo clique no programa de TV pretendido. 5. Clique no botão Reprodução. O programa de TV seleccionado é apresentado no modo de ecrã inteiro. 6. Clique duas vezes no ecrã. É apresentado o ecrã Televisão. O programa de TV seleccionado é reproduzido. Nero Home 64
65 Ecrã principal Vídeo e TV 12.6 Gravar programas actuais Poderá a qualquer momento gravar um programa que está a ser emitido (consultar Ver programas de TV ). Proceda do seguinte modo: 1. Desloque o cursor para a margem inferior da área de reprodução (consultar Mostrar botões de controlo da reprodução). A barra de ferramentas para controlar a reprodução é apresentada. 2. Clique no botão. O programa visualizado na área de reprodução é gravado. 3. Clique no botão. A gravação é concluída e é apresentada uma janela de diálogo. 4. Introduza o nome no campo de texto indicado com o qual pretende guardar a gravação. Se marcou a caixa de verificação Utilizar teclado no ecrã no ecrã principal Definições Aspecto (consultar Definições gerais), ao clicar na entrada aparece também um teclado através do qual pode introduzir o nome utilizando o controlo remoto do PC. 5. Clique no botão OK. É apresentado o ecrã Televisão e poderá continuar a seguir o programa actual. O programa actual é gravado. A gravação está disponível na pasta Gravações com o nome escolhido Ecrã Agendar gravações Os botões seguintes para executar acções estão disponíveis do lado esquerdo do ecrã Gravações programadas: Anterior Novo Editar Eliminar Muda para o ecrã anterior. Apresenta um ecrã no qual poderá determinar novas gravações. Apresenta um ecrã próprio no qual poderá alterar as definições de uma gravação agendada. Remove a gravação agendada marcada. Esta função não está disponível no Nero Home Essentials SE. Nero Home 65
66 Ecrã principal Vídeo e TV 12.8 Agendar novas gravações Para agendar uma nova gravação, proceda do seguinte modo: 1. Faça duplo clique no ícone de menu no ecrã inicial. Aparece o ecrã principal Vídeo e TV. 2. Faça duplo clique no botão Gravações de TV. É apresentado o ecrã Gravações de TV. 3. Faça duplo clique na pasta Gravações agendadas. É apresentado o ecrã Gravações agendadas e lista todas as gravações já agendadas. 4. Clique no botão Novo. É apresentado o respectivo ecrã. Pode utilizar os botões e para procurar entre as diversas entradas no menu pendente. 5. Seleccione as definições pretendidas para Canal, Data, Início e Hora de fim e clique no botão OK. A nova gravação agendada é guardada e visualizada no ecrã Gravações agendadas. 6. Para alterar as definições da gravação agendada: 1. Clique no botão Editar. Verifique as definições e clique no botão OK. 7. Para eliminar uma gravação agendada: 1. Seleccione a gravação que pretende eliminar. 2. Clique no botão Eliminar. A gravação agendada é eliminada. Agendou novas gravações. Nero Home 66
67 Ecrã principal Vídeo e TV 12.9 Ver gravações de TV Para poder ver uma gravação, proceda do seguinte modo: 1. Faça duplo clique no ícone de menu no ecrã inicial. Aparece o ecrã principal Vídeo e TV. 2. Faça duplo clique no botão Gravações de TV. Aparece o ecrã Gravações de TV e mostra todas as gravações disponíveis, ordenadas por vários critérios. 3. Faça duplo clique no botão com a gravação de TV que pretende ver. É apresentada uma lista das gravações disponíveis. 4. Marque as gravações pretendidas e clique no botão Reproduzir. A gravação é representada no modo de ecrã inteiro 5. Clique duas vezes no ecrã. É apresentado o ecrã Reproduzir vídeo. A gravação é reproduzida. Poderá apresentar barras de controlo durante a reprodução, movendo o cursor do rato na parte inferior ou superior da área de reprodução (consultar Mostrar botões de controlo da reprodução). Nero Home 67
68 Ecrã principal Vídeo e TV Ecrã Reproduzir vídeo Existem vários botões para executar acções no lado esquerdo do ecrã Reproduzir vídeo. Fig. 31: Ecrã principal Vídeo e TV Ecrã Reproduzir vídeo Estão disponíveis os seguintes botões: Anterior Legenda Editar lista Minimizar Fechar Muda para o ecrã anterior. Mostra as legendas se estiverem disponíveis. Abre o ecrã respectivo no qual fotografias individuais podem ser removidas da apresentação de diapositivos ou a ordem das fotografias pode ser alterada. Reduz a área de reprodução e apresenta a como janela individual no canto inferior esquerdo do ecrã anterior. Assim poderá a qualquer momento controlar a reprodução, enquanto trabalha em outros ecrãs do Nero Home. Fecha a janela Reproduzir vídeo e apresenta o ecrã anterior. Poderá apresentar barras de controlo durante a reprodução, movendo o cursor do rato na parte inferior ou superior da área de reprodução (consultar Mostrar botões de controlo da reprodução). Nero Home 68
69 Ecrã principal Vídeo e TV Reproduzir um vídeo Proceda do seguinte modo para reproduzir um vídeo: 1. Faça duplo clique no ícone de menu no ecrã inicial. Aparece o ecrã principal Vídeo e TV. 2. Faça duplo clique no botão Vídeos. Aparece o ecrã Vídeos. Fig. 32: Ecrã principal Vídeo e TV Ecrã Vídeos 3. Faça duplo clique no botão com o ficheiro de vídeo que pretende seleccionar. Aparece a lista correspondente de ficheiros de vídeo. 4. Marque o ficheiro pretendido e clique no botão Reproduzir. O ficheiro de vídeo é reproduzido no modo de ecrã inteiro. 5. Clique duas vezes no ecrã. É apresentado o ecrã Reproduzir Vídeo. O vídeo é reproduzido. Nero Home 69
70 Ecrã principal Vídeo e TV Painel de informações Se puder receber guias electrónicos de TV, pode utilizar o texto no ecrã no painel de informações para procurar informações sobre o programa, bem como apresentar informações sobre o programa actual. O painel de informações está disponível quando os programas de TV são reproduzidos em modo de ecrã inteiro (consultar Mudar o nome aos canais de TV). Além disso, pode visualizar o teletexto clicando no botão do Teletexto no painel de informações. Para mostrar legendas, se estiverem disponíveis, clique no botão Legenda no painel de informações. Dependendo do país onde o Nero Home é utilizado, a disponibilidade do teletexto pode ser limitada. Estão disponíveis as seguintes opções para controlar o painel de informações: Controlo remoto [teclado] Função i [CTRL + I] Activa/desactiva o InfoPanel no modo de ecrã inteiro. Teclas de cursor para cima/para baixo Teclas de cursor esquerda/direita Tecla vermelha [F5] Tecla verde [F6] Tecla azul [F8] Muda o canal. As informações do programa e uma pré-visualização, se disponível, aparecem na janela minimizada. Muda o programa. As informações do programa, se disponíveis, são apresentadas. Inicia a gravação. Se o programa começar mais tarde, a gravação irá ser listada em Gravações agendadas. Fecha o InfoPanel. Visualiza o último canal seleccionado no InfoPanel no ecrã inteiro. Fecha o InfoPanel. Visualiza o último canal seleccionado no InfoPanel como imagem na imagem. Dependendo do controlo remoto utilizado, as teclas de cor para navegação e execução de acções podem não estar disponíveis. Em vez disso, utilize os botões para cima, para baixo, direita e esquerda e o botão OK no controlo remoto. Nero Home 70
71 Ecrã principal Vídeo e TV Ecrã Programas de TV Existem vários botões para executar acções no lado esquerdo do ecrã Programas de TV. Fig. 33: Ecrã principal Vídeo e TV Ecrã Programas de TV Existem os seguintes botões: Anterior Actualização do EPG Definições do EPG Mapear canais EPG Volta ao ecrã anterior. Actualiza os dados do Guia Electrónico de Programação (EPG). Se puder receber guias electrónicos de TV, pode utilizá-los para mostrar os programas que estão a ser transmitidos actualmente. Aparece o segundo ecrã Programas de TV e mostra todas as fontes EPG disponíveis. Se puder receber guias electrónicos de TV, pode configurá-los aqui. Apresenta o ecrã respectivo para mapear os canais EPG. Se puder receber guias electrónicos de TV, tem a possibilidade de atribuir dados EPG aos canais. Nero Home 71
72 Ecrã principal Vídeo e TV Configurar guia electrónico de programas (EPG) O Nero Home suporta o guia digital de programas EPG (Guia electrónico de programas). Pode utilizá-lo para receber informações de programas de TV. O Nero Home e várias placas de TV fornecem-lhe dados EPG para emissoras analógicas e digitais. Para configurar o EPG, proceda do seguinte modo: 1. Faça duplo clique no ícone de menu no ecrã inicial. Aparece o ecrã principal Vídeo e TV. 2. Faça duplo clique no botão Programas de TV. É apresentado o ecrã Programas de TV. 3. Clique no botão Definições EPG. Aparece o segundo ecrã Programas de TV. Fig. 34: Ecrã principal Vídeo e TV Ecrã Programas de TV 4. Se utilizar uma placa de TV digital, marque a caixa de verificação Sintonização digital. Os dados EPG disponíveis para o canal de TV respectivo são lidos automaticamente. 5. Para utilizar uma placa de TV analógica: 1. Marque a caixa de verificação XML TV. 2. Clique no botão Instalar agora. Abre-se o respectivo ecrã. 3. Especifique o caminho do ficheiro de origem EPG no disco rígido na caixa de texto e clique no botão Aceitar. O caminho é aceite. Os dados EPG são transferidos. Nero Home 72
73 Ecrã principal Vídeo e TV 6. Se pretender actualizar o EPG, clique no botão Actualização do EPG. O EPG é actualizado. 7. Se pretender cancelar a actualização, clique no botão Cancelar actualização. A actualização é cancelada. 8. Se pretender que a origem do EPG seleccionado para cada actualização EPG seja actualizada automaticamente, clique no botão Activar. A origem EPG é actualizada automaticamente para cada actualização. Configurou o EPG. Os dados EPG estão disponíveis ao clicar no botão Mapear canais EPG Mapear dados EPG Para visualizar o EPG, proceda do seguinte modo: 1. Faça duplo clique no ícone de menu no ecrã inicial. Aparece o ecrã principal Vídeo e TV. 2. Faça duplo clique no botão Programas de TV. Aparece o ecrã Programas de TV. 3. Clique no ecrã Mapear canais EPG. Aparece o ecrã respectivo e mostra todos os canais de TV disponíveis para os dados EPG Atribuir dados EPG Uma placa de TV digital consegue ler dados EPG para o canal de TV respectivo directamente. No entanto, nem todos os canais de TV transmitem dados EPG. Existe a possibilidade de atribuir um ficheiro XML ou canal a um canal de TV digital. O ficheiro XML tem de ser primeiro transferido e aberto no Nero Home tal como com as emissoras analógicas (consultar Configurar guia electrónico de programas (EPG) ). Os dados EPG não são automaticamente recebidos para placas de TV analógicas. Se utilizar uma placa de TV analógica, tem a possibilidade de atribuir manualmente os dados EPG a um canal. Para atribuir dados EPG a um canal específico, proceda do seguinte modo: 1. Faça duplo clique no ícone de menu no ecrã inicial. Aparece o ecrã principal Vídeo e TV. 2. Faça duplo clique no botão Programas de TV. Aparece o ecrã Programas de TV. 3. Clique no botão Mapear canais EPG. É apresentado o respectivo ecrã e todos os canais de TV que se encontram disponíveis através do sintonizador activo são visualizados. Nero Home 73
74 Ecrã principal Vídeo e TV 4. Marque o canal pretendido e clique no botão Alterar. É apresentado o respectivo ecrã e todos os IDs do EPG que se encontram disponíveis são visualizados. 5. Marque um ID do EPG e clique no botão Mapear. O canal é atribuído ao ID do EPG escolhido. Pode receber dados EPG Actualizar guia electrónico de programas (EPG) Para actualizar uma origem EPG que já instalou, proceda do seguinte modo: 1. Faça duplo clique no ícone de menu no ecrã inicial. Aparece o ecrã principal Vídeo e TV. 2. Faça duplo clique no botão Programas de TV. Aparece o ecrã Programas de TV. 3. Clique no botão Actualização do EPG. A origem EPG é actualizada e recebe as últimas informações do programa Agendar novas gravações com EPG Para utilizar o EPG para agendar gravações, proceda do seguinte modo: 1. Faça duplo clique no ícone de menu no ecrã inicial. Aparece o ecrã principal Vídeo e TV. 2. Faça duplo clique no botão Todos os programas ou dependendo dos canais digitais que pretende gerir, clique noutro botão com canais digitais. Aparece o ecrã respectivo e o EPG digital mostra os programas em curso, bem como os programas dos dias seguintes com as horas de transmissão. 3. Marque o programa que pretende gravar e clique no botão Nova gravação. Dependendo do botão com canais digitais em que clicou, aparece o ecrã respectivo e mostra o Canal, os detalhes da transmissão (Data, Hora de início, Hora de fim) e o Título do programa escolhido. Pode utilizar os botões e para procurar entre as diversas entradas no menu pendente. 4. Verifique ou altere as definições respectivas para Canal, Data, Hora de início e Hora de fim. 5. Clique no botão OK. A gravação pretendida é apresentada no ecrã Gravações agendadas (consultar Agendar novas gravações). A gravação é programada com o EPG. Nero Home 74
75 Ecrã principal Vídeo e TV Visualizar imagem na imagem Se tiver configurado várias placas de sintonização de TV, a reprodução imagem na imagem está disponível quando vê programas de TV (consultar Mudar o nome aos canais de TV). São apresentados dois canais de TV: um canal em modo de ecrã inteiro e outro como imagem na imagem minimizada. Note que será necessário ter vários sintonizadores de TV ou uma placa de TV com sintonizador duplo para poder utilizar está função! Fig. 35: Ecrã Imagem na imagem Pode utilizar o controlo remoto do PC ou o teclado para controlar várias acções. Estão disponíveis as seguintes opções: Controlo remoto [teclado] Tecla azul [F7] Tecla vermelha [F5] Tecla verde [F6] Função Activa/desactiva a imagem na imagem. Mudar programa. O canal que é reproduzido como ecrã inteiro muda para a imagem na imagem minimizada e vice-versa. Marca a imagem dentro da imagem. Todos os outros comandos do controlo são aplicados à imagem minimizada. Dependendo do controlo remoto utilizado, as teclas de cor para navegação e execução de acções podem não estar disponíveis. Em vez disso, utilize os botões para cima, para baixo, direita e esquerda e o botão OK no controlo remoto. Nero Home 75
76 Ecrã principal Dispositivos 13 Ecrã principal Dispositivos Assim como permite o acesso aos ficheiros encontrados através da função de procura automática (consultar Definir opções de análise para multimédia), o Nero Home também lhe permite aceder a todos os outros ficheiros de multimédia no computador. Pode visualizar o ecrã principal Dispositivos clicando no ícone de menu. Existem botões (no lado esquerdo do ecrã) para navegação e execução de acções (consultar Botões dos ecrãs principais) Utilizar fontes de dados pessoais Para aceder aos ficheiros de multimédia num suporte de dados do computador, proceda do seguinte modo: 1. Faça duplo clique no ícone de menu no ecrã inicial. É apresentado o ecrã principal Dispositivos. Todos as fontes de dados disponíveis como por exemplo, disquetes, discos rígidos, suporte de dados USB amovível e unidades CD/DVD são visualizadas. 2. Faça duplo clique no suporte de dados pretendido. São apresentados os ficheiros de multimédia do suporte de dados seleccionado. 3. Marque o ficheiro pretendido e clique no botão Reproduzir. O ficheiro pretendido é reproduzido. Nero Home 76
77 Ecrã principal Dispositivos 13.2 Transmissão de TV em directo na rede A rede MediaHome permite-lhe aceder a ficheiros de multimédia noutros computadores, mas também lhe permite aceder à placa de TV de outros computadores na rede através da transmissão de TV em directo. O seguinte requisito tem de ser cumprido: O Nero MediaHome está instalado em ambos os computadores. Se pretender aceder a ficheiros de multimédia de outro computador ou através da transmissão de TV em directo na placa de TV de outro computador na rede, proceda do seguinte modo: 1. Clique no ícone do menu. 2. Clique na hiperligação directa Rede MediaHome. Se existir um disco na unidade, aparece uma hiperligação directa para a unidade correspondente em Dispositivos. A hiperligação Rede MediaHome fica oculta e já não está disponível. O ecrã Rede MediaHome é apresentado e mostra todos os computadores disponíveis na rede. Fig. 36: Ecrã principal Dispositivos - Ecrã Rede MediaHome 3. Faça duplo clique no computador pretendido. É apresentado o respectivo ecrã. 4. Faça duplo clique no botão Canais de TV. É apresentado o ecrã Canais de TV e visualiza uma descrição geral de todos os canais de TV. 5. Marque o canal pretendido e clique no botão Reproduzir. Nero Home 77
78 Ecrã principal Dispositivos A reprodução é iniciada. Nero Home 78
79 Ecrã principal Colecções 14 Ecrã principal Colecções No ecrã principal Colecções, pode gerir e reproduzir os ficheiros de multimédia, bem como editar e eliminar compilações ou excluí-las da catalogação automática. Além disso, tem a possibilidade de gravar colecções que também podem ser reproduzidas sem o Nero Home. Pode visualizar o ecrã principal Colecções clicando no ícone de menu. Fig. 37: Ecrã principal Colecções No ecrã principal Colecções, existem vários botões à esquerda para navegação e execução de acções. Abre o ecrã Todas as colecções e mostra todas as Todas as colecções colecções de multimédia que compilou. Apresentação de diapositivos Colecções de música Colecções de vídeo Colecções de multimédia mistas Listas de reprodução WMP Abre o ecrã Apresentação de diapositivos e mostra todas as apresentações de diapositivos que compilou. Abre o ecrã Colecções de música e mostra todas as colecções de música que compilou. Abre o ecrã Colecções de vídeo e mostra todas as colecções de vídeo que compilou. Abre o ecrã Colecções de multimédia mistas e mostra todas as colecções de multimédia mistas que compilou. Abre o ecrã Listas de reprodução WMP e mostra todas as listas de reprodução que contêm ficheiros de multimédia no formato WMP. Existem botões (no lado esquerdo do ecrã) para navegação e execução de acções (consultar Botões dos ecrãs principais). Nero Home 79
80 Ecrã principal Colecções 14.1 Criar uma colecção de música Para criar uma colecção de música, proceda do seguinte modo: 1. Faça duplo clique no ícone de menu. É apresentado o ecrã principal Música. 2. Faça duplo clique no botão com os ficheiros de música que pretende adicionar à sua colecção. É apresentada uma lista correspondente dos ficheiros de música. 3. Marque os ficheiros de música pretendidos e clique no botão Recolher. Os ficheiros de música seleccionados juntamente com os ficheiros de música já recolhidos são guardados na área de transferência do Nero Home. 4. Repita os dois passos anteriores se pretender adicionar ficheiros de música à sua colecção. 5. Clique no botão Guardar como colecção. É aberta uma caixa de diálogo. 6. Introduza um nome para a colecção no campo de texto. Se marcou a caixa de verificação Utilizar teclado no ecrã no ecrã principal Definições Aspecto (consultar Definições gerais), ao clicar na entrada aparece também um teclado através do qual pode introduzir o nome utilizando o controlo remoto do PC. 7. Clique no botão OK. A nova colecção está agora disponível com o nome seleccionado e pode ser apresentada e reproduzida no ecrã principal Colecções clicando no botão Colecções de música (consultar Reproduzir colecção ) Criar uma apresentação de diapositivos Para criar uma apresentação, proceda do seguinte modo: 1. Faça duplo clique no ícone de menu no ecrã inicial. Aparece o ecrã principal Fotografias. 2. Faça duplo clique no botão com os ficheiros de fotografia que pretende adicionar à sua colecção. Aparece a lista correspondente de ficheiros de fotografia. 3. Marque os ficheiros de fotografia pretendidos e clique no botão Recolher. Os ficheiros de fotografia seleccionados são guardados na área de transferência do Nero Home. 4. Repita os dois passos anteriores se pretender adicionar fotografias à sua colecção. 5. Clique no botão Guardar como colecção. É aberta uma caixa de diálogo. Nero Home 80
81 Ecrã principal Colecções 6. Introduza um nome para a colecção no campo de texto. Se marcou a caixa de verificação Utilizar teclado no ecrã no ecrã principal Definições Aspecto (consultar Definições gerais), ao clicar na entrada aparece também um teclado através do qual pode introduzir o nome utilizando o controlo remoto do PC. 7. Clique no botão OK. A nova colecção está agora disponível com o nome seleccionado e pode ser apresentada e reproduzida no ecrã principal Colecções clicando no botão Apresentação de diapositivos (consultar Reproduzir colecção ). Pode atribuir música de fundo à colecção (consultar Criar apresentação de diapositivos com música de fundo) Guardar apresentação de diapositivos como filme Esta função não está disponível no Nero Home Essentials SE. Para guardar uma apresentação de diapositivos como filme, proceda do seguinte modo: 1. Faça duplo clique no ícone de menu no ecrã inicial. Aparece o ecrã principal Colecções. 2. Faça duplo clique no botão Apresentações de diapositivos. Aparece o ecrã Apresentação de diapositivos e mostra uma lista das apresentações de diapositivos. 3. Marque a apresentação de diapositivos pretendida e clique no botão Guardar como filme. O processo de exportação é iniciado. O processo de exportação é apresentado na área de reprodução minimizada. O ecrã Apresentação de diapositivos aparece quando o processo de exportação está concluído Criar uma colecção de vídeo Para criar uma colecção de vídeo, proceda do seguinte modo: 1. Faça duplo clique no ícone de menu. Aparece o ecrã principal Vídeo e TV. 2. Faça duplo clique no botão Vídeos. Aparece uma lista correspondente de ficheiros de vídeo. Nero Home 81
82 Ecrã principal Colecções 3. Marque os ficheiros de vídeo pretendidos e clique no botão Recolher. Os ficheiros de vídeo seleccionados são guardados, juntamente com os ficheiros de fotografia de música recolhidos, na área de transferência do Nero Home. 4. Repita os dois passos anteriores se pretender adicionar outros ficheiros de vídeo à sua colecção. 5. Clique no botão Guardar como colecção. É aberta uma caixa de diálogo. 6. Introduza um nome para a colecção no campo de texto. Se marcou a caixa de verificação Utilizar teclado no ecrã no ecrã principal Definições Aspecto (consultar Definições gerais), ao clicar na entrada aparece também um teclado através do qual pode introduzir o nome utilizando o controlo remoto do PC. 7. Clique no botão OK. A nova colecção está agora disponível com o nome seleccionado e pode ser apresentada e reproduzida no ecrã principal Colecções clicando no botão Colecções de vídeo (consultar Reproduzir colecção ) Criar colecções de multimédia mistas O Nero Home permite-lhe criar colecções de ficheiros diferentes (colecções de multimédia mistas), além de colecções de música, vídeo ou fotografia. Por exemplo, para criar uma colecção de fotografias, música e vídeos, proceda do seguinte modo: 1. Faça duplo clique no ícone de menu no ecrã inicial. Aparece o ecrã principal Fotografias. 2. Faça duplo clique no botão com os ficheiros de fotografia que pretende adicionar à sua colecção. Aparece a lista correspondente de ficheiros de fotografia. 3. Marque os ficheiros de fotografia pretendidos e clique no botão Recolher. Os ficheiros de fotografia seleccionados são guardados na área de transferência do Nero Home. 4. Repita os dois passos anteriores se pretender adicionar fotografias à sua colecção. 5. Clique no botão Nero Home. É apresentado o ecrã inicial. 6. Faça duplo clique no ícone de menu. É apresentado o ecrã principal Música. 7. Faça duplo clique no botão com os ficheiros de música que pretende adicionar à sua colecção. É apresentada uma lista correspondente dos ficheiros de música. Nero Home 82
83 Ecrã principal Colecções 8. Marque os ficheiros de música pretendidos e clique no botão Recolher. Os ficheiros de música seleccionados são guardados, juntamente com os ficheiros de fotografia recolhidos, na área de transferência do Nero Home. 9. Repita os dois passos anteriores se pretender adicionar ficheiros de música à sua colecção. 10. Clique no botão Nero Home. É apresentado o ecrã inicial. 11. Faça duplo clique no ícone de menu. Aparece o ecrã principal Vídeo e TV. 12. Faça duplo clique no botão Vídeos. Aparece uma lista correspondente de ficheiros de vídeo. 13. Marque os ficheiros de vídeo pretendidos e clique no botão Recolher. Os ficheiros de vídeo seleccionados são guardados, juntamente com os ficheiros de fotografia e música recolhidos, na área de transferência do Nero Home. 14. Repita os dois passos anteriores se pretender adicionar outros ficheiros de vídeo à sua colecção. 15. Clique no botão Guardar como colecção. É aberta uma caixa de diálogo. 16. Introduza um nome para a colecção no campo de texto. Se marcou a caixa de verificação Utilizar teclado no ecrã no ecrã principal Definições Aspecto (consultar Definições gerais), ao clicar na entrada aparece também um teclado através do qual pode introduzir o nome utilizando o controlo remoto do PC. 17. Clique no botão OK. A nova colecção está agora disponível com o nome seleccionado e pode ser apresentada e reproduzida no ecrã principal Colecções clicando no botão Colecções de multimédia mistas (consultar Reproduzir colecção ). Nero Home 83
84 Ecrã principal Colecções 14.6 Reproduzir colecção Para reproduzir uma colecção de ficheiros de multimédia, proceda do seguinte modo: 1. Faça duplo clique no ícone de menu no ecrã inicial. Aparece o ecrã principal Colecções. 2. Faça duplo clique no botão com a colecção que pretende reproduzir. Aparece uma lista de colecções. 3. Marque a colecção pretendida e clique no botão Reproduzir. A colecção seleccionada é reproduzida no modo de ecrã inteiro. 4. Clique duas vezes no ecrã. É apresentado o ecrã de reprodução. A colecção é reproduzida Editar colecção Para editar uma colecção, proceda do seguinte modo: 1. Faça duplo clique no ícone de menu no ecrã inicial. O ecrã principal Colecções aparece e as colecções apresentadas no Nero Home aparecem ambas completas (Todas as colecções) e ordenadas por Apresentação de diapositivos, Colecções de música, Colecções de vídeo, Colecções de multimédia mistas e Listas de reprodução WMP. 2. Faça duplo clique no botão pretendido com a colecção que pretende editar. Aparece a pasta correspondente com as colecções. 3. Faça duplo clique na colecção que pretende editar. É apresentado o respectivo ecrã. 4. Clique no botão Editar Lista. É apresentado o respectivo ecrã. 5. Faça as alterações pretendidas. 6. Clique no botão Anterior. Aparece o ecrã anterior. 7. Clique no botão Guardar colecção. As alterações são guardadas. Nero Home 84
85 Ecrã principal Colecções 14.8 Gravar colecção O Nero Home pode ser utilizado para gravar música, vídeo, fotografia e colecções de multimédia mistas ou apresentações de diapositivos. Para gravar uma colecção, proceda do seguinte modo: 1. Insira um disco gravável na unidade. 2. Faça duplo clique no ícone de menu no ecrã inicial. Aparece o ecrã principal Colecções. As colecções guardadas no Nero Home aparecem ambas completas (Todas as colecções) e ordenadas por Apresentação de diapositivos, Colecções de música, Colecções de vídeo, Colecções de multimédia mistas e Listas de reprodução WMP. 3. Faça duplo clique no botão com a colecção que pretende gravar. Aparece uma lista correspondente de colecções. 4. Marque a colecção pretendida e clique no botão Gravar. Se marcou a caixa de verificação Pedir sempre título do disco nas definições, a caixa de diálogo correspondente abre antes da gravação iniciar. 5. Introduza um título para o disco no campo de texto. Se marcou a caixa de verificação Utilizar teclado no ecrã no ecrã principal Definições Aspecto (consultar Definições gerais), ao clicar na entrada aparece também um teclado através do qual pode introduzir o nome utilizando o controlo remoto do PC. 6. Clique no botão OK. O processo de gravação é iniciado. O processo de gravação é apresentado na área de reprodução minimizada. Nero Home 85
86 Ecrã principal Procurar 15 Ecrã principal Procurar O Nero Home localiza automaticamente os ficheiros que são arquivados e catalogados pela base de dados do Nero Scout. Poderá encontrar informações adicionais sobre o Nero Scout em Definir opções de análise para multimédia, bem como no manual do Nero Scout. Pode visualizar o ecrã principal Procurar clicando no ícone de menu. Fig. 38: Ecrã Procurar Se marcou a caixa de verificação Utilizar teclado no ecrã no ecrã principal Definições Aspecto (consultar Definições gerais), ao clicar na entrada aparece também um teclado através do qual pode introduzir o nome utilizando o controlo remoto do PC. Fig. 39: Ecrã Procurar com teclado apresentado Nero Home 86
87 Ecrã principal Procurar 15.1 Localizar ficheiros de multimédia Para localizar um ficheiro de multimédia catalogado, proceda do seguinte modo: 1. Faça duplo clique no ícone de menu no ecrã inicial. É apresentado o campo de texto para os termos de pesquisa. 2. Introduza a palavra chave pretendida no campo de texto e carregue na tecla Enter do teclado apresentado. O resultado da procura é apresentado no ecrã Procurar resultados. O resultado da procura mostra o número de ficheiros encontrados, ordenados pelos vários tipos de multimédia: Música, Fotografias, Vídeo e TV. O número de parêntesis a seguir ao tipo de multimédia indica o número de ficheiros do tipo de multimédia que correspondem aos critérios de procura. A procura por ficheiros de multimédia catalogados é efectuada. Nero Home 87
88 Índice remissivo 16 Índice remissivo A Apresentação de diapositivos 22, 37 Apresentações de diapositivos Atribuir efeitos 37 Criar 13, 80 Definir 37 Definir formato 40 Definir formato de áudio 40 Definir transições 39 Definir transições favoritas 39 Reproduzir 57 Seleccionar qualidade de reprodução 37 Transições favoritas 37 Aspecto alterar 23, 26 Alterar fundo 22 Alterar o tipo de máscara 22 alterar tamanho da letra 22 C Colecções 79 Criar apresentação de diapositivos 80 Criar colecção de multimédia mista 82 Criar colecção de vídeo 81 Criar uma colecção de música 80 descrição geral 11 Editar 84 Guardar apresentação de diapositivos como filme 81 reproduzir 13, 80, 81, 82, 83, 84 Configuirações configurar placas de TV 30 Contacto 91 Controlador certificado pelo WHQL 8 Controlo remoto do PC 26 D Definições 16, 21 Activar o Nero Scout 24 Activar televisão em diferido 32 Alterar o tipo de máscara 26 Aspecto 23, 26 Assistente Easy Setup 16 Atribuir efeitos para apresentações de diapositivos 38 Configurar definições para apresentação de diapositivos 38 configurar placas de TV 24 Definições de áudio 35 Definições de DVD 22, 34 Definições de TV 22, 30, 33 Definir efeitos para apresentações de diapositivos 39, 40 Definir transições favoritas 37, 39, 40 Descrição geral 11 especificar as definições de apresentações de diapositivos 33 Televisão em diferido 32 Definições de vídeo Especificar 33 Dispositivos 76 descrição geral 12 DVD Definições de DVD 34 E Ecrã inicial, Nero Home 11 Ecrã principal Colecções 79 Definições 21 Dispositivos 76 Fotografias 53 Música e rádio 45 Procurar 86 Vídeo e TV 61 EPG 72 Agendar novas gravações 74 Configurar 12, 72, 73 Guia electrónico de programas 72 Mapear 73 Painel de informações 70 F Formatos de ficheiro suportados 9 Nero Home 88
89 formatos de disco 9 Imagens 9 Metadados 9 Vídeo 9 Fotografias 53 Criar colecções 82 descrição geral 11 gravar colecção 59 Guardar apresentação de diapositivos como filme 7, 81 Localizar a partir da região 54, 58 Localizar fotografias semelhantes 54, 58 Procurar por fotografias semelhantes 7 Reproduzir apresentação de diapositivos 55, 57 visualizar 12, 55 G Gravações de TV Agendar 7 Ver 62, 67 I Iniciar o Nero Home 10 M Manual 6 Música Gravar colecção 85 gravar colecção de música 48 Música e Rádio Descrição geral 11 N Nero Scout 11, 14, 47, 86 Configurar 14, 24 O Opções de gravação Definição 23 Determinar 42, 44 Placas de TV 22, 27, 30 Configurar 27 procura de canal de TV 17 Procura de canal de TV 17 Procura descrição geral 12 Procurar 86 iniciar 26, 86 Localizar a partir da região 58 Programas de TV EPG 73, 74 Gravar 65 Guia electrónico de programas 72 Painel de informações 70 ver 13, 61, 64, 65 R Rádio Gerir canais de rádio 50 Requisitos de sistema 8 placa de som 8 Requisitos do sistema Dispositivos de captura 8, 17, 27, 50 T Teclado de ecrã utilizar 26 Teclado no ecrã Utilizar 22 Televisão em diferido 7 Formato do ecrã 22 Limite de deslocamento temporal 22 Televisão em diferido 21, 22 Televisão em diferido 7, 22, 32 Activar 32 Transmissão de TV em directo 13, 77 TV Ver gravações de TV 62, 67 P Painel de informações 70 V Versões do Nero Home Nero Home 89
90 Nero Home Essentials 7 Nero Home Essentials SE 7 Vídeo Criar 65 Criar colecção 81 Definições de vídeo 22, 33 Gravar colecção 85 Reproduzir 13, 62, 69 Vídeo e TV Agendar novas gravações 7, 66, 74 Descrição geral 11 Gravar programa de televisão actual 48, 65 Nero Home 90
91 Contacto 17 Contacto O Nero Home é um produto da Nero AG. Nero AG Im Stoeckmaedle Web: Karlsbad Ajuda: Alemanha Fax: Nero Inc. 330 N. Brand Blvd., Ste 800 Web: Glendale, CA Ajuda: EUA Fax: (818) US-CustomerSupport@nero.com Nero KK Rover Center-kita 8F-B, Nakagawa-chuou, Web: Tsuzuki-ku, Yokohama, Kanagawa Ajuda: Japan Copyright 2008 Nero AG e os seus licenciadores. Todos os direitos reservados. Nero Home 91
Manual Nero InfoTool. Nero AG
 Manual Nero InfoTool Nero AG Informações sobre direitos de autor e marcas O manual do Nero InfoTool e todo o respectivo conteúdo estão protegidos por direitos de autor e são propriedade da Nero AG. Todos
Manual Nero InfoTool Nero AG Informações sobre direitos de autor e marcas O manual do Nero InfoTool e todo o respectivo conteúdo estão protegidos por direitos de autor e são propriedade da Nero AG. Todos
Manual do Nero Burn/Burn Settings Plugin para MCE
 Manual do Nero Burn/Burn Settings Plugin para MCE Nero AG Informações sobre direitos de autor e marcas O manual e todos os seus conteúdos estão protegidos pelos direitos de autores e são propriedade da
Manual do Nero Burn/Burn Settings Plugin para MCE Nero AG Informações sobre direitos de autor e marcas O manual e todos os seus conteúdos estão protegidos pelos direitos de autores e são propriedade da
Nero AG Nero DiscCopy
 Manual do Nero DiscCopy Nero AG Nero DiscCopy Informações sobre direitos de autor e marcas O manual do Nero DiscCopy e a totalidade do respectivo conteúdo estão protegidos por copyright e são propriedade
Manual do Nero DiscCopy Nero AG Nero DiscCopy Informações sobre direitos de autor e marcas O manual do Nero DiscCopy e a totalidade do respectivo conteúdo estão protegidos por copyright e são propriedade
Manual do Nero MediaHome
 Manual do Nero MediaHome Nero AG Informações sobre direitos de autor e marcas O manual do Nero MediaHome e todos os seus conteúdos estão protegidos pelos direitos de autores e são propriedade da empresa
Manual do Nero MediaHome Nero AG Informações sobre direitos de autor e marcas O manual do Nero MediaHome e todos os seus conteúdos estão protegidos pelos direitos de autores e são propriedade da empresa
Manual do Nero MediaHome
 Manual do Nero MediaHome Nero AG Informações sobre direitos de autor e marcas O manual do Nero MediaHome e todo o seu conteúdo estão protegidos pelos direitos de autor e são propriedade da Nero AG. Todos
Manual do Nero MediaHome Nero AG Informações sobre direitos de autor e marcas O manual do Nero MediaHome e todo o seu conteúdo estão protegidos pelos direitos de autor e são propriedade da Nero AG. Todos
Manual do Nero Home. Nero AG. Nero Home
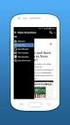 Manual do Nero Home Nero AG Nero Home Informações sobre direitos autorais e marcas registradas O manual do Nero Home e todo o seu conteúdo é protegido por leis de direitos autorais e são de propriedade
Manual do Nero Home Nero AG Nero Home Informações sobre direitos autorais e marcas registradas O manual do Nero Home e todo o seu conteúdo é protegido por leis de direitos autorais e são de propriedade
Manual do Nero Scout. Nero AG
 Manual do Nero Scout Nero AG Informações sobre direitos de autor e marcas O manual do Nero Scout e todos os seus conteúdos estão protegidos pelos direitos de autores e são propriedade da empresa Nero AG.
Manual do Nero Scout Nero AG Informações sobre direitos de autor e marcas O manual do Nero Scout e todos os seus conteúdos estão protegidos pelos direitos de autores e são propriedade da empresa Nero AG.
Manual do Nero Home. Nero AG
 Manual do Nero Home Nero AG Informações sobre direitos de autor e marcas O manual do Nero Home e todos os seus conteúdos estão protegidos pelos direitos de autores e são propriedade da empresa Nero AG.
Manual do Nero Home Nero AG Informações sobre direitos de autor e marcas O manual do Nero Home e todos os seus conteúdos estão protegidos pelos direitos de autores e são propriedade da empresa Nero AG.
Como criar uma história
 O da Microsoft permite, a partir de um conjunto de imagens, fazer um vídeo, adicionando som (músicas ou narração por voz recorrendo ao microfone) e movimento (transições e efeitos). São estes movimentos
O da Microsoft permite, a partir de um conjunto de imagens, fazer um vídeo, adicionando som (músicas ou narração por voz recorrendo ao microfone) e movimento (transições e efeitos). São estes movimentos
Informática para Concursos
 Informática para Concursos Professor: Thiago Waltz Ferramentas Multimídia a) Ferramentas Multimídia Multimídia: Multimídia é a combinação, controlada por computador, de pelo menos um tipo de mídia estática
Informática para Concursos Professor: Thiago Waltz Ferramentas Multimídia a) Ferramentas Multimídia Multimídia: Multimídia é a combinação, controlada por computador, de pelo menos um tipo de mídia estática
Manual do Nero Mobile
 Manual do Nero Mobile Nero AG Informações sobre direitos de autor e marcas O manual do Nero Mobile e todos os seus conteúdos estão protegidos pelos direitos de autores e são propriedade da empresa Nero
Manual do Nero Mobile Nero AG Informações sobre direitos de autor e marcas O manual do Nero Mobile e todos os seus conteúdos estão protegidos pelos direitos de autores e são propriedade da empresa Nero
Seu manual do usuário HP PAVILION DV9030EA
 Você pode ler as recomendações contidas no guia do usuário, no guia de técnico ou no guia de instalação para HP PAVILION DV9030EA. Você vai encontrar as respostas a todas suas perguntas sobre a HP PAVILION
Você pode ler as recomendações contidas no guia do usuário, no guia de técnico ou no guia de instalação para HP PAVILION DV9030EA. Você vai encontrar as respostas a todas suas perguntas sobre a HP PAVILION
Capítulo 1: Introdução
 Capítulo 1: Introdução 1.1 Conteúdo da embalagem Quando receber a sua TVGo A03MCE, certifique-se que os seguintes itens se encontram na embalagem da TVGo A03MCE. TVGo A03MCE CD do controlador Controlo
Capítulo 1: Introdução 1.1 Conteúdo da embalagem Quando receber a sua TVGo A03MCE, certifique-se que os seguintes itens se encontram na embalagem da TVGo A03MCE. TVGo A03MCE CD do controlador Controlo
Migrar para o Outlook 2010
 Neste Guia O aspecto do Microsoft Outlook 2010 é muito diferente do Outlook 2003, pelo que este guia foi criado para ajudar a minimizar a curva de aprendizagem. Continue a ler para conhecer as partes essenciais
Neste Guia O aspecto do Microsoft Outlook 2010 é muito diferente do Outlook 2003, pelo que este guia foi criado para ajudar a minimizar a curva de aprendizagem. Continue a ler para conhecer as partes essenciais
Livros. Operações básicas. Submenu Livro
 Operações básicas Prima e mantenha premido o botão Alimentação para ligar o dispositivo. Acede automaticamente ao menu principal no menu Início após o ecrã de arranque. O menu principal inclui Livros,
Operações básicas Prima e mantenha premido o botão Alimentação para ligar o dispositivo. Acede automaticamente ao menu principal no menu Início após o ecrã de arranque. O menu principal inclui Livros,
Criar e Apresentar Apresentações
 Criar e Apresentar Apresentações Manuel Cabral Reis UTAD Departamento de Engenharias Curso de Ciências da Comunicação Disciplina de Introdução à Informática 1 Transição dos Slides Podem ser usadas várias
Criar e Apresentar Apresentações Manuel Cabral Reis UTAD Departamento de Engenharias Curso de Ciências da Comunicação Disciplina de Introdução à Informática 1 Transição dos Slides Podem ser usadas várias
Seu manual do usuário SAMSUNG SCX-4600
 Você pode ler as recomendações contidas no guia do usuário, no guia de técnico ou no guia de instalação para SAMSUNG SCX-4600. Você vai encontrar as respostas a todas suas perguntas sobre a no manual do
Você pode ler as recomendações contidas no guia do usuário, no guia de técnico ou no guia de instalação para SAMSUNG SCX-4600. Você vai encontrar as respostas a todas suas perguntas sobre a no manual do
Manual do utilizador de HyperMedia Center Conteúdo
 Manual do utilizador de HyperMedia Center Conteúdo V1.5 INTRODUÇÃO...1 CONTROLOS DO LEITOR...1 BARRA DE NAVEGAÇÃO...2 TV...3 SOURCE INPUT (FONTE DE ENTRADA)...3 CHANNEL LIST (LISTA DE CANAIS)...3 SCHEDULE
Manual do utilizador de HyperMedia Center Conteúdo V1.5 INTRODUÇÃO...1 CONTROLOS DO LEITOR...1 BARRA DE NAVEGAÇÃO...2 TV...3 SOURCE INPUT (FONTE DE ENTRADA)...3 CHANNEL LIST (LISTA DE CANAIS)...3 SCHEDULE
O aprendiz de investigador
 O aprendiz de investigador Criar um filme com o Movie Maker literacia digital L i t e r a c i a s n a e s c o l a : f o r m a r o s p a r c e i r o s d a b i b l i o t e c a O que é? O é um software de
O aprendiz de investigador Criar um filme com o Movie Maker literacia digital L i t e r a c i a s n a e s c o l a : f o r m a r o s p a r c e i r o s d a b i b l i o t e c a O que é? O é um software de
Seu manual do usuário HTC TOUCH PRO2
 Você pode ler as recomendações contidas no guia do usuário, no guia de técnico ou no guia de instalação para. Você vai encontrar as respostas a todas suas perguntas sobre a no manual do usuário (informação,
Você pode ler as recomendações contidas no guia do usuário, no guia de técnico ou no guia de instalação para. Você vai encontrar as respostas a todas suas perguntas sobre a no manual do usuário (informação,
Passo 3: Preparando-se para a criação de seu vídeo de curta duração/apresentação de slides
 Bem-vindo ao Picture Package Producer2 Iniciar e sair do Picture Package Producer2 Passo 1: Selecionando imagens Passo 2: Verificando as imagens selecionadas Passo 3: Preparando-se para a criação de seu
Bem-vindo ao Picture Package Producer2 Iniciar e sair do Picture Package Producer2 Passo 1: Selecionando imagens Passo 2: Verificando as imagens selecionadas Passo 3: Preparando-se para a criação de seu
Manual do utilizador
 BT24WOM Manual do utilizador LEITOR MULTIMÉDIA DIGITAL Descrição geral das funções O BT24WOM é um leitor MP4 com ecrã táctil. O utilizador pode utilizar os dedos para tocar no ícone e seleccionar o menu
BT24WOM Manual do utilizador LEITOR MULTIMÉDIA DIGITAL Descrição geral das funções O BT24WOM é um leitor MP4 com ecrã táctil. O utilizador pode utilizar os dedos para tocar no ícone e seleccionar o menu
Painel táctil e teclado
 Painel táctil e teclado Manual do utilizador Copyright 2007 Hewlett-Packard Development Company, L.P. Windows é uma marca comercial registada da Microsoft Corporation nos EUA. As informações aqui contidas
Painel táctil e teclado Manual do utilizador Copyright 2007 Hewlett-Packard Development Company, L.P. Windows é uma marca comercial registada da Microsoft Corporation nos EUA. As informações aqui contidas
Multimédia Manual do utilizador
 Multimédia Manual do utilizador Copyright 2007 Hewlett-Packard Development Company, L.P. Windows é uma marca registada da Microsoft Corporation nos EUA. As informações aqui contidas estão sujeitas a alterações
Multimédia Manual do utilizador Copyright 2007 Hewlett-Packard Development Company, L.P. Windows é uma marca registada da Microsoft Corporation nos EUA. As informações aqui contidas estão sujeitas a alterações
Actualizações de software Manual do utilizador
 Actualizações de software Manual do utilizador Copyright 2007 Hewlett-Packard Development Company, L.P. Windows é uma marca comercial registada da Microsoft Corporation nos EUA. As informações aqui contidas
Actualizações de software Manual do utilizador Copyright 2007 Hewlett-Packard Development Company, L.P. Windows é uma marca comercial registada da Microsoft Corporation nos EUA. As informações aqui contidas
Computer Setup Manual do utilizador
 Computer Setup Manual do utilizador Copyright 2007 Hewlett-Packard Development Company, L.P. Windows é uma marca comercial registada nos EUA da Microsoft Corporation. As informações aqui contidas estão
Computer Setup Manual do utilizador Copyright 2007 Hewlett-Packard Development Company, L.P. Windows é uma marca comercial registada nos EUA da Microsoft Corporation. As informações aqui contidas estão
Modem e Rede local Manual do utilizador
 Modem e Rede local Manual do utilizador Copyright 2009 Hewlett-Packard Development Company, L.P. As informações aqui contidas estão sujeitas a alterações sem aviso prévio. As únicas garantias que cobrem
Modem e Rede local Manual do utilizador Copyright 2009 Hewlett-Packard Development Company, L.P. As informações aqui contidas estão sujeitas a alterações sem aviso prévio. As únicas garantias que cobrem
Multimédia. Número de publicação do documento: Este manual explica como utilizar os recursos de áudio e vídeo do computador.
 Multimédia Número de publicação do documento: 410777-131 Abril de 2006 Este manual explica como utilizar os recursos de áudio e vídeo do computador. Conteúdo 1 Hardware de multimédia Utilizar a unidade
Multimédia Número de publicação do documento: 410777-131 Abril de 2006 Este manual explica como utilizar os recursos de áudio e vídeo do computador. Conteúdo 1 Hardware de multimédia Utilizar a unidade
Migrar para o PowerPoint 2010
 Neste Guia O aspecto do Microsoft PowerPoint 2010 é muito diferente do PowerPoint 2003, pelo que este guia foi criado para ajudar a minimizar a curva de aprendizagem. Continue a ler para conhecer as partes
Neste Guia O aspecto do Microsoft PowerPoint 2010 é muito diferente do PowerPoint 2003, pelo que este guia foi criado para ajudar a minimizar a curva de aprendizagem. Continue a ler para conhecer as partes
Manual do InCD Reader
 Manual do InCD Reader Nero AG Informações sobre direitos autorais e marcas registradas O manual e todo o seu conteúdo é protegido por leis de direitos autorais e são de propriedade da Nero AG. Todos os
Manual do InCD Reader Nero AG Informações sobre direitos autorais e marcas registradas O manual e todo o seu conteúdo é protegido por leis de direitos autorais e são de propriedade da Nero AG. Todos os
Utilizar discos DVD-RAM
 Este manual contém as informações mínimas necessárias para utilização de discos DVD-RAM com a unidade DVD MULTI no Windows 98/Me/2000. Windows, Windows NT e MS-DOS são marcas comerciais registadas da Microsoft
Este manual contém as informações mínimas necessárias para utilização de discos DVD-RAM com a unidade DVD MULTI no Windows 98/Me/2000. Windows, Windows NT e MS-DOS são marcas comerciais registadas da Microsoft
Multimédia Manual do Utilizador
 Multimédia Manual do Utilizador Copyright 2007 Hewlett-Packard Development Company, L.P. Microsoft é uma marca registada da Microsoft Corporation nos E.U.A. As informações aqui contidas estão sujeitas
Multimédia Manual do Utilizador Copyright 2007 Hewlett-Packard Development Company, L.P. Microsoft é uma marca registada da Microsoft Corporation nos E.U.A. As informações aqui contidas estão sujeitas
Painel táctil e teclado
 Painel táctil e teclado Número de publicação do documento: 393522-132 Dezembro de 2005 Este manual explica o funcionamento do painel táctil e do teclado. Conteúdo 1 Painel táctil Identificar o painel táctil.........................
Painel táctil e teclado Número de publicação do documento: 393522-132 Dezembro de 2005 Este manual explica o funcionamento do painel táctil e do teclado. Conteúdo 1 Painel táctil Identificar o painel táctil.........................
Painel táctil e teclado
 Painel táctil e teclado Manual do utilizador Copyright 2006 Hewlett-Packard Development Company, L.P. Microsoft e Windows são marcas registadas da Microsoft Corporation nos EUA. As informações aqui contidas
Painel táctil e teclado Manual do utilizador Copyright 2006 Hewlett-Packard Development Company, L.P. Microsoft e Windows são marcas registadas da Microsoft Corporation nos EUA. As informações aqui contidas
Instalação de mapas com Ferramenta de instalação de mapas TomTom WORK
 Instalação de mapas com Ferramenta de instalação de mapas TomTom WORK A Ferramenta da instalação de mapas TomTom WORK (Ferramenta de mapas) permite-lhe actualizar os seus mapas, instalar novos mapas ou
Instalação de mapas com Ferramenta de instalação de mapas TomTom WORK A Ferramenta da instalação de mapas TomTom WORK (Ferramenta de mapas) permite-lhe actualizar os seus mapas, instalar novos mapas ou
Bem-vindo ao Picture Package Producer2
 Manual do Picture Package Producer2 Bem-vindo ao Picture Package Producer2 Bem-vindo ao Picture Package Producer2 Iniciar e sair do Picture Package Producer2 Passo 1: Selecionando imagens Passo 2: Verificando
Manual do Picture Package Producer2 Bem-vindo ao Picture Package Producer2 Bem-vindo ao Picture Package Producer2 Iniciar e sair do Picture Package Producer2 Passo 1: Selecionando imagens Passo 2: Verificando
Multimédia Manual do utilizador
 Multimédia Manual do utilizador Copyright 2007 Hewlett-Packard Development Company, L.P. Microsoft é uma marca comercial registada da Microsoft Corporation nos E.U.A. As informações aqui contidas estão
Multimédia Manual do utilizador Copyright 2007 Hewlett-Packard Development Company, L.P. Microsoft é uma marca comercial registada da Microsoft Corporation nos E.U.A. As informações aqui contidas estão
Microsoft PowerPoint 2003
 Página 1 de 32 Índice Conteúdo Nº de página Introdução 3 Área de Trabalho 5 Criando uma nova apresentação 7 Guardar Apresentação 8 Inserir Diapositivos 10 Fechar Apresentação 12 Abrindo Documentos 13 Configurar
Página 1 de 32 Índice Conteúdo Nº de página Introdução 3 Área de Trabalho 5 Criando uma nova apresentação 7 Guardar Apresentação 8 Inserir Diapositivos 10 Fechar Apresentação 12 Abrindo Documentos 13 Configurar
Manual de utilizador
 Manual de utilizador Índice Introdução... 1 NOTAS IMPORTANTES... 1 Declarações Legais... 3 Instalação e Configuração... 5 Requisitos do Sistema... 5 Instalação... 5 Activação... 7 Actualização Automática...
Manual de utilizador Índice Introdução... 1 NOTAS IMPORTANTES... 1 Declarações Legais... 3 Instalação e Configuração... 5 Requisitos do Sistema... 5 Instalação... 5 Activação... 7 Actualização Automática...
Manual do Nero Home. Nero AG
 Manual do Nero Home Nero AG Informações sobre direitos autorais e marcas registradas O manual do Nero Home e todo o seu conteúdo é protegido por leis de direitos autorais e são de propriedade da Nero AG.
Manual do Nero Home Nero AG Informações sobre direitos autorais e marcas registradas O manual do Nero Home e todo o seu conteúdo é protegido por leis de direitos autorais e são de propriedade da Nero AG.
Copyright e Renúncia
 Copyright e Renúncia Todos os direitos reservados. Nenhuma parte deste documento pode ser reproduzida, guardada num sistema de armazenamento ou transmitida por quaisquer meios electrónicos, mecânicos,
Copyright e Renúncia Todos os direitos reservados. Nenhuma parte deste documento pode ser reproduzida, guardada num sistema de armazenamento ou transmitida por quaisquer meios electrónicos, mecânicos,
imax Concepção Centrada no Utilizador 2007/2008 Manual do Utilizador
 Concepção Centrada no Utilizador 2007/2008 imax Manual do Utilizador Grupo 04: Pedro João Grácio Rodrigues 48952 Raquel Garcez Coutinho Costa 57745 Renato Filipe Robles Sousa 52368 Índice Índice... 2 Introdução...
Concepção Centrada no Utilizador 2007/2008 imax Manual do Utilizador Grupo 04: Pedro João Grácio Rodrigues 48952 Raquel Garcez Coutinho Costa 57745 Renato Filipe Robles Sousa 52368 Índice Índice... 2 Introdução...
Apresentador Gráfico - Microsoft PowerPoint. Apresentação de Diapositivos - 90 min. 1. Criação de transições entre diapositivos
 Apresentador Gráfico - Microsoft PowerPoint Apresentação de Diapositivos - 90 min Ficha orientada nº5 Objectivos: Criação de transições entre diapositivos Aplicação de efeitos de animação Definição de
Apresentador Gráfico - Microsoft PowerPoint Apresentação de Diapositivos - 90 min Ficha orientada nº5 Objectivos: Criação de transições entre diapositivos Aplicação de efeitos de animação Definição de
Índice. Preparação... 2 Introduzir as baterias... 2 Colocação da correia... 3 Introdução do cartão SD/MMC... 3
 PT Índice Identificação dos componentes Preparação... 2 Introduzir as baterias... 2 Colocação da correia... 3 Introdução do cartão SD/MMC... 3 Definições da câmara Modo de gravação... 4 Botão da resolução...
PT Índice Identificação dos componentes Preparação... 2 Introduzir as baterias... 2 Colocação da correia... 3 Introdução do cartão SD/MMC... 3 Definições da câmara Modo de gravação... 4 Botão da resolução...
Leitor de CDs. INTRODUÇÃO DE CDs
 Leitor de CDs INTRODUÇÃO DE CDs CUIDADOS Não force a entrada do CD na ranhura. Não utilizar CDs com formas irregulares e CDs com uma película de protecção contra riscos ou etiquetas autocolantes. A unidade
Leitor de CDs INTRODUÇÃO DE CDs CUIDADOS Não force a entrada do CD na ranhura. Não utilizar CDs com formas irregulares e CDs com uma película de protecção contra riscos ou etiquetas autocolantes. A unidade
Controlo remoto (só em alguns modelos)
 Controlo remoto (só em alguns modelos) Manual do utilizador Copyright 2006 Hewlett-Packard Development Company, L.P. Microsoft e Windows são marcas registadas da Microsoft Corporation nos EUA. As informações
Controlo remoto (só em alguns modelos) Manual do utilizador Copyright 2006 Hewlett-Packard Development Company, L.P. Microsoft e Windows são marcas registadas da Microsoft Corporation nos EUA. As informações
Actualizações de software Manual do utilizador
 Actualizações de software Manual do utilizador Copyright 2008, 2009 Hewlett-Packard Development Company, L.P. Windows é uma marca comercial registada da Microsoft Corporation nos E.U.A. As informações
Actualizações de software Manual do utilizador Copyright 2008, 2009 Hewlett-Packard Development Company, L.P. Windows é uma marca comercial registada da Microsoft Corporation nos E.U.A. As informações
O que pode fazer com o Image Data Converter
 O que pode fazer com o Image Data Converter Bem-vindo ao Image Data Converter Ver.1.5, o software de aplicação que lhe permite ver e fazer ajustes num ficheiro de formato RAW (SRF) ( ficheiro RAW neste
O que pode fazer com o Image Data Converter Bem-vindo ao Image Data Converter Ver.1.5, o software de aplicação que lhe permite ver e fazer ajustes num ficheiro de formato RAW (SRF) ( ficheiro RAW neste
Manual de utilizador
 Manual de utilizador Índice Introdução... 1 NOTAS IMPORTANTES... 1 Declarações Legais... 2 Instalação e Configuração... 3 Requisitos do Sistema... 3 Instalação... 3 Activação... 6 Actualização Automática...
Manual de utilizador Índice Introdução... 1 NOTAS IMPORTANTES... 1 Declarações Legais... 2 Instalação e Configuração... 3 Requisitos do Sistema... 3 Instalação... 3 Activação... 6 Actualização Automática...
Microsoft Office 2010
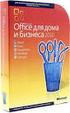 Microsoft Office 2010 Passo-a-passo para Professores Criar um documento OneNote O OneNote é o programa do Microsoft Office que que permite ao professor criar um espaço colaborativo organizado. Imagine-o
Microsoft Office 2010 Passo-a-passo para Professores Criar um documento OneNote O OneNote é o programa do Microsoft Office que que permite ao professor criar um espaço colaborativo organizado. Imagine-o
Preparativos NSZ-GS7. Leitor de multimédia de rede
 Preparativos PT Leitor de multimédia de rede NSZ-GS7 As imagens dos ecrãs, o funcionamento e as características técnicas estão sujeitos a alterações sem aviso prévio. Preparativos: ON/STANDBY Liga ou desliga
Preparativos PT Leitor de multimédia de rede NSZ-GS7 As imagens dos ecrãs, o funcionamento e as características técnicas estão sujeitos a alterações sem aviso prévio. Preparativos: ON/STANDBY Liga ou desliga
Controlo Remoto de Multimédia HP (somente nalguns modelos) Manual do utilizador
 Controlo Remoto de Multimédia HP (somente nalguns modelos) Manual do utilizador Copyright 2008 Hewlett-Packard Development Company, L.P. Windows e Windows Vista são marcas comerciais ou marcas comerciais
Controlo Remoto de Multimédia HP (somente nalguns modelos) Manual do utilizador Copyright 2008 Hewlett-Packard Development Company, L.P. Windows e Windows Vista são marcas comerciais ou marcas comerciais
O Manual do Kaffeine. Jürgen Kofler Christophe Thommeret Mauro Carvalho Chehab
 Jürgen Kofler Christophe Thommeret Mauro Carvalho Chehab 2 Conteúdo 1 Leitor do Kaffeine 5 1.1 A Janela Inicial........................................ 5 1.2 Reproduzir um Ficheiro..................................
Jürgen Kofler Christophe Thommeret Mauro Carvalho Chehab 2 Conteúdo 1 Leitor do Kaffeine 5 1.1 A Janela Inicial........................................ 5 1.2 Reproduzir um Ficheiro..................................
LEITOR GRAVADOR MULTI DIGITAL MP-122/222/522/1022 MANUAL DE INSTRUÇÕES
 LEITOR GRAVADOR MULTI DIGITAL MP-122/222/522/1022 MANUAL DE INSTRUÇÕES 1: CONTROLOS S1. LCD S2. REW / procurar para cima / MENU / FF /procurar para baixo S3. Volume para baixo - S4. Volume para cima +
LEITOR GRAVADOR MULTI DIGITAL MP-122/222/522/1022 MANUAL DE INSTRUÇÕES 1: CONTROLOS S1. LCD S2. REW / procurar para cima / MENU / FF /procurar para baixo S3. Volume para baixo - S4. Volume para cima +
Dispositivos Apontadores e Teclado Manual do Utilizador
 Dispositivos Apontadores e Teclado Manual do Utilizador Copyright 2009 Hewlett-Packard Development Company, L.P. Microsoft é uma marca comercial registada da Microsoft Corporation nos E.U.A. As informações
Dispositivos Apontadores e Teclado Manual do Utilizador Copyright 2009 Hewlett-Packard Development Company, L.P. Microsoft é uma marca comercial registada da Microsoft Corporation nos E.U.A. As informações
Suporte do Nero 7 para o Windows Vista TM
 Suporte do Nero 7 para o Windows Vista TM Nero AG Informações sobre direitos autorais e marcas registradas Este breve guia e todo o seu conteúdo estão protegidos por direitos autorais e são de propriedade
Suporte do Nero 7 para o Windows Vista TM Nero AG Informações sobre direitos autorais e marcas registradas Este breve guia e todo o seu conteúdo estão protegidos por direitos autorais e são de propriedade
2-Introdução e Conceitos Básicos das TIC
 2-Introdução e Conceitos Básicos das TIC Procedimentos para instalar e aceder a um programa Sistema Operativo em Ambiente Gráfico Windows Prof.: Alexandra Matias Sumário Conhecer os procedimentos associados
2-Introdução e Conceitos Básicos das TIC Procedimentos para instalar e aceder a um programa Sistema Operativo em Ambiente Gráfico Windows Prof.: Alexandra Matias Sumário Conhecer os procedimentos associados
Dispositivos apontadores e teclado Manual do utilizador
 Dispositivos apontadores e teclado Manual do utilizador Copyright 2008 Hewlett-Packard Development Company, L.P. Windows é uma marca comercial registada nos EUA da Microsoft Corporation. As informações
Dispositivos apontadores e teclado Manual do utilizador Copyright 2008 Hewlett-Packard Development Company, L.P. Windows é uma marca comercial registada nos EUA da Microsoft Corporation. As informações
Utilização de anúncios
 Utilização de anúncios Versão 8.0 - Otubro 2010 Aviso legal: A Alcatel, a Lucent, a Alcatel-Lucent e o logótipo Alcatel-Lucent são marcas comerciais da Alcatel-Lucent. Todas as outras marcas comerciais
Utilização de anúncios Versão 8.0 - Otubro 2010 Aviso legal: A Alcatel, a Lucent, a Alcatel-Lucent e o logótipo Alcatel-Lucent são marcas comerciais da Alcatel-Lucent. Todas as outras marcas comerciais
O AMBIENTE DE TRABALHO... 2 CRIAR, ABRIR E GUARDAR DOCUMENTOS... 6 EDIÇÃO DE DOCUMENTOS... 7 FORMATAÇÃO DE TEXTO Manual de Word INTRODUÇÃO...
 INTRODUÇÃO... 2 Noção de processador de texto... 2 O AMBIENTE DE TRABALHO... 2 Área de trabalho... 3 Barra de menus... 3 Barras de ferramentas... 4 Réguas... 5 Botões de visualização... 5 Barra de estados...
INTRODUÇÃO... 2 Noção de processador de texto... 2 O AMBIENTE DE TRABALHO... 2 Área de trabalho... 3 Barra de menus... 3 Barras de ferramentas... 4 Réguas... 5 Botões de visualização... 5 Barra de estados...
Bem-vindo ao Picture Package DVD Viewer. Iniciar e sair do Picture Package DVD Viewer. Visualizando imagens. Copiando imagens para o computador
 Bem-vindo ao Picture Package DVD Viewer Iniciar e sair do Picture Package DVD Viewer Visualizando imagens Copiando imagens para o computador Editando imagens copiadas Editando partes desnecessárias dos
Bem-vindo ao Picture Package DVD Viewer Iniciar e sair do Picture Package DVD Viewer Visualizando imagens Copiando imagens para o computador Editando imagens copiadas Editando partes desnecessárias dos
Português. 1.1 Conteúdo da embalagem
 71 Português Capítulo 1: Introdução Esta nova TVGo A31 Genius é o meio ideal para ver tv ou vídeo no seu monitor TFT / LCD / CRT até 1280 x 1024 pixeis. Esta caixa de tv/vídeo permite-lhe desfrutar de
71 Português Capítulo 1: Introdução Esta nova TVGo A31 Genius é o meio ideal para ver tv ou vídeo no seu monitor TFT / LCD / CRT até 1280 x 1024 pixeis. Esta caixa de tv/vídeo permite-lhe desfrutar de
GV-LPR e LPR. Reconhecimento de matrículas. Manual do utilizador
 GV-LPR e LPR Reconhecimento de matrículas Manual do utilizador Conteudo Características do ecrã principal... 2 Base de dados de reconhecimento... 4 Registos de reconhecimento... 4 Base de dados de reconhecimento...
GV-LPR e LPR Reconhecimento de matrículas Manual do utilizador Conteudo Características do ecrã principal... 2 Base de dados de reconhecimento... 4 Registos de reconhecimento... 4 Base de dados de reconhecimento...
Windows 95/98/Me/2000
 Windows 95/98/Me/2000 Mais que um Sistema Operativo, o MS-Windows é um ambiente de trabalho que simula no ecrã o trabalho diário sobre uma secretária. A ideia base do MS-Windows foi a de esconder a organização
Windows 95/98/Me/2000 Mais que um Sistema Operativo, o MS-Windows é um ambiente de trabalho que simula no ecrã o trabalho diário sobre uma secretária. A ideia base do MS-Windows foi a de esconder a organização
Migrar para o OneNote 2010
 Neste Guia O aspecto do Microsoft OneNote 2010 é muito diferente do OneNote 2007, pelo que este guia foi criado para ajudar a minimizar a curva de aprendizagem. Continue a ler para conhecer as partes essenciais
Neste Guia O aspecto do Microsoft OneNote 2010 é muito diferente do OneNote 2007, pelo que este guia foi criado para ajudar a minimizar a curva de aprendizagem. Continue a ler para conhecer as partes essenciais
Tabela de Conteúdo. Pág. 2
 Pág. 1 Tabela de Conteúdo 1. Introdução à Teleaula... 3 1.1 Funcionalidades da Teleaula... 3 2. Iniciação rápida... 3 2.1 A barra de ferramentas... 4 2.2 Iniciar/ Terminar uma ligação... 5 3. Videoconferência...
Pág. 1 Tabela de Conteúdo 1. Introdução à Teleaula... 3 1.1 Funcionalidades da Teleaula... 3 2. Iniciação rápida... 3 2.1 A barra de ferramentas... 4 2.2 Iniciar/ Terminar uma ligação... 5 3. Videoconferência...
FORMAÇÃO DE MICROSOFT EXCEL 2010
 FORMAÇÃO DE MICROSOFT EXCEL 2010 Mário de Almeida Pedro, M. Sc. Novembro 2013 Bemvindo Identificação da UFCD UFCD nº 0756 Folha de Cálculo, com a duração de 50 horas Microsoft Excel 2010 Objectivos: No
FORMAÇÃO DE MICROSOFT EXCEL 2010 Mário de Almeida Pedro, M. Sc. Novembro 2013 Bemvindo Identificação da UFCD UFCD nº 0756 Folha de Cálculo, com a duração de 50 horas Microsoft Excel 2010 Objectivos: No
Seu manual do usuário MEMUP KEOS
 Você pode ler as recomendações contidas no guia do usuário, no guia de técnico ou no guia de instalação para. Você vai encontrar as respostas a todas suas perguntas sobre a no manual do usuário (informação,
Você pode ler as recomendações contidas no guia do usuário, no guia de técnico ou no guia de instalação para. Você vai encontrar as respostas a todas suas perguntas sobre a no manual do usuário (informação,
PT MANUAL UTILIZADOR. Aplicação Comelit disponível na App Store e Google Play
 PT MANUAL UTILIZADOR Aplicação Comelit disponível na App Store e Google Play Índice Introdução... 2 Registrazione Smart... 3 Utilização... 4 Legenda das teclas...4 MENU...4 Gestão de sistemas...4 HOME
PT MANUAL UTILIZADOR Aplicação Comelit disponível na App Store e Google Play Índice Introdução... 2 Registrazione Smart... 3 Utilização... 4 Legenda das teclas...4 MENU...4 Gestão de sistemas...4 HOME
Atualizar o Firmware das Câmaras Digitais SLR (Armazenamento em Massa) Windows
 Atualizar o Firmware das Câmaras Digitais SLR (Armazenamento em Massa) Windows Obrigado por ter escolhido um produto Nikon. Este guia descreve como actualizar este firmware. Se não tiver a certeza de que
Atualizar o Firmware das Câmaras Digitais SLR (Armazenamento em Massa) Windows Obrigado por ter escolhido um produto Nikon. Este guia descreve como actualizar este firmware. Se não tiver a certeza de que
Manual do Utilizador
 Manual do Utilizador Copyright 2016 HP Development Company, L.P. AMD é uma marca comercial da Advanced Micro Devices, Inc. 2012 Google Inc. Todos os direitos reservados. Google é uma marca comercial da
Manual do Utilizador Copyright 2016 HP Development Company, L.P. AMD é uma marca comercial da Advanced Micro Devices, Inc. 2012 Google Inc. Todos os direitos reservados. Google é uma marca comercial da
Modem e rede local. Manual do utilizador
 Modem e rede local Manual do utilizador Copyright 2007 Hewlett-Packard Development Company, L.P. As informações aqui contidas estão sujeitas a alterações sem aviso prévio. As únicas garantias que cobrem
Modem e rede local Manual do utilizador Copyright 2007 Hewlett-Packard Development Company, L.P. As informações aqui contidas estão sujeitas a alterações sem aviso prévio. As únicas garantias que cobrem
Manual de Utilizador (V2.0.8) Uma Empresa Certificada ISO 9001 e ISO 27001
 Manual de Utilizador (V2.0.8) Uma Empresa Certificada ISO 9001 e ISO 27001 Copyright ANO Sistemas de Informática e Serviços, Lda. Este Manual e o seu conteúdo são propriedade intelectual da ano Sistemas
Manual de Utilizador (V2.0.8) Uma Empresa Certificada ISO 9001 e ISO 27001 Copyright ANO Sistemas de Informática e Serviços, Lda. Este Manual e o seu conteúdo são propriedade intelectual da ano Sistemas
OpenOffice.org. tutorial apresentação
 tutorial apresentação Criar uma nova apresentação Assistente Apresentação Inserir diapositivos Seleccionar diapositivos Formatar uma página Formatar diapositivos Vistas do espaço de trabalho Iniciar apresentação
tutorial apresentação Criar uma nova apresentação Assistente Apresentação Inserir diapositivos Seleccionar diapositivos Formatar uma página Formatar diapositivos Vistas do espaço de trabalho Iniciar apresentação
Seu manual do usuário HP PAVILION DV9565EA
 Você pode ler as recomendações contidas no guia do usuário, no guia de técnico ou no guia de instalação para HP PAVILION DV9565EA. Você vai encontrar as respostas a todas suas perguntas sobre a HP PAVILION
Você pode ler as recomendações contidas no guia do usuário, no guia de técnico ou no guia de instalação para HP PAVILION DV9565EA. Você vai encontrar as respostas a todas suas perguntas sobre a HP PAVILION
Capítulo 1: Introdução. Capítulo 2: Como começar
 Capítulo 1: Introdução Media Player 100 é um Media Player Digital que inclui um conector para uma memória USB e leitor de cartões. O Media Player 100 conectado ao centro de entretenimento doméstico permite
Capítulo 1: Introdução Media Player 100 é um Media Player Digital que inclui um conector para uma memória USB e leitor de cartões. O Media Player 100 conectado ao centro de entretenimento doméstico permite
Manual do Utilizador do Mobile Device Manager
 Manual do Utilizador do Mobile Device Manager Conteúdo O que há de novo 4 O que há de novo?... 4 Acerca de Mobile Device Manager 5 Acerca de Mobile Device Manager... 5 Processo de atualização com o Mobile
Manual do Utilizador do Mobile Device Manager Conteúdo O que há de novo 4 O que há de novo?... 4 Acerca de Mobile Device Manager 5 Acerca de Mobile Device Manager... 5 Processo de atualização com o Mobile
TUTORIAL DO SOFTWARE SMART NOTEBOOK 10
 TUTORIAL DO SOFTWARE SMART NOTEBOOK 10 Índice 1. BARRA DE FERRAMENTAS... 2 2. BARRA DE MENUS:... 3 Menu FICHEIRO... 3 -GUARDAR PÁGINA COMO ITEM DA GALERIA... 3 - IMPRIMIR... 4 Menu EDITAR... 4 - CLONAR...
TUTORIAL DO SOFTWARE SMART NOTEBOOK 10 Índice 1. BARRA DE FERRAMENTAS... 2 2. BARRA DE MENUS:... 3 Menu FICHEIRO... 3 -GUARDAR PÁGINA COMO ITEM DA GALERIA... 3 - IMPRIMIR... 4 Menu EDITAR... 4 - CLONAR...
Manual de Instalação do DVB-T 100
 Manual de Instalação do DVB-T 100 Conteúdo V2.0 Capítulo 1 : Instalação do DVB-T 100...2 1.1 Conteúdo da Embalagem...2 1.2 Exigências do Sistema...2 1.3 Instalação do Hardware...2 Capítulo 2 : Instalação
Manual de Instalação do DVB-T 100 Conteúdo V2.0 Capítulo 1 : Instalação do DVB-T 100...2 1.1 Conteúdo da Embalagem...2 1.2 Exigências do Sistema...2 1.3 Instalação do Hardware...2 Capítulo 2 : Instalação
Manual do Nero Burning ROM
 Manual do Nero Burning ROM Nero AG Informações sobre direitos de autor e marcas O manual Nero Burning ROM e todos os seus conteúdos estão protegidos pelos direitos de autores e são propriedade da empresa
Manual do Nero Burning ROM Nero AG Informações sobre direitos de autor e marcas O manual Nero Burning ROM e todos os seus conteúdos estão protegidos pelos direitos de autores e são propriedade da empresa
Utilitário de Configuração Manual do utilizador
 Utilitário de Configuração Manual do utilizador Copyright 2007, 2008 Hewlett-Packard Development Company, L.P. Windows é uma marca comercial registada da Microsoft Corporation nos EUA. As informações contidas
Utilitário de Configuração Manual do utilizador Copyright 2007, 2008 Hewlett-Packard Development Company, L.P. Windows é uma marca comercial registada da Microsoft Corporation nos EUA. As informações contidas
Modem e rede local Manual do utilizador
 Modem e rede local Manual do utilizador Copyright 2007 Hewlett-Packard Development Company, L.P. As informações aqui contidas estão sujeitas a alterações sem aviso prévio. As únicas garantias que cobrem
Modem e rede local Manual do utilizador Copyright 2007 Hewlett-Packard Development Company, L.P. As informações aqui contidas estão sujeitas a alterações sem aviso prévio. As únicas garantias que cobrem
Multimédia. Número de publicação do documento: Este manual explica como utilizar os recursos de áudio e vídeo do computador.
 Multimédia Número de publicação do documento: 393524-131 Outubro de 2005 Este manual explica como utilizar os recursos de áudio e vídeo do computador. Conteúdo 1 Recursos de multimédia Software multimédia..............................
Multimédia Número de publicação do documento: 393524-131 Outubro de 2005 Este manual explica como utilizar os recursos de áudio e vídeo do computador. Conteúdo 1 Recursos de multimédia Software multimédia..............................
Centro de informática e Sistemas do Instituto Politécnico de Tomar
 MUITO IMPORTANTE Todo o processo de aprovar e instalar o certificado pessoal deve realizar-se numa máquina controlada pelo requerente e a que outros não tenham acesso. Caso a máquina usada para a aprovação
MUITO IMPORTANTE Todo o processo de aprovar e instalar o certificado pessoal deve realizar-se numa máquina controlada pelo requerente e a que outros não tenham acesso. Caso a máquina usada para a aprovação
Painel táctil e teclado
 Painel táctil e teclado Guia do usuário Copyright 2007 Hewlett-Packard Development Company, L.P. Windows é uma marca registada da Microsoft Corporation nos E.U.A. As informações aqui contidas estão sujeitas
Painel táctil e teclado Guia do usuário Copyright 2007 Hewlett-Packard Development Company, L.P. Windows é uma marca registada da Microsoft Corporation nos E.U.A. As informações aqui contidas estão sujeitas
Linhas de Exploração do Quadro de Competências da Disciplina de Tecnologias de Informação e Comunicação (TIC) 1º Ciclo do Ensino Básico
 Escola Básica e Secundária de Velas Linhas de Exploração do Quadro de Competências da Disciplina de Tecnologias de Informação e Comunicação (TIC) 1º Ciclo do Ensino Básico 1 Conceitos Básicos No final
Escola Básica e Secundária de Velas Linhas de Exploração do Quadro de Competências da Disciplina de Tecnologias de Informação e Comunicação (TIC) 1º Ciclo do Ensino Básico 1 Conceitos Básicos No final
ÍNDICE. Índice remissivo...9. Iron Mountain Incorporated Ajuda do MyRoam do Connected Backup 1
 ÍNDICE Acerca da Aplicação MyRoam....................................................................3 Processo de recuperação......................................................................3 Ficheiros
ÍNDICE Acerca da Aplicação MyRoam....................................................................3 Processo de recuperação......................................................................3 Ficheiros
Guia de instalação do controlador
 Guia de instalação do controlador O presente manual descreve a instalação dos controladores e de outro software para utilizar este equipamento. Conteúdos do CD-ROM Esta secção descreve o CD-ROM fornecido
Guia de instalação do controlador O presente manual descreve a instalação dos controladores e de outro software para utilizar este equipamento. Conteúdos do CD-ROM Esta secção descreve o CD-ROM fornecido
A Vodafone no ecrã da sua sala
 Manual do Utilizador A Vodafone no ecrã da sua sala Software de Instalação do Serviço na Xbox 360 Este software destina-se à utilização exclusiva com o serviço, e a sua utilização implica a adesão prévia
Manual do Utilizador A Vodafone no ecrã da sua sala Software de Instalação do Serviço na Xbox 360 Este software destina-se à utilização exclusiva com o serviço, e a sua utilização implica a adesão prévia
Samsung SSD Data Migration v.3.1. Guia de Introdução e Instalação
 Samsung SSD Data Migration v.3.1 Guia de Introdução e Instalação Exclusão de Responsabilidade A SAMSUNG ELECTRONICS RESERVA-SE O DIREITO DE ALTERAR PRODUTOS, INFORMAÇ Õ ES E ESPECIFICAÇ Õ ES SEM AVISO
Samsung SSD Data Migration v.3.1 Guia de Introdução e Instalação Exclusão de Responsabilidade A SAMSUNG ELECTRONICS RESERVA-SE O DIREITO DE ALTERAR PRODUTOS, INFORMAÇ Õ ES E ESPECIFICAÇ Õ ES SEM AVISO
Manual Prático. Elisabete Aguiar
 Manual Prático Elisabete Aguiar Índice A BARRA DE OPÇÕES... 4 Abrir um documento existente... 6 Guardar um documento Word... 7 Ambiente de Trabalho no Microsoft Word 2007... 9 Configuração de Páginas...
Manual Prático Elisabete Aguiar Índice A BARRA DE OPÇÕES... 4 Abrir um documento existente... 6 Guardar um documento Word... 7 Ambiente de Trabalho no Microsoft Word 2007... 9 Configuração de Páginas...
Actualizar o Firmware da Câmara Digital SLR. Windows
 Actualizar o Firmware da Câmara Digital SLR Windows Obrigado por ter escolhido um produto Nikon. Este guia descreve como actualizar este firmware. Se não tiver a certeza de que pode executar correctamente
Actualizar o Firmware da Câmara Digital SLR Windows Obrigado por ter escolhido um produto Nikon. Este guia descreve como actualizar este firmware. Se não tiver a certeza de que pode executar correctamente
Características da Câmara de Slim 320. Instalar a Câmara de Slim 320
 Características da Câmara de Slim 320 1 2 Indicador LED Quando a Slim 320 é ligada o indicador LED acende-se. Objectiva Ajustar a focagem através da rotação da objectiva. Instalar a Câmara de Slim 320
Características da Câmara de Slim 320 1 2 Indicador LED Quando a Slim 320 é ligada o indicador LED acende-se. Objectiva Ajustar a focagem através da rotação da objectiva. Instalar a Câmara de Slim 320
Guia de utilizador rápido. 1. Requisitos do sistema. 2. Instalação e ativação. Instalação. Ativação
 Guia de utilizador rápido Este Guia de utilizador rápido ajuda-o a instalar e a dar os primeiros passos com o Readiris TM 15. Para informações detalhadas sobre todas as funcionalidades do Readiris TM,
Guia de utilizador rápido Este Guia de utilizador rápido ajuda-o a instalar e a dar os primeiros passos com o Readiris TM 15. Para informações detalhadas sobre todas as funcionalidades do Readiris TM,
FERRAMENTA DE COMPRESSÃO E CIFRAGEM
 Programa de COMPRESSÃO E CIFRAGEM SECRETZIP (apenas para Windows) O programa está incluído na unidade Flash USB. Consulte o manual na unidade Flash USB ou visite www.integralmemory.com para transferir
Programa de COMPRESSÃO E CIFRAGEM SECRETZIP (apenas para Windows) O programa está incluído na unidade Flash USB. Consulte o manual na unidade Flash USB ou visite www.integralmemory.com para transferir
Manual do Utilizador Brother Meter Read Tool
 Manual do Utilizador Brother Meter Read Tool POR Versão 0 Direitos de autor Direitos de autor 2017 Brother Industries, Ltd. Todos os direitos reservados. As informações contidas neste documento estão sujeitas
Manual do Utilizador Brother Meter Read Tool POR Versão 0 Direitos de autor Direitos de autor 2017 Brother Industries, Ltd. Todos os direitos reservados. As informações contidas neste documento estão sujeitas
Disciplina: Tecnologias da Informação e comunicação
 Estado Português Ficha de trabalho nº4 Fevereiro de 010 Disciplina: Tecnologias da Informação e comunicação Curso CEF Sumário: Internet Pro p o sta d e t ra ba l ho: Resolva a s eg uint e fi cha d e t
Estado Português Ficha de trabalho nº4 Fevereiro de 010 Disciplina: Tecnologias da Informação e comunicação Curso CEF Sumário: Internet Pro p o sta d e t ra ba l ho: Resolva a s eg uint e fi cha d e t
Controlo remoto HP Mini (somente em alguns modelos) Manual do utilizador
 Controlo remoto HP Mini (somente em alguns modelos) Manual do utilizador Copyright 2008 Hewlett-Packard Development Company, L.P. Windows e Windows Vista são marcas registadas da Microsoft Corporation
Controlo remoto HP Mini (somente em alguns modelos) Manual do utilizador Copyright 2008 Hewlett-Packard Development Company, L.P. Windows e Windows Vista são marcas registadas da Microsoft Corporation
ZS Rest. Manual Avançado. Funcionamento com cartões Sistema Pré-Pago. v2011
 Manual Avançado Funcionamento com cartões Sistema Pré-Pago v2011 1. Índice 2. INTRODUÇÃO... 2 3. INICIAR O ZSRest FrontOffice... 3 1 4. Iniciar cartões pré-pagos... 4 b) Adicionar Cartões Pré-Pagoc) Atribuir
Manual Avançado Funcionamento com cartões Sistema Pré-Pago v2011 1. Índice 2. INTRODUÇÃO... 2 3. INICIAR O ZSRest FrontOffice... 3 1 4. Iniciar cartões pré-pagos... 4 b) Adicionar Cartões Pré-Pagoc) Atribuir
Cópia de Segurança e Recuperação Manual do utilizador
 Cópia de Segurança e Recuperação Manual do utilizador Copyright 2007, 2008 Hewlett-Packard Development Company, L.P. Windows é uma marca registada da Microsoft Corporation nos E.U.A. As informações aqui
Cópia de Segurança e Recuperação Manual do utilizador Copyright 2007, 2008 Hewlett-Packard Development Company, L.P. Windows é uma marca registada da Microsoft Corporation nos E.U.A. As informações aqui
