Guia do EasyMP. Projetor multimídia PowerLite 1725/1735W
|
|
|
- Maria de Fátima Abreu Dreer
- 6 Há anos
- Visualizações:
Transcrição
1 1 Guia do EasyMP Projetor multimídia PowerLite 1725/1735W
2 Conteúdo 2 Resumo do EasyMP...4 Notas ao utilizar uma rede LAN sem fios...5 Condições para ligar a cartões LAN sem fios compatíveis e Pontos de acesso... 5 Especificações da unidade LAN sem fios fornecida...5 Precauções de segurança electromagnéticas...5 Precauções de utilização frequente...5 Precauções de viagem internacionais...6 Norma da telegrafia sem fios (Wireless Telegraphy Act)...6 Notas sobre a segurança ao utilizar a LAN sem fios...6 Ligação ao Quick Wireless Connection...7 Preparar a chave USB (apenas quando a unidade LAN sem fios estiver instalada)...7 Projetar com a chave USB...8 Definições facultativas...9 Instalar o software...10 Software fornecido...10 Instalar...10 Ligar com o EMP NS Connection Perspectiva geral do EMP NS Connection...13 Dois modos de ligação e respectivas funções principais...13 Etapas da ligação...14 Preparar para ligar...15 Preparar o computador...15 Ligar a um projetor numa rede e projetar...16 Operação do projetor...16 Operação do computador...16 Utilizar a tela de ligação...17 Utilizar a barra de ferramentas...19 Quando o projetor de destino não é detectado...21 Desligar...22 Desligar a partir do computador...22 Desligar a partir do projetor...22 Funções úteis do EMP NS Connection Projetar apenas uma apresentação de PowerPoint (Modo de apresentação) Projetar filmes a partir de um computador (Modo Enviar filme) Tipos de arquivos compativeis Reproduzir um filme Utilizar a apresentação de tela múltipla Exemplo de ajuste do visor virtual Procedimento antes de utilizar a função de Apresentação de tela múltipla Configurar o visor virtual Atribuir a imagem a projetar A imagem atribuída é projetada Ligar a um projetor numa sub-rede diferente Ligar a um projetor numa sub-rede diferente Pesquisar especificando o endereço IP e o nome do projetor (apenas para Ligação avançada ) Realizar uma pesquisa com um perfil Criar um perfil Pesquisar especificando um perfil Gerir um perfil Configurar o funcionamento do EMP NS Connection Utilizar a função Definir opções Separador Definições gerais Separador Ajustar desempenho Utilizar um computador para configurar, monitorizar e controlar projetores Alterar definições utilizando um Web browser (Controlo Web) Visualizar o Controlo Web Configurar o projetor Utilizar a função Aviso de para comunicar problemas Gerir utilizando o SNMP... 52
3 3 Apresentações utilizando o PC Free Arquivos que podem ser projetados utilizando o PC Free e guardar...54 Especificações para arquivos que podem ser projetados utilizando o PC Free...54 Exemplos de PC Free...55 Operações básicas do PC Free...57 Iniciar e fechar o PC Free...57 Operações básicas do PC Free...59 Rodar a imagem...60 Projetar cenários...61 Criar e editar um cenário...61 Reproduzir um cenário...62 Operação durante uma apresentação...63 Projetar arquivos de imagem e de filme...64 Projetar imagens/filmes...64 Projetar todos os arquivos de imagem e de filme numa pasta em seqüência (apresentação)...65 Configurar as condições de visualização e o Modo de Operação do arquivo de imagem e de filme...66 Preparar um cenário(utilizando o EMP SlideMaker2) Apêndice Limitações de ligação Resoluções suportadas Cor do visor Número de ligações Outros Quando utilizar o Windows Vista Resolução de problemas Glossário Requisitos de sistema Resumo do cenário...68 Arquivos que podem ser incluídos em cenários...69 Converter um arquivo PowerPoint num cenário...70 Converter todos os arquivos numa única operação, sem iniciar o SlideMaker Iniciar o SlideMaker2 e converter arquivos...73 Configurar as propriedades do cenário...73 Incluir arquivos PowerPoint em cenários...75 Incluir arquivos de imagem e de filme em cenários...78 Editar um cenário...79 Enviar cenários...80 Exemplos de casos...82 Verificar o estado do cenário projetado a partir de um computador...82 Configurar animações...83 Configurar a animação de diapositivos...83
4 Resumo do EasyMP 4 As funções do EasyMP (Epson Administrative System for Meeting and Presentation) apresentadas em seguida dão uma preciosa ajuda na criação de reuniões e apresentações variadas e eficazes. Diversas telas de transferências através de uma ligação de rede (EMP NS Connection) Pode realizar reuniões e apresentações eficazes ligando o projetor a uma rede. Servidor de arquivos Internet f Não é necessário fazer uma preparação prévia Visto que pode projetar materiais guardados num servidor de arquivos ou no seu ambiente de trabalho a partir de uma sala de conferências, não é necessário copiar os dados antecipadamente. f Progresso sem problemas Se o projetor estiver ligado a uma rede, pode partilhá-lo a partir de computadores nessa rede. Ao projetar dados a partir de computadores diferentes durante uma reunião ou apresentação, pode avançar facilmente sem mudar o cabo de sinal entre cada computador. Mesmo uma grande distância entre o projetor e o computador não causa quaisquer problemas. f Várias funções de transferência de tela Função de distribuição s p.14 Função de alternância s p.14 Apresentação de tela múltipla s p.27 Modo de enviar filme s p.25 Modo de apresentação s p.24 f Monitorize, configure e controle o projetor a partir de um local remoto As funções úteis apresentadas em seguida gerem colectivamente os projetores existentes em várias salas de conferências. Monitorize e detecte problemas a partir do programa de gestão SNMP na rede s p.52 Receba um aviso de caso ocorra algum problema s p.51 Configure e controle o projetor utilizando um Web browser padrão s p.50 Projete imagens a partir do computador utilizando o Projetor de rede do Windows Com o Windows Vista, pode utilizar a função padrão Projetor de rede para ligar o projetor a um computador através de uma rede e, em seguida, projetar. Isto permitelhe fazer apresentações através de uma rede utilizando simplesmente uma função padrão do sistema operativo, sem instalar qualquer software. Para maiores detalhes, veja o Manual do usuário do projetor. Projeção directamente dos arquivos gravados num dispositivo USB (PC Free) Pode fazer apresentações utilizando câmaras digitais ou discos rígidos compatíveis com USB. Se ligar uma memória USB ao projetor, pode projetar directamente imagens JPEG, filmes e cenários guardados em dispositivos USB. s p.53 Ligue um cabo USB ao computador e projete imagens a partir da tela do computador Utilizando o cabo USB fornecido para ligar a um computador Windows, poderá projetar imagens a partir do computador. Para maiores detalhes, veja o Manual do usuário do projetor. Utilizar a chave USB para projetar imagens de computador (Quick Wireless Connection) Ao utilizar a chave USB fornecida para a Quick Wireless Connection, poderá rapidamente ligar um computador a um projetor de modo a projetar rapidamente imagens em reuniões e outros eventos. s p.7
5 Notas ao utilizar uma rede LAN sem fios 5 Condições para ligar a cartões LAN sem fios compatíveis e Pontos de acesso A unidade LAN sem fios fornecida pode ser ligada aos seguintes produtos conforme IEEE g, b, e a. Cartão LAN sem fios Computadores com função LAN sem fios integrada Pontos de acesso Porém, poderá não conseguir estabelecer uma ligação ad-hoc para um equipamento de LAN sem fios utilizado com um computador com IEEE g. Para obter mais informações sobre o equipamento LAN sem fios, consulte as especificações. Especificações da unidade LAN sem fios fornecida Intervalo da freqüência Modulação Intervalo de possível interferência Propriedade da modificação de freqüências IEEE b/g: banda de 2.4 GHz (1 a 11 Canais), IEEE a: banda de 5.2 GHz (W52), banda de 5.3 GHz (W53)* IEEE b: DS-SS IEEE a/g: OFDM Inferior a 20 m Pode utilizar todas as bandas e poderá evitar bandas licenciadas e não licenciadas. * Poderá ligar apenas à banda 5.3 GHz (W53) utilizando a Ligação Avançada. Precauções de segurança electromagnéticas Tenha em consideração os pontos indicados em seguida ao utilizar a unidade LAN sem fios. O equipamento pode provocar interferências electromagnéticas em pacemakers ou provocar uma varia nos mesmos. Antes de utilizar, certifique-se de que não ocorrerá nenhuma interferência electromagnética. O equipamento pode provocar interferências electromagnéticas em equipamentos médicos sensíveis ou provocar uma varia nos mesmos. Antes de utilizar, certifique-se de que não ocorrerá nenhuma interferência electromagnética. Não utilize o equipamento próximo de microondas. A comunicação sem fios poderá ser interrompida devido a interferências electromagnéticas provocadas por fornos microondas. Em alguns países poderá ser proibida a utilização deste equipamento em aviões. A utilização deste produto assenta no cumprimento das normas. Precauções de utilização frequente A banda de freqüência para a unidade LAN sem fios incluída no projetor é de 2.4 GHz/5 GHz. Esta banda é utilizada em dispositivos industriais, científicos e médicos como fornos microondas e é igualmente utilizado por estações de rádio para um sistema de identificação de unidade móvel (RF-ID) na linha de fábrica (obrigatório ter licença) e estações de rádio específicas com baixa potência (sem licença obrigatória). Antes de utilizar a LAN sem fios, verifique se não existem estações de rádio para identificação de unidades móveis, nem estações de rádio de baixa potência nas proximidades. Na eventualidade desta rede LAN sem fios interferir electromagneticamente com as instalações de uma estação de rádio, utilizada para reconhecimento de unidades móveis, suspenda de imediato a utilização do aparelho, de modo a deixar de criar o campo electromagnético.
6 Notas ao utilizar uma rede LAN sem fios 6 Entre em contato com a Epson como descrito no Manual do usuário, no caso desta LAN sem fios interferir electromagneticamente com uma estação de rádio de baixa potência utilizada para identificação de unidades móveis ou provocar problemas idênticos. Precauções de viagem internacionais As unidades LAN sem fios baseiam-se nas especificações do país de aquisição. A unidade LAN sem fios foi criada de modo a cumprir com os limites de canais e freqüência impostos pelo em que irá ser utilizado. No caso da unidade LAN sem fios ser utilizada em outro país, obtenha informações junto do distribuidor local. Norma da telegrafia sem fios (Wireless Telegraphy Act) A lei de Telegrafia sem fios proíbe os seguintes: Modificar ou desmontar (incluindo a antena) Remover a etiqueta de conformidade Uso externo IEEE a (banda 5 GHz) Notas sobre a segurança ao utilizar a LAN sem fios (Informação importante sobre os direitos do cliente [manutenção de privacidade]) A vantagem de utilizar uma LAN sem fios num cabo LAN é que, como a informação é trocada através de sinais de rádio, poderá facilmente ligar à rede se estiver dentro do alcance dos sinais de rádio. A desvantagem é que dentro de determinado alcance, os sinais electromagnéticos podem passar barreiras (por exemplo, paredes), o que se não forem implementadas medidas corretivas poderá conduzir à ocorrência de problemas idênticos aos descritos em seguida. Os dados transmitidos podem ser interceptados As transmissões sem fios poderão ser recebidas por terceiros sem autorização e poderão obter informações pessoais provenientes dessas transmissões tais como ID, palavras-chave ou números de cartões de crédito ou poderão, ainda, interceptar os conteúdos de mensagens pessoais de . Acesso não autorizado à rede. Uma rede privada ou empresarial poderá ser acedida por terceiro sem autorização e efetuar qualquer uma das seguintes ações. Recuperar dados pessoais ou outras informações confidenciais (fuga de informação) Atuar em nome de outro usuário e enviar dados impróprios (imitação) Sobrepor os conteúdos dos dados interceptados e reenviá-os (falsificação) Introduzir um vírus informático susceptível de provocar perda de dados ou quebras no sistema (danos) Em primeiro lugar, são reduzidas as possibilidades de ocorrência destes problemas nas definições de segurança do produto LAN sem fios e pela utilização do produto, uma vez que o cartão da LAN sem fios e o ponto de acesso possuem medidas de segurança para lidar com estes problemas. Recomendamos a utilização deste produto após efetuar as definições de segurança assumindo inteira responsabilidade pelos seus actos e tendo pleno conhecimento de problemas que possam ocorrer, na eventualidade de não efetuar nenhuma definição de segurança.
7 Ligação ao Quick Wireless Connection 7 Pode utilizar a chave USB Quick Wireless Connection fornecida (a seguir designada por chave USB ) para a projeção de imagens a partir de um computador Windows. Esta função é denominada por Quick Wireless Connection. Pode projetar imagens de forma rápida ao ligar a chave USB ao computador. Os requisitos do software estão descritos na página 99. Preparar a chave USB (apenas quando a unidade LAN sem fios estiver instalada) Para projetar imagens de computador, comece por guardar a informação do projetor na chave USB. De seguida ligue a chave USB ao computador. Procedimento Instale a unidade LAN sem fios. Para a instalação consulte o Guia de instalação. Ligue a chave USB. Quando os dados são guardados, depois de visualizar uma mensagem na tela de projeção, retire a chave USB. Leitura dos indicadores de Guardar os dados Laranja Dados guardados Verde Faça deslizar a tampa deslizante A/V mute. Erro de gravação Vermelho Ligue o projetor. Ligue o cabo de alimentação (acessório fornecido). Utilizando o painel de controlo Bip! Utilizando o controlo remoto q Pode, ainda, executar a Quick Wireless Connection nas seguintes definições de rede. A unidade LAN sem fios é instalada e ligada a um ponto de acesso LAN sem fios na rede. A Unidade LAN de cabo opcional está instalada e ligada à rede através de uma LAN por cabo.
8 Ligação ao Quick Wireless Connection 8 Projetar com a chave USB Verifique se o projetor está ligado. f Método de projeção D Selecione Aceitar. Se o controlador não estiver instalado, não conseguirá executar a Quick Wireless Connection. Certifique-se de que seleciona Aceitar. Se pretender cancelar a instalação, selecione Não aceitar. Procedimento A Ligue o computador. B Ligue a chave USB ao computador. C O controlador de instalação inicia automaticamente. Este processo verifica-se apenas na primeira ligação da chave USB. E As imagens do computador são projetadas. Poderá demorar um pouco até que as imagens sejam projetadas. Não modifique a configuração e aguarde até que as imagens do computador sejam projetadas. Não remova a chave USB nem desligue o projetor neste momento. Num ambiente Windows 2000 com autorização de usuário, poderá visualizar uma mensagem de erro do Windows na instalação, podendo esta não ser concluída. Neste caso, atualize o Windows e volte a ligar a chave USB. Para obter mais informações, entre em contato com a Epson como descrito no Manual do usuário do videoprojetor.
9 Ligação ao Quick Wireless Connection 9 q No caso das mensagens não serem projetadas, use de computador e selecione Todos os Programas - EPSON Projector - Quick Wireless Connection e clique em Quick Wireless Connection Vx.x. No caso da instalação não iniciar automaticamente no seu computador, selecione O Meu Computador - U3 System e clique em Launch U3.exe. Para desinstalar o controlador no seu computador, abra Painel de Controlo - Adicionar/Remover Programas e elimine Quick Wireless Connection Vx.x. f Terminar a projeção De modo a terminar a projeção de imagens no computador, efetue External Device Removal e remova a chave USB. Definições facultativas f Separador Ajustar desempenho Barra de ajuste do desempenho Transferir janela de camada A qualidade de desempenho pode ser definida para Rápida, Normal e Boa. Defina para Rápida quando ocorrerem interrupções nas projeções de filmes. Defina se pretende ou não transferir uma janela de camada. Atenção A chave USB Quick Wireless Connection destina-se exclusivamente a utilizar com o Quick Wireless Connection. Não a utilize para guardar informação geral. Ao definir as opções Quick Wireless Connection, clique no Menu Start - Definições Quick Wireless Connection Vx.x e configure cada opção. f Separador Definições gerais Encriptar comunicações Desativar interrupção ligação Mudar LAN Configure se pretende encriptar a informação ou não. Selecione a opção para encriptar e transmitir dados. Mesmo que os dados sejam interceptados, não poderão ser decifrados. Defina se pretende Desativar/Autorizar interrupções de outro projetor. Defina qual o adaptador de rede a usar quando o computador possuir diversos adaptadores.
10 Instalar o software Para utilizar as funções do EasyMP, instale no seu computador o software a partir do CD-ROM EPSON Projector Software for Meeting & Presentation fornecido. Software fornecido Pode encontrar o seguinte software no CD-ROM EPSON Projector Software for Meeting & Presentation. EMP NS Connection Software utilizado para enviar imagens da tela do computador para um projetor ligado através de uma rede. EMP SlideMaker2 Software utilizado para converter arquivos PowerPoint em arquivos de cenário que podem ser projetados directamente com o PC Free. São extraídos apenas os diapositivos necessários e estes são ordenados sem alterar o arquivo PowerPoint original, podendo inserir arquivos gráficos e arquivos de animações à medida que avança. EMP Monitor Software que indica o estado atual dos projetores Epson ligados à rede e que também monitoriza e controla esses projetores. Pode gerir colectivamente vários projetores utilizando o EMP Monitor. Instalar Certifique-se de que verifica os seguintes pontos antes de iniciar a instalação. Se o computador que está a utilizar tiver o Windows XP, Vista ou 2000 instalado, tem de iniciar sessão como Administrador para fazer a instalação. Certifique-se de que fecha todas as aplicações antes de iniciar a instalação. Certifique-se de que está a utilizar o EMP NS Connection Versão 2.4. Se estiver a utilizar uma versão anterior, poderá não conseguir estabelecer corretamente a ligação ao projetor. Certifique-se de que instala o EMP NS Connection Versão 2.4 a partir do CD-ROM EPSON projetor Software for Meeting & Presentation fornecido com o projetor. Procedimento Para Windows A Ligue o computador. B Insira o CD-ROM EPSON Projector Software for Meeting & Presentation no computador. O programa de instalação inicia automaticamente. C Clique em Recommended (Recomendado). Para selecionar software e instalá-lo individualmente, selecione Custom. Para alterar o idioma de apresentação do software, clique em Select Language (Selecionar língua). D Selecione as aplicações que pretende instalar e, em seguida, clique em Install (Instalar). E Quando aparecer a tela do Contrato de Licença, clique em Sim. F Quando aparecer a tela Adicionar e Remover EPSON Virtual Display, clique em OK. Para utilizar a apresentação de Tela Múltipla, tem de configurar o EPSON Virtual Display. Se não pretender configurar agora, pode fazê-lo mais tarde. s p.29 10
11 Instalar o software 11 G Clique em Finish (Finalizar) para concluir a instalação. Depois de selecionado, o software, como o EMP SlideMaker2 e o EMP Monitor, é instalado seqüencialmente. Para Macintosh A Ligue o computador. B Insira o CD-ROM EPSON Projector Software for Meeting & Presentation no computador. C Clique duas vezes no ícone Installer for Mac OS X, na janela EPSON. É iniciada a instalação. D Clique em Finish (Finalizar) para concluir a instalação. q Se a instalação não iniciar automaticamente (apenas em Windows), selecione Iniciar - Executar e, na caixa de diálogo Executar, escreva a letra correspondente à sua unidade de CD-ROM seguida de :\\EPsetup.exe e clique em OK. Desinstalar Para Windows Selecione Iniciar - Definições - Painel de controlo - Adicionar/Remover programas ou Adicionar ou remover programas e remova o software EMP NS Connection. Para Macintosh A partir de Aplicações elimine a pasta EMP NS Connection.
12 Ligar com o EMP NS Connection Esta seção explica como ligar o computador e o projetor através de uma rede em Ligação avançada e o procedimento para projetar imagens a partir da tela do computador com o projetor. Perspectiva geral do EMP NS Connection Dois modos de ligação e respectivas funções principais Ligação rápida (apenas quando a unidade LAN sem fios opcional está instalada) Ligação avançada Funções principais Etapas da ligação Preparar para ligar Preparar o computador Para Windows Para Macintosh Ligar a um projetor numa rede e projetar...16 Operação do projetor Operação do computador Utilizar a tela de ligação Utilizar a barra de ferramentas Quando o projetor de destino não é detectado Desligar...22 Desligar a partir do computador Desligar a partir do projetor... 22
13 Perspectiva geral do EMP NS Connection 13 Existem dois métodos para ligar o projetor e um computador através de uma rede utilizando o EMP NS Connection. Dois modos de ligação e respectivas funções principais f Ligação rápida (apenas quando a unidade LAN sem fios opcional está instalada) A Ligação rápida só é executada quando instalar a unidade LAN sem fios fornecida no projetor. A Ligação rápida atribui temporariamente o SSID do projetor a um computador, criando uma ligação ad hoc, e depois de desligar restaura as definições de rede do computador. s p.15 f Ligação avançada A Ligação avançada é uma ligação de infra-estrutura que liga a um sistema de rede existente através de um cabo de rede. Se instalar a unidade LAN sem fios fornecida no projetor, pode ligar à rede através de um ponto de acesso LAN sem fios. Se instalar a Unidade LAN de cabo opcional poderá ligar a uma rede sem ponto de acesso. Ao ligar a uma rede através de uma unidade LAN de cabo, ligue o projetor ao hub da rede usando um cabo LAN disponível no mercado. Internet Rede local Unidade LAN sem fios fornecida Placa de rede sem fios compatível com Wi-Fi ou computador com rede sem fios A partir de uma sala de conferências, pode abrir e projetar um arquivo guardado num computador ou num servidor de arquivos noutra sala. Pode utilizar a Internet. Pode monitorizar e controlar projetores numa rede a partir do computador. Pode facilmente ligar a um computador e projetar imagens a partir do computador sem efetuar definições de rede. Isto permite-lhe ligar facilmente sem um cabo, mesmo que o projetor e o computador estejam em locais remotos.
14 Perspectiva geral do EMP NS Connection 14 f Funções principais As funções úteis apresentadas em seguida permitem-lhe realizar várias reuniões e apresentações. Apresentação de tela múltipla s p.27 Pode projetar diferentes imagens a partir de um computador para um máximo de quatro projetores, o que lhe permite projetar imagens horizontais, como relatórios. Internet Função de alternância Utilizando a função de alternância de reunião, se o EMP NS Connection estiver instalado em todos os computadores, os oradores podem projetar alternadamente as suas próprias imagens sem mudar os cabos. Etapas da ligação Proceda às etapas seguintes para ligar o seu computador e projetor para projeção com a EMP NS Connection. Apesar de Ligação rápida e Ligação avançada serem semelhantes, este último possui algumas definições independentes. Para obter procedimentos pormenorizados, consulte os exemplos de ligação usando a Ligação rápida na página seguinte. s p.15 Na figura que se segue, só é necessário realizar as ações das sucções a azul claro da primeira vez que efetua a ligação. Ligação rápida Ligação avançada Instale o EMP NS Connection no computador que pretende ligar. s p.10 Transferência de arquivo de filme (Modo Enviar filme) s p.25 Utilizando o Modo Enviar filme, pode projetar um filme de uma forma muito mais suave do que quando é enviado a partir de uma aplicação executada num PC. Visto que o áudio é enviado ao mesmo tempo que o filme, não é necessário ligar o computador e o projetor com um cabo de áudio. Modo de apresentação s p.24 Esta função permite projetar apresentações de PowerPoint executadas num computador. Pode fazer elegantes apresentações projetando uma tela preto enquanto faz preparativos ou quando não está a fazer a apresentação, etc. Função de distribuição A tela que está a ser apresentado por um computador remoto pode ser simultaneamente apresentado por um máximo de quatro projetores com o respectivo SSID. Efetue as definições de rede no computador e coloque-o no estado de ligação de rede. s p.15 Normalmente, quando um computador está ligado à rede e é utilizado, não é necessário efetuar definições de rede no computador. Instale a unidade LAN sem fios fornecida s Guia de instalação Autorize o adaptador de LAN com cabo nas Configurações de Porta. Consulte o manual do computador. Efetue as definições de rede no projetor e coloque-o no estado de ligação de rede. Para obter instruções detalhadas, consulte o Manual do usuário do projetor. Inicie o EMP NS Connection e estabeleça a ligação com o projetor. s p.16
15 Preparar para ligar 15 Efetue o seguinte procedimento para preparar o projetor e o computador para serem ligados. Preparar o computador f Para Windows Efetue as definições de rede no computador utilizando o software fornecido com a placa de rede. Para obter mais informações sobre o software, consulte o manual fornecido com a placa de rede. f Para Macintosh Defina a porta de rede e o estado da comunicação. Para obter mais pormenores sobre a definição do estado da comunicação, consulte o manual do computador ou da placa AirPort. Procedimento A Selecione Preferências do Sistema - Rede no menu Apple. É apresentado a tela de definições de rede. B Selecione Air Mac em Port Configurations e clique em Apply Now. C Feche a tela.
16 Ligar a um projetor numa rede e projetar 16 Operação do projetor Antes de estabelecer a ligação, coloque o projetor no estado de espera de ligação. Certifique-se de que as definições de rede do projetor estão concluídas e que o projetor está ligado ao equipamento de rede, como um hub de rede, através de um cabo de rede disponível no mercado. Procedimento A Pressione o botão [t] do controlo remoto para ligar o projetor. B Pressione o botão [EasyMP] do controlo remoto. É apresentado a tela de espera do EasyMP. Operação do computador Nas explicações que se seguem, salvo indicação em contrário, são utilizadas imagens de telas do Windows. Aparecem os mesmas telas quando está a utilizar um Macintosh. Procedimento A Inicie o EMP NS Connection. Para Windows Seleccione Iniciar - Programas (ou Todos os programas ) - EPSON Projector - EMP NS Connection. Para Macintosh Faça duplo clique na pasta Aplicações do volume de disco rígido onde está instalado o EMP NS Connection e, em seguida, faça duplo clique no ícone de EMP NS Connection. B Seleccione Ligação rápida e, depois, clique em OK. São apresentados os resultados de pesquisa de projetores. Para ligar sempre utilizando a Ligação rápida, seleccione Defina o modo de ligação selecionado como modo predefinido para futuras ligações.
17 Ligar a um projetor numa rede e projetar 17 C Seleccione o projetor a que pretende ligar e, em seguida, clique em Ligar. Se o projetor a que pretende ligar não aparecer nos resultados de pesquisa, clique no botão Pesquisa automática. A pesquisa demora cerca de 30 segundos. Para obter pormenores sobre a tela de ligação, consulte Utilizar a tela de ligação (a direita). D Quando a Palavra-chave do projetor é definida para Activado a partir do projetor, é apresentado a tela de introdução de palavra-chave. Introduza a palavrachave apresentada na tela de espera do EasyMP e clique em OK. Quando a ligação está concluída, é projetado a tela do computador. É apresentada a seguinte barra de ferramentas do EMP NS Connection na tela do computador. Pode utilizar esta barra de ferramentas para controlar o projetor, efetuar definições e desligar a ligação de rede. Para obter pormenores sobre como utilizar a barra de ferramentas, consulte Utilizar a barra de ferramentas. s p.19 Utilizar a tela de ligação Quando o EMP NS Connection inicia, é apresentado a seguinte tela. A tabela que se segue descreve o funcionamento de cada botão ou opção de menu. Quando o sistema inicia em Ligação rápida. q Quando houver mudança de oradores e quando se ligar continuamente a partir de outro computador, inicie a EMP NS Connection a partir do computador que pretende ligar. O computador atualmente ligado desliga-se e o computador que está a tentar ligar está agora ligado.
18 Ligar a um projetor numa rede e projetar 18 Quando o sistema inicia em Ligação avançada. Em espera Ocupado Ocupado (Desativar interrupção ligação) A ser utilizado por outra aplicação A pesquisar Seleccione para ligar. Seleccione para ligar. Quando clica em Ligar, o computador atualmente ligado é desligado e o seu computador é ligado. Não é possível selecionar. Está definido Desativar interrupção ligação no outro computador e já está ligado. O menu de configuração do projetor está aberto. Pode seleciona-lo depois de fechar o menu de configuração e executar novamente a pesquisa. Aparece durante a execução da Pesquisa manual ou de Perfil. Pesquisa automática Na Ligação avançada, pode pesquisar projetores disponíveis no sistema de rede a que o computador está ligado. Na Ligação rápida, pode pesquisar o projetor com base no SSID. Pesquisa manual Na Ligação avançada, pode pesquisar um projetor com base num endereço IP ou num nome de projetor especificado. Na Ligação rápida, pode pesquisar o projetor com base no SSID selecionado numa lista. Perfil Pode pesquisar um projetor na rede utilizando um perfil guardado com Guardar perfil. s p.41 Estado Os seis ícones que se seguem indicam o estado dos projetores encontrados. Não encontrado Aparece quando não é possível encontrar um projetor como resultado de Pesquisa manual ou Perfil. Na Ligação rápida, só pode selecionar os projetores com o mesmo SSID. Nome do projetor É apresentado o nome do projetor. Endereço IP (apenas na Ligação avançada ) É apresentado o endereço IP do projetor. SSID (apenas na Ligação rápida ) É apresentado o SSID do projetor. Visor (quando seleciona Utilizar vários visores ) Seleccione o número do visor. s p.36 Atualizar lista (apenas na Ligação rápida ) Atualiza Estado e Signal strength.
19 Ligar a um projetor numa rede e projetar 19 Guardar perfil Guarda os resultados de uma pesquisar de projetores na rede como perfil. s p.41 Eliminar lista Elimina todas as listas de resultados de pesquisa. Desativar interrupção ligação Seleccione esta opção para impedir uma interrupção de ligação por parte de outros computadores durante a ligação ao projetor selecionado. Utilizar vários visores Seleccione esta opção quando utilizar a função de apresentação de Tela Múltipla. Quando está selecionada, Mostrar esquema e Mostrar propriedades aparecem na parte inferior da tela. s p.27 Definir opções Pode fazer opções de definições gerais, como o método de processamento, quando o EMP NS Connection inicia. Para definições opcionais, consulte s p.47 Ligar Permite ligar ao projetor selecionado na lista de resultados de pesquisa. Quando é estabelecida uma ligação com um projetor, aparece uma barra de ferramentas. Utilizar a barra de ferramentas A barra de ferramentas é apresentada na tela do computador depois de iniciar o EMP NS Connection e estabelecer uma ligação com o projetor. Pode utilizar esta barra de ferramentas para controlar e efetuar definições para o projetor. Seleccione projetor alvo Clique para selecionar o projetor que deseja utilizar a partir da barra de ferramentas quando projetar a partir de vários projetores utilizando a função de distribuição ou a apresentação de Tela Múltipla. A indicação por baixo do ícone mostra que é possível controlar o projetor. TUDO indica que é possível controlar todos os projetores ligados. Ou quando aparece 1, 3, é possível controlar os projetores nº 1 e 3. Clique em para visualizar a tela que se segue. Indica o estado do projetor. Parar Mostrar Indica o número de um projetor atribuído. Este algarismo indica o número do projetor apresentado como um ícone que é possível controlar a partir da barra de ferramentas. Seleccione o projetor que pretende controlar. Pausa Modo de apresentação Modo Enviar filme
20 Ligar a um projetor numa rede e projetar 20 Parar Interrompe a projeção enquanto está ligado ao projetor. É projetado uma tela preto durante a interrupção. O áudio não pára. Para parar o áudio ou apresentar um logótipo registado por um usuário durante a interrupção da projeção, utilize a função Mute A/V. Mostrar Desativa a paragem ou pausa. Pausa Põe em pausa as imagens projetadas durante a ligação ao projetor. O áudio não pára. Modo de apresentação Sempre que clica nesta opção, o Modo de apresentação alterna entre activado/desativado. s p.24 Controlo do projetor Enquanto o projetor está ligado à rede, é possível controlar as funções Mute A/V, Mudar origem PC e Mudar origem vídeo do projetor a partir da barra de ferramentas. Clique em para visualizar a barra de ferramentas que se segue. Mudar origem vídeo Cada vez que clica, a fonte de entrada alterna entre a porta de entrada do S-vídeo e a porta de entrada do Vídeo. A projetor não muda da porta quando o cabo estiver ligado. Previsualizar visor Apresenta a tela de pré-visualização de tela múltipla. Se clicar em, aparece uma pré-visualização do visor com as definições efetuadas. Se clicar em cada visor, amplia cada janela de pré-visualização para tela inteira. Mute A/V Mudar origem PC Mute A/V A mesma função que o botão [A/V Mute] do controlo remoto. Veja o Manual do usuário do projetor. Mudar origem PC Mudar origem vídeo Cada vez que clica, a fonte de entrada alterna entre a porta de entrada do computador e o EasyMP. Definir opções É possível ajustar o desempenho da transmissão durante a transferência de imagens do computador. s p.47 Modo Enviar filme Utilizada para reproduzir imediatamente um arquivo de filme. s p.25 Desligar Desliga a ligação com o projetor. Intensidade de sinal Aparece quando a ligação é feita em Ligação rápida. À medida que aumenta a intensidade de sinal, aumenta o número de indicadores acesos.
21 Ligar a um projetor numa rede e projetar 21 Alternar apresentação da barra de ferramentas Pode alternar a apresentação da barra de ferramentas é alternada da forma apresentada em seguida. A apresentação da barra de ferramentas permanece inalterada até ser novamente mudada. O indicador na unidade LAN sem fios está a intermitente? Não pisca Reinstale a unidade LAN sem fios. Total Pisca Normal Está a utilizar um software de firewall disponível no mercado? Sim Crie uma exceção de firewall para a EMP NS Connection no software de firewall que estiver a utilizar. Simples Não Quando o projetor de destino não é detectado Passo 1. Reinicie o computador. Passo 2. Passo 2. Verifique se as definições de rede do projetor estão definidas para Ligação rápida. Veja o Manual do usuário do projetor. Passo 3. Passo 3. Se os passos 1 e 2 não ajudarem, verifique o seguinte. (Caso esteja desligado, verifique o seguinte.) Algum dos dispositivos fornecidos está a funcionar a partir da unidade LAN sem fios do computador. Não Sim Entre em contato com a Epson come descrito no Manual do usuário do projetor. Feche o dispositivo e reinicie a EMP NS Connection.
22 Desligar 22 Existem dois métodos para desligar o projetor e o computador. Desligar a partir do computador Clique em na barra de ferramentas. Desligar a partir do projetor Procedimento A Pressione o botão [Esc] do controlo remoto. B Seleccione Exit e de seguida pressione no botão [Enter] no controlo remoto.
23 Funções úteis do EMP NS Connection Esta seção explica as funções que podem ser úteis durante as reuniões ou ao fazer uma apresentação, tais como a possibilidade de enviar um filme diretamente para um projetor para reprodução ( Modo Enviar filme ) ou a que lhe permite enviar imagens para vários projetores a partir de um único computador ( Apresentação de Tela Múltipla ). Projetar apenas uma apresentação de PowerPoint (Modo de apresentação) Projetar filmes a partir de um computador (Modo Enviar filme) Tipos de arquivos compativeis Reproduzir um filme Configurar o visor virtual Ativar o controlador do visor virtual (apenas Windows) Organização do visor virtual Atribuir a imagem a projetar A imagem atribuída é projetada Utilizar a apresentação de tela múltipla Exemplo de ajuste do visor virtual Procedimento antes de utilizar a função de Apresentação de tela múltipla29
24 Projetar apenas uma apresentação de PowerPoint (Modo de apresentação) 24 No Modo de apresentação, a imagem é apresentada somente quando fizer uma apresentação de PowerPoint (Windows) ou de Keynote (Mac) num computador. Quando pára a apresentação, o projetor apresenta uma tela preta. Procedimento A Se necessário, selecione o projetor a controlar. s p.19 B Clique no botão da barra de ferramentas. O Modo de apresentação inicia. C Quando estiver no Modo de apresentação, clique novamente no botão para sair do Modo de apresentação.
25 Projetar filmes a partir de um computador (Modo Enviar filme) 25 No Modo Enviar filme, é possível enviar filmes diretamente para um projetor. Assim, pode projetar um filme de uma forma muito mais suave do que quando é enviado a partir de uma aplicação executada num PC. Além disso, uma vez que o áudio é enviado ao mesmo tempo que o filme, não é necessário ligar um cabo de áudio entre o computador e o projetor. q O modo Enviar filme é válido apenas para um projetor. Não é possível aplicar o Modo Enviar filme a mais do que um projetor. Consoante o método de comunicação e a recepção disponível, a imagem e o som podem saltar ou parar. Tipos de arquivos compativeis Os tipos de arquivos suportados pelo Modo Enviar filme são apresentadas na seguinte tabela. Reproduzir um filme Procedimento A Clique no botão da barra de ferramentas. É apresentado a tela de seleção do projetor. B Selecione o projetor de destino a usar para projeção de vídeo e clique em OK. Aparece a tela Modo Enviar filme. C Clique em Selecionar arquivo. Tipo de arquivo (Extensão) Codec de vídeo Codec de Áudio.mpg * MPEG2 MPEG1 Layer1/2 Não é possível reproduzir PCM linear e áudio AC-3. É possível reproduzir conteúdos MPEG sem som..wmv.asf WMV8 WMV9 WMA Qualidade da Gravação Velocidade de fotogramas mais elevada: 30 fps Resolução máxima: 720 ^ 576 * Não é possível projetar arquivos com a extensão.mpeg. Não é possível projetar arquivos com DRM (Digital Rights Management).
26 Projetar filmes a partir de um computador (Modo Enviar filme) 26 D Selecione o arquivo de filme que pretende reproduzir e clique em Abrir. E Utilize os botões que seguem para ler e parar os arquivos de filme. Reproduz a partir do início do arquivo que está a ser lido. Faz retroceder rapidamente o arquivo que está a ser lido. Pára a reprodução. Reproduz o arquivo. Faz uma pausa na reprodução. Faz avançar rapidamente o arquivo que está a ser lido. Volta a aparecer a tela Modo Enviar filme. Os arquivos selecionados são apresentados na lista Movie Playback. Reproduz a partir do início do arquivo seguinte. Reproduz repetidamente a lista de arquivos por ordem. Se houver vários arquivos na lista, não é possível reproduzir repetidamente apenas alguns desses arquivos. F Clique em Fechar para terminar o Modo Enviar filme.
27 Utilizar a apresentação de tela múltipla 27 O modo de apresentação de tela múltipla permite-lhe projetar imagens diferentes a partir de vários projetores ligados a um único computador. Em Windows, é possível definir vários visores virtuais no computador e projetar cada imagem num projetor. Esta função não está disponível com o Windows Vista devido a restrições das especificações do Windows Vista. Para Macintosh, é necessário ligar um monitor externo ao computador para poder utilizar a função de apresentação de tela múltipla. Embora a explicação acima se refira a visor virtual, no caso do Macintosh, a operação refere-se a uma tela apresentada no monitor que está fisicamente ligada ao computador. Visor virtual Imagem do monitor real Imagem do visor virtual 1 Imagem do visor virtual 2
28 Utilizar a apresentação de tela múltipla 28 Exemplo de ajuste do visor virtual Exemplo de organização 2 Se organizar a atribuição do visor virtual, pode projetar apenas a imagem que quer mostrar quando fizer uma apresentação ou projetar imagens diferentes da esquerda para a direita. Exemplo de organização 1 Imagem do monitor real Imagem do visor virtual Monitor real Ferramentas de apresentação do arquivo PowerPoint Imagem do monitor real Imagem do visor virtual Visor virtual Apresentação de um arquivo PowerPoint Monitor real Visor virtual arquivo PowerPoint arquivo Excel
29 Utilizar a apresentação de tela múltipla 29 Procedimento antes de utilizar a função de Apresentação de tela múltipla 1. Configurar o Visor Virtual (consulte a seção a direita). Num ambiente Windows, ative o controlador do visor virtual, se necessário. Para Windows e Macintosh, configure a organização do visor virtual. Abra o arquivo que pretende projetar e, em seguida, mova a tela para o visor virtual, de acordo com a organização da projeção efetiva. Configurar o visor virtual Em seguida, encontra uma explicação sobre como atribuir a imagem do computador utilizando o "Exemplo de organização 1" na página 28. f Ativar o controlador do visor virtual (apenas Windows) Ative o controlador do visor virtual. Os usuários indicados em seguida não têm de realizar esta operação. s p.30 Usuários que tenham ativado visores virtuais instalando o EMP NS Connection. Usuários que estejam a utilizar computadores Macintosh. 2. Atribuir a imagem a projetar s p.35 Atribua um número de visor virtual a um projetor que esteja ligado através da rede e, em seguida, inicie a projeção.
30 Utilizar a apresentação de tela múltipla 30 Procedimento A Ligue o computador com Windows e selecione Iniciar - Programas (ou Todos os programas ) - EPSON Projector - Adicionar/Remover Epson Virtual Display. É apresentado a tela Adicionar/Remover Epson Virtual Display. B Selecione o visor virtual que pretende utilizar. É possível adicionar até quatro monitores. Neste caso, como será utilizado apenas um visor virtual, selecione um. Quando pretender utilizar, por exemplo, três projetores, tendo de definir vários visores virtuais, selecione apenas os visores necessários. É possível selecionar qualquer um dos visores. C Clique em OK. f Organização do visor virtual Depois de iniciar o EMP NS Connection, a configuração dos visores virtuais é diferente para Windows e para Macintosh. Os procedimentos são explicados separadamente em seguida. Para Windows, efetue o procedimento que se segue. Para Macintosh, vá para s p.32. Procedimento Para Windows A Selecione Iniciar - Programas (ou Todos os programas ) EPSON Projector - EMP NS Connection. O EMP NS Connection inicia. Quando clica em OK, os controladores dos visores virtuais são ativados. Nesta altura, é normal que o visor cintile. Aguarde até que a tela Adicionar/Remover Epson Virtual Display feche.
31 Utilizar a apresentação de tela múltipla 31 B Selecione a caixa de verificação Utilizar vários visores. C Clique em Mostrar propriedades. É apresentado a tela Mostrar propriedades. D Clique no separador Configuração. Mostrar esquema e Mostrar propriedades são adicionadas à parte inferior da tela.
32 Utilizar a apresentação de tela múltipla 32 E Arraste o ícone de monitor apresentado e coloque-o no local pretendido. Aqui, o monitor real (1) encontra-se à esquerda, enquanto o monitor real (3) está à direita. Se o PC tiver vários terminais de saída, os números atribuídos aos terminais virtuais será sequencial relativamente ao número dos terminais físicos. Quando o ícone de monitor aparecer conforme apresentado em seguida, o visor virtual está ligado. 1 3 F Clique no botão OK. A tela Mostrar propriedades fecha. Até este momento, foi fixado o esquema do visor virtual. Vá para s p.35. q Se estiver um monitor externo ligado como monitor secundário, não é possível projetar a imagem dessa tela. Dependendo do equipamento, o número do monitor secundário poderá ser diferente de 2. Quando o ícone de monitor aparecer na tela, clique no ícone e confirme que o tipo de monitor apresentado em Visor não é secundário. Para obter informações sobre Resolução, consulte Resoluções Suportadas. Para Macintosh A Inicie o EMP NS Connection. Faça duplo clique na pasta Aplicações do volume de disco rígido onde está instalado o EMP NS Connection e, em seguida, faça duplo clique no ícone de EMP NS Connection. O EMP NS Connection inicia. Selecione Ligação avançada e efetue o arranque. É apresentado a tela Ligação avançada.
33 Utilizar a apresentação de tela múltipla 33 B Selecione a caixa de verificação Utilizar vários visores. C Clique em Mostrar preferências. Mostrar esquema e Mostrar preferências são adicionadas à parte inferior da tela. É apresentado a tela de definições de apresentação.
34 Utilizar a apresentação de tela múltipla 34 D Clique em Arranjo ou Arranjar (Arrangement). E Retire a seleção de Espelhar monitores (Mirror Displays).
35 Utilizar a apresentação de tela múltipla 35 F Arraste o ícone de monitor apresentado e coloque-o no local pretendido. Atribuir a imagem a projetar Em seguida, encontra uma explicação sobre como atribuir a imagem do computador utilizando o "Exemplo de organização 1" na página 28. Procedimento A Abra o arquivo que pretende projetar. Abra os arquivos do PowerPoint e do Excel. B Arraste a janela para o visor virtual pretendido e atribua-a ao local onde pretende projetar a imagem. Arraste a janela do Excel para a direita até deixar de vê-la. Consequentemente, a janela do PowerPoint aparece no monitor real, enquanto a janela do Excel aparece no visor virtual, à direita. G Feche a tela de definições de apresentação.
36 Utilizar a apresentação de tela múltipla 36 A imagem atribuída é projetada Em seguida, encontra uma explicação sobre como atribuir a imagem do computador utilizando o "Exemplo de organização 1" na página 28. B Clique em Ligar. Procedimento A Selecione o número do visor virtual que pretende atribuir a Visor e defina que imagem será projetada e a partir de que projetor. É projetada a imagem atribuída a cada projetor.
37 Utilizar a apresentação de tela múltipla 37 Num ambiente Windows, não é possível visualizar no computador a imagem que está a ser enviada para um visor virtual. Para ajustar a imagem do visor virtual, tem de fazê-lo enquanto visualiza a imagem projetada. Para realizar operações com o mouse no visor virtual, mova o ponteiro do mouse na direção do visor virtual, de forma a que o ponteiro apareça no visor virtual. C Para terminar a apresentação de tela múltipla, clique em Desligar na barra de ferramentas de EMP NS Connect. q Num ambiente Windows, se o controlador do visor virtual tiver sido ativado de modo a que o ponteiro do mouse possa ser movido fora dos limites da tela, poderá haver ocasiões em que não saiba onde se encontra o ponteiro. Quando não estiver a utilizar um visor virtual, retire a seleção de Adicionar/ Remover EPSON Virtual Display, de modo a que o ponteiro do mouse não possa ser movido fora dos limites da tela. Para, posteriormente, voltar a utilizar a apresentação de tela múltipla, volte a selecionar o visor pretendido em Adicionar/ Remover EPSON Virtual Display. Para retirar a seleção, consulte o seguinte. s p.29 É possível ajustar o tom de cor de cada projetor. Para obter instruções detalhadas, consulte o Manual do usuário do videoprojetor.
38 Ligar a um projetor numa sub-rede diferente Este capítulo explica como ligar um computador a um projetor numa sub-rede diferente através de uma rede local com fios ou de um ponto de acesso de rede sem fios num sistema de rede existente. Ligar a um projetor numa sub-rede diferente Pesquisar especificando o endereço IP e o nome do projetor (apenas para Ligação avançada ) Realizar uma pesquisa com um perfil...41 Criar um perfil Pesquisar especificando um perfil Gerir um perfil... 44
39 Ligar a um projetor numa sub-rede diferente 39 Por predefinição, esta aplicação pesquisa apenas projetores na mesma sub-rede que o computador. Assim, mesmo que realize uma pesquisa de projetores na rede, não será encontrado um que esteja numa sub-rede diferente. Contudo, pode identificar e efetuar a ligação a um projetor numa sub-rede diferente da forma apresentada em seguida. Especifique um endereço IP ou um nome de projetor e realize a pesquisa. Pode introduzir o endereço IP diretamente. Além disso, desde que o nome do servidor ligado tenha sido registado no servidor DNS, para realizar uma pesquisa basta introduzir esse nome. s p.40 Realize uma pesquisa com base num perfil. Depois de realizar uma pesquisa de um projetor numa sub-rede diferente especificando um endereço IP ou um nome de projetor, pode guardar a pesquisa como perfil com um nome fácil de memorizar e, posteriormente, utilizar esse perfil sempre que quiser pesquisar um projetor numa sub-rede diferente. s p.41 q Se a pesquisa não encontrar um projetor, as causas mais prováveis são as apresentadas em seguida. Proceda da forma adequada, consoante a causa da falha. Para Windows e Macintosh O sinal da rede sem fios está fora de alcance ou fraco. Verifique se há algo que possa estar a interferir com o sinal. Quando a unidade LAN sem fios fornecida está instalada no projetor e o Macintosh está ligado a uma LAN sem fios A opção AirPort: On não está definida ou não está selecionado um ponto de acesso adequado. Verifique se a opção AirPort está definida para On. Ou verifique se foi selecionado um acesso adequado.
40 Pesquisar especificando o endereço IP e o nome do projetor (apenas para Ligação avançada ) 40 Nas explicações que se seguem, salvo indicação em contrário, são utilizadas capturas de telas do Windows. Aparece uma tela idêntica mesmo quando está a utilizar um Macintosh. B Introduza o endereço IP ou o nome do projetor com o qual pretende estabelecer ligação e clique em OK. Procedimento A Clique em Perfil na tela de seleção do projetor do EMP NS Connection. Os resultados da pesquisa são apresentados na tela de seleção do projetor do EMP NS Connection. Depois de identificado o projetor pretendido, selecione-o e clique em Ligar para estabelecer uma ligação. Se pretender utilizar sempre esse projetor, guarde a pesquisa como perfil, de forma a que não tenha de especificar os mesmos dados necessários sempre que realizar uma pesquisa. s p.41 q Quando utilizar Pesquisa manual em Ligação rápida, pode especificar o SSID. Se houver muitos projetores, pode limitar o campo de pesquisa utilizando o SSID.
41 Realizar uma pesquisa com um perfil 41 Pode guardar uma pesquisa como perfil para um projetor que utilize frequentemente. Um perfil é um arquivo que contém todas as informações relativas a determinado projetor, como o nome do projetor, o respectivo endereço IP e o SSID. Posteriormente, se especificar esse perfil sempre que realizar uma pesquisa, será utilizado o endereço IP e o nome do projetor guardados. Por exemplo, se criar um grupo de perfis para cada local onde esteja instalado um projetor e os gerir com pastas, pode encontrar rapidamente o projetor pretendido. Criar um perfil Os perfis são criados guardando os resultados pesquisados. Para obter pormenores sobre como editar um perfil anteriormente guardado, consulte Gerir um perfil. s p.44 Para obter pormenores sobre como localizar um projetor numa sub-rede diferente, consulte Pesquisar especificando o endereço IP e o nome do projetor (apenas para Ligação avançada ). s p.40 Local A Local A 1º andar Procedimento Local B Local D Local B 2º andar 3º andar A Quando o projetor aparecer na tela de seleção do projetor do EMP NS Connection, clique em Guardar no perfil. Local C Esta seção explica como criar e editar um perfil. Aparece a tela Guardar no perfil.
42 Realizar uma pesquisa com um perfil 42 B Introduza um nome de perfil e, em seguida, clique em Adicionar. Para Macintosh As informações do projetor são registradas no perfil. Se tiver guardado um perfil anteriormente, terá de confirmar se esse perfil pode ser substituído. Para guardar um perfil com um nome diferente, selecione Guardar como. Se tiver criado uma pasta para um perfil, são apresentados as telas que se seguem. Depois de introduzir o nome do perfil e selecionar o destino onde pretende guardar, clique em Adicionar. q Para obter pormenores sobre como criar uma pasta para um perfil, consulte Gerir um perfil. s p.44 Para Windows
43 Realizar uma pesquisa com um perfil 43 Pesquisar especificando um perfil É possível pesquisar especificando o perfil que criou. B No menu apresentado, selecione o projetor a que pretende ligar. Procedimento A Clique em Perfil na tela de seleção do projetor do EMP NS Connection. Se não estiver registado qualquer perfil, não pode selecionar Perfil. Os resultados da pesquisa são apresentados na tela de seleção do projetor do EMP NS Connection. Pressupondo que a pesquisa encontrou o projetor pretendido, selecione-o e clique em Ligar para estabelecer uma ligação.
44 Realizar uma pesquisa com um perfil 44 Gerir um perfil É possível alterar o nome e a estrutura hierárquica do perfil. C Edite os conteúdos registrados no perfil. Procedimento A Clique em Definir opções na tela principal do EMP NS Connection. É apresentada a tela Definir opções. B Clique em Editar perfil. : indica uma pasta. : indica um perfil. É apresentada a tela Editar perfil.
45 Realizar uma pesquisa com um perfil 45 Perfil Copiar Opção Eliminar Alterar nome Criar pasta Exportar Importar Opção Nome do projetor Endereço IP Eliminar Perfil Função Pode visualizar o perfil registado. Pode geri-lo criando uma pasta. Pode alterar a ordem do perfil ou da pasta arrastando e largando. Pode copiar o perfil. O perfil copiado é guardado na mesma pasta que o original com o mesmo nome. Pode eliminar o perfil e a pasta. Pode visualizar a caixa de diálogo de alteração do nome e alterar o nome da pasta ou do perfil. Pode introduzir até 32 caracteres na caixa de diálogo de alteração do nome. Pode criar uma pasta nova. Pode exportar um perfil, bem como importar e utilizar um perfil. Serve para ler e utilizar um arquivo exportado. Informação sobre o perfil selecionado Função Pode visualizar as informações do projetor registradas no perfil. Pode eliminar as informações do projetor selecionado. Se eliminar todas as informações do projetor, o perfil também é eliminado. D Clique em OK. Guarda as edições efetuadas e fecha a tela Editar perfil.
46 Configurar o funcionamento do EMPNSConnection Pode fazer opções de definições gerais, como o método de processamento, quando o EMP NS Connection inicia. Utilizar a função Definir opções Separador Definições gerais Separador Ajustar desempenho... 48
47 Utilizar a função Definir opções 47 Pode fazer opções de definições gerais, como o método de processamento, quando o EMP NS Connection inicia. Ative a definição de opções a partir da tela principal do EMP NS Connection. Separador Definições gerais Procedimento A Clique em Definir opções na tela principal do EMP NS Connection. É apresentada a tela Definir opções. B Defina cada uma das opções. Confirme os pormenores das opções definidas na etapa seguinte. Depois de efetuar todas as definições necessárias, clique em OK para fechar a tela Definir opções. Utilizar transferência de vídeo tela total Encriptar comunicações Mostrar janela de seleção do modo de ligação no arranque Método de pesquisa no arranque Apenas Windows (excluindo Windows Vista) Selecione esta caixa de verificação quando pretender visualizar o Windows Media Player em tela total. Contudo, deve desmarcar esta caixa de verificação se o filme não for corretamente reproduzido. Selecione para codificar e transmitir dados. Mesmo que os dados sejam interceptados, não poderão ser decifrados. Quando utilizar Ligação rápida, certifique-se de que seleciona sempre esta caixa de verificação. Defina se a janela Ligação rápida / Ligação avançada é ou não apresentada quando o EMP NS Connection inicia. Desmarque esta caixa de verificação quando já tiver estipulado um método de arranque regular. Define, de entre as seguintes opções, o método de pesquisa de projetor que é executado quando o EMP NS Connection é iniciada. Editar perfil É apresentada a caixa de diálogo Editar perfil. s p.44
48 Utilizar a função Definir opções 48 Mudar LAN Separador Ajustar desempenho Apenas Windows É apresentada a caixa de diálogo Switch Network Adapter. Esta função é utilizada quando é necessário comutar a placa de rede a utilizar para uma pesquisa quando um computador tem várias placas. Por predefinição, todas as placas de rede são utilizadas para efetuar uma pesquisa. Se utilizar sempre uma rede com fios como método de ligação, selecione uma placa de rede com fios. Barra de ajuste do desempenho Transferir janela de camada A qualidade de desempenho pode ser definida para Rápida, Normal e Boa. Defina para Rápida quando ocorrerem interrupções nas projeções de filmes. Apenas Windows Defina se pretende ou não transferir uma janela de camada. A janela de camada é utilizada quando os conteúdos, como mensagens apresentadas no computador, não são projetados pelo projetor. Selecione esta caixa de verificação para projetar conteúdos como as mensagens que utilizam a janela de camada. q Quando clica em na barra de ferramentas, é apresentado apenas o separador Ajustar desempenho.
49 Utilizar um computador para configurar, monitorizar e controlar projetores Este capítulo descreve como utilizar um computador ligado à rede para alterar definições do projetor e controlá-lo. Alterar definições utilizando um Web browser (Controlo Web) Visualizar o Controlo Web Introduzir o endereço IP do projetor Configurar o projetor Opções do menu de configuração que não é possível definir através do Web browser Utilizar a função Aviso de para comunicar problemas Gerir utilizando o SNMP... 52
50 Alterar definições utilizando um Web browser (Controlo Web) 50 É possível configurar e controlar o projetor a partir de um computador utilizando o Web browser de um computador que esteja ligado ao projetor através de uma rede. Se utilizar esta função, pode efetuar remotamente as operações de configuração e controlo. Além disso, uma vez que pode utilizar o teclado do computador, é mais fácil introduzir os caracteres necessários para a configuração. Utilize o Web browser Microsoft Internet Explorer 6.0 ou posterior. Se utilizar um Macintosh, também pode utilizar o Safari. No entanto, se estiver a utilizar o Safari com Macintosh , alguns botões de opção do controlo Web poderão não ser corretamente apresentados. q A Visualizar o Controlo Web Utilize o procedimento que se segue para visualizar o controlo Web. q Se configuração e controlo com um Web browser são possíveis se o projetor estiver definido para Rede Ligada no menu Alargado do menu de configuração do projetor, mesmo que este esteja no modo de espera (com a alimentação desligada). o seu Web browser estiver configurado para ligar através de um servidor proxy, não é possível visualizar o controlo Web. Para utilizar o controlo Web, tem de efetuar as definições de ligação de rede com outro método que não o proxy. f Introduzir o endereço IP do projetor Pode abrir o controlo Web especificando o endereço IP do projetor da forma apresentada em seguida quando utilizar a Ligação avançada. Procedimento A Inicie o Web browser no computador. B Introduza o endereço IP do projetor na caixa de endereço do Web browser e pressione a tecla [Enter] do teclado do computador. É apresentado o Controlo Web. Se houver configurado uma palavrachave no projetor para o Web Control, deve digitar o nome do usuário e a palavra-chave. Utilize EPSONWEB come nome do usuário. Configurar o projetor É possível definir opções que são geralmente definidas no menu de configuração do projetor. As definições disponíveis em Web Control são as mesmas, com as seguintes exceções. f Opções do menu de configuração que não é possível definir através do Web browser É possível definir todas as opções do menu de configuração, exceto as que se seguem. Definição - Forma do ponteiro Definição - Botão Usuário Registrar o logótipo de um usuário recorrendo a Alargado - Logótipo usuário Alargado - Operação - Modo Alta Altitude Alargado - Link21L, Língua Reiniciar - Reiniciar tudo, Reinic. Horas Lâmpada A palavre-passe MAC Address não é mostrada no Web Control.
51 Utilizar a função Aviso de para comunicar problemas 51 Se definir a função Aviso de a partir do menu de configuração do projetor, serão enviadas mensagens de aviso para os endereços de predefinidos quando surgir um aviso ou problema com um projetor. Isto permitirá ao operador ser avisado de problemas existentes com os projetores, mesmo estando afastado dos mesmos. Para obter instruções detalhadas, consulte o Manual do usuário do videoprojetor. q É possível registrar um máximo de três destinos (endereços) para aviso e as mensagens de aviso podem ser enviadas para os três destinos em simultâneo. Se um projetor tiver um problema grave e subitamente deixar de funcionar, poderá não conseguir enviar uma mensagem para avisar o operador acerca do problema. Pode monitorizar projetores se estiverem definidos para Rede Ligada no menu Alargado do menu de configuração do projetor, mesmo que este esteja no modo de espera (com a alimentação desligada).
52 Gerir utilizando o SNMP 52 Se definir o SNMP a partir do menu de configuração do projetor, são enviadas mensagens de aviso para os endereços de predefinidos quando surgir um aviso ou problema com um projetor. Isto é útil quando controlar projetores centralmente, num local distante dos mesmos. Para obter instruções detalhadas, consulte o Manual do usuário do videoprojetor. q O SNMP deve ser gerido por um administrador de rede ou por alguém que conheça bem a rede. Para que a função SNMP monitorize o projetor, é necessário que o programa de gestão SNMP esteja instalado no computador. A função de gestão com o SNMP não pode ser utilizada através de uma rede sem fios em Ligação rápida. É possível guardar até dois endereços IP de destino.
53 Apresentações utilizando o PC Free Este capítulo explica como projetar arquivos de imagem e de filme guardados em dispositivos USB bem como cenários feitos com o EMP SlideMaker2, diretamente utilizando o PC Free. Arquivos que podem ser projetados utilizando o PC Free e guardar Especificações para arquivos que podem ser projetados utilizando o PC Free Exemplos de PC Free Projetar imagens e filmes guardados num dispositivo de armazenamento USB Projetar uma apresentação de PowerPoint sem ligar a um computador Operações básicas do PC Free Iniciar e fechar o PC Free Iniciar o PC Free Fechar o PC Free Operações básicas do PC Free Rodar a imagem Projetar cenários...61 Criar e editar um cenário Edição básica de um cenário Reproduzir um cenário Operação durante uma apresentação Projetar arquivos de imagem e de filme...64 Projetar imagens/filmes Projetar todos os arquivos de imagem e de filme numa pasta em seqüência (apresentação) Configurar as condições de visualização e o Modo de Operação do arquivo de imagem e de filme...66
54 Arquivos que podem ser projetados utilizando o PC Free e guardar 54 Pode utilizar o PC Free para projetar diretamente arquivos guardados em câmaras digitais e dispositivos de armazenamento USB ligados ao projetor. q Por vezes, não é possível utilizar dispositivos de armazenamento USB que incluam funções de segurança. Especificações para arquivos que podem ser projetados utilizando o PC Free Tipo Tipo de arquivo (extensão).png Arquivos de filme suportados Notas Não é possível projetar imagens com uma resolução superior a DPOF.mrk Para DPOF versão 1.10, só é possível projetar arquivos com o nome AUTPLAYx.mrk (em que x é um número entre 0 e 9). Tipo Arquivo de cenário Tipo de arquivo (extensão).sit Notas Trata-se de arquivos de cenário criados com o SlideMaker2. Para criar cenários, consulte s p.61 Também pode reproduzir arquivos áudio (.wav) definidos como música de fundo (BGM) no momento de criação do cenário. Também pode projetar cenários criados para outros projetores utilizando o EMP SlideMaker fornecido. Imagem.bmp Não é possível projetar imagens com uma resolução superior a gif Não é possível projetar imagens com uma resolução superior a jpg Não é possível projetar: Formatos com cores CMYK Formatos progressivos Imagens com uma resolução superior a Arquivos com a extensão.jpeg Normalmente, as imagens jpeg podem não ser projetadas com nitidez se a compressão for demasiado elevada. Tipo de arquivo (extensão) Codec de vídeo Codec de áudio.mpg * MPEG2 MPEG1 Layer1/2 Não é possível reproduzir PCM linear e áudio AC-3. É possível reproduzir conteúdos MPEG sem som..mp4 * MPEG4 ASP MPEG4 AAC-LC MPEG-4 AVC.wmv.asf WMV8 WMV9 WMA * Não é possível projetar arquivos com a extensão.mpeg. Qualidade da gravação Velocidade de fotogramas mais elevada: 30 fps Resolução máxima:
55 Arquivos que podem ser projetados utilizando o PC Free e guardar 55 q Não é possível projetar arquivos com DRM (Digital Rights Management). Se utilizar um dispositivo de armazenamento USB com uma velocidade de acesso lenta quando reproduzir filmes e cenários com música de fundo (quando transmitir com taxas de bits mais elevadas), os arquivos de filme poderão não ser corretamente reproduzidos e o som pode saltar ou não ser transmitido. Quando utilizar um disco rígido USB, é aconselhável utilizar um adaptador CA como fonte de alimentação. O projetor não suporta meios de armazenamento formatados em alguns sistemas de arquivos. Se tiver problemas com a projeção, utilize meios de armazenamento formatados no Windows. Formate o meio de armazenamento utilizando o sistema de arquivos FAT16/32. Exemplos de PC Free f Projetar imagens e filmes guardados num dispositivo de armazenamento USB mpg mp4 wmv bmp gif jpg png É possível projetar arquivos de imagem e de filme utilizando qualquer um dos dois métodos que se seguem. Se utilizar o PC Free, as imagens do filme projetadas têm melhor qualidade do que as projetadas utilizando outras aplicações num computador. Exemplo 1: Preparar várias imagens e projetá-las continuamente (apresentação) s p.65 Exemplo 2: Selecionar um arquivo de imagem ou um arquivo de filme de cada vez e projetá-lo s p.64
56 Arquivos que podem ser projetados utilizando o PC Free e guardar 56 f Projetar uma apresentação de PowerPoint sem ligar a um computador Pode utilizar o EMP SlideMaker2 para converter o arquivo PowerPoint para formato de cenário. Se guardar este arquivo de cenário num dispositivo de armazenamento USB, pode projetar uma apresentação de PowerPoint sem ligar um computador. arquivo PowerPoint Converter arquivo de cenário Guardar num dispositivo de armazenamento USB O método de reprodução para o arquivo a projetar pode ser definido na conversão, da forma apresentada em seguida. Exemplo 1: Converter um arquivo PowerPoint para cenário e projetá-lo s "Converter um arquivo PowerPoint num cenário" p.70 s "Projetar cenários" p.61 Exemplo 2: Definir o cenário para reprodução automática (execução automática) s "Enviar cenários" p.80 Exemplo 3: Projetar um cenário com música de fundo (BGM) s p.73
57 Operações básicas do PC Free 57 O PC Free permite-lhe reproduzir e projetar cenários, arquivos de imagem e arquivos de filme guardados em dispositivos de armazenamento USB, bem como arquivos de imagem de câmaras digitais. Esta seção explica o funcionamento básico do PC Free. Uma vez que o controlo remoto é utilizado para realizar todos os procedimentos que se seguem, os nomes dos botões referem-se a botões do controlo remoto. Iniciar e fechar o PC Free C Utilize os botões [ ] para colocar o cursor no ícone do destino da projeção, e de seguida pressione [Enter]. O PC Free inicia e apresenta o conteúdo do dispositivo de armazenamento USB. f Iniciar o PC Free Procedimento A Ligue um dos seguintes dispositivos ao projetor. Câmera Digital ou Dispositivo de Armazenamento USB Leitor de Cartões USB (quando é inserido um cartão de memória) B Pressione o botão [EasyMP]. É apresentada a tela de espera do EasyMP. Os ícones dos dispositivos de armazenamento USB são visualizados na tela de espera. Os arquivos JPEG e os arquivos MPEG são apresentados como miniaturas (são apresentadas pequenas imagens do conteúdo dos arquivos). Outros arquivos e pastas são apresentados como ícones, conforme aparece na tabela que se segue.
58 Operações básicas do PC Free 58 Ícone Tipo de arquivo Ícone Tipo de arquivo Formato de câmara digital arquivo MPEG arquivos WMV arquivo JPEG arquivo PNG arquivo de certificado eletrônico q Se a execução automática estiver definida para um cenário, este é automaticamente reproduzido com a máxima prioridade, em detrimento de outras fontes de entrada. Caso pretenda interromper a reprodução, pressione o botão [Esc] do controlo remoto. s p.80 Se estiver um leitor de cartões USB ligado ao projetor, são apresentados os seguinte ícones USB e as ranhuras onde esteja inserido um cartão são apresentadas com um ícone azul. arquivo BMP arquivo GIF Alguns arquivos JPEG podem ser apresentados como ícones de arquivo em vez de miniaturas.
59 Operações básicas do PC Free 59 f Fechar o PC Free Procedimento A Utilize os botões [ botão Exit. ] para colocar o cursor no Operações básicas do PC Free Em seguida são descritos os procedimentos para reproduzir imagens, filmes e cenários utilizando o PC Free, bem como as operações de projeção. Procedimento A Utilize os botões [ ] para colocar o cursor sobre o arquivo ou pasta a que pretende aceder. Cursor B Pressione [Enter]. O PC Free fecha e é apresentada a tela de espera do EasyMP. C Depois de desligar a alimentação da câmara digital ou do dispositivo de armazenamento USB, desligueo do projetor. q Se deixar o dispositivo de armazenamento USB ligado quando fechar o PC Free e aparecer a tela de espera do EasyMP, retire o dispositivo de armazenamento USB e volte a ligá-lo antes de iniciar novamente o PC Free. q Se não for possível visualizar todos os arquivos e pastas ao mesmo tempo na janela atual, pressione o botão [[] ou mova o cursor para Página seguinte e pressione o botão [Enter]. Para regressar à tela anterior, pressione o botão []] ou posicione o cursor sobre Página anterior e pressione o botão [Enter].
60 Operações básicas do PC Free 60 B Pressione [Enter]. É apresentada a imagem selecionada. Quando seleciona uma pasta, são apresentados os arquivos dessa pasta. Selecione Voltar na tela que abriu e pressione o botão [Enter] para regressar à tela anterior. B Enquanto projeta uma imagem JPEG, pressione no botão [ ] ou [ ]. Para baixo Rodar a imagem É possível rodar imagens JPEG em incrementos de 90 graus quando as reproduzir com o PC Free. A função de rotação também está disponível durante a apresentação. Pode rodar imagens JPEG da forma apresentada em seguida. Para baixo Para cima Para cima Para cima Para cima Para baixo Procedimento A Reproduza imagens ou cenários em formato JPEG ou faça uma apresentação. Para reproduzir imagens JPEG s p.64 Para reproduzir cenários s p.62 Para fazer uma apresentação s p.65 Para baixo
61 Projetar cenários 61 Esta seção descreve o método para reproduzir cenários guardados num dispositivo de armazenamento USB e as operações durante a reprodução do cenário. Uma vez que o controlo remoto é utilizado para realizar todos os procedimentos que se seguem, os nomes dos botões referem-se a botões do controlo remoto. Criar e editar um cenário B Selecione Editar Cenário no menu apresentado e, em seguida, pressione o botão [Enter]. Crie um cenário antecipadamente com o EMP SlideMaker2 e, em seguida, transfira-o para o dispositivo de armazenamento USB que está no projetor utilizando a função Send Scenario (Enviar cenário). s p.80 q Ao f Edição básica de um cenário Para um cenário guardado num dispositivo de armazenamento USB é possível alterar a ordem de projeção das imagens ou definir a apresentação/ não-apresentação de cada imagem. Procedimento transferir o cenário, pode definir a execução automática e a execução contínua. s p.80 C Posicione o cursor no diapositivo pretendido e, em seguida, pressione o botão [Esc]. É apresentado o submenu. Selecione Mover para alterar a ordem dos diapositivos e Mostrar/ Ocultar para mostrar ou ocultar arquivos; em seguida, pressione o botão [Enter]. Vá para a etapa 4 quando selecionar Mover. Vá para a etapa 5 quando selecionar Mostrar/Ocultar. A Utilize os botões [ ] para colocar o cursor no ícone correspondente ao cenário a ser editado, e de seguida pressione [Esc].
62 Projetar cenários 62 D Mova o cursor para a posição pretendida e, em seguida, pressione o botão [Enter]. E Após ter completado a edição, utilize os botões [ ] para colocar o cursor no botão Edição concluída e de seguida pressione [Enter]. Só é possível aceder ao conteúdo editado enquanto o dispositivo de armazenamento USB estiver inserido no projetor. Reproduzir um cenário Diapositivo para mover Aponte o cursor para o destino pretendido B Utilize os botões [ ] para colocar o cursor no arquivo de cenário pretendido. C Pressione [Enter]. A reprodução inicia. D Se Advance estiver definido para Automatically after, quando a reprodução chegar ao fim, volta à tela da lista de arquivos. Se selecionar Repeat, o cenário é repetido desde o início. Consulte Operação Durante uma Apresentação para saber como operar o cenário quando Advance estiver definido para On mouse click e como parar e cancelar. q Pode rodar imagens em formato JPEG no cenário enquanto estão a ser projetadas. s p.60 Pode avançar rapidamente, retroceder e pôr em pausa os arquivos de filme incluídos em cenários. s p.65 O tempo de mudança de diapositivos para os cenários pode ser definido utilizando o comando Advance do EMP SlideMaker2. s p.84 Procedimento A Inicie o PC Free. s p.57 É apresentado o conteúdo da câmara digital ou dispositivo de armazenamento USB ligado.
63 Projetar cenários 63 Operação durante uma apresentação As operações com o controlo remoto apresentadas em seguida são possíveis durante a reprodução de um cenário. Comutação de Ecrã Parar a Reprodução Avance para a tela seguinte premindo [Enter] ou []]. Regresse à tela anterior premindo [[]. A mensagem Deseja abandonar a reprodução do cenário? é apresentada quando prime o botão [Esc]. Selecione Exit e pressione o botão [Enter] para fechar. Selecione Voltar e pressione o botão [Enter] para continuar a reproduzir. Pode utilizar as seguintes funções do projetor quando projetar um cenário ou um arquivo de imagem com o PC Free. Congelamento A/V Mute E-zoom Para obter instruções detalhadas, consulte o Manual do usuário do videoprojetor.
64 Projetar arquivos de imagem e de filme 64 Os arquivos de imagem de uma câmara digital e os arquivos de imagem e de filme guardados num dispositivo de armazenamento USB podem ser projetados com o PC Free utilizando um dos dois métodos que se seguem. Pode projetar arquivos individuais ou em seqüência. B Utilize os botões [ ] para colocar o cursor sobre o arquivo de imagem ou de filme que pretende projetar. Atenção O dispositivo de armazenamento USB é acedido frequentemente durante a reprodução de arquivos de filme. Não retire o dispositivo de armazenamento USB nesta altura. O PC Free poderá não funcionar corretamente. Uma vez que o controlo remoto é utilizado para realizar todos os procedimentos que se seguem, os nomes dos botões referem-se a botões do controlo remoto. Projetar imagens/filmes Procedimento A Inicie o PC Free. s p.57 É apresentado o conteúdo da câmara digital ou dispositivo de armazenamento USB ligado. C Pressione [Enter]. Inicia a reprodução da imagem ou do filme. arquivo de imagem D As operações que se seguem permitem-lhe voltar à lista de arquivos. Durante a projeção de imagens estáticas: pressione o botão [Esc].
65 Projetar arquivos de imagem e de filme 65 q Durante a projeção de filmes: pressione o botão [Esc]. Na tela apresentada, selecione Exit e, em seguida, pressione o botão [Enter]. É possível rodar imagens em formato JPEG durante a projeção. s p.60 Pode efetuar as seguintes operações com o controlo remoto durante a reprodução de arquivos de filme. Avanço rápido: Pressione o botão [ ] Retroceder: Pressione o botão [ ] Congelamento (Pausa): Pressione o botão [ ] Estão disponíveis três velocidades de avanço rápido/retroceder e a velocidade muda de cada vez que prime o botão. Para voltar à reprodução normal, pressione o botão [Enter]. Durante as operações de avanço rápido, retroceder ou pausa, o áudio não é transmitido. Projetar todos os arquivos de imagem e de filme numa pasta em seqüência (apresentação) É possível projetar arquivos de imagem e de filme existentes numa pasta em seqüência, um de cada vez. q Pode definir condições de visualização, como projetar repetidamente, e adicionar efeitos à visualização durante a mudança de arquivos. Para mudar os arquivos de filme e de imagem automaticamente quando executa a apresentação, defina o tempo de comutação de tela no menu de opções do PC Free para uma opção que diferente de Não. O ajuste predefinido é Não. s p.66 Procedimento A Inicie o PC Free. s p.57 É apresentado o conteúdo da câmara digital ou dispositivo de armazenamento USB ligado. B Utilize os botões [ ] para colocar o cursor sobre a pasta para a apresentação que deverá ser executada e pressione [Enter]. C Selecione Apresentação na tela da lista de arquivos e, em seguida, pressione o botão [Enter]. A apresentação inicia. Depois de ser projetado o último arquivo, a lista de arquivos volta a aparecer automaticamente. Se definir Execução contínua para LIGAR na janela de opções, a projeção recomeça do início quando chegar ao fim. s p.66 Tal como com um cenário, pode avançar para a tela seguinte, voltar à tela anterior ou parar a reprodução durante a projeção de uma Apresentação. s "Operação durante uma apresentação" p.63 q Se tiver definido o tempo de comutação de tela para Não, os arquivos não mudam automaticamente quando executar uma apresentação. Pressione o botão [Enter] ou []] do controlo remoto para continuar com o arquivo seguinte.
66 Configurar as condições de visualização e o Modo de Operação do arquivo de imagem e de filme 66 É possível definir as condições de visualização e o modo de operação para reproduzir arquivos de imagem ou de filme como uma apresentação no PC Free. Ordem de visualização Pode definir a ordem dos arquivos a visualizar. Pode ordenar os arquivos por ordem de nomes ou por ordem de datas de revisão. Procedimento Execução Pode determinar se pretende ou não repetir a A Utilize o botão [ ] para colocar o cursor sobre a contínua apresentação. pasta onde pretender definir as condições de visualização. Selecione Opção no menu Tempo comutação tela Pode definir o tempo para apresentação de um único arquivo quando executar uma apresentação. Pode visualizado e pressione o botão [Enter]. definir um tempo entre 1 e 60 segundos. Selecione No (Não) para desativar a reprodução automática. Se definir No (Não), pressione o botão [Enter] do B Execute as definições pretendidas na tela de opção controle remoto para avançar à seguinte arquivo. visualizado. Efeito Define os efeitos de transição entre arquivos. Ative as definições posicionando o cursor sobre a opção pretendida e premindo o botão [Enter]. C Utilize os botões [ ] para colocar o cursor em Em seguida, são apresentados pormenores sobre as opções. OK e pressione [Enter]. As definições são aplicadas. Se não pretender aplicar as definições, posicione o cursor sobre Cancelar e pressione o botão [Enter].
67 Preparar um cenário (Utilizando o EMP SlideMaker2) Este capítulo descreve como criar e enviar um cenário. Resumo do cenário Arquivos que podem ser incluídos em cenários69 Converter um arquivo PowerPoint num cenário Converter todos os arquivos numa única operação, sem iniciar o SlideMaker Iniciar o SlideMaker2 e converter arquivos Procedimento de criação de cenários Configurar as propriedades do cenário Incluir arquivos PowerPoint em cenários Incluir todos os diapositivos de um arquivo PowerPoint Incluir apenas diapositivos selecionados ao verificar miniaturas Incluir arquivos de imagem e de filme em cenários78 Editar um cenário Adicionar arquivos e diapositivos Eliminar um diapositivo Alterar a ordem dos diapositivos Enviar cenários...80 Exemplos de casos...82 Verificar o estado do cenário projetado a partir de um computador 82 Configurar animações Configurar a animação de diapositivos... 83
68 Resumo do cenário 68 Um cenário é uma combinação de arquivos PowerPoint, de imagem e de filme, organizada numa ordem de projeção e guardada como um único arquivo. Pode criar arquivos de cenário com o EMP SlideMaker2. A criação de um cenário permite-lhe preparar, de uma forma a fácil e eficiente, material de apresentação, extraindo as partes necessárias de arquivos e organizando-as por ordem, sem editar os arquivos originais. 0 q O EMP SlideMaker2 tem de estar instalado no computador. Para obter pormenores sobre a instalação do EMP SlideMaker2, consulte s p.10 Converter todos os arquivos numa única operação, sem iniciar o SlideMaker2 Converter todos os arquivos numa única operação, iniciando o SlideMaker2 Arquivo PowerPoint Crie o arquivo PowerPoint, os arquivos de imagem, e os arquivos de filme EMP SlideMaker2 A partir de um computador Há duas formas de utilizar o EMP SlideMaker2 para converter uma apresentação em PowerPoint num cenário. A partir de um computador Arquivo de cenário Arrastar e largar arquivos PowerPoint para o ícone do EMP SlideMaker2 existente no ambiente de trabalho s p.71 Iniciar o SlideMaker2 e converter arquivos s p.73 Transfira os cenários criados para guardá-los num dispositivo de armazenamento USB ligado ao computador. De seguida, ligue o dispositivo de armazenamento USB ao projetor para poder utilizar a função PC Free do projetor para projetar o cenário. Para informações sobre como conectar dispositivos de armazenamento USB, consulte o Manual do usuário do projetor. Enviar cenários s p.80 PC Free A partir do projetor Projetar cenários s p.61
69 Arquivos que podem ser incluídos em cenários 69 Qualquer um dos seguintes tipos de arquivos podem ser combinados num único arquivo para criar um cenário. Tipo Tipo de arquivo (extensão) Notas PowerPoint.ppt Microsoft PowerPoint 2000/2002/ 2003.pptx Microsoft PowerPoint 2007 Imagem.bmp Não é possível reproduzir imagens com uma resolução superior a jpg Qualquer versão. No entanto, não é possível reproduzir formatos com cores CMYK e formatos progressivos. Filme.mpg MPEG2-PS Não é possível reproduzir filmes que excedam um tamanho máximo de ou que não estejam no mesmo formato que um DVD (cabeçalho de seqüência organizado para cada GOP). O formato de áudio reproduzível émpeg1 Layer 2. Não é possível reproduzir PCM linear e áudio AC-3. Áudio.wav PCM, 22,05/44,1/48,0 khz, 8/16 bits q Os seguintes efeitos de transição entre diapositivos e definições de animação do menu Apresentações do PowerPoint refletem-se num cenário. Fly Persianas Box Xadrez Crawl Dissolver Peek Barras aleatórias Spiral Split Stretch Strips Os efeitos de transição de tela diferentes dos acima mencionados são convertidos em Cut e a animação é convertida em Animation Rules (Default: Cut). s p.83 Caso pretenda reproduzir os arquivos de imagem e de filme da tabela à esquerda como unidades de arquivos, não é necessário convertê-los em cenários. Depois de guardar o arquivo num dispositivo de armazenamento USB é possível reproduzi-lo e projetá-lo diretamente com o PC Free, ligando o dispositivo de armazenamento USB ao projetor. s p.64 A tabela que se segue indica se os cenários criados com o software incluído noutros projetores podem ser abertos pelo EMP SlideMaker2 deste projetor. projetor PowerLite G5350NL/G5150NL PowerLite 1825/1815p PowerLite 1715c/1705c PowerLite 7850p PowerLite 835p PowerLite 765c/755c/745c/737c PowerLite 735c Software EMP SlideMaker2 Pode ser Aberto com o EMP SlideMaker2 deste projetor Sim PowerLite 8150c EMP Scenario Não PowerLite 715/505c EMP Não SlideMaker
70 Converter um arquivo PowerPoint num cenário 70 É possível converter arquivos PowerPoint em cenários através dos três métodos que se seguem. Se pretender utilizar um arquivo PowerPoint tal como está, utilize o método 1 ou 2. 1 Conversão em lote sem iniciar o EMP Slidemaker2 Todos os diapositivos de uma apresentação em PowerPoint podem ser convertidos em lote num cenário. s "Converter todos os arquivos numa única operação, sem iniciar o SlideMaker2" p.71 2 Incluir um arquivo PowerPoint da lista de arquivos Depois de os arquivos PowerPoint terem sido convertidos em lote para criar cenários, é então possível converter um arquivo de imagem ou de filme para criar outro cenário. s "Iniciar o SlideMaker2 e converter arquivos" p.73 3 Incluir apenas os diapositivos pretendidos a partir das miniaturas Selecione apenas os diapositivos de PowerPoint de que necessita e, em seguida, converta-os num cenário. s p.73 q Ao criar cenários com os métodos 1 e 2, as seguintes animações configuradas no PowerPoint também se refletem no cenário. Fly Persianas Box Xadrez Crawl Dissolver Peek Barras aleatórias Spiral Split Stretch Strips As animações diferentes das acima mencionadas são substituídas pelas animações de Animation Rules (Default: Cut). s p.83 A qualidade de imagem dos cenários criados com o método 1 é Normal. Se pretender criar um cenário com uma elevada qualidade de imagem, utilize os métodos 2 e 3. A tabela que se segue mostra as diferenças entre os métodos 1, 2 e 3. Qualidade da imagem Animation reflection Send Scenario 1 Normal fixada Reflectida Operação contínua *1 2 Selecione de entre Highest Reflectida Operação contínua *1 Quality, High Quality e Normal 3 Selecione de entre Highest Quality, High Quality e Normal Não reflectida Operação posterior *2 *1 Quando a criação do cenário estiver concluída, aparece automaticamente a tela Send Scenario. *2 Depois de criar o cenário, efetue o procedimento Enviar cenários. s p.80.
71 Converter todos os arquivos numa única operação, sem iniciar o SlideMaker2 71 Em seguida, encontra uma explicação sobre como pode criar um cenário facilmente, sem iniciar o EMP SlideMaker2. C Verifique a mensagem e clique em Continue. q Tenha em atenção que este procedimento não é possível se tiver iniciado o EMP SlideMaker2. Feche primeiro o EMP SlideMaker2. Depois de terem sido incorporados, os cenários incluirão a animação configurada com o PowerPoint. Quando projetar com o PC Free, esta animação será ativada. s p.70 A Ligue o dispositivo de armazenamento USB ao computador e guarde o cenário. B Arraste e largue o ícone do arquivo PowerPoint para o ícone do EMP SlideMaker2 existente no ambiente de trabalho. Tenha em atenção que, neste caso, não é possível selecionar vários arquivos PowerPoint e convertê-los em lote. Selecione apenas um arquivo para conversão. Procedimento D Verifique a mensagem e clique em Start. O EMP Slidemaker começa a converter o arquivo num cenário. A apresentação é visualizada durante a conversão. Se interromper a apresentação a meio, o cenário fecha sem ser criado. E Quando a apresentação chegar ao fim, clique na tela. É apresentada a caixa de diálogo Send scenario (Enviar cenário). O EMP SlideMaker2 inicia.
72 Converter todos os arquivos numa única operação, sem iniciar o SlideMaker2 72 F Selecione a unidade e a pasta onde o dispositivo de armazenamento USB está ligado e clique em OK. Vá para o passo 3 de Enviar cenários. s p.80. q Os cenários feitos com a função arrastar e largar, assumem automaticamente o nome Scnxxxx (em que xxxx é um número).
73 Iniciar o SlideMaker2 e converter arquivos 73 Verifique os pontos que se seguem antes de criar um cenário. É necessário criar antecipadamente os dados que pretende combinar para criar um cenário, como arquivos PowerPoint, de imagem e de filme. Só é possível utilizar os tipos de arquivos indicados em Arquivos que podem ser incluídos em cenários. s p.69 f Procedimento de criação de cenários Os cenários são criados com o seguinte procedimento. Inicie o EMP SlideMaker2 e configure as propriedades do cenário (como o nome do cenário, a cor de fundo e a qualidade de imagem). s p.73 Configurar as propriedades do cenário Procedimento A Selecione Iniciar - Programas (ou Todos os programas ) - EPSON projetor - EMP SlideMaker2. O EMP SlideMaker2 inicia e são apresentadas as propriedades do cenário. B Selecione as propriedades do cenário, e em seguida, clique em OK. Inclua os arquivos a utilizar no cenário. s "Incluir arquivos PowerPoint em cenários" p.75 s "Incluir arquivos de imagem e de filme em cenários" p.78 Coloque os arquivos incluídos pela ordem pretendida para concluir o cenário. s p.79 q Depois de criar o cenário, efetue o procedimento indicado em Enviar cenários. s p.80
74 Iniciar o SlideMaker2 e converter arquivos 74 Scenario Name Scenario Folder Configure BGM Background Color Qualidade da imagem Introduza o nome de arquivo para o cenário criado. Certifique-se de que introduz o nome de arquivo. O nome de arquivo pode ter até 8 letras maiúsculas e números. Limite o número total de caracteres do nome de arquivo e do nome de directório da pasta de cenário a 127 ou menos. Especifique onde pretende criar a pasta de cenário para utilizar durante a criação do cenário. O nome da pasta de cenário será igual ao nome do cenário. Se pretender reproduzir música de fundo (BGM) durante o cenário, selecione a caixa. Se selecionar esta caixa, aparece a janela de seleção do arquivo de som (formato WAVE). Nesta janela, selecione o arquivo que pretende utilizar como música de fundo. Depois de selecionar o arquivo de som, clique no botão, à direita, para reproduzir o arquivo. Para parar a reprodução, clique no botão. Seleciona a cor de fundo dos dados de imagem do cenário. Com o EMP SlideMaker2, é possível converter cada diapositivo de um arquivo PowerPoint num arquivo JPEG e guardar. Esta opção permite-lhe selecionar a qualidade de imagem quando converte os diapositivos em arquivos JPEG. Se selecionar Standard, a qualidade será inferior. Para obter os melhores resultados, selecione Highest image quality ou High Quality. Se tiver incluído arquivos JPEG diretamente num cenário, esta definição será ignorada e o arquivo JPEG será projetado com a qualidade de imagem original. q Consulte Será apresentada a seguinte janela. Janela de pastas Janela de cenários Esta janela é utilizada para criar cenários. Célula Um cenário é composto por uma série de janelas individuais chamadas células. Janela de verificação da animação Janela de miniaturas Pré-visualize imagens em miniatura do arquivo em que clic ou na janela de arquivos. Janela de arquivos Aparecem aqui os arquivos da pasta selecionada na janela de pastas. a ajuda do EMP SlideMaker2 para obter pormenores sobre as funções dos menus do EMP SlideMaker2. q É possível alterar os pormenores de configuração no menu File - Properties do EMP SlideMaker2.
75 Iniciar o SlideMaker2 e converter arquivos 75 Incluir arquivos PowerPoint em cenários É possível incluir arquivos PowerPoint em cenários com os dois métodos que se seguem. Se converte o arquivo PowerPoint sem editarlo, o arquivo de cenário incluirão a animação configurada com o PowerPoint. Incluir apenas diapositivos selecionados ao verificar miniaturas. Se incluir apenas uma seleção de diapositivos, as animações efetuadas com o PowerPoint não são parte do arquivo. s p.77 q Não é possível reproduzir no cenário os arquivos de filme incluídos num arquivo PowerPoint. Os arquivos de filme têm de ser individualmente convertidos em cenários. q Não é possível apresentar as miniaturas se o PowerPoint não estiver instalado no computador. Embora seja possível configurar animações na janela de propriedades do EMP SlideMaker2, as animações previamente configuradas no arquivo PowerPoint funcionam melhor quando reproduzidas no cenário. Para configurar animações em diapositivos do PowerPoint, é aconselhável configurá-las no próprio arquivo PowerPoint. Se pretender efetuar definições de animação para imagens, ou se pretender adicionar definições de animação a diapositivos que tenham perdido as respectivas definições de animação ao serem incluídos no cenário, efetue as definições na janela de propriedades do EMP SlideMaker2. s p.84.jpg: células com definições de animação do PowerPoint que foram ignoradas.ema: células com definições de animação do PowerPoint que foram mantidas Janela de verificação da animação
76 Iniciar o SlideMaker2 e converter arquivos 76 f Incluir todos os diapositivos de um arquivo PowerPoint Arraste e largue o arquivo PowerPoint da janela de arquivos para a janela de cenários para criar um cenário. Quando a criação do cenário estiver concluída, aparece automaticamente a tela Send Scenario e é possível transferir o cenário. Quando os diapositivos são incluídos com este método, a animação configurada no PowerPoint mantém-se ativa. E Arraste e largue o arquivo PowerPoint da janela de arquivos para a janela de cenários. Em alternativa, faça duplo clique no ícone do arquivo PowerPoint pretendido na janela de arquivos. Procedimento A Ligue o dispositivo de armazenamento USB ao computador. B Selecione Iniciar - Programas (ou Todos os programas ) - EPSON Projector - EMP SlideMaker2. O EMP SlideMaker2 inicia e são apresentadas as propriedades do cenário. C Configure as propriedades do cenário. s p.73 D Selecione a pasta que contém o arquivo PowerPoint pretendido na janela de pastas. F Clique em Continue.
77 Iniciar o SlideMaker2 e converter arquivos 77 G Clique em Start. A conversão para cenário inicia e a apresentação é realizada automaticamente. Se premir a tecla [Esc] do teclado durante a apresentação, esta é cancelada e o cenário não é criado. H Quando a apresentação terminar, clique na tela. É apresentada a caixa de diálogo Send scenario (Enviar cenário). I Selecione a unidade e a pasta onde o dispositivo de armazenamento USB está ligado e clique em OK. Vá para o passo 3 de Enviar cenários s p.80. q Quando cria um cenário com apenas um arquivo PowerPoint, não e preciso abrir o EMP Slidemaker. s p.71 f Incluir apenas diapositivos selecionados ao verificar miniaturas Efetue o procedimento que se segue para incluir apenas diapositivos selecionados de um arquivo PowerPoint num cenário. Tenha em atenção que, quando este método é utilizado para incluir os diapositivos, quaisquer animações que tenham sido configuradas com o PowerPoint são ignoradas. Procedimento A Clique no ícone do arquivo PowerPoint pretendido na janela de arquivos. B Faça duplo clique nas miniaturas que pretende incluir no cenário. Os diapositivos selecionados são apresentados na janela de cenários. Para selecionar vários diapositivos e incluí-los ao mesmo tempo: (1) Clique nos diapositivos adicionais, um de cada vez, na janela de miniaturas. Todos os diapositivos em que clica são selecionados. Se clicar num diapositivo que já esteja selecionado, remove a seleção do mesmo. 2 Depois de selecionar todos os diapositivos pretendidos, arraste um dos diapositivos selecionados para a janela de cenários e largue-o no local onde pretende adicioná-lo. Todos os diapositivos selecionados são então adicionados ao cenário. Vá para o passo 3 de Enviar cenários. s p.80.
78 Iniciar o SlideMaker2 e converter arquivos 78 Incluir arquivos de imagem e de filme em cenários É possível incluir arquivos de imagem e de filme num cenário. Janela de pastas Janela de cenários C Faça duplo clique no ícone do arquivo de imagem pretendido na janela de arquivos. O arquivo selecionado é apresentado na janela de cenários e é incluído no cenário. D Para adicionar em lote mais de um arquivo, mantenha premida a tecla [Ctrl] do teclado enquanto clica nos ícones dos arquivos que pretende adicionar. Depois de selecionar todos os arquivos que pretende adicionar, arraste um dos arquivos selecionados para a janela de cenários e largue-o no local onde pretende adicioná-lo. Todos os arquivos selecionados são então adicionados ao cenário. Janela de miniaturas Janela de arquivos q Para remover a seleção de todos os arquivos selecionados, clique na área branca fora dos ícones. Procedimento A Clique na pasta pretendida na janela de pastas. Os arquivos contidos na pasta são apresentados como uma lista na janela de arquivos. B Clique no ícone do arquivo de imagem na janela de arquivos. O conteúdo do arquivo de imagem é apresentado na janela de miniaturas. No caso de um arquivo de filme, aparece um ícone na janela de miniaturas.
79 Iniciar o SlideMaker2 e converter arquivos 79 Editar um cenário Com o PC Free, os cenários da janela de cenários são tratados por ordem, começando do topo. Pode adicionar e eliminar diapositivos e arquivos de um cenário ou alterar a ordem dos mesmos para editar o cenário. f Adicionar arquivos e diapositivos Procedimento Arraste arquivos apresentados na janela de arquivos ou diapositivos de PowerPoint apresentados na janela de miniaturas para a janela de cenários e largue-os no local onde pretende adicioná-los. f Eliminar um diapositivo Procedimento Clique com o botão direito do mouse na célula que pretende eliminar e, em seguida, selecione Clear ou Cut no menu de atalho. f Alterar a ordem dos diapositivos Procedimento Arraste e largue uma célula na janela de cenários para alterar a ordem das células. Também pode visualizar o menu de atalho, selecionar Cut e, em seguida, selecionar Paste. O cenário que acabou de modificar é transferido. Vá para o passo 3 em a seção Enviar cenários s p.80. Pode arrastar e largar os arquivos ou diapositivos pretendidos para adicioná-los à janela de cenários. O cenário que acabou de modificar é transferido. Vá para o procedimento 3 s p.80.
80 Enviar cenários Para utilizar o projetor para projetar um cenário criado, envie o cenário para um dispositivo de armazenamento USB utilizando a opção Send Scenario do EMP SlideMaker2. Especifique, como destino, um dispositivo de armazenamento USB que esteja ligado à porta USB do computador. Também é possível definir a projeção automática e a projeção contínua de um cenário no arranque do projetor. A função de projeção automática designa-se execução automática. B É apresentada uma caixa de diálogo para especificar a unidade de destino. Selecione a unidade e a pasta onde o dispositivo de armazenamento USB está ligado e clique em OK. 80 q Quando a opção Send Scenario é efetuada, o arquivo de cenário é guardado no destino com o nome Nome do cenário.sit. Além disso, é criada uma pasta com o mesmo nome que o cenário e cada tela é convertida em arquivos de imagem e guardado de acordo com a qualidade de imagem. No entanto, no PC Free não é apresentada uma pasta com o mesmo nome que o cenário. Se efetuar Send Scenario sem guardar, são criados uma pasta com o mesmo nome que o cenário e um arquivo nome do cenário.sit na pasta do cenário. Cada tela é convertida em arquivos de imagem e guardado na pasta criada de acordo com a qualidade de imagem. C Quando aparecer uma mensagem de confirmação, clique em OK. Procedimento A Quando o cenário estiver concluído, ligue um dispositivo de armazenamento USB ao computador e selecione Scenario Options - Send Scenario.
81 Enviar cenários 81 D Quando a transferência estiver concluída, é apresentada uma mensagem para confirmar se pretende ou não efetuar a configuração da execução automática. Se pretender definir a execução automática, clique em OK e avance para o passo seguinte. Caso contrário, clique em Cancelar para fechar. Todos os arquivos de cenário incluídos na unidade de destino são apresentados na lista de cenários à esquerda com o formato Nome de pasta/nome de arquivo. E Quando utilizar a execução automática Para configurar um cenário a executar automaticamente quando ligar o projetor, clique no nome do cenário pretendido na lista de cenários e clique em. O cenário é apresentado na lista de cenários de execução automática, à direita, e definido como arquivo de execução automática. Não é possível selecionar um arquivo de cenário numa pasta com uma hierarquia complexa ou com um nome de pasta comprido. q Quando projetar um cenário repetidamente Para voltar a projetar novamente a partir do primeiro cenário quando a projeção de todos os cenários da Autorun Scenario List terminar, selecione a caixa de verificação Revive. Também é possível definir a execução automática selecionando Scenario Option - Edit Autorun. Não é possível especificar a definição de execução automática no EasyMP para o PC Free. Se houver dois ou mais arquivos definidos para execução automática, estes são reproduzidos por ordem a partir do topo da Autorun Scenario List. F Quando estiver definido o cenário para execução automática, clique em OK. G Remova o dispositivo de armazenamento USB do computador. Consulte o manual do usuário do computador para obter informações sobre o método de remoção. H Depois de terminar de transferir o cenário, ligue o dispositivo de armazenamento USB ao projetor e inicie a projeção com o PC Free. s p.57
82 Exemplos de casos Verificar o estado do cenário projetado a partir de um computador É possível verificar num computador para previsualizar um cenário. É possível reproduzir todos os elementos estruturais do cenário, como imagens, animação e música de fundo (BMG). Procedimento A Abra o cenário que pretende verificar no EMP SlideMaker2. B Selecione Scenario Options - Scenario Preview. É apresentado a tela Scenario Preview. A tabela que se segue mostra as funções de cada botão. Congelame nto Pausa Reproduzir Retroceder Avanço rápido Volume Barra de estado Pára a reprodução e volta ao primeiro diapositivo. Põe em pausa os diapositivos quando seleciona Automatically after para Advance. s p.84 Inicia a pré-visualização do cenário. Além disso, reinicia cenários parados ou em pausa. É apresentado o diapositivo seguinte quando On mouse click está definido para Advance. s p.84 Regressa ao diapositivo anterior ou regressa à a tela anterior à a animação. Os efeitos da animação não são realizados após o regresso. Avança para o diapositivo seguinte ou mostra a tela após a realização da animação. Nesta altura, os efeitos da animação não são realizados. Controla o volume. Ajusta o volume da música de fundo (BMG). Apresenta o progresso do cenário numa barra. Inicialmente não é apresentada qualquer barra e, posteriormente, a barra aparece da esquerda para a direita à medida que o cenário avança. O cenário termina no lado direito da barra. 82 Barra de estado Volume C Depois de concluída a verificação, clique em, no canto superior direito da janela, para fechar a tela de pré-visualização do cenário. Parar Pausa Avanço
83 Exemplos de casos 83 Configurar animações As animações do PowerPoint também pode ser apresentadas num cenário. Fly Persianas Box Xadrez Crawl Dissolver Peek Barras aleatórias Spiral Split Stretch Strips Rodar Limpar Zoom Configurar a animação de diapositivos Com o EMP SlideMaker2, pode configurar efeitos idênticos aos efeitos de animação do PowerPoint para cada célula do cenário. Pode projetar os diapositivos que mantêm a animação do PowerPoint configurando o tempo de projeção ou a animação de cada cena dividida. Neste caso, clique com o botão direito do mouse na animação pretendida da janela de verificação da animação e clique em Cell Properties. É possível definir que animações substituem as que não são acima mencionadas (a predefinição é cortar). Outras animações do PowerPoint são convertidas a animações Cut de forma predefinida. É possível predefinir outro tipo de animação. Procedimento A Inicie o EMP SlideMaker2. Clique em Cancel se forem apresentadas as propriedades da tela. B Selecione Scenario Options - Animation Replacement Candidate. C Selecione a animação definida. q Se incluir num cenário animações previamente configuradas no PowerPoint, estas animações funcionam sem problemas durante a reprodução do cenário. Para configurar animações em diapositivos do PowerPoint, é aconselhável configurá-las no próprio arquivo PowerPoint. Se pretender efetuar definições de animação para arquivos de imagem, ou se pretender adicionar definições de animação a diapositivos que tenham perdido as respectivas definições de animação ao serem incluídos no cenário, adicione as definições utilizando o método que se segue.
84 Exemplos de casos 84 Procedimento A Clique com o botão direito do mouse na célula pretendida ou na animação e selecione Cell Properties. Para efetuar as mesmas definições para várias células ou animações, selecione várias células mantendo premida a tecla [Shift] ou a tecla [Ctrl] do teclado, clique com o botão direito do mouse e, em seguida, selecione Cell Properties. B É apresentado a tela Properties. Defina cada uma das opções tendo em conta a tabela que se segue e, em seguida, clique em OK. Célula Advance Animation Effects Quando está selecionado Automatically after, pode definir um tempo de comutação entre 0 e segundos. Quando está selecionado On mouse click, pressione o botão []] ou [[] do controlo remoto para mudar os diapositivos durante a projeção. Pode especificar os efeitos a utilizar durante a transição de tela. Selecione a opção Direction consoante a animação selecionada. Seguem-se exemplos dos efeitos. Fly: a imagem muda a partir da direção especificado. Box In: a imagem muda a partir do interior. Animação
85 Apêndice Limitações de ligação Resoluções suportadas Cor do visor Número de ligações Outros Quando utilizar o Windows Vista Limitações ao projetar a partir da Galeria de Fotos do Windows Limitações no Windows Aero Resolução de problemas Glossário Requisitos de sistema... 99
86 Limitações de ligação 86 Ao projetar imagens do computador enquanto executa o EMP NS Connection, aplicam-se as seguintes restrições. Resoluções suportadas É possível projetar as seguintes resoluções de tela do computador. Não é possível ligar a um computador com uma resolução superior a UXGA. VGA SVGA * XGA * SXGA SXGA * SXGA * UXGA * Resoluções suportadas quando a função de apresentação de tela múltipla está ativada. Quando aparecere o seguinte mensagem, estabeleça a ligação depois de configurar a resolução do computador para SXGA ou inferior. Um ou mais projetores ligados não suportam resoluções superiores a SXGA. Reduza a resolução da tela e volte a ligar. Se utilizar um computador com uma tela de tamanho especial em que a relação entre a altura e a largura não seja representada, é selecionada na lista de sete opções acima apresentada uma resolução de tela o mais próxima possível da largura. Neste caso, em tela panorâmica são projetadas as margens horizontais, em tela estreita as margens verticais vazias aparecem a preto. Cor do visor É possível projetar o número de cores das telas de computador. A garantia de funcionamento para apresentação de tela múltipla é cor de 16 bits e de 32 bits. Número de ligações Pode ligar até quatro projetores a um computador e projetar simultaneamente. Não e possível ligar vários computadores e um projetor simultaneamente. Outros Windows Macintosh cor de 16 bits Cerca de cores (16 bits) cor de 24 bits - cor de 32 bits Cerca de 16,7 milhões de cores (32 bits) Se a velocidade de transmissão da rede sem fios for baixa, a rede poderá ser facilmente cortada mesmo que ligue e encerre inesperadamente. O áudio não é transmitido. A reprodução de filmes tem uma qualidade inferior à visualização dos mesmos no computador. As aplicações que utilizam DirectX podem não ser apresentadas corretamente (apenas Windows). Não é possível projetar linhas de comandos do MS-DOS em tela inteira (apenas Windows). Em determinados momentos, a imagem na tela do computador e a imagem projetada pelo projetor podem não correspondem exatamente.
87 Limitações de ligação 87 Quando utilizar o Windows Vista Tenha em atenção os pontos que se seguem quando utilizar o EMP NS Connection num computador que tenha o Windows Vista. f Limitações ao projetar a partir da Galeria de Fotos do Windows Tenha em atenção as duas limitações que se seguem quando utilizar a Galeria de Fotos do Windows ao executar o EMP NS Connection. As apresentações são reproduzidas no modo simples ao projetar a partir da Galeria de Fotos do Windows. Uma vez que a barra de ferramentas não é apresentada, não pode efetuar alterações durante a reprodução de um Tema (efeitos), independentemente da pontuação do Índice de Experiência Windows. Depois de iniciar o modo simples, não pode mudar de modo enquanto a Galeria de Fotos do Windows estiver a ser executada, mesmo que feche o EMP NS Connection. Reinicie a Galeria de Fotos do Windows. Não é possível reproduzir filmes. Alguns minutos depois de ligar um computador ao projetor através de uma rede com o EMP NS Connection, é apresentada a mensagem que se segue. É aconselhável selecionar Manter o esquema de cores atual e não mostrar esta mensagem novamente. Esta seleção mantém-se ativada até reiniciar o computador. f Limitações no Windows Aero Tenha em atenção as duas limitações que se seguem quando o design das janelas do seu computador for o Windows Aero. As janelas de camada são projetadas independentemente da opção Transferir janela de camada em Definir opções. Por exemplo, quando a opção Transferir janela de camada para a barra de ferramentas do EMP NS Connection está desativada, a barra de ferramentas não deveria ser apresentada na tela do computador; contudo, é projetada.
Guia do EasyMP. Projetor multimídia PowerLite Pro G5150NL/G5350NL
 1 Guia do EasyMP Projetor multimídia PowerLite Pro G5150NL/G5350NL Índice geral 2 Resumo do EasyMP...4 Instalar o software...5 Software fornecido...5 Instalar...5 Ligar com o EMP NS Connection Perspectiva
1 Guia do EasyMP Projetor multimídia PowerLite Pro G5150NL/G5350NL Índice geral 2 Resumo do EasyMP...4 Instalar o software...5 Software fornecido...5 Instalar...5 Ligar com o EMP NS Connection Perspectiva
Guia do EasyMP Network Projection
 Guia do EasyMP Network Projection Índice Geral 2 Sobre o EasyMP Network Projection Funções do EasyMP Network Projection........................ 5 Várias funções de transferência de tela...................................
Guia do EasyMP Network Projection Índice Geral 2 Sobre o EasyMP Network Projection Funções do EasyMP Network Projection........................ 5 Várias funções de transferência de tela...................................
Avisos legais KYOCERA Document Solutions Inc.
 Avisos legais É proibida a reprodução total ou parcial deste guia sem a devida autorização. As informações deste guia estão sujeitas a modificações sem aviso prévio. Não nos responsabilizamos por quaisquer
Avisos legais É proibida a reprodução total ou parcial deste guia sem a devida autorização. As informações deste guia estão sujeitas a modificações sem aviso prévio. Não nos responsabilizamos por quaisquer
Guia do EasyMP Network Projection
 Guia do EasyMP Network Projection Índice Geral 2 Sobre o EasyMP Network Projection Funções do EasyMP Network Projection........................ 5 Várias funções de transferência de tela...................................
Guia do EasyMP Network Projection Índice Geral 2 Sobre o EasyMP Network Projection Funções do EasyMP Network Projection........................ 5 Várias funções de transferência de tela...................................
Manual de Funcionamento do EasyMP. Projector Multimídia. PowerLite 826W PowerLite 825 PowerLite 85
 Manual de Funcionamento do EasyMP Projector Multimídia PowerLite 826W PowerLite 825 PowerLite 85 Índice Geral 2 Introdução Utilizar o projector de uma forma eficaz........................ 6 Enviar Imagens
Manual de Funcionamento do EasyMP Projector Multimídia PowerLite 826W PowerLite 825 PowerLite 85 Índice Geral 2 Introdução Utilizar o projector de uma forma eficaz........................ 6 Enviar Imagens
Guia da Definição de Wi-Fi
 Guia da Definição de Wi-Fi Ligações Wi-Fi com a impressora Ligação a um computador através de um encaminhador (router) Wi-Fi Ligação direta a um computador Ligação a um dispositivo inteligente através
Guia da Definição de Wi-Fi Ligações Wi-Fi com a impressora Ligação a um computador através de um encaminhador (router) Wi-Fi Ligação direta a um computador Ligação a um dispositivo inteligente através
Como usar o P-touch Transfer Manager
 Como usar o P-touch Transfer Manager Versão 0 BRA-POR Introdução Aviso importante O conteúdo deste documento e as especificações deste produto estão sujeitos a alterações sem aviso prévio. A Brother se
Como usar o P-touch Transfer Manager Versão 0 BRA-POR Introdução Aviso importante O conteúdo deste documento e as especificações deste produto estão sujeitos a alterações sem aviso prévio. A Brother se
Como atualizar o seu tablet ou PC TOSHIBA Windows para o Windows 10
 Como atualizar o seu tablet ou PC TOSHIBA Windows para o Windows 10 Caro(a) cliente, A informação incluída neste documento explica como atualizar determinados tablets ou PC TOSHIBA Windows com o Windows
Como atualizar o seu tablet ou PC TOSHIBA Windows para o Windows 10 Caro(a) cliente, A informação incluída neste documento explica como atualizar determinados tablets ou PC TOSHIBA Windows com o Windows
Guia do Wi-Fi Direct. Configuração fácil usando Wi-Fi Direct. Solução de problemas
 Guia do Wi-Fi Direct Configuração fácil usando Wi-Fi Direct Solução de problemas Conteúdo Como ler os manuais... 2 Símbolos usados nos manuais... 2 Isenção de responsabilidade... 2 1. Configuração fácil
Guia do Wi-Fi Direct Configuração fácil usando Wi-Fi Direct Solução de problemas Conteúdo Como ler os manuais... 2 Símbolos usados nos manuais... 2 Isenção de responsabilidade... 2 1. Configuração fácil
Manual do Utilizador do Connection Manager
 Manual do Utilizador do Connection Manager Edição 1.0 2 Índice Sobre a aplicação Gestor de ligações 3 Actualizar a aplicação Gestor de ligações 9 Resolução de problemas de ligação 10 Como começar 3 Abrir
Manual do Utilizador do Connection Manager Edição 1.0 2 Índice Sobre a aplicação Gestor de ligações 3 Actualizar a aplicação Gestor de ligações 9 Resolução de problemas de ligação 10 Como começar 3 Abrir
Guia de Configurações do Wi-Fi
 Guia de Configurações do Wi-Fi Conexões Wi-Fi com a Impressora Como conectar a um computador por meio de um roteador Wi-Fi Como conectar diretamente a um computador Como conectar a um dispositivo inteligente
Guia de Configurações do Wi-Fi Conexões Wi-Fi com a Impressora Como conectar a um computador por meio de um roteador Wi-Fi Como conectar diretamente a um computador Como conectar a um dispositivo inteligente
NUNCA aponte o feixe laser diretamente nos olhos de alguém.
 Presenter sem fio com Apontador Laser GUIA DO USUÁRIO Ver.:1.00 NUNCA aponte o feixe laser diretamente nos olhos de alguém. ATENÇÃO: Para utilizar este produto corretamente, leia todo o guia do usuário
Presenter sem fio com Apontador Laser GUIA DO USUÁRIO Ver.:1.00 NUNCA aponte o feixe laser diretamente nos olhos de alguém. ATENÇÃO: Para utilizar este produto corretamente, leia todo o guia do usuário
Manuais do Utilizador Site Para Download de Aplicações
 Manuais do Utilizador Site Para Download de Aplicações Leia este manual atentamente antes de utilizar o equipamento e mantenha-o à mão para consulta futura. CONTEÚDO Como Ler Este Manual...2 Símbolos
Manuais do Utilizador Site Para Download de Aplicações Leia este manual atentamente antes de utilizar o equipamento e mantenha-o à mão para consulta futura. CONTEÚDO Como Ler Este Manual...2 Símbolos
Seu manual do usuário SAMSUNG SCX-4600
 Você pode ler as recomendações contidas no guia do usuário, no guia de técnico ou no guia de instalação para SAMSUNG SCX-4600. Você vai encontrar as respostas a todas suas perguntas sobre a no manual do
Você pode ler as recomendações contidas no guia do usuário, no guia de técnico ou no guia de instalação para SAMSUNG SCX-4600. Você vai encontrar as respostas a todas suas perguntas sobre a no manual do
Enviar imagens de uma câmera para um iphone (PowerShot SX60 HS)
 Enviar imagens de uma câmera para um iphone (PowerShot SX60 HS) IMPORTANTE Na explicação a seguir, os procedimentos de configuração de iphone são indicados pelo ícone e os procedimentos de configuração
Enviar imagens de uma câmera para um iphone (PowerShot SX60 HS) IMPORTANTE Na explicação a seguir, os procedimentos de configuração de iphone são indicados pelo ícone e os procedimentos de configuração
Guia de Instalação Rápida
 28 Português Guia de Instalação Rápida 29 Português Esta Guia de Instalação irá guiá-lo através do processo de instalação do GW-7100PCI e do software.. Para estabelecer a ligação em rede wireless (sem
28 Português Guia de Instalação Rápida 29 Português Esta Guia de Instalação irá guiá-lo através do processo de instalação do GW-7100PCI e do software.. Para estabelecer a ligação em rede wireless (sem
Guia de referência rápida
 Pro L25000U Guia de referência rápida Este Guia de referência rápida traz instruções breves sobre como conectar o seu projetor e usar funções comuns. Para detalhes, consulte o Manual do usuário online.
Pro L25000U Guia de referência rápida Este Guia de referência rápida traz instruções breves sobre como conectar o seu projetor e usar funções comuns. Para detalhes, consulte o Manual do usuário online.
GUIA DE CONSULTA RÁPIDA Microsoft Surface Hub
 GUIA DE CONSULTA RÁPIDA Microsoft Surface Hub Saiba como tirar pleno partido das potencialidades do grupo com o Microsoft Surface Hub. Índice Iniciar sessão Faça uma chamada Adicionar pessoas a uma chamada
GUIA DE CONSULTA RÁPIDA Microsoft Surface Hub Saiba como tirar pleno partido das potencialidades do grupo com o Microsoft Surface Hub. Índice Iniciar sessão Faça uma chamada Adicionar pessoas a uma chamada
5.0. Guia Prático 5 4G. Luz de notificação 2 Inserir ou retirar a. Tecla Liga/ Desliga Aumentar/ Diminuir volume. tampa traseira. bateria.
 1 1 Inserir ou retirar a tampa traseira 5 4G Guia Prático Luz de notificação 2 Inserir ou retirar a bateria 2 5.0 Tecla Liga/ Desliga Aumentar/ Diminuir volume 3 Carregar a bateria * 4 4 4 Inserir ou retirar
1 1 Inserir ou retirar a tampa traseira 5 4G Guia Prático Luz de notificação 2 Inserir ou retirar a bateria 2 5.0 Tecla Liga/ Desliga Aumentar/ Diminuir volume 3 Carregar a bateria * 4 4 4 Inserir ou retirar
Capítulo 1: Introdução. Capítulo 2: Como começar
 Capítulo 1: Introdução Media Player 100 é um Media Player Digital que inclui um conector para uma memória USB e leitor de cartões. O Media Player 100 conectado ao centro de entretenimento doméstico permite
Capítulo 1: Introdução Media Player 100 é um Media Player Digital que inclui um conector para uma memória USB e leitor de cartões. O Media Player 100 conectado ao centro de entretenimento doméstico permite
A B C D. 2 Instalar o controlador. 3 Não é necessária qualquer acção 4 MD-3100 USB ADSL MODEM. Informações sobre o produto
 MD-300 USB ADSL MODEM Informações sobre o produto A B C D A. Indicador de alimentação (on (ligado): ligado à USB e PC ligado / off (desligado): não ligado ou PC com alimentação desligada B. Indicador ADSL
MD-300 USB ADSL MODEM Informações sobre o produto A B C D A. Indicador de alimentação (on (ligado): ligado à USB e PC ligado / off (desligado): não ligado ou PC com alimentação desligada B. Indicador ADSL
Ashampoo Rescue Disc
 1 Ashampoo Rescue Disc O Software permite-lhe criar um CD, DVD ou Pen USB de restauro que pode utilizar para: 1. Restaurar uma cópia de segurança para o seu disco rígido principal. Isto não pode ser efetuado
1 Ashampoo Rescue Disc O Software permite-lhe criar um CD, DVD ou Pen USB de restauro que pode utilizar para: 1. Restaurar uma cópia de segurança para o seu disco rígido principal. Isto não pode ser efetuado
Guia do EasyMP Network Projection
 Guia do EasyMP Network Projection Índice Geral 2 Sobre o EasyMP Network Projection Funções do EasyMP Network Projection........................ 5 Várias funções de transferência de tela...................................
Guia do EasyMP Network Projection Índice Geral 2 Sobre o EasyMP Network Projection Funções do EasyMP Network Projection........................ 5 Várias funções de transferência de tela...................................
Características da VideoCAM Eye
 Características da VideoCAM Eye Botão SnapShot 1 (INSTANTÂNEO) 2 Indicador de LED 3 Lente 4 Base giratória Instalação da VideoCAM Eye 1. Instale primeiro o driver e somente então conecte a VideoCAM Eye
Características da VideoCAM Eye Botão SnapShot 1 (INSTANTÂNEO) 2 Indicador de LED 3 Lente 4 Base giratória Instalação da VideoCAM Eye 1. Instale primeiro o driver e somente então conecte a VideoCAM Eye
Informática para Concursos
 Informática para Concursos Professor: Thiago Waltz Ferramentas Multimídia a) Ferramentas Multimídia Multimídia: Multimídia é a combinação, controlada por computador, de pelo menos um tipo de mídia estática
Informática para Concursos Professor: Thiago Waltz Ferramentas Multimídia a) Ferramentas Multimídia Multimídia: Multimídia é a combinação, controlada por computador, de pelo menos um tipo de mídia estática
Painel de controle. Impressora Multifuncional em Cores Xerox WorkCentre 6655 Tecnologia Xerox ConnectKey 2.0
 Tecnologia Xerox ConnectKey.0 Painel de controle Os serviços disponíveis podem variar de acordo a configuração da impressora. Para obter detalhes sobre serviços e configurações, consulte o Guia do Usuário.
Tecnologia Xerox ConnectKey.0 Painel de controle Os serviços disponíveis podem variar de acordo a configuração da impressora. Para obter detalhes sobre serviços e configurações, consulte o Guia do Usuário.
Manual de Instalação do NB-TV 220
 Manual de Instalação do NB-TV 220 Conteúdo Versão 2.1 Capítulo 1 : Instalação da Placa de TV do NB-TV 220...2 1.1 Conteúdo da Embalagem...2 1.2 Exigências do Sistema...2 1.3 Instalação do Hardware...2
Manual de Instalação do NB-TV 220 Conteúdo Versão 2.1 Capítulo 1 : Instalação da Placa de TV do NB-TV 220...2 1.1 Conteúdo da Embalagem...2 1.2 Exigências do Sistema...2 1.3 Instalação do Hardware...2
Criar e Apresentar Apresentações
 Criar e Apresentar Apresentações Manuel Cabral Reis UTAD Departamento de Engenharias Curso de Ciências da Comunicação Disciplina de Introdução à Informática 1 Transição dos Slides Podem ser usadas várias
Criar e Apresentar Apresentações Manuel Cabral Reis UTAD Departamento de Engenharias Curso de Ciências da Comunicação Disciplina de Introdução à Informática 1 Transição dos Slides Podem ser usadas várias
FERRAMENTA DE CONFIGURAÇÃO DE PAINEL SENSÍVEL AO TOQUE MANUAL DE OPERAÇÃO
 MONITOR LCD FERRAMENTA DE CONFIGURAÇÃO DE PAINEL SENSÍVEL AO TOQUE MANUAL DE OPERAÇÃO Versão 1.0 Modelos aplicáveis (a partir de março de 2014) PN-L703A/PN-L703/PN-L603A/PN-L603/PN-70TA3/PN-70T3/PN-60TA3/PN-60T3
MONITOR LCD FERRAMENTA DE CONFIGURAÇÃO DE PAINEL SENSÍVEL AO TOQUE MANUAL DE OPERAÇÃO Versão 1.0 Modelos aplicáveis (a partir de março de 2014) PN-L703A/PN-L703/PN-L603A/PN-L603/PN-70TA3/PN-70T3/PN-60TA3/PN-60T3
Atualizar o Firmware das Câmaras Digitais SLR (Armazenamento em Massa) Windows
 Atualizar o Firmware das Câmaras Digitais SLR (Armazenamento em Massa) Windows Obrigado por ter escolhido um produto Nikon. Este guia descreve como actualizar este firmware. Se não tiver a certeza de que
Atualizar o Firmware das Câmaras Digitais SLR (Armazenamento em Massa) Windows Obrigado por ter escolhido um produto Nikon. Este guia descreve como actualizar este firmware. Se não tiver a certeza de que
CONFIGURAÇÃO DA REDE eduroam
 Acesso à eduroam O presente manual tem como objetivo documentar todos os passos necessários para a configuração da rede eduroam (Education Roaming) do sistema operativo Windows 10. 14.09. 2016 CONFIGURAÇÃO
Acesso à eduroam O presente manual tem como objetivo documentar todos os passos necessários para a configuração da rede eduroam (Education Roaming) do sistema operativo Windows 10. 14.09. 2016 CONFIGURAÇÃO
Manuais do Utilizador. Site Para Download de Aplicações
 Manuais do Utilizador Site Para Download de Aplicações CONTEÚDO Como Ler Este Manual...2 Símbolos utilizados nos manuais... 2 Declaração de exoneração de responsabilidade... 3 Notas...3 O Que Pode Fazer
Manuais do Utilizador Site Para Download de Aplicações CONTEÚDO Como Ler Este Manual...2 Símbolos utilizados nos manuais... 2 Declaração de exoneração de responsabilidade... 3 Notas...3 O Que Pode Fazer
Guia de Instalação de Software
 Guia de Instalação de Software Este manual explica como instalar o software por meio de uma conexão USB ou de rede. A conexão de rede não está disponível para os modelos SP 200/200S/203S/203SF/204SF. Para
Guia de Instalação de Software Este manual explica como instalar o software por meio de uma conexão USB ou de rede. A conexão de rede não está disponível para os modelos SP 200/200S/203S/203SF/204SF. Para
MANUAL DE OPERAÇÃO WCV EQUIPAMENTOS ELETRÔNICOS LTDA AL. DOS ANAPURUS, 1939 MOEMA - SÃO PAULO BRASIL
 MANUAL SCOPE MANUAL DE OPERAÇÃO WCV EQUIPAMENTOS ELETRÔNICOS LTDA AL. DOS ANAPURUS, 1939 MOEMA - SÃO PAULO BRASIL TEL/FAX (11) 5535-7200 / 5531-5945 / 5531-8784 http://www.wcv.com.br Página 2 de 13 Índice
MANUAL SCOPE MANUAL DE OPERAÇÃO WCV EQUIPAMENTOS ELETRÔNICOS LTDA AL. DOS ANAPURUS, 1939 MOEMA - SÃO PAULO BRASIL TEL/FAX (11) 5535-7200 / 5531-5945 / 5531-8784 http://www.wcv.com.br Página 2 de 13 Índice
Seu manual do usuário SHARP MX-M260
 Você pode ler as recomendações contidas no guia do usuário, no guia de técnico ou no guia de instalação para. Você vai encontrar as respostas a todas suas perguntas sobre a no manual do usuário (informação,
Você pode ler as recomendações contidas no guia do usuário, no guia de técnico ou no guia de instalação para. Você vai encontrar as respostas a todas suas perguntas sobre a no manual do usuário (informação,
Windows 98 e Windows Me
 Este tópico inclui: "Etapas preliminares" na página 3-32 "Etapas de instalação rápida em CD-ROM" na página 3-32 "Outros métodos de instalação" na página 3-33 "Solução de problemas do Windows 98 e Windows
Este tópico inclui: "Etapas preliminares" na página 3-32 "Etapas de instalação rápida em CD-ROM" na página 3-32 "Outros métodos de instalação" na página 3-33 "Solução de problemas do Windows 98 e Windows
Guia do EasyMP Network Projection
 Guia do EasyMP Network Projection Conteúdo Introdução ao EasyMP Network Projection... 7 Características do EasyMP Network Projection... 7 Opções de exibição... 7 Função de exibição em tela múltipla...
Guia do EasyMP Network Projection Conteúdo Introdução ao EasyMP Network Projection... 7 Características do EasyMP Network Projection... 7 Opções de exibição... 7 Função de exibição em tela múltipla...
Guia de Imprimir/ Digitalizar Portátil para o Brother iprint&scan (Android )
 Guia de Imprimir/ Digitalizar Portátil para o Brother iprint&scan (Android ) Índice Antes de utilizar o equipamento Brother... Definições de notas... Marcas registadas... Introdução... Descarregar o Brother
Guia de Imprimir/ Digitalizar Portátil para o Brother iprint&scan (Android ) Índice Antes de utilizar o equipamento Brother... Definições de notas... Marcas registadas... Introdução... Descarregar o Brother
Seu manual do usuário HP PAVILION DV9030EA
 Você pode ler as recomendações contidas no guia do usuário, no guia de técnico ou no guia de instalação para HP PAVILION DV9030EA. Você vai encontrar as respostas a todas suas perguntas sobre a HP PAVILION
Você pode ler as recomendações contidas no guia do usuário, no guia de técnico ou no guia de instalação para HP PAVILION DV9030EA. Você vai encontrar as respostas a todas suas perguntas sobre a HP PAVILION
Apresentador Gráfico - Microsoft PowerPoint. Apresentação de Diapositivos - 90 min. 1. Criação de transições entre diapositivos
 Apresentador Gráfico - Microsoft PowerPoint Apresentação de Diapositivos - 90 min Ficha orientada nº5 Objectivos: Criação de transições entre diapositivos Aplicação de efeitos de animação Definição de
Apresentador Gráfico - Microsoft PowerPoint Apresentação de Diapositivos - 90 min Ficha orientada nº5 Objectivos: Criação de transições entre diapositivos Aplicação de efeitos de animação Definição de
A Vodafone no ecrã da sua sala
 Manual do Utilizador A Vodafone no ecrã da sua sala Software de Instalação do Serviço na Xbox 360 Este software destina-se à utilização exclusiva com o serviço, e a sua utilização implica a adesão prévia
Manual do Utilizador A Vodafone no ecrã da sua sala Software de Instalação do Serviço na Xbox 360 Este software destina-se à utilização exclusiva com o serviço, e a sua utilização implica a adesão prévia
Brasil. Introdução. Guia Rápido. Cabo de Vídeo
 Introdução Visão geral dos Recursos Resolução do Display TFT LCD 7 pol.: 480(L) x 234(A) Modo Display: 4:3 e 16:9 Suporta formatos de arquivo: JPEG & Motion-JPEG (320x240 QVGA 15 fps; 640x480 VGA 6 fps.)
Introdução Visão geral dos Recursos Resolução do Display TFT LCD 7 pol.: 480(L) x 234(A) Modo Display: 4:3 e 16:9 Suporta formatos de arquivo: JPEG & Motion-JPEG (320x240 QVGA 15 fps; 640x480 VGA 6 fps.)
Instalando sua Impressora na sua rede pela primeira vez
 Instalando sua Impressora na sua rede pela primeira vez PIXMA ip110 Sistema Operacional Windows Instalação sem fio usando o cabo USB 1 Instalando sua Impressora na sua rede pela primeira vez PIXMA ip110
Instalando sua Impressora na sua rede pela primeira vez PIXMA ip110 Sistema Operacional Windows Instalação sem fio usando o cabo USB 1 Instalando sua Impressora na sua rede pela primeira vez PIXMA ip110
Seu manual do usuário SHARP AR-5316E/5320E
 Você pode ler as recomendações contidas no guia do usuário, no guia de técnico ou no guia de instalação para SHARP AR-5316E/5320E. Você vai encontrar as respostas a todas suas perguntas sobre a no manual
Você pode ler as recomendações contidas no guia do usuário, no guia de técnico ou no guia de instalação para SHARP AR-5316E/5320E. Você vai encontrar as respostas a todas suas perguntas sobre a no manual
Passo Ligue o cabo do modem à porta da encaminhadora (router) dedicada para a ligação do modem (a porta azul).
 Passo 1 1. Ligue o cabo do modem à porta da encaminhadora (router) dedicada para a ligação do modem (a porta azul). 2. Ligue o adaptador à encaminhadora e insira a ficha na tomada. 3. Ligue-se à rede sem
Passo 1 1. Ligue o cabo do modem à porta da encaminhadora (router) dedicada para a ligação do modem (a porta azul). 2. Ligue o adaptador à encaminhadora e insira a ficha na tomada. 3. Ligue-se à rede sem
PowerLite 1915/1925W Manual de Funcionamento em Rede e Sem Computador
 PowerLite 1915/1925W Manual de Funcionamento em Rede e Sem Computador Conteúdo 2 Antes de utilizar a unidade LAN sem fios Precauções a tomar quando utilizar a Unidade de rede local (LAN) sem fios......................................................
PowerLite 1915/1925W Manual de Funcionamento em Rede e Sem Computador Conteúdo 2 Antes de utilizar a unidade LAN sem fios Precauções a tomar quando utilizar a Unidade de rede local (LAN) sem fios......................................................
Enviar fotos e vídeos entre duas câmeras Canon
 Enviar fotos e vídeos entre duas câmeras Canon Você pode conectar duas câmeras Canon via Wi-Fi e enviar imagens entre elas, como segue. IMPORTANTE A posição e o formato dos botões de operação, as telas
Enviar fotos e vídeos entre duas câmeras Canon Você pode conectar duas câmeras Canon via Wi-Fi e enviar imagens entre elas, como segue. IMPORTANTE A posição e o formato dos botões de operação, as telas
Instalando sua Multifuncional na sua rede pela primeira vez
 Instalando sua Multifuncional na sua rede pela primeira vez MAXIFY MB5310 Sistema Operacional Windows Instalação sem fio usando a instalação padrão 1 Instalando sua Multifuncional na sua rede pela primeira
Instalando sua Multifuncional na sua rede pela primeira vez MAXIFY MB5310 Sistema Operacional Windows Instalação sem fio usando a instalação padrão 1 Instalando sua Multifuncional na sua rede pela primeira
Seu manual do usuário SAMSUNG CLP-770ND
 Você pode ler as recomendações contidas no guia do usuário, no guia de técnico ou no guia de instalação para SAMSUNG CLP-770ND. Você vai encontrar as respostas a todas suas perguntas sobre a no manual
Você pode ler as recomendações contidas no guia do usuário, no guia de técnico ou no guia de instalação para SAMSUNG CLP-770ND. Você vai encontrar as respostas a todas suas perguntas sobre a no manual
Xerox WorkCentre 6655 Impressora multifuncional em cores Painel de controle
 Painel de controle Os serviços disponíveis podem variar de acordo a configuração da impressora. Para obter detalhes sobre serviços e configurações, consulte o Guia do Usuário. 3 4 5 Tela de seleção por
Painel de controle Os serviços disponíveis podem variar de acordo a configuração da impressora. Para obter detalhes sobre serviços e configurações, consulte o Guia do Usuário. 3 4 5 Tela de seleção por
Guia do EasyMP Network Projection
 Guia do EasyMP Network Projection Conteúdo Introdução ao EasyMP Network Projection... 7 Características do EasyMP Network Projection... 7 Opções de exibição... 7 Função de exibição em tela múltipla...
Guia do EasyMP Network Projection Conteúdo Introdução ao EasyMP Network Projection... 7 Características do EasyMP Network Projection... 7 Opções de exibição... 7 Função de exibição em tela múltipla...
USB Tablet. Guia de instalação
 USB Tablet Guia de instalação Índice Introdução...3 Características...3 Normas de segurança...4 Verifique o conteúdo da embalagem...4 Capítulo 1: Instalação...5 Software...5 Procedimento de instalação:...5
USB Tablet Guia de instalação Índice Introdução...3 Características...3 Normas de segurança...4 Verifique o conteúdo da embalagem...4 Capítulo 1: Instalação...5 Software...5 Procedimento de instalação:...5
Microsoft Office 2010
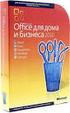 Microsoft Office 2010 Passo-a-passo para Professores Criar um documento OneNote O OneNote é o programa do Microsoft Office que que permite ao professor criar um espaço colaborativo organizado. Imagine-o
Microsoft Office 2010 Passo-a-passo para Professores Criar um documento OneNote O OneNote é o programa do Microsoft Office que que permite ao professor criar um espaço colaborativo organizado. Imagine-o
Fixo (41) Vivo (41) Tim (41) Claro (41) OI (41) Sistema Descomplicado CNPJ
 INTRODUÇÃO O Programa pode ser instalado em qualquer equipamento que utilize o sistema operacional Windows 95 ou superior, e seu banco de dados foi desenvolvido em MySQL, sendo necessário sua pré-instalação
INTRODUÇÃO O Programa pode ser instalado em qualquer equipamento que utilize o sistema operacional Windows 95 ou superior, e seu banco de dados foi desenvolvido em MySQL, sendo necessário sua pré-instalação
Pro G5900 Referência rápida
 PowerLite Pro G5900 Referência rápida Este cartão de referência rápida oferece instruções rápidas sobre a conexão do seu projetor PowerLite e sobre o uso de funções básicas. Para detalhes, instale e visualize
PowerLite Pro G5900 Referência rápida Este cartão de referência rápida oferece instruções rápidas sobre a conexão do seu projetor PowerLite e sobre o uso de funções básicas. Para detalhes, instale e visualize
Registrar senha, endereço de e contato
 Guia de Início Antes de usar o produto, leia atentamente este manual e tenha-o à mão para consultas futuras. ATÉ A EXTENSÃO MÁXIMA PERMITIDA PELA LEI APLICÁVEL: O FORNECEDOR NÃO SERÁ RESPONSÁVEL PELO RESULTADO
Guia de Início Antes de usar o produto, leia atentamente este manual e tenha-o à mão para consultas futuras. ATÉ A EXTENSÃO MÁXIMA PERMITIDA PELA LEI APLICÁVEL: O FORNECEDOR NÃO SERÁ RESPONSÁVEL PELO RESULTADO
Manual Nero InfoTool. Nero AG
 Manual Nero InfoTool Nero AG Informações sobre direitos de autor e marcas O manual do Nero InfoTool e todo o respectivo conteúdo estão protegidos por direitos de autor e são propriedade da Nero AG. Todos
Manual Nero InfoTool Nero AG Informações sobre direitos de autor e marcas O manual do Nero InfoTool e todo o respectivo conteúdo estão protegidos por direitos de autor e são propriedade da Nero AG. Todos
M I N E D U Manual Configuração Rede Sem Fios
 M I N E D U Manual Configuração Rede Sem Fios 1. Configuração do cliente para Windows Exemplo de configuração de 802.1x com Certificados de Servidor para o Windows Vista. Antes de iniciar os passos de
M I N E D U Manual Configuração Rede Sem Fios 1. Configuração do cliente para Windows Exemplo de configuração de 802.1x com Certificados de Servidor para o Windows Vista. Antes de iniciar os passos de
Utilizar discos DVD-RAM
 Este manual contém as informações mínimas necessárias para utilização de discos DVD-RAM com a unidade DVD MULTI no Windows 98/Me/2000. Windows, Windows NT e MS-DOS são marcas comerciais registadas da Microsoft
Este manual contém as informações mínimas necessárias para utilização de discos DVD-RAM com a unidade DVD MULTI no Windows 98/Me/2000. Windows, Windows NT e MS-DOS são marcas comerciais registadas da Microsoft
Instalando sua Multifuncional na sua rede pela primeira vez
 Instalando sua Multifuncional na sua rede pela primeira vez PIXMA MG7510 Sistema Operacional Windows 1 Instalando sua Multifuncional na sua rede pela primeira vez PIXMA MG7510 Sistema Operacional Windows
Instalando sua Multifuncional na sua rede pela primeira vez PIXMA MG7510 Sistema Operacional Windows 1 Instalando sua Multifuncional na sua rede pela primeira vez PIXMA MG7510 Sistema Operacional Windows
Guia de utilizador rápido. 1. Requisitos do sistema. 2. Instalação e ativação. Instalação. Ativação
 Guia de utilizador rápido Este Guia de utilizador rápido ajuda-o a instalar e a dar os primeiros passos com o Readiris TM 15. Para informações detalhadas sobre todas as funcionalidades do Readiris TM,
Guia de utilizador rápido Este Guia de utilizador rápido ajuda-o a instalar e a dar os primeiros passos com o Readiris TM 15. Para informações detalhadas sobre todas as funcionalidades do Readiris TM,
Atualização do firmware para controladores remotos sem fio WR-R10. Windows
 Atualização do firmware para controladores remotos sem fio WR-R0 Windows Obrigado por escolher um produto Nikon. Este guia descreve como atualizar o firmware para controladores remotos sem fio WR-R0. Se
Atualização do firmware para controladores remotos sem fio WR-R0 Windows Obrigado por escolher um produto Nikon. Este guia descreve como atualizar o firmware para controladores remotos sem fio WR-R0. Se
Nero AG Nero DiscCopy
 Manual do Nero DiscCopy Nero AG Nero DiscCopy Informações sobre direitos de autor e marcas O manual do Nero DiscCopy e a totalidade do respectivo conteúdo estão protegidos por copyright e são propriedade
Manual do Nero DiscCopy Nero AG Nero DiscCopy Informações sobre direitos de autor e marcas O manual do Nero DiscCopy e a totalidade do respectivo conteúdo estão protegidos por copyright e são propriedade
Aviso importante: Português
 Aviso importante: Primeiro instale o controlador e, de seguida, ligue a VideoCAM Messenger na porta USB. Leia este aviso importante, antes de realizar a instalação 1. Instalar o software da VideoCAM Messenger
Aviso importante: Primeiro instale o controlador e, de seguida, ligue a VideoCAM Messenger na porta USB. Leia este aviso importante, antes de realizar a instalação 1. Instalar o software da VideoCAM Messenger
Bomgar Connect Consola de Apoio Técnico do Android 2.2.6
 Bomgar Connect Consola de Apoio Técnico do Android 2.2.6 TC: 8/18/2016 Índice Consola de Apoio Técnico Connect para Android 3 Instalar a Consola de Apoio Técnico em Android Connect 4 Iniciar Sessão na
Bomgar Connect Consola de Apoio Técnico do Android 2.2.6 TC: 8/18/2016 Índice Consola de Apoio Técnico Connect para Android 3 Instalar a Consola de Apoio Técnico em Android Connect 4 Iniciar Sessão na
Login. Guia de Início
 Guia de Início Antes de usar o produto, leia atentamente este manual e tenha-o à mão para consultas futuras. ATÉ A EXTENSÃO MÁXIMA PERMITIDA PELA LEI APLICÁVEL: O FORNECEDOR NÃO SERÁ RESPONSÁVEL PELO RESULTADO
Guia de Início Antes de usar o produto, leia atentamente este manual e tenha-o à mão para consultas futuras. ATÉ A EXTENSÃO MÁXIMA PERMITIDA PELA LEI APLICÁVEL: O FORNECEDOR NÃO SERÁ RESPONSÁVEL PELO RESULTADO
Guia de Instalação Rápida TEW-623PI 3.02
 Guia de Instalação Rápida TEW-623PI 3.02 Índice Português 1. Antes de Iniciar 1 2. Como Instalar 2 3. Usando o Adaptador Wireless 4 Troubleshooting 5 Version 02.05.2010 1. Antes de Iniciar Português Conteúdo
Guia de Instalação Rápida TEW-623PI 3.02 Índice Português 1. Antes de Iniciar 1 2. Como Instalar 2 3. Usando o Adaptador Wireless 4 Troubleshooting 5 Version 02.05.2010 1. Antes de Iniciar Português Conteúdo
Welcome to the World of PlayStation Manual de início rápido
 Welcome to the World of PlayStation Manual de início rápido Português PCH-2016 7025578 Utilizar o teu sistema PlayStation Vita pela primeira vez Manter premido durante 5 segundos Liga o teu sistema PS
Welcome to the World of PlayStation Manual de início rápido Português PCH-2016 7025578 Utilizar o teu sistema PlayStation Vita pela primeira vez Manter premido durante 5 segundos Liga o teu sistema PS
Actualizações de software Manual do utilizador
 Actualizações de software Manual do utilizador Copyright 2008, 2009 Hewlett-Packard Development Company, L.P. Windows é uma marca comercial registada da Microsoft Corporation nos E.U.A. As informações
Actualizações de software Manual do utilizador Copyright 2008, 2009 Hewlett-Packard Development Company, L.P. Windows é uma marca comercial registada da Microsoft Corporation nos E.U.A. As informações
Manual de Funcionamento EasyMP Network Projection
 Manual de Funcionamento EasyMP Network Projection Conteúdo 2 Antes de utilizar Funções do EasyMP Network Projection........................ 5 Partilhar o projetor......................................................
Manual de Funcionamento EasyMP Network Projection Conteúdo 2 Antes de utilizar Funções do EasyMP Network Projection........................ 5 Partilhar o projetor......................................................
Estas etapas preliminares devem ser executadas para todas as impressoras:
 Windows NT 4.x Este tópico inclui: "Etapas preliminares" na página 3-26 "Etapas de instalação rápida em CD-ROM" na página 3-26 "Solução de problemas do Windows NT 4.x (TCP/IP)" na página 3-30 Etapas preliminares
Windows NT 4.x Este tópico inclui: "Etapas preliminares" na página 3-26 "Etapas de instalação rápida em CD-ROM" na página 3-26 "Solução de problemas do Windows NT 4.x (TCP/IP)" na página 3-30 Etapas preliminares
Computer Setup Manual do utilizador
 Computer Setup Manual do utilizador Copyright 2007 Hewlett-Packard Development Company, L.P. Windows é uma marca comercial registada nos EUA da Microsoft Corporation. As informações aqui contidas estão
Computer Setup Manual do utilizador Copyright 2007 Hewlett-Packard Development Company, L.P. Windows é uma marca comercial registada nos EUA da Microsoft Corporation. As informações aqui contidas estão
Guia Rápido Aplicativo TecViewer. Compatível com toda linha T1/THK. Obrigado pela preferência!
 Guia Rápido Aplicativo TecViewer Versão 1.0 Compatível com toda linha T1/THK Obrigado pela preferência! Tenha certeza de que estamos sempre trabalhando com empenho para entregar a você equipamentos e serviços
Guia Rápido Aplicativo TecViewer Versão 1.0 Compatível com toda linha T1/THK Obrigado pela preferência! Tenha certeza de que estamos sempre trabalhando com empenho para entregar a você equipamentos e serviços
Bomgar Connect Apoio Técnico a Dispositivos Apple ios
 Bomgar Connect Apoio Técnico a Dispositivos Apple ios TC: 8/22/2016 Índice Fornecer Apoio Técnico a Dispositivos ios Apple com o Bomgar 3 O que o seu Cliente Vê: O Cliente ios 4 Cliente ios 5 Utilizar
Bomgar Connect Apoio Técnico a Dispositivos Apple ios TC: 8/22/2016 Índice Fornecer Apoio Técnico a Dispositivos ios Apple com o Bomgar 3 O que o seu Cliente Vê: O Cliente ios 4 Cliente ios 5 Utilizar
ID de login (ID de contato) Senha
 Antes de usar o produto, leia atentamente este manual e tenha-o à mão para consultas futuras. ATÉ A EXTENSÃO MÁXIMA PERMITIDA PELA LEI APLICÁVEL: O FORNECEDOR NÃO SERÁ RESPONSÁVEL PELO RESULTADO DA OPERAÇÃO
Antes de usar o produto, leia atentamente este manual e tenha-o à mão para consultas futuras. ATÉ A EXTENSÃO MÁXIMA PERMITIDA PELA LEI APLICÁVEL: O FORNECEDOR NÃO SERÁ RESPONSÁVEL PELO RESULTADO DA OPERAÇÃO
Máquina de Bordar Suplemento ao Manual de Operações
 Máquina de Bordar Suplemento ao Manual de Operações Código do Produto: 884-T07 Recursos adicionais da PR650e Os recursos a seguir foram adicionados às versões 2 e. Antes de usar a máquina, leia cuidadosamente
Máquina de Bordar Suplemento ao Manual de Operações Código do Produto: 884-T07 Recursos adicionais da PR650e Os recursos a seguir foram adicionados às versões 2 e. Antes de usar a máquina, leia cuidadosamente
Instalando sua Impressora na sua rede pela primeira vez
 Instalando sua Impressora na sua rede pela primeira vez MAXIFY ib4010 Sistema Operacional Windows Instalação sem fio usando um cabo USB 1 Instalando sua Impressora na sua rede pela primeira vez MAXIFY
Instalando sua Impressora na sua rede pela primeira vez MAXIFY ib4010 Sistema Operacional Windows Instalação sem fio usando um cabo USB 1 Instalando sua Impressora na sua rede pela primeira vez MAXIFY
IT LOG 80 Datalogger. Manual do Usuário. Rua Fernandes Vieira, 156 Belenzinho - São Paulo/S.P CEP:
 IT LOG 80 Datalogger Manual do Usuário Rua Fernandes Vieira, 156 Belenzinho - São Paulo/S.P CEP: 03059-023 Tel: (55 11) 3488-0200 Fax:(55 11) 3488-0208 vendas@instrutemp.com.br www.instrutemp.com.br Registrador
IT LOG 80 Datalogger Manual do Usuário Rua Fernandes Vieira, 156 Belenzinho - São Paulo/S.P CEP: 03059-023 Tel: (55 11) 3488-0200 Fax:(55 11) 3488-0208 vendas@instrutemp.com.br www.instrutemp.com.br Registrador
Fábrica de Noobs Reloaded Sistemas Operacionais Instalando e Utilizando o VirtualBox
 Fábrica de Noobs Reloaded Sistemas Operacionais Instalando e Utilizando o VirtualBox No vídeo anterior, apresentei as vantagens de se utilizar uma máquina virtual, e mostrei como utilizar o VMware, virtualizador
Fábrica de Noobs Reloaded Sistemas Operacionais Instalando e Utilizando o VirtualBox No vídeo anterior, apresentei as vantagens de se utilizar uma máquina virtual, e mostrei como utilizar o VMware, virtualizador
Guia de referência rápida
 PowerLite 4650/4750W/4770W/4855WU Guia de referência rápida Este Guia de referência rápida traz instruções rápidas para conexão do seu projetor PowerLite e uso de funções comuns. Para detalhes, consulte
PowerLite 4650/4750W/4770W/4855WU Guia de referência rápida Este Guia de referência rápida traz instruções rápidas para conexão do seu projetor PowerLite e uso de funções comuns. Para detalhes, consulte
Painel de controle. Impressora Multifuncional Xerox WorkCentre 3655 Tecnologia Xerox ConnectKey 2.0
 Tecnologia Xerox ConnectKey.0 Painel de controle Os serviços disponíveis podem variar de acordo a configuração da impressora. Para obter detalhes sobre serviços e configurações, consulte o Guia do Usuário.
Tecnologia Xerox ConnectKey.0 Painel de controle Os serviços disponíveis podem variar de acordo a configuração da impressora. Para obter detalhes sobre serviços e configurações, consulte o Guia do Usuário.
Fiery Command WorkStation 5.8 com Fiery Extended Applications 4.4
 Fiery Command WorkStation 5.8 com Fiery Extended Applications 4.4 O Fiery Extended Applications (FEA) v4.4 contém o Fiery software para executar tarefas usando o Fiery Server. Este documento descreve como
Fiery Command WorkStation 5.8 com Fiery Extended Applications 4.4 O Fiery Extended Applications (FEA) v4.4 contém o Fiery software para executar tarefas usando o Fiery Server. Este documento descreve como
Novidades no EPC GM. Navegação gráfica. Navegação comum para cada veículo
 Novidades no EPC GM O GM Next Gen EPC possui inúmeras funcionalidades novas concebidas para tornar a localização da peça certa mais rápida e fácil. Para obter instruções mais detalhadas sobre cada funcionalidade,
Novidades no EPC GM O GM Next Gen EPC possui inúmeras funcionalidades novas concebidas para tornar a localização da peça certa mais rápida e fácil. Para obter instruções mais detalhadas sobre cada funcionalidade,
Instalação. Ajuste a distância entre o videoprojector e o ecrã até obter o tamanho de imagem pretendido. 20 cm. Tamanho do ecrã 300"
 Instalação Página 16 do Guia do Utilizador Ajuste a distância entre o videoprojector e o ecrã até obter o tamanho de imagem pretendido. Tamanho do ecrã 300" 200" 150" 120" 100" 80" Distância de projecção
Instalação Página 16 do Guia do Utilizador Ajuste a distância entre o videoprojector e o ecrã até obter o tamanho de imagem pretendido. Tamanho do ecrã 300" 200" 150" 120" 100" 80" Distância de projecção
Xerox WorkCentre 7970 Painel de controle
 Painel de controle Os serviços disponíveis podem variar de acordo com a configuração da impressora. Para obter detalhes sobre serviços e configurações, consulte o Guia do Usuário. ABC DEF Menus GHI PQRS
Painel de controle Os serviços disponíveis podem variar de acordo com a configuração da impressora. Para obter detalhes sobre serviços e configurações, consulte o Guia do Usuário. ABC DEF Menus GHI PQRS
MANUAL PARA CONFIGURAR E UTILIZAR CELULAR PARA PESQUISA
 MANUAL PARA CONFIGURAR E UTILIZAR CELULAR PARA PESQUISA *Coloque no aparelho celular um Chip com acesso a internet: EX: TIM INFINIT OBS: Cada aparelho celular o chip tem uma forma de conexão; preste muita
MANUAL PARA CONFIGURAR E UTILIZAR CELULAR PARA PESQUISA *Coloque no aparelho celular um Chip com acesso a internet: EX: TIM INFINIT OBS: Cada aparelho celular o chip tem uma forma de conexão; preste muita
Xerox WorkCentre 5845 / 5855 / 5865 / 5875 / 5890 Painel de controle
 8 / 8 / 86 / 87 / 890 Painel de controle Os serviços disponíveis podem variar de acordo com a configuração da impressora. Para obter detalhes sobre serviços e configurações, consulte o Guia do Usuário.
8 / 8 / 86 / 87 / 890 Painel de controle Os serviços disponíveis podem variar de acordo com a configuração da impressora. Para obter detalhes sobre serviços e configurações, consulte o Guia do Usuário.
Guia rápido de utilização
 Guia rápido de utilização Componentes e controlos 1. Botão voltar, acender a luz 2. Ecrã táctil 3. Botão reinicializar 4. Indicador de carga 5. Ranhura para cartão de memória 6. Porta Micro USB 7. Botão
Guia rápido de utilização Componentes e controlos 1. Botão voltar, acender a luz 2. Ecrã táctil 3. Botão reinicializar 4. Indicador de carga 5. Ranhura para cartão de memória 6. Porta Micro USB 7. Botão
Seu manual do usuário HTC TOUCH PRO2
 Você pode ler as recomendações contidas no guia do usuário, no guia de técnico ou no guia de instalação para. Você vai encontrar as respostas a todas suas perguntas sobre a no manual do usuário (informação,
Você pode ler as recomendações contidas no guia do usuário, no guia de técnico ou no guia de instalação para. Você vai encontrar as respostas a todas suas perguntas sobre a no manual do usuário (informação,
Obrigado por adquirir o Mobile Broadband modem USB. Com o seu modem USB, você tem acesso à rede sem fio em alta velocidade.
 Obrigado por adquirir o Mobile Broadband modem USB. Com o seu modem USB, você tem acesso à rede sem fio em alta velocidade. Observação: Este manual fornece os atributos físicos do modem USB, além dos procedimentos
Obrigado por adquirir o Mobile Broadband modem USB. Com o seu modem USB, você tem acesso à rede sem fio em alta velocidade. Observação: Este manual fornece os atributos físicos do modem USB, além dos procedimentos
ESCOLA SECUNDÁRIA DE SÁ DA BANDEIRA SANTARÉM
 ESCOLA SECUNDÁRIA DE SÁ DA BANDEIRA SANTARÉM MINEDU Manual de configuração da rede sem fios 1 - Configuração do cliente para Windows Exemplo de configuração de 802.1x com Certificados de Servidor para
ESCOLA SECUNDÁRIA DE SÁ DA BANDEIRA SANTARÉM MINEDU Manual de configuração da rede sem fios 1 - Configuração do cliente para Windows Exemplo de configuração de 802.1x com Certificados de Servidor para
Modem e Rede local Manual do utilizador
 Modem e Rede local Manual do utilizador Copyright 2009 Hewlett-Packard Development Company, L.P. As informações aqui contidas estão sujeitas a alterações sem aviso prévio. As únicas garantias que cobrem
Modem e Rede local Manual do utilizador Copyright 2009 Hewlett-Packard Development Company, L.P. As informações aqui contidas estão sujeitas a alterações sem aviso prévio. As únicas garantias que cobrem
Informática. Backup do Windows. Professor Márcio Hunecke.
 Informática Backup do Windows Professor Márcio Hunecke www.acasadoconcurseiro.com.br Informática BACKUP DO WINDOWS Para ajudar a assegurar que você não perderá os arquivos, você deverá fazer o backup
Informática Backup do Windows Professor Márcio Hunecke www.acasadoconcurseiro.com.br Informática BACKUP DO WINDOWS Para ajudar a assegurar que você não perderá os arquivos, você deverá fazer o backup
Guia do EasyMP Network Projection
 Guia do EasyMP Network Projection Índice Geral 2 Sobre o EasyMP Network Projection Funções do EasyMP Network Projection........................ 5 Várias funções de transferência de tela...................................
Guia do EasyMP Network Projection Índice Geral 2 Sobre o EasyMP Network Projection Funções do EasyMP Network Projection........................ 5 Várias funções de transferência de tela...................................
Controle Remoto Móvel HP (somente em determinados modelos) Guia do Usuário
 Controle Remoto Móvel HP (somente em determinados modelos) Guia do Usuário Copyright 2008 Hewlett-Packard Development Company, L.P. Windows e Windows Vista são marcas registradas da Microsoft Corporation
Controle Remoto Móvel HP (somente em determinados modelos) Guia do Usuário Copyright 2008 Hewlett-Packard Development Company, L.P. Windows e Windows Vista são marcas registradas da Microsoft Corporation
Modem e Rede Local Guia do Usuário
 Modem e Rede Local Guia do Usuário Copyright 2009 Hewlett-Packard Development Company, L.P. As informações contidas neste documento estão sujeitas a alterações sem aviso. As únicas garantias para produtos
Modem e Rede Local Guia do Usuário Copyright 2009 Hewlett-Packard Development Company, L.P. As informações contidas neste documento estão sujeitas a alterações sem aviso. As únicas garantias para produtos
Manual do Utilizador do Mobile Device Manager
 Manual do Utilizador do Mobile Device Manager Conteúdo O que há de novo 4 O que há de novo?... 4 Acerca de Mobile Device Manager 5 Acerca de Mobile Device Manager... 5 Processo de atualização com o Mobile
Manual do Utilizador do Mobile Device Manager Conteúdo O que há de novo 4 O que há de novo?... 4 Acerca de Mobile Device Manager 5 Acerca de Mobile Device Manager... 5 Processo de atualização com o Mobile
Noções básicas do SAP Business One Tópico: Guia de introdução
 -Soluções Unidade: Noções básicas do SAP Business One Tópico: Guia de introdução Ao concluir este exercício, você estará apto a: Efetuar logon no SAP Business One Definir parâmetros de exibição Configurar
-Soluções Unidade: Noções básicas do SAP Business One Tópico: Guia de introdução Ao concluir este exercício, você estará apto a: Efetuar logon no SAP Business One Definir parâmetros de exibição Configurar
Guia do EasyMP Multi PC Projection v2.00
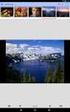 Guia do EasyMP Multi PC Projection v2.00 Conteúdo Introdução ao EasyMP Multi PC Projection... 7 Funções do EasyMP Multi PC Projection... 7 Conexão a vários dispositivos... 7 Exibição em quatro painéis...
Guia do EasyMP Multi PC Projection v2.00 Conteúdo Introdução ao EasyMP Multi PC Projection... 7 Funções do EasyMP Multi PC Projection... 7 Conexão a vários dispositivos... 7 Exibição em quatro painéis...
Multimédia Manual do utilizador
 Multimédia Manual do utilizador Copyright 2007 Hewlett-Packard Development Company, L.P. Microsoft é uma marca comercial registada da Microsoft Corporation nos E.U.A. As informações aqui contidas estão
Multimédia Manual do utilizador Copyright 2007 Hewlett-Packard Development Company, L.P. Microsoft é uma marca comercial registada da Microsoft Corporation nos E.U.A. As informações aqui contidas estão
