Informática Básica. Prof. Christiano Lima Santos
|
|
|
- Natan Rios Van Der Vinne
- 6 Há anos
- Visualizações:
Transcrição
1 Informática Básica Prof. Christiano Lima Santos
2 Conteúdo do Curso Introdução à Informática Editor de textos Writer Componentes e periféricos de um computador SO Windows Windows Explorer Conceitos básicos Menus Planilhas no Calc Conceitos básicos Ferramentas do Windows Menus Pesquisa na web Apresentações no Impress Conceitos básicos Menus
3 Quem sou eu? Formação: Graduado em Ciência da Computação (Universidade Federal de Sergipe); Especialista em Gestão de Negócios (Universidade Cidade de São Paulo); Mestre em Ciência da Computação (Universidade Federal de Sergipe); Linha de pesquisa: Engenharia de Software. Áreas de Interesse: Informática Educativa (Jogos Educativos e Ambientes Virtuais de Aprendizagem); Engenharia de Software (Desenvolvimento Dirigido por Modelos); Computação Inteligente (Geração de Linguagem Natural).
4 Introdução à Informática Aula 01
5 Sumário O que é Informática? O que é o computador? Características do computador Vantagens do computador Geração de computadores Aplicações do computador
6 Fique esperto! Para melhor proveito de todo o curso, é essencial que você tenha o seu próprio pen drive! Não precisa ser muito caro ou ter enorme espaço para armazenamento, pois ao longo de todo o curso técnico você não usará mais do que 1 GB dele!
7 O que é Informática? Tratamento automático da informação, por meio da utilização de técnicas, procedimentos e equipamentos adequados, tendo por base os computadores; Ciência do tratamento racional (especialmente por máquinas automáticas) da informação, considerada como suporte dos conhecimentos humanos e das comunicações nos domínios técnicos, econômicos e sociais.
8 O que é o computador? É uma máquina constituída por uma série de componentes e circuitos eletrônicos, capaz de receber, armazenar, processar e transmitir informações; É uma máquina programável, capaz de realizar uma grande variedade de tarefas seguindo uma sequência de comandos de acordo com o que for especificado.
9 Características do computador Automático Manipula a informação sem necessidade de intervenção humana; Universal executa qualquer tarefa desde que descrita por um programa; Eletrônico usa componentes eletrônicos para manipular e representar a informação; Digital representa a informação como dígitos binários.
10 Vantagens do computador Maior velocidade; Aumento da produtividade; Maior confiabilidade; Versatilidade; Capacidade de armazenamento das informações.
11 Gerações de computadores Primeira geração ( ) Utilização de válvulas e componentes mecânicos; Velocidade em milissegundos; Ocupam grandes áreas. ENIAC, primeiro computador digital eletrônico
12 Gerações de computadores Segunda geração ( ) Utilização de memórias de núcleo, transistores; Circuitos integrados em pequena escala; Operação remota; Velocidade em microssegundos (10-6 ); Ocupam áreas menores. TRADIC, primeiro computador transistorizado
13 Gerações de computadores Terceira geração ( ) Utilização de memórias de filme fino; Circuitos integrados em média e larga escala; Velocidade de nano segundos (10-9 ); Operações em tempo compartilhado. IBM 360/91, um computador da terceira geração
14 Gerações de computadores Quarta geração ( ) Utilização de circuitos integrados em escala muito alta; Velocidade de pico segundos (10-12 ); Processamento distribuído. Altair 8800, primeiro microcomputador
15 Gerações de computadores Quinta geração (1981-dias atuais) Processamento paralelo, computadores ópticos, biológicos e quânticos Aplicação de técnicas de Inteligência Artificial
16
17 Aplicações do computador Área Entretenimento No lar Comercial Instrumentação Controle de processos Medicina Educação Engenharia e Arquitetura Aplicações Redes sociais, música, cinema, jogos etc. Eletrodomésticos informatizados, segurança etc. Sistemas de pagamento, controle de estoque, cobranças etc. Equipamentos de laboratório, microscópios etc. Centrais telefônicas, controle de tráfego aéreo etc. Diagnóstico de doenças, monitoramento de pacientes, cirurgia auxiliada por computador etc. Ensino a Distância, bibliotecas digitais, aulas virtuais, museus digitais etc. CAD, projetos 3D, cálculos complexos etc.
18 Exercícios Escreva com suas palavras o que é um computador e o que é Informática; Quais são as vantagens de se utilizar um computador na vida profissional? Como você escolheria o melhor computador para atender às suas necessidades?
19 Componentes e periféricos de um computador Aula 02
20 Sumário Tipos de computadores Hardware Software Componentes do computador
21 Introdução Todo computador é composto por dispositivos mecânicos e eletrônicos (hardware) que, quando acionados conjuntamente, executam determinadas tarefas segundo um grupo de dados e instruções (software).
22 Tipos de computadores Computadores Mainframe São grandes computadores, capazes de ocupar uma sala inteira ou mais; Hoje, são mais conhecidos como servidores corporativos; São empregados em ambientes que devem processar um grande volume de informações.
23 Tipos de computadores Computadores Pessoais (PC) Apresentam custo e tamanho compatíveis para seu uso doméstico, sendo destinados ao uso individual ou por um grupo de pessoas (uma família, funcionários de uma empresa, alunos de uma escola etc.).
24 Tipos de computadores Computadores Notebooks São computadores que integram em um mesmo dispositivo os principais componentes periféricos (tela de vídeo, teclado e mouse na forma de touchpad) necessários para a execução de um computador; Inicialmente com 12 kg de massa, hoje já há versões com aproximadamente 1 kg! São úteis devido à sua portabilidade sem sacrificar muito de sua facilidade de uso e produtividade.
25 Tipos de computadores Computadores Handheld Também conhecidos como Personal Digital Assistants (PDA); Computador de bolso integrado capaz de realizar tarefas simples como agendamento de reuniões, lista de contatos e visualização ou edição de documentos; Utilizado em estabelecimentos comerciais (garçons em restaurantes, por exemplo) e profissionais que precisavam viajar muito; Hoje, estão sendo substituídos por smartphones e tablets.
26 Tipos de computadores Computadores Midrange Computadores pequenos projetados para serem acessados por diversos usuários simultaneamente; Cada usuário possui seu próprio terminal (monitor, teclado e mouse), mas toda a entrada de dados é enviada e processada de forma centralizada em um único computador midrange; É uma solução que vem sendo adotada por pequenas e médias empresas que desejam centralizar dados e simplificar o gerenciamento das aplicações, segurança etc.
27 Hardware É a parte física (tangível) do computador; É responsável por receber a entrada (dados), processá-los segundo instruções informadas (software) e então retornar alguma saída (dados processados); A saída de uma tarefa pode ser a entrada de outra, executada naquele computador ou mesmo em outro. Software Entrada Processamento Saída
28 Software É a parte lógica de um computador, responsável por ditar as instruções que o mesmo deve seguir a fim de executar uma tarefa específica; Um computador pode executar diversos tipos de software: Sistemas Operacionais; Softwares de Office; Softwares para uso específico; Aplicativos web; Aplicativos para dispositivos móveis.
29 Computador e suas partes O computador apresenta: Um gabinete contendo toda a parte responsável por processamento (processador) e armazenamento das informações (memórias principal e secundária) e interconexão de todas as partes (barramentos, placamãe); Vários periféricos para entrada e saída de dados.
30 Computador e suas partes Então, externamente, vemos: Monitor; Gabinete; Teclado; Mouse; Demais periféricos (estabilizador, impressora, scanner, roteador etc.). O gabinete, por sua vez, também é composto por diversas partes.
31 Periféricos de saída de dados São todos os periféricos que exibem dados visuais ou sonoros para o usuário: Caixa de áudio; Fone de ouvido; Monitor; Impressora.
32 Periféricos de entrada de dados São todos os periféricos que permitem ao usuário enviar informações para o sistema computacional: Teclado; Mouse; Scanner; Microfone; Tela sensível ao toque (touchscreen).
33 Periféricos de suporte São os periféricos que oferecem algum suporte às atividades do computador: Filtros de linha / Estabilizador / Nobreak; Roteador / Switch; Pen drive / HD externo.
34 Partes fundamentais de um computador No gabinete, podemos encontrar as partes fundamentais, necessárias para o processamento da informação: Processador; Memórias; Placa-mãe e barramentos. Outras partes importantes presentes no gabinete são as placas de vídeo, de áudio e de rede (ou modem), necessárias para a exibição de dados em vídeo e áudio ou comunicação em rede, respectivamente.
35 Processador Responsável por todo tipo de processamento no computador; Recebe cada instrução do software e executa a operação definida; Principais tipos de operações: Cálculos lógicos-matemáticos; Leitura ou armazenamento de dados em memória principal ou secundária.
36 Memórias Responsáveis por armazenar as informações, seja de forma temporária (durante a execução de programas), seja de forma persistente; Há dois tipos de memória: Memória principal; Memória secundária.
37 Memória Principal Seu acesso é mais rápido, porém é volátil, isto é, as informações permanecem na mesma somente enquanto o computador estiver ligado. A memória RAM é uma memória principal.
38 Memória Secundária Seu acesso é mais lento, porém a informação é armazenada de forma persistente, isto é, não se perde após o desligamento do computador. Discos rígidos (HD) e drives de disquete, CD ou DVD são alguns exemplos de memória secundária.
39 Placa-mãe É a principal peça do computador, pois conecta todas as demais peças e periféricos do computador; Se a placa-mãe morrer, já era! No mercado atual, podemos encontrar placas-mãe de dois tipos: on-board (que já possuem integradas placas de vídeo, áudio e rede) e off-board (não possuem tais componentes integrados, sendo necessária a aquisição das partes específicas).
40 Placa-mãe É por meio dela que temos os barramentos, isto é, as formas de comunicação entre as partes e o processador; Os barramentos mais populares hoje são o PCI (Peripherical Component Interconnect), PCI Express e USB. Alguns barramentos mais antigos incluem ISA e AGP.
41 Placa de vídeo É responsável por ler a informação presente na memória (memória de vídeo), converter em informações visuais e enviar para o monitor; Como mencionado anteriormente, pode estar on-board (integrada à placa-mãe) ou off-board; Existem hoje, no mercado, placas de vídeo com alto poder de processamento e tecnologias para manipulação de texturas (shaders) muito usadas por quem gosta de jogos com alta qualidade gráfica.
42 Placa de áudio É responsável por receber as informações, converter em sinais sonoros e enviar para alguma saída de áudio (fone de ouvido, caixa de áudio, monitor com saída de som etc.); Também podem ser on-board ou off-board; Geralmente, somente profissionais que trabalham com composição e edição de áudios requerem o uso de placas de áudio off-board, mas alguns jogadores também o fazem, dispostos a pagarem um pouco mais por uma experiência auditiva de maior qualidade.
43 Funcionamento do computador Placa-mãe Processador Mem. Principal Mem. Secundária Placa de Áudio Placa de Vídeo Periféricos de Entrada / Saída
44 Funcionamento do computador Computador é ligado; BIOS é carregada e executada; Componentes do computador são testados; Sistema operacional é carregado e executado; Alguns aplicativos (marcados para inicializar junto com o sistema operacional) são inicializados; Usuário seleciona um ou mais aplicativos, que serão carregados e executados; Usuário ordena desligamento do computador; Sistema operacional encerra cada aplicativo em execução (os mesmos podem pedir o salvamento de arquivos se necessário); Computador é desligado.
45 Exercícios Cite três tipos de computadores; Quais os tipos de software? Qual o papel do sistema operacional? O que são periféricos de entrada de dados? Cite exemplos; Quais as diferenças entre a memória RAM e um disco rígido (HD)?
46 Fique esperto! Se você possui dificuldades quanto ao uso do mouse ou digitação ou quer conhecer alguns atalhos de teclado muito úteis, você deve dar uma olhada na Aula 03 (Mouse e Teclado) da disciplina Introdução à Informática ; E se quiser saber sobre vírus de computador e como preveni-los, estude a Aula 05 (Segurança da Informação), também da disciplina Introdução à Informática; Disponível em:
47 Windows Aula 03
48 Sumário Iniciando o sistema operacional Sistema Operacional Windows Área de trabalho do Windows XP, 7 e 10 Cursor do mouse Ícones Menu Iniciar Aplicativos
49 Iniciando o sistema operacional Após a BIOS (Basic I/O System) ser carregada e executada e componentes do computador serem testados, é hora de carregar o sistema operacional.
50 Iniciando o sistema operacional O sistema operacional é responsável por prover um meio de acesso a todos os recursos disponíveis no computador; Gerenciamento da memória principal; Gerenciamento de arquivos; Gerenciamento de entrada e saída de dados; Gerenciamento de falhas e exceções; Carregamento de aplicativos e processos na inicialização; Apresentação de interface gráfica para comunicação com o usuário; Execução de aplicativos em geral.
51 Sistema operacional Windows Desenvolvido pela Microsoft, inicialmente como uma interface gráfica executando o antigo sistema DOS por baixo (back end); Foi responsável pela popularização de sistemas operacionais com interface gráfica; Já passou por várias versões de seu sistema, as quais compõem a chamada família de sistemas Windows ; Neste curso, será apresentado o Windows 7/10.
52 Área de trabalho do Windows A área de trabalho juntamente com a barra de tarefas compõem a primeira tela carregada pelo sistema operacional, a partir da qual podemos acessar os diversos programas e funcionalidades do sistema.
53 Área de trabalho do Windows No Windows podemos identificar: Área de trabalho: Ícones; Plano de fundo / Papel de parede; Barra de tarefas; Botão Iniciar; Botões para abrir novos programas ou acessar aqueles já executando; Área de notificação.
54 Área de trabalho do Windows XP
55 Área de trabalho do Windows 7
56 Área de trabalho do Windows 10
57 Cursor do mouse O cursor (ou ponteiro) do mouse é uma representação gráfica na tela do computador sobre a atual posição do mouse e como o mesmo pode interagir com os elementos em tela; A depender de qual o elemento que se encontra abaixo do cursor ou do que o computador está executando no momento, algumas possíveis representações gráficas são: Selecionar itens ou clicar em botões (um clique) ou abrir pastas e arquivos ou executar programas (duplo clique); Computador está carregando algum programa ou arquivo ou executando uma ação demorada, então devemos esperar; Significa que o cursor encontra-se sobre algo clicável, como um link; Selecionar ou editar textos.
58 Ícones São figuras representando arquivos, programas ou atalhos, através dos quais podemos acessá-los; Alguns exemplos: Atalho para o Windows Explorer; Atalho para a lixeira; Atalho para um programa; Arquivo de imagem; Pasta.
59 Menu Iniciar Acessível a partir do botão Iniciar da barra de tarefas ou da tecla Windows do teclado; Tal menu exibe: Programas mais usados recentemente; Todos os programas; Painel de controle; Dispositivos e impressoras; Ajuda e suporte da Microsoft; Outras opções.
60 Aplicativos No Windows, cada aplicativo/programa é executado em uma janela e a maioria deles pode ser acessado a partir do Menu Iniciar Todos os programas.
61 Aplicativos Barra de título Área da janela
62 Windows Explorer Aula 04
63 Sumário O Windows Explorer Manipulando pastas e arquivos no Windows Explorer
64 O Windows Explorer Programa gerenciador de arquivos e pastas em sistemas operacionais Windows; Permite criar, alterar, mover, copiar ou excluir arquivos ou pastas; Arquivos todo tipo de informação armazenada em memória secundária (músicas, vídeos, imagens, documentos, programas etc.); Pastas ou diretórios estruturas lógicas que permitem a organização dos arquivos em níveis hierárquicos. No gerenciador de tarefas, seu processo se chama Explorer.exe.
65 Elementos do Windows Explorer Barra de título apresenta o nome da pasta selecionada atualmente e opções para minimizar, maximizar/restaurar e fechar a janela; Barra de menu apresenta as seguintes opções: Arquivo criação de novos arquivos ou pastas e fechar janela; Editar copiar, recortar e colar arquivos ou pastas e desfazer ou refazer ações; Exibir exibir ou ocultar barra de ferramentas e barra de status; Ferramentas mapeamento de unidades de rede e opções de pasta; Ajuda exibe as opções de ajuda da Microsoft.
66 Elementos do Windows Explorer Barra de ferramentas apresenta opções úteis na manipulação de arquivos e pastas; Barra de status apresenta informações sobre o arquivo, pasta ou computador; Barra de rolagem permite rolar as informações exibidas na janela; Barra de endereço exibe o caminho da pasta atual; Árvore de diretórios mostra a organização hierárquica das pastas.
67 Windows Explorer no Windows XP
68 Windows Explorer no Windows 7
69 Como criar pastas Há duas formas de criar uma pasta: Botão direito do mouse em área vazia do Windows Explorer ou da área de trabalho e escolhendo Novo e depois Pasta ; No Windows Explorer, por meio do menu Arquivo, escolhendo Novo e depois Pasta. Ao criar a pasta, é possível dar-lhe um nome (caso contrário, ela se chamará Nova Pasta. Digite o nome e pressione a tecla <ENTER>. Restrições: A pasta não pode ter um nome vazio; Uma pasta não pode conter pastas ou arquivos com o mesmo nome.
70 Como renomear pastas Há quatro formas de renomear uma pasta: Botão direito na pasta, opção Renomear ; Seleciona a pasta e seleciona menu Arquivo, opção Renomear ; Seleciona a pasta e depois efetua um clique normal sobre seu nome; Seleciona a pasta e aperta F2. Após ativar a opção de renomear, digite o novo nome e pressione a tecla <ENTER> para confirmar; Caso deseje cancelar o processo, pressione a tecla <ESC>.
71 Como copiar ou recortar pastas Há três formas de copiar ou recortar uma pasta: Botão direito na pasta e então escolhendo Copiar ou Recortar ; Selecionando a pasta, escolhendo o menu Editar e então a opção Copiar ou Recortar ; Selecionando a pasta e pressionando então as teclas <CTRL> + <C> para copiar ou <CTRL> + <X> para recortar.
72 Como colar pastas Após escolher o local (pasta) em que a mesma ficará, há três formas de colar uma pasta: Botão direito na pasta e então escolhendo Colar ; Selecionando a pasta, escolhendo o menu Editar e então a opção Colar ; Selecionando a pasta e pressionando então as teclas <CTRL> + <V> para colar. Caso a pasta tenha sido copiada, será criada uma cópia da mesma (e de todo o seu conteúdo) no novo local. Caso tenha sido recortada, será movida; Pode-se também mover uma pasta simplesmente clicando e arrastando a mesma soltando sobre o novo local; Se o intuito for copiar a pasta, clique e arraste o mesmo segurando a tecla <CTRL> e então solte-a no novo local.
73 Como excluir pastas Há três formas de excluir uma pasta: Botão direito na pasta e então escolhendo Excluir ; Selecionando a pasta, escolhendo o menu Arquivo e então a opção Excluir ; Selecionando a pasta e pressionando então a tecla <DEL>. Ao ser excluída, a pasta irá para a lixeira.
74 Como navegar entre pastas Ao acessar uma pasta, é possível abrir a mesma ou retornar para a anterior; Há três formas de abrir uma pasta: Duplo clique sobre a pasta; Clicar com o botão direito e selecionar a opção Abrir ; Selecionar a pasta e pressionar a tecla <ENTER>. Há duas formas de retornar à pasta anterior: Pressionando a tecla <BACKSPACE>; Clicando no botão de Voltar da área de navegação.
75 Como criar arquivos Há duas formas de criar um arquivo vazio: Botão direito do mouse em área vazia do Windows Explorer ou da área de trabalho e escolhendo Novo e depois selecionando o tipo de arquivo que se deseja; No Windows Explorer, por meio do menu Arquivo, escolhendo Novo e depois selecionando o tipo de arquivo desejado. Obs: Cada aplicativo pode criar arquivos específicos por meio de opções como o menu Arquivo Salvar ou Arquivo Salvar Como ; De forma análoga à criação de pastas, é possível dar-lhe um nome. Digite o nome e pressione a tecla <ENTER>. Restrições: Um arquivo não pode ter um nome vazio; Uma pasta não pode conter pastas ou arquivos com o mesmo nome.
76 Como renomear, copiar, recortar, colar ou excluir arquivos Os mesmos procedimentos utilizados para renomear, copiar, recortar, colar ou excluir pastas são válidos também para arquivos.
77 Como abrir um arquivo Há três formas de abrir um arquivo: Botão direito no arquivo e então escolhendo Abrir ; Selecionando o arquivo, escolhendo o menu Arquivo e então a opção Abrir ; Selecionando o arquivo e pressionando então a tecla <ENTER>. Caso o arquivo aberto seja um executável (extensão EXE), as instruções do mesmo serão lidas e executadas pelo sistema operacional, executando assim seu aplicativo; Caso o arquivo não seja um executável, o sistema identificará qual o aplicativo que é hábil a abri-lo por meio de sua extensão, abri-lo-á e então o arquivo será aberto nesse aplicativo.
78 Organizando os arquivos em seu computador Usando as opções para mover arquivos e pastas, é possível organizar os mesmos em seu computador; É importante criar uma estrutura hierárquica de arquivos e pastas em seu computador que facilite encontrá-los quando for necessário! Assim, dê nomes significativos aos arquivos e pastas, facilitando o processo de busca posteriormente.
79 Exercícios Em seu pen drive (ou na pasta Documentos do computador), crie uma pasta com o nome Técnico em Informática esta será a pasta com todo o material de seu curso; Entre na pasta criada e crie três pastas com os seguintes nomes Programação 1, Organização de Computadores e Informática Básica. Vá até o meu website ( e baixe os slides das disciplinas Informática Básica, Introdução à Informática e Editor de Textos ; Mova os arquivos baixados para a pasta Informática Básica.
80 Windows Ferramentas Bloco de Notas, Wordpad e Paint Aula 05
81 Sumário Bloco de Notas WordPad Paint
82 O Bloco de Notas O Bloco de Notas (ou Notepad ) trata-se de uma ferramenta para edição e armazenamento de textos sem qualquer formatação; Salva os arquivos com a extensão TXT ; Por não armazenar nenhuma informação sobre formatação dos textos, seus arquivos podem ser abertos em praticamente todos os editores de texto; No gerenciador de tarefas, seu processo aparecerá como notepad.exe.
83 Acessando o Bloco de Notas Geralmente a partir do Botão Iniciar Menu Iniciar : Clicando no atalho do programa, caso o mesmo esteja entre os mais usados recentemente; Digitando bloco de notas ou notepad para buscar a aplicação; Clicando em Todos os programas, depois em Acessórios e então em Bloco de Notas.
84 Atividade no Bloco de Notas 1. Escreva e salve o seguinte texto no Bloco de Notas, em um arquivo chamado meio ambiente.txt : O meio ambiente, habitualmente chamado apenas de ambiente, envolve todas as coisas vivas e não-vivas que existem na Terra, ou em alguma região dela, que afetam os ecossistemas e a vida dos seres humanos.
85 Atividade no Bloco de Notas 2. Feche o programa Bloco de Notas; 3. Agora, abra o Windows Explorer, encontre o arquivo que você salvou e abra-o;
86 Atividade no Bloco de Notas 4. Utilizando a opção Localizar (menu Editar ), procure a palavra química ; 5. Utilizando a opção Substituir (menu Editar ), substitua todas as ocorrências de viva por morta. Observe o que aconteceu ao texto;
87 Atividade no Bloco de Notas 6. Marque e desmarque a opção Quebrar linha automaticamente (menu Formatar ). O que aconteceu ao texto? 7. Altere a fonte do texto (menu Formatar, opção Fonte... ). O que aconteceu ao texto?
88 O WordPad O WordPad já é um editor de textos que permite o uso de alguns recursos de formatação; Estilo e tamanho de fonte; Negrito, itálico e/ou sublinhado; Alinhamento; Inserção de objetos (como imagens).
89 O WordPad Entretanto, possui muito menos recursos do que o Microsoft Office Word para a edição e visualização de documentos! É possível visualizar documentos salvos no Microsoft Word no WordPad, mas a formatação pode não aparecer corretamente. Salva os arquivos com a extensão TXT ou RTF (Rich Text File); No gerenciador de tarefas, seu processo aparecerá como wordpad.exe.
90 Acessando o WordPad Geralmente a partir do Botão Iniciar Menu Iniciar : Clicando no atalho do programa, caso o mesmo esteja entre os mais usados recentemente; Digitando WordPad para buscar a aplicação; Clicando em Todos os programas, depois em Acessórios e então em WordPad.
91 Atividade no WordPad 1. Escreva e salve o seguinte texto no WordPad, em um arquivo chamado meio ambiente.rtf : O meio ambiente, habitualmente chamado apenas de ambiente, envolve todas as coisas vivas e não-vivas que existem na Terra, ou em alguma região dela, que afetam os ecossistemas e a vida dos seres humanos.
92 Atividade no WordPad 2. Feche o programa WordPad; 3. Agora, abra o Windows Explorer, encontre o arquivo que você salvou e abra-o;
93 Atividade no WordPad 4. Selecione a expressão meio ambiente e coloque-a em negrito; 5. Mude a cor da palavra Terra para verde;
94 Atividade no WordPad 6. Selecione a última frase e aumente o tamanho de fonte para 20; 7. Selecione todo o texto e mude o alinhamento para centralizado;
95 Atividade no WordPad 8. Após aquele parágrafo, adicione uma quebra de linha (pressionando <ENTER>) e escreva três linhas, cada qual com uma dica para preservação do meio ambiente; 9. Selecione as três linhas e mude seu estilo para marcadores ( Bullets, se usando sistema operacional em inglês);
96 Atividade no WordPad 10. Agora, treine um pouco de digitação e formatação: escreva o que você quiser e formate da forma que desejar (mude estilo ou tamanho da fonte, aplique negrito, itálico ou sublinhado etc.) a fim de se acostumar um pouco mais com as opções de formatação essa experiência será muito útil quando falarmos sobre o LibreOffice Writer!
97 O Paint O Paint trata-se de uma ferramenta para edição de imagens; Salva os arquivos com as extensões BMP, JPG, PNG ou GIF ; No gerenciador de tarefas, seu processo aparecerá como mspaint.exe.
98 Acessando o Paint Geralmente a partir do Botão Iniciar Menu Iniciar : Clicando no atalho do programa, caso o mesmo esteja entre os mais usados recentemente; Digitando paint ou mspaint para buscar a aplicação; Clicando em Todos os programas, depois em Acessórios e então em Paint.
99 Tela inicial do Paint
100 Opções para Redimensionar
101 Opções para Girar
102 Caixa de diálogo Salvar Como
103 Pesquisa na web Aula 06
104 Sumário Pesquisa na web e motores de busca Google Search Google Imagens Google Acadêmico YouTube
105 Pesquisa na web Graças à colaboração de inúmeros usuários da Internet, é possível encontrar online soluções para diversos problemas do dia a dia: Informações sobre Computação em Nuvem; Explicações sobre uma mensagem de erro; Vídeos sobre como executar determinada tarefa; Imagens ilustrativas de uma doença etc.
106 Motores de busca Ferramenta que indexa e classifica páginas web segundo sua relevância para certos termos e permite buscar aquelas mais relevantes para uma expressão; Há vários motores de busca, alguns para uso geral, outros para uso específico: Uso geral: Google Search, Bing; Artigos científicos: Google Acadêmico; Vídeos: YouTube.
107 Google Search
108 Resultados no Google Search
109 Operadores no Google Search Operador Retorna resultados que... Exemplo Nenhum Aspas duplas Possuam todas ou quaisquer das palavras informadas em qualquer ordem Possuam exatamente a expressão passada maçã banana melancia torta de maçã Hífen Não possuam a expressão associada maçã torta OR Possuam uma das duas expressões associadas maçã OR banana torta (maçã OR banana) * Possuam a expressão passada, onde * pode ser qualquer coisa torta * de banana site: Tenham aquela terminação em seu domínio maçã site:br maçã site:gov.br maçã site:brasil.gov.br filetype: Apontem para arquivos com aquela extensão torta de maçã filetype:pdf Aprenda mais em:
110 Google Imagens - Resultados
111 Google Imagens - Ferramentas
112 Google Acadêmico
113 Resultados no Google Acadêmico Resultados podem vir no formato PDF, DOC, HTML etc. Permite salvar os resultados em Minha Biblioteca para consultas posteriores; É possível criar um alerta para uma pesquisa.
114 YouTube
115 YouTube - Resultados
116 YouTube Página do vídeo
117 Exercícios Escolha um tema qualquer da área de informática (sistemas distribuídos, computação em nuvem, inteligência artificial, sistemas operacionais etc.); Agora, pesquisa na web: Três páginas que conceituem/expliquem o tema escolhido; Três imagens que o ilustrem bem; Três artigos científicos recentes sobre o tema; Três vídeos sobre o assunto. Estude e salve o material encontrado (servirá como fonte de referência para trabalho futuro).
118 O Webmail Aula 07
119 Sumário O sistema de Webmail Vantagens do webmail Desvantagem do webmail Criando uma conta no Gmail Acessando sua conta no Gmail Enviando um
120 O sistema de Abreviação de electronic mail (correio eletrônico); Utiliza-se de servidores web para armazenamento e recuperação de s entre seus usuários; Adota os protocolos: SMTP (Simple Mail Transfer Protocol) protocolo para envio de correio simples; POP3 (Post Office Protocol) protocolo para recebimento de correio eletrônico que, após o download, sempre apaga as mensagens do servidor; IMAP (Internet Message Access Protocol) protocolo para recebimento de correio eletrônico que baixa somente o cabeçalho de cada mensagem, baixando-a inteiramente somente quando o usuário a abre.
121 Webmail Sistema de que permite o acesso ao correio eletrônico do usuário a partir de um navegador; Exemplos: Gmail; Hotmail / Outlook; Yahoo.
122 Vantagens do webmail Acessível de qualquer dispositivo com acesso à Internet e navegador instalado; Dispensa instalação de clientes de ; Muitos servidores de webmail gratuitos; Muitos já possuem proteção contra spam e vírus.
123 Desvantagem do webmail Você não pode ver mensagens já recebidas sem acesso à Internet ou se o servidor de webmail estiver off-line.
124 Criando uma conta no Gmail Acesse ; Caso esteja aparecendo outras contas de usuário, clique em Usar outra conta ; Clique em Mais Opções >> Criar Conta ; Preencha o formulário e clique em Próxima Etapa.
125 Acessando sua conta no Gmail Acesse ; Se entrar automaticamente na conta de outro usuário, clique na imagem no canto superior direito e escolha Sair ; Se solicitado, efetue login com seu usuário e senha.
126 Enviando um Clique no botão vermelho Escrever ; No formulário, escreva: Em Para, o do professor; Em Assunto, a frase Olá, professor! ; Em Mensagem, a mensagem que deseja enviar; Anexe qualquer arquivo (botão clipe de papel ); Clique no botão enviar.
127 Interface gráfica do LibreOffice Impress Aula 08
128 Sumário Acessando o LibreOffice Impress Janela do LibreOffice Impress Barras de ferramentas padrão, apresentação e desenho
129 Acessando o LibreOffice Impress Alternativa 1 Alternativa 2
130 Janela do LibreOffice Impress
131 Janela do LibreOffice Impress Barra de título Barra de menu Barras de ferramentas (padrão, apresentação e desenho) Área do documento Barra de status
132 Barra padrão
133 Barra apresentação
134 Barra desenho
135 Exercício Usando o que aprendeu sobre as barras padrão e apresentação: Crie uma nova apresentação (sobre uma tecnologia de sua escolha); Crie um slide de título com o título da apresentação e seu nome; Crie um slide de sumário contendo os principais pontos; Crie três ou mais slides apresentando a tecnologia (com pelo menos duas imagens); Salve o documento, feche-o e abra-o novamente.
136 Formatação de textos, marcadores e numerações Aula 09
137 Sumário Opções para formatação (caminho curto); Formatar caractere e parágrafo; Marcadores e numerações.
138 Formatando textos Formatação de um texto altera a forma como o mesmo aparece. Pode alterar seu tamanho, cor, espaçamento etc. Há dois tipos de formatação: Formatação de caractere altera somente as características de algumas palavras ou frases; Formatação de parágrafo altera características de um ou mais parágrafos. A barra de formatação é um atalho para as opções de formatação mais usadas. Todas as opções podem ser acessadas a partir do menu Formatar.
139 Barra de formatação* *Para ativá-la, vá em menu Exibir >> Barras de Ferramentas >> Formatação de Texto
140 Menu Formatar
141 Exercício Crie um slide com o seguinte texto: Sintomas da Dengue O mosquito precisa de H2O limpa para reproduzir-se; Tempo médio do ciclo é de 5 a 6 dias; Geralmente os sintomas se manifestam a partir do 3 dia depois da picada; Na dengue hemorrágica, o quadro clínico se agrava rapidamente.
142 Exercício Opção Texto Aplique as seguintes opções a cada expressão: Sintomas da Dengue: Negrito, Aumentar tamanho (x2) Dengue hemorrágica: Itálico, Sublinhado Rapidamente: MAIÚSCULAS
143 Exercício Opção Espaçamento Aplique as seguintes opções aos parágrafos (itens): Entrelinhas: 2; Aumentar espaçamento entre parágrafos.
144 Exercício Opção Alinhar Aplique as seguintes opções a cada parágrafo: Título: Alinhar à esquerda Parágrafos (itens): Justificado
145 Exercício Opção Caractere... (No Microsoft Office, conhecida como Formatar fonte ) Aplique as seguintes opções: Título: Fonte Arial, estilo Negrito, tamanho 60; Parágrafos: Fonte Calibri, estilo Normal, tamanho 40.
146 Exercício Opção Caractere... Aplique as seguintes opções: Título: Cor vermelha, efeito Maiúsculas, Alto Relevo; Expressão 3º dia depois da picada : Sublinhado duplo de cor laranja.
147 Exercício Opção Caractere... Aplique a seguinte opção: Selecione o 2 da expressão H2O e mude sua posição para subscrito.
148 Exercício Opção Caractere... Aplique a seguinte opção: À expressão 5 a 6 dias, aplique um realce na cor amarela.
149 Exercício Opção Parágrafo... Aplique as seguintes opções: 1º parágrafo: Recuo antes do texto 2.0; 3º parágrafo: Recuo depois do texto 2.0; 4º parágrafo: Recuo da primeira linha 2.0.
150 Exercício Opção Parágrafo... Aplique a seguinte opção: Título: Justificado.
151 Exercício Opção Marcadores e Numerações... Aplique as seguintes opções: Selecione todos os itens e escolha outro marcador de sua escolha; Agora, aplique aos itens um marcador do tipo numerado.
152 Figuras e tabelas Aula 10
153 Sumário Inserindo figuras Inserindo tabelas
154 Inserindo figuras e tabelas Já vimos que a barra de ferramentas padrão já possui várias opções para inserção de elementos dentro de um documento (tabela, figura, gráfico, caixa de texto etc.); Entretanto, também podemos fazer a inserção de diversos elementos por meio do menu Inserir.
155 Menu Inserir Este menu permite inserir diversos elementos diferentes em um documento; Nesta aula, aprenderemos a usar as quatro opções marcadas com setas vermelhas.
156 Exercício Opção Figura... Abra a apresentação da aula anterior (sobre a dengue); Procure e baixe da Internet uma figura do mosquito da dengue; Insira no final da apresentação um novo slide contendo o título Mosquito da Dengue e a figura baixada.
157 Exercício Opção Tabela... Insira um novo slide com o título Dados Sobre a Dengue e crie uma tabela (4 colunas x 9 linhas) conforme o exemplo a seguir (imagem ampliada no próximo slide):
158 Mesclar células Botão direito >> Célula >> Mesclar Células Barra de Tabela >> Mesclar Células Cor do Preenchimento Botão direito >> Propriedades da Tabela >> Plano de Fundo Barra de Tabela >> Cor do Preenchimento
159 Cabeçalho e rodapé, Corretor ortográfico Aula 11
160 Sumário Cabeçalho e rodapé Contador de palavras Corretor ortográfico
161 Cabeçalho e rodapé Tratam-se de informações que devem aparecer em todos os slides/folhetos na parte superior (cabeçalho) ou na parte inferior (rodapé); Podem ser inseridos por meio do menu Inserir, opção Cabeçalho e Rodapé...
162 Exercício Cabeçalho e Rodapé Insira um rodapé contendo: Data e hora; Título da apresentação; Número do slide. Oculte-o no primeiro slide.
163 Corretor ortográfico O LibreOffice Impress possui um corretor ortográfico e identifica erros ortográficos no texto por meio de um sublinhado na cor vermelha.
164 Corretor ortográfico As opções para ativar/desativar a verificação automática bem como a opção para verificar Ortografia... encontram-se no menu Ferramentas, mas esta última também pode ser acessada a partir da barra de ferramentas padrão.
165 Exercício Opção Ortografia e Gramática... Crie um slide com o texto abaixo e verifique a ortografia utilizando a opção Ortografia... (ou o atalho F7).
166 Slide mestre, propriedades do slide e impressão Aula 12
167 Sumário Slide mestre Propriedades do slide Impressão
168 Slide mestre Cada slide possui exatamente um slide mestre; Um slide mestre determina estilo de formatação de texto para título e estrutura de tópicos, bem como modelo de plano de fundo para os slides que utilizam este slide mestre; Toda apresentação possui um ou mais slides mestres.
169 Exercício Opção Slide Mestre Em uma apresentação, clique em Slide Mestre e inclua uma logo pequena do IFS no canto direito do primeiro slide mestre ( Padrão ); No painel Slides, clique com o botão direito do mouse, escolha Novo mestre, renomeie-o para Título e inclua uma logo maior do IFS no topo ao centro.
170 Exercício Opção Slide Mestre (cont.) Feche a exibição de Slides Mestres; Para o primeiro slide de sua apresentação, escolha o modelo de slide mestre Título e mantenha o Padrão para os demais.
171 Propriedades do Slide No Impress, podemos alterar configurações como formato do papel (para cada slide), orientação (retrato ou paisagem), margens e plano de fundo (cor ou imagem a ser usada no fundo de cada slide).
172 Exercício Opção Propriedades do Slide... Altere o formato do slide para 16:9; Mude a cor do plano de fundo para verde claro.
173 Imprimindo o documento Caso deseje imprimir sua apresentação, pode fazê-lo por meio do botão Imprimir na barra de ferramentas padrão ou por meio do menu Arquivo opção Imprimir....
174 Exercício Opção Imprimir... Em uma apresentação, clique na opção Imprimir e identifique onde escolhe-se: A impressora; Quais slides serão impressos; Quantidade de cópias.
175 Interface gráfica do LibreOffice Writer Aula 13
176 Sumário Acessando o LibreOffice Writer Janela do LibreOffice Writer Barras de ferramentas padrão e de formatação
177 Acessando o LibreOffice Writer Alternativa 1 Alternativa 2
178 Janela do LibreOffice Writer
179 Janela do LibreOffice Writer Barra de título Barra de menu Barras de ferramentas (padrão, formatação e pesquisar) Régua (horizontal) Área do documento Barra de status
180 Exercício Digitem o seguinte texto...
181 Exercício... E, usando somente a barra de formatação, faça-o ficar da seguinte forma:
182 Barra padrão
183 Barra de formatação
184 Exercício Usando o que aprendeu sobre as barras padrão e de formatação: Crie um novo documento; Escreva dois parágrafos sobre você e sua rotina diária; Aplique efeitos como negrito e itálico; Altere a fonte para Verdana e o tamanho para 16; Salve o documento e feche-o; Abra-o novamente.
185 Fontes e formatação Aula 14
186 Sumário Opções para formatação; Formatar caractere; Formatar parágrafo.
187 Formatando textos De forma análoga ao LibreOffice Impress, o Writer permite formatação de caractere e formatação de parágrafo, ambas disponíveis a partir da barra de formatação e do menu Formatar.
188 Menu Formatar
189 Exercício Digite o seguinte texto ele será usado nas atividades desta aula: Confira os sintomas da Dengue O tempo médio do ciclo é de 5 a 6 dias, e o intervalo entre a picada e a manifestação da doença chama-se período de incubação. É só depois desse período que os sintomas aparecem. Geralmente os sintomas se manifestam a partir do 3 dia depois da picada do mosquitos. Na dengue hemorrágica, o quadro clínico se agrava rapidamente, apresentando sinais de insuficiência circulatória e choque, podendo levar a pessoa à morte em até 24 horas. De acordo com estatísticas do Ministério da Saúde, cerca de 5% das pessoas com dengue hemorrágica morrem.
190 Exercício Opção Texto Aplique as seguintes opções a cada palavra ou expressão: Configura os sintomas da Dengue: Negrito, Aumentar tamanho (x2) Dengue hemorrágica: Itálico, Sublinhado 5% das pessoas com dengue hemorrágica morrem: MAIÚSCULAS
191 Exercício Opção Espaçamento Aplique as seguintes opções a cada parágrafo: 1º parágrafo: Entrelinhas: 2 2º parágrafo: Aumentar recuo Aos dois parágrafos: Aumentar espaçamento entre parágrafos
192 Exercício Opção Alinhar Aplique as seguintes opções a cada parágrafo: Título: Centralizado 1º e 2º parágrafos: Justificado
193 Exercício Opções Clonar e Limpar Formatação Execute as seguintes ações: Selecione o título, clique em Clonar formatação e depois selecione o 1º parágrafo; Selecione o 1º parágrafo e clique em Limpar formatação direta.
194 Exercício Opção Caractere... Aplique as seguintes opções: Título: Fonte Arial, estilo Negrito, tamanho 26; 1º parágrafo: Fonte Times New Roman, estilo Normal, tamanho 14; 2º parágrafo: Calibri, estilo Itálico, tamanho 14.
195 Exercício Opção Caractere... Aplique as seguintes opções: Título: Cor vermelha, efeito Maiúsculas, Alto Relevo; Expressão picada dos mosquitos : Sublinhado Duplo de cor laranja.
196 Exercício Opção Caractere... Aplique as seguintes opções: Título: Rotação de 90 graus e espaçamento 2.0 pt.
197 Exercício Opção Parágrafo... Aplique as seguintes opções: 1º parágrafo: Recuo antes do texto 1.0, espaçamento de linha duplo; 2º parágrafo: Recuo depois do texto 1.0, espaçamento embaixo do parágrafo 0.25; Aos dois parágrafos: Recuo da primeira linha: 1.25.
198 Exercício Opção Parágrafo... Aplique as seguintes opções: Título: Centralizado; 1º e 2º parágrafos: Justificado.
199 Figuras e tabelas Aula 15
200 Sumário Menu Inserir >> Figura... Menu Tabela
201 Inserindo figuras e caracteres especiais Já vimos que a barra de ferramentas padrão já possui várias opções para inserção de elementos dentro de um documento (tabela, figura, gráfico, caixa de texto, caractere especial etc.); Entretanto, também podemos fazer a inserção de diversos elementos por meio do menu Inserir.
202 Menu Inserir Este menu permite inserir diversos elementos diferentes em um documento; Nesta aula, aprenderemos a usar a opção Figura... (marcada ao lado com seta vermelha).
203 Exercício Opção Figura... Abra o documento da aula anterior (sobre a dengue); Procure e baixe da Internet uma figura do mosquito da dengue; Insira no final do documento usando a opção Figura...
204 Inserindo tabelas A inserção de tabelas pode ocorrer de duas formas: Por meio de botão específico na barra de ferramentas padrão; Por meio do menu Tabela.
205 Menu Tabela
206 Exercício Opção Inserir Tabela... Insira ao final do documento uma tabela com três colunas e seis linhas contendo os seguintes dados:
207 Exercício Opção Inserir >> Linhas acima/abaixo Insira três linhas na tabela para que a mesma fique da seguinte forma:
208 Exercício Opção Inserir >> Colunas à esquerda/ direita Insira uma coluna na tabela para que a mesma fique da seguinte forma:
209 Exercício Opção Selecionar >> Linha/Coluna/ Tabela/Célula Altere as cores de fundo para cinza das duas primeiras linhas e da última linha: Clique em uma célula da linha; Escolha a opção Selecionar >> Linha; No menu Tabela, clique em Propriedades... e na aba plano de fundo escolha a cor Cinza 4.
210 Exercício Opção Mesclar Células Selecione as células da primeira linha, mescleas e depois centralize o conteúdo.
211 Marcadores, numeração e notas de rodapé Aula 16
212 Sumário Listas com marcadores/numeração Nota de rodapé
213 Listas com marcadores/numeração Uma lista é uma série de itens organizados um abaixo do outro, iniciados por uma marcação (,, etc.) ou numeração (1, 2, 3 etc. ou A, B, C etc.); Após digitar e selecionar os itens, podemos convertêlos em uma lista usando os botões ativar/desativar marcadores ou numeração da barra de formatação, opção marcadores e numerações do menu Formatar ou clicando com botão direito e selecionando marcadores e numerações....
214 Exercício Opção Marcadores e Numerações... Ao final do documento, insira a seguinte lista: Sintomas da dengue clássica Febre alta com início súbito; Forte dor de cabeça; Dor atrás dos olhos; Perda do paladar e apetite; Náuseas e vômitos.
215 Exercício Opção Marcadores e Numerações... Após a lista anterior, insira a seguinte lista: Sintomas da dengue hemorrágica 1.Dores abdominais fortes e contínuas; 2.Vômitos persistentes; 3.Pele pálida, fria e úmida; 4.Sangramento pelo nariz ou boca; 5.Manchas vermelhas na pele.
216 Notas de rodapé Uma nota de rodapé é uma informação adicional acerca de algo presente no documento que aparecerá no final da página em que a mesma foi inserida; Pode ser inserida a partir do botão Inserir Nota de Rodapé da barra padrão ou por meio da opção Nota de Rodapé e Nota de Fim >> Nota de Rodapé, do menu Inserir.
217 Exemplo de nota de rodapé
218 Exercício Opção Nota de Rodapé ou Nota de Fim >> Nota de Rodapé Após a palavra boca (4º item da segunda lista), insira uma nota de rodapé dizendo Sangramento pode aparecer nos lábios, gengivas ou na mucosa da boca..
219 Cabeçalho e rodapé e Corretor ortográfico Aula 17
220 Sumário Cabeçalho e rodapé Corretor ortográfico
221 Cabeçalho e rodapé Tratam-se de informações que devem aparecer em todas as páginas na parte superior (cabeçalho) ou na parte inferior (rodapé); Há duas formas de inserir um cabeçalho/rodapé: Clicando no topo/fundo do documento e, então, na opção Cabeçalho/Rodapé; Acessando o menu Inserir, opção Cabeçalho e Rodapé.
222 Exercício Opção Cabeçalho e Rodapé >> Cabeçalho Insira um cabeçalho contendo a logomarca do Instituto Federal de Sergipe centralizada; Dica: pesquisa uma imagem na Internet e copie e cole-a usando o botão direito do mouse.
223 Exercício Opção Cabeçalho e Rodapé >> Rodapé Insira um rodapé contendo o número da página atual e o total de páginas no formato 01 de 99 com alinhamento à direita; Dica: Use as opções Inserir >> Campo >> Número da página e Total de páginas.
224 Corretor ortográfico O LibreOffice Writer possui um corretor ortográfico e gramatical que identifica erros no texto da seguinte forma: Sublinhado vermelho erro ortográfico; Sublinhado azul erro gramatical.
225 Corretor ortográfico As opções para ativar/desativar a verificação automática bem como a opção para verificar Ortografia e gramática... encontram-se no menu Ferramentas, mas esta última também pode ser acessada a partir da barra de ferramentas padrão.
226 Exercício Opção Ortografia e Gramática... Com o documento aberto, verifique a ortografia do mesmo usando a opção Ortografia e Gramática... (ou o atalho F7).
227 Configuração de páginas e impressão de documentos Aula 18
228 Sumário Configurando a página Imprimindo o documento
229 Configurando a página No Writer, podemos configurar algumas informações sobre o layout do documento por meio do menu Formatar, opção Página...; As opções mais usadas são Formato (A4), Orientação (Retrato ou Paisagem) e Margens.
230 Exercício Opção Página... Altere o formato do documento para A4 e certifique-se de que a orientação é Retrato; Ajuste as margens para: Em Cima e Embaixo: 3,0 cm; Esquerda e Direita: 2,5 cm.
231 Imprimindo o documento Podemos imprimir um documento por meio do botão Imprimir na barra de ferramentas padrão ou por meio do menu Arquivo opção Imprimir....
232 Exercício Opção Imprimir >> Aba Geral Com um documento aberto, clique na opção Imprimir e execute os seguintes passos: Escolha alguma impressora; Informe que deseja imprimir somente a página 1; Defina a quantidade de cópias como 5.
233 Exercício Opção Imprimir >> Layout da página Ainda na janela de impressão, escolha a aba Layout da página e faça o seguinte: Defina a quantidade de páginas por folha como 2; Agora altere para brochura (formato usado para imprimir livretos).
234 Estilos e índices Aula 19
235 Sumário Estilos de texto Editando estilos Criando índices
236 Estilos de texto Definem uma série de características quanto à formatação de caractere (tipo de fonte, tamanho, se em negrito ou itálico etc.) e de parágrafo (se há recuo antes/depois do texto, recuo na primeira linha, alinhamento etc.); Pode ser feito por meio da lista de estilos presente na barra de formatação bem como por meio do menu Estilos.
237 Vantagens do uso de um estilo Aplica-se um mesmo padrão de formatação a vários trechos de um documento rapidamente; Basta alterar a configuração de um estilo naquele documento e todos os parágrafos a que foi aplicado serão reformatados imediatamente; Os estilos Título 1, Título 2 etc. podem ser usados para a criação de um índice automaticamente.
238 Estilos mais usados Parágrafos em geral: Corpo do texto; Títulos de capítulos: Título 1; Títulos de seções: Título 2; Títulos de subseções: Título 3.
239 Menu Estilos
240 Exercício Iniciando nosso relatório Crie um novo documento texto; Configure a página para A4, Retrato, margens: direita 2 cm, inferior 2 cm, esquerda 3 cm, superior 3m; Crie a capa e (folha de rosto) segundo o modelo recebido de livreto e quebre para a próxima página duas vezes (2x Ctrl+Enter);
241 Exercício Configurando espaço para sumário A terceira página será nosso sumário; Você pode já escrever o texto Sumário e formatálo; Depois disso, quebre duas linhas (2x Enter) e pule duas páginas (2x Ctrl+Enter).
242 Exercício Preparando os textos Da quinta página em diante, teremos o conteúdo do nosso livreto, que são os conteúdos de capitulo-1.txt e capitulo-2.txt, nessa ordem; Assim sendo, copie e cole o conteúdo de capitulo- 1.txt, quebre a página (Ctrl+Enter) e cole o conteúdo de capitulo-2.txt.
243 Exercício Numeração de páginas Insira a numeração de páginas no rodapé da página alinhada à direita; Dica: para que a numeração de página não apareça na capa (página 1), vá em Formatar >> Página... >> Aba rodapé e desmarque a opção Mesmo conteúdo na primeira página. Agora é só ir até o rodapé da primeira página e apagar a numeração.
244 Exercício Aplicando estilo Corpo do Texto Selecione todo o conteúdo dos capítulos do livro e aplique o estilo Corpo do texto ; Dica: Não se preocupe se aplicou esse estilo aos títulos de seção e capítulo, pois ainda mudaremos o estilo deles.
245 Exercício Editando estilo Corpo do texto Para editar, basta selecionar ou clicar em um texto com o estilo desejado, clicar no menu Estilos e então na opção Editar estilo...; Primeira linha: 1,27 cm; Embaixo do parágrafo: 0,25 cm; Espaçamento de linha: Proporcional de 120%; Alinhamento: justificado; Fonte: Arial, normal, 16 pt.
246 Exercício Aplicando estilos Título 1 e Título 2 Vá até cada título de capítulo ( Dobrando a sua produtividade para ganhar ainda mais! e Procrastinação não é seu único vilão ), selecione-o e aplique o estilo Título 1; Em seguida, faça o mesmo para cada título de seção (confira no sumário do modelo) e aplique Título 2.
247 Exercício Editando estilo Título 1 Título 1: Acima do parágrafo: 0,42 cm; Embaixo do parágrafo: 0,21 cm; Espaçamento de linha: Simples; Alinhamento: À direita; Fonte: Arial, negrito, 150%.
248 Exercício Editando estilos Título 2 Título 2: Acima do parágrafo: 0,61 cm; Embaixo do parágrafo: 0,20 cm; Espaçamento de linha: Simples; Alinhamento: Justificado; Fonte: Arial, negrito, 135%.
249 Exercício Inserindo a linha horizontal Entre título e subtítulo da capa e abaixo do título Sumário e de cada título de capítulo há uma linha horizontal; Para inseri-la, crie uma linha vazia abaixo do título, digite alguns underlines (_) e pressione Enter o Writer vai convertê-los em uma linha horizontal.
250 Exercício Inserindo figuras Insira as duas figuras (uma em cada capítulo) na posição indicada.
251 Inserindo um sumário Um sumário é um tipo de índice criado automaticamente a partir de cada uma das expressões marcadas como Título1, Título 2 etc. e com a numeração de página em que as mesmas se encontram;
252 Inserindo um sumário Podemos inserir um sumário em nosso documento selecionando o local em que desejamos e depois indo em menu Inserir, opção Sumário e Índice, Sumário, Índice ou bibliografia....
253 Exercício Inserindo um sumário Clique logo abaixo da linha horizontal após a palavra sumário e insira um sumário; Obs: Não inclua um título em seu sumário (já o incluímos manualmente).
254 Exercício Formatando o sumário Para alterar a forma como os itens de um sumário aparecem, podemos clicar com o botão direito do mesmo e escolher Editar estilo...
255 Exercício Formatando o sumário Para os títulos de capítulo: Acima do parágrafo: 0,51 cm; Fonte: Arial, normal, 18 pt. Para os títulos de seção: Antes do texto: 0,50 cm; Fonte: Arial, normal, 15 pt.
Microsoft Word Informática Instrumental Profe: Regiane Klidzio Curso: Ed. Física. Seção 2
 Microsoft Word 2007 Informática Instrumental Profe: Regiane Klidzio Curso: Ed. Física 1 Microsoft Word O Microsoft Word é um processador de textos, utilizado para criar e editar diversos tipos de documentos
Microsoft Word 2007 Informática Instrumental Profe: Regiane Klidzio Curso: Ed. Física 1 Microsoft Word O Microsoft Word é um processador de textos, utilizado para criar e editar diversos tipos de documentos
Partes Principais da Janela 3/26
 EDITOR DE TEXTO Write O Writer é o responsável pela edição de texto dos aplicativos do LibreOffice. Ele possui as características habituais de um processador de texto: inserir e editar texto, verificação
EDITOR DE TEXTO Write O Writer é o responsável pela edição de texto dos aplicativos do LibreOffice. Ele possui as características habituais de um processador de texto: inserir e editar texto, verificação
Manual de Utilização do software Colacril Office para criação e impressão de etiquetas. Manual de Utilização
 Manual de Utilização do software Colacril Office para criação e impressão de etiquetas. Manual de Utilização Conteúdo Colacril Office... 3 Instalação do Colacril... 3 Inicialização do Colacril Office...
Manual de Utilização do software Colacril Office para criação e impressão de etiquetas. Manual de Utilização Conteúdo Colacril Office... 3 Instalação do Colacril... 3 Inicialização do Colacril Office...
Informática. Comparando Microsoft Word e LibreOffice Writer. Professor Márcio Hunecke.
 Informática Comparando Microsoft Word e LibreOffice Writer Professor Márcio Hunecke www.acasadoconcurseiro.com.br Informática COMPARANDO MICROSOFT WORD E LIBREOFFICE WRITER 4.3 Tela Inicial O LibreOffice
Informática Comparando Microsoft Word e LibreOffice Writer Professor Márcio Hunecke www.acasadoconcurseiro.com.br Informática COMPARANDO MICROSOFT WORD E LIBREOFFICE WRITER 4.3 Tela Inicial O LibreOffice
Editor de Texto. Microsoft Word 2007
 Editor de Texto Microsoft Word 2007 Conteúdo O ambiente de trabalho do Word 2007 Criação do primeiro documento O trabalho com arquivos Edição do texto Formatação e impressão do documento Cabeçalho e rodapé
Editor de Texto Microsoft Word 2007 Conteúdo O ambiente de trabalho do Word 2007 Criação do primeiro documento O trabalho com arquivos Edição do texto Formatação e impressão do documento Cabeçalho e rodapé
INFORMÁTICA BÁSICA CONTEÚDO PROGRAMÁTICO. IPD / Digitação (04)
 INFORMÁTICA BÁSICA CONTEÚDO PROGRAMÁTICO IPD / Digitação (04) Conceitos de Hardware e Software; Uso correto do Teclado; Ensinar a operar software de digitação. Windows Conceitos de sistema operacional;
INFORMÁTICA BÁSICA CONTEÚDO PROGRAMÁTICO IPD / Digitação (04) Conceitos de Hardware e Software; Uso correto do Teclado; Ensinar a operar software de digitação. Windows Conceitos de sistema operacional;
Introdução à Informática. Aula 06 MS WINDOWS XP MS WORD. Prof. Fábio Nelson
 Aula 06 MS WINDOWS XP MS WORD O que é? Sistema Operacional Um conjunto de programas que se situa entre os softwares aplicativos e o hardware. MS Windows XP O Microsoft Windows XP é uma família de sistemas
Aula 06 MS WINDOWS XP MS WORD O que é? Sistema Operacional Um conjunto de programas que se situa entre os softwares aplicativos e o hardware. MS Windows XP O Microsoft Windows XP é uma família de sistemas
Tela do MS Word 2010 Barra de Título Régua Horizontal Menu Arquivo Grupo Janela de Documento Guia Barra de Ponto de Ferramentas Inserção de Acesso
 1 Tela do MS Word 2010 Título Menu Arquivo Ferramentas de Acesso Rápido Guia Grupo Régua Horizontal Janela de Documento Ponto de Inserção Régua Vertical Rolagem Vertical Zoom Status Botões de Visualização
1 Tela do MS Word 2010 Título Menu Arquivo Ferramentas de Acesso Rápido Guia Grupo Régua Horizontal Janela de Documento Ponto de Inserção Régua Vertical Rolagem Vertical Zoom Status Botões de Visualização
Informática. Comparando Microsoft Excel e Libre Office Calc. Professor Márcio Hunecke.
 Informática Comparando Microsoft Excel e Libre Office Calc. Professor Márcio Hunecke www.acasadoconcurseiro.com.br Informática COMPARANDO MICROSOFT EXCEL 2010 E LIBREOFFICE CALC 4.3 Tela Inicial O LibreOffice
Informática Comparando Microsoft Excel e Libre Office Calc. Professor Márcio Hunecke www.acasadoconcurseiro.com.br Informática COMPARANDO MICROSOFT EXCEL 2010 E LIBREOFFICE CALC 4.3 Tela Inicial O LibreOffice
BOTÕES MODOS DE EXIBIÇÃO (MENU EXIBIR)
 INFORMÁTICA - Profª Lilian Pimenta - WORD 2003 CORREIOS 1 MICROSOFT WORD 2003 AS BARRAS DO WORD 2003 TÍTULO MENUS FERRAMENTAS PADRÃO FERRAMENTAS FORMATAÇÃO RÉGUA HORIZONTAL BOTÕES MODOS DE EXIBIÇÃO (MENU
INFORMÁTICA - Profª Lilian Pimenta - WORD 2003 CORREIOS 1 MICROSOFT WORD 2003 AS BARRAS DO WORD 2003 TÍTULO MENUS FERRAMENTAS PADRÃO FERRAMENTAS FORMATAÇÃO RÉGUA HORIZONTAL BOTÕES MODOS DE EXIBIÇÃO (MENU
CURSO DE INFORMÁTICA BÁSICA AULA 3 NOÇÕES BÁSICAS DE MICROSOFT WORD
 CURSO DE INFORMÁTICA BÁSICA AULA 3 NOÇÕES BÁSICAS DE MICROSOFT WORD Relembrando... Gabinete Relembrando... São três passos básicos para ligar o Computador Relembrando... Área de trabalho Barra de tarefas
CURSO DE INFORMÁTICA BÁSICA AULA 3 NOÇÕES BÁSICAS DE MICROSOFT WORD Relembrando... Gabinete Relembrando... São três passos básicos para ligar o Computador Relembrando... Área de trabalho Barra de tarefas
Vejamos agora as ferramentas mais utilizadas para criação de imagens:
 Vejamos agora as ferramentas mais utilizadas para criação de imagens: Lápis: Apenas mantenha pressionado o botão do mouse sobre a área em branco, e arraste para desenhar. Pincel: Tem a mesma função do
Vejamos agora as ferramentas mais utilizadas para criação de imagens: Lápis: Apenas mantenha pressionado o botão do mouse sobre a área em branco, e arraste para desenhar. Pincel: Tem a mesma função do
WINDOWS. Professor: Leandro Crescencio Colégio Politécnico 1
 WINDOWS Professor: Leandro Crescencio E-mail: leandromc@inf.ufsm.br http://www.inf.ufsm.br/~leandromc Colégio Politécnico 1 Meu Computador É a porta de entrada para o usuário navegar pelas unidades de
WINDOWS Professor: Leandro Crescencio E-mail: leandromc@inf.ufsm.br http://www.inf.ufsm.br/~leandromc Colégio Politécnico 1 Meu Computador É a porta de entrada para o usuário navegar pelas unidades de
BROFFICE.ORG IMPRESS 2.0
 BROFFICE.ORG IMPRESS 2.0 O BrOffice.org Impress permite criar apresentações de slides profissionais que podem conter gráficos, objetos de desenho, texto, multimídia e vários outros itens. Se desejar, você
BROFFICE.ORG IMPRESS 2.0 O BrOffice.org Impress permite criar apresentações de slides profissionais que podem conter gráficos, objetos de desenho, texto, multimídia e vários outros itens. Se desejar, você
Word. Introdução. Introdução. Introdução. Interface padrão Margem esquerda da página. Interface padrão
 Introdução Word Prof. Leandro Tonietto Cursos de Informática Unisinos Março-2008 É um editor de textos... ou processador de textos. Editores de texto X processadores de texto. Editor Notepad Kwrite Textpad
Introdução Word Prof. Leandro Tonietto Cursos de Informática Unisinos Março-2008 É um editor de textos... ou processador de textos. Editores de texto X processadores de texto. Editor Notepad Kwrite Textpad
INFORMÁTICA QUESTÕES DO WORD
 INFORMÁTICA QUESTÕES DO WORD Prof. Filipe Melo 13) A barra de ferramentas de acesso rápido do Word 2007 pode ser personalizada. Considere a figura abaixo e indique a ordem (da esquerda para a direita)
INFORMÁTICA QUESTÕES DO WORD Prof. Filipe Melo 13) A barra de ferramentas de acesso rápido do Word 2007 pode ser personalizada. Considere a figura abaixo e indique a ordem (da esquerda para a direita)
Trabalhando com Microsoft Word Denise P. Batalha
 Trabalhando com Microsoft Word 2007 Denise P. Batalha SUMÁRIO Apresentação... 2 Conceito de processador de texto...3 Como iniciar Microsoft Word 2007......4 Conhecendo a janela do Word...5 Iniciando um
Trabalhando com Microsoft Word 2007 Denise P. Batalha SUMÁRIO Apresentação... 2 Conceito de processador de texto...3 Como iniciar Microsoft Word 2007......4 Conhecendo a janela do Word...5 Iniciando um
17/04/ :30 Leite Júnior QUESTÕES CESGRANRIO 17/04/2012 AO VIVO
 QUESTÕES CESGRANRIO 17/04/2012 AO VIVO CONCURSO: PROMINP CARGO: NÍVEL MÉDIO Para responder às questões de nos 41 a 47, considere as configurações padrões do sistema operacional Windows XP em português.
QUESTÕES CESGRANRIO 17/04/2012 AO VIVO CONCURSO: PROMINP CARGO: NÍVEL MÉDIO Para responder às questões de nos 41 a 47, considere as configurações padrões do sistema operacional Windows XP em português.
SISTEMAS OPERACIONAIS
 SISTEMAS OPERACIONAIS Conceitos Básicos Sistema Operacional: Um Sistema Operacional é um programa que atua como intermediário entre o usuário e o hardware de um computador. O Propósito do SO é fornecer
SISTEMAS OPERACIONAIS Conceitos Básicos Sistema Operacional: Um Sistema Operacional é um programa que atua como intermediário entre o usuário e o hardware de um computador. O Propósito do SO é fornecer
Guia do Usuário da Mídia SUD (Android)
 Guia do Usuário da Mídia SUD (Android) Introdução O aplicativo Mídia SUD foi projetado para ajudá-lo a organizar apresentações usando vários tipos de mídia nas lições de domingo ou na noite familiar. Esse
Guia do Usuário da Mídia SUD (Android) Introdução O aplicativo Mídia SUD foi projetado para ajudá-lo a organizar apresentações usando vários tipos de mídia nas lições de domingo ou na noite familiar. Esse
Plano de Aula - Impress cód Horas/Aula
 Plano de Aula - Impress 3.4. - cód. 4649-16 Horas/Aula Aula 1 Capítulo 1 - Introdução ao Impress 3.4 Aula 2 Continuação do Capítulo 1 - Introdução ao Impress 3.4 Aula 3 Continuação do Capítulo 1 - Introdução
Plano de Aula - Impress 3.4. - cód. 4649-16 Horas/Aula Aula 1 Capítulo 1 - Introdução ao Impress 3.4 Aula 2 Continuação do Capítulo 1 - Introdução ao Impress 3.4 Aula 3 Continuação do Capítulo 1 - Introdução
Os arquivos podem conter qualquer tipo de informação: Texto Sons (Músicas) Imagens (Fotos, etc.) Vídeos E podem ser Programas de Computador
 1. IDENTIFICANDO ARQUIVOS E PASTAS Arquivos Nos computadores todos os dados estão codificados (guardados/gravados) dentro de arquivos. O tempo todo criamos, alteramos e usamos arquivos no computador. Os
1. IDENTIFICANDO ARQUIVOS E PASTAS Arquivos Nos computadores todos os dados estão codificados (guardados/gravados) dentro de arquivos. O tempo todo criamos, alteramos e usamos arquivos no computador. Os
Tutorial Word 2007 FONTE: UNICAMP
 Tutorial Word 2007 FONTE: UNICAMP Índice: Apresentação _ 3 O que é o Word 3 Iniciando o Word _ 3 Representação Gráfica de Interface do Word _ 4 Abrindo um documento _ 5 Formatação de Texto _6 Inserindo
Tutorial Word 2007 FONTE: UNICAMP Índice: Apresentação _ 3 O que é o Word 3 Iniciando o Word _ 3 Representação Gráfica de Interface do Word _ 4 Abrindo um documento _ 5 Formatação de Texto _6 Inserindo
Manual Gerenciador de Aprendizagem Papel Professor Versão 2.5.3
 Manual GA, Papel Professor / 37 Manual Gerenciador de Aprendizagem Papel Professor Versão 2.5.3 Manual GA, Papel Professor 2/ 37 Manual Gerenciador de Aprendizagem ACESSAR O GERENCIADOR DE APRENDIZAGEM...
Manual GA, Papel Professor / 37 Manual Gerenciador de Aprendizagem Papel Professor Versão 2.5.3 Manual GA, Papel Professor 2/ 37 Manual Gerenciador de Aprendizagem ACESSAR O GERENCIADOR DE APRENDIZAGEM...
O que é Microsoft Word?
 Informática Aplicada 2009.2 Campus Angicos Roteiro 02 Professor: Araken de Medeiros Santos Microsoft Word 1. Abra o Microsoft Word. 2. Selecione Abrir no menu Arquivo ou clique no botão. 3. Navegue pela
Informática Aplicada 2009.2 Campus Angicos Roteiro 02 Professor: Araken de Medeiros Santos Microsoft Word 1. Abra o Microsoft Word. 2. Selecione Abrir no menu Arquivo ou clique no botão. 3. Navegue pela
 MATÉRIA DE MICROSOFT WORD REGRAS BÁSICAS PARA A DIGITAÇÃO DE UM TEXTO 1. Nunca defina parágrafos ou alinhamentos de texto utilizando a tecla espaço do teclado; Dica.: Muitos usuários marcam parágrafo utilizando
MATÉRIA DE MICROSOFT WORD REGRAS BÁSICAS PARA A DIGITAÇÃO DE UM TEXTO 1. Nunca defina parágrafos ou alinhamentos de texto utilizando a tecla espaço do teclado; Dica.: Muitos usuários marcam parágrafo utilizando
Plano de Aula - Word cód Horas/Aula
 Aula 1 Capítulo 1 - Introdução ao Office Word 2013 Aula 2 Capítulo 2 - Documentos Plano de Aula - Word 2013 - cód. 5279 16 Horas/Aula 1.1. Novidades da Versão 2013... 21 1.1.1. Interface Renovada... 21
Aula 1 Capítulo 1 - Introdução ao Office Word 2013 Aula 2 Capítulo 2 - Documentos Plano de Aula - Word 2013 - cód. 5279 16 Horas/Aula 1.1. Novidades da Versão 2013... 21 1.1.1. Interface Renovada... 21
Apostila de Excel 2007
 1 Apostila de Excel 2007 Índice 1-Guias do excel... 3 1.1 Início... 3 1.2 Inserir... 4 1.3 Layout de Página... 5 1.4 Formulas... 6 1.5 Dados... 7 1.6 Revisão... 8 1.7 Exibição... 9 2 Conceito de células...
1 Apostila de Excel 2007 Índice 1-Guias do excel... 3 1.1 Início... 3 1.2 Inserir... 4 1.3 Layout de Página... 5 1.4 Formulas... 6 1.5 Dados... 7 1.6 Revisão... 8 1.7 Exibição... 9 2 Conceito de células...
Xubuntu O Xubuntu é um derivado da distribuição Ubuntu GNU/Linux que utiliza o ambiente Xfce que, utilizando menos recursos de sistema,
 Xubuntu 14.04 O Xubuntu é um derivado da distribuição Ubuntu GNU/Linux que utiliza o ambiente Xfce que, utilizando menos recursos de sistema, funciona melhor com computadores mais antigos. É pensado para
Xubuntu 14.04 O Xubuntu é um derivado da distribuição Ubuntu GNU/Linux que utiliza o ambiente Xfce que, utilizando menos recursos de sistema, funciona melhor com computadores mais antigos. É pensado para
Word Ambiente
 Word 2010 - Ambiente Word 2010 Barra de Status Word 2007 - Diferenças Editor de Textos - extensão.docx.doc.rtf Seleção Mouse Ação Aplicar duplo clique sobre qualquer palavra do texto. Aplicar triplo clique
Word 2010 - Ambiente Word 2010 Barra de Status Word 2007 - Diferenças Editor de Textos - extensão.docx.doc.rtf Seleção Mouse Ação Aplicar duplo clique sobre qualquer palavra do texto. Aplicar triplo clique
Instituto Federal do Rio Grande do Norte IFRN Caicó Curso de Informática Básica INFORMÁTICA BÁSICA CONCEITOS BÁSICOS
 Instituto Federal do Rio Grande do Norte IFRN Caicó Curso de Informática Básica INFORMÁTICA BÁSICA CONCEITOS BÁSICOS WINDOWS 7 Área de Trabalho Desktop (Área de trabalho) Ícones Menu iniciar Barra de tarefas
Instituto Federal do Rio Grande do Norte IFRN Caicó Curso de Informática Básica INFORMÁTICA BÁSICA CONCEITOS BÁSICOS WINDOWS 7 Área de Trabalho Desktop (Área de trabalho) Ícones Menu iniciar Barra de tarefas
INFORMÁTICA. 02. O ícone abaixo, encontrado no Windows Explorer informa que o dispositivo:
 INFORMÁTICA 01. Ao se arrastar um arquivo de uma pasta para outra, utilizando somente o botão direito do mouse, dentro de uma mesma unidade de disco no Windows Explorer: a) O arquivo é copiado para a pasta
INFORMÁTICA 01. Ao se arrastar um arquivo de uma pasta para outra, utilizando somente o botão direito do mouse, dentro de uma mesma unidade de disco no Windows Explorer: a) O arquivo é copiado para a pasta
Aula Número 03. Sumário
 Aula Número 03 Sumário Formatando Dados Automaticamente... 33 Fim da Aula número 03... 40 Aníbal Vieira Goiânia - 2011 MICROSOFT EXCEL - AULA NÚMERO 03 Formatando Seus Dados Quando você trabalha numa planilha
Aula Número 03 Sumário Formatando Dados Automaticamente... 33 Fim da Aula número 03... 40 Aníbal Vieira Goiânia - 2011 MICROSOFT EXCEL - AULA NÚMERO 03 Formatando Seus Dados Quando você trabalha numa planilha
Informática. Microsoft Word 2013 e Writer. Professor Marcelo Leal.
 Informática Microsoft Word 2013 e Writer Professor Marcelo Leal www.acasadoconcurseiro.com.br Informática Aula XX MICROSOFT WORD 2013 E WRITER SUÍTES DE ESCRITÓRIO Conjuntos de programas (aplicativos)
Informática Microsoft Word 2013 e Writer Professor Marcelo Leal www.acasadoconcurseiro.com.br Informática Aula XX MICROSOFT WORD 2013 E WRITER SUÍTES DE ESCRITÓRIO Conjuntos de programas (aplicativos)
Manual de Utilização do Zimbra Webmail
 Universidade Federal da Paraíba Superintendência de Tecnologia da Informação Campus Universitário I, João Pessoa Paraíba CEP.: 58051-900 +55 83 3209-8650 Manual de Utilização do Zimbra Webmail Introdução.
Universidade Federal da Paraíba Superintendência de Tecnologia da Informação Campus Universitário I, João Pessoa Paraíba CEP.: 58051-900 +55 83 3209-8650 Manual de Utilização do Zimbra Webmail Introdução.
Avisos legais KYOCERA Document Solutions Inc.
 Avisos legais É proibida a reprodução total ou parcial deste guia sem a devida autorização. As informações deste guia estão sujeitas a modificações sem aviso prévio. Não nos responsabilizamos por quaisquer
Avisos legais É proibida a reprodução total ou parcial deste guia sem a devida autorização. As informações deste guia estão sujeitas a modificações sem aviso prévio. Não nos responsabilizamos por quaisquer
APOSTILA DE INFORMÁTICA WORD PAD E TECLADO
 APOSTILA DE INFORMÁTICA WORD PAD E TECLADO Profa Responsável Fabiana P. Masson Caravieri Colaboração das monitoras: Cindy Berti e Laysla Araujo Giovanini SUMÁRIO 1. EDITOR DE TEXTO... 3 1.1. WORDPAD...
APOSTILA DE INFORMÁTICA WORD PAD E TECLADO Profa Responsável Fabiana P. Masson Caravieri Colaboração das monitoras: Cindy Berti e Laysla Araujo Giovanini SUMÁRIO 1. EDITOR DE TEXTO... 3 1.1. WORDPAD...
BROFFICE.ORG IMPRESS
 BROFFICE.ORG IMPRESS O Impress é um dos aplicativos do pacote openoffice.org que permite a criação e exibição de apresentações, cujo objetivo é informar sobre um determinado tema, serviço ou produto, possibilitando
BROFFICE.ORG IMPRESS O Impress é um dos aplicativos do pacote openoffice.org que permite a criação e exibição de apresentações, cujo objetivo é informar sobre um determinado tema, serviço ou produto, possibilitando
Guia do Usuário da Mídia SUD (ios)
 Guia do Usuário da Mídia SUD (ios) Introdução O aplicativo Mídia SUD foi projetado para ajudá-lo a organizar apresentações usando vários tipos de mídia nas lições de domingo ou na noite familiar. Esse
Guia do Usuário da Mídia SUD (ios) Introdução O aplicativo Mídia SUD foi projetado para ajudá-lo a organizar apresentações usando vários tipos de mídia nas lições de domingo ou na noite familiar. Esse
Introdução à Informática. Professor: Francisco Ary
 Professor: Francisco Ary O que vimos na ultima aula: O que é Software? parte lógica de um sistema computacional; sequência de instruções interpretada e executada por um computador(processador); Principais
Professor: Francisco Ary O que vimos na ultima aula: O que é Software? parte lógica de um sistema computacional; sequência de instruções interpretada e executada por um computador(processador); Principais
Plano de Aula - Word cód Horas/Aula
 Aula 1 Capítulo 1 - Introdução Aula 2 Capítulo 2 - Documentos Plano de Aula - Word 2016 - cód. 6268 16 Horas/Aula 1. Introdução...19 1.1. Novidades da Versão 2016...21 1.1.1. Diga-me o que Você Deseja
Aula 1 Capítulo 1 - Introdução Aula 2 Capítulo 2 - Documentos Plano de Aula - Word 2016 - cód. 6268 16 Horas/Aula 1. Introdução...19 1.1. Novidades da Versão 2016...21 1.1.1. Diga-me o que Você Deseja
Manual de Utilização do Webmail v1.1
 Manual de Utilização do Webmail v1.1 (mail.ufvjm.edu.br) 1 Sumário Como Fazer o Login...3 Como Alterar a Senha...4 Como Enviar um E-mail...5 Como Criar uma Assinatura de E-mail...11 Como Criar Filtros...13
Manual de Utilização do Webmail v1.1 (mail.ufvjm.edu.br) 1 Sumário Como Fazer o Login...3 Como Alterar a Senha...4 Como Enviar um E-mail...5 Como Criar uma Assinatura de E-mail...11 Como Criar Filtros...13
MICROSOFT WINDOWS 7 WINDOWS 7 WINDOWS 7
 MICROSOFT WINDOWS 7 ÍNDICE CAPÍTULO 1 A HISTÓRIA DO COMPUTADOR...7 O COMPUTADOR...8 CAPÍTULO 2 O WINDOWS...12 UTILIZANDO O MOUSE E O TECLADO...15 CAPÍTULO 3 ÁREA DE TRABALHO DO WINDOWS...20 BARRA DE TAREFAS...21
MICROSOFT WINDOWS 7 ÍNDICE CAPÍTULO 1 A HISTÓRIA DO COMPUTADOR...7 O COMPUTADOR...8 CAPÍTULO 2 O WINDOWS...12 UTILIZANDO O MOUSE E O TECLADO...15 CAPÍTULO 3 ÁREA DE TRABALHO DO WINDOWS...20 BARRA DE TAREFAS...21
Manipulação de Arquivos e Pastas no Windows 7
 INSTITUTO FEDERAL DE EDUCAÇÃO, CIÊNCIA E TECNOLOGIA DO RIO GRANDE DO NORTE CAMPUS SÃO GONÇALO DO AMARANTE Informática Básica Manipulação de Arquivos e Pastas no Windows 7 Eliezio Soares eliezio.soares@ifrn.edu.br
INSTITUTO FEDERAL DE EDUCAÇÃO, CIÊNCIA E TECNOLOGIA DO RIO GRANDE DO NORTE CAMPUS SÃO GONÇALO DO AMARANTE Informática Básica Manipulação de Arquivos e Pastas no Windows 7 Eliezio Soares eliezio.soares@ifrn.edu.br
MECDAISY PARA LEITURA DE LIVROS DIGITAIS BENTO GONÇALVES
 MECDAISY PARA LEITURA DE LIVROS DIGITAIS BENTO GONÇALVES Setembro de 2015 Sumário Apresentação do Mecdaisy... 4 O que é?... 4 Objetivos... 4 Links Úteis... 5 Navegação pelos Livros... 6 Instruções Iniciais...
MECDAISY PARA LEITURA DE LIVROS DIGITAIS BENTO GONÇALVES Setembro de 2015 Sumário Apresentação do Mecdaisy... 4 O que é?... 4 Objetivos... 4 Links Úteis... 5 Navegação pelos Livros... 6 Instruções Iniciais...
INSTITUTO FEDERAL DE EDUCAÇÃO, CIÊNCIA E TECNOLOGIA DO RIO GRANDE DO NORTE CAMPUS JOÃO CÂMARA APRESENTAÇÃO ELETRÔNICA POWER POINT (CONTINUAÇÃO)
 1 INSTITUTO FEDERAL DE EDUCAÇÃO, CIÊNCIA E TECNOLOGIA DO RIO GRANDE DO NORTE CAMPUS JOÃO CÂMARA APRESENTAÇÃO ELETRÔNICA POWER POINT (CONTINUAÇÃO) Nickerson Fonseca Ferreira nickerson.ferreira@ifrn.edu.br
1 INSTITUTO FEDERAL DE EDUCAÇÃO, CIÊNCIA E TECNOLOGIA DO RIO GRANDE DO NORTE CAMPUS JOÃO CÂMARA APRESENTAÇÃO ELETRÔNICA POWER POINT (CONTINUAÇÃO) Nickerson Fonseca Ferreira nickerson.ferreira@ifrn.edu.br
Sumário. Apresentações básicas. 1 Como explorar o PowerPoint Parte 1
 Introdução...xiii A quem este livro se destina... xiii Como o livro está organizado... xiii Como baixar os arquivos de prática... xiv Suporte técnico... xvii Parte 1 Apresentações básicas 1 Como explorar
Introdução...xiii A quem este livro se destina... xiii Como o livro está organizado... xiii Como baixar os arquivos de prática... xiv Suporte técnico... xvii Parte 1 Apresentações básicas 1 Como explorar
SEMANA 3 INFORMÁTICA BÁSICA
 SEMANA 3 INFORMÁTICA BÁSICA Semana 3 Unidade 6 - Sistema Operacional Linux Ubunto Unidade 7 - Editor de Texto Writer Unidade 8 - Navegador Mozilla Firefox SÍNTESE DAS UNIDADES Equipe de Formação: Fernanda
SEMANA 3 INFORMÁTICA BÁSICA Semana 3 Unidade 6 - Sistema Operacional Linux Ubunto Unidade 7 - Editor de Texto Writer Unidade 8 - Navegador Mozilla Firefox SÍNTESE DAS UNIDADES Equipe de Formação: Fernanda
Este material foi preparado para auxiliar você no decorrer do curso. É um referencial teórico que deve ser consultado aula após aula.
 Apresentação Este material foi preparado para auxiliar você no decorrer do curso. É um referencial teórico que deve ser consultado aula após aula. Você também precisa, paralelamente à leitura do mesmo,
Apresentação Este material foi preparado para auxiliar você no decorrer do curso. É um referencial teórico que deve ser consultado aula após aula. Você também precisa, paralelamente à leitura do mesmo,
Como usar o P-touch Transfer Manager
 Como usar o P-touch Transfer Manager Versão 0 BRA-POR Introdução Aviso importante O conteúdo deste documento e as especificações deste produto estão sujeitos a alterações sem aviso prévio. A Brother se
Como usar o P-touch Transfer Manager Versão 0 BRA-POR Introdução Aviso importante O conteúdo deste documento e as especificações deste produto estão sujeitos a alterações sem aviso prévio. A Brother se
Plano de Aula - Draw cód Horas/Aula
 Plano de Aula - Draw 4.2. - cód. 5645-16 Horas/Aula Aula 1 Capítulo 1 - Introdução Aula 2 Continuação do Capítulo 1 - Introdução Aula 3 Continuação do Capítulo 1 - Introdução Capítulo 2 - Documentos do
Plano de Aula - Draw 4.2. - cód. 5645-16 Horas/Aula Aula 1 Capítulo 1 - Introdução Aula 2 Continuação do Capítulo 1 - Introdução Aula 3 Continuação do Capítulo 1 - Introdução Capítulo 2 - Documentos do
UNIVERSIDADE FEDERAL DE PELOTAS. Índice
 Índice Capítulo 11 Formatação... 2 Guias e Réguas... 2 Definindo ações a objetos... 2 Botões de ação... 4 Inserindo Cabeçalho e Rodapé... 4 Propriedades... 5! Informações Gerais... 5! Informações de Resumo...
Índice Capítulo 11 Formatação... 2 Guias e Réguas... 2 Definindo ações a objetos... 2 Botões de ação... 4 Inserindo Cabeçalho e Rodapé... 4 Propriedades... 5! Informações Gerais... 5! Informações de Resumo...
Sumário. 1- Notícias. 1.1 Publicando uma nova notícia Blocos de edição
 O site desenvolvido pela SH3 é intuitivo, totalmente gerenciado através de um painel de administração. Nele o usuário responsável será mantenedor de todas as informações e configurações existentes, podendo
O site desenvolvido pela SH3 é intuitivo, totalmente gerenciado através de um painel de administração. Nele o usuário responsável será mantenedor de todas as informações e configurações existentes, podendo
Introdução a Tecnologia da Informação
 Introdução a Tecnologia da Informação Informática Básica Sistema Operacional Prof. Jonatas Bastos Sistema Operacional p Principal software do computador; p Viabiliza o funcionamento do hardware do computador
Introdução a Tecnologia da Informação Informática Básica Sistema Operacional Prof. Jonatas Bastos Sistema Operacional p Principal software do computador; p Viabiliza o funcionamento do hardware do computador
Informática. Outlook Express. Professor Márcio Hunecke.
 Informática Outlook Express Professor Márcio Hunecke www.acasadoconcurseiro.com.br Informática OUTLOOK EXPRESS O Outlook Express é a ferramenta de e-mail que vem junto com o Windows XP e não pode ser
Informática Outlook Express Professor Márcio Hunecke www.acasadoconcurseiro.com.br Informática OUTLOOK EXPRESS O Outlook Express é a ferramenta de e-mail que vem junto com o Windows XP e não pode ser
Prática Writer 03 PERDA DE SEU TRABALHO CASO HAJA UMA QUEDA DE ENERGIA!
 Universidade Federal Rural do Semi-Árido Curso: Bacharelado em Ciências e Tecnologia Disciplina: Informática Aplicada Professora: Danielle Casillo Prática Writer 03 LEMBRE-SE DE SALVAR CONSTANTEMENTE AS
Universidade Federal Rural do Semi-Árido Curso: Bacharelado em Ciências e Tecnologia Disciplina: Informática Aplicada Professora: Danielle Casillo Prática Writer 03 LEMBRE-SE DE SALVAR CONSTANTEMENTE AS
A instalação será feita através do link Setup Magni 2, situado no CD do Rasther.
 Requisitos básicos do sistema - Windows 98, Millenium, XP ou 2000. - Pentium III 500 MHz (no mínimo). - 64 MB RAM. - Porta serial disponível. - 15 MB de espaço livre no HD. - Resolução de vídeo de 800X600
Requisitos básicos do sistema - Windows 98, Millenium, XP ou 2000. - Pentium III 500 MHz (no mínimo). - 64 MB RAM. - Porta serial disponível. - 15 MB de espaço livre no HD. - Resolução de vídeo de 800X600
Universidade Federal do Oeste da Bahia Pró-Reitoria de Tecnologia da Informação e Comunicação. Iracema Santos Veloso Reitora Pro Tempore
 Iracema Santos Veloso Reitora Pro Tempore Jacques Antonio de Miranda Vice-Reitor Pro Tempore David Dutkievicz Pró-Reitor de Tecnologia da Informação de Comunicação Fábio Ossamu Hasegawa Coordenador de
Iracema Santos Veloso Reitora Pro Tempore Jacques Antonio de Miranda Vice-Reitor Pro Tempore David Dutkievicz Pró-Reitor de Tecnologia da Informação de Comunicação Fábio Ossamu Hasegawa Coordenador de
Templates (Modelos) Estilos de Página INFORMÁTICA BÁSICA. Passo-a-Passo. BrOffice Writer Criando Documentos Extensos
 Passo-a-Passo BrOffice Writer Criando Documentos Extensos Documento baseado em Creating Large Documents with OpenOffice.org Writer, sob licença PDL 1.0 (Public Documentation License), elaborado por G.
Passo-a-Passo BrOffice Writer Criando Documentos Extensos Documento baseado em Creating Large Documents with OpenOffice.org Writer, sob licença PDL 1.0 (Public Documentation License), elaborado por G.
Adicionar uma figura, como um botão Submeter, a um formulário
 PPaaggi innaa 1 Parte 2 Adicionar uma figura, como um botão Submeter, a um formulário Adicione uma figura a um formulário para usá-la no lugar de um botão Submeter. Após preencher o formulário, o visitante
PPaaggi innaa 1 Parte 2 Adicionar uma figura, como um botão Submeter, a um formulário Adicione uma figura a um formulário para usá-la no lugar de um botão Submeter. Após preencher o formulário, o visitante
Com uma melhoria no visual o sistema conta com novidades e alguns aprimoramentos nos recursos já existentes.
 O Microsoft Windows XP traz maior estabilidade e segurança com um sistema operacional que aposentarde vez o velho MS-DOS. Esta nova versão herda do Windows NT algumas qualidades que fazem do XP a melhor
O Microsoft Windows XP traz maior estabilidade e segurança com um sistema operacional que aposentarde vez o velho MS-DOS. Esta nova versão herda do Windows NT algumas qualidades que fazem do XP a melhor
Email: professorclebermarques@hotmail.com Atualizada em 29/01/2010. 1
 1- Software: É o elemento lógico (não palpável) do sistema computacional. 1.1- Classificação do Software: 1. Básico = fundamental para o processamento. Ex: Sistema Operacional. 2. Aplicativo = auxilia
1- Software: É o elemento lógico (não palpável) do sistema computacional. 1.1- Classificação do Software: 1. Básico = fundamental para o processamento. Ex: Sistema Operacional. 2. Aplicativo = auxilia
INFORMÁTICA
 INFORMÁTICA 01. Para selecionar o encerramento de um programa que travou e continuar trabalhando no Windows XP sem precisar reiniciar o computador, é necessário pressionar, simultaneamente as teclas, CTRL
INFORMÁTICA 01. Para selecionar o encerramento de um programa que travou e continuar trabalhando no Windows XP sem precisar reiniciar o computador, é necessário pressionar, simultaneamente as teclas, CTRL
Software Aplicativo LibreOffice Writer 5.1 Mala Direta para
 Elaborado pela Coordenação de Tecnologia da Informação do IFMT Campus São Vicente Software Aplicativo LibreOffice Writer 5.1 Mala Direta para E-mail Sumário de informações do documento Tipo do documento:
Elaborado pela Coordenação de Tecnologia da Informação do IFMT Campus São Vicente Software Aplicativo LibreOffice Writer 5.1 Mala Direta para E-mail Sumário de informações do documento Tipo do documento:
1.0 Informações de hardware
 1.0 Informações de hardware 1.1 Botões e ligações 6 1 7 2 8 3 9 4 5 6 10 1 Ligar / Desligar 2 Conetor Micro USB 3 Botão Voltar 4 Conetor Mini HDMI 5 Microfone 6 Webcam 7 Entrada para fone de ouvido 8 Botão
1.0 Informações de hardware 1.1 Botões e ligações 6 1 7 2 8 3 9 4 5 6 10 1 Ligar / Desligar 2 Conetor Micro USB 3 Botão Voltar 4 Conetor Mini HDMI 5 Microfone 6 Webcam 7 Entrada para fone de ouvido 8 Botão
Sobre a KTEC KTEC Escola de Tecnologia
 Pacote Office Sobre a KTEC A KTEC Escola de Tecnologia oferece uma série de cursos, para os que procuram uma base sólida no aprendizado, com foco nas boas práticas que fazem a diferença no mercado de trabalho.
Pacote Office Sobre a KTEC A KTEC Escola de Tecnologia oferece uma série de cursos, para os que procuram uma base sólida no aprendizado, com foco nas boas práticas que fazem a diferença no mercado de trabalho.
Tutorial básico excel 2000
 Tutorial básico excel 2000 Unicentro Izabela Hendrix Faculdade de Arquitetura e Urbanismo Informática Aplicada à Arquitetura Prof. Willi de Barros Gonçalves Conceito de planilha eletrônica O Excel usa
Tutorial básico excel 2000 Unicentro Izabela Hendrix Faculdade de Arquitetura e Urbanismo Informática Aplicada à Arquitetura Prof. Willi de Barros Gonçalves Conceito de planilha eletrônica O Excel usa
Revisão de Word 2007
 1. Entre no Word 2007. Clique INICIAR. Leve o mouse em TODOS OS PROGRAMAS. Leve o mouse em MICROSOFT OFFICE Clique em MICROSOFT OFFICE WORD 2007. 2. Digite: CEBRAC e pressione ENTER. 3. Digite: =RAND(5,6)
1. Entre no Word 2007. Clique INICIAR. Leve o mouse em TODOS OS PROGRAMAS. Leve o mouse em MICROSOFT OFFICE Clique em MICROSOFT OFFICE WORD 2007. 2. Digite: CEBRAC e pressione ENTER. 3. Digite: =RAND(5,6)
Informática. Backup do Windows. Professor Márcio Hunecke.
 Informática Backup do Windows Professor Márcio Hunecke www.acasadoconcurseiro.com.br Informática BACKUP DO WINDOWS Para ajudar a assegurar que você não perderá os arquivos, você deverá fazer o backup
Informática Backup do Windows Professor Márcio Hunecke www.acasadoconcurseiro.com.br Informática BACKUP DO WINDOWS Para ajudar a assegurar que você não perderá os arquivos, você deverá fazer o backup
FAQ Perguntas Frequentes
 FAQ Perguntas Frequentes 1. COMO ACESSO A PLATAFORMA DE ENSINO?... 2 2. ESQUECI MEU LOGIN E SENHA, E AGORA?... 4 3. COMO EU ALTERO MEU PERFIL NA PLATAFORMA?... 5 4. COMO FAÇO PARA ALTERAR MINHA SENHA?...
FAQ Perguntas Frequentes 1. COMO ACESSO A PLATAFORMA DE ENSINO?... 2 2. ESQUECI MEU LOGIN E SENHA, E AGORA?... 4 3. COMO EU ALTERO MEU PERFIL NA PLATAFORMA?... 5 4. COMO FAÇO PARA ALTERAR MINHA SENHA?...
Utilitário de Configuração do Computador Guia do Usuário
 Utilitário de Configuração do Computador Guia do Usuário Copyright 2008 Hewlett-Packard Development Company, L.P. Windows é uma marca registrada da Microsoft Corporation nos Estados Unidos. As informações
Utilitário de Configuração do Computador Guia do Usuário Copyright 2008 Hewlett-Packard Development Company, L.P. Windows é uma marca registrada da Microsoft Corporation nos Estados Unidos. As informações
Informática Básica Eletrotécnica/Mecânica
 Informática Básica Eletrotécnica/Mecânica Edilson Hipolito da Silva edilson.hipolito@ifsc.edu.br - http://www.hipolito.info Aula 06 - Informática Básica - Introdução LibreOffice Roteiro Introdução Impress
Informática Básica Eletrotécnica/Mecânica Edilson Hipolito da Silva edilson.hipolito@ifsc.edu.br - http://www.hipolito.info Aula 06 - Informática Básica - Introdução LibreOffice Roteiro Introdução Impress
Trabalhos escolares nas Normas da ABNT. Colégio Pe. João Bagozzi Profa. Cristina Pereira Chagas Turma: NOR1MA 13/08/2012
 Trabalhos escolares nas Normas da ABNT Colégio Pe. João Bagozzi Profa. Cristina Pereira Chagas Turma: NOR1MA 13/08/2012 Trabalhos escolares e acadêmicos nas Normas da ABNT Um trabalho nas Normas da ABNT
Trabalhos escolares nas Normas da ABNT Colégio Pe. João Bagozzi Profa. Cristina Pereira Chagas Turma: NOR1MA 13/08/2012 Trabalhos escolares e acadêmicos nas Normas da ABNT Um trabalho nas Normas da ABNT
INICIANDO O POWERPOINT 2000
 INICIANDO O POWERPOINT 2000 Para iniciar o PowerPoint 2000. A partir da Barra de tarefas, clique sobre o botão Iniciar/Programas/Microsoft PowerPoint. Você terá a sua disposição algumas opções, que lhe
INICIANDO O POWERPOINT 2000 Para iniciar o PowerPoint 2000. A partir da Barra de tarefas, clique sobre o botão Iniciar/Programas/Microsoft PowerPoint. Você terá a sua disposição algumas opções, que lhe
a) O Word é um editor de TEXTOS. Com ele é possível digitar cartas, currículos e trabalhos escolares.
 START - WORD Respostas dos Exercícios CAPÍ TULO 1 1. Complete as frases usando as palavras do quadro: JANELA TEXTOS TÍTULO ZOOM a) O Word é um editor de TEXTOS. Com ele é possível digitar cartas, currículos
START - WORD Respostas dos Exercícios CAPÍ TULO 1 1. Complete as frases usando as palavras do quadro: JANELA TEXTOS TÍTULO ZOOM a) O Word é um editor de TEXTOS. Com ele é possível digitar cartas, currículos
Plano de Aula - Excel cód Horas/Aula
 Aula 1 Capítulo 1 - Introdução ao Microsoft Excel 2016 Aula 2 Capítulo 2 - Pastas e Células Plano de Aula - Excel 2016 - cód. 6271 16 Horas/Aula 1. Introdução ao Microsoft Excel 2016...21 1.1. Abrir o
Aula 1 Capítulo 1 - Introdução ao Microsoft Excel 2016 Aula 2 Capítulo 2 - Pastas e Células Plano de Aula - Excel 2016 - cód. 6271 16 Horas/Aula 1. Introdução ao Microsoft Excel 2016...21 1.1. Abrir o
Prof. Renato da Costa
 MENU INÍCIO Salvar Desfazer digitação Repetir digitação Colar Recortar Copiar Formatar pincel Fonte Tamanho da fonte Aumentar fonte Reduzir fonte Negrito Itálico Sublinhado Bordas Cor do realce do texto
MENU INÍCIO Salvar Desfazer digitação Repetir digitação Colar Recortar Copiar Formatar pincel Fonte Tamanho da fonte Aumentar fonte Reduzir fonte Negrito Itálico Sublinhado Bordas Cor do realce do texto
 PROCEDIMENTOS PARA DOWNLOAD, INSTALAÇÃO E CONFIGURAÇÃO DA IMPRESSORA FREEPDF XP. A impressora FreePDF XP é um sistema com licença de uso GLP (Software Livre) e que está disponível para Download no site
PROCEDIMENTOS PARA DOWNLOAD, INSTALAÇÃO E CONFIGURAÇÃO DA IMPRESSORA FREEPDF XP. A impressora FreePDF XP é um sistema com licença de uso GLP (Software Livre) e que está disponível para Download no site
Como publicar páginas Web no GoogleSites
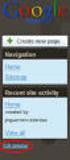 1 Curso de Formação de Professores em Tecnologia de Informação e de Comunicação Acessível PASSO 1 ACESSE O ENDEREÇO DO GOOGLE SITES Como publicar páginas Web no GoogleSites Ao criar sua conta no Gmail,
1 Curso de Formação de Professores em Tecnologia de Informação e de Comunicação Acessível PASSO 1 ACESSE O ENDEREÇO DO GOOGLE SITES Como publicar páginas Web no GoogleSites Ao criar sua conta no Gmail,
PLANO DE AULA. OBJETIVO: Conhecer os programas para editar textos: WordPad e Microsoft Office Word 2007.
 PLANO DE AULA DATA: CARGA HORÁRIA: 2h PROFESSOR: Ivan de Jesus Ribeiro OBJETIVO: Conhecer os programas para editar textos: WordPad e Microsoft Office Word 2007. METODOLOGIA DE ENSINO: Dialogada, Expositiva
PLANO DE AULA DATA: CARGA HORÁRIA: 2h PROFESSOR: Ivan de Jesus Ribeiro OBJETIVO: Conhecer os programas para editar textos: WordPad e Microsoft Office Word 2007. METODOLOGIA DE ENSINO: Dialogada, Expositiva
Excel BÁSICO Aula 3 Formatação de Planilhas. Prof. Cassiano Isler Turma 4
 Excel BÁSICO 3 de Prof. Cassiano Isler 2016.2 - Turma 4 das Tabelas Documentos Prof. Cassiano Isler Excel BÁSICO - 3 2 / 40 GÓMEZ, Luis Alberto. Excel para engenheiros. Visual Books, 2009. Capítulo 1.
Excel BÁSICO 3 de Prof. Cassiano Isler 2016.2 - Turma 4 das Tabelas Documentos Prof. Cassiano Isler Excel BÁSICO - 3 2 / 40 GÓMEZ, Luis Alberto. Excel para engenheiros. Visual Books, 2009. Capítulo 1.
EDITOR DE TEXTOS MICROSOFT OFFICE WORD 2007
 EDITOR DE TEXTOS MICROSOFT OFFICE WORD 2007 PROFª. CRISTINA MARTINS 1 MICROSOFT OFFICE WORD 2007 Um editor de texto é um programa que permite criar arquivos com formatação de cartas, resumos, currículos,
EDITOR DE TEXTOS MICROSOFT OFFICE WORD 2007 PROFª. CRISTINA MARTINS 1 MICROSOFT OFFICE WORD 2007 Um editor de texto é um programa que permite criar arquivos com formatação de cartas, resumos, currículos,
Linux Conectiva 10. Linux Conectiva 10-1-
 Linux Conectiva 10-1- Copyright 2005 Todos os direitos reservados e protegidos pela lei 5.988 de 14/12/1973. Nenhuma parte desta publicação poderá ser produzida ou transmitida, sejam quais forem os meios
Linux Conectiva 10-1- Copyright 2005 Todos os direitos reservados e protegidos pela lei 5.988 de 14/12/1973. Nenhuma parte desta publicação poderá ser produzida ou transmitida, sejam quais forem os meios
Faixa de Opções, Ajuda e outros atalhos de teclado do Microsoft Office. Acesso pelo teclado à Faixa de Opções da Office Fluent
 Página 1 de 8 Página Inicial do Excel > Acessibilidade Faixa de Opções, Ajuda e outros atalhos de teclado do Microsoft Office Ocultar tudo É possível usar o teclado para acessar comandos na Faixa de Opções,
Página 1 de 8 Página Inicial do Excel > Acessibilidade Faixa de Opções, Ajuda e outros atalhos de teclado do Microsoft Office Ocultar tudo É possível usar o teclado para acessar comandos na Faixa de Opções,
UNIVERSIDADE PAULISTA UNIP
 UNIVERSIDADE PAULISTA UNIP INSTITUTO DE CIÊNCIAS SOCIAIS E COMUNICAÇÃO CURSOS SUPERIORES DE GESTÃO TECNOLÓGICA MANUAL DE FORMATAÇÃO DO PIM SÃO PAULO 2011 APRESENTAÇÃO Este Manual tem como objetivo, oferecer
UNIVERSIDADE PAULISTA UNIP INSTITUTO DE CIÊNCIAS SOCIAIS E COMUNICAÇÃO CURSOS SUPERIORES DE GESTÃO TECNOLÓGICA MANUAL DE FORMATAÇÃO DO PIM SÃO PAULO 2011 APRESENTAÇÃO Este Manual tem como objetivo, oferecer
INFORMÁTICA. 03. Analise a figura abaixo e assinale a opção incorreta:
 INFORMÁTICA 01. Marque a opção que contém a definição correta de Intranet: a) Rede de computadores que não pode ter acesso à Internet. b) É uma rede local de computadores, ou seja, é limitada fisicamente.
INFORMÁTICA 01. Marque a opção que contém a definição correta de Intranet: a) Rede de computadores que não pode ter acesso à Internet. b) É uma rede local de computadores, ou seja, é limitada fisicamente.
BANCO DO BRASIL COMENTÁRIO CADERNO BRANCO DATA: 12/08/2007 FORTALEZA-CE
 BANCO DO BRASIL COMENTÁRIO CADERNO BRANCO DATA: 12/08/2007 FORTALEZA-CE Prova fácil, sem problemas em sua resolução. Considerando a figura acima, que mostra uma janela do Word 2002 com um texto em processo
BANCO DO BRASIL COMENTÁRIO CADERNO BRANCO DATA: 12/08/2007 FORTALEZA-CE Prova fácil, sem problemas em sua resolução. Considerando a figura acima, que mostra uma janela do Word 2002 com um texto em processo
CURSO DE POWER POINT EXERCÍCIO 1 Iniciando
 PASSO 1 No Power Point na janela para crie sua primeira apresentação selecione uma apresentação em branco. Página 1 de 15 PASSO 2 Selecione o primeiro tipo da Janela Novo Slide que conterá o título e o
PASSO 1 No Power Point na janela para crie sua primeira apresentação selecione uma apresentação em branco. Página 1 de 15 PASSO 2 Selecione o primeiro tipo da Janela Novo Slide que conterá o título e o
Centro Digital Aula 3
 Centro Digital Aula 3 Dê um duplo clique na Aula 01 no Menu, irá abrir a pagina modelo, faça as alterações a seguir: Utilize alinhamento Justificado, tamanho de fonte 16. 2 Clique em Editar Conteúdo abaixo:
Centro Digital Aula 3 Dê um duplo clique na Aula 01 no Menu, irá abrir a pagina modelo, faça as alterações a seguir: Utilize alinhamento Justificado, tamanho de fonte 16. 2 Clique em Editar Conteúdo abaixo:
Microsoft PowerPoint 2003
 Página 1 de 32 Índice Conteúdo Nº de página Introdução 3 Área de Trabalho 5 Criando uma nova apresentação 7 Guardar Apresentação 8 Inserir Diapositivos 10 Fechar Apresentação 12 Abrindo Documentos 13 Configurar
Página 1 de 32 Índice Conteúdo Nº de página Introdução 3 Área de Trabalho 5 Criando uma nova apresentação 7 Guardar Apresentação 8 Inserir Diapositivos 10 Fechar Apresentação 12 Abrindo Documentos 13 Configurar
Escola Info Jardins. Microsoft Excel Aula 3
 Microsoft Excel Aula 3 Funções O que são funções? Funções são fórmulas prontas, que efetuam cálculos usando muitas células na planilha. As funções podem ser usadas para executar cálculos simples ou complexos.
Microsoft Excel Aula 3 Funções O que são funções? Funções são fórmulas prontas, que efetuam cálculos usando muitas células na planilha. As funções podem ser usadas para executar cálculos simples ou complexos.
Informática Básica. Aula 07 Apresentação e Introdução a Macros
 Informática Básica Aula 07 Apresentação e Introdução a Impress Adicionando imagens, tabelas, gráficos e filme. Como foi visto, além de texto uma caixa pode conter também imagens, tabelas, gráficos ou filme.
Informática Básica Aula 07 Apresentação e Introdução a Impress Adicionando imagens, tabelas, gráficos e filme. Como foi visto, além de texto uma caixa pode conter também imagens, tabelas, gráficos ou filme.
PROJETO INFORMÁTICA NA ESCOLA
 EE Odilon Leite Ferraz PROJETO INFORMÁTICA NA ESCOLA AULA 2 WINDOWS MOVIE MAKER WINDOWS MOVIE MAKER O que é? Interface do Windows Movie Maker Editando vídeos O QUE É? O Windows Movie Maker é um software
EE Odilon Leite Ferraz PROJETO INFORMÁTICA NA ESCOLA AULA 2 WINDOWS MOVIE MAKER WINDOWS MOVIE MAKER O que é? Interface do Windows Movie Maker Editando vídeos O QUE É? O Windows Movie Maker é um software
Registrar senha, endereço de e contato
 Guia de Início Antes de usar o produto, leia atentamente este manual e tenha-o à mão para consultas futuras. ATÉ A EXTENSÃO MÁXIMA PERMITIDA PELA LEI APLICÁVEL: O FORNECEDOR NÃO SERÁ RESPONSÁVEL PELO RESULTADO
Guia de Início Antes de usar o produto, leia atentamente este manual e tenha-o à mão para consultas futuras. ATÉ A EXTENSÃO MÁXIMA PERMITIDA PELA LEI APLICÁVEL: O FORNECEDOR NÃO SERÁ RESPONSÁVEL PELO RESULTADO
1º No módulo de Gestão Contábil é possível acessar o relatório através do menu Relatórios Diário.
 Relatório Diário Produto : TOTVS Gestão Contábil 12.1.1 Processo : Relatórios Subprocesso : Diário Data publicação da : 05/02/2014 Migração do relatório Diário para.net com base no relatório já existente
Relatório Diário Produto : TOTVS Gestão Contábil 12.1.1 Processo : Relatórios Subprocesso : Diário Data publicação da : 05/02/2014 Migração do relatório Diário para.net com base no relatório já existente
Núcleo de Computação Eletrônica Universidade Federal do Rio de Janeiro. Windows
 Windows Conceitos Básicos As principais ações são: Clique Pressionar e soltar o botão esquerdo do mouse sem move-lo Clique com o botão direito Duplo clique Pressionar e soltar o botão esquerdo do mouse
Windows Conceitos Básicos As principais ações são: Clique Pressionar e soltar o botão esquerdo do mouse sem move-lo Clique com o botão direito Duplo clique Pressionar e soltar o botão esquerdo do mouse
SUMARIO. - Página 1 / 11
 SUMARIO 1 Introdução... 2 2- Benefícios e Vantagens... 2 3 Como utilizar o Banco de Resultados... 2 3.1 Requisitos... 2 3.2 Recursos do Banco de Resultados... 3 3. 2.1 Superior... 3 3.2.1.1 - Opções...
SUMARIO 1 Introdução... 2 2- Benefícios e Vantagens... 2 3 Como utilizar o Banco de Resultados... 2 3.1 Requisitos... 2 3.2 Recursos do Banco de Resultados... 3 3. 2.1 Superior... 3 3.2.1.1 - Opções...
Sumário 1. Inicializando o Sistema Arquitetura do Sistema Consulta Rápida de Veículos Informações Gerais...
 1 Sumário 1. Inicializando o Sistema... 3 2. Arquitetura do Sistema... 5 2.1. Menu... 5 2.1.1. Detalhamento do Menu e Submenu... 5 2.2. Barra de Ferramentas... 6 2.2.1. Ações... 6 2.2.2. Crédito Disponível...
1 Sumário 1. Inicializando o Sistema... 3 2. Arquitetura do Sistema... 5 2.1. Menu... 5 2.1.1. Detalhamento do Menu e Submenu... 5 2.2. Barra de Ferramentas... 6 2.2.1. Ações... 6 2.2.2. Crédito Disponível...
Manual Webmail GUIA GERAL UNIVERSIDADE TECNOLÓGIA FEDERAL DO PARANÁ DIRETORIA DE GESTÃO DE TECNOLOGIA DA INFORMAÇÃO - DIRGTI 2015
 2015 Manual Webmail GUIA GERAL UNIVERSIDADE TECNOLÓGIA FEDERAL DO PARANÁ DIRETORIA DE GESTÃO DE TECNOLOGIA DA INFORMAÇÃO - DIRGTI 2015 2 Sumário 1 Acessando o Correio Eletrônico... 4 1.1 Cota de e-mail...
2015 Manual Webmail GUIA GERAL UNIVERSIDADE TECNOLÓGIA FEDERAL DO PARANÁ DIRETORIA DE GESTÃO DE TECNOLOGIA DA INFORMAÇÃO - DIRGTI 2015 2 Sumário 1 Acessando o Correio Eletrônico... 4 1.1 Cota de e-mail...
Manual do Usuário CMS WordPress MU Versão atual: 2.8
 Manual do Usuário CMS WordPress MU Versão atual: 2.8 1 - Introdução O Centro de Gestão do Conhecimento Organizacional, CGCO, criou, há um ano, uma equipe para atender à demanda de criação de novos sites
Manual do Usuário CMS WordPress MU Versão atual: 2.8 1 - Introdução O Centro de Gestão do Conhecimento Organizacional, CGCO, criou, há um ano, uma equipe para atender à demanda de criação de novos sites
