Informações sobre direitos autorais e marcas registradas
|
|
|
- Margarida Sabrosa Bennert
- 6 Há anos
- Visualizações:
Transcrição
1 Manual Nero Move it
2 Informações sobre direitos autorais e marcas registradas Informações sobre direitos autorais e marcas registradas Este documento,assim como o software aqui descrito, é fornecido como licença e apenas poderá ser utilizado ou reproduzido de acordo com o acordo de licenciamento. Os conteúdos deste documento, tal como o software associado, estão sujeitos a alterações sem aviso prévio. A Nero AG rejeita qualquer responsabilidade sobre a exatidão deste documento e rejeita quaisquer reclamações que transcendam as cláusulas estabelecidas no acordo de garantia. Este documento e todos os seus conteúdos estão protegidos por direitos autorais e são propriedade da Nero AG. Todos os direitos reservados. Além disto, este documento inclui material que se encontra protegido por leis de direitos autorais válidas internacionalmente. Este documento não pode ser reproduzido, transmitido ou transcrito, em todo ou em parte, sem permissão expressa por escrito da Nero AG. Esteja ciente que os gráficos, imagens, vídeos, músicas e outros materiais que pretenda introduzir ou transcrever para os projetos podem estar protegidos por direitos autorais. A utilização não autorizada deste tipo de material nos seus projetos poderá estar violando os direitos do titular dos direitos autorais. Certifique-se de que possui todas as autorizações necessárias do proprietário dos direitos autorais. Caso não seja o titular dos direitos autorais e nem tenha permissão do titular dos mesmos, ou as suas ações não correspondam às provisões de "devida utilização" da lei de direitos autorais, você poderá estar violando as leis nacionais ou internacionais de direitos autorais. A transcrição, reforma, modificação ou publicação de material protegido por direitos autorais poderá resultar em reclamações por danos e no acionamento de outras medidas legais contra você. Se você não tiver certeza de seus direitos, deverá procurar aconselhamento legal. O Nero Move it exige algumas tecnologias desenvolvidas por terceiros que estão incluídas no Nero Move it como versões de demonstração. Estas aplicações podem ser ativadas online gratuitamente ou através do envio de um fax de ativação para se obter uso ilimitado da versão. Apenas serão transmitidos os dados necessários para a ativação da tecnologia licenciada por terceiros. Para utilização ilimitada do Nero Move it é, então necessário dispor de uma conexão à Internet ou a um aparelho de fax. Copyright Nero AG e seus licenciadores. Todos os direitos reservados. Nero, o logotipo Nero, Nero Digital, Nero Essentials, Nero Express, Nero ImageDrive, Nero LiquidTV, Nero MediaHome, Nero PhotoSnap, Nero Recode, Nero RescueAgent, Nero ShowTime, Nero SecurDisc, Nero StartSmart, Nero Vision, InCD, Move it e UltraBuffer são marcas comerciais ou marcas comerciais protegidas da Nero AG. Adobe, Acrobat, Acrobat Reader e Premiere são marcas comerciais ou marcas comerciais protegidas da Adobe Systems, Incorporated. AMD Athlon, AMD Opteron, AMD Sempron, AMD Turion, ATI Catalyst e ATI Radeon são marcas comerciais ou marcas comerciais registradas da Advanced Micro Devices, Inc. ATSC é uma marca comercial registrada da Advanced Television Committee. ICQ é uma marca comercial registrada da AOL, LLC. Apple, iphoto, ipod, itunes, iphone, FireWire e Mac são marcas ou nomes comerciais registrados da Apple, Inc. ARM é uma marca comercial registrada da ARM, Ltd. AudibleReady é uma marca comercial registrada da Audible, Inc. BenQ é uma marca comercial da BenQ Corporation. Blu-ray Disc é uma marca da Blu-ray Disc Association. CyberLink é uma marca comercial registrada da CyberLink Corp. DLNA é uma marca comercial registrada da Digital Living Network Alliance. DivX e DivX Certified são marcas comerciais registradas da DivX, Inc. Dolby, Pro Logic e o símbolo duplo D são marcas ou marcas comerciais registradas da Dolby Laboratories, Inc. DTS e DTS Digital Surround são marcas comerciais ou marcas comerciais registradas da DTS, Inc. DVB é uma marca comercial registrada do DVB Project. Freescale é uma marca comercial da Freescale Semiconductor, Inc. Google e YouTube são marcas comerciais da Google, Inc. WinTV é uma marca comercial registrada da Hauppauge Computer Works, Inc. Intel, Pentium e Core são marcas comerciais ou marcas comerciais registradas da Intel Corporation. Linux é uma marca comercial registrada de Linus Torvalds. Memorex é uma marca comercial registrada da Memorex Products, Inc. ActiveX, ActiveSync, DirectX, DirectShow, Internet Explorer, Microsoft, HDI, MSN, Outlook, Windows, Windows Mobile, Windows NT, Windows Server, Windows Vista, Windows Media, Xbox, Xbox 360, o botão Iniciar do Windows Vista e o logotipo Windows são marcas comerciais ou marcas comerciais registradas da Microsoft Corporation. My Space é uma marca comercial de MySpace, Inc. NVIDIA, GeForce e ForceWare são marcas ou marcas comerciais registradas da NVIDIA Corporation. Nokia é uma marca comercial registrada da Nokia Corporation. CompactFlash é uma marca comercial registrada da SanDisk Corporation. Sony, Memory Stick, PlayStation, PLAYSTATION e PSP são marcas ou marcas comerciais registradas da Sony Corporation. HDV é uma marca comercial da Sony Corporation e da Victor Company of Japan, Limited (JVC). Nero Move it
3 UPnP é uma marca comercial registrada da UPnP Implementers Corporation. Labelflash é uma marca comercial registrada da Yamaha Corporation. As marcas registradas mencionadas aqui são utilizadas somente para fins de informação. Todos os nomes e marcas registradas são de propriedade de seus respectivos proprietários. Nero AG, Im Stoeckmaedle 13-15, D Karlsbad, Alemanha Nero Move it
4 Sumário Sumário 1 Comece com sucesso! Sobre o manual Sobre Este Aplicativo Instalando o Nero Move it Trabalhando com o Nero Move it Organizando Categorias (Contêiner) Gerenciando Arquivos de Mídia (Área de Trabalho) Trocando arquivos de mídia 12 2 Janela principal Lista de Dispositivos Contêiners Área de Trabalho Visualização em miniatura Visualização em tabela Menu de contexto Janela de detalhes Painel de controle Janela de comparação 28 3 Opções Janela de Definições Gerais Aba de Esquemas de Cor Aba de Pastas Indexadas Aba de Pastas de Mídia Aba de Qualidade Aba Outro Definições do Dispositivo [Dispositivo Reconhecido] Aba Aba Dispositivo Definido Pelo Usuário Definições Online 40 4 Informações técnicas Requisitos do sistema 43 5 Índice 44 6 Contato 46 Nero Move it IV
5 Comece com sucesso! 1 Comece com sucesso! 1.1 Sobre o manual Este manual foi desenvolvido para todos os usuários que queiram aprender sobre como trabalhar com o Nero Move it. Este manual apresenta procedimentos e explica passo-a-passo como atingir um determinado objetivo. Para você se beneficiar ao máximo desta documentação, leve em consideração as seguintes convenções: Mostra avisos, pré-condições ou instruções que devem ser cumpridas rigorosamente. Denota informações adicionais ou dicas. 1. Inicie Um número no começo de uma linha indica um procedimento a ser realizado. Siga as instruções descritas na ordem especificada. [OK] (veja...) [ ] Denota um resultado intermediário. Denota um resultado. Mostra frases, mensagens, itens de menu ou botões que aparecem na interface do programa. Estas frases são escritas em negrito. Denota referências a outros capítulos. Eles são executados como links e são exibidos em letra vermelha com sublinhado. Denota atalhos de teclado para a execução de comandos. 1.2 Sobre Este Aplicativo Nero Move it é uma solução múltipla para ipods, PSPs, dispositivos móveis, câmeras digitais e telefones celulares. Permite que você faça transcode e sincronize seus conteúdos digitais para usá-los com dispositivos móveis suportados. Simplesmente conecte o seu dispositivo móvel ao seu PC e o Nero Move it transfere os arquivos automaticamente no formato ideal - mesmo se você copiá-los diretamente de um dispositivo para outro. Mesmo se você for um usuário inexperiente, você tem uma visão geral clara de ambas as fontes para seus arquivos e dos seus respectivos volumes de dados graças à interface intuitiva do software. Você pode acessar todos os arquivos de fotos, vídeos e músicas sem problemas, sejam quais forem, bem como, organizá-los de acordo com suas preferências, p.ex. de acordo com o artista ou por data. Nero Move it 5
6 Comece com sucesso! 1.3 Instalando o Nero Move it Para instalar o Nero Move it, você precisa de direitos de administrador para todos os sistemas operacionais. Um assistente de instalação acompanha você durante o simples e rápido processo de instalação. Para instalar o Nero Move it proceda da seguinte forma: 1. Feche todas os programas do Microsoft Windows e encerre qualquer programa de anti-vírus que possa estar em execução. 2. Inicie o processo de instalação fazendo um clique duplo no arquivo de instalação baixado. Os arquivos são automaticamente descompactados e armazenados na unidade C:\ em uma pasta temporária de onde serão automaticamente apagados da feita que tiverem sido utilizados. A instalação é preparada e o assistente de instalação é exibido. Se tiver adquirido o Nero Move it como uma Box Version (versão pacote), insira o disco na unidade do seu computador e inicie o processo de instalação clicando no botão. Se o programa não iniciar automaticamente, selecione a unidade com o disco no Windows Explorer. Você pode iniciar o assistente de instalação manualmente, fazendo um duplo clique no arquivo setup.exe. 3. Clique no botão Avançar. A tela Instalação da Barra de ferramentas Nero Ask é exibida. 4. Se você desejar usar a Barra de ferramentas Ask, por favor, leia cuidadosamente o acordo de licença e escolha o botão da primeira opção. Se você não desejar usar a Barra de ferramentas Ask, escolha o botão da segunda opção. 5. Clique no botão Avançar. A tela Condições de Licenciamento (EULA) é exibida. 6. Leia atentamente o acordo de licenciamento e selecione a caixa de seleção apropriada se você concordar com os termos do acordo. A instalação não é possível sem este acordo. 7. Clique no botão Avançar. A tela Personalizar o Nero Move it é exibida. 8. Introduza seu nome e seu número de série nos campos de entrada. Clientes corporativos devem também incluir o nome da empresa. O número de série pode ser encontrado na parte de trás da capa do disco. Se você está usando uma versão baixada da Internet, você recebeu o número de série por Clique no botãoavançar. Nero Move it 6
7 Comece com sucesso! A tela Selecione o Tipo de Instalação é exibida. Aqui é possível escolher entre Predefinida, que é a instalação padrão, ou Definida Pe- os idiomas e es- lo Usuário. Na instalação definida pelo usuário, você pode determinar colher o caminho para a instalação. 10. Escolha o tipo de instalação necessária e clique no botão Avançar. Se você escolher a instalação predefinida, a tela Definições Opcionais é exibida. Se escolher a instalação personalizada, a tela Instalação Definida Pelo Usuário é exibida. 11. Se tiver escolhido a instalação definida pelo usuário: 1. Selecione a pasta desejada e clique no botão OK. 2. Clique no botão Avançar. A tela Selecionar o Idioma do Aplicativo é exibida. 3. Selecione as caixas de seleção dos idiomas que você deseja instalar e clique no botão Avançar. A próxima tela é exibida. 4. Se você deseja definir a pasta de instalação, clique no botão Alterar. A janela Procurar Pasta é exibida. A tela Definições Opcionais é exibida. Se forem encontrados em seu computador aplicativos que possam entrar em conflito com o software a ser instalado, a tela É Necessária a Desinstalação dos Produtos é exibida. Recomenda-se que estes aplicativos sejam desinstalados antes de continuar com a instalação. O Nero Move it verifica a disponibilidade dos componentes necessários, como o DirectX, no seu PC. Se faltam aplicativos, a tela Faltando Componentes é exibida. Por favor, selecione os componentes que você quer baixar e instalar. 12. se você desejar adaptar definições opcionais, selecione ou anule a seleção das caixas de seleção. 13. Clique no botão Avançar. A tela Pronto Para Iniciar Processo de Instalação é exibida. 14. Clique no botão Avançar. O processo de instalação é iniciado. O Nero Move it é instalado na pasta selecionada e uma barra de progresso lhe informa do progresso do processo de instalação. 15. Clique no botão Avançar. A tela Ajude a Melhorar Nosso Software é exibida. Para oferecer um serviço melhor, a Nero coleta informações anônimas para determinar quais recursos são usados e quais problemas existem, se houver algum. 16. Se você desejar participar desta coleta anônima de informações, selecione a caixa de seleção e clique no botão Avançar. A tela final do assistente de instalação é exibida. 17. Clique no botão Sair. Nero Move it 7
8 Comece com sucesso! O assistente de instalação é fechado. Você acabou de instalar o Nero Move it. O link do Nero Move it agora está disponível na área de trabalho do computador. Nero ControlCenter O aplicativo Nero Move it está instalado com Nero ControlCenter. Com o Nero ControlCenter, você pode verificar se existem atualizações para seus produtos Nero e pode baixá-las se desejar. Além disso, você pode selecionar um idioma instalado e introduzir ou remover números de série. Para mais informações consulte o manual do Nero ControlCenter. 1.4 Trabalhando com o Nero Move it O Nero Move it é uma solução múltipla para ipods, PSPs, dispositivos móveis, câmeras digi- tais e telefones celulares. Permite que você faça transcode e sincronize seus conteúdos di- usá-los com dispositivos móveis suportados. O aplicativo reage automaticamente gitais para assim que um novo dispositivo é conectado ao PC, e inclui o dispositivo na lista de disposi- ti vos com um ícone apropriado. Uma lista dos dispositivos suportados pelo Nero Move it está disponível em Todos os dispositivos que tenham sido conectados com onero Move it pelo menos uma vez, são exibidos na lista de dispositivos. Sendo assim, você pode acessar o contêiner e a área de trabalho de um dispositivo mesmo que este não esteja conectado neste momento ao seu PC. O Nero Move it anota todas as etapas do processo e inicia automaticamente as atualizações assim que o dispositivo é conectado novamente ao computador. Cada dispositivo que esteja aguardando por uma atualização é marcado na lista de dispositivos. Assim que o dispositivo já conhecido é reconectado ao PC, o Nero Move it também inicia um processo de sincronização automática de dados. Novos arquivos de mídia são copiados para o seu disco rígido uma vez ao dia por predefinição. É claro que você pode alterar as configurações predefinidas a qualquer momento em Definições. Lá, você pode configurar sistematicamente as opções de compartilhamento e dede qualidade que desejar, assim como pode definir onde os arquivos de mídia deve- finições rão ser salvos em seu computador. Nero Move it 8
9 Comece com sucesso! Atualizar perfil do dispositivo O banco de dados dos dispositivos suportados são constantemente expandidos. O Nero Move it atualiza o perfil dos dispositivos automaticamente cada vez que eles são reiniciados, sem custo algum para você. Ao clicar no botão Sobre ( na barra de menu da janela principal) informações de contato e de direitos autorais são exibidas. Você também pode encontrar o link Atualizar perfil do dispositivo, que estabelece uma conexão com a Internet, solicita os perfis mais recentes dos dispositivos e os salva no Nero Move it. O trabalho no Nero Move it envolve basicamente duas diferentes atividades: Coleta e gerenciamento de dados Escolha o dispositivo de sua preferência na lista de dispositivos e organize os arquivos de fotos, vídeos e músicas de acordo com suas preferências no dispositivo escolhido. Graças à sua interface intuitiva, você tem uma visão geral clara das fontes para seus arquivos e de seus respectivos volumes de dados. Tran Você pode sferindo e publicando dados fazer troca de dados entre o PC e um dispositivo, entre dois dispositivos ou entre serviços online e um dispositivo/pc. Escolha a origem e o destindo em ambas as listas de dispositivos e transfira os arquivos de mídia selecionados com um simples clique. O Nero Move it sincroniza os conteúdos de da- para cada dispositivo conectado ao PC e automatica- dos para você, transfere arquivos mente faz ajustes para usar o formato ideal durante o processo. Para usar serviços online como o My Nero diretamente da lista de dispositivos, você tem que armazenar uma vez seu nome de usuário e sua senha em Definições Online. Novo nos serviços online? Se você ainda não tem uma conta de usuário para o serviço online necessário, você pode criar uma conta diretamente no Nero Move it. Clicando no botão Registrar-se no [Serviço Online] você estabelece uma conexão com a Internet e abre o formulário de registro correspondente. Tópicos Relacionados: Organizando Categorias (Contêiner) 9 Gerenciando Arquivos de Mídia (Área de Trabalho) 11 Trocando arquivos de mídia Organizando Categorias (Contêiner) Você pode usar o Nero Move it para organizar seus arquivos de mídia nos seus dispositivos de acordo com suas preferências, de um jeito simples e objetivo. Graças à sua interface intuitiva, você tem uma visão geral clara das fontes para seus arquivos e de seus respectivos volumes de dados. Nero Move it 9
10 Comece com sucesso! O seguinte requisito será necessário: O dispo sitivo é suportado pelo Nero Move it e está disponível na lista de dispositivos. Para organizar suas categorias no seu dispositivo de acordo com suas preferências, pro- maneira: ceda da seguinte 1. Use os b otões e para navegar pela lista de dispositivos e clique no ícone do disexibidos o contêiner e a área de trabalho do dispositivo selecionado. positivo desejado. São Você pode encontrar todos os arquivos de mídia disponíveis no dispositivo dentro do contêin er, distribuídos em pastas, nas seguintes categorias: Fotos, Vídeos e Músicas. O Nero Move it automaticamente organiza suas músicas em pastas que vão de A a Z e em sub-pastas com o nome do respectivo Artista. Todos os dispositivos que tenham sido conectados ao Nero Move it pelo me- neste momento ao seu nos uma vez, são exibidos na lista de dispositivos. Desta forma, você pode a- cessar o contêiner e a área de trabalho de um dispositivo mesmo que este não esteja conectado PC. Se o dispositivo não está conectado ao PC neste momento, o Nero Move it a- nota todas as etapas do processo e inicia automaticamente as atualizações assim que o dispositivo é conectado novamente ao computador. Cada disposi- é marcado na lista de disposi- tivo que esteja aguardando por uma atualização tivos. 2. Escolha a categoria desejada dentro do contêiner: Músicas, Fotos ou Vídeos. Os arquivos de mídia presentes são exibidos na área de trabalho e qualquer sub-pasta existente é exibida no contêiner. 3. Se você quiser acrescentar uma categoria, uma pasta ou uma sub-pasta, clique no botão no contêiner. Uma nova pasta é criada. 4. Se você quiser renomear uma pasta: 1. Selecione a pasta dentro do contêiner e clique no botão. Uma caixa de texto é exibida ao invés do nome. 2. Introduza o nome desejado. O nome da pasta é alterado. As categorias e pastas padrão não podem ser renomeadas. 5. Se você quiser apagar uma pasta, selecione a pasta dentro do contêiner e clique no botão. A pasta é apagada juntamente com todo o seu conteúdo. Nero Move it 10
11 Comece com sucesso! As categorias e pastas padrão não podem ser apagadas. Você organizou as categorias no seu dispositivo de acordo com suas preferências. Agora, basta simplesmente selecionar as pastas ou sub-pastas desejadas no contêiner e os arquivos de mídia contidos nas mesmas serão exibidos na área de trabalho. Tópicos Relacionados: Trabalhando com o Nero Move it 8 Gerenciando Arquivos de Mídia (Área de Trabalho) 11 Trocando arquivos de mídia Gerenciando Arquivos de Mídia (Área de Trabalho) Você pode usar o Nero Move it para organizar seus arquivos de mídia nos seus dispositivos de acordo com suas preferências, de um jeito simples e objetivo. Graças à sua interface intuitiva, você tem uma visão geral clara das fontes para seus arquivos e de seus respectivos volumes de dados. O seguinte requisito será necessário: O dispositivo é suportado pelo Nero Move it e está disponível na lista de dispositivos. Para gerenciar arquivos de fotos, vídeos e músicas em um dispositivo, proceda da seguinte maneira: 1. Use os botões e para navegar pela lista de dispositivos e clique no ícone do dissejado. São exibidos o contêiner e a área de trabalho do dispositivo positivo de selecionado. Todos os dispositivos que tenham sido conectados ao Nero Move it pelo menos uma vez, são exibidos na lista de dispositivos. Desta forma, você pode a- cessar o contêiner e a área de trabalho de um dispositivo mesmo que este não esteja conectado neste momento ao seu PC. Se o dispositivo não está conectado ao PC neste momento, o Nero Move it a- nota todas as etapas do processo e inicia automaticamente as atualizações assim que o dispositivo é conectado novamente ao computador. Cada dispositivo que esteja aguardando por uma atualização é marcado na lista de dispositivos. 2. Se você desejar ver uma foto, um vídeo ou ouvir uma música, abra (clicando com o lado direito do mouse) o menu de contexto do arquivo e clique no botão. A janela com o painel de controle abre e exibe a foto ou reproduz o arquivo de vídeo ou de música. 3. Se você desejar ver informações detalhadas disponíveis de um arquivo e quiser armazenar informações adicionais: Nero Move it 11
12 Comece com sucesso! 1. Abra (clicando com o lado direito do mouse) o menu de contexto do arquivo e clique no botão. A janela Detalhes abre. Todas as informações conhecidas no visor e nos campos de entrada são exibidas baseadas no arquivo selecionado. 2. Faça todas as adições e/ou alterações que deseja e clique no botão OK. As adições ou alterações são aplicadas e a janela é fechada. 4. Se você deseja classificar um arquivo ou alterar a classificação de um arquivo: 1. Abra (clicando com o lado direito do mouse) o menu de contexto do arquivo e clique no botão. O campo de entrada abre. 2. Marque o número de estrelas desejado e feche o menu de contexto. As estrelas marcadas são exibidas na área de trabalho. 5. Se você desejar apagar um arquivo de mídia de um dispositivo, abra (clicando com o lado direito do mouse) o menu de contexto do arquivo e clique no botão. O arquivo é apagado do dispositivo. Você organizou os arquivos de fotos, vídeos e músicas no seu dispositivo de acordo com suas preferências. Agora você pode sincronizar os arquivos de mídia em dispositivos diferentes de um jeito simples e objetivo ou fazer trocas de arquivos entre seu PC e um dispositivo ou entre dois dispositivos. Tópicos Relacionados: Trabalhando com o Nero Move it 8 Organizando Categorias (Contêiner) 9 Trocando arquivos de mídia Trocando arquivos de mídia Você pode usar o Nero Move it para sincronizar arquivos de mídia de dispositivos diferentes de um jeito simples e objetivo ou fazer trocas de dados entre o PC e um dispositivo, entre dois dispositivos ou entre serviços online e um PC/dispositivo. Os seguintes requisitos serão necessários: O dispositivo ou dispositivos que você deseja usar para fazer troca de arquivos de mídia são suportados pelo Nero Move it e estão disponíveis na lista de dispositivos. Serviços online que você deseja usar para fazer troca de arquivos de mídia estão disponíveis na lista de dispositivos. Para que isto aconteça, você tem que armazenar uma vez seu nome de usuário e sua senha em Definições Online. Nero Move it 12
13 Comece com sucesso! Para fazer troca de arquivos de fotos, vídeos ou músicas entre o PC e um dispositivo, entre dispositivos ou entre um serviço online e um dispositivo/pc, proceda da seguinte forma: 1. Use os botões e para navegar pela lista de dispositivos da esquerda e clique no ícone do dispositivo desejado (ou se for o caso, no ícone do seu PC ou no do serviço online desejado). São exibidos o contêiner e a área de trabalho do dispositivo selecionado. Todos os dispositivos que tenham sido conectados ao Nero Move it pelo menos uma vez, são exibidos na lista de dispositivos. Desta forma, você pode a- cessar o contêiner e a área de trabalho de um dispositivo mesmo que este não esteja conectado neste momento ao seu PC. 2. Use os botões e para navegar pela lista de dispositivos da direita e clique no ícone do dispositivo desejado. São exibidos o contêiner e a área de trabalho do dispositivo selecionado. 3. Escolha a categoria desejada dentro do contêiner:músicas, Fotos ou Vídeos. Os arquivos de mídia presentes são exibidos na respectiva área de trabalho e qualquer sub-pasta existente é exibida no contêiner. 4. Se você deseja copiar arquivos para qualquer sub-pasta existente, escolha as sub-pastas desejadas. Os arquivos de mídia presentes são exibidos na respectiva área de trabalho. 5. Se você deseja copiar arquivos da área de trabalho da esquerda para a área de trabalho da direita, selecione os arquivos desejados na área de trabalho da esquerda e clique no botão. Os arquivos de mídia são copiados para a área de trabalho da direita. O Nero Move it automaticamente transfere dados no formato ideal para o dispositivo de destino. Uma janela o avisa quando a transferência é finalizada com sucesso. 6. Se você deseja copiar arquivos da área de trabalho da direita para a área de trabalho da esquerda, selecione os arquivos desejados na área de trabalho da direita e clique no botão. Os arquivos de mídia são copiados para a área de trabalho da esquerda. O Nero Move it automaticamente transfere dados no formato ideal para o dispositivo de destino. Uma janela o avisa quando a transferência é finalizada com sucesso. 7. Se você deseja sincronizar as duas áreas de trabalho, clique no botão. Os arquivos de mídia nas duas áreas de trabalho são sincronizados. O Nero Move it automaticamente transfere dados no formato ideal para o respectivo dispositivo de destino. Uma janela o avisa quando a transferência é finalizada com sucesso. Nero Move it 13
14 Comece com sucesso! Se os arquivos de mídia selecionados já existem no dispositivo de destino ou se o dispositivo não possui espaço livre suficiente em seu disco para eles, a janela Comparação abre. Você pode decidir quais arquivos devem ser substituídos ou atualizados individualmente nesta janela. Se o dispositivo não está conectado ao PC neste momento, o Nero Move it a- nota todas as etapas do processo e inicia automaticamente as atualizações assim que o dispositivo é conectado novamente ao computador. Cada disposi- uma atualização é marcado na lista de disposi- tivo que esteja aguardando por tivos. Você transferiu os arquivos desejados. Tópicos Relacionados: Trabalhando com o Nero Move it 8 Organizando Categorias (Contêiner) 9 Gerenciando Arquivos de Mídia (Área de Trabalho) 11 Nero Move it 14
15 Janela principal 2 Janela principal A janela principal do Nero Move it é dividida em várias áreas claramente dispostas e em uma barra de menu na borda superior. Todos os dispositivos disponíveis no Nero Move it são exibidos em listas nas áreas direita e esquerda da janela. Você pode usar estas listas para selecionar os dispositivos dos quais e para quais você deseja copiar arquivos de mídia. Você pode encontrar informações sobre o dispositivo selecionado tanto num pequeno contêiner (na lista de dispositivos) quanto próximo a ele, dentro da grande área de trabalho. Os diferentes arquivos de fotos, vídeos e músicas armazenados no dispositivo são listados a- qui. Você pode, inclusive, procurar por arquivos e reorganizá-los em grupos. O espaço de disco disponível no dispositivo também é exibido na área de trabalho. Janela Principal Com Duas Áreas de Trabalho Os botões a seguir estão disponíveis no centro da janela para habilitar a troca de arquivos de mídia entre a área de trabalho da direita e a da esquerda: Transfere ou copia arquivos de mídia selecionados da área de trabalho da esquerda para a área de trabalho da direita. Uma janela o avisa quando a transferência é finalizada com sucesso. Se os arquivos de mídia selecionados já existem no dispositivo de destino ou se o dispositivo não possui espaço livre suficiente em seu disco para eles, a janela Comparação abre. Você pode decidir quais arquivos devem ser substituídos ou atualizados individualmente nesta janela. Sincroniza todos os arquivos de mídia entre as duas áreas de trabalho selecionadas. A categoria desejada tem que ser selecionada nas duas áreas de trabalho. Nero Move it 15
16 Janela principal Transfere ou copia arquivos de mídia selecionados da área de trabalho da direita para a área de trabalho da esquerda. Uma janela o avisa quando a transferência é finalizada com sucesso. Se os arquivos de mídia selecionados já existem no dispositivo de destino ou se o dispositivo não possui espaço livre suficiente em seu disco para eles, a janela Comparação abre. Você pode decidir quais arquivos devem ser substituídos ou atualizados individualmente nesta janela. Os botões a seguir estão disponíveis na barra de menu: Definições Ajuda Sobre Abre a tela Definições do Dispositivo. Aqui você pode definir as configurações de conversão para dispositivos que não são reconhecidos pelo Nero Move it. Apresenta a ajuda online. Exibe informações de contato e de direitos autorais. Atualizar perfil do dispositivo O banco de dados dos dispositivos suportados são constantemente expandidos. O Nero Move it atualiza o perfil dos dispositivos automaticamente cada vez que eles são reiniciados, sem custo algum para você. Ao clicar no botão Sobre (na barra de menu da janela principal) informações de contato e de direitos autorais são exibidas. Você também pode encontrar o link Atualizar perfil do dispositivo, que estabelece uma conexão com a Internet, solicita os perfis mais recentes dos dispositivos e os salva no Nero Move it. Tópicos Relacionados: Lista de Dispositivos 16 Contêiners 17 Área de Trabalho 19 Janela de comparação Lista de Dispositivos Você pode usar as listas de dispositivos para selecionar dos quais e para quais você deseja copiar arquivos de mídia. Você pode navegar pelas listas usando os botões e. Clicar no ícone do dispositivo desejado escolhe o dispositivo. O Nero Move it designa o ícone apropriado automaticamente e faz distinção, por exemplo, entre o PC local, câmeras digitais, telefones celulares e serviços online como o My Nero. O tipo Definido Pelo Usuário é determinado para tipos de dispositivos não conhecidos. Nero Move it 16
17 Janela principal Atualizar perfil do dispositivo O banco de dados dos dispositivos suportados são constantemente expandidos. O Nero Move it atualiza o perfil dos dispositivos automaticamente cada vez que eles são reiniciados, sem custo algum para você. Ao clicar no botão Sobre (na barra de menu da janela principal) informações de contato e de direitos autorais são exibidas. Você também pode encontrar o link Atualizar perfil do dispositivo, que estabelece uma conexão com a Internet, solicita os perfis mais recentes dos dispositivos e os salva no Nero Move it. Todos os dispositivos que tenham sido conectados ao Nero Move it pelo menos uma vez, são exibidos na lista de dispositivos. Desta forma, você pode acessar o contêiner e a área de trabalho de um dispositivo mesmo que este não esteja conectado neste momento ao seu PC. Neste caso, o contêiner e a área de trabalho exibem os arquivos que foram habilitados durante a última conexão. O Nero Move it anota todas as etapas do processo (p. ex. processos de cópia ou de eliminação) e inicia automaticamente as atualizações assim que o dispositivo é conectado novamente ao computador. Cada dispositivo que esteja aguardando por uma atualização é marcado na lista de dispositivos. Tópicos Relacionados: Janela principal 15 Contêiners 17 Área de Trabalho Contêiners Você pode encontrar informações sobre o dispositivo selecionado primeiro no contêiner, e depois na área de trabalho próxima a ele. O contêiner é exibido assim que você clica no dispositivo desejado na lista de dispositivos. O Nero Move it exibe na lista de dispositivos todos os dispositivos que tenham sido conectados com o aplicativo e que tenham sido uma vez criados, mesmo que eles não estejam neste momento conectados ao PC. Os arquivos que foram habilitados durante a última conexão são exibidos na área de trabalho. Você pode encontrar todos os arquivos de mídia disponíveis no dispositivo dentro do contêiner, distribuídos em pastas, nas seguintes categorias: Fotos, Vídeos e Músicas. O Nero Move it automaticamente organiza suas músicas em pastas que vão de A a Z e em subpastas com o nome do respectivo Artista. Fazendo um clique duplo na pasta desejada os arquivos de mídia são apresentados na área de trabalho e qualquer sub-pasta existente no contêiner é exibida. Você pode clicar no botão para ir para um nível acima. Nero Move it 17
18 Janela principal Contêiners O ícone conhecido da lista de dispositivos exibe o tipo de dispositivo na área superior do contêiner. Os seguintes botões estão disponíveis: Adiciona pastas cujos arquivos de mídia o Nero Move it deve monitorar. A janela Selecionar pastas para indexação abre. Disponíveis somente para discos rígidos locais. / Interrompe o processo de leitura ou continua a leitura do dispositivo a procura de pastas adicionadas recentemente. Disponível somente para dispositivos externos. Assegura que nenhum dado esteja sendo trocado com o dispositivo antes deste ser removido, desta forma não ocorrem perdas acidentais de dados. Disponível somente para dispositivos externos. É claro que você pode adicionar, editar ou apagar pastas de todos os arquivos de dados de acordo com sua preferência. Os seguintes botões estão disponíveis na área inferior do contêiner: Cria uma nova pasta ou uma nova categoria Exibe uma caixa de texto ao invés do nome da pasta selecionada. Você pode introduzir o nome desejado para a pasta aqui. Disponível somente se pelo menos uma pasta tiver sido selecionada no contêiner. As categorias e pastas padrão não podem ser renomeadas. Nero Move it 18
19 Janela principal Apaga do contêiner e do dispositivo selecionado uma pasta selecionada e todos os arquivos de mídia que esta contém. Disponível somente se pelo menos uma pasta tiver sido selecionada no contêiner. As categorias e pastas padrão não podem ser apagadas. Tópicos Relacionados: Janela principal 15 Lista de Dispositivos 16 Área de Trabalho Área de Trabalho Você pode encontrar informações sobre o dispositivo selecionado primeiro no contêiner, e depois na área de trabalho próxima a ele. O contêiner é exibido assim que você clica no dispositivo desejado na lista de dispositivos. O Nero Move it lista aqui todos os arquivos de mídia disponíveis no dispositivo, organizados de acordo com as categorias. Você pode alternar entre visualização em tabela ou em miniatura. Clicando duas vezes em um arquivo de mídia abre-se uma janela com um painel de controle para reproduzir uma pré-visualização no Nero Move it. Clicando num arquivo de mídia com o lado direito do mouse, abre-se o seu menu de contexto, que permite rápido acesso às suas funções básicas. Área de Trabalho Nero Move it 19
20 Janela principal Quando se passa o mouse por cima do ícone do dispositivo no canto superior, uma área de informação com um gráfico e um teclado virtual são exibidos. As seguintes colunas estão disponíveis: Gráfico Mídia Porcentagem Tamanho Arquivos Representa como partes de um círculo o valor de espaço de disco usado por diferentes tipos de arquivos, assim como, o valor de espaço livre disponível no disco. Lista os tipos de arquivos armazenados no dispositivo. O espaço livre no disco também é listado. Mostra em porcentagens o valor disponível para cada tipo de arquivo incluído no gráfico, bem como, o espaço livre em disco. Mostra o valor disponível em MBs para cada tipo de arquivo incluído no gráfico, bem como, o espaço livre em disco. Lista o número de arquivos detectados do respectivo tipo de arquivo. As seguintes opções de definição estão disponíveis na área de trabalho: Caixa de seleção x Caixa de seleção Exibe Botão Botão Botão Selecionar Tudo Botão Apagar Fecha a área de trabalho e o contêiner. Se a caixa de seleção estiver habilitada, todos os arquivos de mídia disponíveis na categoria selecionada são exibidos. Se a caixa de seleção é desabilitada, os arquivos de mídia pertencentes à respectiva categoria são ocultados. As seguintes caixas de seleção de categorias estão disponíveis: Músicas, Fotos e Vídeos. Todas as caixas de seleção estão habilitadas por padrão. Alterna para a visualização em tabela, onde todos os arquivos de mídia são exibidos, distribuídos em uma tabela com colunas (classificados de acordo com o título, data, etc.) A visualização em miniatura é a visualização padrão. Alterna para a visualização em miniatura, na qual todos os arquivos de mídia são exibidos com uma imagem em miniatura ou com um ícone de tamanho apropriado e seus respectivos nomes. A visualização em miniatura é a visualização padrão. Seleciona todos os arquivos de mídia exibidos na área de trabalho. Apaga arquivos de mídia selecionados na área de trabalho e do dispositivo selecionado. Disponível somente se pelo menos um arquivo tiver sido selecionado na área de trabalho. Nero Move it 20
21 Janela principal Botão Detalhes Abre a janela Detalhes. Aqui você pode ver informações detalhadas existentes sobre os arquivos e armazenar informações adicionais. Disponível somente se pelo menos um arquivo tiver sido selecionado na área de trabalho. Tópicos Relacionados: Janela principal 15 Contêiners 17 Visualização em miniatura 21 Visualização em tabela 22 Menu de contexto 24 Janela de detalhes 25 Painel de controle Visualização em miniatura Na visualização em miniatura da área de trabalho, todos os arquivos de mídia são exibidos com seus nomes de arquivo e uma minitura ou com um ícone de tamanho apropriado. Você pode localizar o pequeno ícone que lhe permite reconhecer imediatamente o respectivo tipo de arquivo no canto inferior de cada miniatura. Se você tiver atribuído classificações para arquivos individuais, as estrelas atribuídas também são exibidas. Nero Move it 21
22 As seguintes opções de definições estão disponíveis na visualização em miniatura: Janela principal Botão com menu suspenso Ordenar Campo de entrada Localizar Botão Ordena os arquivos de mídia exibidos de acordo com o critério desejado: Título, Data, Artista, Álbum ou Classificação. Os arquivos são organizados por título pela organização padrão. Exibe os termos solicitados na busca. Você pode introduzir uma ou mais palavras-chave aqui. Inicia o processo de localização. O Nero Move it exibe os resultados da localização na área de trabalho. Todos os outros arquivos de mídia armazenados no respectivo dispositivo ficam ocultos. Tópicos Relacionados: Área de Trabalho 19 Visualização em tabela Visualização em tabela Na visualização em tabela da área de trabalho, todos os arquivos de mídia são exibidos distribuídos em uma tabela. Você pode localizar o pequeno ícone que lhe permite reconhecer imediatamente o respectivo tipo de arquivo à esquerda, próximo do nome do arquivo na primeira coluna. Clicando no título da fileira de uma coluna os arquivos de mídia exibidos são organizados de acordo com o critério da coluna selecionada - Título, Data, Artista, Álbum ou Classificação. Clicando novamente no título da fileira, a ordemé invertida (p.ex. lista os arquivos organizados de acordo com suas datas indo do mais recente ao mais antigo, ao invés da ordem contrária). Se você tiver atribuído classificações para arquivos individuais, as estrelas atribuídas são exibidas na coluna Classificação. Você também pode atribuir novas classificações ou alterar o número de estrelas atribuídas aqui. Nero Move it 22
23 Janela principal Área de Trabalho Com Visualização em Miniatura As seguintes opções de definição estão disponíveis na visualização em tabela: Campo de entrada Localizar Botão Exibe os termos solicitados na busca. Você pode introduzir uma ou mais palavras-chave aqui. Inicia o processo de localização. O Nero Move it exibe os resultados da localização na área de trabalho. Todos os outros arquivos de mídia armazenados no respectivo dispositivo ficam ocultos. Tópicos Relacionados: Área de Trabalho 19 Visualização em miniatura 21 Nero Move it 23
24 Janela principal Menu de contexto Clicando num arquivo de mídia com o lado direito do mouse na área de trabalho, abre-se o seu menu de contexto. Os seguintes botões estão disponíveis: Abre uma janela com um painel de controle para a reprodução de arquivos de mídia no Nero Move it. Exibe a classificação por estrelas que já tenha sido atribuída ao arquivo de mídia ou define a classificação mais recente com até 5 estrelas. Você pode alterar o número de estrelas a qualquer momento. Abre a janela Detalhes. Aqui você pode ver informações detalhadas existentes sobre os arquivos e armazenar informações adicionais. Apaga arquivos de mídia selecionados na área de trabalho e do dispositivo selecionado. Disponível somente se pelo menos um arquivo tiver sido selecionado na área de trabalho. Nero Move it 24
25 Janela principal Tópicos Relacionados: Área de Trabalho 19 Janela de detalhes 25 Painel de controle Janela de detalhes Você pode usar a janela Detalhes para ver informações detalhadas existentes sobre os arquivos e armazenar informações adicionais. Todos os arquivos de mídia disponíveis no dispositivo são exibidos em uma lista, no lado esquerdo da janela. Você pode navegar pela lista com os botões e para ir do arquivo selecionado posicionado no centro para o próximo arquivo. Todas as informações conhecidas no visor e nos campos de entrada são exibidas baseadas no arquivo selecionado. O Nero Move it também exibe os arquivos selecionados respectivamente como miniaturas na área superior esquerda da janela. Se nenhuma imagem prévia estiver disponível (se, por acaso, não houver nenhuma capa de álbum conhecida para o respectivo arquivo de música), o Nero Move it usa o ícone conhecido para o tipo de arquivo. Janela de detalhes As seguintes opções de definições estão disponíveis: Painel de exibição Capa do Álbum Exibe o caminho de arquivo completo do arquivo reconhecido como a capa de um álbum. Disponível somente para arquivos de música. Nero Move it 25
26 Janela principal Botão Procurar Botão Remover Campo de entrada Título Campo de entrada Artista Campo de entrada Álbum Painel de exibição Data Painel de exibição Hora Painel de exibição Duração Painel de exibição Formato Painel de exibição Tamanho Painel de exibição Localização Campo de entrada Localização do Arquivo Campo de entrada Classificação Abre uma janela de busca. Você pode procurar pela capa de álbum certa para o arquivo de música nesta janela. Disponível somente para arquivos de música. Substitui a capa de álbum do arquivo de música pelo ícone conhecido do tipo de arquivo. O arquivo de imagem em seu computador ou no dispositivo conectado não é apagado. Clicando no botão Remover, você está simplesmente optando por não usar a imagem como capa do seu arquivo de música. Você pode determinar uma capa de álbum correspondente ao arquivo de música a qualquer momento. Disponível somente para arquivos de música. Exibe o nome do arquivo com o qual o arquivo de mídia foi armazenado. Você pode alterar o título a qualquer momento. Exibe o nome do artista. Você pode adicionar, corrigir ou alterar o nome do artista a qualquer momento. Disponível somente para arquivos de música. Exibe o título do respectivo álbum. Você pode adicionar, corrigir ou alterar o nome do álbum a qualquer momento. Disponível somente para arquivos de música. Exibe a data de criação do arquivo de mídia. Disponível somente para arquivos de foto e vídeo. Exibe a hora de criação do arquivo de mídia. Disponível somente para arquivos de foto e vídeo. Exibe o tempo de reprodução do arquivo de mídia. Disponível somente para arquivos de música. Exibe o formato de armazenamento do arquivo de mídia. Exibe o tamanho da memória do arquivo de mídia. Exibe o nome da pasta de mais alto nível onde o arquivo de mídia está armazenado. Exibe o caminho de arquivo completo do arquivo de mídia. Exibe a classificação por estrelas que já tenha sido atribuída ao arquivo de mídia ou define a classificação mais recente com até 5 estrelas. Você pode alterar o número de estrelas atribuídas a qualquer momento. Nero Move it 26
27 Janela principal Campo de entrada Comentários Painel de exibição Avançado Botão OK Botão Cancelar Botão Aplicar Possibilita a introdução de comentários adicionais em um campo de texto livre. Lista informação adicional, dependendo do tipo de arquivo, contanto que esta informação possa ser reconhecida pelos respectivos metadados (p.ex. bit rate ou informação de resolução). Salva todas as alterações feitas e fecha a janela. Fecha a janela sem salvar as alterações feitas. Salva todas as alterações feitas sem fechar a janela. Tópicos Relacionados: Área de Trabalho Painel de controle Clicando duas vezes em um arquivo de mídia abre-se uma janela com um painel de controle que possibilita reproduzir seus arquivos de mídia diretamente no Nero Move it de um jeito rápido e objetivo. Janela com Painel de Controle Nero Move it 27
28 Janela principal Os seguintes botões estão disponíveis: Reproduz os arquivos de mídia existentes em seqüência aleatória. As fotos são exibidas em slide. Reproduz o mesmo arquivo novamente. Inicia a reprodução. As fotos são exibidas em slide.. Interrompe a reprodução. / Passa para o capítulo anterior/próximo ou para o próximo/anterior arquivo de mídia. Liga/desliga a reprodução de áudio. Disponível somente para arquivos de música e vídeo. Ajusta o volume. Disponível somente para arquivos de música e vídeo. Exibe a classificação por estrelas que já tenha sido atribuída ao arquivo de mídia ou define a classificação mais recente com até 5 estrelas. Você pode alterar o número de estrelas atribuídas a qualquer momento. Tópicos Relacionados: Área de Trabalho Janela de comparação A janela Comparação abre assim que o Nero Move it percorre arquivos de mídia com o mesmo título, dos quais você pode não querer criar duas cópias ou substituir, durante o processo de cópia ou de sincronização. Os arquivos de mídia localizados nos dois dispositivos são colocados próximos um do outro na área superior da janela. Aqui você pode comparar os títulos dos arquivos Título, Duração, Formato e Tamanho. Você pode usar a área inferior da janela para decidir como proceder caso a caso. Nero Move it 28
29 Janela principal Janela de comparação As seguintes opções de definições estão disponíveis: Botão de opção substituir Botão de opção não substituir Botão de opção renomeamento automático Botão de opção Renomear para Botão Sim Substitui o arquivo no dispositivo de destino pelo arquivo no dispositivo de origem. Mantém o arquivo no dispositivo de destino, o arquivo original não é copiado. Copia o arquivo do dispositivo de origem sem substituir o arquivo no dispositivo de destino. Para diferenciar os dois arquivos, o arquivo original é renomeado. O Nero Move it atribui o novo nome do arquivo automaticamente. Copia o arquivo do dispositivo de origem sem substituir o arquivo no dispositivo de destino. Para diferenciar os dois arquivos, o arquivo original é renomeado. Você pode introduzir o nome de arquivo desejado no campo de entrada. Continua com o processo de cópia ou de sincronização. A opção selecionada é usada em conformidade. Disponível somente quando um botão de opção foi selecionado. Nero Move it 29
30 Janela principal Botão Sim para Todos Botão Cancelar Continua com o processo de cópia ou de sincronização. A opção selecionada é usada automaticamente para todos os outros arquivos que necessitem deste tipo de decisão. Disponível somente quando o botão de opção substituir, não substituir ou renomeamento automático foi selecionado. Cancela o restante do processo de cópia ou de sincronização. Tópicos Relacionados: Janela principal 15 Nero Move it 30
31 Opções 3 Opções 3.1 Janela de Definições Gerais Você pode usar a janela Definições Gerais para configurar a aparência do Nero Move it e definir as ações que o aplicativo deve tomar com relação aos seus arquivos de mídia. As seguintes abas estão disponíveis: Janela de Definições Gerais Esquemas de Cor Pastas Indexadas pastas de mídia Qualidade Outro Especifica um esquema de cor para a interface de usuário Nero Move it. Define pastas cujos arquivos de mídia o Nero Move it deve monitorar. Define a localização onde o Nero Move it deve armazenar os arquivos de mídia em um computador local. Especifica a qualidade com a qual os arquivos são convertidos ao serem copiados para um dispositivo de destino. Configura outras definições. Nero Move it 31
32 Opções Os seguintes botões estão disponíveis: Padrão x OK Cancelar Aplicar Restaura, para todos os tipos de arquivos, o caminho de arquivo padrão criado. Disponível somente na aba Pastas de Mídia. Fecha a janela. Salva todas as alterações feitas e fecha a janela. Fecha a janela sem salvar as alterações feitas. Salva todas as alterações feitas sem fechar a janela. Tópicos Relacionados: Aba de Esquemas de Cor 32 Aba de Pastas Indexadas 33 Aba de Pastas de Mídia 34 Aba de Qualidade 35 Aba Outro Aba de Esquemas de Cor Você pode selecionar um esquema de cor para a interface de usuário Nero Move it na aba Esquemas de Cor. Os modelos Preto e Azul estão disponíveis. O esquema de cor preta é a opção padrão. A alteração só é efetivada após a reinicialização do Nero Move it. Tópicos Relacionados: Janela de Definições Gerais 31 Nero Move it 32
33 Opções Aba de Pastas Indexadas Você pode definir as pastas cujos arquivos de mídia o Nero Move it deve monitorar na aba Pastas Indexadas. Aba de Pastas Indexadas As seguintes opções estão disponíveis: Pasta Meus Documentos (padrão) Todos os discos rígidos locais Escolha quais pastas indexadas serão usadas Leva em consideração arquivos multimídia de arquivos armazenados na pasta Meus Documentos no seu disco rígido local, para fins de indexação. Este botão de opção está ativado por padrão. Leva em consideração todos os arquivos multimídia de arquivos armazenados na pasta Meus Documentos no seu disco rígido local, para fins de indexação. Leva em consideração arquivos de mídia nas pastas selecionadas por você para fins de indexação. Para selecionar as pastas, clique no link Selecionar suas pastas indexadas manualmente e selecione a caixa de seleção para as pastas desejadas na árvore de navegação. Tópicos Relacionados: Janela de Definições Gerais 31 Nero Move it 33
34 3.1.3 Aba de Pastas de Mídia Você pode definir o local onde o Nero Move it deve salvar os arquivos de mídia em um computador local na aba Pastas de Mídia. Opções As seguintes opções de definições estão disponíveis: Aba de Pastas de Mídia Campo de entrada Música Campo de entrada Imagens Campo de entrada Vídeos Botão Procurar Define o caminho de arquivo ou a pasta onde os arquivos de música são armazenados. Define o caminho de arquivo ou a pasta onde os arquivos de imagem são armazenados. Define o caminho de arquivo ou a pasta onde os arquivos de vídeo são armazenados. Abre a janela Procurar pasta. Você pode definir o caminho de arquivo ou a pasta onde você deseja salvar os arquivos de mídia a- qui. Tópicos Relacionados: Janela de Definições Gerais 31 Nero Move it 34
35 Opções Aba de Qualidade Você pode definir a qualidade com a qual os arquivos devem ser convertidos ao serem copiados para um dispositivo de destino na aba Qualidade. As seguintes opções estão disponíveis: Aba de Qualidade Melhor qualidade (padrão) Qualidade padrão (modo de compatibilidade) Economizar espaço Armazena arquivos de mídia copiados com a melhor qualidade suportada pelo dispositivo de destino. Este botão de opção está ativado por padrão. Armazena arquivos de mídia copiados com um bom nível de qualidade o qual é suportado pela maioria dos dispositivos móveis. Armazena arquivos de mídia copiados com um nível de qualidade aceitável. Esta opção é somente recomendada se você deseja salvar espaço no disco. Tópicos Relacionados: Janela de Definições Gerais 31 Nero Move it 35
36 Opções Aba Outro Você pode configurara várias definições na aba Outro. Aba Outro As seguintes opções estão disponíveis: Exibir dicas ao iniciar o Nero Move it Usar VMR 7 ao reproduzir vídeos Se esta caixa de seleção for habilitada, dicas úteis serão exibidas toda vez que o aplicativo for iniciado. Esta opção está ativada por padrão. Se esta caixa de seleção for habilitada, o VMR 7 é usado durante a reprodução de vídeos. Esta opção está desativada por padrão. Tópicos Relacionados: Janela de Definições Gerais Definições do Dispositivo Você pode usar a janela Definições de Dispositivos para introduzir configurações de conversões para todos os dispositivos usados com o Nero Move it. Uma aba é criada automaticamente para cada dispositivo, e você pode acessar esta aba a qualquer momento para a- dicionar ou alterar as configurações. Por favor, escolha o dispositivo apropriado onde você deseja alterar as configurações. Nero Move it 36
37 Opções Você pode introduzir configurações de conversões para dispositivos não reconhecidos pelo Nero Move it na aba Dispositivo Definido Pelo Usuário. Janela de Definições do Dispositivo Os seguintes botões estão disponíveis: Padrão x OK Cancelar Aplicar Restaura as definições de perfil padrão. Disponível somente na aba Dispositivo Definido Pelo Usuário. Fecha a janela. Salva todas as alterações feitas e fecha a janela. Salva todas as alterações feitas sem fechar a janela. Fecha a janela sem salvar as alterações feitas. Atualizar perfil do dispositivo O banco de dados dos dispositivos suportados são constantemente expandidos. O Nero Move it atualiza o perfil dos dispositivos automaticamente cada vez que eles são reiniciados, sem custo algum para você. Ao clicar no botão Sobre (na barra de menu da janela principal) informações de contato e de direitos autorais são exibidas. Você também pode encontrar o link Atualizar perfil do dispositivo, que estabelece uma conexão com a Internet, solicita os perfis mais recentes dos dispositivos e os salva no Nero Move it. Tópicos Relacionados: [Dispositivo Reconhecido] Aba 38 Nero Move it 37
38 Opções Aba Dispositivo Definido Pelo Usuário [Dispositivo Reconhecido] Aba Você pode adicionar ou alterar as configurações de conversão em uma específica aba de dispositivo a qualquer momento. [Dispositivo Reconhecido] Aba Se a caixa de seleção Copiar novo conteúdo automaticamente de [dispositivo reconhecido] para [PC local] estiver habilitada, o Nero Move it automaticamente lê os arquivos do dispositivo assim que este é conectado ao PC. Novos arquivos de mídia são copiados para o seu disco rígido. Os seguintes botões de opção estão disponíveis na área Com que freqüência a mídia deve ser copiada?: Sempre que o dispositivo for conectado Uma vez por dia Copia novos arquivos de mídia a cada vez que o dispositivo é conectado ao computador. O botão de opção Uma vez por dia é a opção padrão. Copia novos arquivos de mídia diariamente, contanto que o dispositivo esteja conectado ao computador. Nero Move it 38
39 Opções Se a caixa de seleção Copiar novo conteúdo automaticamente de [disco rígido] para [dispositivo reconhecido] for habilitada, o Nero Move it automaticamente lê os arquivos no seu disco rígido e copia arquivos de mídia para o dispositivo. As seguintes opções de definições estão disponíveis: Botão de opção Aleatório automático Botão de opção Definido pelo usuário Área Quanto conteúdo deve ser copiado? Menu suspenso Que tipo de mídia deve ser copiada? Área Que tipos de mídia devem ser copiados? Copia uma seleção aleatória da sua mídia para o seu dispositivo. A caixa de seleção Personalizar está definida por padrão. Copia arquivos de mídia para o dispositivo baseado nas definições que você configurou na área inferior da aba. Define quanto conteúdo de mídia deve ser copiado. Você pode especificar o volume de dados com o cursor ou introduzir o volume desejado em MBs no campo de entrada. A quantidade de arquivos de música, de imagens e de minutos de vídeo que o volume de dados definido pode suportar é exibido abaixo do campo de entrada. Define o local de onde a mídia deve ser copiada. Disponível somente quando o botão de opção Configurado pelo usuário é selecionado. Define a proporção na qual diferentes tipos de arquivos de mídia devem ser copiados. Você pode configurar esta proporção usando o cursor. O gráfico exibe a respectiva distribuição em porcentagens. Disponível somente quando o botão de opção Configurado pelo usuário é selecionado. Tópicos Relacionados: Definições do Dispositivo Aba Dispositivo Definido Pelo Usuário Você pode adicionar configurações de conversões para um dispositivo que o não reconheça na aba Dispositivo Definido Pelo UsuárioNero Move it. Se as propriedades do seu dispositivo multimídia correspondem com um modelo encontrado na caixa de seleção Selecionar Perfil, selecione este modelo. Você também pode selecionar Desconhecido e selecionar os parâmetros de conversão você mesmo. Nero Move it 39
40 Opções Aba Dispositivo Definido Pelo Usuário Tópicos Relacionados: Definições do Dispositivo Definições Online Se você possui contas de serviço online no My Nero, MySpace ou YouTube, você as pode ter exibidas como dispositivos no Nero Move it. Você pode armazenar suas isnformações de conta na janela Definições Online; cada serviço online é listado com sua própria aba aqui. Você também pode armazenar suas informações de conta no Nero Move it para que não tenha que se conectar cada vez que iniciar o Nero Move it. Nero Move it 40
41 Opções Janela de Definições Online As seguintes definições estão disponíveis: Caixa de seleção Exibe o [serviço online] como um dispositivo Campo de entrada Nome de usuário Campo de entrada Senha Botão Login de teste Se esta caixa de seleção for habilitada, o serviço online é exibido na lista de dispositivos como um dispositvo. Você pode usar o a- cesso direto ao aplicativo assim que tiver armazenado suas informações de acesso no Nero Move it. Salva o seu nome de usuário. Slava a sua senha. Verifica as informações da sua conta. Novo nos serviços online? Se você ainda não tem uma conta de usuário para o serviço online necessário, você pode criar uma conta diretamente no Nero Move it. Clicando no botão Registrar-se no [Serviço Online] você estabelece uma conexão com a Internet e abre o formulário de registro correspondente. Nero Move it 41
42 Opções Os seguintes botões estão disponíveis: x OK Cancelar Aplicar Fecha a janela. Salva todas as alterações feitas e fecha a janela. Fecha a janela sem salvar as alterações feitas. Salva todas as alterações feitas sem fechar a janela. Nero Move it 42
43 Informações técnicas 4 Informações técnicas 4.1 Requisitos do sistema Requisitos Gerais do Sistema Unidade de CD-ROM para a instalação. Windows XP (SP 2 ou superior), Windows Vista. Windows Internet Explorer 6.0 ou superior. Processador Intel Pentium III de 1 GHz ou processador mais rápido, AMD Sempron ou equivalente (Processador Intel Pentium IV de 2 GHz ou processador mais rápido para Windows Vista). Mínimo de 512 MB de memória RAM (mínimo de 1 GB de memória RAM para Windows Vista). Espaço no disco rígido de 200 MB para a instalação padrão. 1 GB de espaço livre no disco é recomendado. Placa de vídeo com pelo menos 32 MB de memória e uma resolução mínima de 1024 x 768 pixels e definições de cor de 16-bits. Entretanto, recomendamos 24-bits ou 32-bits para cor real. Conexão banda larga com velocidade mínima de 1 Mbit/seg para registrar, atualizar o arquivo Ajuda e outros recursos do Nero Move it; e para ativar a total variedade de recur- sos do programa. Esta ativação é gratuita. Os custos de conexão à Internet deverão ser pagos pelo cliente. Requisitos Opcionais do Sistema Placa de som e alto-falantes compatíveis com Windows. Para poder usar Dispositivos Portáteis Windows (WPDs), o Windows Media Player 11 deve ser instalado. itunes para comunicações entre o iphone ou ipod da Apple e o PC. Microsoft ActiveSync (Windows XP) ou Centro de Dispositivos Móveis Windows (Windows Vista) para comunicações entre Dispositivos Móveis Windows e o PC. Para fazer troca de dados com telefones celulares, a unidade (unidade de cabo de conectividade) fornecida pela respectiva empresa fabricante do celular deve ser instalada. Nero Move it 43
44 Índice 5 Índice A Acordo de licenciamento... 6 Adicionando pastas Ajuda Ajuda Online Aleatório automático Apagando arquivos de mídia... 20, 24 Área de trabalho... 8 Área de Trabalho... 15, 19, 21, 22, 24 Armazenando informações da conta 9, 40 Armazenando informações detalhadas 21, 24, 25 Armazenando metadados... 21, 24, 25 Atribuindo uma classificação... 19, 22, 24, 26, 28 Atualização automática... 8, 10, 11, 14 Atualizando arquivos... 15, 28 Atualizar perfil do dispositivo 9, 16, 17, 37 B Barra de ferramentas Ask... 6 Barra de Menu C Câmeras digitais... 8, 16 Categorias... 9, 11, 15, 17, 20, 39 Categorizando... 9 Comparação... 14, 15, 28 Comparando arquivos... 15, 28 Comparando arquivos de mídia... 15, 28 Configurando uma conta de usuário. 9, 41 Configurando uma conta de usuário My Nero... 9, 41 Contêiners... 8, 15, 17 Convenções, manual... 5 Copiando arquivos... 9, 12, 15, 38 Copiando arquivos de mídia. 9, 12, 15, 38 Copiando conteúdos D Definições... 8, 16, 31, 36, 38, 39 Definições de conversão Definições de Conversão... 38, 39 Definições do dispositivo Definições do Dispositivo Definições gerais Detalhes... 21, 24, 25 Direitos de administrador... 6 Dispositivo desconhecido Dispositivo Definido Pelo Usuário Dispositivos Dispositivos de mão... 8 Dispositivos móveis... 8 Dispositivos portáteis... 8 Dispositivos suportados... 8, 9, 16, 17, 37 E Economizar espaço Escolhendo um dispositivo Escolhendo um esquema de cor , 32 Exibindo arquivos de mídia... 19, 21, 22 Exibindo classificações. 21, 22, 24, 26, 28 Exibindo dicas Exibindo serviços online na lista de dispositivos... 9, 41 I Informações de contato Instalação... 6 Instalando o Nero Move it... 6 instalar... 6 ipod... 8 J Janela de comparação... 14, 15, 28 Janela de definições... 16, 31, 36 Janela de detalhes... 21, 24, 25 Nero Move it 44
45 Índice L Listas de dispositivos... 8, 15, 16 Localizar... 15, 22, 23 Localizar arquivos... 15, 22, 23 M Manual, convenções... 5 Memória... 9, 15, 20, 39 Menu de contexto... 19, 24 My Nero MySpace N Nero ControlCenter... 8 Nova categoria Número de série... 6 O Ordenar Organizando arquivos... 9, 11, 17, 22 Organizando arquivos de mídia. 9, 11, 17, 22 P Pastas de indexação... 31, 33 Pastas de Indexação pastas de mídia Pastas Indexadas Pré-visualizar... 19, 24, 27 Procurando na área de trabalho15, 21, 22 Procurando por arquivos de mídia. 15, 22, 23 PSP... 8 R Registrando-se no My Nero... 9, 41 Removendo um dispositivo Remover Arquivos... 20, 24 Remover pasta renomeamento automático Renomear pastas Reprodução... 19, 24, 27 Reprodução aleatória Reprodução de vídeo Reproduzindo arquivos... 19, 24, 27 Reproduzindo arquivos de mídia... 24, 27 Requisitos do sistema S Selecionando Definições de Conversão39 Selecionando um caminho de arquivo.. 34 Selecionando um local de armazenamento Selecionar Perfil Serviços Online... 16, 40 Sincronização... 9, 12, 15 Substituir arquivos... 15, 28 T Taxa de aspecto e definições de qualidade Telefone celular... 8, 16 Tipo de arquivo... 9, 11, 15, 17, 20, 39 Tipo de dispositivo Tipos de dispositivos Trocando arquivos... 9, 12, 15 Trocando arquivos de mídia... 9, 12, 15 V Visualização em miniatura... 20, 21 Visualização em tabela... 20, 22 Visualizando informações detalhadas. 21, 24, 25 Visualizando metadados... 21, 24, 25 VMR Y YouTube Nero Move it 45
46 Contato 6 Contato Nero Move it é um produto da Nero AG. Nero AG Im Stoeckmaedle Internet: Karlsbad Ajuda Alemanha Fax: Nero Inc. 330 N Brand Blvd Suite 800 Internet: Glendale, CA Ajuda Estados Unidos Fax: (818) US-CustomerSupport@nero.com Nero KK Rover Center-kita 8F-B, Internet: Nakagawa-chuou Tsuzuki-ku Yokohama, Kanagawa Ajuda Japan Copyright 2008 Nero AG e seus licenciadores. Todos os direitos reservados. Nero Move it 46
Manual Nero ControlCenter
 Manual Nero ControlCenter Informações sobre direitos autorais e marcas registradas Informações sobre Direitos Autorais e Marcas Registradas Este documento, assim como o software descrito nele, é fornecido
Manual Nero ControlCenter Informações sobre direitos autorais e marcas registradas Informações sobre Direitos Autorais e Marcas Registradas Este documento, assim como o software descrito nele, é fornecido
Manual SecurDisc Viewer
 Manual SecurDisc Viewer Informações sobre direitos autorais e marcas registradas Informações sobre direitos autorais e marcas registradas Este documento, assim como o software aqui descrito, é fornecido
Manual SecurDisc Viewer Informações sobre direitos autorais e marcas registradas Informações sobre direitos autorais e marcas registradas Este documento, assim como o software aqui descrito, é fornecido
Manual Nero ControlCenter
 Manual Nero ControlCenter Informações sobre direitos autorais e marcas registradas Informações sobre direitos autorais e marcas registradas Este documento, assim como o software aqui descrito, é fornecido
Manual Nero ControlCenter Informações sobre direitos autorais e marcas registradas Informações sobre direitos autorais e marcas registradas Este documento, assim como o software aqui descrito, é fornecido
Manual. Nero SecurDisc Viewer
 Manual Nero SecurDisc Viewer Informações sobre direitos de autor e marcas comerciais Este documento, tal como o software descrito aqui, é fornecido como uma licença e apenas pode ser utilizado ou reproduzido
Manual Nero SecurDisc Viewer Informações sobre direitos de autor e marcas comerciais Este documento, tal como o software descrito aqui, é fornecido como uma licença e apenas pode ser utilizado ou reproduzido
Usando o email e a Internet
 Usando o email e a Internet Novo no Windows 7? Mesmo que ele tenha muito em comum com a versão do Windows que você usava antes, você ainda pode precisar de uma ajuda para fazer tudo direitinho. Este guia
Usando o email e a Internet Novo no Windows 7? Mesmo que ele tenha muito em comum com a versão do Windows que você usava antes, você ainda pode precisar de uma ajuda para fazer tudo direitinho. Este guia
Instalando o Microsoft Office 2012-09-13 Versão 2.1
 Instalando o Microsoft Office 2012-09-13 Versão 2.1 SUMÁRIO Instalando o Microsoft Office... 2 Informações de pré-instalação... 2 Instalando o Microsoft Office... 3 Introdução... 7 Precisa de mais ajuda?...
Instalando o Microsoft Office 2012-09-13 Versão 2.1 SUMÁRIO Instalando o Microsoft Office... 2 Informações de pré-instalação... 2 Instalando o Microsoft Office... 3 Introdução... 7 Precisa de mais ajuda?...
Informações sobre Direitos Autorais e Marcas Registradas Nero Kwik Media
 Manual Informações sobre Direitos Autorais e Marcas Registradas Este documento, assim como o software descrito nele, é fornecido em forma de licença e somente pode ser usado ou reproduzido de acordo com
Manual Informações sobre Direitos Autorais e Marcas Registradas Este documento, assim como o software descrito nele, é fornecido em forma de licença e somente pode ser usado ou reproduzido de acordo com
Manual do Usúario Vivo Sync. Manual do Usuário. Versão 1.3.1. Copyright Vivo 2014. http://vivosync.com.br
 Manual do Usuário Versão 1.3.1 Copyright Vivo 2014 http://vivosync.com.br 1 Vivo Sync... 3 2 Instalação do Vivo Sync... 4 3 Configurações... 7 3.1 Geral... 9 3.2 Fotos... 11 3.2.1 UpLoad:... 11 3.2.2 Download:...
Manual do Usuário Versão 1.3.1 Copyright Vivo 2014 http://vivosync.com.br 1 Vivo Sync... 3 2 Instalação do Vivo Sync... 4 3 Configurações... 7 3.1 Geral... 9 3.2 Fotos... 11 3.2.1 UpLoad:... 11 3.2.2 Download:...
Backup e Recuperação Guia do Usuário
 Backup e Recuperação Guia do Usuário Copyright 2008 Hewlett-Packard Development Company, L.P. Windows é uma marca registrada da Microsoft Corporation nos Estados Unidos. As informações contidas neste documento
Backup e Recuperação Guia do Usuário Copyright 2008 Hewlett-Packard Development Company, L.P. Windows é uma marca registrada da Microsoft Corporation nos Estados Unidos. As informações contidas neste documento
Manual Nero BackItUp
 Manual Nero BackItUp Informações sobre direitos autorais e marcas registradas Informações sobre direitos autorais e marcas registradas Este documento,assim como o software aqui descrito, é fornecido como
Manual Nero BackItUp Informações sobre direitos autorais e marcas registradas Informações sobre direitos autorais e marcas registradas Este documento,assim como o software aqui descrito, é fornecido como
Manual Nero BackItUp
 Manual Nero BackItUp Informações sobre direitos autorais e marcas registradas Informações de direitos autorais e marcas registradas Este documento, assim como o software descrito nele, é fornecido em forma
Manual Nero BackItUp Informações sobre direitos autorais e marcas registradas Informações de direitos autorais e marcas registradas Este documento, assim como o software descrito nele, é fornecido em forma
,QVWDODomR. Dê um duplo clique para abrir o Meu Computador. Dê um duplo clique para abrir o Painel de Controle. Para Adicionar ou Remover programas
 ,QVWDODomR 5HTXLVLWRV0tQLPRV Para a instalação do software 0RQLWXV, é necessário: - Processador 333 MHz ou superior (700 MHz Recomendado); - 128 MB ou mais de Memória RAM; - 150 MB de espaço disponível
,QVWDODomR 5HTXLVLWRV0tQLPRV Para a instalação do software 0RQLWXV, é necessário: - Processador 333 MHz ou superior (700 MHz Recomendado); - 128 MB ou mais de Memória RAM; - 150 MB de espaço disponível
Para usar com Impressoras multifuncionais (MFPs) ativadas para a Tecnologia Xerox ConnectKey
 Aplicativo Xerox App Gallery Guia de Utilização Rápida 702P03997 Para usar com Impressoras multifuncionais (MFPs) ativadas para a Tecnologia Xerox ConnectKey Use o Aplicativo Xerox App Gallery para localizar
Aplicativo Xerox App Gallery Guia de Utilização Rápida 702P03997 Para usar com Impressoras multifuncionais (MFPs) ativadas para a Tecnologia Xerox ConnectKey Use o Aplicativo Xerox App Gallery para localizar
Manual de instalação do Microsoft SQL Server 2008 R2 Express no Windows 10
 Manual de instalação do Microsoft SQL Server 2008 R2 Express no Windows 10 1-Antes de iniciar a instalação do SQL é necessário liberar as permissões do usuário para evitar erro, para realizar esse procedimento
Manual de instalação do Microsoft SQL Server 2008 R2 Express no Windows 10 1-Antes de iniciar a instalação do SQL é necessário liberar as permissões do usuário para evitar erro, para realizar esse procedimento
Manual de Utilização. Ao acessar o endereço www.fob.net.br chegaremos a seguinte página de entrada: Tela de Abertura do Sistema
 Abaixo explicamos a utilização do sistema e qualquer dúvida ou sugestões relacionadas a operação do mesmo nos colocamos a disposição a qualquer horário através do email: informatica@fob.org.br, MSN: informatica@fob.org.br
Abaixo explicamos a utilização do sistema e qualquer dúvida ou sugestões relacionadas a operação do mesmo nos colocamos a disposição a qualquer horário através do email: informatica@fob.org.br, MSN: informatica@fob.org.br
Manual Nero BackItUp
 Manual Nero BackItUp Informações sobre Direitos Autorais e Marcas Registradas Este documento, assim como o software descrito nele, é fornecido em forma de licença e somente pode ser usado ou reproduzido
Manual Nero BackItUp Informações sobre Direitos Autorais e Marcas Registradas Este documento, assim como o software descrito nele, é fornecido em forma de licença e somente pode ser usado ou reproduzido
Instalando sua Multifuncional na sua rede pela primeira vez
 Instalando sua Multifuncional na sua rede pela primeira vez PIXMA MG3510 Mac OS 1 Instalando sua Multifuncional na sua rede pela primeira vez PIXMA MG3510 Mac OS Preparando para Conectar Minha Multifuncional
Instalando sua Multifuncional na sua rede pela primeira vez PIXMA MG3510 Mac OS 1 Instalando sua Multifuncional na sua rede pela primeira vez PIXMA MG3510 Mac OS Preparando para Conectar Minha Multifuncional
Manual Nero DiscSpeed
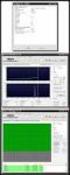 Manual Nero DiscSpeed Informações sobre direitos de autor e marcas comerciais Este documento, tal como o software descrito aqui, é fornecido como uma licença e apenas pode ser utilizado ou reproduzido
Manual Nero DiscSpeed Informações sobre direitos de autor e marcas comerciais Este documento, tal como o software descrito aqui, é fornecido como uma licença e apenas pode ser utilizado ou reproduzido
OI CLOUD SEJA BEM-VINDO!
 OI CLOUD SEJA BEM-VINDO! O QUE É O OI CLOUD? O Oi Cloud é um serviço de armazenamento, compartilhamento e sincronização de arquivos. Esses arquivos ficarão acessíveis a partir de qualquer dispositivo,
OI CLOUD SEJA BEM-VINDO! O QUE É O OI CLOUD? O Oi Cloud é um serviço de armazenamento, compartilhamento e sincronização de arquivos. Esses arquivos ficarão acessíveis a partir de qualquer dispositivo,
Instalando sua Multifuncional na sua rede pela primeira vez
 Instalando sua Multifuncional na sua rede pela primeira vez PIXMA MX531 Sistema Operacional Windows 1 Preparando para Conectar a Multifuncional na Rede Requisitos da Rede Antes de conectar sua multifuncional
Instalando sua Multifuncional na sua rede pela primeira vez PIXMA MX531 Sistema Operacional Windows 1 Preparando para Conectar a Multifuncional na Rede Requisitos da Rede Antes de conectar sua multifuncional
Neste manual você terá o exemplo de acesso 3G pelo programa ASEE, existem 02 tipos, o segundo é o MEYE. No cd existe o manual do MEYE.
 Neste manual você terá o exemplo de acesso 3G pelo programa ASEE, existem 02 tipos, o segundo é o MEYE. No cd existe o manual do MEYE. Introdução Os modelos de DVR Stand Alone H.264 da Luxseg são todos
Neste manual você terá o exemplo de acesso 3G pelo programa ASEE, existem 02 tipos, o segundo é o MEYE. No cd existe o manual do MEYE. Introdução Os modelos de DVR Stand Alone H.264 da Luxseg são todos
1.0 Informações de hardware
 1.0 Informações de hardware 1.1 Botões e ligações 6 1 7 2 8 3 9 4 5 6 10 1 Ligar / Desligar 2 Conetor Micro USB 3 Botão Voltar 4 Conetor Mini HDMI 5 Microfone 6 Webcam 7 Entrada para fone de ouvido 8 Botão
1.0 Informações de hardware 1.1 Botões e ligações 6 1 7 2 8 3 9 4 5 6 10 1 Ligar / Desligar 2 Conetor Micro USB 3 Botão Voltar 4 Conetor Mini HDMI 5 Microfone 6 Webcam 7 Entrada para fone de ouvido 8 Botão
Manual Nero BackItUp
 Manual Nero BackItUp Informações sobre direitos autorais e marcas registradas Informações sobre direitos de autor e marcas comerciais Este documento, tal como o software descrito aqui, é fornecido como
Manual Nero BackItUp Informações sobre direitos autorais e marcas registradas Informações sobre direitos de autor e marcas comerciais Este documento, tal como o software descrito aqui, é fornecido como
Software em inglês com revisor de textos em português. Guia de instalação
 Software em inglês com revisor de textos em português. Guia de instalação INSTRUÇÕES DE INÍCIO RÁPIDO 1. Verifique se o Mac atende aos requisitos mínimos do sistema. 2. Remova o Microsoft Office 2008
Software em inglês com revisor de textos em português. Guia de instalação INSTRUÇÕES DE INÍCIO RÁPIDO 1. Verifique se o Mac atende aos requisitos mínimos do sistema. 2. Remova o Microsoft Office 2008
Manual Nero StartSmart
 Manual Nero StartSmart Informações sobre direitos autorais e marcas registradas Informações sobre direitos autorais e marcas registradas Este documento, assim como o software aqui descrito, é fornecido
Manual Nero StartSmart Informações sobre direitos autorais e marcas registradas Informações sobre direitos autorais e marcas registradas Este documento, assim como o software aqui descrito, é fornecido
Manual SOFIA (Software Inteligente ARPEN-SP) versão 0.1
 Manual SOFIA (Software Inteligente ARPEN-SP) versão 0.1 Normatização: Provimento nº 22/2014 Corregedoria Geral de São Paulo Segue o link com a íntegra do provimento, publicado no site da ARPEN-SP, em 18/09/2014:
Manual SOFIA (Software Inteligente ARPEN-SP) versão 0.1 Normatização: Provimento nº 22/2014 Corregedoria Geral de São Paulo Segue o link com a íntegra do provimento, publicado no site da ARPEN-SP, em 18/09/2014:
Universidade Federal do Oeste da Bahia Pró-Reitoria de Tecnologia da Informação e Comunicação. Iracema Santos Veloso Reitora Pro Tempore
 Iracema Santos Veloso Reitora Pro Tempore Jacques Antonio de Miranda Vice-Reitor Pro Tempore David Dutkievicz Pró-Reitor de Tecnologia da Informação de Comunicação Fábio Ossamu Hasegawa Coordenador de
Iracema Santos Veloso Reitora Pro Tempore Jacques Antonio de Miranda Vice-Reitor Pro Tempore David Dutkievicz Pró-Reitor de Tecnologia da Informação de Comunicação Fábio Ossamu Hasegawa Coordenador de
ipads Embarque da plataforma de gestão Mosyle Informações complementares
 ipads Embarque da plataforma de gestão Mosyle Informações complementares Prezadas Famílias, É chegada a hora de embarcarmos a plataforma de gestão Mosyle nos ipads que serão utilizados pelos estudantes
ipads Embarque da plataforma de gestão Mosyle Informações complementares Prezadas Famílias, É chegada a hora de embarcarmos a plataforma de gestão Mosyle nos ipads que serão utilizados pelos estudantes
Informações sobre direitos autorais e marcas registradas
 Manual Nero Express Informações sobre direitos autorais e marcas registradas Informações sobre Direitos Autorais e Marcas Registradas Este documento, assim como o software descrito nele, é fornecido em
Manual Nero Express Informações sobre direitos autorais e marcas registradas Informações sobre Direitos Autorais e Marcas Registradas Este documento, assim como o software descrito nele, é fornecido em
TUTORIAL PROCESSOS DE INSTALAÇÃO DO MYMIX MOBILE
 Sumário Apresentação... 1 1. Procedimentos iniciais... 2 2. Configurar computador para o IIS... 3 3. Configurar o serviço do IIS (Servidor Web)... 5 4. Instalar mymix Mobile no Coletor... 7 5. Configurar
Sumário Apresentação... 1 1. Procedimentos iniciais... 2 2. Configurar computador para o IIS... 3 3. Configurar o serviço do IIS (Servidor Web)... 5 4. Instalar mymix Mobile no Coletor... 7 5. Configurar
TUTORIAL WINDOWS 7. Curso Técnico em Informática. Aluno: Ricardo B. Magalhães Período: Noturno Profª: Patrícia Pagliuca
 GOVERNO DO ESTADO DE MATO GROSSO SECRETARIA DE ESTADO DE CIÊNCIA E TECNOLOGIA SECITEC ESCOLA TÉCNICA ESTADUAL DE EDUCAÇÃO PROFISSIONAL E TECNOLÓGICA UNIDADE DE LUCAS DO RIO VERDE Curso Técnico em Informática
GOVERNO DO ESTADO DE MATO GROSSO SECRETARIA DE ESTADO DE CIÊNCIA E TECNOLOGIA SECITEC ESCOLA TÉCNICA ESTADUAL DE EDUCAÇÃO PROFISSIONAL E TECNOLÓGICA UNIDADE DE LUCAS DO RIO VERDE Curso Técnico em Informática
MANUAL DO CLIENTE FINAL ALTERAÇÕES BÁSICAS NO PRODUTO SITE ACESSANDO O PAINEL _ 1 EDITANDO TEXTOS _ 2 TROCANDO IMAGENS 4 INSERINDO VIDEOS 7
 MANUAL DO CLIENTE FINAL ALTERAÇÕES BÁSICAS NO PRODUTO SITE SUMÁRIO ACESSANDO O PAINEL _ 1 EDITANDO TEXTOS _ 2 TROCANDO IMAGENS 4 INSERINDO VIDEOS 7 EDITANDO O BANNER 9 ADICIONANDO UM MAPA DE LOCALIZAÇÃO
MANUAL DO CLIENTE FINAL ALTERAÇÕES BÁSICAS NO PRODUTO SITE SUMÁRIO ACESSANDO O PAINEL _ 1 EDITANDO TEXTOS _ 2 TROCANDO IMAGENS 4 INSERINDO VIDEOS 7 EDITANDO O BANNER 9 ADICIONANDO UM MAPA DE LOCALIZAÇÃO
Índice. Manual De instalação ProjectNet Manager http:// www.projectnet.com.br
 Índice Instalação ProjectNet Manager... Página 2 Configuração Inicial ProjectNet Manager... Página 8 Instalação do Microsoft SQL Server Express... Página 10 Apontando um Banco de Dados já existente...
Índice Instalação ProjectNet Manager... Página 2 Configuração Inicial ProjectNet Manager... Página 8 Instalação do Microsoft SQL Server Express... Página 10 Apontando um Banco de Dados já existente...
Procedimento Operacional Padrão nº 16 Anexo I 1. CONFIGURAÇÕES DO SISTEMA PARA IMPORTAÇÃO DE ARQUIVOS MULTIMÍDIA
 Procedimento Operacional Padrão nº 16 Anexo I 1. CONFIGURAÇÕES DO SISTEMA PARA IMPORTAÇÃO DE ARQUIVOS MULTIMÍDIA 1 2. CONVERSÃO DO ARQUIVO MULTIMÍDIA PARA EXTENSÃO ASF 2 3. CONFIGURAÇÃO DA SALA DE AUDIÊNCIAS
Procedimento Operacional Padrão nº 16 Anexo I 1. CONFIGURAÇÕES DO SISTEMA PARA IMPORTAÇÃO DE ARQUIVOS MULTIMÍDIA 1 2. CONVERSÃO DO ARQUIVO MULTIMÍDIA PARA EXTENSÃO ASF 2 3. CONFIGURAÇÃO DA SALA DE AUDIÊNCIAS
U3000/U3100 Mini (Para PC Eee no Sistema Operacional. Guia Rápido
 U3000/U3100 Mini (Para PC Eee no Sistema Operacional Linus) Guia Rápido ASUS_U3000_U3100_mini.indd 1 2/2/08 4:04:04 PM PG3656 Primeira Edição Janeiro de 2008 Copyright 2008 ASUSTeK COMPUTER INC. Reservados
U3000/U3100 Mini (Para PC Eee no Sistema Operacional Linus) Guia Rápido ASUS_U3000_U3100_mini.indd 1 2/2/08 4:04:04 PM PG3656 Primeira Edição Janeiro de 2008 Copyright 2008 ASUSTeK COMPUTER INC. Reservados
e-volution Tutorial de utilização Sistema Einstein Integrado de Bibliotecas / SEIB 2016
 e-volution Tutorial de utilização Sistema Einstein Integrado de Bibliotecas / SEIB 2016 Sobre a e-volution Biblioteca virtual com conteúdo atualizado, multimídia e interativo Acervo customizado de acordo
e-volution Tutorial de utilização Sistema Einstein Integrado de Bibliotecas / SEIB 2016 Sobre a e-volution Biblioteca virtual com conteúdo atualizado, multimídia e interativo Acervo customizado de acordo
Seu manual do usuário HP deskjet 970c http://pt.yourpdfguides.com/dref/900013
 Você pode ler as recomendações contidas no guia do usuário, no guia de técnico ou no guia de instalação para. Você vai encontrar as respostas a todas suas perguntas sobre a no manual do usuário (informação,
Você pode ler as recomendações contidas no guia do usuário, no guia de técnico ou no guia de instalação para. Você vai encontrar as respostas a todas suas perguntas sobre a no manual do usuário (informação,
Assessoria Técnica de Tecnologia da Informação - ATTI. Projeto de Informatização da. Secretaria Municipal de Saúde do. Município de São Paulo
 Assessoria Técnica de Tecnologia da Informação - ATTI Projeto de Informatização da Secretaria Municipal de Saúde do Município de São Paulo Programa Bolsa Família Manual de Operação Conteúdo Sumário...
Assessoria Técnica de Tecnologia da Informação - ATTI Projeto de Informatização da Secretaria Municipal de Saúde do Município de São Paulo Programa Bolsa Família Manual de Operação Conteúdo Sumário...
Nero SecurDisc Viewer
 Nero SecurDisc Viewer Informações sobre Direitos Autorais e Marcas Registradas Este documento e todo o seu conteúdo está sujeito a e protegido por leis de direitos autorais internacionais e outras leis
Nero SecurDisc Viewer Informações sobre Direitos Autorais e Marcas Registradas Este documento e todo o seu conteúdo está sujeito a e protegido por leis de direitos autorais internacionais e outras leis
Manual Nero BackItUp
 Manual Nero BackItUp Informações sobre direitos de autor e marcas comerciais Este documento, tal como o software descrito aqui, é fornecido como uma licença e apenas pode ser utilizado ou reproduzido de
Manual Nero BackItUp Informações sobre direitos de autor e marcas comerciais Este documento, tal como o software descrito aqui, é fornecido como uma licença e apenas pode ser utilizado ou reproduzido de
Manual de instruções U00123175100. Definições da impressora CP_Manager
 Manual de instruções U00123175100 Definições da impressora CP_Manager U00123175100 2011 Março Seiko I Infotech Inc., 2011 Todos os direitos reservados. Os conteúdos deste manual podem ser alterados sem
Manual de instruções U00123175100 Definições da impressora CP_Manager U00123175100 2011 Março Seiko I Infotech Inc., 2011 Todos os direitos reservados. Os conteúdos deste manual podem ser alterados sem
Network Camera. Guia do SNC easy IP setup Versão de software 1.0 Antes de operar o aparelho, leia todo este manual e guarde-o para referência futura.
 4-441-095-71 (1) Network Camera Guia do SNC easy IP setup Versão de software 1.0 Antes de operar o aparelho, leia todo este manual e guarde-o para referência futura. 2012 Sony Corporation Índice Salvar
4-441-095-71 (1) Network Camera Guia do SNC easy IP setup Versão de software 1.0 Antes de operar o aparelho, leia todo este manual e guarde-o para referência futura. 2012 Sony Corporation Índice Salvar
1. REFERÊNCIA DE MACROS DO MICROSOFT ACCESS AÇÕES DE MACRO E OS PARÂMETROS DE CADA UMA :
 REFERÊNCIA DE MACROS DO AÇÕES DE MACRO E OS PARÂMETROS DE CADA UMA : Ação Descrição Parâmetros AbrirConsulta É possível utilizar a ação AbrirConsulta para abrir uma consulta seleção ou de tabela de referência
REFERÊNCIA DE MACROS DO AÇÕES DE MACRO E OS PARÂMETROS DE CADA UMA : Ação Descrição Parâmetros AbrirConsulta É possível utilizar a ação AbrirConsulta para abrir uma consulta seleção ou de tabela de referência
testo Saveris Web Access Software Manual de instruções
 testo Saveris Web Access Software Manual de instruções 2 1 Índice 1 Índice 1 Índice... 3 2 Especificações... 4 2.1. Utilização... 4 2.2. Requisitos do sistema... 4 3 Instalação... 5 3.1. Instalação de
testo Saveris Web Access Software Manual de instruções 2 1 Índice 1 Índice 1 Índice... 3 2 Especificações... 4 2.1. Utilização... 4 2.2. Requisitos do sistema... 4 3 Instalação... 5 3.1. Instalação de
PROCEDIMENTO INSTALAÇÃO SINAI ALUGUEL
 1º Passo: Baixar o arquivo http://www.sinaisistemaimobiliario.com.br/instalar/instalador_aluguel.rar. 2º Passo: No SERVIDOR ao qual o sistema deverá ser instalado: a) Criar uma pasta, preferencialmente
1º Passo: Baixar o arquivo http://www.sinaisistemaimobiliario.com.br/instalar/instalador_aluguel.rar. 2º Passo: No SERVIDOR ao qual o sistema deverá ser instalado: a) Criar uma pasta, preferencialmente
MANUAL DO USUÁRIO PRINTDIAG CHIPTRONIC ELETRÔNICA DO BRASIL
 MANUAL DO USUÁRIO PRINTDIAG CHIPTRONIC ELETRÔNICA DO BRASIL As informações contidas neste manual têm caráter técnico/informativo e são de propriedade da CHIPTRONIC Eletrônica do Brasil LTDA. não podendo
MANUAL DO USUÁRIO PRINTDIAG CHIPTRONIC ELETRÔNICA DO BRASIL As informações contidas neste manual têm caráter técnico/informativo e são de propriedade da CHIPTRONIC Eletrônica do Brasil LTDA. não podendo
1 Visão Geral. 2 Instalação e Primeira Utilização. Manual de Instalação do Gold Pedido
 Manual de Instalação do Gold Pedido 1 Visão Geral Programa completo para enviar pedidos e ficha cadastral de clientes pela internet sem usar fax e interurbano. Reduz a conta telefônica e tempo. Importa
Manual de Instalação do Gold Pedido 1 Visão Geral Programa completo para enviar pedidos e ficha cadastral de clientes pela internet sem usar fax e interurbano. Reduz a conta telefônica e tempo. Importa
Manual Nero Burning ROM
 Manual Nero Burning ROM Informações sobre Direitos Autorais e Marcas Registradas Este documento, assim como o software descrito nele, é fornecido em forma de licença e somente pode ser usado ou reproduzido
Manual Nero Burning ROM Informações sobre Direitos Autorais e Marcas Registradas Este documento, assim como o software descrito nele, é fornecido em forma de licença e somente pode ser usado ou reproduzido
NOVA VERSÃO SAFE DOC MANUAL
 NOVA VERSÃO SAFE DOC MANUAL COMO ACESSAR O APLICATIVO SAFE DOC CAPTURE Acesse o aplicativo SAFE-DOC CAPTURE clicando no ícone na sua área de trabalho: SAFE-DOC Capture Digite o endereço do portal que é
NOVA VERSÃO SAFE DOC MANUAL COMO ACESSAR O APLICATIVO SAFE DOC CAPTURE Acesse o aplicativo SAFE-DOC CAPTURE clicando no ícone na sua área de trabalho: SAFE-DOC Capture Digite o endereço do portal que é
MANUAL DO SEU TABLET DO CONGRESSO
 MANUAL DO SEU TABLET DO CONGRESSO Como posso ligar o tablet: O botão power está localizado na borda do tablet, o botão está identificado por este símbolo Pressione e segure o botão power até que a tela
MANUAL DO SEU TABLET DO CONGRESSO Como posso ligar o tablet: O botão power está localizado na borda do tablet, o botão está identificado por este símbolo Pressione e segure o botão power até que a tela
Informações sobre direitos autorais e marcas registradas
 Manual Nero Express Informações sobre direitos autorais e marcas registradas Informações sobre direitos autorais e marcas registradas Este documento, assim como o software aqui descrito, é fornecido como
Manual Nero Express Informações sobre direitos autorais e marcas registradas Informações sobre direitos autorais e marcas registradas Este documento, assim como o software aqui descrito, é fornecido como
Módulo Odontologia. Sumário. Odontologia
 Módulo Odontologia Sumário Odontologia Este módulo contêm as informações referentes como lançar os dados do atendimento odontológico dos pacientes, bem como a(s) receita(s) a ele fornecidas e o(s) exame(s)
Módulo Odontologia Sumário Odontologia Este módulo contêm as informações referentes como lançar os dados do atendimento odontológico dos pacientes, bem como a(s) receita(s) a ele fornecidas e o(s) exame(s)
Backup Exec 2012. Guia de Instalação Rápida
 Backup Exec 2012 Guia de Instalação Rápida Instalação Este documento contém os seguintes tópicos: Requisitos do sistema Lista de verificação de pré-instalação do Backup Exec Instalação típica do Backup
Backup Exec 2012 Guia de Instalação Rápida Instalação Este documento contém os seguintes tópicos: Requisitos do sistema Lista de verificação de pré-instalação do Backup Exec Instalação típica do Backup
Tutorial do aluno Ambiente Virtual de Aprendizagem (AVA) Rede e-tec Brasil
 Instituto Federal de Educação, Ciência e Tecnologia do Pará Tutorial do aluno Ambiente Virtual de Aprendizagem (AVA) Rede e-tec Brasil 2015 I F P A 1 0 5 a n o s SUMÁRIO APRESENTAÇÃO... 2 1 CALENDÁRIO
Instituto Federal de Educação, Ciência e Tecnologia do Pará Tutorial do aluno Ambiente Virtual de Aprendizagem (AVA) Rede e-tec Brasil 2015 I F P A 1 0 5 a n o s SUMÁRIO APRESENTAÇÃO... 2 1 CALENDÁRIO
CRIAÇÃO DE TABELAS NO ACCESS. Criação de Tabelas no Access
 CRIAÇÃO DE TABELAS NO ACCESS Criação de Tabelas no Access Sumário Conceitos / Autores chave... 3 1. Introdução... 4 2. Criação de um Banco de Dados... 4 3. Criação de Tabelas... 6 4. Vinculação de tabelas...
CRIAÇÃO DE TABELAS NO ACCESS Criação de Tabelas no Access Sumário Conceitos / Autores chave... 3 1. Introdução... 4 2. Criação de um Banco de Dados... 4 3. Criação de Tabelas... 6 4. Vinculação de tabelas...
Criar e formatar relatórios
 Treinamento Criar e formatar relatórios EXERCÍCIO 1: CRIAR UM RELATÓRIO COM A FERRAMENTA RELATÓRIO Ao ser executada, a ferramenta Relatório usa automaticamente todos os campos da fonte de dados. Além disso,
Treinamento Criar e formatar relatórios EXERCÍCIO 1: CRIAR UM RELATÓRIO COM A FERRAMENTA RELATÓRIO Ao ser executada, a ferramenta Relatório usa automaticamente todos os campos da fonte de dados. Além disso,
TUTORIAL PARA O GESTOR MUNICIPAL
 PROGRAMA DE VALORIZAÇÃO DO PROFISSIONAL DA ATENÇÃO BÁSICA TUTORIAL PARA O GESTOR MUNICIPAL 3º CICLO DA AVALIAÇÃO PELO GESTOR MUNICIPAL PROVAB 2014 Brasília/DF, 30 de dezembro de 2014. 1 APRESENTAÇÃO Senhor(a)
PROGRAMA DE VALORIZAÇÃO DO PROFISSIONAL DA ATENÇÃO BÁSICA TUTORIAL PARA O GESTOR MUNICIPAL 3º CICLO DA AVALIAÇÃO PELO GESTOR MUNICIPAL PROVAB 2014 Brasília/DF, 30 de dezembro de 2014. 1 APRESENTAÇÃO Senhor(a)
APOSTILA DE INFORMÁTICA INTERNET E E-MAIL
 APOSTILA DE INFORMÁTICA INTERNET E E-MAIL Profa Responsável Fabiana P. Masson Caravieri Colaboração Empresa Júnior da Fatec Jales Monitora: Ângela Lopes Manente SUMÁRIO 1. INTERNET... 3 2. ACESSANDO A
APOSTILA DE INFORMÁTICA INTERNET E E-MAIL Profa Responsável Fabiana P. Masson Caravieri Colaboração Empresa Júnior da Fatec Jales Monitora: Ângela Lopes Manente SUMÁRIO 1. INTERNET... 3 2. ACESSANDO A
Manual do Usuário Sistema de Acuidade Visual Digital
 Manual do Usuário Sistema de Acuidade Visual Digital Página 1 de 16 Índice DonD - Sistema para Teste de Acuidade Visual...3 Componentes do Produto...4 Instalação...5 Abrindo o sistema do DonD...5 Configuração...6
Manual do Usuário Sistema de Acuidade Visual Digital Página 1 de 16 Índice DonD - Sistema para Teste de Acuidade Visual...3 Componentes do Produto...4 Instalação...5 Abrindo o sistema do DonD...5 Configuração...6
Portal do Magistrado Guia Rápido Solicitação de Plantão Judiciário
 Acesso ao Portal do Magistrado Como entrar no Portal do Magistrado: ENDEREÇO ELETRÔNICO: www.portaldomagistrado.tjsp.jus.br/ptlpdb/ Conecte seu Certificado Digital ao computador e informe sua Senha de
Acesso ao Portal do Magistrado Como entrar no Portal do Magistrado: ENDEREÇO ELETRÔNICO: www.portaldomagistrado.tjsp.jus.br/ptlpdb/ Conecte seu Certificado Digital ao computador e informe sua Senha de
Rede VPN UFBA Procedimento para configuração
 UFBA Universidade Federal da Bahia STI Superintendência de Tecnologia da Informação Rede VPN UFBA Procedimento para configuração 2015 Índice Introdução... 2 Windows 8... 3 Windows 7... 11 Windows VISTA...
UFBA Universidade Federal da Bahia STI Superintendência de Tecnologia da Informação Rede VPN UFBA Procedimento para configuração 2015 Índice Introdução... 2 Windows 8... 3 Windows 7... 11 Windows VISTA...
Manual Mobuss Construção - Móvel
 Manual Mobuss Construção - Móvel VISTORIA & ENTREGA - MÓVEL Versão 1.0 Data 22/04/2014 Mobuss Construção - Vistoria & Entrega Documento: v1.0 Blumenau SC 2 Histórico de Revisão Versão Data Descrição 1.0
Manual Mobuss Construção - Móvel VISTORIA & ENTREGA - MÓVEL Versão 1.0 Data 22/04/2014 Mobuss Construção - Vistoria & Entrega Documento: v1.0 Blumenau SC 2 Histórico de Revisão Versão Data Descrição 1.0
APLICATIVO IMATION LINK MANUAL PARA DISPOSITIVO ios
 APLICATIVO IMATION LINK MANUAL PARA DISPOSITIVO ios ÍNDICE SISTEMAS OPERACIONAIS SUPORTADOS...3 RECURSOS...3 INSTALAÇÃO DO APLICATIVO IMATION LINK...3 MIGRAÇÃO DO APLICATIVO IMATION POWER DRIVE LT...3
APLICATIVO IMATION LINK MANUAL PARA DISPOSITIVO ios ÍNDICE SISTEMAS OPERACIONAIS SUPORTADOS...3 RECURSOS...3 INSTALAÇÃO DO APLICATIVO IMATION LINK...3 MIGRAÇÃO DO APLICATIVO IMATION POWER DRIVE LT...3
MANUAL DE INSTALAÇÃO DO MILLENNIUM BASIC
 MANUAL DE INSTALAÇÃO DO MILLENNIUM BASIC O primeiro passo para fazer a instalação do Millennium Basic é fazer o download dos programas executáveis para a máquina do usuário. Acesse o portal de conteúdo
MANUAL DE INSTALAÇÃO DO MILLENNIUM BASIC O primeiro passo para fazer a instalação do Millennium Basic é fazer o download dos programas executáveis para a máquina do usuário. Acesse o portal de conteúdo
MicroWork TOUCH CHECKLIST
 Considerações Gerais O possibilita a execução diferenciada do CheckList de serviços do Veículo, com mobilidade e segurança através da captura de fotos, integradas automaticamente para o sistema MicroWork
Considerações Gerais O possibilita a execução diferenciada do CheckList de serviços do Veículo, com mobilidade e segurança através da captura de fotos, integradas automaticamente para o sistema MicroWork
UNIVERSIDADE FEDERAL DO VALE DO SÃO FRANCISCO UNIVASF SECRETARIA DE TECNOLOGIA DA INFORMAÇÃO STI DEPARTAMENTO DE SISTEMAS DE INFORMAÇÕES
 UNIVERSIDADE FEDERAL DO VALE DO SÃO FRANCISCO UNIVASF SECRETARIA DE TECNOLOGIA DA INFORMAÇÃO STI DEPARTAMENTO DE SISTEMAS DE INFORMAÇÕES MANUAL DO USUÁRIO SISTEMA DE TRAMITAÇÃO DE DOCUMENTOS Versão 3.0
UNIVERSIDADE FEDERAL DO VALE DO SÃO FRANCISCO UNIVASF SECRETARIA DE TECNOLOGIA DA INFORMAÇÃO STI DEPARTAMENTO DE SISTEMAS DE INFORMAÇÕES MANUAL DO USUÁRIO SISTEMA DE TRAMITAÇÃO DE DOCUMENTOS Versão 3.0
Manual de Operações do Painel Administrativo do site www.jornalrotadomar.com.br
 Manual de Operações do Painel Administrativo do site www.jornalrotadomar.com.br 2015 DMW DESIGN - AGÊNCIA DIGITAL contato@dmwdesign.com.br www.dmwdesign.com.br Login Para efetuar o Login no Painel Administrativo
Manual de Operações do Painel Administrativo do site www.jornalrotadomar.com.br 2015 DMW DESIGN - AGÊNCIA DIGITAL contato@dmwdesign.com.br www.dmwdesign.com.br Login Para efetuar o Login no Painel Administrativo
e Autorizador Odontológico
 1 CONTROLE DE DOCUMENTO Revisor Versão Data Publicação Diego Ortiz Costa 1.0 08/08/2010 Diego Ortiz Costa 1.1 09/06/2011 Diego Ortiz Costa 1.2 07/07/2011 2 Sumário CONTROLE DE DOCUMENTO... 2 1. Informações
1 CONTROLE DE DOCUMENTO Revisor Versão Data Publicação Diego Ortiz Costa 1.0 08/08/2010 Diego Ortiz Costa 1.1 09/06/2011 Diego Ortiz Costa 1.2 07/07/2011 2 Sumário CONTROLE DE DOCUMENTO... 2 1. Informações
Sistema NetConta I - Guia de Referência Rápida
 Sistema NetConta I - Guia de Referência Rápida Dúvidas ou Sugestões: netconta@polimed.com.br Índice Como entrar no sistema NetConta 1?... 3 1. TRABALHANDO COM UMA REMESSA... 3 1.1.Como criar uma nova remessa?...
Sistema NetConta I - Guia de Referência Rápida Dúvidas ou Sugestões: netconta@polimed.com.br Índice Como entrar no sistema NetConta 1?... 3 1. TRABALHANDO COM UMA REMESSA... 3 1.1.Como criar uma nova remessa?...
Módulo e-rede Magento v1.0. Manual de. Instalação do Módulo. estamos todos ligados
 Módulo e-rede Magento v1.0 Manual de Instalação do Módulo estamos todos ligados 01 02 03 04 Introdução 3 Versão 3 Requerimentos 3 Manual de instalação 4 05 06 4.1 Instruções iniciais 4 4.2 Instalação e
Módulo e-rede Magento v1.0 Manual de Instalação do Módulo estamos todos ligados 01 02 03 04 Introdução 3 Versão 3 Requerimentos 3 Manual de instalação 4 05 06 4.1 Instruções iniciais 4 4.2 Instalação e
Adicionar uma figura, como um botão Submeter, a um formulário
 PPaaggi innaa 1 Parte 2 Adicionar uma figura, como um botão Submeter, a um formulário Adicione uma figura a um formulário para usá-la no lugar de um botão Submeter. Após preencher o formulário, o visitante
PPaaggi innaa 1 Parte 2 Adicionar uma figura, como um botão Submeter, a um formulário Adicione uma figura a um formulário para usá-la no lugar de um botão Submeter. Após preencher o formulário, o visitante
Tutorial de utilização do Sistema de Abertura de Chamado Sumário
 Tutorial de utilização do Sistema de Abertura de Chamado Sumário 1. Processo de atendimento...2 1.1. Porque abrir um chamado...2 1.2. Entendendo o processo de atendimento...2 1.3. Acessando o sistema...3
Tutorial de utilização do Sistema de Abertura de Chamado Sumário 1. Processo de atendimento...2 1.1. Porque abrir um chamado...2 1.2. Entendendo o processo de atendimento...2 1.3. Acessando o sistema...3
Trabalhando com Mala Direta e Etiquetas de Endereçamento no BrOffice/LibreOffice
 Departamento de Tecnologia da Informação Divisão de Relacionamento e Gestão do Conhecimento Trabalhando com Mala Direta e Etiquetas de Endereçamento no BrOffice/LibreOffice Criação de Etiquetas passo a
Departamento de Tecnologia da Informação Divisão de Relacionamento e Gestão do Conhecimento Trabalhando com Mala Direta e Etiquetas de Endereçamento no BrOffice/LibreOffice Criação de Etiquetas passo a
SEMANA 3 INFORMÁTICA BÁSICA
 SEMANA 3 INFORMÁTICA BÁSICA Semana 3 Unidade 6 - Sistema Operacional Linux Ubunto Unidade 7 - Editor de Texto Writer Unidade 8 - Navegador Mozilla Firefox SÍNTESE DAS UNIDADES Equipe de Formação: Fernanda
SEMANA 3 INFORMÁTICA BÁSICA Semana 3 Unidade 6 - Sistema Operacional Linux Ubunto Unidade 7 - Editor de Texto Writer Unidade 8 - Navegador Mozilla Firefox SÍNTESE DAS UNIDADES Equipe de Formação: Fernanda
Especificar. Simplificando o extraordinário. Como jogar
 PENSE ANTES DE IMPRIMIR Especificar Como jogar O jogo Especificar ajuda os alunos a formular e fazer perguntas sobre diversos assuntos. Também promove o pensamento analítico dos alunos da pré-escola. O
PENSE ANTES DE IMPRIMIR Especificar Como jogar O jogo Especificar ajuda os alunos a formular e fazer perguntas sobre diversos assuntos. Também promove o pensamento analítico dos alunos da pré-escola. O
4.0 SP2 (4.0.2.0) maio 2015 708P90904. Xerox FreeFlow Core Guia de Instalação: Windows 7 SP1
 4.0 SP2 (4.0.2.0) maio 2015 708P90904 2015 Xerox Corporation. Todos os direitos reservados. Xerox, Xerox com a marca figurativa e FreeFlow são marcas da Xerox Corporation nos Estados Unidos e/ou em outros
4.0 SP2 (4.0.2.0) maio 2015 708P90904 2015 Xerox Corporation. Todos os direitos reservados. Xerox, Xerox com a marca figurativa e FreeFlow são marcas da Xerox Corporation nos Estados Unidos e/ou em outros
Manual SAGe Versão 1.2
 Manual SAGe Versão 1.2 Equipe de Pesquisadores do Projeto Conteúdo 1. Introdução... 2 2. Criação da Equipe do Projeto (Proposta Inicial)... 3 2.1. Inclusão e configuração do Pesquisador Responsável (PR)...
Manual SAGe Versão 1.2 Equipe de Pesquisadores do Projeto Conteúdo 1. Introdução... 2 2. Criação da Equipe do Projeto (Proposta Inicial)... 3 2.1. Inclusão e configuração do Pesquisador Responsável (PR)...
Sumário. CEAD - FACEL Manual do Aluno, 02
 Manual CEAD - FACEL Sumário 03... Acesso ao Ambiente Virtual de Aprendizagem Atualizando seu perfil Esqueceu sua senha de acesso 09... O meu AVA Conhecendo meu AVA Navegando na disciplina Barra de navegação
Manual CEAD - FACEL Sumário 03... Acesso ao Ambiente Virtual de Aprendizagem Atualizando seu perfil Esqueceu sua senha de acesso 09... O meu AVA Conhecendo meu AVA Navegando na disciplina Barra de navegação
Manual do Usuário. VpetConverter Ferramenta para adequação de documentos para Petições Eletrônicas. http://www.voat.com.br/ contato@voat.com.
 Manual do Usuário VpetConverter Ferramenta para adequação de documentos para Petições Eletrônicas http://www.voat.com.br/ contato@voat.com.br Descrição Geral O VPetConverter é um programa que facilita
Manual do Usuário VpetConverter Ferramenta para adequação de documentos para Petições Eletrônicas http://www.voat.com.br/ contato@voat.com.br Descrição Geral O VPetConverter é um programa que facilita
Área Microinformática. Método 1 de 12: Usando o Windows Vista, 7, ou 8
 Assunto Endereço MAC Área Microinformática Autor Abelad Manual para usuários Revisão 1 Data alteração 10/12/2014 Método 1 de 12: Usando o Windows Vista, 7, ou 8 1. 1- Conecte-se a uma rede. Este método
Assunto Endereço MAC Área Microinformática Autor Abelad Manual para usuários Revisão 1 Data alteração 10/12/2014 Método 1 de 12: Usando o Windows Vista, 7, ou 8 1. 1- Conecte-se a uma rede. Este método
Como usar a opção de Folha de roteamento
 Como usar a opção de Folha de roteamento Uma Folha de roteamento é uma página especial com um código de barras que contém instruções de distribuição para seu documento. Quando a opção Folha de roteamento
Como usar a opção de Folha de roteamento Uma Folha de roteamento é uma página especial com um código de barras que contém instruções de distribuição para seu documento. Quando a opção Folha de roteamento
16.4.3 Laboratório opcional: Backup de dados e restauração no Windows 7
 16.4.3 Laboratório opcional: Backup de dados e restauração no Windows 7 Introdução Imprima e complete esse laboratório. Nesse laboratório, você irá fazer backup de dados. Você irá também realizar a restauração
16.4.3 Laboratório opcional: Backup de dados e restauração no Windows 7 Introdução Imprima e complete esse laboratório. Nesse laboratório, você irá fazer backup de dados. Você irá também realizar a restauração
Caso tenha alguma dificuldade nesta etapa, procure um técnico de informática para auxiliá-lo.
 Preenchimento da SEFIP para gerar a GFIP e imprimir as guias do INSS e FGTS Você, Microempreendedor Individual que possui empregado, precisa preencher a SEFIP, gerar a GFIP e pagar a guia do FGTS até o
Preenchimento da SEFIP para gerar a GFIP e imprimir as guias do INSS e FGTS Você, Microempreendedor Individual que possui empregado, precisa preencher a SEFIP, gerar a GFIP e pagar a guia do FGTS até o
Portal de Sistemas Integrados. Manual do Usuário. Versão: 1.0
 Portal de Sistemas Integrados Manual do Usuário Versão: 1.0 Página: 1/33 Índice 1. Apresentação... 3 2. Descrição do Sistema... 3 3. Orientações Gerais ao Usuário...4 3.1. Senhas de Acesso... 4 4. Funcionalidades
Portal de Sistemas Integrados Manual do Usuário Versão: 1.0 Página: 1/33 Índice 1. Apresentação... 3 2. Descrição do Sistema... 3 3. Orientações Gerais ao Usuário...4 3.1. Senhas de Acesso... 4 4. Funcionalidades
UTILIZAÇÃO DE RECURSOS AVANÇADOS DO EXCEL EM FINANÇAS (PARTE III): GERENCIAMENTO DE CENÁRIOS
 UTILIZAÇÃO DE RECURSOS AVANÇADOS DO EXCEL EM FINANÇAS (PARTE III): GERENCIAMENTO DE CENÁRIOS! Criando cenários a partir do Solver! Planilha entregue para a resolução de exercícios! Como alterar rapidamente
UTILIZAÇÃO DE RECURSOS AVANÇADOS DO EXCEL EM FINANÇAS (PARTE III): GERENCIAMENTO DE CENÁRIOS! Criando cenários a partir do Solver! Planilha entregue para a resolução de exercícios! Como alterar rapidamente
Treinamento de e-commerce
 Treinamento de e-commerce Bem vindo ao treinamento de e commerce mais rápido e direto de todos! Utilize este documento para se orientar sempre que necessário e não se preocupe, em caso de necessidade,
Treinamento de e-commerce Bem vindo ao treinamento de e commerce mais rápido e direto de todos! Utilize este documento para se orientar sempre que necessário e não se preocupe, em caso de necessidade,
Sobre o Visual C++ 2010
 O Visual Studio é um pacote de programas da Microsoft para desenvolvimento de software, suportando diversas linguagens como C#, C++, C, Java, Visual Basic, etc. Nesta série de tutoriais vou focar apenas
O Visual Studio é um pacote de programas da Microsoft para desenvolvimento de software, suportando diversas linguagens como C#, C++, C, Java, Visual Basic, etc. Nesta série de tutoriais vou focar apenas
Guia do Usuário do CentreWare DP
 Guia do Usuário do CentreWare DP "O seu piloto automático para o gerenciamento produtivo da impressora" Versão 4.0. GUIA DO USUÁRIO DO CENTREWARE DP 998, 999 pela Xerox Corporation. Todos os direitos reservados.
Guia do Usuário do CentreWare DP "O seu piloto automático para o gerenciamento produtivo da impressora" Versão 4.0. GUIA DO USUÁRIO DO CENTREWARE DP 998, 999 pela Xerox Corporation. Todos os direitos reservados.
ÁREA DO PROFESSOR (TUTOR)
 ÁREA DO PROFESSOR (TUTOR) O MOODLE (Modular Object Oriented Dynamic Learning Environment) é um Ambiente Virtual de Ensino-Aprendizagem (AVEA) de código aberto, livre e gratuito que se mantém em desenvolvimento
ÁREA DO PROFESSOR (TUTOR) O MOODLE (Modular Object Oriented Dynamic Learning Environment) é um Ambiente Virtual de Ensino-Aprendizagem (AVEA) de código aberto, livre e gratuito que se mantém em desenvolvimento
Disciplina: Unidade III: Prof.: E-mail: Período:
 Encontro 09 Disciplina: Sistemas de Banco de Dados Unidade III: Modelagem Lógico de Dados Prof.: Mario Filho E-mail: pro@mariofilho.com.br Período: 5º. SIG - ADM 6. Introdução ao MS Access O Microsoft
Encontro 09 Disciplina: Sistemas de Banco de Dados Unidade III: Modelagem Lógico de Dados Prof.: Mario Filho E-mail: pro@mariofilho.com.br Período: 5º. SIG - ADM 6. Introdução ao MS Access O Microsoft
REITORA Ulrika Arns. VICE-REITOR Almir Barros da Silva Santos Neto. DIRETOR DO NTIC Leonardo Bidese de Pinho
 2014 Núcleo de Tecnologia da Informação e Comunicação - NTIC 17/01/2014 REITORA Ulrika Arns VICE-REITOR Almir Barros da Silva Santos Neto DIRETOR DO NTIC Leonardo Bidese de Pinho COORDENADOR DE DESENVOLVIMENTO
2014 Núcleo de Tecnologia da Informação e Comunicação - NTIC 17/01/2014 REITORA Ulrika Arns VICE-REITOR Almir Barros da Silva Santos Neto DIRETOR DO NTIC Leonardo Bidese de Pinho COORDENADOR DE DESENVOLVIMENTO
MARINHA DO BRASIL COMANDO DO CONTROLE NAVAL DO TRÁFEGO MARÍTIMO GUIA RÁPIDO PARA MANUSEIO DO SISTEMA CRIPTOGRÁFICO ÁTRIA
 - 1 - MARINHA DO BRASIL COMANDO DO CONTROLE NAVAL DO TRÁFEGO MARÍTIMO GUIA RÁPIDO PARA MANUSEIO DO SISTEMA CRIPTOGRÁFICO ÁTRIA Nesse passo a passo, abordaremos apenas os usos básicos do sistema, a saber:
- 1 - MARINHA DO BRASIL COMANDO DO CONTROLE NAVAL DO TRÁFEGO MARÍTIMO GUIA RÁPIDO PARA MANUSEIO DO SISTEMA CRIPTOGRÁFICO ÁTRIA Nesse passo a passo, abordaremos apenas os usos básicos do sistema, a saber:
Guia do usuário do Módulo de expansão de teclas (KEM) do Telefone IP. BCM Business Communications Manager
 Guia do usuário do Módulo de expansão de teclas (KEM) do Telefone IP BCM Business Communications Manager Versão do documento: 02 Código do componente: N0094439 Data: Janeiro de 2006 Copyright Nortel Networks
Guia do usuário do Módulo de expansão de teclas (KEM) do Telefone IP BCM Business Communications Manager Versão do documento: 02 Código do componente: N0094439 Data: Janeiro de 2006 Copyright Nortel Networks
Procedimento para solucionar erro na instalação do certificado digital
 Rio de Janeiro, 15 de fevereiro de 2012. Procedimento para solucionar erro na instalação do certificado digital Por favor, leia este documento atentamente. Em alguns casos, o certificado digital não está
Rio de Janeiro, 15 de fevereiro de 2012. Procedimento para solucionar erro na instalação do certificado digital Por favor, leia este documento atentamente. Em alguns casos, o certificado digital não está
*Este tutorial foi feito para o Windows 7, mas pode ser usado em qualquer outro Windows, basta seguir o mesmo raciocínio.
 Tutorial Sensores *Este tutorial foi feito para o Windows 7, mas pode ser usado em qualquer outro Windows, basta seguir o mesmo raciocínio. *É necessário ter o Microsoft Excel instalado no computador.
Tutorial Sensores *Este tutorial foi feito para o Windows 7, mas pode ser usado em qualquer outro Windows, basta seguir o mesmo raciocínio. *É necessário ter o Microsoft Excel instalado no computador.
Número de Peça: 92P1921
 Número de Peça: 92P1921 Obrigado por adquirir o computador IBM ThinkPad X Series. Compare os itens desta lista com os itens da caixa. Se algum item estiver faltando ou estiver danificado, entre em contato
Número de Peça: 92P1921 Obrigado por adquirir o computador IBM ThinkPad X Series. Compare os itens desta lista com os itens da caixa. Se algum item estiver faltando ou estiver danificado, entre em contato
WEBDESK SURFLOG. http://webdesk.surflog.com.br MANUAL DO USUÁRIO VERSÃO 2.0.1
 http://webdesk.surflog.com.br MANUAL DO USUÁRIO VERSÃO 2.0.1 SUMÁRIO Introdução... 3 O Webdesk Surflog... 4 Acessando o Webdesk... 5 Funções do Webdesk... 7 Envio de avisos por e-mail pelo Webdesk... 8
http://webdesk.surflog.com.br MANUAL DO USUÁRIO VERSÃO 2.0.1 SUMÁRIO Introdução... 3 O Webdesk Surflog... 4 Acessando o Webdesk... 5 Funções do Webdesk... 7 Envio de avisos por e-mail pelo Webdesk... 8
Email: professorclebermarques@hotmail.com Atualizada em 29/01/2010. 1
 1- Software: É o elemento lógico (não palpável) do sistema computacional. 1.1- Classificação do Software: 1. Básico = fundamental para o processamento. Ex: Sistema Operacional. 2. Aplicativo = auxilia
1- Software: É o elemento lógico (não palpável) do sistema computacional. 1.1- Classificação do Software: 1. Básico = fundamental para o processamento. Ex: Sistema Operacional. 2. Aplicativo = auxilia
