SIMILAR TECNOLOGIA E AUTOMAÇÃO APOSTILA. APLICAÇÕES CLP e IHM V2.3. LS Brasil
|
|
|
- Gabriella Belmonte Lagos
- 6 Há anos
- Visualizações:
Transcrição
1 SIMILAR TECNOLOGIA E AUTOMAÇÃO APOSTILA APLICAÇÕES CLP e IHM V2.3
2 2 ÍNDICE APLICAÇÕES COMUNICAÇÃO ETHERNET TCP/IP ENTRE 4 CLP S COMUNICAÇÃO ETHERNET: CLP XGB / XBL EMTA CRIANDO UM SCRIPT NA IHM HISTÓRICO DE ALARME E POP-UP LOGGING COM ENVIO DE (BACKUP) POSICIONAMENTO - MOTOR DE PASSO COM CLP PASSWORD - XG5000 E CLP PASSWORD XP-BUILDER E IHM PWM COMUNIC. MODBUS-RTU: CLP COM INVERSOR DE FREQUÊNCIA COMUNIC. MODBUS-RTU: IHM COM INVERSOR DE FREQUÊNCIA PASSWORD COM NÍVEIS NA IHM COMUNICAÇÃO DEVICENET COMUNICAÇÃO PROFIBUS CONFIGURAÇÃO ENCODER - HIGH SPEED COUNTER IHM XP TRANSFERÊNCIA RELÓGIO TEMPO REAL IHM PARA CLP TUTORIAL PID CONFIGURAÇÕES DAS ENTRADAS/SAÍDAS ANALÓGICAS REMOTA - XEL-BSSA SMART I/O MÓDULO DE POSICIONAMENTO XBF-PD02A CRIANDO RECEITA BÁSICA NA IHM COM BACKUP E RESTAURAÇÃO RECEITAS NA IHM COM BANCO DE DADOS NO PENDRIVE COMUNICAÇÃO RS-232 ENTRE FLEXI SOFT E IHM EXP BIBLIOTECA DE IMAGENS IHM ACESSO À IHM VIA WEB TELA INDEXADA NA IHM COMUNICAÇÃO RS-485 ENTRE CLP S DA LS
3 3 APLICAÇÕES: COMUNICAÇÃO Ethernet TCP/IP ENTRE 4 CLP S: 01- CONFIGURAÇÃO CLP 01 ESCRAVO: 1. Com o projeto criado, reconhecer os módulos: Online > Connect; 2. Colocar o CLP em STOP; 3. Online > Diagnosis > I/O Information...; 4. Clique em I/O Sync e confirme com OK ; 5. Duplo clique em NewPLC [B0S1 XBL-EMTA]; 6. Abrirá a seguinte tela: Configure os parâmetros conforme a tela acima.
4 4 7. Click em Modbus Settings: Configurar os parâmetros conforme a tela acima. Isto significa que as informações que forem disponibilizadas pelo CLP Escravo para leitura, deverão ser colocadas na memória D0 do CLP Escravo. Quando o CLP Mestre solicitar a leitura, os dados que estão na memória D0 do CLP Escravo serão transferidos para uma memória no CLP Mestre. Quando o CLP Mestre escrever algum dado no CLP Escravo, este dado aparecerá na memória D10 do CLP Escravo.
5 5 8. Para os demais CLP S deve-se repetir os passos anteriores, mudando apenas o Station Number e o IP adress para cada CLP, conforme a tela abaixo: 9. Click em Online > Write ;
6 6 02- CONFIGURAÇÃO CLP MESTRE: 1. Com o projeto criado, reconhecer os módulos: Online > Connect; 2. Colocar o CLP em STOP; 3. Online > Diagnosis > I/O Information...; 4. Clique em I/O Sync e confirme com OK ; 5. Duplo clique em NewPLC [B0S1 XBL-EMTA];
7 7 1- Configure os dados conforme a tela abaixo: Lembrando que a faixa de IP de todos os CLP S tem que ser a mesma. Nesse exemplo nosso CLP Mestre ficou com o final 5. O No of Dedicated Connection precisa estar em 1 para comunicação de 3 escravos.
8 8 2- Clique com o botão direito do mouse em NewPLC [B0S1 XBL-EMTA] > Add Item > P2P Communication: 3- Selecione o Slot e confirme em OK ;
9 9 4- Click 2 vezes em P2P Channel: 5- Configure conforme a tela abaixo, colocando os endereços IP s configurados anteriormente nos Escravos:
10 10 6- Click 2 vezes em P2P Block: 7- Agora iremos configurar todos os endereços de LEITURA do CLP Mestre: Ch / Driver Settings Configurado no passo 5; P2P Configurado para leitura de dados; Conditional Flag Toda vez que as memórias M100, M101, M102 forem para nível lógico alto o CLP Mestre realiza a leitura; Data Size Espaço reservado para os dados, ou seja, 10 words; Destination Station Number Configurado no passo 8 do item 01 - Configuração CLP 01 Escravo;
11 11 8- Click em settings e configure as memórias de leitura. Neste exemplo configuramos as memórias: D0, D10 e D20. Isto significa que essas memórias são as que receberão dados armazenados na memória D0 dos CLP s Escravos. - D0 até D9 Recebimento de Dados da Memória D0 do Escravo 1; - D10 até D19 Recebimento de Dados da Memória D0 do Escravo 2; - D20 até D29 Recebimento de Dados da Memória D0 do Escravo 3; 9- Agora iremos configurar todos os endereços de ESCRITA do CLP Mestre:
12 Click em settings e configure as memórias de escrita. Neste exemplo configuramos as memórias: D30, D40 e D50. Isto significa que essas memórias são as memórias que enviarão os dados para a memória D10 dos CLP s Escravos. - D30 Envio de Dados para Memória D10 do Escravo 1; - D40 Envio de Dados para Memória D10 do Escravo 2; - D50 Envio de Dados para Memória D10 do Escravo 3;
13 Click em Online > Write; 12- Click em Online > Communication Module Setting > Enable Link (HS Link, P2P); 13- Marque a opção P2P 02 [B0S1 XBL-EMTA] e click em Write > Ok > Close: 14- Agora, no programa do CLP Mestre, nós precisamos criar um contador para acionamento automático das memórias de Condition Flags : Transfira este programa para o CLP Mestre;
14 Para realizar um teste, abra dois XG5000, um com o programa do Mestre e outro com o programa de um dos Escravos; 16- No programa do CLP Mestre, Click em Monitor > Device Monitoring > Selecione D; 17- No programa do CLP Escravo, Click em Monitor > Device Monitoring > Selecione D; 18- No Device Monitoring do CLP Mestre digite um valor na memória D30, D40 ou D50 e este valor será lido pelo Escravo e aparecerá na memória D10 do respectivo escravo; 19- Em um dos escravos digite um valor na memória D0 e este valor será lido pelo Mestre e aparecerá em uma das memórias D0, D10 ou D20 conforme o escravo. Neste exemplo acima, foi escrito o valor 50 na memória D50 do CLP Mestre e este valor foi lido (transferido) pela memória D10 do Escravo 3. Também foi escrito o valor 10 na memória D0 do CLP Escravo 3 e este valor foi lido (transferido) pela memória D50 do Mestre. FIM.
15 15 COMUNICAÇÃO Ethernet: CLP XGB / XBL EMTA - No XG5000: 1. Click em Tools > Network Manager para abrir o XG-PD; 2. New > Escolha um nome > Escolha o modelo do CLP; 3. Click em Online > Conect; 4. Click em Online > Read IO Information; 5. Click 2 vezes em FEnet;
16 16 6. Configure os parâmetros que serão utilizados para o módulo XBL-EMTA, conforme a tela abaixo e click em OK:
17 17 7- Click em P2P(EIP) na parte inferior esquerda da tela; 8- Click 2x em P2P 03 e selecione FEnet e o slot que o modulo se encontra, no caso deste exemplo, no slot 6. Click em OK:
18 18 9- Click 2 vezes em P2P Chanel e configure os parâmetros conforme a tela abaixo: 10 Click com o botão direito em User frame definition > Add Group:
19 Preencha o Group name e selecione em Frame type: Transmission, pois nesse caso queremos enviar dados do CLP para o Computador via Ethernet: 12 Click com o botão direito em Contador [Transmission] e selecione Add Frame: 13 Defina os parâmetros conforme a tela abaixo e click em OK:
20 Click com o botão direito na tela branca à direita e selecione Add Segment: 15- Configure os Parâmetros conforme a tela abaixo: 02: STX em Hexadecimal;
21 21 16 Click novamente com o botão direito em Contador [Transmission] selecione Add Frame: 17 Defina os parâmetros conforme a tela abaixo e click em OK: 18- Click com o botão direito na tela branca à direita e selecione Add Segment:
22 Configure os Parâmetros conforme a tela abaixo: 03: ETX em Hexadecimal; 20 Click novamente com o botão direito em Contador [Transmission] selecione Add Frame:
23 23 21 Defina os parâmetros conforme a tela abaixo e click em OK: 22- Click com o botão direito na tela branca à direita e selecione Add Segment: 23- Configure os Parâmetros conforme a tela abaixo:
24 Click 2 vezes em P2P Block e configure os parâmetros conforme a tela abaixo: Click em setting e configura conforme a tela abaixo: Neste exemplo colocamos em Read área a memória D0. Isto significa que serão lidos os dados contidos na memória D0 e enviados via Ethernet para o computador de destino.
25 Click em Online > Write Parameter e em seguida em OK: 26- Click em Online > Enable Link:
26 Como a configuração foi feito a configuração no P2P03, marque esta opção para ser habilitada e em seguida click em Write > OK > Close:
27 Podemos realizar um teste utilizando um programa para comunicação Ethernet, neste exemplo utilizamos o Software Hercules para ler os dados enviados do CLP para o Computador. Configure conforme a tela abaixo e click em Listen:
28 Quando a memória M57 for para 1, como configurado anteriormente, será enviado o dado que está na memória D0 para o software Hercules como na figura abaixo: Fim.
29 29 Criando um Script para IHM 1. No XP-Builder click com o botão direito em Script > Insert:
30 30 2. Digite o código conforme a tela abaixo; 3. Volte à tela B-1:
31 31 4. Na tela principal B-1 crie um Bit Switch nomeado como M0 igual a imagem abaixo:
32 32 5. Click com o botão direito na tela e em seguida click em Screen Property:
33 33 6. Click em Etc. e em seguida em Add & Modify:
34 34 7. Selecione o Script criado em Script Name; 8. Em Execution Condition, selecione Consecutive; 9. Click em Insert; 10. Click em Ok e depois OK novamente; 11. Transfira o programa para a IHM; 12. Agora, toda vez que M0 for para nível lógico 1 será acionado a função de Beep.
35 35 Sintaxe para as memórias na programação: Device Status Examples Examples of Use X : BIT *1] S : SHORT(16bit) *1] L : INT (32 bit) *1] W : UNSIGNED SHORT(16 *1] D : UNSIGNED INT(32 *1] F : FLOAT *1] FIM.
36 36 Histórico de alarme e POP-UP 1- No XP-Builder, click com o botão direito em Text Table e em seguida em Insert:
37 37 2- Teremos a seguinte tabela que pode ser configurada conforme a imagem abaixo: A descrição da segunda coluna Alarme 01 é a mensagem que o usuário irá receber caso a condição do alarme 1, que iremos ver mais a frente, aconteça.
38 38 3- Click com o botão direito em History Alarm > Insert > Alarm Group: 4- Podemos escrever na tela do Alarme Group o grupo a qual esse alarme pertence, neste caso Zona 03:
39 39 5- Em seguida click com o botão direito em Alarm Group > Insert > Alarm List: 6- Configure os dados conforme a tela abaixo:
40 40 HX1, HX2 e HX3 são memórias internas da IHM. Caso fossemos utilizar memórias do CLP da LS, poderíamos usar as memórias M1, M2 e M3, por exemplo. Em Alarme Condition definimos quando a ação de alarme ocorrerá. Neste exemplo quando qualquer uma dessas memórias for para nível lógico alto (On) um aviso de alarme será escrito em uma tabela que criaremos a seguir. 7- Click em History Alarm Viewer para criar a tabela na Base Screen:
41 41 8- Click na tela e arraste para criar a tabela e em seguida click em OK:
42 42 9- Crie três botões (Bit Switch - Momentary) como HX1, HX2 e HX3 respectivamente na tela que servirão para simular os alarmes. Toda vez que um desses botões forem apertado, será registrado na tabela. 10- Podemos criar também uma rolagem na tela para verificar todas as ocorrências, click em Special Switch:
43 Crie um botão na tela ao lado da tabela e na janela que irá abrir, selecione dentro de History Alarm Viewer a opção History Alarm Viewer Line Up:
44 Após criado o botão, ficará parecido com a tela abaixo:
45 Crie outro botão selecionando o botão já criado e utilizando o CTRL C para copiá-lo e o CTRL V para colar o novo botão. De dois clicks no segundo botão e altere para opção History Alarm Viewer Line Down:
46 A tela ficará mais ou menos assim: 15- Agora podemos clicar no modo simulação para realizar um teste:
47 Apertando os botões notamos que sequencialmente vai sendo registrado na tabela. Para vermos todos os alarmes que ocorreram, podemos usar os dois botões criados ao lado direito da tabela, que tem a função de rolar a tela para baixo ou para cima.
48 48 Criando função de POP-UP Podemos também utilizar uma função de POP-UP na tela para uma melhor visualização do alarme. 17- Criando outro programa apenas para demonstrar a tela de POP-UP: 18- Click em Windows com o botão direito e em seguida na opção Insert: Abrirá uma tela para que possamos configurar o design do POP-UP. Podemos clicar na tela com o botão direito e em seguida na opção Screen Property para mudar a cor da tela e também podemos inserir textos correspondentes ao alarme.
49 Com o POP-UP criado, vamos criar agora a função Bit Windows. Precisamos criar esta função, na tela onde queremos que o POP-UP abra. Caso você deseje abrir o POP-UP de alarme em todas as telas, podemos usar o comando CTRL C e CTRL V para copiá-lo para todas as telas. Pois apenas a tela que conter a função Bit Windows irá chamar o POP-UP.
50 Volte para a tela base e click no objeto Bit Windows, arraste na tela base para cria-lo. 21- Configure a memória correspondente ao alarme, neste caso foi configurada a memória HX1 correspondente do alarme 01. Mas poderia ser qualquer memória configurada para alarme no CLP. Click em Browser e localize a tela de POP-UP que foi desenhada anteriormente.
51 Para testar o programa crie um botão Bit Switch na tela como Alternative e memória HX1:
52 Podemos simular o programa para ver o resultado: FIM.
53 53 Loggin com envio de Esta função do XP-Builder permite realizar backup s de dados ou bit, de uma memória interna da IHM ou até mesmo dados de uma memória do CLP. As informações das aquisições feitas são gravadas primeiramente, na memória interna da IHM e posteriormente enviadas para uma área externa, como um CF Card, Pendrive ou , configuráveis dependendo do modelo da IHM. CONFIGURAÇÃO PARA BACKUP DE DADOS - Já no XP-Builder click 2x em Logging na coluna ao lado esquerdo:
54 54 Agora click 2x na linha em branco 1 do logging: - Na primeira tela do logging Logging Device você deve configurar qual a memória que contém os dados você quer realizar o backup.
55 55 Logging device: você deve escolher se quer realizar o backup de um bit ou de uma Word. Você também escolhe qual a memória que será copiada, neste exemplo escolhemos a D500 (memória do CLP) e a opção word. Se caso for escolhido Bit será feito o backup do estado da memória, se ela está em nível alto ou nível baixo. Se for escolhido uma Word o backup será feito dos dados contido nesta word. Device count: Nesta opção você deve colocar quantos registros você quer ter em sua planilha. O logging configura uma seqüência de duas em duas memórias, por exemplo: Se você configurou o Device cout para 3 conseqüentemente ele reservará seis memórias para backup. Como neste exemplo acima foi configurado a memória D500, se tivéssemos deixado o Device count em 3 o logging faria o bakup dos dados que estão armazenados nas memórias D500, D502 e D Na próxima aba temos as condições para que aconteça o backup.
56 56 Em Periodic logging você pode configurar de quanto em quanto tempo o backup será feito ou você configura uma memória para ativar a inicialização do backup. Neste exemplo configuramos a memória M6, isso significa que toda vez que a memória M6 for para nível alto (de 0 para 1) os dados contidos na memória D500 serão copiados e gravados na memória interna da IHM. As opções Rising edge e Falling edge quando marcadas, significam que o backup será feito na borda de subida da memória M6 ou o backup será feito na borda de descida de M6, respectivamente. O Repeat by e Repeat Period você configura quantas vezes em um determinado período de tempo será permitido o backup, por exemplo, se o Repeat by estiver em 1 e o Repeat period no campo minutos estiver em 1 como no exemplo acima, o backup será feito uma vez por minuto, mesmo que a memória M6 vá várias vezes para nível lógico alto dentro deste minuto, isso significa que só será permitido 1 backup durante o minuto vigente. A próxima aquisição só será liberada no próximo minuto e só será feita quando M6 for novamente para o nível alto. Lembrando que ele reconhece a borda de subida, então M6 precisa ir do nível lógico 0 para o nível lógico 1 caso a opção Rising edge esteja marcada. Na aba Backup Area/Buffer Manage/Backup Format podemos escolher para onde a IHM vai enviar os dados de backup armazenados em sua memória interna e podemos também configurar como os dados irão aparecer na planilha.
57 57 Neste exemplo selecionamos a opção USB Memory que enviará as informações de backup que estão na memória interna da IHM para um Pendrive. Mas para que essas informações sejam enviadas para o pendrive, precisamos marcar a opção Backup device e configurar uma memória (bit) no campo ao lado. Isto significa que quando esta memória for para nível alto a IHM inicia o processo de transferência para o dispositivo externo. Em logging Area, temos duas opções importantes. A IHM vem configurada de fábrica para que após transferir os dados que estão em sua memória interna, para um dispositivo externo, automaticamente o sistema limpe sua memória interna para as próximas aquisições. Agora, caso esteja marcada a opção Do not clear log área at backup, isso não ocorrerá e quando transferir uma cópia do arquivo que contém os dados coletados para o dispositivo externo, o arquivo original permanecerá ocupando espaço na memória interna da IHM.
58 58 Caso a memória interna da IHM seja totalmente ocupada e a opção Auto backup If área full estiver marcada, o sistema da IHM fará um backup automático para o dispositivo externo configurado. No caso dessas duas opções não estiverem marcadas e por algum motivo ocorra um erro na hora de enviar os dados para o dispositivo externo, estes dados ficarão ainda armazenados na memória interna da IHM, mesmo que ela seja desligada e poderão ser enviados a qualquer momento para um dispositivo externo. Em Backup Device, no exemplo acima, configuramos a memória M0, isso significa que quando M0 passar para o nível lógico alto, todos os dados que estão na memória interna da IHM começarão a ser transferidos para o pendrive. Após esses dados serem copiados, a IHM avisa o fim da cópia ativando um bit, nesse caso configuramos a memória M1, onde esta memória pode ser um led na tela da IHM por exemplo, para mostrar que o processo de transferência foi finalizado. A opção Send after backup done poderá ser marcada caso você queira que o arquivo com os dados de backup seja enviado por . Lembrando que para isso precisamos configurar também outros campos, que serão mostrados ao fim deste procedimento. Ainda em Backup Device temos um botão chamado Settings CSV file format. Clicando neste botão temos a seguinte tela:
59 59 Nesta tela podemos configurar como os dados aparecerão na planilha. Na coluna Data 1 a primeira linha será o nome da coluna que conterá os dados coletados, neste exemplo chamamos de mg/nm³. Nas linhas abaixo são configurados, respectivamente: o tipo de dados que você está coletando, neste caso float, com no máximo 7 dígitos e mostrando sempre 2 casas decimais depois da virgula. Caso tivéssemos configurado o Device count, lá na primeira tela do logging, diferente de 1 seriam mostrados nesta tela mais colunas configuráveis como esta, nomeadas como Data 1, Data 2, Data 3, etc... e assim por diante. Na última aba temos que configurar o espaço de memória interna que precisamos reservar na IHM. O máximo de memória configurável esta descrito no manual de cada modelo de IHM. Lembrando que quando começamos a coletar os dados a IHM primeiramente envia esses dados para uma memória interna, neste caso reservamos aproximadamente 100 Kbytes de memória interna. Após essas configuração é só clicar em Ok e testar a aplicação.
60 60 Configuração para envio de - Ainda no XP-Builder click em Common > Project Property Settings; - Click agora na aba auxiliary Settings e marque a opção Use function; - Click no botão Server Settings; - Configure os dados de conforme a tela abaixo: - Na aba Mail Server você deverá configurar o servidor de envio SMTP da conta de utilizada e a porta de envio.
61 61 No caso do hotmail, precisamos marcar a opção Use SSL/TLS pois o servidor do hotmail precisa desse tipo de autenticação, mas isso vai depender do servidor de utilizado. Precisamos marcar também a opção My SMTP e configurar o usuário e a senha do que vai enviar o arquivo em anexo. Após essas configurações, basta clicar em ok e toda vez que o sistema fizer um backup da memória interna da IHM para um dispositivo externo, um será enviado automaticamente com um arquivo anexo dos dados coletados. Fim.
62 62 Posicionamento - Motor de Passo com CLP O CLP utilizado para esse tipo de aplicação tem que possuir obrigatoriamente saídas a transistor. ESQUEMA DE LIGAÇÃO: Devemos saber se a saída do CLP utilizado é NPN ou PNP. No caso dos CLP s da LS todas as saídas no CLP são NPN. Neste CLP a saída P40 é responsável pelos Pulsos do eixo X e a saída P42 é responsável pela Direção do eixo X. Para o eixo Y utilizam-se as saídas P41 para Pulso e P43 para Direção.
63 63 Esquema de ligação: CLP Driver Motor:
64 64 Devem-se utilizar resistores na entrada CP e DIR do driver para reduzir a tensão, pois este drive trabalha com 5V em suas entradas e o CLP neste caso fornece 24V em suas saídas. Configuração no XG5000: Click em Embedded Parameter > Position : Neste exemplo vamos habilitar somente o eixo X para trabalhar com a função IST e DST que será visto mais a frente. Em Positioning mude para 1: Use para habilitar o heixo X e em Upper/Lower Limit Mude para 0: Not Use pois neste exemplo não usaremos sensores de limite máximo e mínimo de curso.
65 65 Existem duas maneiras de controlar o Motor de Passo com os CLP s da LS. A função Position pode ser controlada com a função IST (Indirectly Start) ou com a função DST (Directly Start). PROGRAMAÇÃO NO CLP MODO IST: Neste modo temos uma tabela que pode ser configurada para fazer uma sequência de passos. Muito usada quando o motor de passo vai executar sempre os mesmos movimentos em uma sequência já pré-definida. 1 Coluna - Step - Na primeira coluna encontramos o número do Step, passos que irão ser executados conforme a configuração do Step. A quantidade de step s pode variar conforme o CLP usado, neste exemplo conseguimos notar que podemos realizar uma tarefa que contenha até 30 movimentos no eixo X e 30 movimentos no eixo Y quando utilizamos a função IST.
66 66 2 Coluna Coord. - Nesta opção é configurado o tipo de coordenada: Absoluta (ABS) ou Incremental (INC). 3 Coluna Pattern. Nessa função temos 2 que são mais utilizadas: - END : Executa o passo desta linha e para, não segue para a próxima. - KEEP: Executa o passo desta linha e segue a sequência para próxima linha e assim por diante, até encontrar uma linha que esteja configurada com END. 4 Coluna Control Nesta coluna você define se o controle deste step vai ser um controle por posição ou por velocidade. 5 Coluna Method Nesta coluna é usada quando você deseja repetir a programação a partir de um step. Ex.: Caso a sequência de movimentos do seu programa chegou ao fim no step 6, mas você precisa reiniciar o programa e voltar a executá-lo do primeiro passo fazendo com que ele repita a sequência de step s: 1, 2, 3, 4, 5 e 6 novamente. No step 6 você pode configurar o Method como REP e na próxima coluna você configura o número do step para o qual você deseja que o programa vá, no nosso caso o step número 1. 6 Coluna REP Step Continuando o exemplo acima. É nesta coluna que você aponta para qual número de step você deseja que o programa vá. No nosso exemplo acima desejamos que o programa faça uma sequência de 6 movimentos e ao término do sexto movimento inicie novamente essa sequência pelo primeiro step, então neste caso, no sexto step devemos colocar nesta coluna o número 1, indicando assim o início (step 1) e o fim (step6) de um looping. 7 Coluna Adress (pulse) Nesta coluna você precisa definir a quantidade de pulsos que esta linha vai executar. O motor de passo se deslocará de acordo com esta quantidade de Pulso. Lembrando que para saber de quanto será o deslocamento em distância, vai depender não só da quantidade de pulsos, mas também de quantos graus o motor de passo gira com apenas um pulso e o diâmetro do eixo. 8 Coluna M code Deixar sempre em 0. 9 Coluna A/D No. Esta coluna é responsável pela rampa de aceleração e desaceleração que é configurada na aba Position Parameter. Podemos ter até 4 rampas configuráveis. 10 Coluna Speed (pls/s) Esta coluna é responsável pela velocidade de pulsos por segundo enviado pela saída do CLP, neste tutorial a saída que estamos utilizando é a P40. Quanto mais pulsos por segundo o CLP enviar ao driver do motor de passo, mais rápido o motor irá girar. Respeitando os limites do driver e do CLP.
67 67 11 Coluna Dwell (ms) Nesta coluna você pode configurar um tempo de retardo antes de começar a executar a próxima linha. Por exemplo: Se a primeira linha estiver configurada com Dwell de 500 milissegundos, o programa executará a primeira linha, aguardará meio segundo e depois disso executará a segunda linha. É um retardo de tempo entre linhas. Abaixo temos um exemplo de 3 movimentos feito na função IST: Step 1: Iniciará o movimento em coordenadas incrementais se deslocando o motor de passo 5000 pulsos em uma velocidade de 1000 pulsos por segundo, terminando esse trajeto ele aguardará 3 segundos antes de executar a linha 2. Step 2: Continuará o movimento, porém agora em sentido contrário pois irá para o endereço Como neste momento o motor se encontra no pulso 5000 ele voltará pulsos, consequentemente ele irá voltar para a posição de origem (0) e sem esperar tempo algum irá para a terceira linha. Step 3: Na terceira linha o motor ira se deslocar pulsos sentido horário e em uma velocidade de pulsos por segundo, irá aguardar 2 segundos e irá para a primeira linha repetindo todos os movimentos em um looping. Para acionar a função IST colocamos uma memória M6, onde a função IST como as outras funções do Positioning só reconhecerá a borda de subida deste contato, então podemos utilizar o contato F3 ou sf1(p) do XG5000.
68 68 Depois da tabela configurada, fica muito simples utilizar a função IST. Para isso bastar apertar a tecla F10 do teclado e escrever IST. Descrição dos parâmetros : 1 Parâmetro (0) - sl O primeiro parâmetro é responsável pelo número do SLOT. O slot 0 significa que o driver do motor de passo está ligado direto no CLP. Caso seja utilizado um módulo de expansão de posicionamento conectado ao CLP, o número do slot será o número referente a quantidade de módulos que se encontram conectados no CLP, por exemplo: Se você possuí um CLP e três módulos conectado a sua lateral e o módulo de posicionamento é o terceiro módulo, o número do slot será 3 e assim por diante. 2 Parâmetro (0) - ax Este parâmetro é responsável pelo eixo que você deseja movimentar, para o eixo X você deve entrar com o valor 0, caso queria comandar o eixo Y o valor do segundo parâmetro deve ser 1. 3 Parâmetro: (1) (n1) Este parâmetro é responsável pelo número do step a ser executado. O número 1 indica que o programa vai iniciar a execução pela primeira linha. Ao acionarmos a memória M6 iniciará o movimento da primeira linha e caso esta primeira linha estiver configurada como KEEP ela irá terminar o movimento e seguir para a segunda linha e assim por diante. Lembrando que para o movimento do motor acontecer, precisamos antes dar um pulso na função FLT para mostrar ao programa onde é a origem do movimento e só depois desta ação o IST irá funcionar.
69 69 PROGRAMAÇÃO NO CLP MODO DST: K04291 Tem a função JOG no sentido horário, esta função normalmente é utilizada para fazer o motor girar ao apertar um botão do tipo Push-Button e parar de girar ao soltar o botão. Na IHM pode ser utilizado com um botão (Bit Switch) do tipo Momentary : K04292 Tem a mesma função que a citada acima, porém para o sentindo anti-horário. FLT A função FLT serve para zerar a posição corrente. No momento em que a memória M2, deste exemplo, for para nível lógico 1, o programa entenderá que ali é a origem do percurso e irá mandar para zero o número de pulso da posição corrente, ficando pronto para receber a próxima posição (quantidade de pulsos) para se deslocar considerando que está partindo do pulso zero. A função FLT obrigatoriamente tem que receber um pulso na primeira vez que o programa for executado. Pode também ser utilizada novamente caso você deseje zerar os pulsos da posição corrente.
70 70 DST A primeira função de DST que temos no programa está sendo acionada pela memória M0003. Esta função tem como objetivo fornecer ao programa todos os parâmetros necessários para o motor de passo entrar em operação. Você pode nessa função colocar valores fixos, ou memórias para que o usuário, mais tarde, entre com os valores pela IHM. Neste exemplo fizemos as duas maneiras para demonstrar. Nesta primeira função DST temos: 1 Parâmetro: 0 (sl) O primeiro parâmetro é responsável pelo número do SLOT. O slot 0 significa que o driver do motor de passo está ligado direto no CLP. Caso seja utilizado um módulo de expansão de posicionamento conectado ao CLP, o número do slot será o número referente a quantidade de módulos que se encontram conectados no CLP, por exemplo: Se você possuí um CLP e três módulos conectado a sua lateral e o módulo de posicionamento é o terceiro módulo, o número do slot na função DST será 3 e assim por diante. 2 Parâmetro: D0000 (ax) Este parâmetro é responsável pelo eixo que você deseja movimentar, para o eixo X você deve entrar com o valor 0, caso queria comandar o eixo Y o valor do segundo parâmetro deve ser 1. 3 Parâmetro: D0005 (Target Position) - Este parâmetro serve para configurar a posição. É número de pulsos que o CLP vai enviar para o driver do motor de passo. A posição irá depender de quantos graus o motor de passo gira com um pulso. 4 Parâmetro: D0010 (Target Speed) Este parâmetro é responsável pela velocidade de pulsos por segundo enviado pela saída do CLP, neste tutorial a saída que estamos utilizando é a P40. Quanto mais pulsos por segundo o CLP enviar ao driver do motor de passo, mais rápido o motor irá girar. Respeitando os limites do driver do motor de passo e do CLP. 5 Parâmetro: D0015 (Dwell Time) Este parâmetro proporciona um retardo de tempo após a operação ser realizada. É mais utilizado quando utilizamos aquela tabela citada acima (X-Axis Data), onde você configura uma quantidade de linhas para realizar uma série de sequências. Então quando o programa finalizar a execução de uma linha, ele espera um tempo configurado, em milissegundos, no Dwell Time e só depois inicia a próxima linha. Se você deixar este parâmetro em zero, o programa seguirá para o próximo passo sem retardo de tempo. 6 Parâmetro: D0020 (Mcode) Deixar sempre em zero. 7 Parâmetro: D0025 (Control Word) Este parâmetro é responsável pela definição do tipo de coordenada que você vai utilizar, Incremental ou absoluta e é também responsável pelo tipo de controle, Posição ou Velocidade e precisamos configurá-lo através dos 16 bits de uma Word, onde usaremos apenas o bit 0 e o bit 4:
71 71 Bit 0 Posição: 0 Velocidade: 1 Bit 4 Absoluto : 0 Incremental: 1 Seguindo o raciocínio da tabela acima, temos: Tipo Binário Hexadecimal (h) Posição/ Absoluto Velocidade / Incremental Posição / Incremental Absoluto / Velocidade O número colocado nesse parâmetro deve ser em hexadecimal A próxima função DST que está sendo acionada pela memória M0004 tem a função de mandar o motor novamente para a posição de origem (posição 0). Essa posição de origem é a mesma posição quando a função FLT foi acionada anteriormente indicando onde seria a posição 0. STP Função de Stop, utilizada para parar o giro do motor. O primeiro parâmetro diz respeito ao número de slot, o segundo parâmetro ao eixo (X = 0 / Y = 1) e o terceiro parâmetro é o tempo de desaceleração. K0422 Mostra a posição corrente do eixo X.
72 72 Programação Completa: FIM.
73 73 Password - XG5000 e CLP: - Password para abrir arquivo do XG5000: - No XG5000: 1. Click com o botão direito no nome do projeto e em seguida click em propriedades:
74 74 2. Insira a senha, confirme e click em OK: 3. Caso futuramente o usuário precise excluir a senha, digite a senha no campo Previous password e click em delete conforme a figura abaixo:
75 75 - Password para o Programa do CLP : 1- Para colocar uma senha na programação do CLP, depois de conectado com o CLP, no XG5000, click em: Online > PLC Information > Password. Digite a senha, confirme e click em Change. Pronto, a senha já foi transferida para o CLP. Caso o usuário queria se conectar ao CLP futuramente ou queira fazer um Upload do programa nele contido, o software exigirá a senha. Para deletar a senha, siga o passo 3 da página anterior.
76 76 - Limpando todos os parâmetros do CLP: 1- Caso o usuário esqueça a senha que foi configurada no CLP, ele tem a alternativa de limpar os parâmetros do CLP. Só lembrando que esse comando apaga todas as senhas, parâmetros e qualquer programa nele contido. Click em Online > Clear All PLC > Sim: Para realizar essa operação o CLP não precisa estar conectado. FIM.
77 77 Password - XP-Builder e IHM - Password para abrir arquivo ou realizar upload da IHM no XP-Builder: - No XP-Builder: 1. Click em Project > Project Password: 2. Insira a senha, confirme e click em Apply:
78 78 Transfira o programa para a IHM. Agora para abrir ou realizar um Upload do programa, o software exigirá a senha configurada. 3. Caso futuramente o usuário precise excluir a senha, digite a senha no campo Old password e click em delete conforme a figura abaixo: 4. Transfira o programa para a IHM. FIM.
79 79 PWM: Configuração no XG5000: Click em Embedded Parameter > Position : Neste exemplo vamos habilitar somente o eixo X, mas se desejar trabalhar com a segunda saída rápida, habilite o eixo Y da mesma maneira.
80 80 M00000 Aciona a função PWM. D00000 Período total do ciclo em milissegundos. D00001 Porcentagem do ciclo total em que o sinal ficará em nível lógico alto. Neste exemplo, podemos concluir que o tempo total do ciclo é de 10 segundos e a saída ficará acionada em nível lógico alto por 9 segundos e 1 segundo em nível lógico baixo. OBS.: Sempre que o tempo (D00000) ou a porcentagem do nível lógico alto (D00001) forem alterados, o programa necessitará que a memória M00000 seja desacionada e acionada novamente para atualizar a mudança. FIM.
81 81 Comunicação Modbus - RTU: CLP com Inversor de Frequência - Lendo parâmetros no Inversor de Frequência: - No XG5000: 1. Click em Tools > Network Manager; 2. New > Escolha um nome > Escolha o modelo do CLP; 3. Click 2 vezes em 00: Embedded Cnet; 4. Configurar Chanel 2x conforme dados da serial RS485 (baud rate padrão: 9600) e em Channel 2 escolha: Use P2P; 5. Cick em P2P(EIP): 6 Click 2x em P2P 01 > OK; 7- Click 2x em P2P Channel > Em 2 Use > P2P Driver > S elecione: Modbus RTU client:
82 82 8- Click 2x em P2P Block: 9- No index 0, configure: - Ch.: 2 - P2P Function: Escolher, Read (Ler) / Write (Escrever) - Conditional flag: M100 (p/ exemplo) Neste campo você define qual memória terá que estar ativa para iniciar a comunicação. Exemplo de programação para ficar ativando esta memória automaticamente. As memórias M100, M102, M103 correspondem a Conditional Flag de cada linha do P2P Block.
83 83 - Command Type: Continuous; - Data Type: Word; - Data Size: 2 Quantidade de word em sequência; - Destination station number: 1 - Este é o endereço que está configurado no Inversor, se você trabalhar com mais de um inversor poderá configurá-los na sequência: 1, 2, Click em Setting: - Read área: Neste campo se encontra o endereço que precisará que ser configurado conforme especificações do manual do Inversor: Exemplo: Dependendo do modelo do CLP para configurar o parâmetro Frequency Command você precisa configurar em Read área o h0005 menos 1: 0x30004 como demonstrado na figura abaixo:
84 84 - Save área: Neste campo você deverá escolher para qual memória será enviado os dados da leitura. Neste exemplo vamos escolher a memória D0. Lembre-se que anteriormente escolhemos em Data size 2, isto significa que 2 words serão reservadas na sequência. Como neste caso escolhemos D0000 para salvar as informações de h0005, consequentemente foi reservado também a memória D0001 que terá salvado as informações o de h0006. Caso o data size fosse configurado para 3 poderíamos ler os parâmetros h0005, h0006, h0007 e salvar automaticamente em D0, D1, D2 e assim por diante.
85 85 Agora você precisa clicar, ainda no XG-PD, em: On line > connect; On line > Write Parameter; On line > Enable Link (HS Link, P2P); Marque a opção P2P(EIP)01 e em seguida click em Write:
86 86 - Escrevendo parâmetros no Inversor de Frequência: - Exemplo para mudar os parâmetros da borda de aceleração e desaceleração do inversor pela IHM. Manual Inversor. Figura: Configurar o P2P Block conforme a linha 1 da figura abaixo: O setting deve ser configurado da seguinte maneira: h0007 1: 0x40006
87 87 Desta maneira os dados de h0007 que correspondem a aceleração terão que ser escrito na memória D3 e como o Data size foi configurado para 2, consequentemente os dados de h0008 que correspondem a desaceleração deverão ser escritos na memória D4. Na programação da IHM você deverá criar dois Numeric Input e chamá-los de D3 e D4 respectivamente. Ao entrar com os dados em D3 ou D4, automaticamente será escrito no inversor. Fim.
88 88 Comunicação Modbus - RTU: IHM com Inversor de Frequência ESCREVENDO VALORES NO INVERSOR DE FREQUÊNCIA: 1- Abra o XP-Builder e configure o dispositivo escravo da IHM conforme a tela abaixo: 2- Click em Common > Project Property Settings
89 89 3- Na aba XGT Panel Settings precisamos configurar o meio de comunicação (RS485) e a velocidade de comunicação da IHM com o Inversor que neste caso nos dois dispositivos serão configurados para 9600 bps: 4- Depois de configurado o meio de comunicação entre IHM e Inversor, precisamos saber quais parâmetros iremos escrever e ler no Inversor de Frequência. Neste caso estamos utilizando um inversor da LS modelo IG5A, então abaixo será demonstrada uma tabela que está contida no manual do inversor com os endereços de seus parâmetros.
90 90 5- Neste exemplo iremos escrever primeiramente um valor no parâmetro Freqüência do Inversor. Para isso precisamos configurar diretamente no inversor a forma de alteração de freqüência. No Inversor da LS IG5A temos as seguintes opções: No inversor da LS selecione a opção número 7 dentro do parâmetro Frq.
91 91 Agora que o inversor já está configurado para receber os dados de freqüência da IHM, vamos criar um Numeric Input na IHM que enviará o valor que digitarmos para a memória responsável no inversor pela freqüência. 6- No XP_Builder adicione um Numeric Input e configure conforme a tela abaixo: Note que na tabela apresentada anteriormente, a memória do inversor que comanda o parâmetro de frequência é a 0x0005. Por esse motivo devemos colocar no primeiro campo o número 4 que significa Escrever e no segundo campo a memória destinada a Escrita Click em OK.
92 92 Coloque 2 casas após a vírgula para o valor aparecer corretamente no inversor. Transfira o programa e teste.
93 93 LENDO VALORES NO INVERSOR DE FREQUÊNCIA: 7- Agora vamos criar um Numeric Display na IHM para ler um parâmetro do inversor de freqüência. Neste exemplo iremos ler o parâmetro que indica o valor da RPM. Segundo a tabela que está presente no manual do inversor, a memória correspondente ao parâmetro RPM é a 0x0015. Este valor de memória esta sendo mostrado em Hexadecimal no manual, então podemos transformar este valor em decimal para colocar na IHM. Transformando 15H para decimal temos o valor 21 : 8- No primeiro campo coloque o numero 3 para Leitura e no segundo campo a memória 21 correspondente ao parâmetro da RPM em decimal e click em OK.
94 94
95 95 PARTINDO, REVERTENDO E PARANDO O MOTOR: 9- Para partir e parar o inversor nós devemos configurar o modo de partida do inversor. No inversor LS a função DRV deve ser modificado para 3 conforme a tabela abaixo: 10- Agora vamos verificar os bits específicos para função Forward Run, Reverse Run e Stop que se encontra na mesma tabela já vista anteriormente: Podemos observar que o bit 0 corresponde ao Stop, o bit 1 corresponde ao Avanço e o bit 2 ao Reverter.
96 No XP_Builder crie uma Word Switch e configure o primeiro campo com o número 4 pois a IHM irá escrever este bit no escravo e no segundo campo, conforme a tabela acima, coloque a Word Configure agora qual bit da Word você quer ativar. Primeiramente queremos ativar o bit de STOP que segundo a tabela é o bit 0. Para ativar o bit 0 de uma Word precisamos escrever o numero 1 nesta Word. Exemplo:
97 97 A figura acima demonstra que quando apertarmos o botão de Stop será enviado o número 1 para Word 0x006 acionando o bit 0 desta word.
98 Para criar o botão de Forward Run click novamente em Word Switch e configure o botão conforme a tela abaixo: A figura acima demonstra que quando apertarmos o botão de Forward Run será enviado o número 2 para Word 0x006 acionando o bit 1 desta word.
99 Agora por último, vamos criar o botão Reverse Run. Click novamente em Word Switch e configure conforme a tela abaixo: A figura acima demonstra que quando apertarmos o botão de Reverse Run será enviado o número 4 para Word 0x006 acionando o bit 2 desta word.
100 100 Caso a comunicação fique lenta entre o inversor e a IHM, configure o Wait to send conforme a tela baixo:
101 Esquema de ligação do cabo de comunicação RS485 FIM. 101
102 Password com níveis na IHM No XP-Builder, click em Common > Project Property Setting: 102
103 Na aba Security Settings podemos inserir as senhas conforme os níveis pretendidos. Em Password input interval podemos inserir o tempo que senha ficará ativa para o usuário realizar as modificações necessárias no programa. Isso significa que se o usuário digitou a senha corretamente, durante esses 3 minutos a senha não precisa ser digitada novamente. 103
104 Para testar esta função vamos criar um botão de mudança de tela, mas agora com as senhas já configuradas o usuário precisará digitar esta senha para passar de uma tela para outra. Click em Change Screen Switch e crie um botão na tela: Insira o número da tela para qual você quer que ocorra a mudança. 104
105 Click em Extended a marque a opção Security Level e em Level defina qual Nível será utilizado para a tela 2 do programa, neste caso vamos deixar nível 1 que tem como senha a sequência numérica 1,2 e 3. É na função Extended que encontramos para todos os comandos a opção de inserir senha. 105
106 Para criar uma nova tela click em Base Screen com o botão direito e depois em Insert: Configure o botão de mudança de tela do mesmo modo, mas agora para mudar para a tela 1 e com nível de senha 2: 106
107 Podemos realizar a simulação do programa para confirmar seu funcionamento: Ao clicarmos para mudar para a tela dois o programa irá pedir a senha de nível 1 (123) e para voltarmos a tela 2 o programa pedirá a senha de nível 2 (345). FIM. 107
108 Comunicação DeviceNet Tutorial para Comunicação DeviceNet - Abrir o SYCON > click em novo; - Selecione DeviceNet > ok; - Click em Insert > Máster; - Em Available masters selecione o dispositivo e click em Add > ok; - Selecione o novo master criado; - Click em Setting > Master Setting > Setting > Marque Buffered, host controlled > ok > ok; - Clik em Setting > Device Assingment > click Connect COM 1,2... > Marque a COM desejada conforme a tela abaixo > ok: - Click Settings > Bus Parameters > verificar Baudrate (125Kbits/s) > click em OK; 108
109 - Click Online > Automatic Network Scan. Aguarde a tela carregar e ficará conforme abaixo: - Nesta mesma tela click em Automatic Configuration > sim > ok; - A tela ficará conforme abaixo: - Selecione o Master e click em Online > Download > Sim; 109
110 - Agora abra o XGPD (no XG5000 > Tools > Network Manager); - New > Nome do arquivo > Selecione o CLP > Selecione o Modelo do CLP > ok; - Click em Online > Connect; - Click em Online > Read IO Information: - Click na aba High-speed Link > Dois click High-speed Link 01 > Em Module Type selecione Dnet > em Slot Number selecione o numero do slot que se encontra o modulo Devinet, conforme a tela abaixo e click em ok: 110
111 - Abrirá uma tabela com vários index, click uma vez em Block e em seguida click uma vez no 0 da primeira linha conforme a figura: 111
112 - Agora click em Online > Sycon Upload: - O programa preencherá o index 0 automaticamente, você precisa apenas preencher qual memória será utilizada para receber os dados, neste caso endereçamos a memória D0, como pode ser visto na tela abaixo: - Click em Online > Write Parameter e marque a opção conforme a tela abaixo e click em ok: 112
113 - Click em Online > Enable Link e marque a opção conforme a tela abaixo e em seguida click em Write > Ok > Close: - Click em Online > Reset > Reset Individual Module e marque a opção conforme a tela abaixo em seguida click em ok: Fim; 113
114 Comunicação Profibus - CLP; - Modulo de comunicação Profibus XGL-PMEA; - Dispositivo Profibus a ser comunicado; Para realizar um programa para teste de comunicação: - No dispositivo a ser comunicado, configure o endereço do dispositivo; - Encontre o arquivo GSD do dispositivo a ser comunicado; - Copie e cole o arquivo GSD dentro da raiz do software Sycon (C: > LG Industrial Systems > Sycon > Fildbus > Profibus > GSD); - Conecte um cabo RS232 Fêmea/Macho entre o pc e o Módulo Profibus (XGL_PMEA); - Abra o software Sycon, crie um arquivo novo Profibus; - Click Online > Download; - Insira um mestre que nesse caso será o CLP; - Selecione a opção COM-C-DPM > Add>> OK; - Click em Settings > Master Settings e caso não esteja marcado, marque a opção Buffered, host controlled; - Insira um slave abaixo do mestre; - Localize na lista o arquivo GSD e add; - Click em Settings > Slave Configuration; - Coloque o endereço que foi configurado no dispositivo a comunicar no campo Station Adress e no botão Append Module, adicione as entradas e saídas que serão utilizadas; - Feche qualquer programa que esteja utilizando a porta COM do pc; - Selecione o dispositivo Mester0, vá em Settings > Bus Parameter e selecione a velocidade de comunicação conforme a velocidade de comunicação do pc; - Click no botão Connect COM1 e marque o campo COM 1: do lado esquerdo > Ok > Sim; - As configurações serão enviadas para o modulo de comunicação Profibus; 114
115 - Crie no XG5000 um novo projeto contendo apenas um END no programa; - No XG5000, abra o XG PD; - Crie um arquivo novo e conecte; - Click em Online > Read IO Information; - Confira o número do Slot que se encontra o módulo Pnet - Click na aba High-speed Link > 2 clicks em High-speed Link 01; - Em Module type selecione Pnet e em Slot Number coloque o número referente ao slot observado anteriormente. - Click em qualquer lugar na tabela cinza ao lado direito; - Click em online > Sycon Upload; - Na tabela cinza do lado direito, coloque um endereço de memória em Read área (ex: D0) e um endereço em Save área (ex: D50); - Click em Online > Write Parameter; - Click em Online > Reset >Reset Individual Module; - Marque apenas o módulo Pnet para resetar; - Click em Online > Enable Link e marque apenas High-speed Link 01 > Write > Ok > Close; A comunicação já está configurada, para testar você pode enviar um dado do dispositivo a comunicar, entrar no XG5000 e em Monitor > Device Monitoring selecionar as memórias D para verificar se os dados estão chegando na memória D50 em diante, que é a memória responsável em receber os dados do dispositivo a comunicar conforme configurado anteriormente no XG PD. FIM. 115
116 Configuração de Encoder - HIGH SPEED COUNTER No XG5000: A tabela de configuração de parâmetros da função HIGH SPEED COUNTER se encontra dentro de Embedded Parameter: 116
117 Podemos também configurar todos os parâmetros da tabela através das Flags destinadas a função HSC. Para acessar essas Flags, click duas vezes em Variable/Comment: 117
118 Memórias mais utilizadas na função HSC: K2600 Channel 0 Counter Enable habilita o canal 0 e também zera o canal 0; K2601 Channel 0 Counter Internal Preset Enable habilita a função de preset. Este valor pode ser configurado na tabela ou na flag; K Channel 0 Decrement Counter Enable quando este bit é habilitado os pulsos começam a decrementar (em canal simples) independente para qual lado girar o encoder. K Channel 0 Revolution Per Unit Time Enable habilita a flag que mostra rpm. K2606 Channel 0 Latch Counter Enable quando habilitada não permite que os pulsos do Channel 0 counter voltem para zero. K262 Channel 0 Current Count Value memória que recebe os pulsos do encoder. K264 - Channel 0 Revolution Per Unit Time memória que recebe o valor de rpm. K304 - Channel0 Internal Preset Setting Value memória onde se insere o valor de preset. Quando é inserido um valor X nesta memória, significa que os pulsos irão começar a contar a partir deste valor X. K301 - Channel0 Pulse input Mode Define através da flag qual o modo de entrada do pulso. Exemplo: Se mover 0 para essa memória o canal será simples, caso mover o numero 3 o canal será CW/CCW: 118
119 Programação HSC Exemplo: 119
120 Para configurar a função RPM precisamos verificar a quantidade de pulso do encoder que está sendo utilizado e configurar dois parâmetros na tabela da função HSC: Conforme estas configurações, teremos RPM, RPS, etc. 120
121 Na IHM: Zerar Pulsos: Pulsos Encoder: M00001 D00000 N Voltas: D00002 Valor Preset: Habilitar Preset: Habilitar RPM: RPM: Habilitar Decrement: Habilitar Não Zera: Habilitar CW/CCW: D00004 M00006 M00008 D00006 M00007 M00009 M
122 Esquema elétrico de ligação ENCODER - CLP: FIM. 122
123 XP 10 IHM ALFA-NUMÉRICA 123
124 No Names Description Remark 1 Conector de Alimentação Supplies power to the XGT Panel. 24VDC 2 S/O Chave de Download 3 Ajuste de Brilho 4 Conector RS-422/485 5 ConectorRS-232C Chaves para download do Sistema, deixar sempre em RUN. Potenciômetro para ajuste de brilho da tela.. Conector RS-422/485 para comunicação. Conector RS-232C para comunicação ou programação da IHM. Default: RUN DC 5V 124
125 Esquema elétrico do cabo de programação: - XGT Panel = IHM; - Panel Editor = Software de Programação (PC); Esquema elétrico cabo de comunicação IHM CLP/ Inversor de Frequência: 125
126 Esquema elétrico cabo de comunicação RS232: IHM-CLP: INICIANDO UM PROJETO Inicie o programa Panel Editor e em seguida clique em Project > New Project: 126
127 Abrirá a seguinte tela: Em PLC Type iremos escolher por qual Canal iremos comunicar a IHM com o CLP e também precisamos escolher qual a família de CLP que estamos utilizando. Para este exemplo iremos utilizar o Canal 2 que possuí comunicação RS485 e o CLP utilizado é da família do XGB. Clicando no botão Propriedades teremos a seguinte tela: 127
128 Neste exemplo vamos alterar o Baud Rate para 9600, simplesmente para ficar igual ao Baud Rate padrão do CLP. O Baud Rate pode ser alterado para qualquer velocidade conforme a necessidade da aplicação, apenas lembrando que o Baud Rate dos dois dispositivos, IHM e CLP precisam ser o mesmo para haver comunicação entre eles. Voltando a tela de criação do projeto, precisamos também configurar a porta e a velocidade de configuração. Lembrando que esta velocidade de também precisa ser configurada no painel de controle do Windows, pois o PC e a IHM precisam da mesma velocidade para se comunicar. Clicando em Connection Diagram... o software nos mostra como deve ser feito o cabo de programação. Após tudo configurado corretamente podemos clicar em OK. Teremos a seguinte tela: 128
129 Clicando no botão F1 conforme a imagem acima, abrirá a tela para que possamos configurar a função deste botão: Devemos indicar qual será a função de F1, tais como: acionamento de um bit, inserção de um valor em uma word, função de incremento ou decremento ou até mesmo como função para mudança de tela. Neste exemplo iremos deixá-lo com a função Bit. Em Address devemos selecionar o canal responsável pela comunicação IHM CLP, canal este que foi configurado anteriormente como 2, então selecionamos o Ch2. 129
130 Clicando no ícone marcado em vermelho da figura acima, abre as opções para escolhermos qual Bit do CLP utilizaremos para a função do botão F1. Neste caso foi escolhida a memória M6 do CLP. Em Value input, escolhemos o comportamento deste botão: - Off: Quando o botão for apertado envia o bit para Off; - On: Quando o botão for apertado envia o bit para On; - Toggle: Quando o botão for apertado o bit é setado e ao soltar o botão o bit continua setado, quando este botão é apertado pela segunda vez, reseta o bit e ao soltar o botão o bit continua resetado, chamado também de botão alternativo; - Momentary On: Seta o bit enquanto o botão permanecer apertado, ao soltar o botão o bit volta para zero. Chamado também de Push-Button. Neste caso podemos deixa-lo como Momentary On. 130
131 Podemos colocar em todos os botões F a função que pretendemos e para cada tela da IHM as funções destes botões podem se diferenciar. Exemplo, na tela 1 o botão F1 está relacionado a memória M6 do CLP, mas na tela 2 podemos relacionar outra memória do CLP para o mesmo botão F1. No lado direito da tela temos a barra de ferramentas, click no botão de texto para criarmos um texto descrevendo a função do botão F1: Vamos agora inserir uma Entrada Numérica na tela da IHM para escrevermos um valor numérico no CLP. Click no ícone Numeric e depois click na tela para inserir esta função. 131
132 Click duas vezes nesta função que você acabou de inserir, para abrir a tela de propriedades da função Numeric. Nesta tela podemos configurar, além de qual memória irá receber o valor de entrada, também o formato deste dado, total de dígitos, quantidade de casas após a vírgula, etc. Neste exemplo quem irá receber o valor será a memória de contador C1 do CLP. Caso você não queira escrever em uma memória e sim ler a memória do CLP, você não deve marcar a opção Write Enable. Depois da programação finalizada, para inserir um valor na IHM devemos pressionar o botão SET localizado na parte frontal do equipamento. O valor começará a piscar, então com as setas para cima, para baixo, para esquerda e para direita inserimos o valor desejado. Basta apertar o botão ENT para confirmar o valor. Podemos também inserir uma lâmpada (LED) para indicar um status de saída, ou até mesmo o status de um botão, assim conseguimos visualizar facilmente se este botão está ou não apertado. Para isso click no ícone Lamp na barra de tarefas ao lado direito: 132
133 Para este exemplo vamos inserir esta lâmpada indicadora ao lado do botão F3, e configurar o botão F3 como um botão (do tipo toggle) para setar a memória M5, por exemplo. Configure a lâmpada indicadora conforme figura abaixo: Configure o botão F3 conforme a figura abaixo: 133
134 A tela da IHM ficará conforme a imagem abaixo: O programa no CLP, para este exemplo, pode ficar desta maneira: Neste exemplo acima, primeiramente precisamos inserir, através da IHM um valor X no contador C1. Quando apertarmos o botão F1 da IHM e soltá-lo este dará um pulso na memória M6 lá no CLP. Este pulso irá setar a memória M0 que por sua vez irá acionar o contato M0 e a flag F93 se encarregará de dar pulsos de 1 segundo no contador regressivo. 134
135 Quando este contador chegar em 0 acionará o seu contato C1 e setará a memória M50 e resetará a memória M0. Para iniciar um novo ciclo basta inserir novamente qualquer valor no contador regressivo C1 e apertar START novamente na IHM. Este exemplo de programação pode ser usado para fazer, um contador regressivo de peças. Onde o operador entra com a quantidade total de peças e ao finalizar esta quantidade, o contador seta uma memória (M50) desligando a máquina e/ou indicando ao operador através de um sinal luminoso o fim do ciclo de produção. INSERINDO NOVAS TELAS: Para inserir novas telas basta clicar com o botão direito em cima da coluna que se encontra ao lado esquerdo da tela conforme a imagem abaixo: Na janela que abrirá podemos configurar o nome da tela; 135
136 Para realizar as mudanças de tela, podemos configurar os botões de setas que se encontram na parte frontal do equipamento para fazer esta função. Lembrando que qualquer botão pode ter a função para mudança de tela, basta apenas configurá-lo conforme a imagem abaixo: Em Screen number colocamos o número da tela para qual pretendemos mudar ao apertarmos o botão. PASSWORD Podemos inserir password nos botões individualmente ou nas telas. A tela que conter password restringirá todos os seus conteúdos. Para inserir um password em um comando ou em uma tela precisamos marcar a opção Use Password que se encontra dentro da janela de propriedades do objeto, como mostra a figura abaixo: 136
137 Para marcar a opção de Use Password em uma tela para restringir o acesso de todo o seu conteúdo, click com o botão direito na tela e em seguida em propriedades. Marque a opção como na figura abaixo: Lembrando que agora precisamos definir um Password internamente na IHM. - Inserindo Password na IHM: Para inserir o password pressione o botão ENT da parte frontal da IHM por alguns segundo até entrar no menu do equipamento. Neste menu vá até a opção PASSWORD CHANGE e pressione ENT para entrar na função. Esta opção nos possibilita inserir ou alterar uma senha na IHM. Através dos botões de setas que se encontram na parte frontal do equipamento, coloque a senha desejada e confirme no botão ENT. - Ativando o Password na IHM: Para ativar o password, depois de configurado, basta ir até a opção PASSWORD LOCK, dentro do menu do equipamento e pressionar o botão frontal ENT. Agora todos os comandos e talas que foram marcados com a opção Use Password não serão mais acessados. - Desativando o Password na IHM: Para desativar o password vá até a opção PASSWORD UNLOCK e pressione ENT, pronto a IHM libera todos os acessos que possuíam senhas no programa, tais como comandos e telas. 137
138 - Password no Programa da IHM Podemos inserir um password também, para download/upload do programa. Para inserir um password de download/upload click em Communication > Password: Preencha os campos na janela que se abrirá. Caso seja uma mudança de password você precisa preencher o campo Old Password com a senha antiga. Depois de especificado uma senha, abrirá uma janela na hora do download ou upload para entrada da senha configurada: FIM. 138
139 TRANSFERÊNCIA DO RELÓGIO DE TEMPO REAL DA IHM PARA O CLP No XP-Builder caso não esteja habilitada a barra de script, habilite-a conforme imagem abaixo: 139
140 Click com o botão direito em Script > Insert : 140
141 Na barra de script que foi habilitada no primeiro passo, procure em Function List a opção Device Operation e insira a função CopyData, conforme a tela abaixo: Ao inserir a linha de comando na tela de script precisamos alterar as memórias de origem e destino. Este comando irá transferir o que está na memória HS0005 para a memória D0000 do CLP. A memória de origem HS0005 faz parte das memórias especiais (tag) da IHM. Esta memória é responsável pelo mês do relógio de tempo real. O numero 5 significa que iremos transferir as 5 words em sequência: HS0005~HS0009 para D0000~D0004: 141
142 Precisamos agora habilitar o script para rodar na tela da IHM. Click com o botão direito na tela e em seguida click em Screen Property: 142
143 Click em Etc. e em seguida em Add & Modify: 143
144 Selecione o Script criado em Script Name; Em Execution Condition, selecione Consecutive; Click em Insert; Click em Ok e depois OK novamente; Transfira o programa para a IHM; 144
145 Para verificar se os dados estão chegando ao CLP, no programa XG5000, click em Monitor > Device Monitoring e selecione a visualização das memórias D. Mês Dia Hora Minutos Segundos FIM. 145
146 TUTORIAL PID Neste exemplo o PID foi baseado em um controle de temperatura, então utilizamos o PWM da função PID para acionarmos uma saída a transistor do CLP. A variável manipulada MV do processo PID não está sendo usada neste caso, porém iremos demonstrar seu comportamento. Caso o usuário utilize uma saída analógica em seu processo de controle, devemos mover o valor desta variável manipulada (MV) para a saída analógica para controlar um inversor de frequência por exemplo. Precisamos primeiramente configurar alguns parâmetros na tabela da função PID, click em Internal Parâmeter > PID > 01: PID(16 Loop) : Dependendo da resposta do seu controlador de saída (Exemplo: Relé de Estado Sólido) podemos aumentar o valor de 100 ms para 500 ms ou mais para uma melhor resposta do controlador. 146
147 Depois da tabela configurada, precisamos habilitar o loop que estamos usando, neste caso Loop 0. Na tela de programação do CLP, coloque uma flag F99, em seguida pressione F10 no teclado para abrir a lista de instruções e digite o seguinte comando: Onde 0 é o número do loop que está sendo utilizado. Precisamos conhecer algumas Flags destinadas ao PID. Para visualizar a lista de flas click em Variable/Comment > View Flag e em Flag type coloque PID: 147
148 K1229 Variável do Processo (PV) do Loop 0 Valor de entrada; K1216 Set Value(SV) do Loop 0 Set Point; K1218 PID P Valor do P do Loop 0; K1220 PID I Valor do I do Loop 0; K1222 PID D Valor do D do Loop 0; K1231 Variável Manipulada (MV) do loop 0 - Valor de saída; Caso estivéssemos utilizando uma saída analógica moveríamos o valor da K1231 (MV) para a saída analógica. Neste caso o valor foi movido para D10 apenas para visualização do valor. Como está em série com a condição <> K (K1867 diferente de 1), só será movido quando não estiver sendo realizado o Auto-Tuning. Quando estiver sendo realizado o Auto-Tuning iremos mover o MV do Auto-Tuning para D10 (e não o MV do PID sem Auto-Tuning), pois caso o usuário esteja utilizando uma saída analógica, o processo de Auto-Tuning dependerá desta saída para se programar. Mas neste caso, iremos mover para a D10 apenas para visualizarmos como se comportaria a saída analógica. O valor de MV vai de 0 a
149 Caso o usuário não queira perder os valores do PID ao desligar o CLP, o usuário deve tornar as memórias D2, D4, D6 e D8 retentivas ou alterá-las para as memórias K2, K4, K6 e K8. CONFIGURANDO O AUTO-TUNING Abra a tabela do Auto-Tuning e habilite o PWM: Precisamos conhecer algumas flags para o Auto-Tuning: A.T. PV K1875; A.T. SV K1860; A.T. Resultado P K1869; A.T. Resultado I K1871; A.T. Resultado D K1873; A.T. MV K1876; A.T. Error K1868; A.T. Status K1867: - 0: Auto-Tuning não operando; - 1: Auto-Tuning operando; - 128: Auto-Tuning finalizado; Depois da tabela configurada, precisamos inserir uma linha de programação para habilitar o Auto-Tuning. Na tela de programação do CLP, coloque um contato aberto para ser o botão de Start do Auto-Tuning, em seguida pressione F10 no teclado para abrir a lista de instruções e digite o seguinte comando: 149
150 Onde 0 é o número do loop que está sendo utilizado. O Auto-Tuning irá calcular por um tempo o processo e gerar valores de P, I e D respectivamente nas flags: K1869, K1871 e K1873. Os valores gerados nessas flags do Auto-Tuning devem ser movidos para as flags P,I e D do processo PID. K1869 mover para D0004; K1871 mover para D0006; K1222 mover para D0008; Caso o usuário não queira perder os valores do PID ao desligar o CLP, o usuário deve tornar as memórias D2, D4, D6 e D8 retentivas ou alterá-las para as memórias K2, K4, K6 e K8. Faça a programação como a imagem abaixo: 150
151 Devemos mover também: U01.04 (valor entrada temperatura), para K1875 (PV); D0002 (Setpoint temperatura), para K1860 (SV); *Para realizar o Auto-Tuning o valor do SetPoint (SV) DEVE SER SEMPRE MAIOR que o PV (Entrada). = K Significa que o programa só moverá a flag K1876 para D10 enquanto o processo de Auto-Tuning estiver sendo realizado; = K Significa que o programa só irá mover as flags e resetar o botão de Start do Auto-Tuning quando a flag K1867 for igual 128, ou seja, apena quando o processo de Auto- Tuning se encerrar. 151
152 Gerando um Gráfico Para visualizar os resultados do PID, podemos criar um gráfico mostrando a variação dos valores do SV (set point), PV (entrada), MV (saída). Para isso, com o CLP já conectado, click em Monitor > Trend Monitoring : Click com o botão direito do mouse em cima da tela preta do gráfico e desabilite o View Bit Graph e em seguida click em Trend Setting : 152
153 Em Trend Setup configure conforme a imagem abaixo: Para adequar a escala do gráfico corretamente, click com o botão direito do mouse na tela preta do gráfico e marque as opções conforme a imagem abaixo: Para melhor visualização do gráfico, transformamos o valor de MV que antes era mostrado de 0 a 4000 em 0 a 100%, com isso podemos observar a porcentagem de acionamento da saída (MV). 153
154 Só lembrando que se estivéssemos utilizando uma saída analógica, deveríamos mover o valor de MV para esta saída analógica. Dividimos os valores do SV e do PV por 10 para melhor visualização no gráfico: 154
155 Para visualizar abaixo o gráfico é necessário que o programa esteja monitorando o CLP: Tabela de Erros: 155
156 156
157 O programa na IHM pode ficar da seguinte forma: FIM. 157
158 CONFIGURAÇÕES DAS ENTRADAS/SAÍDAS ANALÓGICAS ENTRADA ANALÓGICA: Módulo de Expansão XBF-AD04A: Tensão/Corrente - Ligação elétrica: Sensor Sinal - Conecte o módulo de expansão na lateral do CLP. - Devemos ligar a saída analógica do sensor na entrada positiva (CH+) do módulo e o GND do sensor na entrada negativa (CH ) do módulo. - Sincronizando o Módulo Com um projeto já criado no XG5000, conecte o CLP clicando em Online > Connect. Agora com o CLP já conectado e em STOP, precisamos reconhecer todos os módulos de expansão que estão conectados a ele. Para isso click em Online > I/O Information 158
159 Abrirá uma janela para sincronização dos módulos que estão conectados ao CLP: Nesta tela podemos visualizar todos os módulos que estão conectados ao CLP, inclusive o número do slot que os módulos estão fisicamente. Podemos notar que o módulo de entrada analógica XBF-AD04A está conectado ao slot de número 6. Agora basta clicar em I/O Sync e confirmar os avisos que serão mostrados. Depois de realizado o passo acima, devemos habilitar os canais analógicos do módulo. Neste exemplo vamos habilitar apenas o canal CH0, mas nada impede de utilizarmos os 4 canais contidos no módulo. 159
160 - Habilitando o Canal Analógico CH0 Para habilitar o canal CH0 click 2 vezes em I/O Parameter que se encontra ao lado esquerdo da tela de programação, click uma vez no número do slot correspondente para marcar apenas o módulo de entrada analógica XBF-AD04A e em seguida click em Details. Em seguida abrirá uma janela com os 4 canais analógicos e suas configurações. É nesta janela que habilitamos os canais que serão utilizados na aplicação, também podemos escolher a escala de entrada analógica que será utilizada como: 0 a 10V, 0 a 20mA ou 4 a 20mA. Além disso, podemos configurar a escala de bits que utilizaremos nos registradores, neste caso de 0 a Os filtros também são configurados nesta tela. Configure o canal CH0 conforme a tela abaixo: A tela acima mostra que foi habilitado apenas o CH0 e que este receberá em sua entrada uma escala analógica de 0 a 10V e o registrador interno do CLP mostrará o valor de 0 a 4000, isto significa que a resolução desta entrada é de 12 bits: 160
161 0V = 0;... 5V = 2000;... 10V = 4000; Depois de realizado os passos acima, precisamos criar uma lista com todas as memórias de registro dos módulos sincronizados com o CLP. Este passo seguinte criará uma tabela de visualização desses registradores. Diferente das saídas analógicas, as entradas analógicas não precisam ser habilitadas por flags. - Criando Lista de Registradores Click em Edit > Register U Device e confirme a tela que será mostrada na sequência. Pronto a lista foi criada e para visualizarmos esta lista, basta clicar 2 vezes em Variable/Comment que se encontra do lado esquerdo da tela de programação: 161
162 Abrirá uma lista ao lado direito da tela com os registradores de todos os módulos conectados ao CLP. Precisamos agora encontrar os registradores responsáveis em receber os dados do canal de entrada analógica CH0. Ao encontramos a linha referente ao canal zero do módulo de expansão analógico, podemos perceber que o registrador que irá conter os dados de entrada do CH0 neste exemplo é o U Podemos clicar uma vez em cima de U06.02 e em seguida dar o comando CTR C para copiarmos esta memória e em seguida inseri-la com o comando CTR V na programação do CLP. Para testarmos o funcionamento, podemos criar uma linha de programação conforme imagem abaixo: 162
163 ENTRADA ANALÓGICA: Módulo de Expansão XBO-AD02A: TENSÃO/CORRENTE Para a ligação da entrada de corrente, note que é preciso fazer um jumper *(a) entre V+ e I+: Com o módulo e o CLP já conectado Sincronize, Crie a tabela de registradores e Habitile o módulo seguindo os mesmos passos que já foram mostrados na configuração do módulo XBF-AD04A. 163
164 Após criar a tabela de registradores, podemos encontrar em Variable/Comment > View Variable uma lista com todas as flags do módulo de entrada analógica. Na lista abaixo conseguimos visualizar as flags responsáveis em receber os valores de 0 a 4000 das duas entradas analógicas que este módulo possuí: Na lista acima, devemos encontrar as memórias responsáveis em receber os dados do canal CH0. Ao encontrar a memória que será utilizada na lista, click com o botão direito do mouse em cima da memória desejada ( U0x.07 por exemplo) e em seguida click em copiar. Depois vá até a tela de programação do CLP e cole esta memória no lugar que deseja utilizá-la. Crie uma linha de programação conforme a imagem abaixo: 164
165 SAÍDA ANALÓGICA: Módulo de Expansão XBF-DV04A ou XBF-DC04A: Tensão ou Corrente - Ligação elétrica: TENSÃO: CORRENTE: - Conecte o módulo de expansão na lateral do CLP. - Devemos ligar a saída analógica do módulo XBF na entrada analógica de outro dispositivo, como por exemplo, na entrada analógica de um inversor de frequência. 165
166 - Sincronizando o Módulo Com um projeto já criado no XG5000, conecte o CLP clicando em Online > Connect. Agora com o CLP já conectado e em STOP, precisamos reconhecer todos os módulos de expansão que estão conectados a ele. Para isso click em Online > I/O Information Abrirá uma janela para sincronização dos módulos que estão conectados ao CLP: Nesta tela podemos visualizar todos os módulos que estão conectados ao CLP, inclusive o número do slot que os módulos estão fisicamente. Podemos notar que o módulo de saída analógica de corrente XBF-DC04A está conectado ao slot de número 2. Agora basta clicar em I/O Sync e confirmar os avisos que serão mostrados. Depois de realizado o passo acima, devemos habilitar os canais analógicos do módulo. Neste exemplo vamos habilitar apenas o canal CH0, mas nada impede de utilizarmos os 4 canais contidos no módulo. 166
167 -Habilitando o Canal Analógico CH0 Para habilitar o canal CH0 click 2 vezes em I/O Parameter que se encontra ao lado esquerdo da tela de programação, click uma vez no número do slot correspondente para marcar apenas o módulo de entrada analógica XBF-DC04A e em seguida click em Details. Em seguida abrirá uma janela com os 4 canais analógicos e suas configurações. É nesta janela que habilitamos os canais que serão utilizados na aplicação. Além disso, podemos configurar a escala de bits que utilizaremos nos registradores, neste caso de 0 a Configure o canal CH0 conforme a tela abaixo: 167
168 A tela acima mostra que foi habilitado apenas o CH0 e que enviará em sua saída uma escala analógica de 4 a 20mA e o registrador interno do CLP mostrará de 0 a 4000, isto significa que a resolução desta saída analógica é de 12 bits: 0 = 4mA; = 12mA; = 20mA ; Depois de realizado os passos acima, precisamos criar uma lista com todas as memórias de registro dos módulos sincronizados com o CLP. Este passo seguinte criará uma tabela de visualização desses registradores. - Criando Lista de Registradores Click em Edit > Register U Device e confirme a tela que será mostrada na sequência. Pronto a lista foi criada e para visualizarmos esta lista, basta clicar 2 vezes em Variable/Comment que se encontra do lado esquerdo da tela de programação, conforme a tela abaixo: 168
169 Abrirá uma lista ao lado direito da tela com os registradores de todos os módulos conectados ao CLP. Precisamos agora encontrar os registradores responsáveis em habilitar o canail de saída analógica CH0. Diferente das entradas analógicas, as saídas analógicas precisam ser habilitadas por uma flag para funcionar. 169
170 Neste exemplo, podemos notar na lista acima que a memória responsável por habilitar a saída analógica do canal 0 é a U onde CH0_OUTEN significa Habilitar(ENABLE) Saída(OUT) do Canal 0. Esta memória tem que ser colocada em nível lógico alto para habilitar o canal 0. Faça uma linha de programação conforme a imagem abaixo: Pronto a saída analógica do canal zero está habilitada. Caso queria habilitar outro canal analógico, faça os procedimentos novamente em I/O Parameter e habilite a flag responsável para a saída analógica desejada. Precisamos agora encontrar a memória responsável em receber os dados para enviar pela saída analógica. Só lembrando que para esta memória enviaremos um valor de 0 a 4000, onde o 0 corresponde ao valor mínimo da saída analógica (Ex.: 4mA) e o 4000 ao valor máximo (Ex.: 20mA). Na lista criada em Variable/Comment encontre a memória responsável pelo CH0: Ao encontramos a linha referente ao canal zero do módulo de expansão analógico, percebemos que o registrador que irá conter os valores de saída do CH0 é o U Podemos então clicar uma vez em cima de U06.02 e em seguida dar o comando CTR C para 170
171 copiarmos esta memória e em seguida inseri-la com o comando CTR V na programação do CLP. Pronto o Canal 0 da saída analógica já está pronta para uso. Para realizar um teste no seu funcionamento, podemos mover um valor para esta saída e medi-la fisicamente. Faça a programação conforme a imagem abaixo: Neste caso estamos movendo o valor 2000 para a saída analógica. Se você está utilizando uma saída de corrente (4 a 20mA) teríamos 12mA na saída (metade da escala) e caso fosse uma saída de tensão (0 a 10V), teríamos 5V. 171
172 SAÍDA ANALÓGICA: Módulo de Expansão XBO-DA02A: TENSÃO/CORRENTE Ligação elétrica: SAÍDA SAÍDA Com o módulo e o CLP já conectado Sincronize, Crie a tabela de registradores e Habitile o módulo seguindo os mesmos passos que já foram mostrados acima para o módulo XBF- DV04A / XBF-DC04A. Após habilitar o Canal 0 e criar a tabela de registradores, podemos encontrar em Variable/Comment > View Variable uma lista com todas as flags do módulo de entrada analógica. Precisamos agora habilitar através de uma flag a saída do Canal 0, para isso encontre a flag responsável conforme imagem abaixo: 172
173 Coloque esta flag em 1 conforme a imagem abaixo: Pronto a Canal 0 já esta habilitado. Agora na lista que se encontra em Variable/Comment devemos encontrar a flag responsável em receber os valores e enviá-los para a saída: Ao encontramos a linha referente ao canal zero do módulo de expansão analógico, podemos perceber que o registrador que irá conter os valores de saída do CH0 é o U Podemos clicar uma vez em cima de U09.07 e em seguida dar o comando CTR C para copiarmos esta memória e em seguida inseri-la com o comando CTR V na programação do CLP. 173
174 Pronto o Canal 0 da saída analógica já está pronta para uso. Para realizar um teste no seu funcionamento, podemos mover um valor para esta saída e medi-la fisicamente. Faça a programação conforme a imagem abaixo: Neste caso estamos movendo o valor 2000 para a saída analógica. Caso fosse uma saída de corrente (4 a 20mA) teríamos 12mA na saída (metade da escala) e caso fosse uma saída de tensão (0 a 10V), teríamos 5V. FIM. 174
175 REMOTA - SMART I/O XEL-BSSA CONFIGURAÇÃO: MÓDULO SMART I/O MODBUS/TCP (XEL-BSSA) COM MÓDULO ETHERNET XBL-EMTA: CONFIGURANDO O ENDEREÇO DE IP NO SMART I/O XEL-BSSA: Deixe primeiramente o SMART I/0 XEL-BSSA desenergizado e o cabo de rede CROSS (ou utilize 2 cabos normais com um HUB) conectado entre o módulo e o PC. Desligue a conexão wifi do PC se houver. 175
176 Energize o SMART I/O XEL-BSSA e em seguida abra o programa BootpServer e aguarde até que o mesmo encontre o MAC Addr do módulo. Este MAC Addr está impresso em uma etiqueta contida no SMART I/O como mostra a figura abaixo: Encontre o MAC Addr na etiqueta do SMART I/O e compare com o do programa. 176
177 Dependendo da situação teremos mais de um MAC Addr na lista, verifique o correspondente ao SMART I/O que você está usando e selecione o MAC correto. 177
178 - Verifique se o Server IP(PC) está igual ao IP da conexão local do seu PC; - Em IP Address insira o IP desejado para o SMART I/O XEL-BSSA. Lembrando que este IP precisa ficar na mesma faixa de IP do CLP que este SMART I/O irá se comunicar, porém com o final diferente. A Subnet Mask e o Gateway Adrress devem ser iguais para os dois equipamentos, CLP e SMART I/O. - Em seguida click em Write, Deverá aparecer em Output a mensagem: New IP Assigned. - Pronto, o IP já está configurado dentro do SMART I/O. CRIANDO TRIGGER DE LEITURA E ESCRITA: 178
179 Conecte o PC ao CLP. Retire o lado do cabo ethernet que está no PC e plugue-o entre o módulo XBL-EMTA do CLP e o SMART I/O XEL-BSSA. Abra e crie um novo projeto no XG5000 criando a seguinte programação conforme a imagem abaixo: Transfira este programa para o CLP. Estas linhas ficarão responsáveis pelo Trigger de escrita e leitura. CONFIGURANDO COMUNICAÇÃO ENTRE XBL-EMTA E XEL-BSSA : Ainda no XG5000 click em Tools > Network Manager para abrir o XG-PD. Crie um novo projeto, conecte-se ao CLP e click em Online > Read IO information. Você terá a seguinte tela: Click duas vezes em FEnet. 179
180 Note que o módulo ethernet XBL-EMTA do CLP se encontra no SLOT 04. Precisamos agora configurar o IP do CLP na mesma faixa do IP do SMART I/O XEL-BSSA: Lembre-se que a faixa de IP precisa ser a mesma, mas com o final diferente do IP do módulo. IP CLP: IP SMART I/O XEL-BSSA: IP PC: Note que todos os IP s estão na mesma faixa, mudando apenas o final de cada um. A Subnet mask e o Gateway são os mesmos para o CLP e SMART I/O.. 180
181 CRIANDO CONFIGURAÇÃO DE LEITURA DAS ENTRADAS DIGITAIS: Click na aba inferior, P2P(EIP): Depois click duas vezes em P2P 02 selecione o Type como FEnet e coloque em Slot o slot correspondente ao módulo ethernet XBL-EMTA conectado ao CLP. Neste caso como já visto anteriormente é o Slot
182 Click em P2P Channel: Em P2P Driver selecione Modbus TCP cliente e na última coluna insira o IP do SMART I/O XEL-BSSA. Click agora duas vezes em P2P Block 182
183 Preencha a primeira linha da lista conforme a figura abaixo: Neste caso estamos utilizando a função de Leitura de 16 BIT de entrada. Isso porque estamos utilizando o módulo de entrada digital XBE-DC16A, que possui 16 entradas digitais, conectado ao SMART I/O XEL-BSSA. Click em Setting e preencha a Save area com a memória desejada: Neste caso colocamos a memória M0 para receber os dados de leitura do módulo XBE- DC16A. 183
184 Agora click em Online > Write Parameter; Depois click em Online > Enable Link e marque apenas a opção P2P(EIP) 02 e click em Write > OK > Close. Pronto, a configuração para a leitura do módulo de entrada digital XBE-DC16A conectado ao SMART I/O XEL-BSSA está completa. 184
185 Para realizar um teste, volte ao software XG5000, com programa já rodando no CLP, click em Monitor > Device Monitoring: Acione uma entrada digital fisicamente no módulo XBE-DC16A: Neste caso foi acionada a segunda entrada do módulo como podemos perceber em M
186 CRIANDO CONFIGURAÇÃO DE ESCRITA DAS SAÍDAS DIGITAIS: Voltando ao XG-PD click em P2P Block novamente para criarmos uma segunda linha responsável pela escrita no módulo de 16 saídas digitais XBE-TP16A conectado ao SMART I/O. Configure a segunda linha conforme imagens abaixo: Click em Settings e configure conforme a tela abaixo: Note que agora utilizamos a memória M20. É nesta memória que deverão ser inseridos os bits que desejamos enviar para a saída. Click agora em Online > Write Parameter. Volte ao Device Monitoring para realizarmos outro teste. 186
187 Lembrando que o M20 é o bit 0 (saída 0) da word M2, M21 é o bit 1 (saída 1) da word M2 e assim por diante. Então se escrevermos o valor na word M2 teremos todas as saídas do módulo digital ativadas: O procedimento acima é apenas para realizar um teste de comunicação. No programa do CLP podemos seguir a seguinte linha de raciocínio: CLP Saída digital XBE-TP16A M20 0 M21 1 M M2F 16 Pronto, a configuração das saídas digitais do módulo XBE-TP16A conectado ao SMART I/O está completa. 187
188 Para finalizarmos este tutorial, vale apena verificarmos mais uma informação. Quando criamos as linhas de comunicação no P2P Block, colocamos em Data Type a opção BIT. Escolhemos esta opção porque estamos lendo e escrevendo em entradas (XBE-DC16A) e saídas (XBE-TP16A) DIGITAIS conectadas ao SMART I/O XEL-BSSA. Caso estivéssemos um módulo de entradas analógicas conectado ao SMART I/O XEL-BSSA, teríamos que utilizar a opção WORD ao invés de bit em Data type. Este é um detalhe importante que se configurado incorretamente a comunicação não funcionará. FIM. 188
189 MÓDULO DE POSICIONAMENTO XBF-PD02A Régua utilizada para ligação elétrica No Módulo de Posicionamento: SMART LINK: SLP-TP40 SLT-CT051-XBE SLP-T40P 189
190 Tabela de Cabos para ligação do Módulo de Posicionamento com o Smart Link: XBM- DN16S XBE- XBE- Terminal board Connection cable XBM- DC32A TN32A Remark DN32S SLT-CT051-XBM - SLT-CT101-XBM Cable length CT051: 0.5m SLT-CT051-XBE - SLT-CT101-XBE - CT101: 1.0m CT151: 1.5m SLP-T40P SLT-CT151-XBE SLT-CT201-XBE - - CT201: 2.0m CT301: 3.0m SLT-CT301-XBE - 2.Board type SLT: Terminal board SLP: Relay board Este Módulo de Posicionamento tem saída de 5V Line Drive 190
191 Ligação elétrica entre o Smart Link e o drive do motor: 191
192 192 Com um novo projeto já criado no XG5000 Sincronize o CLP com o Módulo de Posicionamento: Verifique o Slot que se encontra o Módulo de Posicionamento e click em I/O Sync > Sim > Ok > Ok :
193 193 Para não precisarmos utilizar sensores de limite UP e LOW podemos desabilitar essa opção clicando duas vezes em I/O Parameter: Click para selecionar o módulo e depois click em Detail: Para maiores informações sobre comando, verificar o tutorial Configuração Motor de Passo com CLP_XGB na apostila LS.
194 194 Faça um programa para teste conforme a tela abaixo: Onde:
195 195 FLT: corresponde a referência de origem; 1: corresponde ao número do Slot que se encontra o Módulo de Posicionamento; K2: corresponde ao endereço de posicionamento (Ex.: 10000); K4: corresponde a velocidade; (Ex.; 1000 pulsos por segundo); Transfira o programa para o CLP e monitore, insira valores em K2 e K4, acione a memória M2 para referenciar a origem e em acione a memória M3 para girar o motor: Ao apertar M3 o motor deve girar até o endereço programado (2000pls neste caso). Maiores informações sobre comandos de posicionamento, verificar o tutorial Configuração motor de passo com CLP-XGB que se encontra na apostila LS. FIM.
196 196 Criando Receita Básica na IHM com Backup e Restauração Na IHM, criamos receitas e dentro de cada receita podemos criar vários blocos como, por exemplo, as receitas sendo uma família de produtos e os blocos sendo os modelos dentro de cada família. Para criarmos receitas na IHM, primeiro precisamos designar as memórias internas da IHM para as funções de receita. - Abra o XP-Builder - Dentro de Recipe, duplo click em Recipe Property - Abrirá a seguinte tela:
197 197 HX são bits internos da IHM. HW são words internas da IHM. - Trigger device to write : deve ser um bit que quando acionado irá escrever os valores da receita no CLP. - Trigger device to read : deve ser um bit que quando acionado, serão cadastrados os valores da receita nas memórias internas da IHM. - Recipe No. device : deve ser uma word que selecionará o número da receita que será usada. - Block No. device : deve ser uma word que selecionará o número do bloco da receita. - Backup trigger device : deve ser um bit que realizará backup da receita.
198 198 - Backup complete device : deve ser um bit que mostrará quando o backup da receita estiver completo. - Basic recipe storage : onde serão salvos os valores da receita. No nosso caso dentro da memória da IHM em Flash Memory. - Backup data storage : onde serão salvos os arquivos de backup da receita. No nosso caso dentro do pendrive USB Memory. - Click com o botão direito do mouse em Basic Recipe > Insert. - Abrirá a seguinte tela:
199 199 - Name : Nome da receita. - Device : Quais as memórias do CLP que serão utilizadas para receber os dados dessa receita. No nosso caso, iremos usar as memórias a partir da D0. - No. Of Device : Número de valores que serão utilizados em cada bloco de receita. No nosso caso teremos 3 valores em cada bloco que serão escritos respectivamente em D0, D1 e D2. - Block count : Quantos blocos essa receita possuirá. Iremos utilizar nesse exemplo 3 blocos de valores. Podemos pensar neste exemplo, que possuímos uma família de peças chamada Peça X e dentro dessa família temos 3 modelos de peças: Peça X0 (Data0), Peça X1 (Data1) e PeçaX2 (Data2). Cada peça desta com 3 etapas de fabricação. Exemplo 3 dobras na mesma peça.
200 200 Peça X1 Neste exemplo foi criada apenas uma receita (uma família de peça), porém podemos criar várias receitas e em cada receita vários blocos (modelo de peças) formando assim uma matriz com várias famílias e modelos. Várias receitas criadas (família de peças) - Criaremos agora uma tela para cadastrar os valores de uma receita.
201 201 - Coloque um Numeric Input para escrever na memória HW0000 (seleção do número da receita) conforme imagem abaixo: - Como nossa receita terá 3 blocos de valores. Vamos então colocar 3 Word Swich. Um para cada bloco.
202 202 - Device : dever ser a word referente ao número do bloco configurado anteriormente, no caso HW Constant Value : deve ser colocado o número do bloco desejado, nesse caso o bloco 0. Colocar os botões referentes aos outros dois blocos, em cada um deles colocar a Constant Value com os valores 1 e 2 respectivamente referente ao bloco 1 e o bloco 2. Ficará conforme imagem abaixo: - Vamos colocar 3 Numeric Inputs para inserirmos os valores que queremos cadastrar na D0, D1 e D2. Conforme imagem abaixo: - Colocaremos um botão do tipo Momentary para que quando pressionado, cadastre os valores. Este objeto será um Bit Swich que será a memória HX A tela de cadastro ficará conforme ilustrado na imagem abaixo.
203 203 Agora iremos criar uma tela para a escolha da receita. - Começaremos colocando um objeto do tipo Numeric Input para escolha do número da receita desejada, utilizando a memória HW Colocaremos 3 objetos do tipo Numeric Display para mostrar os valores escolhidos referentes as memórias D0, D1 e D2. - A tela ficará conforme a imagem abaixo:
204 204 - Vamos colocar 3 botões para poder escolher, qual dos três blocos da receita escolhida iremos usar, conforme foi feito anteriormente no cadastro de receita. - Como nossa receita terá 3 blocos de valores, vamos então colocar 3 objetos do tipo Word Swich. Um para cada bloco. - Device : deve ser a word referente ao número do bloco configurando anteriormente, no caso HW0001.
205 205 - Constant Value : deve ser colocado o número do bloco desejado, nesse caso o bloco 0. Colocar os botões referentes aos outros dois blocos, alterando, em cada um deles a Constant Value referente ao bloco 1 e o bloco 2. - No próximo passo, criaremos um botão do tipo Momentary para escrever no CLP os valores da receita escolhida. - Colocar um Bit Swich para a memória HX0000 que é a memória que cadastramos anteriormente. - Por último, vamos colocar um objeto do tipo Change Screen Switch para que possamos navegar até a tela de backup (tela 2). Em suas propriedades, devemos definir o número da tela desejada, no nosso caso, 2. - Pronto, agora a IHM está pronta para o cadastro e escolha de receitas. A imagem abaixo ilustra a tela da IHM.
206 206 Realizando backup e restauração de receitas A IHM disponibiliza uma ferramenta muito importante que é a realização de arquivos de backup de todas as receitas cadastradas em suas memórias. Estes arquivos são gerados e salvos dentro do pendrive, em planilhas Excel no formato.csv. Esta função é muito útil quando o usuário trabalha com uma grande quantidade de receitas e blocos. Para que haja maior segurança, estas receitas cadastradas podem ser salvas no pendrive e posteriormente restauradas, caso haja uma perda destes dados cadastrados por algum motivo anormal. Abaixo serão demonstrados os procedimentos de como configurar esta ferramenta na IHM para gerar arquivos de backup e também, como restaurar estes arquivos posteriormente, caso necessário. Como vimos anteriormente, já configuramos alguns parâmetros de backup no início deste tutorial, conforme demonstra a imagem abaixo.
207 207 - Backup trigger device : deve ser um bit que realizará backup da receita. - Backup complete device : deve ser um bit que mostrará quando o backup da receita estiver completo. - Backup data storage : onde serão salvos os arquivos de backup da receita. No nosso caso dentro do pendrive USB Memory. - Na tela 2 da IHM, vamos criar um objeto Bit Switch do tipo Momentary. Este deverá ser linkado com a memória HX00005 e quando pressionado, gerará um arquivo de backup. - Criaremos agora um objeto do tipo Bit Lamp. Este servirá para indicar quando o backup estiver concluído e ficará linkado a memória HX00006.
208 208 - Por fim, criaremos um segundo objeto Bit Switch do tipo Off, para que possamos resetar o objeto de indicação de backup concluído. A tela da IHM ficará da seguinte maneira:
209 209 Procedimento para realização de Backup: - Após todos os valores de receitas serem cadastrados na IHM, conecte o pendrive; - Com o pendrive conectado, vá par tela 2 e pressione o botão BACKUP. O LED vermelho irá sinalizar dentro de alguns instantes, quando o backup estiver concluído. Caso o LED não acenda, o backup não foi realizado. Neste caso pressione novamente o botão. - Pronto, o arquivo de backup já estará salvo no pendrive. A ferramenta criará automaticamente dentro do pendrive, algumas pastas padrão para salvar o arquivo de backup, que será no formato Excel (.CSV). - Se abrirmos o arquivo gerado em Excel, teremos uma planilha bastante simples. A imagem a seguir demonstra o arquivo de backup de uma receita, com três linhas e três blocos, onde foram cadastrados os valores 77 nas três linhas do bloco 0, 88 nas do bloco 1 e 99 nas linhas do bloco2.
210 210 * Vale ressaltar que o backup só deve ser realizado, quando o pendrive já estiver conectado e reconhecido pela IHM. Nos próximos passos, vamos configurar a parte de restauração de arquivos de backup. - Primeiramente iremos inserir na tela 2 um objeto do tipo Explorer, que servirá para visualização dos dados salvos no pendrive. A imagem abaixo ilustra como ficará esse objeto. - Com um duplo click sobre o objeto Explorer inserido na tela, as configurações do objeto serão mostradas. Basicamente, precisamos alterar apenas uma propriedade na janela de configurações, conforme imagem a seguir.
211 211 - File Explorer : esta opção determina o tipo de receita que queremos ver. Neste caso, arquivos que estão no pendrive. - Iremos inserir agora um objeto do tipo Special Switch. Este tipo de objeto oferece vários tipos de funções. Nosso objetivo agora, é mostrar pastas e arquivos que estão dentro do pendrive. Com isso, na propriedade Basic do objeto, deveremos selecionar as seguintes opções: Manager and Editor > File Explorer > Execute.
212 212 - Quando conectamos o pendrive à IHM, será mostrado no objeto explorer o diretório do pendrive junto ao nome da pasta padrão, criada no momento do backup. Dentro desta pasta, estão presentes subpastas até chegar no arquivo de backup. Para que possamos visualizar o arquivo de backup desejado, devemos clicar através do touch da IHM, sobre o diretório e em seguida clicar no botão Visualizar USB. Este procedimento deve ser repetido até que o arquivo em.csv seja encontrado. Obs.: O botão Visualizar USB tem a função de abrir a pasta selecionada na ferramenta Explorer. - Iremos criar um segundo objeto do tipo Special Switch. Este por sua vez, terá a função de restaurar o arquivo selecionado através do objeto Explorer, no passo anterior. - Na propriedade Basic do objeto, deveremos selecionar as seguintes opções: Manager and Editor > File Explorer > Restoration Of Basic Recipe Backup File
213 213 - Por fim, vamos colocar um objeto do tipo Change Screen Switch para que possamos navegar novamente para a tela de cadastro e visualização de receitas (tela 1). Em suas propriedades, devemos definir o número da tela desejada, no caso, 1. - A tela 2 da IHM ficará da seguinte maneira:
214 214 Estrutura das receitas: FIM.
215 215 Receita na IHM com Banco de Dados no Pendrive No XP-Builder click duas vezes em Recipe do lado esquerdo da tela. Ao lado direito abrirá a tela para que possamos configurar algumas características das nossas receitas. Primeiramente precisamos inserir uma memória de Word qualquer em Recipe Type, na verdade essa memória não será usada, servirá apenas para deixar o Recipe Type em zero. Neste exemplo foi usado HW0 uma Word interna da IHM: Em File recipe storage e em Backup data storage configurar a opção USB para que os dados das receitas sejam gravados e puxados do pendrive.
216 216 Para este exemplo vamos criar apenas duas receitas, clicando com o botão direito do mouse em Recipe > Insert duas vezes.
217 217 Depois das receitas criadas, precisamos configurá-las. Click duas vezes em 1 Recipe. Em Device precisamos colocar qual a primeira memória da sequência que receberão os dados que irão ser cadastrados. Note que utilizamos a memória de dados (Word) D0 que já é uma memória do CLP. Em No of Device insira a quantidade de memórias desejadas para a receita 1. Neste exemplo a receita 1 possuirá 10 Words ou seja, 10 informações que poderão ser inseridas pelo operador, através da IHM.
218 218 Repita o passo acima para a receita 2. Agora vamos voltar à tela principal clicando em Base Screen. Vamos criar um Recipe Navigator onde através dessa Ferramenta conseguiremos visualizar a unidade USB. Esta ferramenta se encontra ao lado direito da tela. Você pode navegar pelas opções do ToolBox clicando na seta para baixo. Teremos a seguinte tela de configuração.
219 219 Necessitamos apenas apertar OK.
220 220 Novamente no TollBox escolha e insira agora na tela da IHM um File Recipe Editor onde conseguiremos inserir e visualizar valores da nossa receita através da tela da IHM. Teremos a seguinte tela: Para este exemplo configure No of Row como 2, para que nossa tabela possua apenas 2 linhas e 5 colunas.
221 221 Na mesma tela ainda click na opção Keypad Option e marque a opção Use Keypad set in Input Object. Click em Browse... e selecione o teclado 65534, depois clique em OK.
222 222 Teremos a tela conforme a imagem abaixo, onde a primeira tabela mostrará a unidade USB e as receitas contidas dentro desta unidade e a segunda tabela nos permite inserir e ler valores do Pendrive. Precisamos agora inserir três botões na tela: - Um botão para visualização dos dados; - Um botão para gravação dos dados do Pendrive para o CLP; - Um botão para gravação dos dados no Pendrive, que poderão ser inseridos na segunda tabela e que quando pressionado, irá gravar os dados da tabela diretamente no Pendrive.
223 223 Cick em Special Switch e insira três botões na tela com as seguintes configurações: Botão para visualizar os dados na segunda tabela; Insira o botão Visualizar na tela e configure conforme a imagem abaixo:
224 224 Botão para salvar os dados do Pendrive no CLP. Insira o botão Salva CLP na tela e configure conforme a imagem abaixo: Botão para salvar os dados inseridos na tabela 2 no Pendrive. Insira o botão Salva USB na tela e configure conforme a imagem abaixo:
225 225 Funcionamento: - Crie uma pasta dentro do Pendrive exatamente com o nome: XP_Recipe (respeite as letras maiúsculas) - Transfira o programa para IHM. Ao terminar a transferência irá abrir uma janela no XP-Builder, pedindo para salvar os arquivos de receita. Aponte a pasta XP_Recipe criada dentro do Pendrive. Serão criados, neste exemplo, dois arquivos automaticamente no Pendrive: Cada arquivo desse criado corresponde a uma receita. Não altere o nome dos arquivos. Podemos abrir estes arquivos no Excel e teremos a seguinte planilha:
226 226 Perceba que temos os 10 valores salvos, pois configuramos o No of Device para 10 no começo deste tutorial. - Podemos inserir os dados na receita de duas formas: 1 - Podemos escrever nesta tabela os valores que desejamos e Clicar em Arquivo > Salvar. No momento de fechar este arquivo, talvez o Excel pergunte se você deseja salvar as alterações em formato.xls, neste momento você precisa clicar em Não Salvar. Neste exemplo os valores da planilha Excel não foram alterados. - Insira o Pendrive na IHM e aguarde que o mesmo seja reconhecido. Deverá aparecer a unidade USB na primeira tabela da tela na IHM, conforme imagem abaixo:
227 227 - Toque sobre a linha <DIR> USB Storage para selecioná-la e em seguida toque no botão Visualizar Teremos a seguinte tela com as receitas salvas dentro do Pendrive:
228 228 - Selecione a receita desejada e toque novamente no botão Visualizar. Teremos a seguinte tela: Perceba na imagem anterior que os dados contidos na tabela Excel foram puxados para tela da IHM. Caso tivéssemos editado nossa planilha através do PC, neste momento, veríamos os dados salvos na planilha, como não foi editado a IHM nos mostrou as memórias com valor Para alterar esses dados, agora pela IHM, toque na primeira célula da planilha para abrir o teclado de edição de valores:
229 229 Basta apenas digitar o valor e apertar Enter, automaticamente o cursor se desloca para segunda célula e fica pronto para digitar o segundo valor e assim por diante. Para sair do teclado pressione Esc. Você terá a seguinte tela, após todos os valores serem digitados:
230 230 - Agora toque o botão Salva USB para que os dados sejam gravados no Pendrive. Para transferir esses dados ao CLP, toque o botão Salva CLP. É importante sempre seguir esta ordem, após digitar os dados, salve primeiramente os dados no Pendrive (Salva USB) e só depois transfira os dados para CLP (Salva CLP). Pois a IHM transfere para o CLP o que está salvo no Pendrive e não o que está sendo visualizado na tela. Isso significa que você também tem a opção de salvar os dados sem precisar visualizá-los antes na tela da IHM, o que torna a operação mais rápida. Para isso:
231 231 - Ao inserir o Pendrive, você deve selecionar na unidade USB como fez anteriormente e clicar em Visualizar : Neste momento você irá visualizar as receitas existentes no Pendrive:
232 232 - Basta agora selecionar a receita desejada e em seguida tocar em Salva CLP. Deste modo os dados contidos na receita 1, dentro do Pendrive, serão todos transferidos para o CLP. FIM.
233 233 Comunicação RS-232 entre Flexi Soft e IHM exp60 Para este exemplo, foram utilizados os seguintes componentes: - CPU de segurança: CPU0; - Dois módulos I/O: XTIO (8-Entradas e 4-Saídas); A configuração de hardware da Flexi Soft ficou conforme ilustrado na imagem abaixo.
234 234 Para que a comunicação com a IHM seja realizada, é preciso habilitar o roteamento RS-232 para a CPU, da seguinte maneira: 1- Na tela de configuração de hardware, selecione a opção Settings. 2- Uma nova janela será aberta. Nesta, selecione a opção General e posteriormente habilite a opção Enable RS-232 routing for the CPU.
235 235 Para que possamos visualizar as variáveis de entrada e saída na IHM, foi criada uma lógica bastante simples no Flexi Soft designer, utilizando botoeiras para as entradas e lâmpadas para as saídas, conforme demonstra a figura abaixo: Configuração da IHM para ler dados da Flexi Soft: 1- Crie um novo projeto; 2- Selecione um modelo de IHM da série exp e o Driver da Sick AG para comunicação com a Flexi Soft. Não é necessário alterar nenhum parâmetro de comunicação, tal como velocidade, pois a mesma já vem configurada na mesma faixa da Flexi Soft. A imagem a seguir ilustra estas configurações.
236 236 Após finalizar as configurações de comunicação, iremos criar uma tela na IHM para visualização das variáveis. Temos duas opções de dados a serem lidos da Flexi Soft: Entradas físicas e memórias internas. Para ambos os tipos de variáveis a serem lidas, iremos inserir um objeto do tipo Bit Lamp para visualização do seu respectivo valor na tela da IHM, mudando apenas o endereçamento para as memórias físicas e internas. - Faixa de endereço para leitura de entradas físicas: F2R0.0 F2R5.F (12 módulos com 8 entradas); - Faixa de endereço para leitura de memórias internas: F2R12.0 F2R12.7; Abaixo será explicado a sintaxe padrão de endereçamento utilizado (F2R) e sua respectiva lógica sequencial.
237 237 A imagem a seguir demonstra a configuração da tela da IHM, para leitura de entradas e saídas físicas: Para cada objeto inserido na tela da IHM, deve existir um link de comunicação com a respectiva variável a ser lida diretamente do Flexi Soft. Para que este link seja criado, basta realizar um duplo click sobre o objeto Bit Lamp e uma nova tela se abrirá. Ao lado direito deve-se acessar a propriedade Basic e em seguida clicar na imagem ao lado do texto Device. A tela de endereçamento será aberta. Nesta tela estão presentes os padrões de endereçamento para os tipos de variáveis de cada equipamento, facilitando assim na formulação da sintaxe do endereço.
238 238 Para leitura de dados da Flexi Soft, o endereço padrão para as variáveis é definido pela sequência F2R seguida do valor do bit desejado. Ex.: F2R0.0 Vale ressaltar que existe uma lógica sequencial de endereçamento para as entradas e saídas dos módulos de I/O e memórias internas, conforme explicação a seguir. ENTRADAS: - Para ler as entradas do primeiro cartão I/O: - Endereçamento: F2R0.0, F2R F2R0.7; - Para ler as entradas do segundo cartão I/O: - Endereçamento: F2R0.8, F2R F2R0.F; - Para ler as entradas do terceiro cartão I/O: - Endereçamento: F2R1.0, F2R F2R1.7; MEMÓRIAS INTERNAS - Endereçamento: F2R12.0, F2R F2R12.7;
239 239 SAÍDAS: - Para ler as saídas do primeiro cartão I/O: - Endereçamento: F2R6.0, F2R F2R6.7; - Para ler as saídas do segundo cartão I/O: - Endereçamento: F2R6.8, F2R F2R6.F; - Para ler as saídas do terceiro cartão I/O: - Endereçamento: F2R7.0, F2R F2R7.7; I/O: A imagem a seguir demonstra o endereço padrão para leitura da entrada 1 do primeiro cartão de
240 240 Configuração da IHM para escrever dados na Flexi Soft: Para realizar escritas na Flexi Soft seguimos o mesmo procedimento de leitura, alterando agora apenas a sintaxe de endereçamento utilizada no link entre o objeto da IHM e a variável interna da Flexi Soft. Quando habilitamos o roteamento RS232 para a CPU dentro do Flexi Soft Designer, automaticamente o mesmo cria uma área de memórias utilizadas para receber dados da IHM, utilizando esta comunicação. Esta área de memórias por sua vez, tem um tamanho fixo de quatro bytes, ou seja, duas words (32 bits) de endereços que seguem uma lógica sequencial semelhante a já vista anteriormente. A imagem a seguir demonstra a área de memórias criada dentro do Flexi Soft Designer e logo abaixo será descrita a lógica sequencial de endereçamento para escrita. Vimos no exemplo anterior que a sintaxe padrão era formada pelo conjunto F2R, sendo esta utilizada somente para leitura de dados da Flexi Soft. Como o objetivo agora é escrever em um dado
241 241 presente dentro da Flexi Soft, devemos mudar esta sintaxe para R2F, respeitando a sequência lógica de endereçamento conforme demonstrada abaixo. - Para escrever nos bits do byte 0: - Endereçamento: R2F0.0, R2F R2F0.7; - Para escrever nos bits do byte 1: - Endereçamento: R2F0.8, R2F R2F0.F; - Para escrever nos bits do byte 2: - Endereçamento: R2F1.0, R2F R2F1.7; - Para escrever nos bits do byte 3: - Endereçamento: R2F1.8, R2F R2F1.F; Tendo conhecimento no padrão de endereçamento das variáveis, precisamos agora inserir na tela da IHM, objetos do tipo Bit Switch para que possamos escrever em um determinado bit da área de memórias do Flexi Soft, realizando um link com o respectivo endereço. A imagem abaixo ilustra quatro botões escrevendo em diferentes endereços, onde ambos acionam a saída física da Flexi Soft. A imagem abaixo ilustra como é feio o link de endereçamento entre o botão e a variável que se deseja escrever, realizando duplo click sobre o objeto Bit Switch.
242 242 FIM.
243 243 Biblioteca de imagens para IHM Criação, importação e manipulação Na IHM, podemos contar com a utilização de bibliotecas de imagens afim de personalizar o padrão visual de aplicações, tanto em questão de cores e objetos, como em logotipos de empresas ou quaisquer outros. Neste tutorial será demonstrado os passos necessários para criação e manipulação de bibliotecas nas IHM s da LS. Importante: A desenvolveu e disponibilizou gratuitamente em seu site (), uma biblioteca em alta definição de telas e objetos bastante utilizados em aplicações, tais como, botões, displays, LEDs e Setas de direção. Criando bibliotecas Para inserir uma biblioteca de objetos e/ou imagens na IHM, selecione primeiramente na arvore de opções do projeto, localizada ao lado esquerdo da tela, a opção Graphic Library e em seguida a opção User, conforme ilustra a imagem abaixo.
244 244 Esta é a área onde a biblioteca será criada. Estão presentes também, outras opções para manipulação de bibliotecas, tais como: Criar nova biblioteca; Renomear bibliotecas existentes; Excluir bibliotecas existentes; Importar / exportar bibliotecas (formato padrão.xpg ); Para criarmos então uma nova biblioteca, inserimos primeiramente o nome desejado no campo em branco situado no menu, ao lado dos comandos e em seguida, selecionamos a opção, conforme imagem a seguir. Pronto, a biblioteca já estará criada.
245 245 Para inserir imagens na biblioteca, clicamos com o botão direito do mouse sobre a área branca situada abaixo do menu, e selecionamos a opção Insert Image (A), conforme demonstra a imagem abaixo. Importante: Formatos suportados pela IHM: BMP, JPEG, GIF, WMF, TGA, PNG, TIF, ICO, e PCX. Feito isto, basta apenas selecionar a imagem desejada no local onde a mesma esta salva e posteriormente clicar em Abrir.
246 246 A imagem aparecerá na biblioteca e ficará disponível para utilização.
247 247 Utilizando a biblioteca da Para utilização da biblioteca de imagens de objetos disponibilizada pela, precisamos acessar a área de criação de bibliotecas de usuário, como já explicado anteriormente, porém, desta vez ao invés de criarmos uma nova biblioteca, iremos apenas importar o arquivo com nome Biblioteca_IHM_LS.xpg para dentro da aplicação e a biblioteca com todos os itens será criada automaticamente. Primeiramente vamos acessar a área de criação de bibliotecas de usuários, clicando em Graphic Library e em seguida User. Agora iremos importar o arquivo disponibilizado pela, com nome de Biblioteca_IHM_LS.xpg, clicando sobre o ícone no local em que o mesmo está salvo. e posteriormente selecionando o arquivo
248 248 A biblioteca será criada e todas as imagens ficarão disponíveis para serem utilizadas. Afim de evitar que as imagens fiquem distorcidas, devemos de preferência utiliza-las em seu tamanho original, adequando assim o objeto ao mesmo tamanho da imagem. Isto se aplica mais especificamente para as imagens com formato arredondado. Para isso, sempre que utilizada uma imagem, faremos o seguinte procedimento: - Escolher a imagem a ser utilizada, com base no objeto (LED, Setas, etc.); - Verificar em seu nome, o tamanho original da imagem; - Ex.: LED_VERM_ON_50x50 = Tamanho original: 50x50; - Inserir o objeto LED na tela e adequar o seu tamanho do seguinte modo: Com o objeto na tela, clique com o botão direito sobre o objeto e selecione a opção Position/Scale Change... ;
249 249 Uma nova janela será aberta. Nesta, devemos alterar as propriedades de Largura e Altura (Widht e Height) respectivamente, com os tamanhos da imagem. O próximo passo é atribuir a imagem desejada, ao objeto inserido na tela. Para isso faremos os seguintes procedimentos:
250 250 - Duplo clique sobre o objeto na tela e a janela de propriedades se abrirá. Nesta, selecionaremos o item Display, situado ao lado esquerdo da janela. - Notem que temos as opções de imagem para o LED em On e Off. Com isso, devemos selecionar as respectivas imagens da biblioteca clicando sobre a opção Library....
251 251 Uma nova janela será aberta. Nesta serão mostradas, todas as bibliotecas disponíveis no projeto, para este tutorial temos apenas uma Biblioteca_IHM_LS. Selecionamos a opção User. Posteriormente clicamos sobre o item On Image e selecionamos a respectiva imagem para quando o LED estiver ligado (On), atentando-se ao tamanho já antes definido.
252 252 Selecionamos agora o item Off Image e realizamos o mesmo procedimento para quando o LED estiver desligado (Off), atentando-se novamente ao tamanho da imagem. Basta finalizar clicando em OK e o objeto estará com a nova imagem. FIM.
253 253 Configuração para acesso à IHM via web Para que o acesso seja realizado, é necessária a criação de duas regras no firewall da rede. Esta regra por sua vez é responsável em direcionar os acessos recebidos pelo endereço IP externo da empresa, para um endereço destinatário, atrelado a uma porta de comunicação. Basicamente, qualquer endereço IP consegue acessar o IP externo e consequentemente, esse IP atrelado a uma porta, direcionará ao IP destinado, no caso o da IHM. A imagem a seguir demonstra esta arquitetura. O Endereço IP externo é uma particularidade da empresa, já a porta e o IP da IHM podem assumir quaisquer valores, desde que atrelados na regra do firewall. Regra 1: IP Externo: ; Porta: 7777; IP IHM(rede interna): ; Regra 2: IP Externo: ; Porta: 5900; IP IHM: ;
254 254 Regra no firewall: 1. Primeiramente iremos atribuir à IHM o endereço IP definido anteriormente, seguindo os passos abaixo: - Pressione com o dedo qualquer parte da tela da IHM e segure pressionado por alguns instantes. A barra de acesso as configurações irá aparecer na parte inferior da tela, então clique sobre o ícone indicado.
255 255 - A tela de configurações da IHM será mostrada. Selecione a opção Settings. - Uma segunda tela de configurações será mostrada. Agora selecione a opção Ethernet Setting.
256 256 - Nesta tela deve ser atribuído o endereço IP externo para a IHM, juntamente com a máscara de rede e o gateway. Para este exemplo foram utilizados os seguintes endereços: O IP externo irá variar de local para local.
257 O próximo passo é instalar as ferramentas XP-VNC Server e WEB Server dentro da IHM, utilizando o software XP-Manager. - Com o software XP-Manager aberto conecte diretamente um cabo de rede a IHM e deixe sua configuração de rede local na mesma faixa de IP (por exemplo ), automaticamente será mostrado o equipamento ao lado inferior esquerdo da tela, conforme figura abaixo. - Clique com o botão direito do mouse sobre o endereço IP da IHM e selecione a opção Manage XP-VNC Server.
258 258 - A seguinte tela será mostrada: - Neste momento é necessário realizar os seguintes procedimentos: - No item Download to, selecione a opção Flash memory (XGT Panel) e posteriormente clique no comando Set ; - No item XP-VNC Server Parameter, selecione a opção Autorun when starting XGT Panel e posteriormente clique no comando Set ; - No item Start XP-VNC server, clique no comando Start ;
259 259 - Nesta mesma tela, seleciona a aba ao lado WEB Server e a tela de configurações será mostrada. - Nesta tela é necessário realizar os seguintes procedimentos: - No item Download to, selecione a opção Flash memory (XGT Panel) e posteriormente clique no comando Set ; - No item HTML file location, selecione a opção Flash memory (XGT Panel) ; - No item Server port, atribuir o número da porta, neste caso 7777 ; - No item Home page, não é necessária nenhuma alteração; - Selecione a opção Autorun when starting XGT Panel e posteriormente clique no comando Set para confirmar as alterações;
260 260 - No item Operate Web server, clique no comando Start ; Após estes procedimentos, os ícones das ferramentas instaladas aparecerão na barra inferior da tela da IHM, como demostra a imagem a seguir. 3. Na tela da IHM, volte na configuração de IP e altere o IP da IHM para a faixa interna, trocando o IP: configurado anteriormente, para o IP: Clique em OK e reinicie a IHM.
261 Nesta etapa faremos o acesso à IHM via web, através da ferramenta Internet Explorer. Alguns parâmetros devem ser ajustados, conforme explicação abaixo. - Abra o Internet Explorer, através do menu iniciar do Windows. - Na guia ferramentas, selecione o item Opções da Internet
262 262 - Na tela que se abrirá, selecione a guia Segurança e clique na opção Nível personalizado.
263 263 - Na tela de configurações de segurança, devemos fazer as seguintes modificações no item Controles ActiveX e plug-ins : - No item Baixar controle ActiveX não assinados (não seguro) : marcar a opção Prompt. - No item Inicializar e executar scripts de controles ActiveX não marcados como seguros : marcar a opção Prompt.
264 264 - O Internet Explorer deverá ser reiniciado. - Agora iremos acessar a IHM digitando na barra de endereços o IP externo, juntamente com a porta configurada anteriormente. Neste caso: Vale lembrar que neste momento, o computador que irá realizar o acesso, deverá estar conectado na internet em uma rede diferente da rede em que está a IHM. Então conecte-se a uma rede externa e acesse - A seguinte tela será mostrada. - Basta clicar na opção Monitoring XGT Panel e a tela da IHM será carregada no navegador web.
265 265 FIM.
266 266 Utilizando Tela Indexada na IHM Afim de facilitar a operação quando se tem vários equipamentos, com as mesmas variáveis controladas, podemos optar pela utilização de Telas Indexadas nas IHM s da LS. Esta ferramenta por sua vez permite ao operador controlar vários dispositivos, como por exemplo motores, em uma única tela mudando apenas os endereços de cada variável. Neste tutorial será demonstrada a configuração e funcionalidade para uma aplicação exemplo, que controla cinco motores e suas respectivas variáveis, tais como frequência, rampa de aceleração e desaceleração e partida/parada. Criação da tela indexada Primeiramente iremos criar a tela com as respectivas informações que queremos ver e/ou comandar de cada motor e seus devidos endereços. IMPORTANTE: Para que a tela seja indexada os endereços trabalham com Offset, o qual é responsável por incrementar um no endereço atual do objeto, por isso devemos tomar cuidado para que os endereços não sejam sobrescritos. Ex. No exemplo acima temos o seguinte raciocínio: A tela e os objetos de leitura da corrente e frequência do motor são os mesmos, porém, quando mudamos o controle do MOTOR 01 para o MOTOR 02, o offset atribui novos endereços para os mesmos objetos de leitura, por isso não poderíamos atribuir por exemplo, o endereço HW2 para a medição de corrente do MOTOR 01. Para este exemplo, iremos colocar as seguintes informações a serem lidas e controladas na tela para cada um dos 5 motores:
267 267 - Título com nome do motor = Endereço HW00001; - Seta AVANÇAR (próximo motor) = Endereço HX00001; - Seta RECUAR (motor anterior) = Endereço HX00002; - Comando LIGA = Endereço HX00005; - Comando DESLIGA = Endereço HX00005; - Setpoint FREQUÊNCIA = Endereço HW00010; - Setpoint RAMPA DE ACELERAÇÃO = Endereço HW00020; - Setpoint RAMPA DE DESACELERAÇÃO = Endereço HW00030; - Leitura FREQUÊNCIA = Endereço HW00010; - Leitura RAMPA DE ACELERAÇÃO = Endereço HW00020; - Leitura RAMPA DE DESACELERAÇÃO = Endereço HW00030; - Estado LIGADO/DESLIGADO = Endereço HX00005; A tela ficará do seguinte modo:
268 268 Configurando o Offset Agora precisamos configurar o endereço de Offset para cada um dos itens inseridos na tela. Este endereço é o responsável por avançar os endereços originais de cada objeto, pelo endereço seguinte. O endereço de Offset deverá ser necessariamente o mesmo para todos os objetos. Para configurarmos o Offset de cada objeto, realizamos um duplo click sobre o objeto e posteriormente selecionamos o item Detail Na opção Device devemos atribuir o endereço de Offset que será para todos os itens o endereço HW de Offset. Apenas as setas de avanço e recuo e o título do motor não precisam receber o endereço Script para mudança do motor
269 269 Precisamos agora criar e configurar um script para que possamos mudar o motor a ser controlado, permanecendo na mesma tela da IHM. Criaremos então dois scripts: um para incrementar o valor do endereço HW00001 (que é o nosso Offset neste exemplo) e outro para decrementar o valor do endereço, mudando assim entre os motores 01, Na opção Script presente na arvore do projeto, situada ao lado esquerdo da tela, devemos clicar em Insert script para criar os dois Scripts e depois renomealos, conforme demonstra a imagem abaixo. Após criado iremos configurar os seguintes códigos para cada script: - Script para decrementar
270 270 - Script para incrementar: FIM.
271 271 Comunicação RS-485 entre CLPs da LS Neste tutorial será demonstrado as configurações necessárias para comunicação entre dois ou mais CLPs da LS, utilizando o protocolo XGT Server e o meio físico RS-485. Para este teste utilizamos um CLP configurado como mestre e dois CLPs configurados como escravo. 1. CONFIGURAÇÃO CLP ESCRAVO 01: No CLP escravo precisamos apenas definir o canal de comunicação que será utilizado, neste caso o canal 2 (RS-485) e configurar o número de escravo que ele será na rede. 10. Duplo clique em NewPLC [B0S0 Internal Cnet]; 11. Selecionar o canal 2 (RS-485), definir o Station Number e o driver, conforme imagem abaixo:
272 Para os demais CLP S escravos, deve-se repetir os passos anteriores, mudando apenas o Station Number, conforme a tela abaixo: 13. Conectar ao CLP e fazer Download das configurações;
273 CONFIGURAÇÃO CLP MESTRE: 1- Duplo clique em NewPLC [B0S0 Internal Cnet]; 2- Selecionar o canal 2 (RS-485); 3- Em Operation Mode do canal 2, selecionar Use P2P ; Obs.: O Station number do CLP mestre não necessita ser alterado e fica como 0 ; Configurar conforme imagem acima.
274 Clique com o botão direito do mouse em NewPLC [B0S0 Internal Cnet] > Add Item > P2P Communication: 5- Selecione o Slot e confirme em OK ;
275 Click 2 vezes em P2P Channel: 7- Selecione para o P2P Driver do canal 2 a opção XGT Client conforme a tela abaixo.
276 Click 2 vezes em P2P Block: 9- Agora iremos configurar os endereços de LEITURA do CLP Mestre: Ch / Driver Settings Configurado no passo 7, selecionar 2 referente ao RS-485; P2P Configurado para leitura de dados; Conditional Flag Toda vez que as memórias M100 e M101 forem para nível lógico alto o CLP Mestre realiza a leitura; Data type Dados com 2 bytes de tamanho, ou seja, 1 word; Data size Quantidade de words que se deseja ler, conforme configurado em Data type Destination Station Number Configurado no passo 2 do item 01 Número do Escravo no qual se deseja ler os dados;
277 Click em settings e configure as memórias de leitura. Neste exemplo configuramos as memórias: D0 e D10. Isto significa que essas memórias são as que receberão dados armazenados na memória D50 dos CLP s Escravos. ESCRAVO 1: O mestre irá ler os dados da memória D50 até D59 do escravo 1 e salvará estes dados na memória D0 até D9; ESCRAVO 2: O mestre irá ler os dados da memória D50 até D59 do escravo 2 e salvará estes dados na memória D10 até D19; 11- Agora iremos configurar os endereços de ESCRITA do CLP Mestre:
278 Click em settings e configure as memórias de escrita. Neste exemplo configuramos as memórias: D20 e D30. Isto significa que essas memórias são as memórias que enviarão os dados para a memória D0 dos CLP s Escravos. ESCRAVO 1: O CLP mestre enviará os dados contidos em suas memórias D20 até D29 para as memórias D0 até D9 do escravo 1; ESCRAVO 2: O CLP mestre enviará os dados contidos em suas memórias D30 até D39 para as memórias D0 até D9 do escravo 2; 13- Click em Online > Write; 14- Marque a opção conforme figura abaixo para habilitar o P2P e clique em OK ;
279 279 Ou após o download: 15- Click em Online > Communication Module Setting > Enable Link (HS Link, P2P); 16- Marque a opção P2P 01 [B0S0 Internal Cnet] e click em Write > Ok > Close: 17- Agora, no programa do CLP Mestre, precisamos criar um contador para acionamento automático das memórias de Conditional Flags :
280 280 Transfira este programa para o CLP Mestre; 18- Para realizar um teste, abra dois XG5000, um com o programa do Mestre e outro com o programa de um dos Escravos; 19- No programa do CLP Mestre, Click em Monitor > Device Monitoring > Selecione D; 20- No programa do CLP Escravo, Click em Monitor > Device Monitoring > Selecione D; 21- No Device Monitoring do CLP Mestre digite um valor na memória D20 ou D30 e este valor será lido pelo Escravo e aparecerá na memória D0 do respectivo escravo; 22- Em um dos escravos digite um valor na memória D50 e este valor será lido pelo Mestre e aparecerá em uma das memórias D0 ou D10 conforme o escravo. Abaixo segue demonstração de Escrita e Leitura entre o CLP mestre e o escravo 1:
281 281 Neste exemplo acima, foi escrito o valor 33 na memória D20 do CLP Mestre e este valor foi lido (transferido) pela memória D0 do Escravo 1. Também foi escrito o valor 99 na memória D50 do CLP Escravo 1 e este valor foi lido (transferido) pela memória D0 do Mestre. 3. LIGAÇÃO FÍSICA DOS EQUIPAMENTOS: FIM.
SIMILAR TECNOLOGIA E AUTOMAÇÃO APOSTILA. APLICAÇÕES CLP e IHM V2.00 SIMILAR TECNOLOGIA E AUTOMAÇÃO
 APOSTILA APLICAÇÕES CLP e IHM V2.00 2 ÍNDICE APLICAÇÕES... 03 COMUNICAÇÃO ETHERNET TCP/IP ENTRE 4 CLP S... 03 COMUNICAÇÃO ETHERNET: CLP XGB / XBL EMTA... 15 CRIANDO UM SCRIPT NA IHM... 29 HISTÓRICO DE
APOSTILA APLICAÇÕES CLP e IHM V2.00 2 ÍNDICE APLICAÇÕES... 03 COMUNICAÇÃO ETHERNET TCP/IP ENTRE 4 CLP S... 03 COMUNICAÇÃO ETHERNET: CLP XGB / XBL EMTA... 15 CRIANDO UM SCRIPT NA IHM... 29 HISTÓRICO DE
Tutorial do 2º Experimento: Programação do CLP Siemens S7-1200
 Tutorial do 2º Experimento: Programação do CLP Siemens S7-1200 Ambiente do software TIA Portal V11 da Siemens Criando um novo projeto 1 Abrir o software TIA Portal V11. Iniciar - > Programas - > TIA Portal
Tutorial do 2º Experimento: Programação do CLP Siemens S7-1200 Ambiente do software TIA Portal V11 da Siemens Criando um novo projeto 1 Abrir o software TIA Portal V11. Iniciar - > Programas - > TIA Portal
Curso de automação industrial utilizando o CLP Haiwell
 Criando um programa para controle de um semáforo Curso de automação industrial utilizando o CLP Haiwell AULA EXEMPLO SEMÁFORO Curso de automação utilizando o CLP Haiwell - Aula Conteúdo da aula Na aula
Criando um programa para controle de um semáforo Curso de automação industrial utilizando o CLP Haiwell AULA EXEMPLO SEMÁFORO Curso de automação utilizando o CLP Haiwell - Aula Conteúdo da aula Na aula
Nota Técnica. Podemos fazer a comunicação OPC de duas formas: através da porta serial ou pela porta Ethernet.
 Nota Técnica Assunto: Utilizar o recurso UniOPC com o Elipse E3. Objetivo: Descrever o procedimento para utilizarmos o UniOPC com o Vision 570 e o Elipse E3. 1 INTRODUÇÃO Podemos fazer a comunicação OPC
Nota Técnica Assunto: Utilizar o recurso UniOPC com o Elipse E3. Objetivo: Descrever o procedimento para utilizarmos o UniOPC com o Vision 570 e o Elipse E3. 1 INTRODUÇÃO Podemos fazer a comunicação OPC
Comunicação IHMs Beijer Electronics com CLPs Altus
 Nota de Aplicação Comunicação IHMs Beijer Electronics com CLPs Altus Altus Sistemas de Informática S.A. Página: 1 Sumário 1 Descrição... 3 2 Introdução... 3 3 Definição da Arquitetura de Referência...
Nota de Aplicação Comunicação IHMs Beijer Electronics com CLPs Altus Altus Sistemas de Informática S.A. Página: 1 Sumário 1 Descrição... 3 2 Introdução... 3 3 Definição da Arquitetura de Referência...
Manual do Usuário Brother Meter Read Tool
 Manual do Usuário Brother Meter Read Tool BRA-POR Versão 0 Direitos autorais Copyright 2017 Brother Industries, Ltd. Todos os direitos reservados. As informações incluídas neste documento estão sujeitas
Manual do Usuário Brother Meter Read Tool BRA-POR Versão 0 Direitos autorais Copyright 2017 Brother Industries, Ltd. Todos os direitos reservados. As informações incluídas neste documento estão sujeitas
Tutorial 132 CP DUO Configuração MODBUS Escravo
 Tutorial 132 CP DUO Configuração MODBUS Escravo Este documento é propriedade da ALTUS Sistemas de Informática S.A., não podendo ser reproduzido sem seu prévio consentimento. Altus Sistemas de Informática
Tutorial 132 CP DUO Configuração MODBUS Escravo Este documento é propriedade da ALTUS Sistemas de Informática S.A., não podendo ser reproduzido sem seu prévio consentimento. Altus Sistemas de Informática
Manual Técnico PM32T1-U
 Manual Técnico PM32T1-U Descrição do Módulo: CPU da série PM com 16 Entradas Digitais 24 Vdc, 16 Saídas Digitais 24Vdc (PNP), 1 porta Serial RS232. Alimentação 24 Vdc. 1- Conexão Física 1.1 Portas de Comunicação
Manual Técnico PM32T1-U Descrição do Módulo: CPU da série PM com 16 Entradas Digitais 24 Vdc, 16 Saídas Digitais 24Vdc (PNP), 1 porta Serial RS232. Alimentação 24 Vdc. 1- Conexão Física 1.1 Portas de Comunicação
Após instalar o dude, o sistema oferece para descobrir toda sua rede de forma default, particularmerte, se sua rede for grande isso fará uma confusão
 Após instalar o dude, o sistema oferece para descobrir toda sua rede de forma default, particularmerte, se sua rede for grande isso fará uma confusão de devices. Eu prefiro cancelar essa parte e adicionar
Após instalar o dude, o sistema oferece para descobrir toda sua rede de forma default, particularmerte, se sua rede for grande isso fará uma confusão de devices. Eu prefiro cancelar essa parte e adicionar
INFORMAÇÃO TÉCNICA Nº: 0013/B
 IDENTIFICAÇÃO COMPONENTE: CLPs Omron OCORRÊNCIA: Procedimento de Comunicação com CLPs Omron. DESCRIÇÃO DO PROBLEMA Os modelos de CLP Omron utilizados atualmente são CJ1M, CPM2C, CQM1H e CP1L. Os modelos
IDENTIFICAÇÃO COMPONENTE: CLPs Omron OCORRÊNCIA: Procedimento de Comunicação com CLPs Omron. DESCRIÇÃO DO PROBLEMA Os modelos de CLP Omron utilizados atualmente são CJ1M, CPM2C, CQM1H e CP1L. Os modelos
Procedimentos para configuração de WDS With AP
 Procedimentos para configuração de WDS With AP No modo WDS with AP, o DWL-2100AP se conecta a várias redes, embora ainda funcionando como um Access Point wireless. WDS (Wireless Distribution System) permite
Procedimentos para configuração de WDS With AP No modo WDS with AP, o DWL-2100AP se conecta a várias redes, embora ainda funcionando como um Access Point wireless. WDS (Wireless Distribution System) permite
Multimedidores Inteligentes ETE30 Modo de uso do software IBIS_BE_cnf. ABB Automação. Hartmann & Braun
 Multimedidores Inteligentes ETE30 Modo de uso do software IBIS_BE_cnf ABB Automação Hartmann & Braun Índice 1. IBIS_BE_CNF - DEFINIÇÃO... 3 2. INSTALAÇÃO... 3 2.1. PRÉ-REQUISITOS PARA INSTALAÇÃO... 3 3.
Multimedidores Inteligentes ETE30 Modo de uso do software IBIS_BE_cnf ABB Automação Hartmann & Braun Índice 1. IBIS_BE_CNF - DEFINIÇÃO... 3 2. INSTALAÇÃO... 3 2.1. PRÉ-REQUISITOS PARA INSTALAÇÃO... 3 3.
Procedimento para Configuração de Internet em modo Bridge
 1 Procedimento para Configuração de Internet em modo Bridge 1- Para realizar o procedimento de configuração em modo Bridge o computador deve estar conectado via cabo Ethernet em uma das portas LAN do DSL-2640T
1 Procedimento para Configuração de Internet em modo Bridge 1- Para realizar o procedimento de configuração em modo Bridge o computador deve estar conectado via cabo Ethernet em uma das portas LAN do DSL-2640T
Multimedidores Inteligentes ETE300 Modo de uso do software IBIS_BE_cnf. ABB Automação. Hartmann & Braun
 Multimedidores Inteligentes ETE300 Modo de uso do software IBIS_BE_cnf ABB Automação Hartmann & Braun Índice 1. IBIS_BE_CNF - DEFINIÇÃO... 3 2. INSTALAÇÃO... 3 2.1. PRÉ-REQUISITOS PARA INSTALAÇÃO... 3
Multimedidores Inteligentes ETE300 Modo de uso do software IBIS_BE_cnf ABB Automação Hartmann & Braun Índice 1. IBIS_BE_CNF - DEFINIÇÃO... 3 2. INSTALAÇÃO... 3 2.1. PRÉ-REQUISITOS PARA INSTALAÇÃO... 3
Aula pratica 5 Testar Conexões TCP/IP em Redes Industrias Usando os comandos Ping (2.a Parte)
 1 Aula pratica 5 Testar Conexões TCP/IP em Redes Industrias Usando os comandos Ping (2.a Parte) Objetivo: Esta aula tem como objetivo apresentar aos alunos como testar a conectividade de uma rede industrial
1 Aula pratica 5 Testar Conexões TCP/IP em Redes Industrias Usando os comandos Ping (2.a Parte) Objetivo: Esta aula tem como objetivo apresentar aos alunos como testar a conectividade de uma rede industrial
TELA E M OVIMENTO MOVIMENT DO ROBÔ
 TELA E MOVIMENTO DO ROBÔ TELA E MOVIMENTO DO ROBÔ Bloco DISPLAY Bloco MOVE Bloco MOTOR Usando o bloco DISPLAY Usando os blocos MOVE e MOTOR Usando os blocos aprendidos BLOCO DISPLAY Bloco DISPLAY BLOCO
TELA E MOVIMENTO DO ROBÔ TELA E MOVIMENTO DO ROBÔ Bloco DISPLAY Bloco MOVE Bloco MOTOR Usando o bloco DISPLAY Usando os blocos MOVE e MOTOR Usando os blocos aprendidos BLOCO DISPLAY Bloco DISPLAY BLOCO
Manual configuração Câmera SEKCAM PRO - V. 1.1
 Manual configuração Câmera SEKCAM PRO - V. 1.1 Passo 1: Colocar a câmera na Rede, A câmera vem configurada para pegar o IP por DHCP, portanto ligue a câmera através do cabo de rede fornecido a uma das
Manual configuração Câmera SEKCAM PRO - V. 1.1 Passo 1: Colocar a câmera na Rede, A câmera vem configurada para pegar o IP por DHCP, portanto ligue a câmera através do cabo de rede fornecido a uma das
Nota Técnica. NT-UN Conexão DataXport.doc. Data: 18/02/2016 Versão 0 Autor: JNohara/ JRogério 1. INTRODUÇÃO
 Nota Técnica Assunto: O PLC Vision conecta se com da DataXport. Objetivo: Descrever o procedimento para criarmos um projeto que se conecta através da rede Ethernet a funcionalidade DataXport.. 1. INTRODUÇÃO
Nota Técnica Assunto: O PLC Vision conecta se com da DataXport. Objetivo: Descrever o procedimento para criarmos um projeto que se conecta através da rede Ethernet a funcionalidade DataXport.. 1. INTRODUÇÃO
Como Conectar e configurar Câmeras FullSec em um DVR CVI de 16CH FullSec -ACESSO REMOTO VIA CELULAR
 Como Conectar e configurar Câmeras FullSec em um DVR CVI de 16CH FullSec -ACESSO REMOTO VIA CELULAR 1- Conectar o DVR à internet via cabo de rede 2- Conectar o DVR na energia e ligar 3- Ao ligar, se o
Como Conectar e configurar Câmeras FullSec em um DVR CVI de 16CH FullSec -ACESSO REMOTO VIA CELULAR 1- Conectar o DVR à internet via cabo de rede 2- Conectar o DVR na energia e ligar 3- Ao ligar, se o
Configurar endereçamento de IHM e testar conexões TCP/IP em redes industrias usando os comandos Ping.
 1 Configurar endereçamento de IHM e testar conexões TCP/IP em redes industrias usando os comandos Ping. Objetivo: Esta aula tem como objetivo apresentar aos alunos como testar a conectividade de uma rede
1 Configurar endereçamento de IHM e testar conexões TCP/IP em redes industrias usando os comandos Ping. Objetivo: Esta aula tem como objetivo apresentar aos alunos como testar a conectividade de uma rede
Painel Administrativo Westlock
 Painel Administrativo Westlock Acesso ao Painel Administrativo Para acessar o Painel Administrativo da Westlock clique no endereço http://downloadcenter.westlockcontrolsmarcom.com/admin/ e preencha as
Painel Administrativo Westlock Acesso ao Painel Administrativo Para acessar o Painel Administrativo da Westlock clique no endereço http://downloadcenter.westlockcontrolsmarcom.com/admin/ e preencha as
Roteiro do 3º Experimento: Programação do CLP Siemens S7-1200
 Escola de Engenharia de São Carlos - Engenharia Elétrica Disciplina: SEL 0430 Laboratório de Automação Profs. Dennis Brandão e Adriana 1º Semestre/2016 Roteiro do 3º Experimento: Programação do CLP Siemens
Escola de Engenharia de São Carlos - Engenharia Elétrica Disciplina: SEL 0430 Laboratório de Automação Profs. Dennis Brandão e Adriana 1º Semestre/2016 Roteiro do 3º Experimento: Programação do CLP Siemens
Procedimentos para configuração em modo WDS with AP
 Procedimentos para configuração em modo WDS with AP 1- No modo WDS with AP, o DAP-1353 se conecta a várias redes, embora ainda funcionando como um Access Point wireless. WDS (Wireless Distribution System)
Procedimentos para configuração em modo WDS with AP 1- No modo WDS with AP, o DAP-1353 se conecta a várias redes, embora ainda funcionando como um Access Point wireless. WDS (Wireless Distribution System)
Perguntas e Respostas de parametrização de Inversores de Frequência MS10
 Perguntas e Respostas de parametrização de Inversores de Frequência MS10 Índice 1. Conhecendo as teclas do inversor 2 2. Como faço para alterar os parâmetros? 2 3. Como instalar uma chave liga-desliga
Perguntas e Respostas de parametrização de Inversores de Frequência MS10 Índice 1. Conhecendo as teclas do inversor 2 2. Como faço para alterar os parâmetros? 2 3. Como instalar uma chave liga-desliga
CONFIGURAÇÃO DOS ACCESS POINT EM MODO AP REPEATE (REPETIDOR) TL-WA501G E TL-WA601G. Roteadores Versão:
 CONFIGURAÇÃO DOS ACCESS POINT EM MODO AP REPEATE (REPETIDOR) TL-WA501G E TL-WA601G Roteadores Versão: 080429 CONECTANDO O PONTO DE ACESSO 1. Primeiro, conecte o cabo de força no painel traseiro do TL-WA501G.
CONFIGURAÇÃO DOS ACCESS POINT EM MODO AP REPEATE (REPETIDOR) TL-WA501G E TL-WA601G Roteadores Versão: 080429 CONECTANDO O PONTO DE ACESSO 1. Primeiro, conecte o cabo de força no painel traseiro do TL-WA501G.
Procedimentos para configuração em modo WDS with AP
 Procedimentos para configuração em modo WDS with AP 1- No modo WDS with AP, o DAP-1353 se conecta a várias redes, embora ainda funcionando como um Access Point wireless. WDS (Wireless Distribution System)
Procedimentos para configuração em modo WDS with AP 1- No modo WDS with AP, o DAP-1353 se conecta a várias redes, embora ainda funcionando como um Access Point wireless. WDS (Wireless Distribution System)
Microsoft Word 2010 NORMA ABNT para Trabalhos Acadêmicos Conceitos Básicos
 Microsoft Word 2010 NORMA ABNT para Trabalhos Acadêmicos Conceitos Básicos contato@suptecinfo.com.br SUMÁRIO Iniciando o Word... 1 Conhecendo a Ferramenta... 1 Menu Layout da Página... 2 Capa... 3 Folha
Microsoft Word 2010 NORMA ABNT para Trabalhos Acadêmicos Conceitos Básicos contato@suptecinfo.com.br SUMÁRIO Iniciando o Word... 1 Conhecendo a Ferramenta... 1 Menu Layout da Página... 2 Capa... 3 Folha
Tutorial SQL Server 2014 Express
 Tutorial SQL Server 2014 Express Tutorial para o download: Passo 1: Faça o download do SQL Server 2014 Express acessando o link : https://www.microsoft.com/pt-br/download/details.aspx?id=42299. Passo 2:
Tutorial SQL Server 2014 Express Tutorial para o download: Passo 1: Faça o download do SQL Server 2014 Express acessando o link : https://www.microsoft.com/pt-br/download/details.aspx?id=42299. Passo 2:
Open Day Bibliotecas ElipseX
 Open Day Bibliotecas ElipseX Sumário 1 Introdução... 3 1.1 Pré-Requisitos... 3 1.2 Objetivos... 3 2 Bibliotecas ElipseX... 4 3 Aplicação... 5 3.1 Exercícios... 5 4 XControl... 7 4.1 Exercícios... 8 5 XObject...
Open Day Bibliotecas ElipseX Sumário 1 Introdução... 3 1.1 Pré-Requisitos... 3 1.2 Objetivos... 3 2 Bibliotecas ElipseX... 4 3 Aplicação... 5 3.1 Exercícios... 5 4 XControl... 7 4.1 Exercícios... 8 5 XObject...
SGCD 2.0 Sistema Gerenciador de Conteúdo Dinâmico
 Sistema Gerenciador de Conteúdo Dinâmico No final de 2007, o Serviço Técnico de Informática da UNESP Marília, disponibilizou para a comunidade acadêmica e administrativa o Sistema Dinâmico de websites
Sistema Gerenciador de Conteúdo Dinâmico No final de 2007, o Serviço Técnico de Informática da UNESP Marília, disponibilizou para a comunidade acadêmica e administrativa o Sistema Dinâmico de websites
Nota de aplicação. Harmony ZBRN2 Identificando a manobra do botão através do ID. Douglas Silva Data: 02/01/17 Versão: V1.0
 Nota de aplicação Harmony ZBRN2 Identificando a manobra do botão através do ID Douglas Silva Data: 02/01/17 Versão: V1.0 Especificações técnicas Especificações Técnicas Hardware TM251MESE ZBRN Firmware
Nota de aplicação Harmony ZBRN2 Identificando a manobra do botão através do ID Douglas Silva Data: 02/01/17 Versão: V1.0 Especificações técnicas Especificações Técnicas Hardware TM251MESE ZBRN Firmware
BIT. Boletim de Informação Técnica
 Produto Modem ADSL W-M2100g Nº. 002/2010 Referência Configuração do modem C3Tech Responsável Leandro Martins Data 18. Janeiro. 2010 Este documento descreve os passos básicos para a configuração do modem
Produto Modem ADSL W-M2100g Nº. 002/2010 Referência Configuração do modem C3Tech Responsável Leandro Martins Data 18. Janeiro. 2010 Este documento descreve os passos básicos para a configuração do modem
Manual Versão IP Extreme Tecnologia LTDA
 2 Índice Part I Introdução 4 1 Apresentação... do IPX8001 4 2 Screenshots... 4 Part II Características do Produto 6 1 Ilustração... da Placa 6 2 Características... Técnicas 7 Part III Configuração do Módulo
2 Índice Part I Introdução 4 1 Apresentação... do IPX8001 4 2 Screenshots... 4 Part II Características do Produto 6 1 Ilustração... da Placa 6 2 Características... Técnicas 7 Part III Configuração do Módulo
PROJETO EM REDES DE SENSORES (TET 0020) ROTEIRO PARA CONFIGURAÇÃO DOS MÓDULOS XBEE
 Universidade Federal Fluminense UFF Escola de Engenharia TCE Departamento de Engenharia de Telecomunicações TET PROJETO EM REDES DE SENSORES (TET 0020) ROTEIRO PARA CONFIGURAÇÃO DOS MÓDULOS XBEE Alunas:
Universidade Federal Fluminense UFF Escola de Engenharia TCE Departamento de Engenharia de Telecomunicações TET PROJETO EM REDES DE SENSORES (TET 0020) ROTEIRO PARA CONFIGURAÇÃO DOS MÓDULOS XBEE Alunas:
Tutorial: Programação do CLP Siemens S Ambiente do software TIA Portal V11 da Siemens
 Tutorial: Programação do CLP Siemens S7-1200 Ambiente do software TIA Portal V11 da Siemens Criando um novo projeto 1 Abrir o software TIA Portal V11. Iniciar - > Programas - > TIA Portal V11 2 Clique
Tutorial: Programação do CLP Siemens S7-1200 Ambiente do software TIA Portal V11 da Siemens Criando um novo projeto 1 Abrir o software TIA Portal V11. Iniciar - > Programas - > TIA Portal V11 2 Clique
Manual Studio Uno 2.0
 Manual Studio Uno.0 Primeiros Passos REVISÃO 0.4 - Mostrar fio motor passando pelo buraco - Tirar estrela Manual Studio Uno.0 Primeiros Passos O Studio Uno é um ambiente que torna fácil a programação do
Manual Studio Uno.0 Primeiros Passos REVISÃO 0.4 - Mostrar fio motor passando pelo buraco - Tirar estrela Manual Studio Uno.0 Primeiros Passos O Studio Uno é um ambiente que torna fácil a programação do
Para realizar o procedimento de configuração de Bridge with AP, será necessário que os DAP-1360 estejam ligados ao computador por um cabo Ethernet.
 1- No modo Bridge with AP, o DAP-1360 se conecta a várias redes, embora ainda funcionando como um Access Point wireless. WDS (Wireless Distribution System) permite o acesso de um DAP-1360 com o outro DAP-1360
1- No modo Bridge with AP, o DAP-1360 se conecta a várias redes, embora ainda funcionando como um Access Point wireless. WDS (Wireless Distribution System) permite o acesso de um DAP-1360 com o outro DAP-1360
AULA PRÁTICA 1 SAÍDA BINÁRIA
 AULA PRÁTICA 1 SAÍDA BINÁRIA 1. INTRODUÇÃO A saída binária é um dispositivo com dois relés na saída (A e B), permitindo o controle de duas cargas independentemente. Os dois canais (A e B) da saída binária
AULA PRÁTICA 1 SAÍDA BINÁRIA 1. INTRODUÇÃO A saída binária é um dispositivo com dois relés na saída (A e B), permitindo o controle de duas cargas independentemente. Os dois canais (A e B) da saída binária
Lojamundi Tecnologia Sem Limites br
 Configurar Thin Client X1 e X1W Vamos mostrar como você pode utilizar os Thin Client s (clientes remotos) X1 e X1W em seu callcenter de forma muito simples. Primeiro Passo: Prepare o Servidor Remoto -
Configurar Thin Client X1 e X1W Vamos mostrar como você pode utilizar os Thin Client s (clientes remotos) X1 e X1W em seu callcenter de forma muito simples. Primeiro Passo: Prepare o Servidor Remoto -
W-R2000nL v1.3 Guia de instalação
 W-R2000nL v1.3 Guia de instalação Sumário Instalação...3 Configurando seu computador...4 Acessando a tela de configurações...5 Configuração de Roteamento...6 Alterando senha da rede sem fio...11 Repetição
W-R2000nL v1.3 Guia de instalação Sumário Instalação...3 Configurando seu computador...4 Acessando a tela de configurações...5 Configuração de Roteamento...6 Alterando senha da rede sem fio...11 Repetição
Procedimentos para Redirecionamento de portas
 Procedimentos para Redirecionamento de portas 1- Para realizar a configuração de Redirecionamento de portas no modem, o computador deve estar conectado via cabo Ethernet em uma das portas LAN do DSL-2730B,
Procedimentos para Redirecionamento de portas 1- Para realizar a configuração de Redirecionamento de portas no modem, o computador deve estar conectado via cabo Ethernet em uma das portas LAN do DSL-2730B,
Acesso padrão de fábrica Nome de usuário: admin Senha: admin Você pode alterar o endereço de rede do gateway acessando o menu Network;
 Configurando Synway SMG 1000 com Elastix Olá pessoal! Neste tutorial vamos apresentar e configura, mais uma novidade que a Lojamundi trouxe para o Brasil, os gateways de telefonia FXO Synway. Esse equipamento
Configurando Synway SMG 1000 com Elastix Olá pessoal! Neste tutorial vamos apresentar e configura, mais uma novidade que a Lojamundi trouxe para o Brasil, os gateways de telefonia FXO Synway. Esse equipamento
O Servidor de impressão DP-300U atende a seguinte topologia: Podem ser conectadas 2 impressoras Paralelas e 1 USB.
 O Servidor de impressão DP-300U atende a seguinte topologia: Podem ser conectadas 2 impressoras Paralelas e 1 USB. 1 1- Para realizar o procedimento de configuração o DP-300U deve ser conectado via cabo
O Servidor de impressão DP-300U atende a seguinte topologia: Podem ser conectadas 2 impressoras Paralelas e 1 USB. 1 1- Para realizar o procedimento de configuração o DP-300U deve ser conectado via cabo
Guia Rápido. Elgin L42-DT Impressora de etiquetas.
 Guia Rápido Elgin L42-DT Impressora de etiquetas. A Impressora térmica de Etiquetas Elgin L42-DT foi desenvolvida para reduzir custos, aumentar a eficiência e oferecer um design compacto. www.bztech.com.br
Guia Rápido Elgin L42-DT Impressora de etiquetas. A Impressora térmica de Etiquetas Elgin L42-DT foi desenvolvida para reduzir custos, aumentar a eficiência e oferecer um design compacto. www.bztech.com.br
Mapeamento de memória e conexões do Controlador CP-WSMIO2DI2DO
 Comércio e Manutenção de Produtos Eletrônicos Manual CP-WS1 Mapeamento de memória e conexões do Controlador CP-WSMIO2DI2DO PROXSYS Versão 1.3 Abril -2015 Controlador Industrial CP-WS1 1- Configurações
Comércio e Manutenção de Produtos Eletrônicos Manual CP-WS1 Mapeamento de memória e conexões do Controlador CP-WSMIO2DI2DO PROXSYS Versão 1.3 Abril -2015 Controlador Industrial CP-WS1 1- Configurações
Como configurar cópia de segurança automática do banco de dados usando a ferramenta SQL Backup and FTP?
 Como configurar cópia de segurança automática do banco de dados usando a ferramenta SQL Backup and FTP? Instalação da ferramenta Entre no site https://sqlbackupandftp.com/ e na tela inicial, baixe a ferramenta.
Como configurar cópia de segurança automática do banco de dados usando a ferramenta SQL Backup and FTP? Instalação da ferramenta Entre no site https://sqlbackupandftp.com/ e na tela inicial, baixe a ferramenta.
Tutorial de Utilização do Software- Mini CLP FIT
 Tutorial de Utilização do Software- Mini CLP FIT tsfit-06 SIMULANDO UM PROGRAMA INTRODUÇÃO Este documento descreve a utilização do Mini Controlador FIT e seus recursos de software e hardware, com o intuito
Tutorial de Utilização do Software- Mini CLP FIT tsfit-06 SIMULANDO UM PROGRAMA INTRODUÇÃO Este documento descreve a utilização do Mini Controlador FIT e seus recursos de software e hardware, com o intuito
Curso de automação industrial utilizando o CLP Haiwell
 Configurações diversas utilizadas na programação do CLP Curso de automação industrial utilizando o CLP Haiwell AULA CONFIGURAÇÕES DIVERSAS Curso de automação utilizando o CLP Haiwell - Aula Conteúdo da
Configurações diversas utilizadas na programação do CLP Curso de automação industrial utilizando o CLP Haiwell AULA CONFIGURAÇÕES DIVERSAS Curso de automação utilizando o CLP Haiwell - Aula Conteúdo da
GUIA PRÁTICO PARA O USUÁRIO
 GUIA PRÁTICO PARA O USUÁRIO SUMÁRIO Introdução...3 Download...3 Chave de Registro... 4 Considerações Importantes...4 Primeiros passos...5 Acessando o Servidor Local... 5 Tela Inicial do Sitrad Pro... 6
GUIA PRÁTICO PARA O USUÁRIO SUMÁRIO Introdução...3 Download...3 Chave de Registro... 4 Considerações Importantes...4 Primeiros passos...5 Acessando o Servidor Local... 5 Tela Inicial do Sitrad Pro... 6
Primeiro enviar o SMS para configurar o IP da plataforma 1818
 MANUAL DE USO DA PLATAFORMA DE RASTREAMENTO SECUMORE1818 STARMAP Se seu rastreador foi registrado na plataforma GPS228 ele já está também registrado na nova plataforma 1818. Se você solicitou o registro
MANUAL DE USO DA PLATAFORMA DE RASTREAMENTO SECUMORE1818 STARMAP Se seu rastreador foi registrado na plataforma GPS228 ele já está também registrado na nova plataforma 1818. Se você solicitou o registro
Laboratório de Eletrônica Digital Tutorial Quartus II (Procedimentos para Criação e Simulação de Projetos Digitais)
 Universidade Federal do Pará Instituto de Tecnologia Faculdade de Engenharia Elétrica Laboratório de Eletrônica Digital Tutorial Quartus II (Procedimentos para Criação e Simulação de Projetos Digitais)
Universidade Federal do Pará Instituto de Tecnologia Faculdade de Engenharia Elétrica Laboratório de Eletrônica Digital Tutorial Quartus II (Procedimentos para Criação e Simulação de Projetos Digitais)
Como configurar Conexão Remota no SQL Server 2005/2008
 Como configurar Conexão Remota no SQL Server 2005/2008 Passo 1: Para permitir que computadores acessem instâncias do SQL Server em outra máquina, a primeira coisa a ser feita é uma configuração na instância
Como configurar Conexão Remota no SQL Server 2005/2008 Passo 1: Para permitir que computadores acessem instâncias do SQL Server em outra máquina, a primeira coisa a ser feita é uma configuração na instância
Manual Coleção Interativa Papel Professor Versão 2.5.3
 Manual Coleção Interativa Papel Professor / 33 Manual Coleção Interativa Papel Professor Versão 2.5.3 Manual Coleção Interativa Papel Professor 2/ 33 Manual Coleção Interativa ACESSAR A COLEÇÃO INTERATIVA...
Manual Coleção Interativa Papel Professor / 33 Manual Coleção Interativa Papel Professor Versão 2.5.3 Manual Coleção Interativa Papel Professor 2/ 33 Manual Coleção Interativa ACESSAR A COLEÇÃO INTERATIVA...
Procedimentos para configuração do DWL-2100AP em modo Repeater
 Procedimentos para configuração do DWL-2100AP em modo Repeater No modo Repeater o DWL-2100AP vai repetir o sinal do DI-624 pela rede Wireless. Neste manual vamos apresentar a seguinte topologia: A posição
Procedimentos para configuração do DWL-2100AP em modo Repeater No modo Repeater o DWL-2100AP vai repetir o sinal do DI-624 pela rede Wireless. Neste manual vamos apresentar a seguinte topologia: A posição
Este documento consiste em 21 páginas. Elaborado por: Innova Tecnologia de Soluções. Liberado em Março de 2010.
 Manual de Configuração Este documento consiste em 21 páginas. Elaborado por: Innova Tecnologia de Soluções. Liberado em Março de 2010. Impresso no Brasil. Sujeito a alterações técnicas. A reprodução deste
Manual de Configuração Este documento consiste em 21 páginas. Elaborado por: Innova Tecnologia de Soluções. Liberado em Março de 2010. Impresso no Brasil. Sujeito a alterações técnicas. A reprodução deste
Manual de instrução e instalação MÓDULO WIFI VECTRA EX204 V5 VER 1.5
 Manual de instrução e instalação MÓDULO WIFI VECTRA EX204 V5 VER 1.5 Versão: 05.2016 IMPORTANTE!!! - Ao configurar a posição do cabo interno do módulo WiFi para alterar o modo de funcionamento, sempre
Manual de instrução e instalação MÓDULO WIFI VECTRA EX204 V5 VER 1.5 Versão: 05.2016 IMPORTANTE!!! - Ao configurar a posição do cabo interno do módulo WiFi para alterar o modo de funcionamento, sempre
Modem MIN-410 Criando o aplicativo Hello World, executando com debug, subindo para o modem e habilitando comandos AT dentro do aplicativo
 Modem MIN-410 Criando o aplicativo Hello World, executando com debug, subindo para o modem e habilitando comandos AT dentro do aplicativo Criando o projeto Hello World No menu superior esquerdo, clique
Modem MIN-410 Criando o aplicativo Hello World, executando com debug, subindo para o modem e habilitando comandos AT dentro do aplicativo Criando o projeto Hello World No menu superior esquerdo, clique
Tutorial de Utilização do Software- Mini CLP FIT. tsfit-03 CRIANDO UM PROGRAMA
 Tutorial de Utilização do Software- Mini CLP FIT tsfit-03 CRIANDO UM PROGRAMA INTRODUÇÃO Este documento descreve a utilização do Mini Controlador FIT e seus recursos de software e hardware, com o intuito
Tutorial de Utilização do Software- Mini CLP FIT tsfit-03 CRIANDO UM PROGRAMA INTRODUÇÃO Este documento descreve a utilização do Mini Controlador FIT e seus recursos de software e hardware, com o intuito
Procedimentos para configuração do DWL-G700AP em modo Repeater
 Procedimentos para configuração do DWL-G700AP em modo Repeater No modo * Repeater o DWL-G700AP vai repetir o sinal Wireless do DI-524. * O DWL-G700AP somente apresenta a função Repeater a partir da versão
Procedimentos para configuração do DWL-G700AP em modo Repeater No modo * Repeater o DWL-G700AP vai repetir o sinal Wireless do DI-524. * O DWL-G700AP somente apresenta a função Repeater a partir da versão
Conversor USB/Serial Instalação drive USB controlador CP-WS12/OEM e conversores USB/Serial
 Comércio e Manutenção de Produtos Eletrônicos proxsys@proxsys.com.br Conversor USB/Serial Instalação drive USB controlador CP-WS12/OEM e conversores USB/Serial PROXSYS Conversor USB/RS485 ou USB/RS232
Comércio e Manutenção de Produtos Eletrônicos proxsys@proxsys.com.br Conversor USB/Serial Instalação drive USB controlador CP-WS12/OEM e conversores USB/Serial PROXSYS Conversor USB/RS485 ou USB/RS232
Tutorial 133 DUO Criação de telas e utilização do teclado
 Tutorial 133 DUO Criação de telas e utilização do teclado Este documento é propriedade da ALTUS Sistemas de Informática S.A., não podendo ser reproduzido sem seu prévio consentimento. Altus Sistemas de
Tutorial 133 DUO Criação de telas e utilização do teclado Este documento é propriedade da ALTUS Sistemas de Informática S.A., não podendo ser reproduzido sem seu prévio consentimento. Altus Sistemas de
Manual de instalação do SQL 2012
 Manual de instalação do SQL 2012 Instalando o SQL Server 2012 para o funcionamento do Shop Control 9 Insira o DVD de instalação do Shop Control 9 em seu servidor; Na sua aréa de trabalho clique em Computador,
Manual de instalação do SQL 2012 Instalando o SQL Server 2012 para o funcionamento do Shop Control 9 Insira o DVD de instalação do Shop Control 9 em seu servidor; Na sua aréa de trabalho clique em Computador,
INSTRUÇÃO DE TRABALHO
 1 Sumário 1. Objetivo... 2 2. Importante:... 2 3. Instalação:... 2 4. Configuração do Endereço de TCP/IP (IPv4) via Painel do Equipamento:... 3 5. Configuração de Sistema:... 3 6. Configuração de Digitalização
1 Sumário 1. Objetivo... 2 2. Importante:... 2 3. Instalação:... 2 4. Configuração do Endereço de TCP/IP (IPv4) via Painel do Equipamento:... 3 5. Configuração de Sistema:... 3 6. Configuração de Digitalização
MANUAL DE CONFIGURAÇÃO DE ROTEADORES
 MNUL DE CONFIGURÇÃO DE ES , O QUE É? Roteador é um dispositivo que encaminha pacotes de dados entre redes de computadores. Em residências, é comumente usado para fornecer sinal WiFi (sem fio) para dispositivos
MNUL DE CONFIGURÇÃO DE ES , O QUE É? Roteador é um dispositivo que encaminha pacotes de dados entre redes de computadores. Em residências, é comumente usado para fornecer sinal WiFi (sem fio) para dispositivos
TICs IVINHEMA-MS
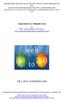 SECRETARIA DE EDUCAÇÃO DO ESTADO DE MATO GROSSO DO SUL NUCLEO DE TECNOLOGIAS DE NOVA ANDRADINA-MS TECNOLOGIA NA EDUCAÇÃO: ENSINANDO E APRENDENDO COM AS TICS- 2010 CRIANDO SUA WIKISPACES Autor: Profº. Carlos
SECRETARIA DE EDUCAÇÃO DO ESTADO DE MATO GROSSO DO SUL NUCLEO DE TECNOLOGIAS DE NOVA ANDRADINA-MS TECNOLOGIA NA EDUCAÇÃO: ENSINANDO E APRENDENDO COM AS TICS- 2010 CRIANDO SUA WIKISPACES Autor: Profº. Carlos
Soluções Integradas em Sistemas e Monitoramento. Manual do Administrativo do Cliente
 Soluções Integradas em Sistemas e Monitoramento Manual do Administrativo do Cliente Índice 1. INTRODUÇÃO AO ADMINISTRATIVO DO CLIENTE...03 2. MEUS DADOS...03 2.1. Alterar os Dados...04 2.2. Alterar Login
Soluções Integradas em Sistemas e Monitoramento Manual do Administrativo do Cliente Índice 1. INTRODUÇÃO AO ADMINISTRATIVO DO CLIENTE...03 2. MEUS DADOS...03 2.1. Alterar os Dados...04 2.2. Alterar Login
Procedimentos para configuração do DWL-G700AP em modo Access Point
 1 Procedimentos para configuração do DWL-G700AP em modo Access Point No modo Access Point o DWL-G700AP se conecta a várias máquinas, sejam elas notebooks ou desktops com adaptador wireless. Nesse Manual
1 Procedimentos para configuração do DWL-G700AP em modo Access Point No modo Access Point o DWL-G700AP se conecta a várias máquinas, sejam elas notebooks ou desktops com adaptador wireless. Nesse Manual
MANUAL DE INSTALAÇÃO E PROGRAMAÇÃO CONVERSOR - IP / USB / SERIAL RV1
 MANUAL DE INSTALAÇÃO E PROGRAMAÇÃO CONVERSOR - IP / USB / SERIAL - 317 RV1 SÃO CAETANO DO SUL 06/06/2014 SUMÁRIO DESCRIÇÃO DO PRODUTO... 3 CARACTERÍSTICAS... 3 CONFIGURAÇÃO USB... 4 CONFIGURAÇÃO... 5 PÁGINA
MANUAL DE INSTALAÇÃO E PROGRAMAÇÃO CONVERSOR - IP / USB / SERIAL - 317 RV1 SÃO CAETANO DO SUL 06/06/2014 SUMÁRIO DESCRIÇÃO DO PRODUTO... 3 CARACTERÍSTICAS... 3 CONFIGURAÇÃO USB... 4 CONFIGURAÇÃO... 5 PÁGINA
PRINCÍPIOS DA PROGRAMAÇÃO LEGO MINDSTORMS NXT
 PRINCÍPIOS DA PROGRAMAÇÃO LEGO MINDSTORMS NXT CONCEITOS PARA A PROGRAMAÇÃO O que é um robô O que é um pseudocódigo O que é um programa O que é o programa NXT-G Programando o Lego Mindstorms NXT com NXT-G
PRINCÍPIOS DA PROGRAMAÇÃO LEGO MINDSTORMS NXT CONCEITOS PARA A PROGRAMAÇÃO O que é um robô O que é um pseudocódigo O que é um programa O que é o programa NXT-G Programando o Lego Mindstorms NXT com NXT-G
HPM 7.0 Guia de Instalação
 HPM 7.0 Guia de Instalação Í n d i c e Considerações iniciais...2 Instalando o HPM...3 Configurando o HPM...8 Comandos úteis...19 Troubleshootings...22 1 C o n s i d e r a ç õ e s i n i c i a i s HPM (Host
HPM 7.0 Guia de Instalação Í n d i c e Considerações iniciais...2 Instalando o HPM...3 Configurando o HPM...8 Comandos úteis...19 Troubleshootings...22 1 C o n s i d e r a ç õ e s i n i c i a i s HPM (Host
Procedimento para Configuração de Internet em modo Bridge
 Procedimento para Configuração de Internet em modo Bridge 1- Para realizar o procedimento de configuração em modo Bridge o computador deve estar conectado via cabo Ethernet em uma das portas LAN do DSL-2640B
Procedimento para Configuração de Internet em modo Bridge 1- Para realizar o procedimento de configuração em modo Bridge o computador deve estar conectado via cabo Ethernet em uma das portas LAN do DSL-2640B
EXEMPLO DE CONFIGURAÇÃO CANOPEN PARA PREMIUM (TSXCPP110) E ATS48 ATRAVÉS DO GATEWAY CANOPEN MODBUS E PXP3148MB.
 EXEMPLO DE CONFIGURAÇÃO CANOPEN PARA PREMIUM (TSXCPP110) E ATS48 ATRAVÉS DO GATEWAY CANOPEN MODBUS E PXP3148MB. CONTEÚDO: A) DIAGRAMA DA REDE; B) ESQUEMA DE LIGAÇÃO PXP3148MB E GATEWAY CANOPEN - MODBUS
EXEMPLO DE CONFIGURAÇÃO CANOPEN PARA PREMIUM (TSXCPP110) E ATS48 ATRAVÉS DO GATEWAY CANOPEN MODBUS E PXP3148MB. CONTEÚDO: A) DIAGRAMA DA REDE; B) ESQUEMA DE LIGAÇÃO PXP3148MB E GATEWAY CANOPEN - MODBUS
Programação em Linguagem C
 Programação em Linguagem C UNIDADE 1 Unidade I Nesta unidade aprenderemos: escrever o código no computador e transferir para o Arduino. ligar e desligar um pino; utilizar o delay (tempo); ler um pino para
Programação em Linguagem C UNIDADE 1 Unidade I Nesta unidade aprenderemos: escrever o código no computador e transferir para o Arduino. ligar e desligar um pino; utilizar o delay (tempo); ler um pino para
Configuração de Internet em modo Bridge
 Configuração de Internet em modo Bridge Para acesso as configurações avançada do modem digite: 192.168.1.1/main.html 1-Para realizar essa configuração o computador deve estar conectado via cabo Ethernet
Configuração de Internet em modo Bridge Para acesso as configurações avançada do modem digite: 192.168.1.1/main.html 1-Para realizar essa configuração o computador deve estar conectado via cabo Ethernet
Criando uma página de Recados com acesso restrito ( Facebook )
 Criando uma página de Recados com acesso restrito ( Facebook ) 1 - Comece criando o banco de dados ( comece dando o nome que facilite vc reconhece-lo ex. adrianoface este nome não poderá conter espaços
Criando uma página de Recados com acesso restrito ( Facebook ) 1 - Comece criando o banco de dados ( comece dando o nome que facilite vc reconhece-lo ex. adrianoface este nome não poderá conter espaços
MANUAL DO PROFESSOR AMBIENTE VIRTUAL DE APRENDIZAEGEM
 MANUAL DO PROFESSOR AMBIENTE VIRTUAL DE APRENDIZAEGEM MANUAL DO PROFESSOR AMBIENTE VIRTUAL DE APRENDIZAGEM Ana Amélia de Souza Pereira Christien Lana Rachid Maio/2017 LISTA DE FIGURA Figura 1 - Página
MANUAL DO PROFESSOR AMBIENTE VIRTUAL DE APRENDIZAEGEM MANUAL DO PROFESSOR AMBIENTE VIRTUAL DE APRENDIZAGEM Ana Amélia de Souza Pereira Christien Lana Rachid Maio/2017 LISTA DE FIGURA Figura 1 - Página
Instalação de softwares e drivers USB para controlador CP-WS11/4DO4DI
 Comércio e Manutenção de Produtos Eletrônicos proxsys@proxsys.com.br Instalação de softwares e drivers USB para controlador CP-WS11/4DO4DI PROXSYS 1- Instalação de de softwares para o controlador CP-WS11/4DO4DI-OEM
Comércio e Manutenção de Produtos Eletrônicos proxsys@proxsys.com.br Instalação de softwares e drivers USB para controlador CP-WS11/4DO4DI PROXSYS 1- Instalação de de softwares para o controlador CP-WS11/4DO4DI-OEM
Nota de aplicação. Harmony ZBRN2 Criando um botão biestável. Douglas Silva Data: 02/01/17 Versão: V1.0. Schneider Electric Suporte técnico Brasil
 Nota de aplicação Harmony ZBRN2 Criando um botão biestável Douglas Silva Data: 02/01/17 Versão: V1.0 Especificações técnicas Especificações Técnicas Hardware TM251MESE ZBRN Firmware V4.0.5.9 V1.0.38 Software
Nota de aplicação Harmony ZBRN2 Criando um botão biestável Douglas Silva Data: 02/01/17 Versão: V1.0 Especificações técnicas Especificações Técnicas Hardware TM251MESE ZBRN Firmware V4.0.5.9 V1.0.38 Software
Manual Gerenciador de Aprendizagem Papel Professor Versão 2.5.3
 Manual GA, Papel Professor / 37 Manual Gerenciador de Aprendizagem Papel Professor Versão 2.5.3 Manual GA, Papel Professor 2/ 37 Manual Gerenciador de Aprendizagem ACESSAR O GERENCIADOR DE APRENDIZAGEM...
Manual GA, Papel Professor / 37 Manual Gerenciador de Aprendizagem Papel Professor Versão 2.5.3 Manual GA, Papel Professor 2/ 37 Manual Gerenciador de Aprendizagem ACESSAR O GERENCIADOR DE APRENDIZAGEM...
Rede VPN UFBA Procedimento para configuração
 UFBA Universidade Federal da Bahia STI Superintendência de Tecnologia da Informação Rede VPN UFBA Procedimento para configuração 2015 Índice Introdução... 2 Windows 8... 3 Windows 7... 11 Windows VISTA...
UFBA Universidade Federal da Bahia STI Superintendência de Tecnologia da Informação Rede VPN UFBA Procedimento para configuração 2015 Índice Introdução... 2 Windows 8... 3 Windows 7... 11 Windows VISTA...
MANUAL PARA CONFIGURAR E UTILIZAR CELULAR PARA PESQUISA
 MANUAL PARA CONFIGURAR E UTILIZAR CELULAR PARA PESQUISA *Coloque no aparelho celular um Chip com acesso a internet: EX: TIM INFINIT OBS: Cada aparelho celular o chip tem uma forma de conexão; preste muita
MANUAL PARA CONFIGURAR E UTILIZAR CELULAR PARA PESQUISA *Coloque no aparelho celular um Chip com acesso a internet: EX: TIM INFINIT OBS: Cada aparelho celular o chip tem uma forma de conexão; preste muita
Como acessar as imagens via Navegador Safari
 Como acessar as imagens via Navegador Safari Antes de iniciar o procedimento de como realizar o(s) Acesso(s) Remoto(s) (Endereço IP em Rede Local, ou via Nuvem, ou via DDNS) através do Navegador Safari,
Como acessar as imagens via Navegador Safari Antes de iniciar o procedimento de como realizar o(s) Acesso(s) Remoto(s) (Endereço IP em Rede Local, ou via Nuvem, ou via DDNS) através do Navegador Safari,
1. Operações iniciais Configuração do endereço IP do PC
 SENTRON PAC3200/4200 Comunicação do SENTRON PAC3200/4200 com o PC Rodrigo Peres - 27/01/2014 Objetivo: Estabelecer comunicação com o PAC3200/4200 com o Software Powerconfig Aviso: Este documento apresenta
SENTRON PAC3200/4200 Comunicação do SENTRON PAC3200/4200 com o PC Rodrigo Peres - 27/01/2014 Objetivo: Estabelecer comunicação com o PAC3200/4200 com o Software Powerconfig Aviso: Este documento apresenta
PASSO A PASSO COMO CRIAR UM NOVO PROJETO EM SCHEMATIC NO SOFTWARE QUARTUS II CYCLONE IV
 PASSO A PASSO COMO CRIAR UM NOVO PROJETO EM SCHEMATIC NO SOFTWARE QUARTUS II CYCLONE IV 1) Após abrir o quartus II, clique em CREATE A NEW PROJECT (tela a seguir). 2) CLIQUE EM NEXT (tela a seguir) EMERSON
PASSO A PASSO COMO CRIAR UM NOVO PROJETO EM SCHEMATIC NO SOFTWARE QUARTUS II CYCLONE IV 1) Após abrir o quartus II, clique em CREATE A NEW PROJECT (tela a seguir). 2) CLIQUE EM NEXT (tela a seguir) EMERSON
Tutorial de Instalação Linux Mint 19 Tara
 Tutorial de Instalação Linux Mint 19 Tara (Cléber Ribas dos Santos e Nataly Pozzer Aloy Krentkowski) Introdução: Este tutorial tem por objetivo auxiliar, passo a passo, na instalação do sistema operacional
Tutorial de Instalação Linux Mint 19 Tara (Cléber Ribas dos Santos e Nataly Pozzer Aloy Krentkowski) Introdução: Este tutorial tem por objetivo auxiliar, passo a passo, na instalação do sistema operacional
Universidade Federal do Oeste da Bahia Pró-Reitoria de Tecnologia da Informação e Comunicação. Iracema Santos Veloso Reitora Pro Tempore
 Iracema Santos Veloso Reitora Pro Tempore Jacques Antonio de Miranda Vice-Reitor Pro Tempore David Dutkievicz Pró-Reitor de Tecnologia da Informação de Comunicação Fábio Ossamu Hasegawa Coordenador de
Iracema Santos Veloso Reitora Pro Tempore Jacques Antonio de Miranda Vice-Reitor Pro Tempore David Dutkievicz Pró-Reitor de Tecnologia da Informação de Comunicação Fábio Ossamu Hasegawa Coordenador de
Loops. Loops Simples Switches Simples Loops Encadeados Switches Encadeados Utilizando Loops e Switches
 LOOPS E SWITCHES LOOPS E SWITCHES Loops Switches Loops Simples Switches Simples Loops Encadeados Switches Encadeados Utilizando Loops e Switches LOOPS LOOPS Os LOOPS nos permitem repetir trechos de códigos
LOOPS E SWITCHES LOOPS E SWITCHES Loops Switches Loops Simples Switches Simples Loops Encadeados Switches Encadeados Utilizando Loops e Switches LOOPS LOOPS Os LOOPS nos permitem repetir trechos de códigos
INFORMAÇÃO TÉCNICA Nº: 0002
 INFORMAÇÃO TÉCNICA Nº: 0002 COMPONENTE: Softwares de utilização da AT OCORRÊNCIA: Instalação de softwares nos computadores da AT DESCRIÇÃO DO PROBLEMA Os computadores utilizados pelos técnicos de campo
INFORMAÇÃO TÉCNICA Nº: 0002 COMPONENTE: Softwares de utilização da AT OCORRÊNCIA: Instalação de softwares nos computadores da AT DESCRIÇÃO DO PROBLEMA Os computadores utilizados pelos técnicos de campo
Tutorial de instalação e configuração do Software Giga VMS
 Tutorial de instalação e configuração do Software Giga VMS Passo 1 Execute o instalador do Software Giga VMS. Passo 2 Marque a opção Português (br). Passo 3 Clique em Próximo. Passo 4 Aguarde a instalação
Tutorial de instalação e configuração do Software Giga VMS Passo 1 Execute o instalador do Software Giga VMS. Passo 2 Marque a opção Português (br). Passo 3 Clique em Próximo. Passo 4 Aguarde a instalação
Tutorial de instalação Quick 3.95
 Tutorial de instalação Quick 3.95 1- Baixar Instalador do quick 3.95. (caso seja necessário segue link clicando aqui) 2- Assim que baixado executar instalador do arquivo zipado. 3- Autorize a execução
Tutorial de instalação Quick 3.95 1- Baixar Instalador do quick 3.95. (caso seja necessário segue link clicando aqui) 2- Assim que baixado executar instalador do arquivo zipado. 3- Autorize a execução
Obrigado por adquirir o GNOTE da IDEON Brazil, o mais moderno gerenciador de conteúdos da Internet.
 Obrigado por adquirir o GNOTE da IDEON Brazil, o mais moderno gerenciador de conteúdos da Internet. Esse manual foi desenvolvido com o intuito de que você use de maneira eficaz os recursos que ele oferece
Obrigado por adquirir o GNOTE da IDEON Brazil, o mais moderno gerenciador de conteúdos da Internet. Esse manual foi desenvolvido com o intuito de que você use de maneira eficaz os recursos que ele oferece
MANUAL DE INSTRUÇÕES. TradeZone
 MANUAL DE INSTRUÇÕES TradeZone ÍNDICE Início FAQ 01. Como contratar 19. Não estou recebendo a senha por e-mail 03. Como instalar 19. Solicitando o reenvio da senha 05. Como fazer login 07. Ativação e bloqueio
MANUAL DE INSTRUÇÕES TradeZone ÍNDICE Início FAQ 01. Como contratar 19. Não estou recebendo a senha por e-mail 03. Como instalar 19. Solicitando o reenvio da senha 05. Como fazer login 07. Ativação e bloqueio
ACESSANDO AS CÂMERAS IP NO CELULAR SEM O DVR SE180, SE181, SE182, SE183
 ACESSANDO AS CÂMERAS IP NO CELULAR SEM O DVR SE180, SE181, SE182, SE183 Vá no computador em que deseja configurar a câmera e aperte as teclas ao mesmo tempo Windows + R Irá abrir uma janela, digite cmd
ACESSANDO AS CÂMERAS IP NO CELULAR SEM O DVR SE180, SE181, SE182, SE183 Vá no computador em que deseja configurar a câmera e aperte as teclas ao mesmo tempo Windows + R Irá abrir uma janela, digite cmd
ESPECTROFOTÔMETRO DIGITAL - 721G MANUAL DE INSTRUÇÕES SOFTWARE
 ESPECTROFOTÔMETRO DIGITAL - 721G MANUAL DE INSTRUÇÕES SOFTWARE Instruções de operação para UVWin7 Seção 1: Instalação Televendas: 1. Requerimentos do Sistema Sistema operacional: Windows XP Processador:
ESPECTROFOTÔMETRO DIGITAL - 721G MANUAL DE INSTRUÇÕES SOFTWARE Instruções de operação para UVWin7 Seção 1: Instalação Televendas: 1. Requerimentos do Sistema Sistema operacional: Windows XP Processador:
Tutorial de como criar um evento na Plataforma EVEN3
 Tutorial de como criar um evento na Plataforma EVEN3 Objetivos: Esclarecer o modo de uso da ferramenta EVEN3, para dar autonomia ao usuário para que ele desenvolva seu próprio evento sem a necessidade
Tutorial de como criar um evento na Plataforma EVEN3 Objetivos: Esclarecer o modo de uso da ferramenta EVEN3, para dar autonomia ao usuário para que ele desenvolva seu próprio evento sem a necessidade
ACESSANDO O EADFASA. Passo a passo para acadêmicos. Núcleo de Educação a Distância - NEAD
 ACESSANDO O EADFASA Passo a passo para acadêmicos Núcleo de Educação a Distância - NEAD Índice Primeiro acesso Troca de senha Acessando a sala virtual Respondendo a um fórum Abertura / Leitura de Arquivos
ACESSANDO O EADFASA Passo a passo para acadêmicos Núcleo de Educação a Distância - NEAD Índice Primeiro acesso Troca de senha Acessando a sala virtual Respondendo a um fórum Abertura / Leitura de Arquivos
