Manual do Utilizador da Lexmark Pro200 Series
|
|
|
- Derek Bergler Oliveira
- 6 Há anos
- Visualizações:
Transcrição
1 Manual do Utilizador da Lexmark Pro200 Series Abril de Tipo(s) de equipamento: 4443 Modelo(s): 2W2, 2WE
2 Índice Informações de segurança...5 Acerca da impressora...6 Obrigado por escolher esta impressora!...6 Minimizar o impacto ambiental da impressora...6 Obter informações sobre a impressora...7 Noções sobre as peças da impressora...9 Encomendar e substituir consumíveis...12 Encomendar tinteiros...12 Utilizar tinteiros Lexmark genuínos...13 Substituir tinteiros...13 Encomendar papel e outros consumíveis...14 Reciclar produtos da Lexmark...15 Utilizar os botões e menus do painel de controlo da impressora...16 Utilizar o painel de controlo da impressora...16 Alterar definições temporárias para novas predefinições...18 Alterar o tempo limite da Poupança de energia...19 Poupar papel e energia com o Modo ecológico...20 Repor definições de fábrica...20 Utilizar o software da impressora...22 Requisitos de sistema mínimos...22 Utilizar o software da impressora para Windows...22 Utilizar o software da impressora Macintosh...24 Localizar e instalar software opcional...25 Actualizar o software da impressora (só para o Windows)...26 Reinstalar o software da impressora...27 Colocar papel e documentos originais...29 Colocar papel...29 Guardar predefinições do papel...32 Colocar documentos originais na unidade de digitalização...33 Índice 2
3 Colocar documentos originais no ADF...33 Imprimir...34 Sugestões para imprimir...34 Imprimir documentos básicos...34 Imprimir documentos especializados...38 Trabalhar com fotografias...41 Imprimir a partir de um dispositivo compatível com Bluetooth...47 Imprimir nos dois lados do papel (frente e verso)...51 Gerir trabalhos de impressão...53 Copiar...58 Sugestões para copiar...58 Efectuar cópias...58 Copiar fotografias...59 Copiar um documento nos dois lados...59 Ampliar ou reduzir imagens...59 Ajustar a qualidade da cópia...60 Tornar uma cópia mais clara ou mais escura...60 Ordenar cópias utilizando o painel de controlo da impressora...61 Repetir uma imagem numa página...61 Copiar várias páginas numa só folha...62 Efectuar uma cópia em frente e verso...62 Cancelar trabalhos de cópia...63 Digitalizar...64 Sugestões para digitalizar...64 Digitalizar para um computador local ou de rede...64 Digitalizar para uma unidade flash ou cartão de memória...65 Digitalizar fotografias para uma aplicação de edição...65 Digitalizar documentos para uma aplicação de edição...67 Digitalizar directamente para o correio electrónico utilizando o software da impressora...68 Digitalizar para PDF...69 FAQ da digitalização...70 Cancelar trabalhos de digitalização...71 Índice 3
4 Enviar/receber faxes...72 Configurar a impressora para enviar/receber faxes...72 Configurar as definições do fax...83 Criar uma lista de contactos...85 Enviar faxes...87 Receber faxes...88 FAQ do fax...90 Funcionamento em rede...98 Instalar a impressora numa rede sem fios...98 Configuração avançada da rede sem fios FAQ da rede Manutenção da impressora Manutenção dos tinteiros Limpar o exterior da impressora Limpar o vidro do digitalizador Resolução de problemas Antes da resolução de problemas Utilizar o Centro de suporte para resolver problemas da impressora Se a Resolução de problemas não resolver o problema Resolução de problemas de configuração Resolução de problemas de encravamentos de papel Resolução de problemas de impressão Resolução de problemas de cópia e digitalização Resolução de problemas de fax Resolução de problemas com cartões de memória Resolução de problemas de rede sem fios Avisos Informações de produtos Notas de edição Consumo de energia Índice remissivo Índice 4
5 Informações de segurança O cabo da fonte de alimentação deve ser ligado a uma tomada com ligação à terra situada perto do produto e de fácil acesso. Não coloque nem utilize este produto perto de água ou em locais molhados. Utilize apenas a fonte de alimentação e o cabo de alimentação fornecidos com este produto ou um seu substituto autorizado pelo fabricante. Este produto foi concebido, testado e aprovado para satisfazer rigorosas normas globais de segurança na utilização de componentes específicos do fabricante. As características de segurança de algumas peças poderão não ser óbvias. O fabricante não se responsabiliza pela utilização de outras peças de substituição. CUIDADO: PERIGO DE DANOS FÍSICOS: Na área atrás da tampa da unidade de frente e verso estão presentes ranhuras protuberantes no percurso do papel. Para evitar danos físicos, tenha ao aceder a esta área para desencravar papel. CUIDADO: PERIGO DE DANOS FÍSICOS: Não corte, torça, prenda, pise ou coloque objectos pesados sobre o cabo de alimentação. Não sujeite o cabo de alimentação a abrasão ou pressão. Não aperte o cabo de alimentação entre objectos, tais como móveis e paredes. Se alguma destas situações ocorrer, poderá verificar-se risco de incêndio ou de choque eléctrico. Verifique o cabo de alimentação regularmente relativamente a problemas destes. Retire o cabo de alimentação da tomada eléctrica antes de o inspeccionar. As operações de assistência ou as reparações, além das descritas na documentação do utilizador, deverão ser realizadas por um profissional da assistência técnica. CUIDADO: PERIGO DE CHOQUE ELÉCTRICO: Para evitar o risco de choque eléctrico ao limpar o exterior da impressora, desligue o cabo de alimentação da tomada eléctrica e desligue todos os cabos da impressora antes de continuar. CUIDADO: PERIGO DE CHOQUE ELÉCTRICO: Não utilize a funcionalidade de fax durante uma trovoada. Não instale este produto nem efectue ligações eléctricas ou de cabos, como, por exemplo, a funcionalidade de fax, o cabo de alimentação ou o telefone durante uma trovoada. GUARDE ESTAS INSTRUÇÕES. Informações de segurança 5
6 Acerca da impressora Obrigado por escolher esta impressora! Envidámos todos os esforços para garantir que satisfaz as suas necessidades. Para começar a utilizar imediatamente a nova impressora, utilize o material de instalação fornecido juntamente com a impressora e, em seguida, percorra o Manual do Utilizador para obter informações sobre como executar as tarefas básicas. Para tirar o máximo partido da impressora, leia atentamente o Manual do Utilizador e verifique a existência de actualizações recentes no nosso Web site. Estamos empenhados em fornecer um elevado desempenho e um valor acrescentado com as nossas impressoras e queremos ter a certeza de que está satisfeito. Se se deparar com algum problema, um dos nossos técnicos de suporte especializados terá todo o gosto em ajudá-lo a solucionar este problema. Além disso, não hesite em efectuar qualquer comentário ao nosso serviço. No fim de contas, o cliente é o motivo pelo qual desenvolvemos a nossa actividade e as suas sugestões ajudam-nos a melhorá-las. Minimizar o impacto ambiental da impressora Estamos empenhados em proteger o ambiente e em melhorar permanentemente as nossas impressoras para reduzirem o impacto ambiental. A selecção de determinadas definições ou tarefas da impressora poderá permitir reduzir ainda mais o impacto ambiental da impressora. Poupar energia Activar Modo ecológico. Esta funcionalidade reduz o brilho do ecrã e define a impressora para mudar para o modo Poupança de energia depois de um período de inactividade de 10 minutos. Seleccionar o menor tempo limite para a Poupança de energia. A funcionalidade Poupança de energia coloca a impressora em modo de espera com consumo mínimo e energia após um número de minutos definido pelo utilizador (o tempo limite da Poupança de energia). Partilhar a sua impressora. As impressoras sem fios/de rede permitem partilhar uma única impressora com vários computadores, poupando energia e outros recursos. Poupar papel Activar Modo ecológico. Em determinados modelos de impressoras, esta funcionalidade define a impressora para imprimir automaticamente em ambos os lados do papel (frente e verso) para trabalhos de cópia e de fax e para imprimir no Windows e no Mac OS X 10.6 ou posterior. Imprimir mais de uma imagem num só lado do papel. A funcionalidade Páginas por folha permite imprimir várias páginas numa só folha. Poderá imprimir até 8 imagens de páginas num só lado de uma folha. Imprimir em ambos os lados do papel. A impressão em frente e verso permite imprimir em ambos os lados do papel manual ou automaticamente (consoante o modelo da impressora). Pré-visualizar os trabalhos de impressão antes de imprimir. Utilize as funcionalidades de pré-visualização que se encontram nas Barras de ferramentas, nos diálogos Imprimir ou Visualizar Impressão, ou no visor da impressora (dependendo do modelo da impressora). Digitalizar e guardar. Para evitar imprimir várias cópias, poderá digitalizar documentos ou fotografias e guardálos num programa informático, aplicação ou unidade flash para efeitos de apresentação. Utilizar papel reciclado. Acerca da impressora 6
7 Poupar tinta Utilizar o modo Impressão rápida ou Rascunho. Estes modos podem ser utilizados para imprimir documentos utilizando menos tinta do que o normal e são ideais para imprimir documentos que sejam na sua maioria de texto. Utilizar tinteiros de Alta capacidade. A tinta nos tinteiros de Alta capacidade permitem imprimir mais páginas com menos tinteiros. Limpar a cabeça de impressão. Antes de substituírem e reciclarem os tinteiros, tente utilizar as funcionalidades Limpar cabeça de impressão e Limpeza exaustiva da cabeça de impressão. Estas funcionalidades limpam os ejectores da cabeça de impressão para melhorar a qualidade das suas impressões. Reciclar Devolva os tinteiros para reutilização ou reciclagem através do Programa de recolha de tinteiros Lexmark. Para devolver um tinteiro, vá para Siga as instruções para solicitar sacos de remessa sem franquia. Reciclar a embalagem do produto. Reciclar a impressora antiga em vez de a deitar fora. Reciclar papel de trabalhos e impressão sem utilidade. Utilizar papel reciclado. Para ler o Relatório de sustentabilidade ambiental da Lexmark, visite o Web site Obter informações sobre a impressora O que procura? Instruções de configuração iniciais: Ligar a impressora Instalar o software da impressora Poderá encontrar aqui Documentação de configuração A documentação de configuração é fornecida com a impressora e também está disponível no Web site da Lexmark Acerca da impressora 7
8 O que procura? Configuração e instruções adicionais para utilizar a impressora: Seleccionar e guardar de papel e suportes de impressão especializados Colocar papel Executar tarefas de impressão, cópia, digitalização e fax, consoante o modelo da impressora Configurar definições da impressora Visualizar e imprimir documentos e fotografias Configurar e utilizar o software da impressora Instalar e configurar a impressora numa rede, consoante o modelo da impressora Cuidar e efectuar a manutenção da impressora Resolver problemas Ajuda para utilizar o software da impressora Poderá encontrar aqui Manual do Utilizador O Manual do Utilizador está disponível no CD do software de instalação. Para obter actualizações, visite o nosso Web site em Ajuda para Windows ou para Mac Abra uma aplicação ou programa de software da impressora e, em seguida, clique em Ajuda. Clique em para ver as informações sensíveis ao contexto. Notas: A Ajuda é instalada automaticamente com o software da impressora. O software da impressora está localizado na pasta do Programa da impressora ou no ambiente de trabalho, consoante o sistema operativo. As mais recentes informações suplementares, actualizações e suporte técnico online: Sugestões de resolução de problemas Perguntas mais frequentes Documentação Transferências de controladores Suporte por chat em tempo real Suporte por correio electrónico Suporte telefónico Web site de suporte da Lexmark: support.lexmark.com Nota: Seleccione a região e, em seguida, seleccione o produto para ver o site de apoio adequado. Anote as seguintes informações (localizadas no recibo de compra e na parte posterior da impressora) e tenha-as consigo quando contactar o suporte para que possamos prestar um melhor suporte: Referência do equipamento Número de série Data de aquisição Local de aquisição Informações de contacto nos E.U.A: Segunda a sexta-feira (8:00 23:00 ET), sábado e domingo (11:00 20:00 ET) Os números de telefone e o horário de expediente na sua região ou país poderão ser encontrados no Web site de suporte (support.lexmark.com) ou na garantia impressa fornecida com a impressora. Acerca da impressora 8
9 O que procura? Informações sobre a garantia Poderá encontrar aqui As informações sobre a garantia variam consoante o país ou região: Nos E.U.A.,: consulte a Declaração de garantia limitada incluída nesta impressora ou em support.lexmark.com. Resto do mundo: consulte a garantia impressa fornecida juntamente com a impressora. Noções sobre as peças da impressora W I F I PRINTING 3 7 W I F I PRINTING Utilize Para 1 Suporte do papel Colocar papel na impressora. 2 Alavanca de ajuste do papel Ajustar as guias do papel. 3 indicador de Wi-Fi Verificar o estado da rede sem fios. 4 Ranhuras de cartões de memória Inserir um cartão de memória. 5 Porta PictBridge e USB Ligar uma câmara digital compatível com PictBridge, placa Bluetooth ou unidade flash à impressora. 6 Indicador luminoso do leitor de cartões Verificar o estado do leitor de cartões. O indicador luminoso fica intermitente para indicar que um cartão de memória está a ser acedido. 7 Tabuleiro de saída do papel Segurar o papel conforme vai saindo. 8 Painel de controlo da impressora Utilizar a impressora. 9 Guia do papel do Alimentador automático de documentos (ADF) Manter o papel direito quando a alimentação for efectuada pelo ADF. Nota: Ajuste a guia do papel no tabuleiro ADF à largura do documento original. 10 Tabuleiro de saída ADF Reter os documentos à medida que saem do ADF. Acerca da impressora 9
10 PRINTING W I F I PRINTING Utilize Para 11 tabuleiro ADF Colocar documentos originais no ADF. Recomendado para digitalizar, copiar ou enviar por fax documentos com várias páginas. Nota: Não coloque postais, fotografias, pequenos itens ou suportes de impressão muito finos (tais como recortes de revistas) no ADF. Colocar estes itens sobre o vidro do digitalizador. 12 ADF Digitalizar, copiar ou enviar por fax documentos de várias páginas de tamanho Letter, Legal e A4. 13 Protecção da alimentação do papel Impedir a queda de objectos na ranhura do papel. 14 Guias do papel Manter o papel direito durante a alimentação do papel W I F I Utilize Para 1 Tampa do digitalizador Aceder ao vidro do digitalizador. 2 Vidro do digitalizador Digitalizar e copiar fotografias e documentos. 3 Fonte de alimentação com porta Ligar a impressora à fonte de alimentação. 4 Unidade de frente e verso Imprimir nos dois lados de uma folha de papel Desencravar papel. 5 Porta EXT Ligar dispositivos adicionais (telefone ou atendedor de chamadas) à impressora e à linha telefónica. Utilize esta porta se não tiver uma linha de fax dedicada para a impressora e se este método de ligação for suportado no seu país ou região. EXT Nota: Remova a ficha para aceder à porta. Acerca da impressora 10
11 Utilize 6 Porta LINE Para Ligar a impressora a uma linha telefónica activa (através de uma ficha de parede padrão, filtro DSL ou adaptador VoIP) ara enviar e receber faxes. LINE 7 Porta USB Ligar a impressora ao computador utilizando um cabo USB. Aviso: Danos potenciais: Não toque na porta USB, excepto quando estiver a ligar ou a remover um cabo USB ou um cabo de instalação. 8 Acesso à cabeça de impressão Instalar a cabeça de impressão. Nota: O suporte desloca-se para a área de acesso à cabeça de impressão quando está instalada uma cabeça de impressão na impressora. 9 Acesso ao tinteiro Instalar, substituir ou retirar tinteiros. 10 Unidade de digitalização Aceder aos tinteiros e cabeça de impressão. Desencravar papel. Acerca da impressora 11
12 Encomendar e substituir consumíveis Encomendar tinteiros A capacidade de páginas está disponível em Para obter melhores resultados, utilize apenas tinteiros Lexmark. Modelos Lexmark Pro200 Series (excepto Lexmark Pro208) Item Tinteiro do programa de devolução 1 Tinteiro normal 2 Tinteiro preto A Tinteiro preto de alta capacidade 100XL 100XLA Tinteiro amarelo A Tinteiro amarelo de alta capacidade 100XL 100XLA Tinteiro ciano A Tinteiro ciano de alta capacidade 100XL 100XLA Tinteiro magenta A Tinteiro magenta de alta capacidade 100XL 100XLA 1 Licenciado para uma única utilização. Após a utilização, devolva este tinteiro à Lexmark para refabrico, reenchimento ou reciclagem. 2 Disponível apenas no Web site da Lexmark em Modelos Lexmark Pro208 Item Tinteiro do programa de devolução 1 Tinteiro normal 2 Tinteiro preto A Tinteiro preto de alta capacidade 108XL 108XLA Tinteiro amarelo A Tinteiro amarelo de alta capacidade 108XL 108XLA Tinteiro ciano A Tinteiro ciano de alta capacidade 108XL 108XLA Tinteiro magenta A Tinteiro magenta de alta capacidade 108XL 108XLA 1 Licenciado para uma única utilização. Após a utilização, devolva este tinteiro à Lexmark para refabrico, reenchimento ou reciclagem. 2 Disponível apenas no Web site da Lexmark em Encomendar e substituir consumíveis 12
13 W I F I PRINTING Utilizar tinteiros Lexmark genuínos As impressoras, tinteiros e papel fotográfico Lexmark foram concebidos para funcionarem em conjunto para a obtenção de uma qualidade de impressão superior e as nossas tintas foram concebidas para funcionarem com a sua impressora e ajudarem a prolongar a vida útil do aparelho. Recomendamos a utilização exclusiva de tinteiros Lexmark genuínos. A garantia da Lexmark não abrange os danos causados por tinta ou tinteiros sem ser da Lexmark. Substituir tinteiros Certifique-se de que tem um ou vários tinteiros novos antes de começar. Tem de instalar os novos tinteiros imediatamente depois de remover os antigos ou a tinta restante nos ejectores da cabeça de impressão poderá secar. 1 Ligue a impressora. 2 Abra a impressora. Nota: A cabeça de impressão move-se para a posição de instalação do tinteiro. 3 Pressione a patilha de libertação e retire o tinteiro ou tinteiros usados. Encomendar e substituir consumíveis 13
14 4 Instale cada tinteiro. Utilize as duas mãos para instalar o tinteiro preto. Nota: Instale os novos tinteiros imediatamente após a remoção da protecção para evitar a exposição da tinta ao ar. 5 Feche a impressora. Encomendar papel e outros consumíveis Para encomendar consumíveis ou para localizar um revendedor perto de si, visite o nosso Web site em Item Cabo USB Número de peça Para mais informações, visite Papel Papel fotográfico Lexmark Papel fotográfico PerfectFinish da Lexmark Notas: Tamanho do papel Letter A4 4 x 6 pol L Letter A4 4 x 6 pol L A disponibilidade poderá variar consoante o país ou região. Para obter os melhores resultados quando imprimir fotografias ou outras imagens de alta qualidade, utilize Papel fotográfico Lexmark ou Papel fotográfico PerfectFinish TM Lexmark. Para mais informações, visite Encomendar e substituir consumíveis 14
15 Reciclar produtos da Lexmark Para devolver produtos à Lexmark para reciclagem: 1 Visite o nosso Web site em 2 Procure o tipo de produto que pretende reciclar e, em seguida, seleccione o seu país a partir da lista. 3 Siga as instruções apresentadas no ecrã do computador. Encomendar e substituir consumíveis 15
16 Utilizar os botões e menus do painel de controlo da impressora Utilizar o painel de controlo da impressora Os seguintes diagramas explicam as secções do painel de controlo da impressora: Utilize: 1 botão Alimentação Ligar e desligar a impressora. Mudar para o modo Poupança de energia. Nota: Com a impressora ligada, prima para mudar para o modo Power Saver (Poupança de energia). Mantenha premido durante três segundos para desligar a impressora. 2 Botão Copiar Aceder ao menu de cópia e fazer cópias. Para 3 Botão Digitalizar Aceder aos menus de digitalização e digitalizar documentos. 4 botão Fax Aceder ao menu do fax e enviar faxes. 5 Botão Fotografia Aceder ao menu fotografia e imprimir fotografias. 6 botão Anterior Regressar ao ecrã anterior. Sair de um nível de menu para um nível superior. Utilizar os botões e menus do painel de controlo da impressora 16
17 Utilize: Para 7 botão Seleccionar Seleccionar opções de menu. Guardar definições. Alimentar ou ejectar papel. Mantenha premido o botão durante 3 segundos para alimentar ou ejectar papel da impressora. 8 Botões de seta Seleccionar um item de menu ou de submenu apresentado no ecrã. 9 Visor Nota: No modo Poupança de energia, o visor é desligado. Ver: Estado da impressora Mensagens Menus 10 Botão Configurar Aceder ao menu de configuração e alterar as definições da impressora. Nota: Os indicadores luminosos dos botões Copiar, Digitalizar, Fax e Fotografia são desactivados quando este botão é seleccionado Eco-Mode Cancel Utilize: Para 1 Livro de endereços Aceder aos números de fax a partir de uma lista de números guardada. 2 Remarcar/Pausa No Modo de fax: Introduzir uma pausa de três segundos num número de fax para esperar por uma linha externa ou para ultrapassar um sistema de atendimento automatizado. Introduzir uma pausa apenas quando já tiver começado a introduzir o número. Apresentar o último número marcado. Prima o botão de seta para a esquerda ou para a direita para ver os últimos cinco números marcados. 3 Sinal de marcação Marcar o número de telefone manualmente utilizando o teclado antes de enviar o fax. 4 Cor/Preto Mudar para o modo de cores ou para o modo preto e branco. 5 botão Iniciar Iniciar um trabalho de impressão, digitalização ou cópia, consoante o modo seleccionado. Utilizar os botões e menus do painel de controlo da impressora 17
18 Utilize: Para 6 2 lados/modo ecológico Activar 2 lados para: Imprimir nos dois lados do papel (frente e verso). Activar Modo ecológico para: Imprimir nos dois lados do papel (frente e verso). Alterar para o modo Poupança de energia depois de a impressora ser deixada inactiva durante dez minutos. Definir brilho do ecrã como baixo. 7 Botão Cancelar Cancelar uma impressão, cópia, digitalização ou trabalho de fax em curso. Sair de um nível de menu do menu Copiar, Digitalizar, Fax, Fotografia ou Impressão de ficheiros para o nível superior de um menu. Sair de um nível de menu do menu Configurar para o nível superior do modo anterior. Limpar as definições ou mensagens de erro actuais e regressar às predefinições. 8 Teclado numérico No Modo de cópia ou Modo fotográfico: introduzir o número de cópias ou impressões que pretende efectuar. No Modo de fax: Introduzir números de fax. Navegar no sistema de atendimento automático. Seleccionar letras quando criar uma lista de Marcação rápida. Indicar números para introduzir ou editar a data e hora apresentadas no visor. Alterar definições temporárias para novas predefinições Os seguintes menus são revertidos para as predefinições após dois minutos de inactividade ou depois de a impressora ser desligada. Menu Copiar Menu Digitalizar Menu Fax (só em modelos seleccionados) Cópias Qualidade Redimensionar Mais claro/mais escuro Ordenar Reimprimir fotografia Páginas por folha Tamanho do original Cópias por folha Tipo de conteúdo Qualidade Tamanho do original Mais claro/mais escuro Qualidade Utilizar os botões e menus do painel de controlo da impressora 18
19 Menu Fotografia As seguintes opções em Fotografia não se esgotarão após dois minutos de inactividade nem depois de desligar a impressora, mas regressarão às predefinições de fábrica quando for removido um cartão de memória ou uma unidade flash. Esquema Efeito de coloração Tamanho da fotografia Qualidade Para alterar as definições temporárias para as novas predefinições 1 No painel de controlo da impressora, prima. 2 Prima o botão de seta para cima ou para baixo para ir para Predefinições e, em seguida, prima. 3 Prima o botão de seta para cima ou para baixo para ir para Estabelecer predefinições e, em seguida, prima. É apresentado Utilizar actuais no visor. 4 Prima novamente para seleccionar Utilizar actuais. 5 Prima até sair da Configuração ou prima outro botão de modo. Para desactivar a funcionalidade de tempo limite das definições Poderá desactivar a funcionalidade de tempo limite das definições se não pretender que a impressora reverta para as predefinições temporárias após dois minutos de inactividade ou depois de a impressora ser desligada. 1 No painel de controlo da impressora, prima. 2 Prima o botão de seta para cima ou para baixo para ir para Configurar dispositivo e, em seguida, prima. 3 Prima o botão de seta para cima ou para baixo para ir para Tempo limite de limpeza das definições e, em seguida, prima. 4 Prima o botão de seta para cima ou para baixo para ir para Nunca e, em seguida, prima. 5 Prima até sair da Configuração ou prima outro botão de modo. Alterar o tempo limite da Poupança de energia O tempo limite da Poupança de energia é o tempo que a impressora demora a mudar para o modo Poupança de energia quando fica inactiva. A funcionalidade Poupança de energia optimiza a eficácia energética reduzindo o consumo de energia da impressora (até 28 por cento em alguns modelos de impressoras) por comparação com as predefinições da impressora. Para poupar mais energia, seleccione o tempo limite de Poupança de energia mais reduzido. 1 No painel de controlo da impressora, prima. 2 Prima o botão de seta para cima ou para baixo para ir para Configurar dispositivo e, em seguida, prima. Utilizar os botões e menus do painel de controlo da impressora 19
20 3 Prima o botão de seta para cima ou para baixo para ir para Poupança de energia e, em seguida, prima. 4 Prima o botão de seta para cima ou para baixo para seleccionar o tempo limite da Poupança de energia e, em seguida, prima. 5 Prima até sair da Configuração ou prima outro botão de modo. Poupar papel e energia com o Modo ecológico A funcionalidade Modo ecológico reduz significativamente a utilização de papel, reduz o desperdício de papel, optimiza a eficácia energética e poupa dinheiro. Nota: Se estiver a utilizar o Modo ecológico, as definições do Modo ecológico substituem quaisquer alterações que possa fazer às definições individuais pertencentes ao Modo ecológico. Quando o Modo ecológico está activado, a impressora muda automaticamente para as seguintes definições: O visor da impressora fica esbatido. A impressora muda para o modo Poupança de energia ao fim de dez minutos. A impressora imprime em ambos os lados do papel (frente e verso) nos trabalhos de cópia e de fax e para imprimir no Windows e Mac OS X 10.6 ou posterior (só em modelos seleccionados). Para activar o Modo ecológico, prima o botão 2 lados/modo ecológico até o indicador luminoso junto a Modo ecológico ficar activado. Repor definições de fábrica A reposição das predefinições de fábrica elimina todas as definições da impressora anteriormente seleccionadas. Utilizar os menus do painel de controlo da impressora 1 No painel de controlo da impressora, prima. 2 Prima o botão de seta para cima ou para baixo para ir para Predefinições e, em seguida, prima. 3 Prima o botão de seta para cima ou para baixo para ir para Estabelecer predefinições e, em seguida, prima. 4 Prima o botão de seta para cima ou para baixo para ir para Utilizar predefinições de fábrica e, em seguida, prima. 5 Quando for solicitado para estabelecer as definições iniciais da impressora, efectue as selecções utilizando a os botões do painel de controlo da impressora. É apresentado Configuração inicial concluída no visor. Utilizar os botões e menus do painel de controlo da impressora 20
21 Utilizar uma combinação de botões (se não conseguir ler o idioma actual) 1 Desligue a impressora. Nota: Se tiver definido o tempo de espera do Modo de poupança de energia no menu Configurar, mantenha o premido durante três segundos para desligar a impressora. 2 No painel de controlo da impressora, mantenha e premidos e, em seguida, prima e liberte para ligar a impressora. Nota: Não liberte e enquanto não for apresentado Selecção de idioma no visor a indicar que a impressora foi reposta. 3 Quando for solicitado para estabelecer as definições iniciais da impressora, efectue as selecções utilizando a os botões do painel de controlo da impressora. É apresentado Configuração inicial concluída no visor. Utilizar os botões e menus do painel de controlo da impressora 21
22 Utilizar o software da impressora Requisitos de sistema mínimos O software da impressora requer até 500 MB de espaço livre no disco. Sistemas operativos suportados Microsoft Windows 7 (só na Web) 1 Microsoft Windows Vista (SP1) Microsoft Windows XP (SP3) Microsoft Windows 2000 (SP4 ou superior) Macintosh PowerPC OS X v ou posterior Macintosh Intel OS X v ou posterior Linux Ubuntu 8.04 LTS e 8.10 (só na Web) 1 Linux OpenSUSE 11.0 e 11.1 (só na Web) 1 Linux Fedora 10 (só na Web) 1 1 O controlador da impressora para este sistema operativo só está disponível em support.lexmark.com. Utilizar o software da impressora para Windows Software instalado durante a instalação da impressora Ao configurar a impressora utilizando o CD de software de instalação, é instalado todo o software necessário. Poderá optar por instalar alguns programas adicionais. A tabela seguinte fornece uma descrição geral dos vários programas de software e as respectivas funcionalidades. Se não tiver instalado estes programas adicionais durante a configuração inicial, insira novamente o CD do software de instalação, execute o software de instalação e, em seguida, seleccione Instalar software adicional no ecrã Software já instalado. Utilizar o software da impressora 22
23 Software da impressora Utilize Página inicial da impressora Lexmark TM (denominada Página inicial da impressora) Lexmark Fast Pics (denominada Fast Pics) Barra de ferramentas Lexmark (denominada Barra de ferramentas) Ferramentas para o Office Lexmark (denominada Ferramentas para o Office) Soluções de fax Lexmark (denominada Soluções de fax) Abbyy Sprint OCR Utilitário de configuração da rede sem fios Lexmark (denominada Utilitário de configuração de rede sem fios) Para Iniciar aplicações ou programas. Aceder ao software Soluções de fax. Digitalizar ou enviar fotografias ou documentos por correio electrónico. Editar documentos digitalizados. Digitalizar documentos para PDF. Ajustar as definições da impressora. Encomendar consumíveis. Efectuar a manutenção dos tinteiros. Imprimir uma página de teste. Registar a impressora. Contactar o suporte técnico. Gerir, editar, transferir e imprimir fotografias e documentos. Imprimir páginas a preto ou só de texto para poupar tinta. Agendar a impressão automática de páginas Web. Aceder ao Picnik e editar fotografias online. Imprimir, digitalizar ou converter ficheiros locais a partir do Windows. Aceder às definições favoritas no Microsoft Office Enviar um fax. Receber um fax em impressoras três em um. Adicionar, editar ou eliminar contactos na lista telefónica incorporada. Aceder ao Utilitário de configuração do fax Lexmark em impressoras quatro em um. Utilize o Utilitário de configuração do fax para definir os números de Marcação rápida e Marcação de grupo, definir Toques e atender e imprimir o histórico de faxes e os relatórios de estado. Digitalizar um documento e produzir texto que pode ser editado com um programa de processamento de texto. Configurar a impressora sem fios numa rede sem fios. Alterar as definições de rede sem fios da impressora. Nota: Este programa é instalado automaticamente com o software da impressora se esta for compatível com redes sem fios. Utilizar o software da impressora 23
24 Utilize Centro de suporte Lexmark (denominada Centro de suporte) Para Resolver problemas da impressora. Aceder às funções de manutenção da impressora. Contactar o suporte técnico. Notas: Este programa é instalado automaticamente com o software da impressora. Poderá ser solicitado que instale este programa a partir da Web, consoante o modelo de impressora. Preferências de impressão Ao seleccionar Ficheiro Imprimir com um documento aberto e, em seguida, clicar em Propriedades, é apresentada uma caixa de diálogo das Preferências de impressão. A caixa de diálogo permite seleccionar opções do trabalho de impressão, como, por exemplo: Seleccionar o número de cópias a imprimir. Imprimir cópias dos dois lados. Seleccionar o tipo de papel. Adicionar uma marca de água. Aperfeiçoar imagens. Guardar definições. Nota: O software Preferências de impressão é instalado automaticamente com o software da impressora. Nota: A sua impressora poderá não ser fornecida juntamente com alguns destes programas ou algumas das respectivas funções, consoante as funcionalidades da impressora adquirida. Utilizar o software da impressora Macintosh Software instalado durante a instalação da impressora Software residente no Macintosh OS Utilize Caixa de diálogo Print (Imprimir) Caixa de diálogo Printer Services (Serviços da impressora) (não disponível no Mac OS X v10.5 ou posterior) Para Ajustar as definições de impressão e agendar trabalhos de impressão. Aceder ao utilitário da impressora. Resolver problemas. Encomendar tinteiros. Contactar a Lexmark. Verificar a versão do software da impressora instalada no computador. Software da impressora Utilizar o software da impressora 24
25 As aplicações são instaladas juntamente com o software da impressora durante a instalação. Estas aplicações são guardadas na pasta da impressora apresentada no ambiente de trabalho do Finder após a instalação. 1 No ambiente de trabalho do Finder, faça duplo clique na pasta da impressora. 2 Faça duplo clique no ícone da aplicação que pretende utilizar. Utilize Lexmark All-In-One Center (denominado All-In-One Center) Utilitário de configuração do fax Lexmark (denominado Utilitário de configuração do fax) Leitor de cartões de rede Lexmark (denominado Leitor de cartões de rede) Utilitário da impressora Lexmark (denominado Utilitário da impressora) Assistente de configuração da rede sem fios Lexmark (denominado Assistente de configuração de rede sem fios) Para Digitalizar fotografias e documentos. Personalizar as definições dos trabalhos de digitalização. Personalizar as definições dos trabalhos de fax. Criar e editar a lista Marcação rápida. Ver o conteúdo de um dispositivo de memória inserido numa impressora de rede. Transferir fotografias e documentos PDF de um dispositivo de memória para o computador através de uma rede. Obter ajuda na instalação do tinteiros. Imprimir uma página de teste. Imprimir uma página de alinhamento. Limpar os ejectores da cabeça de impressão: Encomendar tinteiros. Registar a impressora. Contactar o suporte técnico. Configurar a impressora numa rede sem fios Nota: Estas aplicações poderão não ser fornecidas com a sua impressora, consoante as funcionalidades da impressora adquirida. Localizar e instalar software opcional Para utilizadores do Windows 1 Clique em ou Iniciar. 2 Clique em Todos os programas ou em Programas e, em seguida, seleccione a pasta de programas da impressora na lista. 3 Seleccione Página inicial da impressora. 4 Seleccione a impressora a partir da lista pendente da impressora. 5 No separador Suporte, clique em On-line support (Suporte online). 6 No Web site, seleccione a sua impressora e transfira o controlador. 7 Instale o software adicional ou opcional. Utilizar o software da impressora 25
26 Para utilizadores do Macintosh 1 No ambiente de trabalho do Finder, faça duplo clique na pasta da impressora. 2 Faça duplo clique no ícone Printer Utility (Utilitário da impressora). 3 No separador Web Links (Hiperligações na Web), clique em Customer Support (Suporte a clientes). 4 No Web site, seleccione a impressora e transfira o controlador. 5 Instale o software adicional ou opcional. Actualizar o software da impressora (só para o Windows) Procurar actualizações de software 1 Clique em ou em Iniciar. 2 Clique em Todos os programas ou em Programas e, em seguida, seleccione a pasta de programas da impressora na lista. 3 Seleccione Página inicial da impressora. 4 Seleccione a impressora a partir da lista pendente da impressora. 5 No separador Suporte, seleccione Procurar actualizações. 6 Siga as instruções apresentadas no ecrã do computador. Activar actualizações automáticas de software 1 Com um documento aberto, clique em Ficheiro Imprimir. 2 Clique em Propriedades, Preferências, Opções ou Configurar. 3 No separador Avançadas, clique em Mais opções. 4 Na secção Actualizações de software, seleccione ou desmarque Permitir actualizações automáticas a partir da Web para o meu software. 5 Clique em OK. Utilizar o software da impressora 26
27 Reinstalar o software da impressora Ao configurar a impressora utilizando o CD do software de instalação, é instalado todo o software necessário. Se tiver encontrado problemas durante a instalação, se a impressora não for apresentada na lista na pasta Impressoras ou como opção de impressora ao enviar um trabalho de impressão, tente remover e reinstalar o software da impressora. Desinstalar o software da impressora Para utilizadores do Windows 1 Clique em ou em Iniciar. 2 Clique em Todos os programas ou em Programas e, em seguida, seleccione a pasta de programas da impressora na lista. 3 Seleccione a opção de instalação. 4 Siga as instruções apresentadas no ecrã para remover o software. 5 Uma vez concluído o processo de desinstalação, reinicie o computador. Para utilizadores do Macintosh 1 No ambiente de trabalho do Finder, faça duplo clique na pasta da impressora. 2 Faça duplo clique no ícone Uninstaller (Desinstalador). 3 Siga as instruções apresentadas no ecrã para remover o software. Instalar o software da impressora Nota: Se tiver instalado anteriormente o software da impressora neste computador mas necessitar de o reinstalar, desinstale primeiro o software actual. Para utilizadores do Windows 1 Feche todos os programas abertos. 2 Coloque o CD do software de instalação na unidade. Se o ecrã Boas-vindas não for apresentado ao fim de um minuto, inicie o CD manualmente: a Clique em ou clique em Iniciar e, em seguida, clique em Executar. b Na caixa Iniciar procura ou Executar, escreva D:\setup.exe, em que D é a letra da unidade de CD ou DVD. 3 Siga as instruções apresentadas no ecrã Bem-vindo. Para utilizadores do Macintosh 1 Feche todas as aplicações que estejam em execução. 2 Coloque o CD do software de instalação na unidade. Se a caixa de diálogo de instalação não for apresentado ao fim de um minuto, clique no ícone do CD no ambiente de trabalho. Utilizar o software da impressora 27
28 3 Faça duplo clique em Install (Instalar). 4 Siga as instruções apresentadas na caixa de diálogo de instalação. Na Internet 1 Visite o Web site da Lexmark em 2 No menu Drivers & Downloads (Controladores e transferências), clique em Driver Finder (Localizador de controladores). 3 Seleccione a impressora e, em seguida, seleccione o sistema operativo. 4 Transfira o controlador e instale o software da impressora. Utilizar o software da impressora 28
29 PRINTING Colocar papel e documentos originais Colocar papel 1 Abra o papel em leque. 2 Coloque o papel no centro do suporte. 3 Ajuste as guias do papel para ficarem encostadas às margens do papel. W I F I Nota: Não force a entrada do papel na impressora. O papel deverá estar totalmente encostado ao suporte de papel e as margens devem estar encostadas às guias do papel. 4 A partir do painel de controlo da impressora, seleccione ou confirme as definições do papel. Colocar papel e documentos originais 29
30 W I F I PRINTING Directrizes do papel e do suporte de impressão especializado Coloque até: Certifique-se de que: 100 folhas de papel normal As guias do papel ficam encostadas às margens do papel. Coloca o papel timbrado com o lado imprimível virado para cima e a parte superior do papel timbrado a entrar primeiro na impressora. 25 folhas de papel mate pesado O lado imprimível do papel fica voltado para cima. As guias do papel ficam encostadas às margens do papel. Selecciona a qualidade de impressão Automática, Normal ou Fotografia. Nota: O modo Rascunho está disponível, mas não é recomendada a sua utilização com papel dispendioso, tal como papel mate pesado, etiquetas, cartões fotográficos e papel brilhante. 20 folhas de papel de faixa Retira todo o papel do suporte do papel antes de carregar o papel de faixa. Utiliza papel de faixa concebido para impressoras de jacto de tinta. Coloca uma pilha de papel de faixa sobre ou atrás da impressora e coloca a primeira folha. As guias do papel ficam encostadas às margens do papel. Selecciona o tamanho do papel Faixa A4 ou Faixa Letter. Colocar papel e documentos originais 30
31 Coloque até: Certifique-se de que: 10 envelopes O lado imprimível do envelope fica voltado para cima. As guias do papel ficam encostadas às margens dos envelopes. Imprime os envelopes com a orientação Horizontal. Nota: Se estiver a enviar por correio no Japão, o envelope pode ser impresso com a orientação Vertical com o selo no canto inferior direito ou com a orientação Horizontal com o selo no canto inferior esquerdo. Se estiver a enviar noutro país, imprima com a orientação Horizontal com o selo no canto superior esquerdo. Selecciona o tamanho de envelope correcto. Selecciona o maior tamanho seguinte se o tamanho exacto do envelope não estiver disponível e define as margens esquerda e direita para posicionar correctamente o envelope. 25 folhas de etiquetas O lado imprimível da etiqueta fica voltado para cima. As guias do papel ficam encostadas às margens do papel. Selecciona a qualidade de impressão Automática, Normal ou Fotografia. Nota: O modo Rascunho está disponível, mas não é recomendada a sua utilização com papel dispendioso, tal como papel mate pesado, etiquetas, cartões fotográficos e papel brilhante. 25 cartões, fichas de índice, postais ou fotografias O lado imprimível do cartão fica voltado para cima. As guias do papel ficam encostadas às margens dos cartões. Selecciona a qualidade de impressão Automática, Normal ou Fotografia. Nota: O modo Rascunho está disponível, mas não é recomendada a sua utilização com papel dispendioso, tal como papel mate pesado, etiquetas, cartões fotográficos e papel brilhante. Colocar papel e documentos originais 31
32 Coloque até: Certifique-se de que: 25 folhas de papel fotográfico/brilhante O lado imprimível do papel fica voltado para cima. As guias do papel ficam encostadas às margens do papel. Selecciona a qualidade de impressão Automática, Normal ou Fotografia. Nota: O modo Rascunho está disponível, mas não é recomendada a sua utilização com papel dispendioso, tal como papel mate pesado, etiquetas, cartões fotográficos e papel brilhante. 10 estampagens Segue as instruções para colocação das folhas indicadas no pacote dos decalques. O lado imprimível da transferência fica voltado para cima. As guias do papel ficam encostadas às margens da transferência. Selecciona a qualidade de impressão Automática, Normal ou Fotografia. 50 transparências O lado irregular das transparências fica voltado para cima. As guias do papel ficam encostadas às margens das transparências. Guardar predefinições do papel Poderá estabelecer o tamanho de papel predefinido, o tipo de papel e o tamanho da impressão de fotografia dos documentos e fotografias que imprimir. Nota: Estas predefinições só são aplicadas aos trabalhos de impressão, de cópia e de digitalização que iniciar a partir da impressora. 1 No painel de controlo da impressora, prima. 2 Seleccione as predefinições: Se pretender estabelecer o tamanho de papel predefinido: a Prima para seleccionar Configurar papel. b Prima o botão de seta para cima ou para baixo para ir para Tamanho do papel e, em seguida, prima. c Prima o botão de seta para cima ou para baixo para seleccionar o tamanho de papel predefinido para a impressora e, em seguida, prima. Se pretender estabelecer o tipo de papel predefinido: a Prima para seleccionar Configurar papel. b Prima o botão de seta para cima ou para baixo para ir para Tipo papel e, em seguida, prima. c Prima o botão de seta para cima ou para baixo para seleccionar o tipo de papel predefinido para a impressora e, em seguida, prima. Se pretender estabelecer o tamanho da impressão fotográfica predefinido: a Prima o botão de seta para cima ou para baixo para ir para Predefinições e, em seguida, prima. b Prima para seleccionar Tamanho da impressão da fotografia. c Prima o botão de seta para cima ou para baixo para seleccionar o tamanho da impressão da fotografia predefinido para a impressora e, em seguida, prima. Colocar papel e documentos originais 32
33 W I F I PRINTING W I F I PRINTING W I F I PRINTING W I F I PRINTING 3 Prima até sair da Configuração ou prima outro botão de modo. Colocar documentos originais na unidade de digitalização 1 Abra a tampa do digitalizador e coloque o documento virado para baixo no vidro do digitalizador. 2 Feche a tampa do digitalizador. Colocar documentos originais no ADF. É possível colocar até um máximo de 35 folhas de um documento original no ADF para digitalização, cópia e envio por fax. Poderá colocar papel de tamanho A4, Letter ou Legal no ADF. 1 Ajuste a guia do papel no tabuleiro ADF à largura do documento original. 2 Coloque o documento original virado para cima e primeiro com a margem superior no ADF até ouvir um sinal sonoro. Colocar papel e documentos originais 33
34 Imprimir Sugestões para imprimir Utilize o papel adequado para o trabalho de impressão. Seleccione uma qualidade de impressão superior para obter melhores impressões. Certifique-se de que existe tinta suficiente nos tinteiros. Retire as folhas impressas à medida que são impressas ao imprimir fotografias ou ao trabalhar com suporte de impressão especializado. Seleccione a definição sem margens ao imprimir fotografias. Imprimir documentos básicos Imprimir um documento 1 Coloque o papel na impressora. 2 Envie o trabalho de impressão: Para utilizadores do Windows a b c d e Com um documento aberto, clique em Ficheiro Imprimir. Clique em Propriedades, Preferências, Opções ou Configurar. Seleccione a qualidade de impressão, o número de cópias a imprimir, o tipo de papel a utilizar e a forma como as páginas devem ser impressas. Clique em OK para fechar todas as caixas de diálogo de software da impressora. Clique em OK ou em Imprimir. Para utilizadores do Macintosh a b c d e Com um documento aberto, seleccione File > Print (Ficheiro -> Imprimir). No menu pop-up Printer (Impressora), seleccione a impressora. Se for necessário, clique no triângulo para ver mais conteúdo. No menu pop-up de opções de impressão, escolha a qualidade de impressão, o número de cópias a imprimir, o tipo de papel a utilizar e a forma como as páginas devem ser impressas. Clique em Print (Imprimir). Imprimir 34
35 Ordenar cópias impressas Se imprimir várias cópias de um documento, poderá optar por imprimir cada cópia como um conjunto (ordenada) ou imprimir as cópias como grupos de páginas (não ordenadas). Ordenada Não ordenada Notas: A opção de ordenação só está disponível quando está a imprimir várias cópias. Para impedir que fiquem esborratadas ao imprimir, retire as fotografias à medida que forem saindo da impressora e deixe-as secar antes de as empilhar. Para utilizadores do Windows 1 Com um documento aberto, clique em Ficheiro Imprimir. 2 Clique em Propriedades, Preferências, Opções ou Configurar. 3 Na secção Cópias do separador Configurar impressão, introduza o número de cópias que pretende imprimir e, em seguida, seleccione Ordenar cópias. 4 Clique em OK para fechar todas as caixas de diálogo de software da impressora. 5 Clique em OK ou em Imprimir. Para utilizadores do Macintosh 1 Com um documento aberto, seleccione File > Print (Ficheiro -> Imprimir). 2 No menu pop-up Printer (Impressora), seleccione a impressora. 3 Se for necessário, clique no triângulo para ver mais conteúdo. 4 No campo Copies (Cópias), introduza o número de cópias que pretende imprimir e, em seguida, seleccione Collated (Ordenado). 5 Clique em Print (Imprimir). Imprimir páginas em ordem inversa Por predefinição, a primeira página é impressa em primeiro lugar. Se pretender inverter a ordem de impressão das páginas para criar documentos prontos a ler com a primeira página no início, execute o seguinte procedimento: Para utilizadores do Windows 1 Com um documento aberto, clique em Ficheiro Imprimir. 2 Clique em Propriedades, Preferências, Opções ou Configurar. Imprimir 35
36 3 Na secção Cópias do separador Configurar impressão, seleccione a ordem das páginas. Para imprimir primeiro a última página, seleccione Imprimir primeiro a última página. Para imprimir primeiro a primeira página, desmarque a caixa de verificação Imprimir primeiro a última página. Nota: Se a impressão nos dois lados estiver activada, não será possível imprimir primeiro a última página. Para alterar a ordem de impressão, primeiro é necessário desactivar a impressão nos dois lados. 4 Clique em OK para fechar todas as caixas de diálogo de software da impressora. 5 Clique em OK ou em Imprimir. Para utilizadores do Macintosh 1 Com um documento aberto, seleccione File > Print (Ficheiro -> Imprimir). 2 No menu pop-up Printer (Impressora), seleccione a impressora. 3 Se for necessário, clique no triângulo para ver mais conteúdo. 4 No menu pop-up de opções de impressão, escolha Paper Handling (Manuseamento do papel). 5 A partir do menu Paper Handling (Manuseamento do papel) ou a partir do menu pop-up Page Order (Ordem de impressão), seleccione a ordem de impressão: Para imprimir primeiro a última página, seleccione Reverse page order (Ordem de impressão inversa) ou Reverse (Inversa). Para imprimir a primeira página primeiro, desmarque a opção Reverse page order (Ordem de impressão inversa) ou Reverse (Inverter). 6 Clique em Print (Imprimir). Imprimir várias páginas numa folha Para utilizadores do Windows 1 Com um documento aberto, clique em Ficheiro Imprimir. 2 Clique em Propriedades, Preferências, Opções ou Configurar. 3 Na lista Esquema do separador Avançadas, seleccione Páginas por folha. 4 Seleccione o número de imagens de página a imprimir em cada página. Se pretender que cada imagem de página seja rodeada por uma margem, seleccione Imprimir margens de páginas. 5 Clique em OK para fechar todas as caixas de diálogo de software da impressora. 6 Clique em OK ou em Imprimir. Para utilizadores do Macintosh 1 Com um documento aberto, seleccione File > Print (Ficheiro -> Imprimir). 2 No menu pop-up Printer (Impressora), seleccione a impressora. 3 Se for necessário, clique no triângulo para ver mais conteúdo. Imprimir 36
37 4 No menu pop-up de opções da impressora, seleccione Copies & Pages (Cópias e páginas) e, em seguida, clique Page Setup (Configurar página). 5 No menu pop-up Paper size (Tamanho do papel), seleccione um tamanho de papel. 6 Seleccione a orientação e, em seguida, clique em OK. 7 No menu pop-up de opções de impressão, escolha Layout (Esquema). A partir do menu pop-up Pages per Sheet (Páginas por folha), seleccione o número de imagens de página que pretende imprimir numa folha. No menu Layout Direction (Direcção do esquema), escolha a direcção do esquema. Se pretender imprimir uma margem em redor de cada imagem de página, seleccione uma opção a partir do menu pop-up Border (Margem). 8 Clique em Print (Imprimir). Imprimir documentos a partir de um cartão de memória ou unidade flash (só Windows) Para activar a função Imprimir ficheiro: A impressora tem de estar ligada a um computador através de um cabo USB ou através de uma rede. A impressora e o computador têm de estar ligados. O cartão de memória ou a unidade flash têm de conter ficheiros de documentos suportados pela impressora. Para mais informações, consulte Tipos de ficheiro e cartões de memória suportados na página 42. O computador tem de ter aplicações que suportem os tipo de ficheiro existente no dispositivo de memória. 1 Insira um cartão de memória ou uma unidade flash. Quando a impressora detecta o dispositivo de memória, é apresentada a mensagem Cartão de memória detectado ou Dispositivo de memória detectado no visor. 2 Se só existirem ficheiros de documentos armazenados no dispositivo de memória, a impressora muda automaticamente para o modo Impressão de ficheiros. Se os ficheiros de documentos e os ficheiros de imagens forem armazenados no dispositivo de memória, prima o botão de seta para cima ou para baixo para ir para Documentos e, em seguida, prima. 3 Seleccione e imprima o documento: Se a impressora estiver a utilizar uma ligação USB a Prima o botão de seta para cima ou para baixo para seleccionar o nome de ficheiro do documento que pretende imprimir. b Prima para começar a imprimir o documento. Se a impressora estiver a utilizar uma ligação Sem fios (só em modelos seleccionados) a Prima o botão de seta para cima ou para baixo para seleccionar o nome de ficheiro do documento que pretende imprimir. b Prima e aguarde que a impressora estabeleça ligação ao computador de rede ou que termina a procura de computadores disponíveis na rede. Imprimir 37
38 c Quando solicitado, prima o botão de seta para cima ou para baixo para seleccionar o nome do computador de rede e, em seguida, prima para iniciar a impressão do documento. Notas: Poderá ser solicitado que introduza o PIN se o computador o requerer. Introduza o PIN utilizando o teclado. Para atribuir um nome e um PIN ao computador, consulte a Ajuda do software da impressora associado ao sistema operativo. Imprimir documentos especializados Imprimir envelopes 1 Coloque os envelopes na impressora. 2 Envie o trabalho de impressão: Para utilizadores do Windows a Com um documento aberto, clique em Ficheiro Imprimir. b Clique em Propriedades, Preferências, Opções ou Configurar. c Na lista Tipo de papel do separador Configurar impressão, seleccione Papel normal. d Na lista Tamanho do papel, seleccione o tamanho do envelope. e f g Nota: Para imprimir um envelope de tamanho personalizado, seleccione Tamanho personalizado e, em seguida, especifique a altura e a largura. Seleccione uma orientação. Clique em OK para fechar todas as caixas de diálogo de software da impressora. Clique em OK ou em Imprimir. Para utilizadores do Macintosh a b c d e f g Com um documento aberto, seleccione File > Print (Ficheiro -> Imprimir). No menu pop-up Printer (Impressora), seleccione a impressora. Se for necessário, clique no triângulo para ver mais conteúdo. No menu pop-up de opções da impressora, seleccione Copies & Pages (Cópias e páginas) e, em seguida, clique Page Setup (Configurar página). No menu pop-up Paper Size (Tamanho da página), seleccione o tamanho do envelope. Se nenhum tamanho de papel corresponder ao tamanho do envelope, defina um tamanho personalizado. Seleccione a orientação e, em seguida, clique em OK. Clique em Print (Imprimir). Notas: A maioria dos envelopes utiliza a orientação horizontal. Certifique-se de selecciona a mesma orientação no software. Imprimir 38
39 Imprimir etiquetas 1 Coloque as folhas de etiquetas na impressora. 2 Envie o trabalho de impressão: Para utilizadores do Windows a b c d e Com um documento aberto, clique em Ficheiro Imprimir. Clique em Propriedades, Preferências, Opções ou Configurar. Na lista Tamanho do papel do separador Configurar impressão, seleccione o tamanho de papel que corresponde ao tamanho da folha de etiquetas. Se nenhum tamanho de papel corresponder ao tamanho da folha de etiquetas, defina um tamanho personalizado. Se for necessário, seleccione o tipo de papel adequado a partir da lista Tipo de papel. Clique em OK para fechar todas as caixas de diálogo de software da impressora. Clique em OK ou em Imprimir. Para utilizadores do Macintosh a b c d e f g h Com um documento aberto, seleccione File > Print (Ficheiro -> Imprimir). A partir do menu pop-up Printer (Impressora), seleccione a impressora. Se for necessário, clique no triângulo para ver mais conteúdo. No menu pop-up de opções da impressora, seleccione Copies & Pages (Cópias e páginas) e, em seguida, clique em Page Setup (Configurar página). A partir do menu pop-up Paper Size (Tamanho do papel), seleccione um tamanho de papel que corresponda ao tamanho da folha de etiquetas. Se nenhum tamanho de papel corresponder ao tamanho da folha de etiquetas, defina um tamanho personalizado. Seleccione a orientação e, em seguida, clique em OK. No menu pop-up de opções de impressão, seleccione Quality & Media (Qualidade e suporte de impressão). No menu pop-up Paper type (Tipo de papel), seleccione Card Stock (Cartões). A partir do menu Print Quality (Qualidade de impressão), seleccione uma qualidade de impressão sem ser Quick Print (Impressão rápida). Clique em Print (Imprimir). Sugestões para colocar folhas de etiquetas Certifique-se de que a parte superior das folhas de etiquetas é alimentada primeiro na impressora. Certifique-se de que o lado adesivo das etiquetas não fica a menos de 1 mm da margem do papel de etiquetas. Certifique-se de que a guia ou as guias do papel ficam encostadas às margens da folha de etiquetas. Utilize folhas de etiquetas completas. Folhas parciais (com zonas expostas por etiquetas em falta) poderão provocar o descolamento de algumas etiquetas durante a impressão, provocando o encravamento do papel. Imprimir 39
40 Imprimir em papel de tamanho personalizado Antes de iniciar estas instruções, coloque o papel de tamanho personalizado na impressora. Para utilizadores do Windows 1 Com um documento aberto, clique em Ficheiro Imprimir. 2 Clique em Propriedades, Preferências, Opções ou Configurar. 3 Na lista Tamanho do papel do separador Configurar impressão, seleccione Tamanho personalizado. É apresentada a caixa de diálogo Definir tamanho de papel personalizado. 4 Definir o tamanho do papel. 5 Seleccione as unidade de medida a utilizar (polegadas ou milímetros). 6 Clique em OK para fechar todas as caixas de diálogo de software da impressora. 7 Clique em OK ou em Imprimir. Para utilizadores do Macintosh 1 Com um documento aberto, seleccione File > Print (Ficheiro -> Imprimir). 2 A partir do menu pop-up da impressora, seleccione a impressora. 3 Se for necessário, clique no triângulo para ver mais conteúdo. 4 No menu pop-up de opções da impressora, seleccione Copies & Pages (Cópias e páginas) e, em seguida, clique em Page Setup (Configurar página). 5 A partir do menu pop-up Settings (Definições), escolha Custom Paper Size (Tamanho de papel personalizado). 6 Crie um tamanho personalizado: a b c d Seleccione Use custom page size (Utilizar tamanho de página personalizado). Escreva os valores de Width (Largura) e Height (Altura) do papel. Seleccione o Feed Method (Método de alimentação). Clique em OK. 7 Clique em Print (Imprimir). Imprimir 40
41 PRINTING PRINTING PRINTING Trabalhar com fotografias Utilizar um cartão de memória ou unidade flash com a impressora Os cartões de memória e as unidades flash são dispositivos de armazenamento utilizados frequentemente com câmaras e computadores. Poderá remover o cartão de memória da câmara ou a unidade flash do computador e inseri-lo directamente na impressora. 1 Coloque um cartão de memória na ranhura para cartões ou uma unidade flash na porta USB. Inserir um cartão de memória Inserir uma unidade flash W I F I W I F I MEMORY STICK FLASH DRIVE Notas: Insira o cartão com o rótulo da marca virado para a direita. Certifique-se de que as setas presentes no cartão apontam para a impressora. Se for necessário, ligue o cartão de memória ao adaptador com ele fornecido. Certifique-se de que o cartão de memória inserido é suportada pela impressora. Para mais informações, consulte Tipos de ficheiro e cartões de memória suportados na página 42. Notas: A unidade flash utiliza a mesma porta utilizada para um cabo de câmara PictBridge. Poderá necessitar de um adaptador, caso não seja possível ligar a unidade flash directamente à porta. W I F I Aviso: Danos potenciais: Não toque em quaisquer cabos, em qualquer placa de rede, qualquer conector, dispositivo de memória ou na impressora nas áreas mostradas enquanto estiver a imprimir, ler ou escrever activamente a partir do dispositivo de memória. Poderá perder dados. 2 Verifique se é apresentado Cartão de memória detectado ou Dispositivo de armazenamento detectado no visor. Imprimir 41
42 Notas: Se a impressora não reconhecer o dispositivo de memória, remova-o e insira-o novamente. Se inserir uma unidade flash ou câmara digital definida no modo de armazenamento em massa na porta USB enquanto estiver um cartão de memória inserido na ranhura para cartões, é apresentada uma mensagem no visor a solicitar que seleccione o dispositivo de memória que pretende utilizar. Tipos de ficheiro e cartões de memória suportados Cartão de memória Secure Digital (SD) Micro Secure Digital (com adaptador) (Micro SD) Mini Secure Digital (com adaptador) (Mini SD) MultiMedia Card (MMC) MultiMedia Card de tamanho reduzido (com adaptador) (RS-MMC) MultiMedia Card para telemóveis (com adaptador) (MMCmobile) Memory Stick Memory Stick PRO Memory Stick Duo (com adaptador) Memory Stick PRO Duo (com adaptador) Cartão xd-picture xd-picture Card (Type H) xd-picture Card (Type M) Secure Digital High Capacity (SDHC) Tipo de ficheiro Documentos:.doc (Microsoft Word).xls (Microsoft Excel).ppt (Microsoft PowerPoint).pdf (Adobe Portable Document Format).rtf (Rich Text Format).docx (Microsoft Word Open Document Format).xlsx (Microsoft Excel Open Document Format).pptx (Microsoft PowerPoint Open Document Format).wpd (WordPerfect) Imagens: JPEG TIFF Imprimir fotografias utilizando o painel de controlo da impressora 1 Coloque papel fotográfico na impressora. 2 No painel de controlo da impressora, prima. 3 Insira um cartão de memória, unidade flash ou câmara digital no modo de armazenamento em massa. Se os ficheiros de documentos e de imagens forem armazenados no dispositivo de memória, prima para seleccionar Fotografias. 4 Prima o botão de seta para cima ou para baixo para ir para Imprimir fotografias e, em seguida, prima. 5 Prima o botão de seta para cima ou para baixo para seleccionar uma opção de impressão de fotografias e prima. Nota: Poderá optar por imprimir todas as fotografias, imprimir fotografias situadas em determinado intervalo de datas, imprimir fotografias seleccionadas por intervalo de fotografias, imprimir fotografias utilizando modelos de tamanho de fotografia predefinidos ou imprimir fotografias pré-seleccionadas a partir de uma câmara digital utilizando o DPOF (Digital Print Order Format). A opção DPOF é apresentada apenas quando existe um ficheiro DPOF válido no dispositivo de memória. Imprimir 42
43 6 Prima o botão de seta para a esquerda ou para a direita para seleccionar o esquema da fotografia ou fotografias que pretende imprimir e prima. 7 Se pretender ajustar as definições da câmara: a Prima novamente. b Efectue as selecções utilizando os botões de seta. c Depois de ajustar as definições, prima o botão de seta para cima ou para baixo para ir para Continuar e, em seguida, prima. 8 Prima o botão Cores/Preto para definir uma impressão a cores ou a preto e branco. Ao seleccionar a impressão a cores ou só a preto, é aceso o indicador luminoso mais próximo da opção escolhida. 9 Prima. Nota: Para obter melhores resultados, deixe as impressões a secar pelo menos 24 horas antes de as empilhar, apresentar ou armazenar. Editar fotografias utilizando o painel de controlo da impressora 1 Coloque papel fotográfico na impressora. 2 Insira um cartão de memória ou uma unidade flash. Se os ficheiros de imagem e os ficheiros de documentos forem armazenados no dispositivo de memória, prima para seleccionar Fotografias. 3 No painel de controlo da impressora, prima para seleccionar Seleccionar e imprimir. 4 Prima o botão de seta para a esquerda ou para a direita para seleccionar o esquema da fotografia que pretende imprimir e, em seguida, prima. 5 Prima o botão de seta para a esquerda ou para a direita para seleccionar uma fotografia para edição e impressão. 6 Prima o botão de seta para cima ou para baixo para ir para e, em seguida, prima. A partir daqui Brilho Cortar Aperfeiçoamento automático Reduzir olhos vermelhos Rodar Efeito de coloração Molduras Poderá Ajustar o brilho de uma fotografia. Cortar uma fotografia. Aperfeiçoar uma fotografia automaticamente. Reduzir o efeito de olhos vermelhos provocado pela reflexão da luz. Rodar uma fotografia em incrementos de 90 graus no sentido dos ponteiros do relógio ou no sentido oposto. Seleccionar se pretende imprimir uma fotografia a preto e branco, sépia, castanho antigo ou cinzento antigo. Seleccionar uma moldura para a fotografia. 7 Prima os botões de seta para efectuar as selecções pretendidas. 8 Prima o botão de seta para cima ou para baixo para ir para e, em seguida, prima. 9 Prima o botão de seta para cima ou para baixo para ir para e, em seguida, prima. Imprimir 43
44 10 Se pretender ajustar as definições da câmara: a Prima novamente. b Prima os botões de seta para efectuar as selecções pretendidas. c Prima para guardar as selecções. d Prima o botão de seta para cima ou para baixo para ir para Continuar e, em seguida, prima. 11 Prima o botão Cores/Preto para definir uma impressão a cores ou a preto e branco. Ao seleccionar a impressão a cores ou só a preto, é aceso o indicador luminoso mais próximo da opção escolhida. 12 Prima. Nota: Para obter melhores resultados, deixe as impressões a secar pelo menos 24 horas antes de as empilhar, apresentar ou armazenar. Imprimir fotografias a partir de um dispositivo de memória utilizando o software da impressora 1 Coloque papel fotográfico na impressora. 2 No painel de controlo da impressora, prima. 3 Insira um cartão de memória ou uma unidade flash. 4 Transfira ou imprima as fotografias: Se a impressora estiver a utilizar uma ligação USB Para utilizadores do Windows O Fast Pics é iniciado automaticamente ao inserir o dispositivo de memória. Siga as instruções apresentadas no ecrã do computador para transferir as fotografias para o computador ou para imprimir. Para utilizadores do Macintosh Se tiver definido uma aplicação para ser iniciada quando for ligado um dispositivo de memória ao computador, a aplicação é iniciada automaticamente. Siga as instruções apresentadas no ecrã do computador para transferir as fotografias para o computador ou para imprimir. Se a impressora estiver a utilizar uma ligação Sem fios (só em modelos seleccionados) a b c Prima o botão de seta para cima ou para baixo para ir para Partilhar multimédia na rede e, em seguida, prima. Prima o botão de seta para cima ou para baixo para seleccionar o computador de rede onde pretende guardar as fotografias e, em seguida, prima. Transfira ou imprima as fotografias: Para utilizadores do Windows O Fast Pics é iniciado automaticamente quando é estabelecida uma ligação. Siga as instruções apresentadas no ecrã do computador para transferir as fotografias para o computador ou para imprimir. Para utilizadores do Macintosh Seleccione Yes (Sim) para ver imagens a partir do dispositivo de memória. O Leitor de cartões de rede é iniciado no computador. Siga as instruções apresentadas no ecrã do computador para transferir as fotografias para o computador ou para imprimir. Imprimir 44
45 PRINTING PRINTING Imprimir fotografias a partir de uma câmara digital compatível com PictBridge PictBridge é uma tecnologia disponível na maior parte das câmaras digitais que permite imprimir directamente a partir da câmara digital sem utilizar um computador. 1 Insira uma das extremidades do cabo USB na câmara. Nota: Utilize apenas o cabo USB fornecido com a câmara. 2 Introduza a outra extremidade do cabo na porta PictBridge na parte da frente da impressora. W I F I Notas: Certifique-se de que a câmara digital está configurada para o modo USB correcto. Se a selecção de USB da câmara estiver incorrecta, a câmara será detectada como uma unidade flash ou é apresentada uma mensagem de erro no painel de controlo. Para obter mais informações, consulte a documentação da câmara. A impressora só lê um dispositivo de memória de cada vez. W I F I Aviso: Danos potenciais: Não toque em quaisquer cabos, em qualquer placa de rede, qualquer conector, dispositivo de memória ou na impressora nas áreas mostradas enquanto estiver a imprimir, ler ou escrever activamente a partir do cartão de memória. Poderá perder dados. 3 Se a ligação PictBridge for estabelecida com êxito, é apresentado a seguinte mensagem no visor: Utilize a Câmara para escolher e imprimir fotos. Prima OK para seleccionar as predefinições da impressora. Imprimir 45
46 4 Se pretender alterar as predefinições de impressão: a Prima para aceder ao menu PictBridge. b Prima os botões de seta para seleccionar o tamanho do papel, tipo de papel, tamanho da fotografia e esquema das fotografias quer pretende imprimir. Prima sempre que efectuar uma selecção. Nota: A impressora irá utilizar as predefinições de impressão, a menos que altere as definições de impressão a partir da câmara. 5 Consulte a documentação relativa à câmara para começar a imprimir. Nota: Se inserir a câmara enquanto a impressora estiver a executar outro trabalho, aguarde que o trabalho termine antes de imprimir a partir da câmara. Imprimir fotografias a partir de um dispositivo de memória utilizando uma folha de prova 1 Coloque papel de tamanho Letter ou A4 normal. 2 No painel de controlo da impressora, prima. 3 Insira um cartão de memória ou uma unidade flash. Se os ficheiros de imagem e os ficheiros de documentos forem armazenados no dispositivo de memória, prima para seleccionar Fotografias. 4 Prima o botão de seta para cima ou para baixo para ir para Folha de prova e, em seguida, prima. 5 Prima o botão de seta para cima ou para baixo para seleccionar a opção para imprimir uma folha de prova. É possível imprimir uma folha de prova: Das 20 fotografias mais recentes, se existirem 20 ou mais fotografias no dispositivo de memória. De todas as fotografias no dispositivo de memória. Por data, se as fotografias no cartão tiverem sido tiradas em diferentes datas. Se seleccionar esta opção, prima os botões de seta para definir as datas de início e de fim e, em seguida, prima para guardar as selecções. 6 Prima. A folha de prova é impressa. 7 Siga as instruções na folha de prova para seleccionar as fotografias que pretende imprimir, o número de cópias por fotografia, a redução do efeito olhos vermelhos, o esquema da página, as opções de impressão e o tamanho do papel. Nota: Ao efectuar selecções, certifique-se de que preenche totalmente os círculos. 8 Quando Digitalizar folha de prova é apresentado no visor, prima e, em seguida, coloque a folha de prova virada para baixo no vidro do digitalizador. Nota: Se Digitalizar folha de prova não for apresentado no visor, prima os botões de seta para cima ou para baixo até ser apresentado no visor. 9 Prima. A impressora digitaliza a folha de prova. 10 Coloque papel fotográfico na impressora. Nota: Certifique-se de que o papel corresponde ao tamanho seleccionado na folha de prova. Imprimir 46
47 11 Prima o botão Cores/Preto para definir uma impressão a cores ou a preto e branco. Ao seleccionar a impressão a cores ou só a preto, é aceso o indicador luminoso mais próximo da opção escolhida. 12 Prima para imprimir as fotografias. Nota: Para obter melhores resultados, deixe as impressões a secar pelo menos 24 horas antes de as empilhar, apresentar ou armazenar. Imprimir fotografias a partir de uma câmara digital utilizando o DPOF Se a sua câmara suportar DPOF (Digital Print Order Format), poderá especificar as fotografias a imprimir, o número de cópias e as definições de impressão, mantendo sempre o cartão de memória na câmara. A impressora reconhece estas definições ao inserir o cartão de memória na impressora ou ao ligar a câmara à impressora. Nota: Se especificar um tamanho de fotografia com o cartão de memória inserido na câmara, certifique-se de que o tamanho do papel colocado na impressora não é inferior ao tamanho especificado na selecção do DPOF. 1 Coloque papel fotográfico na impressora. 2 No painel de controlo da impressora, prima. 3 Inserir um cartão de memória. Cartão de memória detectado é apresentado no visor. 4 Prima o botão de seta para cima ou para baixo para ir para Imprimir fotografias e, em seguida, prima. 5 Prima o botão de seta para cima ou para baixo para ir para Imprimir selecções da câmara (DPOF) e, em seguida, prima para imprimir as fotografias. Nota: Esta opção só é apresentada se for detectado um ficheiro DPOF no cartão de memória. Nota: Para obter melhores resultados, deixe as impressões a secar pelo menos 24 horas antes de as empilhar, apresentar ou armazenar. Imprimir a partir de um dispositivo compatível com Bluetooth Esta impressora é compatível com a Especificação Bluetooth 2.0. Suporta os seguintes perfis: Object Push Profile (OPP) e Serial Port Profile (SPP). Contacte os fabricantes dos dispositivos compatíveis com Bluetooth (telemóvel ou PDA) para determinar a respectiva compatibilidade e interoperabilidade do hardware. Recomenda-se a utilização do firmware mais recente no dispositivo compatível com Bluetooth. Para imprimir documentos da Microsoft a partir do PDA com Windows Mobile/Pocket PC, é necessário software e controladores adicionais de terceiros. Para mais informações sobre o software necessário, consulte a documentação relativa ao seu PDA. Configurar uma ligação entre a impressora e um dispositivo compatível com Bluetooth Nota: A impressora não suporta a impressão de ficheiros a partir do computador utilizando uma ligação Bluetooth. Imprimir 47
48 PRINTING Se estiver a enviar um trabalho de impressão a partir do dispositivo Bluetooth pela primeira vez, terá de estabelecer uma ligação entre um dispositivo compatível com Bluetooth e a impressora. Terá de repetir a configuração se: As predefinições de fábrica da impressora forem repostas. Alterar o nível de segurança do Bluetooth ou a palavra-passe do Bluetooth. O dispositivo compatível com Bluetooth que está a utilizar requerer que os utilizadores configurem uma ligação Bluetooth para cada trabalho de impressão. Para mais informações, consulte a documentação do dispositivo Bluetooth. O nome do dispositivo Bluetooth que está a utilizar é eliminado automaticamente da lista de dispositivos Bluetooth. Quando o nível de segurança Bluetooth está definido como Alto, a impressora guarda uma lista com um máximo de oito dispositivos Bluetooth que tenham anteriormente estabelecido ligação com a impressora. Quando a impressora detecta mais de oito dispositivos, o dispositivo utilizado menos recentemente é removido da lista. Terá de repetir a configuração do dispositivo eliminado para conseguir enviar um trabalho de impressão para a impressora. Nota: É necessário configurar uma ligação para cada dispositivo Bluetooth que utilize para enviar um trabalho de impressão para a impressora. Para configurar uma ligação entre a impressora e um dispositivo compatível com Bluetooth: 1 Introduza uma placa USB Bluetooth na porta USB localizada na parte frontal da impressora. W I F I É apresentado Dongle Bluetooth ligado no visor. Nota: Não é fornecida nenhuma placa Bluetooth juntamente com a impressora. 2 No painel de controlo da impressora, prima. 3 Prima o botão de seta para cima ou para baixo para ir para Configurar Bluetooth e, em seguida, prima. 4 Prima o botão de seta para cima ou para baixo para ir para Detecção e, em seguida, prima. Imprimir 48
49 PRINTING 5 Certifique-se de que Detecção está definido como Activado. Se for necessário, prima o botão de seta para cima ou para baixo para ir para Activado e, em seguida, prima. A impressora está agora pronta para aceitar uma ligação a partir de um dispositivo compatível com Bluetooth. 6 Configure o dispositivo compatível com Bluetooth para estabelecer ligação com a impressora. Para mais informações, consulte a documentação do dispositivo Bluetooth. Nota: Se o Nível de segurança do Bluetooth na impressora estiver definido como Alto, terá de introduzir uma palavra-passe. Definir o nível de segurança Bluetooth 1 Insira uma placa Bluetooth USB na porta USB. W I F I É apresentado Dongle Bluetooth ligado no visor. Nota: Não é fornecida nenhuma placa Bluetooth juntamente com a impressora. 2 No painel de controlo da impressora, prima. 3 Prima o botão de seta para cima ou para baixo para ir para Configurar Bluetooth e, em seguida, prima o botão. 4 Prima o botão de seta para cima ou para baixo para ir para Nível de segurança e, em seguida, prima. 5 Prima o botão de seta para cima ou para baixo para seleccionar o nível de segurança e, em seguida, prima. Seleccione Baixo para permitir aos dispositivos Bluetooth ligar e enviar trabalhos de impressão para a impressora sem os utilizadores terem de introduzir uma palavra-passe. Seleccione Alto para requerer a introdução de uma palavra-passe numérica de quatro dígitos no dispositivo Bluetooth antes de ligar e enviar trabalhos de impressão para a impressora. 6 O menu Palavra-passe do Bluetooth é aberto no painel de controlo, caso defina o nível de segurança como Alto. Utilize o teclado para introduzir a palavra-passe de quatro dígitos e, em seguida, prima. Imprimir a partir de um dispositivo compatível com Bluetooth Nota: A impressora não suporta a impressão de ficheiros a partir do computador utilizando uma ligação Bluetooth. Imprimir 49
50 PRINTING 1 Insira uma placa USB Bluetooth na porta USB. W I F I É apresentado Dongle Bluetooth ligado no visor. Aviso: Danos potenciais: Não toque nos cabos, em qualquer placa de rede, qualquer conector, placa Bluetooth USB ou na impressora nas áreas mostradas enquanto estiver a imprimir, ler ou escrever activamente a partir de um dispositivo compatível com Bluetooth. Poderá perder dados. Notas: Não é fornecida nenhuma placa Bluetooth juntamente com a impressora. A impressora muda automaticamente para o modo Bluetooth ao inserir uma placa Bluetooth USB. 2 Certifique-se de que a impressora está configurada para receber ligações Bluetooth. Para mais informações, consulte Configurar uma ligação entre a impressora e um dispositivo compatível com Bluetooth na página Configure o dispositivo Bluetooth para imprimir na impressora. Para mais informações, consulte a documentação do dispositivo Bluetooth. 4 Consulte a documentação do dispositivo Bluetooth para começar a imprimir. Nota: Se o Nível de segurança do Bluetooth na impressora estiver definido como Alto, terá de introduzir uma palavra-passe. Imprimir 50
51 Imprimir nos dois lados do papel (frente e verso) Imprimir nos dois lados do papel (frente e verso) automaticamente A unidade de impressão automática em frente e verso, disponível apenas em modelos seleccionados, suporta papel de tamanho Letter e A4. Se tiver adquirido um modelo sem a unidade automática de frente e verso ou se necessitar de imprimir em frente e verso utilizando outros tamanhos de papel, consulte as instruções para imprimir manualmente em ambos os lados do papel (frente e verso). Para utilizadores do Windows 1 Com um documento aberto, clique em Ficheiro Imprimir. 2 Clique em Propriedades, Preferências, Opções ou Configurar. 3 Clique no separador Avançadas. 4 Na secção Impressão nos dois lados, seleccione Activado no menu pendente. Nota: Para utilizar as definições da impressora, seleccione Utilizar definições da impressora. 5 Seleccione a opção Virar pela margem lateral ou Virar pela margem superior. Virar pela margem lateral é a definição utilizada mais frequentemente. 6 Seleccione uma definição de tempo de secagem. Nas regiões com elevada humidade, seleccione Prolongada. 7 Clique em OK para fechar todas as caixas de diálogo de software da impressora. 8 Clique em OK ou em Imprimir. Nota: Para regressar à impressão num só lado, regresse ao separador Avançadas. A partir da secção Impressão nos dois lados, seleccione Desactivado a partir do menu pendente. Para utilizadores do Macintosh 1 Com um documento aberto, seleccione File > Print (Ficheiro -> Imprimir). 2 No menu pop-up Printer (Impressora), seleccione a impressora. 3 No menu pop-up de opções de impressão, escolha Layout (Esquema). 4 No menu Two-Sided (Dois lados), seleccione Long-edge binding (Encadernação pela margem longa) ou Short-edge binding (Encadernação pela margem curta). Na encadernação pela margem longa, as páginas são unidas pela margem longa da página (margem esquerda para vertical, margem superior para horizontal). Nota: A encadernação pela margem longa não está disponível no Mac OS X v10.3. Vertical Horizontal Imprimir 51
52 W I F I PRINTING Na encadernação pela margem curta, as páginas são unidas pela margem curta da página (margem superior para vertical, margem esquerda para horizontal). Vertical Horizontal 5 No menu pop-up de opções da impressora, seleccione Print Settings (Definições de impressão) ou Advanced Options (Opções avançadas), consoante o sistema operativo. 6 Se for necessário, clique no triângulo para ver mais conteúdo. 7 Seleccione o tempo de secagem. Nas regiões com elevada humidade, seleccione Extended (Prolongada). 8 Clique em Print (Imprimir). Imprimir nos dois lados do papel (frente e verso) manualmente Para utilizadores do Windows 1 Com um documento aberto, clique em Ficheiro Imprimir. 2 Clique em Propriedades, Preferências, Opções ou Configurar. 3 Clique no separador Avançadas. 4 Na secção Impressão nos dois lados, seleccione Manual. Nota: O item Imprimir página de instruções de carregamento do papel é seleccionado automaticamente. 5 Clique em OK. A impressora imprime as páginas ímpares e a folha de instruções. 6 Vire e coloque novamente o papel, seguindo as indicações na folha de instruções para concluir o trabalho de impressão Nota: Para regressar à impressão num só lado, regresse ao separador Avançadas. A partir da secção Impressão nos dois lados, seleccione Desactivado a partir do menu pendente. Imprimir 52
Manual do Utilizador do Pro900 Series
 Manual do Utilizador do Pro900 Series Novembro de 2009 www.lexmark.com Tipo(s) de equipamento: 4444 Modelo(s): 301, 30E Índice Informações de segurança...6 Acerca da impressora...7 Obrigado por escolher
Manual do Utilizador do Pro900 Series Novembro de 2009 www.lexmark.com Tipo(s) de equipamento: 4444 Modelo(s): 301, 30E Índice Informações de segurança...6 Acerca da impressora...7 Obrigado por escolher
Manual do Utilizador do 2600 Series
 Manual do Utilizador do 2600 Series Janeiro de 2009 www.lexmark.com Tipo(s) de equipamento: 4433, 4445 Modelo(s): Vários, xxx, em que "x" é qualquer carácter alfanumérico Índice Informações de segurança...5
Manual do Utilizador do 2600 Series Janeiro de 2009 www.lexmark.com Tipo(s) de equipamento: 4433, 4445 Modelo(s): Vários, xxx, em que "x" é qualquer carácter alfanumérico Índice Informações de segurança...5
2500 Series All-In-One
 2500 Series All-In-One Introdução Dezembro de 2006 www.lexmark.com Lexmark e Lexmark com o símbolo do losango são marcas comerciais da Lexmark International, Inc., registadas nos Estados Unidos e/ou noutros
2500 Series All-In-One Introdução Dezembro de 2006 www.lexmark.com Lexmark e Lexmark com o símbolo do losango são marcas comerciais da Lexmark International, Inc., registadas nos Estados Unidos e/ou noutros
Manual do Utilizador da Series
 Manual do Utilizador da 5600-6600 Series 2008 www.lexmark.com Índice Informações de segurança...9 Introdução...10 Obter informações sobre a impressora...10 Instalar a impressora...13 Conceder acesso ao
Manual do Utilizador da 5600-6600 Series 2008 www.lexmark.com Índice Informações de segurança...9 Introdução...10 Obter informações sobre a impressora...10 Instalar a impressora...13 Conceder acesso ao
COMEÇAR AQUI. Pretende ligar a impressora a uma rede sem fios? Sem fios USB Com fios. Utilize a Configuração e ligação sem fios.
 COMEÇAR AQUI Se responder sim a qualquer destas perguntas, vá para a secção indicada para obter instruções de Configuração e Ligação. Pretende ligar a impressora a uma rede sem fios? Utilize a Configuração
COMEÇAR AQUI Se responder sim a qualquer destas perguntas, vá para a secção indicada para obter instruções de Configuração e Ligação. Pretende ligar a impressora a uma rede sem fios? Utilize a Configuração
2500 Series All-In-One
 2500 Series All-In-One Manual do Utilizador Dezembro de 2006 www.lexmark.com Lexmark e Lexmark com o símbolo do losango são marcas comerciais da Lexmark International, Inc., registadas nos Estados Unidos
2500 Series All-In-One Manual do Utilizador Dezembro de 2006 www.lexmark.com Lexmark e Lexmark com o símbolo do losango são marcas comerciais da Lexmark International, Inc., registadas nos Estados Unidos
Seu manual do usuário LEXMARK X5075
 Você pode ler as recomendações contidas no guia do usuário, no guia de técnico ou no guia de instalação para LEXMARK X5075. Você vai encontrar as respostas a todas suas perguntas sobre a LEXMARK X5075
Você pode ler as recomendações contidas no guia do usuário, no guia de técnico ou no guia de instalação para LEXMARK X5075. Você vai encontrar as respostas a todas suas perguntas sobre a LEXMARK X5075
Manual do Utilizador do Series
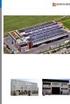 Manual do Utilizador do 3600-4600 Series 2008 www.lexmark.com Índice Informações de segurança...9 Introdução...10 Obter informações sobre a impressora...10 Instalar a impressora...13 Ignorar avisos de
Manual do Utilizador do 3600-4600 Series 2008 www.lexmark.com Índice Informações de segurança...9 Introdução...10 Obter informações sobre a impressora...10 Instalar a impressora...13 Ignorar avisos de
Manual do Utilizador do X5400 Series
 Manual do Utilizador do X5400 Series 2007 www.lexmark.com Índice Introdução...13 Obter informações sobre a impressora...13 Aviso do sistema operativo...16 Informações de segurança...17 Configurar a impressora...18
Manual do Utilizador do X5400 Series 2007 www.lexmark.com Índice Introdução...13 Obter informações sobre a impressora...13 Aviso do sistema operativo...16 Informações de segurança...17 Configurar a impressora...18
Manual do Fax Series
 Manual do Fax 5600-6600 Series 2008 www.lexmark.com Índice Introdução...4 Obter informações sobre a impressora...4 Noções sobre as peças da impressora...6 Noções sobre as peças da impressora...6 Configurar
Manual do Fax 5600-6600 Series 2008 www.lexmark.com Índice Introdução...4 Obter informações sobre a impressora...4 Noções sobre as peças da impressora...6 Noções sobre as peças da impressora...6 Configurar
Manual do Utilizador do Z2300 Series
 Manual do Utilizador do Z2300 Series 2008 www.lexmark.com Índice Informações de segurança...5 Introdução...6 Obter informações sobre a impressora...6 Instalar a impressora...8 Ignorar avisos de segurança
Manual do Utilizador do Z2300 Series 2008 www.lexmark.com Índice Informações de segurança...5 Introdução...6 Obter informações sobre a impressora...6 Instalar a impressora...8 Ignorar avisos de segurança
350 Series. Introdução
 350 Series Introdução Maio de 2006 www.lexmark.com Lexmark e Lexmark com o símbolo do losango são marcas comerciais da Lexmark International, Inc., registadas nos Estados Unidos e/ou noutros países. Todas
350 Series Introdução Maio de 2006 www.lexmark.com Lexmark e Lexmark com o símbolo do losango são marcas comerciais da Lexmark International, Inc., registadas nos Estados Unidos e/ou noutros países. Todas
Verificar o conteúdo da embalagem
 4012879-00 C01 Verificar o conteúdo da embalagem suporte de papel receptor de papel software da impressora & Manual de referência CD-ROM embalagem de tinteiros (contém tinteiros de cor e preto.) impressora
4012879-00 C01 Verificar o conteúdo da embalagem suporte de papel receptor de papel software da impressora & Manual de referência CD-ROM embalagem de tinteiros (contém tinteiros de cor e preto.) impressora
Series. Manual do Utilizador
 3500-4500 Series Manual do Utilizador Março de 2007 www.lexmark.com Lexmark e Lexmark com o símbolo do losango são marcas comerciais da Lexmark International, Inc., registadas nos Estados Unidos e/ou noutros
3500-4500 Series Manual do Utilizador Março de 2007 www.lexmark.com Lexmark e Lexmark com o símbolo do losango são marcas comerciais da Lexmark International, Inc., registadas nos Estados Unidos e/ou noutros
Guia de Instalação do "AirPrint" DCP-J562DW DCP-J785DW MFC-J480DW MFC-J680DW MFC-J880DW MFC-J985DW
 Guia de Instalação do "AirPrint" DCP-J562DW DCP-J785DW MFC-J480DW MFC-J680DW MFC-J880DW MFC-J985DW Antes de utilizar o equipamento Brother Definições de notas Marcas comerciais Nota importante Definições
Guia de Instalação do "AirPrint" DCP-J562DW DCP-J785DW MFC-J480DW MFC-J680DW MFC-J880DW MFC-J985DW Antes de utilizar o equipamento Brother Definições de notas Marcas comerciais Nota importante Definições
 1.1 1.2 2.1 2.2 2.3 3.1 3.2 INTRODUÇÃO À UTILIZAÇÃO DO SEU TELEMÓVEL Conheça a localização das funcionalidades do seu telemóvel, botões, ecrã e ícones. Na parte de trás do seu telefone, poderá observar
1.1 1.2 2.1 2.2 2.3 3.1 3.2 INTRODUÇÃO À UTILIZAÇÃO DO SEU TELEMÓVEL Conheça a localização das funcionalidades do seu telemóvel, botões, ecrã e ícones. Na parte de trás do seu telefone, poderá observar
Controlador da impressora
 2-699-693-71 (1) Controlador da impressora (para Mac OS X) Manual de instalação Este manual descreve a instalação e utilização dos controladores de impressora para o Mac OS X. Antes de utilizar este Software
2-699-693-71 (1) Controlador da impressora (para Mac OS X) Manual de instalação Este manual descreve a instalação e utilização dos controladores de impressora para o Mac OS X. Antes de utilizar este Software
Manual do Utilizador do Multifunções 9500 Series
 Manual do Utilizador do Multifunções 9500 Series 2007 www.lexmark.com Índice Obter informações sobre a impressora...15 Obter informações sobre a impressora...15 Aviso do sistema operativo...19 Aviso do
Manual do Utilizador do Multifunções 9500 Series 2007 www.lexmark.com Índice Obter informações sobre a impressora...15 Obter informações sobre a impressora...15 Aviso do sistema operativo...19 Aviso do
Manual do Utilizador do Connection Manager
 Manual do Utilizador do Connection Manager Edição 1.0 2 Índice Sobre a aplicação Gestor de ligações 3 Actualizar a aplicação Gestor de ligações 9 Resolução de problemas de ligação 10 Como começar 3 Abrir
Manual do Utilizador do Connection Manager Edição 1.0 2 Índice Sobre a aplicação Gestor de ligações 3 Actualizar a aplicação Gestor de ligações 9 Resolução de problemas de ligação 10 Como começar 3 Abrir
Multifunções Series
 Multifunções 3500-4500 Series Introdução Março de 2007 www.lexmark.com Lexmark e Lexmark com o símbolo do losango são marcas comerciais da Lexmark International, Inc., registadas nos Estados Unidos e/ou
Multifunções 3500-4500 Series Introdução Março de 2007 www.lexmark.com Lexmark e Lexmark com o símbolo do losango são marcas comerciais da Lexmark International, Inc., registadas nos Estados Unidos e/ou
Verificar o conteúdo da embalagem
 4013109-00 xxx . Verificar o conteúdo da embalagem suporte de papel CD-ROM do software da impressora e do guia do utilizador tinteirospreto e de preto cor impressora Utilização diária Photo Quicker manuais
4013109-00 xxx . Verificar o conteúdo da embalagem suporte de papel CD-ROM do software da impressora e do guia do utilizador tinteirospreto e de preto cor impressora Utilização diária Photo Quicker manuais
Modem e Rede local Manual do utilizador
 Modem e Rede local Manual do utilizador Copyright 2009 Hewlett-Packard Development Company, L.P. As informações aqui contidas estão sujeitas a alterações sem aviso prévio. As únicas garantias que cobrem
Modem e Rede local Manual do utilizador Copyright 2009 Hewlett-Packard Development Company, L.P. As informações aqui contidas estão sujeitas a alterações sem aviso prévio. As únicas garantias que cobrem
Seu manual do usuário SAMSUNG SCX-4600
 Você pode ler as recomendações contidas no guia do usuário, no guia de técnico ou no guia de instalação para SAMSUNG SCX-4600. Você vai encontrar as respostas a todas suas perguntas sobre a no manual do
Você pode ler as recomendações contidas no guia do usuário, no guia de técnico ou no guia de instalação para SAMSUNG SCX-4600. Você vai encontrar as respostas a todas suas perguntas sobre a no manual do
Actualizações de software Manual do utilizador
 Actualizações de software Manual do utilizador Copyright 2008, 2009 Hewlett-Packard Development Company, L.P. Windows é uma marca comercial registada da Microsoft Corporation nos E.U.A. As informações
Actualizações de software Manual do utilizador Copyright 2008, 2009 Hewlett-Packard Development Company, L.P. Windows é uma marca comercial registada da Microsoft Corporation nos E.U.A. As informações
Impressora de Jacto de Tinta a Cores Guia de Instalação
 Impressora de Jacto de Tinta a Cores Guia de Instalação 4032767-00 xxx Verificar o Conteúdo da Embalagem Suporte de papel Manuais Tinteiro da tinta preta e tinteiro da tinta de cor Impressora CD-ROM com
Impressora de Jacto de Tinta a Cores Guia de Instalação 4032767-00 xxx Verificar o Conteúdo da Embalagem Suporte de papel Manuais Tinteiro da tinta preta e tinteiro da tinta de cor Impressora CD-ROM com
Guia de configuração rápida
 FAX-2820 FAX-2920 Antes de utilizar o aparelho, deve configurar o hardware. Leia este Guia de Configuração Rápida para os procedimentos de configuração correcta. Guia de configuração rápida Configurar
FAX-2820 FAX-2920 Antes de utilizar o aparelho, deve configurar o hardware. Leia este Guia de Configuração Rápida para os procedimentos de configuração correcta. Guia de configuração rápida Configurar
Actualizações de software Manual do utilizador
 Actualizações de software Manual do utilizador Copyright 2007 Hewlett-Packard Development Company, L.P. Windows é uma marca comercial registada da Microsoft Corporation nos EUA. As informações aqui contidas
Actualizações de software Manual do utilizador Copyright 2007 Hewlett-Packard Development Company, L.P. Windows é uma marca comercial registada da Microsoft Corporation nos EUA. As informações aqui contidas
Verificar o conteúdo da embalagem
 4014039-00 C01 . Verificar o conteúdo da embalagem suporte de papel CD-ROM de software da impressora e do Guia do utilizador embalagem dos tinteiros (contém tinteiros de cor e preto.) impressora Utilização
4014039-00 C01 . Verificar o conteúdo da embalagem suporte de papel CD-ROM de software da impressora e do Guia do utilizador embalagem dos tinteiros (contém tinteiros de cor e preto.) impressora Utilização
ThinkPad X Series. Manual de Instalação
 Part Number: 92P1934 ThinkPad X Series Manual de Instalação Lista de verificação de componentes A IBM agradece a sua preferência por um IBM ThinkPad X Series. Confronte os itens indicados nesta lista com
Part Number: 92P1934 ThinkPad X Series Manual de Instalação Lista de verificação de componentes A IBM agradece a sua preferência por um IBM ThinkPad X Series. Confronte os itens indicados nesta lista com
Guia de instalação do controlador
 Guia de instalação do controlador O presente manual descreve a instalação dos controladores e de outro software para utilizar este equipamento. Conteúdos do CD-ROM Esta secção descreve o CD-ROM fornecido
Guia de instalação do controlador O presente manual descreve a instalação dos controladores e de outro software para utilizar este equipamento. Conteúdos do CD-ROM Esta secção descreve o CD-ROM fornecido
 1.1 1.2 2.1 2.2 2.3 3.1 3.2 INTRODUÇÃO À UTILIZAÇÃO DO SEU TELEMÓVEL Conheça a localização das funcionalidades do seu telemóvel, botões, ecrã e ícones. Na parte de trás do seu telefone, poderá observar
1.1 1.2 2.1 2.2 2.3 3.1 3.2 INTRODUÇÃO À UTILIZAÇÃO DO SEU TELEMÓVEL Conheça a localização das funcionalidades do seu telemóvel, botões, ecrã e ícones. Na parte de trás do seu telefone, poderá observar
Guia de Configuração rápida FAX-1815C
 Guia de Configuração rápida FAX-1815C FAX-1820C Antes de utilizar o aparelho, deve configurar o hardware. Para o ajudar a configurar o aparelho, leia este Guia de Configuração e siga as instruções. Configurar
Guia de Configuração rápida FAX-1815C FAX-1820C Antes de utilizar o aparelho, deve configurar o hardware. Para o ajudar a configurar o aparelho, leia este Guia de Configuração e siga as instruções. Configurar
Guia do Utilizador da "RICOH Printer"
 series Guia do Utilizador da "RICOH Printer" Visão Geral Versão Windows Versão Mac Resolução de problemas CONTEÚDO Como ler o Manual... 2 1. Visão Geral Introdução ao RICOH Printer... 4 Ambientes operativos...
series Guia do Utilizador da "RICOH Printer" Visão Geral Versão Windows Versão Mac Resolução de problemas CONTEÚDO Como ler o Manual... 2 1. Visão Geral Introdução ao RICOH Printer... 4 Ambientes operativos...
Calisto P240-M. USB Microtelefone MANUAL DO UTILIZADOR
 TM Calisto P240-M USB Microtelefone MANUAL DO UTILIZADOR Bem-vindo Parabéns por ter adquirido um produto Plantronics. Este manual contém instruções de instalação e utilização do Microtelefone Calisto P240-M
TM Calisto P240-M USB Microtelefone MANUAL DO UTILIZADOR Bem-vindo Parabéns por ter adquirido um produto Plantronics. Este manual contém instruções de instalação e utilização do Microtelefone Calisto P240-M
EPSON AcuLaser CX21 Series Guia de Operações Básicas Índice geral Componentes do produto Processo de cópia básico
 Índice geral Componentes do produto Perspectiva frontal.......................................................... 2 Perspectiva posterior........................................................ 2 Interior
Índice geral Componentes do produto Perspectiva frontal.......................................................... 2 Perspectiva posterior........................................................ 2 Interior
Guia de Referência Explicações breves para operações de rotina
 Guia de Referência Explicações breves para operações de rotina HL-L2310D HL-L2350DW HL-L2357DW HL-L2370DN HL-L2375DW A Brother recomenda manter este guia junto do seu equipamento Brother para uma consulta
Guia de Referência Explicações breves para operações de rotina HL-L2310D HL-L2350DW HL-L2357DW HL-L2370DN HL-L2375DW A Brother recomenda manter este guia junto do seu equipamento Brother para uma consulta
Índice. Preparação... 2 Introduzir as baterias... 2 Colocação da correia... 3 Introdução do cartão SD/MMC... 3
 PT Índice Identificação dos componentes Preparação... 2 Introduzir as baterias... 2 Colocação da correia... 3 Introdução do cartão SD/MMC... 3 Definições da câmara Modo de gravação... 4 Botão da resolução...
PT Índice Identificação dos componentes Preparação... 2 Introduzir as baterias... 2 Colocação da correia... 3 Introdução do cartão SD/MMC... 3 Definições da câmara Modo de gravação... 4 Botão da resolução...
Seu manual do usuário LEXMARK Z45
 Você pode ler as recomendações contidas no guia do usuário, no guia de técnico ou no guia de instalação para LEXMARK Z45. Você vai encontrar as respostas a todas suas perguntas sobre a LEXMARK Z45 no manual
Você pode ler as recomendações contidas no guia do usuário, no guia de técnico ou no guia de instalação para LEXMARK Z45. Você vai encontrar as respostas a todas suas perguntas sobre a LEXMARK Z45 no manual
Modem e rede local Manual do utilizador
 Modem e rede local Manual do utilizador Copyright 2007 Hewlett-Packard Development Company, L.P. As informações aqui contidas estão sujeitas a alterações sem aviso prévio. As únicas garantias que cobrem
Modem e rede local Manual do utilizador Copyright 2007 Hewlett-Packard Development Company, L.P. As informações aqui contidas estão sujeitas a alterações sem aviso prévio. As únicas garantias que cobrem
Guia de Instalação do "AirPrint"
 Guia de Instalação do "AirPrint" Antes de utilizar o equipamento Brother Modelos aplicáveis Definições de notas Marcas comerciais Nota importante Modelos aplicáveis Este Manual do Utilizador aplica-se
Guia de Instalação do "AirPrint" Antes de utilizar o equipamento Brother Modelos aplicáveis Definições de notas Marcas comerciais Nota importante Modelos aplicáveis Este Manual do Utilizador aplica-se
Modem e rede local. Manual do utilizador
 Modem e rede local Manual do utilizador Copyright 2007 Hewlett-Packard Development Company, L.P. As informações aqui contidas estão sujeitas a alterações sem aviso prévio. As únicas garantias que cobrem
Modem e rede local Manual do utilizador Copyright 2007 Hewlett-Packard Development Company, L.P. As informações aqui contidas estão sujeitas a alterações sem aviso prévio. As únicas garantias que cobrem
Guia de Instalação do "AirPrint"
 Guia de Instalação do "AirPrint" Este Manual do Utilizador aplica-se aos seguintes modelos: HL-L850CDN/L8350CDW/L8350CDWT/L900CDW/L900CDWT/ L9300CDW/L9300CDWT/L9300CDWTT DCP-L8400CDN/L8450CDW MFC-L8600CDW/L8650CDW/L8850CDW/L9550CDW
Guia de Instalação do "AirPrint" Este Manual do Utilizador aplica-se aos seguintes modelos: HL-L850CDN/L8350CDW/L8350CDWT/L900CDW/L900CDWT/ L9300CDW/L9300CDWT/L9300CDWTT DCP-L8400CDN/L8450CDW MFC-L8600CDW/L8650CDW/L8850CDW/L9550CDW
Este manual descreve as características comuns à maioria dos modelos. Algumas funcionalidades podem não estar disponíveis no seu computador.
 Iniciar aqui Copyright 2013 Hewlett-Packard Development Company, L.P. Windows é uma marca registada da Microsoft Corporation nos E.U.A. As informações contidas neste documento estão sujeitas a alterações
Iniciar aqui Copyright 2013 Hewlett-Packard Development Company, L.P. Windows é uma marca registada da Microsoft Corporation nos E.U.A. As informações contidas neste documento estão sujeitas a alterações
Configurar e usar o Voltar ao meu Mac
 Configurar e usar o Voltar ao meu Mac Date : 31 de Agosto de 2015 Há funcionalidades que são muito simples de fazer num sistema operativo e mais complicado de activar num outro diferente. Deixamos hoje
Configurar e usar o Voltar ao meu Mac Date : 31 de Agosto de 2015 Há funcionalidades que são muito simples de fazer num sistema operativo e mais complicado de activar num outro diferente. Deixamos hoje
Servidor de rede USB sobre IP com 4 portas USB 2.0
 Servidor de rede USB sobre IP com 4 portas USB 2.0 Manual do utilizador DA-70254 Índice 1. Introdução... 3 1.1 Vista geral do produto... 3 1.2 Gestão da rede... 3 1.3 Componentes e funcionalidades... 3
Servidor de rede USB sobre IP com 4 portas USB 2.0 Manual do utilizador DA-70254 Índice 1. Introdução... 3 1.1 Vista geral do produto... 3 1.2 Gestão da rede... 3 1.3 Componentes e funcionalidades... 3
EPSON AcuLaser CX11 Series Guia de Operações Básicas Índice geral Componentes do produto Processo de cópia básico
 Índice geral Componentes do produto Perspectiva frontal.......................................................... 3 Perspectiva posterior........................................................ 3 Interior
Índice geral Componentes do produto Perspectiva frontal.......................................................... 3 Perspectiva posterior........................................................ 3 Interior
Computer Setup Manual do utilizador
 Computer Setup Manual do utilizador Copyright 2007 Hewlett-Packard Development Company, L.P. Windows é uma marca comercial registada nos EUA da Microsoft Corporation. As informações aqui contidas estão
Computer Setup Manual do utilizador Copyright 2007 Hewlett-Packard Development Company, L.P. Windows é uma marca comercial registada nos EUA da Microsoft Corporation. As informações aqui contidas estão
Manual do Utilizador do SmartSolutions
 Manual do Utilizador do SmartSolutions 2009 www.lexmark.com Índice Acerca do SmartSolutions...4 O que é o SmartSolutions?...4 Requisitos de sistema recomendados...6 Noções sobre o Solution Center...7 Noções
Manual do Utilizador do SmartSolutions 2009 www.lexmark.com Índice Acerca do SmartSolutions...4 O que é o SmartSolutions?...4 Requisitos de sistema recomendados...6 Noções sobre o Solution Center...7 Noções
Actualizações de software Manual do utilizador
 Actualizações de software Manual do utilizador Copyright 2009 Hewlett-Packard Development Company, L.P. Microsoft é uma marca registada da Microsoft Corporation nos E.U.A. As informações contidas neste
Actualizações de software Manual do utilizador Copyright 2009 Hewlett-Packard Development Company, L.P. Microsoft é uma marca registada da Microsoft Corporation nos E.U.A. As informações contidas neste
Aviso importante: Português
 Aviso importante: Primeiro instale o controlador e, de seguida, ligue a VideoCAM Messenger na porta USB. Leia este aviso importante, antes de realizar a instalação 1. Instalar o software da VideoCAM Messenger
Aviso importante: Primeiro instale o controlador e, de seguida, ligue a VideoCAM Messenger na porta USB. Leia este aviso importante, antes de realizar a instalação 1. Instalar o software da VideoCAM Messenger
Painel de controle. Impressora Multifuncional em Cores Xerox WorkCentre 6655 Tecnologia Xerox ConnectKey 2.0
 Tecnologia Xerox ConnectKey.0 Painel de controle Os serviços disponíveis podem variar de acordo a configuração da impressora. Para obter detalhes sobre serviços e configurações, consulte o Guia do Usuário.
Tecnologia Xerox ConnectKey.0 Painel de controle Os serviços disponíveis podem variar de acordo a configuração da impressora. Para obter detalhes sobre serviços e configurações, consulte o Guia do Usuário.
Modem e rede local. Manual do utilizador
 Modem e rede local Manual do utilizador Copyright 2007 Hewlett-Packard Development Company, L.P. As informações aqui contidas estão sujeitas a alterações sem aviso prévio. As únicas garantias que cobrem
Modem e rede local Manual do utilizador Copyright 2007 Hewlett-Packard Development Company, L.P. As informações aqui contidas estão sujeitas a alterações sem aviso prévio. As únicas garantias que cobrem
Atualizar o Firmware das Câmaras Digitais SLR (Armazenamento em Massa) Windows
 Atualizar o Firmware das Câmaras Digitais SLR (Armazenamento em Massa) Windows Obrigado por ter escolhido um produto Nikon. Este guia descreve como actualizar este firmware. Se não tiver a certeza de que
Atualizar o Firmware das Câmaras Digitais SLR (Armazenamento em Massa) Windows Obrigado por ter escolhido um produto Nikon. Este guia descreve como actualizar este firmware. Se não tiver a certeza de que
Instalação de mapas com Ferramenta de instalação de mapas TomTom WORK
 Instalação de mapas com Ferramenta de instalação de mapas TomTom WORK A Ferramenta da instalação de mapas TomTom WORK (Ferramenta de mapas) permite-lhe actualizar os seus mapas, instalar novos mapas ou
Instalação de mapas com Ferramenta de instalação de mapas TomTom WORK A Ferramenta da instalação de mapas TomTom WORK (Ferramenta de mapas) permite-lhe actualizar os seus mapas, instalar novos mapas ou
Seu manual do usuário HTC TOUCH PRO2
 Você pode ler as recomendações contidas no guia do usuário, no guia de técnico ou no guia de instalação para. Você vai encontrar as respostas a todas suas perguntas sobre a no manual do usuário (informação,
Você pode ler as recomendações contidas no guia do usuário, no guia de técnico ou no guia de instalação para. Você vai encontrar as respostas a todas suas perguntas sobre a no manual do usuário (informação,
Análise: Impressora e-all-in-one HP ENVY 7640
 Análise: Impressora e-all-in-one HP ENVY 7640 Date : 1 de Abril de 2015 A HP é detentora de uma vasta gama de impressoras e multifunções capazes de se adaptar às mais variadas exigências e perfis de utilizadores.
Análise: Impressora e-all-in-one HP ENVY 7640 Date : 1 de Abril de 2015 A HP é detentora de uma vasta gama de impressoras e multifunções capazes de se adaptar às mais variadas exigências e perfis de utilizadores.
Módulos de memória. Número de publicação do documento: Este manual explica como substituir e actualizar a memória do computador.
 Módulos de memória Número de publicação do documento: 393521-132 Dezembro de 2005 Este manual explica como substituir e actualizar a memória do computador. Conteúdo 1 Adicionar ou remover módulos de memória
Módulos de memória Número de publicação do documento: 393521-132 Dezembro de 2005 Este manual explica como substituir e actualizar a memória do computador. Conteúdo 1 Adicionar ou remover módulos de memória
Multimédia. Manual do utilizador
 Multimédia Manual do utilizador Copyright 2007 Hewlett-Packard Development Company, L.P. Microsoft é uma marca comercial registada da Microsoft Corporation nos E.U.A. As informações aqui contidas estão
Multimédia Manual do utilizador Copyright 2007 Hewlett-Packard Development Company, L.P. Microsoft é uma marca comercial registada da Microsoft Corporation nos E.U.A. As informações aqui contidas estão
Ler Primeiro. Desembalar o Videoprojector...2 Utilizar os Manuais...3 Utilizar o CD-ROM de Documentação...4
 Ler Primeiro Ler Primeiro Desembalar o Videoprojector... Utilizar os Manuais...3 Utilizar o CD-ROM de Documentação...4 Antes de utilizar este produto:. Leia este guia. Verifique os componentes e os manuais
Ler Primeiro Ler Primeiro Desembalar o Videoprojector... Utilizar os Manuais...3 Utilizar o CD-ROM de Documentação...4 Antes de utilizar este produto:. Leia este guia. Verifique os componentes e os manuais
Utilitário de Configuração Manual do utilizador
 Utilitário de Configuração Manual do utilizador Copyright 2007 Hewlett-Packard Development Company, L.P. Windows é uma marca comercial registada da Microsoft Corporation nos EUA. As informações aqui contidas
Utilitário de Configuração Manual do utilizador Copyright 2007 Hewlett-Packard Development Company, L.P. Windows é uma marca comercial registada da Microsoft Corporation nos EUA. As informações aqui contidas
Xerox WorkCentre 6655 Impressora multifuncional em cores Painel de controle
 Painel de controle Os serviços disponíveis podem variar de acordo a configuração da impressora. Para obter detalhes sobre serviços e configurações, consulte o Guia do Usuário. 3 4 5 Tela de seleção por
Painel de controle Os serviços disponíveis podem variar de acordo a configuração da impressora. Para obter detalhes sobre serviços e configurações, consulte o Guia do Usuário. 3 4 5 Tela de seleção por
9300 Series All-In-One
 9300 Series All-In-One Manual do Utilizador Setembro de 2006 www.lexmark.com Lexmark e Lexmark com o símbolo do losango são marcas comerciais da Lexmark International, Inc., registadas nos Estados Unidos
9300 Series All-In-One Manual do Utilizador Setembro de 2006 www.lexmark.com Lexmark e Lexmark com o símbolo do losango são marcas comerciais da Lexmark International, Inc., registadas nos Estados Unidos
Guia de Instalação do "Google Cloud Print"
 Guia de Instalação do "Google Cloud Print" Versão 0 POR Definições de notas Ao longo deste manual do utilizador é utilizado o seguinte ícone: As s indicam o que fazer se ocorrerem determinadas situações
Guia de Instalação do "Google Cloud Print" Versão 0 POR Definições de notas Ao longo deste manual do utilizador é utilizado o seguinte ícone: As s indicam o que fazer se ocorrerem determinadas situações
Guia de Imprimir/Digitalizar Portátil para o Brother iprint&scan
 Guia de Imprimir/Digitalizar Portátil para o Brother iprint&scan Versão F POR Definições de notas Ao longo deste Manual do Utilizador, é utilizado o seguinte ícone: As Notas indicam o que fazer perante
Guia de Imprimir/Digitalizar Portátil para o Brother iprint&scan Versão F POR Definições de notas Ao longo deste Manual do Utilizador, é utilizado o seguinte ícone: As Notas indicam o que fazer perante
Guia de utilizador rápido. 1. Requisitos do sistema. 2. Instalação e ativação. Instalação. Ativação
 Guia de utilizador rápido Este Guia de utilizador rápido ajuda-o a instalar e a dar os primeiros passos com o Readiris TM 15. Para informações detalhadas sobre todas as funcionalidades do Readiris TM,
Guia de utilizador rápido Este Guia de utilizador rápido ajuda-o a instalar e a dar os primeiros passos com o Readiris TM 15. Para informações detalhadas sobre todas as funcionalidades do Readiris TM,
Guia da Definição de Wi-Fi
 Guia da Definição de Wi-Fi Ligações Wi-Fi com a impressora Ligação a um computador através de um encaminhador (router) Wi-Fi Ligação direta a um computador Ligação a um dispositivo inteligente através
Guia da Definição de Wi-Fi Ligações Wi-Fi com a impressora Ligação a um computador através de um encaminhador (router) Wi-Fi Ligação direta a um computador Ligação a um dispositivo inteligente através
Calisto P240. USB Microtelefone MANUAL DO UTILIZADOR
 Calisto P240 USB Microtelefone MANUAL DO UTILIZADOR Bem-vindo Parabéns por ter adquirido um produto Plantronics. Este manual contém instruções de instalação e utilização do Microtelefone Calisto P240 USB
Calisto P240 USB Microtelefone MANUAL DO UTILIZADOR Bem-vindo Parabéns por ter adquirido um produto Plantronics. Este manual contém instruções de instalação e utilização do Microtelefone Calisto P240 USB
Como atualizar o seu tablet ou PC TOSHIBA Windows para o Windows 10
 Como atualizar o seu tablet ou PC TOSHIBA Windows para o Windows 10 Caro(a) cliente, A informação incluída neste documento explica como atualizar determinados tablets ou PC TOSHIBA Windows com o Windows
Como atualizar o seu tablet ou PC TOSHIBA Windows para o Windows 10 Caro(a) cliente, A informação incluída neste documento explica como atualizar determinados tablets ou PC TOSHIBA Windows com o Windows
Manual do Utilizador Brother Meter Read Tool
 Manual do Utilizador Brother Meter Read Tool POR Versão 0 Direitos de autor Direitos de autor 2017 Brother Industries, Ltd. Todos os direitos reservados. As informações contidas neste documento estão sujeitas
Manual do Utilizador Brother Meter Read Tool POR Versão 0 Direitos de autor Direitos de autor 2017 Brother Industries, Ltd. Todos os direitos reservados. As informações contidas neste documento estão sujeitas
Perguntas Frequentes para o Eee Pad TF201
 PG6915 Perguntas Frequentes para o Eee Pad TF201 Gerir ficheiros... 2 Como acedo aos meus dados armazenados no cartão microsd, SD e dispositivo USB?... 2 Como movo o ficheiro seleccionado para outra pasta?...
PG6915 Perguntas Frequentes para o Eee Pad TF201 Gerir ficheiros... 2 Como acedo aos meus dados armazenados no cartão microsd, SD e dispositivo USB?... 2 Como movo o ficheiro seleccionado para outra pasta?...
USB Tablet. Guia de instalação
 USB Tablet Guia de instalação Índice Introdução...3 Características...3 Normas de segurança...4 Verifique o conteúdo da embalagem...4 Capítulo 1: Instalação...5 Software...5 Procedimento de instalação:...5
USB Tablet Guia de instalação Índice Introdução...3 Características...3 Normas de segurança...4 Verifique o conteúdo da embalagem...4 Capítulo 1: Instalação...5 Software...5 Procedimento de instalação:...5
Multimédia Manual do utilizador
 Multimédia Manual do utilizador Copyright 2007 Hewlett-Packard Development Company, L.P. Windows é uma marca registada da Microsoft Corporation nos EUA. As informações aqui contidas estão sujeitas a alterações
Multimédia Manual do utilizador Copyright 2007 Hewlett-Packard Development Company, L.P. Windows é uma marca registada da Microsoft Corporation nos EUA. As informações aqui contidas estão sujeitas a alterações
1. Lista de itens. 2. Descrição geral do dispositivo
 1. Lista de itens 1. 2. Transformador CA 3. Estojo de transporte 4. Cabo USB 5. 6. Cartão de garantia 7. Avisos legais e de segurança 2. Descrição geral do dispositivo 1 2 9 3 4 5 6 7 8 10 11 12 13 14
1. Lista de itens 1. 2. Transformador CA 3. Estojo de transporte 4. Cabo USB 5. 6. Cartão de garantia 7. Avisos legais e de segurança 2. Descrição geral do dispositivo 1 2 9 3 4 5 6 7 8 10 11 12 13 14
Instruções para a primeira utilização
 Instruções para a primeira utilização TRUST 630 USB 2.0 CARD READER Capítulo 1. Introdução (1) 2. Instalação e activação (3) Remover controladores antigos (3.1) Instalar no Windows 98 SE / Windows 2000
Instruções para a primeira utilização TRUST 630 USB 2.0 CARD READER Capítulo 1. Introdução (1) 2. Instalação e activação (3) Remover controladores antigos (3.1) Instalar no Windows 98 SE / Windows 2000
Guia de Instalação do "AirPrint"
 Guia de Instalação do "AirPrint" Este Manual do Utilizador diz respeito aos modelos seguintes: DCP-J40DW/MFC-J440DW/J460DW/ J465DW/J530DW/J560DW/J565DW/J570DW/J590DW Versão A POR Definições de notas Ao
Guia de Instalação do "AirPrint" Este Manual do Utilizador diz respeito aos modelos seguintes: DCP-J40DW/MFC-J440DW/J460DW/ J465DW/J530DW/J560DW/J565DW/J570DW/J590DW Versão A POR Definições de notas Ao
Modem e rede local Manual do utilizador
 Modem e rede local Manual do utilizador Copyright 2008 Hewlett-Packard Development Company, L.P. As informações contidas neste documento estão sujeitas a alterações sem aviso prévio. As únicas garantias
Modem e rede local Manual do utilizador Copyright 2008 Hewlett-Packard Development Company, L.P. As informações contidas neste documento estão sujeitas a alterações sem aviso prévio. As únicas garantias
Manual do Utilizador. Z65 Color Jetprinter. Manual do Utilizador. Dezembro de
 Manual do Utilizador Z65 Color Jetprinter Manual do Utilizador Dezembro de 2001 www.lexmark.com Informações sobre segurança Utilize apenas a fonte de alimentação Lexmark que acompanha este produto ou uma
Manual do Utilizador Z65 Color Jetprinter Manual do Utilizador Dezembro de 2001 www.lexmark.com Informações sobre segurança Utilize apenas a fonte de alimentação Lexmark que acompanha este produto ou uma
Emparelhamento por Bluetooth. Manual do Utilizador
 Emparelhamento por Bluetooth Manual do Utilizador Copyright 2012, 2016 HP Development Company, L.P. Microsoft, Windows e Windows Vista são marcas comerciais da Microsoft Corporation registadas nos EUA.
Emparelhamento por Bluetooth Manual do Utilizador Copyright 2012, 2016 HP Development Company, L.P. Microsoft, Windows e Windows Vista são marcas comerciais da Microsoft Corporation registadas nos EUA.
Actualizar o Firmware da Câmara Digital SLR. Windows
 Actualizar o Firmware da Câmara Digital SLR Windows Obrigado por ter escolhido um produto Nikon. Este guia descreve como actualizar este firmware. Se não tiver a certeza de que pode executar correctamente
Actualizar o Firmware da Câmara Digital SLR Windows Obrigado por ter escolhido um produto Nikon. Este guia descreve como actualizar este firmware. Se não tiver a certeza de que pode executar correctamente
Xerox WorkCentre 7970 Painel de controle
 Painel de controle Os serviços disponíveis podem variar de acordo com a configuração da impressora. Para obter detalhes sobre serviços e configurações, consulte o Guia do Usuário. ABC DEF Menus GHI PQRS
Painel de controle Os serviços disponíveis podem variar de acordo com a configuração da impressora. Para obter detalhes sobre serviços e configurações, consulte o Guia do Usuário. ABC DEF Menus GHI PQRS
Xerox ColorQube 9301 / 9302 / 9303 Painel de controle
 Xerox ColorQube 90 / 90 / 90 Painel de controle Os serviços disponíveis podem variar de acordo com a configuração da impressora. Para obter detalhes sobre serviços e configurações, consulte o Guia do Usuário.?
Xerox ColorQube 90 / 90 / 90 Painel de controle Os serviços disponíveis podem variar de acordo com a configuração da impressora. Para obter detalhes sobre serviços e configurações, consulte o Guia do Usuário.?
Utilitário de Configuração Manual do utilizador
 Utilitário de Configuração Manual do utilizador Copyright 2007, 2008 Hewlett-Packard Development Company, L.P. Windows é uma marca comercial registada da Microsoft Corporation nos EUA. As informações contidas
Utilitário de Configuração Manual do utilizador Copyright 2007, 2008 Hewlett-Packard Development Company, L.P. Windows é uma marca comercial registada da Microsoft Corporation nos EUA. As informações contidas
Multimédia Manual do Utilizador
 Multimédia Manual do Utilizador Copyright 2007 Hewlett-Packard Development Company, L.P. Microsoft é uma marca registada da Microsoft Corporation nos E.U.A. As informações aqui contidas estão sujeitas
Multimédia Manual do Utilizador Copyright 2007 Hewlett-Packard Development Company, L.P. Microsoft é uma marca registada da Microsoft Corporation nos E.U.A. As informações aqui contidas estão sujeitas
Seu manual do usuário LEXMARK X3550
 Você pode ler as recomendações contidas no guia do usuário, no guia de técnico ou no guia de instalação para LEXMARK X3550. Você vai encontrar as respostas a todas suas perguntas sobre a LEXMARK X3550
Você pode ler as recomendações contidas no guia do usuário, no guia de técnico ou no guia de instalação para LEXMARK X3550. Você vai encontrar as respostas a todas suas perguntas sobre a LEXMARK X3550
Windows. Actualizar o Firmware da Câmara. Preparação
 Actualizar o Firmware da Câmara Windows Obrigado por ter escolhido um produto Nikon. Este guia descreve como actualizar este firmware. Se não tiver a certeza de que pode executar correctamente a actualização,
Actualizar o Firmware da Câmara Windows Obrigado por ter escolhido um produto Nikon. Este guia descreve como actualizar este firmware. Se não tiver a certeza de que pode executar correctamente a actualização,
Seu manual do usuário SHARP AR-5316E/5320E
 Você pode ler as recomendações contidas no guia do usuário, no guia de técnico ou no guia de instalação para SHARP AR-5316E/5320E. Você vai encontrar as respostas a todas suas perguntas sobre a no manual
Você pode ler as recomendações contidas no guia do usuário, no guia de técnico ou no guia de instalação para SHARP AR-5316E/5320E. Você vai encontrar as respostas a todas suas perguntas sobre a no manual
Seu manual do usuário SHARP MX-M260
 Você pode ler as recomendações contidas no guia do usuário, no guia de técnico ou no guia de instalação para. Você vai encontrar as respostas a todas suas perguntas sobre a no manual do usuário (informação,
Você pode ler as recomendações contidas no guia do usuário, no guia de técnico ou no guia de instalação para. Você vai encontrar as respostas a todas suas perguntas sobre a no manual do usuário (informação,
Usar a Tinta Cor-de- Laranja CMP PT
 Usar a Tinta Cor-de- Laranja CMP0035-00 PT Tipos de Tinta Cor-de-Laranja Tipos de Tinta Cor-de-Laranja Quando é utilizada tinta Cor-de-laranja Podem ser utilizados com esta impressora dois tipos de tinta
Usar a Tinta Cor-de- Laranja CMP0035-00 PT Tipos de Tinta Cor-de-Laranja Tipos de Tinta Cor-de-Laranja Quando é utilizada tinta Cor-de-laranja Podem ser utilizados com esta impressora dois tipos de tinta
Manual de início rápido SE888
 Manual de início rápido SE888 O que está na caixa Estação de base Nota * Em sistemas com vários telefones, há telefones, carregadores e transformadores adicionais. ** Em alguns países, é necessário ligar
Manual de início rápido SE888 O que está na caixa Estação de base Nota * Em sistemas com vários telefones, há telefones, carregadores e transformadores adicionais. ** Em alguns países, é necessário ligar
Utilizar o painel de controlo. Se necessário, configure as definições de fax. Utilizar o computador
 Referência rápida Fazer cópias 1 Carregue um documento original no tabuleiro do ADF ou no vidro do scanner. Nota: para evitar uma imagem cortada, certifique-se de que o documento original e a impressão
Referência rápida Fazer cópias 1 Carregue um documento original no tabuleiro do ADF ou no vidro do scanner. Nota: para evitar uma imagem cortada, certifique-se de que o documento original e a impressão
Utilitário de Configuração
 Utilitário de Configuração Manual do utilizador Copyright 2007 Hewlett-Packard Development Company, L.P. Windows é uma marca comercial registada da Microsoft Corporation nos EUA. As informações aqui contidas
Utilitário de Configuração Manual do utilizador Copyright 2007 Hewlett-Packard Development Company, L.P. Windows é uma marca comercial registada da Microsoft Corporation nos EUA. As informações aqui contidas
Guia de Configuração. 1. Configurar o equipamento. 2. Instalar o software. Descrição do painel de controlo
 Guia de Configuração. Configurar o equipamento. Instalar o software Descrição do painel de controlo . Configurar o equipamento 0 cm (4.0 inches) 33 cm (3 inches) 0 cm (7.9 inches) 0 cm (7.9 inches) 3
Guia de Configuração. Configurar o equipamento. Instalar o software Descrição do painel de controlo . Configurar o equipamento 0 cm (4.0 inches) 33 cm (3 inches) 0 cm (7.9 inches) 0 cm (7.9 inches) 3
Seu manual do usuário HP PAVILION DV9030EA
 Você pode ler as recomendações contidas no guia do usuário, no guia de técnico ou no guia de instalação para HP PAVILION DV9030EA. Você vai encontrar as respostas a todas suas perguntas sobre a HP PAVILION
Você pode ler as recomendações contidas no guia do usuário, no guia de técnico ou no guia de instalação para HP PAVILION DV9030EA. Você vai encontrar as respostas a todas suas perguntas sobre a HP PAVILION
Cópia de Segurança e Recuperação Manual do utilizador
 Cópia de Segurança e Recuperação Manual do utilizador Copyright 2007, 2008 Hewlett-Packard Development Company, L.P. Windows é uma marca registada da Microsoft Corporation nos E.U.A. As informações aqui
Cópia de Segurança e Recuperação Manual do utilizador Copyright 2007, 2008 Hewlett-Packard Development Company, L.P. Windows é uma marca registada da Microsoft Corporation nos E.U.A. As informações aqui
Atualizar o Firmware para o Transmissor Sem Fios WT 7
 Atualizar o Firmware para o Transmissor Sem Fios WT 7 Obrigado por ter escolhido um produto Nikon. Este guia descreve como atualizar o firmware para o transmissor sem fios WT 7. Se não estiver confiante
Atualizar o Firmware para o Transmissor Sem Fios WT 7 Obrigado por ter escolhido um produto Nikon. Este guia descreve como atualizar o firmware para o transmissor sem fios WT 7. Se não estiver confiante
Manual de utilizador
 Manual de utilizador Índice Introdução... 1 NOTAS IMPORTANTES... 1 Declarações Legais... 3 Instalação e Configuração... 5 Requisitos do Sistema... 5 Instalação... 5 Activação... 7 Actualização Automática...
Manual de utilizador Índice Introdução... 1 NOTAS IMPORTANTES... 1 Declarações Legais... 3 Instalação e Configuração... 5 Requisitos do Sistema... 5 Instalação... 5 Activação... 7 Actualização Automática...
Guia de Instalação do "AirPrint"
 Guia de Instalação do "AirPrint" Este Manual do Utilizador aplica-se aos modelos seguintes: HL-340CW/350CDN/350CDW/370CDW/380CDW DCP-905CDW/900CDN/900CDW MFC-930CW/940CDN/9330CDW/9340CDW Versão A POR Definições
Guia de Instalação do "AirPrint" Este Manual do Utilizador aplica-se aos modelos seguintes: HL-340CW/350CDN/350CDW/370CDW/380CDW DCP-905CDW/900CDN/900CDW MFC-930CW/940CDN/9330CDW/9340CDW Versão A POR Definições
